Samsung LE26R73BD, LE32R74BD, LE40R74BD, LE40R73BD, LE26R74BD User Manual
...
Contact SAMSUNG WORLD-WIDE
If you have any questions or comments relating to Samsung products, please contact the SAMSUNG customer care centre.
Comment contacter Samsung dans le monde
Si vous avez des suggestions ou des questions concernant les produits Samsung, veuillez contacter le Service Consommateurs Samsung.
Country |
Customer Care Center |
Web Site |
BELGIUM |
02 201 2418 |
www.samsung.com/be |
CZECH REPUBLIC |
844 000 844 |
www.samsung.com/cz |
DENMARK |
38 322 887 |
www.samsung.com/dk |
|
|
|
FINLAND |
09 693 79 554 |
www.samsung.com/fi |
FRANCE |
08 25 08 65 65 (€ 0,15/Min) |
www.samsung.com/fr |
GERMANY |
01805 - 121213 (€ 0,12/Min) |
www.samsung.de |
HUNGARY |
06 40 985 985 |
www.samsung.com/hu |
ITALIA |
199 153 153 |
www.samsung.com/it |
LUXEMBURG |
02 261 03 710 |
www.samsung.lu |
NETHERLANDS |
0900 20 200 88 (€ 0.10/Min) |
www.samsung.com/nl |
NORWAY |
231 627 22 |
www.samsung.com/no |
POLAND |
0 801 801 881 |
www.samsung.com/pl |
PORTUGAL |
80 8 200 128 |
www.samsung.com/pt |
RUSSIA |
8-800-200-0400 |
www.samsung.ru |
SLOVAKIA |
0850 123 989 |
www.samsung.com/sk |
SPAIN |
902 10 11 30 |
www.samsung.com/es |
SWEDEN |
08 585 367 87 |
www.samsung.com/se |
U.K |
0870 242 0303 |
www.samsung.com/uk |
UKRAINE |
8-800-502-0000 |
www.samsung.com/ur |
|
|
|
BN68-01007C-00
LCD TV
LE26R73BD
LE26R74BD
LE32R73BD
LE32R74BD
LE37R74BD
LE40R73BD
LE40R74BD
Owner’s Instructions
Before operating the unit, please read this manual thoroughly,
and retain it for future reference.
ON-SCREEN MENUS
PC DISPLAY
PICTURE IN PICTURE (PIP)
TELETEXT
This device is a Class B digital apparatus. Register your product at www.samsung.com/global/register

Precautions When Displaying a Still Image
A still image may cause permanent damage to the TV screen.
•Do not display a still image on the LCD panel for more than 2 hours as it can cause screen image retention. This image retention is also known as "screen burn".
To avoid such image retention, reduce the degree of brightness and contrast of the screen when displaying a still image.
• |
Watching the LCD TV in 4:3 format for a long period of time may leave traces of borders displayed on the left, right and center of the screen caused by the difference of light emission on the screen.
Playing a DVD or a game console may cause a similar effect to the screen. Damages caused by the above effect are not covered by the Warranty.
•Displaying still images from Video games and PC for longer than a certain period of time may produce partial after-images. To prevent this effect, reduce the ‘brightness’ and ‘contrast’ when displaying still images.
Précautions à prendre lors de l'affichage d'une image fixe
Une image fixe peut causer des dommages irrémédiables à l'écran du téléviseur.
•N'affichez pas une image fixe sur l'écran LCD plus de 2 heures. Cela pourrait provoquer une rémanence de l'image à l'écran. Cette rémanence de l'image est également appelée "brûlure de l'écran".
|
Pour éviter une telle rémanence de l'image à l'écran, réduisez la luminosité et le contraste de l'écran lorsque vous laissez |
|||
|
une image fixe affichée. |
|||
• |
|
|
|
Regarder l'écran LCD du téléviseur en format 4:3 pendant une longue période peut laisser des traces de |
|
|
|
||
|
|
|
|
bordures à gauche, à droite et au centre de l'écran, à cause de la différence d'émission de lumière sur |
|
|
|
|
l'écran. La lecture d'un DVD ou l'utilisation d'une console de jeu peut avoir un effet similaire sur l'écran. |
|
|
|
|
Les dommages provoqués par les effets qui précèdent ne sont pas couverts par la garantie. |
|
|
|
|
|
|
|
|
|
|
•L'affichage d'images fixes de jeux vidéo et d'ordinateurs pendant plus longtemps qu'une période spécifique peut provoquer des rémanences. Pour éviter cela, réduisez la "luminosité" et le "contraste" lors de l'affichage d'images fixes.

Contents |
|
Connecting and Preparing Your TV |
|
List of Parts............................................................................. |
2 |
Installing the Stand.................................................................. |
2 |
Installing the Wall Mount Kit.............................................. |
2 |
Viewing the Control Panel....................................................... |
3 |
Viewing the Connection Panel................................................ |
4 |
Viewing the Remote Control................................................... |
6 |
Installing Batteries in the Remote Control.............................. |
6 |
Switching On and Off.............................................................. |
7 |
Placing Your Television in Standby Mode............................... |
7 |
Plug & Play.............................................................................. |
7 |
Setting the Channels |
|
Storing Channels Automatically.............................................. |
8 |
Storing Channels Manually..................................................... |
8 |
Setting the Channel Manager................................................. |
9 |
Activating the Child Lock................................................... |
9 |
Sorting the Stored Channels................................................... |
10 |
Assigning Channels Names.................................................... |
10 |
Fine Tuning Channel Reception.............................................. |
10 |
LNA (Low Noise Amplifier)...................................................... |
11 |
Setting the Picture |
|
Changing the Picture Standard............................................... |
11 |
Adjusting the Custom Picture.................................................. |
11 |
Changing the Colour Tone...................................................... |
11 |
Resetting the Picture Settings to the |
|
Factory Defaults...................................................................... |
12 |
Changing the Picture Size....................................................... |
12 |
Freezing the Current Picture................................................... |
12 |
Digital Noise Reduction........................................................... |
12 |
DNIe Demo (Digital Natural Image engine)............................ |
13 |
Viewing the Picture In Picture (PIP)........................................ |
13 |
PIP Settings............................................................................. |
14 |
Setting the Sound |
|
Changing the Sound Standard.......................................... |
14 |
Adjusting the Sound Settings............................................ |
14 |
Connecting Hheadphones................................................. |
14 |
Setting the TruSurround XT (SRS TSXT).......................... |
15 |
Adjusting the Volume Automatically................................... |
15 |
Selecting the Internal Mute................................................ |
15 |
Listening to the Sound of the Sub Picture......................... |
15 |
Resetting the Sound Settings to the Factory Defaults...... |
16 |
Setting the Time |
|
Setting and Displaying the Current Time........................... |
16 |
Setting the Sleep Timer..................................................... |
16 |
Switching the Television |
|
On and Off Automatically................................................... |
16 |
Setting the Others |
|
Choosing Your Language.................................................. |
17 |
Using Game Mode............................................................. |
17 |
Setting the Blue Screen Mode / |
|
Selecting the Melody ........................................................ |
17 |
Using the Energy Saving Feature...................................... |
18 |
Selecting the Source.......................................................... |
18 |
Editing the Input Source Names........................................ |
18 |
uSING The DTV FeATuRe |
|
Previewing the DTV Menu System......................................... |
19 |
Updating the Channel List Automatically................................ |
19 |
Updating the Channel List Manually.................................. |
20 |
Editing Your Favourite Channels............................................. |
20 |
Selecting Channel Manager.................................................... |
21 |
Displaying Programme Information......................................... |
22 |
Viewing the EPG (Electronic Programme Guide) |
|
Information.............................................................................. |
22 |
Using the Scheduled List........................................................ |
23 |
Setting the Default Guide........................................................ |
23 |
Viewing All Channels and Favourite Channels....................... |
24 |
Choosing Your Language........................................................ |
24 |
Adjusting the Translucency Level...................................... |
25 |
Setting up the Parental Lock................................................... |
25 |
Setting the Subtitle.................................................................. |
26 |
Selecting the Preferred Language |
|
(Subtitle or Audio).................................................................... |
26 |
Viewing Product Information................................................... |
26 |
Checking the Signal Information............................................. |
26 |
Upgrading the Software (Option)............................................ |
27 |
Viewing Common Interface..................................................... |
27 |
Selecting the CI (Common Interface) Menu............................ |
28 |
Resetting................................................................................. |
28 |
Using the Teletext Feature |
|
Teletext Decoder................................................................ |
28 |
Displaying the Teletext Information.................................... |
29 |
Selecting a Specific Teletext Page.................................... |
29 |
Using Fastext to Select a Teletext Page............................ |
30 |
Setting the PC |
|
Setting up Your PC Software |
|
(Based on Windows XP).................................................... |
30 |
Display Modes................................................................... |
30 |
Setting the PC.................................................................... |
31 |
Recommendations For Use |
|
Using the Anti-Theft Kensington Lock............................... |
32 |
Troubleshooting: |
|
Before Contacting Service Personnel................................ |
32 |
Technical and Environmental Specifications .................... |
33 |
Symbol |
Press |
Important |
Note |
One-Touch |
|
|
|
|
Button |
English-
English

List of Parts
Please make sure the following items are included with your LCD TV.
If any items are missing, contact your dealer.
|
|
|
M4 X L16 |
|
|
|
|
Remote Control & |
Power Cord |
Cover-Bottom |
Stand Screw X 4 |
Stand |
Cleaning Cloth |
||
Batteries (AAA x 2) |
|||||||
|
|
|
|
|
|
||
Owner’s Instructions |
Warranty card |
Service Network Card |
Safety Guide |
Registration Cards |
|||
 Warranty card / Service Network Card / Safety Guide / Registration Cards (Not available in all locations)
Warranty card / Service Network Card / Safety Guide / Registration Cards (Not available in all locations)
 The stand and stand screw may not be included depending on the model.
The stand and stand screw may not be included depending on the model.
Installing the Stand
|
|
|
|
|
|
|
|
|
|
|
|
|
|
|
|
|
|
|
|
|
|
|
|
|
|
|
|
|
|
|
|
|
|
|
|
|
|
|
|
|
|
|
|
|
|
|
|
|
|
< 2 > |
< 3 > |
|
|
|
|
|
|
|
|
1.Place the TV faced down on a soft cloth or cushion on a table.
2.Put the stand into the hole at the bottom of the TV.
3.Insert screw into the hole indicated and tighten.
 The stand is installed for models with the screen size of 40 inch and above.
The stand is installed for models with the screen size of 40 inch and above.
Installing the Wall Mount Kit
Wall mount items (sold separately) allow you to mount the TV on the wall.
For detailed information on installing the wall mount, see the instructions provided with the Wall Mount items. Contact a technician for assistance when installing the wall mounted bracket.
Samsung Electronics is not responsible for any damage to the product or injury to yourself or others
if you elect to install the TV on your own.
Remove the stand and cover the bottom hole with a cap and fasten with two screws.
English-
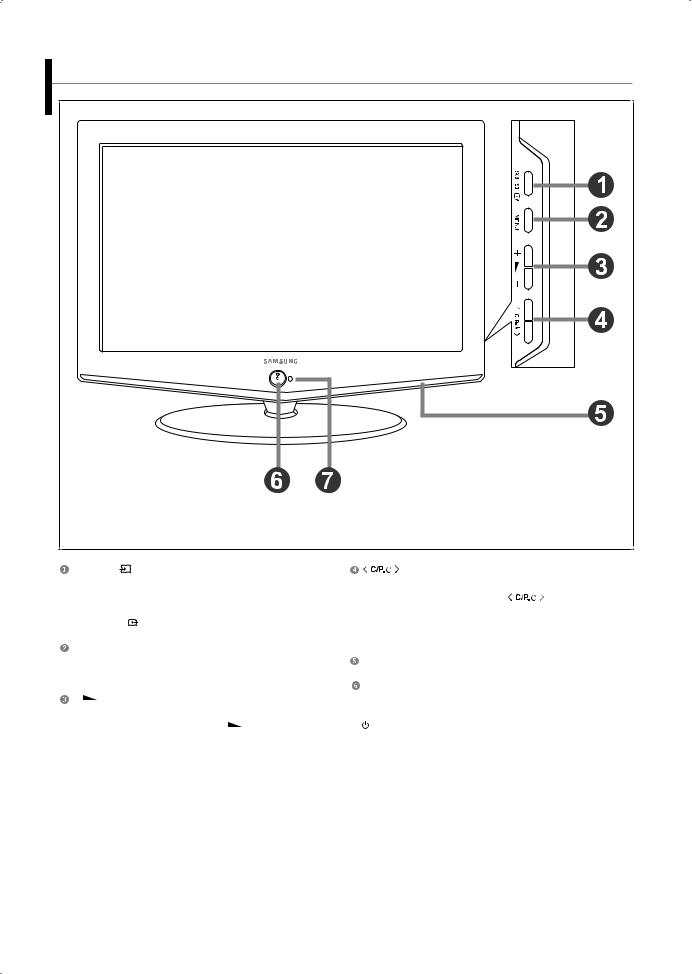
Viewing the Control Panel
 The product colour and shape may vary depending on the model.
The product colour and shape may vary depending on the model.
SOURCE |
|
|
|
|
|
|
|
|
|
|
|||||
|
|
|
|
|
|
|
|
|
|
||||||
|
|
|
|
|
|
|
|
|
|
||||||
Toggles between all the available input sources |
Press to change channels. |
|
|
||||||||||||
(TV, Ext.1, Ext.2, AV, S-Video, Component, PC, HDMI, |
In the on-screen menu, use the |
|
buttons as you |
||||||||||||
|
|||||||||||||||
|
|||||||||||||||
DTV). In the on-screen menu, use this button as you use |
use the 5 and 6 buttons on the remote control. |
||||||||||||||
the ENTER |
button on the remote control. |
(Without the Remote Control, you can turn on the TV by |
|||||||||||||
MENU |
|
|
|
|
|
|
using the Channel buttons.) |
|
|
||||||
|
|
|
|
|
|
Speakers |
|
|
|||||||
Press to see an on-screen menu of your TV’s features. |
|
|
|||||||||||||
In case of DTV mode, the DTV menu appears. |
Power Indicator |
|
|
||||||||||||
|
|
|
|
|
|
|
|
|
|
|
|
|
|
||
|
|
|
|
|
|
|
|
|
|
|
|
Blinks and turns off when the power is on and lights up in |
|||
|
|
|
|
|
|
|
|
|
|
|
|
||||
Press to decrease or increase the volume. |
stand-by mode. |
|
|
||||||||||||
In the on-screen menu, use the |
|
|
|
|
buttons as you |
(Power) |
|
|
|||||||
|
|
|
|
|
|
||||||||||
|
|
|
|
|
|
||||||||||
use the 3 and 4 buttons on the remote control. |
Press to turn the TV on and off. |
|
|
||||||||||||
 Remote Control Sensor
Remote Control Sensor
Aim the remote control towards this spot on the TV.
English-
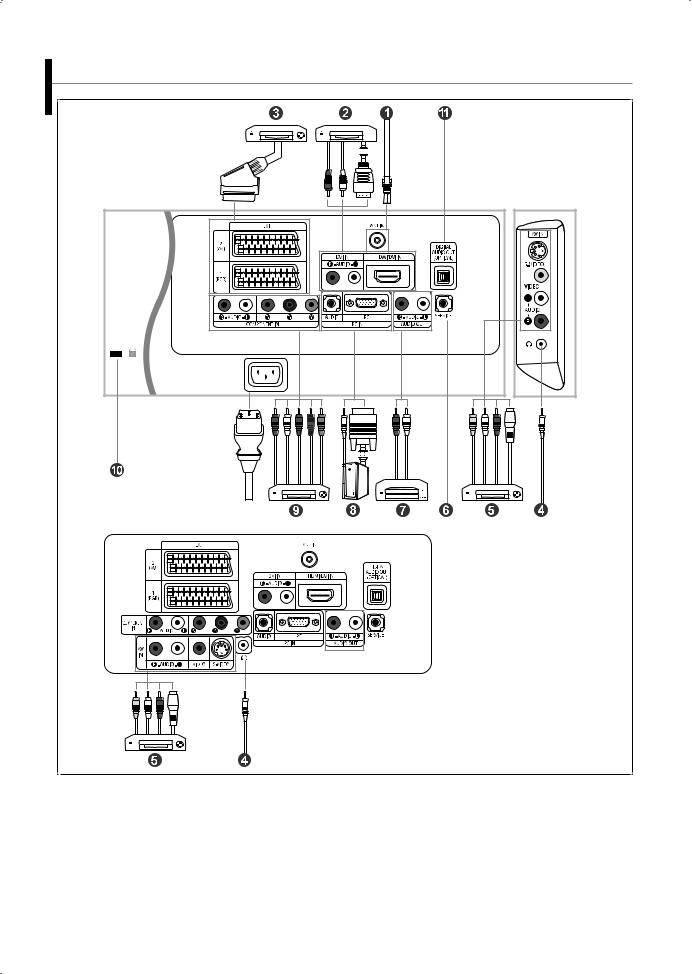
Viewing the Connection Panel
[Rear Panel Jacks] |
(32 inch, 37 inch, 40 inch) |
Power Input |
[Rear Panel Jacks] |
(26 inch) |
[Side Panel Jacks]
(26 inch model does not have the side panel jacks.)
 Whenever you connect an external device to your TV, make sure that power on the unit is turned off.
Whenever you connect an external device to your TV, make sure that power on the unit is turned off.  When connecting an external device, match the colour of the connection terminal to the cable.
When connecting an external device, match the colour of the connection terminal to the cable.
 Connecting an Aerial or Cable Television Network
Connecting an Aerial or Cable Television Network
To view television channels correctly, a signal must be received by the set from one of the following sources: - An outdoor aerial / A cable television network / A satellite network
English-
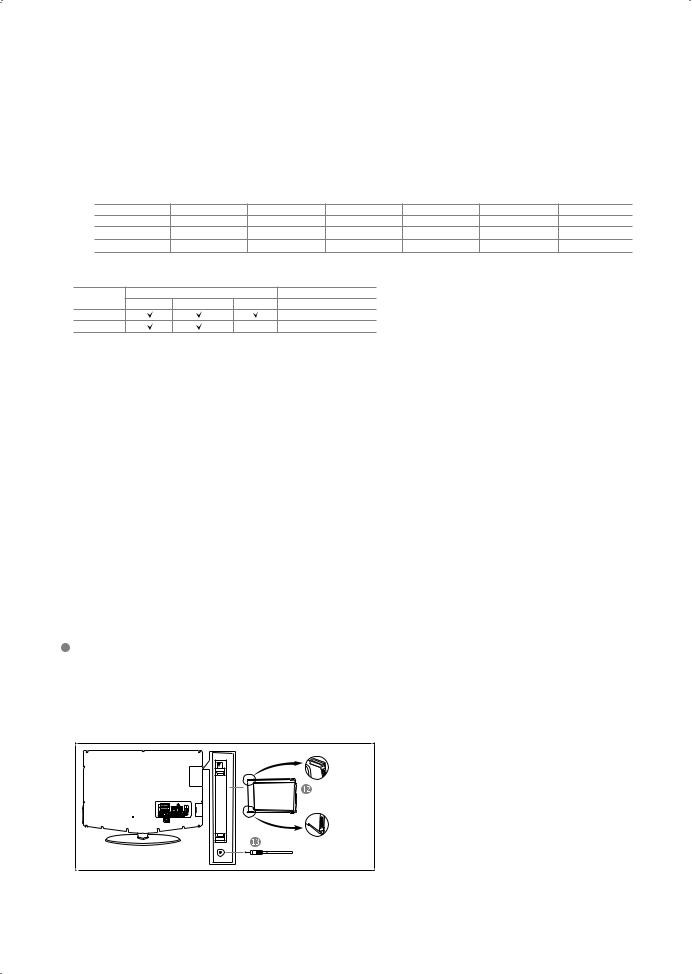
 Connecting HDMI/DVI
Connecting HDMI/DVI
-Supports connections between HDMI-connection-enabled AV devices (Set-Top Boxes, DVD players, AV receivers and digital TVs).
-No additional Audio connection is needed for an HDMI to HDMI connection.
 What is HDMI?
What is HDMI?
-“High Definition Multimedia interface” allows the transmission of high definition digital video data and multiple channels of digital audio (5. 1 channels).
-The HDMI/DVI terminal supports DVI connection to an extended device with the appropriate cable (not supplied). The difference between HDMI and DVI is that the HDMI device is smaller in size, has the HDCP
(High Bandwidth Digital Copy Protection) coding feature installed, and supports multi - channel digital audio.
 You should use the DVI-to-HDMI cable or DVI-HDMI Adapter for the connection, and the "R - AUDIO - L" terminal on DVI for sound output.
You should use the DVI-to-HDMI cable or DVI-HDMI Adapter for the connection, and the "R - AUDIO - L" terminal on DVI for sound output.
-When connecting this product via HDMI or DVI to a Set Top Box, DVD Player or Games Console etc, make sure that it has been set to a compatible video output mode as shown in the table below. Failure to observe this may result in picture distortion, image breakup or no picture.
 Supported modes for DVI or HDMI
Supported modes for DVI or HDMI
|
480i |
480p |
576i |
576p |
720p |
1080i |
50 Hz |
X |
O |
X |
O |
O |
O |
60 Hz |
X |
O |
X |
X |
O |
O |
Component |
O |
O |
O |
O |
O |
O |
- Do not attempt to connect the HDMI/DVI connector to a PC or Laptop Graphics Card. (This will result in a blank screen being displayed)
 Connecting Set-Top Box, VCR or DVD
Connecting Set-Top Box, VCR or DVD
Connector |
Input |
|
Output |
Video |
Audio (L/R) |
RGB |
Video + Audio (L/R) |
EXT 1 |
|
|
Only TV or DTV output is available. |
EXT 2 |
|
|
Output you can choose. |
-Inputs or outputs for external devices, such as VCR, DVD, video game device or video disc players.
 Connecting External A/V Devices
Connecting External A/V Devices
-Connect RCA or S-VIDEO cable to an appropriate external A/V device such as VCR, DVD or Camcorder.
-Connect RCA audio cables to "R - AUDIO - L" on the rear of your set and the other ends to corresponding audio out connectors on the A/V device.
-Headphone may be connected to the headphone output (  ) on the rear of your set. While the headphone is connected, the sound from the built-in speakers will be disabled.
) on the rear of your set. While the headphone is connected, the sound from the built-in speakers will be disabled.
 SERVICE
SERVICE
- Service connection for qualified service engineer.
 Connecting AUDIO
Connecting AUDIO
-Connect RCA audio cables to "R - AUDIO - L" on the rear of your set and the other ends to corresponding audio in connectors on the Amplifier or DVD Home Theater.
 Connecting Computer
Connecting Computer
-Connect the D- Sub cable (optional) to "PC (PC IN)" on the rear of your set and the other end to the Video Card of your computer.
-Connect the stereo audio cable (optional) to "AUDIO (PC IN)" on the rear of your set and the other end to "Audio Out" of the sound card on your computer.
 Connecting Component Devices (DTV/DVD)
Connecting Component Devices (DTV/DVD)
-Connect component video cables (optional) to component connector ("PR", "PB", "Y") on the rear of your set and the other ends to corresponding component video out connectors on the DTV or DVD.
-If you wish to connect both the Set-Top Box and DTV (or DVD), you should connect the Set-Top Box to the DTV (or DVD) and connect the DTV (or DVD) to component connector ("PR", "PB", "Y") on your set.
-The PR, PB and Y connectors on your component devices (DTV or DVD) are sometimes labeled Y, B-Y and R-Y or Y, Cb and Cr.
-Connect RCA audio cables (optional) to "R - AUDIO - L" on the rear of your set and the other ends to corresponding audio out connectors on the DTV or DVD.
-This LCD TV displays its optimum picture resolution in 720p mode.
-This LCD TV displays its maximum picture resolution in 1080i mode.
 Kensington Lock
Kensington Lock
-The Kensington lock (optional) is a device used to physically fix the system when used in a public place.
-If you want to use a locking device, contact the dealer where you purchased the TV.
-The place of the Kensington Lock may be different depending on its model.
 DIGITAL AUDIO OUT (OPTICAL)
DIGITAL AUDIO OUT (OPTICAL)
- Connect to a Digital Audio Component.
 Connecting CI (Common Interface) CARD
Connecting CI (Common Interface) CARD
Please insert the card as shown
CI CARD
TV Rear Panel
 Service Port
Service Port
- Service connection for qualified service engineer.
English-
-When not inserting "CI CARD" in some channels, "Scrambled Signal" is displayed on the screen.
-The pairing information containing a telephone number,
CI CARD ID, Host ID, and other information will be displayed in about 2~3 minutes. If an error message is displayed, please contact your service provider.
-When the channel information configuration has finished,
the message "Updating Completed" is displayed, indicating that the channel list is now updated.
 You must obtain a CI CARD from a local cable service provider. Remove the CI CARD by carefully pulling it out with your hands since dropping the CI CARD may cause damage to it.
You must obtain a CI CARD from a local cable service provider. Remove the CI CARD by carefully pulling it out with your hands since dropping the CI CARD may cause damage to it.

Viewing the Remote Control
 Selects a target device to be
Selects a target device to be
controlled by the Samsung remote control (TV, DVD, STB, CABLE, VCR)
 Television Standby button
Television Standby button
 Number buttons for direct channel access
Number buttons for direct channel access
 One/Two-digit channel selection
One/Two-digit channel selection
 It display "Channel Manager" on the screen.
It display "Channel Manager" on the screen.
 Selects the TV and DTV mode directly
Selects the TV and DTV mode directly
 VCR/DVD Functions Rewind, Stop, Play/Pause, Fast/Forward
VCR/DVD Functions Rewind, Stop, Play/Pause, Fast/Forward

 Volume increase
Volume increase
 Volume decrease
Volume decrease
 Temporary sound switch-off
Temporary sound switch-off
 Menu display and change confirmation
Menu display and change confirmation
 Electronic Program Guide (EPG) display
Electronic Program Guide (EPG) display
 Picture-In-Picture On / Off
Picture-In-Picture On / Off
 Picture freeze
Picture freeze
 Picture effect selection
Picture effect selection
 Sound effect selection
Sound effect selection
 Adjusts 5 separate devices - TV, DVD, STB, CABLE, or VCR.
Adjusts 5 separate devices - TV, DVD, STB, CABLE, or VCR.
 Available source selection
Available source selection
 Previous channel
Previous channel  DTV menu display
DTV menu display
 Automatic Power-off
Automatic Power-off
 P
P : Next channel
: Next channel
P : Previous channel
: Previous channel  Exit the OSD
Exit the OSD
 Control the cursor in the menu
Control the cursor in the menu
 Use to see information on the current broadcast
Use to see information on the current broadcast
 Picture size selection
Picture size selection
 Digital subtitle display
Digital subtitle display
 Sound mode selection
Sound mode selection
 SRS TSXT selection
SRS TSXT selection
Teletext Functions
 Exit from the teletext display
Exit from the teletext display
 Teletext index
Teletext index
 Teletext hold
Teletext hold
 Teletext size selection
Teletext size selection
 Teletext mode selection (LIST/FLOF)
Teletext mode selection (LIST/FLOF)
 Teletext sub page
Teletext sub page
 P
P : Teletext next page
: Teletext next page
P : Teletext previous page
: Teletext previous page  Teletext cancel
Teletext cancel
 Teletext reveal
Teletext reveal
 Alternately select Teletext, Double, or Mix.
Alternately select Teletext, Double, or Mix.
 Fastext topic selection
Fastext topic selection  Teletext store
Teletext store
 The performance of the remote control may be affected by bright light.
The performance of the remote control may be affected by bright light.
 This is a special remote control for the visually impaired, and has Braille points on the
This is a special remote control for the visually impaired, and has Braille points on the
Power, Channel and Volume buttons.
Installing Batteries in the Remote Control
1. Lift the cover at the back of the remote control upward as shown in the figure.
2. Install two AAA size batteries.
 Make sure to match the "+" and "–" ends of the batteries with the diagram inside the compartment.
Make sure to match the "+" and "–" ends of the batteries with the diagram inside the compartment.
3. Replace the cover.
 Remove the batteries and store them in a cool, dry place if you won’t be using the remote control for a long time. The remote control can be used up to about 23 feet from the TV.
Remove the batteries and store them in a cool, dry place if you won’t be using the remote control for a long time. The remote control can be used up to about 23 feet from the TV.
(Assuming typical TV usage, the batteries last for about one year.)
 If the remote control doesn’t work, check the following:
If the remote control doesn’t work, check the following:
1. Is the TV power on?
2.Are the plus and minus ends of the batteries reversed?
3.Are the batteries drained?
4. Is there a power outage, or is the power cord unplugged? 5. Is there a special fluorescent light or neon sign nearby?
English-
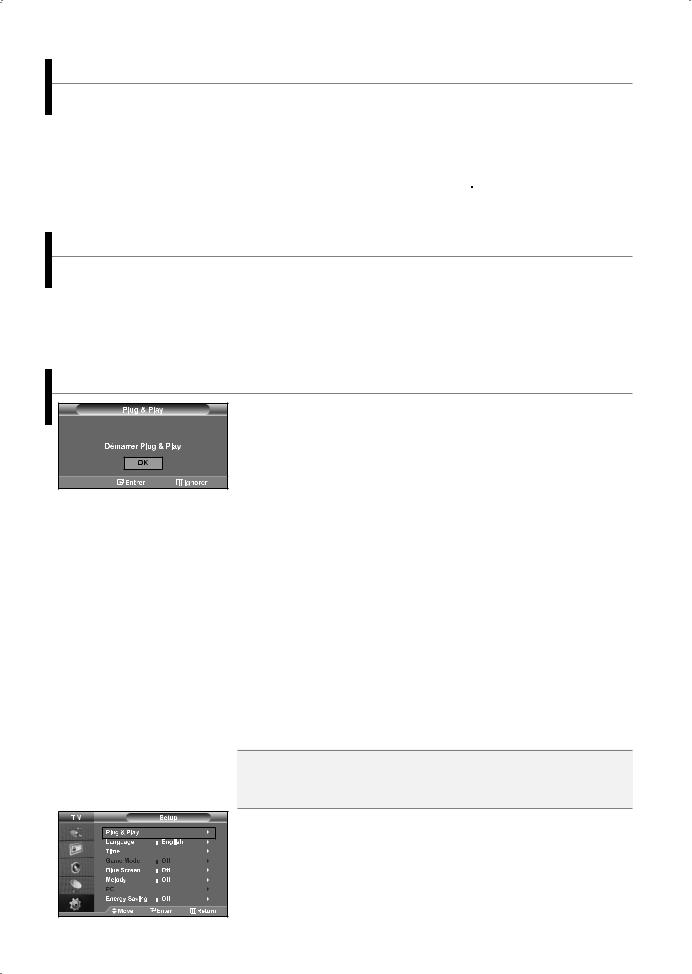
Switching On and Off
The mains lead is attached to the rear of your set.
1. Plug the mains lead into an appropriate socket.
 The standby indicator lights up on the front of the set.
The standby indicator lights up on the front of the set.
2.Press the  button on the front of the set.
button on the front of the set.
 You also can press the POWER
You also can press the POWER  button or the TV/DTV button on the remote control to turn the TV on.
button or the TV/DTV button on the remote control to turn the TV on.
 The programme that you were watching last is reselected automatically.
The programme that you were watching last is reselected automatically.
3.Press the numeric button (0~9) or channel up/down ( /
/ ) button on the remote control or
) button on the remote control or 



 button on the right side of the set.
button on the right side of the set.
 When you switch the set on for the very first time, you will be asked to choose language in which the menus are to be displayed.
When you switch the set on for the very first time, you will be asked to choose language in which the menus are to be displayed.
4. To switch your set off, press the POWER button again.
button again.
Placing Your Television in Standby Mode
Your set can be placed in standby mode in order to reduce the power consumption. The standby mode can be useful when you wish to interrupt viewing temporarily (during a meal, for example).
1. Press the POWER button on the remote control.
button on the remote control.
 The screen is turned off and a red standby indicator appears on the front of your set.
The screen is turned off and a red standby indicator appears on the front of your set.
2.To switch your set back on, simply press the POWER , numeric buttons (0~9), TV/DTV button or channel up/down (
, numeric buttons (0~9), TV/DTV button or channel up/down ( /
/ ) button again.
) button again.
 Do not leave your set in standby mode for long periods of time (when you are away on holiday, for example). It is best to unplug the set from the mains and aerial.
Do not leave your set in standby mode for long periods of time (when you are away on holiday, for example). It is best to unplug the set from the mains and aerial.
Plug & Play
When the TV is initially powered on, several basic settings proceed automatically and subsequently. The following settings are available.
1. Press the POWER button on the remote control.
button on the remote control.
The message "Démarrer Plug & Play" is displayed with "OK" selected.
2. Select the appropriate language by pressing the or button. Press the ENTER button to confirm your choice.
button to confirm your choice.
3.The message "Check antenna input." is displayed with "OK" selected. Press the ENTER button.
button.
 Please check that the antenna cable is connected correctly.
Please check that the antenna cable is connected correctly.
4.Select the appropriate country by pressing the or button. Press the ENTER button to confirm your choice.
button to confirm your choice.
5.The "Auto Store" menu is displayed with the "Start" selected. Press the ENTER button.
button.
 The channel search will start and end automatically.
The channel search will start and end automatically.
After all the available channels are stored, the "Clock Set" menu appears.
 Press the ENTER
Press the ENTER button at any time to interrupt the memorization process.
button at any time to interrupt the memorization process.
6.Press the ENTER button.
button.
Select the "Hour" or "Minute" by pressing the or button.
Set the "Hour" or "Minute" by pressing the or button.
 You can also set the hour and minute by pressing the number buttons on the remote control.
You can also set the hour and minute by pressing the number buttons on the remote control.
7.Press the ENTER button to confirm your setting.
button to confirm your setting.
The DTV channel scan menu appears and the DTV channel is automatically updated.
 If the DTV channel is updated, the Source in the source list of the Input menu is automatically changed to DTV.
If the DTV channel is updated, the Source in the source list of the Input menu is automatically changed to DTV.
 For detailed descriptions about DTV channel update, refer to page 27 of this manual.
For detailed descriptions about DTV channel update, refer to page 27 of this manual.
Language: Select your language.
Country: Select your country.
Auto Store: Automatically scans for and stores channels available in the local area.
Clock Set: Sets the current time for the TV clock.
If you want to reset this feature...
1. Press the MENU button to display the menu.
Press the or button to select "Setup", then press the ENTER button. 2. Press the ENTER
button. 2. Press the ENTER button again, to select "Plug & Play".
button again, to select "Plug & Play".
3. The message to "Start Plug & Play" is displayed.
English-
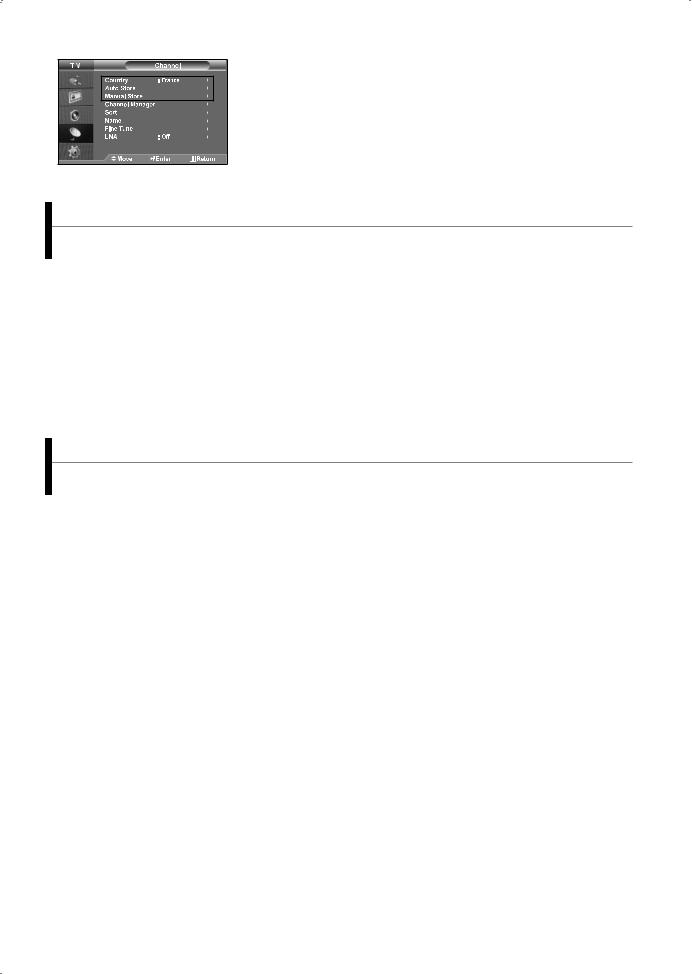
- Storing Channels Automatically
- Storing Channels Manually
Storing Channels Automatically
You can scan for the frequency ranges available to you (and availability depends on your country). Automatically allocated programme numbers may not correspond to actual or desired programme numbers. However, you can sort numbers manually and clear any channels you do not wish to watch.
1.Press the MENU button to display the menu.
Press the or button to select "Channel", then press the ENTER button.
button.
2.Press the ENTER button to select "Country".
button to select "Country".
3.Select the appropriate country by pressing the or button. Press the ENTER button to confirm your choice.
button to confirm your choice.
4.Press the or button to select "Auto Store", then press the ENTER button.
button.
5.Press the ENTER button.
button.
 The TV will begin memorizing all of the available channels.
The TV will begin memorizing all of the available channels.
 Press the ENTER
Press the ENTER button at any time to interrupt the memorization process and return to the "Channel" menu.
button at any time to interrupt the memorization process and return to the "Channel" menu.
6. After all the available channels are stored, the "Sort" menu appears.
Storing Channels Manually
You can store up to 100 channels, including those received via cable networks.
When storing channels manually, you can choose:
 Whether or not to store each of the channels found.
Whether or not to store each of the channels found.
 The programme number of each stored channel which you wish to identify.
The programme number of each stored channel which you wish to identify.
1.Press the MENU button to display the menu.
Press the or button to select "Channel", then press the ENTER button.
button.
2.Press the or button to select "Manual Store", then press the ENTER button.
button.
3.Press the ENTER button to select "Programme".
button to select "Programme".
4.To assign a programme number to a channel, find the correct number by pressing the or button and then press the ENTER button.
button.
 You can also set a programme number by pressing number buttons on the remote control.
You can also set a programme number by pressing number buttons on the remote control.
5.Press the or button to select "Colour System", then press the ENTER button.
button.
6.Select the colour standard required by pressing the or button then, press the ENTER button.
button.
7.Press the or button to select "Sound System", then press the ENTER button.
button.
8.Select the sound standard required by pressing the or button, then press the ENTER button.
button.
 If there is an abnormal sound or no sound, re-select the sound system required.
If there is an abnormal sound or no sound, re-select the sound system required.
9.If you know the number of the channel to be stored, press the or button to select "Channel". Press the ENTER button. Select C (Air channel) or S (Cable channel) by pressing the or button. Press the button to select channel.
button. Select C (Air channel) or S (Cable channel) by pressing the or button. Press the button to select channel.
Select the required number by pressing the or button and then press the ENTER button.
button.
 Channel mode: P (Programme mode), C (Air channel mode), S (Cable channel mode)
Channel mode: P (Programme mode), C (Air channel mode), S (Cable channel mode)
 You can also set a channel number by pressing number buttons on the remote control.
You can also set a channel number by pressing number buttons on the remote control.
10.If you do not know the channel numbers, press the or button to select "Search".
Press the ENTER button. Search by pressing the or button and then press the ENTER
button. Search by pressing the or button and then press the ENTER button.
button.
11.Press the or button to select "Store". Press the ENTER button to select "OK".
button to select "OK".
12.Repeat steps 3 to 11 for each channel to be stored.
Programme: Selects a program number for the channel. |
Channel: Selects a channel. |
Colour System: Sets the colour supporting system. |
Search: Scans for the frequency value for the channel. |
Sound System: Sets the sound supporting system. |
Store: Saves your settings. |
|
|
English-

Setting the Channel Manager
Set the channels according to your preference.
You can easily delete, add, or lock the channel you want.
1. Press the MENU button to display the menu.
Press the or button to select "Channel", then press the ENTER button.
button.
2. Press the or button to select "Channel Manager", then press the ENTER button.
button.
3. Press the ENTER button again, to select "Channel Manager".
button again, to select "Channel Manager".
4. Press the button to select "  ".
".
5. Press the or button to select the undesired channel, then press the ENTER button to cancel.
button to cancel.
6. Repeat steps 5 for each channel to be selected or canceled
7. Press the EXIT button to exit.
"  " is active when "Child Lock" is selected to "On".
" is active when "Child Lock" is selected to "On".
You can select these options by simply pressing the CH MGR button on the remote control.
Activating the Child Lock
This feature allows you to prevent unauthorized users, such as children, from watching unsuitable programmes by muting out video and audio.
Child Lock cannot be released using the buttons on the side.
Only the remote control can release the Child Lock setting, so keep the remote control away from children.
1.Press the MENU button to display the menu. to select "Channel", then press the ENTER
Press the or button button.
2.Press the or button to select "Channel Manager", then press the ENTER button.
button.
3.Press the or button to select "Child Lock", then press the ENTER button.
button.
4.Press the or button to select "On" or "Off". Press the ENTER button.
button.
5.Press the or button to select "Channel Manager", then press the ENTER button.
button.
6.Press the button to select " " line.
" line.
7.Press the or button to select the channels you want to lock, then press the ENTER button.
button.
8.Repeat steps 7 for each channel to be locked or unlocked.
9.Press the EXIT button to exit.
Select "On" or "Off" in "Child Lock" to easily turn the channels which selected on " " to be active or inactive.
" to be active or inactive.
English-
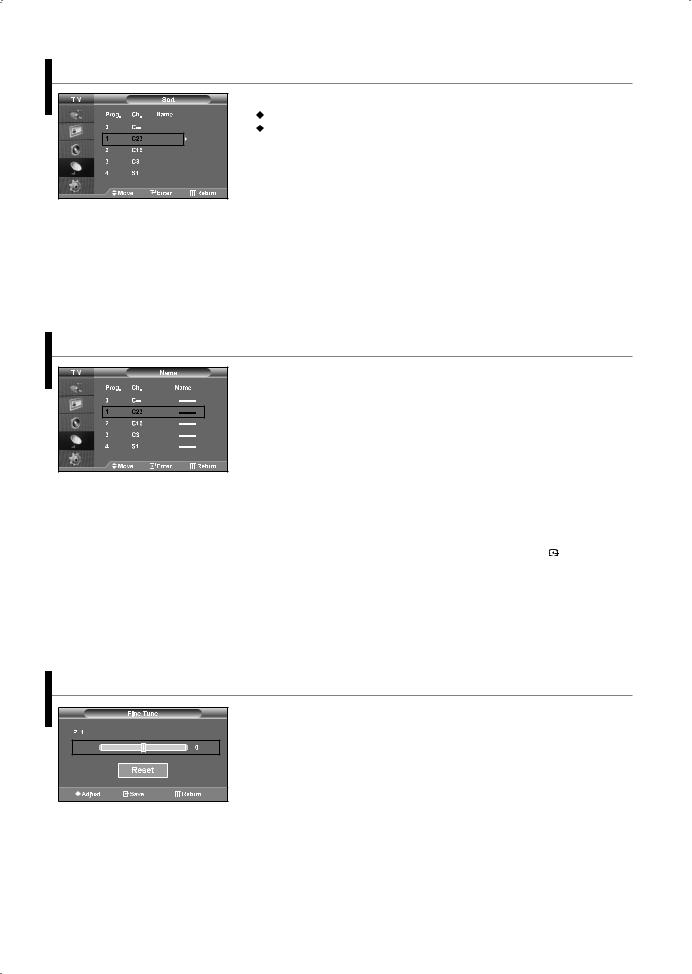
Sorting the Stored Channels
You can exchange the numbers of two channels, in order to:
Modify the numeric order in which the channels have been automatically stored.
Give easily remembered numbers to the channels that you watch most often.
1.Press the MENU button to display the menu. to select "Channel", then press the ENTER
Press the or button button.
2. Press the or button to select "Sort", then press the ENTER button.
button.
3. Select the channel number that you wish to change by pressing theor button repeatedly. Press the ENTER button.
button.
 The selected channel number and name are moved to right side.
The selected channel number and name are moved to right side.
4.Press the or button to move to the position in which you would like to change and then press the ENTER button.
button.
 The selected channel is exchanged with the one previously stored to the chosen number.
The selected channel is exchanged with the one previously stored to the chosen number.
5.Repeat steps 3 to 4 for another channel to be sorted.
6.Press the EXIT button to exit.
Assigning Channels Names
Channel names will be assigned automatically when channel information is broadcast.
These names can be changed, allowing you to assign new names.
1.Press the MENU button to display the menu. to select "Channel", then press the ENTER
Press the or button button.
2. Press the or button to select "Name", then press the ENTER button.
button.
3. If necessary, select the channel to be assigned to a new name by pressing the or button. Press the ENTER button.
button.
 The selection bar is displayed around the name box.
The selection bar is displayed around the name box.
4. |
|
|
To... |
Then... |
|
|
Select a letter, number or symbol |
Press the or button |
|
Move on the next letter |
Press the button |
|
Move back the previous letter |
Press the button |
|
Confirm the name |
Press the ENTER button |
 The characters available are :
The characters available are :
Letters of the alphabet (A~Z) / Numbers (0~9) / Special characters ( -, space)
5.Repeat steps 3 to 4 for each channel to be assigned to a new name.
6.Press the EXIT button to exit.
Fine Tuning Channel Reception
Use fine tuning to manually adjust a particular channel for optimal reception.
1. Use the number buttons to directly select the channel that you want to fine tune.
2. Press the MENU button to display the menu.
Press the or button to select "Channel", then press the ENTER button.
button.
3. Press the or button to select "Fine Tune", then press the ENTER button.
button.
4. Press the or button to adjust the fine tuning. Press the ENTER button.
button.
5. Press the EXIT button to exit.
 Fine tuned channels that have been saved are marked with an asterisk "*" on the
Fine tuned channels that have been saved are marked with an asterisk "*" on the
right-hand side of the channel number in the channel banner. And the channel number turns red.  To reset the fine-tuning, select "Reset" by pressing the or button and then press the
To reset the fine-tuning, select "Reset" by pressing the or button and then press the
ENTER button.
button.
English-10

LNA (Low Noise Amplifier)
If the TV is operating in a weak-signal area, the LNA function can improve the reception (a low-noise preamplifier boosts the incoming signal).
1. |
Press the MENU button to display the menu. |
|
|
|
|
Press the or button to select "Channel", then press the ENTER button. |
|
|
2. |
Press the or button to select "LNA", then press the ENTER |
button. |
|
|||
|
3. |
Press the or button to select "On" or "Off". Press the ENTER |
button. |
|
|||
4. |
Press the EXIT button to exit. |
|
|
Changing the Picture Standard
You can also press the P.MODE button on the remote control to select one of the picture settings.
You can select the type of picture which best corresponds to your viewing requirements.
1.Press the MENU button to display the menu.
Press the or button to select "Picture", then press the ENTER button.
button.
2.Press the ENTER button again, to select "Mode".
button again, to select "Mode".
3.Press the ENTER button again, to select "Mode".
button again, to select "Mode".
4.Press the or button to select the desired picture effect. Press the ENTER button.
button.
5.Press the EXIT button to exit.
Dynamic: Selects the picture for high-definition in a bright room.
Standard: Selects the picture for optimum display in a normal environment.
Movie: Selects the picture for comfortable display in a dark room.
Custom: Select to view your favorite display settings. (Refer to "Adjusting the Custom Picture")
The Picture mode must be adjusted separately for each input source.
You can return to the factory defaults picture settings by selecting the "Reset". (Refer to "Resetting the Picture Settings to the Factory Defaults" on page 12)
Adjusting the Custom Picture
Your set has several settings which allow you to control picture quality.
1. To select the desired picture effect, follow the
"Changing the Picture Standard" instructions number 1 to 4.
2. Press the or button to select a particular item. Press the ENTER button.
button.
3. Press the or button to decrease or increase the value of a particular item. Press the ENTER button.
button.
4. Press the EXIT button to exit.
Contrast: Adjusts the lightness and darkness between objects and the background.
Brightness: Adjusts the brightness of the whole screen.
Sharpness: Adjusts the outline of objects to either sharpen them or make them more dull.
Colour: Adjusts the colours, making them lighter or darker.
Tint (NTSC only): Adjusts the colour of objects, making them more red or green for a more natural look.
The adjusted values are stored according to the selected Picture mode.
In PC Mode, Only “Contrast”, “Brightness” and “Colour” can be adjusted
Changing the Colour Tone
You can select the most comfortable colour tone to your eyes.
|
1. |
To select the desired picture effect, follow the |
||
|
|
|
2. |
"Changing the Picture Standard" instructions number 1 to 4. |
|
|
|
||
|
|
|
Press the or button to select "Colour Tone", then press the ENTER button. |
|
|
|
|
||
|
|
|
3. |
Press the or button to select the desired colour tone setting. |
|
|
|
||
|
|
|
|
Press the ENTER button. |
|
|
|
|
|
4. Press the EXIT button to exit.
Cool2: |
Makes the colour temperature bluer than "Cool1" menu. |
Warm1: Makes whites reddish. |
Cool1: |
Makes whites bluish. |
Warm2: Makes the colour temperature redder than |
Normal: Keeps whites white. |
"Warm1" menu. |
|
|
|
|
The adjusted values are stored according to the selected Picture mode.
English-11
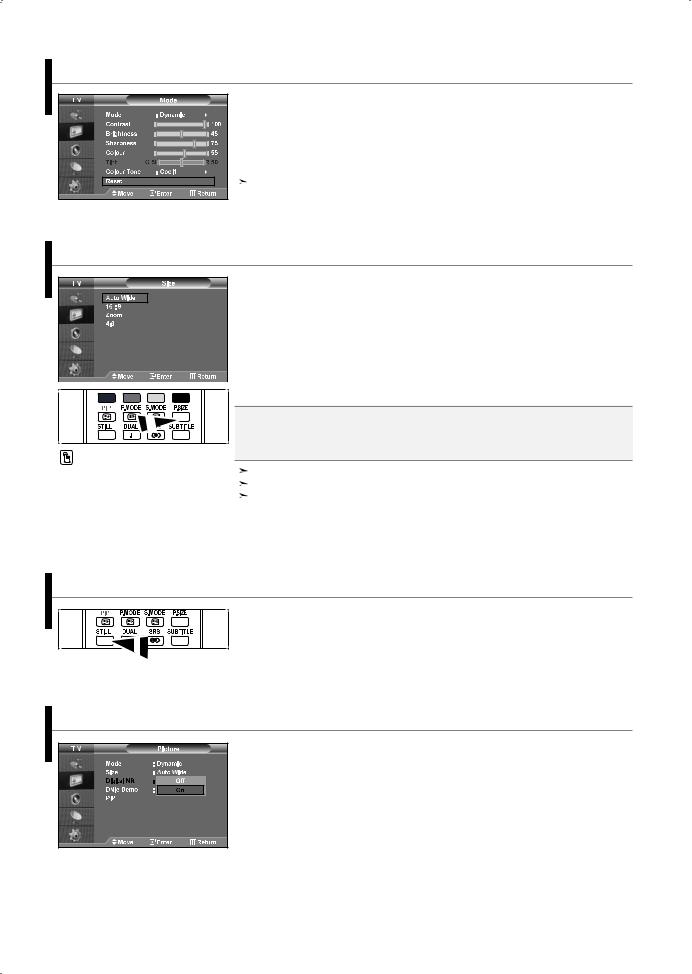
Resetting the Picture Settings to the Factory Defaults
You can return to the factory defaults picture settings.
1. To select the desired picture effect, follow the
"Changing the Picture Standard" instructions number 1 to 4 on page 11.
2. Press the or button to select "Reset", then press the ENTER button. 3. Press the EXIT button to exit.
button. 3. Press the EXIT button to exit.
The "Reset" will be set for each picture mode.
Changing the Picture Size
You can select these options by simply pressing the P.SIZE button on the remote control.
You can select the picture size which best corresponds to your viewing requirements.
1.Press the MENU button to display the menu.
Press the or button to select "Picture", then press the ENTER button.
button.
2.Press the or button to select "Size", then press the ENTER button.
button.
3.Select the required option by pressing the or button. Press the ENTER button.
button.
4.Press the EXIT button to exit.
Auto Wide: Automatically adjusts the picture size to the "16:9" aspect ratio.
16:9: Adjusts the picture size to 16:9 appropriate for DVDs or wide broadcasting.
Zoom: Magnifies the 16:9 wide picture (in the vertical direction) to fit the screen size.
4:3: This is the default setting for a video movie or normal broadcasting.
“Auto Wide” function is available only in “TV”, “Ext1”, “Ext2”, “AV”, and “S-Video” mode. In PC Mode, only "16:9" and "4:3" mode can be adjusted.
Select  by pressing the or buttons. Use the or button to move the picture up
by pressing the or buttons. Use the or button to move the picture up
and down. After selecting  , use the or button to magnify or reduce the picture size in the vertical direction.
, use the or button to magnify or reduce the picture size in the vertical direction.
Freezing the Current Picture
Press the STILL button to freeze a moving picture into a still one.
Press again to cancel.
Digital Noise Reduction
If the broadcast signal received by your TV is weak, you can activate the Digital Noise Reduction feature to help reduce any static and ghosting that may appear on the screen.
1. Press the MENU button to display the menu.
Press the or button to select "Picture", then press the ENTER button. 2. Press the or button to select "Digital NR", then press the ENTER
button. 2. Press the or button to select "Digital NR", then press the ENTER button. 3. Press the or button to select "On" or "Off". Press the ENTER
button. 3. Press the or button to select "On" or "Off". Press the ENTER button.
button.
4. Press the EXIT button to exit.
English-12
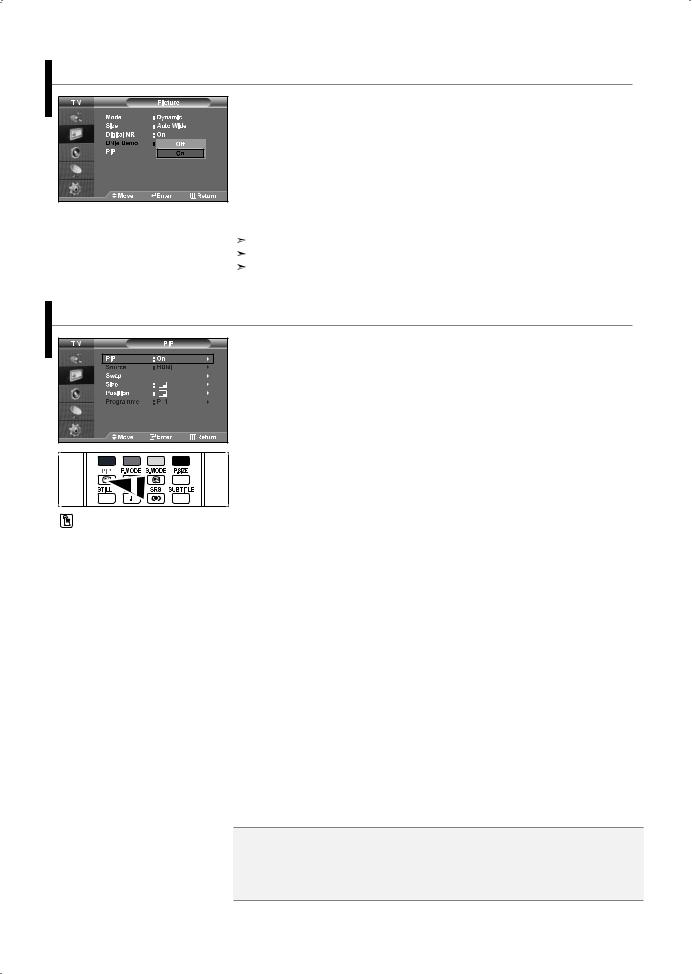
DNIe Demo (Digital Natural Image engine)
Samsung’s new technology brings you more detailed images with contrast and white enhancement. A new image compensation algorithm gives viewers brighter and clearer images. DNIe technology will match every signal to your eyes.
You can see how DNIe improves the picture by setting DNIe Demo mode to On.
1. Press the MENU button to display the menu.
Press the or button to select "Picture", then press the ENTER button.
button.
2.Press the or button to select "DNIe Demo", then press the ENTER button.
button.
3.Press the or button to select "On" or "Off". Press the ENTER button.
button.
4.Press the EXIT button to exit.
These functions don’t work in PC mode.
The DNle Demo is designed to show the difference between the regular and DNIe pictures.
By default, the product displays the picture with DNle applied.
Viewing the Picture In Picture (PIP)
Press the PIP button on the remote control repeatedly to activate or deactivate the "PIP".
You can display a sub picture within the main picture of set programme or video input. In this way, you can watch the picture of set programme or video input from any connected equipment while watching the main picture.
1.Press the MENU button to display the menu.
Press the or button to select "Picture", then press the ENTER button.
button.
2.Press the or button to select "PIP", then press the ENTER button.
button.
3.Press the ENTER button again.
button again.
Press the or button to select "On", then press ENTER button.
button.
 If the PIP is activated, the size of the main picture turns to “16:9”.
If the PIP is activated, the size of the main picture turns to “16:9”.
4.Press the or button to select "Source",then press ENTER button. Select a source of the sub picture by pressing the or button
button. Select a source of the sub picture by pressing the or button
and press the ENTER button.
button.
 The sub picture can serve different source selections based on what the main picture is set to.
The sub picture can serve different source selections based on what the main picture is set to.
5.Press the or button to select "Swap".
To interchange the main picture and the sub picture, select "Swap" option and press the ENTER button.
button.
 The main picture and the sub picture are interchanged.
The main picture and the sub picture are interchanged.
 If main picture is in "PC" mode, "Swap" is not available.
If main picture is in "PC" mode, "Swap" is not available.
6.Press the or button to select "Size" of the sub picture and then press the ENTER button. Select a size of the sub picture by pressing the or button and then press the ENTER
button. Select a size of the sub picture by pressing the or button and then press the ENTER button.
button.
 If main picture is in "PC" mode, "Size" is not available.
If main picture is in "PC" mode, "Size" is not available.
7.Press the or button to select "Position", then press the ENTER button. Select the position of the sub picture by pressing the or button and
button. Select the position of the sub picture by pressing the or button and
then press the ENTER button.
button.
8.Press the or button to select "Programme" and then press the ENTER button. You can select the channel that you want to view through sub picture by pressing
button. You can select the channel that you want to view through sub picture by pressing
the or button. Press the ENTER button.
button.
 The "Programme" can be active when the sub picture is set to TV.
The "Programme" can be active when the sub picture is set to TV.
9.Press the EXIT button to exit.
 You may notice that the picture in the PIP window becomes slightly unnatural when you use the main screen to view a game or karaoke.
You may notice that the picture in the PIP window becomes slightly unnatural when you use the main screen to view a game or karaoke.
Source: Used to select a source of the sub picture.
Swap: Used to interchange the main picture and the sub picture.
Size: Used to select a size of the sub picture.
Position: Used to move the sub picture.
Programme: Used to Change the sub picture.
English-13

PIP Settings
|
|
|
|
|
|
|
O: PIP operates, X: PIP doesn’t operate |
||
Main Sub |
TV |
Ext.1 |
Ext.2 |
AV |
S-Video |
Component |
PC |
HDMI |
DTV |
TV |
X |
X |
X |
X |
X |
X |
X |
O |
X |
Ext.1 |
X |
X |
X |
X |
X |
X |
X |
O |
X |
Ext.2 |
X |
X |
X |
X |
X |
X |
X |
O |
X |
AV |
X |
X |
X |
X |
X |
X |
X |
O |
X |
S-Video |
X |
X |
X |
X |
X |
X |
X |
O |
X |
Component |
X |
X |
X |
X |
X |
X |
X |
O |
X |
PC |
O |
O |
O |
O |
X |
X |
X |
X |
X |
HDMI |
O |
O |
O |
O |
O |
O |
X |
X |
X |
DTV |
X |
X |
X |
X |
X |
X |
X |
X |
X |
Changing the Sound Standard
You can also select these options by simply pressing the S.MODE button on the remote control.
You can select the type of the special sound effect to be used when watching a given broadcast.
1.Press the MENU button to display the menu.
Press the or button to select "Sound", then press the ENTER button.
button.
2.Press the ENTER button again, to select "Mode".
button again, to select "Mode".
3.Select the required sound effect by pressing the or button repeatedly and then press the ENTER button.
button.
4.Press the EXIT button to exit.
Standard: Selects the normal sound mode.
Music: Emphasizes music over voices.
Movie: Provides live and full sound for movies.
Speech: Emphasizes voices over other sounds.
Custom: Selects your custom sound settings.
(Refer to "Adjusting the Sound Settings")
Adjusting the Sound Settings
The sound settings can be adjusted to suit your personal preferences.
1. Press the MENU button to display the menu.
Press the or button to select "Sound", then press the ENTER button.
button.
2. Press the or button to select "Equalizer", then press the ENTER button.
button.
3. Press the or button to select a particular item. Press the ENTER button.
button.
4. Press the or button to reach the required setting. Press the ENTER button.
button.
5. Press the EXIT button to exit.
If you make any changes to these settings, the Sound Mode is automatically switched to "Custom".
Connecting Hheadphones
You can connect a set of headphones to your set if you wish to watch a TV programme without disturbing the other people in the room.
When you insert the head set jack into the corresponding port, you can operate only “Internal Mute” and “Sound Select” (in PIP mode) in Sound menu.
Prolonged use of headphones at a high volume may damage your hearing.
You will not receive sound from the speakers when you connect headphones to the system.
English-14
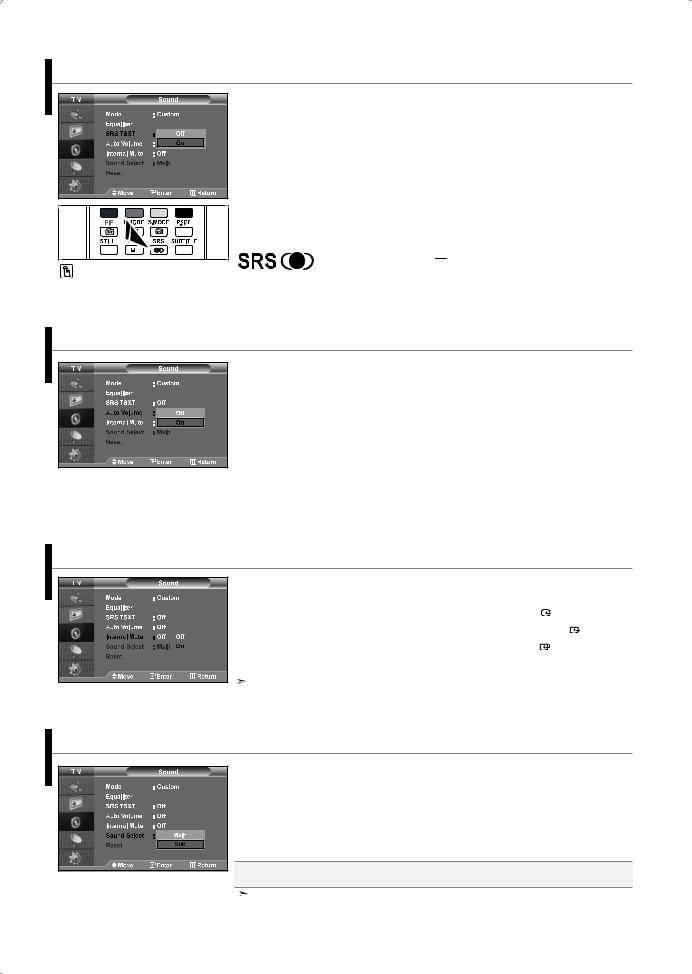
Setting the TruSurround XT (SRS TSXT)
You can also set these options simply by pressing the SRS button on remote control.
TruSurround XT is a patented SRS technology that solves the problem of playing 5.1 multichannel content over two speakers.
TruSurround delivers a compelling,virtual surround sound experience through any twospeaker playback system, including internal television speakers. It is fully compatible with all multichannel formats.
1.Press the MENU button to display the menu. Press the or button to select “Sound”, then press the ENTER button.
button.
2.Press the or button to select “SRS TSXT”, then press the ENTER button.
button.
3.Press the or button to select “On” or “Off”. Press the ENTER button.
button.
4.Press the EXIT button to exit.
TruSurround XT, SRS and 
 symbol are trademarks of
symbol are trademarks of
SRS Labs, Inc. TruSurround XT technology is incorporated under  license from SRS Labs, Inc.
license from SRS Labs, Inc.
Adjusting the Volume Automatically
Each broadcasting station has its own signal conditions, and so it is not easy for you to adjust the volume every time the channel is changed. This feature allows you to automatically adjust the volume of the desired channel by lowering the sound output when the modulation signal is high or by raising the sound output when the modulation signal is low.
1. Press the MENU button to display the menu.
Press the or button to select "Sound", then press the ENTER button.
button.
2. Press the or button to select "Auto Volume", then press the ENTER button.
button.
3.Press the or button to select "On" or "Off". Press the ENTER button.
button.
4.Press the EXIT button to exit.
Selecting the Internal Mute
If you want to hear the sound through separate speakers, cancel the internal amplifier.
1. |
Press the MENU button to display the menu. |
|
|
|
|
Press the or button to select "Sound", then press the ENTER |
button. |
|
2. |
Press the or button to select "Internal Mute", then press the ENTER button. |
|
|
|||
|
3. |
Press the or button to select "On" or "Off". Press the ENTER |
button. |
4. |
Press the EXIT button to exit. |
|
|
When "Internal Mute" is set to "On’, the Sound menus except for "Sound Select" (in PIP mode) cannot be adjusted.
Listening to the Sound of the Sub Picture
During the PIP features activation, you can listen to the sound of the sub picture.
1. Press the MENU button to display the menu.
Press the or button to select "Sound", then press the ENTER button.
button.
2. Press the or button to select "Sound Select", then press the ENTER button. 3. Press the or button to select "Sub". Press the ENTER
button. 3. Press the or button to select "Sub". Press the ENTER button.
button.
4. Press the EXIT button to exit.
Main: Used to listen to the sound of the main picture. Sub: Used to listen to the sound of the sub picture.
You can select this option when the "PIP" is set to "On". (refer to page 13)
English-15

Resetting the Sound Settings to the Factory Defaults
If Game Mode is On, the Reset Sound function is activated. Selecting the Reset function after setting the equalizer resets the equalizer setting to the factory defaults.
1. Press the MENU button to display the menu.
Press the or button to select "Sound", then press the ENTER button. 2. Press the or button to select "Reset", then press the ENTER
button. 2. Press the or button to select "Reset", then press the ENTER button. 3. Press the EXIT button to exit.
button. 3. Press the EXIT button to exit.
You can select this option when the "Game Mode” is set to "On".
Setting and Displaying the Current Time
You can set the TV’s clock so that the current time is displayed when you press the INFO button. You must also set the time if you wish to use the
automatic On/Off timers.
1. Press the MENU button to display the menu.
Press the or button to select "Setup", then press the ENTER button.
button.
2.Press the or button to select "Time", then press the ENTER button.
button.
3. Press the ENTER button to select "Clock Set".
button to select "Clock Set".
4. |
|
|
|
To... |
|
Press the... |
|
|
Move to "Hour" or "Minute" |
or button. |
|
|
Set the "Hour" or "Minute" |
or button. |
|
|
Press the ENTER |
button. |
|
5.Press the EXIT button to exit.
If you disconnect the power cord, you have to set the clock again.
You can also set hour and minute by pressing the number buttons on the remote control.
Setting the Sleep Timer
Press the SLEEP button on the remote control repeatedly until the appropriate time interval appears.
You can select a time period of between 30 and 180 minutes after which the television automatically switches to standby mode.
1.Press the MENU button to display the menu.
Press the or button to select "Setup", then press the ENTER button.
button.
2.Press the or button to select "Time", then press the ENTER button.
button.
3.Press the or button to select "Sleep Timer", then press the ENTER button.
button.
4.Press the or button repeatedly until the desired time appears (Off, 30, 60, 90, 120, 150, 180). Press the ENTER button.
button.
5.Press the EXIT button to exit.
The TV automatically switches to standby mode when the timer reaches 0.
Switching the Television On and Off Automatically
You can set the On/Off timers so that the set will:
 Switch on automatically and tune to the channel of your choice at the time you select.
Switch on automatically and tune to the channel of your choice at the time you select.
 Switch off automatically at the time you select.
Switch off automatically at the time you select.
 The first step is to set the television’s clock.
The first step is to set the television’s clock.
1. Press the MENU button to display the menu.
Press the or button to select "Setup", then press the ENTER button. 2. Press the or button to select "Time", then press the ENTER
button. 2. Press the or button to select "Time", then press the ENTER button.
button.
3. Press the or button to select "On Timer", then press the ENTER button.
button.
English-16

4. Press the or button to adjust "Hour", then press the button to move to the next step. Set other items using the same method as above. When finished, press the ENTER button to return.
button to return.
5. Press the or button to select "Off Timer", then press the ENTER button.
button.
6.Press the or button to adjust "Hour", then press the button to move to the next step. Set other items using the same method as above. When finished, press the ENTER button to return.
button to return.
7.Press the EXIT button to exit.
You can also set hour and minute by pressing the number buttons on the remote control.
The "Activation" setting must be set to "Yes" in order for the timers to work.
Choosing Your Language
When you start using your set for the first time, you must select the language which will be used for displaying menus and indications.
1. Press the MENU button to display the on-screen menu.
Press the or button to select "Setup", then press the ENTER button.
button.
2. Press the or button to select "Language", then press the ENTER button.
button.
3. Select a particular language by pressing the or button repeatedly. Press the ENTER button.
button.
 You can choose one of 5 languages.
You can choose one of 5 languages.
4.Press the EXIT button to exit.
Using Game Mode
When connecting to a game console such as PlayStationTM or XboxTM,
you can enjoy a more realistic gaming experience by selecting game menu.
1. Press the MENU button to display the menu.
Press the or button to select “Setup”, then press the ENTER button.
button.
2. Press the or button to select “Game Mode”, then press the ENTER button.
button.
3. Press the or button to select “On” or “Off”. Press the ENTER button.
button.
4. Press the EXIT button to exit.
To disconnect the game console and connect another external device, cancel game mode in the picture menu.
If you display the TV menu in Game mode, the screen shakes slightly.
Game Mode is not available in TV mode. If Game Mode is On:
•Picture Mode and Sound Mode are automatically changed to Custom and users cannot change the mode.
•Sound Mode in the Sound menu is deactivated. Adjust the sound using the equalizer.
•The Reset Sound function is activated. Selecting the Reset function after setting the equalizer resets the equalizer setting to the factory defaults.
Setting the Blue Screen Mode / Selecting the Melody
Blue Screen:
If no signal is being received or the signal is very weak, a blue screen automatically replaces the noisy picture background. If you wish to continue viewing the poor picture, you must set the "Blue Screen" mode to "Off".
Melody:
You can hear melody sound when the television is powered on or off.
1. Press the MENU button to display the menu.
Press the or button to select "Setup", then press the ENTER button.
button.
2.Press the or button to select "Blue Screen" or "Melody". Press the ENTER button.
button.
3.Press the or button to select "On" or "Off". Press the ENTER button.
button.
4.Press the EXIT button to exit.
English-17
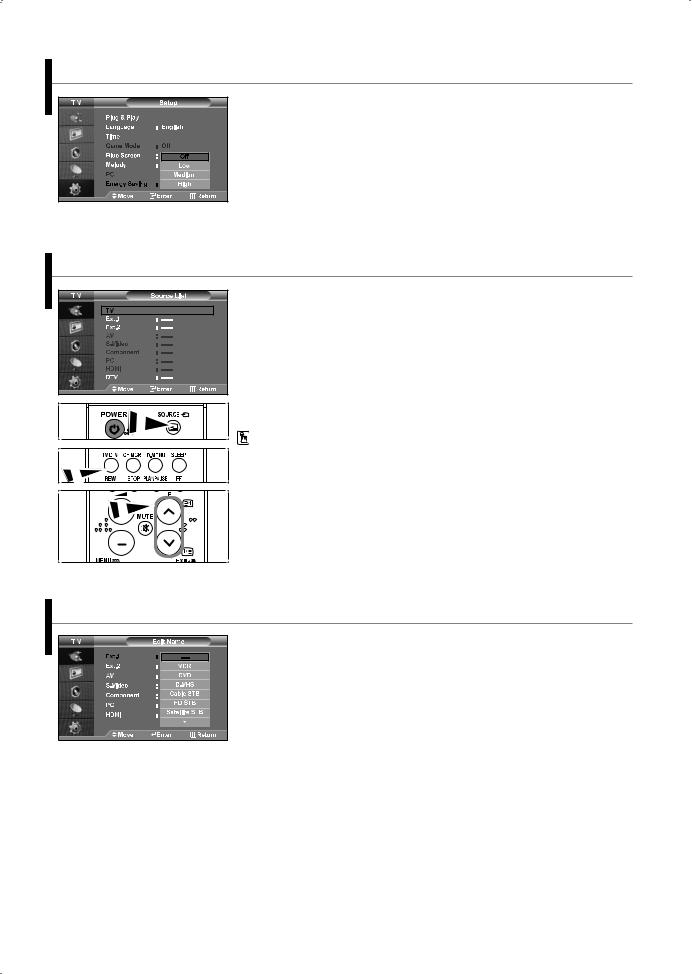
Using the Energy Saving Feature
This function adjusts the brightness of the TV so as to reduce power consumption. When you watching TV at night, set the "Energy Saving " mode option to "High" so as to reduce the dazzling of your eyes as well as the power consumption.
1. Press the MENU button to display the on-screen menu.
Press the or button to select "Setup", then press the ENTER button.
button.
2. Press the or button to select "Energy Saving", then press the ENTER button.
button.
3. Select the required option (Off, Low, Medium, High) by pressing the or button. Press the ENTER button.
button.
4. Press the EXIT button to exit.
Selecting the Source
You can select among external sources connected to your TV’s input jacks.
1. Press the MENU button to display the menu.
Press the ENTER button, to select "Input".
button, to select "Input".
2. Press the ENTER button again, to select "Source List".
button again, to select "Source List".
 When no external device is connected to your set, only "TV", "Ext.1", "Ext.2" are activated in the "Source List". "AV", "S-Video", "Component", "PC", "HDMI", "DTV" are activated only when they are connected to your set.
When no external device is connected to your set, only "TV", "Ext.1", "Ext.2" are activated in the "Source List". "AV", "S-Video", "Component", "PC", "HDMI", "DTV" are activated only when they are connected to your set.
3. Select the required device by pressing the or button. Press the ENTER button.
button.
Press the SOURCE button on the remote control to toggel between all the available source. TV mode can be selected by pressing the TV/DTV button, number buttons(0~9), and the
P /
/ button on the remote control. But it cannot be selected using the SOURCE button.
button on the remote control. But it cannot be selected using the SOURCE button.
Editing the Input Source Names
Name the device connected to the input jacks to make your input source selection easier.
1. Press the MENU button to display the menu. Press the ENTER button, to select "Input".
button, to select "Input".
2. Press the or button to select "Edit Name", then press the ENTER button.
button.
3. Press the or button to select the device that you wish to edit. Press the ENTER button.
button.
4.Press the or button to select the required device. Press the ENTER button.
button.
5.Press the EXIT button to exit.
English-18
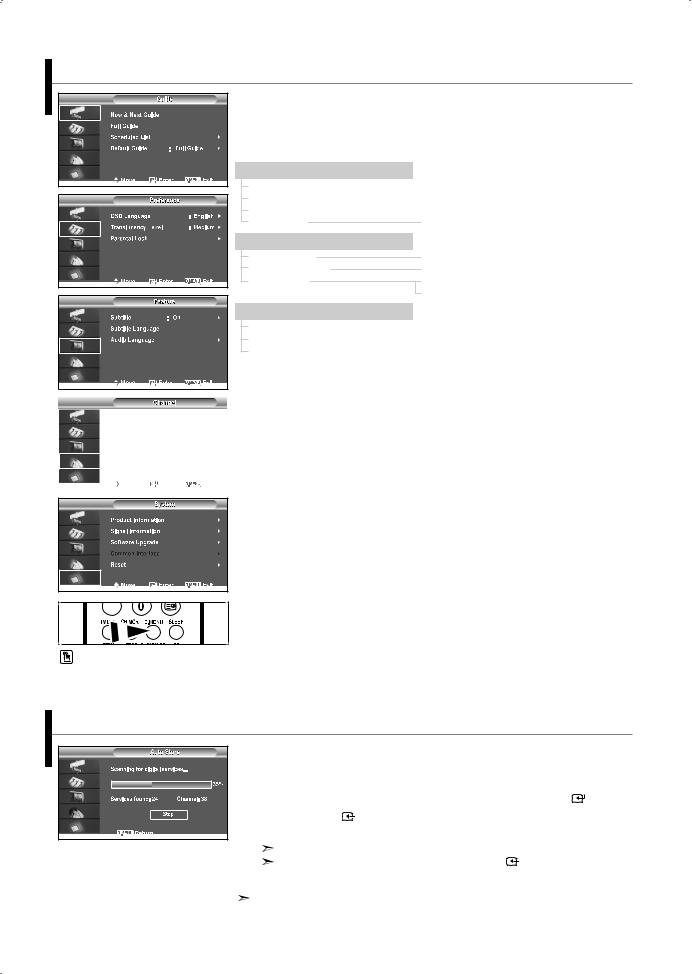
Previewing the DTV Menu System
To help you navigate around the on-screen menu system and adjust the various settings available, refer to the following illustration.
 Available in the Digital TV mode.
Available in the Digital TV mode.
Press the D.MENU button.
Guide
Now & Next Guide
Full Guide
Scheduled List
Default Guide
Preference
OSD Language
Translucency Level
Parental Lock
Feature
Now/Next, Full Guide
English, Deutsch, Italiano, Français, Svenska
High, Medium, Low, Opaque
Parental Rating
Change PIN
|
|
|
|
|
|
|
Subtitle |
|
|
|
|
On, Off |
|
|
|
|
|
|
|
|
|
|
|
||||||
|
|
|
|
|
|
|
Subtitle Language |
|
|
|
||||
|
|
|
|
|
|
|
Audio Language |
|
|
|
||||
|
|
|
|
|
|
|
|
|
|
|
|
|
||
|
|
|
|
|
|
|
Channel |
|
|
|
|
|
||
|
|
|
|
|
|
|
Auto Store |
|
|
|
||||
|
|
|
|
|
|
|
|
|
|
|||||
|
|
|
|
|
|
|
|
|
|
|||||
|
|
|
|
|
|
|
Manual Store |
|
|
|
||||
|
|
|
|
|
|
|
|
|
|
|||||
|
|
|
|
|
|
|
Edit Favourite Channels |
|
|
|
||||
|
|
|
|
|
|
|
|
|
|
|||||
|
|
|
|
|
|
|
Channel Manager |
|
|
|
||||
|
|
|
|
|
|
|
|
|
|
|||||
|
|
|
|
|
|
|
|
|
|
|
|
|
||
|
|
|
|
|
|
|
System |
|
|
|
|
|
||
|
|
|
|
|
|
|
Product Information |
|
|
Module Information |
||||
|
|
|
|
|
|
|
|
|
||||||
|
|
|
|
|
|
|
Signal Information |
|
|
|||||
|
|
|
|
|
|
|
|
|
||||||
|
|
|
|
|
|
|
|
|
||||||
|
|
|
|
|
|
|
Software Upgrade |
Application Info |
Smart card information |
|||||
|
|
|
|
|
|
|
||||||||
|
|
|
|
|
|
|
Common Interface |
|
|
Language |
||||
|
|
|
|
|||||||||||
|
|
|
|
|
|
|
Reset |
|
CI Menu |
|
Software Download |
|||
|
|
|
|
|
|
|
|
|
||||||
 The sub-items of the CI Menu may vary depending on the CAM model.
The sub-items of the CI Menu may vary depending on the CAM model.
You can select these options by simply pressing the D.MENU button on the remote control.
Updating the Channel List Automatically
You can update the channel list when the broadcaster adds new Services or if you move the TV to a new location.
1. |
Press the D.MENU button to display the DTV menu. |
|
|
||
2. |
Press the or button to select "Channel", then press the ENTER |
button. |
|||
|
3. |
Press the ENTER |
button again, to select "Auto Store". |
|
|
|
|
|
|||
|
|
|
|||
4. |
When it has finished, the number of scanned services will be displayed. |
|
|||
|
|
The existing favourite channel list will not be deleted when the channel list is updated. |
|||
|
|
To stop the scan before it has finished, press the ENTER |
button with "STOP" selected. |
||
5.Press the EXIT button to exit.
If the signal status is poor, the “No Service found! Check the aerial connection” message is displayed.
English-19

Updating the Channel List Manually
You can specify the channel or frequency for a fast channel search.
1.Press the D.MENU button to display the DTV menu.
|
|
|
|
|
2. |
Press the or button to select "Channel", then press the ENTER |
button. |
|||
|
|
|
|
|||||||
3. |
Press the or button to select "Manual Store", then press the ENTER |
button. |
||||||||
4. |
|
|
|
|
|
|||||
|
To... |
Then... |
|
|
||||||
|
|
|
|
|
|
|
|
|
||
|
|
|
|
|
|
|
Move to "Channel", "Frequency", or "Bandwidth" |
or button |
|
|
|
|
|
|
|
|
|
Set the "Channel", or "Bandwidth" |
or button |
|
|
|
|
|
|
|
|
|
Set the "Frequency" |
Numeric button (0~9) |
|
|
|
|
|
|
|
|
|
|
|||
 • Channel: Channel “21” to “68” in sequence are displayed in UK.
• Channel: Channel “21” to “68” in sequence are displayed in UK.
•Frequency: The frequency available in the Channel group is displayed.
•Bandwidth: The available bandwidths are 7 and 8 MHz.
5.Press the red button to start the scan for digital services. When it has finished,channels are updated in the channel list.
6.Press the EXIT button to exit.
You can input by pressing the button on the remote control.
You can not change only Frequency and when changing a channel, the Frequency will be automatically changed.
Editing Your Favourite Channels
You can edit your favourite channels using the four colour buttons.
1. Press the D.MENU button to display the DTV menu.
2.Press the or button to select "Channel", then press the ENTER button.
button.
3.Press the or button to select "Edit Favourite Channels",
then press the ENTER button.
button.
4. Press the red button to display all currently stored channels.
5. Press the or button to select a channel you want. Press the ENTER button.
button.
A " " icon is shown next to the selected channel and the channel will be added to the favourite channel list.
• To undo, press the ENTER button again.
button again.
• Select All: Select all channels currently displayed.
• Select None: Deselect all selected channels.
• Preview: Displays (a) currently selected channel(s). The Favorite Channels settings have been completed.
5. Press the EXIT button to exit.
 Add
Add
You can use this function when one or more favourite channels have been selected.
1. Press the D.MENU button to display the DTV menu.
2. Press the or button to select "Channel", then press the ENTER button.
button.
3.Press the or button to select "Edit Favourite Channels",
then press the ENTER button.
button.
4. Press the red button in the "Edit Favourite Channels" menu.
To add more channels, refer to the step 5 on the previous description.
7. If you want to check the channel to be stored, press D.MENU button.
Press the EXIT button to exit.
• To add all channels to the favourite channel list, press the red button.• To remove all channels, press the green button.
• Preview : Displays (a) currently selected channel(s).
• Press the CH MGR button to display the favourite channel manager.
English-20
 Loading...
Loading...