Samsung C49RG90SS User Manual
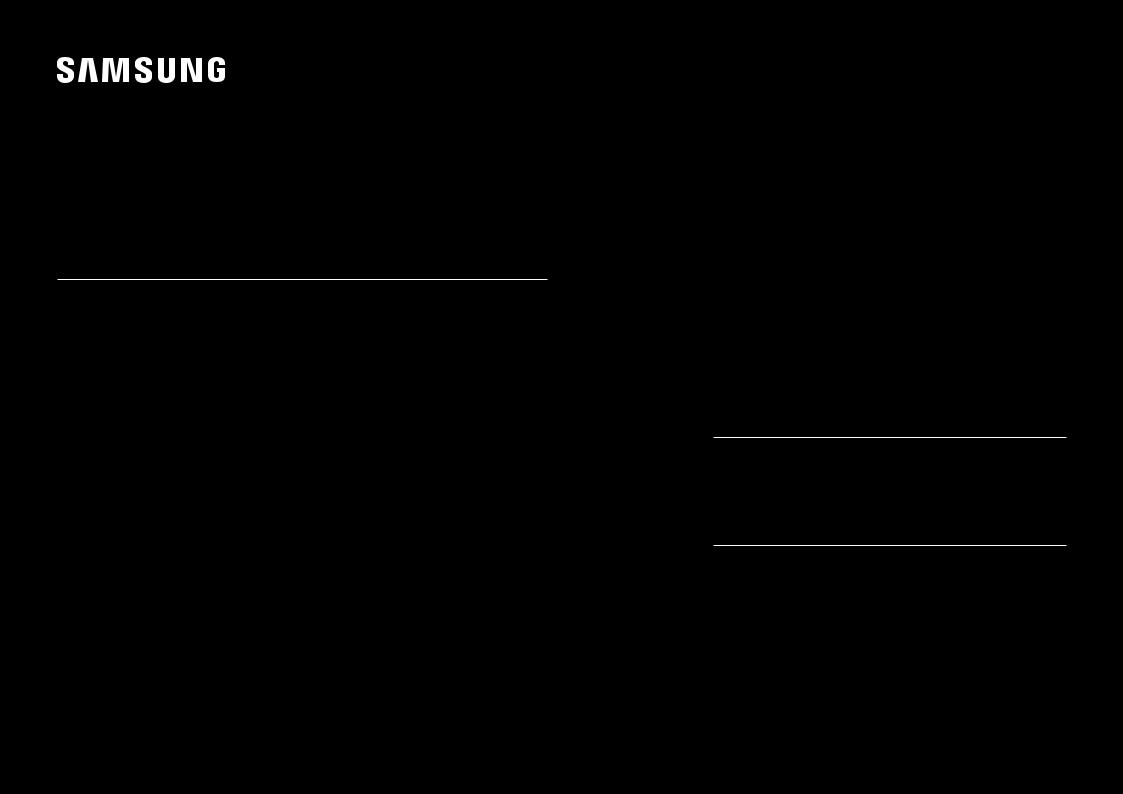
USER MANUAL
Gaming Monitor
C49RG90SS*
The color and the appearance may differ depending on the product, and the specifications are subject to change without prior notice to improve the performance.
The contents of this manual are subject to change without notice to improve quality. © Samsung Electronics
Samsung Electronics owns the copyright for this manual.
Use or reproduction of this manual in parts or entirety without the authorization of Samsung Electronics is prohibited. Trademarks other than that of Samsung Electronics are owned by their respective owners.
(For India Only)
This product is RoHS compliant.
For more information on safe disposal and recycling visit our website www.samsung.com/in or contact our Helpline numbers-1800 40 SAMSUNG(1800 40 7267864) (Toll-Free)

Table of contents
Before Using the Product
Securing the Installation Space |
4 |
Precautions for storage |
4 |
|
|
Safety Precautions |
4 |
Cleaning |
5 |
Electricity and Safety |
5 |
Installation |
6 |
Operation |
7 |
Preparations
Parts |
9 |
Control Panel |
9 |
Function Key Guide |
10 |
Game Setting Key |
11 |
Changing Brightness, Contrast and Sharpness |
|
settings |
12 |
Changing Eye Saver Mode settings |
12 |
Changing the Volume setting |
12 |
Types of Ports |
13 |
Upgrading the Software via USB |
14 |
Adjusting the Product Tilt and Height |
16 |
Anti-theft Lock |
17 |
|
|
Installation |
18 |
Attaching the Stand |
18 |
Removing the Stand (For Attaching the BRACKET |
|
WALL) |
19 |
Attaching the BRACKET WALL |
20 |
Connecting and Using a Source Device
Pre-connection Checkpoints |
21 |
|
|
Connecting and Using a PC |
21 |
Connection Using the HDMI Cable |
21 |
Connection Using the DP Cable |
21 |
Connecting to Headphones |
22 |
Connecting to Microphone |
22 |
Connection Using the Audio Cable |
22 |
|
|
Connecting the Product to a PC as a USB HUB |
23 |
Connecting a PC to the Product |
23 |
Utilizing the Product as a USB HUB |
23 |
Connecting a USB device |
24 |
Connecting the Power |
25 |
Tidying Up the Connected Cables |
26 |
|
|
Correct posture to use the product |
27 |
|
|
Driver Installation |
27 |
|
|
Setting Optimum Resolution |
27 |
Game
Picture Mode |
28 |
|
|
Refresh Rate |
29 |
|
|
Black Equalizer |
30 |
|
|
Response Time |
30 |
|
|
FreeSync |
30 |
|
|
Low Input Lag |
32 |
|
|
Virtual Aim Point |
32 |
|
|
Screen Size |
32 |
|
|
Save Settings |
33 |
Picture
Picture Mode |
34 |
|
|
Brightness |
35 |
|
|
Contrast |
35 |
|
|
Sharpness |
35 |
|
|
Color |
36 |
|
|
HDMI Black Level |
36 |
|
|
Eye Saver Mode |
36 |
|
|
Screen Adjustment |
37 |
|
|
Calibration Report |
37 |
2
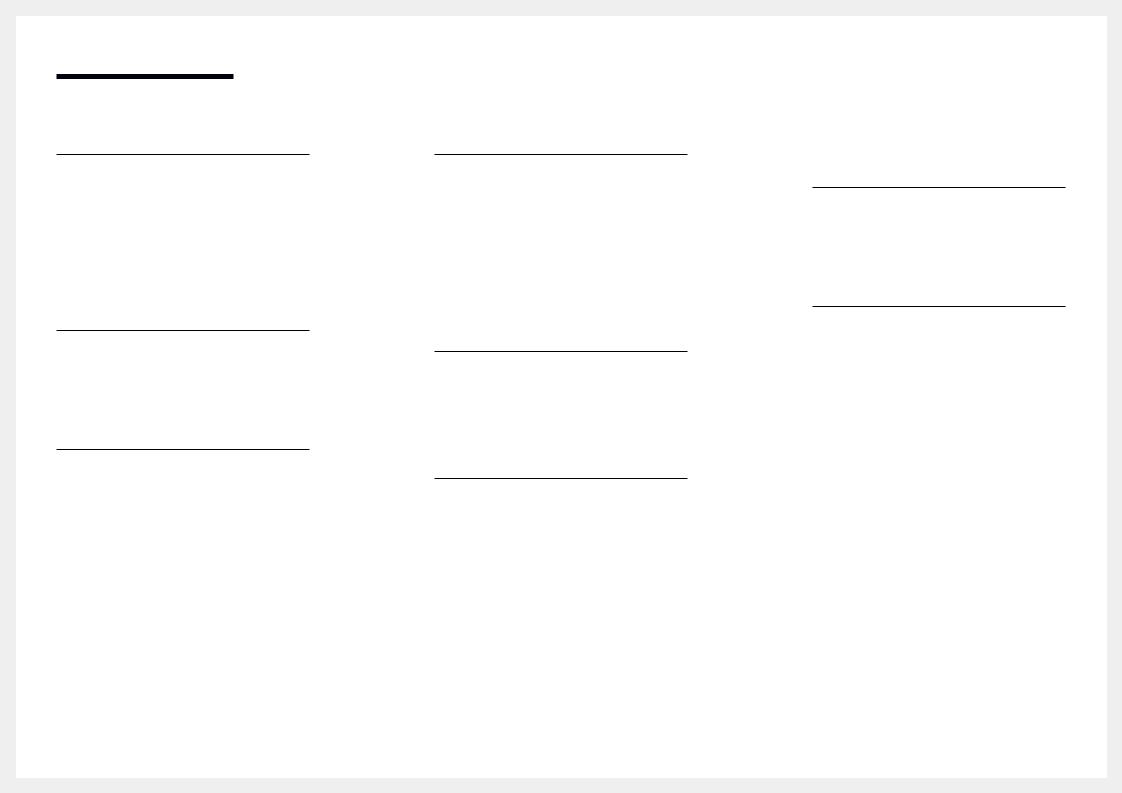
Table of contents
PBP |
37 |
PBP Mode |
37 |
Aspect Ratio |
38 |
Screen1 |
38 |
Screen2 |
38 |
Sound Source |
38 |
OnScreen Display
Language |
39 |
|
|
Display Time |
39 |
System
Self Diagnosis |
40 |
|
|
Lighting |
42 |
|
|
Local Dimming |
42 |
|
|
Volume |
42 |
|
|
Smart ECO Saving+ |
42 |
|
|
Off Timer Plus |
42 |
|
|
PC/AV Mode |
43 |
|
|
USB Super Charging |
43 |
|
|
DisplayPort Ver. |
44 |
|
|
HDMI Mode |
44 |
Source Detection |
44 |
|
|
Key Repeat Time |
44 |
|
|
Power LED On |
45 |
|
|
Reset All |
45 |
|
|
Information |
45 |
Installing the Software
Easy Setting Box |
47 |
Restrictions and Problems with the Installation |
47 |
System Requirements |
47 |
Troubleshooting Guide
Requirements Before Contacting Samsung Customer
Service Center |
48 |
Testing the Product |
48 |
Checking the Resolution and Frequency |
48 |
Check the following. |
48 |
|
|
Q & A |
50 |
Specifications
General |
51 |
|
|
Standard Signal Mode Table |
52 |
Appendix
Responsibility for the Pay Service (Cost to |
|
Customers) |
56 |
Not a product defect |
56 |
A Product damage caused by customer's fault |
56 |
Others |
56 |
3

Chapter 01
Before Using the Product
Securing the Installation Space
Ensure some space around the product for ventilation. An internal temperature rise may cause fire and damage the product. Be sure to allow the amount of space as shown below or greater when installing the product.
――The exterior may differ depending on the product.
10 cm |
10 cm |
10 cm |
10 cm |
10 cm
Safety Precautions
Warning |
A serious or fatal injury may result if instructions are not followed. |
||
|
|
|
Personal injury or damage to properties may result if instructions are |
|
Caution |
|
|
|
|
not followed. |
|
|
|
|
|
Precautions for storage
High-glossy models can develop white stains on the surface if an ultrasonic wave humidifier is used nearby.
――Contact your nearest Samsung Customer Service Center if you want to clean the inside of the product (Service fee will be charged.)
4

Cleaning
――Take the following steps when cleaning.
1Power off the product and computer.
2Disconnect the power cord from the product.
――Hold the power cable by the plug and do not touch the cable with wet hands. Otherwise, an electric shock may result.
3Wipe the monitor with a clean, soft and dry cloth.
‒‒ Do not apply a cleaning agent that contains alcohol, solvent, or surfactant to the monitor. ‒‒ Do not spray water or detergent directly on the product.
4Wet a soft and dry cloth in water and wring thoroughly to clean the exterior of the product.
5Connect the power cord to the product when cleaning is finished.
6Power on the product and computer.
Electricity and Safety
Warning
•• Do not use a damaged power cord or plug, or a loose power socket.
•• Do not use multiple products with a single power socket.
•• Do not touch the power plug with wet hands.
•• Insert the power plug all the way in so it is not loose.
•• Connect the power plug to a grounded power socket (type 1 insulated devices only).
•• Do not bend or pull the power cord with force. Be careful not to leave the power cord under a heavy object.
•• Do not place the power cord or product near heat sources.
•• Clean any dust around the pins of the power plug or the power socket with a dry cloth.
Caution
•• Do not disconnect the power cord while the product is being used.
•• Only use the power cord provided with your product by Samsung. Do not use the power cord with other products.
•• Keep the power socket where the power cord is connected unobstructed.
‒‒ The power cord must be disconnected to cut off power to the product when an issue occurs.
•• Hold the plug when disconnecting the power cord from the power socket.
5

Installation
Warning
•• DO NOT PLACE CANDLES, INSECT REPELLANTS OR CIGARETTES ON TOP OF THE PRODUCT. DO NOT INSTALL THE PRODUCT NEAR HEAT SOURCES.
•• Do not install the product in poorly ventilated spaces such as a bookcase or closet.
•• Install the product at least 10cm away from the wall to allow ventilation.
•• Keep the plastic packaging out of the reach of children. ‒‒ Children may suffocate.
•• Do not install the product on an unstable or vibrating surface (insecure shelf, sloped surface, etc.) ‒‒ The product may fall and become damaged and/or cause an injury.
‒‒ Using the product in an area with excess vibration may damage the product or cause a fire.
•• Do not install the product in a vehicle or a place exposed to dust, moisture (water drips, etc.), oil, or smoke.
•• Do not expose the product to direct sunlight, heat, or a hot object such as a stove. ‒‒ The product lifespan may be reduced or a fire may result.
•• Do not install the product within the reach of young children. ‒‒ The product may fall and injure children.
•• Edible oil, such as soybean oil, can damage or deform the product. Do not install the product in a kitchen or near a kitchen counter.
Caution
•• Do not drop the product while moving.
•• Do not set down the product on its front.
•• When installing the product on a cabinet or shelf, make sure that the bottom edge of the front of the product is not protruding.
‒‒ The product may fall and become damaged and/or cause an injury. ‒‒ Install the product only on cabinets or shelves of the right size.
•• Set down the product gently.
‒‒ Product failure or personal injury may result.
•• Installing the product in an unusual place (a place exposed to a lot of fine dust, chemical substances, extreme temperatures or a significant presence of moisture, or a place where the product will operate continuously for an extended period of time) may seriously affect its performance.
‒‒ Be sure to consult Samsung Customer Service Center if you want to install the product at such a place.
6

Operation
Warning
•• There is a high voltage inside the product. Never disassemble, repair or modify the product yourself. ‒‒ Contact Samsung Customer Service Center for repairs.
•• To move the product, first disconnect all the cables from it, including the power cable.
•• If the product generates abnormal sounds, a burning smell or smoke, disconnect the power cord immediately and contact Samsung Customer Service Center.
•• Do not let children hang from the product or climb on top of it. ‒‒ Children may become injured or seriously harmed.
•• If the product is dropped or the outer case is damaged, turn off the power and disconnect the power cord. Then contact Samsung Customer Service Center.
‒‒ Continued use can result in a fire or electric shock.
•• Do not leave heavy objects or items that children like (toys, sweets, etc.) on top of the product.
‒‒ The product or heavy objects may fall as children try to reach for the toys or sweets resulting in a serious injury.
•• During a lightning or thunderstorm, power off the product and remove the power cable.
•• Do not drop objects on the product or apply impact.
•• Do not move the product by pulling the power cord or any cable.
•• If a gas leakage is found, do not touch the product or power plug. Also, ventilate the area immediately.
•• Do not lift or move the product by pulling the power cord or any cable.
•• Do not use or keep combustible spray or an inflammable substance near the product.
•• Ensure the vents are not blocked by tablecloths or curtains. ‒‒ An increased internal temperature may cause a fire.
•• Do not insert metallic objects (chopsticks, coins, hairpins, etc) or objects that burn easily (paper, matches, etc) into the product (via the vent or input/output ports, etc).
‒‒ Be sure to power off the product and disconnect the power cord when water or other foreign substances have entered the product. Then contact Samsung Customer Service Center.
•• Do not place objects containing liquid (vases, pots, bottles, etc) or metallic objects on top of the product.
‒‒ Be sure to power off the product and disconnect the power cord when water or other foreign substances have entered the product. Then contact Samsung Customer Service Center.
7

Caution
•• Leaving the screen fixed on a stationary image for an extended period of time may cause afterimage burn-in or defective pixels.
‒‒ Activate power-saving mode or a moving-picture screen saver if you will not be using the product for an extended period of time.
•• Disconnect the power cord from the power socket if you do not plan on using the product for an extended period of time (vacation, etc).
‒‒ Dust accumulation combined with heat can cause a fire, electric shock or electric leakage.
•• Use the product at the recommended resolution and frequency. ‒‒ Your eyesight may deteriorate.
•• Do not hold the product upside-down or move it by holding the stand. ‒‒ The product may fall and become damaged or cause an injury.
•• Looking at the screen too close for an extended period of time can deteriorate your eyesight.
•• Do not use humidifiers or stoves around the product.
•• Rest your eyes for more than 5 minutes or look at distance objects for every 1 hour of product use.
•• Do not touch the screen when the product has been turned on for an extended period of time as it will become hot.
•• Store small accessories out of the reach of children.
•• Exercise caution when adjusting the product angle or stand height. ‒‒ Your hand or finger may get stuck and injured.
‒‒ Tilting the product at an excessive angle may cause the product to fall and an injury may result.
•• Do not place heavy objects on the product.
‒‒ Product failure or personal injury may result.
•• When using headphones or earphones, do not turn the volume too high. ‒‒ Having the sound too loud may damage your hearing.
•• Do not drop the product while moving.
‒‒ Product failure or personal injury may result.
8

Chapter 02
Preparations
Parts
Control Panel
――The color and shape of parts may differ from what is shown. Specifications are subject to change without notice to improve quality.
Power LED
Return |
Game Setting Key |
|
|
Function Key Guide |
DOWN(FRONT) |
LEFT |
RIGHT |
|
PRESS(ENTER) |
UP(REAR)
JOG Button
Parts |
Description |
|
|
|
Multi directional button that helps navigate. |
JOG Button |
――The JOG button is located at the bottom right side of the screen and has |
|
5 directions of UP, DOWN, LEFT, RIGHT, and PRESS (ENTER). |
|
|
|
This LED is power status indicator and works as |
|
•• Power On (Power button): Off |
|
•• Power saving mode: Blinking |
Power LED |
•• Power Off (Power button): On |
|
|
|
――The power Indicator operation can be swapped by changing in the menu. |
|
(System → Power LED On) Actual models because of functional variation |
|
maybe haven’t this function. |
|
|
|
Press the JOG button when the screen is turned on. The Function Key |
|
Guide will appear. To access the onscreen menu when the guide is |
Function Key Guide |
displayed, press the corresponding direction button again. |
|
――Function Key Guide may vary depending on the function or product |
|
model. Please refer to the actual product. |
|
|
|
Use shortcut keys to access previously saved custom game modes. |
|
•• Game Setting 1 / Game Setting 2 / Game Setting 3 |
Game Setting Key |
――The Game Setting Keys are located at the bottom right on the front of |
|
the monitor. To edit and save a custom game mode, go to Game → Save |
|
Settings. |
|
|
9

Function Key Guide
――To enter the main menu or to use other items, press the JOG button to display the Function Key Guide. You can exit by pressing the JOG button again.
UP/DOWN/LEFT/RIGHT: Move to the item you want. The description for each item will appear when the focus changes.
PRESS(ENTER): The selected item will be applied.
Return
Icons |
|
Description |
|
|
|
|
|
|
Menu |
Selects |
by moving the JOG button in the function key guide screen. |
|
|
|
|
The OSD (On Screen Display) of your Monitor’s feature appears.
Selects  to change the input signal by moving the JOG button in the Source Function Key Guide screen. A message will appear on the top left corner
to change the input signal by moving the JOG button in the Source Function Key Guide screen. A message will appear on the top left corner
of the screen if the input signal has been changed.
|
|
PBP |
Selects |
by moving the JOG button in the function key guide screen. |
|
|
Press the button when configuring settings for the PBP function is |
||
|
|
|||
|
|
|
||
|
|
|
required. |
|
|
|
|
|
|
|
|
Power Off |
Selects |
to turn the Monitor off by moving the JOG button in the |
|
|
function key guide screen. |
||
|
|
|
||
――Actual models because of functional variation, Function key guide options will be different.
10

When the monitor displays nothing (i.e. Power saving mode or Non-signal mode), 2 direct keys for control source and power could be used as below.
JOG Button |
Power saving/Non-signal mode |
|
|
UP |
Source Change |
|
|
Down |
|
|
|
PRESS(ENTER) for 2 seconds |
Power Off |
|
|
When the monitor displays the Main menu the JOG Button could be used as below.
JOG Button |
Action |
|
|
|
|
UP/DOWN |
Move the option |
|
|
|
|
|
Exit the Main menu. |
|
LEFT |
Close Sublist without saving value. |
|
|
Value decreases in the slider. |
|
|
|
|
RIGHT |
Move to next depth. |
|
Value increases in the slider. |
|
|
|
|
|
|
|
|
PRESS(ENTER) |
Move to next depth. |
|
Save the value and close Sublist. |
|
|
|
|
|
|
|
|
Game Setting Key
You can quickly view the setting with a shortcut key at the bottom without using an OSD menu. You can directly see the settings for three different modes.
•• Game Setting 1 / Game Setting 2 / Game Setting 3
Game Setting 3
Game Setting 2
Game Setting 1
12 |
|
120 |
Off |
On |
|
Hz |
|||
|
|
|
|
|
Black Equalizer |
Response Time |
Refresh Rate |
FreeSync |
Low Input Lag |
Game Setting 1 |
|
Picture Mode: Custom |
|
|
|
|
|
|
――The displayed image may differ depending on the model.
――The displayed images reflect the status of the functions as the settings in OSD of the corresponding functions other than the real-time values.
――This menu is not available when PBP is enabled.
11

Changing Brightness, Contrast and Sharpness settings
You can adjust Brightness, Contrast or Sharpness by moving the JOG button up, if no OSD menu is displayed.
Sharpness
Brightness |
100 |
Contrast
――The displayed image may differ depending on the model.
――The default brightness can vary depending on the region.
Brightness
――This menu is not available when Eye Saver Mode is enabled.
――This menu is not available when Picture Mode is set to Dynamic Contrast mode.
Contrast
――This menu is not available when Picture Mode is set to Cinema or Dynamic Contrast mode.
Sharpness
――This menu is not available when Picture Mode is set to Cinema or Dynamic Contrast mode. ――This menu is not available when PBP is enabled.
Changing Eye Saver Mode settings
You can adjust Eye Saver Mode by moving the JOG button down, if no OSD menu is displayed.
Eye Saver Mode : On
――The displayed image may differ depending on the model.
Changing the Volume setting
You can adjust Volume by moving the JOG button left or right, if no OSD menu is displayed.
Volume |
50 |

 Mute
Mute
――The displayed image may differ depending on the model.
――If the audio quality of a connected input device is poor, the Auto Mute function on the product may mute the sound or cause choppy audio when applying the headphones or speakers. Set the input volume for the input device to at least 20% and control the volume using the volume control (JOG button LEFT/RIGHT) on the product.
――What is Auto Mute?
The function mutes the audio to improve sound effect when there is sound noise or when the input signal is weak, usually due to a problem with the volume of an input device.
――To activate the Mute function, access the Volume control screen, then use the JOG button to move the focus down.
To deactivate the Mute function, access the Volume control screen, then increase or decrease the Volume.
12
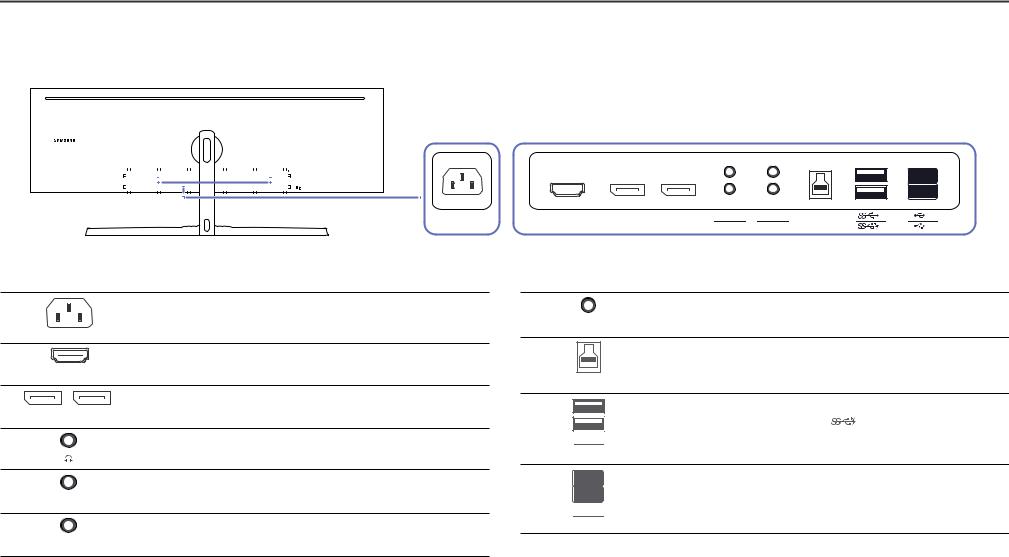
Types of Ports
――The functions available may vary depending on the product model. The color and shape of parts may differ from what is shown. Specifications are subject to change without notice to improve quality. Refer to the actual product.
|
|
|
|
|
|
POWER IN |
|
|
|
|
|
|
|
|
|
|
|
|
|
|
|
|
|
|
|
|
|
|
|
HDMI IN |
DP IN 1 |
DP IN 2 |
|||
|
|
|
|
|
|
||||||
 MIC IN SERVICE MIC OUT
MIC IN SERVICE MIC OUT
 (PC IN)
(PC IN)
1 |
1 |
2 |
2 |
Port |
Description |
|
Connect the power cord for your monitor to the POWER IN port on the |
|
back of the product. |
|
POWER IN |
|
Connects to a source device using an HDMI cable or HDMI-DVI cable. |
|
HDMI IN |
Connects to a PC using a DP cable.
DP IN 1 |
DP IN 2 |
Connect to an audio output device such as headphones.
Dedicated to service technicians.
SERVICE
Connect to a microphone.
MIC IN
Port
MIC OUT
 (PC IN)
(PC IN)
 1
1
 2
2
 1
1
 2
2
Description
Connect to a PC.
Connects to a PC using a USB cable. Compatible with a USB cable version 3.0 or lower.
――This port can only connect to a PC.
Connect to a USB device.
――Super charging is possible using the |
2 port only. This port charges |
devices faster than typical USB port. The speed depends on the connected devices.
Connect to a USB device.
13

Upgrading the Software via USB
1Be sure to insert the USB disk into the  1 port. You can upgrade the software via USB only if either the monitor screen operates normally or the check signal is displayed on the monitor screen.
1 port. You can upgrade the software via USB only if either the monitor screen operates normally or the check signal is displayed on the monitor screen.
|
|
|
|
|
|
|
|
|
|
|
|
|
|
|
|
|
|
|
|
|
|
|
|
|
|
|
|
|
|
|
|
|
|
|
|
|
|
|
|
|
|
|
|
|
|
|
|
|
|
|
|
|
|
|
|
|
|
|
|
|
|
|
|
|
|
|
|
|
|
|
|
|
|
|
|
HDMI IN |
DP IN 1 |
DP IN 2 |
|
|
MIC IN |
|
(PC IN) |
1 |
|
|
|
1 |
|
|||||
SERVICE |
MIC OUT |
2 |
|
|
2 |
|
||||||||||||
|
|
|
|
|
|
|
|
|
|
|
||||||||
Check the cable connection and the settings of the source device.
DisplayPort1
2When the message as shown in the following figure is displayed on the monitor, select Yes to upgrade the software.
Do you want to update via USB?
Yes No
3 When the screen as shown in the following figure is displayed, select Yes.
Update now
Update from version XXXX.X to version XXXX.X?
When the screen as shown in the following figure is displayed, press and hold the Down arrow key for
5 seconds.
Yes No
4 The software upgrading proceeds.
Update now
Updating product Software…
Your product will turn itself off and on again automatically after completing update.
5%
Power Off
14
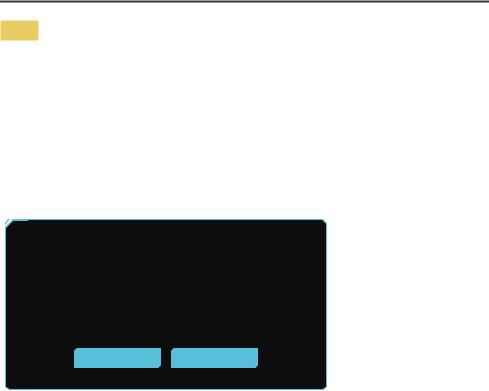
Note
1The supported USB disk formats are FAT, FAT32, and NTFS.
2For the CRG9 model, make sure that each upgrade file is a BIN format file, follows the CRG9 model naming rule (m-RG949CCAA-****.*[4 digits].bin, where ****.* is a version number, and 4 digits are a checksum. For example, “m-RG949CCAA-1000.0[6E80].bin” complies with the naming rule for the CRG9 model.), and must be copied to the root directory.
3Make sure that the USB disk only contains one upgrade file for each model, and then follow the instructions in this guide.
4If the No valid update files found. Please check your USB device and try again. message is displayed, this is probably due to the following reasons.
Update now
No valid update files found.
Please check your USB device and try again.
OK |
Cancel |
‒‒ No USB disk is inserted into the
 1
1
port.
‒‒ The USB disk format is not supported.
‒‒ The USB disk contains no valid upgrade files. (No upgrade files exist, or the file names are incorrect.)
5Do not turn off the monitor. And prevent the upgrading from any interruption as far as possible. If an interruption happens, the monitor will return to the production version.
――Note that the production version may not be the same as the version before this upgrading if some other upgrading has been done earlier.
15
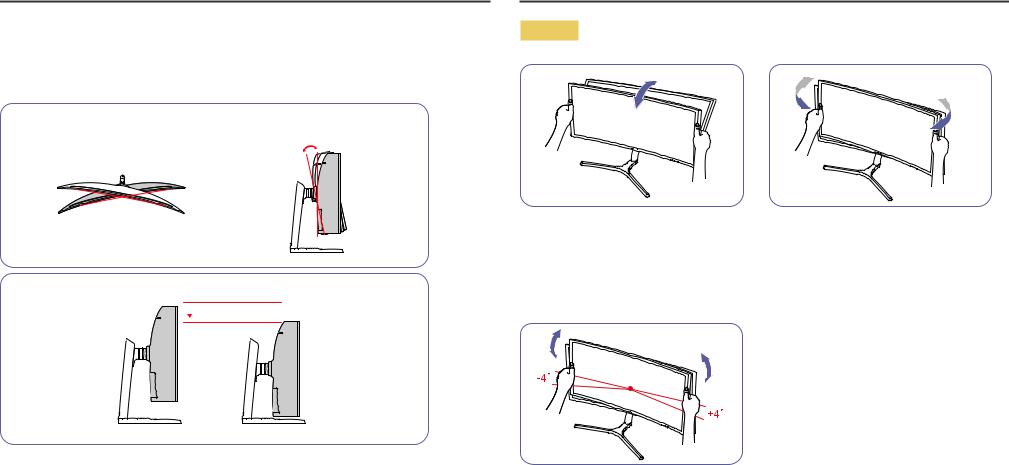
Adjusting the Product Tilt and Height
――The color and shape of parts may differ from what is shown. Specifications are subject to change without notice to improve quality.
-2.0° (±2.0°) ~ +17.0° (±2.0°)
-15.0° (±2.0°) to Left ~ 15.0° (±2.0°) to Right
 0 ~ 120.0 mm (±5.0 mm)
0 ~ 120.0 mm (±5.0 mm)
•• The monitor tilt and height can be adjusted.
•• When adjusting the tilt and height, hold both sides of the product and avoid using excessive force to prevent damage.
•• When adjusting the stand height, you may hear a noise. This noise is generated because the ball inside the stand slides when the stand height is adjusted. It is a normal noise and not a product malfunction.
Caution
•• Grasp the left and right sides of the monitor and adjust the tilt.
After adjusting the product tilt and height, if the screen is not level, take the following actions.
•• Hold the bezel at both side edges and adjust the monitor angle until the screen becomes level. (Be careful not to directly hold the LCD display.)
•• The monitor angle can be adjusted from -4° to +4°.
16
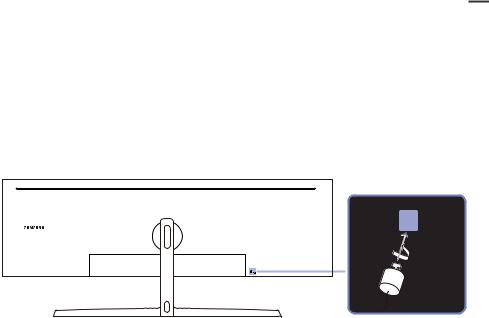
Anti-theft Lock
――An anti-theft lock allows you to use the product securely even in public places.
――The locking device shape and locking method depend on the manufacturer. Refer to the user guide provided with your anti-theft locking device for details.
To lock an anti-theft locking device:
1Fix the cable of your anti-theft locking device to a heavy object such as a desk.
2Put one end of the cable through the loop on the other end.
3Insert the locking device into the anti-theft lock slot at the back of the product.
4Lock the locking device.
‒‒ An anti-theft locking device can be purchased separately.
‒‒ Refer to the user guide provided with your anti-theft locking device for details. ‒‒ Anti-theft locking devices can be purchased at electronics retailers or online.
17
 Loading...
Loading...