Page 1
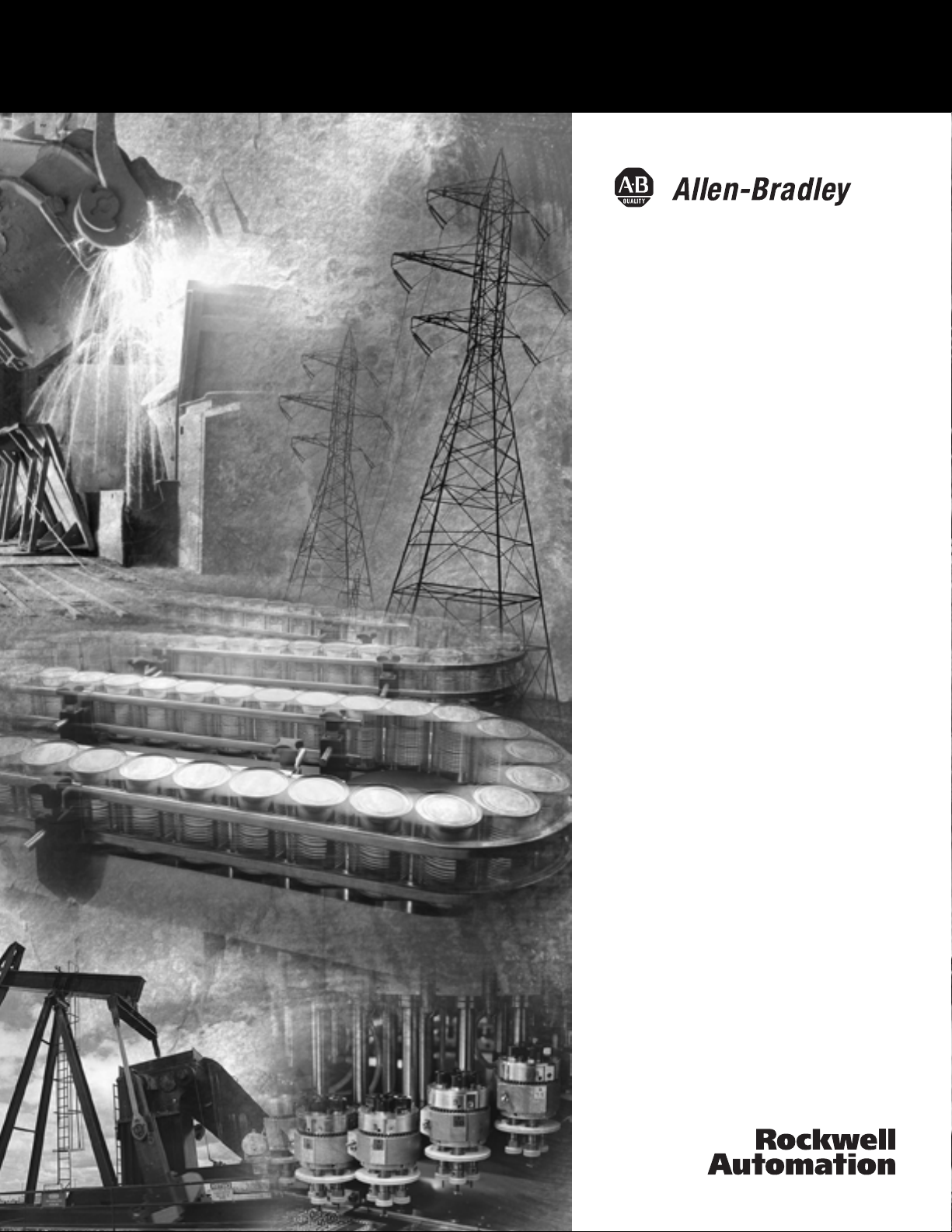
MicroLogix 1400
Embedded Web
Server
Bulletin 1766 Controllers
User Manual
Page 2
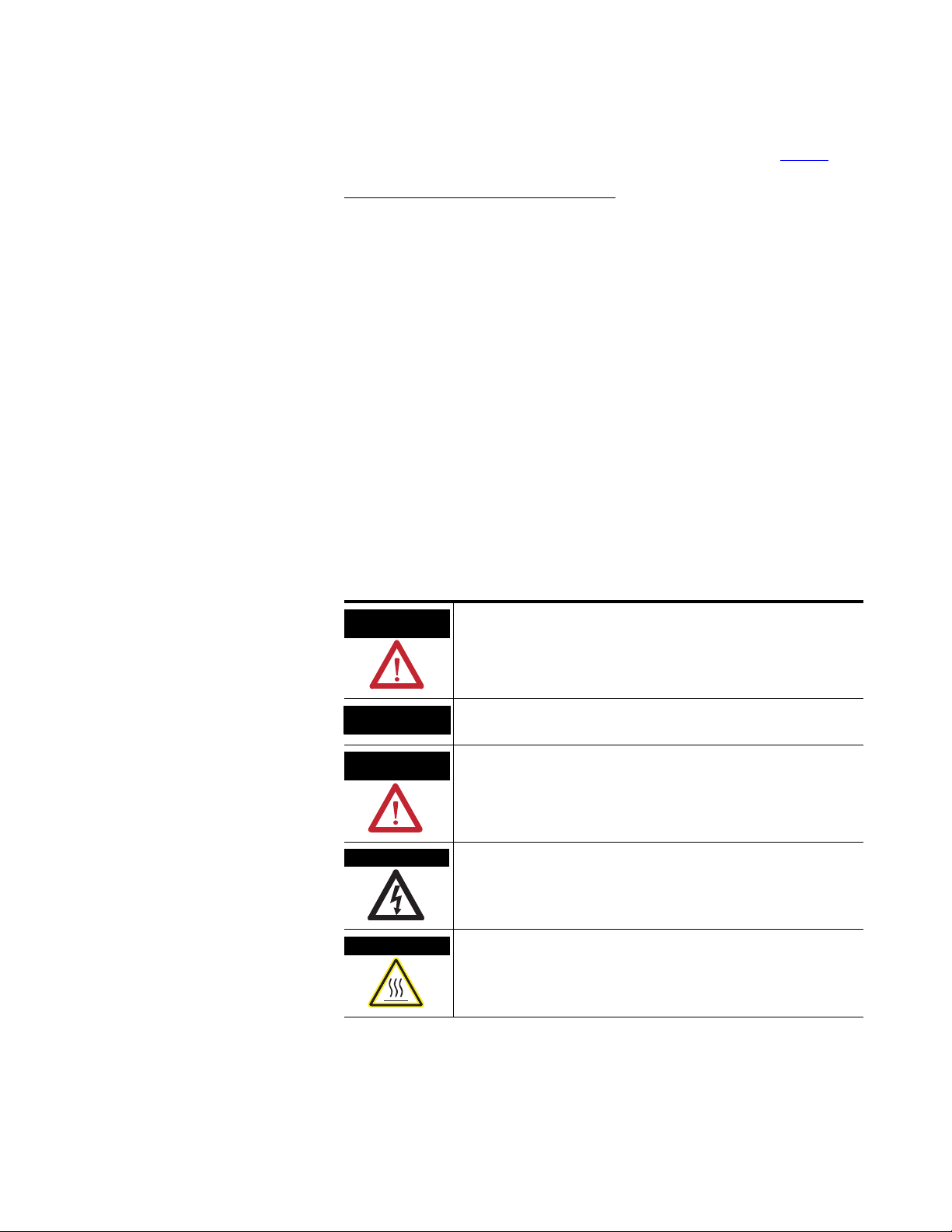
Important User Information
Solid state equipment has operational characteristics differing from those of
electromechanical equipment. Safety Guidelines for the Application,
Installation and Maintenance of Solid State Controls (publication SGI-1.1
available from your local Rockwell Automation sales office or online at
http://literature.rockwellautomation.com
) describes some important
differences between solid state equipment and hard-wired electromechanical
devices. Because of this difference, and also because of the wide variety of
uses for solid state equipment, all persons responsible for applying this
equipment must satisfy themselves that each intended application of this
equipment is acceptable.
In no event will Rockwell Automation, Inc. be responsible or liable for
indirect or consequential damages resulting from the use or application of
this equipment.
The examples and diagrams in this manual are included solely for illustrative
purposes. Because of the many variables and requirements associated with
any particular installation, Rockwell Automation, Inc. cannot assume
responsibility or liability for actual use based on the examples and diagrams.
No patent liability is assumed by Rockwell Automation, Inc. with respect to
use of information, circuits, equipment, or software described in this manual.
Reproduction of the contents of this manual, in whole or in part, without
written permission of Rockwell Automation, Inc., is prohibited.
Throughout this manual, when necessary, we use notes to make you aware
of safety considerations.
WARNING
Identifies information about practices or circumstances that can cause
an explosion in a hazardous environment, which may lead to personal
injury or death, property damage, or economic loss.
IMPORTANT
ATTENTION
Identifies information that is critical for successful application and
understanding of the product.
Identifies information about practices or circumstances that can lead
to: personal injury or death, property damage, or economic loss.
Attentions help you identify a hazard, avoid a hazard, and recognize
the consequence
SHOCK HAZARD
Labels may be on or inside the equipment, such as a drive or motor, to
alert people that dangerous voltage may be present.
BURN HAZARD
Labels may be on or inside the equipment, such as a drive or motor, to
alert people that surfaces may reach dangerous temperatures.
Rockwell Automation, Allen-Bradley, SLC 5/02, SLC 5/03, PLC-5, MicroLogix, SLC 500, RSLogix, RSLinx, RSLogix 500, RSLogix
Micro and TechConnect are trademarks of Rockwell Automation, Inc.
Trademarks not belonging to Rockwell Automation are property of their respective companies.
Page 3
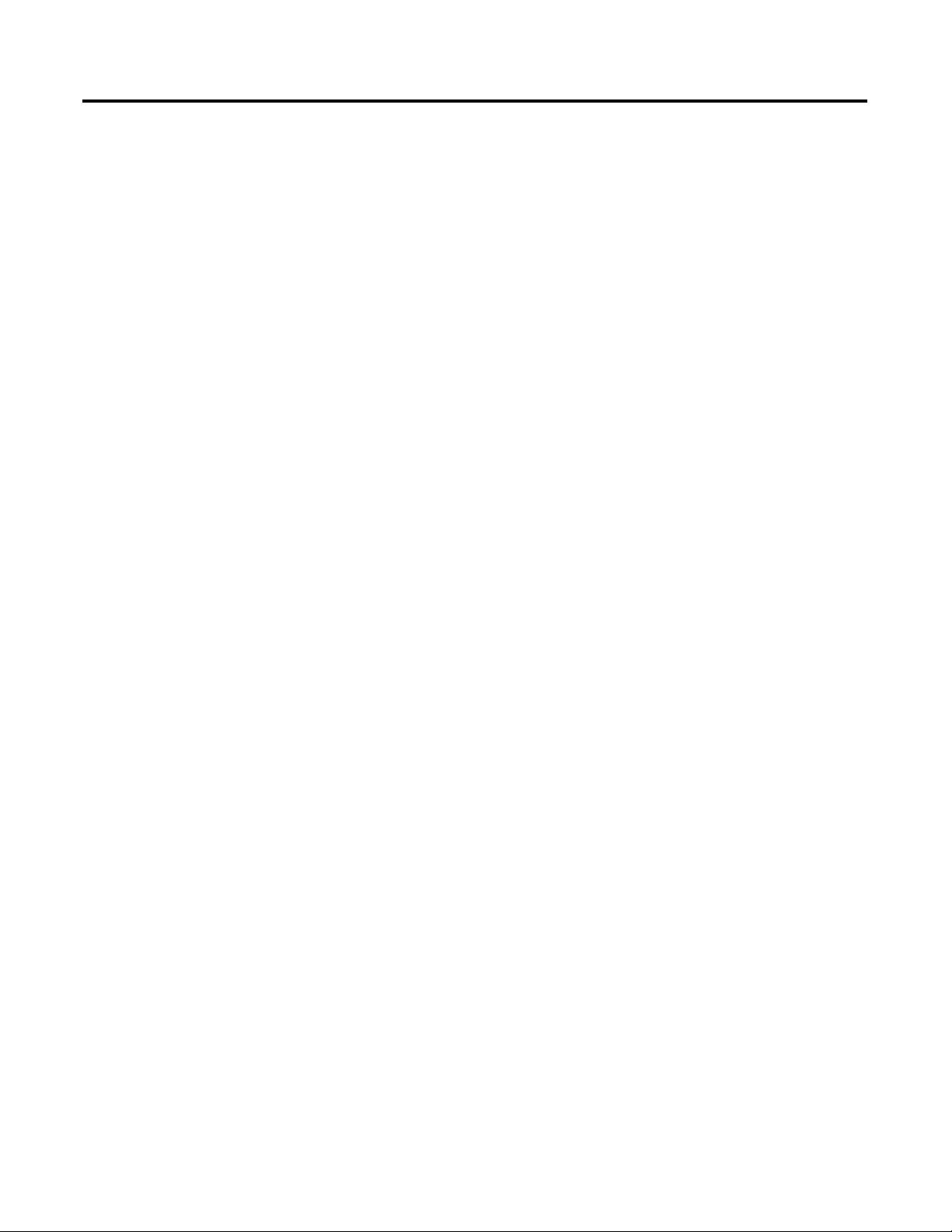
MicroLogix 1400 Embedded Web
Server
Use Data Views to Access
Controller Data
Monitor Diagnostics
Table of Contents
Chapter 1
How to Use This Chapter . . . . . . . . . . . . . . . . . . . . . . . . . . . 3
Typical Applications . . . . . . . . . . . . . . . . . . . . . . . . . . . . . . . 3
Browser Requirements . . . . . . . . . . . . . . . . . . . . . . . . . . . . . 3
Connect the MicroLogix 1400 controller to the Network . . . . . 4
Navigate the MicroLogix 1400 Controller . . . . . . . . . . . . . . . . 6
Chapter 2
How to Use This Chapter . . . . . . . . . . . . . . . . . . . . . . . . . . . 7
Overview of Data Views . . . . . . . . . . . . . . . . . . . . . . . . . . . . 7
Change an Access Group . . . . . . . . . . . . . . . . . . . . . . . . . . . 8
Data View Page . . . . . . . . . . . . . . . . . . . . . . . . . . . . . . . . 9
Change Data Table Files . . . . . . . . . . . . . . . . . . . . . . . . . . . 10
How to Change a Data File Type . . . . . . . . . . . . . . . . . . 10
Disable Web View . . . . . . . . . . . . . . . . . . . . . . . . . . . . . . . 12
Chapter 3
How to Use This Chapter . . . . . . . . . . . . . . . . . . . . . . . . . . 15
MicroLogix 1400 Controller Diagnostics . . . . . . . . . . . . . . . . 15
Network Status . . . . . . . . . . . . . . . . . . . . . . . . . . . . . . . . . . 18
Administrative Settings
User Management
Simple Web Pages
User Provided Pages
Chapter 4
Server Settings . . . . . . . . . . . . . . . . . . . . . . . . . . . . . . . . . . 21
Customize Server Settings. . . . . . . . . . . . . . . . . . . . . . . . 21
Chapter 5
How to Use This Chapter . . . . . . . . . . . . . . . . . . . . . . . . . . 23
User Accounts and Privilege Classes. . . . . . . . . . . . . . . . . . . 23
Configure Access Limits for Web Pages . . . . . . . . . . . . . . . . 24
Recover with Unknown Password . . . . . . . . . . . . . . . . . . . . 26
Chapter 6
Device Information . . . . . . . . . . . . . . . . . . . . . . . . . . . . 28
Ethernet Configuration . . . . . . . . . . . . . . . . . . . . . . . . . . 28
Diagnostic Information. . . . . . . . . . . . . . . . . . . . . . . . . . 29
Data Table Memory Map . . . . . . . . . . . . . . . . . . . . . . . . 31
Chapter 7
HTML Pages . . . . . . . . . . . . . . . . . . . . . . . . . . . . . . . . . . . . 33
Generating Custom Data Table Monitor Pages . . . . . . . . . . . 35
Index
1 Publication 1766-UM002A-EN-P - November 2008
Page 4
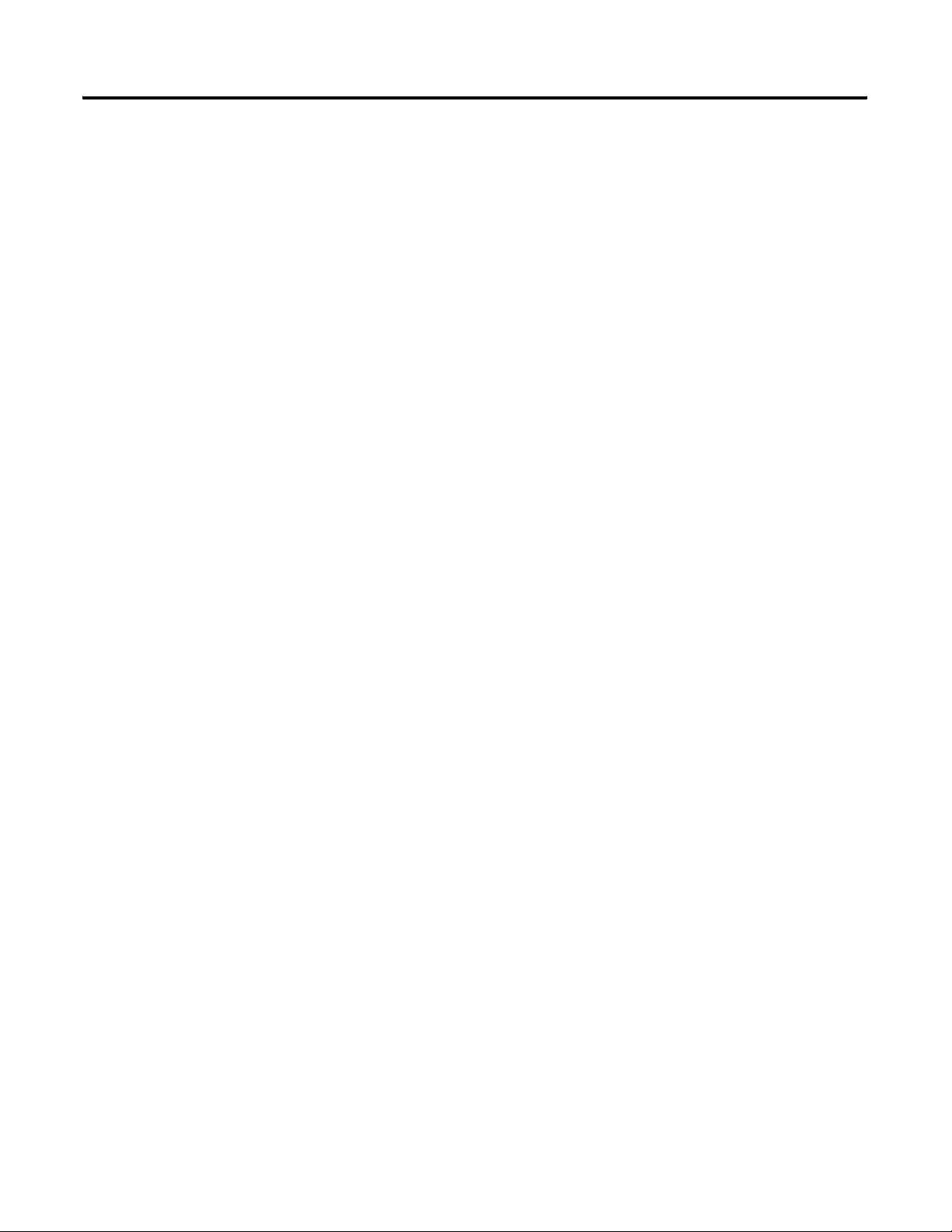
2 Table of Contents
Notes:
Publication 1766-UM002A-EN-P - November 2008
Page 5
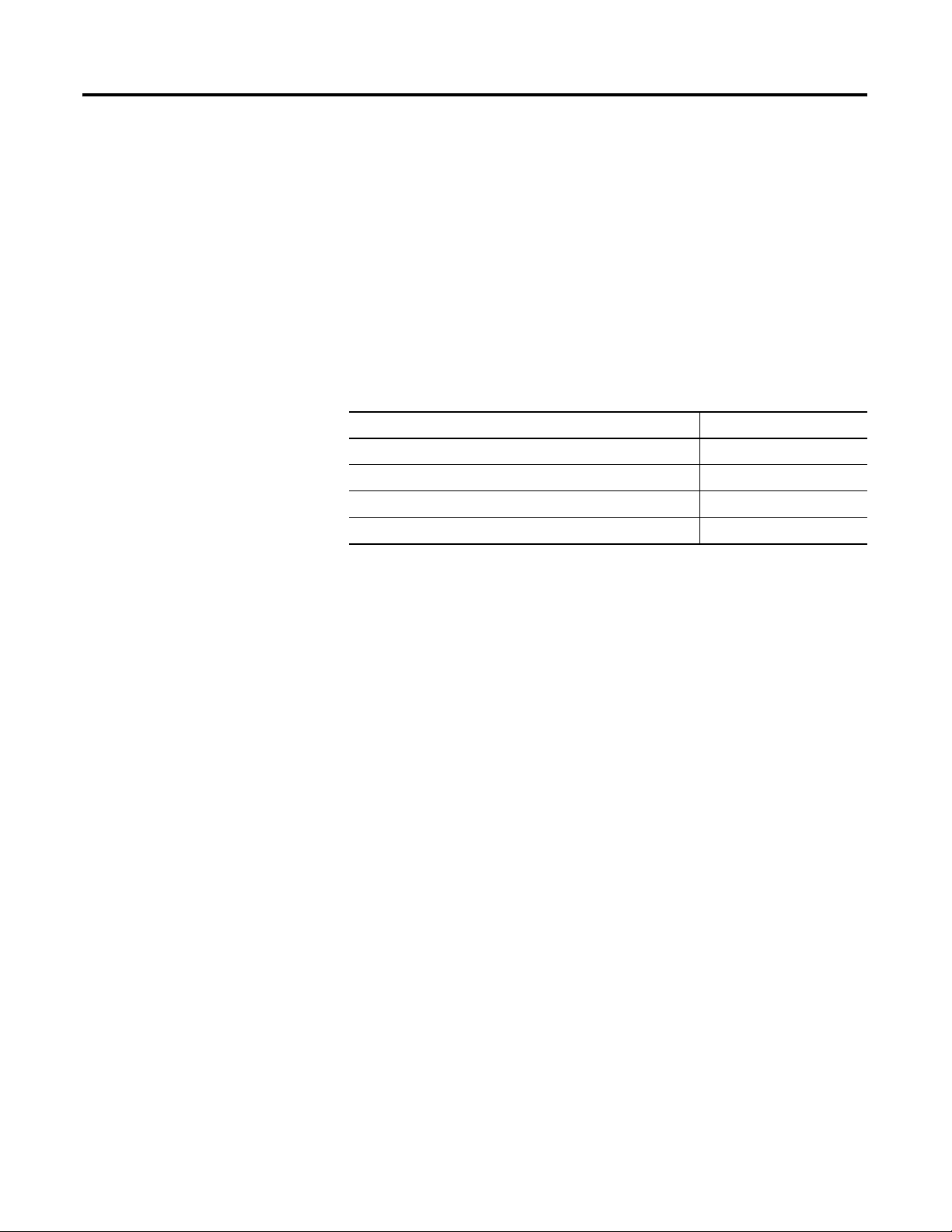
Chapter
MicroLogix 1400 Embedded Web Server
1
How to Use This Chapter
Typical Applications
Rockwell Automation offers enhanced MicroLogix 1400 controllers for
your EtherNet/IP control systems so you can monitor data remotely
via web pages.
This chapter shows how you can use a MicroLogix 1400 controller in
your control system.
Topic Page
Typical Applications 3
Browser Requirements 3
Connect the MicroLogix 1400 controller to the Network 4
Navigate the MicroLogix 1400 Controller 6
With the MicroLogix 1400 controller, you can access controller and
control system data with different and remote access applications.
With a web browser, you can easily monitor live MicroLogix 1400
controller data remotely.
With the MicroLogix 1400 controller, you can access Simple web page
view, and custom-designed User Provided page views. Simple web
pages use only HTML tags and are useful in limited-communication
environments where radio modems are used.
Browser Requirements
3 Publication 1766-UM002A-EN-P - November 2008
You can access the MicroLogix 1400 controllers only with Internet
Explorer 6.0, Opera 9.23 , FireFox 2.0.0.14, or Safari 3.0.4, or higher .
To access data view pages, the browser requires Javascript and XML
support.
The supported display sizes start from 640 x 480. Smaller display sizes
also work but require scrolling to view the information.
Page 6
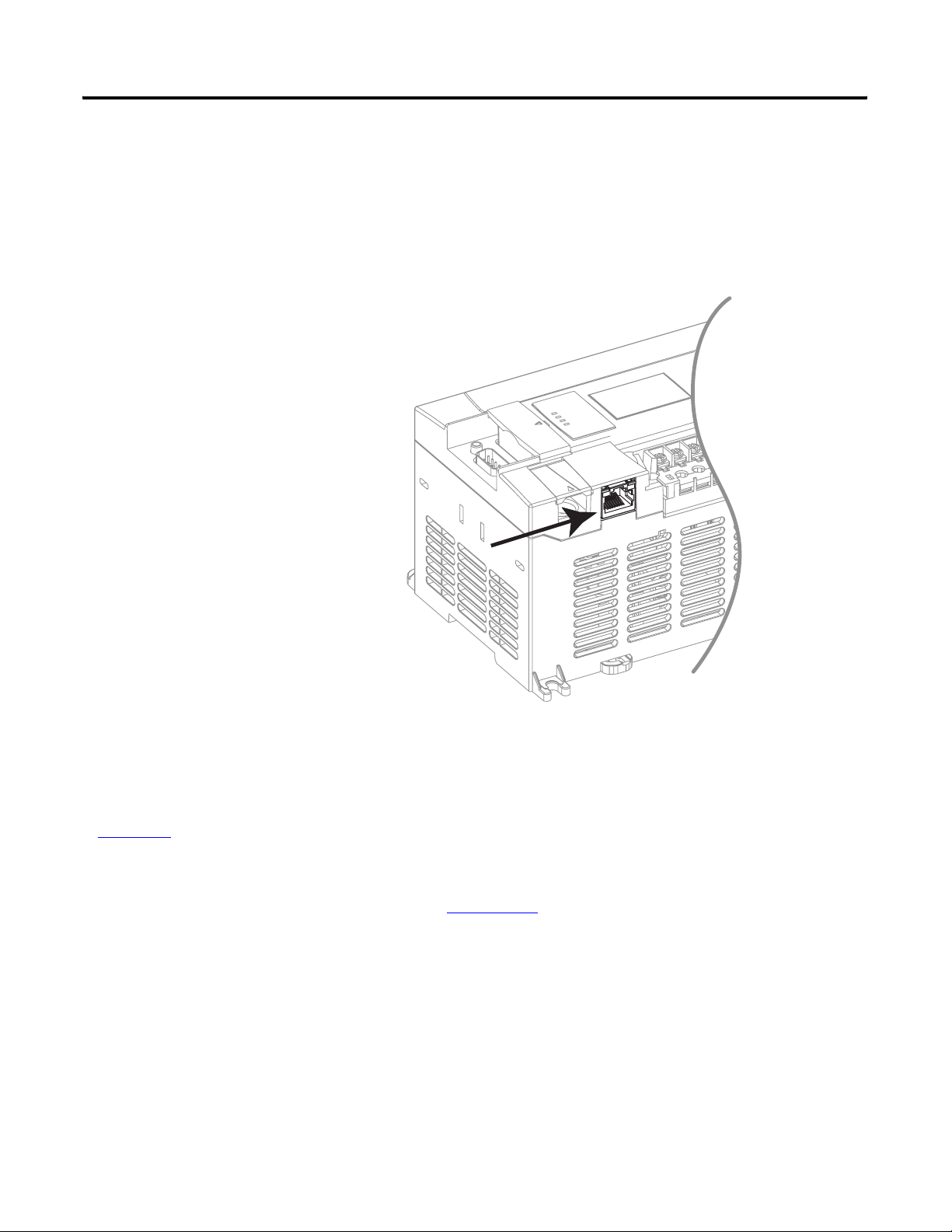
4 MicroLogix 1400 Embedded Web Server
Connect the MicroLogix 1400 controller to the Network
1. Connect the module to
the network.
Connect the MicroLogix 1400 controller to the Ethernet network. The
RJ-45 connector is on the left-hand side of the module.
44592
2. Obtain an IP address.
For more information, see
MicroLogix1400 Programmable
Controllers User Manual
1766-UM001
Publication 1766-UM002A-EN-P - November 2008
.
By default, the MicroLogix 1400 controller is BOOTP enabled. If you
connect the MicroLogix 1400 controller to a network that has a
BOOTP server, that server will assign an IP address to the MicroLogix
1400 controller and the LCD screen of the MicroLogix 1400 controller
will display BOOTP IP address.
If your network does not have a BOOTP server, use one of the
methods described in the MicroLogix 1400 Programmable Controllers
User Manual 1766-UM001
1400 controller.
to assign an IP address to the MicroLogix
Page 7
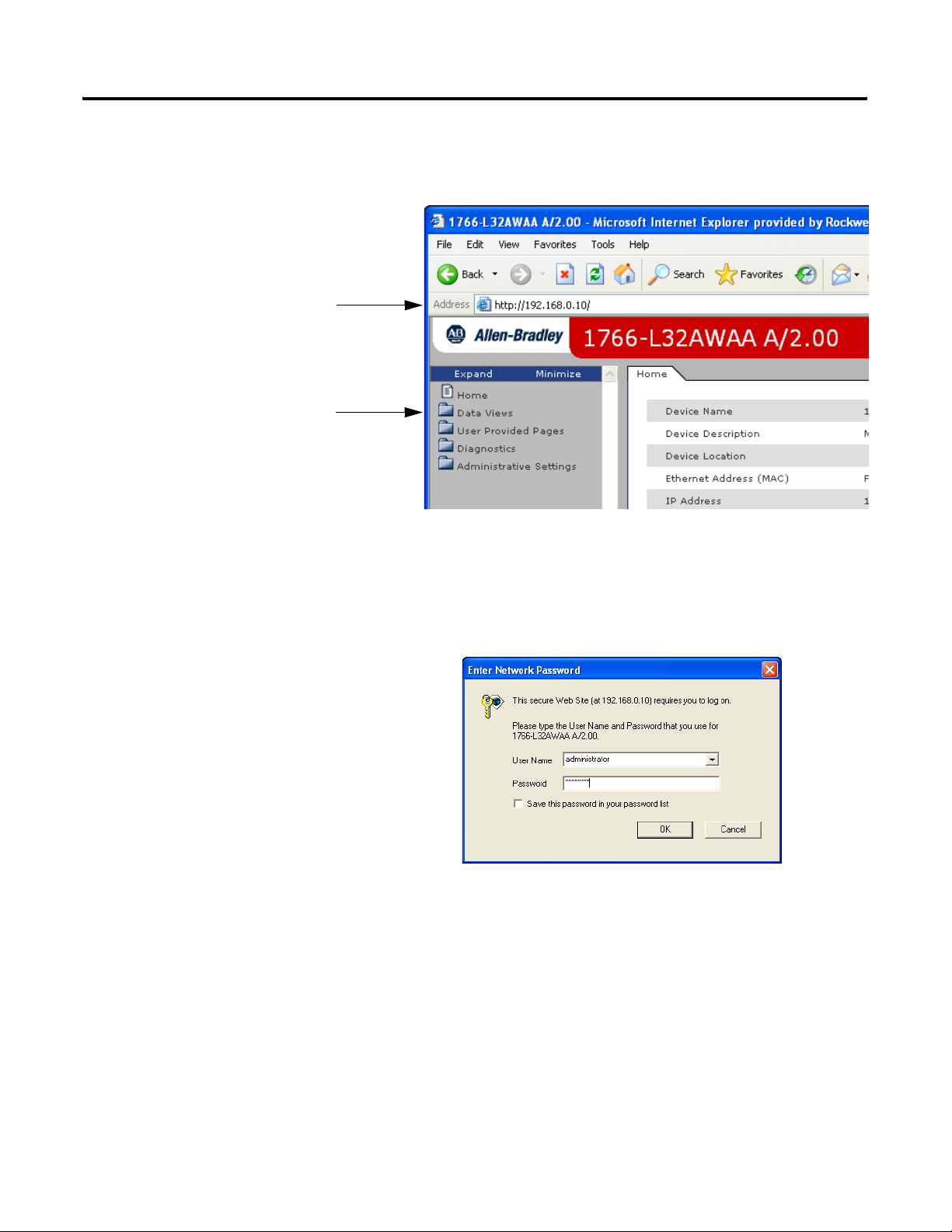
MicroLogix 1400 Embedded Web Server 5
3. Access the Home page of
the web server.
Specify the IP address of the
MicroLogix 1400 controller in the
Address window of your web
browser.
This is the controller’s Home page.
4. Log into the web server.
In your web browser’s Address box, enter the IP address of the
MicroLogix 1400 controller. The Home page is displayed.
Many of the features of the MicroLogix 1400 controller require you to
log in with appropriate access. If you select a feature, such as Data
Views, the MicroLogix 1400 controller prompts you to enter your user
name and password. The user name is either administrator or guest.
The password is ml1400 for administrator and guest for guest.
Default Access
User Name: administrator or guest
(case sensitive)
Password:
(ml1400 for administrator, guest for guest)
You can set up as many as 10 user accounts. Each account can have
read, write, or administrator access. For more information, see User
Management on page 23.
Publication 1766-UM002A-EN-P - November 2008
Page 8
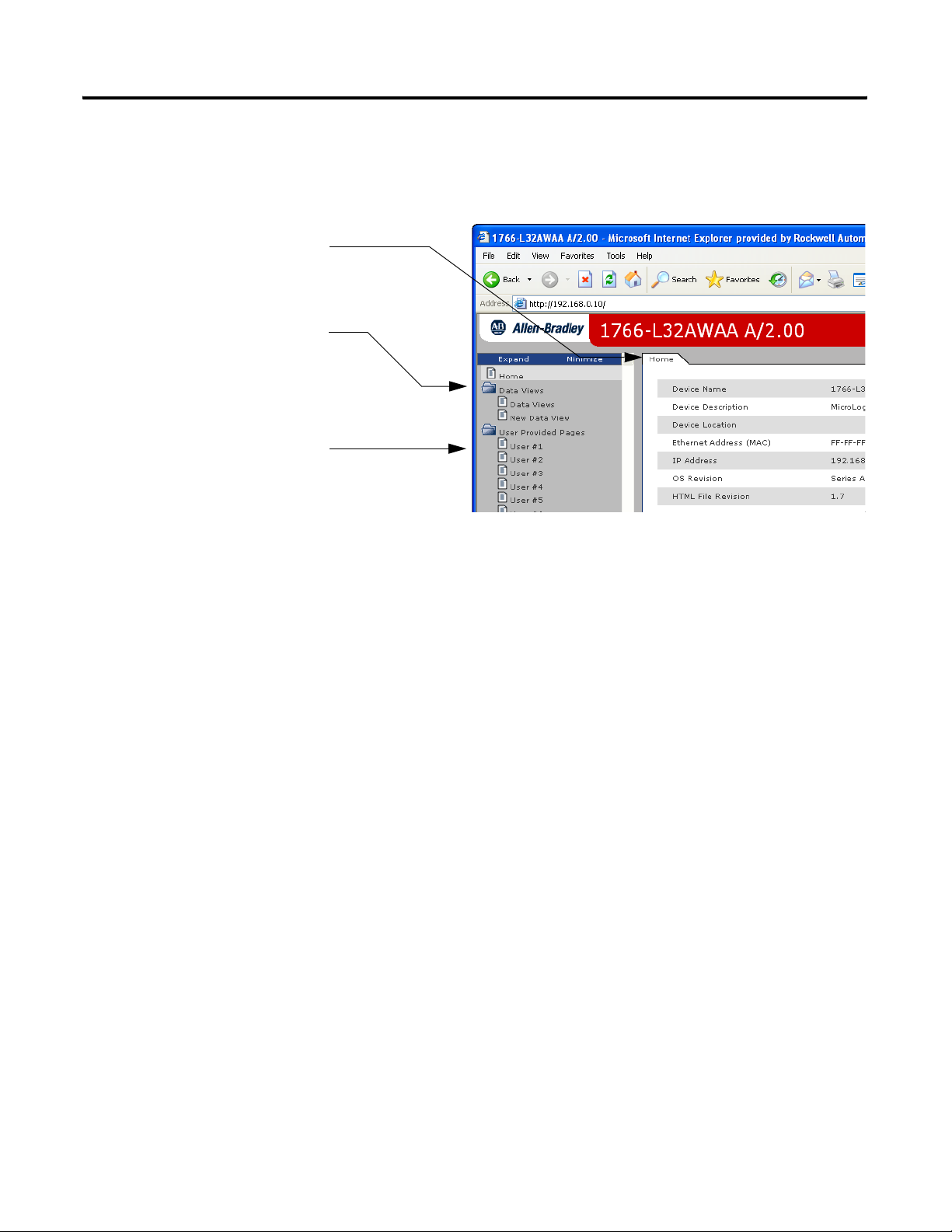
6 MicroLogix 1400 Embedded Web Server
Navigate the MicroLogix 1400 Controller
Tabs across the top match the documents
within a folder, as shown in the left
navigation panel.
Click folders to open and close
additional levels of information.
Click a document to display a
web page showing specific
information.
You navigate the web server’s web pages by using the navigation
panel on the left of the screen. There are also tabs across the top you
can click to navigate the folders containing documents.
Publication 1766-UM002A-EN-P - November 2008
Page 9
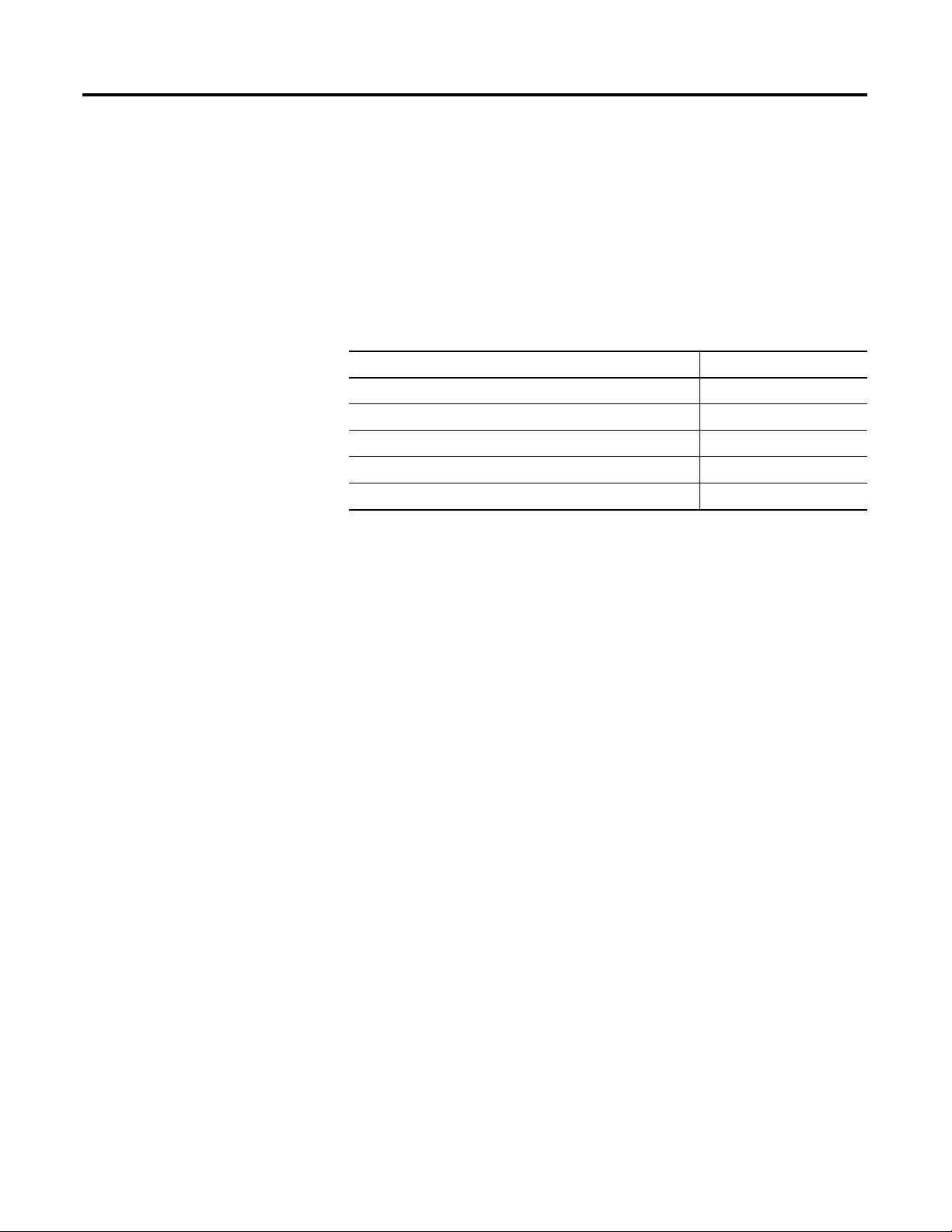
Chapter
2
Use Data Views to Access Controller Data
How to Use This Chapter
Overview of Data Views
The MicroLogix 1400 controller provides access to the controller data
table files. This chapter shows you how to set up views of data table
files.
Topic Page
Overview of Data Views 7
Change an Access Group 8
Monitor Data Views and Data Table File 9
Change Data Table Files 10
Disable Web View 12
Data views give you the ability to read controller data via a browser
interface. The MicroLogix 1400 controller provides web pages that let
you configure a set of files (a data view) that can be read.
A data view consists of an HTML file and an XML file with data file
information. The HTML file is in a readable ASCII format. It contains
the File Name, File Type, # of Element, and Access Group.
7 Publication 1766-UM002A-EN-P - November 2008
Page 10
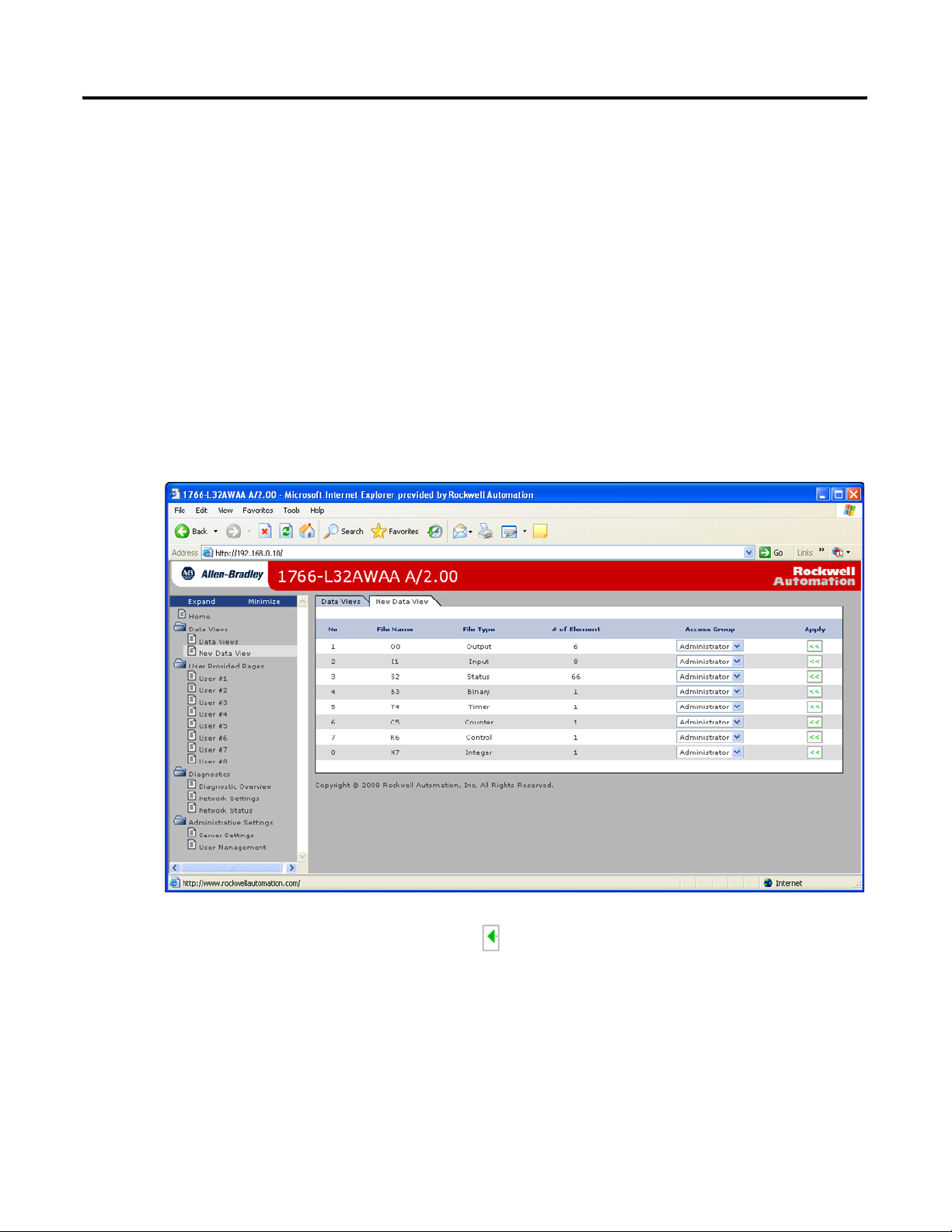
8 Use Data Views to Access Controller Data
Change an Access Group
Each data view contains a group of files that you want to monitor.
Each MicroLogix 1400 controller can support multiple data views. One
browser supports only one data view, so if you want to look at many
data views, you need to run a corresponding number of browsers.
You change an access group from the Data Views → N e w D a t a V i e w p a g e .
1. From the Access Group pull-down menu of the given data table
file, choose one of the following access group types:
• Administrator (all access)
• Write (read/write access only)
• Read (read access only)
2. Choose Administrator, Write, or Read from the Access Group
pull-down menu to change a file's access group.
Publication 1766-UM002A-EN-P - November 2008
3. Click Apply to change an access group for the data table file
you specified.
Page 11
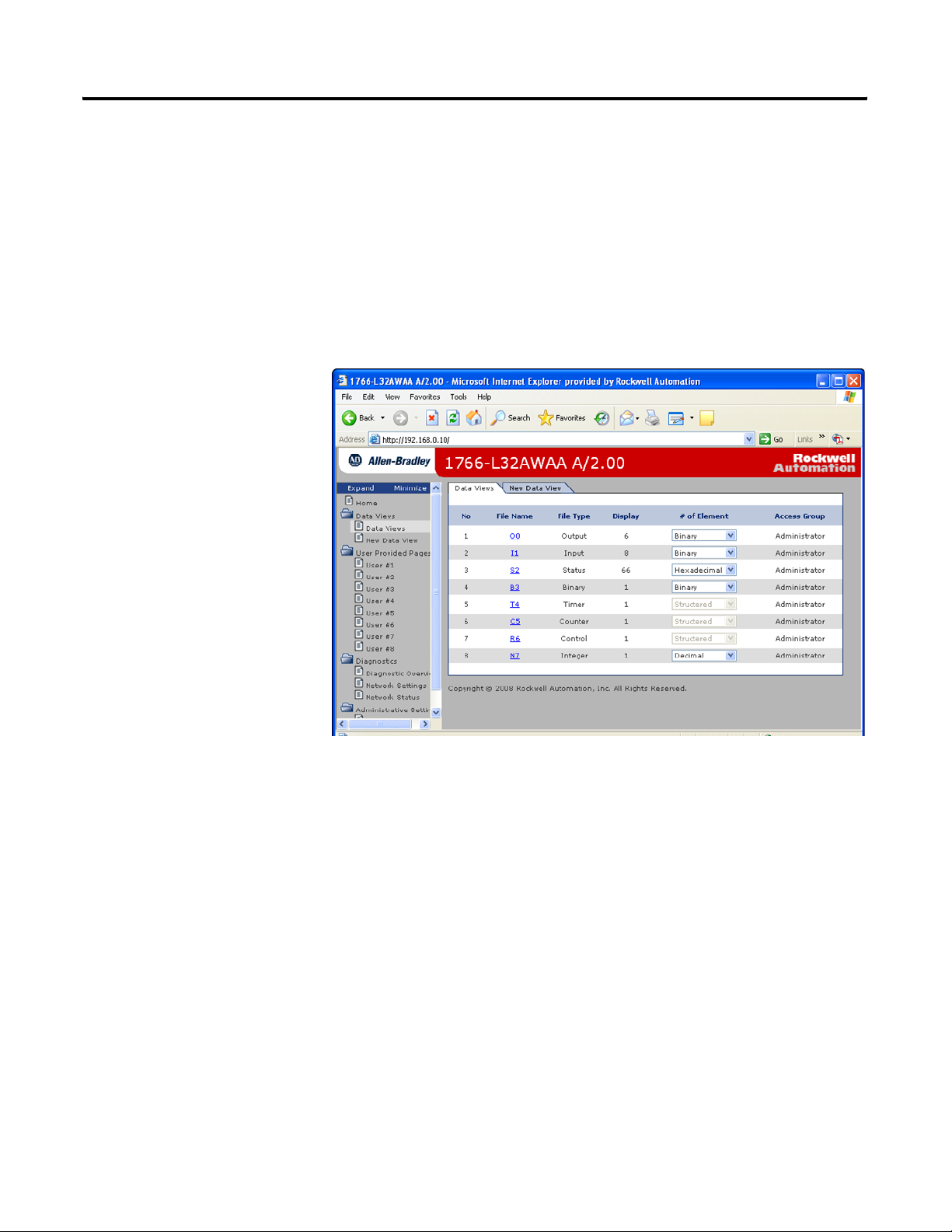
Use Data Views to Access Controller Data 9
Monitor Data Views and Data Table File
Use the Data Views → Data Views page to view existing data table files.
Click the file name to view the data within a data table file.
Data View Page
The Data Views page displays a list of the data table files, their type,
and size in elements for a connected MicroLogix 1400, as shown in
the following example.
Each file contains a hyperlink that takes you to the specific Data
Views page for that file. When you click a particular file, the Data
Views page appears, displaying the contents of the data table file you
selected.
Publication 1766-UM002A-EN-P - November 2008
Page 12
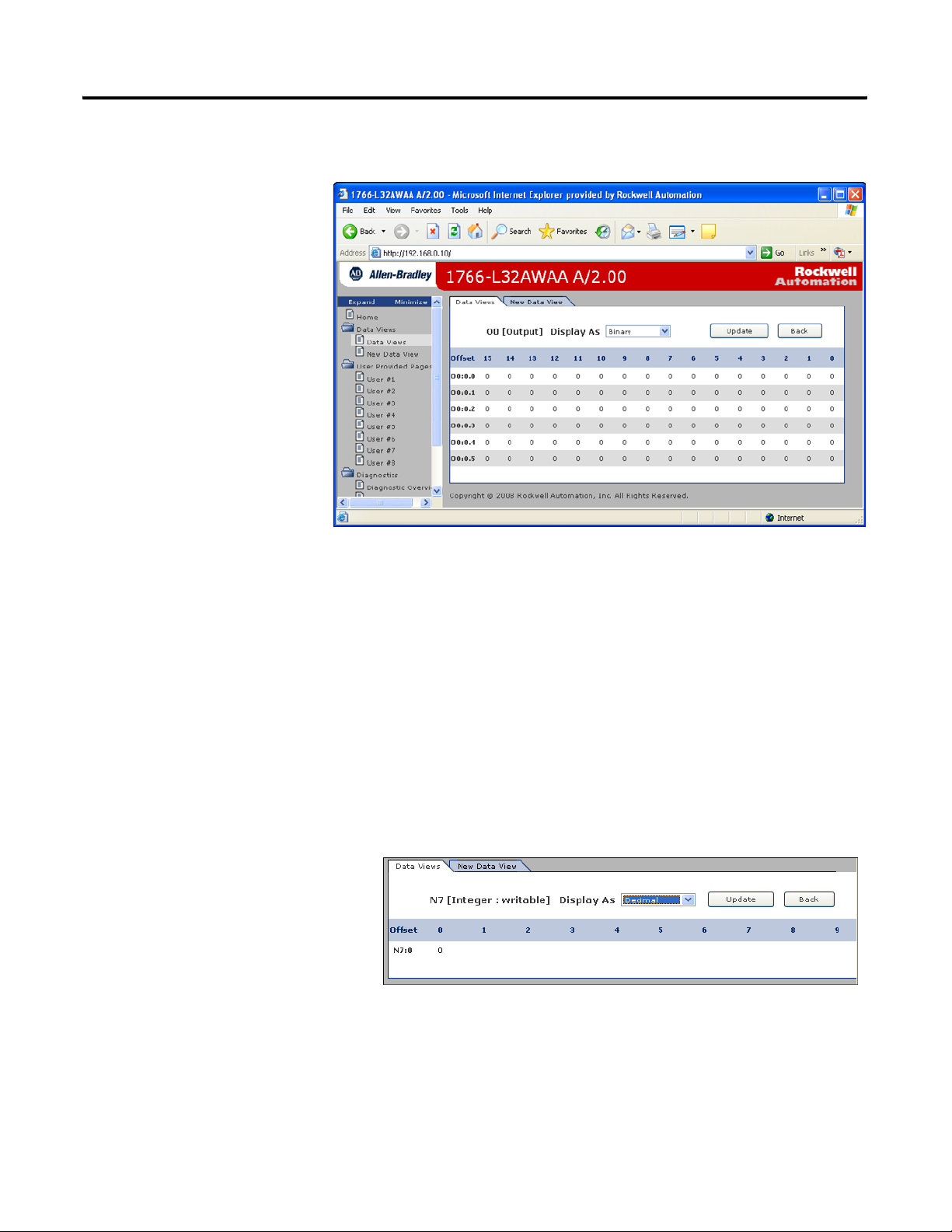
10 Use Data Views to Access Controller Data
Change Data Table Files
The available and default display formats depend on the data type of
the file.
Click Back to display the previous page. To refresh the data view,
click Update.
The data in the Data File Types such as Binary, Integer, Long, Float,
and String can be changed. The Binary, Integer, and Long types
support all the Display formats. You can edit Binary types by bit, and
the Octal, Decimal, and Hexadecimal types by element. A user
account with either Write or Administrator access level can change the
Data Table Files. When you click N7 in Data Views, Data Writable
appears beside a Data File Type (Integer here) as shown below.
Publication 1766-UM002A-EN-P - November 2008
How to Change a Data File Type
In the steps that follow, a Binary type is assumed.
Page 13
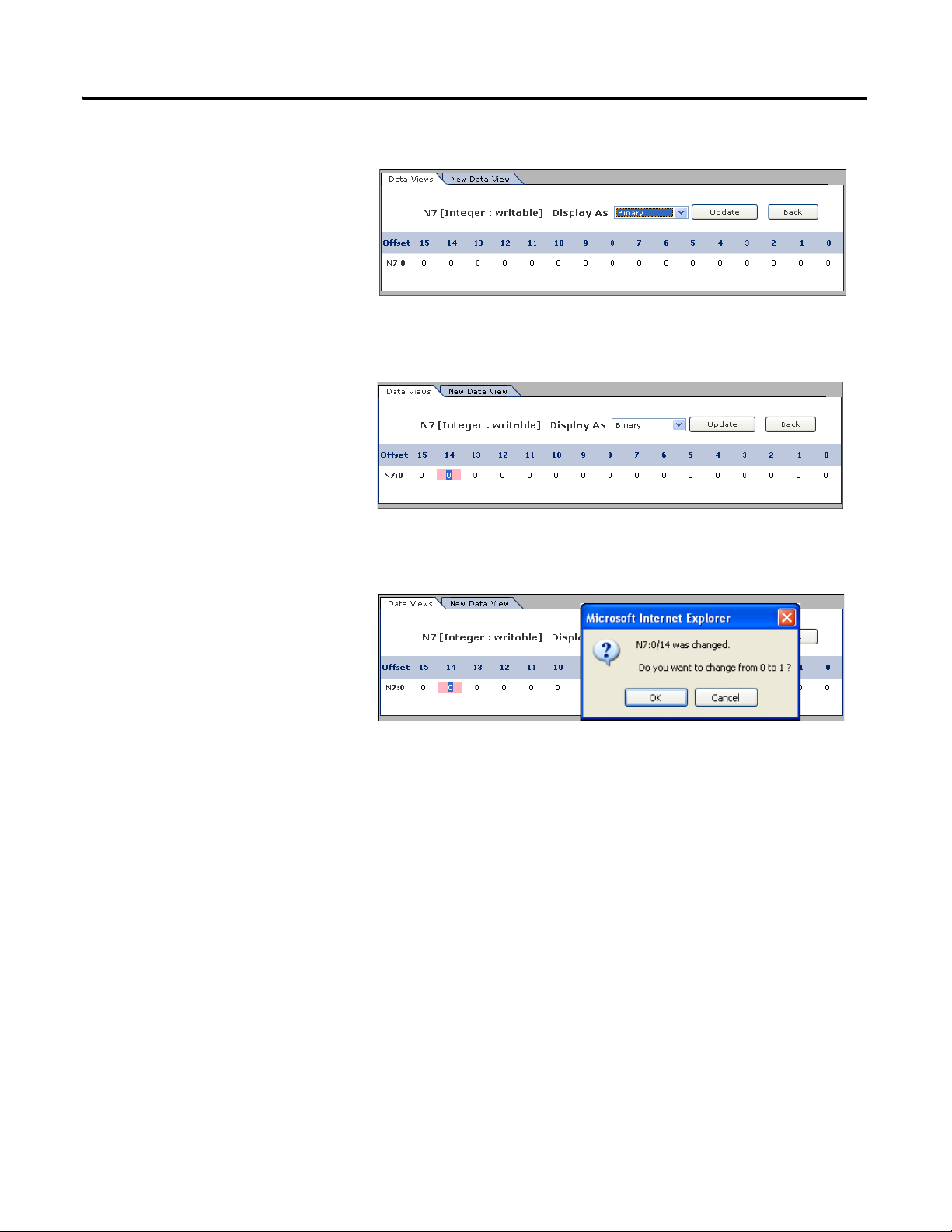
Use Data Views to Access Controller Data 11
1. Change Display As to Binary, then the following screen appears.
2. Double-click the data you want to change, then the background
color turns pink.
3. Enter a value and either press Enter or click an area in the
screen, then a confirmation window appears.
Publication 1766-UM002A-EN-P - November 2008
Page 14
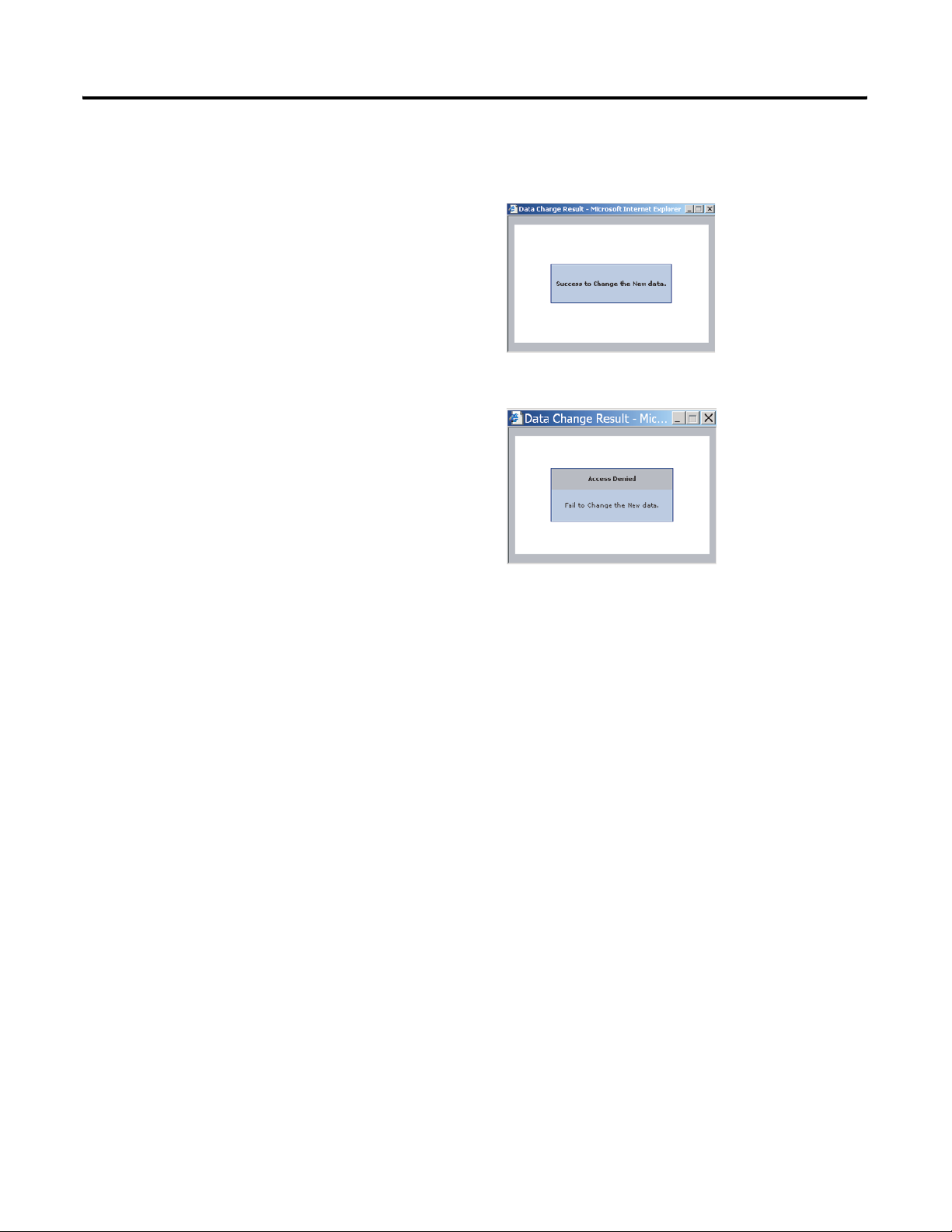
12 Use Data Views to Access Controller Data
4. Click OK to change the value.
The following screen appears when the value is successfully
saved into the server.
If the following screen appears, the value is not saved and the
value returns to the original value.
Disable Web View
If you want to change the data in Decimal, click the pull-down menu
to change the Display As to Decimal and follow the steps described.
The steps also apply to the String type.
Using RSLogix 500/RSLogix Micro V8.10 or higher, you can disable
individual data files from being viewed via any web browser by
selecting the data file’s properties page and checking the Web View
Disable checkbox as shown below. Any data file property changes
must be made offline and downloaded to the processor or later.
Publication 1766-UM002A-EN-P - November 2008
Page 15
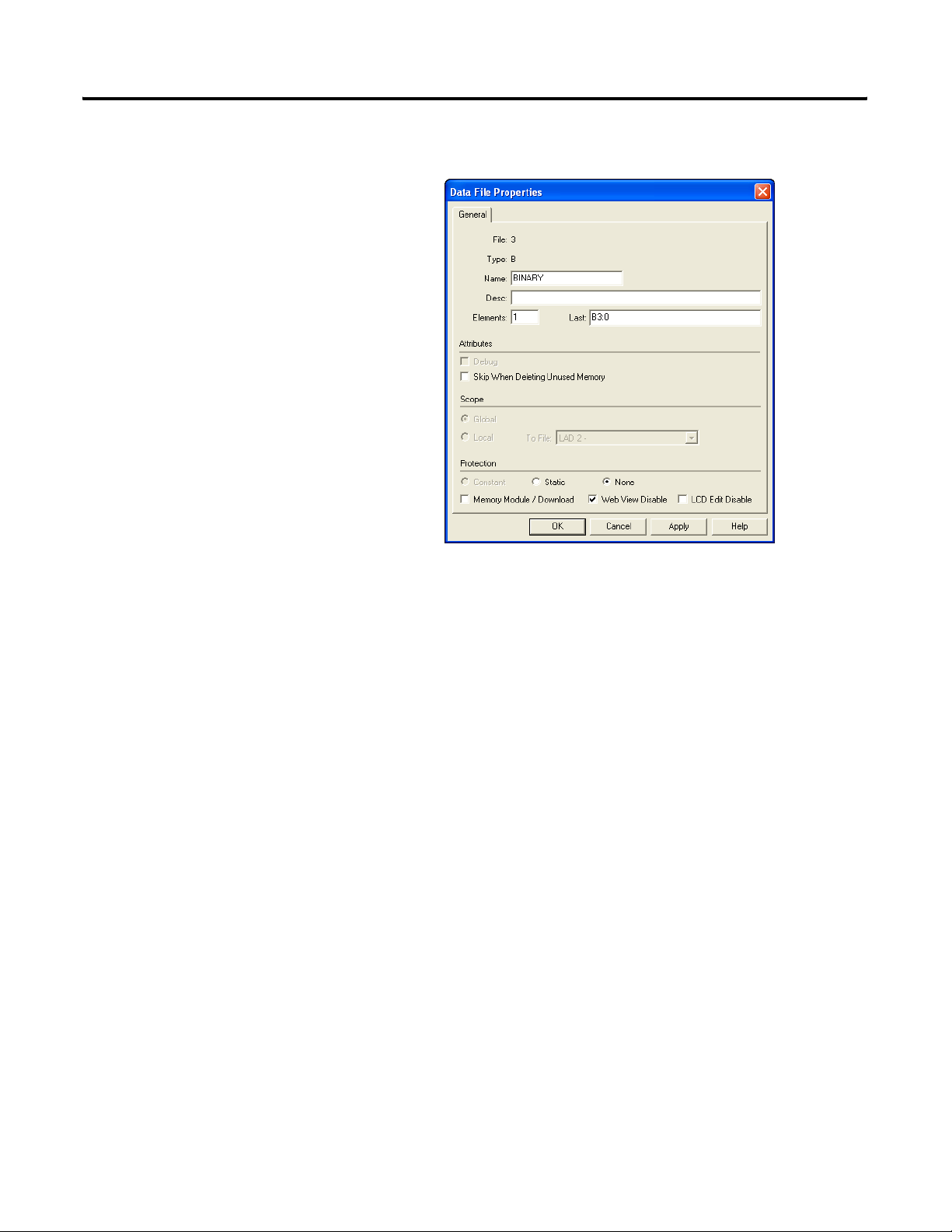
Use Data Views to Access Controller Data 13
Publication 1766-UM002A-EN-P - November 2008
Page 16

14 Use Data Views to Access Controller Data
Notes:
Publication 1766-UM002A-EN-P - November 2008
Page 17

Monitor Diagnostics
Chapter
3
How to Use This Chapter
MicroLogix 1400 Controller Diagnostics
This chapter describes the diagnostics presented on the user-oriented
diagnostic pages.
Topic Page
MicroLogix 1400 Controller Diagnostics 15
Diagnostic Overview 16
Network Settings 17
Network Status 18
The MicroLogix 1400 controller provides four diagnostic pages of
user-oriented diagnostics.
Topic Web page
Overview of the current configuration of the
MicroLogix 1400 controller
Summary of the network settings
configured for the MicroLogix 1400
controller
Ethernet statistics
Diagnostics
Diagnostics
Diagnostics
→ Diagnostic Overview
→ Network Settings
→ Network Status
15 Publication 1766-UM002A-EN-P - November 2008
Page 18

16 Monitor Diagnostics
Diagnostic Overview
The Diagnostics → Diagnostic Overview page presents a summary of
the current configuration and overall status of the MicroLogix 1400
controller. This summary includes:
• Ethernet link.
• Ethernet Connections.
This field Specifies
Ethernet Link
Port Speed whether the Ethernet port is operating at 10 Mbps or 100 Mbps
Port Duplex whether the Ethernet port is operating at half duplex or full duplex
Auto negotiate Status whether the port speed and duplex mode were determined via autonegotiation or whether
they were manually configured
Ethernet Connections
Current Ethernet Connections current number of active connections
Incoming Ethernet Connections current number of incoming connections
Outgoing Ethernet Connections current number of outgoing ethernet connections
Ethernet Connection Limit maximum number of Ethernet incoming/outgoing connections
Publication 1766-UM002A-EN-P - November 2008
Page 19

Monitor Diagnostics 17
Network Settings
The Diagnostics → Network Settings page presents a summary of the
current Ethernet configuration for MicroLogix 1400. This summary
includes:
• Ethernet address details.
Any fields not configured remain blank.
This field Specifies
Network Interface
Ethernet Address (MAC) Ethernet (MAC) address of the controller
IP Address IP address for the controller
Subnet Mask subnet mask for the controller
Default Gateway gateway address for the controller
Primary Server Name DNS server names, if using DNS addressing
Secondary Server Name
Domain Name domain name for the web server module, if using DNS addressing
Publication 1766-UM002A-EN-P - November 2008
Page 20

18 Monitor Diagnostics
Network Status
The Diagnostics → Network Status page presents a summary of the
status of communication activity on the Ethernet network. This
summary includes:
• Ethernet network configuration.
• packets sent and received over the Ethernet network.
• frames sent and received over the Ethernet network.
This field Specifies
Interface Counters
Rx Octets Octets received on the Ethernet interface
Tx Octets Octets sent on the Ethernet interface
Rx Packets Packets received on the Ethernet interface
Tx Packets Packets sent on the Ethernet interface
Command Sent Command sent on the Ethernet interface
Command Received Command received on the Ethernet interface
Replies Sent Replies sent on the Ethernet interface
Replies Received Replies received on the Ethernet interface
Replies Sent with error Outbound packets that contain errors
Replies Received with error Inbound packets that contain errors
Replies Timed Out No reply within a specified time period
Media Counters
Single Collisions Successfully transmitted frames which experienced exactly one collision
Publication 1766-UM002A-EN-P - November 2008
Page 21

Monitor Diagnostics 19
This field Specifies
Multiple Collisions Successfully transmitted frames which experienced more than one collision
Deferred Transmissions Frames for which first transmission attempt is delayed because the medium is busy
Late Collisions Number of times a collision is detected later than 512 bit-times into the transmission of
a packet
Excessive Collisions Frames for which transmission fails due to excessive collisions
MAC Transmit Errors Frames for which transmission fails due to an internal MAC sublayer transmit error
Carrier Sense Errors Times that the carrier sense condition was lost or never asserted when attempting to
transmit a frame
MAC Receive Errors Frames for which reception on the Ethernet interface failed due to an internal MAC
sublayer receive error
CRC Errors Frames for which CRC error is detected
Publication 1766-UM002A-EN-P - November 2008
Page 22

20 Monitor Diagnostics
Notes:
Publication 1766-UM002A-EN-P - November 2008
Page 23

Administrative Settings
Chapter
4
Server Settings
Select Administrative Settings > Server Settings to customize some of
the server settings of the module, as well as back up the file system on
the web server module. You can:
• customize server settings, including web home page.
Customize Server Settings
Select Administrative Settings > Server Settings to customize the web
home page.
In The Field Take This Action
Web Home Page Select a home page of MicroLogix 1400 controller.
If Default Home Page is selected, the current web page is shown.
If User #1 Web Page is selected, the first user provided page is shown. For information,
see User Provided Pages on page 33.
If Simple Web Page is selected, the simple web page is shown.
For default home page, enter the IP address in the URL address bar, for example,
http://192.168.0.10/index.htm.
21 Publication 1766-UM002A-EN-P - November 2008
Page 24

22 Administrative Settings
Notes:
Publication 1766-UM002A-EN-P - November 2008
Page 25

User Management
Chapter
5
How to Use This Chapter
This chapter describes how to configure user access levels to different
information on the module.
Topic Page
User Accounts and Privilege Classes 23
Configure Access Limits for Web Pages 24
Create User Accounts 25
Recover with Unknown Password 26
By assigning user accounts with different access levels, you can
manage which users have access to view network configuration or
have access to view and change data views.
Several pages on the MicroLogix 1400 controller, such as diagnostics
pages and data views pages, have default access protection. Before
accessing these pages, you must authenticate your access by entering
a user name and password. The module displays the log-in box when
you access these web pages.
IMPORTANT
Once authenticated, you do not have to re-enter a user name or
password when accessing subsequent pages. You must close
your browser to log out.
The default user name is administrator with password 'ml1400' or
guest with password 'guest'
IMPORTANT
User Accounts and Privilege Classes
23 Publication 1766-UM002A-EN-P - November 2008
The MicroLogix 1400 controller supports multiple user accounts, each
with a user name and password. Each user account is configured for
one of these access levels:
• Administrator (all access)
• Write (read/write access only)
• Read (read access only)
It is strongly recommended that you change the password for
the default Administrator account.
.
Page 26

24 User Management
The access level determines which web pages the user can access.
You configure access limits for individual web pages.
Configure Access Limits for Web Pages
Each page in the MicroLogix 1400 controller has one of these
protection levels:
• Administrator
• Write
• Read
The protection levels are hierarchical. Administrator users can access
Read protected pages.
These pre-defined pages (those web pages that come with the
MicroLogix 1400 controller) in the MicroLogix 1400 controller have
these default access levels. You can change the Data View access
group, if needed, with administrator privilege
Web Page Default Protection Level
Home page no protection
Diagnostics pages Read protection
Data Views Read protection
New Data View Administrator protection
Server Setting page Administrator protection
User Management page Administrator protection
Publication 1766-UM002A-EN-P - November 2008
Page 27

User Management 25
Create User Accounts
You need Administrator access to create and modify user accounts.
You can create as many as 10 individual accounts. You manage
accounts from the Administrative Settings → User Management → Edit
Users page.
In this field Do this
User ID enter the user name for the account
20 characters maximum
can contain these characters: A-Z, a-z, 0-9, underscore (_), and dash
(-)
Group select Administrator, Write, or Read access for the user account
Password enter the password for the account
10 characters maximum
Confirm Password re-enter the same password for the account
IMPORTANT
If you use Internet Explorer, the number of characters allowed
for a user ID or password depends on how many characters
“fit in the box.” Larger characters (such as “W”) take more
room and reduce the total number of allowed characters.
A user account with a specific previlege can access the Data
corresponding to the specific access level, i.e. a user account with
Read access level can not access the Data belonging to Write or
Publication 1766-UM002A-EN-P - November 2008
Page 28

26 User Management
Administrator acess group. The following screen, which shows only
Read Access Group, appears when you log in with the guest account.
Recover with Unknown Password
Update the firmware using ControlFlash to initialize both user
accounts and the access level of data view.
Publication 1766-UM002A-EN-P - November 2008
Page 29

Chapter
6
Simple Web Pages
MicroLogix 1400 controllers can supply Simple Web Pages in
environments where communications status is an issue. These type of
web pages only support HTML tags without graphic files. You can
only monitor Ethernet configurations and data tables with these type
of web pages.
The following topics appear on the home page main menu, as shown
below:
• Module Information
• Ethernet Configuration
• Diagnostic Information
• Data Table Memory Map
• User Provided Pages
27 Publication 1766-UM002A-EN-P - November 2008
Page 30

28 Simple Web Pages
Device Information
The device information page displays a table with information about
the Micrologix 1400 controller. The specific information displayed
includes the controller model, series/revision and mode of the
controller.
Publication 1766-UM002A-EN-P - November 2008
Ethernet Configuration
This page displays a table with information about the current Ethernet
configuration parameters. Included are the module’s IP address, the
subnet mask, gateway address, the Ethernet hardware address and
whether BOOTP is enabled. Also included are the name server,
Page 31

Simple Web Pages 29
secondary name server and the default domain name parameters, if
configured.
Diagnostic Information
This section gives you access to the various diagnostic information
screens that are available.
Publication 1766-UM002A-EN-P - November 2008
Page 32

30 Simple Web Pages
The diagnostic screens automatically refresh using a time which is
configurable by the user and defaults to 15 seconds.
Data Table Memory Map
The Data Table Memory Map page displays a list of the data table
files, their type, and size in elements for a connected MicroLogix 1400
Publication 1766-UM002A-EN-P - November 2008
Page 33

Simple Web Pages 31
controller. To view memory maps, login with a Read access group
user account.
Each file contains a hyperlink that takes you to the specific Data Table
Monitor page for that file. When you click on a particular file, the Data
Publication 1766-UM002A-EN-P - November 2008
Page 34

32 Simple Web Pages
Table Monitor page appears, displaying the contents of the data table
file you selected.
Publication 1766-UM002A-EN-P - November 2008
The available and default display formats depend on the data type of
the file.
You can change the Display format and Refresh data every xx seconds
fields by entering data in the text boxes and clicking the Change
Parameters button.
To change the refresh data function back to the default of 15 seconds,
click the Default field. To disable the refresh data function, click the
Disable button.
Page 35

Chapter
7
User Provided Pages
You can use a text editor to generate up to 8 user-provided web
pages. Each page is stored in four consecutive ASCII files of the
MicroLogix 1400 controller. The channel configuration feature of
RSLogix 500/RSLogix Micro (version 8.10 or later) allows you to select
the starting file number and the number of user pages to be stored, as
shown in the following example:
RSLogix 500/RSLogix Micro (version 8.10 or later) also allows you to
import an HTML file from your PC to specified ASCII files in the
MicroLogix 1400 controller. See page 36 for details.
HTML Pages
33 Publication 1766-UM002A-EN-P - November 2008
Referencing Other Pages/Servers - following are some basic
considerations when referencing other pages or servers:
• reference User Specified Pages in the MicroLogix 1400 controller
by using the names user1.htm through user8.htm
Page 36

34 User Provided Pages
• to reference a page on the same controller, specify a URL such
as /user2.htm
• to reference a page on another processor, specify a URL such as
http://www.xxx.yyy.zzz/user2.htm, where www.xxx.yyy.zzz is
the IP address of the controller
• you can reference other WWW servers and display images from
other sources without affecting your usage of data table memory
(except for the size of the HTTP reference)
Referencing Data Table Memory - reference data table memory
locations by placing custom tags into your HTML source which specify
the data table location and optional formatting information. Use the
following format for the custom tag:
<!ABDTR-file_type{file_number}:{file_element}[,#elements][%format]>
The items surrounded by {} are sometimes optional. The items
surrounded by [] are always optional.
You must always specify the basic file reference. Depending on which
file is being referenced, file_number or file_element may be defaulted.
If the file_type is I, O or S, the file_number does not need to be
specified, but the file_element must be specified. If the file_type is not
one of the three special files, the file_number must be specified and
the file_element may default to zero (the input, output and status files
have fixed file numbers).
When defining your custom tag, consider the following:
Tag Item Description
#elements If not specified, this defaults to one. If it is less than one, it also
defaults to one. Each element is output using the same format
(whether specified with %format or defaulted).
%format Legal values are %d for decimal and %x for hexadecimal. The
following file types allow the format to be specified
• Timer
• Counter
• Control
• Long
Display format
defaults
Fixed display
formats
• Input
• Output
• Status
• Integer
Input and Output file elements are output in decimal format. Status
file elements are output in hexadecimal format with a leading 0x.
Integer file elements are output in decimal format. Complex data
types (Timer, Counter, Control, or other data types) are output as a
table with bits and important words specified.
Float files are always output in floating point format (“C”%g
format). ASCII and STring files are always output as a null
terminated text string. Binary files are always output as two binary
bytes.
Publication 1766-UM002A-EN-P - November 2008
Page 37

User Provided Pages 35
HTML Examples - the following example shows an HTML code
segment with a short description of what you would see on a web
browser:
Examples HTML Code Web Browser Displays
Input image word I:0 <!ABDTR-I:0> the value of the first word of the
input image table in the default
format of decimal with bold type
Timer T4:0 <!ABDTR-T4:0> the values of the timer in T4:0 in
the default format of a table
Timer T4:0 <!ABDTR-T4:0%d> the values of the three words
comprising timer T4:0 in decimal
with bold type
N24:0 to N24:3 <!ABDTR-N24:0,4> the values of the four words in
N24:0 through N24:3 in decimal
with bold type
S:21 to S:23 <!ABDTR-S:21, 3%d> the values of the three words in
S:21 through S:23 in decimal with
bold type
Generating Custom Data Table Monitor Pages
You can generate Custom Data Table Monitor pages with your text
editor then download them to the MicroLogix 1400 controller using
RSLogix 500/RSLogix Micro version 8.10 or later. The first element of
the file must contain a special tag as shown here:
<!ABCDM-xx>
where xx is the automatic refresh rate in seconds (01 to 99).
A value outside the range defaults to a “snapshot” display.
You can modify the refresh rate three different ways:
• enter the desired refresh rate and press the Change button
• select the Default button for a 15 second refresh
• disable the refresh by selecting the Disable button
Referencing Data Table Memory - the Data Table locations in the
Custom Data Table Monitor are referenced by placing custom tags into
the ASCII file of the processor. The format of the custom tag is:
<!ABDTR-file_type{file_number}:{file_element}[,#elements][%format]
[!comment]>
The items surrounded with {} are sometimes optional, whereas the
items surrounded by [] are always optional.
Publication 1766-UM002A-EN-P - November 2008
Page 38

36 User Provided Pages
You must always specify the basic file reference. Depending on which
file is being referenced, file_number or file_element may be defaulted.
If the file_type is I, O or S, the file_number does not need to be
specified, but the file_element must be specified. If the file_type is not
one of the three special files, the file_number must be specified and
the file_element may default to zero (because the input, output and
status files have fixed numbers).
When defining your custom tag, consider the following:
Tag Item Description
#elements If not specified, this defaults to one. If it is less than one,
also defaults to one. Each element is output using the same
format (whether specified with %format or defaulted). Any
associated comment is displayed only for the first element.
%format Legal values are %b for binary, %d for decimal, %0 for
octal and %x for hexadecimal. The following file types
allow the format to be specified:
• Input
• Output
All other file types are displayed in an appropriate format.
!comment Data after the exclamation point and up to the closing > is
displayed in the Comment column of the monitor.
Fixed display formats Float files are always output in floating point format
(“C”%g format). String files are always output as a null
terminated text string. Binary files are always output as
four binary nibbles. Complex data types (Timer, Counter,
Control or other data files) are output as a table with bits
and important words specified.
• Status
• Integer
Publication 1766-UM002A-EN-P - November 2008
Importing User Page Files to the MicroLogix 1400 Controller
Use RSLogix 500/RSLogix Micro to import user page files to the
MicroLogix 1400 controller ASCII files:
1. In the Project folder (under the Data Files folder), right-click on
the first of the block of four consecutive ASCII files where you
will import the user page HTML file.
2. Click on Properties.
3. Click on Import HTML.
4. Use the browser to locate the user page HTML file you want to
import.
5. Double-click on the file to select it.
6. Click OK.
Page 39

User Provided Pages 37
7. Repeat this process for each user page file.
8. When all user page files have been imported, go online with
your MicroLogix 1400 controller processor.
9. Select the User Provided Pages link to view the User Provided
Pages menu, as shown in the following example:
Click on the User Provided Page #X to display that specific page.
Publication 1766-UM002A-EN-P - November 2008
Page 40

38 User Provided Pages
Notes:
Publication 1766-UM002A-EN-P - November 2008
Page 41

Index
A
access group
creating
access levels
classes
access limits
configuring
accessing
typical application
administrative settings 21
Administrator access 24
authentication 23
8
23
24
3
B
browser requirements 3
C
change data table files 10
configure
server settings
configuring
access limits
user accounts 25
connecting 4
creating
access group
21
24
8
D
data table memory map 31
data views
monitoring
overview 7
device information 28
diagnostic information 29
Diagnostic Overview 16
diagnostics
diagnostic overview
Ethernet statistics 18
network settings 17
disable web view 12
9
16
E
Ethernet configuration 28
G
generating custom data table monitor pages
35
H
HTML pages 33
I
installing 4
IP address 4
M
MicroLogix 1100 Controller Diagnostics 15
monitor diagnostics 15
N
navigating 6
P
password 23, 26
R
Read access 24
recovering 26
remote access 3
requirements, browser 3
S
server settings 21
simple web pages 27
T
typical applications 3
U
user accounts
23
classes
creating 25
user management 23
user provided pages 33
W
write access 5
Publication 1766-UM002A-EN-P - November 2008
Page 42

40 Index
Notes:
Publication 1766-UM002A-EN-P - November 2008
Page 43

How Are We Doing?
Your comments on our technical publications will help us serve you better in the future.
Thank you for taking the time to provide us feedback.
You can complete this form and mail (or fax) it back to us or email us at
RADocumentComments@ra.rockwell.com.
Pub. Title/Type MicroLogix 1400 Embedded Web Server
Cat. No.
Bulletin 1766 Controllers
Pub. No. 1766-UM002A-EN-P Pub. Date November 2008 Part No.
Please complete the sections below. Where applicable, rank the feature (1=needs improvement, 2=satisfactory, and 3=outstanding).
Overall Usefulness 1 2 3 How can we make this publication more useful for you?
Completeness
(all necessary information
is provided)
Technical Accuracy
(all provided information
is correct)
1 2 3 Can we add more information to help you?
procedure/step illustration feature
example guideline other
explanation definition
1 2 3 Can we be more accurate?
text illustration
(all provided information is
Clarity
easy to understand)
Other Comments You can add additional comments on the back of this form.
Your Name
Your Title/Function Would you like us to contact you regarding your comments?
Location/Phone
Return this form to: Rockwell Automation Technical Communications, 1 Allen-Bradley Dr., Mayfield Hts., OH 44124-9705
Publication CIG-CO521D-EN-P- July 2007
1 2 3 How can we make things clearer?
___No, there is no need to contact me
___Yes, please call me
___Yes, please email me at _______________________
___Yes, please contact me via _____________________
Fax: 440-646-3525 Email: RADocumentComments@ra.rockwell.com
Page 44

Other Comments
PLEASE FASTEN HERE (DO NOT STAPLE)
PLEASE FOLD HERE
BUSINESS REPLY MAIL
FIRST-CLASS MAIL PERMIT NO. 18235 CLEVELAND OH
POSTAGE WILL BE PAID BY THE ADDRESSEE
NO POSTAGE
NECESSARY
IF MAILED
IN THE
UNITED STATES
PLEASE REMOVE
1 ALLEN-BRADLEY DR
MAYFIELD HEIGHTS OH 44124-9705
Page 45

Notes:
Page 46

Notes:
Page 47

Notes:
Page 48

Rockwell Automation
Support
Rockwell Automation provides technical information on the Web to
assist you in using its products. At
http://support.rockwellautomation.com
, you can find technical
manuals, a knowledge base of FAQs, technical and application notes,
sample code and links to software service packs, and a MySupport
feature that you can customize to make the best use of these tools.
For an additional level of technical phone support for installation,
configuration and troubleshooting, we offer TechConnect Support
programs. For more information, contact your local distributor or
Rockwell Automation representative, or visit
http://support.rockwellautomation.com
.
Installation Assistance
If you experience a problem with a hardware module within the first
24 hours of installation, please review the information that's contained
in this manual. You can also contact a special Customer Support
number for initial help in getting your module up and running:
United States 1.440.646.3434
Monday – Friday, 8am – 5pm EST
Outside United
States
Please contact your local Rockwell Automation representative for any
technical support issues.
New Product Satisfaction Return
Rockwell tests all of its products to ensure that they are fully
operational when shipped from the manufacturing facility. However, if
your product is not functioning and needs to be returned:
United States Contact your distributor. You must provide a Customer Support case
number (see phone number above to obtain one) to your distributor in
order to complete the return process.
Outside United
States
Please contact your local Rockwell Automation representative for
return procedure.
Publication 1766-UM002A-EN-P - November 2008 47
Copyright © 2008 Rockwell Automation, In c. All rights reserved. Printed in the U.S.A.
 Loading...
Loading...