Pioneer S-DV830ST, S-DV940SW, S-DV940ST, XV-DV830, S-DV830SW Manual
...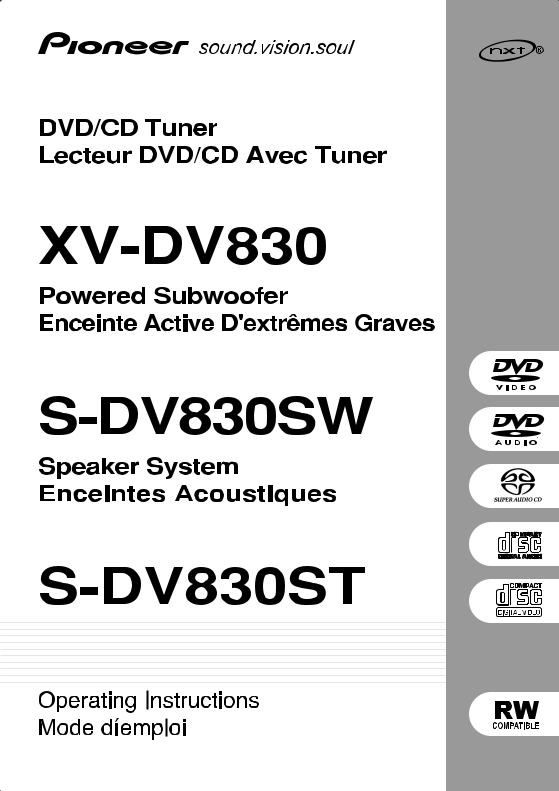
XV-DV940
S-DV940SW
S-DV940ST
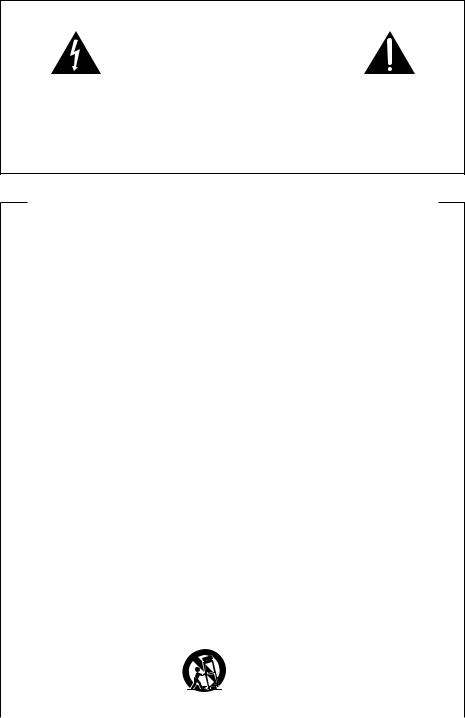
Location: underside of the unit
IMPORTANT
|
|
|
CAUTION |
|
|
|
|
|
RISK OF ELECTRIC SHOCK |
|
|
|
|
|
DO NOT OPEN |
|
|
The lightning flash with arrowhead |
CAUTION: |
|
|
||
symbol, within an equilateral |
TO PREVENT THE RISK OF ELECTRIC |
||||
triangle, is intended to alert the |
SHOCK, DO NOT REMOVE COVER |
||||
user to the presence of uninsulated |
(OR BACK). NO USER-SERVICEABLE |
||||
Òdangerous voltageÓ within the |
PARTS INSIDE. REFER SERVICING |
||||
product's enclosure that may be of |
TO |
QUALIFIED |
SERVICE |
||
sufficient magnitude to constitute |
PERSONNEL. |
|
|
||
a risk of electric shock to persons. |
|
|
|
|
|
The exclamation point within an equilateral triangle is intended to alert the user to the presence of important operating and maintenance (servicing) instructions in the literature accompanying the appliance.
H002_En
IMPORTANT SAFETY INSTRUCTIONS
READ INSTRUCTIONS — All the safety and operating instructions should be read before the product is operated.
RETAIN INSTRUCTIONS — The safety and operating instructions should be retained for future reference.
HEED WARNINGS — All warnings on the product and in the operating instructions should be adhered to.
FOLLOW INSTRUCTIONS — All operating and use instructions should be followed.
CLEANING — Unplug this product from the wall outlet before cleaning. The product should be cleaned only with a polishing cloth or a soft dry cloth. Never clean with furniture wax, benzine, insecticides or other volatile liquids since they may corrode the cabinet.
ATTACHMENTS — Do not use attachments not recommended by the product manufacturer as they may cause hazards.
WATER AND MOISTURE — Do not use this product near water Ñ for example, near a bathtub, wash bowl, kitchen sink, or laundry tub; in a wet basement; or near a swimming pool; and the like.
ACCESSORIES — Do not place this product on an unstable cart, stand, tripod, bracket, or table. The product may fall, causing serious injury to a child or adult, and serious damage to the product. Use only with a cart, stand, tripod, bracket, or table recommended by the manufacturer, or sold with the product. Any mounting of the product should follow the manufacturerÕs instructions, and should use a mounting accessory recommended by the manufacturer.
CART — A product and cart combination should be moved with care. Quick stops, excessive force, and uneven surfaces may cause the product and cart combination to overturn.
VENTILATION — Slots and openings in the cabinet are provided for ventilation and to ensure reliable operation of the product and to protect it from overheating, and these openings must not be blocked or covered. The openings should never be blocked by placing the product on a bed, sofa, rug, or other similar surface. This product should not be placed in a built-in installation such as a bookcase or rack unless proper ventilation is provided or the manufacturerÕs instructions have been adhered to.
POWER SOURCES — This product should be operated only from the type of power source indicated on the marking label. If you are not sure of the type of power supply to your home, consult your product dealer or local power company.
LOCATION – The appliance should be installed in a stable location.
NONUSE PERIODS – The power cord of the appliance should be unplugged from the outlet when left unused for a long period of time.
GROUNDING OR POLARIZATION
•If this product is equipped with a polarized alternating current line plug (a plug having one blade wider than the other), it will fit into the outlet only one way. This is a safety feature. If you are unable to insert the plug fully into the outlet, try reversing the plug. If the plug should still fail to fit, contact your electrician to replace your obsolete outlet. Do not defeat the safety purpose of the polarized plug.
•If this product is equipped with a three-wire grounding type plug, a plug having a third (grounding) pin, it will only fit into a grounding type power outlet. This is a safety feature. If you are unable to insert the plug into the outlet, contact your electrician to replace your obsolete outlet. Do not defeat the safety purpose of the grounding type plug.

POWER-CORD PROTECTION — Power-supply cords should be routed so that they are not likely to be walked on or pinched by items placed upon or against them, paying particular attention to cords at plugs, convenience receptacles, and the point where they exit from the product.
OUTDOOR ANTENNA GROUNDING — If an outside antenna or cable system is connected to the product, be sure the antenna or cable system is grounded so as to provide some protection against voltage surges and built-up static charges. Article 810 of the National Electrical Code, ANSI/NFPA 70, provides information with regard to proper grounding of the mast and supporting structure, grounding of the lead-in wire to an antenna discharge unit, size of grounding conductors, location of antenna-discharge unit, connection to grounding electrodes, and requirements for the grounding electrode. See Figure A.
LIGHTNING — For added protection for this product during a lightning storm, or when it is left unattended and unused for long periods of time, unplug it from the wall outlet and disconnect the antenna or cable system. This will prevent damage to the product due to lightning and power-line surges.
POWER LINES — An outside antenna system should not be located in the vicinity of overhead power lines or other electric light or power circuits, or where it can fall into such power lines or circuits. When installing an outside antenna system, extreme care should be taken to keep from touching such power lines or circuits as contact with them might be fatal.
OVERLOADING — Do not overload wall outlets, extension cords, or integral convenience receptacles as this can result in a risk of fire or electric shock.
OBJECT AND LIQUID ENTRY — Never push objects of any kind into this product through openings as they may touch dangerous voltage points or short-out parts that could result in a fire or electric shock. Never spill liquid of any kind on the product.
SERVICING — Do not attempt to service this product yourself as opening or removing covers may expose you to dangerous voltage or other hazards. Refer all servicing to qualified service personnel.
DAMAGE REQUIRING SERVICE — Unplug this product from the wall outlet and refer servicing to qualified service personnel under the following conditions:
•When the power-supply cord or plug is damaged.
•If liquid has been spilled, or objects have fallen into the product.
•If the product has been exposed to rain or water.
•If the product does not operate normally by following the operating instructions. Adjust only those controls that are covered by the operating instructions as an improper adjustment of other controls may result in damage and will often require extensive work by a qualified technician to restore the product to its normal operation.
•If the product has been dropped or damaged in any way.
•When the product exhibits a distinct change in performance — this indicates a need for service.
REPLACEMENT PARTS — When replacement parts are required, be sure the service technician has used replacement parts specified by the manufacturer or have the same characteristics as the original part. Unauthorized substitutions may result in fire, electric shock, or other hazards.
SAFETY CHECK — Upon completion of any service or repairs to this product, ask the service technician to perform safety checks to determine that the product is in proper operating condition.
WALL OR CEILING MOUNTING — The product should not be mounted to a wall or ceiling.
HEAT — The product should be situated away from heat sources such as radiators, heat registers, stoves, or other products (including amplifiers) that produce heat.
ANTENNA
LEAD IN WIRE
GROUND |
ANTENNA |
|
CLAMP |
||
DISCHARGE UNIT |
||
|
||
|
(NEC SECTION 810-20) |
|
ELECTRIC |
GROUNDING CONDUCTORS |
|
SERVICE |
||
(NEC SECTION 810-21) |
||
EQUIPMENT |
||
GROUND CLAMPS |
||
|
||
|
POWER SERVICE GROUNDING |
|
|
ELECTRODE SYSTEM |
|
Fig. A |
(NEC ART 250, PART H) |
|
|
NEC — NATIONAL ELECTRICAL CODE |
WARNING:TO PREVENT FIRE OR SHOCK HAZARD, DO NOT EXPOSE THIS APPLIANCE TO RAIN OR MOISTURE.
NOTE: THE NO USER-SERVICEABLE PARTS COMPARTMENT WARNING IS LOCATED ON THE APPLIANCE BOTTOM.
[For U.S. model] IMPORTANT NOTICE
The serial number for this equipment is located on the bottom (DVD/CD Tuner) / Rear panel (Powered Subwoofer). Please write this serial number on your enclosed warranty card and keep it in a secure area. This is for your security.
H006A_En

NOTE: This equipment has been tested and found to comply with the limits for a Class B digital device, pursuant to Part 15 of the FCC Rules. These limits are designed to provide reasonable protection against harmful interference in a residential installation. This equipment generates, uses, and can radiate radio frequency energy and, if not installed and used in accordance with the instructions, may cause harmful interference to radio communications. However, there is no guarantee that interference will not occur in a particular installation. If this equipment does cause harmful interference to radio or television reception, which can be determined by turning the equipment off and on, the user is encouraged to try to correct the interference by one or more of the following measures:
–Reorient or relocate the receiving antenna.
–Increase the separation between the equipment and receiver.
–Connect the equipment into an outlet on a circuit different from that to which the receiver is connected.
–Consult the dealer or an experienced radio/
TV technician for help.
Information to User
Alteration or modifications carried out without appropriate authorization may invalidate the user's right to operate the equipment.
CAUTION
•Use of controls or adjustments or performance of procedures other than those specified herein may result in hazardous radiation exposure.
•The use of optical instruments with this
product will increase eye hazard.
This product includes FontAvenue® fonts licenced by NEC corporation. FontAvenue is a registered trademark of NEC Corporation.
WARNING:
Handling the power cord on this product or cords associated with accessories sold with the product will expoes you to lead, a chemical known to the State of California and other governmental entities to cause cancer and birth defects or other reproductive harm.
Wash hands after handling.
[For Canadian model]
CAUTION: TO PREVENT ELECTRIC SHOCK, DO NOT USE THIS (POLARIZED) PLUG WITH AN EXTENSION CORD, RECEPTACLE OR OTHER OUTLET UNLESS THE BLADES CAN BE FULLY INSERTED TO PREVENT BLADE EXPOSURE.
ATTENTION: POUR PREVENIR LES CHOCS ELECTRIQUES NE PAS UTILISER CETTE FICHE POLARISEE AVEC UN PROLONGATEUR UNE PRISE DE COURANT OU UNE AUTRE SORTIE DE COURANT, SAUF SI LES LAMES PEUVENT ETRE INSEREES A FOND SANS EN LAISSER AUCUNE PARTIE A DECOUVERT.
[For Canadian model]
This Class B digital apparatus complies with Canadian ICES-003.
[Pour le modèle Canadien]
Cet appareil numérique de la classe B est conforme à la norme NMB-003 du Canada.
H009_2L
[For U.S. model]
ENERGY STAR¨ and the ENERGY STAR certification mark are registered US marks.
K001C_En
Energy-saving design
This system is designed to use 0.78W of electricity when power is switched to standby.
This product is for general household purposes. Any failure due to use for other than household purposes (such as long-term use for business purposes in a restaurant or use in a car or ship) and which requires repair will be charged for even during the warranty period.
This product incorporates copyright protection technology that is protected by method claims of certain U.S. patents and other intellectual property rights owned by Macrovision Corporation and other rights owners. Use of this copyright protection technology must be authorized by Macrovision Corporation, and is intended for home and other limited viewing uses only unless otherwise authorized by Macrovision Corporation. Reverse engineering or disassembly is prohibited.
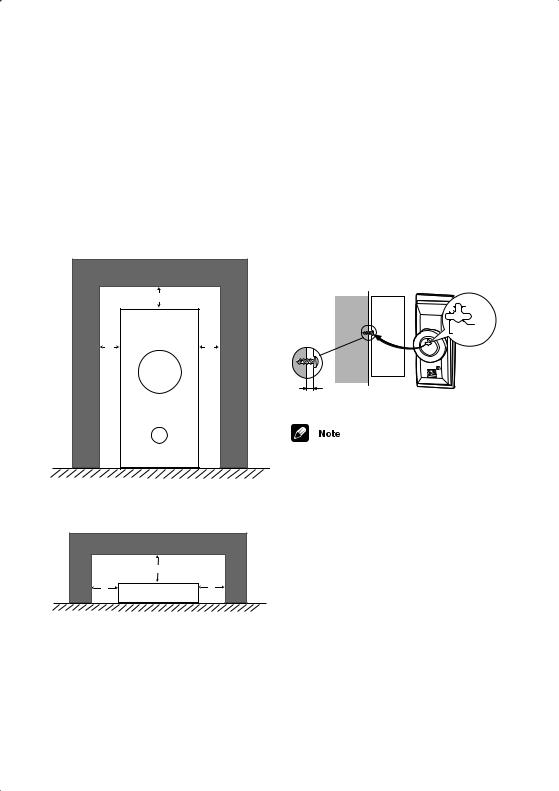
Installation precaution
•Install components so that there are no obstructions above or either side, and nothing blocking ventilation holes.
•Leave at least 2 in. / 5 cm of free space around the subwoofer and at least 11 in. / 28cm above and 6 in. / 15cm to the left and right of the DVD/CD Tuner, as shown below. Remember to also leave 6 in. / 15cm of space at the rear.
•Use a vacuum cleaner periodically to clean the port of the subwoofer to keep it free of dust.
|
2 in. / 5 cm |
5 cm |
.in 2 |
2 in. / |
cm 5 / |
Powered subwoofer unit
(S-DV940SW/S-DV830SW)
Wall-mounting the center and surround speaker system
Before mounting
•Remember that the speaker system is heavy and that its weight could cause the wood screws to work loose, or the wall material to fail to support it, resulting in the speaker falling. Make sure that the wall you intend to mount the speakers on is strong enough to support them. Do not mount on plywood or soft surface walls.
•Mounting screws are not supplied. Use screws that are suitable for the wall material and that will support the weight of the speaker.
0.2in. /
5 mm
0.4 in. /
0.2 in. / 10 mm
5 mm
Wood screw
Protrusion: 0.2 in. - 0.3 in. |
(S-DV830ST) |
(5-7mm) |
•If you are unsure of the qualities and strength of the walls, consult a professional for advice.
•Pioneer is not responsible for any accidents or damage that result from improper installation.
15cm |
11 in. / 28 cm |
/ .in6 |
|
6 in. / |
cm 15 |
DVD/CD Tuner unit
(XV-DV940/XV-DV830)

Thank you for buying this Pioneer product.
Please read through these operating instructions so that you will know how to operate your model properly. After you have finished reading the instructions, put them in a safe place for future reference.
Contents
Installation precaution . . . . . . . . . . . . . . . . 5
Wall-mounting the center and surround speaker system . . . . . . . . . . . . . . . . . . . . 5
01 Before you start
Features . . . . . . . . . . . . . . . . . . . . . . . . . . . 9
Introduction to home theater . . . . . . . . . . 10 General disc compatibility . . . . . . . . . . . . 10 CD-R/RW compatibility . . . . . . . . . . . . . 11 DVD-R/RW compatibility . . . . . . . . . . . . 11 PC-created disc compatibility . . . . . . . . 11 Compressed audio compatibility . . . . . . 11 JPEG file compatibility . . . . . . . . . . . . . . 12
02 Controls and displays
Front panel. . . . . . . . . . . . . . . . . . . . . . . . 13 Display unit . . . . . . . . . . . . . . . . . . . . . . . 13 Display . . . . . . . . . . . . . . . . . . . . . . . . . . . 14 Remote control . . . . . . . . . . . . . . . . . . . . 16
03 Getting started
Switching on and setting up . . . . . . . . . . 19
Setting the clock . . . . . . . . . . . . . . . . . . 20
Setting up the remote to control
your TV. . . . . . . . . . . . . . . . . . . . . . . . . . 21
Using the Room Setup . . . . . . . . . . . . . . . 21
Using the on-screen displays . . . . . . . . . . 22
Playing discs . . . . . . . . . . . . . . . . . . . . . . 23
Basic playback controls. . . . . . . . . . . . . 24
Resume and Last Memory . . . . . . . . . . . 25
DVD disc menus . . . . . . . . . . . . . . . . . . 26 Video CD PBC menus . . . . . . . . . . . . . . 27
Listening to the radio . . . . . . . . . . . . . . . . 28
Improving poor FM reception. . . . . . . . . 29 Memorizing stations . . . . . . . . . . . . . . . 29
Listening to station presets . . . . . . . . . . 30 Listening to other sources . . . . . . . . . . . . 30
04 Home theater sound
Auto listening mode . . . . . . . . . . . . . . . . . 31
Listening in surround sound . . . . . . . . . . . 31
Dolby Pro Logic II Music settings . . . . . . 32
Listening in stereo. . . . . . . . . . . . . . . . . . . 32
Listening with headphones . . . . . . . . . . . . 33 Using the Advanced Surround effects . . . . 33
Adjusting the Advanced Surround
effect level. . . . . . . . . . . . . . . . . . . . . . . . 34 Enhancing dialogue . . . . . . . . . . . . . . . . . 34
Listening with a virtual surround back speaker . . . . . . . . . . . . . . . . . . . . . . . . . . . 35
Using Quiet and Midnight listening
modes . . . . . . . . . . . . . . . . . . . . . . . . . . . . 35
Adjusting the bass and treble . . . . . . . . . . 36
Boosting the bass level . . . . . . . . . . . . . . . 36
Muting the sound . . . . . . . . . . . . . . . . . . . 37
05 Playing discs
Introduction . . . . . . . . . . . . . . . . . . . . . . . 38
Using the Disc Navigator to browse
the contents of a disc . . . . . . . . . . . . . . . . 38
Scanning discs . . . . . . . . . . . . . . . . . . . . . 39
Playing in slow motion . . . . . . . . . . . . . . . 40 Frame advance/frame reverse . . . . . . . . . . 40
Looping a section of a disc . . . . . . . . . . . . 41
Using repeat play . . . . . . . . . . . . . . . . . . . 41 Using the OSD . . . . . . . . . . . . . . . . . . . . 42
Using the display unit . . . . . . . . . . . . . . . 42
Using random play . . . . . . . . . . . . . . . . . . 43 Using the OSD . . . . . . . . . . . . . . . . . . . . 43
Creating a program list . . . . . . . . . . . . . . . 44
Using the OSD . . . . . . . . . . . . . . . . . . . . 44
Using the unit display . . . . . . . . . . . . . . . 47
Clearing the program list . . . . . . . . . . . . 47
Searching a disc . . . . . . . . . . . . . . . . . . . . 47
Playing DVD-Audio ‘Bonus Groups’. . . . . . 48
Switching subtitles . . . . . . . . . . . . . . . . . . 48
Switching DVD-Video audio language . . . . 48
6
En

Switching DVD-Audio audio channels . . . 49
Switching Video CD audio channel . . . . . 49
Zooming the screen . . . . . . . . . . . . . . . . . 49
Switching camera angles. . . . . . . . . . . . . 50 Displaying disc information . . . . . . . . . . . 50 OSD disc information . . . . . . . . . . . . . . 50 Display unit information . . . . . . . . . . . . 52
06 Viewing JPEG discs
Playing a JPEG slideshow . . . . . . . . . . . . 53
Using the JPEG Disc Navigator and Photo Browser . . . . . . . . . . . . . . . . . . . . . . . . . . 53 Zooming the screen . . . . . . . . . . . . . . . . . 54
07 Using the timer
Setting the wake-up timer . . . . . . . . . . . . 55
Turning the wake-up timer on/off . . . . . . 56 Setting the sleep timer . . . . . . . . . . . . . . . 57
08 Surround sound setup
Setting up surround sound . . . . . . . . . . . 58 System Setup menu options . . . . . . . . . 58 Setting the channel levels . . . . . . . . . . . 60
09 Video Adjust menu
Video Adjust. . . . . . . . . . . . . . . . . . . . . . . 61
Creating your own presets . . . . . . . . . . . 61
10 Initial Settings menu
Using the Initial Settings menu . . . . . . . . 63
Digital Audio Mode Settings . . . . . . . . . . 63
Dolby Digital Out . . . . . . . . . . . . . . . . . . 63 DTS Out . . . . . . . . . . . . . . . . . . . . . . . . . 63 Linear PCM Out . . . . . . . . . . . . . . . . . . . 64
Video Output settings. . . . . . . . . . . . . . . . 64
TV Screen . . . . . . . . . . . . . . . . . . . . . . . 64 Component Out . . . . . . . . . . . . . . . . . . . 65 S-Video Out . . . . . . . . . . . . . . . . . . . . . . 66 Language settings . . . . . . . . . . . . . . . . . . 66 Audio Language . . . . . . . . . . . . . . . . . . 66 Subtitle Language . . . . . . . . . . . . . . . . . 66 DVD Menu Language. . . . . . . . . . . . . . . 67 Subtitle Display . . . . . . . . . . . . . . . . . . . 67 Display settings . . . . . . . . . . . . . . . . . . . . 67 OSD Language . . . . . . . . . . . . . . . . . . . 67 On Screen Display . . . . . . . . . . . . . . . . . 67 Angle Indicator . . . . . . . . . . . . . . . . . . . 68
Options . . . . . . . . . . . . . . . . . . . . . . . . . . . 68
Parental Lock . . . . . . . . . . . . . . . . . . . . . 68
Bonus Group. . . . . . . . . . . . . . . . . . . . . . 70
Auto Disc Menu . . . . . . . . . . . . . . . . . . . 71
Group Playback. . . . . . . . . . . . . . . . . . . . 71
DVD Playback Mode . . . . . . . . . . . . . . . . 71
SACD Playback. . . . . . . . . . . . . . . . . . . . 72
PhotoViewer . . . . . . . . . . . . . . . . . . . . . . 72
11 Other connections
Connecting external antennas. . . . . . . . . . 73 Connecting auxiliary components . . . . . . . 73
Reducing the TV and line signal levels . . 74
Recording mode . . . . . . . . . . . . . . . . . . . 75
Connecting using the S-video output. . . . . 75
Connecting using the component video output . . . . . . . . . . . . . . . . . . . . . . . . . . . . 76
12 Additional information
Switching off the demo . . . . . . . . . . . . . . . 77
Child Lock . . . . . . . . . . . . . . . . . . . . . . . . . 77
Changing the clock format . . . . . . . . . . . . 77
Changing the frequency step . . . . . . . . . . 77
Resetting the system. . . . . . . . . . . . . . . . . 78 Dimming the display . . . . . . . . . . . . . . . . . 78
Using and taking care of discs . . . . . . . . . 78
Titles, groups, chapters and tracks . . . . . 78
DVD Video regions . . . . . . . . . . . . . . . . . 78 Handling discs . . . . . . . . . . . . . . . . . . . . 78 Storing discs. . . . . . . . . . . . . . . . . . . . . . 79 Discs to avoid . . . . . . . . . . . . . . . . . . . . . 79
Proper installation and maintenance of
this system . . . . . . . . . . . . . . . . . . . . . . . . 80
Hints on installation . . . . . . . . . . . . . . . . 80 Cleaning the pickup lens. . . . . . . . . . . . . 80
Problems with condensation . . . . . . . . . 80 Moving the system unit. . . . . . . . . . . . . . 80
Power cord caution. . . . . . . . . . . . . . . . . 81 Troubleshooting . . . . . . . . . . . . . . . . . . . . 82 General . . . . . . . . . . . . . . . . . . . . . . . . . . 82
DVD/CD/Video CD player . . . . . . . . . . . . 83
MP3/JPEG discs . . . . . . . . . . . . . . . . . . . 84 Tuner . . . . . . . . . . . . . . . . . . . . . . . . . . . 85 Error Messages. . . . . . . . . . . . . . . . . . . . 85
Screen sizes and disc formats. . . . . . . . . . 87
Widescreen TV users . . . . . . . . . . . . . . . 87
Standard TV users. . . . . . . . . . . . . . . . . . 87
7
En

Selecting languages using the language code list . . . . . . . . . . . . . . . . . . . . . . . . . . 87 Language code list . . . . . . . . . . . . . . . . . . 88 Country code list . . . . . . . . . . . . . . . . . . . 88 Preset code list . . . . . . . . . . . . . . . . . . . . 89 Glossary . . . . . . . . . . . . . . . . . . . . . . . . . . 91 Specifications . . . . . . . . . . . . . . . . . . . . . 94
Amplifier Section . . . . . . . . . . . . . . . . . . 94 Disc section. . . . . . . . . . . . . . . . . . . . . . 94 FM tuner section . . . . . . . . . . . . . . . . . . 94 AM tuner section . . . . . . . . . . . . . . . . . . 94 Miscellaneous . . . . . . . . . . . . . . . . . . . . 94 Accessories . . . . . . . . . . . . . . . . . . . . . . 94
Satellite Speaker System(S-DV940ST) . . 95 Satellite Speaker System(S-DV830ST) . . 95 Powered subwoofer (S-DV940SW/S-DV830SW) . . . . . . . . . . . 95
8
En
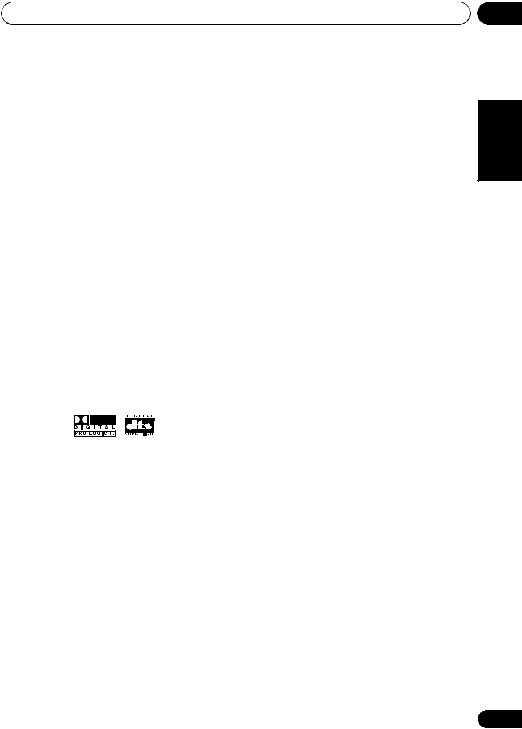
Before you start |
01 |
Chapter 1
Before you start
Features
DVD-Audio and SACD compatible
Experience the super high-quality audio performance of DVD-Audio and Super Audio CD (SACD).
The on-board 24-bit/192kHz DAC means that this player is fully compatible with high sampling-rate discs, capable of delivering exceptional sound quality in terms of dynamic range, low-level resolution and highfrequency detail.
Excellent audio performance with Dolby Digital, Dolby Pro Logic, Dolby
Pro Logic II*1 and DTS*2 software
Built-in Dolby Digital and DTS decoders let you enjoy true discrete multi-channel home theater sound with Dolby Digital and DTS encoded DVD discs.
Dolby Pro Logic and Dolby Pro Logic II decoding adds excitement to two-channel source material with surround sound playback.
Simple Room Setup for surround sound
Setting up basic surround sound is made a simple two step process with the Room Setup feature. Tell the unit the size of your listening room and your listening position, and the system automatically configures the surround sound.
Picture zoom
While a DVD or Video CD is playing, you can zoom in on any part of the picture at up to 4x magnification for a closer look. See Zooming the screen on page 49.
MP3 compatibility
This system is compatible with CD-R, CD-RW and CD-ROM discs that contain MP3 audio tracks. See also Compressed audio compatibility on page 11.
Graphical on-screen displays
Setting up and using your DVD home theater system is made very easy using the graphical on-screen displays.
Energy saving design
This system is designed to use 0.78 W of power when in standby mode.
*1 Manufactured under license from Dolby Laboratories. “Dolby”, “Pro Logic” and the double-D symbol are trademarks of Dolby Laboratories.
*2 “DTS” and “DTS Digital Surround” are registered trademarks of Digital Theater Systems, Inc.
English |
Español Nederlands Deutsch Français Italiano
9
En

01 Before you start
Introduction to home theater
You are probably used to using stereo equipment to listen to music, but may not be used to home theater systems that give you many more options (such as surround sound) when listening to soundtracks.
Home theater refers to the use of multiple audio tracks to create a surround sound effect, making you feel like you're in the middle of the action or concert. The surround sound you get from a home theater system depends not only on the speakers you have set up in your room, but also on the source and the sound settings of the system.
DVD-Video has become the basic source material for home theater due to its size, quality, and ease of use. Depending on the DVD, you can have up to six different audio tracks coming from one disc, all of them being sent to different speakers in your system. This is what creates a surround sound effect and gives you the feeling of ‘being there’.
This system will automatically decode Dolby Digital, DTS, or Dolby Surround DVD-Video discs, according to your speaker setup. In most cases, you won’t have to make changes for realistic surround sound, but other possibilities (like listening to a CD with multichannel surround sound) are explained in
Home theater sound on page 31.
10
General disc compatibility
This system was designed and engineered to be compatible with software bearing one or more of the following logos:
DVD-Audio DVD-Video DVD-R DVD-RW
Audio CD Video CD |
CD-R |
CD-RW |
Super Audio CD
Fujicolor CD
•KODAK Picture CD
• is a trademark of Fuji Photo Film Co. Ltd.
is a trademark of Fuji Photo Film Co. Ltd.
Other formats, including but not limited to the following, are not playable in this system:
DVD-RAM / DVD-ROM / CD-ROM*
*Except those that contain MP3 or JPEG. See also Compressed audio compatibility and JPEG file compatibility below.
DVD-R/RW and CD-R/RW discs (Audio CDs and Video CDs) recorded using a DVD recorder, CD recorder or personal computer may not be playable on this system. This may be caused by a number of possibilities, including but not limited to: the type of disc used; the type of recording; damage, dirt or condensation on either the disc or the player’s pick-up lens. See below for notes about particular software and formats.
En
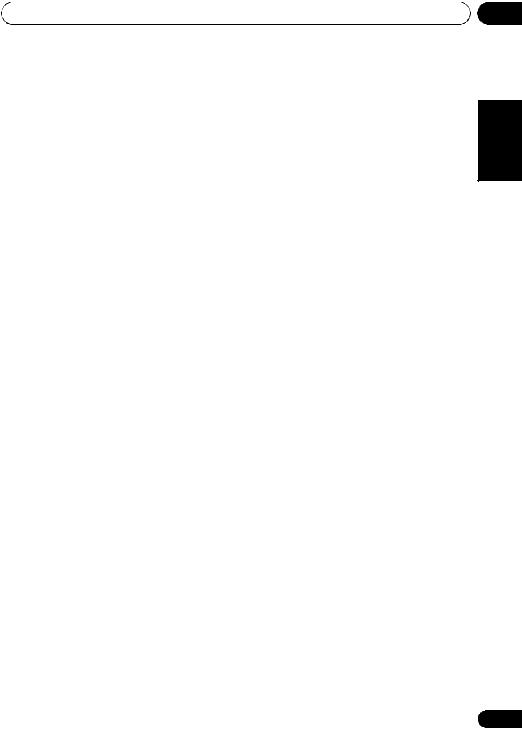
Before you start |
01 |
CD-R/RW compatibility
•This system will play CD-R and CD-RW discs recorded in CD Audio or Video CD format, or as a CD-ROM containing MP3 or JPEG files. However, any other content may cause the disc not to play, or create noise/distortion in the output.
•This system cannot record CD-R or CDRW discs.
•Unfinalized CD-R/RW discs recorded as CD Audio can be played, but the full Table of Contents (playing time, etc.) will not be displayed.
DVD-R/RW compatibility
•This unit will play DVD-R/RW discs recorded using the DVD-Video format that have been finalized using a DVD-recorder.
•This unit will play DVD-RW discs recorded using the Video Recording (VR) format.
•DVD-RW shows in the display when a VR format DVD-RW disc is loading.
•When playing a VR format DVD-RW discs that was edited on a DVD recorder, the screen may go momentarily black at edited points and/or you may see scenes from immediately before the edited point.
•This unit cannot record DVD-R/RW discs.
•Unfinalized DVD-R/RW discs cannot be played in this player.
PC-created disc compatibility
•If you record a disc using a personal computer, even if it is recorded in a “compatible format” as listed above, there will be cases in which the disc may not be playable in this machine due to the setting of the application software used to create the disc. In these particular instances, check with the software publisher for more detailed information.
•Check the DVD-R/RW or CD-R/RW software disc boxes for additional compatibility information.
Compressed audio compatibility
•This unit will play CD-ROM, CD-R, and CDRW discs containing files saved in the MPEG-1 Audio Layer 3 (MP3) format with a sampling rate of 32, 44.1 or 48kHz.
Incompatible files will not play and the message Can’t play this format will be displayed (No Play in the Display unit).
•Fixed bit-rate MP3 files are recommended. Variable bit-rate (VBR) MP3 files are playable, but playing time may not be shown correctly.
•The CD-ROM used to compile your MP3 files must be ISO 9660 Level 1 or 2 compliant. CD physical format: Mode1, Mode2 XA Form1. Romeo and Joliet file systems are both compatible with this player.
•Use CD-R or CD-RW media for recording your files. The disc must be finalized (i.e. the session must be closed) in order to play in this unit. This player is not compatible with multi-session discs. Only the first session of a multi-session disc will be recognized.
•This player only plays tracks that are named with the file extension .mp3 or
.MP3.
•When naming MP3 files, add the corresponding file name extension (.mp3). Files are played according to the file extension. To prevent noise and malfunctions, do not use these extensions for other kinds of files.
•This player can recognize up to 999 files (MP3/JPEG) and up to 499 folders. If a disc exceeds these limits, only files and folders up to these limits will be playable.
English |
Español Nederlands Deutsch Français Italiano
11
En

01 Before you start
Files and folders are read/ displayed in alphabetical order. Note that if the file structure is very complex, you may not be able to read/play all files on the disc.
•Folder and track names (excluding the file extension) are displayed.
•There are many different recording bitrates available to encode MP3 files. This unit was designed to be compatible with all of them. Audio encoded at 128Kbps should sound close to regular CD Audio quality. This player will play lower bit-rate files, but please note that the sound quality becomes noticeably worse at lower bit-rates.
JPEG file compatibility
•Baseline JPEG and EXIF 2.1* still image files up to 8 mega-pixels are supported (maximum vertical and horizontal resolution is 5120 pixels). (*File format used by digital still cameras)
•The CD-ROM used to compile your JPEG files must be ISO 9660 Level 1 or 2 compliant. CD physical format: Mode1, Mode2 XA Form1. Romeo and Joliet file systems are both compatible with this player.
•This player only displays files that are named with the file extension .jpg or
.JPG.
12
En
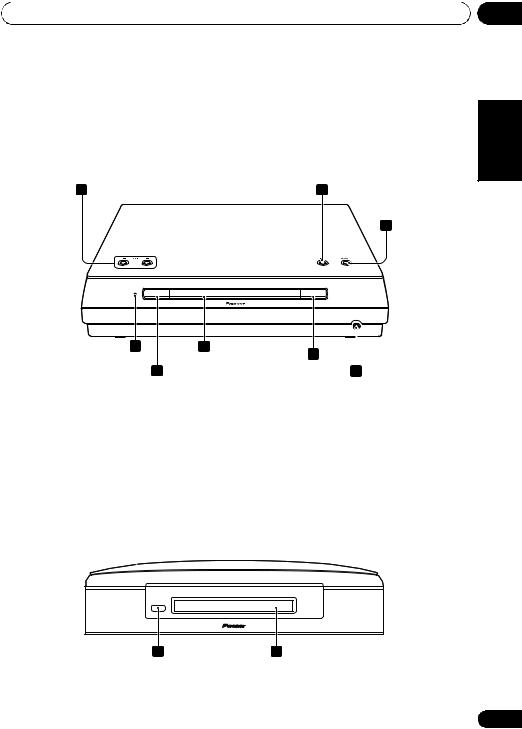
Controls and displays |
02 |
Chapter 2
Controls and displays
Front panel
1 |
2 |
3
English |
Italiano
TIMER |
STANDBY/ON |
OPEN/CLOSE |
|
4 |
6 |
|
7 |
|
|
|
|
|
|
|
|
5 |
|
|
|
|
|
|
|
8 |
||
1 |
VOLUME buttons |
|
5 |
STANDBY/ON |
|
Use to adjust the volume. |
|
Press to switch the system on or into standby. |
|||
2 |
|
|
6 |
Disc tray |
|
Press to stop playback. |
|
7 |
OPEN/CLOSE |
||
|
|
|
|||
3 |
|
|
Press to open/close the disc tray. |
||
Press to switch to the DVD/CD function. Also |
8 |
PHONES jack |
|||
press to start/pause/resume playback. |
|
||||
|
Headphone jack. |
||||
|
|
|
|||
4 |
Timer indicator |
|
|
|
|
Lights when the wake-up timer is set (page 55).
Display unit
9 |
10 |
9 Remote sensor |
10 Display |
|
See Display on page 14 for detailed |
|
information. |
Español Nederlands Deutsch Français
13
En

02 Controls and displays
Display
1 |
2 |
3 |
4 |
5 |
6 |
7 |
8 |
9 |
10 11 |
12 |
13 |
14 |
MIDNIGHT |
QUIET |
PGM |
RPT-1 |
RDM |
V.PART |
ATT |
REC MODE |
PRO LOGIC |
|
|
|
|
|
|
|
|
DIGITAL |
|
|
|
|
|
|
|
kHz |
ADV.SURR. |
|
|
|
|
|
|
|
MHz |
PRGSVE |
20 |
19 |
1Tuner indicators
Lights when a broadcast is being received.
Lights when a stereo FM broadcast is being received in auto stereo mode.
Lights when FM mono reception is selected.
Lights when a disc is playing.
3 MIDNIGHT
Lights when the Midnight mode is selected (page 35).
4 QUIET
Lights when the Quiet mode is selected (page 35).
5 PGM
Lights when a program list has been programmed (page 44).
6 RPT and RPT-1
RPT lights during repeat play. RPT-1 lights during repeat one-track play (page 41).
7 RDM
Lights during random play (page 43).
14
18 17 16 15
8 V.PART
Light when playing a video part of a DVD disc.
9 ATT
Lights when the input attenuator is active for the currently selected analog input (page 74).
10 REC MODE
Lights when Rec Mode is active (page 75).
11Timer indicators
Lights when the wake-up timer is set (page 55).
Lights when the sleep timer is active (page 57).
122 PRO LOGIC II
Lights during Dolby Pro Logic decoding (page 31).
13 2DIGITAL
Lights during playback of a Dolby Digital source (page 31).
En
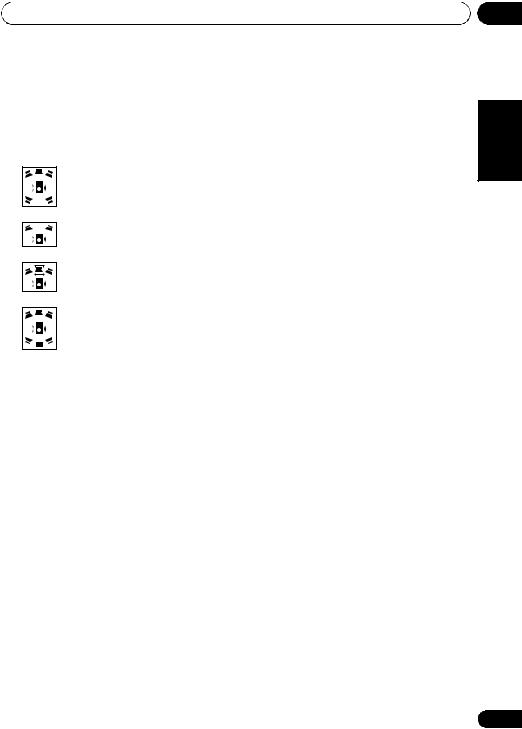
Controls and displays
14 Speaker indicators
These show which speakers are being used to output the current source. The illustrations below show some example displays.
5.1 channel surround sound
Stereo (2.1 channel) sound
3.1 channel sound with Dialogue enhancement on the center channel
5.1 channel surround sound with Virtual Surround Back mode active
15 PRGSVE
Lights when progressive scan video output is selected (page 65).
16 ADV.SURR.
Lights when one of the Advanced Surround listening modes is selected (page 33).
17 DTS
Lights during playback of a DTS source (page 31).
18 kHz / MHz
Indicates the unit of the frequency shown in the character display (kHz for AM, MHz for FM).
19Character display
20
Lights during multi-angle scenes on a DVD disc (page 50).
02
English |
Español Nederlands Deutsch Français Italiano
15
En

02 Controls and displays
Remote control
STANDBY/ON
1
2 |
|
|
|
|
CD |
FM/AM |
|
L1/L2 |
|
|
||||||||||
|
|
|
|
|
DVD |
TUNER |
TV |
|
LINE |
|
|
|||||||||
|
|
|
|
|
|
|
|
|||||||||||||
3 |
|
|
DISPLAY |
|
|
|
|
|
|
OPEN/CLOSE |
11 |
|||||||||
|
|
|
|
|
|
|
|
|
|
|
|
|
|
|||||||
4 |
|
|
|
|
|
|
|
|
|
|
|
|
|
|
|
|
|
|||
|
|
|
|
|
|
|
|
|
|
|
|
|
|
|||||||
|
|
|
|
|
|
|
|
|
|
|
|
|
||||||||
|
|
|
|
|
|
|
|
|
|
|
|
|
|
|
||||||
|
|
|
|
|
|
|
|
|
|
|
|
|
|
|
|
|
|
|
||
5 |
|
|
|
|
|
|
|
|
|
|
|
|
|
RETURN |
12 |
|||||
6 |
|
|
DVD MENU |
|
|
|
|
|
|
|
13 |
|||||||||
|
|
|
|
|
|
|
|
TUNE+ |
|
|
|
|
|
|
||||||
|
|
|
|
|
|
|
|
|
|
|
|
|
|
|||||||
7 |
|
|
|
|
|
|
ST– |
|
ST+ |
|
|
|||||||||
|
|
|
|
|
|
|
|
|
|
|
|
|
||||||||
|
|
|
|
|
|
|
|
ENTER |
|
|
|
|
|
|
|
|||||
|
|
|
|
|
|
|
|
|
|
|
|
|
|
|||||||
8 |
|
|
|
MUTE |
|
|
TUNE– |
|
SOUND |
|
14 |
|||||||||
|
|
|
|
|
|
|
|
|
|
|
|
|
|
|
|
|
|
|||
|
|
|
|
|
|
|
|
|
|
|
|
|
|
|
|
|
|
|||
9 |
|
|
|
|
|
|
|
MASTER |
|
|
|
|
|
|
|
|||||
|
|
|
|
|
|
|
VOLUME |
|
|
|
|
|
|
|
||||||
10 |
|
|
|
|
|
|
TV CONTROL |
|
|
|
|
|
|
|||||||
|
|
|
|
|
|
|
|
|
|
|||||||||||
|
|
|
|
|
|
|
|
|
|
|
|
|
|
|
|
|
|
|
||
|
|
|
|
CH |
|
|
|
INPUT |
|
VOL |
|
|
||||||||
|
|
|
|
|
|
|
|
|
|
|||||||||||
|
|
|
|
|
|
|
|
|
|
|
|
|
|
|
|
|
|
|
|
|
|
|
|
|
|
|
|
|
|
|
|
|
|
|
|
|
|
|
|
|
|
|
|
|
|
|
|
|
|
|
|
|
|
|
|
|
|
|
|
|
||
15 |
|
|
BASS MODE |
DIALOGUE |
VIRTUAL SB |
|
|
|||||||||||||
|
|
|
|
AUTO |
|
SURROUND |
ADVANCED |
|
|
|
||||||||||
|
|
|
|
|
|
|
|
|
|
|
|
|
|
|
|
|
|
|
|
|
16 |
|
|
|
PROGRAM |
|
REPEAT |
RANDOM |
|
|
|||||||||||
|
|
|
|
AUDIO |
|
SUBTITLE |
|
ANGLE |
|
|
||||||||||
|
|
|
|
|
|
|
|
|
|
|
|
|
|
|
|
|
|
|
|
|
|
|
|
|
|
|
|
|
|
|
|
|
|
|
|
|
|
|
|
|
|
17 |
|
|
|
|
ZOOM |
|
TOP MENU |
|
HOME |
|
|
|||||||||
|
|
|
|
|
|
MENU |
|
|
|
|
|
|||||||||
|
|
1 |
|
2 |
|
|
3 |
|
|
|
|
|
||||||||
18 |
|
|
|
SYSTEM |
|
TESTTONE |
CH LEVEL |
|
|
|||||||||||
|
|
|
SETUP |
|
|
|
||||||||||||||
|
|
4 |
|
5 |
|
|
6 |
|
|
|
22 |
|||||||||
19 |
|
|
|
DIMMER |
|
|
QUIET/ |
|
TIMER/ |
|||||||||||
|
|
|
|
MIDNIGHT |
|
CLOCK |
|
|
||||||||||||
|
|
7 |
|
8 |
|
|
9 |
|
|
|
|
|
||||||||
20 |
|
|
|
|
|
|
|
|
FOLDER– |
FOLDER+ |
|
|
||||||||
|
|
|
|
CLR |
|
0 |
|
|
|
ENTER |
|
|
||||||||
21 |
|
|
|
|
MAIN |
|
|
SUB |
ROOM SETUP |
|
|
|||||||||
|
|
|
|
|
|
|
|
|
|
|
|
|
|
|
|
|
|
|
||
|
|
|
|
|
|
|
|
|
|
|
|
|
|
|
|
|
|
|
|
|
|
|
|
|
|
|
|
|
|
|
|
|
|
|
|
|
|
|
|
|
|
•Functions printed in green on the remote
control are accessed by switching the
MAIN/SUB switch to SUB.
1 STANDBY/ON
Press to switch the system on or into standby.
2 Function select buttons
Press to select the source you want to listen to (DVD (CD). TUNER, TV, LINE)
16
3 DISPLAY
Press to display/change disc information shown on-screen (page 50).
4Disc playback controls
Press to start or resume playback.
and /
Use for reverse slow motion playback, frame reverse and reverse scanning.
and /
Use for forward slow motion playback, frame advance and forward scanning.
Press to pause playback; press again to restart.
Press to stop playback.
5
Press to jump to the beginning of the current chapter/track, then to previous chapters/ tracks.
6 DVD MENU
Press to display a DVD disc menu, or the Disc Navigator if a VR format DVD-RW, CD, Video CD, MP3 or JPEG disc is loaded.
7 Cursor buttons, ENTER and tuning buttons
Cursor buttons
Use the cursor buttons (/ / /) to navigate on-screen displays and menus.
ENTER
Press to select an option or execute a command.
TUNE +/–
Use to tune the radio.
ST +/–
Use to select station presets when listening to the radio.
En

Controls and displays |
02 |
8MUTE
Press to mute all sound from the speakers and headphones (press again to cancel) (page 37).
9MASTER VOLUME
Use to adjust the volume.
10TV CONTROL (page 21)
Press to switch the TV on or into standby.
INPUT
Press to switch the TV input.
CH +/–
Use to select channels on the TV.
VOL +/–
Use to adjust the volume on the TV.
11OPEN/CLOSE
Press to open/close the disc tray.
12
Press to jump to the next chapter/track.
13 RETURN
Press to return to a previous menu screen.
14 SOUND
Press to access the sound menu, from which you can adjust the DSP effect level, bass and treble, etc.
15 Surround sound mode/sound enhancement buttons
(In MAIN) AUTO
Press to select the default decoding for the current source (page 31).
SURROUND
Use to select a Surround mode (page 31).
ADVANCED
Use to select an Advanced Surround (page 33).
(In SUB) BASS MODE
Use to select a Bass Mode (page 36).
DIALOGUE
Use to select a Dialogue mode (page 34).
VIRTUAL SB
Press to switch the Virtual Surround Back speaker effect on/off (page 35).
16DVD/CD buttons
(In MAIN) AUDIO
Press to select an audio channel or language (page 48).
SUBTITLE
Press to display/change the DVD subtitle display (page 48).
ANGLE
Press to change camera angle during DVD multi-angle scene playback (page 50).
(In SUB) PROGRAM
Use to program/play a program list (page 44).
REPEAT
Use to select a repeat play mode (page 41).
RANDOM
Use to select a random play mode (page 43).
17(In SUB) ZOOM
Press to change the screen zoom level (page 49).
TOP MENU
Use to display the top menu of a DVD disc
in the play position (this may be the same as pressing DVD MENU).
English |
Español Nederlands Deutsch Français Italiano
17
En
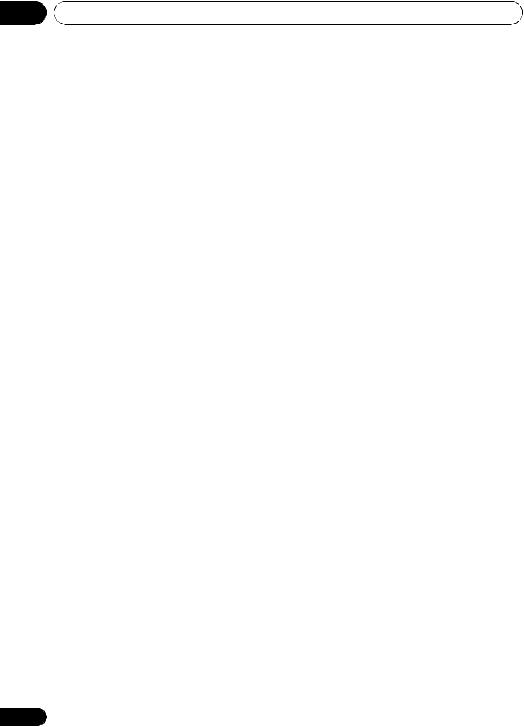
02 Controls and displays
HOME MENU
Press to display (or exit) the on-screen menu for Initial Settings, Play Mode functions, etc.
18(In SUB) SYSTEM SETUP
Use to make various system and surround sound settings (page 58).
TEST TONE
Use to output the test tone (for speaker setup) (page 60).
CH LEVEL
Use to adjust the speaker level (page 60).
19(In SUB) DIMMER
Press to dim or brighten the display.
QUIET/MIDNIGHT
Use to select the Quiet and Midnight modes (page 35).
TIMER/CLOCK
Press to display the clock and to access the timer menu (page 20 and page 55).
20(In MAIN) CLR
Press to clear an entry.
ENTER
Selects menu options, etc. (works exactly the same as the ENTER button in 7 above).
(In SUB)
FOLDER –
Press to jump to previous folders.
FOLDER +
Press to jump to the next folder.
21 MAIN / SUB
Change from MAIN to SUB to access functions printed in green.
(In MAIN) ROOM SETUP
Press to start Room Setup (page 21).
22(In MAIN) Number buttons
Use the number buttons for selecting titles/chapters/tracks from a disc directly.
18
En
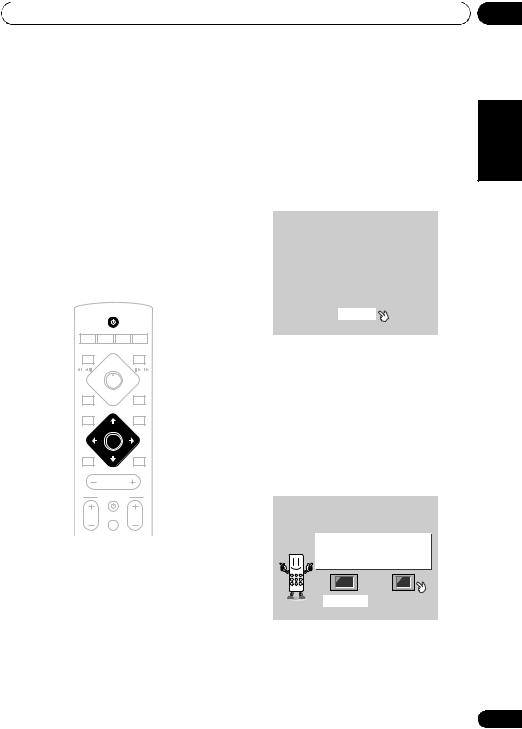
Getting started |
03 |
Chapter 3
Getting started
Switching on and setting up
After making sure everything is connected up properly, you’re ready to switch on. The first thing to do is to tell the system what kind of TV you’re using, standard or widescreen.
After that you can set up the surround sound for your room, and set the clock so that you can use the timer features.
|
STANDBY/ON |
|
CD |
FM/AM |
L1/L2 |
DVD |
TUNER TV |
LINE |
DISPLAY |
|
OPEN CLOSE |
|
|
|
|
|
|
|
DVD MENU |
RETURN |
TUNE+
ST– ST+
ENTER
MUTE TUNE– SOUND
MASTER
VOLUME
TV CONTROL
CH |
INPUT |
VOL |
1 Press STANDBY/ON (on the remote or on the front panel) to switch the system on.
Also make sure that your TV is switched on and that the video input is set to this system.
You should see the welcome screen displayed.
Welcome to Pioneer DVD!
Thank you for purchasing this Pioneer DVD player.
Before using, please take a little time to setup your DVD player
Put the batteries into the remote control
Next, press the [ENTER] button on the remote control and start the Let's Get Started Menu
Next
2Press ENTER to move on to the next screen.
3Use the / (cursor left/right) buttons to select either ‘Wide screen (16:9)’ or ‘Standard size screen (4:3)’ according to the kind of TV you have, then press ENTER.
See also Screen sizes and disc formats on page 87 if you’re not sure which one to choose.
Let's Get Started Menu
What kind of TV do you have? Use the  /
/ cursor buttons to choose, then press [ENTER]
cursor buttons to choose, then press [ENTER]
Wide screen (16:9) Standard size screen (4:3)
English |
Español Nederlands Deutsch Français Italiano
19
En

03 Getting started
4 Press ENTER again to finish setting up.
Let's Get Started Menu
Setup complete
If you're finished setting up, choose [Complete],
to start again choose [Back]
Complete |
Back |
•Use the (cursor right) button to select Back then press ENTER if you want to go back and change the setting you just made.
•You can also use the function buttons (DVD/CD, TUNER, etc.) or the OPEN/ CLOSE button to switch the system on from standby.
Setting the clock
Setting the clock allows you to use the timer features.
|
STANDBY/ON |
|
CD |
FM/AM |
L1/L2 |
DVD |
TUNER TV |
LINE |
DISPLAY |
|
OPEN CLOSE |
|
|
|
|
|
|
|
|
|
DVD MENU |
|
RETURN |
|
TUNE+ |
|
ST– |
|
ST+ |
|
ENTER |
|
MUTE |
TUNE– |
SOUND |
|
MASTER |
|
|
VOLUME |
|
TV CONTROL |
||
CH |
INPUT |
VOL |
BASS MODE |
DIALOGUE |
VIRTUAL SB |
AUTO |
SURROUND |
ADVANCED |
PROGRAM |
REPEAT |
RANDOM |
AUDIO |
SUBTITLE |
ANGLE |
ZOOM |
TOP MENU |
HOME |
MENU |
||
1 |
2 |
3 |
SYSTEM |
TESTTONE |
CH LEVEL |
SETUP |
||
4 |
5 |
6 |
DIMMER |
QUIET/ |
TIMER/ |
MIDNIGHT |
CLOCK |
|
7 |
8 |
9 |
|
FOLDER– |
FOLDER+ |
CLR |
0 |
ENTER |
MAIN |
SUB |
ROOM SETUP |
1 Press TIMER/CLOCK.
• If you are adjusting the clock, rather then setting it for the first time, press TIMER/ CLOCK again.
2 If ‘Clock ADJ?’ isn’t already showing in the display, press or (cursor left or right) until you see it.
3 Press ENTER.
4 Use the / (cursor up/down) buttons to set the hour.
5 Press ENTER.
20
En
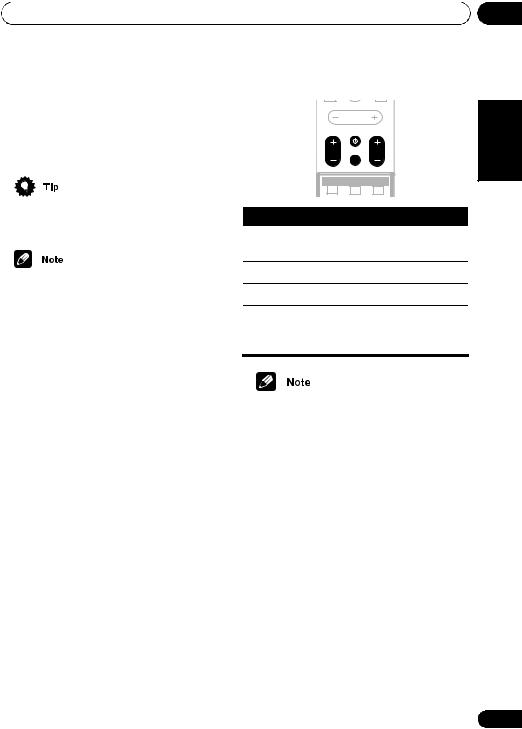
Getting started |
03 |
6Use the / (cursor up/down) buttons to set the minute.
7Press ENTER to confirm.
The display flashes to indicate the clock is set.
•Press TIMER/CLOCK anytime to display the clock.
•If you unplug the system from the wall outlet, or there is a power outage, you will need to set the clock again.
Setting up the remote to control your TV
You can set up the supplied remote to control your TV using the TV CONTROL buttons.
1Switch on your TV.
2Find the name of the manufacturer of your TV in the Preset code list on page 89
Next to each manufacturer is one or more three digit codes. These tell the remote what kind of TV you have.
If the name of the manufacturer of your TV does not appear in the table, you won’t be able to set up this remote to control your TV.
3 Point the remote at your TV, hold down the CLR button, then enter the three digit code for your TV.
The remote transmits an on/off signal to the TV. If you’ve entered the correct code, your TV should switch off.
If your TV doesn’t turn off, repeat the procedure using the next code in the list until your TV switches off successfully. Once set, you can then use the individual TV controls shown below.
MASTER
VOLUME
 TV CONTROL
TV CONTROL 
|
CH |
INPUT |
VOL |
|
BASS MODE DIALOGUE |
VIRTUAL SB |
|
|
AUTO |
SURROUND |
ADVANCED |
|
PROGRAM |
REPEAT |
RANDOM |
Button |
What it does |
||
Switches your TV on or into standby.
CH +/– Changes the TV channel.
VOL +/– Adjusts the TV volume.
INPUT Switches the TV’s input between the built in TV tuner and an external video source.
• The default setting is for a Pioneer TV.
Using the Room Setup
Before using your system to enjoy surround sound playback, we recommend you spend a few minutes using the Room Setup. This is a quick and easy way to get good surround sound for your room.
Depending on the distance of the surround speakers from your main listening position, choose between S (small), M (medium), or L (large) room, then depending on your seating position relative to the front and surround
speakers, choose Fwd (forward), Mid (middle), or Back.
English |
Español Nederlands Deutsch Français Italiano
21
En
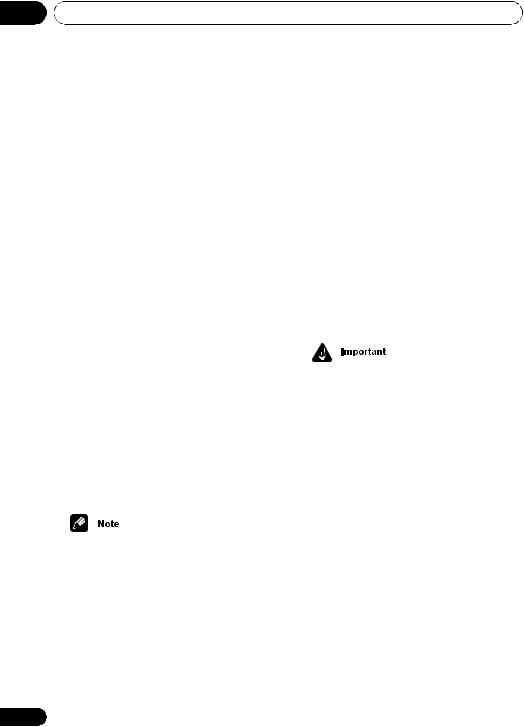
03 Getting started
1If the system isn’t already on, pressSTANDBY/ON to switch it on.
2Press ROOM SETUP.
•If you have previously set up the room type and seating position, the display will show the current room settings.
3Press ENTER.
4Use the / (cursor up/down) buttons to select a room type then press ENTER.
Choose one of the following depending on your room size:
•S – Smaller than average room
•M – Average room
•L – Larger than average room
5 Use the / (cursor up/down) buttons to select a seating position setting, then press ENTER.
Choose one of the following depending on where your main listening position is:
•Fwd – If you are nearer to the front speakers than the surround speakers
•Mid – If you are equal distance from the front and surround speakers
•Back – If you are nearer to the surround speakers than the front speakers
•The Room Setup automatically sets up both channel level and speaker distance. If you have already set the channel levels manually (see page 60) or speaker
distance settings (see page 59), you will see Room Set? in the display when you first press the ROOM SETUP button.
•Using the Room Setup will overwrite any previous settings you had for channel level and speaker distance.
22
•For a more detailed surround sound setup, see Setting up surround sound on page 58.
Using the on-screen displays
For ease of use, this system makes extensive use of graphical on-screen displays (OSDs). You should get used to the way these work as you’ll need to use them when setting up the system, using some of the playback features, such as program play, and when making more advanced settings for audio and video.
All the screens are navigated in basically the same way, using the cursor buttons ( , ,
, ) to change the highlighted item and pressing ENTER to select it.
•Throughout this manual, ‘Select’ means
use the cursor buttons to highlight an item on-screen, then press ENTER.
En
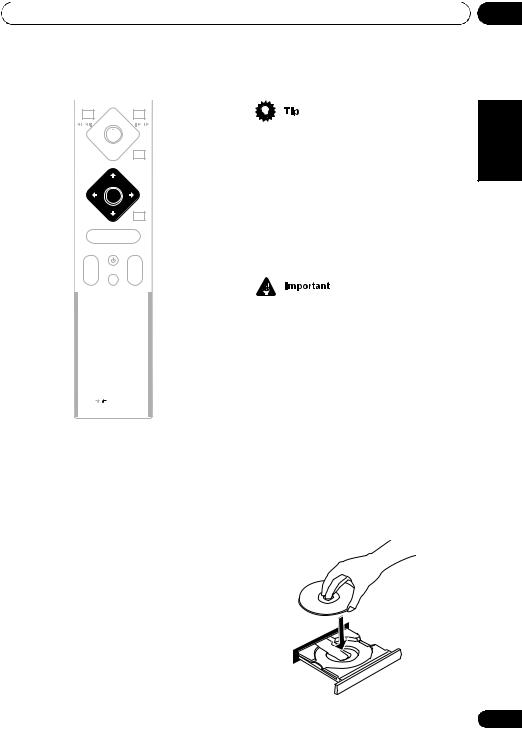
Getting started |
03 |
DISPLAY |
OPEN CLOSE |
|
|
|
|
|
|
|
|
|
|||||||
|
|
|
|
|
|
|
|
|
RETURN |
||||
|
|
|
|
|
|
|
|
|
|
||||
DVD MENU |
|
|
|
|
|||||||||
|
|
|
|
|
|
ENTER |
|
|
|
|
|
||
|
|
|
|
|
|
|
|
|
|
|
|||
|
MUTE |
|
|
|
|
SOUND |
|||||||
|
|
|
|
|
|
MASTER |
|
|
|
|
|
||
|
|
|
|
|
|
|
|
|
|
|
|||
|
|
|
|
|
|
VOLUME |
|
|
|
|
|
||
|
|
|
|
|
TV CONTROL |
|
|
|
|
||||
|
|
|
|
|
|
|
|
||||||
|
|
|
|
|
|
|
|
|
|
|
|
|
|
|
CH |
|
INPUT |
|
VOL |
||||||||
|
|
|
|
|
|
|
|
|
|
|
|
|
|
|
|
|
|
|
|
|
|
|
|
|
|
|
|
|
|
|
|
|
|
|
|
|
|
|
|||
|
BASS MODE |
DIALOGUE |
VIRTUAL SB |
||||||||||
|
AUTO |
SURROUND |
ADVANCED |
|
|||||||||
|
|
|
|
|
|
|
|
|
|
|
|
|
|
|
PROGRAM |
|
|
REPEAT |
|
|
RANDOM |
|
|||||
|
AUDIO |
SUBTITLE |
|
ANGLE |
|||||||||
|
|
|
|
|
|
|
|
|
|
|
|
|
|
|
ZOOM |
TOP MENU |
|
HOME |
|
||||||||
|
|
MENU |
|
||||||||||
|
1 |
|
|
2 |
|
|
3 |
|
|
|
|||
|
SYSTEM |
|
TESTTONE |
CH LEVEL |
|||||||||
|
SETUP |
||||||||||||
|
4 |
|
|
5 |
|
|
6 |
|
|
|
|||
|
DIMMER |
|
QUIET/ |
|
|
TIMER/ |
|
|
|
||||
|
MIDNIGHT |
|
CLOCK |
||||||||||
|
7 |
|
|
8 |
|
|
9 |
|
|
|
|||
|
|
|
|
|
|
FOLDER– |
FOLDER+ |
||||||
|
CLR |
|
|
0 |
|
|
ENTER |
|
|
|
|||
|
MAIN |
SUB |
ROOM SETUP |
||||||||||
|
|
|
|
|
|
|
|
|
|
|
|
|
|
Button |
What it does |
HOME |
Displays/exits the on-screen |
MENU |
display |
|
|
|
Changes the highlighted menu |
|
item |
|
|
ENTER |
Selects the highlighted menu |
|
item (both ENTER buttons work |
|
in exactly the same way) |
|
|
RETURN |
Returns to the main menu |
|
without saving changes |
|
|
•The button guide at the bottom of every OSD screen shows you which buttons you’ll need to use for that screen.
Playing discs
The basic playback controls for playing DVD, CD, SACD, Video CD and MP3 discs are covered here. Further functions are detailed in the chapter 5.
Throughout this manual, the term ‘DVD’ means any kind of DVD disc (DVD-Video, DVD-Audio or DVD-R/RW).
1 If the player isn’t already on, pressSTANDBY/ON to switch it on.
If you’re playing a DVD or Video CD also turn on your TV and make sure that it is set to the correct video input.
2Press OPEN/CLOSE to open the disc tray.
3Load a disc.
Load a disc with the label side facing up, using the disc tray guide to align the disc (if you’re loading a double-sided DVD disc, load it with the side you want to play face down).
English |
Español Nederlands Deutsch Français Italiano
23
En

03 Getting started
4 Press (play) to start playback.
If you’re playing a DVD or Video CD, a menu may appear. See DVD disc menus on page 26 and Video CD PBC menus on page 27 for how to navigate these.
If you’re playing an MP3 disc, it may take a few seconds before playback starts, depending on the complexity of the file structure on the disc.
If you loaded a CD/CD-R/RW containing JPEGs, a slideshow will start. See Viewing JPEG discs on page 53 for more on playing these discs.
•See also PhotoViewer on page 72 if the disc contains both MP3 audio files and JPEG picture files.
5 Use the MASTER VOLUME – / + button (or the top panel VOLUME buttons) to adjust the volume.
Basic playback controls
The table below shows the basic controls on the remote for playing discs. You can find other playback features in the chapter 5.
|
STANDBY/ON |
|
CD |
FM/AM |
L1/L2 |
DVD |
TUNER TV |
LINE |
DISPLAY |
|
OPEN CLOSE |
|
|
|
|
|
|
|
|
|
|
|
|
|||||
|
|
|
|
|
|
|
|
|
|
|
|
|
|
|
|
|
|
|
|
|
|
|
|
|
|||
DVD MENU |
|
|
|
RETURN |
|||||||||
|
|
|
|
|
|
|
TUNE+ |
|
|
|
|
|
|
|
|
|
|
ST– |
ST+ |
||||||||
|
|
|
|
|
|
||||||||
|
|
|
|
|
|
|
ENTER |
|
|
|
|
|
|
|
MUTE |
TUNE– |
|
SOUND |
|||||||||
|
|
|
|
|
|
|
MASTER |
|
|
|
|
|
|
|
|
|
|
|
|
|
|
|
|
|
|
||
|
|
|
|
|
|
|
VOLUME |
|
|
|
|
|
|
|
|
|
|
|
TV CONTROL |
|
|
|
|
||||
|
|
|
|
|
|
|
|||||||
|
|
|
|
|
|
|
|
|
|
|
|
|
|
|
CH |
INPUT |
|
VOL |
|||||||||
|
|
|
|
|
|
|
|
|
|
|
|
|
|
|
|
|
|
|
|
|
|
|
|
|
|
|
|
|
|
|
|
|
|
|
|
|
|
|
|
||
|
BASS MODE |
DIALOGUE |
VIRTUAL SB |
||||||||||
|
AUTO |
SURROUND |
ADVANCED |
|
|||||||||
|
|
|
|
|
|
|
|
|
|
|
|
|
|
|
PROGRAM |
|
|
REPEAT |
|
|
RANDOM |
|
|||||
|
AUDIO |
SUBTITLE |
|
ANGLE |
|||||||||
|
|
|
|
|
|
|
|
|
|
|
|
|
|
|
ZOOM |
TOP MENU |
|
HOME |
|
|
|||||||
|
|
MENU |
|
|
|||||||||
|
1 |
|
|
|
2 |
|
|
3 |
|
|
|
||
|
SYSTEM |
|
|
|
TESTTONE |
CH LEVEL |
|||||||
|
SETUP |
||||||||||||
|
4 |
|
|
|
5 |
|
|
6 |
|
|
|
||
|
DIMMER |
QUIET/ |
|
|
TIMER/ |
|
|
||||||
|
MIDNIGHT |
|
CLOCK |
||||||||||
|
7 |
|
|
|
8 |
|
|
9 |
|
|
|
||
|
|
|
|
|
|
|
FOLDER– |
FOLDER+ |
|||||
|
CLR |
|
|
|
0 |
|
|
ENTER |
|
|
|||
|
MAIN |
SUB |
ROOM SETUP |
||||||||||
|
|
|
|
|
|
|
|
|
|
|
|
|
|
Button |
What it does |
|
Starts playback. |
|
DVD and Video CD: If the display |
|
shows Resume or Last Mem |
|
playback starts from the resume |
|
or last memory point (see also |
|
Resume and Last Memory |
|
below.) |
|
|
24
En
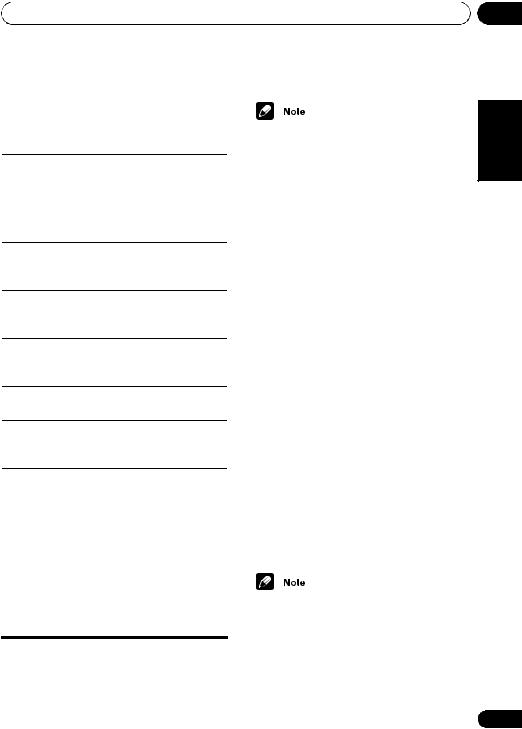
Getting started |
03 |
Button |
What it does |
|
|
Pauses a disc that’s playing, or restarts a paused disc.
Stops playback.
DVD and Video CD: The display shows Resume. Press again if
you want to cancel the resume function. (See also Resume and Last Memory below.)
Press to start fast reverse scanning. Press (play) to resume normal playback.
Press to start fast forward scanning. Press (play) to resume normal playback.
Skips to the start of the current track or chapter, then to previous tracks/chapters.
•You may find with some DVD discs that some playback controls don’t work in certain parts of the disc. This is not a malfunction.
•Track skip and number buttons for track selection do not work with unfinalized CD- R/RW discs.
Using the top panel controls
The OPEN/CLOSE, and (stop) buttons on the top panel work the same way as the remote control equivalents.
Resume and Last Memory
When you stop playback of a DVD or Video CD disc, Resume is shown in the display indi-
cating that you can resume playback again from that point.
Skips to the next track or chapter. If the disc tray is not opened, the next time you
FOLDER +/– Skips to the next/previous folder (SUB) when playing a JPEG or MP3
disc.
Numbers Use to enter a title/track/group/ chapter number. Press ENTER to select (or wait a few seconds).
•If the disc is stopped, playback starts from the selected title/ group (for DVD-Video/DVD- Audio) or track number (for SACD/CD/Video CD/MP3).
•If the disc is playing, playback jumps to the start of the selected chapter or track (within the current group for DVD-Audio).
start playback the display shows Resume and playback resumes from the resume point.
For DVD discs only: If you take the disc out of the player, the play position is stored in
memory. When you load the disc next time, the display shows Last Mem and you can
resume playback (this works for up to five discs).
If you want to clear the resume/last memory point, press (stop) while Resume or Last Mem is displayed.
•When a Video CD is loaded, the Resume
point is lost if the system is switched off, or switched to a function other than DVD (CD).
•For the Last Memory function to work, you must press (stop) to stop playback before opening the disc tray.
English |
Español Nederlands Deutsch Français Italiano
25
En

03 Getting started
•Resume and Last Memory are not available with DVD-Audio discs.
•The Last Memory function doesn’t work with VR format DVD-RW discs.
•With MP3 format discs, playback does not resume. Instead, playback begins of the first track of the folder containing the file that was playing when playback was stopped.
•After I load a DVD disc, it ejects automatically after a few seconds!
Most likely, the disc is the wrong region for your system. The region number should be printed on the disc; check it against the region number of the system (which you can find on the rear panel). See also DVD Video regions on page 78.
If the region number is OK, it may be that the disc is damaged or dirty. Clean the disc and look for signs of damage. See also Using and taking care of discs on page 78.
•Why won’t the disc I loaded play?
First check that you loaded the disc the right way up (label side up), and that it’s clean and not damaged. See Using and taking care of discs on page 78 for information on cleaning discs.
If a disc loaded correctly won’t play, it’s probably an incompatible format or disc type, such as DVD-ROM. See General disc compatibility on page 10 for more on disc compatibility.
•I have a widescreen TV so why are there black bars at the top and bottom of the screen when I play some discs?
26
Some movie formats are such that even when played on a widescreen TV, black bars are necessary at the top and bottom of the screen. This is not a malfunction.
•I have a standard (4:3) TV and set the system to show widescreen DVDs in pan & scan format, so why do I still get black bars top and bottom with some discs?
Some discs override the display
preferences of the system, so even if you have 4:3 (Pan & Scan) selected, those discs will still be shown in letterbox format. This is not a malfunction.
•Why can’t I hear DVD-Audio and SACD audio through the digital outputs?
DVD-Audio and SACD audio is only available through the analog outputs. This is not a malfunction.
•My DVD-Audio disc starts playing, but then suddenly stops!
The disc may have been illegally copied.
DVD disc menus
Many DVD-Video and DVD-Audio discs contain menus from which you can select what you want to watch or listen to. They may give access to additional features, such as subtitle and audio language selection, or special features such as slideshows. See the disc packaging for details.
Sometimes DVD menus are displayed automatically when you start playback; others
only appear when you press DVD MENU or
TOP MENU.
•Some DVD-Audio discs feature a bonus group. To access this group you have to input a password which you can find on the disc packaging. See page 70 for more information.
En
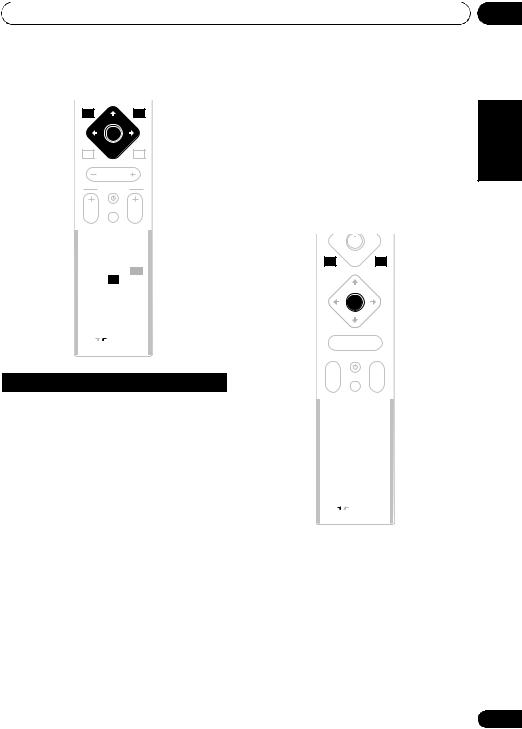
Getting started |
03 |
DVD MENU RETURN
ENTER
MUTE  SOUND
SOUND
MASTER
VOLUME
TV CONTROL
|
CH |
|
INPUT |
|
VOL |
||||||
|
|
|
|
|
|
|
|
|
|
|
|
|
|
|
|
|
|
|
|
|
|
|
|
|
|
|
|
|
|
|
|
|
|
||
|
BASS MODE |
DIALOGUE |
VIRTUAL SB |
||||||||
|
AUTO |
SURROUND |
ADVANCED |
|
|||||||
|
|
|
|
|
|
|
|
|
|
|
|
|
PROGRAM |
|
|
REPEAT |
|
|
RANDOM |
|
|||
|
AUDIO |
SUBTITLE |
ANGLE |
||||||||
|
|
|
|
|
|
|
|
|
|
|
|
|
ZOOM |
TOP MENU |
|
HOME |
|
||||||
|
|
MENU |
|||||||||
|
1 |
|
|
2 |
|
|
3 |
|
|
|
|
|
SYSTEM |
|
TESTTONE |
CH LEVEL |
|||||||
|
SETUP |
||||||||||
|
4 |
|
|
5 |
|
|
6 |
|
|
|
|
|
DIMMER |
|
QUIET/ |
|
|
TIMER/ |
|
|
|||
|
MIDNIGHT |
|
CLOCK |
||||||||
|
7 |
|
|
8 |
|
|
9 |
|
|
|
|
|
|
|
|
FOLDER– |
FOLDER+ |
||||||
|
CLR |
|
|
0 |
|
|
ENTER |
|
|
||
|
MAIN |
SUB |
ROOM SETUP |
||||||||
|
|
|
|
|
|
|
|
|
|
|
|
Button What it does
TOP MENU Displays the ‘top menu’ of a DVD
|
disc—this varies with the disc. |
|
|
DVD |
Displays a DVD disc menu—this |
MENU |
varies with the disc and may be |
|
the same as the ‘top menu’. |
|
|
|
Moves the cursor around the |
|
screen. |
|
|
ENTER |
Selects the current menu option. |
|
|
RETURN |
Returns to the previously |
|
displayed menu screen. On |
|
some DVD-Audio discs featuring |
|
browsable pictures, press to |
|
display the browser screen. |
|
|
Numbers |
Highlights a numbered menu |
(MAIN) |
option (some discs only). Press |
|
ENTER to select (or wait a few |
|
seconds). |
|
|
Video CD PBC menus |
English |
||
Some Video CDs have menus from which you |
|||
|
|||
can choose what you want to watch. These |
|
||
are called PBC (Playback control) menus. |
|
||
You can play a PBC Video CD without having |
|
||
to navigate the PBC menu by pressing |
|
||
(stop) then starting playback using a number |
|
||
button to select a track, rather than (play) |
Italiano |
||
|
|
||
(or on the top panel). |
|
||
|
|
|
|
|
|
|
|
DVD MENU |
|
|
|
RETURN |
|
|
||||||||||
|
|
|
|
|
|
|
TUNE+ |
|
|
|
|
|
|
|
|
|
|
|
|
|
|
ST– |
ST+ |
|
Français |
||||||||
|
|
|
|
|
|
|
|
|||||||||
|
|
|
|
|
|
|
ENTER |
|
|
|
|
|
|
|
||
|
MUTE |
TUNE– |
|
SOUND |
|
|
||||||||||
|
|
|
|
|
|
|
MASTER |
|
|
|
|
|
|
|
|
|
|
|
|
|
|
|
|
|
|
|
|
|
|
|
|
||
|
|
|
|
|
|
|
VOLUME |
|
|
|
|
|
|
|
|
|
|
|
|
|
|
TV CONTROL |
|
|
|
|
|
|
|||||
|
|
|
|
|
|
|
|
|
|
|||||||
|
|
|
|
|
|
|
|
|
|
|
|
|
|
|
|
|
|
CH |
INPUT |
|
VOL |
|
|
||||||||||
|
|
|
|
|
|
|
|
|
|
|
|
|
|
|
|
Deutsch |
|
|
|
|
|
|
|
|
|
|
|
|
|
|
|
|
|
|
|
|
|
|
|
|
|
|
|
|
|
|
|
|
|
|
|
BASS MODE |
DIALOGUE |
VIRTUAL SB |
|
|
|||||||||||
|
AUTO |
SURROUND |
ADVANCED |
|
|
|
||||||||||
|
|
|
|
|
|
|
|
|
|
|
|
|
|
|
|
|
|
PROGRAM |
|
|
REPEAT |
|
|
RANDOM |
|
|
|
||||||
|
AUDIO |
SUBTITLE |
|
ANGLE |
|
|
||||||||||
|
|
|
|
|
|
|
|
|
|
|
|
|
|
|
|
|
|
ZOOM |
TOP MENU |
|
HOME |
|
|
|
|||||||||
|
|
MENU |
|
|
|
|||||||||||
|
1 |
|
|
2 |
|
|
3 |
|
|
|
|
|
|
|||
|
SYSTEM |
|
|
TESTTONE |
CH LEVEL |
|
|
|||||||||
|
SETUP |
|
|
|||||||||||||
|
4 |
|
|
5 |
|
|
6 |
|
|
|
|
|
|
|||
|
DIMMER |
QUIET/ |
|
|
TIMER/ |
|
|
|
|
|
||||||
|
MIDNIGHT |
|
CLOCK |
|
Nederlands |
|||||||||||
|
7 |
|
|
8 |
|
|
9 |
|
|
|
|
|
||||
|
|
|
|
|
|
|
FOLDER– |
FOLDER+ |
|
|
||||||
|
CLR |
|
|
0 |
|
|
ENTER |
|
|
|
|
|
||||
|
MAIN |
SUB |
ROOM SETUP |
|
|
|||||||||||
|
|
|
|
|
|
|
|
|
|
|
|
|
|
|
|
Español |
|
|
|
|
|
|
|
|
|
|
|
|
|
|
|
|
|
27
En

03 Getting started
Button |
What it does |
RETURN |
Displays the PBC menu. |
|
|
Numbers |
Selects a numbered menu |
|
option. |
Displays the previous menu page (if there is one).
Displays the next menu page (if there is one).
ENTER Press to select highlighted menu option.
28
Listening to the radio
The tuner can receive both FM and AM broadcasts, and lets you memorize your favorite stations so you don’t have to manually tune in every time you want to listen.
|
STANDBY/ON |
|
CD |
FM/AM |
L1/L2 |
DVD |
TUNER TV |
LINE |
DISPLAY |
|
OPEN CLOSE |
|
|
|
|
|
|
|
|
|
|||||||
|
|
|
|
|
|
|
|
|
RETURN |
|||
|
|
|
|
|
|
|
|
|
||||
DVD MENU |
|
|
|
|||||||||
|
|
|
|
|
|
TUNE+ |
|
|
|
|
|
|
|
|
|
|
|
ST– |
ST+ |
||||||
|
|
|
|
|
|
|
||||||
|
|
|
|
|
|
ENTER |
|
|
|
|
|
|
|
MUTE |
TUNE– |
|
SOUND |
||||||||
|
|
|
|
|
|
MASTER |
|
|
|
|
|
|
|
|
|
|
|
|
|
|
|
|
|
||
|
|
|
|
|
|
VOLUME |
|
|
|
|
|
|
|
|
|
|
|
TV CONTROL |
|
|
|
|
|||
|
|
|
|
|
|
|
|
|||||
|
|
|
|
|
|
|
|
|
|
|
|
|
|
CH |
INPUT |
|
VOL |
||||||||
|
|
|
|
|
|
|
|
|
|
|
|
|
|
|
|
|
|
|
|
|
|
|
|
|
|
|
|
|
|
|
|
|
|
|
||||
|
BASS MODE |
DIALOGUE |
VIRTUAL SB |
|||||||||
|
AUTO |
SURROUND |
ADVANCED |
|
||||||||
|
|
|
|
|
|
|
|
|
|
|
|
|
|
PROGRAM |
|
REPEAT |
RANDOM |
||||||||
|
AUDIO |
SUBTITLE |
|
ANGLE |
||||||||
|
|
|
|
|
|
|
|
|
|
|
|
|
|
ZOOM |
TOP MENU |
|
HOME |
|
|
||||||
|
|
MENU |
|
|
||||||||
|
1 |
|
2 |
|
|
3 |
|
|
|
|||
|
SYSTEM |
|
TESTTONE |
CH LEVEL |
||||||||
|
SETUP |
|||||||||||
|
4 |
|
5 |
|
|
6 |
|
|
|
|||
|
DIMMER |
QUIET/ |
|
|
TIMER/ |
|
|
|
||||
|
MIDNIGHT |
|
CLOCK |
|||||||||
|
7 |
|
8 |
|
|
9 |
|
|
|
|||
|
|
|
|
|
|
FOLDER– |
FOLDER+ |
|||||
|
CLR |
|
0 |
|
|
ENTER |
|
|
|
|||
|
MAIN |
SUB |
ROOM SETUP |
|||||||||
|
|
|
|
|
|
|
|
|
|
|
|
|
1If the system isn’t already on, pressSTANDBY/ON to switch on.
2Press TUNER to switch to the tuner, then press repeatedly to select the AM or FM band.
The display indicates the tuner band and the frequency.
3 Tune to a frequency.
There are three tuning modes—manual, auto, and high-speed:
En

Getting started |
03 |
•Manual tuning: Press TUNE +/– repeatedly to change the displayed frequency.
•Auto tuning: Press and hold TUNE +/– until the frequency display starts to move, then release. The tuner will stop on the next station it finds. Repeat to search for other stations.
•High-speed tuning: Press and hold
TUNE +/– until the frequency display starts to move rapidly. Keep the button held down until you reach the frequency you want. If necessary, fine tune the frequency using the manual tuning method.
Improving poor FM reception
If you’re listening to an FM station in stereo but the reception is weak, you can improve the sound quality by switching to mono.
1Tune to an FM radio station.
2Press SYSTEM SETUP.
3Use the / (cursor left/right) buttons to choose ‘FM Mode?’ then press ENTER.
4Use the / (cursor up/down) buttons to select ‘FM Mono’ then press ENTER.
The mono indicator (  ) lights when the tuner is in mono reception mode.
) lights when the tuner is in mono reception mode.
Select FM Auto above to switch back to auto-
stereo mode (the stereo indicator ( ) lights when receiving a stereo broadcast).
) lights when receiving a stereo broadcast).
Memorizing stations
You can save up to 30 station presets so that you always have easy access to your favorite stations without having to tune in manually each time.
|
STANDBY/ON |
|
CD |
FM/AM |
L1/L2 |
DVD |
TUNER TV |
LINE |
DISPLAY |
|
OPEN CLOSE |
|
|
|
|
|
|
|
|
|
|||||||
|
|
|
|
|
|
|
|
|
RETURN |
|||
|
|
|
|
|
|
|
|
|
||||
DVD MENU |
|
|
|
|||||||||
|
|
|
|
|
|
TUNE+ |
|
|
|
|
|
|
|
|
|
|
|
ST– |
ST+ |
||||||
|
|
|
|
|
|
|
||||||
|
|
|
|
|
|
ENTER |
|
|
|
|
|
|
|
MUTE |
TUNE– |
|
SOUND |
||||||||
|
|
|
|
|
|
MASTER |
|
|
|
|
|
|
|
|
|
|
|
|
|
|
|
|
|
||
|
|
|
|
|
|
VOLUME |
|
|
|
|
|
|
|
|
|
|
|
TV CONTROL |
|
|
|
|
|||
|
|
|
|
|
|
|
|
|||||
|
|
|
|
|
|
|
|
|
|
|
|
|
|
CH |
INPUT |
|
VOL |
||||||||
|
|
|
|
|
|
|
|
|
|
|
|
|
|
|
|
|
|
|
|
|
|
|
|
|
|
|
|
|
|
|
|
|
|
|
||||
|
BASS MODE |
DIALOGUE |
VIRTUAL SB |
|||||||||
|
AUTO |
SURROUND |
ADVANCED |
|
||||||||
|
|
|
|
|
|
|
|
|
|
|
|
|
|
PROGRAM |
|
REPEAT |
RANDOM |
||||||||
|
AUDIO |
SUBTITLE |
|
ANGLE |
||||||||
|
|
|
|
|
|
|
|
|
|
|
|
|
|
ZOOM |
TOP MENU |
|
HOME |
|
|
||||||
|
|
MENU |
|
|
||||||||
|
1 |
|
2 |
|
|
3 |
|
|
|
|||
|
SYSTEM |
|
TESTTONE |
CH LEVEL |
||||||||
|
SETUP |
|||||||||||
|
4 |
|
5 |
|
|
6 |
|
|
|
|||
|
DIMMER |
QUIET/ |
|
|
TIMER/ |
|
|
|
||||
|
MIDNIGHT |
|
CLOCK |
|||||||||
|
7 |
|
8 |
|
|
9 |
|
|
|
|||
|
|
|
|
|
|
FOLDER– |
FOLDER+ |
|||||
|
CLR |
|
0 |
|
|
ENTER |
|
|
|
|||
|
MAIN |
SUB |
ROOM SETUP |
|||||||||
|
|
|
|
|
|
|
|
|
|
|
|
|
1 Tune to an AM or FM radio station.
For the FM band, select mono or auto-stereo reception as necessary. This setting is saved along with the preset.
English |
Español Nederlands Deutsch Français Italiano
29
En
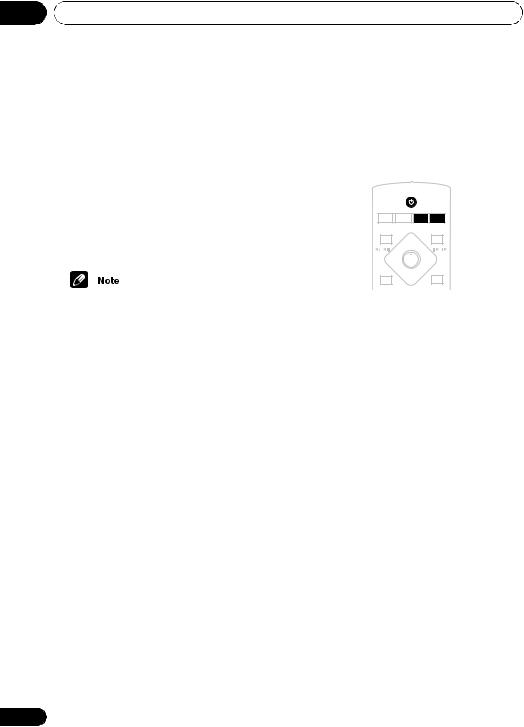
03 Getting started
2Press SYSTEM SETUP.
3Use the / (cursor left/right) buttons to choose ‘St. Memory?’ then press ENTER.
4Use the / (cursor up/down) buttons to select the station preset you want.
There are 30 preset locations; each can store one station preset.
5 Press ENTER to save the station preset.
Listening to other sources
You can connect up to four external sources (TV, satellite receiver, etc.) to this system, including two digital source. See also
Connecting auxiliary components on page 73.
|
STANDBY/ON |
|
CD |
FM/AM |
L1/L2 |
DVD |
TUNER TV |
LINE |
DISPLAY |
|
OPEN CLOSE |
|
|
|
|
|
|
|
•If the system is unplugged from the power supply completely, saved stations will remain for several days, after which you’ll have to save them again.
Listening to station presets
1Make sure the TUNER function is selected.
2Use the ST +/– buttons to select a station preset.
1 If the system isn’t already on, press
STANDBY/ON to switch on.
Also make sure that the external source (TV, satellite receiver, etc.) is switched on.
2Select the source you want to listen to.
•Press TV to select the TV input, or use the LINE (L1/L2) button to select the LINE 1 ANA, LINE1 DIG or LINE 2 ANA, LINE 2 DIG input.
3If necessary, start playback of the external source.
30
En
 Loading...
Loading...