Page 1
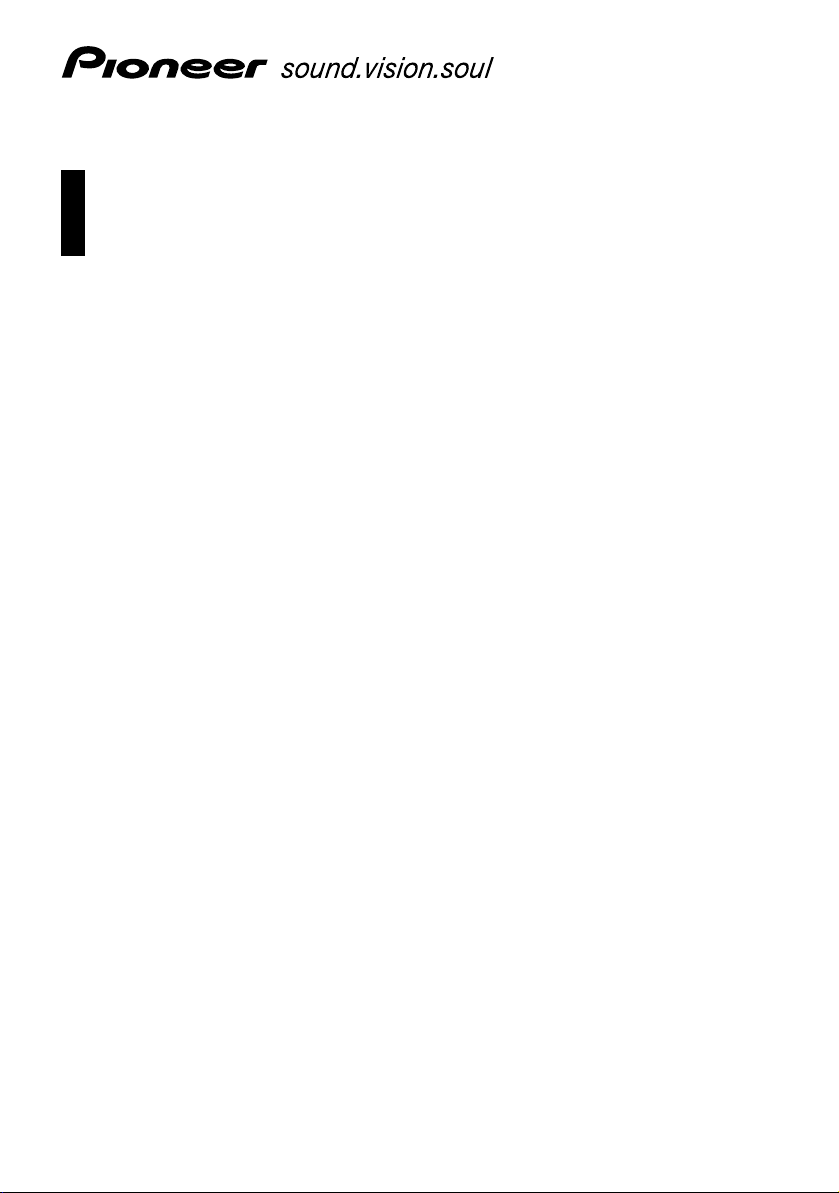
Bruksanvisning
HDD AV NAVIGASJONSHOVEDENHET
AVIC-HD3
Ikke glem å registrere produktet ditt på www.pioneer.no (eller www.pioneer.eu)
II
Norsk
Page 2
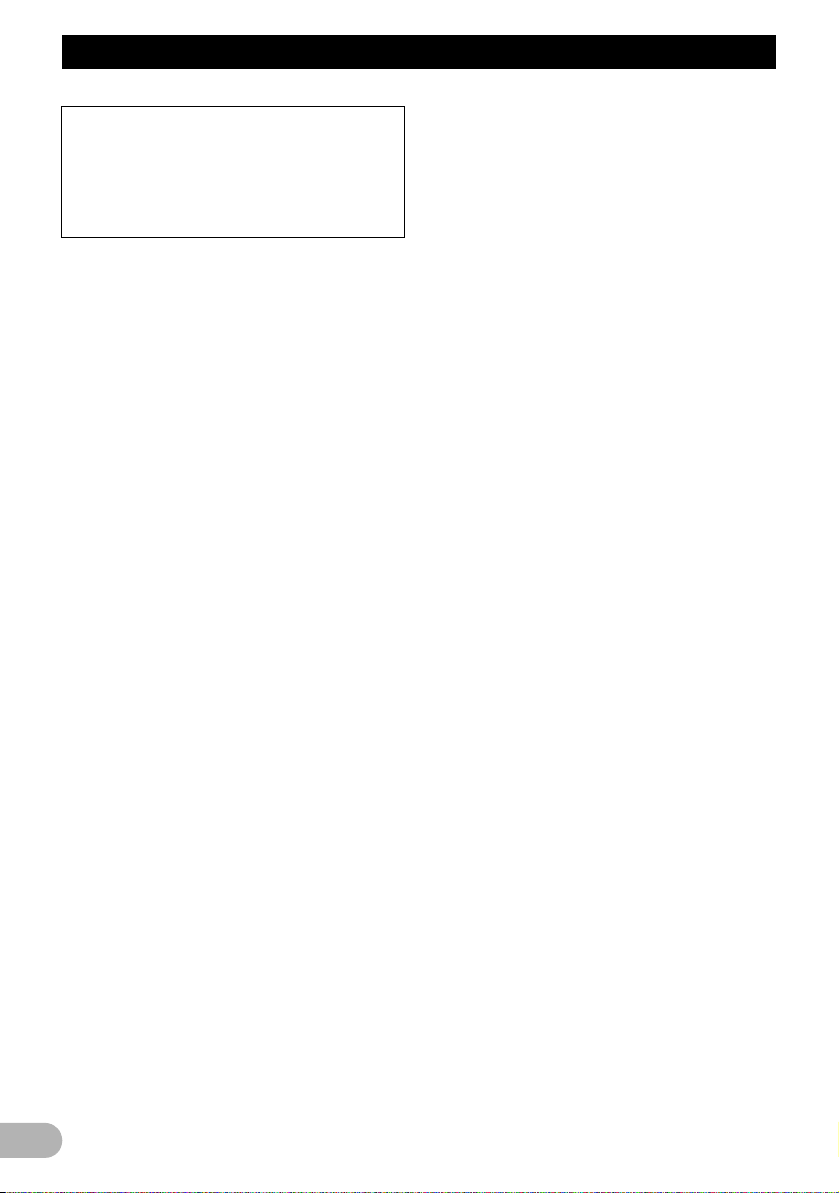
Innholdsfortegnelse
Innholdsfortegnelse
• Skjermbildene som vises i eksemplene
kan være noe forskjellig fra de faktiske
skjermbildene.
• De faktiske skjermbildene kan endres
uten varsel for å forbedre ytelsen og
funksjonaliteten.
Innledning .................................................... 6
Oversikt over håndboken ................................ 6
* Bruke denne håndboken ........................... 6
* Oversikt for hvert enkelt kapittel ................ 6
* Terminologi ............................................... 7
* Om definisjon av terminologi ..................... 7
* Fargeforskjeller på kartvisningen
om dagen og natten .................................. 8
Lisensavtale .................................................... 8
* PIONEER AVIC-HD3II .............................. 8
* Tele Atlas lisensbetingelser
for sluttbruker ............................................ 9
* Om dataene for kartdatabasen ............... 12
* Opphavsrett ............................................ 13
* Om Gracenote
®
...................................... 13
Før systemet tas i bruk ............................. 15
Viktig informasjon om sikkerhet .................... 15
Annen sikkerhetsinformasjon ........................ 16
* Sikre forsvarlig kjøring ............................ 16
Funksjoner (denne programvarens
egenskaper) ................................................ 16
Merknader om harddiskstasjon ..................... 17
* Innspillingsutstyr og opphavsrett ............. 17
* Notater om skriving av data til
harddiskstasjonen ved kjøring i lave
temperaturer ........................................... 17
* Punkter om innspilling ............................. 17
* Data som lagres eller spilles
inn av kunden .......................................... 18
Ved problemer ............................................... 18
Besøk vårt nettsted ....................................... 18
Grunnleggende betjening ......................... 19
Forløp fra oppstart til avslutning .................... 19
Bruke navigasjonsmenyskjermbilder ............. 19
* Vise navigasjonsmenyen ........................ 19
* Navigasjonsmenyoversikt ....................... 20
Grunnleggende navigasjon ........................... 21
* Grunnleggende forløp ved betjening ....... 21
* Beregne destinasjonen ved
bruk av Adressesøk ................................ 21
* Kontrollere og endre ruten ...................... 24
* Når ruteveiledningen starter .................... 26
Avbryte ruteveiledningen ............................... 26
Endre betingelsene for beregning av rute ..... 26
* Alternativer som brukerne
kan betjene ............................................. 27
Kontrollere den gjeldende ruten .................... 28
* Kontrollere gater som passeres,
med en liste. ............................................ 28
* Kontrollere hele ruteoversikten
på kartet .................................................. 28
Redigere etappemål ...................................... 29
* Legge til et etappemål ............................. 29
2
* Slette et etappemål ................................. 29
* Sortere etappemål .................................. 29
* Hoppe over et etappemål ....................... 30
Lese kartdisplayet ..................................... 31
Bruke kartet ................................................... 31
* Bytte visningsmodus ............................... 31
* Vise kartet over det gjeldende stedet ..... 31
* Veier uten sving-for-sving-
instruksjoner ........................................... 35
* Endre kartets målestokk ......................... 35
* Rulle kartet til stedet du vil se ................. 35
* Hurtigmenyen ......................................... 36
Angi displayet Instrumentpanel ..................... 37
Endre kartkonfigurasjoner ....................... 39
Åpne kartmenyen .......................................... 39
Angi elementer på kartskjermbildet ............... 39
Velge hurtigtast ............................................. 41
Vise POI på kartet ......................................... 42
Vise kartfargeforklaringen ............................. 42
Endre visningsmodusen for
navigasjonskartet ........................................ 42
Angi kartfargeendringen
mellom dag og natt ..................................... 43
Endre innstillingene for skjermbildet
for avbrudd av navigasjon ........................... 43
Endre kartfargen ........................................... 43
Angi en rute til destinasjonen .................. 44
Søke etter interesseområder (POI)
over hele landet .......................................... 44
* Søke etter et POI direkte med
navnet på fasiliteten ................................ 44
* Søke etter POIer ved å angi
en kategori først ...................................... 45
* Søke etter POIer ved å angi
navnet på en by først .............................. 45
Finne et POI i nærområdet ........................... 46
* Søke etter fasiliteter rundt
gjeldende posisjon .................................. 46
* Søke etter fasiliteter
rundt rullemarkøren ................................ 47
Finne destinasjonen ved å angi
postnummeret ............................................. 47
Beregne ruten til hjemstedet eller
til favorittstedet ............................................ 48
Velge destinasjon fra “Tidligere
reisemål” og “Adressebok” .......................... 48
Registrere/slette POI-hurtigtaster ................. 49
* Registrere en POI-hurtigtast ................... 49
* Slette en POI-hurtigtast .......................... 49
Registrere og redigere steder .................. 51
Oversikt over registrering av steder .............. 51
Registrere hjemstedet og favorittstedet ........ 51
Registrere et sted i “Adressebok” ................. 52
* Registrere steder med rullemodus .......... 52
* Registrere et sted ved å bruke
“Adressebok” .......................................... 52
* Vise “Adressebok” .................................. 52
* Redigere oppføringer i “Adressebok” ...... 53
* Slette oppføringer i “Adressebok” ........... 56
Bruke “Tidligere reisemål” ............................. 56
* Slette oppføringer i “Tidligere
reisemål” ................................................. 56
Page 3
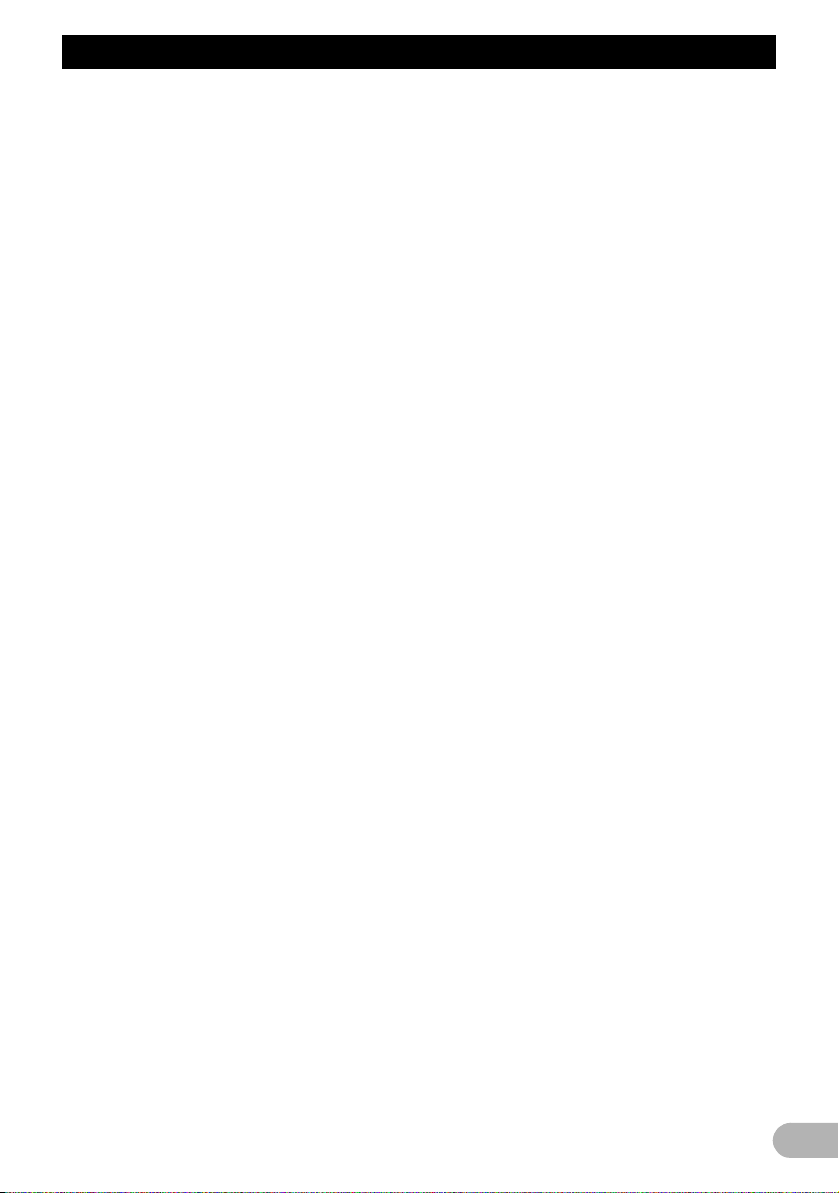
Innholdsfortegnelse
Bruke trafikkinformasjon .......................... 58
Bruke RDS-TMC-informasjon ....................... 58
* Vise trafikkliste ........................................ 58
* Bekrefte trafikkinformasjon på kartet ...... 59
* Angi en alternativ rute for å
unngå traffikkorker .................................. 59
* Velge hvilken trafikkinformasjon
som skal vises ......................................... 60
* Velge fortrukket RDS-TMC-
tjenesteleverandør manuelt .................... 61
Bruke handsfree-telefonering .................. 62
Oversikt over handsfree-telefonering ............ 62
* Klargjøre kommunikasjonsenheter ......... 62
* Innstilling av handsfree-telefonering ....... 63
* Motta et telefonanrop .............................. 65
* Foreta et anrop ....................................... 65
* Overføre telefonboken ............................ 67
* Registrere et telefonnummer i
“Oppring.favoritter” .................................. 68
* Redigere oppføringer i “Telefonbok” ....... 68
* Redigere loggen over mottatte
anrop eller oppringte numre .................... 70
Endre de generelle innstillingene
for navigasjonsfunksjoner .................... 72
Åpne Innstillinger-menyen ............................. 72
Stille lydvolumet for veiledning og telefon ..... 72
Tilpasse de regionale innstillingene .............. 72
* Endre språket for navigasjons-
veiledning og -meny ................................ 72
* Angi tidsforskjellen .................................. 72
* Tilpasse tastaturoppsettet ....................... 73
* Endre måleenheten mellom
km og mile ............................................... 73
* Endre kjøretøyets virtuelle hastighet ....... 73
Kontrollere innstillinger som
gjelder maskinvare ...................................... 74
* Kontrollere tilkoblinger av ledninger
og installasjonsposisjoner ....................... 74
* Kontrollere sensor for opplærings-
status og kjørestatus ............................... 74
* Korrigere monteringsvinkelen ................. 75
* Vise enhets- og versjonsinformasjon ...... 76
* Vise harddiskinformasjon ........................ 76
Registrere hjemstedet og favorittstedet ........ 76
Endre bakgrunnsbildet .................................. 77
* Begrensninger ved import av bilder ........ 78
* Forholdsregler ved endring av
velkomstskjermbildet ............................... 78
Bruke demonstrasjonsveiledning .................. 78
Korrigere nåværende posisjon ...................... 79
Gjenopprette standardinnstillingene .............. 79
Bruke AV-kilden (innebygd
DVD-stasjon og radio) ............................ 80
Grunnleggende betjening .............................. 80
* Endre skjermbildet for lydbetjening ......... 80
* Velge kilde .............................................. 80
* Om rattmontert fjernkontroll .................... 81
* Vise lydbetjeningsskjermbildet
og vise lydinnstillingsmenyen .................. 82
Spille musikk-CD-plater ................................. 82
* Velge [CD] som kilde .............................. 82
* Om automatisk innspilling
til harddisken ........................................... 83
* Skjermbildekonfigurasjon ........................ 83
* Betjening av berøringspaneltastene ....... 84
Spille CD-ROM (MP3-plater) ........................ 84
* Velge [ROM] som kilde ........................... 84
* Skjermbildekonfigurasjon ........................ 85
* Betjening av berøringspaneltastene ....... 85
* Merknader om spilling av MP3-plater ..... 86
Spille DVD-plater .......................................... 87
* Velge [DVD] som kilde ............................ 87
* Skjermbildekonfigurasjon ........................ 87
* Betjening av berøringspaneltastene ....... 87
* Søke etter en bestemt scene,
starte avspilling fra et
bestemt tidspunkt .................................... 89
* Bruke numeriske kommandoer ............... 89
Bruke radioen (FM) ....................................... 89
* Velge [FM] som kilde .............................. 89
* Skjermbildekonfigurasjon ........................ 89
Betjening av berøringspaneltastene ............. 90
Lagre de sterkeste radiofrekvensene ............ 91
Søke etter sterke signaler ............................. 91
Bruke radiotekst ............................................ 91
* Vise radiotekst ........................................ 92
* Lagre og hente frem radiotekst ............... 92
Søke etter RDS-stasjoner ved hjelp
av PTY-informasjon .................................... 92
Motta trafikkmeldinger ................................... 92
Bruke avbrudd for mottak av nyheter ............ 93
* Om status for avbruddsikon
(f.eks. TRFC-ikon) .................................. 93
Motta PTY-alarm ........................................... 93
* Velge alternative frekvenser (AF) ........... 93
* Bruke PI-søk ........................................... 94
* Bruke automatisk PI-søk for
forhåndsinnstilte stasjoner ...................... 94
* Begrense stasjoner til
nærradioprogrammer .............................. 94
* Liste over programtyper (PTY-liste) ........ 95
Bruke radioen (AM) ....................................... 96
* Velge [AM] som kilde .............................. 96
* Skjermbildekonfigurasjon ........................ 96
* Betjening av berøringspaneltastene ....... 96
* Lagre de sterkeste radiofrekvensene ..... 97
* Søke etter sterke signaler ....................... 97
Bruke AV-kilden (Music Library) ............. 98
Innspilling til musikkbiblioteket ..................... 98
* Spille inn alle sporene på en CD ............ 99
* Spille inn en CD manuelt ........................ 99
* Spille inn bare det første
sporet på en CD ...................................... 99
* Stoppe CD-innspilling ............................. 99
* Merknader om CD-innspilling ............... 100
Avspilling fra musikkbiblioteket .................. 100
* Velge [LIBRARY] som kilde .................. 100
* Skjermbildekonfigurasjon ...................... 100
* Betjening av berøringspaneltastene ..... 101
* Lage en spilleliste med egen-
definert rekkefølge ................................ 103
* Redigere spillelister eller spor ............... 104
* Tilordne en annen kandidat
for tittelinformasjon ............................... 109
3
Page 4
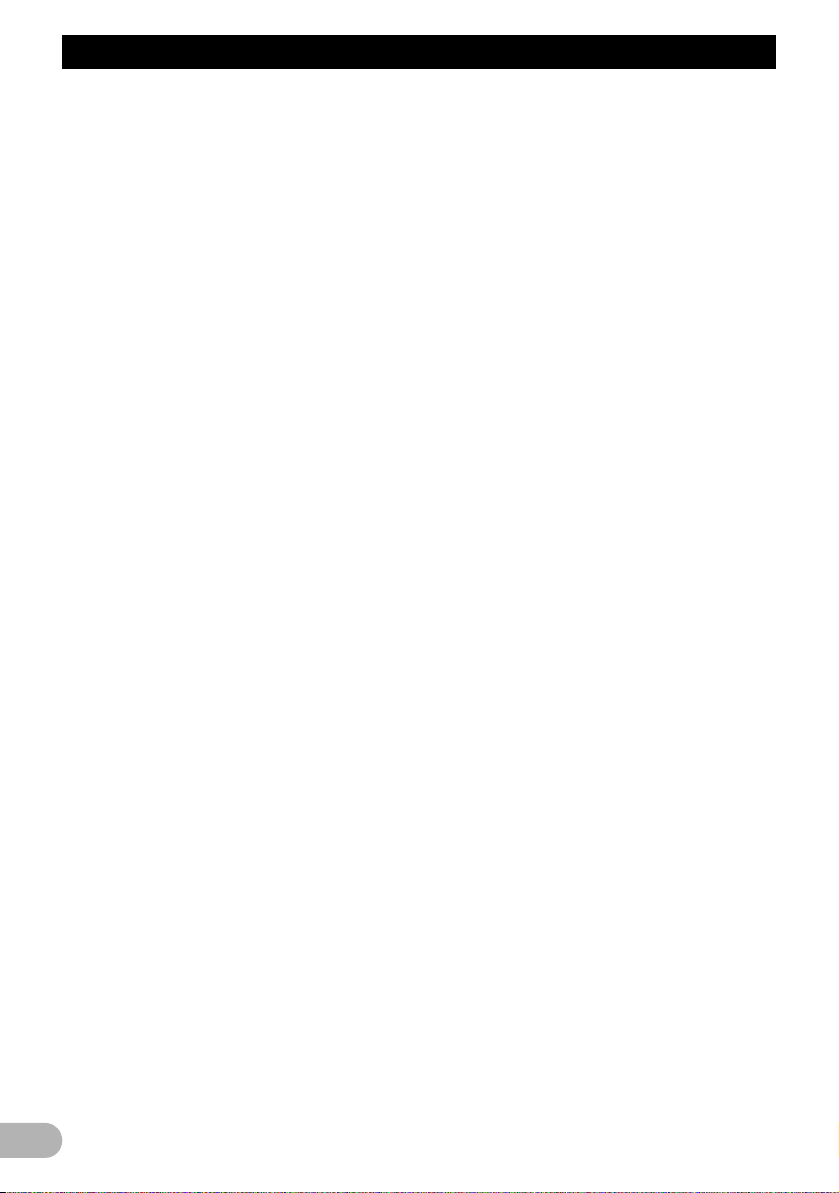
Innholdsfortegnelse
Bruke AV-kilden (M-CD, iPod®, TV) ....... 110
Bruke CD-skifteren ...................................... 110
* Velge [M-CD] som kilde ........................ 110
* Skjermbildekonfigurasjon ...................... 110
* Betjening av berøringspaneltastene ..... 110
Bruke iPod® ................................................ 111
* Velge [iPod] som kilde .......................... 111
* Skjermbildekonfigurasjon ...................... 111
* Betjening av berøringspaneltastene ..... 112
* Bla gjennom for å finne en sang ........... 112
Bruke TVen ................................................. 113
* Velge [TV] som kilde ............................. 113
* Skjermbildekonfigurasjon ...................... 113
* Betjening av berøringspaneltastene ..... 113
* Lagre og hente frem TV-stasjoner ........ 114
* Lagre stasjoner med sterke
signaler sekvensielt ............................... 114
* Velge landgruppe .................................. 114
Bruke AV-kilden (AV, EXT, AUX) ............ 115
Bruke AV Input-kilden ................................. 115
* Velge [AV INPUT] som kilde ................. 115
Betjene ekstern enhet ................................. 115
* Velge [EXT 1] eller [EXT 2]
som kilde ............................................... 115
* Skjermbildekonfigurasjon ...................... 115
* Betjening av berøringspaneltastene ..... 115
* Betjene ekstern enhet ved
hjelp av tastene 1 – 6 ............................ 116
* Betjene ekstern enhet ved
hjelp av Function 1 – Function 4 ........... 116
* Bytte mellom automatisk og
manuell funksjon ................................... 116
Bruke kilden på ekstrautstyrs-
inngangen (AUX) ...................................... 116
* Velge [AUX] som kilde .......................... 117
Tilpasse lydinnstillingene som
gjelder audiovisuelle (AV) kilder ......... 118
Oversikt over AV-innstillinger ...................... 118
* Bruke lydinnstillingsskjermbildet ........... 118
Tilpasse lydinnstillinger ............................... 118
* Bruke equalizeren ................................. 118
* Angi simulering av lydomgivelser .......... 120
* Justere balanse ..................................... 120
* Bruke subwooferutgangen .................... 121
* Bruke ikke-filtrert utgang ....................... 121
* Justere loudness ................................... 121
* Bruke høypassfilteret ............................ 121
* Justere kildenivåer ................................ 122
Tilpasse systeminnstillinger ........................ 122
* Vise og bruke systeminnstillingene ....... 122
* Sette opp den innebygde
DVD-stasjonen ...................................... 122
* Velge tilgangssperring .......................... 123
* Endre bredskjermmodusen ................... 124
* Innstilling for ryggekamera .................... 125
* Angi videoinngang ................................ 125
* Slå på/av innstillingen for
ekstrautstyr ........................................... 125
* Velge når lyddemping/signals-
vekking skal aktiveres ........................... 125
* Velge nivået for lyddemping/
signalsvekking ....................................... 126
4
* Endre stemmestyringen for
navigasjonsveiledningen ....................... 126
* Endre den automatiske innstillingen
for antennen .......................................... 126
* Angi klokkedisplayet på videobildet ...... 127
* Angi CD-innspillingsmodusen ............... 127
* Stille inn kontrolleren for utgang
bak og subwoofer ................................. 127
* Slå på/av automatisk PI-søk ................. 127
* Endre FM-søketrinnet ........................... 127
* Velge TV-signalet ................................. 128
Andre funksjoner ......................................... 128
* Velge video for bakdisplayet ................. 128
* Bruke bildeinnstillingene ....................... 129
* Slå bakgrunnslyset på eller av .............. 129
Språkkodeoversikt for DVD ......................... 130
Betjene navigasjonssystemet
med stemmen ....................................... 131
Sikre forsvarlig kjøring ................................ 131
Grunnleggende om stemmestyring ............. 131
* Forløp ved stemmestyring .................... 131
* Slik starter du stemmestyring ............... 131
Tips for stemmestyring ................................ 132
Eksempel på stemmestyring ....................... 132
* Søke etter et POI i nærområdet ............ 132
* Søke etter en spilleliste ......................... 133
Tilgjengelige stemmekommandoer ............. 134
* Grunnleggende kommandoer
for stemmestyring ................................. 136
* Stemmekommandoer relatert
til navigasjon ......................................... 136
* Stemmekommandoer relatert
til handsfree-telefonering ...................... 138
* Stemmekommandoer relatert
til AV-betjening ...................................... 138
* Etter en manuell kontroll av
trafikkinformasjon .................................. 140
* Stedsskjermbilde (A) og (B) .................. 140
Andre stemmekommandoer ........................ 141
* Andre stemmekommandoer
for navigering ........................................ 141
* Andre stemmekommandoer
for AV-betjening .................................... 143
* Kategoriliste for søk i nærområdet ........ 144
Tillegg ...................................................... 146
Feilsøking .................................................... 146
Meldinger og tiltak ut fra disse .................... 151
Meldinger for lydfunksjoner ......................... 154
Tilbakestille navigasjonssystemet
til standard- eller fabrikkinnstillingene ....... 157
* Angi elementer for sletting .................... 158
* Hvis det ofte oppstår systemfeil ............ 160
* Tilbakestille navigasjonssystemet
fullstendig til opprinnelig tilstand ........... 160
Justere responsposisjoner på
berøringspanelene (kalibrering
av berøringspaneler) ................................. 160
Posisjoneringsteknologi .............................. 161
* Posisjonering med GPS ........................ 161
* Posisjonering med utregning ................ 161
* Samvirkning mellom posisjonering
med GPS og utregning ......................... 162
Håndtere store feil ....................................... 162
Page 5
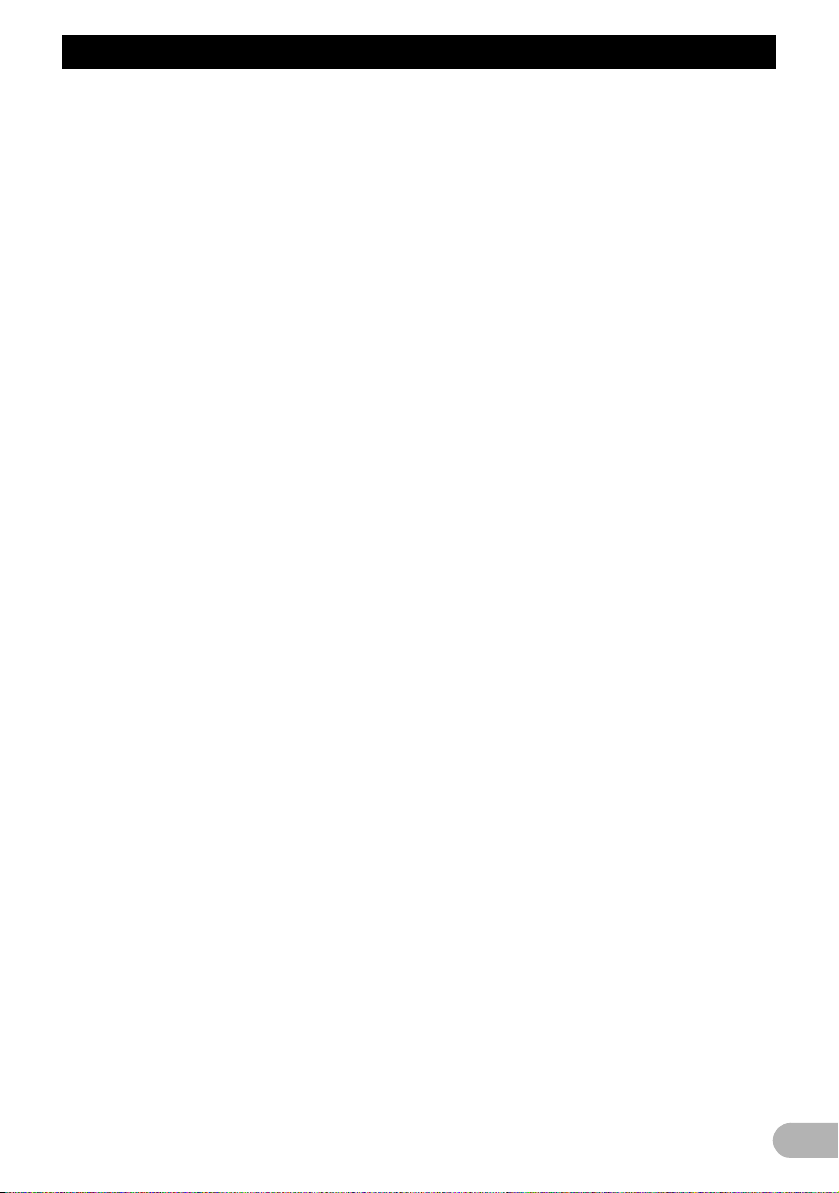
Innholdsfortegnelse
* Når posisjonering med GPS
ikke er mulig .......................................... 163
Kjøretøy som ikke kan skaffe
hastighetspulsdata .................................... 163
Tilstander som kan føre til
merkbare posisjonsfeil .............................. 163
Når harddiskstasjonen er frakoblet ............. 166
Informasjon om ruteangivelse ..................... 166
* Spesifikasjoner for rutesøk ................... 166
Detaljinformasjon om spillbare medier ........ 168
* DVD-plater og andre
DVD-medietyper ................................... 168
* Om avspilling av DualDisc-plater .......... 168
* CD-R-/CD-RW-plater ............................ 168
* Om AVCHD-innspilte plater .................. 168
* MP3-filer ................................................ 169
Displayinformasjon ...................................... 170
* Navigasjonsmeny .................................. 170
* Hurtigmenyen ........................................ 171
Meny i lydskjermbildet ................................. 172
Ordliste ........................................................ 172
Stikkordregister ....................................... 176
5
Page 6
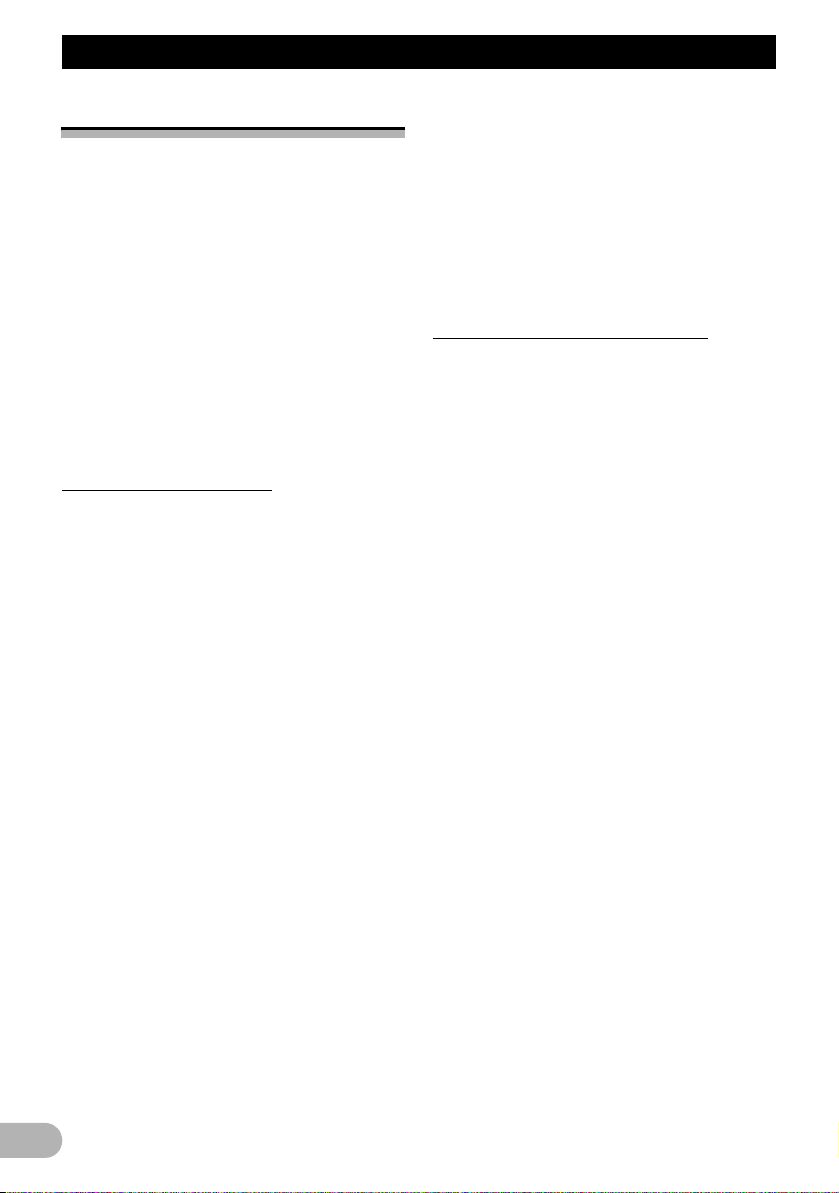
Innledning
Innledning
Oversikt over håndboken
Denne håndboken inneholder alle viktige
opplysninger som du trenger for å få fullt
utbytte av ditt nye navigasjonssystem. De
første kapitlene gir en oversikt over
navigasjonssystemet og beskriver den
grunnleggende betjeningen. De siste
kapitlene beskriver detaljer om
navigasjonsfunksjonene.
“Bruke AV-kilden (innebygd DVD-stasjon og
radio)” til “Tilpasse lydinnstillingene som
gjelder audiovisuelle (AV) kilder” beskriver
hvordan du betjener AV-funksjonene. Les
disse kapitlene når du bruker en plate i den
innebygde DVD-stasjonen eller betjener
Pioneer-lydutstyret som er koblet til
navigasjonssystemet.
Bruke denne håndboken
Les nøye beskrivelsene nedenfor
• Lisensavtale (➲ Se “Lisensavtale” på
side 8)
Inneholder lisensavtalen for programvaren.
Les denne før du bruker programvaren.
• Om dataene for kartdatabasen (➲ Se
“Om dataene for kartdatabasen” på side
12)
Inneholder datoen da kartdatabasen ble
registrert.
• Opphavsrett (➲ Se “Opphavsrett” på
side 13)
Inneholder opplysninger om opphavsrett
for kartdatabasen.
• Om Gracenote
på side 13)
Inneholder lisensavtalen og
opphavsrettigheter for Gracenote
musikkgjenkjenningstjeneste. Les denne
før du bruker navigasjonssystemet.
®
( ➲ Se “Om Gracenote®”
®
Finne fremgangsmåten ut fra hva du har
tenkt å gjøre
Når du har bestemt deg for hva du skal gjøre,
kan du finne den aktuelle siden under
“Innholdsfortegnelse”.
Finne fremgangsmåten ut fra et
menynavn
Hvis du vil se betydningen av hvert element
som vises på skjermen, vil du finne den
aktuelle siden under “Displayinformasjon” i
den siste delen av håndboken.
Ordliste
Slå opp i ordlisten for å finne betydningen av
en term.
Stikkordregister
Siste del av denne håndboken inneholder et
stikkordregister. Se den aktuelle termen for å
finne de viktigste sidene om den.
Oversikt for hvert enkelt kapittel
햳 Før systemet tas i bruk
Av sikkerhetsgrunner er det spesielt viktig
at du forstår navigasjonssystem helt før
du bruker det. Les dette kapitlet nøye.
햴 Grunnleggende betjening
Les denne delen hvis du vil betjene
navigasjonssystemet umiddelbart. Den
beskriver det grunnleggende om
systemet.
Denne delen beskriver grunnleggende
betjening for navigasjon.
햵 Lese kartdisplayet
Denne delen beskriver hvordan du leser
kartskjermbildet, og metodene for å endre
kartmodus eller kartmålestokk.
햶 Endre kartkonfigurasjoner
Navigasjonssystemets oppførsel avhenger av
innstillingene for kartmodus og veiledning.
Hvis du vil endre noen av de gjeldende
innstillingene, bør du lese de relevante
avsnittene i dette kapitlet.
햷 Angi en rute til destinasjonen
Denne delen beskriver forskjellige metoder
for søking etter destinasjonen, redigering av
betingelsene for gjeldende rute og
betjeningen av ruten under ruteveiledning.
햸 Registrere og redigere steder
Du kan registrere og endre stedene på kartet.
Dette kapitlet beskriver hvordan du registrerer
hjemmeadressen, favorittsteder eller andre
steder, og hvordan du redigerer oppføringer i
adresseboken.
햹 Bruke trafikkinformasjon
Systemet kan hente trafikkinformasjon og
utføre navigering som tar hensyn til
trafikkinformasjonen. Dette kapitlet beskriver
6
Page 7
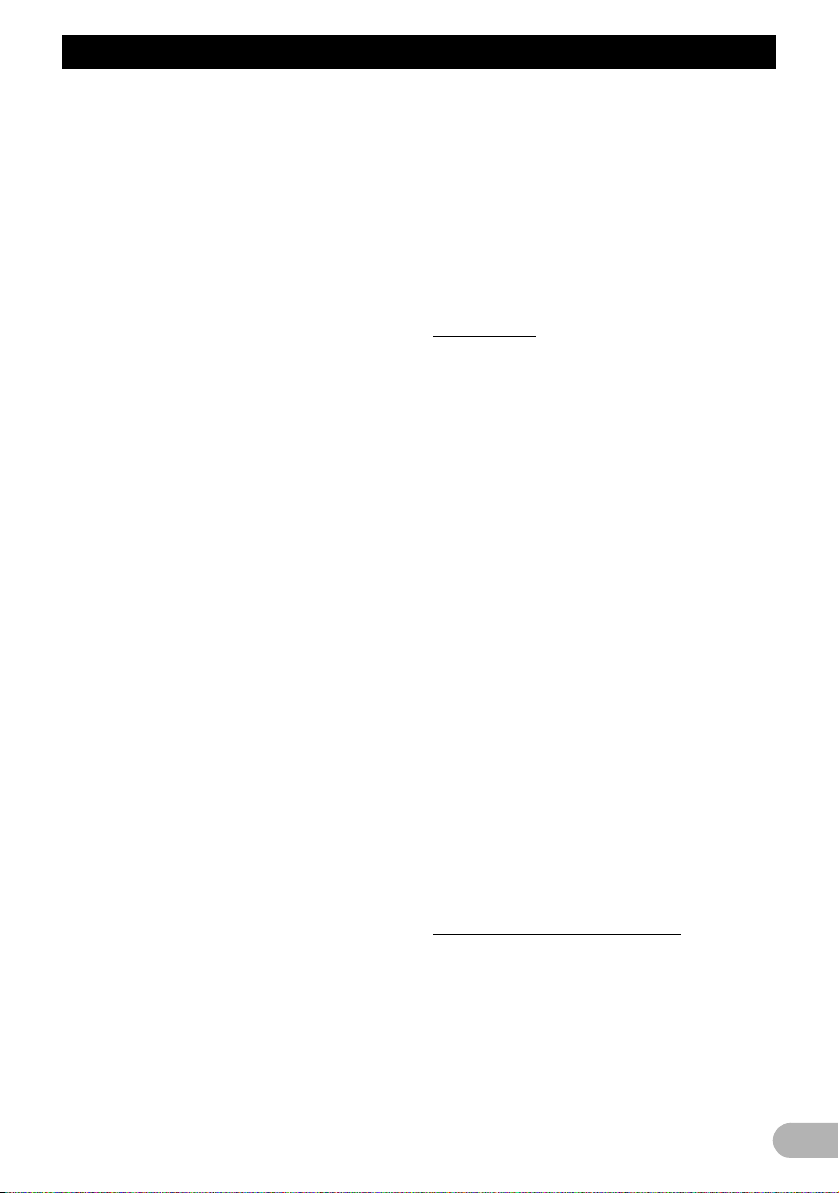
Innledning
ulike måter å vise trafikkikonene som vises på
kartet og betjeningsrelaterte
trafikkinformasjon.
햺 Bruke handsfree-telefonering
Hvis du bruker en mobiltelefon med
Bluetooth
enheten (selges separat) til
navigasjonssystemet, kan du betjene
mobiltelefonen med handsfree-telefonering.
Dette kapitlet beskriver funksjonene relatert til
handsfree-telefonering.
®
-teknologi ved å koble Bluetooth-
햻 Endre de generelle innstillingene for
navigasjonsfunksjoner
Navigasjonssystemets oppførsel avhenger av
en rekke generelle innstillinger for
navigasjonsfunksjoner. Hvis du vil endre noen
av startinnstillingene (standardinnstillingene),
bør du lese de relevante avsnittene i dette
kapitlet.
햽 Bruke AV-kilden (innebygd DVD-stasjon
og radio)
Denne delen beskriver hvordan du bruker
DVD-Video-, CD- og MP3-plater og radioen.
햾 Bruke AV-kilden (Music Library)
Du kan spille inn en musikk-CD til
harddiskstasjonen i navigasjonssystemet.
Dette kapitlet beskriver innspilling av musikk
og avspilling av innspilt musikk.
햿 Bruke AV-kilden (M-CD, iPod®, TV)
Dette kapitlet beskriver betjeningen av
lydkilden som kan brukes når det er koblet til
Pioneer-lydutstyr med IP-BUS (CD-skifter,
grensesnittadapter for iPod, TV-mottaker).
헀 Bruke AV-kilden (AV, EXT, AUX)
Dette kapitlet beskriver betjeningen av
lydkilden som kan brukes når det er koblet til
AV-utstyr med RCA-kontakten (AVinnngang), fremtidige Pioneer-enheter
(eksterne enheter) og ekstrautstyr (AUX).
헁 Tilpasse lydinnstillingene som gjelder
audiovisuelle (AV) kilder
Når du bruker lydkilden, kan du tilpasse
forskjellige audiovisuelle innstillinger til din
egen smak. Dette kapitlet beskriver hvordan
du endrer disse innstillingene.
헂 Betjene navigasjonssystemet med
stemmen
Denne delen beskriver navigasjonsfunksjoner
som søk etter destinasjonen og lydbetjening
med stemmestyring.
헃 Tillegg
Les tillegget for å lære mer om
navigasjonssystemet og for å få andre
opplysninger, som f.eks. mulighetene for
service. Se under ““Displayinformasjon”” på
slutten av denne håndboken om detaljer for
hvert element på menyen.
Terminologi
Før du går videre, bør du bruke noen minutter
på å lese følgende informasjon om
konvensjoner brukt i denne håndboken. De vil
være til stor hjelp når du skal lære deg
hvordan utstyret brukes.
• Maskinvaretastene i navigasjonssystemet
beskrives med STORE BOKSTAVER og
HALVFET skrift:
f.eks.)
MENU-tasten, MAP-tasten.
• Elementer på de forskjellige menyene eller
berøringspaneltastene som vises på
skjermen, vises i klammeparenteser [ ] og
fet skrift:
f.eks.)
[Destinasjon], [Innstillinger].
• Tilleggsinformasjon, alternativ betjening og
andre merknader presenteres slik:
f.eks.)
❒ Berøringspaneltaster som for øyeblikket
ikke er tilgjengelig, er nedtonet.
• Referanser til seksjoner som beskriver
informasjon relatert til de gjeldende
emnene, er angitt slik:
f.eks.)
➲ Hvis du vil se detaljer, se “Endre
betingelsene for beregning av rute” på
side 26.
Om definisjon av terminologi
“Frontdisplay” og “bakdisplay”
I denne håndboken vil skjermen som er festet
til hoveddelen av denne navigasjonsenheten,
bli referert til som “frontdisplayet”. Eventuell
ekstraskjerm som kjøpes inn for bruk
sammen med navigasjonsenheten, vil bli
referert til som “bakdisplayet”.
7
Page 8
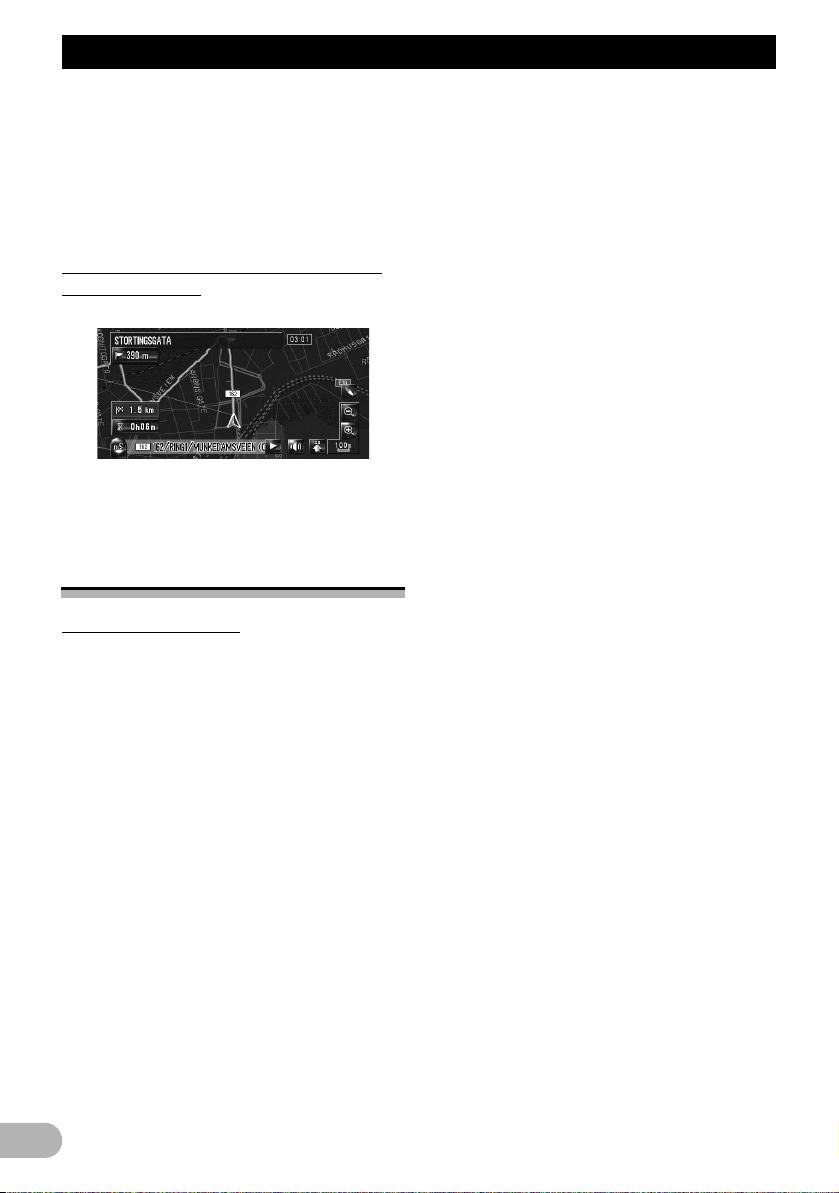
Innledning
“Videobilde”
“Videobilde” angir i denne håndboken bilde
med bevegelse fra en DVD-Video i den
innebygde DVD-stasjonen eller fra utstyr som
er koblet til dette systemet med en AV-BUSeller RCA-kabel, som for eksempel en TVmottaker eller generelt AV-utstyr.
Fargeforskjeller på kartvisningen om
dagen og natten
Nattdisplay
Eksemplene i denne håndboken er illustrert
med dagdisplay. Når du kjører om natten, kan
fargene du ser, være forskjellig fra de viste.
Lisensavtale
PIONEER AVIC-HD3
DETTE ER EN JURIDISK AVTALE MELLOM
DEG SOM SLUTTBRUKER OG PIONEER
CORP. (JAPAN) (“PIONEER”). LES NØYE
GJENNOM AVTALENS VILKÅR FØR DU
BRUKER PROGRAMVAREN SOM ER
INSTALLERT I PIONEER-PRODUKTENE.
VED Å BRUKE PROGRAMVAREN SOM ER
INSTALLERT I PIONEER-PRODUKTENE
AKSEPTERER DU Å VÆRE BUNDET AV
BETINGELSENE I DENNE AVTALEN.
PROGRAMVAREN INKLUDERER EN
DATABASE MED LISENS FRA
TREDJEPARTS LEVERANDØR(ER)
(“LEVERANDØRER”), OG DIN BRUK AV
DATABASEN DEKKES AV
LEVERANDØRENS SEPARATE
BETINGELSER, SOM ER VEDLAGT DENNE
AVTALEN (se side9). HVIS DU IKKE
AKSEPTERER ALLE BETINGELSENE, BER
VI DEG DU RETURNERE PIONEERPRODUKTENE (INKLUDERT
PROGRAMVAREN OG SKRIFTLIGE
MATERIALER) INNEN FEM (5) DAGER
ETTER AT DU HAR MOTTATT
PRODUKTENE, TIL DEN AUTORISERTE
II
PIONEER-FORHANDLEREN DU KJØPTE
PRODUKTENE AV.
1. LISENSOVERDRAGELSE
Pioneer overdrar til deg en ikke-overførbar,
ikke-eksklusiv lisens til å bruke programvaren
som er installert i Pioneer-produktene
(“Programvaren”), og den tilhørende
dokumentasjon utelukkende til personlig bruk
eller til intern bruk i din virksomhet, kun for
disse Pioneer-produktene.
Det er ikke tillatt å kopiere, demontere,
oversette, overføre, endre eller lage avledede
arbeider på grunnlag av Programvaren. Det
er ikke tillatt å låne ut, leie ut, offentliggjøre,
selge, tildele, lease, viderelisensiere,
markedsføre eller på annen måte overføre
Programvaren eller bruke den på en måte
som ikke uttrykkelig er godkjent i denne
avtalen. Det er ikke tillatt å utlede eller forsøke
å utlede kildekoden eller strukturen av hele
Programvaren eller deler av den ved hjelp av
omvendt utvikling, demontering,
dekompilering eller noen annen metode. Det
er ikke tillatt å bruke Programvaren til å drive
et servicebyrå eller til noe annet formål som
medfører behandling av data for andre
personer eller instanser.
Pioneer og Pioneers lisensgiver(e) beholder
all opphavsrett, bedriftshemmelighet,
patentrettigheter og andre eiendomsretter
som gjelder Programvaren. Programvaren er
opphavsrettslig beskyttet, og den må ikke
kopieres, heller ikke hvis den endres eller
kombineres med andre produkter. Det er ikke
tillatt å endre eller fjerne anmerkninger om
opphavsrett eller annen tekst som gjelder
eiendomsretten i eller på Programvaren.
Det er tillatt å overføre alle lisensrettigheder til
Programvaren, den tilhørende
dokumentasjonen og en kopi av denne
lisensavtalen til en annen part, forutsatt at
denne part leser og aksepterer betingelsene i
denne Lisensavtalen.
2. GARANTIFRASKRIVELSE
Programvaren og tilhørende dokumentasjon
leveres med “AS IS”-klausul. PIONEER OG
PIONEERS LISENSGIVER(E) (i
bestemmelsene 2 og 3 vil Pioneer og
Pioneers lisensgiver(e) bli betegnet samlet
som “Pioneer”) GIR INGEN OG DU MOTTAR
INGEN GARANTI, VERKEN UTTRYKT
8
Page 9
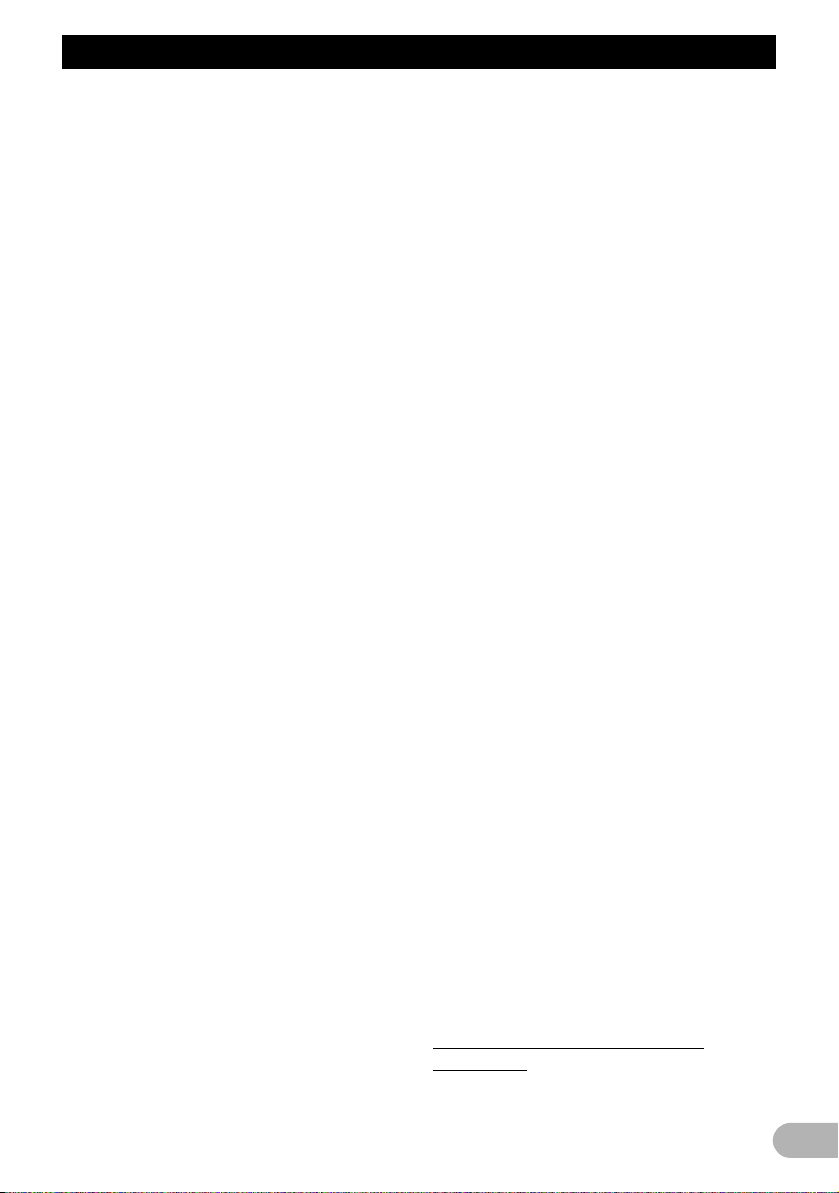
Innledning
ELLER UNDERFORSTÅTT, OG ALLE
GARANTIER OM SALGBARHET OG
EGNETHET TIL ET BESTEMT FORMÅL
UTELUKKES UTTRYKKELIG. ENKELTE
LAND TILLATER IKKE UTELUKKELSE AV
UNDERFORSTÅTTE GARANTIER, SÅ DET
KAN HENDE BEGRENSNINGEN OVENFOR
IKKE GJELDER FOR DEG. Programvaren er
kompleks og kan inneholde visse
uoverensstemmelser, defekter eller feil.
Pioneer garanterer ikke at Programvaren vil
tilfredsstille dine behov eller forventninger, at
Programvarens drift vil være feilfri og uavbrutt
og at alle uoverensstemmelser kan eller vil bli
korrigert. Dessuten giver Pioneer ingen
erklæring eller garanti om bruk av eller
resultater av bruk av Programvaren når det
gjelder dens nøyaktighet, pålitelighet eller
annet.
3. ANSVARSBEGRENSNING
PIONEER VIL IKKE I NOE TILFELLE VÆRE
ANSVARLIG FOR EVENTUELL SKADER.
KRAV ELLER TAP SOM DU PÅDRAR DEG
(INKLUDERT, MEN IKKE BEGRENSET TIL,
KOMPENSASJONSSKADER, INDIREKTE
SKADER, SPESIELLE SKADER,
FØLGESKADER ELLER
STRAFFEERSTATNING, TAPT
FORTJENESTE, TAPT SALG ELLER
FORRETNING, UTGIFTER,
INVESTERINGER ELLER FORPLIKTELSER
I FORBINDELSE MED FORRETNING, TAP
AV GOODWILL ELLER SKADER) SOM ET
RESULTAT AV BRUK AV ELLER
MANGLENDE MULIGHET TIL Å BRUKE
PROGRAMVAREN, SELV OM PIONEER
HAR BLITT INFORMERT OM, ER KJENT
MED ELLER BURDE VÆRE KJENT MED
SANNSYNLIGHETEN FOR SLIKE SKADER.
DENNE BEGRENSNINGEN GJELDER
SAMLET FOR ALLE SØKSMÅL,
INKLUDERT OG UTEN BEGRENSNING
KONTRAKTSBRUDD, GARANTIBRUDD,
FORSØMMELSE, OBJEKTIVT ANSVAR,
VILLEDENDE OPPLYSNING OG ANNEN
FORVOLDT SKADE. HVIS PIONEERS
GARANTIFRASKRIVELSE ELLER
ANSVARSBEGRENSNING I HENHOLD TIL
DENNE AVTALEN AV NOEN SOM HELST
ÅRSAK BEDØMMES SOM
UGJENNOMFØRBAR ELLER UGYLDIG,
AKSEPTERER DU AT PIONEERS ANSVAR
IKKE VIL OVERSTIGE FEMTI PROSENT (50
%) AV PRISEN DU BETALTE FOR DET
MEDFØLGENDE PIONEER-PRODUKTET.
Enkelte land tillater ikke utelukkelse eller
begrensning av tilfeldige skader eller
følgeskader, så det kan hende begrensningen
eller utelukkelsen over ikke gjelder for deg.
Denne garantifraskrivelsen og
ansvarsbegrensningen gjelder ikke i tilfelle
bestemmelser i denne garantien er i strid med
landets lover eller lokale lover som ikke kan
miste forrang.
4. ERKLÆRING OM EKSPORTLOVGIVNING
+Du aksepterer og bekrefter at verken
Programvaren eller eventuelle andre tekniske
data som er mottatt fra Pioneer, eller direkte
resultat oppnådd med disse, vil bli eksportert
ut av landet eller regionen (“Landet”) som
styres av regjeringen som har jurisdiksjon
over deg (“Regjeringen”), unntatt som
autorisert og tillatt av Regjeringens lover og
forskrifter. Hvis du har anskaffet
Programvaren lovlig utenfor Landet,
aksepterer du at Programvaren eller
eventuelle andre tekniske data som er mottatt
fra Pioneer, eller direkte resultat oppnådd
med disse, vil bli eksportert på nytt, unntatt
hvis det er tillatt av lover og forskrifter fra
Regjeringen og lover og forskrifter fra
jurisdiksjon som du anskaffet Programvaren
under.
5. OPPHEVELSE AV AVTALEN
Denne Avtalen gjelder til den oppheves. Du
kan når som helst oppheve Avtalen ved å
ødelegge Programvaren. Avtalen oppheves
også hvis du ikke overholder bestemmelser
eller betingelser i denne Avtalen. Ved
eventuell slik opphevelse aksepterer du å
ødelegge Programvaren.
6. DIVERSE
Dette er hele Avtalen mellom Pioneer og deg
når det gjelder dette emnet. Ingen endring av
denne Avtalen vil gjelde med mindre Pioneer
skriftlig aksepterer det. Hvis noen
bestemmelse i denne Avtalen erklæres som
ugyldig eller ugjennomførlig, vil de resterende
bestemmelsene i Avtalen fortsatt gjelde.
Tele Atlas lisensbetingelser for
sluttbruker
DETTE ER EN JURIDISK AVTALE
(“AVTALEN”) MELLOM DEG,
9
Page 10
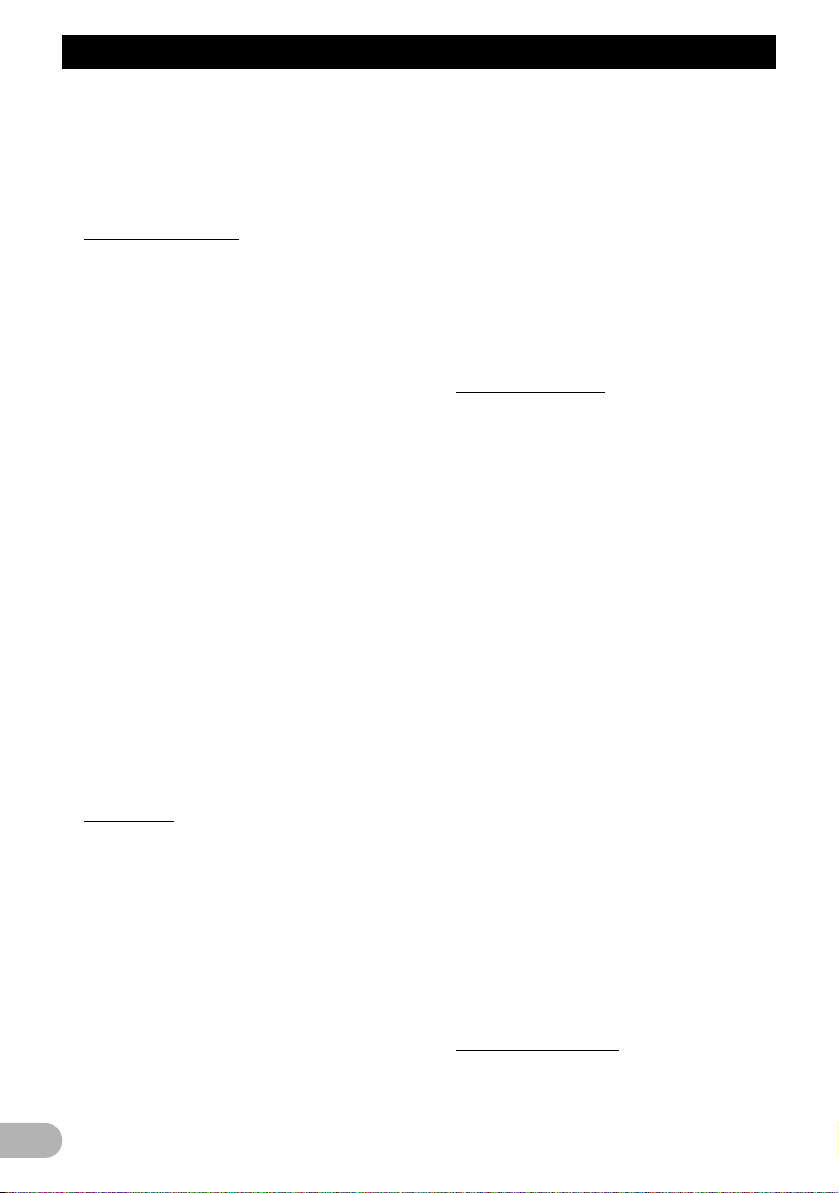
Innledning
SLUTTBRUKEREN, OG PIONEER og
Pioneers lisensgivere av Dataproduktet (noen
ganger samlet kalt “Lisensgiverne”). VED Å
BRUKE DIN KOPI AV DE LISENSIERTE
DATAENE AKSEPTERER DU
BETINGELSENE I DENNE AVTALEN.
1. Lisensoverdragelse.
Lisensgiverne gir deg en ikke-overførbar,
ikke-eksklusiv lisens til å bruke kartdataene
og forretningsfavorittpunktene (“POIene”)
(samlet kalt “Dataene”) som finnes på disse
platene, utelukkende til personlig, ikkekommersiell bruk og ikke til å drive et
servicebyrå eller til annen bruk som
innebærer behandling av data for andre
personer eller enheter. Du kan lage bare én
(1) kopi av Dataene for arkivering eller som
sikkerhetskopi, og du har ikke tillatelse til å på
annen måte kopiere, reprodusere, endre, lage
avledede arbeider, utlede strukturen av eller
demontere Dataene. Dataene er begrenset til
bruk med PIONEER-produktet/-produktene.
Dataene inneholder konfidensielle og
tredjeparts informasjon og materialer og kan
inneholde forretningshemmeligheter, så du
aksepterer å holde Dataene fortrolige og ikke
avsløre Dataene eller deler av dem i noen
form, inkludert å låne ut, lease, publisere,
viderelisensiere eller overføre Dataene til
noen tredjepart. Du har uttrykkelig ikke
tillatelse til å laste ned de digitale kartene og
programmene som Dataene inneholder, eller
å overføre dem til et annet datamedium eller
en datamaskin. Du har ikke tillatelse til å
bruke POIene (i) til å lag adresselister eller (ii)
til andre lignende anvendelser.
2. Eierforhold.
Dataene er rettighetsbeskyttet av
Lisensgiverne, og Lisensgiverne beholder alle
eierrettigheter til dataene. Du aksepterer at du
ikke har tillatelse til å endre, fjerne, stryke ut
eller skjule anmerkninger om opphavsrett
eller annen tekst som gjelder eiendomsretten
i eller på Dataene. De gjeldende
eierrettighetene er følgende:
Data Source © 2007 Tele Atlas
© BEV, GZ 1368/2003
© DAV
© IGN France Michelin data © Michelin 2007
© Ordnance Survey i Nord-Irland
© Statens kartverk, Statens vegvesen /
© Mapsolutions
© Swisstopo
Topografische ondergrond Copyright © dienst
voor het kadaster en de openbare registers,
Apeldoorn 2007
© Roskartographia
Dette produktet inkluderer kartleggingsdata
lisensiert fra Ordnance Survey med tillatelse
fra Controller of Her Majesty’s Stationery
Office. © Crown opphavsrett og/eller
databaserettigheter 2007. Med enerett.
Lisensnummer 100026920.
3. Garantifraskrivelse.
DATAENE LEVERES MED “AS IS”- OG
“MED ALLE FEIL”-KLAUSUL, OG PIONEER,
PIONEERS LISENSGIVERE OG PIONEERS
LISENSIERTE DISTRIBUTØRER OG
LEVERANDØRER (SAMLET KALT
“LEVERANDØRER”) FRASKRIVER SEG
UTTRYKKELIG ALLE ANDRE GARANTIER,
UTTRYKTE ELLER UNDERFORSTÅTTE,
INKLUDERT, MEN IKKE BEGRENSET TIL,
DE UNDERFORSTÅTTE GARANTIER SOM
GJELDER UKRENKELIGHET,
SALGBARHET, EFFEKTIVITET,
FULLSTENDIGHET, NØYAKTIGHET,
ATKOMST OG EGNETHET TIL ET
BESTEMT FORMÅL. PIONEER OG
PIONEERS LISENSGIVERE OG
LEVERANDØRER GARANTERER IKKE AT
DATAENE VIL TILFREDSSTILLE KRAVENE
DINE ELLER AT DATAENE FUNGERE
UTEN AVBRUDD ELLER FEIL. INGEN
MUNTLIGE ELLER SKRIFTLIGE RÅD SOM
GIS AV PIONEER, PIONEERS
LISENSGIVERE ELLER LEVERANDØRER
ELLER DERES RESPEKTIVE ANSATTE,
UTGJØR NOEN GARANTI ELLER ØKER PÅ
NOEN MÅTE PIONEERS, PIONEERS
LISENSGIVERE ELLER LEVERANDØRERS
ANSVAR, OG DU HAR IKKE RETT TIL Å
PÅBEROPE SEG SLIKE OPPLYSNINGER
ELLER RÅD. DENNE FRASKRIVELSEN ER
EN VESENTLIG DEL AV DENNE AVTALEN,
OG DU AKSEPTERER DATAENE PÅ
DETTE GRUNNLAGET.
4. Ansvarsbegrensning.
UNDER INGEN OMSTENDIGHET SKAL
PIONEER ELLER PIONEERS
LISENSGIVERE ELLER LEVERANDØRER
10
Page 11
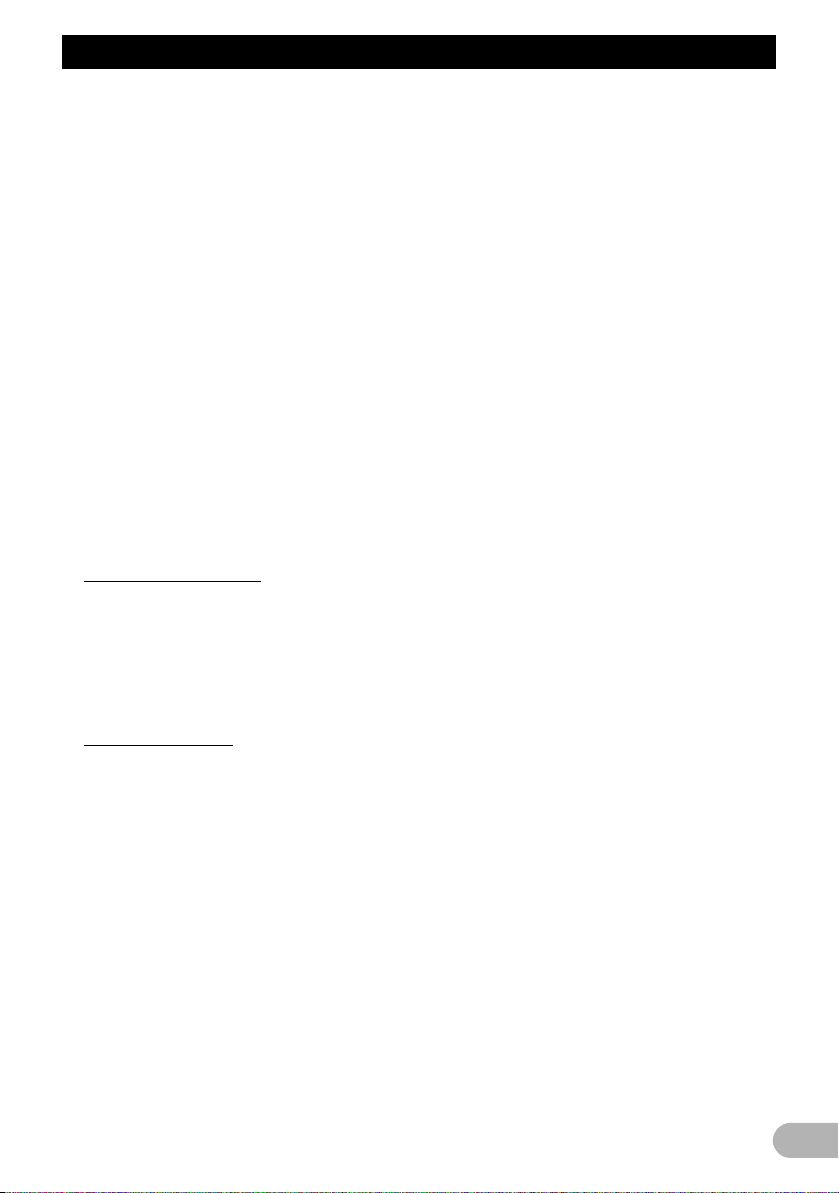
Innledning
SAMLEDE ANSVAR FOR ANLIGGENDER
SOM SKYLDES AVTALENS INNHOLD,
VERKEN NÅR DET GJELDER KONTRAKT,
UTENFOR AVTALEFORHOLD ELLER PÅ
ANNET VIS, OVERSKRIDE BELØPET DU
HAR BETALT FOR DIN KOPI AV PIONEERDATAENE. PIONEER ELLER PIONEERS
LISENSGIVERE ELLER LEVERANDØRER
VIL IKKE PÅ NOEN MÅTE VÆRE
ANSVARLIG OVENFOR DEG FOR
SPESIELLE SKADER, INDIREKTE
SKADER, FØLGESKADER ELLER
TILFELDIGE SKADER (INKLUDERT
SKADER VEDRØRENDE TAP AV
FORRETNINGSFORTJENESTE, AVBRUDD
AV FORRETNINGER, TAP AV
FORRETNINGSINFORMASJON OG
LIGNENDE) SOM SKYLDES DENNE
AVTALEN ELLER BRUK ELLER
MANGLENDE EVNE TIL Å BRUKE
DATAENE, SELV OM PIONEER ELLER
PIONEERS LISENSGIVERE ELLER
LEVERANDØRER ER BLITT ORIENTERT
OM MULIGHETEN FOR SLIKE SKADER.
5. Opphevelse av avtalen.
Denne Avtalen vil oppheves umiddelbart og
automatisk, uten varsel, hvis du bryter noen
av betingelsene i Avtalen. Du aksepterer at
hvis Avtalen oppheves, skal du returnere
Dataene (inkludert all dokumentasjon og alle
kopier) til PIONEER og PIONEERs
leverandører.
6. Skadesløsholdelse.
Du aksepterer å holde skadesløs, beskytte
mot og holde PIONEER og PIONEERs
Lisensgivere og leverandører (inkludert deres
respektive lisensgivere, leverandører,
fullmektige, datterselskaper, assosiert
selskap og de respektive ledere, direktører,
medarbeidere, ansatte, aksjonærer,
forhandlere og representanter) fri for alle
klager, krav eller søksmål om ansvar, tap,
skader eller personskader (inkludert dødsfall),
krav, omkostninger, utgifter eller andre krav
av noe slag, inkludert, men ikke begrenset
advokathonorarer som oppstår fra eller i
forbindelse med din bruk eller besittelse av
dataene.
7. Andre bestemmelser som bare gjelder
Dataene fra Storbritannia og Nord-Irland.
a Du har ikke tillatelse til å fjerne eller på
noen måte skjule eierrettigheter,
varemerker eller innskrenkende påskrifter
som tilhører Ordnance Survey.
b Data kan inkludere data fra
lisensinnehavere, inkludert Ordnance
Survey. Slike data leveres med “AS IS”- OG
“MED ALLE FEIL”-klausul, og lisensgiver ne
FRASKRIVER SEG UTTRYKKELIG ALLE
GARANTIER, UTTRYKTE ELLER
UNDERFORSTÅTTE, INKLUDERT, MEN
IKKE BEGRENSET TIL, DE
UNDERFORSTÅTTE GARANTIER SOM
GJELDER UKRENKELIGHET,
SALGBARHET, EFFEKTIVITET,
FULLSTENDIGHET, NØYAKTIGHET,
ATKOMST OG EGNETHET TIL ET
BESTEMT FORMÅL. ALL RISIKO
VEDRØRENDE KVALITETEN OG
YTELSEN TIL DATAPRODUKTET
BEROR HOS DEG. ORDNANCE SURVEY
GARANTERER IKKE AT DATAENE VIL
TILFREDSSTILLE KRAVENE DINE
ELLER VÆRE FULLSTENDIGE OG
PRESISE ELLER OPPDATERTE OG
PRESISE ELLER AT DATAENE
FUNGERE UTEN AVBRUDD ELLER FEIL.
INGEN MUNTLIGE ELLER SKRIFTLIGE
RÅD SOM GIS AV ORDNANCE SURVEY,
PIONEER ELLER DERES
LISENSGIVERE OG ANSATTE, UTGJØR
NOEN GARANTI ELLER ØKER PÅ NOEN
MÅTE ORDNANCE SURVEYS ANSVAR,
OG DU HAR IKKE RETT TIL Å
PÅBEROPE SEG SLIKE OPPLYSNINGER
ELLER RÅD. Dette er en vesentlig del av
denne avtalen, og du aksepterer dataene
på dette grunnlaget.
c ORDNANCE SURVEY VIL UNDER INGEN
OMSTENDIGHETER VÆRE ANSVARLIG
OVENFOR DEG FOR ANLIGGENDER
SOM SKYLDES AVTALENS INNHOLD,
VERKEN NÅR DET GJELDER
KONTRAKT, UTENFOR
AVTALEFORHOLD ELLER PÅ ANNET
VIS. LISENSGIVERNE VIL IKKE VÆRE
ANSVARLIG OVENFOR DEG FOR
SPESIELLE SKADER, INDIREKTE
SKADER, FØLGESKADER ELLER
TILFELDIGE SKADER (INKLUDERT
SKADER VEDRØRENDE TAP AV
FORRETNINGSFORTJENESTE,
AVBRUDD AV FORRETNINGER, TAP AV
11
Page 12
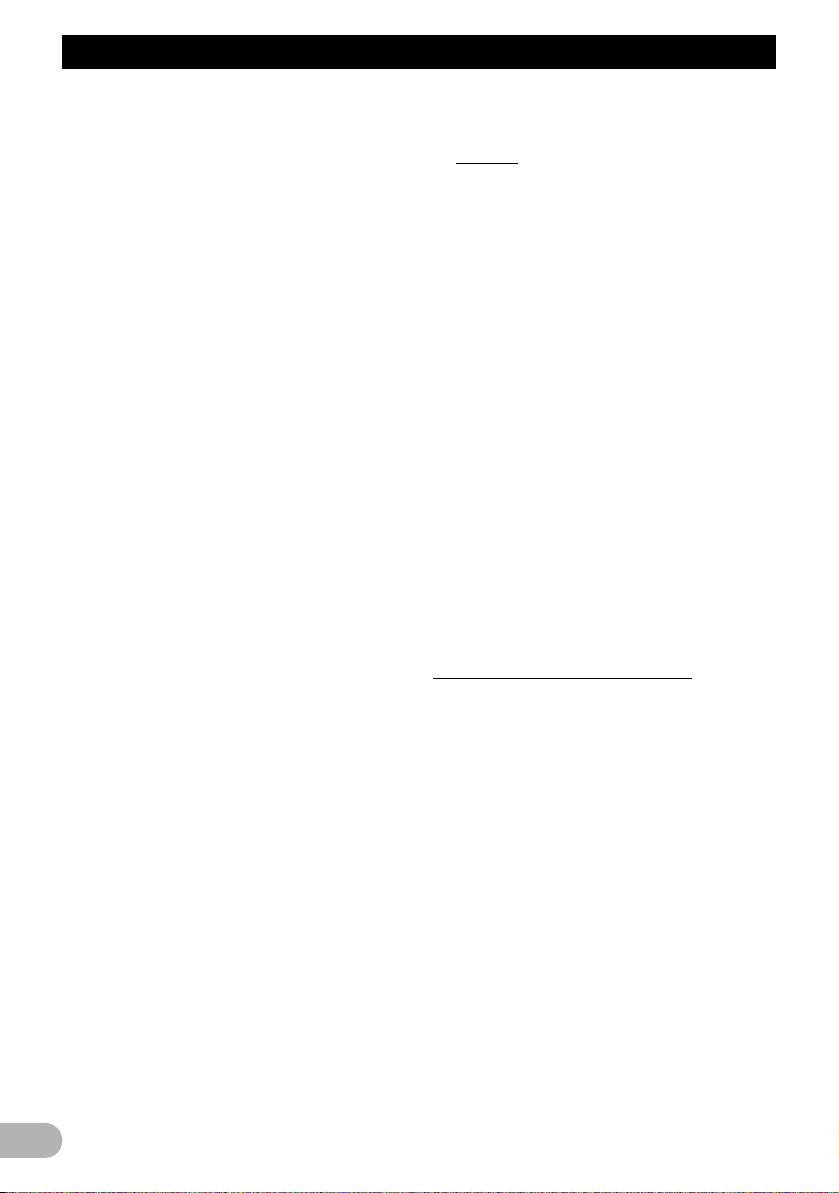
Innledning
FORRETNINGSINFORMASJON OG
LIGNENDE) SOM SKYLDES AVTALEN
ELLER BRUK ELLER MANGLENDE
EVNE TIL Å BRUKE DATAENE, SELV OM
DE ER BLITT ORIENTERT OM
MULIGHETEN FOR SLIKE SKADER.
d Du har ikke tillatelse til å bruke Dataene i
noen trykt, publisert form som fører til at
avledede produkter kan distribueres fritt
eller bli solgt til andre, uten forutgående
tillatelse fra Ordnance Survey.
e Du skal holde Ordnance Survey skadeløs
fra eller mot alle klager, krav eller søksmål,
uansett hva som er årsak til klagen, kravet
eller det søksmålet, som medfører påstand
om tap, omkostninger, utgifter, skader eller
personskader (inkludert dødsfall) som
skyldes autorisert eller uautorisert bruk,
besittelse, modifisering eller endring av
dataene.
f Sluttbruker aksepterer forpliktelsen til å, på
forespørsel, gi Ordnance Survey
informasjon om hvilke produkter og/eller
tjenester de produserer som inneholder og/
eller er utledet fra de Lisensierte
produktene.
g Du vil være ansvarlig ovenfor Ordnance
Survey hvis det oppdages brudd på de
tidligere nevnte betingelsene.
8. Andre bestemmelser som bare gjelder
Dataene fra Danmark.
Du har ikke tillatelse til å bruke Dataene til å
lage kart i telefonbøker, telefonbøker eller
andre produkter som ligner telefonbøker
(f.eks. kataloger), inkludert slike produkter i
digital form.
9. Andre bestemmelser som bare gjelder
Dataene fra Norge.
Du har ikke tillatelse til å bruke Dataene til å
lage generelle trykte eller digitale kart som
ligner de nasjonale basisproduktene til
Statens kartverk. (Alle avledede produkter fra
Dataene fra Norge vil bli betraktet som lik de
nasjonale basisproduktene til Statens
kartverk hvis slike avledede produkter har
regional eller nasjonal dekning og samtidig
har innhold, målestokk og format som ligner
de nasjonale basisproduktene til Statens
kartverk.)
10.Andre bestemmelser som bare gjelder
Dataene fra Polen.
Du har ikke tillatelse til å bruke Dataene til å
lage kart.
11.Diverse.
Dette er den eksklusive og komplette Avtalen
mellom Lisensgiverne og deg når det gjelder
dette emnet. Ikke noe i denne Avtalen skal
føre til et samarbeid, partnerskap eller
overordnet-selger-forhold mellom
Lisensgiverne og deg. De interne
bestemmelsene i seksjon 2–4 og 6–11 skal
fortsatt gjelde ved utløp eller opphevelse av
denne Avtalen. Bare PIONEER kan tilføye,
endre eller modifisere noe i denne Avtalen.
Du kan ikke tilordne noen del av denne
Avtalen til noen uten på forhånd å ha fått
PIONEERs skriftlige samtykke. Du godtar og
forstår at Dataene kan være underlagt
restriksjoner ved eksport og aksepterer at du
må følge eventuelle gjeldende eksportlover. I
tilfelle noen bestemmelse eller del av en
bestemmelse i denne Avtalen fastslås å
ugyldig, ulovlig eller ikke gjennomførbar, skal
en slik bestemmelse eller del av den strykes
fra denne Avtalen og resten av Avtalen skal
være gyldig, lovlig eller gjennomførbar i størst
mulig grad. Eventuell proklama under denne
avtalen skal leveres til PIONEER, Attention
Legal Department.
Om dataene for kartdatabasen
• Denne databasen ble utviklet og innspilt
frem til mai 2007. Endringer som er utført
for gater/hovedveier etter denne datoen, er
ikke med i denne databasen.
• Det er strengt forbudt å reprodusere og
bruke noen deler av eller hele dette kartet i
en eller annen form uten tillatelse fra eieren
av opphavsretten.
• Hvis de lokale trafikkreglene eller
forholdene på stedet avviker fra disse
dataene, må du ta hensyn til de lokale
trafikkreglene (som skilter, trafikkangivelser
osv.) og forholdene (som veiarbeid, vær
osv.).
• Trafikkreguleringsdataene som er brukt i
kartdatabasen, gjelder bare passasjerbiler i
standardstørrelse. Merk deg at reguleringer
for store kjøretøyer, motorsykler og andre
ikke-standardkjøretøyer ikke er inkludert i
databasen.
12
Page 13
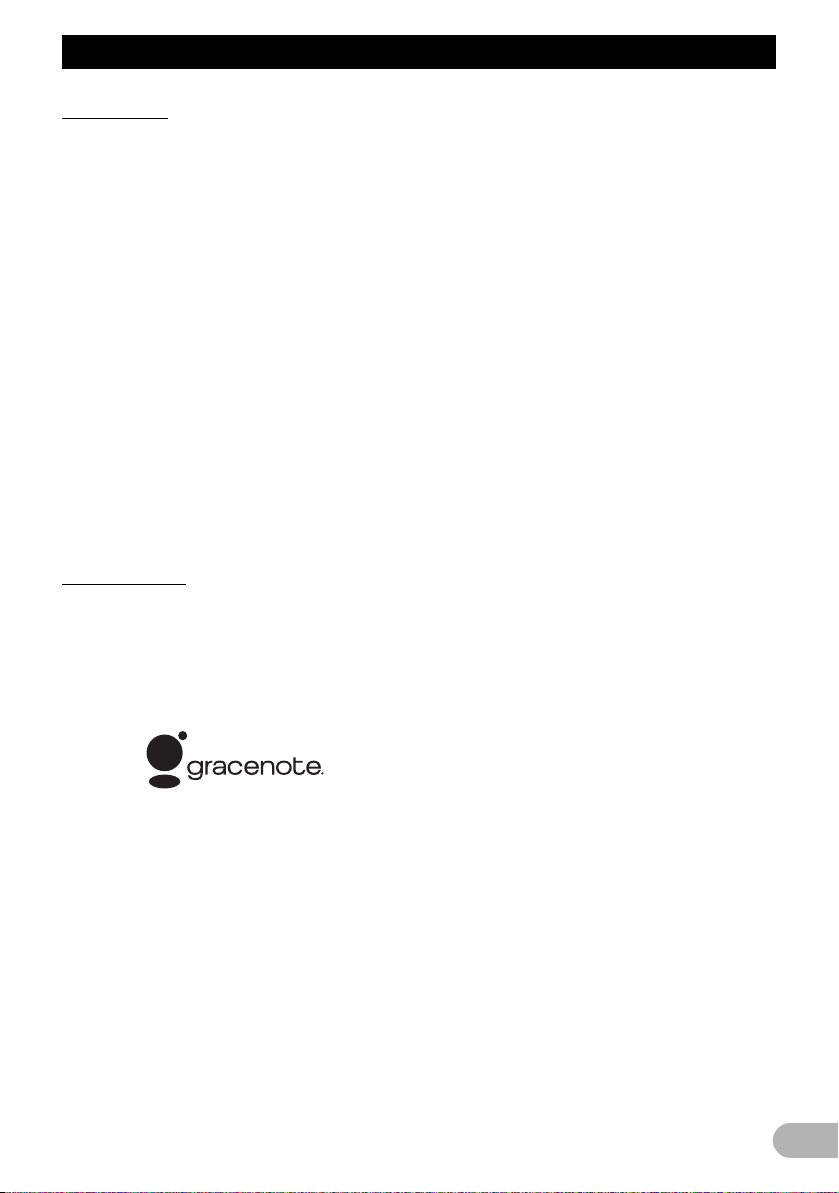
Innledning
Opphavsrett
Data Source © 2007 Tele Atlas
© BEV, GZ 1368/2003
© DAV
© IGN France Michelin data © Michelin 2007
© Ordnance Survey i Nord-Irland
© Statens kartverk, Statens vegvesen /
© Mapsolutions
© Swisstopo
Topografische ondergrond Copyright © dienst
voor het kadaster en de openbare registers,
Apeldoorn 2007
© Roskartographia
Dette produktet inkluderer kartleggingsdata
lisensiert fra Ordnance Survey med tillatelse
fra Controller of Her Majesty’s Stationery
Office. © Crown opphavsrett og/eller
databaserettigheter 2007. Med enerett.
Lisensnummer 100026920.
© 2008 INCREMENT P CORP. MED
ENERETT.
Om Gracenote
Musikkgjenkjenningsteknologi og relaterte
data er levert av Gracenote
industristandard innen levering av
musikkgjenkjenningsteknologi og relatert
innhold. Gå til www.gracenote.com hvis du vil
ha mer informasjon.
CD- og musikkrelaterte data fra Gracenote,
Inc., copyright © 2000-2007 Gracenote.
Gracenote Software, copyright © 2000-2007
Gracenote. Dette produktet og denne
tjenesten kan komme under én eller flere av
følgende patenter i USA: #5,987,525;
#6,061,680; #6,154,773, #6,161,132,
#6,230,192, #6,230,207, #6,240,459,
#6,330,593 og andre patentere som er utstedt
eller under behandling. Enkelte tjenester er
levert under lisens fra Open Globe, Inc. for
patent i USA: #6,304,523. Gracenote og
CDDB er registrerte varemerker for
Gracenote. Gracenote-logoen og -logotypen
®
®
. Gracenote er
og logoen “Powered by Gracenote” er
varemerker for Gracenote.
Gracenote® Lisensavtale for sluttbruker
Versjon 20061005
Dette programmet eller enheten inneholder
programvare fra Gracenote, Inc. of
Emeryville, California (“Gracenote”).
Programvaren fra Gracenote (“Gracenoteprogramvaren”) gir dette programmet
mulighet til å identifisere plater og/eller filer og
hente musikkrelatert informasjon, inkludert
informasjon om navn, artist, spor og tittel
(“Gracenote-data”), fra online servere eller
innebygde databaser (samlet kalt
“Gracenote-servere”) og å utføre andre
funksjoner. Du kan bruke Gracenote-data
bare ved hjelp av de tiltenkte
sluttbrukerfunksjonene i dette programmet
eller denne enheten.
Du samtykker i å bruke Gracenote-data,
Gracenote-programvaren og Gracenoteserverne bare til eget, ikke-kommersielt bruk.
Du samtykker i å ikke tilordne, kopiere,
overføre eller sende Gracenoteprogramvaren eller eventuelle Gracenotedata til noen tredjepart. DU SAMTYKKER I Å
IKKE BRUKE ELLER NYTTIGGJØRE DEG
AV GRACENOTE-PROGRAMVAREN
ELLER GRACENOTE-SERVERNE
UNNTATT HVIS DET UTTRYKKELIG ER
TILLATT I DENNE AVTALEN.
Du samtykker i at din ikke-eksklusive lisens til
å bruke Gracenote-data, Gracenoteprogramvaren og Gracenote-serverne vil
bringes til opphør hvis du bryter noen av disse
bestemmelsene. Hvis lisensen opphører,
samtykker du i å avstå fra noe og all bruk av
Gracenote-data, Gracenote-programvaren og
Gracenote-serverne. Gracenote forbeholder
seg alle rettigheter i Gracenote-data,
Gracenote-programvaren og Gracenoteserverne, inkludert alle eierrettigheter.
Gracenote vil ikke under noen
omstendigheter være ansvarlig for noen form
for betaling til deg for informasjon du gir. Du
samtykker i at Gracenote, Inc. kan håndheve
sine rettigheter under denne Avtalen mot deg
direkte i sitt eget navn.
Gracenote-tjenesten bruker en unik
identifikator til å spore spørringer for å bruke
til statistiske formål. Hensikten med en
tilfeldig tildelt numerisk identifikator er å gi
13
Page 14
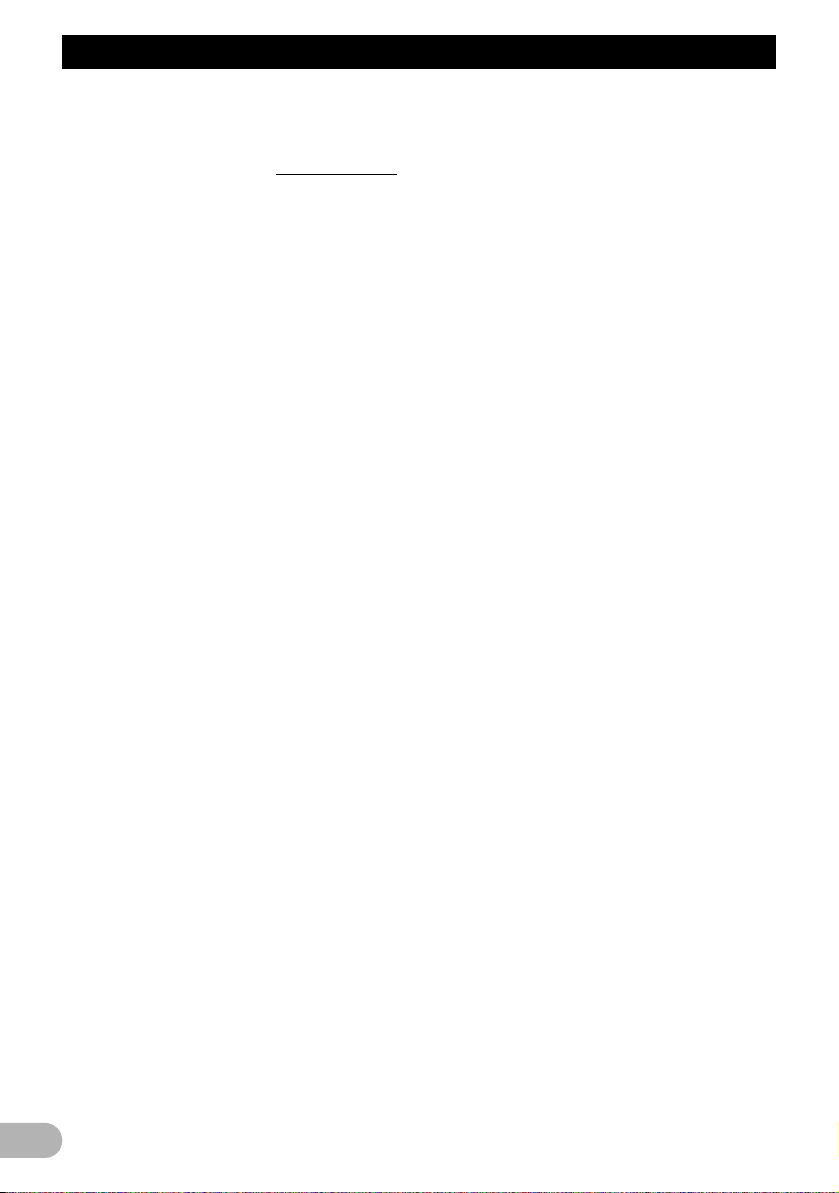
Innledning
Gracenote-tjenesten mulighet til å telle antall
spørringer uten å få kjennskap til hvem du er.
Hvis du vil ha mer informasjon, kan du se
nettsiden med Gracenotes personvernpolicy
for Gracenote-tjenesten.
Gracenote-programvaren og alle elementer i
Gracenote-dataene er lisensiert til deg med
“AS IS”-klausul (som den er). Gracenote gir
ingen erklæring eller garanti, uttrykt eller
implisert, når det gjelder nøyaktigheten av
Gracenote-data fra Gracenote-serverne.
Gracenote forbeholder seg retten til å slette
data fra Gracenote-serverne eller endre
datakategorier, av hvilken som helst årsak
Gracenote anser er tilstrekkelig. Ingen garanti
gis for at Gracenote-programvaren eller
Gracenote-serverne er feilfri eller Gracenoteprogramvaren eller Gracenote-serverne vil
fungere uavbrutt. Gracenote er ikke forpliktet
til å gi deg eventuelle nye datatyper eller kategorier som er forbedret eller kommer i
tillegg, som Gracenote kan velge å levere i
fremtiden, og kan når som helst fritt avslutte
sine tjenester.
GRACENOTE FRASKRIVER SEG ALLE
UTTRYKTE ELLER UNDERFORSTÅTTE
GARANTIER, INKLUDERT, MEN IKKE
BEGRENSET TIL, DE UNDERFORSTÅTTE
GARANTIER SOM GJELDER
SALGBARHET, EGNETHET TIL ET
BESTEMT FORMÅL, EIENDOMSRETT OG
UKRENKELIGHET. GRACENOTE GIR
INGEN GARANTI FOR RESULTATENE
SOM FREMKOMMER FRA DIN BRUK AV
GRACENOTE-PROGRAMVAREN ELLER
NOEN GRACENOTE-SERVER.
GRACENOTE VIL UNDER INGEN
OMSTENDIGHET VÆRE ANSVARLIG FOR
FØLGESKADER ELLER TILFELDIGE
SKADER ELLER FOR EVENTUELT TAP AV
FORTJENESTE ELLER INNTEKT.
© Gracenote 2006
Andre forholdsregler
• En del av dataene kan ikke hentes.
Innholdet i dataene i Gracenote
databasen som er inkludert på
harddiskstasjonen, garanteres ikke 100 %.
• Gracenote
harddiskstasjonen, inneholder titlene for de
300 000 albumene med størst tilgang over
hele verden per august 2007.
®
-databasen som er inkludert på
®
-
14
Page 15
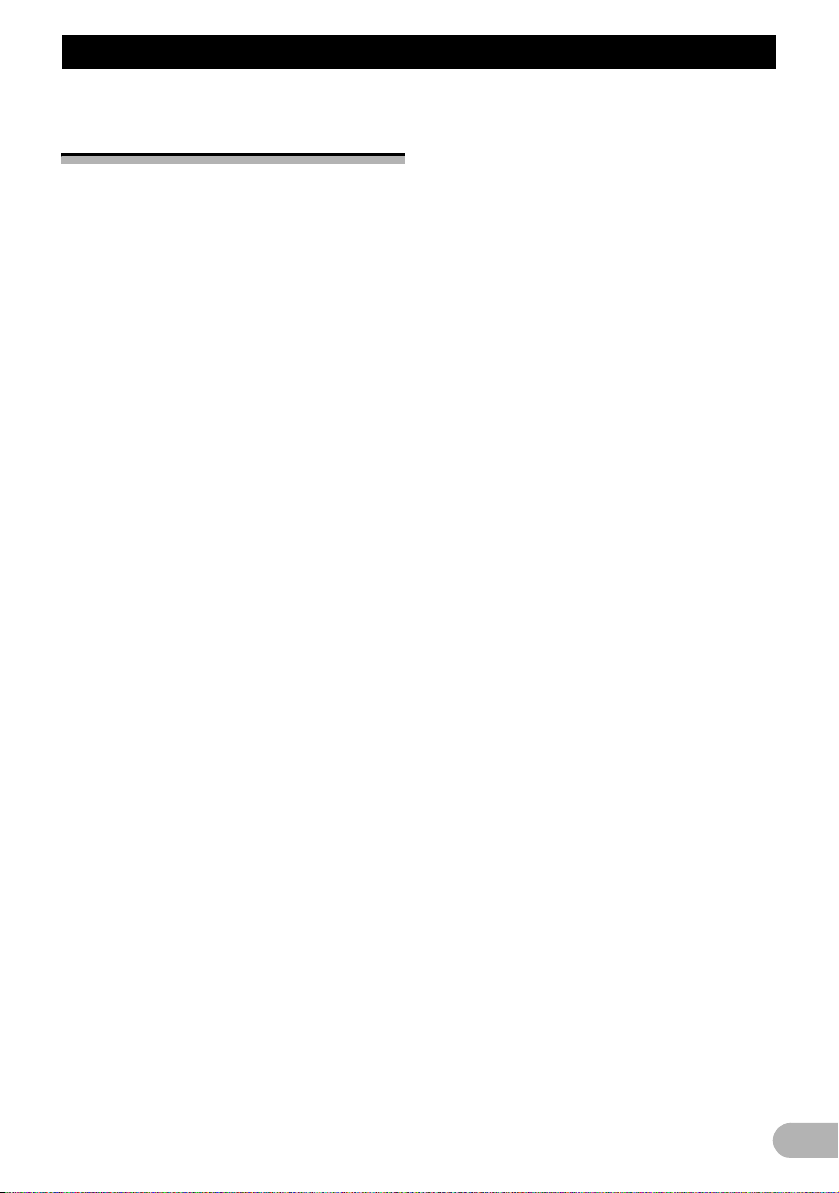
Før systemet tas i bruk
Før systemet tas i br uk
Viktig informasjon om
sikkerhet
Før du begynner å bruke
navigasjonssystemet må du lese og fullt ut
forstå følgende informasjon vedrørende
sikkerhet:
!ADVARSEL
• Forsøk ikke å installere eller foreta service
på navigasjonssystemet på egenhånd. Det
kan være farlig å la personer uten
opplæring og erfaring med elektronisk
utstyr og automatiske systemer montere og
foreta service på navigasjonssystemet, og
det kan forårsake elektrisk støt eller andre
farer.
• Når at en rute er beregnet, angis
automatisk ruten og ruteveiledningen for
ruten. For trafikkreguleringer som gjelder
for bestemte dager eller klokkeslett, vises
bare informasjon om trafikkreguleringer på
det tidspunktet ruten ble beregnet. Det kan
hende det ikke tas hensyn til
enveiskjøringer og stengte veier. Hvis en
gate for eksempel kun er åpen om
morgenen, men du ankommer senere, vil
det være mot trafikkreguleringen å bruke
gaten, og derfor kan den angitte ruten ikke
følges. Følg alltid de faktiske trafikkskiltene
når du kjører. Det kan også hende at det
finnes trafikkreguleringer systemet ikke
kjenner til.
❒ Les hele håndboken før du betjener
navigasjonssystemet.
❒ Navigasjonsfunksjonene i
navigasjonssystemet (og eventuelt
ryggekamera) er kun beregnet som hjelp
når du bruker kjøretøyet. Det er ingen
erstatning for aktpågivenhet, bedømmelse
og hensynsfullhet når du kjører.
❒ Ikke bruk dette navigasjonssystemet (eller
eventuelt ryggekamera) hvis dette på noen
måte vil avlede oppmerksomheten din fra
sikker bruk av kjøretøyet. Følg alltid regler
for sikker kjøring og alle gjeldende
trafikkregler. Hvis du får problemer med å
betjene systemet eller lese displayet, må
du parkere kjøretøyet på et trygt sted og
sette på parkeringsbremsen før du foretar
justeringer.
❒ La ikke andre personer bruke systemet
med mindre har lest og forstått
bruksanvisningen.
❒ Ikke bruk dette navigasjonssystemet til å
finne frem til sykehus, politistasjoner eller
lignende i en nødssituasjon. Avslutt
eventuelle funksjoner som er relatert til
handsfree-telefonen, og ring det riktige
nødnummeret.
❒ Veiledning og informasjon som dette
utstyret gir om rute, er kun beregnet som
referanser. Dette trenger ikke å nøyaktig
gjenspeile de siste tillatte rutene,
veiforholdene, enveiskjøringene, stengte
veiene eller trafikkrestriksjonene.
❒ Trafikkrestriksjoner og anbefalinger som for
øyeblikket gjelder, må alltid gis høyere
prioritet enn veiledningen gitt av dette
navigasjonssystemet. Følg alltid gjeldende
trafikkrestriksjoner, selv om
navigasjonssystemet gir motstridende
anbefalinger.
❒ Hvis det ikke er angitt riktig informasjon for
lokale tidsinnstillinger, kan
navigasjonssystemet oppgi feil rute og
veiledning.
❒ Ikke still inn lydvolumet på
navigasjonssystemet så høyt at du ikke kan
høre trafikken på utsiden og
utrykningskjøretøyer.
❒ For å øke sikkerheten vil enkelte funksjoner
være deaktivert når kjøretøyet ikke er
stoppet og/eller parkeringsbremsen ikke er
satt på.
❒ Datakodingen på harddiskstasjonen for
navigasjonssystemet er immateriell
rettighet for utgiveren, og utgiveren er
ansvarlig for slikt innhold.
❒ Oppbevar denne bruksanvisningen lett
tilgjengelig, slik at du kan slå opp i den om
fremgangsmåter under betjening og hvilke
sikkerhetsopplysninger som finnes.
❒ Ta hensyn til alle advarsler i denne
bruksanvisningen, og følg instruksjonene
nøye.
❒ Unngå å montere dette
navigasjonssystemet på et sted hvor det
kan (i) hindre sikten for føreren, (ii) svekke
ytelsen til bilens driftssystemer eller
sikkerhetsutstyr, inkludert luftputer eller
knapper til varsellys, eller (iii) redusere
15
Page 16
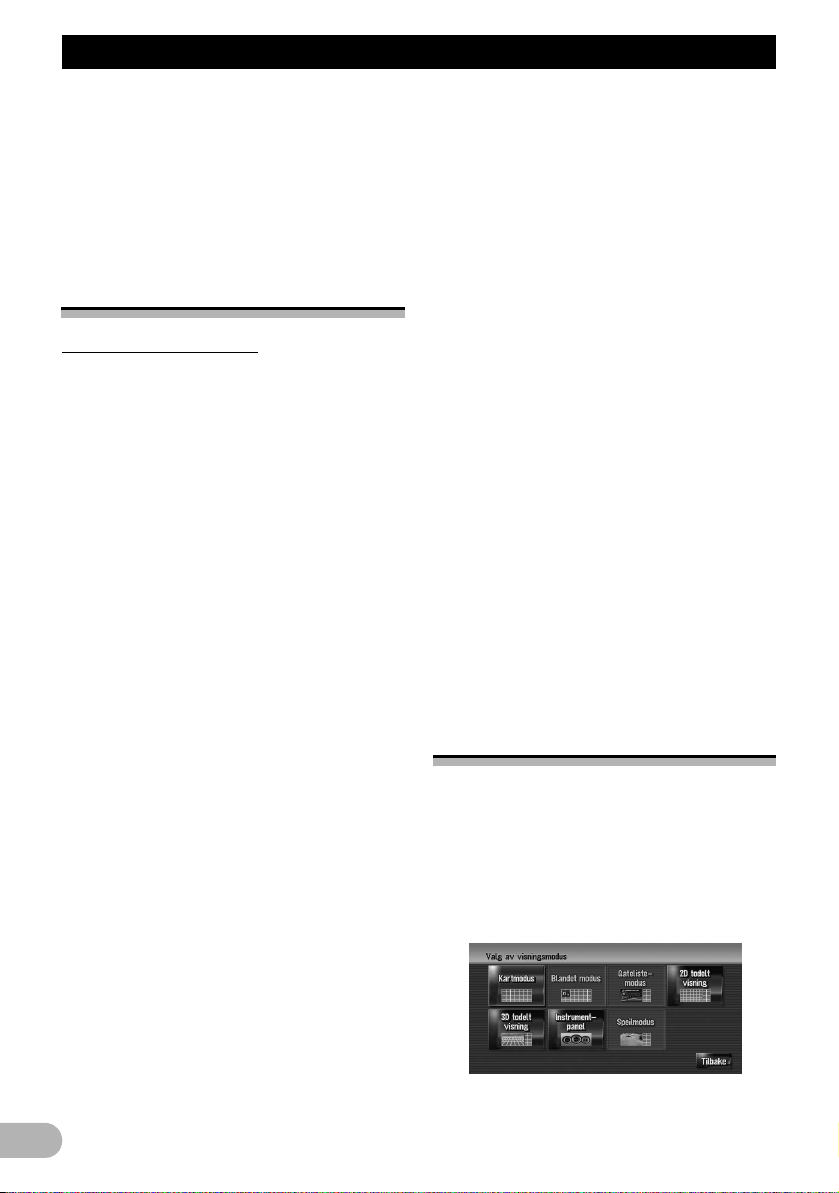
Før systemet tas i bruk
førerens evne til å kjøre bilen på en
forsvarlig måte.
❒ Vær vennlig alltid å huske sikkerhetsbelte
når du kjører bilen. Hvis du noen gang
skulle bli utsatt for en ulykke, risikerer du å
bli enda hardere skadet hvis
sikkerhetsbeltet ikke er skikkelig fastspent.
❒ Bruk aldri hodetelefoner under kjøring.
Annen sikkerhetsinformasjon
Sikre forsvarlig kjøring
Parkeringsbrems
Enkelte funksjoner (som for eksempel visning
av DVD-Video og enkelte betjeninger med
berøringspaneltaster) som tilbys av dette
navigasjonssystemet, kan være farlig og/eller
ulovlig å bruke under kjøring. For å hindre at
slike funksjoner blir brukt mens kjøretøyet
beveger seg, finnes det et sperresystem som
registrerer når parkeringsbremsen er trukket
til og når kjøretøyet beveger seg. Hvis du
prøver å bruke funksjonene som er beskrevet
ovenfor, mens du kjører, blir de deaktivert til
du stopper kjøretøyet på et trygt sted og setter
på parkeringsbremsen. Hold bremsepedalen
nede før du slipper opp parkeringsbremsen.
!ADVARSEL
• For å redusere faren for materiell skade og
personskade og unngå å bryte gjeldende
lovverk må navigasjonssystemet ikke
brukes med videobilder som er synlige for
sjåføren.
• I noen land kan det også være ulovlig å se
på videobilder på en skjerm for andre
personer enn sjåføren. Der slike
bestemmelser gjelder, må de følges.
• Når du setter på parkeringsbremsen for å
vise videobildet eller for å aktivere andre
funksjoner som finnes i
navigasjonssystemet, må du parkere bilen
på et trygt sted, og du må holde
bremsepedalen trykt ned før du tar av
parkeringsbremsen hvis kjøretøyet er
parkert i en bakke eller hvis det er fare for
at det vil bevege seg når du tar av
parkeringsbremsen.
!OBS!
• Det anbefales på det sterkeste å koble til
hastighetspulskabelen for å få bedre
navigering og ytelse for sperren.
• Hvis hastighetspulskabelen av en eller
annen grunn ikke er tilgjengelig, anbefaler
vi at pulsgeneratoren ND-PG1 (selges
separat) brukes.
Hvis du prøver å se på videobilder mens du
kjører, viser skjermbildet advarselen “Visning
av video i forsetet er strengt forbudt under
kjøring.”. Hvis du vil se videobilder på dette
displayet, må du stoppe kjøretøyet på et
sikkert sted og sette på parkeringsbremsen.
Hold bremsepedalen nede før du slipper opp
parkeringsbremsen.
Ryggekamera og [Speilmodus]
Hvis du har et ryggekamera, kan du bruke
navigasjonssystemet til å holde et øye med
tilhengere eller til å rygge inn på steder der det
er lite plass.
!ADVARSEL
• SKJERMBILDET KAN VISES MOTSATT.
• BRUK INNGANGEN KUN TIL
RYGGEKAMERA MED MOTSATT ELLER
SPEILVENDT BILDE. ANNEN BRUK KAN
FØRE TIL PERSONSKADE ELLER
MATERIELL SKADE.
Funksjoner (denne
programvarens egenskaper)
Betjening av berøringspaneltastene
Det er mulig å betjene
navigasjonsfunksjonene og lydfunksjonene
ved hjelp av berøringspaneltastene.
Flere forskjellige visningsmodi
Det kan velges forskjellige typer
skjermdisplay til navigasjonsveiledning.
16
Page 17
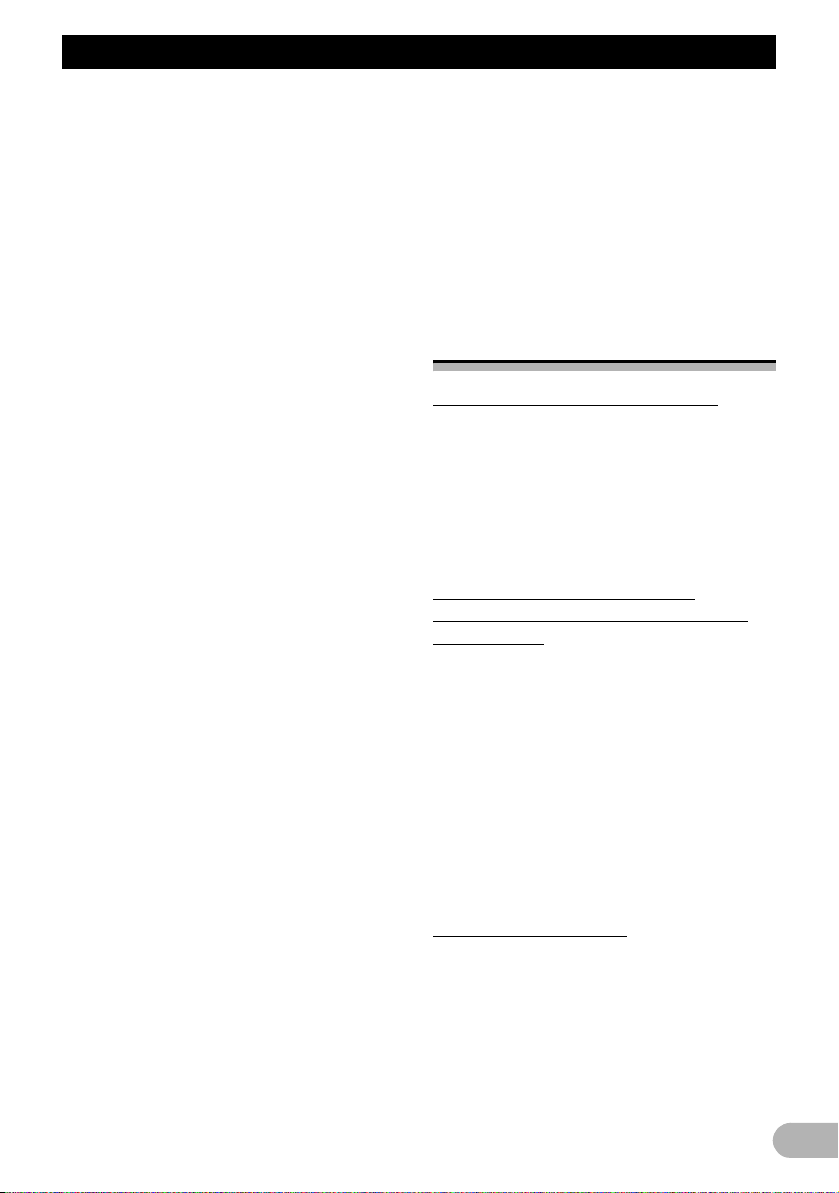
Før systemet tas i bruk
Stort utvalg fasilitetsinformasjon for
søk etter interesseområder (POI)
Du kan søke etter destinasjonen innen et stort
område.
• Omtrent 6,3 million POIer er inkludert i
databasen.
• Noe av POI-informasjonen kan være
unøyaktig eller bli unøyaktig etter som tiden
går. Kontakt POIet direkte for å kontrollere
om informasjonen som vises om POIet i
denne databasen, er nøyaktig. POIinformasjon kan endres uten varsel.
Funksjon for automatisk reruting
Hvis du avviker fra den angitte ruten, vil
systemet omberegne ruten fra dette punktet
slik at du fremdeles er på vei til destinasjonen.
❒ Det kan hende denne funksjonen ikke
fungerer i bestemte områder.
Automatiske lister over CD-titler og
MP3-filer
Når en CD- eller MP3-plate spilles av, vil det
automatisk vises tittellister. Dette systemet
har brukervennlige lydfunksjoner som gjør det
enkelt å spille av ved å bare velge et element
fra listen.
Kompatibelt
stemmegjenkjenningssystem
Hvis du kobler til den medfølgende
mikrofonen, aktiveres stemmestyring for både
navigasjons- og AV-funksjonene.
Tilordning av originalbilder
Du kan lagre egne bilder i JPEG-format på en
CD-R og importere originalbilder i dette
navigasjonssystemet. Disse importerte
bildene kan angis som bakgrunnsbilde eller
velkomstskjermbilde eller som et bilde i
adresseboken eller i en telefonbokeoppføring.
Automatisk visning av stasjonsnavn
Når du stiller inn på en RDS-stasjon, kan du
vise en liste over stasjonene som du mottar
med navnene på programtjenestene. Det gjør
det enklere å velge stasjoner.
Hvis systemet ikke kan motta navnet på
programtjenesten, vil i stedet frekvensen
vises.
❒ Funksjonene relatert til RDS (Radio Data
System) er tilgjengelig kun i områder med
FM-stasjoner som sender RDS-signaler.
Selv om navigasjonssystemet mottar en
RDS-stasjon, er ikke alle funksjonene
relatert til RDS tilgjengelig.
!OBS!
Hensikten med Speilmodus er å bruke
navigasjonssystemet som hjelp til å holde et
øye med tilhengere eller til å rygge. Ikke bruk
enheten som underholdning.
Merknader om
harddiskstasjon
Innspillingsutstyr og opphavsrett
Innspillingsutstyret må brukes bare til lovlig
kopiering, og vi anbefaler deg å undersøke
nøye hva som definerer lovlig kopiering i
landet der du utfører kopieringen. Kopiering
av materiale som er beskyttet av opphavsrett,
for eksempel filmer eller musikk, er ulovlig
med mindre det er tillatt av et lovlig unntak
eller godkjent fra rettighetsinnehaveren.
Notater om skriving av data til
harddiskstasjonen ved kjøring i lave
temperaturer
Skriving til harddisken, som innspilling av
musikk til musikkbiblioteket, kan bli deaktivert
når navigasjonssystemet registrerer unormalt
lave temperaturer inne i bilen.
Funksjonaliteten vil bli tilgjengelig igjen straks
temperaturen inne i bilen blir normal igjen.
Hvis den lave temperaturen vedvarer over
lang tid, kan det i tillegg hende at systemet
starter opp med foreløpig modus fordi det ikke
gjenkjenner harddiskstasjonen.
➲ Hvis du vil se detaljer, se “Når
harddiskstasjonen er frakoblet” på side
166.
Punkter om innspilling
❒ Pioneer gir ingen kompensasjon for innhold
som ikke kan spilles inn, eller tap av
innspilte data som skyldes feil på
navigasjonssystemet.
❒ Data som er spilt inn på
navigasjonssystemet, kan ikke brukes uten
tillatelse fra rettighetsinnehaverne under
lov om opphavsrett unntatt for personlig
underholdning.
17
Page 18
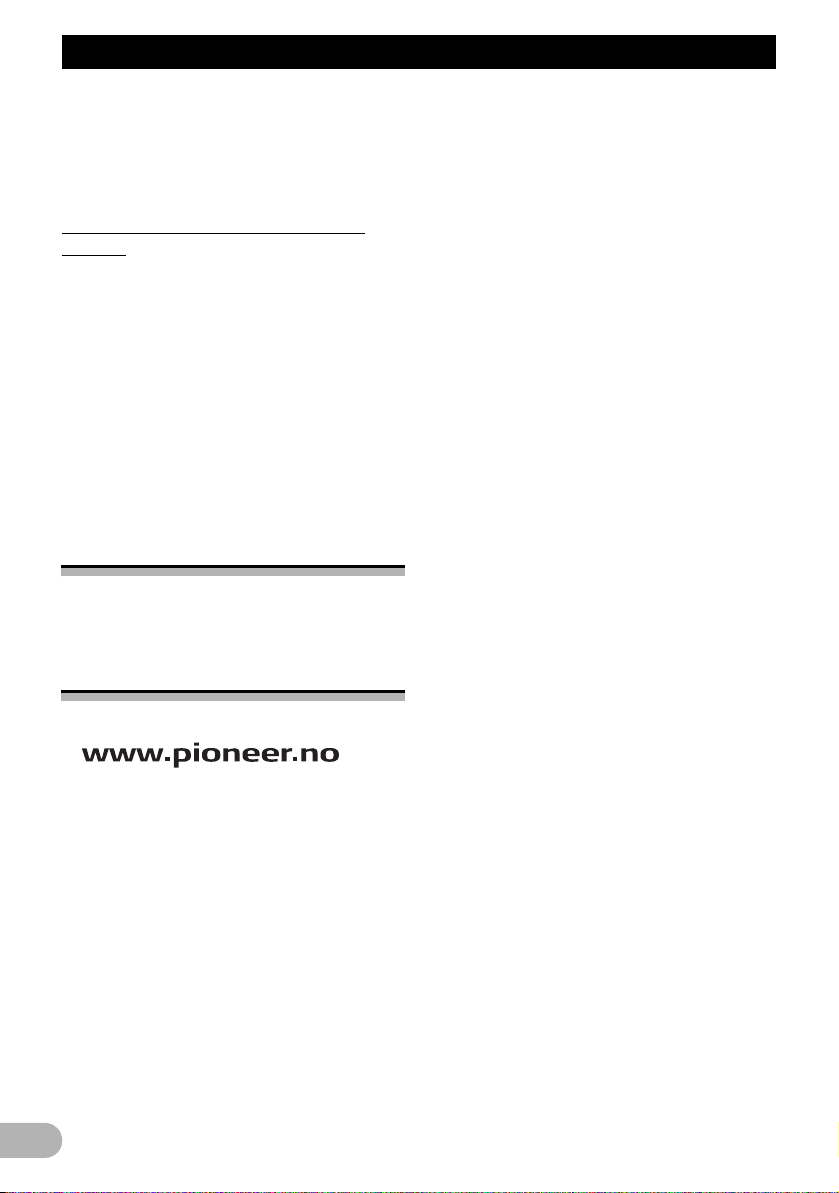
Før systemet tas i bruk
❒ Kontroller fremgangsmåten for innspilling
før du spiller inn, og kontroller det innspilte
innholdet etterpå.
❒ Det gis ingen garanti for at alle CD-plater
kan spilles inn.
Data som lagres eller spilles inn av
kunden
❒ Data som spilles inn eller lagres på
navigasjonssystemet av kunden, kan ikke
trekkes ut av navigasjonssystemet, og
disse tjenestene kan ikke godtas.
❒ Det gis ingen garanti for at data som spilles
inn eller lagres på navigasjonssystemet av
kunden, beholdes under reparasjon eller
service. Det gis ingen garanti for tap av
data som spilles inn eller lagres av kunden.
❒ På grunn av opphavsretter kan ikke data
som er spilt inn til musikkbiblioteket,
sikkerhetskopieres under reparasjon eller
service.
Ved problemer
Hvis navigasjonssystemet ikke virker som det
skal, må du ta kontakt med forhandleren eller
nærmeste autoriserte Pioneer-servicesenter.
Besøk vårt nettsted
Besøk oss på følgende nettsted:
• Registrer produktet ditt. Vi vil oppbevare
detaljene om kjøpet i arkivet vårt som
referanse til deg i tilfelle forsikringskrav
som tap eller tyveri.
18
Page 19
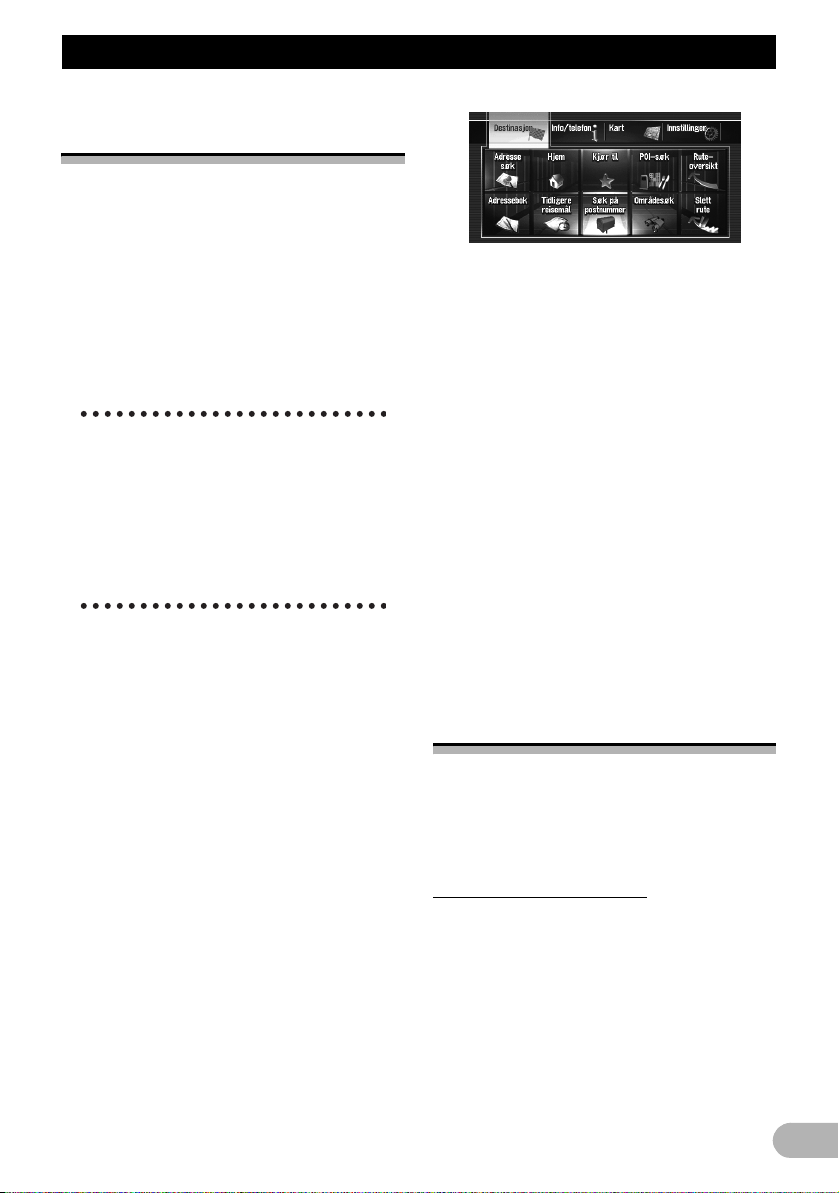
Grunnleggende betjening
Grunnl eggende betjening
Forløp fra oppstart til
avslutning
Finn først posisjonene til følgende funksjoner
ved hjelp av maskinvarehåndboken.
•MAP-tast
•MENU-tast
•AV-tast
• OPEN CLOSE-tast
1. Start motoren for å starte systemet.
Etter en kort pause vises
velkomstskjermbildet for navigasjon noen
sekunder.
• Når du bruker navigasjonssystemet for
første gang, vises skjermbildet [Regionale
innstillinger]. I skjermbildet [Regionale
innstillinger] kan du endre språket eller
tiden. (Innstillingene kan også endres
senere.)
➲ Hvis du vil se detaljer, se “Tilpasse de
regionale innstillingene” på side 72.
2. Kontroller opplysningene i
advarselsmeldingen, og trykk [OK].
Du kan betjene navigasjonssystemet med
berøringspaneltastene som vises på
skjermbildet. Kartet over omgivelsene vises.
Hvis ruten allerede er angitt, bytter
skjermbildet til ruteveiledningsmodus.
➲ Hvis du vil se detaljer, se “Bytte
visningsmodus” på side 31.
❒ Bruk alltid fingeren på
berøringspaneltastene slik at du unngår å
skade LCD-skjermen. (Styluspennen er
ment brukt til spesialkalibreringer. Ikke bruk
styluspennen til normal betjening.)
3. Trykk MENU-tasten.
Navigasjonsmenyen åpnes.
4. Tilordne en destinasjon ved å bruke
berøringspaneltasten og begynne
ruteveiledning eller ved å betjene
lydkilden.
❒ Berøringspaneltaster som for øyeblikket
ikke er tilgjengelig, er inaktive.
➲ Hvis du vil vite mer om å “Angi adressen og
søke etter destinasjonen”, se “Beregne
destinasjonen ved bruk av Adressesøk” på
side 21
➲ Hvis du vil vite mer om “Andre
søkemetoder”, se “Søke etter
interesseområder (POI) over hele landet”
på side 44.
➲ Hvis du vil vite mer om å “Bruke lydkilden”,
se “Bruke AV-kilden (innebygd DVDstasjon og radio)” på side 80
5. Stans kjøretøyets motor for å avslutte
systemet.
Navigasjonssystemet slås også av.
❒ Den angitte ruten blir ikke slettet før
kjøretøyet når området rundt
destinasjonen, heller ikke når motoren slås
av.
Bruke navigasjonsmenyskjermbilder
Den grunnleggende navigasjonen utføres ved
hjelp av menyer.
Navigasjonsmenyen er delt i fire menyer:
[Destinasjon], [Info/telefon], [Kart] og
[Innstillinger].
Vise navigasjonsmenyen
1. Trykk MENU-tasten.
2. For å bytte til menyen du vil bruke, trykker
du på navnet på menyen som vises øverst
på skjermbildet.
3. Hvis du vil gå tilbake til kartet, trykker du
MENU-tasten.
19
Page 20
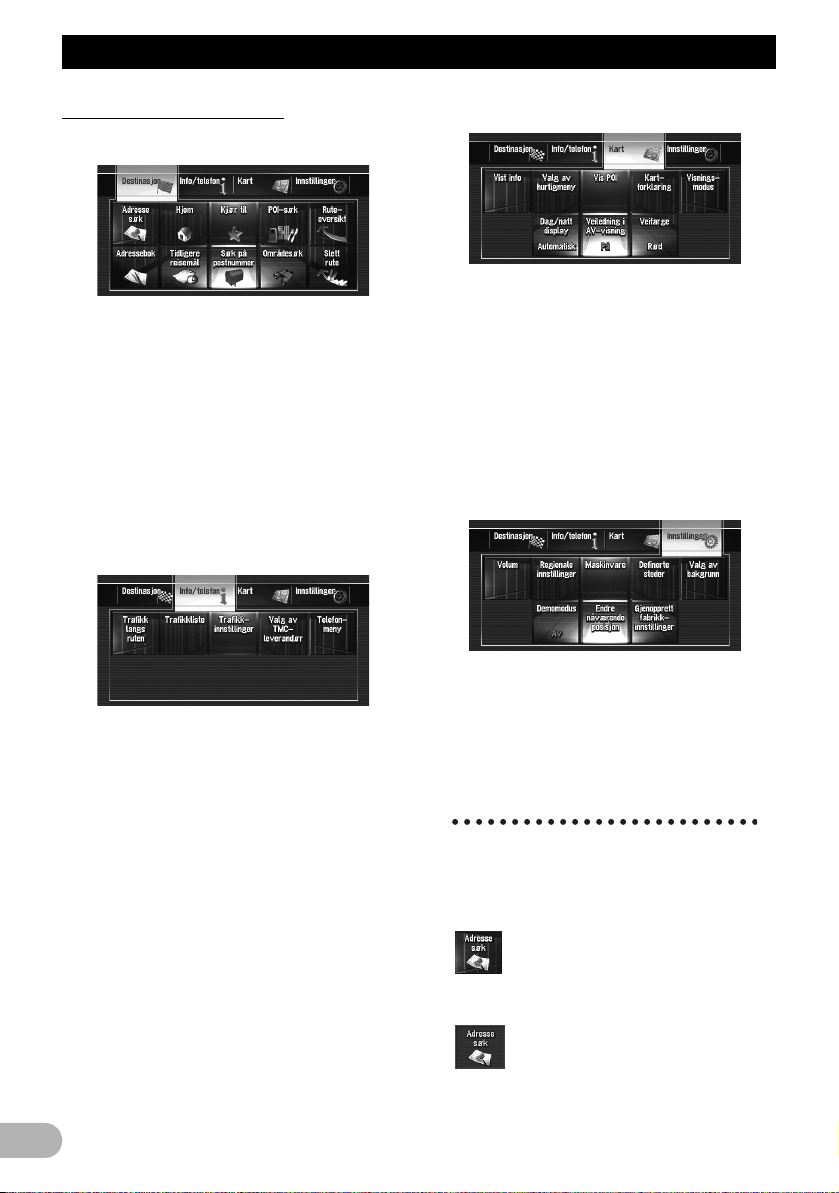
Grunnleggende betjening
Navigasjonsmenyoversikt
[Destinasjon]-menyen
Du kan søke etter destinasjonen fra denne
menyen. Du kan også kontrollere elle avbryte
den angitte ruten fra denne menyen.
➲ Hvis du vil vite mer om å “Angi adressen og
søke etter destinasjonen”, se “Beregne
destinasjonen ved bruk av Adressesøk” på
side 21
➲ Hvis du vil vite mer om “Andre
søkemetoder”, se “Søke etter
interesseområder (POI) over hele landet”
på side 44.
[Info/telefon]-menyen
Denne menyen brukes til å kontrollere
trafikkinformasjon eller velge RDS-TMCstasjonen.
Hvis du bruker en mobiltelefon med
Bluetooth-teknologi ved å koble Bluetoothenheten (ND-BT1) (selges separat) til
navigasjonssystemet, kan du konfigurere
Bluetooth-innstillinger eller vise loggen for
utgående/innkommende anrop.
❒ [Trafikk langs ruten] og [Trafikkliste] kan
brukes bare når navigasjonssystemet
mottar tilgjengelig trafikkinformasjon fra en
RDS-TMC-stasjon.
➲ Hvis du vil se detaljer, se “Bruke RDS-
TMC-informasjon” på side 58.
❒ [Telefonmeny] er aktiv bare når Bluetooth-
enheten (ND-BT1) er koblet til
navigasjonssystemet.
[Kart]-menyen
Du kan endre [Visningsmodus], eller angi
hvilke elementer som skal vises når
navigeringsfunksjonen brukes.
❒ [Visningsmodus] kan velges bare når
kjøretøyets posisjon er på den gjeldende
posisjonen. Hvis du vil velge
[Visningsmodus] mens du ruller kartet,
må du trykke MAP-tasten for å sentrere den
gjeldende posisjonen tilbake på kjøretøyets
posisjon.
[Innstillinger]-menyen
Tilpass navigasjonsfunksjonene slik at de blir
enkle å bruke.
➲ Hvis du vil se detaljer, se “Endre de
generelle innstillingene for
navigasjonsfunksjoner”.
Taster du kan bruke
Tilgjengeligheten av en bestemt tast eller
funksjon angis av utseendet av den. Avhengig
av kjøretøyets status vil enkelte taster være
tilgjengelig og andre ikke.
Aktiv berøringspaneltast: Tasten kan brukes.
20
Page 21
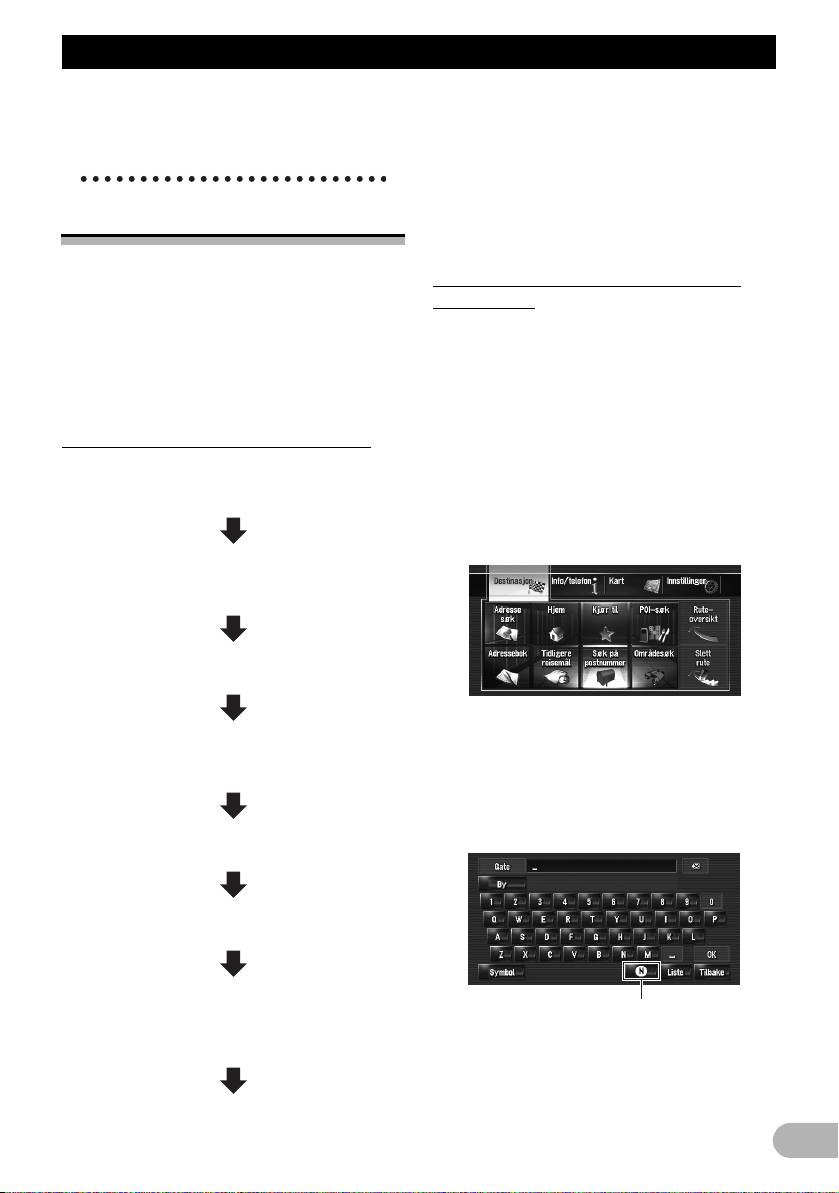
Grunnleggende betjening
Inaktiv berøringspaneltast: Funksjonen er
ikke tilgjengelig (f.eks. når betjening av ikke er
tillatt under kjøring).
Grunnleggende navigasjon
!OBS!
Av sikkerhetsgrunner kan du ikke bruke
enkelte av disse grunnleggende
navigasjonsfunksjonene mens kjøretøyet er i
bevegelse. For å aktivere disse funksjonene
må du først stoppe på et trygt sted og sette på
parkeringsbremsen (se “Sikre forsvarlig
kjøring” på side 16).
Grunnleggende forløp ved betjening
1. Parker kjøretøyet på et trygt sted, og sett
på parkeringsbremsen.
2. Trykk MENU-tasten for å vise
navigasjonsmenyen.
3. Velg søkemetoden for destinasjonen.
8. Etter at du har tatt av parkeringsbremsen,
kjører du i henhold til
navigasjonsinformasjonen samtidig som
du tar hensyn til de viktige
sikkerhetsinstruksjonene som er angitt
under “Viktig informasjon om sikkerhet”
på side 15 og “Annen
sikkerhetsinformasjon” på side 16.
Beregne destinasjonen ved bruk av
Adressesøk
Den mest brukte funksjonen er
[Adressesøk], der du angir en adresse og det
søkes etter destinasjonen. Denne delen
beskriver bruk av [Adressesøk] og
grunnleggende betjening av
navigasjonssystemet.
1. Trykk MENU-tasten for å vise
navigasjonsmenyen.
2. Trykk [Destinasjon] i navigasjonsmenyen.
3. Trykk [Adressesøk].
Velg metoden for søk etter destinasjonen.
4. Angi informasjon om destinasjonen slik at
ruten kan beregnes.
5. Bekreft stedet på kartet.
6. Kontroller og endre ruten.
7. Navigasjonssystemet angir ruten til
destinasjonen, og kartet over
omgivelsene vises.
4. Trykk [Landskodetast] for å velge landet.
Hvis destinasjonen er i et annet land, endrer
dette landsinnstillingen.
❒ Når landet er valgt, trenger du å endre
landet bare når destinasjonen er utenfor
landet du valgte.
Landskodetast
5. Skriv inn gatenavnet.
21
Page 22
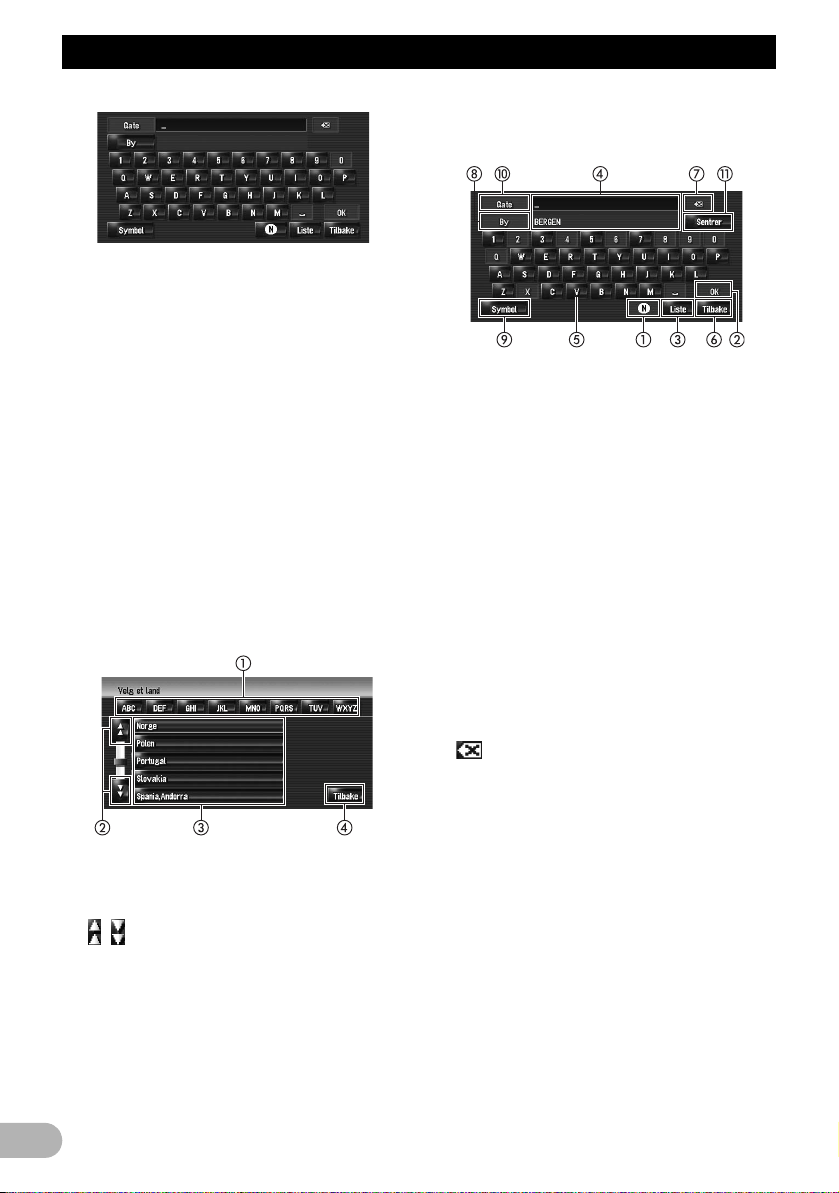
Grunnleggende betjening
Når antall alternativer er redusert til seks eller
mindre, vises det automatisk en liste over
samsvarende gatenavn.
Når du skriver inn samme tegn som tidligere
er skrevet inn, viser systemet automatisk
tegnene som da fulgte etter det angitte tegnet.
(Automatisk utfylling.)
❒ Når du skriver inn tegnene, søker systemet
automatisk i databasen etter alle mulige
alternativer. Hvis det er bare én bokstav
som kan følge det du allerede har skrevet
inn, vil denne bokstaven automatisk legges
inn.
❒ Hvis det finnes flere alternativer, vises det
en liste. Velg et alternativ fra listen, og
fortsett til neste trinn. I noen få tilfeller kan
det være nødvendig å skrive inn navnet på
byen for å bestemme byen.
Bruke skjermbildet for valg av land
햲 [ABC] til [WXYZ]:
Brukes til å hoppe til det første landet med
disse bokstavene.
햳 :
Brukes til å vise neste eller forrige side av
listen.
햴 Liste over land:
Trykk på et av disse elementene for å angi det
som søkeområde.
햵 [Tilbake]:
Returnerer til forrige skjermbilde.
Bruke skjermbildet for inntasting av
gatenavn eller navn på by (f.eks.
QWERTY-tastaturet)
햲 Landskodetast:
Går til skjermbildet for valg av land. (Det
valgte landet vises.)
햳 [OK]:
Bekrefter tegnene som vises i 4, og fortsetter
til neste trinn.
햴 [Liste]:
Viser kandidater basert på gule tegn i 4. Trykk
på det aktuelle elementet i listen for å fortsette
til neste trinn.
햵 Tekstboks:
Viser tegnene som er skrevet inn.
햶 Tastatur:
Brukes til å skrive inn teksten.
햷 [Tilbake]:
Returnerer til forrige skjermbilde.
햸 :
Sletter teksten som er skrevet inn, med én
bokstav om gangen fra slutten av teksten.
Hvis du fortsetter å trykke på tasten, slettes all
teksten.
햹 [By]:
Trykk denne hvis du vil angi destinasjonsbyen
eller -området først. (Dette er tilgjengelig bare
når gatenavnet er tomt.)
햺 [Andre], [Symbol], [0-9]:
Du kan angi andre tegn i alfabetet. Du kan
også skrive inn tekst med tegn som [&] eller
[+] eller med tall.
Trykk for å endre valget.
❒ Hvis du bruker en av bokstavene “A”, “Ä”,
“Å” eller “Æ”, vil resultatet som vises, bli det
samme.
22
Page 23
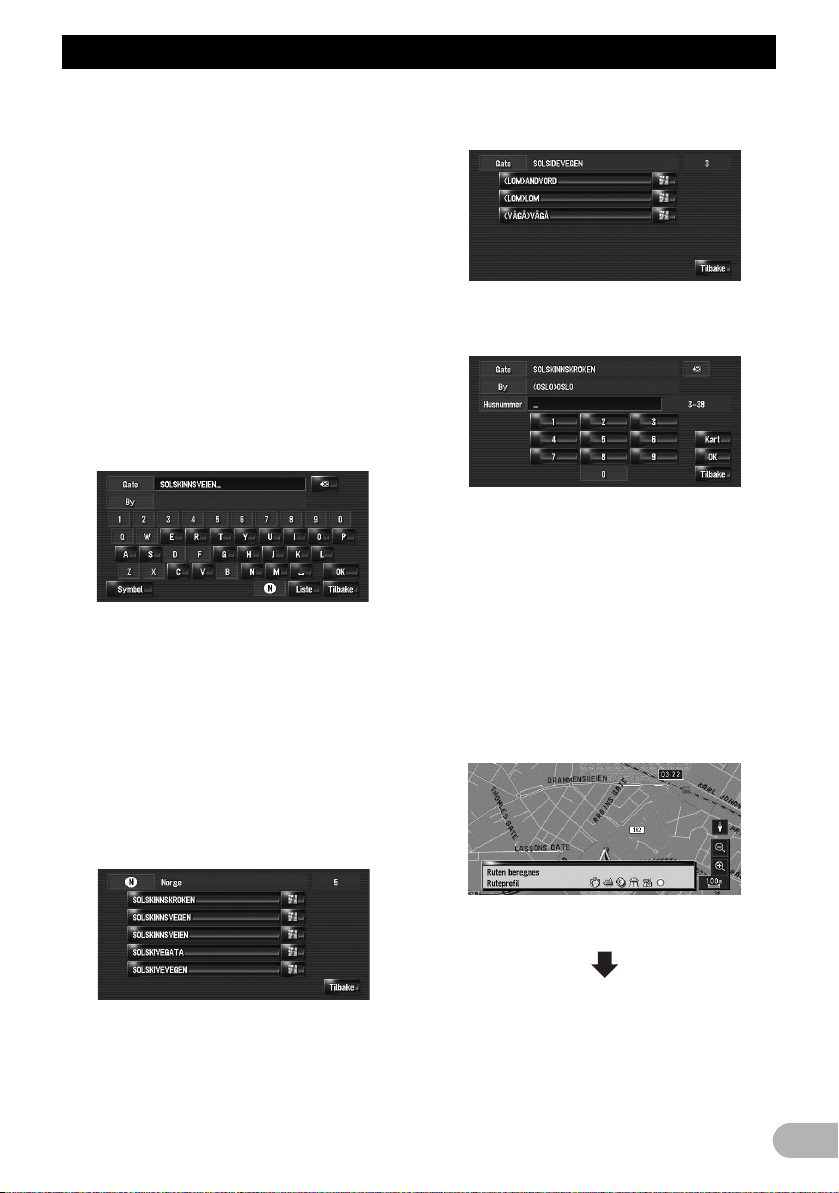
Grunnleggende betjening
햻 [Gate]:
Trykk hvis du vil gå tilbake for modus for
inntasting av gatenavn. (Den er tilgjengelig
bare når 4 er tom.)
햽 [Sentrum]:
Denne kan velges når du skriver inn navnet
på en by eller et område først. Trykk denne
tasten for å vise det sentrale stedet i den
angitte byen eller området. Når du trykker
[OK], søkes det etter ruten til det sentrale
stedet.
Fortsett til trinn 9.
❒ Du kan tilpasse tastaturtypen som skal
vises på skjermen.
➲ Hvis du vil se detaljer, se “Tilpasse
tastaturoppsettet” på side 73.
Automatisk utfylling
De tidligere inntastede tegnene lagres for
hvert land og hver søkefunksjon. Neste gang
et tegn skrives inn, vises det forslag til
etterfølgende tegn. Hvis for eksempel
[HUMLEBAKKEN] er blitt skrevet inn i det
siste, og du skriver inn bare tegnet [H], vil
[HUMLEBAKKEN] bli fylt inn automatisk. De
manuelt inntastede tegnene vises med gult og
de foreslåtte tegnene med hvitt slik at du kan
skille mellom dem. Hvis du vil bruke de
foreslåtte tegnene, trykker du [OK].
6. Velg gaten fra listen.
7. Trykk på byen eller området der
destinasjonen befinner seg.
8. Skriv inn husnummeret, og trykk [OK].
Trykk på tegnene du vil skrive inn.
Hvis en rute ikke er angitt, starter beregningen
umiddelbart.
➲ Hvis du vil se detaljer, se “Kontrollere og
endre ruten” på side 24.
Hvis ruten allerede er angitt, vises
skjermbildet for bekreftelse av sted.
➲ Hvis du vil se detaljer, se “Kontrollere
stedet på kartet” på side 24.
❒ Hvis du trykker [OK] uten å skrive inn
noe, vises det midtre området av
husnummerintervallet, og skjermbildet
for bekreftelse av sted vises.
Hvis den valgte gaten er i samsvar med bare
ett sted, vises skjermbildet for bekreftelse av
ruten.
Fortsett til trinn 9.
Beregning av ruten starter.
23
Page 24
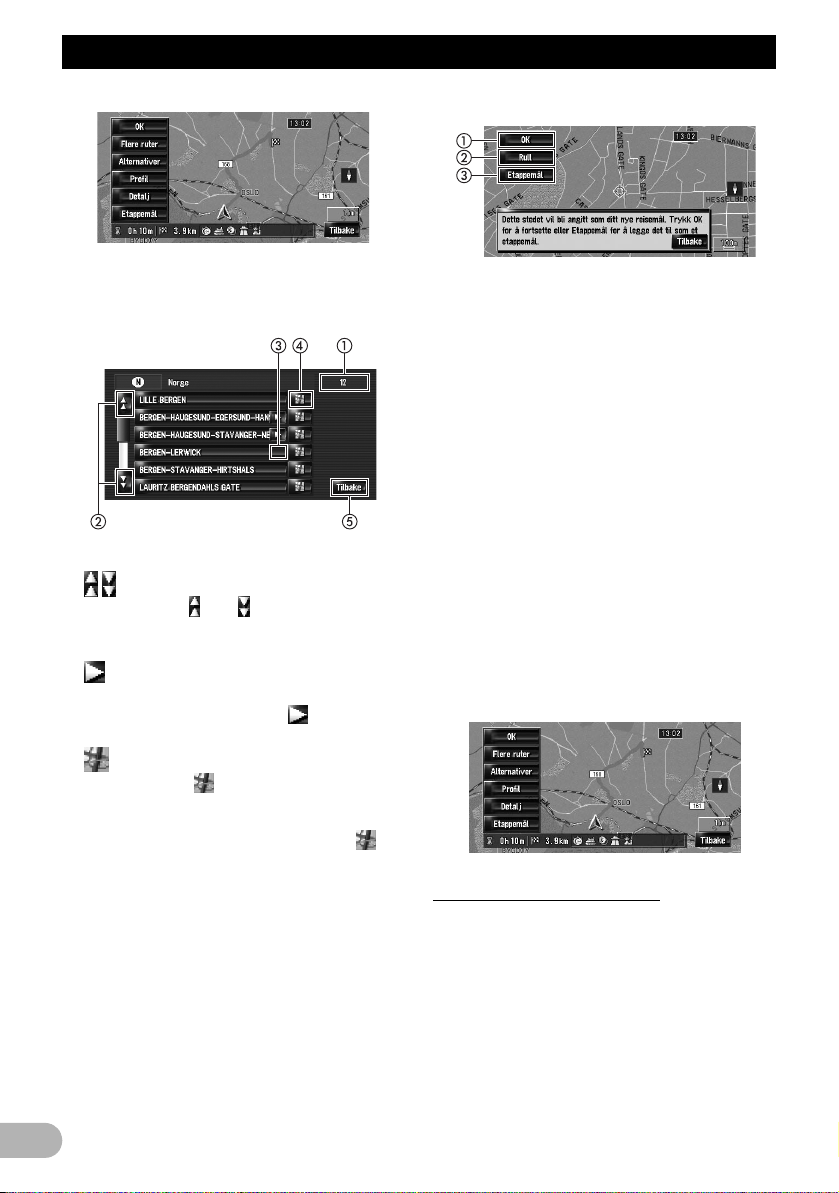
Grunnleggende betjening
Når beregningen av ruten er fullført, vises
skjermbildet for bekreftelse av rute.
Bruke skjermbildet med gatelisten
햲 Antall mulige valg
햳 :
Når du trykker eller i rullefeltet, ruller du
gjennom listen slik at du kan se de resterende
elementene.
햴 :
Hvis alle tegnene ikke kan vises innen det
viste området, kan du trykke til høyre for
elementet for å vise de resterende tegnene.
햵 :
Hvis du trykker , vises det et kart over
stedet du har valgt. (Navn på mulige steder
kan vises på listen i skjermbildet.) Du kan
også angi en destinasjon ved å trykke til
høyre for listen. Trykk [OK] for å angi stedet
som rullemarkøren peker på, som
destinasjon.
햶 [Tilbake]:
Returnerer til forrige skjermbilde.
Kontrollere stedet på kartet
bekreftelse av sted, skjermbilde
햲 Beregning av ruten til destinasjonen
Beregning av ruten starter. Når beregningen
av ruten er fullført, vises skjermbildet for
bekreftelse av rute.
❒ Hvis du trykker MAP-tasten eller MENU-
tasten mens ruten beregnes, avbrytes
beregningen og kartskjermbildet vises.
햳 Rulle kartet
Kartvisningen endres til rullemodus. Du kan
finjustere stedet i rullemodus, og deretter kan
du angi stedet som destinasjon eller utføre
ulike operasjoner med hurtigmenyen.
➲ Hvis du vil se detaljer, se “Hurtigmenyen”
på side 36.
햴 Angi stedet som etappemål
Stedet som angis av rullemarkøren, vil bli
angitt som et etappemål.
➲ Hvis du vil se detaljer, se “Redigere
etappemål” på side 29.
9. Trykk [OK] for å bestemme ruten.
Kontrollere og endre ruten
Du kan kontrollere rutedetaljene. Du kan også
beregne ruten på nytt med ulike betingelser.
24
Page 25
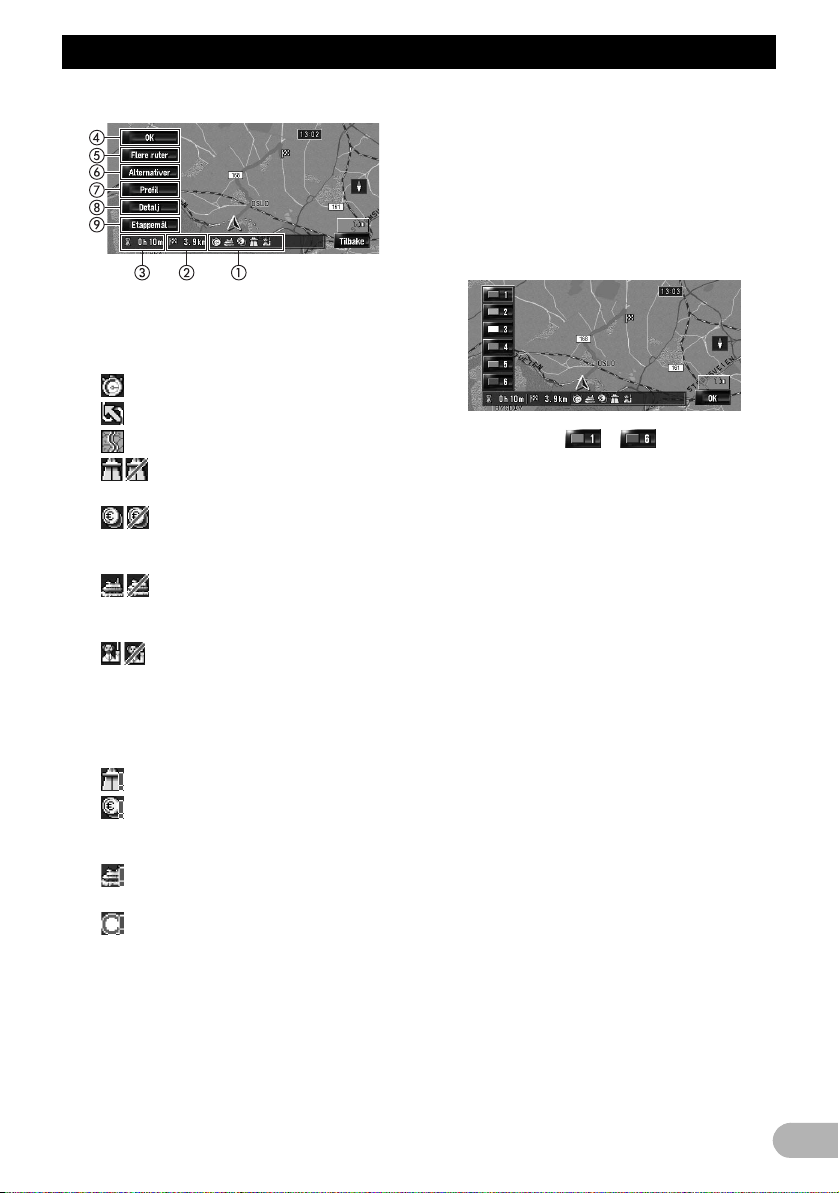
Grunnleggende betjening
bekreftelse av rute, skjermbilde
햲 Ruteberegningsbetingelse
Viser hvilke betingelser ruten er beregnet
under.
• viser at raskeste rute er prioritert.
• viser at korteste rute er prioritert.
• viser at bruk av hovedveier er prioritert.
• viser om den foreslåtte ruten
inkluderer motorveier.
• viser om den foreslåtte ruten
inkluderer bomveier. Den gjeldende
innstillingen vises.
• viser om den foreslåtte ruten
inkluderer ferger. Den gjeldende
innstillingen vises.
• viser om den foreslåtte ruten
inkluderer opplæringsruter. Den gjeldende
innstillingen vises.
Hvis den beregnede ruten har uventede
resultater, kan i tillegg ikonene nedenfor
vises.
• viser at motorveier ikke kunne unngås.
• viser at bomveier ikke kunne unngås
når innstillingen for [Unngå bomvei] er
[På].
• viser at ferger ikke kunne unngås når
innstillingen for [Unngå ferge] er [På].
• vises for ruter som inneholder gater
eller bruer som er gjenstand for
trafikkreguleringer innen bestemte tidsrom,
når innstillingen [Tidsbegrensninger] er
[På].
햳 Avstand til destinasjon
햴 Kjøretid til destinasjonen
햵 Angi den viste ruten
Angir den viste ruten som gjeldende rute og
starter ruteveiledningen.
➲ Hvis du vil se detaljer, se “Når
ruteveiledningen starter” på side 26.
햶 Vise flere ruter
Du kan velge en bestemt rute blant flere
rutealternativer. Beregnede ruter viser i
forskjellige farger.
Hvis du trykker til , byttes det til en
annen rute. Hvis du trykker [OK], returneres
du til forrige visning.
Hvis du angir etappemål, kan du ikke bruke
alternativet med flere ruter.
❒ Det kan være tilfeller der samme rute vises
selv om det søkes etter flere ruter.
❒ Ved beregning av flere ruter vil både ruter
som bruker og unngår motorveier,
beregnes uavhengig av innstillingen for
[Unngå motorvei].
햷 Endre ruteberegningsbetingelsene
Endre hver betingelse for beregningen, og
beregn ruten på nytt.
➲ Hvis du vil se detaljer, se “Endre
betingelsene for beregning av rute” på side
26.
햸 Vis ruteprofilen
Du kan kontrollere gatene du passerer
gjennom for å komme til destinasjonen.
➲ Hvis du vil se detaljer, se “Kontrollere gater
som passeres, med en liste.” på side 28.
햹 Kontroller rutens form
Du kan kontrollere formen på hele ruten og
stedet for destinasjonen på kartet.
➲ Hvis du vil se detaljer, se “Kontrollere hele
ruteoversikten på kartet” på side 28.
햺 Legg til og rediger etappemål
Du kan legge til / fjerne eller sortere
etappemål.
➲ Hvis du vil se detaljer, se “Redigere
etappemål” på side 29.
25
Page 26
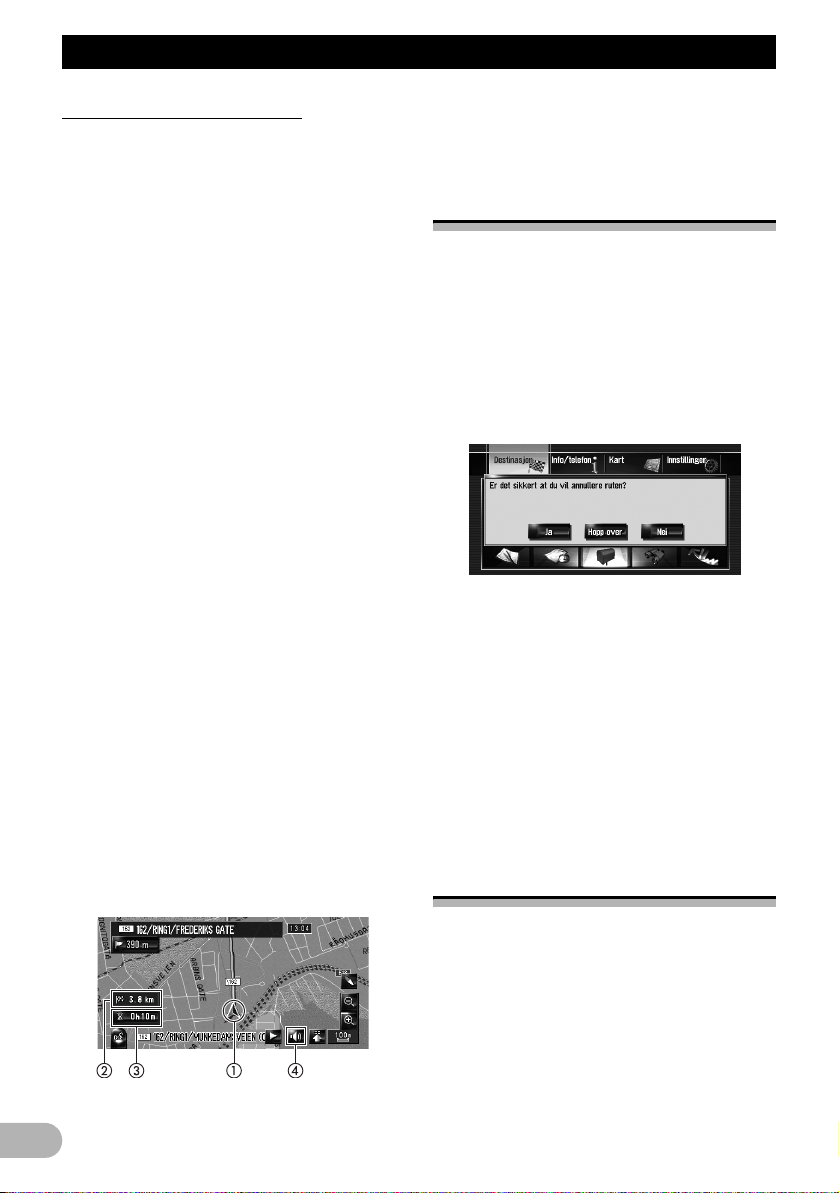
Grunnleggende betjening
Når ruteveiledningen starter
Når du trykker [OK] i “Skjermbildet for
bekreftelse av rute”, starter ruteveiledningen
for den viste ruten. Navigasjonssystemet gir
deg følgende opplysninger tidsregulert i
forhold til kjøretøyets hastighet:
– avstanden til neste punkt der du skal
svinge
– kjøreretningen
– veinummeret på motorveien
– ankomst etappemål (hvis etappemål er
angitt)
– ankomst destinasjonen
❒ Ved å trykke eller kan du slå taleveiledning
på eller av.
❒ Hvis du trykker , kan du høre informasjonen
på nytt.
❒ Hvis du stopper ved en bensinstasjon eller
en restaurant mens ruteveiledningen
pågår, vil navigasjonssystemet huske
destinasjonen og ruteopplysningene. Når
du starter motoren og begynner å kjøre
igjen, gjenopptas ruteveiledningen.
❒ Hvis du avviker fra ruten når veiledningen
er angitt til [Gatelistemodus] eller
[Blandet modus] og angir en gate som
ikke er registret på platen, endres
skjermbildet til [Kartmodus]. Hvis du
returnerer til ruten, går skjermbildet tilbake
til den opprinnelige visningen og
ruteveiledningen gjenopptas.
Grunnleggende elementer på
skjermbildet
Denne delen beskriver bare de
grunnleggende elementene som vises på
skjermbildet Kartmodus.
➲ Hvis du vil vite mer om “Detaljer om
kartskjermbildet”, se “Bruke kartet” på side
31.
햲 Gjeldende sted
햳 Avstand til destinasjon
햴 Beregnet atkomsttid (standard)
햵 PÅ/AV-tast for taleveiledning
Avbryte ruteveiledningen
Hvis du ikke lenger har behov for dra til
destinasjonen, eller hvis du vil endre
destinasjonen, følger du fremgangsmåten
nedenfor for å avbryte ruteveiledningen.
1. Trykk [Destinasjon] i navigasjonsmenyen,
og trykk deretter [Slett rute].
Det vises en melding som ber deg bekrefte at
du vil avbryte den gjeldende ruten.
2. Trykk [Ja].
Den gjeldende ruten slettes, og det vises et
kart over omgivelsene dine.
I dette skjermbildet kan du også velge
følgende funksjoner:
[Hopp over]:
Hopp over ruten til det valgte etappemålet, og
beregn ruten på nytt. (Etappemålet du hopper
over, vil ikke bli slettet.)
[Nei]:
Lar deg gå tilbake til forrige visning uten å
slette ruten.
Endre betingelsene for
beregning av rute
Du kan endre betingelsene for
ruteberegningen og beregne den gjeldende
ruten på nytt.
1. Trykk [Destinasjon] i navigasjonsmenyen,
og trykk deretter [Ruteoversikt].
❒ [Ruteoversikt] vises bare når ruten er
angitt.
2. Trykk [Alternativer].
26
Page 27

Grunnleggende betjening
3. Trykk på de aktuelle elementene for å
endre betingelsene for ruteberegningen,
og trykk deretter [OK].
Ruten beregnes på nytt, og skjermbildet for
bekreftelse av rute vises.
Når en enkelt rute beregnes, søker systemet
etter ruten som tilfredsstiller disse
betingelsene best mulig.
❒ En enkelt rute beregnes i følgende tilfeller:
– når et etappemål er angitt
– når en rute angis via
stemmegjenkjenning
– når automatisk omruting utføres
Alternativer som brukerne kan betjene
Innstillinger som er merket med et stjernetegn
(*), angir at disse er standardinnstillinger ved
levering.
Ruteprofil
Denne innstillingen bestemmer hvordan ruten
skal beregnes med vekt på tiden eller
avstanden eller hovedveien.
Bestemmer hvilken betingelse som prioriteres
ved beregning av ruten.
[Rask]*:
Beregner en rute der korteste reisetid til
destinasjonen er prioritert.
[Kort]:
Beregner en rute der korteste avstand til
destinasjonen er prioritert.
[Hovedvei]:
Beregner ruten med prioritet på bruk av
hovedveier.
Unngå bomvei
Denne innstillingen bestemmer om det skal
tas hensyn bomveier (inkludert bomringer).
[Av]*:
Beregner en rute som kan inkluderer
bomveier (inkludert bomringer).
[På]:
Beregner en rute som unngår bomveier
(inkludert bomringer).
❒ Systemet kan beregne en rute som
inkluderer bomveier, selv om [På] er valgt.
Unngå ferge
Denne innstillingen bestemmer om det skal
tas hensyn fergeforbindelser.
[Av]*:
Beregner en rute som kan inkludere ferger.
[På]:
Beregner en rute som unngår ferger.
❒ Systemet kan beregne en rute som
inkluderer ferger, selv om [På] er valgt.
Unngå motorvei
Denne innstillingen bestemmer om
motorveier skal tas med i ruteberegningen.
[Av]*:
Beregner en rute som kan inkludere
motorveier.
[På]:
Beregner en rute som unngår motorveier.
❒ Systemet kan beregne en rute som
inkluderer motorveier, selv om [På] er valgt.
Tidsbegrensninger
Denne innstillingen bestemmer om det skal
tas hensyn til gater og bruer med
trafikkrestriksjoner i bestemte tidsrom.
❒ Hvis du vil angi at ruten skal unngå åpnede
bruer, velger du [På].
[På]*:
Beregner en rute ved å unngå gater og bruer
med trafikkrestriksjoner i bestemte tidsrom.
[Av]:
Beregner en rute ved å ignorere
trafikkrestriksjoner.
❒ Systemet kan beregne en rute som
inkluderer gater og bruer med
trafikkrestriksjoner i bestemte tidsrom, selv
om [På] er valgt.
27
Page 28
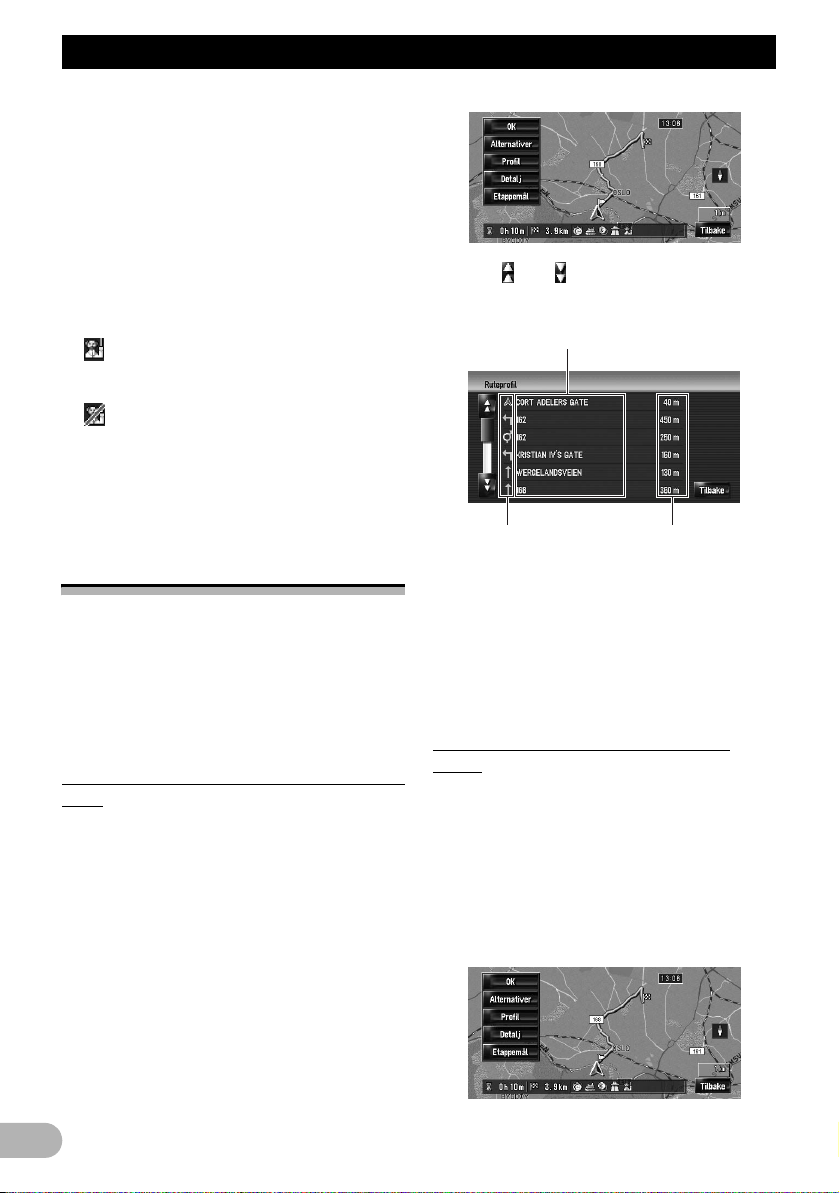
Grunnleggende betjening
!OBS!
Hvis tidsdifferansen ikke er riktig angitt, kan
ikke navigasjonssystemet vurdere
trafikkreguleringene på riktig måte. Angi
tidsforskjellen riktig (➲ Se “Angi
tidsforskjellen” på side 72).
Lær en kjørerute
Systemet registrerer kjøreloggen for hver vei
som kjøres.
Denne innstillingen bestemmer om det skal
tas hensyn kjøreloggen eller ikke.
[På]*:
Beregner ruten samtidig som det tas hensyn
til kjøreloggen.
[Av]:
Beregner ruten uten å ta hensyn til
kjøreloggen.
[Nullstill]:
Tømmer den gjeldende kjøreloggen.
Kontrollere den gjeldende
ruten
Du kan kontrollere informasjonen om ruten
mellom det gjeldende stedet og
destinasjonen.
Du kan velge mellom to metoder:
• Kontrollere gater som passeres, med en
liste.
• Kontrollere hele ruteoversikten på kartet
Kontrollere gater som passeres, med en
liste.
Du kan kontrollere rutedetaljene.
❒ Denne funksjonen er ikke tilgjengelig hvis
kjøretøyet har avveket fra den ruten.
1. Trykk [Destinasjon] i navigasjonsmenyen,
og trykk deretter [Ruteoversikt].
Skjermbildet for bekreftelse av rute vises.
❒ [Ruteoversikt] vises bare når ruten er
angitt.
2. Trykk [Profil].
3. Trykk eller for å rulle listen.
Rull listen hvis det er nødvendig.
Navn på gatene du kjører langs
Svingretning Kjørelengde
4. Trykk [Tilbake].
Du kan gå tilbake til forrige visning.
❒ Når det beregnes en rute over en lang
distanse, er det ikke sikkert
navigasjonssystemet kan vise alle veiene.
(I dette tilfellet vil de resterende veiene bli
vist etter hvert som du kjører ruten.)
Kontrollere hele ruteoversikten på
kartet
Du kan kontroller formen på hele gjeldende
rute.
1. Trykk [Destinasjon] i navigasjonsmenyen,
og trykk deretter [Ruteoversikt].
Skjermbildet for bekreftelse av rute vises.
❒ [Ruteoversikt] vises bare når ruten er
angitt.
2. Trykk [Detalj].
28
Page 29
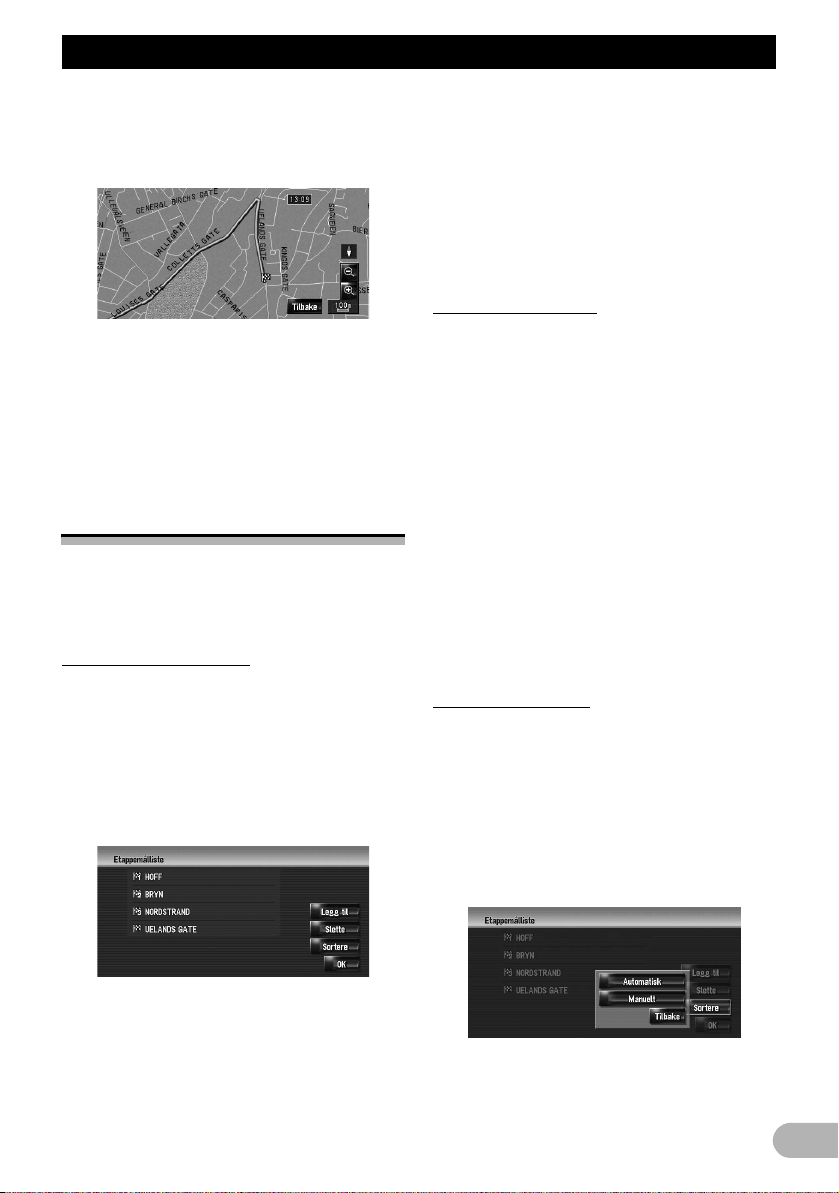
Grunnleggende betjening
3. Trykk på skjermen, og plasser
rullemarkøren på stedet der du vil vise
detaljer eller hele bildet. Zoom
kartmålestokken inn eller ut.
Kartet rundt rullemarkøren zoomes inn eller ut
slik at du kan vise detaljene eller hele bildet.
4. Trykk [Tilbake].
Skjermbildet returnerer til forrige display.
❒ Du kan også kontrollere oversikten ved
hjelp av hurtigmenyen hvis [Oversikt hele
ruten] velges i [Valg av hurtigmeny].
Redigere etappemål
Du kan velge etappemål (steder som du vil
besøke på veien til destinasjonen), og du kan
beregne ruten slik at den passerer gjennom
disse stedene.
Legge til et etappemål
Opptil fem etappemål kan velges, og valgte
mål kan sorteres automatisk eller manuelt.
1. Trykk [Destinasjon] i navigasjonsmenyen,
og trykk deretter [Ruteoversikt].
2. Trykk [Etappemål].
Skjermbildet med etappemålmenyen vises.
3. Trykk [Legg til].
En rute beregnes på nytt, og skjermbildet for
bekreftelse av rute vises.
➲ Hvis du vil se detaljer, se “Kontrollere og
endre ruten” på side 24.
❒ Hvis du angir etappemål i ruten til
destinasjonen, vil ruten frem til neste
etappemål vises med lys grønn farge.
Resten av ruten vil vises med lys blå
farge.
Slette et etappemål
Du kan slette etappemål fra ruten og deretter
beregne ruten på nytt. (Du kan slette
etappemål suksessivt.)
1. Trykk [Destinasjon] i navigasjonsmenyen,
og trykk deretter [Ruteoversikt].
2. Trykk [Etappemål].
Skjermbildet med etappemålmenyen vises.
3. Trykk [Slette], og trykk deretter på
etappemålet du vil slette.
Etappemålet du trykker på, vil bli slettet fra
listen.
4. Trykk [OK].
Ruten beregnes på nytt, og skjermbildet for
bekreftelse av rute vises.
➲ Hvis du vil se detaljer, se “Kontrollere og
endre ruten” på side 24.
Sortere etappemål
Du kan sortere etappemål og beregne ruten
på nytt.
1. Trykk [Destinasjon] i navigasjonsmenyen,
og trykk deretter [Ruteoversikt].
2. Trykk [Etappemål].
Skjermbildet med etappemålmenyen vises.
3. Trykk [Sortere], og trykk deretter
[Automatisk] eller [Manuelt].
Skjermbildet for valg av søkemetode vises.
Etter å ha søkt etter et mål, viser du det på
kartet og trykker deretter [OK] for å legge det
til som etappemål. (Du kan totalt legge til
opptil 5 etappemål.)
4. Trykk [OK].
[Automatisk]:
Du kan sortere destinasjonen og
etappemålene automatisk. Systemet vil vise
29
Page 30
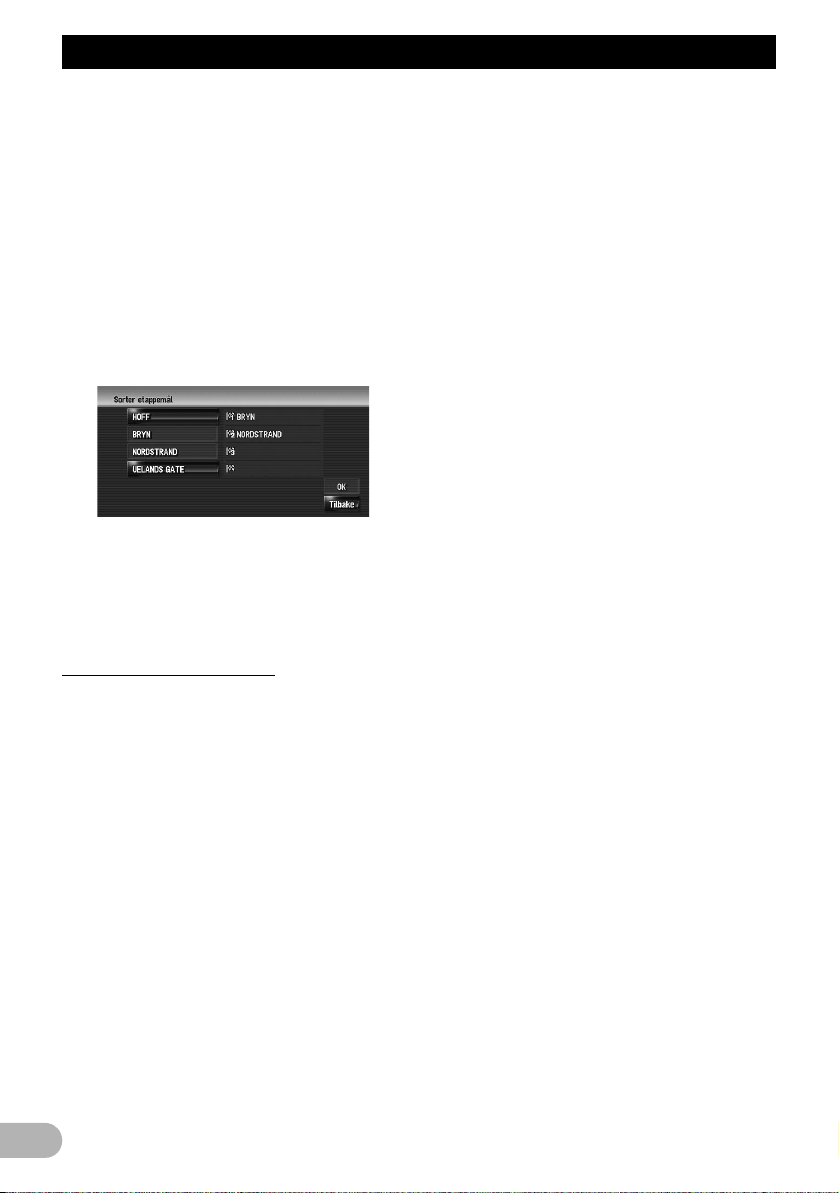
Grunnleggende betjening
det nærmeste etappemålet (avstand i rett
linje) fra den gjeldende posisjon som
etappemål 1 og sortere de andre punktene
(inkludert destinasjonen) i en rekkefølge etter
avstanden fra etappemål 1.
[Manuelt]:
Du kan sortere destinasjonen og
etappemålene manuelt. Trykk på
destinasjonen og etappemålene på venstre
side av skjermen i rekkefølgen du vil kjøre til
dem. Destinasjonen og etappemålene du
trykker på, vises på høyre side av skjermen.
Trykk [OK] for å fullføre sorteringen, og det
forrige skjermbildet vises.
4. Trykk [OK].
Ruten beregnes på nytt, og skjermbildet for
bekreftelse av rute vises.
➲ Hvis du vil se detaljer, se “Kontrollere og
endre ruten” på side 24.
Hoppe over et etappemål
Hvis punktene er angitt, kan du hoppe over
det neste etappemålet langs ruten.
1. Trykk [Destinasjon] i navigasjonsmenyen,
og trykk deretter [Slett rute].
2. Trykk [Hopp over].
Det beregnes en ny rute til destinasjonen,
som går gjennom alle de resterende
etappemålene bortsett fra det du hopper over.
Skjermbildet for bekreftelse av rute vises.
➲ Hvis du vil se detaljer, se “Kontrollere og
endre ruten” på side 24.
30
Page 31

Lese kartdisplayet
Lese kartdisplayet
Bruke kartet
Det meste av informasjonen som leveres av
navigasjonssystemet, kan ses på kartet. Det
er derfor nødvendig å vite hvordan
informasjonen vises på kartet.
Bytte visningsmodus
Det finnes seks typer kartvisninger og to
andre visningsmodi.
• Kartmodus
• Blandet modus (bare under
ruteveiledning)
• Gatelistemodus (bare under
ruteveiledning)
• 2D todelt visning
• 3D todelt visning
• Instrumentpanel
• Speilmodus (Bare mulig når [Camera
Input] (Kamerainngang) er satt til [På].)
1. Trykk MAP-tasten for å vise et kart over
området rundt din gjeldende posisjon.
2. Trykk MAP-tasten på nytt.
3. Trykk på modusnavnet for å velge
modusen du vil bruke.
Kartmodus
Viser standardkartet.
Blandet modus
Legger på to piler på standardkartet
([Kartmodus]).
Gatelistemodus
Viser navnet på den neste gaten du vil kjøre
langs, og en pil angir kjøreretningen.
❒ Du kan vise visningsmodusskjermbildet
ved å trykke [Kart] i navigasjonsmenyen og
trykke [Visningsmodus].
Vise kartet over det gjeldende stedet
❒ Dette eksemplet viser et tilfelle der [Andre
manøvreringspil] er satt til [Vis].
2D todelt visning
Du kan dele skjermbildet i to halvdeler. Det
høyre skjermbildet og det venstre kan vise
kartet i forskjellige målestokker. 2D-kartet
vises på venstre del av skjermen.
31
Page 32

Lese kartdisplayet
3D Twin Map View
Du kan dele skjermbildet i to halvdeler. Det
høyre skjermbildet og det venstre kan vise
kartet i forskjellige målestokker. 3D-kartet
vises på venstre del av skjermen.
Velger om du vil vise eller skjule 3Dlandmerket på kartet.
➲ Hvis du vil se detaljer, se “3D-landemerke”
på side 40.
Instrumentpanel-displayet
Angir kjøretøyets status.
!OBS!
I visningsmodusen Instrumentpanel kan
speedometeret vise en annen hastighet enn
kjøretøyets eget speedometer, fordi enheten
måler hastighet på en annen måte.
➲ Hvis du vil se detaljer, se “Angi displayet
Instrumentpanel” på side 37.
Speilmodus
Bildet med utsyn bakover vises på venstre
side i skjermbildet, mens kartet over
omgivelsene angis til høyre.
❒ Hvis [Camera Input] (Kamerainngang)
angis til [Av], vises ikke speilmodusbildet.
Angi innstillingen til [På].
➲ Hvis du vil se detaljer, se “Innstilling for
ryggekamera” på side 125.
❒ Hvis du bruker et kamera som er satt til å
slås på/av i forbindelse med ryggesignalet,
vil det ikke vises noen kamerabilder i
speilvendt modus når du beveger deg
fremover.
❒ Hvis kameraet alltid er slått på, kan de vise
bilder i speilvendt modus når kjøretøyet
beveger seg fremover. Hvis det er tilfelle,
bør du spørre kameraprodusenten eller
forhandleren om kameraets funksjoner
eller levetid vil påvirkes.
❒ Speilmodus kan alltid vises (f.eks. ved
overvåkning av tilhenger) som et delt
skjermbilde der kartinformasjonen delvis
vises. Vær oppmerksom på at i denne
innstillingen endres ikke størrelsen på
kamerabildet slik at det tilpasses
skjermstørrelsen, slik at en del av
kamerabildet ikke er synlig på skjermen.
Visning ved kjøring på motorvei
Enkelte steder på motorveien vil informasjon
om kjørefelt være tilgjengelig for å angi feltet
det anbefales at du skal bruke for å gjøre den
neste manøveren enklere.
32
❒ Du kan endre elementene som er angitt på
målerne til venstre og høyre.
Page 33

Lese kartdisplayet
Når du kjører på en motorvei, kan
avkjørselsnumre og motorveiskilt bli vist når
du er i nærheten av innkjørsler og avkjørsler.
❒ Hvis dataene for disse elementene ikke er
på harddiskstasjonen, er ikke
informasjonen tilgjengelig selv om det er
skilt på den aktuelle veien.
Bykart
Når [Bykart] på [Kart]-menyen er angitt til
[På], vil det i enkelte storbyområder finnes det
et mer detaljert [Bykart] i målestokk 50 m
(0,05 mile) eller lavere. (Skjermbildet endres
automatisk når du kjører inn i storbyområder.)
❒ Det detaljerte bykartet vises ikke i følgende
tilfeller:
– Når dataene for det aktuelle byområdet
ikke finnes på harddiskstasjonen.
– Når du kjører på en motorvei.
Elementer i displayene
❒ Informasjon merket med (*), vises bare når
ruten er angitt.
❒ Avhengig av betingelsene og innstillingene,
kan det hende enkelte elementer ikke
vises.
Gjeldende sted
Angir gjeldende sted for kjøretøyet. Spissen
av det trekantede merket viser retningen, og
visningen flyttes automatisk, mens du kjører.
❒ Spissen av trekantmerket er den gjeldende
posisjonen til kjøretøyet.
Destinasjon*
Det sjakkbrettmønstrede flagget angir
destinasjonen din.
Veiledningspunkt*
Neste veiledningspunkt (neste gang du skal
svinge osv.) vises med et gult flagg.
Det vises opptil tre av de neste
veiledningspunktene.
Etappemål*
Det sjakkmønstrede flagget og tallet (1 til 5)
angir etappemålet.
햲 Navn på gaten som skal brukes (eller
neste veiledningspunkt)*
햳 Avstand til veiledningspunkt*
Hvis du trykker , kan du høre
informasjonen på nytt.
햴 Avstand til destinasjonen (eller avstand til
etappemål)*
Avstanden på denne tasten viser hvor langt
det er til destinasjonen eller til hvert
etappemål. Hvis det er angitt etappemål, vil
avstanden til destinasjonen og neste
etappemål endres for hvert trykk.
❒ Når kjøretøyets posisjon er på ruten, vises
avstanden til destinasjonen (eller
etappemålet). Når kjøretøyets posisjon ikke
er på ruten, vises den lineære avstanden til
destinasjonen (eller etappemålet).
햵 Navn på gater (eller byer) som du kjører
på eller gjennom
햶 Kompass
Den røde pilen angir nord. Hvis målestokken
er mindre enn 50 km (40,23 km), endres
retningen kartet vises i (nord opp /
kjøreretning opp) når du trykker på kartet.
33
Page 34

Lese kartdisplayet
Hvis målestokken er større enn 50 km (25
miles), er retningen alltid “Nord opp”.
• Kjøreretning opp:
Kartvisningen viser alltid kartet med
kjøretøyets kjøreretning mot øverste del av
skjermen.
• Nord opp:
Kartvisningen har alltid nord øverst på
skjermen.
햷 Zoom inn / zoom ut
Trykk for å endre kartets målestokk.
➲ Hvis du vil se detaljer, se “Endre kartets
målestokk” på side 35.
햸 Kartets målestokk
Kartets målestokk er angitt med avstand.
햹 VOICE-ikonet
Trykk for å endre til
stemmegjenkjenningsmodus.
❒ Dette vises bare når mikrofonen for
stemmegjenkjenning er koblet til.
➲ Se “Betjene navigasjonssystemet med
stemmen” på side 131 for detaljer
햺 RDS-TMC-tjenesteleverandør
Denne vises når RDS-TMC-signalet mottas.
Navnet på tjenesteleverandøren for RDSTMC-signalet som mottas, vises.
❒ Stasjonsnavnet eller frekvensen vises når
navnet på tjenesteleverandøren ikke er
tilgjengelig.
햻 Gjeldende tid
햽 Beregnet ankomsttid (eller reisetid til
destinasjonen din)*
Visningen endres når du trykker på den.
❒ Beregnet ankomsttid er en ideell verdi
beregnet ut fra verdisettet for
[Gjennomsnittshastighet] og den faktiske
gjennomsnittshastigheten. Den beregnede
ankomsttiden er bare en referanseverdi, og
er ingen garanti for riktig ankomsttid.
➲ Hvis du vil se detaljer, se “Endre
kjøretøyets virtuelle hastighet” på side
73.
햾 Sporingsprikker
Sporingsprikkene viser ruten som kjøretøyet
har tilbakelagt, med hvite prikker.
➲ Hvis du vil vite mer om å “Velge
sporingsinnstillingen”, se “Angi elementer
på kartskjermbildet” på side 39.
햿 Kart over omgivelsene (sidekart)
Kartvisningen endres til rullemodus når du
trykker på skjermen.
➲ Hvis du vil se detaljer, se “Rulle kartet til
stedet du vil se” på side 35.
헀 Avstand til et punkt der du skal svinge*
Vises på det forstørrede kartet over veikryss.
Den grønne linjen blir kortere etter hvert som
kjøretøyet nærmere seg punktet der du skal
svinge.
헁 Neste kjøreretning*
Når du kommer til et veikryss, blir den grønn.
Skjermbildet viser avstanden til neste
veiledningspunkt.
헂 Retningslinje*
Retningen mot destinasjonen (eller
rullemarkøren) er angitt med en rett linje.
헃 Informasjon om kjørefelt*
Informasjon om kjørefelt vises første gang
stemmeveiledning brukes for ruten. Den hvite
pilen på den grønne bakgrunnen angir det
anbefalte kjørefeltet. Hvis det neste
kjøreretningsskjermbildet vises når du
nærmer deg et veikryss, knutepunkt eller en
avkjørsel, forsvinner informasjonen om
kjørefelt.
헄 Motorveiskilt*
Viser veinummeret og gir
retningsinformasjon.
헅 Informasjon om avkjørsel fra motorvei*
Viser avkjørselen fra motorveien.
헆 Bluetooth tilkoblet-ikon
Dette ikonet viser om en mobiltelefon med
Bluetooth-teknologi er tilkoblet eller ikke. Du
kan velge mellom å vise eller ikke vise det.
: Tilkoblet
: Frakoblet
❒ Dette er tilgjengelig bare når en Bluetooth-
enhet (selges separat) er tilkoblet.
➲ Hvis du vil vite mer om å “Velge å vise
eller ikke vise ikonet Bluetooth
tilkoblet”, se “Angi elementer på
kartskjermbildet” på side 39
34
Page 35

Lese kartdisplayet
쎻 Ikon for demping av stemmeveiledning
Trykk for å slå på eller av
dempingsinnstillingen for stemmeveiledning.
Du kan velge mellom å vise eller ikke vise det.
➲ Hvis du vil vite mer om å “Velge å vise eller
ikke vise ikonet Demp stemmeveiledning”,
se “Angi elementer på kartskjermbildet” på
side 39
앪 Andre manøvreringspil*
Angir svingeretningen etter neste sving. Du
kan velge mellom å vise eller ikke vise det.
➲ Hvis du vil vite mer om å “Velge å vise eller
ikke vise Andre manøvreringspil”, se
“Angi elementer på kartskjermbildet” på
side 39.
앮 POI-ikon
POI-ikonet vises på det forstørrede kartet
over krysset (når tilgjengelige data finnes).
앳 Informasjon om foreslått kjørefelt*
Kjøreretningsskjermbildet vises når du
nærmer deg et veikryss, knutepunkt eller en
avkjørsel. Det foreslåtte kjørefeltet angis med
grønn pil.
Veier uten sving-for-sving-instruksjoner
Veier som kan brukes som rute (ruten vises
og utheves med fiolett farge) har bare
grunnleggende data og kan bare brukes til å
plotte inn en navigerbar rute. Pioneernavigasjonssystemet vil bare vise en
navigerbar rute på kartet (bare
ankomstveiledning for destinasjonen eller et
etappemål er tilgjengelig). Overhold alle
lokale trafikkregler langs den merkede ruten.
(For din egen sikkerhet.)
Ingen sving-for-sving-veiledning vil bli vist på
disse veiene.
Når kjøretøyet når innkjøringen på denne
veien, vises ikonet ved siden av
retningspilen for å angi at veiledning ikke er
tilgjengelig for denne type vei. Ikonet vises
for veier der veiledning er tilgjengelig.
Funksjonen for nærbilde av veikryss,
automatisk reruting og endring av visning til
[Blandet modus] eller [Gatelistemodus] er
ikke tilgjengelig.
Endre kartets målestokk
Ved å trykke eller kan du endre kartets
målestokk. Når du trykker og holder eller
, kan du angi målestokken mer detaljert i
intervallet 25 meter til 500 kilometer (25 yard
til 250 mile). Når visningsmodusen angis til
Kartmodus eller Blandet modus, vises
[Direktetast for målestokk]. Når du trykker
[Direktetast for målestokk], endres kartet
direkte til den valgte målestokken.
Direktetast for målestokk
❒ Ikonet for en oppføring i adresseboken og
trafikkinformasjonsikonet vises når
kartmålestokken er 20 km (10 mile) eller
mindre.
❒ Trafikklinjene vises når kartmålestokken er
5 km (4,02 km) eller mindre.
❒ POI-ikoner vises når kartmålestokken er 1
km (0,75 mile) eller mindre.
Rulle kartet til stedet du vil se
Hvis du trykker på et sted på kartet, endres
kartet til “rullemodus”, og kartet begynner å
rulle i den retningen du trykket. Rullingen
stopper når du slipper fingeren fra skjermen.
Hvis du trykker MAP-tasten, kommer du
tilbake til kartet over omgivelsene dine.
❒ Trykk på området nær midten av skjermen
for å rulle langsomt, og trykk nærmere
kanten av skjermen for å rulle raskere.
햲 Rullemarkør
35
Page 36

Lese kartdisplayet
Posisjonen av rullemarkøren viser det valgte
stedet på det gjeldende kartet.
❒ Når målestokken er 200 m (0,25 mile) eller
mindre, vises veien med lys blå farge i
nærheten av rullemarkøren.
햳 Retningslinje
Denne linjen går mellom det gjeldende stedet
og rullemarkøren.
Retningen mot rullemarkøren er angitt med
en rett linje.
햴 Avstand fra gjeldende sted
Dette viser avstanden i en rett linje mellom
stedet angitt av rullemarkøren og det
gjeldende stedet.
햵 Navn på gaten, byen eller området og
annen informasjon for dette stedet
(Hvilken informasjon som vises, avhenger av
kartets målestokk.)
Hvis du trykker til høyre, vises skjult tekst.
햶 Tast for gjeldende sted
Når du trykker , returneres du til kartet over
det gjeldende stedet.
Vise informasjon om et angitt sted
Det vises et ikon ved registrerte steder
(hjemsted, bestemte steder, Adressebok-
oppføringer) og steder med et POI-ikon eller
trafikkinformasjonsikon. Plasser
rullemarkøren over ikonet for å vise detaljert
informasjon.
1. Rull kartet, og flytt rullemarkøren til ikonet
du vil vise.
2. Trykk .
Informasjon om det bestemte stedet vises.
Hvilken informasjon som vises, avhenger av
stedet. (Det kan hende det ikke finnes noen
informasjon om stedet.)
➲ Hvis du vil vite mer om å “Registrere
steder”, se “Oversikt over registrering av
steder” på side 51.
➲ Hvis du vil vite mer om å “Vise ikoner for
fasiliteter (POIer) på kartet”, se “Vise POI
på kartet” på side 42
➲ Hvis du vil vite mer om “Ikoner for
trafikkinformasjon”, se “Ikon og linje for
trafikkhendelse” på side 59.
❒ vises når Bluetooth-enheten (selges
separat) er koblet til navigasjonssystemet
sammen med mobiltelefonen. Ved å trykke
kan du foreta en oppringing til det
viste telefonnummeret.
➲ Hvis du vil se detaljer, se “Ringe fra
kartet” på side 67.
3. Trykk [Tilbake].
Returnerer til forrige display.
4. Trykk .
Returnerer til kartet over omgivelsene.
• Du kan også returnere til kartet over
omgivelsene ved å trykke MAP-tasten.
Hurtigmenyen
Med hurtigtaster kan du utføre ulike oppgaver
raskere enn ved bruk av navigasjonsmenyen,
for eksempel å beregne ruten til stedet angitt
av rullemarkøren, eller registrere et sted i
[Adressebok].
Du kan tilpasse hurtigtastene som vises på
skjermen. Hurtigtastene som beskrives her,
er konfigurert med standardinnstillingen.
➲ Hvis du vil vite mer om å “Endre
hurtigtaster”, se “Velge hurtigtast” på side
41.
❒ Når Bluetooth-enheten (selges separat) er
koblet til navigasjonssystemet, kan du
36
Page 37

Lese kartdisplayet
bruke hurtigtaster relatert til
telefonfunksjoner.
❒ Alternativer som er merket med en stjerne
(*), kan ikke fjernes fra hurtigmenyen.
* Når kartet vises, trykker du .
Hurtigmenyen
: Rutevalg*
Vises når kartet ikke rulles. Dette alternativet
kan velges bare under ruteveiledning.
Du kan endre betingelsene for
ruteberegningen og beregne den gjeldende
ruten på nytt.
➲ Hvis du vil se detaljer, se “Endre
betingelsene for beregning av rute” på side
26.
: Destinasjon*
Vises når kartet rulles. Angi ruten til det
angitte stedet med rullemarkøren.
: Registrere
Registrerer informasjon om stedet som er
angitt av rullemarkøren, i adresseboken.
➲ Hvis du vil se detaljer, se “Registrere et
sted i “Adressebok”” på side 52.
: Områdesøk
Brukes til å finne POIer (interessepunkter) i
nærheten av rullemarkøren.
➲ Hvis du vil se detaljer, se “Finne et POI i
nærområdet” på side 46.
: Vis POI
Viser ikoner for fasiliteter (POIer) i
omgivelsene på kartet.
➲ Hvis du vil se detaljer, se “Vise POI på
kartet” på side 42.
: Volum
Viser [Volum].
➲ Hvis du vil vite mer om “Volum”, se “Stille
lydvolumet for veiledning og telefon” på
side 72
: Telefonbok
Viser [Telefonbok].
➲ Hvis du vil se detaljer, se “Ringe opp et
nummer i telefonboken” på side 66.
➲ Hvis du vil se detaljer, se “Redigere
oppføringer i “Telefonbok”” på side 68.
: Lukk meny
Skjuler hurtigmenyen.
Angi displayet
Instrumentpanel
Du kan endre innholdet på venstre og høyre
måler side i displayet Instrumentpanel. Frem
til sensorens første registrering er ferdig, vil
bare spenningen og klokken være tilgjengelig.
❒ Den viste hastigheten er en veiledning og
trenger ikke tilsvare den faktiske
hastigheten.
1. Bytt til displayet Instrumentpanel.
➲ Hvis du vil vite mer om å “Endre
kartvisningsmodusen”, se “Bytte
visningsmodus” på side 31.
2. Trykk på den venstre eller høyre måleren.
Berøringspaneltaster vises.
3. Trykk på alternativene du vil vise.
Du kan velge følgende funksjoner:
[Volt]:
Viser strømforsyningen og spenningen som
leveres fra batteriet til dette systemet.
[Akselerasjon]:
Akselerasjon fremover vises. Plusstegnet (+)
angir akselerasjon, mens minustegnet (-)
angir retardasjon (fartsreduksjon).
[Sidelengs G-kraft]:
Akselerasjon i sideretning, som når du
svinger, vises. Plusstegnet (+) angir en
høyresving, mens minustegnet (-) angir en
venstresving.
[Vinkelkraft]:
37
Page 38

Lese kartdisplayet
Viser kjøretøyets svingvinkel i løpet av ett
sekund (hvor mye det har svingt i løpet av ett
sekund).
[Helling]:
Viser kjøretøyets vertikale bevegelse.
Plussiden (+) representerer stigende helling,
og minussiden (-) fallende helling.
[Kompass]:
Viser hvilken retning kjøretøyet kjører.
[Klokke]:
Viser gjeldende tid.
[Juster utseende]:
Trykk [Juster utseende] for å vise et
skjermbilde for å velge panelmønsteret. Trykk
på et av mønstrene som vises på skjermen for
å endre panelet til det aktuelle mønsteret.
❒ Hvis du trykker [Nullstill toppverdi],
tilbakestilles maksimums- og
minimumsverdiene (grønn linje) angitt i
[Akselerasjon] og [Sidelengs G-kraft].
❒ Du kan ikke endre navnet speedometeret i
midten.
❒ Hvis du velger Demomodus på
Innstillinger-menyen, kan du utføre en
demonstrasjon med tilfeldige verdier.
38
Page 39

Endre kartkonfigurasjoner
Endre kartkonfigurasjoner
!OBS!
Av sikkerhetsgrunner kan du ikke bruke
enkelte av disse navigasjonsfunksjonene
mens kjøretøyet er i bevegelse. For å aktivere
disse funksjonene må du først stoppe på et
trygt sted og sette på parkeringsbremsen (se
“Sikre forsvarlig kjøring” på side 16).
Åpne kartmenyen
1. Trykk MENU-tasten for å vise
navigasjonsmenyen.
2. Trykk [Kart] for å vise kartmenyen.
3. Endre innstillingen.
➲ Hvis du vil vite mer om å “Justere hvert
element”, se “Endre kartkonfigurasjoner”
på side 39.
❒ Denne delen gir en detaljert beskrivelse
av innstillingen for hvert alternativ.
Innstillinger som er merket med et
stjernetegn (*), angir at disse er
standardinnstillinger ved levering.
Angi elementer på
kartskjermbildet
!OBS!
Visningen av fartsgrensen kan være
forskjellig fra den faktiske fartsgrensen for
gjeldende vei. Dette er ikke en offisiell verdi.
Pass på at du overholder den faktiske
fartsgrensen.
1. Trykk [Kart] i navigasjonsmenyen, og
trykk deretter [Vist info].
Skjermbildet Vist info vises.
I dette skjermbildet kan du betjene
elementene nedenfor.
2. Fullfør innstillingen ved å trykke [OK].
Nærbilde
Du kan velge hvilken metode som skal brukes
til å vise nærbildet av krysset.
• [2D]*:
Viser nærbildet med 2D-kartet.
• [Av]:
Viser ikke nærbildet.
Bykart
Du kan velge om du vil vise bykartet når du
befinner deg i enkelte storbyområder.
• [På]*:
Bytter automatisk til bykartet når du er i et
bykartområde.
• [Av]:
Viser ikke bykartet.
❒ Bykartet kan ikke vises i områder der det
ikke er noen bykartdata, selv om du angir
[Bykart] til [På].
Sporing
Du kan spore steder du allerede har passert,
med hvite prikker på ruten.
• [På (alltid)]:
Viser sporing for alle reiser.
• [På (denne reisen)]:
Viser sporingsprikker, men sletter dem når
navigasjonssystemet slås av (når
kjøretøyets motor slås av).
• [Av]*:
Sporingsprikker vises ikke.
Vis mute knapp
Velger om du skal vise eller skjule
dempetasten for stemmeveiledning på kartet.
39
Page 40

Endre kartkonfigurasjoner
• [Vis]*:
Viser tasten for demping av
stemmeveiledning på kartet.
• [Skjul]:
Skjuler tasten for demping av
stemmeveiledning på kartet.
Vis fartsgrense
Velger om du skal vise eller skjule
fartsgrensen for den gjeldende veien.
Fartsgrense
• [Skjul]*:
Skjuler fartsgrensen på kartet.
• [Vis]:
Viser fartsgrensen på kartet.
➲ Hvis du endrer innstillingen for [km/mile]
i [Regionale innstillinger], endres
enheten for fartsgrensen i henhold til
dette.
Vis trafikkhendelse
Velger om du skal vise eller skjule
trafikkvarslingsikoner på kartet når det finnes
trafikkhendelser på ruten.
➲ Hvis du vil se detaljer, se “Kontrollere
trafikkinformasjon manuelt” på side 60.
• [Vis]*:
Viser ikonene på kartet.
• [Skjul]:
Skjuler ikonene på kartet.
❒ Varslingsikonene vil ikke være
tilgjengelig når bilen er utenfor ruten.
Andre manøvreringspil
Velger om den andre kommende svingen
foran bilen skal vises eller skjules på kartet
(bortsett for [Gatelistemodus]).
➲ Hvis du vil se detaljer, se “Vise kartet over
det gjeldende stedet” på side 31.
• [Vis]*:
Den andre kommende svingen foran bilen
vises på kartet.
• [Skjul]:
Den andre kommende svingen foran bilen
skjules på kartet.
Bluetooth tilkoblet
Velger om du vil vise eller skjule ikonet for
gjeldende status til telefontilkoblingen via
Bluetooth trådløsteknologi.
• [Vis]*:
Viser ikonet Bluetooth tilkoblet på kartet.
• [Skjul]:
Skjuler ikonet Bluetooth tilkoblet på
kartet.
➲ Hvis du vil vite mer om “Ikonet Bluetooth
Connected”, se “Vise kartet over det
gjeldende stedet” på side 31
Adressebok Ikon
Du kan velge om du vil vise adressebokikonet
på kartet.
• [På]*:
Viser adressebokikonet på kartet.
• [Av]:
Skjuler adressebokikonet på kartet.
❒ Selv om [Adressebokikon] angis til [Av] vil
alarmen høres når du nærmer deg det
registrerte stedet, og det angitte bildet
vises. Hvis du ikke vil at lyden skal høres og
bildet vises, velger du [Ingen lyd] og [Ikke
noe bilde] for oppføringen.
➲ Hvis du vil se detaljer, se “Redigere
oppføringer i “Adressebok”” på side 53.
3D-landemerke
Du kan velge om du vil vise 3D-landemerket
på kartet.
40
Page 41

Endre kartkonfigurasjoner
3D-landemerket vises bare når
visningsmodusen er [3D todelt visning] og
kartmålestokken er angitt til 200 m (0,25 mile)
eller mindre.
• [På]*:
Viser 3D-landemerket på kartet.
• [Av]:
Skjuler 3D-landemerket på kartet.
Velge hurtigtast
Brukes til å velge hurtigtaster som skal vises
på kartskjermbildet. I listen som vises på
skjermen, vil alternativene som er merket
med røde haker, vises på kartskjermbildet.
Trykk hurtigtasten du vil vise, og trykk deretter
[OK] når en rød hake vises. Du kan velge
opptil fem hurtigtaster.
1. Trykk [Kart] i navigasjonsmenyen, og
trykk deretter [Valg av hurtigmeny].
Skjermbildet for valg av hurtigtaster vises.
I dette skjermbildet kan du betjene
elementene nedenfor.
2. Trykk på elementet du vil angi på
hurtigmenyen.
Et element med en rød hake vises på
hurtigmenyen.
: Registrere*
Registrerer informasjon om stedet som er
angitt av rullemarkøren, i adresseboken.
➲ Hvis du vil se detaljer, se “Registrere et
sted i “Adressebok”” på side 52.
: Områdesøk*
Brukes til å finne POIer (interessepunkter) i
nærheten av rullemarkøren.
➲ Hvis du vil se detaljer, se “Finne et POI i
nærområdet” på side 46.
: Vis POI*
Viser ikoner for fasiliteter (POIer) i
omgivelsene på kartet.
➲ Hvis du vil se detaljer, se “Vise POI på
kartet” på side 42.
: Volum*
Viser [Volum].
➲ Hvis du vil vite mer om “Volum”, se “Stille
lydvolumet for veiledning og telefon” på
side 72
: Telefonbok*
Viser [Telefonbok].
➲ Hvis du vil se detaljer, se “Ringe opp et
nummer i telefonboken” på side 66.
➲ Hvis du vil se detaljer, se “Redigere
oppføringer i “Telefonbok”” på side 68.
: Ring favoritt 1 til Ring favoritt 5
Ringer opp et telefonnummer som er
registrert i [Oppring.favoritter].
➲ Hvis du vil se detaljer, se “Registrere et
telefonnummer i “Oppring.favoritter”” på
side 68.
: Oversikt hele ruten
Viser hele ruten (gjeldende).
➲ Hvis du vil se detaljer, se “Kontrollere hele
ruteoversikten på kartet” på side 28.
: Trafikk langs ruten
Viser en liste over trafikkinformasjon på ruten.
➲ Hvis du vil se detaljer, se “Kontrollere
trafikkinformasjonen på ruten” på side 59.
: Trafikkliste
Viser en liste med
trafikkhendelsesinformasjon.
➲ Hvis du vil se detaljer, se “Kontrollere all
trafikkinformasjon” på side 58.
: Dag/natt-display
Endrer innstillingen Dag/natt-display.
➲ Hvis du vil se detaljer, se “Angi
kartfargeendringen mellom dag og natt” på
side 43.
: Adressebokikonvisning
Bytter innstillingen Adressebokikon.
41
Page 42

Endre kartkonfigurasjoner
➲ Hvis du vil se detaljer, se “Angi elementer
på kartskjermbildet” på side 39.
3. Fullfør innstillingen ved å trykke [OK].
Vise POI på kartet
Viser ikoner for fasiliteter (POIer) i
omgivelsene på kartet.
1. Trykk [Kart] i navigasjonsmenyen, og
trykk deretter [Vis POI].
2. Trykk [Display] for å angi det til [På].
❒ Hvis du ikke vil vise POI-ikonet på kartet,
trykker du [Display] for å sette det til [Av].
(Selv om [Display] angis til [Av], beholdes
innstillingen for POI-valget.)
3. Trykk på kategorien du vil vise.
4. Trykk [Velg detalj].
[Velg alle]:
Velger alle detaljerte kategorier som er
inkludert i denne kategorien. (For eksempel
alle kategorier av restauranter inkludert
japansk og hurtigmat.)
[Opphev alle valg]:
Opphever valget av valgt kategori.
5. Trykk på ønsket detaljert kategori.
❒ Du kan velge opptil 100 elementer fra den
detaljerte kategorien.
7. Fullfør valget ved å trykke [OK].
➲ Hvis du vil se detaljer, se “Vise informasjon
om et angitt sted” på side 36.
Vise kartfargeforklaringen
Du kan bla gjennom veitypene og områdene
som vises på kartet.
1. Trykk [Kart] i navigasjonsmenyen, og
trykk deretter [Kartforklaring].
2. Trykk på typen du vil se.
3. Trykk eller for å bytte til neste eller
forrige side.
I dette skjermbildet kan du betjene
elementene nedenfor.
[Dag]:
Du kan endre fargen på dagslyskjermen.
[Natt]:
Du kan endre fargen på nattskjermen.
❒ For å gå tilbake til forrige skjermbilde
trykker du [Tilbake].
6. Trykk [OK].
42
Kategorier som allerede er angitt, vil ha en rød
hake.
Returnerer til forrige skjermbilde.
Endre visningsmodusen for
navigasjonskartet
Du kan endre kartvisningsmodusen.
❒ Du kan ikke utføre denne operasjonen i
rullemodus.
1. Trykk [Kart] i navigasjonsmenyen, og
trykk deretter [Visningsmodus].
2. Trykk på typen du vil angi.
Page 43

Endre kartkonfigurasjoner
➲ Hvis du vil se detaljer, se “Bruke kartet” på
side 31.
Angi kartfargeendringen
mellom dag og natt
For å forbedre kartets synlighet om når det er
mørkt, kan du endre tidspunktet for endring av
kombinasjonen av farger på kartet.
1. Trykk [Kart] i navigasjonsmenyen.
2. Trykk [Dag/natt-display] for å endre
innstillingen.
Hver gang du trykker tasten, endres denne
innstillingen.
[Automatisk]*:
Du kan endre fargene på et kart mellom
dagtid og nattid i henhold til om kjøretøyets lys
er på eller av.
[Dag]:
Kartet vises alltid med farger for dagtid.
❒ For å kunne bruke denne funksjonen med
[Automatisk] må den oransje/hvite
ledningen på navigasjonssystemet være
riktig tilkoblet.
❒ Du kan også endre lysstyrken på skjermen
mellom dagtid og nattid med [Dimmer].
➲ Hvis du vil se detaljer, se “Bruke
bildeinnstillingene” på side 129.
[Av]:
Bytter ikke skjermbilde.
Endre kartfargen
Du kan angi kartfargen til blålig eller rødlig.
1. Trykk [Kart] i navigasjonsmenyen.
2. Trykk [Veifarge] for å endre innstillingen.
Hver gang du trykker tasten, endres denne
innstillingen.
[Rød]*:
Endrer til rødbaserte kartfarger.
[Blå]:
Endrer til blåbaserte kartfarger.
❒ Kontroller fargeendringen med
[Kartforklaring].
Endre innstillingene for
skjermbildet for avbrudd av
navigasjon
Angir om det automatisk skal byttes til
navigasjonsskjermbildet fra AV-skjermbildet
når kjøretøyet nærmer seg et
veiledningspunkt, som for eksempel et kryss,
og det vises et annet skjermbilde enn det for
navigasjon på skjermen.
1. Trykk [Kart] i navigasjonsmenyen.
2. Trykk [Veiledning i AV-visning] for å endre
innstillingen.
Hver gang du trykker tasten, endres denne
innstillingen.
[På]*:
Bytter fra skjermbildet for lydbetjening til
skjermbildet for navigasjon
43
Page 44

Angi en rute til destinasjonen
Angi en rute til destinasjonen
!OBS!
Av sikkerhetsgrunner er disse
ruteinnstillingsfunksjonene ikke tilgjengelige
mens kjøretøyet er i bevegelse. For å aktivere
disse funksjonene må du stoppe på et trygt
sted og sette på parkeringsbremsen før du
angir ruten (se “Sikre forsvarlig kjøring” på
side 16).
❒ En del informasjon om trafikkreguleringer
avhenger av tidspunktet da
ruteberegningen ble utført. Det er derfor
ikke sikkert informasjonen er i samsvar
med en bestemt trafikkregulering når
kjøretøyet faktisk passerer stedet.
Informasjonen om trafikkreguleringer
gjelder i tillegg for passasjerkjøretøy og
ikke for lastbiler og lignende. Følg alltid de
faktiske trafikkreguleringene når du kjører.
Søke etter et POI direkte med navnet på
fasiliteten
1. Trykk [Destinasjon] i navigasjonsmenyen,
og trykk deretter [POI-søk].
2. Trykk landskodetasten for destinasjonen,
og velg landet.
➲ Hvis du vil vite mer om å “Velge landet du
vil søke i”, se “Beregne destinasjonen ved
bruk av Adressesøk” på side 21
3. Skriv inn navnet på fasiliteten.
Søke etter interesseområder
(POI) over hele landet
Informasjon om forskjellige fasiliteter
(interessepunkter – POIer), f.eks.
bensinstasjoner, hoteller eller restauranter, er
tilgjengelig. Ved å skrive inn POI-navnet kan
du søke etter et interessepunkt.
❒ Du kan begrense søkeområdet ved å først
angi navnet på byen der destinasjonen
befinner seg og ved å først angi en
kategori.
❒ Bruk funksjonene [POI-søk] og
[Områdesøk] i forskjellige situasjoner. I
[POI-søk] er ikke avstanden begrenset
innen det valgte landet, men i
[Områdesøk] er avstanden for søket
begrenset til området inne en radius på 16
km (10 mil).
Følgende tre søkemetoder er tilgjengelig for
søk etter fasiliteter ved POI:
• “Søke etter et POI direkte med navnet på
fasiliteten”
• “Søke etter POIer ved å angi en kategori
først”
• “Søke etter POIer ved å angi navnet på en
by først”
[By]:
Trykk for å angi destinasjonsbyen eller -
området, og skriv deretter inn navnet (Dette er
tilgjengelig bare når [Navn] er tomt.)
[Kategori]:
Trykk for å angi POI-kategorien. (Dette er
tilgjengelig bare når [Navn] og [By] er
tomme.)
[Liste]:
Viser kandidater basert på gule tegn i
tekstboksen (foreslåtte bokstaver i hvitt tas
ikke med). Trykk på den aktuelle fasiliteten i
listen for å fortsette til neste trinn.
❒ Når antall alternativer er redusert til seks
eller mindre, vises det automatisk en liste
over samsvarende fasiliteter. Når du skriver
inn tegn som tidligere er skrevet inn, viser
systemet automatisk tegnstrengen som da
fulgte etter de angitte tegnene. (Automatisk
utfylling.)
➲ Hvis du vil se detaljer, se “Automatisk
utfylling” på side 23.
❒ Hvis det er tilgjengelig færre enn seks
POIer i en detaljert kategori, hoppes det
over skjermbildet for inntasting av POInavnet.
Fortsett til trinn 4.
4. Trykk .
Når du trykker , sorteres elementene
i rekkefølge etter avstanden.
44
Page 45

Angi en rute til destinasjonen
:
Sorterer elementene i alfabetisk rekkefølge.
• Du kan bruke denne sorteringsfunksjonen
bare når det er 2 000 kandidater er mindre.
5. Trykk POIet du vil bruke som destinasjon.
❒ Ikoner er praktiske for å skille fasiliteter
med samme navn i ulike kategorier.
Når ruten ikke er angitt, starter beregningen
umiddelbart.
➲ Hvis du vil se detaljer, se “Kontrollere og
endre ruten” på side 24.
Hvis ruten allerede er angitt, vises
skjermbildet for bekreftelse av sted.
➲ Hvis du vil se detaljer, se “Beregne
destinasjonen ved bruk av Adressesøk” på
side 21.
❒ Når du trykker , vises det et kart over
omgivelsene til det valgte POIet.
❒ Hvis et valgt POI er navnet på en
kjedeforretning slik at det samme lagrede
navnet gjelder flere steder (navnet på antall
forretninger vises ved siden av kjedens
navn), trykker du på POI-navnet for å vise
en liste over disse POIene med navn på by
og gate, og trykker deretter på POIet for å
angi det som destinasjon.
Søke etter POIer ved å angi en kategori
først
1. Trykk [Destinasjon] i navigasjonsmenyen,
og trykk deretter [POI-søk].
2. Trykk landskodetasten for destinasjonen,
og velg landet.
➲ Hvis du vil vite mer om å “Velge landet du
vil søke i”, se “Beregne destinasjonen ved
bruk av Adressesøk” på side 21
3. Trykk [Kategori].
Kategori
4. Trykk på ønsket kategori.
POIer er inndelt i flere kategorier.
[Navn]:
Trykk denne hvis du først vil angi POI-navnet.
[By]:
Trykk denne hvis du vil angi destinasjonsbyen
eller -området først.
[Tilbake]:
Gå tilbake til Destinasjon-menyen.
5. Trykk på den detaljerte kategorien.
Hvis kategoriene ikke er delt videre inn i mer
detaljerte kategorier, vil det ikke bli vist noen
liste.
Fortsett til trinn 6.
6. Skriv inn navnet på fasiliteten.
Du kan begrense antall kandidater ved å angi
byen før du skriver inn navnet.
➲ Hvis du vil vite mer om “Etterfølgende
handlinger”, se “Søke etter POIer ved å
angi en kategori først” på side 45.
Søke etter POIer ved å angi navnet på
en by først
1. Trykk [Destinasjon] i navigasjonsmenyen,
og trykk deretter [POI-søk].
45
Page 46

Angi en rute til destinasjonen
2. Trykk landskodetasten for destinasjonen,
og velg landet.
➲ Hvis du vil vite mer om å “Velge landet du
vil søke i”, se “Beregne destinasjonen ved
bruk av Adressesøk” på side 21
3. Trykk [By].
4. Skriv inn navnet på byen der fasiliteten du
søker etter, befinner seg.
❒ Automatisk utfylling er tilgjengelig.
➲ Hvis du vil se detaljer, se “Automatisk
utfylling” på side 23.
Det vises en liste over byer som inkluderer de
angitte tegnene.
[Liste]:
Viser kandidater basert på gule tegn i
tekstboksen (foreslåtte bokstaver i hvitt tas
ikke med). Trykk på den aktuelle byen i listen
for å fortsette til neste trinn.
5. Skriv inn navnet på fasiliteten.
Du kan begrense antall kandidater ved å angi
en kategori før du skriver inn navnet.
➲ Hvis du vil vite mer om “Etterfølgende
handlinger”, se “Søke etter POIer ved å
angi en kategori først” på side 45.
Finne et POI i nærområdet
Kategori
Tidligere angitte kategorier er merket med en
rød hake. Hvis bare noen få typer av de
detaljerte underkategoriene velges, vises det
blå haker.
[OK]:
Start søket med den valgte kategorien.
[Tilbake]:
Returnerer til forrige skjermbilde.
[Angi]:
Viser skjermbildet for registrering av POI-
hurtigtaster.
➲ Hvis du vil se detaljer, se “Registrere en
POI-hurtigtast” på side 49.
❒ Hvis du trykker på en av POI-
hurtigtastene (f.eks. ), før du velger
en kategori i listen, kan du starte søket
etter fasiliteter direkte for kategorien som
er registrert på POI-hurtigtasten.
❒ Hvis du vil søke etter fasiliteter ved å
bruke både merket kategori og en POIhurtigtaster, velger du først kategorier fra
liste, og deretter starter du søket ved
trykke POI-hurtigtasten.
3. Trykk [Velg detalj].
Søke etter fasiliteter rundt gjeldende
posisjon
Du kan søke etter POIer i nærheten. Bruk
denne funksjonen til å finne et POI du vil
besøke når du er på en reise. Søkeområdet er
en firkant på omtrent 16 km (10 mile) fra det
gjeldende stedet.
1. Trykk [Destinasjon] i navigasjonsmenyen,
og trykk deretter [Områdesøk].
Listen over POI-kategorier vises.
2. Trykk på ønsket kategori.
46
[Velg alle]:
Velger alle detaljerte kategorier som er
inkludert i denne kategorien. (For eksempel
alle kategorier av restauranter inkludert
japansk og hurtigmat.)
[Opphev alle valg]:
Opphever valget av valgte kategorier.
Page 47

Angi en rute til destinasjonen
4. Trykk på ønsket detaljert kategori.
Tidligere angitte kategorier er merket med en
rød hake.
5. Trykk [Tilbake].
Returnerer til forrige skjermbilde.
6. Gjenta trinn 2 til 5 for å velge en kategori.
Du kan velge opptil 100 elementer fra de
detaljerte kategoriene.
7. Trykk [OK].
Det søkes etter POIet i den valgte kategorien
og underkategorien.
POI-navnene og deres avstand fra det lokale
stedet vises. De er oppført i rekkefølgen fra
nærmest til lengst unna. Til venstre for hvert
element vises det et ikon, som angir
kategorien.
Avstand til fasiliteten.
8. Trykk POIet du vil angi som destinasjon.
Når ruten ikke er angitt, starter beregningen
umiddelbart.
➲ Hvis du vil se detaljer, se “Kontrollere og
endre ruten” på side 24.
Hvis ruten allerede er angitt, vises
“Skjermbildet for bekreftelse av sted”.
➲ Hvis du vil se detaljer, se “Beregne
destinasjonen ved bruk av Adressesøk” på
side 21.
❒ Når du trykker , vises POIene rundt det
angitte stedet på et kart.
Søke etter fasiliteter rundt
rullemarkøren
Søkeområdet er en firkant på omtrent 16 km
(10 miles) fra rullemarkøren.
❒ Den kan brukes når Områdesøk er valgt i
Valg av hurtigmeny.
➲ Hvis du vil vite mer om å “Endre
hurtigtaster”, se “Velge hurtigtast” på
side 41.
1. Rull kartet, og flytt rullemarkøren til stedet
der du vil søke etter et POI.
2. Trykk .
Hurtigmenyen åpnes.
3. Trykk .
Hvis du vil vite mer om “Etterfølgende
handlinger”, se trinn 2 under “Søke etter
fasiliteter rundt gjeldende posisjon” på side
46.
➲ Hvis du vil se detaljer, se “Søke etter
fasiliteter rundt gjeldende posisjon” på side
46.
❒ Avstanden, som angis i søkeresultatene, er
avstanden fra rullemarkøren til fasiliteten.
❒ Det nederste ikonet er for hurtigtaster til
favorittkategoriene dine. Hvis du trykker et
av hurtigtastikonene, vises det en liste over
fasiliteter i en kategori.
➲ Hvis du vil se detaljer, se “Registrere/
slette POI-hurtigtaster” på side 49.
❒ [Områdesøk] i navigasjonsmenyen søker i
omgivelsene rundt deg. på
hurtigmenyen (➲ Se “Hurtigmenyen” på
side 36) vil derimot søke i området rundt
rullemarkøren etter at kartet er rullet.
Finne destinasjonen ved å
angi postnummeret
Hvis du vet postnummeret til destinasjonen,
kan du bruke det til å finne destinasjonen.
1. Trykk [Destinasjon] i navigasjonsmenyen,
og trykk deretter [Søk på postnummer].
Skjermbildet for inntasting av postnummer
åpnes.
2. Trykk landskodetasten for destinasjonen,
og velg landet.
3. Tast inn postnummeret.
47
Page 48

Angi en rute til destinasjonen
Det vises en liste over byer med det angitte
postnummeret (bortsett fra tilfellene
nedenfor).
Britiske postnumre:
Når ruten ikke er angitt, starter beregningen
umiddelbart.
➲ Hvis du vil se detaljer, se “Kontrollere og
endre ruten” på side 24.
Hvis ruten allerede er angitt, vises
“Skjermbildet for bekreftelse av sted”.
➲ Hvis du vil se detaljer, se “Beregne
destinasjonen ved bruk av Adressesøk” på
side 21.
Nederlandske postnumre:
• Hvis du skriver inn et fullstendig
postnummer (6 sifre), vises det en liste over
gater. Velg gaten.
Fortsett til trinn 5.
• Hvis du skriver inn en del av et postnummer
(4 sifre) og trykker [Liste], vises det en liste
over byer.
Fortsett til trinn 4.
4. Trykk på byen eller området der
destinasjonen befinner seg.
5. Skriv inn gatenavnet.
Hvis det ikke finnes noe husnummer, starter
beregningen av ruten.
6. Skriv inn husnummeret.
Når ruten ikke er angitt, starter beregningen
umiddelbart.
➲ Hvis du vil se detaljer, se “Kontrollere og
endre ruten” på side 24.
Hvis ruten allerede er angitt, vises
“Skjermbildet for bekreftelse av sted”.
➲ Hvis du vil se detaljer, se “Beregne
destinasjonen ved bruk av Adressesøk” på
side 21.
Beregne ruten til hjemstedet
eller til favorittstedet
Hvis hjemstedet ditt er registrert, kan ruten
hjem beregnes ved å trykke på en enkelt tast
på navigasjonsmenyen. Du kan også
registrere ett sted, for eksempel arbeidsstedet
ditt, som et favorittsted. Ruten dit kan da
beregnes på samme måte.
➲ Hvis du vil se detaljer, se “Registrere
hjemstedet og favorittstedet” på side 51.
* Trykk [Destinasjon] i navigasjonsmenyen,
og trykk deretter [Returner hjem] eller
[Kjør til].
Når ruten ikke er angitt, starter beregningen
umiddelbart.
➲ Hvis du vil se detaljer, se “Kontrollere og
endre ruten” på side 24.
Hvis ruten allerede er angitt, vises
“Skjermbildet for bekreftelse av sted”.
➲ Hvis du vil se detaljer, se “Beregne
destinasjonen ved bruk av Adressesøk” på
side 21.
Velge destinasjon fra
“Tidligere reisemål” og
“Adressebok”
Alle steder som det er søkt etter tidligere,
lagres i Tidligere reisemål. Steder som du
har registrert manuelt, som for eksempel
hjemstedet ditt, lagres i Adressebok. Du kan
ganske enkelt velge stedet du vil kjøre til, fra
listen, og det beregnes en rute til dette stedet.
➲ Hvis du vil vite mer om å “Bruke
Adressebok”, se “Vise “Adressebok”” på
side 52
➲ Hvis du vil vite mer om “Informasjon om
Tidligere reisemål”, se “Bruke “Tidligere
reisemål”” på side 56
1. Trykk [Destinasjon] i navigasjonsmenyen,
og trykk deretter [Adressebok] eller
[Tidligere reisemål].
2. Trykk på navnet på destinasjonen.
48
Page 49

Angi en rute til destinasjonen
Hvis en rute ikke er angitt, starter beregningen
umiddelbart.
➲ Hvis du vil se detaljer, se “Kontrollere og
endre ruten” på side 24.
Hvis ruten allerede er angitt, vises
“Skjermbildet for bekreftelse av sted”.
➲ Hvis du vil se detaljer, se “Beregne
destinasjonen ved bruk av Adressesøk” på
side 21.
❒ Du kan også se destinasjonen ved å
trykke til høyre for listen.
Registrere/slette POIhurtigtaster
Du kan registrere opptil seks hurtigtaster som
favoritt-POIer. Du kan også endre eller slette
de registrerte hurtigtastene.
❒ Du kan registrere en POI-hurtigtast ved å
trykke på hurtigmenyen.
Fremgangsmåten ved registrering og
sletting er omtrent den samme som den
beskrevet nedenfor.
Registrere en POI-hurtigtast
1. Trykk [Destinasjon] i navigasjonsmenyen,
og trykk deretter [Områdesøk].
2. Trykk [Angi].
Viser en liste over POI-hurtigtaster som
allerede er registrert.
3. Trykk [Legg til].
Viser en POI-kategoriliste.
4. Trykk på en kategori.
5. Trykk POI-valgmetoden.
[Velg alle]:
Velger alle detaljerte kategorier som er
inkludert i denne kategorien. (For eksempel
alle kategorier av restauranter inkludert
japansk og hurtigmat.)
[Velg detalj]:
Velger en av de detaljerte kategoriene. Hvis
du trykker på kategorien, legges denne
kategorien til i hurtigtastene.
Slette en POI-hurtigtast
1. Trykk [Destinasjon] i navigasjonsmenyen,
og trykk deretter [Områdesøk].
2. Trykk [Angi].
3. Trykk [Slette].
Viser en liste over POI-hurtigtaster som
allerede er registrert.
4. Trykk på kategorien som skal slettes.
Et rødt hakemerke vises på den valgte
hurtigtasten.
[Alle], [Ingen]:
49
Page 50

Angi en rute til destinasjonen
Et rødt hakemerke vil vises på eller fjernes fra
alle registrerte kategorier.
5. Trykk [Slette].
Sletter den valgte hurtigtasten fra listen.
50
Page 51

Registrere og redigere steder
Registrere og redigere steder
!OBS!
Av sikkerhetsgrunner kan du ikke bruke
enkelte av disse navigasjonsfunksjonene
mens kjøretøyet er i bevegelse. For å aktivere
disse funksjonene må du først stoppe på et
trygt sted og sette på parkeringsbremsen (se
“Sikre forsvarlig kjøring” på side 16).
Oversikt over registrering av
steder
Registrering av steder du besøker ofte, sparer
tid og arbeid. I tillegg kan alle ruter til
registrerte steder enkelt beregnes ved å
trykke på den tilhørende
berøringspaneltasten. Denne registrerte
stedsinformasjonen kan også endres. Det
registrerte stedet vises på kartet som et ikon.
De registrerte stedene er kategorisert i
følgende tre typer:
• : Hjemsted:
Registrer ditt hjemsted her. Når du har
registrert hjemstedet, kan du angi ruten
hjem ved å bare trykke [Returner hjem] på
Destinasjon-menyen. Det kan registreres
bare ett sted.
• : Favorittsted:
Her kan du registrere et sted som du ofte
kjører til (for eksempel kontoret ditt). Når du
har registrert favorittstedet, kan du angi
ruten til stedet ved å bare trykke [Kjør til]
på Destinasjon-menyen. Det kan
registreres bare ett sted.
• : (standard): Adressebok-oppføring:
Her kan du registrere andre steder du ofte
kjører til. Når et sted er angitt her, kan du
beregne ruten ved å velge stedet i
Adressebok.
❒ Elementene i Adressebok oppdateres
automatisk i alfabetisk rekkefølge.
“Hjemsted” og “Favorittsted” vises
imidlertid alltid øverst (hvis de er registrert).
❒ Velger om ikonene for alle registrerte
steder skal vises eller skjules på kartet.
➲ Hvis du vil se detaljer, se “Angi
elementer på kartskjermbildet” på side
39.
Registrere hjemstedet og
favorittstedet
Du kan registrere ett hjemsted og ett
favorittsted. Du kan endre den registrerte
informasjonen senere. Det kan være praktisk
å registrere arbeidsstedet ditt eller en
slektnings adresse som favorittsted.
1. Trykk [Innstillinger] i navigasjonsmenyen,
og trykk deretter [Definerte steder].
2. Trykk [Kjør til].
Når du registrerer hjemstedet, trykker du
[Hjem].
3. Søk etter et sted som skal registreres.
Du kan velge metoden som skal brukes til søk
etter sted.
➲ Hvis du vil vite mer om “Adressesøk”, se
“Beregne destinasjonen ved bruk av
Adressesøk” på side 21
➲ Hvis du vil vite mer om “Informasjon om søk
etter steder som skal registreres”, se “Angi
en rute til destinasjonen” på side 44
❒ Hvis du velger [Søk på kart], flytter du
rullemarkøren til stedet du vil angi, og
trykker [OK].
4. Pek med rullemarkøren på stedet du vil
registrere, og trykk [OK].
Stedet registreres, og skjermbildet for
redigering av registrert informasjon vises.
➲ Hvis du vil se detaljer, se “Redigere
oppføringer i “Adressebok”” på side 53.
5. Trykk [OK].
51
Page 52

Registrere og redigere steder
Dette fullfører registreringen.
Registrere et sted i
“Adressebok”
Adressebok kan lagre opptil 400 registrerte
steder. Dette kan være hjemstedet,
favorittsteder og destinasjoner du allerede har
registrert.
Registrere steder med rullemodus
Du kan utføre følgende operasjoner når
[Registrere] er valgt i [Valg av hurtigmeny].
1. Rull til stedet du vil registrere.
2. Vis hurtigmenyen, og trykk .
3. Velg søkemetoden, søk etter stedet, og
vis kartet.
4. Når kartet over stedet du vil registrere,
vises, trykker du [OK].
Stedet registreres, og skjermbildet for
redigering av registrert informasjon vises.
➲ Hvis du vil se detaljer, se “Redigere
oppføringer i “Adressebok”” på side 53.
3. Trykk [OK].
Dette fullfører registreringen.
Registrere et sted ved å bruke
“Adressebok”
1. Trykk [Destinasjon] i navigasjonsmenyen,
og trykk deretter [Adressebok].
2. Trykk [Legg til].
52
Stedet registreres, og skjermbildet for
redigering av registrert informasjon vises.
➲ Hvis du vil se detaljer, se “Redigere
oppføringer i “Adressebok”” på side 53.
5. Trykk [OK].
Dette fullfører registreringen.
Vise “Adressebok”
* Trykk [Destinasjon] i navigasjonsmenyen,
og trykk deretter [Adressebok].
햲 Hjemsted:
Page 53

Registrere og redigere steder
Elementet som vises med -ikonet, er
hjemstedet. Trykk for å beregne ruten.
➲ Hvis du vil se detaljer, se “Registrere
hjemstedet og favorittstedet” på side 51.
햳 Favorittsted:
Elementet som vises med -ikonet, er
favorittstedet. Trykk for å beregne ruten.
➲ Hvis du vil se detaljer, se “Registrere
hjemstedet og favorittstedet” på side 51.
햴 Adressebok-oppføring:
Trykk for å beregne ruten.
햵 :
Et kart over dette stedet kan vises.
➲ Hvis du vil se detaljer, se “Beregne
destinasjonen ved bruk av Adressesøk” på
side 21.
햶 :
Informasjonen som er relatert til dette stedet,
kan redigeres.
➲ Hvis du vil se detaljer, se “Redigere
oppføringer i “Adressebok”” på side 53.
햷 :
Sorterer elementene i alfabetisk rekkefølge.
Dette er standard sorteringsrekkefølge.
❒ Er aktiv hvis det er oppføringer på listen og
gjeldende sortering ikke er alfabetisk.
햸 :
Sorter elementene i listen i rekkefølge etter
avstanden fra kjøretøyets posisjon.
❒ Er aktiv hvis det er oppføringer på listen og
gjeldende sortering ikke er i rekkefølge
etter avstanden fra kjøretøyets posisjon.
햹 :
Sorterer elementene i rekkefølge etter nylig
brukte elementer.
❒ Er aktiv hvis det er oppføringer på listen og
gjeldende sortering ikke er etter nylig
brukte elementer.
햺 [Legg til]:
Skjermbildet for valg av metode for
registrering av stedet i Adressebok, vises.
➲ Hvis du vil se detaljer, se “Registrere et
sted i “Adressebok”” på side 52.
햻 [Slette]:
Sletter de registrerte stedene.
➲ Hvis du vil se detaljer, se “Slette
oppføringer i “Adressebok”” på side 56.
햽 [Tilbake]:
Returnerer til forrige skjermbilde.
Redigere oppføringer i “Adressebok”
Når du trykker du til høyre for stedet i
adressebokmenyen, vises skjermbildet for
redigering av registrert informasjon.
1. Trykk [Destinasjon] i navigasjonsmenyen,
og trykk deretter [Adressebok].
2. Trykk til høyre for stedet du vil
redigere informasjonen for.
햲 Navn
Du kan angi navnet du vil bruke.
햳 Uttale
Du kan angi ønsket uttale uavhengig av
navnet. Den registrerte uttalen brukes til
stemmegjenkjenning.
❒ Hvis du ikke skriver inn noe i tekstboksen,
kan du ikke bruke det aktuelle elementet
som stemmekommando.
❒ Avhengig av hvilket språk du bytter til, kan
det hende du ikke kan bruke den registrerte
uttalen uten å endre den.
➲ Hvis du vil se detaljer, se “Tilgjengelige
stemmekommandoer” på side 134.
햴 Telefonnr.
Telefonnummeret til det registrerte stedet. Du
kan ringe til dette stedet ved å bruke 8.
햵 Ikon
Symbolet vises på kartet og i adresseboken.
❒ Velger om ikonene for alle registrerte
steder skal vises eller skjules på kartet.
➲ Hvis du vil se detaljer, se “Angi
elementer på kartskjermbildet” på side
39.
53
Page 54

Registrere og redigere steder
햶 Bilde
Når du nærmer deg stedet, vises det
registrerte bildet.
Du kan registrere bildet som er lagret i
navigasjonssystemet. Du kan også importere
og registrere et bilde fra et digitalt kamera ved
å bruke en CD.
햷 Lyd
Den valgte lyden spilles når du nærmer deg
stedet.
햸 Endre stedsangivelse
Du kan endre det registrerte stedet ved å rulle
kartet.
햹
Du kan ringe til det registrerte nummeret 햴
ved å trykke bare når en Bluetoothenhet (selges separat) er koblet til
navigasjonsenheten og en mobiltelefon som
støtter Bluetooth-teknologi, også er koblet til.
➲ Hvis du vil se detaljer, se “Ringe opp en
oppføring i Adressebok” på side 67.
Når du nærmere deg et registrert sted
mens du kjører
Når et sted som det er registrert en lydeffekt
og et bilde for, kommer innenfor en radius på
omtrent 300 m (0,19 mile) fra kjøretøyets
posisjon, spilles lyden av og bildet vises.
2. Skriv inn et nytt navn, og trykk deretter
[OK].
Det gjeldende navnet vises i tekstboksen.
Slett det gjeldende navnet, og skriv inn et nytt
navn på 1 til 23 tegn.
❒ Trykk [Små] for å skrive inn små bokstaver.
Trykk [Store] for å skrive inn store
bokstaver. Trykk for å endre valget.
3. Hvis uttalen er riktig, trykker du [Ja].
De angitte opplysningene registreres, og
adressebokmenyen vises.
Andre alternativer:
[Nei]:
Fullfører registreringen uten å redigere
uttalen.
[Gjenta]:
Du kan bekrefte uttalen på nytt for navnet du
skrev inn.
❒ Hvis uttalen ikke er som ønsket, redigerer
du tegnene slik at uttalen blir i samsvar med
det du ønsker.
❒ Når du bekrefter uttalen, vises til venstre
for stedsnavnet som vises i
adressebokmenyen. Dette ikonet viser at
dette navnet kan brukes som
stemmekommando ved stemmestyring.
❒ Du kan ikke endre navnet for hjemstedet.
Endre en uttale
Endre navn
Ingen lyder kan avgis under .
1. Trykk [Navn], og trykk deretter [Ja].
Det vises en melding som ber deg bekrefte
om du vil registrere det angitte navnet som
stemmekommando eller ikke.
Hvis du ikke vil registrere navnet som
stemmekommando, velger du [Nei].
54
Ingen lyder kan avgis under .
1. Trykk [Uttale].
2. Skriv inn en ny uttale, og trykk deretter
[OK].
Den gjeldende uttalen vises i tekstboksen
(hvis den allerede er angitt). Slett den
gjeldende uttalen, og skriv inn en ny uttale på
1 til 23 tegn.
3. Hvis uttalen er riktig, trykker du [Ja].
Page 55

Registrere og redigere steder
De angitte opplysningene registreres, og
adressebokmenyen vises.
Andre alternativer:
[Nei]:
Avbryter redigeringen.
[Gjenta]:
Du kan bekrefte uttalen på nytt for navnet du
skrev inn.
❒ Hvis uttalen ikke er som ønsket, redigerer
du tegnene slik at uttalen blir i samsvar med
det du ønsker.
❒ Når du bekrefter uttalen, vises til venstre
for stedsnavnet som vises i
adressebokmenyen. Merket viser at dette
navnet kan brukes som stemmekommando
ved stemmestyring.
❒ Du kan ikke endre uttalen for hjemstedet.
❒ Hvis du ikke skriver inn noe i tekstboksen,
kan du ikke bruke det aktuelle elementet
som stemmekommando.
Angi eller endre et telefonnummer
1. Trykk [Telefonnr.].
2. Skriv inn et telefonnummer, og trykk
deretter [OK].
Adresseinformasjonsmenyen åpnes.
❒ Hvis du vil endre et registrert
telefonnummer, sletter du det eksisterende
og skriver inn et nytt.
Velge et ikon som skal vises på kartet
❒ Velger om ikonene for alle registrerte
steder skal vises eller skjules på kartet.
➲ Hvis du vil se detaljer, se “Angi elementer
på kartskjermbildet” på side 39.
1. Trykk [Ikon].
2. Trykk ikonet som skal vises på kartet.
❒ Hvis du angir (punktum), vil det
registrerte navnet på denne oppføringen
vises på kartet. Det registrerte navnet vises
ikke hvis [Adressebokikon] angis til [Av].
Tilpasse bildet
Les “Begrensninger ved import av bilder” før
du lager en CD-R (-RW).
➲ Hvis du vil se detaljer, se “Begrensninger
ved import av bilder” på side 78.
Du kan tilpasse et bilde for
adressebokoppføringen. Noen bilder er
allerede lagret på harddiskstasjonen, og du
kan også importere bilder i JPEG-format, for
eksempel bilder fra et digitalkamera, ved å
bruke en CD-R (-RW). Du kan bruke bilder
ved å brenne dem på en CD-R (-RW) med en
PC og sette inn denne i navigasjonssystemet.
Her beskrives en metode som kan brukes når
du vil endre et bilde. I dette eksempelet lastes
et bilde lagret på en CD-R (-RW) til
navigasjonssystemet.
1. Kontroller at det ikke er satt inn en plate,
og sett inn en CD-R (-RW) i plateåpningen.
2. Trykk [Bilde], og trykk deretter [Importer
fra CD-rom].
Det vises en liste over bildene som er lagret
på CD-platen.
❒ Hvis du trykker på et annet alternativ enn
[Importer fra CD-rom], kan du velge et
bilde lagret på harddiskstasjonen.
3. Trykk på bildet du vil bruke.
❒ Hvis du vil avbryte visningen av bildet,
velger du [Ikke noe bilde].
4. Trykk [Ja].
I dette skjermbildet kan du velge følgende
alternativer:
[Nei]:
Velges hvis du vil endre til et annet bilde.
Gå tilbake til trinn 3.
Velge lyd
Adresseinformasjonsmenyen åpnes.
❒ Du kan ikke endre ikonet for hjemstedet
eller for favorittstedet.
Ingen lyder kan avgis under .
1. Trykk [Lyd].
2. Velge lyden du vil bruke.
55
Page 56

Registrere og redigere steder
❒ Hvis du vil slå av lyden, velger du [Ingen
lyd].
3. Trykk [Lyd] for å høre lyden.
4. Trykk [Angi].
Endre posisjonen til steder
1. Trykk [Justere posisjonen].
Kartet over det valgte området og
omgivelsene vises.
2. Trykk på skjermen for å endre posisjonen,
og trykk deretter [OK].
Slette oppføringer i “Adressebok”
Elementer som er registrert i Adressebok,
kan slettes. Alle dataoppføringene i
Adressebok kan slettes samtidig.
1. Trykk [Destinasjon] i navigasjonsmenyen,
og trykk deretter [Adressebok].
2. Trykk [Slette].
Skjermbildet “Slett fra adressebok” vises.
3. Velg stedet du vil slette.
En hake vises ved det valgte stedet.
De valgte dataene slettes.
Annet alternativ:
[Nei]:
Avbryter slettingen og fortsetter til trinn 4.
❒ I og med at slettede data ikke kan
gjenopprettes, må du være spesielt
oppmerksom så du ikke sletter ved et
mistak.
Bruke “Tidligere reisemål”
Stedene som det er beregnet en rute til i det
siste, lagres automatisk i Tidligere reisemål.
❒ Hvis det ikke er lagret noe sted i Tidligere
reisemål, kan du ikke velge [Tidligere
reisemål]. (Hvis du utfører en
ruteberegning, kan du velge [Tidligere
reisemål].)
* Trykk [Destinasjon] i navigasjonsmenyen,
og trykk deretter [Tidligere reisemål].
햲 Tidligere reisemål:
Trykk for å beregne ruten.
햳 [Slette]:
Sletter den valgte loggen.
햴 [Tilbake]:
Returnerer til forrige skjermbilde.
I dette skjermbildet kan du velge følgende
alternativer:
[Alle]:
Velger alle oppføringene.
[Ingen]:
Vises når alle stedene blir valgt. Avbryter alle
valgte steder.
4. Trykk [Slette].
5. Velg [Ja].
56
Slette oppføringer i “Tidligere reisemål”
Elementer i Tidligere reisemål kan slettes.
Alle oppføringene i Tidligere reisemål kan
slettes samtidig.
1. Trykk [Destinasjon] i navigasjonsmenyen,
og trykk deretter [Tidligere reisemål].
2. Trykk [Slette].
Skjermbildet for sletting fra tidligere reisemål
vises.
3. Velg stedet du vil slette.
En hake vises ved det valgte stedet.
Page 57

Registrere og redigere steder
I dette skjermbildet kan du velge følgende
alternativer:
[Alle]:
Velger alle oppføringene.
[Ingen]:
Vises når alle stedene blir valgt. Avbryter alle
valgte steder.
4. Trykk [Slette].
5. Velg [Ja].
De valgte dataene slettes.
Annet alternativ:
[Nei]:
Avbryter slettingen og fortsetter til trinn 4.
❒ I og med at slettede data ikke kan
gjenopprettes, må du være spesielt
oppmerksom så du ikke sletter ved et
mistak.
57
Page 58

Bruke trafikkinformasjon
Bruke trafikkinformasjon
Bruke RDS-TMC-informasjon
Du kan kontrollere sanntids trafikkinformasjon
som sendes av TMC (Traffic Message
Channel) i RDS (Radio Data System) på FMradiostasjoner, på skjermen. Slik
trafikkinformasjon oppdateres regelmessig.
Når navigasjonssystemet mottar oppdatert
trafikkinformasjon, vil navigasjonssystemet
legge inn informasjonen på kartet og i tillegg
vise detaljert tekstinformasjon hvis det er
tilgjengelig. Når du kjører langs en rute og det
finnes trafikkinformasjon for den gjeldende
ruten, vil systemet registrere den og spørre
om du vil beregne ny rute, eller foreslå en ny
rute automatisk.
❒ Systemet henter trafikkinformasjon innen
radius på opptil 150 km fra bilens posisjon.
(Hvis det finnes mye trafikkinformasjon i
nærheten av bilen, blir radiusen mindre enn
150 km.)
❒ Navigasjonssystemet inneholder følgende
funksjoner som kan brukes på informasjon
fra RDS-TMC-tjenesten:
– Vise en liste over trafikkinformasjon
– Vise trafikkinformasjon på et kart
– Bruke trafikkinformasjon til å foreslå en
rute for å unngå trafikkorker
❒ Begrepet “trafikkork” i denne delen omfatter
følgende typer trafikkinformasjon:
saktegående trafikk, køkjøring,
stillestående trafikk og stengte/blokkerte
veier. Denne informasjonen tas alltid i
betraktning når ruten kontrolleres, og
informasjonen relatert til disse hendelsene
kan ikke slås av. Hvis du velger annen
trafikkinformasjon i [Trafikkinnstillinger],
kan informasjonen vises i en liste eller på et
kart.
➲ Hvis du vil se detaljer, se “Velge hvilken
trafikkinformasjon som skal vises” på side
60.
Vise trafikkliste
Trafikkinformasjon vises i en liste på
skjermen. Der kan du se hvor mange
trafikkhendelser som har skjedd,
plasseringen av dem og avstanden til dem fra
din gjeldende posisjon.
Kontrollere all trafikkinformasjon
1. Trykk [Info/telefon] i navigasjonsmenyen,
og trykk deretter [Trafikkliste].
Listen over mottatt trafikkinformasjon vises.
2. Trykk eller for å vise hendelseslisten.
Steder (gatenavn) der det har skjedd
hendelser, vises i listen.
햲 Gate eller sted
햳 Retning
햴 Hendelse
햵 Avstand til stedet
햶 Numrene på hendelsene som for
øyeblikket vises, og totalt antall hendelser
❒ Hendelsene som allerede er lest, vises
med hvit skrift. Uleste hendelser vil være i
gult.
햷 Sortere-tast
:
Du kan sortere trafikkinformasjonen i
alfabetisk rekkefølge.
:
Du kan sortere trafikkinformasjonen i henhold
til avstanden fra din gjeldende posisjon.
Listen som vises når du trykker [Trafikkliste],
vil bli sortert i henhold til lineær avstand fra
kjøretøyets posisjon til stedet
trafikkinformasjonen gjelder.
Listen som vises når du trykker [Trafikk langs
ruten], vil bli sortert i henhold til avstanden
langs ruten fra kjøretøyets posisjon til stedet
trafikkinformasjonen gjelder.
:
Du kan sortere trafikkinformasjonen i henhold
til hendelsen.
58
Page 59

Bruke trafikkinformasjon
Listen vil bli sortert i rekkefølgen stengte/
blokkerte veier, trafikkork, ulykker, veiarbeid
og annet.
:
Når det mottas ny trafikkinformasjon, den
gjeldende informasjonen endres, eller
gammel informasjon fjernes, oppdateres
listen slik at den gjenspeiler den nye
situasjonen.
햸
Hvis du trykker , kan du kontrollere stedet
på et kart. (Trafikkinformasjon uten
informasjon om posisjon, kan ikke
kontrolleres på et kart.)
3. Velg en hendelse du vil se nærmere på.
Detaljer om den valgte hendelsen vises.
❒ Hvis du trykker på en hendelse du vil se
nærmere på, kan du vise detaljert
informasjon om hendelsen. Hvis
informasjonen ikke kan vises i ett
skjermbilde, trykker du eller for å vise
resten av den.
4. Trykk [Tilbake] for å gå tilbake til listen
med trafikkinformasjon.
Listen over trafikkinformasjon vises på nytt.
Kontrollere trafikkinformasjonen på
ruten
All trafikkinformasjon på gjeldende rute vises
i en liste på skjermen.
* Trykk [Info/telefon] i navigasjonsmenyen,
og trykk deretter [Trafikk langs ruten].
De gjeldende trafikkinformasjonen for ruten
vises på skjermen.
❒ Metoden for kontroll av innholdet som vises
på skjermen, er det samme som for
“Kontrollere all trafikkinformasjon”.
Bekrefte trafikkinformasjon på kartet
❒ En linje vises bare når kartmålestokken er
5 km (2,5 miles) eller mindre.
❒ Ikonet vises bare når målestokken på kartet
er 20 km (10 miles) eller mindre. Hvis
målestokken endres, endres størrelsen på
ikonene i henhold til den valgte
målestokken.
Ikon og linje for trafikkhendelse
Trafikkhendelsesinformasjonen vises på
kartet som angitt nedenfor.
Trafikkhendelsesikon
med gul linje:
Saktegående trafikk og kø
med rød linje:
Stillestående trafikk
med svart linje:
Stengte/blokkerte veier
osv.:
For betydning av ikonet, se
[Trafikkinnstillinger] i informasjonsmenyen.
➲ Hvis du vil se detaljer, se “Velge hvilken
trafikkinformasjon som skal vises” på side
60.
Hvis du vil se detaljer om trafikkinformasjonen
på kartet, beveger du rullemarkøren til et ikon,
for eksempel , og trykker . Du kan da vise
stedsnavn og annen detaljert informasjon.
Angi en alternativ rute for å unngå
traffikkorker
Navigasjonssystemet kontrollere regelmessig
om det finnes trafikkinformasjon eller ikke for
ruten. Hvis systemet oppdager trafikkorker på
den gjeldende ruten, prøver det å finne en
bedre rute i bakgrunnen.
❒ Følgende typer trafikkhendelser vil bli
kontrollert på ruten: saktegående trafikk,
køkjøring, stillestående trafikk og stengte/
blokkerte veier.
Kontrollere trafikkorker automatisk
Hvis det finnes informasjon om trafikkork på
den gjeldende ruten og en alternativ kan
finnes, vil navigasjonssystemet anbefale den
nye, alternative ruten automatisk. Hvis det
skjer, vises skjermbildet nedenfor.
❒ Det skjer ingen handlinger hvis systemet
ikke finner informasjon om trafikkork på
ruten eller ikke finner noen alternativ rute.
59
Page 60

Bruke trafikkinformasjon
Avstand fra kjøretøyets gjeldende posisjon til
stedet der den nye ruten begynner
Forskjell i avstand og kjøretid mellom
eksisterende rute og ny rute.
I dette skjermbildet kan du velge følgende
alternativer:
Ny rute:
Den anbefalte ruten vises på skjermen.
Denne:
Den gjeldende ruten vises på skjermen.
OK:
Den viste ruten angis.
❒ Hvis du ikke velger noe, returneres du til
forrige skjermbilde.
Kontrollere trafikkinformasjon manuelt
Ved å trykke på varslingsikonet på
kartskjermbildet kan du kontrollere
trafikkinformasjon på ruten mens ikonet vises.
Varslingsikonet vises på
navigasjonskartskjermbildet bare hvis det
finnes trafikkinformasjon for ruten.
❒ Varslingsikonet vil ikke være tilgjengelig
når bilen er utenfor ruten.
1. Angi [Vis trafikkhendelse] til [Vis].
➲ Hvis du vil se detaljer, se “Angi elementer
på kartskjermbildet” på side 39.
2. Trykk MAP-tasten for å vise gjeldende
sted.
Ikonet vises når systemet henter
trafikkinformasjon for den gjeldende ruten.
3. Trykk ikonet mens ikonet vises.
Varslingsikon
Ikonet som vises, angir hvilken type
trafikkinformasjon det gjelder.
4. Trykk [Omkjøring] for å søke etter en
alternativ rute.
❒ [Omkjøring] vil bli aktivert bare hvis
systemet finner trafikkork.
Når du har trykket [Omkjøring], beregnes
ruten på nytt samtidig som det tas hensyn til
alle trafikkorker på den gjeldende ruten.
❒ Varslingsikonet viser den nærmeste
trafikkinformasjonen på ruten. Hvis du
trykker [Omkjøring], beregnes imidlertid
ruten på nytt ved å ta hensyn til ikke bare
denne informasjonen, men all
trafikkinformasjon på ruten.
I dette skjermbildet kan du velge følgende
alternativer:
[Liste]:
Bare de tre nærmeste trafikkhendelsene på
ruten vises på denne trafikklisten.
[Tilbake]:
Meldingen fjernes, og kartvisningen vises på
nytt.
For etterfølgende handlinger, se “Kontrollere
trafikkorker automatisk”.
➲ Hvis du vil se detaljer, se “Kontrollere
trafikkorker automatisk” på side 59.
60
Velge hvilken trafikkinformasjon som
skal vises
Det finnes flere typer trafikkinformasjon som
kan mottas via RDS-TMC-tjenesten, og du
Page 61

Bruke trafikkinformasjon
kan velge hvilke typer som skal innarbeides i
og vises i navigasjonssystemet.
1. Trykk [Info/telefon] i navigasjonsmenyen,
og trykk deretter [Trafikkinnstillinger].
2. Trykk [Vist trafikkinformasjon].
Navnet på elementene i den viste
trafikkinformasjonen vises, og en liste over
ikoner vises på skjermen.
3. Trykk på trafikkinformasjonen som skal
vises.
Et rødt hakemerke vises ved siden av den
valgte trafikkinformasjonen.
❒ Når du trykker [Alle (Ingen)], velges eller
oppheves valget av all trafikkinformasjon.
4. Trykk [OK].
Ikonet for den valgte trafikkinformasjonen
legges til på skjermen.
❒ For følgende typer trafikkhendelser kan
ikke valget oppheves, og de vises og tas
alltid med i betraktning: saktegående
trafikk, køkjøring, stillestående trafikk og
stengte/blokkerte veier.
5. Trykk [OK].
Velge fortrukket RDS-TMCtjenesteleverandør manuelt
Det er angitt en standard foretrukket RDSTMC-tjenesteleverandør for hvert land.
Navigasjonssystemet søker inn på en
radiostasjon med godt mottak blant de
foretrukne RDS-TMC-tjenesteleverandørene.
Hvis du vil angi en annen foretrukket RDSTMC-tjenesteleverandør, kan du velge en
manuelt blant tilgjengelige
tjenesteleverandørene for RDS-TMC.
1. Trykk [Info/telefon] i navigasjonsmenyen,
og trykk deretter [Valg av TMCleverandør].
Det kan søkes automatisk etter tilgjengelige
tjenesteleverandører.
Gjeldende angitt, fortrukket RDS-TMCtjenesteleverandør
2. Trykk på den ønskede
tjenesteleverandøren på listen.
Når du trykker på en tjenesteleverandør,
begynner systemet å søke etter den valgte
RDS-TMC-tjenesteleverandøren. Hvis søket
er vellykket, returnerer systemet til
kartvisningen.
❒ Hvis navnet på tjenesteleverandøren ikke
er tilgjengelig, vises stasjonsnavnet eller
frekvensen i stedet.
❒ Hvis tilgjengelige leverandørene ikke kan
vises i ett skjermbilde, trykker du eller
for å vise resten av leverandørene.
❒ Hvis søket mislykkes, velger du en annen
tjenesteleverandør eller prøver på nytt etter
å ha kjørt til et annet sted.
61
Page 62

Bruke handsfree-telefonering
Bruke handsfree-telefonering
Oversikt over handsfreetelefonering
!OBS!
For sikkerhets skyld bør du så langt som
mulig unngå å bruke mobiltelefonen når du
kjører.
Hvis du har en mobiltelefon som støtter
Bluetooth
navigasjonssystemet kobles til trådløst til
telefonen. Ved bruk av handsfree-funksjonen
kan du bruke navigasjonssystemet til å ringe
opp og motta anrop. Du kan også overføre
telefonbokdata lagret på mobiltelefonen, til
navigasjonssystemet. Denne delen beskriver
hvordan du setter opp en Bluetooth-tilkobling
og hvordan du betjener en mobiltelefon som
støtter Bluetooth-teknologi, i
navigasjonssystemet.
Følgende beskrivelse forutsetter at navnet på
mobiltelefonen som skal kobles til med
Bluetooth trådløsteknologi, angis til [My
mobile phone] (Min mobiltelefon).
Klargjøre kommunikasjonsenheter
Hvis du skal bruke en mobiltelefon med
Bluetooth trådløsteknologi i
navigasjonssystemet, trenger du Bluetoothenheten (ND-BT1) (selges separat).
Forholdsregler for bruk av mobiltelefon
med Bluetooth-teknologi
Hvis du kobler til Bluetooth-enheten (selges
sparat), kan du bruke funksjonene
beskrevet i denne håndboken, inkludert
handsfree-telefonering og overføring av
telefonbok. For å kunne bruke disse
funksjonene må mobiltelefonen med
Bluetooth trådløsteknologi som du vil koble
til, ha en støttet profil som er den samme
som profilen for Bluetooth-enheten. Du
finner mer om profilen som støttes, i
bruksanvisningen for Bluetooth-enheten.
❒ Les “Merknader for handsfree-telefonering”
❒ Når strømmen til navigasjonssystemet slås
62
®
-teknologi, kan dette
for referanse.
➲ Hvis du vil se detaljer, se “Merknader for
handsfree-telefonering” på side 70.
av, kobles også Bluetooth-tilkoblingen fra.
Når systemet startes igjen, prøver det
automatisk å koble til den tidligere
tilkoblede telefonen på nytt. Selv om
tilkoblingen av en eller annen grunn brytes,
vil systemet automatisk koble til den angitte
telefonen (bortsett fra når tilkoblingen
avbrytes for bruk av mobiltelefon).
Du kan åpne [Telefonmeny] direkte ved å
trykke og holde MENU-tasten.
❒ Du kan kontrollere signalstyrken for
tilkobling mellom mobiltelefonen og
Bluetooth-enheten (selges separat) med
Tilkoblingsstatus] i [Maskinvare]menyen.
➲ Hvis du vil vite mer om
“[Tilkoblingsstatus]”, se “Kontrollere
tilkoblinger av ledninger og
installasjonsposisjoner” på side 74
❒ Du kan angi stemmevolumet og
ringevolumet med [Volum] i [Innstillinger]-
menyen.
➲ Hvis du vil vite mer om “[Volum]”, se
“Stille lydvolumet for veiledning og
telefon” på side 72
❒ Du kan også dempe lyde fra annet utstyr
under handsfree-telefonering.
➲ Hvis du vil vite mer om “[Mute Set]”, se
“Velge når lyddemping/signalsvekking
skal aktiveres” på side 125
Hvis du har koblet til en mobiltelefon med
Bluetooth trådløsteknologi, vises på kartet.
❒ Hvis du bruker den rattmonterte
fjernkontrollen “CD-SR1” (selges separat),
kan følgende taster brukes til betjening:
VR ACTIVATION / OFF HOOK-tast:
Samme funksjon som på skjermen.
(Unntatt for [Mottatte anrop].)
VR CANCEL / ON HOOK-tast:
Samme funksjon som eller på
skjermen.
PHONE MENU-tast:
Åpne [Telefonmeny] direkte.
Page 63

Bruke handsfree-telefonering
Innstilling av handsfree-telefonering
Før du kan bruke funksjonen for handsfreetelefonering, må du sette opp
navigasjonssystemet for bruk med denne
funksjonen. Det innebærer å registrere
mobiltelefonen i navigasjonssystemet og
opprette en trådløs Bluetooth-tilkobling
mellom navigasjonssystemet og
mobiltelefonen.
Registrere mobiltelefoner
Du må registrere mobiltelefonen med
Bluetooth trådløsteknologi når du kobler til
telefonen første gang. Det kan registreres
totalt fem telefoner. Det finnes to
registreringsmetoder tilgjengelig:
• Registrering fra navigasjonssystemet
• Registrering fra mobiltelefonen
❒ Når du har registrert en telefon, kan du
velge denne telefonen fra listen for å koble
til uten registrering.
❒ Hvis du prøver å registrere flere enn fem
mobiltelefoner, vil systemet be deg velge
en registrert telefon som kan overskrives.
➲ Hvis du vil se detaljer, se “Koble til en
registrert mobiltelefon” på side 64.
❒ Standard enhetsnavn som vises på
mobiltelefonen, er [PIONEER HDD NAVI].
Standardpassordet er [1111].
Betjening fra navigasjonssystemet
1. Aktiver Bluetooth trådløsteknologi på
mobiltelefonen.
På noen mobiltelefoner trenger du ikke gjøre
noe for å aktivere Bluetooth trådløsteknologi.
Hvis du vil ha mer detaljert informasjon, kan
du slå opp i instruksjonsboken for
mobiltelefonen.
2. Trykk [Info/telefon] i navigasjonsmenyen,
og trykk deretter [Telefonmeny].
3. Trykk [Telefoninnstillinger].
Skjermbildet for telefoninnstillinger åpnes.
4. Trykk [Registrere].
5. Trykk [Navi].
Systemet søker etter mobiltelefoner med
Bluetooth-teknologi som venter på tilkobling,
og viser dem i listen.
6. Vent til mobiltelefonen vises på listen.
❒ Hvis du ikke finner mobiltelefonen du vil
koble til, må du kontroller at mobiltelefonen
venter på tilkobling med Bluetooth
trådløsteknologi.
7. Velg mobiltelefonen du vil registrere, fra
listen.
8. Skriv inn passordet til
navigasjonssystemet for å registrere det
med mobiltelefonen.
Etter at registreringen er utført, vises
skjermbildet nedenfor.
❒ Hvis registreringen mislykkes, gjentar du
fremgangsmåten fra begynnelsen. Hvis en
tilkobling fremdeles ikke kan opprettes,
prøver du å koble til med mobiltelefonen.
Bruke mobiltelefonen
1. Aktiver Bluetooth trådløsteknologi på
mobiltelefonen.
På noen mobiltelefoner trenger du ikke gjøre
noe for å aktivere Bluetooth trådløsteknologi.
Hvis du vil ha mer detaljert informasjon, kan
du slå opp i instruksjonsboken for
mobiltelefonen.
2. Trykk [Info/telefon] i navigasjonsmenyen,
og trykk deretter [Telefonmeny].
3. Trykk [Telefoninnstillinger].
Skjermbildet for telefoninnstillinger åpnes.
63
Page 64

Bruke handsfree-telefonering
4. Trykk [Registrere].
5. Trykk [Mobil].
Navigasjonssystemet venter på en tilkobling
med Bluetooth trådløsteknologi.
6. Bruk mobiltelefonen til å registrere
navigasjonssystemet.
Hvis mobiltelefonen ber deg oppgi et passord,
skriver du inn passordet til
navigasjonssystemet.
Etter at registreringen er utført, vises
skjermbildet nedenfor.
❒ Hvis registreringen mislykkes, gjentar du
fremgangsmåten fra begynnelsen.
Koble til en registrert mobiltelefon
Navigasjonssystemet kobler automatisk til
mobiltelefonen valgt som mål for tilkoblingen.
I følgende tilfeller må du imidlertid koble til
mobiltelefonen manuelt:
• To eller flere mobiltelefoner er registrert, og
du vil manuelt velge hvilken av dem du skal
bruke.
• Du vil koble til en frakoblet mobiltelefon.
• Tilkoblingen kan av en eller annen grunn
ikke opprettes automatisk.
❒ Uregistrerte mobiltelefoner kan ikke kobles
til.
1. Aktiver Bluetooth trådløsteknologi på
mobiltelefonen.
På noen mobiltelefoner trenger du ikke gjøre
noe for å aktivere Bluetooth trådløsteknologi.
Hvis du vil ha mer detaljert informasjon, kan
du slå opp i instruksjonsboken for
mobiltelefonen.
2. Trykk [Info/telefon] i navigasjonsmenyen,
og trykk deretter [Telefonmeny].
3. Trykk [Telefoninnstillinger].
Skjermbildet for telefoninnstillinger åpnes.
Navn på telefon som er tilkoblet eller
valgt som mål for tilkobling
4. Trykk [Tilkobling].
5. Trykk på navnet på mobiltelefonen du vil
koble til.
Når en tilkobling er opprettet, vises det en
melding om at tilkobling er utført, og systemet
går tilbake til telefonmenyskjermbildet.
❒ Hvis du vil avbryte tilkobling til
mobiltelefonen, trykker du [Avbryt].
❒ Hvis tilkoblingen mislykkes, kontrollerer du
om mobiltelefonen venter på tilkobling.
Deretter gjentar du fremgangsmåten fra
trinn 4.
Redigere navnet på enheten
Du kan redigere enhetsnavnet som skal vises
på mobiltelefonen. (Standard er [PIONEER
HDD NAVI].)
1. Trykk [Info/telefon] i navigasjonsmenyen,
og trykk deretter [Telefonmeny].
2. Trykk [Telefoninnstillinger].
Skjermbildet for telefoninnstillinger åpnes.
3. Trykk [Navn på enhet].
4. Trykk tastene for å skrive inn navnet du vil
angi, og trykk deretter [OK].
➲ Hvis du vil se detaljer, se “Beregne
destinasjonen ved bruk av Adressesøk” på
side 21.
❒ Opptil 20 tegn kan skrives inn som navn
på enheten.
Redigere passordet
Du kan endre passordet som skal brukes til
godkjenning på mobiltelefonen. (Standard er
[1111].)
64
Page 65

Bruke handsfree-telefonering
1. Trykk [Info/telefon] i navigasjonsmenyen,
og trykk deretter [Telefonmeny].
2. Trykk [Telefoninnstillinger].
Skjermbildet for telefoninnstillinger åpnes.
3. Trykk [Passord].
4. Trykk tastene for å skrive inn passordet
du vil angi, og trykk deretter [OK].
➲ Hvis du vil se detaljer, se “Beregne
destinasjonen ved bruk av Adressesøk” på
side 21.
❒ Fire til åtte tegn kan brukes i passordet.
Motta et telefonanrop
Du kan bruke navigasjonssystemet til å motta
et anrop uten å bruke hendene (handsfree).
Kartskjermbildet viser ikonet mens en
mobiltelefon med Bluetooth trådløsteknologi
er koblet til. Du kan motta et handsfree-anrop
bare når mobiltelefonen er koblet til.
Tilkoblingsikon
Samtalen avsluttes.
❒ Hvis lyden er for lav på det mottatte
anropet, kan du justere volumet.
➲ Hvis du vil vite mer om “Volum”, se “Stille
lydvolumet for veiledning og telefon” på
side 72
❒ Avhengig av anroper-ID-tjenesten kan det
hende nummeret på det innkommende
anropet ikke vises. [Ukjent] vises i stedet.
❒ Det kan hende du hører støy når du legger
på telefonen.
Foreta et anrop
Du kan foreta en oppringing på flere måter.
Direkte oppringing
1. Trykk [Info/telefon] i navigasjonsmenyen,
og trykk deretter [Telefonmeny].
2. Trykk [Ring].
3. Velg telefonnummeret, og trykk deretter
for å ringe opp.
Svare på et innkommende et anrop
Systemet informerer deg om at et anrop
mottas, ved å vise en melding og avgi en
ringetone én gang.
1. Når det kommer et innkommende anrop,
trykker du .
Ved innkommende anrop kan du avvise
anropet ved å trykke .
❒ Under et anrop vises på høyre side i
skjermbildet.
2. For å avslutte anropet trykker du
øverst til høyre i skjermbildet.
Hvis du vil avbryte oppringingen etter at
systemet har begynt å ringe, trykker du
.
4. For å avslutte anropet trykker du
øverst til høyre i skjermbildet.
Oppringing fra loggen over oppringte
numre eller mottatte anrop
1. Trykk [Info/telefon] i navigasjonsmenyen,
og trykk deretter [Telefonmeny].
2. Trykk [Oppringte numre] eller [Mottatte
anrop].
Listen med de aktuelle numrene vises.
3. Trykk på et navn eller telefonnummer i
listen for å ringe opp.
65
Page 66

Bruke handsfree-telefonering
Dato og klokkeslett for oppringt eller mottatte anrop
Hvis du vil avbryte oppringingen etter at
systemet har begynt å ringe, trykker du
.
Hvis du ringer til et telefonnummer i [Mottatte
anrop] uten “+”, kan du legge til “+” foran
nummeret ved å trykke [+]. Hvis du vil slette
“+”, trykker du [+] på nytt innen denne tiden.
Trykk for å foreta et anrop.
4. For å avslutte anropet trykker du
øverst til høyre i skjermbildet.
❒ Opptil 30 oppføringer registreres
automatisk i hver av loggene for oppringte
numre og mottatte anrop. Når antall numre
overstiger 30, vil oppføringer slettes fra de
eldste.
❒ Du kan tømme loggen over oppringte
numre eller mottatte anrop.
➲ Hvis du vil se detaljer, se “Redigere
loggen over mottatte anrop eller
oppringte numre” på side 70.
Ringe opp et nummer i telefonboken
Etter å ha funnet listen du vil ringe fra, i
telefonboken, kan du velge nummeret og
foreta oppringingen.
❒ Før du bruker denne funksjonen må du
overføre telefonboken som er lagret i
mobiltelefonen, til navigasjonssystemet.
➲ Hvis du vil se detaljer, se “Overføre
telefonboken” på side 67.
1. Trykk [Info/telefon] i navigasjonsmenyen,
og trykk deretter [Telefonmeny].
2. Trykk [Telefonbok].
Telefonbokskjermbildet åpnes.
3. Trykk på et navn i listen for å ringe opp.
Hvis du trykker på en alfabetfane, kan du
hoppe til den første siden med kontakter som
starter med denne bokstaven.
Trykk på en oppføring i listen for å ringe opp.
Hvis du vil avbryte oppringingen etter at
systemet har begynt å ringe, trykker du
.
4. For å avslutte anropet trykker du
øverst til høyre i skjermbildet.
Ringe opp et nummer i
“Oppring.favoritter”
Etter å ha funnet listen du vil ringe fra i
“Oppring.favoritter”, kan du velge nummeret
og foreta oppringingen.
❒ Før du bruker denne funksjonen må du
angi telefonnummeret fra telefonboken til
“Oppring.favoritter”.
➲ Hvis du vil se detaljer, se “Registrere et
telefonnummer i “Oppring.favoritter”” på
side 68.
1. Trykk [Info/telefon] i navigasjonsmenyen,
og trykk deretter [Telefonmeny].
2. Trykk [Oppring.favoritter].
Skjermbildet “Oppring.favoritter” vises.
3. Trykk en av [Favoritt 1] til [Favoritt 5] for å
foreta et anrop.
Trykk på oppføringen for å foreta et anrop.
Hvis du vil avbryte oppringingen etter at
systemet har begynt å ringe, trykker du
.
4. For å avslutte anropet trykker du
øverst til høyre i skjermbildet.
66
Page 67

Bruke handsfree-telefonering
Ringe opp en oppføring i Adressebok
Du kan ringe opp en oppføring som er
registrert i adresseboken.
❒ Du kan ikke ringe til steder hvis
telefonnummeret ikke er registrert for dem.
1. Vis “Adressebok”.
➲ Hvis du vil vite mer om å “Bruke
Adressebok”, se “Vise “Adressebok”” på
side 52
2. Trykk for oppføringen du vil ringe til.
Detaljskjermbildet åpnes.
3. Trykk for å foreta et anrop.
Hvis du vil avbryte oppringingen etter at
systemet har begynt å ringe, trykker du
.
4. For å avslutte anropet trykker du
øverst til høyre i skjermbildet.
Ringe opp telefonnummeret til en
fasilitet
Du kan ringe opp fasiliteter med
telefonnummerdata.
1. Kjør [POI-søk] eller [Områdesøk], og vis
detaljinformasjonen.
➲ Hvis du vil vite mer om å “Bruke [POI-søk]”,
se “Søke etter interesseområder (POI) over
hele landet” på side 44
➲ Hvis du vil vite mer om å “Bruke
[Områdesøk]”, se “Finne et POI i
nærområdet” på side 46
2. Trykk for oppføringen du vil ringe til.
Detaljskjermbildet åpnes.
3. Trykk for å foreta et anrop.
Hvis du vil avbryte oppringingen etter at
systemet har begynt å ringe, trykker du
.
4. For å avslutte anropet trykker du
øverst til høyre i skjermbildet.
Ringe fra kartet
Du kan ringe opp ved å velge ikonet for et
registrert sted eller et POI-ikon fra
kartskjermbildet.
❒ Du kan ikke ringe til steder eller POIer som
ikke har telefonnummerdata.
1. Rull kartet, og plasser markøren på et
ikon på kartet.
2. Trykk .
Detaljskjermbildet åpnes.
3. Trykk for å foreta et anrop.
Hvis du vil avbryte oppringingen etter at
systemet har begynt å ringe, trykker du
.
4. For å avslutte anropet trykker du
øverst til høyre i skjermbildet.
Overføre telefonboken
Du kan også overføre data fra telefonboken
lagret på mobiltelefonen, til telefonboken som
er lagret i navigasjonssystemet.
Hvis du overfører telefonboken til
navigasjonssystemet, kan du bla gjennom
dataene i den overførte telefonboken på
67
Page 68

Bruke handsfree-telefonering
skjermen i navigasjonssystemet. Du kan også
velge oppføringer i telefonboken for å foreta
oppringinger fra navigasjonssystemet, eller
redigere dataene i navigasjonssystemet.
❒ Avhengig av mobiltelefonen kan
“Telefonbok” gis et navn som for eksempel
“Kontakter”, “Forretningskort” eller noe
annet.
❒ Telefonboken har totalt plass til 400
oppføringer.
❒ Tilkoblingen for handsfree-telefonering
kobles fra for å opprette tilkoblingen for
overføring av telefonboken. Når
telefonboken er overført, tilkobles
handsfree-telefonering automatisk igjen.
❒ Telefonboken i dette navigasjonssystemet
kan ikke tilordne flere telefonnumre til én
persons navn.
1. Koble til mobiltelefonen med Bluetooth
trådløsteknologi.
➲ Hvis du vil se detaljer, se “Registrere
mobiltelefoner” på side 63.
2. Trykk [Info/telefon] i navigasjonsmenyen,
og trykk deretter [Telefonmeny].
3. Trykk [Les visittkort].
Hvis en telefonbok er overført tidligere, vises
skjermbildet nedenfor.
Telefonbokoppføringene i mobiltelefonen
overføres til navigasjonssystemet. Trykk
[Avbryt] hvis du vil avbryte overføringen.
❒ Bare navnene og telefonnumrene kan
overføres.
❒ De overførte dataene kan redigeres i
navigasjonssystemet.
➲ Hvis du vil se detaljer, se “Redigere
oppføringer i “Telefonbok”” på side 68.
Registrere et telefonnummer i
“Oppring.favoritter”
I “Oppring.favoritter” kan du registrere opptil
fem oppføringer som du ofte bruker i
“Oppring.favoritter”, slik at det blir enklere å
ringe til disse. Navnene som registrerer i
“Oppring.favoritter”, kan brukes fra
hurtigmenyen. Du kan også bruke
stemmegjenkjenning til å utføre anropet.
1. Trykk [Info/telefon] i navigasjonsmenyen,
og trykk deretter [Telefonmeny].
2. Trykk [Oppring.favoritter].
3. Trykk [Angi] for en av favorittene [Favoritt
1] – [Favoritt 5].
[Ja]:
Sletter alle telefonnumrene som er lagret i
telefonboken, og overfører deretter dataene.
[Nei]:
Beholder gjeldende oppføringer og legger
deretter til nye data i telefonboken.
(Duplikatdata kan ikke forenes.)
❒ Hvis du vil beholde den eksisterende
telefonboken, velger du [Nei].
4. Kontroller at følgende skjermbilde vises,
og bruk mobiltelefonen til å overføre
telefonbokoppføringene.
68
4. Trykk på oppføringen du vil registrere.
Skjermbildet for telefonbokregistrering åpnes.
5. Trykk [OK].
Den valgte oppføringen registreres i den
tilhørende “Oppringingsfavoritt”.
Redigere oppføringer i “Telefonbok”
Du kan redigere de importerte
telefonbokdataene eller legge til nye data. Du
Page 69

Bruke handsfree-telefonering
kan redigere [Navn], [Uttale], [Telefonnr.]
eller [Bilde]. Du kan også slette unødvendige
data.
• Dataene kan ikke overføres tilbake til
mobiltelefonen.
Redigere data eller legge til nye data
1. Trykk [Info/telefon] i navigasjonsmenyen,
og trykk deretter [Telefonmeny].
2. Trykk [Telefonbok].
3. Trykk eller [Legg til].
Redigeringsskjermbildet åpnes.
❒ Hvis du vil legge til data ved å skrive dem
inn som ønsket, trykker du [Legg til].
4. Velg oppføringen du vil redigere.
햲 Navn
Skriv inn navnet og telefonnummeret som
skal vises i telefonboken.
Flere detaljer om operasjoner finner du på
følgende sid.
➲ Hvis du vil se detaljer, se “Endre navn” på
side 54.
❒ Opptil 40 tegn kan brukes i navnet.
햳 Uttale
Du kan angi ønsket uttale uavhengig av
navnet. Den registrerte uttalen brukes til
stemmegjenkjenning.
Flere detaljer om operasjoner finner du på
følgende sid.
➲ Hvis du vil se detaljer, se “Endre en uttale”
på side 54.
❒ Opptil 40 tegn kan brukes i uttalen.
❒ Hvis du ikke skriver inn noe i en
tekstboks, kan du ikke bruke det aktuelle
elementet som stemmekommando.
❒ Avhengig av hvilket språk du bytter til,
kan det hende du ikke kan bruke den
registrerte uttalen uten å endre den.
➲ Hvis du vil se detaljer, se “Tilgjengelige
stemmekommandoer” på side 134.
햴 Telefonnr.
Skriv inn telefonnummeret som skal vises i
telefonboken. Trykk [OK] for å fullføre
innleggingen og returnere til det forrige
skjermbildet.
❒ Opptil 32 tegn kan brukes i
telefonnummeret.
❒ De redigerte navnene og telefonnumrene
gjenspeiles i loggen over oppringte numre
og loggen over mottatte anrop. De
gjenspeiles imidlertid ikke i dataene som er
registrert i [Oppring.favoritter].
햵 Bilde
Angir at bildet skal vises når et anrop mottas.
➲ Hvis du vil se detaljer, se “Tilpasse bildet for
innkommende anrop for en
telefonbokoppføring” på side 69.
Tilpasse bildet for innkommende anrop
for en telefonbokoppføring
Les “Begrensninger ved import av bilder” før
du lager en CD-R (-RW).
➲ Hvis du vil se detaljer, se “Begrensninger
ved import av bilder” på side 78.
Du kan tilpasse et bilde for
telefonbokoppføringen. Noen bilder er
allerede lagret på harddiskstasjonen, og du
kan også importere bilder i JPEG-format, for
eksempel bilder fra et digitalkamera, ved å
bruke en CD-R (-RW). Du kan bruke bilder
ved å brenne dem på en CD-R (-RW) med en
PC og sette inn denne i navigasjonssystemet.
Her beskrives en metode som kan brukes når
du vil endre et bilde. I dette eksempelet lastes
et bilde lagret på en CD-R (-RW) til
navigasjonssystemet.
1. Kontroller at det ikke er satt inn en plate,
og sett inn en CD-R (-RW) i plateåpningen.
2. Trykk [Bilde], og trykk deretter [Importer
fra CD-rom].
Det vises en liste over bildene som er lagret
på CD-platen.
I dette skjermbildet kan du velge følgende
alternativ:
[Tilbake til original]:
69
Page 70

Bruke handsfree-telefonering
Bildet som opprinnelig ble brukt da du kjøpte
systemet, vises.
❒ Hvis du trykker på et annet alternativ enn
[Importer fra CD-rom], kan du velge et
bakgrunnsbilde lagret på
harddiskstasjonen.
3. Trykk på bildet du vil bruke.
4. Trykk [Ja].
I dette skjermbildet kan du velge følgende
alternativer:
[Nei]:
Velges hvis du vil endre til et annet bilde.
Gå tilbake til trinn 3.
Slette data
1. Trykk [Info/telefon] i navigasjonsmenyen,
og trykk deretter [Telefonmeny].
2. Trykk [Telefonbok].
3. Trykk [Slette].
Skjermbildet “Slett fra telefonbok” åpnes.
4. Trykk på oppføringen du vil slette.
En rød hake vises ved siden av den valgte
oppføringen. Hvis du vil avbryte valget,
trykker du på nytt på oppføringen.
Redigere data
1. Trykk [Info/telefon] i navigasjonsmenyen,
og trykk deretter [Telefonmeny].
2. Trykk [Oppringte numre] eller [Mottatte
anrop].
3. Trykk .
Redigeringsskjermbildet åpnes.
Fremgangsmåten etter dette er den samme
som for redigering av telefonboken.
➲ Hvis du vil se detaljer, se “Redigere
oppføringer i “Telefonbok”” på side 68.
❒ Telefonnummeret kan ikke redigeres
hvis det allerede er registrert i
telefonboken.
Slette data
1. Trykk [Info/telefon] i navigasjonsmenyen,
og trykk deretter [Telefonmeny].
2. Trykk [Oppringte numre] eller [Mottatte
anrop].
3. Trykk [Slette].
4. Trykk [Ja].
Alle loggdata slettes, og skjermbildet for det
gjeldende stedet vises.
❒ Trykk [Nei] hvis du vil avbryte slettingen.
Merknader for handsfree-telefonering
5. Trykk [Slette].
6. Trykk [Ja].
Dataene slettes, og skjermbildet for det
gjeldende stedet vises.
❒ Trykk [Nei] hvis du vil avbryte slettingen.
Redigere loggen over mottatte anrop
eller oppringte numre
Du kan redigere dataene i loggen over
oppringte numre eller loggen over mottatte
anrop. De redigerte dem, og de redigerte
oppføringene registreres i telefonboken. Du
kan også slette data i loggene.
70
Generelle merknader
• Det garanteres ikke at tilkobling kan skje til
alle typer mobiltelefoner med Bluetooth
trådløsteknologi.
• Siktelinjen mellom navigasjonssystemet og
mobiltelefonen må være 10 meter eller
mindre for å sende og motta tale og data via
Bluetooth-teknologi. Rekkevidden ved
overføring kan bli kortere enn den angitte,
avhengig av miljøet.
• Du kan ikke slette en registrert
mobiltelefon. Hvis du må slette den, se
““Tilbakestille navigasjonssystemet til
standard- eller fabrikkinnstillingene” på side
157”, fjern innstillingene for
[Telefoninnstillinger], og slett den
sammen med andre funksjoner.
• På enkelte mobiltelefoner kan det hende at
høyttalerne i systemet ikke produserer en
ringetone.
Page 71

Bruke handsfree-telefonering
• Hvis du velger privatmodus på
mobiltelefonen, kan ikke handsfreetelefonering utføres.
Om registrering og tilkobling
• Betjeningen av mobiltelefonen varierer
avhengig av hvilken type mobiltelefon du
bruker. Se instruksjonshåndboken som
fulgte med mobiltelefonen, for å få
detaljerte instruksjoner.
Om å ringe opp og motta anrop
• Du kan høre støy i følgende situasjoner:
– Når du svarer på telefonen ved å bruke
knappen på telefonen.
– Når personen i den andre enden av linjen
legger på telefonen.
• Hvis personen i den andre enden av
telefontilkoblingen ikke kan høre samtalen
på grunn av ekko, kan du redusere volumet
for handsfree-telefonering. Det vil vanligvis
redusere ekkoet.
• Hvis du trykker tasten for å godta et anrop
på enkelte mobiltelefoner når et anrop
ankommer, kan det hende handsfreetelefonering ikke utføres.
• Det registrerte navnet vises hvis
telefonnummeret for det mottatte anropet
allerede er registrert i telefonboken. Hvis ett
telefonnummer er registrert under
forskjellige navn, vises navnet som
kommer først i alfabetisk rekkefølge.
• Hvis telefonnummeret for det mottatte
anropet ikke er registrert i telefonboken,
hvis telefonnummeret i stedet for navnet.
Om loggen for mottatte anrop og loggen
for oppringte numre
• Anrop eller redigering som utføres bare på
mobiltelefonen, vil ikke gjenspeiles i loggen
over oppringte numre eller i telefonboken i
navigasjonssystemet.
• Du kan ikke foreta et anrop til en oppføring
for en ukjent bruker (uten telefonnummer) i
loggen over mottatte anrop.
• Hvis anrop utføres ved å bruke
mobiltelefonen, vil ingen loggdata bli
registrert i navigasjonssystemet.
Om telefonbokoverføring
• For enkelte mobiltelefoner er det ikke mulig
å overføre alle elementer i telefonboken på
én gang. Hvis det er tilfelle, må du overføre
elementene ett for ett fra mobiltelefonen.
• Avhengig av mobiltelefonen som er koblet
til dette navigasjonssystemet via Bluetoothteknologi, kan det hende
navigasjonssystemet ikke viser
telefonboken riktig. (Enkelte tegn kan
fordreies, eller fornavnet og etternavnet
kan bli vist i feil rekkefølge.)
• Hvis telefonboken på mobiltelefonen
inneholder bildedata, kan det hende den
ikke overføres riktig. (Bildedata kan ikke
overføres fra mobiltelefonen.)
• Avhengig av mobiltelefonen kan det hende
telefonbokoverføringen ikke er tilgjengelig.
71
Page 72

Endre de generelle innstillingene for navigasjonsfunksjoner
Endre de generelle innst ill ingen e for navigasjonsfunksjoner
!OBS!
Av sikkerhetsgrunner kan du ikke bruke
enkelte av disse navigasjonsfunksjonene
mens kjøretøyet er i bevegelse. For å aktivere
disse funksjonene må du først stoppe på et
trygt sted og sette på parkeringsbremsen (se
“Sikre forsvarlig kjøring” på side 16).
Åpne Innstillinger-menyen
1. Trykk MENU-tasten for å vise
navigasjonsmenyen.
2. Trykk [Innstillinger] for å vise
Innstillinger-menyen.
3. Endre innstillingen.
➲ Hvis du vil vite mer om å “Justere hvert
element”, se “Endre de generelle
innstillingene for navigasjonsfunksjoner” på
side 72.
Stille lydvolumet for
veiledning og telefon
Det er mulig å angi lydvolumet for
navigasjonen. Du kan angi volumet for
ruteveiledning og pipesignal hver for seg.
1. Trykk [Innstillinger] i navigasjonsmenyen,
og trykk deretter [Volum].
2. Trykk [+] eller [-] for stille volumet.
I dette skjermbildet kan du betjene
elementene nedenfor.
[Ringetone]
Denne innstillingen bestemmer volumet for
den innkommende ringetonen.
[Telefontale]
Denne innstillingen bestemmer volumet for
den innkommende talen.
❒ Justering av Ringetone og Telefontale er
relatert til mobiltelefoner som støtter
Bluetooth-teknologi. Ingen justering er
nødvendig hvis det ikke er koblet til en
mobiltelefon med Bluetooth-teknologi.
❒ Volumet til lydkilden endres med VOL (8/
2)-tasten i navigasjonssystemet.
3. Fullfør innstillingen ved å trykke [OK].
Tilpasse de regionale
innstillingene
Endre språket for
navigasjonsveiledning og -meny
Du kan velge språket som skal brukes for
navigasjonsfunksjonen. (Når du har endret
språket, starter systemet på nytt.)
1. Trykk [Innstillinger] i navigasjonsmenyen,
og trykk deretter [Regionale innstillinger].
2. Trykk [Språk].
3. Trykk på språket du vil bruke.
Når du har endret språket, starter systemet på
nytt.
72
[Veiledning]
Denne innstillingen bestemmer volumet på
veiledningen under navigering.
Når innstillingen angis til , sendes det ut
taleveiledning. Når den angis til , sendes
det ikke ut taleveiledning.
[Pip]
Denne innstillingen bestemmer pipevolumet
under navigering.
❒ Hvis du trykker [Tilbake], returneres du til
forrige visning.
Angi tidsforskjellen
Stiller systemets klokke. Angi tidsdifferansen
(+, -) fra tiden som opprinnelig er angitt i
navigasjonssystemet.
Du kan også velge å slå på/av sommertid.
1. Trykk [Innstillinger] i navigasjonsmenyen,
og trykk deretter [Regionale innstillinger].
Page 73

Endre de generelle innstillingene for navigasjonsfunksjoner
2. Trykk [Tid].
3. Angi tidsdifferansen ved å trykke [+] eller
[-].
Tidsdifferanse
[QWERTZ]:
[ABC]:
Tidsdifferansen mellom tiden som opprinnelig
er angitt i navigasjonssystemet (CET sentraleuropeisk tid), angis her, og den
gjeldende plasseringen for kjøretøyet vises.
Endre eventuelt tidsdifferansen. Når du
trykker [+] eller [-], endres
tidsdifferansedisplayet i trinn på én time.
Tidsdifferansen kan angis fra -4 til +9 timer.
4. Aktiver sommertid hvis det skal brukes.
Standardinnstillingen for sommertid er av.
Trykk [Sommertid] for å endre klokkeslettet
hvis du er i sommertidsperioden. Displayet
under sommertid settes da til [På].
5. Fullfør innstillingen ved å trykke [OK].
Tilpasse tastaturoppsettet
Du kan velge hvilken type tastatur som skal
brukes for inntasting av tegn.
1. Trykk [Innstillinger] i navigasjonsmenyen,
og trykk deretter [Regionale innstillinger].
2. Trykk [Tastatur] for å velge oppsettet du
vil bruke.
Hver gang du trykker tasten, endres denne
innstillingen.
[QWERTY] (standard):
[AZERTY]:
Endre måleenheten mellom km og mile
Denne innstillingen bestemmer enheten for
avstand og hastighet som vises i
navigasjonssystemet.
1. Trykk [Innstillinger] i navigasjonsmenyen,
og trykk deretter [Regionale innstillinger].
2. Trykk [km/mile] for å endre innstillingen.
Hver gang du trykker tasten, endres denne
innstillingen.
[km] (standard):
Viser avstander i kilometer.
[mile]:
Viser avstander i mile.
[Mile&yard]:
Viser avstander i mile og yard.
Endre kjøretøyets virtuelle hastighet
Når forventet ankomsttid og antall timer til
destinasjonen beregnes, angir du
gjennomsnittshastigheten for motorvei eller
vanlige veier med [+] og [-].
1. Trykk [Innstillinger] i navigasjonsmenyen,
og trykk deretter [Regionale innstillinger].
2. Trykk [Gjennomsnittshastighet].
3. Trykk [+] eller [-] for å angi hastigheten.
73
Page 74

Endre de generelle innstillingene for navigasjonsfunksjoner
햴 Telefontilkoblingsstatus
Angir tilkoblingsstatusen for Bluetoothenheten (selges separat) og signalstyrken
mellom Bluetooth-enheten og mobiltelefonen.
Hvis Bluetooth-enheten er riktig tilkoblet,
vises [OK]. [IOK] vises hvis Bluetoothenheten ikke er tilkoblet eller er feil tilkoblet.
❒ Den beregnede ankomsttiden trenger
nødvendigvis ikke være basert på denne
hastighetsverdien.
Kontrollere innstillinger som
gjelder maskinvare
Det er mulig å kontrollere
maskinvarestatusen, inkludert kjøretøyets
kjørestatus, posisjoneringsstatus ved hjelp av
satellitt, status for 3D-innlæring og status for
ledningstilkoblinger.
Kontrollere tilkoblinger av ledninger og
installasjonsposisjoner
Kontroller at ledninger er riktig koblet mellom
navigasjonssystemet og kjøretøyet. Kontroller
også om de er koblet i de riktige posisjonene.
1. Trykk [Innstillinger] i navigasjonsmenyen,
og trykk deretter [Maskinvare].
2. Trykk [Tilkoblingsstatus].
Skjermbildet “Tilkoblingsstatus” åpnes.
햵 Installasjonsposisjon
Installasjonsposisjonen til
navigasjonssystemet vises. Det angir om
installasjonsposisjonen til
navigasjonssystemet er riktig eller ikke. Hvis
den er riktig installert, vises [OK]. Hvis
navigasjonssystemet installeres med en stor
vinkel som overskrider grensen for
monteringsvinkelen, vises [Feil vinkel]. Når
vinkelen til navigasjonssystemet har blitt
endret, vises [Mye vibrasjon].
햶 Håndbrekk
Når parkeringsbremsen settes på, vises [På].
Når parkeringsbremsen tas av, vises [Av].
햷 Spenning
Her vises spenningen (referanseverdi) gitt fra
kjøretøyets batteri til navigasjonssystemet.
Hvis spenningen kommer utenfor området
11 V til 15 V, må du kontrollere om
strømkablene er riktig tilkoblet.
햸 Belysning
Når hovedlysene eller parklysene til
kjøretøyet er på, vises [På]. Når parklysene til
kjøretøyet er av, vises [Av]. (Hvis den oransje/
hvite ledningen ikke er tilkoblet, vises [Av].)
햹 Ryggesignal
Når girspaken settes til “R”, bytter signalet til
[Høy] eller [Lav]. (Én av disse vises avhengig
av kjøretøyet.)
햲 Hastighetspuls
Hastighetspulsverdien som
navigasjonssystemet registrerer, angis. [0]
vises når kjøretøyet er i ro.
햳 GPS-antenne
Angir tilkoblingsstatusen til GPS-antennen,
mottaksfølsomheten og hvor mange satellitter
signalet mottas fra. Hvis signalet mottas riktig,
vises [OK]. Hvis mottaket er dårlig, vises
[IOK]. Hvis det er tilfelle, må du endre
installasjonsposisjonen for antennen.
74
Kontrollere sensor for
opplæringsstatus og kjørestatus
1. Trykk [Innstillinger] i navigasjonsmenyen,
og trykk deretter [Maskinvare].
2. Trykk [Status 3D-kalibrering].
Skjermbildet for 3D-kalibreringsstatus åpnes.
Page 75

Endre de generelle innstillingene for navigasjonsfunksjoner
[Opplæringsstatus], trykker du på det
aktuelle resultatet og trykker deretter [Ja].
❒ Hvis du velger [Opplæringsstatus], kan du
velge [Tilbakestill alt] eller [Tilbakestill
avstand]. Hvis du vil tømme alle
opplæringsstatusene, trykker du
[Tilbakestill alt]. Hvis du vil tømme bare
avstanden, trykker du [Tilbakestill
햲 Avstand
Kjørelengden er angitt
햳 Hastighetspuls
Totalt antall hastighetspulser er angitt.
햴 Opplæringsstatus
Gjeldende kjøremodus er angitt.
햵 Opplæringsgrad
Situasjoner med sensorregistrering for
avstand (Avstand), høyresving
(Høyresving), venstresving (Venstresving)
og 3D-påvisning (3D-detektor) angis av
lengdene på linjene.
❒ Når dekkene skiftes eller kjettinger settes
på kan systemet bruke hastighetspulsen
(speed pulse) til å registrere at dekkets
diameter er endret, og automatisk erstatte
verdien for beregning av kjørt distanse.
❒ Hvis ND-PG1-enheten er koblet til, kan ikke
avstandsberegningene erstattes
automatisk.
햶 Hastighet
Hastigheten som navigasjonssystemet
registrerer, angis. (Denne angivelsen kan
være forskjellig fra den faktiske hastigheten til
kjøretøyet, så du må ikke bruke denne
verdien i stedet for speedometeret.)
햷 Akselerasjon eller retardasjon /
rotasjonshastighet
Akselerasjonen eller retardasjonen til
kjøretøyet angis. Rotasjonshastigheten angis
også når kjøretøyet svinger til venstre eller
høyre.
햸 Helling
Hellingsgraden for gaten angis.
Tømme verdier
avstand].
❒ Trykk [Tilbakestill alt] i følgende tilfeller:
– Når du har endret
installasjonsposisjonen til
navigasjonssystemet
– Når du har endret monteringsvinkelen til
navigasjonssystemet
– Når du har flyttet navigasjonssystemet til
et annet kjøretøy
❒ Når nøyaktigheten til avstanden er dårlig,
trykker du [Tilbakestill avstand].
❒ Hvis du trykker [Tilbakestill alt],
tilbakestilles innstillingen for
monteringsvinkelen også til standard- eller
fabrikkinnstillingene. Konfigurer
innstillingen på nytt.
➲ Hvis du vil se detaljer, se “Korrigere
monteringsvinkelen” på side 75.
❒ Navigasjonssystemet kan automatisk
bruke sitt sensorminne basert på de
utvendige målene til dekkene.
Korrigere monteringsvinkelen
Du kan korrigere monteringsvinkelen til
navigasjonssystemet. Korrigering av
monteringsvinkelen gir bedre nøyaktighet for
innlæring til sensor selv om enheten ikke
vender mot sentrum. Velg retningen til LCDpanelet mellom venstre, sentrum og høyre.
1. Trykk [Innstillinger] i navigasjonsmenyen,
og trykk deretter [Maskinvare].
2. Trykk [Oppsett mont.vinkel].
3. Kontroller retningen til LCD-panelfronten,
og klikk på tilsvarende element.
Hvis du vil slette de registrerte resultatene i
[Avstand], [Hastighetspuls] eller
75
Page 76

Endre de generelle innstillingene for navigasjonsfunksjoner
Harddiskplass (%)
[Venstre]:
Velg dette når vinkelen er 5° eller mer til
venstre for sentrum.
[Sentrum] (standard):
Velg dette når vinkelen er mindre 5° til venstre
og høyre for sentrum.
[Høyre]:
Velg dette når vinkelen er 5° eller mer til høyre
for sentrum.
❒ Hvis [Opplæringsstatus] i [Status 3D-
kalibrering] er [Enkel hybrid], kan
monteringsvinkelen korrigeres.
Vise enhets- og versjonsinformasjon
1. Trykk [Innstillinger] i navigasjonsmenyen,
og trykk deretter [Maskinvare].
2. Trykk [Serviceinfovindu].
3. Vis enhets- og versjonsinformasjonen.
Registrere hjemstedet og
favorittstedet
Du kan registrere ett hjemsted og ett
favorittsted. Du kan endre den registrerte
informasjonen senere. Det kan være praktisk
å registrere arbeidsstedet ditt eller en
slektnings adresse som favorittsted.
1. Trykk [Innstillinger] i navigasjonsmenyen,
og trykk deretter [Definerte steder].
2. Trykk [Kjør til].
Når du registrerer hjemstedet, trykker du
[Hjem].
Vise harddiskinformasjon
Du kan vise størrelsen av harddisken, hvor
mye plass som er brukt og hvor mye som er
ledig.
❒ Harddiskplassen (%) betyr ledig plass i
musikkbiblioteket. I enkelte tilfeller, også
når det er igjen omtrent 10 % ledig plass,
kan det ikke spilles inn flere musikkspor på
grunn av systembegrensninger.
1. Trykk [Innstillinger] i navigasjonsmenyen,
og trykk deretter [Maskinvare].
2. Trykk [Harddiskinfo].
76
3. Søk etter et sted som skal registreres.
Du kan velge metoden som skal brukes til søk
etter sted.
➲ Hvis du vil vite mer om “Adressesøk”, se
“Beregne destinasjonen ved bruk av
Adressesøk” på side 21
➲ Hvis du vil vite mer om “Informasjon om søk
etter steder som skal registreres”, se “Angi
en rute til destinasjonen” på side 44
Page 77

Endre de generelle innstillingene for navigasjonsfunksjoner
❒ Hvis du velger [Søk på kart], flytter du
rullemarkøren til stedet du vil angi, og
trykker [OK].
4. Pek med rullemarkøren på stedet du vil
registrere, og trykk [OK].
Stedet registreres, og skjermbildet for
redigering av registrert informasjon vises.
➲ Hvis du vil se detaljer, se “Redigere
oppføringer i “Adressebok”” på side 53.
5. Trykk [OK].
Dette fullfører registreringen.
Endre bakgrunnsbildet
Les “Begrensninger ved import av bilder” før
du lager en CD-R (-RW).
➲ Hvis du vil se detaljer, se “Begrensninger
ved import av bilder” på side 78.
➲ Hvis du vil se detaljer, se “Forholdsregler
ved endring av velkomstskjermbildet” på
side 78.
Fra menybetjeningsskjermbildet kan du
tilpasse et bilde for bakgrunnen. Noen bilder
er allerede lagret på harddiskstasjonen, og du
kan også importere bilder i JPEG-format, for
eksempel bilder fra et digitalkamera, ved å
bruke en CD-R (-RW). Du kan bruke bilder
som bakgrunnsbilder ved å brenne dem på en
CD-R (-RW) med en PC og sette inn denne i
navigasjonssystemet.
Følgende typer bakgrunnsbilder kan endres:
• Velkomstskjermbilde: Skjermbildet som
vises når navigasjonssystemet startes opp.
• Navigasjonsbakgrunn: Bakgrunnsbildet i
navigasjonsmenyskjermbildet.
• AV-bakgrunn: Bakgrunnsbildet i
skjermbildet for lydbetjening eller avspilling.
Her beskrives en metode som kan brukes når
du vil endre bakgrunnsbildet. I dette
eksempelet lastes et bilde lagret på en CD-R
(-RW) til navigasjonssystemet som
bakgrunnsbilde.
1. Kontroller at det ikke er satt inn en plate,
og sett inn en CD-R (-RW) i plateåpningen.
2. Trykk [Innstillinger] på
navigasjonsmenyen, og trykk deretter
[Valg av bakgrunn].
Bildet som er valgt for hvert skjermbilde, angis
til høyre for alternativene
[Velkomstskjermbilde],
[Navigasjonsbakgrunn] og [AV-bakgrunn].
3. Trykk [Velkomstskjermbilde],
[Navigasjonsbakgrunn] eller [AVbakgrunn].
4. Trykk [Importer fra CD-rom].
Det vises en liste over bildene som er lagret
på CD-platen.
I dette skjermbildet kan du velge følgende
alternativ:
[Tilbake til original], [Tilbake til Pioneer
original]:
Bildet som opprinnelig ble brukt da du kjøpte
systemet, vises.
❒ Hvis du trykker på et annet alternativ enn
[Importer fra CD-rom], kan du velge et
bakgrunnsbilde lagret på
harddiskstasjonen.
5. Trykk på bildet du vil bruke.
6. Trykk [OK].
Hvis du trykker [OK], begynner
bakgrunnsbildet å endres. Etter en liten stund
vises skjermbildet for bekreftelses.
77
Page 78

Endre de generelle innstillingene for navigasjonsfunksjoner
❒ Når bildefilen er stor, tar det lengre tid å
endre bakgrunnsbildet. Ikke utfør andre
operasjoner før meldingen “Oppdaterer.
Ikke slå av strømmen.” forsvinner.
❒ Hvis du vil endre til et annet bilde, trykker
du [Tilbake] for å gå tilbake til trinn 4.
❒ Når bildet begynner å endre seg, må du
ikke slå av kjøretøyets motor før du har fått
melding om at endringen av bildet er
fullført.
Begrensninger ved import av bilder
Når du brenner en CD-R (-RW), må du
passe på at den totale størrelsen av CDplaten er større enn 100 MB, ved å lagre
dummydata eller andre data for utfylling.
Hvis det er mindre data på platen, kan det
hende at den ikke gjenkjennes av den
innebygde DVD-stasjonen.
❒ Du kan ikke bruke en CD-R (-RW) som
inneholder MP3-filer eller lyddata (CD-DAdelen) til import av bilder.
❒ Når du lagrer bilder på en CD-R (-RW),
lager du en mappe med navnet “Bilder” på
CD-platen og lagrer bildefilene i denne
mappen. (Opptil 200 bildefiler kan brukes
totalt inkludert bildene som allerede er
lagret på harddiskstasjonen og bildene på
CD-R (-RW)-platen.)
❒ Når du brenner en CD-R (-RW), må du
begrense antall nivåer i mappehierarkiet til
åtte.
❒ Du kan bare bruke en CD-R (-RW) som er
avsluttet med enkeltøkt, til import av bilder.
❒ Du kan bare bruke en CD-R (-RW) som er
avsluttet med “Mode1”, til import av bilder.
❒ Kun bilder med JPEG-format (“.jpg” eller
“.JPG”) kan brukes. JPEG-bilder med
progressivt format kan ikke brukes.
❒ Det anbefales å bruke bare standard
latinske tegn (alfabet med små og store
bokstaver: A-Z, a-z) og tall (0-9) i filnavnet.
Hvis du vil bruke bokstaver med diakritisk
tegn (som ä eller è) i filnavnet, må du
avslutte CD-R-platen (CD-RW) med Joliet
(Unicode)-formatet.
❒ Bilder på maksimalt opptil 2592 x 1 944
piksler kan brukes. Vi kan ikke garantere
riktig funksjon for bilder som er større enn
dette.
❒ Etter at du har endret et angitt bilde som ble
importert fra CD-R (-RW), må du bruke
platen der bildet er lagret til å gjenopprette
det tidligere velkomstskjermbildet.
Forholdsregler ved endring av
velkomstskjermbildet
Skjermbildet nedenfor er standard
velkomstskjermbilde for
navigasjonssystemet.
[PIONEER original]
Hvis det tidligere er angitt et annet bilde enn
det over (som et bilde fra forhandleren eller en
annen kilde) og du endrer
velkomstskjermbildet, må du bruke CD-Rplaten (CD-RW) der bildet er lagret til å
gjenopprette det tidligere
velkomstskjermbildet.
Bruke
demonstrasjonsveiledning
Dette er en demonstrasjonsfunksjon for
butikker. Etter at en rute er angitt, vises
automatisk simuleringen av ruteveiledningen
til en destinasjon. Vanligvis skal den stå på
[Av].
1. Trykk [Innstillinger] i navigasjonsmenyen.
2. Trykk [Demomodus] for å endre
innstillingen.
Hver gang du trykker tasten, endres denne
innstillingen.
[På]:
78
Page 79

Endre de generelle innstillingene for navigasjonsfunksjoner
Gjentar demonstrasjonskjøring.
[Av] (standard):
Demomodus angis til av.
Korrigere nåværende
posisjon
Trykk på skjermen for å justere den gjeldende
posisjonen og retningen til kjøretøyet som
vises på kartet.
1. Trykk [Innstillinger] i navigasjonsmenyen,
og trykk deretter [Endre nåværende
posisjon].
2. Rull til posisjonen du vil angi, og trykk
deretter [OK].
3. Trykk piltasten på skjermen for å angi
retningen, og trykk deretter [OK].
Gjenopprette
standardinnstillingene
Tilbakestiller forskjellige innstillinger som er
registrert for navigasjonssystemet og
gjenoppretter dem til standard- eller
fabrikkinnstillingene.
1. Trykk [Innstillinger] på
navigasjonsmenyen, og trykk deretter
[Gjenopprett fabrikkinnstillinger].
2. Trykk [Ja] for å slette gjeldende
innstillinger.
❒ Trykk [Nei] for å avbryte sletting av
gjeldende innstillinger.
➲ Hvis du vil se detaljer, se “Tilbakestille
navigasjonssystemet til standard- eller
fabrikkinnstillingene” på side 157.
79
Page 80

Bruke AV-kilden (innebygd DVD-stasjon og radio)
Bruke AV-kil den (i nnebygd DVD-st asjon og radio)
Du kan spille eller bruke følgende kilder
sammen med navigasjonssystemet.
• DVD-Video
• CD
• MP3-plate
• Radio (FM)
• Radio (AM)
• Musikkbibliotek
➲ Hvis du vil vite mer om å “musikkbibliotek”,
se “Bruke AV-kilden (Music Library)” på
side 98.
Denne delen beskriver hvordan du bruker AVkilden og den grunnleggende betjening av
AV-kilden.
Velge kilde
Velg en kilde på “AV Source Menu”
1. Trykk AV-tasten for å bytte til skjermbildet
for lydbetjening.
2. Trykk kildeikonet.
Kildeikon
Grunnleggende betjening
3. Trykk ønsket kilde.
Endre skjermbildet for lydbetjening
* Trykk AV-tasten for å bytte til skjermbildet
for lydbetjening.
햲 Berøringspaneltaster
❒ Trykk [Hide] for å skjule
berøringspaneltastene. Hvis du trykker på
skjermen, vises berøringspaneltastene
igjen.
80
❒ Trykk [OFF] for å slå av kilden.
❒ Trykk [REAR SCREEN] for å velge kilden
for bakdisplayet.
➲ Hvis du vil se detaljer, se “Velge video for
bakdisplayet” på side 128.
Velge kilde med AV-tasten
Du kan trykke AV-tasten for å bytte kilde.
1. Trykk AV-tasten for å bytte til skjermbildet
for lydbetjening.
2. Trykk AV-tasten for å velge ønsket kilde.
Trykk AV-tasten gjentatte ganger for å bytte
mellom følgende kilder:
1
[CD/ROM (MP3)/DVD] (innebygd DVDstasjon) – [LIBRARY] (musikkbibliotek) –
[FM] (FM-mottaker) – [AM] (AM-mottaker) –
[iPod] (iPod) – [M-CD] (CD-skifter) – [TV] (TV)
– [AV INPUT] (videoinngang) – [AUX]
(ekstrautstyr) – [EXT 1] (ekstern enhet 1) –
[EXT 2] (ekstern enhet 2)
❒ Lydkilden kan ikke brukes i følgende
tilfeller:
Page 81

Bruke AV-kilden (innebygd DVD-stasjon og radio)
– når en enhet som svarer til hver enkelt
kilde, ikke er koblet til
navigasjonssystemet
– når det ikke er satt inn noen plate i
navigasjonssystemet
– når det ikke er satt inn noe magasin i CD-
skifteren
– når [AUX Input] er angitt til [Off]
➲ Hvis du vil se detaljer, se “Slå på/av
innstillingen for ekstrautstyr” på side 125.
– når [AV Input] er angitt til [Video]
➲ Hvis du vil se detaljer, se “Angi
videoinngang” på side 125.
❒ Begrepet “ekstern enhet” referer til
fremtidige Pioneer-enheter som det ikke er
planlagt for, eller enheter der
grunnleggende funksjoner kan betjenes
selv om enheten ikke fullt ut kan betjenes
fra dette navigasjonssystemet.
Navigasjonssystemet kan kontrollere to
eksterne enheter. Når det er koblet til to
eksterne enheter, tilordner
navigasjonssystemet dem til ekstern enhet
1 eller ekstern enhet 2.
❒ Når [Auto ANT]-modusen er angitt til
[Radio], kan bilens antenne trekkes inn
eller slås av ved å følge instruksjonene
nedenfor.
– Endre kilden fra radio (AM eller FM) til en
annen kilde.
– Slå av kilden.
– Slå av tenningsbryteren (ACC OFF).
Hvis [Auto ANT]-modusen er angitt til
[Power], kan bilens antenne trekkes inn
eller slås av bare når ACC settes til “OFF”.
➲ Hvis du vil vite mer om “[Auto ANT]”, se
“Endre den automatiske innstillingen for
antennen” på side 126
VR ACTIVATION / OFF HOOK-tast
Trykk for å godta anropet når det kommer et
innkommende anrop.
I andre tilfeller trykker du for å starte
stemmestyring.
VR CANCEL / ON HOOK-tast
Trykk for å avvise anropet når det kommer et
innkommende anrop.
Trykk for å legge på telefonen når du er ferdig
med samtalen.
Under stemmestyring kommer du tilbake til
forrige skjermbilde.
8 2-tast:
Samme funksjon som P.LIST (8/2)-tast.
4 6-tast:
Samme funksjon som TRK (4/6)-tast.
+, –-tast:
Samme funksjon som VOL (2/8)-tast.
BAND-tast:
Samme funksjon som berøringspaneltasten
[Band].
SOURCE-tast:
Samme funksjon som AV-tast.
Om rattmontert fjernkontroll
❒ Hvis du bruker den rattmonterte
fjernkontrollen “CD-SR1” (selges separat),
kan følgende taster brukes til betjening:
PHONE MENU-tast
Bytter til telefonmenyen når Bluetoothenheten (selges separat) er tilkoblet.
81
Page 82

Bruke AV-kilden (innebygd DVD-stasjon og radio)
8
8
Vise lydbetjeningsskjermbildet og vise lydinnstillingsmenyen
Normalt skjermbilde (f.eks. CD)
1
Tou c h
2
5
3
4
6
7
햲 Informasjonsplate
Viser informasjonen (f.eks. sportittel) om
kilden som spilles.
햳 Berøringspaneltaster
Trykk for å betjene kilden som spilles.
햴 Detaljert informasjon
Viser detaljert informasjon om kilden som
spilles.
햵 AV Settings-tast
Viser AV Settings-menyen.
햶 Hide-tast
Trykk [Hide] for å skjule
berøringspaneltastene og detaljert
informasjon. Hvis du trykker på skjermen,
vises de igjen.
햷 Kategorien Audio Settings
Bytter innstillingene for Audio Settings.
햸 Kategorien System Settings
Bytter innstillingene for System Settings.
햹 Angi elementer
➲ Se “Tilpasse lydinnstillingene som gjelder
audiovisuelle (AV) kilder” på side 118 for
detaljer
Spille musikk-CD-plater
Du kan spille en vanlig musikk-CD med den
innebygde DVD-stasjonen i
navigasjonsenheten. Denne delen beskriver
betjeningen.
Velge [CD] som kilde
* Trykk OPEN CLOSE-tasten for å sette inn
en plate du vil spille, i plateåpningen.
Kilden endres, og avspillingen starter.
❒ Hvis platen allerede er angitt, trykker du
kildeikonet og deretter [CD].
➲ Hvis du vil se detaljer, se “Velge kilde” på
side 80.
❒ Under innlesing viser displayet
Kontrollerer plate.
82
Page 83

Bruke AV-kilden (innebygd DVD-stasjon og radio)
Om automatisk innspilling til
harddisken
Navigasjonssystemet kan spille inn spor fra
en musikk-CD til harddiskstasjonen. Med
standardinnstillingen vil systemet starte
innspillingen automatisk når du setter inn en
CD som ikke er spilt inn.
Hvis du vil avbryte innspillingen, trykker du
[Stop].
Stop
➲ Hvis du vil vite mer om å “Angi
innspillingsmodus for harddisken”, se “Angi
CD-innspillingsmodusen” på side 127
➲ Hvis du vil se detaljer, se “Innspilling til
musikkbiblioteket” på side 98.
➲ Hvis du vil se detaljer, se “Avspilling fra
musikkbiblioteket” på side 100.
❒ Se også “Håndtere og vedlikeholde platen”
i maskinvarehåndboken og
““Detaljinformasjon om spillbare medier” på
side 168” for å få flere opplysninger og råd
om hvordan hver enkelt type medium bør
håndteres.
Skjermbildekonfigurasjon
4
1
5
2
8
3
햲 Kildeikon
Viser hvilken kilde som er valgt.
햳 Platetittelindikator
Viser tittelen på platen som spilles. (Hvis den
er tilgjengelig.)
햴 Indikator for avspillingsmetode
Viser hvilken avspillingsmetode som er valgt.
햵 Spornummerindikator
Viser nummeret på sporet som spilles.
햶 Sportittelindikator
Viser tittelen på sporet som spilles. (Hvis den
er tilgjengelig.)
햷 Artistnavnindikator
Viser navnet på artisten som spilles. (Hvis den
er tilgjengelig.)
햸 Spilletidsindikator
Viser hvor mye som er spilt av det gjeldende
sporet.
햹 Sporliste
Viser sporene på CD-platen som spilles for
øyeblikket.
Tittelvisning
Musikkgjenkjenningsteknologi og relaterte
data er levert av Gracenote
industristandard innen levering av
musikkgjenkjenningsteknologi og relatert
innhold. Gå til www.gracenote.com hvis du vil
ha mer informasjon.
❒ Tittelinformasjon vil bli vist når
informasjonen finnes i Gracenote
databasen på den innebygde
harddiskstasjonen. Hvis du setter inn en
CD-TEXT-plate*, prioriterer systemet
tittelinformasjon som er kodet inn på CDTEXT-platen.
*: Noen plater har fått kodet inn
tekstinformasjon under produksjonen av
platen. Disse platene kan inneholde
informasjon som f.eks. CD-tittelen,
7
6
sportittelen og artistens navn. De kalles
CD-TEXT-plater.
❒ Hvis det blir funnet flere alternativer for
tittelinformasjon, eller hvis det ikke finnes
noen informasjon, vises [-].
❒ Tittelinformasjonen vises på
avspillingsskjermbildet for CD-platen, og
innspillingsskjermbildet synkroniseres med
det som er redigert i musikkbiblioteket. Hvis
du redigerer tittelinformasjonen i
musikkbiblioteket, vil tittelen som vises i
hvert skjermbilde, endres tilsvarende.
➲ Hvis du vil se detaljer, se “Redigere
spillelister eller spor” på side 104.
®
. Gracenote er
®
-
83
Page 84

Bruke AV-kilden (innebygd DVD-stasjon og radio)
6
❒ Du kan taste inn opptil 32 tegn.
Navigasjonssystemet bruker imidlertid
proporsjonal skrift. Antall tegn som vises,
vil derfor variere i henhold til tegntypen som
brukes.
❒ Hvis den innebygde DVD-stasjonen ikke
virker som den skal, kan displayet vise en
feilmelding.
➲ Hvis du vil se detaljer, se “Meldinger for
lydfunksjoner” på side 154.
Betjening av berøringspaneltastene
Berøringspaneltaster
3
1
5
햲 Velge et spor fra listen
Trykk på sporet du vil spille.
햳 Avspilling og pause
Når du trykker ;, byttes det mellom
“avspilling” og “pause”.
햴 Trykk: Hopper til neste eller forrige spor
Når du trykker 9, hopper spilleren til starten
av neste spor.
Når du trykker 7 én gang, hopper spilleren
til begynnelsen av det gjeldende sporet. Hvis
du trykker en gang til, kommer du til det forrige
sporet.
Trykk og hold: Rask spoling tilbake eller
fremover
Fortsett å trykke 7 eller 9 hvis du vil gå
hurtig bakover eller fremover.
❒ Du kan også utføre disse operasjonene ved
å bruke TRK (4/6)-tasten.
❒ Hurtig spoling bakover avbrytes når
begynnelsen av første spor på platen nås.
햵 Stoppe avspilling
Når du stopper avspillingen ved å trykke (,
lagres dette spornummeret på platen, slik at
avspillingen starter fra samme spor når du
starter den på nytt.
84
❒ For å spille av platen igjen trykker du ;.
햶 Gjenta gjeldende spor
Hvert trykk på slår repetisjonsavspilling
på eller av.
“Track Repeat” vises på indikatoren for
avspillingsmetode mens sporet gjentas.
❒ Hvis du foretar sporsøk eller spoler hurtig
frem eller tilbake, oppheves
repetisjonsfunksjonen automatisk.
햷 Spille av spor i tilfeldig rekkefølge
Når du trykker , slås avspilling i tilfeldig
rekkefølge på eller av.
3
2
4
7
햸 Skanne sporene på CD-plater
Når du trykker , slås
skanningsavspilling på eller av.
Skanningsavspilling lar deg høre de ti første
sekundene av hvert spor på en CD-plate. Når
du finner sporet du vil spille, trykker du
for å slå av skanningsavspilling.
❒ Når skanningen av en CD er ferdig,
begynner på nytt normal avspilling av
sporene.
Spille CD-ROM (MP3-plater)
Du kan spille en MP3-plate med den
innebygde DVD-stasjonen i
navigasjonsenheten. Denne delen beskriver
betjeningen.
Velge [ROM] som kilde
* Trykk OPEN CLOSE-tasten for å sette inn
platen du vil spille, i plateåpningen.
Kilden endres, og avspillingen starter.
❒ Hvis platen allerede er angitt, trykker du
kildeikonet og deretter [ROM].
➲ Hvis du vil se detaljer, se “Velge kilde” på
side 80.
❒ Under innlastingen vises Kontrollerer
plate.
❒ Se også “Håndtere og vedlikeholde platen”
i maskinvarehåndboken og
““Detaljinformasjon om spillbare medier” på
side 168” i denne håndboken for å få flere
opplysninger og råd om hvordan hvert
enkelt medium bør håndteres.
Page 85

Bruke AV-kilden (innebygd DVD-stasjon og radio)
Skjermbildekonfigurasjon
1
578
234
햲 Kildeikon
Viser hvilken kilde som er valgt.
햳 Indikator for avspillingsmetode
Viser hvilken avspillingsmetode som er
valgt.
햴 Mappeindikator
Viser mappenummeret og mappenavnet
som spilles for øyeblikket. Hvis en ID3kode er kodet inn i filen, vises platetittelen i
stedet for mappenavnet.
햵 Sporindikator
Viser spornummeret og filnavnet for sporet
som spilles for øyeblikket. Hvis en ID3kode er kodet inn i filen, vises sportittelen i
stedet for filnavnet.
햶 Artistnavnindikator
Hvis en ID3-kode er kodet inn i MP3-filen,
vises navnet på artisten som spilles av for
øyeblikket.
햷 Spilletidsindikator
Viser hvor mye som er spilt av det
gjeldende sporet.
햸 Mappe- og sporliste
Viser innholdet i mappen som spilles for
øyeblikket eller viser innholdet midlertidig.
햹 Bithastighet
Viser bithastigheten til filen som spilles for
øyeblikket.
Betjening av berøringspaneltastene
Berøringspaneltaster
32
6
1
7
8
5
6
3
4
a
9
햲 Velge spor fra listen, eller vise innhold i
mappene
Med listen kan du vise sportitler eller
mappenavn på en plate. Hvis du trykker på en
mappe på listen, kan du vise innholdet i den.
Hvis du trykker på et spor på listen, kan du
spille det valgte sporet.
❒ Når du trykker eller , bytter du til forrige
eller neste side av listen.
❒ Hvis den valgte mappen ikke inneholder
spor som kan spilles, vises ikke sporlisten.
햳 Avspilling og pause
Når du trykker ;, byttes det mellom
“avspilling” og “pause”.
햴 Trykk: Hoppe fremover eller bakover
Når du trykker 9, hopper spilleren til starten
av neste spor. Når du trykker 7 én gang,
hopper spilleren til begynnelsen av det
gjeldende sporet. Hvis du trykker en gang til,
kommer du til det forrige sporet.
Trykk og hold: Rask spoling tilbake eller
fremover
Fortsett å trykke 7 eller 9 hvis du vil gå
hurtig bakover eller fremover.
❒ Du kan også utføre disse operasjonene ved
å bruke TRK (4/6)-tasten.
❒ Hurtig spoling bakover avbrytes når
begynnelsen av første spor på platen nås.
❒ For MP3 er det ingen lyd ved hurtigspoling
frem eller tilbake.
햵 Stoppe avspilling
Når du stopper avspillingen ved å trykke (,
lagres dette spornummeret på platen, slik at
avspillingen starter fra samme spor når du
starter den på nytt.
85
Page 86

Bruke AV-kilden (innebygd DVD-stasjon og radio)
❒ For å spille av platen igjen trykker du ;.
햶 Velge øverste mappe
Trykk for å gå til den øverste mappen
og spille det første sporet i denne mappen.
Hvis mappen ikke inneholder MP3-filer, vises
innholdet i mappen.
❒ Hvis den gjeldende mappen er ROOT-
mappen, kan ikke brukes.
햷 Bytte modus mellom MP3-delen og
musikk-CD (CD-DA)
Når du spiller plater med MP3-filer og lyddata
(CD-DA) som for eksempel CD-EXTRA og
MIXED-MODE CD, kan begge disse typene
spilles av bare ved å bytte modus mellom
MP3 og CD-DA. Hvis du trykker [Media],
byttes det mellom CD-DA-delen og MP3delen.
햸 Vise tekstinformasjon på MP3-plater
Du kan vise tekstinformasjon som er spilt inn
på MP3-plater.
Den neste biten informasjon vises.
• Disc Title (platetittel)*
• Track Title (sportittel)*
• Folder Title (mappenavn)
•File Name (filnavn)
• Artist Name (artistnavn)*
•Genre (genre)*
• Release Year (utgivelsesår)*
❒ Informasjonen merket med stjernetegn (*)
vises bare når en ID3-kode er kodet i MP3filene på platen. Hvis spesifikk informasjon
med ID3 Tag ikke er kodet inn i MP3-filene
på platen, kan det aktuelle elementet være
tomt.
햹 Repetisjon av avspilling
Hvert trykk på endrer innstillingene på
følgende måte:
• Track Repeat – Gjentar bare gjeldende
spor
• Folder Repeat – Gjentar mappen som
spilles for øyeblikket
❒ Hvis du velger et annet spor eller foretar
hurtigspoling frem/tilbake mens du kjører
Track Repeat, avbrytes
repetisjonsområdet.
❒ Hvis du velger en annen mappe eller foretar
hurtigspoling frem/tilbake mens du kjører
Folder Repeat, avbrytes
repetisjonsområdet. (Du kan utføre
sporsøk innen denne mappen med
gjentagelse av mappe.)
❒ Når Folder Repeat er valgt, er det ikke
mulig å spille av en undermappe til denne
mappen.
햺 Spille av spor i tilfeldig rekkefølge
Hvis du trykker , byttes det mellom
tilfeldig og sekvensiell avspilling i det valgte
repetisjonsområdet.
햻 Skanne mapper og spor
Når du trykker , slås
skanningsavspilling på eller av.
Skanningsavspilling vil bli utført for det valgte
repetisjonsområdet.
❒ Som standard vil begynnelsen av det første
sporet i hver mappe bli spilt i omtrent 10
sekunder. Når “Folder Repeat” velges for
skanningsavspilling, spilles begynnelsen
av hvert enkelt spor i den valgte mappen i
omtrent 10 sekunder. Når du finner sporet
du vil spille, trykker du for å slå av
skanningsavspilling.
❒ Når skanningen av et spor eller en mappe
er ferdig, fortsetter normal avspilling av
sporene.
Merknader om spilling av MP3-plater
❒ Når du spiller plater med MP3-filer og
lyddata (CD-DA) som for eksempel CDEXTRA og MIXED-MODE CD, kan begge
disse typene spilles av bare ved å bytte
modus mellom MP3 og CD-DA. Når du
spiller CD-DA-delen, er betjeningen den
samme som for vanlige musikk-CD-plater.
På samme måte er betjeningen den
samme som for MP3-plater når du spiller
MP3-delen. Se instruksjonene for den
aktuelle medietypen.
❒ Hvis du har byttet mellom avspilling av
MP3-filer og lyddata (CD-DA), starter
avspilling fra det første sporet på platen.
❒ Avspilling skjer i samme rekkefølge som
filnumrene. Det hoppes over mapper som
ikke inneholder MP3-filer. (Hvis for
eksempel mappe 01 (ROOT) ikke
inneholder MP3-filer, starter avspillingen i
mappe 02.)
❒ Når det spilles av filer som er spilt inn som
VBR-filer (variabel bithastighet), vil
86
Page 87

Bruke AV-kilden (innebygd DVD-stasjon og radio)
2
displayet vise feil avspillingstid hvis det
brukes hurtigspoling frem eller tilbake.
❒ Hvis den innebygde DVD-stasjonen ikke
virker som den skal, kan displayet vise en
feilmelding.
➲ Hvis du vil se detaljer, se “Meldinger for
lydfunksjoner” på side 154.
Spille DVD-plater
!OBS!
Av sikkerhetsgrunner kan ikke videobilder
vises mens kjøretøyet er i bevegelse. Hvis du
vil vise videobilder må du stoppe på et trygt
sted og sette på parkeringsbremsen før du
angir ruten (se “Sikre forsvarlig kjøring” på
side 16).
Du kan spille en DVD-Video-plate med den
innebygde DVD-stasjonen i
navigasjonssystemet. Denne delen beskriver
betjening for DVD-Video.
Velge [DVD] som kilde
* Trykk OPEN CLOSE-tasten for å sette inn
en plate du vil spille, i plateåpningen.
Kilden endres, og avspillingen starter.
❒ Hvis platen allerede er angitt, trykker du
kildeikonet og deretter [DVD].
➲ Hvis du vil se detaljer, se “Velge kilde” på
side 80.
❒ Se også “Håndtere og vedlikeholde platen”
i maskinvarehåndboken og
“Detaljinformasjon om spillbare medier” på
side 168 i denne håndboken for å få flere
opplysninger og råd om hvordan DVDVideo bør håndteres.
Skjermbildekonfigurasjon
5
1
6
4
3
7
8
햲 Kildeikon
Viser hvilken kilde som er valgt.
햳 Indikator for lydutgang
Viser hvilken lydutgangsinnstilling som er
valgt.
햴 Indikator for repetisjonsområde
Viser hvilket repetisjonsområde som er valgt.
햵 Indikator for tittelnummer
Viser tittelnummeret som spilles for
øyeblikket.
햶 Tekstingsspråkindikator
Viser hvilket tekstingsspråk som er valgt.
햷 Indikator for kapittelnummer
Viser kapitlet som spilles for øyeblikket.
햸 Lydspråkindikator
Viser hvilket lydspråk som er valgt.
햹 Vinkelindikator
Viser hvilken visningsvinkel som er valgt.
햺 Spilletidsindikator
Viser hvor mye som er spilt av det gjeldende
kapitlet.
Betjening av berøringspaneltastene
Avspillingsskjermbildet (side 1)
2
6
Avspillingsskjermbildet (side 2)
4
5
8
2
1
3
7
9
9
b
c
e
a
d
87
Page 88

Bruke AV-kilden (innebygd DVD-stasjon og radio)
Menyskjermbilde
f
g
❒ For noen plater kan ikonet 9 vises for å vise
at operasjonen er ikke gyldig.
햲 Avspilling og pause
Når du trykker f, byttes det mellom “avspilling”
og “pause”.
햳 Trykk: Hoppe fremover eller bakover
Når du trykker 9, hopper spilleren til starten
av neste kapittel. Når du trykker 7 én gang,
hopper spilleren til begynnelsen av det
gjeldende kapitlet. Hvis du trykker en gang til,
kommer du til det forrige kapitlet.
Trykk og hold: Rask spoling tilbake eller
fremover
Fortsett å trykke 7 eller 9 hvis du vil gå
hurtig bakover eller fremover. Hvis du
fortsetter å trykke 7 eller 9 i fem
sekunder, endres ikonet 1 eller 3 til
eller . Når dette skjer, fortsetter spolingen
frem/tilbake selv om du slipper 7 eller 9.
Hvis du vil fortsette avspillingen fra et bestemt
sted, trykker du ;, 7 eller 9.
❒ Du kan også utføre disse operasjonene ved
å bruke TRK (4/6)-tasten.
햴 Stoppe avspilling
햵 Vise DVD-menyen
Du kan vise menyen ved å trykke [Menu] eller
[Top Menu] mens en plate spilles av. Hvis du
trykker på nytt en av disse tastene, kan du
starte avspillingen fra det stedet du valgte på
menyen. Du finner flere opplysninger i
instruksjonene som følger med platen.
햶 Vise tastaturet for DVD-menyen
햷 Bilde-for-bilde-avspilling (eller avspilling i
sakte kino)
Trykk og hold for å starte avspilling i sakte
kino. Hvis du trykker på den under avspilling,
stoppes bildet og hvert trykk viser neste bilde.
Hvis du vil gå tilbake til normal avspilling,
trykker du ;.
❒ På noen plater kan bildene bli uskarpe
under avspilling av bilde-for-bilde eller i
sakte kino.
❒ Det er ingen lyd ved avspilling av stillbilde.
❒ Det er ikke mulig å spille av bakover i sakte
kino.
햸 Bytte til neste side med
berøringspaneltaster
햹 Repetisjon av avspilling
Hvert trykk på endrer innstillingene på
følgende måte:
• Chapter Repeat – Gjentar kun gjeldende
kapittel
• Title Repeat – Gjentar kun gjeldende tittel
❒ Hvis du foretar søk etter kapittel (tittel),
spoler hurtig frem/tilbake eller spiller av i
sakte kino, skifter repetisjonsområdet til av.
햺 Endre tekstingsspråket (multiteksting)
Hver gang du trykker [Subtitle], bytter DVDplaten mellom tekstingsspråkene.
햻 Endre visningsvinkel (multivinkel)
Hver gang du trykker [Angle], bytter DVDplaten mellom visningsvinklene.
❒ Under avspilling av en scene som er tatt fra
flere vinkler, vises vinkelikonet . Slå
visningen av vinkelikonet av eller på ved
hjelp av “DVD-V Setup”-menyen.
➲ Hvis du vil se detaljer, se “Velge visning av
vinkelikon” på side 123.
햽 Endre lydspråk og lydsystemer (multilyd)
Hver gang du trykker [Audio], bytter DVD-
platen mellom lydspråk og lydsystem.
❒ Displayangivelser som for eksempel Dolby
D og 5.1ch angir hvilket lydsystem som er
spilt inn på DVD-platen. Avhengig av
innstillingen kan avspillingen skje med et
annet lydsystem enn det som angis.
햾 Angi kapitlet du vil spille av eller
tidspunktet for å starte avspilling, ved å
angi et nummer
➲ Hvis du vil se detaljer, se “Søke etter en
bestemt scene, starte avspilling fra et
bestemt tidspunkt” på side 89.
햿 Utføre operasjonene (som å fortsette fra
samme sted) som er lagret på platen
Når du bruker en DVD der det er registrert et
punkt som angir hvor det skal returneres til, vil
88
Page 89

Bruke AV-kilden (innebygd DVD-stasjon og radio)
DVD-platen returnere til det angitte stedet og
begynne avspillingen derfra.
헀 Bytte til forrige side med
berøringspaneltaster
헁 Velge DVD-menyelementet
헂 Velge elementet
Når du velger et bestemt videoelement,
starter avspilling fra det valgte elementet. Når
du velger elementet med en undermeny,
vises neste menyskjermbilde.
❒ Måten du viser menyen på, avhenger av
platen. Du finner flere opplysninger i
instruksjonene som følger med platen.
Søke etter en bestemt scene, starte
avspilling fra et bestemt tidspunkt
Du kan søke etter en bestemt scene ved å
angi en tittel eller et kapittel og tiden.
❒ Kapittelsøk og tidspunktssøk er ikke mulig
når avspilling av platen er stoppet.
1. Trykk [10Key Search], og trykk deretter
[Title] (tittel), [Chapter] (kapittel) eller
[Time] (tidspunkt).
3. Mens det angitte tallet vises, trykker du
[Enter].
Avspillingen starter da fra den valgte scenen.
❒ For plater med meny kan du også trykke
[Menu] eller [Top Menu] og deretter foreta
et valg fra menyen som vises.
Bruke numeriske kommandoer
Du kan bruke denne funksjonen hvis du
trenger å bruke numeriske kommandoer
under avspilling av en DVD.
1. Trykk [10Key Search], og trykk deretter
[10key Mode] (10tast-modus).
2. Trykk 0–9 for å velge ønsket nummer.
3. Mens det angitte tallet vises, trykker du
[Enter].
Bruke radioen (FM)
Du kan lytte til radioen ved å bruke
navigasjonssystemet. Denne delen beskriver
betjening for Radio (FM).
Funksjonene relatert til RDS (Radio Data
System) er tilgjengelig kun i områder med
FM-stasjoner som sender RDS-signaler.
Selv om navigasjonssystemet mottar en
RDS-stasjon, er ikke alle funksjonene
relatert til RDS tilgjengelig.
2. Trykk tastene for å velge ønsket nummer.
For titler og kapitler
– Hvis du vil velge 3, trykker du [3].
– Hvis du vil velge 10, trykker du [1] og [0]
etter hverandre.
– Hvis du vil velge 23, trykker du [2] og [3]
etter hverandre.
For tidspunkt (tidspunktssøk)
– Hvis du vil velge 21 minutter og 03
sekunder, trykker du [2], [1], [Min] og [3],
[Sec] etter hverandre.
– Hvis du vil velge 71 minutter og 00
sekunder, trykker du [7], [1], [Min] etter
hverandre.
❒ Hvis du vil avbryte inntasting av tallene,
trykker du [Clear].
Velge [FM] som kilde
* Trykk kildeikonet, og trykk deretter [FM].
➲ Hvis du vil se detaljer, se “Velge kilde” på
side 80.
Skjermbildekonfigurasjon
123456 7
8
a
b
9
햲 Kildeikon
Viser hvilken kilde som er valgt.
89
Page 90

Bruke AV-kilden (innebygd DVD-stasjon og radio)
5
c
d
햳 Båndindikator
Viser hvilket bånd radioen er stilt inn på: FM1
til FM3.
햴 PTY-indikator
Viser programtypen for gjeldende stasjon
(hvis den er tilgjengelig).
햵 TRFC-indikator*
Viser statusen til trafikkmeldinger.
햶 NEWS-indikator*
Viser statusen til nyhetsprogrammer.
햷 TEXT-indikator
Vises når radiotekst mottas.
햸 STEREO-indikator
Viser at den valgte frekvensen sender i
stereo.
햹 LOCAL-indikator
Viser når lokalsøk er slått på.
햺 Indikator for forhåndsinnstilt stasjon
Viser hvilken forhåndsinnstilling som er valgt.
햻 Indikator for navn på programtjeneste
Viser navnet på programtjenesten
(stasjonsnavnet) for gjeldende stasjon. Hvis
navnet på programtjenesten (stasjonsnavnet)
ikke kan mottas, vil i stedet frekvensen vises.
햽 Visning av listen med
forhåndsinnstillinger
Viser navnet på radiostasjonen det er stilt inn
på. Hvis navnet på programtjenesten
(stasjonsnavnet) ikke kan mottas, vil i stedet
frekvensen vises.
❒ Hvis du vil vite mer om elementer merket
(*), se ““Om status for avbruddsikon (f.eks.
TRFC-ikon)””.
➲ Hvis du vil se detaljer, se “Om status for
avbruddsikon (f.eks. TRFC-ikon)” på side
93.
Betjening av
berøringspaneltastene
* Trykk kildeikonet, og trykk deretter [FM]
for å velge radioen (FM).
Når kildeikonet ikke vises, kan du vise det ved
å trykke på skjermen.
90
Berøringspaneltaster (side 1)
1
Berøringspaneltaster (side 2)
2
3
4
7
8
6
9
a
b
햲 Trykk: Hente frem den forhåndsinnstilte
stasjonen
Trykk og hold: Lagre stasjonen
Du kan registrere frekvensen som mottas, i
listen med forhåndsinnstillinger. Du kan
enkelt lagre opptil seks stasjonsfrekvenser
som senere lett kan hentes tilbake med ett
tastetrykk.
❒ Trykk for å hente frem den forhåndsinnstilte
frekvensen.
❒ Opp til 18 stasjoner kan lagres i minnet, 6
for hvert av de tre FM-båndene.
햳 Velge et FM-bånd
Trykk gjentatte ganger på [Band] til ønsket
FM-bånd vises, FM 1, FM 2 eller FM 3.
❒ Denne funksjonen er praktisk hvis du vil
klargjøre forskjellige lister med
forhåndsinnstillinger for hvert bånd.
햴 Trykk: Utføre manuelt søk
Trykk raskt på eller for å
utføre manuelt søk. Frekvensen endres ett
trinn opp eller ned.
Trykk og hold: Utføre automatisk søk
For å utføre automatisk stasjonssøk, trykker
du eller i ca. ett sekund og
Page 91

Bruke AV-kilden (innebygd DVD-stasjon og radio)
slipper. Mottakeren skanner frekvenser til den
finner et signal som er sterkt nok til å få et godt
mottak.
❒ Du kan avbryte automatisk stasjonssøk ved
å raskt trykke eller .
❒ Hvis du fortsetter å trykke eller
, kan du hoppe over
radiofrekvenser. Automatisk stasjonssøk
starter når du slipper tastene.
❒ Du kan også utføre disse operasjonene ved
å bruke TRK (4/6)-tasten.
햵 Lagre de sterkeste radiofrekvensene
➲ Hvis du vil se detaljer, se “Lagre de
sterkeste radiofrekvensene” på side 91.
햶 Søke etter sterke signaler
➲ Hvis du vil se detaljer, se “Søke etter sterke
signaler” på side 91.
햷 Vise og lagre radiotekst
➲ Hvis du vil se detaljer, se “Bruke radiotekst”
på side 91.
햸 Søke etter RDS-stasjoner ved hjelp av
PTY-informasjon
➲ Hvis du vil se detaljer, se “Søke etter RDS-
stasjoner ved hjelp av PTY-informasjon” på
side 92.
햹 Bytte til neste side med
berøringspaneltaster
햺 Slå TA-funksjonen på eller av
➲ Hvis du vil se detaljer, se “Motta
trafikkmeldinger” på side 92.
햻 Slå NEWS-funksjonen på eller av
➲ Hvis du vil se detaljer, se “Bruke avbrudd
for mottak av nyheter” på side 93.
햽 Velge alternative frekvenser
➲ Hvis du vil se detaljer, se “Velge alternative
frekvenser (AF)” på side 93.
햾 Begrense stasjoner til
nærradioprogrammer
➲ Hvis du vil se detaljer, se “Begrense
stasjoner til nærradioprogrammer” på side
94.
햿 Bytte til forrige side med
berøringspaneltaster
Lagre de sterkeste
radiofrekvensene
“BSM” (minne for beste stasjoner) lar deg
automatisk lagre de seks sterkeste
stasjonsfrekvensene under de
forhåndsinnstilte tastene [P1] – [P6], og når
de først er lagret, kan du hente frem disse
stasjonene med ett enkelt tastetrykk.
* Trykk og hold [BSM].
“BSM” starter. Stasjonene med de seks
sterkeste signalene lagres under tastene [P1]
– [P6] i en rekkefølge som tilsvarer
signalstyrken.
❒ Hvis du vil avbryte lagringsprosessen,
trykker du [Cancel].
❒ Lagring av stasjoner med “BSM” kan
erstatte stasjoner som du har lagret ved
hjelp av de forhåndsinnstilte tastene [P1] –
[P6].
Søke etter sterke signaler
Med lokalsøk kan du søke etter bare de
stasjonene som har sterke nok signaler til å få
et godt mottak.
1. Trykk [Local].
2. Trykk [On] for å slå på lokalsøk.
❒ For å slå av lokalsøk trykker du [Off].
3. Trykk [4] eller [6] for å stille følsomheten.
Det finnes fire følsomhetsnivåer for FM.
Nivå: 1 – 2 – 3 – 4
Innstillingen for nivå “4” lar deg motta bare
stasjonene med de sterkeste signalene. Med
lavere innstillinger kan du motta stasjoner
med svakere signaler.
Bruke radiotekst
Denne mottakeren kan vise radiotekst som
overføres av RDS-stasjoner, for eksempel
opplysninger om stasjonen, navnet på
melodien som spilles i øyeblikket og navnet
på artisten.
❒ Mottakeren lagrer automatisk de tre siste
radiotekstene som er mottatt, i minnet, og
erstatter tekst fra det eldste mottaket med
ny tekst når denne blir mottatt.
91
Page 92

Bruke AV-kilden (innebygd DVD-stasjon og radio)
Vise radiotekst
Du kan vise den gjeldende mottatte
radioteksten og de tre sist mottatte
radiotekstene.
1. Trykk for å vise radiotekst.
Radiotekst for den gjeldende radiostasjonen
vises.
❒ Når det ikke mottas noen radiotekst, viser
displayet “No Text”.
2. Trykk eller .
Når du trykker tastene, bytter tekstinnholdet
fra gjeldende radiotekst til de tre sist mottatte
radiotekstene.
❒ Hvis det ikke er noen radiotekstdata lagret i
minnet, endres ikke displayet.
❒ Hvis du trykker [Current Radio Text],
returnerer skjermbildet til den gjeldende
radioteksten.
Lagre og hente frem radiotekst
Du kan lagre data fra opptil seks overføringer
med radiotekst i berøringspaneltastene 1 – 6.
1. Vis radioteksten som du vil lagre i minnet.
➲ Hvis du vil se detaljer, se “Vise radiotekst”
på side 92.
2. Trykk og hold en av tastene 1 – 6 for å
lagre den viste radioteksten.
Den valgte radioteksten lagres i minnet.
Neste gang du trykker de samme tastene 1 –
6 i radiotekstvisning, hentes den lagrede
teksten frem fra minnet.
❒ Hvis det allerede er lagret radiotekstdata
under minne 1 – 6, vil radioteksten som
lagres senere, overskrive den tidligere.
Søke etter RDS-stasjoner ved
hjelp av PTY-informasjon
Du kan søke etter generelle programtyper.
92
➲ Hvis du vil se detaljer, se “Liste over
programtyper (PTY-liste)” på side 95.
1. Trykk [PTY].
2. Trykk eller for å velge
en programtype.
Det er fire programtyper:
[News&Inf] (nyhets- og
informasjonsprogrammer) – [Popular]
(populærmusikk) – [Classic] (klassisk
musikk) – [Others] (andre programmer)
3. Trykk [Search] for å starte søket.
Mottakeren søker etter en stasjon som sender
denne programtypen.
Trykk [Stop] hvis du vil avbryte søket.
• Enkelte stasjoners programmer kan være
forskjellig fra det PTY-koden angir.
• Hvis det ikke finnes noen stasjoner som
sender den valgte programtypen, viser
displayet [Not Found] (ikke funnet), og
mottakeren går tilbake til den opprinnelige
stasjonen.
Motta trafikkmeldinger
TA-funksjonen (standby for trafikkmeldinger)
stiller automatisk inn på trafikkmeldinger,
uansett hvilken kilde du lytter til. TA kan
aktiveres enten for en TP-stasjon (stasjon
som sender trafikkmeldinger), eller en
forsterket TP-stasjon fra et annet nettverk
(EON TP – en stasjon som tilbyr informasjon
som gir krysshenvisning til TP-stasjoner).
1. Stille inn en TP-stasjon eller et annet
forsterket nettverks (EON) TP-stasjon.
Når du har stilt inn på en TP-stasjon eller et
annet forsterket nettverks (EON) TP-stasjon,
lyser -indikatoren.
2. Trykk TA/NEWS-tasten for å slå på
standby for trafikkmeldinger.
vises i displayet. Mottakeren vil da
være standby for trafikkmeldinger. Hvis du slo
Page 93

Bruke AV-kilden (innebygd DVD-stasjon og radio)
på TA-funksjonen mens du var stilt inn på
verken en TP-stasjon eller en EON TPstasjon, lyser -indikatoren.
❒ Hvis du vil slå av standby for
trafikkmeldinger, trykker du TA/NEWS-
tasten på nytt.
❒ Du kan også slå på eller av TA-funksjonen
ved å trykke [TA] på skjermen.
3. Bruk VOL (2/8)-tasten til å justere TAvolumet når en trafikkmelding begynner.
Det innstilte volumet lagres i minnet og hentes
frem neste gang du mottar en trafikkmelding.
4. Trykk TA/NEWS-tasten mens en
trafikkmelding mottas for å avbryte
meldingen.
Mottakeren går tilbake til den opprinnelige
sendingen, men mottakeren fortsetter å være
i standbymodus til du slår av standby for
trafikkmeldinger.
❒ Du kan også avbryte meldingen ved å
trykke TRK (4/6)- eller P.LIST (8/2)tasten mens du mottar en trafikkmelding.
❒ Systemet går tilbake til den opprinnelige
kilden etter mottak av trafikkmeldinger.
❒ Det er kun TP- eller EON TP-stasjoner som
blir innstilt under automatisk stasjonssøk
eller minne for beste stasjoner når standby
for trafikkmeldinger er på.
Bruke avbrudd for mottak av
nyheter
Når en nyhetssending sendes fra en
nyhetsstasjon med PTY-kode, kan
navigasjonssystemet bytte fra en stasjon til
nyhetsstasjonen. Når et nyhetsprogram
slutter, gjenopptas mottaket av det
foregående programmet.
❒ Du kan også avbryte nyhetsprogrammet
ved å trykke TRK (4/6)- eller P.LIST (8/
2)-tasten mens du mottar et
nyhetsprogram.
1. Trykk TA/NEWS-tasten og hold for å slå
på avbrudd for mottak av nyheter.
Trykk TA/NEWS-tasten til eller
vises i displayet.
2. Trykk TA/NEWS-tasten under avbrudd for
mottak av nyhetsprogrammet for å
avbryte nyhetsprogrammet.
❒ For å slå av avbrudd for mottak av nyheter
trykker du og holder TA/NEWS-tasten på
nytt.
Mottakeren går tilbake til den opprinnelige
sendingen, men mottakeren fortsetter å være
i standbymodus til du slår av avbrudd for
nyhetsprogrammer.
❒ Du kan også slå NEWS-funksjonen på eller
av ved hjelp av [News] i skjermbildet.
Om status for avbruddsikon (f.eks.
TRFC-ikon)
Angivelsen på statusikonet endres i henhold
til situasjonen, som vist nedenfor.
Indikator Resultat
Avbrudd for informasjon er PÅ,
men du vil ikke motta data fordi
det ikke er noen.
Selv om avbrudd for informasjon
er slått AV, mottas det fremdeles
data. (Du kan motta
informasjonen når avbrudd for
informasjon slås PÅ.)
Avbrudd for informasjon er slått
PÅ, og det mottas for øyeblikket
data.
(Ingen visning)
Avbrudd for informasjon er slått
AV, og det mottas ikke data.
Motta PTY-alarm
PTY-alarm er en spesiell PTY-kode for
nødmeldinger, f.eks. i forbindelse med
naturkatastrofer. Når mottakeren mottar
radioens alarmkode, viser displayet “Alarm”,
og volumet justeres til TA-volumet. Når
stasjonen slutter å sende nødmeldingen, går
systemet tilbake til den foregående kilden.
❒ Mottak av en nødmelding kan avbrytes ved
å trykke TA/NEWS-tasten.
❒ Du kan også avbryte en nødmelding ved å
trykke TRK (4/6)-tasten eller P.LIST (8/
2)-tasten.
Velge alternative frekvenser (AF)
Hvis du lytter til en sending og signalet blir
svakt eller det oppstår andre problemer,
93
Page 94

Bruke AV-kilden (innebygd DVD-stasjon og radio)
søker navigasjonssystemet automatisk i det
samme nettverket etter en annen stasjon som
sender med et sterkere signal.
❒ AF er som standard slått på.
* Trykk (eller ).
Når du trykker tasten, bytter statusen mellom
på og av.
❒ Når AF er på, innstilles det bare på RDS-
stasjoner når det søkes med automatisk
stasjonssøk eller minne for beste stasjoner.
❒ Når du henter frem en forhåndsinnstilt
stasjon, kan mottakeren oppdatere den
forhåndsinnstilte stasjonen med en ny
frekvens fra stasjonens AF-liste. (Dette er
bare mulig når du bruker
forhåndsinnstillinger på FM1 elle FM2båndene). Displayet viser ingen numre for
forhåndsinnstillinger hvis RDS-dataene for
stasjonen som mottas er forskjellige fra
stasjonen som opprinnelig ble
programmert.
❒ Mens automatisk frekvenssøk søker etter
en frekvens, kan lyden bli midlertidig
forstyrret av et annet program.
❒ AF kan uavhengig slås på eller av for hvert
enkelt FM-bånd.
Bruke PI-søk
Hvis navigasjonssystemet ikke finner en
passende alternativ frekvens, eller hvis du
lytter til sendinger og signalet blir svakt, søker
navigasjonssystemet automatisk etter en
annen stasjon med det samme programmet.
Mens søkingen skjer viser displayet “PI Seek”
og utgangen for lydkilden dempes.
Dempingen opphører når PI-søket er
avsluttet, uansett om det ble funnet en annen
stasjon eller ikke.
Begrense stasjoner til
nærradioprogrammer
Når AF-funksjonen benyttes til å automatisk
stille inn radiomottakeren på nytt, begrenser
regionalfunksjonen valget til stasjoner som
sender nærradioprogrammer.
* Trykk (eller ).
Når du trykker tasten, bytter statusen mellom
på og av.
❒ Nærradioprogrammer og lokale
kringkastingsstasjoner er organisert
forskjellig fra land til land (dvs. at de kan
variere alt etter tid, land eller
kringkastingsområde).
❒ Det forhåndsinnstilte tallet kan forsvinne fra
displayet hvis mottakeren mottar en annen
nærradiostasjon enn den som opprinnelig
var stilt inn.
❒ Regionalfunksjonen kan slås på eller av
uavhengig for hvert enkelt FM-bånd.
Bruke automatisk PI-søk for
forhåndsinnstilte stasjoner
Hvis det ikke er mulig å hente frem
forhåndsinnstilte stasjoner, f.eks. når du er
ute på en lengre reise, kan
navigasjonssystemet innstilles slik at den
foretar PI-søk mens forhåndsinnstilte
stasjoner hentes frem.
❒ Standardinnstillingen for automatisk PI-søk
er av.
➲ Hvis du vil se detaljer, se “Slå på/av
automatisk PI-søk” på side 127.
94
Page 95

Bruke AV-kilden (innebygd DVD-stasjon og radio)
Liste over programtyper (PTY-liste)
Generelt Indikator Programtype
News&Inf News Nyheter
Affairs Aktuelle saker, nyhetssupplement
Info Generell informasjon og veiledning
Sport Sportsprogrammer
Weather Værmeldinger/meteorologisk informasjon
Finance Børsmeldinger, næringsliv, handel osv.
Popular Pop Mus Populærmusikk
Rock Mus Moderne musikk
Easy Mus Lett musikk
Oth Mus Ikke kategorisert musikk
Jazz Jazz
Country Countrymusikk
Nat Mus Nasjonal musikk
Oldies Gamle slagere og annen eldre musikk
Folk Mus Folkemusikk
Classic L. Class Lett klassisk musikk
Classic Seriøs klassisk musikk
Others Educate Undervisningsprogrammer
Drama Radiohørespill og serier
Culture Nasjonal eller regional kultur
Science Natur, vitenskap og teknologi
Varied Lett underholdning
Children Barneprogrammer
Social Programmer om samfunnsspørsmål
Religion Religiøst innhold, gudstjenester
Phone In Innringingsprogrammer
Touring Reiseprogrammer – disse gir ikke meldinger om trafikkproblemer
Leisure Hobby og fritidsaktiviteter
Document Dokumentarprogrammer
95
Page 96

Bruke AV-kilden (innebygd DVD-stasjon og radio)
1
3
Bruke radioen (AM)
Du kan lytte til radioen ved å bruke
navigasjonssystemet. Denne delen beskriver
betjening for Radio (AM).
Velge [AM] som kilde
* Trykk kildeikonet, og trykk deretter [AM].
➲ Hvis du vil se detaljer, se “Velge kilde” på
side 80.
Skjermbildekonfigurasjon
12356
4
햲 Kildeikon
Viser hvilken kilde som er valgt.
햳 Indikator for forhåndsinnstilt stasjon
Viser hvilken forhåndsinnstilling som er valgt.
햴 Frekvensindikator
Viser hvilken frekvens mottakeren er stilt inn
på.
햵 Visning av listen med
forhåndsinnstillinger
Viser den forhåndsinnstilte listen.
햶 LOCAL-indikator
Viser når lokalsøk er slått på.
햷 LW/MW-indikator
Viser om mottakeren er stilt inn på LW eller
MW.
Betjening av berøringspaneltastene
* Trykk kildeikonet, og trykk deretter [AM]
for å velge radioen (AM).
Når kildeikonet ikke vises, kan du vise det ved
å trykke på skjermen.
Berøringspaneltaster
햲 Velge en frekvens fra listen
Trykk for å hente frem den forhåndsinnstilte
frekvensen.
❒ Hvis du vil registrere frekvensen som
mottas, i listen med forhåndsinnstillinger,
trykker du på og holder listen over
forhåndsinnstillinger.
Trykk og hold: Lagre radiostasjoner
Du kan registrere frekvensen som mottas, i
listen med forhåndsinnstillinger. Du kan
enkelt lagre opptil seks stasjonsfrekvenser
som senere lett kan hentes tilbake med ett
tastetrykk.
❒ Trykk for å hente frem den forhåndsinnstilte
frekvensen.
❒ Opp til 6 stasjoner kan lagres i minnet.
햳 Trykk: Utføre manuelt søk
Trykk raskt på eller for å
utføre manuelt søk. Frekvensen endres ett
trinn opp eller ned.
Trykk og hold: Utføre automatisk søk
For å utføre automatisk stasjonssøk, trykker
du eller i ca. ett sekund og
slipper. Mottakeren skanner frekvenser til den
finner et signal som er sterkt nok til å få et godt
mottak.
❒ Du kan avbryte automatisk stasjonssøk ved
å raskt trykke eller .
❒ Hvis du fortsetter å trykke eller
, kan du hoppe over
radiofrekvenser. Automatisk stasjonssøk
starter når du slipper tastene.
❒ Du kan også utføre disse operasjonene ved
å bruke TRK (4/6)-tasten.
햴 Søke etter sterke signaler
➲ Hvis du vil se detaljer, se “Søke etter sterke
signaler” på side 97.
햵 Lagre de sterkeste radiofrekvensene
2
4
96
Page 97

Bruke AV-kilden (innebygd DVD-stasjon og radio)
➲ Hvis du vil se detaljer, se “Lagre de
sterkeste radiofrekvensene” på side 91.
Lagre de sterkeste radiofrekvensene
“BSM” (minne for beste stasjoner) lar deg
automatisk lagre de seks sterkeste
stasjonsfrekvensene under de
forhåndsinnstilte tastene P1 – P6, og når de
først er lagret, kan du hente frem disse
stasjonene med ett enkelt tastetrykk.
* Trykk og hold [BSM].
“BSM” starter. Stasjonene med de seks
sterkeste signalene lagres under tastene P1 –
P6 i en rekkefølge som tilsvarer signalstyrken.
❒ Hvis du vil avbryte lagringsprosessen,
trykker du [Cancel].
❒ Lagring av stasjoner med “BSM” kan
erstatte stasjoner som du har lagret ved
hjelp av de forhåndsinnstilte tastene P1 –
P6.
Søke etter sterke signaler
Med lokalsøk kan du søke etter bare de
stasjonene som har sterke nok signaler til å få
et godt mottak.
1. Trykk [Local].
2. Trykk [On] for å slå på lokalsøk.
❒ For å slå av lokalsøk trykker du [Off].
3. Trykk c eller d for å angi følsomheten.
Det finnes to følsomhetsnivåer for AM.
Nivå: 1 – 2
Innstillingen for nivå “2” lar deg motta bare
stasjonene med de sterkeste signalene. Med
lavere innstillinger kan du motta stasjoner
med svakere signaler.
97
Page 98

Bruke AV-kilden (Music Library)
8
Bruke AV-kil den (Music Library)
Du kan spille inn spor fra en musikk-CD til
harddiskstasjonen i navigasjonssystemet.
Med musikkbibliotekfunksjonen kan du spille
inn musikk-CD-plater på harddisken i
navigasjonssystemet og spille dem av på
forskjellige måter. For å ta i bruk
musikkbiblioteket må du starte med å spille
inn lydkilder fra CD-platen.
Innspilling til
musikkbiblioteket
Når du spiller av en musikk-CD som ikke er
spilt inn i navigasjonssystemet, begynner
systemet automatisk å spille inn denne CDplaten til musikkbiblioteket. Denne delen
beskriver forholdsregler og
innspillingsprosedyrer.
❒ Musikkbiblioteket kan registrere
musikkdata tilsvarende opptil 200 generelle
musikk-CD-plater. (Dette er bare et
gjennomsnittstall og varierer avhengig av
hvor mye musikkdata de enkelte CDplatene inneholder.)
Skjermbildekonfigurasjon
2
1
4
9
“100%” vises for å angi at innspillingen er
fullført. Du kan trykke [Stop] for å bytte
skjermbildet og utføre en annen operasjon.
6
5
햲 Indikator for innspillingsmodus
Viser gjeldende innspillingsmodus.
➲ Hvis du vil se detaljer, se “Angi CD-
innspillingsmodusen” på side 127.
햳 Indikator for fremdrift av innspilling
Viser fremdriften av innspillingen. Brøken
viser antall innspilte spor og totalt antall spor
på CD-platen.
햴 Innspillingsindikator
7
Viser innspillingsstatusen. (rød) angir at
innspillingen pågår. (blå) angir at
klargjøring til innspilling skjer.
햵 Kildeikon
Viser hvilken kilde som er valgt.
햶 Sporindikator
Viser nummeret og tittelen på sporet som
spilles.
햷 Artistnavnindikator
Viser navnet på artisten som spilles. (Hvis den
er tilgjengelig.)
햸 Spilletidsindikator
Viser hvor mye som er spilt av det gjeldende
sporet.
햹 Sporliste
Viser sporene på CD-platen.
햺 Innspillingsstatus for spor
: Innspilt spor
(rød): Sporet spilles inn
(blå): Sporet er ikke innspilt ennå.
❒ Valg av spor og spesielle
avspillingsfunksjoner som tilfeldig
avspilling, blir deaktivert til innspillingen er
ferdig. Hvis du vil bytte spor eller bruke
3
spesielle avspillingsfunksjoner, trykker du
[Stop] for å stoppe innspillingen.
Tittelvisning
Musikkgjenkjenningsteknologi og relaterte
data er levert av Gracenote
industristandard innen levering av
musikkgjenkjenningsteknologi og relatert
innhold. Gå til www.gracenote.com hvis du vil
ha mer informasjon.
❒ Tittelinformasjon vil bli vist når
informasjonen finnes i Gracenote
databasen på den innebygde
harddiskstasjonen. Hvis du setter inn en
CD-TEXT-plate, prioriterer systemet
tittelinformasjon som er kodet inn på CDTEXT-platen.
❒ Hvis det blir funnet flere alternativer for
tittelinformasjon, eller hvis det ikke finnes
noen informasjon, vises [-]. Tittelen kan
vises hvis du oppdaterer tittelinformasjonen
manuelt etter at innspillingen er fullført.
®
. Gracenote er
®
-
98
Page 99

Bruke AV-kilden (Music Library)
➲ Hvis du vil se detaljer, se “Tilordne en
annen kandidat for tittelinformasjon” på
side 109.
❒ Hvis det ikke finnes tittelinformasjon i
Gracenote
harddiskstasjonen, vil datoen da sporet ble
innspilt, automatisk legges inn. Hvis du vil
vise tittelinformasjonen, angir du tittelen
manuelt etter at innspillingen er fullført.
➲ Hvis du vil vite mer om å “Endre tittelen
❒ Tittelinformasjonen vises på
avspillingsskjermbildet for CD-platen, og
innspillingsskjermbildet synkroniseres med
det som er redigert i musikkbiblioteket. Hvis
du redigerer tittelinformasjonen i
musikkbiblioteket, vil tittelen som vises i
hvert skjermbilde, endres tilsvarende.
➲ Hvis du vil se detaljer, se “Redigere
❒ Tittelinformasjonen kan bare redigeres
etter at ett eller flere spor er innspilt til
musikkbiblioteket.
❒ Når du spiller inn en CD-TEXT-plate, blir
tittelinformasjonen som er kodet inn på CDTEXT-platen, også lagret på
harddiskstasjonen. (Hvis du redigerer
tittelinformasjonen i musikkbiblioteket, vil
den redigerte tittelen bli vist.)
®
-databasen på den innebygde
på spillelisten eller sporet”, se “Redigere
spillelister eller spor” på side 104.
spillelister eller spor” på side 104.
Spille inn alle sporene på en CD
Når du spiller av en CD som ikke er innspilt,
spilles den automatisk inn i musikkbiblioteket
(harddiskstasjonen).
❒ Alle sporene spilles inn automatisk (Auto) i
standardinnstillingen.
➲ Hvis du vil se detaljer, se “Angi CD-
innspillingsmodusen” på side 127.
* Sett inn CD-platen som du vil spille inn.
Innspillingen starter automatisk.
❒ Trykk [Stop] hvis du vil avbryte
innspillingen.
Når innspillingen er fullført, går systemet
tilbake til skjermbildet for vanlig avspilling av
CD-platen i det tomme mellomrommet
mellom gjeldende spor og neste spor.
❒ Hvis CD-platen er ripet opp eller skadet,
kan ingen data spilles inn på denne delen. I
et slikt tilfelle kan det hende sporet som
faller på denne delen, hoppes over.
Spille inn en CD manuelt
Du kan spille inn utvalgte spor på CD-platen.
1. [REC Mode] angis til [Manual].
➲ Hvis du vil se detaljer, se “Angi CD-
innspillingsmodusen” på side 127.
❒ REC Mode kan ikke endres mens
innspillingen pågår.
2. Spill av sporet du vil spille inn.
3. Trykk [REC].
Sporet som spilles av, spilles inn.
Når innspillingen er fullført, går systemet
tilbake til skjermbildet for vanlig avspilling av
CD-platen på slutten av sporet.
❒ Trykk [Stop] hvis du vil avbryte
innspillingen.
Spille inn bare det første sporet på en
CD
Du kan spille inn bare det første sporet på CDplaten. Denne modusen er nyttig når du skal
spille inn bare det første sporet fra flere CDsingler (eller EPer) etter hverandre.
1. [REC Mode] angis til [Single].
➲ Hvis du vil se detaljer, se “Angi CD-
innspillingsmodusen” på side 127.
❒ REC Mode kan ikke endres mens
innspillingen pågår.
2. Sett inn CD-platen som du vil spille inn.
Innspilling av det første sporet starter
automatisk.
Når innspillingen er fullført, går systemet
tilbake til skjermbildet for vanlig avspilling av
CD-platen på slutten av sporet.
❒ Trykk [Stop] hvis du vil avbryte
innspillingen.
Stoppe CD-innspilling
Du kan stopp innspillingen mens du spiller inn
en CD. (Innspilling kan fortsette avhengig av
innspillingsmodusen.)
* Trykk [Stop].
Når REC Mode er [Auto] eller [Single]:
Innspillingen stoppes midlertidig, og systemet
starter normal avspilling. Trykk [REC] hvis du
99
Page 100

Bruke AV-kilden (Music Library)
vil fortsette innspillingen. Innspillingen
fortsetter også i følgende tilfeller:
• Når du bytter til en annen kilde og deretter
går tilbake til CD-kilden.
• Når du slår av tenningsbryteren i kjøretøyet
og deretter starter motoren igjen.
Når REC Mode er [Manual]:
Innspillingen stoppes. Trykk [REC] for å spille
inn sporet som spilles av.
Merknader om CD-innspilling
❒ Operasjoner i navigasjonssystemet kan ta
lenger tid enn normalt under innspilling.
❒ Sporene fra en CD spilles inn med fire
ganger avspillingshastighet. Du kan lytte til
denne lyden under innspillingen.
❒ Dataene spilles inn med en meget effektiv
komprimeringsmetode slik at lyden,
avhengig av lydkilden, kan variere litt fra
den originale. Støy kan høres i enkelte
tilfeller, men dette er ikke en feil.
❒ Innspilling er mulig bare fra CD-plater som
inneholder 44,1 kHz, 16-biters-stereo PCM
digitale lyddata.
❒ Innspilling (eller kopiering) til
musikkbiblioteket er ikke mulig fra
innspillingsmedier (som for eksempel CDRer) der en CD eller andre data er digitalt
lagret. Dette skyldes SCMS (Serial Copy
Management System) som ble utviklet for å
hindre andregenerasjons kopier eller
seriekopiering.
❒ Innspilling til musikkbiblioteket er ikke mulig
fra medier (som for eksempel CD-Rer) der
MP3-filer er lagret.
❒ Når du spiller inn en CD uten sporintervaller
(for eksempel liveinnspillinger fra
konserter), kan lyden bli brutt i et spor når
musikkdataene spilles av, hvis motoren
stopper og strømtilførselen brytes.
Se også “Merknader om harddiskstasjon”
for flere anvisninger om håndtering av
harddiskstasjonen.
➲ Hvis du vil se detaljer, se “Merknader om
harddiskstasjon” på side 17.
Avspilling fra
musikkbiblioteket
Du kan spille av eller redigere sporene som er
spilt inn på harddiskstasjonen i kilden kalt
musikkbibliotek (LIBRARY).
Velge [LIBRARY] som kilde
* Trykk kildeikonet, og trykk deretter
[LIBRARY].
➲ Hvis du vil se detaljer, se “Velge kilde” på
side 80.
Skjermbildekonfigurasjon
Musikkbibliotek (LIBRARY)
1234567
8
햲 Kildeikon
Viser hvilken kilde som er valgt.
햳 Indikator for gruppenavn
Viser gruppen som spilles for øyeblikket.
햴 Indikator for spillelistenavn
Viser spillelisten som spilles for øyeblikket.
햵 Sporindikator
Viser nummeret og tittelen på sporet som
spilles.
햶 Indikator for avspillingsmetode
Viser hvilken avspillingsmetode som er valgt.
햷 Artistnavnindikator
Viser navnet på artisten som spilles. (Hvis den
er tilgjengelig.)
햸 Spilletidsindikator
Viser hvor mye som er spilt av det gjeldende
sporet.
햹 Sporliste og spilleliste
Viser sporlisten eller spillelisten som spilles
av.
100
 Loading...
Loading...