Page 1
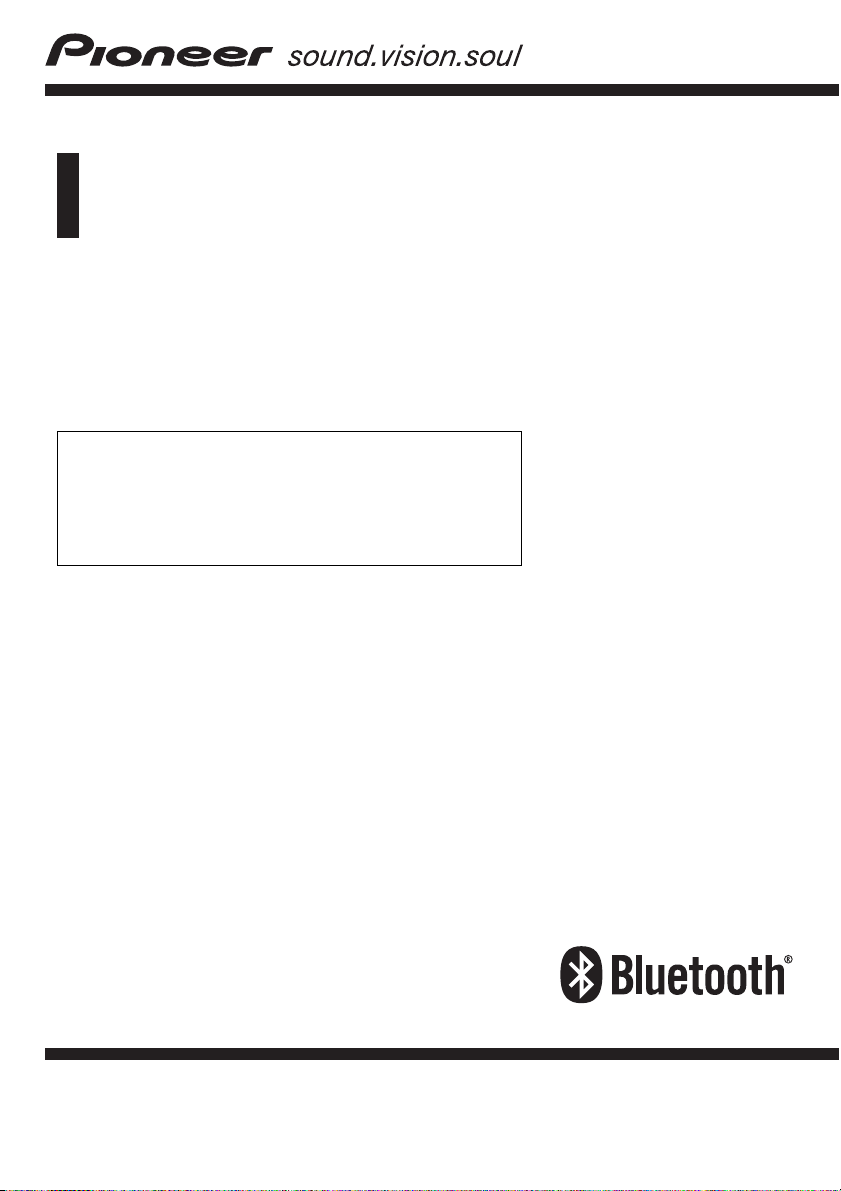
Manual de instrucciones
SISTEMA DE PUERTA DE ENLACE DE NAVEGACIÓN
AVIC-F500BT
Asegúrese de leer en primer lugar “Información
importante para el usuario”. “Información importante
para el usuario” incluye información importante que
debe comprender antes de utilizar este sistema de
navegación.
Español
Page 2
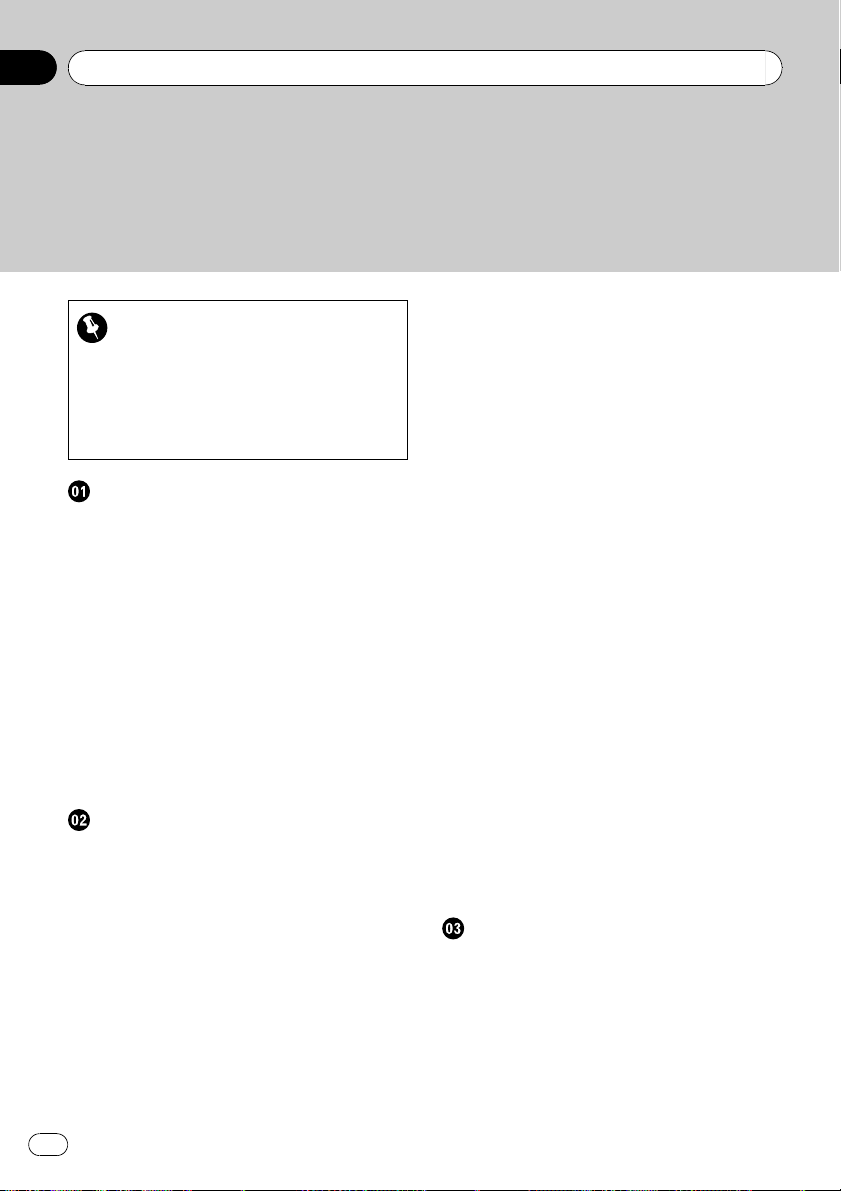
Índice
Gracias por adquirir este producto de Pioneer.
Lea detenidamente estas instrucciones de operación para utilizar de forma correcta el modelo que ha adquirido. Una vez leídas las instrucciones, guarde este manual
en un lugar seguro para utilizarlo como referencia en el futuro.
Importante
Es posible que las pantallas mostradas en los
ejemplos no coincidan con las reales.
Las pantallas reales podrían modificarse sin
previo aviso por mejoras en el rendimiento y
en las funciones del producto.
Introducción
Presentación del manual 7
– Cómo leer este manual 7
– Terminología 7
– Acerca de la definición de la
terminología 8
Funciones 8
Cobertura de mapas 9
Protección de la pantalla y el panel LCD 10
Visualización de la pantalla LCD con
comodidad 10
Notas sobre la memoria interna 10
– Antes de extraer la batería 10
– Reinicialización del sistema de
navegación 10
Operaciones básicas
Comprobación de las funciones y los
nombres de piezas 11
Colocación y expulsión de una tarjeta de
memoria SD 13
– Colocación de una tarjeta de memoria
SD 13
– Expulsión de una tarjeta de memoria
SD 14
Conexión y desconexión de un dispositivo de
almacenamiento USB 14
– Conexión de un dispositivo de
almacenamiento USB 14
– Desconexión de un dispositivo de
almacenamiento USB 15
2
Es
Conexión y desconexión de un iPod 15
– Conexión de un iPod 15
– Desconexión de su iPod 16
Secuencia desde el arranque hasta la
parada 16
En el primer arranque 16
Arranque normal 17
Cómo usar las pantallas del menú de
navegación 18
– Vista general del cambio de
pantallas 18
– Qué puede realizar en cada menú 19
– Visualización de la imagen de la
cámara de retrovisor 19
– Sonidos combinados en el equipo
estéreo del coche 19
Cómo utilizar el mapa 21
– Cómo leer la pantalla del mapa 21
– Cambio del mapa entre 2D y 3D 23
– Cambio de la escala del mapa 23
– Desplazamiento del mapa hacia la
posición que desea ver 24
– Cambio del ángulo de inclinación y
rotación del mapa 24
Secuencia básica a la hora de crear su
ruta 25
Las operaciones de una pantalla de la lista
(por ejemplo, lista de ciudades) 25
La operación del teclado en pantalla 25
Búsqueda y selección de una ubicación
Búsqueda de una ubicación por
dirección 27
Búsqueda de puntos de interés (POI)
cercanos 29
– Búsqueda de puntos de interés (POI)
cerca del cursor 29
– Búsqueda de un punto de interés (POI)
cercano 30
Page 3
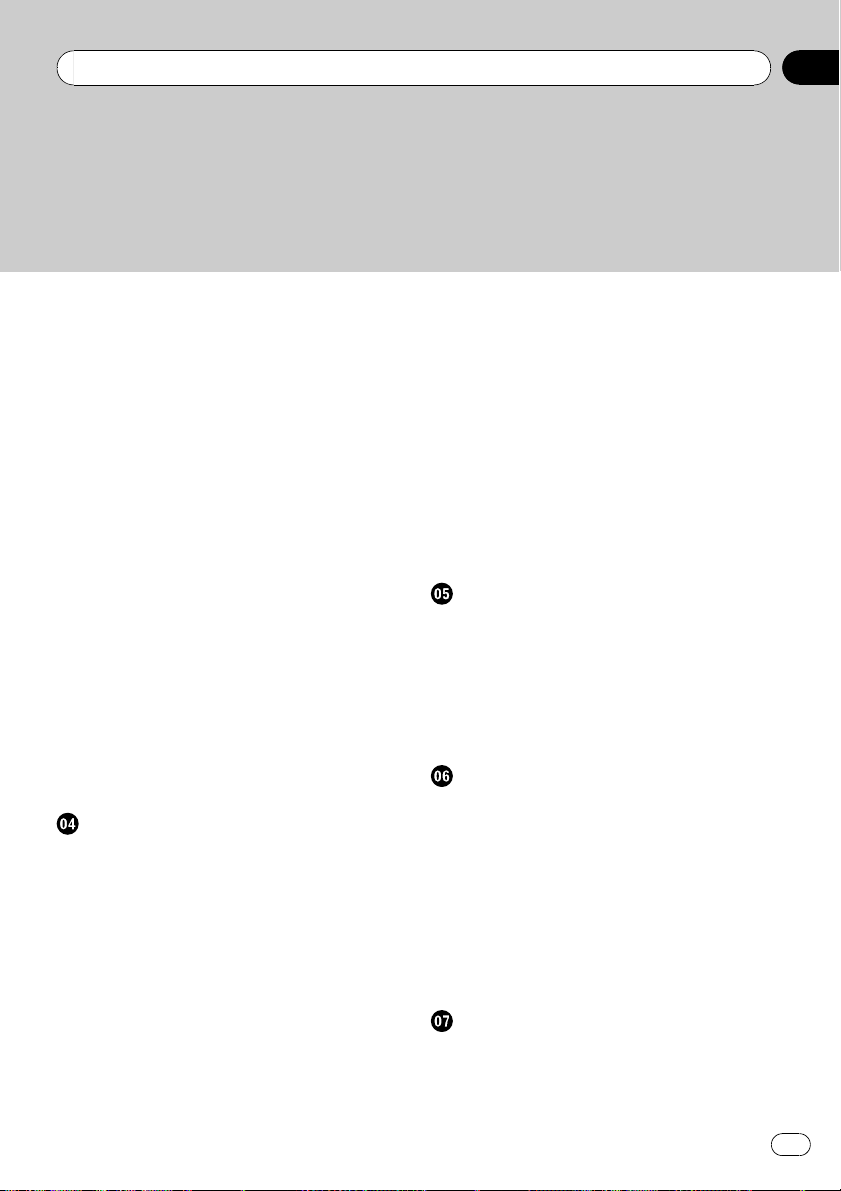
Índice
– Búsqueda de puntos de interés (POI)
próximos a la ruta actual 30
– Búsqueda de puntos de interés (POI)
cerca del destino 30
– Utilización de “Búsquedas
guardadas” 31
Búsqueda de puntos de interés (POI)
utilizando los datos de dispositivos de
almacenamiento externos (USB, SD) 33
Búsqueda de una ubicación por
coordenadas 34
Selección de una ubicación que buscó
recientemente 35
– Eliminación de una entrada del
“Historial” 36
Selección de una ubicación almacenada en
“Favoritos” 36
– Eliminación de una entrada del
“Favoritos” 36
Configuración de la ruta al domicilio 37
Configuración de una ruta recuperando una
ruta almacenada 37
Búsqueda de una ubicación mediante el
desplazamiento del mapa 37
Una vez decidida la ubicación (Pantalla
de confirmación de mapa)
Qué puede realizar con la “Pantalla de
confirmación de mapa” 40
Ruta… 40
Guardar como… 41
Configuración de la ubicación como nuevo
destino 41
Configuración de la ubicación como punto
de paso 41
Sustitución de la ubicación como nuevo
destino final 42
Configuración de la ubicación como punto
de inicio 42
Visualización de la información de una
ubicación determinada 42
Colocación de un alfiler de mapa en la
ubicación 43
– Eliminación de un alfiler de mapa 43
Registro de la ubicación como un punto de
interés (POI) personalizado 43
Almacenamiento de la ubicación en
“Favoritos” 44
Eliminación de una entrada del
“Favoritos” 45
Almacenamiento de la posición como
ubicación de cámara de seguridad 45
Comprobación de la ruta actual
Comprobación de las condiciones de la ruta
actual 47
– Reproducción de un viaje simulado a
gran velocidad 48
– Comprobación de la vista general de la
ruta completa en el mapa 48
Comprobación del itinerario actual 48
Edición de los puntos de paso y el
destino
Edición de los puntos de paso 50
– Adición de un punto de paso 50
– Clasificación de los puntos de
paso 50
– Eliminación de un punto de paso 50
Almacenamiento de la ruta actual 50
– Eliminación de una entrada de “Mis
rutas” 51
Eliminación de la ruta actual 51
Uso de la información del tráfico
Visualización de la lista del tráfico 52
Cómo leer información del tráfico en el
mapa 52
3
Es
Page 4
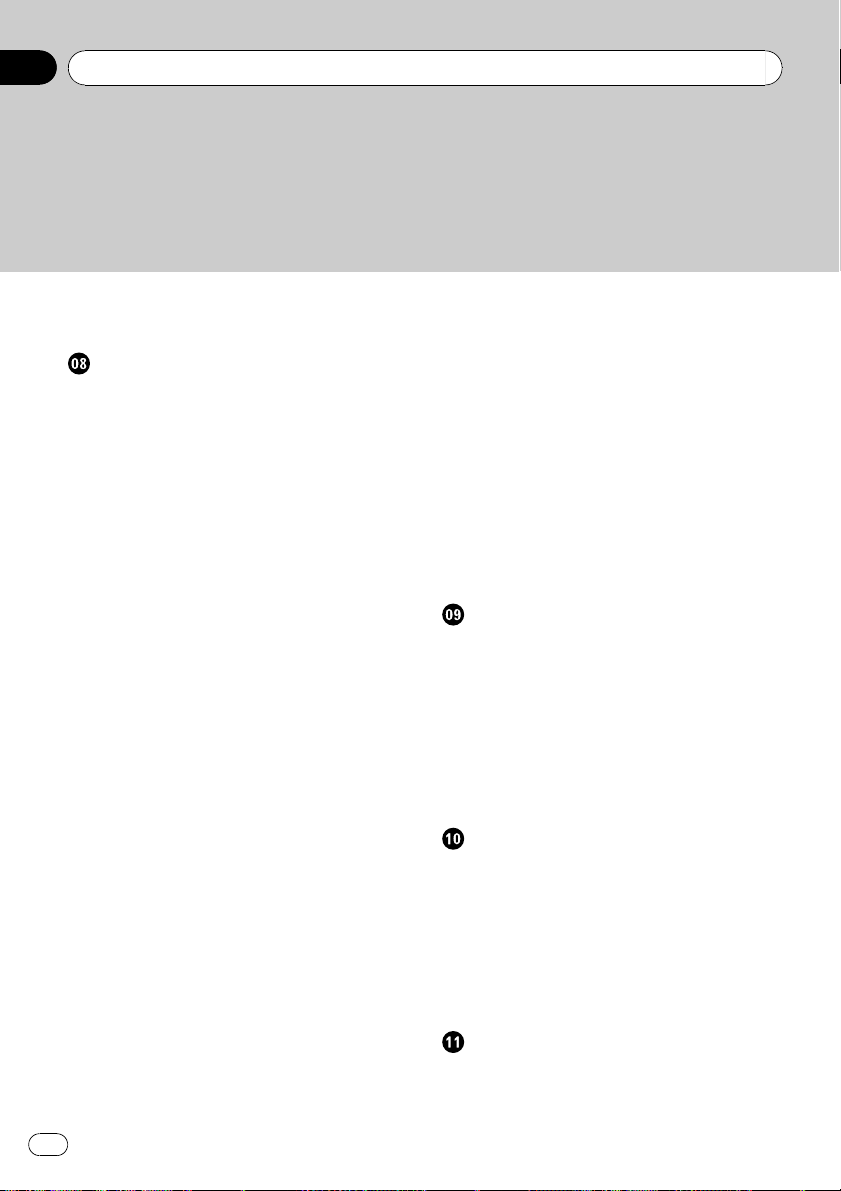
Índice
Configuración de la información del
tráfico 53
Uso de la telefonía manos libres
Presentación de la telefonía manos
libres 54
Preparación de los dispositivos de
comunicación 54
Visualización de Menú de teléfono 54
Registro de un teléfono móvil 54
– Búsqueda de teléfonos cercanos 55
– Búsqueda de un teléfono en
concreto 55
– Sincronización desde su teléfono
móvil 56
Conexión de un teléfono móvil
registrado 57
– Desconexión de un teléfono móvil 58
– Eliminación de un teléfono
registrado 58
Recepción de una llamada telefónica 58
– Respuesta de una llamada
entrante 58
– Rechazo de una llamada entrante 59
Realizar una llamada telefónica 59
– Marcación directa 59
– Marcación desde el registro 59
– Llamada a un número en la pantalla
“Contactos” 60
– Marcación de un número telefónico en
“Pantalla de confirmación de
mapa” 61
– Realizar una llamada a casa de forma
sencilla 61
Aviso de mensajes cortos entrantes 62
Transferencia de la agenda telefónica 62
Borrado de memoria 63
Configuración del teléfono 63
– Configuración del volumen del
teléfono 63
4
Es
– Detener la transmisión de ondas
Bluetooth 64
– Responder a una llamada
automáticamente 64
– Ajuste de la función de rechazo
automático 64
– Cancelación del eco y reducción de los
ruidos 65
– Configuración de la conexión
automática 65
– Edición del nombre del dispositivo 65
Notas sobre la telefonía manos libres 65
Actualización del software de tecnología
inalámbrica Bluetooth 67
Reproducción de archivos de música
(USB, SD)
Procedimientos iniciales 68
Lectura de la pantalla 68
Uso de las teclas del panel táctil
(Música) 69
– Selección de una pista de la lista 70
– Búsqueda de información de texto
introducida 70
Utilización del menú “Function” 70
Reproducción de archivos de película
(USB, SD)
Procedimientos iniciales 72
Lectura de la pantalla 72
Uso de las teclas del panel táctil (Vídeo) 73
– Búsqueda de la escena deseada e
inicio de la reproducción a partir de la
hora especificada 73
Utilización del menú “Function” 74
Utilización del iPod® (iPod)
Procedimientos iniciales 75
Lectura de la pantalla 75
Page 5
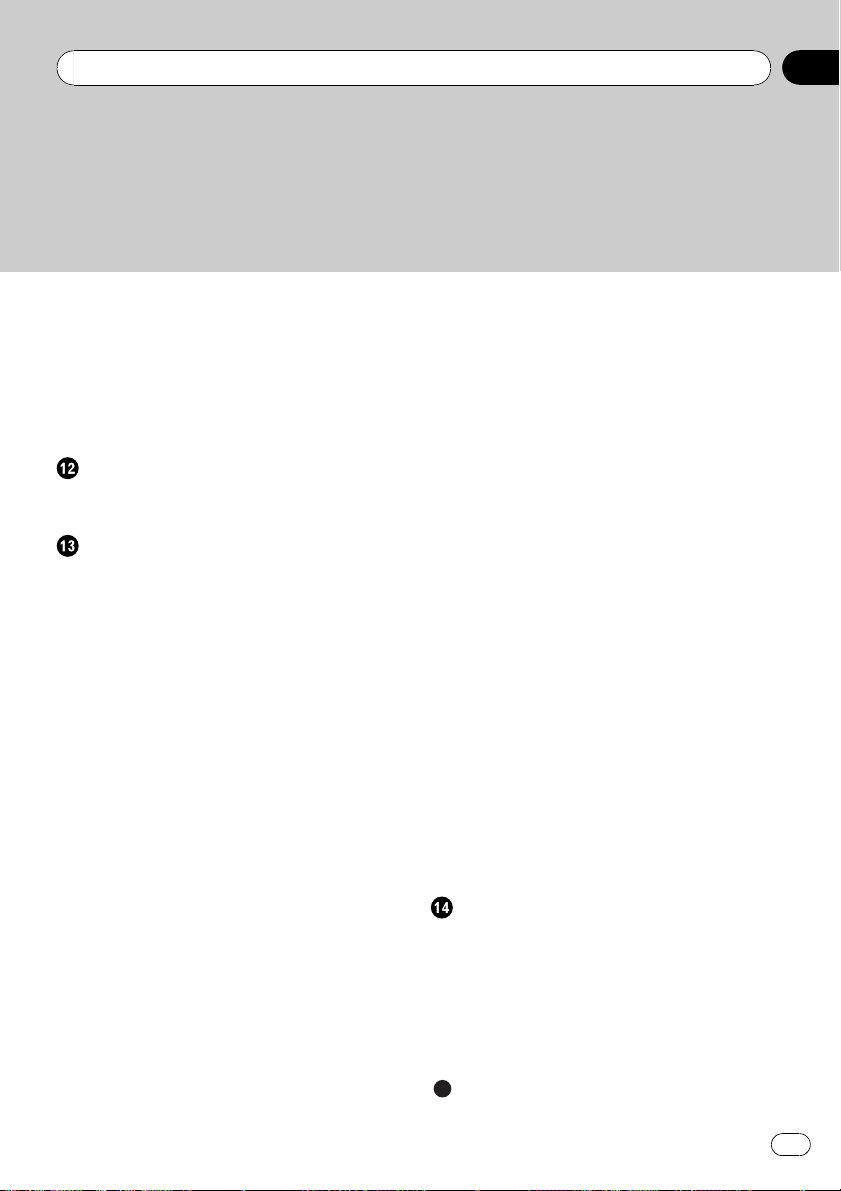
Índice
Uso de las teclas del panel táctil
(Música) 76
– Búsqueda de una canción 76
Inicio de la reproducción del vídeo 77
Uso de las teclas del panel táctil (Vídeo) 78
– Búsqueda de un vídeo 79
Utilización del menú “Function” 79
Utilización de la entrada AV
Procedimientos iniciales (AV) 81
Uso de las teclas del panel táctil 81
Personalización de las preferencias
Opciones del menú “Configuración
navegación” 82
– Operaciones básicas del menú
“Configuración navegación” 82
– Ajuste de GPS y hora 82
– Ajustes de hora 83
– Ajustes 3D 84
– Parámetros mapa 84
– Info mostrada 85
– Zoom intelig 85
– Modo Vista general 86
– Gestión POI 86
– Gestión de rutas 86
– Ruta 86
– Advertencias 88
– Ajustes regionales 89
– Restaura conf. orig. 89
– Establecer En casa 89
– Modo de demostración 89
– Ajustes sonido 89
– Acerca 90
– Ajuste de la aparición de POI 90
– Creación de nuevas categorías 91
– Edición de POI personalizados 92
– Registro del historial de viajes 92
– Ajuste de la posición del domicilio 94
Opciones del menú “Configuración del
sistema” 95
– Visualización del menú “Configuración
del sistema” 95
– Selección del idioma 95
– Cambio de la pantalla de
bienvenida 96
– Ajuste de la cámara de retrovisor 96
– Ajuste de las posiciones de respuesta
de los paneles táctiles (Calibración del
panel táctil) 97
– Ajuste del brillo de la pantalla 98
– Ajuste de la función de ahorro de
energía 98
– Control del estado de la batería 98
– Comprobación de la información sobre
la versión 99
– Apagar la pantalla 99
Opciones del menú “Configuración de
AV” 99
– Visualización del menú “Configuración
de AV” 99
– Ajuste de la entrada de vídeo (AV) 99
– Cambio del silenciamiento/atenuación
del sonido 100
– Cambio del modo de pantalla
panorámica 100
– Ajuste de la salida de audio 100
Otras funciones
Instalación del archivo adicional para la guía
de voz (archivos TTS) 102
Restablecimiento del sistema de navegación
a los ajustes predeterminados o de
fábrica 103
– Elementos de configuración que se van
a eliminar 104
Apéndice
Solución de problemas 105
5
Es
Page 6
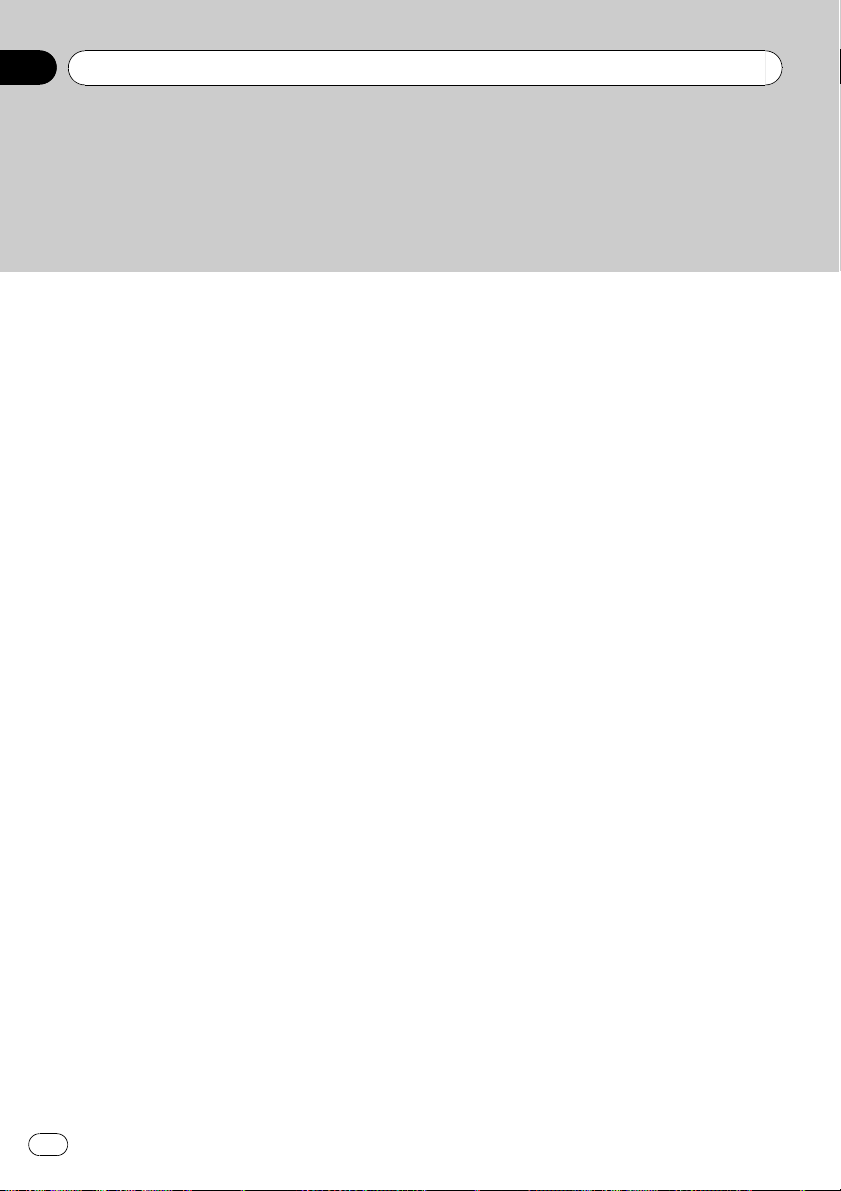
Índice
Mensajes y cómo interpretarlos 108
Mensajes de las funciones de audio 109
Tecnología de posicionamiento 110
– Posicionamiento por GPS 110
– Correspondencia con el mapa 110
Gestión de errores graves 110
– Cuando el posicionamiento por GPS no
es posible 111
– Factores que pueden provocar errores
graves de posicionamiento 111
Información de ajuste de ruta 113
– Especificaciones de búsqueda de la
ruta 113
Información detallada de los medios que se
pueden reproducir 115
– Compatibilidad 115
– Cuadro de compatibilidad con
medios 116
Acerca de Bluetooth 119
Acerca del logotipo de SD y SDHC 119
Acerca de WMA 119
Acerca de AAC 119
Información adicional acerca de iPods que
pueden conectarse 119
Utilización correcta de la pantalla LCD 120
– Manipulación de la pantalla LCD 120
– Pantalla de visualización de cristal
líquido (LCD) 120
– Mantenimiento de la pantalla
LCD 120
– Luz de fondo LED (diodo emisor de
luz) 120
Información de las pantallas 122
– Menú de destino 122
– Menú de teléfono 122
– Menú de configuración 123
– Menú contextual 125
Glosario 126
Especificaciones 128
6
Es
Page 7
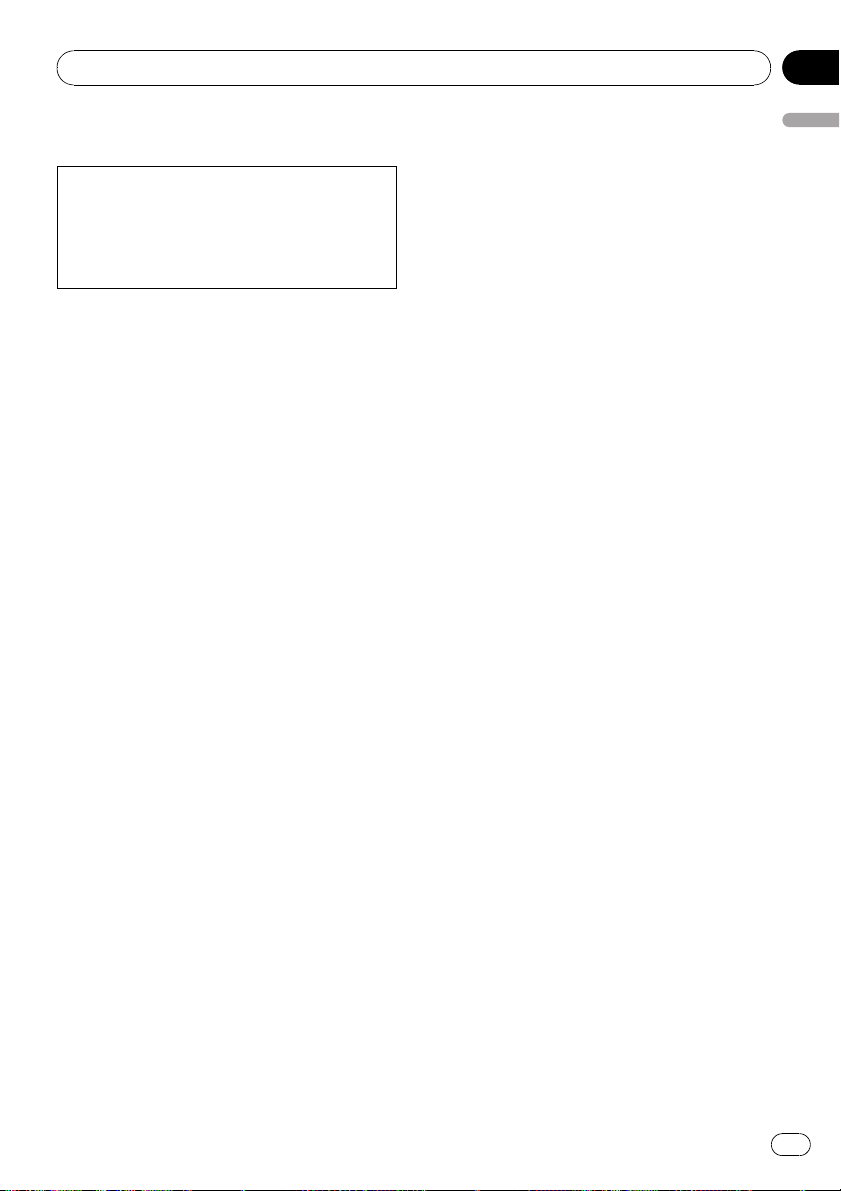
Introducción
Capítulo
01
Presentación del manual
Antes de utilizar este producto, asegúrese de
leer “Información importante para el usuario”
(un manual distinto) que incluye advertencias,
precauciones e información importante que
no debe pasar por alto.
Este manual proporciona toda la información
necesaria para utilizar su nuevo sistema de
navegación.
Los primeros capítulos describen el sistema
de navegación. En los capítulos posteriores se
incluye información detallada de las funciones
de navegación.
Capítulo 8 describe las operaciones relacionadas con la telefonía manos libres utilizando
un móvil compatible con tecnología Bluetooth®.
Del Capítulo 9 al Capítulo 12 se describe cómo
controlar las fuentes de AV. Lea estos capítulos cuando utilice las diversas funciones de la
fuente integrada de audio y visual o utilice el
equipo de audio conectado al sistema de navegación.
Capítulo 13 describe cómo cambiar la configuración de modo que se ajuste a sus gustos
personales. El comportamiento del sistema de
navegación depende de la configuración de
las funciones de navegación y audiovisuales.
Cómo leer este manual
Búsqueda del procedimiento operativo
según la función que desee realizar
Si desea consultar un determinado apartado,
puede encontrar la página correspondiente en
el “Índice”.
Búsqueda del procedimiento operativo
a partir de un nombre de menú
Si desea comprobar el significado de un elemento que aparece en la pantalla, encontrará
la página en “Información de las pantallas”,al
final del manual.
Glosario
Consulte el glosario, si desea encontrar el significado de un término.
Terminología
Antes de seguir, dedique algunos minutos a
leer la siguiente información sobre las convenciones empleadas en este manual. Conocer
bien estas convenciones le facilitará el aprendizaje del empleo de este nuevo equipo.
! Los botones del sistema de navegación se
describen en MAYÚSCULAS y NEGRI-
TA:
p. ej.)
botón MENU, botón MAP.
! Los elementos de los diversos menús, títu-
los de pantallas y componentes funcionales se describen en negrita y entre
comillas dobles “”:
p. ej.)
pantalla “Menú de destino” o pantalla
“Fuente AV”
! Las teclas del panel táctil disponibles en la
pantalla se describen en negrita y entre
corchetes [ ]:
p. ej.)
[Destino], [Ajustes].
! La información adicional, alternativas y
otras notas se presentan con el siguiente
formato:
p. ej.)
p Si no se ha almacenado aún la ubica-
ción de la casa, ajuste en primer lugar
la ubicación.
! Las referencias se indican del modo si-
guiente:
p. ej.)
= Para los detalles, consulte Ajuste de la
posición del domicilio en la página 94.
Introducción
7
Es
Page 8
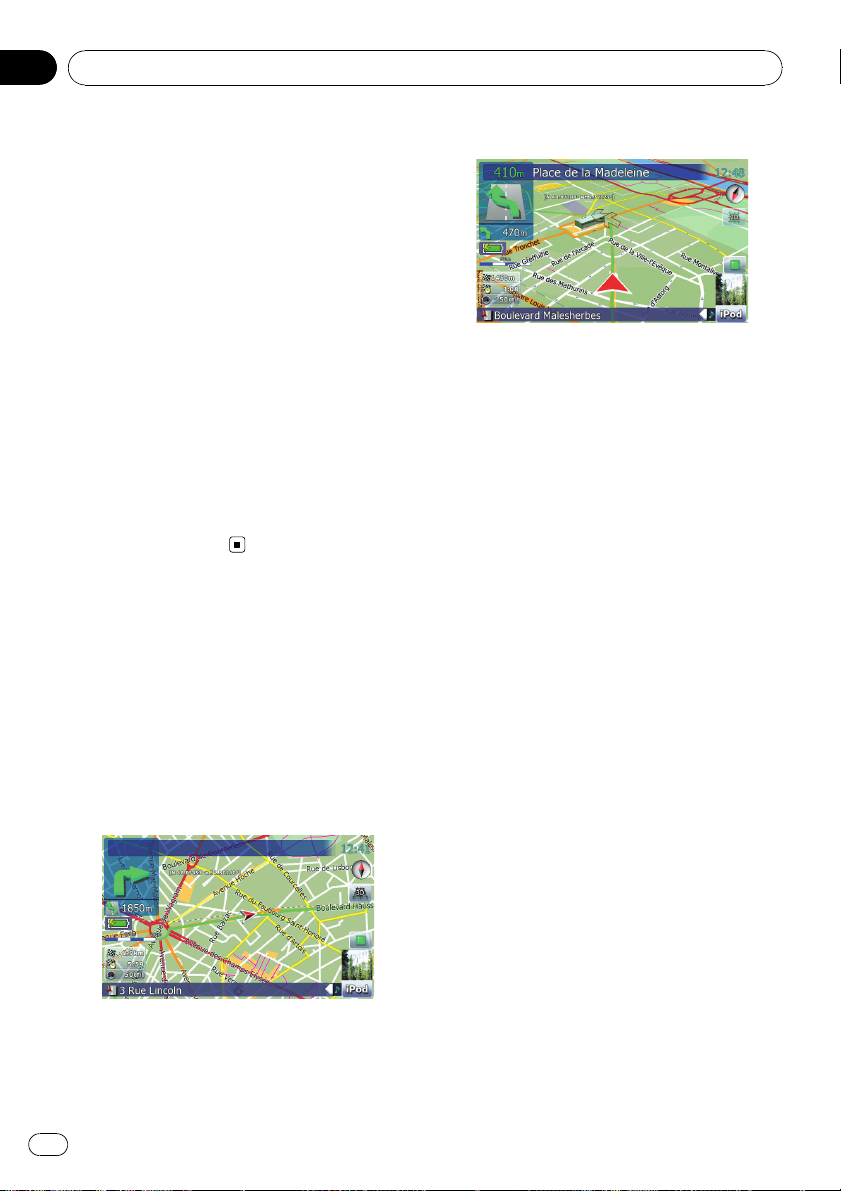
Capítulo
01
Introducción
Acerca de la definición de la
terminología
“Imagen de vídeo”
En este manual, “imágenes de vídeo” hace referencia a las imágenes en movimiento de un
iPod y a cualquier equipo conectado a este
sistema mediante un cable RCA, como por
ejemplo un equipo de AV de uso general.
“Dispositivo de almacenamiento
externo (USB, SD)”
La tarjeta de memoria SD, la tarjeta de memoria SDHC, el dispositivo de memoria USB y el
reproductor de audio portátil USB se denominarán de forma conjunta “dispositivo de almacenamiento externo (USB, SD)”. Si sólo indica
la memoria USB y el reproductor de audio portátil USB, se denominarán “dispositivo de almacenamiento USB”.
Funciones
Operación de las teclas del panel táctil
Se pueden utilizar las funciones de navegación y de audio con las teclas del panel táctil.
Modos de visualización de mapas 2D y
3D
Se pueden seleccionar varios tipos de pantalla
para la guía de navegación.
Pantalla del mapa 2D
Pantalla del mapa 3D
Información sobre una amplia
variedad de puntos de interés (POI)
En la base de datos se incluyen más de 100
tipos de categorías de puntos de interés (POI).
Puede crear también sus propias categorías y
puntos de interés (POI) personalizados.
Función de nuevo cálculo automático
de ruta
Si se desvía de la ruta establecida, el sistema
la volverá a calcular desde el punto en que se
encuentra para que pueda mantener la ruta
hacia su destino.
p Es posible que esta función no se pueda
utilizar en determinadas condiciones.
Asignación de una imagen de su
elección como pantalla de bienvenida
Puede almacenar sus propias imágenes en un
dispositivo de almacenamiento externo (USB,
SD) en formato JPEG o BMP e importar una
pantalla de bienvenida original en este sistema de navegación. Estas imágenes importadas pueden configurarse como pantallas de
bienvenida personalizadas.
p Las imágenes originales importadas se al-
macenarán en la memoria integrada, pero
no se garantiza por completo que se puedan guardar. Si se eliminan los datos de
una imagen original, vuelva a introducir el
dispositivo de almacenamiento externo
(USB, SD) y vuelva a importar la imagen
original.
8
Es
Page 9
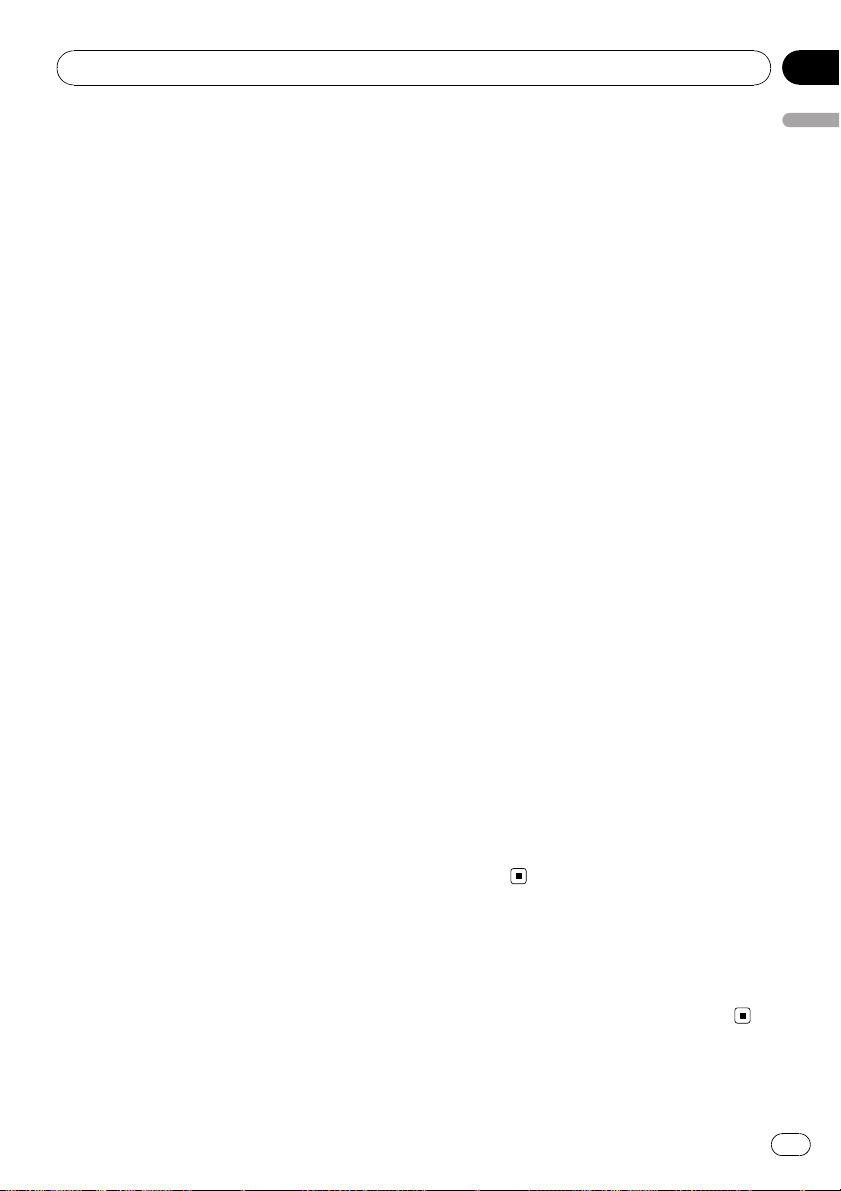
Introducción
Capítulo
01
Una gran variedad de formatos de
archivos reproducibles
! En el dispositivo de almacenamiento exter-
no (USB, SD) se pueden reproducir los siguientes tipos de archivos.
MP3, WMA, AAC, WAV, MPEG-4, AVI
— Aviso acerca de la visualización de
vídeo
No olvide que utilizar este sistema con
fines comerciales o en visualizaciones públicas puede infringir los derechos de autor
protegidos por la legislación sobre derechos de propiedad intelectual.
— Aviso acerca del uso de archivos MP3
El suministro del sistema de navegación
implica exclusivamente la concesión de
una licencia de uso privado no comercial y
no concede derecho alguno a utilizar este
producto para emisiones comerciales (es
decir, que generen ingresos), ya sean en
tiempo real (por medios terrestres, bajo satélite, cable u otro sistema), por Internet, intranets u otras redes o en sistemas de
distribución electrónica de contenido, tales
como servicios de sonido de pago o audio
por demanda. Para estos usos se requiere
una licencia independiente. Para los detalles, visite
http://www.mp3licensing.com.
Visualización automática del nombre
del archivo
El nombre de la pista aparecerá automáticamente cuando esta función se encuentre disponible. Este sistema ofrece funciones de
audio de fácil uso que permiten reproducir las
pistas seleccionando un elemento de la lista.
Compatibilidad con iPod
Este producto es compatible únicamente con
los siguientes modelos de iPod y versiones de
software de iPod. El resto de modelos y versiones de software podría no funcionar correctamente.
! iPod nano primera generación; Ver. 1.3.1
! iPod nano segunda generación; Ver. 1.1.3
! iPod nano tercera generación; Ver. 1.1
®
! iPod quinta generación; Ver. 1.3
! iPod classic; Ver. 1.1.1
! iPod touch; Ver. 1.1.4
p Cuando utilice este sistema de navegación
con un cable de interfaz USB de Pioneer
para iPod (CD-IU200VM) (se vende por separado), podrá controlar un iPod compatible con este sistema de navegación.
p Para obtener las máximas prestaciones se
recomienda utilizar el software más actualizado del iPod.
p Las funciones pueden variar según los mo-
delos de iPod y la versión de software del
iPod.
p Para los detalles acerca de la compatibili-
dad del iPod con este sistema de navegación, consulte la información de nuestro
sitio web.
p iPod es una marca comercial de Apple Inc.
registrada en EE.UU. y otros países.
Telefonía manos libres
Un teléfono móvil con tecnología Bluetooth
puede conectarse de forma inalámbrica.
— El teléfono móvil utilizado debe ser compa-
tible con el perfil de este sistema de navegación.
— Al utilizar la tecnología inalámbrica Blue-
tooth, es posible que este sistema de navegación no pueda utilizar todas las
funciones del teléfono móvil.
Preparado para cámara de retrovisor
Puede ver lo que hay detrás del vehículo, si el
sistema está conectado a una cámara de retrovisor (p. ej. ND-BC2) (se vende por
separado).
®
Cobertura de mapas
Para los detalles acerca de la cobertura de
mapas con este sistema de navegación, consulte la información de nuestro sitio web.
Introducción
9
Es
Page 10
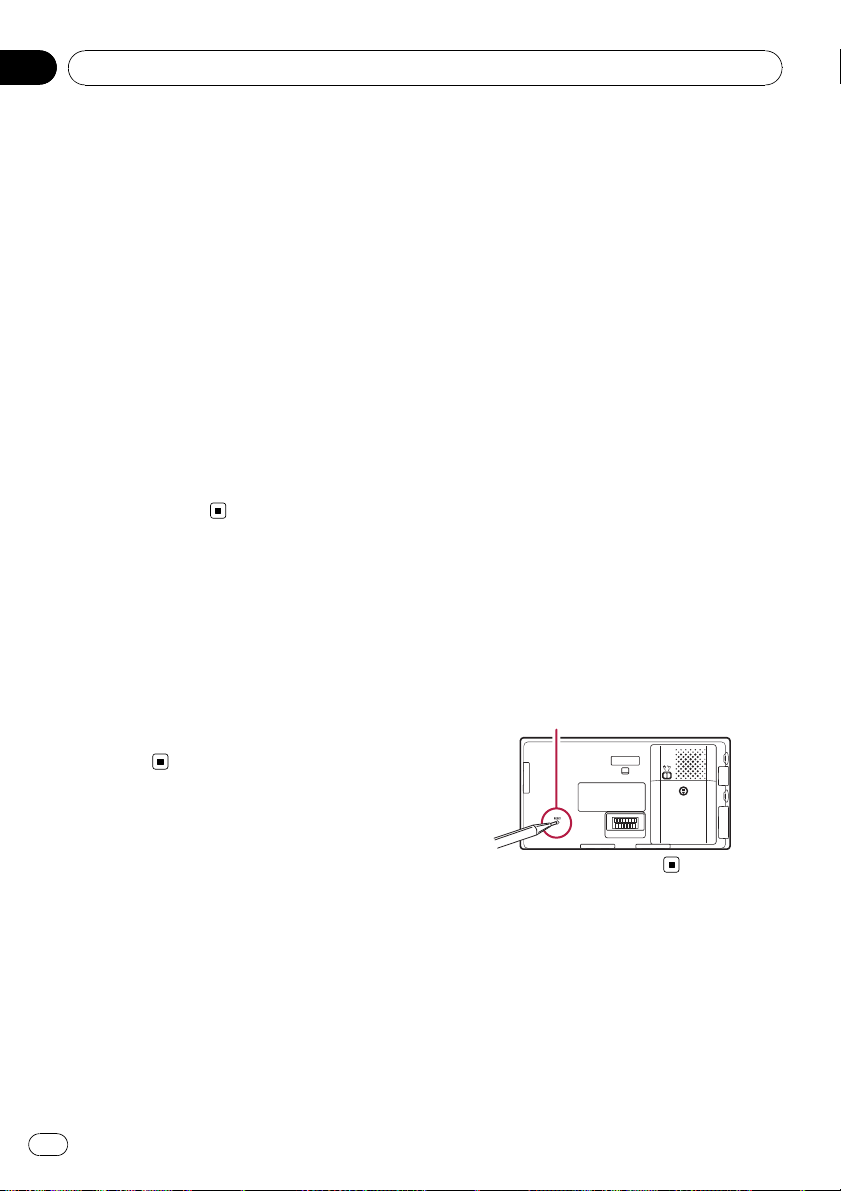
Capítulo
01
Introducción
Protección de la pantalla y
el panel LCD
p No exponga la pantalla LCD a la luz del sol
directa cuando no esté siendo utilizada. La
exposición prolongada a la luz del sol directa podría traducirse en un funcionamiento
incorrecto de la pantalla LCD, debido a las
elevadas temperaturas resultantes.
p Al utilizar un teléfono móvil, mantenga la
antena del teléfono alejada de la pantalla
LCD para evitar la interrupción del vídeo en
forma de manchas, líneas de color, etc.
p Para proteger la pantalla LCD, toque la tec-
las del panel táctil únicamente con los
dedos. (Intente utilizar lo menos posible
otros instrumentos, y sólo en casos en los
que sea necesario realizar la calibración
del panel táctil.)
Visualización de la pantalla
LCD con comodidad
Debido a su estructura, el ángulo de visualización de la pantalla LCD es limitado. Sin embargo, “Brillo” puede utilizarse para ajustar la
densidad de negro del vídeo. Cuando la utilice
por primera vez, se recomienda el ajuste de la
densidad de negro para obtener una visualización nítida.
Restablecimiento del sistema de navegación a los ajustes predeterminados o de
fábrica en la página 103.
Reinicialización del sistema de
navegación
Pulse el botón RESET únicamente si se presentan las siguientes condiciones:
! Antes de utilizar este producto por primera
vez.
! Si el producto no funciona correctamente.
! Si aparecen problemas de operación du-
rante el funcionamiento del sistema.
! Si se añaden/extraen productos adiciona-
les conectados al sistema de navegación.
! Si la posición de su vehículo muestra un
importante error de posicionamiento.
1 Coloque la llave de encendido del automóvil en la posición de desactivación (OFF).
2 Extraiga la unidad de navegación del
soporte.
3 Pulse el botón RESET con la punta de
un bolígrafo o con otro instrumento puntiagudo.
Botón RESET
Notas sobre la memoria
interna
Antes de extraer la batería
Si se extrae o se descarga la batería interna, la
memoria se borrará y deberá volver a programarse.
p Se conservan algunos datos. Lea Restable-
cimiento del sistema de navegación a los
ajustes predeterminados o de fábrica antes
de utilizar esta función.
= Para más información acerca de los ele-
mentos que se eliminarán, consulte
10
Es
Page 11
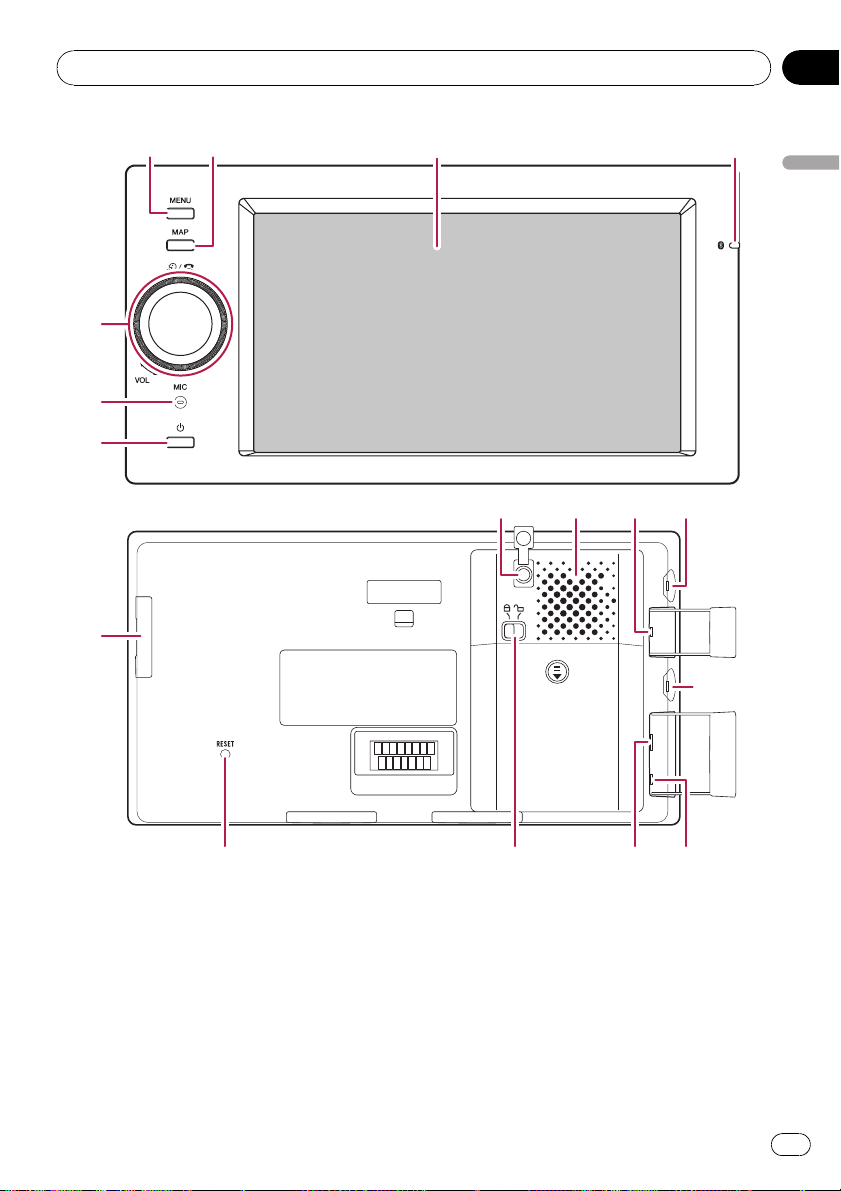
Operaciones básicas
Capítulo
02
5
6
7
c
321
4
Operaciones básicas
8b
a9
h
d efg
Comprobación de las funciones y los nombres de piezas
Este capítulo incluye información acerca de
los nombres de las piezas y las funciones principales a la hora de utilizar los botones.
1 Botón MENU
Pulse el botón MENU para visualizar
“Menú superior”.
Manténgalo pulsado para visualizar la pantalla “Calibración de pantalla”.
= Para los detalles acerca de las operacio-
nes, consulte Ajuste de las posiciones de
respuesta de los paneles táctiles (Calibración del panel táctil) en la página 97.
11
Es
Page 12
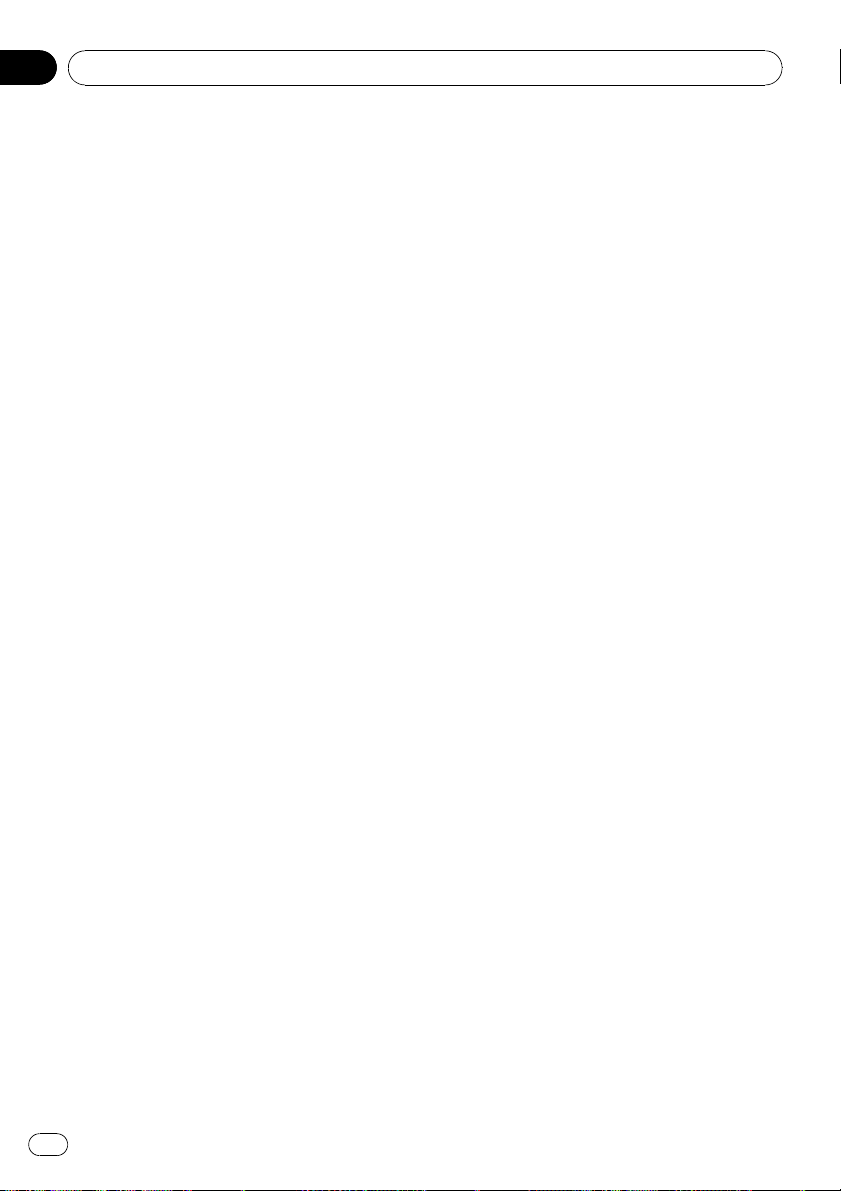
Capítulo
02
Operaciones básicas
2 Botón MAP
Púlselo para ver la pantalla del mapa.
Manténgalo pulsado para visualizar la pantalla “Ajuste de imagen”.
= Para los detalles acerca de las operacio-
nes, consulte Ajuste del brillo de la panta-
lla en la página 98.
3 Pantalla LCD
4 Indicador del estado de conexión de
Bluetooth
Se enciende al sincronizar su teléfono con
el sistema de navegación a través de la tecnología inalámbrica Bluetooth.
Durante el período de carga mediante el conector de alimentación de CC, el indicador
se ilumina incluso si el sistema está desconectado y se apaga cuando la carga se ha
completado.
5 MULTI-CONTROL
Girar;
Ajusta el volumen de la fuente de AV (audio
y vídeo).
Desplazar hacia arriba o hacia abajo una
sola vez;
Cambia la escala del mapa paso a paso.
Seguir desplazando hacia arriba o hacia
abajo;
Cambia la escala del mapa de forma continuada.
p Esta operación sólo está disponible
cuando aparece la pantalla del mapa.
Desplazar MULTI-CONTROL a la izquierda o derecha;
Le permite cambiar la frecuencia paso a
paso; acciona los controles de búsqueda de
pista.
Seguir desplazando MULTI-CONTROL a
la izquierda o derecha;
Le permite realizar la búsqueda de sintonías
manual, avance o rebobinado rápido.
Pulsar el centro de MULTI-CONTROL;
Le permite escuchar la guía de la ruta anterior.
p Cuando su teléfono está sincronizado
con el sistema de navegación, si pulsa el
centro podrá responder a una llamada
entrante o finalizar una llamada telefónica.
6 Micrófono integrado
Micrófono para manos libres.
7 Botón de encendido
Cuando el sistema esté apagado, mantenga
pulsada esta tecla para encenderlo.
Cuando el sistema esté encendido, pulse la
tecla para entrar en el modo de ahorro de
energía y mantenga pulsada la tecla para
apagar el sistema completamente. Cuando
se encuentre en el modo de ahorro de energía, si pulsa la tecla, el sistema volverá al
modo normal.
8 Conector de antena GPS opcional
Utilice este conector sólo cuando sea necesaria la conexión de la antena GPS opcional.
9 Altavoz integrado
Cuando no se emiten sonidos en las siguientes condiciones;
— La configuración de “Selección de sali-
da de audio” es “Salida intermedia
(preout)”
— El auricular se está conectando
a Conector de micrófono opcional
Utilice este conector sólo cuando sea necesaria la conexión del micrófono opcional.
b Conector de auricular
c Ranura para tarjetas SD
= Para los detalles, consulte Colocación y
expulsión de una tarjeta de memoria SD
en la página siguiente.
d Botón RESET
= Para los detalles acerca de las operacio-
nes, consulte Reinicialización del sistema
de navegación en la página 10.
12
Es
Page 13
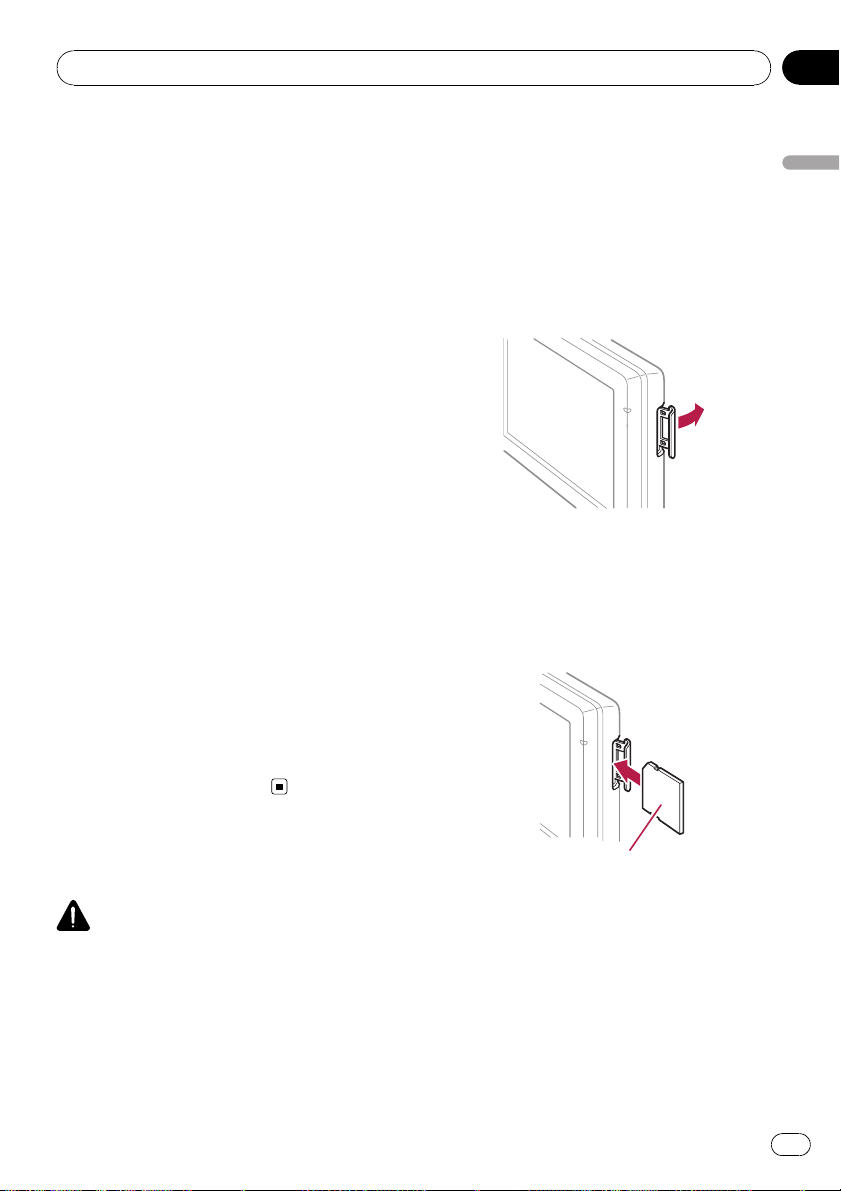
Operaciones básicas
Capítulo
02
e Cierre de la batería
Para extraer la batería, mueva el cierre
hasta la posición de desbloqueo.
= Asegúrese de mantener este cierre en la
posición de bloqueo durante la utilización del dispositivo. De lo contrario, el
sistema de navegación no podrá iniciarse.
f Conector USB (mini USB)
Utilice este puerto para conectar un dispositivo de almacenamiento USB utilizando el
cable USB suministrado. También puede
conectar un iPod (el cable se vende por separado, CD-IU200VM).
= Para los detalles, consulte Conexión y
desconexión de un dispositivo de almacenamiento USB en la página siguiente.
= Para los detalles, consulte Conexión de
un iPod en la página 15.
g Conector de entrada AV
Para conectar el iPod utilizando un cable de
interfaz USB para iPod (CD-IU200VM), conéctelo tanto al conector de entrada como
al conector USB.
= Utilice el CD-RM10 (se vende por separa-
do) para conectar el componente de
vídeo externo.
mente resultará imposible recuperar los
datos. Pioneer no se hace responsable de los
daños, costes o gastos ocasionados por la
pérdida o corrupción de los datos.
Colocación de una tarjeta de
memoria SD
1 Abra la cubierta.
2 Introduzca una tarjeta de memoria SD
en la ranura de la tarjeta SD.
Introdúzcala con la etiqueta apuntando hacia
la misma dirección que la pantalla LCD y presione la tarjeta hasta que haga clic y quede
completamente bloqueada.
Operaciones básicas
h Conector de alimentación de CC
Utilice este conector únicamente para conectar el adaptador de CA.
Colocación y expulsión de
una tarjeta de memoria SD
PRECAUCIÓN
! Para evitar la pérdida de datos y que se pro-
duzcan daños en el dispositivo de almacenamiento, no lo retire nunca del sistema de
navegación mientras se estén transfiriendo
datos.
! Si se produce una pérdida de datos o se
dañan los datos que contiene el dispositivo de
almacenamiento por alguna razón, normal-
Lado de la etiqueta
3 Cierre la cubierta.
p El dispositivo no es compatible con tarjetas
Multi Media Card (MMC).
p No se garantiza la compatibilidad con
todas las tarjetas de memoria SD.
p En función de la tarjeta de memoria SD, es
posible que no se obtenga el rendimiento
óptimo de esta unidad.
13
Es
Page 14
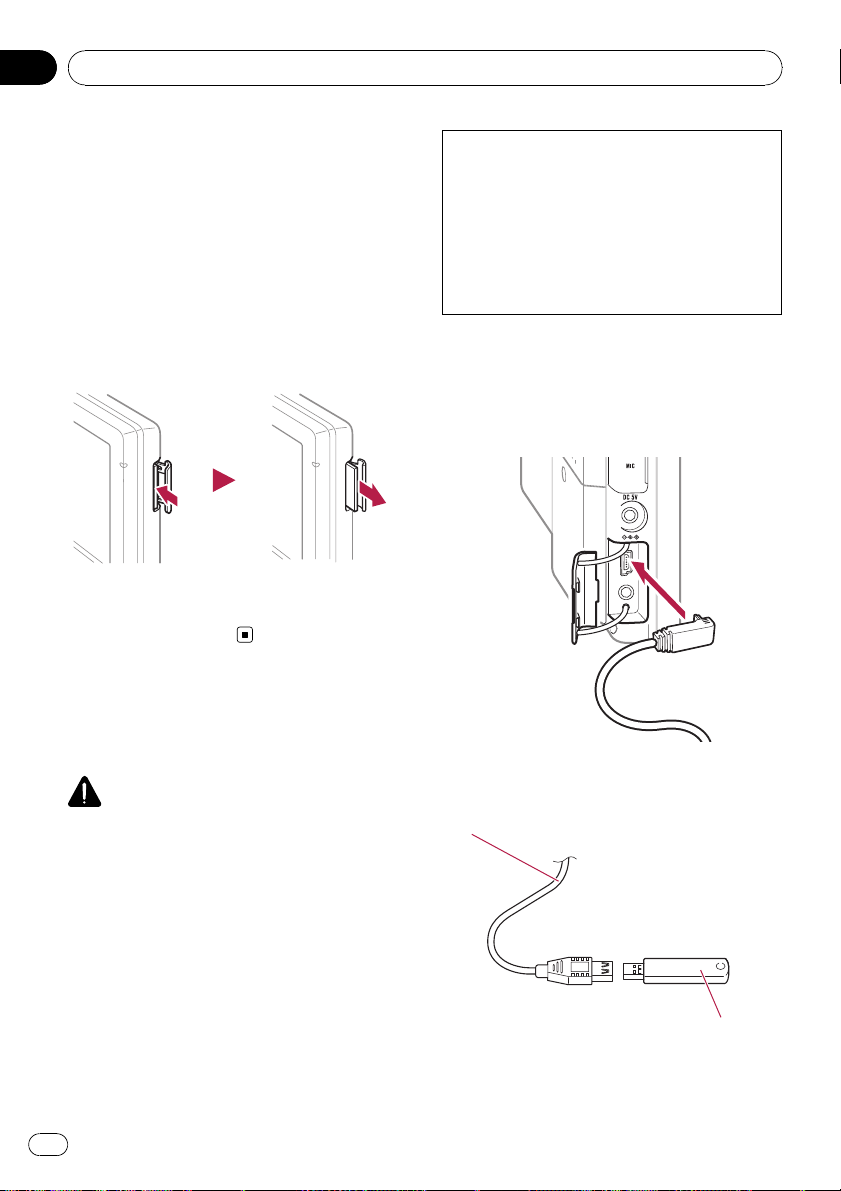
Capítulo
02
Operaciones básicas
p En la ranura para tarjetas SD sólo se pue-
den introducir tarjetas de memoria SD o
tarjetas SD ficticias.
Expulsión de una tarjeta de
memoria SD
1 Abra la cubierta.
2 Presione la tarjeta de memoria SD
hasta que se escuche un “clic”.
Se expulsa la tarjeta de memoria SD.
3 Saque la tarjeta de memoria SD.
4 Cierre la cubierta.
Conexión y desconexión de
un dispositivo de
almacenamiento USB
PRECAUCIÓN
! Para evitar la pérdida de datos y que se pro-
duzcan daños en el dispositivo de almacenamiento, no lo retire nunca del sistema de
navegación mientras se estén transfiriendo
datos.
! Si se produce una pérdida de datos o se
dañan los datos que contiene el dispositivo de
almacenamiento por alguna razón, normalmente resultará imposible recuperar los
datos. Pioneer no se hace responsable de los
daños, costes o gastos ocasionados por la
pérdida o corrupción de los datos.
Cuando utilice este sistema de navegación utilizando únicamente la energía de la batería integrada, no podrá utilizar un iPod ni un
dispositivo de memoria USB. Para utilizarlos,
suministre alimentación a través de este producto mediante otro método, como por ejemplo conectando un adaptador de CA o un
cargador de corriente para automóviles.
Conexión de un dispositivo de
almacenamiento USB
1 Conecte el cable USB suministrado al
conector USB.
2 Conecte un dispositivo de almacenamiento USB en el conector USB.
Cable USB (suministrado)
Dispositivo de almacenamiento USB
14
Es
Page 15
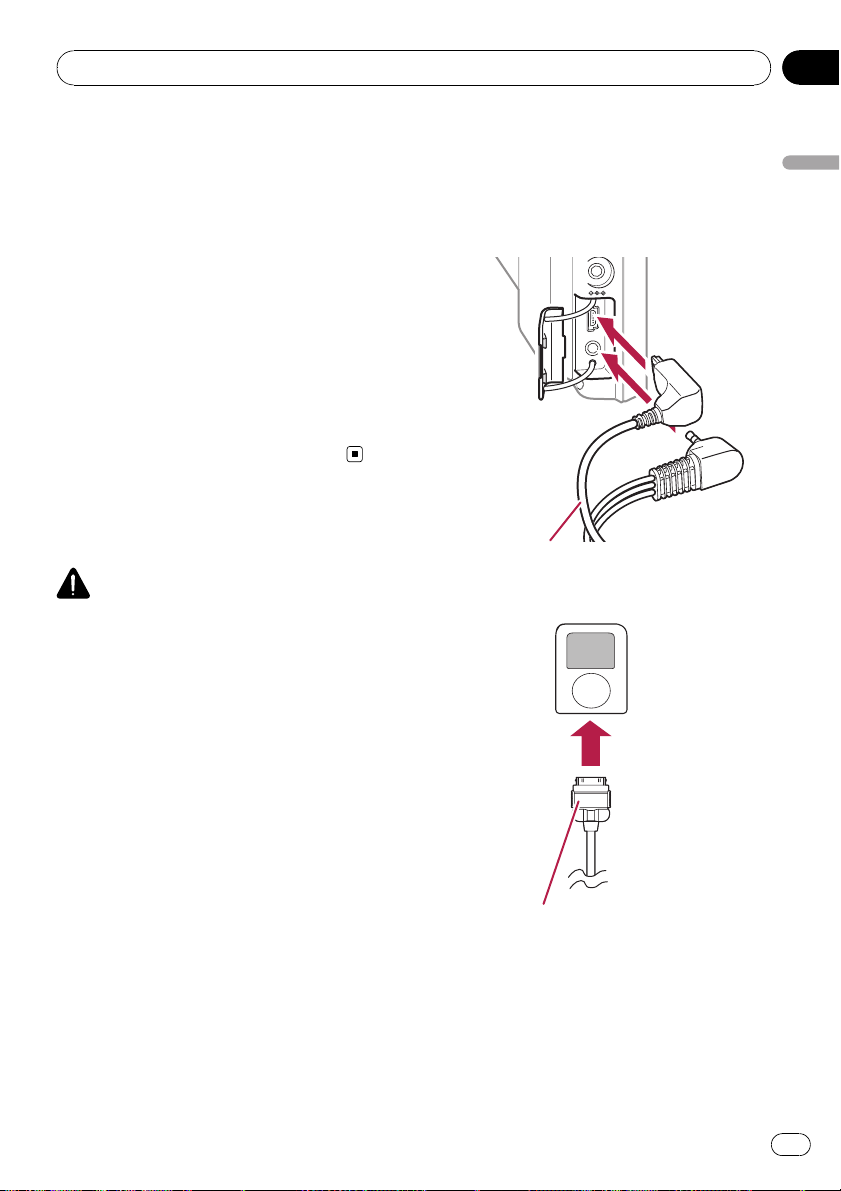
Operaciones básicas
Capítulo
02
p No se garantiza la compatibilidad con
todos los dispositivos de almacenamiento
USB.
En función del dispositivo de almacenamiento USB conectado, es posible que no
se obtenga el rendimiento óptimo de este
sistema de navegación.
p No está disponible la conexión a través de
un concentrador USB.
Desconexión de un dispositivo
de almacenamiento USB
% Extraiga el dispositivo de almacenamiento USB tras comprobar que no se está
accediendo a los datos que contiene.
Conexión y desconexión de
un iPod
PRECAUCIÓN
! Para evitar la pérdida de datos y que se pro-
duzcan daños en el dispositivo de almacenamiento, no lo retire nunca del sistema de
navegación mientras se estén transfiriendo
datos.
! Si se produce una pérdida de datos o se
dañan los datos que contiene el dispositivo de
almacenamiento por alguna razón, normalmente resultará imposible recuperar los
datos. Pioneer no se hace responsable de los
daños, costes o gastos ocasionados por la
pérdida o corrupción de los datos.
1 Desconecte el cable USB suministrado
tras comprobar que no está accediendo a
los datos.
2 Conecte el cable de interfaz USB para
iPod al conector USB y a la entrada AV.
Cable de interfaz USB para iPod
3 Conecte su iPod.
Operaciones básicas
Conexión de un iPod
Si utiliza el cable de interfaz USB para iPod
podrá conectar su iPod al sistema de navegación.
p Para conectarlo, es necesario el cable de
interfaz USB para iPod (CD-IU200VM) (se
vende por separado).
Cable de interfaz USB para iPod
p Para los detalles acerca de la compatibili-
dad del iPod con este sistema de navegación, consulte la información de nuestro
sitio web.
p No está disponible la conexión a través de
un concentrador USB.
15
Es
Page 16
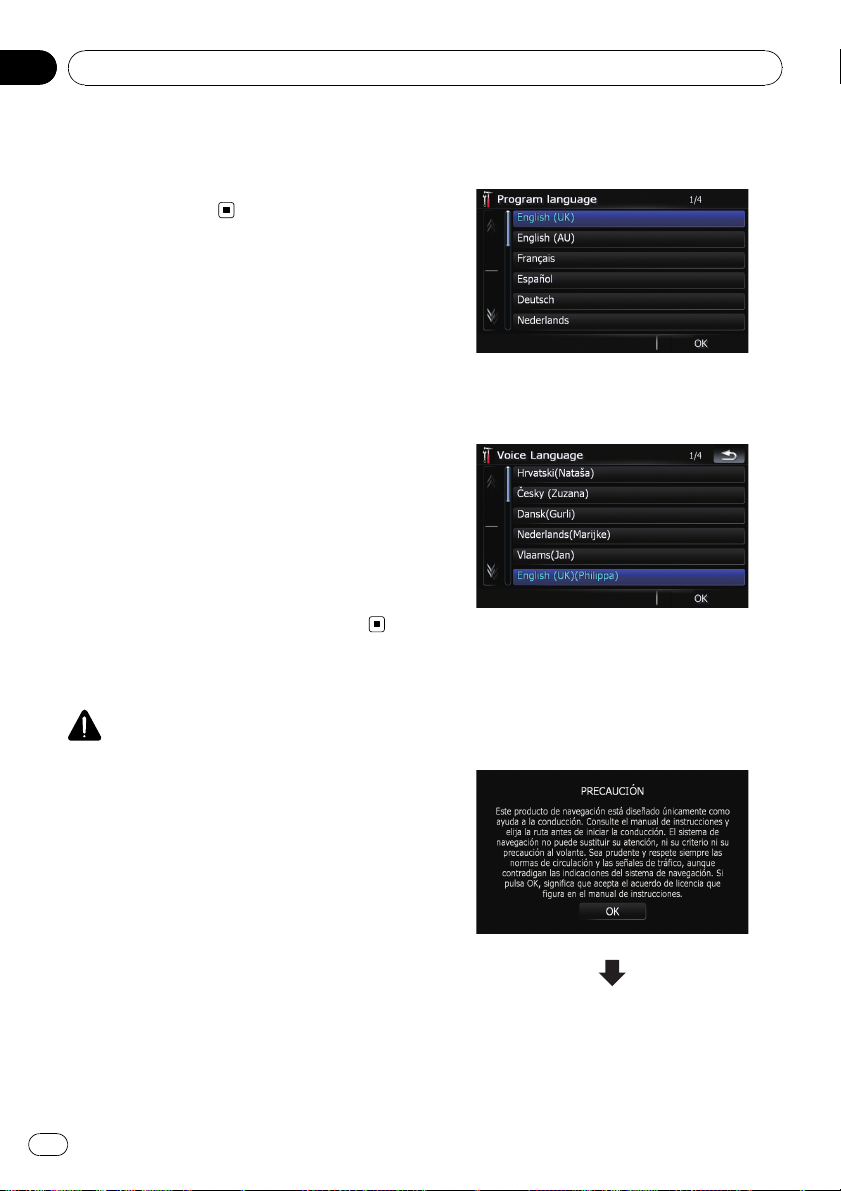
Capítulo
02
Operaciones básicas
Desconexión de su iPod
% Extraiga el cable de interfaz USB para
iPod tras comprobar que no se está accediendo a los datos.
Secuencia desde el
arranque hasta la parada
1 Encienda el motor para iniciar el sistema.
Después de una breve pausa, la pantalla de
bienvenida de navegación se enciende durante varios segundos.
p Para proteger la pantalla LCD, toque la tec-
las del panel táctil únicamente con los
dedos. (Intente utilizar lo menos posible
otros instrumentos, y sólo en casos en los
que sea necesario realizar la calibración del
panel táctil.)
2 Apague el motor del vehículo para apagar el sistema.
El sistema de navegación se desactivará.
En el primer arranque
PRECAUCIÓN
La función de cámara de retrovisor no se encuentra disponible por razones de seguridad hasta
que el sistema de navegación no se inicie completamente.
2 Pulse el idioma que desea utilizar en la
pantalla.
3 Pulse el idioma que desea utilizar para
la guía de voz.
Se reiniciará el sistema de navegación.
4 Lea detenidamente el descargo de responsabilidad, comprobando sus detalles y,
a continuación, pulse [OK] si acepta las condiciones.
Cuando utilice el sistema de navegación por
primera vez, seleccione el idioma que desea
utilizar.
1 Encienda el motor para iniciar el sistema.
Después de una breve pausa, la pantalla de
bienvenida de navegación se enciende durante varios segundos.
16
Es
Page 17
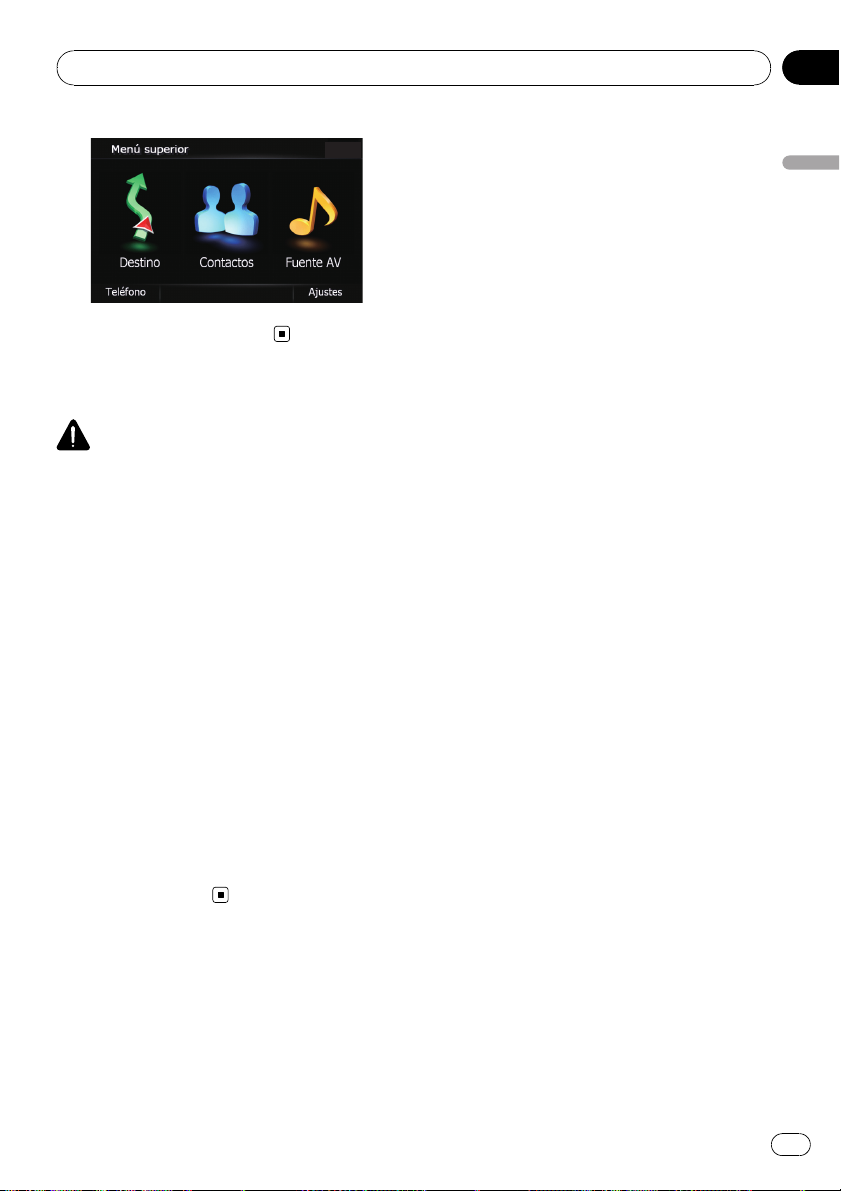
Operaciones básicas
Aparece el “Menú superior”.
Arranque normal
PRECAUCIÓN
La función de cámara de retrovisor no se encuentra disponible por razones de seguridad hasta
que el sistema de navegación no se inicie completamente.
% Encienda el motor para iniciar el sistema.
Después de una breve pausa, la pantalla de
bienvenida de navegación se enciende durante varios segundos.
p La pantalla mostrada diferirá en función de
las condiciones anteriores.
p Si la pantalla de navegación se ha mostra-
do anteriormente, aparecerá el descargo
general de responsabilidad.
Lea detenidamente el descargo de responsabilidad, comprobando sus detalles y, a
continuación, pulse [OK] si acepta las condiciones.
p Si se muestran anteriormente otras panta-
llas, se omitirá la pantalla del descargo de
responsabilidad.
Capítulo
02
Operaciones básicas
17
Es
Page 18
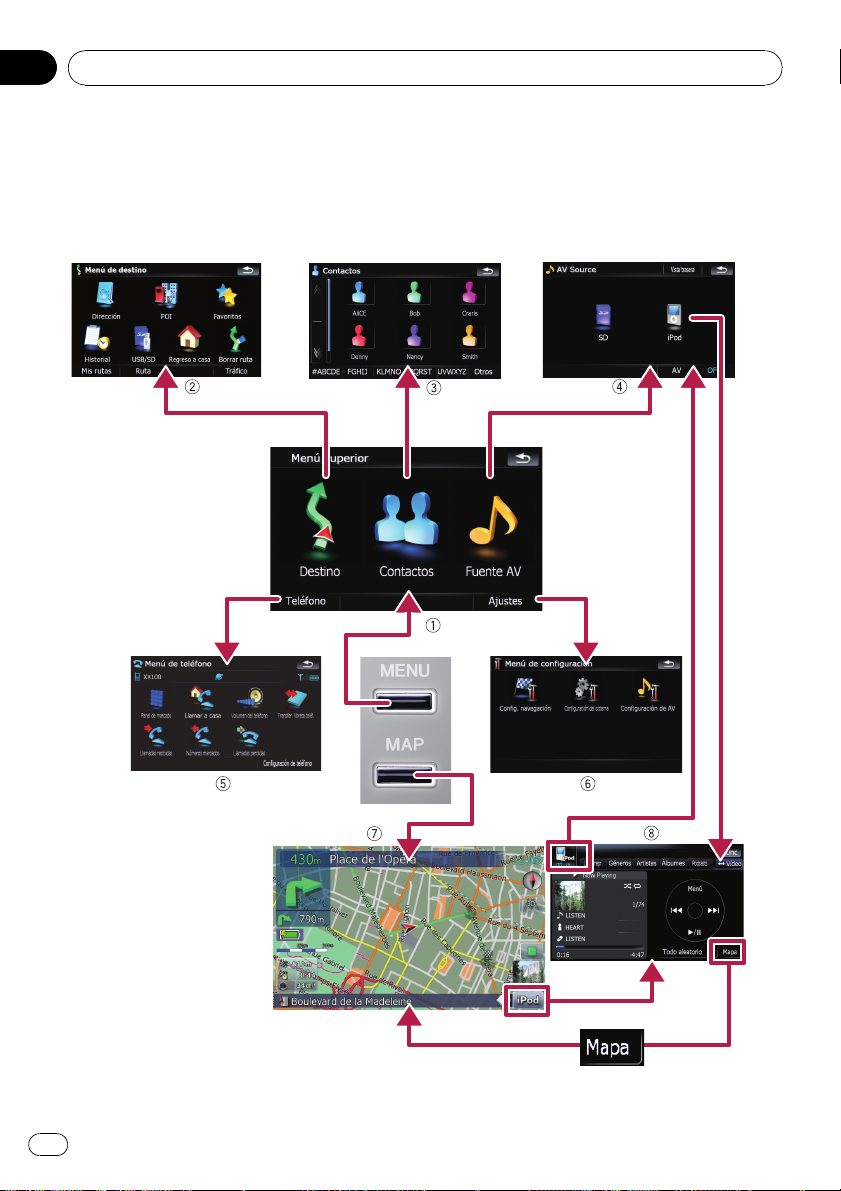
Capítulo
02
Operaciones básicas
Cómo usar las pantallas del menú de navegación
El “Menú superior” aparece cuando inicia el sistema de navegación por primera vez.
Vista general del cambio de pantallas
18
Es
Page 19
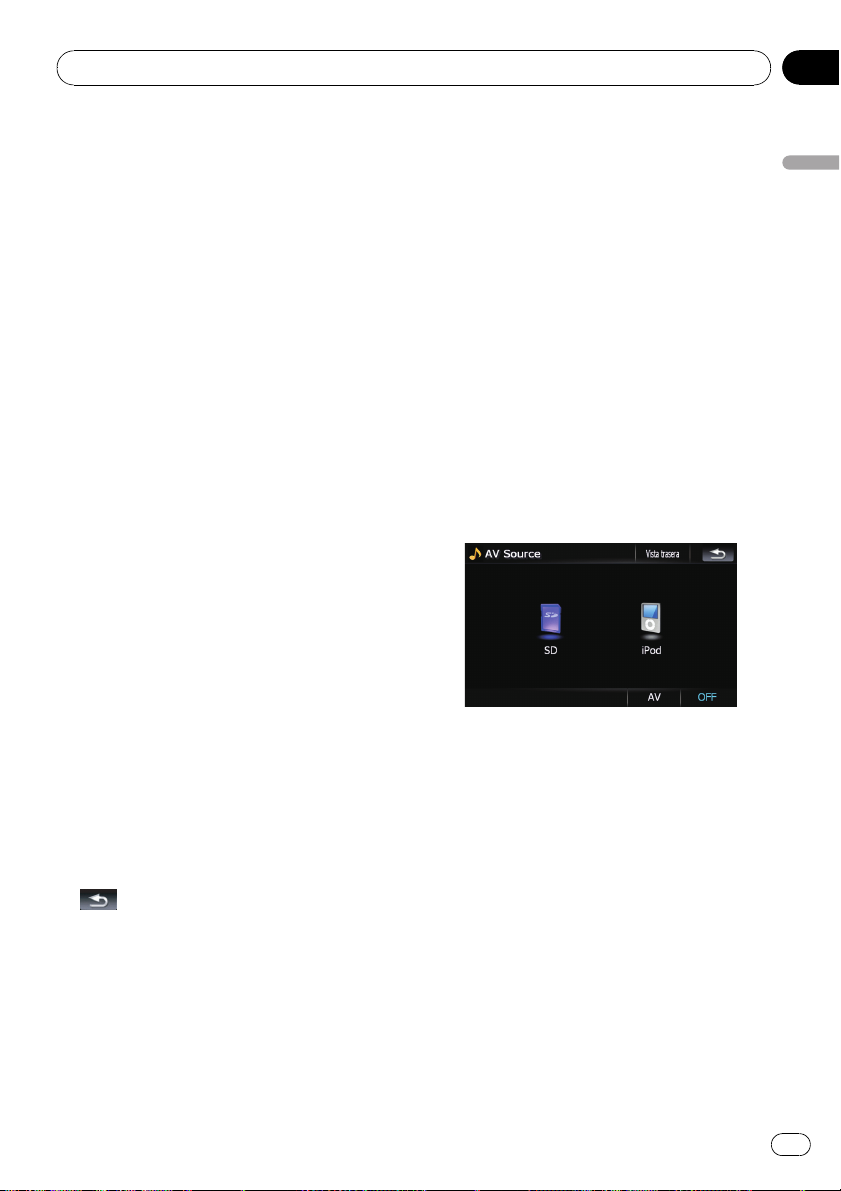
Operaciones básicas
Qué puede realizar en cada menú
1 Menú superior
Pulse el botón MENU para visualizar “Menú
superior”.
Éste es el menú de inicio para acceder a las
pantallas que desee y llevar a cabo las diversas funciones.
2 Menú de destino
En este menú, puede buscar el destino. También puede comprobar o cancelar la ruta
desde este menú.
3 Pantalla Contactos
Puede acceder a la lista de contactos para
realizar una llamada a una entrada.
4 Menú Fuente AV
Puede acceder a la pantalla para seleccionar
la fuente de audio y visual que desea reproducir.
5 Menú de teléfono
Puede acceder a la pantalla que hace referencia a la telefonía manos libres para consultar
el registro de llamadas y cambiar los ajustes
de la conexión de la tecnología inalámbrica
Bluetooth.
6 Menú de configuración
Puede acceder a la pantalla para personalizar
los ajustes.
7 Pantalla del mapa
Pulse el botón MAP para visualizar la pantalla
del mapa de navegación.
8 Pantalla de función AV
Cuando reproduce la fuente de AV, esta pantalla aparece con regularidad. Si pulsa el icono
ubicado en el borde superior izquierdo, aparecerá el menú “Fuente AV”.
p Para volver a la pantalla anterior, pulse
.
Visualización de la imagen de
la cámara de retrovisor
[Vista trasera] puede mostrar la imagen de la
cámara de retrovisor a pantalla completa.
[Vista trasera] resulta útil cuando desea supervisar un remolque, por ejemplo.
= Para los detalles, consulte Ajuste de la cá-
mara de retro visor en la página 96.
1 Pulse el botón MENU para mostrar el
“Menú superior” y, a continuación, pulse
[Ajustes].
2 Pulse [Configuración del sistema] y, a
continuación, [Cámara trasera].
3 Pulse [Act.] ubicado junto a “Cámara”
para activar el ajuste de la cámara.
4 Pulse el botón MENU para visualizar
“Menú superior” y, a continuación, pulse
[Fuente AV].
5 Pulse [Vista trasera] en el menú “Fuente
AV”.
Sonidos combinados en el
equipo estéreo del coche
Cuando el sistema de navegación se combine
con ND-G500 (se vende por separado), podrá
escuchar la salida de sonido desde el equipo
estéreo del coche conectado.
1 Seleccione “Salida intermedia (preout)”
en [Selección de salida de audio].
= Para los detalles, consulte Ajuste de la sali-
da de audio en la página 100.
2 Pulse el botón MENU para visualizar
“Menú superior” y, a continuación, pulse
[Fuente AV].
3 Pulse [OFF] en el menú “Fuente AV”.
Capítulo
02
Operaciones básicas
19
Es
Page 20
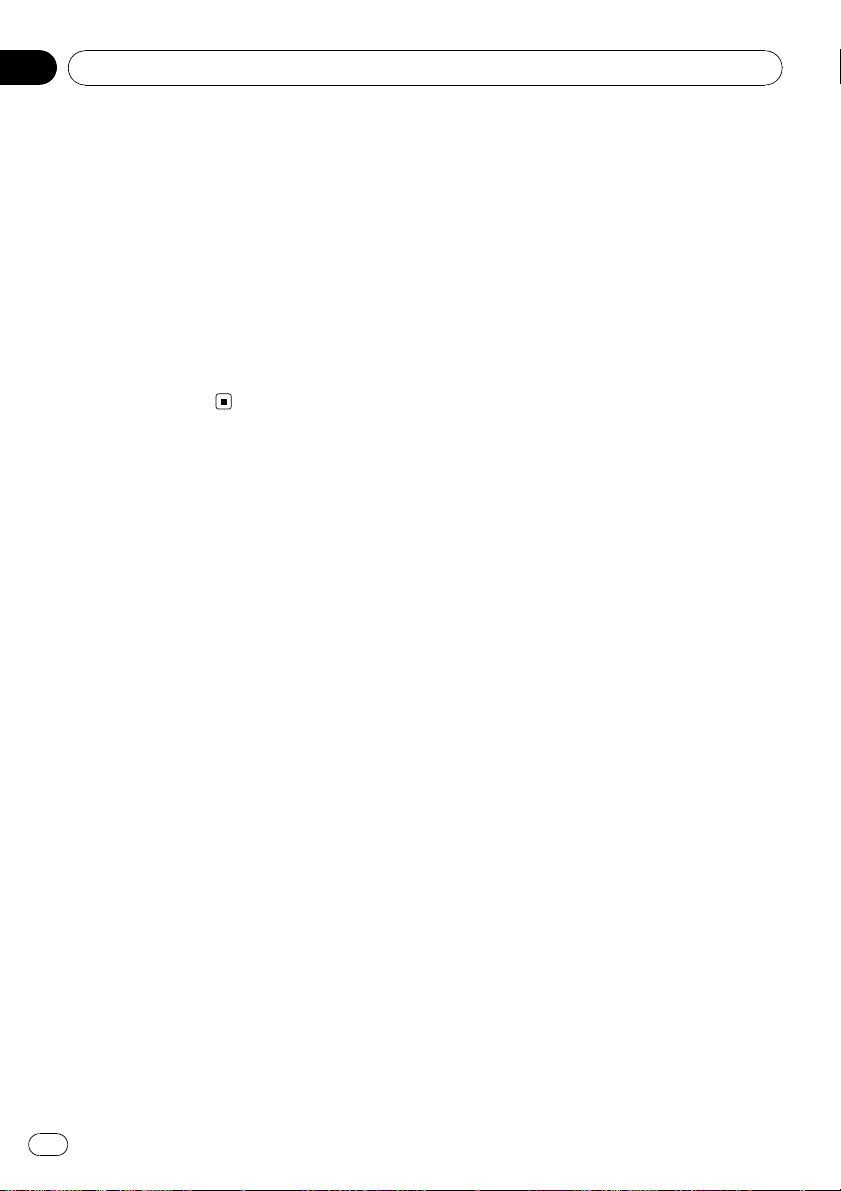
Capítulo
02
Operaciones básicas
4 Active el estéreo del coche.
5 Ajuste el nivel de volumen con el equipo estéreo del coche combinado.
p Cuando se conecta ND-G500 a este siste-
ma, en los siguientes casos se silenciará la
salida de sonido procedente del equipo estéreo para automóvil conectado:
— Mientras utiliza un teléfono móvil conec-
tado mediante tecnología Bluetooth
(marcación, conversación, llamada entrante).
— Cuando se emite voz de la guía de
navegación.
20
Es
Page 21
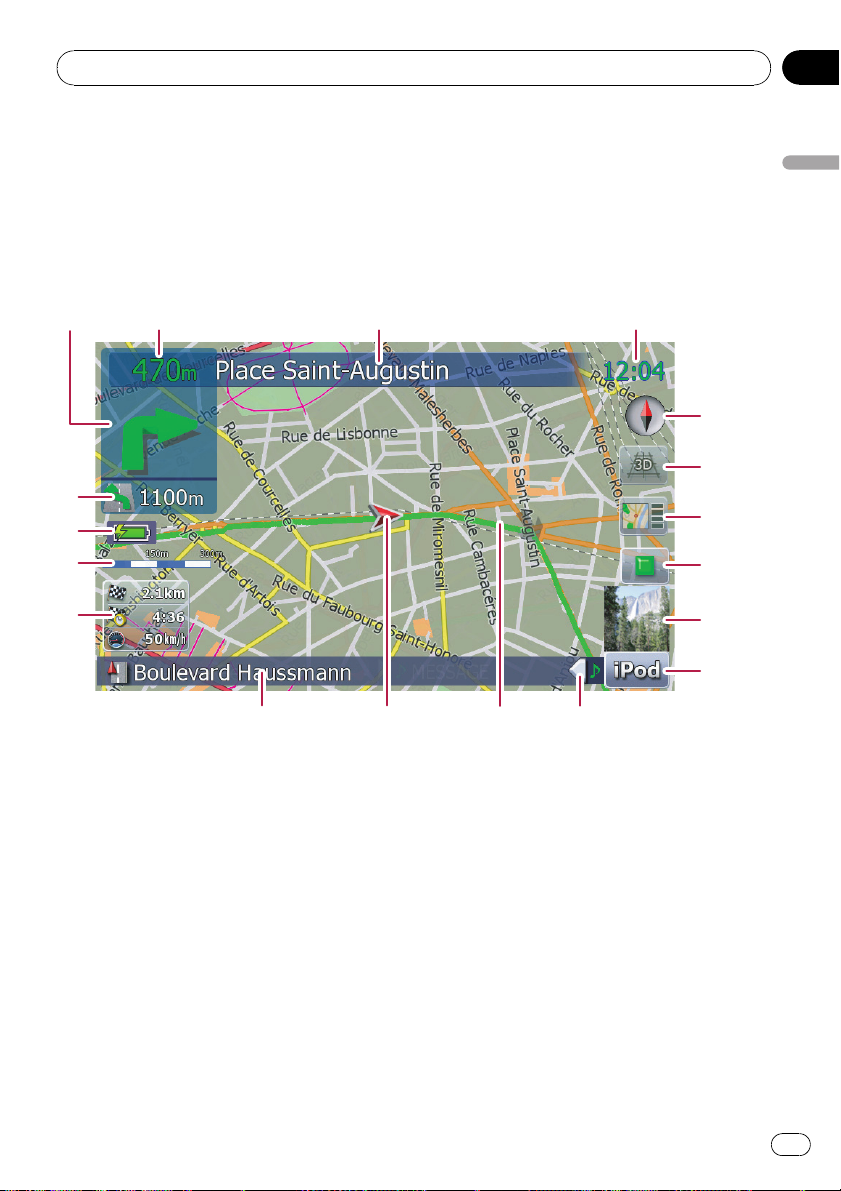
Operaciones básicas
Cómo utilizar el mapa
La mayor parte de la información suministrada por el sistema de navegación puede verse en el mapa.
Debe familiarizarse con la presentación de estos datos en el mapa.
Cómo leer la pantalla del mapa
Este ejemplo muestra un caso de una pantalla del mapa 2D.
Capítulo
02
Operaciones básicas
1
i
h
g
f
23 4
p La información con la señal (*) aparece
sólo cuando se ha establecido la ruta.
p En función de las condiciones y de la confi-
guración, es posible que no se vean algunos elementos.
1 Siguiente dirección de desplazamiento*
Cuando se aproxime a un punto de guía, éste
aparecerá en verde. Si pulsa este elemento,
podrá volver a escuchar la guía anterior.
p Para obtener más información acerca
del símbolo de dirección, consulte Infor-
mación adicional sobre direcciones en la
página 114.
2 Distancia al punto de guía*
Muestra la distancia al siguiente punto de
guía.
5
6
7
8
9
a
bcde
3 El nombre de la calle que se va a usar (el
siguiente punto de guía)*
4 Hora actual
5 Brújula
La flecha roja indica el norte.
6 Selector de modo mapa
= Para los detalles, consulte Cambio del
mapa entre 2D y 3D en la página 23.
7 Acceso directo a la “Pantalla de confirma-
ción de mapa”
Si pulsa este acceso directo, la pantalla cambiará directamente a la “Pantalla de confirmación de mapa” con la posición actual o la
posición del cursor centrada.
= Para los detalles, consulte Qué puede
realizar con la “Pantalla de confirmación
de mapa” en la página 40.
21
Es
Page 22
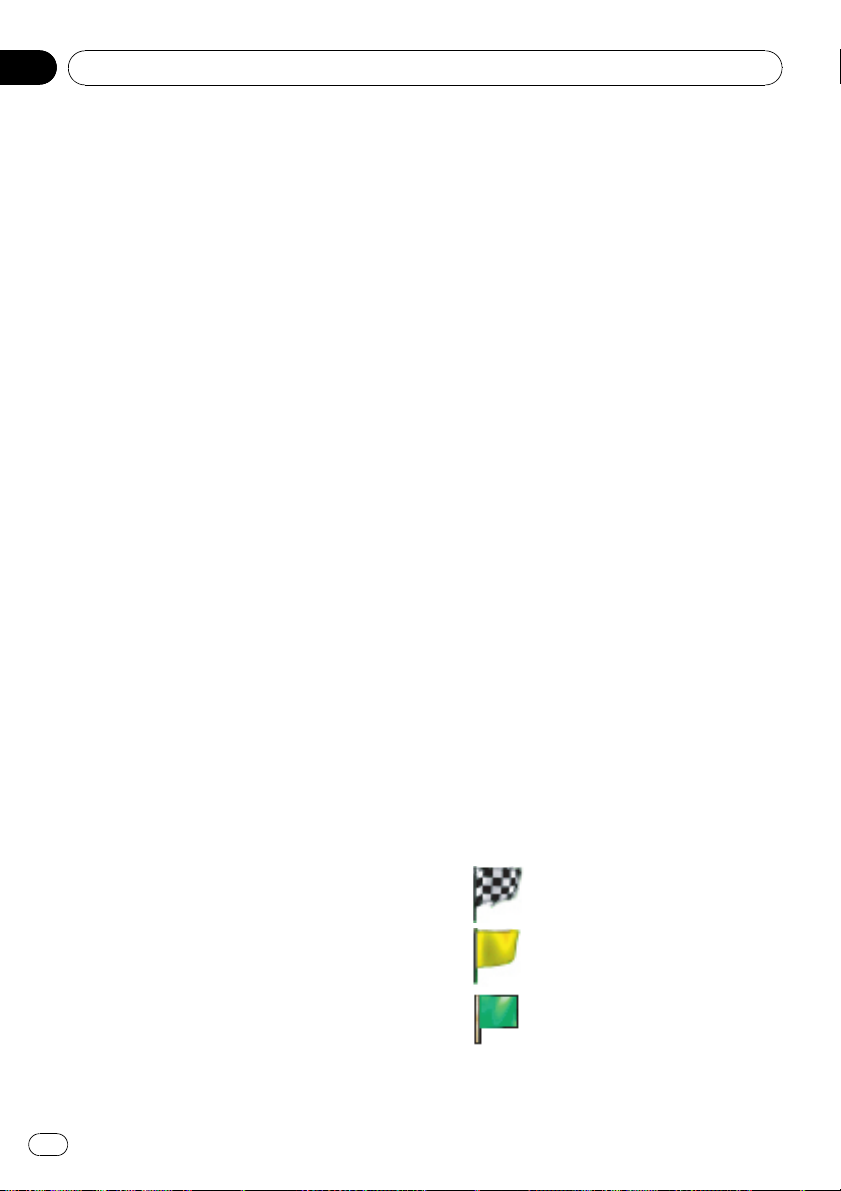
Capítulo
02
Operaciones básicas
8 Tecla de parada del funcionamiento ficti-
cio
Esta tecla aparecerá cuando active el funcionamiento ficticio (“Vista páj” o “Modo de de-
mostración”). Si pulsa la tecla, cancelará el
funcionamiento ficticio.
= Para los detalles, consulte Modo de de-
mostración en la página 89.
= Para los detalles, consulte Reproducción
de un viaje simulado a gran velocidad en
la página 48.
9 Portada de álbum en iPod
Si conecta su iPod a este sistema de navegación, aparecerá la portada del álbum que está
reproduciendo.
a Acceso directo a la pantalla de función AV
Aparece la Fuente AV seleccionada. Si pulsa
el indicador, aparecerá la pantalla de función
AV de la fuente actual.
b Ficha de extensión para la barra de infor-
mación AV
Si pulsa esta ficha, abrirá la barra de información de AV, que le permite visualizar brevemente el estado actual de la fuente de AV. Si
vuelve a pulsarla, replegará la barra.
c Ruta actual*
La ruta actual se resalta con un color intenso
en el mapa. Si se ajusta un punto de paso en
la ruta, la ruta tras el siguiente punto de paso
se resalta en otro color.
d Posición actual
Indica la ubicación actual de su vehículo. El
ápice de la marca triangular indica la orientación, y la pantalla se mueve automáticamente a medida que circula.
p El ápice de la marca triangular señala la
posición actual correcta.
e Nombre de la calle (o ciudad) que está re-
corriendo el vehículo.
f Ventana con información múltiple
Muestra el valor de los elementos seleccionados en “Info mostrada”. Si pulsa esta zona,
podrá visualizar la pantalla “Información de
ruta”.
= Para los detalles, consulte Info mostra-
da en la página 85.
= Para los detalles, consulte Comproba-
ción de las condiciones de la ruta actual
en la página 47.
p Este elemento no aparece cuando
“Mandos pant. completa” está en “Encendido”.
= Para los detalles, consulte Parámetros
mapa en la página 84.
p La hora de llegada calculada es un valor
ideal que el sistema de navegación
calcula de forma interna a medida que
se calcula la ruta. La hora de llegada
calculada debe interpretarse como un
valor de referencia y no garantiza la llegada a la hora indicada.
g Escala del mapa
La escala del mapa se indica mediante la distancia.
h Indicador de estado de la batería
Muestra el nivel de carga de la batería si “Indi-
cación energía de batería” está [Encendido].
= Para los detalles, consulte Visualización
del nivel de carga de la batería en la pági-
na 98.
i Flecha segunda maniobra*
Indica la dirección de giro con dos maniobras
de antelación y la distancia hasta allí.
p Este elemento no aparece cuando
“Mandos pant. completa” está en “Encendido”.
= Para los detalles, consulte Parámetros
mapa en la página 84.
Significado de banderas de guía
: Destino
La bandera a cuadros blancos y
negros indica su destino.
: Punto de paso
Las banderas amarillas indican
sus puntos de paso.
: Punto de inicio
La bandera verde brillante indica el
punto de inicio.
22
Es
Page 23
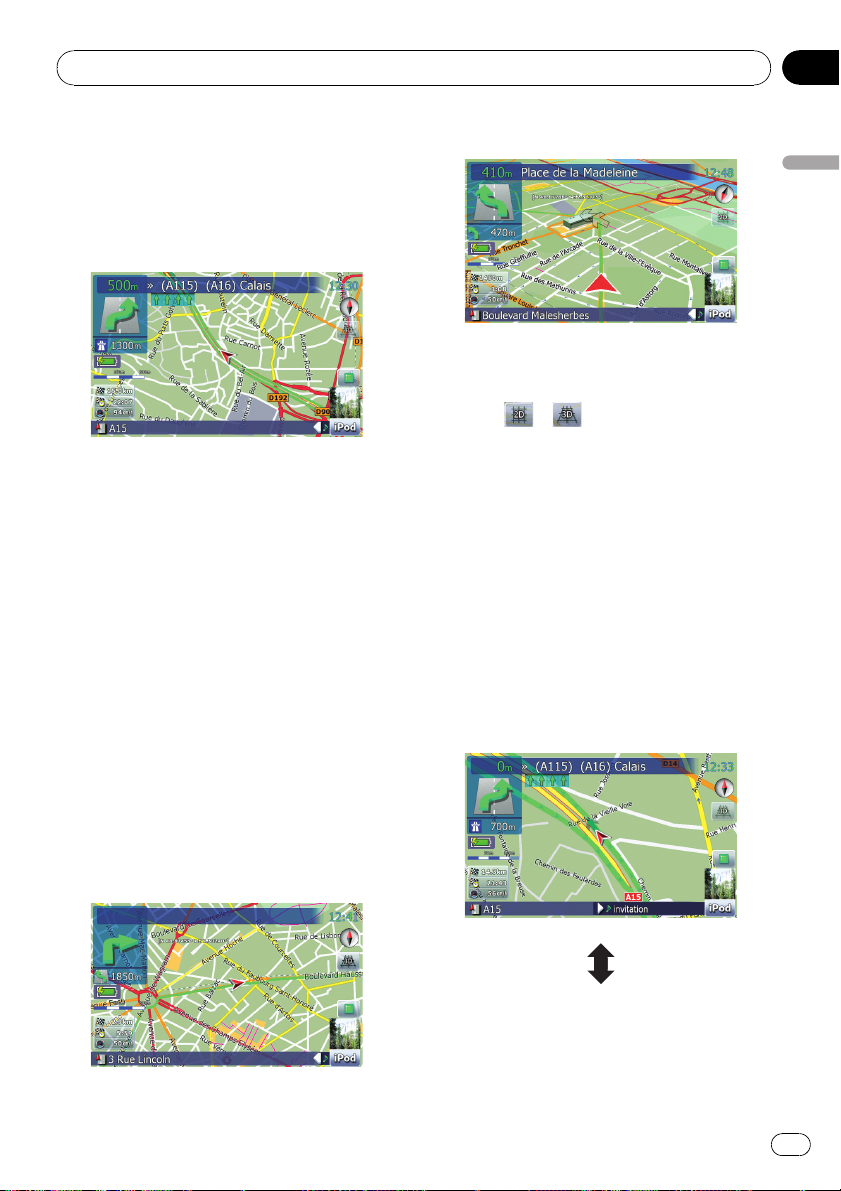
Operaciones básicas
Capítulo
02
Cuando circule por una carretera con
varios carriles
Aparece en el momento en que aparecen carreteras con varios carriles cuando circula por
su ruta. El carril resaltado indica el carril recomendado.
p Esta información se basa en la base de
datos del mapa. Por tanto, la información
puede diferir de la condición real. Utilícela
como referencia sobre direcciones mientras conduce.
Nota acerca de la ruta resaltada en
color púrpura
p Una ruta resaltada en púrpura en el mapa
indica que la ruta incluye una carretera
que no coincide con su preferencia sobre
los siguientes ajustes en “Ruta”; “Vías no
asfalt”, “Autopista”, “Ferrys”, “Giro 180”,
“Autor. neces.”, “Vías de peaje”.
Para su seguridad, revise y cumpla las normas de tráfico locales durante la ruta resaltada.
Pantalla del mapa 3D
1 Pulse el botón MAP para visualizar la
pantalla del mapa de navegación.
2 Pulse
de mapa.
o para cambiar el modo
Cambio de la escala del mapa
1 Pulse el botón MAP para visualizar la
pantalla del mapa de navegación.
2 Desplace MULTI-CONTROL arriba o
abajo para aumentar o reducir.
Si desplaza MULTI-CONTROL hacia arriba o
hacia abajo una vez podrá cambiar la escala
del mapa paso a paso. Si mantiene pulsado
MULTI-CONTROL mientras lo mueve para arriba o para abajo podrá cambiar la escala progresivamente.
Operaciones básicas
Cambio del mapa entre 2D y 3D
Pantalla del mapa 2D
23
Es
Page 24
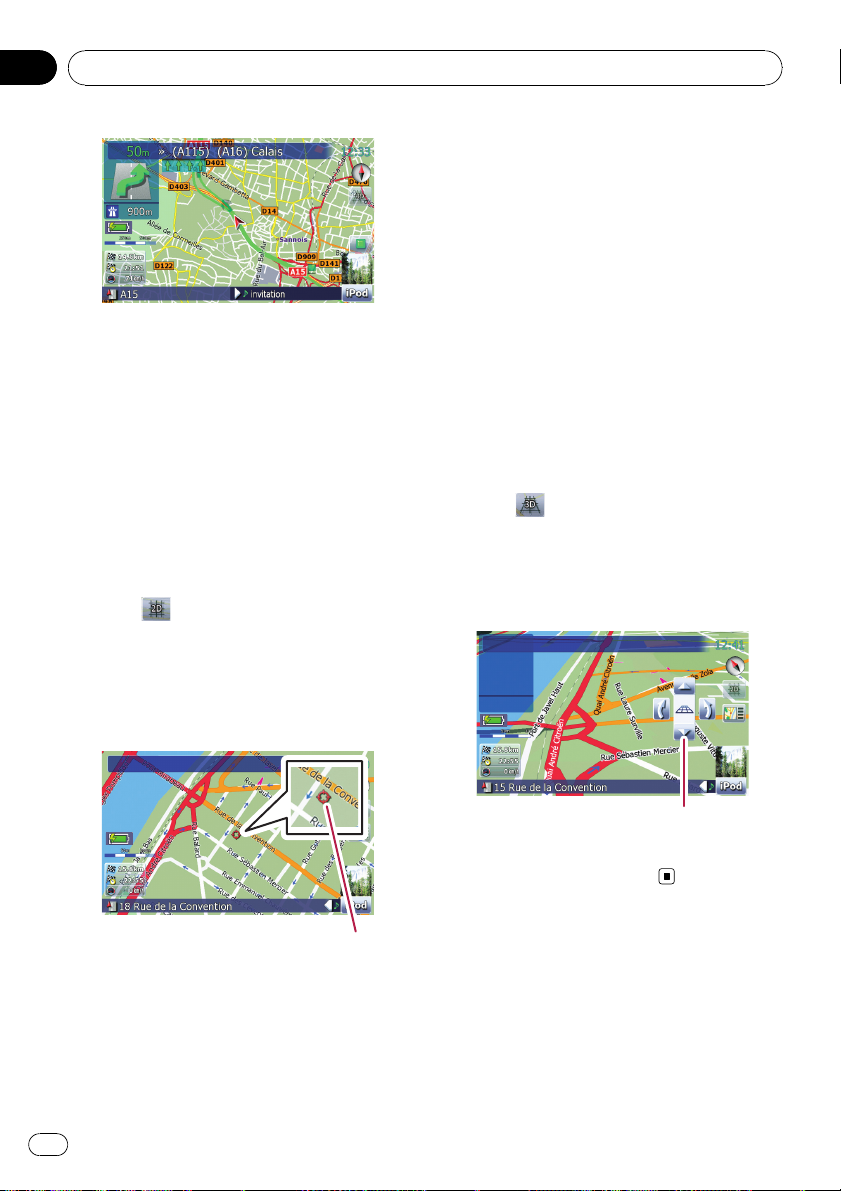
Capítulo
02
Operaciones básicas
4 Pulse y arrastre el mapa en la dirección
a la que desea desplazarse.
Al arrastrar el mapa, lo desplaza. El incremento de desplazamiento depende de la longitud
de arrastre.
p Si pulsa el botón MAP el mapa volverá a la
posición actual.
p Al reducir, reducirá el tamaño del icono y si
sigue reduciendo lo ocultará. Sin embargo,
el icono con forma de alfiler no se ajusta y
sigue apareciendo en la pantalla.
p Si sigue reduciendo, ocultará las líneas de
la información del tráfico.
Desplazamiento del mapa hacia
la posición que desea ver
1 Pulse el botón MAP para visualizar la
pantalla del mapa de navegación.
2 Pulse
mapa 2D.
3 Pulse el mapa brevemente.
Al pulsar brevemente la posición en el mapa
que desea ver coloca el cursor en la ubicación.
para cambiar el modo de
Cambio del ángulo de
inclinación y rotación del mapa
En la pantalla del mapa 3D, si pulsa brevemente el mapa aparecerán los controles de inclinación y el ángulo de rotación.
1 Pulse el botón MAP para visualizar la
pantalla del mapa de navegación.
2 Pulse
mapa 3D.
3 Pulse en cualquier lugar del mapa para
mostrar los controles de inclinación y el ángulo de rotación.
Controles de inclinación y ángulo de rotación
4 Pulse los controles para ajustar el ángulo de rotación e inclinación.
para cambiar el modo de
Si coloca el cursor en la ubicación que desea,
obtendrá una vista general acerca de la ubicación que aparecerá en la parte inferior de la
pantalla, además del nombre de la calle y otro
tipo de información. (La información mostrada
varía en función de la posición.)
24
Es
Cursor
Page 25
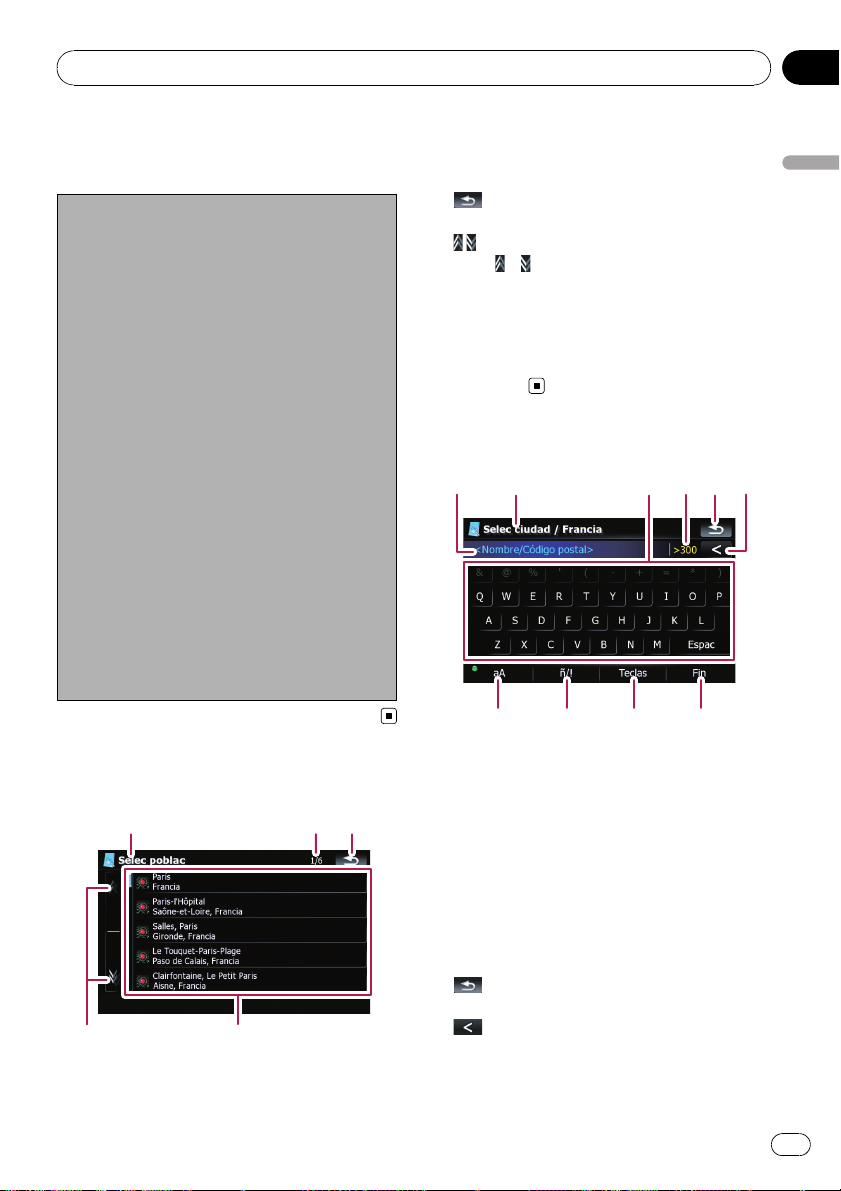
Operaciones básicas
Capítulo
02
Secuencia básica a la hora
de crear su ruta
1 Estacione el vehículo en un lugar seguro y
ponga el freno de mano.
j
2 Visualice “Menú de destino”.
j
3 Seleccione el método de búsqueda de su
destino.
j
4 Introduzca la información del destino y re-
duzca el número de candidatos a uno.
j
5 Pulse [Ir ahora]enla“Pantalla de confir-
mación de mapa”.
j
6 El sistema de navegación calcula la ruta
hasta el destino y la muestra en el mapa.
j
7 Tras quitar el freno de mano, conduzca
según la guía de navegación.
Esta descripción le ofrecerá una referencia
para la siguiente operación.
2 Página actual/páginas totales
3
:
Vuelve a la pantalla anterior.
4
:
Pulse
o en la barra de desplazamiento
para desplazarse por la lista y ver el resto de
elementos.
5 Elementos enumerados:
Si pulsa un elemento de la lista podrá reducir
el número de opciones y pasar a la siguiente
operación.
La operación del teclado en
pantalla
12 3456
Operaciones básicas
Las operaciones de una
pantalla de la lista (por
ejemplo, lista de ciudades)
3
1
45
1 Título de la pantalla
2
789a
1 Cuadro de texto:
Muestra los caracteres que se introducen. Si
no existe texto en el cuadro, aparecerá una
guía informativa con texto.
2 Título de la pantalla
Esta descripción le ofrecerá una referencia
para la siguiente operación.
3 Teclado:
Si pulsa las teclas, podrá introducir los caracteres.
4 Número de opciones posibles
5
:
Vuelve a la pantalla anterior.
6
:
Borra la última letra introducida desde el final
del texto. Si mantiene pulsado el botón se
borra todo el texto.
25
Es
Page 26
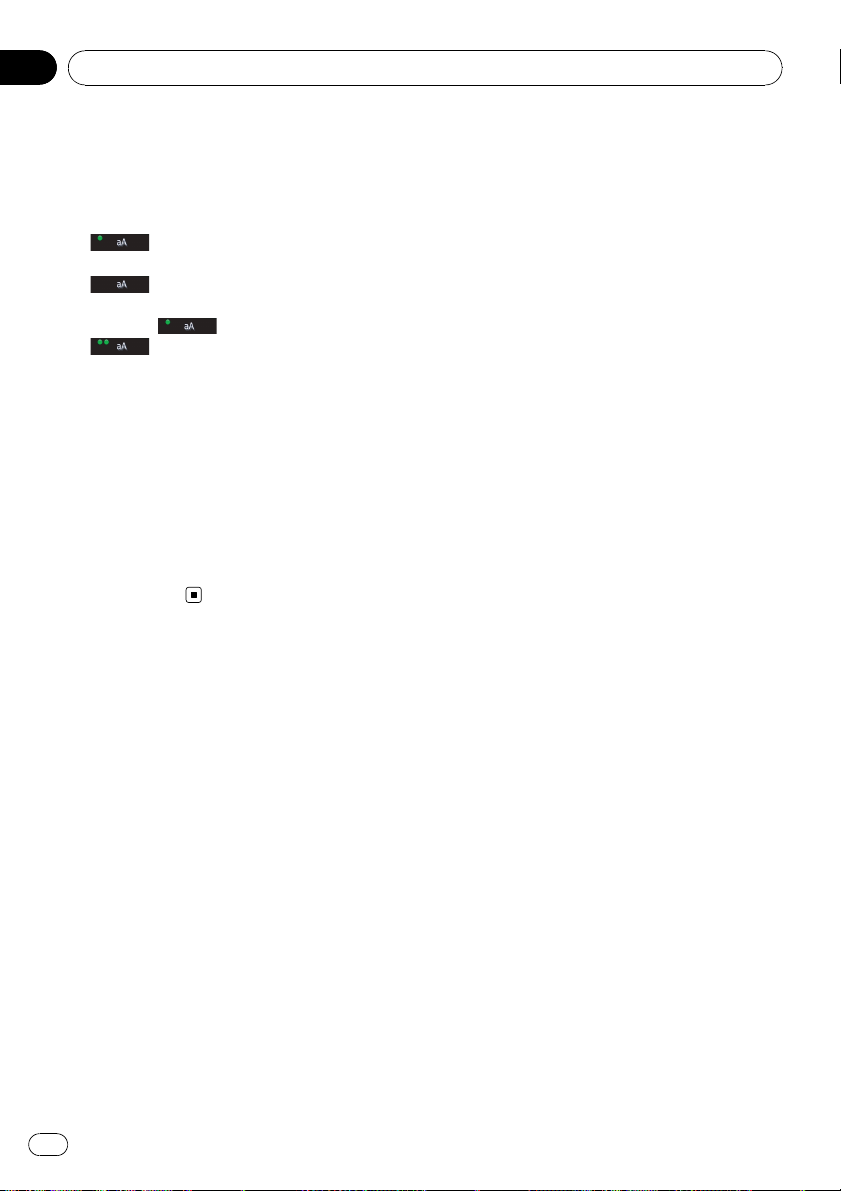
Capítulo
02
Operaciones básicas
7 Control de bloqueo de mayúsculas
Cambia el teclado entre letras mayúsculas y
minúsculas.
Cada vez que pulse [aA] se cambian los ajustes del siguiente modo:
: Le permite escribir con mayúscula
la primera letra de una palabra.
: Le permite introducir letras en minúsculas. (Cuando se introduce un espacio,
cambia a
: Le permite introducir letras con bloqueo de mayúsculas.
8 [ñ/!]:
Muestra la tecla para introducir caracteres especiales, tales como [!].
de forma automática.)
p El aspecto de esta tecla y el tipo de ca-
racteres cambian en función del diseño
del teclado actual.
9 [Teclas]:
Cambia el diseño del teclado en pantalla.
a [Fin]:
Confirma la entrada y le permite pasar al siguiente paso.
26
Es
Page 27
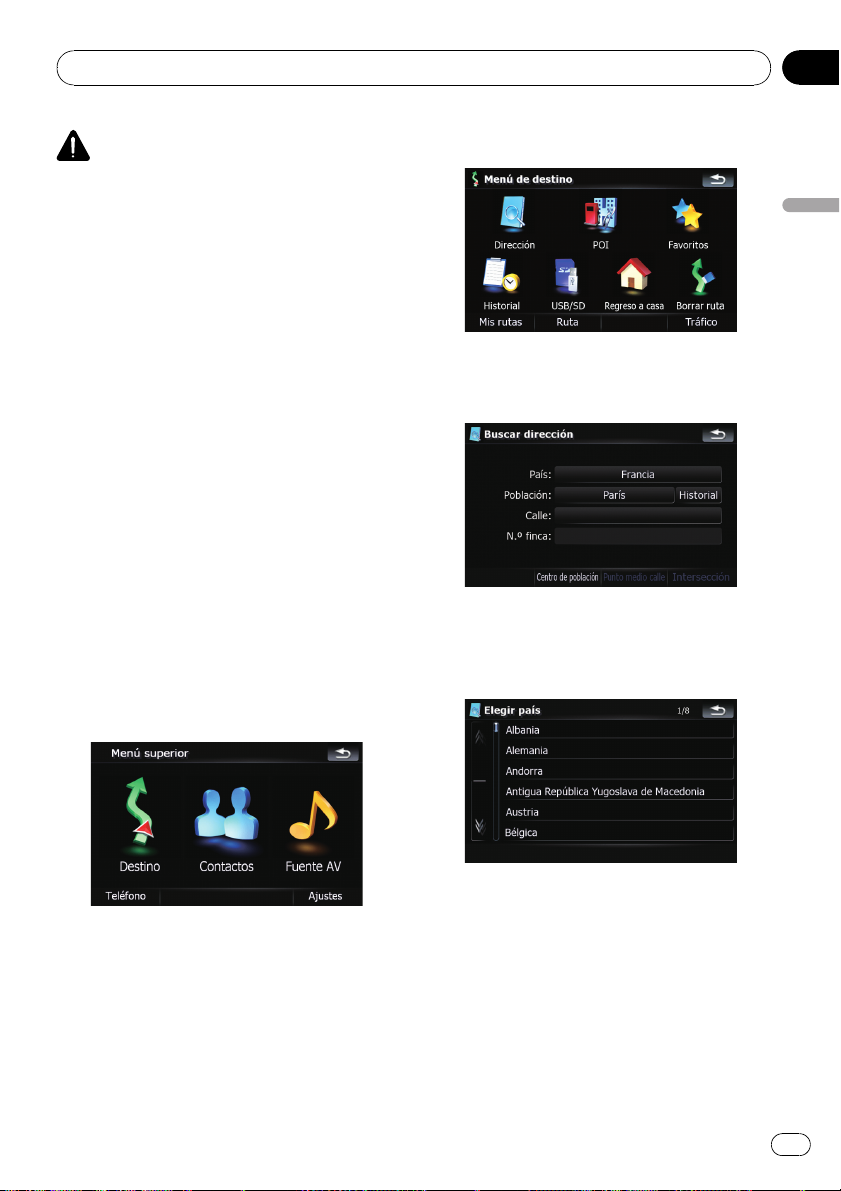
Búsqueda y selección de una ubicación
Capítulo
03
PRECAUCIÓN
Por razones de seguridad, estas funciones de
ajuste de ruta no estarán disponibles mientras el
vehículo esté en movimiento. Para activar estas
funciones, debe detenerse en un lugar seguro y
poner el freno de mano antes de establecer la
ruta.
p Cierta información sobre las normativas de
tráfico depende de la hora a la que se
calcule la ruta. Por lo tanto, puede no corresponderse con las regulaciones de tráfico aplicables en el momento en que su
vehículo pasa realmente por el lugar. Asimismo, la información que se facilita sobre
regulaciones de tráfico será para turismos
y no para camiones u otros vehículos de
transporte. Al conducir, respete las normas
de tráfico vigentes.
Búsqueda de una ubicación
por dirección
La función más usada es [Dirección], que permite escribir la dirección y buscar el destino.
1 Pulse [Destino] en el “Menú superior”.
2 Pulse [Dirección].
Búsqueda y selección de una ubicación
3 Pulse la tecla ubicada junto a “ País: ”
para mostrar la lista de países.
4 Pulse uno de los elementos de la lista
para establecer el país como zona de búsqueda.
La pantalla vuelve a la pantalla anterior.
27
Es
Page 28
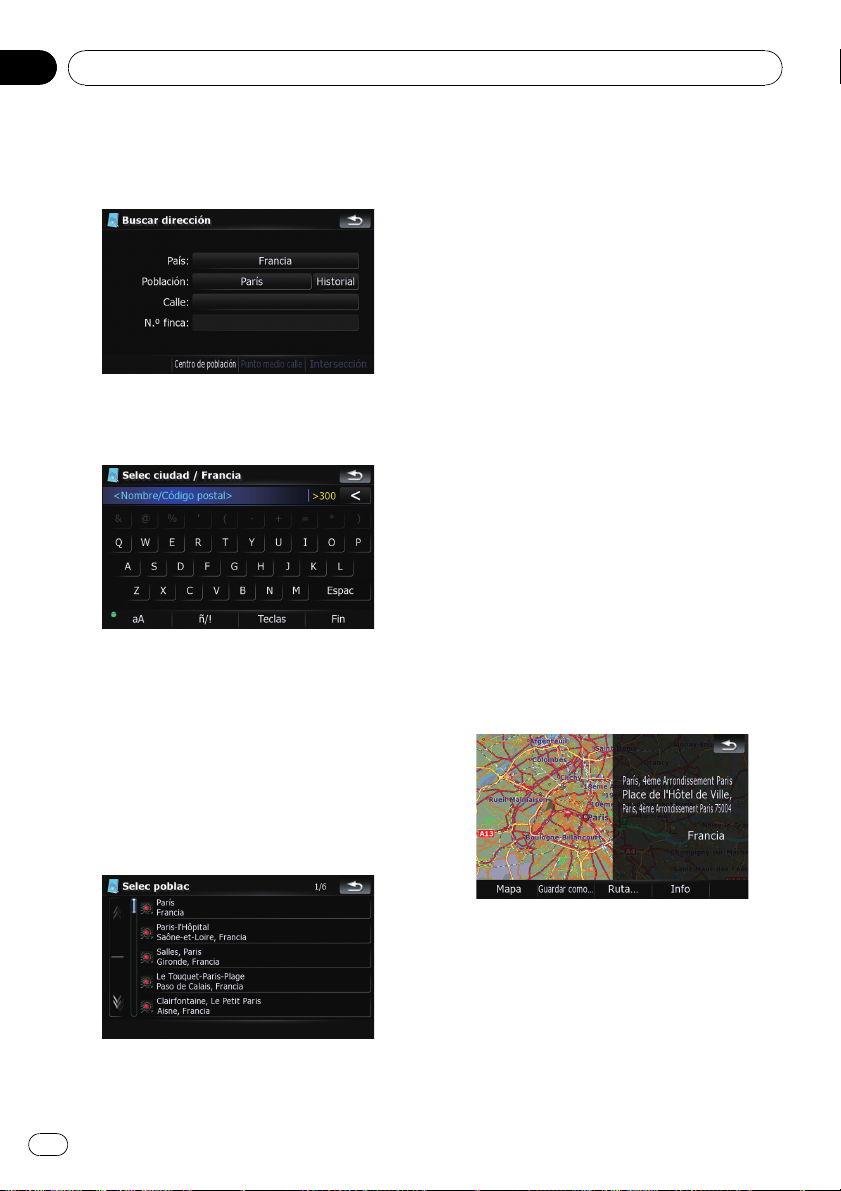
Capítulo
03
Búsqueda y selección de una ubicación
5 Pulse la tecla ubicada junto a
“Población:” para introducir el nombre de
la ciudad.
6 Introduzca el nombre de la ciudad o el
código postal.
! Cuando las opciones se reducen a seis o
menos, aparecen de forma automática.
! Si desea mostrar las opciones que coinci-
den con la información actual introducida,
pulse [Fin].
! Al pulsar [Historial], aparecerá la lista de
ciudades que ha seleccionado anteriormente.
la ubicación correspondiente de la ciudad y
pasar a la “Pantalla de confirmación de
mapa”.
8 Introduzca el nombre de la calle y pulse
la calle que desee de la lista.
! Una vez establecida una calle, al pulsar
[Punto medio calle] podrá seleccionar el
punto correspondiente de la calle y pasar a
la “Pantalla de confirmación de mapa”.
! Una vez establecida una calle, al pulsar [In-
tersección] podrá buscar una intersección.
Tras introducir el nombre de la segunda
calle y seleccionar la intersección deseada,
aparecerá la “Pantalla de confirmación de
mapa”. Esto resulta útil cuando no sabe el
número de la casa o no puede introducir el
número de la casa de la calle seleccionada.
9 Introduzca el número de la casa y, a
continuación, pulse [Fin].
! Si no se encuentra el número de la casa
que ha introducido, aparecerá un mensaje.
En tal caso, pulse [OK] y trate de introducir
el número de la casa existente.
10 Pulse las opciones de la parte inferior
de la “Pantalla de confirmación de mapa”
para seleccionar la siguiente operación.
7 Pulse el nombre de la ciudad que desee.
! Una vez establecida una ciudad, al pulsar
[Centro de población] podrá seleccionar
28
Es
Al pulsar [Ruta…]y[Ir ahora] de forma pro-
gresiva podrá establecer la posición seleccionada como destino y calcular la ruta hasta
dicho punto.
= Para los detalles acerca de otras operacio-
nes de la “Pantalla de confirmación de
mapa”, consulte Qué puede realizar con la
“Pantalla de confirmación de mapa” en la página 40.
Page 29
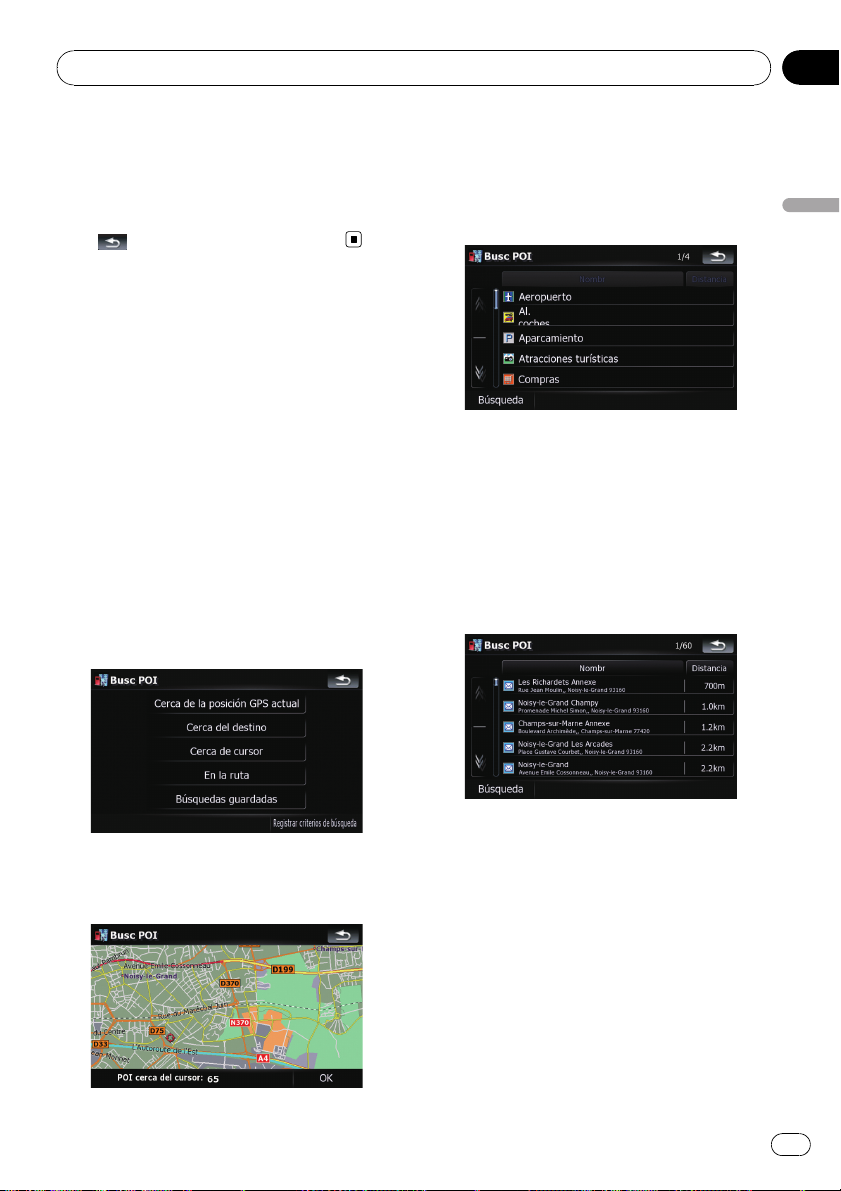
Búsqueda y selección de una ubicación
Capítulo
03
Si sólo es adecuada una opción para su entrada,
la pantalla pasará directamente a la “Pantalla de
confirmación de mapa” y se omitirá el proceso de
introducir el nombre de la calle o el número de la
casa. Si se trata de una ubicación incorrecta,
pulse
para probar con otra dirección.
Búsqueda de puntos de
interés (POI) cercanos
Se dispone de información sobre diversos
puntos de interés (Puntos de interés: POI),
tales como gasolineras, parques o restaurantes. Puede buscar un punto de interés seleccionando la categoría (o escribiendo el
nombre del POI).
Búsqueda de puntos de interés
(POI) cerca del cursor
1 Pulse [Destino] en el “Menú superior” y,
a continuación, pulse [POI].
2 Pulse [Cerca de cursor].
El número de puntos de interés (POI) cercanos aparecerá en la parte inferior de la pantalla.
4 Pulse la categoría que desee.
Si existen más categorías detalladas dentro de
la categoría seleccionada, repita este paso
tantas veces como sean necesarias.
Pulse [Búsqueda] para buscar un punto de interés (POI) introduciendo el nombre del punto
de interés de la categoría seleccionada.
5 Pulse el punto de interés (POI) que
desee.
Búsqueda y selección de una ubicación
3 Arrastre el mapa para desplazar el cursor a la posición que desee y pulse [OK].
! Si pulsa la ficha [Nombr], se clasificarán
en orden alfabético las opciones que aparecen en la lista.
! Si pulsa la ficha [Distancia], las opciones
de la lista se clasificarán según la distancia.
p Los iconos son muy útiles para establecer
rápidamente la categoría de servicios con
el mismo nombre.
Es
29
Page 30
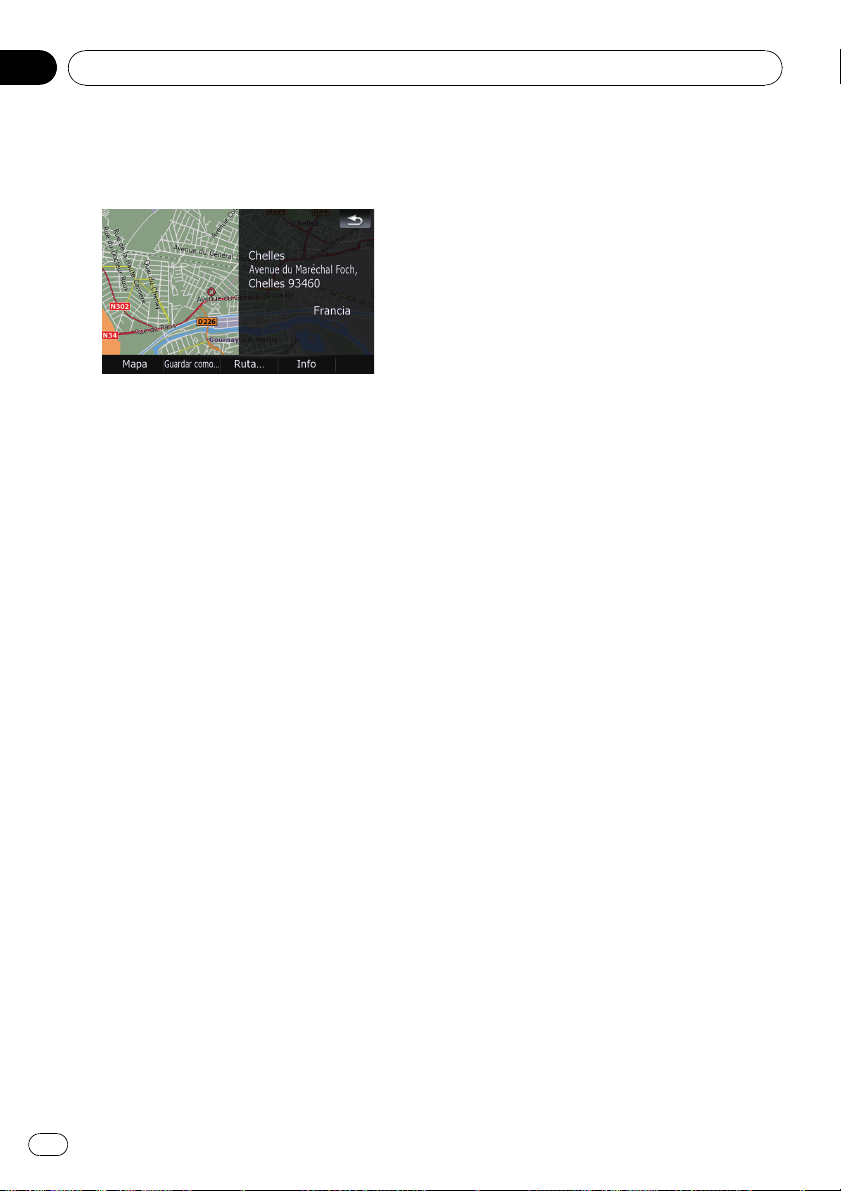
Capítulo
03
Búsqueda y selección de una ubicación
6 Pulse las opciones de la parte inferior
de la “Pantalla de confirmación de mapa”
para seleccionar la siguiente operación.
Al pulsar [Ruta…]y[Ir ahora] de forma pro-
gresiva podrá establecer la posición seleccionada como destino y calcular la ruta hasta
dicho punto.
= Para los detalles acerca de otras operacio-
nes de la “Pantalla de confirmación de
mapa”, consulte Qué puede realizar con la
“Pantalla de confirmación de mapa” en la página 40.
p Si busca un lugar y pulsa [Info]enla“Pan-
talla de confirmación de mapa” podrá también buscar puntos de interés (POI)
cercanos cerca del cursor.
= Para los detalles, consulte Visualización de
la información de una ubicación determinada
en la página 42.
Búsqueda de un punto de
interés (POI) cercano
1 Pulse [Destino] en el “Menú superior” y,
a continuación, pulse [POI].
Búsqueda de puntos de interés
(POI) próximos a la ruta actual
p Esta función sólo está disponible cuando
se ha establecido la ruta.
1 Pulse [Destino] en el “Menú superior” y,
a continuación, pulse [POI].
2 Pulse [En la ruta].
Aparecerá la lista de categorías de POI (puntos de interés).
= Si desea más información sobre las si-
guientes operaciones, consulte Búsqueda
de puntos de interés (POI) cerca del cursor
en la página anterior.
Búsqueda de puntos de interés
(POI) cerca del destino
p Esta función sólo está disponible cuando
se ha establecido la ruta.
1 Pulse [Destino] en el “Menú superior” y,
a continuación, pulse [POI].
2 Pulse [Cerca del destino].
Aparecerá la lista de categorías de POI (puntos de interés).
= Si desea más información sobre las si-
guientes operaciones, consulte Búsqueda
de puntos de interés (POI) cerca del cursor
en la página anterior.
2 Pulse [Cerca de la posición GPS actual].
Aparecerá la lista de categorías de POI (puntos de interés).
= Si desea más información sobre las si-
guientes operaciones, consulte Búsqueda
de puntos de interés (POI) cerca del cursor
en la página anterior.
30
Es
Page 31

Búsqueda y selección de una ubicación
Capítulo
03
Utilización de “Búsquedas
guardadas”
Memorizar la secuencia de selección
Puede almacenar el método de búsqueda seleccionado y una de las categorías como el acceso directo que podrá utilizar
posteriormente. Le permite buscar un punto
de interés (POI) de la misma forma que lo hizo
anteriormente. Puede también eliminar los accesos directos.
1 Pulse [Destino] en el “Menú superior” y,
a continuación, pulse [POI].
2 Pulse [Registrar criterios de búsqueda].
3 Pulse uno de los elementos de la lista.
4 Pulse el método de búsqueda que
desea introducir en la memoria.
Búsqueda y selección de una ubicación
Aparecerá la lista de categorías de POI (puntos de interés).
5 Pulse la categoría que desea introducir
en la memoria.
Si existen más categorías detalladas dentro de
la categoría seleccionada, seleccione la categoría que desee de la lista repetidamente
hasta que aparezca la categoría que desee.
! Si selecciona un elemento que ya ha alma-
cenado podrá sobrescribirlo.
En la parte superior de la pantalla aparecerá
la secuencia de selección.
6 Vuelva a comprobar la secuencia y
pulse [Guardar búsqueda] para introducirla
en la memoria.
Es
31
Page 32

Capítulo
03
Búsqueda y selección de una ubicación
! Al pulsar [Guardar búsqueda] sin seleccio-
nar una categoría, podrá almacenar sólo el
método de búsqueda seleccionado, incluyendo todas las categorías.
! Si ya no existen más categorías detalladas,
aparecerá una lista en blanco. En tal caso,
si pulsa [Guardar búsqueda] podrá almacenarla como la categoría seleccionada.
Para saber los estados de la secuencia actual, consulte la parte superior de la pantalla.
7 Introduzca el nombre que desee y, a
continuación, pulse [Fin] para finalizar la
entrada.
El proceso de almacenamiento ha finalizado y
el acceso directo está disponible en “Búsque-
das guardadas”.
3 Pulse uno de los elementos de la lista.
4 Pulse el punto de interés (POI) que
desee.
5 Pulse las opciones de la parte inferior
de la “Pantalla de confirmación de mapa”
para seleccionar la siguiente operación.
Búsqueda de puntos de interés (POI)
mediante la secuencia memorizada
Puede buscar puntos de interés (POI) mediante el acceso directo almacenado previamente.
1 Pulse [Destino] en el “Menú superior” y,
a continuación, pulse [POI].
2 Pulse [Búsquedas guardadas].
32
Es
Al pulsar [Ruta…]y[Ir ahora] de forma pro-
gresiva podrá establecer la posición seleccionada como destino y calcular la ruta hasta
dicho punto.
= Para los detalles acerca de otras operacio-
nes de la “Pantalla de confirmación de
mapa”, consulte Qué puede realizar con la
“Pantalla de confirmación de mapa” en la página 40.
Page 33

Búsqueda y selección de una ubicación
Capítulo
03
Eliminación de los accesos directos a
POI memorizados
1 Pulse [Destino] en el “Menú superior” y,
a continuación, pulse [POI].
2 Pulse [Búsquedas guardadas].
3 Pulse [Eliminar] a la derecha del elemento que desee borrar.
Búsqueda de puntos de
interés (POI) utilizando los
datos de dispositivos de
almacenamiento exter nos
(USB, SD)
Es posible crear un punto de interés (POI) personalizado utilizando el programa de utilidades “NavGate FEEDS”, que está disponible por
separado en el PC (“NavGate FEEDS” estará
disponible en nuestro sitio web). Si almacena
el punto de interés (POI) personalizado de
forma adecuada y conecta el dispositivo de almacenamiento externo (USB, SD) logrará que
el sistema utilice los datos para realizar búsquedas.
3 Pulse el almacenamiento que desea cargar.
Búsqueda y selección de una ubicación
4 Pulse la carpeta que incluye el elemento que desee de la lista.
5 Pulse uno de los elementos de la lista.
1 Conecte el dispositivo USB o introduzca
la tarjeta SD.
2 Pulse [Destino] en el “Menú superior” y,
a continuación, pulse [USB/SD].
33
Es
Page 34

Capítulo
03
Búsqueda y selección de una ubicación
6 Pulse las opciones de la parte inferior
de la “Pantalla de confirmación de mapa”
para seleccionar la siguiente operación.
Al pulsar [Ruta…]y[Ir ahora] de forma pro-
gresiva podrá establecer la posición seleccionada como destino y calcular la ruta hasta
dicho punto.
= Para los detalles acerca de otras operacio-
nes de la “Pantalla de confirmación de
mapa”, consulte Qué puede realizar con la
“Pantalla de confirmación de mapa” en la página 40.
Búsqueda de una ubicación
por coordenadas
Al introducir una latitud y longitud, localizará
la ubicación.
1 Pulse [Destino] en el “Menú superior” y,
a continuación, pulse [Ruta].
2 Pulse [Coordenadas].
3 Pulse la tecla de latitud o la tecla de
longitud en función de los valores que
desee introducir.
Los valores de la tecla latitud o de la tecla longitud indican las coordinadas del cursor antes
de acceder a esta pantalla.
4 Pulse
introduzca la coordinada que desee.
para eliminar el valor actual e
34
! Si pulsa [N/S]o[E/O], cambiará el hemisfe-
rio.
Es
Page 35

Búsqueda y selección de una ubicación
Capítulo
03
5 Pulse [Fin].
La pantalla vuelve a la pantalla anterior. Pulse
la otra tecla que no haya introducido todavía,
introduzca la latitud o longitud y, a continuación, pulse [Fin] para finalizar la entrada.
6 Pulse [OK].
Aparece la “Pantalla de confirmación de
mapa”.
7 Pulse las opciones de la parte inferior
de la “Pantalla de confirmación de mapa”
para seleccionar la siguiente operación.
Selección de una ubicación
que buscó recientemente
Los lugares que ha buscado en el pasado se
almacenan automáticamente en “Historial”.
Seleccionar el elemento en la lista se presenta
como una forma sencilla de especificar la posición.
p “Historial” puede almacenar hasta 32 ubi-
caciones. Si las entradas alcanzan el número máximo, la nueva entrada
sobrescribe a la antigua.
1 Pulse [Destino] en el “Menú superior” y,
a continuación, pulse [Historial].
2 Pulse la entrada que desee.
3 Pulse las opciones de la parte inferior
de la “Pantalla de confirmación de mapa”
para seleccionar la siguiente operación.
Búsqueda y selección de una ubicación
Al pulsar [Ruta…]y[Ir ahora] de forma pro-
gresiva podrá establecer la posición seleccionada como destino y calcular la ruta hasta
dicho punto.
= Para los detalles acerca de otras operacio-
nes de la “Pantalla de confirmación de
mapa”, consulte Qué puede realizar con la
“Pantalla de confirmación de mapa” en la página 40.
Al pulsar [Ruta…]y[Ir ahora] de forma pro-
gresiva podrá establecer la posición seleccionada como destino y calcular la ruta hasta
dicho punto.
Es
35
Page 36

Capítulo
03
Búsqueda y selección de una ubicación
= Para los detalles acerca de otras operacio-
nes de la “Pantalla de confirmación de
mapa”, consulte Qué puede realizar con la
“Pantalla de confirmación de mapa” en la página 40.
Eliminación de una entrada del
“Historial”
Se pueden eliminar los elementos del “Histo-
rial”. Se pueden también eliminar simultánea-
mente todas las entradas del “Historial”.
1 Pulse [Destino] en el “Menú superior” y,
a continuación, pulse [Historial].
2 Pulse [Eliminar] a la derecha del elemento que desee borrar.
3 Pulse [Sí].
Aparecerá un mensaje que le preguntará si
confirma la eliminación.
p Si pulsa [Borrar histor] podrá eliminar
todas las entradas.
p Los datos eliminados no se pueden restau-
rar y, por lo tanto, se debe tener especial
cuidado de no eliminarlos por error.
Selección de una ubicación
almacenada en “Favoritos”
Si almacena las ubicaciones que visita con
frecuencia, se ahorrará tiempo y esfuerzo.
Seleccionar el elemento en la lista se presenta
como una forma sencilla de especificar la posición.
p “Favoritos” puede almacenar hasta 30 ubi-
caciones.
1 Pulse [Destino] en el “Menú superior” y,
a continuación, pulse [Favoritos].
2 Pulse la entrada que desee.
3 Pulse las opciones de la parte inferior
de la “Pantalla de confirmación de mapa”
para seleccionar la siguiente operación.
Al pulsar [Ruta…]y[Ir ahora] de forma pro-
gresiva podrá establecer la posición seleccionada como destino y calcular la ruta hasta
dicho punto.
= Para los detalles acerca de otras operacio-
nes de la “Pantalla de confirmación de
mapa”, consulte Qué puede realizar con la
“Pantalla de confirmación de mapa” en la página 40.
Eliminación de una entrada del
“Favoritos”
Se pueden eliminar de una vez todas las entradas de “Favoritos”.
1 Pulse [Destino] en el “Menú superior” y,
a continuación, pulse [Favoritos].
36
2 Pulse [Borrar todo].
Aparecerá un mensaje que le preguntará si
confirma la eliminación.
Es
Page 37

Búsqueda y selección de una ubicación
Capítulo
03
3 Pulse [Sí].
p Los datos eliminados no se pueden restau-
rar y, por lo tanto, se debe tener especial
cuidado de no eliminarlos por error.
Configuración de la ruta al
domicilio
Si está almacenada la ubicación de su casa,
podrá calcular la ruta hasta su domicilio pulsando simplemente una tecla del menú de navegación.
% Pulse [Destino] en el “Menú superior” y,
a continuación, pulse [Regreso a casa].
Si no se había configurado la ruta, el cálculo
comienza de inmediato.
Si ya se había configurado la ruta, aparecerá
un mensaje que le preguntará si desea cancelar la ruta actual. Pulse [Sí] para iniciar el
cálculo de la ruta.
p Si no se ha almacenado aún la ubicación
de la casa, ajuste en primer lugar la ubicación.
= Para los detalles, consulte Ajuste de la
posición del domicilio en la página 94.
Configuración de una ruta
recuperando una ruta
almacenada
Al almacenar una ruta podrá recuperarla. Al
seleccionar el elemento de lista, se ofrece una
forma sencilla de configurar la ruta almacenada.
Seleccionar el elemento en la lista se presenta
como una forma sencilla de especificar la posición.
! Si no existen entradas en la lista, guarde
en primer lugar la ruta.
= Para los detalles acerca de otras opera-
ciones, consulte Almacenamiento de la
ruta actual en la página 50.
1 Pulse [Destino] en el “Menú superior” y,
a continuación, pulse [Mis rutas].
2 Pulse la entrada que desee.
Búsqueda y selección de una ubicación
Si no se había configurado la ruta, se recupera
la ruta almacenada y la guía comenzará de
forma inmediata.
Búsqueda de una ubicación
mediante el
desplazamiento del mapa
Al especificar una ubicación tras desplazar el
mapa, podrá ajustar la posición como objetivo
factible en la “Pantalla de confirmación de
mapa”.
1 Pulse el botón MAP para visualizar la
pantalla del mapa de navegación.
2 Pulse y arrastre la pantalla para desplazar el mapa a la posición que desee.
3 Pulse para ver la “Pantalla de confirmación de mapa”.
Aparece la “Pantalla de confirmación de
mapa”.
37
Es
Page 38

Capítulo
03
Búsqueda y selección de una ubicación
4 Pulse las opciones de la parte inferior
de la “Pantalla de confirmación de mapa”
para seleccionar la siguiente operación.
Al pulsar [Ruta…]y[Ir ahora] de forma pro-
gresiva podrá establecer la posición seleccionada como destino y calcular la ruta hasta
dicho punto.
= Para los detalles acerca de otras operacio-
nes de la “Pantalla de confirmación de
mapa”, consulte Qué puede realizar con la
“Pantalla de confirmación de mapa” en la página 40.
38
Es
Page 39

Búsqueda y selección de una ubicación
Capítulo
03
Búsqueda y selección de una ubicación
39
Es
Page 40

Capítulo
04
Una vez decidida la ubicación (Pantalla de confirmación
de mapa)
Qué puede realizar con la “Pantalla de confirmación de mapa”
En la mayoría de las condiciones tras buscar una ubicación, la “Pantalla de confirmación de mapa” aparece para que pueda seleccionar la siguiente operación. Las opciones que aparecen a continuación
están disponibles en esta pantalla:
Mapa
Muestra un mapa 2D a pantalla completa centrado en la posición del cursor.
Guardar como…
Coloca un alfiler de mapa y guarda la posición.
= Para los detalles acerca de la operación,
consulte Guardar como… en la página siguiente.
Ruta…
Ajusta el destino, puntos de paso y posiciones
de punto de inicio.
= Para los detalles acerca de la operación,
consulte Ruta… en esta página.
Info
Muestra información detallada acerca de la
ubicación de la posición del cursor.
= Para los detalles acerca de la operación,
consulte Visualización de la información de
una ubicación determinada en la página 42.
Le permite llamar a la posición en el caso de
que esté disponible un número de teléfono.
(Es necesario sincronizarlo con un teléfono
móvil con tecnología inalámbrica Bluetooth).
= Para los detalles acerca de la operación,
consulte Marcación de un número telefóni-
co en “Pantalla de confirmación de mapa”
en la página 61.
Ruta…
Ir ahora
Calcula la nueva ruta ajustando la posición
del curso como el nuevo destino.
= Para los detalles acerca de la operación,
consulte Configuración de la ubicación
como nuevo destino en la página siguiente.
Añad punto interm
Vuelva a calcular la ruta agregando la posición
del cursor como punto de paso.
40
Es
Page 41

Una vez decidida la ubicación (Pantalla de confirmación
de mapa)
Capítulo
04
= Para los detalles acerca de la operación,
consulte Configuración de la ubicación
como punto de paso en esta página.
Continuar
Vuelve a calcular la ruta ajustando la posición
del cursor como el nuevo destino. El destino
anterior se convierte en un punto de paso.
= Para los detalles acerca de la operación,
consulte Sustitución de la ubicación como
nuevo destino final en la página siguiente.
Punto de inicio
Ajusta la ubicación como un punto de inicio.
= Para los detalles acerca de la operación,
consulte Configuración de la ubicación
como punto de inicio en la página
siguiente.
Guardar como…
Añadir indicador
Coloca un alfiler de mapa en la posición del
cursor como una marca.
= Para los detalles, consulte Colocación de un
alfiler de mapa en la ubicación en la página
43.
Añadir POI
Almacena la posición del cursor como un
punto de interés (POI).
= Para los detalles, consulte Registro de la
ubicación como un punto de interés (POI)
personalizado en la página 43.
Añad favorito
Almacena la posición del cursor como uno de
los “Favoritos”.
= Para los detalles, consulte Almacenamiento
de la ubicación en “Favoritos” en la página
44.
Añadir cámara
Almacena la posición del cursor como ubicación de cámara de seguridad.
= Para los detalles, consulte Almacenamiento
de la posición como ubicación de cámara de
seguridad en la página 45.
Configuración de la ubicación
como nuevo destino
1 Pulse [Ruta…]enla“Pantalla de confir-
mación de mapa”.
2 Pulse [Ir ahora].
Si no se había configurado la ruta, el cálculo
comienza de inmediato.
Si ya se había configurado la ruta, aparecerá
un mensaje que le preguntará si desea cancelar la ruta actual. Pulse [Sí] para iniciar el
cálculo de la ruta.
p Cuando el cursor coincide con un destino
que ya se había ajustado, pulse [Quitar
destino] para cancelar la ruta actual o volver a calcular la ruta ajustando uno de los
restantes puntos de paso como el
destino.
Configuración de la ubicación
como punto de paso
1 Pulse [Ruta…]enla“Pantalla de confir-
mación de mapa”.
2 Pulse [Añad punto interm].
Si no se había configurado un punto de paso,
el cálculo de la ruta comienza de inmediato.
Una vez decidida la ubicación (Pantalla de confirmación de mapa)
41
Es
Page 42

Capítulo
04
Una vez decidida la ubicación (Pantalla de confirmación
de mapa)
p Cuando el cursor coincide con un punto de
paso ya configurado, pulse [Quitar etapa]
para eliminar el punto de paso y volver a
calcular la ruta.
Sustitución de la ubicación
como nuevo destino final
1 Pulse [Ruta…]enla“Pantalla de confir-
mación de mapa”.
2 Pulse [Continuar].
p Vuelve a calcular la ruta ajustando la posi-
ción del cursor como el nuevo destino. El
destino anterior se convierte en un punto
de paso.
Configuración de la ubicación
como punto de inicio
La configuración del punto de inicio sólo se
realiza cuando no existe ninguna ruta. De lo
contrario, se volverá a calcular la nueva ruta
del punto de inicio al destino actual.
1 Pulse [Ruta…]enla“Pantalla de confir-
mación de mapa”.
1 Pulse el botón MAP para visualizar la
pantalla del mapa de navegación.
2 Pulse y arrastre la pantalla para desplazar el mapa a la posición que desee.
3 Pulse para ver la “Pantalla de confirmación de mapa”.
Aparece la “Pantalla de confirmación de
mapa”.
4 Pulse [Info] de la parte inferior de la
“Pantalla de confirmación de mapa”.
Aparece la pantalla “Información de lugar”.
1
2 Pulse [Punto de inicio].
p Cuando el cursor coincide con un punto de
inicio ya configurado, cambia a [Quitar ini-
cio]. Se eliminarán todos los puntos de
paso ya configurados.
Visualización de la
información de una
ubicación determinada
Al colocar el cursor en la posición que desee
podrá ver información detallada sobre la ubicación utilizando la “Pantalla de confirmación
de mapa”.
42
Es
2
1 La dirección y coordenadas
2 Información acerca de un punto de interés
(POI) cercano
5 Pulse o para desplazar la lista de
POI y, a continuación, pulse el punto de interés (POI) que desee.
Al pulsar uno de los puntos de interés (POI)
enumerados podrá ver más información detallada sobre el punto de interés (POI).
Page 43

Una vez decidida la ubicación (Pantalla de confirmación
de mapa)
Capítulo
04
6 Pulse [OK].
Si pulsa [OK], aparecerá la “Pantalla de confirmación de mapa” con el punto de interés
(POI) resaltado.
Colocación de un alfiler de
mapa en la ubicación
Los iconos con forma de alfiler denominados
“alfileres de mapa”; pueden utilizarse como
marcadores. Al colocar los alfileres de colores
en el mapa se resalta la posición y le facilita la
búsqueda de la posición posteriormente.
1 Busque una ubicación o coloque el cursor en la zona que desee desplazando el
mapa y mostrando la “Pantalla de confirmación de mapa”.
2 Pulse [Guardar como…]enla“Pantalla
de confirmación de mapa”.
3 Pulse [Añadir indicador].
El icono con forma de alfiler se coloca en el
mapa y la pantalla vuelve a la pantalla del
mapa.
p El color del icono con forma de alfiler se
asigna automáticamente dentro de los colores predefinidos al configurarlo.
1 Coloque el cursor en el icono con forma
de alfiler y aparecerá la “Pantalla de confirmación de mapa”.
2 Pulse [Guardar como…]enla“Pantalla
de confirmación de mapa”.
3 Pulse [Borr marca].
El icono con forma de alfiler se elimina y la
pantalla vuelve a la pantalla del mapa.
Registro de la ubicación
como un punto de interés
(POI) personalizado
Si se ha abierto un nuevo comercio, es posible
que no se encuentre en la base de datos. Al registrar la ubicación como un nuevo punto de
interés (POI) podrá utilizar el elemento como
un punto de interés (POI) preinstalado.
1 Busque una ubicación o coloque el cursor en la zona que desee desplazando el
mapa y mostrando la “Pantalla de confirmación de mapa”.
2 Pulse [Guardar como…]enla“Pantalla
de confirmación de mapa”.
3 Pulse [Añadir POI].
Aparecerá la lista de categorías de POI (puntos de interés).
4 Pulse la categoría a la que dese asignar
la ubicación.
Una vez decidida la ubicación (Pantalla de confirmación de mapa)
Eliminación de un alfiler de mapa
Cuando el cursor coincide con un alfiler de
mapa que ya se ha configurado, puede proceder a su eliminación.
43
Es
Page 44

Capítulo
04
Una vez decidida la ubicación (Pantalla de confirmación
de mapa)
Si existen más categorías detalladas dentro de
la categoría seleccionada, repita este paso
tantas veces como sean necesarias.
5 Pulse [Añadir aquí] cuando la lista de
categorías que desee aparezca para agregar el elemento a dicha lista.
Si ya no existen más categorías detalladas,
aparecerá la lista en blanco. En tal caso, si
pulsa [Añadir aquí] podrá agregar el elemento y registrarlo como un elemento que pertenece a la categoría que seleccionó en la
pantalla anterior.
p No es válido pulsar [Añadir aquí] sin selec-
cionar antes alguna categoría.
6 Introduzca el nombre que desee y, a
continuación, pulse [Fin] para finalizar la
entrada.
posteriormente de los elementos almacenados en “Favoritos”.
= Para los detalles acerca de la operación,
consulte Selección de una ubicación alma-
cenada en “Favoritos” en la página 36.
p “Favoritos” puede almacenar hasta 30 ubi-
caciones.
1 Busque una ubicación o coloque el cursor en la zona que desee desplazando el
mapa y mostrando la “Pantalla de confirmación de mapa”.
2 Pulse [Guardar como…]enla“Pantalla
de confirmación de mapa”.
3 Pulse [Añad favorito].
4 Pulse la entrada que desee.
Ya se ha completado el registro y el elemento
está disponible como un punto de interés
(POI) personalizado.
p Puede editar el punto de interés (POI) alma-
cenado posteriormente en “Gestión POI”.
= Para los detalles acerca de la operación,
consulte Edición de POI personalizados en la
página 92.
Almacenamiento de la
ubicación en “Favoritos”
Almacenar sus ubicaciones favoritas como
“Favoritos” le brinda la oportunidad de ahorrarse tiempo y esfuerzos a la hora de volver a
introducir esta información. Se podrá disponer
44
Es
Si selecciona un elemento que ya ha almacenado podrá sobrescribirlo.
5 Introduzca el nombre que desee y, a
continuación, pulse [Fin] para finalizar la
entrada.
El almacenamiento se ha completado y el elemento está disponible como entrada predefinida en “Favoritos”.
Page 45

Una vez decidida la ubicación (Pantalla de confirmación
de mapa)
Capítulo
04
Eliminación de una entrada
del “Favoritos”
Se pueden eliminar de una vez todas las entradas de “Favoritos”.
1 Pulse [Destino] en el “Menú superior” y,
a continuación, pulse [Favoritos].
2 Pulse [Borrar todo].
Aparecerá un mensaje que le preguntará si
confirma la eliminación.
3 Pulse [Sí].
p Los datos eliminados no se pueden restau-
rar y, por lo tanto, se debe tener especial
cuidado de no eliminarlos por error.
Almacenamiento de la
posición como ubicación de
cámara de seguridad
Almacenar una posición como una ubicación
de cámara de seguridad permite que el sistema de navegación le avise cuando se acerque
a una ubicación con cámara. Estas ubicaciones aparecen con iconos en forma de cámara.
1 Busque una ubicación o coloque el cursor en la zona que desee desplazando el
mapa y mostrando la “Pantalla de confirmación de mapa”.
2 Pulse [Guardar como…]enla“Pantalla
de confirmación de mapa”.
4 Pulse la tecla debajo de“Tipo cámara:”
para mostrar la pantalla de selección.
Una vez decidida la ubicación (Pantalla de confirmación de mapa)
5 Pulse el tipo de cámara que desee para
asignar una categoría de tipo.
12 3 4 5
Opciones disponibles;
1 Cámaras fijas
2 Cámaras móviles
3 Cámaras integradas
4 Cámaras de control de sección
5 Cámaras de luz roja
6 Pulse la tecla debajo de “Sentido conducción:” para mostrar la pantalla de selección.
3 Pulse [Añadir cámara].
45
Es
Page 46

Capítulo
04
Una vez decidida la ubicación (Pantalla de confirmación
de mapa)
7 Pulse la dirección a la que desee asignar
una propiedad.
1
Opciones disponibles;
1 Tipo unidireccional
2 Tipo bidireccional
3 Tipo omnidireccional
8 Pulse en cualquier parte de la barra o
coloque la barra deslizadora debajo de
“Veloc cámara:” para ajustar el límite de velocidad.
Si trata de pasar por la zona de ubicación de
una cámara y circula con exceso de velocidad,
el sistema de navegación le avisará.
2
3
46
Es
Page 47

Comprobación de la ruta actual
Capítulo
05
Comprobación de las
condiciones de la ruta actual
La pantalla “Información de ruta” contiene
diversa información detallada sobre la ruta actual.
Éste es un ejemplo que muestra una ruta con
dos puntos de paso.
p Esta función sólo está disponible cuando
se ha configurado la ruta y la posición de
su vehículo está en la ruta.
p Puede también visualizar la pantalla “Infor-
mación de ruta” pulsando “Ventana con
información múltiple” en la pantalla del
mapa.
= Para los detalles, consulte Ventana con
información múltiple en la página 22.
1 Pulse [Destino] en el “Menú superior” y,
a continuación, pulse [Ruta].
2 Pulse [Info ruta].
Aparecerá la pantalla “Información de ruta”.
134
1 Punto de inicio
2 Posición actual
3 Punto de paso
4 Destino
5 Tiempo y distancia hasta el punto actual
que se muestra
Se muestran el tiempo y distancia restantes, así como la hora de llegada calculada.
6 El método de cálculo de ruta que está confi-
gurado actualmente “Método:”
= Para los detalles, consulte Ruta en la
7 Punto mostrado actualmente e información
acerca de dicho punto
8 Las condiciones de ruta hasta el punto
mostrado
Al pulsar el icono podrá comprobar los detalles. Si aparecen cinco o más iconos,
pulse
guientes.
2
5
6
7
8
página 86.
para mostrar los cuatro iconos si-
Comprobación de la ruta actual
47
Es
Page 48

Capítulo
05
Comprobación de la ruta actual
3 Pulse [Dest.] para cambiar la pantalla al
primer punto de paso.
Aparecerá la pantalla “Información etapa”.
4 Pulse [Vía] para cambiar a la pantalla
del segundo punto de paso.
Aparece la pantalla “Información etapa” para
el siguiente punto de paso.
5 Pulse [Vía] para volver a la pantalla de
la ruta completa.
Aparecerá la pantalla “Información de ruta”.
p Si se configuran tres o más puntos de paso,
cada vez que pulse [Vía] aparecerá la pantalla del siguiente punto de paso.
Reproducción de un viaje
simulado a gran velocidad
Esta función le permite reproducir la función
de navegación simulada a gran velocidad sin
guía de voz. Esta función resulta útil si desea
examinar cómo será el recorrido por la ruta
actual.
Comprobación de la vista general
de la ruta completa en el mapa
Puede comprobar el esquema completo de la
ruta actual.
1 Pulse [Destino] en el “Menú superior” y,
a continuación, pulse [Ruta].
2 Pulse [Info ruta].
Aparecerá la pantalla “Información de ruta”.
3 Pulse [Ajustar a pant].
Aparecerá una pantalla de mapa 2D con la
ruta general actual colocada en la pantalla.
Comprobación del
itinerario actual
Puede comprobar los datos de la ruta.
p Esta función sólo está disponible cuando
se ha configurado la ruta y la posición de
su vehículo está en la ruta.
1 Pulse [Destino] en el “Menú superior” y,
a continuación, pulse [Ruta].
2 Pulse [Itinerario].
3 Pulse
Desplácese por la lista, según proceda.
o para desplazarse por la lista.
1 Pulse [Destino] en el “Menú superior” y,
a continuación, pulse [Ruta].
2 Pulse [Info ruta].
Aparecerá la pantalla “Información de ruta”.
3 Pulse [Vista páj].
Comenzará la simulación.
p Si desea detener la simulación, pulse
en el mapa.
48
Es
1
1 Dirección de giro
2 Distancia de conducción
3 Nombre de las calles por las que circula
3
2
Page 49

Comprobación de la ruta actual
4 Pulse [Modo].
Cada vez que pulse [Modo] se cambia el
modo de lista:
Otras opciones:
! Instrucciones detalladas
Se muestran todos los puntos de giro, las
calles por las que se ha pasado y otro tipo
de información.
! Instrucciones
Se muestran todos los puntos de giro
(cuando se recibe una guía de voz).
! Lista de carreteras
Muestra los puntos de giro que presentan
el estado más simplificado (los nombres de
ruta duplicados se fusionan en uno).
p Cuando se calcula una ruta larga, es posi-
ble que el sistema de navegación no pueda
mostrar todas las carreteras. (En tal caso,
las demás calles irán apareciendo en la
lista a medida que conduce.)
Capítulo
05
Comprobación de la ruta actual
49
Es
Page 50

Capítulo
06
Edición de los puntos de paso y el destino
Edición de los puntos de paso
Puede editar puntos de paso (lugares que
desea visitar de camino hacia su destino) y
volver a calcular la ruta a medida que pasa
por estos lugares.
Adición de un punto de paso
1 Busque una ubicación.
= Para más información, consulte las descrip-
ciones desde la página 27 hasta la página
37.
2 Pulse [Ruta…]enla“Pantalla de confir-
mación de mapa”.
3 Pulse [Añad punto interm].
Si no se había configurado un punto de paso,
el cálculo de la ruta comienza de inmediato.
= Para los detalles acerca de la operación,
consulte Clasificación de los puntos de paso
en esta página.
p Al establecer puntos de paso en la ruta, el
recorrido hasta el siguiente punto de paso
aparecerá en verde claro. El resto de la ruta
se mostrará en azul claro.
Al pulsar [Optimizar] se clasifican de forma
automática los puntos de paso para que la
ruta suponga el menor tiempo y distancia posibles.
4 Pulse [Fin].
La ruta se vuelve a calcular y aparece el mapa
de la posición actual.
Eliminación de un punto de paso
Puede eliminar los puntos de paso de la ruta
y, a continuación, volver a calcular la ruta.
(Puede borrar los puntos de paso sucesivamente.)
1 Pulse [Destino] en el “Menú superior” y,
a continuación, pulse [Ruta].
Clasificación de los puntos de paso
Puede clasificar los puntos de paso y volver a
calcular la ruta.
1 Pulse [Destino] en el “Menú superior” y,
a continuación, pulse [Ruta].
2 Pulse [Editar ruta].
Aparecerá la pantalla “Editar ruta”.
3 Pulse [i]o[j] para desplazar el punto
de paso o destino.
Colóquelos en el orden que desee.
50
Es
2 Pulse [Editar ruta].
Aparecerá la pantalla “Editar ruta”.
3 Pulse [Eliminar] a la derecha del punto
de paso que desea eliminar.
Se eliminará de la lista el punto de paso.
4 Pulse [Fin].
La ruta se vuelve a calcular y aparece el mapa
de la posición actual.
Almacenamiento de la ruta
actual
Si almacena la ruta actual podrá recuperar y
configurar la ruta almacenada.
p Esta función sólo está disponible cuando
se ha configurado la ruta y la posición de
su vehículo está en la ruta.
Page 51

Edición de los puntos de paso y el destino
1 Pulse [Destino] en el “Menú superior” y,
a continuación, pulse [Ruta].
2 Pulse [Guardar ruta].
3 Introduzca el nombre que desee y, a
continuación, pulse [Fin] para finalizar la
entrada.
Aparece la pantalla anterior.
Eliminación de una entrada de
“Mis rutas”
1 Pulse [Destino] en el “Menú superior” y,
a continuación, pulse [Mis rutas].
Capítulo
06
Edición de los puntos de paso y el destino
2 Pulse [Eliminar] a la derecha del elemento que desee borrar.
p Los datos eliminados no se pueden restau-
rar y, por lo tanto, se debe tener especial
cuidado de no eliminarlos por error.
Eliminación de la ruta actual
Si ya no necesita desplazarse al destino, siga
los pasos que se indican a continuación para
eliminar la ruta actual y cancelar la guía de
ruta.
1 Pulse [Destino] en el “Menú superior” y,
a continuación, pulse [Borrar ruta].
Aparecerá un mensaje de confirmación de la
cancelación de la ruta actual.
2 Pulse [Sí].
51
Es
Page 52

Capítulo
07
Uso de la información del tráfico
El sintonizador RDS-TMC está integrado en el
soporte. Por lo tanto, esta función está disponible sólo cuando el sistema de navegación está
conectado al soporte.
Puede ver las condiciones e información
sobre el tráfico actual. Cuando el sistema de
navegación recibe información actualizada
sobre el tráfico, la muestra sobre el mapa
junto con la información textual detallada si
está disponible.
En la configuración predeterminada, el sistema de navegación tiene en cuenta la información del tráfico y trata de evitar atascos de
tráfico y recomienda rutas mejores. Además,
cuando circula por una ruta y el sistema encuentra otra ruta mejor para evitar el atasco
de tráfico, la ruta actual se volverá a calcular
de forma automática.
El término “atasco de tráfico” de este apartado
hace referencia a los siguientes tipos de condiciones de tráfico:
— Tráfico con paradas intermitentes
— Tráfico totalmente detenido
— Carretera cerrada/bloqueada
1 2 3
1 Icono relacionado con incidentes
2 Calle o ubicación y dirección
3 Distancia a la ubicación e incidente
Si pulsa el elemento que desea podrá comprobar su posición en el mapa.
Cómo leer información del
tráfico en el mapa
La información sobre los incidentes de tráfico
aparece en el mapa del siguiente modo.
p Si sigue reduciendo, ocultará las líneas e
iconos de la información del tráfico.
Icono de incidente de tráfico
Visualización de la lista del
tráfico
La información del tráfico se muestra como
una lista en la pantalla. Esto le permite comprobar cuántos incidentes de tráfico se han
producido, su ubicación y la distancia desde
su posición actual.
% Pulse [Destino] en el “Menú superior” y,
a continuación, pulse [Tráfico].
Aparece una lista con la información del tráfico que se ha recibido. La lista se clasifica en
función de la distancia de su posición actual.
Se muestra el nombre de los lugares (el nombre de las calles) en que se han producido incidentes de tráfico.
52
Es
! con línea roja:
Tráfico con paradas intermitentes
!
con línea roja:
Tráfico totalmente detenido
!
con línea roja:
Carretera cerrada/bloqueada
!
etc.:
Accidentes, construcciones, etc.
Page 53

Uso de la información del tráfico
Capítulo
07
Configuración de la
información del tráfico
Pueden configurarse funciones preferidas relacionadas con la información del tráfico.
1 Pulse [Destino] en el “Menú superior” y,
a continuación, pulse [Tráfico].
2 Pulse [Ajustes].
Aparece la pantalla “Centro control TMC”.
Opciones disponibles;
! “Excluir estación solicitada”
Desactiva la señal de la emisora actual de
modo que pueda detenerse temporalmente
la recepción de una emisora no deseada.
! “Mostrar emisoras descart”
Muestra la lista de sus emisoras excluidas.
En la lista, si pulsa [Activado] junto al elemento de la emisora no deseada, la emisora podrá volver a recuperar su estado de
emisora que puede recibirse.
! “Clasificar eventos por”
[Distancia]:
Clasifica los elementos de incidentes de tráfico en la lista según la distancia.
[Tipo]:
Clasifica los elementos de incidentes de tráfico en la lista según el tipo de incidente.
! “Usar información tráfico”
[Encendido]:
Calcula la ruta teniendo en cuenta los atascos en el cálculo inicial.
[Apagado]:
Calcula la ruta sin tener en cuenta los atascos en el cálculo inicial.
! “Nuevo cálculo para evitar tráfico”
[Activado]:
Calcula la nueva ruta teniendo en cuenta
los atascos al realizar un nuevo cálculo.
[Descon]:
Calcula la nueva ruta sin tener en cuenta
los atascos al realizar un nuevo cálculo.
Uso de la información del tráfico
53
Es
Page 54

Capítulo
08
Uso de la telefonía manos libres
Presentación de la
telefonía manos libres
PRECAUCIÓN
Por su seguridad, intente no hablar por teléfono
mientras conduce.
Si su teléfono móvil cuenta con tecnología
Bluetooth
navegación al teléfono móvil sin cables. Si usa
la función manos libres, podrá utilizar el sistema de navegación para realizar o recibir llamadas. También puede transferir los datos de
la agenda telefónica almacenados en el teléfono móvil al sistema de navegación. Esta sección describe cómo se configura una
conexión Bluetooth y cómo se debe utilizar un
teléfono móvil compatible con tecnología
Bluetooth en el sistema de navegación.
Para obtener más información acerca de la conectividad con el teléfono móvil con tecnología
Bluetooth, consulte la información en nuestro
sitio web.
®
, podrá conectar este sistema de
Preparación de los
dispositivos de comunicación
Este sistema de navegación cuenta con una
función integrada para utilizar teléfonos móviles con tecnología inalámbrica Bluetooth.
Mientras esté conectado su teléfono móvil
compatible con tecnología inalámbrica Bluetooth, se encenderá el indicador de estado de
conexión Bluetooth.
= Para los detalles, consulte Notas sobr e la
telefonía manos libres en la página 65.
p Al apagar el sistema de navegación, se des-
conecta también la conexión Bluetooth.
Cuando se vuelve a encender el sistema,
éste intenta automáticamente volver a conectar el último teléfono móvil conectado.
Aunque la conexión se vea interrumpida
por cualquier motivo, el sistema vuelve a
conectar automáticamente el teléfono
móvil especificado (a no ser que la conexión se interrumpa a causa de operaciones
con el teléfono móvil).
Visualización de Menú de
teléfono
Utilice “Menú de teléfono” si conecta el teléfono móvil al sistema de navegación.
1 Pulse el botón MENU para visualizar
“Menú superior”.
2 Pulse [Teléfono].
1
4
1 : Nombre de red de la empresa de telefo-
nía móvil
2
: Estado de recepción del teléfono móvil
3
: Estado de la batería del teléfono móvil
4
: Nombre del teléfono móvil conectado
2
3
Registro de un teléfono móvil
Cuando conecta por primera vez el teléfono
móvil compatible con tecnología inalámbrica
Bluetooth, debe registrarlo. Se pueden registrar hasta tres teléfonos. Existen tres métodos
de registro:
! Búsqueda de teléfonos cercanos
! Búsqueda de un teléfono en concreto
! Sincronización desde su teléfono móvil
p Si intenta registrar más de tres teléfonos
móviles, el sistema le pedirá que seleccione uno de los ya registrados para sobrescribirlo.
54
Es
Page 55

Uso de la telefonía manos libres
Capítulo
08
= Para los detalles, consulte Conexión de
un teléfono móvil registrado en la página
57.
p El nombre predeterminado de dispositivo
que se visualiza en el teléfono móvil es
“Pioneer Navi”. El código PIN es “1111”.
Búsqueda de teléfonos cercanos
El sistema busca teléfonos móviles disponibles próximos al sistema de navegación, los
muestra en una lista y los registra para su conexión.
1 Active la tecnología inalámbrica Bluetooth en el teléfono móvil.
En algunos teléfonos móviles, no son necesarias medidas específicas para activar la tecnología inalámbrica Bluetooth. Para los detalles,
consulte el manual de instrucciones del teléfono móvil.
2 Pulse [Configuración de teléfono] en
“Menú de teléfono”.
= Para los detalles, consulte Visualización de
Menú de teléfono en la página anterior.
3 Pulse [Conexión].
4 Pulse [Agregar dispositivo] y, a continuación, [Buscar dispositivos].
El sistema busca los teléfonos móviles con
tecnología Bluetooth que están a la espera de
conectarse y los muestra en la lista, si se ha
encontrado el dispositivo.
p Se mostrarán hasta 10 teléfonos móviles en
el orden en el que se encuentren.
5 Espere hasta que aparezca su teléfono
móvil en la lista.
p Si no puede encontrar el teléfono móvil que
desea conectar, compruebe que el teléfono
móvil está a la espera de la conexión con la
tecnología inalámbrica Bluetooth.
6 Pulse el nombre del teléfono móvil que
desea registrar.
Aparece un mensaje que le solicita que introduzca un código PIN.
7 Introduzca el código PIN “1111” utilizando el teléfono móvil.
Cuando se ha establecido correctamente una
conexión, aparece un mensaje, la pantalla
vuelve al menú “Configuración de teléfono”
pulsando [OK].
Búsqueda de un teléfono en
concreto
Si no puede conectar su teléfono siguiendo
los dos métodos habituales descritos anteriormente, intente utilizar este método si su teléfono aparece en la lista.
1 Active la tecnología inalámbrica Bluetooth en el teléfono móvil.
En algunos teléfonos móviles, no son necesarias medidas específicas para activar la tecnología inalámbrica Bluetooth. Para los detalles,
consulte el manual de instrucciones del teléfono móvil.
Uso de la telefonía manos libres
55
Es
Page 56

Capítulo
08
Uso de la telefonía manos libres
2 Pulse [Configuración de teléfono] en
“Menú de teléfono”.
= Para los detalles, consulte Visualización de
Menú de teléfono en la página 54.
3 Pulse [Conexión].
4 Pulse [Agregar dispositivo] y, a continuación, [Seleccionar dispositivos específicos].
5 Pulse el nombre del modelo del teléfono móvil que desea conectar.
El sistema busca los teléfonos móviles con
tecnología Bluetooth que están a la espera de
conectarse y los muestra en la lista, si se ha
encontrado el dispositivo.
p Si no puede encontrar el nombre del mode-
lo que busca en la lista, pulse [Other pho-
nes] para buscar los teléfonos móviles
disponibles que se encuentran en las proximidades.
6 Seleccione en la lista el teléfono móvil
que desea registrar.
Aparece un mensaje que le solicita que introduzca un código PIN.
7 Introduzca el código PIN “1111” utilizando el teléfono móvil.
Cuando se ha establecido correctamente una
conexión, aparece un mensaje, la pantalla
vuelve al menú “Configuración de teléfono”
pulsando [OK].
Sincronización desde su
teléfono móvil
Puede registrar el teléfono móvil ajustando el
sistema de navegación en modo de espera y
solicitando conexión desde el teléfono móvil.
1 Active la tecnología inalámbrica Bluetooth en el teléfono móvil.
En algunos teléfonos móviles, no son necesarias medidas específicas para activar la tecnología inalámbrica Bluetooth. Para los detalles,
consulte el manual de instrucciones del teléfono móvil.
2 Pulse [Configuración de teléfono] en
“Menú de teléfono”.
= Para los detalles, consulte Visualización de
Menú de teléfono en la página 54.
3 Pulse [Agregar dispositivo] y, a continuación, [Emparejar desde teléfono celular].
El sistema de navegación espera a la conexión
con la tecnología inalámbrica Bluetooth.
56
Es
Page 57

Uso de la telefonía manos libres
4 Registre el sistema de navegación en el
teléfono móvil.
Si el teléfono móvil le solicita una contraseña,
introduzca el código PIN (contraseña) del sistema de navegación
Una vez terminado el registro, aparecerá la siguiente pantalla.
Si se inicia la conexión manualmente, lleve a
cabo el siguiente procedimiento. Puede conectar también el teléfono si el sistema de navegación lo detecta automáticamente.
= Para los detalles, consulte Configuración de
la conexión automática en la página 65.
1 Active la tecnología inalámbrica Bluetooth en el teléfono móvil.
En algunos teléfonos móviles, no son necesarias medidas específicas para activar la tecnología inalámbrica Bluetooth. Para los detalles,
consulte el manual de instrucciones del teléfono móvil.
2 Pulse [Configuración de teléfono] en
“Menú de teléfono”.
= Para los detalles, consulte Visualización de
Menú de teléfono en la página 54.
3 Pulse [Conexión].
4 Pulse el nombre del teléfono móvil que
desea conectar.
Capítulo
08
Uso de la telefonía manos libres
p Si el registro no se realiza correctamente,
repita el proceso desde el inicio.
Conexión de un teléfono
móvil registrado
El sistema de navegación conecta automáticamente el teléfono móvil seleccionado como el
destino de conexión. Sin embargo, será necesario conectar el teléfono móvil manualmente
en los casos que se indican a continuación:
! Hay dos o más teléfonos móviles registra-
dos y desea seleccionar manualmente el
que se va a utilizar.
! Desea volver a conectar un teléfono móvil
desconectado.
! No se puede establecer automáticamente
la conexión por algún motivo.
Se inicia la conexión.
Cuando se ha establecido correctamente una
conexión, aparece un mensaje, la pantalla
vuelve al menú “Configuración de teléfono”
pulsando [OK].
p Si ya se encuentra conectado otro teléfono
móvil, pulse [Desconec] que aparece junto
al nombre del teléfono móvil para desconectarlo e inicie la conexión.
p Para cancelar la conexión con el teléfono
móvil, pulse [Cancelar].
p Si la conexión no se realiza correctamente,
compruebe si el teléfono móvil está a la espera de una conexión y vuelva a intentarlo.
Es
57
Page 58

Capítulo
08
Uso de la telefonía manos libres
Desconexión de un teléfono móvil
1 Pulse [Configuración de teléfono] en
“Menú de teléfono”.
= Para los detalles, consulte Visualización de
Menú de teléfono en la página 54.
2 Pulse [Conexión].
3 Pulse [Desconec] que aparece junto al
nombre del teléfono móvil.
Eliminación de un teléfono
registrado
Si ya no desea utilizar un teléfono registrado
con el sistema de navegación, podrá borrarlo
de la asignación de registros para tener espacio para otro teléfono.
p Si se elimina un teléfono registrado, tam-
bién se borrarán todas las entradas de la
agenda telefónica y las listas del registro
de llamadas relativas a ese teléfono.
1 Pulse [Configuración de teléfono] en
“Menú de teléfono”.
= Para los detalles, consulte Visualización de
Menú de teléfono en la página 54.
2 Pulse [Conexión].
Si [Preferencia contestador automático]
está en [Inact.], conteste a la llamada manualmente. Podrá responder a una llamada si aparece alguna pantalla, como por ejemplo, la
pantalla de mapa o la pantalla de configuración.
p Puede configurar el sistema de navegación
para que responda automáticamente a las
llamadas entrantes.
= Para los detalles, consulte Responder a
una llamada automáticamente en la pá-
gina 64.
1 Cuando se recibe una llamada, en la
parte inferior de la pantalla aparece el
menú de operación de respuesta.
p En este momento sólo podrá responder la
llamada.
2 Para responder a una llamada entrante,
pulse
.
3 Pulse [Eliminar] que aparece junto al
nombre del teléfono móvil.
Se cancela el registro.
Recepción de una llamada
telefónica
Puede responder a llamadas en modo manos
libres a través del sistema de navegación.
Respuesta de una llamada entrante
El sistema le informa que está recibiendo una
llamada mediante la visualización de un mensaje y la reproducción de un timbre.
58
Es
Si tiene una llamada entrante, puede rechazarla pulsando
p Puede ajustar el volumen cuando está ha-
blando. Para ajustar el volumen, pulse [Vol
-]y[Vol +] que aparece en la pantalla (tal y
como se muestran a continuación) cuando
esté hablando.
.
Page 59

Uso de la telefonía manos libres
3 Pulse para finalizar la llamada.
La llamada finaliza.
p Cuando hay una llamada entrante, al pulsar
MULTI-CONTROL, la responderá. Durante
la llamada, si pulsa MULTI-CONTROL, finalizará la llamada.
p Si el volumen de voz de la persona que
llama es demasiado bajo y no puede oírlo,
puede ajustar el volumen de la llamada.
= Para los detalles acerca de “Volumen
del teléfono”, consulte Configuración
del volumen del teléfono en la página 63.
p Puede que oiga ruidos cuando cuelgue el
teléfono.
Rechazo de una llamada entrante
Puede rechazar las llamadas entrantes.
= Para los detalles, consulte Responder a una
llamada automáticamente en la página 64.
Capítulo
08
Marcación directa
1 Pulse [Panel de marcado] en “Menú de
teléfono”.
= Para los detalles, consulte Visualización de
Menú de teléfono en la página 54.
Aparece la pantalla de marcación directa.
2 Introduzca el número de teléfono pulsando las teclas correspondientes.
Se muestra el número de teléfono que ha introducido.
Número introducido
Uso de la telefonía manos libres
:
Se borra el último número introducido, uno a
uno, desde la última cifra del número. Si mantiene pulsada la tecla se borra el número completo.
:
Permite volver a la pantalla anterior.
% Cuando reciba una llamada, pulse
Se rechaza la llamada.
p La llamada rechazada se guarda en el regis-
tro de llamadas perdidas.
= Para los detalles, consulte Marcación desde
el registro en esta página.
.
Realizar una llamada
telefónica
Existen distintas formas de realizar una llamada telefónica.
3 Pulse
p Para cancelar la llamada cuando el sistema
4 Pulse para finalizar la llamada.
para realizar una llamada.
ha iniciado la marcación, pulse
.
Marcación desde el registro
En la lista del registro de llamadas se almacenan las llamadas realizadas (marcadas), recibidas y perdidas más recientes. Puede
explorar el registro de llamadas y realizar llamadas desde allí.
Es
59
Page 60

Capítulo
08
Uso de la telefonía manos libres
Realizar una llamada telefónica a través
del registro de llamadas realizadas
El registro de llamadas realizadas almacena
30 llamadas por teléfono móvil registrado. Si
el número de entradas supera las 30, se borrará la más antigua.
1 Pulse [Números marcados] en “Menú
de teléfono”.
= Para los detalles, consulte Visualización de
Menú de teléfono en la página 54.
2 Si pulsa una entrada de la lista, se inicia
la marcación.
p Si pulsa [Detalle], podrá comprobar los
datos del interlocutor antes de realizar una
llamada telefónica.
p Para cancelar la llamada cuando el sistema
ha iniciado la marcación, pulse
.
3 Pulse para finalizar la llamada.
Realizar una llamada telefónica a través
del registro de llamadas recibidas
El registro de llamadas recibidas almacena 30
llamadas por teléfono móvil registrado. Si el
número de llamadas supera las 30, se borrará
la más antigua.
1 Pulse [Llamadas recibidas] en “Menú de
teléfono”.
= Para los detalles, consulte Visualización de
Menú de teléfono en la página 54.
2 Si pulsa una entrada de la lista, se inicia
la marcación.
p Si pulsa [Detalle], podrá comprobar los
datos del interlocutor antes de realizar una
llamada telefónica.
p Para cancelar la llamada cuando el sistema
ha iniciado la marcación, pulse
.
Realizar una llamada telefónica a través
del registro de llamadas perdidas
El registro de llamadas perdidas almacena 20
llamadas por teléfono móvil registrado. Si el
número de llamadas supera las 20, se borrará
la más antigua.
1 Pulse [Llamadas perdidas] en “Menú de
teléfono”.
= Para los detalles, consulte Visualización de
Menú de teléfono en la página 54.
2 Si pulsa una entrada de la lista, se inicia
la marcación.
p Si pulsa [Detalle], podrá comprobar los
datos del interlocutor antes de realizar una
llamada telefónica.
p Para cancelar la llamada cuando el sistema
ha iniciado la marcación, pulse
.
3 Pulse para finalizar la llamada.
Llamada a un número en la
pantalla “ Contactos”
Una vez localizada la entrada a la que desea
llamar en la pantalla “Contactos”, puede seleccionar el número y realizar la llamada.
1 Pulse el botón MENU para visualizar
“Menú superior”.
2 Pulse [Contactos].
Aparecerá la pantalla “Contactos”.
3 Cambie la página de la lista para visualizar la entrada que desee.
Si pulsa una ficha del alfabeto, podrá pasar a
la primera página de los contactos cuyo nombre comienza con dicha letra.
3 Pulse para finalizar la llamada.
60
Es
Page 61

Uso de la telefonía manos libres
Capítulo
08
o :
Muestra la página siguiente o anterior.
Fichas del alfabeto
Desplaza la pantalla al comienzo de la página,
incluyendo la entrada cuyo nombre comienza
con alguno de los alfabetos seleccionados.
Si pulsa [#ABCDE], también se muestra la página, incluyendo la entrada cuyo nombre comienza con símbolos primarios o números.
Si pulsa [Otros], se muestra la página, incluyendo entradas que no están asignadas a
cualquiera del resto de fichas.
4 Pulse la entrada que desee de la lista
para realizar una llamada.
5 Pulse
para finalizar la llamada.
Marcación de un número
telefónico en “Pantalla de
confirmación de mapa”
Puede realizar una llamada la ubicación deseada o a la ubicación que está seleccionando
en la pantalla de mapa si el número telefónico
existe.
2 Pulse
Para cancelar la llamada cuando el sistema
ha iniciado la marcación, pulse
3 Pulse
para realizar una llamada.
.
para finalizar la llamada.
Realizar una llamada a casa de
forma sencilla
Puede realizar una llamada a casa sin tener
que introducir el número telefónico si ya se ha
registrado anteriormente.
% Pulse [Llamar a casa] en “Menú de telé-
fono”.
Se inicia la marcación del teléfono de casa.
= Para los detalles, consulte Visualización de
Menú de teléfono en la página 54.
p Si aún no ha registrado su número de casa,
aparecerá un mensaje. Pulse [Sí] para comenzar con el registro.
= Para los detalles acerca de “Establecer
En casa”, consulte Ajuste de la posición
del domicilio en la página 94.
Uso de la telefonía manos libres
1 Para mostrar “Pantalla de confirmación
de mapa”, busque una ubicación o desplace el cursor y pulse
.
61
Es
Page 62

Capítulo
08
Uso de la telefonía manos libres
Aviso de mensajes cortos
entrantes
Si el teléfono móvil y el sistema de navegación
se encuentran conectados, aparecerá el siguiente aviso cuando reciba un nuevo mensaje SMS. Aparecerá “Nuevo mensaje de:
(nombre del remitente)” y el aviso desaparecerá transcurridos ocho segundos.
p Si desea eliminar el mensaje, pulse en
cualquier lugar de la pantalla.
p Si se está utilizando el idioma de voz con
adición de texto a voz, se podrá emitir el
mensaje con sonido.
= Para los detalles, consulte Selección del
idioma en la página 95.
Transferencia de la agenda
telefónica
Puede transferir los números a la lista de destinos de un usuario registrado desde la agenda telefónica.
p Con algunos teléfonos móviles no será po-
sible transferir toda la agenda telefónica de
una vez. Si este es el caso, deberá transferir
una a una las direcciones desde la agenda
telefónica utilizando el teléfono móvil.
p El número máximo de entradas que puede
transferirse por teléfono móvil es de 400. Si
el numero de entradas supera las 400, no
se procederá a la transferencia de las entradas adicionales. Si se registra más de
un número por persona, como por ejemplo,
trabajo y casa, cada número se contabiliza
por separado.
p Cada entrada puede incluir hasta 3 núme-
ros de teléfono.
p En función del teléfono móvil conectado al
sistema de navegación a través de la tecnología Bluetooth, puede que este sistema de
navegación no muestre la agenda telefónica correctamente. (Algunos caracteres podrían no mostrarse correctamente.)
p Si la agenda telefónica del teléfono móvil
incluye datos de imagen, puede que no se
transfiera correctamente.
1 Conecte el teléfono móvil que incluye
la agenda telefónica que desea transferir.
= Para los detalles, consulte Conexión de un
teléfono móvil registrado en la página 57.
2 Pulse [Transfer. libreta teléf.] en “Menú
de teléfono”.
Aparecerán los mensajes de confirmación.
3 Compruebe los mensajes y pulse [OK].
p Si ya se ha transferido una agenda telefóni-
ca, aparecerá un mensaje que le solicitará
si acepta la sustitución de los datos.
4 Asegúrese de que se muestra la siguiente pantalla y active su teléfono móvil
para que transfiera las entradas de la agenda telefónica.
Se inicia la transferencia. Puede que el proceso dure un tiempo, según la cantidad de entradas que se desean transferir.
p Puede enviar las entradas de la agenda tele-
fónica varias veces antes de pulsar [OK]. Si
el teléfono móvil sólo admite la transferencia una a una, envíe todas las entradas que
desee transferir antes de pulsar [OK].
62
Es
Page 63

Uso de la telefonía manos libres
Capítulo
08
p Si el teléfono cuenta con la capacidad de
realizar una transferencia automática de la
agenda telefónica, se omitirá esta pantalla
y se iniciará la transferencia.
p Los datos transferidos no se pueden editar
en el sistema de navegación.
5 Una vez que aparezca el mensaje de finalización, compruébelo y pulse [OK].
Finaliza la transferencia.
Borrado de memoria
Puede eliminar de la memoria los elementos
correspondientes al teléfono móvil conectado:
agenda telefónica, registro de llamadas realizadas/recibidas/perdidas y marcaciones predefinidas.
1 Pulse [Configuración de teléfono] en
“Menú de teléfono”.
= Para los detalles, consulte Visualización de
Menú de teléfono en la página 54.
2 Pulse [Borrar memoria].
Puede borrar la lista del registro de llamadas
perdidas.
p Si pulsa [Borrar] se mostrará el mensaje de
confirmación para borrar la memoria.
p Si pulsa [Borrar todo] se eliminarán todos
los datos correspondientes al teléfono
móvil conectado.
3 Pulse [OK].
Se eliminan los datos del elemento seleccionado de la memoria del sistema de navegación.
p Si no desea borrar la memoria selecciona-
da, pulse [Cancelar].
Uso de la telefonía manos libres
Configuración del teléfono
Configuración del volumen del
teléfono
Se puede ajustar el nivel del volumen relacionado con la telefonía manos libres.
1 Pulse [Volumen del teléfono] en “Menú
de teléfono”.
= Para los detalles, consulte Visualización de
Menú de teléfono en la página 54.
2 Ajuste el volumen para pulsar las barras deslizadoras de [Timbre del teléfono] y
[Voz de teléfono].
En esta pantalla puede seleccionar las siguientes opciones:
Contactos:
Puede eliminar la agenda telefónica del teléfono registrado.
Lista de llamadas recibidas:
Puede borrar la lista del registro de llamadas
recibidas.
Lista de números marcados:
Puede borrar la lista del registro de llamadas
realizadas.
Lista de llamadas perdidas:
[Timbre del teléfono]:
Este ajuste controla el volumen del tono de las
llamadas entrantes.
[Voz de teléfono]:
Este ajuste controla el volumen de voz de las
llamadas entrantes.
Es
63
Page 64

Capítulo
08
Uso de la telefonía manos libres
p El volumen del teléfono varía en función del
teléfono de la persona que realiza la llamada, el ajuste del volumen y otras condiciones.
= Para los detalles acerca de las operacio-
nes, consulte Respuesta de una llamada
entrante en la página 58.
Detener la transmisión de
ondas Bluetooth
Puede detener la transmisión de ondas eléctricas mediante la desactivación de la función
Bluetooth. Si no utiliza la tecnología inalámbrica Bluetooth, se recomienda seleccionar
[Inact.].
1 Pulse [Configuración de teléfono] en
“Menú de teléfono”.
= Para los detalles, consulte Visualización de
Menú de teléfono en la página 54.
2 Pulse [Inact.] en [Bluetooth Act./Inact.].
Al pulsar [Bluetooth Act./Inact.] se alternará
entre [Act.]y[Inact.].
Responder a una llamada
automáticamente
El sistema de navegación responde automáticamente a una llamada entrante del teléfono
móvil. Puede responder a una llamada mientras conduce.
1 Pulse [Configuración de teléfono] en
“Menú de teléfono”.
= Para los detalles, consulte Visualización de
Menú de teléfono en la página 54.
2 Pulse cualquier tecla ubicada junto a
[Preferencia contestador automático]
(como por ejemplo, las teclas [Inact.], [Tras
3 segundos]).
Aparecerá la selección de Preferencia contestador automático.
3 Pulse el elemento que desea configurar.
[Inact.]: Sin respuesta automática. Responda
manualmente
[Inmediatamente]: Responde de forma inmediata
[Tras 3 segundos]: Responde pasados tres se-
gundos
[Tras 6 segundos]: Responde pasados seis se-
gundos
[Tras 10 segundos]: Responde pasados diez
segundos
Ajuste de la función de rechazo
automático
Si la función está activada, el sistema de navegación rechaza automáticamente las llamadas entrantes.
1 Pulse [Configuración de teléfono] en
“Menú de teléfono”.
= Para los detalles, consulte Visualización de
Menú de teléfono en la página 54.
2 Pulse [Rechazar todas las llamadas].
Al pulsar [Rechazar todas las llamadas] se alterna entre [Act.]y[Inact.].
p Si tanto la función de respuesta automática
como la de rechazo automático están ajustadas en [Act.], el rechazo tiene prioridad y
no se aceptarán las llamadas entrantes.
p Si [Rechazar todas las llamadas] está
[Act.], las llamadas entrantes rechazadas
no se almacenarán en el registro de llamadas perdidas.
64
Es
Page 65

Uso de la telefonía manos libres
Capítulo
08
Cancelación del eco y reducción
de los ruidos
Si está utilizando la telefonía manos libres en
el vehículo, puede que escuche un molesto
eco. Esta función reduce el eco y los ruidos de
la telefonía manos libres, a la vez que mantiene una buena calidad de sonido.
1 Pulse [Configuración de teléfono] en
“Menú de teléfono”.
= Para los detalles, consulte Visualización de
Menú de teléfono en la página 54.
2 Pulse [Cancelar eco].
Al pulsar [Cancelar eco] se alterna entre
[Act.]y[Inact.].
Configuración de la conexión
automática
Si la conexión automática está activada, el sistema de navegación se conectará automáticamente al teléfono móvil registrado cuando
esté dentro de su área de acción. Si utiliza
esta opción, se evitará la tarea de establecer
usted mismo la conexión.
p Es posible que con algunos teléfonos móvi-
les no se pueda efectuar la conexión automática.
p Esta unidad no inicia una conexión auto-
mática con el teléfono registrado mientras
está utilizando el menú “Function” para telefonía manos libres.
1 Pulse [Configuración de teléfono] en
“Menú de teléfono”.
= Para los detalles, consulte Visualización de
Menú de teléfono en la página 54.
2 Pulse [Conexión automática].
Al pulsar [Conexión automática] se alterna
entre [Act.]y[Inact.].
p La conexión automática se realiza en el
orden de número de registro.
p Algunos teléfonos móviles no admiten la
conexión automática.
Edición del nombre del dispositivo
Puede modificar el nombre del dispositivo que
se muestra en el teléfono móvil. (La selección
predeterminada es [Pioneer Navi].)
1 Pulse [Configuración de teléfono] en
“Menú de teléfono”.
= Para los detalles, consulte Visualización de
Menú de teléfono en la página 54.
2 Pulse [Editar nombre].
Aparecerá el teclado para que introduzca el
nombre.
3 Pulse
tual e introduzca el nombre nuevo utilizando el teclado.
4 Pulse [Fin].
Se ha cambiado el nombre.
p El nombre de un dispositivo puede constar
de 30 caracteres como máximo.
para eliminar el nombre ac-
Notas sobre la telefonía
manos libres
Notas generales
! No se garantiza la conexión con todos los
teléfonos móviles compatibles con tecnología inalámbrica Bluetooth.
! La distancia visual entre el sistema de na-
vegación y el teléfono móvil debe ser de 10
m o inferior a la hora de recibir y enviar
datos y voz a través de la tecnología Bluetooth. No obstante, la distancia de transmisión podría ser menor que la prevista, en
función del entorno de uso.
Uso de la telefonía manos libres
65
Es
Page 66

Capítulo
08
Uso de la telefonía manos libres
! Cuando se utilizan con ciertos teléfonos
móviles, puede que los altavoces del sistema no emitan un timbre.
! Si se ha seleccionado el modo privado en
el teléfono móvil, es posible que la opción
de telefonía manos libres se encuentre desactivada.
Registro y conexión
! En función del tipo de teléfono móvil, el
funcionamiento será distinto. Consulte el
manual de instrucciones de su teléfono
móvil si desea más información.
! Según el teléfono móvil, es posible que la
función de transferencia de agenda telefónica no funcione aunque su teléfono
pueda sincronizarse con el sistema de navegación. En tal caso, desconecte el teléfono, vuelva a sincronizar el teléfono con el
sistema de navegación y, a continuación,
realice la transferencia de agenda telefónica.
Realizar y recibir llamadas
! Puede que escuche ruidos en las siguien-
tes situaciones:
— Si contesta al teléfono mediante el
botón del teléfono.
— Cuando el interlocutor cuelga el teléfo-
no.
! Si el interlocutor no puede oír la conversa-
ción a causa de un eco, baje el volumen de
la telefonía manos libres. De este modo reducirá los efectos del eco.
! Con ciertos teléfonos móviles, aunque
pulse el botón aceptar del teléfono móvil al
recibir una llamada, es posible que la telefonía manos libres no funcione.
! Si el número de teléfono de la llamada reci-
bida ya está registrado en la agenda telefónica, aparece el nombre. Si hay un número
de teléfono registrado con varios nombres,
se mostrará el primer nombre en orden alfabético.
! Si el número de teléfono de la llamada reci-
bida no está registrado en la agenda telefónica, se mostrará el número de teléfono.
El registro de llamadas recibidas y el
registro de llamadas realizadas
! Las llamadas realizadas o las ediciones
efectuadas exclusivamente en el teléfono
móvil no figurarán en el registro de llamadas realizadas ni en la agenda telefónica
del sistema de navegación.
! No puede llamar a la entrada de un usuario
desconocido (sin número de teléfono) que
conste en el registro de llamadas recibidas.
! Si llama a través del teléfono móvil, no se
registrará ningún dato en el sistema de navegación.
Acerca de transferencias de la agenda
telefónica
! Si existen más de 400 entradas de agenda
telefónica en el teléfono móvil, no se podrán descargar por completo todas las entradas.
! Con algunos teléfonos móviles, no será po-
sible transferir todos los elementos de la
agenda telefónica al mismo tiempo. En tal
caso, transfiera los elementos uno a uno
desde el teléfono móvil.
! En función del teléfono móvil, es posible
que este sistema de navegación no muestre la agenda telefónica correctamente. (Algunos caracteres podrían no mostrarse
correctamente o alterarse el orden nombre/apellido.)
! Si la agenda telefónica del teléfono móvil
incluye datos de imagen, puede que no se
transfiera correctamente. (No se pueden
transferir los datos de imágenes desde el
teléfono móvil.)
! En función del teléfono móvil, es posible
que no pueda realizarse la transferencia de
la agenda telefónica.
66
Es
Page 67

Uso de la telefonía manos libres
Actualización del software
de tecnología inalámbrica
Bluetooth
La opción de descargar los archivos de actualización estará disponible en un futuro. Podrá
descargar la actualización más reciente desde
el correspondiente sitio web a través del PC.
p Antes de descargar los archivos e instalar
la actualización, lea detenidamente las instrucciones que aparecen en el sitio web.
Antes de visualizar la pantalla utilizada
para la actualización, siga las instrucciones que aparecen en el sitio web.
1 Pulse [Configuración de teléfono] en
“Menú de teléfono”.
= Para los detalles, consulte Visualización de
Menú de teléfono en la página 54.
2 Pulse [Actualización software Bluetooth].
Aparecer la versión actual.
Capítulo
08
Uso de la telefonía manos libres
3 Pulse [Actualización de software].
Se inicia la actualización.
67
Es
Page 68

Capítulo
09
Reproducción de archivos de música (USB, SD)
Puede reproducir los archivos de música comprimidos que están almacenados en el dispositivo de almacenamiento externo (USB, SD).
p En la siguiente descripción, la tarjeta de
memoria SD, el dispositivo de memoria
USB y el reproductor de audio portátil USB
se denominarán colectivamente “dispositivo de almacenamiento externo (USB, SD)”.
Si sólo indica el dispositivo de memoria
USB y el reproductor de audio portátil
USB, se denominará “dispositivo de almacenamiento USB”.
p Cuando está seleccionado “SD” o “USB”
como fuente de AV, los sonidos de AV, la
guía de navegación y los avisos acústicos
se mezclan, y el volumen puede ajustarse
de forma simultánea.
Procedimientos iniciales
% Inserte la tarjeta de memoria SD en la
ranura para tarjetas SD o conecte el dispositivo de almacenamiento USB en el conector USB.
La fuente cambia y, a continuación, se inicia
la reproducción si en el dispositivo de almacenamiento externo hay algún archivo que
pueda reproducirse.
= Para los detalles, consulte Conexión y des-
conexión de un dispositivo de almacenamiento USB en la página 14.
= Para los detalles, consulte Colocación y ex-
pulsión de una tarjeta de memoria SD en la
página 13.
p Si el dispositivo de almacenamiento externo
ya se ha configurado, pulse [USB]o[SD]en
el menú “Fuente AV”.
= Para los detalles acerca de las operaciones,
consulte Vista general del cambio de panta-
llas en la página 18.
p La reproducción se realiza siguiendo el
orden del número de carpeta. Se omiten las
carpetas que no contengan archivos para
reproducir. (Si no existen archivos para reproducir en la carpeta 001 (carpeta raíz), la
reproducción comenzará desde la carpeta
002.)
Lectura de la pantalla
2
1 35
6
7
8
9
a
p En función del dispositivo de almacena-
miento externo conectado, es posible que
no se obtenga el rendimiento óptimo de
esta unidad.
p Puede reproducir los archivos de un dispo-
sitivo de almacenamiento USB que cumpla
con el estándar Clase de almacenamiento
masivo. Para los detalles acerca la Clase
USB, consulte el manual suministrado con
el dispositivo de almacenamiento USB.
1 Icono de fuente
Muestra qué fuente se ha seleccionado.
2 Indicador de número de carpeta
3 Indicador de número de pista
4 Indicador de tiempo de reproducción
Muestra el tiempo transcurrido de reproducción de la pista actual.
5 Indicador de tipo de archivo
Muestra el tipo de archivo de audio que se
está reproduciendo actualmente.
6 Indicador de nombre de carpeta actual
Muestra el nombre de la carpeta que se está
reproduciendo actualmente.
7 Número del archivo actual y número total
de archivos
Muestra el número del archivo reproducido
actualmente y el número total de archivos de
audio que se pueden reproducir.
8 Indicador de título de la pista*
4
b
68
Es
Page 69

Reproducción de archivos de música (USB, SD)
Capítulo
09
Muestra el título de la pista que se está reproduciendo actualmente (si está disponible).
9 Indicador del nombre del intérprete*
Muestra el nombre del intérprete que está actualmente en reproducción (si está disponible).
a Indicador de título del álbum*
Muestra el título del álbum de la pista actual
(si está disponible).
b Indicador de estado de reproducción
Las marcas que se muestran a continuación
indican el estado actual de la reproducción.
: Repetición de reproducción
: Reproducción aleatoria
: Reproducción de exploración
Indicador Implicación
Todos los archivos de audio
del dispositivo de almacena-
Media Repeat
Folder Repeat
Track Repeat
Media Random
Folder Random
Media Scan
Folder Scan
miento externo actual (USB,
SD) se reproducen de forma
constante. Éste es el estado
predeterminado.
La carpeta actual se reproduce de forma constante.
El archivo actual se reproduce de forma constante.
Todos los archivos de audio
del dispositivo de almacenamiento externo actual (USB,
SD) se reproducen de forma
aleatoria.
Todos los archivos de audio
de la carpeta actual se reproducen de forma aleatoria.
Se reproduce durante 10 segundos el inicio de cada archivo de audio.
Se reproduce durante 10 segundos el inicio de cada
pista de la carpeta actual.
= Para más información, consulte Utiliza-
ción del menú “Function” en la página
siguiente.
p La información marcada con un asterisco
(*) se muestra únicamente cuando la infor-
mación se ha codificado en los archivos de
audio comprimidos. Si no se ha codificado
ninguna información específica en los archivos, aparecerá “—”.
Uso de las teclas del panel
táctil (Música)
12
3
4
5
6
Reproducción de archivos de música (USB, SD)
7
1 Activa las curvas del ecualizador
Seleccione una de las 11 curvas del ecualizador.
p Esta función también resulta útil para
los avisos acústicos.
2 Visualización del menú “Function”
= Para los detalles, consulte Utilización
del menú “Function” en la página si-
guiente.
3 Cambio de la pantalla de operación
Pulse la tecla para alternar entre la pantalla
para reproducir archivos de música y la pantalla para reproducir archivos de película. Esta
tecla del panel táctil sólo está disponible
cuando existen archivos tanto de audio como
de vídeo en el dispositivo de almacenamiento
externo (USB, SD).
4 Selección de la carpeta anterior o siguien-
te
Si pulsa [c]o[d] se reproducirá el primer ar-
chivo para reproducir de la carpeta anterior o
siguiente. Las carpetas que no tengan archivos para reproducir se omitirán.
5 Avance o retroceso
Si pulsa [p] pasará al inicio del siguiente
archivo. Si pulsa [o] una vez, pasará al inicio del archivo actual. Si lo vuelve a pulsar irá
al archivo anterior.
69
Es
Page 70

Capítulo
09
Reproducción de archivos de música (USB, SD)
Avance o retroceso rápido
Mantenga pulsado [o]o[p] para avanzar
o retroceder rápidamente.
p No hay sonido en el avance/retroceso
rápido.
p Al mover MULTI-CONTROL a la izquier-
da o a la derecha podrá realizar las operaciones equivalentes.
6 Reproducción y Pausa
Si pulsa [f] se alternará entre reproducción y pausa.
7 Visualización de la pantalla de mapa
Selección de una pista de la lista
La lista le permite ver los títulos de las pistas o
los nombres de las carpetas de un dispositivo
de almacenamiento externo (USB, SD). Si
pulsa cualquiera de las carpetas de la lista,
podrá visualizar el contenido. Si pulsa una
pista de la lista, podrá reproducirla.
1 Pulse [Lista].
2 Pulse la carpeta que desea visualizar.
Al pulsar
siguiente o anterior de la lista.
Al pulsar
peta principal.
p Si la carpeta seleccionada no contiene nin-
o pasa la selección a la página
se muestra el contenido de la car-
guna pista que se pueda reproducir, no se
mostrará la lista de pistas.
Búsqueda de información de
texto introducida
Se puede mostrar la información de texto grabada en un archivo de audio comprimido.
% Pulse
.
Aparecerá la siguiente información.
! Album Title : (título del álbum)
! Track Title: (título de la pista)
! Folder Title : (título de la carpeta)
! File Name : (nombre del archivo)
! Artist Name : (nombre del intérprete)
p Si los archivos no contienen información
grabada, no se mostrará nada.
p Para los archivos WAV, sólo se podrá mos-
trar la información marcada con (*).
p Si los caracteres registrados en el archivo
de audio comprimido son incompatibles
con este sistema de navegación, estos caracteres pueden convertirse en caracteres
confusos.
Utilización del menú
“Function”
1 Pulse [USB] o [SD] en el menú “Fuente
AV” para mostrar la pantalla “USB” o “SD”.
= Para los detalles acerca de las operaciones,
consulte Vista general del cambio de panta-
llas en la página 18.
2 Pulse [Func].
3 Pulse la pista que desea reproducir.
p Para cancelar la pantalla de la lista, pulse
[Detalle].
70
Es
12 3
1 Repetición de la reproducción
Cada vez que pulse [Repetir] se cambian
los ajustes del siguiente modo:
Page 71

Reproducción de archivos de música (USB, SD)
! Medios: Se repiten todos los archivos
de audio comprimidos del dispositivo de
almacenamiento externo seleccionado
(USB, SD)
! Pista: Se repite solamente la pista ac-
tual
! Carpeta: Se repite la carpeta actual
p Si pasa la pista hacia delante o hacia
detrás cuando el rango de repetición es
“Pista”, el rango de repetición cambiará
a “Carpeta”.
2 Reproducción de las pistas en orden
aleatorio
La reproducción aleatoria le permite reproducir las pistas en orden aleatorio dentro
del rango de repetición actual.
Si pulsa [Aleatorio], se alterna entre “Act.”
y “Inact.”.
p Si ajusta [Aleatorio]a“Act.” mientras
el rango de repetición está establecido
en “Pista”, el rango de repetición cam-
biará a “Carpeta” automáticamente.
3 Exploración de carpetas y pistas
La reproducción de exploración le permite
escuchar los 10 primeros segundos de
cada pista. La reproducción de exploración
se realiza en el rango de repetición de reproducción actual.
Al pulsar [Exploración] se alterna entre
“Act.” y “Inact.”. Cuando localice la pista
deseada, pulse [Exploración] para desactivar la reproducción de exploración.
p Una vez finalizada la exploración de
todas las pistas o carpetas, volverá a co-
menzar la reproducción normal.
p Si ajusta [Exploración]a“Act.” mien-
tras el rango de repetición está estable-
cido en “Pista”, el rango de repetición
cambiará a “Carpeta” auto-
máticamente.
Capítulo
09
Reproducción de archivos de música (USB, SD)
71
Es
Page 72

Capítulo
10
Reproducción de archivos de película (USB, SD)
Puede reproducir los archivos de vídeo que
están almacenados en el dispositivo de almacenamiento externo (USB, SD).
p En la siguiente descripción, la tarjeta de
memoria SD, el dispositivo de memoria
USB y el reproductor de audio portátil USB
se denominarán colectivamente “dispositivo de almacenamiento externo (USB, SD)”.
Si sólo indica el dispositivo de memoria
USB y el reproductor de audio portátil
USB, se denominará “dispositivo de almacenamiento USB”.
p Cuando está seleccionado “SD” o “USB”
como fuente de AV, los sonidos de AV, la
guía de navegación y los avisos acústicos
se mezclan, y el volumen puede ajustarse
de forma simultánea.
Procedimientos iniciales
% Inserte la tarjeta de memoria SD en la
ranura para tarjetas SD o conecte el dispositivo de almacenamiento USB en el conector USB.
La fuente cambia y, a continuación, se inicia
la reproducción si en el dispositivo de almacenamiento externo hay algún archivo que
pueda reproducirse.
= Para los detalles, consulte Conexión y des-
conexión de un dispositivo de almacenamiento USB en la página 14.
= Para los detalles, consulte Colocación y ex-
pulsión de una tarjeta de memoria SD en la
página 13.
p Si el dispositivo de almacenamiento externo
ya se ha configurado, pulse [USB]o[SD]en
el menú “Fuente AV”.
p La reproducción se realiza siguiendo el
orden del número de carpeta. Se omiten las
carpetas que no contengan archivos para
reproducir. (Si no existen archivos para reproducir en la carpeta 001 (carpeta raíz), la
reproducción comenzará desde la carpeta
002.)
Lectura de la pantalla
2
1 3
6
p En función del dispositivo de almacena-
miento externo conectado, es posible que
no se obtenga el rendimiento óptimo de
esta unidad.
p Puede reproducir los archivos de un dispo-
sitivo de almacenamiento USB que cumpla
con el estándar Clase de almacenamiento
masivo. Para los detalles acerca la Clase
USB, consulte el manual suministrado con
el dispositivo de almacenamiento USB.
1 Icono de fuente
Muestra qué fuente se ha seleccionado.
2 Indicador de número de carpeta
3 Indicador de número de archivo
4 Indicador de tiempo de reproducción
Muestra el tiempo transcurrido de reproducción de la pista actual.
5 Indicador de tipo de archivo
Muestra el tipo de archivo de audio que se
está reproduciendo actualmente.
6 Indicador de nombre de carpeta actual
Muestra el nombre de la carpeta que se está
reproduciendo actualmente.
54
72
Es
Page 73

Reproducción de archivos de película (USB, SD)
Capítulo
10
Uso de las teclas del panel
táctil (Vídeo)
21
3
4
5
6
7
a98
1 Activa las curvas del ecualizador
Seleccione una de las 11 curvas del ecualizador.
p Esta función también resulta útil para
los avisos acústicos.
2 Visualización del menú “Function”
= Para los detalles, consulte Utilización
del menú “Function” en la página si-
guiente.
3 Cambio de la pantalla de operación
Pulse la tecla para alternar entre la pantalla
para reproducir archivos de música y la pantalla para reproducir archivos de película. Esta
tecla del panel táctil sólo está disponible
cuando existen archivos tanto de audio como
de vídeo en el dispositivo de almacenamiento
externo (USB, SD).
4 Selección de la carpeta anterior o siguien-
te
Si pulsa [c]o[d] se reproducirá el primer ar-
chivo para reproducir de la carpeta anterior o
siguiente. Las carpetas que no tengan archivos para reproducir se omitirán.
5 Avance o retroceso
Si pulsa [p] pasará al inicio del siguiente
archivo. Si pulsa [o] una vez, pasará al inicio del archivo actual. Si lo vuelve a pulsar irá
al archivo anterior.
Avance o retroceso rápido
Mantenga pulsado [o]o[p] para avanzar
o retroceder rápidamente.
p No hay sonido en el avance/retroceso
rápido.
p Al mover MULTI-CONTROL a la izquier-
da o a la derecha podrá realizar las operaciones equivalentes.
6 Reproducción y Pausa
Si pulsa [f] se alternará entre reproducción y pausa.
7 Visualización de la pantalla de mapa
8 Especifique el capítulo que desee repro-
ducir o la hora a la que desea iniciar la reproducción introduciendo un número
= Para los detalles, consulte Búsqueda de
la escena deseada e inicio de la reproducción a partir de la hora especificada en
esta página.
9 Detener la reproducción
a Ocultar las teclas del panel táctil
Si pulsa [Ocultar] se ocultan las teclas del
panel táctil. Pulse cualquier lugar de la pantalla LCD para volver a mostrar las teclas del
panel táctil.
Búsqueda de la escena deseada
e inicio de la reproducción a
partir de la hora especificada
Puede buscar la escena deseada especificando un número de carpeta, un número de archivo o la hora.
1 Pulse [Búsqueda] y, a continuación,
pulse [Carpeta], [Archivo] o [Hora].
Reproducción de archivos de película (USB, SD)
73
Es
Page 74

1
Capítulo
10
Reproducción de archivos de película (USB, SD)
2 Pulse las teclas para introducir el número deseado o la hora deseada y, a continuación, pulse [Intro].
Para carpetas y archivos
! Para seleccionar 3, pulse [3] y, a continua-
ción, [Intro].
! Para seleccionar 10, pulse [1], a continua-
ción, [0] y, por último, [Intro].
Para tiempo (búsqueda por tiempo)
! Para seleccionar 5 minutos 03 segundos,
pulse [5], [0], [3] y, por último, [Intro].
! Para seleccionar 71 minutos 00 segundos,
pulse [7], [1], [0], [0] y, por último, [Intro].
p Para borrar los números introducidos,
pulse [Borrar].
1 Repetición de la reproducción
Cada vez que pulse [Repetir] se cambian
los ajustes del siguiente modo:
! Medios: Se repiten todos los archivos
de vídeo del dispositivo de almacenamiento externo seleccionado (USB, SD)
! Archivo: Se repite solamente el archivo
actual
! Carpeta: Se repite la carpeta actual
p Si pasa la pista hacia delante o hacia
detrás cuando el rango de repetición es
“Pista”, el rango de repetición cambiará
a “Carpeta”.
Utilización del menú
“Function”
1 Pulse [USB] o [SD] en el menú “Fuente
AV” para mostrar la pantalla “USB” o “SD”.
= Para los detalles acerca de las operaciones,
consulte Vista general del cambio de panta-
llas en la página 18.
2 Pulse la pantalla para mostrar las teclas
del panel táctil.
3 Pulse [Func].
p Si las teclas del panel táctil no aparecen,
pulse en cualquier lugar para mostrarlas.
74
Es
Page 75

Utilización del iPod®(iPod)
Capítulo
11
Si utiliza el cable de interfaz USB para iPod
podrá conectar su iPod al sistema de navegación.
p Para conectarlo, es necesario el cable de
interfaz USB para iPod (CD-IU200VM) (se
vende por separado).
p iPod es una marca comercial de Apple Inc.
registrada en EE.UU. y otros países.
Procedimientos iniciales
1 Pulse [Entrada AV] en el menú “Configuración de AV” para seleccionar el “iPod”.
= Para los detalles, consulte Ajuste de la en-
trada de vídeo (AV) en la página 99.
2 Conecte su iPod.
La fuente cambia y, a continuación, se inicia
la reproducción.
= Para los detalles, consulte Conexión de un
iPod en la página 15.
p Si el iPod ya está conectado, pulse [iPod]
en el menú “Fuente AV”.
= Para los detalles acerca de las operaciones,
consulte Vista general del cambio de panta-
llas en la página 18.
Lectura de la pantalla
Música
1
4
5
6
7
23
8
9
Vídeo
1
a
1 Icono de fuente
Muestra qué fuente se ha seleccionado.
2 Indicador de reproducción aleatoria
Aparece cuando se activa la reproducción
aleatoria.
3 Indicador de repetición de reproducción
Aparece cuando se activa la repetición de la
reproducción.
: Se repiten todas las pistas
: Se repite una pista
4 Portada de álbum
Si está disponible, aparecerá la portada del
álbum de la canción actual.
5 Indicador de título de la canción (episo-
dio)
Muestra el título de la canción actual. Cuando
se reproduce el podcast, aparece el episodio.
6 Indicador de nombre del intérprete (título
del podcast)
Muestra el nombre del intérprete actual.
Cuando se reproduce el podcast, aparece el título del mismo.
7 Indicador de título del álbum (fecha de
lanzamiento)
Muestra el título del álbum de la canción.
Cuando se reproduce el podcast, aparece la
fecha de lanzamiento.
8 Indicador de tiempo de reproducción
Muestra el tiempo de reproducción transcurrido de la canción actual.
9 Indicador de número de la canción
Muestra el número de la canción actual y el
número total de canciones de la lista seleccionada.
a Indicador de número de capítulo
Utilización del iPod
®
(iPod)
75
Es
Page 76

Capítulo
11
Utilización del iPod®(iPod)
Muestra el número de capítulo actual y el número total de capítulos cuando se reproduce
el vídeo con los capítulos.
p Si los caracteres registrados en el iPod son
incompatibles con este sistema de navegación, estos caracteres pueden convertirse
en caracteres confusos.
Uso de las teclas del panel
táctil (Música)
1
1 Portada de álbum
Pulse la tecla para ampliar la portada del
álbum. Si pulsa de nuevo, la portada volverá
al tamaño normal.
2 Fichas de categorías
Muestra la lista para filtrar las canciones. Si
desea utilizar la lista de “Audiobooks”o
“Composers”, pulse [Menú] para mostrar las
listas.
3 Visualización del menú “Function”
2
9
= Para los detalles, consulte Utilización
del menú “Function” en la página 79.
4 Cambio de la pantalla de operación
Pulse la tecla para alternar entre la pantalla
para reproducir archivos de música y la pantalla para reproducir archivos de película. Tras
pulsar la tecla, aparecerá el menú de categorías principal que le permitirá seleccionar el
elemento para reproducir.
p Esta tecla del panel táctil está disponi-
ble sólo cuando el iPod contiene archivos tanto de audio como de vídeo.
5 Mostrar el menú de categorías principal
3
4
5
6
7
8
Si pulsa la tecla aparecerá la categoría principal antes de utilizar las fichas de categorías.
Si selecciona la canción utilizando las fichas
de categorías para reproducir, al pulsar la
tecla se mostrará la lista anterior.
6 Se avanza o retrocede a otra canción
Si pulsa [p], pasará al inicio de la siguiente
canción. Si pulsa [o] una vez, pasará al inicio de la canción actual. Si lo vuelve a pulsar
irá a la canción anterior. Al reproducir la pista
con los capítulos, se podrá avanzar o retroceder de capítulo.
Avance o retroceso rápido
Mantenga pulsado [o]o[p] para avanzar
o retroceder rápidamente.
p Al mover MULTI-CONTROL a la izquier-
da o a la derecha podrá realizar las operaciones equivalentes.
7 Reproducción y Pausa
Si pulsa [f] se alternará entre reproducción y pausa.
8 Visualización de la pantalla de mapa
9 Reproducir todo de forma aleatoria
Todas las canciones (excepto la pista que aparece en “Audiobooks” y “Podcasts”)desu
iPod pueden reproducirse de forma aleatoria.
p Para cancelar la reproducción aleatoria,
cambie [Aleatorio] en el menú
“Function” a “Inact.”.
Búsqueda de una canción
Al pulsar el elemento de la lista, podrá buscar
una canción y reproducirla en su iPod.
Búsqueda de una canción de la lista
1 Pulse la ficha de categoría deseada
para mostrar la lista de pistas o canciones.
! Listas repr. (listas de reproducción)
! Géneros (géneros)
! Artistas (intérpretes)
! Álbumes (álbumes)
! Podcasts (podcasts)
Aparece la pantalla de búsqueda.
76
Es
Page 77

Utilización del iPod®(iPod)
Capítulo
11
2 Al pulsar o pasa la selección a la página siguiente o anterior de la lista.
3 Pulse el elemento que desea depurar.
Redefina el elemento hasta que aparezca el título de la pista en la lista.
p Al pulsar [All] en la lista se incluirán todas
las opciones de la lista actual. Por ejemplo,
si pulsa [All] tras pulsar [Artistas], puede
pasar a la siguiente pantalla seleccionando
todos los intérpretes de la lista.
p Tras seleccionar Artistas, Álbumes o
Géneros, si pulsa de forma continuada uno
de la lista podrá comenzar a reproducir las
primeras canciones de la lista seleccionada
y mostrar las siguientes opciones.
4 En la lista de canciones (o episodios),
pulse la pista que desea reproducir.
p Tras seleccionar la pista utilizando esta fun-
ción, si pulsa [Menú] aparecerá la lista anteriormente seleccionada.
Búsqueda de elementos aplicables
por orden alfabético
Si utiliza el control de búsqueda aparecerá la
página que incluye la primera opción aplicable.
p Esta función está disponible únicamente
en la lista alfabética.
Control de búsqueda
1 Pulse la ficha de categoría deseada
para mostrar la lista.
2 Pulse el elemento que desea depurar.
3 Pulse [c]o[d] para seleccionar el carác-
ter.
p “THE” o “The” y el espacio que aparecen al
principio del nombre del intérprete no se
tendrán en cuenta y se pasará al siguiente
carácter para realizar la búsqueda.
4 Pulse la tecla del carácter para mostrar
la página que incluye las opciones aplicables.
5 En la lista de canciones (o episodios),
pulse la pista que desea reproducir.
Inicio de la reproducción
del vídeo
Este sistema de navegación puede reproducir
vídeo si está conectado un iPod con funciones
de vídeo.
1 Pulse [Vídeo].
Utilización del iPod
®
(iPod)
77
Es
Page 78

Capítulo
11
Utilización del iPod®(iPod)
2 Pulse una de las categorías que contienen el vídeo que desea reproducir.
Se iniciará la reproducción del vídeo.
3 Pulse el elemento deseado de la lista
para seleccionarlos hasta que aparezca la
lista de vídeos.
= Para los detalles acerca de las operaciones,
consulte Búsqueda de un vídeo en la página
siguiente.
4 En la lista de vídeos, pulse el vídeo que
desea reproducir.
5 Pulse la pantalla para mostrar las teclas
del panel táctil.
= Para los detalles acerca de las operaciones,
consulte Uso de las teclas del panel táctil
(Vídeo) en esta página.
Uso de las teclas del panel
táctil (Vídeo)
1
2
3
4
5
6
8
7
1 Visualización del menú “Function”
= Para los detalles, consulte Utilización
del menú “Function” en la página si-
guiente.
2 Cambio de la pantalla de operación
Pulse la tecla para alternar entre la pantalla
para reproducir archivos de música y la pantalla para reproducir archivos de película. Tras
pulsar la tecla, aparecerá el menú de categorías principal que le permitirá seleccionar el
elemento para reproducir.
p Esta tecla del panel táctil está disponi-
ble sólo cuando el iPod contiene archivos tanto de audio como de vídeo.
3 Mostrar la anterior lista seleccionada
Si selecciona el vídeo de la lista para reproducir tras pulsar Menú superior, al pulsar la
tecla aparecerá la lista anterior. (Si pulsa
Menú superior de nuevo, pero no selecciona
ningún vídeo, esta tecla se desactivará hasta
la próxima vez que seleccione un vídeo de la
lista.)
4 Se avanza o retrocede a otra canción
Si pulsa [p], se va al inicio del siguiente
vídeo. Si pulsa [o] una vez, se va al inicio
del vídeo actual. Si lo vuelve a pulsar irá al
vídeo anterior. Al reproducir el vídeo con los
capítulos, se podrá avanzar o retroceder de
capítulo.
Avance o retroceso rápido
Mantenga pulsado [o]o[p] para avanzar
o retroceder rápidamente.
p Al mover MULTI-CONTROL a la izquier-
da o a la derecha podrá realizar las operaciones equivalentes.
5 Reproducción y Pausa
Si pulsa [f] se alternará entre reproducción y pausa.
6 Visualización de la pantalla de mapa
7 Mostrar el menú de categorías principal
para vídeo
Al pulsar la tecla aparecerá la categoría principal para la reproducción de vídeos.
8 Ocultar las teclas del panel táctil
Si pulsa [Ocultar] se ocultan las teclas del
panel táctil. Pulse cualquier lugar de la pantalla LCD para volver a mostrar las teclas del
panel táctil.
78
Es
Page 79

Utilización del iPod®(iPod)
Búsqueda de un vídeo
Al pulsar el elemento de la lista, podrá buscar
un vídeo y reproducirlo en su iPod.
Búsqueda de un vídeo de la lista
1 Pulse la categoría que desee.
2 Al pulsar o pasa la selección a la página siguiente o anterior de la lista.
3 Pulse el elemento que desea depurar.
Redefina el elemento hasta que aparezca el título de la pista en la lista.
4 En la lista de vídeos, pulse el vídeo que
desea reproducir.
p Tras seleccionar el vídeo utilizando esta fun-
ción, si pulsa [Menú] aparecerá la lista anteriormente seleccionada.
Búsqueda de elementos aplicables
por orden alfabético
Si utiliza el control de búsqueda aparecerá la
página que incluye la primera opción aplicable.
p Esta función está disponible únicamente
en la lista alfabética.
Control de búsqueda
1 Pulse la categoría que desee.
2 Pulse el elemento que desea depurar.
3 Pulse [c]o[d] para seleccionar el carác-
ter.
p “THE” o “The” y el espacio que aparecen al
principio del nombre del intérprete no se
tendrán en cuenta y se pasará al siguiente
carácter para realizar la búsqueda.
4 Pulse la tecla del carácter para mostrar
la página que incluye las opciones aplicables.
5 En la lista de vídeos, pulse el vídeo que
desea reproducir.
Utilización del menú
“Function”
1 Pulse [iPod] en el menú “Fuente AV”
para mostrar la pantalla de control de
“iPod”.
= Para los detalles acerca de las operaciones,
consulte Vista general del cambio de panta-
llas en la página 18.
Capítulo
11
Utilización del iPod
®
(iPod)
79
Es
Page 80

Capítulo
11
Utilización del iPod®(iPod)
2 Pulse [Func].
123
1 Ajuste de la repetición de reproducción
Existen dos tipos de repetición de reproducción.
Cada vez que pulse [Repetir] se cambian
los ajustes del siguiente modo:
! Una: Se repite solamente la pista actual
! Todas: Se repiten todas las pistas de la
lista seleccionada
2 Ajuste de la reproducción aleatoria para
música
Esta función reproduce de forma aleatoria
las canciones o los álbumes.
Cada vez que pulse [Aleatorio] se cambian
los ajustes del siguiente modo:
! Inact.: Sin reproducción aleatoria.
! Canciones: Se reproducen en orden
aleatorio las canciones de la lista seleccionada
! Álbumes: Se selecciona un álbum de
forma aleatoria y se reproducen las canciones del álbum en orden
3 Ajuste de la velocidad de reproducción
del audiolibro
Al escuchar un audiolibro en el iPod, la velocidad de reproducción se puede modificar.
Cada vez que pulse [Audiolibro] se cambian los ajustes del siguiente modo:
! Normal: Reproducción a velocidad nor-
mal
! Lento: Reproducción a menor velocidad
que la normal
! Rápido: Reproducción a mayor veloci-
dad que la normal
4
4 Reproducción del vídeo en el modo de
pantalla panorámica
Si el vídeo es compatible con el formato de
pantalla panorámica, establezca el ajuste
[Formato panorámico]en[Act.] para ver
la imagen de vídeo a pantalla panorámica.
Cada vez que pulse [Formato panorámico]
se cambian los ajustes del siguiente modo:
! Act.: Emite el vídeo en pantalla panorá-
mica desde el iPod
! Inact.: Emite el vídeo en pantalla normal
desde el iPod
p El tamaño de pantalla cambia tras modi-
ficar el ajuste “Formato panorámico” y
seleccionar el vídeo que desea reprodu-
cir.
p Este ajuste está disponible sólo durante
la operación del vídeo.
80
Es
Page 81

Utilización de la entrada AV
Capítulo
12
Puede mostrar la emisión de la “imagen de
vídeo” a través del equipo conectado a “Entra-
da AV”.
p Utilice el CD-RM10 (se vende por separado)
para conectar el componente de vídeo externo.
PRECAUCIÓN
Por cuestiones de seguridad, no se pueden ver
imágenes de vídeo mientras el vehículo está en
movimiento. Para poder ver imágenes de vídeo,
deberá detenerse en un lugar seguro y accionar
el freno de mano.
Procedimientos iniciales (AV)
1 Conecte el cable de AV específico (se
vende por separado) al conector de entrada AV.
Uso de las teclas del panel
táctil
% Pulse la pantalla para mostrar las teclas
del panel táctil.
1 Ocultar las teclas del panel táctil
Si pulsa [Ocultar] se ocultan las teclas del
panel táctil. Pulse cualquier lugar de la pantalla LCD para volver a mostrar las teclas
del panel táctil.
2 Visualización de la pantalla de mapa
Utilización de la entrada AV
2 Pulse [Entrada AV] en el menú “Configuración de AV”.
= Para los detalles, consulte Ajuste de la en-
trada de vídeo (AV) en la página 99.
3 Pulse [AV] en el menú “Fuente AV”.
Aparece la imagen en pantalla.
= Para los detalles acerca de las operaciones,
consulte Vista general del cambio de panta-
llas en la página 18.
81
Es
Page 82

Capítulo
13
Personalización de las preferencias
Opciones del menú
“Configuración navegación”
Operaciones básicas del menú
“Configuración navegación”
Se pueden establecer las preferencias relacionadas con las funciones de navegación.
A continuación se describe un método para
cambiar el ajuste de volumen de la guía de navegación y de las señales acústicas, junto con
un ejemplo operativo.
1 Pulse el botón MENU para mostrar el
“Menú superior” y, a continuación, pulse
[Ajustes].
2 Pulse [Config. navegación].
Aparecerá el menú “Configuración navega-
ción”.
3 Pulse [Ajustes sonido].
4 Utilice la herramienta asignada a la opción deseada para modificar los ajustes.
1
23
1 Barra deslizadora
Si pulsa el punto deseado de la barra o
arrastra la barra deslizadora hasta dicho
punto, podrá modificar el valor.
2 Tecla de configuración detallada
Muestra la pantalla para ajustar las preferencias con mayor detalle.
3 Control de encendido y apagado
Si pulsa [Encendido]o[Apagado] podrá
activar o desactivar esta función.
5 Pulse para volver al menú “Configuración navegación”.
Ajuste de GPS y hora
Indica el estado de conexión de la antena
GPS, la capacidad de recepción y de cuántos
satélites se recibe la señal.
% Pulse [Ajuste de GPS y hora] en el menú
“Configuración navegación”.
Aparecerá la pantalla “Estado GPS”.
Aparecerá el menú “Ajustes sonido”.
82
Es
Page 83

Personalización de las preferencias
Capítulo
13
12
4 5
3
1 Posiciones de la constelación GPS que reci-
be el sistema de navegación
Color
Verde Sí Sí
Gris Sí No
Rojo No No
Comunicación de señales
Utilizado para
el posicionamiento
2 Muestra completos datos sobre velocidad,
la altitud y la precisión actuales.
3 Muestra la fuerza de la señal de cada satéli-
te.
4 Muestra el estado de conexión o el estado
de recepción de la antena GPS.
Color Estado
Verde
Amarillo
Rojo Conectado y sin recepción
Negro
con una x
Recepción 3D (precisión de posición normal)
Recepción 2D (precisión de posición inferior)
Sin conexión
5 Muestra el estado de recepción GPS. Una
luz verde parpadeante indica que el posicionamiento funciona correctamente. Si la luz
aparece de otro color, hay un problema con
la recepción GPS. En dicho caso, compruebe si la conexión y la instalación son correctas.
Ajustes de hora
La pantalla “Ajustes de hora” le permite
ajustar la hora de forma manual.
1 Pulse [Ajuste de GPS y hora] en el menú
“Configuración navegación”.
Aparecerá la pantalla “Estado GPS”.
2 Pulse [Ajustes de hora].
Aparecerá la pantalla “Ajustes de hora”.
Opciones disponibles;
! “Sincr autom”
Sincroniza el reloj interno de este sistema
de navegación con la hora exacta que se
transmite desde el GPS (GMT). Si modifica
esta preferencia, podrá ajustar la hora de
forma manual.
PRECAUCIÓN
Si cambia “Sincr autom” a “Apagado” deshabilitará el cambio automático de la zona
horaria adecuada. Tenga en cuenta que es
posible que la ruta correcta no se calcule si
la hora ajustada no coincide con la zona
horaria por la que pasa la ruta.
[Encendido]:
Corrige la hora actual cambiando la zona
horaria de forma automática según los paraderos de este sistema.
[Apagado]:
Corrige la hora actual según los ajustes de
“Zona hora” y “Hora”.
! “Zona hora”
Le permite ajustar la zona horaria manualmente. Pulse la tecla para mostrar la lista y,
a continuación, pulse la zona horaria actual.
Personalización de las preferencias
83
Es
Page 84

Capítulo
13
Personalización de las preferencias
! “Hora”
Le permite ajustar la diferencia horaria por
una hora. Pulse a o b para ajustarla.
p “Zona hora” y “Hora” se activan única-
mente cuando se selecciona [Apaga-
do].
Ajustes 3D
Se pueden personalizar los ajustes de la pantalla de mapa 3D.
1 Pulse [Visual] en el menú “Configuración navegación”.
Aparecerá la pantalla “Parámetro mapa”.
2 Pulse [Ajustes 3D].
Aparecerá la pantalla “Ajustes visuales en
3D”.
Opciones disponibles;
! “Referencias”
Puede seleccionar si desea mostrar u omitir
puntos de referencia 3D gráficos en el
mapa.
! “Vías elevadas”
Puede seleccionar si desea mostrar u omitir
carreteras elevadas, intersecciones y puentes en el mapa.
! “Detalles terreno”
[Alto], [Medio], [Baj]:
Muestra el terreno (por ejemplo, cadenas
montañosas) en el mapa con la precisión
seleccionada.
[Apagado]:
No muestra el terreno en el mapa.
Parámetros mapa
Se pueden personalizar los ajustes generales
relacionados con una pantalla de mapa.
1 Pulse [Visual] en el menú “Configuración navegación”.
Aparecerá la pantalla “Parámetro mapa”.
2 Pulse [Parámetros mapa].
Aparecerá la pantalla “Parámetros mapa”.
Opciones disponibles;
! [Color mapa]
Le permite definir el color del mapa para el
uso durante el día y durante la noche. Pulse
esta tecla para mostrar la próxima pantalla.
“Perfil color del día:”
Puede establecer el color del mapa durante
el día. Pulse la tecla y seleccione el perfil
deseado en la lista.
“Perfil colores nocturnos:”
Puede establecer el color del mapa durante
la noche. Pulse la tecla y seleccione el perfil
deseado en la lista.
! “Modo noct”
Cambia los ajustes para el mapa nocturno.
[Automático]:
Modifica el color del mapa definido en
“Color mapa” de forma automática entre el
día y la noche.
[Noche]:
Siempre muestra el mapa del color definido
en “Perfil colores nocturnos:”.
[Día]:
Siempre muestra el mapa del color definido
en “Perfil color del día:”.
! “Terreno 2D”
84
Es
Page 85

Personalización de las preferencias
Capítulo
13
Puede seleccionar si desea mostrar u omitir
el terreno con paisajes reales en el mapa,
como por ejemplo, espacio verde, zonas
con agua y superficies onduladas.
! “Mostrar nombres vías”
Muestra u oculta los nombres de calles y
los nombres de ciudades.
! “Polígonos textur”
Puede seleccionar si desea mostrar o no el
mapa de una forma más gráfica.
! “Mandos pant. completa”
Muestra y oculta la “Ventana con informa-
ción múltiple” yla“segunda flecha de ma-
niobra”.
Info mostrada
Le permite seleccionar las opciones que
desea visualizar en cada parte de la “Ventana
con información múltiple”.
p La hora de llegada calculada es un valor
ideal que el sistema de navegación calcula
de forma interna a medida que se calcula
la ruta. La hora de llegada calculada debe
interpretarse como un valor de referencia y
no garantiza la llegada a la hora indicada.
En esta sección se describe un método para
cambiar el valor de Campo arr:, junto con un
ejemplo operativo.
1 Pulse [Visual] en el menú “Configuración navegación”.
Aparecerá la pantalla “Parámetro mapa”.
2 Pulse [Info mostrada].
Aparecerá la pantalla “Info mostrada”.
3 Pulse la tecla que aparece a la derecha
de “Campo arr:” para mostrar las opciones.
4 Pulse la opción que desee.
Zoom intelig
Permite al sistema de navegación aumentar el
zoom automáticamente cuando se acerca a
un punto de guía y reducir el zoom tras pasar
por el mismo. Puede ajustar el comportamiento mientras “Zoom intelig” esté activado.
p Cuando no se ha establecido la ruta, el sis-
tema de navegación simplemente aumentará o reducirá el zoom según la velocidad.
1 Pulse [Visual] en el menú “Configuración navegación”.
Aparecerá la pantalla “Parámetro mapa”.
2 Pulse [Encendido] o [Apagado] para activar o desactivar “Zoom intelig”.
Si pulsa
llada de ajustes únicamente cuando se haya
seleccionado [Encendido].
podrá acceder a la pantalla deta-
Personalización de las preferencias
85
Es
Page 86

Capítulo
13
Personalización de las preferencias
Opciones disponibles;
! “Lím sup zoom:”
Le permite ajustar el límite de aumento del
zoom.
! “Lím inferior zoom:”
Le permite ajustar el límite de reducción del
zoom.
! “Restaurar zoom intel.”
Le permite ajustar si desea que “Zoom in-
telig” se reactive tras cambiar la escala, el
ángulo de inclinación o la rotación del
mapa.
De igual forma, le permite establecer cuándo se reactivará el intervalo de “Zoom inte-
lig” tras finalizar las operaciones descritas
anteriormente.
! “Acercar zoom tras bús”
Muestra la “Pantalla de confirmación de
mapa” con la escala del mapa predefinida
tras buscar una posición utilizando uno de
los métodos de “Menú de destino”.
Modo Vista general
Permite al sistema de navegación reducir el
zoom de forma automática hasta la escala del
mapa seleccionada cuando el siguiente punto
de guía está lejos.
1 Pulse [Visual] en el menú “Configuración navegación”.
Aparecerá la pantalla “Parámetro mapa”.
2 Pulse [Encendido] o [Apagado] para activar o desactivar “Modo Vista general”.
Si pulsa
llada de ajustes únicamente cuando se haya
seleccionado [Encendido].
podrá acceder a la pantalla deta-
Opciones disponibles;
! “Distancia evento ruta para modo Vista
general”
Le permite establecer una distancia para
activar “Modo Vista general”. El mapa comienza a reducir el zoom cuando la distancia hasta el siguiente punto de guía es
mayor que la distancia establecida aquí.
! “Nivel zoom vista gral:”
Le permite ajustar la escala del mapa para
el comportamiento de la reducción del
zoom en “Modo Vista general”.
Gestión POI
= Para los detalles acerca de la operación,
consulte Ajuste de la aparición de POI en la
página 90.
Gestión de rutas
= Para los detalles acerca de la operación,
consulte Registro del historial de viajes en la
página 92.
Ruta
Se pueden personalizar los ajustes relacionados con el cálculo de la ruta.
% Pulse [Ruta] en el menú “Configuración
navegación”.
Aparecerá la pantalla “Ajustes de ruta”.
86
Es
Page 87

Personalización de las preferencias
Capítulo
13
Opciones disponibles;
! “Método:”
Establece qué condición es prioritaria en el
cálculo de la ruta.
[Rápi]:
Calcula la ruta en la que, como prioridad,
se necesite el menor tiempo de viaje hasta
el destino.
[Corto]:
Calcula la ruta en la que, como prioridad,
se recorra la menor distancia hasta el destino.
[Fácil]:
Calcula su destino con el menor número de
puntos de giro posible como prioridad.
[Económico]:
Calcula una ruta según el menor consumo
de combustible.
! “Vehíc:”
PRECAUCIÓN
Asegúrese de seleccionar la configuración
correcta. De lo contrario, es posible que se
calcule una ruta incorrecta para su situación actual.
[Co.]:
Calcula una ruta según las restricciones
del tráfico que deben aplicarse al vehículo
normal y otros ajustes personalizados.
[Peatón]:
Calcula una ruta que no incluye autopistas,
ignora restricciones de carreteras de un
sentido e indica pasos a través de zonas
peatonales.
! “Penalid giro 180º:”
Le permite limitar el aumento de la distancia para los giros de 180º.
! “Mantener posición en vía”
Activa o desactiva la función de correspondencia con el mapa.
p Esta selección sólo está disponible
cuando se selecciona “Peatón” en
“Vehíc:”.
! “Advertencia en modo peatonal”
Activa o desactiva un aviso de exceso de velocidad para el peatón.
! “Vías no asfalt”
[Encendido]:
Calcula una ruta sin evitar carreteras sin asfaltar.
[Apagado]:
Calcula una ruta evitando carreteras sin pavimentar en la medida de lo posible.
! “Autopista”
[Encendido]:
Calcula una ruta sin evitar autopistas.
[Apagado]:
Calcula una ruta evitando autopistas en la
medida de lo posible.
! “Ferrys”
[Encendido]:
Calcula una ruta sin evitar transbordadores.
[Apagado]:
Calcula una ruta evitando transbordadores
en la medida de lo posible.
! “Giro 180”
[Encendido]:
Calcula una ruta sin evitar giros de 180º.
[Apagado]:
Calcula una ruta evitando giros de 180º en
la medida de lo posible.
p Dar la vuelta en una carretera dividida
no se considera giro de 180º.
! “Vías de peaje”
[Encendido]:
Calcula una ruta sin evitar zonas de carreteras de peaje.
[Apagado]:
Calcula una ruta evitando zonas de carreteras de peaje en la medida de lo posible.
! “Autor. neces.”
[Encendido]:
Calcula la ruta sin tener en cuenta las carreteras y las zonas en las que sea necesario un permiso para poder acceder.
Personalización de las preferencias
87
Es
Page 88

Capítulo
13
Personalización de las preferencias
[Apagado]:
Calcula la ruta teniendo en cuenta las carreteras y las zonas en las que sea necesario un permiso para poder acceder.
Advertencias
Se pueden personalizar los ajustes relacionados con las operaciones de advertencia.
% Pulse [Advertencias] en el menú “Confi-
guración navegación”.
Aparecerá la pantalla “Configuración de ad-
vertencias”.
Opciones disponibles;
! “Adv. exceso veloc.”
Establece si se deben activar o no las advertencias de exceso de velocidad cuando sobrepase el límite de velocidad.
PRECAUCIÓN
El límite de velocidad se obtiene de la base
de datos del mapa. El límite de velocidad incluido en la base de datos puede no coincidir con el límite de velocidad real de la
carretera en la que se encuentre. No se
trata de un valor definitivo. Asegúrese de
conducir siguiendo los límites de velocidad
reales.
! “Tolerancia velocidad”
Establece la tolerancia del límite de velocidad con un porcentaje.
PRECAUCIÓN
! En algunos países está prohibido el uso
de sistemas que adviertan con antelación a los conductores de la existencia
de cámaras de seguridad (entre las que
se incluyen cámaras de control de velocidad y otro tipo de cámaras concebidas
para el control del tráfico). Por lo tanto,
Pioneer le recomienda encarecidamente
que compruebe:
—la legislación local y el uso de la función de advertencia para cámaras de seguridad sólo si está permitido.
—cuando viaje al extranjero, compruebe
con antelación si el “sistema de advertencia de exceso de velocidad” está permitido en los países en los que vaya a
conducir.
! Pioneer no se responsabiliza de ningún
daño provocado del uso que haga de la
función de advertencia para cámaras de
seguridad en este sistema de navegación.
! “Advertencia sonora”
[Simple]:
Esta advertencia sólo se emite si sobrepasa el límite de velocidad cuando se aproxime a la ubicación de
una cámara.
[Al aproximarse]:
Advierte varias veces a medida que
se aproxima a la ubicación de una
cámara.
[Descon]:
Desactiva las operaciones de advertencia.
! “Advertencia visual”
Establece si se deben o no permitir
los iconos de cámara de seguridad
en el mapa.
! “Activar cámara seguridad”
Establece si se deben o no activar las advertencias de cámaras de seguridad en la carretera cuando se aproxime a una
ubicación de cámara de seguridad.
88
Es
Page 89

Personalización de las preferencias
Capítulo
13
Ajustes regionales
Se puede personalizar el formato de pantalla
de la longitud, la latitud y la unidad de distancia, además de otros ajustes relacionados con
la hora y la fecha.
% Pulse [Ajustes regionales] en el menú
“Configuración navegación”.
Aparecerá la pantalla “Ajustes regionales”.
Opciones disponibles;
! “Unidades distancia”
Controla la unidad de distancia y la velocidad mostradas.
! “Tamaño de las coordenadas”
Controla el formato de latitud y longitud
mostrado.
! “Formato fecha”
Controla el formato de la fecha mostrado.
! “Separador fecha”
Controla el formato delimitador de la fecha
mostrado.
! “Formato hora”
Controla el formato de la hora mostrado.
Restaura conf. orig.
Restablece varios ajustes del sistema de navegación y los restaura a los ajustes predeterminados o de fábrica.
p Se conservan algunos datos. Lea Restable-
cimiento del sistema de navegación a los
ajustes predeterminados o de fábrica antes
de utilizar esta función.
= Para más información acerca de los ele-
mentos que se eliminarán, consulte
Restablecimiento del sistema de navega-
ción a los ajustes predeterminados o de
fábrica en la página 103.
1 Pulse [Restaura conf. orig.] en el menú
“Configuración navegación”.
2 Pulse [Sí].
Se reiniciará el sistema de navegación.
Establecer En casa
= Para los detalles acerca de la operación,
consulte Ajuste de la posición del domicilio
en la página 94.
Modo de demostración
Esta es una función de demostración para comercios minoristas. Tras establecer una ruta,
pulse esta tecla para iniciar la simulación de
la guía de ruta.
1 Pulse [Modo de demostración] en el
menú “Configuración navegación”.
2 Comenzará la guía de demostración.
p Si desea llevar a cabo la simulación a una
mayor velocidad, pulse [Vista páj]enla
pantalla “Información de ruta”.
= Para los detalles acerca de la operación,
consulte Reproducción de un viaje simulado
a gran velocidad en la página 48.
Ajustes sonido
Todos estos ajustes sólo son eficaces en la
guía de navegación y en las señales acústicas.
% Pulse [Ajustes sonido] en el menú “Con-
figuración navegación”.
Aparecerá el menú “Ajustes sonido”.
Personalización de las preferencias
89
Es
Page 90

Capítulo
13
Personalización de las preferencias
Opciones disponibles;
! “Volumen”
Controla el volumen original de la guía de
navegación y las señales acústicas.
! “Voz”
Controla el volumen de la guía de navegación.
! “Teclas”
Controla el volumen del tono de las señales
acústicas.
! “Volumen dinámico”
Aumenta y reduce el volumen original de la
guía de navegación y las señales acústicas
de forma automática según la velocidad actual. Esta función resulta muy útil cuando
está conduciendo a alta velocidad y hay
mucho ruido que no le permite oír las instrucciones de guía y las señales acústicas.
Si pulsa
tallada de ajustes únicamente cuando se
haya seleccionado [Encendido].
“Velocidad mín:”
Permite al sistema de navegación comenzar a subir el volumen automáticamente
cuando la velocidad actual alcanza el valor
establecido aquí.
“Velocidad máx:”
Permite al sistema de navegación maximizar el volumen automáticamente cuando la
velocidad actual alcanza el valor establecido aquí.
podrá acceder a la pantalla de-
1 Pulse [Acerca].
Aparece la información sobre derechos de
autor de la base de datos.
2 Pulse [Maps].
Si pulsa [Maps], podrá ver la información relacionada con la base de datos del mapa con
más detalle. Tras esto, si pulsa el elemento deseado en la lista, podrá ver información más
detallada acerca de la base de datos del mapa
seleccionado.
Ajuste de la aparición de POI
Puede mostrar u ocultar los iconos POI (puntos de interés) en el mapa. Para evitar que la
pantalla se llene de iconos POI, todos los iconos son invisibles a causa de un ajuste predeterminado. Aquí puede establecer estas
condiciones para cada categoría y también
crear nuevas categorías.
p Si los POI personalizados se encuentran en
un dispositivo de almacenamiento externo
(USB, SD), el sistema de navegación mostrará una lista de POI que los incluye.
1 Pulse [Visual] en el menú “Configuración navegación”.
Aparecerá la pantalla “Parámetro mapa”.
2 Pulse [Gestión POI].
3 Pulse la categoría que desea mostrar.
Acerca
Le permite comprobar los derechos de autor y
otra información acerca de la base de datos
del mapa.
90
Es
Si existen más categorías detalladas dentro de
la categoría seleccionada, repita este paso
tantas veces como sean necesarias.
Page 91

Personalización de las preferencias
Capítulo
13
Si ya no hay categorías detalladas, aparecerá
una lista en blanco. En este caso, sólo podrá
crear la nueva categoría pulsando [Nuevo
grupo].
4 Pulse [Editar] en la parte derecha de la
subcategoría deseada para establecer la
aparición.
5 Pulse la tecla que desee para personalizarla.
Opciones disponibles;
! “Distancia de visibilidad del icono POI”
Si pulsa la tecla aparecerá la opción. Pulse
una de ellas para ajustar la visibilidad deseada.
Al seleccionar “Satélite”, los iconos POI
aparecerán incluso si están muy lejos de su
posición actual. Al seleccionar “cerca”, sólo
aparecerán los iconos POI más cercanos.
Si selecciona “Apagado”, se ocultarán los
iconos POI de esta categoría.
! “Misma visibilidad en subgrupos”
[Encendido]:
Esta visibilidad también se aplica a todas
las subcategorías que pertenecen a esta categoría.
[Apagado]:
Esta visibilidad no se aplica a todas las subcategorías que pertenecen a esta categoría.
! “Icon:”
Si pulsa la tecla aparecerán las opciones
disponibles. Pulse una de ellas para ajustar
el icono deseado.
! [Incluye también los subgrupos]:
Si pulsa la tecla podrá eliminar la categoría
seleccionada.
p [Incluye también los subgrupos] sólo
está disponible en las categorías POI
que se crean en este sistema de navegación.
Creación de nuevas categorías
Si sus POI personalizados no coinciden con
las categorías preinstaladas, la creación de
una nueva categoría le permite editar sus POI
personalizados para que puedan pertenecer a
esta categoría recientemente creada.
p Si los POI personalizados se encuentran en
un dispositivo de almacenamiento externo
(USB, SD), el sistema de navegación mostrará una lista de POI que los incluye.
1 Pulse [Visual] en el menú “Configuración navegación”.
Aparecerá la pantalla “Parámetro mapa”.
2 Pulse [Gestión POI].
3 Pulse la categoría que desee.
Si existen más categorías detalladas dentro de
la categoría seleccionada, repita este paso
tantas veces como sean necesarias.
Si ya no hay categorías detalladas, aparecerá
una lista en blanco. En este caso, podrá crear
una nueva categoría pulsando [Nuevo
grupo].
4 Pulse [Nuevo grupo] en la pantalla en la
que desee crear una nueva categoría.
Personalización de las preferencias
91
Es
Page 92

Capítulo
13
Personalización de las preferencias
5 Introduzca el nombre de categoría y
pulse [Fin] para finalizar la entrada.
Edición de POI personalizados
Si ya ha almacenado los POI personalizados,
puede editar la propiedad de los mismos.
p Si los POI personalizados se encuentran en
un dispositivo de almacenamiento externo
(USB, SD), el sistema de navegación mostrará una lista de POI que los incluye.
1 Pulse [Visual] en el menú “Configuración navegación”.
Aparecerá la pantalla “Parámetro mapa”.
2 Pulse [Gestión POI].
3 Pulse la categoría que desee editar.
5 Pulse la tecla que desee para personalizarla.
Opciones disponibles;
! “Grupo:”
La categoría a la que pertenece el elemento
actualmente seleccionado puede modificarse. Si pulsa la tecla aparecerán las opciones disponibles. Pulse una de ellas para
establecer la categoría deseada.
! “Nombr POI:”
Si pulsa la tecla aparecerá la pantalla para
introducir un nuevo nombre de POI. Introduzca el nombre y , a continuación, pulse
[Fin] para finalizar la entrada.
! “Icon:”
Si pulsa la tecla aparecerán las opciones
disponibles. Pulse una de ellas para ajustar
el icono deseado.
! [Incluye también los subgrupos]:
Si pulsa la tecla podrá eliminar el POI seleccionado.
p [Incluye también los subgrupos] sólo está
disponible en los POI que se crean en este
sistema de navegación.
p La dirección de POI no se puede editar.
Si existen más categorías detalladas dentro de
la categoría seleccionada, repita este paso
hasta que aparezca el POI deseado.
4 Pulse el punto de interés (POI) que
desee.
Aparecerá la pantalla “Edit POI”.
92
Es
Registro del historial de viajes
Si activa el registrador de trayectos le permitirá grabar su historial de viajes (de aquí en adelante denominado “registro de trayectos”).
Puede revisar el historial de viajes más tarde y
reproducir el viaje para obtener más información.
Page 93

Personalización de las preferencias
Capítulo
13
Activación temporal del registrador
de trayectos
La activación única resulta útil si desea crear
un registro únicamente para ese viaje.
1 Pulse [Visual] en el menú “Configuración navegación”.
Aparecerá la pantalla “Parámetro mapa”.
2 Pulse [Gestión de rutas].
Aparecerá una lista de registros de trayectos
ya almacenada. Si aún no la ha guardado,
aparecerá una lista en blanco.
3 Pulse [Grabar] para activar el registrador de trayectos.
A continuación, la tecla cambiará a [Detener
grabación]. Si pulsa [Detener grabación]
podrá desactivar el registrador de trayectos.
p Si no hay espacio suficiente en la memoria
integrada, el registro de trayectos más reciente sobrescribirá al más antiguo.
p Si desea activar de manera permanente el
registrador de trayectos cuando la señal
GPS esté disponible, cambie “Act guarda-
do autom” a “Encendido”.
= Para los detalles, consulte Ajuste de las
opciones del registrador de trayectos en
la página siguiente.
Búsqueda y repetición del registro
de trayectos
1 Pulse [Visual] en el menú “Configuración navegación”.
Aparecerá la pantalla “Parámetro mapa”.
2 Pulse [Gestión de rutas].
Aparecerá una lista de registros de trayectos
ya almacenada.
Si pulsa
podrá repetir el registro de tra-
yectos con “Vista páj”.
3 Pulse en la lista el registro de trayectos
que desee.
Aparecerán más detalles sobre el registro de
trayectos.
4 Pulse la tecla que desee para utilizarla.
Opciones disponibles;
! [Cam nom]:
Si pulsa esta tecla aparecerá la pantalla
para introducir un nuevo nombre de registro de trayectos. Introduzca el nombre y, a
continuación, pulse [Fin] para finalizar la
entrada.
! [Eliminar]:
Si pulsa esta tecla se eliminará el registro
de trayectos.
! [Export]:
Si pulsa esta tecla se exportará el registro
de trayectos actualmente seleccionado al
dispositivo de almacenamiento externo
(USB o SD).
! [Exportar todos]:
Si pulsa esta tecla se exportarán todos los
registros de trayectos actualmente almacenados al dispositivo de almacenamiento externo (USB o SD) de forma simultánea.
! La tecla ubicada junto a “Color en el
mapa:”:
Personalización de las preferencias
93
Es
Page 94

Capítulo
13
Personalización de las preferencias
Si pulsa esta tecla aparecerá la pantalla
para cambiar el color utilizado para resaltar
la ruta del registro de trayectos. Pulse el
color deseado en la lista de colores. El color
de los registros de trayectos se asigna automáticamente en los colores predefinidos al
establecer este ajuste.
Ajuste de las opciones del
registrador de trayectos
1 Pulse [Visual] en el menú “Configuración navegación”.
Aparecerá la pantalla “Parámetro mapa”.
2 Pulse [Gestión de rutas].
3 Pulse [Opciones grabación].
4 Pulse la tecla que desee para utilizarla.
cuando “Lim tamaño base datos” esté en
“Encendido”.
! “Crear registro NMEA”
Crea los archivos de registro en la tarjeta de
memoria SD. Cuando este ajuste está en
“Encendido”, el sistema emite los archivos
de registro con el formato NMEA-0183 en la
tarjeta de memoria SD.
Ajuste de la posición del domicilio
El registro de la posición de su domicilio le
ahorra tiempo y esfuerzo. De igual forma, las
rutas a las posiciones del domicilio se pueden
calcular fácilmente con tan sólo pulsar una
tecla en la “Menú de destino”. La posición
del domicilio registrada también se puede modificar más tarde.
1 Pulse [Establecer En casa] en el menú
“Configuración navegación”.
2 Pulse la tecla ubicada junto a “ Direc.:”.
Opciones disponibles;
! “Actualiz intervalo:”
Establece con qué frecuencia el sistema actualiza el registro.
! “Tamaño grabación automática actual:”
Establece un límite de tamaño en el registro
automático. Este ajuste será eficaz únicamente cuando “Act guardado autom” esté
en “Encendido”.
! “Act guardado autom”
Establece si el registro automático está activado o no.
! “Lim tamaño base datos”
Limita el tamaño total de los datos de registro.
! “Tam máx base datos grabaciones:”
Establece un límite de tamaño en el registro. Este parámetro puede ajustarse sólo
94
Es
3 Realice uno de los métodos de búsqueda y coloque el cursor en la posición deseada.
4 Pulse [OK].
Page 95

Personalización de las preferencias
Capítulo
13
5 Pulse la tecla ubicada junto a “ Teléfono#”.
6 Escriba el número de teléfono de su domicilio y, a continuación, pulse [Fin].
Opciones del menú
“Configuración del sistema”
Visualización del menú
“Configuración del sistema”
1 Pulse el botón MENU para mostrar el
“Menú superior” y, a continuación, pulse
[Ajustes].
2 Pulse [Configuración del sistema].
Aparecerá el menú “Configuración del siste-
ma”.
1 Pulse [Idioma] en el menú “Configuración del sistema”.
= Para los detalles, consulte Visualización del
menú “Configuración del sistema” en esta
página.
2 Pulse la tecla ubicada junto a “ Idioma
voz:”.
Aparecerá la lista de idiomas.
3 Pulse el idioma deseado.
Tras seleccionar el idioma, la pantalla volverá
a la pantalla anterior.
4 Pulse la tecla ubicada junto a “ Lenguaje
programa:”.
5 Pulse el idioma deseado.
Si cambia [Lenguaje programa:], aparecerá
un mensaje que le pedirá que reinicie. Pulse
[OK] para reiniciar el sistema.
Personalización de las preferencias
Selección del idioma
Puede establecer los idiomas utilizados en el
programa y la guía de voz. Cada idioma puede
ajustarse de forma independiente.
95
Es
Page 96

Capítulo
13
Personalización de las preferencias
Cambio de la pantalla de
bienvenida
Puede cambiar la pantalla de bienvenida que
aparece cuando se inicia el sistema de navegación. Copie su imagen favorita en el dispositivo de almacenamiento externo (USB, SD) y
seleccione la imagen que desea importar.
p Pueden utilizarse imágenes de pantalla de
bienvenida con los siguientes formatos;
— Archivos BMP o JPEG
— El tamaño horizontal y vertical permitido
máximo es de 2 592 x 1 944
— El tamaño de datos permitido es de
15 MB o menos
p No se garantiza la compatibilidad con ar-
chivos permisibles.
p Las imágenes originales importadas se al-
macenarán en la memoria integrada, pero
no se garantiza por completo que se puedan guardar. Si se eliminan los datos de
una imagen original, vuelva a introducir el
dispositivo de almacenamiento externo
(USB, SD) y vuelva a importar la imagen
original.
1 Cree una carpeta con el nombre
“Pictures” en el directorio superior del dispositivo de almacenamiento externo (USB.
SD) y guarde los archivos de imágenes en
esta carpeta.
2 Inserte la tarjeta de memoria SD en la
ranura para tarjetas SD o conecte el dispositivo de almacenamiento USB en el conector USB.
3 Pulse [Pantalla de bienvenida] en el
menú “Configuración del sistema”.
= Para los detalles, consulte Visualización del
menú “Configuración del sistema” en la
página anterior.
El sistema de navegación comprueba el dispositivo de almacenamiento externo (USB, SD).
Si se encuentra un archivo adecuado, aparecerá la lista de archivos.
p Si no hay ningún archivo para cargar ni nin-
guna carpeta “Pictures”, aparecerá un
mensaje.
p Puede modificar la lista pulsando [Im-
portar de SD]y[Importar de USB].
4 Pulse la imagen para utilizar como pantalla de bienvenida en la lista.
La imagen se mostrará en la pantalla.
5 Pulse [OK].
La imagen se establece como pantalla de
bienvenida y el sistema vuelve al menú “Confi-
guración del sistema”.
Ajuste de la cámara de retrovisor
Están disponibles las siguientes dos funciones. Para la función de cámara de retrovisor
es necesaria una cámara de retrovisor que se
vende por separado (p. ej., ND-BC2). (Para los
detalles, consulte a su concesionario.)
Cámara trasera
El sistema de navegación ofrece una función
que pasa automáticamente a la imagen de la
cámara de retrovisor del vehículo en pantalla
completa. Cuando la palanca de cambios se
encuentra en la posición de marcha atrás (R),
la pantalla cambia automáticamente a la cámara de retrovisor en pantalla completa.
Cámara de “Vista trasera”
[Vista trasera] puede mostrarse en la imagen
de la cámara de retrovisor en pantalla completa en cualquier momento sin guardar ningún
tipo de relación con la posición de la palanca
de cambios tras pulsar [Vista trasera]enel
menú “Fuente AV”.[Vista trasera] resulta útil
si desea supervisar un remolque enganchado
al vehículo, etc.
PRECAUCIÓN
Pioneer recomienda utilizar una cámara que reproduzca imágenes reflejadas en un espejo; de lo
contrario, la imagen puede aparecer al revés.
96
Es
Page 97

Personalización de las preferencias
Capítulo
13
p Compruebe inmediatamente si la pantalla
cambia a una imagen de cámara de retrovi-
sor cuando la palanca de cambios se colo-
ca marcha atrás (R) desde otra posición.
p Si la pantalla completa cambia a una ima-
gen de cámara de retrovisor durante la
conducción normal, cambie a otro ajuste.
p El ajuste inicial de esta función es “Inact.”.
1 Pulse [Cámara trasera] en el menú
“Configuración del sistema”.
= Para los detalles, consulte Visualización del
menú “Configuración del sistema” en la
página 95.
Aparecerá la pantalla “Entrada de cámara”.
2 Pulse [Act.] ubicado junto a “Cámara”
para activar el ajuste de la cámara.
p A menos que el ajuste esté en [Act.], no
puede cambiar a “Vista trasera”.
3 Pulse [Batería] o [Masa] ubicado junto a
“Polaridad” para seleccionar la polaridad
correcta.
! Batería: Cuando la polaridad del cable co-
nectado es positiva mientras la palanca de
cambios se encuentra en posición de marcha atrás (R)
! Masa: Cuando la polaridad del cable co-
nectado es negativa mientras la palanca de
cambios se encuentra en posición de marcha atrás (R)
Ajuste de las posiciones de
respuesta de los paneles táctiles
(Calibración del panel táctil)
Si considera que las teclas del panel táctil de
la pantalla se desvían de las posiciones reales
que responden a cuando pulsa la pantalla,
ajuste las posiciones de respuesta de la pantalla del panel táctil.
p Para realizar el ajuste, asegúrese de utilizar
un instrumento relativamente suave y afila-
do, de manera que la pantalla no se ralle ni
resulte dañada, y toque la pantalla con sua-
vidad. Si presiona el panel táctil con fuerza,
podría dañarlo. Tampoco utilice herramientas duras ni metálicas puntiagudas como
bolígrafos o portalápices. De lo contrario,
podría dañar la pantalla.
1 Pulse [Calibración de pantalla] en el
menú “Configuración del sistema”.
Aparecerá un mensaje de confirmación de inicio de la calibración.
p También puede iniciar la calibración mante-
niendo pulsado el botón MENU en el
“Menú superior”.
2 Pulse [OK].
3 Mantenga pulsadas las flechas orientadas hacia el centro y los extremos de la
pantalla LCD.
La flecha indica el orden.
4 Pulse en cualquier lugar de la pantalla.
Se almacenarán los datos de la posición ajustada.
p No apague el motor mientras se estén guar-
dando los datos de la posición ajustada.
5 Pulse [OK].
Personalización de las preferencias
97
Es
Page 98

Capítulo
13
Personalización de las preferencias
Ajuste del brillo de la pantalla
“Brillo” modifica el nivel de negro de la pantalla.
1 Pulse [Ajuste de imagen] en el menú
“Configuración del sistema”.
= Para los detalles, consulte Visualización del
menú “Configuración del sistema” en la
página 95.
2 Pulse [+] o [-] para ajustar el brillo.
Cada vez que pulse [+]o[-], aumentará o dis-
minuirá el nivel. A medida que aumenta o disminuye el nivel, se mostrará 10 a 01.
3 Pulse
para volver a la pantalla an-
terior.
p También puede iniciar el ajuste mantenien-
do pulsado el botón MAP.
Ajuste de la función de ahorro
de energía
Puede seleccionar la configuración de la función de ahorro de energía y suspensión automática de la luz de fondo de la pantalla para
ahorrar en el consumo de la batería.
1 Pulse [Gestión de energía] en el menú
“Configuración del sistema”.
= Para los detalles, consulte Visualización del
menú “Configuración del sistema” en la
página 95.
2 Pulse la tecla deseada para cambiar la
configuración.
Le permite configurar la suspensión automática del sistema.
[Nunca]:
Desactiva la función de suspensión automática.
[10 min]:
Suspende el sistema de forma automática
si no realiza ninguna operación durante 10
minutos.
! “Tiempo espera retroiluminación”
Le permite configurar la función de ahorro
de energía de la luz de fondo de la pantalla.
[Nunca]:
Desactiva la función de ahorro de energía
de la luz de fondo de la pantalla.
[30 s]:
Atenúa la luz de fondo automáticamente si
no realiza ninguna operación durante 30 segundos.
Control del estado de la batería
Visualización del nivel de carga de la
batería
Puede seleccionar mostrar u ocultar el indicador de estado de la batería (por ejemplo,
en la pantalla del mapa.
Indicador de estado de la batería
Totalmente cargada
Nivel de carga suficiente
Cargando
1 Pulse [Estado de la batería] en el menú
“Configuración del sistema”.
= Para los detalles, consulte Visualización del
menú “Configuración del sistema” en la
página 95.
)
Opciones disponibles;
! “Apagado automático”
98
Es
2 Pulse [Encendido] o [Apagado] para activar o desactivar “Indicación energía de
batería”.
Page 99

Personalización de las preferencias
Capítulo
13
Ajuste del mensaje de advertencia
de batería baja
Puede seleccionar mostrar o no un mensaje
de advertencia cuando el nivel de carga de la
batería disminuye.
1 Pulse [Estado de la batería] en el menú
“Configuración del sistema”.
= Para los detalles, consulte Visualización del
menú “Configuración del sistema” en la
página 95.
2 Pulse [Encendido] o [Apagado] para activar o desactivar “Precaución por batería
baja”.
Comprobación de la
información sobre la versión
1 Pulse [Información de servicio] en el
menú “Configuración del sistema”.
= Para los detalles, consulte Visualización del
menú “Configuración del sistema” en la
página 95.
2 Comprobar la información sobre la versión.
Opciones del menú
“Configuración de AV”
Visualización del menú
“Configuración de AV”
1 Pulse el botón MENU para mostrar el
“Menú superior” y, a continuación, pulse
[Ajustes].
2 Pulse [Configuración de AV].
Aparecerá el menú “Configuración de AV”.
Personalización de las preferencias
Apagar la pantalla
Al apagar la luz de fondo de la pantalla LCD,
podrá apagar la pantalla sin desconectar la
guía de voz.
% Pulse [Pantalla desactivada] en el menú
“Configuración del sistema”.
= Para los detalles, consulte Visualización del
menú “Configuración del sistema” en la
página 95.
La pantalla se apagará.
p Para encender la pantalla, pulse en cual-
quier parte de la misma.
p Únicamente podrá ajustar [Modo panorá-
mico] al seleccionar la fuente de AV con
vídeo.
p Sólo cuando la fuente AV es “OFF”, es posi-
ble ajustar [Entrada MUTE/GUIDE].
Ajuste de la entrada de vídeo (AV)
Se puede cambiar este ajuste de acuerdo con
el componente que esté conectado.
p Este ajuste se activa en la entrada de mini
clavija del panel delantero.
Es
99
Page 100

Capítulo
13
Personalización de las preferencias
% Pulse [Entrada AV] en el menú “Confi-
guración de AV”.
= Para los detalles, consulte Visualización del
menú “Configuración de AV” en la página
anterior.
Cada vez que pulse [Entrada AV] se cambian
los ajustes del siguiente modo:
! Inact.: No hay ningún componente de vídeo
conectado
! iPod: iPod conectado con el cable de inter-
faz USB para iPod (CD-IU200VM)
! Vídeo: Componente de vídeo externo
p Utilice el CD-RM10 (se vende por separado)
para conectar el componente de vídeo ex-
terno.
Cambio del silenciamiento/
atenuación del sonido
Puede seleccionar el método de silenciamiento cuando se emite la guía de navegación.
p Cuando utiliza un móvil conectado con tec-
nología Bluetooth (marcación, conversación, llamada entrante), el volumen de la
fuente de AV siempre se silencia independientemente de este ajuste.
p Cuando se conecta ND-G500 a este siste-
ma, la salida de sonido procedente del
equipo estéreo para automóvil conectado
se silencia siempre que se emiten sonidos
de la guía de navegación.
% Pulse [Entrada MUTE/GUIDE] en el
menú “Configuración de AV”.
= Para los detalles, consulte Visualización del
menú “Configuración de AV” en la página
anterior.
Cada vez que pulse [Entrada MUTE/GUIDE]
se cambian los ajustes del siguiente modo:
! MUTE: Silenciamiento
! ATT: Atenuación
! Normal: El volumen no cambia
p El funcionamiento vuelve a ser normal
cuando finaliza la acción correspondiente.
p Cuando está seleccionado “SD” o “USB”
como fuente de AV, los sonidos de AV, la
guía de navegación y los avisos acústicos
se mezclan, y el volumen puede ajustarse
de forma simultánea.
Cambio del modo de pantalla
panorámica
% Pulse [Modo panorámico] en el menú
“Configuración de AV”.
= Para los detalles, consulte Visualización del
menú “Configuración de AV” en la página
anterior.
Cada vez que pulse [Modo panorámico]se
cambian los ajustes del siguiente modo:
Total — Normal
Total (completa)
Se aumenta una imagen de 4:3 sólo en dirección horizontal, para ver una imagen de televisión de 4:3 (imagen normal) sin omisiones.
Normal (normal)
La imagen de 4:3 se visualiza normalmente,
por lo que no se perciben distorsiones ya que
sus proporciones son iguales que las de la
imagen normal.
p Se pueden memorizar ajustes distintos
para cada fuente de vídeo.
p El ajuste se aplica automáticamente con
los siguientes grupos.
! SD, USB, iPod
! AV
p Cuando se ven imágenes en un modo de
pantalla panorámica que no coinciden con
la relación de aspecto original, es posible
que aparezcan de manera diferente.
p Recuerde que utilizar este sistema con
fines comerciales o en visualizaciones públicas puede infringir los derechos de autor
protegidos por la legislación sobre derechos de propiedad intelectual.
p La imagen del mapa de navegación y la cá-
mara de retrovisor se muestra siempre en
el modo Total.
Ajuste de la salida de audio
Puede modificar la configuración de salida de
audio según su uso.
100
Es
 Loading...
Loading...