PIONEER AVIC F500 BT Manuel de fonctionnement [fr]
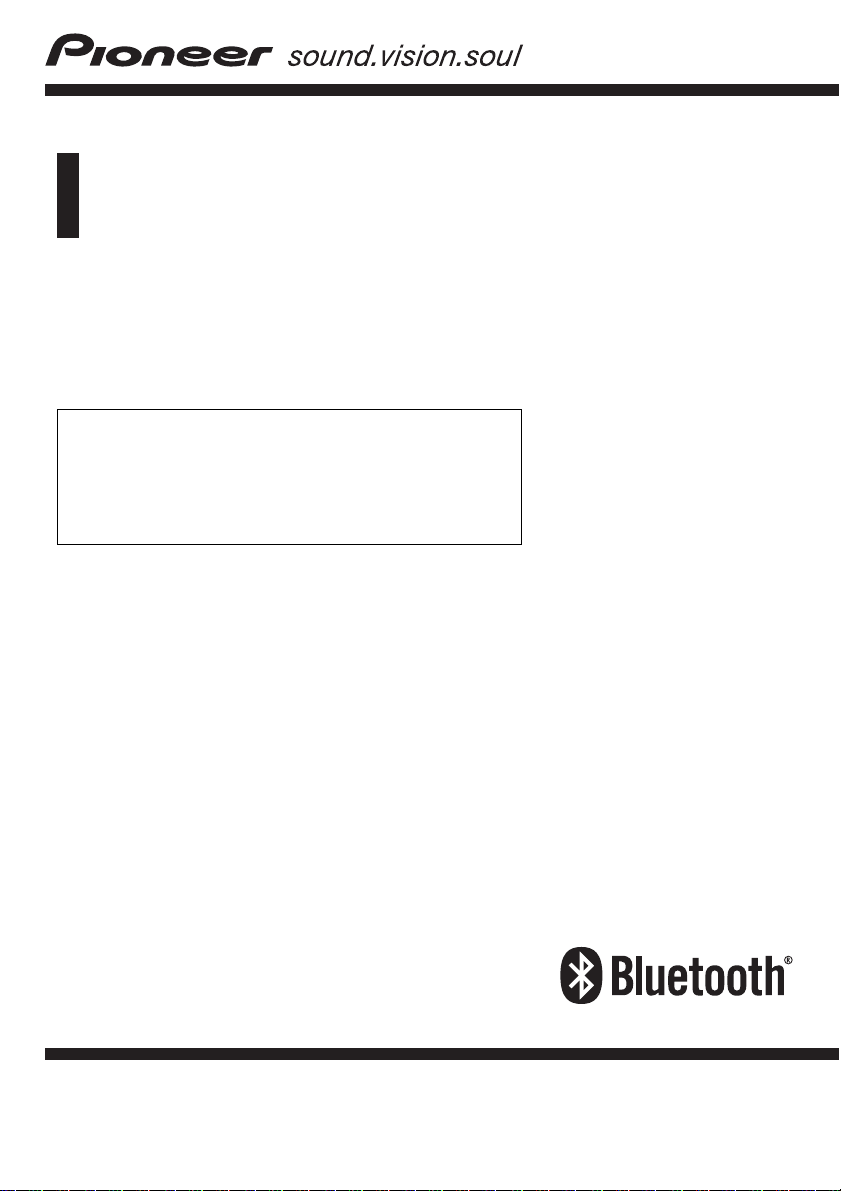
Manuel de fonctionnement
SYSTEME DE NAVIGATION GATEWAY
AVIC-F500BT
Assurez-vous de lire “Informations importantes pour
l’utilisateur” en premier! “Informations importantes pour
l’utilisateur” comprend des informations importantes
que vous devez bien comprendre avant d’utiliser ce
système de navigation.
Français
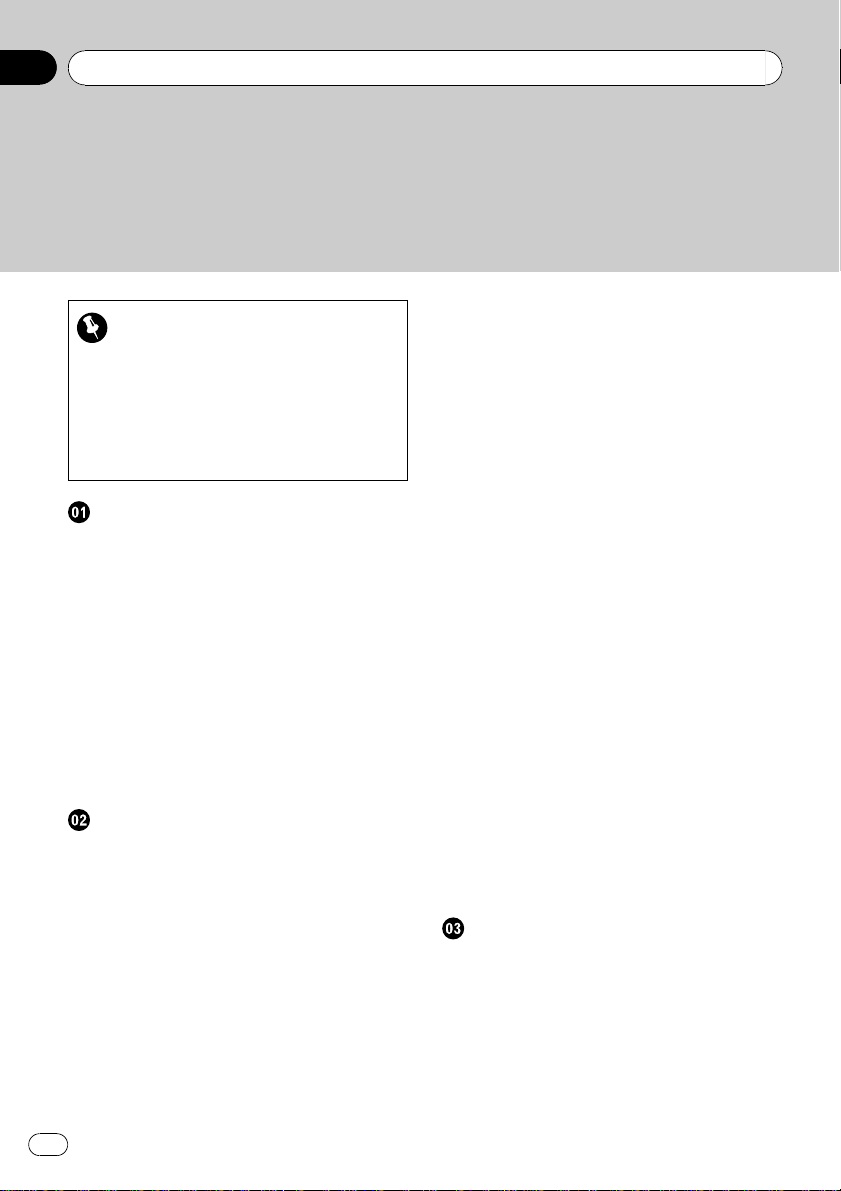
Sommaire
Merci d’avoir acheter ce produit Pioneer.
Veuillez lire attentivement ces instructions de fonctionnement de façon à savoir
comment utiliser votre modèle correctement. Après avoir terminé de lire les instruc-
tions, conservez ce manuel dans un endroit sûr afin de pouvoir le consulter facilement à l’avenir.
Important
Les écrans qui apparaissent dans les exemples
de ce manuel peuvent être différents des
écrans réels.
Les écrans réels peuvent être modifiés sans
avis préalable afin d’en améliorer le rendement
et le fonctionnement.
Introduction
Vue d’ensemble du manuel 7
– Comment lire ce manuel 7
– Terminologie 7
– À propos de la terminologie 8
Fonctions 8
Couverture de la carte 9
Protection du panneau et de l’écran LCD 10
Visualisation confortable de l’écran LCD 10
Remarques concernant la mémoire
interne 10
– Avant de détacher la batterie 10
– Réinitialisation du système de
navigation 10
Commandes de base
Vérification des noms des composants et des
fonctions 11
Insertion et éjection d’une carte mémoire
SD 13
– Insertion d’une carte mémoire SD 13
– Éjection d’une carte mémoire SD 14
Branchement et débranchement d’un
périphérique de stockage USB 14
– Branchement d’un périphérique de
stockage USB 15
– Débranchement du périphérique de
stockage USB 15
Connexion et déconnection d’un iPod 15
– Connexion de votre iPod 15
2
Fr
– Déconnexion de votre iPod 16
Séquence des opérations du démarrage à
l’arrêt 16
Lors du premier démarrage 16
Démarrage ordinaire 17
Comment utiliser les écrans du menu de
navigation 18
– Présentation des écrans 18
– Ce que vous pouvez faire sur chaque
menu 19
– Affichage de l’image de la caméra de
rétrovisée 19
– Écoute des sons combinés de
l’autoradio 19
Comment utiliser la carte 21
– Comment lire l’écran de la carte 21
– Commutation entre la carte 2D et
3D 23
– Comment changer l’échelle de la
carte 23
– Faites défiler la carte sur le lieu à
examiner 24
– Changement de l’inclinaison et de
l’angle de rotation de la carte 24
La procédure de base pour créer votre
itinéraire 25
Utilisation d’un écran de liste (par ex. une
liste des villes) 25
Utilisation du clavier sur l’écran 26
Recherche et sélection d’un lieu
Recherche d’un lieu à partir d’une
adresse 27
Recherche d’une adresse utile à
proximité 29
– Recherche d’une adresse utile autour
du curseur 29
– Recherche d’une adresse utile à
proximité 30
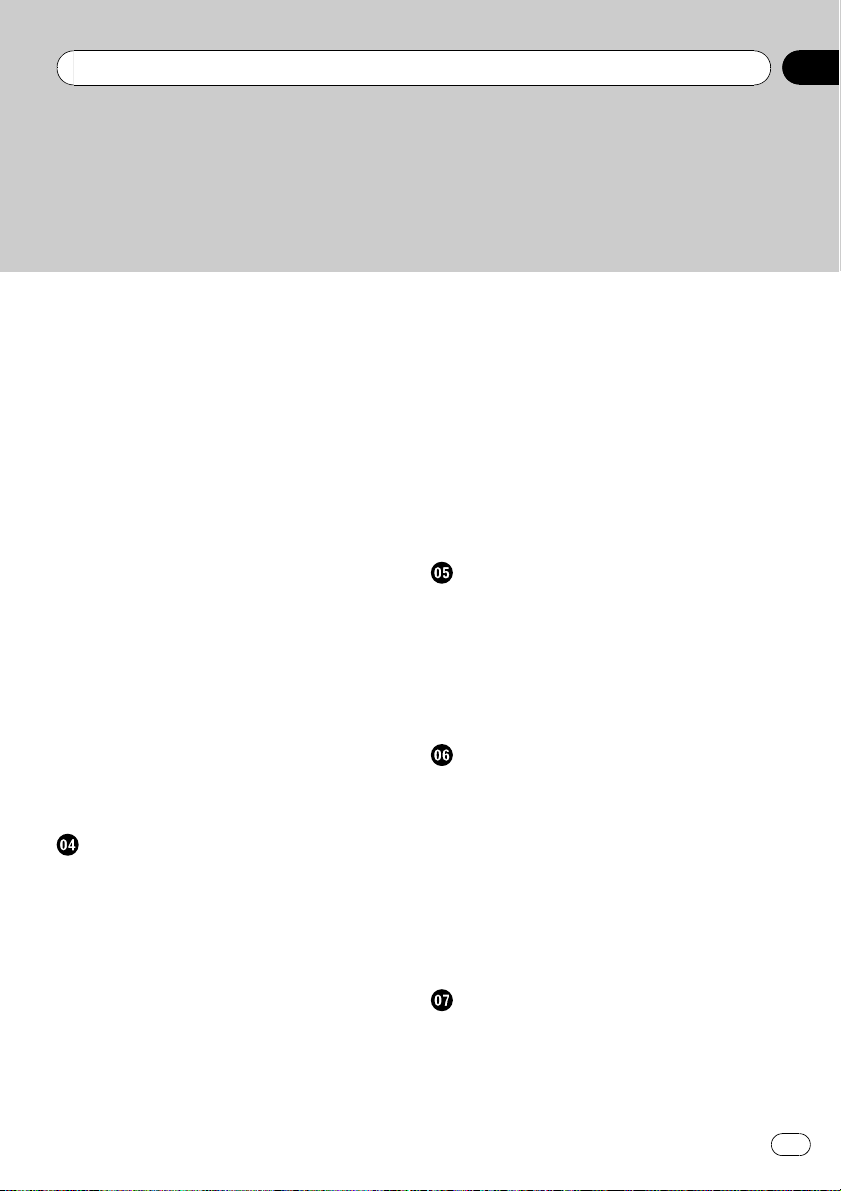
Sommaire
– Recherche d’une adresse utile le long
de l’itinéraire actuel 30
– Recherche d’une adresse utile autour
de la destination 30
– Utilisation de “Recherches
enregistrées” 30
Recherche d’adresses utiles en utilisant des
données d’un périphérique de stockage
extérieure (USB, SD) 33
Recherche d’un lieu à partir des
coordonnées 34
Sélection d’un lieu que vous avez recherché
récemment 35
– Suppression de l’entrée dans
l’“Historique” 36
Sélection d’un lieu mémorisé dans
“Favoris” 36
– Suppression de l’entrée dans
“Favoris” 36
Réglage de l’itinéraire jusqu’à votre
domicile 37
Réglage d’un itinéraire en rappelant un
itinéraire enregistré 37
Recherche d’un lieu en faisant glisser la
carte 37
Une fois que le lieu est décidé (Écran de
confirmation de carte)
Ce que vous pouvez faire avec “Écran de
confirmation de carte” 40
Itinéraire... 40
Enr. sous... 41
Définition du lieu comme nouvelle
destination 41
Définition du lieu comme point de
passage 41
Définition du lieu comme nouvelle
destination finale 42
Définition du lieu comme point de
départ 42
Visualisation des informations relatives à une
position spécifiée 42
Placement d’une épingle de signalisation sur
un lieu 43
– Retrait d’une épingle de
signalisation 43
Enregistrement d’un lieu comme adresse
utile personnalisée 43
Mémorisation d’un lieu dans “Favoris” 44
Suppression de l’entrée dans “Favoris” 45
Mémorisation de la position comme lieu de
caméra de sécurité 45
Contrôle de l’itinéraire actuel
Contrôle des condition de l’itinéraire
actuel 47
– Affichage d’un voyage virtuel à grand
vitesse 48
– Contrôle de l’aperçu de l’itinéraire
complet 48
Contrôle de l’itinéraire actuel 48
Édition des points de passage et de la
destination
Édition des points de passage 50
– Ajout d’un point de passage 50
– Classement des points de passage 50
– Suppression d’un point de
passage 50
Mémorisation de l’itinéraire actuel 50
– Suppression de l’entrée dans l’“Mes
itinéraires” 51
Suppression de l’itinéraire actuel 51
Utilisation des informations sur le trafic
Visualisation de la liste du trafic 52
Comme lire les informations sur le trafic sur
la carte 52
Réglage des informations sur le trafic 53
Fr
3
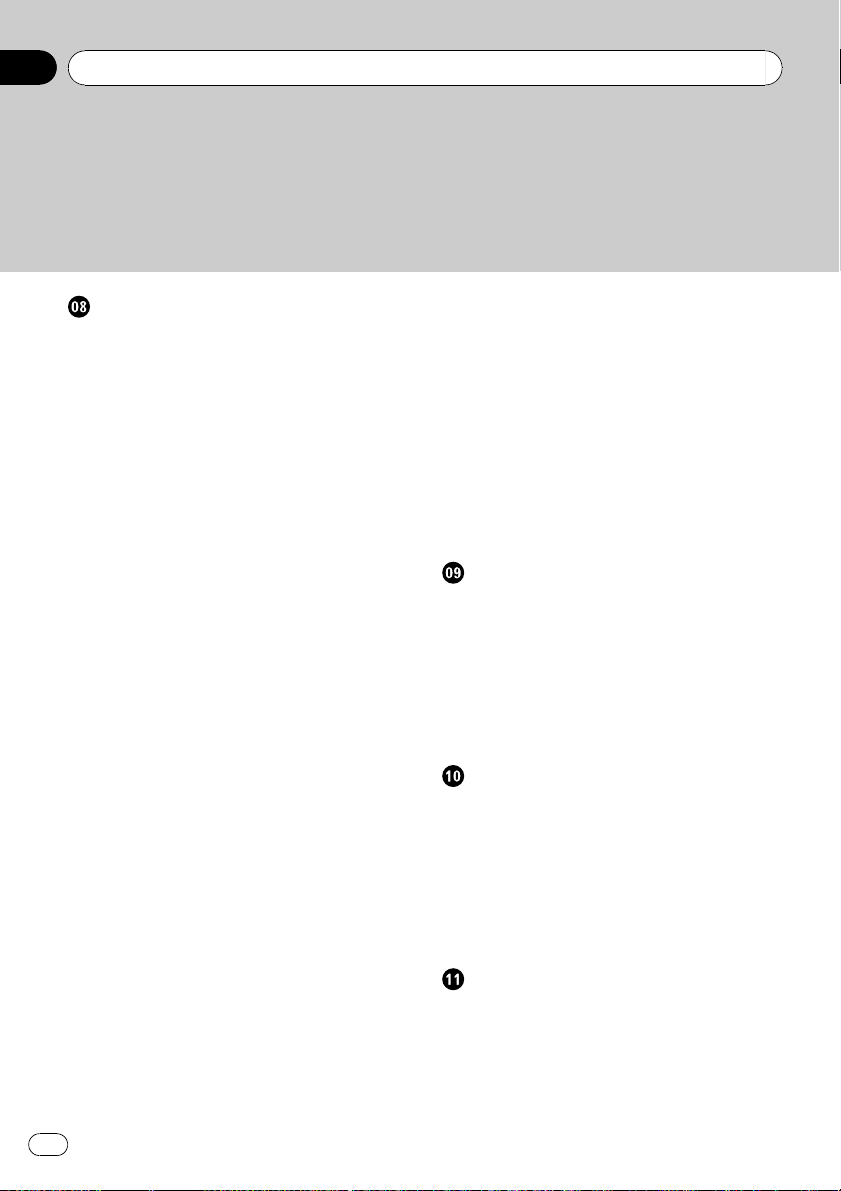
Sommaire
Utilisation du téléphone main libre
Présentation du téléphone main libre 54
Préparation des dispositifs de
communication 54
Affichage du Menu téléphone 54
Enregistrement de votre téléphone
portable 55
– Recherche de téléphones à
proximité 55
– Recherche d’un téléphone précis 56
– Appariement de votre téléphone
portable 56
Connexion d’un téléphone portable
enregistré 57
– Déconnexion d’un téléphone
portable 58
– Suppression d’un téléphone
enregistré 58
Recevoir un appel 58
– Prendre un appel 58
– Rejeter un appel de l’extérieur 59
Effectuer un appel 59
– Marquage direct 59
– Appel à partir du journal d’appels 59
– Appel d’un numéro enregistré dans
l’écran “Contacts” 60
– Composition d’un numéro de
téléphone sur l’“Écran de confirmation
de carte” 61
– Appeler chez soi en toute
simplicité 61
Annonce de sms entrants 62
Transfert de l’annuaire 62
Effacement de la mémoire 63
Réglage du téléphone 63
– Réglage du volume du téléphone 63
– Arrêt de la transmission d’ondes
Bluetooth 64
– Prendre automatiquement un
appel 64
– Réglage de la fonction de rejet
automatique 64
– Annulation de l’écho et réduction du
bruit 65
– Réglage de la connexion
automatique 65
– Édition du nom du périphérique 65
Remarques pour le téléphone main libre 65
Mise à jour du logiciel de technologie sans fil
Bluetooth 66
Lecture d’un fichier musical (USB, SD)
Point de départ 68
Lecture de l’écran 68
Utilisation des touches de l’écran tactile
(Musique) 69
– Sélection d’une piste de la liste 70
– Parcourir les informations
intégrées 70
Utilisation du menu “Function” 70
Lecture d’un fichier vidéo (USB, SD)
Point de départ 72
Lecture de l’écran 72
Utilisation des touches de l’écran tactile
(Vidéo) 73
– Recherche d’une scène particulière et
reprise de la lacture à un moment
précis 73
Utilisation du menu “Function” 74
Utilisation de l’iPod® (iPod)
Point de départ 75
Lecture de l’écran 75
Utilisation des touches de l’écran tactile
(Musique) 76
– Recherche d’une chanson 76
Lancement de la lecture vidéo 77
4
Fr
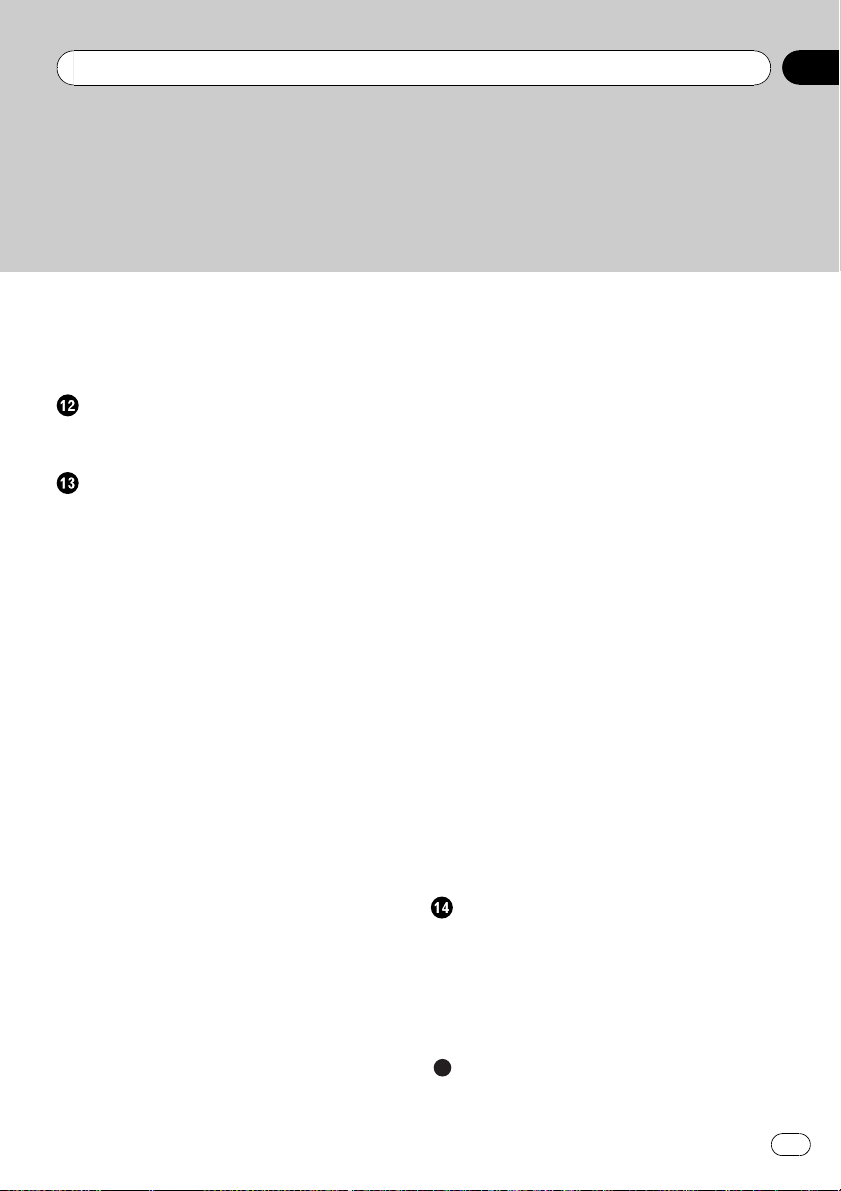
Sommaire
Utilisation des touches de l’écran tactile
(Vidéo) 78
– Recherche d’une vidéo 79
Utilisation du menu “Function” 79
Utilisation de l’entrée audio
Point de départ (AV) 81
Utilisation des touches de l’écran tactile 81
Personnalisation des préférences
Les option du menu “Paramètres
Navigation” 82
– Les option de base du menu
“Paramètres Navigation” 82
– Param. GPS et Heure 82
– Param. heure 83
– Paramètres 3D 84
– Paramètres carte 84
– Infos affichées 85
– Zoom intellig. 85
– Mode Vue d’ensemble 86
– Gérer POI 86
– Gestion enreg. 86
– Itinéraire 86
– Avertissements 88
– Paramètres régionaux 89
– Restaurer param. origine 89
– Définir Domicile 89
– Mode Démo 89
– Paramètres son 89
– A propos 90
– Réglage de l’aspect des POI 90
– Création de nouvelles catégories 91
– Modification de vos POI
personnalisées 92
– Enregistrement de votre historique des
déplacements 92
– Paramétrage de la position de votre
domicile 94
Les options du menu “Paramètres
Système” 95
– Affichage du menu “Paramètres
Système” 95
– Réglage de la langue 95
– Modification de l’écran de
démarrage 96
– Réglage de la caméra de rétrovisée 96
– Réglage des positions de réponse des
panneaux tactiles (Calibrage du
panneau tactile) 97
– Réglage de la luminosité de
l’écran 98
– Réglage de la fonction d’économie
d’énergie 98
– Contrôle de l’état de la batterie 98
– Consultation des informations sur la
version 99
– Extinction de l’écran 99
Les options du menu “Paramètres AV” 99
– Affichage du menu “Paramètres
AV” 99
– Réglage de l’entrée vidéo (AV) 99
– Changement de la mise en sourdine/
atténuation du son 100
– Changement du mode écran
large 100
– Réglage de la sortie audio 101
Autres fonctions
Installation le fichier de guidage vocal
supplémentaire (fichiers TTS) 102
Restauration des réglages par défaut ou
d’usine du système de navigation 103
– Définition des éléments à
supprimer 104
Annexe
Dépannage 105
Messages et comment y répondre 109
5
Fr
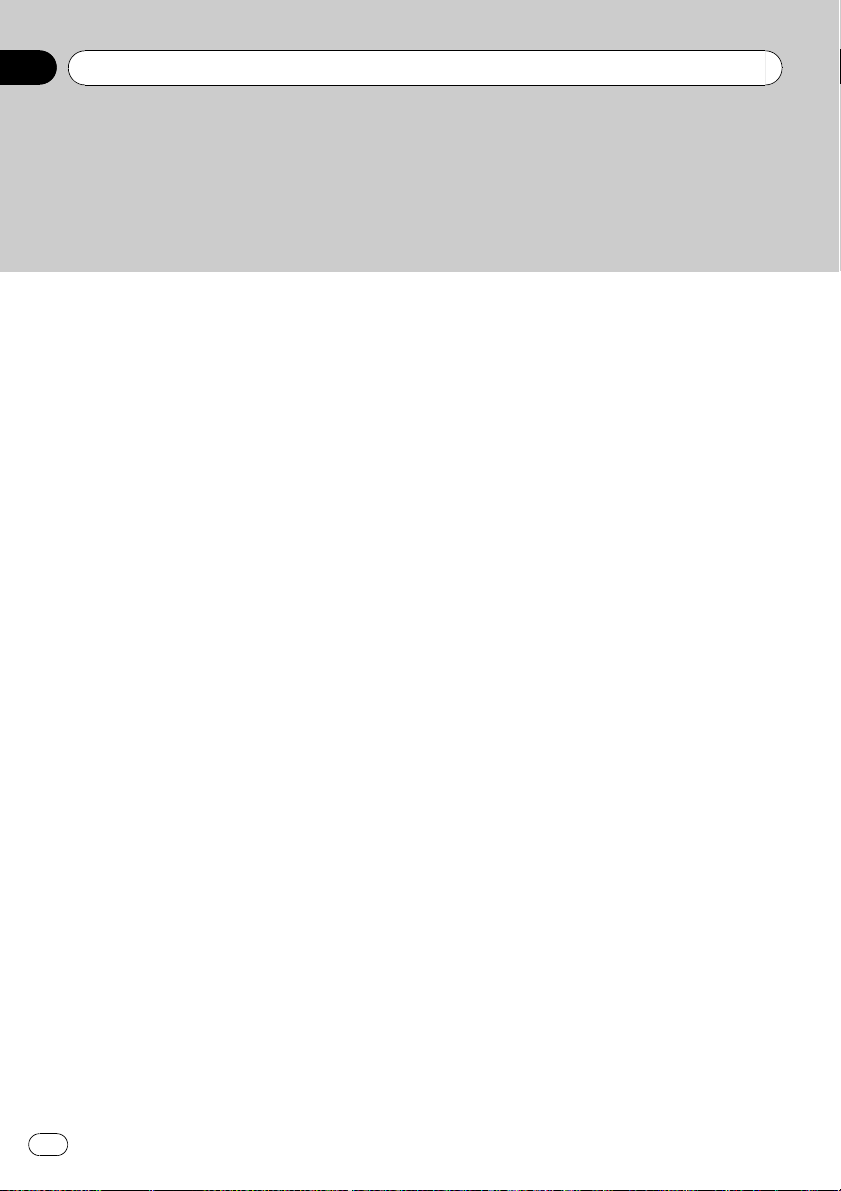
Sommaire
Messages relatifs aux fonctions audio 110
Technologie de positionnement 111
– Positionnement par GPS 111
– Mise en correspondance avec la
carte 111
Traitement des erreurs importantes 112
– Lorsque le positionnement par GPS est
impossible 112
– Situations susceptibles de provoquer
des erreurs de positionnement 112
Informations sur la définition d’un
itinéraire 114
– Spécifications pour la recherche
d’itinéraire 114
Informations détaillées pour un support
pouvant être lu 116
– Compatibilité 116
– Tableau de compatibilité des
supports 118
À propos du Bluetooth 121
À propos du logo SD et SDHC 121
À propos de WMA 121
À propos de AAC 121
Informations détaillées sur les iPods
connectables 121
Utilisation correcte de l’écran LCD 122
– Manipulation de l’écran LCD 122
– Écran à cristaux liquides (LCD) 122
– Entretien de l’écran LCD 122
– Rétroéclairage par DEL (diode
électroluminescente) 122
Informations sur écran 124
– Menu Destination 124
– Menu téléphone 124
– Menu Paramètres 125
– Menu des raccourcis 127
Glossaire 128
Spécifications 130
6
Fr
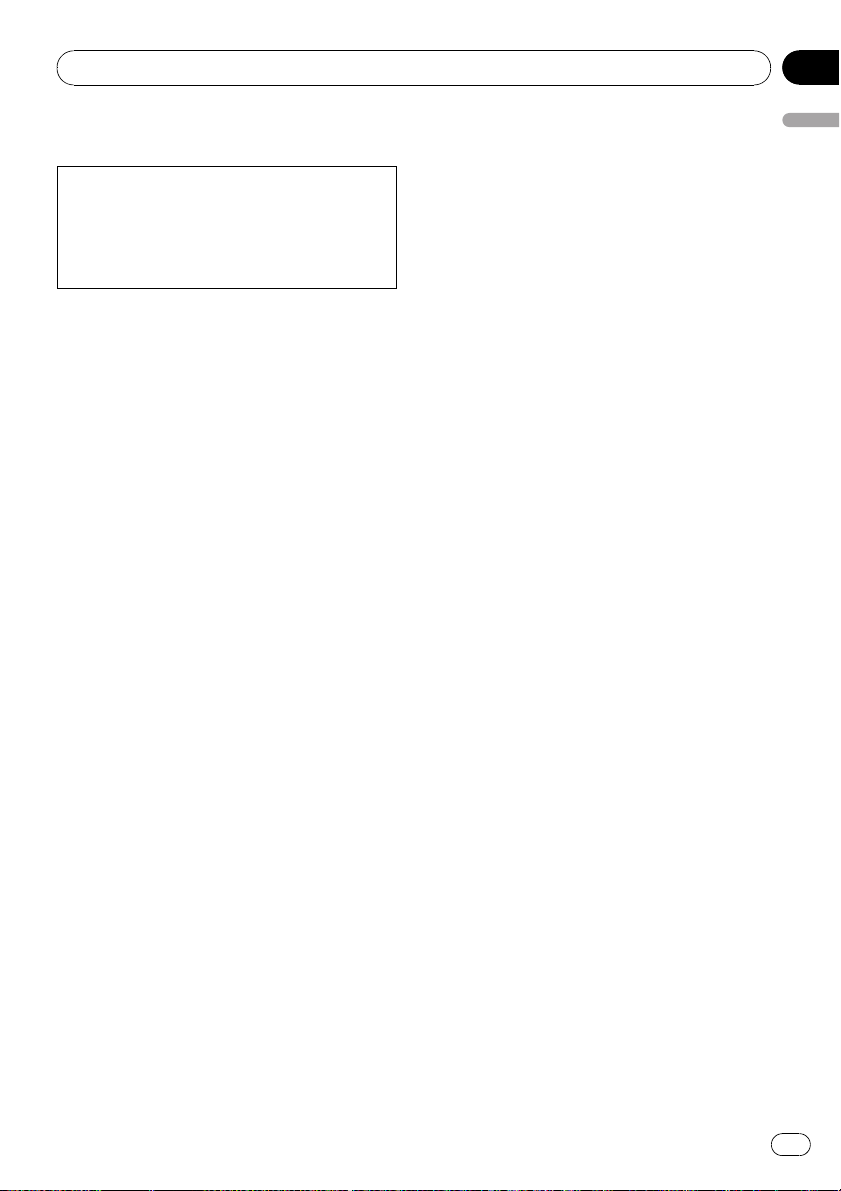
Introduction
Chapitre
01
Vue d’ensemble du manuel
Avant d’utiliser ce produit, assurez-vous de lire
“Informations importantes pour l’utilisateur”
(un manuel séparé) qui contient des avertissement, des précautions et d’autres informations
importantes qui doivent être prises en compte.
Ce manuel donne les informations importantes dont vous avez besoin pour utiliser votre
nouveau système de navigation.
Les premiers chapitres décrivent ce système
de navigation. Les chapitres suivants décrivent
en détails les fonctions de navigation.
Chapitre 8 décrit les opérations relatives à la
téléphonie main libre lors de l’utilisation d’un
téléphone portable muni de la technologie
Bluetooth®.
Chapitre 9 à Chapitre 12 décrivent comment
commander les sources AV. Veuillez lire ces
chapitres si vous utilisez diverses fonctions de
la source audio-vidéo intégré e ou si vous
commander un appareil audio connecté au
système de navigation.
Chapitre 13 décrit comment changer les réglages en fonction de vos préférences. Le
comportement de votre système de navigation
dépend des réglages des fonctions de navigation et audio-vidéo.
Comment lire ce manuel
Trouver la procédure pour ce que vous
voulez faire
Si vous savez exactement ce que vous voulez
faire, vous pouvez vous reporter directement à
la page correspondante indiquée dans la
“Sommaire”.
Trouver la procédure à partir du nom
du menu
Pour vérifier la signification de chaque rubrique affichée à l’écran, vous trouverez les
pages correspondantes dans “Informations
sur écran” à la fin du présent manuel.
Glossaire
Reportez-vous au glossaire pour trouver la signification d’un terme.
Terminologie
Avant de continuer, prenez quelques minutes
pour lire les informations suivantes à propos
des conventions utilisées dans ce manuel.
Vous familiariser avec ces conventions vous
aidera beaucoup à apprendre comment utiliser votre nouvel appareil.
! Les boutons de votre système de navigation
sont indiqués en MAJUSCULE et en
GRAS :
par ex.)
le bouton MENU et le bouton MAP.
! Les rubriques des divers menus, les titres
des écrans et les composants fonctionnels
sont décrits en caractères gras àl’intérieur
de guillemets “”:
par ex.)
écran “Menu Destination” ou écran
“Source AV”
! Les touches de l’écran tactile qui sont dis-
ponibles sur l’écran sont décrites en caractères gras entre crochets [ ] :
par ex.)
[Destination], [Configurations].
! Les informations supplémentaires, les al-
ternatives et les autres remarques sont présentées dans le format suivant :
par ex.)
p Si le domicile n’a pas encore été mémo-
risé, réglez d’abord son emplacement.
! Les références sont indiquées comme suit :
par ex.)
= Pour en savoir plus, reportez-vous à la
page 94, Paramétrage de la position de
votre domicile.
Introduction
7
Fr
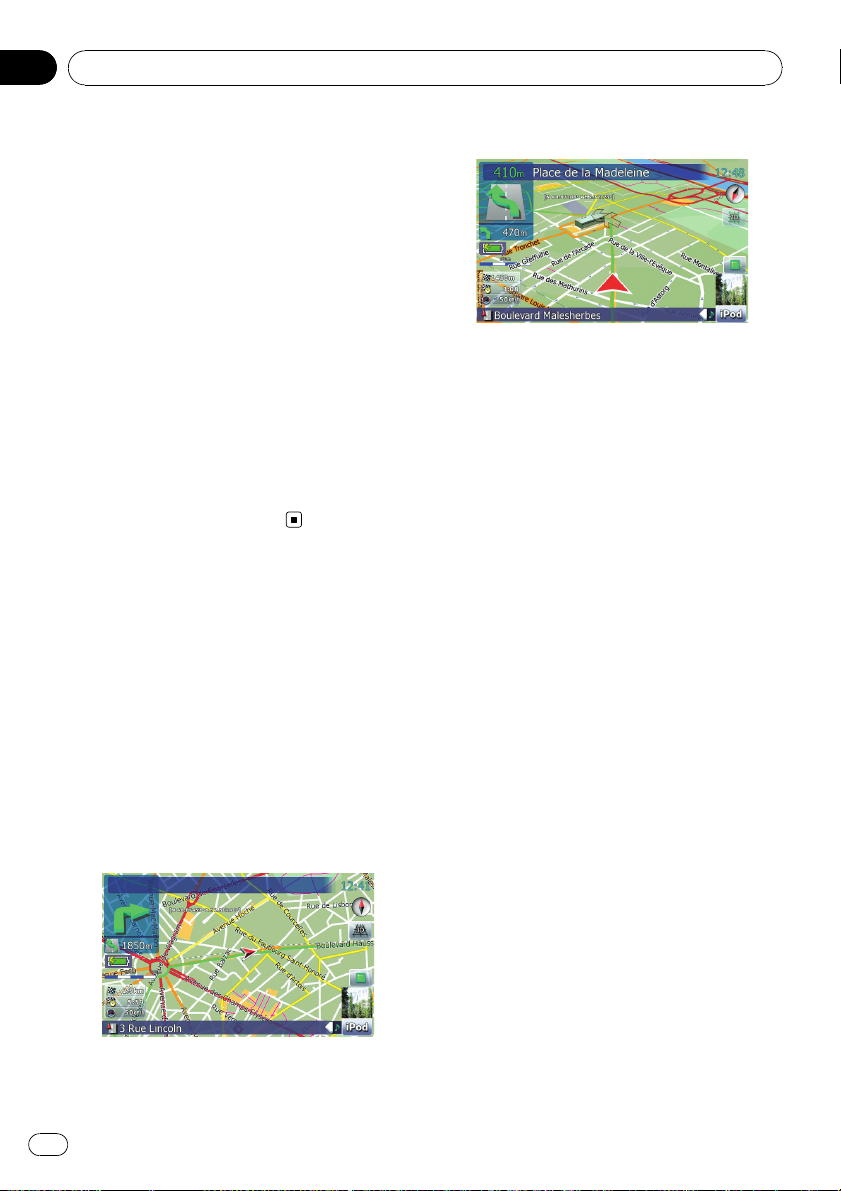
Chapitre
01
Introduction
À propos de la terminologie
“Image vidéo”
Le terme “image vidéo” utilisé dans ce manuel
indique une image animée d’un iPod ou de
tout appareil connecté à ce système avec un
câble RCA (cinch), tel qu’un équipement AV
ordinaire.
“Périphérique de stockage extérieur
(USB, SD)”
Les cartes mémoire SD, les cartes mémoire
SDHC, les périphériques à mémoire USB et
les lecteur audio portable USB sont appelés
de façon commune “périphérique de stockage
extérieur (USB, SD)”. Quand on veut signifier
la mémoire USB et le lecteur audio portable
USB uniquement, on utiliser l’expression “périphérique de stockage USB”.
Fonctions
Fonctionnement des touches de l’écran
tactile
Il est possible de commander la fonction de
navigation et les fonctions audio à l’aide des
touches de l’écran tactile.
Modes de visualisation en carte 2D et
3D
Différents types d’affichage d’écran peuvent
être sélectionnés pour le guidage de navigation.
Écran de la carte 2D
Écran de la carte 3D
Une grande variété d’informations sur
les adresse utiles (POI)
Plus de 100 types de catégories d ’adresses utiles sont comprise dans la base de données.
Vous pouvez aussi créer vos propres adresses
utilises et catégories.
Fonction de recalcul automatique
Si vous vous écartez de l’itinéraire défini, le
système recalcule l’itinéraire à partir de ce
point pour que vous restiez sur l’itinéraire menant à votre destination.
p Cette fonction peut ne pas fonctionner
dans certaines conditions.
Affecte votre image originale à l’écran
de démarrage
Vous pouvez mémoriser vos propres images
sur un périphérique de stockage extérieur
(USB, SD) au format JPEG ou BMP et importer
un écran de démarrage original sur ce système de navigation. Ces images importées
peuvent être réglées comme écrans de démarrage personnalisés.
p Les images originales importées sont stoc-
kées dans la mémoire intégrée, mais la capacité de sauvegarder ces images ne peux
pas être garantie complètement. Si vous
données originales sont supprimées,
connectez de nouveau le périphérique de
stockage extérieur (USB, SD) et ré-importez
l’image originale.
8
Fr
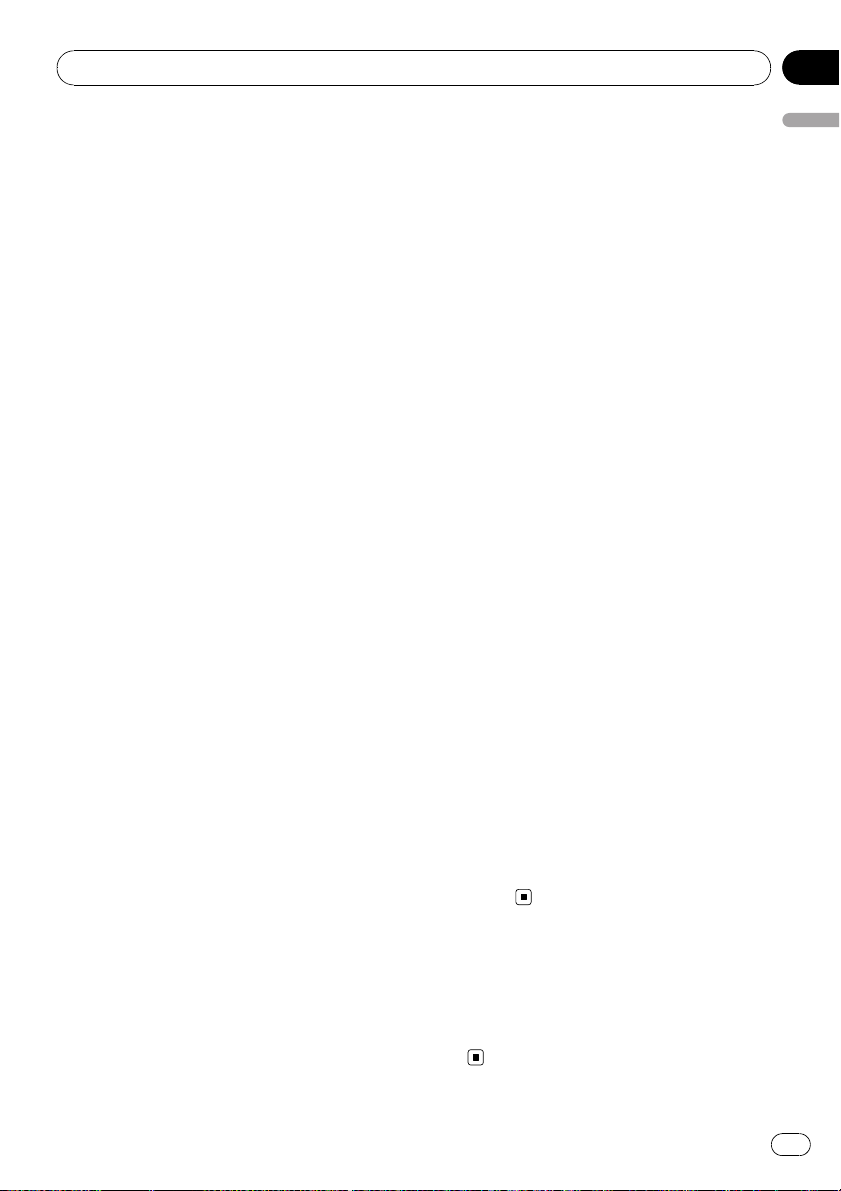
Introduction
Chapitre
01
Une grande variété de formats de
fichier compatibles
! Les types de fichier suivants peuvent être
lus sur le périphérique de stockage extérieur (USB, SD).
MP3, WMA, AAC, WAV, MPEG-4, AVI
— Notice concernant la visualisation de
données vidéo
Rappelez-vous que l’utilisation de ce système dans un but commercial ou de présentation publique peut constituer une
violation de droits d’auteur protégés par les
lois sur le copyright.
— Notice concernant l’utilisation de fi-
chier MP3
L’ acquisition de ce système de navigation
octroie uniquement une licence pour une
utilisation privée et non-commerciale. Elle
n’octroie en aucun cas une licence ou un
droit d’utilisation pour toute diffusion en
temps réel (terrestre, par satellite, câble et/
ou n’importe quel autre média) commerciale (c’est-à-dire générant des revenus),
diffusion/transmission via Internet, intranets et/ou autres réseaux ou via d’autres
systèmes de distribution de contenu électronique, tels que des applications de lecture audio ou audio sur demande. Une
licence indépendante est requise pour de
telles utilisations. Pour en savoir plus, visitez notre site
http://www.mp3licensing.com.
Liste automatique des noms de fichier
Les noms de plage sont automatiquement affichés quand cette fonction est en service. Ce
système offre des fonctions conviviales qui
permettent la lecture d’un élément en le sélectionnant tout simplement dans liste.
Compatibilité avec l’iPod
Ce produit prend en charge les modèles suivants de iPod et les versions suivantes des logiciels iPod. Les autres modèles et version
peuvent ne pas fonctionner correctement.
! iPod nano première génération; Ver. 1.3.1
! iPod nano deuxième génération; Ver. 1.1.3
®
! iPod nano troisième génération; Ver. 1.1
! iPod cinquième génération; Ver. 1.3
! iPod classic; Ver. 1.1.1
! iPod touch; Ver. 1.1.4
p Quand vous utilisez ce système de naviga-
tion avec un câble d’interface USB Pioneer
pour iPod (CD-IU200VM) (vendu séparément), vous pouvez commander un iPod
avec ce système de navigation.
p Pour obtenir la meilleure performance pos-
sible, nous vous recommandons d’utiliser
le logiciel de iPod le plus récent.
p Les modes opératoires peuvent différer
selon le modèle de iPod et la version du logiciel iPod.
p Pour en savoir plus sur les iPod compati-
bles avec ce système de navigation, reportez-vous aux informations de notre site
web.
p iPod est une marque de Apple Inc., dépo-
sée aux É.U. et dans d’autre pays.
Téléphone main libre
Un téléphone numérique doté de la technologie Bluetooth
— Le téléphone portable utilisé doit être
compatible avec le profile de ce système de
navigation.
— Lors de l’utilisation de la technologie sans
fil Bluetooth, ce système de navigation
peut ne pas être capable de commander
toutes les fonctions du téléphone portable.
Caméra de rétrovisée prête
Si une caméra de rétrovisée (par ex. ND-BC2)
(vendue séparément) est branchée au véhicule, vous pouvez afficher ce qu’il y a derrière
le véhicule.
®
peut être connecté sans fil.
Couverture de la carte
Pour en savoir plus sur la couverture de la
carte de ce système de navigation, reportezvous aux informations données sur notre site
web.
Introduction
9
Fr
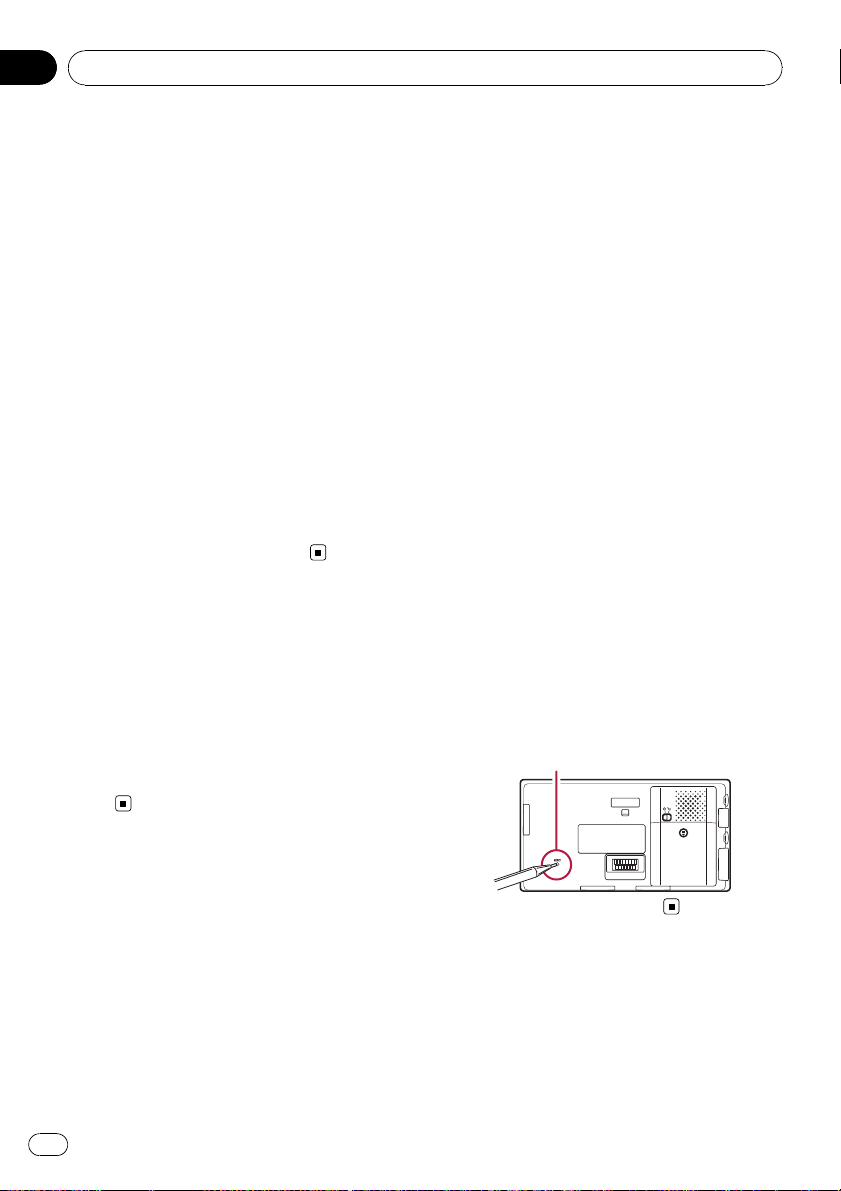
Chapitre
01
Introduction
Protection du panneau et
de l’écran LCD
p Ne laissez pas la lumière directe du soleil
tomber sur l’écran LCD quand l’appareil
n’est pas utilisé. Une exposition prolongée
à la lumière directe du soleil peut entraîner
une mauvais fonctionnement de l’écran
LCD à cause des hautes températures résultant de l’exposition prolongée.
p Lorsque vous utilisez un téléphone por-
table, maintenez l’antenne du portable éloignée de l’écran LCD pour éviter la
perturbation de la vidéo sous la forme de
taches, de bandes colorées, etc.
p Pour protéger l’écran LCD des dommages,
assurez-vous de toucher les touches de l’écran tactile uniquement avec vos doigts.
(Évitez d’utiliser tout autre instrument et
uniquement dans le cas où l’étalonnage de
l’écran tactile est nécessaire.)
Visualisation confortable
de l’écran LCD
En raison de sa structure, l’angle de vue de l’écran LCD est limité. Cependant, “Luminosité”
peut être utilisé pour régler le noircissement
de la vidéo. Lorsque vous utilisez l’écran pour
la première fois, il est recommandé de régler
le noircissement de façon à obtenir une vision
claire.
= Pour plus d’informations sur les élé-
ments à supprimer, reportez-vous à la
page 103, Restauration des réglages par
défaut ou d’usine du système de navigation.
Réinitialisation du système de
navigation
Appuyez sur le bouton RESET uniquement
dans les conditions suivantes :
! Avant la première utilisation de ce produit.
! En cas d’anomalie de fonctionnement du
produit.
! Si des problèmes de fonctionnement du
système surviennent.
! Lors de l’ajout/la dépose de produits sup-
plémentaires connectés au système de navigation.
! Si la position de votre véhicule apparaît sur
la carte avec une erreur de positionnement
significative.
1 Coupez le contact.
2 Détachez l’unité de navigation du berceau.
3 Appuyez sur le bouton RESET avec la
pointe d’un stylo ou un autre objet pointu.
Bouton RESET
Remarques concernant la
mémoire interne
Avant de détacher la batterie
Si la batterie interne est détachée ou déchargée, la mémoire est effacée et une nouvelle
programmation est nécessaire.
p Certaines donnés sont conservées. Lisez
Restauration des réglages par défaut ou d’usine du système de navigation avant d’utili-
ser cette fonction.
10
Fr
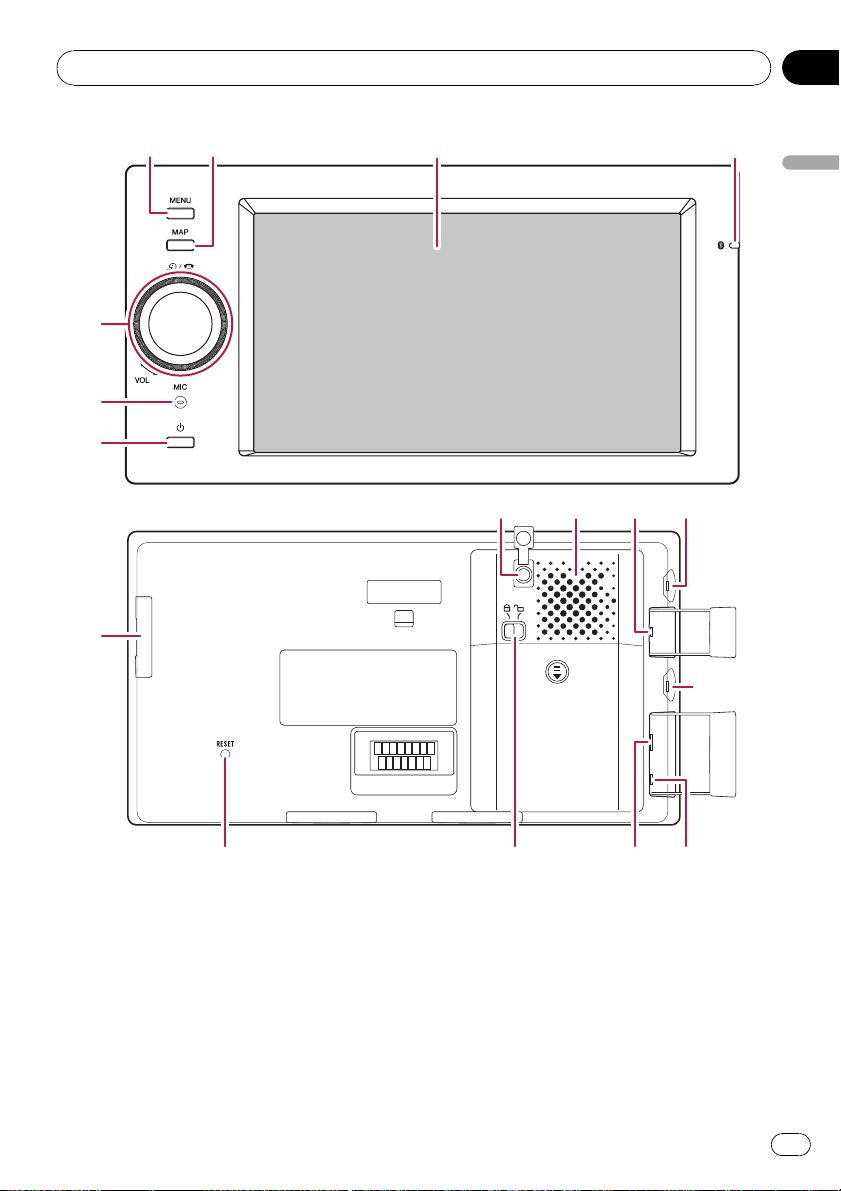
Commandes de base
Chapitre
02
5
6
7
c
321
4
Commandes de base
8b
a9
h
d efg
Vérification des noms des composants et des fonctions
Ce chapitre donne des informations sur les
noms des composants et les fonctions principale en utilisant les boutons.
1 Bouton MENU
Appuyez sur le bouton MENU pour afficher
le “Menu supérieur”.
Maintenez pressé le bouton pour afficher
l’écran “Etalonnage écran”.
= Pour en savoir sur leur fonctionnement,
reportez-vous à la page 97, Réglage des
positions de réponse des panneaux tactiles (Calibrage du panneau tactile).
11
Fr
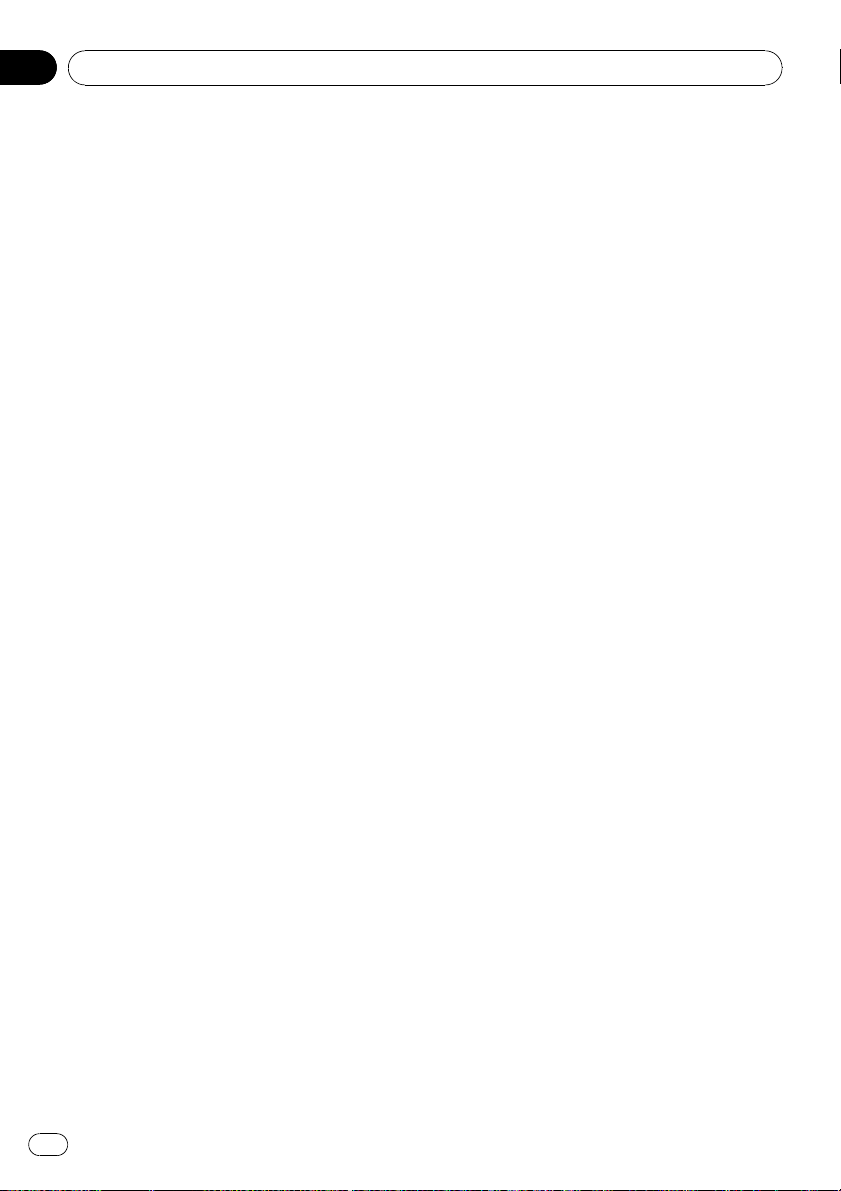
Chapitre
02
Commandes de base
2 Bouton MAP
Appuyez sur cette touche pour afficher l’écran de la carte.
Maintenez pressé le bouton pour afficher
l’écran “Réglage image”.
= Pour en savoir sur leur fonctionnement,
reportez-vous à la page 98, Réglage de la
luminosité de l’écran.
3 Écran LCD
4 Indicateur d’état de la connexion Blue-
tooth
S’allume quand votre téléphone est jumelé
au système de navigation par la technologie
sans fil Bluetooth.
Pendant une charge par la prise d’alimentation CC, l’indicateur s’allume même si le
système est hors tension. L’indication s’é-
teint quand la charge est terminée.
5 MULTI-CONTROL
Rotation ;
Permet de régler le volume de la source AV
(Audio et Vidéo).
Déplacement d’un niveau vers le haut
ou le bas ;
Change l’échelle de la carte d’une unité à la
fois.
Déplacement continu vers le haut ou le
bas ;
Change l’échelle de la carte de façon continue.
p Cette opération est disponible unique-
ment pendant que l’écran de carte est affiché.
Déplacer MULTI-CONTROL vers la gauche ou vers la droite;
Vous permet de changer la fréquence d’un
pas à la fois et commander la recherche de
plage.
Déplacer MULTI-CONTROL de façon
continue vers la gauche ou la droite ;
Vous permet de réaliser la syntonisation manuelle, l’avance ou le retour rapide.
Appuyer au centre de MULTI-CONTROL ;
Vous permet d’entendre le guidage d’itinéraire précédent.
p Quand votre téléphone est jumelé avec
le système de navigation, appuyez au
centre vous permet de répondre à un
appel entrant ou de terminer un appel.
6 Microphone intégré
Microphone pour utilisation main libre.
7 Bouton d’alimentation
Quand le système est hors tension, maintenez la touche pressée pour le mettre sous
tension.
Quand le système est sous tension, appuyez
sur la touche pour le mettre en mode d’éco nomie d’énergie et maintenant la touche
pressée pour le mettre complètement hors
tension. Quand il est en mode d’économie
d’énergie, appuyer sur la touche permet de
retourner au mode normal.
8 Prise d’antenne GPS optionnelle
Utilisez cette prise uniquement quand la
connexion de l’antenne GPS optionnelle est
nécessaire.
9 Haut-parleur intégré
Quand les sons ne sont pas sortis dans les
conditions suivantes ;
— Le réglage de “Sélection de la sortie
audio” est “Sortie Pre Out”
— Un casque d’écoute est connecté
a Prise de microphone optionnel
Utilisez cette prise uniquement quand la
connexion du microphone optionnel est nécessaire.
b Prise de casque d’écoute
c Fente de carte SD
= Pour en savoir plus, reportez-vous à la
page suivante, Insertion et éjection d’une
carte mémoire SD.
12
Fr
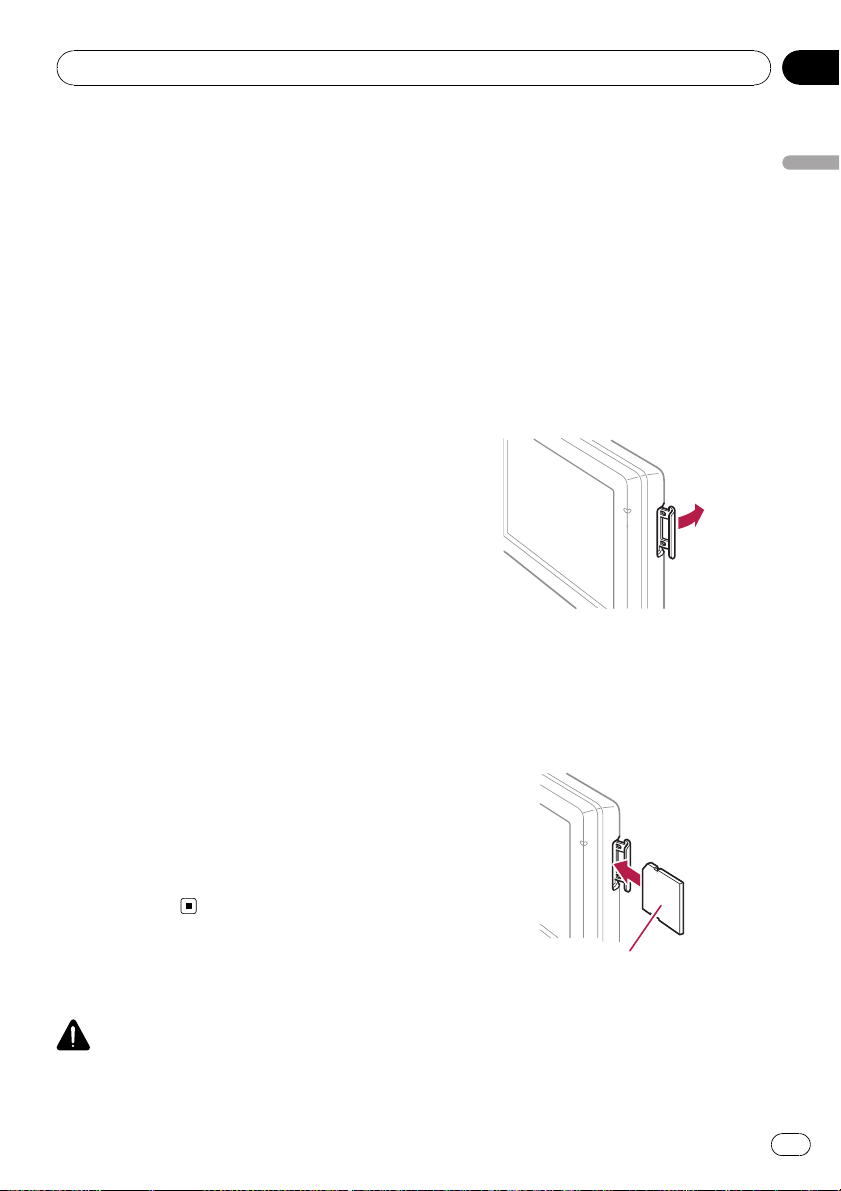
Commandes de base
Chapitre
02
d Bouton RESET
= Pour en savoir sur leur fonctionnement,
reportez-vous à la page 10, Réinitialisa-
tion du système de navigation.
e Bouton rotatif de verrouillage de la batterie
Pour retirer la batterie, déplacez ce bouton
rotatif dans la position déverrouillée.
= Assurez-vous de garder ce bouton rotatif
sur la position verrouillée lors d’une utilisation ordinaire. Sinon, le système de navigation ne peut pas démarrer.
f Connecteur USB (Mini-USB)
Utilisez cette prise pour connecter un périphérique à mémoire USB en utilisant le
câble USB fourni. Vous pouvez aussi
connecter un iPod (câble vendu séparément, CD-IU200VM).
= Pour en savoir plus, reportez-vous à la
page suivante, Branchement et débran-
chement d’un périphérique de stockage
USB.
= Pour en savoir plus, reportez-vous à la
page 15, Connexion de votre iPod.
g Prise d’entrée AV
Pour connecter votre iPod en utilisant un
câble d’interface USB pour iPod (CDIU200VM), connectez-le à la fois à cette
prise d’entrée et au connecteur USB.
= Utilisez le câble CD-RM10 (vendu séparé-
ment) pour brancher un appareil vidéo
extérieur.
la retirez jamais de ce système de navigation
pendant que des données sont en cours de
transfert.
! Si une perte ou un corruption de données se
produit sur le dispositif d’enregistrement pour
une raison ou une autre, il n’est normalement
pas possible de récupérer les données.
Pioneer ne peut être tenu responsable pour
tout dommage, coût ou dépenses découlant
de la perte ou de la corruption de données.
Insertion d’une carte mémoire SD
1 Ouvrez le couvercle.
2 Insertion d’une carte mémoire SD dans
la fente de carte SD.
Insérez la carte avec l’étiquette dirigée dans la
même direction que l’écran LCD et poussez-la
jusqu’à ce que vous entendiez un déclic et
qu’elle soit complètement verrouillée.
Commandes de base
h Prise d’alimentation CC
Utilisez cette prise uniquement avec l’adaptateur secteur.
Insertion et éjection d’une
carte mémoire SD
ATTENTION
! Pour éviter toute perte de données et tout
dommage du dispositif d’enregistrement, ne
Côté de l’étiquette
3 Fermez le couvercle.
p Il n’y a pas de compatibilité pour la carte
MMC (Multi Media Card).
p La compatibilité avec toutes les cartes mé-
moires SD n’est pas garantie.
13
Fr
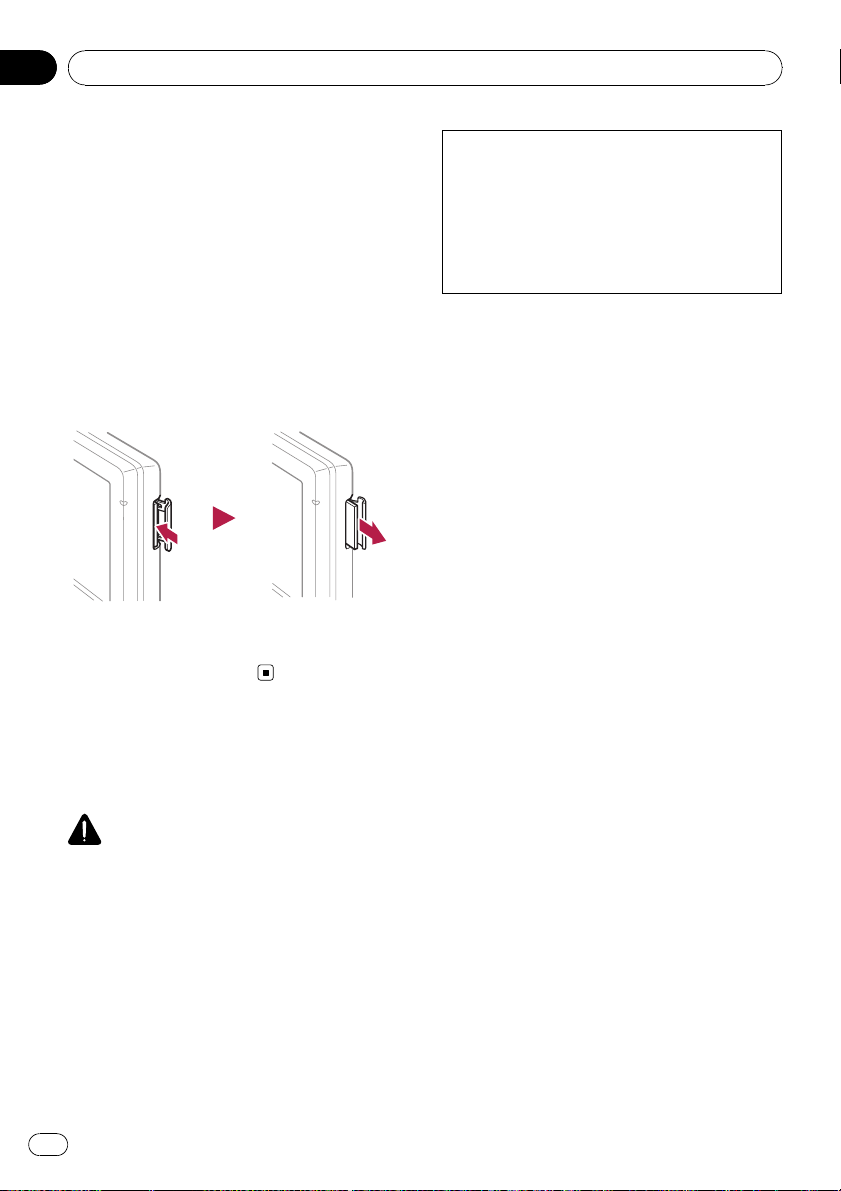
Chapitre
02
Commandes de base
p Une performance optimale de cet appareil
peut ne pas être obtenue en fonction de la
carte mémoire SD utilisée.
p N’insérez rien d’autre que des cartes mé-
moire SD ou des cartes SD factices dans la
fente de carte SD.
Éjection d’une carte mémoire SD
1 Ouvrez le couvercle.
2 Poussez sur la carte mémoire SD jusqu’à ce que vous entendiez un déclic.
La carte mémoire SD est éjectée.
3 Retirez la carte mémoire SD.
4 Fermez le couvercle.
Quand vous utilisez ce système de navigation
alimenté uniquement par la batterie intégrée,
vous ne pouvez pas utiliser un iPod ou un périphérique USB à mémoire. Pour le faire, alimentez l'appareil par une autre méthode, telle
que la connexion d'un adaptateur secteur ou
un chargeur d'alimentation automobile.
Branchement et
débranchement d’un
périphérique de stockage USB
ATTENTION
! Pour éviter toute perte de données et tout
dommage du dispositif d’enregistrement, ne
la retirez jamais de ce système de navigation
pendant que des données sont en cours de
transfert.
! Si une perte ou un corruption de données se
produit sur le dispositif d’enregistrement pour
une raison ou une autre, il n’est normalement
pas possible de récupérer les données.
Pioneer ne peut être tenu responsable pour
tout dommage, coût ou dépenses découlant
de la perte ou de la corruption de données.
14
Fr
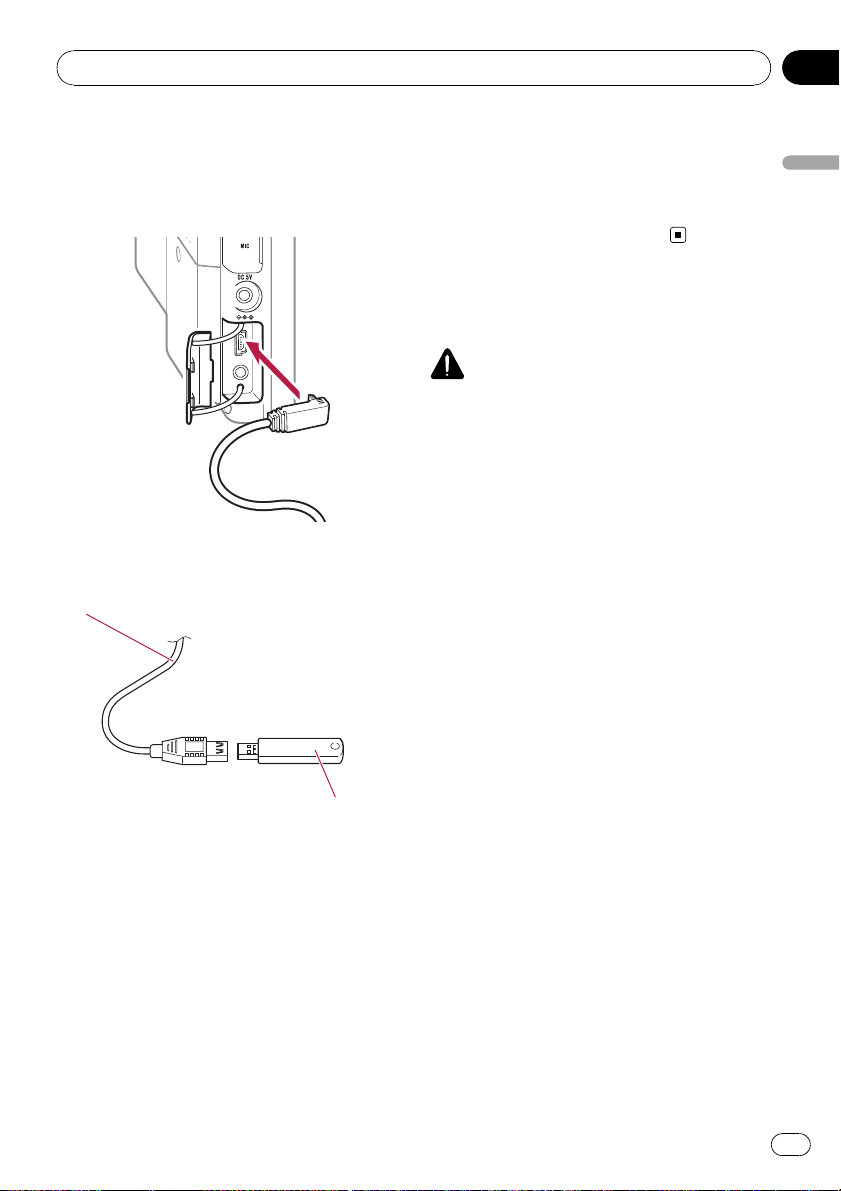
Commandes de base
Chapitre
02
Branchement d’un
périphérique de stockage USB
1 Connectez le câble USB fourni au
connecteur USB.
2 Branchez un périphérique de stockage
USB sur le connecteur USB.
Câble USB (fourni)
Périphérique de stockage USB
p La compatibilité avec tous les périphériques
de stockage USB n’est pas garantie.
Une performance optimale de ce système
de navigation peut ne pas être obtenue en
fonction du périphérique de stockage USB
qui est connecté.
p Un connexion à travers un concentrateur
USB n’est pas possible.
Débranchement du
périphérique de stockage USB
% Débranchez le périphérique de stockage USB après avoir vérifié qu’aucune
donnée n’est en cours d’accès.
Connexion et déconnection
d’un iPod
ATTENTION
! Pour éviter toute perte de données et tout
dommage du dispositif d’enregistrement, ne
la retirez jamais de ce système de navigation
pendant que des données sont en cours de
transfert.
! Si une perte ou un corruption de données se
produit sur le dispositif d’enregistrement pour
une raison ou une autre, il n’est normalement
pas possible de récupérer les données.
Pioneer ne peut être tenu responsable pour
tout dommage, coût ou dépenses découlant
de la perte ou de la corruption de données.
Connexion de votre iPod
Utiliser le câble d’interface USB pour iPod
vous permet de connecter votre iPod au système de navigation.
p Pour la connexion, le câble d’interface USB
pour iPod (CD-IU200VM) (vendu séparément) est requis.
1 Détachez le câble USB après avoir vérifié que les données ne sont pas en cours
d’accès.
Commandes de base
15
Fr
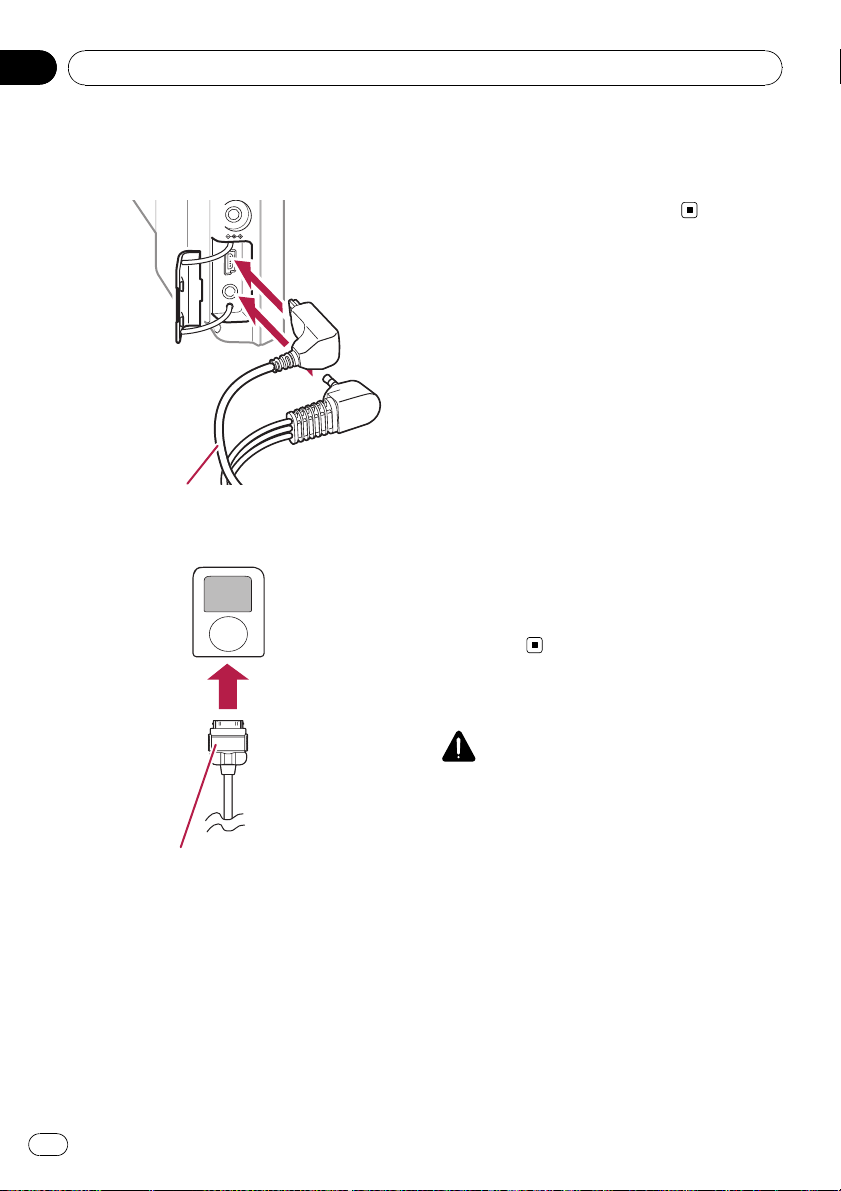
Chapitre
02
Commandes de base
2 Connectez le câble d’interface USB pour
iPod à la fois au connecteur USB et à l’entrée AV.
Câble d’interface USB pour iPod
3 Connectez votre iPod.
Déconnexion de votre iPod
% Débranchez le câble d’interface USB
pour iPod après avoir vérifié qu’aucune
donnée n’est en cours d’accès.
Séquence des opérations
du démarrage à l’arrêt
1 Allumez le moteur pour démarrer le
système.
Après une courte pause, l’écran de démarrage
de navigation apparaît l’espace de quelques
secondes.
p Pour protéger l’écran LCD des dommages,
assurez-vous de toucher les touches de l’écran tactile uniquement avec vos doigts.
(Évitez d’utiliser tout autre instrument et
uniquement dans le cas où l’étalonnage de
l’écran tactile est nécessaire.)
2 Coupez le moteur pour éteindre le système.
Le système de navigation s’éteint
également.
Lors du premier démarrage
Câble d’interface USB pour iPod
p Pour en savoir plus sur les iPod compati-
bles avec ce système de navigation, reportez-vous aux informations de notre site web.
p Un connexion à travers un concentrateur
USB n’est pas possible.
16
Fr
ATTENTION
Pour des raisons de sécurité, la fonction de caméra de rétrovisée n’est pas disponible tant que
le système de navigation n’a pas démarré
complètement.
Quand vous utilisez le système de navigation
pour la première fois, sélectionnez la langue
que vous souhaitez utiliser.
1 Allumez le moteur pour démarrer le
système.
Après une courte pause, l’écran de démarrage
de navigation apparaît l’espace de quelques
secondes.
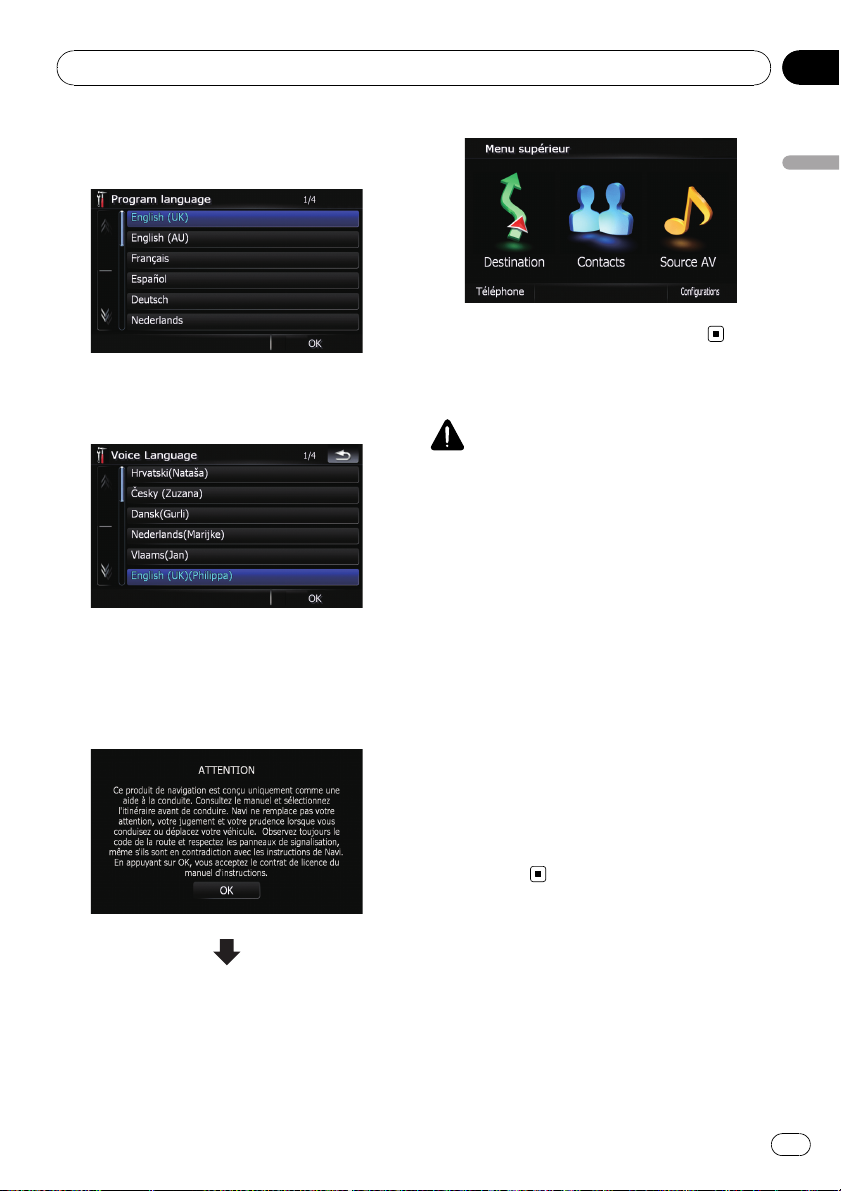
Commandes de base
2 Touchez la langue que vous souhaitez
utiliser sur l’écran.
Chapitre
02
Commandes de base
Le menu “Menu supérieur” apparaît.
3 Touchez la langue que vous souhaitez
utiliser pour le guidage vocal.
Le système de navigation redémarre.
4 Lisez les clauses d’exclusion attentivement, vérifiez ses détails, puis touches [OK]
si vous êtes d’accord avec les conditions.
Démarrage ordinaire
ATTENTION
Pour des raisons de sécurité, la fonction de caméra de rétrovisée n’est pas disponible tant que
le système de navigation n’a pas démarré
complètement.
% Allumez le moteur pour démarrer le
système.
Après une courte pause, l’écran de démarrage
de navigation apparaît l’espace de quelques
secondes.
p L’écran affiché diffère en fonction des
conditions précédentes.
p Si l’écran de navigation a été affiché précé-
demment, les clauses d’exclusion apparaissent.
Lisez les clauses d’exclusion attentivement,
vérifiez ses détails, puis touches [OK]si
vous êtes d’accord avec les conditions.
p Si un autre écran était affiché précédem-
ment, les clauses d’exclusion sont
sautées.
17
Fr
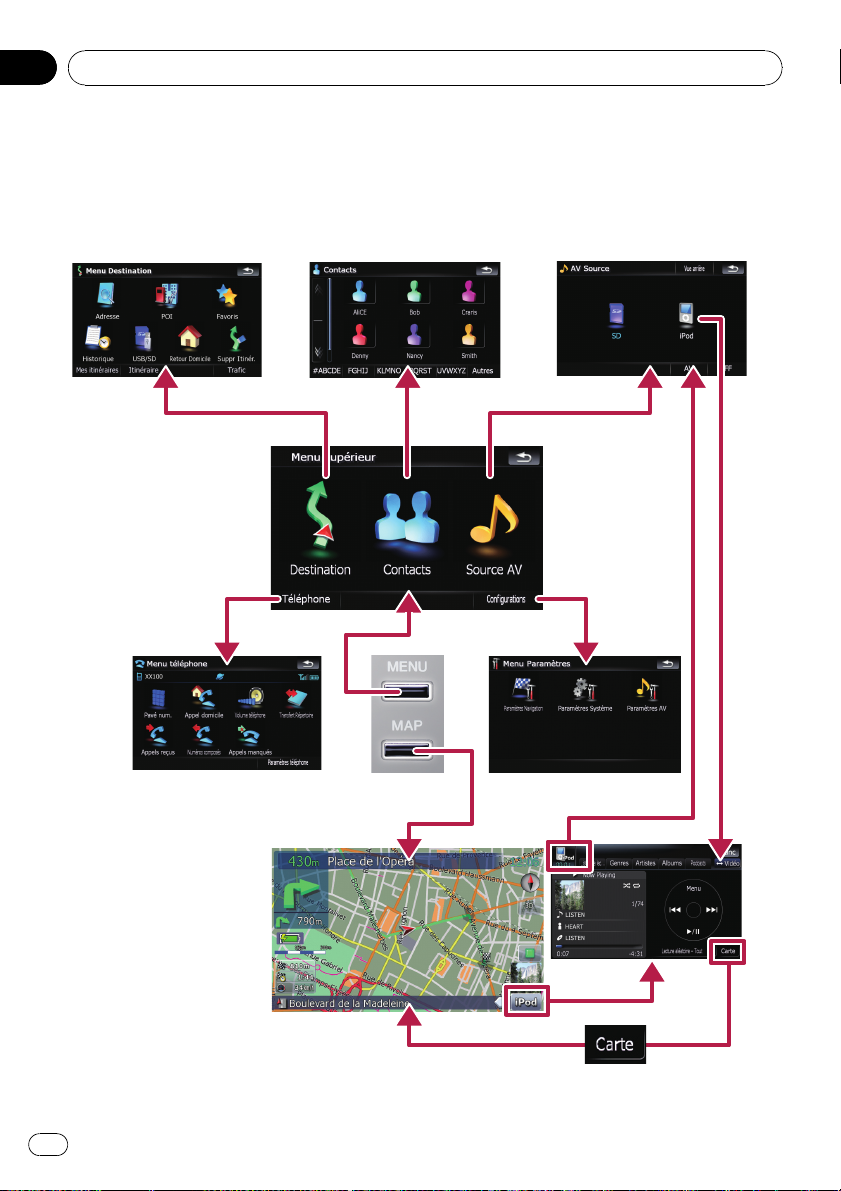
Chapitre
02
Commandes de base
Comment utiliser les écrans du menu de navigation
Le menu “Menu supérieur” quand vous démarrez le système de navigation pour la première fois.
Présentation des écrans
18
Fr
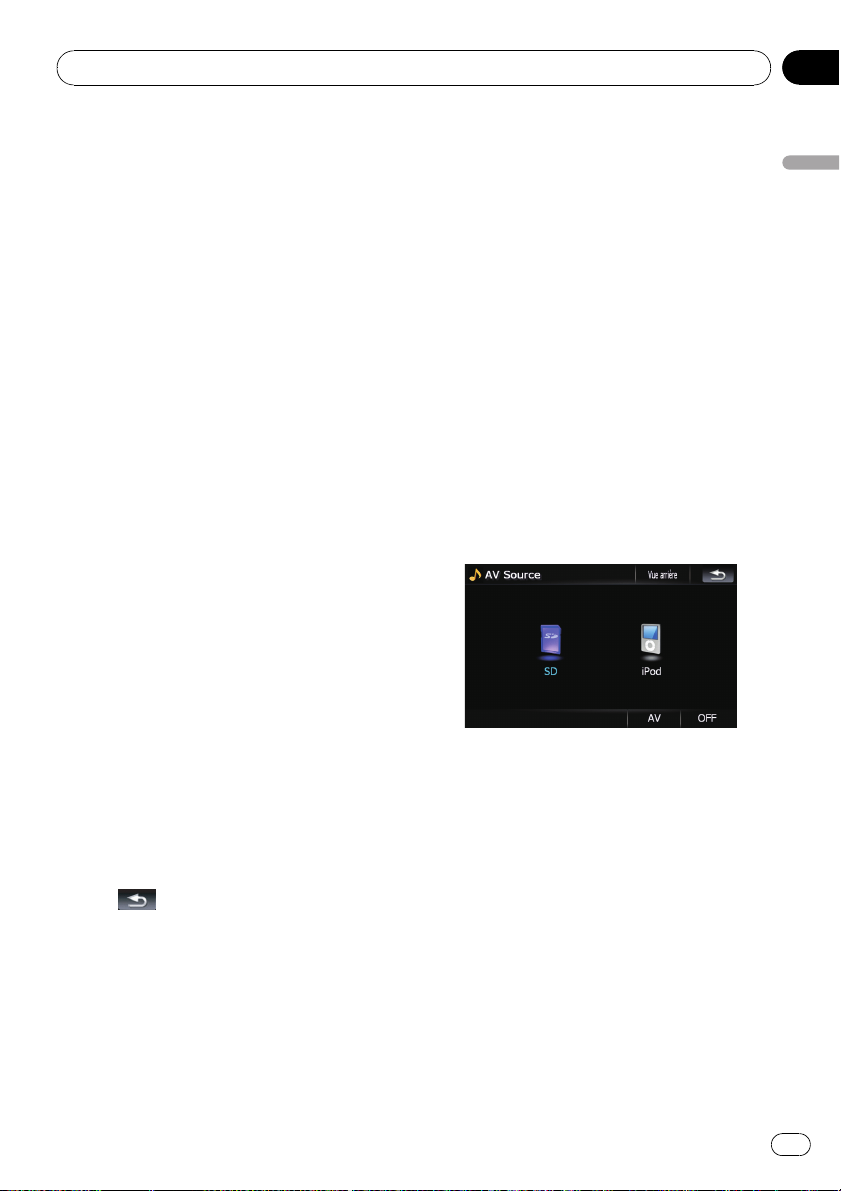
Commandes de base
Ce que vous pouvez faire sur chaque menu
1 Menu supérieur
Appuyez sur le bouton MENU pour afficher le
“Menu supérieur”.
C’est le menu de démarrage permettant d’accéder aux écrans souhaités et de commander
diverses fonctions.
2 Menu Destination
Vous pouvez rechercher votre destination
dans ce menu. Vous pouvez également y
consulter ou annuler un itinéraire défini.
3 Écran Contacts
Vous pouvez accéder à la liste des contacts
pour appeler une entrée.
4 Menu Source AV
Vous pouvez accéder à l’écran permettant de
sélectionner la source audio et vidéo à reproduire.
5 Menu téléphone
Vous pouvez accéder à l’écran associé à la téléphonie main libre pour voir les historiques
des appels et changer les réglages de la
connexion avec la technologie sans fil Bluetooth.
6 Menu Paramètres
Vous pouvez accéder à l’écran permettant de
personnaliser les réglages.
7 Écran de la carte
Appuyez sur le bouton MAP pour passer à l’écran de carte de navigation.
8 Écran de fonction AV
Quand vous reproduisez une source AV, cet
écran apparaît régulièrement. Toucher l’icône
en haut à gauche permet d’afficher le menu
“Source AV”.
p Pour revenir à l’affichage précédent, tou-
chez
.
= Pour en savoir plus, reportez-vous à la page
96, Réglage de la caméra de rétrovisée.
1 Appuyez sur le bouton MENU pour afficher le “Menu supérieur” puis touchez
[Configurations].
2 Touchez [Paramètres Système], puis
touchez [Caméra de recul].
3 Touchez [Activer] en regard de
“Caméra” pour activer le réglage de la caméra.
4 Appuyez sur le bouton MENU pour afficher “Menu supérieur” puis touchez
[Source AV].
5 Touchez [Vue arrière] dans le menu
“Source AV”.
Écoute des sons combinés de
l’autoradio
Quand le système de navigation est utilisé en
combinaison avec ND-G500 (vendu séparément), vous pouvez écouter le son sorti par
l’autoradio.
Chapitre
02
Commandes de base
Affichage de l’image de la
caméra de rétrovisée
[Vue arrière] peut afficher l’image de la caméra de rétrovisée en plein écran. [Vue arrière]
est pratique si vous souhaitez surveiller une
remorque, etc.
1 Sélectionnez “Sortie Pre Out” sur [Sélection de la sortie audio].
= Pour en savoir plus, reportez-vous à la page
101, Réglage de la sortie audio.
2 Appuyez sur le bouton MENU pour afficher “Menu supérieur” puis touchez
[Source AV].
Fr
19
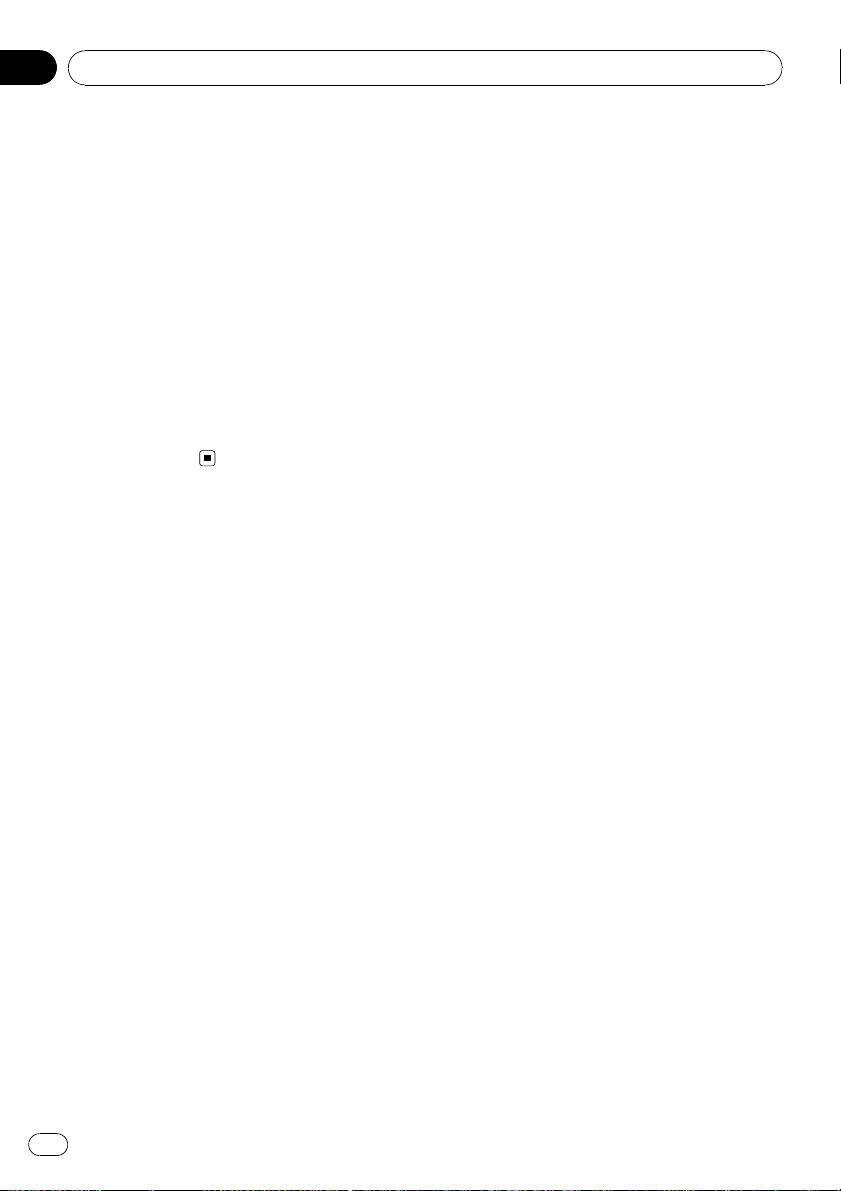
Chapitre
02
Commandes de base
3 Touchez [OFF] dans le menu “Source
AV”.
4 Mettez l’autoradio sous tension.
5 Réglez le niveau de volume sur l’autoradio combiné.
p Quand ND-G500 est connecté avec ce sys-
tème, la sortie sonore de l’autoradio
connecté est toujours coupée dans les cas
suivants:
— Pendant que vous utilisez un téléphone
portable connecté avec la technologie
Bluetooth (composition, conversation,
appel entrant).
— Quand la voix du guidage de navigation
est sortie.
20
Fr
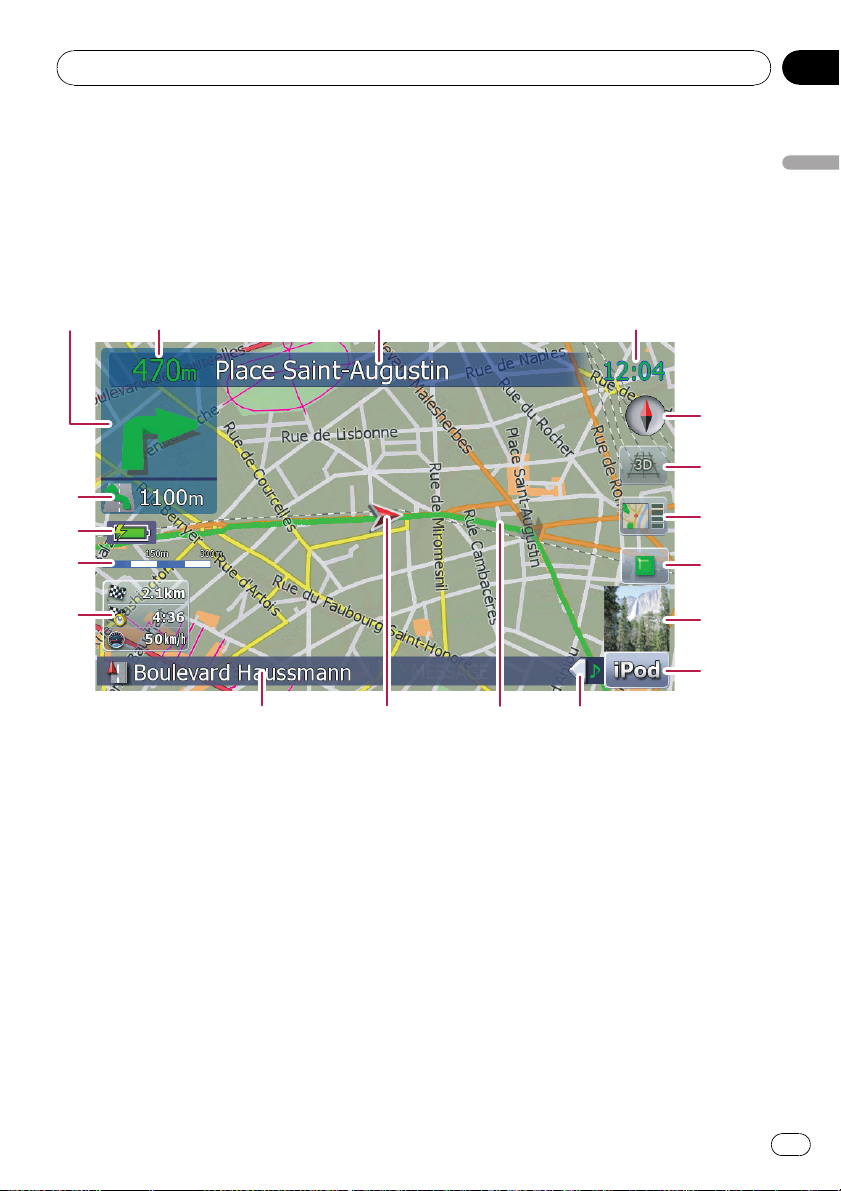
Commandes de base
Comment utiliser la carte
L’essentiel des informations fournies par votre système de navigation apparaît sur la carte. Vous devez
vous familiariser avec les informations qui apparaissent sur la carte.
Comment lire l’écran de la carte
Cet exemple montre un exemple d’écran de carte 2D.
Chapitre
02
Commandes de base
1
i
h
g
f
23 4
p Les informations accompagnées d’un asté-
risque (*) apparaissent uniquement quand
l’itinéraire est défini.
p En fonction des conditions et des réglages,
certaines rubriques peuvent ne pas être affichées.
1 Prochain sens de déplacement*
Quand vous approchez d ’un point de guidage,
il apparaît en vert. Toucher cet élément vous
permet d’entendre de nouveau le guidage précédent.
p Pour plus d’informations sur le symbole
de direction, reportez-vous à la page
115, Informations supplémentaires sur le
guidage.
2 Distance au point de guidage*
5
6
7
8
9
a
bcde
Affiche la distance au point de guidage suivant.
3 Nom de la prochaine rue/route à emprun-
ter (ou prochain point de guidage)*
4 Heure locale
5 Boussole
La flèche rouge indique le nord.
6 Sélecteur de mode carte
= Pour en savoir plus, reportez-vous à la
page 23, Commutation entre la carte 2D
et 3D.
7 Raccourci pour l’écran “Écran de confir-
mation de carte”
Toucher ce raccourci permet à l’écran de
commuter directement sur l’écran “Écran de
confirmation de carte” avec la position actuelle ou la position du curseur au centre.
21
Fr
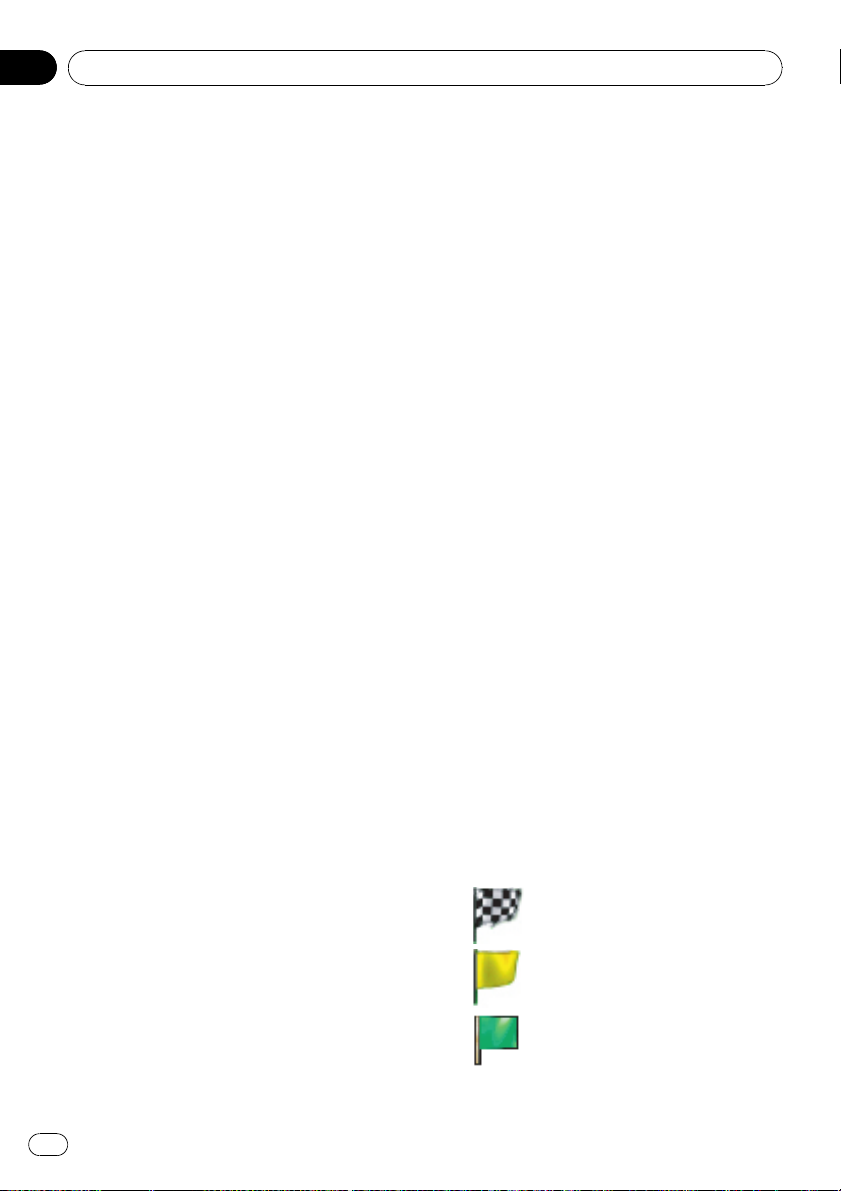
Chapitre
02
Commandes de base
= Pour en savoir plus, reportez-vous à la
page 40, Ce que vous pouvez faire avec
“Écran de confirmation de carte”.
8 Touche d’arrêt pour l’essai du parcours
Cette touche est affichée pendant que l’essai
du parcours est en service (“Survoler” ou
“Mode Démo”). Toucher la toucher pour annuler l’essai du parcours.
= Pour en savoir plus, reportez-vous à la
page 89, Mode Démo.
= Pour en savoir plus, reportez-vous à la
page 48, Affichage d’un voyage virtuel à
grand vitesse.
9 Pochette d’album sur iPod
Si vous connectez votre iPod à ce système de
navigation, la pochette de l’album en cours de
lecture est affichée.
a Raccourci pour l’écran de fonction AV
La Source AV actuellement sélectionnée est
affichée. Toucher l’indicateur affiche directement l’écran de fonction AV de la source actuelle.
b Onglet d’extension pour la barre d’infor-
mations AV
Toucher cet onglet ouvre la barre d’information AV et vous permet d’avoir un aperçu de
l’état actuel de la source AV. Le toucher de
nouveau fait disparaître la barre.
c Itinéraire actuel*
L’itinéraire actuellement réglé est mis en évi-
dence en couleur lumineuse sur la carte. Si
un point de passage est réglé sur l’itinéraire,
l’itinéraire après le prochain point de passage
est mis en évidence dans une autre couleur.
d Position actuelle
Indique la position actuelle de votre véhicule.
La pointe du triangle indique l’orientation actuelle du véhicule et l’affichage se déplace automatiquement pendant que vous roulez.
p La pointe du triangle correspond à la po-
sition correcte du véhicule.
e Nom de la rue/route (ou de la ville) sur la-
quelle roule votre véhicule
f Fenêtre multi-info
Affiche la valeur sur les éléments sélectionnés
sur “Infos affichées”. Toucher cette zone vous
permet d’afficher l’écran “Info. Itinéraire”.
= Pour en savoir plus, reportez-vous à la
page 85, Infos affichées.
= Pour en savoir plus, reportez-vous à la
page 47, Contrôle des condition de l’itiné-
raire actuel.
p Cet élément n’apparaît pas quand “Na-
vigation plein écran” est réglé sur “Activer”.
= Pour en savoir plus, reportez-vous à la
page 84, Paramètres carte.
p L’heure estimée d’arrivée est une valeur
idéale calculée par le système de navigation au moment du calcul de l’itinéraire. L’heure estimée d’arrivée doit être
considérée uniquement comme une référence et rien ne garantit que vous arriverez à l’heure indiquée.
g Échelle de la carte
L’échelle de la carte est indiquée par distance.
h Indicateur d’état de la batterie
Affiche le niveau de la batterie si “Indication
charge de batterie” est réglé sur [Activer].
= Pour en savoir plus, reportez-vous à la
page 98, Affiche de l’énergie de la batte-
rie.
i Deuxième flèche de manoeuvre*
Affiche la direction que vous devez prendre
après la prochaine manœuvre et la distance à
ce point.
p Cet élément n’apparaît pas quand “Na-
vigation plein écran” est réglé sur “Activer”.
= Pour en savoir plus, reportez-vous à la
page 84, Paramètres carte.
Signification des drapeaux de guidage
: Destination
Le drapeau en damier indique
votre destination.
: Point de passage
Les drapeaux jaunes indiquent vos
points de passage.
: Point de départ
Le drapeau vert lumineux indique
votre point de départ.
22
Fr
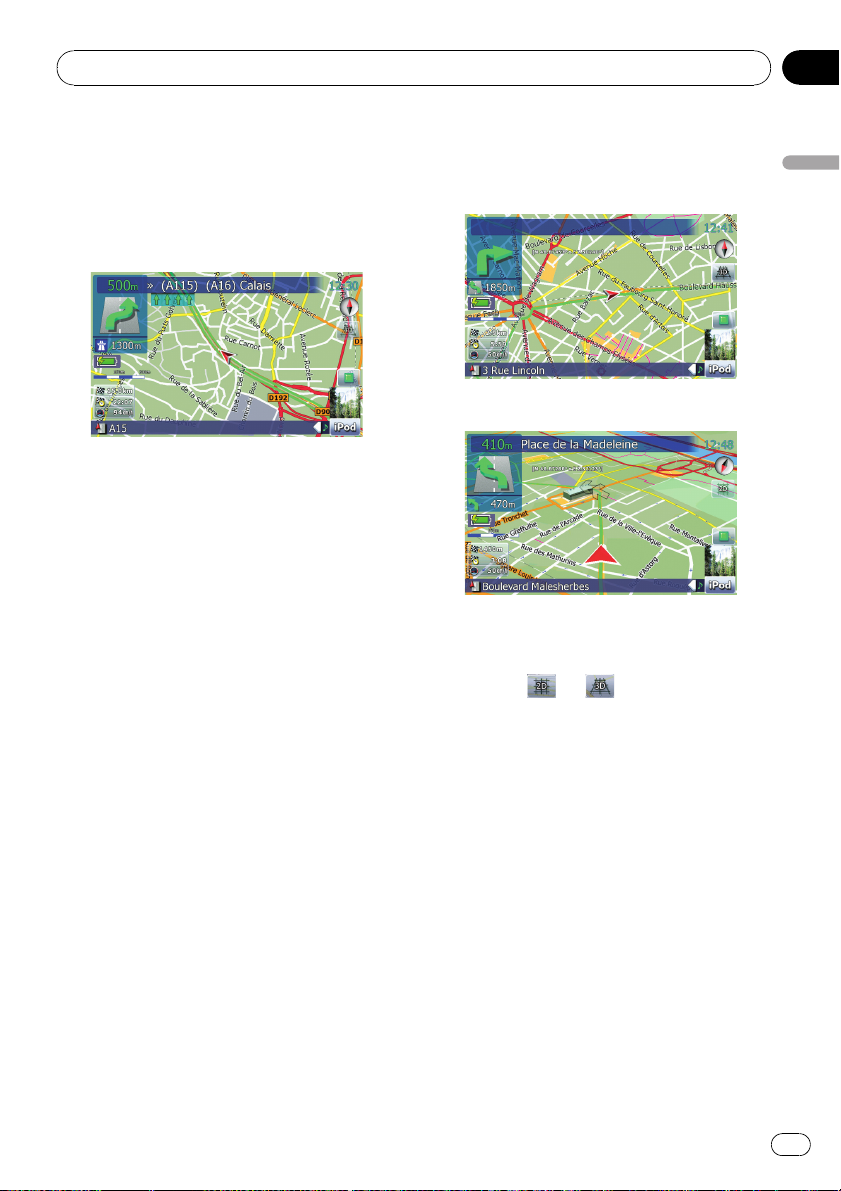
Commandes de base
Chapitre
02
Quand vous conduisez sur une route
multi-voies
Apparaît où se trouve les routes multi-voies
quand vous conduisez sur votre itinéraire. La
voie mise en évidence indique la voie recommandée.
p Cette information est basée sur la base de
données de la carte. Par conséquent, l’information peut différer des conditions réelles. Utilisez-la comme une référence sur la
direction à prendre quand vous conduisez.
Remarque concernant l’itinéraire mis
en évidence en violet
p Un itinéraire mis en évidence en violet sur
la carte indique que votre itinéraire
comprend une route qui ne correspond pas
à vos préférences pour les réglages de “Iti-
néraire” ; “Rte non pavée”, “Autoroute”,
“Ferry”, “Demi-tour”, “Autorisation spé-
ciale requise”, “Péage”.
Pour votre sécurité, veuillez revoir et respecter toutes les règles de circulation locales en vigueur sur l’itinéraire mis en
évidence.
Commutation entre la carte 2D
et 3D
Écran de la carte 2D
Écran de la carte 3D
1 Appuyez sur le bouton MAP pour passer à l’écran de carte de navigation.
2 Touchez
mode carte.
ou pour passer au
Comment changer l’échelle de
la carte
1 Appuyez sur le bouton MAP pour passer à l’écran de carte de navigation.
2 Déplacez MULTI-CONTROL vers le bas
ou le haut pour faire un zoom avant ou arrière.
Déplacer MULTI-CONTROL vers le haut ou le
bas une fois vous permet de changer l’échelle
de la carte un niveau à la fois. Maintenir
MULTI-CONTROL poussé vers le haut ou vers
le bas vous permet de changer l’échelle séquentiellement.
Commandes de base
23
Fr
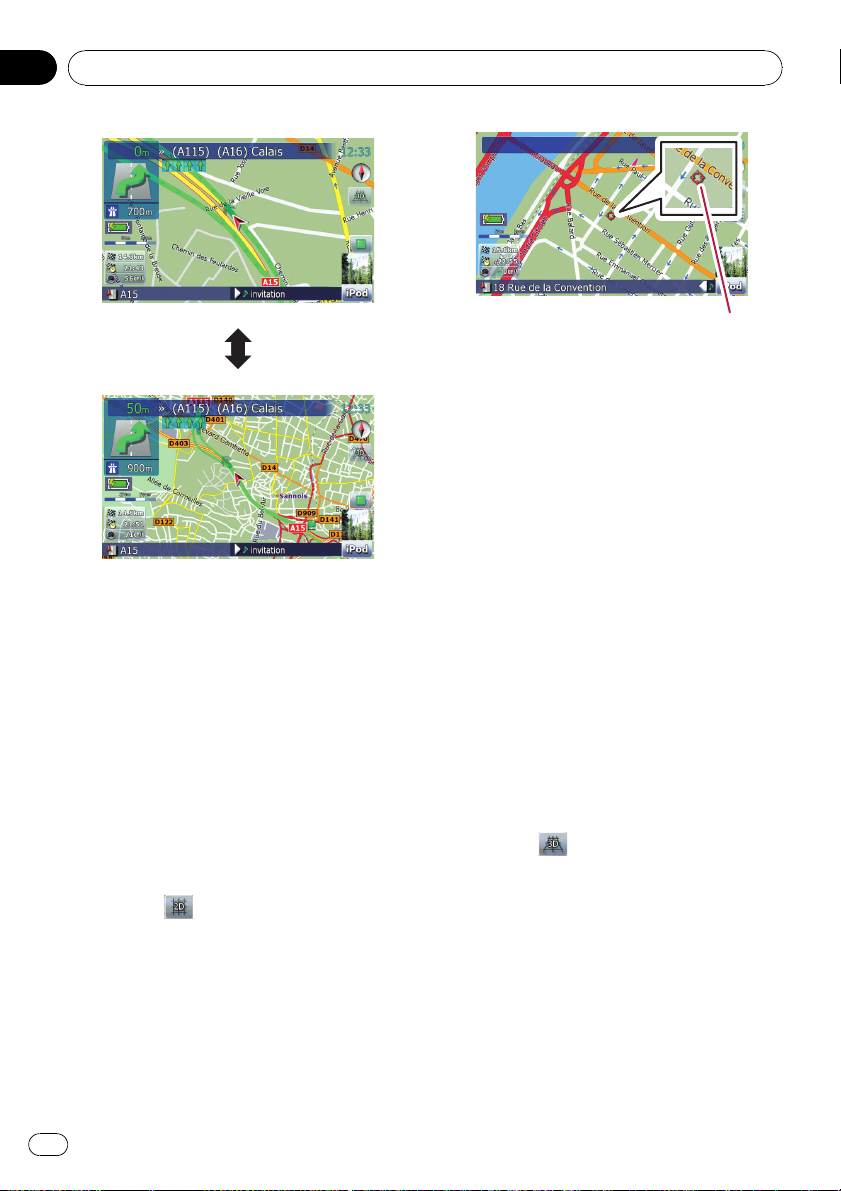
Chapitre
02
Commandes de base
p Un zoom arrière réduit la taille des icônes
et si vous continuer à faire un zoom arrière,
ils disparaissent. Cependant,.les icônes en
forme de punaise ne changent pas de taille
et ils ne disparaissent pas.
p Si vous continuez à faire un zoom arrière
les lignes des informations sur le trafic routières disparaissent.
Curseur
Si vous positionnez le curseur à l’endroit souhaité, une description sommaire de l’endroit
est affichée en bas de l’écran, avec le nom de
la rue et d’autres informations. (Les informations affichées dépendent de la position.)
4 Touchez et faites glisser la carte dans la
direction souhaitée pour la faire défiler.
Faire glisser la carte permet de la faire défiler.
Le vitesse du défilement dépend de la longueur sur laquelle vous faites défiler la carte.
p Appuyer sur le bouton MAP permet de ra-
mener la carte sur la position actuelle.
Changement de l’inclinaison et
de l’angle de rotation de la carte
Sur l’écran de la carte 3D, toucher brièvement
la carte affiche les commande d’inclinaison et
l’angle de rotation.
Faites défiler la carte sur le lieu
à examiner
1 Appuyez sur le bouton MAP pour passer à l’écran de carte de navigation.
2 Touchez
carte 2D.
3 Touchez la carte brièvement.
Toucher brièvement la position sur la carte
que vous souhaitez voir positionne le curseur
à cet endroit.
24
Fr
pour passer au mode de
1 Appuyez sur le bouton MAP pour passer à l’écran de carte de navigation.
2 Touchez
carte 3D.
pour passer au mode de
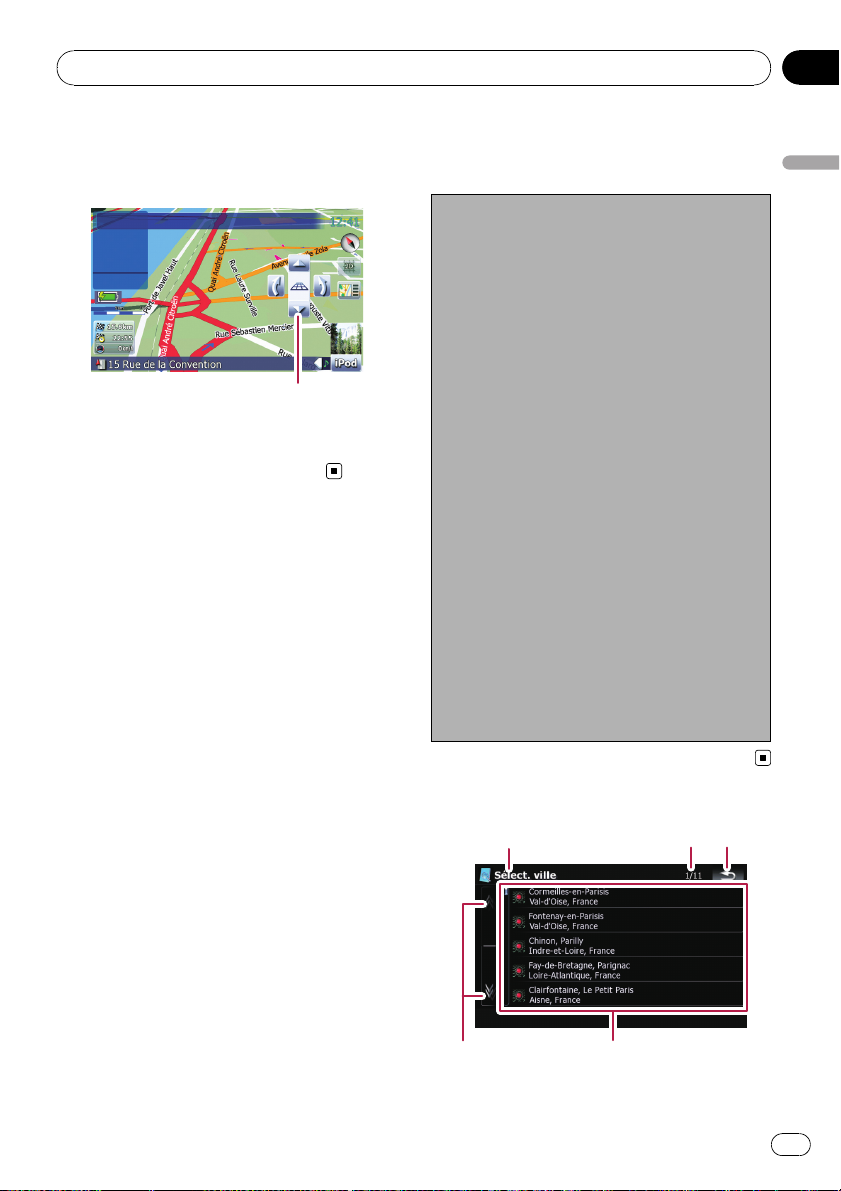
Commandes de base
Chapitre
02
3 Touchez brièvement n’importe où sur la
carte pour afficher les commandes d’inclinaison et pour l’angle de rotation.
Commande pour l’inclinaison et pour l’angle
de rotation
4 Touchez les commandes pour ajuster
l’inclinaison et l’angle de rotation.
La procédure de base pour
créer votre itinéraire
1 Stationnez votre véhicule en lieu sûr et ser-
rez le frein à main.
j
2 Affichez “Menu Destination”.
j
3 Sélectionnez la méthode de recherche de
votre destination.
j
4 Entrez l’information pour la destination et
réduisez les possibilités à une.
j
5 Touchez [Yaller maintenant] sur “Écran
de confirmation de carte”.
j
6 Le système de navigation calcule l’itinéraire
vers votre destination et affiche ensuite cet
itinéraire sur une carte.
j
7 Après avoir desserrez le frein à main,
conduisez en fonction du guidage de navigation.
Commandes de base
Utilisation d’un écran de liste
(par ex. une liste des villes)
3
1
45
1 Titre de l’écran
2
Fr
25
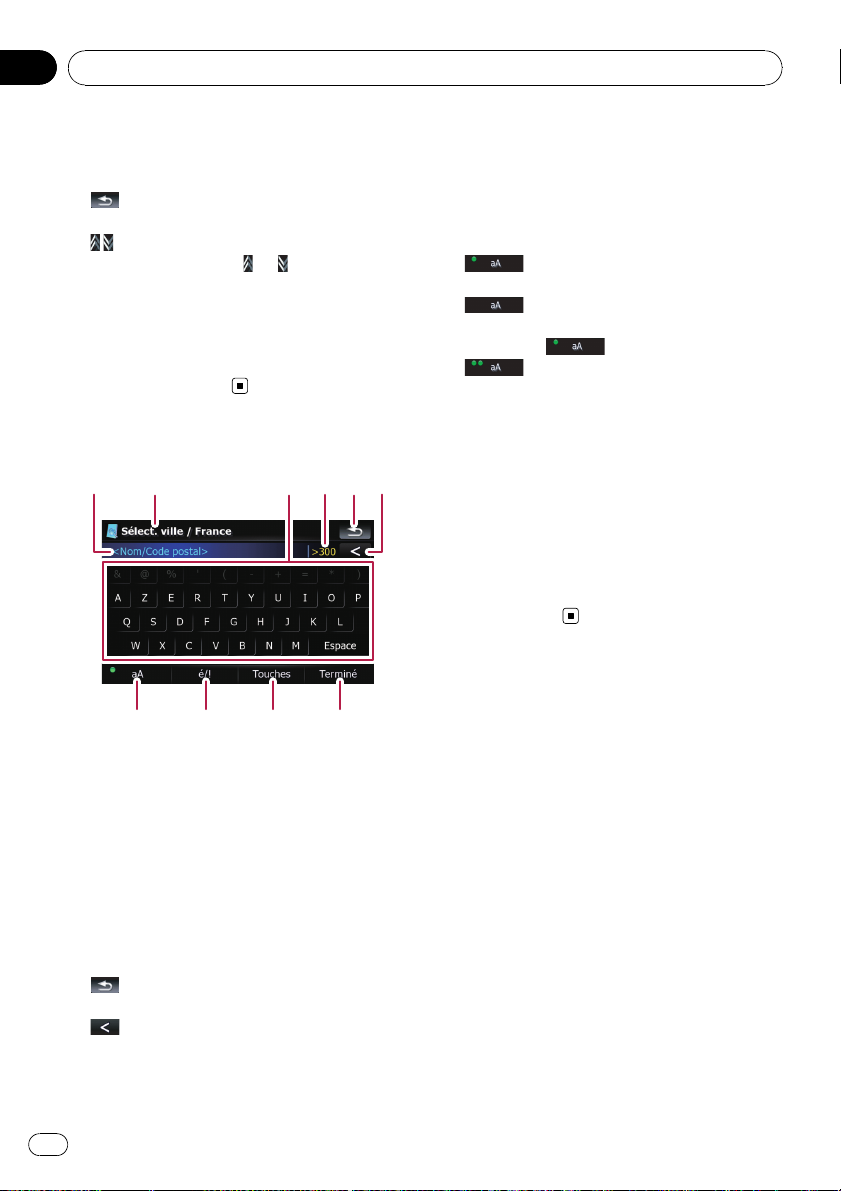
Chapitre
02
Commandes de base
Cette description vous donne des informations concernant la prochaine opération.
2 Page actuelle/nombre total de pages
3
:
Pour revenir à l’écran précédent.
4
:
Lorsque vous touchez
défilement, vous pouvez parcourir la liste et visualiser les éléments restants.
5 Éléments de la liste:
Touchez un élément sur la liste vous permet
de réduire le nombre d’option et de passer à
l’opération suivante.
ou sur la barre de
Utilisation du clavier sur
l’écran
12 3456
7 Commande de verrouillage des majuscu-
les
Commute le clavier entre les lettres minuscules et les lettres majuscules.
Les réglages changent à chaque fois que vous
touchez [aA] comme suit :
— vous permet de rendre majuscule
la première lettre d’un mot.
— vous permet d’entrer les lettres en
minuscule. (Quand un espace est entré, il
change sur
— vous permet d’entrer des lettres
avec le verrouillage des majuscules.
8 [é/!]:
Affiche la touche permettant d’entrer des caractères spéciaux tels que [!].
automatiquement.)
p L’apparence de cette touche et le carac-
tère pouvant être entré change en fonction de la disposition du clavier actuel.
9 [Touches]:
Change la disposition du clavier sur l’écran.
a [Terminé]:
Valide l’entrée et vous permet de passer à l’étape suivante.
789a
1 Zone de texte:
Affiche les caractères que vous avez entrés.
S’il n’y a pas de texte dans la zone, un texte
d’information apparaît à la place.
2 Titre de l’écran
Cette description vous donne des informations concernant la prochaine opération.
3 Clavier:
Toucher les touches vous permet d’entrer les
caractères.
4 Nombre de choix possibles
5
:
Pour revenir à l’écran précédent.
6
:
Supprime le texte saisi lettre par lettre à partir
de la fin du texte. Si vous continuez de toucher, le reste du texte est également effacé.
26
Fr
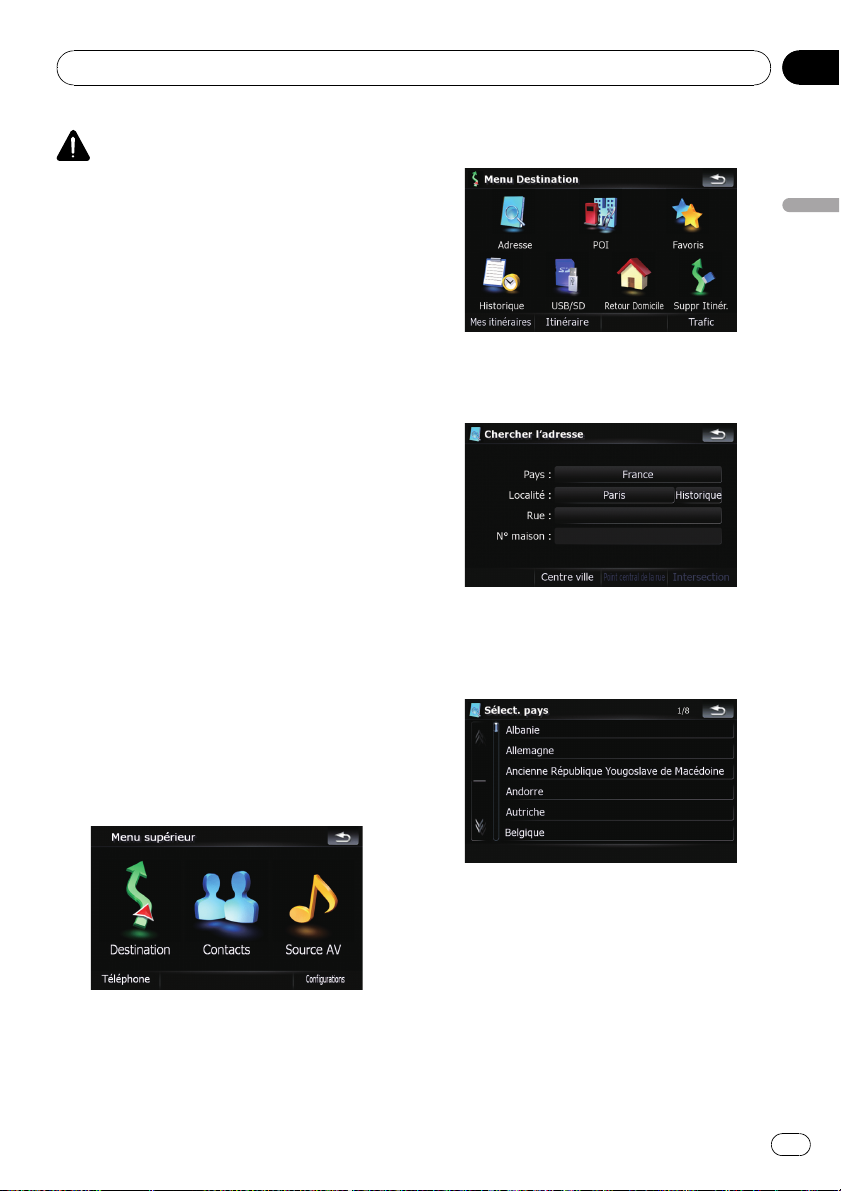
Recherche et sélection d’un lieu
Chapitre
03
ATTENTION
Pour des raisons de sécurité, ces fonctions de réglage d’itinéraire ne sont pas disponibles pendant que votre véhicule est en mouvement. Pour
activer ces fonctions, arrêtez-vous en lieu sûr et
serrez le frein à main avant de régler votre itinéraire.
p Certaines informations de règlements de la
circulation dépendent du moment auquel
le calcul d’itinéraire est effectué. Ces informations peuvent ne pas correspondre à
celles en vigueur quand votre véhicule
passe à cet endroit. Par ailleurs, les informations sur les règlements de la circulation routière en vigueur sont valables pour
un véhicule de tourisme et non pour un camion ou autres véhicules utilitaires. Vous
devez toujours respecter les règlements de
la circulation routière en vigueur pendant
la conduite.
Recherche d’un lieu à partir
d’une adresse
La fonction utilisée le plus souvent est
[Adresse], pour laquelle l’adresse est spécifiée
puis la destination recherchée.
2 Touchez [Adresse].
Recherche et sélection d’un lieu
3 Touchez la touche à côté de “Pays :”
pour afficher la liste des pays.
4 Touchez un des éléments de la liste
pour régler le pays comme zone de recherche.
1 Touchez [Destination] sur “Menu supérieur”.
L’ écran retourne à l’écran précédent.
27
Fr
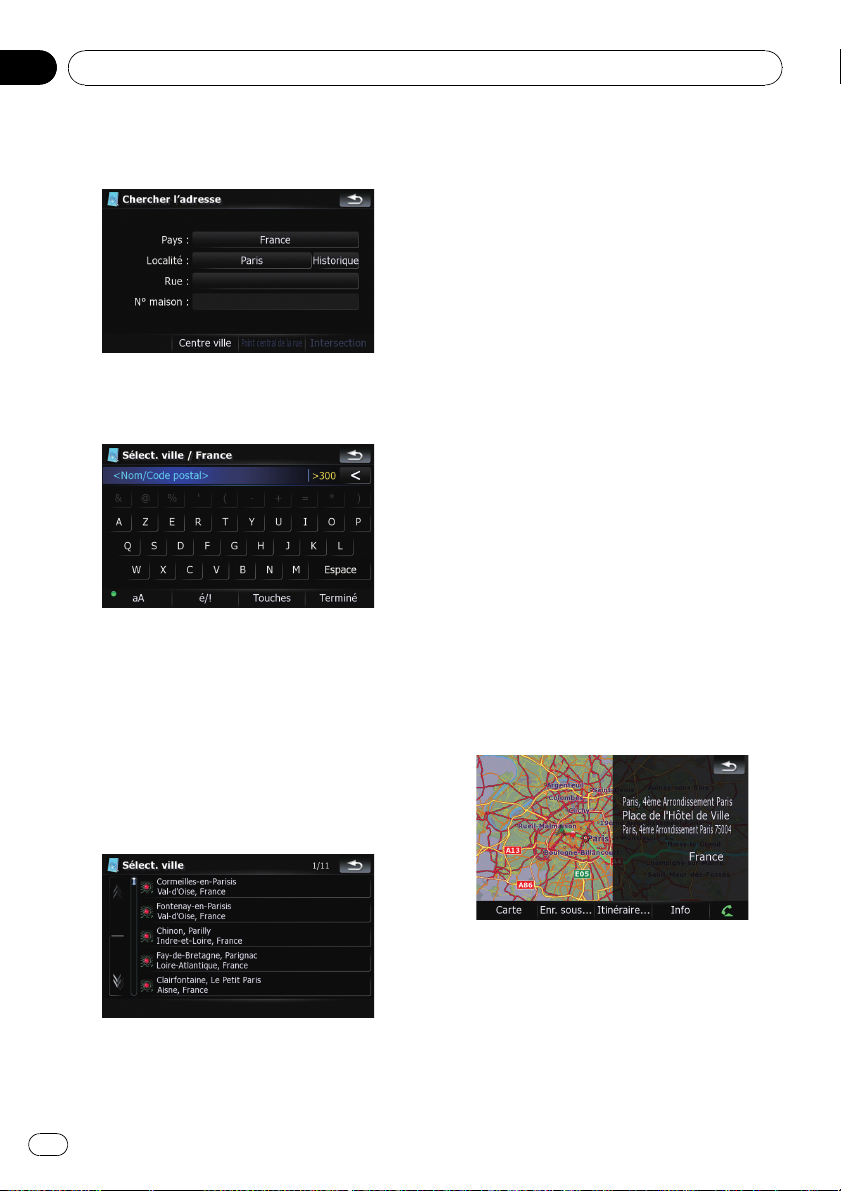
Chapitre
03
Recherche et sélection d’un lieu
5 Touchez la touche à côté de “Localité :”
pour entrer le nom de la ville.
6 Entrez le nom de la ville ou le code postal.
! Quand le nombre d’options a atteint le
nombre de six ou un nombre inférieur, elles
apparaissent automatiquement.
! Si vous souhaitez afficher les options cor-
respondantes aux informations actuellement entrées, touchez [Terminé].
! Toucher [Historique] afficher la liste de vil-
les sélectionnées précédemment.
tionner un lieu représentatif de la ville de
passer à “Écran de confirmation de carte”.
8 Entrez le nom de la rue et touchez la
rue souhaitée dans la liste.
! Quand une rue est déjà sélectionnée, tou-
cher [Point central de la rue] vous permet
de sélectionner un point représentatif de la
rue de passer à “Écran de confirmation de
carte”.
! Quand une rue est déjà réglée, toucher [In-
tersection] vous permet de rechercher une
intersection. Après avoir entré le nom de la
deuxième rue et sélectionné l’intersection
souhaitée, “Écran de confirmation de carte”
apparaît. C’est pratique quand vous ne
savez pas le numéro de la maison ou
quand vous ne pouvez pas entrer le numéro
de la maison de la rue sélectionnée.
9 Entrez le numéro de maison et touchez
[Terminé].
! Si le numéro de la maison que vous avez
entré n’est pas trouvé, un message apparaît. Dans ce cas, touchez [OK] et essayez
d’entrer un numéro de maison existant.
10 Touchez une des options en bas de l’écran “Écran de confirmation de carte” pour
sélectionner l’opération suivante.
7 Touchez le nom de la ville souhaitée.
! Quand une ville est déjà sélectionnée, tou-
cher [Centre ville] vous permet de sélec-
28
Fr
Toucher [Itinéraire...]et[Y aller maintenant]
séquentiellement vous permet de régler la position sélectionnée comme destination et calculer l’itinéraire jusqu’à ce point.
= Pour en savoir plus sur les autres opération
de “Écran de confirmation de carte”, reportez-vous à la page 40, Ce que vous pouvez
faire avec “Écran de confirmation de carte”.
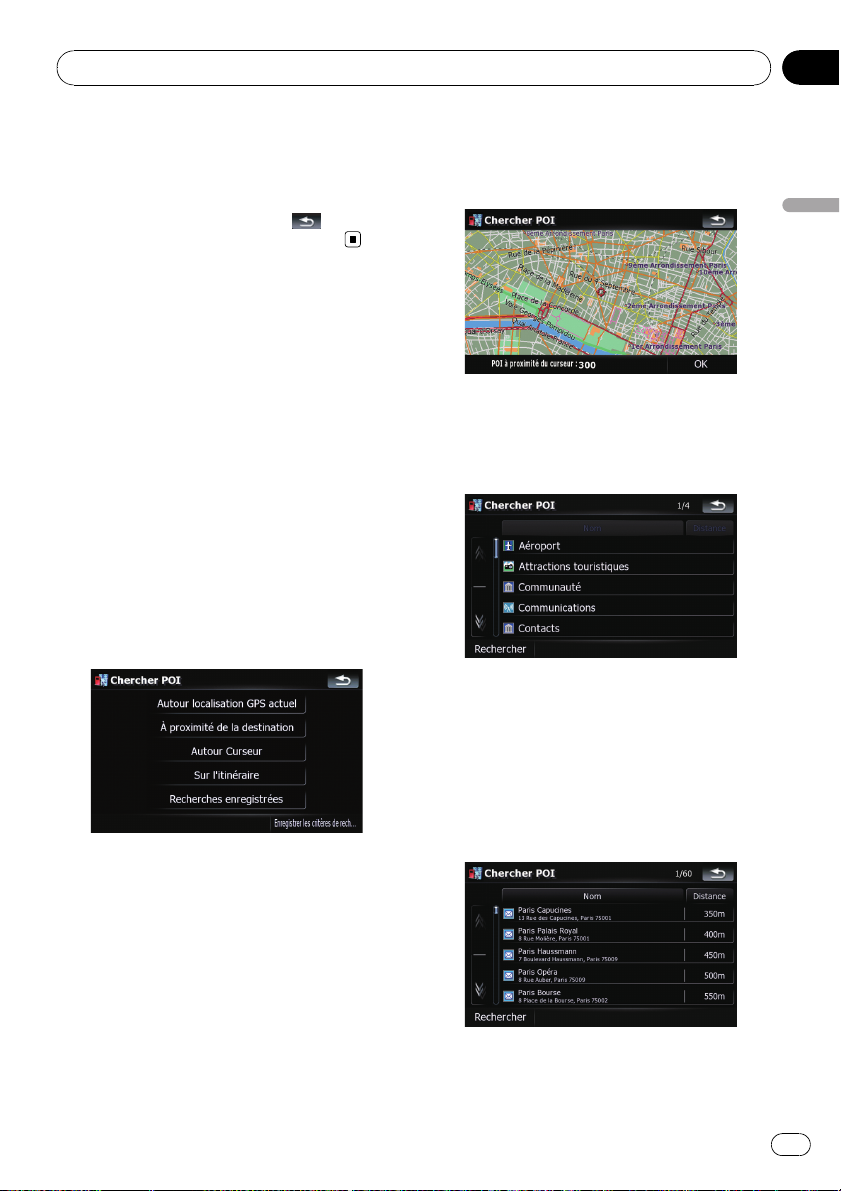
Recherche et sélection d’un lieu
Chapitre
03
Si une seule option peut être sélectionnée pour
votre entrée, l’écran passe directement à “Écran
de confirmation de carte” et l’entrée du nom de la
rue ou du numéro de la maison est sautée. Si ce
n’est pas le lieu souhaité, touchez
sayer de nouveau avec une autre adresse.
pour es-
Recherche d’une adresse
utile à proximité
Des informations sur les différents repères
(adresses utiles) tels que les stations services,
les parkings ou les restaurants, peuvent être
fournies. Vous pouvez rechercher une adresse
utile en sélectionnant sa catégorie (ou en saisissant le nom de l’adresse utile).
Recherche d’une adresse utile
autour du curseur
1 Touchez [Destination] sur “Menu supérieur”, puis touchez [POI].
2 Touchez [Autour Curseur].
3 Faites glisser la carte pour amener le
curseur sur la position souhaitée et touchez
[OK].
Recherche et sélection d’un lieu
Le nombre d’adresses utiles à proximité apparaît en bas de l’écran.
4 Touchez la catégorie désirée.
S’il y a des catégories plus précises dans la catégorie sélectionnée, répétez cette étape autant de fois que nécessaire.
Touchez [Rechercher] pour recherche une
adresse utile en entrant le nom de l’adresse
utile dans la catégorie sélectionnée.
5 Touchez l’adresse utile désirée.
! Toucher l’onglet [Nom] trie les options de la
liste par ordre alphabétique.
29
Fr
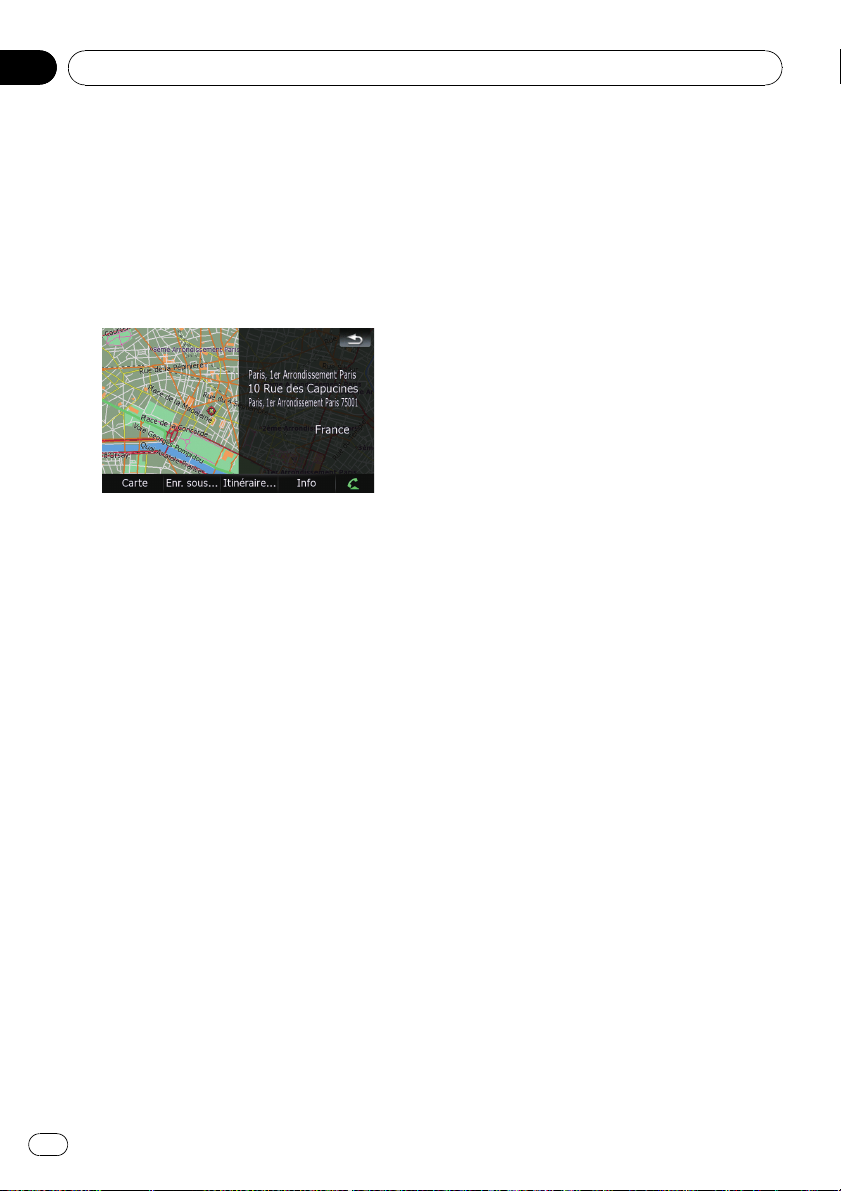
Chapitre
03
Recherche et sélection d’un lieu
! Toucher l’onglet [Distance] trie les options
de la liste par ordre de distance.
p Les icônes permettent de rapprocher rapi-
dement la catégorie des points de repère
avec le même nom.
6 Touchez une des options en bas de l’écran “Écran de confirmation de carte” pour
sélectionner l’opération suivante.
Toucher [Itinéraire...]et[Y aller maintenant]
séquentiellement vous permet de régler la position sélectionnée comme destination et calculer l’itinéraire jusqu’à ce point.
= Pour en savoir plus sur les autres opération
de “Écran de confirmation de carte”, reportez-vous à la page 40, Ce que vous pouvez
faire avec “Écran de confirmation de carte”.
p Rechercher un lieu et toucher [Info] sur
“Écran de confirmation de carte” vous permet aussi de recherche les adresses utiles
à proximité du curseur.
= Pour en savoir plus, reportez-vous à la page
42, Visualisation des informations relatives à
une position spécifiée.
= Pour les opération suivantes, reportez-vous
à la page précédente, Recherche d’une
adresse utile autour du curseur.
Recherche d’une adresse utile
le long de l’itinéraire actuel
p Cette fonction est disponible uniquement
lorsque l’itinéraire est défini.
1 Touchez [Destination] sur “Menu supérieur”, puis touchez [POI].
2 Touchez [Sur l’itinéraire].
La liste des catégories d’adresses utiles apparaît.
= Pour les opération suivantes, reportez-vous
à la page précédente, Recherche d’une
adresse utile autour du curseur.
Recherche d’une adresse utile
autour de la destination
p Cette fonction est disponible uniquement
lorsque l’itinéraire est défini.
1 Touchez [Destination] sur “Menu supérieur”, puis touchez [POI].
2 Touchez [À proximité de la destination].
La liste des catégories d’adresses utiles apparaît.
= Pour les opération suivantes, reportez-vous
à la page précédente, Recherche d’une
adresse utile autour du curseur.
Recherche d’une adresse utile à
proximité
1 Touchez [Destination] sur “Menu supérieur”, puis touchez [POI].
2 Touchez [Autour localisation GPS actuel].
La liste des catégories d’adresses utiles apparaît.
30
Fr
Utilisation de “Recherches
enregistrées”
Mémorisation de la séquence de
sélection
Vous pouvez mémoriser la méthode de recherche sélectionnée et une des catégorie comme
raccourci et la rappeler plus tard. Cela vous
permet de recherche une adresse utile de la
même façon que précédemment. Vous pouvez
aussi supprimer les raccourcis.
 Loading...
Loading...