Page 1
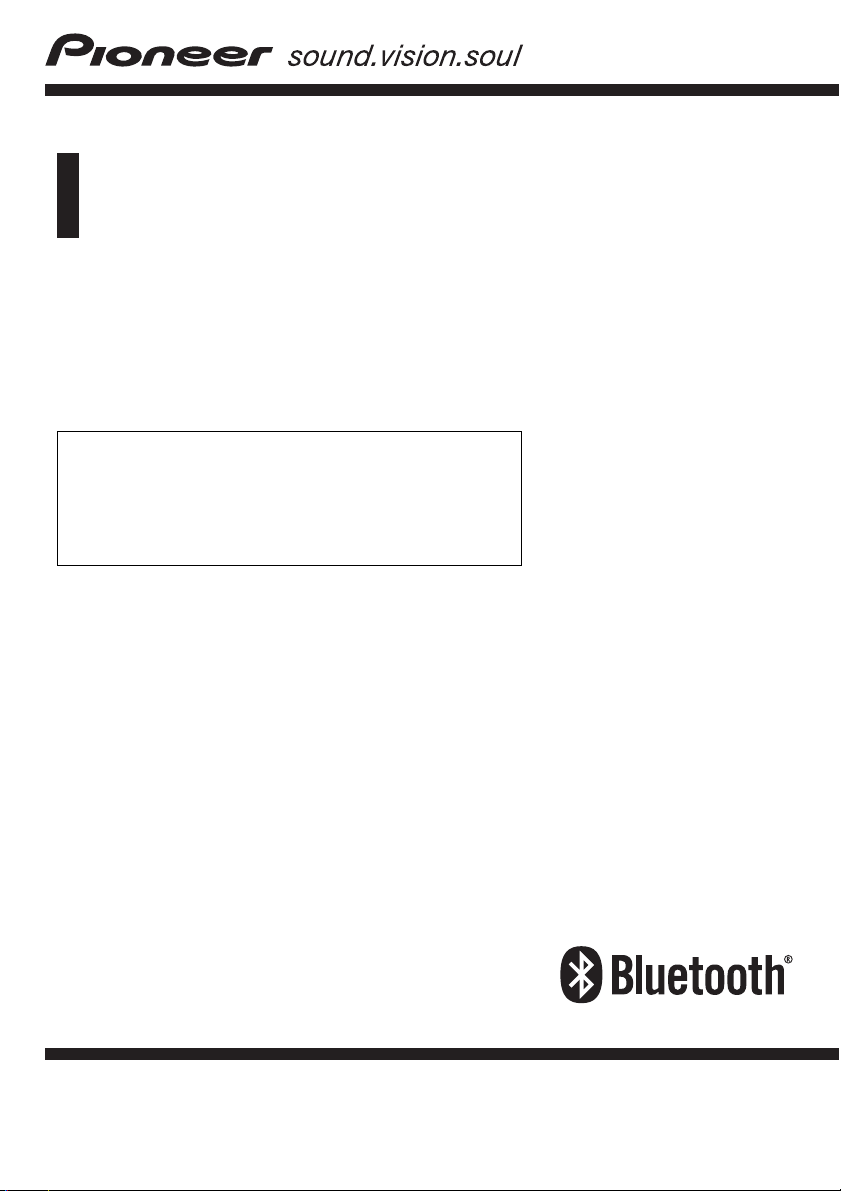
Руководство по эксплуатации
СИСТЕМА НАВИГАЦИИ С МЕЖСЕТЕВЫМ ИНТЕРФЕЙСОМ
AVIC-F500BT
Предварительно ознакомьтесь с “Важная
пользовательская информация” ! “Важная
пользовательская информация” содержит важную
информацию, с которой необходимо ознакомиться
перед использованием навигационной системы.
Русский
Page 2
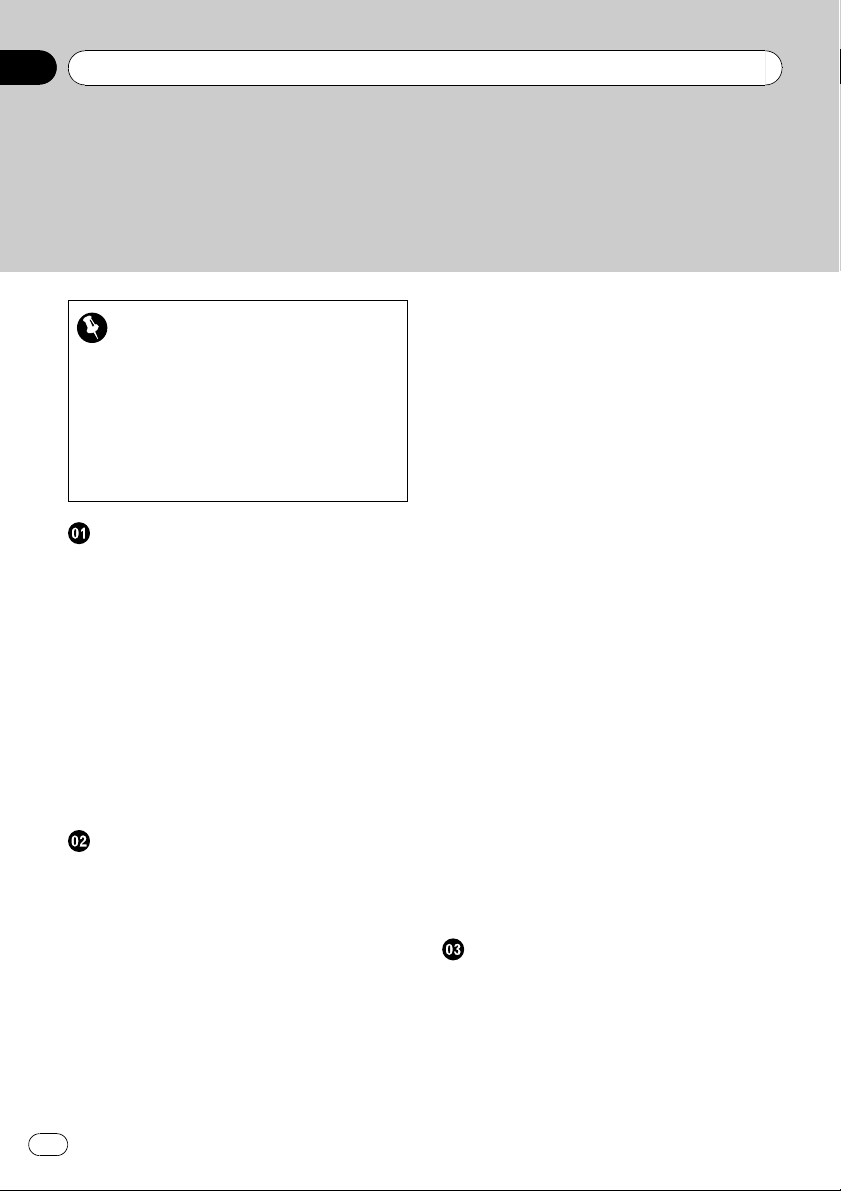
Содержание
Благодарим
за покупку навигационной системы Pioneer.
Внимательно прочитайте инструкции по эксплуатации, чтобы надлежащим образом
использовать вашу модель навигационной системы.
После ознакомления с инструк-
циями, сохраняйте данное руководство для дальнейшего обращения.
Важно
Изображения, показанные в примерах,
могут отличаться от реальных изображений
на экране.
В целях улучшения эксплуатационных
качеств и функционирования реальные изображения на экране могут быть изменены
без уведомления.
Предисловие
Краткий обзор руководства 7
– Как читать данное руководство 7
– Терминология 7
– О терминологии 8
Функциональные характеристики 8
Покрытие карты 10
Защита ЖК-панели и экрана 10
Комфортный просмотр ЖК-экрана 10
Примечания о встроенной памяти 10
– Перед отсоединением батарейного
блока 10
– Повторная установка навигационной
системы 10
Базовые операции
Проверка наименования компонентов и
функций 11
Загрузка и извлечение карты памяти
SD 13
– Загрузка SD-карты 13
– Извлечение SD-карты памяти 13
Подключение и отключение USB-
устройства памяти 14
– Подключение USB-устройства
памяти 14
– Отключение USB-устройства
памяти 15
Подключение и отключение iPod 15
2
Ru
– Подключение iPod 15
– Отключение iPod 15
Последовательность операций от запуска
до завершения 16
При первичном запуске 16
Регулярный пуск 16
Как использовать экраны навигационного
меню 18
– Обзор экранов 18
– Что можно сделать в каждом
меню 19
– Показывает изображение с камеры
заднего вида 19
– Прослушивание комбинированного
стерео звука в автомобиле 19
Как пользоваться картой 21
– Как читать экран карты 21
– Переключение карты с режима 2D и
3D 23
– Изменение масштаба карты 23
– Прокрутка карты до места, которое
Вы хотите увидеть 24
– Изменение наклона и угла
вращения карты 24
Базовые процедуры создания
маршрута 25
Операции в экране списка (например,
список городов) 25
Работа с клавиатурой, отображаемой на
экране 26
Поиск и выбор местоположения
Поиск местоположения по адресу 27
Поиск окрестностей полезных объектов
(POI) 29
– Поиск POI вблизи курсора 29
– Поиск ближайших POI 30
– Поиск POI, находящихся вдоль
текущего маршрута 30
Page 3
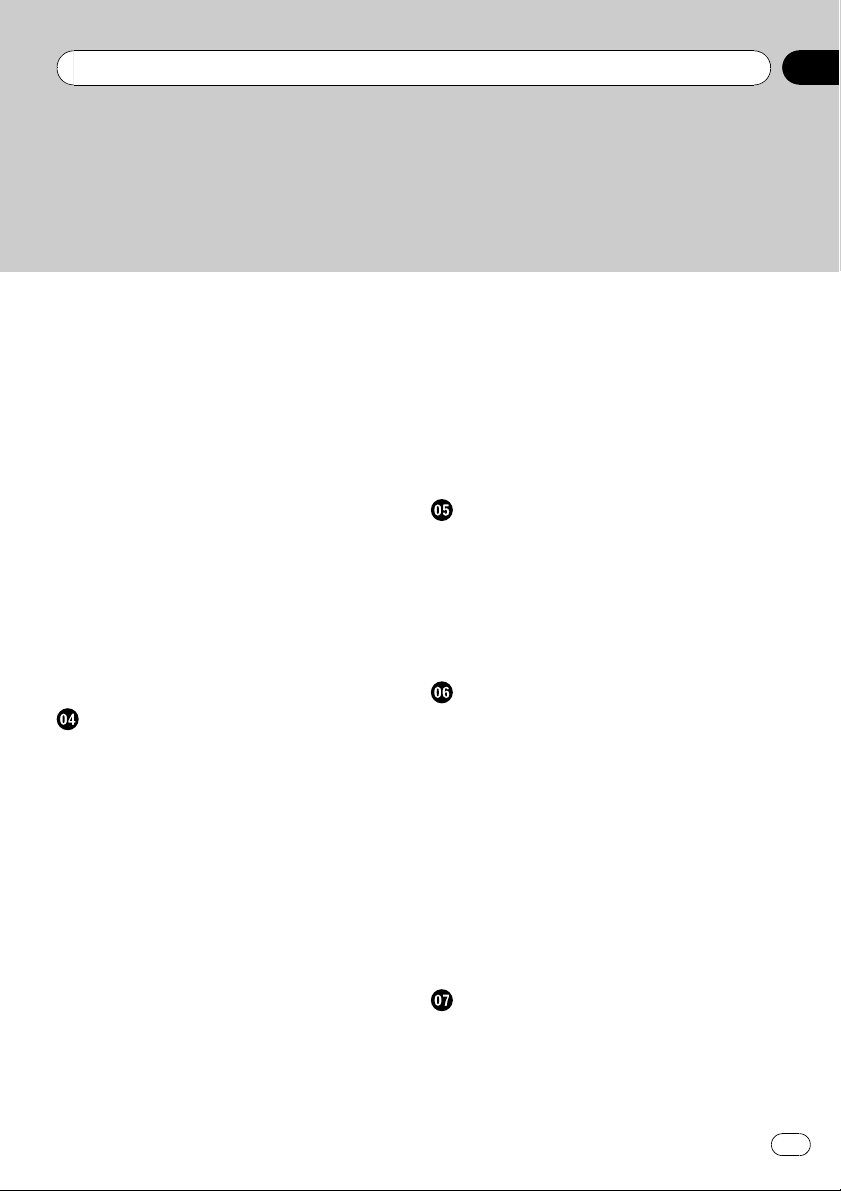
Содержание
– Поиск POI вблизи пункта
назначения 30
– Используя “Сохраненные POI” 30
Поиск POI с помощью данных на
внешнем устройстве памяти (USB,
SD) 33
Поиск местоположения по
координатам 34
Выбор местоположения, поиск которого
выполнялся недавно 35
– Удаление записи в “История” 35
Выбор местоположения, сохраненного в
“Избранное” 36
– Удаление записи в “Избранное” 36
Настройка маршрута до дома 36
Настройка маршрута с помощью вызова
сохраненного маршрута 37
Поиск местоположения с помощью
прокрутки карты 37
После того как местоположение
определено, появляется (Экран
подтверждения карты)
Что можно делать в “Экран
подтверждения карты” 38
Направить... 38
Сохранить как... 39
Установка местоположения в качестве
нового пункта назначения 39
Установка местоположения в качестве
промежуточного пункта 39
Замена местоположения новым
окончательным пунктом
назначения 40
Установка местоположения в качестве
пункта начала навигации 40
Просмотр информации по определенному
местоположению 40
Установка значка карты на определенное
местоположение 41
– Удаление значка карты 41
Регистрация местоположения в качестве
персонального POI 41
Сохранение местоположения в
“Избранное” 42
Удаление записи в “Избранное” 42
Сохранение положения в качестве
местоположения контрольной
камеры 43
Проверка текущего маршрута
Условия проверки текущего
маршрута 44
– Моделирование прохождения
маршрута на высокой скорости 45
– Проверка всего маршрута,
показанного на карте 45
Проверка текущего маршрута 45
Редактирование промежуточных
пунктов и пункта назначения
Редактирование промежуточных
пунктов 47
– Добавление промежуточного
пункта 47
– Сортировка промежуточных
пунктов 47
– Удаление промежуточного
пункта 47
Сохранение текущего маршрута 47
– Удаление записи в “Мои
маршруты” 48
Удалениетекущего маршрута 48
Использование телефонной связи без
снятия трубки
Обзор использования телефонной связи
без снятия трубки 49
Подготовка средств связи 49
Отображение Меню телефона 49
Ru
3
Page 4
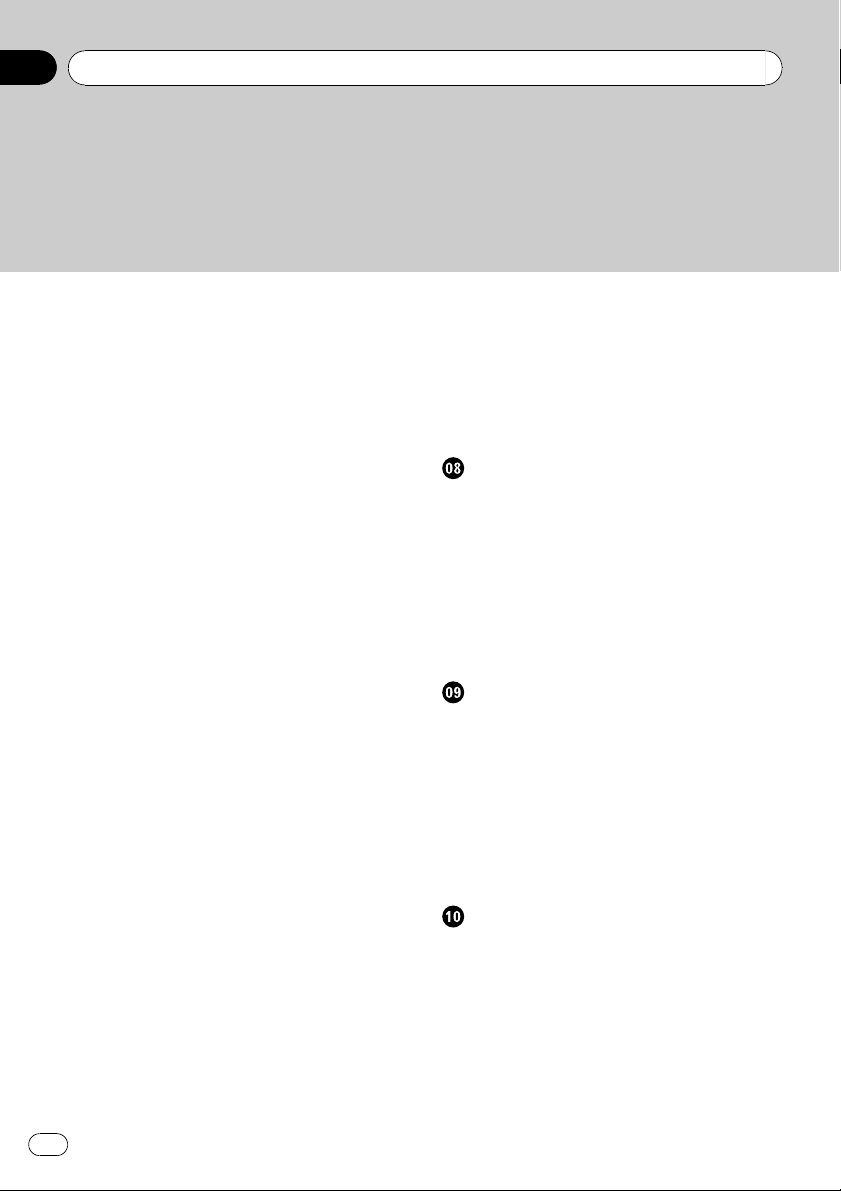
Содержание
Регистрация сотового телефона 50
– Поиск ближайших телефонов 50
– Поиск определенного телефона 51
– Подключение с сотового
телефона 51
Подключение зарегистрированного
сотового телефона 52
– Отмена соединения сотового
телефона 53
– Удаление зарегистрированного
телефона 53
Прием входящего звонка 53
– Ответ на входящий звонок 53
– Отклонение входящего звонка 54
Исходящий звонок 54
– Прямой набор номера 54
– Набор номера из списка 55
– Вызов номера на “Контакты”
экран 55
– Набор телефонного номера с “Экран
подтверждения карты” 56
– Быстрый звонок домой 56
Озвучивание входящих коротких
сообщений 57
Передача телефонной книги 57
Очистка памяти 58
Настройка функций телефона 58
– Настройка громкости телефона 58
– Остановка передачи волны
Bluetooth 59
– Автоматический ответ на входящий
звонок 59
– Настройка функции автоматического
отклонения звонка 60
– Устранение эха и снижение уровня
шума 60
– Настройка автоматического
соединения 60
– Редактирование названия
устройства 60
Примечания по телефонной связи без
снятия трубки 61
Обновление программного обеспечения
для беспроводной технологии
Bluetooth 62
Воспроизведение музыкальных
файлов (USB, SD)
Процедуры пуска 63
Чтение с экрана 63
Использование клавиш сенсорной панели
(Музыка) 64
– Выбор трека из списка 65
– Просмотр прилагающейся текстовой
информации 65
Использование меню “Function” 65
Воспроизведение видеофайлов (USB,
SD)
Процедуры пуска 67
Чтение с экрана 67
Использование клавиш сенсорной панели
(Видео) 68
– Поиск нужной сцены и запуск
воспроизведения в определенное
время 68
Использование меню “Function” 69
Использование iPod® (iPod)
Процедуры пуска 70
Чтение с экрана 70
Использование клавиш сенсорной панели
(Музыка) 71
– Поиск песни 72
Запуск воспроизведения видео 73
Использование клавиш сенсорной панели
(Видео) 73
– Просмотр видеофайлов 74
4
Ru
Page 5

Содержание
Использование меню “Function” 74
Использование AV-входа
Процедуры пуска (AV) 76
Использование клавиш сенсорной
панели 76
Выполнение персональных настроек
Опции меню “Настройки навигации” 77
– Базовые операции в меню
“Настройки навигации” 77
– Настр. GPS и врем. 77
– Настр. времени 78
– Настройки 3D 79
– Настройки карты 79
– Отобр. сведения 80
– Интел.масшт. 80
– Режим обзора 81
– Настр. POI 81
– Управление журналом 81
– Маршрут 82
– Предупреждения 83
– Язык и стандарты 84
– Заводские устан. 84
– Домашний адрес 85
– Демо-режим 85
– Настройки звука 85
– Сведения 86
– Настройка вида POI 86
– Создание новых категорий 87
– Редактирование персонального
POI 87
– Запись истории маршрута 88
– Настройка местоположения
дома 90
Опции меню “Системные настройки” 91
– Отображает меню “Системные
настройки”. 91
– Выбор языка 91
– Изменение экрана-заставки 91
– Настройка камеры заднего вида 92
– Регулировка положения
реагирования сенсорных панелей
(калибровка сенсорной панели) 93
– Настройка яркости экрана 93
– Установка функции
энергосбережения 94
– Контроль состояния батареи 94
– Проверка данных о версии 95
– Выключение экрана 95
Опции меню “Настройки AV” 95
– Отображает меню “Настройки
AV” 95
– Настройка видеовхода (AV) 95
– Переключение на беззвучный
режим/приглушение 96
– Изменение режима
широкоформатного экрана 96
– Настройка аудиовыхода 97
Другие функции
Установка дополнительного файла для
голосовой навигации (TTS-файлы) 98
Возврат навигационной системы к
настройкам по умолчанию или
заводским настройкам 99
– Установка элементов для
удаления 100
Приложение
Поиск и устранение неисправностей 101
Сообщения, и как на них
реагировать 105
Сообщения для аудио функций 107
Технология позиционирования 108
– Позиционирование с помощью
GPS 108
– Сопоставление с картой 108
Устранение серьезных ошибок 108
Ru
5
Page 6
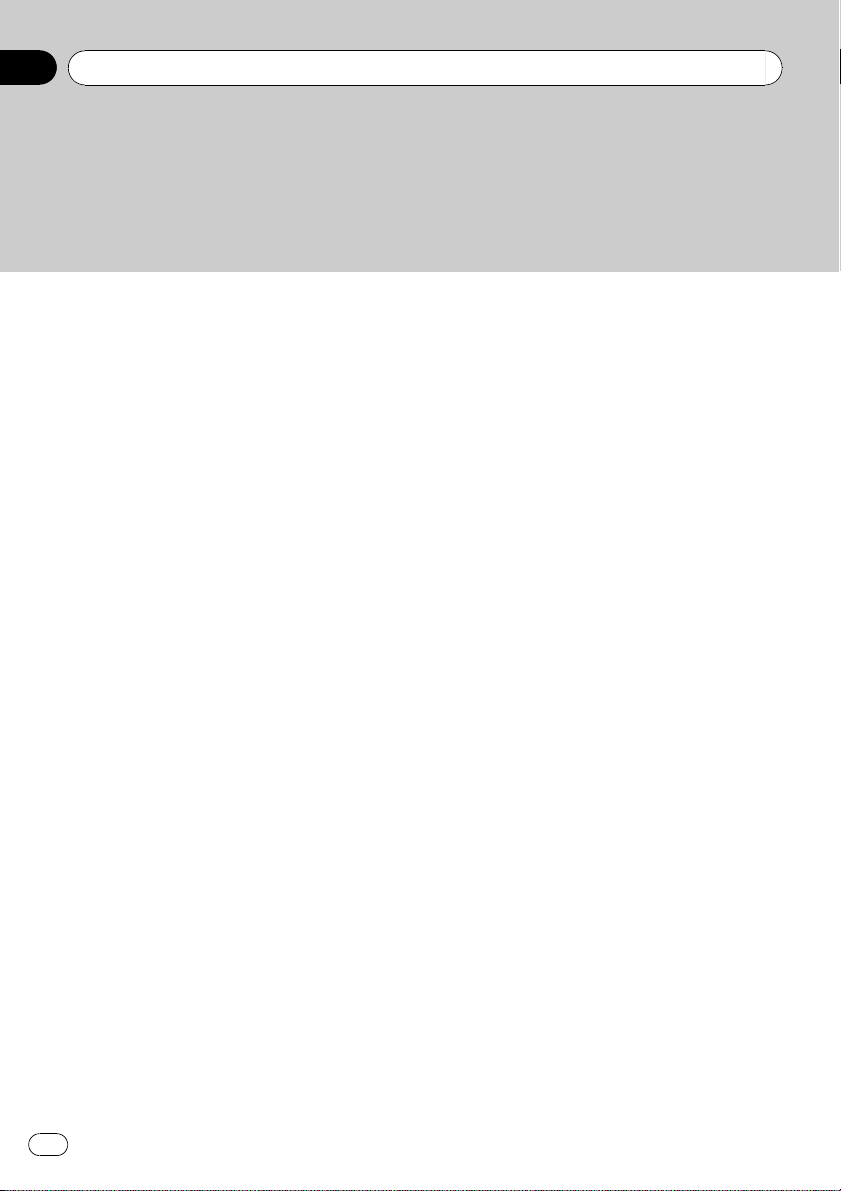
Содержание
– Если невозможно GPS-
позиционирование 109
– Условия, часто вызывающие
значительные ошибки
позиционирования 109
Информация об установке
маршрута 111
– Характеристики поиска
маршрута 111
Подробная информация о
воспроизводимых средствах 113
– Совместимость 113
– Таблица совместимости
носителей 114
Информация о Bluetooth 117
Информация о логотипе SD и SDHC 117
Информация о WMA 117
Информация о AAC 118
Подробная информация о подключаемых
iPod 118
Надлежащее использование ЖК-
экрана 118
– Уход за ЖК-экраном 118
– Жидкокристаллический (ЖК)
экран 118
– Техническое обслуживание ЖК-
экрана 119
– Подсветка СИД (светоизлучающий
диод) 119
Отображение информации 120
– Меню пункта назначения 120
– Меню телефона 120
– Меню настроек 121
– Меню быстрого вызова 123
Глоссарий 124
Технические характеристики 126
6
Ru
Page 7

Предисловие
Глава
01
Краткий обзор руководства
Перед эксплуатацией системы внимательно изучите “Важная пользовательская информация” (отдельное руководство), в
котором описаны предупреждения, предостережения и другая важная информация.
Данное руководство содержит информацию, необходимую для полного понимания
функций и надлежащей эксплуатации навигационной системы.
В первых главах представлено описание
навигационной системы. Далее содержится описание навигационных функций.
Глава 7 рассказывает о возможностях
телефонной связи без снятия трубки с помощью сотового телефона с технологией
Bluetooth®.
Глава 8 – Глава 11 описывают способы
управления AV- источниками. Ознакомьтесь
с данными главами перед использованием
функций встроенных аудио- и видеоисточников или эксплуатацией аудиооборудования, подключенного к навигационной
системе.
Глава 12 описывает способы изменения
настроек в соответствии с пожеланиями
пользователя. Работа навигационной
системы зависит от настроек навигации и
аудиовизуальных функций.
Как читать данное руководство
Поиск описания операций, которые
вы хотите выполнить
Когда Вы определились, что хотите сделать, найдите нужную страницу в разделе
“Содержание”.
Поиск описания операции по
названию меню
Если вы хотите уточнить определение каждого пункта, отображаемого на экране,
нужную страницу можно найти в разделе
Отображение информации
“
водства.
” в конце руко-
Глоссарий
В глоссарии вы найдете определение
термина.
Терминология
Перед тем, как начать пользоваться системой, уделите несколько минут ознакомлению с информацией об условных
обозначениях, используемых в данном руководстве. Это очень поможет в использовании нового оборудования.
! Аппаратные кнопки навигационной
системы обозначены БОЛЬШИМИ,
ЖИРНЫМИ буквами:
например,
кнопка MENU, кнопка MAP.
! Пункты различных меню, заголовки эк-
ранов и функциональные компоненты
обозначены жирным шрифтом в двойных скобках “”:
например,
Экран “Меню пункта назначения” или
экран “Источник AV”
! Кнопки сенсорной панели, отображае-
мые на экране, выводятся жирным
шрифтом в скобках []:
например,
[Пункт назнач.], [Настройки].
! Дополнительная информация, вариан-
ты и другие примечания представлены
в следующем формате:
например,
p Если исходное положение не было
сохранено, его необходимо сохранить в первую очередь.
! Ссылки отображаются следующим об-
разом:
например,
= Подробности см. в главе
местоположения дома
Настройка
на стр. 90.
Предисловие
Ru
7
Page 8
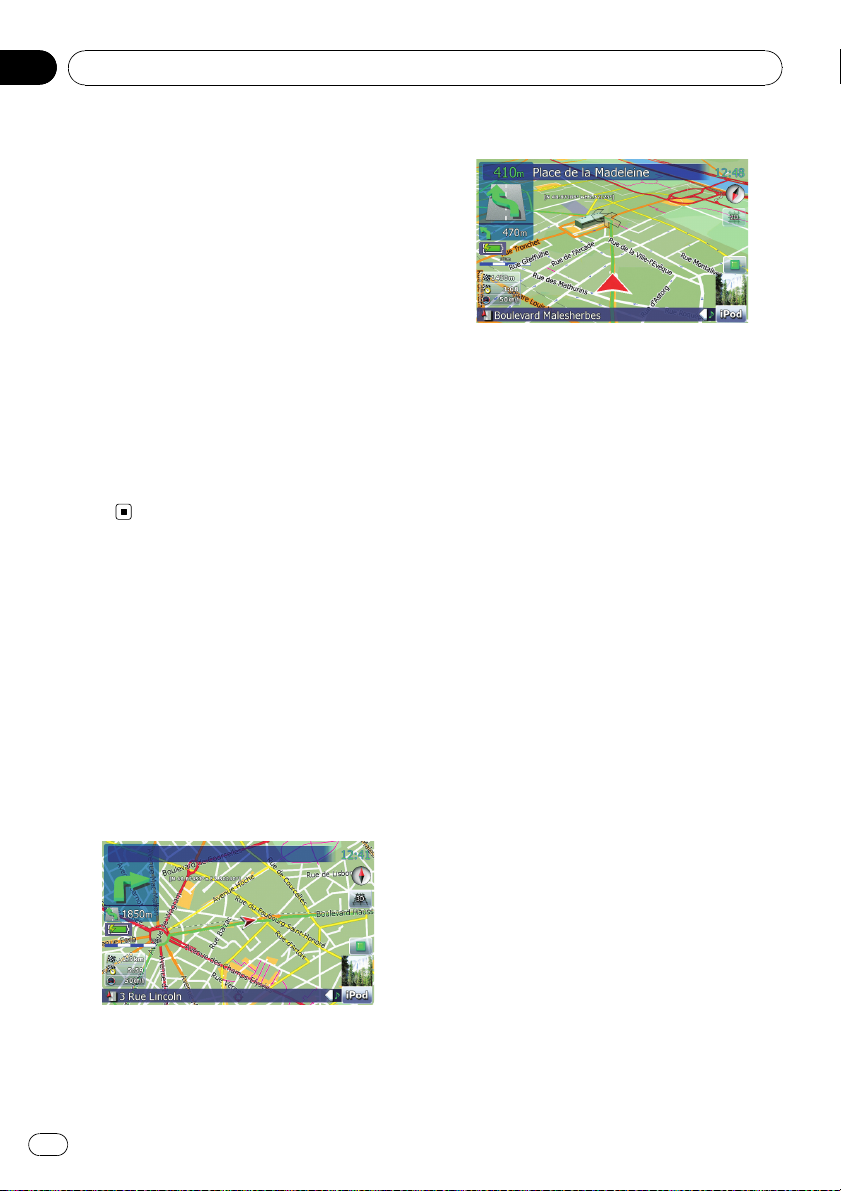
Глава
01
Предисловие
О терминологии
“Видеоизображение”
“Видеоизображение” в данном руководстве
означает перемещение изображений с
iPod и другого оборудования, например,
AV-оборудования общего назначения, по-
дключенного к данной системе с помощью
RCA-кабеля.
“Внешнее устройство памяти (USB, SD)”
Карта памяти SD, карта памяти SDHC, устройство памяти USB и портативный USBплеер относятся к “внешнему устройству
памяти (USB, SD)”. Если в данном руководстве говорится только о карте памяти
USB и портативном плеере USB, подразумеваются только “устройства памяти
USB”.
Функциональные
характеристики
Работа кнопок сенсорной панели
Использование навигационной системы и
аудиофункций может осуществляться с помощью кнопок сенсорной панели управления.
Режимы просмотра карты 2D и 3D
Для навигационного управления можно выбрать различные виды экрана.
Экран карты 2D
Экран карты 3D
Информация о различных полезных
объектах (POI)
База данных содержит более 100 типов
различных категорий POI. Пользователь
может создавать собственные категории и
POI.
Функция Автоматического изменения
маршрута
Если Вы отклоняетесь от установленного
маршрута, система выполнит перерасчет
маршрута с той точки, где Вы находитесь,
до пункта назначения.
p В определенных условиях данная функ-
ция может быть недоступна.
В качестве экрана-заставки можно
использовать любое изображение
Собственные фотографии можно хранить
на внешнем устройстве памяти (USB, SD)
в формате JPEG или BMP. Также в навигационную систему можно импортировать
оригинальные экраны-заставки. Импортированные изображения можно настроить в
качестве экрана-заставки.
p Импортированные оригинальные изоб-
ражения будут храниться во встроенной
памяти, однако не гарантируется возможность полного сохранения таких изображений. При удалении такого
изображения необходимо повторно импортировать его с внешнего устройства
памяти (USB, SD).
8
Ru
Page 9
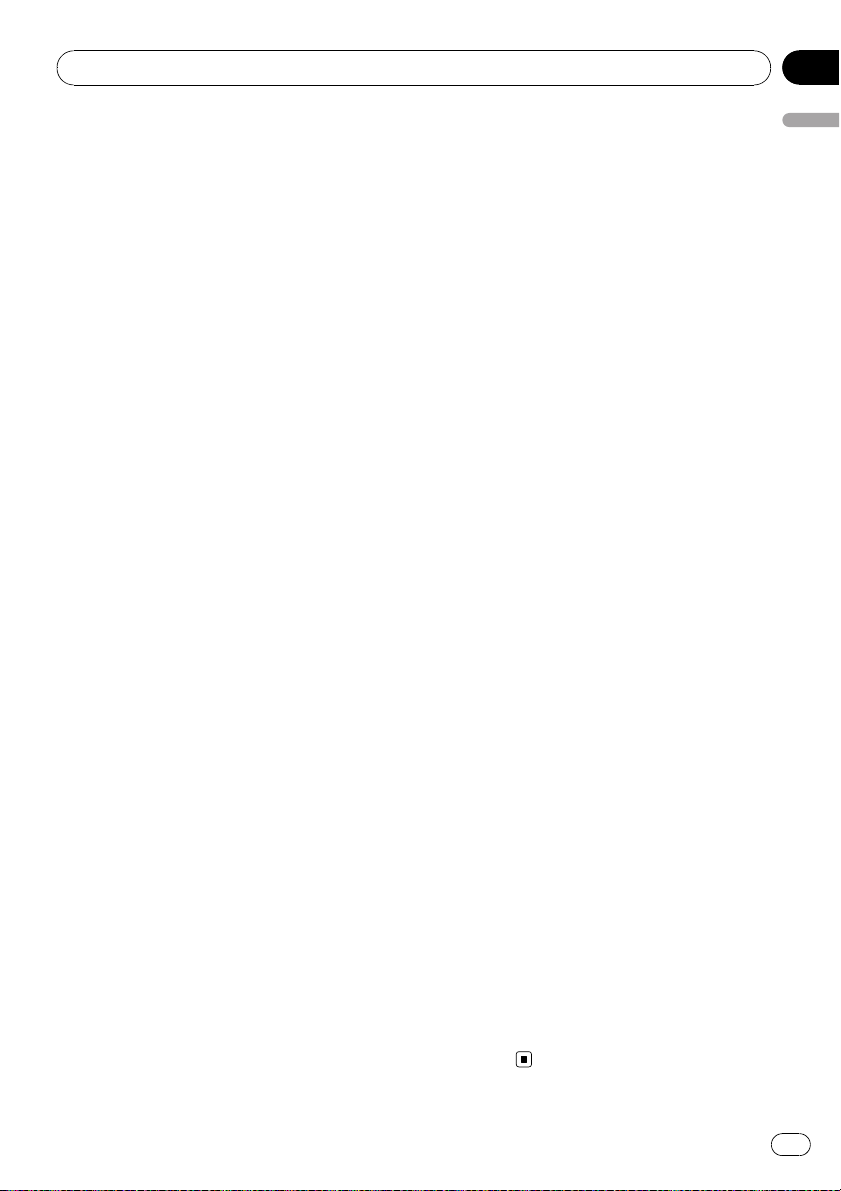
Предисловие
Глава
01
Обширный перечень
воспроизводимых форматов
! С внешнего устройства памяти (USB,
SD) воспроизводятся следующие форматы файлов.
MP3, WMA, AAC, WAV, MPEG-4, AVI
— Примечание о просмотре видео
Помните, что использование данной
системы для коммерческого или публичного просмотра может представлять
собой нарушение авторских прав, защищенных законодательством об авторском праве.
— Примечание об использовании фай-
лов MP3
В комплект навигационной системы
входит лицензия только для частного
или некоммерческого использования.
Лицензия не предусматривает использование данного продукта в коммерческих целях (т.е. с целью получения
прибыли), для радиотрансляции в
режиме реального времени (наземной,
спутниковой, кабельной и/или с помощью других средств), передачи/распределения через Интернет, внутренние
сети и/или другие сети или сети распределения электронного содержания,
например, приложения платного аудиовоспроизведения или аудиопрограмм по
запросу. Подробную информацию
можно получить на сайте
http://www.mp3licensing.com.
Автоматическое отображение
названия файлов
Если данная функция доступна, название
трека будет отображаться автоматически.
Данная система обеспечивает простоту использования аудиофункций путем простого
выбора пункта в списке.
Совместимость с устройствами iPod
®
Данное устройство поддерживает только
следующие модели iPod и версии программного обеспечения iPod. В других случаях функционирование может быть
неправильным.
! iPod nano первого поколения; Версия
1.3.1
! iPod nano второго поколения; Версия
1.1.3
! iPod nano третьего поколения; Версия
1.1
! iPod пятого поколения; Версия 1.3
! iPod классический; Версия 1.1.1
! iPod touch; Версия 1.1.4
p Если навигационная система исполь-
зуется с интерфейсным USB-кабелем
Pioneer для iPod (CD-IU200VM) (продается отдельно), можно управлять устройством iPod, совместимым с данной
системой.
p Для максимального использования
функций рекомендуется использовать
последние версии программного обеспечения для iPod.
p Некоторые функции могут отличаться в
зависимости от моделей и программного обеспечения iPod.
p На нашем сайте содержится подробная
информация о совместимости iPod с
данной навигационной системой.
p iPod является торговой маркой компа-
нии Apple Inc., зарегистрированной в
США и других странах.
Телефонная связь без снятия трубки
К системе беспроводным способом можно
подключить сотовый телефон с технологией Bluetooth
®
.
— Используемый сотовый телефон
должен быть совместим с профилем
данной навигационной системы.
— При использовании беспроводной
технологии Bluetooth навигационная
система может не получить доступ ко
всем функциям сотового телефона.
Готовность камеры заднего вида
Можно просматривать изображение происходящего позади автомобиля через подключенную камеру заднего вида
(например, ND-BC2) (продается
отдельно).
Предисловие
Ru
9
Page 10
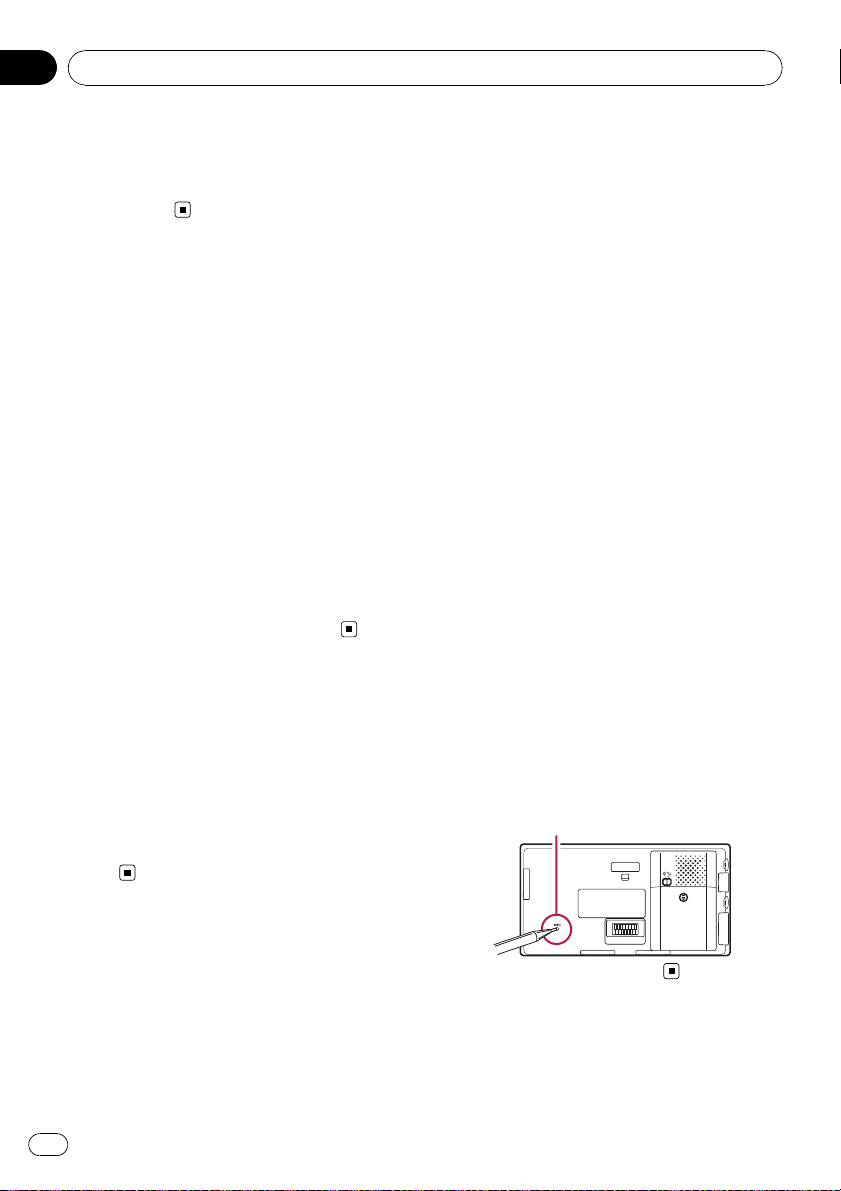
Глава
01
Предисловие
Покрытие карты
На нашем сайте содержится подробная информация о покрытии карты навигационной системы.
Защита ЖК-панели и экрана
p Не допускайте попадания прямых
солнечных лучей на ЖК-экран, когда
продукт не используется. Длительное
воздействие прямых солнечных лучей
может привести к неисправности ЖК-экрана ввиду высоких температур.
p При использовании сотового телефона
держите антенну телефона как можно
дальше от ЖК-экрана, чтобы предотвратить помехи видеоизображения в виде
пятен или цветных полос и т.д.
p Для защиты ЖК-экрана от повреждений
прикасайтесь к клавишам сенсорной
панели только пальцами.(Используйте
другие инструменты как можно реже и
только в тех случаях, когда необходима
калибровка сенсорной панели.)
Комфортный просмотр
ЖК-экрана
Конструкция ЖК-экрана ограничивает угол
просмотра. Однако можно использовать
“Яркость” для настройки плотности черного излучения видеосигнала. Если экран используется впервые, рекомендуется
выполнить настройку плотности черного
цвета.
p Остаются лишь некоторые данные. Оз-
накомьтесь с
системы к настройкам по умолчанию
или заводским настройкам
пользованием данной функции.
= Более подробно о пунктах, которые
удалятся в таком случае, см.
навигационной системы к настройкам по умолчанию или заводским настройкам
Возврат навигационной
перед ис-
Возврат
на стр. 99.
Повторная установка
навигационной системы
Нажмите кнопку RESET только в следующих случаях:
! Если продукт используется впервые.
! Если система не работает исправно.
! Если обнаружились проблемы в эк-
сплуатации системы.
! При добавлении/удалении допол-
нительных продуктов к навигационной
системе.
! Если положение автомобиля отобра-
жается на карте со значительной ошибкой.
1 Выключите зажигание.
2 Отсоедините навигационную систему от стойки.
3 Нажмите кнопку RESET кончиком
ручки или другим инструментом.
Кнопка RESET
Примечания о встроенной
памяти
Перед отсоединением
батарейного блока
При отсоединении или разрядке внутренней батареи память будет удалена, ее
необходимо программировать повторно.
10
Ru
Page 11
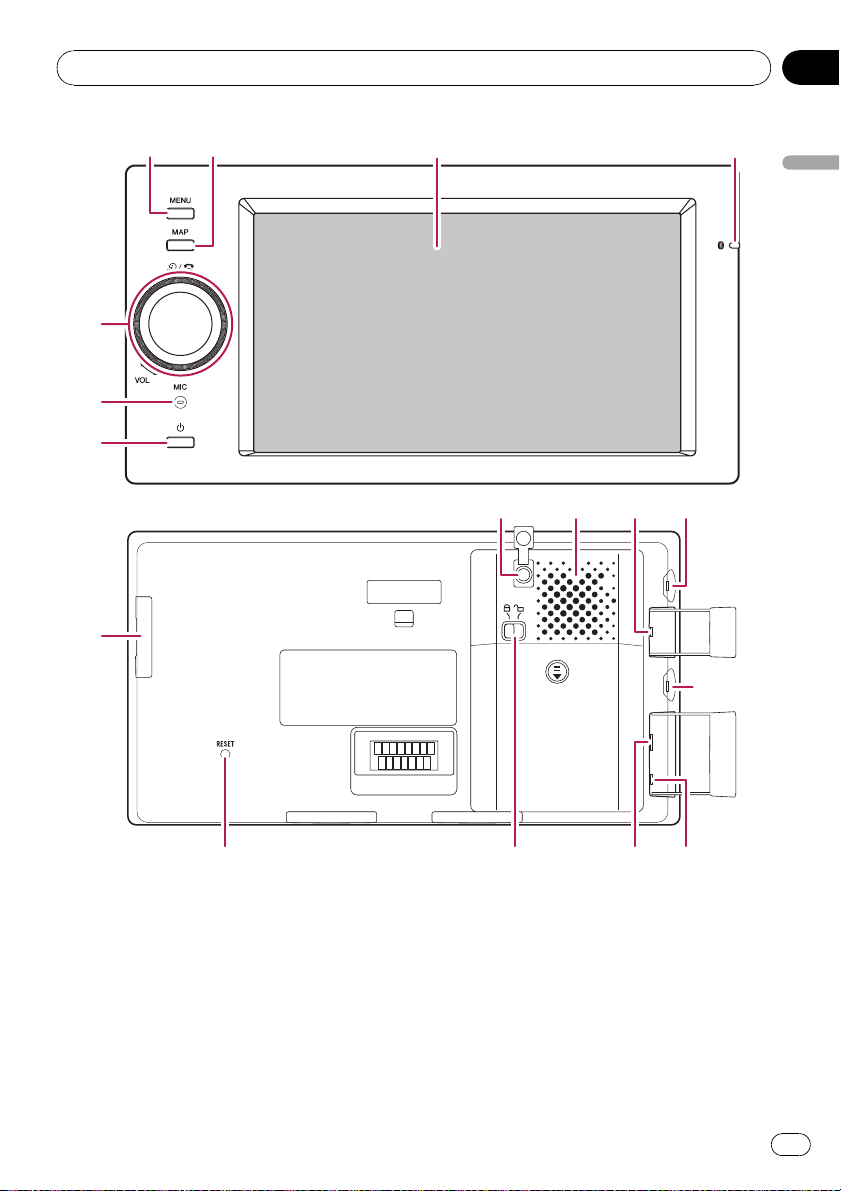
Базовые операции
Глава
02
5
6
7
c
321
4
Базовые операции
8b
a9
h
d efg
Проверка наименования компонентов и функций
В главе представлена информация о названии компонентов, основных функциях и
кнопках.
1 Кнопка MENU
Нажмите кнопку MENU, чтобы вызвать
“Главное меню”.
Нажмите и удерживайте кнопку, чтобы
отобразить на экране “Калибровка эк-
рана”.
= Подробно о данной операции, см.
Регулировка положения реагирования
сенсорных панелей (калибровка
сенсорной панели)
на стр. 93.
Ru
11
Page 12
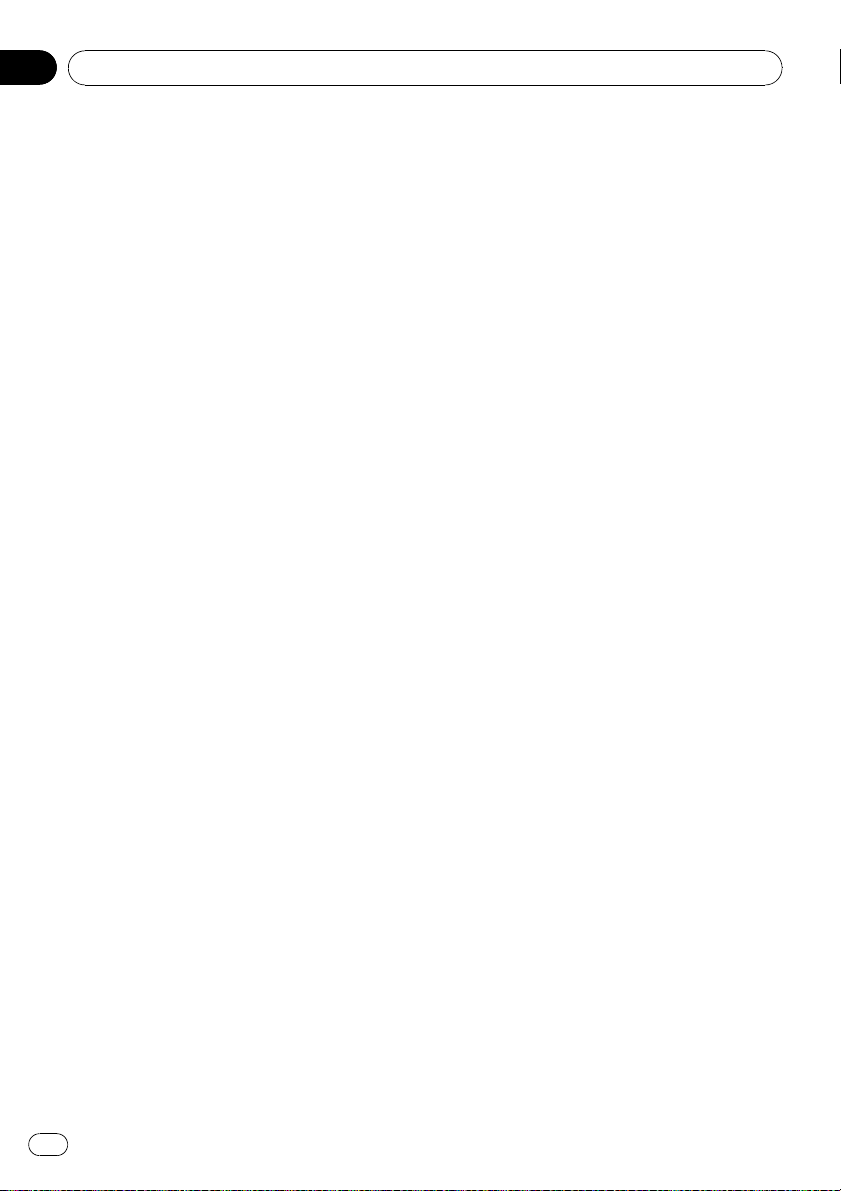
Глава
02
Базовые операции
2 Кнопка MAP
Нажмите кнопку, чтобы просмотреть
экран карты.
Нажмите и удерживайте кнопку, чтобы
отобразить на экране “Регулировка из-
ображения”.
= Подробно о данной операции, см.
стройка яркости экрана
3 ЖК-экране
4 Индикатор статуса подключения
Bluetooth
Загорается при беспроводном подключении телефона к навигационной системе
Bluetooth.
Во время зарядки через гнездо постоянного тока индикатор горит, даже если
система выключена. Индикатор погаснет
после полной зарядки.
5 MULTI-CONTROL
Вращение;
Позволяет регулировать уровень звука
AV-источника (аудио и видео).
Однократное смещение вверх или
вниз;
Позволяет изменить масштаб карты на
один раз.
Смещение вверх или вниз;
Позволяет непрерывно изменять масштаб карты.
p Данная операция доступна только,
когда карта отображается на экране.
Поворот MULTI-CONTROL влево или
вправо;
Позволяет менять шаг частоты однократно; выполняет функцию поиска трека.
Непрерывный поворот MULTI-CONTROL влево или вправо;
Позволяет выполнять ручной поиск частоты, быстрый режим вперед или
назад.
Нажатие на центр MULTI-CONTROL;
Позволяет прослушать руководство по
прохождению предыдущего маршрута.
p Если телефон подключен к навига-
ционной системе, нажатие на центр
кнопки позволяет ответить на входящий вызов или завершить вызов.
на стр. 93.
На-
6 Встроенный микрофон
Микрофон для использования без снятия
трубки.
7 Кнопка питания
Когда питание системы выключено, нажмите и удерживайте кнопку для включения питания.
Когда система включена, нажмите кнопку для перехода в режим энергосбережения, и нажмите и удерживайте кнопку
для полного выключения питания. В
режиме энергосбережения нажатие приводит к возвращению системы в нормальный режим.
8 Гнездо дополнительной GPS антенны
Используйте это гнездо, если только
необходимо подключить дополнительную GPS антенну.
9 Встроенный динамик
Если звук не выводится в следующих
случаях:
— Установка “Выбор аудиовыхода” на-
ходится в положении “Предвыход”
— Подсоединены головные телефоны
a Гнездо дополнительного микрофона
Используйте это гнездо, если только
необходимо подключить дополнительный микрофон.
b Гнездо головных телефонов
c Слот для SD-карты
= Более подробно см.
влечение карты памяти SD
d Кнопка RESET
= Подробно о данной операции, см.
Загрузка и из-
на стр. 13.
Повторная установка навигационной
системы
e Рычаг фиксации батареи
Для удаления батарей переместите этот
рычаг в незафиксированную позицию.
на стр. 10.
12
Ru
Page 13
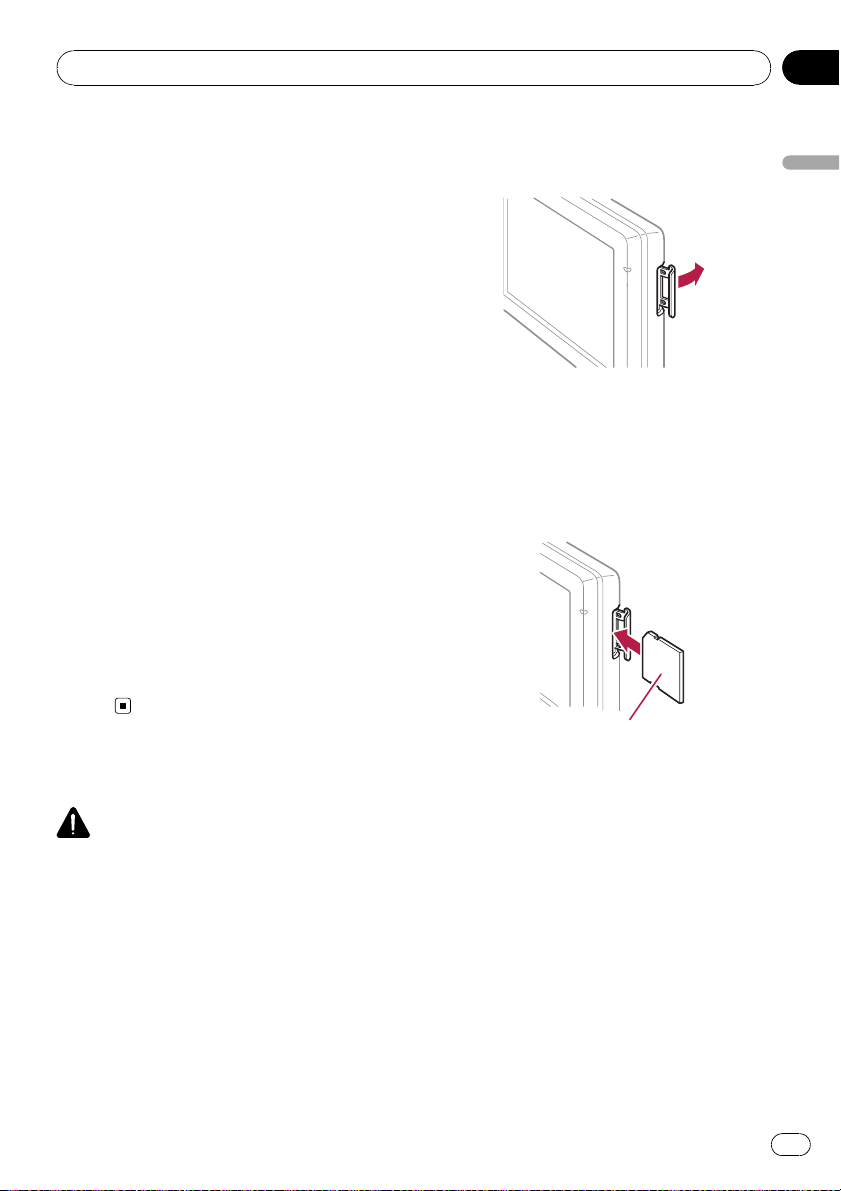
Базовые операции
Глава
02
= Во время обычного использования
обязательно сохраняйте этот рычаг в
зафиксированном положении. В противном случае навигационная система не сможет загрузиться.
f USB-разъем (мини-USB)
Используйте этот порт для подключения
устройства памяти USB, используя прилагаемый USB-кабель. Также вы можете
подключить iPod (кабель продается
отдельно, CD-IU200VM).
= Подробности см.
ключение USB-устройства памяти
стр. 14.
= Подробности см.
на стр. 15.
g Входное гнездо AV
Для подключения iPod, используя интерфейсный USB-кабель для iPod (CDIU200VM), подсоедините его как к этому
входному гнезду, так и к USB-разъему.
= Используйте CD-RM10 (продается
отдельно) для подключения внешнего
видеокомпонента.
h Гнездо постоянного тока
Используйте это гнездо только для подключения адаптера переменного
тока.
Подключение и от-
на
Подключение iPod
Загрузка и извлечение
карты памяти SD
ВНИМАНИЕ
! Во избежание утери и повреждения дан-
ных, сохраненных в устройстве памяти, не
извлекайте устройство из навигационной
системы во время передачи данных.
! Если по каким-либо причинам произошла
утрата или искажение данных, содержащихся в устройстве памяти, как правило,
их восстановление невозможно. Компания
Pioneer не несет ответственности за повреждения, затраты и расходы, возникшие
вследствие утраты или искажения данных.
Загрузка SD-карты
1 Откройте крышку.
2 Вставьте SD-карту в слот для SDкарты.
Вставьте ее так, чтобы этикетка была обращена в том же направлении, что и ЖКэкран, и нажмите на карту, пока не послышится щелчок, и она не зафиксируется
полностью.
Сторона с этикеткой
3 Закройте крышку.
p Мультимедийные карты (MMC) несовме-
стимы с системой.
p Не гарантируется совместимость со
всеми SD-картами.
p В зависимости от SD-карты может про-
изойти сбой в работе блока.
p Не вставляйте в слот для SD-карт и за-
глушек карт посторонние предметы.
Извлечение SD-карты памяти
1 Откройте крышку.
2 Нажмите на SD-карту до характерного щелчка.
Произойдет извлечение SD-карты памяти.
Базовые операции
Ru
13
Page 14
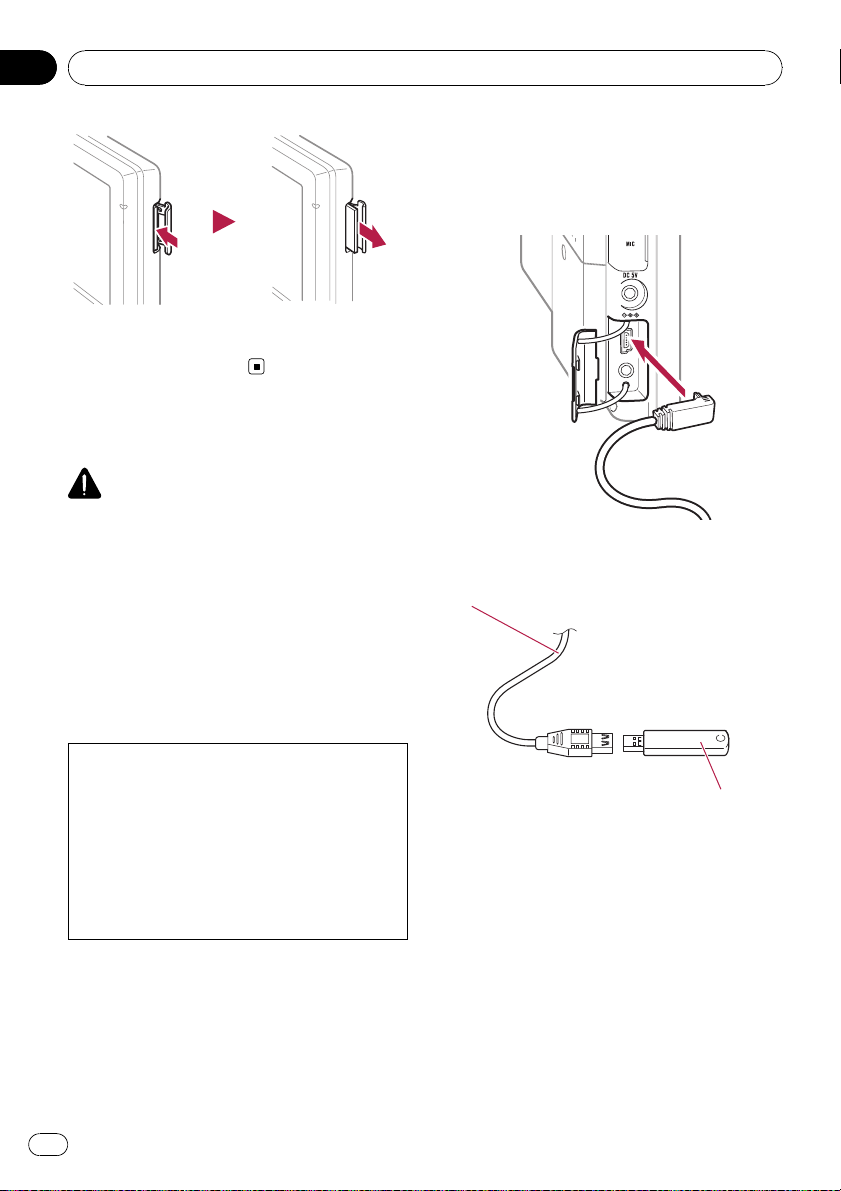
Глава
02
Базовые операции
3 Извлеките SD-карту.
4 Закройте крышку.
Подключение и отключение
USB-устройства памяти
ВНИМАНИЕ
! Во избежание утери и повреждения дан-
ных, сохраненных в устройстве памяти, не
извлекайте устройство из навигационной
системы во время передачи данных.
! Если по каким-либо причинам произошла
утрата или искажение данных, содержащихся в устройстве памяти, как правило,
их восстановление невозможно. Компания
Pioneer не несет ответственности за повреждения, затраты и расходы, возникшие
вследствие утраты или искажения данных.
Подключение USB-устройства
памяти
1 Подсоедините прилагаемый USB-
кабель к USB-разъему.
2 Вставьте USB-устройство в разъем
USB.
USB-кабель (входит в комплект)
Если Вы запускаете эту навигационную
систему, подавая питание только со
встроенной батареи, Вы не сможете использовать iPod или устройство памяти
USB. Чтобы использовать их, подайте питание на это изделие другим способом, например, подсоединив сетевой адаптер
переменного тока или автомобильное зарядное устройство.
14
Ru
USB-устройство памяти
p Не гарантируется совместимость со
всеми устройствами памяти USB.
В зависимости от USB-устройства может
произойти сбой в работе навигационной
системы.
p Подключение через USB-концентратор
невозможно.
Page 15
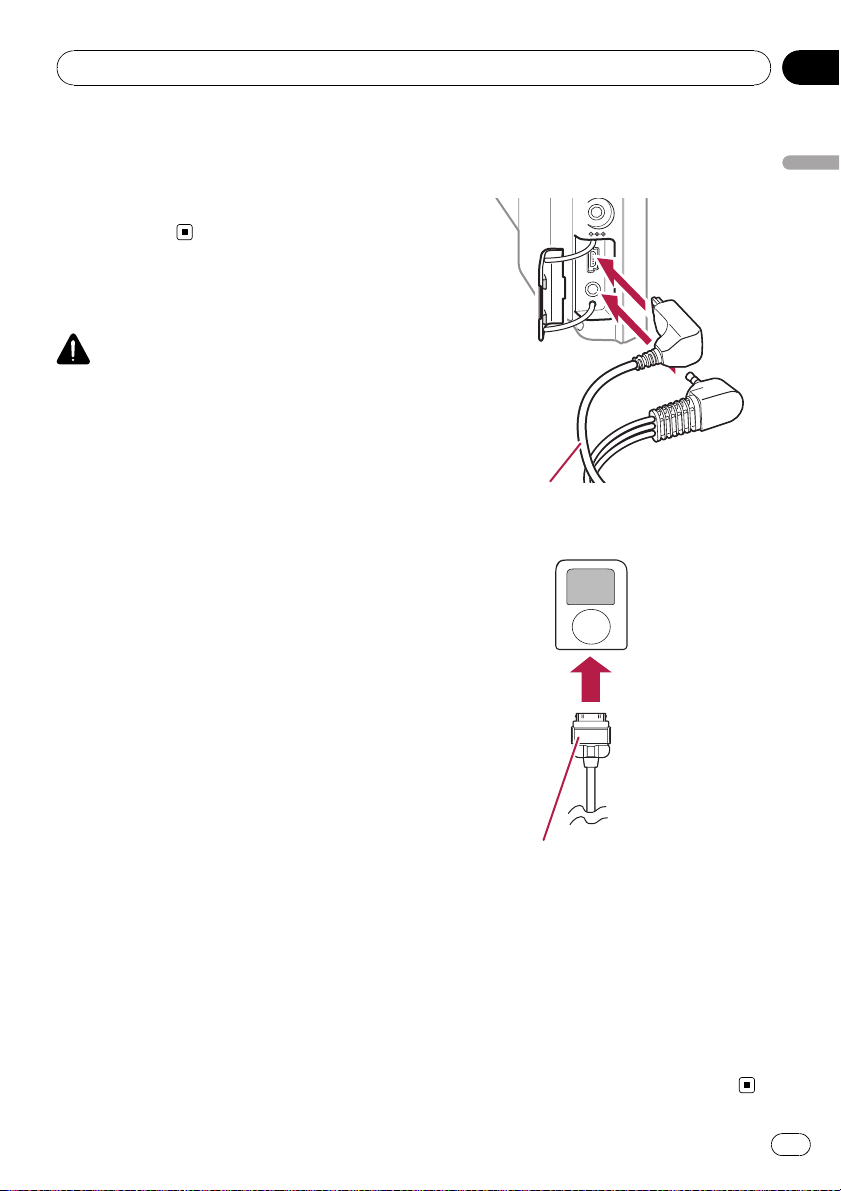
Базовые операции
Глава
02
Отключение USB-устройства
памяти
% Извлеките USB-устройство, убедившись, что отсутствует доступ к какимлибо данным.
Подключение и
отключение iPod
ВНИМАНИЕ
! Во избежание утери и повреждения дан-
ных, сохраненных в устройстве памяти, не
извлекайте устройство из навигационной
системы во время передачи данных.
! Если по каким-либо причинам произошла
утрата или искажение данных, содержащихся в устройстве памяти, как правило,
их восстановление невозможно. Компания
Pioneer не несет ответственности за повреждения, затраты и расходы, возникшие
вследствие утраты или искажения данных.
Подключение iPod
С помощью интерфейсного USB-кабеля
для iPod можно подключить iPod к навигационной системе.
p Для подключения требуется интерфейс-
ный USB-кабель для iPod (CD-IU200VM)
(продается отдельно).
1 Отсоедините прилагаемый USBкабель после того, как убедитесь, что не
выполняется доступ к данным.
2 Подключите интерфейсный USB-
кабель для iPod как к USB-разъему, так
и к входу AV.
Интерфейсный USB-кабель для iPod
3 Подключите iPod.
Интерфейсный USB-кабель для iPod
p На нашем сайте содержится подробная
информация о совместимости iPod с
данной навигационной системой.
p Подключение через USB-концентратор
невозможно.
Базовые операции
Отключение iPod
% Извлеките интерфейсный USBкабель для iPod, убедившись, что отсутствует доступ к каким-либо данным.
Ru
15
Page 16
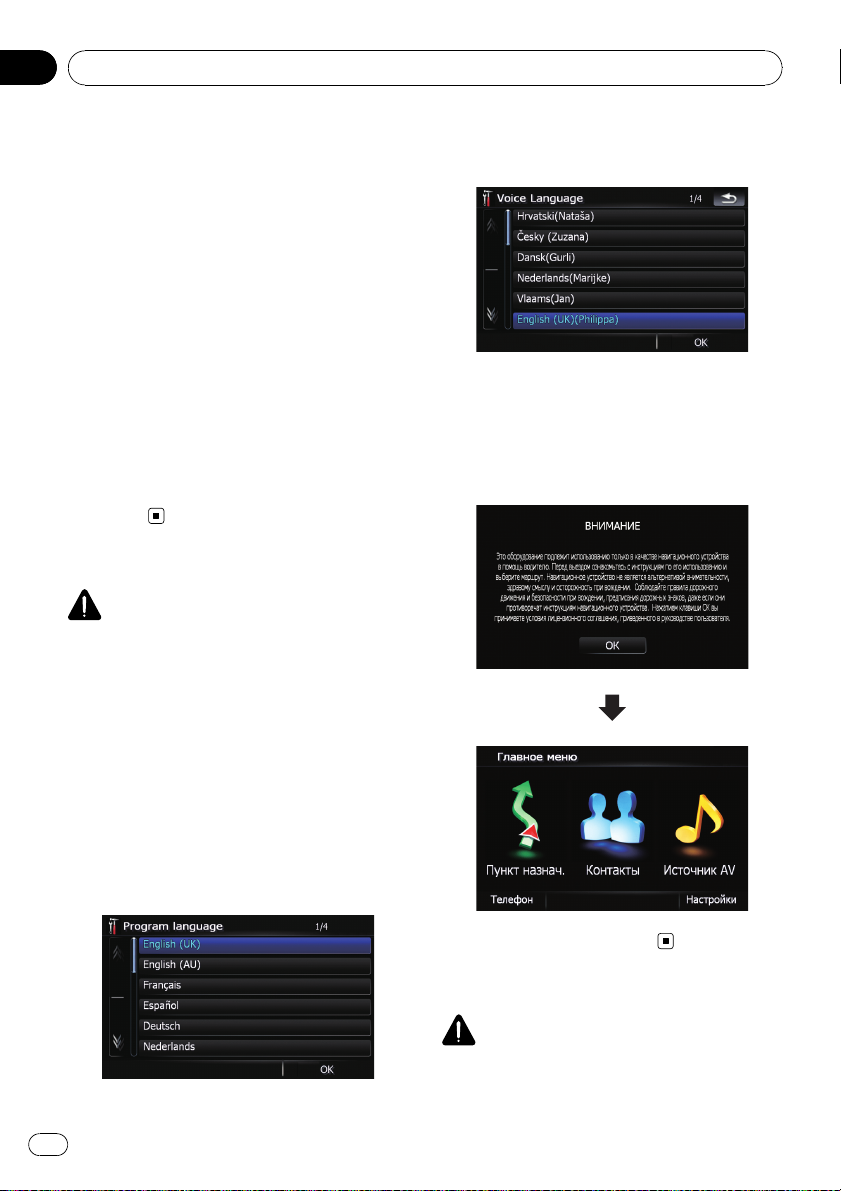
Глава
02
Базовые операции
Последовательность
операций от запуска до
завершения
1 Запустите двигатель, чтобы загрузить систему.
После небольшой паузы на несколько
секунд появится экран-заставка навигационной системы.
p Для защиты ЖК-экрана от повреждений
прикасайтесь к клавишам сенсорной
панели только пальцами.(Используйте
другие инструменты как можно реже и
только в тех случаях, когда необходима
калибровка сенсорной панели.)
2 Для выключения системы заглушите
двигатель автомобиля.
Навигационная система также отключится.
При первичном запуске
ВНИМАНИЕ
Для обеспечения вашей безопасности функция камеры заднего вида недоступна до полной загрузки навигационной системы.
При первичном использовании навигационной системы выберите нужный язык.
1 Запустите двигатель, чтобы загрузить систему.
После небольшой паузы на несколько
секунд появится экран-заставка навигационной системы.
2 Нажмите на кнопку языка, который
вы будете использовать.
3 Нажмите на кнопку выбора языка
для голосовых сообщений.
Навигационная система перезагрузится.
4 Внимательно прочитайте информацию об отказе от ответственности,
затем нажмите [ОК], если вы согласны с
приведенными условиями.
16
Появится “Главное меню”.
Регулярный пуск
ВНИМАНИЕ
Для обеспечения вашей безопасности функция камеры заднего вида недоступна до полной загрузки навигационной системы.
Ru
Page 17
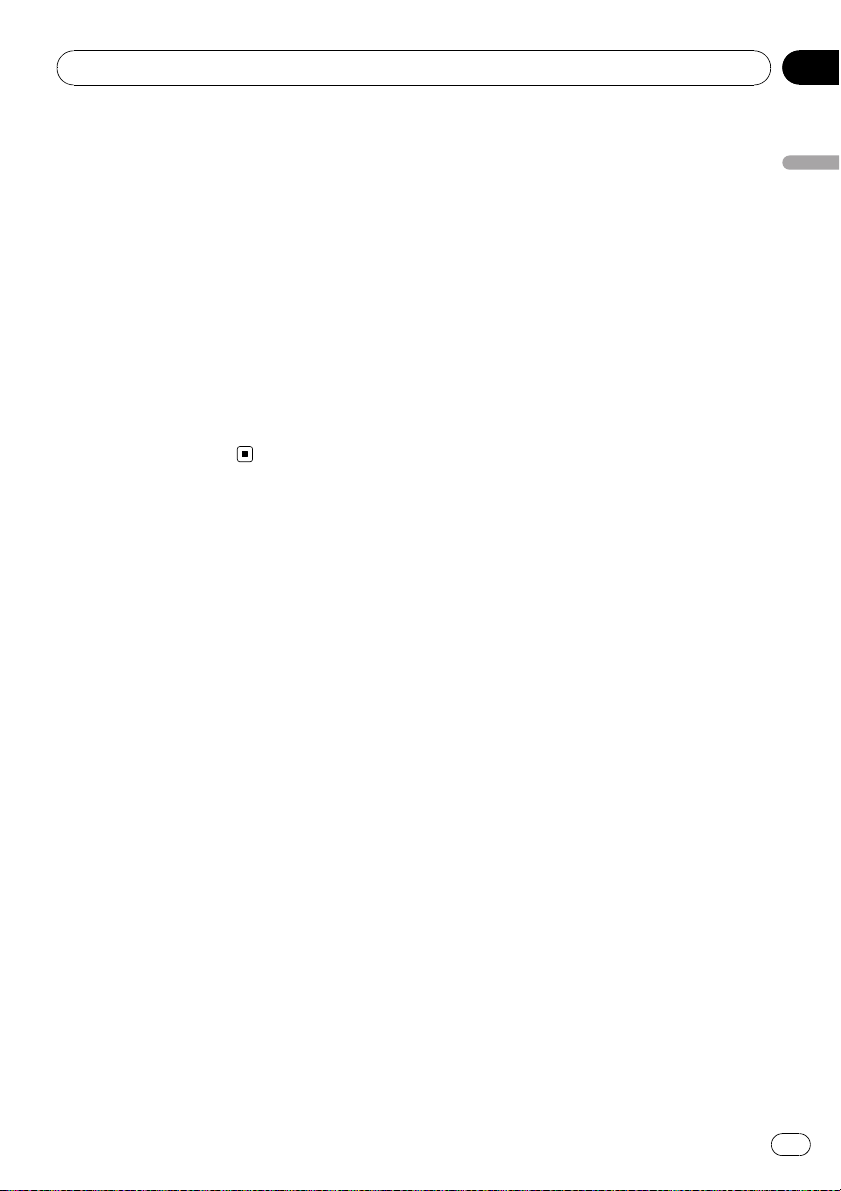
Базовые операции
% Запустите двигатель, чтобы загрузить систему.
После небольшой паузы на несколько
секунд появится экран-заставка навигационной системы.
p Отображаемые экраны будут отличаться
в зависимости от условий завершения.
p Если данный экран навигации отобра-
жался ранее, появится информация об
отказе от ответственности.
Внимательно прочитайте информацию
об отказе от ответственности, затем нажмите [ОК], если вы согласны с приведенными условиями.
p Если другие экраны ранее отобража-
лись, отказ от ответственности не будет
воспроизводиться.
Глава
02
Базовые операции
Ru
17
Page 18
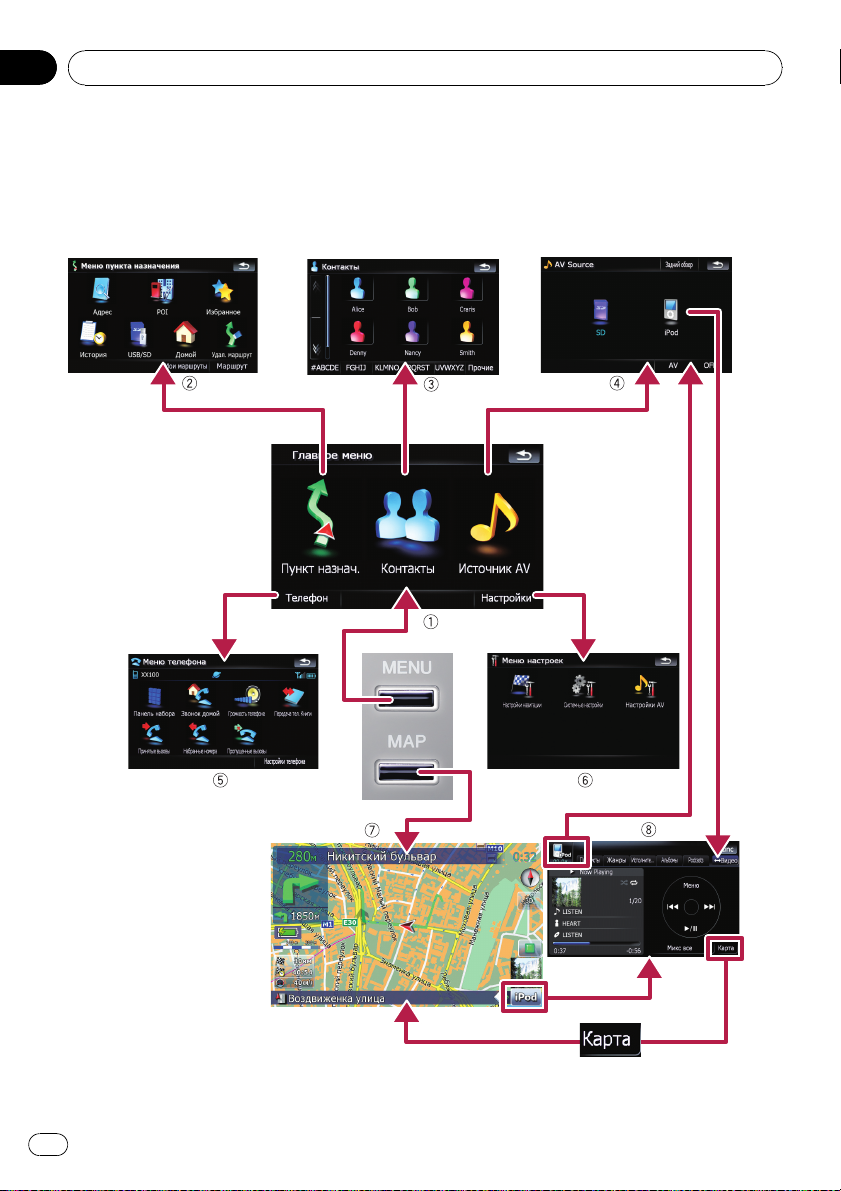
Глава
02
Базовые операции
Как использовать экраны навигационного меню
На экране появится “Главное меню” при первичной загрузки навигационной системы.
Обзор экранов
18
Ru
Page 19
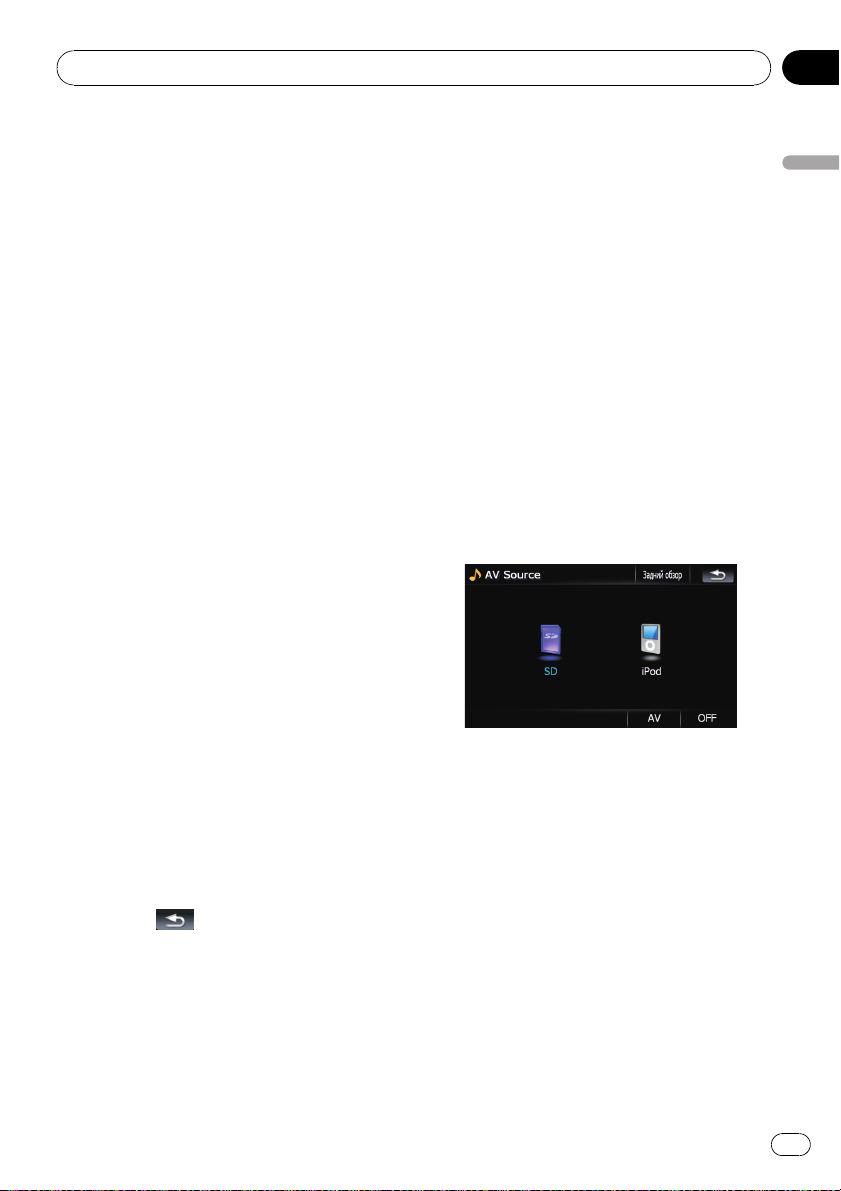
Базовые операции
Что можно сделать в каждом меню
1 Главное меню
Нажмите кнопку MENU, чтобы вызвать
“Главное меню”.
Это меню запуска для получения доступа к
нужным экранам и использования различных функций.
2 Меню пункта назначения
В этом меню можно выполнить поиск пункта назначения. Из этого меню также можно
проверить или отменить установленный
маршрут.
3 Экран Контакты
Здесь можно получить доступ к списку контактов для вызова записи.
4 Меню Источник AV
Здесь можно получить доступ к экрану выбора аудио- или видеоисточника воспроизведения.
5 Меню телефона
Здесь можно получить доступ к экрану
телефонной связи без снятия трубки,
чтобы просмотреть историю звонков и изменить настройки беспроводного соединения Bluetooth.
6 Меню настроек
Здесь можно получить доступ к экрану для
создания собственных настроек.
7 Экран карты
Нажмите кнопку MAP для отображения экрана навигационной карты.
8 Рабочий экран AV
При воспроизведении AV- источника регулярно появляется данный экран. При нажатии на значок в левом верхнем углу
отобразится меню “Источник AV”.
p Для возврата в предыдущий экран на-
жмите на
Показывает изображение с
камеры заднего вида
[Задний обзор] отображает полноэкранный формат изображения камеры заднего
вида.[Задний обзор] используется для на-
блюдения за трейлером и т.д.
.
= Подробности см.
днего вида
Настройка камеры за-
на стр. 92.
1 Нажмите кнопку MENU, чтобы вызвать “Главное меню”, затем коснитесь
[Настройки].
2 Коснитесь [Системные настройки] и
затем коснитесь [Задняя камера].
3 Коснитесь [Вкл.], расположенной
рядом с “Камера” , чтобы активировать
настройки камеры.
4 Нажмите кнопку MENU, чтобы вызвать “Главное меню”, затем коснитесь
[Источник AV].
5 Коснитесь [Задний обзор] в меню
“Источник AV”.
Прослушивание
комбинированного стерео
звука в автомобиле
Если навигационная система комбинирована с ND-G500 (продается отдельно), вы
можете прослушивать звук, исходящий из
подключенной автомобильной стереосистемы.
1 Выберите “Предвыход” в [Выбор
аудиовыхода].
= Подробности см.
хода
на стр. 97.
Настройка аудиовы-
Глава
02
Базовые операции
Ru
19
Page 20
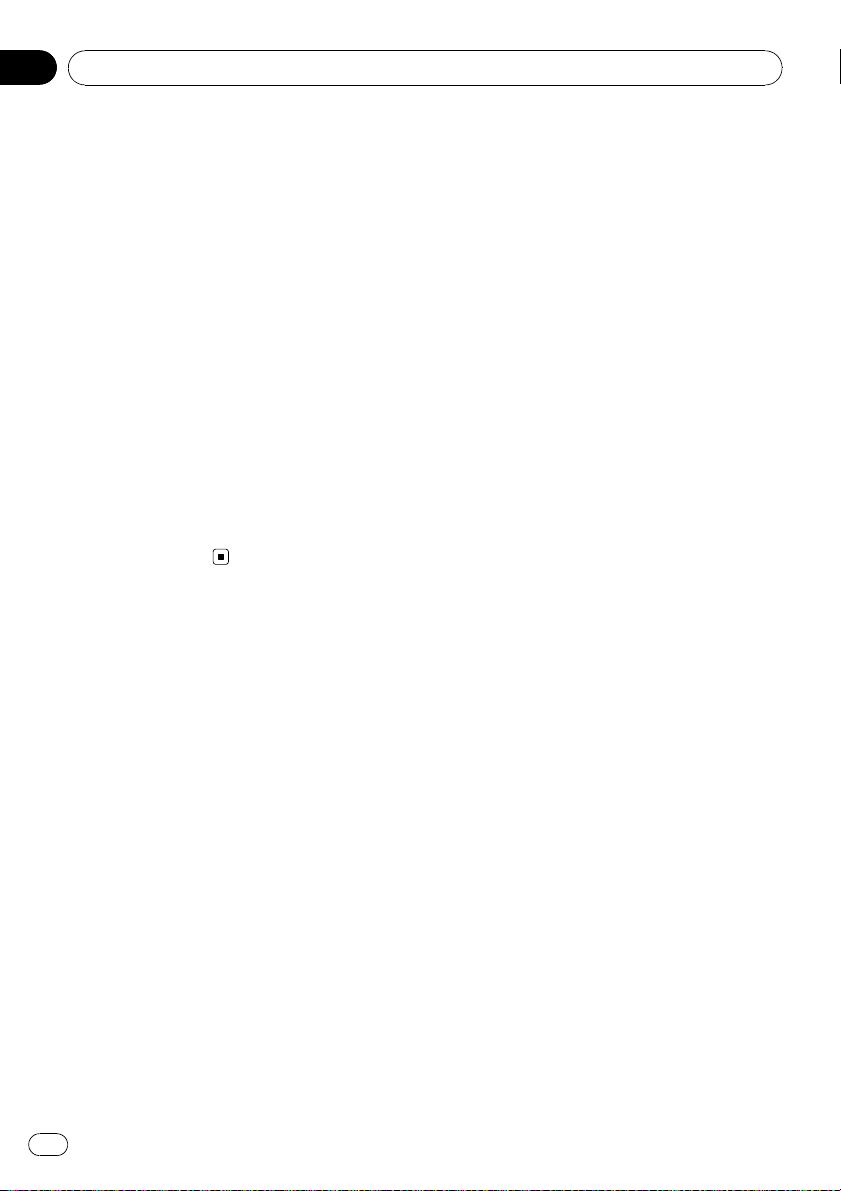
Глава
02
Базовые операции
2 Нажмите кнопку MENU, чтобы вызвать “Главное меню”, затем коснитесь
[Источник AV].
3 Коснитесь [OFF] в меню “Источник
AV”.
4 Включите автомобильную стереосистему.
5 Подрегулируйте уровень громкости
на комбинированной стереосистеме.
p Если к этой системе подсоединен ND-
G500, вывод звука из подсоединенной
автомобильной стереосистемы всегда
приглушается в следующих случаях:
— Когда Вы используете мобильный
телефон, подсоединенный с помощью функции Bluetooth (набор,
разговор, входящий звонок).
— Когда выводятся голосовые команды
навигации.
20
Ru
Page 21
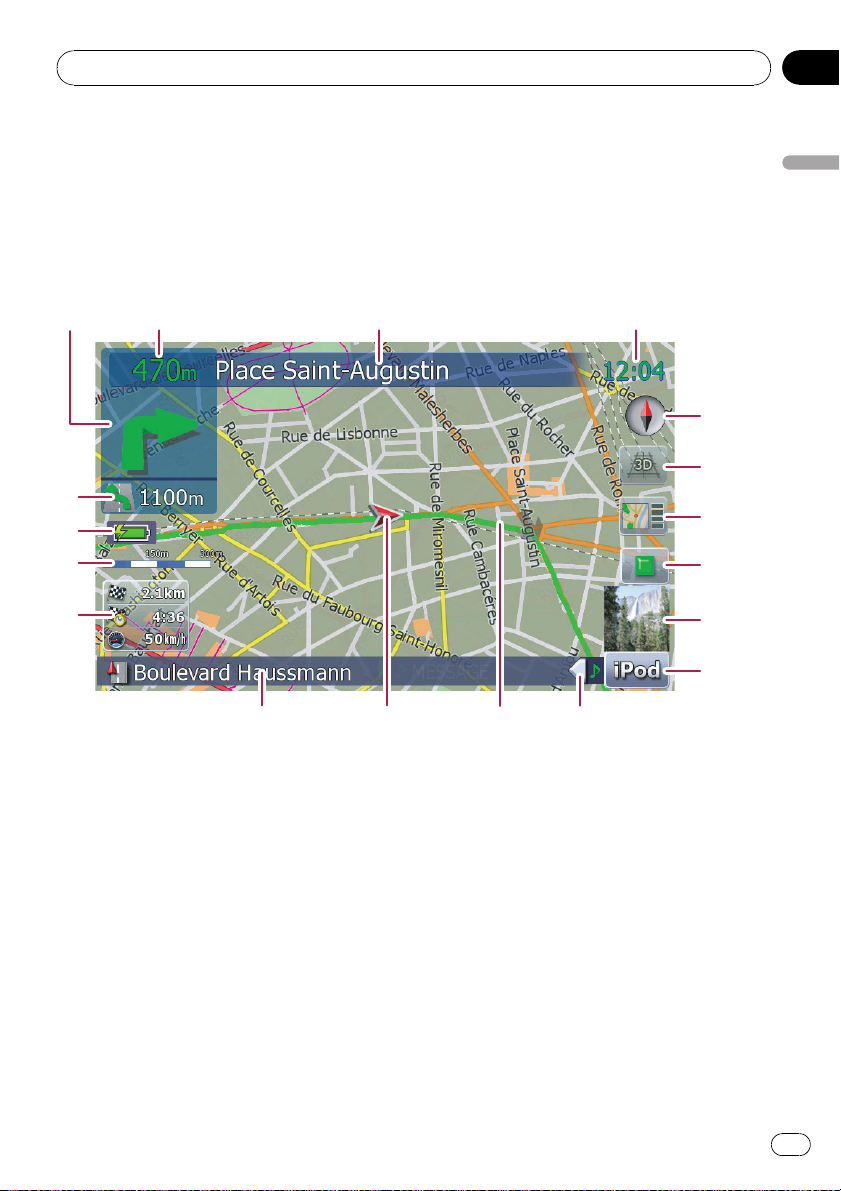
Базовые операции
Как пользоваться картой
Почти вся информация, которая доступна навигационной системе, отображается на карте. Пользователь должен ознакомиться со способами появления информации на карте.
Как читать экран карты
Здесь изображен пример экрана 2D-карты.
Глава
02
Базовые операции
1
i
h
g
f
23 4
p Информация с пометкой (*) появляется,
только когда задан маршрут.
p В зависимости от условий и установок
некоторые элементы не могут быть выведены на дисплей.
1 Следующее направление движения*
При приближении к точке навигации данный элемент становится зеленым. При нажатии на данный элемент можно снова
услышать информацию по предыдущей
навигации.
p Подробно о символах направления
см.
Дополнительная информация о
направлениях
2 Расстояние до точки навигации*
Показывает расстояние до следующей
точки навигации.
на стр. 112.
5
6
7
8
9
a
bcde
3 Названия улиц, по которым будет про-
ходить движение (или следующая точка
навигации)*
4 Текущее время
5 Компас
Красная стрелка показывает на юг.
6 Переключатель режима карты
= Подробности см.
карты с режима 2D и 3D
7 Ярлык для “Экран подтверждения карты”
Нажатие на этот ярлык позволяет
переключиться непосредственно на
“Экран подтверждения карты” в текущем
положении или в центральном положении
курсора.
Переключение
на стр. 23.
Ru
21
Page 22
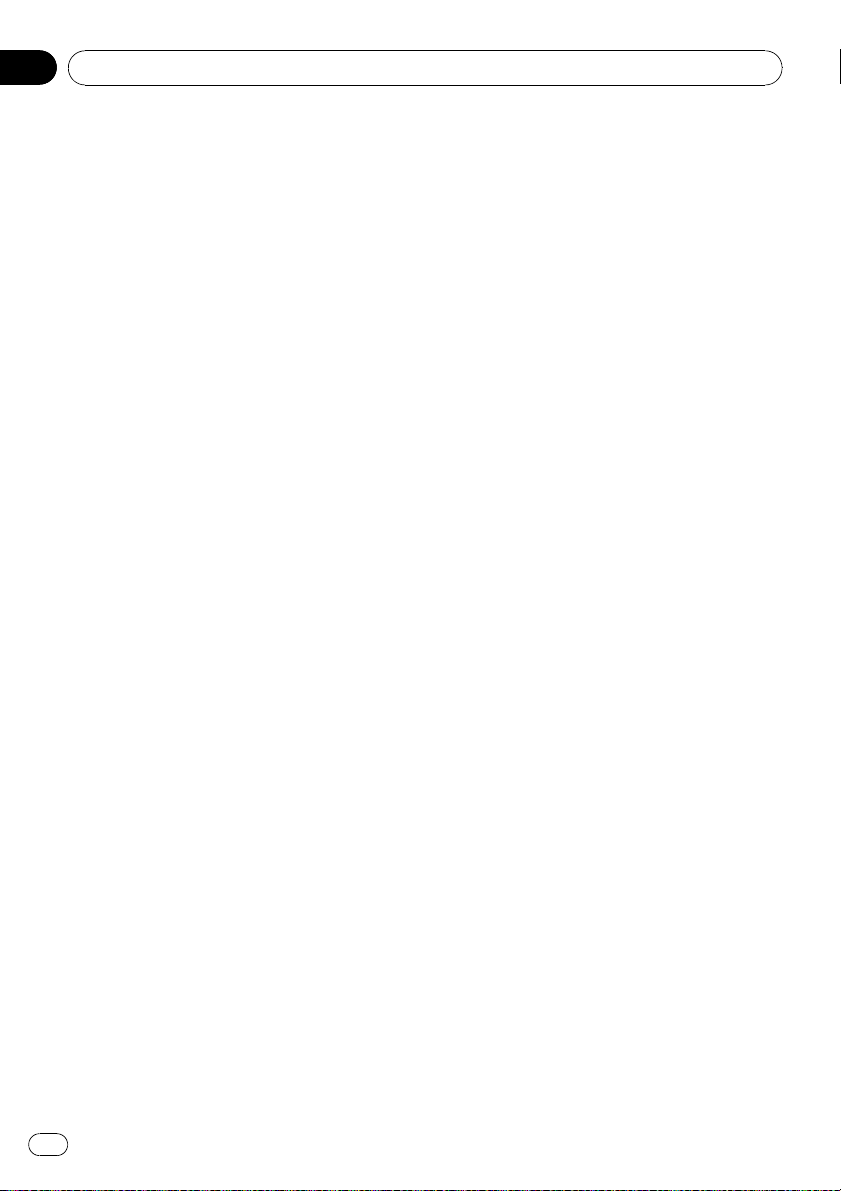
Глава
02
Базовые операции
= Подробности см.
“Экран подтверждения карты”
Что можно делать в
на стр.
38.
8 Клавиша остановки ложного маневра
Эта клавиша отобразится при активации
ложного маневра (“Имитация” или “Демо-
режим”). Чтобы отменить ложный маневр,
нажмите на эту кнопку.
= Подробности см.
Демо-режим
на
стр. 85.
= Подробности см.
Моделирование
прохождения маршрута на высокой
скорости
9 Альбом шаблонов на iPod
При подключении iPod к навигационной
системе появится альбом шаблонов.
a Ярлык для рабочего экрана AV
Отображается выбранный текущий Источник AV. Нажатие на индикатор позволяет
отобразить рабочий экран AV текущего источника.
b Закладка для информационной панели
AV
При нажатии на данную закладку открывается информационная панель AV, с помощью которой можно вкратце
просмотретьтекущий статус AV- источника.
При повторном нажатии панель свернется.
c Текущий маршрут*
Текущий заданный маршрут отображается
на карте ярким цветом. Если на маршруте
задан промежуточный пункт, маршрут
после следующей точки отображается другим цветом.
d Текущее местоположение
Показывает текущее местоположение
вашего автомобиля. Верхушка треугольной метки указывает ваше направление, и
по ходу движения дисплей автоматически
перемещается.
на стр. 45.
p Верхушка треугольной метки отобра-
жает ваше правильное текущее
местоположение.
e Название улицы (или название города),
по которой вы проезжаете
f Многоинформационный дисплей
Показывает значение параметров, выбранных в “Отобр. сведения”. Нажатие на
эту зону позволяет отобразить экран “Ин-
форм. маршрута”.
= Подробности см.
Отобр. сведения
на стр. 80.
= Подробности см.
текущего маршрута
Условия проверки
на стр. 44.
p Данный элемент не отображается,
когда “Полноэкранная объемная
карта” установлено в режим “Вкл. ”.
= Подробности см.
Настройки карты
на стр. 79.
p Расчетное время прибытия – это
идеальное значение, подсчитанное
навигационной системой при расчете
маршрута. Расчетное время прибытия рассматривается как номинальная величина, но не гарантирует
фактического прибытия в указанное
время.
g Масштаб карты
Масштаб карты устанавливается в зависимости от расстояния.
h Индикатор состояния батареи
Показывает уровень зарядки батареи,
если “Индикация заряда батареи” находится в положении [Вкл.].
= Подробности см.
ня заряда батреи
i Указатель второго поворота*
Показывает направление поворота и расстояние до него.
Отображение уров-
на стр. 94.
p Данный элемент не отображается,
когда “Полноэкранная объемная
карта” установлено в режим “Вкл. ”.
= Подробности см.
Настройки карты
на стр. 79.
22
Ru
Page 23
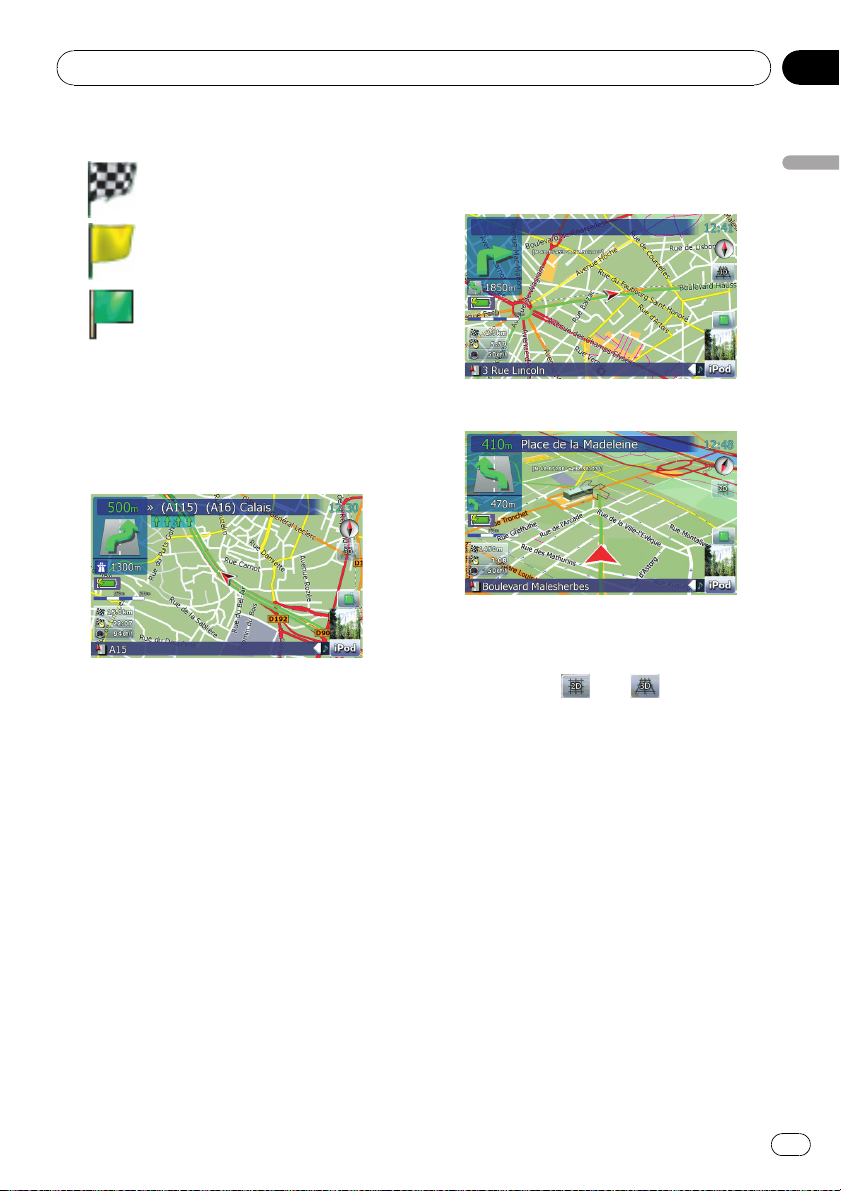
Базовые операции
Глава
02
Значения навигационных флажков
: Пункт назначения
Клетчатый флажок указывает
пункт назначения.
: Промежуточный пункт
Желтый флажок указывает промежуточные пункты.
: Пункт начала маршрута
Светло-зеленый флажок обозначает пункт начала маршрута.
При движении по многорядной
дороге
Появляется, если маршрут проходит по
многорядной дороге. Рекомендуемый ряд
выделен цветом.
p Данная информация берется из базы
данных карты. Поэтому она может отличаться от фактических условий. Используйте ее в качестве рекомендованного
направления при движении.
Примечание о маршруте,
выделенным фиолетовым цветом
p Маршрут, выделенный на карте фиоле-
товым цветом, включает дорогу, не соответствующую заданным условиям в
следующих настройках “Маршрут”;
“Грунт”, “Шоссе”, “Переправы”, “Развороты”, “Частные дороги”, “Платные
дороги”.
Для обеспечения собственной безопасности соблюдайте местные дорожные
правила при движении по выделенному
маршруту.
Переключение карты с
режима 2D и 3D
Экран карты 2D
Экран карты 3D
1 Нажмите кнопку MAP для отображения экрана навигационной карты.
2 Нажмите на
или , чтобы
переключить режим карты.
Изменение масштаба карты
1 Нажмите кнопку MAP для отображения экрана навигационной карты.
2 Перемещайте MULTI-CONTROL вверх
или вниз, чтобы увеличивать или
уменьшать масштаб карты.
Однократное перемещение MULTI-CONTROL вверх или вниз позволяет изменять
масштаб карты на один шаг. Удерживание
MULTI-CONTROL при смещении вверх или
вниз позволяет изменять масштаб карты
последовательно.
Базовые операции
Ru
23
Page 24
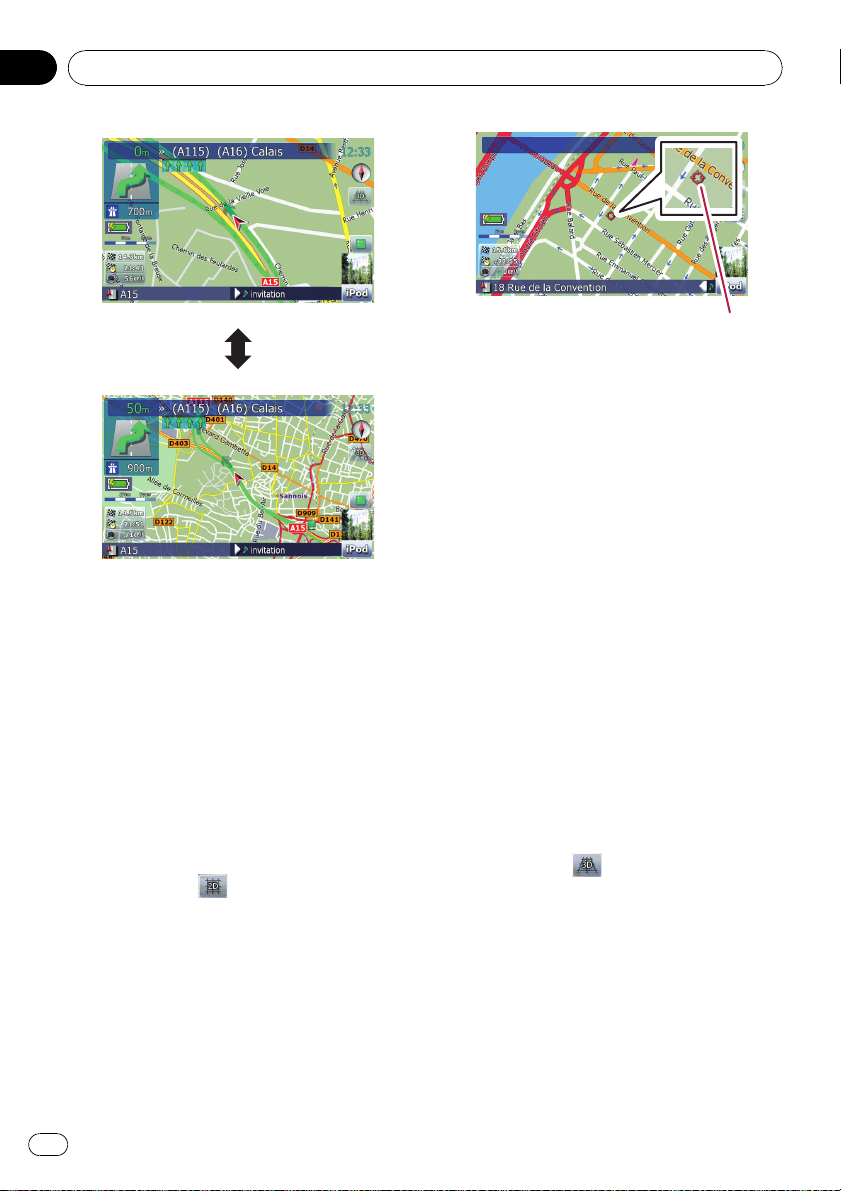
Глава
02
Базовые операции
p Уменьшение масштаба уменьшает
размер значка. Еще большее уменьшение масштаба скроет значок. Размер
точечного значка не изменяется; он
всегда отображается на дисплее.
p Дальнейшее уменьшение масштаба
скрывает строки дорожной информации.
Прокрутка карты до места,
которое Вы хотите увидеть
1 Нажмите кнопку MAP для отображения экрана навигационной карты.
2 Нажмите на
режим 2D-карты.
, чтобы перейти в
Курсор
При размещении курсора в нужном месте
в нижней части экрана отобразится краткая
информация о данном месте, включая названия улиц и других подробностей (содержание зависит от выбранного места).
4 Для выполнения прокрутки нажмите
и перетащите карту в нужном направлении.
Прокрутка выполняется с помощью перетаскивания. Шаг прокрутки зависит от длины
перетаскивания.
p Нажатие кнопки MAP возвращает карту
в текущее положение.
Изменение наклона и угла
вращения карты
Если в экране 3D-карты кратко нажать на
карту, отобразится панель управления на-
клоном и углом вращения.
1 Нажмите кнопку MAP для отображения экрана навигационной карты.
2 Нажмите на
режим 3D-карты.
, чтобы переключить
3 Кратко нажмите на карту.
При кратком нажатии на положение на
карте, которое вы хотите просмотреть, на
этом месте установится курсор.
24
Ru
Page 25
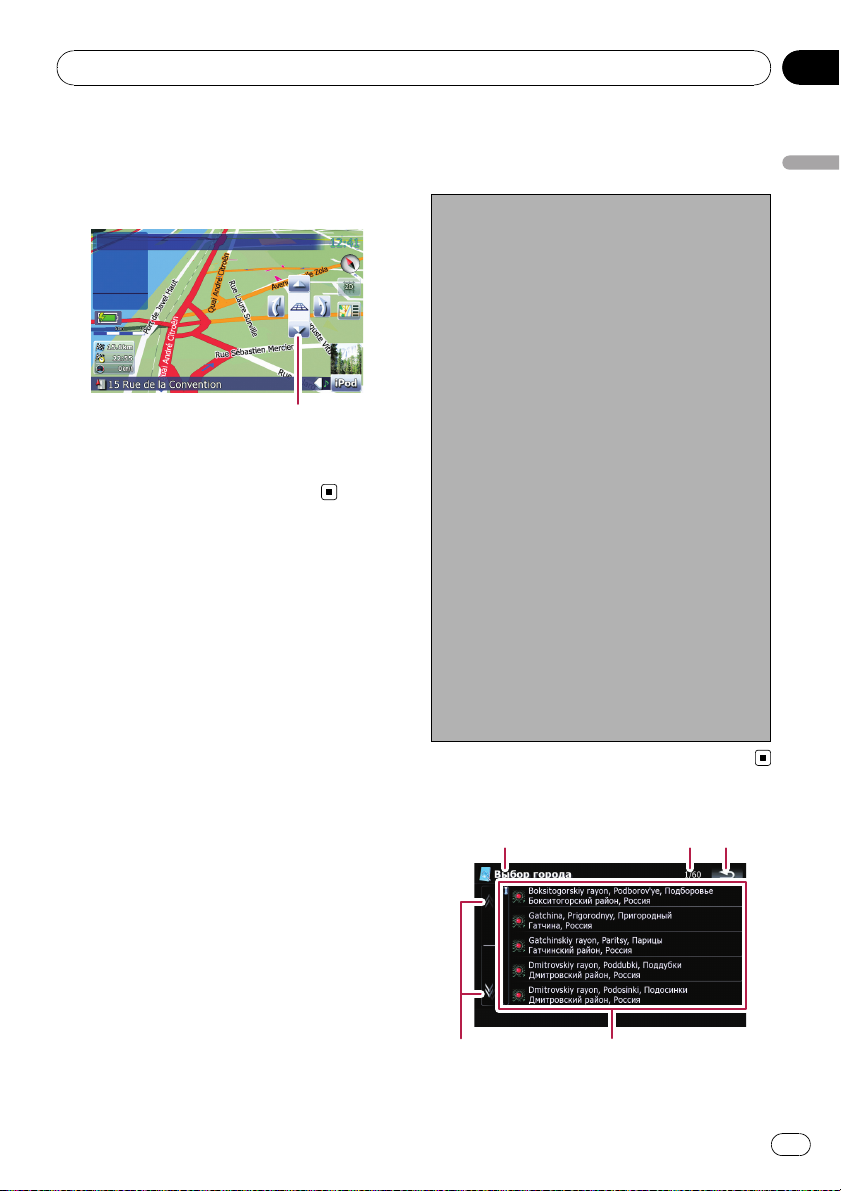
Базовые операции
Глава
02
3 Кратко нажмите на любое место
карты; на экране отобразится панель
управления наклоном и углом вращения.
Панель управления наклоном и углом
вращения карты
4 Нажмите на панель, чтобы изменить
наклон и угол вращения карты.
Базовые процедуры
создания маршрута
1 Припаркуйте автомобиль в безопасном
месте и поставьте его на стояночный
тормоз.
j
2 Вызовите “Меню пункта назначения”.
j
3 Выберите способ поиска пункта на-
значения.
j
4 Введите информацию для пункта на-
значения и сократите пункты до одного.
j
5 Нажмите на [Перейдите сюда] на
экране “Экран подтверждения карты”.
j
6 Навигационная система рассчитывает
маршрут до пункта назначения, а затем
отображает его на карте.
j
7 Отпустите стояночный тормоз и начните
движение в соответствии с навигацией.
Базовые операции
Операции в экране списка
(например, список городов)
3
1
45
1 Заголовок экрана
2
Ru
25
Page 26
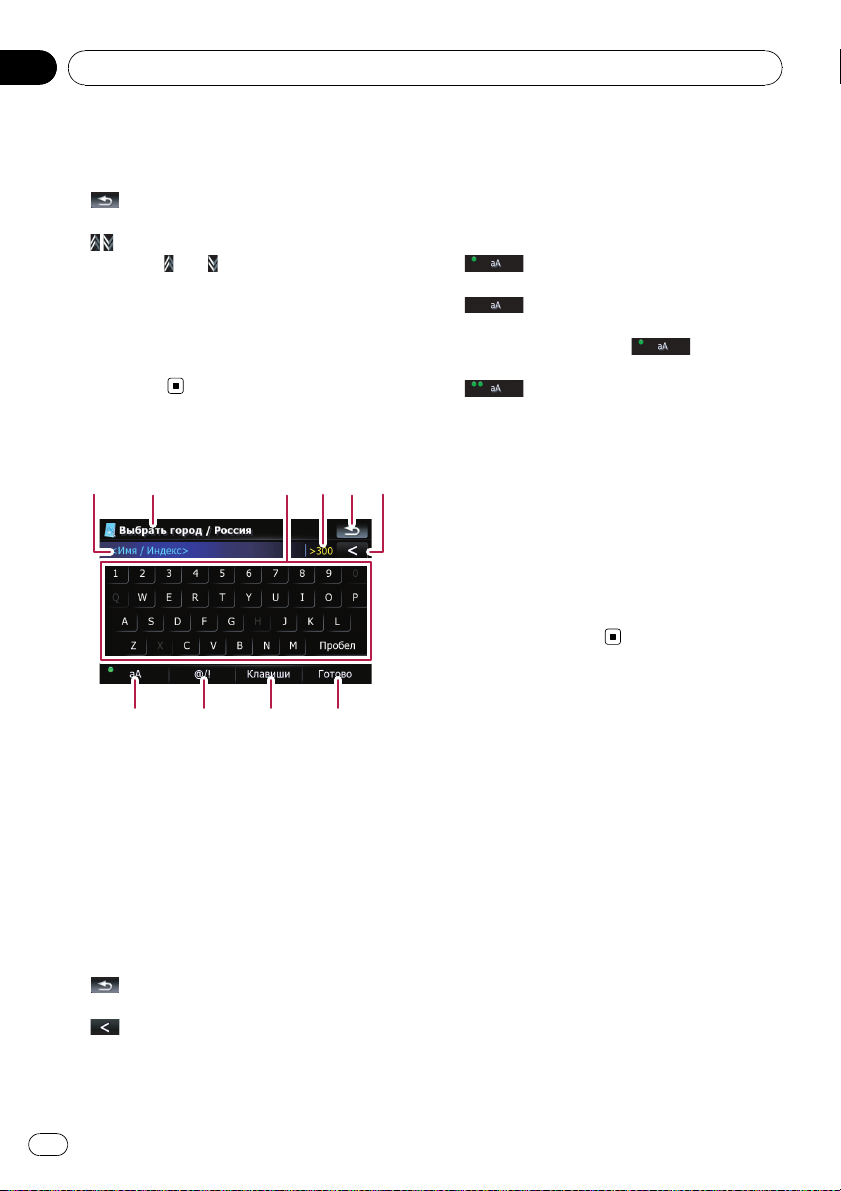
Глава
02
Базовые операции
Данное описание подготовит вас к следующей операции.
2 Текущая страница/всего страниц
3
:
Возврат к предыдущему экрану.
4
:
Нажав на
перемещаетесь по списку и можете просмотреть оставшиеся пункты списка.
5 Пункты списка:
Нажав на пункт списка, можно сократить
опции и приступить к следующей
операции.
или на полосе прокрутки, Вы
Работа с клавиатурой,
отображаемой на экране
12 3456
7 Контроль заглавных букв
Переключает клавиатуру с заглавных на
строчные буквы.
При каждом нажатии [aA] происходит изменение установок в следующей последовательности:
— делает первую букву слова за-
главной.
— позволяет вводить слова строчными буквами (при вводе места происходит автоматическое
переключение).
— позволяет вводить слова заглавными буквами.
8 [@/!]:
Отображает клавиши для ввода специальных символов, например,[!].
p Вид клавиши и печатных символов
зависит от текущей раскладки клавиатуры.
9 [Клавиши]:
Переключает раскладку клавиатуры.
a [Готово]:
Подтверждает ввод и позволяет перейти к
следующему шагу.
789a
1 Текстовое окно:
Отображает введенную информацию.
Если в окне отсутствует текст, появится информационное текстовое меню.
2 Заголовок экрана
Данное описание подготовит вас к следующей операции.
3 Клавиатура:
Ввод символов осуществляется через нажатие клавиш.
4 Количество возможных выборов
5
:
Возврат к предыдущему экрану.
6
:
Удаляет по одной букве с конца текста.
Продолжая нажимать кнопку, можно удалить весь текст.
26
Ru
Page 27
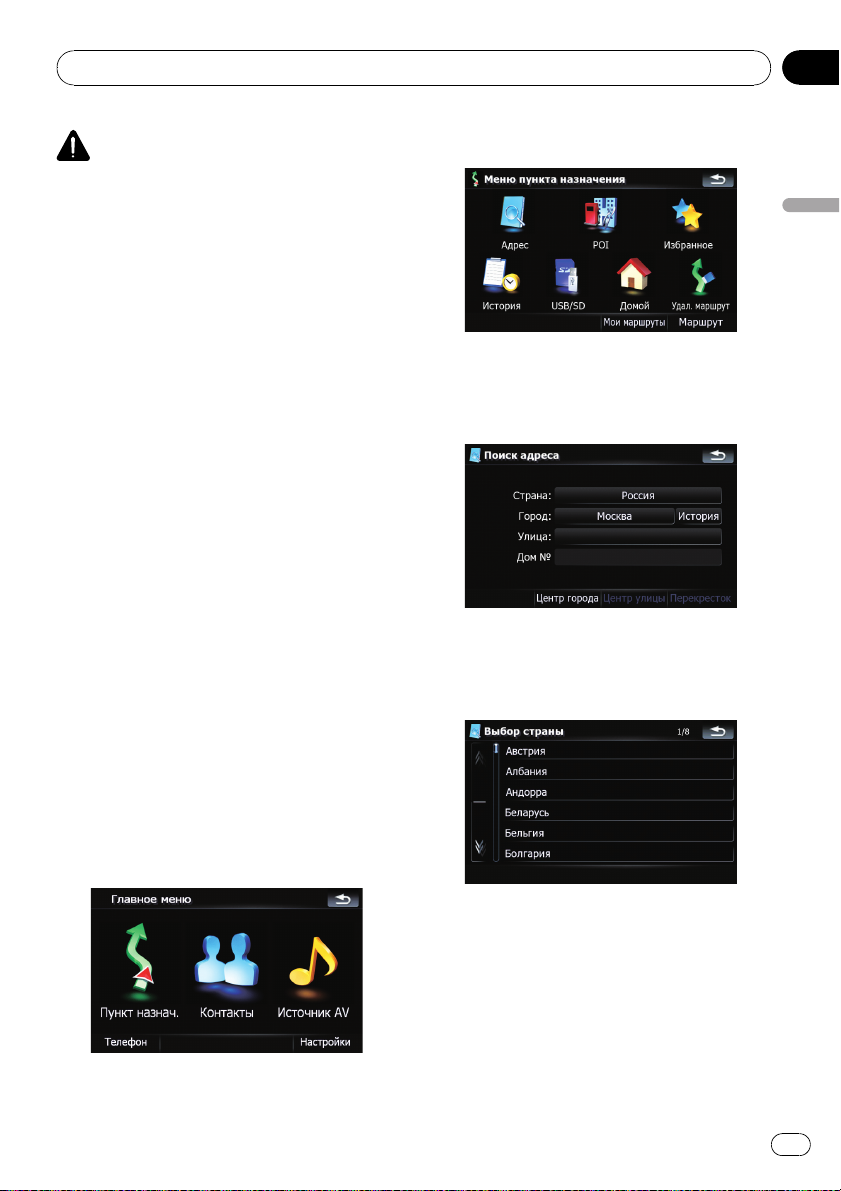
Поиск и выбор местоположения
Глава
03
ВНИМАНИЕ
В целях обеспечения безопасности функции
настройки маршрута недоступны во время
движения автомобиля. Чтобы активировать
эти функции, Вы должны остановиться в безопасном месте и поставить машину на стояночный тормоз, прежде чем приступить к
настройке маршрута.
p Информация о правилах дорожного
движения зависит от времени расчета
маршрута. Следовательно, такая информация может не соответствовать
некоторым правилам дорожного движения, действующим в момент прохождения указанного местоположения.
Информация о правилах дорожного
движения предоставляется только для
пассажирского транспорта, но не для
грузового. Управление автомобилем
должно осуществляться в соответствии
с фактическими правилами дорожного
движения.
Поиск местоположения по
адресу
[Адрес] – является наиболее часто используемой функцией, для которой указывается адрес и выполняется поиск
местоположения.
2 Нажмите на [Адрес].
Поиск и выбор местоположения
3 Чтобы отобразить список стран, нажмите на клавишу, следующую за
“Страна:”.
4 Чтобы выбрать страну в качестве
зоны поиска, нажмите на один из пунктов списка.
1 Нажмите на [Пункт назнач.] в “Главное меню”.
Экран возвращается к предыдущему дисплею.
Ru
27
Page 28
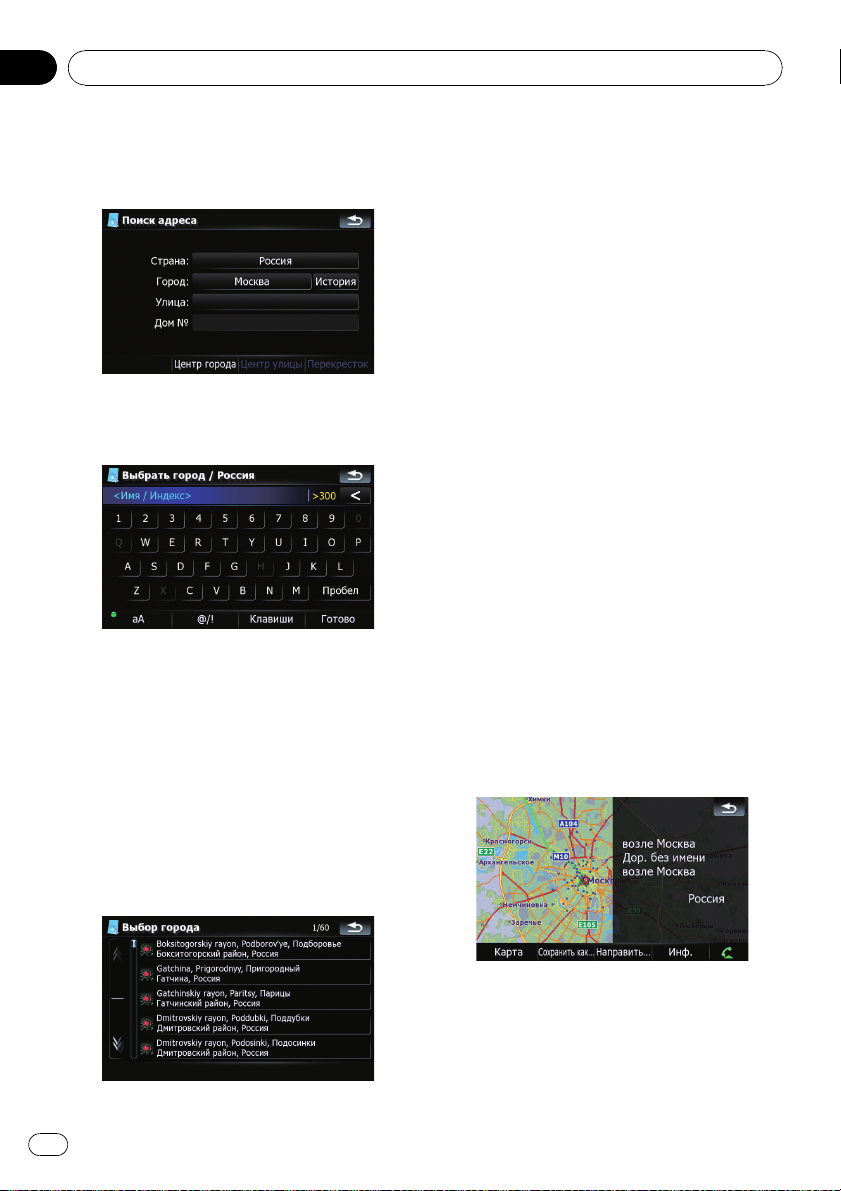
Глава
03
Поиск и выбор местоположения
5 Коснитесь клавиши, следующей за
“Город:”, чтобы ввести название города.
6 Введите название города или
индекс.
! При сокращении символов до 6 или
менее, информация отобразится автоматически.
! Если вы хотите отобразить список
опций, соответствующий текущей
введенной информации, коснитесь [Го-
тово].
! При касании [История] отображается
список городов, которые были выбраны
ранее.
! Когда город выбран, коснитесь [Центр
города]. Так вы сможете выбрать место-
положение в городе и перейти к
“Экран подтверждения карты”.
8 Введите название улицы и коснитесь нужного пункта из списка.
! Когда улица выбрана, коснитесь [Центр
улицы]. Так вы сможете выбрать место-
положение на улице и перейти к
“Экран подтверждения карты”.
! Когда улица выбрана, коснитесь
[Перекресток]. Так вы сможете найти
перекресток. После ввода названия второй улицы и выбора нужного
перекрестка появится
“Экран подтверждения карты”. Эта функция используется, когда вы не знаете
номер дома или не можете ввести
номер дома для выбранной улицы.
9 Введите номер дома, затем коснитесь [Готово].
! Если введенный номер дома не обна-
ружен, появится следующее сообщение.
В этом случае коснитесь [ОК] и попытайтесь ввести существующий номер
дома.
10 Для перехода к следующей операции коснитесь опций в нижней части
“Экран подтверждения карты”.
7 Коснитесь нужного названия города.
28
Ru
Последовательное касание [Направить...]
и [Перейдите сюда] позволяет задать выбранное положение в качестве пункта назначения и рассчитать маршрут до этого
пункта.
Page 29
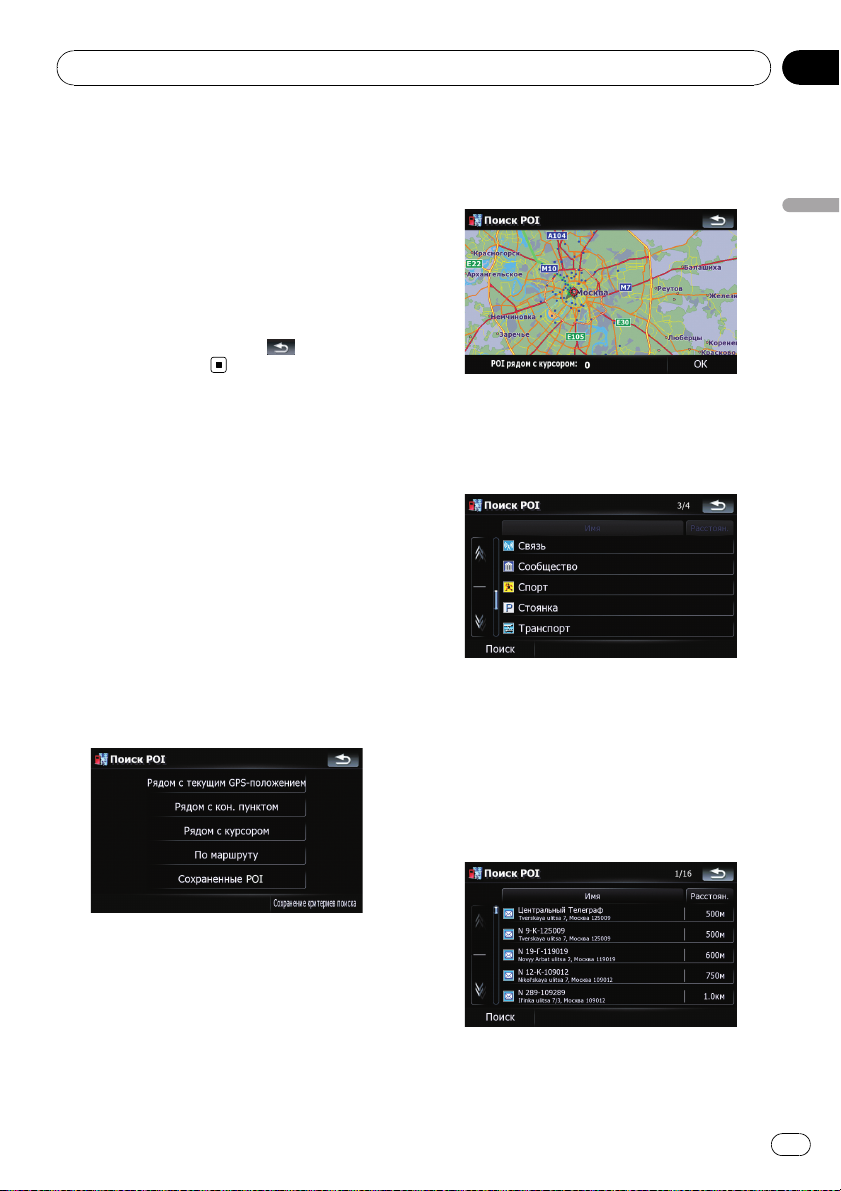
Поиск и выбор местоположения
Глава
03
= Подробно о других операциях в
“Экран подтверждения карты” см.
можно делать в
“Экран подтверждения карты”
Если для вашего ввода подходит только одна
опция, экран перейдет на
“Экран подтверждения карты” ; таким образом
будет пропущен процесс ввода названия
улицы и номер дома. Если введено неверное
местоположение, коснитесь
ввести новый адрес.
Что
на стр. 38.
, чтобы
Поиск окрестностей
полезных объектов (POI)
Доступна информация о разных объектах
(полезных объектах - POI), таких как автозаправочные станции, отели или рестораны. Введя название POI, Вы можете
выполнить поиск POI.
Поиск POI вблизи курсора
1 Коснитесь [Пункт назнач.] в “Главное меню”, а затем коснитесь [POI].
2 Коснитесь [Рядом с курсором].
3 Перетащите карту, чтобы сдвинуть
курсор в нужное положение, затем коснитесь [ОК].
Поиск и выбор местоположения
В нижней части экрана появится номер
POI.
4 Коснитесь нужной категории.
Если внутри выбранной категории имеются
другие категории, повторите этот шаг необходимое количество раз.
Коснитесь [Поиск],чтобы выполнить
поиск POI посредством ввода названия
POI в выбранной категории.
5 Коснитесь нужного POI.
Ru
29
Page 30
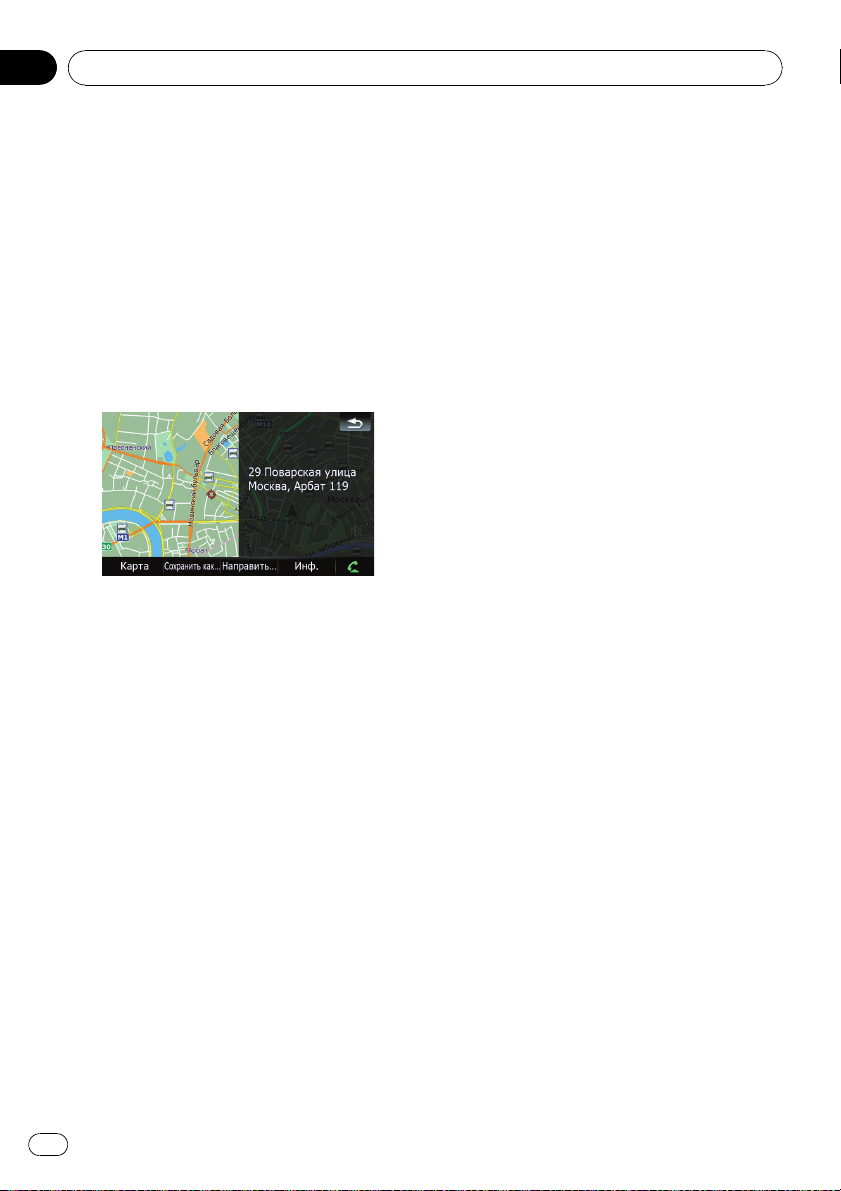
Глава
03
Поиск и выбор местоположения
! После касания закладки [Имя] выпол-
няется сортировка опций в списке в алфавитном порядке.
! После касания закладки [Расстоян.] вы-
полняется сортировка опций в списке в
порядке удаленности.
p Значки помогают быстро указать катего-
рии объектов с одинаковыми названиями.
6 Для перехода к следующей операции коснитесь опций в нижней части
“Экран подтверждения карты”.
Последовательное касание [Направить...]
и [Перейдите сюда] позволяет задать выбранное положение в качестве пункта назначения и рассчитать маршрут до этого
пункта.
= Подробно о других операциях в
“Экран подтверждения карты” см.
можно делать в
“Экран подтверждения карты”
p Поиск точки и касание [Инф.] в
“Экран подтверждения карты” также позволяет выполнить поиск ближайших к
курсору POI.
= Подробности см.
по определенному местоположению
стр. 40.
Просмотр информации
Что
на стр. 38.
на
Поиск ближайших POI
1 Коснитесь [Пункт назнач.] в “Главное меню”, а затем коснитесь [POI].
2 Коснитесь [Рядом с текущим GPS-
положением].
Появится список категорий POI.
= Для выполнения последующих опера-
ций см.
Поиск POI вблизи курсора
29.
на стр.
Поиск POI, находящихся вдоль
текущего маршрута
p Функция доступна, если маршрут уже
установлен.
1 Коснитесь [Пункт назнач.] в “Главное меню”, а затем коснитесь [POI].
2 Коснитесь [По маршруту].
Появится список категорий POI.
= Для выполнения последующих опера-
ций см.
Поиск POI вблизи курсора
29.
на стр.
Поиск POI вблизи пункта
назначения
p Функция доступна, если маршрут уже
установлен.
1 Коснитесь [Пункт назнач.] в “Главное меню”, а затем коснитесь [POI].
2 Коснитесь [Рядом с кон. пунктом].
Появится список категорий POI.
= Для выполнения последующих опера-
ций см.
Поиск POI вблизи курсора
29.
на стр.
Используя “Сохраненные POI”
Запоминание последовательности
выбора
Вы можете сохранить выбранный метод
поиска и одну из категорий в качестве ярлыка для последующего использования.
Это позволит искать POI способом, который использовался ранее. Все ярлыки
можно удалять.
30
Ru
Page 31

Поиск и выбор местоположения
Глава
03
1 Коснитесь [Пункт назнач.] в “Главное меню”, а затем коснитесь [POI].
2 Коснитесь [Сохранение критериев
поиска].
3 Коснитесь одного из пункта списка.
! Выбор ранее сохраненного пункта по-
зволяет переписать его.
4 Коснитесь метода поиска, который
необходимо запомнить.
списка до тех пор, пока на дойдете до
конечной нужной категории.
Поиск и выбор местоположения
В верхней части экрана отображается последовательность выбора.
6 Еще раз проверьте последовательность и коснитесь [Сохранить поиск],
чтобы сохранить ее в память.
! Касание [Сохранить поиск] без выбора
категории позволяет сохранять только
выбранный метод поиска, включая все
категории.
! Если далее отсутствуют подробные
категории, появится пустой список. В
этом случае необходимо коснуться [Со-
хранить поиск], что позволит сохранить
ее как текущую выбранную категорию.
Чтобы узнать состояние текущей последовательности, см. верхнюю часть
экрана.
Появится список категорий POI.
5 Коснитесь категории, которую необходимо запомнить.
Если внутри выбранной категории имеются
другие категории, выбирайте нужную из
Ru
31
Page 32

Глава
03
Поиск и выбор местоположения
7 Введите нужное имя, затем коснитесь [Готово],чтобы завершить
ввод.
Процесс сохранения завершен, ярлык стал
доступен в “Сохраненные POI”.
Поиск POI с помощью сохраненной
последовательности
Можно выполнить поиск POI с помощью
ранее сохраненного ярлыка.
1 Коснитесь [Пункт назнач.] в “Главное меню”, а затем коснитесь [POI].
2 Коснитесь [Сохраненные POI].
3 Коснитесь одного из пункта списка.
4 Коснитесь нужного POI.
5 Для перехода к следующей опера-
ции коснитесь опций в нижней части
“Экран подтверждения карты”.
Последовательное касание [Направить...]
и [Перейдите сюда] позволяет задать выбранное положение в качестве пункта назначения и рассчитать маршрут до этого
пункта.
= Подробно о других операциях в
“Экран подтверждения карты” см.
можно делать в
“Экран подтверждения карты”
Что
на стр. 38.
32
Удаление сохраненных ярлыков POI
1 Коснитесь [Пункт назнач.] в “Главное меню”, а затем коснитесь [POI].
2 Коснитесь [Сохраненные POI].
Ru
Page 33

Поиск и выбор местоположения
Глава
03
3 Коснитесь [Удалить] с правой стороны элемента, который необходимо удалить.
Поиск POI с помощью
данных на внешнем
устройстве памяти (USB, SD)
Можно создать персональный POI с помощью вспомогательной программы “Na-
vGate FEEDS” , доступной на вашем ПК.
(“NavGate FEEDS” будет доступна на
нашем сайте). Правильное сохранение
персонального POI, а также подключение к
внешнему устройству памяти (USB, SD) позволяет системе использовать эти данные
для поиска.
4 Коснитесь папки, которая содержит
нужный пункт списка.
Поиск и выбор местоположения
5 Коснитесь одного из пункта списка.
6 Для перехода к следующей опера-
ции коснитесь опций в нижней части
“Экран подтверждения карты”.
1 Подключите USB-устройство или
вставьте SD-карту.
2 Коснитесь [Пункт назнач.] в “Главное меню”, затем коснитесь [USB/SD].
3 Коснитесь элемента, который нужно
загрузить.
Последовательное касание [Направить...]
и [Перейдите сюда] позволяет задать выбранное положение в качестве пункта назначения и рассчитать маршрут до этого
пункта.
= Подробно о других операциях в
“Экран подтверждения карты” см.
можно делать в
“Экран подтверждения карты”
38.
Что
на стр.
Ru
33
Page 34

Глава
03
Поиск и выбор местоположения
Поиск местоположения по
координатам
При вводе величин долготы и широты
точно определяется место положения.
1 Коснитесь [Пункт назнач.] в “Главное меню”, затем коснитесь [Маршрут].
2 Коснитесь [Координаты].
4 Коснитесь
текущее значение и ввести нужную координату.
! Коснувшись [С/Ю] или [В/З], можно по-
менять полушария.
5 Коснитесь [Готово].
Будет выполнен переход к предыдущему
экрану. Коснитесь клавиши, для которой
еще не был выполнен ввод. Введите широту или долготу, затем коснитесь [Готово],
чтобы завершить ввод.
6 Коснитесь [ОК].
, чтобы удалить
3 Коснитесь либо клавиши широты,
либо клавиши долготы, в зависимости
от вводимого значения.
Значения клавиш широты или долготы показывают координаты курсора непосредственно перед входом в экран.
34
Ru
На дисплее появится
“Экран подтверждения карты”.
Page 35

Поиск и выбор местоположения
Глава
03
7 Для перехода к следующей операции коснитесь опций в нижней части
“Экран подтверждения карты”.
Последовательное касание [Направить...]
и [Перейдите сюда] позволяет задать выбранное положение в качестве пункта назначения и рассчитать маршрут до этого
пункта.
= Подробно о других операциях в
“Экран подтверждения карты” см.
можно делать в
“Экран подтверждения карты”
38.
Что
на стр.
Выбор местоположения,
поиск которого
выполнялся недавно
Места, которые вы искали ранее, автоматически сохраняются в “История”.
Выбор пункта из списка позволяет легко
указать местоположение.
p “В История” может храниться до 32
местоположений. Если количество
местоположений достигнет максимального предела, новая запись заменит
старую.
1 Коснитесь [Пункт назнач.] в “Главное меню”, затем коснитесь [История].
2 Коснитесь нужного элемента.
3 Для перехода к следующей опера-
ции коснитесь опций в нижней части
“Экран подтверждения карты”.
Последовательное касание [Направить...]
и [Перейдите сюда] позволяет задать выбранное положение в качестве пункта назначения и рассчитать маршрут до этого
пункта.
= Подробно о других операциях в
“Экран подтверждения карты” см.
можно делать в
“Экран подтверждения карты”
Что
на стр. 38.
Удаление записи в “История”
Элементы в “История” могут быть удалены. Все записи в “История” могут быть
удалены сразу.
1 Коснитесь [Пункт назнач.] в “Главное меню”, затем коснитесь [История].
2 Коснитесь [Удалить] с правой стороны элемента, который необходимо удалить.
Поиск и выбор местоположения
Ru
35
Page 36

Глава
03
Поиск и выбор местоположения
3 Коснитесь [Да].
Появится сообщение о подтверждении
удаления.
p Касание [Удал.истории] позволяет уда-
лить все записи.
p Помните: удаленные записи не восста-
навливаются. Будьте внимательны и не
удалите нужные записи по ошибке.
Выбор местоположения,
сохраненного в “Избранное”
Сохранение часто посещаемых местоположений позволяет сэкономить время и
силы.
Выбор пункта из списка позволяет легко
указать местоположение.
p В “Избранное” может храниться до 30
местоположений.
1 Коснитесь [Пункт назнач.] в “Главное меню”, затем коснитесь [Избранное].
2 Коснитесь нужного элемента.
3 Для перехода к следующей опера-
ции коснитесь опций в нижней части
“Экран подтверждения карты”.
Последовательное касание [Направить...]
и [Перейдите сюда] позволяет задать выбранное положение в качестве пункта назначения и рассчитать маршрут до этого
пункта.
= Подробно о других операциях в
“Экран подтверждения карты” см.
можно делать в
“Экран подтверждения карты”
Что
на стр. 38.
Удаление записи в “Избранное”
Все записи в “Избранное” могут быть
удалены одновременно.
1 Коснитесь [Пункт назнач.] в “Главное меню”, затем коснитесь [Избранное].
2 Коснитесь [Очистить все].
Появится сообщение о подтверждении
удаления.
3 Коснитесь [Да].
p Помните: удаленные записи не восста-
навливаются. Будьте внимательны и не
удалите нужные записи по ошибке.
Настройка маршрута до дома
Если местоположение вашего дома сохранено, расчет маршрута выполняется касанием одной клавиши.
% Коснитесь [Пункт назнач.] в “Главное меню”, затем коснитесь [Домой].
Если маршрут не задан, сразу же начинается расчет маршрута.
Если маршрут задан, появится сообщение
об отмене текущего маршрута. Коснитесь
[Да], чтобы запустить расчет маршрута.
p Если исходное положение не было со-
хранено, его необходимо сохранить в
первую очередь.
= Подробности см. в главе
местоположения дома
Настройка
на стр. 90.
36
Ru
Page 37

Поиск и выбор местоположения
Глава
03
Настройка маршрута с
помощью вызова
сохраненного маршрута
Сохранение маршрута позволяет в дальнейшем воспользоваться им. Задать сохраненный маршрут можно простым
нажатием на пункт из списка.
Выбор пункта из списка позволяет легко
указать местоположение.
! Если в списке нет записей, сначала
необходимо сохранить маршрут.
= Остальные операции подробно опи-
1 Коснитесь [Пункт назнач.] в “Главное меню”, затем коснитесь [Мои маршруты].
2 Коснитесь нужного элемента.
Сохранение текущего мар-
саны в
на стр. 47.
шрута
2 Чтобы прокрутить карту до нужного
местоположения, коснитесь и перетащите карту.
Поиск и выбор местоположения
3 Коснитесь , чтобы отобразить
“Экран подтверждения карты”.
На дисплее появится
“Экран подтверждения карты”.
4 Для перехода к следующей операции коснитесь опций в нижней части
“Экран подтверждения карты”.
Если маршрут не задан, из памяти вызывается сохраненный маршрут и немедленно начинается навигация.
Поиск местоположения с
помощью прокрутки карты
Указание местоположения после прокрутки
карты позволяет задать положение в
качестве действующей цели в
“Экран подтверждения карты”.
1 Нажмите кнопку MAP для отображения экрана навигационной карты.
Последовательное касание [Направить...]
и [Перейдите сюда] позволяет задать выбранное положение в качестве пункта назначения и рассчитать маршрут до этого
пункта.
= Подробно о других операциях в
“Экран подтверждения карты” см.
можно делать в
“Экран подтверждения карты”
38.
Что
на стр.
Ru
37
Page 38

Глава
04
После того как местоположение определено,
появляется (Экран подтверждения карты)
Что можно делать в “Экран подтверждения карты”
В большинстве случаев после поиска местоположения появляется “Экран подтверждения
карты” для выбора следующей операции. Опции, приведенные ниже, доступны на экране:
Карта
Отображает 2D-карту в полноэкранном
режиме с положением курсора в центре.
Сохранить как...
Помещает на карту значок и сохраняет положение.
= Подробно об операции см.
на стр. 39.
как...
Направить...
Устанавливает пункт назначения, промежуточные пункты и пункт начала навигации.
= Подробно об операции см.
на стр. 38.
Инф.
Отображает подробную информацию о
местоположении, на котором находится
курсор.
= Подробно об операции см.
информации по определенному местоположению
Позволяет связаться с местоположением
по телефону, если телефонный номер доступен (требуется подключение телефона
с беспроводной технологией Bluetooth).
= Подробно об операции см.
телефонного номера с
на стр. 40.
Сохранить
Направить...
Просмотр
Набор
“Экран подтверждения карты”
56.
на стр.
Направить...
Перейдите сюда
Рассчитывает новый маршрут, принимая
положение курсора за новый пункт назначения.
= Подробно об операции см.
местоположения в качестве нового
пункта назначения
Доб.пункт
Выполняет перерасчет маршрута, добавляя положение курсора в качестве промежуточного пункта.
= Подробно об операции см.
местоположения в качестве промежуточного пункта
на стр. 39.
на стр. 39.
Установка
Установка
38
Ru
Page 39

После того как местоположение определено,
появляется (Экран подтверждения карты)
Глава
04
Продолж.
Выполняет перерасчет маршрута, принимая положение курсора за новый пункт назначения. Предыдущий пункт назначения
становится промежуточным пунктом.
= Подробно об операции см.
местоположения новым окончательным
пунктом назначения
Исходный пункт
Устанавливает местоположение в качестве
пункта начала навигации.
= Подробно об операции см.
местоположения в качестве пункта начала навигации
на стр. 40.
Замена
на стр. 40.
Установка
Сохранить как...
Добавить метку
Устанавливает значок карты в положение
курсора в качестве отметки.
= Подробности см.
карты на определенное местоположе-
на стр. 41.
ние
Доб. POI
Сохраняет положение курсора как POI.
= Подробности см.
ложения в качестве персонального POI
на стр. 41.
Добавить в избран.
Сохраняет положение курсора в качестве
одного из “Избранное”.
= Подробности см.
ложения в “Избранное”
Установка значка
Регистрация местопо-
Сохранение местопо-
на стр. 42.
Доб.камеру
Сохраняет положение курсора в качестве
местоположения аварийной камеры.
= Подробности см.
ния в качестве местоположения контрольной камеры
Сохранение положе-
на стр. 43.
Установка местоположения
в качестве нового пункта
назначения
1 Коснитесь [Направить...] в
“Экран подтверждения карты”.
2 Коснитесь [Перейдите сюда].
Если маршрут не задан, сразу же начинается расчет маршрута.
Если маршрут задан, появится сообщение
об отмене текущего маршрута. Коснитесь
[Да], чтобы запустить расчет маршрута.
p Если курсор налагается на ранее уста-
новленный пункт назначения, коснитесь
[Уд. кон. п.], чтобы отменитьтекущий
маршрут или выполнить перерасчет
маршрута, установив один из оставшихся промежуточных пунктов в качестве
пункта назначения.
Установка местоположения
в качестве промежуточного
пункта
1 Коснитесь [Направить...] в
“Экран подтверждения карты”.
2 Коснитесь [Доб.пункт].
Если промежуточный пункт не установлен,
немедленно начинается расчет маршрута.
p Если курсор налагается на ранее уста-
новленный промежуточный пункт, кос-
нитесь [Удал. пункт], чтобы удалить
промежуточный пункт и пересчитать
маршрут.
(Экран подтверждения карты)
После того как местоположение определено, появляется
Ru
39
Page 40

Глава
04
После того как местоположение определено,
появляется (Экран подтверждения карты)
Замена местоположения
новым окончательным
пунктом назначения
1 Коснитесь [Направить...] в
“Экран подтверждения карты”.
2 Коснитесь [Продолж.].
p Выполняет перерасчет маршрута, при-
нимая положение курсора за новый
пункт назначения. Предыдущий пункт
назначения становится промежуточным
пунктом.
Установка местоположения
в качестве пункта начала
навигации
Установка пункта начала навигации возможна только, когда маршрут не рассчитан. В противном случае будет выполнен
перерасчет маршрута от пункта начала навигации до текущего пункта назначения.
1 Коснитесь [Направить...] в
“Экран подтверждения карты”.
2 Коснитесь [Исходный пункт].
p Если курсор налагается на ранее уста-
новленный пункт начала навигации, он
меняется на [Удал. старт]. Удаляются
все ранее установленные промежуточные пункты.
Просмотр информации по
определенному
местоположению
Поместив курсор в нужное положение,
можно просмотреть подробную информацию о местоположении с помощью
“Экран подтверждения карты”.
1 Нажмите кнопку MAP для отображения экрана навигационной карты.
2 Чтобы прокрутить карту до нужного
местоположения, коснитесь и перетащите карту.
3 Коснитесь , чтобы отобразить
“Экран подтверждения карты”.
На дисплее появится
“Экран подтверждения карты”.
4 Коснитесь [Инф.] в нижней части
“Экран подтверждения карты”.
Появится экран “Сведения о точке”.
1
2
1 Адрес и координаты
2 Информация о ближайших POI
5 Коснитесь или , чтобы прокрутить список ближайших POI, затем коснитесь нужного POI.
Коснувшись одного из POI из списка,
можно просмотреть подробную информацию о нем.
6 Коснитесь [ОК].
Если коснуться [ОК], появится
“Экран подтверждения карты” , который
будет сосредоточен на выбранном POI.
40
Ru
Page 41

После того как местоположение определено,
появляется (Экран подтверждения карты)
Глава
04
Установка значка карты на
определенное
местоположение
В качестве маркеров можно использовать
знаки в виде булавочной головки, которые
называются “значки карты”. Установка
цветных значков на карту позволяет выделить положение и легко обнаружить его
впоследствии.
1 Поиск местоположения или положения курсора в нужной зоне посредством
прокрутки карты и отображения
“Экран подтверждения карты”.
2 Коснитесь [Сохранить как...] в
“Экран подтверждения карты”.
3 Коснитесь [Добавить метку].
Значок в виде булавки помещается на
карту, и экран возвращается в экран карты.
p Значку в виде булавки автоматически
присваивается определенный цвет из
выбранных вами ранее.
2 Коснитесь [Сохранить как...] в
“Экран подтверждения карты”.
3 Коснитесь [Убрать метки].
Значок в виде булавки удалится, а экран
вернется в экран карты.
Регистрация
местоположения в качестве
персонального POI
В базе данных могут не содержаться
новые организации. Выполнив регистрацию местоположения в качестве нового
РOI, можно использовать его в качестве
предварительно установленного POI.
1 Поиск местоположения или положения курсора в нужной зоне посредством
прокрутки карты и отображения
“Экран подтверждения карты”.
2 Коснитесь [Сохранить как...] в
“Экран подтверждения карты”.
3 Коснитесь [Доб. POI].
Появится список категорий POI.
4 Коснитесь категории, к которой
нужно приписать данное местоположение.
(Экран подтверждения карты)
После того как местоположение определено, появляется
Удаление значка карты
Когда курсор налагается на ранее установленный значок карты, этот значок
можно удалить.
1 Поместите курсор на значок карты и
перейдите в
“Экран подтверждения карты”.
Если внутри выбранной категории имеются
другие категории, повторите этот шаг необходимое количество раз.
Ru
41
Page 42

Глава
04
После того как местоположение определено,
появляется (Экран подтверждения карты)
5 Коснитесь [Добавить сюда], когда
появится список нужной категории,
чтобы добавить в него пункт.
Если далее отсутствуют более подробные
категории, появится пустой список. В этом
случае необходимо коснуться [Добавить
сюда], чтобы добавить пункт и зарегистрировать его как элемент, принадлежащий
данной категории, выбранной в предыдущем экране.
p Касание [Добавить сюда] без выбора
категории не действует.
6 Введите нужное имя, затем коснитесь [Готово],чтобы завершить
ввод.
Регистрация завершена, данный элемент
доступен как персональный POI.
p Позже можно редактировать сохранен-
ный POI в “Настр. POI”.
= Подробно об операции см. в
вание персонального POI
Редактиро-
на стр. 87.
Сохранение местоположения
в “Избранное”
Сохранение избранных местоположений
как “Избранное” дает возможность эконо-
мить время и силы и не вводить информацию повторно. Позже к сохраненным
пунктам можно получить доступ в “Избран-
ное”.
= Подробно об операции см. в
местоположения, сохраненного в “Из-
бранное”
p В “Избранное” может храниться до 30
местоположений.
на стр. 36.
Выбор
1 Поиск местоположения или положения курсора в нужной зоне посредством
прокрутки карты и отображения
“Экран подтверждения карты”.
2 Коснитесь [Сохранить как...] в
“Экран подтверждения карты”.
3 Коснитесь [Добавить в избран.].
4 Коснитесь нужного элемента.
Выбор ранее сохраненного пункта позволяет переписать его.
5 Введите нужное имя, затем коснитесь [Готово],чтобы завершить
ввод.
Сохранение завершено, элемент доступен
в качестве предварительно установленного пункта в “Избранное”.
Удаление записи в
“Избранное”
Все записи в “Избранное” могут быть
удалены одновременно.
1 Коснитесь [Пункт назнач.] в “Главное меню”, затем коснитесь [Избранное].
2 Коснитесь [Очистить все].
Появится сообщение о подтверждении
удаления.
3 Коснитесь [Да].
p Помните: удаленные записи не восста-
навливаются. Будьте внимательны и не
удалите нужные записи по ошибке.
42
Ru
Page 43

После того как местоположение определено,
появляется (Экран подтверждения карты)
Глава
04
Сохранение положения в
качестве местоположения
контрольной камеры
Сохранение положения в качестве местоположения контрольной дорожной камеры
позволяет навигационной системе предупреждать вас по мере приближения к
камере. Данное местоположение отображается значками камеры.
1 Поиск местоположения или положения курсора в нужной зоне посредством
прокрутки карты и отображения
“Экран подтверждения карты”.
2 Коснитесь [Сохранить как...] в
“Экран подтверждения карты”.
3 Коснитесь [Доб.камеру].
4 Чтобы отобразить экран выбора,
коснитесь клавиши под “Тип камеры:”.
1 Закрепленные камеры
2 Мобильные камеры
3 Встроенные камеры
4 Камеры контроля секции
5 Камеры красного света
6 Коснитесь клавиши под “Направление движения:” , чтобы отобразить
экран выбора.
7 Коснитесь нужного направления,
чтобы присвоить соответствующее направление.
(Экран подтверждения карты)
После того как местоположение определено, появляется
5 Коснитесь нужного типа камеры,
чтобы присвоить камере категорию
типа.
12 3 4 5
Доступные опции;
1
Доступные опции;
1 Тип одного направления
2 Тип двойного направления
3 Тип различного направления
8 Коснитесь панели в любом месте
или перетащите бегунок под “Скор.
камеры:” , чтобы установить скоростное ограничение.
При попытке проехать зону контроля
камеры на скорости, превышающей установленное ограничение, навигационная
система предупредит вас.
2
3
Ru
43
Page 44

Глава
05
Проверка текущего маршрута
Условия проверки
текущего маршрута
Экран “Информ. маршрута” содержит подробную информацию о текущем маршруте.
На данном примере представлен маршрут
с двумя промежуточными пунктами.
p Эта функция доступна только, когда
маршрут установлен, и автомобиль находится в точке маршрута.
p Также можно отобразить экран “Ин-
форм. маршрута” scr, коснувшись
“Многоинформационный дисплей” в
экране карты.
= Подробности см.
ционный дисплей
1 Коснитесь [Пункт назнач.] в “Главное меню”, затем коснитесь [Маршрут].
2 Коснитесь [Инф. маршр.].
Появится экран “Информ. маршрута”.
Многоинформа-
на стр. 22.
13 4
1 Пункт начала навигации
2 Текущее местоположение
3 Промежуточный пункт
4 Пункт назначения
5 Время и расстояние до текущего отобра-
жаемого пункта
Отображается оставшееся время и расстояние до пункта, а также расчетное
время прибытия.
6 Текущий установленный метод расчета
маршрута “Метод:”
= Подробности см.
7 Текущий отображаемый пункт и инфор-
мация о данном пункте
8 Условия маршрута до текущего отобра-
жаемого пункта
Касание знака позволяет сверить
детали. Если имеется пять или более
знаков, коснитесь
следующие четыре знака.
7
8
82.
2
5
6
Маршрут
, чтобы отобразить
на стр.
44
Ru
Page 45

Проверка текущего маршрута
Глава
05
3 Коснитесь [П. назн.], чтобы перейти
в экран для первого промежуточного
пункта.
Появится экран “Информация пункта”.
4 Коснитесь [Через], чтобы перейти в
экран для второго промежуточного
пункта.
Появится экран для следующего промежуточного пункта “Информация пункта”.
5 Коснитесь [Через], чтобы вернуться
в экран для всего маршрута.
Появится экран “Информ. маршрута”.
p Если установлены три и более промежу-
точных пункта, каждое касание [Через]
будет отображать экран для следующего
промежуточного пункта.
Моделирование прохождения
маршрута на высокой скорости
Данная функция позволяет смоделировать
прохождение маршрута на высокой скорости без голосовой навигации. Она позволяет просмотреть, как будет
осуществляться навигация по текущему
маршруту.
1 Коснитесь [Пункт назнач.] в “Главное меню”, затем коснитесь [Маршрут].
2 Коснитесь [Инф. маршр.].
Появится экран “Информ. маршрута”.
3 Коснитесь [Имитация].
Запустится моделирование.
p Если вы хотите остановить моделирова-
ние, коснитесь
на карте.
Проверка всего маршрута,
показанного на карте
Вы можете проверить весь текущий маршрут.
1 Коснитесь [Пункт назнач.] в “Главное меню”, затем коснитесь [Маршрут].
2 Коснитесь [Инф. маршр.].
Появится экран “Информ. маршрута”.
3 Коснитесь [По экрану].
Появится экран 2D-карты с текущим маршрутом, отображенным по размеру экрана.
Проверка текущего маршрута
Вы можете проверить детали маршрута.
p Эта функция доступна только, когда
маршрут установлен, и автомобиль находится в точке маршрута.
1 Коснитесь [Пункт назнач.] в “Главное меню”, затем коснитесь [Маршрут].
2 Коснитесь [Маршрут].
3 Коснитесь
списка.
При необходимости прокрутите список.
1
1 Направление поворота
2 Пройденное расстояние
3 Названия улиц, по которым вы прое-
зжаете
или для прокрутки
3
2
Проверка текущего маршрута
Ru
45
Page 46

Глава
05
Проверка текущего маршрута
4 Коснитесь [Реж.].
Каждое касание [Реж.] изменяет режим
списка.
Альтернативные опции:
! Подробные инструкции
Отображаются все повороты, пройденные улицы и другая информация.
! Указания
Отображаются все точки поворота (которые сопровождаются голосовой навигацией).
! Список дорог
Точки поворота отображаются в наиболее упрощенном виде (дублированные названия дорог сливаются в одно
название).
p При расчете большого маршрута навига-
ционная система, возможно, не сможет
вывести список всех дорог (в этом
случае, оставшиеся дороги будут показаны в списке по мере движения по
маршруту).
46
Ru
Page 47

Редактирование промежуточных пунктов и пункта
назначения
Редактирование
промежуточных пунктов
Вы можете редактировать промежуточные
пункты (места, которые вы хотите посетить
на пути к пункту назначения) и пересчитывать маршрут так, чтобы он пролегал через
эти пункты.
Глава
06
Добавление промежуточного
пункта
1 Поиск местоположения.
= Подробнее см. описание стр. от 27 до
37.
2 Коснитесь [Направить...] в
“Экран подтверждения карты”.
3 Коснитесь [Доб.пункт].
Если промежуточный пункт не установлен,
немедленно начинается расчет маршрута.
= Подробно об операции см.
промежуточных пунктов
p При установке промежуточных пунктов
на маршруте до места назначения отрезок маршрута до следующего промежуточного пункта будет выделен
светло-зеленым цветом. Остальной маршрут – светло-голубым.
Сортировка
на стр. 47.
Сортировка промежуточных
пунктов
Вы можете отсортировать промежуточные
пункты и пересчитать маршрут.
1 Коснитесь [Пункт назнач.] в “Главное меню”, затем коснитесь [Маршрут].
2 Коснитесь [Изм.маршрут].
Появляется экран “Изм.маршрут”.
3 Коснитесь [i] или [j], чтобы
переместить промежуточный пункт или
пункт назначения.
Расположите их в нужном порядке.
Касание [Оптимиз.] позволяет автоматически выполнить сортировку промежуточных
пунктов, чтобы минимизировать время
прохождения и расстояние маршрута.
4 Коснитесь [Готово].
Выполняется перерасчет маршрута, ипоявляется карта текущего положения.
Удаление промежуточного пункта
Вы можете удалить промежуточные пункты
из маршрута и затем перерасчитать маршрут (можно последовательно удалить
промежуточные пункты).
1 Коснитесь [Пункт назнач.] в “Главное меню”, затем коснитесь [Маршрут].
2 Коснитесь [Изм.маршрут].
Появляется экран “Изм.маршрут”.
3 Коснитесь [Удалить] справа от про-
межуточного пункта, который необходимо удалить.
Указанные промежуточные пункты будут
удалены из списка.
4 Коснитесь [Готово].
Выполняется перерасчет маршрута, ипоявляется карта текущего положения.
Сохранение текущего
маршрута
Сохранение текущего маршрута позволяет
вызывать данный маршрут из памяти и использовать его в дальнейшем.
Редактирование промежуточных пунктов и пункта назначения
Ru
47
Page 48

Глава
06
Редактирование промежуточных пунктов и пункта
назначения
p Эта функция доступна только, когда
маршрут установлен, и автомобиль находится в точке маршрута.
1 Коснитесь [Пункт назнач.] в “Главное меню”, затем коснитесь [Маршрут].
2 Коснитесь [Сохранить маршрут].
3 Введите нужное имя, затем кос-
нитесь [Готово],чтобы завершить
ввод.
Появляется предыдущий экран.
Удаление записи в “Мои
маршруты”
1 Коснитесь [Пункт назнач.] в “Главное меню”, затем коснитесь [Мои маршруты].
1 Коснитесь [Пункт назнач.] в “Главное меню”, затем коснитесь [Удал. маршрут].
Появится запрос подтверждения отмены
текущего маршрута.
2 Коснитесь [Да].
2 Коснитесь [Удалить] с правой сторо-
ны элемента, который необходимо удалить.
p Помните: удаленные записи не восста-
навливаются. Будьте внимательны и не
удалите нужные записи по ошибке.
Удаление текущего маршрута
Если Вы не собираетесь добираться до
данного пункта назначения, выполните
приведенные ниже шаги, чтобы удалить
текущий маршрут и отменить навигацию по
нему.
48
Ru
Page 49

Использование телефонной связи без снятия трубки
Глава
07
Обзор использования
телефонной связи без
снятия трубки
ВНИМАНИЕ
В целях безопасности по возможности избегайте бесед по телефону во время вождения.
Если Ваш сотовый телефон оснащен функцией Bluetooth
водное подключение сотового телефона к
навигационной системе. Используя функцию телефонной связи без снятия трубки,
можно использовать функции навигационной системы для осуществления или
приема телефонных звонков. Также можно
перенести данные телефонной книги с сотового телефона в навигационную систему.
В этом разделе описано, как установить
соединение Bluetooth и как использовать
сотовый телефон с функцией Bluetooth в
навигационной системе.
На нашем сайте содержится более подробная информация о беспроводном подключении сотового телефона с функцией
Bluetooth.
®
, можно выполнить беспро-
вается. При повторном запуске система
автоматически пытается восстановить
прежнее соединение с мобильным
телефоном. Даже если соединение
прервано по каким-то причинам, система автоматически восстанавливает
соединение данного мобильного
телефона (за исключением случаев,
когда соединение было прервано работой мобильного телефона).
Отображение Меню телефона
Используйте “Меню телефона” , если сотовый телефон подключается к навигационной системе с практической целью.
1 Нажмите кнопку MENU, чтобы вызвать “Главное меню”.
2 Коснитесь [Телефон].
1
4
2 3
Использование телефонной связи без снятия трубки
Подготовка средств связи
Навигационная система имеет встроенную
функцию, позволяющую использовать
беспроводную технологию Bluetooth сотовых телефонов.
Если подключен сотовый телефон с
беспроводной технологией Bluetooth, загорается соответствующий индикатор статуса.
= Подробности см.
телефонной связи без снятия трубки
стр. 61.
p При отключении навигационной систе-
мы, соединение Bluetooth также разры-
Примечания по
на
1 : Название сети сотовой компании
2
: Статус приема сотового телефона
3
: Статус батареи сотового телефона
4
: Название подключенного сотового
телефона
Ru
49
Page 50

Глава
07
Использование телефонной связи без снятия трубки
Регистрация сотового
телефона
При первом подключении сотового телефона с функцией Bluetooth необходимо зарегистрировать его. Всего может быть
зарегистрировано до пяти телефонов. Есть
два способа регистрации:
! Поиск ближайших телефонов
! Поиск определенного телефона
! Подключение с сотового телефона
p При попытке зарегистрировать более
пяти сотовых телефонов система попросит выбрать один из зарегистрированных телефонов для замещения его
новым.
= Подробности см.
регистрированного сотового телефона
на стр. 52.
p Название устройства, по умолчанию от-
ображаемого на сотовом телефоне:
“Pioneer Navi”. PIN-код: “1111 ”.
Поиск ближайших телефонов
Система выполняет поиск телефонов, доступных вблизи навигационной системы,
отображает их в списке и регистрирует для
дальнейшего подключения.
1 Активация функции Bluetooth на сотовом телефоне.
Для некоторых сотовых телефонов не
нужно выполнять никаких специальных
операций для активации функции Bluetooth. Подробности см. в руководстве по эксплуатации к сотовому телефону.
Подключение за-
4 Коснитесь [Добавить устр.] и затем
коснитесь [Поиск устройств].
Система выполняет поиск сотовых телефонов с технологией Bluetooth, ожидающих
подключения, и отображает их в списке
при обнаружении такого устройства.
p Список может содержать до 10 сотовых
телефонов в порядке обнаружения.
5 Подождите, пока в списке появится
Ваш сотовый телефон.
p Если Вы не нашли нужный сотовый
телефон в списке ожидающих подключения, убедитесь, что телефон находится
в режиме ожидания подключения Blue-
tooth.
6 Коснитесь названия телефона, который Вы хотите зарегистрировать.
Появится запрос на ввод PIN-кода.
7 Введите PIN-код “1111” с помощью
сотового телефона.
2 Коснитесь [Настройки телефона] в
“Меню телефона”.
= Подробности см.
телефона
3 Коснитесь [Соединение].
50
Ru
Отображение Меню
на стр. 49.
Если соединение успешно установлено,
появится сообщение о завершении подключения, экран вернется в меню “На-
стройки телефона” посредством касания
[ОК].
Page 51

Использование телефонной связи без снятия трубки
Глава
07
Поиск определенного телефона
Если не удалось подключить сотовый
телефон двумя описанными выше методами, попробуйте данный метод, если
телефон обнаружен в списке.
1 Активация функции Bluetooth на сотовом телефоне.
Для некоторых сотовых телефонов не
нужно выполнять никаких специальных
операций для активации функции Bluetooth. Подробности см. в руководстве по эксплуатации к сотовому телефону.
2 Коснитесь [Настройки телефона] в
“Меню телефона”.
= Подробности см.
телефона
3 Коснитесь [Соединение].
4 Коснитесь [Добавить устр.] и затем
коснитесь [Выбрать опред. устройства].
5 Коснитесь названия модели сотово-
го телефона, подлежащего подключению.
Система выполняет поиск сотовых телефонов с технологией Bluetooth, ожидающих
подключения, и отображает их в списке
при обнаружении такого устройства.
Отображение Меню
на стр. 49.
6 Выберите в списке сотовый
телефон, который необходимо зарегистрировать.
Появится запрос на ввод PIN-кода.
7 Введите PIN-код “1111” с помощью
сотового телефона.
Использование телефонной связи без снятия трубки
Если соединение успешно установлено,
появится сообщение о завершении подключения, экран вернется в меню “На-
стройки телефона” посредством касания
[ОК].
Подключение с сотового
телефона
Чтобы зарегистрировать сотовый телефон,
можно перевести навигационную систему
в режим ожидания и запросить подключение с сотового телефона.
1 Активация функции Bluetooth на сотовом телефоне.
Для некоторых сотовых телефонов не
нужно выполнять никаких специальных
операций для активации функции Bluetooth. Подробности см. в руководстве по эксплуатации к сотовому телефону.
p Если в списке отсутствует нужное назва-
ние модели телефона, коснитесь [Other
phones], чтобы выполнить поиск сотового телефона, находящегося поблизости.
2 Коснитесь [Настройки телефона] в
“Меню телефона”.
= Подробности см.
телефона
Отображение Меню
на стр. 49.
Ru
51
Page 52

Глава
07
Использование телефонной связи без снятия трубки
3 Коснитесь [Добавить устр.], затем
коснитесь [Уст. парное соединение с
моб. телефона].
Навигационная система ожидает соединения с помощью функции Bluetooth.
4 Зарегистрируйте навигационную
систему в сотовом телефоне.
Если сотовый телефон запрашивает пароль, введите PIN-код (пароль) навигационной системы.
По завершении регистрации появится
следующий экран.
! Зарегистрировано два или более сото-
вых телефонов, и Вы хотите вручную
выбрать сотовый телефон для использования.
! Вы хотите восстановить соединение от-
ключенного телефона.
! По каким-то причинам соединение не
устанавливается автоматически.
При подключении вручную выполните
следующую процедуру. Подключение
может быть выполнено с помощью автоматического определения телефона навигационной системой.
= Подробности см.
тического соединения
1 Активация функции Bluetooth на сотовом телефоне.
Для некоторых сотовых телефонов не
нужно выполнять никаких специальных
операций для активации функции Bluetooth. Подробности см. в руководстве по эксплуатации к сотовому телефону.
2 Коснитесь [Настройки телефона] в
“Меню телефона”.
= Подробности см.
телефона
Настройка автома-
на стр. 60.
Отображение Меню
на стр. 49.
p При ошибке регистрации повторите про-
цедуру с самого начала.
Подключение
зарегистрированного
сотового телефона
Навигационная система автоматически подключает сотовый телефон, выбранный в
качестве целевого подключения. Однако
нужно выполнить подключение вручную в
случае, если:
52
Ru
3 Коснитесь [Соединение].
4 Коснитесь названия сотового
телефона, который необходимо подключить.
Начнется подключение.
Page 53

Использование телефонной связи без снятия трубки
Глава
07
Если соединение успешно установлено,
появится сообщение о завершении подключения, экран вернется в меню “На-
стройки телефона” посредством касания
[ОК].
p Если ранее был подключен другой сото-
вый телефон, коснитесь [Разр.соед.],
рядом с названием сотового телефона,
чтобы отключить его и запустить подключение нужного телефона.
p Для отмены соединения сотового
телефона, коснитесь [Отмена].
p Если подключение не удалось,
проверьте, находится ли Ваш телефон в
режиме ожидания подключения, и повторите попытку.
Отмена соединения сотового
телефона
1 Коснитесь [Настройки телефона] в
“Меню телефона”.
= Подробности см.
телефона
2 Коснитесь [Соединение].
3 Коснитесь [Разр.соед.] рядом с названием сотового телефона.
Отображение Меню
на стр. 49.
Удаление зарегистрированного
телефона
Если Вы не собираетесь использовать зарегистрированный телефон с навигационной системой, его можно удалить из
списка, чтобы освободить место для другого телефона.
p Если зарегистрированный телефон
удален, все записи телефонной книги,
история звонков данного телефона
будут также удалены.
2 Коснитесь [Соединение].
3 Коснитесь [Удалить] рядом с названием сотового телефона.
Регистрация отменена.
Прием входящего звонка
Через навигационную систему можно использоватьтелефонное соединение без
снятия трубки.
Ответ на входящий звонок
Система информирует о входящем звонке,
выводя на экран сообщение и одновременно подавая звуковой сигнал.
Если [Предпочтения автоответа] уста-
новлен в режиме [Выкл.], чтобы ответить
на звонок, необходимо снять трубку. Ответить на входящий звонок можно при отображении любого экрана, например,
экрана карты или экрана настроек.
p Навигационную систему можно на-
строить на автоматический прием
входящих звонков.
= Подробности см.
ответ на входящий звонок
1 При поступлении входящего звонка
в нижней части экрана появляется
операционное меню ответа на звонок.
p Кроме ответа на звонок можно выпол-
нить другие операции.
2 Чтобы ответить на входящий звонок, коснитесь
Автоматический
на стр. 59.
.
Использование телефонной связи без снятия трубки
1 Коснитесь [Настройки телефона] в
“Меню телефона”.
= Подробности см.
телефона
Отображение Меню
на стр. 49.
Ru
53
Page 54

Глава
07
Использование телефонной связи без снятия трубки
При получении входящего звонка его
можно отклонить, нажав
p Во время разговора можно настроить
уровень громкости. Для этого коснитесь
[Громк.-] и [Громк.+], отображенного на
экране (см. ниже) во время разговора.
.
3 Чтобы завершить звонок, коснитесь
.
Звонок завершен.
p Чтобы ответить на входящий звонок, на-
жмите MULTI-CONTROL. Нажатие MULTI-
CONTROL во время получения звонка отключает телефон.
p Если голос звонящего абонента сли-
шком тихий, можно настроить громкость
приема голоса звонящего.
= Подробнее о “Громкость телефона”
см.
Настройка громкости телефона
на стр. 58.
p Во время окончания звонка вы можете
услышать шум.
Отклонение входящего звонка
Входящий звонок можно отклонить.
= Подробности см.
на входящий звонок
% Во время получения звонка, нажмите
.
Звонок отклонен.
p Отклоненный звонок заносится в список
пропущенных звонков.
= Подробности см.
ка
на стр. 55.
Автоматический ответ
на стр. 59.
Набор номера из спис-
Исходящий звонок
Вы можете сделать звонок несколькими
способами.
Прямой набор номера
1 Коснитесь [Панель набора] в “Меню
телефона”.
= Подробности см.
телефона
Появится экран прямого набора.
2 Для набора номера коснитесь цифровых клавиш.
Отобразится введенный телефонный
номер.
Введенный номер
:
Удалить введенный номер можно с конца
по одной цифре. Продолжая нажимать эту
кнопку, можно удалить все цифры.
:
Возврат к предыдущему дисплею.
3 Коснитесь
p Чтобы отменить звонок после того, как
система начнет набор, коснитесь
4 Чтобы завершить звонок, коснитесь
.
Отображение Меню
на стр. 49.
, чтобы сделать звонок.
.
54
Ru
Page 55

Использование телефонной связи без снятия трубки
Глава
07
Набор номера из списка
Большинство недавно сделанных (набранных) звонков, а также принятые и пропущенные звонки хранятся в
соответствующих списках. Вы можете просмотреть список истории звонков и набрать
любой из содержащихся в нем номеров.
Вызов номера из истории
набранных звонков
В истории набранных звонков сохраняется
до 30 вызовов с одного зарегистрированного сотового телефона. Если звонки
превышают 30 записей, старые удаляются
и заменяются новыми.
1 Коснитесь [Набранные номера] в
“Меню телефона”.
= Подробности см.
телефона
2 Если Вы коснетесь записи списка,
начнется набор номера.
p При касании [Детально], можно про-
верить запись перед выполнением звонка.
p Чтобы отменить звонок после того, как
система начнет набор, коснитесь
3 Чтобы завершить звонок, коснитесь
.
Набор номера из истории принятых
звонков
В истории принятых звонков сохраняется
30 вызовов для одного зарегистрированного телефона. Если звонки превышают 30
записей, старые удаляются и заменяются
новыми.
1 Коснитесь [Принятые вызовы] в
“Меню телефона”.
= Подробности см.
телефона
Отображение Меню
на стр. 49.
.
Отображение Меню
на стр. 49.
2 Если Вы коснетесь записи списка,
начнется набор номера.
p При касании [Детально], можно про-
верить запись перед выполнением звонка.
p Чтобы отменить звонок после того, как
система начнет набор, коснитесь
.
3 Чтобы завершить звонок, коснитесь
.
Набор номера из истории
пропущенных звонков
В истории пропущенных звонков сохраняется 20 вызовов для одного зарегистрированного телефона. Если число звонков
превышают 20 записей, старые удаляются
и заменяются новыми.
1 Коснитесь [Пропущенные вызовы] в
“Меню телефона”.
= Подробности см.
телефона
Отображение Меню
на стр. 49.
2 Если Вы коснетесь записи списка,
начнется набор номера.
p При касании [Детально], можно про-
верить запись перед выполнением звонка.
p Чтобы отменить звонок после того, как
система начнет набор, коснитесь
.
3 Чтобы завершить звонок, коснитесь
.
Вызов номера на “Контакты” экран
Определив запись, набор которой необходимо выполнить в экране “ Контакты” ,
Вы можете выбрать номер и выполнить
звонок.
1 Нажмите кнопку MENU, чтобы вызвать “Главное меню”.
2 Коснитесь [Контакты].
Появится экран “Контакты”.
Использование телефонной связи без снятия трубки
Ru
55
Page 56

Глава
07
Использование телефонной связи без снятия трубки
3 Переключите страницу списка для
отображения нужной записи.
Если коснуться алфавитной закладки, Вы
можете перейти к первой странице абонентов, чье имя начинается с этой буквы.
или :
Отображает следующую или предыдущую
страницу.
Алфавитные закладки
Переключает экран на начало страницы,
включая записи абонентов, чьи имена начинаются с выбранной буквы.
При касании [#ABCDE] также отображаются
страницы, включая записи абонентов, чьи
имена начинаются с первых символов или
цифр.
При касании [Прочие] отображаются страницы, включая записи, которые не относятся к другим закладкам.
4 Чтобы совершить звонок, коснитесь
нужной записи в списке.
5 Чтобы завершить звонок, коснитесь
.
Набор телефонного номера с
“Экран подтверждения карты”
Вы можете сделать звонок в найденное
местоположение или в место, выбранное
на экране карты при условии наличия
телефонных номеров.
1 Чтобы отобразить
“Экран подтверждения карты”, выпол-
ните поиск местоположений или
переместите курсор и коснитесь
2 Коснитесь
Чтобы отменить звонок после того, как
система начнет набор, коснитесь
3 Чтобы завершить звонок, коснитесь
.
, чтобы сделать звонок.
.
.
Быстрый звонок домой
Звонок домой можно выполнить, не вводя
телефонный номер, если данный номер
зарегистрирован.
% Коснитесь [Звонок домой] в “Меню
телефона”.
Начинается набор домашнего номера.
= Подробности см.
телефона
p Если домашний номер не был зареги-
стрирован, появится соответствующее
сообщение. Коснитесь [Да], чтобы начать регистрацию.
= Подробности “Домашний адрес” см.
Настройка местоположения дома
стр. 90.
Отображение Меню
на стр. 49.
на
56
Ru
Page 57

Использование телефонной связи без снятия трубки
Глава
07
Озвучивание входящих
коротких сообщений
Если сотовый телефон подключен к навигационной системе, при получении нового
SMS на экране появляется следующее
уведомление. Отображается “Новое пись-
мо от: (имя отправителя)”; через восемь
секунд уведомление исчезает.
p Если необходимо удалить данное со-
общение, коснитесь любой точки экрана.
p Если используется голосовая языковая
функция с функцией TTS, возможен
прием голосовых сообщений.
= Подробности см.
стр. 91.
Выбор языка
на
Передача телефонной книги
Номера из адресной книги зарегистрированного пользователя телефона можно
перевести в телефонную книгу.
p Некоторые сотовые телефоны имеют
ограниченные функции, поэтому не
всегда возможна передача всей
телефонной книги за один раз. Втаком
случае передавайте по одному адресу
из телефонной книги с помощью сотового телефона.
p На один сотовый телефон можно макси-
мально передать 400 записей. Записи
свыше 400 не будут переданы. Если для
одного лица зарегистрировано несколько номеров, например, рабочий и до-
машний, каждый номер
рассматривается как отдельный.
p Каждая запись может содержать до 3
телефонных номеров.
p В зависимости от модели сотового
телефона, подключенного к навигационной системе через Bluetooth, система не
всегда может отображать телефонную
книгу правильно (некоторые символы
могут быть искажены).
p Если телефонная книга содержит изоб-
ражения, передача данных телефонной
книги может быть выполнена некорректно.
1 Подключите сотовый телефон,
телефонную книгу которого необходимо
передать.
= Подробности см.
стрированного сотового телефона
стр. 52.
2 Коснитесь [Передача тел. Книги] в
“Меню телефона”.
Появится сообщение о подтверждении.
3 Проверьте сообщение и коснитесь
[ОК].
p Если какая-либо телефонная книга уже
передана, появится сообщение с вопросом, хотите ли Вы принять замену данных.
4 Проверьте следующий экран и выполните передачу записей телефонной
книги с сотового телефона.
Начнется передача. Время передачи зависит от количества записей.
Подключение зареги-
на
Использование телефонной связи без снятия трубки
Ru
57
Page 58

Глава
07
Использование телефонной связи без снятия трубки
p Вы можете выполнить передачу данных
телефонной книги многократно, перед
тем как коснуться [ОК]. Если ваш сотовый телефон поддерживает только
передачу по одной записи, отправьте
все записи, которые необходимо передать, а затем коснитесь [ОК].
p Если Ваш телефон может автоматиче-
ски передать всю телефонную книгу,
данный экран не будет отображен; сразу
начнется передача.
p Переданные данные могут быть от-
редактированы в навигационной
системе.
5 Когда появится сообщение о завершении, проверьте его и коснитесь [ОК].
Передача завершена.
Очистка памяти
Вы можете очистить память любого
элемента, соответствующего подключенному сотовому телефону: например,
телефонной книги, истории набранных/
принятых/пропущенных звонков и заданных наборов.
1 Коснитесь [Настройки телефона] в
“Меню телефона”.
= Подробности см.
телефона
2 Коснитесь [Очистить память].
Отображение Меню
на стр. 49.
Вы можете очистить зарегистрированную
телефонную книгу.
Список принятых вызовов:
Вы можете очистить список принятых звонков.
Список исходящих вызовов :
Вы можете очистить список набранных
номеров.
Список пропущенных вызовов:
Вы можете очистить список пропущенных
звонков.
p Коснитесь [Очистить], чтобы отобра-
зить сообщение о подтверждении очистки памяти.
p Коснитесь [Очистить все], чтобы очи-
стить все данные, которые соответствуют подключенному сотовому
телефону.
3 Коснитесь [ОК].
Данные выбранной записи удаляются из
памяти навигационной системы.
p Если Вы не хотите очистить выбранную
память, коснитесь [Отмена].
Настройка функций телефона
Настройка громкости телефона
Можно настроить уровень громкости
телефонной связи без снятия трубки.
1 Коснитесь [Громкость телефона] в
“Меню телефона”.
= Подробности см.
телефона
Отображение Меню
на стр. 49.
На этом экране можно выбрать следующие
элементы:
Контакты:
58
Ru
Page 59

Использование телефонной связи без снятия трубки
Глава
07
2 Настройте громкость, коснувшись
бегунков [Мелодия звонка телефона] и
[Голос телефона].
[Мелодия звонка телефона]:
Эта установка регулирует громкость
мелодии входящего звонка.
[Голос телефона]:
Эта установка регулирует слышимость
абонента при входящем звонке.
p Громкостьтелефона зависит от телефо-
на звонящего абонента, настройки уровня громкости и других условий.
= Подробно о данной операции, см.
Ответ на входящий звонок
на стр. 53.
Остановка передачи волны
Bluetooth
Остановить передачу электрических волн
можно, выключив функцию Bluetooth. Если
вы не используете беспроводную технологию Bluetooth, рекомендуется выбрать
[Выкл.].
1 Коснитесь [Настройки телефона] в
“Меню телефона”.
= Подробности см.
телефона
2 Коснитесь [Выкл.] в [Bluetooth вкл./
выкл.].
Коснувшись [Bluetooth вкл./выкл.], вы
переключаетесь между [Вкл.] и [Выкл.].
Отображение Меню
на стр. 49.
Автоматический ответ на
входящий звонок
Навигационная система автоматически отвечает на входящие звонки сотового
телефона. Ответить на звонок можно во
время управления автомобилем и удерживания руля.
1 Коснитесь [Настройки телефона] в
“Меню телефона”.
= Подробности см.
телефона
2 Коснитесь любой клавиши рядом с
[Предпочтения автоответа](например,
кнопки [Выкл.], [Через 3 секунды]).
Появится окно настройки автоответчика.
3 Коснитесь элемента, чтобы осуществить конфигурацию.
[Выкл.]: Нет функции автоответчика. Ответить с помощью снятия трубки
[Немедленно]: Отвечает немедленно
[Через 3 секунды]: Отвечает с задержкой
в три секунды
[Через 6 секунд]: Отвечает с задержкой в
шесть секунд
[Через 10 секунд]: Отвечает с задержкой в
десять секунд
Отображение Меню
на стр. 49.
Использование телефонной связи без снятия трубки
Ru
59
Page 60

Глава
07
Использование телефонной связи без снятия трубки
Настройка функции
автоматического отклонения
звонка
Если данная функция включена, навигационная система автоматически отклоняет
все входящие звонки.
1 Коснитесь [Настройки телефона] в
“Меню телефона”.
= Подробности см.
телефона
2 Коснитесь [Отклонить все вызовы].
Коснувшись [Отклонить все вызовы], Вы
переключаетесь между [Вкл.] и [Выкл.].
p Если функция автоматического отклоне-
ния звонка и функция автоответчика настроены на [Вкл.], функция
автоматического отклонения является
приоритетной, и все входящие звонки
автоматически отклоняются.
p Если [Отклонить все вызовы] на-
строен на [Вкл.], отклоненные входящие
звонки не будут сохраняться в списке
пропущенных вызовов.
Отображение Меню
на стр. 49.
Устранение эха и снижение
уровня шума
Использование телефонной связи без снятия трубки в автомобиле может сопровождаться эхом. Данная функция позволяет
уменьшить уровень эха и шумов во время
такой связи и поддержать определенный
уровень качества звука.
1 Коснитесь [Настройки телефона] в
“Меню телефона”.
= Подробности см.
телефона
2 Коснитесь [Эхо-канал].
Коснувшись [Эхо-канал], Вы переключаетесь между [Вкл.] и [Выкл.].
Отображение Меню
на стр. 49.
Настройка автоматического
соединения
Если активирована функция автоматического соединения, навигационная система
автоматически устанавливает соединение
с зарегистрированным телефоном, когда
он попадает в соответствующий диапазон.
Использование данной функции освободит
Вас от необходимости устанавливать
соединение.
p Некоторые сотовые телефоны не по-
ддерживают функцию автоматического
установления соединения.
p Данная система не запускает автома-
тическое соединение с зарегистрированным сотовым телефоном, если Вы
находитесь в меню телефонной связи
без снятия трубки “Function”.
1 Коснитесь [Настройки телефона] в
“Меню телефона”.
= Подробности см.
телефона
2 Коснитесь [Автосоединение].
Коснувшись [Автосоединение], вы
переключаетесь между [Вкл.] и [Выкл.].
p Автоматическое соединение устанавли-
вается в порядке регистрации номеров.
p Некоторые сотовые телефоны не по-
ддерживают функцию автоматического
установления соединения.
Отображение Меню
на стр. 49.
Редактирование названия
устройства
Вы можете изменить название устройства,
отображаемое на сотовом телефоне (по
умолчанию это [Pioneer Navi]).
1 Коснитесь [Настройки телефона] в
“Меню телефона”.
= Подробности см.
телефона
Отображение Меню
на стр. 49.
60
2 Коснитесь [Правка имени].
Появится клавиатура для ввода названия.
Ru
Page 61

Использование телефонной связи без снятия трубки
Глава
07
3 Коснитесь , чтобы удалить
текущее название, затем с помощью
клавиатуры введите новое название.
4 Коснитесь [Готово].
Название изменено.
p В качестве названия устройства можно
ввести до 30 символов.
Примечания по телефонной
связи без снятия трубки
Общие замечания
! Не гарантируется подключения всех со-
товых телефонов с функцией Bluetooth.
! Расстояние прямой видимости между
навигационной системой и вашим сотовым телефоном не должно превышать
10 метров во время разговора, при
передаче и отправке данных через Bluetooth. Однако расстояние передачи
может быть меньше расчетного в зависимости от окружающих условий.
! В некоторых моделях сотовых телефо-
нов динамики системы могут не воспроизводить сигнал звонка.
! Если на мобильном телефоне выбран
режим межабонентской связи, телефонная связь без снятия трубки может не
работать.
Регистрация и подключение
! Операции, выполняемые на сотовом
телефоне, могут варьироваться в зависимости от типа. Подробную информацию можно получить в инструкции к
сотовому телефону.
! В зависимости от сотового телефона
функция передачи телефонной книги
может не работать, даже если телефон
подключен к навигационной системе. В
таком случае необходимо отключить
телефон от системы, снова выполнить
соединение, а затем осуществить
передачу телефонной книги.
Выполнение и прием звонков
! Вы можете слышать шум в следующих
ситуациях:
— Когда Вы отвечаете на звонок с по-
мощью кнопки на телефоне.
— Когда абонент на другом конце
вешает трубку.
! Если абонент на другом конце не может
слышать своего абонента из-за эха,
уменьшите уровень громкости для звонка с использованием телефонной связи
без снятия трубки. Это может уменьшить эффект эхо.
! С некоторыми моделями телефона,
даже если Вы нажимаете кнопку ответа
на звонок, система телефонной связи
без снятия трубки может не работать.
! Зарегистрированное имя появляется,
если номер телефона входящего звонка
уже зарегистрирован в телефонной
книге. Если один номер телефона зарегистрирован на разные имена, они появляются на экране в алфавитном
порядке.
! Если номер телефона входящего звонка
не зарегистрирован в телефонной
книге, появляется номер телефона
входящего звонка.
История принятых звонков и история
набранных номеров
! Звонки, сделанные с сотового телефо-
на, или отредактированные на
телефоне данные не отражаются в истории набранных номеров или телефонной книге навигационной системы.
Использование телефонной связи без снятия трубки
Ru
61
Page 62

Глава
07
Использование телефонной связи без снятия трубки
! Вы не можете осуществить звонок на
номер неизвестного пользователя (без
номера телефона) из истории принятых
звонков.
! Если звонки выполняются с сотового
телефона, данные истории не будут записаны в навигационную систему.
О передачи данных телефонной
книги
! Если в телефонной книге сотового
телефона содержится более 400 записей, возможно, не все записи загрузятся.
! В некоторых моделях телефона перед-
ача всех записей телефонной книги
сразу может быть невозможна. В этом
случае выполните передачу данных с
мобильного телефона поочередно.
! В зависимости от телефона навигацион-
ная система может отображать
телефонную книгу неверно (некоторые
символы могут быть искажены, а имя и
фамилия могут поменяться местами).
! Если в телефонной книге на сотовом
телефоне имеются изображения, передача телефонной книги может быть выполнена некорректно (данные с
изображениями нельзя передать с сотового телефона).
! В зависимости от модели сотового
телефона, передача телефонной книги
может быть невозможна.
инструкции на нашем сайте. Следуйте
инструкциям с нашего сайта, в которых
приводится описание процедуры, предшествующей отображению экрана для
обновления.
1 Коснитесь [Настройки телефона] в
“Меню телефона”.
= Подробности см.
телефона
2 Коснитесь [Обновление ПО Bluetooth].
Отображается текущая версия.
3 Коснитесь [Обновление ПО].
Обновление запущено.
Отображение Меню
на стр. 49.
Обновление программного
обеспечения для
беспроводной технологии
Bluetooth
В будущем будет доступна загрузка файлов обновления. С помощью ПК вы
сможете загружать последние версии файлов обновления.
p Перед загрузкой и установкой файлов
обновления внимательно прочитайте
62
Ru
Page 63

Воспроизведение музыкальных файлов (USB, SD)
Глава
08
Вы можете воспроизводить сжатые музыкальный файлы, хранящиеся на внешних
устройствах памяти (USB, SD).
p В данном разделе карта памяти SD, ус-
тройство памяти USB и портативный
аудиоплеер USB попадают под
определение “внешние устройства памяти (USB, SD)”. Если речь идет только
об устройстве памяти USB и портативном аудиоплеере USB, они объединяются под термином “устройство памяти
USB”.
p Если в качестве AV источника выбрано
“SD” или “USB”, то звук AV, команды навигации и звуковые сигналы будут выводиться вместе, и их громкость можно
подрегулировать одновременно.
Процедуры пуска
% Вставьте карту памяти SD в слот для
SD-карт или устройство памяти USB в
USB-разъем.
Меняется источник, затем начинается воспроизведение, если на внешнем устройстве имеется воспроизводимый файл.
= Подробности см.
ключение USB-устройства памяти
стр. 14.
= Подробности см.
карты памяти SD
p Если внешнее устройство памяти уже
установлено, коснитесь [USB] или [SD] в
меню “Источник AV ”.
= Подробно о данной операции, см.
экранов
p Воспроизведение осуществляется в со-
ответствии с номерами папок. Пропускаются папки, не содержащие
воспроизводимых файлов (если в корневой папки 001 нет воспроизводимых
файлов, воспроизведение начинается с
папки 002).
на стр. 18.
Подключение и от-
на
Загрузка и извлечение
на стр. 13.
Обзор
Чтение с экрана
2
1 35
6
7
8
9
a
p В зависимости от используемого
внешнего устройства памяти не всегда
возможна нормальная эксплуатация
системы.
p Возможно воспроизведение файлов,
содержащихся на устройстве памяти
USB, соответствующем классу накопителей. Подробная информация о
USB-классе представлена в инструкции
для устройства памяти USB.
1 Значок источника
Показывает, какой источник выбран.
2 Индикатор номера папки
3 Индикатор номера трека
4 Индикатор времени воспроизведения
Показывает прошедшее время воспроизведения текущего трека.
5 Индикатор типа файла
Показывает тип воспроизводимого в данный момент файла.
6 Индикатор названия текущей папки
Показывает название воспроизводимой в
данный момент папки.
7 Номер текущей папки и общее число
файлов
Показывает номер текущего воспроизводимого файла и общее число воспроизводимых аудиофайлов.
8 Индикатор названия трека*
Показывает название воспроизводимого в
данный момент трека (если это возможно).
9 Индикатор названия исполнителя*
4
b
Воспроизведение музыкальных файлов (USB, SD)
Ru
63
Page 64

Глава
08
Воспроизведение музыкальных файлов (USB, SD)
Показывает имя воспроизводимого исполнителя (если доступно).
a Индикатор названия альбома*
Показывает название альбома текущего
трека (если доступно).
b Индикатор условий воспроизведения
Приведенные ниже знаки обозначают условия текущего воспроизведения.
: Повторное воспроизведение
: Воспроизведение в произвольном по-
рядке
: Сканирование
Индикатор Значение
Аудиофайлы на текущем
внешнем устройстве памя-
Media Repeat
Folder Repeat
Track Repeat
Media Random
Folder Random
Media Scan
Folder Scan
= Подробно см.
“Function”
ти (USB, SD) воспроизводятся циклически. Это
условие является настройкой по умолчанию.
Текущая папка воспроизводится циклически.
Текущий файл воспроизводится многократно.
Все аудиофайлы на
текущем внешнем устройстве памяти (USB,
SD), воспроизводятся в
произвольном порядке.
Все аудиофайлы в
текущей папке воспроизводятся в произвольном
порядке.
Начало каждого аудиофайла воспроизводится в
течение 10 секунд.
Начало каждого трека в
выбранном диске проигрывается около 10
секунд.
Использование меню
на стр. 65.
p Информация, помеченная звездочкой
(*), отображается только в случае, если
она была закодирована в сжатых аудиофайлах. Если такая информация не
была закодирована в таких файлах,
вместо нее отображается “—”.
Использование клавиш
сенсорной панели (Музыка)
12
3
4
5
6
7
1 Вызов кривых эквалайзера
Выберите одну из 11 кривых эквалайзера.
p Эта функция также эффективна для
звуковых сигналов.
2 Отображение меню “Function”
= Подробности см.
меню “Function”
3 Переключение операционного экрана
Касание кнопки переключает экран воспроизведения музыкальных файлов на
экран воспроизведения видеофайлов.
Данная клавиша доступна только при наличии аудио и видеофайлов на внешнем
устройстве памяти (USB, SD).
4 Выберите предыдущую или следую-
щую папку
Касание [c] или [d] позволяет воспроизводить первый воспроизводимый файл в
предыдущей или следующей папке. Папки,
в которых нет воспроизводимых файлов,
пропускаются.
5 Перемещение на начало или на конец
Коснувшись [p], Вы перемещаетесь на
начало следующего файла. Коснувшись
один раз [o], Вы перемещаетесь на начало текущего файла. Коснувшись еще
раз, Вы перейдете к предыдущему файлу.
Быстрое перемещение по списку
вперед или назад
Использование
на стр. 65.
64
Ru
Page 65

Воспроизведение музыкальных файлов (USB, SD)
Глава
08
Коснувшись и удерживая [o] или [p],
Вы выполните быструю перемотку назад
или вперед.
p Во время перемотки вперед или
назад звук отсутствует.
p Поворот MULTI-CONTROL влево или
вправо, позволяет выполнить описанные выше операции.
6 Воспроизведение и пауза
Касание [f] переключает режим воспроизведения и режим паузы.
7 Отображение экрана карты
Выбор трека из списка
Данный список позволяет видеть названия
треков или папок на внешнем устройстве
памяти (USB, SD). При касании папки из
списка можно просмотреть ее содержание.
При касании трека из списка он воспроизводится.
3 Коснитесь трека, который необходимо отредактировать.
p Чтобы отменить экран списка, коснитесь
[Детали].
Просмотр прилагающейся
текстовой информации
Отображается текстовая информация, записанная в сжатом аудиофайле.
% Коснитесь
Отображается следующий блок информации.
! Album Title : (название альбома)
! Track Title : (название трека)
! Folder Title : (название папки)
! File Name : (название файла)
! Artist Name : (имя исполнителя)
p Если информация не была записана в
файлы, ничего не отобразится.
p Для WAV-файлов отображается только
информация с пометкой (*).
p Если символы, записанные в аудиофай-
лах, не совместимы с навигационной
системой, они могут отображаться в искаженном виде.
.
Воспроизведение музыкальных файлов (USB, SD)
1 Коснитесь [Список].
2 Коснитесь папки, которую необходимо просмотреть.
Коснувшись
следующую или предыдущую страницу
списка.
При касании
родительской папки.
p Если выбранная папка не содержит
треков, которые могут быть воспроизведены, список треков не отображается.
или , Вы перейдете на
отображается содержание
Использование меню
“Function”
1 Коснитесь [USB] или [SD] в меню “Источник AV”, чтобы отобразить экран
“USB” или “SD”.
= Подробно о данной операции, см.
экранов
на стр. 18.
Обзор
Ru
65
Page 66

Глава
08
Воспроизведение музыкальных файлов (USB, SD)
2 Коснитесь [Func].
12 3
1 Повторное воспроизведение
При каждом касании [Повтор] происходит изменение установок в следующей последовательности:
! Медиа — Повторяет все сжатые
аудиофайлы, содержащиеся на
внешнем устройстве памяти (USB,
SD)
! Дорожка — Повторное воспроиз-
ведение текущего трека
! Папка — Повторное воспроизведе-
ние текущей папки
p Если Вы пропускаете файл вперед
или назад, когда диапазон повтора
воспроизведения установлен как “До-
рожка”, диапазон повтора воспроиз-
ведения меняется на “Папка”.
2 Воспроизведение треков в случайном
порядке
Воспроизведение в произвольном порядке позволяет проигрыватьтреки в
произвольной последовательности в
текущем диапазоне воспроизведения.
Коснувшись[Произвольный], вы
переключаетесь между “Вкл.”и “Выкл.”.
p При переводе [Произвольный] в
“Вкл.”, когда диапазон повторного
воспроизведения установлен в
режим “Дорожка”, диапазон повторного воспроизведения автоматически
меняется на “Папка”.
3 Сканирование папок и треков
Функция сканирования позволяет прослушать первые 10 секунд каждого
трека. Сканирование выполняется толь-
ко в диапазоне текущего повторного воспроизведения.
Касание [Скан] переключает между
“Вкл.” и “Выкл.”. Определив нужный
трек, коснитесь [Скан], чтобы отключить
сканирование.
p Когда завершилось сканирование
всех треков или папок, начнется стандартное воспроизведение.
p При переводе [Скан] в “Вкл.”, когда
диапазон повторного воспроизведения установлен в режим “Дорожка”,
диапазон повторного воспроизведения автоматически меняется на
“Папка”.
66
Ru
Page 67

Воспроизведение видеофайлов (USB, SD)
Глава
09
Можно воспроизводить видеофайлы,
содержащиеся на внешнем устройстве памяти (USB, SD).
p В данном разделе карта памяти SD, ус-
тройство памяти USB и портативный
аудиоплеер USB попадают под
определение “внешние устройства памяти (USB, SD)”. Если речь идет только
об устройстве памяти USB и портативном аудиоплеере USB, они объединяются под термином “устройство памяти
USB”.
p Если в качестве AV источника выбрано
“SD” или “USB”, то звук AV, команды навигации и звуковые сигналы будут выводиться вместе, и их громкость можно
подрегулировать одновременно.
Процедуры пуска
% Вставьте карту памяти SD в слот для
SD-карт или устройство памяти USB в
USB-разъем.
Меняется источник, затем начинается воспроизведение, если на внешнем устройстве имеется воспроизводимый файл.
= Подробности см.
ключение USB-устройства памяти
стр. 14.
= Подробности см.
карты памяти SD
p Если внешнее устройство памяти уже
установлено, коснитесь [USB] или [SD] в
меню “Источник AV ”.
p Воспроизведение осуществляется в со-
ответствии с номерами папок. Пропускаются папки, не содержащие
воспроизводимых файлов (если в корневой папки 001 нет воспроизводимых
файлов, воспроизведение начинается с
папки 002).
Подключение и от-
на
Загрузка и извлечение
на стр. 13.
Чтение с экрана
1 3
2
6
p В зависимости от используемого
внешнего устройства памяти не всегда
возможна нормальная эксплуатация
системы.
p Возможно воспроизведение файлов,
содержащихся на устройстве памяти
USB, соответствующем классу накопителей. Подробная информация о
USB-классе представлена в инструкции
для устройства памяти USB.
1 Значок источника
Показывает, какой источник выбран.
2 Индикатор номера папки
3 Индикатор номера файла
4 Индикатор времени воспроизведения
Показывает прошедшее время воспроизведения текущего трека.
5 Индикатор типа файла
Показывает тип воспроизводимого в данный момент файла.
6 Индикатор названия текущей папки
Показывает название воспроизводимой в
данный момент папки.
54
Воспроизведение видеофайлов (USB, SD)
Ru
67
Page 68

Глава
09
Воспроизведение видеофайлов (USB, SD)
Использование клавиш
сенсорной панели (Видео)
21
3
4
5
6
7
a98
1 Вызов кривых эквалайзера
Выберите одну из 11 кривых эквалайзера.
p Эта функция также эффективна для
звуковых сигналов.
2 Отображение меню “Function”
= Подробности см.
меню “Function”
3 Переключение операционного экрана
Касание кнопки переключает экран воспроизведения музыкальных файлов на
экран воспроизведения видеофайлов.
Данная клавиша доступна только при наличии аудио и видеофайлов на внешнем
устройстве памяти (USB, SD).
4 Выберите предыдущую или следую-
щую папку
Касание [c] или [d] позволяет воспроизводить первый воспроизводимый файл в
предыдущей или следующей папке. Папки,
в которых нет воспроизводимых файлов,
пропускаются.
5 Перемещение на начало или на конец
Коснувшись [p], Вы перемещаетесь на
начало следующего файла. Коснувшись
один раз [o], Вы перемещаетесь на начало текущего файла. Коснувшись еще
раз, Вы перейдете к предыдущему файлу.
Быстрое перемещение по списку
вперед или назад
Коснувшись и удерживая [o] или [p],
Вы выполните быструю перемотку назад
или вперед.
Использование
на стр. 69.
p Во время перемотки вперед или
назад звук отсутствует.
p Поворот MULTI-CONTROL влево или
вправо, позволяет выполнить описанные выше операции.
6 Воспроизведение и пауза
Касание [f] переключает режим воспроизведения и режим паузы.
7 Отображение экрана карты
8 Укажите главу, которую Вы хотите вос-
произвести, или время, с которого Вы
хотите начать воспроизведение, введя
цифру
= Подробности см.
Поиск нужной
сцены и запуск воспроизведения в
определенное время
9 Остановка воспроизведения
a Скрывает сенсорную клавиатуру
Касание [Скрыть] скрывает сенсорную
клавиатуру. Коснитесь ЖК-экрана в любой
точке, чтобы снова отобразить сенсорную
клавиатуру.
на стр. 68.
Поиск нужной сцены и запуск
воспроизведения в
определенное время
Вы можете выполнить поиск нужной
сцены, указав номер папки, номер файла
или время.
1 Коснитесь [Поиск], затем коснитесь
[Папка] или [Файл] или [Время].
68
Ru
Page 69

1
Воспроизведение видеофайлов (USB, SD)
2 Коснитесь клавиш, чтобы ввести
нужный номер или время, затем коснитесь [Ввод].
1 Повторное воспроизведение
При каждом касании [Повтор] происходит изменение установок в следую-
Для папок и файлов
! Чтобы выбрать 3, коснитесь по очереди
[3] и [Ввод].
! Чтобы выбрать 10, коснитесь по
очереди [1] и [0] и [Ввод].
Для времени (поиск по времени)
! Чтобы выбрать 5 минут 03 секунд, кос-
нитесь по очереди [5], [0], [3] и [Ввод].
! Чтобы выбрать 71 минуту 00 секунд,
коснитесь по очереди [7], [1], [0], [0] и
[Ввод].
p Для отмены ввода цифр коснитесь
[Очистить].
щей последовательности:
! Медиа — Повторно воспроизводит
все видеофайлы, содержащиеся в
выбранном внешнем источнике памяти (USB, SD)
! Файл — Повторное воспроизведение
только текущего файла
! Папка — Повторное воспроизведе-
ние текущей папки
p Если Вы пропускаете файл вперед
или назад, когда диапазон повтора
воспроизведения установлен как “До-
рожка”, диапазон повтора воспроиз-
ведения меняется на “Папка”.
Глава
09
Воспроизведение видеофайлов (USB, SD)
Использование меню
“Function”
1 Коснитесь [USB] или [SD] в меню “Источник AV”, чтобы отобразить экран
“USB” или “SD”.
= Подробно о данной операции, см.
экранов
2 Коснитесь экрана, чтобы отобразить
клавиши сенсорной панели.
3 Коснитесь [Func].
p Если не отображаются клавиши сенсор-
ной панели, коснитесь экрана в любой
точке.
на стр. 18.
Обзор
Ru
69
Page 70

Глава
10
Использование iPod®(iPod)
С помощью интерфейсного USB-кабеля
для iPod можно подключить iPod к навигационной системе.
p Для подключения требуется интерфейс-
ный USB-кабель для iPod (CD-IU200VM)
(продается отдельно).
p iPod является торговой маркой компа-
нии Apple Inc., зарегистрированной в
США и других странах.
Процедуры пуска
1 Коснитесь [Вход AV ] в меню “Настройки AV ”, чтобы выбрать “iPod”.
= Подробности см. в главе
видеовхода (AV)
Настройка
на стр. 95.
2 Подключите iPod.
Меняется источник, и начинается воспроизведение.
= Подробности см.
стр. 15.
p Если iPod уже подключен, коснитесь
[iPod] в меню “Источник AV”.
= Подробно о данной операции, см.
экранов
на стр. 18.
Подключение iPod
на
Обзор
Чтение с экрана
Музыка
Видео
1 Значок источника
Показывает, какой источник выбран.
2 Индикатор воспроизведения в случай-
ном порядке
Появляется при использовании воспроизведения в произвольном порядке.
3 Индикатор повторного воспроизведе-
ния
Появляется при использовании повторного
воспроизведения.
: Повторное воспроизведение всех
треков
: Повторное воспроизведение одного
трека
4 Иллюстрация к альбому
Если доступна, отображается иллюстрация к текущей песне.
5 Индикатор названия песни (эпизод)
Отображает название текущей песни. При
воспроизведении подкаста отображается
эпизод.
6 Индикатор имени исполнителя (заголо-
вок подкаста)
Отображает имя воспроизводимого исполнителя. При воспроизведении подкаста отображается заголовок подкаста.
7 Индикатор названия альбома (дата вы-
пуска)
Отображает название альбома данной
песни. При воспроизведении подкаста отображается дата выпуска.
8 Индикатор времени воспроизведения
Показывает прошедшее время воспроизведения текущей песни.
9 Индикатор номера песни
70
Ru
Page 71

Использование iPod®(iPod)
Глава
10
Показывает номер воспроизводимой
песни и общее количество песен в выбранном списке.
a Индикатор номера главы
Показывает номер текущей главы и общее
количество глав при воспроизведении
видео, разбитого на главы.
p Если символы, записанные на iPod, не
совместимы с навигационной системой,
они могут отображаться в искаженном
виде.
Использование клавиш
сенсорной панели (Музыка)
1 Иллюстрация к альбому
Коснитесь этой клавиши, чтобы увеличить
иллюстрацию к альбому. Повторное касание этой кнопки возвращает иллюстрацию
в обычный размер.
2 Закладки категорий
Показывает список для сужения песен.
Если Вы хотите использовать данный список для “Audiobooks” или “Composers”,
коснитесь [Меню], чтобы отобразить эти
списки.
3 Отображение меню “Function”
= Подробности см.
меню “Function”
4 Переключение операционного экрана
Касание этой кнопки переключает между
экраном для работы с музыкальными файлами и экраном для работы с видеофайлами. После касания кнопки появится меню
Использование
на стр. 74.
верхней категории, и Вы сможете выбрать
нужный элемент для воспроизведения.
p Данная клавиша сенсорной панели
доступна, только если на вашем iPod
имеются видео- и аудиофайлы.
5 Отображает меню верхней категории
При касании этой клавиши отображается
верхняя категория, затем можно использовать закладки категории. При выборе
песни для воспроизведения с помощью закладок категории касание данной клавиши
позволяет отобразить предыдущий список.
6 Переход вперед или назад к другой
песне
Касание [p] позволяет перейти к началу
следующей песни. Касание [o] позволяет однократно перейти к началу текущей
песни. Повторное касание отправит вас к
предыдущей песне. При воспроизведении
трека, содержащего главы, их можно пропускать вперед или назад.
Быстрое перемещение по списку
вперед или назад
Коснувшись и удерживая [o] или [p],
Вы выполните быструю перемотку назад
или вперед.
p Поворот MULTI-CONTROL влево или
вправо, позволяет выполнить описанные выше операции.
7 Воспроизведение и пауза
Касание [f] переключает режим воспроизведения и режим паузы.
8 Отображение экрана карты
9 Перемешать все
Все песни (кроме треков в “Audiobooks”и
“Podcasts”), имеющиеся в Вашем iPod,
можно воспроизводить в произвольном порядке.
p Чтобы отменить воспроизведение в
произвольном порядке, переключите
[Перемешивание] в меню “Function”
на “Выкл.”.
Использование iPod
®
(iPod)
Ru
71
Page 72

Глава
10
Использование iPod®(iPod)
Поиск песни
Касание элемента списка позволяет выполнить поиск песни и воспроизвести ее в
iPod.
Сужение песни в списке
1 Коснитесь нужной закладки категории, чтобы отобразить список песен
или треков.
! Плейлисты (плейлисты)
! Жанры (жанры)
! Исполнители (исполнители)
! Альбомы (альбомы)
! Podcasts (подкасты)
Показан экран поиска.
2 Коснувшись или , Вы перейдете
на следующую или предыдущую страницу списка.
3 Коснитесь элемента, который необходимо детализировать.
Детализируйте элемент до тех пор, пока не
появится название трека в списке.
p Касание [All] в списке дополняет все
опции в текущем списке. Например,
если коснуться [All] после касания [Ис-
полнители], Вы сможете перейти к
следующему экрану и выбрать всех исполнителей в списке.
p Выбрав Исполнители, Альбомы или
Жанры, и продолжая касаться одного из
списков, можно запустить воспроизведение первых песен в выбранном списке и
отобразить следующие опции.
4 В списке песен (или эпизодов) коснитесь трека, который нужно воспроизвести.
p Выбрав трек с помощью данной функ-
ции, коснитесь [Меню], чтобы отобразить ранее выбранный список.
Поиск нужных элементов по алфавиту
Функция управления поиском отображает
страницу, содержащую первую нужную
опцию.
p Данная функция доступна только для
алфавитного списка.
Управление поиском
1 Коснитесь нужной закладки категории, чтобы отобразить список.
2 Коснитесь элемента, который необходимо детализировать.
3 Коснитесь [c] или [d], чтобы выбрать символ.
p “THE” или “ The” , а также пробел перед
именем исполнителя будут игнорироваться; для поиска будет принят следующий символ.
4 Коснитесь клавиши буквы, чтобы отобразить страницу с нужными опциями.
5 В списке песен (или эпизодов) коснитесь трека, который нужно воспроизвести.
72
Ru
Page 73

Использование iPod®(iPod)
Глава
10
Запуск воспроизведения
видео
Навигационная система способна воспроизводить видео с подключенного iPod,
содержащего видеоматериалы.
1 Коснитесь [Видео].
2 Коснитесь одной из категорий,
содержащих видео, которое необходимо воспроизвести.
Начнется воспроизведение видео.
3 Коснитесь нужного пункта в списке,
чтобы сузить его до отображения списка видео.
= Подробно о данной операции, см.
смотр видеофайлов
4 В списке видеоэлементов коснитесь
видео, которое нужно воспроизвести.
5 Коснитесь экрана, чтобы отобразить
клавиши сенсорной панели.
= Подробно о данной операции, см.
пользование клавиш сенсорной панели
(Видео)
на стр. 73.
на стр. 74.
Про-
Ис-
Использование клавиш
сенсорной панели (Видео)
1 Отображение меню “Function”
= Подробности см.
меню “Function”
2 Переключение операционного экрана
Касание этой кнопки переключает между
экраном для работы с музыкальными файлами и экраном для работы с видеофайлами. После касания кнопки появится меню
верхней категории, и Вы сможете выбрать
нужный элемент для воспроизведения.
p Данная клавиша сенсорной панели
доступна, только если на вашем iPod
имеются видео- и аудиофайлы.
3 Отображает ранее выбранный список
Если Вы выбираете видео для воспроизведения после касания Главное меню, касание этой клавиши отображает
предыдущий список.(Если Вы повторно
касаетесь Главное меню, но не выбираете видео, данная кнопка будет неактивна до следующего выбора видео из
списка.)
4 Переход вперед или назад к другой
песне
Касание [p] перемещает к началу
следующего видео. Касание [o]
перемещает к началу текущего видео. Повторное касание перемещает к началу
предыдущего видео. При воспроизведении
видео, разбитого на главы, можно
переходить на другие главы вперед или
назад.
Быстрое перемещение по списку
вперед или назад
Использование
на стр. 74.
Использование iPod
®
(iPod)
Ru
73
Page 74

Глава
10
Использование iPod®(iPod)
Коснувшись и удерживая [o] или [p],
Вы выполните быструю перемотку назад
или вперед.
p Поворот MULTI-CONTROL влево или
вправо, позволяет выполнить описанные выше операции.
5 Воспроизведение и пауза
Касание [f] переключает режим воспроизведения и режим паузы.
6 Отображение экрана карты
7 Отображает меню верхней категории
для видео
Касание этой клавиши позволяет отобразить верхнюю категорию для воспроизведения видео.
8 Скрывает сенсорную клавиатуру
Касание [Скрыть] скрывает сенсорную
клавиатуру. Коснитесь ЖК-экрана в любой
точке, чтобы снова отобразить сенсорную
клавиатуру.
Просмотр видеофайлов
Касание нужного элемента списка позволяет выполнить поиск видеофайла и воспроизвести его в iPod.
Сужение списка видео
1 Коснитесь нужной категории.
4 В списке видеоэлементов коснитесь
видео, которое нужно воспроизвести.
p Выбрав видео с помощью данной функ-
ции, коснитесь [Меню], чтобы отобразить ранее выбранный список.
Поиск нужных элементов по алфавиту
Функция управления поиском отображает
страницу, содержащую первую нужную
опцию.
p Данная функция доступна только для
алфавитного списка.
Управление поиском
1 Коснитесь нужной категории.
2 Коснитесь элемента, который необходимо детализировать.
3 Коснитесь [c] или [d], чтобы выбрать символ.
p “THE” или “ The” , а также пробел перед
именем исполнителя будут игнорироваться; для поиска будет принят следующий символ.
4 Коснитесь клавиши буквы, чтобы отобразить страницу с нужными опциями.
5 В списке видеоэлементов коснитесь
видео, которое нужно воспроизвести.
2 Коснувшись или , Вы перейдете
на следующую или предыдущую страницу списка.
3 Коснитесь элемента, который необходимо детализировать.
Детализируйте элемент до тех пор, пока не
появится название трека в списке.
74
Ru
Использование меню
“Function”
1 Коснитесь [iPod] в меню “Источник
AV” , чтобы отобразить экран управле-
ния для “iPod”.
= Подробно о данной операции, см.
экранов
на стр. 18.
Обзор
Page 75

Использование iPod®(iPod)
Глава
10
2 Коснитесь [Func].
123
1 Настройка повторного воспроизведе-
ния
Повторное воспроизведение бывает
двух типов.
При каждом касании [Повтор] происходит изменение установок в следующей последовательности:
! Одну — Повторное воспроизведение
текущего трека
! Все — Повтор всех песен в выбран-
ном списке
2 Настройка воспроизведения музы-
кальных материалов в произвольном
порядке
Эта функция перемешивает песни или
альбомы и воспроизводит их в случайном порядке.
При каждом касании [Перемешивание]
происходит изменение установок в
следующей последовательности:
! Выкл. — Не перемешивает аудио-
материалы.
! Песни — Воспроизведение песен в
произвольном порядке в выбранном
списке
! Альбомы — Случайный выбор аль-
бома и последующее воспроизведение всех песен этого альбома по
порядку
3 Настройка скорости воспроизведе-
ния аудиокниги
При прослушивании аудиокниги с iPod,
можно изменить скорость воспроизведения.
При каждом касании [Аудиокнига] происходит изменение установок в следующей последовательности:
4
! Обычный — Воспроизведение на
нормальной скорости
! Медленнее — Воспроизведение на
более низкой скорости
! Быстрее — Воспроизведение на
более высокой скорости
4 Playback the video on the wide screen
mode
Если видеоизображение совместимо с
широкоформатным экраном, настройте
[Широкоформатный] на [Вкл.], чтобы
просмотреть видеоизображение в широкоформатном виде.
При каждом касании [Широкоформат-
ный] происходит изменение установок в
следующей последовательности:
! Вкл. — Воспроизводит широкофор-
матное видео с iPod
! Выкл. — Воспроизводит нормальное
видео с iPod
p Изменение размера происходит
после изменения данной настройки
“Широкоформатный” , затем вы-
берите видео для воспроизведения.
p Данная настройка доступна только
во время работы с видео.
Использование iPod
®
(iPod)
Ru
75
Page 76

Глава
11
Использование AV-входа
Вы можете отобразить выход “видеоизображения” с помощью оборудования, подключенного к “Вход AV”.
p Используйте CD-RM10 (продается
отдельно) для подключения внешнего
видеокомпонента.
ВНИМАНИЕ
С целью безопасности невозможен просмотр
видеоизображения во время движения автомобиля. Чтобы просмотреть видеоизображения, необходимо остановиться в безопасном
месте и установить парковочный тормоз.
Процедуры пуска (AV)
1 Подключите соответствующий AV-
кабель (продается отдельно) к входному гнезду AV.
Использование клавиш
сенсорной панели
% Коснитесь экрана, чтобы отобразить
клавиши сенсорной панели.
1 Скрывает сенсорную клавиатуру
Касание [Скрыть] скрывает сенсорную
клавиатуру. Коснитесь ЖК-экрана в
любой точке, чтобы снова отобразить
сенсорную клавиатуру.
2 Отображение экрана карты
2 Коснитесь [Вход AV ] в меню “Настройки AV ”.
= Подробности см. в главе
видеовхода (AV)
3 Коснитесь [AV] в меню “Источник
AV”.
Изображение выводится на экран.
= Подробно о данной операции, см.
76
экранов
Ru
на стр. 18.
Настройка
на стр. 95.
Обзор
Page 77

Выполнение персональных настроек
Глава
12
Опции меню “Настройки
навигации”
Базовые операции в меню
“Настройки навигации”
Здесь можно выполнить настройки навигационных функций.
В данной главе представлены методы изменения настроек громкости навигационной ориентации, громкости звука при
нажатии кнопок и рабочие примеры.
1 Нажмите кнопку MENU, чтобы вызвать “Главное меню”, затем коснитесь
[Настройки].
2 Коснитесь [Настройки навигации].
Появится меню “Настройки навигации”.
3 Коснитесь [Настройки звука].
4 Для изменения настроек исполь-
зуйте инструмент, предназначенный
для определенной опции.
1
23
1 Бегунок
Изменить значение можно касанием
нужной точки на панели или перетаскиванием бегунка в нужное положение.
2 Клавиша подробной настройки
Позволяет отобразить экран для выполнения подробных персональных настроек.
3 Включение/выключение функции
управления
Касание клавиши [Вкл.] или [Выкл.] позволяет активировать или деактивировать данную функцию.
5 Коснитесь , чтобы вернуться к
меню “Настройки навигации”.
Выполнение персональных настроек
Появится меню “Настройки звука”.
Настр. GPS и врем.
Показывает статус соединения GPS-антенны, точность приема и количество спутников, с которых ведется прием сигнала.
% Коснитесь [Настр. GPS и врем.] в
меню “Настройки навигации”.
Появится экран “Статус GPS”.
Ru
77
Page 78

Глава
12
Выполнение персональных настроек
12
4 5
3
1 Положение GPS-совокупности, получае-
мой навигационной системой
Цвет
Зеленый Да Да
Серый Да Нет
Красный Нет Нет
Передача
сигнала
Используется в позиционировании
2 Показывает текущую комплексную точ-
ность, абсолютную высоту и скорость.
3 Показывает мощность сигнала каждого
спутника.
4 Показывает статус соединения или ус-
ловие приема GPS-антенны.
Цвет Условие
Зеленый
Желтый
Красный Подключен, но нет приема
Черный
с x
3D-прием (нормальная точность определения положения)
2D –прием (низкая точность
определения положения)
Нет подключения
5 Показывает статус приема GPS. Мигаю-
щий зеленый индикатор означает, что
функция определения местоположения
работает нормально. Если индикатор загорается другим цветом, имеется проблема с приемом GPS. В таком случай
необходимо проверить правильность подключения и установки.
Настр. времени
Через экран “Настр. времени” можно вручную установить время.
1 Коснитесь [Настр. GPS и врем.] в
меню “Настройки навигации”.
Появится экран “Статус GPS”.
2 Коснитесь [Настр. времени].
Появится экран “Настр. времени”.
Доступные опции;
! “Автокоррекция”
Синхронизирует внутренние часы навигационной системы с точным временем,
передаваемым от GPS (GMT). Изменение данной настройки позволяет
вручную устанавливать время.
ВНИМАНИЕ
Переход с “Автокоррекция” в “Выкл.”
отключает автоматическую настройку в
соответствии с временным поясом. Помните, возможен неправильный расчет
маршрута, если установленное Вами
время не совпадает с временным поясом местности, через которую проходит
ваш маршрут.
[Вкл.]:
Корректирует текущее время, автоматически изменяя временной пояс в соответствии с местом нахождения системы.
[Выкл.]:
Корректирует текущее время в соответствии с настройками “ Часов. пояс” и
“Время”.
! “Часов. пояс”
78
Ru
Page 79

Выполнение персональных настроек
Глава
12
Позволяет вручную устанавливать
временной пояс. Коснитесь клавиши,
чтобы отобразить список поясов, а
затем выберите нужный временной
пояс.
! “Время”
Позволяет регулировать разницу во
времени на один час. Коснитесь a или
b , чтобы выполнить настройку.
p “Часов. пояс” и “Время” активируют-
ся только после выбора [Выкл.].
Настройки 3D
Можно выполнить персональные настройки для экрана 3D-карты.
1 Коснитесь [Визуальные] в меню “Настройки навигации”.
Появится экран “Настр.карты”.
2 Коснитесь [Настройки 3D].
Появится экран “Настройки 3D-отображе-
ния”.
Доступные опции;
! “Достопримечательности”
Вы можете выбрать рисовать или нет
графические 3D-ориентиры на карте.
! “Эстакадные дороги”
Вы можете выбрать рисовать или нет
эстакады, развязки и мосты на карте.
! “Детали местности”
[Выс.], [Дальше], [Низина]:
Рисует рельеф (например, горные цепи)
на карте с указанной четкостью.
[Выкл.]:
Не рисует рельеф на карте.
Настройки карты
Можно выполнить персональные общие
настройки для экрана карты.
1 Коснитесь [Визуальные] в меню “Настройки навигации”.
Появится экран “Настр.карты”.
2 Коснитесь [Настройки карты].
Появится экран “Настройки карты”.
Доступные опции;
! [Цвет карты]
Позволяет установить цвет карты для
использования в дневное и ночное
время. Коснитесь этой клавиши, чтобы
отобразить следующий экран.
“Цвета в дневное время:”
Можно установить цвет карты для использования в дневное время. Коснитесь этой клавиши, чтобы выбрать
нужный профиль из списка.
“Цвета в ночное время:”
Можно установить цвет карты для использования в ночное время. Коснитесь
этой клавиши, чтобы выбрать нужный
профиль из списка.
! “Ночной режим”
Изменяет настройки для использования
карты в ночное время.
[Авто]:
Автоматически переключает дневной и
ночной цвет карты, выбранный в “Цвет
карты”.
[Ночь]:
Всегда отображает карту в цвете, выбранном в “Цвета в ночное время:”.
[День]:
Выполнение персональных настроек
Ru
79
Page 80

Глава
12
Выполнение персональных настроек
Всегда отображает карту в цвете, выбранном в “Цвета в дневное время:”.
! “2D-местность”
Вы можете выбрать рисовать или нет
рельеф в реальном ландшафте на
карте, например, зеленую зону, водную
зону, неровности рельефа.
! “Отобр. названия улиц”
Показывает или скрывает названия улиц
и городов.
! “Текстур. полигоны”
Вы можете выбрать рисовать или нет
карту более наглядно.
! “Полноэкранная объемная карта”
Показывает или прячет “Многоинфор-
мационный дисплей” и “Second ma-
noeuvre arrow”.
Отобр. сведения
Позволяет выбрать, какие опции необходимо отобразить в каждой части “Многоин-
формационный дисплей”.
p Расчетное время прибытия – это
идеальное значение, подсчитанное навигационной системой при расчете маршрута. Расчетное время прибытия
рассматривается как номинальная
величина, но не гарантирует фактического прибытия в указанное время.
Здесь описан метод изменения значения
Поле A: и приведен пример.
2 Коснитесь [Отобр. сведения].
Появится экран “Отобр. сведения”.
3 Коснитесь правой клавиши “Поле
A:” чтобы отобразить опции.
4 Коснитесь нужной опции.
Интел.масшт.
Позволяет навигационной системе автоматически увеличивать масштаб изображения при приближении к точке наведения, а
затем уменьшать после ее прохождения.
Данную функцию можно настроить в активном режиме “Интел.масшт.”.
p Если маршрут не задан, навигационная
система будет увеличивать и уменьшать
масштаб в зависимости от скорости
движения.
1 Коснитесь [Визуальные] в меню “Настройки навигации”.
Появится экран “Настр.карты”.
80
Ru
1 Коснитесь [Визуальные] в меню “Настройки навигации”.
Появится экран “Настр.карты”.
Page 81

Выполнение персональных настроек
Глава
12
2 Коснитесь [Вкл.] или [Выкл.] , чтобы
активировать или деактивировать
функцию “Интел.масшт.”.
Касание клавиши
позволяет выполнить
подробные настройки только, если была
выбрана [Вкл.].
Доступные опции;
! “Предел увелич.:”
Позволяет установить ограничение для
увеличения масштаба.
! “Предел уменьшения:”
Позволяет установить ограничение для
уменьшения масштаба.
! “Восст.интеллект.масштаб”
Позволяет настроить повторную активацию “Интел.масшт.” после смены масштаба карты, наклона или вращения.
Позволяет настроить интервал повторной активации “Интел.масшт.” после
завершения описанных выше операций.
! “Увелич. после поиска”
Отображает
“Экран подтверждения карты” в установленном для карты масштабе после
выполнения поиска положения с помощью одного из методов, представленных в “Меню пункта назначения”.
1 Коснитесь [Визуальные] в меню “Настройки навигации”.
Появится экран “Настр.карты”.
2 Коснитесь [Вкл.] или [Выкл.], чтобы
активировать или деактивировать
“Режим обзора”.
Касание клавиши
позволяет выполнить
подробные настройки только, если была
выбрана [Вкл.].
Доступные опции;
! “Расстояния до событий при быстром
просмотре:”
Позволяет установить расстояние для
активации “Режим обзора”. Уменьшение масштаба карты начинается, когда
расстояние до следующей точки наведения превышает установленное здесь
расстояние.
! “Масштаб обзора:”
Позволяет установить масштаб карты
для уменьшения в режим “Режим обзо-
ра”.
Настр. POI
= Подробно об операции см.
вида POI
на стр. 86.
Настройка
Выполнение персональных настроек
Режим обзора
Позволяет навигационной системе автоматически уменьшать масштаб изображения
до выбранного масштаба карты, когда до
следующей точки наведения достаточное
расстояние.
Управление журналом
= Подробно об операции см.
рии маршрута
на стр. 88.
Запись исто-
Ru
81
Page 82

Глава
12
Выполнение персональных настроек
Маршрут
Можно выполнить персональные настройки для расчета маршрута.
% Коснитесь [Маршрут] в меню “Настройки навигации”.
Появится экран “Настр. маршрута”.
Доступные опции;
! “Метод:”
Определяет, какое условие является
приоритетным при расчете маршрута.
[Быстро]:
Выполняет расчет маршрута с кратчайшим временем в пути до пункта назначения в качестве приоритетного условия.
[Кратко]:
Выполняет расчет кратчайшего маршрута до пункта назначения в качестве приоритетного условия.
[Простой]:
Устанавливает маршрут до пункта назначения с минимальными точками поворота в качестве приоритетного
условия.
[Экономный]:
Выполняет расчет маршрута на основе
минимального потребления топлива.
! “Машина:”
ВНИМАНИЕ
Обязательно выберите правильную установку. В противном случае может
быть вычислен неправильный маршрут
для вашей текущей ситуации.
[Авто]:
Вычисляет маршрут в соответствии с ограничениями движения, которые приме-
няются к обычному автомобилю, и
другими пользовательскими установками.
[Пешеход]:
Вычисляет маршрут, исключая автострады, игнорируя одностороннее
движение и позволяя передвижение
через пешеходные зоны.
! “Потери на разворотах:”
Позволяет ограничить увеличение расстояния для U-образных разворотов.
! “Привязка позиции к дороге”
Активирует или деактивирует сопоставление с картой.
p Этот выбор доступен только в том
случае, если для параметра
“Пешеход” выбрано значение “Машина:”.
! “Предупреждение в пешеходном
режиме”
Активирует или деактивирует предупреждение о превышении скорости для
пешеходных зон.
! “Грунт”
[Вкл.]:
Выполняет расчет маршрута с учетом
грунтовых дорог.
[Выкл.]:
Выполняет расчет маршрута, учитывая
минимально возможное количество
грунтовых дорог.
! “Шоссе”
[Вкл.]:
Выполняет расчет маршрута с учетом
скоростных автострад.
[Выкл.]:
Выполняет расчет маршрута, учитывая
минимально возможное количество скоростных автострад.
! “Переправы”
[Вкл.]:
Выполняет расчет маршрута с учетом
паромных переправ.
[Выкл.]:
Выполняет расчет маршрута, учитывая
минимально возможное количество паромных переправ.
82
Ru
Page 83

Выполнение персональных настроек
! “Развороты”
[Вкл.]:
Выполняет расчет маршрута с учетом U-
образных поворотов.
[Выкл.]:
Выполняет расчет маршрута, учитывая
минимально возможное количество Uобразных поворотов.
p Возвращение на автостраду с раз-
делительной полосой не является U-
образным поворотом.
! “Платные дороги”
[Вкл.]:
Выполняет расчет маршрута с учетом
зон платных дорог.
[Выкл.]:
Выполняет расчет маршрута, учитывая
минимально возможное количество зон
платных дорог.
! “Частные дороги”
[Вкл.]:
Выполняет расчет маршрута без учета
дорог и зон, на въезд в которые требуется разрешение.
[Выкл.]:
Выполняет расчет маршрута с учетом
дорог и зон, на въезд в которые требуется разрешение.
Предупреждения
Можно выполнить персональные настройки для предупреждающих операций.
% Коснитесь [Предупреждения] в меню
“Настройки навигации”.
Появится экран “Настройки предупре-
ждения”.
Доступные опции;
! “Предупр.превыш.скор.”
Определяет необходимость активизации
предупреждений о превышении скорости, если было превышено скоростное
ограничение.
Информация об ограничениях скорости
содержится в базе данных карты. Скоростные ограничения базы данных
могут не соответствовать фактическим
ограничениям текущей дороги. Данные
значения не являются определенными.
Выбирайте скоростной режим в соответствии с фактическими ограничениями скорости.
! “Допуск превыш. скор.”
! “Предупр. о контр.скор. ”
Определяет активировать или нет предупреждения о дорожной контрольной
камере при приближении к местоположению, оборудованному контрольной
камерой.
Глава
12
ВНИМАНИЕ
Выполнение персональных настроек
Устанавливает процентные допуски
для скоростных ограничений.
Ru
83
Page 84

Глава
12
Выполнение персональных настроек
ВНИМАНИЕ
! В некоторых странах запрещается
использовать системы, предупреждающие водителей о наличии
контрольных камер (включая камеры
контроля скорости и другие виды дорожных камер). Поэтому компания
Pioneer настоятельно рекомендует:
—проверить местное законодательство и использовать функцию предупреждения о камерах безопасности
только, если это разрешено.
—управляя автомобилем за границей, заранее проверить, разрешено
ли использование “систем предупреждения о контрольных камерах”.
! Компания Pioneer не несет от-
ветственность за любые повреждения, возникшие вследствие
использования функции предупреждения о контрольных камерах, которая имеется в данной навигационной
системе.
! “Звуковой сигнал”
[Простой]:
Предупреждение дается только,
если Вы превышаете скоростное
ограничение при приближении к
местоположению контрольной
камеры.
[При приближении]:
Предупреждает при приближении
к местоположению контрольной
камеры.
[Выкл.]:
Деактивирует предупреждающую
функцию.
! “Нагляд.предупрежд.”
Определяет установить или нет
знаки контрольных камер на
карту.
Язык и стандарты
Можно выполнить персональные настройки формата отображения единицы расстояния, широты, долготы и других
настроек времени и даты.
% Коснитесь [Язык и стандарты] в
меню “Настройки навигации”.
Появится экран “Язык и стандарты”.
Доступные опции;
! “Единицы расст.”
Отвечает за отображаемую единицу
расстояния и скорости.
! “Формат координат”
Отвечает за отображаемый формат широты и долготы.
! “Формат даты”
Отвечает за отображаемый формат
даты.
! “Разделитель даты”
Отвечает за отображаемый знак-разделитель даты.
! “Формат врем.”
Отвечает за отображаемый формат
времени.
Заводские устан.
Переустанавливает различные настройки,
зарегистрированные навигационной системой, и восстанавливает установки по умолчанию или заводские установки.
p Остаются лишь некоторые данные. Оз-
накомьтесь с
системы к настройкам по умолчанию
или заводским настройкам
пользованием данной функции.
Возврат навигационной
перед ис-
84
Ru
Page 85

Выполнение персональных настроек
= Более подробно о пунктах, которые
удалятся в таком случае, см.
навигационной системы к настройкам по умолчанию или заводским настройкам
на стр. 99.
1 Коснитесь [Заводские устан.] в меню
“Настройки навигации”.
2 Коснитесь [Да].
Навигационная система перезагрузится.
Домашний адрес
= Подробно об операции см.
местоположения дома
на стр. 90.
Демо-режим
Данная функция является демонстрационной для розничных магазинов. После установки маршрута касание данной клавиши
позволит смоделировать навигацию по
маршруту.
1 Коснитесь [Демо-режим] в меню “Настройки навигации”.
2 Начнется демонстрационная навигация.
p Если Вы хотите смоделировать навига-
цию на высокой скорости, коснитесь
[Имитация] на экране “Информ. мар-
шрута”.
= Подробно об операции см.
ние прохождения маршрута на высокой
скорости
на стр. 45.
Настройки звука
Содержащиеся здесь настройки эффективны только для навигации и звуковых
сигналов.
% Коснитесь [Настройки звука] в меню
“Настройки навигации”.
Появится меню “Настройки звука”.
Возврат
Настройка
Моделирова-
Доступные опции;
! “Основной”
Управляет громкостью навигации и звуковых сигналов.
! “Голос”
Управляет громкостью навигации.
! “Клавиши”
Управляет громкостью тональных звуковых сигналов.
! “Динамич.звук”
Автоматически увеличивает и уменьшает основную громкость навигации и
звуковых сигналов в соответствии с
текущей скоростью. Данная функция
особенно полезна при движении на высокой скорости, когда в салоне становится шумно, что препятствует
восприятию навигационных инструкций
и звуковых сигналов.
Касание клавиши
нить подробные настройки только, если
была выбрана [Вкл.].
“Мин.скорость:”
Позволяет навигационной системе автоматически увеличивать громкость по
мере приближения текущей скорости к
установленному здесь значению.
“Макс. скорость:”
Позволяет навигационной системе автоматически максимально увеличивать
громкость по мере приближения
текущей скорости к установленному
здесь значению.
Глава
12
Выполнение персональных настроек
позволяет выпол-
Ru
85
Page 86

Глава
12
Выполнение персональных настроек
Сведения
Позволяет установить авторское право и
другую информацию о базе данных карты.
1 Коснитесь [Сведения].
Отображается информация об авторском
праве на базу данных.
2 Коснитесь [Карты].
Касание [Карты] позволяет просмотреть
подробную информацию о базе данных
карты. Последующее касание соответствующего пункта списка позволит просмотреть подробную информацию о
выбранной базе данных карты.
Настройка вида POI
Вы можете отобразить или спрятать знаки
POI (полезные объекты) на карте. Чтобы
не перегружать экран знаками POI, по
умолчанию все знаки были сделаны
невидимыми. Здесь можно задать условия
для каждой категории или создать новые
категории.
p Если персональный POI обнаруживает-
ся на внешнем устройстве памяти (USB,
SD), навигационная система отобразит
список POI, включая такую информацию.
3 Коснитесь категории, которую необходимо отобразить.
Если внутри выбранной категории имеются
другие категории, повторите этот шаг необходимое количество раз.
Если далее отсутствуют подробные категории, появится пустой список. В этом случае
можно создать новую категорию, коснувшись [Новая группа].
4 Коснитесь [Правка] справа от нужной подкатегории, чтобы установить ее
вид.
5 Для выполнения персональных настроек коснитесь нужной клавиши.
1 Коснитесь [Визуальные] в меню “Настройки навигации”.
Появится экран “Настр.карты”.
2 Коснитесь [Настр. POI].
86
Ru
Доступные опции;
! “Расстояние видимости значков POI”
После касания клавиши отобразится
опция. Чтобы установить необходимую
степень видимости, коснитесь одной из
них.
Page 87

Выполнение персональных настроек
Глава
12
При выборе “Спутник” знаки POI появятся даже, если они далеки от текущего положения. При выборе “Близко”
появятся только ближайшие знаки POI.
Выбрав “Выкл.” можно скрыть знаки POI
данной категории.
! “Та же видимость в подгруппах”
[Вкл.]:
Применяет данную степень видимости
ко всем подкатегориям, входящим в данную категорию.
[Выкл.]:
Не применяет данную степень видимости ко всем подкатегориям, входящим в
данную категорию.
! “Знач:”
Касание этой клавиши отобразит доступные опции. Коснитесь одной из них,
чтобы установить нужный знак.
! [Удалить]:
Касание этой клавиши позволяет удалить выбранную категорию.
p [Удалить] доступна только для кате-
горий POI, созданных данной навигационной системой.
Создание новых категорий
Если персональные POI не подходят ни
для одной из категорий, создание новой
категории позволяет редактировать персональный POI так, чтобы он подходил к
вновь созданной категории.
p Если персональный POI обнаруживает-
ся на внешнем устройстве памяти (USB,
SD), навигационная система отобразит
список POI, включая такую информацию.
1 Коснитесь [Визуальные] в меню “Настройки навигации”.
Появится экран “Настр.карты”.
2 Коснитесь [Настр. POI].
3 Коснитесь нужной категории.
Если внутри выбранной категории имеются
другие категории, повторите этот шаг необходимое количество раз.
Если далее отсутствуют подробные категории, появится пустой список. В этом случае
можно создать новую категорию, коснувшись [Новая группа].
4 Коснитесь [Новая группа] на экране,
в котором вы хотите создать новую
категорию.
5 Введите название категории и коснитесь [Готово], чтобы завершить ввод.
Редактирование
персонального POI
Ранее сохраненный персональный POI
можно редактировать.
p Если персональный POI обнаруживает-
ся на внешнем устройстве памяти (USB,
SD), навигационная система отобразит
список POI, включая такую информацию.
Выполнение персональных настроек
Ru
87
Page 88

Глава
12
Выполнение персональных настроек
1 Коснитесь [Визуальные] в меню “Настройки навигации”.
Появится экран “Настр.карты”.
2 Коснитесь [Настр. POI].
3 Для редактирования коснитесь нужной категории.
Если в выбранной категории имеются
более подробные категории, повторяйте
данный шаг до получения нужного вида
POI.
4 Коснитесь нужного POI.
Появится экран “Изм. POI”.
5 Для выполнения персональных настроек коснитесь нужной клавиши.
Касание этой клавиши отображает экран
для ввода нового названия POI. Введите
название, затем коснитесь [Готово],
чтобы завершить ввод.
! “Знач:”
Касание этой клавиши отобразит доступные опции. Коснитесь одной из них,
чтобы установить нужный знак.
! [Удалить]:
Касание этой клавиши позволяет удалить выбранный POI.
p [Удалить] доступна только для POI, со-
зданных данной навигационной системой.
p Адрес POI не редактируется.
Запись истории маршрута
Активация журнала маршрута позволяет
записывать историю маршрута (далее
“журнал маршрута”). Позже можно просмотреть историю маршрута и повторно
воспроизвести маршрут для справки.
Временная активация журнала
маршрута
Однократная активация используется для
создания журнала, предназначенного только для данного маршрута.
Доступные опции;
! “Группа:”
Категория, к которой принадлежит выбранный текущий элемент, может быть
изменена. Касание этой клавиши отобразит доступные опции. Коснитесь
одной из них, чтобы установить нужную
категорию.
! “Имя POI :”
88
Ru
1 Коснитесь [Визуальные] в меню “Настройки навигации”.
Появится экран “Настр.карты”.
2 Коснитесь [Управление журналом].
Появится список ранее записанных журналов маршрутов. Если записи отсутствуют,
появится пустой список.
Page 89

Выполнение персональных настроек
Глава
12
3 Коснитесь [Запись], чтобы активировать журнал маршрута.
Данная клавиша сменится на [Останов.
запись]. Касание [Останов. запись] позво-
лит деактивировать журнал маршрута.
p Если во встроенной памяти недостаточ-
но места, самый старый журнал маршрута будет заменен новым.
p Если Вы хотите иметь постоянно актив-
ный журнал маршрута при доступном
сигнале GPS, переключите “Вкл. авто-
сохранение” на “Вкл.”.
= Подробности см.
журнала маршрута
Настройка опций
на стр. 89.
Просмотр и повторное
воспроизведение журнала маршрута
1 Коснитесь [Визуальные] в меню “Настройки навигации”.
Появится экран “Настр.карты”.
2 Коснитесь [Управление журналом].
Появится список ранее записанных журналов маршрутов.
Касание
позволяет повторно вос-
произвести журнал маршрута с помощью
“Имитация”.
3 Коснитесь нужного журнала маршрута в списке.
Появится более подробная информация о
журнале маршрута.
4 Коснитесь соответствующей клавиши, чтобы выполнить операции в данном списке.
Доступные опции;
! [Переим.]:
Касание этой клавиши отображает экран
для ввода нового названия для журнала
маршрута. Введите название, затем коснитесь [Готово], чтобы завершить ввод.
! [Удалить]:
Касание этой клавиши позволяет удалить журнал маршрута.
! [Экспорт]:
Касание этой клавиши позволяет экспортировать выбранный журнал маршрута на внешнее устройство памяти
(USB или SD).
! [Экс.всех п.ж]:
Касание этой клавиши позволяет экспортировать все текущие журналы на
внешнее устройство памяти (USB или
SD) одновременно.
! Клавиша, расположенная рядом с
“Цвет:”:
Касание данной клавиши отображает
экран для изменения цвета выделения
маршрута в журнале. Коснитесь нужного
цвета в списке цветов. Журналам маршрута цвет присваивается автоматически из цветов, выбранных в качестве
индивидуальных настроек.
Настройка опций журнала маршрута
1 Коснитесь [Визуальные] в меню “Настройки навигации”.
Появится экран “Настр.карты”.
Выполнение персональных настроек
Ru
89
Page 90

Глава
12
Выполнение персональных настроек
2 Коснитесь [Управление журналом].
3 Коснитесь [Опции журнала:].
4 Коснитесь соответствующей клави-
ши, чтобы выполнить операции в данном списке.
Доступные опции;
! “Обновить интервал:”
Определяет частоту обновления журнала системой.
! “Размер авто сохранения маршрута:”
Устанавливает лимит размера для автоматического внесения данных в журнал.
Данная настройка эффективна только,
когда “Вкл. автосохранение” уста-
новлена в “Вкл.”.
! “Вкл. автосохранение”
Активирует или деактивирует функцию
автоматического ведения журнала.
! “Предел размера БД пути”
Ограничивает общий размер данных
для внесения в журнал.
! “Макс. размер БД пути:”
Устанавливает предельный размер для
ведения журнала. Данный параметр
регулируется только, когда “Предел раз-
мера БД пути” установлен в “Вкл.”.
! “Новый журнал NMEA”
Создает файлы журнала на карте памяти SD. Если данная настройка является
“Вкл.”, система переносит файлы журнала в формате NMEA-0183 на карту памяти SD.
Настройка местоположения дома
Регистрация местоположения дома позволяет сэкономить время и силы. Кроме того,
маршруты до местоположения дома
можно рассчитать нажатием одной клавиши в “Меню пункта назначения”. Зарегистрированное местоположение дома
может быть изменено.
1 Коснитесь [Домашний адрес] в меню
“Настройки навигации”.
2 Коснитесь клавиши, расположенной
рядом с “Адрес:”.
3 Воспользуйтесь одним из поиско-
вых методов и расположите курсор в
нужное положение.
4 Коснитесь [ОК].
5 Коснитесь клавиши, расположенной
рядом с “Телефон # ”.
6 Введите номер домашнего телефона, затем коснитесь [Готово].
90
Ru
Page 91

Выполнение персональных настроек
Глава
12
Опции меню “Системные
настройки”
Отображает меню “Системные
настройки”.
1 Нажмите кнопку MENU, чтобы вызвать “Главное меню”, затем коснитесь
[Настройки].
2 Коснитесь [Системные настройки].
Появится экран “Системные настройки”.
Выбор языка
Вы можете настроить языки для программы и голосовой навигации. Каждый язык
можно настроить отдельно.
1 Коснитесь [Язык] в меню “Системные настройки”.
= Подробности см.
“Системные настройки”.
Отображает меню
на стр. 91.
2 Коснитесь клавиши, расположенной
рядом с “Язык подсказок:”.
Отобразится список языков.
3 Коснитесь нужного языка.
После выбора языка выполняется возврат
к предыдущему экрану.
4 Коснитесь клавиши, расположенной
рядом с “Язык программы:”.
5 Коснитесь нужного языка.
При внесении изменения [Язык програм-
мы:] появится сообщение с предложением
перезагрузить систему. Касанием клавиши
[ОК], перезагрузите систему.
Изменение экрана-заставки
Вы можете изменить экран-заставку, которая появляется при запуске навигационной
системы. Скопируйте понравившееся вам
изображение на устройство внешней памяти (USB, SD), затем выберите изображение
для импорта.
p Изображение заставки должно быть
следующего формата;
— файлы BMP или JPEG
— Допустимый горизонтальный и верти-
кальный размер составляет 2 592 x
1 944 или меньше
— Допустимый размер данных соста-
вляет 15 Мб или меньше
p Не гарантируется совместимость с соот-
ветствующими файлами.
Выполнение персональных настроек
Ru
91
Page 92

Глава
12
Выполнение персональных настроек
p Импортированные оригинальные изоб-
ражения будут храниться во встроенной
памяти, однако не гарантируется возможность полного сохранения таких изображений. При удалении такого
изображения необходимо повторно импортировать его с внешнего устройства
памяти (USB, SD).
1 Создайте папку под именем
“Pictures” в самой верхней директории
внешнего устройства памяти (USB, SD)
и сохраните изображения в этой папке.
2 Вставьте карту памяти SD в слот для
SD-карт или устройство памяти USB в
USB-разъем.
3 Коснитесь [Начальный экран] в
меню “Системные настройки”.
= Подробности см.
“Системные настройки”.
Отображает меню
на стр. 91.
Навигационная система проверит устройство внешней памяти (USB, SD). Если нужный файл обнаружится, отобразится
список файла.
p Если отсутствует папка или нужный
файл “Pictures” ,появится соответствующее сообщение.
p Вы можете переключить список, нажав
[Импорт с SD] и [Импорт с USB].
4 Чтобы настроить изображение как
заставку, коснитесь его в списке.
Изображение выводится на экран.
5 Коснитесь [ОК].
Изображение установится в качестве экрана-заставки, система вернется в меню
“Системные настройки”.
Настройка камеры заднего вида
Доступны две следующие функции. Для
получения изображения с камеры заднего
вида, необходимо приобрести камеру заднего вида, которая продается отдельно
(например, ND-BC2). (Подробнее об этом
узнайте у дилера.)
Запасная камера
Навигационная система имеет функцию,
которая автоматически переключается на
полноэкранное изображение с камеры заднего вида, установленной на автомобиле.
Когда рычаг переключения передач находится в положении REVERSE (R), экран
автоматически переключается на полноэкранное изображение с камеры заднего
вида.
Камера для “Задний обзор”
[Задний обзор] отображается в полноэкранном формате изображения камеры заднего вида, независимо от положение
рычага переключения передач после касания [Задний обзор] в меню “Источник
AV”.[Задний обзор] используется для на-
блюдения за трейлером и т.д.
ВНИМАНИЕ
Компания Pioneer рекомендует использовать
камеры, которые дают зеркальные
перевернутые изображения. В противном
случае изображение экрана может быть
перевернуто.
p Проверьте, переключается ли дисплей
на изображение камеры заднего вида
после перевода рычага переключения
скоростей в положение REVERSE (R).
p Если на всем экране появляется изоб-
ражение камеры заднего вида при нормальном движении, перейдите к другой
настройке.
p Первоначально эта функция установле-
на в положение “Выкл.”.
1 Коснитесь [Задняя камера] в меню
“Системные настройки” menu.
= Подробности см.
“Системные настройки”.
Отображает меню
на стр. 91.
Появится экран “Вход камеры”.
92
Ru
Page 93

Выполнение персональных настроек
Глава
12
2 Коснитесь [Вкл.], расположенной
рядом с “Камера” , чтобы активировать
настройки камеры.
p До тех пор, пока установка не будет ус-
тановлена в положение [Вкл.], Вы не
сможете переключиться в режим “За-
дний обзор ”.
3 Коснитесь [Батарея] или [Земля],
расположенной рядом с “Полярность” ,
чтобы выбрать нужную настройку полярности.
! Батарея — Если полярность по-
дключенных проводов положительная,
когда рычаг переключения передач находится в положении REVERSE (R)
! Земля — Если полярность подключен-
ных проводов отрицательная, когда
рычаг переключения передач находится
в положении REVERSE (R)
Регулировка положения
реагирования сенсорных панелей
(калибровка сенсорной панели)
Если расположение клавиш сенсорной
панели отличается от привычного, отвечающего вашим касаниям, выполните
настройку экрана сенсорной панели.
p Используйте для регулировки отно-
сительно мягкий и заостренный инструмент так, чтобы экран не
поцарапался и не повредился, и слегка
коснитесь экран. Если вы сильно
нажмете на сенсорную панель, она
может быть повреждена. К тому же не
используйте заостренные металлические или твердые инструменты, например, шариковые ручки или
механические карандаши. В противном
случае экран может быть поврежден.
1 Коснитесь [Калибровка экрана] в
меню “Системные настройки”.
Появится запрос о подтверждении запуска
калибровки.
p Также калибровку можно начать, нажав
кнопку MENU в “Главное меню”.
2 Коснитесь [ОК].
3 Коснитесь и удерживайте стрелки,
которые указывают в центр и углы ЖКэкрана.
Стрелки обозначают порядок.
4 Коснитесь экрана в любой точке.
Будут сохранены измененные данные положения.
p Не выключайте двигатель во время со-
хранения данных положения регулировки.
5 Коснитесь [ОК].
Настройка яркости экрана
“Яркость” изменяет уровень черного сигнала экрана.
1 Коснитесь [Регулировка изображения] в меню “Системные настройки”.
= Подробности см.
“Системные настройки”.
Отображает меню
на стр. 91.
Выполнение персональных настроек
Ru
93
Page 94

Глава
12
Выполнение персональных настроек
2 Коснитесь [+] или [-] для настройки
яркости.
Каждое касание [+] или [-] увеличивает или
уменьшает уровень яркости. Параметры от
10 до 01 отображаются согласно увеличению или уменьшению уровня.
3 Коснитесь
, чтобы вернуться к
предыдущему экрану.
p Начать настройку можно, нажав и удер-
живая кнопку MAP.
Установка функции
энергосбережения
Для экономии заряда батареи вы можете
выбрать установку автоматического
перехода в режим ожидания или режима
энергосбережения для подсветки экрана.
1 Коснитесь [Управление питанием] в
меню “Системные настройки”.
= Подробности см.
“Системные настройки”.
2 Коснитесь соответствующей клавиши, чтобы изменить установку.
Отображает меню
на стр. 91.
няете никаких действий в течение 10
минут.
! “Таймаут подсветки”
Позволяет установить режим энергосбережения для подсветки экрана.
[Никогда]:
Деактивирует функцию энергосбережения для подсветки экрана.
[30 сек.]:
Автоматически затемняет подсветку экрана, если вы не выполняете никаких
действий в течение 30 секунд.
Контроль состояния батареи
Отображение уровня заряда батреи
Вы можете выбрать, отображать или нет
индикатор состояния батареи (например,
) на экране карты.
Индикатор состояния батареи
Полностью заряжена
Достаточно заряда
Зарядка
1 Коснитесь [Состояние батареи] в
меню “Системные настройки”.
= Подробности см.
“Системные настройки”.
Отображает меню
на стр. 91.
Доступные опции;
! “Авто выкл. питания”
Позволяет установить автоматический
переход системы в режим ожидания.
[Никогда]:
Деактивирует функцию автоматического
перехода в режим ожидания.
[10 мин.]:
Автоматически переводит систему в
режим ожидания, если вы не выпол-
94
Ru
2 Коснитесь [Вкл.] или [Выкл.], чтобы
активировать или деактивировать
“Индикация заряда батареи”.
Установка предупреждения о
низком уровне заряда батареи
Вы можете выбрать выводить или нет отображение предупреждения о низком
уровне заряда батареи, когда батарея разряжается.
1 Коснитесь [Состояние батареи] в
меню “Системные настройки”.
= Подробности см.
“Системные настройки”.
Отображает меню
на стр. 91.
Page 95

Выполнение персональных настроек
2 Коснитесь [Вкл.] или [Выкл.], чтобы
активировать или деактивировать
“Предупр. о низком заряде”.
Проверка данных о версии
1 Коснитесь [Информация об обслуживании] в меню “Системные настройки”.
= Подробности см.
“Системные настройки”.
2 Проверка данных о версии.
Выключение экрана
Выключив подсветку ЖК-экрана, Вы
можете отключить отображение экрана без
отключения голосовой навигации.
% Коснитесь [Экран выкл.] в меню
“Системные настройки”.
= Подробности см.
“Системные настройки”.
Экран выключен.
p Чтобы включить экран, коснитесь его в
любой точке.
Отображает меню
на стр. 91.
Отображает меню
на стр. 91.
p Только когда в качестве AV-источника
выбирается видео, можно настроить
[Растянутый режим].
p Только когда в качестве AV-источника
выбирается “OFF”, можно настроить
[Приглушение].
Глава
12
Выполнение персональных настроек
Опции меню “Настройки AV ”
Отображает меню “Настройки AV”
1 Нажмите кнопку MENU, чтобы вызвать “Главное меню”, затем коснитесь
[Настройки].
2 Коснитесь [Настройки AV].
Появится экран “Настройки AV ”.
Настройка видеовхода (AV)
Вы можете выполнить данную настройку в
соответствии с подключенным компонентом.
p Данная настройка эффективна для
входа мини-разъема на передней
панели.
% Коснитесь [Вход AV ] в меню “Настройки AV ”.
= Подробности см.
стройки AV ”
При каждом касании [Вход AV] происходит
изменение установок в следующей последовательности:
! Выкл. — Ни один видеокомпонент не
подключен
Отображает меню “На-
на стр. 95.
Ru
95
Page 96

Глава
12
Выполнение персональных настроек
! iPod — iPod, подключенный через ин-
терфейсный USB-кабель для iPod (CD-
IU200VM)
! Видео — Внешний видеокомпонент
p Используйте CD-RM10 (продается
отдельно) для подключения внешнего
видеокомпонента.
Переключение на беззвучный
режим/приглушение
Вы можете выбрать способ отключения
звука, когда воспроизводятся указания навигации.
p Если Вы используете сотовый телефон,
подключенный через Bluetooth (набор
номера, разговор, входящий звонок),
громкость AV-источника будет всегда
приглушаться, независимо от данной
настройки.
p Если к этой системе подсоединен ND-
G500, вывод звука из подсоединенной
автомобильной стереосистемы всегда
приглушается, когда выводятся голосовые команды навигации.
% Коснитесь [Приглушение] в меню
“Настройки AV ”.
= Подробности см.
стройки AV ”
При каждом касании [Приглушение] происходит изменение установок в следующей последовательности:
! MUTE — Отключение звука
! ATT — Приглушение звука
! Обычный — Громкость звука не
меняется
p Работа возвращается к нормальному
режиму по окончании соответствующих
действий.
p Если в качестве AV источника выбрано
“SD” или “USB”, то звук AV, команды навигации и звуковые сигналы будут выводиться вместе, и их громкость можно
подрегулировать одновременно.
Отображает меню “На-
на стр. 95.
Изменение режима
широкоформатного экрана
% Коснитесь [Растянутый режим] в
меню “Настройки AV”.
= Подробности см.
стройки AV ”
При каждом касании [Растянутый режим]
происходит изменение установок в
следующей последовательности:
Полный — Обычный
Полный (полный)
Изображение в формате 4:3 увеличено
только в горизонтальном направлении. Это
позволяет Вам наслаждаться ТВ-изображением в формате 4:3(обычное изображение) без каких-либо пропусков.
Обычный (обычный)
Изображение в формате 4:3 отображается
в обычном виде, соразмерно, поскольку
пропорции такие же, что и на обычном изображении.
p Различные установки могут быть со-
хранены в памяти для каждого видеоисточника.
p Установки автоматически применяются
для следующей группы.
! SD, USB, iPod
! AV
p При просмотре видео в режиме широко-
форматного экрана, который не соответствует оригинальному формату
кадра, изображение может выглядеть
искаженным.
p Помните, использование данной систе-
мы для коммерческого или публичного
просмотра может представлять собой
нарушение авторских прав, защищенных законодательством об авторском
праве.
p Навигационная карта и изображение
камеры заднего вида всегда отображается в формате Полный.
Отображает меню “На-
на стр. 95.
96
Ru
Page 97

Выполнение персональных настроек
Настройка аудиовыхода
В зависимости от использования Вы
можете изменить аудиовыход.
1 Коснитесь [Выбор аудиовыхода] в
меню “Настройки AV”.
= Подробности см.
стройки AV ”
2 Коснитесь [Выбор аудиовыхода].
При каждом нажатии [Выбор аудиовы-
хода] происходит изменение установок в
следующей последовательности:
! Оба — Звук выводится как из встроенно-
го динамика, так и из разъема аудиовыхода.
! Встроенный — Звук выводится только
из встроенного динамика.
! Предвыход — Звук выводится только
из разъема аудиовыхода.
p Разъемом аудиовыхода продукта
является мини-разъем на конце кабеля
стойки.
p Если навигационная система комбини-
рована с ND-G500 (продается отдельно),
выберите “Предвыход”.
p Если подключен головной телефон, звук
не выводится ни из встроенного динамика, ни из разъема аудиовыхода.
Отображает меню “На-
на стр. 95.
Глава
12
Выполнение персональных настроек
Ru
97
Page 98

Глава
13
Другие функции
Установка дополнительного
файла для голосовой
навигации (TTS-файлы)
TTS-файл используется для считывания
названий улиц при навигации по маршруту
и уведомления о получении коротких сообщений (SMS). По умолчанию такие
файлы для некоторых языков установлены
в навигационную систему, для некоторых
нет. Если Вы хотите активировать навигацию с помощью TTS для таких языков, скопируйте файлы с CD-ROM, входящего в
комплект навигационной системы, иимпортируйте их в систему посредством
внешнего устройства памяти (USB, SD).
Предварительно установленные
языковые файлы TTS
English (UK), Russian, Français, Deutsch
p В памяти может максимально храниться
четыре заменяемых языка.
ВНИМАНИЕ
НЕ ВЫКЛЮЧАЙТЕ зажигание или питание навигационной системы до полного завершения
установки. Выключение питания во время установки может повредить встроенную память.
4 Коснитесь клавиши, расположенной
рядом с “Язык подсказок:”.
Отобразится список языков.
5 Коснитесь [Добавление объекта
TTS].
Появится заменяемый язык.
6 Коснитесь [Добавление объекта
TTS].
Если пять заменяемых языков уже заменены, коснитесь нужного языка, чтобы
выполнить замену.
7 Коснитесь [с SD] или [с USB].
Появится экран выбора файлов.
8 Коснитесь языка, который необходимо импортировать.
1 Создайте папку под именем “TTS” в
самой верхней директории внешнего устройства памяти (USB, SD) и сохраните
TTS-файлы в эту папку.
Скопируйте TTS-файлы нужного языка в
данную папку из входящего в комплект CD-
ROM.
2 Вставьте карту памяти SD в слот для
SD-карт или устройство памяти USB в
USB-разъем.
3 Коснитесь [Язык] в меню “Системные настройки”.
= Подробности см.
“Системные настройки”.
98
Ru
Отображает меню
на стр. 91.
Page 99

Другие функции
Глава
13
Возврат навигационной
системы к настройкам по
умолчанию или заводским
настройкам
Вы можете вернуть установки или записанное содержимое к настройкам по умолчанию или к заводским настройкам.
Существует три метода удаления пользовательских данных. И ситуации, и удаляемое содержимое отличаются для каждого
метода. Для получения сведений о содержимом, удаляемом при каждом методе, см.
список, приведенный ниже.
Метод 1: Удалите батарейный блок
Метод 2: Заводские устан.
Происходит удаление некоторых пунктов
меню “Настройки навигации”.
= Подробности см. в главе
устан.
на стр. 84.
Заводские
Другие функции
1 Переместите рычаг фиксации батареи в
незафиксированное положение и сдвиньте
крышку.
2 Отсоедините батарейный блок.
3 Присоедините батарейный блок и закройте
крышку.
4 Переместите рычаг фиксации батареи в
зафиксированное положение.
Это действие переводит систему в такое
же состояние, как и при полной разрядке
батареи.
Ru
99
Page 100

Глава
13
Другие функции
Установка элементов для удаления
Подлежащие удалению элементы зависят
от метода удаления. Элементы, представленные в таблице, возвращаются к настройкам по умолчанию или заводским
настройкам.
p Почти все остальные элементы, не ука-
занные в данном списке, будут сохранены. Тем не менее, некоторые из не
указанных в списке вернутся к настройкам по умолчанию, если пользователь
может легко восстановить их значение.
К ним относятся: последний масштаб
карты, последний статус операционного
экрана AV идр.
— : Установки будут сохранены.
1 : Установка будет сброшена и возвращена к настройкам по умолчанию или к заводским настройкам.
Функции навигации Метод 1 Метод 2
[Настройки звука] “Основной”——
Настройки навигации
Системные настройки
[Настройки звука]
“Голос ”, “Клавиши”, “Динамич.звук”
Другие установки — 1
[Язык] — 1
Другие установки ——
— 1
Функции звука Метод 1 Метод 2
SD, USB Все установки (*1) 1 —
Звуковые настройки для AV- источников 1 —
(*1) Все установки, включая настройки в меню “Function” подлежат удалению.
100
Ru
 Loading...
Loading...