Pioneer AVIC-F500BT User Manual [sv]
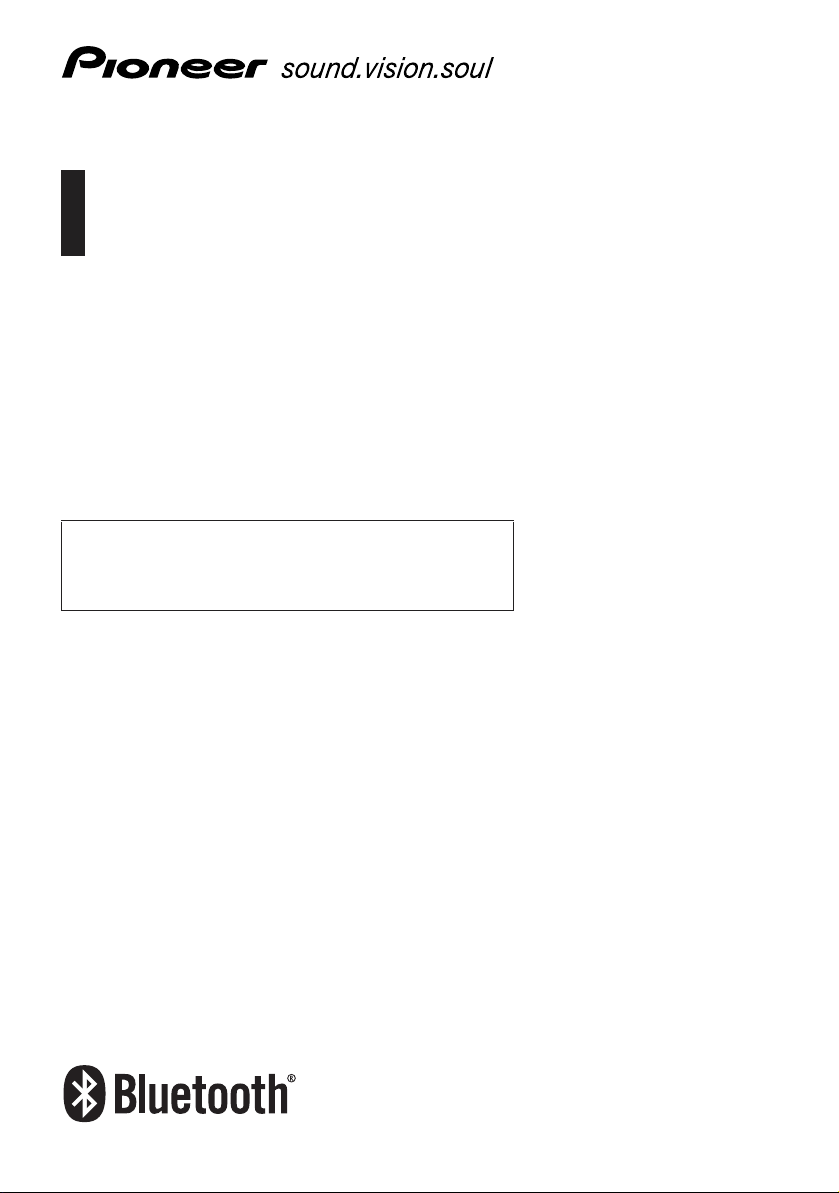
Bruksanvisning
NAVIGATIONSSYSTEMET GATEWAY
AVIC-F500BT
Glöm inte att registrera produkten på www.pioneer.se (eller www.pioneer.eu)
Se till att läsa “Viktig information till användaren” först!
“Viktig information till användaren” innehåller viktig
information som du måste förstå innan du kan använda det
här navigationssystemet.
Svenska
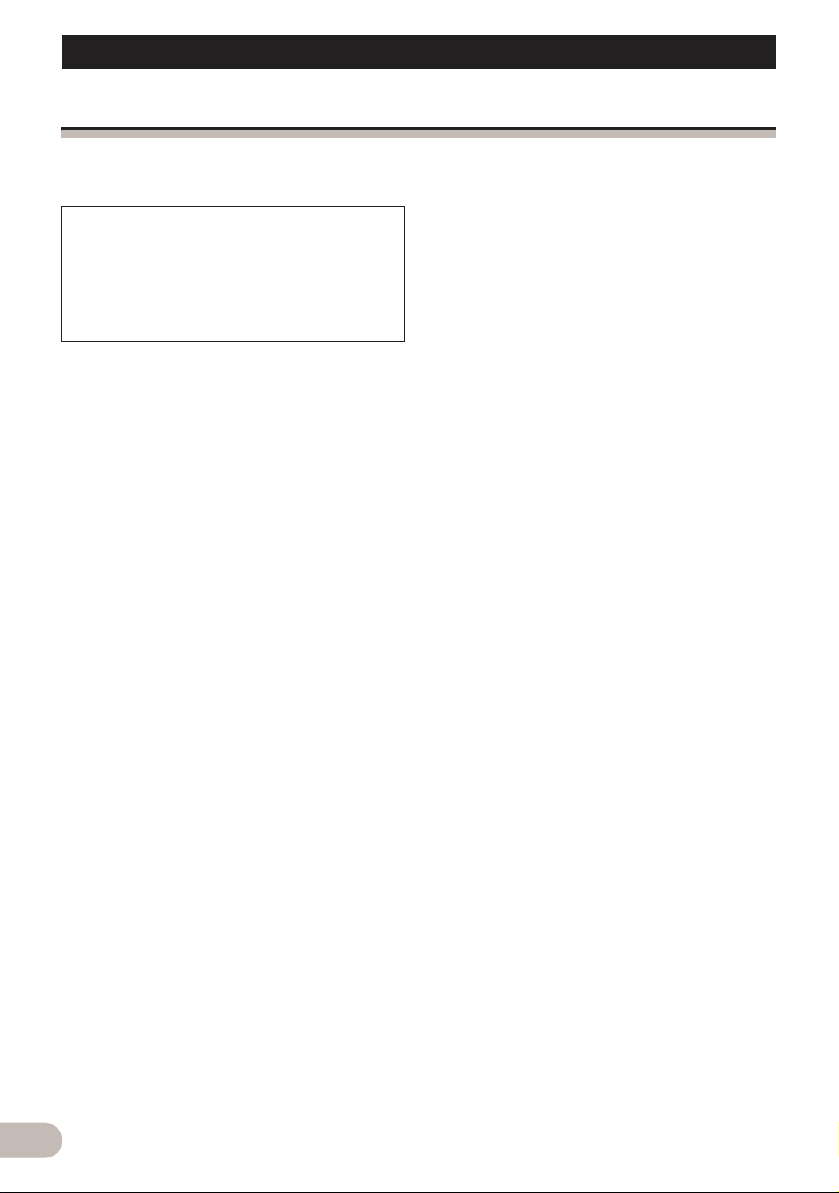
Innehåll
Innehåll
Tack för att du valt en Pioneer-produkt
Läs igenom instruktionerna i den här bruksanvisningen så att du vet hur du ska använda denna
modell. När du har läst bruksanvisningen bör du förvara den på en säker plats för framtida behov.
Viktigt
De displayer som visas i exemplen kan
avvika från produktens displayer.
Produktens displayer kan ändras utan
föregående meddelande till följd av
prestanda- och funktionsförbättringar.
Inledning ...................................................... 5
Översikt av bruksanvisningen ......................... 5
* Hur du använder bruksanvisningen .......... 5
* Terminologi ............................................... 5
* Om terminologidefinitioner ........................ 5
Funktioner ....................................................... 5
Kartans täckningsområde ............................... 7
Skydda bildskärmen och displayen ................. 7
Bekvämt betraktande av bildskärmen ............. 7
Om internminnet .............................................. 7
* Före borttagning av batterisatsen ............. 7
* Nollställning av navigationssystemet ........ 7
Grundinstruktion ......................................... 9
Namn på systemets delar och funktioner ........ 9
Inmatning/utmatning av ett
SD-minneskort ............................................ 11
* Inmatning av ett SD-minneskort .............. 11
* Utmatning av ett SD-minneskort ............. 11
Anslutning och frånkoppling av en
USB-minnesenhet ....................................... 11
* Anslutning av en USB-minnesenhet ....... 12
* Frånkoppling av en USB-
minnesenhet ........................................... 12
Anslutning och frånkoppling av en iPod ........ 12
* Ansluta din iPod ...................................... 12
* Koppla ifrån din iPod ............................... 13
Arbetsstegen från start till slut ....................... 13
Vid första starten ........................................... 13
Normal start ................................................... 14
Hur du använder navigationsmenyerna ........ 15
* Översikt av displayval ............................. 15
* Vad du kan utföra i varje meny ............... 16
* Bildåtergivning från backkameran ........... 16
* Avlyssna bilstereo-kombination .............. 16
Hur du använder kartan ................................ 17
* Hur du läser kartdisplayen ...................... 17
* Växla kartläge mellan 2D och 3D ............ 19
* Justering av kartans skala ...................... 19
* Förflytta kartan till den plats du vill se ..... 19
* Justering av kartans lutning och
vridningsvinkel ........................................ 20
Grundläggande steg för att skapa din rutt ..... 20
Användning av en listdisplay
(ex. en lista med städer) .............................. 20
Användning av tangentbordet
på displayen ................................................ 21
2
Sökning efter och välja en plats .............. 22
Sökning efter en plats per adress ................. 22
Sökning efter närliggande
faciliteter (POI) ............................................ 23
* Sökning av faciliteter (POI)
runt markören ......................................... 23
* Sökning efter en närliggande
facilitet (POI) ........................................... 24
* Sökning efter faciliteter (POI)
längs aktuell rutt ...................................... 25
* Sökning av faciliteter (POI)
runt resmålet ........................................... 25
* Användning av “Sparade sökningar” ...... 25
Sökning efter faciliteter (POI) med data
från externa minnesenheter (USB, SD) ...... 27
Sökning efter en plats med koordinater ........ 28
Välja en plats som du nyligen sökt efter ....... 29
* Radera en post i “Historik” ...................... 29
Välja en plats lagrad i “Favoriter” .................. 29
* Radera en post i “Favoriter” .................... 30
Ställa in en rutt till er bostad .......................... 30
Ställa in en rutt genom att
hämta en sparad rutt ................................... 30
Söka efter en plats genom
att förflytta kartan ........................................ 30
Efter beslut av plats (Display
för bekräftelse av karta) ........................ 32
Vad du kan utföra med “Display
för bekräftelse av karta” .............................. 32
Färdväg... ...................................................... 32
Spara som... .................................................. 33
Ställa in en plats som ett nytt resmål ............ 33
Ställa in en plats som etappmål .................... 33
Ersätta platsen med ett nytt
slutligt resmål .............................................. 33
Ställa in en plats som startpunkt ................... 33
Visning av information om en
specificerad plats ........................................ 34
Markera platsen med en kartnål ................... 34
* Ta bort en kartnål .................................... 35
Registrera en plats som en
anpassad facilitet (POI) ............................... 35
Lagra platsen i “Favoriter” ............................. 35
Radera en post i “Favoriter” .......................... 36
Lagra en position som plats med
hastighetskamera ........................................ 36
Granska aktuell rutt .................................. 38
Granska aktuella ruttparametrar ................... 38
* Spela upp simulerad färd
med hög hastighet .................................. 39
* Granska hela ruttens sträckning
på kartan ................................................. 39
Granska aktuell resplan ................................ 39
Redigera etappmål och resmål ................ 40
Redigera etappmål ........................................ 40
* Lägga till ett etappmål ............................. 40
* Sortera etappmål .................................... 40
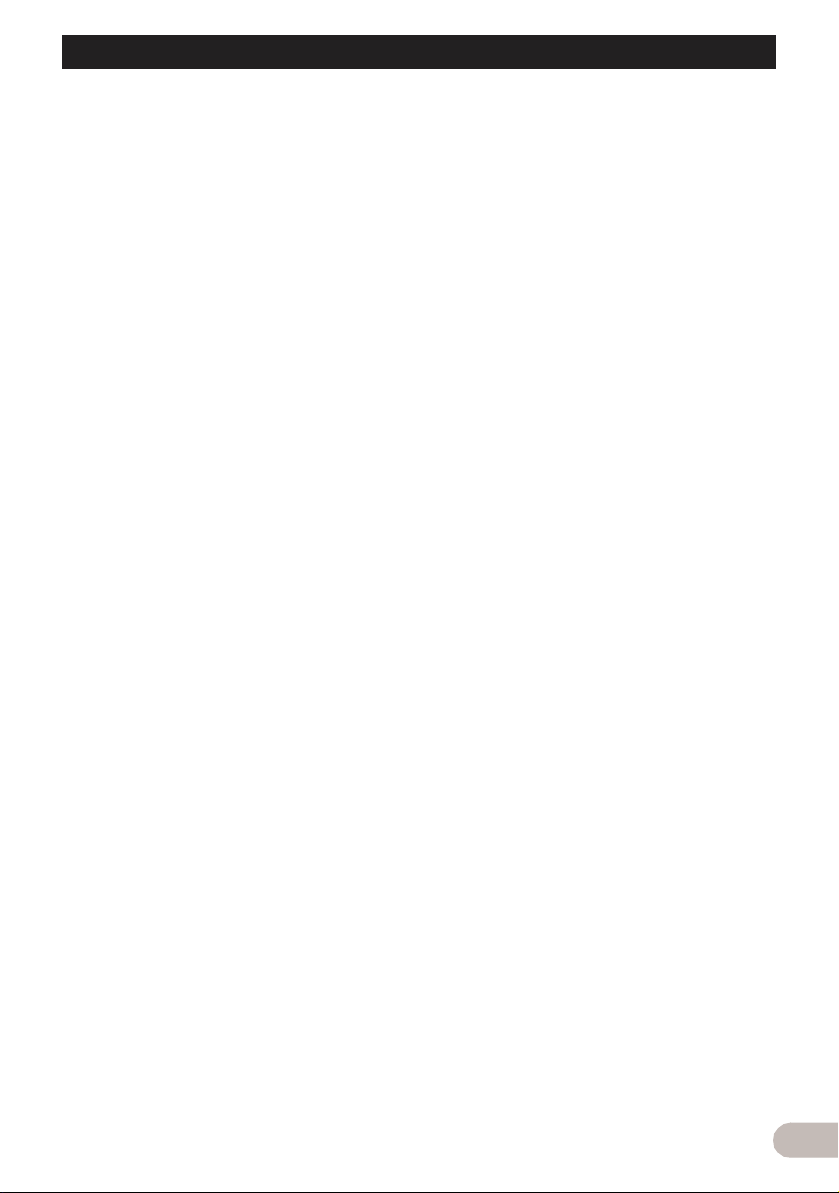
Innehåll
* Radera ett etappmål ............................... 40
Lagra aktuell rutt ........................................... 40
* Radera en post i “Spara rutt” .................. 40
Radera aktuell rutt ......................................... 41
Använda trafikinformation ........................ 42
Granska lista med trafikinformation ............... 42
Avläsning av trafikinformation på kartan ....... 42
Ställa in trafikinformation ............................... 43
Handsfree-telefoni ..................................... 44
Handsfree-telefoni, översikt .......................... 44
Förbered kommunikationsenheterna ............ 44
Visa Telefonmeny ......................................... 44
Registrering av mobiltelefonen ...................... 44
* Sökning efter telefoner i närheten ........... 44
* Sökning efter en specifik telefon ............. 45
* Registrering från mobiltelefonen ............. 46
Anslutning av en registrerad mobiltelefon ..... 46
* Bortkoppling av en mobiltelefon .............. 47
* Borttagning av en registrerad telefon ...... 47
Ta emot ett telefonsamtal .............................. 47
* Besvara ett inkommande samtal ............. 47
* Avvisa inkommande samtal .................... 48
Ringa ett samtal ............................................ 48
* Direkt uppringning ................................... 48
* Ringa från samtalsloggen ....................... 48
* Ring ett nummer från
displayen Kontakter ................................ 49
* Slå ett telefonnummer från
“Display för bekräftelse av karta” ............ 50
* Ett enkelt sätt att ringa ett samtal hem .... 50
Meddelande om inkommande SMS .............. 50
Överföring av telefonboken ........................... 50
Rensa minnet ................................................ 51
Inställning av telefon ..................................... 51
* Inställning av telefonvolym ...................... 51
* Avbryta Bluetooth-sändning .................... 52
* Besvara ett samtal automatiskt ............... 52
* Inställning av automatisk
avvisningsfunktion ................................... 52
* Ekoundertryckning och
brusreducering ........................................ 53
* Inställning av automatisk anslutning ....... 53
* Redigering av enhetsnamn ..................... 53
Om handsfree-telefoni ................................... 53
Uppdatering av Bluetooth-programvara ........ 54
Spela musikfil (USB, SD) .......................... 55
Normal start ................................................... 55
Avläsa displayen ........................................... 55
Att använda touchknapparna (Musik) ........... 56
* Val av spår från listan ............................. 56
* Granska bifogad textinformation ............. 57
Använda menyn Funktion ............................. 57
Spela filmfil (USB, SD) .............................. 59
Normal start ................................................... 59
Avläsa displayen ........................................... 59
Att använda touchknapparna (Video) ............ 59
* Söka efter en önskad scen och
starta avspelning från en
angiven tidpunkt ...................................... 60
Använda menyn Funktion ............................. 60
Använda iPod® (iPod) ............................... 62
Normal start .................................................. 62
Avläsa displayen ........................................... 62
Att använda touchknapparna (Musik) ........... 63
* Söka efter ett musikstycke ...................... 63
Starta videoavspelning .................................. 64
Använda touchknapparna (Video) ................ 65
* Söka efter en video ................................. 65
Använda menyn Funktion ............................. 66
Använda AV-ingång .................................. 67
Normal start (AV) .......................................... 67
Att använda touchknapparna ........................ 67
Anpassa preferenser ................................ 68
Alternativen i menyn “Navi-inställningar” ...... 68
* Grundinstruktioner för menyn
“Navi-inställningar” .................................. 68
* GPS- & tidsinställningar .......................... 68
* Tidsinställn .............................................. 69
* 3D-inställningar ....................................... 69
* Kartinställningar ...................................... 70
* Info som visas ......................................... 70
* Smart Zoom ............................................ 71
* Översiktsläge .......................................... 71
* Hantera POI ............................................ 72
* Hantera spårloggar ................................. 72
* Rutt ......................................................... 72
* Varningar ................................................ 73
* Regionala inställn ................................... 74
* Återställ grundinställn. ............................ 74
* Ställ in Hem ............................................ 74
* Demoläge ............................................... 74
* Ljudinställn .............................................. 74
* Om .......................................................... 75
* Inställning av POI-utseende .................... 75
* Skapa nya kategorier .............................. 76
* Redigera dina anpassade
faciliteter (POI) ........................................ 76
* Spela in din färdhistorik .......................... 77
* Ställ in positionen för Hem ...................... 78
Alternativen i menyn
“Systeminställningar” .................................. 79
* Visa menyn “Systeminställningar” .......... 79
* Val av språk ............................................ 79
* Ändra startskärm .................................... 79
* Inställning av backkamera ...................... 80
* Justering av reaktionspositioner
för touchdisplayer (touch-
displaykalibrering) ................................... 80
* Ställa in displayens ljusstyrka ................. 81
* Inställning av strömsparfunktion ............. 81
* Övervakning av batteristatus .................. 82
* Granska versionsinformation .................. 82
* Stänga av skärmen ................................. 82
Alternativen i menyn “AV-inställningar” ......... 82
* Visa menyn “AV-inställningar” ................ 82
* Inställning av videoingång (AV) .............. 82
* Bortkoppling/dämpning av ljudkälla ........ 83
* Val av widescreen-läge ........................... 83
* Inställning av ljudutgång ......................... 83
Övriga funktioner ...................................... 84
Installation av tilläggsfil för för
röstvägledning (TTS-filer) ........................... 84
3
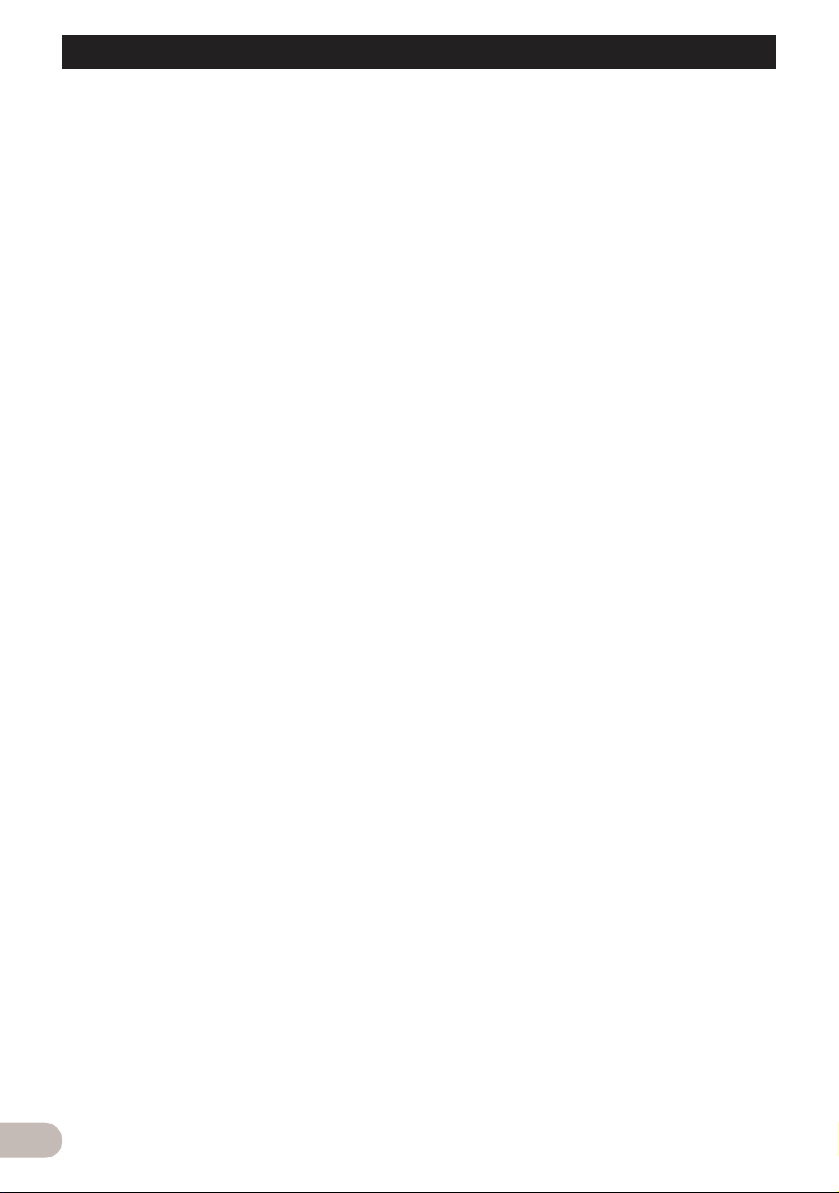
Innehåll
Återställa navigationssystemet till
grund- eller fabriksinställningarna ............... 84
* Inställningar som tas bort ........................ 86
Bilaga .......................................................... 87
Felsökning ..................................................... 87
Meddelanden och åtgärder ........................... 90
Meddelanden om ljudfunktioner .................... 91
Positionsbestämningsteknik .......................... 92
* Positionsbestämning med GPS .............. 92
* Kartmatchning ......................................... 92
Hantering av större fel ................................... 92
* När positionsbestämning med
GPS inte är möjligt .................................. 92
* Orsaker till märkbara
positionsbestämningsfel .......................... 93
Ruttinställningsinformation ............................ 95
* Specifikationer för sökning av rutt ........... 95
Detaljerad information om
spelbara media ........................................... 97
* Kompatibilitet .......................................... 97
* Tabell med mediakompatibilitet .............. 98
Om Bluetooth .............................................. 100
Om SD- och SDHC-logotyper ..................... 100
Om WMA ..................................................... 100
Om AAC ...................................................... 100
Detaljerad information om iPods
som kan anslutas ...................................... 101
Korrekt användning av displayen ................ 101
* Hantering av displayen ......................... 101
* Flytkristallbildskärm (LCD) .................... 101
* Underhåll av displayen .......................... 101
* LED-bakgrundsbelysning
(lysdioder) ............................................. 101
Displayinformation ....................................... 102
* Resmålsmeny ....................................... 102
* Telefonmeny ......................................... 102
* Inställningar-meny ................................. 103
* Snabbmenyn ......................................... 104
Ordlista ........................................................ 104
Tekniska data .............................................. 106
4
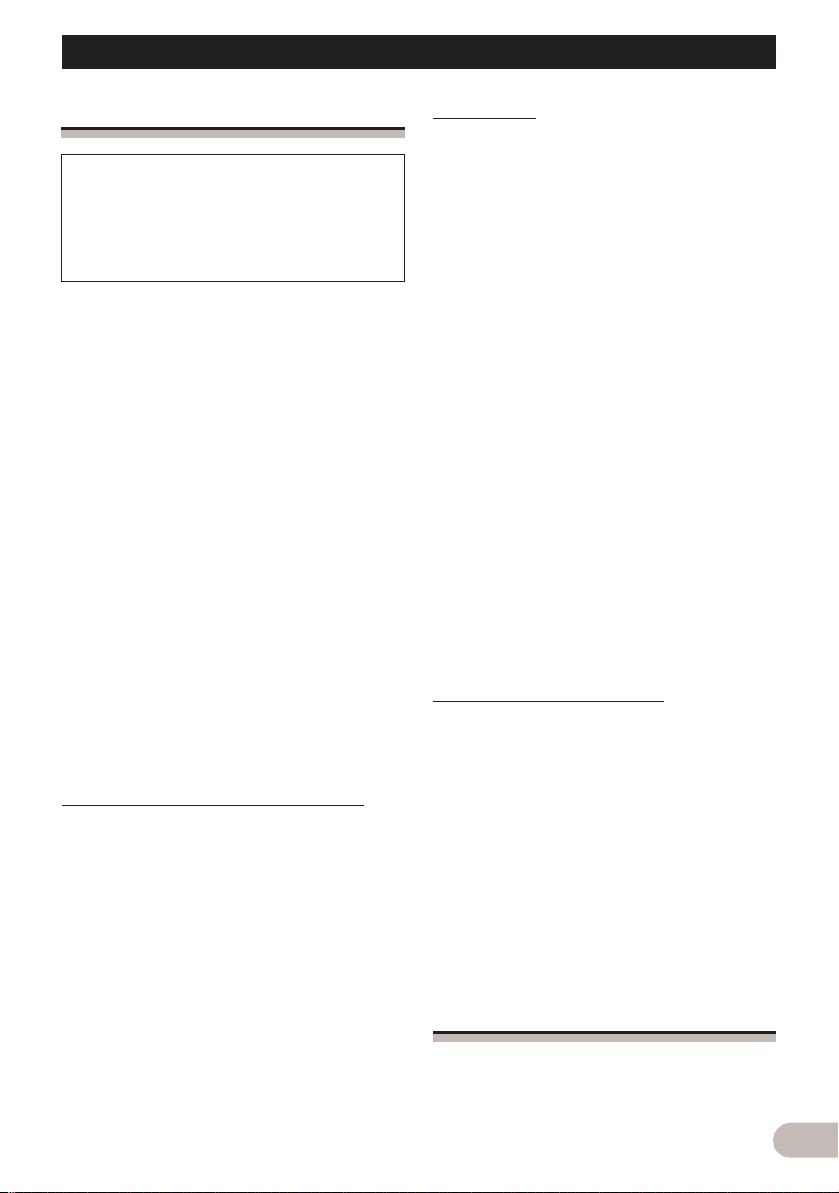
Inledning
Inledning
Översikt av bruksanvisningen
Se till att du läser “Viktig information till
användaren” (en separat bruksanvisning)
som innehåller varningar,
försiktighetsåtgärder och annan viktig
information som du bör ta del av innan du
använder den här produkten.
Denna bruksanvisning ger dig den viktiga
information du behöver för att kunna använda
ditt nya navigationssystem i full utsträckning.
De inledande avsnitten ger en övergripande
beskrivning av navigationssystemet. De
senare avsnitten ger en mer detaljerad
beskrivning av navigationsfunktionerna.
“Handsfree-telefoni” på sidan 42 beskriver
handhavandet av handsfree-telefoni med
mobiltelefoner utrustade med Bluetooth
teknik.
“Spela musikfil (USB, SD)” på sidan 55 till
“Använda AV-ingång” på sidan 67 beskriver
hur man styr de olika AV-källorna. Läs dessa
kapitel när du använder den inbyggda
spelarens funktioner för avspelning av ljudoch bildkällor eller använder ljudutrustning
som anslutits till navigationssystemet.
“Anpassa preferenser” på sidan 68 beskriver
hur man ändrar inställningar enligt egna
önskemål och smak. Hur
navigationssystemet fungerar är beroende av
inställningarna för navigations- och AVfunktionerna.
®
-
Hur du använder bruksanvisningen
Hitta en funktion för det du vill göra
När du beslutat vad det är du vill göra, hittar
du sidan som beskriver detta i förteckningen
under “Innehåll”.
Hitta en funktion via ett menynamn
Om du vill kontrollera betydelsen av en term i
displayen, hittar du motsvarande sida i
avsnittet “Displayinformation” i slutet av
denna bruksanvisning.
Ordlista
Om du vill veta innebörden av en term kan du
slå upp den i ordlistan.
Terminologi
Innan du fortsätter, ägna några minuter åt att
läsa följande information om de konventioner
som används i denna handbok. Att vara insatt
i dessa konventioner är till stor nytta för dig
när du lär dig använda din nya utrustning.
• Knapparna i ert Navigationssystemet visas
med VERSALER i FETSTIL:
ex.)
MENU-knappen, MAP-knappen.
• Artiklar i olika menyer, skärmrubriker och
funktionskomponenter visas med fetstil
inom citationstecken “ ”:
ex.)
“Resmålsmeny” eller “AV-källa”
• Touchknapparna som finns på skärmen
visas med fetstil inom hakparenteser [ ]:
ex.)
[Resmål], [Inställningar].
• Extra information, alternativ och andra
anmärkningar anges på följande sätt:
t.ex.)
❒ Om positionen för Hem ännu inte
angetts, uppge denna först.
• Hänvisningar anges på följande sätt:
t.ex.)
➲ För detaljer, se “Ställ in positionen för
Hem” på sidan 78.
Om terminologidefinitioner
“Videobilder”
Med “videobilder” menas i denna
bruksanvisning rörliga bilder från iPod och
från utrustning som har anslutits till denna
produkt via RCA-kabel, till exempel AVutrustning.
“Externa minnesenheter (USB, SD)”
SD-minneskort, SDHC-minneskort, USBminne och bärbar USB-musikspelare
benämns i den här bruksanvisningen för
“extern minnesenhet (USB, SD)”. Om endast
USB-minne och bärbar USB-musikspelare
avses, benämns i dessa “USB-minnesenhet”
Funktioner
Använda touchknapparna
Det går att styra navigations- och
ljudfunktioner med touchknapparna.
5
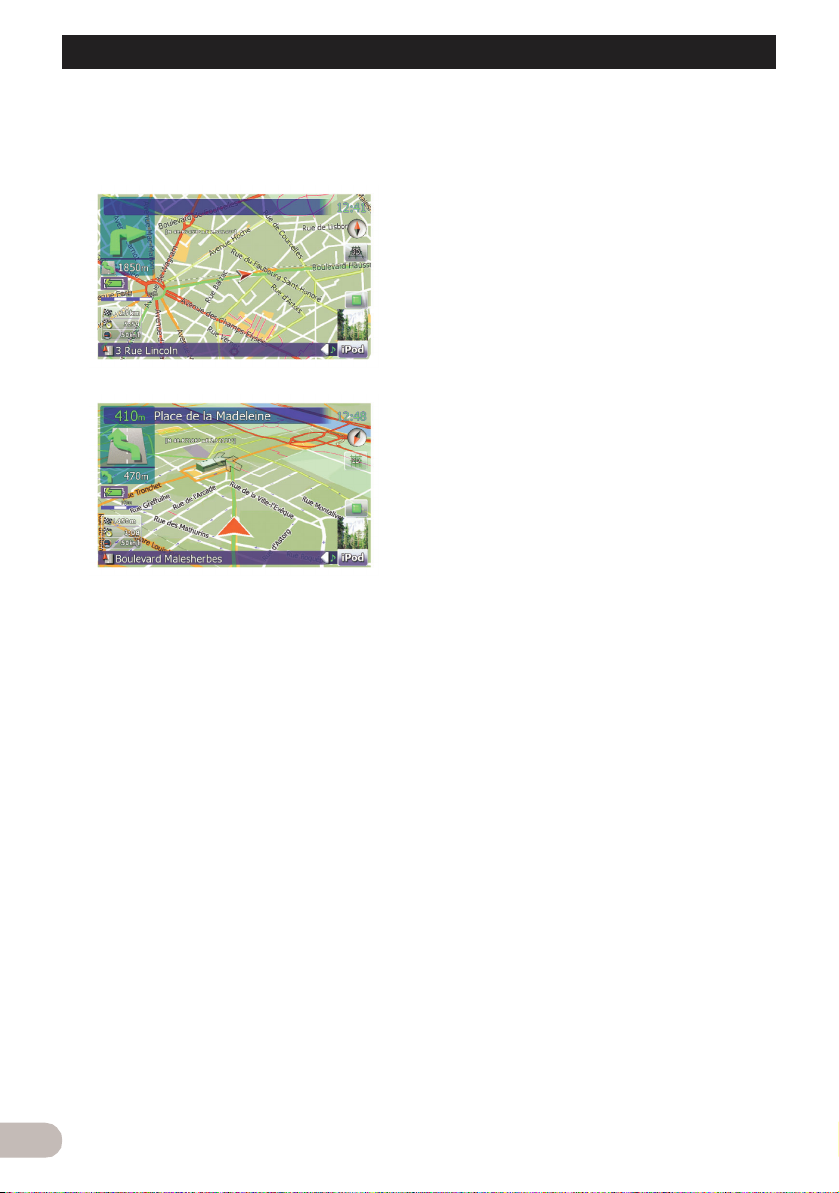
Inledning
2D- och 3D-kartvisningslägen
Olika typer av visningslägen kan väljas för
navigationsvägledningen.
2D-kartdisplay
3D-kartdisplay
Ett stort informationsutbud med
faciliteter (POI)
Fler än 100 typer av POI-kategorier ingår i
databasen. Du kan även skapa dina egna
anpassade POI-kategorier.
Automatisk omdirigering
Om du avviker från den inställda rutten
kommer systemet att omberäkna rutten från
den nya punkten så att du fortfarande är på
rätt väg till resmålet.
❒ Det finns en möjlighet att funktionen inte
fungerar under vissa förhållanden.
Använd en egen bild som startskärm
Du kan lagra egna bilder på en extern
minnesenhet (USB, SD) i JPEG- eller BMPformat och importera en av dessa som
navigationssystemets startskärmbild. Dessa
importerade bilder kan användas för att skapa
anpassade startskärmar.
❒ Importerade originalbilder lagras i det
inbyggda minnet, men möjligheten att lagra
dessa bilder kan inte garanteras helt. Om
originalbildens data raderas, ansluter du
den externa minnesenheten (USB, SD)
igen och importera bilden på nytt.
6
En mängd olika avspelningsbara
filformat
• Följande filtyper kan avspelas från den
externa minnesenheten (USB, SD).
MP3, WMA, AAC, WAV, MPEG-4, AVI
– Anmärkning avseende videoavspelning
Kom ihåg att användning av detta system i
kommersiella syften eller offentlig visning
kan utgöra intrång i den upphovsrätt som
skyddas av upphovsrättslagen.
– Anmärkning avseende MP3-
filavspelning
Vid leverans av detta navigationssystem
medföljer endast en licens för privat, ickekommersiellt bruk, som inte berättigar
användning av denna produkt för någon
som helst kommersiell (dvs.
inkomstbringande) realtidsutsändning
(markbunden, via satellit eller kabel och/
eller något annat medium), sändning/
streaming via Internet, intranät och/eller
andra nätverk eller andra elektroniska
distributionssystem, t.ex. avgiftsbelagda
audio eller audio-on-demand-tillämpningar.
En separat licens erfordras för sådant bruk.
För ytterligare information, besök
http://www.mp3licensing.com.
Automatisk filnamnslista
Spårets namn kommer att listas automatiskt
när denna funktion är tillgänglig. Systemet har
enkla ljudfunktioner som underlättar
avspelning: det är bara att välja ett objekt i
listan.
iPod®-kompatibilitet
Den här produkten har stöd för följande iPodmodeller och programvaruversioner. Andra
kanske inte fungerar normalt.
• iPod nano första generationen; Ver. 1.3.1
• iPod nano andra generationen; Ver. 1.1.3
• iPod nano tredje generationen; Ver. 1.1
• iPod femte generationen; Ver. 1.3
• iPod classic; Ver. 1.1.1
• iPod touch; Ver. 1.1.4
❒ När du använder det här
navigationssystemet med en Pioneer USBkabel för iPod (CD-IU200VM) (säljs
separat), kan du styra en iPod som är
kompatibel med navigationssystemet.
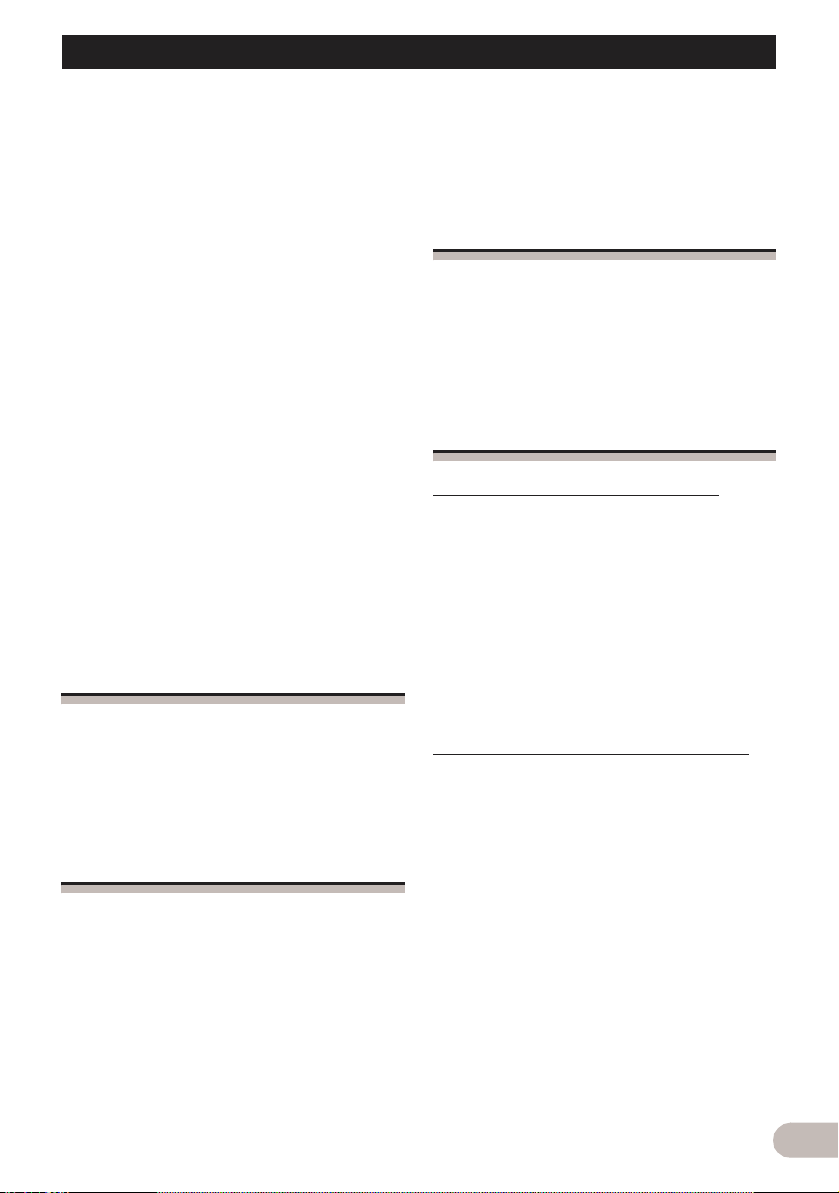
Inledning
❒ För bästa möjliga prestanda
rekommenderar vi att du använder den
senaste programvaruversionen i din iPod.
❒ Funktionerna kan variera beroende på
iPod-modeller och -programvaruversioner.
❒ För mer detaljerad information om iPod-
kompatibilitet med det här
navigationssystemet hänvisar vi till den
information som finns tillgänglig på vår
webbplats.
❒ iPod är ett varumärke som tillhör Apple In.
och som är registrerat i USA och andra
länder.
Handsfree-telefoni
En mobiltelefon utrustad med Bluetooth®teknik kan anslutas trådlöst.
– Mobiltelefonen måste vara kompatibel med
det här navigationssystemets profil.
– När den trådlösa Bluetooth-tekniken
används kan det hända att
navigationssystemet inte kan utföra alla
funktioner i mobiltelefonen.
Förberedd för backkamera
Genom att ansluta en backkamera (t.ex. NDBC2) (säljs separat) kan du se vad som finns
bakom fordonet.
Kartans täckningsområde
För mer detaljerad information om
täckningsområdet för kartan i det här
navigationssystemet hänvisar vi till den
information som finns tillgänglig på vår
webbplats.
Skydda bildskärmen och
displayen
❒ Se till att bildskärmen inte utsätts för direkt
solljus när denna produkt inte används.
Långa perioder av direkt solljus kan leda till
funktionsfel i bildskärmen på grund av för
hög värme.
❒ Då en mobiltelefon används, se till att
antennen är riktad bort från bildskärmen för
att undvika störningar i bilden, som till
exempel prickar, färgremsor, etc.
❒ För att förhindra att bildskärmen skadas får
touchknapparna endast vidröras med
fingrarna. (Användande av andra
instrument ska hållas på ett minimum och
endast användas i de fall då touchdisplayen är i behov av kalibrering.)
Bekvämt betraktande av
bildskärmen
Bildskärmen konstruktion är sådan att
betraktningsvinkeln är begränsad. Man kan
dock använda “Ljusstyrka” för att justera
bildskärmens svarta densitet. För att erhålla
en klar bild rekommenderas det att den svarta
densiteten justeras då skärmen används
första gången.
Om internminnet
Före borttagning av batterisatsen
Om det interna batteriet tas bort eller laddas
ur, raderas minnets innehåll och minnet
måste programmeras på nytt.
❒ Viss data behålls dock. Läs “Återställa
navigationssystemet till grund- eller
fabriksinställningarna”, innan du använder
denna funktion.
➲ För ytterligare information om objekt som
kommer att raderas, se “Återställa
navigationssystemet till grund- eller
fabriksinställningarna” på sidan 84.
Nollställning av navigationssystemet
Tryck endast på RESET-knappen i följande
fall:
• Innan produkten används för första
gången.
• Om produkten inte fungerar korrekt.
• Om det uppstår problem med systemets
funktion.
• När du installerar/avinstallerar produkter
som är kopplade till navigationssystemet.
• Om fordonspositionen som visas på kartan
avviker betydligt från fordonets verkliga
position.
1. Vrid tändningslåset till läge OFF.
2. Ta ut navigationsenheten ur vaggan.
7
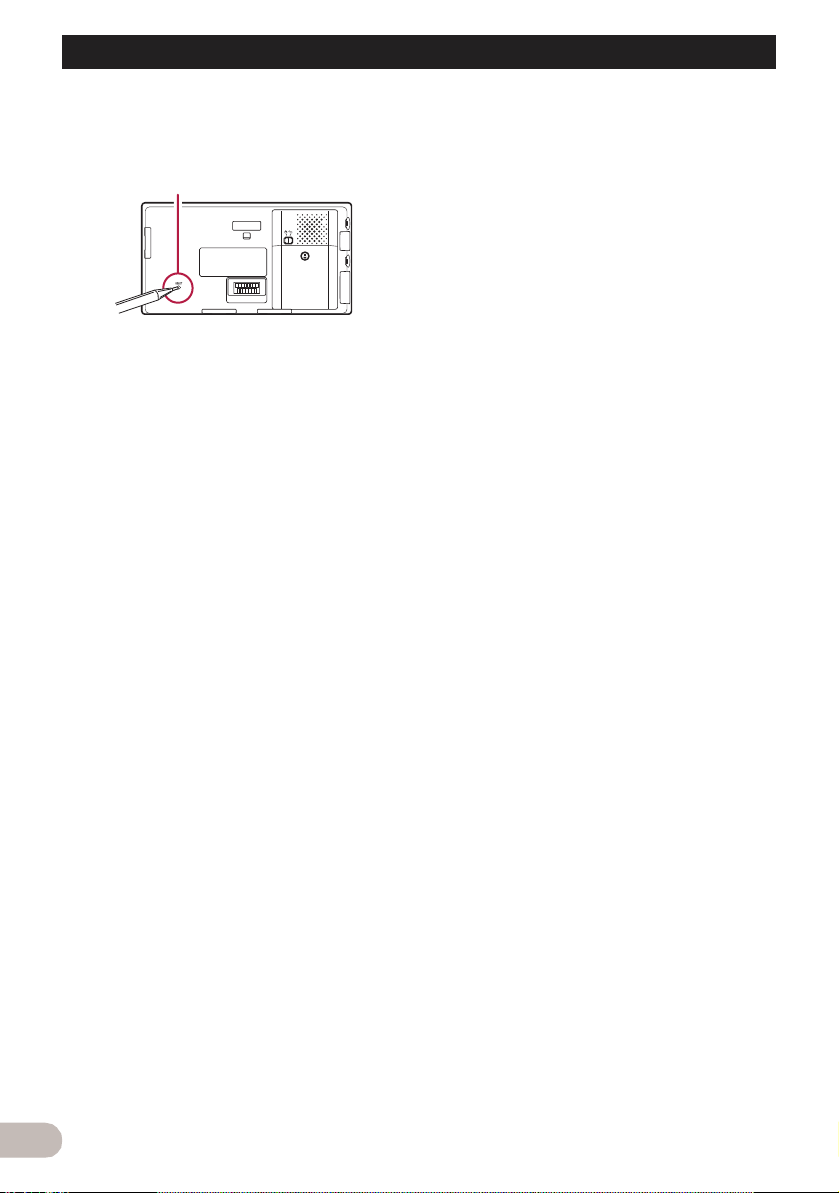
Inledning
3. Tryck på RESET-knappen med en
pennspets eller något annat spetsigt
föremål.
RESET-knapp
8
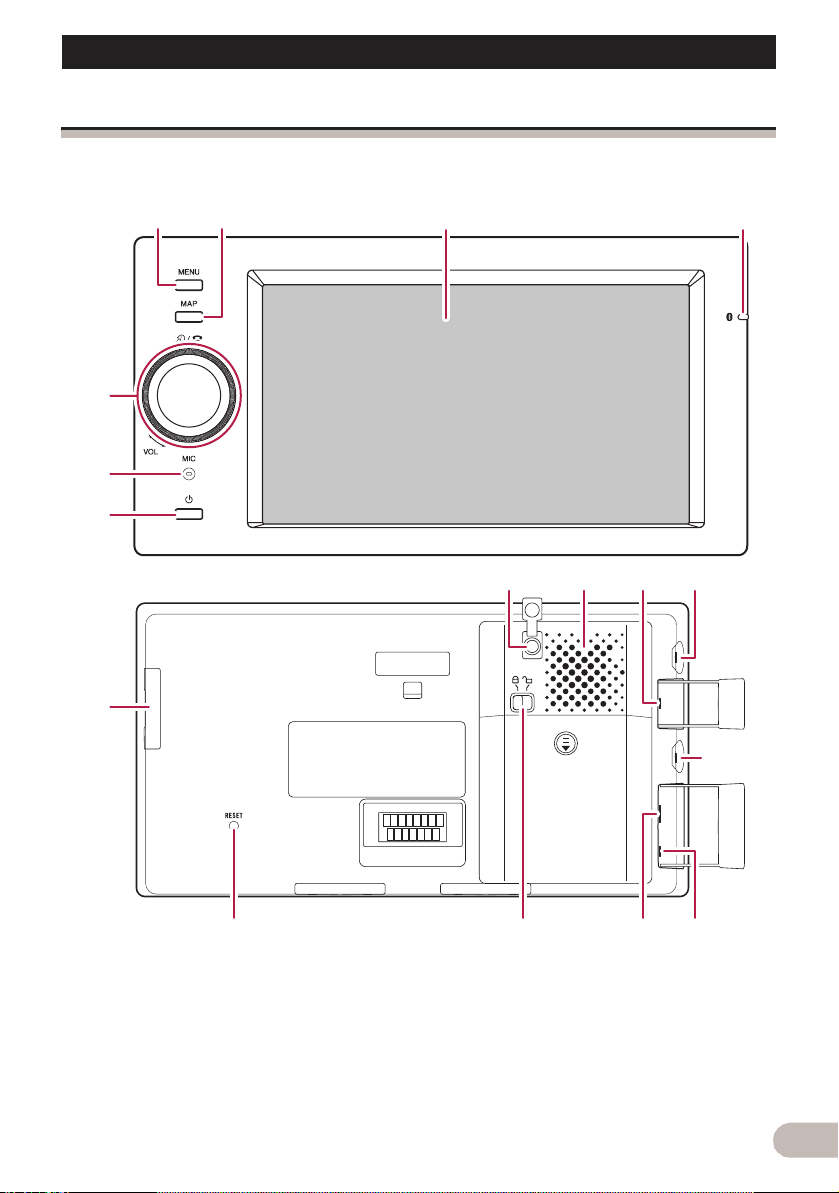
Grundinstruktion
Grundinstruktion
Namn på systemets delar och funktioner
Det här kapitlet tillhandahåller information om systemets delar och huvudfunktionerna som du
använder med knapparna.
5
6
7
c
321
8b
a9
4
h
d efg
햲 MENU-knapp
Tryck på MENU-knappen för att visa
“Toppmeny”.
Håll knappen intryckt för att visa displayen
“Skärmkalibrering”.
➲ För detaljer avseende funktioner, se
“Justering av reaktionspositioner för
touchdisplayer (touchdisplaykalibrering)”
på sidan 80.
햳 MAP-knapp
Tryck på denna knapp när du vill se
kartbilden.
Håll knappen intryckt för att visa displayen
“Bildjustering”.
9
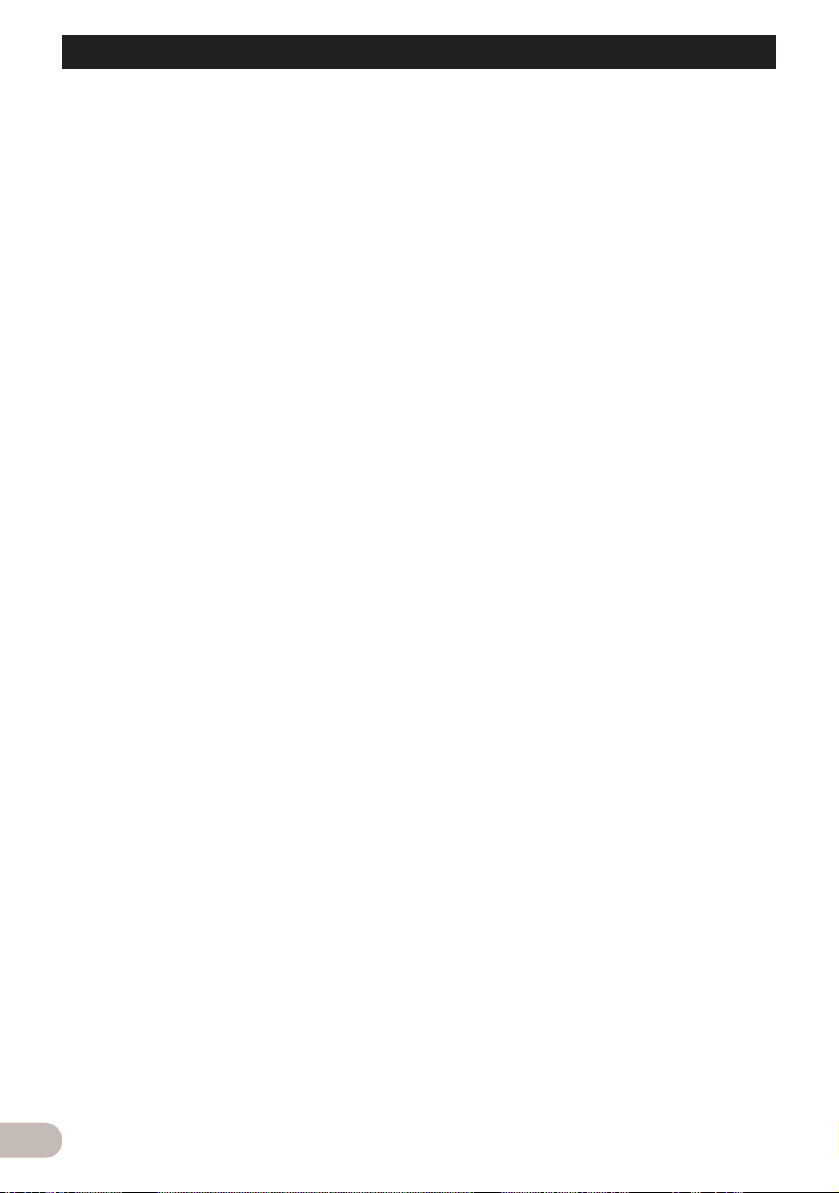
Grundinstruktion
➲ För detaljer avseende funktioner, se “Ställa
in displayens ljusstyrka” på sidan 81.
햴 Bildskärm
햵 Bluetooth-indikering för
anslutningsstatus
Tänds när mobiltelefonen registreras i
navigationssystemet trådlöst via Bluetooth-
tekniken.
Under laddning via eluttaget tänds
indikeringen trots att systemet är avstängt.
Indikeringen slocknar när den är fulladdad.
햶 MULTI-CONTROL
Vridning;
Justerar AV-källans (Audio och Video) volym
Flytta uppåt eller nedåt ett steg;
Ändrar kartskalan ett steg i taget.
Kontinuerlig förflyttning uppåt eller nedåt;
Ändrar kartskalan oavbrutet.
❒ Funktionen är endast tillgänglig då
kartdisplayen visas.
Förflyttning av MULTI-CONTROL åt
vänster eller höger;
Låter dig ändra frekvens ett steg i taget,
manövrerar spårsökningsreglagen.
Kontinuerlig förflyttning av MULTICONTROL åt vänster eller höger;
Låter dig utföra manuell stationssökning,
snabbspolning framåt/bakåt
Genom att trycka in mittdelen av MULTICONTROL;
Låter dig höra föregående röstvägledning.
❒ När din telefon är registrerad i
navigationssystemet, kan du genom att
trycka på mittdelen, besvara ett
inkommande samtal eller avsluta ett
pågående samtal.
햷 Inbyggd mikrofon
Mikrofon för handsfree-användande.
햸 Strömbrytare
När systemet är avstängt håller du knappen
intryckt för att slå på systemet.
När systemet är påslaget, trycker du på
knappen för att försätta systemet i
strömsparläge, genom att hålla knappen
intryckt stängs systemet av helt. När systemet
befinner sig i strömsparläge behöver du bara
trycka på knappen för att återgå till normalt
påslaget läge.
햹 Uttag för GPS-antenn (tillval)
Använd endast uttaget när det är nödvändigt
att ansluta en GPS-antenn (tillval).
햺 Inbyggd högtalare
När inget ljud avges under följande
förhållanden:
– Inställningen för “Val av ljudutgång” är
“Preout”
– Hörlurar är anslutna
햻 Mikrofonuttag (tillval)
Använd endast uttaget när det är nödvändigt
att ansluta en mikrofon (tillval).
햽 Uttag för hörlurar
햾 SD-kortöppning
➲ För närmare detaljer, se “Inmatning/
utmatning av ett SD-minneskort” på sidan
11.
햿 RESET-knapp
➲ För detaljer avseende funktioner, se
“Nollställning av navigationssystemet” på
sidan 7.
헀 Batterilåsknapp
För batterilåsknappen till upplåst läge för att ta
bort batterierna.
➲ Se till att batterilåsknappen befinner sig i
låst läge under normal användning. Annars
kan navigationssystemet inte startas.
헁 USB anslutning (Mini-USB)
Använd den här porten för att ansluta en USBminnesenhet med USB-kabeln som
medföljer. Du kan även ansluta en iPod
(kabeln säljs separat, CD-IU200VM).
➲ För detaljer, se “Anslutning och
frånkoppling av en USB-minnesenhet” på
sidan 11.
➲ För detaljer, se “Ansluta din iPod” på sidan
12.
헂 AV-ingång
För att ansluta din iPod med USB-kabeln för
iPod (CD-IU200VM), ansluts den både till den
här ingången och USB-anslutningen.
➲ Använd CD-RM10 (säljs separat) för att
ansluta den externa videoutrustningen.
헃 DC-eluttag
10
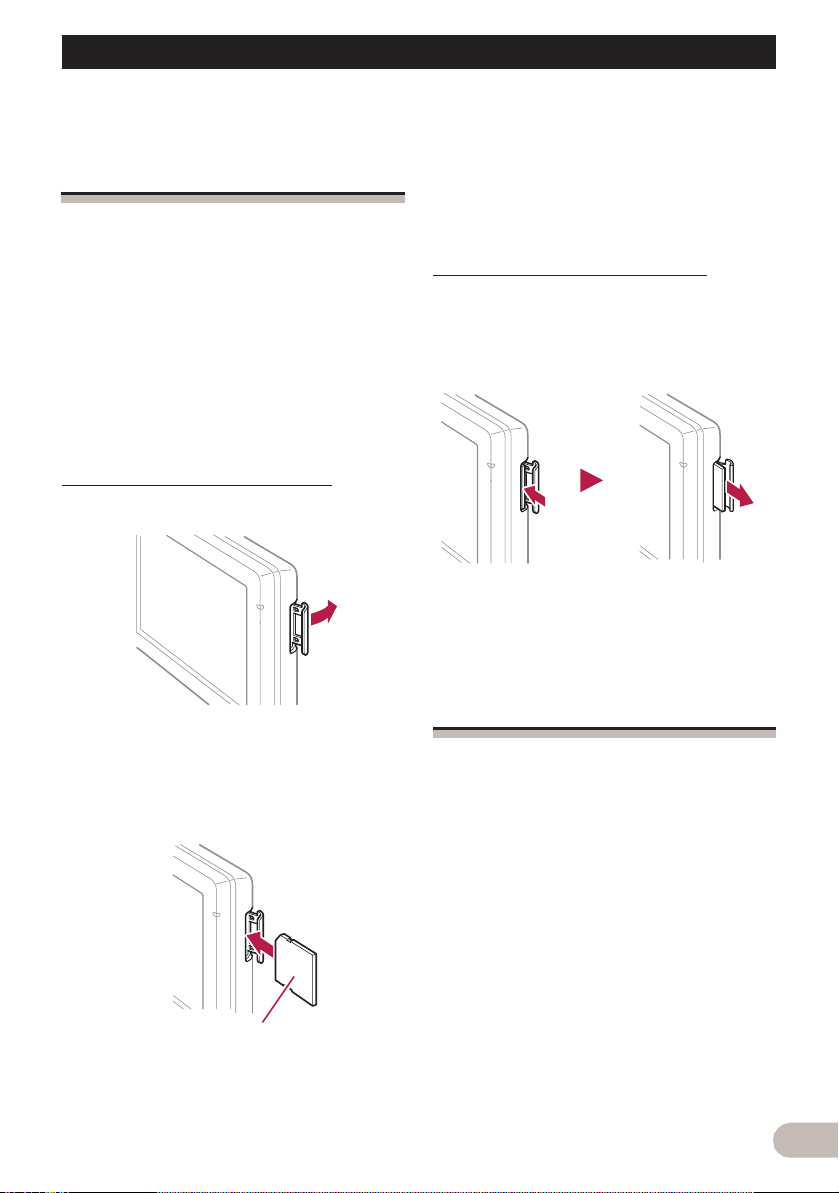
Grundinstruktion
Anslut endast AC-adaptern till det här uttaget.
Inmatning/utmatning av ett
SD-minneskort
! SE UPP
• För att förhindra dataförlust och skador på
lagringsenheten, ska du aldrig avlägsna
den från navigationssystemet under
dataöverföring.
• Om förlust eller förvrängning av data
inträffar i lagringsenheten av någon
anledning, går det vanligen inte att
återställa datan. Pioneer åtar sig inget
ansvar för skador, kostnader eller utgifter
som härrör från förlust eller förvrängning av
data.
Inmatning av ett SD-minneskort
1. Öppna locket.
2. För in SD-minneskortet i
minneskortläsaren.
För in minneskortet med etiketten riktad mot
LCD-skärmen och tryck på minneskortet tills
det spärras med ett klick.
❒ Fullständig kompatibilitet med alla SD-
minneskort kan ej garanteras.
❒ Optimal prestanda uppnås eventuellt inte för
denna enhet beroende på SD-minneskortet.
❒ För inte in något annat än SD-minneskort
eller SD-minneskortattrapp i enhetens SDminneskortläsare.
Utmatning av ett SD-minneskort
1. Öppna locket.
2. Tryck på SD-minneskortet tills
spärrmekanismen avger ett klick.
SD-minneskortet matas ut.
3. Avlägsna det utmatade SD-minneskortet
genom att dra det utåt.
4. Stäng locket.
Anslutning och frånkoppling
av en USB-minnesenhet
!SE UPP
• För att förhindra dataförlust och skador på
lagringsenheten, ska du aldrig avlägsna
den från navigationssystemet under
dataöverföring.
• Om förlust eller förvrängning av data
inträffar i lagringsenheten av någon
anledning, går det vanligen inte att återställa
datan. Pioneer åtar sig inget ansvar för
skador, kostnader eller utgifter som härrör
från förlust eller förvrängning av data.
Etikettsida
3. Stäng locket.
❒ Det finns ingen kompatibilitet med Multi
Media Card (MMC).
11
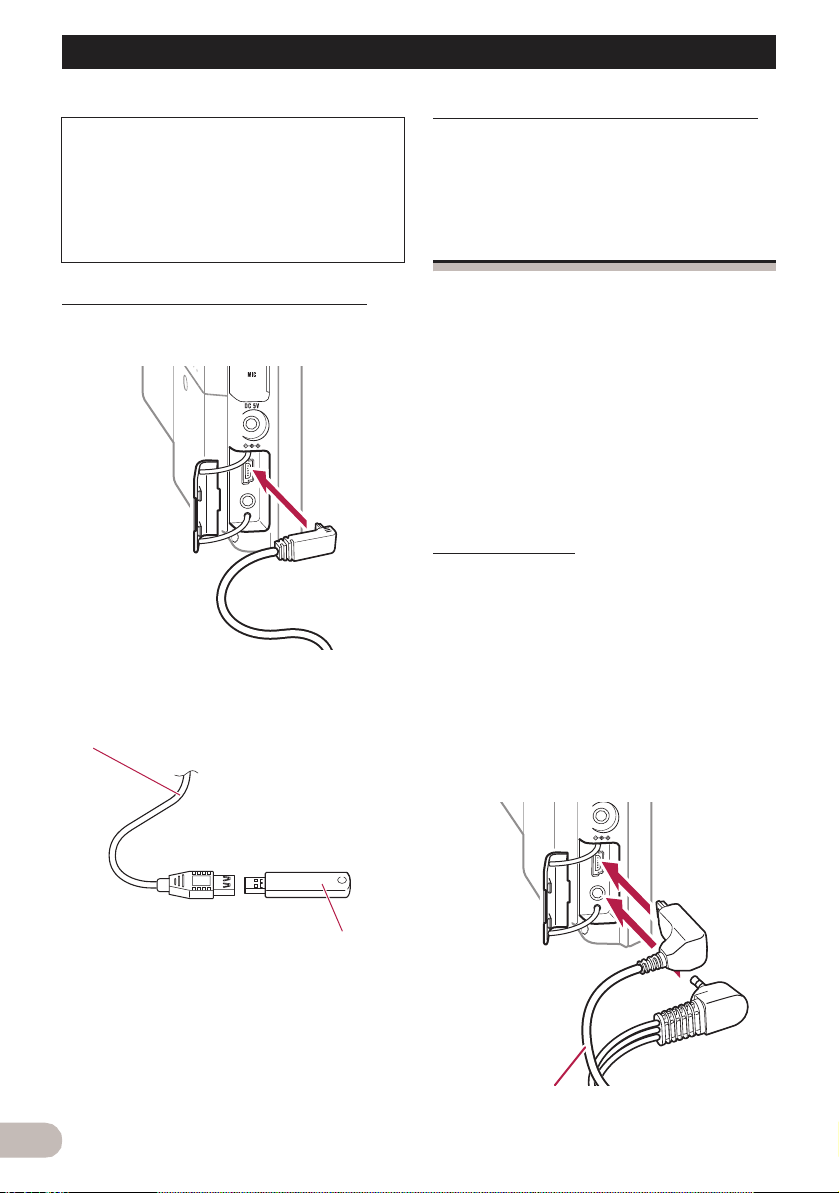
Grundinstruktion
Om du kör navigationssystemet på enbart
batteridrift (från det inbyggda batteriet), kan
du inte använda en iPod eller USBminnesenhet. För att kunna använda dem
måste du tillföra ström genom produkten på
annat sätt, t.ex. genom att ansluta en ACadapter eller via fordonets strömladdare.
Frånkoppling av en USB-minnesenhet
* Dra ut USB-minnesenheten från USB-
anslutningen efter det att du säkerställt att
det inte pågår någon överföring av data.
Anslutning och frånkoppling
av en iPod
Anslutning av en USB-minnesenhet
1. Anslut den medföljande USB-kabeln till
USB-porten.
2. Anslut en USB-minnesenhet i USBanslutningen.
USB-kabel (medföljer)
!SE UPP
• För att förhindra dataförlust och skador på
lagringsenheten, ska du aldrig avlägsna
den från navigationssystemet under
dataöverföring.
• Om förlust eller förvrängning av data
inträffar i lagringsenheten av någon
anledning, går det vanligen inte att
återställa datan. Pioneer åtar sig inget
ansvar för skador, kostnader eller utgifter
som härrör från förlust eller förvrängning av
data.
Ansluta din iPod
Genom att använda USB-kabeln för iPod kan
du ansluta din iPod till navigationssystemet.
❒ För att ansluta krävs det att du har en USB-
kabel för iPod-anslutning (CD-IU200VM)
(säljs separat).
1. Koppla ifrån den medföljande USB-kabeln
efter det att du säkerställt att det inte
pågår någon överföring av data.
2. Anslut den medföljande USB-kabeln för
iPod-anslutning till USB-porten och AVingången.
12
USB-minnesenhet
❒ Fullständig kompatibilitet med alla USB-
minnesenheter kan ej garanteras.
Optimal prestanda uppnås eventuellt inte
för denna enhet beroende på ansluten
USB-minnesenhet.
❒ Det finns inget stöd för anslutning av en
USB-hub.
USB-kabel för anslutning av iPod
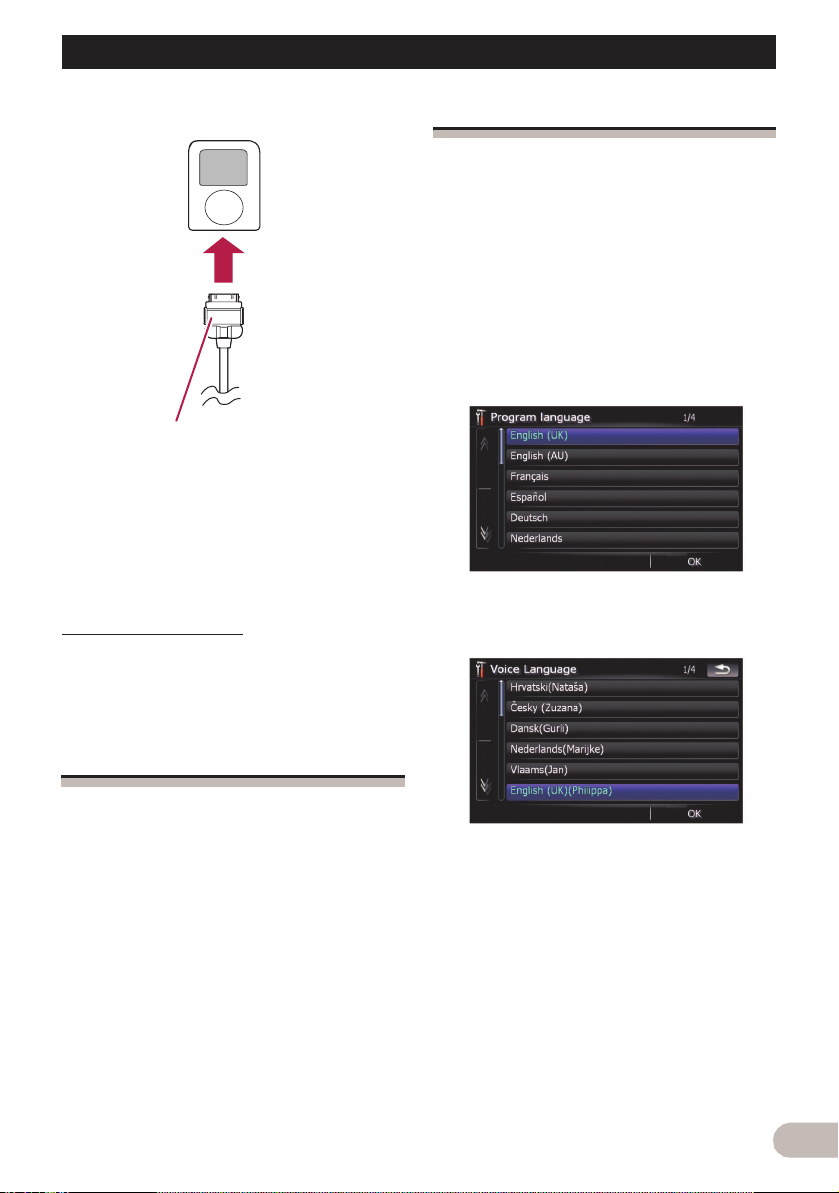
Grundinstruktion
3. Anslut din iPod.
USB-kabel för anslutning av iPod
❒ För mer detaljerad information om iPod-
kompatibilitet med det här
navigationssystemet hänvisar vi till den
information som finns tillgänglig på vår
webbplats.
❒ Det finns inget stöd för anslutning av en
USB-hub.
Koppla ifrån din iPod
* Dra ut USB-kabeln för iPod efter det att du
säkerställt att det inte pågår någon
överföring av data.
Vid första starten
!SE UPP
Funktionen för backkamera är inte tillgänglig
av säkerhetsskäl förrän navigationssystemet
har startats.
När du använder navigationssystemet första
gången väljer du det språk du vill använda.
1. Starta motorn, så startas systemet.
Efter en kort paus visas startskärmen i några
sekunder.
2. Tryck på det språk du vill använda som
dialogspråk på skärmen.
3. Tryck på det språk du vill använda för
röstvägledning.
Arbetsstegen från start till
slut
1. Starta motorn, så startas systemet.
Efter en kort paus visas startskärmen i några
sekunder.
❒ För att förhindra att bildskärmen skadas får
touchknapparna endast vidröras med
fingrarna. (Användande av andra
instrument ska hållas på ett minimum och
endast användas i de fall då touchdisplayen är i behov av kalibrering.)
2. Stäng av fordonets motor när du vill
avsluta systemet.
Navigationssystemet stängs också av.
Navigationssystemet kommer nu att starta
om.
4. Läs igenom användaravtalet noggrant,
granska uppgifterna ingående och tryck
på [OK] om du godkänner villkoren.
13
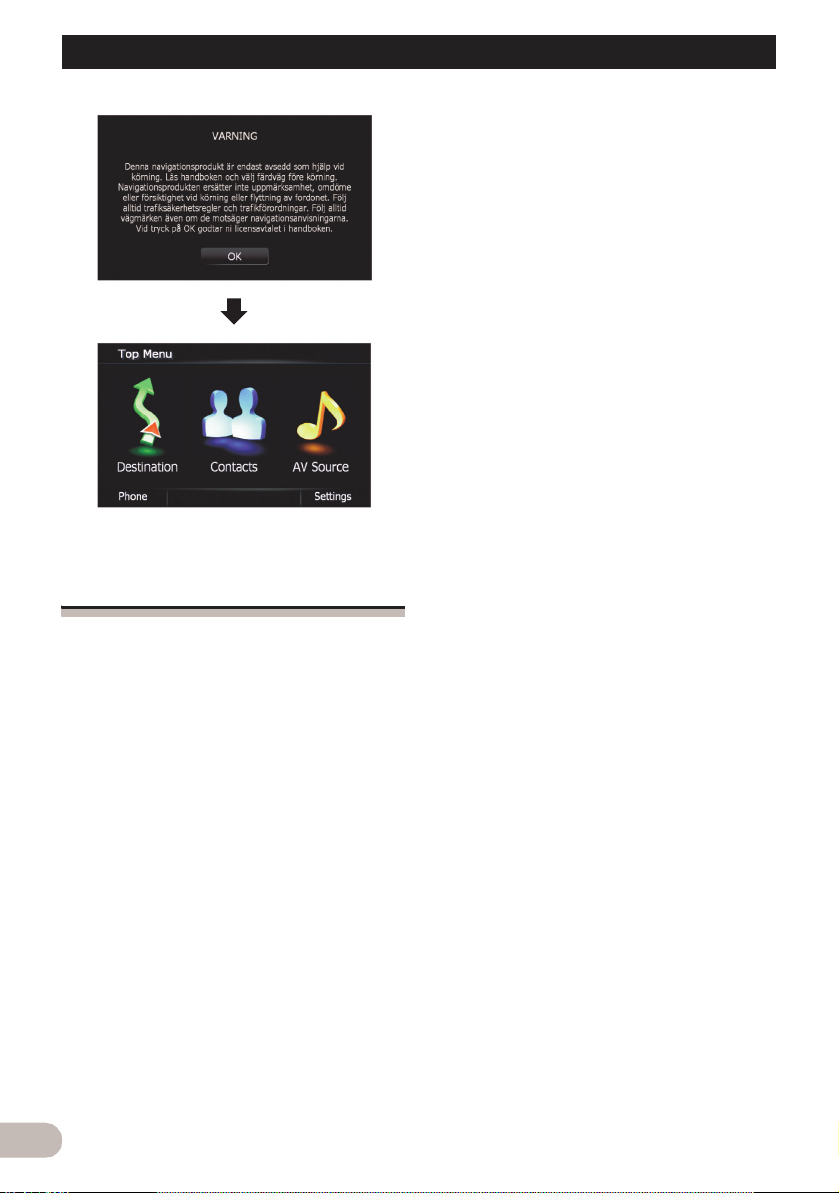
Grundinstruktion
“Toppmeny” presenteras.
Normal start
! SE UPP
Funktionen för backkamera är inte tillgänglig
av säkerhetsskäl förrän navigationssystemet
har startats.
* Starta motorn, så startas systemet.
Efter en kort paus visas startskärmen i några
sekunder.
❒ Skärmbilden som visas kan avvika
beroende på föregående förhållanden.
❒ Om navigationsdisplayen visades tidigare
kommer användaravtalet att presenteras.
Läs igenom användaravtalet noggrant,
granska uppgifterna ingående och tryck på
[OK] om du godkänner villkoren.
❒ Om en annan skärmbild visades tidigare
kommer visningen av användaravtalet att
utgå.
14
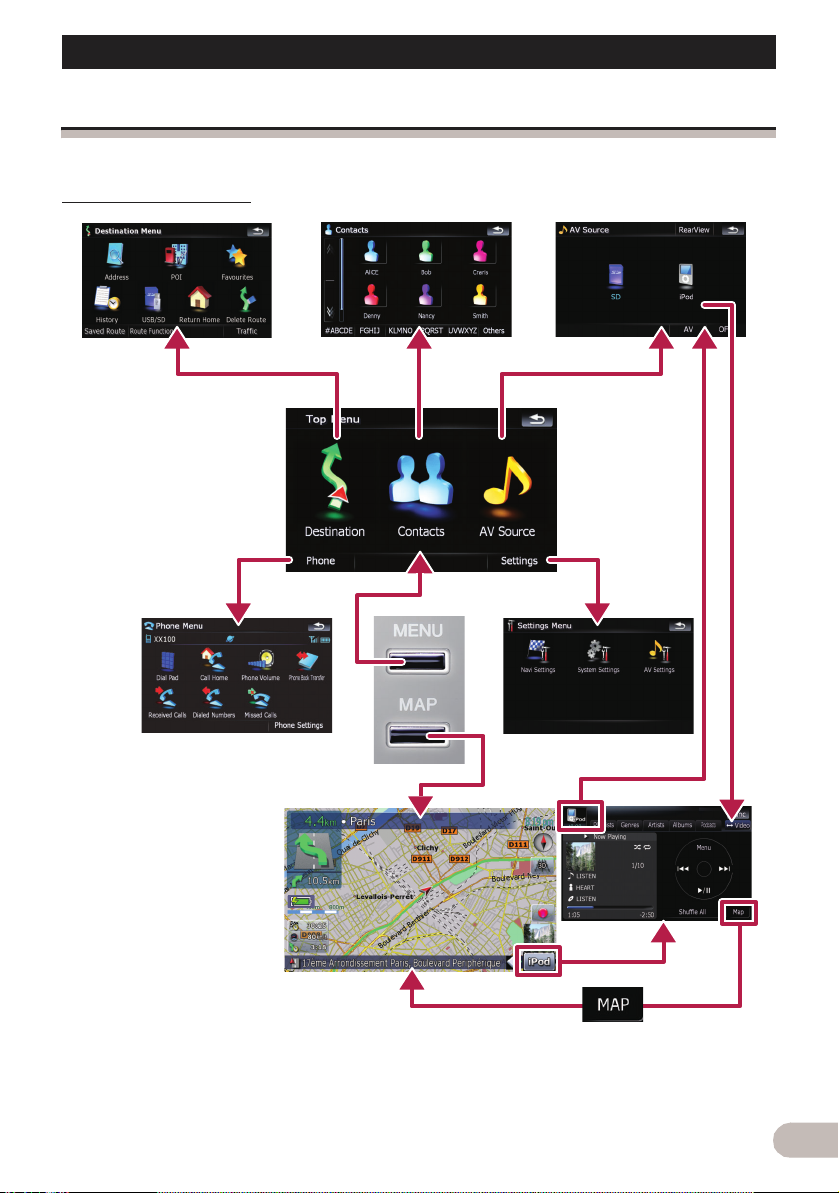
Grundinstruktion
Hur du använder navigationsmenyerna
När du startar upp navigationssystemet första gången presenteras “Toppmeny”.
Översikt av displayval
2
5
3
1
7
4
6
8
15
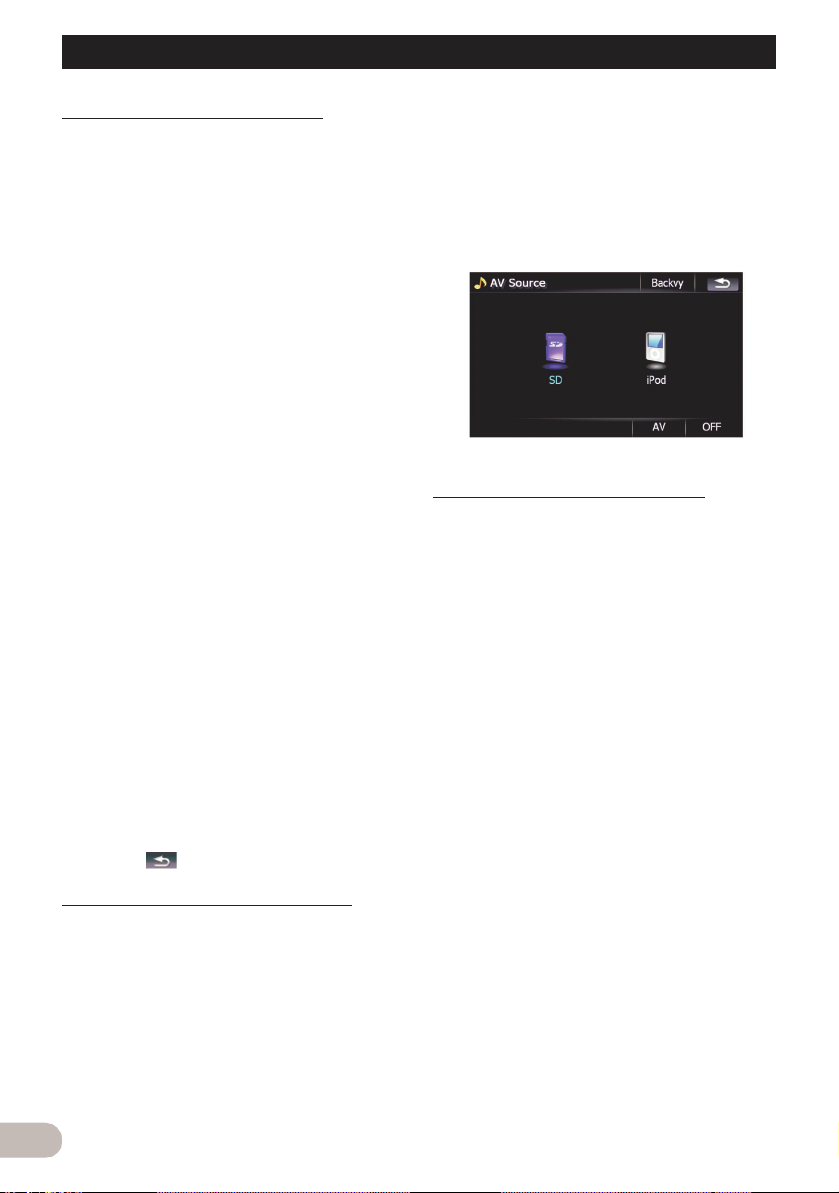
Grundinstruktion
Vad du kan utföra i varje meny
햲 Toppmeny
Tryck på MENU-knappen för att visa
“Toppmeny”.
Detta är startmenyn för åtkomst till önskade
skärmbilder och för att använda de olika
funktionerna.
햳 Resmålsmeny
Du kan söka efter ditt resmål i den här menyn.
Du kan också granska eller avbryta den
inställda rutten i den här menyn.
햴 Kontakter-displayen
Du kommer åt din kontaktlista och kan ringa
upp en registrerad post.
햵 AV-källa-meny
Du kommer åt displayen för att välja ljud- och
bildkälla som ska avspelas.
햶 Telefonmeny
Du kommer åt displayen för handsfreetelefoni och kan där granska samtalsloggar
och ändra inställningar för den trådlösa
Bluetooth-anslutningen.
햷 Inställningar Meny
Du får åtkomst till displayen för att anpassa
inställningarna.
햸 Kartdisplay
Tryck på knappen MAP för att visa displayen
för navigationskartan.
햹 AV-funktionsdisplay
Vid avspelning av en AV-källa visas denna
display regelbundet. Genom att trycka på
symbolen i det övre vänstra hörnet,
presenteras menyn “AV-källa”.
❒ För att återgå till föregående display trycker
du på .
Bildåtergivning från backkameran
[Backvy] kan visa en bakåtriktad kameravy i
fullskärmsläge. [Backvy] är användbart när
du vill hålla uppsikt över en kopplad släpvagn
etc.
➲ För detaljer, se “Inställning av backkamera”
på sidan 80.
1. Tryck på knappen MENU för att visa
“Toppmeny”, tryck sedan på
[Inställningar].
2. Tryck på [Systeminställningar] och sedan
på [Backkamera].
3. Tryck på [På] bredvid “Kamera” för att
aktivera kamerainställningen.
4. Tryck på knappen MENU för att visa
“Toppmeny”, tryck sedan på [AV-källa].
5. Tryck på [Backvy] i menyn “AV-källa”.
Avlyssna bilstereo-kombination
När navigationssystemet kombineras med
ND-G500 (säljs separat) kan du lyssna till
ljudet från den anslutna bilstereon.
1. Välj “Preout” i [Val av ljudutgång].
➲ För detaljer, se “Inställning av ljudutgång”
på sidan 83.
2. Tryck på knappen MENU för att visa
“Toppmeny”, tryck sedan på [AV-källa].
3. Tryck på [AV] i menyn “AV-källa”.
4. Slå på bilstereon.
5. Justera volymnivån med den
kombinerade bilstereon.
❒ När ND-G500 är ansluten till det här
systemet, kopplas ljudet alltid bort från den
anslutna bilstereon i följande fall:
– När du använder en mobiltelefon som är
ansluten via Bluetooth (uppringning,
samtal, inkommande samtal).
– Under röstvägledning ger anvisningar.
16
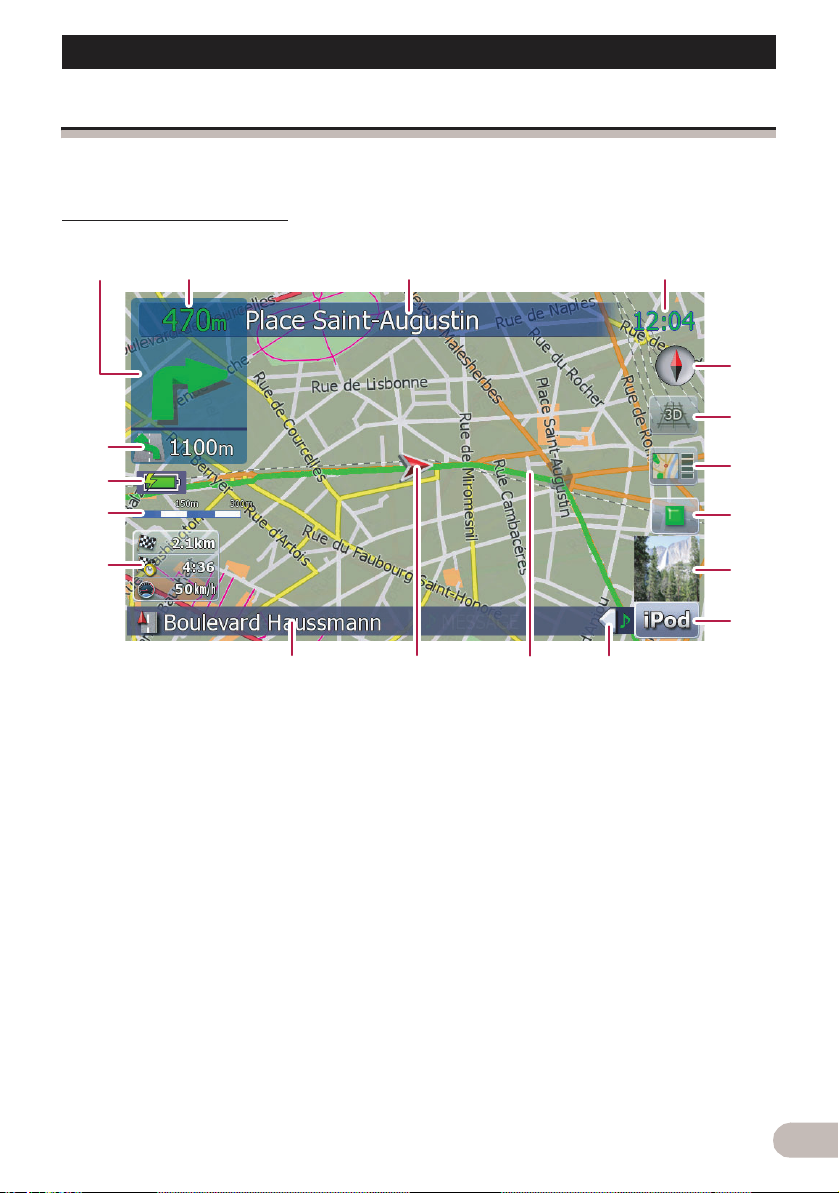
Grundinstruktion
Hur du använder kartan
Kartan visar det mesta av den information du får från navigationssystemet. Det är viktigt att du
bekantar dig med hur informationen presenteras på kartan.
Hur du läser kartdisplayen
I det här exemplet visas ett en kartdisplay i 2D.
1
i
h
g
f
❒ Information med märket (*) visas endast
när rutten är inställd.
❒ Beroende på förhållandena och
inställningarna visas ev. inte vissa detaljer.
23 4
햲 Nästa färdriktning*
När du närmar dig en vägledningspunkt, visas
den i grönt. Genom att trycka på objektet kan
du få föregående vägledning repeterad.
❒ För ytterligare information om
färdriktningssymbolen, se
“Tilläggsinformation om vägledning” på
sidan 96.
햳 Avstånd till vägledningspunkten*
Visar avståndet till nästa vägledningspunkt.
햴 Namnet på den gata du ska köra (eller
nästa vägledningspunkt)*
햵 Aktuell tid
햶 Kompass
Den röda pilen anger nordlig riktning.
5
6
7
8
9
a
bcde
햷 Kartlägesväljare
➲ För detaljer, se “Växla kartläge mellan 2D
och 3D” på sidan 19.
햸 Genväg till “Display för bekräftelse av
karta”
Genom att trycka på den här genvägen
övergår displayen till att visa “Display för
bekräftelse av karta” direkt med aktuell
position eller med markörpositionen
centrerad.
➲ För detaljer, se “Vad du kan utföra med
“Display för bekräftelse av karta”” på sidan
32.
햹 Stoppknapp för den fingerade körningen
Den här knappen visas medan den fingerade
körningen (“Överblick” eller “Demoläge”) är
aktiv. tryck på knappen när du vill avsluta den
fingerade körningen.
➲ För detaljer, se “Demoläge” på sidan 74.
17
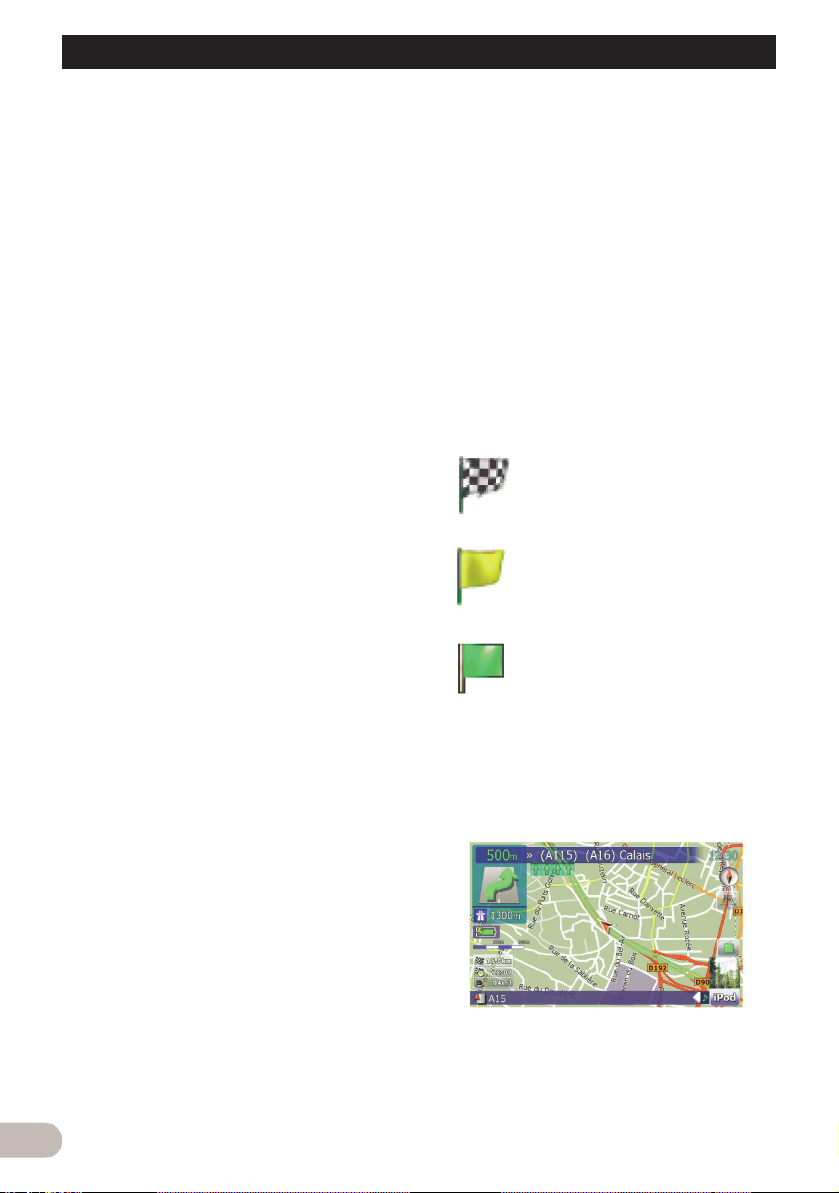
Grundinstruktion
➲ För detaljer, se “Spela upp simulerad färd
med hög hastighet” på sidan 39.
햺 Grafiskt albummaterial i iPod
Om du ansluter din iPod till det här
navigationssystemet kommer det avspelade
albumets grafiska material att visas.
햻 Genväg till AV-funktionsdisplayen
Den AV-källa som för närvarande är vald
visas. Genom att trycka på indikeringen visas
AV-funktionsdisplayen för aktuell källa direkt.
햽 Expansionsflik för AV-informationsfältet
Genom att trycka på den här fliken öppnas
AV-informationsfältet där du kan få en kort
översikt av aktuell status för AV-källan.
Genom att trycka på fliken igen skjuts fältet
tillbaks.
햾 Aktuell rutt*
Inställd, aktuell rutt markeras med en klar
färg på kartan. Om ett etappmål är inställt
längs rutten, är rutten efter etappmålet
markerat med en annan färg.
햿 Nuvarande position
Visar ditt fordons nuvarande position.
Triangelns spets anger färdriktning och
displayen flyttas automatiskt medan du kör.
❒ Triangelns yttersta spets anger fordonets
nuvarande position.
헀 Namnet på den gata längs vilken fordonet
körs (eller stadens namn)
헁 Multi-informationsdisplay
Visar värdena för de objekt som valts i “Info
som visas”. Genom att trycka på det här
området kan du visa “Ruttinformation” på
displayen.
➲ För detaljer, se “Info som visas” på sidan
70.
➲ För detaljer, se “Granska aktuella
ruttparametrar” på sidan 38.
❒ Det här objektet visas inte då “Fullskärms
förarkabin” är inställd på “På”.
➲ För detaljer, se “Kartinställningar” på sidan
70.
❒ Den beräknade ankomsttiden är ett idealt
värde som navigationssystemet tar fram
internt allt eftersom rutten beräknas. Den
beräknade ankomsttiden ska endast
betraktas som ett referensvärde, inte en
garanterad ankomsttid.
헂 Kartskala
Kartans skala indikeras av avståndet.
헃 Batteristatusindikering
Visar batteriets spänning om inställningen för
“Batteriladdning” är [På].
➲ För detaljer, se “Visar batterispänning” på
sidan 82.
헄 Andra manöver-pil*
Anger påföljande svängriktning efter nästa
och avståndet dit.
❒ Det här objektet visas inte då “Fullskärms
förarkabin” är inställd på “På”.
➲ För detaljer, se “Kartinställningar” på sidan
70.
Vägledningsflaggornas betydelse
: Resmål
Den rutiga målflaggan indikerar
resmålet.
: Etappmål
De gula flaggorna indikerar
dina etappmål.
: Startpunkt
Den ljusgröna flaggan indikerar
din startpunkt.
Vid körning på flerfiliga vägar
Visas där det finns flerfiliga vägar då du kör
längs din rutt. Den markerade filen anger
rekommenderat filval.
❒ Den här informationen baseras på
kartdatabasen. Det kan innebära att de
faktiska förhållandena kan avvika. Använd
18
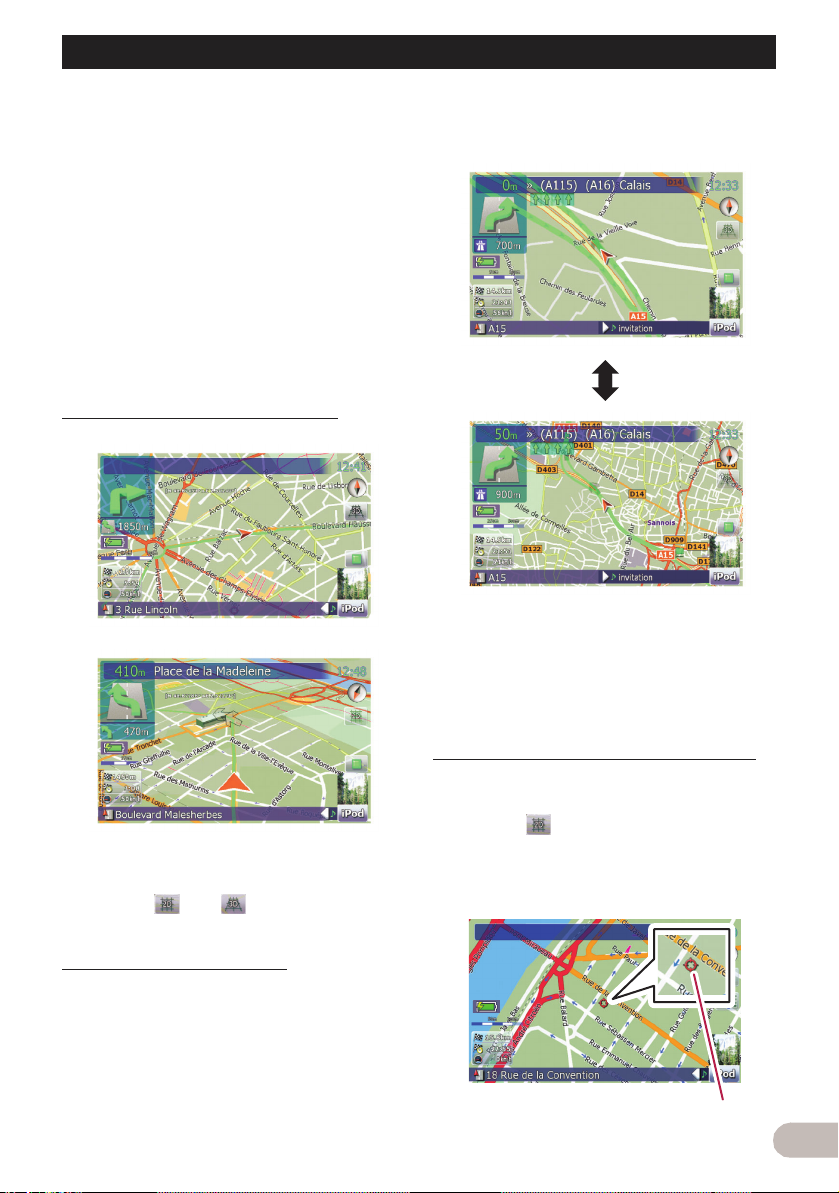
Grundinstruktion
det därför endast som en
riktningsangivelse.
Anmärkning för vägar markerade med
lila
❒ En rutt markerad med lila på kartan
indikerar att din rutt innehåller ett vägavsnitt
som inte uppfyller dina önskemål för
följande inställningar i “Rutt”; “Oasfalt.
vägar”, “Motorvägar”, “Färjor”, “Usvängar”, “Tillstånd krävs” och
“Avg.belagda vägar”.
Av säkerhetsskäl bör du uppmärksamma
och följa alla lokala trafikbestämmelser
längs med den markerade rutten.
Växla kartläge mellan 2D och 3D
2D kartdisplay
3D-karta
taget. Genom att hålla MULTI-CONTROL
uppåt eller nedåt ändra kartskalan
sekventiellt.
❒ Genom att zooma ut minskas
symbolstorleken och genom att zooma ut
ytterligare döljs den. Kartnålsymbolen
ändrar dock inte storlek och döljs inte.
❒ Genom att zooma ut ytterligare döljs
raderna med trafikinformation.
1. Tryck på knappen MAP för att visa
displayen för navigationskartan.
2. Tryck på eller för att växla
kartläge.
Justering av kartans skala
1. Tryck på knappen MAP för att visa
displayen för navigationskartan.
2. För MULTI-CONTROL nedåt eller uppåt för
att zooma in eller ut.
Genom att föra MULTI-CONTROL uppåt eller
nedåt en gång ändras kartskalan ett steg i
Förflytta kartan till den plats du vill se
1. Tryck på knappen MAP för att visa
displayen för navigationskartan.
2. Tryck på för att växla till 2D-kartläge.
3. Vidrör kartdisplayen hastigt.
Genom att vidröra den position på kartan som
du vill se placerar även markören där.
Markör
19
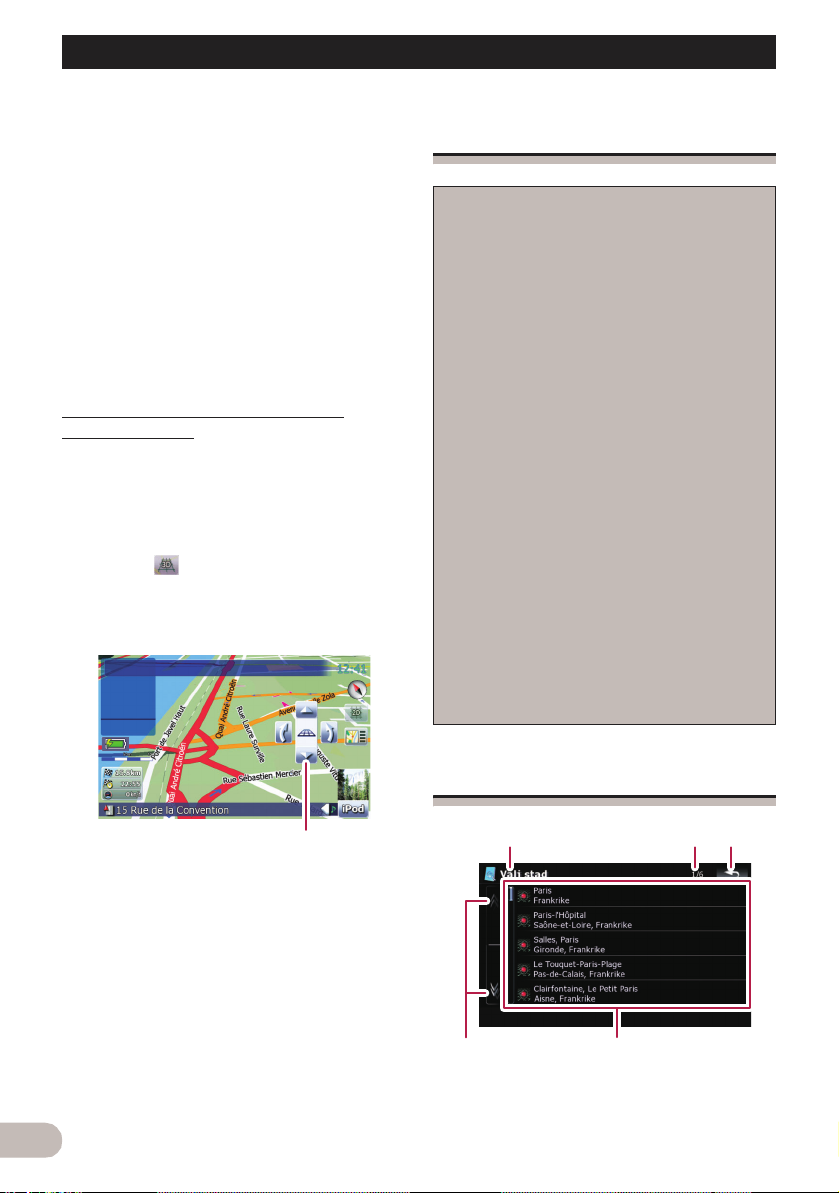
Grundinstruktion
Placering av markören på den önskade
platsen resulterar i att en kort
informationsöversikt om platsen visas längst
ner på displayen med gatunamn och annan
information om platsen som visas.
(Informationen som visas varierar beroende
på position.)
4. Tryck på och dra kartan i önskad
förflyttningsriktning.
Kartan förflyttas genom att dra i den.
Förflyttningens storlek beror på längden som
du drar den.
❒ Genom att trycka på knappen MAP
återställs kartan till aktuell position.
Justering av kartans lutning och
vridningsvinkel
Genom att beröra kartan i 3D-kartläget
framträder kontrollerna för lutning och
vridningsvinkel.
1. Tryck på knappen MAP för att visa
displayen för navigationskartan.
2. Tryck på för att växla till 3D-kartläge.
3. Genom att beröra valfritt område på
kartan visas kontrollerna för lutning och
vridningsvinkel.
Grundläggande steg för att
skapa din rutt
1. Parkera fordonet på en säker plats och
ansätt parkeringsbromsen.
«
2. Visa “Resmålsmeny”.
«
3. Välj metod för sökning av ditt resmål.
«
4. Ange informationen för resmålet och
minska antalet kandidater till ett
alternativ.
«
5. Tryck på [Kör dit nu] i “Display för
bekräftelse av karta”.
«
6. Navigationssystemet beräknar rutten till
ditt resmål och visar sedan rutten på
kartan.
«
7. Efter det att parkeringsbromsen frigjorts
inleder du körningen till resmålet enligt
navigationsanvisningarna.
Kontroller för lutning och vridningsvinkel
4. Tryck på kontrollerna för att justera
lutning och vridningsvinkel.
20
Användning av en listdisplay
(ex. en lista med städer)
3
1
45
햲 Skärmrubrik
2
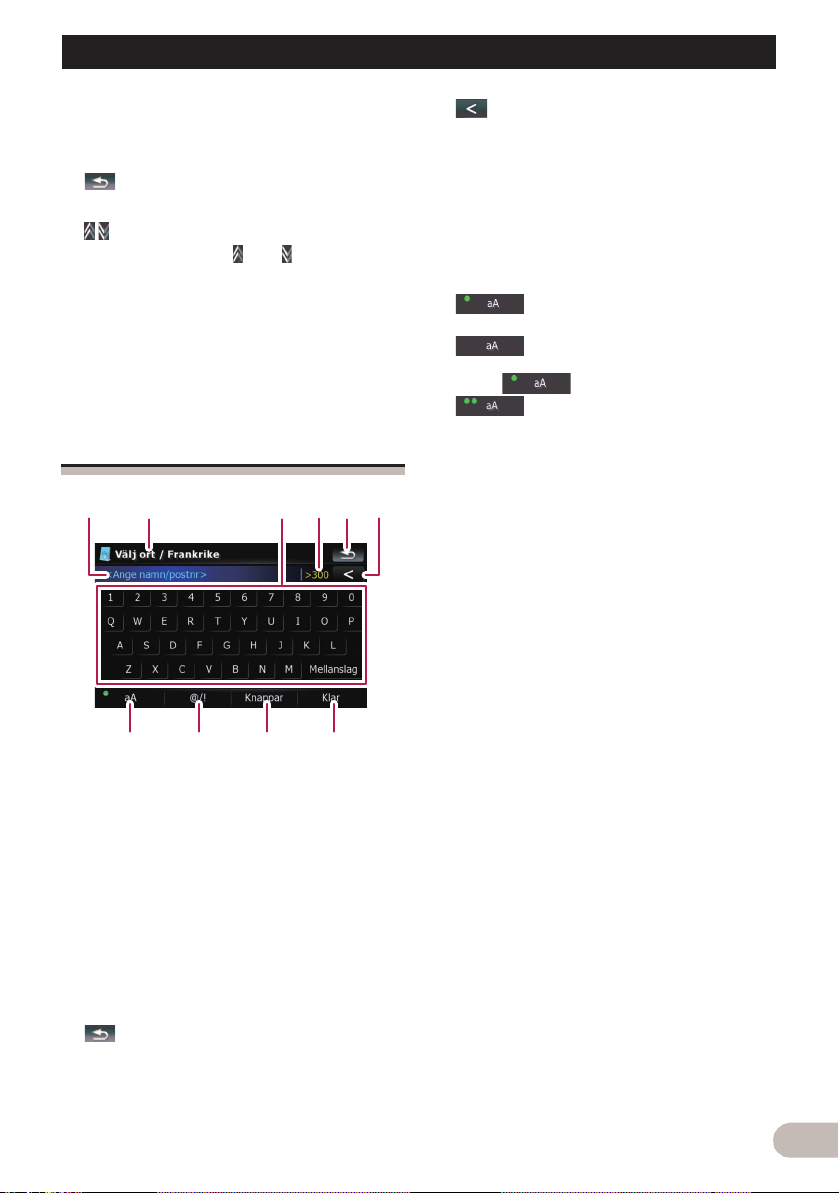
Grundinstruktion
Den här beskrivningen tillhandahåller en
referens för nästa åtgärd.
햳 Aktuell sida/antal sidor
햴 :
Återgår till föregående display.
햵 :
Genom att trycka på eller i
bläddringslisten kan du gå igenom listan och
se namn som inte ryms i displayen.
햶 Listade objekt:
Genom att trycka på ett objekt minskas
antalet möjliga alternativ och du förs till nästa
åtgärd.
Användning av tangentbordet
på displayen
12 3456
햷 :
Den införda texten raderas en bokstav åt
gången från slutet. Om du fortsätter att trycka
på knappen raderas till slut hela texten.
햸 Skiftläge
Växlar tangentbordslayout mellan versaler
och gemener.
Varje tryckning på [aA] ändrar inställningarna
på följande sätt:
– inledande bokstav i ordet blir
gemen.
– angivna bokstäver blir versaler.
(När ett mellanslag matas in växlar
det till automatiskt.)
– alla angivna bokstäver blir
gemener.
햹 [@/!]:
Visar knappen för att ange specialtecken så
som [!].
❒ När knappen framträder och de tecken som
är tillgängliga ändras beroende på aktuell
tangentbordslayout.
햺 [Knappar]:
Växlar tangentbordslayout.
햻 [Klar]:
Bekräftar inmatningen och du kan gå vidare
till nästa steg.
789a
햲 Textruta:
Visar de tecken som matats in. Om textrutan
är tom, kommer en informationsguide med
text att presenteras.
햳 Skärmrubrik
Den här beskrivningen tillhandahåller en
referens för nästa åtgärd.
햴 Tangentbord:
Du matar in tecken genom att trycka på
knapparna.
햵 Antal möjliga val
햶 :
Återgår till föregående display.
21
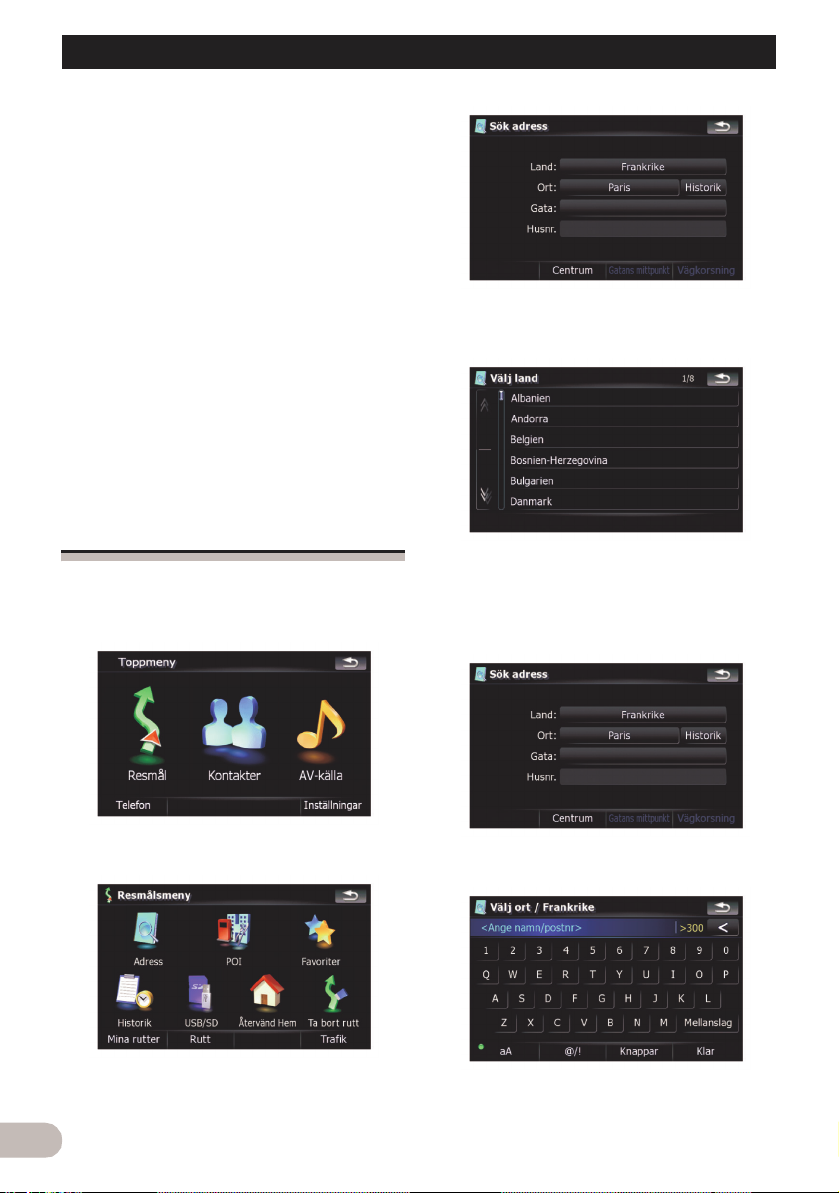
Sökning efter och välja en plats
Sökning efter och välj a en plats
! SE UPP
Dessa funktioner för inställning av rutt kan av
säkerhetsskäl inte användas medan ditt
fordon är i rörelse. Du måste stanna på en
säker plats och ansätta parkeringsbromsen
innan du kan ställa in rutten.
❒ Viss information avseende gällande
trafikbestämmelser är beroende av vid
vilken tidpunkt rutten beräknas. Det kan
innebära att informationen som ges avviker
från de faktiska trafikbestämmelser som
gäller vid den tidpunkt då ditt fordon
passerar den berörda platsen.
Informationen som ges avseende
trafikbestämmelser gäller dessutom
uteslutande för personbilar, inte för
transportfordon eller annan nyttotrafik. Följ
alltid gällande trafikbestämmelser när du
kör fordonet.
Sökning efter en plats per
adress
4. Tryck på en post i listan för att ställa in det
land som motsvarar sökområdet.
Den funktion som används oftast är [Adress],
där resmålet söks enligt en angiven adress.
1. Tryck på [Resmål] i “Toppmeny”.
2. Tryck på [Adress].
3. Tryck på knappen bredvid “Land:” för att
visa listan med länder.
22
Displayen återgår till att visa föregående
display.
5. Tryck på knappen bredvid “Ort :” för att
ange ortens namn.
6. Ange ortens namn eller postnummer.
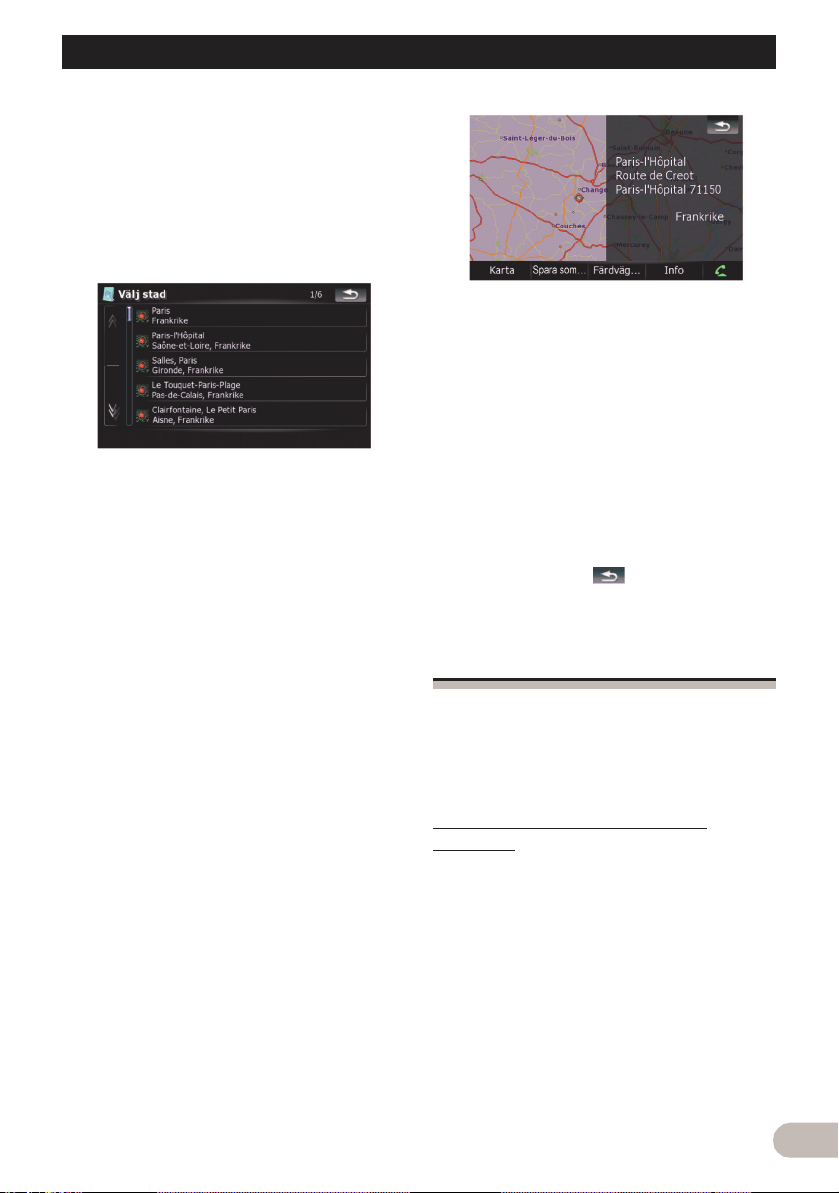
Sökning efter och välja en plats
• När alternativen har filtrerats ned till sex
eller färre, visas dessa automatiskt en lista.
• Om du vill lista alternativen som matchar
den information som för närvarande
angivits, trycker du på [Klar].
• Genom att trycka på [Historik] visas en
lista över orter du valt tidigare.
7. Tryck på den önskade ortens namn.
• När en ort redan är inställd, kan du genom
att trycka på [Centrum] välja en för orten
representativ plats och fortsätta till Display
för bekräftelse av karta”.
8. Ange gatunamnet och tryck på den som
önskas från listan.
• När en gata redan är inställd, kan du genom
att trycka på [Gatans mittpunkt] välja en
för gatan representativ punkt och fortsätta
till “Display för bekräftelse av karta”.
• När en gata redan är inställd, kan du genom
att trycka på [Vägkorsning] söka efter en
gatukorsning. Efter att den andra
gatunamnet angivits och den önskade
gatukorsningen valts kommer “Display för
bekräftelse av karta” att presenteras. Det
är användbart när du inte känner till
husnumret eller inte kan ange något
husnummer för den valda gatan.
9. Ange husnumret och tryck sedan på
[Klar].
• Om det angivna husnumret inte hittas,
visas ett meddelande. I så fall trycker du på
[OK] och försöker att ange ett befintligt
husnummer.
10.Tryck på ett av alternativen längst ner i
“Display för bekräftelse av karta” för att
välja nästa åtgärd.
Genom att trycka på [Färdväg...] och [Kör dit
nu] i följd kan du ställa in din valda position
som resmål och beräkna rutten fram till den
punkten.
➲ För detaljer avseende andra funktioner i
“Display för bekräftelse av karta”, se
“Vad du kan utföra med “Display för
bekräftelse av karta”” på sidan 32.
Om endast ett alternativ motsvarar dina
inmatade uppgifter kommer du att föras till
“Display för bekräftelse av karta” direkt och
stegen där gatunamn och husnummer anges
hoppas över. Om detta inte är den plats du
söker trycker du på och försöker med en
annan adress.
Sökning efter närliggande
faciliteter (POI)
I systemet finns information om olika
faciliteter (POI), t.ex. bensinstationer,
parkeringar och restauranger. Du kan söka en
POI genom att välja en kategori (eller ange
POI-namnet).
Sökning av faciliteter (POI) runt
markören
1. Tryck på [Resmål] i “Toppmeny” och
sedan på [POI].
2. Tryck på [I närhheten av Markören].
23
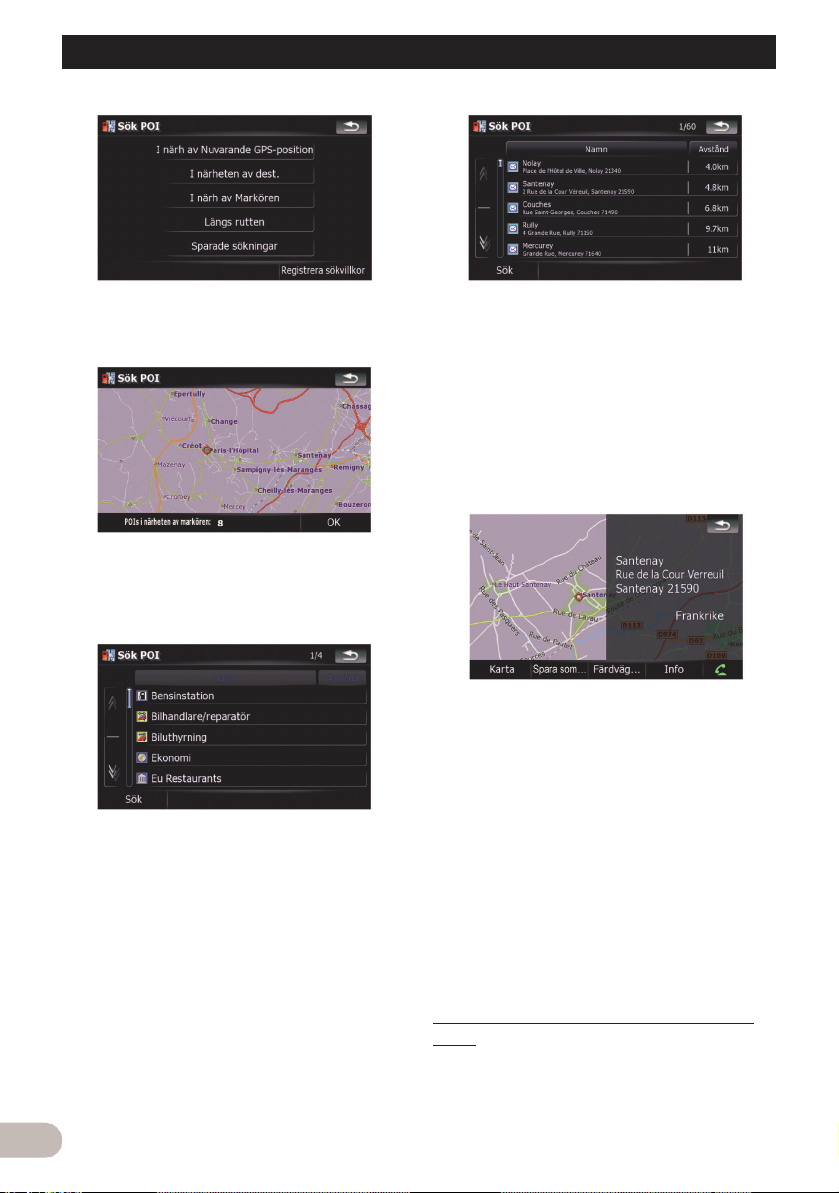
Sökning efter och välja en plats
3. Dra kartan för att förflytta markören till
önskad position och tryck på [OK].
Antalet närliggande faciliteter (POI) visas
längst ner på displayen.
4. Tryck på önskad kategori.
Om det finns mer detaljerade underkategorier
inom den valda kategorin upprepar du samma
steg så många gånger som det behövs.
Tryck på [Sök] för att söka efter en facilitet
(POI) genom att ange facilitetens namn i den
valda kategorin.
5. Tryck på önskad facilitet (POI).
• Genom att trycka på fliken [Namn] sorteras
alternativen i listan i alfabetiskt ordning.
• Genom att trycka på fliken [Avstånd]
sorteras alternativen i listan efter avstånd.
❒ Symbolerna gör det lättare att skilja på olika
faciliteter som har samma namn.
6. Tryck på ett av alternativen längst ner i
“Display för bekräftelse av karta” för att
välja nästa åtgärd.
Genom att trycka på [Färdväg...] och [Kör dit
nu] i följd kan du ställa in din valda position
som resmål och beräkna rutten fram till den
punkten.
➲ För detaljer avseende andra funktioner i
“Display för bekräftelse av karta”, se
“Vad du kan utföra med “Display för
bekräftelse av karta”” på sidan 32.
❒ Söker du efter en punkt och trycker på
[Info] i “Display för bekräftelse av karta”,
kan du även söka efter de faciliteter (POI)
som befinner sig runt markören.
➲ För detaljer, se “Visning av information om
en specificerad plats” på sidan 34.
24
Sökning efter en närliggande facilitet
(POI)
1. Tryck på [Resmål] i “Toppmeny” och
sedan på [POI].
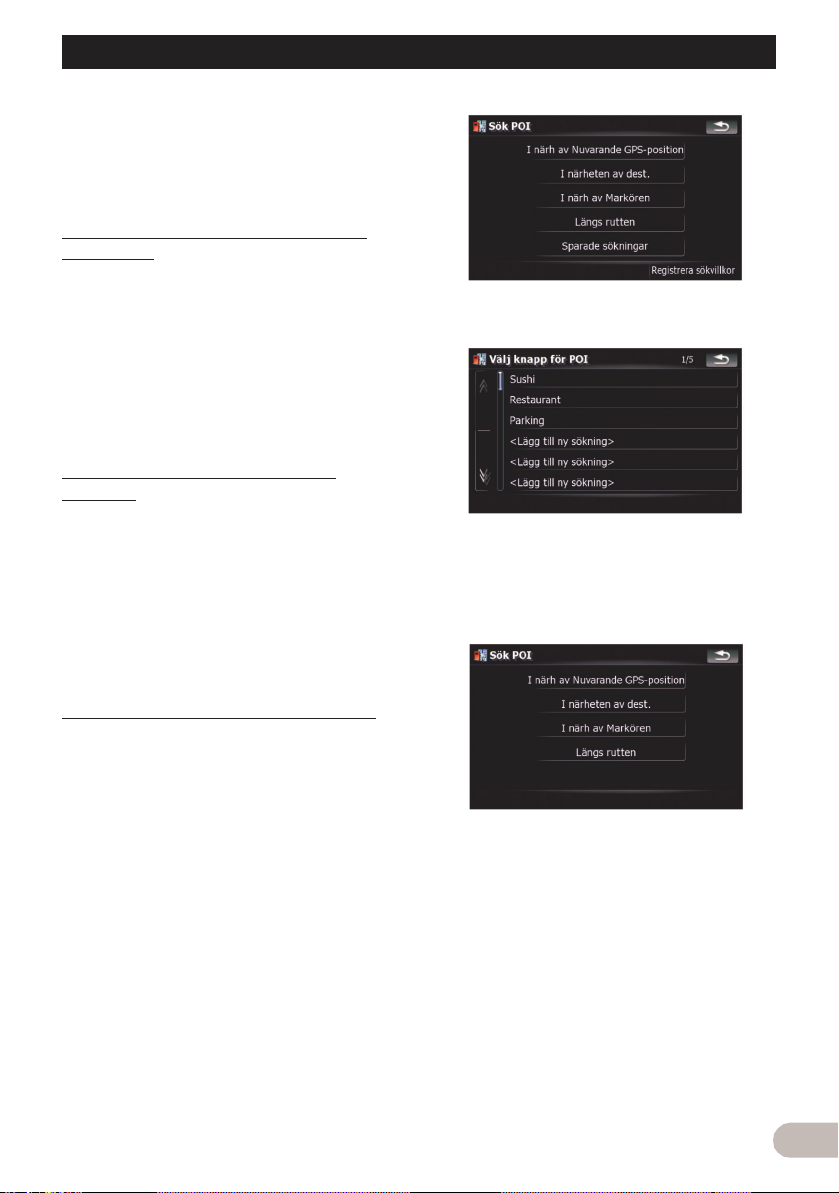
Sökning efter och välja en plats
2. Tryck på [I närheten av Nuvarande GPSposition].
Listan med POI-kategorier presenteras.
➲ För nästföljande åtgärder, se “Sökning av
faciliteter (POI) runt markören” på sidan 23.
Sökning efter faciliteter (POI) längs
aktuell rutt
❒ Den här funktionen är tillgänglig då en rutt
är inställd.
1. Tryck på [Resmål] i “Toppmeny” och
sedan på [POI].
2. Tryck på [Längs rutten].
Listan med POI-kategorier presenteras.
➲ För nästföljande åtgärder, se “Sökning av
faciliteter (POI) runt markören” på sidan 23.
Sökning av faciliteter (POI) runt
resmålet
❒ Den här funktionen är tillgänglig då en rutt
är inställd.
1. Tryck på [Resmål] i “Toppmeny” och
sedan på [POI].
2. Tryck på [I närheten av destination].
Listan med POI-kategorier presenteras.
➲ För nästföljande åtgärder, se “Sökning av
faciliteter (POI) runt markören” på sidan 23.
3. Tryck på något av objekten i listan.
• Väljer du ett redan sparat objekt kan du
skriva över det.
4. Tryck på den sökmetod som du vill spara i
minnet.
Användning av “Sparade sökningar”
Memorera din urvalssekvens
Du kan spara den valda sökmetoden och en
av kategorierna som genväg för användning
vid ett senare tillfälle. Därmed kan du söka
efter en facilitet (POI) på samma sätt som
tidigare. Du kan även radera genvägarna.
1. Tryck på [Resmål] i “Toppmeny” och
sedan på [POI].
2. Tryck på [Registrera sökvillkor].
Listan med POI-kategorier presenteras.
5. Tryck på den kategori som du vill spara i
minnet.
Om det finns mer detaljerade underkategorier
inom den valda kategorin, väljer du önskad
kategori från listan upprepade gånger till den
önskade kategorin presenteras.
25
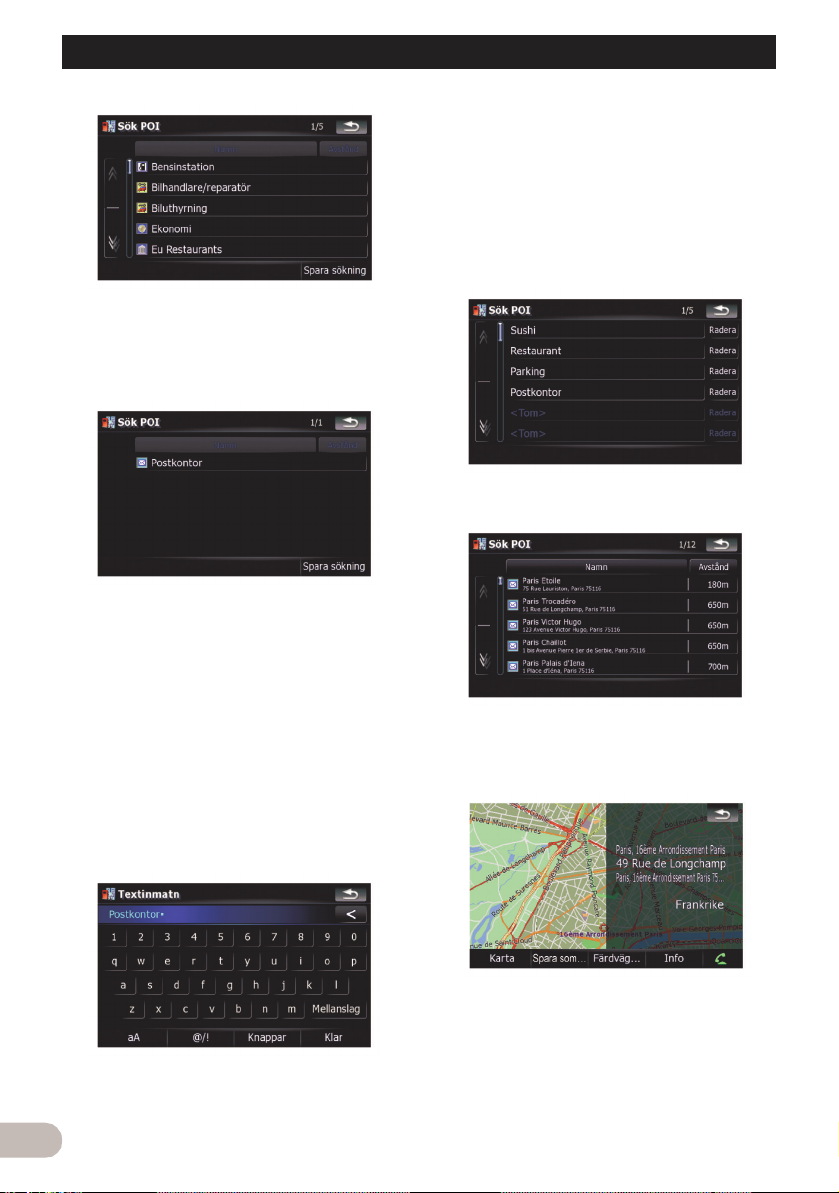
Sökning efter och välja en plats
Din urvalssekvens visas högst upp på
displayen.
6. Granska sekvensen och tryck på [Spara
sökning] för att spara den i minnet.
• Genom att trycka på [Spara sökning] utan
att välja en kategori kan du spara enbart din
valda sökmetod som då omfattar alla
kategorier.
• Om det inte finns fler detaljerade
underkategorier för en kategori, kommer en
tom lista att presenteras. I så fall kan du
trycka på [Spara sökning] så sparas den
som den för närvarande valda kategorin.
Den aktuella sekvensen kan granskas
högst upp på displayen.
7. Ange ett önskat namn och tryck på [Klar]
för att slutföra inmatningen.
Sökning av faciliteter (POI) genom att
använda den memorerade sekvensen
Du kan söka efter faciliteter (POI) genom att
använda den sparade genvägen.
1. Tryck på [Resmål] i “Toppmeny” och
sedan på [POI].
2. Tryck på [Sparade sökningar].
3. Tryck på något av objekten i listan.
4. Tryck på önskad facilitet (POI).
5. Tryck på ett av alternativen längst ner i
“Display för bekräftelse av karta” för att
välja nästa åtgärd.
26
Lagringen har slutförts och genvägen finns nu
tillgänglig i “Sparade sökningar”.
Genom att trycka på [Färdväg...] och [Kör dit
nu] i följd kan du ställa in din valda position
som resmål och beräkna rutten fram till den
punkten.
➲ För detaljer avseende andra funktioner i
“Display för bekräftelse av karta”, se
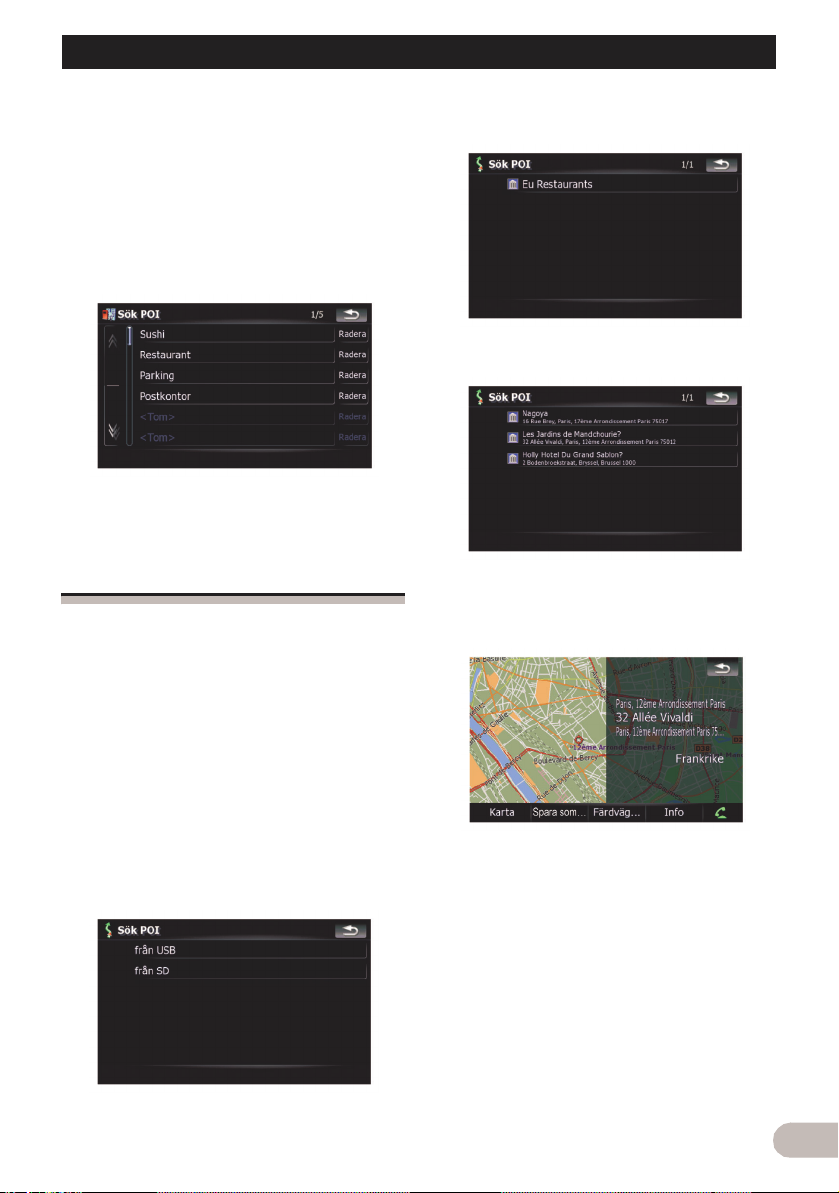
Sökning efter och välja en plats
“Vad du kan utföra med “Display för
bekräftelse av karta”” på sidan 32.
Radera memorerade POI-genvägar
1. Tryck på [Resmål] i “Toppmeny” och
sedan på [POI].
2. Tryck på [Sparade sökningar].
3. Tryck på Radera till höger om det objekt
du vill radera.
Sökning efter faciliteter (POI)
med data från externa
minnesenheter (USB, SD)
Det är möjligt att skapa en anpassad facilitet
(POI) genom att använda tilläggsprogrammet
“NavGate FEEDS” som är separat tillgänglig
för din PC. (“NavGate FEEDS” kommer att
finnas tillgänglig på vår webbplats.) Genom
att spara den anpassade faciliteten (POI) och
ansluta den externa minnesenheten (USB,
SD) kan systemet använda datan för
sökningar.
1. Anslut USB-minnet eller SD-minneskortet.
2. Tryck på [Resmål] i “Toppmeny” och
sedan på [USB/SD].
3. Tryck på den minnesenhet som du vill
hämta data från.
4. Tryck på mappen som innehåller det
önskade objektet i listan.
5. Tryck på något av objekten i listan.
6. Tryck på ett av alternativen längst ner i
“Display för bekräftelse av karta” för att
välja nästa åtgärd.
Genom att trycka på [Färdväg...] och [Kör dit
nu] i följd kan du ställa in din valda position
som resmål och beräkna rutten fram till den
punkten.
➲ För detaljer avseende andra funktioner i
“Display för bekräftelse av karta”, se
“Vad du kan utföra med “Display för
bekräftelse av karta”” på sidan 32.
27
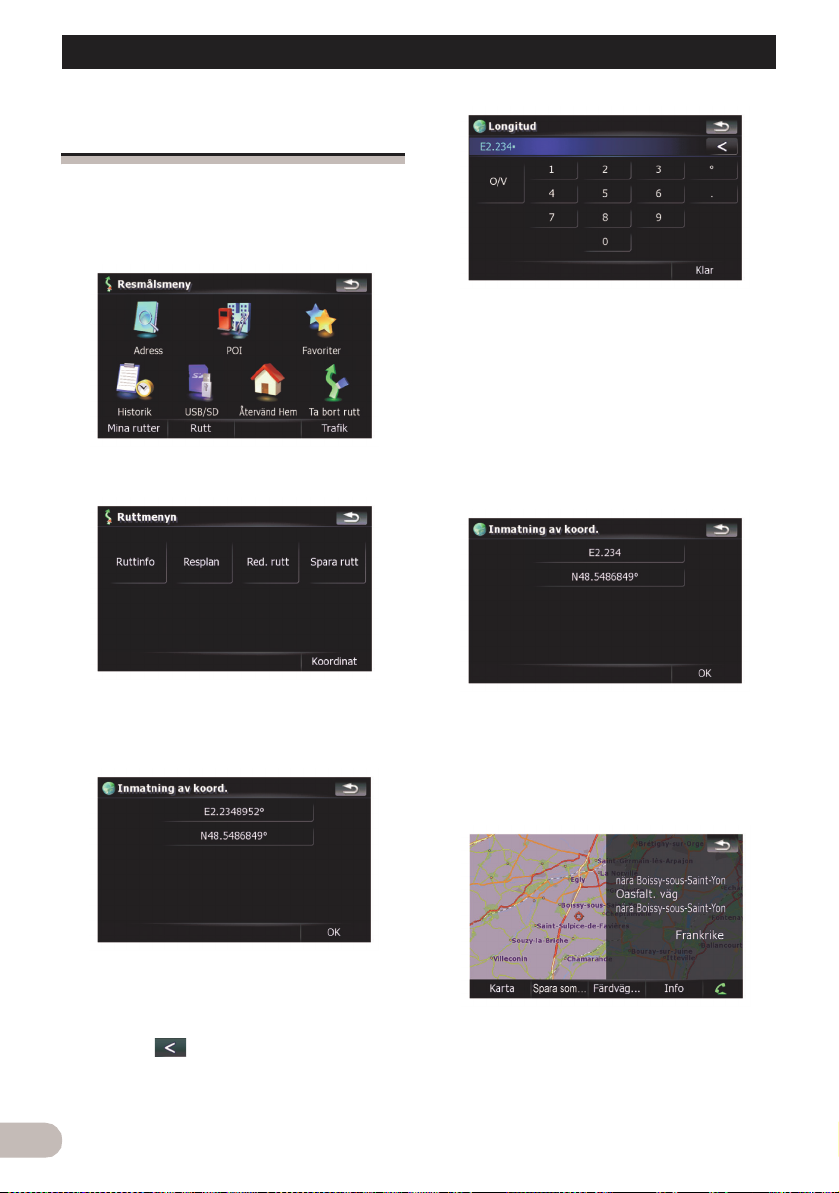
Sökning efter och välja en plats
Sökning efter en plats med
koordinater
Genom att ange en longitud och latitud erhålls
platsens exakta position.
1. Tryck på [Resmål] i “Toppmeny” och
sedan på [Rutt].
2. Tryck på [Koordinat].
• Genom att trycka på [N/S] eller [E/W]
ändras hemisfären.
5. Tryck på [Klar].
Displayen återgår till att visa föregående
display. Tryck på knappen som du ännu inte
uppgett något värde för, ange latitud eller
longitud och tryck på [Klar] för att avsluta
inmatningen.
6. Tryck på [OK].
3. Tryck antingen på latitud- eller
longitudknappen för att ange önskad
koordinat.
Värdena på latitud- och longitudknappen visar
markörens koordinater precis före denna
display öppnades.
4. Tryck på för att radera aktuellt värde
och uppge önskad koordinat.
28
“Display för bekräftelse av karta”
presenteras.
7. Tryck på ett av alternativen längst ner i
“Display för bekräftelse av karta” för att
välja nästa åtgärd.
Genom att trycka på [Färdväg...] och [Kör dit
nu] i följd kan du ställa in din valda position
som resmål och beräkna rutten fram till den
punkten.
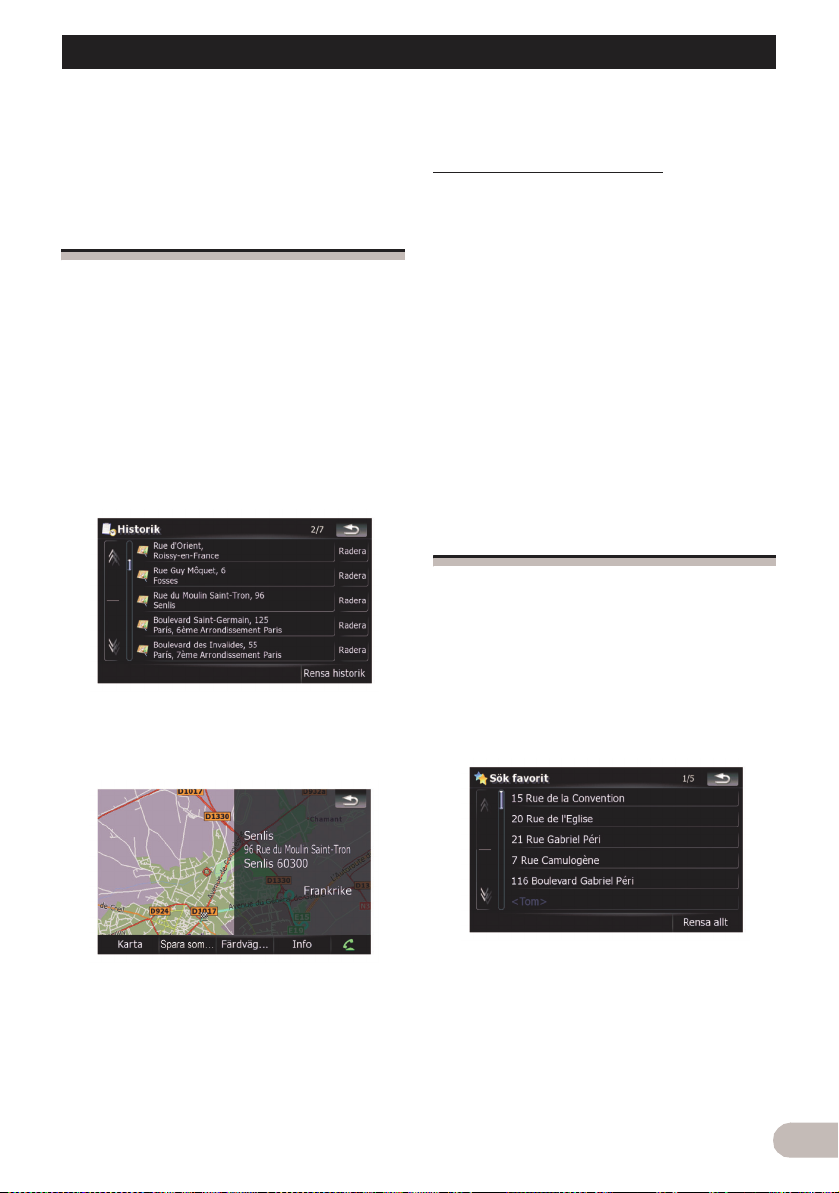
Sökning efter och välja en plats
➲ För detaljer avseende andra funktioner i
“Display för bekräftelse av karta”, se
“Vad du kan utföra med “Display för
bekräftelse av karta”” på sidan 32.
Välja en plats som du nyligen
sökt efter
Platser som du har sökt efter tidigare sparas
automatiskt i “Historik”.
Att välja ett objekt i listan är ett enkelt sätt att
ange en position.
❒ “I Historik” kan upp till 32 platser sparas.
Om antalet poster överstiger det maximala,
kommer den nya posten att skriva över den
äldsta.
1. Tryck på [Resmål] i “Toppmeny” och
sedan på [Historik].
2. Tryck på önskad post.
3. Tryck på ett av alternativen längst ner i
“Display för bekräftelse av karta” för att
välja nästa åtgärd.
“Vad du kan utföra med “Display för
bekräftelse av karta”” på sidan 32.
Radera en post i “Historik”
Poster i Historik kan raderas. Alla poster i
“Historik” kan även raderas på en gång.
1. Tryck på [Resmål] i “Toppmeny” och
sedan på [Historik].
2. Tryck på Radera till höger om det objekt
du vill radera.
3. Tryck på [Ja].
Ett meddelande visas som ber dig bekräfta
raderingen.
❒ Genom att trycka på [Rensa historik] kan
du radera alla poster.
❒ Eftersom raderade data inte kan återställas
bör du vara uppmärksam så att du inte
raderar någon post av misstag.
Välja en plats lagrad i
“Favoriter”
Att spara ofta besökta platser sparar både tid
och besvär.
Att välja ett objekt i listan är ett enkelt sätt att
ange en position.
❒ “I Favoriter” kan upp till 30 platser sparas.
1. Tryck på [Resmål] i “Toppmeny” och
sedan på [Favoriter].
2. Tryck på önskad post.
Genom att trycka på [Färdväg...] och [Kör dit
nu] i följd kan du ställa in din valda position
som resmål och beräkna rutten fram till den
punkten.
➲ För detaljer avseende andra funktioner i
“Display för bekräftelse av karta”, se
3. Tryck på ett av alternativen längst ner i
“Display för bekräftelse av karta” för att
välja nästa åtgärd.
29
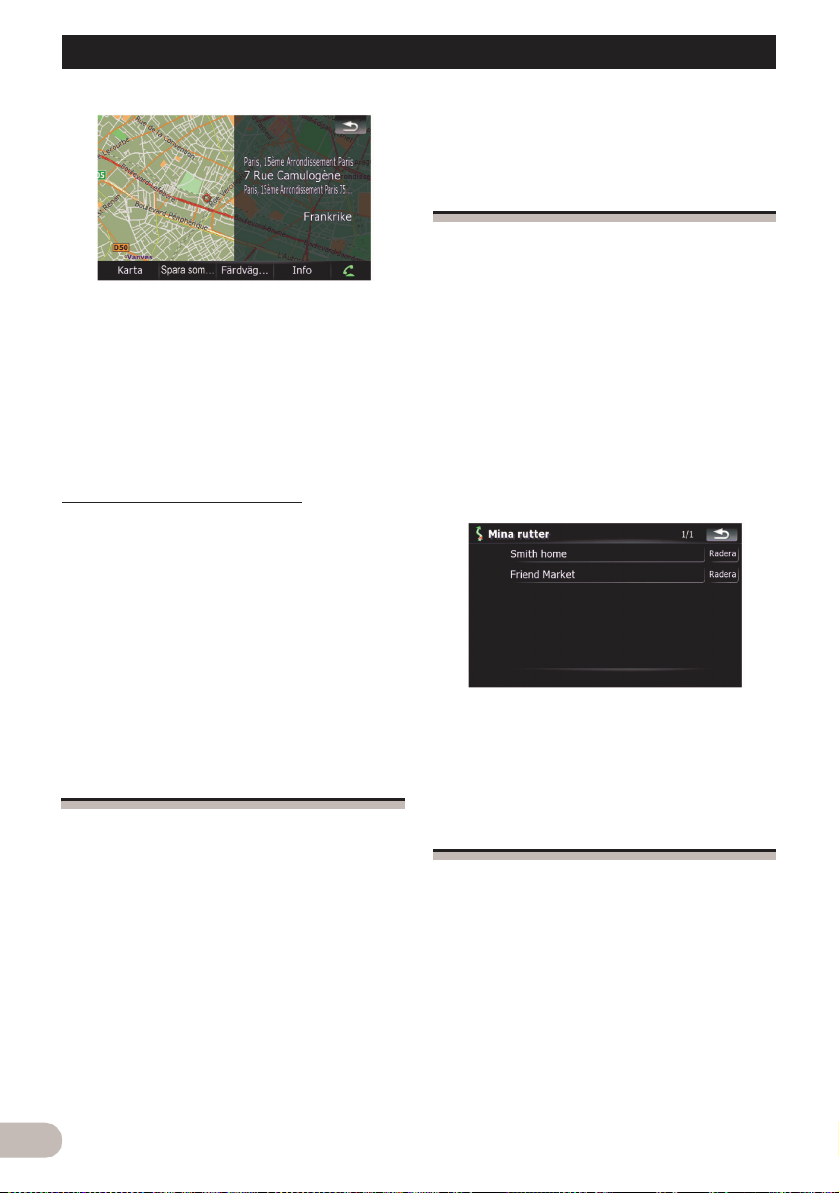
Sökning efter och välja en plats
Genom att trycka på [Färdväg...] och [Kör dit
nu] i följd kan du ställa in din valda position
som resmål och beräkna rutten fram till den
punkten.
➲ För detaljer avseende andra funktioner i
“Display för bekräftelse av karta”, se
“Vad du kan utföra med “Display för
bekräftelse av karta”” på sidan 32.
Radera en post i “Favoriter”
Alla poster i “Favoriter” kan raderas på en
gång.
1. Tryck på [Resmål] i “Toppmeny” och
sedan på [Favoriter].
2. Tryck på [Rensa allt].
Ett meddelande visas som ber dig bekräfta
raderingen.
3. Tryck på [Ja].
❒ Eftersom raderade data inte kan återställas
bör du vara uppmärksam så att du inte
raderar någon post av misstag.
Ställa in en rutt till er bostad
Om din hemadress är registrerad kan rutten
hem beräknas med en enkel
tangenttryckning.
* Tryck på [Resmål] i “Toppmeny” och
sedan på [Återvänd Hem].
Om ingen rutt är inställd påbörjas
ruttberäkningen direkt.
Om en rutt redan är inställd kommer ett
meddelande att visas som ber dig avbryta
aktuell rutt. Tryck på [Ja] för att inleda
beräkningen av rutten.
❒ Om positionen för Hem ännu inte angetts,
uppge denna först.
➲ För detaljer, se “Ställ in positionen för Hem”
på sidan 78.
Ställa in en rutt genom att
hämta en sparad rutt
Genom att spara en rutt kan du vid ett senare
tillfälle hämta och nyttja samma rutt. Att välja
objektet från en lista är ett enkelt sätt att ställa
in en sparad rutt.
Att välja ett objekt i listan är ett enkelt sätt att
ange en position.
• Om det inte finns några objekt i listan måste
en rutt först sparas.
➲ För detaljer avseende andra funktioner, se
“Lagra aktuell rutt” på sidan 40.
1. Tryck på [Resmål] i “Toppmeny” och
sedan på [Spara rutt].
2. Tryck på önskad post.
Om ingen rutt är inställd, kommer den
sparade rutten att hämtas och vägledningen
inleds direkt.
Söka efter en plats genom att
förflytta kartan
Anges en plats genom att förflytta kartan kan
du ställa in platsen som ett tillgängligt mål i
“Display för bekräftelse av karta”.
1. Tryck på knappen MAP för att visa
displayen för navigationskartan.
2. Tryck på och dra kartan för att förflytta
den till önskad position.
30
 Loading...
Loading...