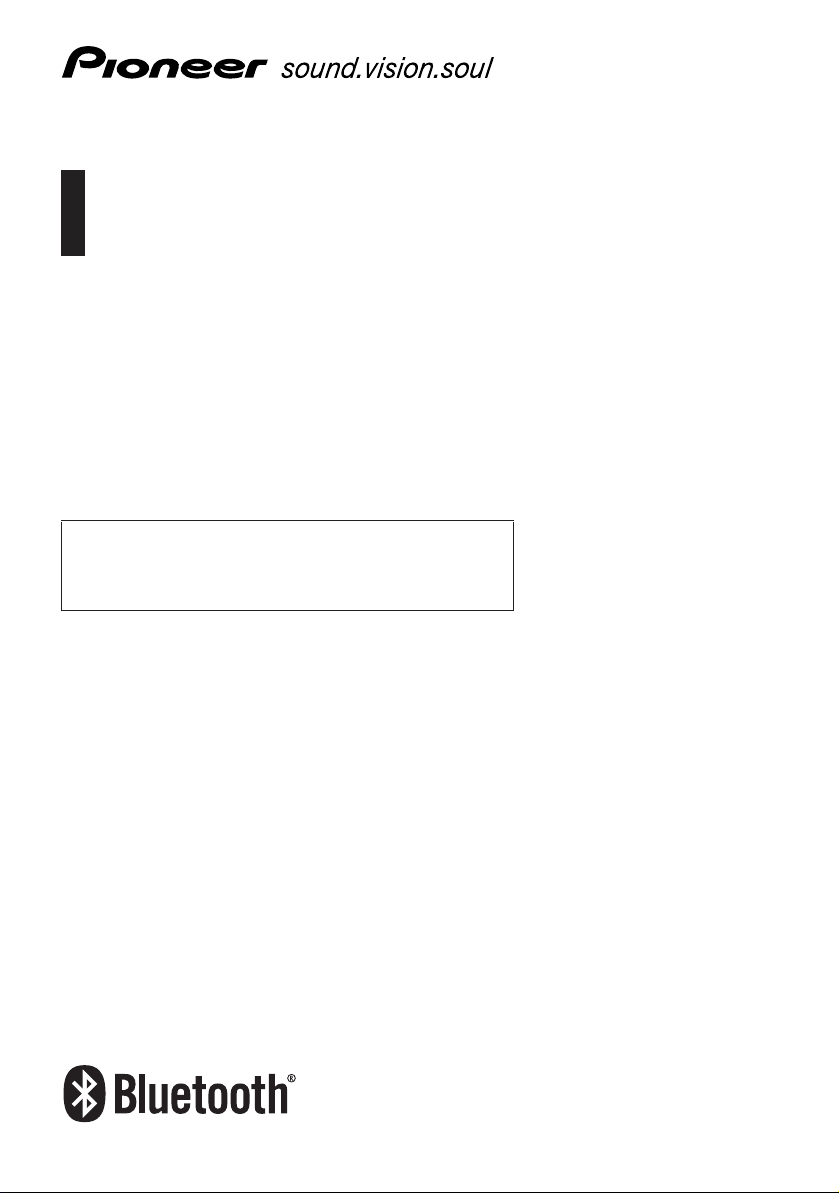
Betjeningsvejledning
NAVIGATION GATEWAY SYSTEM
AVIC-F500BT
Glem ikke at registrere dit produkt på www.pioneer.dk (eller www.pioneer.eu)
Læs “Vigtige oplysninger til brugeren” som det første!
“Vigtige oplysninger til brugeren” indeholder de vigtige
oplysninger, du virkelig skal forstå, før dette
navigationssystem tages i brug.
Dansk
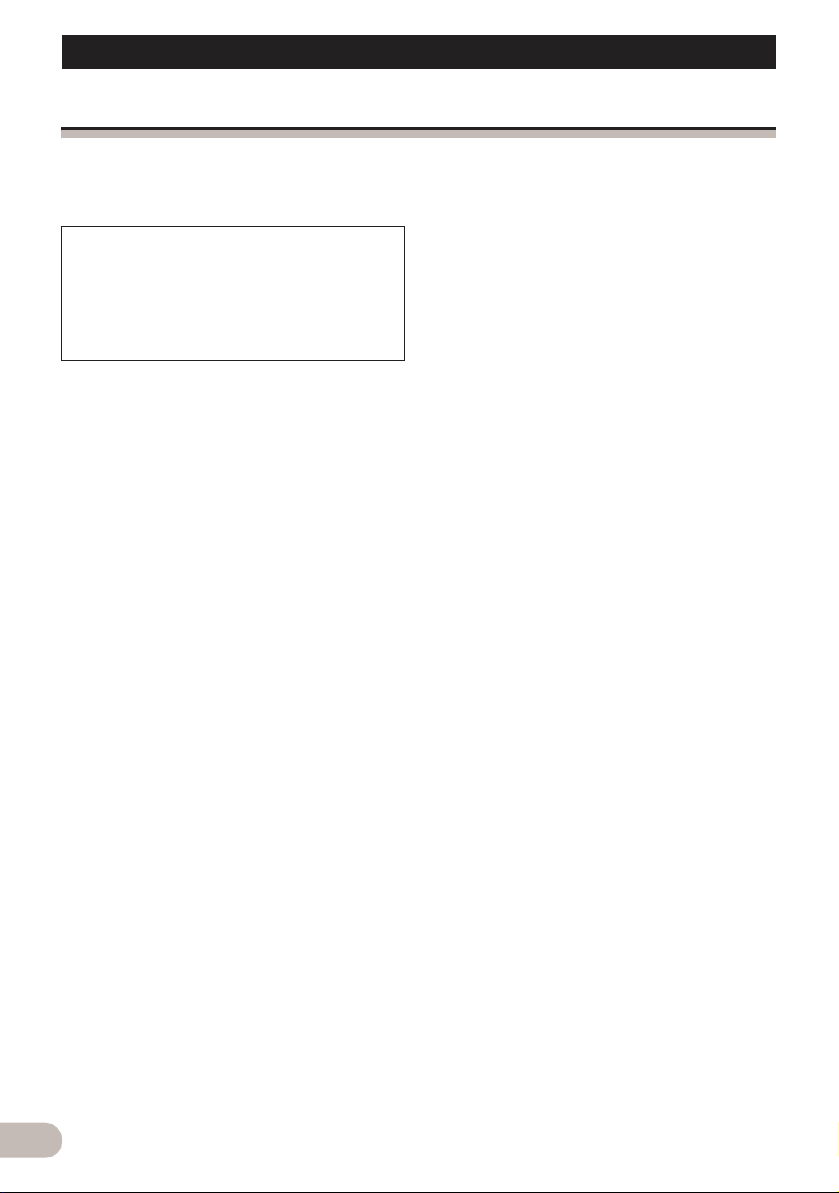
Indholdsfortegnelse
Indholdsfortegnelse
Tak, fordi du købte dette Pioneer produkt
Læs venligst denne betjeningsvejledning igennem, så du ved, hvordan modellen betjenes korrekt.
Opbevar denne vejledning et sikkert sted til senere brug, når du er færdig med at læse
anvisningerne.
Vigtigt
De skærme, der ses i eksemplerne, kan
adskille sig fra de faktiske skærme.
De faktiske skærme kan ændres uden
forudgående varsel, i forbindelse med at
præstationer og funktioner forbedres.
Indledning .................................................... 5
Oversigt over vejledningen .............................. 5
* Sådan læses denne vejledning ................. 5
* Terminologi ............................................... 5
* Definition af anvendt terminologi ............... 5
Funktioner ....................................................... 6
Kortdækning .................................................... 7
Sådan beskyttes LCD-panel og -skærm ......... 7
Sådan ses LCD'en på en behagelig måde ...... 7
Bemærkninger om intern hukommelse ........... 7
* Før batteripakken løsnes .......................... 7
* Sådan nulstilles navigationssystemet ....... 8
Grundlæggende betjening .......................... 9
Sådan kontrolleres delenes
navne og funktioner ...................................... 9
Sådan indsættes og udskubbes
et SD-hukommelseskort .............................. 11
* Sådan indsættes et SD-
hukommelseskort .................................... 11
* Sådan skubbes et SD-
hukommelseskort ud ............................... 11
Sådan tilsluttes og frakobles
en USB-lagerenhed .................................... 11
* Sådan tilsluttes en USB-lagerenhed ....... 12
* Sådan frakobles en USB-lagerenhed ..... 12
Sådan tilsluttes og frakobles iPod ................. 12
* Sådan tilsluttes din iPod .......................... 12
* Sådan frakobles din iPod ........................ 13
Forløb fra opstart til afbrydelse ..................... 13
Ved allerførste opstart ................................... 13
Almindelig opstart .......................................... 14
Sådan anvendes skærmene med
navigationsmenuer ...................................... 15
* Oversigt over skærmskift ........................ 15
* Hvad du kan gøre på hver menu ............ 16
* Sådan vises bakkameraets billede ......... 16
* Sådan lyttes der til kombineret
bilstereolyd .............................................. 16
Sådan bruges kortet ...................................... 17
* Sådan læses kortskærmen ..................... 17
* Sådan skifter kortet mellem 2D og 3D .... 19
* Ændring af kortets målestoksforhold ...... 19
* Rul på kortet til den position,
du gerne vil se ......................................... 19
* Sådan ændres kortets hældning
og rotationsvinkel .................................... 20
2
Grundforløbet, når du opretter ruten ............. 21
Betjening af en listeskærm
(f.eks. bylisten) ............................................ 21
Skærmtastaturets betjening .......................... 21
Søger efter og vælger en position ........... 23
Sådan søges efter en position
ud fra adresse ............................................. 23
Sådan søges i nærheden af
interessepunkter (POI) ................................ 24
* Sådan søges efter interessepunkter
omkring markøren ................................... 24
* Sådan søges efter et interessepunkt
i nærheden .............................................. 26
* Sådan søges efter interessepunkter
langs den aktuelle rute ............................ 26
* Sådan søges efter interessepunkter
omkring destinationen ............................. 26
* Sådan anvendes “Gemte kriterier” .......... 26
Sådan søges efter interessepunkter
via data på eksterne lagerenheder
(USB, SD) ................................................... 28
Sådan søges efter en position
ud fra koordinater ........................................ 29
Sådan vælges en position, du har
søgt efter for nylig ....................................... 30
* Sådan slettes en indtastning
i “Historik” ................................................ 30
Sådan vælges en position, der
er gemt i “Favoritter” ................................... 30
* Sådan slettes en indtastning
i “Favoritter” ............................................ 31
Sådan oprettes en rute til dit hjem ................ 31
Sådan indstilles en rute ved
genvælge en gemt rute ............................... 31
Sådan søges efter en position
ved at rulle med kortet ................................ 32
Efter positionen er fundet
(Kortbekræftelsesskærm) ..................... 33
Hvad du kan gøre med
“Kortbekræftelsesskærm” ........................... 33
Dirigér... ........................................................ 33
Gem som... ................................................... 34
Sådan indstilles positionen
som ny destination ...................................... 34
Sådan indstilles positionen som via-punkt .... 34
Sådan udskiftes positionen
som ny endedestination .............................. 34
Sådan indstilles positionen
som startpunktet ......................................... 34
Sådan ses oplysningerne om
et specifikt sted ........................................... 35
Sådan placeres en kortnål på positione n ...... 35
* Sådan fjernes en kortnål ......................... 36
Sådan registreres positionen som
brugerdefineret interessepunkt ................... 36
Sådan gemmes positionen i “Favoritter” ....... 36
Sådan slettes en indtastning i “Favoritter” .... 37
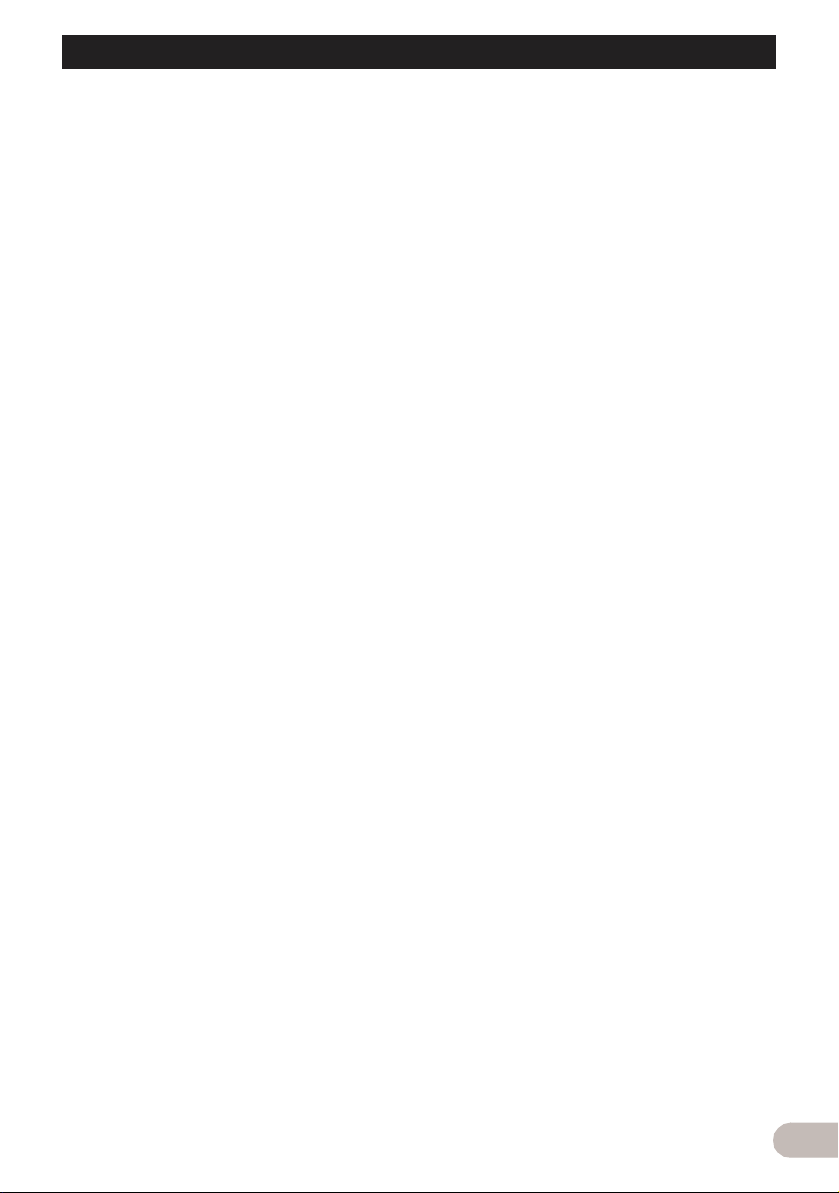
Indholdsfortegnelse
Sådan lagres positionen som
sikkerhedskameras placering ...................... 37
Kontrol af den aktuelle rute ...................... 39
Sådan kontrolleres forholdene
på den aktuelle rute .................................... 39
* Sådan afspilles simuleret
kørsel i høj hastighed .............................. 40
* Sådan kontrolleres hele
ruteoversigten på kortet .......................... 40
Sådan kontrolleres den aktuelle
transportrute ................................................ 40
Redigerer via-punkter og
destinationen .......................................... 42
Sådan redigeres via-punkter ......................... 42
* Sådan tilføjes et via-punkt ....................... 42
* Sådan sorteres via-punkter ..................... 42
* Sådan slettes et via-punkt. ...................... 42
Sådan lagres den aktuelle rute ..................... 42
* Sådan slettes ind tastningen
i “Gemte ruter” ......................................... 43
Sådan slettes den aktuelle rute ..................... 43
Bruger trafikmeddelelser .......................... 44
Sådan vises trafiklisten ................................. 44
Sådan læses trafikmeddelelser på kortet ...... 44
Sådan indstilles trafikmeddelserne ............... 44
Bruger håndfri telefonering ...................... 46
Håndfri telefonering - oversigt ....................... 46
Klargøring af kommunikationsenheder ......... 46
Sådan vises telefonmenu .............................. 46
Registrering af mobiltelefonen ...................... 46
* Søg efter telefoner i nærheden ............... 47
* Søg efter en specifik telefon ................... 47
* Pairing fra mobiltelefonen ....................... 48
Tilslutning af en registreret mobiltelefon ....... 48
* Sådan frakobles en mobiltelefon ............. 49
* Sådan slettes en registreret telefon ........ 49
Sådan modtages et telefonopkald ................. 49
* Sådan besvares et indgående opkald ..... 49
* Sådan afvises et indgående opkald ........ 50
Sådan foretages et telefonopkald ................. 50
* Direkte opkald ......................................... 50
* Sådan ringes der op fra historik .............. 50
* Sådan ringes der til et nummer
på skærmen “Kontakter” ......................... 51
* Sådan ringes der op til et
telefonnu mmer på “Kort-
bekræftelsesskærm” ............................... 52
* Sådan er det let at ringe hjem ................. 52
Sådan bekendtgøres indgående
korte mail .................................................... 52
Overførsel af telefonbogen ............................ 52
Sådan slettes hukommelsen ......................... 53
Sådan indstilles telefonen ............................. 53
* Sådan indstilles telefonens lydstyrke ...... 53
* Sådan stoppes Bluetooth
bølgetransmission ................................... 54
* Sådan besvares et opkald automatisk .... 54
* Sådan indstilles funktionen
automatisk afvisning ............................... 54
* Annullering af ekko og støjreduktion ....... 54
* Sådan indstilles den
automatiske tilslutning ............................. 55
* Sådan redigeres enhedsnavnet .............. 55
Bemærkninger om håndfri telefonering ......... 55
Sådan opdateres softwaren til
Bluetooth trådløse teknologi ....................... 56
Afspiller musikfilen (USB, SD) ................. 57
Startprocedurer ............................................. 57
Sådan læses skærmen ................................. 57
Sådan bruges berøringspanelets
taster (Musik) .............................................. 58
* Sådan vælges et spor på listen .............. 59
* Sådan søges efter indlagte
tekstinformationer ................................... 59
Sådan anvendes menuen “Funktion” ............ 59
Afspiller filmfilen (USB, SD) ..................... 61
Startprocedurer ............................................. 61
Sådan læses skærmen ................................. 61
Sådan bruges berøringspanelets
taster (Video) .............................................. 62
* Sådan søges efter en øn sket
scene, og afspilningen startes
fra et bestemt tidspunkt .......................... 62
Sådan anvendes menuen “Funktion” ............ 63
Bruger iPod® (iPod) .................................. 64
Startprocedurer ............................................. 64
Sådan læses skærmen ................................. 64
Sådan bruges berøringspanelets
taster (Musik) .............................................. 65
* Søg efter en sang ................................... 65
Sådan startes videoafspilning ....................... 66
Sådan bruges berøringspanelets
taster (Video) .............................................. 66
* Sådan søges efter en video .................... 67
Sådan anvendes menuen “Funktion” ............ 68
Bruger AV-indgangen ............................... 69
Startprocedurer (AV) ..................................... 69
Sådan bruges berøringspanelets taster ........ 69
Brugerdefinering af præferencer ............. 70
Valgmulighederne på menuen
“Navi-indstillinger” ....................................... 70
* Grundfunktioner på menuen
“Navi-indstillinger” ................................... 70
* GPS- og tidsindstillinger ......................... 70
* Tidsindst. ................................................ 71
* 3D-indstillinger ........................................ 71
* Kortindstillinger ....................................... 72
* Vist info. .................................................. 72
* Smart zoom ............................................ 73
* Oversigtsfunktion .................................... 73
* Tilpas POI ............................................... 74
* Tilpas track-log ....................................... 74
* Rute ........................................................ 74
* Advarsler ................................................. 75
* Regionale indstillinger ............................. 76
* Gendan fabriksinst. ................................. 76
* Indstil hjem .............................................. 76
* Demo-tilstand .......................................... 76
* Lydindstillinger ........................................ 76
* Om .......................................................... 77
* Indstilling af interessepunkts
udseende ................................................ 77
* Sådan oprettes nye kategorier ................ 78
3
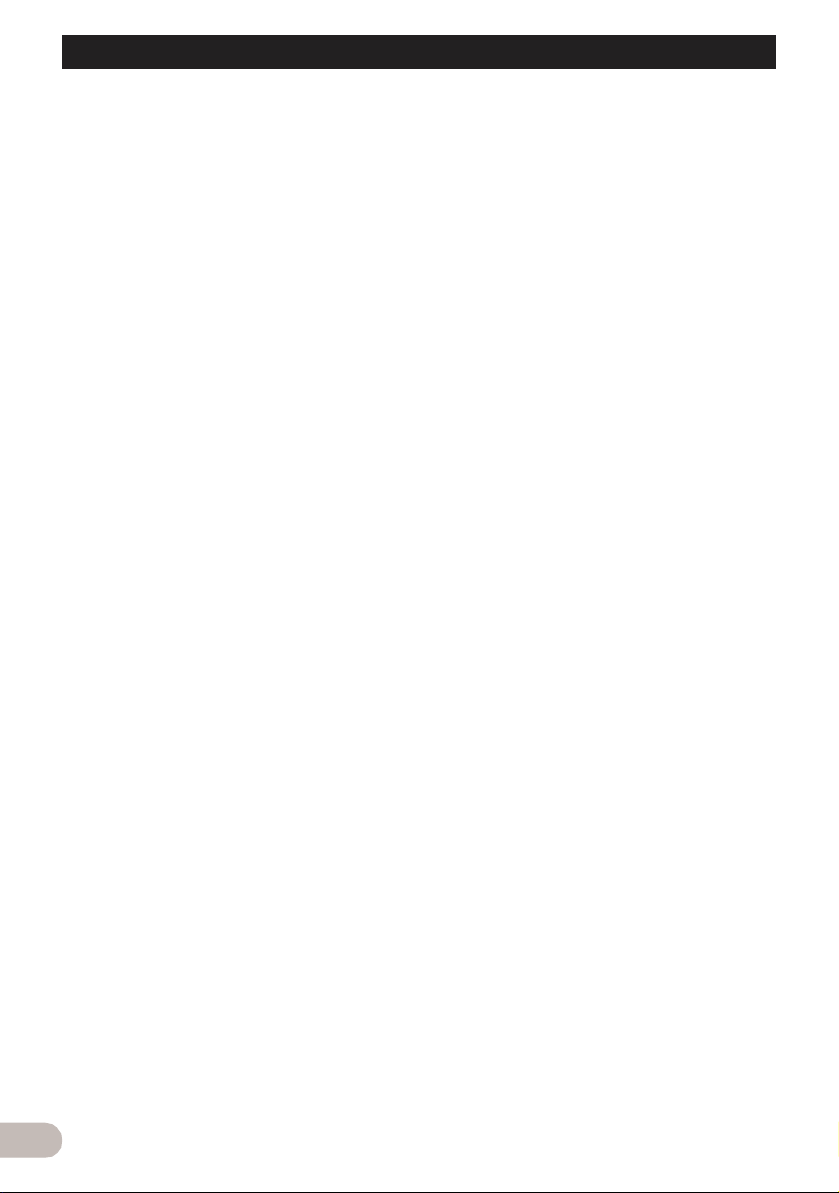
Indholdsfortegnelse
* Sådan redigeres brugerdefineret
interessepunkt ......................................... 78
* Sådan registreres din kørselshistorik ...... 79
* Sådan indstilles din hjem-position ........... 81
Valgmulighederne på menuen
“Systemindstillinger” .................................... 81
* Sådan vises menuen
“Systemindstillinger” ................................ 81
* Sådan vælges sproget ............................ 81
* Sådan ændres baggrundsskærmen ....... 82
* Sådan indstilles bagsædekameraet ........ 82
* Sådan justeres berøringspanelets
responspositioner (berørings-
panels kalibrering) ................................... 83
* Sådan justeres skærmens lysstyrke ....... 83
* Sådan indstilles den strøm-
besparende funktion ............................... 83
* Sådan overvåges batteriets status .......... 84
* Sådan kontrolleres versions-
informationerne ....................................... 84
* Sådan slukkes skærmen ......................... 84
Valgmulighederne på menuen
“AV-indstillinger” .......................................... 84
* Sådan vises menuen
“AV-indstillinger” ...................................... 84
* Sådan indstilles videoindgang (AV) ........ 85
* Sådan skiftes der mellem
lydafbrydelse/-dæmpning ........................ 85
* Sådan ændres bredt format .................... 85
* Sådan indstilles lydudgangen ................. 86
Andre funktioner ....................................... 87
Sådan installeres den ekstra fil til
stemmestyring (TTS-filer) ............................ 87
Sådan vender navigationsystemet
tilbage til standard- eller
fabriksindstilling ........................................... 87
* Valg af elementer, der skal slettes .......... 89
Tillæg .......................................................... 90
Fejlfinding ...................................................... 90
Meddelelser og hvordan man
bør reagere på dem .................................... 93
Meddelelser vedrørende lydfunktioner .......... 94
Positioneringsteknologi ................................. 95
* Positionering via GPS ............................. 95
* Kortsammenligning ................................. 95
Håndtering af større fejl ................................. 95
* Når positionering via GPS er umulig ....... 95
* Forhold, som sandsynligvis
vil forårsage betydelige
positioneringsfejl ..................................... 96
Oplysninger om ruteindstilling ....................... 98
* Specifikationer for rutesøgning ............... 98
Udførlige oplysninge r om medier,
der kan afspilles .......................................... 99
* Kompatibilitet .......................................... 99
* Oversigt over mediekompatibilitet ......... 101
Om Bluetooth .............................................. 103
Om logoet for SD og SDHC ........................ 103
Om WMA ..................................................... 103
Om AAC ...................................................... 103
Udførlige informationer om de iPod,
der kan tilsluttes ........................................ 104
Sådan bruges LCD-skærmen korrekt ......... 104
* Sådan håndteres LCD-skærmen .......... 104
* LCD-skærmen ...................................... 104
* Sådan vedligeholdes LCD-skærmen .... 104
* LED (light-emitting diode)
baggrundsbelysning .............................. 104
Displayinformationer ................................... 105
* Destinationsmenu ................................. 105
* Telefonmenu ......................................... 105
* Menuen Indstillinger .............................. 106
* Genvejsmenu ........................................ 107
Ordliste ........................................................ 107
Specifikationer ............................................ 109
4
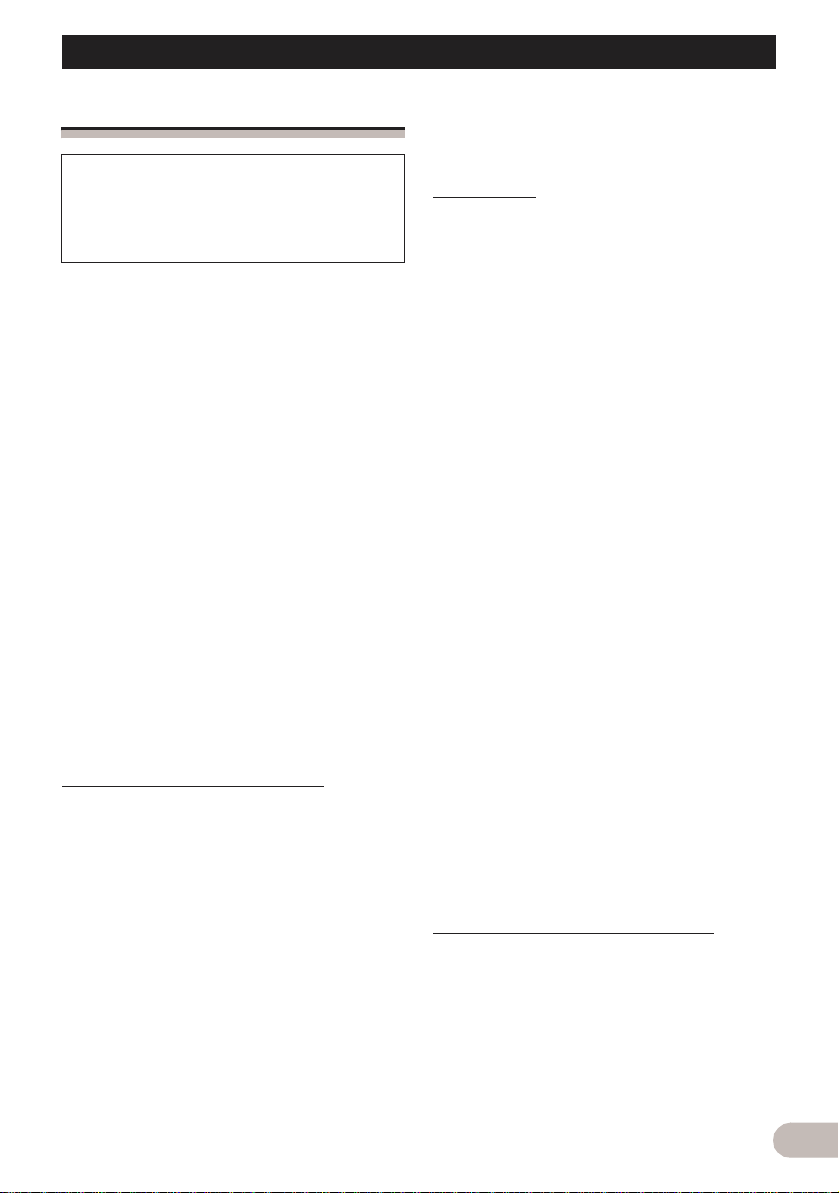
Indledning
Indledning
Oversigt over vejledningen
Før dette produkt anvendes, skal du sørge
for at læse Vigtige oplysninger til brugeren
(en særskilt vejledning), som indeholder
advarsler og andre vigtige informationer, du
bør indprente dig.
Denne vejledning indeholder alle de vigtige
oplysninger, som du behøver for at få fuldt
udbytte af dit nye navigationssystem.
De første kapitler beskriver
navigationssystemet. De senere afsnit
beskriver udførligt navigationsfunktionerne.
“Bruger håndfri telefonering” på side 44
beskriver de funktioner, der har noget at gøre
med håndfri telefonering ved at benytte en
mobiltelefon, der er udstyret med teknologien
Bluetooth
“Afspiller musikfilen (USB, SD)” på side 57 til
“Bruger AV-indgangen” på side 69 beskriver,
hvordan AV-kilderne reguleres. Læs disse
kapitler, når du bruger de forskellige
funktioner i den indbyggede audio-visuelle
kilde eller betjener det lydudstyr, der er
tilsluttet navigationssystemet.
“Brugerdefinering af præferencer” på side 70
beskriver, hvordan indstillingerne ændres til
det, man helst vil have. Hvordan dit
navigationssystem opfører sig, beror på
navigationsindstillingerne og de audio-
visuelle funktioner.
®
.
Sådan læses denne vejledning
Sådan finder du betjeningsanvisningen
til det, du gerne vil gøre
Når du har besluttet, hvad du gerne vil, kan du
finde den side, du har brug for, via
“Indholdsfortegnelsen”.
Sådan findes betjeningsproceduren fra
et menunavn
Hvis du vil kontrollere betydningen af hvert
punkt, der ses på skærmen, kan du finde den
side, du har brug for via
“Displayinformationer” sidst i denne
vejledning.
Ordliste
Læs om betydningen af et bestemt ord i
ordlisten.
Terminologi
Før du går vider e, bør du bruge et par
minutter på at læse følgende oplysninger om
de konventioner, der bruges i denne
vejledning. Et godt kendskab til disse
konventioner vil hjælpe dig meget,
efterhånden som du lærer at bruge dit nye
udstyr.
• Knapperne på navigationssystemet
gengives med STORE BOGSTAVER, i
FED skrift:
f.eks.)
Knappen MENU, knappen MAP.
• Punkterne på forskellige menuer,
skærmtitler og fu nktionsdele beskrives med
fed skrift og med dobbelte citationstegn “ ”
omkring:
f.eks.)
Skærmen “Destinationsmenu” eller
skærmen “AV-kilde”
• Berøringspanelets taster, der ses på
skærmen, beskrives med fed skrift
indrammet af klammer [ ]:
f.eks.)
[Destination], [Indstillinger].
• Ekstra informationer, alternativer og andre
bemærkninger præsenteres i følgende
format:
f.eks.)
❒ Er hjem-positionen endnu ikke lagret, så
indstil den position først.
• Referencerne vises på denne måde:
f.eks.)
➲ For at få oplysninger om dette, læs
“Sådan indstilles din hjem-position” på
side 81.
Definition af anvendt terminologi
“Videobillede”
I denne vejledning betyder “video image”
(videobillede) de bevægelige billeder fra iPod
og alt udstyr, som er tilsluttet systemet via et
RCA-kabel, såsom almindeligt AV-udstyr.
“Ekstern lagerenhed (USB, SD)”
Samlet kaldes SD- og SDHChukommelseskort, USB-hukommelsesenhed
5
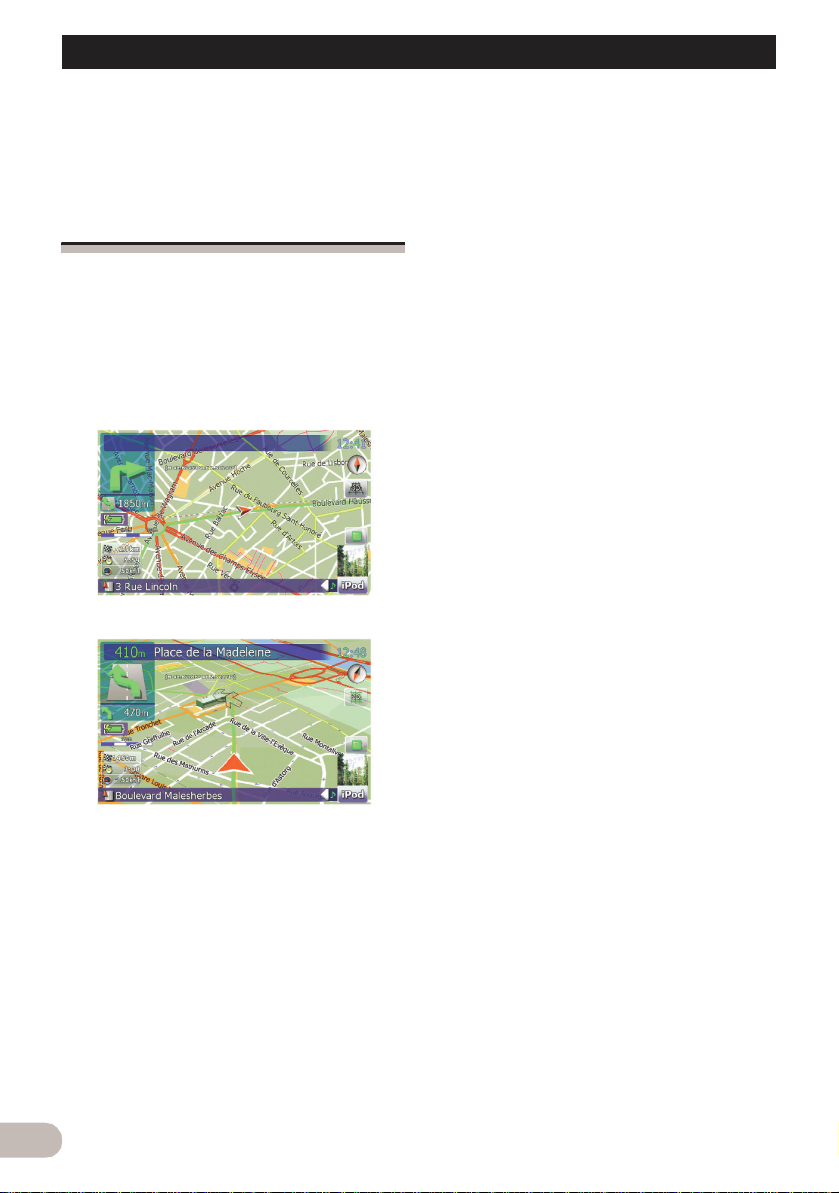
Indledning
og bærbar USB-audioafspiller for “ekstern
lagerenhed (USB, SD)”. Tales der kun om
USB-hukommelsen og den bærbare USBlydafspiller, omtales de som USB-lagerenhed
(“USB storage device).
Funktioner
Betjening af berøringspanelets taster
Navigations- og lydfunktionerne kan betjenes
via berøringspanelets tast.
Kortvisningstilstand i 2D og 3D
Der kan vælges forskellige typer
skærmdisplay til navigationsstyring.
Kortskærm i 2D
Kortskærm i 3D
Mange forskellige informationer om
interessepunkter (POI, dvs. Points of
Interest)
Der er mere end 100 typer POI-kategorier
med i databasen. Man kan også oprette egne
brugerdefinerede interessepunkter og
kategorier.
Funktionen automatisk omdirigering
Hvis du afviger fra den indstillede rute, vil
systemet genberegne ruten fra det punkt, så
du stadig er på rette vej til destinationen.
❒ Under bestemte forhold fungerer denne
funktion muligvis ikke.
Gør dit originale billede til
baggrundsskærm
Du kan lagre dine egne billeder på en ekstern
lagerenhed (USB, SD) i formaterne JPEG
eller BMP og importere en original
baggrun dsskærm til dette navigation ssystem.
Disse importerede billeder kan gøres til
brugerdefinerede baggrundsskærme.
❒ Importerede originalbilleder lagres i den
indbyggede hukommelse, men der kan ikke
gives nogen fuldstændig garanti for, at
disse billeder kan gemmes. Er
originalbilledets data slettet, tilsluttes den
eksterne lagerenhed (USD, SD) igen, og
originalbilledet importeres igen.
Mange forskellige filformater kan
afspilles
• Følgende filtyper kan afspilles på den
eksterne lagerenhed (USB, SD).
MP3, WMA, AAC, WAV, MPEG-4, AVI
– Erklæring om at se video
Husk, at dette systems anvendelse til
kommercielle eller offentlige visningsformål
kan være en overtrædelse af
ophavsmanden s rettighede r, som loven om
ophavsret beskytter.
– Erklæring om brug af MP3-filer
Med dette navigationssystem følger kun
licens til privat, ikke-kommercielt brug, og
der gives hverken licens eller rettigheder til
at bruge produktet til nogen form for
kommerciel (dvs. indtægtsskabende)
direkte udsendelse (via jord, satellit, kabel
og/eller noget andet medie), udsendelse/
streaming via internet, intranet og/eller
andre netværker eller i andre systemer til
distribution af elektronisk indhold, f.eks.
programmer til betalingsaudio eller “audioon-demand”. Hertil kræves en selvstændig
licens. Der er oplysninger herom på
http://www.mp3licensing.com.
Automatisk liste med filnavne
Spornavnet anføres automatisk, når denne
funktion er tilgængelig. Dette system tilbyder
lydfunktioner, som er lette at betjene og
muliggør afsp ilning, ved a t man gansk e enkelt
vælger et emne fra listen.
6
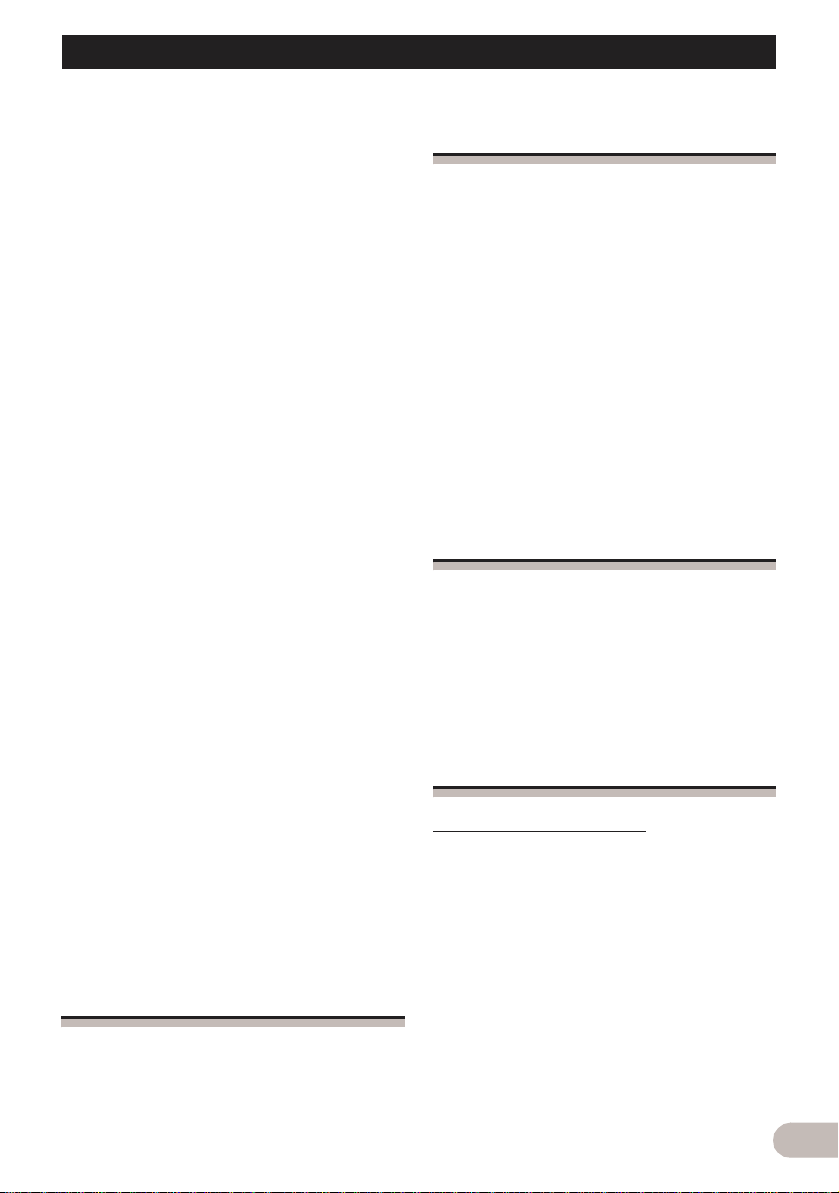
Indledning
iPod® kompatibilitet
Dette produkt understøtere kun følgende iPod
modeller og iPod softwareversioner. Andre vil
muligvis ikke fungere korrekt.
• iPod nano første generation; Ver. 1.3.1
• iPod nano anden generation; Ver. 1.1.3
• iPod nano tredje generation; Ver. 1.1
• iPod femte generation; Ver. 1.3
• iPod classic; Ver. 1.1.1
• iPod touch; Ver. 1.1.4
❒ Når du bruger dette navigationssystem
med et Pioneer USB-interfacekabel til iPod
(CD-IU200VM) (sælges separat), kan en
iPod styres, der er kompatibel med
navigationssystemet.
❒ Vi anbefaler, at den seneste version af
iPod-softwaren anvendes, så det fungerer
optimalt.
❒ Betjeningen kan variere afhængigt af iPods
modeller og softwareversion.
❒ Læs oplysningerne på vores webadresse
for at få flere oplysninger om iPods
kompat ibilitet med dette
navigationssystem.
❒ iPod er et varemærke, der tilhører Apple
Inc. og er indregistreret i USA og andre
lande.
Håndfri telefonering
En mobiltelefon, der er udstyret med
teknologien Bluetooth
– Den anvendte mobiltelefon skal være
kompatibel med dette navigationssystems
profil.
– Når der anvendes Bluetooth trådløse
teknologi, kan navigationssystemet
muligvis ikke betjene alle mobiltelefonens
funktioner.
®
, kan tilsluttes trådløst.
Bakkameraet er klar
Man kan vise, hvad der er bag køretøjet, hvis
et bakkamera (f.eks. ND-BC2) (sælges
separat) er tilsluttet.
Kortdækning
Læs oplysningerne på vores webadresse for
at få flere oplysninger om dette
navigationssystems kortdækning.
Sådan beskyttes LCD-panel
og -skærm
❒ Lad ikke sollys falde direkte på LC D-
skærmen, når produktet ikke anvendes.
Udsættes det for direkte sollys i længere
tid, kan det medføre funktionfejl på LCDskærmen, der skyldes de høje
temperaturer.
❒ Når en mobiltelefon anvendes, skal dens
antenne holdes væk fra LCD-skærmen, så
videoen ikke forstyrres af pletter, farvede
striber osv.
❒ For at beskytte LCD-skærmen mod skader,
må berøringspanelets taster kun berøres
med fingrene. (Anvend helst slet ingen
andre instrumenter og kun i tilfælde, hvor
det er nødvendigt at kalibrere
berøringspanelet.)
Sådan ses LCD'en på en
behagelig måde
På grund af LCD-skærmens konstruktion er
synsvinklen begrænset. Man kan dog bruge
“Lysstyrke” til at justere videoens tæthed af
sort farve. Når skærmen anvendes første
gang, anbefales det at justere den sorte
farves tæthed (densitet), så man ser klart og
tydeligt.
Bemærkninger om intern
hukommelse
Før batteripakken løsnes
Er det interne batteri koblet fra eller afladet,
slettes hukommelsen, og den skal
programmeres forfra.
❒ Nogle data bliver tilbage. Læs “Sådan
vender navigationsystemet tilbage til
standard- eller fabriksindstilling”, før denne
funktion benyttes.
➲ For at få mere udførlige oplysninger om de
punkter, der skal slettes, læs “Sådan
vender navigationsystemet tilbage til
standard- eller fabriksindstilling” på side 87.
7
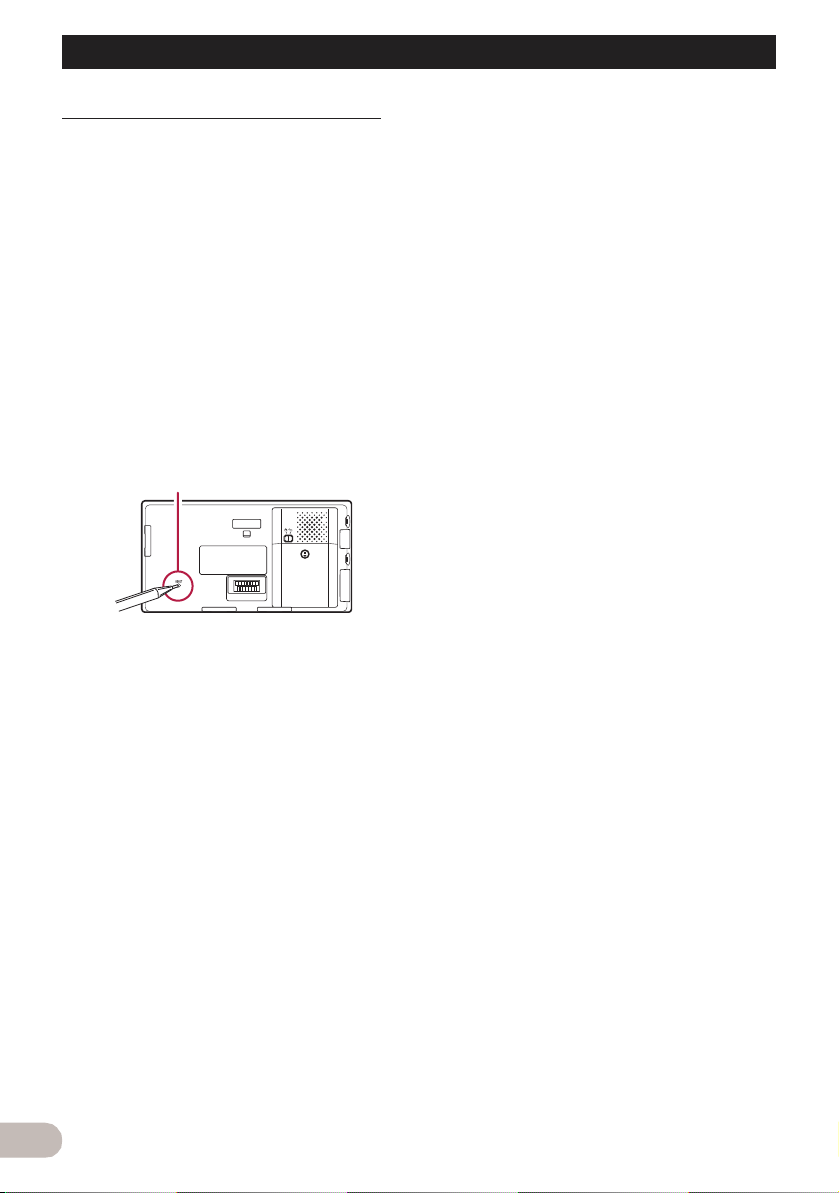
Indledning
Sådan nulstilles navigationssystemet
Tryk kun på knappen RESET i følgende
situationer:
• Inden produktet bruges for første gang.
• Hvis produktet ikke fungerer korrekt.
• Hvis der ser ud til at være problemer med
systemets drift.
• Når ekstra produkter, som er tilsluttet
navigationssystemet, tilføjes eller fjernes.
• Såfremt dit køretøjs position ses på kortet
med en positionering, der er meget forkert.
1. Slå tændingskontakten fra (OFF).
2. Løsn navigationsenheden fra holderen.
3. Tryk på knappen RESET med spidsen af
en kuglepen eller et andet spidst
instrument.
Knappen RESET
8
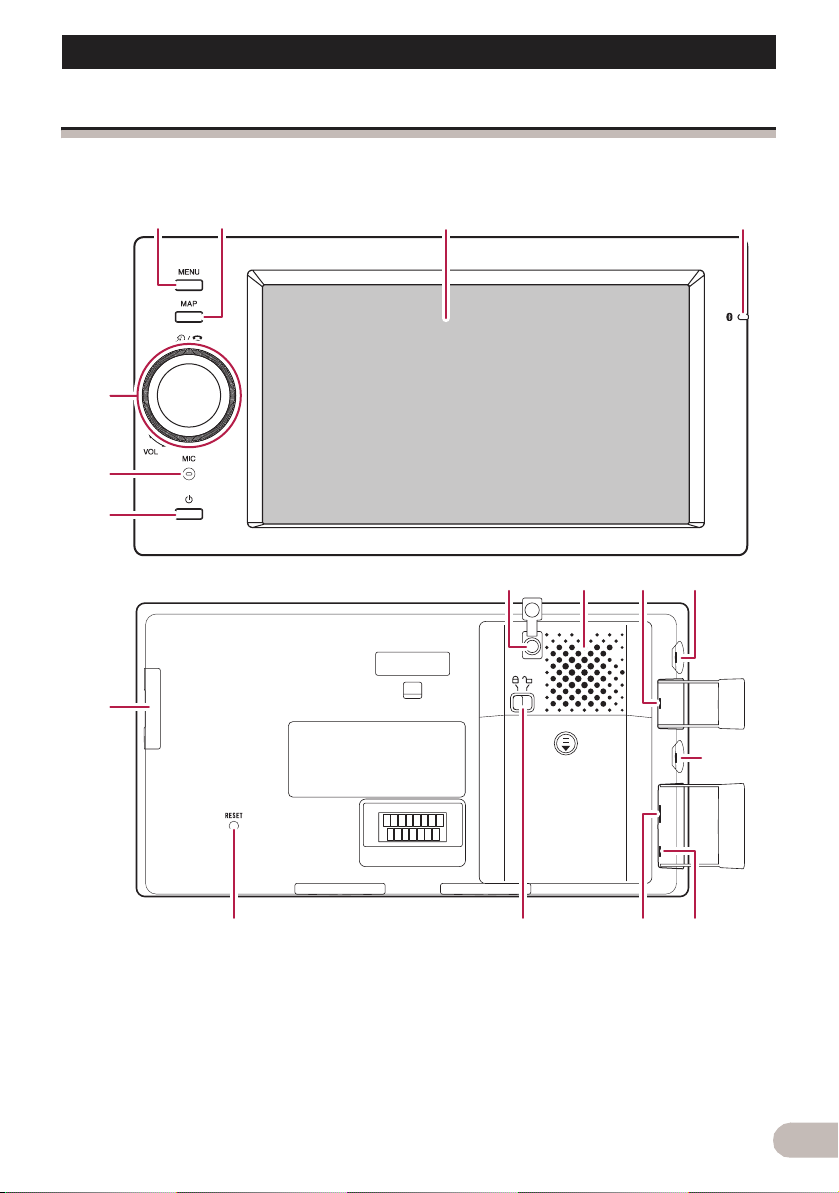
Grundlæggende betjening
Grundlæggende betjening
Sådan kontrolleres delenes navne og funktioner
Dette afsnit indeholder oplysninger om delenes navne og de hovedfunktioner, som kan betjenes
med knapperne.
5
6
7
c
321
8b
a9
4
h
d efg
햲 Knappen MENU
Tryk på knappen MENU fo r at se “Topmenu”.
Tryk og hold nede for at se skærmen
“Skærmkalibrering”.
➲ For at få oplysninger om funktionerne, læs
“Sådan justeres berøringspanelets
responspositioner (berøringspanels
kalibrering)” på side 83.
햳 Knappen MAP
Tryk for at se kortskærmen.
Tryk og hold nede for at se skærmen
“Billedjustering”.
9
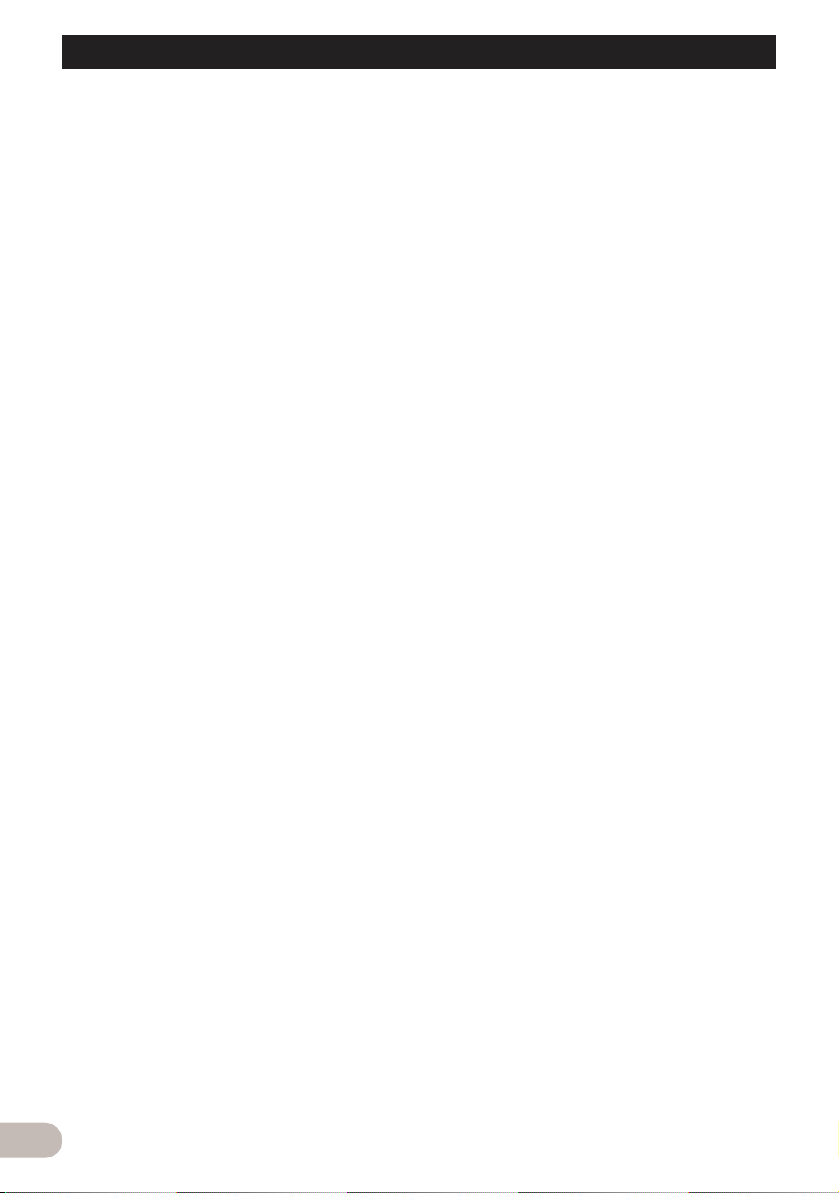
Grundlæggende betjening
➲ For at få oplysninger om funktionerne, læs
“Sådan justeres skærmens lysstyrke” på
side 83.
햴 LCD-skærm
햵 Indikator for Bluetooth forbindelsens
status
Lyser, når din telefon er pairet til
navigationsystemet via Bluetooth trådløs
teknologi.
Mens der oplades via DC strømstikket, lyser
indikatoren, selv hvis systemet er slukket.
Indikatoren slukker, når batteriet er helt
opladet.
햶 MULTI-CONTROL
Roterer;
Justerer lydstyrken fra AV (Audio og Video).
Bevæges én gang opad eller nedad;
Ændrer kortets skala ét trin ad gangen.
Bliv ved med at bevæge opad eller nedad;
Ændrer kortets skala kontinuerligt.
❒ Denne funktion er kun mulig, mens
kortskærmen vises.
Bevæg MULTI-CONTROL til venstre eller
højre;
Gør det muligt at ændre frekvensen ét trin ad
gangen; betjener sporsøgnings
styremekanismer.
Bliv ved med at bevæge MULTI-CONTROL
til venstre eller højre;
Gør det muligt at gennemføre manuel
søgeindstilling, spole hurtigt frem eller tilbage.
Tryk på midten af MULTI-CONTROL;
Gør det muligt at høre den forrige rutestyring.
❒ Når telefonen er pairet til
navigationssystemet, kan du med et tryk på
midten besvare et indkommende opkald
eller afslutte det.
햷 Indbygget mikrofon
Mikrofon til håndfri betjening
햸 Tænd- og slukknap
Når systemet er slukket, trykkes og holdes der
på tasten for at aktivere det.
Når systemet er aktiveret, tryl på tasten for at
sætte det på strømbesparende tilstand, og
tryk og hold tasten inden for at slukke helt for
det. Mens systemet er i strømbesparende
tilstand, får ét tryk på knappen det tilbage til
normal tilstand.
햹 Valgfri GPS antennestik
Brug kun dette stik, når det er nødvendigt at
bruge den valgfri GPS antenneforbindelse.
햺 Indbygget højtaler
Når der ikke høres nogen lyde i følgende
situationer:
– Indstillingen på “Valg af audio-udgang”
står på “Preout”
– Hovedtelefonerne er tilsluttet
햻 Valgfrit mikrofonstik
Brug kun dette stik, når det er nødvendigt at
bruge den valgfri mikrofonforbindelse.
햽 Hovedtelefonstik
햾 SD-kortåbning
➲ For er få mere udførlige oplysninger, læs
“Sådan indsættes og udskubbes et SDhukommelseskort” på side 11.
햿 Knappen RESET
➲ For at få oplysninger om funktionerne, læs
“Sådan nulstilles navigationssystemet” på
side 8.
헀 Batteriernes låseknap
Drej denne knap til ulåst position for at tage
batterierne ud.
➲ Kontrollér, at denne drejeknap står på låst
position ved almindelig brug. Ellers kan
navigationssystemet ikke starte.
헁 USB-konnektor (mini-USB)
Brug denne åbning til at tilslutte en USB
lagerenhed, når det medfølgende USB-kabel
anvendes. Det kan også tilsluttes en iPod
(kablet sælges separat, CD-IU200VM).
➲ For at få oplysninger om dette, læs “Sådan
tilsluttes og frakobles en USB-lagerenhed”
på side 11.
➲ For at få oplysninger om dette, læs “Sådan
tilsluttes din iPod” på side 12.
헂 AV indgangsstik
For at forbinde dein iPod via et USBinterfacekabel til iPod (CD-IU200VM), kobles
det både til dette indgangsstik og USBkonnektoren.
➲ Brug CD-RM10 (sælges separat) til at
forbinde den eksterne videodel.
10
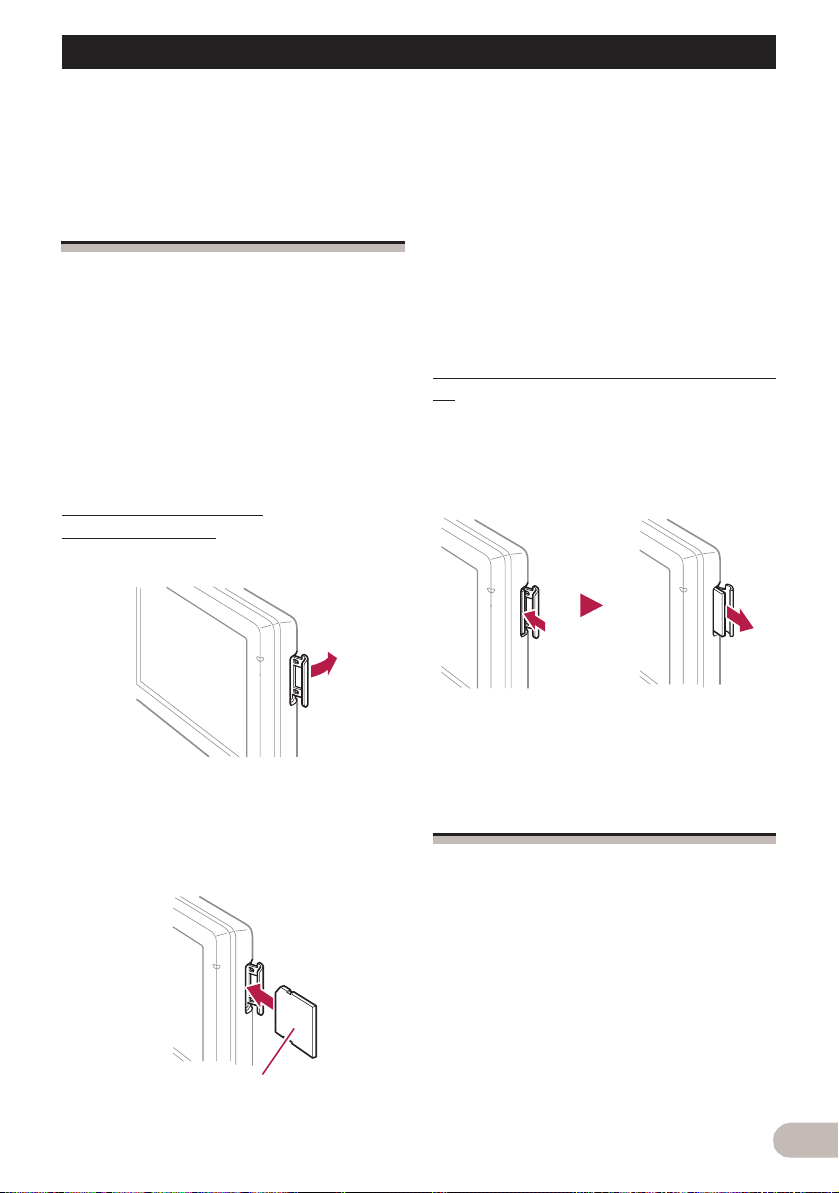
Grundlæggende betjening
헃 DC strømstik
Dette stik bruges kun til AC-adapteren.
Sådan indsættes og
udskubbes et SDhukommelseskort
! FORSIGTIG
• Tag aldrig lagerenheden ud af dette
navigationssystem, mens der overføres
data, så der ikke mistes data, og
lagerenheden ikke beskadiges.
• Mister man data eller beskadiges
lagerenheden af en eller anden grund, er
det som regel umuligt at gendanne de data.
Pioneer påtager sig intet ansvar for skader,
omkostninger eller udgifter, der skyldes
tabte eller ødelagte data.
Sådan indsættes et SDhukommelseskort
1. Åbn dækslet.
3. Luk dækslet.
❒ Der er ingen kompatibilitet med Multi Media
Card (MMC).
❒ Der gives ingen garanti for, at det er
kompatibelt med alle SDhukommelseskort.
❒ Det kan afhænge af SD-
hukommelseskortet, om denne enhed
fungerer optimalt.
❒ Indsæt ikke noget andet end SD-
hukommelseskort eller SD-testkort i SDkortåbningen.
Sådan skubbes et SD-hukommelseskort
ud
1. Åbn dækslet.
2. Tryk på SD-hukommelseskortet, til det
klikker.
SD-hukommelseskortet skubbes ud.
2. Stik et SD-hukommelseskort ind i SDkortåbningen.
Stik det ind med etiketten vendt i samme
retning som LCD-skærmen og tryk på kortet,
til det klikker og låser helt fast.
Etiketside
3. Træk SD hukommelseskortet helt ud.
4. Luk dækslet.
Sådan tilsluttes og frakobles
en USB-lagerenhed
!FORSIGTIG
• Tag aldrig lagerenheden ud af dette
navigationssystem, mens der overføres
data, så der ikke mistes data, og
lagerenheden ikke beskadiges.
• Mister man data eller beskadiges
lagerenheden af en eller anden grund, er
det som regel umuligt at gendanne de data.
Pioneer påtager sig intet ansvar for skader,
omkostninger eller udgifter, der skyldes
tabte eller ødelagte data.
11
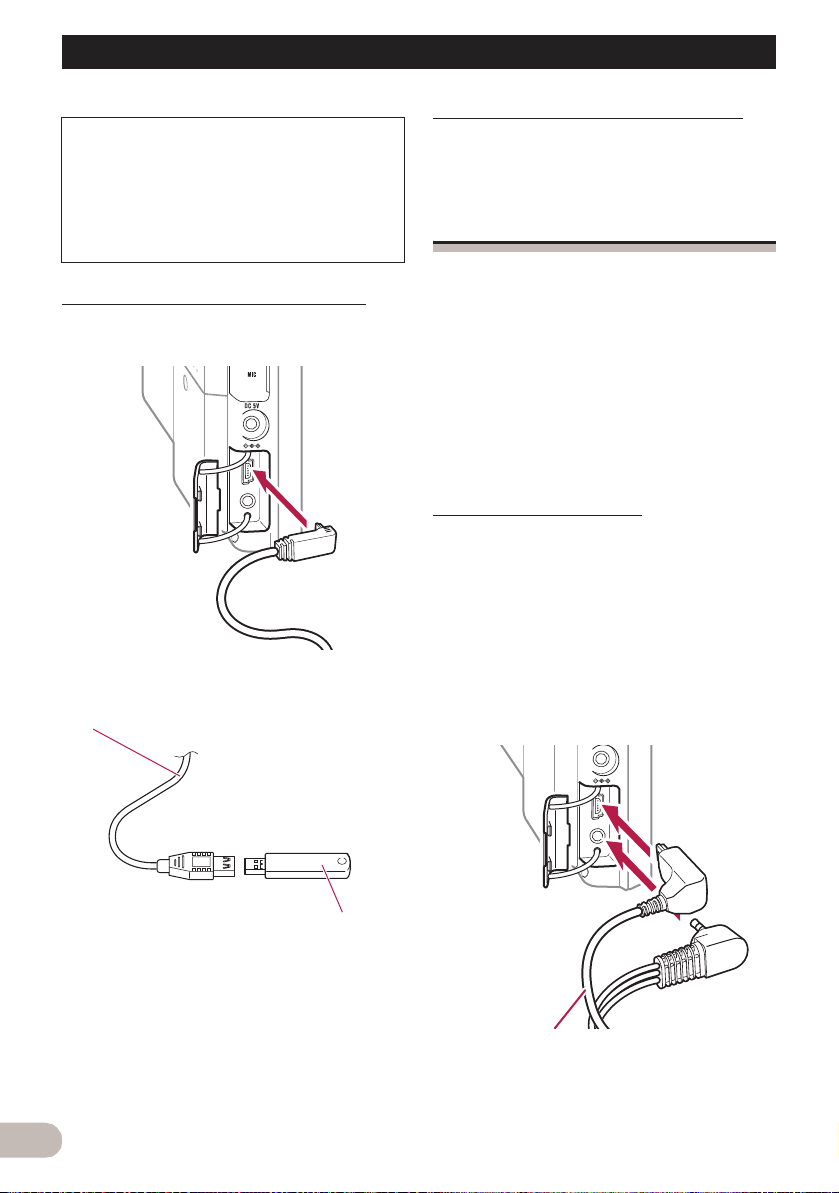
Grundlæggende betjening
Når dette navigationssystem udelukkende
kører på strøm fra det indbyggede batteri,
kan man ikke bruge en iPod eller USBhukommelsesanordning. For at de kan
bruges, skal dette produkt have strøm via en
anden metode, såsom at tilslutte en ACadapter eller en strømoplader til biler.
Sådan tilsluttes en USB-lagerenhed
1. Det medfølgende USB-kabel kobles til
USB-konnektoren.
2. Stik en USB-lagerenhed ind i USB-stikket.
USB-kabel (medfølger)
Sådan frakobles en USB-lagerenhed
* Kontollér først, at ingen data bearbejdes,
og træk så USB-lagerenheden ud.
Sådan tilsluttes og frakobles
iPod
!FORSIGTIG
• Tag aldrig lagerenheden ud af dette
navigationssystem, mens der overføres
data, så der ikke mistes data, og
lagerenheden ikke beskadiges.
• Mister man data eller beskadiges
lagerenheden af en eller anden grund, er
det som regel umuligt at gendanne de data.
Pioneer påtager sig intet ansvar for skader,
omkostninger eller udgifter, der skyldes
tabte eller ødelagte data.
Sådan tilsluttes din iPod
Din iPod kan tilsluttes navigationssystemet
med USB-interfacekablet til iPod.
❒ For at tilslutte skal der bruges USB-
interfacekabel til iPod (CD-IU200VM)
(sælges særskilt).
1. Løsn det medfølgende USB-kabel, efter at
have kontrolleret, at ingen data er åbne.
2. USB-interfacekablet til IPod forbindes
både til USB-konnektoren og AVindgangen.
12
USB-lagerenhed
❒ Der gives ingen garanti, at det er
kompatibelt med alle USB-lagerenheder.
Det kan afhænge af den tilsluttede USBlagerenhed, om dette navigationssystem
fungerer optimalt.
❒ Der kan ikke tilsluttes via USB-hub.
USB-interfacekabel til iPod
3. Tilslut din iPod
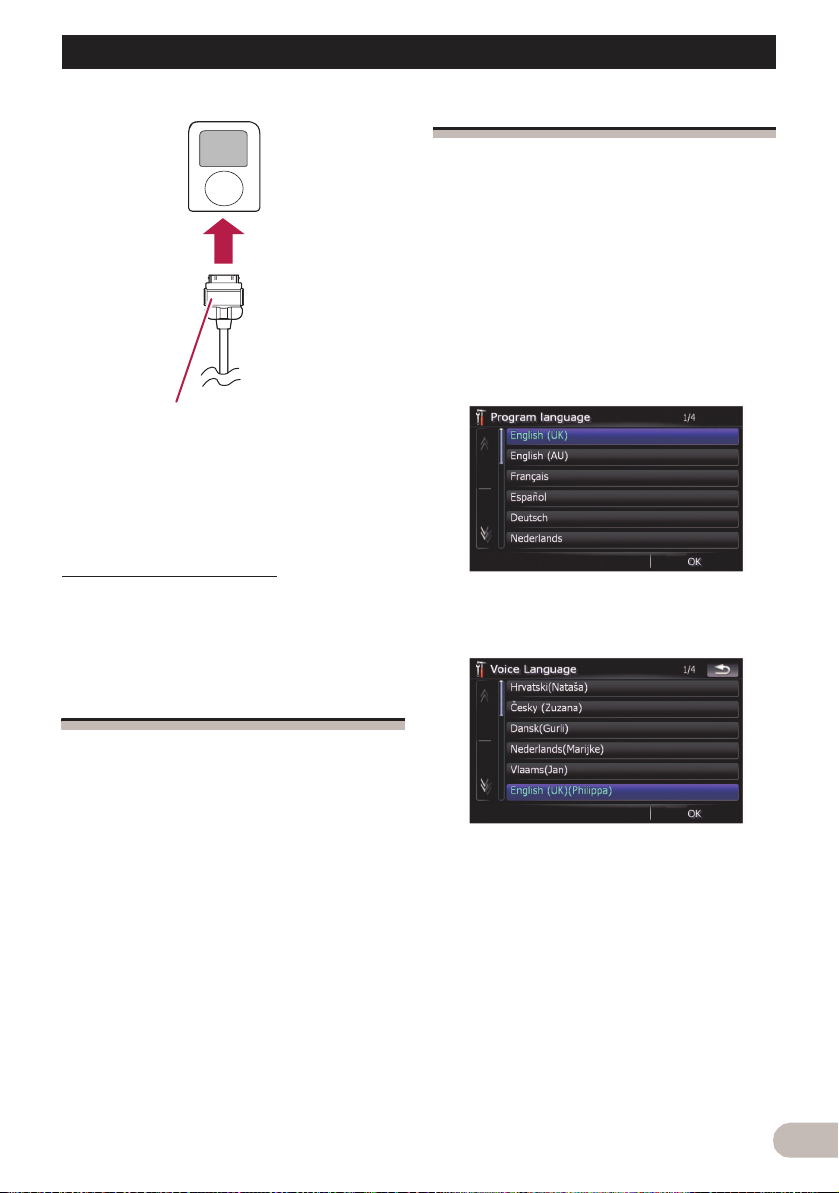
Grundlæggende betjening
USB-interfacekabel til iPod
❒ Læs oplysningerne på vores webadresse
for at få flere oplysninger om iPods
kompat ibilitet med dette
navigationssystem.
❒ Der kan ikke tilsluttes via USB-hub.
Sådan frakobles din iPod
* Kontollér først, at ingen data bearbejdes,
og træk så USB-interfacekablet til iPod
ud.
Ved allerførste opstart
!FORSIGTIG
Af sikkerhedsmæssige årsager kan
funktionen bakkamera ikke bruges, før
navigationssystemet er helt startet.
Vælg det sprog, du gerne vil bruge, når
navigationssystemet anvendes første gang.
1. Start motoren for at starte systemet.
Efter en kort pause vises baggrundsskærmen
et par sekunder.
2. Berør det sprog, du gerne vil bruge på
skærmen.
3. Berør det sprog, du gerne vil bruge til
stemmestyring.
Forløb fra opstart til
afbrydelse
1. Start motoren for at starte systemet.
Efter en kort pause vises baggrundsskærmen
et par sekunder.
❒ For at beskytte LCD-skærmen mod skader,
må berøringspanelets taster kun berøres
med fingrene. (Anvend helst slet ingen
andre instrumenter og kun i tilfælde, hvor
det er nødvendigt at kalibrere
berøringspanelet.)
2. Sluk for køretøjets motor for at afbryde
systemet.
Navigationssystemet slukkes også.
Nu genstartes navigationssystemet.
4. Læs omhyggeligt ansvarsfraskrivelsen,
kontrollér den udførligt og berør så [OK],
hvis du accepterer betingelserne.
13
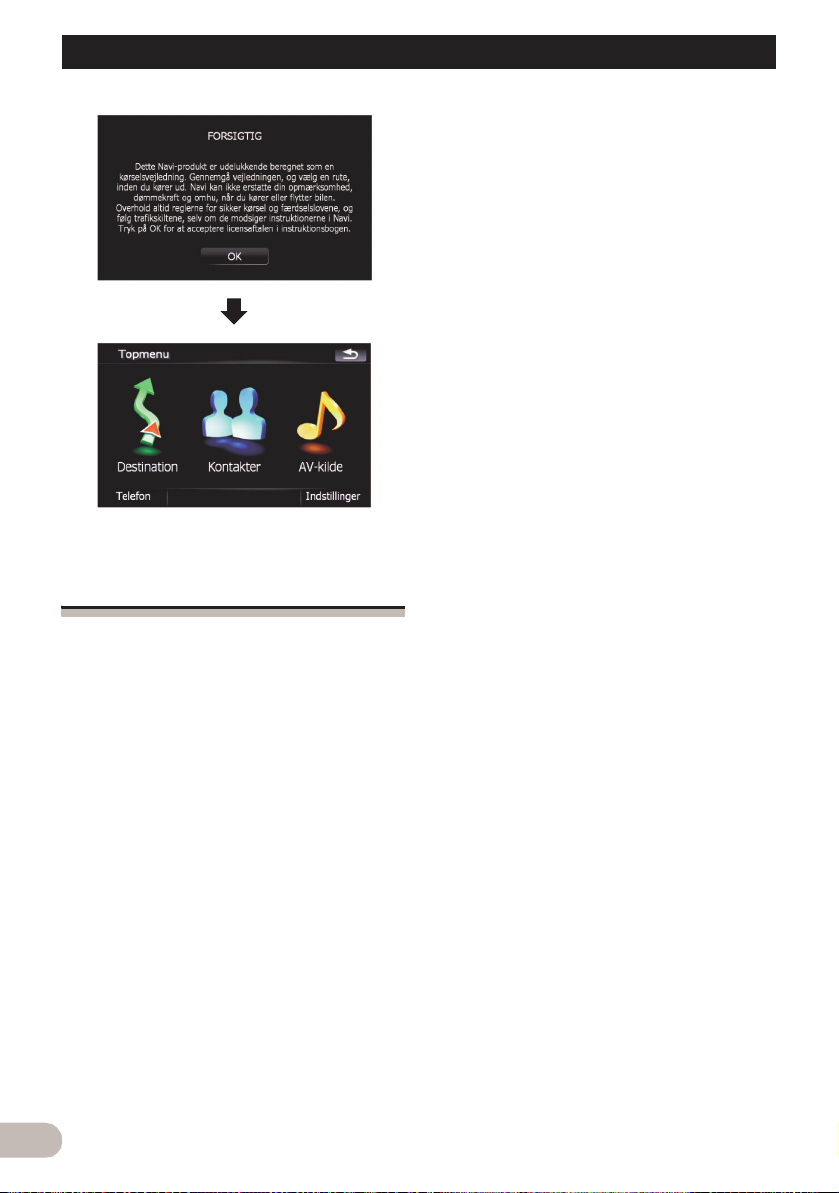
Grundlæggende betjening
Nu ses “Topmenu”.
Almindelig opstart
! FORSIGTIG
Af sikkerhedsmæssige årsager kan
funktionen bakkamera ikke bruges, før
navigationssystemet er helt startet.
* Start motoren for at starte systemet.
Efter en kort pause vises baggrundsskærmen
et par sekunder.
❒ Den viste skærm er anderledes, hvilket
afhænger af de tidligere betingelser.
❒ Blev navigationsskærmen vist tidligere, ses
ansvarsfralæggelsen nu.
Læs omhyggeligt ansvarsfraskrivelsen,
kontrollér den udførligt og berør så [OK],
hvis du accepterer betingelserne.
❒ Blev der ikke vist andre skærme tidligere,
springes der over skærmen med
ansvarsfraskrivelse.
14
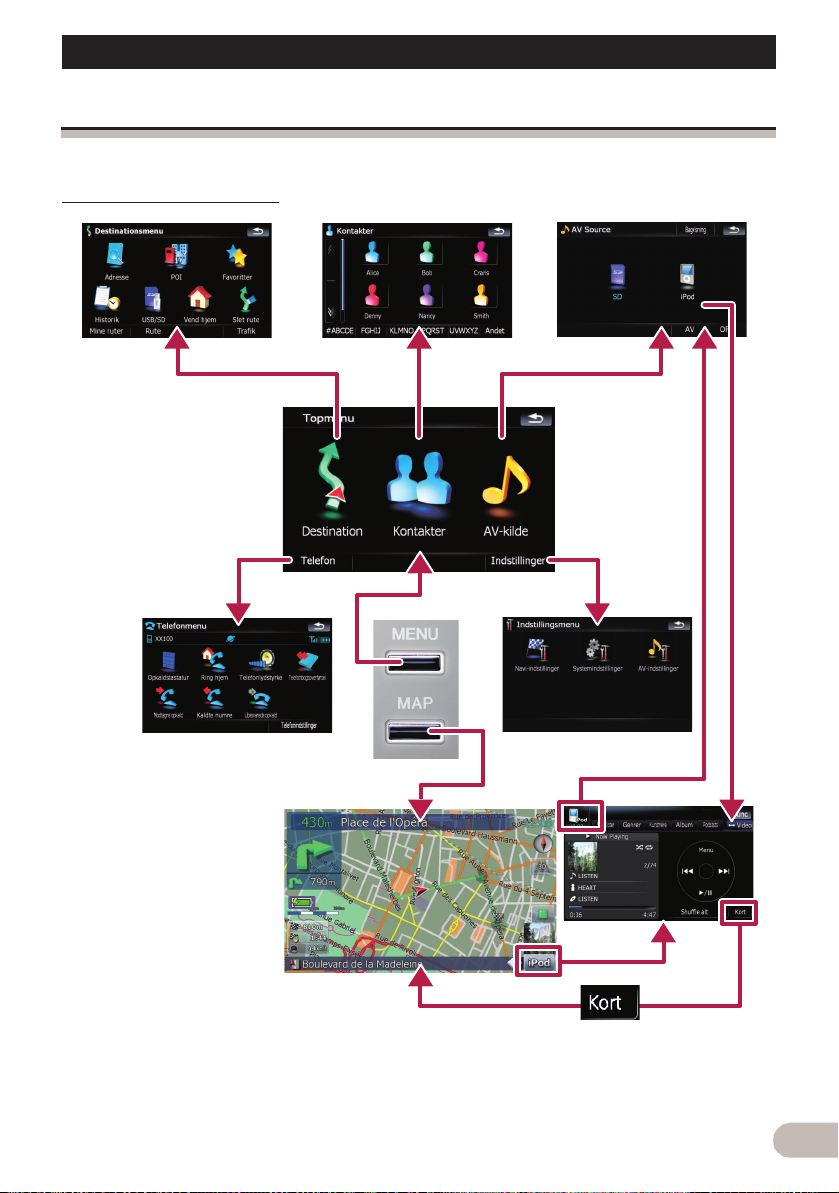
Grundlæggende betjening
Sådan anvendes skærmene med navigationsmenuer
“Topmenu” ses, når navigationssystemet startes første gang.
Oversigt over skærmskift
2
5
3
1
7
4
6
8
15
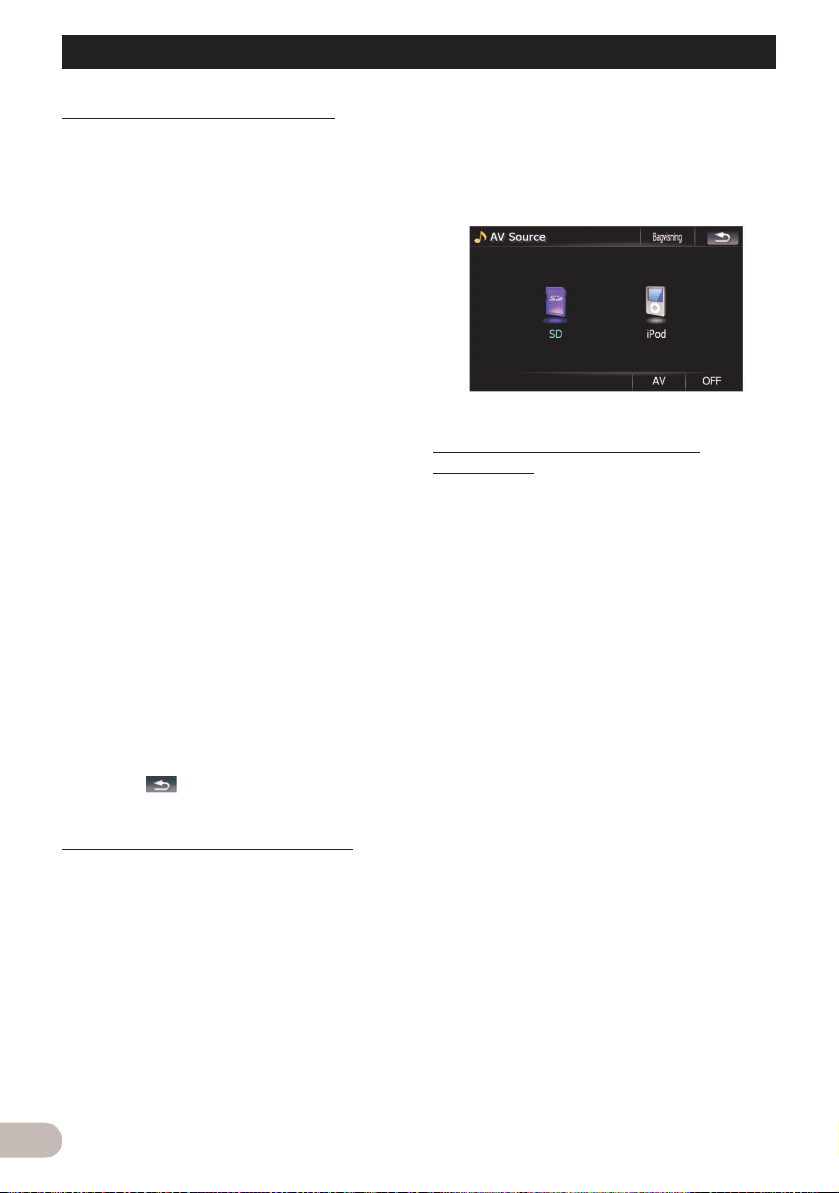
Grundlæggende betjening
Hvad du kan gøre på hver menu
햲 Topmenu
Tryk på knappen MENU fo r at se “Topmenu”.
Dette er startmenuen, der åbner de ønskede
skærme og betjener de forskellige funktioner.
햳 Destinationsmenu
Du kan søge efter din destination via denne
menu. Du kan også kontrollere og annullere
din rute fra denne menu.
햴 Skærmen Kontakter
Man kan åbne listen med kontaktpersoner for
at ringe til et nummer.
햵 Menuen AV-kilde
Man kan åbne skærmen for at vælge den lydog billedkilde, der skal afspilles.
햶 Telefonmenu
Man kan åbne den skærm, der vedrører
håndfri telefonering, så man kan se
opkaldshistorik og ændre indstillingerne på
tilslutningen til Bluetooth trådløs teknologi.
햷 Menuen Indstillinger
Man kan åbne skærmen for at brugerdefinere
indstillingerne.
햸 Kortskærm
Tryk p å knappen MAP for at se skærmen med
navigationskort.
햹 AV-skærm
Mens AV-kilden afspilles, ses denne skærm
regelmæssigt. Ved at berøre ikonet i øverste
venstre hjørne ses menuen “AV-kilde”.
❒ Berør for at gå tilbage til forrige
skærm.
Sådan vises bakkameraets billede
[Bakvisning] kan vise bakkameraets billede
på hele skærmen. [Bakvisning] er nyttigt,
hvis du gerne vil holde øje med en tilkoblet
trailer, osv.
➲ For at få oplysninger om dette, læs “Sådan
indstilles bagsædekameraet” på side 82.
1. Berør knappen MENU for at vise
“Topmenu” og berør dernæst
[Indstillinger].
2. Berør [Systemindstillinger] og derefter
[Bakkamera].
3. Berør [Til] ved siden af “Kamera” for at
aktivere kameraindstillingen.
4. Berør knappen MENU for at vise
“Topmenu” og berør dernæst [AV-kilde].
5. Berør [Bakvisning] på menuen “AV-kilde”.
Sådan lyttes der til kombineret
bilstereolyd
Når navigationssystemet kombineres med
ND-G500 (sælges separat), kan man lytte til
den lyd, der kommer fra den tilsluttede
bilstereo.
1. Vælg “Preout” på [Valg af audio-udgang].
➲ For at få oplysninger om dette, læs “Sådan
indstilles lydudgangen” på side 86.
2. Berør knappen MENU for at vise
“Topmenu” og berør dernæst [AV-kilde].
3. Berør [OFF] på menuen “AV-kilde”.
4. Tænd for bilstereoen.
5. Justér lydstyrken sammen med den
kombinerede bilstereo.
❒ Når ND-G500 er tilsluttet dette system,
forstummer lyden altid fra den tilsluttede
bilstereo i følgende situationer:
– Mens det enyttes en mobiltelefon med
Bluetooth teknologi (opringning, mens
der tales, indgående opkald).
– Når navigationen giver anvisninger via
stemme.
16
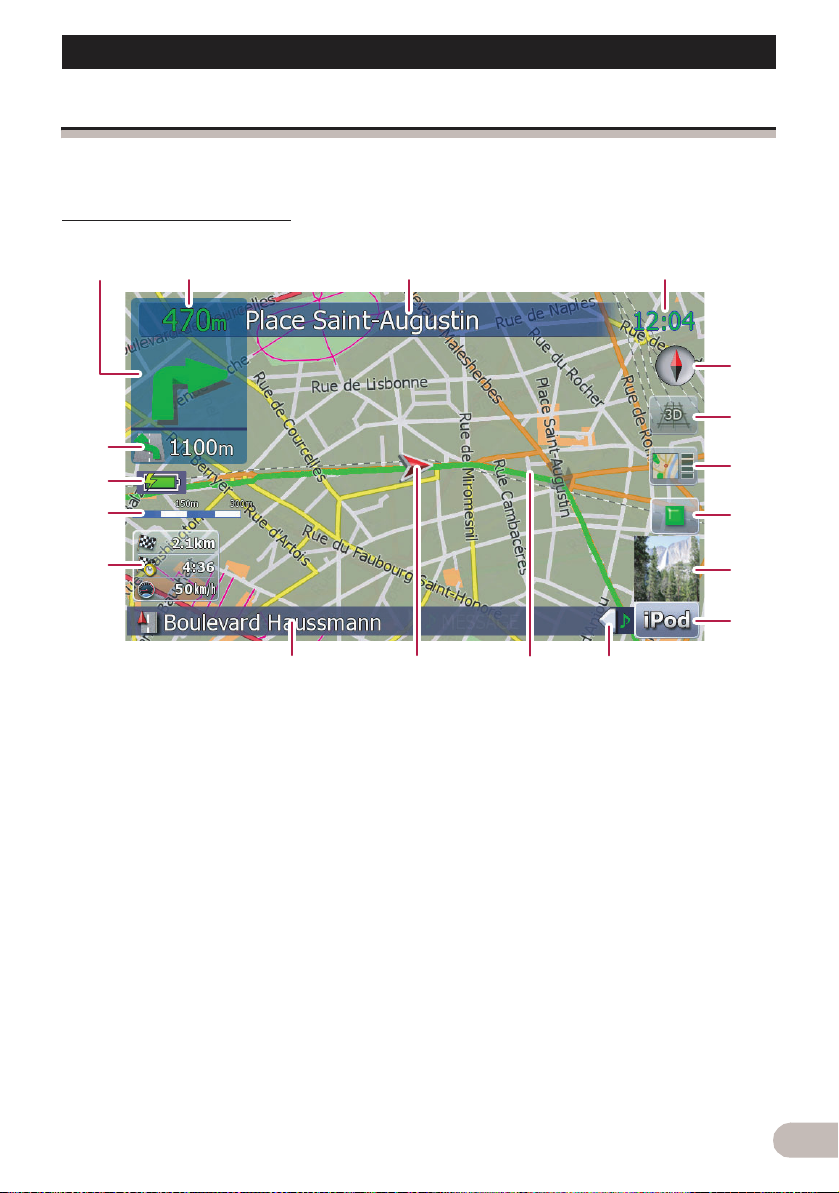
Grundlæggende betjening
Sådan bruges kortet
De fleste oplysninger, som navigationssystemet indeholder, kan ses på kortet. Det er nødvendigt
at lære, hvordan oplysningerne ser ud på kortet.
Sådan læses kortskærmen
Dette eksempel viser en kortskærm i 2D.
1
i
h
g
f
❒ Oplysninger mærket med (*) vises kun, når
ruten er indstillet.
❒ Alt efter forholdene og indstillingerne, er
der nogle punkter, der måske ikke vises.
23 4
햲 Næste kørselsretning*
Det ses som grønt, når du nærmer dig et
styringspunkt. Ved at berøre dette punkt kan
du igen høre den forrige styring.
❒ Få flere oplysninger om retningssymbolet
ved at læse “Supplerende oplysninger om
anvisninger” på side 99.
햳 Afstand til styringspunktet*
Viser afstanden til næste styringspunkt.
햴 Gadenavn, som skal anvendes (eller
næste styringspunkt)*
햵 Aktuel tid
햶 Kompas
Den røde pil viser nord.
5
6
7
8
9
a
bcde
햷 Korttilstandsvælger
➲ For at få oplysninger om dette, læs “Sådan
skifter kortet mellem 2D og 3D” på side 19.
햸 Genvej til “Kortbekræftelsesskærm”
Ved at berøre denne genvej kan skærmen
skifte direkte over til
“Kortbekræftelsesskærm” med centreret
aktuel position eller markørposition.
➲ For at få oplysninger om dette, læs “Hvad
du kan gøre med
“Kortbekræftelsesskærm”” på side 33.
햹 Stoptast til testkørlsen
Denne tast vises, mens testkørslen er
aktiveret (“Overføring” eller “Demo-
tilstand”). Berøring af tasten annullerer
testkørslen.
➲ For at få oplysninger om dette, læs “Demo-
tilstand” på side 76.
17
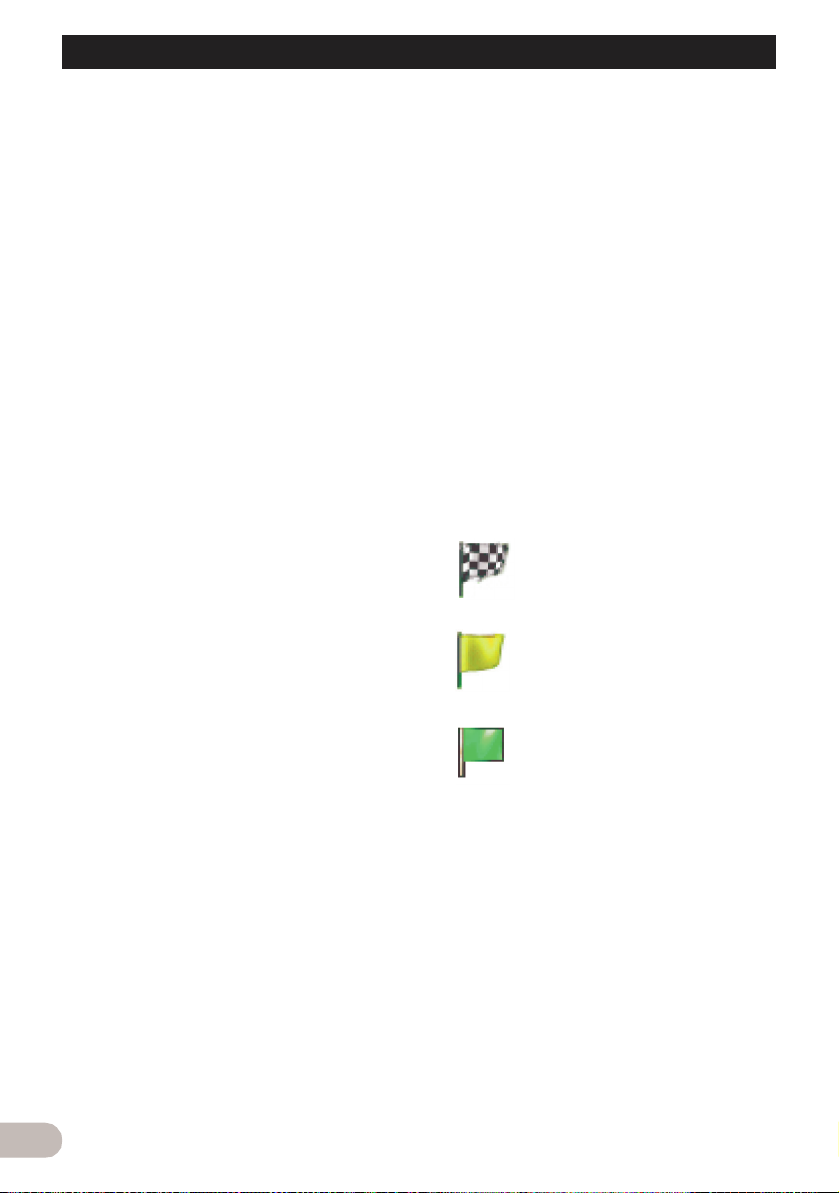
Grundlæggende betjening
➲ For at få oplysninger om dette, læs “Sådan
afspilles simuleret kørsel i høj hastighed”
på side 40.
햺 Albumkunstværk på iPod
Tilsluttes din iPod til navigationssystemet,
vises albumkunstværket for det, der netop
afspilles.
햻 Genvej til skærmen med AV-betjening
Der vises den AV-kilde, der er valgt i
øjeblikket. Berøring af indikatoren viser
direkte skærmen for AV-betjening af den
aktuelle kilde.
햽 Forlængerfane til AV-informationslinjen
Berøring af denne fane åbner AVinformationslinjen, og man kan et kort øjeblik
se AV-kildens aktuelle status. Når den
berøres igen, trækkes linjen tilbage.
햾 Aktuel rute*
Den aktu elt indstillede rute fremhæv es med
lys farve på kortet. Er et via-punkt indstillet
på ruten, fremhæves ruten efter næste viapunkt med en anden farve.
햿 Aktuel position
Viser dit køretøjs aktuelle placering. Det
trekantede mærkes topspids viser din retning,
og displayet flytter sig automatisk,
efterhånden som du kører.
❒ Det trekantede mærkes topspids er den
rigtige aktuelle position.
헀 Vejnavn (eller bynavn), hvor køretøjet
kører
헁 Multi-info-vindue
Viser værdien på de valgte punkter på “Vist
info.”. Ved at berøre dette område kan man
vise skærmen “Ruteinformation”.
➲ For at få oplysninger om dette, læs “Vist
info.” på side 72.
➲ For at få oplysninger om dette, læs “Sådan
kontrolleres forholdene på den aktuelle
rute” på side 39.
❒ Dette punkt vises ikke, når “Cockpit i fuld
skærm” er indstillet på “Til”.
➲ For at få oplysninger om dette, læs
“Kortindstillinger” på side 72.
❒ Det anslåede ankomsttidspunkt er en ideel
værdi, som navigationssystemet beregner
internt, efterhånden som ruten beregnes.
Det anslåede ankomsttidspunkt bør kun
læses som en referenceværdi - det
garanterer ikke, at ankomsten sker på det
anførte tidspunkt.
헂 Kortets målestoksforhold
Kortets målestoksforhold vises ved hjælp af
afstand.
헃 Batteristatus indikator
Viser batteristrømmen, hvis “Indikering af
batteristrøm ” står på [Til].
➲ For at få oplysninger om dette, læs “Viser
batteriernes strømstatus” på side 84.
헄 Pil for anden manøvre*
Viser drejeretningen efter næste og afstanden
dertil.
❒ Dette punkt vises ikke, når “Cockpit i fuld
skærm” er indstillet på “Til”.
➲ For at få oplysninger om dette, læs
“Kortindstillinger” på side 72.
Styringsflagenes betydning
: Destination
Målflaget viser din destination.
: Via-punkt
De gule flag viser dine viapunkter.
: Startpunkt
Det lysegrønne flag viser
startpunktet.
Når der køres på en vej med flere
kørebaner
Vises, hvor der er veje med flere kørebaner,
mens du kører ad din rute. Den fremhævede
bane er den, der anbefales.
18
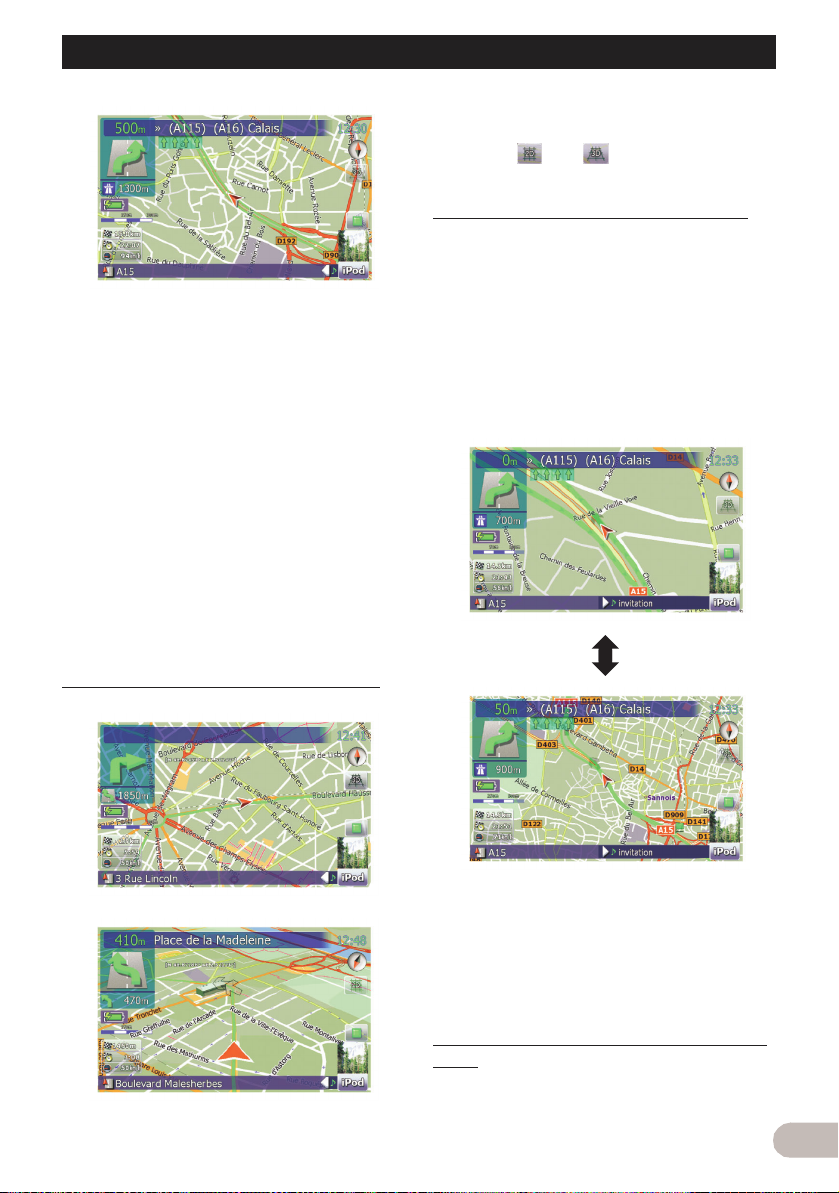
Grundlæggende betjening
❒ Denne oplysning kommer fra
kortdatabasen. Oplysningen kan derfor
adskille sig fra de aktuelle forhold på
stedet. Brug den kun som
retningsreference til kørslen.
Bemærkning om den rute, der er
fremhævet med violet
❒ En rute, der fremhæves med violet på
kortet, viser, at der på din rute er en vej, der
ikke matcher din præference vedrørende
følgende indstillinger i “Rute”; “Ej
asfaltveje”, “Motorveje”, “Færger”, “Uvendinger”, “Tilladelse påkrævet”,
“Betalingsveje”.
Gennemgå og adlyd venligst alle lokale
trafikregler langs den markerede rute for
din egen sikkerheds skyld.
1. Tryk på knappen MAP for at se skærmen
med navigationskort.
2. Tryk på eller for at skifte
korttilstand.
Ændring af kortets målestoksforhold
1. Tryk på knappen MAP for at se skærmen
med navigationskort.
2. Bevæg MULTI-CONTROL ned eller op for
at zoome ind eller ud.
Ved at bevæge MULTI-CONTROL én gang
opad eller nedad kan man ændre kortets
målestoksforhold med ét trin ad gangen.
Holdes der på MULTI-CONTROL, mens den
bevæges op eller ned, kan
målestoksforholdet ændres kontinuerligt.
Sådan skifter kortet mellem 2D og 3D
Kortskærm i 2D
Kortskærm i 3D
❒ Ved at zoome ud bliver ikonets størrelse
mindre, og zoomes der endnu mere ud,
skjules det. Det nåleformede ikon ændrer
dog ikke størrelse og kan ses hele tiden.
❒ Zoomes der endnu mere ud, skjules
linjerne med trafikmeldinger.
Rul på kortet til den position, du gerne
vil se
1. Tryk på knappen MAP for at se skærmen
med navigationskort.
19
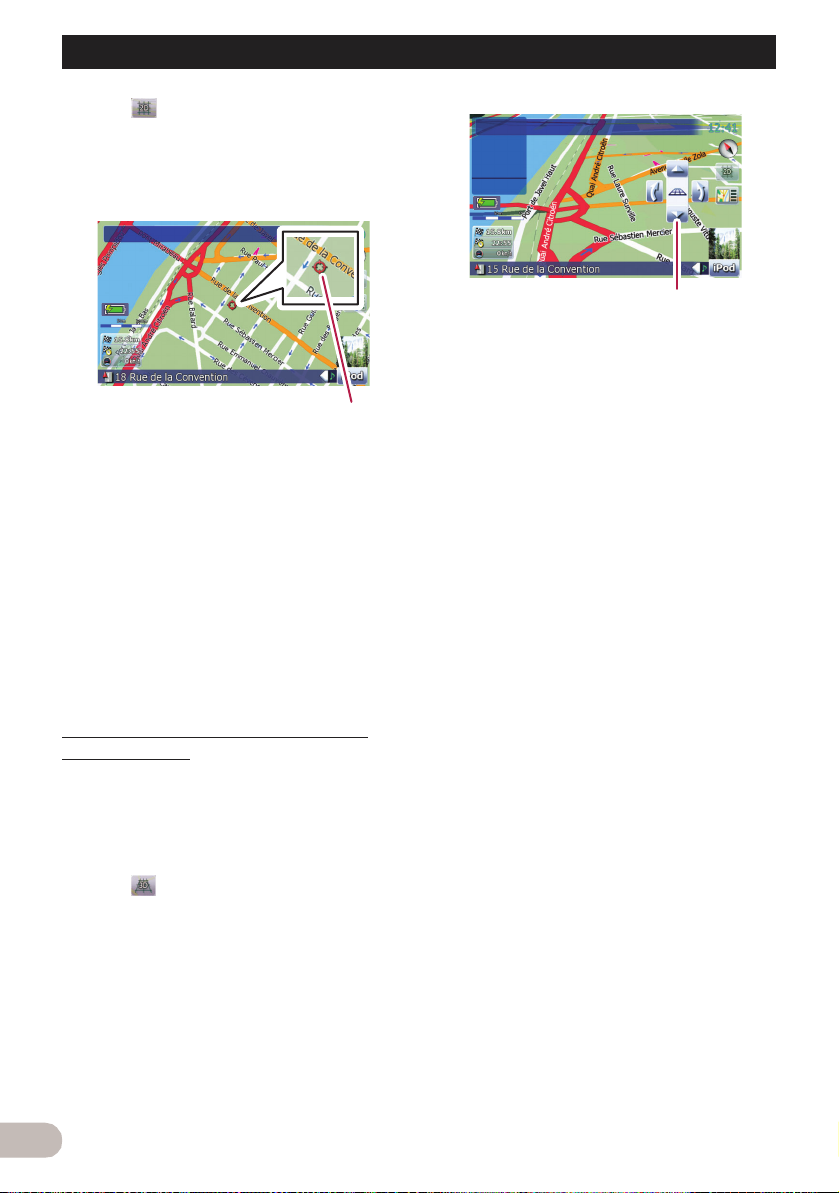
Grundlæggende betjening
2. Berør for at skifte til korttilstand i 2D.
3. Berør kortet ganske kortvarigt.
Ved ganske kortvarigt at berøre den position
på kortet, du gerne vil se, placeres markøren
der.
Markør
Når markøren placeres på det ønskede sted,
bevirker det, at der ses en kort
informationsoversigt om det sted nederst på
skærmen - med gadenavn og andre
oplysninger om det viste sted. (Oplysningerne
veksler, hvilket afhænger af stedet.)
4. Berør og træk kortet i den ønskede
retning for at rulle.
Ved at trække kortet, rulles det.
Rulleforøgelsen afhænger af hvor langt, det
trækkes.
❒ Et tryk på knappen MAP får kortet til at
vende tilbage til den aktuelle position.
Mekanismerne til at styre hældning og rotationsvinkel
4. Berør styrepilene for at justere hældning
og rotationsvinkel.
Sådan ændres kortets hældning og
rotationsvinkel
På skærmen med kort i 3D viser en kortvarig
berøring af kortet de mekanismer, der styrer
hældning og rotationsvinkel.
1. Tryk på knappen MAP for at se skærmen
med navigationskort.
2. Berør for at skifte til korttilstand i 3D.
3. Berør kortet ganske kortvarigt ethvert
sted for at se hældningspile og
rotationsvinkel.
20
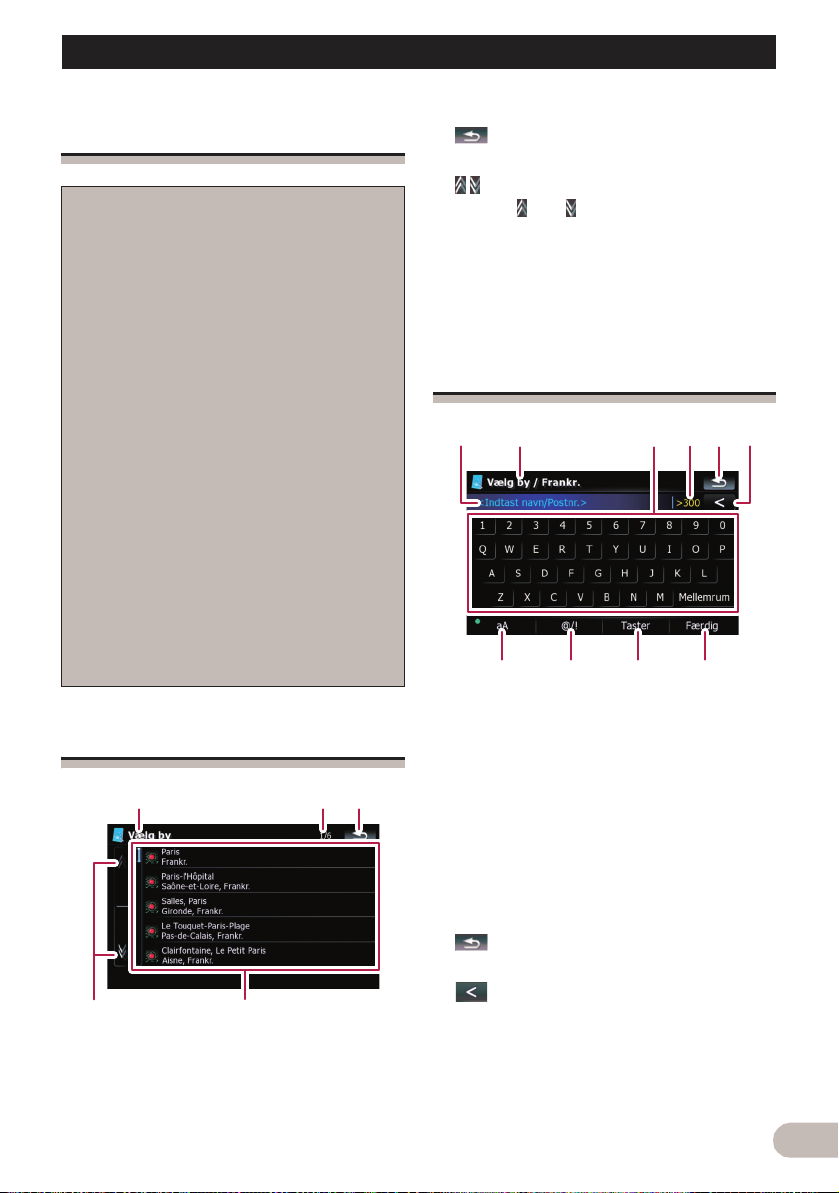
Grundlæggende betjening
Grundforløbet, når du
opretter ruten
1. Parker køretøjet et sikkert sted, og træk
håndbremsen.
«
2. Vis “Destinationsmenu”.
«
3. Vælg søgemetoden til din destination.
«
4. Indtast oplysningerne til destinationen
og begræns de foreslåede steder til ét.
«
5. Berør [Gå hertil nu] på
“Kortbekræftelsesskærm”.
«
6. Navigationssystemet beregner ruten til
destinationen og viser den derefter på
kortet.
«
7. Kør efter navigationsstyringen, når du
har løsnet håndbremsen.
햳 Aktuel side/alle sider
햴 :
Vender tilbage til forrige skærm.
햵 :
Berøres eller på rullepanelet, kan der
rulles gennem listen, så man kan se de
resterende punkter.
햶 Listepunkter:
Ved at berøre et punkt på listen, kan man
indsnævre valgmulighederne og gå videre til
næste betjening.
Skærmtastaturets betjening
12 3456
789a
Betjening af en listeskærm
(f.eks. bylisten)
3
1
45
햲 Skærmtitel
Denne beskrivelse henviser til næste
betjening.
2
햲 Tekstboks:
Viser de indtastede tegn. Er der ingen tekst i
boksen, ses en informerende tekstvejledning.
햳 Skærmtitel
Denne beskrivelse henviser til næste
betjening.
햴 Tastatur:
Du kan indtaste tegnene ved at berøre
tasterne.
햵 Antallet af mulige valg
햶 :
Vender tilbage til forrige skærm.
햷 :
Den indtastede tekst slettes ét bogstav ad
gangen, fra tekstens slutning. Fortsæt med at
trykke på knappen for at slette hele teksten.
햸 Styring af skiftelås (Caps lock)
21
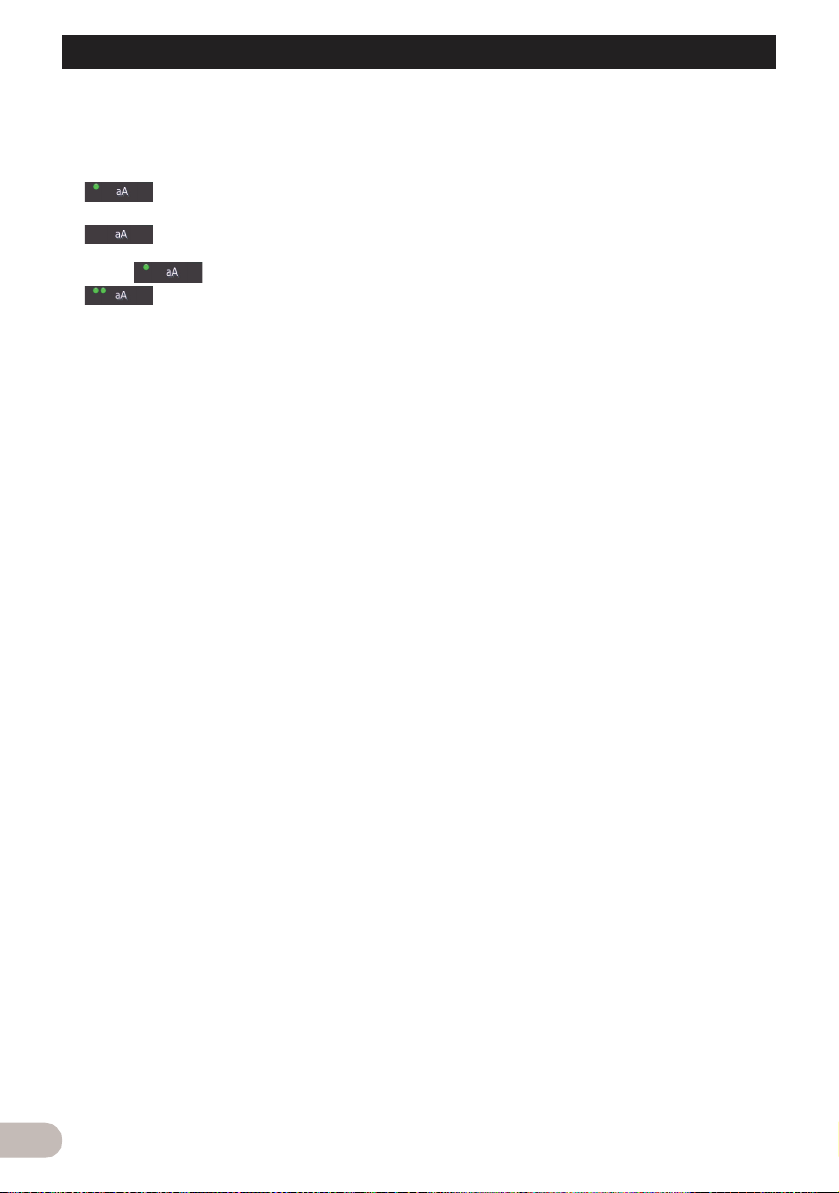
Grundlæggende betjening
Får tastaturet til at skifte mellem små og store
bogstaver.
Hver berøring af [aA] ændrer indstillingerne
på følgende måde:
skrives med stort.
bogstaver. (Når der indtastes et mellemrum,
skiftes automatisk.)
bogstaver (skiftelås - caps lock).
햹 [@/!]:
Viser den tast, der bruges til at indtaste
særlige tegn, såsom [!].
❒ Denne tasts udseende og de tegn, der kan
햺 [Taster]:
Skifter skærmtastaturets layout.
햻 [Færdig]:
Bekræfter indtastningen og gør, at du kan gå
videre til næste trin.
– nu kan første bogstav i et ord
– nu kan der indtastes små
– nu kan der skrives med store
skrives, ændres alt efter det nuværende
tastaturs layout.
22
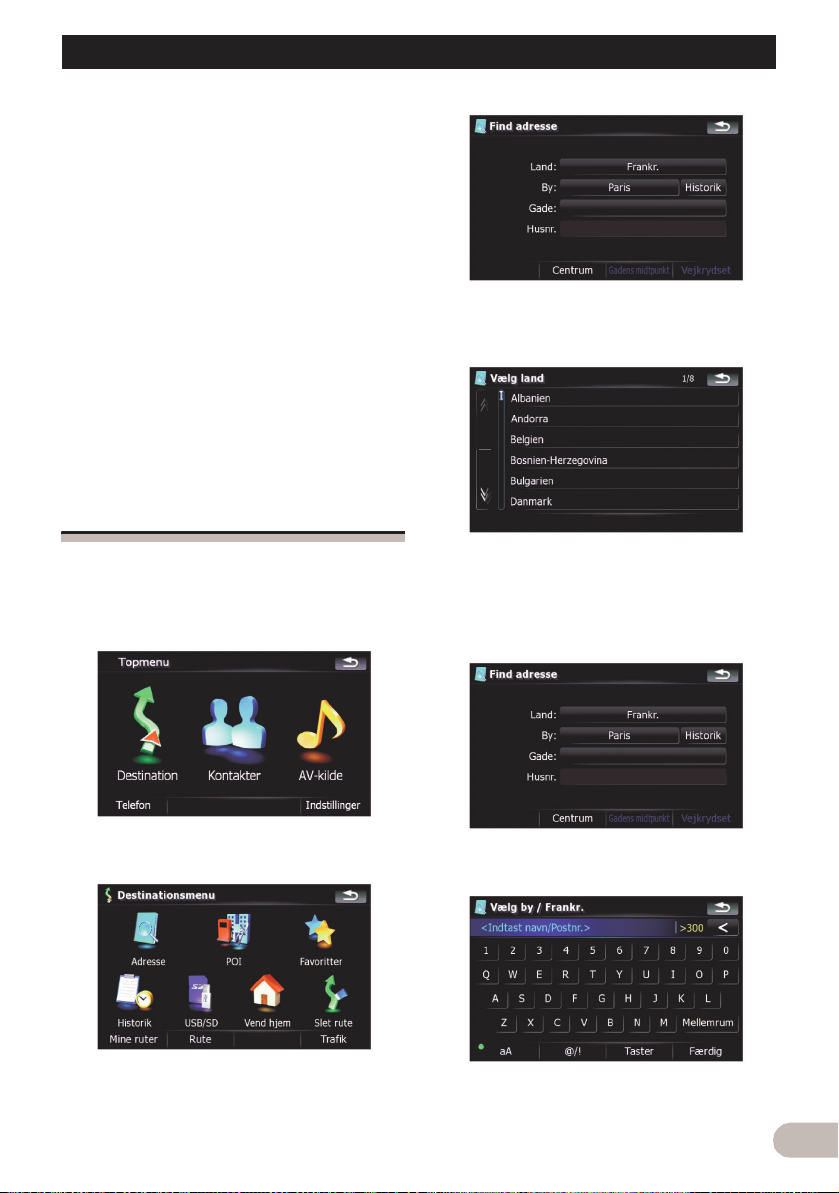
Søger efter og vælger en position
Søger efter og vælger en position
! FORSIGTIG
Af sikkerhedsgrunde kan disse
ruteindstillingsfunktioner ikke anvendes,
mens køretøjet er i bevægelse. For at aktivere
disse funktioner skal du stoppe et sikkert sted
og trække håndbremsen, inden du indstiller
ruten.
❒ Nogle oplysninger om trafikreguleringerne
afhænger af det tidspunkt, hvor
ruteberegningen blev udført. Derfor er det
ikke sikkert, at oplysningerne svarer til en
bestemt trafikregulering, når dit køretøj rent
faktisk passerer det omtalte sted. Desuden
gælder de meddelte oplysninger om
trafikreguleringer for et passagerkøretøj og
ikke for lastvogne eller andre køretøjer, der
leverer varer. Følg altid tra fikreglerne under
kørslen.
Sådan søges efter en position
ud fra adresse
4. Berør ét at punkterne på listen for at
indstille landet som søgeområde.
Den hyppigst brugte funktion er [Adresse],
hvor adressen angives, og der søges efter
destinationen.
1. Berør [Destination] på “Topmenu”.
2. Berør [Adresse].
3. Berør tasten ved siden af “Land:” for at se
listen med lande.
Skærmen vender tilbage til den forrige
skærm.
5. Berør tasten ved siden af “By:” for at
indtaste bynavnet.
6. Indtast bynavn eller postnummer.
23
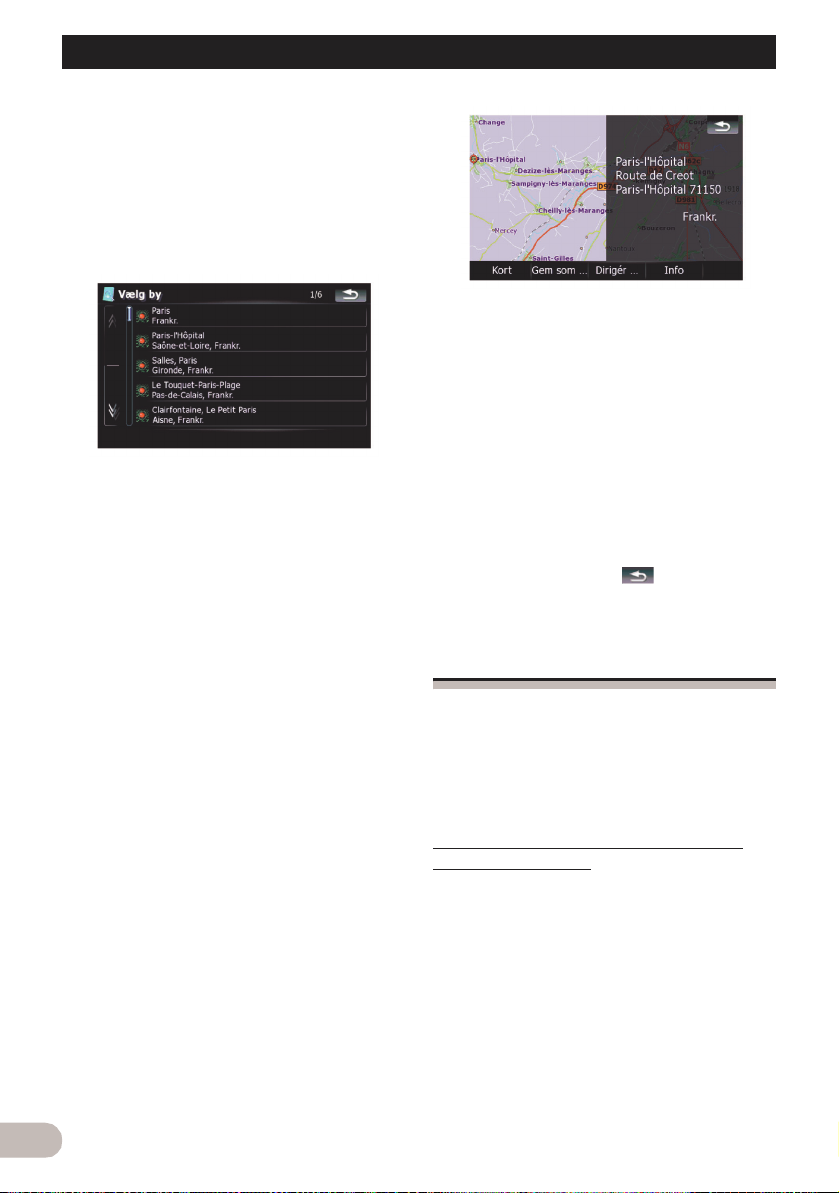
Søger efter og vælger en position
• Når valgmulighederne er begrænset til 6
eller mindre, ses de automatisk på en liste.
• Ø nsker du en liste med valg muligheder, der
matcher de aktuelt indtastede oplysninger,
så berør [Færdig].
• Berøres [Historik], vises listen med byer,
du har valgt før.
7. Berør det ønskede bynavn.
• Når en by allerede er indstil let, kan man v ed
at berøre [Centrum] vælge det typiske sted
i den by og gå videre til
“Kortbekræftelsesskærm”.
8. Indtast gadenavnet og berør det, der
ønskes på listen.
• Når en gade allerede er indstillet, kan man
ved at berøre [Gadens midtpunkt] vælge
det typiske punkt på den gade og gå videre
til “Kortbekræftelsesskærm”.
• Når en gade allerede er indstillet, kan man
ved at berøre [Intersection] søge efter et
kryds. Efter det andet gadenavn er
indtastet, og det ønskede kryds er valgt,
ses “Kortbekræftelsesskærm”. Dette er
nyttigt, hvis du ikke kender husnummeret
eller ikke kan indtaste den valgte gades
husnummer.
9. Indtast husnummeret og berør så
[Færdig].
• Hvis det indtastede postnummer ikke
findes, vises en meddelelse. Berør i så fald
[OK] og prøv at indtaste det eksisterende
husnummer.
10.Berør én af valgmulighederne nederst på
“Kortbekræftelsesskærm” for at vælge
næste funktion.
Ved at berøre [Dirigér...] og [Gå hertil nu]
efter hinanden, kan den valgte position
indstilles som destinationen, og ruten
beregnes op til det punkt.
➲ For at få oplysninger om andre funktioner
på “Kortbekræftelsesskærm”, læs “Hvad
du kan gøre med
“Kortbekræftelsesskærm”” på side 33.
Er der kun én relevant valgmulighed ved din
indtastning, springer skærmen direkte videre
til “Kortbekræftelsesskærm”, og der
springes over processen med at indtaste
gadenavn og husnummer. Er det ikke det
ønskede sted, så berør for at prøve igen
med en anden adresse.
Sådan søges i nærheden af
interessepunkter (POI)
Der findes oplysninger om diverse faciliteter
(interessepunkter - POI), f.eks. benzintanke,
parkeringspladser eller restauranter. Ved at
vælge en kategori (eller indtaste
interessepunktets navn), kan der søges efter
et interessepunkt.
Sådan søges efter interessepunkter
omkring markøren
1. Berør [Destination] på “Topmenu” og
berør dernæst [POI].
2. Berør [Rundt om markør].
24
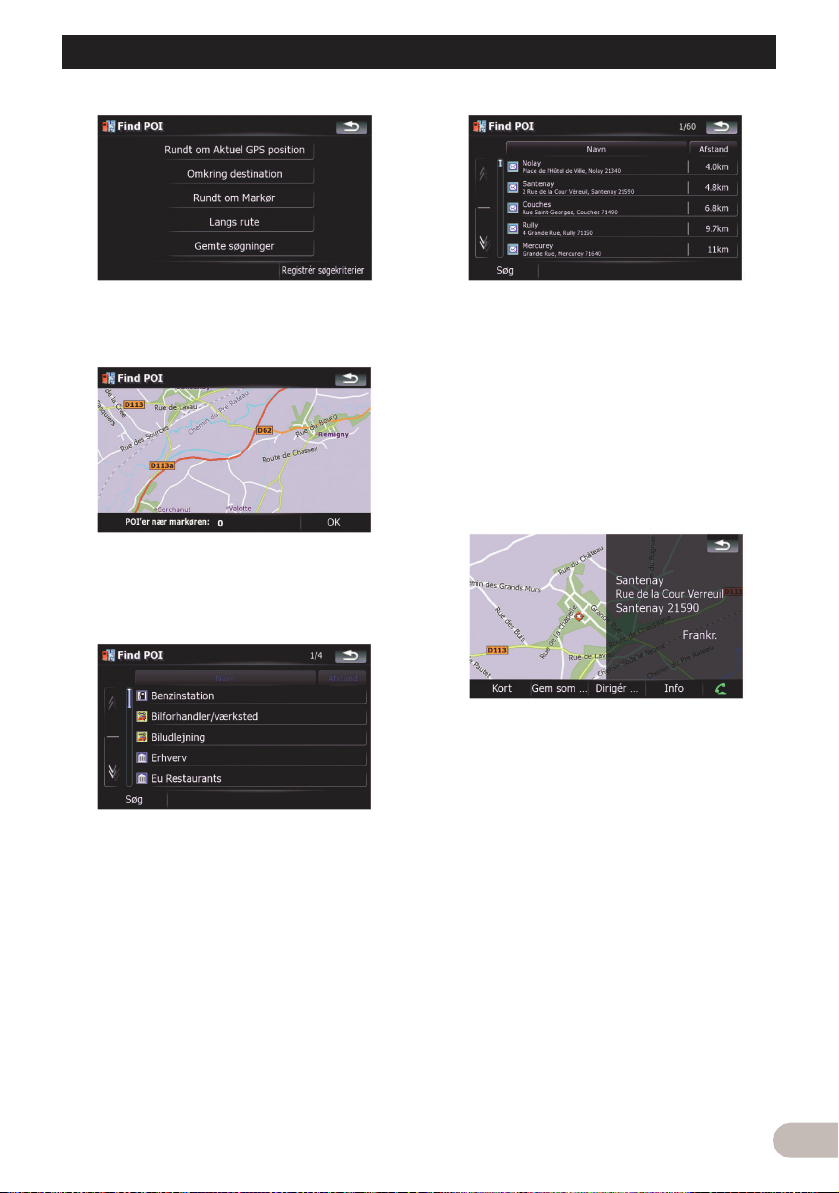
Søger efter og vælger en position
3. Træk kortet for at flytte markøren til den
ønskede position og berør så [OK].
Antallet af nærliggende interessepunkter ses
nederst på skærmen.
4. Berør den ønskede kategori.
Er der flere detaljerede kategorier inden for
den valgte kategori, gentages dette trin så
mange gange, som det behøves.
Berør [Søg] for at søge efter et interessepunkt
ved at indtaste dets navn i den valgte
kategori.
5. Berør det ønskede interessepunkt.
• Ved at berøre fanen [Navn], sorteres
listens valgmuligheder i alfabetisk
rækkefølge.
• Ved at berøre fanen [Afstand], sorteres
listens valgmuligheder efter afstand.
❒ Ikoner er nyttige til hurtigt at vise kategorien
af faciliteter med samme navn.
6. Berør én af valgmulighederne nederst på
“Kortbekræftelsesskærm” for at vælge
næste funktion.
Ved at berøre [Dirigér...] og [Gå hertil nu]
efter hinanden, kan den valgte position
indstilles som destinationen, og ruten
beregnes op til det punkt.
➲ For at få oplysninger om andre funktioner
på “Kortbekræftelsesskærm”, læs “Hvad
du kan gøre med
“Kortbekræftelsesskærm”” på side 33.
❒ Søger man efter et sted og berører [Info] på
“Kortbekræftelsesskærm”, kan man også
søge efter de interessepunkter, der ligger i
nærheden omkring markøren.
➲ For at få oplysninger om dette, læs “Sådan
ses oplysningerne om et specifikt sted” på
side 35.
25
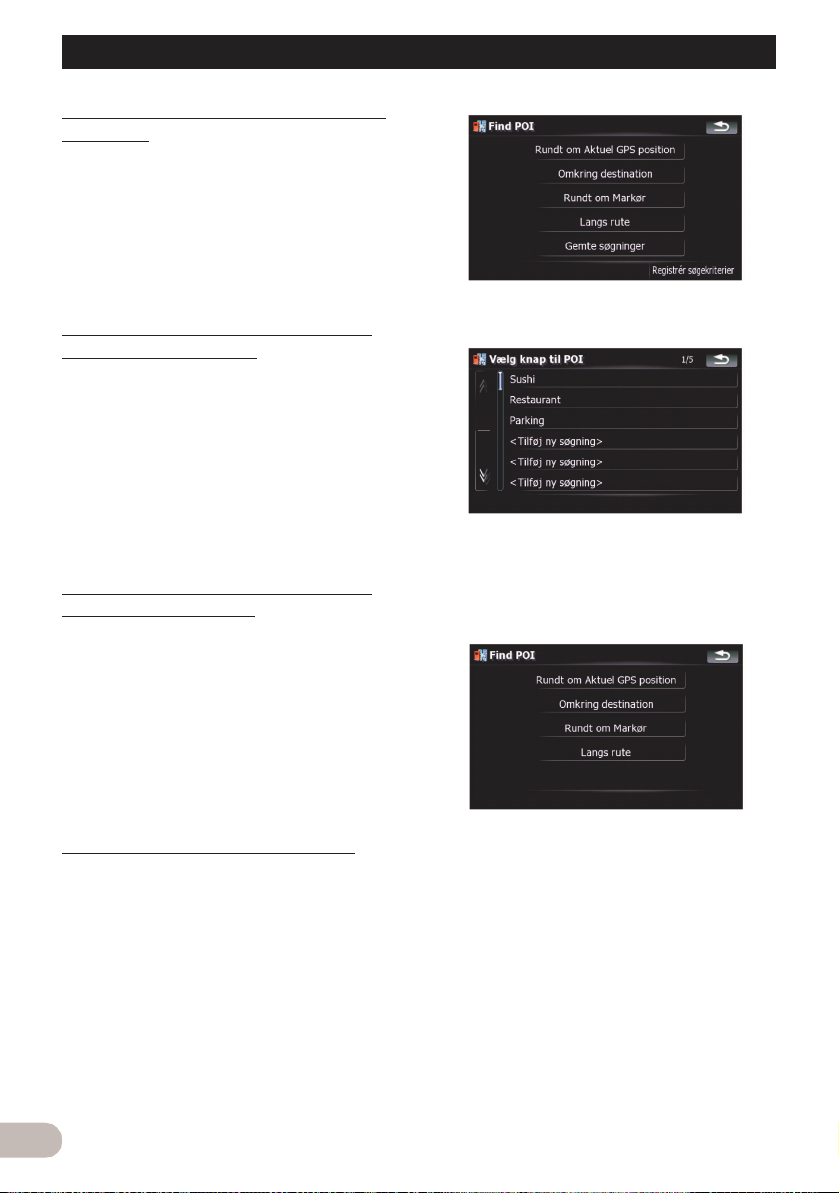
Søger efter og vælger en position
Sådan søges efter et interessepunkt i
nærheden
1. Berør [Destination] på “Topmenu” og
berør dernæst [POI].
2. Berør [Rundt om aktuel GPS-position].
Listen over interessepunktkategorier vises.
➲ Læs “Sådan søges efter interessepunkter
omkring markøren” på side 24 om de
efterfølgende funktioner.
Sådan søges efter interessepunkter
langs den aktuelle rute
❒ Denne funktion kan kun bruges, når ruten
er indstillet.
1. Berør [Destination] på “Topmenu” og
berør dernæst [POI].
2. Berør [Langs rute].
Listen over interessepunktkategorier vises.
➲ Læs “Sådan søges efter interessepunkter
omkring markøren” på side 24 om de
efterfølgende funktioner.
Sådan søges efter interessepunkter
omkring destinationen
❒ Denne funktion kan kun bruges, når ruten
er indstillet.
1. Berør [Destination] på “Topmenu” og
berør dernæst [POI].
2. Berør [Omkring destination].
Listen over interessepunktkategorier vises.
➲ Læs “Sådan søges efter interessepunkter
omkring markøren” på side 24 om de
efterfølgende funktioner.
3. Berør ét af punkterne på listen.
• Ved at vælge et punkt, der allerede er
lagret, kan man overskrive det.
4. Berør den søgemetode, hvori du gerne vil
lægge det i hukommelsen.
Sådan anvendes “Gemte kriterier”
Din valgsekvens gemmes i
hukommelsen
Den va lgte søgemetode og én af kategorierne
kan lagres som en genvej, der senere kan
genvælges. Derved kan der søges efter et
interessepunkt på samme måde som før. Man
kan også slette genvejene.
1. Berør [Destination] på “Topmenu” og
berør dernæst [POI].
2. Berør [Registrer søgekriterier].
26
Listen over interessepunktkategorier vises.
5. Berør den kategori, hvori du gerne vil
lægge det i hukommelsen.
Er der mere detaljerede kategorier inden for
den valgte kategori, så vælg den ønskede
kategori fra listen flere gange, til den kategori
ses, som du ønsker.
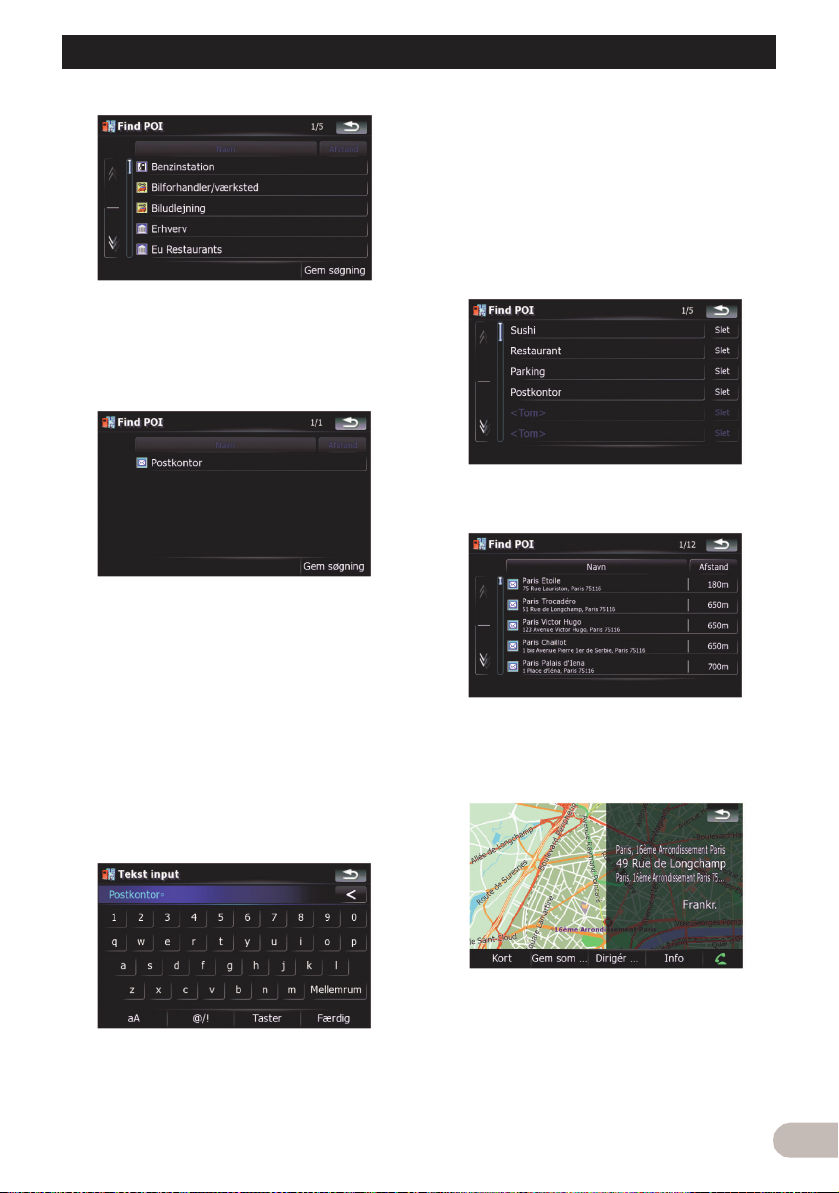
Søger efter og vælger en position
Valgsekvensen ses øverst på skærmen.
6. Kontrollér sekvensen igen og berør [Gem
søgning], så den lægges ind i
hukommelsen.
• V ed at berøre [Gem søgning] uden at
vælge kategori, kan man gemme den
valgte søgemetode alene, inklusive alle
kategorier.
• Findes der ingen mere detaljerede
kategorier, ses en tom liste. Ved at berøre
[Gem søgning] kan man i så tilfælde lagre
den som den aktuelt valgte kategori. Læs
øverst på skærmen for at kende tilstanden
af den aktuelle sekvens.
7. Indtast det ønskede navn og berør så
[Færdig] for at fuldføre indtastningen.
Sådan søges efter interessepunkter via
den gemte sekvens
Der kan søges efter interessepunkter via
genvejen, der er lagret tidligere.
1. Berør [Destination] på “Topmenu” og
berør dernæst [POI].
2. Berør [Gemte kriterier].
3. Berør ét af punkterne på listen.
4. Berør det ønskede interessepunkt.
5. Berør én af valgmulighederne nederst på
“Kortbekræftelsesskærm” for at vælge
næste funktion.
Nu er lagringsprocessen færdig, og genvejen
kan bruges på “Gemte kriterier”.
Ved at berøre [Dirigér...] og [Gå hertil nu]
efter hinanden, kan den valgte position
indstilles som destinationen, og ruten
beregnes op til det punkt.
➲ For at få oplysninger om andre funktioner
på “Kortbekræftelsesskærm”, læs “Hvad
27
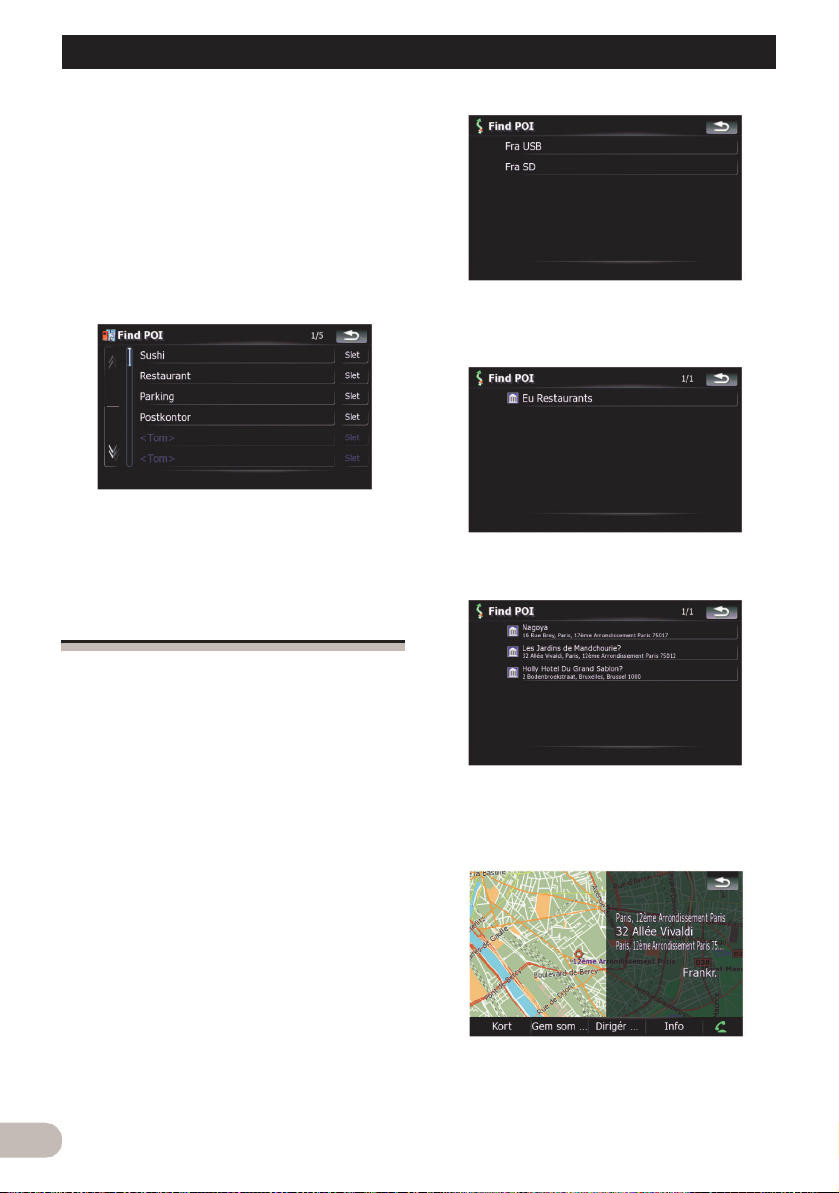
Søger efter og vælger en position
du kan gøre med
“Kortbekræftelsesskærm”” på side 33.
Sådan slettes gemte genveje til
interessepunkter
1. Berør [Destination] på “Topmenu” og
berør dernæst [POI].
2. Berør [Gemte kriterier].
3. Berør [Slet] til højre for det punkt, der skal
slettes.
Sådan søges efter
interessepunkter via data på
eksterne lagerenheder (USB,
SD)
4. Berør den mappe, der indeholder det
ønskede punkt på listen.
5. Berør ét af punkterne på listen.
Der kan oprettes et brugerdefineret
interessepunkt med hjælpeprogrammet
“NavGate FEEDS”, som findes særskilt på din
computer. (“NavGate FEEDS” kan findes på
vores webadresse.) Ved at gemme det
brugerdefinerede interessepunkt korrekt og
tilslutte den eksterne lagerenhed (USB, SD),
kan systemet bruge dataene til at søge med.
1. Tilslut USB-enheden eller indsæt SDkortet.
2. Berør [Destination] på “Topmenu” og
berør dernæst [USB/SD].
3. Berør det, der er lagret, som ønskes
indlæst.
28
6. Berør én af valgmulighederne nederst på
“Kortbekræftelsesskærm” for at vælge
næste funktion.
Ved at berøre [Dirigér...] og [Gå hertil nu]
efter hinanden, kan den valgte position
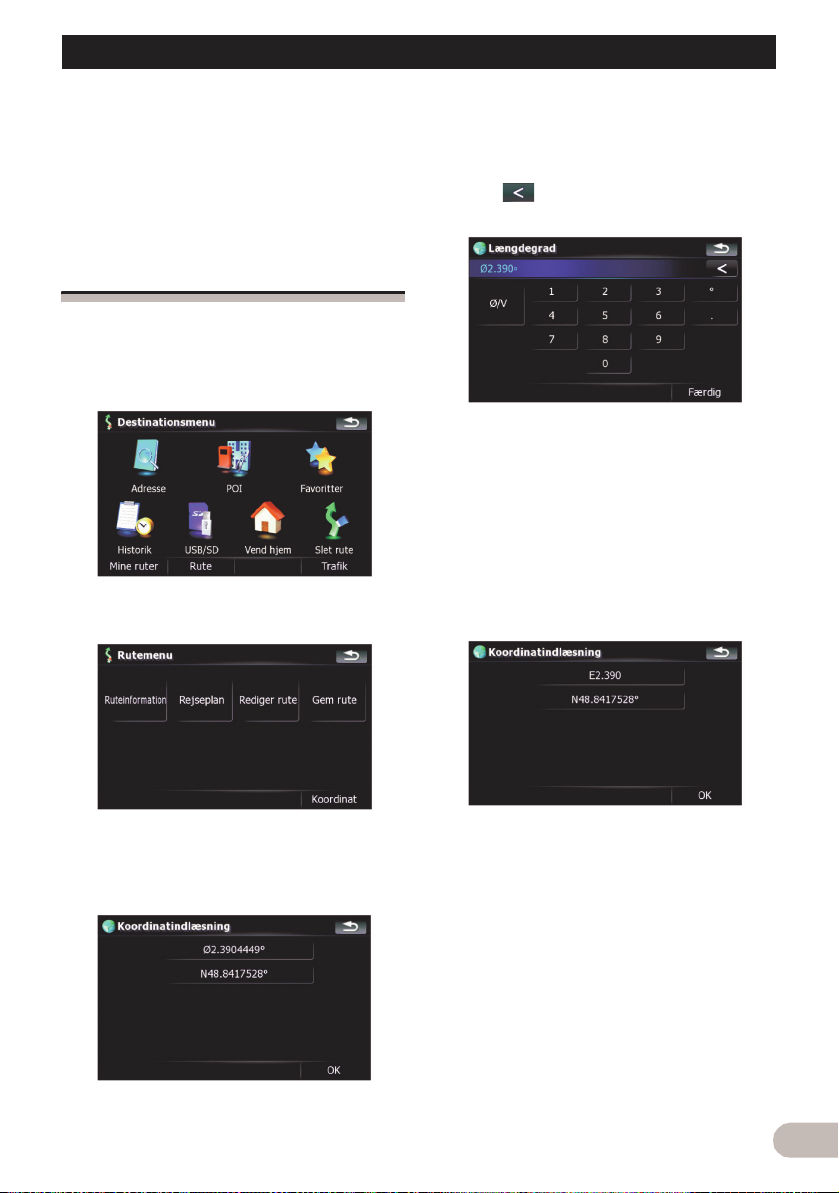
Søger efter og vælger en position
indstilles som destinationen, og ruten
beregnes op til det punkt.
➲ For at få oplysninger om andre funktioner
på “Kortbekræftelsesskærm”, læs “Hvad
du kan gøre med
“Kortbekræftelsesskærm”” på side 33.
Sådan søges efter en position
ud fra koordinater
Det nøjagtige sted findes ved at indtaste
længde- og breddegrad.
1. Berør [Destination] på “Topmenu” og
berør dernæst [Rute].
2. Berør [Koordinat].
Værdierne på længde- og
breddegradstasterne viser koordinaterne på
markøren, lige før den kommer ind på denne
skærm.
4. Berør for at slette den aktuelle værdi
og indtaste det ønskede koordinat.
• Ved at berøre [N/S] eller [E/W] ændres
halvkuglen.
5. Berør [Færdig].
Skærmen vender tilbage til den forrige
skærm. Berør den anden tast, som endnu
ikke er indtastet, indtast længde- eller
breddegraden og berør så [Færdig] for at
afslutte indtastningen.
6. Berør [OK].
3. Berør enten tasten til længde- eller
breddegrad, alt efter hvad der skal
indtastes.
Nu ses “Kortbekræftelsesskærm”.
7. Berør én af valgmulighederne nederst på
“Kortbekræftelsesskærm” for at vælge
næste funktion.
29
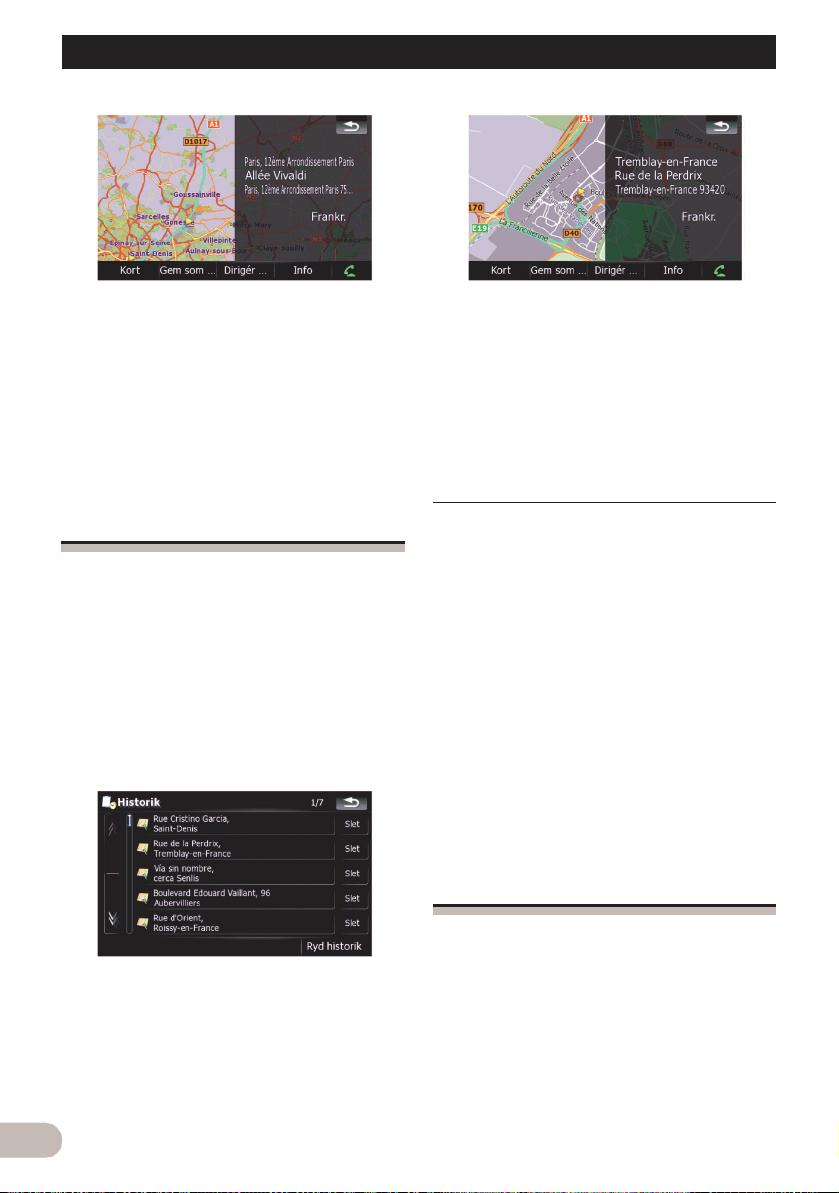
Søger efter og vælger en position
Ved at berøre [Dirigér...] og [Gå hertil nu]
efter hinanden, kan den valgte posit ion
indstilles som destinationen, og ruten
beregnes op til det punkt.
➲ For at få oplysninger om andre funktioner
på “Kortbekræftelsesskærm”, læs “Hvad
du kan gøre med
“Kortbekræftelsesskærm”” på side 33.
Sådan vælges en position, du
har søgt efter for nylig
De steder, du tidligere har søgt efter, gemmes
automatisk i “Historik”.
Det er let at specificere positionen ved at
vælge punktet på listen.
❒ “Historik” kan lagre op til 32 positioner.
Indtastes der så mange, som der højst kan
være, overskrives den ældste.
1. Berør [Destination] på “Topmenu” og
berør dernæst [Historik].
2. Berør den ønskede indtastning.
Ved at berøre [Dirigér...] og [Gå hertil nu]
efter hinanden, kan den valgte position
indstilles som destinationen, og ruten
beregnes op til det punkt.
➲ For at få oplysninger om andre funktioner
på “Kortbekræftelsesskærm”, læs “Hvad
du kan gøre med
“Kortbekræftelsesskærm”” på side 33.
Sådan slettes en indtastning i “Historik”
Punkterne i “Historik” kan slettes. Alle
indtastninger i “Historik kan også slettes på
én gang.
1. Berør [Destination] på “Topmenu” og
berør dernæst [Historik].
2. Berør [Slet] til højre for det punkt, der skal
slettes.
3. Berør [Ja].
Der ses en meddelelse, der anmoder om, at
sletningen bekræftes.
❒ Ved at berøre [Ryd historik] kan man
slette alle indtastningerne.
❒ Da slettede data ikke kan gendannes, skal
man være ekstra omhyggelig med ikke at
slette punkter ved en fejltagelse.
Sådan vælges en position,
der er gemt i “Favoritter”
3. Berør én af valgmulighederne nederst på
“Kortbekræftelsesskærm” for at vælge
næste funktion.
30
Det sparer tid og arbejde at gemme ofte
besøgte steder.
Det er let at specificere positionen ved at
vælge punktet på listen.
❒ “Favoritter” kan lagre op til 30 positioner.
1. Berør [Destination] på “Topmenu” og
berør dernæst [Favoritter].
2. Berør den ønskede indtastning.
 Loading...
Loading...