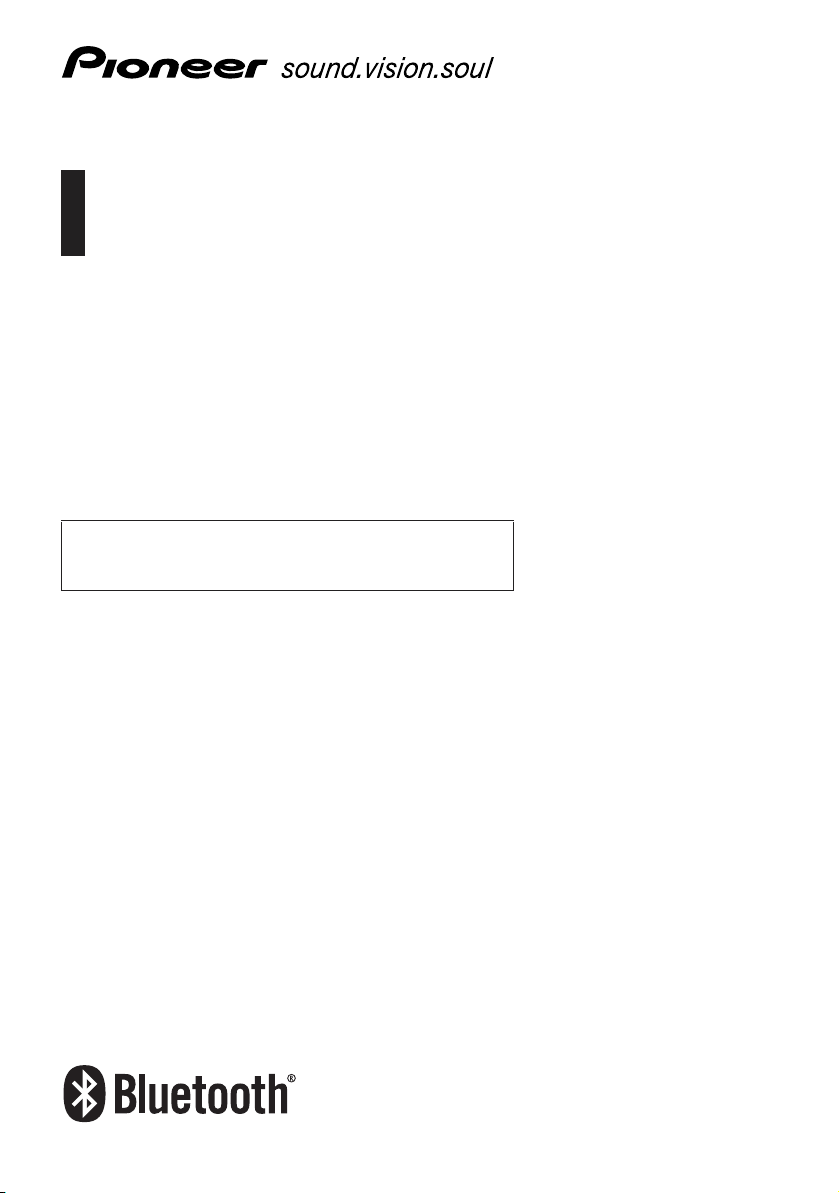
Bruksanvisning
NAVIGASJONS-GATEWAY-SYSTEM
AVIC-F500BT
Ikke glem å registrere produktet ditt på www.pioneer.no (eller www.pioneer.eu)
Les dette nøye “Viktig informasjon til brukeren” først! “Viktig
informasjon til brukeren” inneholder viktig informasjon som
du må sette deg inn i før du bruker navigasjonssystemet.
Norsk
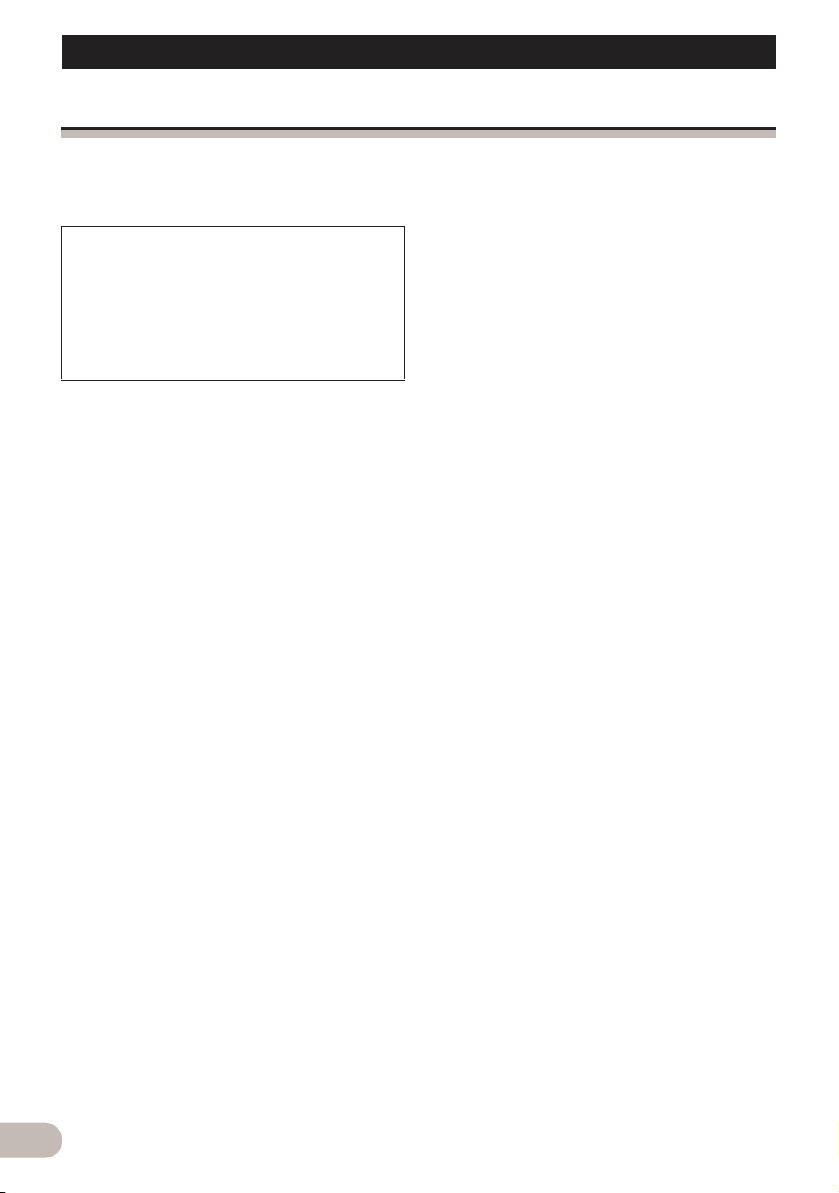
Innhold
Innhold
Takk for at du kjøpte dette Pioneer-produktet
Les nøye gjennom brukerinstruksjonene slik at du får vite hvordan du bruker modellen på riktig
måte. Etter at du har lest instruksjonene, bør du oppbevare denne bruksanvisningen på et trygt sted
slik at du kan slå opp i dem senere.
Viktig
Skjermbildene som vises i eksemplene kan
være noe forskjellig fra de faktiske
skjermbildene.
De faktiske skjermbildene kan endres uten
varsel for å forbedre ytelsen og
funksjonaliteten.
Innledning .................................................... 5
Oversikt over bruksanvisningen ...................... 5
* Slik leser du denne bruksanvisningen ...... 5
* Terminologi ............................................... 5
* Om definisjon av terminologi ..................... 5
Funksjoner ...................................................... 6
Kartdekning ..................................................... 7
Beskytte LCD-panelet og -skjermen ............... 7
Vise LCD-bildet skarpt .................................... 7
Merknader for internminnet ............................. 7
* Før du tar ut bilbatteripakken .................... 7
* Tilbakestille navigasjonssystemet ............. 7
Grunnleggende bruk ................................... 9
Funksjoner og navn på deler ........................... 9
Sette inn og ta ut SD-minnekort .................... 10
* Sette inn et SD-minnekort ....................... 11
* Ta ut et SD-minnekort ............................. 11
Koble til og fra USB-lagringsenheter ............. 11
* Koble til en USB-lagringsenhet ............... 11
* Koble fra en USB-lagringsenhet ............. 12
Koble til og fra iPoder .................................... 12
* Koble til en iPod ...................................... 12
* Koble fra en iPod .................................... 13
Forløp fra oppstart til avslutning .................... 13
Ved første oppstart ........................................ 13
Vanlig oppstart .............................................. 14
Bruke navigasjonsmenyskjermbildene .......... 15
* Oversikt over bytte av skjermbilde .......... 15
* Dette kan du gjøre i hver meny ............... 16
* Vise ryggekamerabildet .......................... 16
* Lytte til den kombinerte bilstereolyden .... 16
Bruke kartet ................................................... 17
* Lese kartskjermbildet .............................. 17
* Bytte kartet mellom 2D og 3D ................. 19
* Endre kartets målestokk ......................... 19
* Rulle kartet til posisjonen du vil se .......... 19
* Endre kartets hellingsvinkel
og rotasjonsvinkel ................................... 20
Basisforløp ved opprettelse av rute ............... 20
Bruke listeskjermbilder
(eksempel: bylisten) .................................... 20
Bruke tastaturet på skjermen ........................ 21
Søke etter og velge et sted ....................... 22
Søke etter et sted ved bruk av adresse ........ 22
2
Søke etter interesseområder i
nærområdet (POI) ....................................... 23
* Søke etter POIer rundt markøren ........... 23
* Søke etter et POI i nærheten .................. 24
* Søke etter POIer langs gjeldende rute ... 25
* Søke etter POIer i nærheten
av destinasjonen ..................................... 25
* Bruke “Lagrede søk” ............................... 25
Søke etter POIer ved bruk av data på
eksterne lagringsenheter (USB, SD) ........... 27
Søke etter et sted ved bruk av koordinater ... 28
Velge et sted du nylig har søkt etter ............. 29
* Slette en oppføring i “Logg” .................... 29
Velge et sted lagret i “Favoritter” ................... 29
* Slette en oppføring i “Favoritter” ............. 30
Angi en rute til hjemmeadressen .................. 30
Angi en rute ved å hente frem
en lagret rute ............................................... 30
Søke etter et sted ved å rulle kartet .............. 30
Etter at stedet er bestemt
(Kartbekreftelsesskjermbilde) .............. 32
Dette kan du gjøre med
“Kartbekreftelsesskjermbilde” ..................... 32
Lag rute... ...................................................... 32
Lagre som... .................................................. 33
Angi stedet som en ny destinasjon ............... 33
Angi stedet som etappemål .......................... 33
Bruke stedet som den nye
endelige destinasjonen ............................... 33
Angi stedet som startpunktet ........................ 33
Vise informasjon om et angitt sted ................ 34
Plassere en kartnål på stedet ....................... 34
* Fjerne en kartnål ..................................... 34
Registrere stedet som et
egendefinert POI ......................................... 35
Lagre stedet i “Favoritter” .............................. 35
Slette en oppføring i “Favoritter” ................... 36
Lagre posisjonen som en
trafikkameraposisjon ................................... 36
Kontrollere gjeldende rute ....................... 38
Kontrollere forholdene på den
gjeldende ruten ........................................... 38
* Spille simulert reise med
høy hastighet .......................................... 39
* Kontrollere hele rute-
oversikten på kartet ................................ 39
Kontrollere den gjeldende
rutebeskrivelsen .......................................... 39
Redigere etappemål og destinasjonen ... 40
Redigere etappemål ...................................... 40
* Legge til et etappemål ............................ 40
* Sortere etappemål .................................. 40
* Slette et etappemål ................................. 40
Lagre den gjeldende ruten ............................ 40
* Slette oppføringer i “Lagre rute” .............. 40
Slette den gjeldende ruten ............................ 41
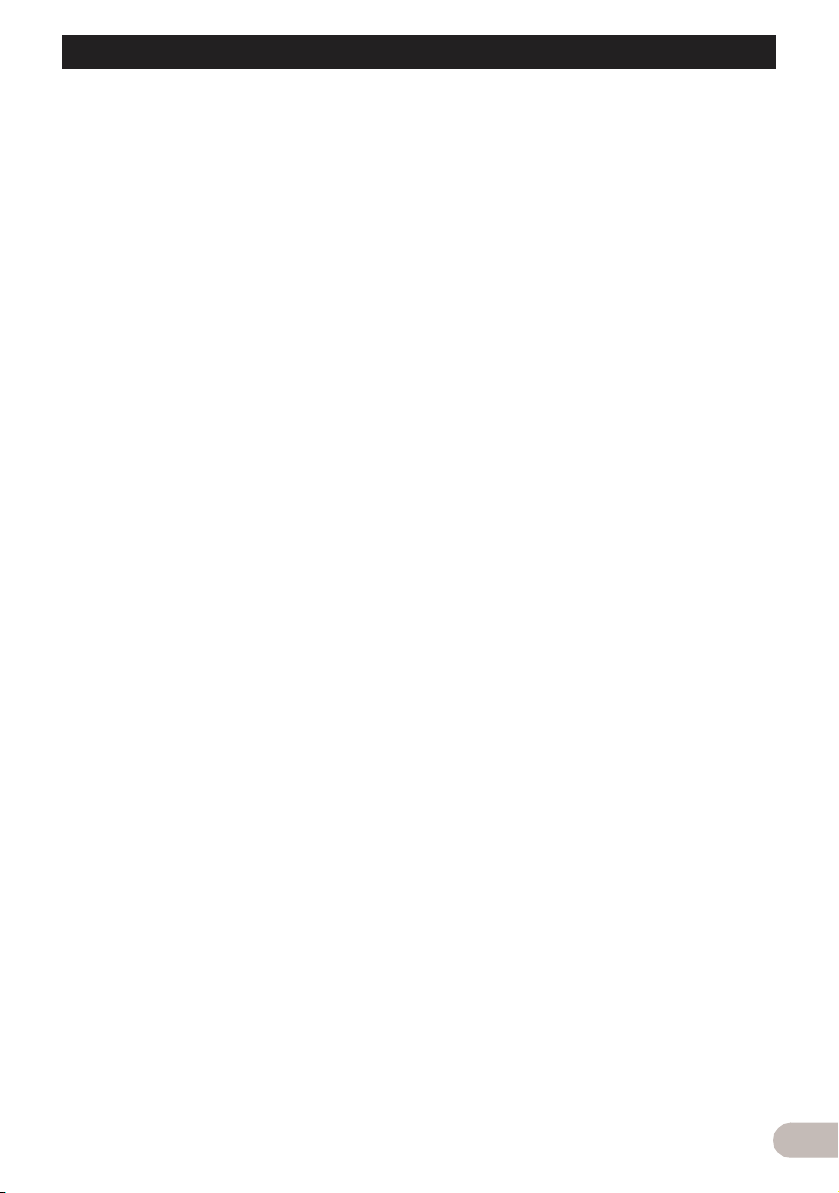
Innhold
Bruke trafikkinformasjon .......................... 42
Vise trafikklisten ............................................ 42
Lese trafikkinformasjon på kartet .................. 42
Innstilling av trafikkinformasjon ..................... 43
Bruke handsfree-telefonering .................. 44
Oversikt over handsfree-telefonering ............ 44
Klargjøre kommunikasjonsenheter ................ 44
Vise telefonmenyen ....................................... 44
Registrere mobiltelefoner .............................. 44
* Søke etter telefoner i nærheten .............. 44
* Søke etter en bestemt telefon ................. 45
* Pare fra mobiltelefonen ........................... 46
Koble til en registrert mobiltelefon ................. 46
* Koble fra en mobiltelefon ........................ 47
* Slette en registrert telefon ....................... 47
Motta et telefonanrop .................................... 47
* Svare på et innkommende et anrop ........ 47
* Avvise et innkommende et anrop ............ 48
Foreta et anrop .............................................. 48
* Direkte oppringing ................................... 48
* Ringe fra loggen ...................................... 48
* Ringe opp et nummer i
skjermbildet “Kontakter” .......................... 49
* Ringe opp et telefonnummer i
“Kartbekreftelsesskjermbilde” ................. 50
* Foreta et anrop hjem på
en enkel måte ......................................... 50
Varsel om innkommende SMS-meldinger ..... 50
Overføre telefonlisten .................................... 50
Tømme minnet .............................................. 51
Innstilling av telefonen ................................... 51
* Stille telefonvolumet ................................ 51
* Stoppe overføring av
Bluetooth-bølger ..................................... 52
* Svare automatisk på et anrop ................. 52
* Angi automatisk avvisning ...................... 52
* Ekkokompensasjon og støyreduksjon .... 52
* Stille inn automatisk tilkobling ................. 53
* Redigere navnet på enheten ................... 53
Merknader for handsfree-telefonering ........... 53
Oppdatere programvaren for
Bluetooth trådløsteknologi .......................... 54
Spille musikkfiler (USB, SD) ..................... 55
Startprosedyrer ............................................. 55
Lese skjermbildet .......................................... 55
Bruke berøringspaneltastene (Musikk) ......... 56
* Velge spor fra listen ................................ 57
* Bla gjennom innebygd
tekstinformasjon ...................................... 57
Bruke “Funksjon”-menyen ............................. 57
Spille filmfiler (USB, SD) ........................... 59
Startprosedyrer ............................................. 59
Lese skjermbildet .......................................... 59
Bruke berøringspaneltastene (Video) ........... 59
* Søke etter en bestemt scene og
starte avspilling fra et
bestemt tidspunkt .................................... 60
Bruke “Funksjon”-menyen ............................. 60
Bruke iPod® (iPod) .................................... 62
Startprosedyrer ............................................. 62
Lese skjermbildet .......................................... 62
Bruke berøringspaneltastene (Musikk) ......... 63
* Bla gjennom for å finne en sang ............. 63
Starte videoavspilling .................................... 64
Bruke berøringspaneltastene (Video) ........... 64
* Bla gjennom for å finne en video ............ 65
Bruke “Funksjon”-menyen ............................. 66
Bruke AV-inngangen ................................ 67
Startprosedyrer (AV) ..................................... 67
Bruke berøringspaneltastene ........................ 67
Tilpasse preferanser ................................. 68
Alternativene på “Navigasjonsinnst.”
-menyen ...................................................... 68
* Grunnleggende operasjoner på
“Navigasjonsinnst.”-menyen ................... 68
* GPS- og tidsinnstillinger ......................... 68
* Tidsinnstill. .............................................. 69
* 3D-innstillinger ........................................ 69
* Kartinnstillinger ....................................... 70
* Vist informasjon ...................................... 70
* Smart zoom ............................................ 71
* Oversikt-modus ....................................... 71
* Behandle POI ......................................... 72
* Behandle sporlogger ............................... 72
* Rute ........................................................ 72
* Advarsler ................................................. 73
* Regionale innstillinger ............................. 74
* Fabrikkinnstillinger .................................. 74
* Angi Hjem ............................................... 74
* Demomodus ........................................... 74
* Lydoppsett .............................................. 74
* Om .......................................................... 75
* Innstilling av POI-visning ........................ 75
* Opprette nye kategorier .......................... 76
* Redigere egendefinerte POIer ................ 76
* Registrere kjøreloggen ........................... 77
* Angi posisjon for hjemmeadressen ......... 78
Alternativene på “Systeminnstillinger”
-menyen ...................................................... 79
* Vise “Systeminnstillinger”-menyen ......... 79
* Velge språket .......................................... 79
* Endre velkomstskjermbildet .................... 79
* Innstilling av ryggekameraet ................... 80
* Justere responsposisjoner på
berøringspanelene (kalibrering
av berøringspaneler) ............................... 80
* Justere skjermens lysstyrke .................... 81
* Angi strømsparingsfunksjonen ............... 81
* Overvåke batteristatusen ........................ 82
* Finne informasjon om versjonen ............. 82
* Slå av skjermen ...................................... 82
Alternativene på “AV-innstillinger”
-menyen ...................................................... 82
* Vise “AV-innstillinger”-menyen ............... 82
* Angi videoinngang (AV) .......................... 82
* Slå på/av lyddemping/signalsvekking ..... 83
* Endre bredskjermmodus ......................... 83
* Stille inn lydutgangen .............................. 83
Andre funksjoner ...................................... 84
Installere tilleggsfiler for
taleveiledning (TTS-filer) ............................. 84
Tilbakestille navigasjonssystemet til
standard- eller fabrikkinnstillingene ............. 84
* Angi elementer for sletting ...................... 86
3
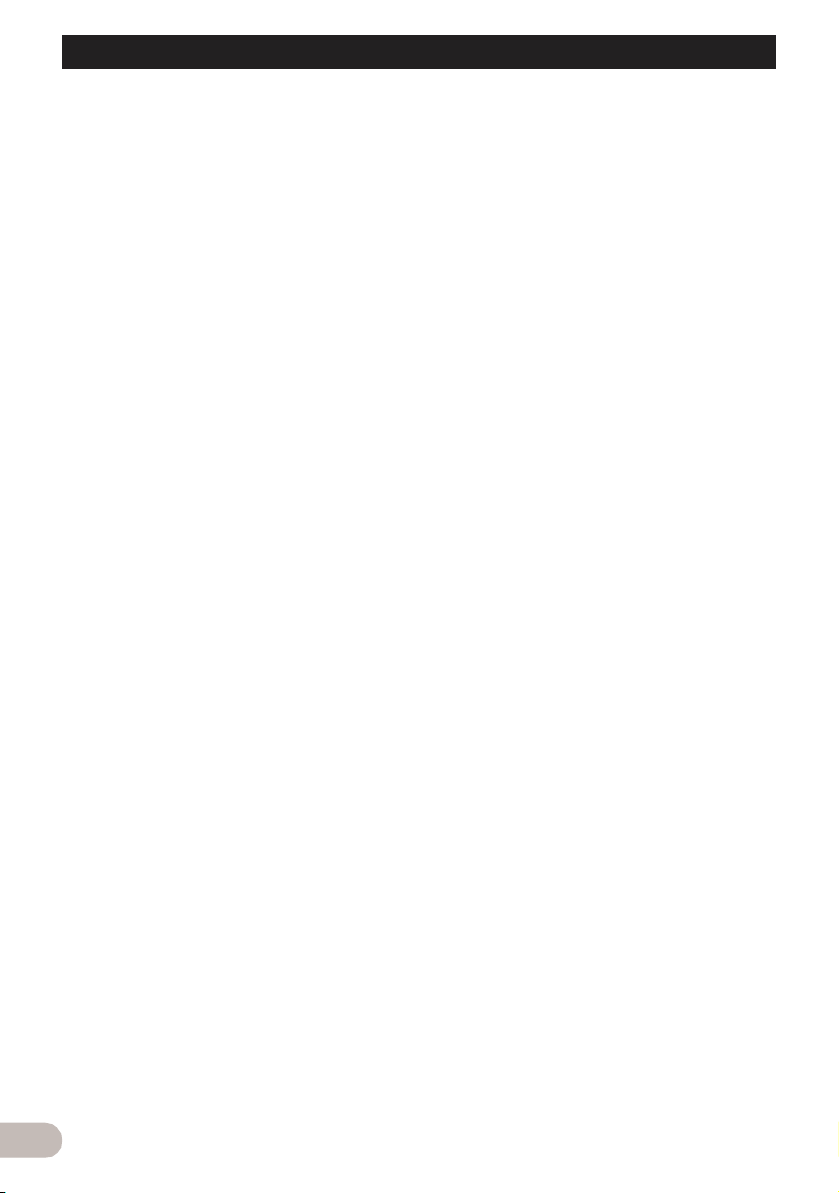
Innhold
Tillegg ......................................................... 87
Feilsøking ...................................................... 87
Meldinger og tiltak ut fra disse ...................... 90
Meldinger for lydfunksjoner ........................... 91
Posisjoneringsteknologi ................................ 92
* Posisjonering med GPS .......................... 92
* Karttilordning ........................................... 92
Håndtere store feil ......................................... 92
* Når posisjonering med GPS
ikke er mulig ............................................ 92
* Tilstander som kan føre til
merkbare posisjonsfeil ............................ 93
Informasjon om ruteangivelse ....................... 95
* Spesifikasjoner for rutesøk ..................... 95
Detaljert informasjon om spillbare medier ..... 97
* Kompatibilitet .......................................... 97
* Tabell over mediekompatibilitet .............. 98
Om Bluetooth .............................................. 100
OM SD- og SDHC-logoen ........................... 100
Om WMA ..................................................... 100
Om AAC ...................................................... 100
Detaljert informasjon om iPoder
som kan kobles til ..................................... 101
Bruke LCD-skjermen riktig .......................... 101
* Håndtere LCD-skjermen ....................... 101
* LCD-skjerm (display med
flytende krystaller) ................................. 101
* Vedlikeholde LCD-skjermen ................. 101
* Lysdiodebaklys (LED-baklys) ................ 101
Displayinformasjon ...................................... 102
* Destinasjonsmeny ................................. 102
* Telefonmeny ......................................... 102
* Innstillinger Meny .................................. 103
* Hurtigmenyen ........................................ 104
Ordliste ........................................................ 104
Tekniske data .............................................. 106
4
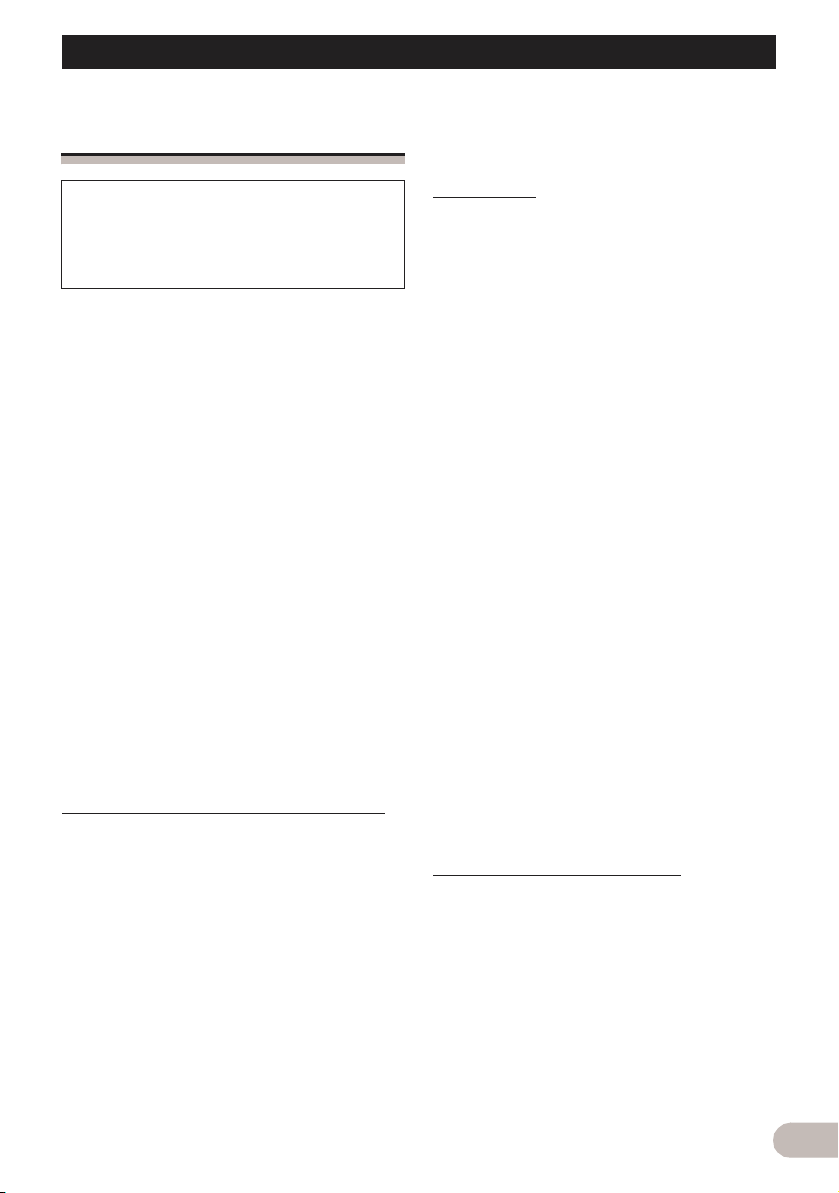
Innledning
Innledning
Oversikt over
bruksanvisningen
Før du begynner å bruke produktet må du
lese “Viktig informasjon til brukeren” (en
separat bruksanvisning) som inneholder
advarsler, forsiktighetsregler og annen viktig
informasjon du bør merke deg.
Denne bruksanvisningen inneholder alle
viktige opplysninger som du trenger for å få
fullt utbytte av ditt nye navigasjonssystem.
Begynnelsen av kapittelet gir en oversikt over
navigasjonssystemet. De etterfølgende
kapitlene beskriver detaljer om
navigasjonsfunksjonene.
“Bruke handsfree-telefonering” på side 42
beskriver funksjonene som gjelder handsfreetelefonering ved bruk av en mobiltelefon med
Bluetooth
“Spille musikkfiler (USB, SD)” på side 55 til
“Bruke AV-inngangen” på side 67 beskriver
hvordan du bruker AV-kildene. Les disse
kapitlene når du bruker de forskjellige
funksjonene i den innebygde lyd- eller
bildekilden eller bruker lydutstyret som er
koblet til navigasjonssystemet.
“Tilpasse preferanser” på side 68 beskriver
hvordan du endrer innstillingene etter eget
ønske. Navigasjonssystemets oppførsel
avhenger av innstillingene for
navigasjonsfunksjoner og audiovisuelle
funksjoner.
Slik leser du denne bruksanvisningen
Finne fremgangsmåten ut fra hva du har
tenkt å gjøre
Når du har bestemt deg for hva du skal gjøre,
kan du finne den aktuelle siden under
“Innhold”.
Finne fremgangsmåten ut fra et
menynavn
Hvis du vil se betydningen av hvert element
som vises på skjermen, vil du finne den
aktuelle siden under “Displayinformasjon” i
den siste delen av bruksanvisningen.
®
-teknologi.
Ordliste
Slå opp i ordlisten for å finne betydningen av
en term.
Terminologi
Før du går videre, bør du bruke noen minutter
på å lese følgende informasjon om
konvensjoner brukt i denne
bruksanvisningen. Kjennskap til disse
konvensjonene vil være til stor hjelp når du
skal lære deg hvordan utstyret brukes.
• Tasten e på navigas jonssystemet beskr ives
med STORE BOKSTAVER og HALVFET
skrift:
Eksempel)
MENU-tast, MAP-tast.
• Elementer i forskjellige menyer,
skjermbildetitler og funksjonelle
komponenter er beskrevet med fet skrift
og doble anførselstegn “ ”:
Eksempel)
skjermbildet “Destinasjonsmeny” eller
skjermbildet “AV-kilde”
• Berøringspaneltaster som er tilgjengelig på
skjermen, beskrives med fet skrift i
parentes [ ]:
Eksempel)
[Destinasjon], [Innstillinger].
• Tilleggsinformasjon, alternativer og andre
merknader presenteres i følgende format:
Eksempel)
❒ Hvis hjemmeadressen ikke er lagret
ennå, angir du stedet først.
• Referanser angis slik:
Eksempel)
➲ Se “Angi posisjon for hjemmeadressen”
på side 78 for detaljer.
Om definisjon av terminologi
“Videobilde”
“Videobilde” angir i denne bruksanvisningen
bilder med bevegelse fra iPod og eventuelt
utstyr som er koblet til dette systemet med
RCA-kabel, som for eksempel generelt AVutstyr.
“Ekstern lagringsenhet (USB, SD)”
SD-minnekortet, SDHC-minnekortet, USBminneenheten og den bærbare USBlydspilleren referer samlet til som “ekstern
lagringsenhet (USB, SD)”. Hvis det gjelder
5
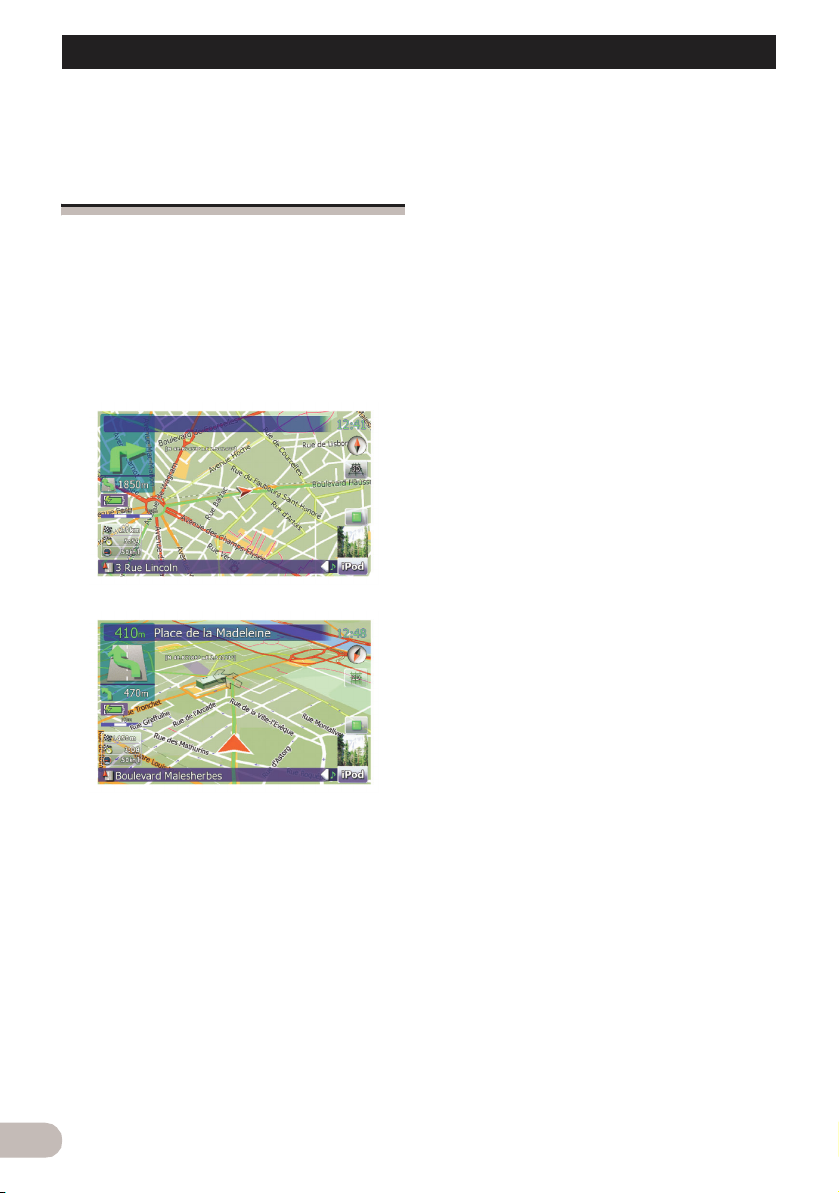
Innledning
bare USB-minnet og den bærbare USBlydspilleren, refereres de til som “USBlagringsenhet”.
Funksjoner
Bruke berøringspaneltastene
Det er mulig å bruke navigasjons- og
lydfunksjonene ved hjelp av
berøringspaneltastene.
2D og 3D kartvisningsmodi
Det kan velges forskjellige typer
skjermdisplay til navigasjonsveiledning.
Skjermbilde med 2D-kart
Skjermbilde med 3D-kart
Et omfattende utvalg informasjon om
interesseområder (POIer)
Mer enn 100 typer POI-kategorier er inkludert
i databasen. Du kan også opprette
egendefinerte POIer og kategorier.
Funksjon for å automatisk lage ny rute
Hvis du avviker fra den angitte ruten, vil
systemet omberegne ruten fra dette punktet
slik at du fremdeles er på vei til destinasjonen.
❒ Det kan hende funksjonen ikke fungerer
under bestemte forhold.
Tilordne et originalbilde som
velkomstskjermbilde
Du kan lagre egne bilder på en ekstern
lagringsenhet (USB, SD) i JPEG- eller BMPformat og importere som et originalt
velkomstskjermbilde til navigasjonssystemet.
Disse importerte bildene kan angis som
egendefinerte velkomstskjermbilder.
❒ Importerte originalbilder vil bli lagret i det
innebygde minnet, men muligheten til å
lagre disse bildene kan ikke fullt ut
garanteres. Hvis originalbildedata slettes,
velger du den eksterne lagringsenheten
(USB, SD) igjen og importerer originalbildet
på nytt.
Et omfattende utvalg filformater som
kan spilles
• Følgende filtyper kan spilles på den
eksterne lagringsenheten (USB, SD).
MP3, WMA, AAC, WAV, MPEG-4, AVI
– Merknad vedrørende visning av video
Husk at det kan føre til en krenkelse av
rettigheter som utgiveren er beskyttet av
via opphavsretten, hvis dette systemet
brukes til kommersiell eller offentlig visning.
– Merknad vedrørende bruk av MP3-filer
Med dette navigasjonssystemet følger en
lisens for privat, ikke-kommersiell bruk, og
det gis ingen lisens eller rettigheter til å
bruke produktet i noen form for kommersiell
(det vil si inntektsbringende) sanntids
kringkasting (landbasert eller via satellitt,
kabel og/eller eventuelle andre medier),
kringkasting/streaming via Internett,
intranett og/eller andre nettverk eller i andre
systemer som distribuerer elektronisk
innhold, som for eksempel anvendelse til
betalingslyd (pay-audio) eller lyd på
forespørsel (audio-on-demand). Til slikt
bruk kreves det lisens uavhengige av den
som gis her. Detaljer om dette finner du på
http://www.mp3licensing.com.
Automatisk liste over filnavn
Navnet på sporene vises automatisk når
denne funksjonen er tilgjengelig. Dette
systemet har brukervennlige lydfunksjoner
som gjør det enkelt å spille av ved å bare
velge et element fra listen.
6
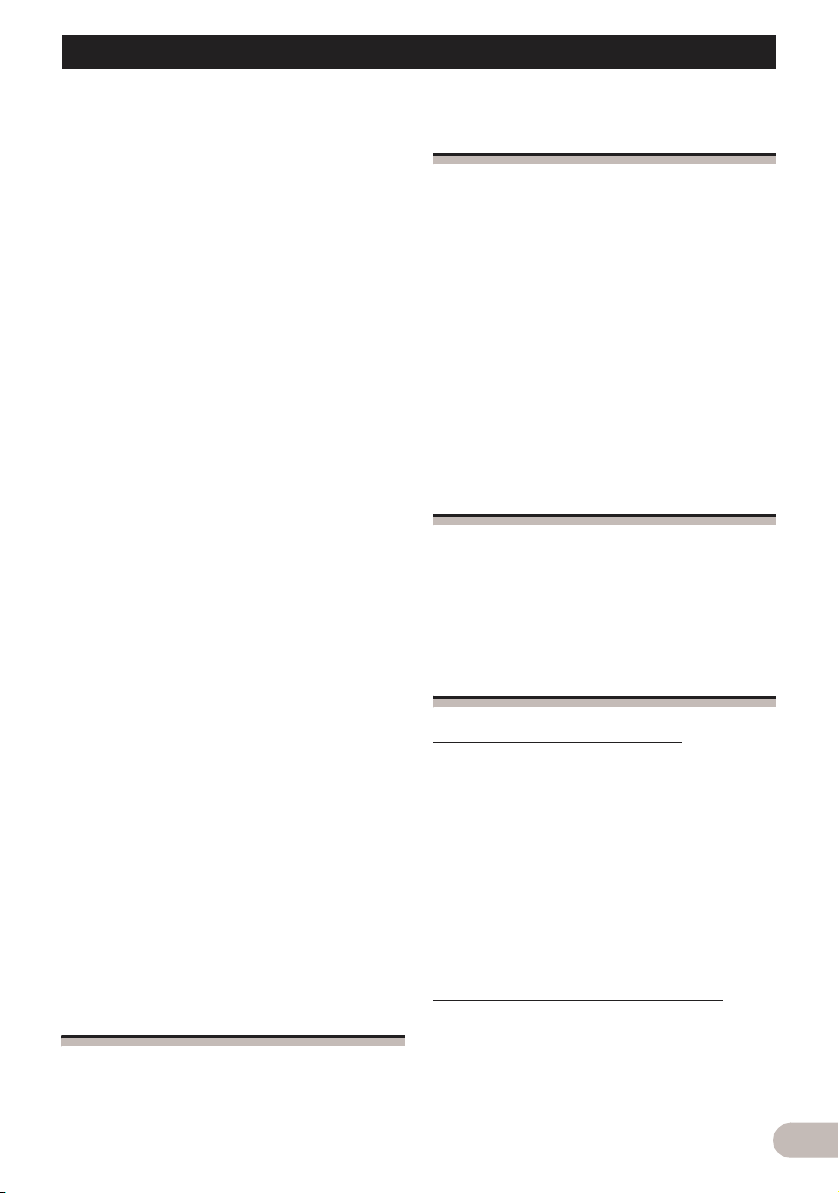
Innledning
iPod®-kompatibilitet
Dette produktet støtter bare iPod-modellene
og versjonene av iPod-programvare som er
angitt nedenfor. Andre kan fungere feil.
• iPod nano første generasjon, ver. 1.3.1
• iPod nano andre generasjon, ver. 1.1.3
• iPod nano tredje generasjon, ver. 1.1
• iPod femte generasjon, ver. 1.3
• iPod classic, ver. 1.1.1
• iPod touch, ver. 1.1.4
❒ Når du bruker dette navigasjonssystemet
med en Pioneer USB-grensesnittkabel for
iPod (CD-IU200VM) (selges separat), kan
du kontrollere en iPod som er kompatibel
med dette navigasjonssystemet.
❒ For å få best mulig ytelse anbefaler vi at du
bruker den nyeste programvaren for
iPoden.
❒ Operasjonene kan variere avhengig av
iPod-modellen og programvareversjonen
for iPoden.
❒ Hvis du vil ha mer informasjon om iPod-
kompatibilitet med dette
navigasjonssystemet, kan du se
informasjonen på vårt nettsted.
❒ iPod er et varemerke for Apple Inc.,
registrert i USA og andre land.
Handsfree-telefonering
En mobiltelefon med Bluetooth®-teknologi
kan kobles til trådløst.
– Mobiltelefonen som brukes, må være
kompatibel med profilen til dette
navigasjonssystemet.
– Når du bruker Bluetooth trådløsteknologi,
kan det hende navigasjonssystemet ikke er
i stand til å bruke alle funksjonene på
mobiltelefonen.
Klar for ryggekamera
Du kan vise hva som befinner seg bak
kjøretøyet, hvis det er koblet til et
ryggekamera (f.eks. ND-BC2) (selges
separat).
Kartdekning
Hvis du vil ha mer informasjon om
kartdekningen i dette navigasjonssystemet,
kan du se informasjonen på vårt nettsted.
Beskytte LCD-panelet og skjermen
❒ LCD-skjermen må ikke utsettes for direkte
sollys når produktet ikke er i bruk. Hvis
enheten ligger for lenge i sterkt lys, kan høy
temperatur føre til at LCD-skjermen slutter
å virke.
❒ Når du bruker mobiltelefon, må du holde
antennen på telefonen unna LCD-skjermen
for å hindre forstyrrelser i videobildene i
form av prikker, fargestriper osv.
❒ Bruk alltid fingrene på
berøringspaneltastene slik at du unngår å
skade LCD-skjermen. (Bruk av andre
instrumenter må skje så sjelden som mulig
og bare i tilfeller der det er nødvendig å
kaliberer berøringspanelet.)
Vise LCD-bildet skarpt
Utformingen av LCD-skjermen gjør at
visningsvinkelen er begrenset. “Lysstyrke”
kan imidlertid brukes til å justere videoens
tetthet f or svart. Når du bruker skjermen første
gang, anbefaler vi at du justerer tettheten for
svart for å få skarpere visning.
Merknader for internminnet
Før du tar ut bilbatteripakken
Hvis det interne batteriet kobles fra eller
utlades, slettes minnet, og du må
programmere det på nytt.
❒ Enkelte data beholdes. Les “Tilbakestille
navigasjonssystemet til standard- eller
fabrikkinnstillingene” før du bruker denne
funksjonen.
➲ Mer detaljert informasjon om elementene
som slettes, finner du under “Tilbakestille
navigasjonssystemet til standard- eller
fabrikkinnstillingene” på side 84.
Tilbakestille navigasjonssystemet
Trykk på RESET-knappen bare i følgende
tilfeller:
• Før produktet brukes for første gang.
• Hvis produktet ikke virker som det skal.
7
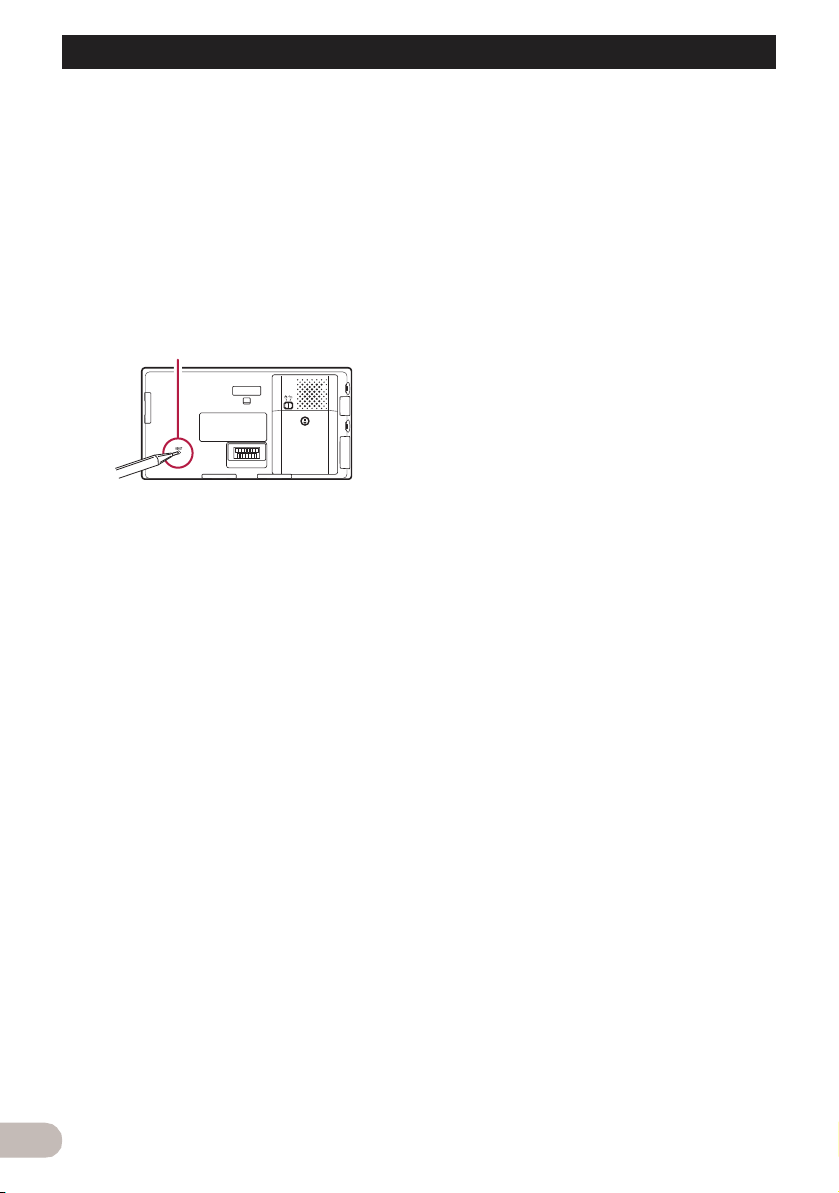
Innledning
• Hvis det oppstår problemer med bruk av
systemet.
• Når du legger til / fjerner tilleggsprodukter
som er knyttet til navigasjonssystemet.
• Hvis bilens posisjon vises på kartet med en
merkbar posisjonsfeil.
1. Slå tenningslåsen av.
2. Ta navigasjonsenheten ut av holderen.
3. Trykk RESET-tasten med en pennespiss
eller en annen spiss gjenstand.
RESET-tast
8

Grunnleggende bruk
Grunnleggende bruk
Funksjoner og navn på deler
Dette kapitlet inneholder informasjon om navn på delene og hovedfunksjonene for knappene.
5
6
7
c
321
8b
a9
4
h
d efg
햲 MENU-tast
Trykk MENU-tasten for å vise “Toppmeny”.
Trykk på og hold for å vise skjermbildet
“Skjermkalibrering”.
➲ Se “Justere responsposisjoner på
berøringspanelene (kalibrering av
berøringspaneler)” på side 80 for detaljer
vedrørende operasjoner.
햳 MAP-tast
Trykk for å vise kartskjermbildet.
Trykk på og hold for å vise skjermbildet
“Skjerminnstilling”.
➲ Se “Justere skjermens lysstyrke” på side 81
for detaljer vedrørende operasjoner.
햴 LCD-skjerm
9
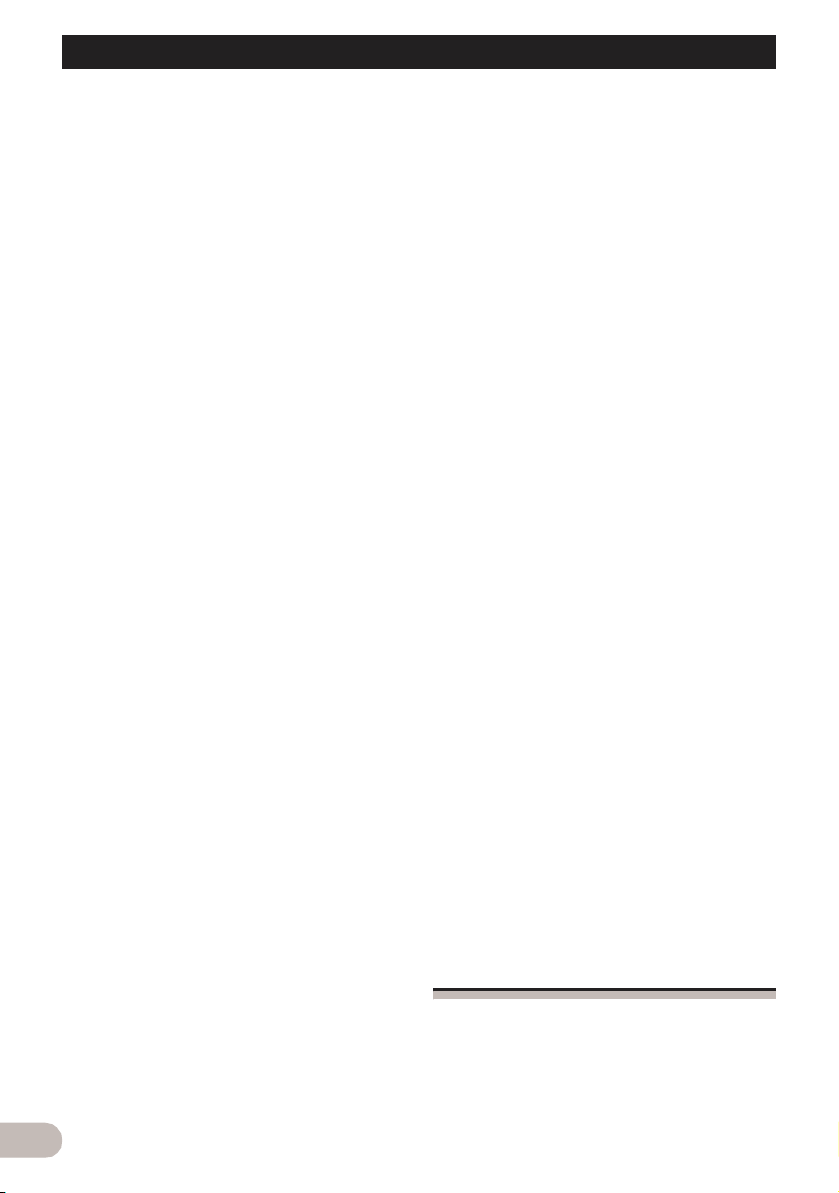
Grunnleggende bruk
햵 Statusindikator for Bluetooth-tilkobling
Lyser når telefonen er paret til
navigasjonssystemet med Bluetooth
trådløsteknologi.
Mens lading skjer via likestrømspluggen,
lyser indikatorlampene selv om systemet er
slått av. Indikatoren slukkes når batteriet er
ladet helt opp.
햶 MULTI-CONTROL
Dreie:
Justerer volumet til AV-kilden (lyd og video).
Bevege opp eller ned én gang:
Endrer kartets målestokk ett trinn om gangen.
Fortsette å bevege opp eller ned:
Endre kartets målestokk kontinuerlig.
❒ Denne operasjonen er tilgjengelig bare når
kartskjermbildet vises.
Bevege MULTI-CONTROL til høyre eller
venstre:
Lar deg endre frekvensen ett trinn om gangen
og bruke kontroller for søk etter spor.
Fortsette å bevege MULTI-CONTROL til
høyre eller venstre:
Lar deg utføre manuelt søk og hurtigspoling
frem eller tilbake.
Trykke midt på MULTI-CONTROL:
Lar deg høre forrige ruteveiledning.
❒ Når telefonen er paret til
navigasjonssystemet, kan du svare på et
innkommende anrop eller avslutte en
samtale ved å trykke på midten.
햷 Innebygd mikroskop
Mikrofon for handsfree-bruk.
햸 Av/på-tast
Når systemet er slått av, trykker du på og
holder knappen for å slå av strømmen.
Når systemet er slått på, trykker du på
knappen for å gå til strømsparingsmodus, og
trykker på og holder knappen for å slå
strømmen helt av. Når du er i
strømsparingsmodus, går systemet til normal
modus når du trykker på den.
햹 Ekstra kontakt for GPS-antenne
Bruk denne kontakten bare når en ekstra
tilkobling av GPS-antenne er nødvendig.
햺 Innebygget høyttaler
Når lyden ikke sendes ut i følgende tilfeller:
– Innstillingen for “Valg av lydutgang” er
“Forforsterkerutgang”
– Hodetelefoner blir koblet til
햻 Ekstra mikrofonkontakt
Bruk denne kontakten bare når en ekstra
tilkobling av mikrofon er nødvendig.
햽 Hodetelefonkontakt
햾 SD-kortspor
➲ Se “Sette inn og ta ut SD-minnekort” på
side 10 for mer detaljert informasjon.
햿 RESET-tast
➲ Se “Tilbakestille navigasjonssystemet” på
side 7 for detaljer vedrørende operasjoner.
헀 Batterilåseknapp
Flytt denne knappen til opplåsingsposisjonen
for å ta ut batteriene.
➲ Pass på at knappen står i låst posisjon
under vanlig bruk. Hvis ikke kan ikke
navigasjonssystemet startes opp.
헁 USB-kontakt (mini-USB)
Bruk denne porten til å koble til en USBlagringsenhet med den medfølgende USBkabelen. Du kan ogs koble til en iPod (kabel
selges separat, CD-IU200VM ).
➲ Se “Koble til og fra USB-lagringsenheter”
på side 11 for detaljer.
➲ Se “Koble til en iPod” på side 12 for detaljer.
헂 AV-inngang
Hvis du vil koble til en iPod med USBgrensesnittkabelen for iPod (CD-IU200V),
kobler du den til både denne inngangen og
USB-kontakten.
➲ Bruk CD-RM10 (selges separat) til å koble
til den eksterne videokomponenten.
헃 Likestrømskontakt
Denne kontakten må kun brukes til å koble til
vekselstrømsadapteren.
Sette inn og ta ut SDminnekort
!OBS!
• For å forhindre tap av data og skade på
lagringsenheten må du aldri ta det ut fra
navigasjonssystemet mens data overføres.
10
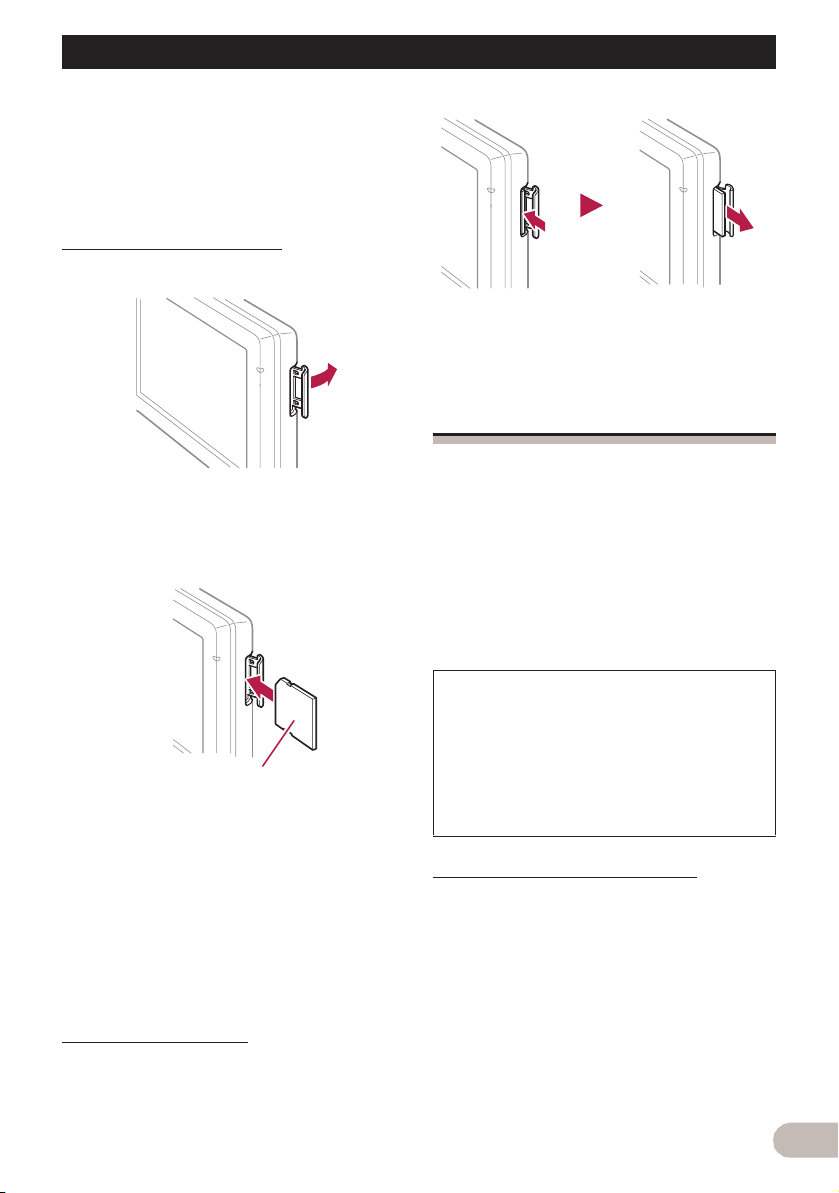
Grunnleggende bruk
• Hvis du av en eller annen grunn mister eller
ødelegger data på lagringsenheten, er det
vanligvis ikke mulig å gjenopprette
dataene. Pioneer påtar seg ikke noe ansvar
for skader, kostnader eller utgifter som
skyldes tapte eller ødelagte data.
Sette inn et SD-minnekort
1. Åpne dekslet.
2. Sett inn et SD-minnekort i SD-kortsporet.
Sett det inn med etiketten vendt i samme
retning som LCD-skjermen, og trykk på kortet
til det klikker og låser seg helt fast.
3. Trekk ut SD-minnekortet.
4. Lukk dekslet.
Koble til og fra USBlagringsenheter
!OBS!
• For å forhindre tap av data og skade på
lagringsenheten må du aldri ta det ut fra
navigasjonssystemet mens data overføres.
• Hvis du av en eller annen grunn mister eller
ødelegger data på lagringsenheten, er det
vanligvis ikke mulig å gjenopprette
dataene. Pioneer påtar seg ikke noe ansvar
for skader, kostnader eller utgifter som
skyldes tapte eller ødelagte data.
Etikettside
3. Lukk dekslet.
❒ Det er ingen kompatibilitet for Multi Media
Card (MMC).
❒ Det garanteres ikke kompatibilitet med alle
typer SD-minnekort.
❒ Avhengig av SD-minnekortet er det ikke
sikkert optimal ytelse oppnås på denne
enheten.
❒ Ikke sett inn noe annet enn SD-minnekort
eller blind-SD-kort i SD-kortsporet.
Ta ut et SD-minnekort
1. Åpne dekslet.
2. Trykk på SD-minnekortet til det klikker.
SD-minnekortet støtes ut.
Hvis du bruker navigasjonssystemet med
strøm fra det innebygde batteriet alene, kan
du ikke bruke en iPod eller en USBminneenhet. Hvis du vil bruke disse, må
strømforsyningen gjennom dette produktet
skje på en annen måte, for eksempel ved å
koble til en vekselstrømsadapter eller
bilbatterilader.
Koble til en USB-lagringsenhet
1. Koble den medfølgende USB-kabelen
USB-kontakten.
11
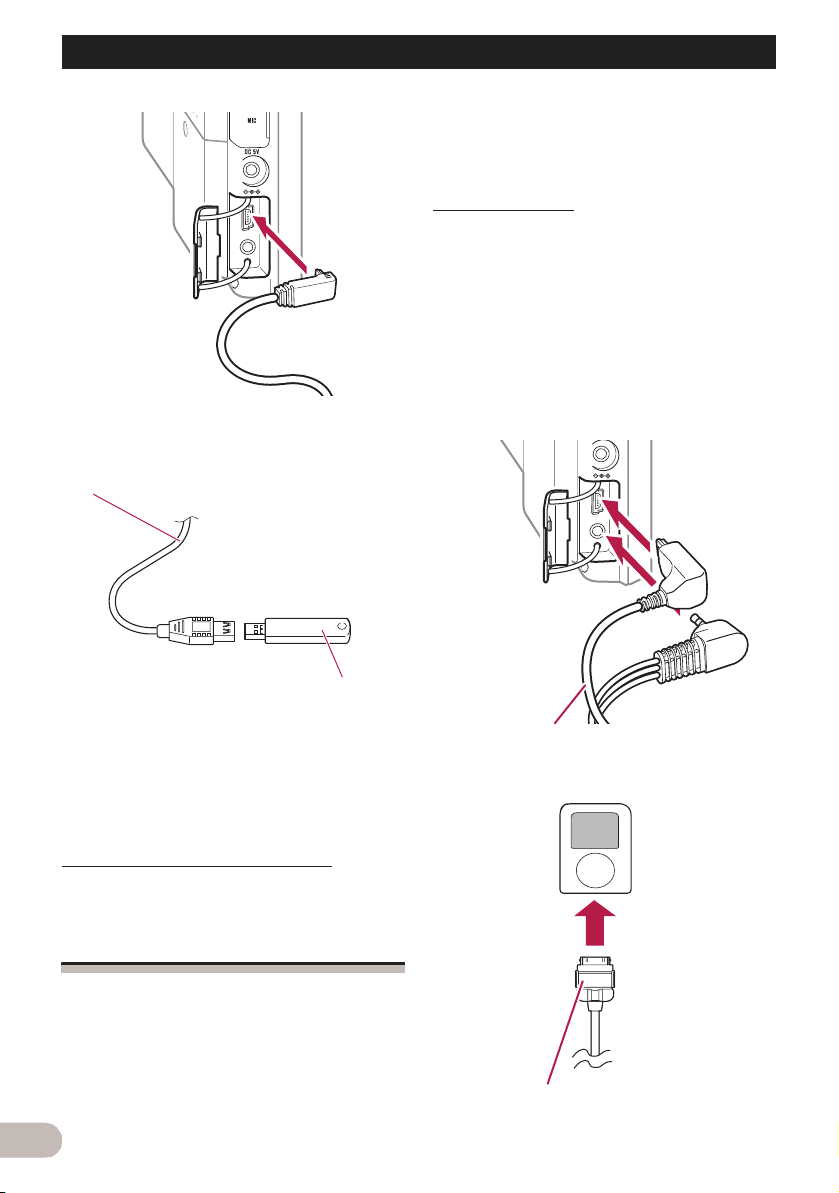
Grunnleggende bruk
2. Koble en USB-lagringsenhet til USBkontakten.
USB-kabel (følger med)
vanligvis ikke mulig å gjenopprette
dataene. Pioneer påtar seg ikke noe ansvar
for skader, kostnader eller utgifter som
skyldes tapte eller ødelagte data.
Koble til en iPod
Ved å bruke USB-grensesnittkabelen for iPod
kan du koble iPoden til navigasjonssystemet.
❒ Ved tilkobling trenger du en USB-
grensesnittkabel for iPod (CD-IU200VM)
(selges separat).
1. Koble fra den medfølgende USB-kabelen
etter å ha kontrollert at tilgang til data ikke
skjer.
2. Koble USB-grensesnittkabelen for iPod til
både USB-kontakten og AV-inngangen.
USB-lagringsenhet
❒ Det garanteres ikke kompatibilitet med alle
typer USB-lagringsenheter.
Avhengig av den tilkoblede USBlagringsenheten er det ikke sikkert optimal
ytelse oppnås i navigasjonssystemet.
❒ Tilkobling via USB-hub er ikke tilgjengelig.
Koble fra en USB-lagringsenhet
* Trekk ut USB-lagringsenheten etter å ha
kontrollert at tilgang til data ikke skjer.
Koble til og fra iPoder
! OBS!
• For å forhindre tap av data og skade på
lagringsenheten må du aldri ta det ut fra
navigasjonssystemet mens data overføres.
• Hvis du av en eller annen grunn mister eller
ødelegger data på lagringsenheten, er det
12
USB-grensesnittkabel for iPod
3. Koble til iPoden.
USB-grensesnittkabel for iPod
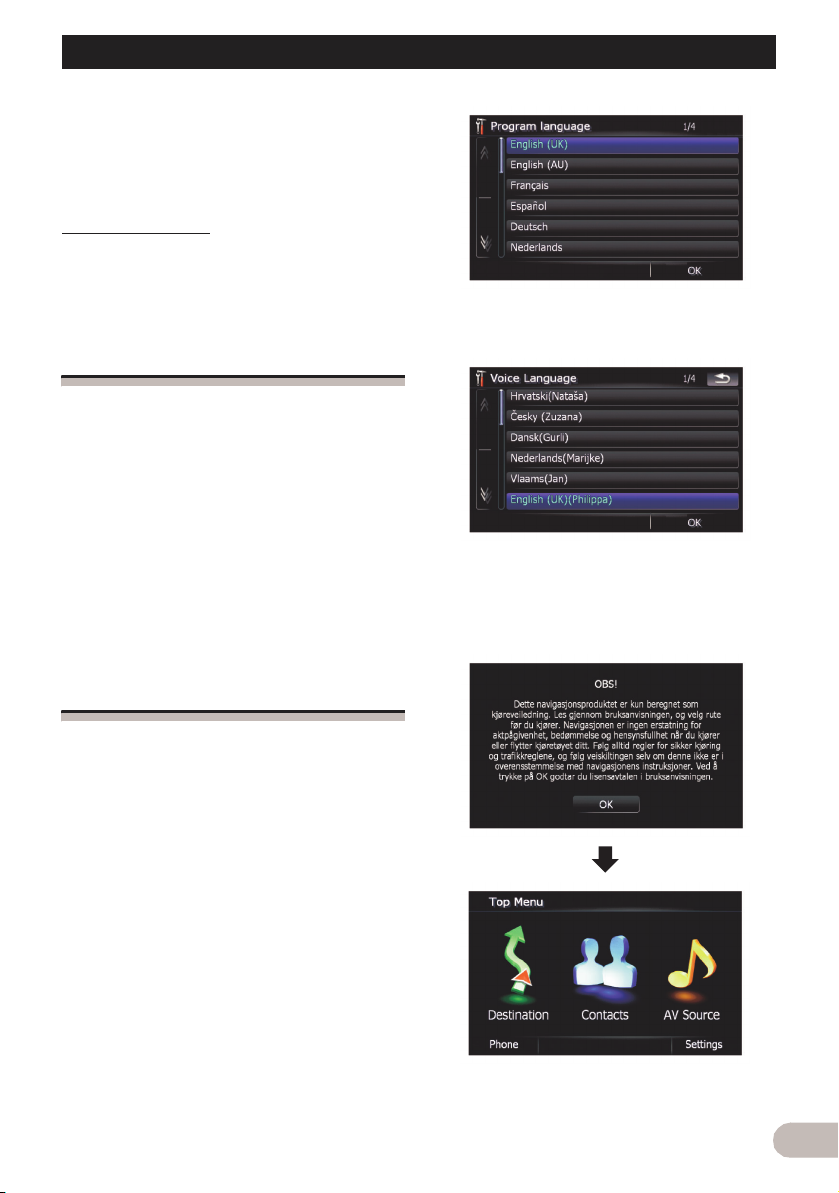
Grunnleggende bruk
❒ Hvis du vil ha mer informasjon om iPod-
kompatibilitet med dette
navigasjonssystemet, kan du se
informasjonen på vårt nettsted.
❒ Tilkobling via USB-hub er ikke tilgjengelig.
Koble fra en iPod
* Trekk ut USB-grensesnittkabelen for iPod
etter å ha kontrollert at tilgang til data ikke
skjer.
Forløp fra oppstart til
avslutning
1. Start motoren for å starte systemet.
Etter en kort pause vises
velkomstskjermbildet for navigasjon noen
sekunder.
❒ Bruk alltid fingrene på
berøringspaneltastene slik at du unngår å
skade LCD-skjermen. (Bruk av andre
instrumenter må skje så sjelden som mulig
og bare i tilfeller der det er nødvendig å
kaliberer berøringspanelet.)
2. Stans kjøretøyets motor for å avslutte
systemet.
Navigasjonssystemet slås også av.
3. Trykk på språket du vil bruke til
taleveiledning.
Navigasjonssystemet starter nå på nytt.
4. Les ansvarsfraskrivelsen nøye og sett
deg inn i alle detaljer, og trykk deretter
[OK] hvis du godtar betingelsene.
Ved første oppstart
! OBS!
Av sikkerhetshensyn er
ryggekamerafunksjonen ikke tilgjengelig før
oppstart av navigasjonssystemet er fullført.
Når du bruker navigasjonssystemet for første
gang, velger du språket du vil bruke.
1. Start motoren for å starte systemet.
Etter en kort pause vises
velkomstskjermbildet for navigasjon noen
sekunder.
2. Trykk på språket du vil bruke på
skjermen.
“Toppmeny” vises.
13
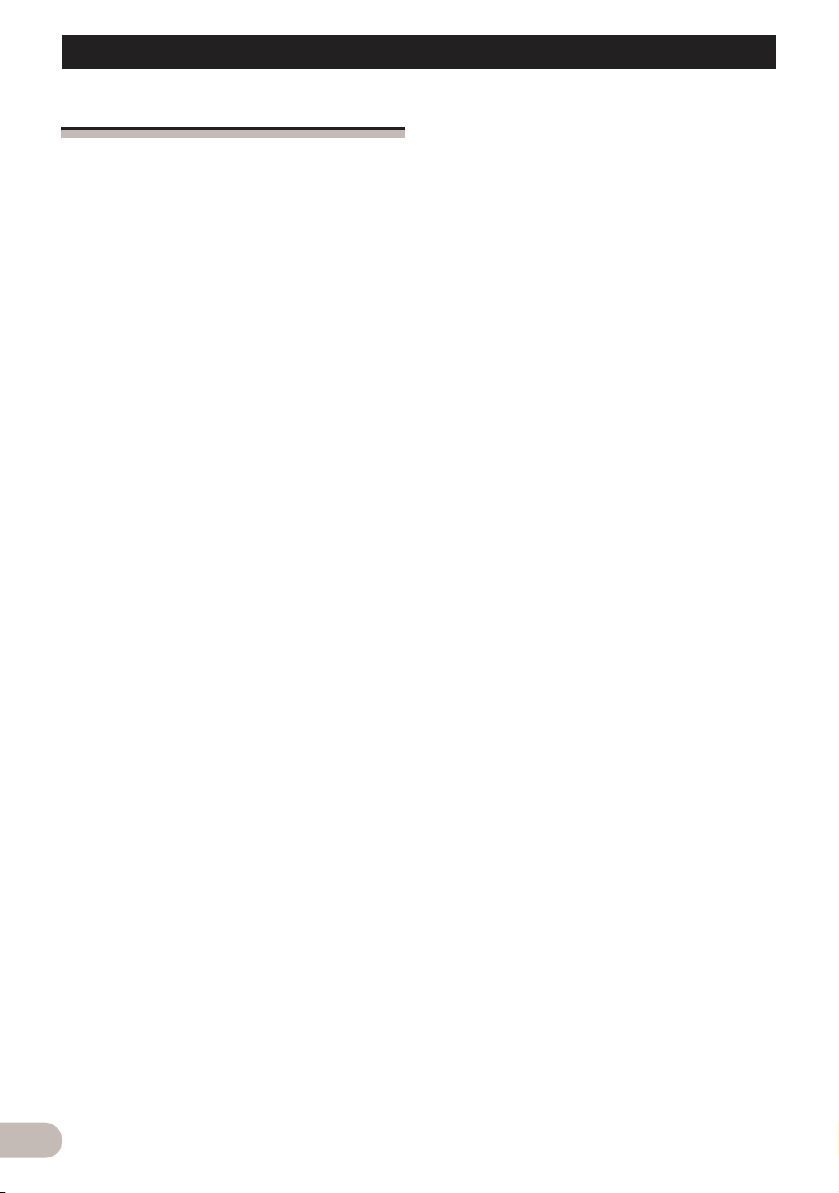
Grunnleggende bruk
Vanlig oppstart
! OBS!
Av sikkerhetshensyn er
ryggekamerafunksjonen ikke tilgjengelig før
oppstart av navigasjonssystemet er fullført.
* Start motoren for å starte systemet.
Etter en kort pause vises
velkomstskjermbildet for navigasjon noen
sekunder.
❒ Hvilket skjermbilde som vises, avhenger av
hva som har skjedd tidligere.
❒ Hvis navigasjonsskjermbildet ble vist
tidligere, vises ansvarsfraskrivelsen.
Les ansvarsfraskrivelsen nøye og sett deg
inn i alle detaljer, og trykk deretter [OK] hvis
du godtar betingelsene.
❒ Hvis andre skjermbilder ble vist tidligere,
hoppes det over skjermbildet med
ansvarsfraskrivelsen.
14
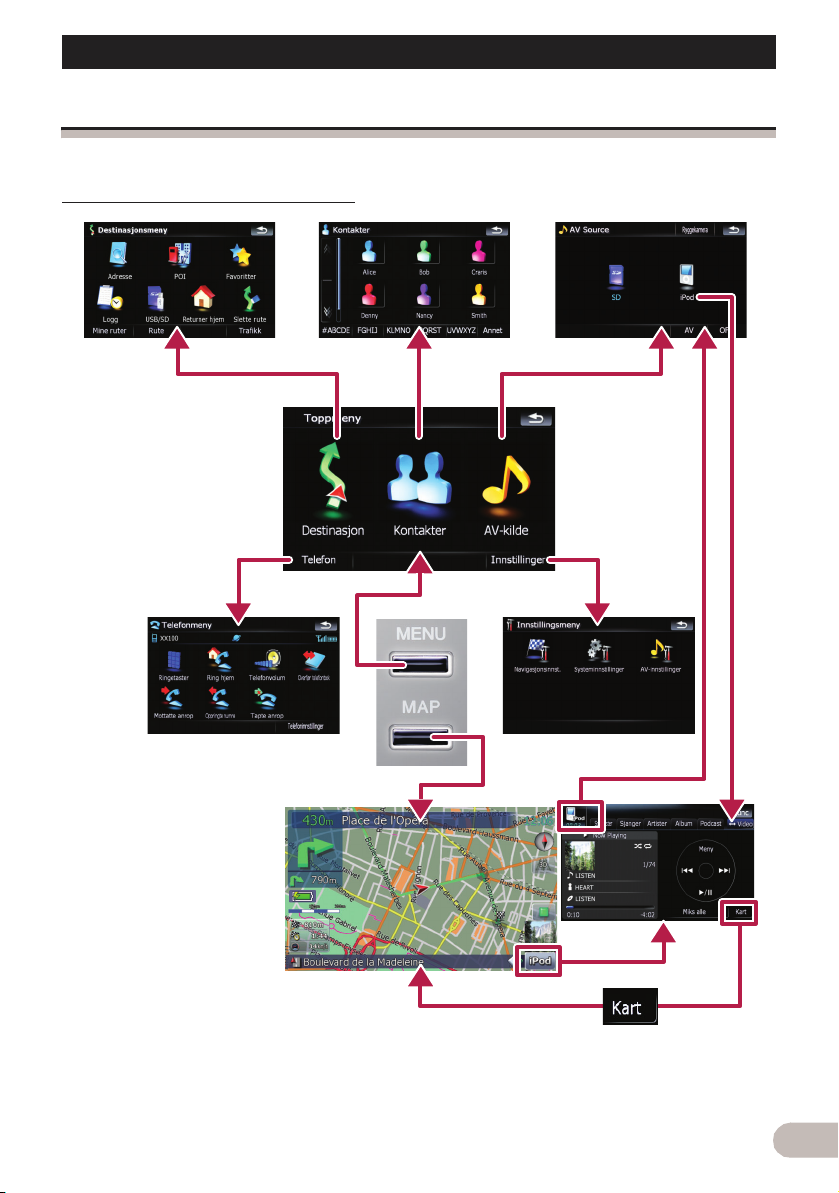
Grunnleggende bruk
Bruke navigasjonsmenyskjermbildene
“Toppmeny” vises når du starter navigasjonssystemet for første gang.
Oversikt over bytte av skjermbilde
2
5
3
1
7
4
6
8
15
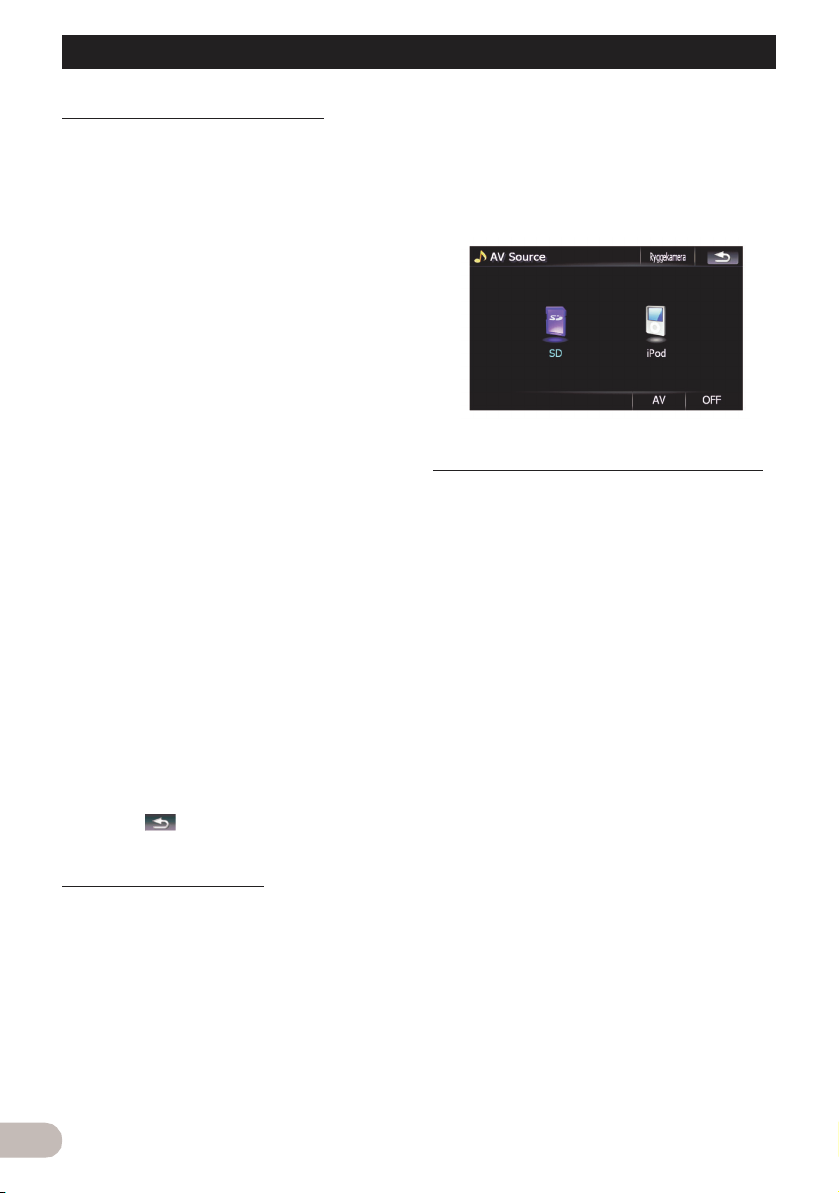
Grunnleggende bruk
Dette kan du gjøre i hver meny
햲 Toppmeny
Trykk MENU-tasten for å vise “Toppmeny”.
Dette er startmenyen for tilgang til de aktuelle
skjermbildene og bruk av de forskjellige
funksjonene.
햳 Destinasjonsmeny
Du kan søke etter destinasjonen fra denne
menyen. Du kan også kontrollere elle avbryte
den angitte ruten fra denne menyen.
햴 Skjermbildet Kontakter
Gir deg tilgang til kontaktlisten for å ringe til en
oppføring.
햵 AV-kilde-menyen
Gir deg tilgang til skjermbildet for valg av
lydkilde og visuell kilde som skal spilles.
햶 Telefonmeny
Gir deg tilgang til skjermbildet relatert til
handsfree-telefonering for å vise
anropslogger og endre innstillingene for
tilkobling med Bluetooth trådløsteknologi.
햷 Innstillingermeny
Gir deg tilgang til skjermbildet for endring av
innstillinger.
햸 Kartskjermbildet
Trykk MAP-tasten for å vise
navigasjonskartskjermbildet.
햹 Skjermbildet for AV-operasjoner
Når du spiller fra AV-kilden, vises dette
skjermbildet regelmessig. Trykk ikonet i
øverste venstre hjørne for å vise “AV-kilde”-
menyen.
❒ Trykk for å gå tilbake til forrige
skjermbilde.
Vise ryggekamerabildet
[Ryggekamera] kan vise ryggekamerabildet i
full skjerm. [Ryggekamera] er nyttig hvis du
vil følge med en tilhenger osv.
➲ Se “Innstilling av ryggekameraet” på side
80 for detaljer.
1. Trykk MENU-tasten for å vise
“Toppmeny”, og trykk deretter
[Innstillinger].
2. Trykk [Systeminnstillinger], og trykk
deretter [Ryggekamera].
3. Trykk [På] ved siden av “Kamera” for å
aktivere kamerainnstillingen.
4. Trykk MENU-tasten for å vise
“Toppmeny”, og trykk deretter [AV-kilde].
5. Trykk [Ryggekamera] på “AV-kilde”menyen.
Lytte til den kombinerte bilstereolyden
Når navigasjonssystemet kombineres med
ND-G500 (selges separat), kan du lytte til
lyden fra den tilkoblede bilstereoen.
1. Velg “Forforsterkerutgang” på [Valg av
lydutgang].
➲ Se “Stille inn lydutgangen” på side 83 for
detaljer.
2. Trykk MENU-tasten for å vise
“Toppmeny”, og trykk deretter [AV-kilde].
3. Trykk [OFF] på “AV-kilde”-menyen.
4. Slå på bilstereoen.
5. Juster volumet med den kombinerte
bilstereoen.
❒ Når ND-G500 er tilkoblet
navigasjonssystemet, dempes alltid lyden
fra den tilkoblede bilstereoen i følgende
tilfeller:
– Når du bruker en mobiltelefon tilkoblet
med Bluetooth-teknologi (ringer opp,
snakker, innkommende anrop).
– Når taleveiledning for navigering gis.
16

Grunnleggende bruk
Bruke kartet
Det meste av informasjonen som leveres av navigasjonssystemet, kan ses på kartet. Det er derfor
nødvendig å bli kjent med hvordan informasjonen vises på kartet.
Lese kartskjermbildet
Dette eksemplet viser et skjermbilde med et 2D-kart.
1
i
h
g
f
❒ Informasjon merket med (*), vises bare når
ruten er angitt.
❒ Avhengig av betingelsene og innstillingene,
kan det hende enkelte elementer ikke
vises.
23 4
햲 Neste kjøreretning*
Når du kommer til et veiledningspunkt, blir
dette grønt. Hvis du trykker på elementet, kan
du høre forrige veiledning på nytt.
❒ Mer informasjon om retningssymbolet
finner du under “Annen informasjon om
rettledninger” på side 96.
햳 Avstand til veiledningspunkt*
Viser avstanden til neste veiledningspunkt.
햴 Navn på gaten som skal brukes (eller
neste veiledningspunkt)*
햵 Gjeldende tid
햶 Kompass
Den røde pilen angir nord.
5
6
7
8
9
a
bcde
햷 Kartmodusvelger
➲ Se “Bytte kartet mellom 2D og 3D” på side
19 for detaljer.
햸 Snarvei til “Kartbekreftelsesskjermbilde”
Når du trykker på denne snarveien, bytter
skjermbildet direkte til
“Kartbekreftelsesskjermbilde” sentrert på
gjeldende posisjon eller markørposisjon.
➲ Se “Dette kan du gjøre med
“Kartbekreftelsesskjermbilde”” på side 32
for detaljer.
햹 Stopptast for simulert kjøring
Denne tasten vises mens simulert kjøring
(“Fly over” eller “Demomodus”) er aktivert.
Trykk tasten for å avbryte simulert kjøring.
➲ Se “Demomodus” på side 74 for detaljer.
➲ Se “Spille simulert reise med høy hastighet”
på side 39 for detaljer.
햺 Albumillustrasjon på iPod
17
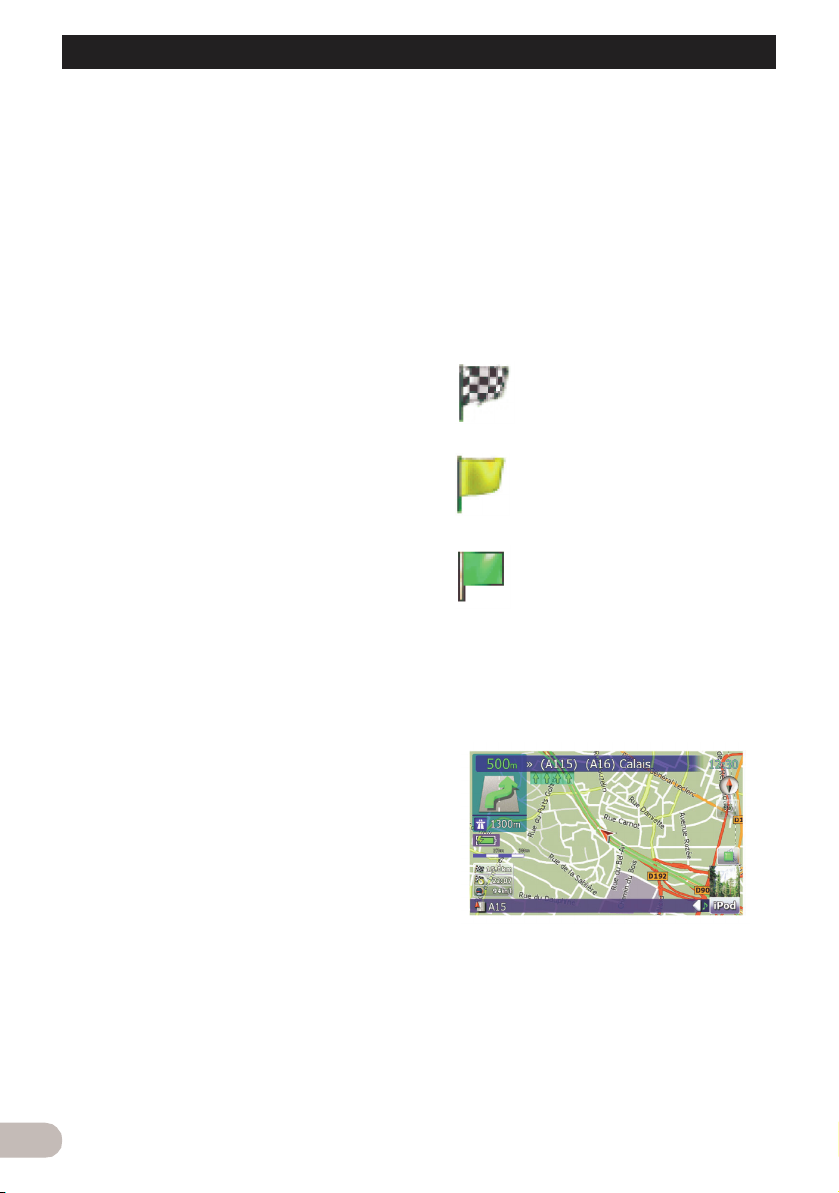
Grunnleggende bruk
Hvis du kobler en iPod til
navigasjonssystemet, vises illustrasjonen fra
albumet som spilles.
햻 Snarvei til skjermbildet for AV-
operasjoner
Gjeldende valgt AV-kilde vises. Når du
trykker indikatoren, vises skjermbildet for AVoperasjoner for den gjeldende kilden direkte.
햽 Utvidelsespil for AV-informasjonslinjen
Når du trykker denne pilen, åpnes AVinformasjonslinjen slik at du raskt kan vise
AV-kildens gjeldende status. Trykk på nytt for
å trekke sammen linjen.
햾 Gjeldende rute*
Den gjeldende angitte ruten er uthevet med
klar farge på kartet. Hvis det er angitt
etappemål på ruten, utheves ruten etter
neste etappemål med en annen farge.
햿 Gjeldende posisjon
Angir gjeldende sted for kjøretøyet. Spissen
av det trekantede merket viser retningen, og
visningen flyttes automatisk, mens du kjører.
❒ Spissen av trekantmerket er den riktige
gjeldende posisjonen.
헀 Navn på gater (eller byer) som du kjører
på eller gjennom
헁 Multiinformasjonsvindu
Viser verdien for elementer vist på “Vist
informasjon”. Hvis du trykker i dette
området, åpnes skjermbildet
“Ruteinformasjon”.
➲ Se “Vist informasjon” på side 70 for detaljer.
➲ Se “Kontrollere forholdene på den
gjeldende ruten” på side 38 for detaljer.
❒ Dette elementet vises ikke når “Cockpit i
fullskjerm” er satt til “På”.
➲ Se “Kartinnstillinger” på side 70 for detaljer.
❒ Beregnet ankomsttid er en ideell verdi som
navigasjonssystemet beregner internt når
ruten beregnes. Den beregnede
ankomsttiden må bare oppfattes som en
referanseverdi, og er ingen garanti for
ankomst på det angitte tidspunktet.
헂 Kartets målestokk
Kartets målestokk er angitt med avstand.
헃 Batteristatusindikator
Viser batterieffekten hvis “Visning av
batterikapasitet” er [På].
➲ Se “Vise batterinivået” på side 82 for
detaljer.
헄 Andre manøvreringspil*
Viser svingeretningen etter neste og
avstanden dit.
❒ Dette elementet vises ikke når “Cockpit i
fullskjerm” er satt til “På”.
➲ Se “Kartinnstillinger” på side 70 for detaljer.
Veiledningsflaggenes betydning
: Destinasjon
Det sjakkbrettmønstrede flagget
angir destinasjonen din.
: Etappemål
De gule flaggene viser
etappemålene.
: Startpunkt
Det lysegrønne flagget angir
startpunktet.
Kjøring på veier med flere kjørefelt
Vises når det finnes veier med flere kjørefelt
når du kjører langs ruten. Det uthevede
kjørefeltet viser anbefalt felt.
❒ Denne informasjonen er basert på
kartdatabasen. Informasjonen kan derfor
være forskjellig fra de faktiske forholdene.
Bruk den bare som en retningsreferanse for
kjøringen.
18
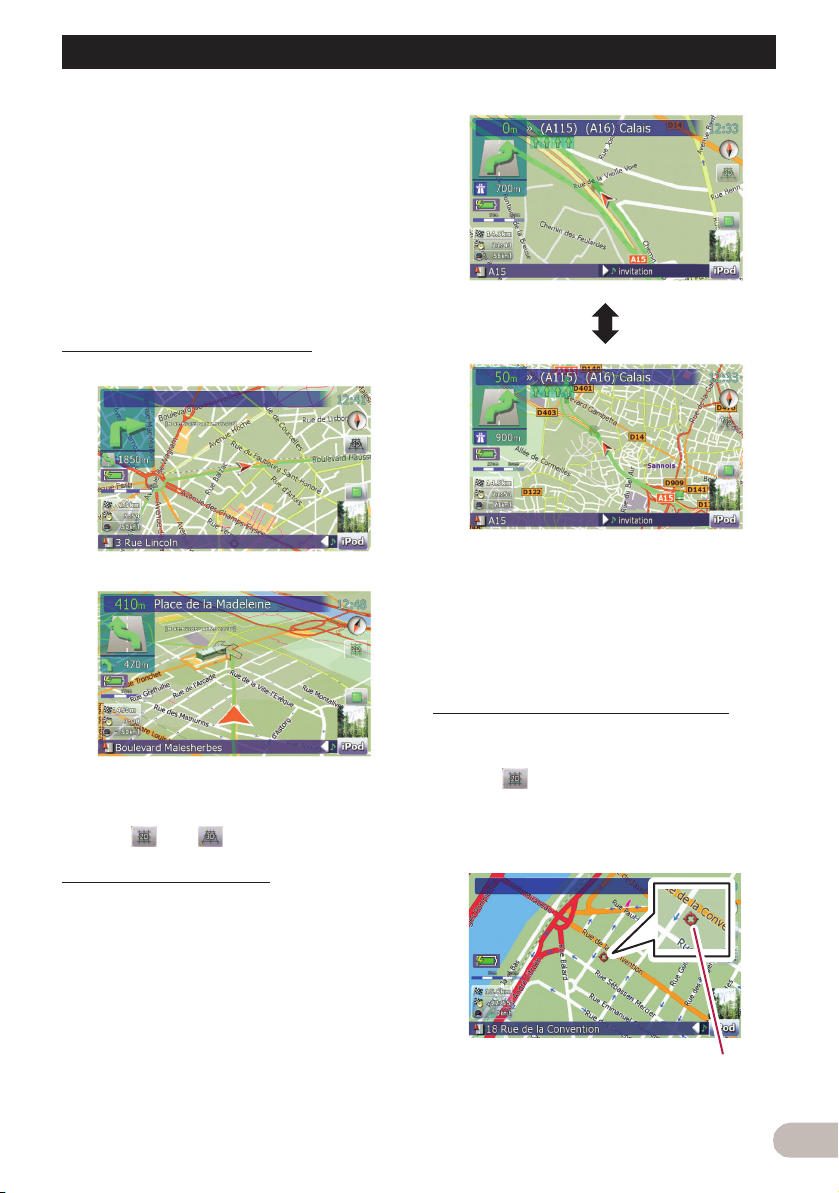
Grunnleggende bruk
Merknad vedrørende rute uthevet med
fiolett
❒ En rute som er uthevet med fiolett på kartet,
viser at ruten inneholder en vei som ikke
samsvarer med preferansene dine i
innstillingene i “Rute”; “Veier uten fast
dekke”, “Motorveier”, “Ferger”, “U-
svinger”, “Tillatelse kreves”, “Bomveier”.
For sikkerhets skyld må du sette deg inn i
og følge alle lokale trafikkregler langs den
uthevede ruten.
Bytte kartet mellom 2D og 3D
Skjermbilde med 2D-kart
Skjermbilde med 3D-kart
1. Trykk MAP-tasten for å vise
navigasjonskartskjermbildet.
2. Trykk eller for å bytte kartmodus.
Endre kartets målestokk
1. Trykk MAP-tasten for å vise
navigasjonskartskjermbildet.
2. Beveg MULTI-CONTROL ned eller opp for
å zoome inn eller ut.
Når du beveger MULTI-CONTROL oppover
eller nedover, endres kartets målestokk ett
trinn om gangen. Hvis du holder MULTI-
CONTROL når du beveger den opp eller ned,
endres målestokken kontinuerlig.
❒ Å zoome ut vil redusere størrelsen av
ikonet, og ytterligere zooming ut vil skjule
det. Størrelsen på det nålformede ikonet
endres imidlertid ikke, og det vises fortsatt.
❒ Videre zooming ut skjuler linjene med
trafikkinformasjon.
Rulle kartet til posisjonen du vil se
1. Trykk MAP-tasten for å vise
navigasjonskartskjermbildet.
2. Trykk for å bytte til 2D-kartmodusen.
3. Trykk raskt på kartet.
Hvis du trykker raskt på posisjonen du vil se
på kartet, plasseres markøren der.
Markør
19
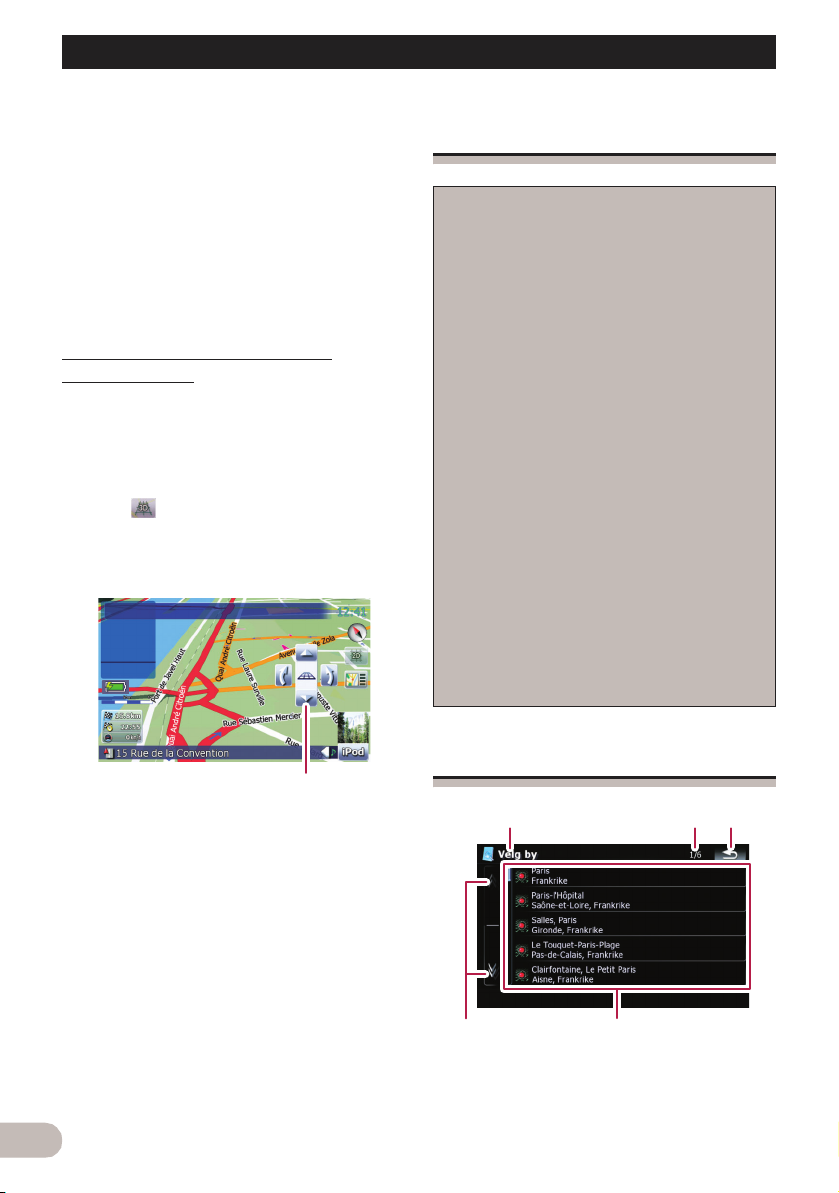
Grunnleggende bruk
Plassering av markøren over det ønskede
stedet viser en kort oversikt for stedet nederst
på skjermen med gatenavn og annen
informasjon for stedet. (Hvilken informasjon
som vises, avhenger av posisjonen.)
4. Trykk på og dra kartet i den retningen du
vil rulle det.
Når du drar i kartet, rulles det. Hvor mye det
flyttes avhenger av lengden du drar.
❒ Trykk MAP-tasten for å gå tilbake til
gjeldende posisjon.
Endre kartets hellingsvinkel og
rotasjonsvinkel
Hvis du trykker kort på kartet i 3D-kartvisning,
vises kontrollene for hellingsvinkel og
rotasjonsvinkel.
1. Trykk MAP-tasten for å vise
navigasjonskartskjermbildet.
2. Trykk for å bytte til 3D-kartmodusen.
3. Trykk kort hvor som helst på kartet for å
vise kontrollene for hellingsvinkel og
rotasjonsvinkel.
Basisforløp ved opprettelse
av rute
1. Parker kjøretøyet på et trygt sted, og sett
på parkeringsbremsen.
«
2. Vis “Destinasjonsmeny”.
«
3. Velg søkemetoden for destinasjonen.
«
4. Skriv inn informasjon om destinasjonen
og reduser antall kandidater til én.
«
5. Trykk [Dra dit nå] på
“Kartbekreftelsesskjermbilde”.
«
6. Navigasjonssystemet beregner ruten til
destinasjonen, og deretter vises ruten på
kartet.
«
7. Etter å ha tatt av håndbremsen, kan du
kjøre i henhold til
navigasjonsveiledningen.
Kontroller for hellingsvinkel og rotasjonsvinkel
4. Trykk kontrollene for å endre
hellingsvinkelen og rotasjonsvinkelen.
20
Bruke listeskjermbilder
(eksempel: bylisten)
1
45
햲 Skjermbildetittel
Denne beskrivelsen gir deg en referanse for
neste operasjon.
2
3
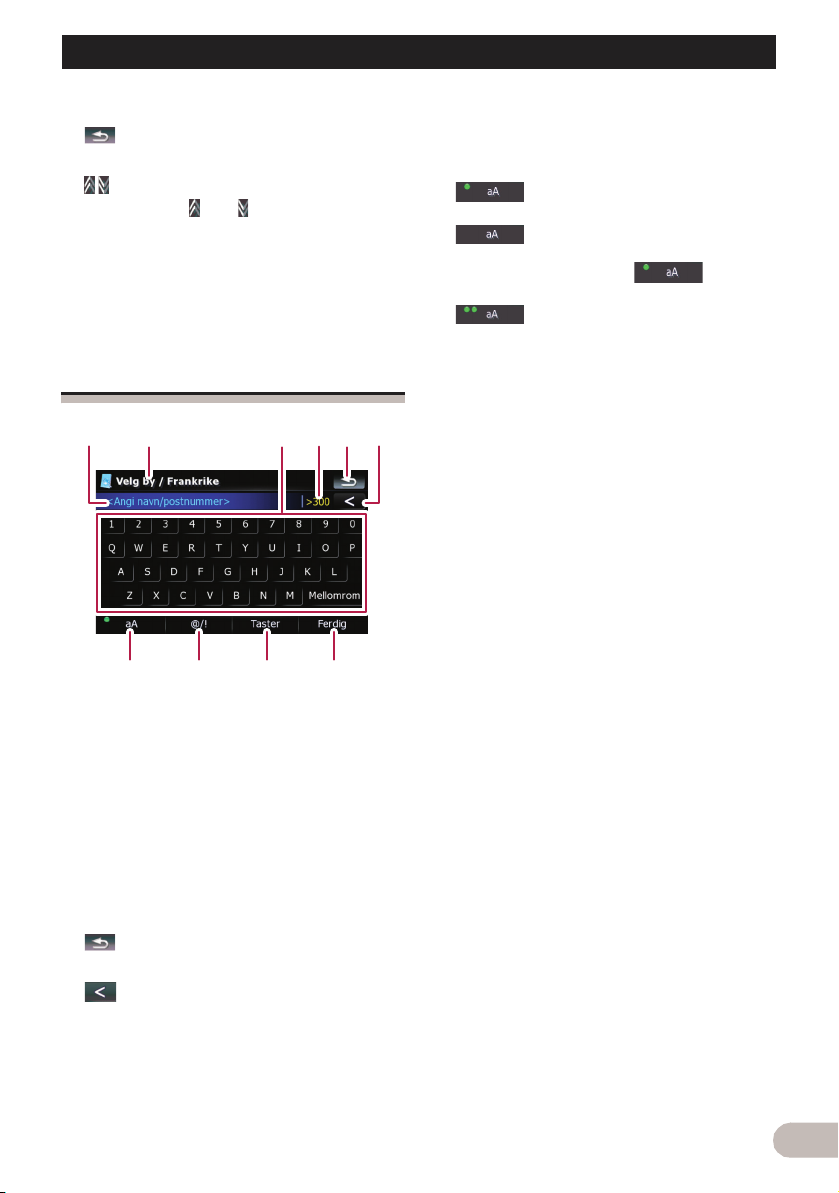
Grunnleggende bruk
햳 Gjeldende side / totalt antall sider
햴 :
Returnerer til forrige skjermbilde.
햵 :
Når du trykker eller i rullefeltet, ruller du
gjennom listen slik at du kan se de resterende
elementene.
햶 Oppførte elementer:
Ved å trykke på et alternativ i listen kan du
begrense antall alternativer og fortsette med
neste operasjon.
Bruke tastaturet på skjermen
12 3456
789a
Bytter tastaturet mellom små bokstaver og
store bokstaver.
Hvert trykk på [aA] endrer innstillingene på
følgende måte:
– brukes når du vil ha stor bokstav
på den første bokstaven i hvert ord.
– brukes når du vil skrive inn
teksten med små bokstaver. (Når du skriver
inn et mellomrom, byttes
automatisk.)
– brukes når du vil skrive inn
teksten med store bokstaver (Caps Lock).
햹 [@/!]:
Viser tasten for å skrive inn spesialtegn, for
eksempel [!].
❒ Utseendet til denne tasten og tegn som kan
skrives inn, endres i henhold til gjeldende
tastaturoppsett.
햺 [Taster]:
Bytter til oppsett av skjermtastaturet.
햻 [Ferdig]:
Bekrefter oppføringen og lar deg fortsette til
neste trinn.
햲 Tekstboks:
Viser tegnene som er skrevet inn. Hvis det
ikke er tekst i boksen, vises det en informativ
veiledning.
햳 Skjermbildetittel
Denne beskrivelsen gir deg en referanse for
neste operasjon.
햴 Tastatur:
Trykk på tastene for å skrive inn tegnene.
햵 Antall mulige valg
햶 :
Returnerer til forrige skjermbilde.
햷 :
Sletter teksten som er skrevet inn, med én
bokstav om gangen med start fra slutten av
teksten. Hvis du fortsetter å trykke på tasten,
slettes all teksten.
햸 Små/store bokstaver
21
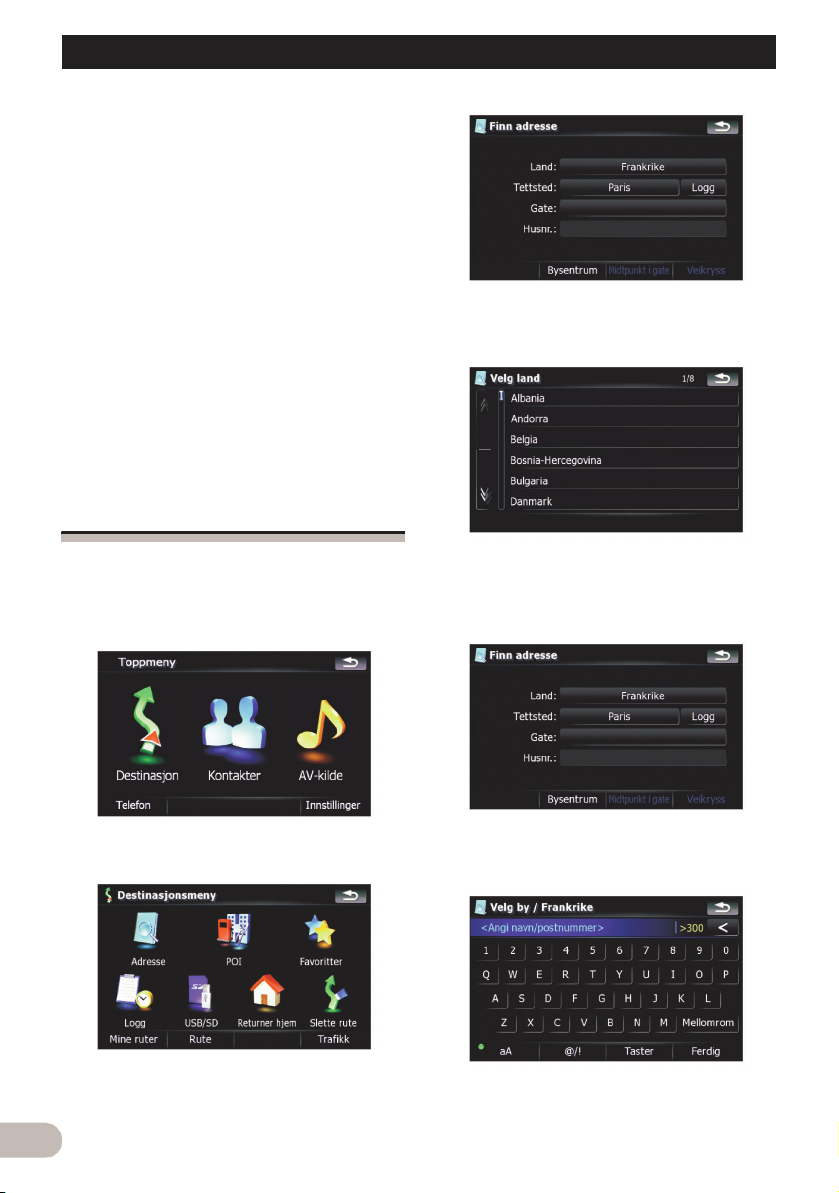
Søke etter og velge et sted
Søke etter og velge et sted
! OBS!
Av sikkerhetsgrunner er disse
ruteinnstillingsfunksjonene ikke tilgjengelige
mens kjøretøyet er i bevegelse. For å aktivere
disse funksjonene må du stoppe på et trygt
sted og sette på parkeringsbremsen før du
angir ruten.
❒ En del informasjon vedrørende
trafikkreguleringer avhenger av tidspunktet
da ruteberegningen ble utført. Det er derfor
ikke sikkert informasjonen er i samsvar
med en bestemt trafikkregulering når
kjøretøyet faktisk passerer gjennom det
aktuelle stedet. Informasjonen om
trafikkreguleringer gjelder i tillegg for
passasjerkjøretøy og ikke for lastbiler og
lignende. Følg alltid de faktiske
trafikkreguleringene når du kjører.
Søke etter et sted ved bruk av
adresse
4. Trykk på et av landene i listen for å velge
landet som søkeområde.
Den mest brukte funksjonen er [Adresse], der
du angir en adresse og det søkes etter
destinasjonen.
1. Trykk [Destinasjon] på “Toppmeny”.
2. Trykk [Adresse].
3. Trykk på tasten ved siden av “Land:” for å
vise listen over land.
22
Skjermbildet returnerer til forrige skjermbilde.
5. Trykk på tasten ved siden av “Tettsted:”
for å oppgi navnet på byen/tettstedet.
6. Oppgi navnet på eller postnummeret for
byen/tettstedet.
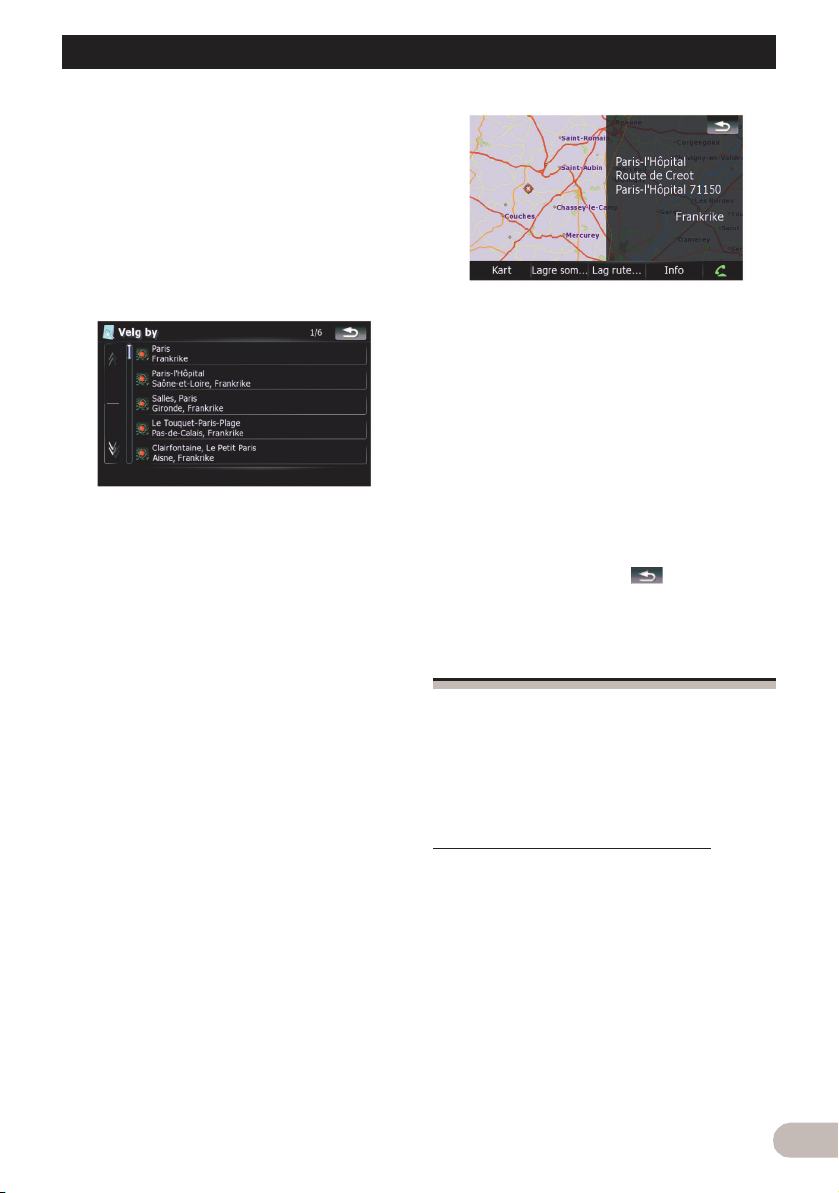
Søke etter og velge et sted
• Når antall alternativer er redusert til seks
eller mindre, vises det automatisk en liste
over disse.
• Hvis du vil vise en liste over alternativene
som samsvarer med den gjeldende
informasjonen som er lagt inn, trykker du
[Ferdig].
• Trykk [Logg] for å vise listen over byer/
tettsteder du har valgt tidligere.
7. Trykk på det aktuelle navnet.
• Når en by er angitt, trykker du [Bysentrum]
for å velge et representativt område i byen
og fortsette til
“Kartbekreftelsesskjermbilde”.
8. Oppgi gatenavnet, og velg den aktuelle
gaten fra listen.
• Når en gate er angi tt, trykker d u [Midtpunkt
i gate] for å velge et representativt sted i
gaten og fortsette til
“Kartbekreftelsesskjermbilde”.
• Når en gate er angitt, trykker du [Veikryss]
for å søke etter et veikryss. Etter at du har
oppgitt det andre gatenavnet og valgt det
aktuelle veikrysset, vises
“Kartbekreftelsesskjermbilde”. Dette er
nyttig hvis du ikke kjenner husnummeret
eller ikke kan skrive inn husnummeret i den
valgte gaten.
9. Skriv inn husnummeret, og trykk deretter
[Ferdig].
• Hvis husnummeret du oppgir, ikke blir
funnet, vises det en melding. Hvis det er
tilfelle, kan du trykke [OK] og prøve å oppgi
det aktuelle husnummeret.
10.Trykk på et av alternativene nederst på
“Kartbekreftelsesskjermbilde” for å velge
neste operasjon.
Hvis du trykker [Lag rute...] og [Dra dit nå]
etter hverandre, kan du angi den valgte
posisjonen som destinasjon og beregne ruten
frem til dette punktet.
➲ Hvis du vil vite mer om andre operasjoner
på “Kartbekreftelsesskjermbilde”, se
“Dette kan du gjøre med
“Kartbekreftelsesskjermbilde”” på side 32.
Hvis bare ett alternativ er riktig for
oppføringen, går skjermbildet direkte til
“Kartbekreftelsesskjermbilde”, og
prosessen med å oppgi gatenavnet eller
husnummeret hoppes over. Hvis dette er et
uønsket sted, trykker du for å prøve på
nytt med en annen adresse.
Søke etter interesseområder i
nærområdet (POI)
Informasjon om forskjellige fasiliteter
(interessepunkter – POIer), f.eks.
bensinstasjoner, parkeringsplasser eller
restauranter, er tilgjengelig. Ved å velge en
kategori (eller skrive inn POI-navnet) kan du
søke etter et interessepunkt.
Søke etter POIer rundt markøren
1. Trykk [Destinasjon] på “Toppmeny”, og
trykk deretter [POI].
2. Trykk [Omkring kursor].
23

Søke etter og velge et sted
3. Dra kartet for å flytte markøren til den
ønskede posisjonen, og trykk [OK].
Antall POIer i nærheten vises nederst på
skjermen.
4. Trykk på ønsket kategori.
Hvis det finnes mer detaljerte kategorier
under den valgte kategorien, gjentar du dette
trinnet så mange ganger som nødvendig.
Trykk [Søk] for å søke etter et POI ved å oppgi
POI-navnet i den valgte kategorien.
5. Trykk på ønsket POI.
• Du kan sortere alternativene i listen i
alfabetisk rekkefølge ved å trykke på
kategorien [Navn].
• Hvis du vil sortere alternativene i listen i
rekkefølge etter avstand, trykker du på
kategorien [Avstand].
❒ Ikoner er praktiske for å skille fasiliteter
med samme navn i ulike kategorier.
6. Trykk på et av alternativene nederst på
“Kartbekreftelsesskjermbilde” for å velge
neste operasjon.
Hvis du trykker [Lag rute...] og [Dra dit nå]
etter hverandre, kan du angi den valgte
posisjonen som destinasjon og beregne ruten
frem til dette punktet.
➲ Hvis du vil vite mer om andre operasjoner
på “Kartbekreftelsesskjermbilde”, se
“Dette kan du gjøre med
“Kartbekreftelsesskjermbilde”” på side 32.
❒ Du kan også søke etter POIer i nærheten
av markøren ved å søke etter et sted og
trykke [Info] på
“Kartbekreftelsesskjermbilde”.
➲ Se “Vise informasjon om et angitt sted” på
side 34 for detaljer.
24
Søke etter et POI i nærheten
1. Trykk [Destinasjon] på “Toppmeny”, og
trykk deretter [POI].
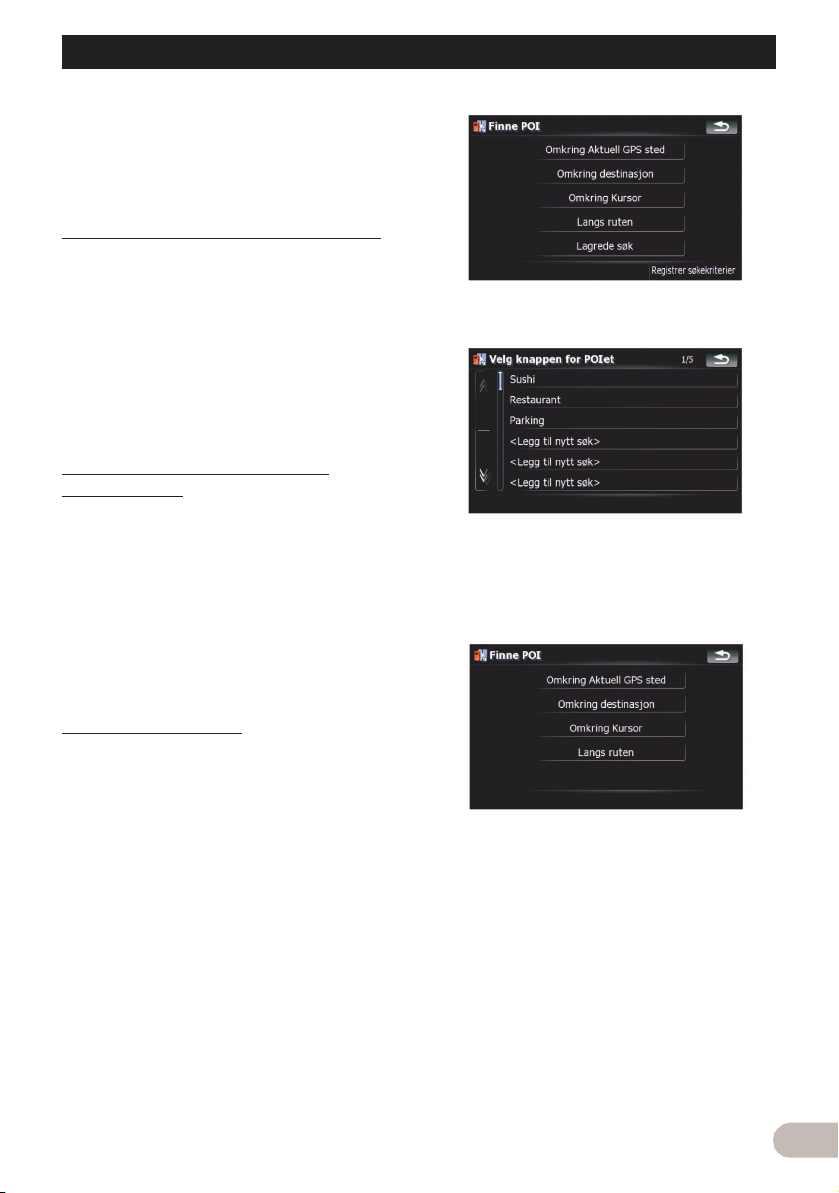
Søke etter og velge et sted
2. Trykk [Omkring aktuelle GPS-posisjon].
Listen over POI-kategorier vises.
➲ Se “Søke etter POIer rundt markøren” på
side 23 for detaljer vedrørende
etterfølgende operasjoner.
Søke etter POIer langs gjeldende rute
❒ Denne funksjonen er tilgjengelig bare når
ruten er angitt.
1. Trykk [Destinasjon] på “Toppmeny”, og
trykk deretter [POI].
2. Trykk [Langs ruten].
Listen over POI-kategorier vises.
➲ Se “Søke etter POIer rundt markøren” på
side 23 for detaljer vedrørende
etterfølgende operasjoner.
Søke etter POIer i nærheten av
destinasjonen
❒ Denne funksjonen er tilgjengelig bare når
ruten er angitt.
1. Trykk [Destinasjon] på “Toppmeny”, og
trykk deretter [POI].
2. Trykk [Omkring destinasjon].
Listen over POI-kategorier vises.
➲ Se “Søke etter POIer rundt markøren” på
side 23 for detaljer vedrørende
etterfølgende operasjoner.
3. Trykk på et av elementene i listen.
• Ved å velge et element som er lagret
tidligere, kan du overskrive det.
4. Trykk på søkemetoden du vil lagre i
minnet.
Bruke “Lagrede søk”
Lagre valgsekvensen
Du kan lagre den valgte søkemetoden og én
av kategoriene som snarvei slik at de kan
hentes frem senere. Dermed kan du raskt
søke etter et POI på samme måte som
tidligere. Du kan også slette snarveier.
1. Trykk [Destinasjon] på “Toppmeny”, og
trykk deretter [POI].
2. Trykk [Registrer søkekriterier].
Listen over POI-kategorier vises.
5. Trykk på kategorien du vil lagre i minnet.
Hvis det finnes mer detaljerte kategorier
under den valgte kategorien, velger du
kategori fra listen flere ganger til den ønskede
kategorien vises.
25
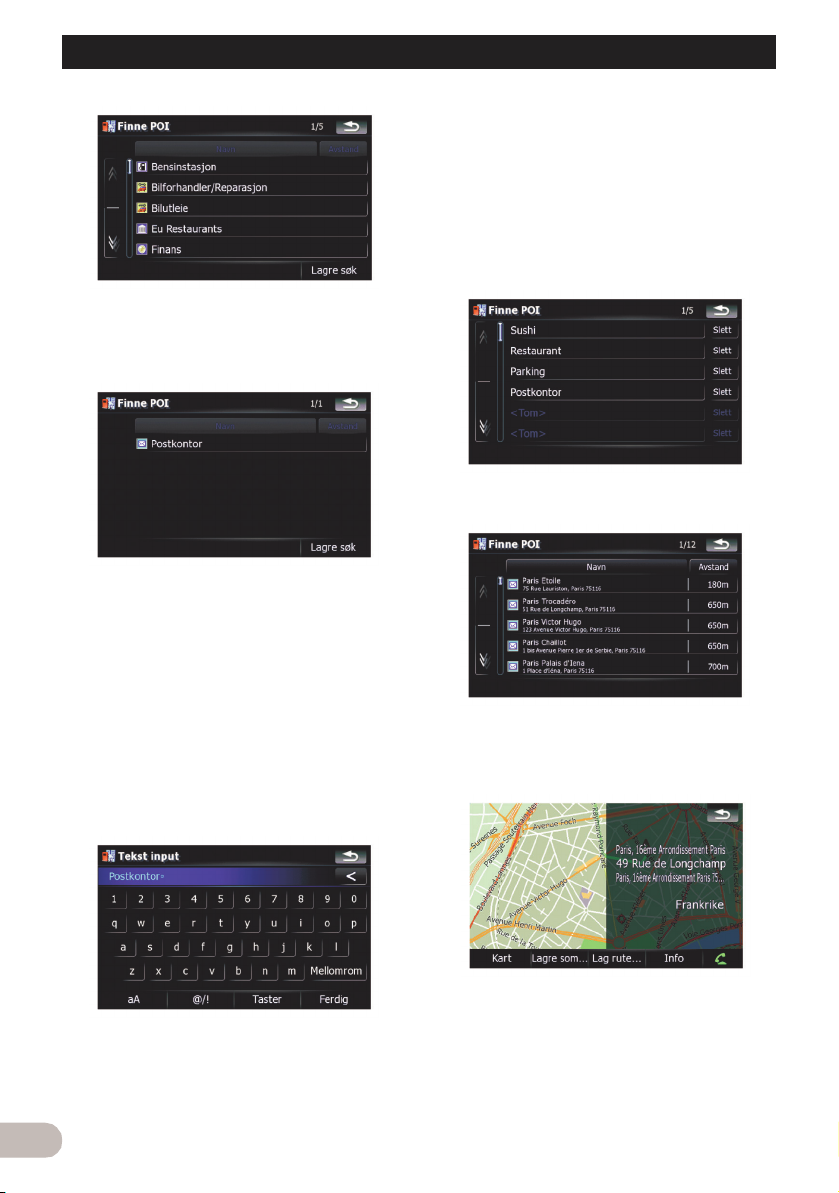
Søke etter og velge et sted
Valgsekvensen vises øverst på skjermen.
6. Kontroller at sekvensen er riktig, og trykk
[Lagre søk] for å lagre den i minnet.
• Hvis du trykker [Lagre søk] uten å velge en
kategori, kan du lagre bare den valgte
søkemetoden inkludert alle kategoriene.
• Hvis det ikke finnes mer detaljerte
kategorier, vises det en tom liste. Hvis det
er tilfelle, kan du trykke [Lagre søk] for å
lagre den som den gjeldende valgte
kategorien. Statusen til den gjeldende
sekvensen vises øverst på skjermen.
7. Skriv inn det aktuelle navnet, og trykk
deretter [Ferdig] for å fullføre
oppføringen.
Søke etter POIer med den lagrede
sekvensen
Du kan søke etter POIer ved å bruke den
forhåndslagrede snarveien.
1. Trykk [Destinasjon] på “Toppmeny”, og
trykk deretter [POI].
2. Trykk [Lagrede søk].
3. Trykk på et av elementene i listen.
4. Trykk på ønsket POI.
5. Trykk på et av alternativene nederst på
“Kartbekreftelsesskjermbilde” for å velge
neste operasjon.
26
Lagringsprosessen er fullført, og snarveien er
tilgjengelig som “Lagrede søk”.
Hvis du trykker [Lag rute...] og [Dra dit nå]
etter hverandre, kan du angi den valgte
posisjonen som destinasjon og beregne ruten
frem til dette punktet.
➲ Hvis du vil vite mer om andre operasjoner
på “Kartbekreftelsesskjermbilde”, se
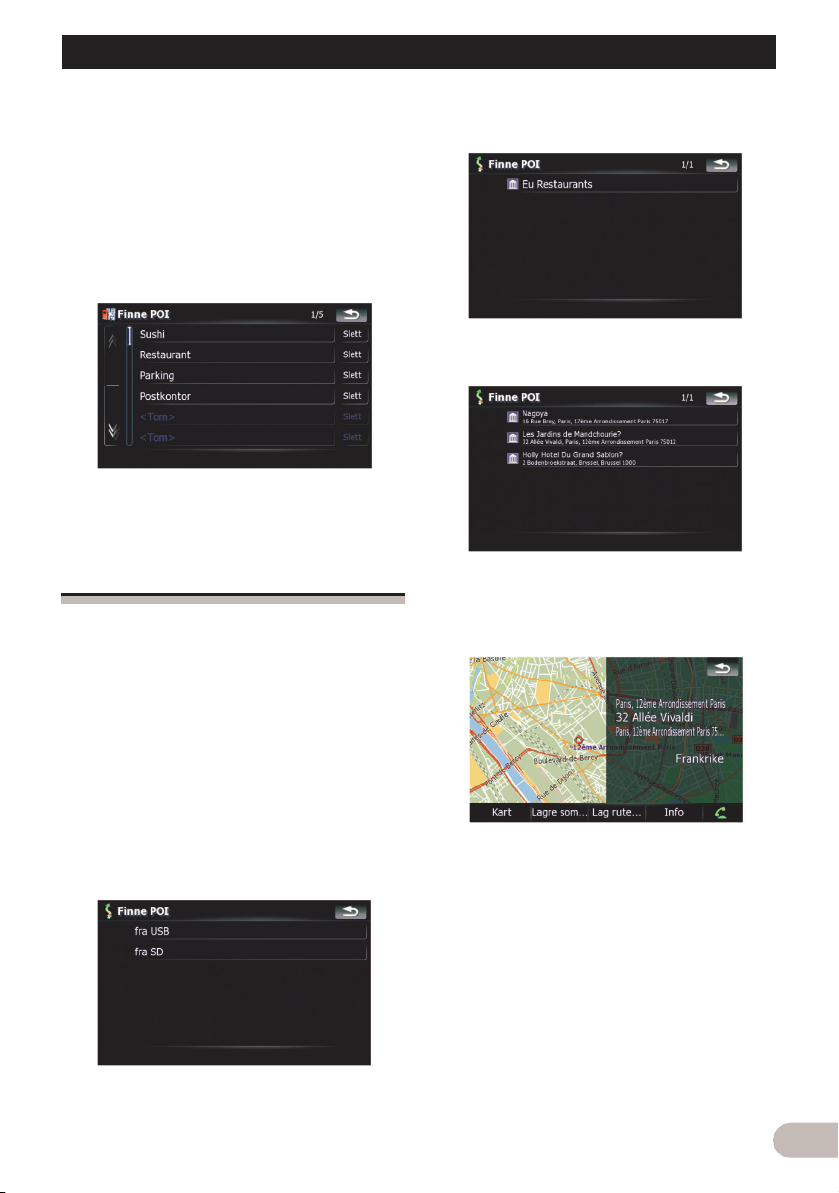
Søke etter og velge et sted
“Dette kan du gjøre med
“Kartbekreftelsesskjermbilde”” på side 32.
Slette lagrede POI-snarveier
1. Trykk [Destinasjon] på “Toppmeny”, og
trykk deretter [POI].
2. Trykk [Lagrede søk].
3. Trykk [Slett] til høyre for elementet du vil
slette.
Søke etter POIer ved bruk av
data på eksterne
lagringsenheter (USB, SD)
Du kan opprette et egendefinert POI ved å
bruke ve rktøyprogram met “NavGate FEEDS”,
som er separat tilgjengelig, på datamaskinen
din. (“NavGate FEEDS” finner du på vårt
nettsted.) Hvis du lagrer det egendefinerte
POIet riktig og kobler til den eksterne
lagringsenheten (USB, SD) kan systemet
bruke dataene i søk.
1. Koble til USB-enheten, eller sett inn SDkortet.
2. Trykk [Destinasjon] på “Toppmeny”, og
trykk deretter [USB/SD].
3. Trykk på lagringsenheten du vil laste inn.
4. Trykk på mappen som inneholder det
ønskede elementet i listen.
5. Trykk på et av elementene i listen.
6. Trykk på et av alternativene nederst på
“Kartbekreftelsesskjermbilde” for å velge
neste operasjon.
Hvis du trykker [Lag rute...] og [Dra dit nå]
etter hverandre, kan du angi den valgte
posisjonen som destinasjon og beregne ruten
frem til dette punktet.
➲ Hvis du vil vite mer om andre operasjoner
på “Kartbekreftelsesskjermbilde”, se
“Dette kan du gjøre med
“Kartbekreftelsesskjermbilde”” på side 32.
27
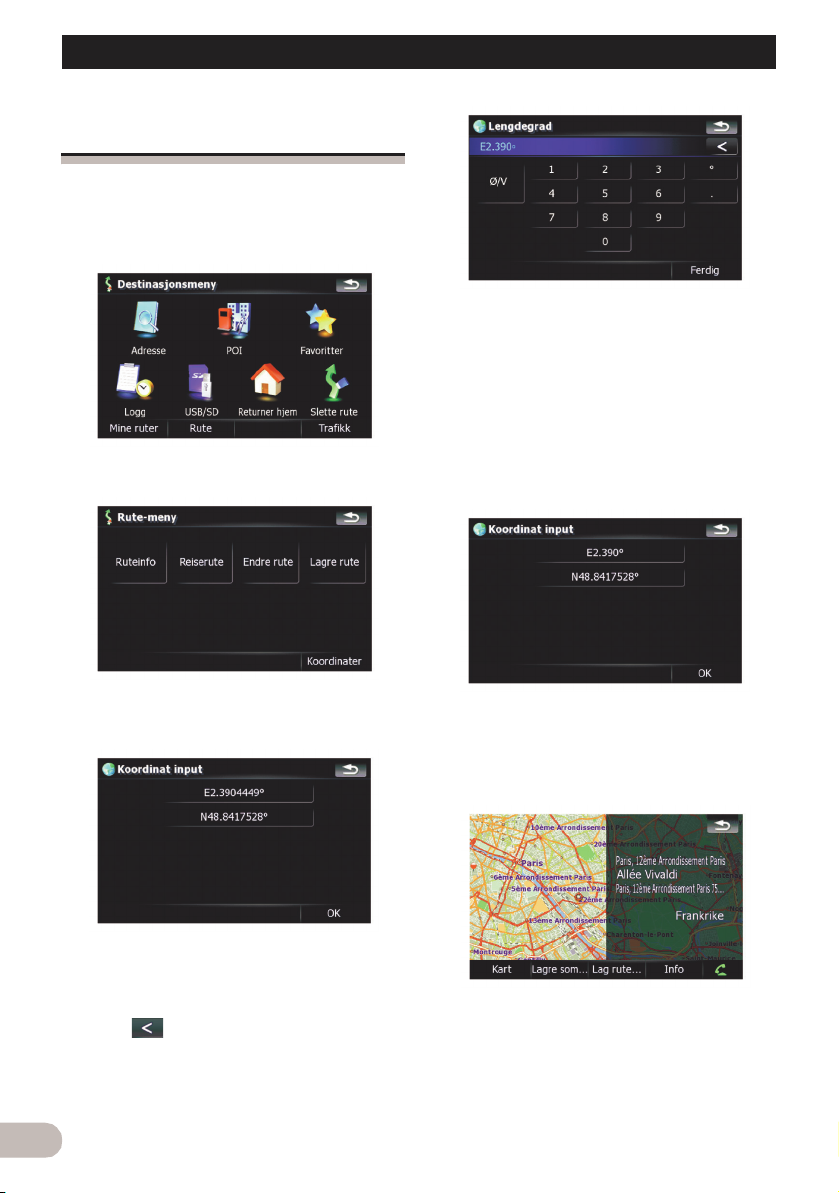
Søke etter og velge et sted
Søke etter et sted ved bruk av
koordinater
Du kan velge et sted nøyaktig ved å angi
lengdegraden og breddegraden for det.
1. Trykk [Destinasjon] på “Toppmeny”, og
trykk deretter [Rute].
2. Trykk [Koordinater].
• Trykk [N/S] eller [E/W] hvis du vil endre
hemisfæren (andre halvdel av kloden).
5. Trykk [Ferdig].
Skjermbildet returnerer til forrige skjermbilde.
Trykk på tasten for koordinaten du ikke har
oppgitt ennå, skriv inn breddegraden eller
lengdegraden, og trykk [Ferdig] for å fullføre
oppføringen.
6. Trykk [OK].
3. Trykk på tasten for breddegrad eller
lengdegrad alt etter hva du vil oppgi.
Verdiene på tasten for lengdegrad og tasten
for breddegrad viser koordinatene på
markøren like før du går til dette skjermbildet.
4. Trykk for å slette den gjeldende
verdien, og oppgi ønsket koordinat.
28
“Kartbekreftelsesskjermbilde” vises.
7. Trykk på et av alternativene nederst på
“Kartbekreftelsesskjermbilde” for å velge
neste operasjon.
Hvis du trykker [Lag rute...] og [Dra dit nå]
etter hverandre, kan du angi den valgte
posisjonen som destinasjon og beregne ruten
frem til dette punktet.
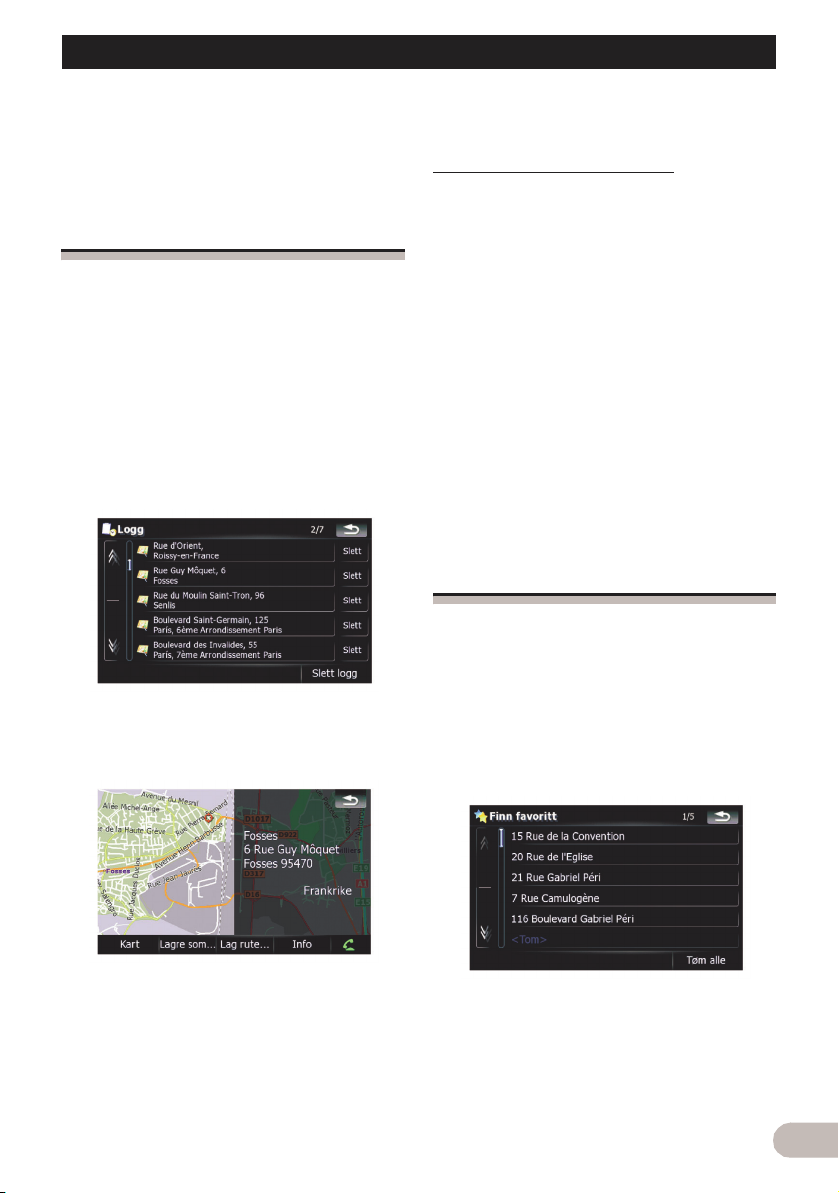
Søke etter og velge et sted
➲ Hvis du vil vite mer om andre operasjoner
på “Kartbekreftelsesskjermbilde”, se
“Dette kan du gjøre med
“Kartbekreftelsesskjermbilde”” på side 32.
Velge et sted du nylig har søkt
etter
Steder som du har søkt etter i det siste, lagres
automatisk i “Logg”.
Du kan raskt angi posisjonen ved å velge et
av elementene i listen.
❒ “Logg” kan lagre opptil 32 steder. Hvis
antall oppføringer når maksimalt antall,
overskrives den eldste oppføringen av den
nye.
1. Trykk [Destinasjon] på “Toppmeny”, og
trykk deretter [Logg].
2. Trykk på den ønskede oppføringen.
3. Trykk på et av alternativene nederst på
“Kartbekreftelsesskjermbilde” for å velge
neste operasjon.
“Dette kan du gjøre med
“Kartbekreftelsesskjermbilde”” på side 32.
Slette en oppføring i “Logg”
Elementer i “Logg” kan slettes. Alle
oppføringene i “Logg” kan også slettes
samtidig.
1. Trykk [Destinasjon] på “Toppmeny”, og
trykk deretter [Logg].
2. Trykk [Slett] til høyre for elementet du vil
slette.
3. Trykk [Ja].
Det vises en melding som ber deg bekrefte
slettingen.
❒ Trykk [Slett logg] hvis du vil slette alle
oppføringene.
❒ I og med at slettede data ikke kan
gjenopprettes, må du være spesielt
oppmerksom så du ikke sletter et element
ved et mistak.
Velge et sted lagret i
“Favoritter”
Lagring av steder du besøker ofte, sparer tid
og arbeid.
Du kan raskt angi posisjonen ved å velge et
av elementene i listen.
❒ “Favoritter” kan lagre opptil 30 steder.
1. Trykk [Destinasjon] på “Toppmeny”, og
trykk deretter [Favoritter].
2. Trykk på den ønskede oppføringen.
Hvis du trykker [Lag rute...] og [Dra dit nå]
etter hverandre, kan du angi den valgte
posisjonen som destinasjon og beregne ruten
frem til dette punktet.
➲ Hvis du vil vite mer om andre operasjoner
på “Kartbekreftelsesskjermbilde”, se
3. Trykk på et av alternativene nederst på
“Kartbekreftelsesskjermbilde” for å velge
neste operasjon.
29
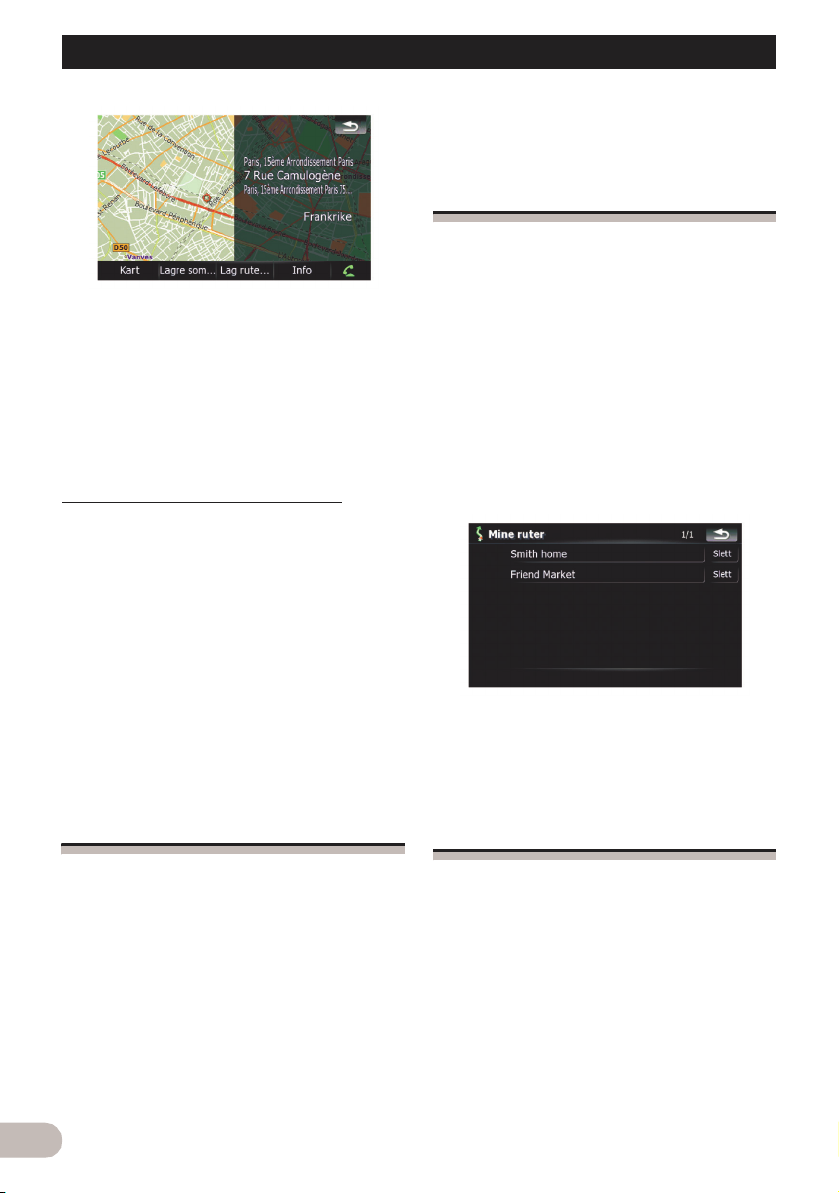
Søke etter og velge et sted
Hvis du trykker [Lag rute...] og [Dra dit nå]
etter hverandre, kan du angi den valgte
posisjonen som destinasjon og beregne ruten
frem til dette punktet.
➲ Hvis du vil vite mer om andre operasjoner
på “Kartbekreftelsesskjermbilde”, se
“Dette kan du gjøre med
“Kartbekreftelsesskjermbilde”” på side 32.
Slette en oppføring i “Favoritter”
Alle oppføringene i “Favoritter” kan slettes
samtidig.
1. Trykk [Destinasjon] på “Toppmeny”, og
trykk deretter [Favoritter].
2. Trykk [Fjern alt].
Det vises en melding som ber deg bekrefte
slettingen.
3. Trykk [Ja].
❒ I og med at slettede data ikke kan
gjenopprettes, må du være spesielt
oppmerksom så du ikke sletter et element
ved et mistak.
➲ Se “Angi posisjon for hjemmeadressen” på
side 78 for detaljer.
Angi en rute ved å hente frem
en lagret rute
Hvis du lagrer en rute, kan du senere hente
frem samme rute. Du kan raskt angi den
lagrede ruten ved å velge et av elementene i
listen.
Du kan raskt angi posisjonen ved å velge et
av elementene i listen.
• Hvis det ikke er noen oppføringer, må du
lagre ruten først.
➲ Se “Lagre den gjeldende ruten” på side 40
for detaljer vedrørende andre operasjoner.
1. Trykk [Destinasjon] på “Toppmeny”, og
trykk deretter [Lagre rute].
2. Trykk på den ønskede oppføringen.
Når ruten ikke er angitt, hentes den lagrede
ruten frem og veiledningen starter
umiddelbart.
Angi en rute til
hjemmeadressen
Hvis hjemmeadressen din er lagret, kan ruten
hjem beregnes ved å trykke på en enkelt tast.
* Trykk [Destinasjon] på “Toppmeny”, og
trykk deretter [Returner hjem].
Hvis ingen rute er angitt, starter beregningen
umiddelbart.
Hvis en rute er angitt fra før, vises det en
melding som spør om du vil avbryte den
gjeldende ruten. Trykk [Ja] for å starte
ruteberegningen.
❒ Hvis hjemmeadressen ikke er lagret ennå,
angir du stedet først.
30
Søke etter et sted ved å rulle
kartet
Ved å angi et sted etter å ha rullet kartet, kan
du angi posisjonen som et anvendelig mål i
“Kartbekreftelsesskjermbilde”.
1. Trykk MAP-tasten for å vise
navigasjonskartskjermbildet.
2. Trykk på og dra i skjermbildet for å rulle
kartet i ønsket retning.
 Loading...
Loading...