Page 1
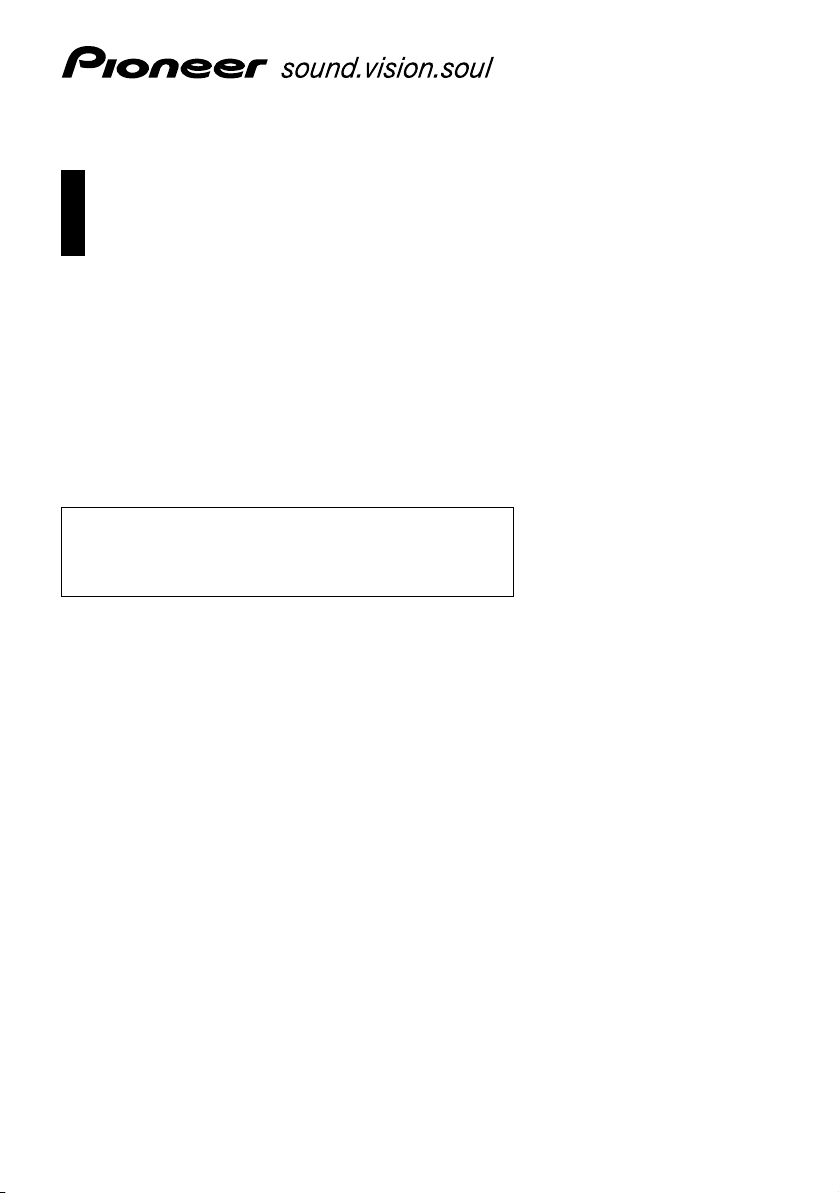
Kezelési útmutató
GPS HANGOS NAVIGÁCIÓS RENDSZER
AVIC-F310BT
Nyissa meg a www.pioneer.eu oldalt a termék regisztrálásához
Elsőként a „Fontos tájékoztatás a felhasználónak” c. részt
olvassa el! A „Fontos tájékoztatás a felhasználónak” c. rész
fontos információkat közöl, melyekkel tisztában kell lennie a
navigációs rendszer használata előtt.
Magyar
Page 2
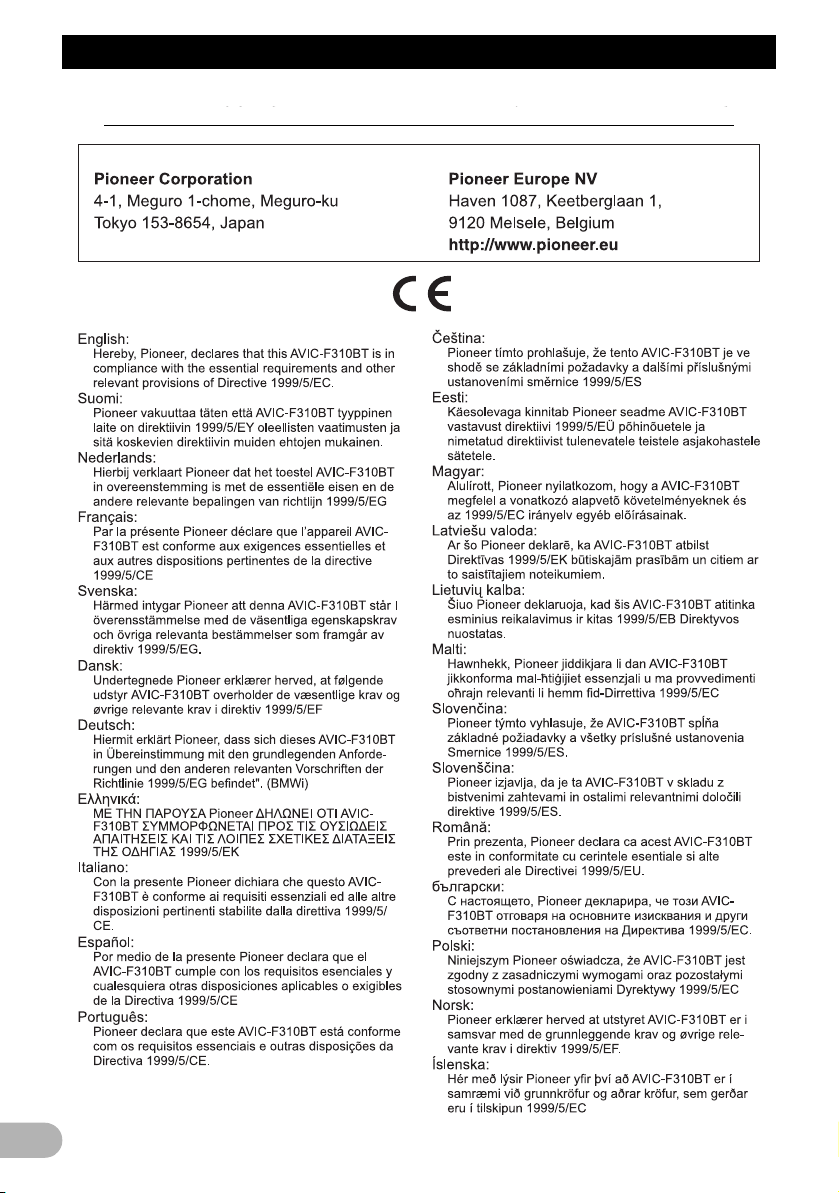
Megfelelőségi nyilatkozat az 1999/5/EK R&TTE Irányelv előírása szerint
Gyártó: EU képviselet:
2
Page 3
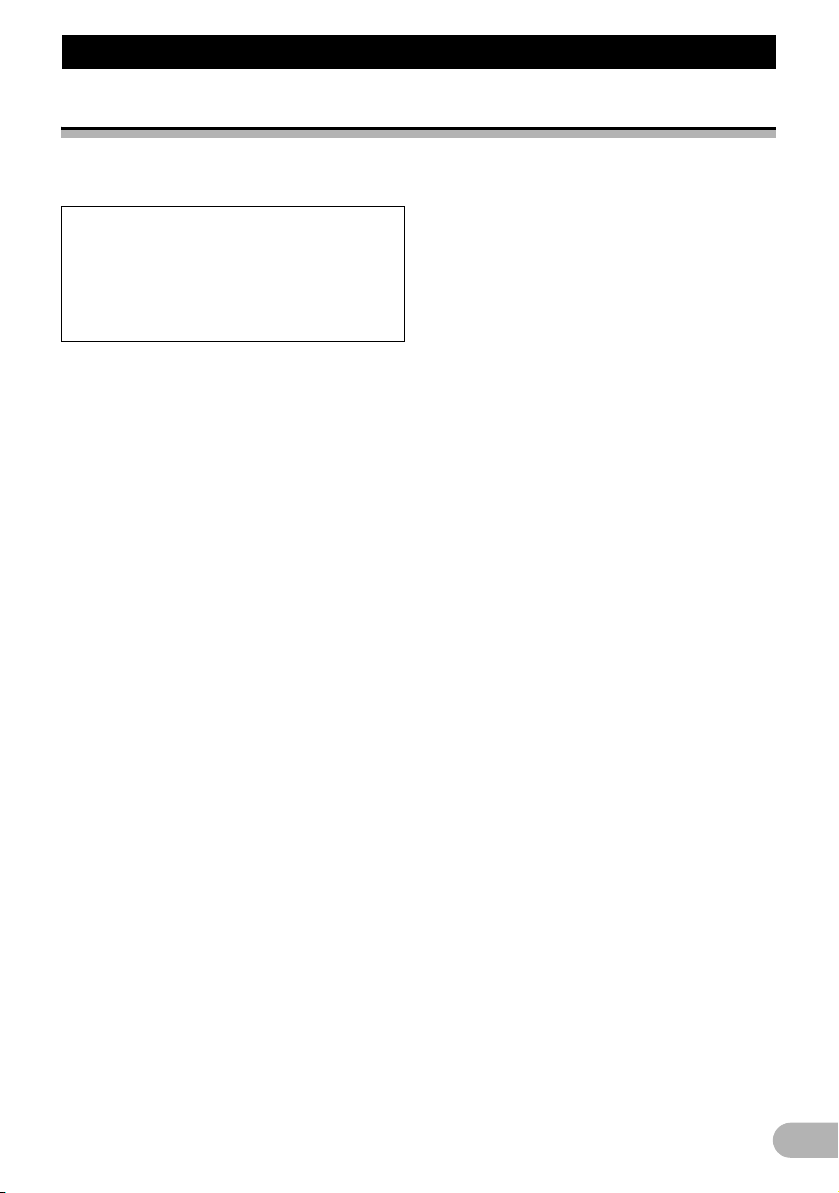
Tartalom
Tartal om
Köszönjük, hogy megvásárolta ezt a Pioneer terméket
Az alábbi kezelési utasítások elolvasásával elsajátíthatja a készülék helyes működtetését. Az
utasítások elolvasása után tartsa az útmutatót könnyen hozzáférhető, biztos helyen.
Fontos
A példákban bemutatott képernyők
eltérhetnek a tényleges képernyőktől.
A tényleges képernyők előzetes bejelentés
nélkül megváltozhatnak a teljesítmény és a
funkciók javítása érdekében.
Bevezetés ..................................................... 7
Az útmutató áttekintése ................................... 7
* Az útmutató felépítése .............................. 7
* Szakkifejezések ........................................ 7
* Szakkifejezések meghatározásai .............. 7
Megjegyzés az MP3 fájlok használatához ...... 7
iPod kompatibilitás .......................................... 7
Térképes lefedettség ....................................... 8
Az LCD panel és a képernyő védelme ............ 8
A mikroprocesszor visszaállítása .................... 8
Első lépések ................................................. 9
Az alkatrészek és funkciók megnevezése ...... 9
Lemez behelyezése és kivétele .................... 10
* Lemez behelyezése ................................ 10
* Lemez kivétele ........................................ 10
SD-memóriakártya behelyezése
és kivétele ................................................... 10
* SD-memóriakártya behelyezése ............. 10
* SD-memóriakártya kivétele ..................... 11
USB-tárolóeszköz behelyezése és kivétele .. 11
* USB-tárolóeszköz behelyezése .............. 11
* USB-tárolóeszköz kivétele ...................... 12
iPod csatlakoztatása és szétkapcsolása ....... 12
* iPod csatlakoztatása ............................... 12
* iPod szétkapcsolása ............................... 12
A készülék lopás elleni védelme ................... 12
A beindítástól a leállásig ............................... 13
Első beindítás ................................................ 13
Normál beindítás ........................................... 13
A lecsatolható eszköz használata ............ 14
Az alkatrészek és funkciók megnevezése .... 14
A lecsatolható eszköz eltávolítása
és csatlakoztatása ...................................... 14
* A lecsatolható eszköz eltávolítása .......... 14
* A lecsatolható eszköz csatlakoztatása ... 14
Az akkumulátor behelyezése ........................ 15
Az akkumulátor hulladékba helyezése .......... 15
A lecsatolható eszköz bekapcsolása ............ 16
A lecsatolható eszköz
akkumulátorának feltöltése ......................... 16
Az akkumulátor állapotának
nyomon követése ........................................ 16
A navigációs rendszer automatikus
kikapcsolása ............................................... 16
Csatlakozás számítógéphez ......................... 17
A navigációs menü képernyőinek
használata .............................................. 18
A képernyőváltás áttekintése ........................ 18
Az egyes menük feladatkörei ........................ 18
A menüképernyők (pl. „Navigáció menü”
képernyő) használata .................................. 19
Listaképernyők (pl. városok listája)
működtetése ............................................... 19
A képernyőn lévő billentyűzet működtetése .. 19
A térkép használata .................................. 20
A térképképernyő leolvasása ........................ 20
* A hangos tájékoztató sáv
megjelenítése ......................................... 21
* A kereszteződés felnagyított térképe ...... 21
* Kijelző az autópályán való
vezetés közben ....................................... 21
A térképképernyő használata ....................... 22
* A térkép léptékének módosítása ............ 22
* A térkép irányultságának átváltása ......... 22
* A térkép görgetése a látni
kívánt helyzetre ....................................... 22
Egy megadott helyszín adatainak
megtekintése ............................................... 23
A térképképernyő beállításainak
testre szabása ............................................. 23
* Érdekes hely megjelenítése
a térképen ............................................... 24
* A térkép átváltása 2D és 3D között ........ 25
* Manőverek megjelenítése ....................... 25
* A térképszín beállítása nappali és
éjszakai szín közötti átváltásra ............... 25
* Az út színének módosítása ..................... 25
* A „Közeli nézet” beállítása ...................... 26
* A „Címjegyzék” ikon kijelzésének
beállítása ................................................ 26
* A sebességkorlátozás
kijelzésének beállítása ............................ 26
* A megjeleníteni kívánt forgalmi
információk kiválasztása ......................... 26
* Az aktuális utcanév kijelzésének
beállítása ................................................ 26
* A navigáció-megszakítási képernyő
beállításának módosítása ....................... 27
Az úticél felé tartó útvonal beállítása ...... 28
Az útvonal kialakításának alapvető lépései .. 28
Helyszín ellenőrzése a térképen ................... 28
A számított útvonal ellenőrzése .................... 28
* Az útvonalszámítás feltételeinek
módosítása ............................................. 29
* A jelenlegi itiner ellenőrzése ................... 30
* Útpont hozzáadása ................................. 30
Jelenlegi útvonal ellenőrzése
és módosítása ........................................ 32
A jelenlegi itiner ellenőrzése ......................... 32
Útpontok módosítása .................................... 32
* Útpont hozzáadása ................................. 32
3
Page 4
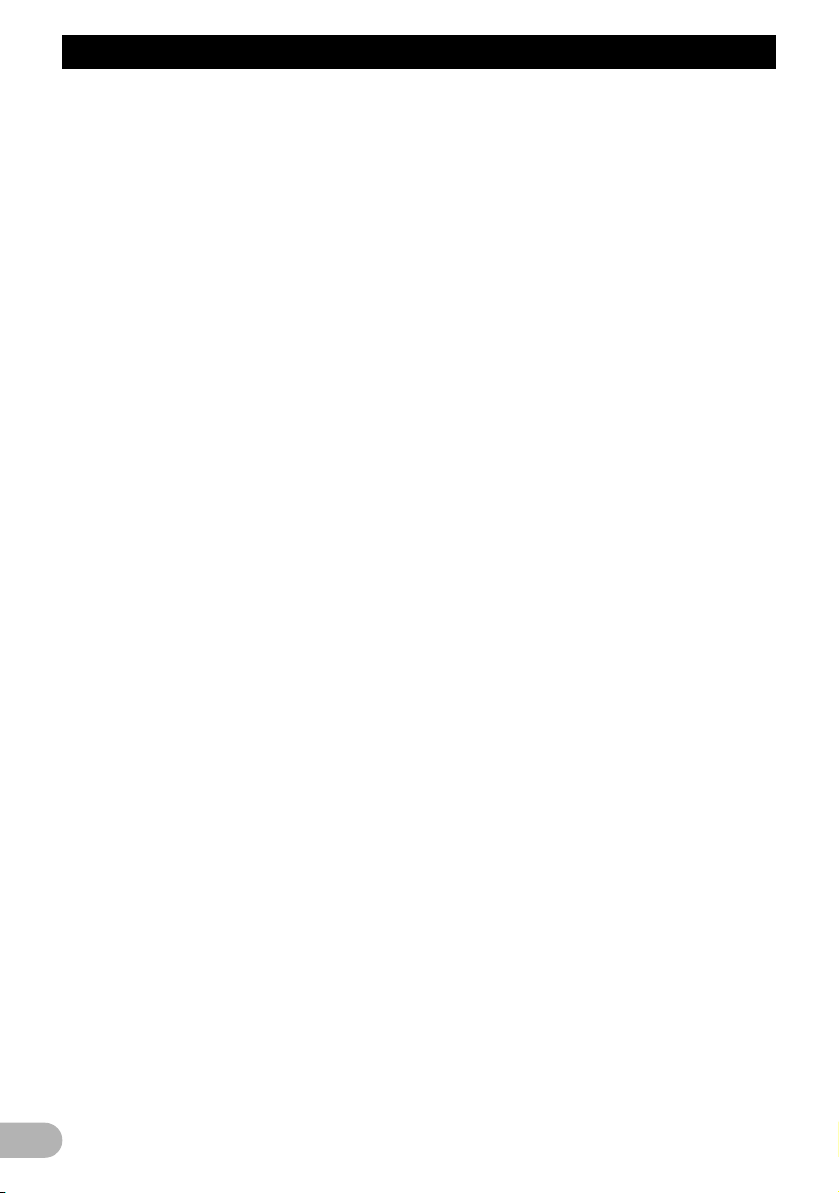
Tartalom
* Útpont törlése .......................................... 33
* Útpontok rendezése ................................ 33
Az útvonalszámítás feltételeinek
módosítása ................................................. 33
A demonstrációs iránymutatás használata ... 34
Az útvonal-irányítás leállítása ....................... 34
Helyszín keresése és kiválasztása .......... 35
Helyszín keresése cím alapján ..................... 35
* Név keresése több kulcsszó
megadásával ........................................... 36
Helyszín keresése irányítószám
megadásával ............................................... 36
Hazafelé tartó útvonal beállítása ................... 37
Érdekes helyek (POI ) keresése ................... 37
* Érdekes helyek keresése
kategória megadásával ........................... 37
* Érdekes hely keresés a létesítmény
nevének megadásával ............................ 37
* Közeli érdekes hely keresése ................. 38
* Érdekes helyek (POI) keresése
az úti cél körül ......................................... 38
* Érdekes helyek keresése a város körül .. 38
Úticél kiválasztása a „Címjegyzék” közül ...... 39
Érdekes helyek keresése SD
memóriakártyán lévő adatok alapján .......... 39
Nemrég keresett helyszín kiválasztása ......... 40
Helyszín keresése koordináták alapján ......... 40
Helyszín keresése a térkép görgetésével ..... 41
Helyszínek elmentése és módosítása ..... 42
Helyszín elmentése a „Címjegyzék” közé ..... 42
* Helyszín elmentése a
„Címjegyzék” közé .................................. 42
* Helyszín elmentése görgető módban ..... 42
Elmentett helyszínek módosítása ................. 42
* A „Címjegyzék” közötti tétel
módosítása ............................................. 42
* A „Címjegyzék” közötti tételek
rendezése ............................................... 43
* Tétel törlése a „Címjegyzék” közül .......... 43
Saját otthon elmentése és módosítása ......... 43
* Saját otthon elmentése ........................... 43
* Saját otthon módosítása ......................... 44
Az „Előzmények” valamelyik
tételének törlése .......................................... 44
Forg. információk felhasználása .............. 46
Az összes forgalmi információ ellenőrzése ... 46
Az útvonalra eső közlekedési
információk ellenőrzése .............................. 47
A térképen lévő közlekedési
információk leolvasása ................................ 47
Alternatív útvonal beállítása a dugók
elkerülése érdekében .................................. 47
* Dugók automatikus kikeresése ............... 47
* Közlekedési információk
manuális ellenőrzése .............................. 48
A megjeleníteni kívánt forgalmi
információk kiválasztása ............................. 49
Az elsődleges RDS-TMC szolgáltató
manuális kiválasztása ................................. 49
Kihangosítós telefonálás .......................... 50
Kommunikációs eszközök felkészítése ......... 50
A Telefon menü megjelenítése ..................... 50
4
Az Ön mobiltelefonjának regisztrálása .......... 50
* Közeli telefonok keresése ....................... 51
* Konkrét telefon keresése ........................ 51
* Párosítás az Ön mobiltelefonjáról ........... 52
Regisztrált mobiltelefon csatlakoztatása
és szétkapcsolása ....................................... 53
* Regisztrált mobiltelefon
csatlakoztatása ....................................... 53
* Mobiltelefon szétbontása ........................ 53
* Regisztrált telefon törlése ....................... 53
Hívás kezdeményezése ................................ 54
* Közvetlen tárcsázás ................................ 54
* Hazatelefonálás könnyen ....................... 54
* A „Kapcsolatok” között lévő
szám hívása ............................................ 54
* Telefonhívás kezdeményezése
a fogadott számok listájából ................... 55
* Telefonhívás kezdeményezése
a tárcsázott számok listájából ................. 55
* Telefonhívás kezdeményezése
a nem fogadott számok listájából ........... 55
* A „Címjegyzék” valamelyik
tételének tárcsázása ............................... 56
* Valamely létesítmény
telefonszámának hívása ......................... 56
* Tárcsázás a térképről ............................. 56
Telefonhívás fogadása .................................. 57
* Bejövő hívás fogadása ........................... 57
* Bejövő hívás elutasítása ......................... 57
A telefonkönyv átvitele .................................. 57
A memória ürítése ......................................... 58
A telefon beállítása ....................................... 59
* A telefon hangerejének beállítása .......... 59
* Bluetooth hullámátvitel leállítása ............ 59
* A hívás automatikus fogadása ................ 59
* Az automatikus elutasítási
funkció beállítása .................................... 59
* A visszhang eltörlése és
zajcsökkentés ......................................... 60
* Automatikus csatlakoztatás beállítása .... 60
* Az eszköz nevének módosítása ............. 60
Megjegyzések a kihangosítós
telefonáláshoz ............................................. 60
A Bluetooth vezeték nélküli technológia
szoftverének frissítése ................................ 61
A navigációs funkciók általános
beállításainak módosítása .................... 63
A navigációs rendszer hangerejének
beállítása ..................................................... 63
A regionális beállítások testre szabása ......... 63
* A nyelv kiválasztása ............................... 63
* Az időeltérés beállítása ........................... 63
* Átváltás kilométerek és
mérföldek között ..................................... 64
* A jármű virtuális sebességének
módosítása ............................................. 64
* A billentyűzet elrendezésének
beállítása ................................................ 64
A beállítások ismétlése ................................. 65
A „Biztonsági mód” beállítása ....................... 65
Az üzemanyag-fogyasztási adatok
megadása az üzemanyag-költségek
kiszámításához ........................................... 65
Az energiatakarékos funkció beállítása ........ 66
Page 5
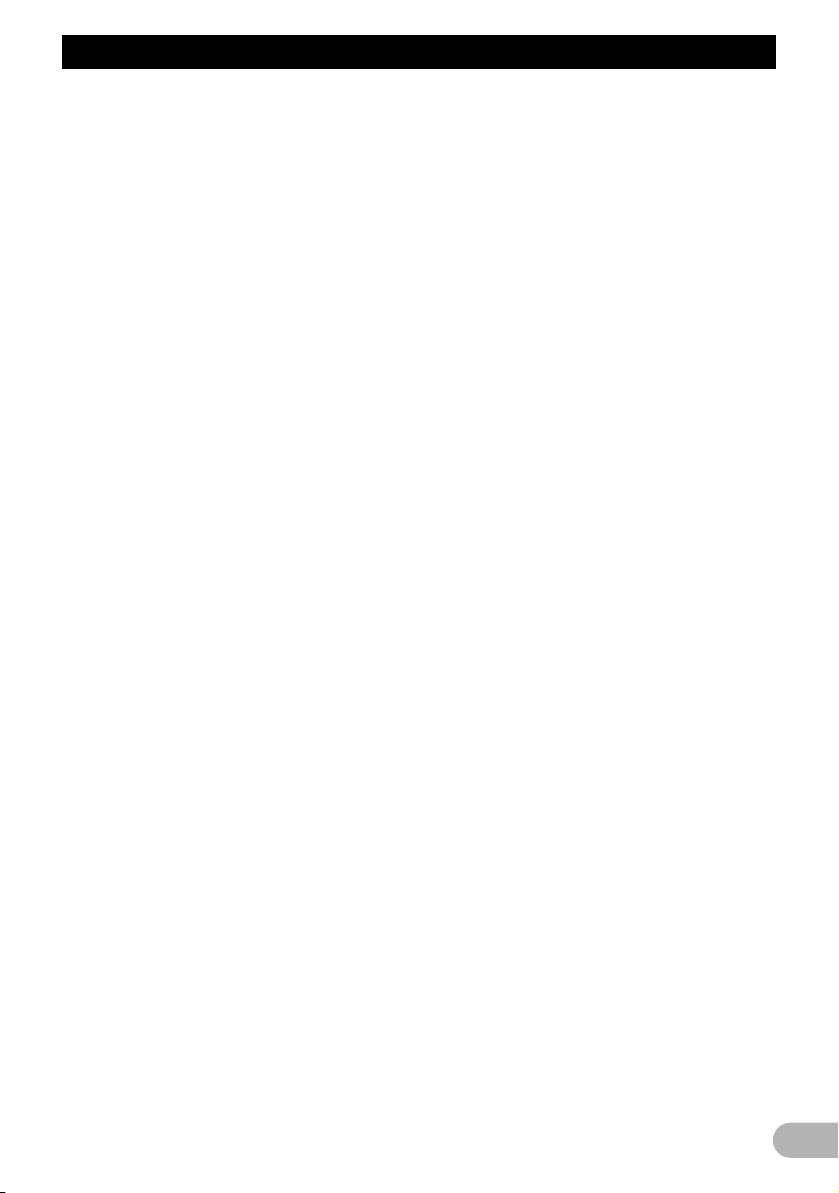
Tartalom
Az érintőpanel érzékenységének
beállítása (az érintőpanel kalibrációja) ........ 66
Az aktuális helyszín helyesbítése ................. 67
A vezetékek csatlakozásának ellenőrzése .... 67
A verzióadatok ellenőrzése ........................... 67
A képernyő fényerejének beállítása .............. 67
A képernyő kikapcsolása .............................. 68
Az alapbeállítás helyreállítása ....................... 68
A navigációs rendszer visszaállítása
kezdeti állapotába ....................................... 68
Egyéb funkciók .......................................... 69
Adatok exportálása a „NavGate
FEEDS” programra ..................................... 69
* Benzinfogyasztás .................................... 69
* Az utazási előzmények rögzítése ........... 70
A „Címjegyzék” valamelyik tételének
exportálása és importálása ......................... 70
* A „Címjegyzék” valamelyik
tételének exportálása .............................. 70
* A „NavGate FEEDS” programmal
szerkesztett „Címjegyzék”
importálása ............................................. 71
Az „Benzinfogyasztás” exportálása az
„Export/Import menü” képernyőről. ............. 71
„PC üzemmód” funkció .................................. 72
* Átváltás „PC üzemmódba” ...................... 72
* Kilépés a „PC üzemmódból” ................... 72
Alapműveletek ........................................... 73
A hangforrás használata ............................... 73
Átváltás a hangművelet képernyőre .............. 73
A képernyőváltás áttekintése ........................ 74
Az egyes menük feladatkörei ........................ 75
Rádió (FM) használata .............................. 76
A képernyő leolvasása .................................. 76
Üzemeltetés a készülék gombjaival .............. 76
Műsorfrekvenciák tárolása és
visszakeresése ........................................... 77
A legerősebb műsorfrekvenciák tárolása ...... 77
Hangolás erős jelekre ................................... 77
Hangolás alternatív frekvenciákra ................. 77
* PI keresés ............................................... 78
* Az előre beállított adók automatikus
PI keresésének aktiválása ...................... 78
Adók korlátozása regionális műsorokra ........ 78
Közlekedési hírek fogadása .......................... 78
Hírműsorok megszakítása ............................ 79
RDS adó keresése PTY
információk alapján ..................................... 79
* PTY figyelmeztető sugárzások
fogadása ................................................. 79
PTY lista ........................................................ 80
Rádió (MW/LW) használata ....................... 81
A képernyő leolvasása .................................. 81
Üzemeltetés a készülék gombjaival .............. 81
Műsorfrekvenciák tárolása és
visszakeresése ........................................... 81
A legerősebb műsorfrekvenciák tárolása ...... 82
Hangolás erős jelekre ................................... 82
Hang CD-k lejátszása ................................ 83
A képernyő leolvasása .................................. 83
Üzemeltetés a készülék gombjaival .............. 83
Zeneszám kiválasztása a listáról .................. 84
Ismételt lejátszási tartomány beállítása ........ 84
Zeneszámok lejátszása véletlenszerű
sorrendben .................................................. 84
A zeneszámok pásztázása ........................... 84
Lejátszás és megszakítás ............................. 85
A magas szintű hangvisszakereső
használata ................................................... 85
ROM lemezek zenei fájljainak
lejátszása ................................................ 86
A képernyő leolvasása .................................. 86
Üzemeltetés a készülék gombjaival .............. 87
Zeneszám kiválasztása a listáról .................. 87
Ismételt lejátszási tartomány beállítása ........ 88
Zeneszámok lejátszása véletlenszerű
sorrendben .................................................. 88
Mappák és zeneszámok pásztázása ............ 88
Lejátszás és megszakítás ............................. 88
A magas szintű hangvisszakereső
használata ................................................... 89
USB-n lévő zenei fájlok lejátszása .......... 90
A képernyő leolvasása .................................. 90
Üzemeltetés a készülék gombjaival .............. 90
Fájl kiválasztása a listáról ............................. 91
Ismételt lejátszási tartomány beállítása ........ 91
Fájlok lejátszása véletlenszerű sorrendben .. 92
Mappák és fájlok pásztázása ........................ 92
Lejátszás és megszakítás ............................. 92
A magas szintű hangvisszakereső
használata ................................................... 92
iPod használata ......................................... 93
A képernyő leolvasása .................................. 93
Üzemeltetés a készülék gombjaival .............. 94
Egy dal kiválasztása a listáról ....................... 94
Ismételt lejátszási tartomány beállítása ........ 94
Lejátszás és megszakítás ............................. 95
A magas szintű hangvisszakereső
használata ................................................... 95
A navigációs rendszer iPod funkciójának
használata az iPod-ról ................................ 95
Dalok lejátszása véletlenszerű
sorrendben (megkeverve) ........................... 96
Az összes dal lejátszása véletlenszerű
sorrendben (összes megkeverve) ............... 96
Az éppen lejátszott dalhoz kapcsolódó
dalok lejátszása .......................................... 96
Megfelelő tételek keresése
ábécérendben ............................................. 96
A hangoskönyv lejátszási
sebességének beállítása ............................ 97
Külső (AUX) jelforrás használata ............ 98
A képernyő leolvasása .................................. 98
Külső jelforrás beállításának átváltása .......... 98
Az „AUX” kiválasztása jelforrásként .............. 98
A jelforrás kikapcsolása ................................ 98
Kezdeti beállítások testre szabása .......... 99
A „Initial Setting” képernyő megjelenítése .... 99
A megvilágítás színének beállítása ............... 99
Az FM hangolási lépésköz beállítása ............ 99
Az előre beállított adók automatikus
PI keresésének használata ......................... 99
Külső jelforrás beállításának átváltása ........ 100
A hátsó kimenet és a mélyhangszóró
- szabályozó beállítása ............................. 100
5
Page 6
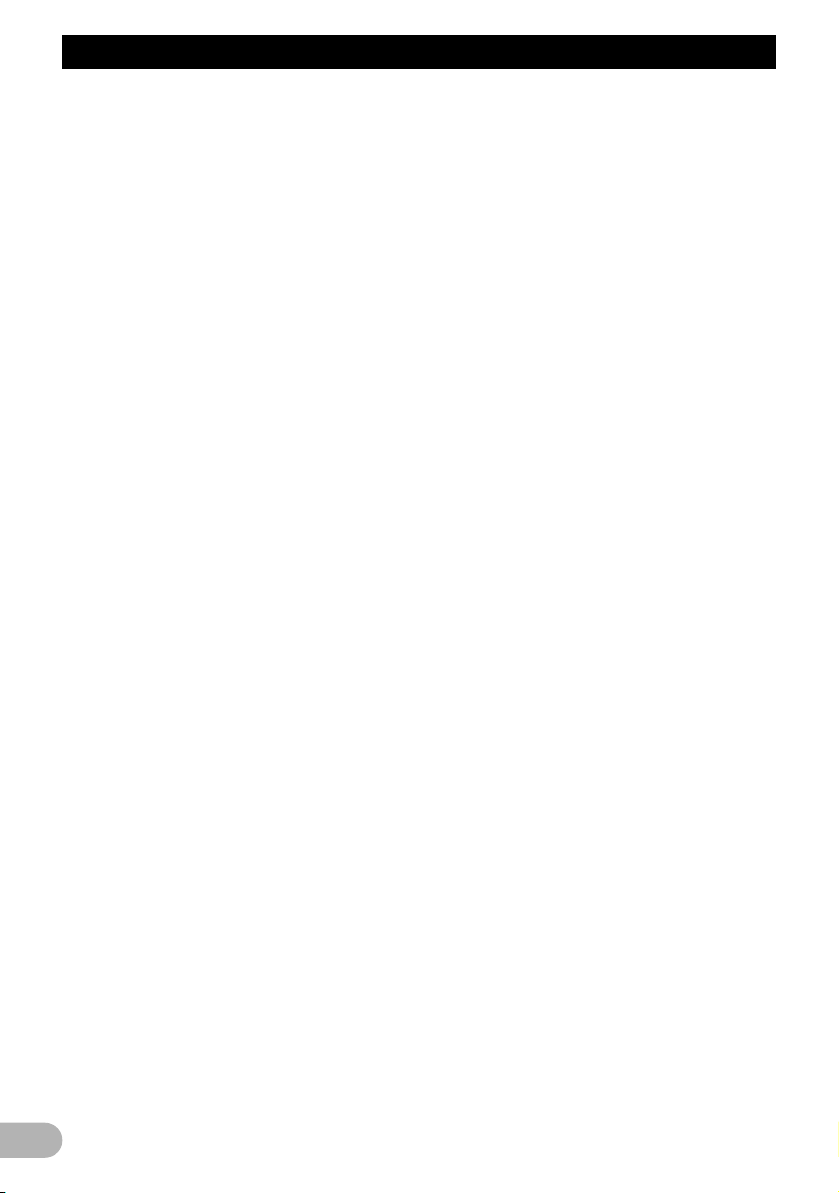
Tartalom
A hátsó kimenet beállítása .......................... 100
A hangnémítás/hangcsillapítás átváltása .... 100
Hangkiigazítások ..................................... 102
A „Audio Menu” képernyő megjelenítése .... 102
Az egyensúly-kiigazítás használata ............ 102
A hangszínszabályzó használata ................ 102
* A hangszínszabályzó görbéinek
visszakeresése ..................................... 102
* A hangszínszabályozó görbék
kiigazítása ............................................. 103
A hangosság beállítása ............................... 103
A mélyhangszóró kimenet használata ........ 104
A felüláteresztő szűrő használata ............... 104
A jelforrások szintjeinek beállítása .............. 105
Basszuserősítés (Bass) .............................. 105
Egyéb funkciók ........................................ 106
A navigációs rendszer visszaállítása
az alapértelmezés szerinti vagy
gyári beállításokra ..................................... 106
* Törlendő beállítási tételek ..................... 107
Függelék ................................................... 109
Hibakeresés ................................................ 109
Üzenetek és reagálás az üzenetekre .......... 112
A hangfunkciók üzenetei ............................. 113
Helymeghatározási technológia .................. 115
* Helymeghatározás GPS segítségével .. 115
* Térképhez igazítás ................................ 115
Jelentős hibák kezelése .............................. 115
* Ha GPS-szel nem működik a
helymeghatározás ................................. 115
* Észrevehető helymeghatározási
hibákat okozó körülmények .................. 116
Útvonal-beállítási információk ..................... 118
* Útvonal-keresési adatok ....................... 118
A lemezek kezelése és ápolása .................. 119
* A beépített meghajtó és
annak ápolása ....................................... 119
* A lemez lejátszásának környezeti
körülményei ........................................... 119
Lejátszható lemezek ................................... 119
* CD ......................................................... 119
A lejátszható adathordozókra vonatkozó
részletes információk ................................ 120
* Kompatibilitás ........................................ 120
* Adathordozó kompatibilitási táblázat .... 122
Bluetooth ..................................................... 123
SD- és SDHC-logó ...................................... 124
WMA ........................................................... 124
AAC ............................................................. 124
A csatlakoztatható iPodokra vonatkozó
részletes információk ................................ 124
iPod ............................................................. 125
iPhone ......................................................... 125
iTunes ......................................................... 125
Az LCD képernyő helyes használata .......... 125
* Az LCD képernyő kezelése ................... 125
* A folyadékkristályos (LCD) képernyő .... 125
* Az LCD karbantartása ........................... 126
* LED háttérfény ...................................... 126
A menürendszer .......................................... 127
* „Navigáció menü” képernyő .................. 127
* „Beállítások menü” képernyő ................ 127
* „Telefon menü” képernyő ...................... 128
Szószedet ................................................... 128
Műszaki adatok ........................................... 130
6
Page 7
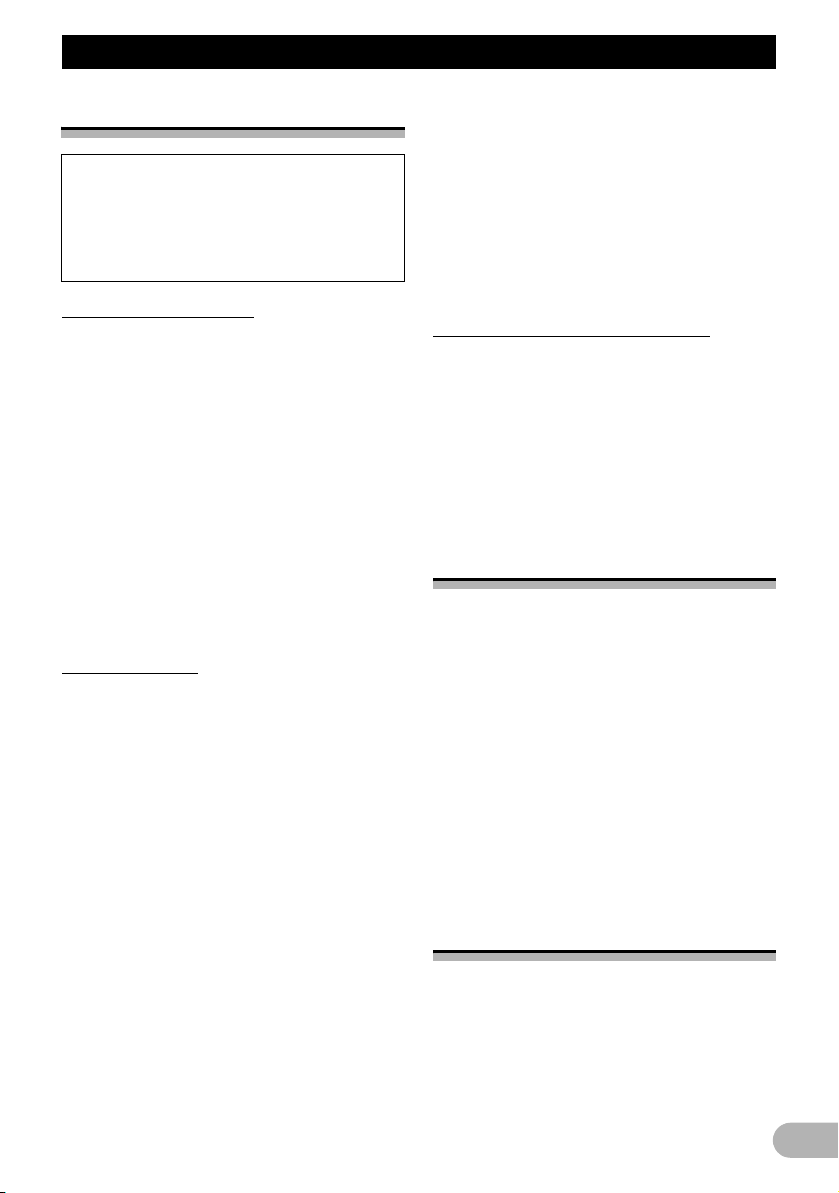
Bevezetés
Bevezetés
Az útmutató áttekintése
A termék használata előtt mindenképpen
olvassa el a „Fontos tájékoztatás a
felhasználónak” c. különálló kézikönyvet,
melyben figyelmeztetések, vigyázat
jelzések és más fontos tudnivalók
szerepelnek.
Az útmutató felépítése
A megfelelő eljárás kikeresése a kívánt
művelet alapján
Miután eldöntötte, mit szeretne csinálni, a
szükséges oldalt a „Tartalomjegyzék”
alapján találhatja meg.
A megfelelő eljárás kikeresése a menük
megnevezése alapján
Ha a képernyőn megjelenő egyes tételek
jelentését szeretné megtudni, a szükséges
oldalt a kézikönyv végén található „A
menürendszer” c. rész alapján keresheti ki.
Szószedet
A kifejezések jelentését a szószedetben
találja meg.
Szakkifejezések
Mielőtt továbblépne, olvassa el az alábbi
ismertetőt a kézikönyvben használt
szokványokról. A szokványok ismerete
nagyban segíti Önt a berendezés
használatának elsajátításában.
• A navigációs rendszer gombjai
NAGYBETŰS, FÉLKÖVÉR betűkkel
szerepelnek:
pl.)
MENU gomb, MAP gomb.
• A különböző menük, képernyőnevek és
funkcionális komponensek félkövér
betűvel, kettős idézőjelek között „ ”
szerepelnek:
pl.)
A „Navigáció menü” képernyő vagy a
„Hangforrás” képernyő.
• A képernyőn megtalálható érintőpanel-
gombok félkövér betűkkel, szögletes
zárójelek között szerepelnek [ ]:,
pl.)
[Cím], [Beállítások].
• A kiegészítő információk, alternatívák és
egyéb megjegyzések az alábbi
formátumban szerepelnek:
pl.)
❒ Ha az otthoni helyszínt még nem tárolta
el, előbb állítsa be a helyszínt.
• A hivatkozások így szerepelnek:
pl.)
➲ Bővebben lásd a „Saját otthon
elmentése” c. fejezetben a 43. oldalon.
Szakkifejezések meghatározásai
„USB-tárolóeszköz”
Ha egyedül az USB-memóriáról van szó, az
„USB-tárolóeszköz” kifejezést használjuk.
„SD-memóriakártya”
Az SD-memóriakártya és az SDHCmemóriakártya együttes megnevezése az
„SD-memóriakártya”.
Megjegyzés az MP3 fájlok
használatához
A navigációs rendszerhez egy darab
felhasználási licenc jár egyéni, nem
kereskedelmi felhasználásra, és nem
engedélyezett a termék kereskedelmi (vagyis
bevételt hajtó), valósidejű (földi, műholdas,
kábeles, vagy más médián keresztül történő)
műsorközlési, továbbá interneten, intraneten
és más hálózatokon keresztül történő
műsorközlési vagy adatfolyam célú
felhasználása, valamint bármely más
elektronikus tartalomközlő rendszerben (pl.
igény szerinti audio vagy fizetős audio
alkalmazásokban) történő felhasználása. Az
ilyen felhasználásra különálló licenc
szükséges. Erről bővebben itt olvashat:
http://www.mp3licensing.com.
iPod kompatibilitás
A termék kizárólag az alábbi iPod modelleket
és iPod szoftververziókat támogatja. Más
modellek és verziók esetleg nem működnek
helyesen.
• Első generációs iPod nano; verzió 1.3.1
• Második generációs iPod nano; verzió
1.1.3
7
Page 8
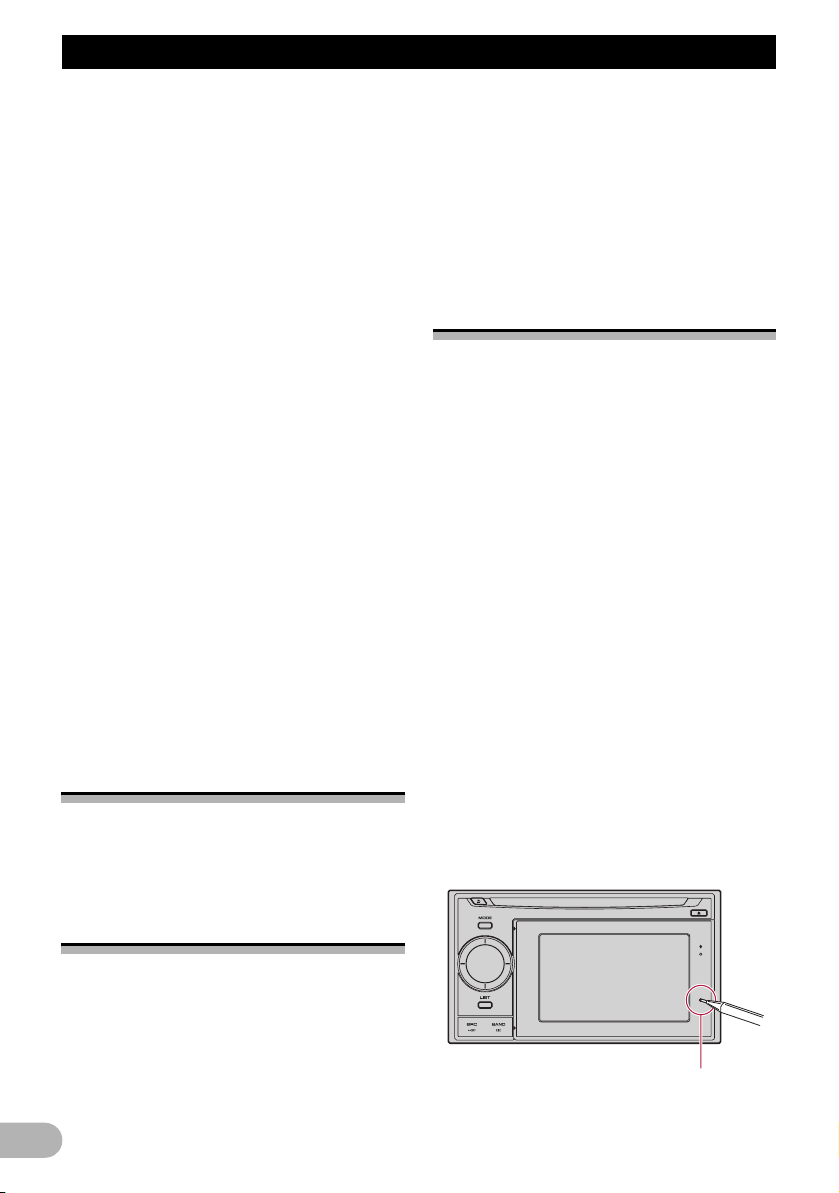
Bevezetés
• Harmadik generációs iPod nano; verzió
1.1.3
• Negyedik generációs iPod nano; verzió
1.0.3
• Ötödik generációs iPod nano; verzió 1.3
• iPod Classic; verzió 2.0
• Első generációs iPod touch; verzió 1.1.5
• Második generációs iPod touch; verzió 2.2
• iPhone; verzió 2.2
• iPhone 3G; verzió 2.2
❒ Ebben a kézikönyvben az iPod és az
iPhone készülékre együttesen iPod néven
hivatkozunk.
❒ Ha a navigációs rendszert iPod-hoz való
USB csatlakozó kábellel (CD-IU50) (külön
kapható) használja, a navigációs
rendszerrel kompatibilis iPodot is tudja
irányítani.
❒ A lehető legjobb teljesítmény érdekében
célszerű a iPodhoz tartozó legfrissebb
szoftvert használni.
❒ Az elérhető műveletek köre az iPod
modelljétől és a hozzá tartozó szoftver
verziójától függően elérhet.
❒ Az iPod navigációs rendszerrel való
kompatibilitásáról bővebben a weboldalon
olvashat.
❒ Az iPod az Apple Inc. cég Amerikai
Egyesült Államokban és/vagy más
országokban bejegyzett védjegye.
❒ Az iPhone az Apple Inc. védjegye.
Térképes lefedettség
A navigációs rendszer térképes
lefedettségéről bővebben a weboldalon
olvashat.
távol, hogy elkerülhetők legyenek a
videoképen a foltok, színes csíkok és
egyéb zavarok.
❒ Az LCD képernyő védelme érdekében az
érintőpanel gombjait az ujjával nyomja
meg. (Az írópálca csak különleges
beállításokra való. Normál műveletekhez
ne használja az írópálcát.)
A mikroprocesszor
visszaállítása
!VIGYÁZAT
A RESET gomb megnyomásával törli az
hangforrás beállításait, ugyanakkor nem törli
az összes navigációs funkció tételeit. A törlés
előtt olvassa el a vonatkozó részeket.
➲ A kitörlésre váró tételekről bővebben
olvassa el a „Törlendő beállítási tételek” c.
részt a 107. oldalon.
A mikroprocesszort az alábbi körülmények
mellett kell visszaállítani:
• A termék legelső használata előtt, a
telepítés után.
• Ha a termék nem működik helyesen.
• Ha problémák merülnek fel a rendszer
működése során.
• A berendezés kombinációjának
módosításkor.
• A navigációs rendszerhez kapcsolódó
további termékek hozzáadásakor, ill.
eltávolításakor.
• Ha a jármű térképen mutatott helyzete
jelentős helymeghatározási hibával
szerepel.
* Nyomja meg a RESET gombot egy toll
hegyével, vagy más hegyes tárggyal.
Az LCD panel és a képernyő
védelme
❒ Ne engedje, hogy közvetlen napsütés érje
az LCD képernyőt, ha a termék
használaton kívül van. A hosszú ideig tartó
közvetlen napsütés miatt fellépő magas
hőmérséklet az LCD képernyő
meghibásodásához vezethet.
❒ Mobiltelefon használata esetén tartsa a
telefon antennáját az LCD képernyőtől
8
RESET gomb
Page 9
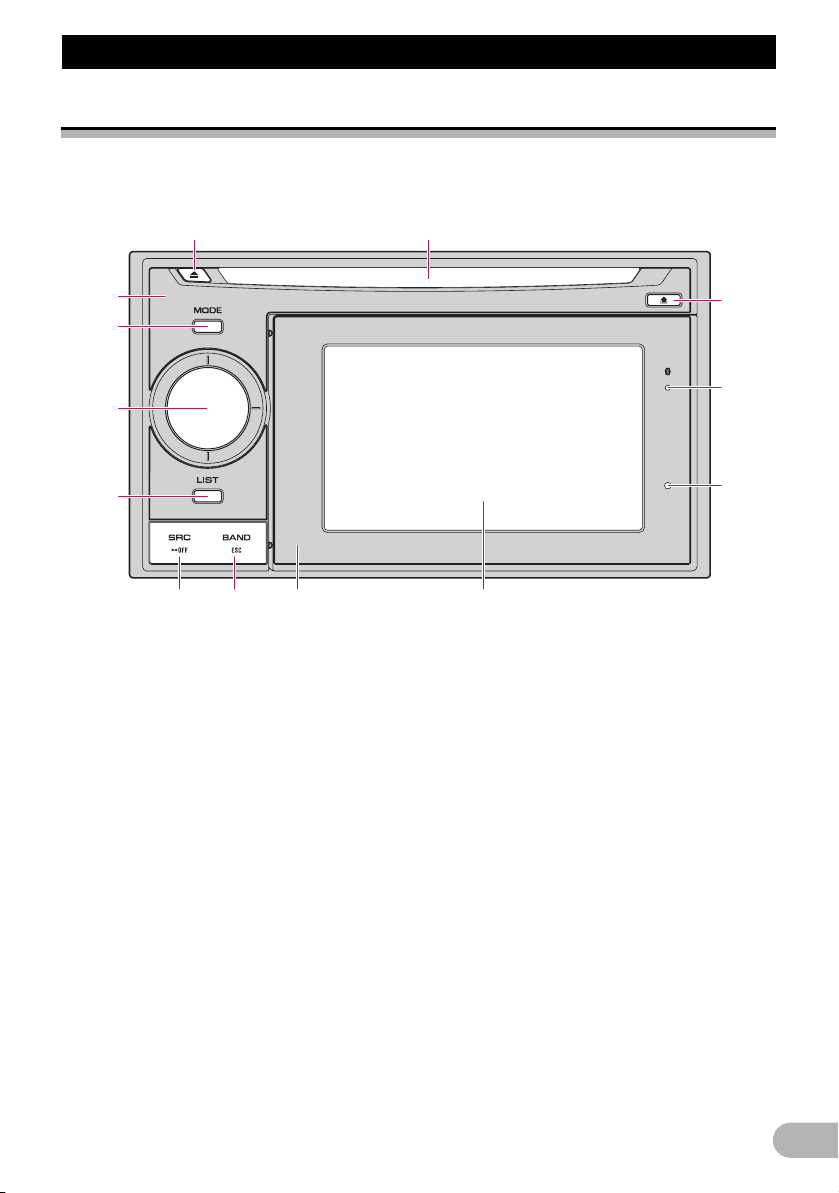
Első lépések
Elsõ lépések
Az alkatrészek és funkciók megnevezése
Ebben a fejezetben az alkatrészek és a
gombokkal elérhető f ő funkciók megnevezése
szerepel.
12
3
4
5
6
78
햲 Lemezbetöltő nyílás
Ide teheti be a lejátszani kívánt lemezt.
➲ A műveletről bővebben lásd a „Lemez
behelyezése és kivétele” c. fejezetet a 10.
oldalon.
햳 EJECT gomb
Ennek megnyomásával lökheti ki a lemezt a
lemezbetöltő nyílásból.
햴 Fő egység
햵 MODE gomb
• Ezzel lehet átváltani a térkép képernyő és a
hangműveletek képernyő között.
• Ennek megnyomásával lehet a térkép
képernyőt megjeleníteni, miközben a
navigációs funkció képernyő látható.
햶 MULTI-CONTROL
A MULTI-CONTROL csak a hangfunkciókhoz
használatos.
➲ További tájékoztatás a 73. és a 102. közötti
oldalakon olvasható.
d
c
b
a9
• Forgatás;
A hangforrás hangerejét állítja be.
• Balra vagy jobbra MULTI-CONTROL
mozgatás;
A frekvenciasávok között egyenként lehet
lépkedni, illetve a zeneszámok közötti
keresés irányítását végzi.
• További balra vagy jobbra MULTICONTROL mozgatás;
Manuális csatornakeresés, gyorsan előre
vagy hátra.
햷 LIST gomb
Ez a gomb csak a hangfunkciókhoz
használatos.
➲ További tájékoztatás a 73. és a 102. közötti
oldalakon olvasható.
햸 SRC/OFF gomb
Ez a gomb csak a hangfunkciókhoz
használatos.
➲ További tájékoztatás a 73. és a 102. közötti
oldalakon olvasható.
햹 BAND/ESC gomb
9
Page 10
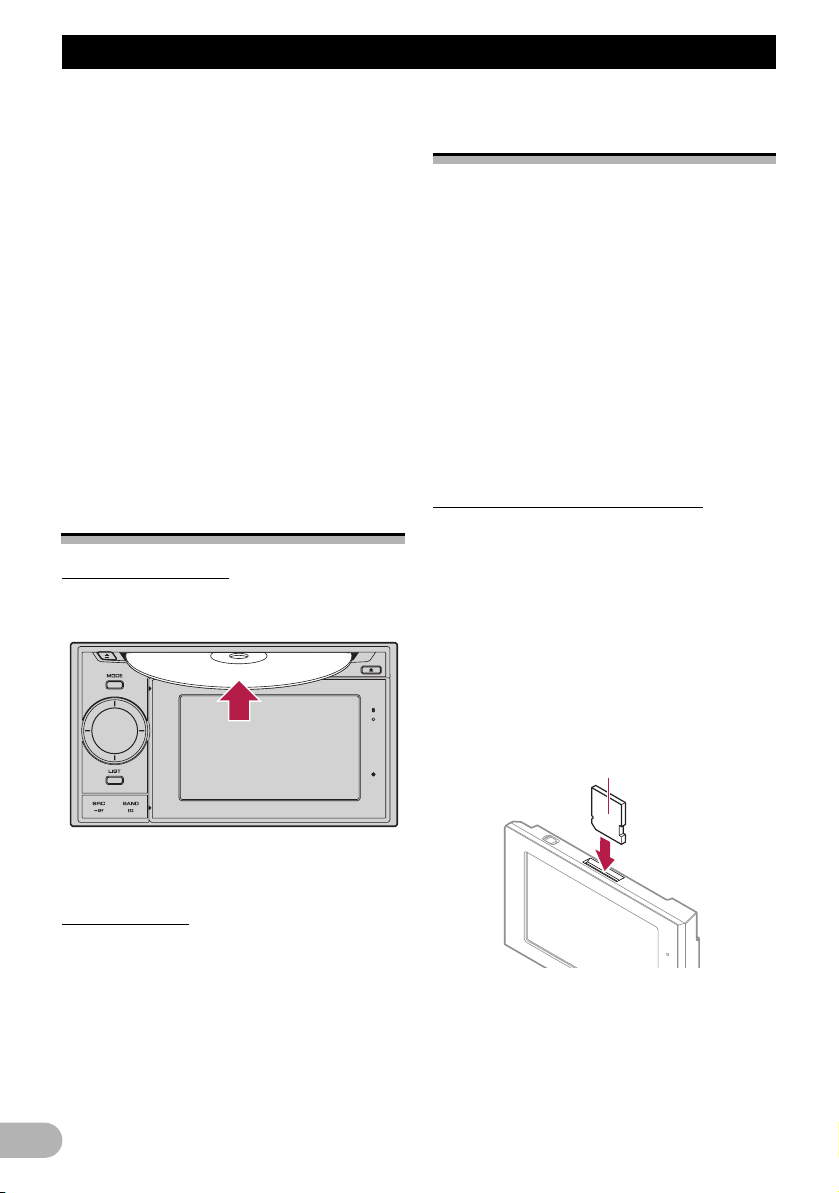
Első lépések
Ez a gomb csak a hangfunkciókhoz
használatos.
➲ További tájékoztatás a 73. és a 102. közötti
oldalakon olvasható.
햺 Lecsatolható eszköz
햻 LCD képernyő
햽 RESET gomb
➲ Bővebben lásd „A mikroprocesszor
visszaállítása” c. fejezetben a 8. oldalon.
햾 Bluetooth csatlakozási állapot jelzője
Világít, amikor telefonja Bluetooth vezeték
nélküli technológiával van a navigációs
rendszerhez párosítva.
햿 DETACH gomb
Ennek megnyomásával távolíthatja el a
lecsatolható eszköz a fő egységről.
Lemez behelyezése és
kivétele
Lemez behelyezése
* Helyezze be a lemezt a lemezbetöltő
nyílásba.
SD-memóriakártya
behelyezése és kivétele
!VIGYÁZAT
• A minta standard kártyát tartsa
gyermekektől távol, hogy véletlenül ne
nyeljék le.
• Az adatvesztés és a tárolóeszköz
sérülésének megelőzése érdekében ne
távolítsa azt el a navigációs rendszerből
adatátvitel során.
• Ha a tárolóeszközön bármely ok miatt
adatvesztés vagy adatsérülés történik,
általában nem lehetséges az adatok
visszanyerése. A Pioneer nem vállal
felelősséget az adatvesztésből vagy
adatsérülésből adódó károkért,
költségekért és kiadásokért.
SD-memóriakártya behelyezése
1. Távolítsa el a lecsatolható eszközt a fő
egységről.
➲ Bővebben lásd „A lecsatolható eszköz
eltávolítása és csatlakoztatása” c.
fejezetben a 14. oldalon.
2. Helyezze be az SD-kártyát az SD-kártya
nyílásába.
Helyezze be a kátyát az érintkezőfelületével a
lecsatolható eszköz teteje felé, majd a kártyát
nyomja be egészen kattanásig és a teljes
rögzítésig.
Címkés oldal
❒ A lemezbetöltő nyílásba csak lemezt
szabad behelyezni.
Lemez kivétele
* Nyomja meg a EJECT gombot.
A lemezt kilöki a készülék.
10
❒ A multimédiás kártyák (MMC) nem
kompatibilisek a rendszerrel.
❒ Nem garantált a kompatibilitás az összes
SD-memóriakártyával.
❒ A készülék teljesítménye elmarad a
tökéletestől egyes SD memóriakártyák
használata esetén.
Page 11
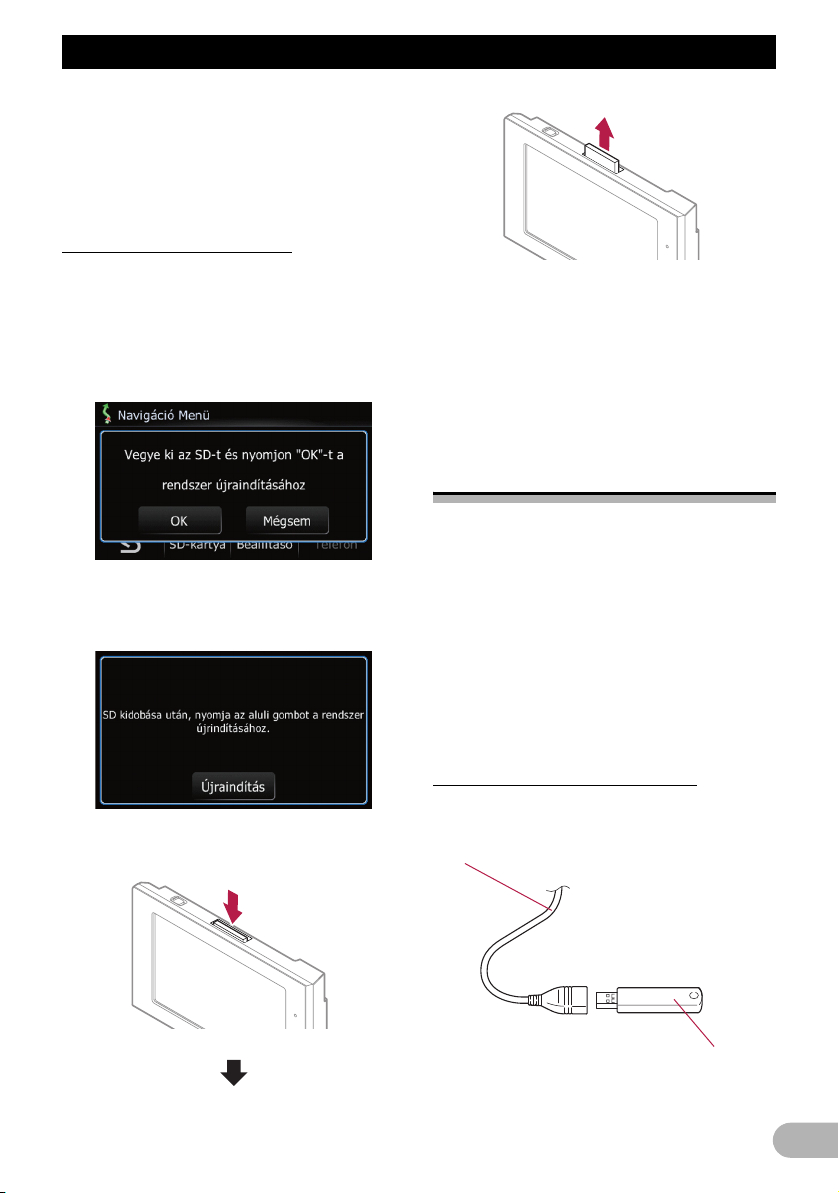
Első lépések
❒ Az standard kártya nyílásába csak SD-
memóriakártyát vagy minta SD-kártyát
szabad behelyezni.
❒ Ha az érdekes helyek testre szabott adatait
tartalmazó SD-memóriakártyát helyezi be,
a navigációs rendszer újraindul.
SD-memóriakártya kivétele
1. A „Navigáció menü” képernyő
megjelenítése.
2. Érintse meg az [SD-kartya] gombot.
Megjelenik a navigációs rendszer
újraindításának megerősítését kérő
képernyő.
3. Érintse meg az [OK] gombot.
A navigációs rendszer újraindul, majd a
következő üzenet jelenik meg.
5. Vegye ki az SD-memóriakártyát.
❒ Amikor az SD-memóriakártya nincsen a
nyílásban, helyezze be a minta SD-kártyát,
hogy a nyílást ne érje por.
6. Érintse meg az [Újraindítás] gombot.
A navigációs rendszer újraindul.
USB-tárolóeszköz
behelyezése és kivétele
!VIGYÁZAT
• Az adatvesztés és a tárolóeszköz
sérülésének megelőzése érdekében ne
távolítsa azt el a navigációs rendszerből
adatátvitel során.
• Ha a tárolóeszközön bármely ok miatt
adatvesztés vagy adatsérülés történik,
általában nem lehetséges az adatok
visszanyerése. A Pioneer nem vállal
felelősséget az adatvesztésből vagy
adatsérülésből adódó károkért,
költségekért és kiadásokért.
4. Nyomja be az SD-kártyát kattanásig.
Az SD-memóriakártyát kilöki a készülék.
USB-tárolóeszköz behelyezése
* Helyezze az USB-tárolóeszközt az USB-
csatlakozóba.
USB-csatlakozó
USB-tárolóeszköz
11
Page 12
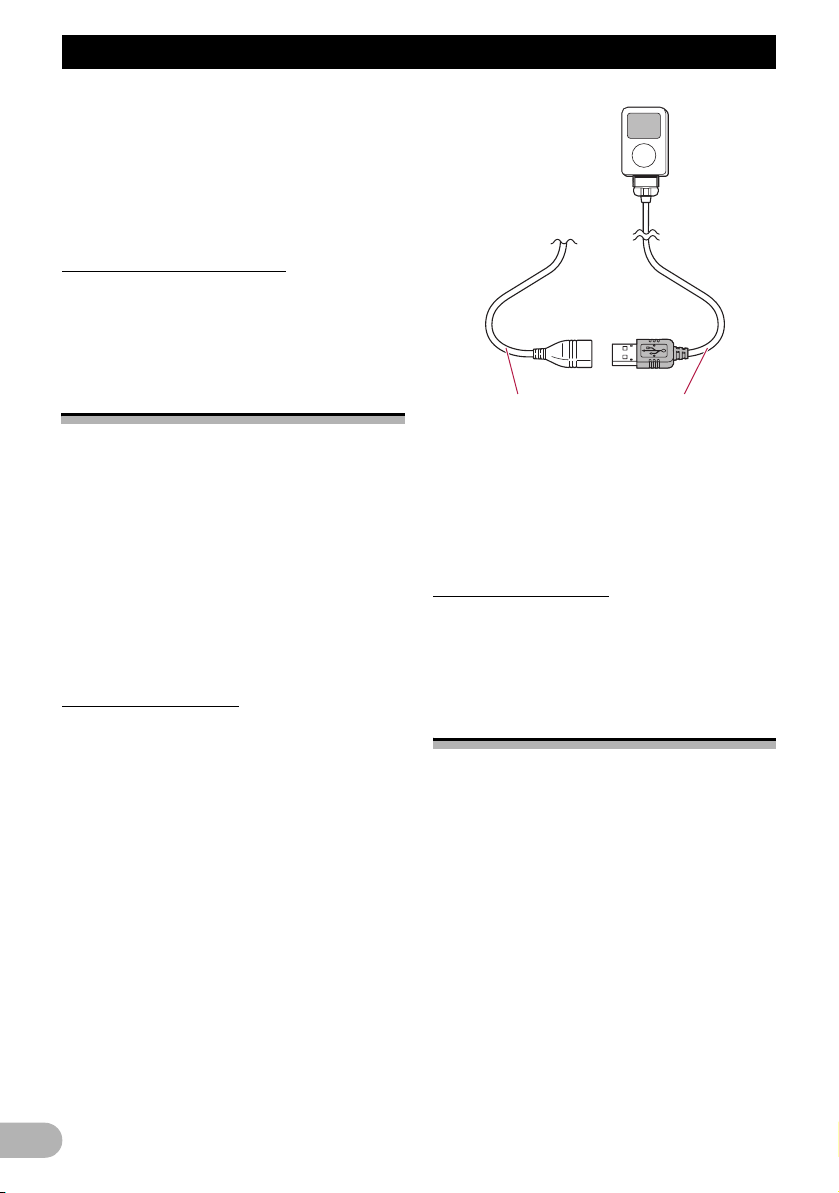
Első lépések
❒ Nem garantált a kompatibilitás az összes
USB-tárolóeszközzel.
A navigációs rendszer teljesítménye
elmarad a tökéletestől egyes USBtárolóeszközök használata esetén.
❒ USB-elosztón keresztül történő
csatlakozás nem lehetséges.
USB-tárolóeszköz kivétele
* Miután meggyőződött arról, hogy nem
történik adatátvitel, húzza ki az USBtárolóeszközt.
iPod csatlakoztatása és
szétkapcsolása
!VIGYÁZAT
• Az adatvesztés és a tárolóeszköz
sérülésének megelőzése érdekében ne
távolítsa azt el a navigációs rendszerből
adatátvitel során.
• Ha a tárolóeszközön bármely ok miatt
adatvesztés vagy adatsérülés történik,
általában nem lehetséges az adatok
visszanyerése. A Pioneer nem vállal
felelősséget az adatvesztésből vagy
adatsérülésből adódó károkért,
költségekért és kiadásokért.
USB-csatlakozó iPod-hoz való USB
csatlakozó kábel
❒ Az iPod navigációs rendszerrel való
kompatibilitásáról bővebben a weboldalon
olvashat.
❒ USB-elosztón keresztül történő
csatlakozás nem lehetséges.
2. Csatlakoztassa iPod készülékét.
iPod szétkapcsolása
* Miután meggyőződött arról, hogy nem
történik adatátvitel, húzza ki az iPod-hoz
való USB csatlakozó kábelt.
iPod csatlakoztatása
Az iPod-hoz való USB csatlakozó kábellel
csatlakoztathatja iPod készülékét a
navigációs rendszerhez.
❒ A csatlakoztatáshoz iPod-hoz való USB
csatlakozó kábel (CD-IU50) (külön
kapható) szükséges.
1. Miután meggyőződött arról, hogy nem
történik adatátvitel, húzza ki az USBtárolóeszközt.
12
A készülék lopás elleni
védelme
A lecsatolható eszközt le lehet venni a fő
egységről a lopás elkerülése érdekében.
➲ Bővebben lásd „A lecsatolható eszköz
eltávolítása és csatlakoztatása” c.
fejezetben a 14. oldalon.
!VIGYÁZAT
• A levétel vagy a felhelyezés során ne
szorítsa meg a kijelzőt és a gombokat, és
ne használjon túlzott erőkifejtést.
• Védje a lecsatolható eszköz a túlzott
ütődésektől.
• A lecsatolható eszközt tartsa a közvetlen
napsütéstől és magas hőmérséklettől távol.
• A lecsatolható eszköz eltávolítása után
tartsa biztonságos helyen, karcolódásoktól
és sérülésektől védve.
Page 13
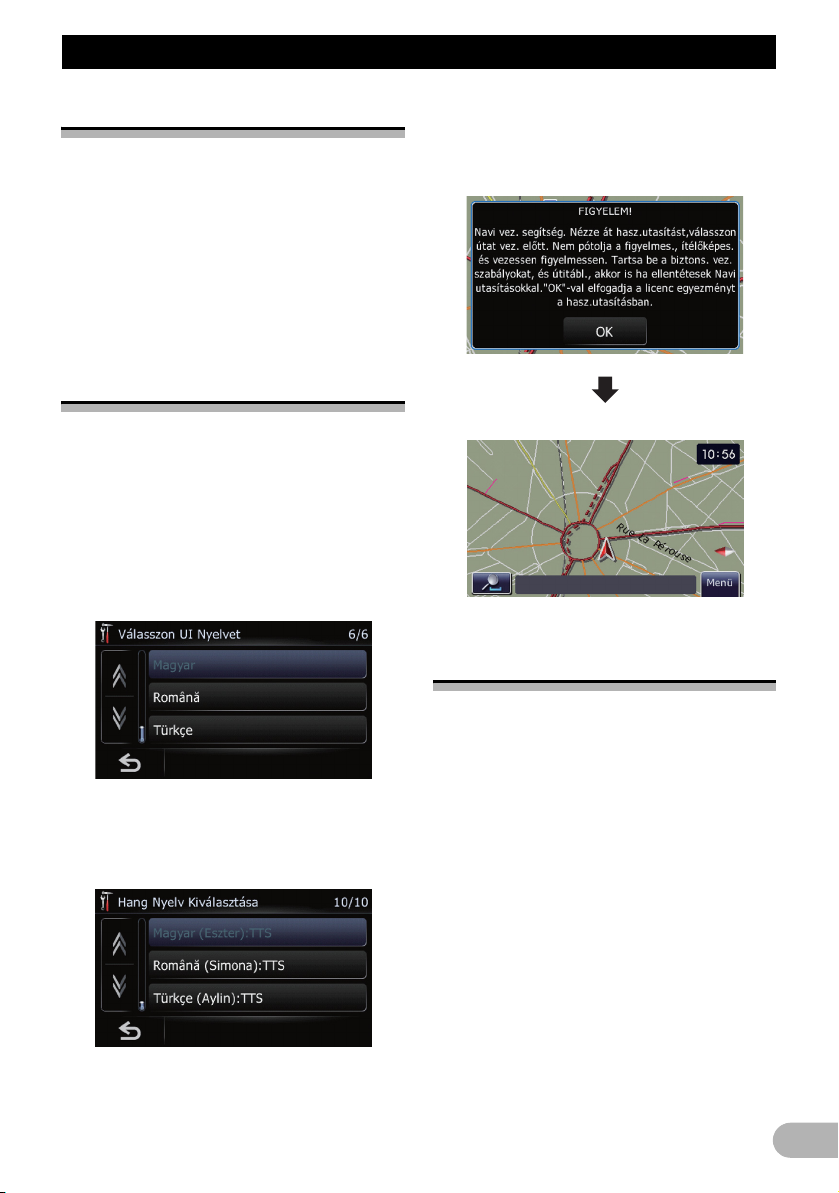
Első lépések
A beindítástól a leállásig
1. A motor beindításával kapcsolja be a
rendszert.
❒ Az LCD képernyő védelme érdekében az
érintőpanel gombjait az ujjával nyomja
meg. (Az írópálca csak különleges
beállításokra való. Normál műveletekhez
ne használja az írópálcát.)
2. A rendszer kikapcsolásához állítsa le a
motort.
Ezzel a navigációs rendszer is kikapcsol.
Első beindítás
A navigációs rendszer első alkalommal való
használatakor válassza ki a használni kívánt
nyelvet.
1. A motor beindításával kapcsolja be a
rendszert.
Egy rövid szünet után megjelenik az indító
navigációs képernyő.
Ezek után megjelenik a „Válasszon UI
Nyelvet” képernyő.
A navigációs rendszer ekkor újraindul.
4. Olvassa el alaposan a jogi nyilatkozatot,
majd érintse meg az [OK] választ, ha
egyetért a feltételekkel.
Megjelenik a térkép képernyő.
Normál beindítás
2. Érintse meg a képernyőn használni kívánt
nyelvet.
Megjelenik a „Hang Nyelv kiválasztása”
képernyő.
3. Érintse meg a hangos iránymutatáshoz
használni kívánt nyelvet.
* A motor beindításával kapcsolja be a
rendszert.
❒ A megjelenő képernyő az előző
körülményektől függően eltérő lehet.
❒ Ha nincsen útvonal, a navigációs rendszer
újraindulása után megjelenik a jogi
nyilatkozat.
Olvassa el alaposan a jogi nyilatkozatot,
majd érintse meg az [OK] választ, ha
egyetért a feltételekkel.
13
Page 14
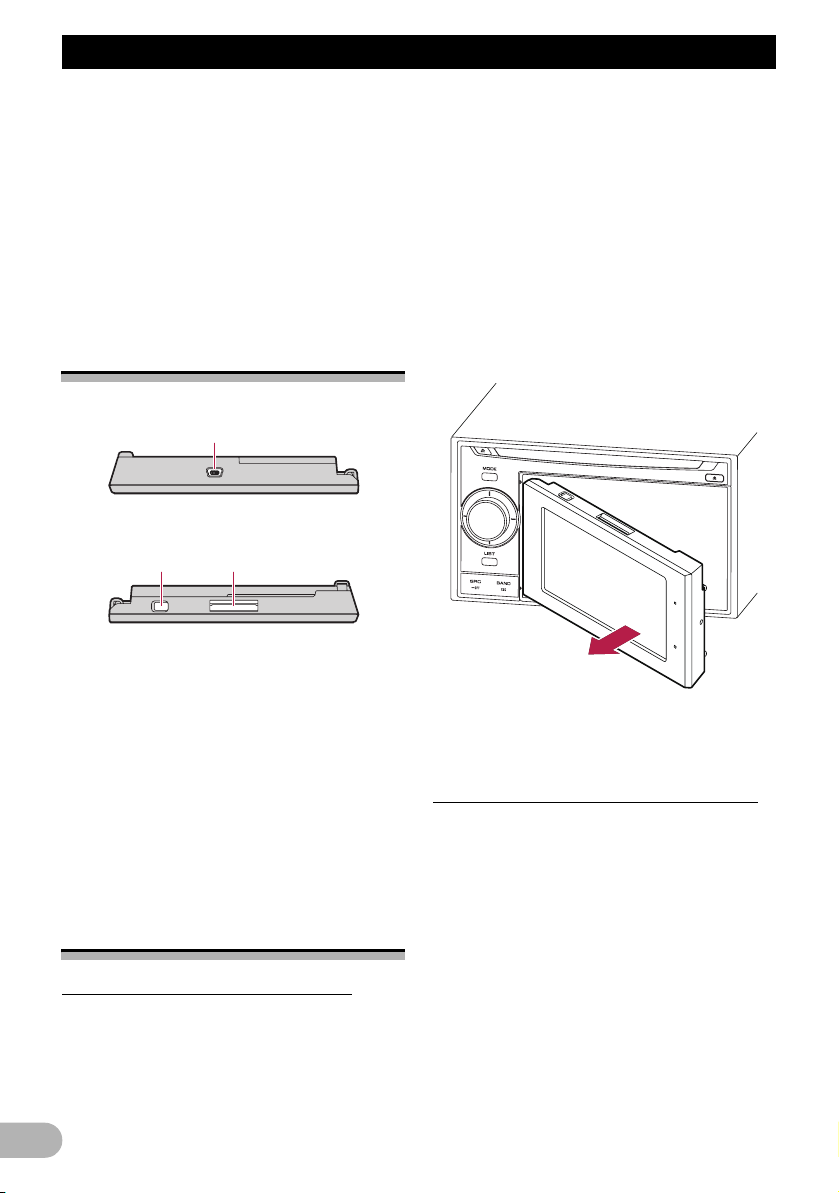
A lecsatolható eszköz használata
A lecsatolható eszköz használata
Ha a lecsatolható eszközt eltávolította a fő
egységről, a járművétől távol is tud
útvonalakat beállítani és helyszíneket
keresni.
A lecsatolható eszközt számítógépéhez is
csatlakoztathatja a mellékelt USB-kábel
segítségével.
Ez a fejezet a lecsatolható eszköz
használatát magyarázza el, amikor nincsen a
fő egységhez csatlakoztatva.
Az alkatrészek és funkciók
megnevezése
A lecsatolható eszköz alja
1
A lecsatolható eszköz teteje
32
햲 USB-csatlakozó
Ezzel lehet a számítógéphez csatlakozni.
햳 Főkapcsoló
Ezzel lehet a lecsatolható eszközt be- és
kikapcsolni.
햴 SD kártya bővítőhely
➲ Bővebb tájékoztatás az „SD-
memóriakártya behelyezése és kivétele” c.
fejezetben a 10. oldalon.
A lecsatolható eszköz
eltávolítása és
csatlakoztatása
A lecsatolható eszköz eltávolítása
❒ A fő egység nem működtethető, ha a
lecsatolható eszköz le van véve róla.
❒ A lecsatolható eszköz levételével a rádió
hangforrása automatikusan kikapcsol.
❒ Ha a lecsatolható eszköz eltávolításakor
éppen egy hang képernyő volt látható, így
automatikusan kikapcsolódik a rádió
hangforrása, a kijelző pedig a térkép
képernyőre vált át.
1. A DETACH gomb megnyomásával
oldhatja ki a lecsatolható eszközt.
2. Fogja meg óvatosan az előlap jobb
oldalát, majd lassan húzza kifelé.
Vigyázzon, nehogy leejtse a lecsatolható
eszközt; a tartós károsodás elkerülése
érdekében pedig óvja a vízzel és más
folyadékokkal való érintkezéstől.
3. Helyezze a lecsatolható eszközt a
mellékelt tasakba a biztonságos tárolás
érdekében.
A lecsatolható eszköz csatlakoztatása
❒ Ha a lecsatolható eszköz a fő egységhez
való csatlakoztatás előtt be van kapcsolva,
a gyújtókapcsoló kikapcsolásakor (ACC
OFF) a készülék nem kapcsol ki.
1. Kapcsolja ki a lecsatolható eszközt.
2. Csúsztassa a lecsatolható eszköz balra,
míg be nem kattan.
A lecsatolható eszköz és a fő egység a bal
oldalon csatlakozik egymáshoz. Ügyeljen
arra, hogy a lecsatolható eszköz helyesen
csatlakozzon a fő egységhez.
14
Page 15
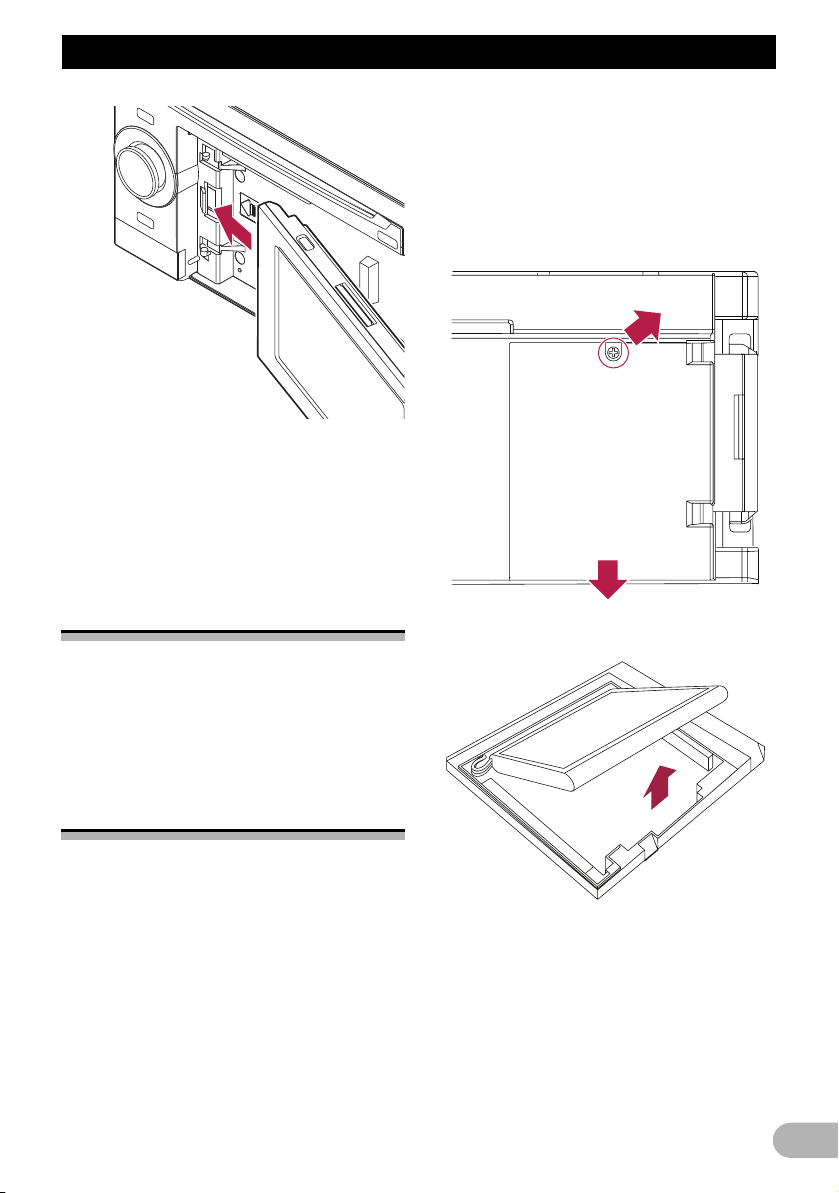
A lecsatolható eszköz használata
3. Nyomja meg a lecsatolható eszköz jobb
oldalának közepét, amíg az eszköz
stabilan nem illeszkedik.
Ha nem sikerül a lecsatolható eszközt a fő
egységhez csatlakoztatni, próbálja újra, de
túlzott erőkifejtést ne alkalmazzon, mert akkor
az eszköz megsérülhet.
rendelkezéseket és környezetvédelmi
előírásokat.
Tilos a fedelet felnyitni, kivéve amikor az
akkumulátort hulladékként kívánja kezelni.
1. Távolítsa el a csavart a lecsatolható
eszköz hátulján.
2. Csúsztassa le a fedelet.
Az akkumulátor behelyezése
!VIGYÁZAT
• Semmilyen esetben se próbálja az
akkumulátort saját maga kicserélni.
• Az akkumulátort csak a Pionner szervizelő
személyzete cserélheti ki.
Az akkumulátor hulladékba
helyezése
!FIGYELMEZTETÉS
• Az akkumulátorcsomagot tartsa
gyermekektől távol, hogy véletlenül ne
nyeljék le.
• Az akkumulátorokat (a telepített
akkumulátorcsomagot vagy
akkumulátorokat) nem szabad kitenni
magas hőmérsékletnek, pl. napsütésnek,
tűznek, stb.
!VIGYÁZAT
Használt akkumulátorok hulladékba
helyezése során tartsa be az Ön országában,
illetve régiójában érvényes jogszabályi
3. Távolítsa el az akkumulátort.
4. A kábel kihúzásával szakítsa meg az
akkumulátor csatlakoztatását.
15
Page 16

A lecsatolható eszköz használata
A lecsatolható eszköz
bekapcsolása
Ha a lecsatolható eszközt bekapcsolja,
miközben az a fő egységről el van távolítva, a
navigációs rendszer „Lecsatolt módra” vált át.
❒ Az alábbi funkciók nem érhetők el
„Lecsatolt módban”.
– Hangos iránymutatás
– Automatikus újraszámítási funkció
– Térképhez igazítás
– Kihangosítós telefonálás
– Hangfunkciók
❒ Ha a lecsatolható eszköz akkumulátora
teljesen lemerült, a rendszer következő
indításánál az indító képernyő jelenik meg.
A lecsatolható eszköz
akkumulátorának feltöltése
• Az akkumulátor üzemi hőmérséklete: -
20 °C ...+60 °C.
• Az akkumulátor töltési hőmérsékleti
tartománya: 0 °C ... +55 °C.
Töltést nem lehet végezni, ha a megadott
tartományon kívül esik a hőmérséklet.
A lecsatolható eszköz akkumulátora az alábbi
helyzetekben töltődik.
• Amikor a lecsatolható eszköz a fő
egységhez van csatlakoztatva a
gyújtókapcsoló bekapcsolásakor (ACC
ON).
• Amikor a lecsatolható eszköz a
számítógéphez van csatlakoztatva.
16
❒ Mielőtt a lecsatolható eszközt a
számítógépre való csatlakoztatás által tölti,
kapcsolja ki a lecsatolható eszközt. Ha a
készülék be van kapcsolva, az akkumulátor
töltése esetleg nem sikerülhet.
❒ A számítógéphez való csatlakoztatás során
az akkumulátor töltése esetleg nem
sikerülhet, a képernyő fényerejének
beállításától függően.
Mielőtt a lecsatolható eszközt a
számítógépre való csatlakoztatás által tölti,
állítsa a képernyő fényerejét alacsony
szintűre.
➲ Bővebben lásd „A képernyő fényerejének
beállítása” c. fejezetben a 67. oldalon.
Az akkumulátor állapotának
nyomon követése
Ellenőrizheti a lecsatolható eszköz
akkumulátorának állapotát.
1. Nyissa meg a „Navigáció menü”
képernyőt.
2. Érintse meg a [Beállítások] gombot.
Megjelenik a „Beállítások menü” képernyő.
A „Beállítások menü” képernyő jobb felső
sarkában az akkumulátor töltöttségét jelző
ikon látható.
Akkumulátor állapotának kijelzése
Teljesen töltött
Elegendő szint
Töltés
A navigációs rendszer
automatikus kikapcsolása
Amikor a lecsatolható eszköz akkumulátora
már majdnem lemerül, a navigációs rendszer
automatikusan kikapcsol.
Amikor a lecsatolható eszközt az akkumulátor
töltése után újra bekapcsolja, az visszatér a
rendszer utolsó állapotára.
1. Egy üzenet jelenik meg, amikor az
akkumulátor fennmaradó töltöttsége túl
alacsony.
Page 17
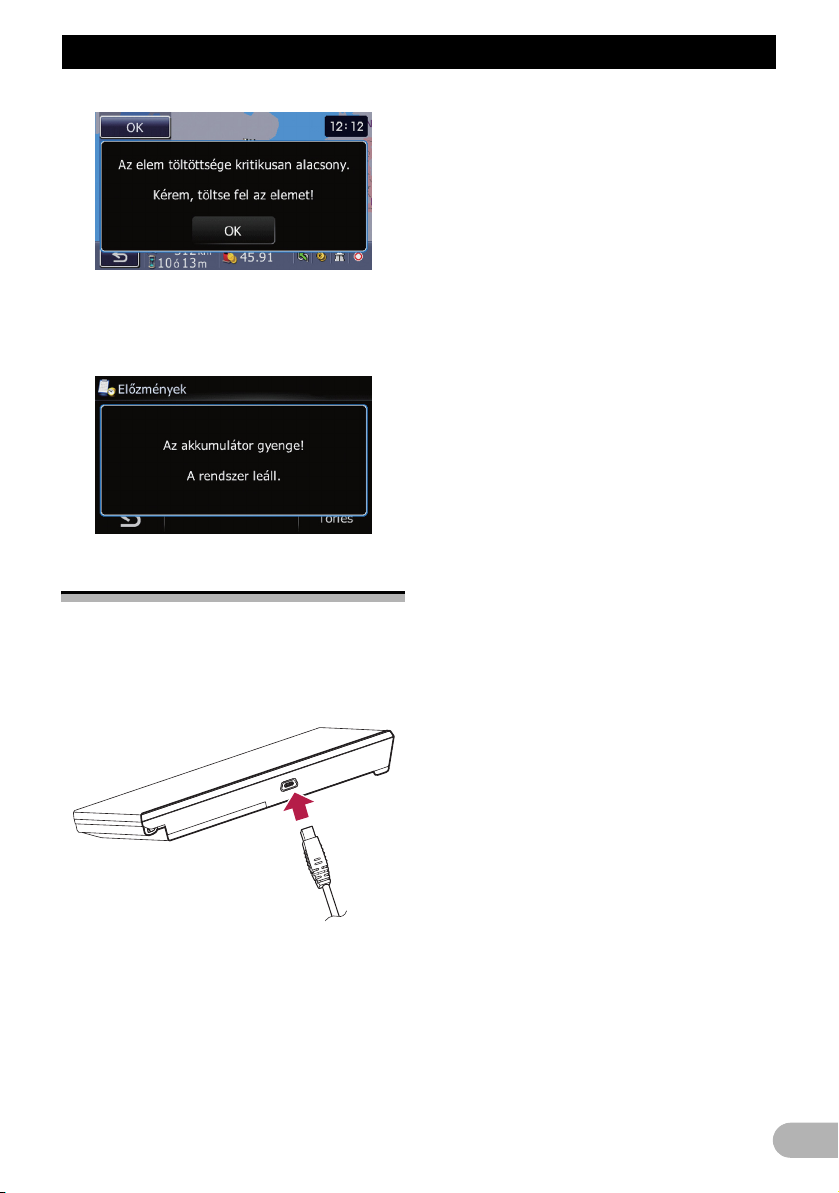
A lecsatolható eszköz használata
2. Amikor az akkumulátor már majdnem
lemerül, megjelenik egy üzenet, és a
navigációs rendszer automatikusan
kikapcsol.
Csatlakozás számítógéphez
A lecsatolható eszközt számítógépéhez is
csatlakoztathatja a navigációs rendszerhez
mellékelt USB-kábel segítségével.
1. Csatlakoztassa a mellékelt USB-kábelt az
USB-csatlakozóhoz.
2. Csatlakoztassa a mellékelt USB-kábelt a
számítógépéhez.
17
Page 18
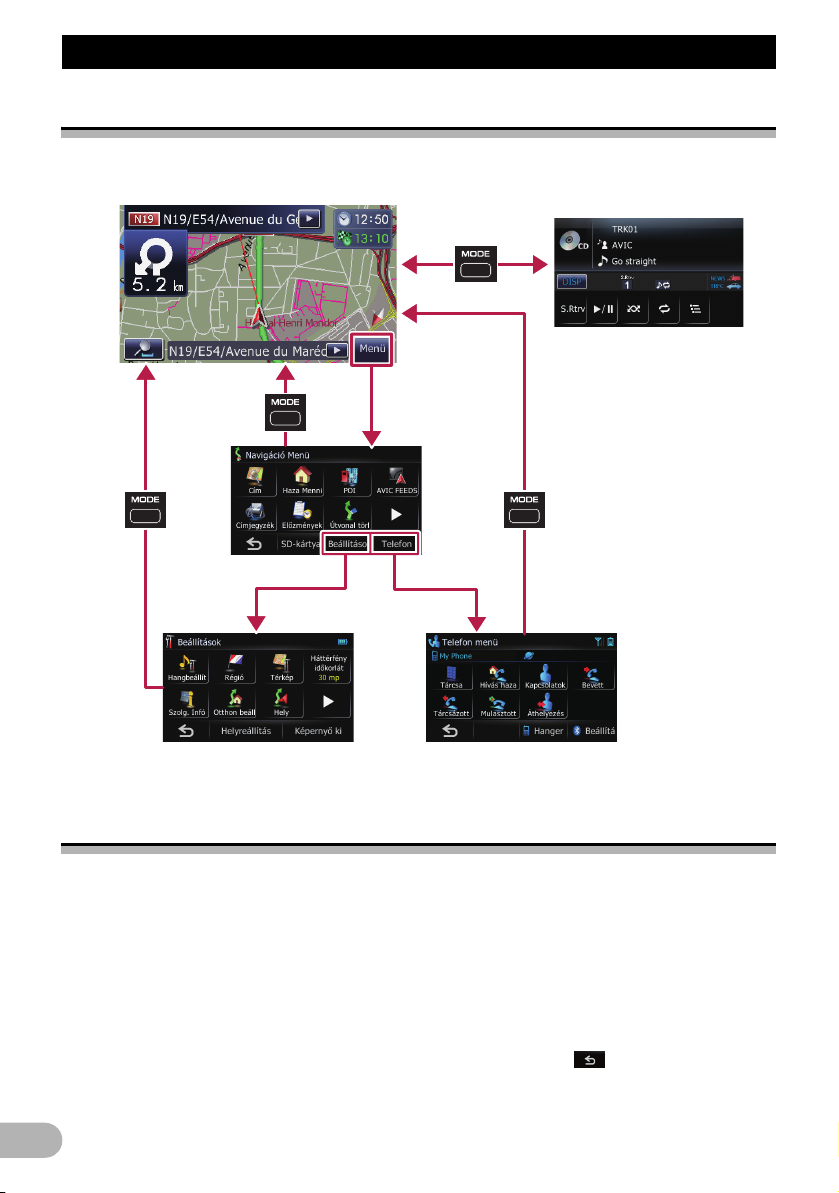
A navigációs menü képernyőinek használata
A navigációs menü képernyõinek használata
A képernyőváltás áttekintése
Az egyes menük feladatkörei
햲 Térképképernyő
A MODE gomb megnyomásával a megjelenik
a navigációs térképképernyő.
햳 „Navigáció menü” képernyő
Ezen a menün keresheti ki az úti célt. Szintén
itt lehet a javasolt útvonalat ellenőrizni vagy
törölni.
햴 „Beállítások menü” képernyő
Ezen alakíthat ki egyéni beállításokat.
햵 „Telefon menü” képernyő
18
A kihangosítós telefonáláshoz kapcsolódó
képernyő megnyitásával megtekintheti a
hívási előzményeket, és módosíthatja a
Bluetooth vezeték nélküli kapcsolat
beállításait.
햶 Hangművelet képernyő
Valamely hangforrás lejátszása során rendes
esetben ez a képernyő jelenik meg.
❒ Az előző képernyőre való visszalépéshez
érintse meg a ikont.
Page 19
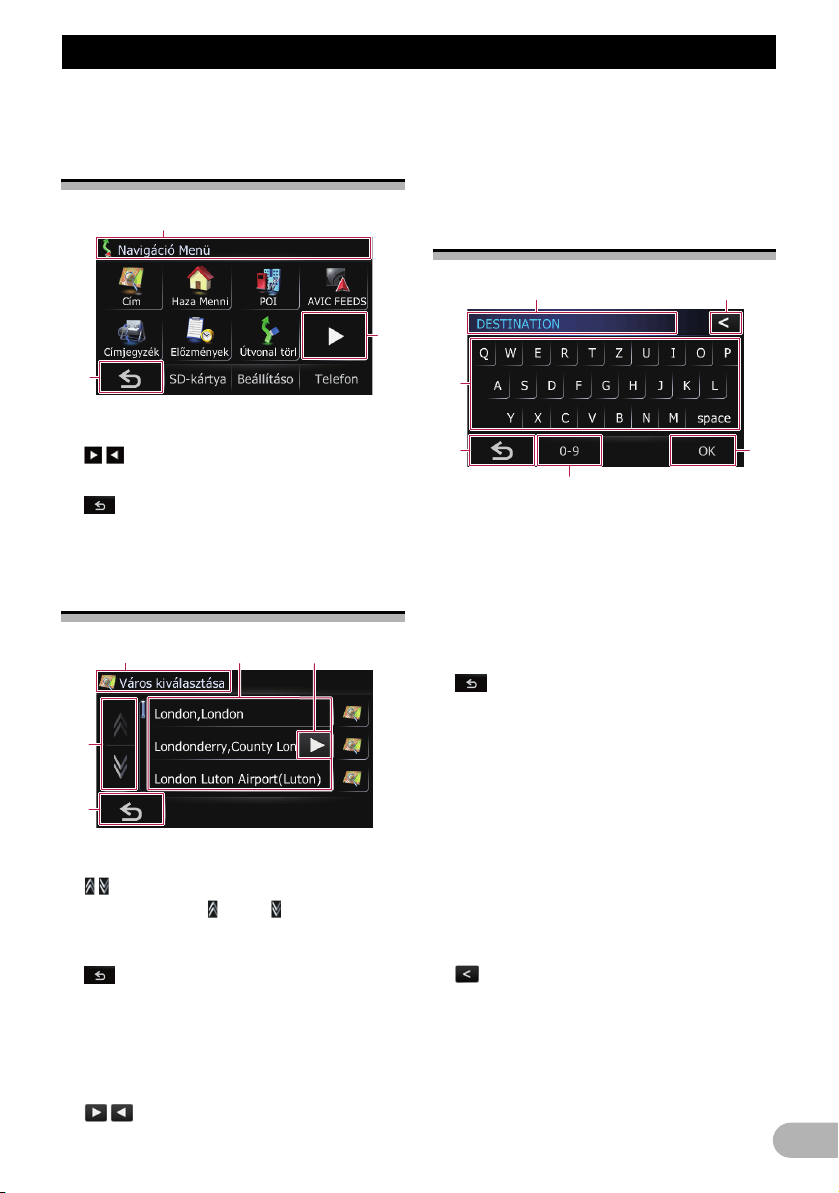
A navigációs menü képernyőinek használata
A menüképernyők (pl.
„Navigáció menü” képernyő)
használata
햲 A képernyő címe
햳
A következő vagy az előző oldalt jeleníti meg.
햴
Visszalép az előző képernyőre.
Listaképernyők (pl. városok
listája) működtetése
햲 A képernyő címe
햳
A gördítősávon a vagy a ikont megérintve
görgethető végig a lista, és megtekinthetők a
hátralévő tételek.
햴
Visszalép az előző képernyőre.
햵 Felsorolt tételek
A listán valamelyik tételt megérintve szűkítse
le az opciók körét, majd lépjen tovább a
következő művelethez.
햶
Ha az összes karaktert nem lehet
megjeleníteni a kijelző területén, az adott
tételtől jobbra eső gomb megnyomásával a
többi karakter is megjelenik.
A képernyőn lévő billentyűzet
működtetése
햲 Szövegdoboz
A bevitt karaktereket jeleníti meg. Ha nincsen
szöveg a dobozban, egy tájékoztató szöveg
jelenik meg.
햳 Billentyzet
A karakterek beírásához érintse meg a
billentyűket.
햴
Visszalép az előző képernyőre.
햵 [0-9], [Írásjel], [Egyéb]:
Beírhatja az ábécé többi betűit is. A szövegbe
írásjeleket (pl. [&] vagy [+]) vagy
számjegyeket is beírhat.
Érintéssel megfordíthatja a kiválasztást.
❒ Az “A”, “Ä”, “Å”, “Æ” karakterek
bármelyikének beírása esetén a
megjelenített eredmény ugyanaz.
햶 [OK]:
Ezzel erősítheti meg a bevitt szöveget, majd
indíthatja a következő lépést.
햷 :
A bevitt szöveget törli karakterenként, a
szöveg végétől kezdve. A gomb nyomva
tartásával az egész szöveg törölhető.
19
Page 20
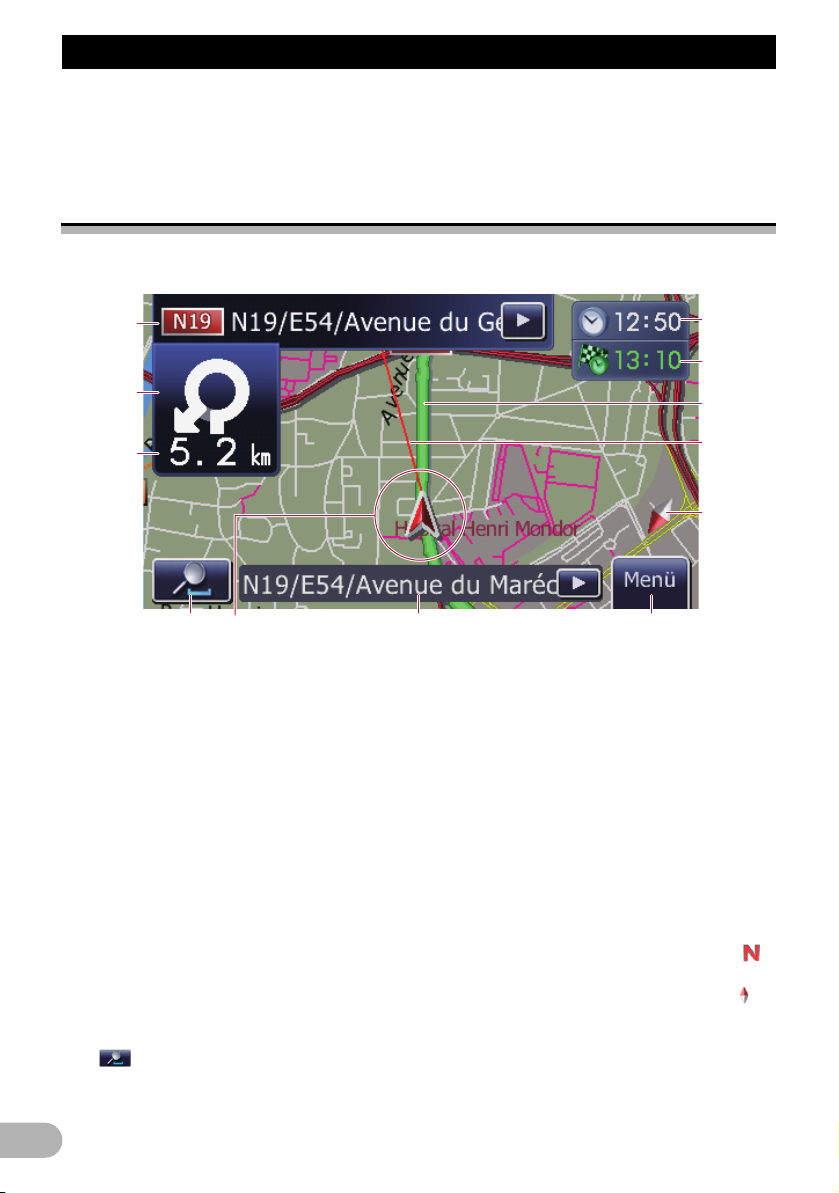
A térkép használata
A térkép használata
A navigációs rendszer által kínált legtöbb
információ a térképen is látható. Tisztában
kell lennie az információk térképen való
megjelenítésének módjával.
A térképképernyő leolvasása
Az alábbi példa egy kétdimenziós (2D)
térképképernyőjét mutatja be.
❒ A csillaggal (*) jelzett információk csak
akkor jelennek meg, ha az útvonal be van
állítva.
❒ A körülményektől és a beállításoktól
függően egyes tételek esetleg nem
jelennek meg.
햲 Az útirány szerinti utca (vagy a következő
iránymutatási pont) neve*
Az ikont megérintve a következő
iránymutatást hallhatja újra.
햳 Következő útirány*
Iránymutatási ponthoz közeledve ez zöld
színben jelenik meg. Az ikont megérintve a
következő iránymutatást hallhatja újra.
햴 Az iránymutatási pontig tartó távolság*
A következő iránymutatási pontig tartó
távolságot jelzi ki.
햵 Nagyítás/Kicsinyítés
A megérintésével megjelenő
érintésérzékeny gombokkal lehet a térkép
léptékét állítani, illetve a térképet kezelni.
햶 Jelenlegi helyzet
A jármű aktuális helyét jelzi. A háromszög
alakú jel csúcsa az irányt jelzi, a kijelzés pedig
folyamatosan változik vezetés közben.
❒ A háromszög alakú jel csúcsa jelzi a jármű
tényleges jelenlegi helyzetét.
햷 A jármű aktuális helyzete szerinti
közterület (vagy település) neve
➲ Bővebben lásd „Az aktuális utcanév
kijelzésének beállítása” c. fejezetben a 26.
oldalon.
햸 Menu gomb
햹 Térkép irányultságának jelzése
• Az „Észak fent” kiválasztása esetén a
látható.
• Az „Irány fent” kiválasztása esetén a
látható.
– A piros nyíl észak felé mutat.
➲ Bővebben lásd „A térkép irányultságának
átváltása” c. fejezetben a 22. oldalon.
햺 Irányvonal*
20
Page 21
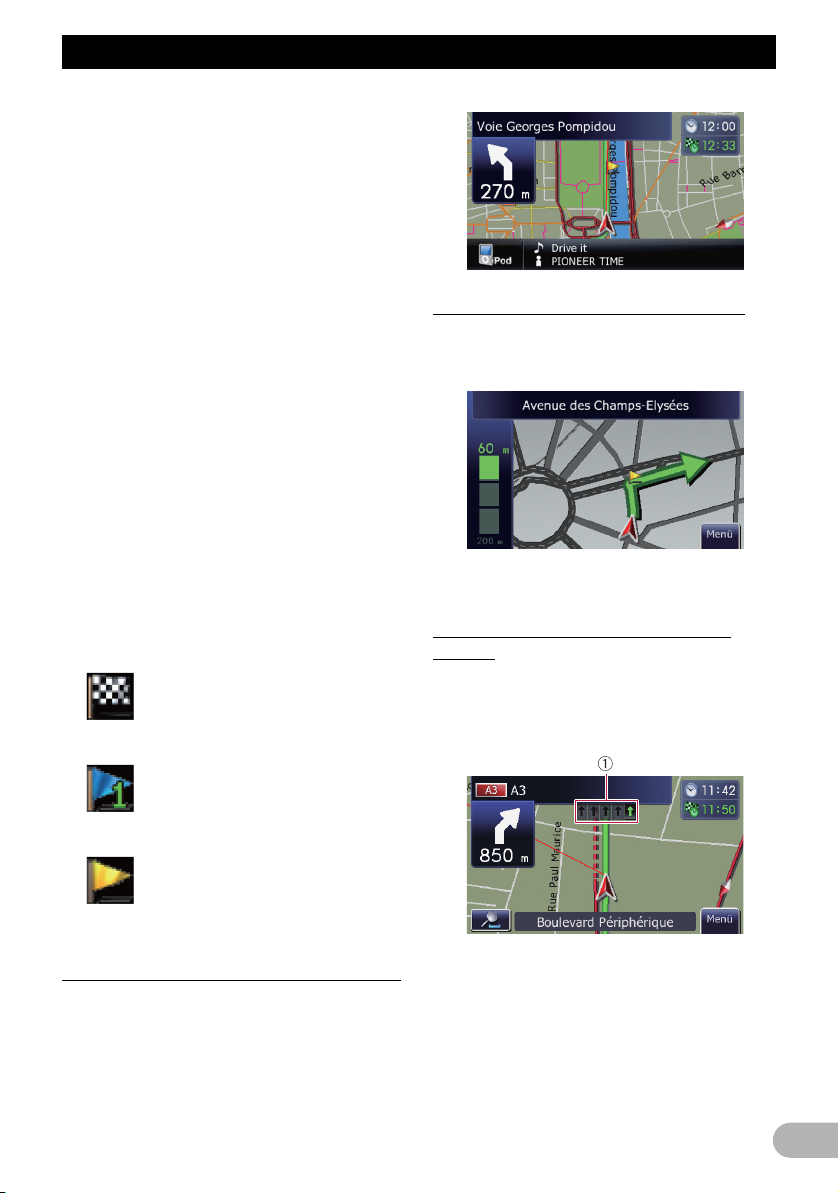
A térkép használata
Az úticél (következő útpont vagy a kurzor) felé
vezető irányt egyenes vonal jelzi.
햻 Jelenlegi útvonal*
Az éppen beállított útvonal színesen látható a
térképen. Ha az útvonalon útpont is be van
állítva, a soron következő útpont utáni
szakasz más színnel jelenik meg.
햽 Sokoldalú tájékoztató ablak
A [Sokoldalú tájékoztató ablak] minden
egyes érintésével más-más információkat
jelez ki a készülék.
• Az úticélig (vagy az útpontig) terjedő
távolság*
• Az úticélhoz vagy az útponthoz való
érkezés becsült időpontja*
A becsült érkezési idő a [Sebesség]
beállított értéke és a tényleges vezetési
sebesség alapján számított ideális érték. A
becsült érkezési idő tájékoztató jellegű; és
nem garantálja a jelzett időpontban való
megérkezést.
• Utazási időtartam az úticélig vagy az
útpontig*
햾 Pontos idő
A kereszteződés felnagyított térképe
Ha a „Térkép” képernyőn a „Közeli nézet”
„Be” van kapcsolva, megjelenik a
kereszteződés felnagyított térképe.
➲ Bővebben lásd „A „Közeli nézet” beállítása”
c. fejezetben a 26. oldalon.
Az iránymutatási zászlók jelentése
: Úticél
A kockás zászló az úti célt jelzi.
: Célpont
A kék zászlók az útpontokat
jelzik.
: Iránymutatási pont
A következő iránymutatási
pontot (következő fordulópontot,
stb.) sárga zászló jelzi.
A hangos tájékoztató sáv megjelenítése
Ellenőrizheti a jelenlegi állapotot a kiválaszott
hangforráson.
Kijelző az autópályán való vezetés
közben
Az autópályák egyes részein sávra lebontott
információk is léteznek, jelezve, hogy mely
sávban célszerű haladni a következő
iránymutatáshoz.
Autópályákon való vezetés közben az
autópályák kijáratainak számai és egyes
közlekedési táblák is szerepelhetnek a
kijelzőn a csomópontok és a kijáratok
közelében.
21
Page 22
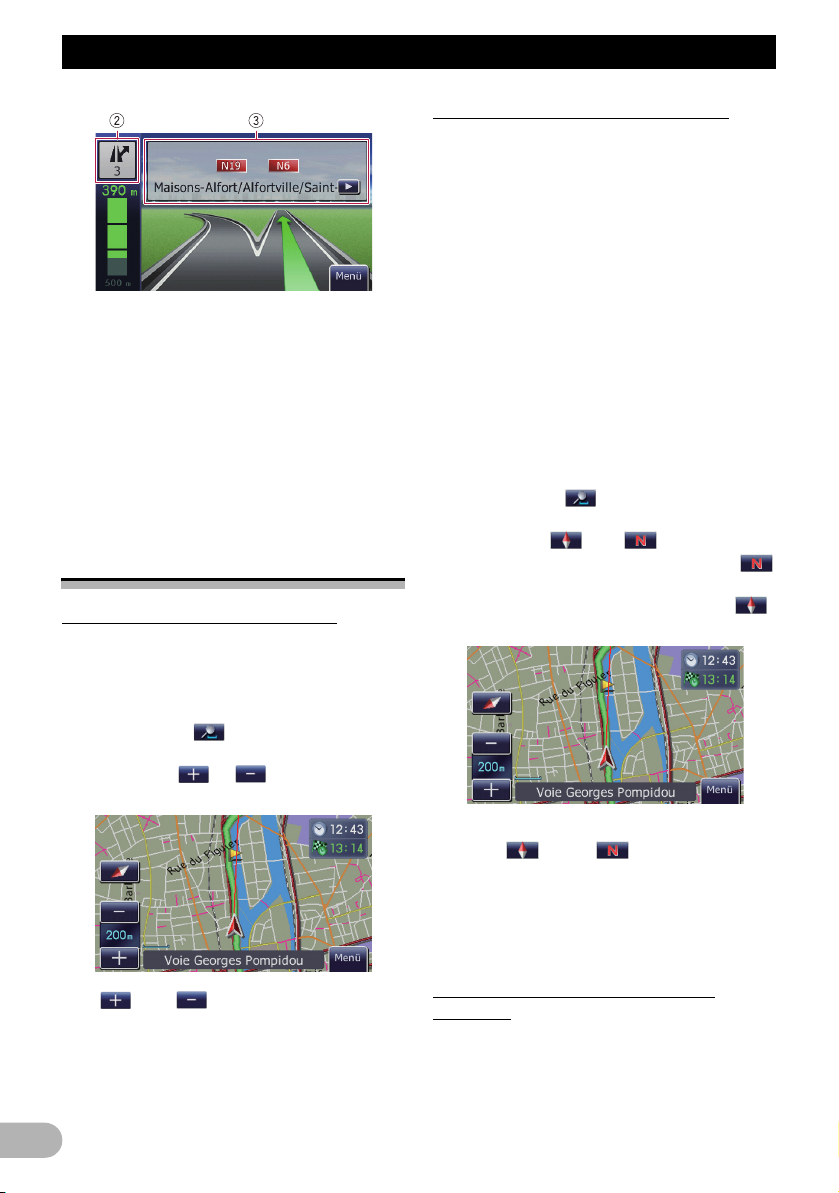
A térkép használata
햲 Sáv kijelzése
햳 Autópálya-lehajtó kijelzése
Az autópálya-lehajtót jelzi.
햴 Autópályák közlekedési táblái
Ezek az út számozását és a haladási irányt
jelzik.
❒ Ha a beépített memória nem tartalmaz
ezekre vonatkozó adatokat, az információk
nem érhetők el akkor sem, ha a tényleges
úton vannak közlekedési táblák.
A térképképernyő használata
A térkép léptékének módosítása
A térkép léptékét 25 méter és 2 000 kilométer
(25 yard és 1 000 mérföld) között lehet
változtatni.
1. Nyissa meg a térképképernyőt.
2. Érintse meg a gombot a
térképképernyőn.
Megjelenik a és ikon a térkép
léptékével együtt.
A térkép irányultságának átváltása
Beállíthatja a jármű irányát a térképen: „Irány
fent” vagy „Észak fent”.
• Irány fent:
A térkép mindig a jármű iránya szerint áll
be, mintha mindig a térkép felső széle felé
haladnánk.
• Észak fent:
A térkép úgy jelenik meg, hogy a képernyő
felső széle mindig észak felé áll.
❒ Az alábbi helyzetben a térkép irányultsága
mindig „Észak fent”:
– Ha a térkép léptéke legalább 50
kilométer (25 mérföld).
❒ Az alábbi helyzetben a térkép irányultsága
mindig „Irány fent”:
– A 3D térképképernyő kijelzése esetén.
1. Nyissa meg a térképképernyőt.
2. Érintse meg a gombot a
térképképernyőn.
Megjelenik a vagy ikon.
❒ Az „Észak fent” kiválasztása esetén a
látható.
❒ Az „Irány fent” kiválasztása esetén a
látható.
3. A vagy érintésével állíthat a
térkép léptékén.
❒ Ha néhány másodpercig nem használja a
funkciót, a kijelző automatikusan visszatér
előző állapotába.
22
3. A jármű irányának átváltáshoz érintse
meg a vagy a ikont.
A gomb minden egyes érintésével módosítja
a beállítást.
❒ Ha néhány másodpercig nem használja a
funkciót, a kijelző automatikusan visszatér
előző állapotába.
A térkép görgetése a látni kívánt
helyzetre
1. Nyissa meg a térképképernyőt.
2. A térkép megérintéssel és a kívánt
irányba húzással görgethető.
Page 23
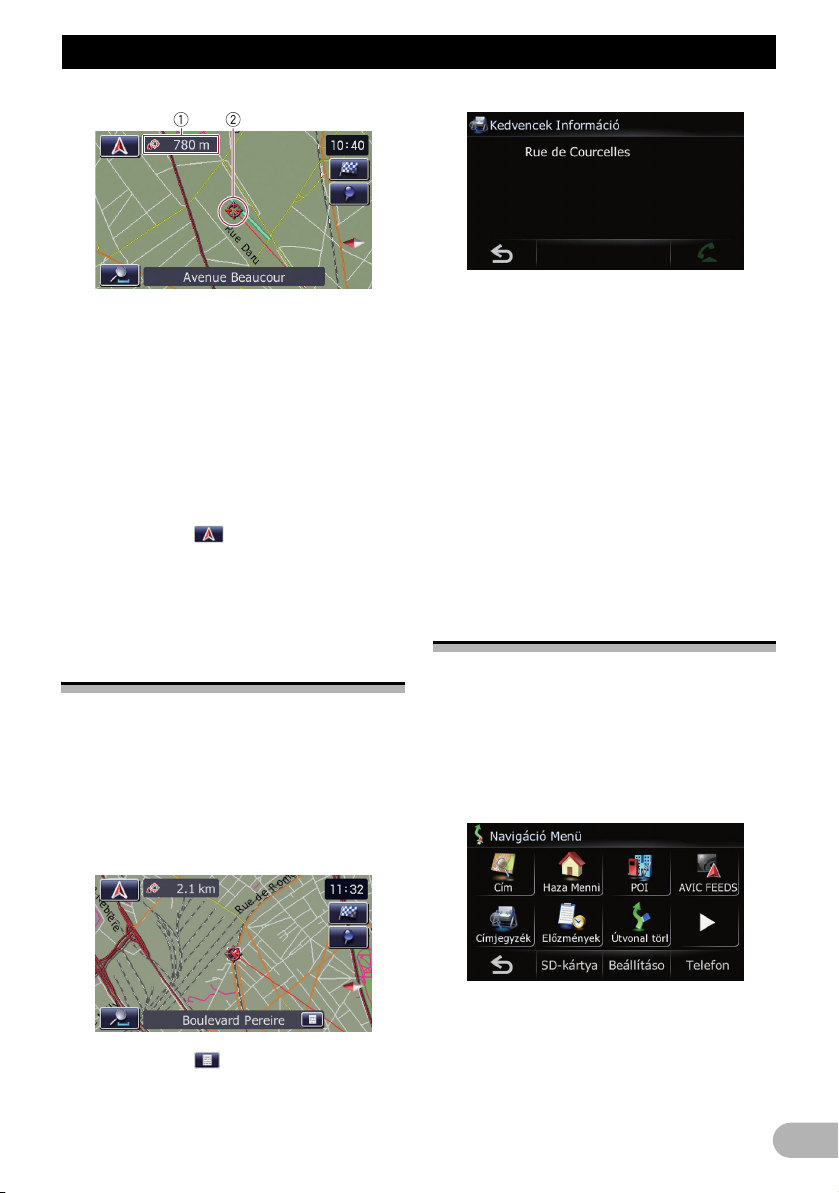
A térkép használata
햲 Távolság a jelenlegi helyzettől
햳 Kurzor
A kurzor kívánt helyre való helyezésével a
képernyő alján röviden megjelenik az adott
helyszínre vonatkozó információs áttekintés,
az utca nevével és egyéb információkkal. (A
megjelenített információk köre az adott helytől
függ.)
❒ A görgetés sebessége a húzás hosszától
függ.
* Érintse meg a ikont.
A térkép visszatér a jelenlegi helyzethez.
❒ A MODE gomb megnyomásával a térkép
visszatér a jelenlegi helyzethez.
Egy megadott helyszín
adatainak megtekintése
Egy-egy ikon jelöli az elmentett helyeket
(otthon, meghatározott helyek, Címjegyzék
tételek), valamint azokon a helyeket, ahol POI
ikon vagy forgalmi információkat jelző ikon
van. A kurzort az ikon fölé görgetve részletes
adatok jelennek meg.
1. Mozgassa a térképet vagy görgesse a
kurzort a megjeleníteni kívánt ikon fölé.
A megjelenített információk köre az adott
helyszíntől függ. (Elképzelhető, hogy nem
tartozik információ az adott helyszínhez.)
➲ Bővebben lásd „A „Címjegyzék” ikon
kijelzésének beállítása” c. fejezetben a 26.
oldalon.
➲ Bővebben lásd „Érdekes hely
megjelenítése a térképen” c. fejezetben a
24. oldalon.
➲ Bővebben lásd „A térképen lévő
közlekedési információk leolvasása” c.
fejezetben a 47. oldalon.
➲ Bővebben lásd a „Tárcsázás a térképről” c.
fejezetben az 56. oldalon.
A térképképernyő
beállításainak testre szabása
A térképképernyő általános beállításait is
testre lehet szabni.
A térképképernyő testre szabásához nyissa
meg a „Térkép” képernyőt.
1. Érintse meg a [Menü] gombot a
térképképernyőn.
Megjelenik a „Navigáció menü” képernyő.
2. Érintse meg a ikont.
Megjelennek az adott helyszín információi.
2. Érintse meg a [Beállítások] gombot.
Megjelenik a „Beállítások menü” képernyő.
23
Page 24
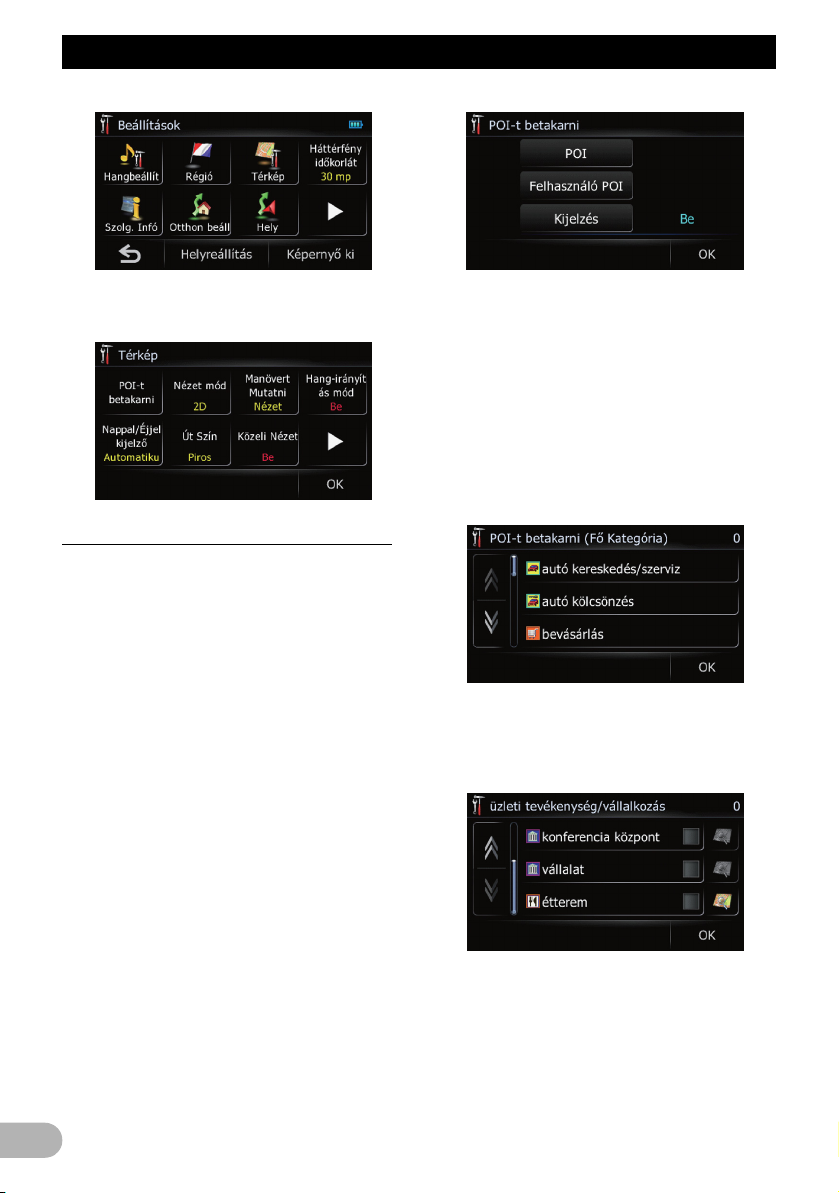
A térkép használata
3. Érintse meg a [Térkép] gombot.
Megjelenik a „Térkép” képernyő.
Érdekes hely megjelenítése a térképen
A térképen megjelennek a környező
létesítmények (POI) ikonjai.
❒ A POI ikonok nem jelennek meg, ha a
térkép léptéke legalább 2 kilométer (1
mérföld).
❒ Legfeljebb 10 tételt választhat ki a
részletezett kategóriából.
❒ Egyéni érdekes helyet a számítógépre
külön telepített „NavGate FEEDS”
segédprogrammal lehet létrehozni. (A
„NavGate FEEDS” weboldalunkon elérhető
lesz.) Tárolja a testre szabott érdekes
helyeket az SD-memóriakártyán, majd
helyezze azt be az SD-bővítőhelyre. A POI
ikon kiválasztásával a rendszer megjeleníti
azt a térképképernyőn.
1. Nyissa meg a „Térkép” képernyőt.
2. Érintse meg a [POI-t betakarni] gombot.
Megjelenik a „POI-t betakarni” képernyő.
3. A [Kijelzés] megérintésével kapcsolhatja
[Be] azt.
❒ Ha nem kívánja a térképen az érdekes hely
ikonját megjeleníteni, a [Kijelzés]
megérintésével kapcsolja azt [Ki]. (Ha a
[Kijelzés] [Ki] is van kapcsolva, az érdekes
hely kiválasztásának beállítása
megmarad.)
4. Érintse meg a [POI] gombot.
Megjelenik a „POI-t betakarni (Fő
Kategória)” képernyő.
5. Érintse meg a megjeleníteni kívánt
kategóriát.
Megjelenik a kiválasztott fő kategóriához
tartozó alkategóriák listája.
24
* Érintse meg az [OK] gombot.
Visszalép az előző képernyőre.
6. Érintse meg az alkategóriát.
A kiválasztott kategória mellett egy piros pipa
jel jelenik meg. A kiválasztás törléséhez
érintse meg újra a tételt.
Page 25
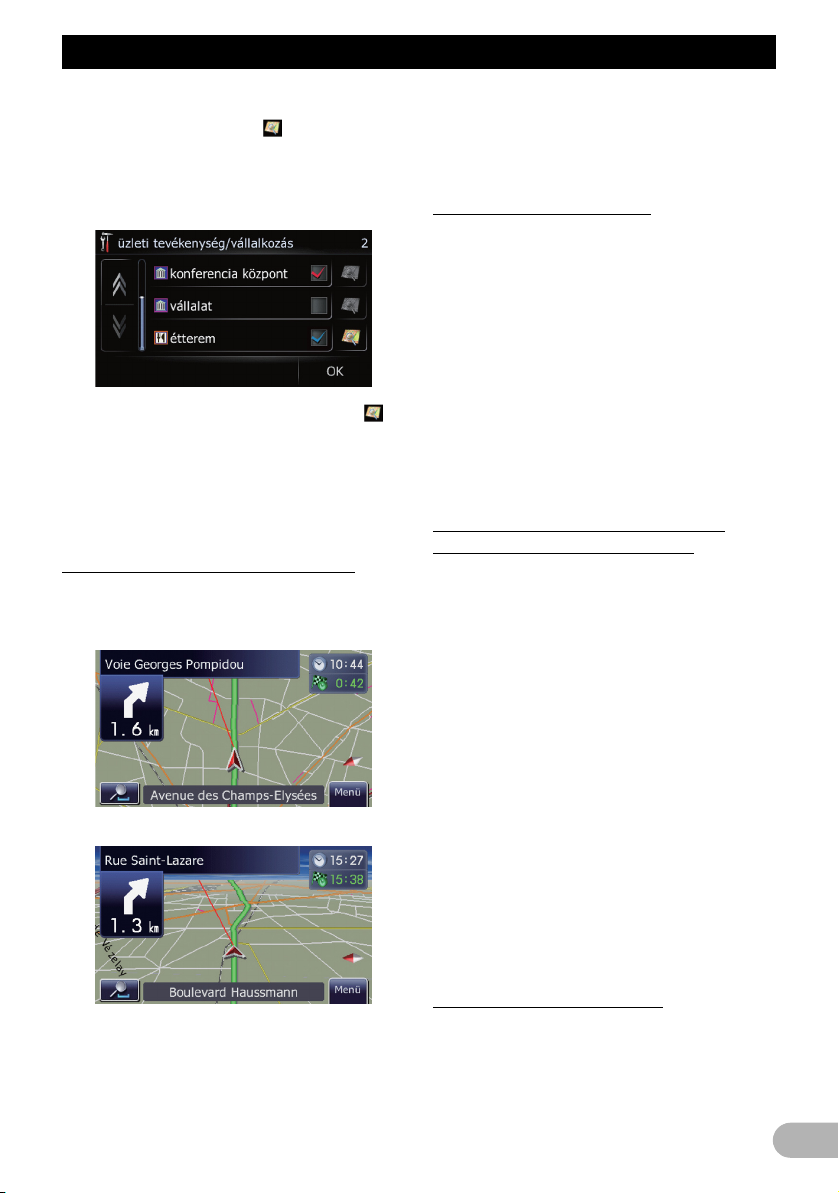
A térkép használata
• Ha részletesebb kategóriák szerint kíván
keresni, érintse meg a ikont.
Érintse meg a kívánt tételt, majd az [OK]
gombot. Ha csak néhány típust választ ki a
részletes kategóriák közül, kék pipa jelek
jelennek meg.
❒ Az alkategória kiválasztása esetén a
ikon nem elérhető.
7. Érintse meg az [OK] gombot.
Visszalép az előző képernyőre.
8. A kijelölés befejezéséhez érintse meg az
[OK] gombot.
A térkép átváltása 2D és 3D között
A navigációs iránymutatáshoz többféle
képernyőkijelzést lehet választani.
2D térképképernyő
3D térképképernyő
• [2D] (alapbeállítás):
A 2D térképképernyőt jeleníti meg.
• [3D észlelés]:
A 3D térképképernyőt jeleníti meg.
Manőverek megjelenítése
Ezzel választható ki, hogy a jármű előtt lévő
következő kanyarodás megjelenjen-e a
térképen vagy sem.
1. Nyissa meg a „Térkép” képernyőt.
2. Érintse meg a [Manővert mutat] gombot.
A gomb minden egyes érintésével módosítja
a beállítást.
• [Nézet] (alapbeállítás):
A jármű előtt lévő következő kanyarodás
megjelenik a térképen.
• [Elrejt]:
A jármű előtt lévő következő kanyarodás
nem jelenik meg a térképen.
A térképszín beállítása nappali és
éjszakai szín közötti átváltásra
A térkép éjszakai jobb láthatósága érdekében
beállíthatja, hogy mikor változzon meg a
térkép színösszeállítása.
1. Nyissa meg a „Térkép” képernyőt.
2. Érintse meg a [Nappal/Éjjel kijelző]
gombot.
A gomb minden egyes érintésével módosítja
a beállítást.
• [Autom.] (alapbeállítás):
A térkép színét változtathatja éjszakai és
nappali beállítás között, attól függően, hogy
a jármű fényszórói be vagy ki vannak-e
kapcsolva.
• [Nap]:
A térkép mindig nappali színekkel jelenik
meg.
❒ Ha ezt a funkciót [Autom.] üzemmódban
használja, a navigációs rendszer
narancssárga/fehér vezetekének helyesen
kell bekötve lennie.
1. Nyissa meg a „Térkép” képernyőt.
2. Érintse meg a [Nézet mód] gombot.
A gomb minden egyes érintésével módosítja
a beállítást.
Az út színének módosítása
Az út színét beállíthatja pirosas vagy kékes
színűre.
1. Nyissa meg a „Térkép” képernyőt.
2. Érintse meg az [Út színe] gombot.
25
Page 26

A térkép használata
A gomb minden egyes érintésével módosítja
a beállítást.
• [Red] (alapbeállítás):
Átvált pirosas színű útkijelzésre.
• [Blue]:
Átvált kékes színű útkijelzésre.
A „Közeli nézet” beállítása
Ezzel a beállítással lehet felnagyított térképre
váltani azokon a pontokon, ahol a jármű
kereszteződéshez, autópálya-csomóponthoz
vagy fel- és lehajtóhoz közeledik.
1. Nyissa meg a „Térkép” képernyőt.
2. Érintse meg a [Közeli nézet] gombot.
A gomb minden egyes érintésével módosítja
a beállítást.
• [Be] (alapbeállítás):
Átvált felnagyított térképre.
A közeli nézetet 2D térképpel jeleníti meg.
• [Ki]:
Nem vált át felnagyított térképre.
A „Címjegyzék” ikon kijelzésének
beállítása
Kiválaszthatja, hogy a térképen megjeleníti-e
a „Címjegyzék” ikont vagy sem.
1. Nyissa meg a „Térkép” képernyőt.
2. Érintse meg a [Kedvencek ikon] gombot.
A gomb minden egyes érintésével módosítja
a beállítást.
• [Be] (alapbeállítás):
Megjeleníti a „Címjegyzék” ikont a
térképen.
• [Ki]:
Nem jeleníti meg a „Címjegyzék” ikont a
térképen.
A sebességkorlátozás kijelzésének
beállítása
Ezzel választható ki, hogy az aktuális
útszakaszon érvényes sebességkorlátozás
megjelenjen-e a vagy sem.
Sebességkorlátozás
1. Nyissa meg a „Térkép” képernyőt.
2. Érintse meg a [Seb. korl. mutat] gombot.
A gomb minden egyes érintésével módosítja
a beállítást.
• [Nézet]:
Megjelenik a sebességkorlátozás a
térképen.
• [Elrejt] (alapbeállítás):
Megjelenik a sebességkorlátozás a
térképen.
A megjeleníteni kívánt forgalmi
információk kiválasztása
Ezzel választható ki, hogy az útvonalon
előforduló forgalmi eseményekről tájékoztató
ikonok megjelenjenek-e a térképen vagy sem.
1. Nyissa meg a „Térkép” képernyőt.
2. Érintse meg a [Forg. esemény] gombot.
A gomb minden egyes érintésével módosítja
a beállítást.
• [Nézet] (alapbeállítás):
Megjeleníti az ikonokat a térképen.
• [Elrejt]:
Nem jeleníti meg az ikonokat a térképen.
A tájékoztatás ikonon nem lesznek
elérhetők, ha a jármű letér az útvonalról.
Az aktuális utcanév kijelzésének
beállítása
Ezzel választható ki, hogy az aktuális utca
(vagy település) neve megjelenjen-e vagy
sem.
1. Nyissa meg a „Térkép” képernyőt.
2. Érintse meg a [Jelenlegi utca] gombot.
A gomb minden egyes érintésével módosítja
a beállítást.
26
Page 27
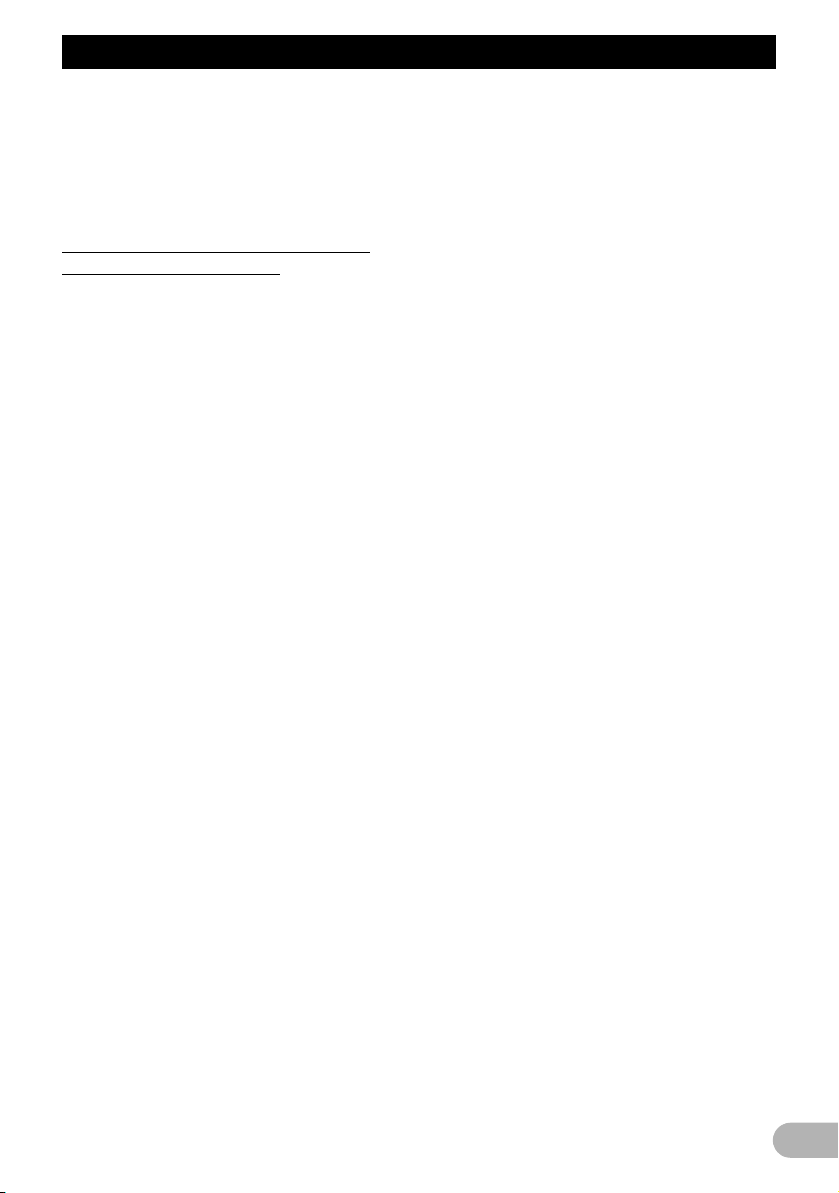
A térkép használata
• [Nézet] (alapbeállítás):
Megjeleníti az utca (település) nevét a
térképen.
• [Elrejt]:
Nem jeleníti meg az utca (település) nevét
a térképen.
A navigáció-megszakítási képernyő
beállításának módosítása
Ezzel állítható be, hogy a hang képernyőről
automatikusan átváltson-e a rendszer a
navigációs képernyőre, ha a jármű
iránymutatási ponthoz - pl. kereszteződéshez
- közeledik, és a navigációstól eltérő
képernyő látható éppen.
1. Nyissa meg a „Térkép” képernyőt.
2. Érintse meg az [Hang-irányítás mód]
gombot.
A gomb minden egyes érintésével módosítja
a beállítást.
• [Be] (alapbeállítás):
A hangműveleti képernyőról átvált a
navigációs képernyőre.
• [Ki]:
Nem vált át másik képernyőre.
27
Page 28
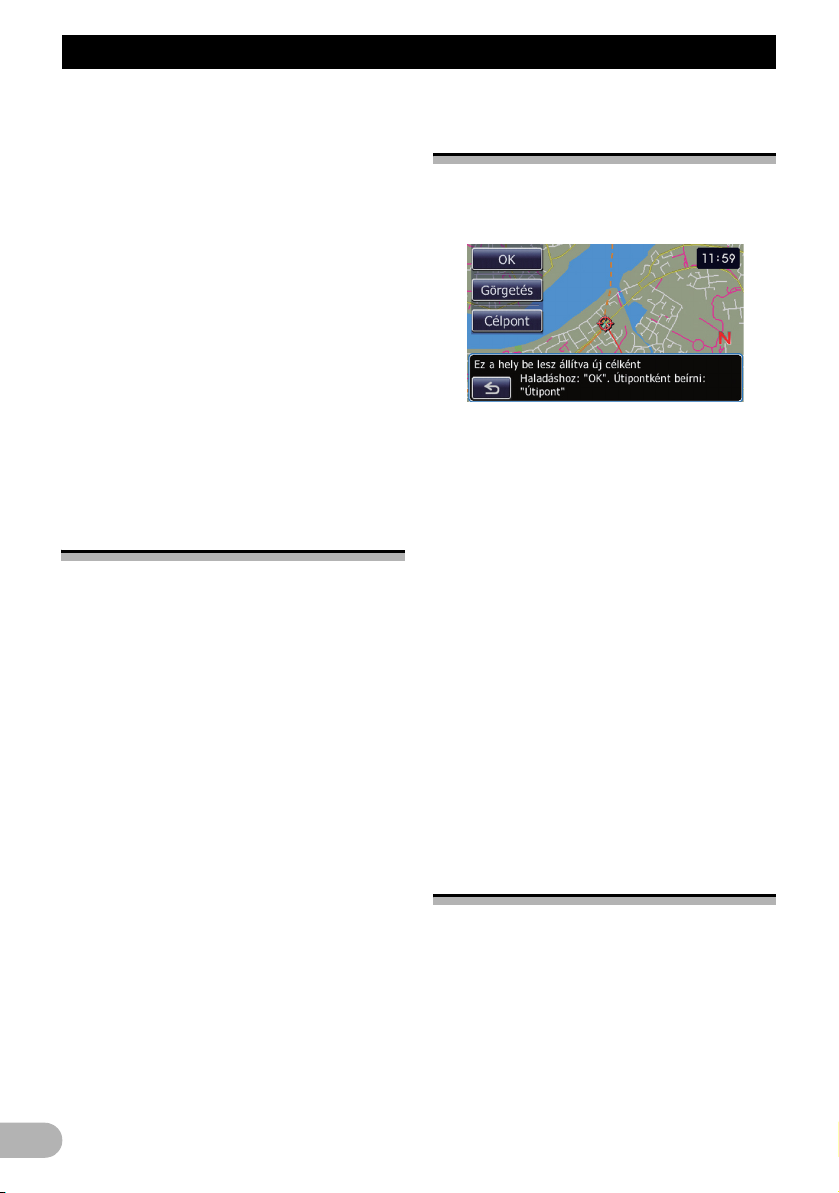
Az úticél felé tartó útvonal beállítása
Az úticél felé tartó út vonal beállítása
!VIGYÁZAT
Biztonsági okokból ezek az útvonal-beállítási
funkciók nem elérhetők a jármű mozgó
állapotában. Ezek a funkciók csak akkor
lesznek elérhetők, ha biztonságos helyen
leparkol és behúzza a kéziféket.
❒ A közlekedési szabályozásra vonatkozó
egyes információk az útvonal
kiszámításának időpontjától függenek. A
közölt információk ezért nem feltétlenül
felelnek meg bizonyos közlekedési
szabályozásnak, amikor járművével
ténylegesen áthalad a kérdéses
helyszínen. A közölt közlekedési
szabályozások személygépkocsira
vonatkoznak, vagyis nem teherautóra vagy
más haszongépjárműre. Vezetés közben
mindig tartsa be a tényleges közlekedési
szabályozást.
Helyszín ellenőrzése a
térképen
Az úticél kikeresése után megjelenik a
„Helyszín-megerősítő képernyő”.
* Érintse meg az [OK] gombot.
Az úticél beállítása után megkezdődik az
útvonal tervezése.
❒ Ha az útvonal tervezése közben
Az útvonal kialakításának
alapvető lépései
* Érintse meg a [Görgetés] gombot.
1. Parkolja le járművét biztonságos helyen,
majd húzza be a kéziféket.
2. Nyissa meg a „Navigáció menü”
képernyőt.
3. Válassza ki az úti cél kikeresésének
módszerét.
➲ Bővebben lásd a “Helyszín keresése és
kiválasztása” c. fejezetben a 35. oldalon.
4. Írja be az úticélra vonatkozó
információkat az útvonaltervezéshez.
5. A helyszínt erősítse meg a térképen.
➲ Bővebben lásd a „Helyszín ellenőrzése a
térképen” c. fejezetben a 28. oldalon.
6. A navigációs rendszer kiszámítja az úti
célig tartó útvonalat, a térképen pedig
megjelenik az útvonal.
7. Ellenőrizze az útvonalat, és döntsön róla.
➲ Bővebben lásd „A számított útvonal
ellenőrzése” c. fejezetben a 28. oldalon.
8. A navigációs rendszer beállítja az
úticélhoz vezető útvonalat, és megjelenik
az Ön környékét bemutató térkép.
9. A kézifék kiengedése után vezessen a
navigációs iránymutatásnak megfelelően.
A térképkijelzés átvált görgető módra. A
helyszín finomhangolását elvégezheti
görgető módban, majd beállíthatja a helyszínt
úticélnak, vagy más műveleteket végezhet.
➲ Bővebben lásd a „Helyszín elmentése
* Érintse meg az [Célpont] gombot.
A helyszín hozzáadódik az „Útpontok listája”
képernyőhöz.
❒ Ha nincsen beállítva úticél, az [Célpont]
A számított útvonal
ellenőrzése
Az úticél beállítása után megkezdődik az
útvonal tervezése.
Az útvonal kiszámításának befejeztével
megjelenik az „Útvonal-megerősítési
képernyő”.
Helyszín-megerősítő képernyő
megnyomja a MODE gombot, a tervezés
megszakad és megjelenik a térképkijelzés.
görgető módban” c. fejezetben a 42.
oldalon.
nem elérhető.
28
Page 29
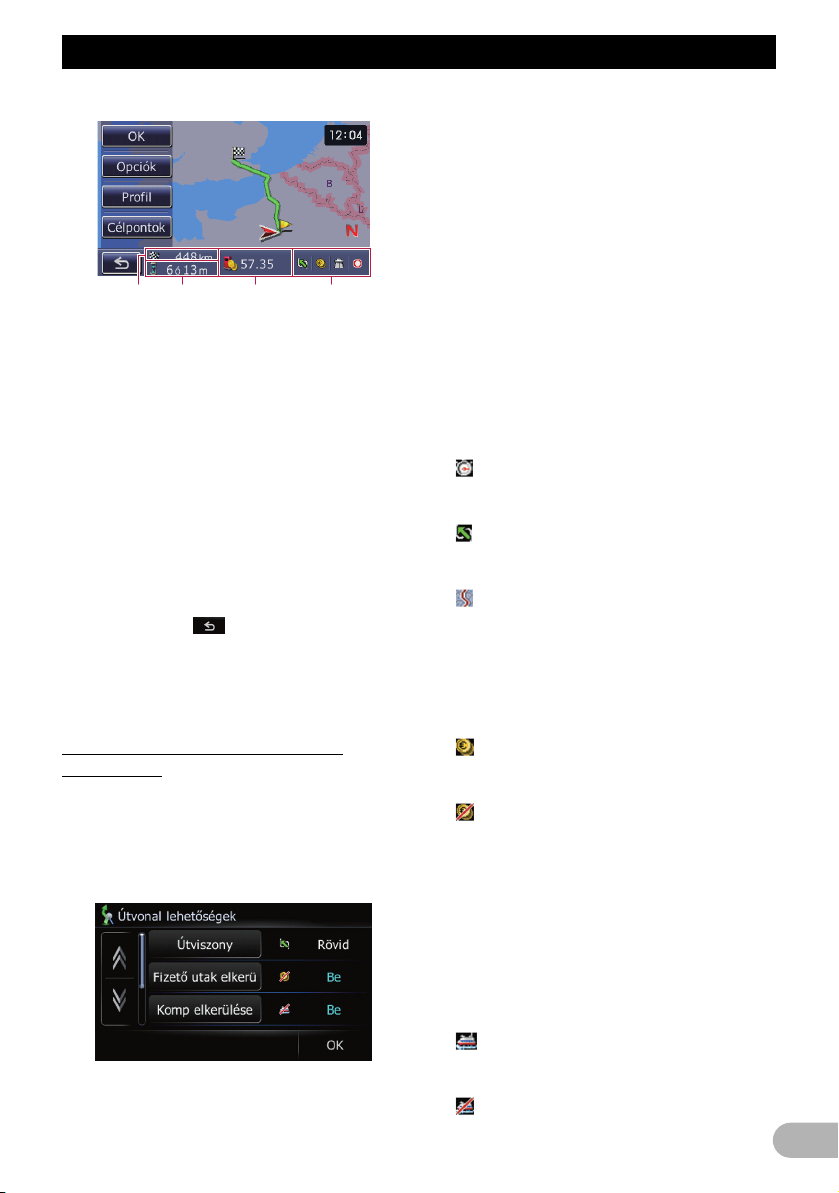
Az úticél felé tartó útvonal beállítása
Útvonal-megerősítési képernyő
햲 Úticélig tartó távolság
햳 Utazási időtartam az úticélig
햴 Becsült üzemanyagköltség az úticélig
➲ Bővebben lásd „Az üzemanyag-fogyasztási
adatok megadása az üzemanyagköltségek kiszámításához” c. fejezetben a
65. oldalon.
햵 Az útvonaltervezés feltételei
* Érintse meg az [OK] gombot.
A megjelenített útvonalat beállítja
útvonalként, majd megkezdi az útvonalirányítást.
* Érintse meg a ikont.
Megjelenik a tervezett útvonal törlésének
megerősítését kérő képernyő.
A [Igen] megérintésével törölheti a tervezett
útvonalat, majd megjelenik a térképképernyő.
Az útvonalszámítás feltételeinek
módosítása
Módosíthatja az útvonaltervezés feltételeit, és
újratervezheti a jelenlegi útvonalat.
1. Érintse meg az [Opciók] elemet az
„Útvonal-megerősítési képernyőn”.
Megjelenik az „Útvonalopciók” képernyő.
2. Az útvonaltervezés feltételeinek
módosításához érintse meg a kívánt
elemeket, majd érintse meg az [OK]
gombot.
Megtörténik az útvonal újratervezése, majd
megjelenik az „Útvonal-megerősítési
képernyő”.
A felhasználók által kezelhető elemek
A csillaggal (*) jelölt beállítások
alapértelmezés szerinti vagy gyári
beállítások.
Útviszony
Ez a beállítás határozza meg az útvonal
tervezésének módját, az időtartamot, a
távolságot vagy a főútvonalakat figyelembe
véve.
Ez határozza meg az útvonal kiszámítása
során elsődlegesen figyelembe vett
szempontot.
[Gyors]*:
Az útvonal kiszámítása során a legfontosabb
szempont az úticélig tartó utazási időtartam.
[Rövid]:
Az útvonal kiszámítása során a legfontosabb
szempont az úticélig megtett út hossza.
[Főút]:
Az útvonal kiszámítása során a főútvonalak
használata a legfontosabb szempont.
Fizető útak elkerü
Ez a beállítás határozza meg, hogy a fizetős
utakat (és fizetős területeket) figyelembe
lehet-e venni.
[Ki]*:
Az útvonal számítása során figyelembe lehet
venni a fizetős utakat (ill. területeket) is.
[Be]:
Az útvonal számítása során nem lehet
figyelembe venni a fizetős utakat (ill.
területeket).
❒ A rendszer esetleg olyan útvonalat tervez
meg, amely fizetős szakaszokat is
tartalmaz, a [Be] opció kiválasztása
ellenére is.
Komp elkerülése
Ez a beállítás határozza meg, hogy a
kompátkelőket figyelembe lehet-e venni.
[Ki]*:
A tervezett útvonal akár kompátkelőket is
tartalmazhat.
[Be]:
29
Page 30
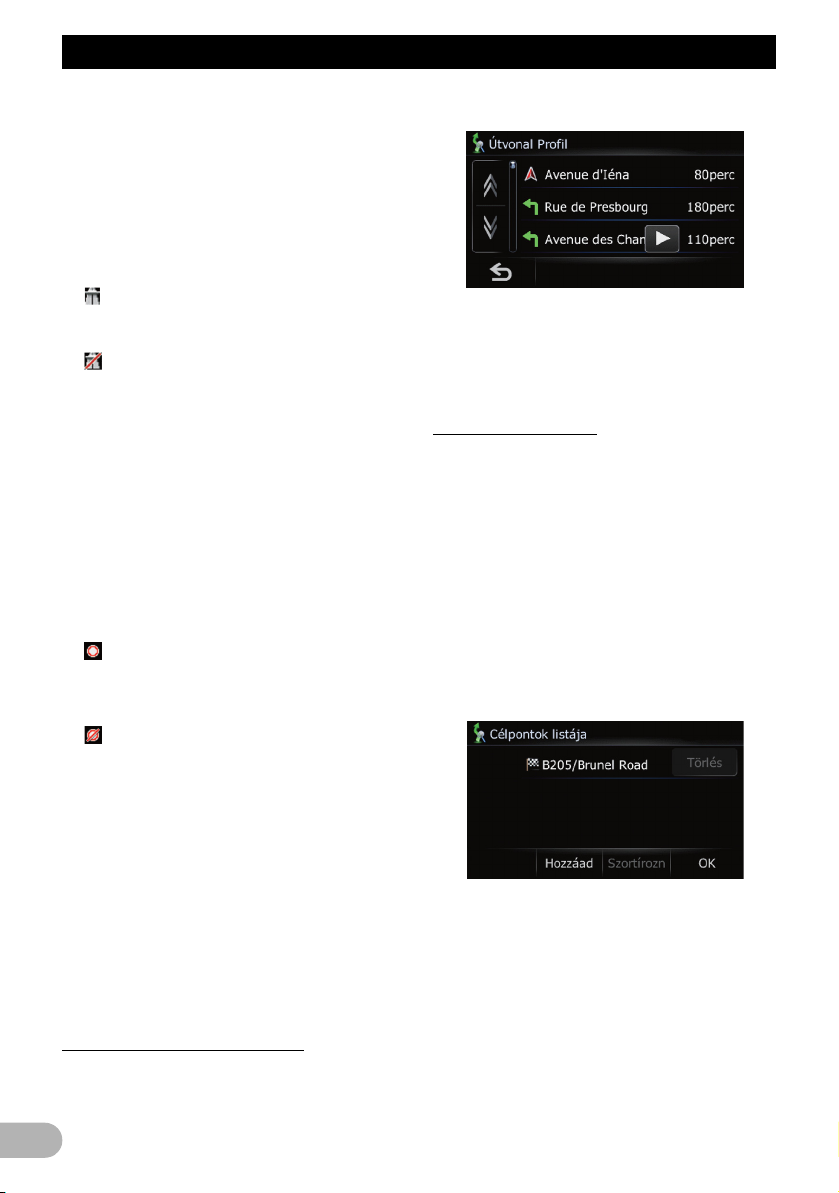
Az úticél felé tartó útvonal beállítása
A tervezett útvonal nem tartalmazhat
kompátkelőket.
❒ A rendszer esetleg olyan útvonalat tervez
meg, amely kompátkelőket is tartalmaz, a
[Be] opció kiválasztása ellenére is.
Autópálya nélkül
Ez a beállítás határozza meg, hogy az
útvonaltervezés során figyelembe lehet-e
venni az autópályákat is.
[Ki]*:
A tervezett útvonal akár autópályákat is
tartalmazhat.
[Be]:
A tervezett útvonal nem tartalmazhat
autópályákat.
❒ A rendszer esetleg olyan útvonalat tervez
meg, amely autópályákat is tartalmaz, a
[Be] opció kiválasztása ellenére is.
Időkorlátozások
Ez a beállítás határozza meg, hogy az egyes
utakon és hidakon bizonyos időszakokban
életben lévő forgalmi korlátozásokat
figyelembe kell-e venni.
❒ Ha az útvonal tervezése során szeretné
elkerülni a lezárt hidakat, válassza a [Be]
opciót.
[Be]*:
A kiszámított útvonal elkerüli a bizonyos
időszakokban forgalmi korlátozás alá eső
utakat és hidakat.
[Ki]:
A kiszámított útvonal nem veszi figyelembe a
forgalom korlátozásokat.
❒ A rendszer által kiszámított útvonal
bizonyos időszakokban forgalmi korlátozás
alá eső utakat és hidakat tartalmazhat, akár
a [Be] opció kiválasztása ellenére is.
!VIGYÁZAT
Ha az időeltérés helytelenül van beállítva, a
navigációs rendszer nem tudja a forgalmi
korlátozásokat pontosan figyelembe venni.
Állítsa be az időeltérést pontosan. (Olvassa el
„Az időeltérés beállítása” c. fejezetet a 63.
oldalon.)
Megjelenik az „Útvonal Profil” képernyő.
❒ Nagy távolságú útvonal kiszámításakor a
navigációs rendszer nem képes az összes
utcanevet felsorolni. (Ebben az esetben a
fennmaradó utcák nevei vezetés közben
fognak előjönni a listában.)
Útpont hozzáadása
Legfeljebb öt útpont állítható be; az útpontok
és az úti cél rendezése automatikusan vagy
manuálisan történhet.
❒ Ha az úti cél felé vezető útvonalon
útpontokat állít be, a következő útpontig
terjedő szakasz világoszöld színben jelenik
meg. Az útvonal további része világoskék
színben látható.
➲ A műveletről bővebben lásd az „Útpont
hozzáadása” c. fejezetet a 32. oldalon.
1. Érintse meg az [Útpontok] elemet az
„Útvonal-megerősítési képernyőn”.
Megjelenik a „Célpontok listája” képernyő.
2. Érintse meg a [Hozzáadás] gombot.
Megjelenik a „Keresési módot kiválasztani”
képernyő.
A jelenlegi itiner ellenőrzése
Ellenőrizheti az útvonal részleteit.
* Érintse meg a [Profil] elemet az „Útvonal-
megerősítési képernyőn”.
30
Page 31

Az úticél felé tartó útvonal beállítása
3. Keresse ki a kívánt helyszínt.
Egy adott pont kikeresése után jelenítse azt
meg a térképen, majd az [OK] megérintésével
adja hozzá az „Útpontok listája”
képernyőhöz.
➲ Bővebben lásd a “Helyszín keresése és
kiválasztása” c. fejezetben a 35. oldalon.
4. Érintse meg az [OK] gombot az „Útpontok
listája” képernyőn.
Megjelenik az „Útvonal-megerősítési
képernyő” ikon.
31
Page 32

Jelenlegi útvonal ellenőrzése és módosítása
Jelenlegi útvonal ellenõrzése és módosítása
Ellenőrizheti az útvonal részleteit. Az
útvonalat újratervezheti különböző feltételek
mellett.
1. Nyissa meg a „Navigáció menü”
képernyőt.
2. Érintse meg az [Útvonaladatok] gombot.
Megjelenik az „Útvonal-megerősítési
képernyő” ikon.
Az útpontok módosításához nyissa meg az
„Útpontok listája” képernyőt.
1. Nyissa meg az „Útvonal-megerősítési
képernyőt”.
2. Érintse meg az [Útpontok] elemet az
„Útvonal-megerősítési képernyőn”.
Megjelenik az „Útpontok listája” képernyő.
❒ [Útvonaladatok] csak az útvonal beállítása
esetén érhető el.
A jelenlegi itiner ellenőrzése
Ellenőrizheti az útvonal részleteit.
1. Nyissa meg az „Útvonal-megerősítési
képernyőt”.
2. Érintse meg a [Profil] elemet az „Útvonalmegerősítési képernyőn”.
Megjelenik az „Útvonalprofil” képernyő.
❒ Nagy távolságú útvonal kiszámításakor a
navigációs rendszer nem képes az összes
utcanevet felsorolni. (Ebben az esetben a
fennmaradó utcák nevei vezetés közben
fognak előjönni a listában.)
Útpontok módosítása
Útpont hozzáadása
Legfeljebb öt útpont állítható be; az útpontok
és az úti cél rendezése automatikusan vagy
manuálisan történhet.
1. Nyissa meg az „Útpontok listája”
képernyőt.
2. Érintse meg a [Hozzáadás] gombot.
Megjelenik a „Keresési módszer kivál.”
képernyő.
3. Keresse ki a kívánt helyszínt.
Egy adott pont kikeresése után jelenítse azt
meg a térképen, majd az [OK] megérintésével
adja hozzá az „Útpontok listája”
képernyőhöz.
32
Az útpontok (az úti cél felé útba ejtendő
helyszínek) módosításával újraszámíthatja az
útvonalat, hogy az áthaladjon ezeken a
helyszíneken.
Page 33

Jelenlegi útvonal ellenőrzése és módosítása
➲ Bővebben lásd a “Helyszín keresése és
kiválasztása” c. fejezetben a 35. oldalon.
4. Érintse meg az [OK] gombot az „Útpontok
listája” képernyőn.
Megjelenik az „Útvonal-megerősítési
képernyő” ikon.
5. Érintse meg az [OK] gombot.
Az útvonalat újraszámítja a rendszer, és
megjelenik a térkép a jelenlegi pozícióval.
Útpont törlése
Az útpontokat ki is törölheti az útvonalról, és
újraszámíthatja az útvonalat. (Az útpontokat
egyesével törölheti.)
1. Nyissa meg az „Útpontok listája”
képernyőt.
2. A törölni kívánt útpont mellett érintse meg
a [Törlés] elemet.
A megérintett útpont ezzel törlődik a listáról.
3. Érintse meg az [OK] gombot az „Útpontok
listája” képernyőn.
Megjelenik az „Útvonal-megerősítési
képernyő” ikon.
4. Érintse meg az [OK] gombot.
Az útvonalat újraszámítja a rendszer, és
megjelenik a térkép a jelenlegi pozícióval.
Útpontok rendezése
Az útpontokat át is rendezheti, és
újraszámíthatja az útvonalat.
❒ A már elhagyott útpontokat nem lehet már
rendezni.
1. Nyissa meg az „Útpontok listája”
képernyőt.
2. Érintse meg a [Szortírozn] gombot.
Megjelenik az „Útpontok rendezése”
képernyő.
Alakítsa ki a kívánt sorrendet.
* Érintse meg az [Autom.] gombot.
Az úticélt és az útpontokat automatikusan
rendezheti. A rendszer a jelenlegi
helyszínhez (egyenes vonalban) legközelebb
eső útpontot 1. útpontként jeleníti meg, a többi
pontot pedig (az úticéllal együtt) az 1.
útponthoz mért távolság szerint rendezi.
* Érintse meg a [Töröl] gombot.
Az útpontok rendezése törlődik.
4. Érintse meg az [OK] gombot.
Megjelenik az „Útpontok listája” képernyő.
5. Érintse meg az [OK] gombot az „Útpontok
listája” képernyőn.
Megjelenik az „Útvonal-megerősítési
képernyő” ikon.
6. Érintse meg az [OK] gombot.
Az útvonalat újraszámítja a rendszer, és
megjelenik a térkép a jelenlegi pozícióval.
Az útvonalszámítás
feltételeinek módosítása
Az útvonal kiszámításának beállításait is
testre lehet szabni.
1. Nyissa meg az „Útvonal-megerősítési
képernyőt”.
2. Érintse meg az [Opciók] gombot.
Megjelenik az „Útvonal lehetőségek”
képernyő.
3. Érintse meg az útpontot vagy az úticélt.
➲ A műveletről bővebben lásd „Az
útvonalszámítás feltételeinek módosítása”
c. fejezetet a 29. oldalon.
33
Page 34

Jelenlegi útvonal ellenőrzése és módosítása
A demonstrációs
iránymutatás használata
Ez az üzletekben használt bemutató
üzemmód. Az útvonal beállítása után ezzel a
gombbal lehet az útvonal-irányítás
szimulációját elindítani.
1. Nyissa meg a „Navigáció menü”
képernyőt.
2. Érintse meg a [Beállítások] gombot.
Megjelenik a „Beállítások menü” képernyő.
3. Érintse meg a [Demo üzemmód] gombot.
A gomb minden egyes érintésével módosítja
a beállítást.
• [Be]:
A demo vezetés megismétlése
• [Ki] (alapbeállítás): A Demo üzemmód ki
van kapcsolva
3. Érintse meg az [Igen] gombot.
A jelenlegi útvonalat törli a rendszer, majd újra
megjelenik a környék térképe.
* Érintse meg az [Ugrás] gombot.
Az útvonal mentén a következő útpontot
kihagyja a rendszer.
A rendszer kiszámítja az úticélhoz vezető új
útvonalat a fennmaradó útpontok érintésével,
a kihagyott útpont kivételével.
Az útvonal kiszámításának befejeztével
megjelenik az „Útvonal-megerősítési
képernyő”.
❒ A [Ugrás] csak útpont beállítása esetén
érhető el.
* Érintse meg a [Nem] gombot.
A rendszer visszatér az előző kijelzéshez az
útvonal törlése nélkül.
Az útvonal-irányítás leállítása
Ha mégsem kell az úticélhoz vezetnie, az
alábbi lépésekkel törölheti az útvonalirányítást.
1. Nyissa meg a „Navigáció menü”
képernyőt.
2. Érintse meg a [Útvonal törl] gombot.
Megjelenik a jelenlegi út törlésének
megerősítését kérő képernyő.
34
Page 35

Helyszín keresése és kiválasztása
Helyszín keresése és kiválasztása
!VIGYÁZAT
Biztonsági okokból ezek az útvonal-beállítási
funkciók nem elérhetők a jármű mozgó
állapotában. Ezek a funkciók csak akkor
lesznek elérhetők, ha biztonságos helyen
leparkol és behúzza a kéziféket.
❒ A közlekedési szabályozásra vonatkozó
egyes információk az útvonal
kiszámításának időpontjától függenek. A
közölt információk ezért nem feltétlenül
felelnek meg bizonyos közlekedési
szabályozásnak, amikor járművével
ténylegesen áthalad a kérdéses
helyszínen. A közölt közlekedési
szabályozások személygépkocsira
vonatkoznak, vagyis nem teherautóra vagy
más haszongépjárműre. Vezetés közben
mindig tartsa be a tényleges közlekedési
szabályozást.
Helyszín keresése cím alapján
A leggyakrabban használt funkció a [Cím],
melyben a cím megadása után a készülék
kikeresi a helyszínt.
❒ A keresési eredményektől függően egyes
lépések esetleg kihagyhatók.
1. Nyissa meg a „Navigáció menü”
képernyőt.
2. Érintse meg a [Cím] gombot.
Megjelenik a „Cím Keresés” képernyő.
* Az ország kiválasztásához érintse meg az
„Ország” felirat melletti gombot.
Ha a keresett helyszín egy másik országban
van, ezzel lehet módosítani a beállított
országot.
❒ Az ország kiválasztása után csak akkor kell
az országot módosítani, ha a helyszín a
kiválasztott országon kívül esik.
4. Írja be a település nevét, majd érintse meg
az [OK] ikont.
Megjelenik a „Város kiválasztása” képernyő.
❒ A település nevét kulcsszó alapján is
kikeresheti.
➲ Bővebben lásd a „Név keresése több
kulcsszó megadásával” c. fejezetben a 36.
oldalon.
* Érintse meg a ikont.
A település egyik prominens helyszíne
megjelenik a térképképernyőn.
5. Érintse meg a kívánt település nevét.
Megjelenik az „Utcanév Beírása” képernyő.
3. Érintse meg a [Város] gombot.
Megjelenik a „Város Névet Beírni” képernyő.
6. Írja be az utca nevét, majd érintse meg az
[OK] ikont.
Megjelenik az „Utca kivál.” képernyő.
❒ Az utca nevét kulcsszó alapján is
kikeresheti.
➲ Bővebben lásd „Név keresése több
kulcsszó megadásával” c. fejezetben a 36.
oldalon.
7. Érintse meg a kívánt utca nevét.
35
Page 36

Helyszín keresése és kiválasztása
Megjelenik a „Házszám” képernyő.
8. Írja be a házszámot, majd érintse meg az
[OK] ikont.
Megjelenik a „Kiválasztott Házszám”
képernyő.
9. Érintse meg a kívánt házszámtartományt.
A keresett helyszín megjelenik a
térképképernyőn.
Név keresése több kulcsszó
megadásával
Névre (pl. település vagy utca nevére) több
kulcsszó beírásával is rákereshet.
❒ Legfeljebb három kulcsszó írható be.
❒ Ha több kulcsszót ír be, hagyjon szóközt
közöttük.
A keresési eredmény a megadott kulcsszavak
számától függ.
Kulcsszó megadása
A keresési eredményben az összes olyan név
megjelenik, amely a megadott kulcsszóval
kezdődik.
Két kulcsszó megadása
Az eredményben az alábbi két szót
tartalmazó nevek jelennek meg:
• Az első megadott kulcsszóval egyező szó.
• A második kulcsszóval kezdődő szó.
Három kulcsszó megadása
Az eredményben az alábbi két szót
tartalmazó nevek jelennek meg:
• Az első és második megadott kulcsszóval
egyező szavak.
• A harmadik kulcsszóval kezdődő szó.
pl. „City of London” keresése
Megadott
kulcsszavak
CITY L „City of London” kereshető.
OF L „City of London” kereshető.
CITY OF L „City of London” kereshető.
OF LONDON C „City of London” kereshető.
C O L „City of London” nem
C OF LONDON „City of London” nem
Keresési eredmények
kereshető.
kereshető.
Helyszín keresése
irányítószám megadásával
Ha ismeri a keresett helyszín irányítószámát,
ennek segítségével kikeresheti a helyszínt.
1. Nyissa meg a „Navigáció menü”
képernyőt.
2. Érintse meg a [Cím] gombot.
Megjelenik a „Címkeresés” képernyő.
3. Érintse meg az [Irányítószám] gombot.
Megjelenik az „Irányítószámot Beími”
képernyő.
* Az ország kiválasztásához érintse meg az
„Ország” felirat melletti gombot.
Ha a keresett helyszín egy másik országban
van, ezzel lehet módosítani a beállított
országot.
❒ Az ország kiválasztása után csak akkor kell
az országot módosítani, ha a helyszín a
kiválasztott országon kívül esik.
36
Page 37

Helyszín keresése és kiválasztása
4. Írja be az irányítószámot, majd érintse
meg az [OK] ikont.
Megjelenik a „Város kiválasztása” képernyő.
❒ Megjelenik a megadott irányítószámhoz
tartozó települések listája (kivéve az alábbi
esetekben).
Brit irányítószám:
A keresett helyszín megjelenik a
térképképernyőn.
Holland irányítószám:
– Ha részleges irányítószámot adott meg
(4 számjegyet), és megérintette az [OK]
ikont, megjelenik a települések listája.
Folytassa az 5. lépéssel .
– Ha teljes irányítószámot adott meg (6
számjegyet), megjelenik az utcák listája.
Válassza ki a kívánt utcát.
Folytassa a 7. lépéssel .
5. Érintse meg a keresett helyszínhez
tartozó település vagy terület nevét.
Megjelenik az „Utcanév Beírása” képernyő.
* Érintse meg a ikont.
A település egyik prominens helyszíne
megjelenik a térképképernyőn.
6. Írja be az utca nevét, majd érintse meg az
[OK] ikont.
Megjelenik az „Utca kivál.” képernyő.
Ha nincsen házszám, a keresett helyszín
megjelenik a térképképernyőn.
7. Érintse meg a kívánt utca nevét.
Megjelenik a „Házszám” képernyő.
Ha a kiválasztott utcán csak egyetlen
megfelelő helyszín van, a keresett helyszín
megjelenik a térképképernyőn.
8. Írja be a házszámot, majd érintse meg az
[OK] ikont.
A keresett helyszín megjelenik a
térképképernyőn.
Hazafelé tartó útvonal
beállítása
Az otthoni helyszín eltárolásával a hazafelé
tartó útvonal egyetlen gomb megérintésével
kiszámítható.
1. Nyissa meg a „Navigáció menü”
képernyőt.
2. Érintse meg a [Haza Menni] gombot.
Ha az otthoni helyszínt még nem tárolta el,
megjelenik egy megerősítési üzenet.
* Érintse meg a [Regisztrál] gombot.
Megjelenik az „Otthon beállítása” képernyő.
➲ Bővebben lásd „Saját otthon elmentése és
módosítása” c. fejezetben a 43. oldalon.
Érdekes helyek (POI )
keresése
Számos létesítmény (ún. érdekes pont, pl.
benzinkút, parkoló, étterem) adatai elérhetők.
Az érdekes helyek között kategóriák szerint
kereshet (vagy írja be az érdekes hely nevét).
1. Nyissa meg a „Navigáció menü”
képernyőt.
2. Érintse meg a [POI] gombot.
Megjelenik a „POI Keresése” képernyő.
Érdekes helyek keresése kategória
megadásával
Érdekes helyekre az előre beállított
kategóriák megérintésével is rákereshet.
1. Nyissa meg a „POI Keresése” képernyőt.
2. Érintse meg a kívánt kategóriát.
Megjelenik a „POI lista” képernyő.
3. Érintse meg a kívánt érdekes helyet.
A keresett helyszín megjelenik a
térképképernyőn.
Érdekes hely keresés a létesítmény
nevének megadásával
1. Nyissa meg a „POI Keresése” képernyőt.
2. Érintse meg a [Nevet Betűz] gombot.
Megjelenik a „POI név beviteli menü”
képernyő.
37
Page 38

Helyszín keresése és kiválasztása
3. Érintse meg a [Zóna] gombot.
Megjelenik az „Országok listája” képernyő.
Ha a keresett helyszín egy másik országban
van, ezzel lehet módosítani a beállított
országot.
❒ Az ország kiválasztása után csak akkor kell
az országot módosítani, ha a keresett
helyszín a kiválasztott országon kívül esik.
4. Érintse meg a [Név] gombot.
Megjelenik a „POI név beírása” képernyő.
5. Írja be az érdekes hely nevét, majd érintse
meg az [OK] ikont.
Megjelenik a „POI név beviteli menü”
képernyő.
❒ Az érdekes hely nevét kulcsszó alapján is
kikeresheti.
➲ Bővebben lásd a „Név keresése több
kulcsszó megadásával” c. fejezetben a 36.
oldalon.
6. Érintse meg a [Keresés] gombot.
Megjelenik a „POI lista” képernyő.
7. Érintse meg a kívánt érdekes helyet.
A keresett helyszín megjelenik a
térképképernyőn.
* Érintse meg a [Szortírozn] gombot.
A [Szortírozn] minden egyes megérintésével
változik a rendezési sorrend.
❒ A képernyő jobb felső sarkában látható a
jelenlegi sorrend.
• :
A tételeket a járműtől mért távolság szerint
rendezi sorba.
• :
A tételeket ábécérendbe rendezi.
Közeli érdekes hely keresése
A saját környékén lévő érdekes helyekre
kereshet rá.
1. Nyissa meg a „POI Keresése” képernyőt.
2. Érintse meg a [Hozzám Köz] gombot.
Az érdekes helyek több kategóriába
sorolhatók.
3. Érintse meg a kívánt kategóriát.
❒ Ha a kiválasztott kategórián belül
részletesebb kategóriák is léteznek,
ismételje ezt a lépést, ahányszor
szükséges.
4. Érintse meg a kívánt érdekes helyet.
A keresett helyszín megjelenik a
térképképernyőn.
Érdekes helyek (POI) keresése az úti cél
körül
❒ Ez a funkció az útvonal beállítása után
érhető el.
1. Nyissa meg a „POI Keresése” képernyőt.
2. Érintse meg az [Cél közel] gombot.
Az érdekes helyek több kategóriába
sorolhatók.
3. Érintse meg a kívánt kategóriát.
❒ Ha a kiválasztott kategórián belül
részletesebb kategóriák is léteznek,
ismételje ezt a lépést, ahányszor
szükséges.
4. Érintse meg a kívánt érdekes helyet.
A keresett helyszín megjelenik a
térképképernyőn.
Érdekes helyek keresése a város körül
Rákereshet egy adott városban lévő érdekes
helyekre.
1. Nyissa meg a „POI Keresése” képernyőt.
2. Érintse meg a [A Város körül] gombot.
Megjelenik a „"A város körül" menü”
képernyő.
38
Page 39

Helyszín keresése és kiválasztása
❒ Ha a kiválasztott kategórián belül
9. Érintse meg a kívánt érdekes helyet.
A keresett helyszín megjelenik a
térképképernyőn.
részletesebb kategóriák is léteznek,
ismételje ezt a lépést, ahányszor
szükséges.
3. Érintse meg a [Zóna] gombot.
Megjelenik a „Országok listája” képernyő.
Ha a keresett helyszín egy másik országban
van, ezzel lehet módosítani a beállított
országot.
❒ Az ország kiválasztása után csak akkor kell
az országot módosítani, ha a keresett
helyszín a kiválasztott országon kívül esik.
4. Érintse meg a [Név] gombot.
Megjelenik a „Város Névet Beírni” képernyő.
5. Írja be a település nevét, majd érintse meg
az [OK] ikont.
Megjelenik a „"A város körül" menü”
képernyő.
❒ A település nevét kulcsszó alapján is
kikeresheti.
➲ Bővebben lásd a „Név keresése több
kulcsszó megadásával” c. fejezetben a 36.
oldalon.
6. Érintse meg a [Keresés] gombot.
Megjelenik a „Város kiválasztása” képernyő.
7. Érintse meg a kívánt település nevét.
Az érdekes helyek több kategóriába
sorolhatók.
* Érintse meg a ikont.
A település egyik prominens helyszíne
megjelenik a térképképernyőn.
8. Érintse meg a kívánt kategóriát.
Úticél kiválasztása a
„Címjegyzék” közül
A gyakran meglátogatott helyszínek
eltárolásával időt és erőfeszítést spórolhat
meg.
A listáról a kívánt tétel kiválasztásával
könnyen megadhatja a kívánt helyszínt.
❒ Ez a funkció nem elérhető, ha nincsen
regisztrált helyszín a „Címjegyzék” között.
➲ Bővebben lásd „Helyszín elmentése a
„Címjegyzék” közé” c. fejezetben a 42.
oldalon.
1. Nyissa meg a „Navigáció menü”
képernyőt.
2. Érintse meg a [Címjegyzék] gombot.
Megjelenik a „Címjegyzék lista” képernyő.
3. Érintse meg a kívánt tételt.
A keresett helyszín megjelenik a
térképképernyőn.
Érdekes helyek keresése SD
memóriakártyán lévő adatok
alapján
Egyéni érdekes helyet a számítógépre külön
telepített „NavGate FEEDS”
segédprogrammal lehet létrehozni. (A
„NavGate FEEDS” weboldalunkon elérhető
lesz.) Az egyéni érdekes hely megfelelő
tárolásával, és az SD-memóriakártya
39
Page 40

Helyszín keresése és kiválasztása
behelyezésével a rendszer az adatokat fel
tudja használni a keresésekhez.
1. Helyezze be az SD-kártyát az SD-kártya
nyílásába.
➲ A műveletről bővebben lásd az „SD-
memóriakártya behelyezése és kivétele” c.
részt a 10. oldalon.
2. Nyissa meg a „Navigáció menü”
képernyőt.
3. Érintse meg az [AVIC FEEDS] gombot.
Megjelenik a „Lista kiválasztása” képernyő.
4. Érintse meg a listán a kívánt mappát.
Megjelenik a „POI kivál.” képernyő.
5. Érintse meg a kívánt érdekes helyet.
A keresett helyszín megjelenik a
térképképernyőn.
Nemrég keresett helyszín
kiválasztása
A korábban keresett helyszíneket a készülék
automatikusan elmenti az „Előzmények”
közé.
❒ Ha a Előzmények nem tárol helyszínt, az
[Előzmények] nem választható ki.
(Útvonaltervezési művelet során
kiválaszthatja az [Előzmények] elemet.)
❒ Az „Előzmények” között legfeljebb 100
helyszín tárolható. Ha a tételek száma eléri
a maximumot, a legújabb tétel a legkorábbit
törli.
1. Nyissa meg a „Navigáció menü”
képernyőt.
2. Érintse meg az [Előzmények] gombot.
Megjelenik az „Előzmények” képernyő.
Helyszín keresése
koordináták alapján
A földrajzi szélesség és hosszúság
megadásával bármely helyszínt
meghatározhat.
1. Nyissa meg a „Navigáció menü”
képernyőt.
2. Érintse meg a [Koordináta] gombot.
Megjelenik a „Koordináta beviteli menü”
képernyő.
3. Érintse meg a [Hosszúság] gombot.
Megjelenik a „Hosszúság Beírni” képernyő.
Adja meg a földrajzi hosszúságot, majd
érintse meg az [OK] ikont.
Megnyílik az előző képernyő.
❒ Például a K 19°05’16” hosszúság
beviteléhez érintse meg a [N], [0], [1], [9],
[0], [0], [5], [1] és [6] gombokat.
4. Érintse meg a [Szélesség] gombot.
Megjelenik a „Szélesség Beírni” képernyő.
3. Érintse meg a kívánt tételt.
A keresett helyszín megjelenik a
térképképernyőn.
40
Page 41

Helyszín keresése és kiválasztása
Adja meg a földrajzi szélességet, majd érintse
meg az [OK] ikont.
Megnyílik az előző képernyő.
❒ Például az É 47°29’31” hosszúság
beviteléhez érintse meg az [É], [0], [4], [7],
[0], [2], [9], [3] és [1] gombokat.
5. Érintse meg az [OK] gombot.
A keresett helyszín megjelenik a
térképképernyőn.
Helyszín keresése a térkép
görgetésével
A helyszín térkép görgetésével történő
meghatározásával a helyszínt beállíthatja
úticélként, útpontként, vagy pedig elmentheti
a „Címjegyzék” közé.
1. Nyissa meg a térképképernyőt.
2. A képernyő megérintésével és
áthúzásával görgesse a térképet a kívánt
helyszínre.
A keresett helyszín megjelenik a
térképképernyőn.
❒ Úticél vagy útpontok kereséséhez érintse
meg a ikont.
41
Page 42

Helyszínek elmentése és módosítása
Helyszínek elmentés e és módosítása
Helyszín elmentése a
„Címjegyzék” közé
Helyszín elmentése a „Címjegyzék”
közé
A Címjegyzék között legfeljebb 400 elmentett
helyszín tárolható. Ilyenek lehetnek saját
otthona, kedvenc helyei, valamint a már
elmentett úticélok.
1. Nyissa meg a „Navigáció menü”
képernyőt.
2. Érintse meg a [Címjegyzék] gombot.
Megjelenik a „Címjegyzék lista” képernyő.
3. Érintse meg a [Hozzáadás] gombot.
Megjelenik a „Keresési módszer kivál.”
képernyő.
4. Keresse ki a kívánt helyszínt.
➲ Bővebben lásd a “Helyszín keresése és
kiválasztása” c. fejezetben a 35. oldalon.
5. Amikor megjelenik az elmenteni kívánt
helyszínt mutató térkép, érintse meg az
[OK] gombot.
A helyszínt elmenti a rendszer, majd
megjelenik a „Kedvenc feldolgozása”
képernyő.
➲ Bővebben lásd „A „Címjegyzék” közötti
tétel módosítása” c. fejezetben a 42.
oldalon.
6. Érintse meg az [OK] gombot.
Az elmentés megtörtént.
Helyszín elmentése görgető módban
1. Görgessen az elmenteni kívánt
helyszínhez.
Kurzor
2. Érintse meg a ikont.
A helyszínt elmenti a rendszer, majd
megjelenik a „Kedvenc feldolgozása”
képernyő.
➲ Bővebben lásd „A „Címjegyzék” közötti
tétel módosítása” c. fejezetben a 42.
oldalon.
3. Érintse meg az [OK] gombot.
Az elmentés megtörtént.
Elmentett helyszínek
módosítása
A „Címjegyzék” közötti tétel módosítása
1. Nyissa meg a „Navigáció menü”
képernyőt.
2. Érintse meg a [Címjegyzék] gombot.
Megjelenik a „Címjegyzék lista” képernyő.
3. A módosítani kívánt helyszín mellett
érintse meg az ikont.
Megjelenik a „Kedvenc feldolgozása”
képernyő.
4. Érintse meg a [Név] gombot.
Beírhatja a kívánt nevet.
❒ Névként legfeljebb 17 karakter írható be.
* Érintse meg a [Telefonszám] gombot.
Módosíthatja az elmentett telefonszámot. A
szám tárcsázásához érintse meg az ikont.
➲ Bővebben lásd „A „Címjegyzék” valamelyik
tételének tárcsázása” c. fejezetben az 56.
oldalon.
* Érintse meg az [Ikon] gombot.
A térképen és a „Címjegyzék” között
megjelenő jel.
* Érintse meg a [Helyszín Változtatni]
gombot.
Az elmentett helyszínt a térkép görgetésével
módosíthatja.
42
Page 43

Helyszínek elmentése és módosítása
A „Címjegyzék” közötti tételek
rendezése
1. Nyissa meg a „Navigáció menü”
képernyőt.
2. Érintse meg a [Címjegyzék] gombot.
Megjelenik a „Címjegyzék lista” képernyő.
3. Érintse meg a [Szortírozn] gombot.
A [Szortírozn] minden egyes megérintésével
változik a rendezési sorrend.
❒ A képernyő jobb felső sarkában látható a
jelenlegi sorrend.
• :
A tételeket a járműtől mért távolság szerint
rendezi sorba.
• :
A tételeket ábécérendbe rendezi.
• :
A listában szereplő tételeket a legutóbb
használt tételek sorrendje szerint rendezi.
Tétel törlése a „Címjegyzék” közül
1. Nyissa meg a „Navigáció menü”
képernyőt.
2. Érintse meg a [Címjegyzék] gombot.
Megjelenik a „Címjegyzék lista” képernyő.
3. Érintse meg a [Törlés] gombot.
Megjelenik a „Kedvencekből törölni”
képernyő.
* Érintse meg a [Összes] gombot.
Az összes tételt kijelöli.
* Érintse meg a [Nincs] gombot.
Ez akkor jelenik meg, ha az összes helyszínt
kiválasztotta. Az összes kiválasztott helyszín
visszavonása,
5. Érintse meg a [Törlés] gombot.
A megjelenő üzenet a törlés megerősítését
kéri.
6. Érintse meg a [Igen] gombot.
A kijelölt adatokat törli a rendszer.
* Érintse meg a [Nem] gombot.
A törlést visszavonja a rendszer.
4. Válassza ki a törölni kívánt helyszínt.
A kiválasztott helyszín mellett egy pipa jel
jelenik meg.
Saját otthon elmentése és
módosítása
Az otthoni helyszín elmentésével időt és
erőfeszítést takarít meg. A hazafelé tartó
útvonal a „Navigáció menü” egyetlen
gombjának megérintésével könnyen
kiszámítható. A regisztrált otthoni helyszín
később bármikor módosítható.
Saját otthon elmentése
1. Nyissa meg a „Navigáció menü”
képernyőt.
2. Érintse meg a [Beállítások] gombot.
Megjelenik a „Beállítások menü” képernyő.
43
Page 44

Helyszínek elmentése és módosítása
3. Érintse meg az [Otthon beállítása]
gombot.
Megjelenik az „Otthon beállítása” képernyő.
* Érintse meg a [Telefonszám] gombot.
Módosíthatja az elmentett telefonszámot. A
4. Érintse meg a [Otthon] gombot.
Megjelenik a „Keresési módszer kivál.”
képernyő.
5. Keresse ki a kívánt helyszínt.
Egy adott pont kikeresése után jelenítse azt
meg a térképen, majd érintse meg az [OK]
gombot.
A helyszínt elmenti a rendszer, majd
megjelenik az „Otthon beállítása” képernyő.
➲ Bővebben lásd “Helyszín keresése és
kiválasztása” c. fejezetben a 35. oldalon.
6. Érintse meg a [Telefonszám] gombot.
Elmentheti otthoni telefonszámát.
7. Érintse meg az [OK] gombot.
Az elmentés megtörtént.
Saját otthon módosítása
1. Nyissa meg a „Navigáció menü”
képernyőt.
2. Érintse meg a [Címjegyzék] gombot.
Megjelenik a „Címjegyzék lista” képernyő.
❒ Az otthoni helyszín a lista élén látható.
szám tárcsázásához érintse meg a ikont.
➲ Bővebben lásd a „Hazatelefonálás
* Érintse meg a [Helyszín Változtatni]
gombot.
Az elmentett helyszínt a térkép görgetésével
módosíthatja.
4. Érintse meg az [OK] gombot.
Az elmentés megtörtént.
Az „Előzmények” valamelyik
tételének törlése
Az „Előzmények” közötti tételek törölhetők.
Az „Előzmények” összes tételét egyszerre is
ki lehet törölni.
1. Nyissa meg a „Navigáció menü”
képernyőt.
2. Érintse meg az [Előzmények] gombot.
Megjelenik az „Előzmények” képernyő.
3. Érintse meg a [Törlés] feliratot.
Megjelenik az „Előzményekből törölni”
képernyő.
könnyen” c. fejezetben az 54. oldalon.
3. Érintse meg az otthoni helyszín melletti
ikont.
Megjelenik a „Kedvenc feldolgozása”
képernyő.
44
4. Válassza ki a törölni kívánt helyszínt.
A kiválasztott helyszín mellett egy pipa jel
jelenik meg.
Page 45

Helyszínek elmentése és módosítása
* Érintse meg a [Mind] gombot.
Az összes tételt kijelöli.
* Érintse meg a [Nincs] gombot.
Ez akkor jelenik meg, ha az összes helyszínt
kiválasztotta. Az összes kiválasztott helyszín
visszavonása,
5. Érintse meg a [Törlés] gombot.
A megjelenő üzenet a törlés megerősítését
kéri.
6. Érintse meg az [Igen] gombot.
A kijelölt adatokat törli a rendszer.
* Érintse meg a [Nem] gombot.
A törlést visszavonja a rendszer.
45
Page 46

Forg. információk felhasználása
Forg. információk felhasználása
A képernyőn az FM Rádiós Adatrendszerhez
(RDS) tartozó közlekedési üzenetek
csatornája (TMC) által kibocsátott valósidejű
forgalmi információkat tekinthet meg. A
forgalmi információk rendszeres
időközönként frissülnek. Amikor a navigációs
rendszer friss közlekedési információt kap,
azt a térkép fölé helyezi, illetve adott esetben
a részletes szöveges tájékoztatást is
megjeleníti. Ha egy adott útvonalon halad, és
bizonyos forgalmi információk vonatkoznak
erre az útvonalra, a rendszer észleli ezt, majd
megkérdezi, hogy szeretne-e újabb útvonalat,
vagy pedig automatikusan új útvonalat kínál
fel.
❒ A rendszer a forgalmi információkat a jármű
akár 150 km-es körzetéből is be tudja fogni.
(Ha a jármű körzetében nagy mennyiségű
forgalmi információ áll rendelkezésre, a
vételi körzet sugara 150 km-nél kisebb.)
❒ A navigációs rendszer az alábbi funkciókat
végzi az RDS-TMC szolgáltatásból
származó információk alapján:
• Megjeleníti a forgalmi információk listáját
• Megjeleníti a térképen a közlekedési
információkat
• A forgalmi információk alapján új
útvonalat javasol a dugók elkerülésére
❒ A „közlekedési dugó” kifejezés ebben a
fejezetben ilyen közlekedési
körülményeket jelent: lassú, araszoló vagy
álló forgalom, illetve lezárt vagy
akadályozott útszakasz. Az útvonal
ellenőrzése során a rendszer mindig
figyelembe veszi ezeket az információkat,
és az ilyen eseményekre vonatkozó
információkat nem lehet kikapcsolni. Ha a
[Forgalmi beállítások] között más forgalmi
információkat választ ki, az információkat
listában vagy térképen jeleníti meg a
rendszer.
➲ Bővebben lásd „A megjeleníteni kívánt
forgalmi információk kiválasztása” c.
fejezetben az 49. oldalon.
1. Nyissa meg a „Navigáció menü”
képernyőt.
2. Érintse meg a [Közlekedés] gombot.
Megjelenik a „Forgalom menü” képernyő.
Az összes forgalmi
információ ellenőrzése
Az aktuális útvonalra vonatkozó összes
forgalmi információ listában jelenik meg a
képernyőn.
1. Nyissa meg a „Forgalom menü”
képernyőt.
2. Érintse meg a [Forgalom lista] gombot.
Megjelenik a „Forgalmi Események Lista”
képernyő.
Megjelenik a beérkezett forgalmi információk
listája.
3. Válassza ki azt az eseményt, amelyet
részletesen is szeretne megtekinteni.
Megjelennek a kiválasztott esemény
részletei.
❒ A megtekinteni kívánt esemény
megérintésével megjelennek az ahhoz
tartozó részletes információk. Ha a
információkat nem lehet egyetlen
képernyőn megjeleníteni, a vagy
megérintésével tekintheti meg a többi
információt.
* Érintse meg a [Szortírozn] gombot.
Rendezheti a közlekedési információkat.
A gomb minden egyes érintésével módosítja
a beállítást.
• :
A forgalmi információkat a jelenlegi
helyzettől mért távolság szerint rendezheti.
A [Forgalom lista] megérintésekor
megjelenő lista a jármű helyzetétől az adott
forgalmi információk helyzetéig mért
egyenes vonalú távolságok szerint lesz
rendezve.
A [Forg. akadályok] megérintésekor
megjelenő lista a jármű helyzetétől az adott
forgalmi információk helyzetéig mért
távolságok szerint lesz rendezve.
46
Page 47

Forg. információk felhasználása
• :
A közlekedési információkat ábécérendbe
rendezheti.
• :
A közlekedési információkat az események
jellege szerint rendezheti.
A lista először a lezárt és akadályozott
útszakaszokat jeleníti meg, majd a forgalmi
dugók, balesetek, útfelújítások és egyebek
következnek.
A képernyő jobb felső sarkában látható a
jelenlegi sorrend.
* Érintse meg a [Frissítés] gombot.
Ha új forgalmi információ érkezik, a jelenlegi
információ módosul, vagy régi információ
törlődik, a lista mindig frissül az új helyzetnek
megfelelően.
* Érintse meg a ikont.
A megérintésével ellenőrizheti a helyszínt
a térképen. (A földrajzi helyzet nélküli forgalmi
információkat nem lehet megtekinteni a
térképen.)
4. Érintse meg a ikont.
Visszatér az előző képernyőre.
Az útvonalra eső közlekedési
információk ellenőrzése
Az aktuális útvonalra vonatkozó összes
forgalmi információ listában jelenik meg a
képernyőn.
* Érintse meg a [Forg. akadályok] gombot.
Megjelenik a „Forg. akadályok listája”
képernyő.
A képernyőn megjelenő tartalom
megtekintésének módja megegyezik „Az
összes forgalmi információ ellenőrzése” c.
részben (46. oldal) leírtakkal.
A térképen lévő közlekedési
információk leolvasása
A közlekedési információk az alábbiak szerint
szerepelnek a térképen.
❒ Vonal csak akkor jelenik meg, ha a térkép
léptéke legfeljebb 5 kilométer (2,5 mérföld).
❒ Az ikon csak akkor jelenik meg, ha a térkép
léptéke legfeljebb 20 km (10 mérföld). A
lépték módosításával az ikonok más
méretűek lesznek a kiválasztott lépték
szerint.
Közlekedési esemény ikonja
• sárga vonallal:
Araszoló forgalom
• piros vonallal:
Leállított forgalom
• fekete vonallal:
Lezárt vagy akadályozott útszakasz
• stb.:
Baleset, építkezés, stb.
Alternatív útvonal beállítása a
dugók elkerülése érdekében
A navigációs rendszer rendszeres
időközönként ellenőrzi, hogy az aktuális
útvonalra vonatkozik-e forgalmi információ.
Ha a navigációs rendszer az útvonalon
bármilyen forgalmi információt észlel, a
rendszer a háttérben megpróbál jobb
útvonalat találni.
❒ Az útvonalon az alábbi típusú forgalmi
információkat keresi a rendszer: lassú,
araszoló vagy álló forgalom, illetve lezárt
vagy akadályozott útszakasz.
Dugók automatikus kikeresése
Ha az útvonalon dugóra vonatkozó forgalmi
információ létezik, és sikerül alternatív
útvonalat találni, a navigációs rendszer
automatikusan javasolja az új alternatív
útvonalat. Ilyen esetben a következő
képernyő jelenik meg.
47
Page 48

Forg. információk felhasználása
A meglévő és az új útvonal távolsága és utazási
ideje közötti különbség.
A jármű jelenlegi helyzetétől az új útvonal
kezdőpontjáig tartó távolság.
❒ Nem történik semmi, ha a rendszer nem
talál az útvonal dugóra vonatkozó
információt, vagy dugó esetén nem talál
alternatív útvonalat.
1. Érintse meg az [Új] gombot.
A javasolt útvonal megjelenik a képernyőn.
* Érintse meg a [Jelenlegi] gombot.
Az aktuális útvonal megjelenik a képernyőn.
2. Érintse meg az [OK] gombot.
A megjelenített útvonalat beállítja a rendszer.
❒ Ha nem történik kiválasztás, megnyílik az
előző képernyő.
Közlekedési információk manuális
ellenőrzése
A térképképernyőn az értesítés ikont
megérintve ellenőrizheti az útvonalra eső
forgalmi információkat, amíg az ikon látható.
Az értesítés ikon csak akkor jelenik meg a
navigációs térképképernyőn, ha az útvonalra
vonatkozóan létezik forgalmi információ.
❒ Az értesítés ikon nem lesz elérhető, ha a
jármű letér az útvonalról.
1. A [Forg. esemény] opciót állítsa [Nézet]
értékre.
➲ Bővebben lásd „A megjeleníteni kívánt
forgalmi információk kiválasztása” c.
fejezetben a 26. oldalon.
2. Nyissa meg a térképképernyőt.
Az ikon akkor jelenik meg, ha a rendszer
forgalmi információt kap az aktuális útvonalra.
Értesítés ikon
3. Érintse meg az ikon, amíg látható.
Az aktuális útvonalra vonatkozó összes
forgalmi információ megjelenik a képernyőn.
4. Az [Elterelés] megérintésével kereshet
alternatív útvonalat.
Az [Elterelés] gomb megérintése után a
rendszer újratervezi az útvonalat, figyelembe
véve az aktuális útvonalon lévő összes dugót.
❒ [Elterelés] csak akkor elérhető, ha a
rendszer „forgalmi dugót” talál.
❒ Az „értesítési ikon” az útvonalon lévő
legközelebbi forgalmi információt jeleníti
meg. Az [Elterelés] megérintésével az
útvonal tervezése során a rendszer nem
csak ezeket az információkat veszi
figyelembe, hanem az útvonalra eső
forgalmi dugókat is.
A későbbi műveletekről bővebben lásd a
„Dugók automatikus kikeresése” c. fejezetet.
➲ Bővebben lásd „Dugók automatikus
kikeresése” c. fejezetben a 47. oldalon.
* Érintse meg a [Lista] gombot.
Megjelenik a „Forg. akadályok listája”
képernyő.
* Érintse meg a ikont.
Az üzenet eltűnik, majd a térképképernyő újra
megjelenik.
48
Page 49

Forg. információk felhasználása
A megjeleníteni kívánt
forgalmi információk
kiválasztása
Az RDS-TMC szolgáltatástól különféle
forgalmi információk érkeznek, Ön pedig
kiválaszthatja, hogy mely típusú
információkat vegye figyelembe és jelenítse
meg a navigációs rendszer.
1. Érintse meg a [Forgalmi beállítások]
gombot a „Forgalom menü” képernyőn.
Megjelenik a „Forgalmi beállítások”
képernyő.
2. Érintse meg a [Kijelzett forgalmi infók]
gombot.
Megjelenik a „Forgalom Típus Beállítások”
képernyő.
3. Érintse meg a megjeleníteni kívánt
forgalmi információt.
A kiválasztott forgalmi információ mellett egy
pipa jel jelenik meg.
vissza az összes forgalmi információ
kiválasztása.
4. Érintse meg az [OK] gombot.
A kiválasztott forgalmi információ ikonja
hozzáadódik a képernyőhöz.
5. Érintse meg az [OK] gombot.
Az elsődleges RDS-TMC
szolgáltató manuális
kiválasztása
Az alapbeállítás szerinti elsődleges TMC
szolgáltató minden országra be van állítva. A
navigációs rendszer az elsődleges RDS-TMC
szolgáltatók közül a legjobban vehető
rádióállomásra áll rá. Ha másik elsődleges
RDS-TMC szolgáltatót kíván kiválasztani, azt
manuálisan kiválaszthatja az elérhető RDSTMC szolgáltatók közül.
1. Érintse meg a [TMC szolgáltató
kiválasztása] gombot a „Forgalom menü”
képernyőn.
2. Érintse meg a listán a kívánt szolgáltatót.
A szolgáltató megérintése után a rendszer
rááll a kiválasztott RDS-TMC szolgáltatóra.
Miután a rendszer sikeresen ráállt az
állomásra, újra a térképképernyő jelenik meg.
❒ Az [Összes (Nincs)] megérintésével lehet
az összes forgalmi információt kiválasztani,
ill. a kiválasztást törölni.
* Érintse meg az [Összes] gombot.
Így választhatja ki az összes forgalmi
információt.
* Érintse meg a [Nincs] gombot.
Ez akkor jelenik meg, ha az összes forgalmi
információt kiválasztotta. Ezzel vonható
49
Page 50

Kihangosítós telefonálás
Kihangosítós telefonálás
!VIGYÁZAT
Biztonsága érdekében vezetés közben minél
kevesebbszer használja telefonját.
Ha mobiltelefonján van Bluetooth
technológia, a navigációs rendszer vezeték
nélkül csatlakoztatható hozzá. A kihangosító
funkcióval működtetheti a navigációs
rendszert, hívásokat kezdeményezhet és
fogadhat. A mobiltelefonon tárolt
telefonkönyv-adatokat átviheti a navigációs
rendszerre is. Ez a fejezet a Bluetooth
kapcsolat beállítását ismerteti, valamint azt,
hogy a Bluetooth technológiával ellátott
mobiltelefont miként lehet a navigációs
rendszeren működtetni.
A Bluetooth vezeték nélküli technológiával
ellátott mobiltelefonnal való kapcsolatról
bővebben a weboldalon olvashat.
Kommunikációs eszközök
felkészítése
A navigációs rendszer beépített funkciójával
működtethetők a Bluetooth vezeték nélküli
technológiával ellátott mobiltelefonok.
Ha a Bluetooth vezeték nélküli technológiával
ellátott mobiltelefonja csatlakoztatva van, a
Bluetooth kapcsolat állapotjelző világít.
➲ Bővebben lásd „Megjegyzések a
kihangosítós telefonáláshoz” c. fejezetben
a 60. oldalon.
❒ A navigációs rendszer kikapcsolásakor a
Bluetooth kapcsolat is szétkapcsol. Amikor
a rendszer újraindul, a rendszer
automatikusan megpróbál újra csatlakozni
a korábban csatlakoztatott
mobiltelefonhoz. Ha a kapcsolat bármely
ok miatt megszakad, a rendszer
automatikusan újra kapcsolódik a
meghatározott mobiltelefonhoz (kivéve ha
a kapcsolat a mobiltelefonon végzett
valamely művelet miatt szakadt meg).
A Telefon menü
megjelenítése
Amikor a mobiltelefont a navigációs
rendszerhez csatlakoztatja, használja a
„Telefon menüt”.
1. Nyissa meg a „Navigáció menü”
képernyőt.
2. Érintse meg a [Telefon] gombot.
Megjelenik a „Telefon menü” képernyő.
4
햲 : A mobiltelefon-szolgáltató hálózat
neve
햳 : A mobiltelefon vételi jelerőssége
햴 : A mobiltelefon akkumulátorának
töltöttsége
햵 : A csatlakoztatott mobiltelefon
megnevezése
Az Ön mobiltelefonjának
regisztrálása
Első alkalommal való csatlakoztatáskor
regisztrálnia kell a Bluetooth vezeték nélküli
technológiával ellátott mobiltelefonját.
Összesen három telefont lehet regisztrálni.
Háromféle regisztrációs mód létezik:
• Közeli telefonok keresése
• Konkrét telefon keresése
• Párosítás az Ön mobiltelefonjáról
❒ A navigációs rendszerhez legfeljebb 3
mobiltelefont lehet regisztrálni.
❒ A mobiltelefonon kijelzett alapértelmezés
szerinti eszköznév a „PIONEER NAVI”. A
PIN kód: „1111”.
50
Page 51

Kihangosítós telefonálás
Közeli telefonok keresése
A rendszer megkeresi a navigációs rendszer
közelében lévő elérhető mobiltelefonokat, egy
listában megjeleníti, majd regisztrálja azokat
a csatlakoztatáshoz.
1. Aktiválja a Bluetooth vezeték nélküli
technológiát mobiltelefonján.
Egyes mobiltelefonokon nem szükséges
külön művelet a Bluetooth vezeték nélküli
technológia aktiválásához. Bővebb
felvilágosítás a mobiltelefon felhasználói
kézikönyvében olvasható.
2. Érintse meg a [Beállítások] gombot a
„Telefon menü” képernyőn.
Megjelenik a „Bluetooth Beállítások”
képernyő.
❒ Ha nem találja a csatlakoztatni kívánt
mobiltelefont, ellenőrizze, hogy a
mobiltelefon Bluetooth vezeték nélküli
technológia kapcsolatra várakozik-e.
6. Érintse meg a regisztrálni kívánt
mobiltelefon nevét.
Egy megjelenő üzenet bekéri a PIN kódot.
3. Érintse meg a [Kapcsolatok] gombot.
Megjelenik a „Csatlakozási lista” képernyő.
4. Érintse meg a [Hozzáadás], majd a
[Eszközök keresése] elemet.
A rendszer megkeresi a Bluetooth
technológiával ellátott, csatlakozásra váró
mobiltelefonokat, majd a listában felsorolja a
megtalált eszközöket.
❒ A mobiltelefonok találati sorrendjében
legfeljebb 15 eszközt sorol fel a rendszer.
5. Várjon, míg mobiltelefonja megjelenik a
listán.
7. A mobiltelefonon írja be az „1111” PIN
kódot.
Miután a kapcsolat sikeresen létrejött,
megjelenik egy erre utaló üzenet, majd az
[OK] gomb megérintésével a képernyő
visszatér a „Bluetooth Beállítások”
menühöz.
Konkrét telefon keresése
Ha mobiltelefonját nem sikerül csatlakoztatni
az [Eszközök keresése] és a [Párosítás
mobiltelefonról] segítségével, ezzel a
módszerrel próbálja megkeresni
mobiltelefonját a listán.
1. Aktiválja a Bluetooth vezeték nélküli
technológiát mobiltelefonján.
Egyes mobiltelefonokon nem szükséges
külön művelet a Bluetooth vezeték nélküli
technológia aktiválásához. Bővebb
felvilágosítás a mobiltelefon felhasználói
kézikönyvében olvasható.
2. Érintse meg a [Beállítások] gombot a
„Telefon menü” képernyőn.
51
Page 52

Kihangosítós telefonálás
Megjelenik a „Bluetooth Beállítások”
képernyő.
3. Érintse meg a [Kapcsolatok] gombot.
Megjelenik a „Csatlakozási lista” képernyő.
4. Érintse meg a [Hozzáadás], majd a
[Konkrét eszközök] elemet.
Megjelenik a „Konkrét eszközök” képernyő.
5. Érintse meg a csatlakoztatni kívánt
mobiltelefon modelljének nevét.
A rendszer megkeresi a Bluetooth
technológiával ellátott, csatlakozásra váró
mobiltelefonokat, majd a listában felsorolja a
megtalált eszközöket.
❒ Ha a listán nem találja a kívánt modellt, a
[Más telefonok] megérintésével keresse
meg a közelben elérhető mobiltelefonokat.
6. Válassza ki a regisztrálni kívánt
mobiltelefont.
Egy megjelenő üzenet bekéri a PIN kódot.
1. Aktiválja a Bluetooth vezeték nélküli
technológiát mobiltelefonján.
Egyes mobiltelefonokon nem szükséges
külön művelet a Bluetooth vezeték nélküli
technológia aktiválásához. Bővebb
felvilágosítás a mobiltelefon felhasználói
kézikönyvében olvasható.
2. Érintse meg a [Beállítások] gombot a
„Telefon menü” képernyőn.
Megjelenik a „Bluetooth Beállítások”
képernyő.
3. Érintse meg a [Kapcsolatok] gombot.
Megjelenik a „Csatlakozási lista” képernyő.
4. Érintse meg az [Hozzáadás], majd a
[Párosítás mobiltelefonról] elemet.
A navigációs rendszer várakozik a Bluetooth
vezeték nélküli technológia csatlakozására.
5. Regisztrálja a navigációs rendszert a
mobiltelefonjára.
Ha a mobiltelefon bekér egy jelszót, írja be a
navigációs rendszer PIN kódját (jelszavát).
A regisztráció befejezése után az alábbi
képernyő jelenik meg.
7. A mobiltelefonon írja be az „1111” PIN
kódot.
Miután a kapcsolat sikeresen létrejött,
megjelenik egy erre utaló üzenet, majd az
[OK] gomb megérintésével a képernyő
visszatér a „Bluetooth Beállítások”
menühöz.
Párosítás az Ön mobiltelefonjáról
A mobiltelefon regisztrálásához állítsa a
navigációs rendszer készenléti állapotba,
majd kérje a mobiltelefon csatlakoztatását.
52
❒ Ha a regisztráció nem sikerült, ismételje
meg az eljárást az elejétől.
Page 53

Kihangosítós telefonálás
Regisztrált mobiltelefon
csatlakoztatása és
szétkapcsolása
Regisztrált mobiltelefon csatlakoztatása
A navigációs rendszer automatikusan
csatlakoztatja a kiválasztott mobiltelefont. Az
alábbi esetekben azonban manuálisan kell
csatlakoztatnia a mobiltelefont:
• Két vagy több mobiltelefon van
regisztrálva, és manuálisan szeretné
kiválasztani a használni kívánt
mobiltelefont.
• Újra szeretne csatlakoztatni egy
szétkapcsolt mobiltelefont.
• A csatlakoztatás nem sikerül valamilyen
oknál fogva.
Ha a csatlakoztatást manuálisan kezdi meg,
végezze el az alábbi eljárást. A telefont úgy is
lehet csatlakoztatni, hogy a navigációs
rendszerrel automatikusan észlelteti azt.
➲ Bővebben lásd „Automatikus
csatlakoztatás beállítása” c. fejezetben a
60. oldalon.
1. Aktiválja a Bluetooth vezeték nélküli
technológiát mobiltelefonján.
Egyes mobiltelefonokon nem szükséges
külön művelet a Bluetooth vezeték nélküli
technológia aktiválásához. Bővebb
felvilágosítás a mobiltelefon felhasználói
kézikönyvében olvasható.
2. Nyissa meg a „Telefon menü” képernyőt.
3. Érintse meg a [Beállítások] gombot.
Megjelenik a „Bluetooth Beállítások”
képernyő.
4. Érintse meg a [Kapcsolatok] gombot.
Megjelenik a „Csatlakozási lista” képernyő.
5. Érintse meg a csatlakoztatni kívánt
mobiltelefon nevét.
Megkezdődik a csatlakoztatás.
Miután a kapcsolat sikeresen létrejött,
megjelenik egy erre utaló üzenet, majd az
[OK] gomb megérintésével a képernyő
visszatér a „Bluetooth Beállítások”
menühöz.
❒ A mobiltelefon csatlakoztatásának
megszüntetéséhez érintse meg a [Útvonal
törl] gombot.
❒ Ha a csatlakoztatás sikertelen, ellenőrizze,
hogy a mobiltelefon várakozik-e
csatlakoztatásra, majd próbálja újra.
Mobiltelefon szétbontása
1. Nyissa meg a „Telefon menü” képernyőt.
2. Érintse meg a [Beállítások] gombot.
Megjelenik a „Bluetooth Beállítások”
képernyő.
3. Érintse meg a [Kapcsolatok] gombot.
Megjelenik a „Csatlakozási lista” képernyő.
4. Érintse meg a mobiltelefon neve melletti
[Bontás] gombot.
Regisztrált telefon törlése
Ha a regisztrált mobiltelefont már nem kívánja
a navigációs rendszerrel együtt használni, a
regisztráció törlésével felszabadíthatja helyét
egy másik telefon részére.
❒ Regisztrált telefon törlése esetén a
telefonhoz tartozó telefonkönyv-tételek és
hívási előzmények szintén törlődnek.
1. Nyissa meg a „Telefon menü” képernyőt.
2. Érintse meg a [Beállítások] gombot.
Megjelenik a „Bluetooth Beállítások”
képernyő.
3. Érintse meg a [Kapcsolatok] gombot.
Megjelenik a „Csatlakozási lista” képernyő.
4. Érintse meg a mobiltelefon neve melletti
[Törlés] gombot.
A regisztráció ezzel törlődik.
53
Page 54

Kihangosítós telefonálás
Hívás kezdeményezése
Több módon is kezdeményezhet
telefonhívást.
Közvetlen tárcsázás
1. Nyissa meg a „Telefon menü” képernyőt.
2. Érintse meg a [Tárcsa] gombot.
Megjelenik a közvetlen tárcsázási képernyő.
3. A telefonszám beírásához érintse meg a
kívánt számokat.
Megjelenik a beírt telefonszám.
A ikon aktívra vált.
* Érintse meg a ikont.
A beírt számot törli számjegyenként, a szám
végétől kezdve. A gomb nyomva tartásával az
összes számjegy törölhető.
* Érintse meg a ikont.
Visszatér az előző képernyőre.
4. Hívás kezdeményezéséhez érintse meg a
gombot.
• Ha a hívást le szeretné állítani, miután a
készülék tárcsázni kezdett, érintse meg a
gombot.
5. A hívás befejezéséhez érintse meg a
gombot.
Hazatelefonálás könnyen
Könnyen hazatelefonálhat, a telefonszám
megadása nélkül is, amennyiben a
telefonszámot regisztrálta.
1. Nyissa meg a „Telefon menü” képernyőt.
2. Érintse meg a [Hívás haza] gombot.
A készülék tárcsázza az otthoni számot.
❒ Ha otthoni számát nem regisztrálta,
megjelenik egy üzenet. A regisztráció
megkezdéséhez érintse meg az [Igen]
gombot.
54
➲ Az „Otthon beállítása” bővebb ismertetése
„Saját otthon elmentése” c. fejezetben
olvasható (43. oldal).
A „Kapcsolatok” között lévő szám
hívása
Miután a kívánt számot megtalálta a
„Kapcsolatok” képernyőn, válassza ki a
számot a hívás kezdeményezéséhez.
❒ A funkció használata előtt a
telefonkönyvben lévő telefonszámot állítsa
be a „Kapcsolatok” közé.
➲ Bővebben lásd „A telefonkönyv átvitele” c.
fejezetben az 57. oldalon.
1. Nyissa meg a „Telefon menü” képernyőt.
2. Érintse meg a [Kapcsolatok] gombot.
Megjelenik a „Kapcsolatok” képernyő.
3. A kívánt tétel megjelenítéséhez nyissa
meg a lista megfelelő oldalát.
Ha valamelyik ábécés fület érinti meg, az
adott betűvel kezdődő kapcsolatok első
oldala nyílik meg.
Ábécés fülek
A képernyő a kiválasztott betűkkel kezdődő
kapcsolatok első oldalára ugrik.
Az [#ABCDE] elemet megérintve az írásjellel
vagy számmal kezdődő kapcsolatokat
tartalmazó oldal is megjelenik.
Az [Egyéb] elemet megérintve azokat a
tételeket jeleníti meg, amelyek nem tartoznak
semelyik másik fülhöz sem.
vagy :
A következő vagy az előző ábécés fület
jeleníti meg.
4. A listán a kívánt tételt megérintve
kezdeményezheti a hívást.
5. A hívás befejezéséhez érintse meg a
gombot.
Page 55

Kihangosítós telefonálás
Telefonhívás kezdeményezése a
fogadott számok listájából
A fogadott számok listája minden regisztrált
mobiltelefonnál legfeljebb 30 hívást tartalmaz.
Ha a hívások száma túllépi a harmincat, a
legkorábbit törli a rendszer.
1. Nyissa meg a „Telefon menü” képernyőt.
2. Érintse meg a [Bevett] gombot.
Megjelenik a „Fogadott hívások listája”
képernyő.
3. Érintse meg a listán a kívánt tételt.
Megkezdődik a tárcsázás.
❒ Ha a hívást le szeretné állítani, miután a
készülék tárcsázni kezdett, érintse meg a
gombot.
* Érintse meg a [Részlet] gombot.
Megjelenik a „Részletes információk”
képernyő.
2. Érintse meg a [Tárcsázott] gombot.
Megjelenik a „Kimenő hívások listája”
képernyő.
3. Érintse meg a listán a kívánt tételt.
Megkezdődik a tárcsázás.
❒ Ha a hívást le szeretné állítani, miután a
készülék tárcsázni kezdett, érintse meg a
gombot.
* Érintse meg a [Részlet] gombot.
Megjelenik a „Részletes információk”
képernyő.
A hívás kezdeményezése előtt megtekintheti
a másik fél adatait.
4. A hívás befejezéséhez érintse meg a
gombot.
Telefonhívás kezdeményezése a
tárcsázott számok listájából
A tárcsázott számok listája minden regisztrált
mobiltelefonnál legfeljebb 30 hívást tartalmaz.
Ha a tételek száma túllépi a harmincat, a
legkorábbit törli a rendszer.
1. Nyissa meg a „Telefon menü” képernyőt.
A hívás kezdeményezése előtt megtekintheti
a másik fél adatait.
4. A hívás befejezéséhez érintse meg a
gombot.
Telefonhívás kezdeményezése a nem
fogadott számok listájából
A nem fogadott számok listája minden
regisztrált mobiltelefonnál legfeljebb 30 hívást
tartalmaz. Ha a hívások száma túllépi a
harmincat, a legkorábbit törli a rendszer.
1. Nyissa meg a „Telefon menü” képernyőt.
2. Érintse meg a [Mulasztott] gombot.
Megjelenik a „Nem fogadott hívások”
képernyő.
55
Page 56

Kihangosítós telefonálás
3. Érintse meg a listán a kívánt tételt.
Megkezdődik a tárcsázás.
❒ Ha a hívást le szeretné állítani, miután a
készülék tárcsázni kezdett, érintse meg a
gombot.
* Érintse meg a [Részlet] gombot.
Megjelenik a „Részletes információk”
képernyő.
A hívás kezdeményezése előtt megtekintheti
a másik fél adatait.
4. A hívás befejezéséhez érintse meg a
gombot.
A „Címjegyzék” valamelyik tételének
tárcsázása
Felhívhatja a „Címjegyzék” közé elmentett
tételt.
1. Nyissa meg a „Navigáció menü”
képernyőt.
2. Érintse meg a [Címjegyzék] gombot.
Megjelenik a „Címjegyzék lista” képernyő.
3. A felhívni kívánt helyszín mellett érintse
meg a ikont.
Megjelenik a „Kedvenc feldolgozása”
képernyő.
4. Hívás kezdeményezéséhez érintse meg a
gombot.
Ha a hívást le szeretné állítani, miután a
készülék tárcsázni kezdett, érintse meg a
gombot.
56
5. A hívás befejezéséhez érintse meg a
gombot.
Valamely létesítmény telefonszámának
hívása
Felhívhatja a telefonszámmal rendelkező
létesítményeket.
❒ A telefonszámmal nem rendelkező
helyszíneket és érdekes helyeket nem
lehet felhívni.
1. Nyissa meg a „Navigáció menü”
képernyőt.
2. Érintse meg a [POI] gombot.
Megjelenik a „POI Keresése” képernyő.
3. Keresse ki az érdekes helyet.
Megjelenik a „POI lista” képernyő.
➲ A műveletről bővebben lásd az „Érdekes
helyek (POI ) keresése” c. fejezetet a 37.
oldalon.
4. A felhívni kívánt érdekes hely mellett
érintse meg a ikont.
Megjelenik a „Részletes POI adatok”
képernyő.
5. Hívás kezdeményezéséhez érintse meg a
gombot.
Ha a hívást le szeretné állítani, miután a
készülék tárcsázni kezdett, érintse meg a
gombot.
6. A hívás befejezéséhez érintse meg a
gombot.
Tárcsázás a térképről
A híváshoz válassza ki egy elmentett helyszín
vagy érdekes hely ikonját a
térképképernyőről.
❒ A telefonszámmal nem rendelkező
helyszíneket és érdekes helyeket nem
lehet felhívni.
1. Görgesse a térképet, majd vigye a kurzort
a térképen lévő valamelyik ikonra.
2. Érintse meg a ikont.
Megjelennek a részletes információk.
3. Hívás kezdeményezéséhez érintse meg a
gombot.
Ha a hívást le szeretné állítani, miután a
készülék tárcsázni kezdett, érintse meg a
gombot.
Page 57

Kihangosítós telefonálás
4. A hívás befejezéséhez érintse meg a
gombot.
Telefonhívás fogadása
A navigációs rendszer segítségével a telefon
érintése nélkül fogadhatja a hívásokat.
Bejövő hívás fogadása
A rendszer bejövő hívásnál egy üzenetet
jelenít meg, és egy egyszeri hangjelzést ad.
Ha az [Autom. fogadás preferencia] [Ki] van
kapcsolva, fogadja a hívást manuálisan. A
hívás bármely képernyőnél fogadható, pl. a
térképképernyőnél vagy a beállítás
képernyőnél.
❒ Beállítható, hogy a navigációs rendszer a
bejövő hívásokat automatikusan fogadja.
➲ Bővebben lásd „A hívás automatikus
fogadása” c. fejezetben a 59. oldalon.
1. Bejövő hívásnál a képernyőn megjelenik a
hívásfogadási menü.
Bejövő hívás elutasításához érintse meg a
gombot.
❒ Beszéd közben módosíthatja a hangerőt. A
hangerő módosításához beszéd közben
érintse meg a képernyőn a [Hang -] vagy a
[Hang +] gombot.
3. A hívás befejezéséhez érintse meg a
gombot.
A hívás befejeződik.
❒ Ha a vonal túlsó végén lévő hang túl halk, a
bejövő hangot felhangosíthatja.
➲ A „Telefon hangerő” bővebb ismertetése
„A telefon hangerejének beállítása” c.
fejezetben olvasható (59. oldal).
❒ A hívás befejezésekor esetleg zajt hallhat.
Bejövő hívás elutasítása
A bejövő hívásokat el is lehet utasítani.
➲ Bővebben lásd „Az automatikus elutasítási
funkció beállítása” c. fejezetben a 59.
oldalon.
* Bejövő híváskor érintse meg a gombot.
A hívást ezzel elutasította.
❒ Az elutasított hívást a készülék elmenti a
nem fogadott hívások listájába.
➲ Bővebben lásd „Telefonhívás
kezdeményezése a nem fogadott számok
listájából” c. fejezetben a 55. oldalon.
❒ A regisztrált név akkor jelenik meg, ha a
bejövő híváshoz tartozó telefonszám
regisztrálva van a „Kapcsolatok” között.
❒ A hívó felet azonosító szolgáltatástól
függően a beérkező hívás telefonszáma
esetleg nem jelenik meg. „Ismeretlen”
jelenik meg ehelyett.
2. Bejövő hívás fogadásához érintse meg a
gombot.
A telefonkönyv átvitele
A regisztrált felhasználók telefonszámait
átviheti a Kapcsolatok közé.
❒ A mobiltelefon típusától függően a
„Telefonkönyv” szerepelhet „Kapcsolatok”,
„Névjegykártyák”, vagy más néven is.
❒ Egyes mobiltelefonoknál esetleg nem lehet
az egész telefonkönyvet egyszerre átvinni.
Ebben az esetben a telefonkönyv tételeit
egyesével vigye át mobiltelefonjáról.
❒ Mobiltelefononként legfeljebb 400 tétel
vihető át. Ha a tételek száma túllépi a
négyszázat, az ezt meghaladó tételeket
törli a rendszer. Ha egy adott emberhez
egynél több szám tartozik – pl. munkahelyi
és otthoni -, minden szám külön számít.
❒ Minden tételhez legfeljebb 3 telefonszám
tartozhat.
57
Page 58

Kihangosítós telefonálás
❒ A navigációs rendszerhez Bluetooth
technológiával csatlakozó mobiltelefontól
függően a navigációs rendszer esetleg
nem fogja a telefonkönyvet helyesen
megjeleníteni. (Egyes karakterek hibásak
lehetnek.)
❒ Ha a mobiltelefon telefonkönyve
képadatokat is tartalmaz, a telefonkönyv
átvitele nem feltétlenül lesz sikeres.
1. Csatlakoztassa azt a mobiltelefont, amely
az átvinni kívánt telefonkönyvet
tartalmazza.
➲ Bővebben lásd a „Regisztrált mobiltelefon
csatlakoztatása” c. fejezetben a 53.
oldalon.
2. Érintse meg az [Áthelyezés] gombot a
„Telefon menü” képernyőn.
Megjelennek a megerősítési üzenetek.
3. Ellenőrizze, hogy az alábbi képernyő
jelenik-e meg, majd mobiltelefonján
végezze el a telefonkönyv tételeinek
átvitelét.
Az átvitel ezzel véget ér.
A memória ürítése
Törölheti a csatlakoztatott mobiltelefon egyes
tételeit tartalmazó memória tartalmát
(telefonkönyv, tárcsázott/fogadott/nem
fogadott hívások, valamint az előre beállított
tárcsázások).
1. Érintse meg a [Beállítások] gombot a
„Telefon menü” képernyőn.
Megjelenik a „Bluetooth Beállítások”
képernyő.
2. Érintse meg a [Memória ürítése] gombot.
Megjelenik a „Memória törlése” képernyő.
❒ A telefonkönyv tételeit ismételten is
átviheti, majd érintse meg az [OK] gombot.
Ha mobiltelefonja csak az egyesével való
átvitelt támogatja, végezze el az összes
kívánt tétel átvitelét, majd érintse meg az
[OK] gombot.
❒ Ha telefonja képes a telefonkönyv
automatikus átvitelére, ez a képernyő nem
jelenik meg, hanem azonnal megkezdődik
az átvitel.
❒ Az átvitt adatokat nem lehet megnyitni
szerkesztésre a navigációs rendszeren.
4. Érintse meg az [OK] gombot.
Megkezdődik az átvitel. Ez időbe telhet, az
átvitt tételek számától függően.
5. Amikor a befejezési üzenet megjelenik,
olvassa el az üzenetet, majd érintse meg
az [OK] gombot.
58
Ezen a képernyőn az alábbi tételek közül
választhat:
• Kapcsolatok:
Ürítheti a regisztrált telefonkönyv tartalmát.
• Fogadott hívások listája:
A fogadott hívások listáját törölheti.
•Kimenő hívások listája:
A tárcsázott számok listáját törölheti.
• Nem fogadott hívások:
A nem fogadott hívások listáját törölheti.
* Érintse meg a [Mindet törli] gombot.
Ezzel törölheti a csatlakoztatott
mobiltelefonhoz tartozó összes adatot.
3. Érintse meg az [OK] gombot.
Page 59

Kihangosítós telefonálás
A kiválasztott tétel kikerül a navigációs
rendszer memóriájából.
❒ Ha nem kívánja a kiválasztott memóriát
törölni, érintse meg a [Nem] gombot.
A telefon beállítása
A telefon hangerejének beállítása
A kihangosítós telefonálás hangerejét
változtatni is lehet.
1. Érintse meg a [Hangerő] gombot a
„Telefon menü” képernyőn.
Megjelenik a „Telefon hangerő” képernyő.
2. A hangerőt a [+] vagy [–] megérintésével
állíthatja be.
[Telefon csengőhang]:
Ez szabályozza a bejövő hívás
csengőhangjának hangerejét.
[Telefon hang]:
Ez szabályozza a bejövő hívás
beszédhangjának hangerejét.
❒ A telefon hangereje a hívó fél készülékétől,
a hangerő beállításától és más
körülményektől függ.
➲ A műveletről bővebben lásd a „Bejövő
hívás fogadása” c. fejezetet az 57. oldalon.
Bluetooth hullámátvitel leállítása
Az elektromos hullámok átvitelének
leállításához kapcsolja ki a Bluetooth funkciót.
Ha nem használja a Bluetooth vezeték nélküli
technológiát, kapcsolja [Ki] ezt a funkciót.
1. Érintse meg a [Beállítások] gombot a
„Telefon menü” képernyőn.
Megjelenik a „Bluetooth Beállítások”
képernyő.
2. Érintse meg az [Bluetooth be/ki] gombot.
A [Bluetooth be/ki] gomb megérintésével
kapcsolhatja [Be] és [Ki] a funkciót.
A hívás automatikus fogadása
A navigációs rendszer automatikusan fogadja
a mobiltelefonra beérkező hívásokat, így
vezetés közben úgy fogadhatja a hívásokat,
hogy közben nem kell levennie kezét a
kormánykerékről.
1. Érintse meg a [Beállítások] gombot a
„Telefon menü” képernyőn.
Megjelenik a „Bluetooth Beállítások”
képernyő.
2. Érintse meg az [Autom. fogadás
preferencia] gombot.
Megjelenik az „Autom. fogadás preferencia”
képernyő.
3. Érintse meg a kívánt opciót.
• [Ki]: Nincs automatikus hívásfogadás.
Fogadás manuálisan.
• [Azonnal]: Azonnali hívásfogadás.
• [3 mp múlva]: Hívásfogadás három
másodperc múlva.
• [6 mp múlva]: Hívásfogadás hat
másodperc múlva.
• [10 mp múlva]: Hívásfogadás tíz
másodperc múlva.
Az automatikus elutasítási funkció
beállítása
Ha a funkció be van kapcsolva, a navigációs
rendszer automatikusan elutasítja az összes
bejövő hívást.
1. Érintse meg a [Beállítások] gombot a
„Telefon menü” képernyőn.
Megjelenik a „Bluetooth Beállítások”
képernyő.
2. Érintse meg a [Minden hívást elutasít]
gombot.
A [Minden hívást elutasít] gomb
megérintésével kapcsolhatja [Be] és [Ki] a
funkciót.
59
Page 60

Kihangosítós telefonálás
❒ Ha a „Minden hívást elutasít” és az
„Autom. fogadás preferencia” is aktiválva
van, a „Minden hívást elutasít” élvez
elsőbbséget, és az összes beérkező hívást
automatikusan elutasítja a készülék.
❒ Ha a „Minden hívást elutasít” opció [Be]
van kapcsolva, az elutasított bejövő
hívásokat nem tárolja a nem fogadott
hívások listája.
A visszhang eltörlése és zajcsökkentés
Ha a járműben kihangosítóval telefonál,
esetleg nem kívánatos visszhang lesz
hallható. Ez a funkció lecsökkenti a
visszhangot és zajt a kihangosítós telefonálás
közben, és egy bizonyos hangminőséget
biztosít.
1. Érintse meg a [Beállítások] gombot a
„Telefon menü” képernyőn.
Megjelenik a „Bluetooth Beállítások”
képernyő.
2. Érintse meg a [Visszhang törlése]
gombot.
A [Visszhang törlése] gomb megérintésével
kapcsolhatja [Be] és [Ki] a funkciót.
Automatikus csatlakoztatás beállítása
Ha az automatikus csatlakoztatás aktív, a
navigációs rendszer automatikusan létesít
kapcsolatot a regisztrált telefonnal, amint az
vételi távolságon belülre kerül. Ezzel a
funkcióval elkerülhető a csatlakoztatás
létesítésének eljárása.
❒ Egyes mobiltelefonoknál esetleg nem lehet
automatikus csatlakoztatást létesíteni.
1. Érintse meg a [Beállítások] gombot a
„Telefon menü” képernyőn.
Megjelenik a „Bluetooth Beállítások”
képernyő.
2. Érintse meg az [Autom. csatlakozás]
gombot.
Az [Autom. csatlakozás] gomb
megérintésével kapcsolhatja [Be] és [Ki] a
funkciót.
❒ Az automatikus csatlakoztatás a
regisztrációk számsorrendjében történik.
❒ Egyes mobiltelefonok nem támogatják az
automatikus csatlakoztatást.
Az eszköz nevének módosítása
Módosítani lehet a mobiltelefonon
megjelenített eszköznevet. (Az alapbeállítás:
[PIONEER NAVI].)
1. Érintse meg a [Beállítások] gombot a
„Telefon menü” képernyőn.
Megjelenik a „Bluetooth Beállítások”
képernyő.
2. Érintse meg a [Név módosítása] gombot.
Megjelenik a név beírásához használható
billentyűzet.
3. A ikon megérintésével törölje ki a
jelenlegi értéket, majd a billentyűzet
segítségével írja be az új nevet.
4. Érintse meg az [OK] gombot.
Megtörtént a név módosítása.
❒ Eszköznévként legfeljebb 16 karakter
írható be.
Megjegyzések a kihangosítós
telefonáláshoz
Általános megjegyzések
• Nem garantálható a csatlakoztatás a
Bluetooth vezeték nélküli technológiával
felszerelt minden mobiltelefonhoz.
• A navigációs rendszer és a mobiltelefon
között legfeljebb tíz méteres távolság lehet,
miközben Bluetooth vezeték nélküli
technológiával hangot és adatokat küld és
fogad. A tényleges átviteli távolság
azonban rövidebb is lehet, mint a becsült
távolság, az aktuális környezettől függően.
• Egyes mobiltelefonoknál a rendszerbe
épített hangszórók nem tudnak
csengőhangot adni.
• Ha a mobiltelefonon privát üzemmódot
választott ki, a kihangosítós telefonálás
esetleg nem működik.
60
Page 61

Kihangosítós telefonálás
Regisztráció és csatlakoztatás
• A mobiltelefonokkal végzett műveletek a
mobiltelefon típusától függenek. Részletes
tájékoztatás a mobiltelefonhoz tartozó
felhasználói kézikönyvben olvasható.
• Mobiltelefontól függően a telefonkönyv
átvitele esetleg nem működhet, annak
ellenére, hogy készüléke párosítva van a
navigációs rendszerrel. Ilyen esetben
bontsa szét a csatlakozást, párosítsa újra a
telefont és a navigációs rendszert, majd
végezze el a telefonkönyv átvitelét.
Hívások kezdeményezése és fogadása
• Az alábbi helyzetekben zaj hallható:
– Ha a hívást a telefon valamelyik
gombjának megnyomásával fogadja.
– Ha a beszélgető partner megszakítja a
hívást.
• Ha a beszélgető partner visszhang miatt
nem hallja a beszélgetést, csökkentse a
kihangosítós telefonálás hangerejét. Ez
talán csökkenti a visszhangot.
• Egyes mobiltelefonoknál nem használható
a kihangosítós telefonálás, annak ellenére,
hogy a hívás beérkezésekor megnyomja
telefonján a hívást fogadó gombot.
• A regisztrált név akkor jelenik meg, ha a
bejövő híváshoz tartozó telefonszám
regisztrálva van a telefonkönyvben. Ha egy
adott telefonszám több különböző névhez
is be van jegyezve, az ábécében előrébb
álló név jelenik meg.
• Ha a fogadott híváshoz tartozó telefonszám
nincs regisztrálva a telefonkönyvbe, a
bejövő hívás száma jelenik meg.
• A bejövő és kimenő hívások során, illetve a
telefon való beszélgetés alatt csak az
alábbi műveletek végezhetők:
–A , , [Hang +] és [Hang -] gombok
megérintése.
– A térképképernyő megjelenítése.
– Átváltás a hangforrások között.
A fogadott hívások listája és a
tárcsázott számok listája
• A csak a mobiltelefonon végzett hívások és
adatmódosítások nem fognak megjelenni a
navigációs rendszerhez tartozó
telefonkönyvben és a tárcsázott számok
listájában.
• A fogadott hívások listájában ismeretlen
(telefonszám nélküli) hívóként szereplő
személyt nem lehet felhívni.
• Ha a hívásokat a mobiltelefon
működtetésével kezdeményezte, a
navigációs rendszer a tárcsázott hívásokat
„Ismeretlenként” fogja eltárolni.
Telefonkönyvek átvitele
• Ha mobiltelefonján 400-nál is több
telefonkönyv-tétel szerepel, esetleg nem
tölthető le hibátlanul az összes adat.
• Egyes mobiltelefonoknál esetleg nem lehet
a Kapcsolatok közötti összes tételt
egyszerre átvinni. Ebben az esetben a
telefonkönyv tételeit egyesével vigye át
mobiltelefonjáról.
• Mobiltelefontól függően ez a navigációs
rendszer esetleg nem jeleníti pontosan
meg a telefonkönyvet. (Egyes karakterek
hibásak lehetnek, vagy a vezeték- és
keresztév esetleg fordítva szerepel.)
• Ha a mobiltelefon telefonkönyve
képadatokat is tartalmaz, a telefonkönyv
átvitele nem feltétlenül lesz sikeres.
(Képfájlokat nem lehet mobiltelefonokról
továbbítani.)
• Mobiltelefontól függően a telefonkönyv
átvitele funkció esetleg nem elérhető.
A Bluetooth vezeték nélküli
technológia szoftverének
frissítése
A jövőben frissítőfájlok állhatnak
rendelkezésre. A legújabb frissítést
számítógépével letöltheti a megfelelő
weboldalról.
❒ A fájlok letöltése és a frissítés telepítése
előtt olvassa el a weboldalon található
utasításokat. Kövesse a weboldalon
szereplő utasításokat, amíg a [Korsz.]
aktív nem lesz.
1. Helyezze be az SD-kártyát az SD-kártya
nyílásába.
➲ A műveletről bővebben lásd „SD-
memóriakártya behelyezése és kivétele” c.
részt a 10. oldalon.
2. Érintse meg a [Beállítások] gombot a
„Telefon menü” képernyőn.
61
Page 62

Kihangosítós telefonálás
Megjelenik a „Bluetooth Beállítások”
képernyő.
3. Érintse meg a [Bluetooth szoftverfrissítés]
gombot.
Megjelenik a jelenlegi verzió száma.
4. Érintse meg a [Korsz.] gombot.
Megjelenik a szoftverfrissítés
megkezdésének megerősítését kérő
képernyő.
Megindul a frissítés.
5. A frissítés befejezéséhez érintse meg az
[OK] gombot.
A frissítés befejeződik.
62
Page 63

A navigációs funkciók általános beállításainak módosítása
A navigációs funkciók általános beállításainak módosítása
A navigációs rendszer
hangerejének beállítása
Beállíthatja a navigáció hangerejét.
❒ Telefon használata közben a navigációs
rendszer hangereje a telefon hangerejének
beállításától függ.
1. Nyissa meg a „Navigáció menü”
képernyőt.
2. Érintse meg a [Beállítások] gombot.
Megjelenik a „Beállítások menü” képernyő.
3. Érintse meg a [Hangbeállítások] gombot.
Megjelenik a „Hangbeállítások” képernyő.
4. Érintse meg az „Guidance” melletti [+]
vagy [–] ikont.
A navigációs iránymutatás és a sípoló
hangjelzés hangerejének együttes beállítása.
beállításnál az iránymutatás hallható.
beállításnál az iránymutatás nem hallható.
* Érintse meg a [Sipolás] gombot.
A gomb minden egyes érintésével módosítja
a beállítást.
• [Be] (alapbeállítás):
Hangjelzés hallható.
• [Ki]:
Hangjelzés elnémítva.
A regionális beállítások testre
szabása
1. Nyissa meg a „Navigáció menü”
képernyőt.
2. Érintse meg a [Beállítások] gombot.
Megjelenik a „Beállítások menü” képernyő.
3. Érintse meg a [Régió] gombot.
Megjelenik a „Régió” képernyő.
A nyelv kiválasztása
Beállíthatja a programban és a hangos
iránymutatás során használt nyelveket. Az
egyes nyelveket külön-külön is beállíthatja.
1. Nyissa meg a „Régió” képernyőt.
2. Érintse meg a [Felület nyelve] gombot.
Megjelenik a „Felületnyelv kiválasztása”
képernyő.
3. Érintse meg a kívánt nyelvet.
A nyelv kiválasztása után megnyílik az előző
képernyő.
4. Érintse meg a [Hangnyelv] gombot.
Megjelenik a „Hang Nyelv kiválasztása”
képernyő.
5. Érintse meg a kívánt nyelvet.
A nyelv kiválasztása után megnyílik az előző
képernyő.
6. Érintse meg az [OK] gombot a „Régió”
képernyőn.
A navigációs rendszer újraindul.
Az időeltérés beállítása
Ezzel lehet a rendszer óráját beállítani. Állítsa
be az időeltérést (+, –) a navigációs
rendszerben beállított eredeti időzónához
képest.
1. Nyissa meg a „Régió” képernyőt.
2. Érintse meg az [Időpont] gombot.
Megjelenik az „Órabeállítások” képernyő.
63
Page 64

A navigációs funkciók általános beállításainak módosítása
• [mérföld]:
A távolság mérföldben szerepel.
• [Mérföld és yard]:
A távolság mérföldben és yardban
szerepel.
A jármű virtuális sebességének
módosítása
Az érkezés várható idejének és az úticélig
3. Az időeltérés beállításához érintse meg a
[+] vagy [–] ikont.
Ez jelzi a navigációs rendszerben beállított
eredeti időzóna (közép-európai idő) és a
jármű aktuális helyzete szerinti időzóna
közötti eltérést. Szükség esetén végezze el
az időeltérés beállítását. A [+] vagy [–]
megérintésével óránkénti ugrással lehet
állítani az időeltérésen.
Az időeltérés -4 és +9 óra között állítható.
4. Érintse meg a [Nyári időszámítás]
gombot.
Szükség esetén állítsa be a nyári
időszámítást.
Alapértelmezés szerint a nyári időszámítás ki
van kapcsolva. A [Nyári időszámítás]
megérintésével állítsa át az időpontot, ha
nyári időszámítás van érvényben. Ezzel
kapcsolhatja [Be] a nyári időszámítást alatti
kijelzést.
5. Érintse meg az [Időformátum] gombot.
A gomb minden egyes érintésével módosítja
a beállítást.
• [24 óra] (alapbeállítás):
24 órás kijelzésre vált.
• [12 órás]:
12 órás kijelzésre vált, de/du jelzéssel.
Átváltás kilométerek és mérföldek
között
Ezzel lehet a navigációs rendszeren kijelzett
távolsági és sebességi mértékegységet
beállítani.
1. Nyissa meg a „Régió” képernyőt.
2. Érintse meg a [km / mérföld] gombot.
A gomb minden egyes érintésével módosítja
a beállítást.
• [km] (alapbeállítás):
A távolság kilométerben szerepel.
tartó időtartamnak kiszámításához a [+] és [–
] megérintésével állíthatja be az autópályákon
és az országutakon várható átlagos
sebességet.
1. Nyissa meg a „Régió” képernyőt.
2. Érintse meg a [Sebesség] gombot.
Megjelenik az „Átlagsebesség beállításai”
képernyő.
3. Az sebesség beállításához érintse meg a
[+] vagy [–] gombot.
❒ A becsült érkezési időt nem feltétlenül ezen
sebességérték alapján számítja a
rendszer.
4. Érintse meg az [OK] gombot.
A beállítás ezzel befejeződött.
A billentyűzet elrendezésének beállítása
Beállíthatja, hogy a szöveg beviteléhez
milyen kiosztású billentyűzetet kíván
használni.
1. Nyissa meg a „Régió” képernyőt.
2. Érintse meg a [Billentyzet] gombot.
A gomb minden egyes érintésével módosítja
a beállítást.
• [QWERTY] (alapbeállítás):
64
Page 65

A navigációs funkciók általános beállításainak módosítása
Megjelenik a beállítások frissítésének
megerősítését kérő képernyő.
4. Érintse meg az [Igen] gombot.
Megindul a frissítés.
A beállítások frissítése után megjelenik a
• [QWERTZ]:
navigációs rendszer újraindításának
megerősítését kérő képernyő.
5. Érintse meg az [OK] gombot.
A navigációs rendszer újraindul.
A „Biztonsági mód” beállítása
• [AZERTY]:
• [ABC]:
• [Görög]:
A beállítások ismétlése
Átveheti a navigációs rendszertől független
„NavGate FEEDS” segédprogrammal
létrehozott beállításokat.
1. Helyezze be az SD-kártyát az SD-kártya
nyílásába.
➲ A műveletről bővebben lásd az „SD-
memóriakártya behelyezése és kivétele” c.
részt a 10. oldalon.
2. Nyissa meg a „Navigáció menü”
képernyőt.
3. Érintse meg a [Beáll. másol] gombot.
Biztonsági okokból korlátozható a jármű
mozgó állapotában elérhető funkciók köre.
1. Nyissa meg a „Navigáció menü”
képernyőt.
2. Érintse meg a [Beállítások] gombot.
Megjelenik a „Beállítások menü” képernyő.
3. Érintse meg a [Biztonsági mód] gombot.
A gomb minden egyes érintésével módosítja
a beállítást.
• [Be] (alapbeállítás):
A „Biztonsági mód” be van kapcsolva.
• [Ki]:
A „Biztonsági mód” ki van kapcsolva.
Az üzemanyag-fogyasztási
adatok megadása az
üzemanyag-költségek
kiszámításához
Megbecsülheti az úticélig szükséges
üzemanyag költségét, ha a navigációs
rendszerbe beviszi az üzemanyag-fogyasztás
adatait.
1. Nyissa meg a „Navigáció menü”
képernyőt.
2. Érintse meg az [Benzinfogyasztás]
gombot.
Megjelenik az „Benzinfogyasztás” képernyő.
3. Írja be az üzemanyag-fogyasztás adatait.
Adja meg az alábbi adatokat:
• [Országút]:
Adja meg az országúti vezetés
üzemanyagköltségét.
65
Page 66

A navigációs funkciók általános beállításainak módosítása
❒ Az üzemanyagköltség megadásának
módja az [Üzemanyag m.egys.] értékétől
függ.
– Ha az [Üzemanyag m.egys.] értéke
[Liter].
Adja meg, mennyi üzemanyag
szükséges 100 kilométer (60 mérföld)
megtételéhez.
– Ha az [Üzemanyag m.egys.] értéke
[Gallon].
Adja meg, hogy egy gallon üzemanyag
hány kilométer (mérföld) megtételéhez
elég.
• [MW Üzemanyag mérföld]:
Adja meg az autópályán való vezetés
üzemanyag-költségét.
❒ Az üzemanyagköltség megadásának
módja az [Üzemanyag m.egys.] értékétől
függ.
– Ha az [Üzemanyag m.egys.] értéke
[Liter].
Adja meg, mennyi üzemanyag
szükséges 100 kilométer (60 mérföld)
megtételéhez.
– Ha az [Üzemanyag m.egys.] értéke
[Gallon].
Adja meg, hogy egy gallon üzemanyag
hány kilométer (mérföld) megtételéhez
elég.
• [Benzinár / Egysé]:
Adja meg az üzemanyag egységárát.
• [Üzemanyag m.egys.]:
Adja meg az üzemanyag mértékegységét.
• [Pénznem]:
Állítsa be a pénznemet.
Az összes tétel megadásával befejeződött az
üzemanyag-fogyasztás adatainak bevitele.
Az energiatakarékos funkció
beállítása
Kiválaszthatja a képernyő háttérfényének
beállítását az akkumulátor gazdaságosabb
kihasználása érdekében.
1. Nyissa meg a „Navigáció menü”
képernyőt.
2. Érintse meg a [Beállítások] gombot.
Megjelenik a „Beállítások menü” képernyő.
3. Érintse meg a [Háttérfény időkorlát]
gombot.
A gomb minden egyes érintésével módosítja
a beállítást.
• [Soha]:
Ezzel lehet kikapcsolni a képernyő
háttérfényének energiatakarékos
funkcióját.
• [30 mp]:
A háttérfény automatikusan kikapcsol, ha
30 másodpercen át nem történik művelet.
Az érintőpanel
érzékenységének beállítása
(az érintőpanel kalibrációja)
Ha úgy érzi, hogy a képernyő érintésérzékeny
gombjainak helyzete eltér az érintésekre
tényleges reagáló helyektől, állítsa át az
érintőpanel gombjainak reagálási helyzetét.
❒ A kiigazításhoz a mellékelt írópálcát
használja, a képernyőt pedig mindig
gyengéden érintse meg. Ha az érintőpanel
gombjait erősen érinti meg,
megsérülhetnek. Ne használjon éles
íróeszközt, pl. golyóstollat vagy
töltőceruzát, mert az megsértheti a
képernyőt.
Írópálca (a navigációs rendszerhez
mellékelve)
1. Nyissa meg a „Navigáció menü”
képernyőt.
2. Érintse meg a [Beállítások] gombot.
Megjelenik a „Beállítások menü” képernyő.
3. Érintse meg a [Kalibráláció] gombot.
Megjelenik a kalibráció megkezdésének
megerősítését kérő képernyő.
4. Érintse meg hosszan a középre mutató
nyilakat, majd az LCD képernyő sarkait.
A nyíl jelzi a sorrendet.
5. Érintse meg bárhol a képernyőt.
66
Page 67

A navigációs funkciók általános beállításainak módosítása
A kiigazított pozíciók adatait elmenti a
rendszer.
❒ A kiigazított pozíciók adatai elmentése
közben ne kapcsolja ki a motort.
Az aktuális helyszín
helyesbítése
A képernyő megérintésével állítsa be a jármű
aktuális helyzetét és irányát.
1. Nyissa meg a „Navigáció menü”
képernyőt.
2. Érintse meg a [Beállítások] gombot.
Megjelenik a „Beállítások menü” képernyő.
3. Érintse meg a [Helyszín] gombot.
4. Görgessen a beállítani kívánt ponthoz,
majd érintse meg az [OK] gombot.
A vezetékek csatlakozásának
ellenőrzése
Ellenőrizze, hogy a navigációs rendszer és a
jármű között helyesen vannak-e
csatlakoztatva a vezetékek. Azt is ellenőrizze,
hogy a helyes pontokhoz vannak-e
csatlakoztatva.
1. Nyissa meg a „Navigáció menü”
képernyőt.
2. Érintse meg a [Beállítások] gombot.
Megjelenik a „Beállítások menü” képernyő.
3. Érintse meg a [Csatlakozás] gombot.
Megjelenik a „Csatlakozás” képernyő.
햲 Státusz
A GPS antenna csatlakoztatási állapotát, a
vételi érzékenységet, valamint azt jelzi, hogy
a jelet hány műholdról veszi a rendszer.
Helymegha-
Szín Jelforgalom
Narancs Igen Igen
Sárga Igen Nem
tározáshoz
felhasználva
햳 Kézifék
Ha be van húzva a kézifék, a [Be] felirat
látható. Ha a kézifék ki van engedve, a [Ki]
felirat látható.
햴 Megvilágítás
Ha a jármű helyzetjelzője vagy fényszórója be
van kapcsolva, a [Be] felirat látható. Ha a
jármű helyzetjelzője ki van kapcsolva, a [Ki]
felirat látható. (Ha a narancssárga/fehér
vezeték nincsen csatlakoztatva, a [Ki] felirat
látható.)
A verzióadatok ellenőrzése
1. Nyissa meg a „Navigáció menü”
képernyőt.
2. Érintse meg a [Beállítások] gombot.
Megjelenik a „Beállítások menü” képernyő.
3. Érintse meg a [Szolg. infó] gombot.
Megjelenik a „Szervizinfó képernyő”
képernyő.
4. Ellenőrizze a verzióadatokat.
A képernyő fényerejének
beállítása
A képernyő fényerejét beállíthatja az alábbi
helyzetekre.
• Amikor a lecsatolható eszköz a fő
egységhez van csatlakoztatva, a jármű
fényszórója pedig ki van kapcsolva.
• Amikor a lecsatolható eszköz a fő
egységhez van csatlakoztatva, a jármű
fényszórója pedig be van kapcsolva.
• Amikor a lecsatolható eszköz nincsen a fő
egységhez csatlakoztatva.
1. Nyissa meg a „Navigáció menü”
képernyőt.
2. Érintse meg a [Beállítások] gombot.
Megjelenik a „Beállítások menü” képernyő.
67
Page 68

A navigációs funkciók általános beállításainak módosítása
3. Érintse meg a [Fényerő] gombot.
Megjelenik a „Fényerő” képernyő.
4. A [+] vagy a [–] gombbal állíthatja a
fényerőt.
A [+] vagy a [-] gomb minden egyes
megérintésével növelheti vagy csökkentheti a
fényerő értékét. A szint növelése vagy
csökkentése során a 10 ... 0 érték látható.
5. Érintse meg az [OK] gombot.
A beállítás megtörtént.
A képernyő kikapcsolása
Az LCD képernyő háttérfényének
kikapcsolásával kikapcsolhatja a képernyőn
való kijelzést, de megtarthatja a hangos
iránymutatást.
1. Nyissa meg a „Navigáció menü”
képernyőt.
2. Érintse meg a [Beállítások] gombot.
Megjelenik a „Beállítások menü” képernyő.
3. Érintse meg a [Képernyő ki] gombot.
A képernyő kikapcsolódik.
❒ Érintse meg bárhol a képernyőt az újbóli
bekapcsoláshoz.
Az alapbeállítás helyreállítása
3. Érintse meg a [Helyreállitás] gombot.
Megjelenik a beállítások helyreállításának
megerősítését kérő képernyő.
4. Érintse meg az [Igen] gombot.
A navigációs rendszer
visszaállítása kezdeti
állapotába
A beállításokat és a felvett tartalmat
visszaállíthatja az alapértelmezésre vagy a
gyári beállításokra.
➲ A kitörlésre váró tételekről bővebben
olvassa el a „Törlendő beállítási tételek” c.
részt a 107. oldalon.
1. Nyomja meg a RESET gombot.
A navigációs rendszer újraindul, majd
megjelenik az indító képernyő.
2. Várjon kb. 10 másodpercet, majd tartsa
lenyomva a MODE gombot, amíg meg
nem jelenik a „Dátum/Beáll. törlése”
képernyő.
Megjelenik a „Dátum/Beáll. törlése”
képernyő.
3. Érintse meg a [Felh. adatok törlése]
gombot.
A [Felh. adatok törlése] megérintésével az
előzmények törlésére vonatkozó megerősítő
képernyő jelenik meg.
* Érintse meg a [Visszaállít] gombot.
A navigációs rendszer különböző
beállításainak értékei az alapértelmezés
szerinti vagy gyári értékekre állnak vissza.
4. Érintse meg az [Igen] gombot.
A rögzített tartalom törlődik.
Ezzel lehet a navigációs rendszer különböző
beállításainak értékeit az alapértelmezés
szerinti vagy gyári értékekre visszaállítani.
➲ A kitörlésre váró tételekről bővebben
olvassa el a „Törlendő beállítási tételek” c.
részt a 107. oldalon.
1. Nyissa meg a „Navigáció menü”
képernyőt.
2. Érintse meg a [Beállítások] gombot.
Megjelenik a „Beállítások menü” képernyő.
68
Page 69

Egyéb funkciók
Egyéb funkciók
Adatok exportálása a
„NavGate FEEDS” programra
Az adatokat exportálhatja SDmemóriakártyára, majd megfelelő szoftverrel
böngészhet köztük.
Az alábbi adatokat lehet exportálni.
• Benzinfogyasztás
• Vezetési napló
Benzinfogyasztás
Az üzemanyagadatok megadása
❒ Az „Benzinfogyasztás” között legfeljebb
24 tétel tárolható el. Az adatokat
exportálhatja is, az alábbiak szerint.
Ha a tételek száma eléri a maximumot, a
legújabb tétel a legkorábbit törli.
A Benzinfogyasztás funkció csak az Ön
által megadott információk alapján számítja
ki átlagos fogyasztást. A funkció nem kap
adatokat közvetlenül a járműtől.
1. Nyissa meg a „Navigáció menü”
képernyőt.
2. Érintse meg az [Benzinfogyasztás]
gombot.
Megjelenik az „Benzinfogyasztás” képernyő.
3. Érintse meg az [Benzinár] gombot.
Megjelenik az „Benzinár” képernyő.
4. Adja meg az alábbi adatokat:
• [Távolság]:
Írja be az előző tankolás óta megtett
távolságot.
❒ A távolság csak akkor kerül be
automatikusan, ha az előző tankolás óta
megtett távolságot rögzítette.
• [Tankolt benzin]:
Adja meg a tankolt üzemanyag
mennyiségét.
• [Benzinár / Egysé]:
Adja meg az üzemanyag egységárát.
Az összes tétel megadásával az
„Benzinfogyasztás” felirat mellett megjelenik
az üzemanyag-fogyasztás.
5. Érintse meg az [OK] gombot.
Megjelenik az „Üzemanyagár számítása”
képernyő.
Az [OK] megérintésével nyissa meg az
„Benzinfogyasztás” képernyőt.
Az „Benzinfogyasztás” exportálása
Az „Benzinfogyasztás” exportálása SDmemóriakártyára lehetséges.
❒ A navigációs rendszeren tárolt adatok az
SD-memóriakártyára való exportálás után
törlődnek.
1. Helyezze be az SD-kártyát az SD-kártya
nyílásába.
➲ A műveletről bővebben lásd az „SD-
memóriakártya behelyezése és kivétele” c.
részt a 10. oldalon.
2. Nyissa meg a „Navigáció menü”
képernyőt.
3. Érintse meg az [Benzinfogyasztás]
gombot.
Megjelenik a „Benzinfogyasztás” képernyő.
69
Page 70

Egyéb funkciók
4. Érintse meg az [Exportálá] gombot.
Miután megjelenik az adatok exportálásának
megerősítését kérő üzenet, megkezdődik az
adatok SD-memóriakártyára való
exportálása.
Ennek befejeztével megjelenik az
„Benzinfogyasztás” képernyő.
❒ Az „Export/Import menü” képernyőn az
„Benzinfogyasztás” melletti [Exportálá]
gomb megérintésével lehet elvégezni a
megfelelő műveletet.
➲ Bővebben lásd „Az „Benzinfogyasztás”
exportálása az „Export/Import menü”
képernyőről.” c. fejezetben a 71. oldalon.
Az utazási előzmények rögzítése
A nyomvonalkövető bekapcsolásával
feljegyezheti vezetési eseményeit. Az utazási
előzményeket később is megtekintheti.
❒ Ha SD-memóriakártyát helyez az SD-
bővítőhelyre, a nyomvonalkövetők az SDmemóriakártyán lesznek rögzítve.
❒ Ha a lecsatolható eszköz nincsen a fő
egységhez csatlakoztatva, ez a funkció
nem elérhető.
1. Helyezze be az SD-kártyát az SD-kártya
nyílásába.
➲ A műveletről bővebben lásd az „SD-
memóriakártya behelyezése és kivétele” c.
részt a 10. oldalon.
2. Érintse meg a [Beállítások] gombot.
Megjelenik a „Beállítások menü” képernyő.
3. Érintse meg a [Vezetési napló] gombot.
Megjelenik a „Vezetési napló” képernyő.
4. Érintse meg a [Vezetési napló] gombot.
A gomb minden egyes érintésével módosítja
a beállítást.
• [Be]:
Az útnyilvántartást exportálhatja az SDmemóriakártyára.
• [Ki] (alapbeállítás):
Az útnyilvántartást nem exportálhatja az
SD-memóriakártyára.
* Érintse meg a [Típus] gombot.
A gomb minden egyes érintésével módosítja
a beállítást.
• [Magán] (alapbeállítás):
Az útnyilvántartás jellemzője „Magán”.
• [Üzleti]:
Az útnyilvántartás jellemzője „Üzleti”.
• [Egyéb]:
Az útnyilvántartás jellemzője „Egyéb”.
❒ Ha vezetés közben a beállítás [Be] van
kapcsolva, a nyomvonalkövetőket a
rendszer folyamatosan menti az SDmemóriakártyára.
A „Címjegyzék” valamelyik
tételének exportálása és
importálása
A „Címjegyzék” valamelyik tételének
exportálása
A „Címjegyzék” valamelyik tételét a
számítógépre külön telepített „NavGate
FEEDS” segédprogrammal lehet exportálni
az SD-memóriakártyára.
1. Helyezze be az SD-kártyát az SD-kártya
nyílásába.
➲ A műveletről bővebben lásd az „SD-
memóriakártya behelyezése és kivétele” c.
részt a 10. oldalon.
2. Nyissa meg a „Navigáció menü”
képernyőt.
3. Érintse meg az [Imp/Exp] gombot.
Megjelenik az „Export/Import menü”
képernyő.
70
Page 71

Egyéb funkciók
4. Érintse meg a „Címjegyzék” melletti
[Exportálá] elemet.
Megkezdődik az adatok exportálása.
Az adatok exportálása után az alábbi üzenet
jelenik meg.
5. Érintse meg az [OK] gombot.
Megjelenik a „Navigáció menü” képernyő.
A „NavGate FEEDS” programmal
szerkesztett „Címjegyzék” importálása
A különálló „NavGate FEEDS”
segédprogramon megszerkesztett
helyszíneket importálhatja a „Címjegyzék”
közé.
❒ A „Címjegyzék” közé már elmentett
helyszín importálása esetén a helyszín
adatai felülíródnak.
1. Helyezze be az SD-kártyát az SD-kártya
nyílásába.
➲ A műveletről bővebben lásd „SD-
memóriakártya behelyezése és kivétele” c.
részt a 10. oldalon.
2. Nyissa meg a „Navigáció menü”
képernyőt.
3. Érintse meg az [Imp/Exp] gombot.
Megjelenik az „Export/Import menü”
képernyő.
4. Érintse meg a „Címjegyzék” melletti
[Importál] elemet.
Megjelenik az alábbi üzenet.
5. Érintse meg az [Igen] gombot.
Megkezdődik az adatok importálása.
Az adatok importálása után megjelenik a
„Navigáció menü” képernyő.
Az „Benzinfogyasztás”
exportálása az „Export/Import
menü” képernyőről.
1. Helyezze be az SD-kártyát az SD-kártya
nyílásába.
➲ A műveletről bővebben lásd „SD-
memóriakártya behelyezése és kivétele” c.
részt a 10. oldalon.
2. Nyissa meg a „Navigáció menü”
képernyőt.
3. Érintse meg az [Imp/Exp] gombot.
Megjelenik az „Export/Import menü”
képernyő.
71
Page 72

Egyéb funkciók
4. Érintse meg az „Benzinfogyasztás”
melletti [Exportálá] elemet.
Megkezdődik az adatok exportálása.
Az adatok exportálása után az alábbi üzenet
jelenik meg.
5. Érintse meg az [OK] gombot.
Megjelenik a „Navigáció menü” képernyő.
A navigációs rendszer újraindul.
Ezek után a navigációs rendszer átvált „PC
üzemmódba”.
Kilépés a „PC üzemmódból”
1. Húzza ki a lecsatolható eszköz kábelét a
számítógépből.
2. Érintse meg a [Vége] gombot.
A rendszer kilép a „PC üzemmódból”, majd
újraindul.
„PC üzemmód” funkció
Ha SD-memóriakártyával ellátott lecsatolható
eszközt csatlakoztat a számítógépéhez, a
„PC üzemmód” révén a számítógép a
lecsatolható eszközt eltávolítható lemezként
azonosítja.
Átváltás „PC üzemmódba”
1. Csatlakoztassa egymáshoz a lecsatolható
eszközt és a számítógépet az USB
kábellel.
➲ Bővebben lásd a „Csatlakozás
számítógéphez” c. fejezetben a 17.
oldalon.
2. Nyissa meg a „Navigáció menü”
képernyőt.
3. Érintse meg a [Csatl. PC] gombot.
Megjelenik a navigációs rendszer
újraindításának megerősítését kérő
képernyő.
4. Érintse meg az [OK] gombot.
72
Page 73

Alapműveletek
Alapmûvel etek
A hangforrás használata
A navigációs rendszerrel az alábbi
jelforrásokat játszhatja le, ill. használhatja.
• RÁDIÓ (FM, MW/LW) (URH, RH/HH)
• CD
• ROM (MP3, AAC, WAV, WMA)
• USB
• iPod
• AUX (külső eszköz)
Átváltás a hangművelet
képernyőre
1. Nyomja meg a MODE gombot, amikor az
aktuális helyzet térképe megjelenik.
2. A SRC/OFF ismételt megérintésével az
alábbi jelforrások között válthat át.
TUNER (rádió) – CD (beépített CD-lejátszó) –
USB (USB tárolóeszköz)/iPod (iPod, USB
bemenettel csatlakoztatva) – AUX (külső
eszköz)
73
Page 74

Alapműveletek
A képernyőváltás áttekintése
34
2
74
56
: Nyomja le
: Nyomja le, majd tartsa lenyomva
néhány másodpercig
: Nyomja meg a MULTI-CONTROL
közepét
1
: Fordítsa el, majd nyomja meg a MULTI-
CONTROL közepét
: A LIST vagy az EJECT gomb
megnyomásával ezzel egyenértékű
műveletet végezhet el.
Page 75

Alapműveletek
Az egyes menük feladatkörei
햲 Hangművelet képernyő
Valamely hangforrás lejátszása során rendes
esetben ez a képernyő jelenik meg.
햳 Funkció-kiválasztó képernyő
A képernyőn kiválaszthatja a „Function
Menu” vagy az „Audio Menu” opciót.
A jelforrástól függően a „Function Menu”
opció esetleg nem elérhető.
햴 „Function Menu” képernyő
Ezen a képernyőn végezhető el a további
funkciók beállításainak testre szabása.
햵 „Audio Menu” képernyő
Ezen a képernyőn érhetők el a
hangforrásokkal kapcsolatos különféle
beállítások, a hangkérések szerint.
햶 Jelforrás kikapcsolva (SRC/OFF)
képernyő
햷 „Initial Setting” képernyő
Ezen a képernyőn lehet a navigációs
rendszer különféle beállításait elvégezni.
75
Page 76

Rádió (FM) használata
Rádió (FM) használata
A navigációs rendszer segítségével rádiót is
tud hallgatni. Ez a fejezet az FM rádió
használatának műveleteit ismerteti.
Az RDS (Rádiós adatrendszer) funkciók
csak olyan területeken érhetők el, ahol az
FM adók RDS jeleket sugároznak. Ha a
navigációs rendszer venni is képes
valamely RDS adó jelét, nem az összes
RDS funkció lesz elérhető.
* A SRC/OFF gomb megnyomásával a
megjelenik a „TUNER” képernyő.
➲ Bővebben lásd az „Átváltás a hangművelet
képernyőre” c. fejezetben a 73. oldalon.
A képernyő leolvasása
햲 Jelforrás ikon
A kiválasztott jelforrást jelzi.
햳 Sáv
Azt jelzi, hogy a rádió melyik hullámsávra van
hangolva: FM1 ... FM3.
햴 A „P.CH” melletti előre beállított szám
A kiválasztott előre beállított tétel számát jelzi.
햵 PTY
Az aktuális adó műsortípusát jelzi (ha ez
rendelkezésre áll).
햶 Frekvencia
햷 A műsorszolgáltató megnevezése
Az aktuális műsorszolgáltató (rádióállomás)
nevét jelzi. Ha a rendszer nem tudja venni a
műsorszolgáltató (adó) nevét, a frekvencia
lesz megjelenítve.
햸 NEWS kijelzés
A beállított hírműsor vétele során látható.
햹 TRFC kijelzés
TP állomás (közlekedési információkat
sugárzó állomás) vétele során látható.
햺 Jelerősség kijelzése
햻 Érintőpanel gombjai ... :
Ezekkel lehet egyes rádióállomásokra
hangolni.
➲ Bővebben lásd a „Műsorfrekvenciák
tárolása és visszakeresése” c. fejezetben a
77. oldalon.
햽 Helyi kijelzés
Akkor jelenik meg, amikor a helyi
csatornakeresés be van kapcsolva.
➲ Bővebben lásd a „Hangolás erős jelekre” c.
fejezetben a 77. oldalon.
햾 STEREO kijelzés
Azt jelzi, hogy a kiválasztott frekvencia
sztereó formában sugároz.
Üzemeltetés a készülék
gombjaival
A BAND/ESC gomb megnyomása
A sávot ezek közül lehet kiválasztani: FM1,
FM2, FM3 (ultrarövidhullám) vagy MW/LW
(közép- és hosszúhullám).
A MULTI-CONTROL fel- vagy lefelé nyomása
A ... gombokkal lehet előhívni az
ezekhez rendelt előre beállított rádióadókat.
A MULTI-CONTROL balra vagy jobbra
nyomása
A frekvencia lépésenként változtatható felvagy lefelé.
A MULTI-CONTROL balra vagy jobbra
nyomva tartása
A rádió addig pásztázza a frekvenciákat,
amíg kellően erős jelű adóállomást nem talál.
❒ A csatornakeresés leállítása a MULTI-
CONTROL balra vagy jobbra nyomásával
történik.
A MULTI-CONTROL közepének megnyomása
Megjelenik a funkció-kiválasztó képernyő.
76
Page 77

Rádió (FM) használata
Műsorfrekvenciák tárolása és
visszakeresése
Az előre beállított csatornákat jelző gombok
( ... ) bármelyikének megérintésével akár
hat műsorszóró adót tárolhat el, melyeket
egyetlen gombnyomásra bármikor előhívhat.
1. Ha olyan csatornát talál, amelyet szeretne
a memóriába elmenteni, addig nyomja az
előre beállított csatornák valamelyik
gombját ... , amíg az előre beállított
szám (pl. CS 1) villogása le nem áll.
A kiválasztott rádióadót ezzel eltárolta a
memóriába.
❒ A memóriába összesen 18 FM adót
(mindhárom FM csatornánál hat-hat adót)
lehet eltárolni.
2. Érintse meg ugyanazt az előbeállítási
gombot ... .
A rádióadók frekvenciáit a memóriából hívja
elő a rendszer.
A legerősebb
műsorfrekvenciák tárolása
A „BSM” (legjobb adók a memóriában)
funkcióval automatikusan elmentheti a hat
legerősebben sugárzott frekvenciát az egyes
gombokra ... , majd ezek után egyetlen
gombnyomással átkapcsolhat ezekre a
frekvenciákra.
1. Nyissa meg a „Function Menu” képernyőt.
➲ Bővebben lásd „A képernyőváltás
áttekintése” c. fejezetben a 74. oldalon.
2. A MULTI-CONTROL forgatásával jelenítse
meg a „BSM” kijelzést.
3. A „MULTI-CONTROL” közepének
megnyomásával indítsa el a „BSM”
funkciót.
A BSM elkezd villogni. A BSM villogása
közben a készülék elmenti a hat
legerősebben sugárzott frekvenciát az egyes
gombokra ... , a jelerősségük
sorrendjében. Ezek után a BSM felirat
abbahagyja a villogást.
❒ Az eltárolási folyamat leállításához nyomja
meg ismét a MULTI-CONTROL közepét.
❒ A sugárzási frekvenciák BSM funkcióval
történő elmentése felülírhatja a ...
gombok segítségével korábban elmentett
frekvenciákat.
Hangolás erős jelekre
Helyi gyors csatornakereséssel megoldható,
hogy csak a jól vehető, erős jelű adókra
hangoljon a készülék.
1. Nyissa meg a „Function Menu” képernyőt.
➲ Bővebben lásd „A képernyőváltás
áttekintése” c. fejezetben a 74. oldalon.
2. A MULTI-CONTROL forgatásával jelenítse
meg a „Local” kijelzést.
3. A MULTI-CONTROL közepének
megnyomásával be- és kikapcsolhatja ezt
a funkciót.
4. A MULTI-CONTROL balra vagy jobbra
nyomásával állítsa be az érzékenységet.
Az FM adóknál négy különböző szintű
érzékenység létezik.
FM: Level1 – Level2 – Level3 – Level4
❒ A „4” szint beállításával csak a legerősebb
adókat fogja venni a készülék, míg
alacsonyabb érték beállításával a
gyengébb adók is foghatók lesznek.
Hangolás alternatív
frekvenciákra
Ha a műsor hallgatása közben a jelerősség
legyengül, vagy más problémák lépnek fel, a
navigációs rendszer automatikusan másik,
erősebb jelerősségű adót keres ugyanazon a
hálózaton belül.
1. Nyissa meg a „Function Menu” képernyőt.
➲ Bővebben lásd „A képernyőváltás
áttekintése” c. fejezetben a 74. oldalon.
2. A MULTI-CONTROL forgatásával jelenítse
meg a „Alternative FREQ” kijelzést.
3. A MULTI-CONTROL közepének
megnyomásával kapcsolhatja „Be” és
„Ki” a funkciót.
❒ Az AF (alternatív frekvenciák) bekapcsolt
állapotában gyors csatornakeresés során,
illetve BSM keresésnél csak RDS adókra
hangol rá a készülék.
77
Page 78

Rádió (FM) használata
❒ Előre beállított adó előhívásakor a készülék
felülírja az előre beállított adót az adó AF
listájában szereplő új frekvenciával. (Ez
csak az FM1 vagy az FM2 hullámsávokon
használt előre beállított csatornákkal
működik.) A kijelzőn semmilyen előre
beállított szám nem jelenik meg, ha a vett
adó RDS adatai eltérnek az eredetileg
tárolt adó adataitól.
❒ AF frekvenciakeresés közben a hangot
ideiglenesen megszakíthatja egy másik
műsor hangja.
❒ Az AF funkció az egyes FM hullámsávoknál
külön-külön kapcsolható ki vagy be.
PI keresés
Ha a készülék nem talál megfelelő alternatív
frekvenciát, vagy ha műsor hallgatása közben
a vételi jelerősség legyengül, a navigációs
rendszer automatikusan azonos műsort
sugárzó másik adót keres. A keresés során a
PI Seek (PI keresés) felirat látható, a kimenő
hang pedig el van némítva. A PI keresés
elvégeztével a némítás befejeződik, akár
sikerült másik adót találni, akár nem.
Az előre beállított adók automatikus PI
keresésének aktiválása
Ha nem hívható elő előre beállított adó – pl.
nagy távolságú vezetés során – a készüléket
beállíthatja úgy, hogy az előre beállított adó
előhívása során PI keresést hajtson végre.
❒ Az automatikus PI keresés alapértelmezés
szerint ki van kapcsolva.
➲ Bővebben lásd „Az előre beállított adók
automatikus PI keresésének használata” c.
fejezetben a 99. oldalon.
Adók korlátozása regionális
műsorokra
Ha a frekvenciák automatikus beállításához
az AF funkciót használja, a regionális funkció
a helyileg sugárzott frekvenciákra korlátozza
a lehetséges csatornák körét.
1. Nyissa meg a „Function Menu” képernyőt.
➲ Bővebben lásd „A képernyőváltás
áttekintése” c. fejezetben a 74. oldalon.
2. A MULTI-CONTROL forgatásával jelenítse
meg a „Regional” kijelzést.
3. A MULTI-CONTROL közepének
megnyomásával kapcsolhatja Be és Ki a
funkciót.
❒ A regionális műsorszórás és a regionális
hálózatok szervezése országonként eltérő
lehet (pl. időponttól, országtól vagy
műsorszórási területtől függhet).
❒ Az előre beállított szám esetleg eltűnhet a
kijelzőről, ha a készülék az eredetileg
beállított adótól eltérő regionális adóra
hangol.
❒ A regionális funkció az egyes FM
hullámsávoknál külön-külön kapcsolható ki
vagy be.
Közlekedési hírek fogadása
TA (készenléti közlekedési hír) révén
automatikusan kaphat közlekedési híreket, az
éppen hallgatott jelforrástól függetlenül. A TA
funkció aktiválható TP adóhoz (vagyis
közlekedési híreket sugárzó adóhoz), illetve
egy másik fejlett hálózat TP adóához (vagyis
olyan adóhoz, amely más TP adók
információt gyűjti be kereszthivatkozásokkal).
1. Álljon rá egy TP adóra, vagy egy másik
fejlett hálózat TP adójára.
Ha egy TP adóra, vagy egy másik fejlett
hálózat TP adójára állt rá, a jelzés
látható.
2. Nyissa meg a „Function Menu” képernyőt.
➲ Bővebben lásd „A képernyőváltás
áttekintése” c. fejezetben a 74. oldalon.
3. A MULTI-CONTROL forgatásával jelenítse
meg a „Traffic Announce” kijelzést.
4. A MULTI-CONTROL közepének
megnyomásával kapcsolhatja „Be” és
„Ki” a funkciót.
❒ A közleményt a jelforrás
megváltoztatásával vagy a MULTI-
CONTROL balra vagy jobbra
mozgatásával is leállíthatja.
5. A közlemény leállításához nyomja meg a
BAND/ESC gombot a közlekedési hír
vétele alatt.
A készülék visszatér az eredeti jelforráshoz,
de készenléti üzemmódban marad, amíg a
közlekedési hírek készenléti üzemmódját ki
nem kapcsolja.
78
Page 79

Rádió (FM) használata
❒ A SRC/OFF gomb megnyomásával ezzel
egyenértékű műveletet végezhet el.
❒ A közlekedési hír vétele után a rendszer
visszatér az eredeti jelforráshoz.
❒ Ha a TA be van kapcsolva, akkor gyors
csatornakeresés során, illetve BSM
keresésnél csak TP adóra vagy más fejlett
hálózat TP adóira hangol rá a készülék.
Hírműsorok megszakítása
Ha valamelyik PTY hírcsatorna hírműsort
sugároz, a navigációs rendszer bármely
adóról át tud kapcsolni a híreket sugárzó
adóra. A hírműsor végeztével az előző műsor
vétele folytatódik.
1. Nyissa meg a „Function Menu” képernyőt.
➲ Bővebben lásd „A képernyőváltás
áttekintése” c. fejezetben a 74. oldalon.
2. A MULTI-CONTROL forgatásával jelenítse
meg a „Hírekkel megszakítva” kijelzést.
3. A MULTI-CONTROL közepének
megnyomásával kapcsolhatja Be és Ki a
funkciót.
❒ A hírműsor leállításához érintse meg a
BAND/ESC vagy a SRC/OFF gombot.
RDS adó keresése PTY
információk alapján
4. A MULTI-CONTROL közepének
megnyomásával indítsa el a „PTY Search”
funkciót.
A készülék elkezdi keresni az adott
műsortípust sugárzó adókat.
❒ Az eltárolási folyamat leállításához nyomja
meg ismét a MULTI-CONTROL közepét.
❒ Egyes adók műsorai eltérhetnek a
sugárzott PTY információkban jelzettől.
❒ Ha a keresett műsortípust egyik adó sem
sugározza, a Not Found felirat jelenik meg
két másodpercen keresztül, majd a
készülék visszatér az eredeti adóra.
PTY figyelmeztető sugárzások fogadása
A PTY figyelmeztetés a vészhelyzetekről - pl.
természeti katasztrófákról - szóló
közleményekre vonatkozó különleges PTY
kód. Amikor a készülék rádiós figyelmeztető
kódot vesz, az Alarm (Figyelmeztetés) szó
jelenik meg a kijelzőn, a hangerő pedig beáll
a TA hangerejére. Amikor az adó már nem
sugározza a sürgősségi közleményt, a
készülék visszatér az előző jelforráshoz.
❒ A sürgősségi közleményt a jelforrás
megváltoztatásával vagy a MULTI-
CONTROL balra vagy jobbra
mozgatásával is leállíthatja.
A sugárzott műsorok között általános típus
szerint is lehet keresni.
➲ Bővebben lásd a „PTY lista” c. fejezetben a
80. oldalon.
1. Nyissa meg a „Function Menu” képernyőt.
➲ Bővebben lásd „A képernyőváltás
áttekintése” c. fejezetben a 74. oldalon.
2. A MULTI-CONTROL forgatásával jelenítse
meg a „PTY Search” kijelzést.
3. A MULTI-CONTROL balra vagy jobbra
nyomásával válasszon ki egy
műsortípust.
Négyféle műsortípus létezik:
News&Information – Popular – Classics –
Others
79
Page 80

Rádió (FM) használata
PTY lista
Általános Részletes Műsor jellege
News&Information News Hírek
Affairs Napi politika
Info Általános információk és tanácsok
Sport Sport
Weather Időjárás-előrejelzések / meteorológiai információk
Finance Tőzsdei jelentések, kereskedelem, kereskedés, stb.
Popular Pop Mus Popzene
Rock Mus Kortárs modern zene
Easy Mus Könnyed stílusú zene
Oth Mus Máshová be nem sorolt zene
Jazz Jazz
Country Country zene
Nat Mus Nemzeti zene
Oldies Örökzöld slágerek
Folk Mus Folk és népzene
Classics L. Class Könnyű klasszikus zene
Classics Komoly klasszikus zene
Others Educate Oktatási programok
Drama Rádiójátékok és sorozatok
Culture Országos vagy regionális kultúra
Science Természet, tudomány és technológia
Varied Könnyű szórakoztatás
Children Gyerekműsor
Social Társadalmi ügyek
Religion Vallási ügyek és misék
Phone In Betelefonálós műsorok
Touring Utazási műsorok, nem pedig közlekedési hírek
Leisure Hobbik és szabadidős tevékenységek
Document Dokumentumműsorok
80
Page 81

Rádió (MW/LW) használata
Rádió (MW/LW) használata
A navigációs rendszer segítségével rádiót is
tud hallgatni. Ez a fejezet a rádió
használatának műveleteit ismerteti (MW/LW középhullám/hosszúhullám).
1. A SRC/OFF gomb megnyomásával a
megjelenik a „TUNER” képernyő.
➲ Bővebben lásd az „Átváltás a hangművelet
képernyőre” c. fejezetben a 73. oldalon.
2. Nyomogassa a BAND/ESC gombot, amíg
a „MW/LW” felirat meg nem jelenik a
kijelzőn.
A képernyő leolvasása
Üzemeltetés a készülék
gombjaival
A BAND/ESC gomb megnyomása
A sávot ezek közül lehet kiválasztani: FM1,
FM2, FM3 (ultrarövidhullám) vagy MW/LW
(közép- és hosszúhullám).
A MULTI-CONTROL fel- vagy lefelé nyomása
A ... gombokkal lehet előhívni az
ezekhez rendelt előre beállított rádióadókat.
A MULTI-CONTROL balra vagy jobbra
nyomása
A frekvencia lépésenként változtatható felvagy lefelé.
A MULTI-CONTROL balra vagy jobbra
nyomva tartása
A rádió addig pásztázza a frekvenciákat,
amíg kellően erős jelű adóállomást nem talál.
❒ A csatornakeresés leállítása a MULTI-
CONTROL balra vagy jobbra nyomásával
történik.
A MULTI-CONTROL közepének megnyomása
Megjelenik a funkció-kiválasztó képernyő.
햲 Jelforrás ikon
A kiválasztott jelforrást jelzi.
햳 A „P.CH” melletti előre beállított szám
A kiválasztott előre beállított tétel számát jelzi.
햴 Frekvencia
햵 Jelerősség kijelzése
햶 Érintőpanel gombjai ... :
Ezekkel lehet egyes rádióállomásokra
hangolni.
➲ Bővebben lásd a „Műsorfrekvenciák
tárolása és visszakeresése” c. fejezetben a
81. oldalon.
햷 Helyi kijelzés
Akkor jelenik meg, amikor a helyi
csatornakeresés be van kapcsolva.
➲ Bővebben lásd a „Hangolás erős jelekre” c.
fejezetben a 82. oldalon.
Műsorfrekvenciák tárolása és
visszakeresése
Az előre beállított csatornákat jelző gombok
( ... ) bármelyikének megérintésével akár
hat műsorszóró adót tárolhat el, melyeket
egyetlen gombnyomásra bármikor előhívhat.
1. Ha olyan csatornát talál, amelyet szeretne
a memóriába elmenteni, addig nyomja az
előre beállított csatornák valamelyik
gombját ... , amíg az előre beállított
szám (pl. CS 1) villogása le nem áll.
A kiválasztott rádióadót ezzel eltárolta a
memóriába.
❒ A memóriában legfeljebb hat rádióadó
tárolható.
2. Érintse meg ugyanazt az előbeállítási
gombot ... .
A rádióadók frekvenciáit a memóriából hívja
elő a rendszer.
81
Page 82

Rádió (MW/LW) használata
A legerősebb
műsorfrekvenciák tárolása
A „BSM” (legjobb adók a memóriában)
funkcióval automatikusan elmentheti a hat
legerősebben sugárzott frekvenciát az egyes
gombokra ... , majd ezek után egyetlen
gombnyomással átkapcsolhat ezekre a
frekvenciákra.
1. Nyissa meg a „Function Menu” képernyőt.
➲ Bővebben lásd „A képernyőváltás
áttekintése” c. fejezetben a 74. oldalon.
2. A MULTI-CONTROL forgatásával jelenítse
meg a „BSM” kijelzést.
3. A MULTI-CONTROL közepének
megnyomásával indítsa el a „BSM”
funkciót.
A BSM elkezd villogni. A BSM villogása
közben a készülék elmenti a hat
legerősebben sugárzott frekvenciát az egyes
gombokra ... , a jelerősségük
sorrendjében. Ezek után a BSM felirat
abbahagyja a villogást.
❒ Az eltárolási folyamat leállításához nyomja
meg ismét a MULTI-CONTROL közepét.
❒ A sugárzási frekvenciák BSM funkcióval
történő elmentése felülírhatja a ...
gombok segítségével korábban elmentett
frekvenciákat.
MW/LW: Level1 – Level2
❒ A „2” szint beállításával csak a legerősebb
adókat fogja venni a készülék, míg
alacsonyabb érték beállításával a
gyengébb adók is foghatók lesznek.
Hangolás erős jelekre
Helyi gyors csatornakereséssel megoldható,
hogy csak a jól vehető, erős jelű adókra
hangoljon a készülék.
1. Nyissa meg a „Function Menu” képernyőt.
➲ Bővebben lásd „A képernyőváltás
áttekintése” c. fejezetben a 74. oldalon.
2. A MULTI-CONTROL forgatásával jelenítse
meg a „Local” kijelzést.
3. A MULTI-CONTROL közepének
megnyomásával be- és kikapcsolhatja ezt
a funkciót.
4. A MULTI-CONTROL balra vagy jobbra
nyomásával állítsa be az érzékenységet.
Az MW/LW adóknál két különböző szintű
érzékenység létezik.
82
Page 83

Hang CD-k lejátszása
Hang CD-k lejátszása
A navigációs rendszer beépített
meghajtójával játszhat le normál CD lemezt.
Ez a fejezet ennek menetét magyarázza el.
* Helyezze a lejátszani kívánt lemezt a
lemezbetöltő nyílásba.
A lejátszás a CD első zeneszámától
kezdődik.
❒ Ha a lemez már be van téve, a SRC/OFF
gomb megnyomásával nyissa meg a „CD”
képernyőt.
➲ Bővebben lásd „Átváltás a hangművelet
képernyőre” c. fejezetben a 73. oldalon.
A képernyő leolvasása
햲 Jelforrás ikon
A kiválasztott jelforrást jelzi.
햳 Szövegkijelzési terület
• A „TRK”
Melletti szám az éppen játszott zeneszám
sorszámát jelzi.
• Lejátszási idő
Az aktuális zeneszámból eddig eltelt idő
hosszát jelzi ki.
• : Előadó neve
Az éppen játszott lemez előadójának nevét
jelzi (ha ez rendelkezésre áll).
• : Előadó neve
Az éppen játszott zeneszám előadójának
nevét jelzi (ha ez rendelkezésre áll).
• : Lemez címe
Az éppen játszott lemez címét jelzi (ha ez
rendelkezésre áll).
• : Szám címe
Az éppen játszott zeneszám címét jelzi (ha
ez rendelkezésre áll).
햴 NEWS kijelzés
A beállított hírműsor vétele során látható.
햵 TRFC kijelzés
TP állomás (közlekedési információkat
sugárzó állomás) vétele során látható.
햶 Ismétlés/Véletlenszerű/Pásztázás kijelzés
Az aktuális lejátszási állapot kijelzése.
햷 Érintőpanel gombjai
• :
A szöveges területen lévő kijelzés
módosítása.
•S.Rtrv:
A magas szintű hangvisszakereső funkció
beállítása.
➲ Bővebben lásd „A magas szintű
hangvisszakereső használata” c.
fejezetben a 85. oldalon.
• :
Lejátszás és megszakítás
• :
Zeneszámok lejátszása véletlenszerű
sorrendben.
➲ Bővebben lásd a „Zeneszámok lejátszása
véletlenszerű sorrendben” c. fejezetben a
84. oldalon.
• :
Lejátszás megismétlése.
➲ Bővebben lásd „Ismételt lejátszási
tartomány beállítása” c. fejezetben a 84.
oldalon.
• :
A CD-n lévő zeneszámok pásztázása.
➲ Bővebben lásd az „A zeneszámok
pásztázása” c. fejezetben a 84. oldalon.
햸 A magas szintű hangvisszakereső jelzése
➲ Bővebben lásd „A magas szintű
hangvisszakereső használata” c.
fejezetben a 85. oldalon.
Üzemeltetés a készülék
gombjaival
A BAND/ESC gomb megnyomása
➲ Bővebben lásd „A BAND/ESC gomb
megnyomása” c. fejezetben a 87. oldalon.
A MULTI-CONTROL nyomása jobbra
Ugrás a következő zeneszám elejére.
83
Page 84

Hang CD-k lejátszása
A MULTI-CONTROL nyomva tartása jobbra
Gyors előre.
A MULTI-CONTROL nyomása balra
Ugrás az aktuális zeneszám elejére.
Kétszer egymás után megnyomva az előző
zeneszámhoz lehet ugrani.
A MULTI-CONTROL nyomva tartása balra
Gyors hátra.
❒ A gyors hátratekerés leáll, amikor eléri a
lemez első zeneszámának elejét.
A MULTI-CONTROL közepének megnyomása
Megjelenik a funkció-kiválasztó képernyő.
A LIST gomb megnyomása
Megjelenik a lista, ahonnan kiválaszthat egy
zeneszámot.
➲ Bővebben lásd a „Zeneszám kiválasztása a
listáról” c. fejezetben a 84. oldalon.
Zeneszám kiválasztása a
listáról
A zeneszámok címének listájában láthatók a
CD-TEXT lemezen lévő zeneszámok
címeinek listája, melyek közül egyet
kiválasztva a rendszer lejátssza azt.
1. Nyomja meg a LIST gombot.
Megjelenik a zenszánok címeinek listája.
❒ Az előző képernyőre való visszalépéshez
érintse meg a BAND/ESC vagy a LIST
ikont.
2. AMULTI-CONTROL segítségével válassza
ki a kívánt zeneszám címét.
• A MULTI-CONTROL fel- vagy lefelé
nyomása
A kívánt zeneszám címének kiválasztása.
❒ A MULTI-CONTROL gomb elfordításával
ezzel egyenértékű műveletet végezhet el.
• A MULTI-CONTROL közepének
megnyomása
A kiválasztott zeneszám lejátszása.
❒ A MULTI-CONTROL gomb jobbra
nyomásával ezzel egyenértékű műveletet
végezhet el.
Ismételt lejátszási tartomány
beállítása
* A gomb ismételt megérintésével
jeleníthető meg a kívánt ismétlési
tartomány.
• :
A jelenlegi zeneszám ismétlése.
• Nincs kijelzés (lemez ismétlése):
A jelenlegi lemez ismétlése.
❒ Ha az ismételt lejátszási tartomány
beállítása , és előre vagy hátra ugrik
egy zeneszámot, az ismételt lejátszás
tartománya automatikusan az egész lemez
ismétlésére vált át.
Zeneszámok lejátszása
véletlenszerű sorrendben
Egy adott ismétlési tartományban lévő
zeneszámok lejátszása véletlenszerű
sorrendben történik.
* Érintse meg a ikont.
Megkezdődik a véletlenszerű lejátszás.
❒ A véletlenszerű lejátszás bekapcsolásakor
megjelenik az ikon.
❒ A véletlenszerű lejátszás kikapcsolásához
érintse meg újra az ikont.
❒ Ha akkor érinti meg az ikont, amikor az
ismételt lejátszási tartomány értékre
van állítva, az ismételt lejátszás tartománya
automatikusan az egész lemez ismétlésére
vált át, és a zeneszámok lejátszása
véletlenszerű sorrendben történik.
A zeneszámok pásztázása
Pásztázással a lemezen lévő zeneszámok
első tíz másodpercét hallgathatja meg, a
kívánt dal kikeresése érdekében.
* Érintse meg a ikont.
84
Page 85

Hang CD-k lejátszása
Megkezdődik a pásztázó lejátszás.
❒ A teljes pásztázás után újra a zeneszámok
normál lejátszása kezdődik.
❒ A pásztázó lejátszás kikapcsolásához
érintse meg újra az ikont.
❒ Ha akkor érinti meg az ikont, amikor az
ismételt lejátszási tartomány értékre
van állítva, az ismételt lejátszás tartománya
automatikusan az egész lemez ismétlésére
vált át, és megkezdődik a zeneszámok
pásztázása.
❒ Ha a pásztázó lejátszás során előre vagy
hátra ugrik egy zeneszámot, a pásztázó
lejátszás automatikusan véget ér.
❒ Ha pásztázó lejátszás közben megérinti a
ikont, a pásztázó lejátszás
automatikusan törlődik, és az aktuális
zeneszámot ismétli meg a rendszer.
❒ Ha pásztázó lejátszás közben megérinti a
ikont, a pásztázó lejátszás
automatikusan törlődik, és a zeneszámokat
véletlenszerű sorrendben játssza le a
rendszer.
Lejátszás és megszakítás
* Érintse meg a ikont.
Megszakad az aktuális zeneszám lejátszása,
majd megjelenik a „Szünet” felirat.
❒ A megszakítás kikapcsolásához érintse
meg újra az ikont.
❒ A S.Rtrv2 eredményesebb, mint a S.Rtrv1.
A magas szintű
hangvisszakereső használata
A magas szintű hangvisszakereső funkció
automatikusan feljavítja a tömörített
hangfájlok minőségét, és gazdag hangzást ad
vissza.
* A [S.Rtrv] nyomogatásával válassza ki a
kívánt beállítást.
A [S.Rtrv] gomb minden egyes érintésére a
beállítás az alábbiak szerint változik:
• :
S.Rtrv1 beállítása.
• :
S.Rtrv2 beállítása.
• Nincs kijelzés:
A funkció kikapcsol.
85
Page 86

ROM lemezek zenei fájljainak lejátszása
ROM lemezek zenei fájljainak lejátszása
A navigációs rendszer beépített
meghajtójával lejátszhat tömörített
hangfájlokat tartalmazó lemezt. Ez a fejezet
az ezzel kapcsolatos műveleteket ismerteti.
❒ Az alábbiakban az MP3, WMA, AAC, WAV
fájlokra együttesen a „tömörített hangfájl”
elnevezés vonatkozik.
* Helyezze a lejátszani kívánt lemezt a
lemezbetöltő nyílásba.
A lejátszás a ROM első fájljától kezdődik.
❒ Ha a lemez már be van téve, a SRC/OFF
gomb megnyomásával nyissa meg a „CD”
képernyőt.
➲ Bővebben lásd az „Átváltás a hangművelet
képernyőre” c. fejezetben a 73. oldalon.
❒ Ha a lemezen többféle fájltípus is van,
átválthat a lejátszani kívánt fájltípusok
között.
A BAND/ESC gomb megnyomásával
válthat át a CD (hangadatok (CD-DA)) és a
ROM (tömörített hangfájl) között.
➲ Bővebben lásd „A BAND/ESC gomb
megnyomása” c. fejezetben a 87. oldalon.
A képernyő leolvasása
햲 Jelforrás ikon
A kiválasztott jelforrást jelzi.
햳 Szövegkijelzési terület
• A „FLDR” melletti szám
Az éppen játszott zeneszám sorszámát
jelzi.
• A „TRK” melletti szám
Az éppen játszott zeneszám sorszámát
jelzi.
• Lejátszási idő
Az aktuális zeneszámból eddig eltelt idő
hosszát jelzi ki.
• Megjegyzés
Az éppen játszott fájlhoz tartozó
megjegyzést jelzi ki (ha ez rendelkezésre
áll).
• : Mappa neve
Az éppen játszott mappa nevét jelzi.
• : Fájl neve
Az éppen játszott fájl nevét jelzi.
• : Szám címe
Az éppen játszott zeneszám címét jelzi.
• : Előadó neve
Az éppen játszott dal előadóját jelzi.
• : Album címe
Az éppen játszott dal albumának címét
jelzi.
햴 NEWS kijelzés
A beállított hírműsor vétele során látható.
햵 TRFC kijelzés
TP állomás (közlekedési információkat
sugárzó állomás) vétele során látható.
햶 Fájltípus jelzése
Az éppen játszott hangfájl típusát jelzi.
햷 Ismétlés/Véletlenszerű/Pásztázás kijelzés
Az aktuális lejátszási állapot kijelzése.
햸 Érintőpanel gombjai
• :
A szöveges területen lévő kijelzés
módosítása.
•S.Rtrv:
A magas szintű hangvisszakereső funkció
beállítása.
➲ Bővebben lásd „A magas szintű
hangvisszakereső használata” c.
fejezetben a 89. oldalon.
• :
Lejátszás és megszakítás
• :
Zeneszámok lejátszása véletlenszerű
sorrendben.
➲ Bővebben lásd a „Zeneszámok lejátszása
véletlenszerű sorrendben” c. fejezetben a
88. oldalon.
• :
Lejátszás megismétlése.
86
Page 87

ROM lemezek zenei fájljainak lejátszása
➲ Bővebben lásd az „Ismételt lejátszási
tartomány beállítása” c. fejezetben a 88.
oldalon.
• :
Mappák és zeneszámok pásztázása.
➲ Bővebben lásd a „Mappák és zeneszámok
pásztázása” c. fejezetben a 88. oldalon.
햹 A magas szintű hangvisszakereső jelzése
➲ Bővebben lásd „A magas szintű
hangvisszakereső használata” c.
fejezetben a 89. oldalon.
Üzemeltetés a készülék
gombjaival
A BAND/ESC gomb megnyomása
Ezzel válthat át a CD (hangadatok (CD-DA))
és a ROM (tömörített hangfájl) között.
❒ Ez a művelet csak CD-DA és tömörített
hangfájlokat egyaránt tartalmazó lemezek
lejátszása során érhető el.
❒ Ha átváltott CD-DA és a tömörített
hangfájlok között, a lejátszás a lemez első
zeneszámával kezdődik.
A BAND/ESC gomb lenyomva tartása
A lejátszás visszatér a gyökérmappához.
A MULTI-CONTROL fel- vagy lefelé nyomása
Kiválasztja az előző vagy a következő
mappát, majd lejátssza a mappa első
zeneszámát.
❒ Csak olyan mappát lehet kiválasztani,
amely tartalmaz tömörített hangfájlt.
A MULTI-CONTROL nyomása jobbra
Ugrás a következő zeneszám elejére.
A MULTI-CONTROL nyomva tartása jobbra
Gyors előre.
A MULTI-CONTROL nyomása balra
Ugrás az aktuális zeneszám elejére.
Kétszer egymás után megnyomva az előző
zeneszámhoz lehet ugrani.
A MULTI-CONTROL nyomva tartása balra
Gyors hátra.
❒ A gyors hátratekerés leáll, amikor eléri a
lemez első zeneszámának elejét.
A MULTI-CONTROL közepének megnyomása
Megjelenik a funkció-kiválasztó képernyő.
A LIST gomb megnyomása
Megjelenik a lista, ahonnan kiválaszthat egy
zeneszámot.
➲ Bővebben lásd a „Zeneszám kiválasztása a
listáról” c. fejezetben a 87. oldalon.
Zeneszám kiválasztása a
listáról
A listában láthatók a lemezen lévő fájlok,
illetve mappák nevei. A listában lévő bármely
mappa nevének kiválasztásával megjelenik
annak tartalma. A listán lévő fájlok
lejátszásához válassza ki a kívánt címet.
1. Nyomja meg a LIST gombot.
Megjelennek a zeneszámok címei és a
mappák nevei.
❒ Az előző képernyőre való visszalépéshez
érintse meg a BAND/ESC vagy a LIST
ikont.
❒ Ha a kiválasztott mappa nem tartalmaz
lejátszható zeneszámot, a lista nem jelenik
meg.
2. A MULTI-CONTROL segítségével válassza
ki a kívánt zeneszám címét.
• A MULTI-CONTROL fel- vagy lefelé
nyomása
A kívánt zeneszám címének kiválasztása.
❒ A MULTI-CONTROL gomb elfordításával
ezzel egyenértékű műveletet végezhet el.
• A MULTI-CONTROL közepének
megnyomása
Mappa kiválasztása esetén az alsó mappa
tartalma jelenik meg.
Zeneszám kiválasztása esetén az adott
zeneszámot játssza le.
❒ A MULTI-CONTROL gomb jobbra
nyomásával ezzel egyenértékű műveletet
végezhet el.
87
Page 88

ROM lemezek zenei fájljainak lejátszása
• A MULTI-CONTROL közepének lenyomva
tartása
Mappa kiválasztása esetén az adott mappa
első zeneszámát játssza le.
• A MULTI-CONTROL nyomása balra
Az alsó mappa kilistázásakor a felső
mappához tér vissza.
❒ A gyökérmappa listázása esetén ez a
művelet nem elérhető.
• A MULTI-CONTROL nyomva tartása balra
A gyökérmappa tartalmát jeleníti meg.
❒ A gyökérmappa listázása esetén ez a
művelet nem elérhető.
Ismételt lejátszási tartomány
beállítása
* A gomb ismételt megérintésével
jeleníthető meg a kívánt ismétlési
tartomány.
• :
A jelenlegi zeneszám ismétlése.
• :
Az éppen játszott mappát ismétli meg.
• Nincs kijelzés (lemez ismétlése):
A jelenlegi lemez ismétlése.
❒ Ha az ismételt lejátszási tartomány
beállítása vagy , és a
gyökérmappához tér vissza, az ismételt
lejátszás tartománya automatikusan az
egész lemez ismétlésére vált át.
❒ Ha az ismételt lejátszási tartomány
beállítása , és előre vagy hátra ugrik
egy zeneszámot, az ismételt lejátszás
tartománya automatikusan az értékre
változik.
Zeneszámok lejátszása
véletlenszerű sorrendben
Egy adott ismétlési tartományban lévő
zeneszámok lejátszása véletlenszerű
sorrendben történik.
* Érintse meg a ikont.
Megkezdődik a véletlenszerű lejátszás.
❒ A véletlenszerű lejátszás bekapcsolásakor
megjelenik az ikon.
❒ A véletlenszerű lejátszás kikapcsolásához
érintse meg újra az ikont.
88
❒ Ha akkor érinti meg az ikont, amikor az
ismételt lejátszási tartomány értékre
van állítva, az ismételt lejátszás tartománya
automatikusan értékre vált át, és a
zeneszámok lejátszása véletlenszerű
sorrendben történik.
Mappák és zeneszámok
pásztázása
Pásztázással a zeneszámok első tíz
másodpercét hallgathatja meg. A pásztázó
lejátszás az aktuális ismételt lejátszási
tartományban zajlik.
* Érintse meg a ikont.
Megkezdődik a pásztázó lejátszás.
❒ A zeneszámok vagy mappák pásztázása
után újra a zeneszámok normál lejátszása
kezdődik.
❒ A pásztázó lejátszás kikapcsolásához
érintse meg újra az ikont.
❒ Ha akkor érinti meg az ikont, amikor az
ismételt lejátszási tartomány értékre
van állítva, az ismételt lejátszás tartománya
automatikusan az értékre vált át, és
megkezdődik a zeneszámok pásztázása.
❒ Ha akkor érinti meg az ikont, amikor az
ismételt lejátszási tartomány az egész
lemez ismétlésére van állítva, a pásztázó
lejátszás csak az egyes mappák legelső
zeneszámaira szorítkozik.
❒ Ha a pásztázó lejátszás során előre vagy
hátra ugrik egy zeneszámot, vagy visszatér
a gyökérmappához, a pásztázó lejátszás
automatikusan véget ér.
❒ Ha pásztázó lejátszás közben megérinti a
ikont, a pásztázó lejátszás
automatikusan törlődik, és az aktuális
zeneszámot ismétli meg a rendszer.
❒ Ha pásztázó lejátszás közben megérinti a
ikont, a pásztázó lejátszás
automatikusan törlődik, és a zeneszámokat
véletlenszerű sorrendben játssza le a
rendszer.
Lejátszás és megszakítás
* Érintse meg a ikont.
Megszakad az aktuális zeneszám lejátszása,
majd megjelenik a „Pause” felirat.
Page 89

ROM lemezek zenei fájljainak lejátszása
❒ A megszakítás kikapcsolásához érintse
meg újra az ikont.
A magas szintű
hangvisszakereső használata
A magas szintű hangvisszakereső funkció
automatikusan feljavítja a tömörített
hangfájlok minőségét, és gazdag hangzást ad
vissza.
* A [S.Rtrv] nyomogatásával válassza ki a
kívánt beállítást.
A [S.Rtrv] gomb minden egyes érintésére a
beállítás az alábbiak szerint változik:
• :
S.Rtrv1 beállítása.
• :
S.Rtrv2 beállítása.
• Nincs kijelzés:
A funkció kikapcsol.
❒ A S.Rtrv2 eredményesebb, mint a S.Rtrv1.
89
Page 90

USB-n lévő zenei fájlok lejátszása
USB-n l évõ zenei fájlok lejátszása
A képernyő leolvasása
햲 Jelforrás ikon
A kiválasztott jelforrást jelzi.
햳 Szövegkijelzési terület
• A „FLDR” melletti szám
az éppen játszott zeneszám sorszámát
jelzi.
• A „TRK” melletti szám
az éppen játszott zeneszám sorszámát
jelzi.
• Lejátszási idő
Az aktuális fájlból eddig eltelt idő hosszát
jelzi ki.
• Megjegyzés
Az éppen játszott fájlhoz tartozó
megjegyzést jelzi ki (ha ez rendelkezésre
áll).
• : Mappa neve
Az éppen játszott mappa nevét jelzi.
• : Fájl neve
Az éppen játszott fájl nevét jelzi.
• : Szám címe
Az éppen játszott zeneszám címét jelzi.
• : Előadó neve
Az éppen játszott zeneszám előadójának
nevét jelzi (ha ez rendelkezésre áll).
• : Album címe
Az éppen játszott zeneszám albumának
címét jelzi (ha ez rendelkezésre áll).
햴 NEWS kijelzés
A beállított hírműsor vétele során látható.
햵 TRFC kijelzés
TP állomás (közlekedési információkat
sugárzó állomás) vétele során látható.
90
햶 Fájltípus jelzése
Az éppen játszott hangfájl típusát jelzi.
햷 Ismétlés/Véletlenszerű/Pásztázás kijelzés
Az aktuális lejátszási állapot kijelzése.
햸 Érintőpanel gombjai
• :
A szöveges területen lévő kijelzés
módosítása.
•S.Rtrv:
A magas szintű hangvisszakereső funkció
beállítása.
➲ Bővebben lásd „A magas szintű
hangvisszakereső használata” c.
fejezetben a 92. oldalon.
• :
Lejátszás és megszakítás
• :
Fájlok lejátszása véletlenszerű sorrendben.
➲ Bővebben lásd a „Fájlok lejátszása
véletlenszerű sorrendben” c. fejezetben a
92. oldalon.
• :
Lejátszás megismétlése.
➲ Bővebben lásd az „Ismételt lejátszási
tartomány beállítása” c. fejezetben a 91.
oldalon.
• :
Mappák és fájlok pásztázása.
➲ Bővebben lásd a „Mappák és fájlok
pásztázása” c. fejezetben a 92. oldalon.
햹 A magas szintű hangvisszakereső jelzése
➲ Bővebben lásd „A magas szintű
hangvisszakereső használata” c.
fejezetben a 92. oldalon.
Üzemeltetés a készülék
gombjaival
A BAND/ESC gomb lenyomva tartása
A lejátszás visszatér a gyökérmappához.
A MULTI-CONTROL fel- vagy lefelé nyomása
Az előző vagy a következő mappa első
lejátszható fájljának lejátszása.
❒ A lejátszható fájlokat nem tartalmazó
mappákat átugorja a rendszer.
A MULTI-CONTROL nyomása jobbra
Ugrás a következő fájl elejére.
Page 91

USB-n lévő zenei fájlok lejátszása
A MULTI-CONTROL nyomva tartása jobbra
Gyors előre.
A MULTI-CONTROL nyomása balra
Ugrás a jelenlegi fájl elejére.
Kétszer egymás után megnyomva az előző
fájlhoz lehet ugrani.
A MULTI-CONTROL nyomva tartása balra
Gyors hátra.
❒ Gyors hátra- vagy előretekerés során
nincsen hang.
A MULTI-CONTROL közepének megnyomása
Megjelenik a funkció-kiválasztó képernyő.
A LIST gomb megnyomása
Megjelenik a lista, ahonnan kiválaszthat egy
fájlt.
➲ Bővebben lásd a „Fájl kiválasztása a
listáról” c. fejezetben a 91. oldalon.
Fájl kiválasztása a listáról
Ezen a listán láthatók az USB-n lévő fájlok és
mappák nevei. A listán lévő mappák nevét
kiválasztva megjelenik azok tartalma. A
listáról a kívánt fájlt kiválasztva lejátszható a
kiválasztott fájl.
• A MULTI-CONTROL fel- vagy lefelé
nyomása
A kívánt fájl nevének kiválasztása.
❒ A MULTI-CONTROL gomb elfordításával
ezzel egyenértékű műveletet végezhet el.
• A MULTI-CONTROL közepének
megnyomása
Mappa kiválasztása esetén az alsó mappa
tartalma jelenik meg.
Fájl kiválasztása esetén a kiválasztott fájlt
játssza le.
❒ A MULTI-CONTROL gomb jobbra
nyomásával ezzel egyenértékű műveletet
végezhet el.
• A MULTI-CONTROL közepének lenyomva
tartása
Mappa kiválasztása esetén az adott
mappában lévő első fájlt játssza le.
• A MULTI-CONTROL nyomása balra
Az alsó mappa kilistázásakor a felső
mappához tér vissza.
❒ A gyökérmappa listázása esetén ez a
művelet nem elérhető.
• A MULTI-CONTROL nyomása balra
Az alsó mappa kilistázásakor a
gyökérmappához tér vissza.
❒ A gyökérmappa listázása esetén ez a
művelet nem elérhető.
1. Nyomja meg a LIST gombot.
Megjelenik a fájlok és mappák neveinek
listája.
❒ Az előző képernyőre való visszalépéshez
érintse meg a BAND/ESC vagy a LIST
ikont.
❒ Ha a kiválasztott mappa nem tartalmaz
lejátszható fájlt, a fájlok listája nem jelenik
meg.
2. A MULTI-CONTROL segítségével válassza
ki a kívánt fájl nevét.
Ismételt lejátszási tartomány
beállítása
* A gomb ismételt megérintésével
jeleníthető meg a kívánt ismétlési
tartomány.
• :
A jelenlegi fájl ismétlése.
• :
Az éppen játszott mappát ismétli meg.
• Nincs kijelzés (összes ismétlése):
Mindent megismétel.
❒ Ha az ismételt lejátszási tartomány
beállítása vagy , és a
gyökérmappához tér vissza, az ismételt
lejátszás tartománya automatikusan az
összes elem ismétlésére vált át.
91
Page 92

USB-n lévő zenei fájlok lejátszása
Fájlok lejátszása
véletlenszerű sorrendben
Egy adott ismétlési tartományban lévő fájlok
lejátszása véletlenszerű sorrendben történik.
* Érintse meg a ikont.
Megkezdődik a véletlenszerű lejátszás.
❒ A véletlenszerű lejátszás bekapcsolásakor
megjelenik az ikon.
❒ A véletlenszerű lejátszás kikapcsolásához
érintse meg újra az ikont.
❒ Ha akkor érinti meg az ikont, amikor az
ismételt lejátszási tartomány értékre
van állítva, az ismételt lejátszás tartománya
automatikusan értékre vált át, és a
fájlok lejátszása véletlenszerű sorrendben
történik.
Mappák és fájlok pásztázása
Pásztázással a fájlok első tíz másodpercét
hallgathatja meg. A pásztázó lejátszás az
aktuális ismételt lejátszási tartományban
zajlik.
* Érintse meg a ikont.
Megkezdődik a pásztázó lejátszás.
❒ A fájlok vagy mappák pásztázása után újra
a fájlok normál lejátszása kezdődik.
❒ A pásztázó lejátszás kikapcsolásához
érintse meg újra az ikont.
❒ Ha akkor érinti meg az ikont, amikor az
ismételt lejátszási tartomány értékre
van állítva, az ismételt lejátszás tartománya
automatikusan az értékre vált át, és
megkezdődik a fájlok pásztázása.
❒ Ha akkor érinti meg az ikont, amikor az
ismételt lejátszási tartomány az összes
elem ismétlésére van állítva, a pásztázó
lejátszás csak az egyes mappák legelső
fájljaira szorítkozik.
❒ Ha a pásztázó lejátszás során előre vagy
hátra ugrik egy fájlt, vagy visszatér a
gyökérmappához, a pásztázó lejátszás
automatikusan véget ér.
❒ Ha pásztázó lejátszás közben megérinti a
ikont, a pásztázó lejátszás
automatikusan törlődik, és az aktuális fájlt
ismétli meg a rendszer.
❒ Ha pásztázó lejátszás közben megérinti a
ikont, a pásztázó lejátszás
automatikusan törlődik, és a fájlokat
véletlenszerű sorrendben játssza le a
rendszer.
Lejátszás és megszakítás
* Érintse meg a ikont.
Megszakad az aktuális fájl lejátszása, majd
megjelenik a „Pause” felirat.
❒ A megszakítás kikapcsolásához érintse
meg újra az ikont.
A magas szintű
hangvisszakereső használata
A magas szintű hangvisszakereső funkció
automatikusan feljavítja a tömörített
hangfájlok minőségét, és gazdag hangzást ad
vissza.
* A [S.Rtrv] nyomogatásával válassza ki a
kívánt beállítást.
A [S.Rtrv] gomb minden egyes érintésére a
beállítás az alábbiak szerint változik:
• :
S.Rtrv1 beállítása.
• :
S.Rtrv2 beállítása.
• Nincs kijelzés:
A funkció kikapcsol.
❒ A S.Rtrv2 eredményesebb, mint a S.Rtrv1.
92
Page 93

iPod használata
iPod használata
Az iPod-hoz való USB csatlakozó kábellel
csatlakoztathatja iPod készülékét a
navigációs rendszerhez.
❒ A csatlakoztatáshoz iPod-hoz való USB
csatlakozó kábel (CD-IU50) (külön
kapható) szükséges.
❒ Az iPod az Apple Inc. cég Amerikai
Egyesült Államokban és/vagy más
országokban bejegyzett védjegye.
1. Csatlakoztassa iPod készülékét.
➲ Bővebben lásd az „iPod csatlakoztatása” c.
fejezetben a 12. oldalon.
2. A SRC/OFF gomb megnyomásával a
megjelenik a „iPod” képernyő.
➲ Bővebben lásd az „Átváltás a hangművelet
képernyőre” c. fejezetben a 73. oldalon.
A képernyő leolvasása
햲 Jelforrás ikon
A kiválasztott jelforrást jelzi.
햳 Szövegkijelzési terület
• Dal száma
Az éppen játszott dal sorszámát, valamint a
kiválasztott listában lévő összes dal
darabszámát jelzi.
• Lejátszási idő
Az aktuális dalból eddig eltelt idő hosszát
jelzi ki.
• : Dal címe (epizód)
Az éppen játszott dal címét jelzi. Podcast
műsor lejátszása esetén az epizód látható.
• : Előadó neve
Az éppen játszott dal előadóját jelzi.
• : Album címe (Podcast műsor címe)
Az éppen játszott dal albumának címét
jelzi.
Podcast műsor lejátszása esetén a podcast
műsor címe látható.
햴 NEWS kijelzés
A beállított hírműsor vétele során látható.
햵 TRFC kijelzés
TP állomás (közlekedési információkat
sugárzó állomás) vétele során látható.
햶 Megkevert lejátszás kijelzése
A megkevert lejátszás aktiválása esetén
jelenik meg.
햷 Ismétlést lejátszás kijelzése
Az ismételt lejátszás aktiválása esetén jelenik
meg.
햸 Érintőpanel gombjai
• :
A szöveges területen lévő kijelzés
módosítása.
•S.Rtrv:
A magas szintű hangvisszakereső funkció
beállítása.
➲ Bővebben lásd „A magas szintű
hangvisszakereső használata” c.
fejezetben a 95. oldalon.
•Ctrl:
Az iPod kezelési módjának beállítása.
➲ Bővebben lásd „A navigációs rendszer
iPod funkciójának használata az iPod-ról”
c. fejezetben a 95. oldalon.
•All:
Az összes elem keverésének beállítása.
➲ Bővebben lásd „Az összes dal lejátszása
véletlenszerű sorrendben (összes
megkeverve)” c. fejezetben a 96. oldalon.
• Link to Műfaj:
Link to Előadó:
Link to Album:
A listát a jelenleg lejátszott dalhoz
kapcsolódó dalokra szűkíti.
➲ Bővebben lásd „Az éppen lejátszott dalhoz
kapcsolódó dalok lejátszása” c. fejezetben
a 96. oldalon.
햹 iPod kezelési módjának kijelzése
➲ Bővebben lásd „A navigációs rendszer
iPod funkciójának használata az iPod-ról”
c. fejezetben a 95. oldalon.
햺 A magas szintű hangvisszakereső jelzése
93
Page 94

iPod használata
➲ Bővebben lásd „A magas szintű
hangvisszakereső használata” c.
fejezetben a 95. oldalon.
Üzemeltetés a készülék
gombjaival
A MULTI-CONTROL nyomása jobbra
Ugrás a következő dal elejére.
A MULTI-CONTROL nyomva tartása jobbra
Gyors előre.
A MULTI-CONTROL nyomása balra
Ugrás a jelenlegi dal elejére.
Kétszer egymás után megnyomva az előző
dalhoz lehet ugrani.
A MULTI-CONTROL nyomva tartása balra
Gyors hátra.
A MULTI-CONTROL közepének megnyomása
Megjelenik a funkció-kiválasztó képernyő.
A LIST gomb megnyomása
Megjelenik a lista, ahonnan kiválaszthat egy
dalt.
➲ Bővebben lásd az „Egy dal kiválasztása a
listáról” c. fejezetben a 94. oldalon.
Egy dal kiválasztása a listáról
A listán a kívánt dalt kiválasztva kereshet rá
az adott dalra, majd lejátszhatja azt iPodján.
1. A LIST gomb megnyomásával a
megjelenik a legfelső szintű kategória
menü.
❒ Az előző képernyőre való visszalépéshez
érintse meg a BAND/ESC gombot.
2. A MULTI-CONTROL megnyomásával
válasszon ki egy kategóriát.
• Playlists (lejátszó listák)
•Artists (előadók)
•Albums (albumok)
• Songs (dalok)
• Podcasts (podcast műsorok)
•Genres (műfajok)
• Composers (zeneszerzők)
• Audiobooks (hangoskönyvek)
• A MULTI-CONTROL fel- vagy lefelé
nyomása
A kívánt tétel kiválasztása.
❒ A MULTI-CONTROL gomb elfordításával
ezzel egyenértékű műveletet végezhet el.
• A MULTI-CONTROL közepének
megnyomása
Valamely tétel kiválasztásakor ezzel lehet a
listát leszűkíteni.
❒ A MULTI-CONTROL gomb jobbra
nyomásával ezzel egyenértékű műveletet
végezhet el.
• A MULTI-CONTROL közepének lenyomva
tartása
A kiválasztott tételhez tartozó első dalt
játssza le.
❒ A MULTI-CONTROL gomb jobbra
nyomásával ezzel egyenértékű műveletet
végezhet el.
• A MULTI-CONTROL nyomása balra
A tételek alsó részének kilistázásakor a
felső részhez tér vissza.
❒ A tételek legfelső részének kilistázásánál
ez a művelet nem elérhető.
• A MULTI-CONTROL nyomva tartása balra
A tételek alsó részének kilistázásakor a
legfelső részhez tér vissza.
❒ A tételek legfelső részének kilistázásánál
ez a művelet nem elérhető.
3. A 2. lépés ismétlésével keresse ki a
meghallgatni kívánt dalt.
• A MULTI-CONTROL közepének
megnyomása
A kiválasztott dal (vagy epizód) lejátszása.
Ismételt lejátszási tartomány
beállítása
1. Nyissa meg a „Function Menu” képernyőt.
➲ Bővebben lásd „A képernyőváltás
áttekintése” c. fejezetben a 74. oldalon.
94
Page 95

iPod használata
2. A MULTI-CONTROL elfordításával
válassza ki a „Lejátszási mód” opciót.
3. A MULTI-CONTROL közepének
megnyomásával állítsa be az opciót.
A MULTI-CONTROL gomb minden egyes
megnyomására a beállítás az alábbiak szerint
változik:
• „Mindet ismétli”:
A kiválasztott lista összes dalának
ismétlése.
• „Egyet ismétel”:
A jelenlegi dal ismétlése.
❒ Az alábbi ikonok felelnek meg az ismétlést
lejátszás kijelzésének.
A „Mindet ismétli” beállítás esetén az
ikon látható.
A „Egyet ismétel” beállítás esetén az
ikon látható.
Lejátszás és megszakítás
1. Nyissa meg a „Function Menu” képernyőt.
➲ Bővebben lásd „A képernyőváltás
áttekintése” c. fejezetben a 74. oldalon.
2. A MULTI-CONTROL elfordításával
válassza ki a „Pause” funkciót.
3. A MULTI-CONTROL közepének
megnyomásával állítsa be a funkciót.
4. A MULTI-CONTROL közepének
megnyomásával kapcsolhatja „Be” és
„Ki” a funkciót.
A magas szintű
hangvisszakereső használata
A magas szintű hangvisszakereső funkció
automatikusan feljavítja a tömörített
hangfájlok minőségét, és gazdag hangzást ad
vissza.
* A [S.Rtrv] nyomogatásával válassza ki a
kívánt beállítást.
A [S.Rtrv] gomb minden egyes érintésére a
beállítás az alábbiak szerint változik:
• :
S.Rtrv1 beállítása.
• :
S.Rtrv2 beállítása.
• Nincs kijelzés:
A funkció kikapcsol.
❒ A S.Rtrv2 eredményesebb, mint a S.Rtrv1.
A navigációs rendszer iPod
funkciójának használata az
iPod-ról
A navigációs rendszer iPod funkciója
működtethető az iPodról. A hang az autó
hangszóróiból jön, a műveletet pedig az
iPodról lehet végezni.
Ha az irányítási mód iPodra van állítva ( ), az
iPod funkciót a csatlakoztatott iPodról
működtetheti.
Ez a funkció az alábbi iPod modellekkel
használható:
• Második generációs iPod nano
• Harmadik generációs iPod nano
• Negyedik generációs iPod nano
• iPod Classic
• Első generációs iPod touch
• Második generációs iPod touch
• iPhone
• iPhone 3G
❒ Ha ez a funkció használatban van, az iPod
nem kapcsol ki még akkor sem, ha a
gyújtást lekapcsolja. A készülék
közvetlenül az iPodról kapcsolható ki.
1. Az irányítási módok közötti átváltáshoz
érintse meg a Ctrl gombot.
A Ctrl gomb minden egyes érintésére a
beállítás az alábbiak szerint változik:
• :
A navigációs rendszer iPod funkciója
működtethető a csatlakoztatott iPodról.
• Nincs kijelzés:
A navigációs rendszer iPod funkciója a
navigációs rendszerről működtethető.
2. A kiválasztása esetén a csatlakoztatott
iPod segítségével válassza ki a lejátszani
kívánt dalt.
❒ Az irányítási mód értékre állításával
szakíthatja meg a dal lejátszását. Az iPod
működtetésével indíthatja el a lejátszást.
❒ Ha az irányítási mód beállítása , az alábbi
funkciók továbbra is elérhetők a navigációs
rendszerről.
95
Page 96

iPod használata
– Hangerő
–Gyors előre/hátra
– Dal fel/le
– Szünet
– S.Rtrv
Dalok lejátszása véletlenszerű
sorrendben (megkeverve)
Ez a funkció megkeveri a dalokat és az
albumokat, majd véletlenszerű sorrendben
játssza le azokat.
1. Nyissa meg a „Function Menu” képernyőt.
➲ Bővebben lásd „A képernyőváltás
áttekintése” c. fejezetben a 74. oldalon.
2. A MULTI-CONTROL forgatásával jelenítse
meg a „Keverő mód” kijelzést.
3. A MULTI-CONTROL közepének
megnyomásával állítsa be a funkciót.
A MULTI-CONTROL gomb minden egyes
megnyomására a beállítás az alábbiak szerint
változik:
• „Shuffle Off”:
Nincs keverés.
• „Shuffle Songs”:
A kiválasztott listán belüli dalokat
véletlenszerű sorrendben játssza le.
• „Shuffle Albums”:
Egy véletlenszerűen kiválasztott album
összes dalát eredeti sorrendben játssza le.
Az összes dal lejátszása
véletlenszerű sorrendben
(összes megkeverve)
* A Összes megérintésével kapcsolja be
az összes elem megkeverését.
Az iPodon lévő összes dal lejátszása
véletlenszerűen történik.
❒ Az összes elem megkeverésének
kikapcsolásához a „Function Menu”
„Keverő mód” elemét tegye kikapcsolt
állásba.
➲ Bővebben lásd a „Dalok lejátszása
véletlenszerű sorrendben (megkeverve)” c.
fejezetben a 96. oldalon.
Az éppen lejátszott dalhoz
kapcsolódó dalok lejátszása
Az éppen lejátszott dalhoz kapcsolódó
dalokat játssza le a rendszer. Az alábbi listák
szerinti dalokat játszhat le.
• Az éppen lejátszott dal műfajának
albumlistája
• Az éppen lejátszott dal előadójának
albumlistája
• Az éppen lejátszott album dalainak listája
❒ Az iPodon lévő fájlok számától függően a
lista megjelenítése némi késéssel
történhet.
* A [Link to Műfaj], [Link to Előadó] vagy a
[Link to Album] gombbal válassza ki a
kívánt keresési módot.
• Link to Műfaj:
Az éppen játszott műfajhoz tartozó album
lejátszása.
• Link to Előadó:
Az éppen játszott előadóhoz tartozó album
lejátszása.
• Link to Album:
Az éppen játszott albumhoz tartozó dal
lejátszása.
A Searching felirat villog a lista keresése
közben, majd megkezdődik a lista lejátszása.
❒ Az alábbi műveletek kikapcsolják a
kapcsolódó lejátszási módot.
–A BAND/ESC vagy a LIST gomb
megnyomása
–Az érintőpanel gombjainak megérintése
–A MULTI-CONTROL megnyomása
❒ Ha a kapcsolódó albumok vagy dalok nem
találhatók, a Not Found felirat jelenik meg.
Megfelelő tételek keresése
ábécérendben
A keresésszabályozás segítségével
megjelenik az első alkalmazandó opciót
tartalmazó oldal.
❒ Ez funkció csak az ábécérendű listánál áll
rendelkezésre.
96
Page 97

iPod használata
❒ Az ábécés keresés megszakítása esetén a
Not Found felirat jelenik meg.
7. A dalok (vagy epizódok) listáján a MULTICONTROL forgatásával válassza ki a
lejátszani kívánt dalt.
8. A MULTI-CONTROL közepének
megnyomásával állítsa be a funkciót.
1. A LIST gomb megnyomásával a
megjelenik a legfelső szintű kategória
menü.
❒ Az előző képernyőre való visszalépéshez
érintse meg a BAND/ESC gombot.
2. A MULTI-CONTROL forgatásával jelenítse
meg a kívánt kategóriát.
• Playlists (lejátszó listák)
•Artists (előadók)
•Albums (albumok)
• Songs (dalok)
• Podcasts (podcast műsorok)
•Genres (műfajok)
• Composers (zeneszerzők)
• Audiobooks (hangoskönyvek)
3. A MULTI-CONTROL közepének
megnyomásával állítsa be a funkciót.
❒ A MULTI-CONTROL gomb jobbra
nyomásával ezzel egyenértékű műveletet
végezhet el.
❒ Az előző képernyőre való visszalépéshez
nyomja balra a MULTI-CONTROL gombot.
4. A LIST gomb megnyomásával változtassa
a keresési módot ábécé szerinti
keresésre.
5. A MULTI-CONTROL forgatásával válassza
ki a kívánt karaktert.
6. A MULTI-CONTROL közepének
megnyomásával jelenítse meg az ábécébe
szedett listát.
❒ Az alábbi névelőket, valamint az előadó
nevének elején lévő szóközt nem veszi
figyelembe a rendszer – a keresés az ezt
követő első karaktertől kezdődik.
– „A” vagy „a”
– „Az” vagy „az”
– „THE”, „The” vagy „the”
A hangoskönyv lejátszási
sebességének beállítása
Ha iPod készülékén hallgat hangoskönyvet, a
lejátszási sebességet módosítani is lehet.
1. Nyissa meg a „Function Menu” képernyőt.
➲ Bővebben lásd „A képernyőváltás
áttekintése” c. fejezetben a 74. oldalon.
2. A MULTI-CONTROL forgatásával jelenítse
meg a „Audiobooks” kijelzést.
3. A MULTI-CONTROL gombot nyomogassa,
amíg a kívánt beállítás meg nem jelenik a
kijelzőn.
A MULTI-CONTROL gomb minden egyes
megnyomására a beállítás az alábbiak szerint
változik:
• „Normal”:
Normál sebességű lejátszás.
• „Slower”:
Normál sebességnél lassabb lejátszás.
• „Faster”
Normál sebességnél gyorsabb lejátszás.
97
Page 98

Külső (AUX) jelforrás használata
Külsõ (AUX) jelforrás használata
Egy sztereó minidugasz segítségével lehet a
navigációs rendszert külső berendezéshez
csatlakoztatni. Részletes ismertetés a sztereó
minidugasz felhasználói kézikönyvében
olvasható.
A képernyő leolvasása
1
2
3
햲 Jelforrás ikon
A kiválasztott jelforrást jelzi.
햳 NEWS kijelzés
A beállított hírműsor vétele során látható.
햴 TRFC kijelzés
TP állomás (közlekedési információkat
sugárzó állomás) vétele során látható.
A jelforrás kikapcsolása
* Tartsa lenyomva a SRC/OFF gombot,
amíg a hangforrás ki nem kapcsol.
➲ Bővebben lásd az „Átváltás a hangművelet
képernyőre” c. fejezetben a 73. oldalon.
❒ Az egyes jelforrások kijelzéséhez való
visszalépéshez nyomja meg a SRC/OFF
gombot.
Külső jelforrás beállításának
átváltása
1. A MULTI-CONTROL forgatásával válassza
ki az „AUX” opciót a „Initial Setting”
képernyőn.
➲ Bővebben lásd „A „Initial Setting” képernyő
megjelenítése” c. fejezetben a 99. oldalon.
2. A MULTI-CONTROL közepének
megnyomásával kapcsolja be az „AUX”
funkciót.
❒ Az AUX funkció kikapcsolásához nyomja
meg újra a MULTI-CONTROL gombot.
Az „AUX” kiválasztása
jelforrásként
* A SRC/OFF gomb megnyomásával a
megjelenik a „AUX” képernyő.
➲ Bővebben lásd az „Átváltás a hangművelet
képernyőre” c. fejezetben a 73. oldalon.
98
Page 99

Kezdeti beállítások testre szabása
Kezdeti beállítások testre szabása
A kezdeti beállításokkal lehet testre szabni a
rendszer különféle beállításait, a navigációs
rendszer optimális teljesítményének elérése
érdekében.
A „Initial Setting” képernyő
megjelenítése
A kezdeti beállítások testre szabásához
nyissa meg a „Initial Setting” képernyőt.
1. Tartsa lenyomva a SRC/OFF gombot,
amíg a hangforrás ki nem kapcsol.
➲ Bővebben lásd az „Átváltás a hangművelet
képernyőre” c. fejezetben a 73. oldalon.
2. A MULTI-CONTROL gombot nyomogassa,
amíg a kezdeti beállítás képernyő meg
nem jelenik a kijelzőn.
123
햲 A képernyő címe
햳 Beállítási tétel
햴 A beállítás értéke
A megvilágítás színének
beállítása
Blue (kék) – Yellow (sárga) – Amber
(okkersárga) – Red (piros) – Scan
(pásztázás) – Custom (egyedi)
• „Scan”:
Az alapértelmezés szerinti nyolc szín
között vált át, fokozatos átmenetben.
• „Custom”:
Az SD-kártyáról telepített saját színt állítja
be megvilágítási színként.
Az FM hangolási lépésköz
beállítása
Az FM gyors csatornakeresés lépésköze
rendes esetben 50 kHz. Ha az AF vagy a TA
opció be van kapcsolva, a csatornakeresés
lépésköze automatikusan 100 kHz-re vált át.
Ha az AF opció be van kapcsolva, célszerűbb
a csatornakeresés lépésközét 50 kHz-re
állítani.
1. Nyissa meg a „Initial Setting” képernyőt.
➲ Bővebben lásd „A „Initial Setting” képernyő
megjelenítése” c. fejezetben a 99. oldalon.
2. A MULTI-CONTROL elfordításával
válassza ki az „FM Step” opciót.
3. A MULTI-CONTROL közepének
megnyomásával válthat át „50 kHz” és
„100 kHz” között.
❒ Manuális csatornakeresésnél a lépésköz
50 kHz marad.
Az előre beállított adók
automatikus PI keresésének
használata
A megvilágítás színét 10 különböző szín
közül választhatja ki. A megvilágítás színe a
10 szín között sorrendben változtatható.
1. Nyissa meg a „Initial Setting” képernyőt.
➲ Bővebben lásd „A „Initial Setting” képernyő
megjelenítése” c. fejezetben a 99. oldalon.
2. A MULTI-CONTROL elfordításával
válassza ki az „RGB Illumination” opciót.
3. A MULTI-CONTROL balra vagy jobbra
nyomásával válassza ki a kívánt színt.
White (fehér) – Light Green (világoszöld) –
Green (zöld) – Light Blue (világoskék) –
A navigációs rendszer automatikusan keresni
tud azonos műsorkategóriával rendelkező
másik adót, akár előre beállított adó behívása
esetén is.
1. Nyissa meg a „Initial Setting” képernyőt.
➲ Bővebben lásd „A „Initial Setting” képernyő
megjelenítése” c. fejezetben a 99. oldalon.
2. A MULTI-CONTROL elfordításával
válassza ki a „Auto PI” opciót.
3. A MULTI-CONTROL közepének
megnyomásával kapcsolhatja „Be” és
„Ki” a funkciót.
99
Page 100

Kezdeti beállítások testre szabása
Külső jelforrás beállításának
átváltása
A navigációs rendszerhez külső berendezés
is használható jelforrásként. Aktiválja a külső
berendezés beállítását, ha a navigációs
rendszerhez külső berendezést csatlakoztat.
1. Nyissa meg a „Initial Setting” képernyőt.
➲ Bővebben lásd „A „Initial Setting” képernyő
megjelenítése” c. fejezetben a 99. oldalon.
2. A MULTI-CONTROL elfordításával
válassza ki az „AUX” opciót.
3. A MULTI-CONTROL közepének
megnyomásával kapcsolhatja „Be” és
„Ki” a funkciót.
A hátsó kimenet és a
mélyhangszóró - szabályozó
beállítása
A navigációs rendszer hátsó kimenetét fel
lehet használni teljes hangtartományú
hangszóró vagy mélyhangszóró
csatlakoztatására. Ha a S/W Control
beállításról a Rear SP:S/W beállításra vált át,
a hátsó hangszóró vezetékét közvetlenül a
mélyhangszóróra csatlakoztathatja, külső
erősítő használata nélkül.
A navigációs rendszer eredetileg a hátsó
teljes hangtartományú hangszórók
csatlakoztatására van beállítva (Rear
SP:F.Range).
1. Nyissa meg a „Initial Setting” képernyőt.
➲ Bővebben lásd „A „Initial Setting” képernyő
megjelenítése” c. fejezetben a 99. oldalon.
2. A MULTI-CONTROL elfordításával
válassza ki a „S/W Control” opciót.
3. A MULTI-CONTROL közepének
megnyomásával kapcsolhatja „Rear
SP:F.Range” és „Rear SP:S/W” a funkciót.
Ha a hátsó kimenethez nincsen
mélyhangszóró csatlakoztatva, válassza ki a
Rear SP:F.Range opciót.
Ha a hátsó kimenethez mélyhangszóró van
csatlakoztatva, válassza ki a Rear SP:S/W
opciót .
❒ Ebben a beállításban a két hátsó
hangszóró kimenetét és az RCA hátsó
kimenetét egyidejűleg kapcsolja a
rendszer. (Ha a készüléket RCA hátsó
kimenet nélkül használja, ez a beállítás
csak a hátsó hangszórók vezetékeire
vonatkozik.)
A hátsó kimenet beállítása
1. Nyissa meg a „Initial Setting” képernyőt.
➲ Bővebben lásd „A „Initial Setting” képernyő
megjelenítése” c. fejezetben a 99. oldalon.
2. A MULTI-CONTROL elfordításával
válassza ki a „Preout” opciót.
3. A MULTI-CONTROL közepének
megnyomásával kapcsolhatja
„Subwoofer” és „Rear” a funkciót.
A hangnémítás/
hangcsillapítás átváltása
A hangos iránymutatás megszólaltatása
során kiválaszthatja az elnémítási módszert.
❒ Ha Bluetooth technológiával csatlakoztatott
mobiltelefont használ (tárcsázásra,
beszélgetésre vagy bejövő hívás
fogadására), az audio jelforrás hangereje a
beállítástól függetlenül mindig el lesz
némítva.
1. Nyissa meg a „Initial Setting” képernyőt.
➲ Bővebben lásd „A „Initial Setting” képernyő
megjelenítése” c. fejezetben a 99. oldalon.
2. A MULTI-CONTROL elfordításával
válassza ki az „Guidance” opciót.
3. A MULTI-CONTROL gombot nyomogassa,
amíg a kívánt beállítás meg nem jelenik a
kijelzőn.
A MULTI-CONTROL gomb minden egyes
megnyomására a beállítás az alábbiak szerint
változik:
• „ATT”:
A hangos iránymutatás megszólaltatása
során a hangforrást automatikusan
csillapítja a rendszer.
• „Mute”:
A hangos iránymutatás megszólaltatása
100
 Loading...
Loading...