Page 1
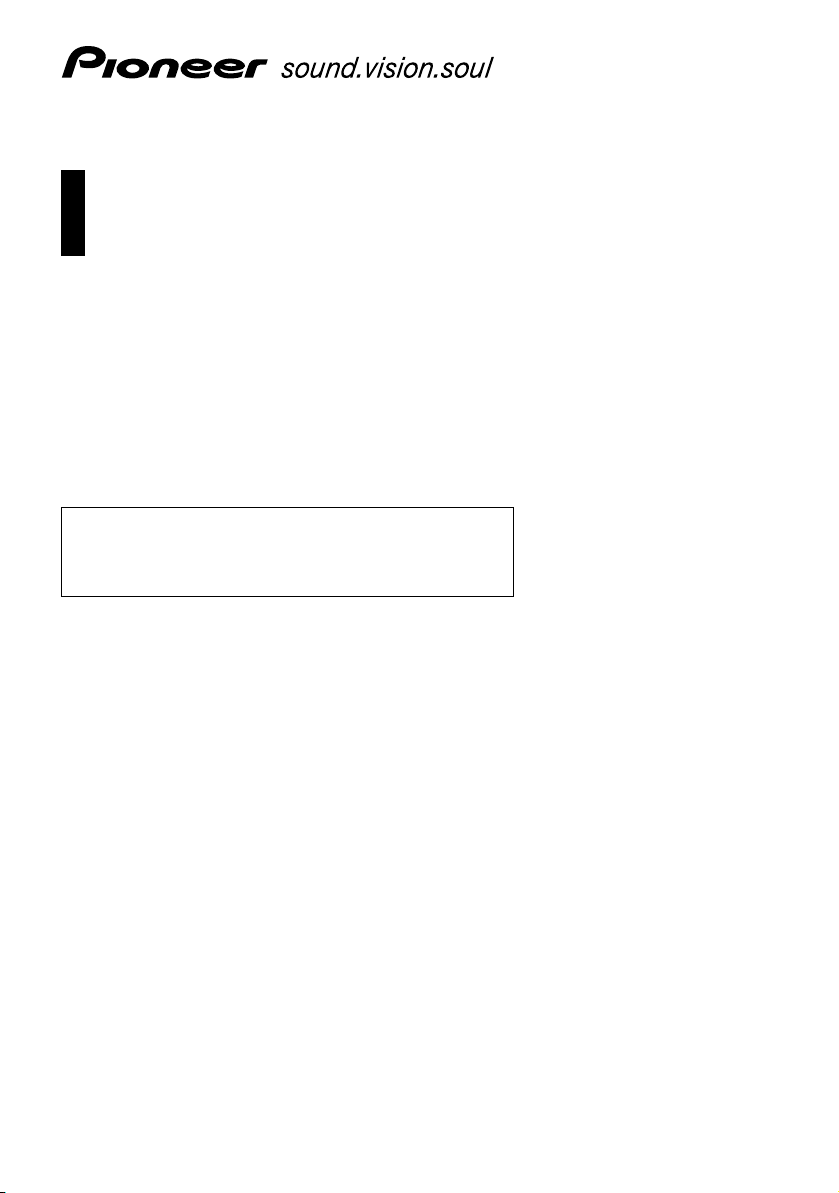
Uživatelská příručka
ZVUKOVÝ NAVIGAČNÍ SYSTÉM GPS
AVIC-F310BT
Navštivte internetové stránky www.pioneer.eu a zaregistrujte si svůj výrobek
Nejdříve si přečtěte „Důležité informace pro uživatele“!
„Důležité informace pro uživatele“ obsahuje důležité
informace, kterým musíte před použitím navigačního
systému porozumět.
Čeština
Page 2
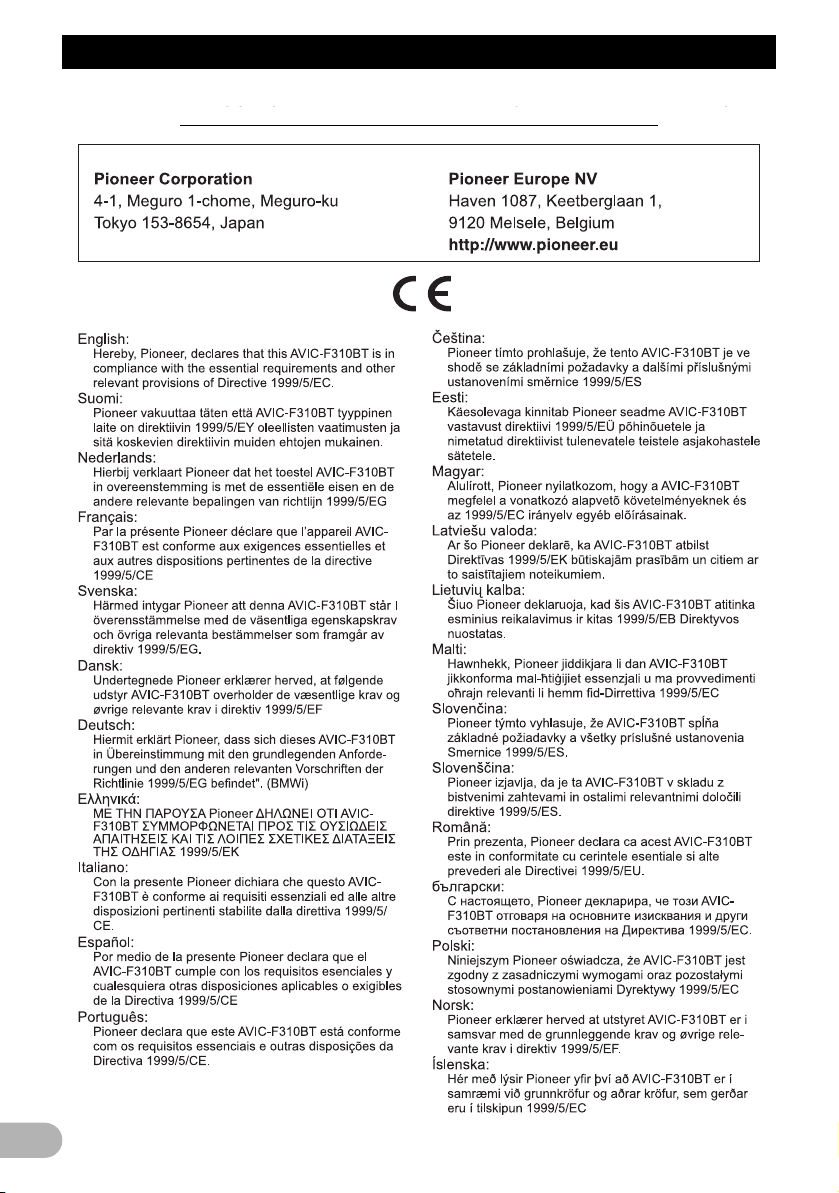
Prohlášení o shodě podle Směrnice R&TTE 1999/5/EC
Výrobce: Zástupce v EU:
2
Page 3
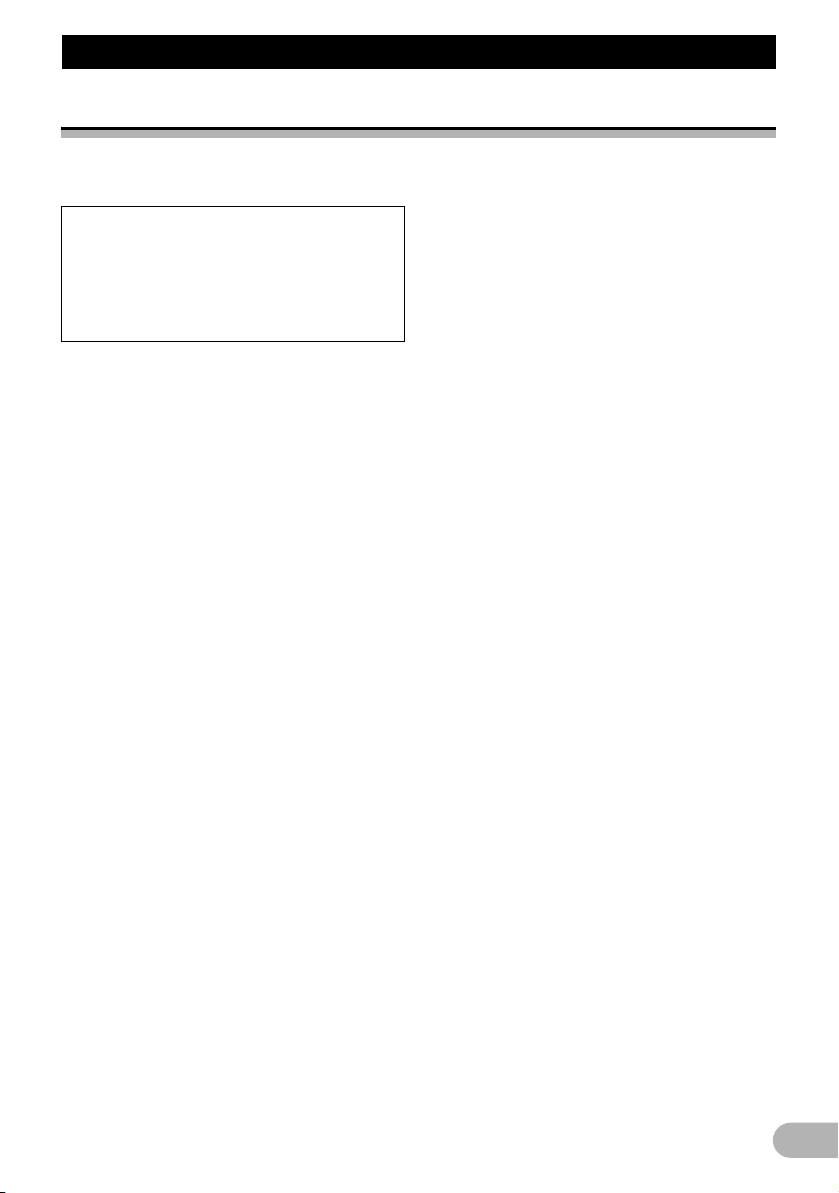
Obsah
Obsah
Děkujeme, že jste si zakoupili tento produkt značky Pioneer
Přečtěte si pozorně tyto provozní pokyny a seznamte se se správnou obsluhou svého modelu. Po
přečtení pokynů uchovejte návod na vhodném a bezpečném místě pro budoucí potřebu.
Důležité
Náhledy obrazovek uvedené v příkladech se
mohou lišit od skutečnosti.
Skutečné obrazovky mohou být z důvodu
zlepšení funkcí a výkonu měněny bez
předchozího upozornění.
Úvod ............................................................. 7
Přehled příručky .............................................. 7
* Jak pracovat s touto příručkou .................. 7
* Terminologie ............................................. 7
* Definice terminologie ................................ 7
Upozornění k používání souborů MP3 ............ 7
Kompatibilita se zařízením iPod ...................... 7
Mapové pokrytí ................................................ 8
Ochrana panelu LCD a obrazovky .................. 8
Resetování mikroprocesoru ............................ 8
Než začnete .................................................. 9
Přehled součástí a funkcí ................................ 9
Vložení a vysunutí disku ............................... 10
* Vložení disku ........................................... 10
* Vysunutí disku ......................................... 10
Vložení a vyjmutí paměťové karty SD ........... 10
* Vložení paměťové karty SD .................... 10
* Vyjmutí paměťové karty SD .................... 10
Připojení a odpojení paměťového
zařízení USB ............................................... 11
* Připojení paměťového zařízení USB ...... 11
* Odpojení paměťového zařízení USB ...... 11
Připojení a odpojení iPodu ............................ 12
* Připojení iPodu ........................................ 12
* Odpojení iPodu ....................................... 12
Ochrana výrobku proti krádeži ...................... 12
Od spuštění k ukončení ................................ 12
Při prvním spuštění ....................................... 12
Řádné spuštění ............................................. 13
Jak používat odnímatelnou část .............. 14
Přehled součástí a funkcí .............................. 14
Vyjmutí a připevnění odnímatelné části ........ 14
* Vyjmutí odnímatelné části ....................... 14
* Připevnění odnímatelné části .................. 14
Instalace baterie ............................................ 15
Likvidace baterie ........................................... 15
Zapnutí odnímatelné části ............................. 16
Výměna baterie odnímatelné části ................ 16
Monitorování stavu baterie ............................ 16
Automatické vypnutí navigačního systému ... 16
Připojení k počítači ........................................ 17
Jak používat obrazovky
nabídky navigace ................................... 18
Přehled přepínání obrazovek ........................ 18
Funkce v jednotlivých nabídkách .................. 18
Obrazovky s nabídkami pro ovládání
(např. obrazovka „Navigační menu“) .......... 19
Ovládání obrazovek se seznamy
(např. seznam měst) ................................... 19
Ovládání dotykové klávesnice ...................... 19
Jak používat mapu .................................... 20
Jak číst mapovou obrazovku ........................ 20
* Zobrazení informačního panelu zvuku .... 21
* Zvětšená mapa křižovatky ...................... 21
* Zobrazení během jízdy po dálnici ........... 21
Ovládání mapové obrazovky ........................ 22
* Změna měřítka mapy .............................. 22
* Přepínání orientace mapy ....................... 22
* Přetočení mapy do požadované pozice .. 22
Zobrazení informací o konkrétním místě ...... 23
Vlastní nastavení mapové obrazovky ........... 23
* Zobrazení bodů zájmů POI na mapě ...... 24
* Přepínání mezi mapovými
režimy 2D a 3D ....................................... 25
* Zobrazení odboček ................................. 25
* Nastavení změny barvy mapy
pro jízdu ve dne a v noci ......................... 25
* Změna barvy vozovky ............................. 25
* Nastavení „Zavřít přehled“ ...................... 26
* Nastavení zobrazení ikony „Adresář“ ..... 26
* Nastavení zobrazení
rychlostního limitu ................................... 26
* Výběr zobrazení dopravních informací ... 26
* Nastavení zobrazení názvu
aktuální ulice ........................................... 26
* Změna nastavení obrazovky
přerušení navigace ................................. 26
Nastavení trasy do cíle ............................. 27
Základní postup vytvoření trasy .................... 27
Ověření místa na mapě ................................ 27
Kontrola vypočtené trasy .............................. 27
* Úprava podmínek výpočtu trasy ............. 28
* Kontrola aktuálního itineráře ................... 29
* Přidání průjezdového bodu ..................... 29
Ověření a změna aktuální trasy ............... 30
Kontrola aktuálního itineráře ......................... 30
Úprava průjezdových bodů ........................... 30
* Přidání průjezdového bodu ..................... 30
* Smazání průjezdového bodu .................. 31
* Třídění průjezdových bodů ..................... 31
Úprava podmínek výpočtu trasy ................... 31
Používání simulované navigace ................... 31
Zrušení navádění .......................................... 32
Vyhledání a výběr místa ........................... 33
Vyhledání místa podle adresy ....................... 33
* Hledání názvu zadáním několika
klíčových slov .......................................... 34
Hledání místa podle zadaného PSČ ............. 34
Nastavení trasy pro návrat domů .................. 35
Hledání bodů zájmu (POI) ............................ 35
3
Page 4
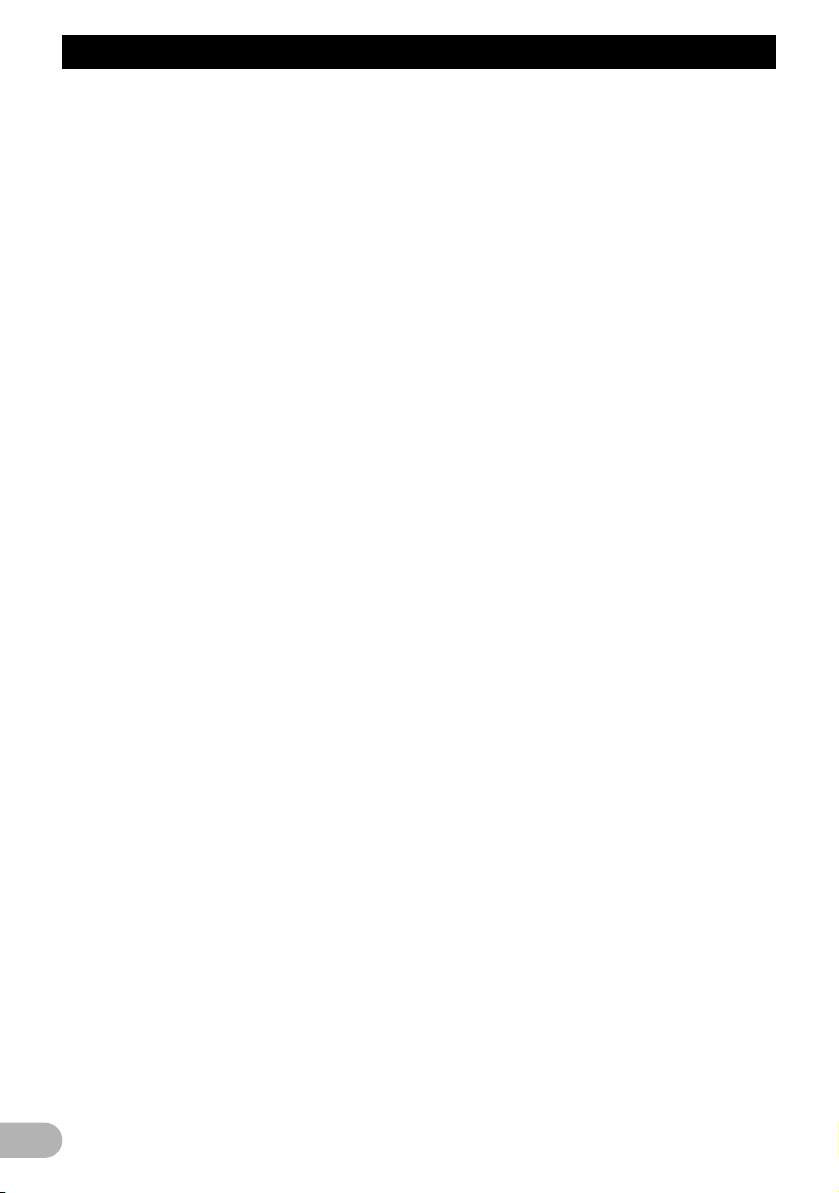
Obsah
* Hledání bodů zájmů (POI) nejprve
podle kategorie ....................................... 35
* Hledání bodů zájmu (POI) přímo
v názvech zařízení .................................. 35
* Vyhledání POI v okolí ............................. 36
* Vyhledání POI v oblasti kolem
cílového místa ......................................... 36
* Vyhledání POI v oblasti kolem města ..... 36
Výběr cíle z položky „Adresář“ ...................... 37
Vyhledávání POI pomocí dat na
paměťové kartě SD ..................................... 37
Výběr místa z předchozího vyhledávání ....... 37
Vyhledání místa podle souřadnic .................. 38
Vyhledání místa přetáčením mapy ................ 38
Regrace a editace míst ............................. 39
Registrace místa do položky „Adresář“ ......... 39
* Registrace místa pomocí
položky „Adresář“ .................................... 39
* Registrace místa pomocí
režimu přetáčení ..................................... 39
Editace zaregistrovaných míst ...................... 39
* Editace záznamu v položce „Adresář“ .... 39
* Třídění záznamů v položce „Adresář“ ..... 39
* Smazání záznamu v
seznamu „Adresář“ ................................. 40
Registrace a editace bydliště ........................ 40
* Registrace bydliště .................................. 40
* Editace bydliště ....................................... 41
Smazání záznamu v seznamu „Historie“ ...... 41
Používání dopravních informací .............. 42
Kontrola všech dopravních informací ............ 42
Ověření dopravních informací na trase ......... 43
Jak číst dopravní informace na mapě ........... 43
Nastavení alternativní trasy pro
objetí dopravních zácp ................................ 43
* Automatické ověření dopravních zácp .... 43
* Ruční ověření dopravních informací ....... 44
Výběr zobrazení dopravních informací ......... 45
Ruční výběr upřednostňovaného
poskytovatele služby RDS-TMC ................. 45
Telefonování hands-free ........................... 46
Příprava komunikačních zařízení .................. 46
Obrazovka nabídky Telefon .......................... 46
Registrace mobilního telefonu ....................... 46
* Vyhledání telefonů v okolí ....................... 46
* Vyhledání konkrétního telefonu .............. 47
* Spárování z mobilního telefonu .............. 48
Připojení a odpojení zaregistrovaného
mobilního telefonu ....................................... 48
* Připojení zaregistrovaného
mobilního telefonu ................................... 48
* Odpojení mobilního telefonu ................... 49
* Vymazání zaregistrovaného telefonu ...... 49
Volání ............................................................ 49
* Přímé vytočení čísla ................................ 49
* Snadné volání domů ............................... 50
* Vytočení čísla z obrazovky „Kontakty“ .... 50
* Vytočení čísla pomocí historie
přijatých čísel .......................................... 50
* Vytočení čísla pomocí historie
volaných čísel ......................................... 51
* Vytočení čísla pomocí historie
zmeškaných čísel ................................... 51
* Vytočení záznamu v položce „Adresář“ .. 51
* Vytočení telefonního čísla zařízení ......... 52
* Vytočení čísla z mapy ............................. 52
Příjem telefonního hovoru ............................. 52
* Převzetí příchozího hovoru ..................... 52
* Odmítnutí příchozího hovoru .................. 53
Přenos telefonního seznamu ........................ 53
Vymazání paměti .......................................... 54
Nastavení telefonu ........................................ 54
* Nastavení hlasitosti telefonu ................... 54
* Ukončení přenosu Bluetooth .................. 54
* Automatické převzetí hovoru .................. 54
* Nastavení funkce automatického
odmítnutí ................................................. 55
* Potlačení ozvěny a snížení šumu ........... 55
* Nastavení automatického připojení ........ 55
* Změna názvu zařízení ............................ 55
Upozornění k hlasitému telefonování
(hands-free) ................................................ 56
Aktualizace softwaru bezdrátové
technologie Bluetooth ................................. 57
Úprava obecných nastavení
pro navigační funkce ............................. 58
Nastavení hlasitosti navigačního systému .... 58
Úprava regionálních nastavení ..................... 58
* Volba jazyka ........................................... 58
* Nastavení časového posunu .................. 58
* Přepínání jednotek mezi km a mílemi ..... 59
* Změna virtuální rychlosti vozidla ............. 59
* Nastavení rozvržení klávesnice .............. 59
Kopírování nastavení .................................... 60
Nastavení „Režim zabezpečení“ ................... 60
Vložení informace o spotřebě paliva
pro výpočet palivových nákladů .................. 60
Nastavení funkce úspory energie ................. 61
Úprava polohy odezvy dotykového
panelu (kalibrace dotykového panelu) ........ 61
Korekce aktuálního místa ............................. 61
Kontrola připojení vodičů .............................. 61
Zobrazení informací o verzi programu .......... 62
Úprava jasu obrazovky ................................. 62
Vypnutí obrazovky ........................................ 62
Obnova výchozího nastavení ........................ 62
Návrat navigačního systému do
počátečního stavu ....................................... 63
Další funkce ............................................... 64
Export dat pro „NavGate FEEDS“ ................. 64
* Spotřeba paliva ....................................... 64
* Záznam historie cesty ............................. 65
Export a import záznamu ze
seznamu „Adresář“ ..................................... 65
* Export záznamu ze seznamu
„Adresář“ ................................................. 65
* Import záznamu „Adresář“ upraveného
v programu „NavGate FEEDS“ ............... 66
Export dat záznamu „Spotřeba paliva“
z obrazovky „Export/Import Menu“ .............. 66
Funkce „Počítačový Modul“ .......................... 67
* Přepnutí do „Počítačový Modul“ ............. 67
* Zrušení režimu „Počítačový Modul“ ........ 67
4
Page 5
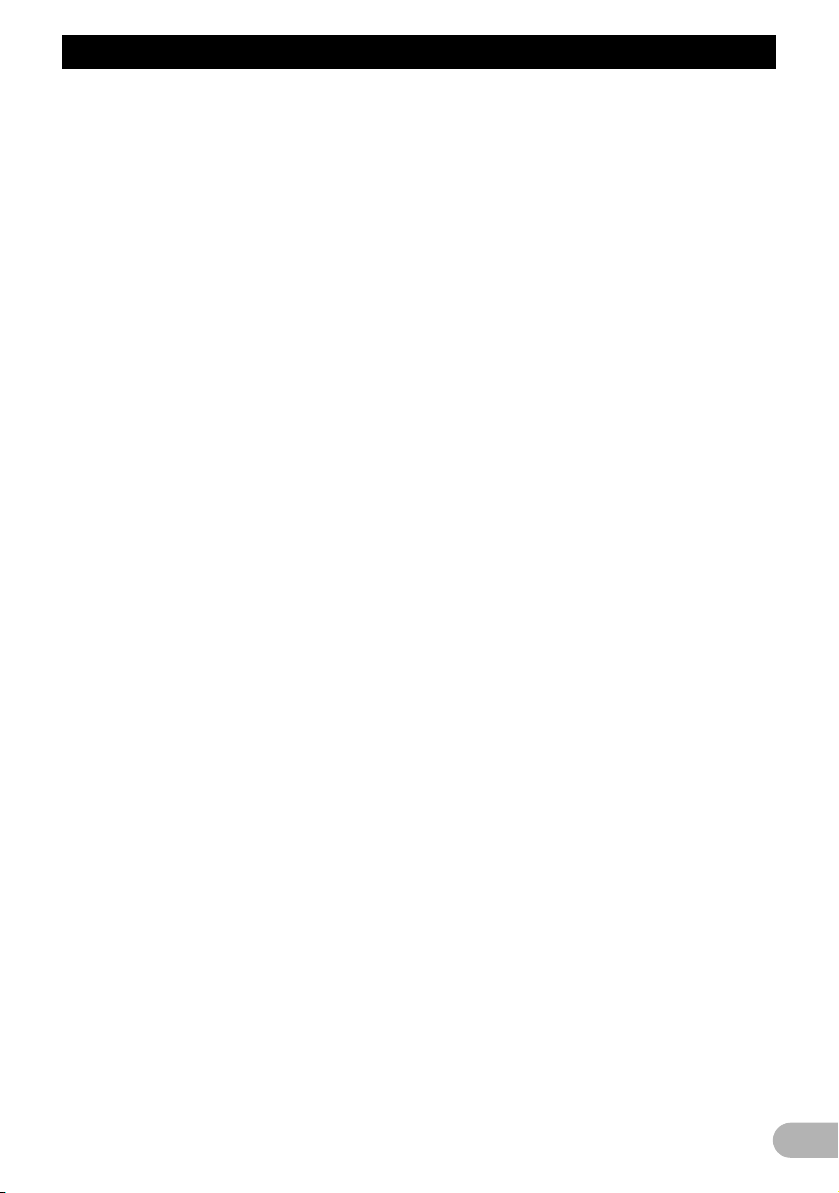
Obsah
Základní postup ovládání ......................... 68
Používání zdroje zvuku ................................. 68
Přepnutí na obrazovku pro ovládání zvuku ... 68
Přehled přepínání obrazovek ........................ 69
Funkce v jednotlivých nabídkách .................. 70
Používání rádia (FM) ................................. 71
Jak se orientovat v obrazovce ....................... 71
Ovládání pomocí hardwarových tlačítek ....... 71
Uložení a vyvolání vysílacích frekvencí ........ 72
Uložení nejsilnějších vysílacích frekvencí ..... 72
Ladění silných signálů ................................... 72
Ladění alternativních frekvencí ..................... 72
* PI SEEK .................................................. 73
* Aktivace funkce Auto PI Seek
pro předvolby stanic ................................ 73
Omezení na stanice s regionálními
programy ..................................................... 73
Příjem dopravních hlášení ............................ 73
Přerušování programů zpráv ......................... 73
Vyhledání stanice RDS podle
programového typu PTY ............................. 74
* Příjem vysílání výstrah PTY .................... 74
Seznam programových typů (PTY) ............... 75
Používání rádia (MW/LW) .......................... 76
Jak se orientovat v obrazovce ....................... 76
Ovládání pomocí hardwarových tlačítek ....... 76
Uložení a vyvolání vysílacích frekvencí ........ 76
Uložení nejsilnějších vysílacích frekvencí ..... 77
Ladění silných signálů ................................... 77
Přehrávání zvukových disků CD .............. 78
Jak se orientovat v obrazovce ....................... 78
Ovládání pomocí hardwarových tlačítek ....... 78
Výběr stopy ze seznamu ............................... 79
Nastavení rozsahu opakovaného
přehrávání ................................................... 79
Přehrává stopy v náhodném pořadí .............. 79
Prohledávání stop na disku CD ..................... 79
Přehrávání a pauza ....................................... 80
Pokročilá obnova kvality zvuku ..................... 80
Přehrávání hudebních souborů
na disku ROM ......................................... 81
Jak se orientovat v obrazovce ....................... 81
Ovládání pomocí hardwarových tlačítek ....... 82
Výběr stopy ze seznamu ............................... 82
Nastavení rozsahu opakovaného
přehrávání ................................................... 83
Přehrává stopy v náhodném pořadí .............. 83
Prohledávání složek a stop ........................... 83
Přehrávání a pauza ....................................... 83
Pokročilá obnova kvality zvuku ..................... 84
Přehrávání hudebních
souborů na USB ..................................... 85
Jak se orientovat v obrazovce ....................... 85
Ovládání pomocí hardwarových tlačítek ....... 85
Výběr souboru ze seznamu .......................... 86
Nastavení rozsahu opakovaného
přehrávání ................................................... 86
Přehrávání souborů v náhodném pořadí ....... 87
Prohledávání složek a souborů ..................... 87
Přehrávání a pauza ....................................... 87
Pokročilá obnova kvality zvuku ..................... 87
Používání iPodu ........................................ 88
Jak se orientovat v obrazovce ...................... 88
Ovládání pomocí hardwarových tlačítek ....... 89
Výběr skladby ze seznamu ........................... 89
Nastavení rozsahu opakovaného
přehrávání ................................................... 89
Přehrávání a pauza ....................................... 90
Pokročilá obnova kvality zvuku ..................... 90
Ovládání funkcí iPodu navigačního
systému z iPodu .......................................... 90
Přehrávání skladeb v náhodném pořadí ....... 91
Přehrávání všech skladeb v
náhodném pořadí ........................................ 91
Přehrávání skladeb souvisejících s
aktuálně přehrávanou skladbou .................. 91
Vyhledání odpovídajících položek
podle abecedy ............................................. 91
Nastavení rychlosti přehrávání audio knihy .. 92
Používání zdroje AUX ............................... 93
Jak se orientovat v obrazovce ...................... 93
Přepnutí pomocného nastavení .................... 93
Výběr „AUX“ jako zdroje ............................... 93
Vypnutí zdroje ............................................... 93
Úprava počátečních nastavení ................ 94
Zobrazení obrazovky „Initial Setting“ ............ 94
Nastavení barvy osvětlení ............................. 94
Nastavení kroku ladění FM ........................... 94
Použití funkce Auto PI Seek pro
předvolby stanic .......................................... 94
Přepnutí pomocného nastavení .................... 94
Nastavení zadního výstupu a
ovladače subwooferu .................................. 95
Nastavení zadního výstupu ........................... 95
Přepínání úplného ztišení /
ztlumení zvuku ............................................ 95
Úpravy zvuku ............................................. 96
Zobrazení obrazovky „Audio Menu“ .............. 96
Úprava vyvážení ........................................... 96
Používání ekvalizéru ..................................... 96
* Vyvolání křivek ekvalizéru ...................... 96
* Úprava ekvalizačních křivek ................... 97
Úprava nastavení hlasitosti ........................... 97
Použití výstupu do subwooferu ..................... 98
Používání horní pásmové propusti ............... 98
Přizpůsobení úrovní hlasitosti zdroje ............ 98
Zvýraznění basů (Bass) ................................ 99
Další funkce ............................................. 100
Návrat navigačního systému na
výchozí nebo tovární nastavení ................ 100
* Nastavení položek ke smazání ............. 101
Dodatek .................................................... 103
Odstraňování potíží ..................................... 103
Hlášení a jak na ně reagovat ...................... 106
Hlášení k funkcím audia .............................. 107
Poziční technologie ..................................... 109
* Určení polohy podle GPS ..................... 109
* Porovnání s mapou ............................... 109
Velké chyby ................................................. 109
* Není-li možné určit polohu
prostřednictvím GPS ............................. 109
* Podmínky způsobující patrné
poziční chyby ........................................ 110
5
Page 6
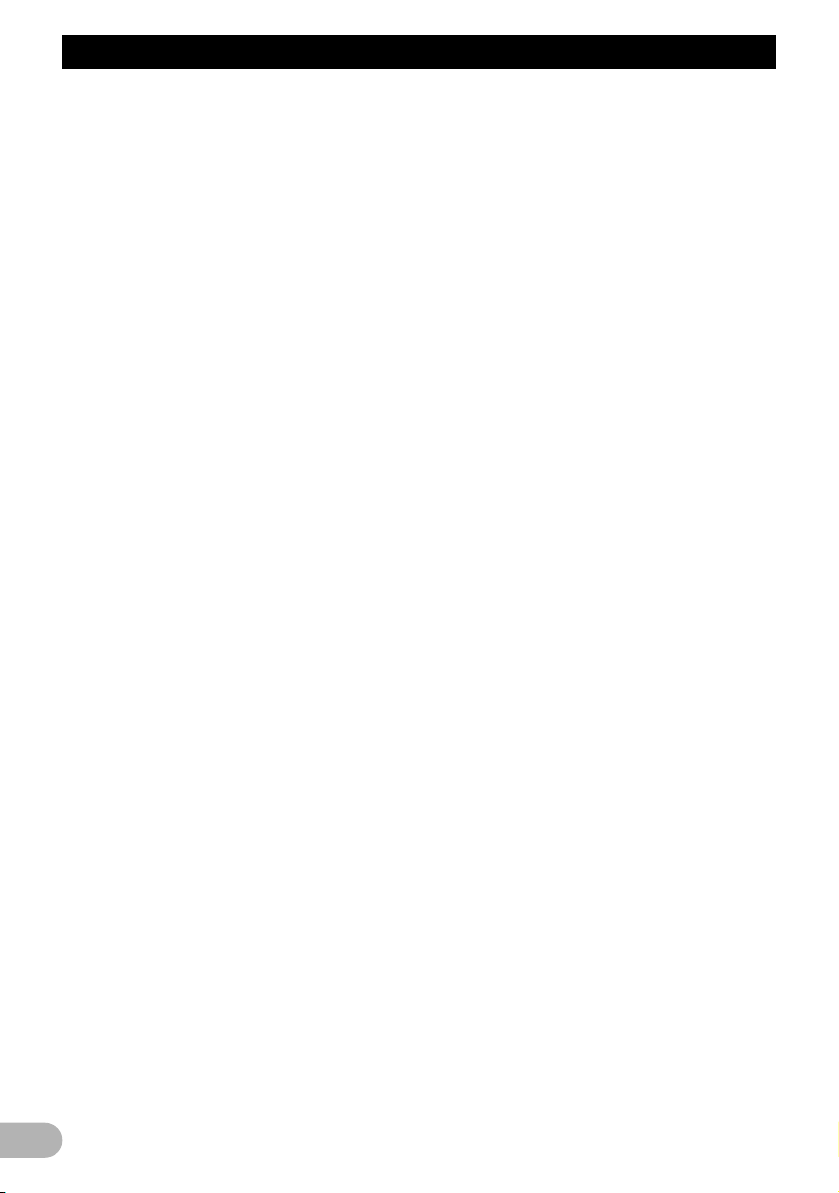
Obsah
Informace o stanovení trasy ........................ 112
* Specifika vyhledávání trasy .................. 112
Zacházení s disky a péče o ně .................... 113
* Vestavěná mechanika a péče o ni ........ 113
* Podmínky okolního prostředí
pro přehrávání disku ............................. 113
Podporované disky ...................................... 114
* CD ......................................................... 114
Podrobné informace o podporovaných
médiích ..................................................... 114
* Kompatibilita ......................................... 114
* Tabulka kompatibility médií ................... 116
Bluetooth ..................................................... 117
Logo SD a SDHC ........................................ 118
WMA ........................................................... 118
AAC ............................................................. 118
Podrobné informace týkající
připojitelných iPodů ................................... 118
iPod ............................................................. 118
iPhone ......................................................... 119
iTunes ......................................................... 119
Správné používání obrazovky LCD ............. 119
* Zacházení s obrazovkou LCD ............... 119
* Obrazovka z tekutých krystalů (LCD) ... 119
* Údržba obrazovky LCD ......................... 120
* Podsvícení LED .................................... 120
Informace na displeji ................................... 121
* Obrazovka „Navigační menu“ ............... 121
* Obrazovka „Nastavení“ ......................... 121
* Obrazovka „Nabídka telefonu“ .............. 122
Glosář .......................................................... 122
Technické údaje .......................................... 124
6
Page 7
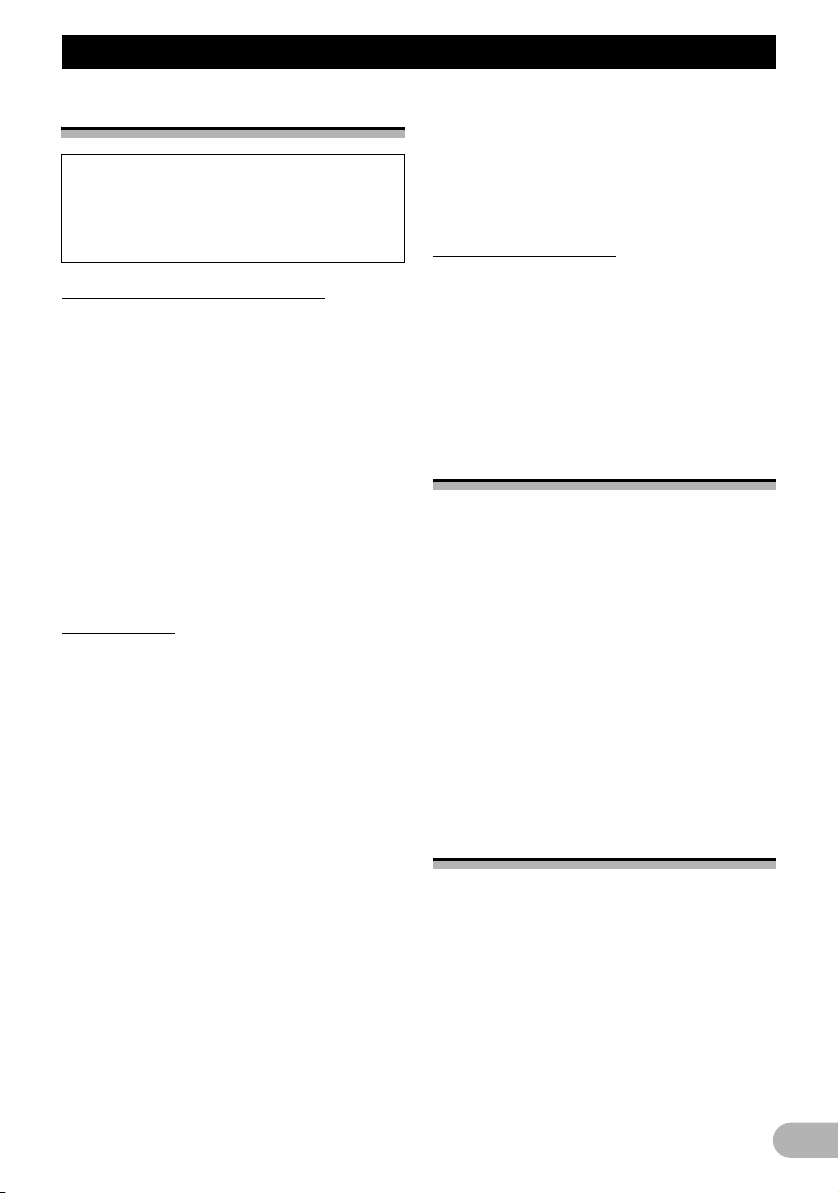
Úvod
Úvod
Přehled příručky
Než začnete tento produkt používat,
přečtěte si nejprve „Důležité informace pro
uživatele“ (samostatná příručka) obsahující
varování, upozornění a další důležité
informace.
Jak pracovat s touto příručkou
Vyhledání postupu podle toho, co
chcete učinit
Jakmile se rozhodnete nebo víte, co chcete
udělat, vyhledejte si příslušnou stránku v
Obsahu.
Vyhledání postupu podle názvu nabídky
Přehled jednotlivých položek na obrazovce
včetně odpovídajících stránek naleznete v
kapitole „Informace na displeji“ na konci této
příručky.
Glosář
V glosáři naleznete význam jednotlivých
pojmů.
Terminologie
Než se pustíte do dalšího čtení, věnujte
několik minut následujícím informacím o
pravidlech použitých v této příručce.
Seznámení se s těmito pravidly vám pomůže,
až se budete učit zacházet se svým novým
zařízením.
• Tlačítka navigačního systému jsou
uváděna VELKÝM, TUČNÝM písmem:
např.)
Tlačítko MENU, tlačítko MAP.
• Jednotlivé položky různých nabídek, názvy
obrazovek a funkce jsou uváděny tučně v
uvozovkách „ “:
např.)
obrazovka „Navigační menu“ nebo
obrazovka „Audio Source“.
• Tlačítka dotykového panelu jsou uváděna
tučně v hranatých závorkách [ ]:
např.)
[Adresa], [Nastavení].
• Doplňující informace, alternativy nebo jiné
poznámky jsou uváděny v následujícím
formátu:
např.)
❒ Pokud nebyla adresa bydliště dosud
uložena, nejdříve toto místo zadejte.
• Odkazy jsou uváděny tímto způsobem:
např.)
➲ Podrobnosti viz „Registrace bydliště“ na
straně 40.
Definice terminologie
„Paměťové zařízení USB“
Termínem pro USB paměť je pouze „USB
paměťové zařízení“.
„Paměťová karta SD“
Paměťová karta SD a SDHC jsou souhrnně
označovány jako „paměťová karta SD“.
Upozornění k používání
souborů MP3
S dodávkou tohoto navigačního systému
získáváte licenci pro soukromé, nekomerční
používání, nikoliv licenci ani právo používat
tento výrobek ke komerčním účelům (tedy za
účelem vytváření zisku), pro účely živého
vysílání (pozemní, satelitní, kabelové nebo
prostřednictvím jiných médií), vysílání/
datových přenosů v sítích internet, intranet
nebo jiných sítích, ani pro účely jiných
systémů určených pro distribuci
elektronického obsahu, jako např. služby
placené hudby nebo hudby na přání (audioon-demand). Pro tyto účely je zapotřebí
nezávislá licence. Podrobnosti naleznete na
http://www.mp3licensing.com.
Kompatibilita se zařízením
iPod
Tento produkt podporuje pouze následující
modely a softwarové verze iPodů. Ostatní
nemusí pracovat správně.
• iPod nano první generace; ver. 1.3.1
• iPod nano druhá generace; ver. 1.1.3
• iPod nano třetí generace; ver. 1.1.3
• iPod nano čtvrté generace; ver. 1.0.3
• iPod pátá generace; ver. 1.3
• iPod classic; ver. 2.0
• iPod touch první generace; ver. 1.1.5
• iPod touch druhá generace; ver. 2.2
7
Page 8
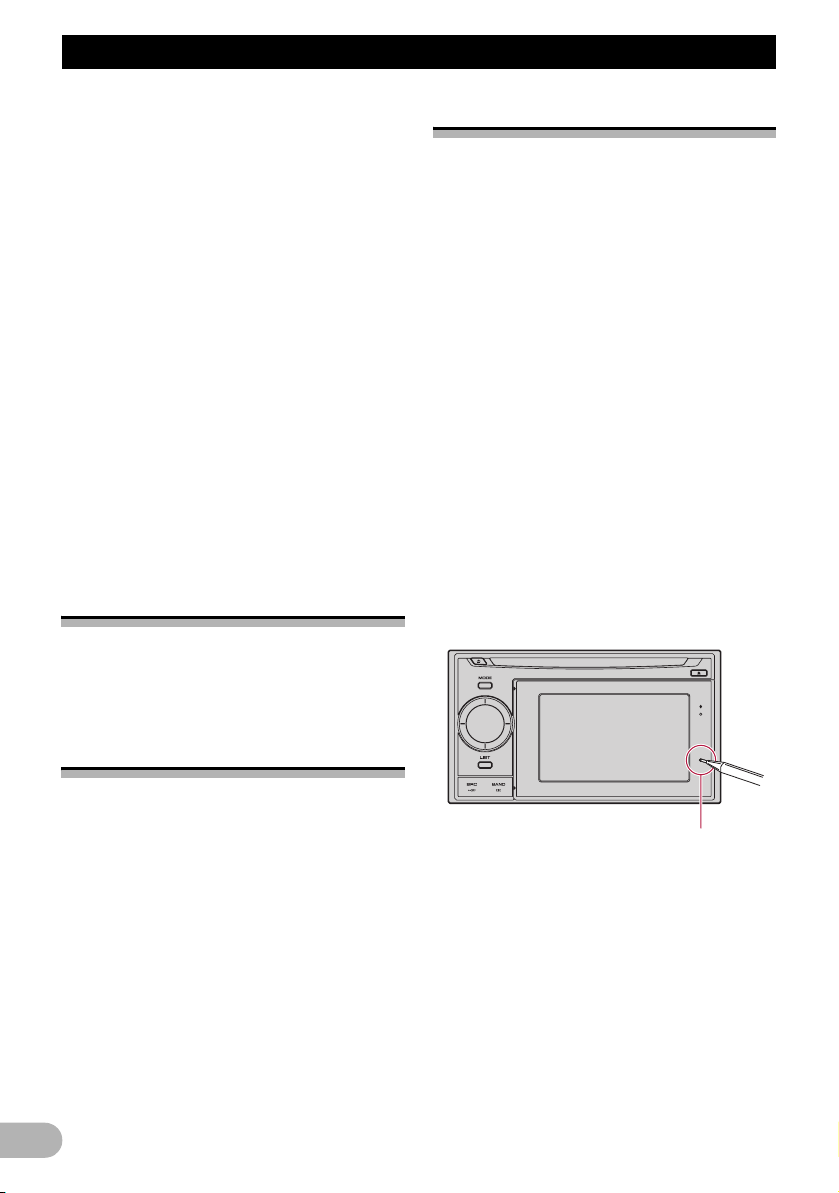
Úvod
• iPhone; ver. 2.2
• iPhone 3G; ver. 2.2
❒ V této příručce jsou přístroje iPod a iPhone
souhrnně označovány pojmem iPod.
❒ Pokud používáte navigační systém s
kabelovým rozhraním Pioneer USB pro
iPod (CD-IU50) (v prodeji samostatně), lze
prostřednictvím tohoto navigačního
systému ovládat kompatibilní iPod.
❒ K dosažení maximálního výkonu
doporučujeme použít aktuální software pro
tento iPod.
❒ Způsoby ovládání se mohou lišit v
závislosti na modelu iPodu a jeho
softwarové verzi.
❒ Podrobnosti o kompatibilitě iPodu s tímto
navigačním systémem naleznete na naší
webové stránce.
❒ iPod je ochrannou známkou společnosti
Apple Inc. registrovanou ve Spojených
státech a případně v dalších jiných zemích.
❒ iPhone je ochranná známka společnosti
Apple Inc.
Mapové pokrytí
Podrobnosti o mapovém pokrytí tohoto
navigačního systému naleznete na naší
webové stránce.
Resetování mikroprocesoru
!UPOZORNĚNÍ
Stisknutím tlačítka RESET vymažete
nastavení zvukového zdroje. Funkce
navigace zůstanou však zachovány. Před
vymazáním si přečtěte příslušný odstavec.
➲ Podrobnosti o položkách, které budou
smazány, viz „Nastavení položek ke
smazání“ na straně 101.
Mikroprocesor je nutné resetovat za
následujících podmínek:
• Před prvním použitím tohoto výrobku po
instalaci.
• Pokud výrobek nepracuje správně.
• Pokud se vyskytnou problémy s
provozováním systému.
• V případě změny kombinace zařízení.
• V případě přidání / odebrání doplňkových
výrobků připojených k navigačnímu
systému.
• Pokud se poloha vozidla zobrazená na
mapě významně odlišuje od skutečnosti.
* Hrotem propisky nebo podobným
nástrojem stiskněte tlačítko RESET.
Ochrana panelu LCD a
obrazovky
❒ Pokud výrobek nepoužíváte, nenechávejte
na obrazovku LCD dopadat přímé sluneční
světlo. Dlouhodobé působení přímého
slunečního světla může vlivem vysoké
teploty způsobit poškození obrazovky LCD.
❒ Při používání mobilního telefonu udržujte
anténu telefonu dále od obrazovky LCD,
aby nedocházelo k rušení videa
projevujícího se v podobě teček, barevných
pruhů apod.
❒ Aby nedošlo k poškození obrazovky LCD,
dotýkejte se tlačítek dotykového panelu
pouze prsty. (Tužka dodaná s výrobkem je
určena pouze pro speciální kalibraci.
Nepoužívejte ji pro běžné ovládání.)
8
Tlačítko RESET
Page 9
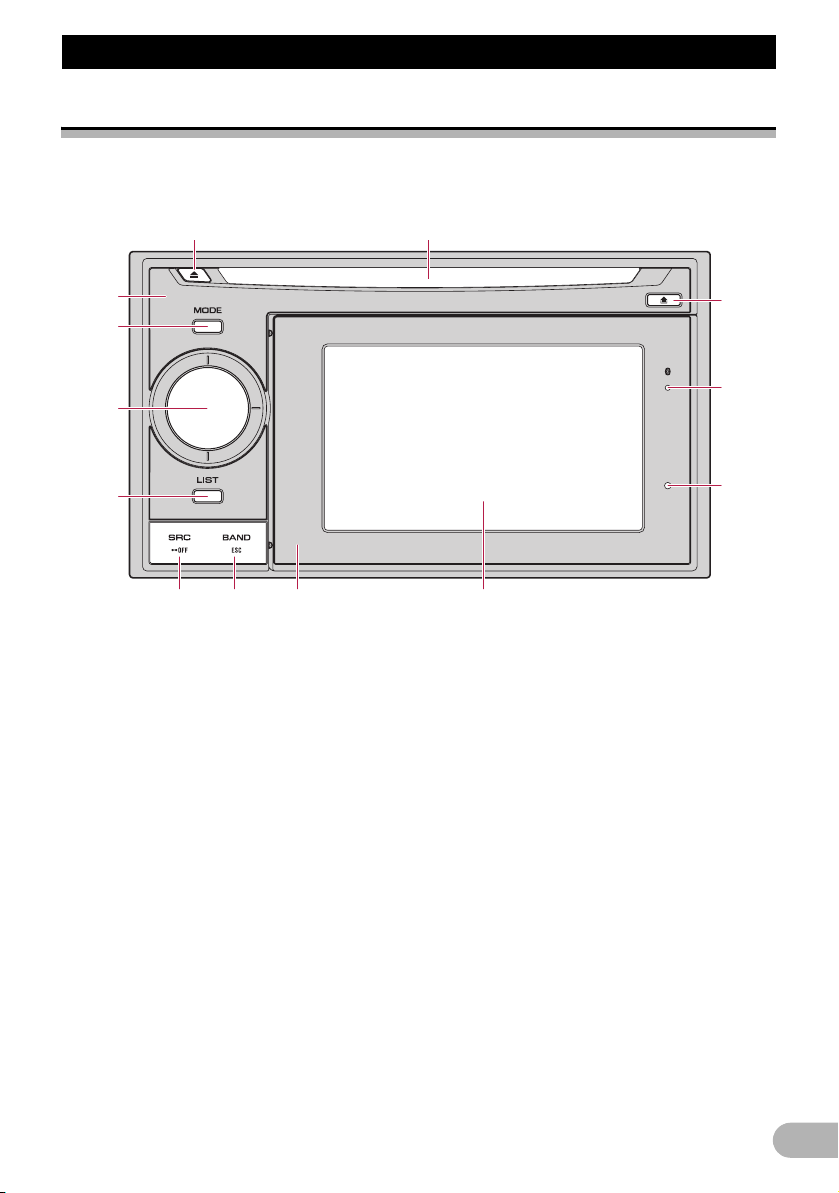
Než začnete
Než zaènete
Přehled součástí a funkcí
V této kapitole jsou uvedeny informace o
názvech součástí a hlavních funkcích
jednotlivých tlačítek.
12
3
4
5
6
78
햲 Slot pro disk
Vložte disk pro přehrání.
➲ Podrobnosti k ovládání viz „Vložení a
vysunutí disku“ na straně 10.
햳 Tlačítko EJECT
Stisknutím vysunete disk z vkládacího slotu.
햴 Hlavní jednotka
햵 Tlačítko MODE
• Stisknutím lze přepínat mezi mapovou
obrazovkou a obrazovkou pro ovládání
zvuku.
• Stisknutím zobrazíte mapovou obrazovku
při současně zobrazené obrazovce
navigačních funkcí.
햶 MULTI-CONTROL
MULTI-CONTROL slouží pouze pro funkce
zvuku.
➲ Podrobnosti viz popis na stránkách 68 až
96.
•Otočení;
Upraví hlasitost zdroje zvuku.
d
c
b
a9
• Pohyb ovladače MULTI-CONTROL
doleva nebo doprava;
Umožňuje změnit frekvenci o jeden krok;
ovládá vyhledávání stop.
•Nepřetržitý pohyb ovladače MULTI-
CONTROL doleva nebo doprava;
Umožňuje ruční ladění stanic, rychlé
přetáčení vpřed nebo zpět.
햷 Tlačítko LIST
Toto tlačítko slouží pouze pro funkce zvuku.
➲ Podrobnosti viz popis na stránkách 68 až
96.
햸 Tlačítko SRC/OFF
Toto tlačítko slouží pouze pro funkce zvuku.
➲ Podrobnosti viz popis na stránkách 68 až
96.
햹 Tlačítko BAND/ESC
Toto tlačítko slouží pouze pro funkce zvuku.
➲ Podrobnosti viz popis na stránkách 68 až
96.
햺 Odnímatelná část
9
Page 10
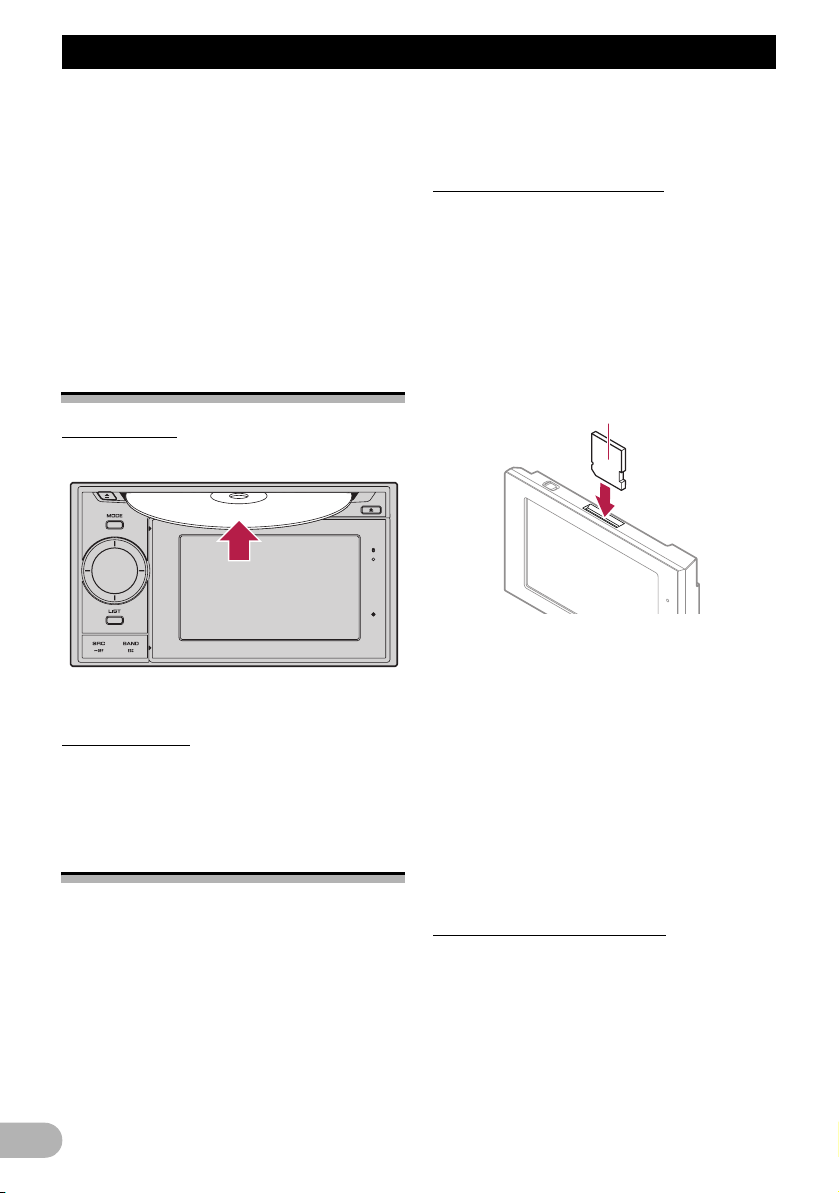
Než začnete
햻 Obrazovka LCD
햽 Tlačítko RESET
➲ Podrobnosti viz „Resetování
mikroprocesoru“ na straně 8.
햾 Stavový indikátor připojení Bluetooth
Rozsvítí se při spárování telefonu s
navigačním systémem prostřednictvím
bezdrátové technologie Bluetooth.
햿 Tlačítko DETACH
Stisknutím vyjmete odnímatelnou část z
hlavní jednotky.
Vložení a vysunutí disku
Vložení disku
* Vložte disk do slotu.
❒ Do slotu nevkládejte nic jiného než disky.
Vysunutí disku
* Stiskněte tlačítko EJECT.
Disk se vysune.
Vložení a vyjmutí paměťové
karty SD
!UPOZORNĚNÍ
• Udržujte záslepku slotu SD mimo dosah
malých dětí, aby ji náhodně nespolkly.
• Nikdy během přenosu dat z navigačního
systému nevyjímejte paměťové zařízení,
aby nedošlo ke ztrátě dat a poškození
karty.
• Pokud z jakéhokoli důvodu dojde ke ztrátě
nebo poškození dat uložených na
paměťovém zařízení, obvykle není možné
tato data získat zpět. Společnost Pioneer
nepřebírá žádnou odpovědnost za škody či
výdaje vzniklé v souvislosti se ztrátou nebo
poškozením dat.
Vložení paměťové karty SD
1. Vyjměte odnímatelnou část z hlavní
jednotky.
➲ Podrobnosti viz „Vyjmutí a připevnění
odnímatelné části“ na straně 14.
2. Vložte paměťovou kartu SD do slotu
paměťové karty SD.
Zatlačte kartu do horní poloviny odnímatelné
části (kontakty směřují dovnitř do přístroje);
po jejím zajištění uslyšíte cvaknutí.
Štítek
❒ Tento systém není kompatibilní s kartou
Multi Media Card (MMC).
❒ Není zaručena kompatibilita se všemi
paměťovými kartami SD.
❒ S některými paměťovými kartami SD
nemusí být zaručen optimální výkon
přístroje.
❒ Nevkládejte do slotu jiné předměty než
paměťové karty SD nebo záslepky slotu
SD.
❒ Po vložení paměťové karty SD obsahující
vlastní data POI dojde k restartování
navigačního systému.
Vyjmutí paměťové karty SD
1. Přejděte k obrazovce „Navigační menu“.
2. Klepněte na [Vyjměte SD kartu].
Zobrazí se výzva k potvrzení, zda má být
navigační systém restartován.
10
Page 11
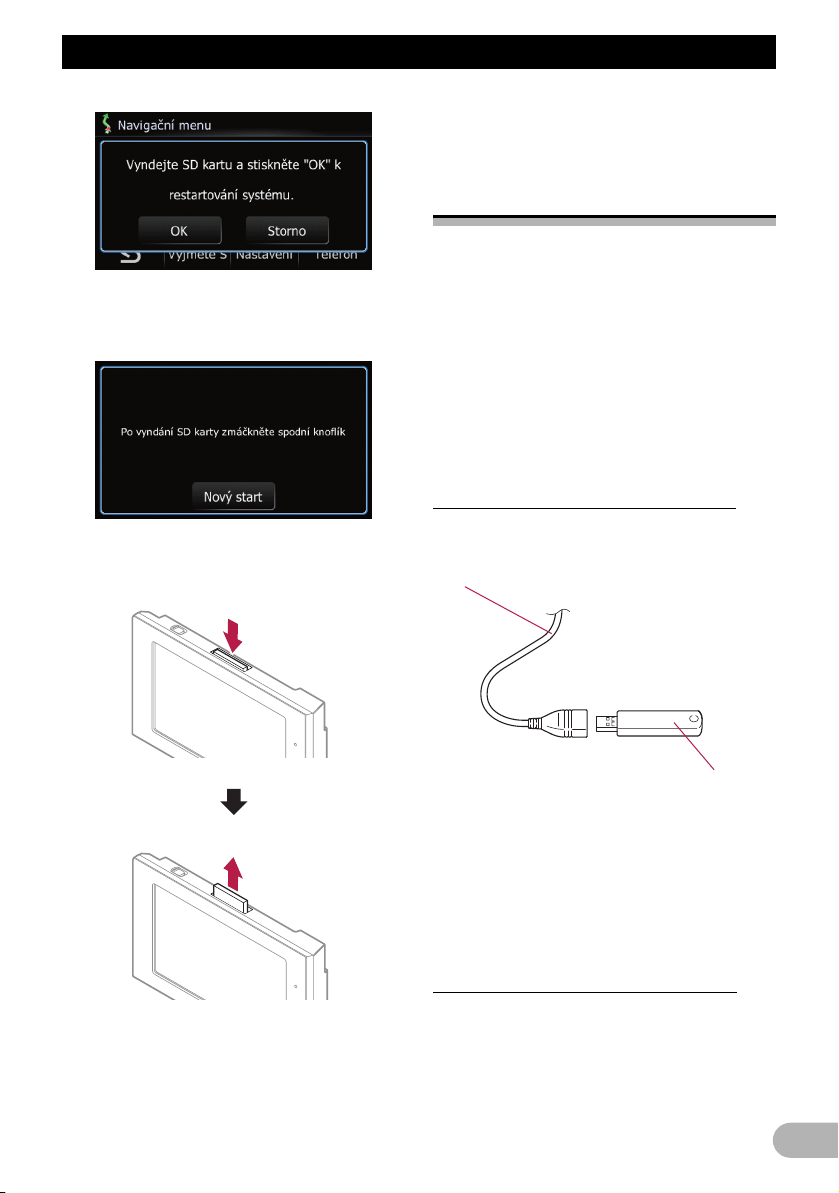
Než začnete
3. Klepněte na [OK].
Navigační systém se restartuje a následně se
zobrazí tato zpráva.
4. Stiskněte paměťovou kartu SD, dokud
neuslyšíte cvaknutí.
Paměťová karta SD se vysune.
6. Klepněte na [Nový start].
Navigační systém se restartuje.
Připojení a odpojení
paměťového zařízení USB
!UPOZORNĚNÍ
• Nikdy během přenosu dat z navigačního
systému nevyjímejte paměťové zařízení,
aby nedošlo ke ztrátě dat a poškození
karty.
• Pokud z jakéhokoli důvodu dojde ke ztrátě
nebo poškození dat uložených na
paměťovém zařízení, obvykle není možné
tato data získat zpět. Společnost Pioneer
nepřebírá žádnou odpovědnost za škody či
výdaje vzniklé v souvislosti se ztrátou nebo
poškozením dat.
Připojení paměťového zařízení USB
* Zapojte paměťové zařízení USB do
konektoru USB.
Konektor USB
5. Vytáhněte paměťovou kartu SD.
❒ Aby nedošlo k zanesení prázdného slotu
prachem, vložte na místo paměťové karty
SD záslepku.
Paměťové zařízení USB
❒ Není zaručena kompatibilita se všemi
paměťovými zařízeními USB.
S některými paměťovými zařízeními USB
nemusí tento navigační systém dosáhnout
optimálního výkonu.
❒ Připojení prostřednictvím rozbočovače
USB není možné.
Odpojení paměťového zařízení USB
* Před odpojením paměťového zařízení USB
nejprve ověřte, zda nejsou data tohoto
zařízení používána.
11
Page 12
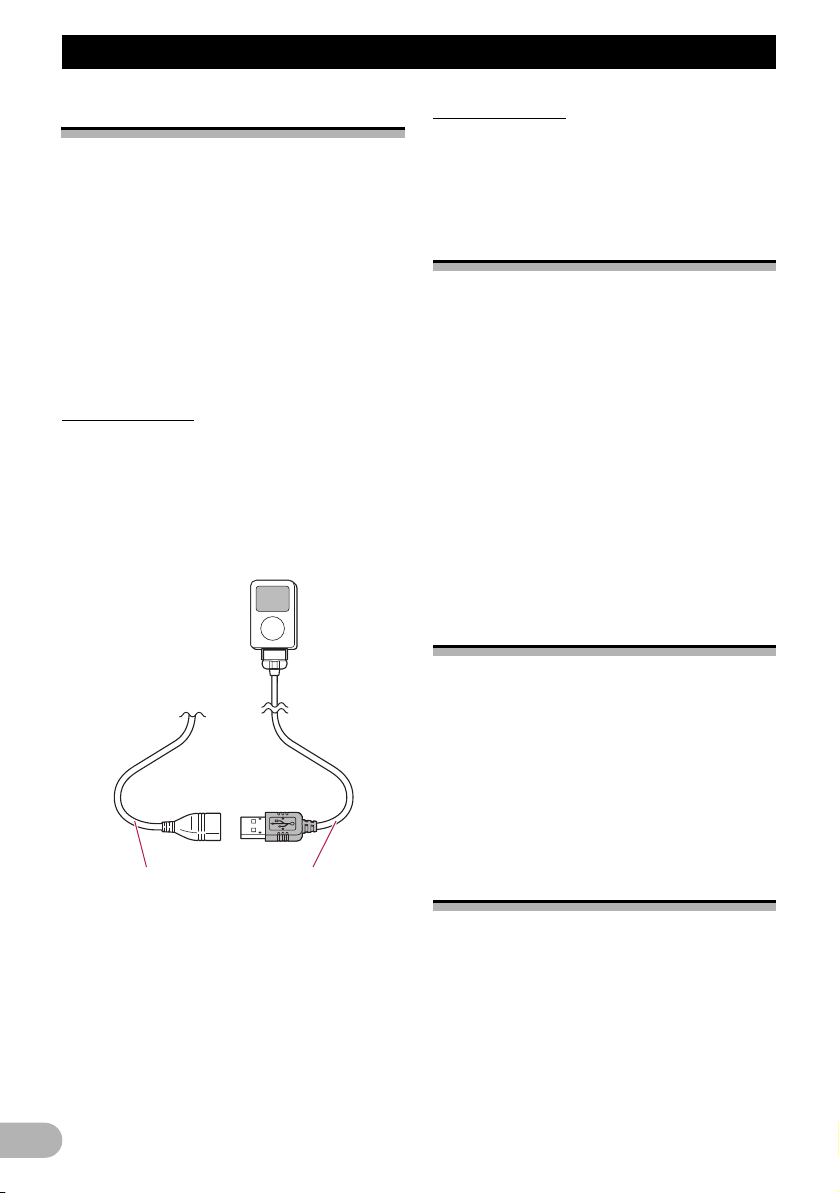
Než začnete
Připojení a odpojení iPodu
!UPOZORNĚNÍ
• Nikdy během přenosu dat z navigačního
systému nevyjímejte paměťové zařízení,
aby nedošlo ke ztrátě dat a poškození
karty.
• Pokud z jakéhokoli důvodu dojde ke ztrátě
nebo poškození dat uložených na
paměťovém zařízení, obvykle není možné
tato data získat zpět. Společnost Pioneer
nepřebírá žádnou odpovědnost za škody či
výdaje vzniklé v souvislosti se ztrátou nebo
poškozením dat.
Připojení iPodu
Kabel USB určený pro iPod umožňuje připojit
váš iPod k navigačnímu systému.
❒ K připojení je nutno použít kabel USB pro
iPod (CD-IU50) (v prodeji samostatně).
1. Před odpojením paměťového zařízení USB
nejprve ověřte, zda nejsou data tohoto
zařízení používána.
Odpojení iPodu
* Před odpojením kabelu USB pro iPod si
nejprve ověřte, zda nejsou data tohoto
zařízení používána.
Ochrana výrobku proti
krádeži
Aby se zabránilo krádeži, lze odnímatelnou
část vyjmout z hlavní jednotky.
➲ Podrobnosti viz „Vyjmutí a připevnění
odnímatelné části“ na straně 14.
!UPOZORNĚNÍ
• Při vyjímání a připojování nikdy
nepoužívejte hrubou sílu ani nevyvíjejte
nadměrný tlak na displej a tlačítka.
• Nevystavujte odnímatelnou část
nadměrným nárazům.
• Udržujte odnímatelnou část mimo dosah
přímého slunce a vysokých teplot.
• Po vyjmutí uložte odnímatelnou část na
bezpečné místo, aby nedošlo k jejímu
poškrábání nebo poškození.
Od spuštění k ukončení
1. Spuštěním motoru zaveďte systém.
❒ Aby nedošlo k poškození obrazovky LCD,
dotýkejte se tlačítek dotykového panelu
pouze prsty. (Tužka dodaná s výrobkem je
určena pouze pro speciální kalibraci.
Nepoužívejte ji pro běžné ovládání.)
2. Vypněte motor vozidla a ukončete
systém.
Navigační systém se také vypne.
❒ Podrobnosti o kompatibilitě iPodu s tímto
❒ Připojení prostřednictvím rozbočovače
2. Připojte iPod.
12
Konektor USB Kabel USB pro
navigačním systémem naleznete na naší
webové stránce.
USB není možné.
iPod
Při prvním spuštění
Při prvním použití navigačního systému
vyberte požadovaný jazyk.
1. Spuštěním motoru zaveďte systém.
Po krátké pauze se zobrazí úvodní obrazovka
navigace.
Objeví se obrazovka „Vyberte UI Jazyk“.
Page 13
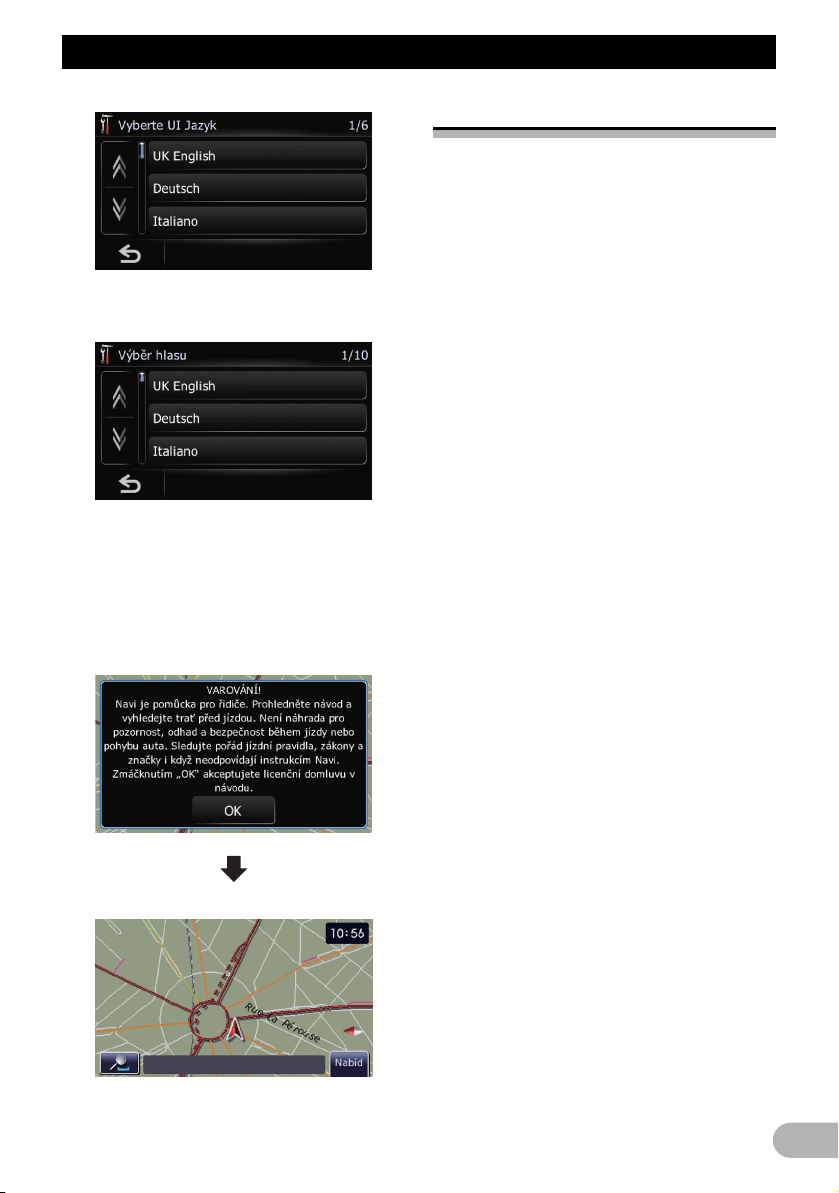
Než začnete
2. Na obrazovce vyberte požadovaný jazyk.
Objeví se obrazovka „Výběr hlasu“.
3. Vyberte požadovaný jazyk pro hlasové
navádění.
Navigační systém se nyní restartuje.
4. Přečtěte si pozorně odmítnutí
odpovědnosti, zkontrolujte detaily a
pokud s podmínkami souhlasíte, klepněte
na [OK].
Řádné spuštění
* Spuštěním motoru zaveďte systém.
❒ Obrazovka se liší v závislosti na
předchozím stavu.
❒ Není-li zadána žádná trasa, zobrazí se po
restartu systému odmítnutí odpovědnosti.
Přečtěte si pozorně odmítnutí
odpovědnosti, zkontrolujte detaily a pokud
s podmínkami souhlasíte, klepněte na
[OK].
Objeví se mapová obrazovka.
13
Page 14
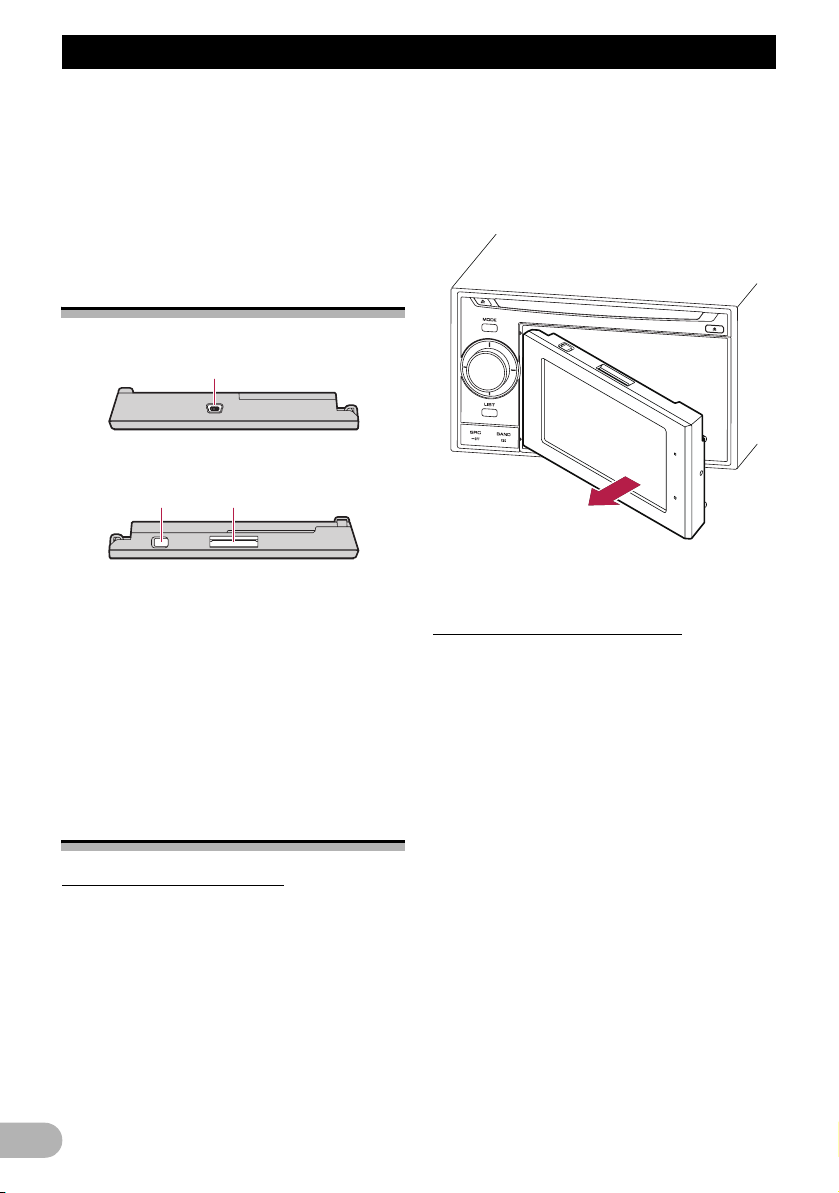
Jak používat odnímatelnou část
Jak používat odnímatelnou èást
Vyjmutí odnímatelné části z hlavní jednotky
umožňuje nastavovat trasy a vyhledávat
místa i tehdy, nacházíte-li se mimo vozidlo.
Odnímatelnou část lze také připojit k počítači
pomocí dodaného kabelu USB.
Tato kapitola popisuje způsob používání
odnímatelné části, která není připojena k
hlavní jednotce.
Přehled součástí a funkcí
Spodní strana odnímatelné části
1
Horní strana odnímatelné části
32
햲 Konektor USB
Slouží k připojení k počítači.
햳 Hlavní vypínač
Používá se k zapnutí či vypnutí odnímatelné
části.
햴 Slot paměťové karty SD
➲ Další informace viz „Vložení a vyjmutí
paměťové karty SD“ na straně 10.
Vyjmutí a připevnění
odnímatelné části
2. Zlehka uchopte pravou stranu čelního
panelu a pomalu táhněte směrem ven.
Dávejte pozor, abyste odnímatelnou část
neupustili na zem a chraňte ji, aby nepřišla do
styku s vodou či jinými kapalinami, které by
mohly způsobit její trvalé poškození.
3. Uložte odnímatelnou část do ochranného
pouzdra (součást dodávky).
Připevnění odnímatelné části
❒ Je-li odnímatelná část před upevněním do
hlavní jednotky zapnutá, nevypne se, ani
pokud je spínač zapalování vypnutý.
1. Vypněte napájení odnímatelné části.
2. Nasuňte odnímatelnou část nalevo, dokud
nezacvakne.
Odnímatelná část a hlavní jednotka jsou
spojeny na levé straně. Ujistěte se, že je
odnímatelná část řádně připojena k hlavní
jednotce.
Vyjmutí odnímatelné části
❒ Hlavní jednotku nelze provozovat, pokud je
odnímatelná část vyjmuta.
❒ Po vyjmutí odnímatelné části dojde k
automatickému vypnutí zvukového zdroje.
❒ Při vyjmutí odnímatelné části za současně
zobrazené obrazovce zvuku dojde k
automatickému vypnutí zdroje zvuku a
přepnutí na mapovou obrazovku.
1. Stisknutím tlačítka DETACH uvolněte
odnímatelnou část.
14
Page 15
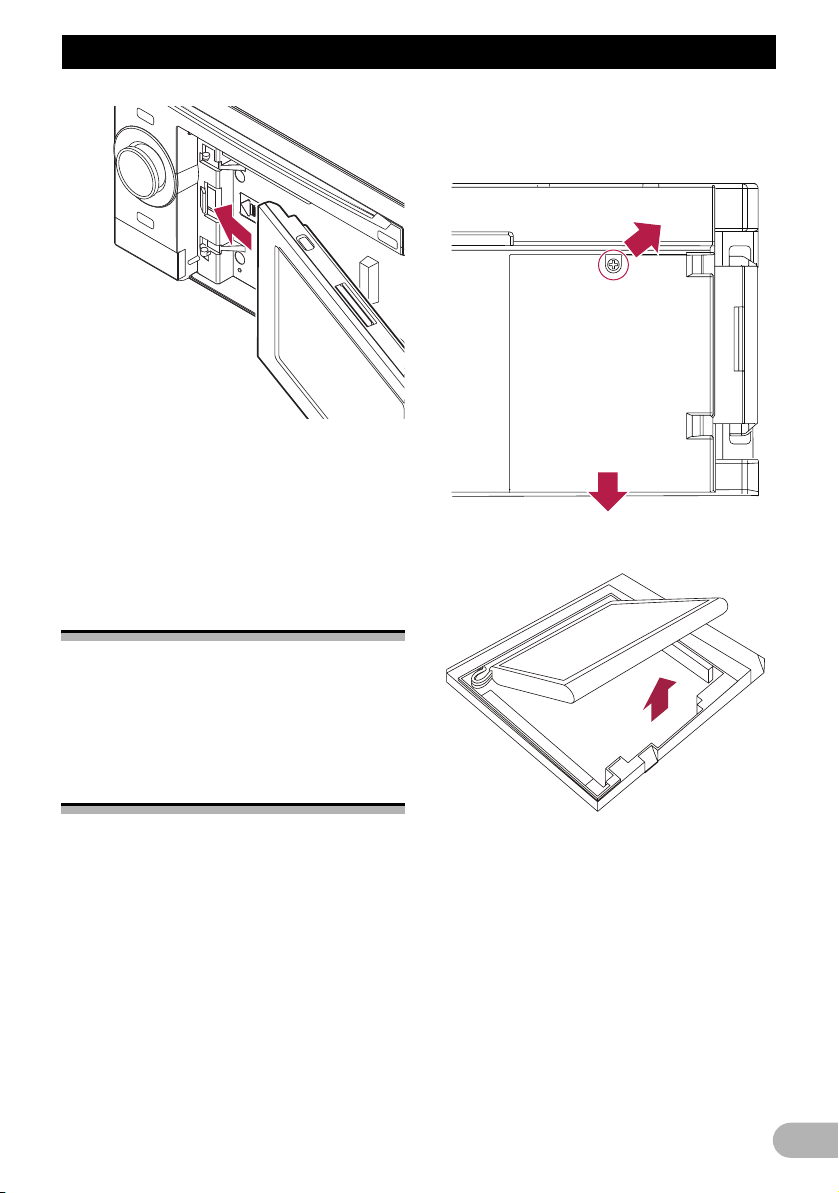
Jak používat odnímatelnou část
3. Stiskněte střed pravé strany odnímatelné
části a pevně ji zatlačte na své místo.
Pokud se vám nepodaří připevnit
odnímatelnou část k hlavní jednotce, pokus
opakujte. Dbejte však, abyste nevyvinuli
nadměrnou sílu, neboť by se mohlo zařízení
poškodit.
Instalace baterie
1. Vyjměte šroub na zadní straně
odnímatelné části.
2. Vysuňte kryt.
3. Vyjměte baterii.
!UPOZORNĚNÍ
• Za žádných okolností se nepokoušejte
baterii sami vyměnit.
• Baterii smí vyměňovat pouze servisní
pracovníci společnosti Pioneer.
Likvidace baterie
!VAROVÁNÍ
• Udržujte bateriový zdroj mimo dosah
malých dětí, aby jej náhodně nespolkly.
• Baterie (bateriový zdroj nebo nainstalované
baterie) nesmí být vystavovány zdrojům
nadměrného tepla, jako např. slunečnímu
záření, ohni apod.
!UPOZORNĚNÍ
Při likvidaci použitých baterií dodržujte
národní předpisy nebo předpisy veřejných
institucí pro životní prostředí platných ve vaší
zemi / oblasti.
Neotevírejte kryt s výjimkou případu, kdy
potřebujete zlikvidovat baterii.
4. Odpojením vodiče odpojte baterii.
15
Page 16
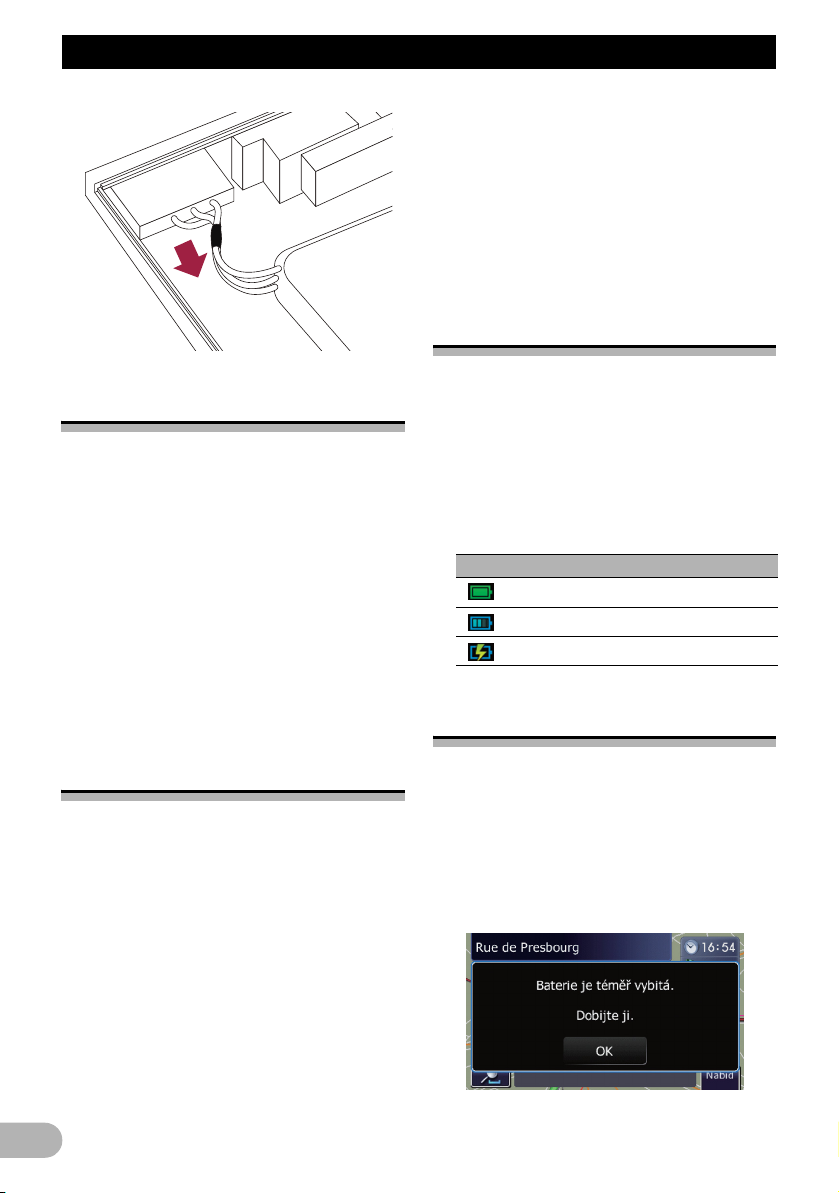
Jak používat odnímatelnou část
Zapnutí odnímatelné části
Zapnete-li odnímatelnou část je-li vyjmuta z
hlavní jednotky, navigační systém se přepne
do „nezávislého režimu“.
❒ V tomto „nezávislém režimu“ nejsou k
dispozici následující funkce.
– Hlasová navigace
– Funkce automatického přepočítání trasy
– Porovnání s mapou
– Hlasité telefonování
– Funkce audia
❒ Dojde-li k úplnému vybití odnímatelné části,
zobrazí se při příštím restartu systému
úvodní obrazovka.
Výměna baterie odnímatelné
části
• Rozpětí teplot pro provoz baterie činí -
20 °C až +60 °C.
• Rozpětí teplot pro dobíjení baterie činí 0 °C
až +55 °C.
Dobití nelze uskutečnit, pokud vnější
teplota tomuto rozpětí neodpovídá.
Baterie odnímatelné části se v následujících
situacích nabíjí.
• Je-li odnímatelná část připojená k hlavní
jednotce a současně je zapnuté zapalování
vozidla.
• Je-li odnímatelná část připojená k počítači.
❒ Před nabíjením odnímatelné části z
počítače nejprve odnímatelnou část
vypněte. Je-li zapnutá, baterie se nemusí
nabít.
❒ Je-li baterie připojena k počítači, nemusí se
- v závislosti na nastavení jasu obrazovky nabíjet.
Před nabíjením odnímatelné části z
počítače nastavte nejprve jas obrazovky na
nízkou úroveň.
➲ Podrobnosti viz „Úprava jasu obrazovky“
na straně 62.
Monitorování stavu baterie
Je možné zkontrolovat stav baterie
odnímatelné části.
1. Přejděte k obrazovce „Navigační menu“.
2. Klepněte na [Nastavení].
Objeví se obrazovka „Nastavení“.
V pravém horním rohu obrazovky
„Nastavení“ se zobrazí indikátor stavu
baterie.
Indikátor stavu nabití baterie
Plně nabito
Dostatečné nabití
Nabíjení
Automatické vypnutí
navigačního systému
Dojde-li téměř k úplnému vybití odnímatelné
části, navigační systém se automaticky
vypne.
Po nabití baterie a opětovném zapnutí
odnímatelné části se systém vrátí do svého
posledního stavu.
1. Jestliže životnost baterie je téměř u
konce, zobrazí se na displeji zpráva.
16
Page 17
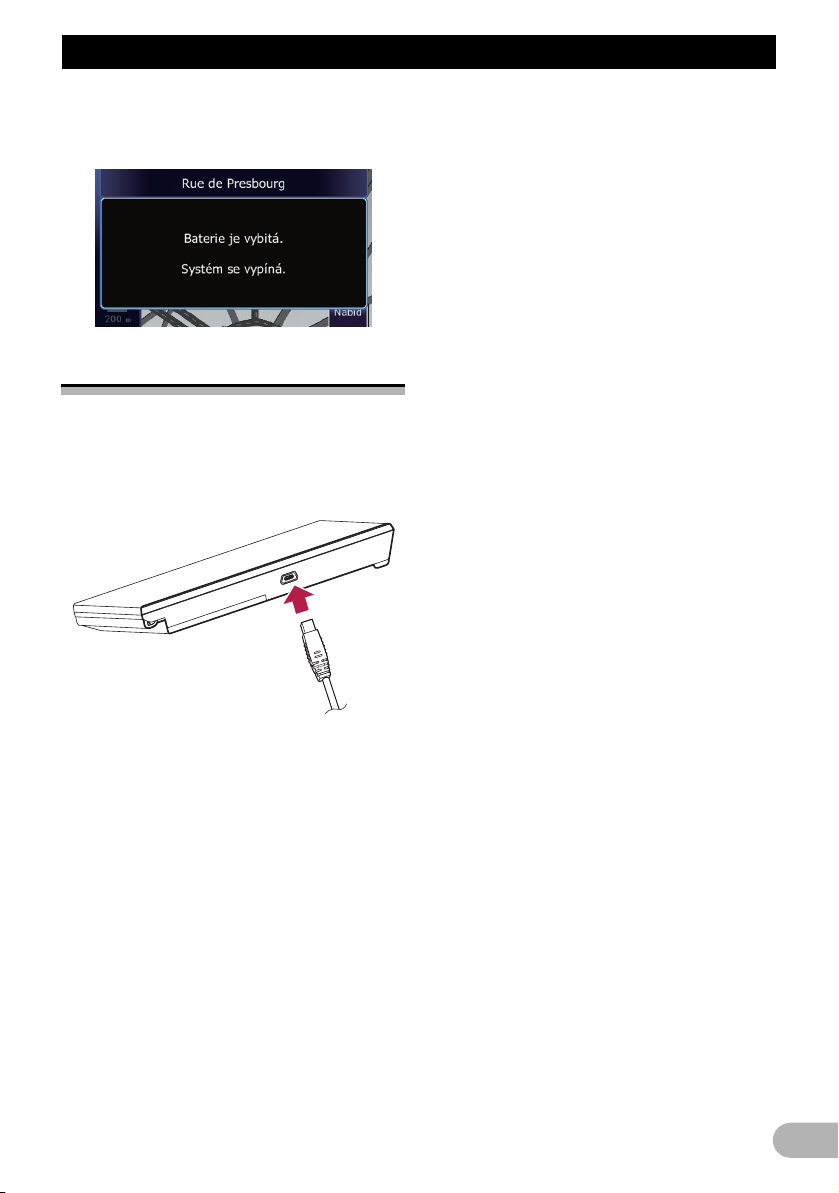
Jak používat odnímatelnou část
2. Je-li baterie téměř vybitá, zobrazí se na
displeji zpráva a navigační systém se
automaticky vypne.
Připojení k počítači
Odnímatelnou část lze spojit s počítačem
pomocí kabelu USB (dodaného s navigačním
systémem).
1. Zapojte dodaný kabel USB do konektoru
USB.
2. Zapojte dodaný kabel USB do počítače.
17
Page 18
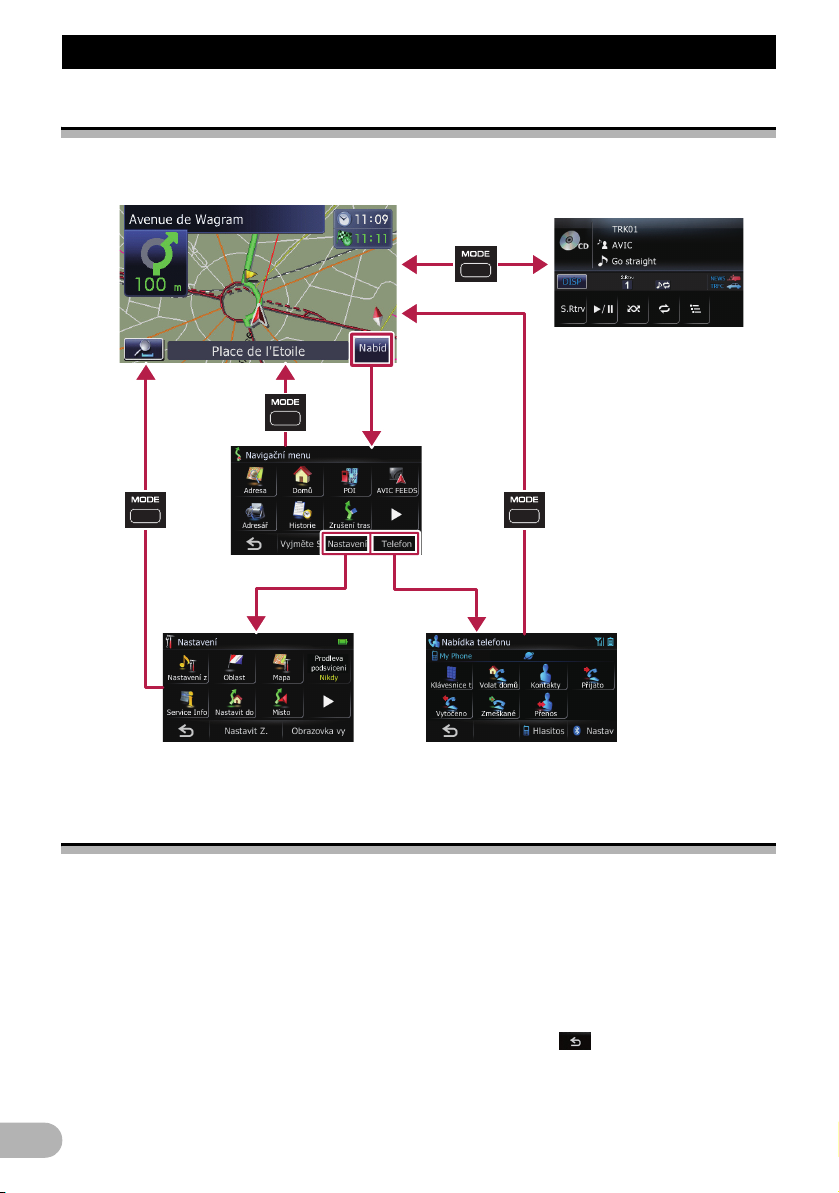
Jak používat obrazovky nabídky navigace
Jak používat obrazovky nabídky navigace
Přehled přepínání obrazovek
Funkce v jednotlivých nabídkách
햲 Obrazovka Mapy
Stisknutím tlačítka MODE zobrazte
obrazovku mapové navigace.
햳 Obrazovka „Navigační menu“
V této nabídce si můžete prohlížet svá cílová
místa. Rovněž tak lze v této nabídce
zkontrolovat nebo zrušit nastavenou trasu.
햴 Obrazovka „Nastavení“
Prostřednictvím této obrazovky si můžete
upravit vlastní nastavení.
햵 Obrazovka „Nabídka telefonu“
18
Zde můžete otevřít obrazovku vztahující se k
hlasitému telefonování a prohlédnout si
historii volání a také změnit nastavení
připojení Bluetooth.
햶 Obrazovka pro ovládání zvuku
Tato obrazovka se zobrazuje při přehrávání
zvukového zdroje.
❒ Chcete-li se vrátit na předchozí obrazovku,
klepněte na .
Page 19
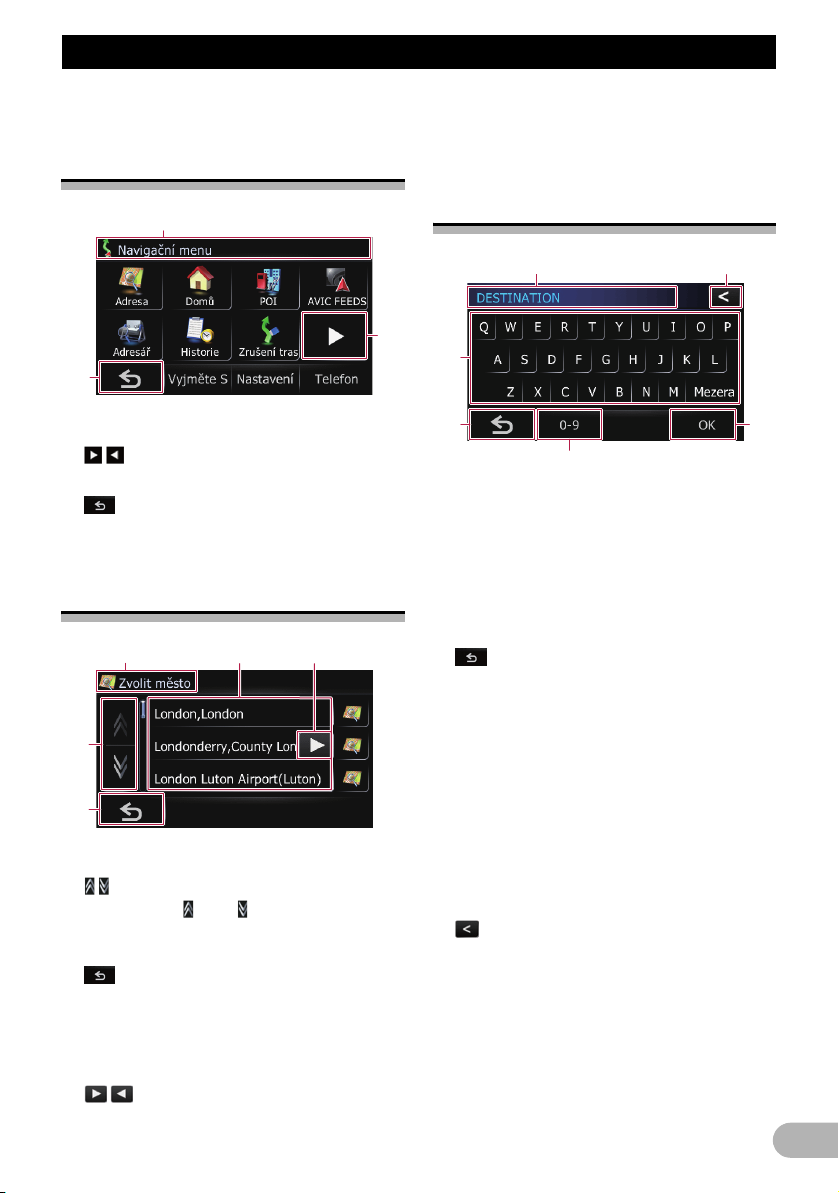
Jak používat obrazovky nabídky navigace
Obrazovky s nabídkami pro
ovládání (např. obrazovka
„Navigační menu“)
햲 Název obrazovky
햳
Zobrazí následující nebo předchozí stránku.
햴
Provede návrat na předchozí obrazovku.
Ovládání obrazovek se
seznamy (např. seznam měst)
햲 Název obrazovky
햳
Klepnutím na nebo na posuvníku
přetáčíte seznam a můžete si zobrazovat
další jeho položky.
햴
Provede návrat na předchozí obrazovku.
햵 Položky seznamu
Klepnutím na položku seznamu zúžíte výběr
a přejdete k dalšímu kroku.
햶
Jestliže nelze ve vymezené oblasti zobrazit
všechny znaky, klepnutím na klávesu
napravo od dané položky zobrazíte zbývající
znaky.
Ovládání dotykové klávesnice
햲 Textové pole
Zobrazuje zadané znaky. Pokud není v poli
uveden žádný text, zobrazí se informativní
návod s textem.
햳 Klávesnice
Klepnutím na jednotlivé klávesy lze zadávat
znaky.
햴
Provede návrat na předchozí obrazovku.
햵 [0-9], [Symbol], [Jiné]:
Je možné vkládat další znaky abecedy. Také
můžete vložit text se značkami, jako např. [&],
[+] nebo čísly.
Klepnutím lze přepínat mezi výběrem.
❒ Použijete-li kterýkoli ze znaků “A”, “Ä”, “Å”,
“Æ”, zobrazený výsledek bude stejný.
햶 [OK]:
Potvrdí zadání a umožní přejít k
následujícímu kroku.
햷 :
Každým klepnutím vymaže jedno písmeno
zadaného textu, počínaje od konce textu. Při
dalším klepání na toto tlačítko se postupně
vymaže celý text.
19
Page 20
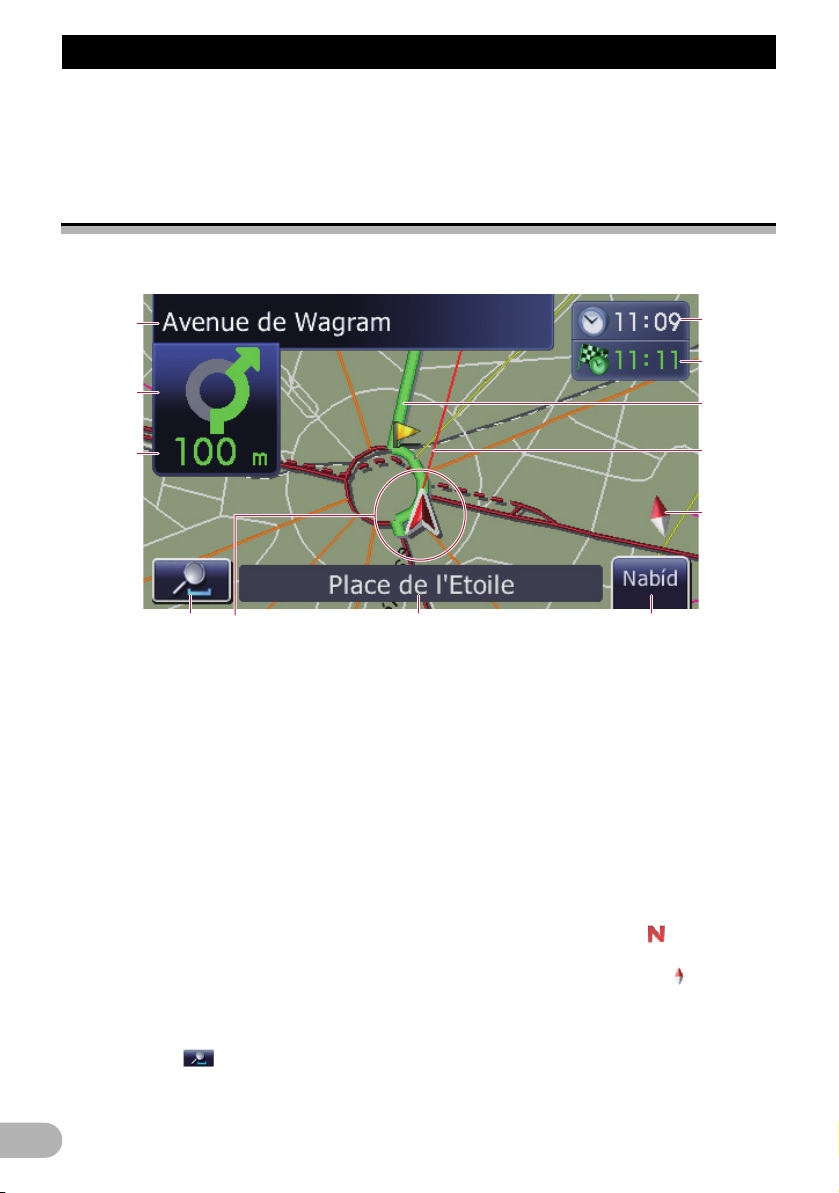
Jak používat mapu
Jak používat mapu
Většina informací navigačního systému je
zobrazována na mapě. Je zapotřebí, abyste
se seznámili s tím, jak se tyto informace na
mapě zobrazují.
Jak číst mapovou obrazovku
Na tomto příkladu je uvedena mapová
obrazovka 2D.
❒ Informace označené hvězdičkou (*) se
zobrazují jen tehdy, je-li nastavena trasa.
❒ V závislosti na podmínkách a nastavení
nemusí být některé položky zobrazeny.
햲 Název ulice, kterou je třeba použít (nebo
další navigační bod)*
Po klepnutí na tuto položku si můžete znovu
vyslechnout následující navádění.
햳 Další směr cesty*
Tato informace se na obrazovce objeví v
zelené barvě, když se přibližujete k
navigačnímu bodu. Po klepnutí na tuto
položku si můžete znovu vyslechnout
následující navádění.
햴 Vzdálenost od navigačního bodu*
Zobrazuje zbývající vzdálenost k dalšímu
navigačnímu bodu.
햵 Přiblížení / oddálení
Klepnutím na zobrazíte klávesy
dotykového panelu, které umožňují změnit
měřítko a orientaci mapy.
20
햶 Aktuální poloha
Označuje aktuální polohu vašeho vozidla.
Šipka označuje směr; během jízdy se šipka
automaticky pohybuje.
❒ Hrot šipky označuje aktuální polohu.
햷 Název ulice (nebo název města), kde se
vozidlo nachází
➲ Podrobnosti viz „Nastavení zobrazení
názvu aktuální ulice“ na straně 26.
햸 Tlačítko Nabídka
햹 Indikátor orientace mapy
• Při zvoleném režimu „Sever nahoře“ je na
displeji zobrazena ikona .
• Při zvoleném režimu „Směr jízdy nahoru“ je
na displeji zobrazena ikona .
– Červená šipka označuje sever.
➲ Podrobnosti viz „Přepínání orientace mapy“
na straně 22.
햺 Směrová linie*
Směr k cíli vaší cesty (další průjezdový bod
nebo kurzor) je vyznačen přímkou.
Page 21
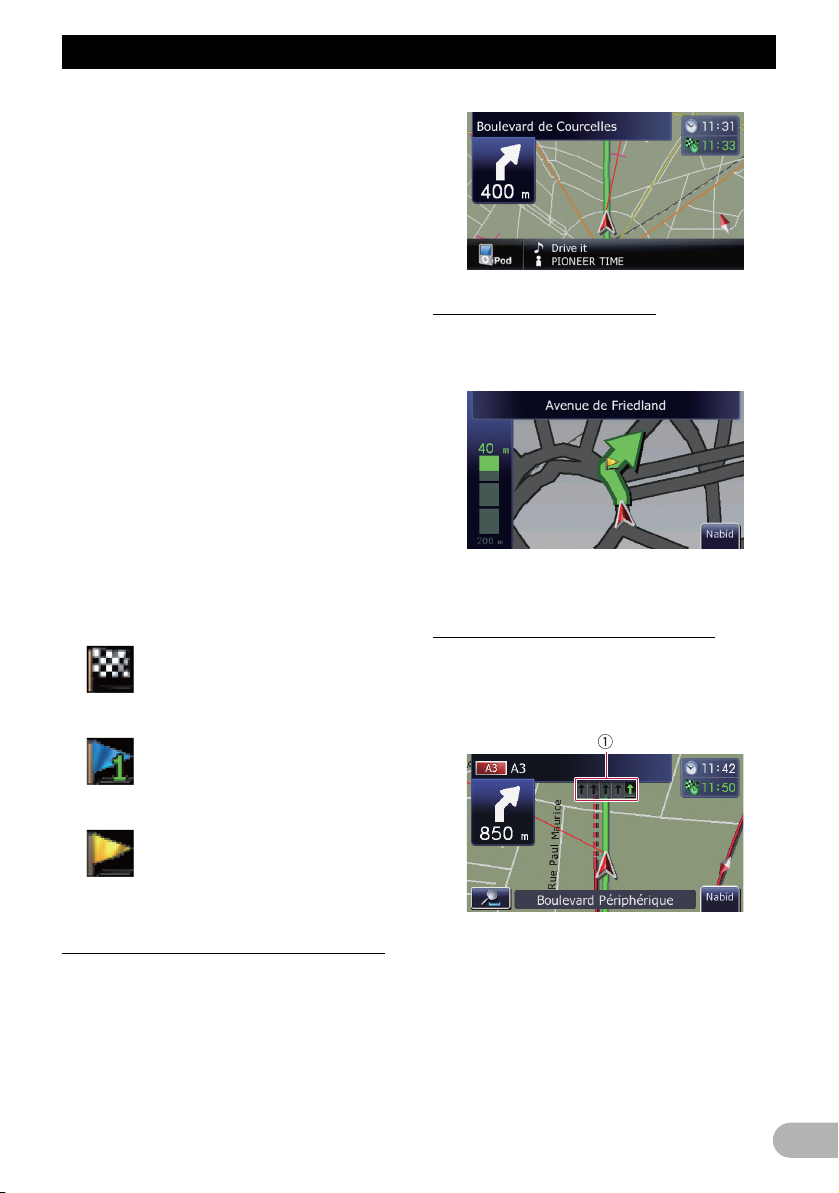
Jak používat mapu
햻 Aktuální trasa*
Aktuální nastavená trasa je na mapě
zvýrazněna jasnou barvou. Pokud je na trase
zadán určitý průjezdový bod, pak trasa za
tímto bodem je zvýrazněna odlišnou barvou.
햽 Informační panel
Každým klepnutím na [Multi-Info window] se
změní zobrazené informace.
• Vzdálenost k cíli (nebo vzdálenost k
průjezdovému bodu)*
• Odhadovaný čas příjezdu do cíle nebo
průjezdového bodu*
Odhadovaný čas příjezdu představuje
ideální hodnotu vypočtenou na základě
hodnoty zadané v nastavení [Průměrná
rychlost] a skutečné rychlosti jízdy. Na
tento odhadovaný čas příjezdu je třeba
nahlížet pouze jako na orientační hodnotu,
která nezaručuje, že do cíle dorazíte v
přesně uvedený čas.
• Doba jízdy do cíle nebo průjezdového
bodu*
햾 Aktuální čas
Význam praporků
: Cíl
Šachovnicový praporek
označuje cíl cesty.
: Bod na trase
Modré praporky označují
průjezdové body.
Zvětšená mapa křižovatky
Je-li „Zavřít přehled“ na obrazovce „Mapa“
nastaveno na „Zap“, zobrazí se zvětšená
mapa křižovatky.
➲ Podrobnosti viz „Nastavení „Zavřít
přehled““ na straně 26.
Zobrazení během jízdy po dálnici
V určitých místech dálnice jsou k dispozici
informace o jízdních pruzích, které indikují
doporučený jízdní pruh pro snadné odbočení
v následujícím navigačním bodu.
: Navigační bod
Následující navigační bod (příští
odbočka apod.) je zobrazen
žlutým praporkem.
Zobrazení informačního panelu zvuku
Je možné zkontrolovat aktuální stav
vybraného zdroje zvuku.
Při jízdě po dálnici je možné v okamžiku
přiblížení se ke křižovatkám a výjezdům
zobrazit čísla těchto výjezdů z dálnice a
dálniční značky.
21
Page 22
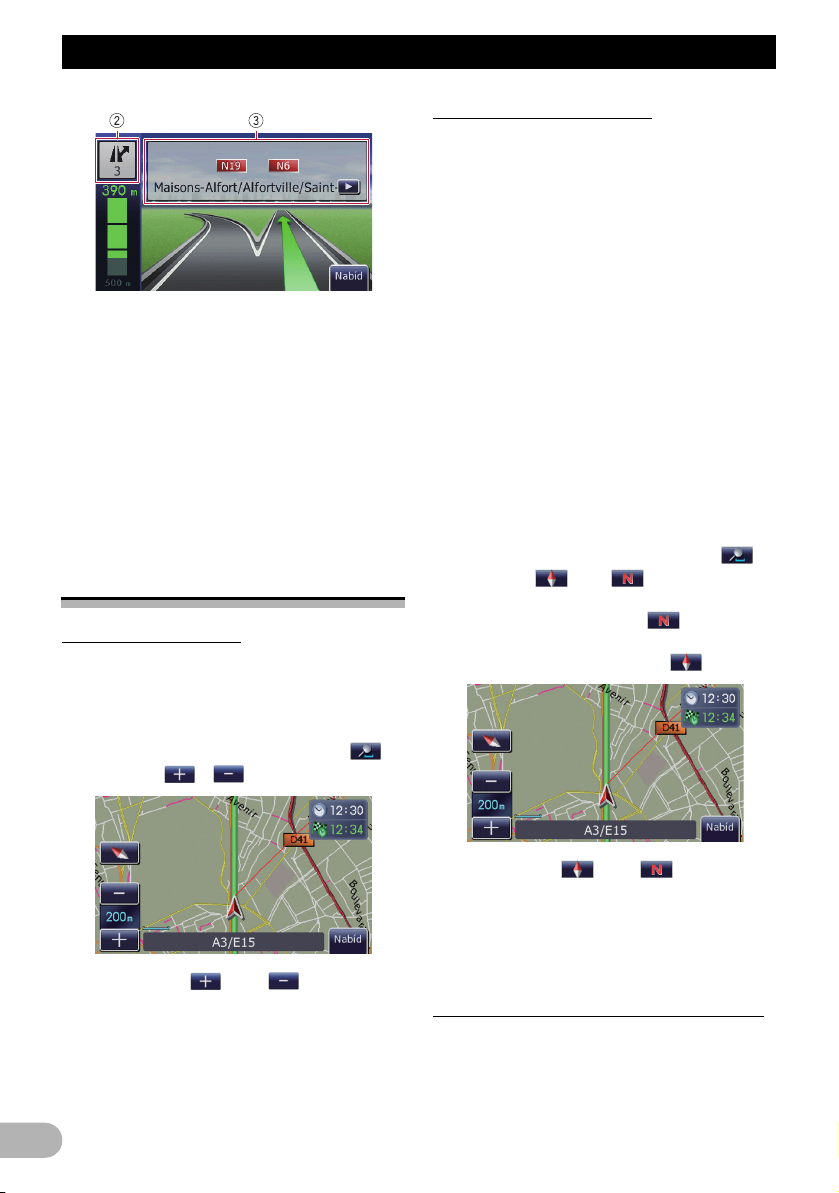
Jak používat mapu
햲 Informace o jízdním pruhu
햳 Informace o výjezdu z dálnice
Zobrazuje výjezd z dálnice.
햴 Dálniční značky
Zobrazují číslo silnice a udávají informace o
směru.
❒ Nejsou-li ve vestavěné paměti k dispozici
příslušná data pro tyto položky, nejsou ani
tyto informace k dispozici, a to ani tehdy,
pokud se na aktuální silnici značky
vyskytují.
Ovládání mapové obrazovky
Změna měřítka mapy
Změnu měřítka mapy lze nastavit mezi 25
metry a 2 000 kilometry (25 yardy a 1 000
mílemi).
1. Zobrazte mapovou obrazovku.
2. Na mapové obrazovce klepněte na .
Zobrazí se a s měřítkem mapy.
Přepínání orientace mapy
Směr vozidla můžete na mapě přepínat mezi
režimem „Směr jízdy nahoru“ a „Sever
nahoře“.
• Směr jízdy nahoru:
Zobrazení mapy vždy ukazuje směr
postupu vozidla směrem k horní části
obrazovky.
• Sever nahoře:
Mapové zobrazení má vždy sever v horní
části obrazovky.
❒ V následujících situacích je orientace mapy
vždy zobrazena v režimu „Sever nahoře“.
–Je-li měřítko mapy nastaveno na 50
kilometrů (25 mil) nebo více.
❒ V následujících situacích je orientace mapy
vždy zobrazena v režimu „Směr jízdy
nahoru“.
– Ve zvoleném režimu 3D mapové
obrazovky.
1. Zobrazte mapovou obrazovku.
2. Na mapové obrazovce klepněte na .
Zobrazí se nebo .
❒ Při zvoleném režimu „Sever nahoře“ je na
displeji zobrazena ikona .
❒ Při zvoleném režimu „Směr jízdy nahoru“ je
na displeji zobrazena ikona .
3. Klepnutím na nebo změňte
měřítko mapy.
❒ Pokud po určitou od zobrazení této funkce
nic neučiníte, displej se automaticky vrátí.
22
3. Klepnutím na nebo přepněte
mezi směrem vozidla.
Při každém klepnutí na toto tlačítko se změní
nastavení.
❒ Pokud po určitou od zobrazení této funkce
nic neučiníte, displej se automaticky vrátí.
Přetočení mapy do požadované pozice
1. Zobrazte mapovou obrazovku.
2. Klepněte na mapu a přetáhněte ji ve
směru požadovaného přetočení.
Page 23
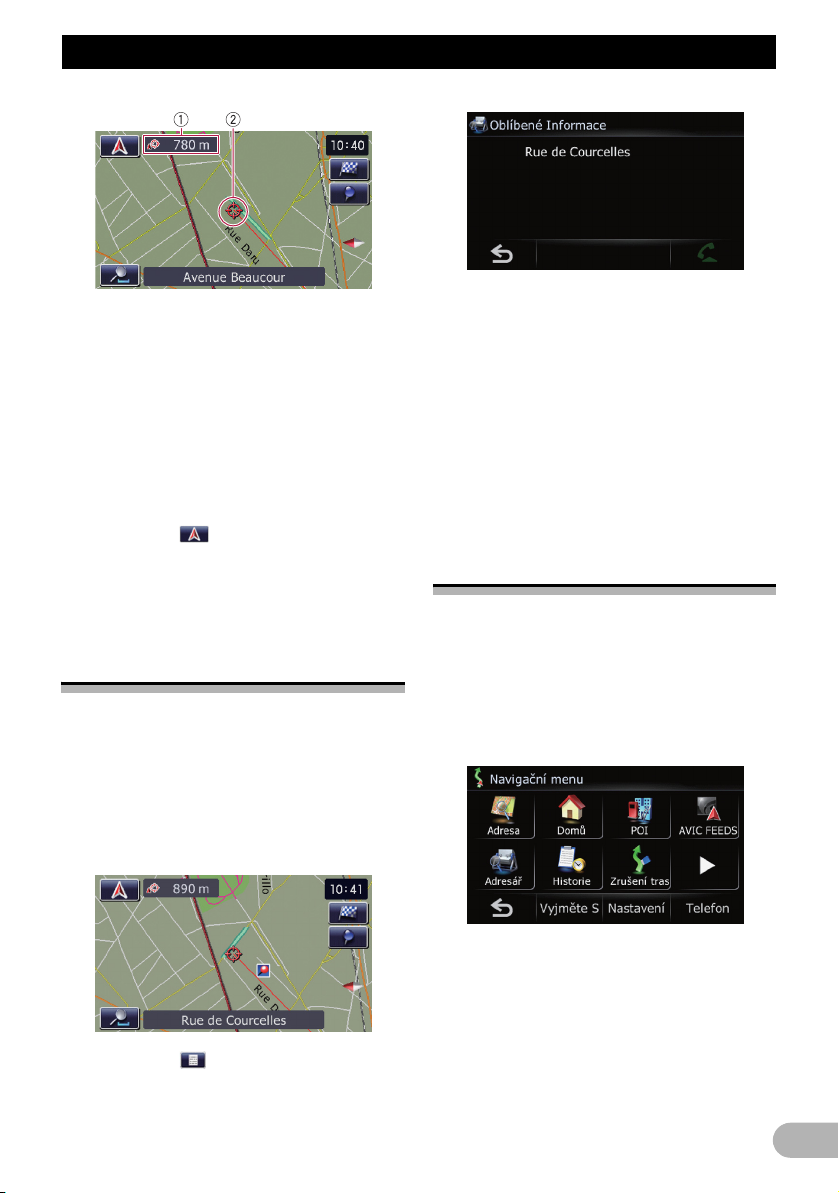
Jak používat mapu
햲 Vzdálenost od aktuální polohy
햳 Kurzor
Umístěním kurzoru do požadovaného místa
zobrazíte ve spodní části obrazovky krátký
informační přehled o zobrazeném místě.
Tento přehled udává název ulice a další
informace o daném místě. (Zobrazené
informace se liší v závislosti na poloze.)
❒ Přírůstek přetočení závisí na délce
přetažení.
* Klepněte na .
Mapa se vrátí na aktuální pozici.
❒ Stisknutím tlačítka MODE se mapa vrátí na
aktuální pozici.
Zobrazení informací o
konkrétním místě
Na zaregistrovaných místech (domov,
konkrétní místa, položky Adresář) a místech
POI nebo s dopravními informacemi se
zobrazují ikony. Chcete-li zobrazit podrobné
informace k danému místu, umístěte kurzor
nad příslušnou ikonu.
1. Přetočte mapu a posuňte kurzor na ikonu,
jejíž informace chcete zobrazit.
Zobrazené informace se liší podle daného
místa. (U některých míst nemusí být k
dispozici žádné.)
➲ Podrobnosti viz „Nastavení zobrazení ikony
„Adresář““ na straně 26.
➲ Podrobnosti viz „Zobrazení bodů zájmů
POI na mapě“ na straně 24.
➲ Podrobnosti viz „Jak číst dopravní
informace na mapě“ na straně 43.
➲ Podrobnosti viz „Vytočení čísla z mapy“ na
straně 52.
Vlastní nastavení mapové
obrazovky
Obecná nastavení mapové obrazovky si lze
uzpůsobit vlastním potřebám.
Chcete-li provést vlastní nastavení, zobrazte
nejprve obrazovku „Mapa“.
1. Na mapové obrazovce klepněte na
[Nabídka].
Objeví se obrazovka „Navigační menu“.
2. Klepněte na .
Zobrazí se informace o konkrétním místě.
2. Klepněte na [Nastavení].
Objeví se obrazovka „Nastavení“.
23
Page 24
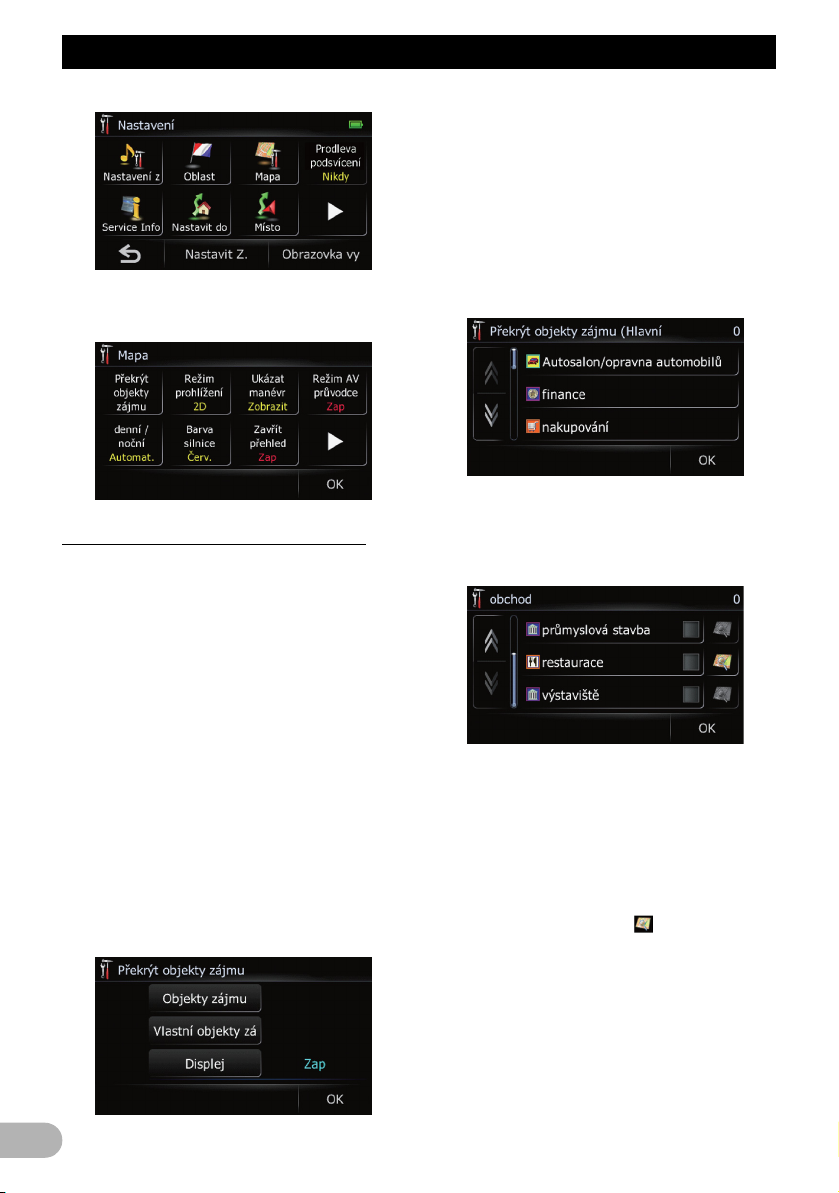
Jak používat mapu
3. Klepněte na [Mapa].
Objeví se obrazovka „Mapa“.
Zobrazení bodů zájmů POI na mapě
Zobrazí na mapě ikony bodů zájmů (POI)
nacházejících se v okolí.
❒ Je-li měřítko mapy nastaveno na 2
kilometry (1 míle) nebo více, ikony POI se
nezobrazují.
❒ Je možné vybrat až 10 položek z
podrobných kategorií.
❒ Programový nástroj „NavGate FEEDS“ (k
dostání samostatně) umožňuje vytvořit na
vašem počítači vlastní POI. („NavGate
FEEDS“ bude k dispozici také na naší
webové stránce.) Uložte vlastní POI na
paměťovou kartu SD a poté kartu zasuňte
do slotu SD. Po výběru ikony POI zobrazí
systém tuto ikonu na mapové obrazovce.
1. Přejděte k obrazovce „Mapa“.
2. Klepněte na [Překrýt objekty zájmu].
Objeví se obrazovka „Překrýt objekty
zájmu“.
3. Klepnutím na [Displej] proveďte nastavení
[Zap].
❒ Jestliže nechcete ikonu POI zobrazit na
mapě, klepnutím na [Displej] nastavte
[Vyp]. (Nastavení výběru POI zůstane
uchováno i tehdy, je-li položka [Displej]
nastavena na [Vyp].)
4. Klepněte na [POI].
Objeví se obrazovka „Překrýt objekty zájmu
(Hlavní kategorie)“.
5. Klepněte na kategorii, kterou chcete
zobrazit.
Zobrazí se seznam podkategorií, které se
nacházejí pod zvolenou hlavní kategorií.
* Klepněte na [OK].
Displej se vrátí na předchozí obrazovku.
6. Klepněte na podkategorii.
Vedle zvolené kategorie se zobrazí červené
zatržítko. Chcete-li výběr zrušit, klepněte
znovu na tento záznam.
• Chcete-li prohledávat podrobnější
kategorie, klepněte na .
Klepněte na položku a poté klepněte na [OK].
Pokud jste zvolili pouze několik málo typů
podrobných kategorií, zobrazí se modré
zatržítko.
24
Page 25
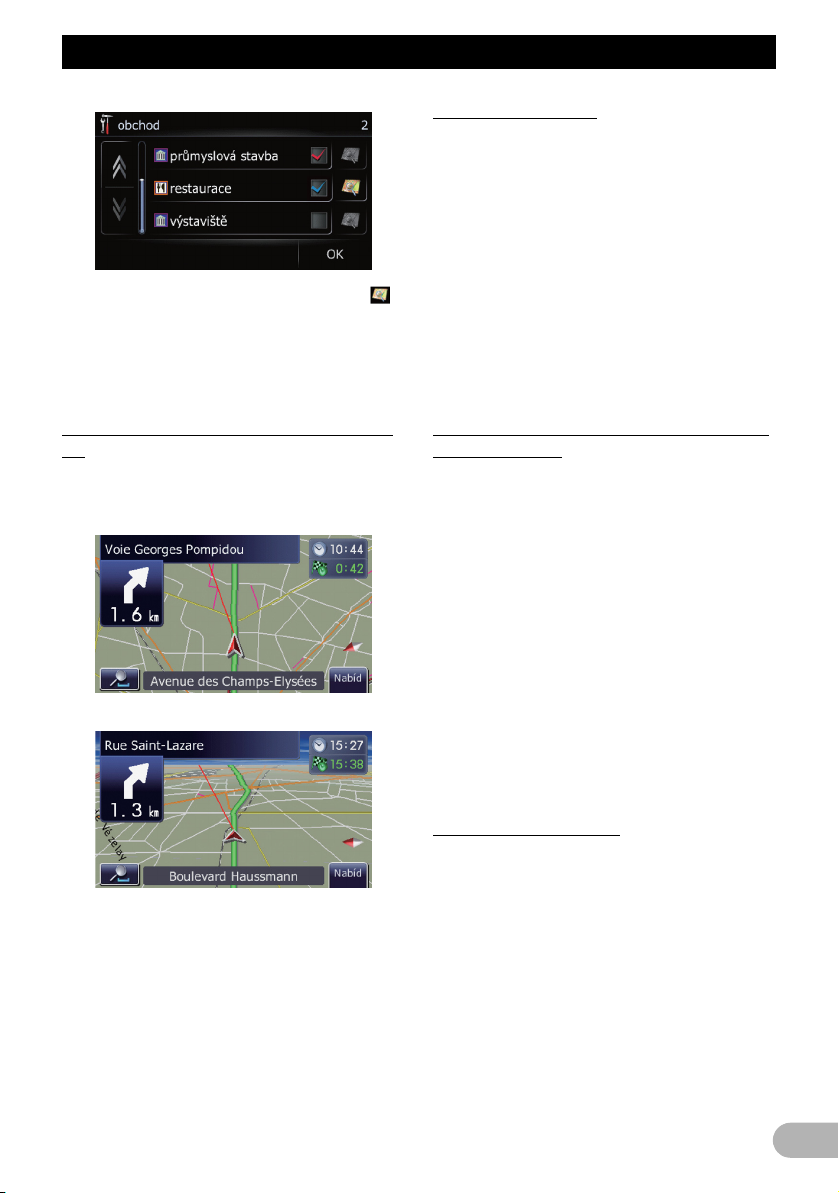
Jak používat mapu
❒ Je-li zvolena podkategorie, není ikona k
dispozici.
7. Klepněte na [OK].
Displej se vrátí na předchozí obrazovku.
8. Klepnutím na [OK] dokončete výběr.
Zobrazení odboček
Tato funkce umožňuje provést výběr, zdali má
či nemá být na mapě zobrazena příští
odbočka vozidla.
1. Přejděte k obrazovce „Mapa“.
2. Klepněte na [Ukázat manévr].
Při každém klepnutí na toto tlačítko se změní
nastavení.
• [Zobrazit] (výchozí):
Zobrazí na mapě následující odbočku pro
vozidlo.
• [Skrýt]:
Skryje na mapě následující odbočku pro
vozidlo.
Přepínání mezi mapovými režimy 2D a
3D
Pro navigaci lze volit různé typy zobrazení na
displeji.
Mapová obrazovka 2D
Mapová obrazovka 3D
1. Přejděte k obrazovce „Mapa“.
2. Klepněte na [Režim prohlížení].
Při každém klepnutí na toto tlačítko se změní
nastavení.
• [2D] (výchozí):
Zobrazí mapovou obrazovku 2D.
• [3D]:
Zobrazí mapovou obrazovku 3D.
Nastavení změny barvy mapy pro jízdu
ve dne a v noci
Ke zlepšení viditelnosti mapy v nočních
hodinách je možné nastavit časovač pro
změnu kombinace barev mapy.
1. Přejděte k obrazovce „Mapa“.
2. Klepněte na [Denní / noční displej].
Při každém klepnutí na toto tlačítko se změní
nastavení.
• [Automat.] (výchozí):
Barvy mapy lze měnit podle toho, zda jsou
světlomety vozidla zapnuté či vypnuté.
• [Den]:
Mapa je vždy zobrazena v denních
barvách.
❒ Chcete-li použít tuto funkci s nastavenou
volbou [Automat.], je nutné správně zapojit
oranžovo-bílý vodič navigačního systému.
Změna barvy vozovky
Barvu vozovky lze nastavit na modrou nebo
červenou.
1. Přejděte k obrazovce „Mapa“.
2. Klepněte na [Barva silnice].
Při každém klepnutí na toto tlačítko se změní
nastavení.
• [Red] (výchozí):
Změní barvu vozovky na červenou.
• [Blue]:
Změní barvu vozovky na modrou.
25
Page 26
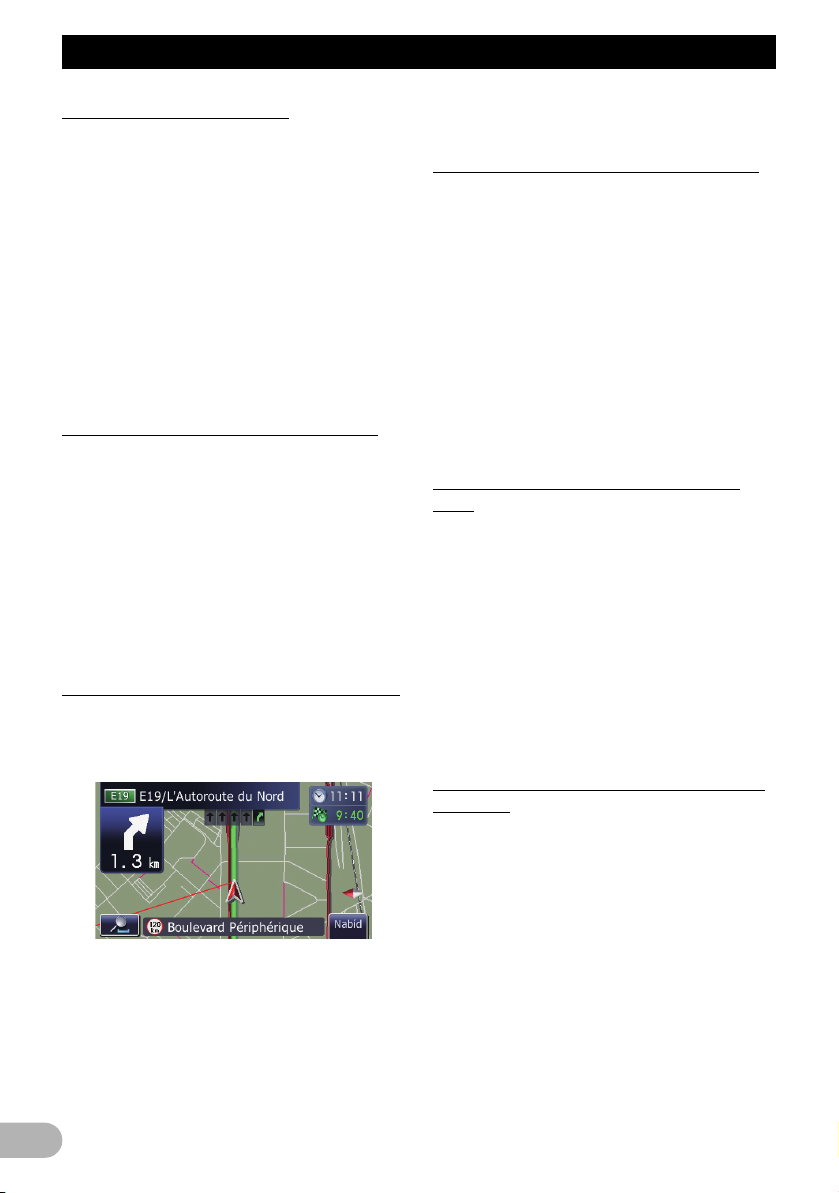
Jak používat mapu
Nastavení „Zavřít přehled“
Toto nastavení umožňuje přepnout na
zvětšenou mapu v okolí místa, kde se vozidlo
přibližuje ke křižovatce, vjezdu/výjezdu z
dálnice nebo přípojce.
1. Přejděte k obrazovce „Mapa“.
2. Klepněte na [Zavřít přehled].
Při každém klepnutí na toto tlačítko se změní
nastavení.
• [Zap] (výchozí):
Přepne na zvětšenou mapu.
Zobrazí přiblížený náhled s 2D mapou.
• [Vyp]:
Nepřepne na zvětšenou mapu.
Nastavení zobrazení ikony „Adresář“
Je možné si zvolit, zda se má či nemá na
mapě zobrazit ikona „Adresář“.
1. Přejděte k obrazovce „Mapa“.
2. Klepněte na [Oblíbené Symboly].
Při každém klepnutí na toto tlačítko se změní
nastavení.
• [Zap] (výchozí):
Zobrazí na mapě ikonu „Adresář“.
• [Vyp]:
Skryje na mapě ikonu „Adresář“.
Nastavení zobrazení rychlostního limitu
Tato funkce vybírá, zdali se má či nemá
zobrazovat rychlostní omezení na aktuální
silnici.
Rychlostní omezení
1. Přejděte k obrazovce „Mapa“.
2. Klepněte na [Ukázat rychl. limit].
Při každém klepnutí na toto tlačítko se změní
nastavení.
• [Zobrazit]:
Zobrazí rychlostní omezení na mapě.
• [Skrýt] (výchozí):
Skryje rychlostní omezení na mapě.
Výběr zobrazení dopravních informací
Vybírá, zda se mají či nemají na mapě
zobrazovat ikony dopravního upozornění,
pokud se na trase vyskytnou nějaké incidenty.
1. Přejděte k obrazovce „Mapa“.
2. Klepněte na [Dopravní Událost].
Při každém klepnutí na toto tlačítko se změní
nastavení.
• [Zobrazit] (výchozí):
Zobrazí ikony na mapě.
• [Skrýt]:
Skryje ikony.
Ikony s upozorněním nebudou dostupné,
pokud se vozidlo odchýlí od trasy.
Nastavení zobrazení názvu aktuální
ulice
Vybírá, zda se má či nemá na displeji zobrazit
název ulice (nebo název města), kterou
vozidlo právě projíždí.
1. Přejděte k obrazovce „Mapa“.
2. Klepněte na [Aktuální Ulice].
Při každém klepnutí na toto tlačítko se změní
nastavení.
• [Zobrazit] (výchozí): Zobrazí název ulice
(nebo název města) na mapě.
• [Skrýt]:
Skryje název ulice (nebo název města).
Změna nastavení obrazovky přerušení
navigace
Nastaví, zda má či nemá přístroj automaticky
přejít z obrazovky zvuku do navigační
obrazovky v okamžiku, kdy se vozidlo
přibližuje k naváděcímu bodu, jako např.
křižovatce.
1. Přejděte k obrazovce „Mapa“.
2. Klepněte na [Režim AV průvodce].
Při každém klepnutí na toto tlačítko se změní
nastavení.
• [Zap] (výchozí):
Přepne obrazovku pro ovládání zvuku do
navigační obrazovky.
• [Vyp]:
Nepřepne obrazovku.
26
Page 27
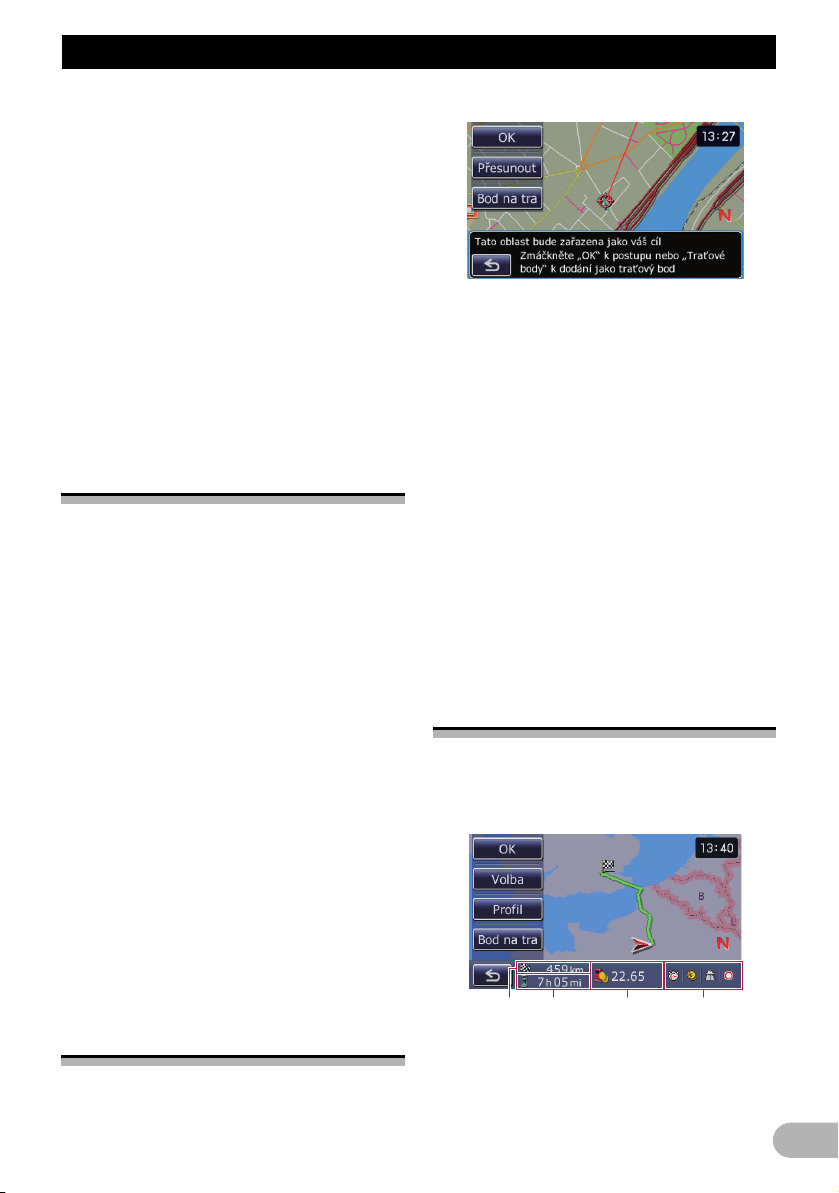
Nastavení trasy do cíle
Nastavení trasy do cíle
!UPOZORNĚNÍ
Pokud se vozidlo pohybuje, nejsou z
bezpečnostních důvodů tyto funkce nastavení
trasy k dispozici. Chcete-li funkce nastavení
trasy aktivovat, musíte nejprve zastavit na
bezpečném místě a zatáhnout ruční brzdu.
❒ Některé informace týkající se dopravních
předpisů závisí na době, kdy je prováděn
výpočet trasy. Z toho důvodu nemusí tyto
informace odpovídat dopravním předpisům
v okamžiku, kdy vozidlo danou lokalitou
skutečně projíždí. Současně tyto informace
o dopravních předpisech platí pouze pro
osobní vozidla, nikoli tedy pro nákladní
nebo jiná dodávková vozidla. Při jízdě vždy
dodržujte skutečné dopravní předpisy.
Základní postup vytvoření
trasy
1. Zaparkujte vozidlo na bezpečném místě a
zatáhněte ruční brzdu.
2. Přejděte k obrazovce „Navigační menu“.
3. Vyberte způsob vyhledání cílového místa.
➲ Podrobnosti viz “Vyhledání a výběr místa”
na straně 33.
4. Zadejte informace o cíli, aby přístroj mohl
vypočítat trasu.
5. Ověřte místo na mapě.
➲ Podrobnosti viz „Ověření místa na mapě“
na straně 27.
6. Navigační systém vypočítá trasu do
tohoto cílového místa a poté trasu zobrazí
na mapě.
7. Zkontrolujte trasu.
➲ Podrobnosti viz „Kontrola vypočtené trasy“
na straně 27.
8. Navigační systém nastaví trasu do cíle a
zobrazí se mapa vašeho bezprostředního
okolí.
9. Uvolněte ruční brzdu a vydejte se na
cestu podle navádění navigace.
Ověření místa na mapě
Po vyhledání cíle se objeví „Obrazovka
místa“.
Obrazovka místa
* Klepněte na [OK].
Cíl je nastaven a přístroj spouští výpočet
trasy.
❒ Stisknete-li během výpočtu trasy tlačítko
MODE, výpočet bude zrušen a na displeji
se zobrazí mapa.
* Klepněte na [Přesunout].
Zobrazení mapy se změní na režim přetáčení.
V režimu přetáčení můžete doladit místo a
poté nastavit toto místo jako cíl, případně
provádět různé další operace.
➲ Podrobnosti viz „Registrace místa pomocí
režimu přetáčení“ na straně 39.
* Klepněte na [Bod na trase].
Místo je přidáno do obrazovky „Seznam
bodů na trase“.
❒ Není-li cíl nastaven, není volba [Bod na
trase] k dispozici.
Kontrola vypočtené trasy
Po nastavení cíle zahájí přístroj výpočet trasy.
Po dokončení výpočtu se na displeji objeví
„Obrazovka trasy“.
Obrazovka trasy
햲 Vzdálenost do cíle
햳 Čas příjezdu do cíle
햴 Odhadované palivové náklady do cíle
27
Page 28
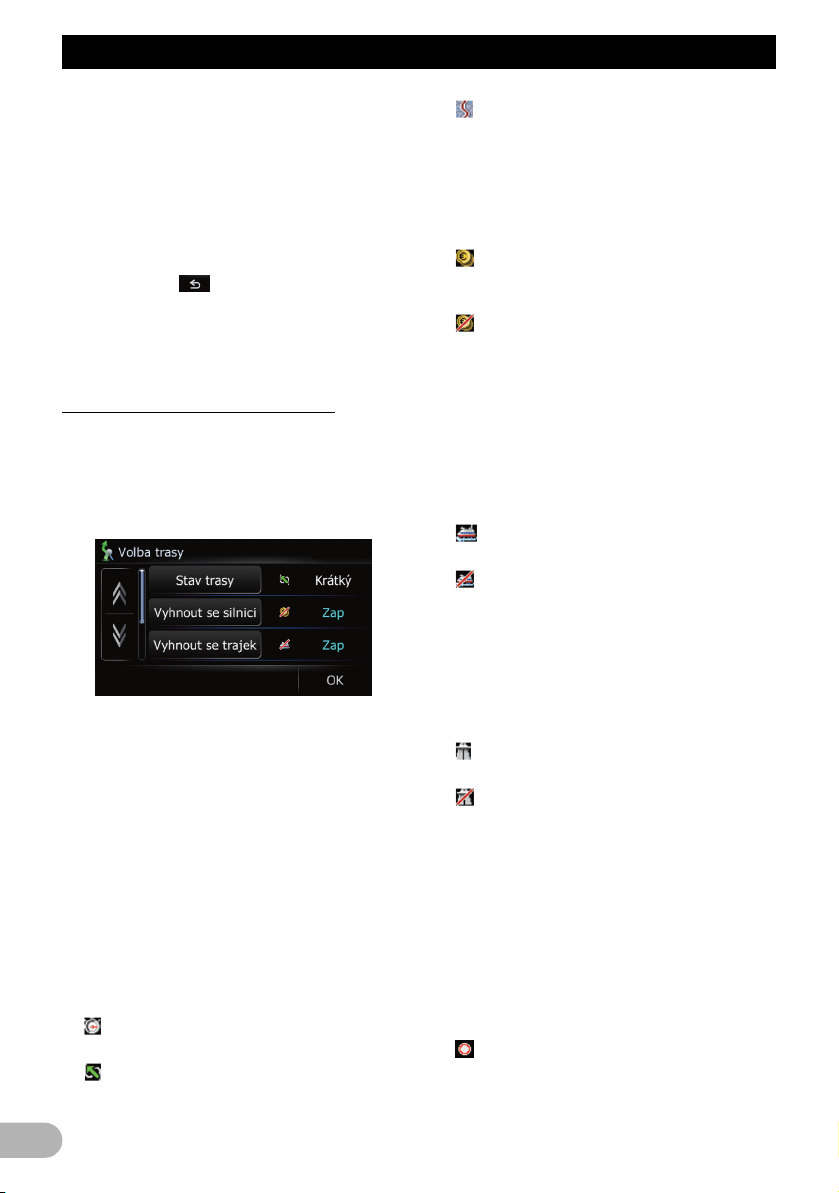
Nastavení trasy do cíle
➲ Podrobnosti viz „Vložení informace o
spotřebě paliva pro výpočet palivových
nákladů“ na straně 60.
햵 Podmínky výpočtu trasy
* Klepněte na [OK].
Nastaví zobrazenou trasu jako trasu do cíle a
zahájí navádění.
* Klepněte na .
Zpráva, která potvrzuje, zda se vypočtená
trasa má zrušit.
Klepnutím na [Ano] vypočtenou trasu zrušíte
a následně se objeví mapová obrazovka.
Úprava podmínek výpočtu trasy
Je možné upravit podmínky pro výpočet trasy
a aktuální trasu přepočítat.
1. Na obrazovce „Obrazovka trasy“ klepněte
na [Volba].
Objeví se obrazovka „Volba trasy“.
2. Klepnutím na požadované položky změňte
podmínky výpočtu trasy a poté klepněte
na [OK].
Trasa bude přepočítána a zobrazí se
„Obrazovka trasy“.
Položky, které může uživatel měnit
Nastavení označená hvězdičkou (*) udávají,
že se jedná o výchozí nebo tovární nastavení.
Stav trasy
Toto nastavení řídí způsob výpočtu trasy,
přičemž zohledňuje čas, vzdálenost nebo
hlavní silnici.
Určuje, které podmínky budou mít pro
výpočet trasy prioritu.
[Rychle]*:
Vypočítá nejrychlejší možnou trasu do cíle.
[Krátký]:
Vypočítá nejkratší možnou trasu do cíle.
[Hlavní]:
Vypočítá trasu, která přednostně vede po
hlavních silničních tepnách.
Vyhnout se silnici s mýtem
Toto nastavení určuje, zda mají být
zohledněny placené silnice (včetně jiných
zpoplatněných oblastí).
[Vyp]*:
Vypočítá trasu, která může zahrnovat placené
silnice (včetně jiných zpoplatněných oblastí).
[Zap]:
Vypočítá trasu, která nebude zahrnovat
placené silnice (včetně jiných zpoplatněných
oblastí).
❒ Systém může vypočítat trasu, která bude
zahrnovat placené silnice i při nastavené
volbě [Zap].
Vyhnout se trajektu
Toto nastavení určuje, zda mají či nemají být
zohledněny trajekty.
[Vyp]*:
Vypočte trasu, která může zahrnovat trajekty.
[Zap]:
Vypočte trasu, která nezahrnuje trajekty.
❒ Systém může vypočítat trasu, která bude
zahrnovat trajekty i při nastavené volbě
[Zap].
Vyhnout se Dálnici
Toto nastavení určuje, zda budou do výpočtu
trasy zahrnuty dálnice.
[Vyp]*:
Vypočte trasu, která může zahrnovat dálnice.
[Zap]:
Vypočte trasu, která nezahrnuje dálnice.
❒ Systém může vypočítat trasu, která bude
zahrnovat dálnice i při nastavené volbě
[Zap].
Časové omezení
Toto nastavení určuje, zda budou zohledněny
ulice nebo mosty, na kterých platí v určitou
dobu dopravní omezení.
❒ Chcete-li nastavit trasu bez silnic a mostů s
dopravním omezením v určitou dobu,
zvolte volbu [Zap].
[Zap]*:
Vypočte trasu bez silnic a mostů, kde může
být v určitou dobu dopravní omezení.
28
Page 29
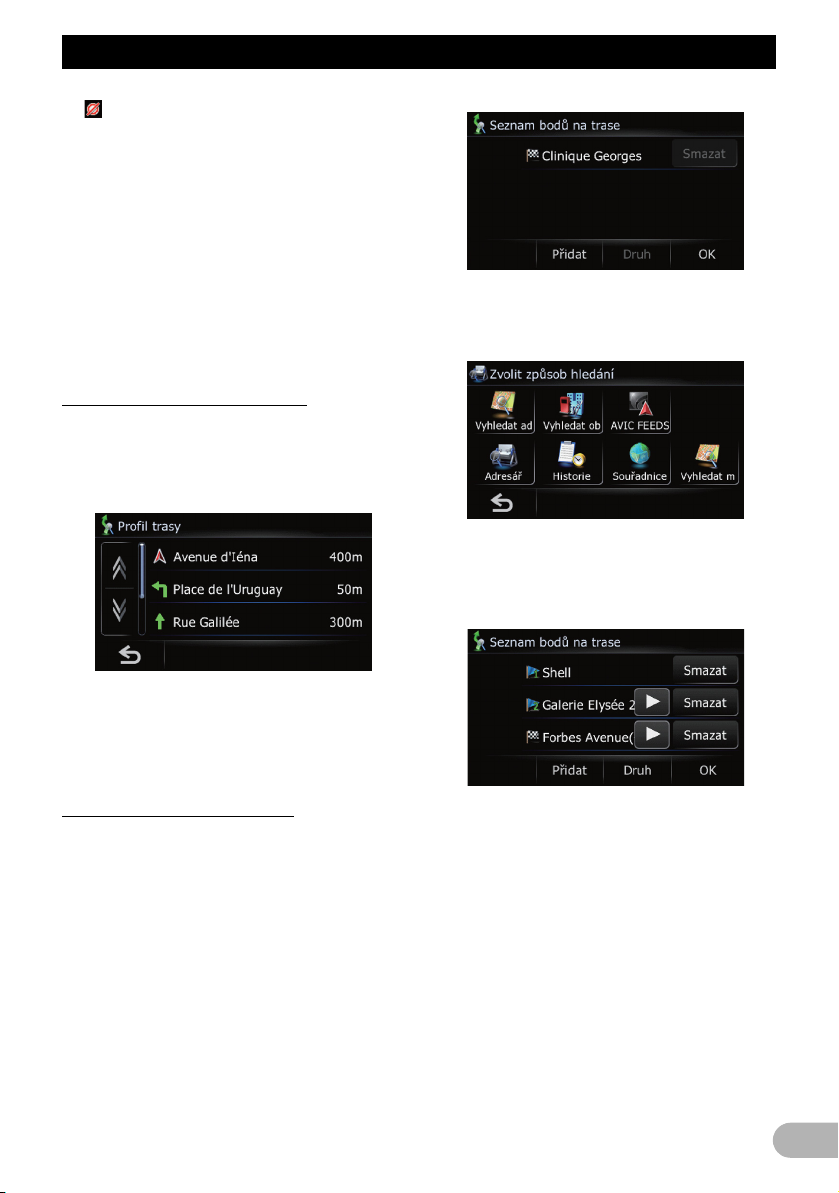
Nastavení trasy do cíle
[Vyp]:
Vypočte trasu, přičemž ignoruje dopravní
omezení.
❒ Systém může vypočítat trasu zahrnující
silnice a mosty s dopravním omezením v
určité době, i přesto že je zvolena volba
[Zap].
!UPOZORNĚNÍ
Pokud není správně nastaven časový posun,
navigační systém nemusí počítat s dopravním
omezením správně. Nastavte správně časový
posun. (Viz „Nastavení časového posunu“ na
straně 58.)
Kontrola aktuálního itineráře
Systém umožňuje zobrazit detaily trasy.
* Na obrazovce „Obrazovka trasy“ klepněte
na [Profil].
Objeví se obrazovka „Profil trasy“.
2. Klepněte na [Přidat].
Objeví se obrazovka „Zvolit způsob
hledání“.
3. Vyhledejte místo.
Po vyhledání zobrazte místo na mapě a
klepnutím na [OK] jej přidejte do obrazovky
„Seznam bodů na trase“.
❒ V případě výpočtu dlouhé trasy nemusí
navigační systém zobrazit seznam všech
silnic. (V takovém případě se zbývající
silnice zobrazí v seznamu až v průběhu
jízdy.)
Přidání průjezdového bodu
Je možné nastavit až 5 průjezdových bodů.
Průjezdové body a cíl lze automaticky nebo
ručně uspořádat.
❒ Po nastavení průjezdových bodů na cestě k
cíli je trasa k dalšímu průjezdovému bodu
zobrazena světle zelenou barvou. Zbytek
trasy je zobrazen světle modře.
➲ Podrobnosti k ovládání viz „Přidání
průjezdového bodu“ na straně 30.
1. Na obrazovce „Obrazovka trasy“ klepněte
na [Bod na trase].
Objeví se obrazovka „Seznam bodů na
trase“.
➲ Podrobnosti viz “Vyhledání a výběr místa”
na straně 33.
4. Na obrazovce „Seznam bodů na trase“
klepněte na [OK].
Zobrazí se „Obrazovka trasy“.
29
Page 30
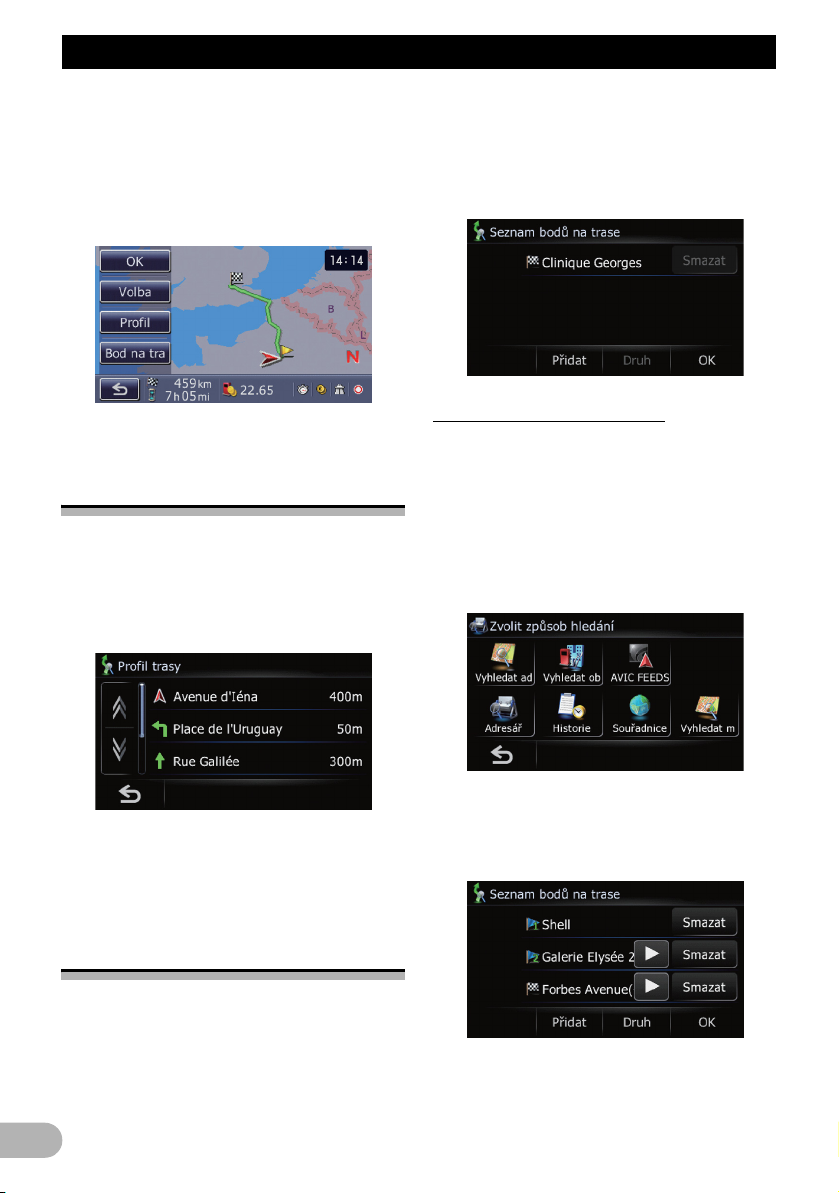
Ověření a změna aktuální trasy
Ovìøení a zmìna aktuální trasy
Systém umožňuje zobrazit detaily trasy. Také
můžete přepočítat trasu s odlišnými
podmínkami.
1. Přejděte k obrazovce „Navigační menu“.
2. Klepněte na [Informace o trase].
Zobrazí se „Obrazovka trasy“.
1. Zobrazte „Obrazovka trasy“.
2. Na obrazovce „Obrazovka trasy“ klepněte
na [Bod na trase].
Objeví se obrazovka „Seznam bodů na
trase“.
❒ [Informace o trase] je aktivní pouze tehdy,
je-li trasa nastavena.
Kontrola aktuálního itineráře
Systém umožňuje zobrazit detaily trasy.
1. Zobrazte „Obrazovka trasy“.
2. Na obrazovce „Obrazovka trasy“ klepněte
na [Profil].
Objeví se obrazovka „Profil trasy“.
❒ V případě výpočtu dlouhé trasy nemusí
navigační systém zobrazit seznam všech
silnic. (V takovém případě se zbývající
silnice zobrazí v seznamu až v průběhu
jízdy.)
Úprava průjezdových bodů
Přidání průjezdového bodu
Je možné nastavit až 5 průjezdových bodů.
Průjezdové body a cíl lze automaticky nebo
ručně uspořádat.
1. Přejděte k obrazovce „Seznam bodů na
trase“.
2. Klepněte na [Přidat].
Objeví se obrazovka „Zvolit způsob
hledání“.
3. Vyhledejte místo.
Po vyhledání zobrazte místo na mapě a
klepnutím na [OK] jej přidejte do obrazovky
„Seznam bodů na trase“.
30
Průjezdové body (místa, která chcete na
cestě k cíli navštívit) je možné upravovat a
následně přepočítat trasu tak, abyste těmito
místy projeli.
Chcete-li upravit průjezdové body, přejděte k
obrazovce „Seznam bodů na trase“.
➲ Podrobnosti viz “Vyhledání a výběr místa”
na straně 33.
Page 31

Ověření a změna aktuální trasy
4. Na obrazovce „Seznam bodů na trase“
klepněte na [OK].
Zobrazí se „Obrazovka trasy“.
5. Klepněte na [OK].
Systém trasu přepočítá a zobrazí se mapa s
aktuální polohou.
Smazání průjezdového bodu
Průjezdové body je možné z trasy vymazat a
následně trasu přepočítat. (Jednotlivé
průjezdové body lze mazat postupně.)
1. Přejděte k obrazovce „Seznam bodů na
trase“.
2. Klepněte na [Preřušit] vedle průjezdového
bodu, který chcete vymazat.
Průjezdový bod bude odstraněn ze seznamu.
3. Na obrazovce „Seznam bodů na trase“
klepněte na [OK].
Zobrazí se „Obrazovka trasy“.
4. Klepněte na [OK].
Systém trasu přepočítá a zobrazí se mapa s
aktuální polohou.
Třídění průjezdových bodů
Průjezdové body lze třídit a přepočítávat
trasu.
❒ Je možné třídit průjezdové body, kterými
jste již projeli.
1. Přejděte k obrazovce „Seznam bodů na
trase“.
2. Klepněte na [Druh].
Objeví se obrazovka „Typ bodů na trase“.
polohy jako průjezdový bod č. 1 a setřídí
ostatní body (včetně cíle) v pořadí podle
vzdálenosti od průjezdového bodu č. 1.
* Klepněte na [Vymazat].
Třídění průjezdových bodů je stornováno.
4. Klepněte na [OK].
Objeví se obrazovka „Seznam bodů na
trase“.
5. Na obrazovce „Seznam bodů na trase“
klepněte na [OK].
Zobrazí se „Obrazovka trasy“.
6. Klepněte na [OK].
Systém trasu přepočítá a zobrazí se mapa s
aktuální polohou.
Úprava podmínek výpočtu
trasy
Nastavení související s výpočtem trasy lze
uzpůsobit vlastním potřebám.
1. Zobrazte „Obrazovka trasy“.
2. Klepněte na [Volba].
Objeví se obrazovka „Volba trasy“.
➲ Podrobnosti k ovládání viz „Úprava
podmínek výpočtu trasy“ na straně 28.
3. Klepněte na průjezdový bod nebo cíl.
Nastavte je do požadovaného pořadí.
* Klepněte na [Automat.].
Cíl a průjezdové body lze třídit automaticky.
Systém zobrazí nejbližší průjezdový bod
(vzdálenost v přímém směru) od aktuální
Používání simulované
navigace
Jedná se o demo funkci určenou pro
prodejce. Klepnutí na tuto klávesu po
nastavení trasy spustí simulovanou navigaci.
1. Přejděte k obrazovce „Navigační menu“.
2. Klepněte na [Nastavení].
Objeví se obrazovka „Nastavení“.
31
Page 32

Ověření a změna aktuální trasy
3. Klepněte na [Demo režim].
Při každém klepnutí na toto tlačítko se změní
nastavení.
• [Zap]:
Opakuje demo jízdu.
• [Vyp] (výchozí):
Demo režim je vypnutý.
Zrušení navádění
Pokud již trasu ke svému cíli nepotřebujete,
zrušte podle následujícího postupu navigaci k
tomuto cíli.
1. Přejděte k obrazovce „Navigační menu“.
2. Klepněte na [Storno].
Objeví se zpráva s výzvou k potvrzení
odstranění aktuální trasy.
* Klepněte na [Ne].
Přístroj provede návrat na předchozí displej,
aniž by byla trasa vymazána.
3. Klepněte na [Ano].
Aktuální trasa je nyní smazána a zobrazí se
mapa okolí.
* Klepněte na [Dál].
Je možné přeskočit další průjezdový bod na
trase.
Přístroj vypočte novou trasu do cíle přes
veškeré zbylé průjezdové body, tedy s
výjimkou přeskočeného průjezdového bodu.
Po dokončení výpočtu se na displeji objeví
„Obrazovka trasy“.
❒ [Dál] je k dispozici pouze tehdy, je-li
nastaven průjezdový bod.
32
Page 33

Vyhledání a výběr místa
Vyhledání a výbìr místa
!UPOZORNĚNÍ
Pokud se vozidlo pohybuje, nejsou z
bezpečnostních důvodů tyto funkce nastavení
trasy k dispozici. Chcete-li funkce nastavení
trasy aktivovat, musíte nejprve zastavit na
bezpečném místě a zatáhnout ruční brzdu.
❒ Některé informace týkající se dopravních
předpisů závisí na době, kdy je prováděn
výpočet trasy. Z toho důvodu nemusí tyto
informace odpovídat dopravním předpisům
v okamžiku, kdy vozidlo danou lokalitou
skutečně projíždí. Současně tyto informace
o dopravních předpisech platí pouze pro
osobní vozidla, nikoli tedy pro nákladní
nebo jiná dodávková vozidla. Při jízdě vždy
dodržujte skutečné dopravní předpisy.
Vyhledání místa podle adresy
Nejčastěji používanou funkcí je [Adresa], při
které zadáte hledanou adresu a systém dané
místo vyhledá.
❒ V závislosti na výsledcích vyhledávání je
možné některé kroky přeskočit.
1. Přejděte k obrazovce „Navigační menu“.
2. Klepněte na [Adresa].
Objeví se obrazovka „Vyhledat adresu“.
Pokud se místo, které hledáte, nachází v jiné
zemi, změní se tímto nastavení země.
❒ Po výběru země budete muset zemi měnit
jen tehdy, pokud se místo bude nacházet v
jiné zemi, než je právě nastavená.
4. Zadejte název města a klepněte na [OK].
Objeví se obrazovka „Zvolit město“.
❒ Název města můžete vyhledat podle
klíčového slova.
➲ Podrobnosti viz „Hledání názvu zadáním
několika klíčových slov“ na straně 34.
* Klepněte na .
Na mapové obrazovce se objeví určité místo
v tomto městě.
5. Klepněte na název požadovaného města.
Objeví se obrazovka „Zadejte Jméno Ulice“.
6. Zadejte název ulice a klepněte na [OK].
Objeví se obrazovka „Zvolit ulici“.
❒ Název ulice můžete vyhledat podle
klíčového slova.
➲ Podrobnosti viz „Hledání názvu zadáním
několika klíčových slov“ na straně 34.
7. Klepněte na požadovanou ulici.
Objeví se obrazovka „Dům“.
3. Klepněte na [Město].
Objeví se obrazovka „Zadání jména města“.
* Klepnutím na klávesu vedle „Země“
vyberte zemi.
8. Zadejte číslo domu a klepněte na [OK].
Objeví se obrazovka „Číslo domu zvoleno“.
33
Page 34

Vyhledání a výběr místa
9. Klepněte na požadovaný rozsah čísel
domů.
Hledané místo se objeví na mapové
obrazovce.
Hledání názvu zadáním několika
klíčových slov
Název (např. města nebo ulice) můžete
hledat pomocí několika klíčových slov.
❒ Je možné zadat až tři klíčová slova.
❒ Jednotlivá klíčová slova oddělte mezerami.
Výsledek hledání závisí na počtu zadaných
klíčových slov.
Zadání klíčového slova
Ve výsledcích vyhledávání budou zobrazeny
všechny názvy obsahující slovo, které začíná
zadaným klíčovým slovem.
Zadání dvou klíčových slov
Ve výsledku hledání budou zobrazeny názvy
obsahující následující dvě slova:
• Slovo, které odpovídá prvnímu zadanému
klíčovému slovu.
• Slovo začínající druhým klíčovým slovem.
Zadání tří klíčových slov
Ve výsledku hledání budou zobrazeny názvy
obsahující následující dvě slova:
• Slova, která odpovídají jak prvnímu, tak
druhému zadanému klíčovému slovu.
• Slovo začínající třetím klíčovým slovem.
Příklad - hledání slovního spojení „City of
London“.
Zadaná klíčová slova Výsledky hledání
CITY L „City of London“ bude
OF L „City of London“ bude
CITY OF L „City of London“ bude
nalezeno.
nalezeno.
nalezeno.
Zadaná klíčová slova Výsledky hledání
OF LONDON C „City of London“ bude
C O L „City of London“
C OF LONDON „City of London“
nalezeno.
nebude nalezeno.
nebude nalezeno.
Hledání místa podle zadaného
PSČ
Znáte-li poštovní směrovací číslo místa, které
hledáte, můžete toto PSČ použít pro hledání.
1. Přejděte k obrazovce „Navigační menu“.
2. Klepněte na [Adresa].
Objeví se obrazovka „Vyhledat adresu“.
3. Klepněte na [PSČ].
Objeví se obrazovka „Zadání PSČ“.
* Klepnutím na klávesu vedle „Země“
vyberte zemi.
Pokud se místo, které hledáte, nachází v jiné
zemi, změní se tímto nastavení země.
❒ Po výběru země budete muset zemi měnit
jen tehdy, pokud se místo bude nacházet v
jiné zemi, než je právě nastavená.
4. Zadejte PSČ a klepněte na [OK].
Objeví se obrazovka „Zvolit město“.
❒ Zobrazí se seznam měst s tímto PSČ (s
výjimkou následujících případů).
Britské PSČ:
Hledané místo se objeví na mapové
obrazovce.
Holandské PSČ:
– Zadáte-li částečné PSČ (4 číslice) a
klepnete na [OK], zobrazí se seznam
měst.
Přejděte ke kroku 5.
34
Page 35

Vyhledání a výběr místa
– Zadáte-li úplné PSČ (6 číslic), zobrazí se
seznam ulic. Vyberte ulici.
Přejděte ke kroku 7.
5. Klepněte na město nebo oblast, kde se
nachází hledané místo.
Objeví se obrazovka „Zadejte Jméno Ulice“.
* Klepněte na .
Na mapové obrazovce se objeví určité místo
v tomto městě.
6. Zadejte název ulice a klepněte na [OK].
Objeví se obrazovka „Zvolit ulici“.
Pokud číslo domu nezadáte, zobrazí se na
mapové obrazovce hledané místo.
7. Klepněte na požadovanou ulici.
Objeví se obrazovka „Dům“.
Pokud má vybraná ulice pouze jedno
odpovídající místo, zobrazí se hledané místo
na mapové obrazovce.
8. Zadejte číslo domu a klepněte na [OK].
Hledané místo se objeví na mapové
obrazovce.
Nastavení trasy pro návrat
domů
Pokud je v paměti uložena adresa bydliště,
lze trasu pro návrat domů vypočítat klepnutím
na jedinou klávesu.
1. Přejděte k obrazovce „Navigační menu“.
2. Klepněte na [Domů].
Pokud nebyla adresa bydliště dosud uložena,
zobrazí se zpráva s potvrzením.
* Klepněte na [Registrace].
Objeví se obrazovka „Nastavit domů“.
➲ Podrobnosti viz „Registrace a editace
bydliště“ na straně 40.
Objeví se obrazovka „Vyhledávání objektů
zájmu“.
Hledání bodů zájmů (POI) nejprve podle
kategorie
Body zájmu POI můžete vyhledat jediným
klepnutím na přednastavenou kategorii.
1. Přejděte k obrazovce „Vyhledávání
objektů zájmu“.
2. Klepněte na požadovanou kategorii.
Objeví se obrazovka „POI Seznam“.
3. Klepněte na požadovaný POI.
Hledané místo se objeví na mapové
obrazovce.
Hledání bodů zájmu (POI) přímo v
názvech zařízení
1. Přejděte k obrazovce „Vyhledávání
objektů zájmu“.
2. Klepněte na [Hláskovat jméno].
Objeví se obrazovka „Menu pro vložení
názvu“.
Hledání bodů zájmu (POI)
Systém nabízí informace o různých
zařízeních (Points Of Interest - POI), jako jsou
např. čerpací stanice, parkoviště nebo
restaurace. Body zájmu lze vyhledávat
výběrem kategorie nebo zadáním názvu POI.
1. Přejděte k obrazovce „Navigační menu“.
2. Klepněte na [POI].
3. Klepněte na [Zóna].
Objeví se obrazovka „Seznam zemí“.
Pokud se místo, které hledáte, nachází v jiné
zemi, změní se tímto nastavení země.
❒ Po výběru země budete muset zemi měnit
jen tehdy, pokud se hledané místo bude
nacházet v jiné zemi, než je právě
nastavená.
35
Page 36

Vyhledání a výběr místa
4. Klepněte na [Název].
Objeví se obrazovka „Zadání názvu objektu
zájmu“.
5. Zadejte název POI a klepněte na [OK].
Objeví se obrazovka „Menu pro vložení
názvu“.
❒ Název POI můžete vyhledat podle
klíčového slova.
➲ Podrobnosti viz „Hledání názvu zadáním
několika klíčových slov“ na straně 34.
6. Klepněte na [Hledat].
Objeví se obrazovka „POI Seznam“.
7. Klepněte na požadovaný POI.
Hledané místo se objeví na mapové
obrazovce.
* Klepněte na [Druh].
Při každém klepnutí na příkaz [Druh] dojde ke
změně pořadí.
❒ Aktuální pořadí třídění je zobrazeno v
pravém horním rohu obrazovky.
• :
Třídí položky v seznamu v pořadí podle
vzdálenosti od polohy vozidla.
• :
Třídí položky v seznamu abecedně.
Vyhledání POI v okolí
Ve svém okolí můžete vyhledávat body zájmu
POI.
1. Přejděte k obrazovce „Vyhledávání
objektů zájmu“.
2. Klepněte na [Blízko mne].
POI jsou rozděleny do několika kategorií.
3. Klepněte na požadovanou kategorii.
❒ Jestliže se v dané kategorii nachází
podrobnější seznam kategorií, opakujte
tento krok kolikrát je zapotřebí.
4. Klepněte na požadovaný POI.
Hledané místo se objeví na mapové
obrazovce.
Vyhledání POI v oblasti kolem cílového
místa
❒ Tato funkce je dostupná, pokud je
nastavená trasa.
1. Přejděte k obrazovce „Vyhledávání
objektů zájmu“.
2. Klepněte na [Blízko].
POI jsou rozděleny do několika kategorií.
3. Klepněte na požadovanou kategorii.
❒ Jestliže se v dané kategorii nachází
podrobnější seznam kategorií, opakujte
tento krok kolikrát je zapotřebí.
4. Klepněte na požadovaný POI.
Hledané místo se objeví na mapové
obrazovce.
Vyhledání POI v oblasti kolem města
POI je možné vyhledat v okolí určitého města.
1. Přejděte k obrazovce „Vyhledávání
objektů zájmu“.
2. Klepněte na [Kolem města].
Objeví se obrazovka „Vstupní menu města“.
3. Klepněte na [Zóna].
Objeví se obrazovka „Seznam zemí“.
Pokud se místo, které hledáte, nachází v jiné
zemi, změní se tímto nastavení země.
❒ Po výběru země budete muset zemi měnit
jen tehdy, pokud se hledané místo bude
nacházet v jiné zemi, než je právě
nastavená.
4. Klepněte na [Název].
Objeví se obrazovka „Zadání jména města“.
36
Page 37

Vyhledání a výběr místa
5. Zadejte název města a klepněte na [OK].
Objeví se obrazovka „Vstupní menu města“.
❒ Název města můžete vyhledat podle
klíčového slova.
➲ Podrobnosti viz „Hledání názvu zadáním
několika klíčových slov“ na straně 34.
6. Klepněte na [Hledat].
Objeví se obrazovka „Zvolit město“.
7. Klepněte na název požadovaného města.
POI jsou rozděleny do několika kategorií.
* Klepněte na .
Na mapové obrazovce se objeví určité místo
v tomto městě.
8. Klepněte na požadovanou kategorii.
❒ Jestliže se v dané kategorii nachází
podrobnější seznam kategorií, opakujte
tento krok kolikrát je zapotřebí.
9. Klepněte na požadovaný POI.
Hledané místo se objeví na mapové
obrazovce.
Výběr cíle z položky
„Adresář“
Uložením často navštěvovaných míst do
paměti si ušetříte spoustu času i úsilí.
Výběrem položky ze seznamu snadno
specifikujete polohu.
❒ Tato funkce není k dispozici, není-li v
položce „Adresář“ zaregistrováno žádné
místo.
➲ Podrobnosti viz „Registrace místa do
položky „Adresář““ na straně 39.
1. Přejděte k obrazovce „Navigační menu“.
2. Klepněte na [Adresář].
Objeví se obrazovka „Seznam adres“.
3. Klepněte na požadovaný záznam.
Hledané místo se objeví na mapové
obrazovce.
Vyhledávání POI pomocí dat
na paměťové kartě SD
Programový nástroj „NavGate FEEDS“ (k
dostání samostatně) umožňuje vytvořit na
vašem počítači vlastní POI. („NavGate
FEEDS“ bude k dispozici také na naší webové
stránce.) Správné uložení vlastního POI a
vložení paměťové karty SD umožňuje
systému využít tato data při vyhledávání.
1. Vložte paměťovou kartu SD do slotu
paměťové karty SD.
➲ Podrobnosti k ovládání viz „Vložení a
vyjmutí paměťové karty SD“ na straně 10.
2. Přejděte k obrazovce „Navigační menu“.
3. Klepněte na [AVIC FEEDS].
Objeví se obrazovka „Zvolit seznam“.
4. Klepněte na požadovanou složku v
seznamu.
Objeví se obrazovka „Zvolit objekt zájmu“.
5. Klepněte na požadovaný POI.
Hledané místo se objeví na mapové
obrazovce.
Výběr místa z předchozího
vyhledávání
Místa, která jste již předtím vyhledali, jsou
automaticky ukládána do „Historie“.
❒ Není-li v Historie uloženo žádné místo,
nelze zvolit položku [Historie]. (Provádíte-li
výpočet trasy, můžete zvolit volbu
[Historie].)
37
Page 38

Vyhledání a výběr místa
❒ „Historie“ dokáže pojmout až 100 míst. Po
dosažení maximálního počtu záznamů
budou starší záznamy přepisovány novými.
1. Přejděte k obrazovce „Navigační menu“.
2. Klepněte na [Historie].
Objeví se obrazovka „Historie“.
3. Klepněte na požadovaný záznam.
Hledané místo se objeví na mapové
obrazovce.
Vyhledání místa podle
souřadnic
Polohu místa lze určit zadáním zeměpisné
délky a šířky.
1. Přejděte k obrazovce „Navigační menu“.
2. Klepněte na [Souřadnice].
Objeví se obrazovka „Menu pro vložení
souřadnic“.
Zadejte zeměpisnou délku a klepněte na
[OK].
Zobrazí se předchozí obrazovka.
❒ Chcete-li například zadat souřadnici W
50°1’2.5“, klepněte postupně na [W], [0],
[5], [0], [0], [1], [0], [2] a [5].
4. Klepněte na [Zeměp. šířka].
Objeví se obrazovka „Zadání zeměpisné
šířky“.
Zadejte zeměpisnou šířku a klepněte na [OK].
Zobrazí se předchozí obrazovka.
❒ Chcete-li například zadat souřadnici W
5°1’2.5“, klepněte postupně na [W], [0], [5],
[0], [1], [0], [2] a [5].
5. Klepněte na [OK].
Hledané místo se objeví na mapové
obrazovce.
Vyhledání místa přetáčením
mapy
3. Klepněte na [Zeměp. délka].
Objeví se obrazovka „Zadání zeměpisné
délky“.
38
Zadání místa po přetočení mapy umožňuje
nastavit polohu jako cíl, průjezdový bod,
případně zaregistrovat tuto polohu do položky
„Adresář“.
1. Zobrazte mapovou obrazovku.
2. Klepnutím a přetažením obrazovky
přetočte mapu do požadované polohy.
Hledané místo se objeví na mapové
obrazovce.
❒ Při hledání cíle nebo průjezdového bodu
klepněte na .
Page 39

Regrace a editace míst
Regrace a editace míst
Registrace místa do položky
„Adresář“
Registrace místa pomocí položky
„Adresář“
Adresář dokáže pojmout až 400
registrovaných míst. Sem mohou patřit
například místo bydliště, oblíbená místa a
cíle, které jste již zaregistrovali.
1. Přejděte k obrazovce „Navigační menu“.
2. Klepněte na [Adresář].
Objeví se obrazovka „Seznam adres“.
3. Klepněte na [Přidat].
Objeví se obrazovka „Zvolit způsob
hledání“.
4. Vyhledejte místo.
➲ Podrobnosti viz “Vyhledání a výběr místa”
na straně 33.
5. Po zobrazení mapy místa, které chcete
zaregistrovat, klepněte na [OK].
Místo je nyní zaregistrováno a objeví se
obrazovka „Upravit Oblíbené“.
➲ Podrobnosti viz „Editace záznamu v
položce „Adresář““ na straně 39.
6. Klepněte na [OK].
Registrace je dokončena.
Registrace místa pomocí režimu
přetáčení
1. Přejděte k místu, které chcete
zaregistrovat.
➲ Podrobnosti viz „Editace záznamu v
položce „Adresář““ na straně 39.
3. Klepněte na [OK].
Registrace je dokončena.
Editace zaregistrovaných
míst
Editace záznamu v položce „Adresář“
1. Přejděte k obrazovce „Navigační menu“.
2. Klepněte na [Adresář].
Objeví se obrazovka „Seznam adres“.
3. Klepněte na vedle místa, které chcete
editovat.
Objeví se obrazovka „Upravit Oblíbené“.
4. Klepněte na [Název].
Můžete zadat požadovaný název.
❒ Název může obsahovat až 17 znaků.
* Klepněte na [Tel. č.].
Umožňuje editovat zaregistrované telefonní
číslo. Chcete-li číslo vytočit, klepněte na .
➲ Podrobnosti viz „Vytočení záznamu v
položce „Adresář““ na straně 51.
* Klepněte na [Symbol].
Symbol zobrazený na mapě a v položce
„Adresář“.
* Klepněte na [Upravit polohu].
Zaregistrované místo můžete změnit
přetáčením mapy.
2. Klepněte na .
Místo je nyní zaregistrováno a objeví se
obrazovka „Upravit Oblíbené“.
Kurzor
Třídění záznamů v položce „Adresář“
1. Přejděte k obrazovce „Navigační menu“.
2. Klepněte na [Adresář].
Objeví se obrazovka „Seznam adres“.
3. Klepněte na [Druh].
39
Page 40

Regrace a editace míst
Při každém klepnutí na příkaz [Druh] dojde ke
změně pořadí.
❒ Aktuální pořadí třídění je zobrazeno v
pravém horním rohu obrazovky.
• :
Třídí položky v seznamu v pořadí podle
vzdálenosti od polohy vozidla.
• :
Třídí položky v seznamu abecedně.
• :
Třídí položky v seznamu podle pořadí
naposledy použitých.
Smazání záznamu v seznamu „Adresář“
1. Přejděte k obrazovce „Navigační menu“.
2. Klepněte na [Adresář].
Objeví se obrazovka „Seznam adres“.
3. Klepněte na [Preřušit].
Objeví se obrazovka „Smazáno s
Oblíbených“.
4. Vyberte místo, které chcete smazat.
Vedle tohoto vybraného místa se zobrazí
zatržítko.
Zobrazí se zpráva požadující potvrzení
smazání.
6. Klepněte na [Ano].
Vybraná data budou smazána.
* Klepněte na [Ne].
Zruší operaci mazání.
Registrace a editace bydliště
Registrací polohy bydliště si ušetříte mnoho
času a úsilí. Navigační systém dokáže trasu
domů snadno přepočítat jediným klepnutím
na klávesu v nabídce „Navigační menu“.
Zaregistrovanou adresu bydliště lze také
kdykoliv upravit.
Registrace bydliště
1. Přejděte k obrazovce „Navigační menu“.
2. Klepněte na [Nastavení].
Objeví se obrazovka „Nastavení“.
3. Klepněte na [Nastavit domů].
Objeví se obrazovka „Nastavit domů“.
* Klepněte na [Vše].
Vybere všechny položky.
* Klepněte na [Žádný záznam].
Je zobrazeno při výběru všech míst. Zruší
všechna vybraná místa.
5. Klepněte na [Preřušit].
40
4. Klepněte na [Domů].
Objeví se obrazovka „Zvolit způsob
hledání“.
5. Vyhledejte místo.
Po vyhledání zobrazte místo na mapě a poté
klepněte na [OK].
Page 41

Regrace a editace míst
Místo je nyní zaregistrováno a objeví se
obrazovka „Nastavit domů“.
➲ Podrobnosti viz “Vyhledání a výběr místa”
na straně 33.
6. Klepněte na [Tel. č.].
Můžete zaregistrovat své telefonní číslo
domů.
7. Klepněte na [OK].
Registrace je dokončena.
Editace bydliště
1. Přejděte k obrazovce „Navigační menu“.
2. Klepněte na [Adresář].
Objeví se obrazovka „Seznam adres“.
❒ Místo bydliště je zobrazeno na prvním
místě seznamu.
3. Klepněte na vedle místa bydliště.
Objeví se obrazovka „Upravit Oblíbené“.
Smazání záznamu v seznamu
„Historie“
Položky v seznamu Historie je možné
smazat. Veškeré záznamy v seznamu
Historie lze vymazat najednou.
1. Přejděte k obrazovce „Navigační menu“.
2. Klepněte na [Historie].
Objeví se obrazovka „Historie“.
3. Klepněte na [Preřušit].
Objeví se obrazovka „Vymazat z historie“.
4. Vyberte místo, které chcete smazat.
Vedle tohoto vybraného místa se zobrazí
zatržítko.
* Klepněte na [Tel. č.].
Umožňuje editovat zaregistrované telefonní
číslo. Chcete-li číslo vytočit, klepněte na .
➲ Podrobnosti viz „Snadné volání domů“ na
straně 50.
* Klepněte na [Upravit polohu].
Zaregistrované místo můžete změnit
přetáčením mapy.
4. Klepněte na [OK].
Registrace je dokončena.
* Klepněte na [Vše].
Vybere všechny položky.
* Klepněte na [Žádný záznam].
Je zobrazeno při výběru všech míst. Zruší
všechna vybraná místa.
5. Klepněte na [Preřušit].
Zobrazí se zpráva požadující potvrzení
smazání.
6. Klepněte na [Ano].
Vybraná data budou smazána.
* Klepněte na [Ne].
Zruší operaci mazání.
41
Page 42

Používání dopravních informací
Používání dopravních informací
Na obrazovce je možné ověřit v reálném čase
dopravní informace vysílané na kanálu Traffic
Message Channel (TMC) nebo
prostřednictvím systému Radio Data System
(RDS). Tyto dopravní informace jsou
pravidelně aktualizovány. Jakmile navigační
systém obdrží aktualizované dopravní
informace, překryje informace na mapě a
současně zobrazí detailní textové informace
(jsou-li k dispozici). Jedete-li po trase, na
které jsou k dispozici dopravní informace,
systém tuto skutečnost rozpozná a dotáže se,
zda chcete trasu přesměrovat nebo sám
automaticky doporučí jinou trasu.
❒ Systém získává dopravní informace z
okruhu až 150 km od polohy vozidla.
(Pokud je takovýchto informací v okolí
vozidla příliš mnoho, bude tento okruh
menší než 150 km.)
❒ Prostřednictvím informací získaných ze
služby RDS-TMC nabízí navigační systém
následující funkce:
• Zobrazení seznamu dopravních
informací
• Zobrazení dopravních informací na
mapě
• Doporučení jiné trasy s cílem vyhnout se
dopravním zácpám při současném
využití dopravních informací
❒ Termín „dopravní zácpa“ označuje v této
části následující typy dopravních informací:
velmi pomalu plynoucí doprava s
vytvářením front a uzavřené/zablokované
silnice. Tyto informace jsou vždy
zohledňovány při ověřování trasy a
informace související s těmito událostmi
nelze vypnout. Pokud v položce
[Nastavení dopravního ruchu] zvolíte
další dopravní informace, lze tyto
informace zobrazit v seznamu nebo na
mapě.
➲ Podrobnosti viz „Výběr zobrazení
dopravních informací“ na straně 45.
1. Přejděte k obrazovce „Navigační menu“.
2. Klepněte na [Dopr. ruch].
Objeví se obrazovka „Menu Dopravního
Ruchu“.
Kontrola všech dopravních
informací
Na obrazovce jsou v seznamu uvedeny
veškeré dopravní informace na aktuální trase.
1. Přejděte k obrazovce „Menu Dopravního
Ruchu“.
2. Klepněte na [Seznam dopravního ruchu].
Objeví se obrazovka „Seznam dopravních
událostí“.
Je zobrazen seznam s obdrženými
dopravními informacemi.
3. Vyberte incident, který si chcete
prohlédnout podrobněji.
Zobrazí se podrobnosti k vybrané události.
❒ Klepnutím na incident, který chcete
zobrazit, zobrazíte podrobné informace o
tomto incidentu. Pokud nelze na obrazovce
zobrazit veškeré informace, klepnutím na
nebo zobrazíte zbývající informace.
* Klepněte na [Druh].
Dopravní informace je možné třídit.
Při každém klepnutí na toto tlačítko se změní
nastavení.
• :
Dopravní informace lze třídit podle
vzdálenosti od aktuální polohy.
Klepnete-li na seznam zobrazený v
[Seznam dopravního ruchu], seznam se
utřídí podle lineární vzdálenosti od polohy
vozidla.
Klepnete-li na seznam zobrazený v
[Dopravní ruch na trase], seznam se
utřídí podle vzdálenosti od polohy vozidla.
• :
Dopravní informace je možné třídit v
abecedním pořadí.
• :
Dopravní informace je možné třídit podle
42
Page 43

Používání dopravních informací
incidentů.
Seznam se utřídí v pořadí podle
uzavřených/zablokovaných silnic,
dopravních zácp, nehod, prací na silnicí
apod.
Aktuální pořadí třídění je zobrazeno v pravém
horním rohu obrazovky.
* Klepněte na [Obnovit].
Po obdržení nových informací změní systém
aktuální informace, případně starší informace
odstraní. Seznam je následně aktualizován,
takže odráží novou situaci.
* Klepněte na .
Klepnutím na můžete zkontrolovat místo
na mapě. (Dopravní informace bez poziční
informace nelze na mapě zkontrolovat.)
4. Klepněte na .
Návrat na předchozí obrazovku.
Ověření dopravních informací
na trase
Na obrazovce jsou v seznamu uvedeny
veškeré dopravní informace na aktuální trase.
* Klepněte na [Dopravní ruch na trase].
Objeví se obrazovka „Seznam dopravního
ruchu na trase“.
Způsob ověření obsahu zobrazeného na
displeji je stejný jako pro „Kontrola všech
dopravních informací“ na str. 42.
Jak číst dopravní informace
na mapě
Informace o dopravní události jsou na mapě
zobrazovány následovně.
❒ Linie zobrazená na displeji jen tehdy,
pokud je měřítko mapy 5 km (2,5 míle)
nebo menší.
❒ Ikona se zobrazuje jen tehdy, je-li měřítko
mapy menší než 20 km (10 mil). Dojde-li ke
změně měřítka, změní se i velikost ikon
podle vybraného měřítka.
Ikona dopravní události
• se žlutou čárou:
Zastavování a rozjíždění
• s červenou čárou:
Zastavená doprava
• s černou čárou:
Zavřené / blokované silnice
• atd.:
Nehody, práce na silnici atd.
Nastavení alternativní trasy
pro objetí dopravních zácp
Navigační systém ověří, zdali jsou či nejsou
dopravní informace na trase v pravidelných
časových intervalech. Jestliže systém
rozpozná na aktuální trase jakoukoli dopravní
zácpu, pokusí se na pozadí vyhledat lepší
trasu.
❒ Na trase budou ověřeny následující typy
dopravních incidentů: velmi pomalu
plynoucí doprava s vytvářením front a
uzavřené/zablokované silnice.
Automatické ověření dopravních zácp
Jestliže se na aktuální trase vyskytují
informace o dopravních zácpách a pokud
systém současně nalezne alternativní trasu,
doporučí automaticky tuto náhradní trasu. V
takovém případě se zobrazí následující
obrazovka.
43
Page 44

Používání dopravních informací
Rozdíl ve vzdálenosti a dobou jízdy mezi stávající
a novou trasou.
Vzdálenost od aktuální polohy vozidla k bodu
vstupu na novou trasu.
❒ Jestliže systém nenalezne žádné
informace o dopravních zácpách na
aktuální trase, nebo pokud systém
nedokáže najít žádnou jinou alternativu,
neprovede žádnou akci.
1. Klepněte na [Nový].
Doporučená trasa se zobrazí na obrazovce.
* Klepněte na [Aktuální].
Aktuální trasa se zobrazí na obrazovce.
2. Klepněte na [OK].
Zobrazená trasa je nastavena.
❒ Pokud neprovedete žádný výběr, displej se
vrátí na předchozí obrazovku.
Ruční ověření dopravních informací
Klepnutím na zobrazenou ikonu s
upozorněním na mapové obrazovce můžete
ověřit dopravní informace na trase. Ikona s
upozorněním je na obrazovce navigační
mapy zobrazena jen tehdy, pokud se na trase
vyskytují nějaké dopravní informace.
❒ Ikony s upozorněním nebudou dostupné,
pokud se vozidlo odchýlí od trasy.
1. Nastavte [Dopravní Událost] na [Zobrazit].
➲ Podrobnosti viz „Výběr zobrazení
dopravních informací“ na straně 26.
2. Zobrazte mapovou obrazovku.
Ikona se zobrazí, když systém získá dopravní
informace na aktuální trase.
Ikona s upozorněním
3. Klepněte na zobrazenou ikonu.
Na mapové obrazovce se zobrazí dopravní
informace na aktuální trase.
4. Klepnutím na [Objížďka] vyhledáte
alternativní trasu.
Po klepnutí na [Objížďka] systém přepočítá
trasu, přičemž zohlední veškeré dopravní
zácpy na aktuální trase.
❒ [Objížďka] bude aktivní jen tehdy, pokud
systém nalezne dopravní zácpu.
❒ „Ikona s upozorněním“ ukazuje nejbližší
dopravní informace na trase. Jestliže však
klepnete na [Objížďka], trasa se přepočítá,
přičemž budou zohledněny nejen tyto
informace, ale také informace o dopravních
zácpách na trase.
Následující operace viz „Automatické ověření
dopravních zácp“.
➲ Podrobnosti viz „Automatické ověření
dopravních zácp“ na straně 43.
* Klepněte na [Seznam].
Objeví se obrazovka „Seznam dopravního
ruchu na trase“.
* Klepněte na .
Zpráva zmizí a znovu se objeví mapová
obrazovka.
44
Page 45

Používání dopravních informací
Výběr zobrazení dopravních
informací
Existují různé typy dopravních informací,
které lze získávat prostřednictvím služby
RDS-TMC. Můžete si zvolit, které typy budou
zobrazovány v navigačním systému.
1. Na obrazovce „Menu Dopravního Ruchu“
klepněte na [Nastavení dopravního
ruchu].
Objeví se obrazovka „Nastavení dopravního
ruchu“.
2. Klepněte na [Zobrazení informace o
provozu].
Objeví se obrazovka „Nastavení typu
dopravních informací“.
3. Klepnutím vyberte dopravní informace,
které chcete zobrazovat.
Vedle těchto dopravních informací se zobrazí
zatržítko.
Na obrazovku bude přidána ikona vybraných
dopravních informací.
5. Klepněte na [OK].
Ruční výběr
upřednostňovaného
poskytovatele služby RDSTMC
Pro každou jednotlivou zemi je implicitně
nastaven upřednostňovaný poskytovatel
služby TMC. Navigační systém naladí mezi
poskytovateli služby RDS-TMC rádiovou
stanici s dobrým příjmem signálu. Chcete-li
nastavit jiného poskytovatele služby RDSTMC, můžete si některého z dostupných
poskytovatelů RDS-TMC vybrat ručně.
1. Na obrazovce „Menu Dopravního Ruchu“
klepněte na [Výběr TMC operátora].
2. Klepněte v seznamu na požadovaného
poskytovatele služby.
Po klepnutí na poskytovatele služby spustí
systém ladění vybraného poskytovatele RDS-
TMC. Je-li ladění úspěšné, systém se vrátí na
mapovou obrazovku.
❒ Klepnutím na [Vše (Žádný záznam)]
vyberete nebo zrušíte výběr všech
dopravních informací.
* Klepněte na [Vše].
Vybere všechny dopravní informace.
* Klepněte na [Žádný záznam].
Je zobrazeno při výběru všech dopravních
informací. Zruší všechny vybrané dopravní
informace.
4. Klepněte na [OK].
45
Page 46

Telefonování hands-free
Telef onování hands-free
!UPOZORNĚNÍ
Z důvodu své vlastní bezpečnosti během
jízdy pokud možno netelefonujte.
Jestliže je váš mobilní telefon vybaven
technologií Bluetooth®, pak jej lze bezdrátově
připojit k tomuto navigačnímu systému.
Prostřednictvím této funkce hands-free
můžete ovládat navigační systém za účelem
telefonování nebo přijímání hovorů. Také lze
přenášet data uložená v telefonním seznamu
mobilního telefonu do navigačního systému.
V této části je popsán způsob vytvoření
spojení Bluetooth a způsob, jak ovládat
mobilní telefon s technologií Bluetooth
prostřednictvím navigačního systému.
Podrobnosti o konektivitě s mobilním
telefonem s bezdrátovou technologií
Bluetooth viz informace na naší webové
stránce.
Příprava komunikačních
zařízení
Tento navigační systém má vestavěnou
funkci pro používání mobilních telefonů s
bezdrátovou technologií Bluetooth.
Po připojení mobilního telefonu s touto
technologií se rozsvítí stavová kontrolka
spojení Bluetooth.
➲ Podrobnosti viz „Upozornění k hlasitému
telefonování (hands-free)“ na straně 56.
❒ Po vypnutí navigačního systému dojde také
k přerušení spojení Bluetooth. Po
opětovném spuštění se systém
automaticky pokusí navázat spojení s
předchozím mobilním telefonem. Pokud z
nějakého důvodu dojde k výpadku spojení,
systém automaticky opětovně naváže
spojení s konkrétním mobilním telefonem
(s výjimkou situace, kdy k výpadku dojde z
důvodu selhání mobilního telefonu.)
Obrazovka nabídky Telefon
Chcete-li připojit mobilní telefon k
navigačnímu systému, použijte „Nabídka
telefonu“.
1. Přejděte k obrazovce „Navigační menu“.
2. Klepněte na [Telefon].
Objeví se obrazovka „Nabídka telefonu“.
4
햲 : Název sítě telefonního operátora
햳 : Síla signálu příjmu mobilního
telefonu
햴 : Stav baterie mobilního telefonu
햵 : Název připojeného mobilního telefonu
Registrace mobilního telefonu
Při prvním spojení mobilního telefonu s
bezdrátovou technologií Bluetooth musíte
tento telefon nejprve zaregistrovat. Systém
umožňuje zaregistrovat až tři telefony.
Registraci lze provést těmito třemi způsoby:
• Vyhledání telefonů v okolí
• Vyhledání konkrétního telefonu
• Spárování z mobilního telefonu
❒ Do tohoto navigačního systému lze
zaregistrovat až 3 mobilní telefony.
❒ Výchozí název zařízení, který se zobrazuje
na mobilním telefonu, je „PIONEER NAVI“.
Kód PIN je „1111“.
Vyhledání telefonů v okolí
Systém vyhledá mobilní telefony nacházející
se v okolí navigačního systému, zobrazí je v
podobě seznamu a zaregistruje je pro
připojení.
1. Aktivujte ve svém mobilním telefonu
bezdrátovou technologii Bluetooth.
U některých mobilních telefonů není k aktivaci
technologie Bluetooth zapotřebí žádná
konkrétní akce. Podrobnosti naleznete v
návodu ke svému mobilnímu telefonu.
2. Na obrazovce „Nabídka telefonu“
klepněte na [Nastavení].
46
Page 47

Telefonování hands-free
Objeví se obrazovka „Nastavení Bluetooth“.
3. Klepněte na [Spojení].
Objeví se obrazovka „Spojení“.
4. Klepněte na [Přidat] a poté na [Vyhledat
zařízení].
Systém hledá mobilní telefony s technologií
Bluetooth, které čekají na připojení, a pokud
takováto zařízení nalezne, zobrazí jejich
seznam.
❒ V seznamu lze zobrazit až 15 mobilních
telefonů v pořadí, ve kterém byly nalezeny.
5. Vyčkejte, dokud se v seznamu nezobrazí
požadovaný mobilní telefon.
7. Na mobilním telefonu zadejte kód PIN
„1111“.
Po úspěšném navázání spojení se zobrazí
zpráva o dokončení spojení; klepnutím na
[OK] se vrátíte do obrazovky „Nastavení
Bluetooth“.
Vyhledání konkrétního telefonu
Pokud nemůžete připojit svůj telefon pomocí
způsobů popsaných v části [Vyhledat
zařízení] a [Proveďte párování z mobilního
telefonu], zkuste následující způsob (je-li váš
telefon uveden v seznamu).
1. Aktivujte ve svém mobilním telefonu
bezdrátovou technologii Bluetooth.
U některých mobilních telefonů není k aktivaci
technologie Bluetooth zapotřebí žádná
konkrétní akce. Podrobnosti naleznete v
návodu ke svému mobilnímu telefonu.
2. Na obrazovce „Nabídka telefonu“
klepněte na [Nastavení].
Objeví se obrazovka „Nastavení Bluetooth“.
3. Klepněte na [Spojení].
Objeví se obrazovka „Spojení“.
4. Klepněte na [Přidat] a poté na [Vyberte
specifická zařízení].
Objeví se obrazovka „Vyberte specifická
zařízení“.
❒ Pokud nevidíte telefon, který chcete
připojit, ověřte, zda tento mobilní telefon
čeká na připojení Bluetooth.
6. Klepněte na mobilní telefon, který chcete
zaregistrovat.
Zobrazí se zpráva s výzvou k zadání kódu
PIN.
5. Klepněte na název modelu mobilního
telefonu, který chcete připojit.
47
Page 48

Telefonování hands-free
Systém hledá mobilní telefony s technologií
Bluetooth, které čekají na připojení, a pokud
takováto zařízení nalezne, zobrazí jejich
seznam.
❒ Jestliže v seznamu nevidíte název modelu
požadovaného telefonu, klepněte na
[Other phones]. Systém vyhledá mobilní
telefony v blízkém okolí.
6. Vyberte ze seznamu mobilní telefon, který
chcete zaregistrovat.
Zobrazí se zpráva s výzvou k zadání kódu
PIN.
7. Na mobilním telefonu zadejte kód PIN
„1111“.
Po úspěšném navázání spojení se zobrazí
zpráva o dokončení spojení; klepnutím na
[OK] se vrátíte do obrazovky „Nastavení
Bluetooth“.
Spárování z mobilního telefonu
Mobilní telefon lze zaregistrovat nastavením
navigačního systému do pohotovostního
režimu a vyžádáním spojení z mobilního
telefonu.
1. Aktivujte ve svém mobilním telefonu
bezdrátovou technologii Bluetooth.
U některých mobilních telefonů není k aktivaci
technologie Bluetooth zapotřebí žádná
konkrétní akce. Podrobnosti naleznete v
návodu ke svému mobilnímu telefonu.
2. Na obrazovce „Nabídka telefonu“
klepněte na [Nastavení].
Objeví se obrazovka „Nastavení Bluetooth“.
3. Klepněte na [Spojení].
Objeví se obrazovka „Spojení“.
4. Klepněte na [Přidat] a poté na [Proveďte
párování z mobilního telefonu].
Navigační systém čeká na spojení Bluetooth.
5. Zaregistrujte na svém mobilním telefonu
navigační systém.
Pokud vás telefon požádá o zadání hesla,
zadejte kód PIN (heslo) navigačního systému.
Po dokončení registrace se objeví následující
obrazovka.
❒ Jestliže se registrace nezdaří, zopakujte
postup od začátku.
Připojení a odpojení
zaregistrovaného mobilního
telefonu
Připojení zaregistrovaného mobilního
telefonu
Mobilní telefon vybraný jako cíl spojení
připojuje navigační systém automaticky. V
následujících případech však proveďte
připojení mobilního telefonu ručně:
• Jsou zaregistrovány dva nebo více
mobilních telefonů a chcete si vybrat ručně
ten, který bude použit.
• Chcete navázat nové spojení nebo odpojit
mobilní telefon.
• Spojení nelze z nějakého důvodu navázat
automaticky.
Pokud zahájíte ruční připojení, postupujte
níže uvedeným způsobem. Telefon také
můžete připojit tak, že necháte navigační
systém, aby jej automaticky rozpoznal.
48
Page 49

Telefonování hands-free
➲ Podrobnosti viz „Nastavení automatického
připojení“ na straně 55.
1. Aktivujte ve svém mobilním telefonu
bezdrátovou technologii Bluetooth.
U některých mobilních telefonů není k aktivaci
technologie Bluetooth zapotřebí žádná
konkrétní akce. Podrobnosti naleznete v
návodu ke svému mobilnímu telefonu.
2. Přejděte k obrazovce „Nabídka telefonu“.
3. Klepněte na [Nastavení].
Objeví se obrazovka „Nastavení Bluetooth“.
4. Klepněte na [Spojení].
Objeví se obrazovka „Spojení“.
5. Klepněte na název mobilního telefonu,
který chcete připojit.
Připojování se spustí.
Po úspěšném navázání spojení se zobrazí
zpráva o dokončení spojení; klepnutím na
[OK] se vrátíte do obrazovky „Nastavení
Bluetooth“.
❒ Chcete-li zrušit připojení svého mobilního
telefonu, klepněte na [Storno].
❒ Pokud dojde k výpadku spojení, ověřte, zda
váš mobilní telefon čeká na spojení a poté
jej znovu připojte.
Odpojení mobilního telefonu
1. Přejděte k obrazovce „Nabídka telefonu“.
2. Klepněte na [Nastavení].
Objeví se obrazovka „Nastavení Bluetooth“.
3. Klepněte na [Spojení].
Objeví se obrazovka „Spojení“.
4. Klepněte na [Přerušit] vedle názvu
mobilního telefonu.
Vymazání zaregistrovaného telefonu
Pokud některý zaregistrovaný telefon již
nebudete s navigačním systémem
potřebovat, můžete jej ze seznamu
registrovaných telefonů vyřadit, a uvolnit tak
místo pro jiný telefon.
❒ Po vymazání zaregistrovaného telefonu
budou smazány též veškeré seznamy
historie volání a telefonní seznamy tohoto
telefonu.
1. Přejděte k obrazovce „Nabídka telefonu“.
2. Klepněte na [Nastavení].
Objeví se obrazovka „Nastavení Bluetooth“.
3. Klepněte na [Spojení].
Objeví se obrazovka „Spojení“.
4. Klepněte na [Preřušit] vedle názvu
mobilního telefonu.
Registrace se zruší.
Volání
Volat lze několika různými způsoby.
Přímé vytočení čísla
1. Přejděte k obrazovce „Nabídka telefonu“.
2. Klepněte na [Klávesnice telefonu].
Objeví se číselníková obrazovka.
3. Klepnutím na jednotlivé klávesy zadejte
telefonní číslo.
Zobrazí se vložené telefonní číslo.
Tlačítko je aktivní.
* Klepněte na .
Vložené číslo bude mazáno po jednotlivých
číslicích od konce. Takto lze postupně
vymazat všechny číslice.
* Klepněte na .
Návrat na předchozí obrazovku.
4. Klepnutím na vytočte číslo.
• Chcete-li hovor zrušit poté, co systém
začne číslo vytáčet, klepněte na .
49
Page 50

Telefonování hands-free
5. Ukončete hovor klepnutím na .
Snadné volání domů
Pokud jste do systému zaregistrovali své číslo
domů, můžete na ně zavolat, aniž byste
museli toto číslo zadávat či vyhledávat.
1. Přejděte k obrazovce „Nabídka telefonu“.
2. Klepněte na [Volat domů].
Volání domů bude zahájeno.
❒ Pokud jste telefonní číslo domů
nezaregistrovali, zobrazí se zpráva.
Klepnutím na [Ano] spusťte registraci.
➲ Podrobnosti k „Nastavit domů“ viz
„Registrace bydliště“ na straně 40.
Vytočení čísla z obrazovky „Kontakty“
Po vyhledání požadovaného záznamu na
obrazovce „Kontakty“ můžete vybrat číslo a
zavolat na ně.
❒ Než však tuto funkci použijete, musíte
nejprve přenést telefonní číslo z
telefonního seznamu do adresáře
„Kontakty“.
➲ Podrobnosti viz „Přenos telefonního
seznamu“ na straně 53.
1. Přejděte k obrazovce „Nabídka telefonu“.
2. Klepněte na [Kontakty].
Objeví se obrazovka „Kontakty“.
3. Přejděte na stránku seznamu a zobrazte
požadovaný záznam.
Klepnutím na abecední záložku přejdete na
první stránku kontaktů, jejichž jména začínají
daným písmenem.
Klepnutím na [#ABCDE] zobrazíte rovněž
stránku se záznamy, jejichž jména začínají
symboly nebo čísly.
Klepnutím na [Jiné] zobrazíte stránku se
záznamy, které nejsou přiřazeny k žádné z
ostatních záložek.
nebo :
Zobrazí následující nebo předchozí abecední
záložku.
4. Klepnutím na požadovaný záznam v
seznamu vytočte číslo.
5. Ukončete hovor klepnutím na .
Vytočení čísla pomocí historie přijatých
čísel
Do historie přijatých čísel lze u každého
registrovaného mobilního telefonu zapsat až
30 hovorů. Pokud počet hovorů překročí 30,
nejstarší záznam bude smazán.
1. Přejděte k obrazovce „Nabídka telefonu“.
2. Klepněte na [Přijato].
Objeví se obrazovka „Seznam přijatých
hovorů“.
3. Klepněte na záznam v seznamu.
Spustí se vytáčení.
❒ Chcete-li hovor zrušit poté, co systém
začne číslo vytáčet, klepněte na .
* Klepněte na [Detail].
Objeví se obrazovka „Podrobnosti“.
50
Abecední záložky
Obrazovka se přepne na začátek stránky se
záznamy, jejichž jména začínají kterýmkoli z
vybraných písmen.
Page 51

Telefonování hands-free
Podrobnosti k danému kontaktu si můžete
prohlédnout ještě před uskutečněním hovoru.
4. Ukončete hovor klepnutím na .
Vytočení čísla pomocí historie volaných
čísel
Do historie volaných čísel lze u každého
registrovaného mobilního telefonu zapsat až
30 hovorů. Pokud tento počet překročí 30,
nejstarší hovor bude smazán.
1. Přejděte k obrazovce „Nabídka telefonu“.
2. Klepněte na [Vytočeno].
Objeví se obrazovka „Seznam volaných
čísel“.
3. Klepněte na záznam v seznamu.
Spustí se vytáčení.
❒ Chcete-li hovor zrušit poté, co systém
začne číslo vytáčet, klepněte na .
* Klepněte na [Detail].
Objeví se obrazovka „Podrobnosti“.
1. Přejděte k obrazovce „Nabídka telefonu“.
2. Klepněte na [Zmeškané].
Objeví se obrazovka „Seznam zmeškaných
hovorů“.
3. Klepněte na záznam v seznamu.
Spustí se vytáčení.
❒ Chcete-li hovor zrušit poté, co systém
začne číslo vytáčet, klepněte na .
* Klepněte na [Detail].
Objeví se obrazovka „Podrobnosti“.
Podrobnosti k danému kontaktu si můžete
prohlédnout ještě před uskutečněním hovoru.
4. Ukončete hovor klepnutím na .
Podrobnosti k danému kontaktu si můžete
prohlédnout ještě před uskutečněním hovoru.
4. Ukončete hovor klepnutím na .
Vytočení čísla pomocí historie
zmeškaných čísel
Do historie zmeškaných čísel lze u každého
registrovaného mobilního telefonu zapsat až
30 hovorů. Pokud počet hovorů překročí 30,
nejstarší záznam bude smazán.
Vytočení záznamu v položce „Adresář“
Systém umožňuje zavolat na číslo záznamu,
který je zaregistrován v seznamu „Adresář“.
1. Přejděte k obrazovce „Navigační menu“.
2. Klepněte na [Adresář].
Objeví se obrazovka „Seznam adres“.
3. Klepněte na vedle místa, kam chcete
volat.
Objeví se obrazovka „Upravit Oblíbené“.
4. Klepnutím na vytočte číslo.
Chcete-li hovor zrušit poté, co systém začne
číslo vytáčet, klepněte na .
5. Ukončete hovor klepnutím na .
51
Page 52

Telefonování hands-free
Vytočení telefonního čísla zařízení
Přístroj umožňuje zavolat do zařízení, která
mají telefonní číslo.
❒ Nemůžete však volat do míst nebo POI,
která telefonní číslo nemají.
1. Přejděte k obrazovce „Navigační menu“.
2. Klepněte na [POI].
Objeví se obrazovka „Vyhledávání objektů
zájmu“.
3. Vyhledejte POI.
Objeví se obrazovka „POI Seznam“.
➲ Podrobnosti k ovládání viz „Hledání bodů
zájmu (POI)“ na straně 35.
4. Klepněte na vedle POI, na které chcete
volat.
Objeví se obrazovka „Detailní POI
informace“.
5. Klepnutím na vytočte číslo.
Chcete-li hovor zrušit poté, co systém začne
číslo vytáčet, klepněte na .
6. Ukončete hovor klepnutím na .
Vytočení čísla z mapy
Je možné uskutečnit hovor výběrem ikony
zaregistrovaného místa nebo ikony POI na
mapové obrazovce.
❒ Nemůžete však volat do míst nebo POI,
která telefonní číslo nemají.
1. Procházejte mapou a umístěte kurzor na
ikonu na mapě.
2. Klepněte na .
Zobrazí se podrobné informace.
3. Klepnutím na vytočte číslo.
Chcete-li hovor zrušit poté, co systém začne
číslo vytáčet, klepněte na .
4. Ukončete hovor klepnutím na .
Pokud je volba [Předvolby autom. příjmu
hovoru] nastavena na [Vyp], musíte hovor
přijmout ručně. Hovor lze převzít v jakékoli
obrazovce, nezáleží tedy na tom, zda je
momentálně aktivní obrazovka mapy nebo
nastavení.
❒ Tento navigační systém lze nastavit tak,
aby převzetí příchozích hovorů probíhalo
automaticky.
➲ Podrobnosti viz „Automatické převzetí
hovoru“ na straně 54.
1. V okamžiku příchozího hovoru se na
obrazovce objeví nabídka pro převzetí
hovoru.
❒ Pokud je telefonní číslo příchozího hovoru
již zaregistrováno v seznamu „Kontakty“,
zobrazí se toto zaregistrované jméno.
❒ V závislosti na nastavení služby ID
volajícího nemusí být telefonní číslo
příchozího hovoru zobrazeno. Namísto
toho se pak zobrazí „Neznámý“.
2. Chcete-li příchozí hovor převzít, klepněte
na .
Příjem telefonního hovoru
Systém umožňuje prostřednictvím
navigačního systému přijímat telefonní
hovory v režimu hands-free.
Převzetí příchozího hovoru
Systém informuje o příchozím hovoru
zobrazením zprávy a jedním zazvoněním.
52
Příchozí hovor lze také odmítnout, a to
klepnutím na .
❒ Během hovoru můžete upravit hlasitost.
Chcete-li upravit hlasitost, klepněte v
průběhu hovoru na obrazovce na
[Hlasitost -] nebo [Hlasitost +] (viz
obrázek níže).
3. Ukončete hovor klepnutím na .
Page 53

Telefonování hands-free
Hovor bude ukončen.
❒ Pokud je hlas na druhém konci příliš tichý a
špatně slyšitelný, můžete hlasitost upravit.
➲ Podrobnosti k „Hlasitost telefonu“ viz
„Nastavení hlasitosti telefonu“ na straně 54.
❒ Při zavěšení telefonu možná uslyšíte šum.
Odmítnutí příchozího hovoru
Příchozí hovor je možné odmítnout.
➲ Podrobnosti viz „Nastavení funkce
automatického odmítnutí“ na straně 55.
* V okamžiku příchozího hovoru klepněte
na .
Hovor bude odmítnut.
❒ Odmítnutý hovor se zařadí do seznamu
historie zmeškaných hovorů.
➲ Podrobnosti viz „Vytočení čísla pomocí
historie zmeškaných čísel“ na straně 51.
Přenos telefonního seznamu
Do seznamu Kontakty lze přenášet telefonní
čísla z adresáře registrovaného telefonu.
❒ V závislosti na mobilním telefonu je možné
tento „Telefonní seznam“ pojmenovat, jako
např. „Kontakty“, „Vizitka“, případně i jinak.
❒ Některé mobilní telefony však nemusí
podporovat přenos celého telefonního
seznamu najednou. V takovém případě
přeneste adresy z mobilního telefonu jednu
po druhé.
❒ Maximální počet záznamů, které lze
přenést z každého mobilního telefonu, činí
400. Pokud počet záznamů převyšuje 400,
nebudou přebývající záznamy přeneseny.
Pokud je k jedné osobě přiřazeno více než
jedno číslo, např. číslo do práce a domů,
pak je každé toto číslo počítáno
samostatně.
❒ Každý záznam může obsahovat až 3
telefonní čísla.
❒ V závislosti na mobilním telefonu, který je
připojen k navigačnímu systému
prostřednictvím technologie Bluetooth,
nemusí být navigační systém schopen
zobrazovat telefonní seznam správně.
(Některé znaky mohou být zkomolené.)
❒ Pokud telefonní seznam v mobilním
telefonu obsahuje obrazová data, nemusí
se telefonní seznam přenést správně.
1. Připojte mobilní telefon obsahující
telefonní seznam, který chcete přenést.
➲ Podrobnosti viz „Připojení
zaregistrovaného mobilního telefonu“ na
straně 48.
2. Na obrazovce „Nabídka telefonu“
klepněte na [Přenos].
Zobrazí se zpráva s žádostí o potvrzení.
3. Ověřte, zda se objevila další obrazovka a
potvrďte na svém mobilním telefonu
přenos záznamů telefonního seznamu.
❒ Záznamy telefonního seznamu lze před
klepnutím na [OK] opakovaně odeslat.
Pokud váš mobilní telefon podporuje
přenos pouze po jednom záznamu,
odešlete všechny záznamy, které chcete
přenést, před klepnutím na [OK].
❒ Jestliže váš telefon umožňuje automatický
přenos telefonního seznamu, pak systém
tuto obrazovku vynechá a přenos se spustí.
❒ Přenesená data nelze v navigačním
systému upravovat.
4. Klepněte na [OK].
Přenos se spustí. V závislosti na počtu
záznamů to může nějakou chvíli trvat.
5. Po zobrazení zprávy o dokončení si tuto
zprávu přečtěte a klepněte na [OK].
Přenos bude ukončen.
53
Page 54

Telefonování hands-free
Vymazání paměti
Z paměti lze vymazat každou položku, která
odpovídá připojenému mobilnímu telefonu:
telefonní seznam, seznam historie volaných/
přijatých/zmeškaných hovorů a
přednastavená čísla.
1. Na obrazovce „Nabídka telefonu“
klepněte na [Nastavení].
Objeví se obrazovka „Nastavení Bluetooth“.
2. Klepněte na [Vymazat paměť].
Objeví se obrazovka „Vymazat paměť“.
Na této obrazovce můžete zvolit tyto položky:
• Kontakty:
Umožňuje vymazat zaregistrovaný
telefonní seznam.
•Seznam přijatých hovorů:
Umožňuje vymazat seznam historie
přijatých hovorů.
• Seznam volaných čísel:
Umožňuje vymazat seznam historie
volaných čísel.
• Seznam zmeškaných hovorů:
Umožňuje vymazat seznam historie
zmeškaných hovorů.
* Klepněte na [Vymazat vše].
Vymažete veškerá data související s
připojeným mobilním telefonem.
3. Klepněte na [OK].
Data vybrané položky budou vymazána z
paměti navigačního systému.
❒ Pokud nechcete zvolenou paměť vymazat,
klepněte na [Ne].
Nastavení telefonu
Nastavení hlasitosti telefonu
Úroveň hlasitosti pro telefonování hands-free
lze upravit.
1. Na obrazovce „Nabídka telefonu“
klepněte na [Hlasitost].
Objeví se obrazovka „Hlasitost telefonu“.
2. Klepnutím na [+] nebo [-] upravte
hlasitost.
[Vyzváněcí tón telefonu]:
Tento ovladač reguluje hlasitost vyzvánění.
[Hlas]:
Tento ovladač reguluje hlasitost hlasu z
reproduktoru.
❒ Hlasitost telefonu se liší v závislosti na
telefonu druhé osoby, nastavení hlasitosti a
dalších podmínkách.
➲ Podrobnosti k ovládání viz „Převzetí
příchozího hovoru“ na straně 52.
Ukončení přenosu Bluetooth
Vypnutím funkce Bluetooth můžete ukončit
přenos rádiových vln. Pokud nepoužíváte
bezdrátovou technologii Bluetooth,
doporučujeme vybrat volbu [Vyp].
1. Na obrazovce „Nabídka telefonu“
klepněte na [Nastavení].
Objeví se obrazovka „Nastavení Bluetooth“.
2. Klepněte na [Bluetooth zap./vyp.].
Klepnutím na [Bluetooth zap./vyp.] lze
přepínat mezi volbami [Zap] a [Vyp].
Automatické převzetí hovoru
Navigační systém automaticky přijímá
příchozí hovory do mobilního telefonu; hovor
tedy můžete zahájit během jízdy, aniž byste
museli sundat ruce z volantu.
54
Page 55

Telefonování hands-free
1. Na obrazovce „Nabídka telefonu“
klepněte na [Nastavení].
Objeví se obrazovka „Nastavení Bluetooth“.
2. Klepněte na [Předvolby autom. příjmu
hovoru].
Objeví se obrazovka „Předvolby autom.
příjmu hovoru“.
3. Klepněte na požadovanou volbu.
• [Vyp]: Bez automatického přebírání. Ruční
převzetí.
• [Ihned]: Okamžité převzetí.
• [Po 3 vteřinách]: Převzetí po třech
sekundách.
• [Po 6 vteřinách]: Převzetí po šesti
sekundách.
• [Po 10 vteřinách]: Převzetí po deseti
sekundách.
Nastavení funkce automatického
odmítnutí
Pokud je tato funkce zapnutá, navigační
systém automaticky odmítá veškeré příchozí
hovory.
1. Na obrazovce „Nabídka telefonu“
klepněte na [Nastavení].
Objeví se obrazovka „Nastavení Bluetooth“.
2. Klepněte na [Odmítnout všechny hovory].
Klepnutím na [Odmítnout všechny hovory]
lze přepínat mezi [Zap] a [Vyp].
❒ Jsou-li aktivní obě funkce, tedy
„Odmítnout všechny hovory“ a
„Předvolby autom. příjmu hovoru“,
dostává automaticky přednost volba
„Odmítnout všechny hovory“ a veškeré
příchozí hovory jsou automaticky
odmítnuty.
❒ Pokud je funkce „Odmítnout všechny
hovory“ nastavena na [Zap], nebudou
odmítnuté příchozí hovory ukládány do
seznamu zmeškaných hovorů.
Potlačení ozvěny a snížení šumu
Při telefonování ve vozidle s použitím
systému hands-free se může stát, že uslyšíte
nežádoucí ozvěnu. Tato funkce ozvěnu a šum
při hlasitém telefonování redukuje a udržuje
určitou kvalitu zvuku.
1. Na obrazovce „Nabídka telefonu“
klepněte na [Nastavení].
Objeví se obrazovka „Nastavení Bluetooth“.
2. Klepněte na [Potlačení ozvěny].
Klepnutím na [Potlačení ozvěny] lze přepínat
mezi [Zap] a [Vyp].
Nastavení automatického připojení
Pokud je automatické připojení aktivní,
naváže navigační systém automaticky
spojení se zaregistrovaným telefonem,
jakmile se objeví v jeho dosahu. Tato funkce
pomůže přeskočit celý proces navazování
spojení.
❒ Některé mobilní telefony však automatické
navázání spojení nepodporují.
1. Na obrazovce „Nabídka telefonu“
klepněte na [Nastavení].
Objeví se obrazovka „Nastavení Bluetooth“.
2. Klepněte na [Automatické spojení].
Klepnutím na [Automatické spojení] lze
přepínat mezi [Zap] a [Vyp].
❒ Dojde k automatickému připojení v pořadí
podle registrovaných čísel.
❒ Některé mobilní telefony funkci
automatického navázání spojení
nepodporují.
Změna názvu zařízení
Systém umožňuje změnit název zařízení,
který se zobrazuje na mobilním telefonu.
(Výchozí název je [PIONEER NAVI].)
1. Na obrazovce „Nabídka telefonu“
klepněte na [Nastavení].
Objeví se obrazovka „Nastavení Bluetooth“.
2. Klepněte na [Upravit jméno].
Zobrazí se klávesnice pro zadání názvu.
3. Klepnutím na vymažte aktuální název
a na klávesnici zadejte nový název.
55
Page 56

Telefonování hands-free
4. Klepněte na [OK].
Název se změní.
❒ Název zařízení může obsahovat až 16
znaků.
Upozornění k hlasitému
telefonování (hands-free)
Obecná upozornění
• Připojení ke všem mobilním telefonům s
bezdrátovou technologií Bluetooth nelze
zaručit.
• Při vysílání a příjímání hlasu a dat
prostřednictvím technologie Bluetooth musí
vzdálenost na přímou viditelnost mezi tímto
navigačním systémem a vaším mobilním
telefonem činit maximálně 10 metrů. V
závislosti na prostředí, kde se systémy
nachází, může však přenosová vzdálenost
být kratší než vzdálenost odhadovaná.
• U některých mobilních telefonů nemusí
reproduktory vydávat vyzváněcí zvuk.
• Pokud je v mobilním telefonu nastaven
soukromý režim, nemusí být funkce
hlasitého telefonování aktivní.
Registrace a spojení
• Ovládání mobilního telefonu se liší v
závislosti na jeho typu. Podrobné pokyny
naleznete v návodu k použití dodaném s
vaším mobilním telefonem.
• V závislosti na mobilním telefonu nemusí
dojít k přenosu telefonního seznamu,
přestože je telefon spárován s navigačním
systémem. V takovém případě odpojte
telefon, proveďte opětovné spárování
telefonu s navigačním systémem a poté
přeneste telefonní seznam.
56
Volání a přebírání hovorů
• V následujících situacích může být slyšet
šum:
– Pokud přijmete hovor stisknutím tlačítka
na telefonu.
– Pokud osoba na druhém konci zavěsí.
• Jestliže osoba na druhém konci kvůli
ozvěně neslyší konverzaci, snižte hlasitost
pro telefonování hands-free. Tím se může
účinek ozvěny potlačit.
• U některých mobilních telefonů nelze
telefonovat s využitím systému hands-free,
a to ani po stisknutí tlačítka převzetí
příchozího hovoru na mobilním telefonu.
• Pokud je telefonní číslo příchozího hovoru
již zaregistrováno v telefonním seznamu,
zobrazí se toto zaregistrované jméno.
Jestliže je jedno číslo zaregistrováno pod
různými jmény, pak systém zobrazí to
jméno, které stojí v abecedním pořadí jako
první.
• Pokud telefonní číslo příchozího hovoru
není zaregistrováno v telefonním seznamu,
zobrazí se jen číslo volajícího.
• Během telefonování lze provádět pouze
následující operace:
– Klepnutí na , , [Hlasitost +] a
[Hlasitost -].
– Zobrazení mapové obrazovky.
–Přepínání zdrojů zvuku.
Historie přijatých hovorů a historie
volaných čísel
• Uskutečněné hovory nebo úpravy
provedené pouze v mobilním telefonu se
neodrazí v historii volaných čísel nebo
telefonním seznamu v navigačním
systému.
• Z historie přijatých hovorů nelze zavolat na
záznam neznámého uživatele (bez
telefonního čísla).
• Pokud uskutečníte hovor ze svého
mobilního telefonu, zapíše se historie
volaných čísel do navigačního systému
jako „Neznámý“.
Přesun telefonního seznamu
• Pokud je v telefonním seznamu vašeho
mobilního telefonu uloženo více než 400
záznamů, nebude možné všechny tyto
záznamy stáhnout do navigace.
Page 57

Telefonování hands-free
• Některé mobilní telefony nemusí
podporovat přenos všech položek
seznamu Kontakty najednou. V takovém
případě přeneste položky jednotlivě z
mobilního telefonu.
• V závislosti na mobilním telefonu nemusí
tento navigační systém zobrazovat
telefonní seznam správně. (Některé znaky
mohou být zkomolené nebo jméno a
příjmení se může zobrazovat v obráceném
pořadí.)
• Pokud telefonní seznam v mobilním
telefonu obsahuje obrazová data, nemusí
se telefonní seznam přenést správně.
(Obrazová data nelze z mobilního telefonu
přenést.)
• V závislosti na vašem mobilním telefonu
nemusí být přenos telefonního seznamu
možný.
Aktualizace softwaru
bezdrátové technologie
Bluetooth
V budoucnu bude možné stahovat
aktualizační soubory. Nejnovější aktualizace
si pak budete moci stáhnout do svého
počítače z příslušné webové stránky.
❒ Před stažením souborů a instalací
aktualizace si důkladně přečtěte pokyny
uvedené na webové stránce. Postupujte
podle pokynů na webové stránce, dokud se
nezaktivuje [Aktualiz.].
1. Vložte paměťovou kartu SD do slotu
paměťové karty SD.
➲ Podrobnosti k ovládání viz „Vložení a
vyjmutí paměťové karty SD“ na straně 10.
2. Na obrazovce „Nabídka telefonu“
klepněte na [Nastavení].
Objeví se obrazovka „Nastavení Bluetooth“.
3. Klepněte na [Aktualizace softwaru
Bluetooth].
Zobrazí se aktuální verze.
4. Klepněte na [Aktualiz.].
Zobrazí se výzva k potvrzení, zda má být
spuštěna aktualizace softwaru.
Aktualizace se spustí.
5. Klepnutím na [OK] dokončete aktualizaci.
Aktualizace je dokončena.
57
Page 58

Úprava obecných nastavení pro navigační funkce
Úprava obecných nastavení pro navigaèní funkce
Nastavení hlasitosti
navigačního systému
Přístroj umožňuje nastavit hlasitost navigace.
❒ Používáte-li telefon, hlasitost zvuku
navigace bude záviset na nastavení
hlasitosti telefonu.
1. Přejděte k obrazovce „Navigační menu“.
2. Klepněte na [Nastavení].
Objeví se obrazovka „Nastavení“.
3. Klepněte na [Nastavení zvuku].
Objeví se obrazovka „Nastavení zvuku“.
4. Klepněte na [+] nebo [–] vedle položky
„Návod“.
Ovládá hlasitost jak pro hlasovou navigaci,
tak i pro zvukovou signalizaci.
Při nastavení je navádění slyšitelné. Při
nastavení není navádění slyšitelné.
* Klepněte na [Zvukové znamení].
Při každém klepnutí na toto tlačítko se změní
nastavení.
• [Zap] (výchozí):
Ozve se pípnutí.
• [Vyp]:
Ztlumení zvuku pípnutí.
Volba jazyka
Systém umožňuje zvolit jazyk programu a
hlasové navigace. Každý jazyk lze nastavit
samostatně.
1. Přejděte k obrazovce „Oblast“.
2. Klepněte na [UI Jazyk].
Objeví se obrazovka „Vyberte UI Jazyk“.
3. Klepněte na požadovaný jazyk.
Po výběru jazyka se obrazovka vrátí na
předchozí zobrazení.
4. Klepněte na [Hlas].
Objeví se obrazovka „Výběr hlasu“.
5. Klepněte na požadovaný jazyk.
Po výběru jazyka se obrazovka vrátí na
předchozí zobrazení.
6. Na obrazovce „Oblast“ klepněte na [OK].
Navigační systém se restartuje.
Nastavení časového posunu
Nastaví systémové hodiny. Nastavte časový
rozdíl (+, –) oproti původnímu času
nastavenému v navigačním systému.
1. Přejděte k obrazovce „Oblast“.
2. Klepněte na [Čas].
Objeví se obrazovka „Nastavení času“.
Úprava regionálních
nastavení
1. Přejděte k obrazovce „Navigační menu“.
2. Klepněte na [Nastavení].
Objeví se obrazovka „Nastavení“.
3. Klepněte na [Oblast].
Objeví se obrazovka „Oblast“.
58
3. Chcete-li nastavit časový posun, klepněte
na [+] nebo [–].
Page 59

Úprava obecných nastavení pro navigační funkce
Zobrazí se časový posun mezi původně
nastaveným časem v navigačním systému
(středoevropský čas) a aktuálním místem,
kde se nachází vozidlo. V případě potřeby
upravte časový posun. Klepnutím na [+] nebo
[–] změníte časový posun vždy po jedné
hodině.
Časový posun lze nastavit v rozmezí -4 až +9
hodin.
4. Klepněte na [Letní Čas].
V případě potřeby nastavte letní čas.
Letní čas je implicitně vypnutý. Je-li právě
období letního času, klepnutím na [Letní Čas]
změňte čas. Tím se zapne zobrazení pod
letním časem.
5. Klepněte na [Časový formát].
Při každém klepnutí na toto tlačítko se změní
nastavení.
• [24 hodin] (výchozí):
Přepnutí zobrazení na 24hodinový formát
času.
• [12 hodin]:
Přepnutí zobrazení na 12hodinový formát
času (dop./odp.)
Přepínání jednotek mezi km a mílemi
Toto nastavení řídí jednotky vzdálenosti a
rychlosti zobrazené v navigačním systému.
1. Přejděte k obrazovce „Oblast“.
2. Klepněte na [km/míle].
Při každém klepnutí na toto tlačítko se změní
nastavení.
• [km] (výchozí):
Zobrazí vzdálenost v kilometrech.
• [míle]:
Zobrazí vzdálenost v mílích.
• [Míle&Yard]:
Zobrazí vzdálenost v mílích a yardech.
Změna virtuální rychlosti vozidla
Při výpočtu očekávaného času příjezdu a
počtu hodin zbývajících do cíle lze pomocí
tlačítek [+] a [–] nastavit průměrnou rychlost
na dálnici nebo klasické silnici.
1. Přejděte k obrazovce „Oblast“.
2. Klepněte na [Průměrná rychlost].
Objeví se obrazovka „Nastavení průměrné
rychlosti“.
3. Klepnutím na [+] nebo [-] nastavte
rychlost.
❒ Odhadovaný čas příjezdu do cíle nemusí
být nutně odhadován na základě této
hodnoty rychlosti.
4. Klepněte na [OK].
Nastavení je dokončeno.
Nastavení rozvržení klávesnice
Můžete si zvolit typ klávesnice, který bude
použit pro vkládání znaků.
1. Přejděte k obrazovce „Oblast“.
2. Klepněte na [Klávesnice].
Při každém klepnutí na toto tlačítko se změní
nastavení.
• [QWERTY] (výchozí):
• [QWERTZ]:
• [AZERTY]:
59
Page 60

Úprava obecných nastavení pro navigační funkce
• [ABC]:
• [Řecky]:
Kopírování nastavení
Systém umožňuje importovat nastavení
provedená v pomocném programu „NavGate
FEEDS“, který je dodáván odděleně od
navigačního systému.
1. Vložte paměťovou kartu SD do slotu
paměťové karty SD.
➲ Podrobnosti k ovládání viz „Vložení a
vyjmutí paměťové karty SD“ na straně 10.
2. Přejděte k obrazovce „Navigační menu“.
3. Klepněte na [Cpy Nastav].
Zobrazí se výzva k potvrzení, zda má být
provedena aktualizace nastavení.
4. Klepněte na [Ano].
Aktualizace se spustí.
Po dokončení aktualizace se zobrazí dotaz,
zda má systém provést restart navigace.
5. Klepněte na [OK].
Navigační systém se restartuje.
Nastavení „Režim
zabezpečení“
Z bezpečnostních důvodů je možné omezit
funkce, které budou k dispozici tehdy, je-li vůz
v pohybu.
1. Přejděte k obrazovce „Navigační menu“.
2. Klepněte na [Nastavení].
Objeví se obrazovka „Nastavení“.
3. Klepněte na [Režim zabezpečení].
Při každém klepnutí na toto tlačítko se změní
nastavení.
• [Zap] (výchozí):
Aktivuje funkci „Režim zabezpečení“.
• [Vyp]:
Deaktivuje funkci „Režim zabezpečení“.
Vložení informace o spotřebě
paliva pro výpočet palivových
nákladů
Systém dokáže odhadnout palivové náklady
do cíle. K tomu je zapotřebí zadat do
navigačního systému informace o spotřebě
paliva.
1. Přejděte k obrazovce „Navigační menu“.
2. Klepněte na [Spotřeba paliva].
Objeví se obrazovka „Spotřeba paliva“.
3. Zadejte informace o spotřebě paliva.
Zadejte následující údaje:
• [Vozovka]:
Palivové náklady při jízdě na obyčejných
silnicích.
❒ Způsob, jakým jsou palivové náklady
zadávány, závisí na nastavení [Jednotka
paliva].
– Je-li volba [Jednotka paliva] nastavena
na [Litr].
Zadejte, kolik paliva spotřebujete k ujetí
vzdálenosti 100 kilometrů (60 mil).
– Je-li volba [Jednotka paliva] nastavena
na [Galon].
Zadejte, kolik kilometrů (mil) ujedete na
jeden galon.
• [Spotřeba paliva na dálnici]:
Palivové náklady při jízdě na dálnicích.
❒ Způsob, jakým jsou palivové náklady
zadávány, závisí na nastavení [Jednotka
paliva].
– Je-li volba [Jednotka paliva] nastavena
na [Litr].
Zadejte, kolik paliva spotřebujete k ujetí
vzdálenosti 100 kilometrů (60 mil).
– Je-li volba [Jednotka paliva] nastavena
na [Galon].
Zadejte, kolik kilometrů (mil) ujedete na
jeden galon.
60
Page 61

Úprava obecných nastavení pro navigační funkce
• [Cena za jednotku paliva]:
Zadejte jednotkovou cenu paliva.
• [Jednotka paliva]:
Nastavte palivovou jednotku.
• [Měna]:
Nastavte měnovou jednotku.
Po zadání všech těchto položek je vkládání
informací o spotřebě paliva dokončeno.
Nastavení funkce úspory
energie
Přístroj umožňuje zvolit nastavení podsvícení
obrazovky pro úsporu baterie.
1. Přejděte k obrazovce „Navigační menu“.
2. Klepněte na [Nastavení].
Objeví se obrazovka „Nastavení“.
3. Klepněte na [Prodleva podsvícení].
Při každém klepnutí na toto tlačítko se změní
nastavení.
• [Nikdy]:
Deaktivuje funkci spořiče obrazovky.
• [30 vteřin]:
Automaticky ztlumí podsvícení obrazovky,
pokud po dobu 30 sekund nic neučiníte.
Úprava polohy odezvy
dotykového panelu (kalibrace
dotykového panelu)
Máte-li pocit, že se klávesy dotykového
panelu odchylují od skutečné polohy, kam
klepete, upravte polohu odezvy dotykového
panelu.
❒ K této úpravě použijte dodanou tužku a
zlehka se s ní dotýkejte obrazovky. Při
působení přílišné síly se může dotykový
panel poškodit. Nepoužívejte ostré
nástroje, jako např. kuličková nebo
mechanická pera, které by mohly poškodit
obrazovku.
Tužka (dodaná s navigačním systémem)
1. Přejděte k obrazovce „Navigační menu“.
2. Klepněte na [Nastavení].
Objeví se obrazovka „Nastavení“.
3. Klepněte na [Kalibrace].
Zobrazí se výzva k potvrzení, zda má být
spuštěna kalibrace.
4. Přidržte terč směřující do středu a rohů
obrazovky LCD.
Terč udává uspořádání.
5. Klepněte kamkoliv na obrazovku.
Údaje upravené polohy se uloží.
❒ Při ukládání údajů upravené polohy
nevypínejte motor.
Korekce aktuálního místa
Klepnutím na obrazovku upravte aktuální
polohu a směr vozidla zobrazenou na mapě.
1. Přejděte k obrazovce „Navigační menu“.
2. Klepněte na [Nastavení].
Objeví se obrazovka „Nastavení“.
3. Klepněte na [Místo].
4. Přejděte k pozici, do které chcete vozidlo
nastavit, a klepněte na [OK].
Kontrola připojení vodičů
Tato funkce kontroluje, zda jsou vodiče mezi
navigačním systémem a vozidlem správně
připojené. Také zkontrolujte, zda jsou
zapojené ve správných místech.
1. Přejděte k obrazovce „Navigační menu“.
2. Klepněte na [Nastavení].
Objeví se obrazovka „Nastavení“.
3. Klepněte na [Stav připojení].
Objeví se obrazovka „Stav připojení“.
61
Page 62

Úprava obecných nastavení pro navigační funkce
햲 GPS Status
Označuje stav spojení antény GPS, citlivost
jejího příjmu a množství satelitů, ze kterých je
signál přijímán.
Barva
Oranžová Ano Ano
Žlutá Ano Ne
Komunikace
přes signál
Použito pro
určení polohy
햳 Ruční Brzda
Je-li zatažená ruční brzda, zobrazí se [Zap].
Je-li ruční brzda uvolněná, zobrazí se [Vyp].
햴 Osvětlení
Svítí-li potkávací nebo parkovací světlomety
vozidla, na displeji je zobrazeno [Zap]. Jsou-li
parkovací světlomety vozidla zhasnuté, na
displeji je zobrazeno [Vyp]. (Pokud není
zapojen oranžovo-bílý vodič, zobrazí se na
displeji [Vyp].)
Zobrazení informací o verzi
programu
1. Přejděte k obrazovce „Navigační menu“.
2. Klepněte na [Nastavení].
Objeví se obrazovka „Nastavení“.
3. Klepněte na [Service Info].
Objeví se obrazovka „Displej servisních
informací“.
4. Podívejte se na informace o verzi
programu.
Úprava jasu obrazovky
Pro následující situace lze upravit jas
obrazovky.
• Je-li odnímatelná část připevněna k hlavní
jednotce a světla vozidla jsou vypnutá.
• Je-li odnímatelná část připevněna k hlavní
jednotce a světla vozidla jsou zapnutá.
• Není-li odnímatelná část připojena k hlavní
jednotce.
1. Přejděte k obrazovce „Navigační menu“.
2. Klepněte na [Nastavení].
Objeví se obrazovka „Nastavení“.
3. Klepněte na [Jas].
Objeví se obrazovka „Jas“.
4. Klepnutím na [+] nebo [-] upravte jas.
Při každém klepnutí na [+] nebo [-] se úroveň
zvýší nebo sníží. Se zvyšováním nebo
snižováním úrovně se na obrazovce
zobrazuje hodnota 10 až 0.
5. Klepněte na [OK].
Úprava je dokončena.
Vypnutí obrazovky
Vypnutím podsvícení obrazovky LCD můžete
vypnout zobrazení na displeji, aniž by se
přerušila hlasová navigace.
1. Přejděte k obrazovce „Navigační menu“.
2. Klepněte na [Nastavení].
Objeví se obrazovka „Nastavení“.
3. Klepněte na [Obrazovka vyp.].
Obrazovka se vypne.
❒ Chcete-li obrazovku znovu zapnout,
klepněte kamkoliv na obrazovku.
Obnova výchozího nastavení
Tato funkce vrátí zpět různá nastavení
navigačního systému na výchozí hodnoty.
➲ Podrobnosti o položkách, které budou
smazány, viz „Nastavení položek ke
smazání“ na straně 101.
1. Přejděte k obrazovce „Navigační menu“.
2. Klepněte na [Nastavení].
Objeví se obrazovka „Nastavení“.
3. Klepněte na [Nastavit Z.].
Zobrazí se výzva k potvrzení, zda má být
provedena obnova nastavení.
4. Klepněte na [Ano].
62
Page 63

Úprava obecných nastavení pro navigační funkce
Návrat navigačního systému
do počátečního stavu
Nastavení nebo nahraný obsah navigačního
systému je možné vrátit na výchozí nebo
tovární nastavení.
➲ Podrobnosti o položkách, které budou
smazány, viz „Nastavení položek ke
smazání“ na straně 101.
1. Stiskněte tlačítko RESET.
Navigační systém se restartuje a následně se
zobrazí úvodní obrazovka.
2. Vyčkejte asi 10 sekund a poté stiskněte a
přidržte tlačítko MODE, dokud se neobjeví
obrazovka „Datum/Nastavení Smazat“.
Objeví se obrazovka „Datum/Nastavení
Smazat“.
3. Klepněte na [Smazat uživatelské
informace].
Klepnutím na [Smazat uživatelské
informace] zobrazíte zprávu s žádostí o
potvrzení vymazání paměti.
* Klepněte na [Znovu nastavit].
Různá nastavení navigačního systému se
vrátí na výchozí hodnoty nebo tovární
nastavení.
4. Klepněte na [Ano].
Nahraný obsah bude vymazán.
63
Page 64

Další funkce
Další funkce
Export dat pro „NavGate
FEEDS“
Přístroj umožňuje vyexportovat data na
paměťovou kartu SD, na níž si je pak lze
prohlížet pomocí vhodného softwaru.
Je možné vyexportovat tato data.
•Spotřeba paliva
• Uložená Trať
Spotřeba paliva
Vložení informací o palivu
❒ Je možné uložit až 24 sad záznamů
„Spotřeba paliva“. Data lze také
vyexportovat - viz následující popis.
Po dosažení maximálního počtu záznamů
budou starší záznamy přepisovány novými.
Funkce Spotřeba paliva pouze pomáhá
vypočítat průměrnou dojezdovou vzdálenost
na základě zadaných informací. Tato funkce
nezískává data přímo z vozidla.
1. Přejděte k obrazovce „Navigační menu“.
2. Klepněte na [Spotřeba paliva].
Objeví se obrazovka „Spotřeba paliva“.
3. Klepněte na [Benz. Cena].
Objeví se obrazovka „Kalkulace ceny
paliva“.
• [Vzdálenost]:
Zadejte vzdálenost ujetou od předchozího
tankování.
❒ Vzdálenost je vkládána automaticky jen
tehdy, je-li zaznamenána ujetá vzdálenost
od předchozího tankování.
• [Natankovaný benzín]:
Zadejte množství natankovaného paliva.
• [Cena za jednotku paliva]:
Zadejte jednotkovou cenu paliva.
Po zadání všech těchto položek se vedle
„Spotřeba paliva“ zobrazí spotřeba paliva.
5. Klepněte na [OK].
Objeví se obrazovka „Kalkulace ceny
paliva“.
Poté klepnutím na [OK] zobrazte displej
„Spotřeba paliva“.
Export dat „Spotřeba paliva“
Data z „Spotřeba paliva“ lze vyexportovat na
paměťovou kartu SD.
❒ Při exportu na paměťovou kartu SD budou
tato data z navigačního systému
vymazána.
1. Vložte paměťovou kartu SD do slotu
paměťové karty SD.
➲ Podrobnosti k ovládání viz „Vložení a
vyjmutí paměťové karty SD“ na straně 10.
2. Přejděte k obrazovce „Navigační menu“.
3. Klepněte na [Spotřeba paliva].
Objeví se obrazovka „Spotřeba paliva“.
4. Zadejte následující nastavení:
64
Page 65

Další funkce
4. Klepněte na [Export].
Po zobrazení zprávy s dotazem, zda mají být
data vyexportována, se spustí export na
paměťovou kartu SD.
Po dokončení se objeví obrazovka „Spotřeba
paliva“.
❒ Stejnou operaci lze provést klepnutím na
[Export] vedle „Spotřeba paliva“ na
obrazovce „Export/Import Menu“.
➲ Podrobnosti viz „Export dat záznamu
„Spotřeba paliva“ z obrazovky „Export/
Import Menu““ na straně 66.
Záznam historie cesty
Aktivací zapisovače trasy lze zaznamenat
historii cesty (dále „záznam trasy“). Záznam
historie cest si můžete později prohlédnout.
❒ Je-li do slotu SD vložena paměťová karta,
uloží se záznamy tras na paměťovou kartu
SD.
❒ Tato funkce není k dispozici, pokud je
odnímatelná část vyjmuta z hlavní
jednotky.
1. Vložte paměťovou kartu SD do slotu
paměťové karty SD.
➲ Podrobnosti k ovládání viz „Vložení a
vyjmutí paměťové karty SD“ na straně 10.
2. Klepněte na [Nastavení].
Objeví se obrazovka „Nastavení“.
3. Klepněte na [Uložená Trať].
Objeví se obrazovka „Uložená Trať“.
4. Klepněte na [Uložená Trať].
Při každém klepnutí na toto tlačítko se změní
nastavení.
• [Zap]:
Záznam trasy lze vyexportovat na
paměťovou kartu SD.
• [Vyp] (výchozí):
Záznam trasy nelze vyexportovat na
paměťovou kartu SD.
* Klepněte na [Typ].
Při každém klepnutí na toto tlačítko se změní
nastavení.
• [Privátní] (výchozí):
Nastaví atribut záznamu trasy na
„Privátní“.
• [Obchod]:
Nastaví atribut záznamu trasy na
„Obchod“.
• [Jiné]:
Nastaví atribut záznamu trasy na „Jiné“.
❒ Pokud s vozidlem jedete a nastavení je
provedeno na [Zap], záznamy tras se
budou nepřetržitě ukládat na vloženou
paměťovou kartu SD.
Export a import záznamu ze
seznamu „Adresář“
Export záznamu ze seznamu „Adresář“
Export dat ze seznamu „Adresář“ na
paměťovou kartu SD lze provést pomocí
obslužného programu „NavGate FEEDS“,
který je k dostání samostatně. Data lze pak na
počítači upravovat.
1. Vložte paměťovou kartu SD do slotu
paměťové karty SD.
➲ Podrobnosti k ovládání viz „Vložení a
vyjmutí paměťové karty SD“ na straně 10.
2. Přejděte k obrazovce „Navigační menu“.
3. Klepněte na [Data In/Out].
Objeví se obrazovka „Export/Import Menu“.
4. Klepněte na [Export] vedle „Adresář“.
Export dat se spustí.
Po dokončení exportu dat se objeví
následující zpráva.
65
Page 66

Další funkce
5. Klepněte na [OK].
Objeví se obrazovka „Navigační menu“.
Import záznamu „Adresář“ upraveného
v programu „NavGate FEEDS“
Systém umožňuje naimportovat záznamy
míst upravené v pomocném programu
„NavGate FEEDS“, který je dodáván
odděleně od navigačního systému, do
seznamu „Adresář“.
❒ Pokud je importované místo v seznamu
„Adresář“ již zaregistrováno, bude
přepsáno tímto novým záznamem.
1. Vložte paměťovou kartu SD do slotu
paměťové karty SD.
➲ Podrobnosti k ovládání viz „Vložení a
vyjmutí paměťové karty SD“ na straně 10.
2. Přejděte k obrazovce „Navigační menu“.
3. Klepněte na [Data In/Out].
Objeví se obrazovka „Export/Import Menu“.
4. Klepněte na [Import] vedle „Adresář“.
Objeví se následující zpráva.
5. Klepněte na [Ano].
Import dat se spustí.
Po dokončení importu dat se objeví
následující obrazovka „Navigační menu“.
Export dat záznamu
„Spotřeba paliva“ z
obrazovky „Export/Import
Menu“
1. Vložte paměťovou kartu SD do slotu
paměťové karty SD.
➲ Podrobnosti k ovládání viz „Vložení a
vyjmutí paměťové karty SD“ na straně 10.
2. Přejděte k obrazovce „Navigační menu“.
3. Klepněte na [Data In/Out].
Objeví se obrazovka „Export/Import Menu“.
4. Klepněte na [Export] vedle „Spotřeba
paliva“.
Export dat se spustí.
Po dokončení exportu dat se objeví
následující zpráva.
66
Page 67

Další funkce
5. Klepněte na [OK].
Objeví se obrazovka „Navigační menu“.
Funkce „Počítačový Modul“
Připojíte-li k počítači odnímatelnou část s
vloženou paměťovou kartou SD, funkce
„Počítačový Modul“ umožní počítači
identifikovat tuto odnímatelnou část jako
vyměnitelný disk.
Přepnutí do „Počítačový Modul“
1. Pomocí kabelu USB připojte
odnímatelnou část k počítači.
➲ Podrobnosti viz „Připojení k počítači“ na
straně 17.
2. Přejděte k obrazovce „Navigační menu“.
3. Klepněte na [Zapojte PC].
Zobrazí se výzva k potvrzení, zda má být
navigační systém restartován.
4. Klepněte na [OK].
Navigační systém se restartuje.
Poté navigační systém přejde do
„Počítačový Modul“.
Zrušení režimu „Počítačový Modul“
1. Odpojte odnímatelnou část od počítače.
2. Klepněte na [Konec].
„Počítačový Modul“ bude zrušen a systém
provede restart.
67
Page 68

Základní postup ovládání
Zákla dní postup ovládání
Používání zdroje zvuku
V navigačním systému lze přehrávat nebo
používat následující zdroje zvuku.
• TUNER (FM, MW/LW)
• CD
• ROM (MP3, AAC, WAV, WMA)
• USB
• iPod
• AUX (pomocné zařízení)
Přepnutí na obrazovku pro
ovládání zvuku
1. Otevřete mapu s aktuálním místem a
stiskněte tlačítko MODE.
2. Opakovaným stisknutím tlačítka SRC/OFF
lze přepínat mezi následujícími zdroji.
TUNER (tuner) – CD (vestavěný přehrávač
disků CD) – USB (paměťové zařízení USB)/
iPod (iPod připojený pomocí vstupu USB) –
AUX (pomocné zařízení)
68
Page 69

Základní postup ovládání
Přehled přepínání obrazovek
34
2
56
: Stiskněte
: Stiskněte a několik sekund přidržte
: Stiskněte střed ovladače MULTI-
CONTROL
1
: Otočte a stiskněte střed ovladače MULTI-
CONTROL
: Stejnou operaci lze provést stiskem
tlačítka LIST nebo EJECT.
69
Page 70

Základní postup ovládání
Funkce v jednotlivých
nabídkách
햲 Obrazovka pro ovládání zvuku
Tato obrazovka se zobrazuje při přehrávání
zvukového zdroje.
햳 Obrazovka výběru funkce
Tuto obrazovku můžete otevřít pro výběr
„Function Menu“ nebo „Audio Menu“.
V závislosti na zdroji nemusí být položka
„Function Menu“ k dispozici.
햴 Obrazovka „Function Menu“
Prostřednictvím této obrazovky můžete
upravovat další funkce.
햵 Obrazovka „Audio Menu“
Prostřednictvím této obrazovky lze provést
řadu nastavení zdroje zvuku.
햶 Obrazovka vypnutého zvuku
햷 Obrazovka „Initial Setting“
Můžete otevřít tuto obrazovku, která
umožňuje provést různá systémová
nastavení této navigace.
70
Page 71

Používání rádia (FM)
Používání rádia (FM)
Tento navigační systém umožňuje poslech
rádia. V této části jsou popsány postupy pro
ovládání rádia (FM).
Funkce související s RDS (Radio Data
System) jsou k dispozici pouze v oblastech
se stanicemi FM vysílajícími signál RDS. Ne
všechny funkce RDS jsou však k dispozici, a
to i přesto, že navigační systém přijímá
signál stanice s RDS.
* Stisknutím tlačítka SRC/OFF zobrazte
obrazovku „TUNER“.
➲ Podrobnosti viz „Přepnutí na obrazovku pro
ovládání zvuku“ na straně 68.
Jak se orientovat v obrazovce
햲 Ikona zdroje
Ukazuje, který zdroj byl zvolen.
햳 Pásmo
Zobrazuje, ve kterém pásmu je rádio
naladěno: FM1 až FM3.
햴 Číslo předvolby uvedené vedle „P.CH“
Zobrazuje vybranou položku předvolby.
햵 PTY
Zobrazuje programový typ aktuální stanice
(je-li k dispozici).
햶 Frekvence
햷 Programový název stanice
Zobrazuje programový název aktuální stanice
(název stanice). Pokud systém nedokáže
programový název stanice rozpoznat, zobrazí
se namísto toho její frekvence.
햸 NEWS indikátor
Zobrazuje se při příjmu zpravodajského
programu.
햹 TRFC indikátor
Zobrazuje se při naladění stanice TP (stanice,
která vysílá dopravní informace).
햺 Indikátor síly signálu
햻 Klávesy dotykového panelu až :
Vyvolá rádiové stanice.
➲ Podrobnosti viz „Uložení a vyvolání
vysílacích frekvencí“ na straně 72.
햽 Indikátor Local
Zobrazuje se, pokud je zapnuté vyhledávání
lokálních vysílačů.
➲ Podrobnosti viz „Ladění silných signálů“ na
straně 72.
햾 STEREO indikátor
Udává, že zvolená frekvence vysílá stereo.
Ovládání pomocí
hardwarových tlačítek
Stisknutí tlačítka BAND/ESC
Volbu pásma lze vybírat mezi možnostmi
FM1, FM2, FM3 nebo MW/LW.
Stisknutí ovladače MULTI-CONTROL nahoru
nebo dolů
Je možné vyvolat rádiové stanice přiřazené k
tlačítkům předvoleb až .
Stisknutí ovladače MULTI-CONTROL doleva
nebo doprava
Procházení frekvencí směrem nahoru nebo
dolů.
Stisknutí a přidržení ovladače MULTI-
CONTROL doleva nebo doprava
Přijímač začne prohledávat frekvence, dokud
nenalezne vysílání s dostatečnou sílou
signálu.
❒ Vyhledávání můžete ukončit stisknutím
ovladače MULTI-CONTROL doleva nebo
doprava.
Stisknutí středu ovladače MULTI-CONTROL
Zobrazí se obrazovka výběru funkce.
71
Page 72

Používání rádia (FM)
Uložení a vyvolání vysílacích
frekvencí
Pod kteroukoli klávesu ( až ) lze snadno
uložit předvolby vysílacích stanic. Celkem lze
uložit až šest vysílacích frekvencí, které lze
později kdykoli vyvolat (klepnutím na
příslušnou klávesu).
1. Jakmile najdete frekvenci, kterou chcete
uložit do paměti, přidržte stisknutou
klávesu předvolby až , dokud číslo
předvolby (např. P.CH1) nepřestane
blikat.
Vybraná radiostanice je nyní uložena do
paměti..
❒ Do paměti lze uložit až 18 stanic, tedy 6
stanic pro každé ze tří pásem FM.
2. Klepněte na tutéž klávesu předvolby až
.
Frekvence rádiové stanice bude vyvolána z
paměti.
Uložení nejsilnějších
vysílacích frekvencí
Paměť nejlepších stanic, „BSM“ (Best
Stations Memory) umožňuje automaticky
uložit šest nejsilnějších vysílacích frekvencí
pod klávesy předvoleb až . Po uložení
lze tyto frekvence naladit klepnutím na
odpovídající klávesu předvolby.
1. Přejděte k obrazovce „Function Menu“.
➲ Podrobnosti viz „Přehled přepínání
obrazovek“ na straně 69.
2. Otočením MULTI-CONTROL zobrazte
„BSM“.
3. Stisknutím středu ovladače MULTICONTROL spusťte „BSM“.
BSM se rozbliká. Při blikajícím nápisu BSM
lze pod klávesy předvoleb až uložit šest
nejsilnějších vysílacích stanic, a to v pořadí
podle síly signálu. Po dokončení ukládání
přestane nápis BSM blikat.
❒ Chcete-li proces ukládání do paměti
ukončit, znovu stiskněte střed ovladače
MULTI-CONTROL.
❒ Ukládáním vysílacích frekvencí pomocí
volby BSM dojde k nahrazení vysílacích
frekvencí, které jste již uložili
prostřednictvím až .
Ladění silných signálů
Místní ladění umožňuje naladit pouze takové
rádiové stanice, které mají dostatečně silný
signál pro zaručení dobrého příjmu.
1. Přejděte k obrazovce „Function Menu“.
➲ Podrobnosti viz „Přehled přepínání
obrazovek“ na straně 69.
2. Otočením MULTI-CONTROL zobrazte
„Local“.
3. Stisknutím středu ovladače MULTI-
CONTROL přepínáte mezi vypnutím a
zapnutím.
4. Stisknutím ovladače MULTI-CONTROL
doleva nebo doprava nastavte citlivost.
Pro pásmo FM existují čtyři úrovně citlivosti.
FM: Level1 – Level2 – Level3 – Level4
❒ Nastavení úrovně „4“ umožňuje přijímat
pouze nejsilnější stanice, přičemž při
nižším nastavení lze přijímat stanice se
slabším signálem.
Ladění alternativních
frekvencí
Pokud dojde během poslechu vysílání ke
zhoršení signálu nebo jiným problémům s
příjmem stanice, spustí navigační systém
automatické vyhledávání jiné stanice v téže
síti, který vysílá silnější signál.
1. Přejděte k obrazovce „Function Menu“.
➲ Podrobnosti viz „Přehled přepínání
obrazovek“ na straně 69.
2. Otočením MULTI-CONTROL zobrazte
„Alternative FREQ“.
3. Stisknutím středu ovladače MULTI-
CONTROL přepínáte mezi „Zap“ a „Vyp“.
❒ Pokud je AF (alternativní frekvence)
zapnuté, pak jsou během vyhledávání nebo
BSM laděny pouze stanice RDS.
❒ Vyvoláte-li některou předvolenou stanici,
může přijímač provést aktualizaci této
stanice na novou frekvenci ze seznamu AF.
(To je k dispozici pouze u předvoleb v
72
Page 73

Používání rádia (FM)
pásmech FM1 nebo FM2.) Jestliže se data
RDS u přijímané stanice liší od původně
uložených, nezobrazí se na displeji žádné
číslo předvolby.
❒ Během hledání frekvence AF může být
zvuk dočasně přerušen jiným programem.
❒ AF lze u každého jednotlivého pásma FM
nezávisle zapnout nebo vypnout.
PI SEEK
Pokud zařízení nenalezne žádnou vhodnou
alternativní frekvenci, nebo pokud během
poslechu dojde ke zhoršení signálu, vyhledá
navigační systém automaticky jinou stanici se
stejným typem programu. Během tohoto
hledání svítí na displeji PI Seek a výstup je
ztlumen. Po dokončení hledání PI SEEK (bez
ohledu na to, zda byla či nebyla nalezena jiná
stanice) dojde k obnovení původní hlasitosti.
Aktivace funkce Auto PI Seek pro
předvolby stanic
Nelze-li předvolenou stanici vyvolat z paměti
(například na dalekých cestách), lze zařízení
nastavit tak, aby při vyvolání předvolby
provedlo PI Seek.
❒ Ve výchozím nastavení je funkce Auto PI
Seek vypnutá.
➲ Podrobnosti viz „Použití funkce Auto PI
Seek pro předvolby stanic“ na straně 94.
Omezení na stanice s
regionálními programy
Používáte-li AF k automatickému ladění
frekvencí, pak tato funkce omezí výběr na
stanice vysílající regionální programy.
1. Přejděte k obrazovce „Function Menu“.
➲ Podrobnosti viz „Přehled přepínání
obrazovek“ na straně 69.
2. Otočením MULTI-CONTROL zobrazte
„Regional“.
3. Stisknutím středu ovladače MULTICONTROL přepínáte mezi „Zap“ a „Vyp“.
❒ Regionální programy a regionální sítě jsou
v různých zemích organizovány odlišně
(mohou se měnit v závislosti na čase, zemi
nebo oblasti vysílání).
❒ Pokud přijímač naladí regionální stanici
lišící se od původně nastavené stanice,
může číslo předvolby z displeje zmizet.
❒ Regionální funkci lze u každého
jednotlivého pásma FM nezávisle zapnout
nebo vypnout.
Příjem dopravních hlášení
TA (Traffic Announcement) umožňuje
automaticky přijímat dopravní hlášení bez
ohledu na to, který zdroj právě posloucháte.
TA lze aktivovat jak u stanic TP (stanice
vysílající dopravní informace), tak i jiných
rozšířených síťových stanic TP (stanice
přenášející informace mezi stanicemi TP).
1. Nalaďte stanici TP nebo jinou rozšířenou
síťovou stanici TP.
Jakmile naladíte stanici TP nebo jinou
rozšířenou síťovou stanici TP, rozsvítí se
indikátor .
2. Přejděte k obrazovce „Function Menu“.
➲ Podrobnosti viz „Přehled přepínání
obrazovek“ na straně 69.
3. Otočením MULTI-CONTROL zobrazte
„Traffic Announce“.
4. Stisknutím středu ovladače MULTI-
CONTROL přepínáte mezi „Zap“ a „Vyp“.
❒ Hlášení také můžete zrušit změnou zdroje
nebo otočením ovladače MULTI-
CONTROL doleva nebo doprava.
5. Klepnutím na BAND/ESC během
dopravního hlášení toto hlášení zrušíte.
Přijímač se vrátí k původnímu zdroji, ale až do
vypnutí příjmu dopravního hlášení zůstane
stále připraven na příjem hlášení.
❒ Stejnou operaci lze provést stiskem tlačítka
SRC/OFF.
❒ Systém přepne zpět na původní zdroj po
ukončení dopravního hlášení.
❒ Pokud je TA zapnuté, lze během
vyhledávání nebo BSM ladit pouze stanice
TP nebo jiné rozšířené síťové stanice TP.
Přerušování programů zpráv
Jsou-li zprávy vysílány ze stanice s kódem
PTY, může navigační systém přepínat z
73
Page 74

Používání rádia (FM)
jakékoli stanice na stanici se zprávami. Po
ukončení programu zpráv se obnoví příjem
předchozího programu.
1. Přejděte k obrazovce „Function Menu“.
➲ Podrobnosti viz „Přehled přepínání
obrazovek“ na straně 69.
2. Otočením MULTI-CONTROL zobrazte
„News Interrupt“.
3. Stisknutím středu ovladače MULTICONTROL přepínáte mezi „Zap“ a „Vyp“.
❒ Program zpráv lze zrušit stisknutím tlačítka
BAND/ESC nebo SRC/OFF.
Vyhledání stanice RDS podle
programového typu PTY
Zařízení umožňuje vyhledávat obecné typy
vysílacích programů.
➲ Podrobnosti viz „Seznam programových
typů (PTY)“ na straně 75.
1. Přejděte k obrazovce „Function Menu“.
➲ Podrobnosti viz „Přehled přepínání
obrazovek“ na straně 69.
2. Otočením MULTI-CONTROL zobrazte
„PTY Search“.
3. Stisknutím ovladače MULTI-CONTROL
doleva nebo doprava vyberte typ
programu.
K dispozici jsou čtyři typy programů:
News&Information – Popular – Classics –
Others
4. Stisknutím středu ovladače MULTICONTROL spusťte „PTY Search“.
Přijímač hledá vysílání daného
programového typu.
❒ Vyhledávání zastavíte stisknutím středu
ovladače MULTI-CONTROL.
❒ Programy některých stanic se mohou lišit
od těch, které jsou uvedeny v přenášeném
programovém typu.
❒ Pokud žádná stanice nevysílá hledaný
programový typ, zobrazí se na displeji po
dobu asi dvou sekund nápis Nebylo
Nalezeno a poté se přijímač vrátí k původní
stanici.
Příjem vysílání výstrah PTY
Výstraha programového typu je speciální kód
PTY pro hlášení týkající se stavů ohrožení,
jako jsou např. přírodní pohromy. Když
přijímač obdrží rádiový kód výstrahy, zobrazí
se na displeji nápis Alarm a hlasitost se
upraví na úroveň TA (dopravní hlášení).
Jakmile stanice ukončí vysílání výstražného
hlášení, systém se vrátí k předchozímu zdroji.
❒ Výstražné hlášení také můžete zrušit
změnou zdroje nebo otočením ovladače
MULTI-CONTROL doleva nebo doprava.
74
Page 75

Používání rádia (FM)
Seznam programových typů (PTY)
Obecné Konkrétní Typ programu
News&Information News Zprávy
Affairs Aktuální záležitosti
Info Obecné rady a informace
Sport Sport
Weather Zprávy o počasí / meteorologické informace
Finance Zprávy z burz, komerční, obchodní události atd.
Popular Pop Mus Populární hudba
Rock Mus Současná moderní hudba
Easy Mus Jednoduchá poslechová hudba
Oth Mus Hudba nezařazená do kategorií
Jazz Jazz
Country Country hudba
Nat Mus Národní hudba
Oldies Oldies, zlaté hity
Folk Mus Folková hudba
Classics L. Class Lehká klasická hudba
Classics Vážná klasická hudba
Others Educate Vzdělávací programy
Drama Všechny rozhlasové hry a seriály
Culture Národní nebo regionální kultura
Science Příroda, věda a technologie
Varied Lehká zábava
Children Pro děti
Social Společenské záležitosti
Religion Náboženské záležitosti nebo bohoslužby
Phone In Telefon
Touring Cestovatelské programy, nevysílá hlášení o dopravních
Leisure Hobby a rekreační aktivity
Document Dokumentární pořady
problémech
75
Page 76

Používání rádia (MW/LW)
Používání rádia (MW/LW)
Tento navigační systém umožňuje poslech
rádia. V této části jsou popsány postupy pro
ovládání rádia (MW/LW).
1. Stisknutím tlačítka SRC/OFF zobrazte
obrazovku „TUNER“.
➲ Podrobnosti viz „Přepnutí na obrazovku pro
ovládání zvuku“ na straně 68.
2. Opakovaně stiskněte tlačítko BAND/ESC,
dokud se na displeji nezobrazí „MW/LW“.
Jak se orientovat v obrazovce
햲 Ikona zdroje
Ukazuje, který zdroj byl zvolen.
햳 Číslo předvolby uvedené vedle „P.CH“
Zobrazuje vybranou položku předvolby.
햴 Frekvence
햵 Indikátor síly signálu
햶 Klávesy dotykového panelu až :
Vyvolá rádiové stanice.
➲ Podrobnosti viz „Uložení a vyvolání
vysílacích frekvencí“ na straně 76.
햷 Indikátor Local
Zobrazuje se, pokud je zapnuté vyhledávání
lokálních vysílačů.
➲ Podrobnosti viz „Ladění silných signálů“ na
straně 77.
Ovládání pomocí
hardwarových tlačítek
Stisknutí tlačítka BAND/ESC
Volbu pásma lze vybírat mezi možnostmi
FM1, FM2, FM3 nebo MW/LW.
Stisknutí ovladače MULTI-CONTROL nahoru
nebo dolů
Je možné vyvolat rádiové stanice přiřazené k
tlačítkům předvoleb až .
Stisknutí ovladače MULTI-CONTROL doleva
nebo doprava
Procházení frekvencí směrem nahoru nebo
dolů.
Stisknutí a přidržení ovladače MULTI-
CONTROL doleva nebo doprava
Přijímač začne prohledávat frekvence, dokud
nenalezne vysílání s dostatečnou sílou
signálu.
❒ Vyhledávání můžete ukončit stisknutím
ovladače MULTI-CONTROL doleva nebo
doprava.
Stisknutí středu ovladače MULTI-CONTROL
Zobrazí se obrazovka výběru funkce.
Uložení a vyvolání vysílacích
frekvencí
Pod kteroukoli klávesu ( až ) lze snadno
uložit předvolby vysílacích stanic. Celkem lze
uložit až šest vysílacích frekvencí, které lze
později kdykoli vyvolat (klepnutím na
příslušnou klávesu).
1. Jakmile najdete frekvenci, kterou chcete
uložit do paměti, přidržte stisknutou
klávesu předvolby až , dokud číslo
předvolby (např. P.CH1) nepřestane
blikat.
Vybraná radiostanice je nyní uložena do
paměti.
❒ Do paměti lze uložit až 6 stanic.
2. Klepněte na tutéž klávesu předvolby až
.
Frekvence rádiové stanice bude vyvolána z
paměti.
76
Page 77

Používání rádia (MW/LW)
Uložení nejsilnějších
vysílacích frekvencí
Paměť nejlepších stanic, „BSM“ (Best
Stations Memory) umožňuje automaticky
uložit šest nejsilnějších vysílacích frekvencí
pod klávesy předvoleb až . Po uložení
lze tyto frekvence naladit klepnutím na
odpovídající klávesu předvolby.
1. Přejděte k obrazovce „Function Menu“.
➲ Podrobnosti viz „Přehled přepínání
obrazovek“ na straně 69.
2. Otočením MULTI-CONTROL zobrazte
„BSM“.
3. Stisknutím středu ovladače MULTICONTROL spusťte „BSM“.
BSM se rozbliká. Při blikajícím nápisu BSM
lze pod klávesy předvoleb až uložit šest
nejsilnějších vysílacích stanic, a to v pořadí
podle síly signálu. Po dokončení ukládání
přestane nápis BSM blikat.
❒ Chcete-li proces ukládání do paměti
ukončit, znovu stiskněte střed ovladače
MULTI-CONTROL.
❒ Ukládáním vysílacích frekvencí pomocí
volby BSM dojde k nahrazení vysílacích
frekvencí, které jste již uložili
prostřednictvím až .
❒ Nastavení úrovně „2“ umožňuje přijímat
pouze nejsilnější stanice, přičemž při
nižším nastavení lze přijímat stanice se
slabším signálem.
Ladění silných signálů
Místní ladění umožňuje naladit pouze takové
rádiové stanice, které mají dostatečně silný
signál pro zaručení dobrého příjmu.
1. Přejděte k obrazovce „Function Menu“.
➲ Podrobnosti viz „Přehled přepínání
obrazovek“ na straně 69.
2. Otočením MULTI-CONTROL zobrazte
„Local“.
3. Stisknutím středu ovladače MULTICONTROL přepínáte mezi vypnutím a
zapnutím.
4. Stisknutím ovladače MULTI-CONTROL
doleva nebo doprava nastavte citlivost.
Pro pásmo MW/LW existují dvě úrovně
citlivosti.
MW/LW: Level1 – Level2
77
Page 78

Přehrávání zvukových disků CD
Pøehrávání zvukových diskù CD
Vestavěná mechanika v navigačním systému
umožňuje přehrávat hudební disky CD. V této
části je popsán způsob.
* Vložte disk, který chcete přehrát, do slotu
pro disk.
Přehrávání se spustí od první stopy tohoto
CD.
❒ Pokud je disk v přístroji již vložený,
zobrazte stisknutím tlačítka SRC/OFF
displej „CD“.
➲ Podrobnosti viz „Přepnutí na obrazovku pro
ovládání zvuku“ na straně 68.
Jak se orientovat v obrazovce
햲 Ikona zdroje
Ukazuje, který zdroj byl zvolen.
햳 Oblast zobrazení textu
• Číslo stopy uvedené vedle nápisu
„TRK“
Udává číslo právě přehrávané stopy.
•Doba přehrávání
Zobrazuje uplynulý čas přehrávání aktuální
stopy.
• : Jméno umělce
Zobrazuje jméno umělce aktuálního disku
(je-li k dispozici).
• : Jméno umělce
Zobrazuje jméno umělce aktuální stopy (jeli k dispozici).
• : Název disku
Zobrazuje název aktuálního disku (je-li k
dispozici).
• : Název stopy
Zobrazuje název aktuální stopy (je-li k
dispozici).
햴 NEWS indikátor
Zobrazuje se při příjmu zpravodajského
programu.
햵 TRFC indikátor
Zobrazuje se při naladění stanice TP (stanice,
která vysílá dopravní informace).
햶 Opakovat / Náhodně / Prohledávat
Zobrazuje stav aktuálního přehrávání.
햷 Klávesy dotykového panelu
• :
Změní zobrazení v textové oblasti.
•S.Rtrv:
Nastaví pokročilou funkci obnovy kvality
zvuku.
➲ Podrobnosti viz „Pokročilá obnova kvality
zvuku“ na straně 80.
• :
Přehrávání a pauza
• :
Přehrává stopy v náhodném pořadí.
➲ Podrobnosti viz „Přehrává stopy v
náhodném pořadí“ na straně 79.
• :
Opakuje přehrávání.
➲ Podrobnosti viz „Nastavení rozsahu
opakovaného přehrávání“ na straně 79.
• :
Prohledává stopy na disku CD.
➲ Podrobnosti viz „Prohledávání stop na
disku CD“ na straně 79.
햸 Indikátor pokročilé obnovy kvality zvuku
➲ Podrobnosti viz „Pokročilá obnova kvality
zvuku“ na straně 80.
Ovládání pomocí
hardwarových tlačítek
Stisk tlačítka BAND/ESC
➲ Podrobnosti viz „Stisk tlačítka BAND/ESC“
na straně 82.
Stisk ovladače MULTI-CONTROL vpravo
Přeskočí na začátek následující stopy.
Stisk a přidržení ovladače MULTI-CONTROL
vpravo
Provádí rychlé přetáčení dopředu.
78
Page 79

Přehrávání zvukových disků CD
Stisk ovladače MULTI-CONTROL vlevo
Přeskočí na začátek aktuální stopy.
Dvěma stisky za sebou přeskočíte na
předchozí stopu.
Stisk a přidržení ovladače MULTI-CONTROL
vlevo
Provádí rychlé přetáčení dozadu.
❒ Rychlé přetáčení se zruší po dosažení
začátku první stopy na disku.
Stisknutí středu ovladače MULTI-CONTROL
Zobrazí se obrazovka výběru funkce.
Stisk tlačítka LIST
Zobrazí seznam pro výběr stopy.
➲ Podrobnosti viz „Výběr stopy ze seznamu“
na straně 79.
Výběr stopy ze seznamu
Seznam názvů stop umožňuje prohlédnout si
tituly na disku CD-TEXT a vybrat si jeden z
nich pro přehrávání.
1. Stiskněte tlačítko LIST.
Zobrazí se seznam názvů stop.
❒ Chcete-li se vrátit na předchozí obrazovku,
klepněte na BAND/ESC nebo LIST.
2. Pro výběr požadovaného názvu stopy
použijte ovladač MULTI-CONTROL.
• Stisk ovladače MULTI-CONTROL nahoře
nebo dole
Vybírá požadovaný název stopy.
❒ Stejnou operaci lze provést otočením
ovladače MULTI-CONTROL.
• Stisk středu ovladače MULTI-CONTROL
Přehraje vybranou stopu.
❒ Stejnou operaci lze provést stiskem tlačítka
MULTI-CONTROL vpravo.
Nastavení rozsahu
opakovaného přehrávání
* Opakovaným stisknutím tlačítka
zobrazte na displeji požadovaný rozsah
opakovaného přehrávání.
• :
Opakuje aktuální stopu.
• Žádný indikátor (opakování disku):
Opakuje aktuálního disk.
❒ Jestliže přeskočíte o stopu dopředu nebo
dozadu při současně nastaveném rozsahu
opakovaného přehrávání na , rozsah
opakovaného přehrávání se automaticky
změní na opakování disku.
Přehrává stopy v náhodném
pořadí
Stopy ve vybraném rozsahu budou
přehrávány v náhodném pořadí.
* Klepněte na .
Náhodné přehrávání se spustí.
❒ Zapnete-li náhodné přehrávání, zobrazí se
na displeji .
❒ Chcete-li náhodné přehrávání vypnout,
klepněte znovu na .
❒ Klepnete-li na při současně nastaveném
rozsahu opakovaného přehrávání na ,
rozsah opakované přehrávání se
automaticky změní na disk a stopy budou
přehrávány v náhodném pořadí.
Prohledávání stop na disku
CD
Během prohledávání uslyšíte prvních 10
sekund každé jednotlivé stopy na disku CD.
* Klepněte na .
Prohledávání se spustí.
❒ Po dokončení prohledávání se opětovně
spustí normální přehrávání stop.
❒ Chcete-li prohledávání ukončit, klepněte
znovu na .
❒ Klepnete-li na při současně nastaveném
rozsahu opakovaného přehrávání na ,
rozsah opakované přehrávání se
79
Page 80

Přehrávání zvukových disků CD
automaticky změní na disk a přístroj spustí
prohledávání stop.
❒ Pokud během prohledávání přeskočíte o
stopu dopředu nebo zpět, prohledávání se
automaticky zruší.
❒ Pokud během prohledávání klepnete na
, prohledávání se automaticky zruší a
přístroj spustí opakování aktuální stopy.
❒ Pokud během prohledávání klepnete na
, prohledávání se automaticky zruší a
stopy budou přehrávány v náhodném
pořadí.
Přehrávání a pauza
* Klepněte na .
Přehrávání aktuální stopy se zastaví a na
displeji se zobrazí „Pauza“.
❒ Chcete-li pauzu ukončit, klepněte znovu na
.
Pokročilá obnova kvality
zvuku
Funkce pokročilé obnovy kvality zvuku
automaticky vylepšuje komprimovaný zvuk a
obnovuje kvalitu zvuku.
* Opakovaným klepnutím na [S.Rtrv]
vyberte požadované nastavení.
Při každém klepnutí na [S.Rtrv] se změní
nastavení následujícím způsobem:
• :
Nastaví S.Rtrv1.
• :
Nastaví S.Rtrv2.
• Bez indikátoru:
Vypnutí funkce.
❒ S.Rtrv2 je efektivnější než S.Rtrv1.
80
Page 81

Přehrávání hudebních souborů na disku ROM
Pøehrávání hudebních souborù na disku ROM
Vestavěná mechanika v navigačním systému
umožňuje přehrávat disky obsahující
komprimované zvukové soubory. Následující
část tuto funkci popisuje.
❒ V následujícím popisu jsou soubory ve
formátu MP3, WMA, AAC a WAV označeny
souhrnným názvem „Komprimované
zvukové soubory“.
* Vložte disk, který chcete přehrát, do slotu
pro disk.
Přehrávání se spustí od prvního souboru
disku ROM.
❒ Pokud je disk v přístroji již vložený,
zobrazte stisknutím tlačítka SRC/OFF
displej „CD“.
➲ Podrobnosti viz „Přepnutí na obrazovku pro
ovládání zvuku“ na straně 68.
❒ Při přehrávání disku obsahujícího různé
typy mediálních souborů lze mezi těmito
jednotlivými typy přepínat.
Stisknutím tlačítka BAND/ESC přepínáte
mezi diskem CD (zvuková data (CD-DA)) a
ROM (komprimovaný zvukový soubor).
➲ Podrobnosti viz „Stisk tlačítka BAND/ESC“
na straně 82.
Jak se orientovat v obrazovce
햲 Ikona zdroje
Ukazuje, který zdroj byl zvolen.
햳 Oblast zobrazení textu
• Číslo složky uvedené vedle nápisu
„FLDR“
Udává číslo právě přehrávané složky.
• Číslo stopy uvedené vedle nápisu
„TRK“
Udává číslo právě přehrávané stopy.
•Doba přehrávání
Zobrazuje uplynulý čas přehrávání aktuální
stopy.
•Komentář
Zobrazuje komentář aktuálně
přehrávaného souboru (je-li k dispozici).
• :Název složky
Zobrazuje název aktuálně přehrávané
složky.
• : Název souboru
Zobrazuje název aktuálně přehrávaného
souboru.
• : Název stopy
Zobrazuje název aktuální stopy.
• : Jméno umělce
Zobrazuje jméno umělce aktuální skladby.
• : Název alba
Zobrazuje název alba aktuální skladby.
햴 NEWS indikátor
Zobrazuje se při příjmu zpravodajského
programu.
햵 TRFC indikátor
Zobrazuje se při naladění stanice TP (stanice,
která vysílá dopravní informace).
햶 Typ souboru
Zobrazuje typ aktuálně přehrávaného
zvukového souboru.
햷 Opakovat / Náhodně / Prohledávat
Zobrazuje stav aktuálního přehrávání.
햸 Klávesy dotykového panelu
• :
Změní zobrazení v textové oblasti.
•S.Rtrv:
Nastaví pokročilou funkci obnovy kvality
zvuku.
➲ Podrobnosti viz „Pokročilá obnova kvality
zvuku“ na straně 84.
• :
Přehrávání a pauza
• :
Přehrává stopy v náhodném pořadí.
➲ Podrobnosti viz „Přehrává stopy v
náhodném pořadí“ na straně 83.
81
Page 82

Přehrávání hudebních souborů na disku ROM
• :
Opakuje přehrávání.
➲ Podrobnosti viz „Nastavení rozsahu
opakovaného přehrávání“ na straně 83.
• :
Prohledává složky a stopy.
➲ Podrobnosti viz „Prohledávání složek a
stop“ na straně 83.
햹 Indikátor pokročilé obnovy kvality zvuku
➲ Podrobnosti viz „Pokročilá obnova kvality
zvuku“ na straně 84.
Ovládání pomocí
hardwarových tlačítek
Stisk tlačítka BAND/ESC
Přepíná mezi diskem CD (zvuková data (CDDA)) a ROM (komprimovaný zvukový
soubor).
❒ Tato volba je k dispozici pouze při
přehrávání disku, který obsahuje jak CDDA, tak i komprimované zvukové soubory.
❒ Pokud jste přepnuli mezi CD-DA a
komprimovaným zvukovým souborem,
přehrávání se spustí od první stopy na
disku.
Stisk a přidržení tlačítka BAND/ESC
Přehrávání se vrátí do kořenové složky.
Stisknutí ovladače MULTI-CONTROL nahoru
nebo dolů
Vybere předchozí nebo následující složku a
přehraje první stopu této složky.
❒ Složku neobsahující komprimovaný
zvukový soubor vybrat nelze.
Stisk ovladače MULTI-CONTROL vpravo
Přeskočí na začátek následující stopy.
Stisk a přidržení ovladače MULTI-CONTROL
vpravo
Provádí rychlé přetáčení dopředu.
Stisk ovladače MULTI-CONTROL vlevo
Přeskočí na začátek aktuální stopy.
Dvěma stisky za sebou přeskočíte na
předchozí stopu.
Stisk a přidržení ovladače MULTI-CONTROL
vlevo
Provádí rychlé přetáčení dozadu.
❒ Rychlé přetáčení se zruší po dosažení
začátku první stopy na disku.
Stisknutí středu ovladače MULTI-CONTROL
Zobrazí se obrazovka výběru funkce.
Stisk tlačítka LIST
Zobrazí seznam pro výběr stopy.
➲ Podrobnosti viz „Výběr stopy ze seznamu“
na straně 82.
Výběr stopy ze seznamu
V tomto seznamu lze zobrazit seznam názvů
souborů nebo složek na disku. Vyberete-li
některou složku v seznamu, zobrazí se její
obsah. Chcete-li přehrát určitý soubor ze
seznamu, vyberte jej.
1. Stiskněte tlačítko LIST.
Objeví se seznam názvů stop a názvů složek.
❒ Chcete-li se vrátit na předchozí obrazovku,
klepněte na BAND/ESC nebo LIST.
❒ Jestliže vybraná složka neobsahuje
žádnou stopu, kterou lze přehrát, seznam
stop se nezobrazí.
2. Pro výběr požadovaného názvu stopy
použijte ovladač MULTI-CONTROL.
• Stisk ovladače MULTI-CONTROL nahoře
nebo dole
Vybírá požadovaný název stopy.
❒ Stejnou operaci lze provést otočením
ovladače MULTI-CONTROL.
• Stisk středu ovladače MULTI-CONTROL
Je-li vybrána složka, zobrazí se tímto
obsah nižší složky.
Je-li vybrána stopa, přístroj přehraje
vybranou stopu.
❒ Stejnou operaci lze provést stiskem tlačítka
MULTI-CONTROL vpravo.
• Stisk a přidržení středu ovladače MULTI-
CONTROL
82
Page 83

Přehrávání hudebních souborů na disku ROM
Je-li vybrána složka, přístroj přehraje první
stopu z této vybrané složky.
• Stisknutí ovladače MULTI-CONTROL
vlevo
Je-li zobrazen seznam nižší složky, vrátí se
přístroj do vyšší složky.
❒ Je-li vybrána kořenová složka, není tato
volba k dispozici.
• Stisk a přidržení ovladače MULTICONTROL vlevo
Zobrazí obsah kořenové složky.
❒ Je-li vybrána kořenová složka, není tato
volba k dispozici.
Nastavení rozsahu
opakovaného přehrávání
* Opakovaným stisknutím tlačítka
zobrazte na displeji požadovaný rozsah
opakovaného přehrávání.
• :
Opakuje aktuální stopu.
• :
Opakuje aktuálně přehrávanou složku.
• Žádný indikátor (opakování disku):
Opakuje aktuálního disk.
❒ Jestliže se vrátíte do kořenového adresáře
při současně nastaveném rozsahu
opakovaného přehrávání na nebo ,
rozsah opakovaného přehrávání se
automaticky změní na opakování disku.
❒ Jestliže přeskočíte o stopu dopředu nebo
dozadu při současně nastaveném rozsahu
opakovaného přehrávání na , rozsah
opakovaného přehrávání se automaticky
změní na .
Přehrává stopy v náhodném
pořadí
Stopy ve vybraném rozsahu budou
přehrávány v náhodném pořadí.
* Klepněte na .
Náhodné přehrávání se spustí.
❒ Zapnete-li náhodné přehrávání, zobrazí se
na displeji .
❒ Chcete-li náhodné přehrávání vypnout,
klepněte znovu na .
❒ Klepnete-li na při současně nastaveném
rozsahu opakovaného přehrávání na ,
rozsah opakované přehrávání se
automaticky změní na a stopy budou
přehrávány v náhodném pořadí.
Prohledávání složek a stop
Během prohledávání uslyšíte prvních 10
sekund každé jednotlivé stopy. Prohledávání
probíhá v aktuálním rozsahu opakování.
* Klepněte na .
Prohledávání se spustí.
❒ Po dokončení prohledávání stopy nebo
složky se opětovně spustí normální
přehrávání stop.
❒ Chcete-li prohledávání ukončit, klepněte
znovu na .
❒ Klepnete-li na při současně nastaveném
rozsahu opakovaného přehrávání na ,
rozsah opakované přehrávání se
automaticky změní na a přístroj spustí
prohledávání stop.
❒ Klepnete-li na v okamžiku, kdy je rozsah
opakování nastaven na disk, prohledávání
s přehráním bude provedeno pouze u
prvních stop v každé složce.
❒ Pokud během prohledávání přeskočíte o
stopu dopředu nebo zpět, nebo pokud se
vrátíte do kořenové složky, prohledávání se
automaticky zruší.
❒ Pokud během prohledávání klepnete na
, prohledávání se automaticky zruší a
přístroj spustí opakování aktuální stopy.
❒ Pokud během prohledávání klepnete na
, prohledávání se automaticky zruší a
stopy budou přehrávány v náhodném
pořadí.
Přehrávání a pauza
* Klepněte na .
Přehrávání aktuální stopy se zastaví a na
displeji se zobrazí „Pause“.
❒ Chcete-li pauzu ukončit, klepněte znovu na
.
83
Page 84

Přehrávání hudebních souborů na disku ROM
Pokročilá obnova kvality
zvuku
Funkce pokročilé obnovy kvality zvuku
automaticky vylepšuje komprimovaný zvuk a
obnovuje kvalitu zvuku.
* Opakovaným klepnutím na [S.Rtrv]
vyberte požadované nastavení.
Při každém klepnutí na [S.Rtrv] se změní
nastavení následujícím způsobem:
• :
Nastaví S.Rtrv1.
• :
Nastaví S.Rtrv2.
• Bez indikátoru:
Vypnutí funkce.
❒ S.Rtrv2 je efektivnější než S.Rtrv1.
84
Page 85

Přehrávání hudebních souborů na USB
Pøehrávání hudebních souborù na USB
Jak se orientovat v obrazovce
햲 Ikona zdroje
Ukazuje, který zdroj byl zvolen.
햳 Oblast zobrazení textu
• Číslo složky uvedené vedle nápisu
„FLDR“
Udává číslo právě přehrávané složky.
• Číslo stopy uvedené vedle nápisu
„TRK“
Udává číslo právě přehrávané stopy.
•Doba přehrávání
Zobrazuje uplynulý čas přehrávání
aktuálního souboru.
•Komentář
Zobrazuje komentář aktuálně
přehrávaného souboru (je-li k dispozici).
• :Název složky
Zobrazuje název aktuálně přehrávané
složky.
• : Název souboru
Zobrazuje název aktuálně přehrávaného
souboru.
• : Název stopy
Zobrazuje název aktuální stopy.
• : Jméno umělce
Zobrazuje jméno aktuálně přehrávaného
umělce (je-li k dispozici).
• : Název alba
Zobrazuje název alba aktuální stopy (je-li k
dispozici).
햴 NEWS indikátor
Zobrazuje se při příjmu zpravodajského
programu.
햵 TRFC indikátor
Zobrazuje se při naladění stanice TP (stanice,
která vysílá dopravní informace).
햶 Typ souboru
Zobrazuje typ aktuálně přehrávaného
zvukového souboru.
햷 Opakovat / Náhodně / Prohledávat
Zobrazuje stav aktuálního přehrávání.
햸 Klávesy dotykového panelu
• :
Změní zobrazení v textové oblasti.
•S.Rtrv:
Nastaví pokročilou funkci obnovy kvality
zvuku.
➲ Podrobnosti viz „Pokročilá obnova kvality
zvuku“ na straně 87.
• :
Přehrávání a pauza
• :
Přehrává soubory v náhodném pořadí.
➲ Podrobnosti viz „Přehrávání souborů v
náhodném pořadí“ na straně 87.
• :
Opakuje přehrávání.
➲ Podrobnosti viz „Nastavení rozsahu
opakovaného přehrávání“ na straně 86.
• :
Prohledává složky a soubory.
➲ Podrobnosti viz „Prohledávání složek a
souborů“ na straně 87.
햹 Indikátor pokročilé obnovy kvality zvuku
➲ Podrobnosti viz „Pokročilá obnova kvality
zvuku“ na straně 87.
Ovládání pomocí
hardwarových tlačítek
Stisk a přidržení tlačítka BAND/ESC
Přehrávání se vrátí do kořenové složky.
Stisknutí ovladače MULTI-CONTROL nahoru
nebo dolů
Přehraje první soubor v předchozí nebo
následující složce, který lze přehrát.
❒ Složky neobsahující žádné soubory, které
lze přehrávat, budou přeskočeny.
Stisk ovladače MULTI-CONTROL vpravo
Přeskočí na začátek následujícího souboru.
85
Page 86

Přehrávání hudebních souborů na USB
Stisk a přidržení ovladače MULTI-CONTROL
vpravo
Provádí rychlé přetáčení dopředu.
Stisk ovladače MULTI-CONTROL vlevo
Přeskočí na začátek aktuálního souboru.
Dvěma stisky za sebou přeskočíte na
předchozí soubor.
Stisk a přidržení ovladače MULTI-CONTROL
vlevo
Provádí rychlé přetáčení dozadu.
❒ Při rychlém přetáčení vpřed nebo vzad není
slyšet žádný zvuk.
Stisknutí středu ovladače MULTI-CONTROL
Zobrazí se obrazovka výběru funkce.
Stisk tlačítka LIST
Zobrazí seznam pro výběr souboru.
➲ Podrobnosti viz „Výběr souboru ze
seznamu“ na straně 86.
Výběr souboru ze seznamu
Seznam zobrazuje názvy souborů nebo
složek na zařízení USB. Výběrem složky ze
seznamu lze zobrazit její obsah. Klepnutím na
soubor v seznamu lze vybraný soubor
přehrát.
❒ Stejnou operaci lze provést otočením
ovladače MULTI-CONTROL.
• Stisk středu ovladače MULTI-CONTROL
Je-li vybrána složka, zobrazí se tímto
obsah nižší složky.
Je-li vybrán soubor, přístroj přehraje
vybraný soubor.
❒ Stejnou operaci lze provést stiskem tlačítka
MULTI-CONTROL vpravo.
• Stisk a přidržení středu ovladače MULTICONTROL
Je-li vybrána složka, přístroj přehraje první
soubor z této vybrané složky.
• Stisknutí ovladače MULTI-CONTROL
vlevo
Je-li zobrazen seznam nižší složky, vrátí se
přístroj do vyšší složky.
❒ Je-li vybrána kořenová složka, není tato
volba k dispozici.
• Stisknutí a přidržení ovladače MULTICONTROL vlevo
Je-li zobrazen seznam nižší složky, vrátí se
přístroj do kořenové složky.
❒ Je-li vybrána kořenová složka, není tato
volba k dispozici.
Nastavení rozsahu
opakovaného přehrávání
1. Stiskněte tlačítko LIST.
Objeví se seznam názvů souborů a složek.
❒ Chcete-li se vrátit na předchozí obrazovku,
klepněte na BAND/ESC nebo LIST.
❒ Jestliže vybraná složka neobsahuje žádný
soubor, který lze přehrát, seznam souborů
se nezobrazí.
2. Pro výběr požadovaného názvu souboru
použijte ovladač MULTI-CONTROL.
• Stisk ovladače MULTI-CONTROL nahoře
nebo dole
Vybírá požadovaný název souboru.
86
* Opakovaným stisknutím tlačítka
zobrazte na displeji požadovaný rozsah
opakovaného přehrávání.
• :
Opakuje aktuální soubor.
• :
Opakuje aktuálně přehrávanou složku.
• Žádný indikátor (opakování obsahu):
Opakuje vše.
❒ Jestliže se vrátíte do kořenového adresáře
při současně nastaveném rozsahu
opakovaného přehrávání na nebo ,
rozsah opakovaného přehrávání se
automaticky změní na opakování
veškerého obsahu.
Page 87

Přehrávání hudebních souborů na USB
Přehrávání souborů v
náhodném pořadí
Soubory ve vybraném rozsahu lze přehrávat v
náhodném pořadí.
* Klepněte na .
Náhodné přehrávání se spustí.
❒ Zapnete-li náhodné přehrávání, zobrazí se
na displeji .
❒ Chcete-li náhodné přehrávání vypnout,
klepněte znovu na .
❒ Klepnete-li na při současně nastaveném
rozsahu opakovaného přehrávání na ,
rozsah opakované přehrávání se
automaticky změní na a soubory
budou přehrávány v náhodném pořadí.
Prohledávání složek a
souborů
Během prohledávání uslyšíte prvních 10
sekund každého jednotlivého souboru.
Prohledávání probíhá v aktuálním rozsahu
opakování.
* Klepněte na .
Prohledávání se spustí.
❒ Po dokončení prohledávání souborů nebo
složky se opětovně spustí normální
přehrávání souborů.
❒ Chcete-li prohledávání ukončit, klepněte
znovu na .
❒ Klepnete-li na při současně nastaveném
rozsahu opakovaného přehrávání na ,
rozsah opakované přehrávání se
automaticky změní na a přístroj spustí
prohledávání souborů.
❒ Klepnete-li na v okamžiku, kdy je rozsah
opakování nastaven na celý obsah,
prohledávání s přehráním bude provedeno
pouze u prvních souborů v každé složce.
❒ Pokud během prohledávání přeskočíte o
soubor dopředu nebo zpět, nebo pokud se
vrátíte do kořenové složky, prohledávání se
automaticky zruší.
❒ Pokud během prohledávání klepnete na
, prohledávání se automaticky zruší a
přístroj spustí opakování aktuálního
souboru.
❒ Pokud během prohledávání klepnete na
, prohledávání se automaticky zruší a
soubory budou přehrávány v náhodném
pořadí.
Přehrávání a pauza
* Klepněte na .
Přehrávání aktuálního souboru se zastaví a
na displeji se zobrazí „Pause“.
❒ Chcete-li pauzu ukončit, klepněte znovu na
.
Pokročilá obnova kvality
zvuku
Funkce pokročilé obnovy kvality zvuku
automaticky vylepšuje komprimovaný zvuk a
obnovuje kvalitu zvuku.
* Opakovaným klepnutím na [S.Rtrv]
vyberte požadované nastavení.
Při každém klepnutí na [S.Rtrv] se změní
nastavení následujícím způsobem:
• :
Nastaví S.Rtrv1.
• :
Nastaví S.Rtrv2.
• Bez indikátoru:
Vypnutí funkce.
❒ S.Rtrv2 je efektivnější než S.Rtrv1.
87
Page 88

Používání iPodu
Používání iPodu
Kabel USB určený pro iPod umožňuje připojit
váš iPod k navigačnímu systému.
❒ K připojení je nutno použít kabel USB pro
iPod (CD-IU50) (v prodeji samostatně).
❒ iPod je ochrannou známkou společnosti
Apple Inc. registrovanou ve Spojených
státech a případně v dalších jiných zemích.
1. Připojte iPod.
➲ Podrobnosti viz „Připojení iPodu“ na straně
12.
2. Stisknutím tlačítka SRC/OFF zobrazte
obrazovku „iPod“.
➲ Podrobnosti viz „Přepnutí na obrazovku pro
ovládání zvuku“ na straně 68.
Jak se orientovat v obrazovce
햲 Ikona zdroje
Ukazuje, který zdroj byl zvolen.
햳 Oblast zobrazení textu
• Číslo skladby
Zobrazuje číslo aktuálně přehrávané
skladby a celkový počet skladeb ve
vybraném seznamu.
•Doba přehrávání
Zobrazuje uplynulý čas přehrávání aktuální
skladby.
• : Název skladby (epizoda)
Zobrazuje název aktuální skladby. Při
přehrávání podcastu je zobrazena epizoda.
• : Jméno umělce
Zobrazuje jméno umělce aktuální skladby.
• : Název alba (titul podcastu)
Zobrazuje název alba aktuální skladby.
Při přehrávání podcastu je zobrazen titul
podcastu.
88
햴 NEWS indikátor
Zobrazuje se při příjmu zpravodajského
programu.
햵 TRFC indikátor
Zobrazuje se při naladění stanice TP (stanice,
která vysílá dopravní informace).
햶 Náhodné přehrávání
Zobrazí se, pokud je aktivní náhodné
přehrávání.
햷 Opakované přehrávání
Zobrazí se, pokud je aktivní opakované
přehrávání.
햸 Klávesy dotykového panelu
• :
Změní zobrazení v textové oblasti.
•S.Rtrv:
Nastaví pokročilou funkci obnovy kvality
zvuku.
➲ Podrobnosti viz „Pokročilá obnova kvality
zvuku“ na straně 90.
•Ctrl:
Nastaví režim ovládání iPodu.
➲ Podrobnosti viz „Ovládání funkcí iPodu
navigačního systému z iPodu“ na straně
90.
•Vše:
Nastaví náhodné přehrávání celého
obsahu.
➲ Podrobnosti viz „Přehrávání všech skladeb
v náhodném pořadí“ na straně 91.
• Link to Žánr:
Link to Umělec:
Link to Album:
Zúží výběr na seznam související s
aktuálně přehrávanou skladbou.
➲ Podrobnosti viz „Přehrávání skladeb
souvisejících s aktuálně přehrávanou
skladbou“ na straně 91.
햹 Indikátor režimu ovládání iPodu
➲ Podrobnosti viz „Ovládání funkcí iPodu
navigačního systému z iPodu“ na straně
90.
햺 Indikátor pokročilé obnovy kvality zvuku
➲ Podrobnosti viz „Pokročilá obnova kvality
zvuku“ na straně 90.
Page 89

Používání iPodu
Ovládání pomocí
hardwarových tlačítek
Stisk ovladače MULTI-CONTROL vpravo
Přeskočí na začátek následující skladby.
Stisk a přidržení ovladače MULTI-CONTROL
vpravo
Provádí rychlé přetáčení dopředu.
Stisk ovladače MULTI-CONTROL vlevo
Přeskočí na začátek aktuální skladby.
Dvěma stisky za sebou přeskočíte na
předchozí skladbu.
Stisk a přidržení ovladače MULTI-CONTROL
vlevo
Provádí rychlé přetáčení dozadu.
Stisknutí středu ovladače MULTI-CONTROL
Zobrazí se obrazovka výběru funkce.
Stisk tlačítka LIST
Zobrazí seznam pro výběr skladby.
➲ Podrobnosti viz „Výběr skladby ze
seznamu“ na straně 89.
Výběr skladby ze seznamu
Výběrem položky seznamu lze v iPodu
vyhledat skladbu a přehrát ji.
1. Stisknutím tlačítka LIST zobrazte nabídku
hlavních kategorií.
❒ Chcete-li se vrátit na předchozí obrazovku,
stiskněte tlačítko BAND/ESC.
2. Pro výběr kategorie použijte ovladač
MULTI-CONTROL.
• Playlists (seznamy skladeb)
•Artists (umělci)
•Albums (alba)
• Songs (skladby)
• Podcasts (podcasty)
•Genres (žánry)
• Composers (skladatelé)
• Audiobooks (audio knihy)
• Stisk ovladače MULTI-CONTROL nahoře
nebo dole
Vybírá požadovanou položku.
❒ Stejnou operaci lze provést otočením
ovladače MULTI-CONTROL.
• Stisk středu ovladače MULTI-CONTROL
Je-li vybrána položka, zúží výběr na
položku v seznamu.
❒ Stejnou operaci lze provést stiskem tlačítka
MULTI-CONTROL vpravo.
• Stisk a přidržení středu ovladače MULTICONTROL
Je-li vybrána položka, přístroj přehraje
první skladbu z této vybrané položky.
❒ Stejnou operaci lze provést stiskem tlačítka
MULTI-CONTROL vpravo.
• Stisk ovladače MULTI-CONTROL vlevo
Je-li zobrazen seznam nižší vrstvy položek,
vrátí se zobrazení do vyšší vrstvy položek.
❒ Je-li zobrazen seznam nejvyšší vrstvy, není
tato volba k dispozici.
• Stisk a přidržení ovladače MULTICONTROL vlevo
Je-li zobrazen seznam nižší vrstvy položek,
vrátí se zobrazení do nejvyšší vrstvy
položek.
❒ Je-li zobrazen seznam nejvyšší vrstvy, není
tato volba k dispozici.
3. Opakováním kroku 2 vyhledejte skladbu,
kterou si chcete poslechnout.
• Stisknutí středu ovladače MULTI-
CONTROL
Přehraje vybranou skladbu (nebo epizodu).
Nastavení rozsahu
opakovaného přehrávání
1. Přejděte k obrazovce „Function Menu“.
➲ Podrobnosti viz „Přehled přepínání
obrazovek“ na straně 69.
2. Otočením ovladače MULTI-CONTROL
vyberte „Play Mode“.
3. Stisknutím středu ovladače MULTI-
CONTROL proveďte nastavení.
89
Page 90

Používání iPodu
Při každém stisknutí ovladače MULTICONTROL se změní nastavení následujícím
způsobem:
• „Repeat All“:
Opakuje všechny skladby ve vybraném
seznamu.
• „Repeat One“:
Opakuje aktuální skladbu.
❒ Níže uvedené ikony jsou zobrazeny jako
indikátor opakovaného přehrávání.
Je-li nastaveno „Repeat All“, zobrazí se
.
Je-li nastaveno „Repeat One“, zobrazí se
.
Přehrávání a pauza
1. Přejděte k obrazovce „Function Menu“.
➲ Podrobnosti viz „Přehled přepínání
obrazovek“ na straně 69.
2. Otočením ovladače MULTI-CONTROL
vyberte „Pause“.
3. Stisknutím středu ovladače MULTICONTROL proveďte nastavení.
4. Stisknutím středu ovladače MULTICONTROL přepínáte mezi „Zap“ a „Vyp“.
Pokročilá obnova kvality
zvuku
Funkce pokročilé obnovy kvality zvuku
automaticky vylepšuje komprimovaný zvuk a
obnovuje kvalitu zvuku.
* Opakovaným klepnutím na [S.Rtrv]
vyberte požadované nastavení.
Při každém klepnutí na [S.Rtrv] se změní
nastavení následujícím způsobem:
• :
Nastaví S.Rtrv1.
• :
Nastaví S.Rtrv2.
• Bez indikátoru:
Vypnutí funkce.
❒ S.Rtrv2 je efektivnější než S.Rtrv1.
Ovládání funkcí iPodu
navigačního systému z iPodu
Funkce iPodu tohoto navigačního systému
lze ovládat přímo z iPodu. Zvuk je pak slyšet
z reproduktorů vozidla, avšak ovládání se
děje prostřednictvím iPodu.
Chcete-li ovládat funkci iPodu navigačního
systému na připojeném iPodu, je zapotřebí
nastavit režim ovládání na iPod ( ).
Tuto funkci lze ovládat u následujících
modelů iPodů:
• iPod nano druhá generace
• iPod nano třetí generace
• iPod nano čtvrtá generace
• iPod classic
• iPod touch první generace
• iPod touch druhá generace
• iPhone
• iPhone 3G
❒ Je-li tato funkce používána, iPod se
nevypne ani při vypnutém zapalování
vozidla. Napájení vypněte na iPodu.
1. Klepnutím na Ctrl přepněte režim
ovládání.
Při každém klepnutí na Ctrl se změní
nastavení následujícím způsobem:
• :
Funkce iPodu tohoto navigačního systému
lze ovládat přímo z připojeného iPodu.
• Bez indikátoru:
Funkce iPodu navigačního systému lze
ovládat z navigačního systému.
2. Zvolíte-li , vyberte skladbu pro
přehrávání na připojeném iPodu.
❒ Přepnutím režimu ovládání na přerušíte
přehrávání skladby. Přehrávání spustíte na
iPodu.
❒ Následující funkce navigačního systému
jsou k dispozici i tehdy, je-li režim ovládání
nastaven na .
–Hlasitost
– Rychlé přetáčení dopředu/dozadu
– Skladba dopředu/dozadu
–Pauza
– S.Rtrv
90
Page 91

Používání iPodu
Přehrávání skladeb v
náhodném pořadí
Tato funkce přehrává skladby nebo alba v
náhodném pořadí.
1. Přejděte k obrazovce „Function Menu“.
➲ Podrobnosti viz „Přehled přepínání
obrazovek“ na straně 69.
2. Otočením MULTI-CONTROL zobrazte
„Shuffle Mode“.
3. Stisknutím středu ovladače MULTICONTROL proveďte nastavení.
Při každém stisknutí ovladače MULTICONTROL se změní nastavení následujícím
způsobem:
• „Shuffle Off“:
Přehrávání v náhodném pořadí není
aktivní.
• „Shuffle Songs“:
Přehrávání skladeb v náhodném pořadí v
rámci vybraného seznamu.
• „Shuffle Albums“:
Provedení náhodného výběru alba a poté
přehrávání všech skladeb na tomto albu
podle pořadí.
Přehrávání všech skladeb v
náhodném pořadí
• Seznam skladeb aktuálního žánru
• Seznam skladeb aktuálního umělce
• Seznam skladeb aktuálního alba
❒ V závislosti na počtu souborů v iPodu se
může seznam zobrazovat s mírným
zpožděním.
* Klepnutím na [Link to Žánr], [Link to
Umělec] nebo [Link to Album] vyberte
požadovaný režim vyhledávání.
• Link to Žánr:
Přehrává album aktuálního žánru.
• Link to Umělec:
Přehrává album aktuálního umělce.
• Link to Album:
Přehrává skladbu aktuálního alba.
Při prohledávání seznamu bliká Searching a
poté se spustí přehrávání seznamu.
❒ Následující operace tyto režimy přehrávání
zruší.
– Stisk tlačítka BAND/ESC nebo LIST
– Klepnutí na klávesy dotykového panelu
– Stisknutí ovladače MULTI-CONTROL
❒ Jestliže zařízení žádná související alba
nebo skladby nenalezne, zobrazí se na
displeji Nebylo Nalezeno.
Vyhledání odpovídajících
položek podle abecedy
* Klepnutím na Vše zapnete přehrávání
všech skladeb v náhodném pořadí.
Všechny skladby na iPodu budou přehrávány
v náhodném pořadí.
❒ Chcete-li přehrávání všech skladeb v
náhodném pořadí vypnout, nastavte na
obrazovce „Function Menu“ položku
„Shuffle Mode“ na vypnuto.
➲ Podrobnosti viz „Přehrávání skladeb v
náhodném pořadí“ na straně 91.
Přehrávání skladeb
souvisejících s aktuálně
přehrávanou skladbou
Budou přehrány skladby související s aktuální
skladbou. Lze přehrávat skladby z
následujících seznamů.
Pomocí ovladačů pro vyhledávání se zobrazí
stránka obsahující první odpovídající volbu.
❒ Funkce je k dispozici pouze u abecedních
seznamů.
1. Stisknutím tlačítka LIST zobrazte nabídku
hlavních kategorií.
❒ Chcete-li se vrátit na předchozí obrazovku,
stiskněte tlačítko BAND/ESC.
2. Otočením ovladače MULTI-CONTROL
zobrazte požadovanou kategorii.
91
Page 92

Používání iPodu
• Playlists (seznamy skladeb)
•Artists (umělci)
•Albums (alba)
• Songs (skladby)
• Podcasts (podcasty)
•Genres (žánry)
• Composers (skladatelé)
• Audiobooks (audio knihy)
3. Stisknutím středu ovladače MULTICONTROL proveďte nastavení.
❒ Stejnou operaci lze provést stiskem tlačítka
MULTI-CONTROL vpravo.
❒ Chcete-li se vrátit na předchozí obrazovku,
stiskněte MULTI-CONTROL vlevo.
4. Stiskem tlačítka LIST změňte režim
vyhledávání na hledání podle abecedy.
5. Otočením ovladače MULTI-CONTROL
vyberte požadovaný znak.
6. Stisknutím středu ovladače MULTICONTROL zobrazte abecední seznam.
❒ Systém nebere v potaz u jmen umělců níže
uvedené gramatické členy a mezery a při
vyhledávání se řídí až následujícím
znakem.
– „A“ nebo „a“
– „AN“, „An“ nebo „an“
– „THE“, „The“ nebo „the“
❒ Je-li abecední vyhledávání zrušeno,
zobrazí se na displeji Nebylo Nalezeno.
7. V seznamu skladeb (nebo epizod) otočte
ovladačem MULTI-CONTROL a vyberte
skladbu, kterou chcete přehrát.
8. Stisknutím středu ovladače MULTICONTROL proveďte nastavení.
3. Opakovaně stiskněte střed ovladače
MULTI-CONTROL, dokud se na displeji
nezobrazí požadované nastavení.
Při každém stisknutí ovladače MULTICONTROL se změní nastavení následujícím
způsobem:
• „Normal“:
Přehrávání normální rychlostí.
• „Slower“:
Přehrávání nižší rychlostí než obvykle.
• „Faster“:
Přehrávání vyšší rychlostí než obvykle.
Nastavení rychlosti
přehrávání audio knihy
Při poslechu audio knihy na iPodu lze změnit
rychlost přehrávání.
1. Přejděte k obrazovce „Function Menu“.
➲ Podrobnosti viz „Přehled přepínání
obrazovek“ na straně 69.
2. Otočením MULTI-CONTROL zobrazte
„Audiobooks“.
92
Page 93

Používání zdroje AUX
Používání zdroje AUX
Kabel s konektorem stereo mini umožňuje
připojit navigační systém k pomocnému
zařízení. Podrobnosti naleznete v příručce
uživatele ke kabelovému konektoru stereo
mini.
Jak se orientovat v obrazovce
1
2
3
햲 Ikona zdroje
Ukazuje, který zdroj byl zvolen.
햳 NEWS indikátor
Zobrazuje se při příjmu zpravodajského
programu.
햴 TRFC indikátor
Zobrazuje se při naladění stanice TP (stanice,
která vysílá dopravní informace).
Vypnutí zdroje
* Stiskněte SRC/OFF a přidržte, dokud se
zdroj zvuku nevypne.
➲ Podrobnosti viz „Přepnutí na obrazovku pro
ovládání zvuku“ na straně 68.
❒ Chcete-li se vrátit na obrazovku zdroje,
stiskněte tlačítko SRC/OFF.
Přepnutí pomocného
nastavení
1. Otočením ovladače MULTI-CONTROL
vyberte na obrazovce „Initial Setting“
volbu „AUX“.
➲ Podrobnosti viz „Zobrazení obrazovky
„Initial Setting““ na straně 94.
2. Stisknutím středu ovladače MULTICONTROL zapněte „AUX“.
❒ Chcete-li AUX vypnout, stiskněte znovu
ovladač MULTI-CONTROL.
Výběr „AUX“ jako zdroje
* Stisknutím tlačítka SRC/OFF zobrazte
obrazovku „AUX“.
➲ Podrobnosti viz „Přepnutí na obrazovku pro
ovládání zvuku“ na straně 68.
93
Page 94

Úprava počátečních nastavení
Úprava poèáteèních nastavení
Pomocí počátečních nastavení si můžete
přizpůsobit různá systémová nastavení, a
dosáhnout tak optimální výkonnost tohoto
navigačního systému.
Zobrazení obrazovky „Initial
Setting“
Chcete-li upravit počáteční nastavení,
přejděte k obrazovce „Initial Setting“.
1. Stiskněte SRC/OFF a přidržte, dokud se
zdroj zvuku nevypne.
➲ Podrobnosti viz „Přepnutí na obrazovku pro
ovládání zvuku“ na straně 68.
2. Opakovaně stiskněte střed ovladače
MULTI-CONTROL a podržte, dokud se na
displeji nezobrazí počáteční nastavení.
123
(oranžová) – Red (červená) – Scan
(přepínání) – Custom (vlastní)
• „Scan“:
Přepíná postupně v pořadí mezi osmi
výchozími barvami.
• „Custom“:
Nastaví vámi vytvořenou barvu, která je
uložená na kartě SD.
Nastavení kroku ladění FM
Standardní krok pro ladění signálu FM při
vyhledávání je 50 kHz. Je-li zapnutý režim AF
nebo TA, krok ladění se automaticky změní
na 100 kHz. Je však možné, že budete chtít
při nastavené volbě AF zvolit krok 50 kHz.
1. Přejděte k obrazovce „Initial Setting“.
➲ Podrobnosti viz „Zobrazení obrazovky
„Initial Setting““ na straně 94.
2. Otočením ovladače MULTI-CONTROL
vyberte „FM Step“.
3. Stisknutím středu ovladače MULTI-
CONTROL přepínáte mezi „50 kHz“ a „100
kHz“.
❒ Při ručním ladění zůstává krok na 50 kHz.
햲 Název obrazovky
햳 Nastavení položky
햴 Nastavení hodnoty
Nastavení barvy osvětlení
Barvu osvětlení lze vybrat z celkem 10
různých barev. Navíc lze osvětlení mezi
těmito 10 barvami v pořadí přepínat.
1. Přejděte k obrazovce „Initial Setting“.
➲ Podrobnosti viz „Zobrazení obrazovky
„Initial Setting““ na straně 94.
2. Otočením ovladače MULTI-CONTROL
vyberte „RGB Illumination“.
3. Stisknutím ovladače MULTI-CONTROL
doleva nebo doprava vyberte
požadovanou barvu.
White (bílá) – Light Green (světle zelená) –
Green (zelená) – Light Blue (světle modrá) –
Blue (modrá) – Yellow (žlutá) – Amber
94
Použití funkce Auto PI Seek
pro předvolby stanic
Navigační systém dokáže automaticky
vyhledat jinou stanici se stejným programem,
a to i při vyvolávání nastavených předvoleb.
1. Přejděte k obrazovce „Initial Setting“.
➲ Podrobnosti viz „Zobrazení obrazovky
„Initial Setting““ na straně 94.
2. Otočením ovladače MULTI-CONTROL
vyberte „Auto PI“.
3. Stisknutím středu ovladače MULTI-
CONTROL přepínáte mezi „Zap“ a „Vyp“.
Přepnutí pomocného
nastavení
Navigační systém umožňuje použít jako jeden
ze zdrojů pomocné zařízení. Aktivujte
pomocné nastavení zařízení připojeného k
navigačnímu systému.
Page 95

Úprava počátečních nastavení
1. Přejděte k obrazovce „Initial Setting“.
➲ Podrobnosti viz „Zobrazení obrazovky
„Initial Setting““ na straně 94.
2. Otočením ovladače MULTI-CONTROL
vyberte „AUX“.
3. Stisknutím středu ovladače MULTICONTROL přepínáte mezi „Zap“ a „Vyp“.
Nastavení zadního výstupu a
ovladače subwooferu
Zadní výstup navigačního systému lze použít
k připojení subwooferu nebo reproduktorů s
plným rozsahem. Přepnete-li volbu S/W
Control na Rear SP:S/W, pak budete moci
připojit vodič zadního reproduktoru přímo do
subwooferu bez pomocného zesilovače.
Navigační systém je ze závodu nastaven na
připojení reproduktoru s plným rozsahem
(Rear SP:F.Range).
1. Přejděte k obrazovce „Initial Setting“.
➲ Podrobnosti viz „Zobrazení obrazovky
„Initial Setting““ na straně 94.
2. Otočením ovladače MULTI-CONTROL
vyberte „S/W Control“.
3. Stisknutím středu ovladače MULTICONTROL přepínáte mezi „Rear
SP:F.Range“ a „Rear SP:S/W“.
Pokud není do zadního výstupu připojen
žádný subwoofer, nastavte možnost Rear
SP:F.Range.
Pokud je do zadního výstupu připojen
subwoofer, nastavte možnost Rear SP:S/W.
❒ Při tomto nastavení se oba výstupy – do
zadních reproduktorů a zadní výstup RCA
– přepínají současně. (Pokud výrobek,
který používáte, nemá zadní výstup RCA,
pak toto nastavení platí pouze pro výstup
do zadních reproduktorů.)
3. Stisknutím středu ovladače MULTI-
CONTROL přepínáte mezi „Subwoofer“ a
„Rear“.
Přepínání úplného ztišení /
ztlumení zvuku
Při aktivní hlasové navigaci je možné nastavit
způsob zeslabení hlasitosti.
❒ Používáte-li mobilní telefon připojený přes
Bluetooth (vytáčení, hovor, příchozí
hovory), hlasitost zvukového zdroje je vždy
utlumena nezávisle na tomto nastavení.
1. Přejděte k obrazovce „Initial Setting“.
➲ Podrobnosti viz „Zobrazení obrazovky
„Initial Setting““ na straně 94.
2. Otočením ovladače MULTI-CONTROL
vyberte „Návod“.
3. Opakovaně stiskněte střed ovladače
MULTI-CONTROL, dokud se na displeji
nezobrazí požadované nastavení.
Při každém stisknutí ovladače MULTICONTROL se změní nastavení následujícím
způsobem:
• „ATT“:
Zvukový zdroj se automaticky ztiší při
výstupu hlasové navigace.
• „Mute“:
Zvukový zdroj se automaticky utlumí při
výstupu hlasové navigace.
• „Normal“:
Hlasitost zdroje zvuku se nezmění.
❒ Po skončení odpovídající akce se provoz
vrátí do normálního režimu.
Nastavení zadního výstupu
1. Přejděte k obrazovce „Initial Setting“.
➲ Podrobnosti viz „Zobrazení obrazovky
„Initial Setting““ na straně 94.
2. Otočením ovladače MULTI-CONTROL
vyberte „Preout“.
95
Page 96

Úpravy zvuku
Úpravy zvuku
Zobrazení obrazovky „Audio
Menu“
Chcete-li upravit nastavení zvuku, přejděte k
obrazovce „Audio Menu“.
1. Stisknutím ovladače MULTI-CONTROL
zobrazte displej volby funkce.
➲ Podrobnosti viz „Přehled přepínání
obrazovek“ na straně 69.
2. Otočením ovladače MULTI-CONTROL
vyberte „Audio Menu“.
3. Stiskněte střed ovladače MULTICONTROL.
Objeví se obrazovka „Audio Menu“.
햲 Ikona zdroje
Ukazuje, který zdroj byl zvolen.
햳 Název obrazovky
햴 Nastavení položky
햵 Nastavení hodnoty
3. Stisknutím ovladače MULTI-CONTROL
nahoře nebo dole upravte vyvážení
předního/zadního reproduktoru.
Při každém stisknutí ovladače MULTICONTROL nahoře nebo dole se vyvážení
předního/zadního reproduktoru posune
směrem dopředu nebo dozadu.
„Front15“ až „Rear15“ se zobrazuje
současně s tím, jak se vyvážení přesunuje
zepředu dozadu.
Používáte-li systém se dvěma reproduktory,
pak je správné nastavení „Front“ a „Rear“ na
hodnotu „0“.
Je-li v položce „S/W Control“ nastavena
volba „Rear SP:S/W“, nelze vyvážení
předního/zadního reproduktoru upravit.
➲ Viz „Nastavení zadního výstupu“ na straně
95.
4. Stisknutím ovladače MULTI-CONTROL
vlevo nebo vpravo upravte vyvážení
levého/pravého reproduktoru.
Při každém stisknutí ovladače MULTICONTROL vlevo nebo vpravo se vyvážení
levého/pravého reproduktoru posune směrem
doleva nebo doprava.
„Left 15“ až „Right 15“ se zobrazuje
současně s tím, jak se vyvážení přesunuje
zleva doprava.
Používání ekvalizéru
Ekvalizér umožňuje upravit ekvalizaci podle
akustiky interiéru vozidla.
Úprava vyvážení
Zařízení umožňuje nastavit takové vyvážení
zvuku (fader), které poskytuje ideální
poslechové prostředí na všech obsazených
sedadlech.
1. Přejděte k obrazovce „Audio Menu“.
➲ Podrobnosti viz „Zobrazení obrazovky
„Audio Menu““ na straně 96.
2. Otočením ovladače MULTI-CONTROL
vyberte „Fader“.
❒ Jestliže bylo vyvážení dříve upraveno,
zobrazí se na displeji Balance.
96
Vyvolání křivek ekvalizéru
Nastavení usnadňuje šest ekvalizačních
křivek, které lze kdykoli zobrazit. Dále je
uveden seznam křivek ekvalizéru:
Ekvalizační křivka
SuperBass
SuperBass je křivka, kterou lze zvýraznit pouze
nízké tóny.
Powerful
Powerful je křivka, kterou lze zvýraznit nízké a
vysoké tóny.
Natural
Natural je křivka, kterou lze mírně zvýraznit nízké a
vysoké tóny.
Vocal
Vocal je křivka, kterou lze zvýraznit tóny středního
pásma, tedy lidský hlas.
Page 97

Úpravy zvuku
Ekvalizační křivka
Flat
Flat je normální křivka, kterou se nezvýrazní nic.
Custom
Custom je upravená ekvalizační křivka, kterou si
můžete vytvořit. Pro každý zdroj lze vytvořit
samostatnou vlastní křivku.
1. Přejděte k obrazovce „Audio Menu“.
➲ Podrobnosti viz „Zobrazení obrazovky
„Audio Menu““ na straně 96.
2. Otočením ovladače MULTI-CONTROL
vyberte „Preset Equaliser“.
3. Stisknutím ovladače MULTI-CONTROL
doleva nebo doprava vyberte ekvalizační
křivku.
Úprava ekvalizačních křivek
Aktuálně vybranou ekvalizační křivku lze
podle potřeby upravit. Tyto úpravy lze
provádět pomocí 3pásmového
parametrického ekvalizéru.
•Band:
Volba pásma ekvalizéru.
• Frequency:
Volba frekvence, která bude nastavena
jako středová.
• Level:
Volba úrovně intenzity zvuku (dB)
vybraného EQ.
•Q:
Volba podrobností charakteristik křivky.
(Na následujícím obrázku jsou znázorněny
jednotlivé charakteristiky.)
3. Stisknutím ovladače MULTI-CONTROL
doleva nebo doprava vyberte pásmo
ekvalizéru, které chcete upravit.
Při každém stisknutí ovladače MULTICONTROL doleva nebo doprava bude
vybrána úroveň v následujícím pořadí:
Low – Mid – High
4. Stisknutím ovladače MULTI-CONTROL
nahoře nebo dole upravte úroveň pásma
ekvalizéru.
Při každém stisknutí ovladače MULTICONTROL nahoře nebo dole dojde ke
zvýšení nebo snížení úrovně ekvalizačního
pásma. „Se zvyšováním nebo snižováním
úrovně se na obrazovce zobrazuje hodnota
„+6“ až „-6“.
5. Otočením ovladače MULTI-CONTROL
vyberte „P.EQ Setting2“.
6. Stisknutím ovladače MULTI-CONTROL
doleva nebo doprava vyberte
požadovanou frekvenci.
Tiskněte ovladač MULTI-CONTROL vlevo
nebo vpravo, dokud se na displeji nezobrazí
požadovaná frekvence.
Low: 40 Hz – 80 Hz – 100 Hz – 160 Hz
Mid: 200 Hz – 500 Hz – 1kHz – 2kHz
High: 3kHz – 8kHz – 10 kHz – 12 kHz
7. Stiskem ovladače MULTI-CONTROL
nahoře nebo dole vyberte požadovaný
činitel jakosti Q.
Tiskněte ovladač MULTI-CONTROL nahoře
nebo dole, dokud se na displeji nezobrazí
požadovaný činitel jakosti Q.
2W – 1W – 1N – 2N
1. Přejděte k obrazovce „Audio Menu“.
➲ Podrobnosti viz „Zobrazení obrazovky
„Audio Menu““ na straně 96.
2. Otočením ovladače MULTI-CONTROL
vyberte „P.EQ Setting1“.
Úprava nastavení hlasitosti
Hlasitost kompenzuje nedostatky v nízko a
vysoko položených tónech při nízké intenzitě
zvuku.
1. Přejděte k obrazovce „Audio Menu“.
➲ Podrobnosti viz „Zobrazení obrazovky
„Audio Menu““ na straně 96.
2. Otočením ovladače MULTI-CONTROL
vyberte „Loudness“.
3. Stisknutím středu ovladače MULTI-
CONTROL zapněte hlasitost.
97
Page 98

Úpravy zvuku
Na displeji se zobrazí úroveň hlasitosti (např.
Mid).
❒ Chcete-li hlasitost vypnout, stiskněte znovu
ovladač MULTI-CONTROL.
4. Stisknutím ovladače MULTI-CONTROL
doleva nebo doprava vyberte
požadovanou úroveň.
Při každém stisknutí ovladače MULTICONTROL doleva nebo doprava bude
vybrána úroveň v následujícím pořadí:
Low – Mid – High
Použití výstupu do
subwooferu
Navigační systém je vybaven výstupem do
subwooferu, který lze zapnout nebo vypnout.
1. Přejděte k obrazovce „Audio Menu“.
➲ Podrobnosti viz „Zobrazení obrazovky
„Audio Menu““ na straně 96.
2. Otočením ovladače MULTI-CONTROL
vyberte „SubWoofer1“.
3. Stisknutím středu ovladače MULTICONTROL zapněte výstup do
subwooferu.
❒ Chcete-li výstup do subwooferu vypnout,
stiskněte znovu ovladač MULTI-
CONTROL.
4. Stisknutím ovladače MULTI-CONTROL
doleva nebo doprava nastavte fázi
výstupu subwooferu.
Nastavení se mění následovně:
• „Reverse“:
Nastaví opačnou fázi.
• „Normal“:
Nastaví normální fázi.
5. Otočením ovladače MULTI-CONTROL
vyberte „SubWoofer2“.
6. Stisknutím ovladače MULTI-CONTROL
doleva nebo doprava vyberte mezní
frekvenci.
Při každém stisknutí ovladače MULTICONTROL doleva nebo doprava budou
vybrány frekvence v následujícím pořadí:
50 Hz – 63 Hz – 80 Hz – 100 Hz – 125 Hz
7. Stisknutím ovladače MULTI-CONTROL
nahoře nebo dole upravte úroveň výstupu
subwooferu.
Při každém stisknutí ovladače MULTICONTROL nahoře nebo dole se úroveň
výstupu subwooferu zvýší nebo sníží. „Se
zvyšováním nebo snižováním úrovně se na
obrazovce zobrazuje hodnota „+6“ až „-24“.
Používání horní pásmové
propusti
Nechcete-li, aby se z předních nebo zadních
reproduktorů přehrávalo frekvenční pásmo
nízkých tónů (basy), aktivujte HPF (horní
pásmovou propusť). Z předních nebo zadních
reproduktorů pak budou slyšitelné pouze ty
frekvence, které jsou vyšší než zvolené.
1. Přejděte k obrazovce „Audio Menu“.
➲ Podrobnosti viz „Zobrazení obrazovky
„Audio Menu““ na straně 96.
2. Otočením ovladače MULTI-CONTROL
vyberte „HPF“.
3. Stisknutím středu ovladače MULTI-
CONTROL zapněte horní pásmovou
propusť.
❒ Chcete-li horní pásmovou propusť vypnout,
stiskněte znovu ovladač MULTI-
CONTROL.
4. Stisknutím ovladače MULTI-CONTROL
doleva nebo doprava vyberte mezní
frekvenci.
Při každém stisknutí ovladače MULTICONTROL doleva nebo doprava budou
vybrány frekvence v následujícím pořadí:
50 Hz – 63 Hz – 80 Hz – 100 Hz – 125 Hz
Přizpůsobení úrovní hlasitosti
zdroje
SLA (Source Level Adjustment),
přizpůsobení úrovně hlasitosti zdroje,
umožňuje nastavit úroveň hlasitosti každého
zdroje tak, aby nedocházelo k radikálním
změnám v hlasitosti při přepínání mezi
jednotlivými zdroji.
❒ Nastavení vycházejí z úrovně hlasitosti
přijímače FM, která se nemění.
98
Page 99

Úpravy zvuku
1. Porovnejte úroveň hlasitosti přijímače FM
se zdrojem, který chcete upravit.
2. Přejděte k obrazovce „Audio Menu“.
➲ Podrobnosti viz „Zobrazení obrazovky
„Audio Menu““ na straně 96.
3. Otočením ovladače MULTI-CONTROL
vyberte „SLA“.
4. Stisknutím ovladače MULTI-CONTROL
nahoře nebo dole upravte hlasitost zdroje.
Při každém stisknutí ovladače MULTICONTROL nahoře nebo dole se hlasitost
zdroje zvýší nebo sníží. „Se zvyšováním nebo
snižováním hlasitosti zdroje se na obrazovce
zobrazuje „SLA +4“ až „SLA -4“.
Zvýraznění basů (Bass)
Funkce „Bass“ zvýrazňuje hluboké tóny
(basy), které může hluk vozidla za jízdy jinak
potlačovat.
1. Přejděte k obrazovce „Audio Menu“.
➲ Podrobnosti viz „Zobrazení obrazovky
„Audio Menu““ na straně 96.
2. Otočením ovladače MULTI-CONTROL
vyberte „Bass“.
3. Stisknutím ovladače MULTI-CONTROL
nahoře nebo dole vyberte požadovanou
úroveň.
Se zvyšováním nebo snižováním úrovně se
na obrazovce zobrazuje hodnota „0“ až „-6“.
99
Page 100

Další funkce
Další funkce
Návrat navigačního systému
na výchozí nebo tovární
nastavení
Nastavení nebo nahraný obsah navigačního
systému je možné vrátit na výchozí nebo
tovární nastavení. Existují čtyři způsoby, jak
vymazat uživatelská data. U každého tohoto
způsobu se stav a smazaný obsah liší.
Obsah, který je každou z metod vymazán, je
uveden v následujícím seznamu.
❒ Některá data zůstávají zachována. Než
tuto funkci použijete, přečtěte si kapitolu
„Nastavení položek ke smazání“ na straně
101.
* Způsob 1: Stisknutí tlačítka RESET
Po stisknutí tlačítka RESET budou vymazána
téměř veškerá nastavení funkcí audia.
➲ Podrobnosti viz „Resetování
mikroprocesoru“ na straně 8.
* Způsob 2: Klepněte na [Nastavit Z.]
➲ Podrobnosti viz „Obnova výchozího
nastavení“ na straně 62.
* Způsob 3: Na obrazovce „Datum/
Nastavení Smazat“ klepněte na [Znovu
nastavit]
* Způsob 4: Na obrazovce „Datum/
Nastavení Smazat“ klepněte na [Smazat
uživatelské informace]
Vymaže některé položky v nabídce
„Nastavení“ a „Telefon“.
➲ Podrobnosti viz „Návrat navigačního
systému do počátečního stavu“ na straně
63.
100
 Loading...
Loading...