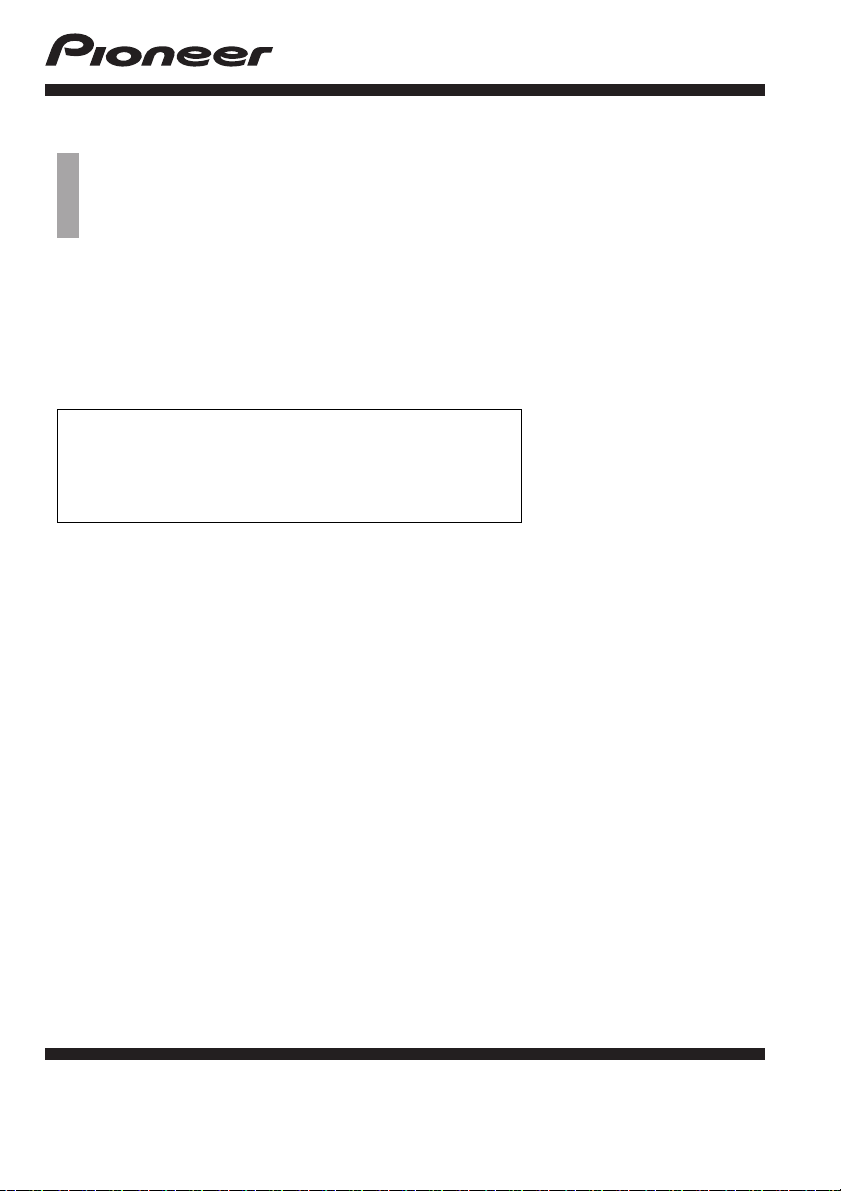
Bedieningshandleiding
GPS NAVIGATIE- EN AUDIOSYSTEEM
AVIC-F310BT
Lees eerst de “Belangrijke informatie voor de gebruiker”
zorgvuldig door! “Belangrijke informatie voor de
gebruiker” bevat belangrijke informatie die u moet
begrijpen voordat u dit navigatiesysteem gebruikt.
Nederlands
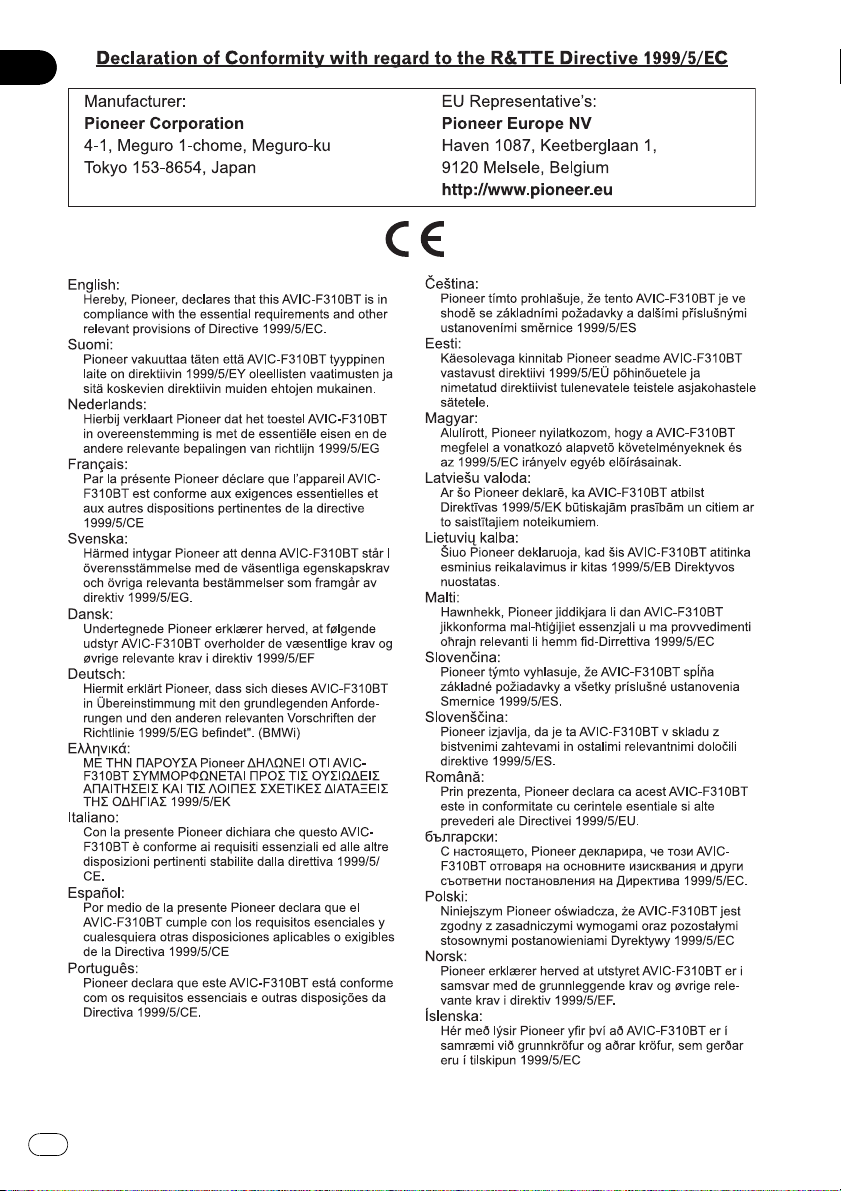
2
Nl
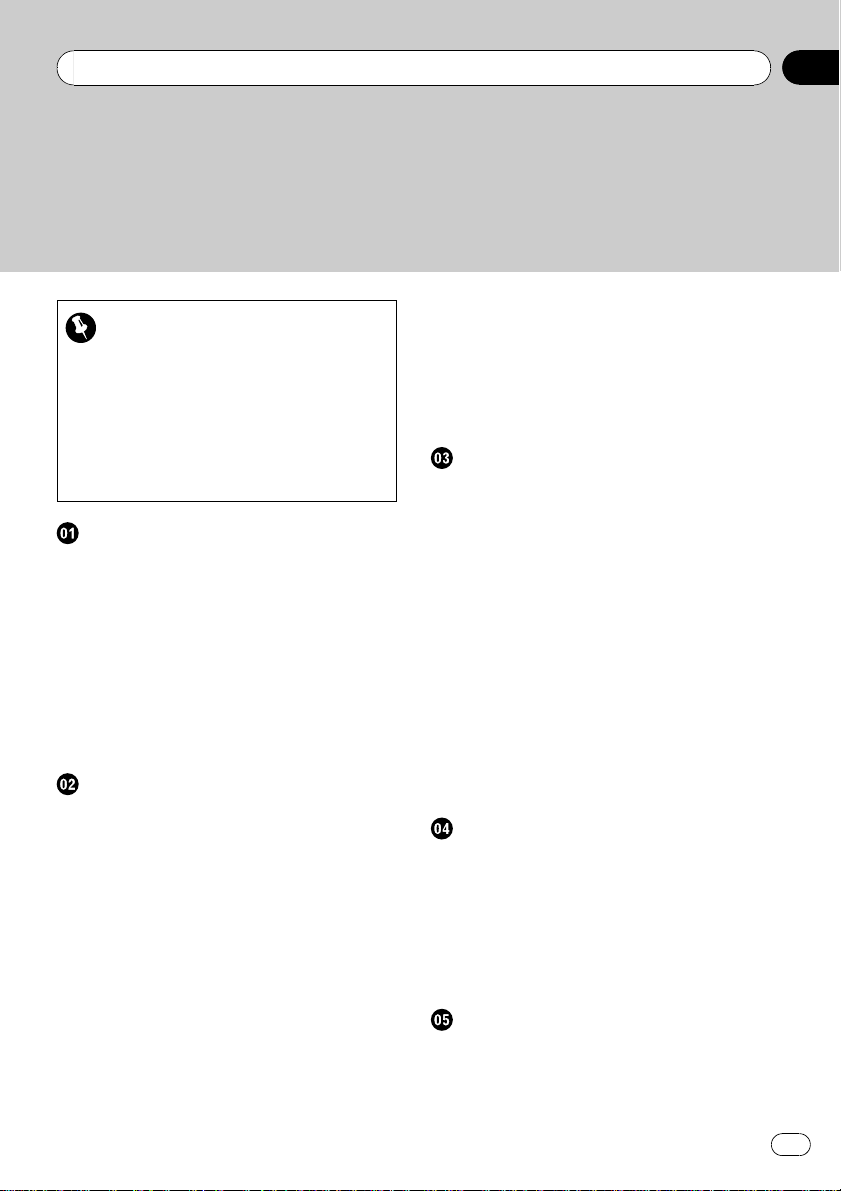
Inhoudsopgave
Hartelijk dank voor de aanschaf van dit Pioneer-product.
Lees de instructies in deze handleiding goed door zodat u het toestel op de juiste
manier leert te bedienen. Nadat u de instructies hebt gelezen, bergt u de handleiding
op een handige plaats op zodat u deze altijd snel bij de hand hebt.
– Uw iPod aansluiten 15
Belangrijk
De schermafbeeldingen die in de voorbeelden
worden getoond kunnen verschillen van de feitelijke schermafbeeldingen.
De feitelijke schermafbeeldingen kunnen zonder voorafgaande kennisgeving worden gewijzigd om verbeteringen in de prestaties en de
functies te bewerkstelligen.
Inleiding
Overzicht handleiding 9
– Gebruik van deze handleiding 9
– Terminologie 9
– Definities van terminologie 9
Opmerking over het gebruik van MP3-
bestanden 10
iPod compatibiliteit 10
Kaartgebied 10
Bescherming van het LCD-paneel en het
scherm 10
De microprocessor resetten 11
Voor u begint
De namen en functies van de onderdelen
controleren 12
Een disc inbrengen en uitwerpen 13
– Een disc inbrengen 13
– Een disc uitwerpen 13
Een SD-geheugenkaart inbrengen en
uitwerpen 13
– Een SD-geheugenkaart inbrengen 14
– Een SD-geheugenkaart uitwerpen 14
Een USB-geheugenapparaat aansluiten en
losmaken 15
– Een USB-geheugenapparaat
aansluiten 15
– Een USB-geheugenapparaat
losmaken 15
Een iPod aansluiten en losmaken 15
– Uw iPod losmaken 16
Beveiliging van uw product tegen
diefstal 16
Volgorde van het begin tot het einde 16
De eerste maal inschakelen 16
Inschakelen bij normaal gebruik 17
Gebruiken van het afneembare paneel
De namen en functies van de onderdelen
controleren 18
Verwijderen en bevestigen van het
afneembare paneel 18
– Verwijderen van het afneembare
paneel 18
– Bevestigen van het afneembare
paneel 18
Installeren van de batterij 19
Wegwerpen van de batterij 19
Aan zetten van het afneembare paneel 20
Opladen van de batterij van het afneembare
paneel 20
De batterijtoestand bewaken 20
Automatisch uitschakelen van het
navigatiesysteem 21
Aansluiten op uw PC 21
Gebruik van de navigatiemenuschermen
Overzicht van de schermen 22
Wat u in elk menu kunt doen 22
Bediening van het menuschermen (bijv.
“Navigatiemenu”) 23
Bedieningslijstschermen (bijv.
stedenlijst) 23
Gebruik van het toetsenbord op het
scherm 23
Het gebruik van de kaart
Het kaartscherm aflezen 24
– Weergeven van de audio-
informatiebalk 25
– Vergrote kaart van de kruising 25
3
Nl
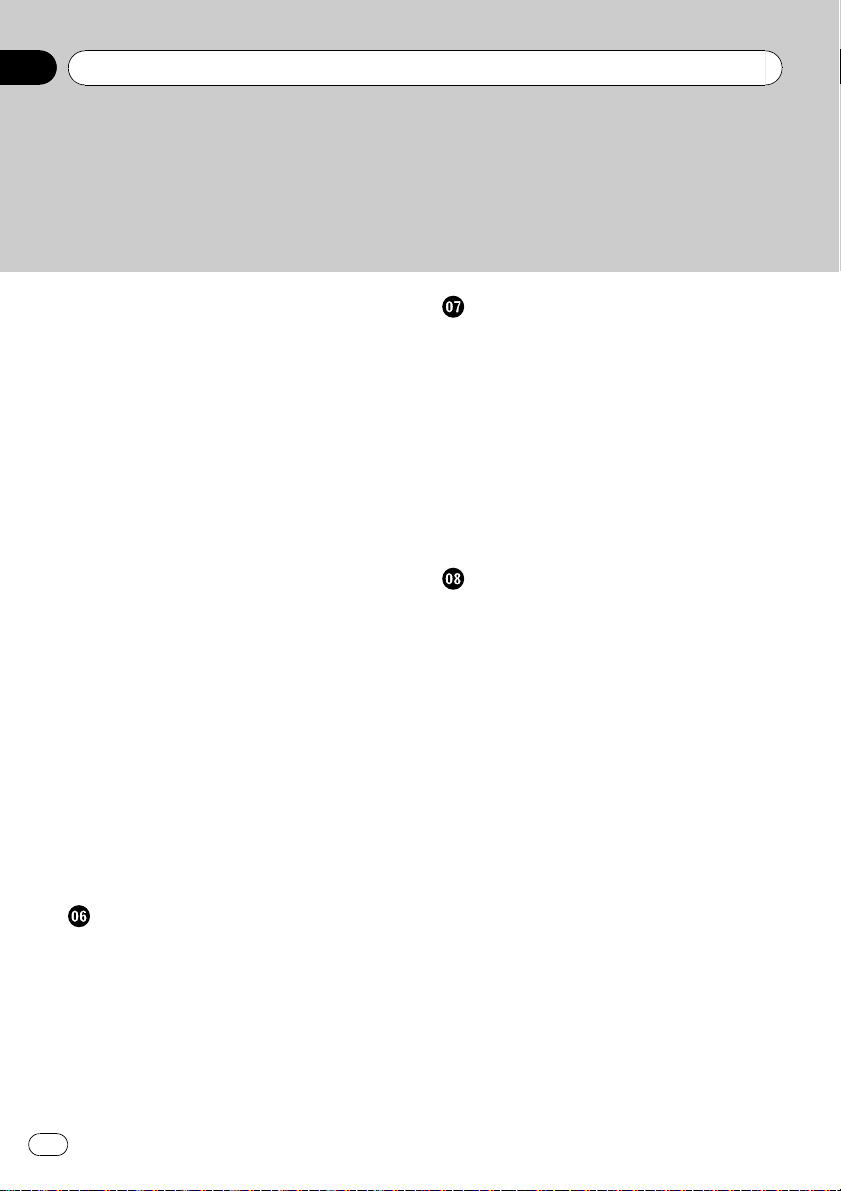
Inhoudsopgave
– Weergave tijdens het rijden op een
snelweg 26
Bediening op het kaartscherm 26
– De schaal van de kaart wijzigen 26
– Omschakelen van de oriëntatie van de
kaart 26
– De kaart naar de plaats verschuiven die
u wilt zien 27
Informatie over een opgegeven locatie
bekijken 27
Aanpassen van de instellingen op het
kaartscherm 28
– Cat. weergeven op de kaart 28
– Het 2D of 3D kaartscherm kiezen 29
– Tonen van richtingswijzigingen 30
– De kleurwijziging van de kaart instellen
tussen dag en nacht 30
– Veranderen van de kleur van de
weg 30
– Instellen van de “Close Up” 30
– Instellen van de weergave van het
“Favorieten” pictogram 30
– Instellen van de aanduiding van de
maximum snelheid 31
– Weer te geven verkeersinformatie
selecteren 31
– Instellen van de weergave van de
huidige straatnaam 31
– De instelling van het navigatie
onderbrekingscherm wijzigen 32
Een route uitzetten naar uw bestemming
De basisinstructies voor het uitstippelen van
uw route 33
Bevestig de locatie op de kaart 33
Controleren van de berekende route 34
– De voorwaarden voor het berekenen
van de route wijzigen 34
– De details van de huidige route
controleren 35
– Een tussenpunt toevoegen 35
Controleren en wijzigen van de huidige
route
De details van de huidige route
controleren 37
Tussenpunten bewerken 37
– Een tussenpunt toevoegen 37
– Een tussenpunt verwijderen 38
– Tussenpunten sorteren 38
De voorwaarden voor het berekenen van de
route wijzigen 39
Het gebruik van de
demonstratiebegeleiding 39
De routebegeleiding annuleren 39
Een locatie zoeken en selecteren
Een locatie aan de hand van het adres
zoeken 40
– Opzoeken via meerdere
zoektermen 41
Opzoeken van een locatie aan de hand van
de postcode 41
Koers uitzetten naar uw huis 42
Nuttige plaatsen (POI) zoeken 42
– Categorieën zoeken door eerst een
categorie te preciseren 43
– Rechtstreeks een Cat. zoeken op basis
van de naam van de faciliteiten 43
– Een dichtbijzijnde POI zoeken 44
– POI’s in de buurt van de bestemming
zoeken 44
– Nuttige plaatsen (POI) zoeken in een
bepaalde plaats 44
Een bestemming selecteren via
“Favorieten” 45
Nuttige plaatsen (POI) zoeken met behulp
van de gegevens op de SD-
geheugenkaart 45
Een locatie selecteren die u recentelijk hebt
opgezocht 45
Een locatie aan de hand van de coördinaten
zoeken 46
4
Nl
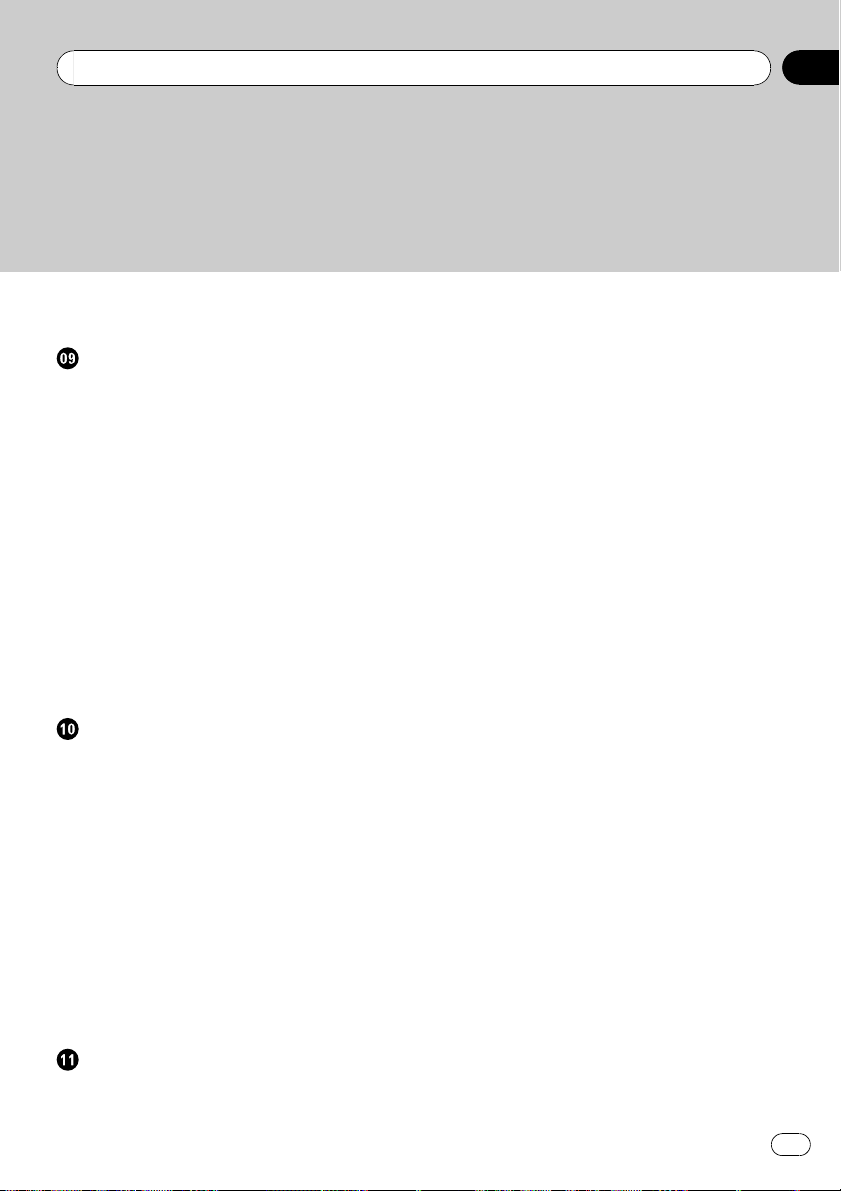
Inhoudsopgave
Een locatie zoeken door de kaart te
verschuiven 46
Locaties registreren en bewerken
Een locatie registreren in het
“Favorieten” 47
– Een locatie registreren via het
“Favorieten” 47
– Een locatie registreren via de
scrollstand 47
Opgeslagen bestemmingen bijwerken 47
– De registratie in het “Favorieten”
bewerken 47
– Sorteren van de gegevens in
“Favorieten” 48
– Registraties uit het “Favorieten”
verwijderen 48
Registreren en bewerken van uw huis 49
– Registreren van uw huis 49
– Uw thuislocatie bewerken 49
Een locatie uit “Historiek” wissen 50
Verkeersinformatie gebruiken
Alle verkeersinformatie controleren 51
Verkeersinformatie op de route
controleren 52
De verkeersinformatie op de kaart
aflezen 52
Een alternatieve route instellen om files te
vermijden 52
– Automatisch file-informatie
controleren 53
– De verkeersinformatie handmatig
controleren 53
Weer te geven verkeersinformatie
selecteren 54
Uw voorkeur voor een RDS-TMC service
provider handmatig selecteren 55
Gebruik van handsfree telefoneren
Communicatie-apparaten voorbereiden 56
Het Telefoonmenu weergeven 56
Uw mobiele telefoon registreren 57
– Telefoons in de buurt zoeken 57
– Een bepaalde telefoon zoeken 58
– Paren vanaf uw mobiele telefoon 59
Aansluiten van en de verbinding verbreken
met een geregistreerde mobiele
telefoon 59
– Een geregistreerde mobiele telefoon
aansluiten 59
– De aansluiting van een mobiele
telefoon annuleren 60
– Een geregistreerde mobiele telefoon
verwijderen 60
Zelf telefoneren 60
– Rechtstreeks bellen 60
– Gemakkelijk naar huis bellen 61
– Een nummer uit uw “Contactgeg.”
bellen 61
– Een nummer bellen uit de
geschiedenislijst van ontvangen
oproepen 62
– Een nummer bellen uit de
geschiedenislijst van gebelde
nummers 62
– Een nummer bellen uit de
geschiedenislijst van gemiste
oproepen 63
– Een nummer uit uw “Favorieten”
bellen 63
– Het telefoonnummer van een
voorziening bellen 63
– Bellen via de kaart 63
Een oproep ontvangen 64
– Een inkomend telefoongesprek
beantwoorden 64
– Een inkomende oproep weigeren 64
Het telefoonboek overbrengen 65
Geheugen wissen 66
De telefoon instellen 66
– Het telefoonvolume instellen 66
5
Nl
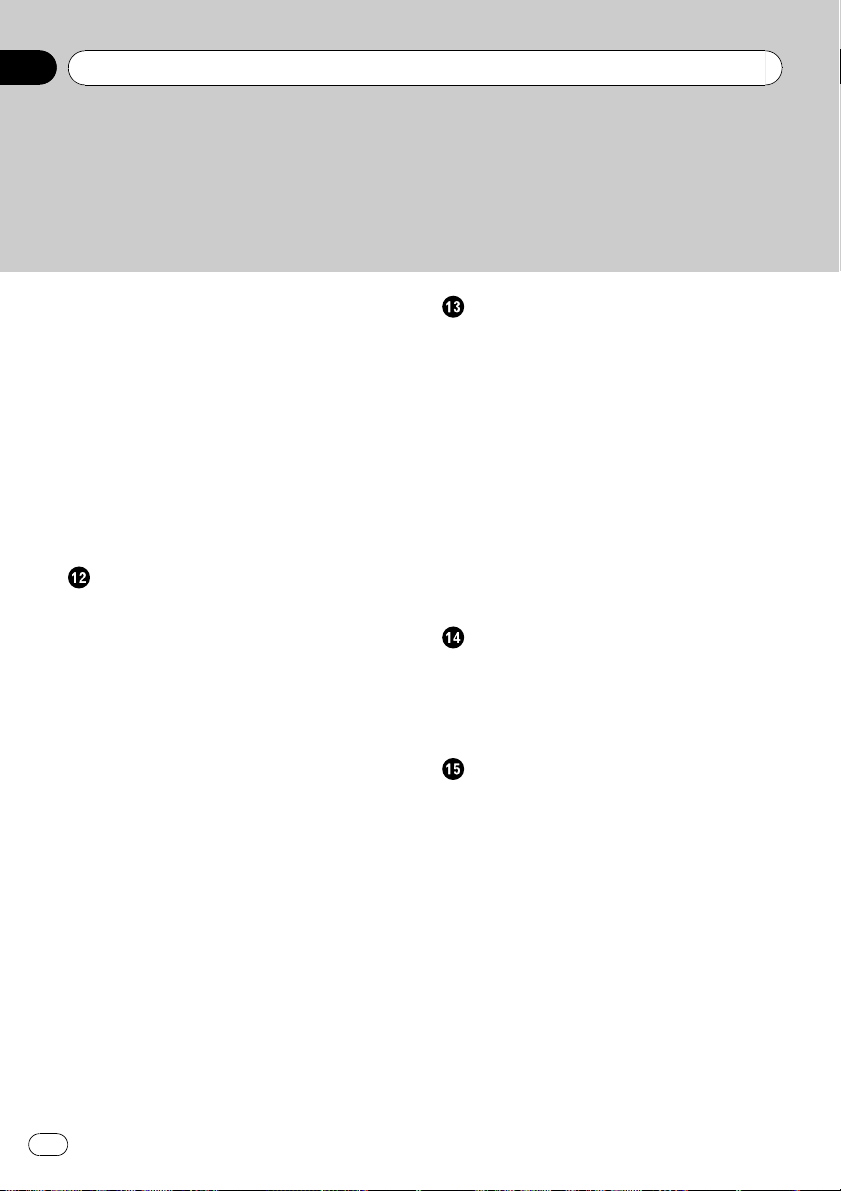
Inhoudsopgave
– De Bluetooth golftransmissie
stoppen 67
– De telefoon automatisch opnemen 67
– De automatische weigeringsfunctie
instellen 67
– Echovermindering en
ruisonderdrukking 68
– Automatische verbinding instellen 68
– De apparaatnaam bewerken 68
Opmerkingen met betrekking tot het
handsfree telefoneren 68
De software voor de Bluetooth draadloze
technologie updaten 70
De algemene instellingen voor de
navigatiefuncties wijzigen
Het volume van het navigatiesysteem
instellen 71
De regionale instellingen aanpassen 71
– De taal selecteren 71
– Het tijdsverschil instellen 71
– De eenheid wijzigen tussen km en
mijl 72
– De virtuele snelheid van het voertuig
wijzigen 72
– De lay-out van het toetsenbord
aanpassen 73
Kopiëren van instellingen 73
Instellen van de “Veilige mode” 73
Invoeren van het brandstofverbruik voor het
berekenen van brandstofkosten 74
De stroombesparingsfunctie instellen 74
Afstellen van de reactiestanden van het
toetspaneel (toetspaneel kalibrering) 74
De huidige locatie corrigeren 75
Aansluitingen van kabels 75
De versie-informatie controleren 76
De helderheid van het scherm afstellen 76
Het scherm uitschakelen 76
De fabrieksinstellingen herstellen 76
Het navigatiesysteem terugzetten op de
oorspronkelijke instellingen 77
6
Nl
Andere functies
Exporteren van gegevens voor “NavGate
FEEDS” 78
– Brandstofverbruik 78
– Uw reisgeschiedenis opnemen 79
Exporteren en importeren van “Favorieten”
gegevens 80
– Exporteren van “Favorieten”
gegevens 80
– Importeren van “Favorieten” bewerkt
met “NavGate FEEDS” 80
Exporteren van “Brandstofverbruik” gegevens
via het “Export/import menu” scherm 81
“PC-modus” functie 81
– Omschakelen nar de “PC-modus” 81
– Annuleren van de “PC-modus” 81
Basisvolgorde van de bediening
Gebruiken van een audiobron 82
Overschakelen naar het
Audiobedieningsscherm 82
Overzicht van de schermen 83
Wat u in elk menu kunt doen 84
Gebruik van de radio (FM)
Het scherm aflezen 85
Bediening via de toetsen op het toestel
zelf 85
Zenders opslaan en oproepen 86
De frequenties van de sterkste zenders
opslaan 86
Op sterke zenders afstemmen 86
Op alternatieve frequenties afstemmen 87
– PI-zoekfunctie 87
– Automatisch PI-zoeken voor
voorkeurzenders activeren 87
Alleen zenders met regionale programma’s
zoeken 88
Verkeersberichten ontvangen 88
Onderbreking door nieuwsberichten
gebruiken 89
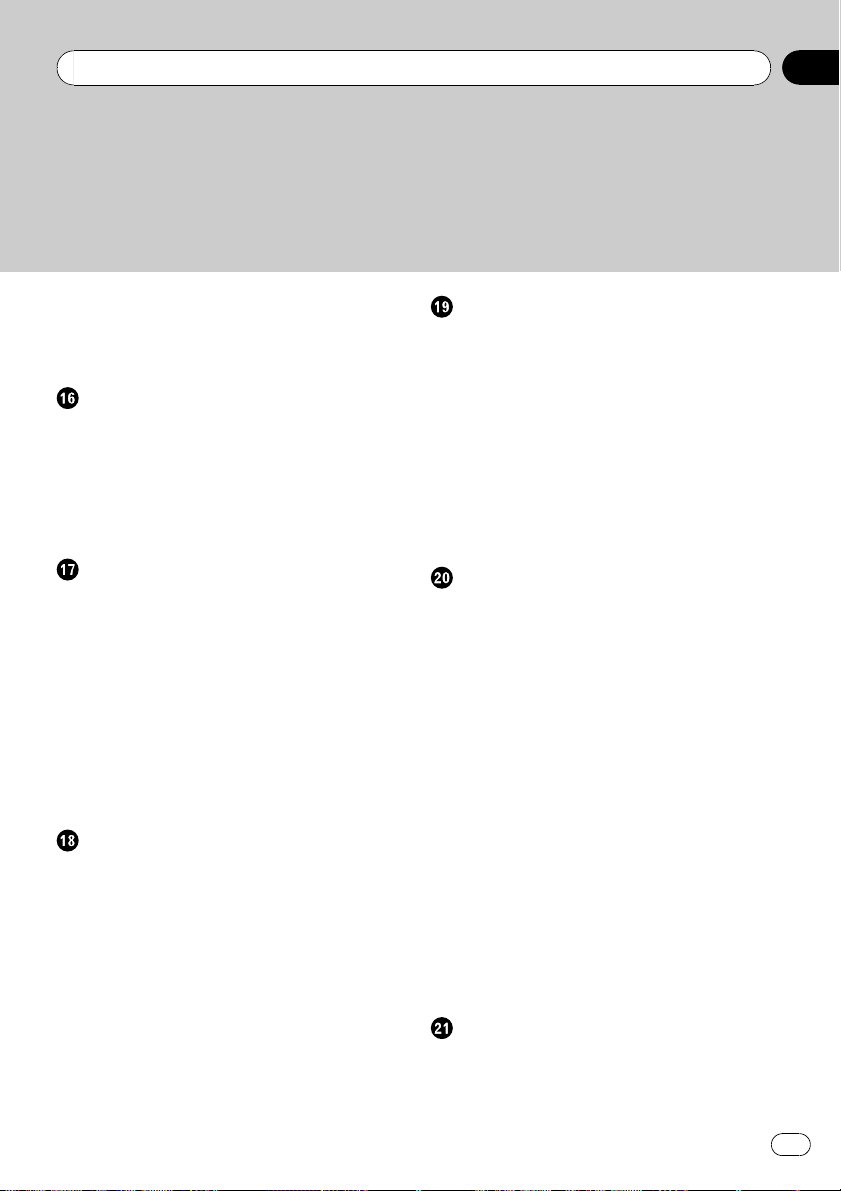
Inhoudsopgave
Een RDS-zender via PTY-informatie
zoeken 89
– PTY nooduitzendingen ontvangen 89
PTY-lijst 90
Gebruik van de radio (MW/LW)
Het scherm aflezen 91
Bediening via de toetsen op het toestel
zelf 91
Zenders opslaan en oproepen 91
De frequenties van de sterkste zenders
opslaan 92
Op sterke zenders afstemmen 92
Audio-CD’s afspelen
Het scherm aflezen 93
Bediening via de toetsen op het toestel
zelf 94
Een fragment in de lijst selecteren 94
Instellen van een bereik voor de herhaalde
weergave 94
Fragmenten in een willekeurige volgorde
weer laten geven 95
Scannen van de fragment op een CD 95
Afspelen en pauze 95
Gebruiken van de Advanced Sound Retriever
(S.Rtrv) 95
Muziekbestanden op een ROM afspelen
Het scherm aflezen 96
Bediening via de toetsen op het toestel
zelf 97
Een fragment in de lijst selecteren 98
Instellen van een bereik voor de herhaalde
weergave 98
Fragmenten in een willekeurige volgorde
weer laten geven 98
Scannen van mappen en fragmenten 99
Afspelen en pauze 99
Gebruiken van de Advanced Sound Retriever
(S.Rtrv) 99
Muziekbestanden op een USB afspelen
Het scherm aflezen 100
Bediening via de toetsen op het toestel
zelf 101
Een bestand selecteren van de lijst 101
Instellen van een bereik voor de herhaalde
weergave 102
Bestanden in een willekeurige volgorde laten
weergeven 102
Scannen van mappen en bestanden 102
Afspelen en pauze 103
Gebruiken van de Advanced Sound Retriever
(S.Rtrv) 103
Gebruiken van een iPod
Het scherm aflezen 104
Bediening via de toetsen op het toestel
zelf 105
Een nummer selecteren van de lijst 105
Instellen van een bereik voor de herhaalde
weergave 106
Afspelen en pauze 106
Gebruiken van de Advanced Sound Retriever
(S.Rtrv) 106
De iPod-functie van dit navigatiesysteem
bedienen met uw iPod 107
Nummers weergeven in willekeurige volgorde
(Shuffle) 107
Alle nummers weergeven in willekeurige
volgorde (Shuffle All) 108
Weergeven van nummers die iets te maken
hebben met het huidige 108
Alfabetisch naar geschikte items
zoeken 108
De afspeelsnelheid voor gesproken boeken
instellen 109
Gebruiken van de AUX signaalbron
Het scherm aflezen 110
Aan/uit zetten van de externe
aansluiting 110
“AUX” als signaalbron selecteren 110
7
Nl
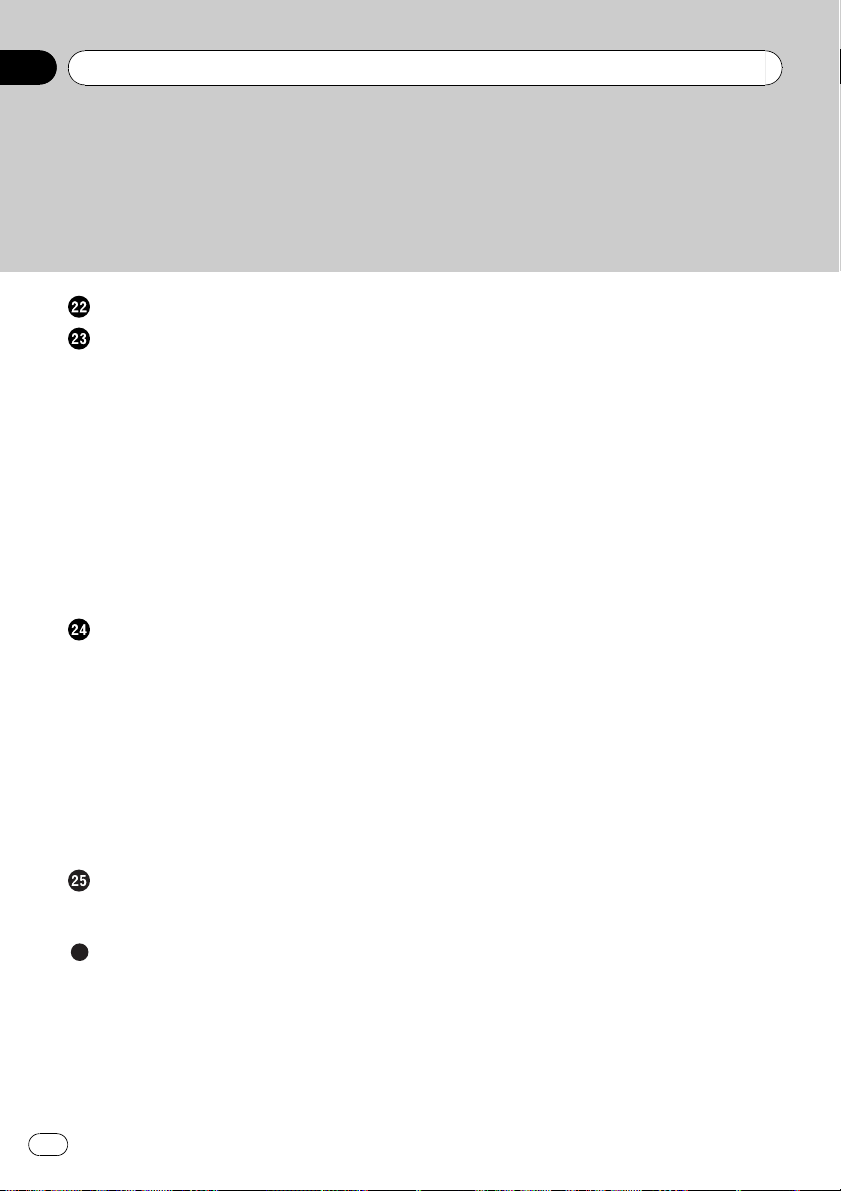
Inhoudsopgave
De signaalbron uitschakelen
Aanpassen van de begininstellingen
Openen van het “Begininstelling”
scherm 112
De kleur van de verlichting instellen 112
De FM-afstemstap instellen 112
Gebruiken van Automatisch PI-zoeken voor
voorkeuzezenders 113
Aan/uit zetten van de externe
aansluiting 113
Instellen van de achter-luidspreker
uitgangsaansluiting en de
subwooferregeling 113
De achter-uitgang instellen 113
Het geluid dempen/verzwakken 114
Audio-instellingen
Openen van het “Audio Menu” scherm 115
Gebruik van de balansinstelling 115
Gebruik van de equalizer 115
– Equalizercurven oproepen 116
– De equalizercurven aanpassen 116
Loudness-functie aanpassen 117
Gebruik van het subwoofer-
uitgangssignaal 117
Gebruik van het hoogdoorlaatfilter 118
Niveau van de signaalbron aanpassen 118
De lage tonen versterken (Bass) 118
Het navigatiesysteem terugzetten op de
standaard of fabrieksinstellingen
Instellingen die gewist worden 120
Aanhangsel
Verhelpen van storingen 122
Foutmeldingen en wat u ermee moet
doen 125
Berichten voor de audiofuncties 126
Plaatsbepaling technologie 128
– Plaatsbepaling via GPS 128
– Justifiëring op de kaart 128
Wanneer er ernstige fouten optreden 129
8
Nl
– Wanneer plaatsbepaling via GPS
onmogelijk is 129
– Omstandigheden die fouten in de
plaatsbepaling kunnen
veroorzaken 129
Informatie over de routebepaling 131
– Regels voor de routekeuze 131
Omgaan met en verzorging van de
discs 132
– Gebruik en verzorging van het
ingebouwde station 132
– Omgevingsvoorwaarden bij het
afspelen van een disc 133
Afspeelbare discs 133
– CD 133
Gedetailleerde informatie voor afspeelbare
media 133
– Compatibiliteit 133
– Tabel voor mediacompatibiliteit 135
Bluetooth 137
SD- en SDHC -logo 137
WMA 137
AAC 137
Gedetailleerde informatie over aansluitbare
iPod’s 138
iPod 138
iPhone 138
iTunes 138
Correct gebruik van het LCD-scherm 138
– Omgaan met het LCD-scherm 138
– LCD-scherm (Liquid Crystal
Display) 139
– Onderhoud van het LCD-scherm 139
– LED (lichtgevende diode)
verlichting 139
Display-informatie 140
–“Navigatiemenu” scherm 140
–“Menu-instellingen” scherm 140
–“Telefoonmenu” scherm 141
Verklarende woordenlijst 142
Specificaties 145
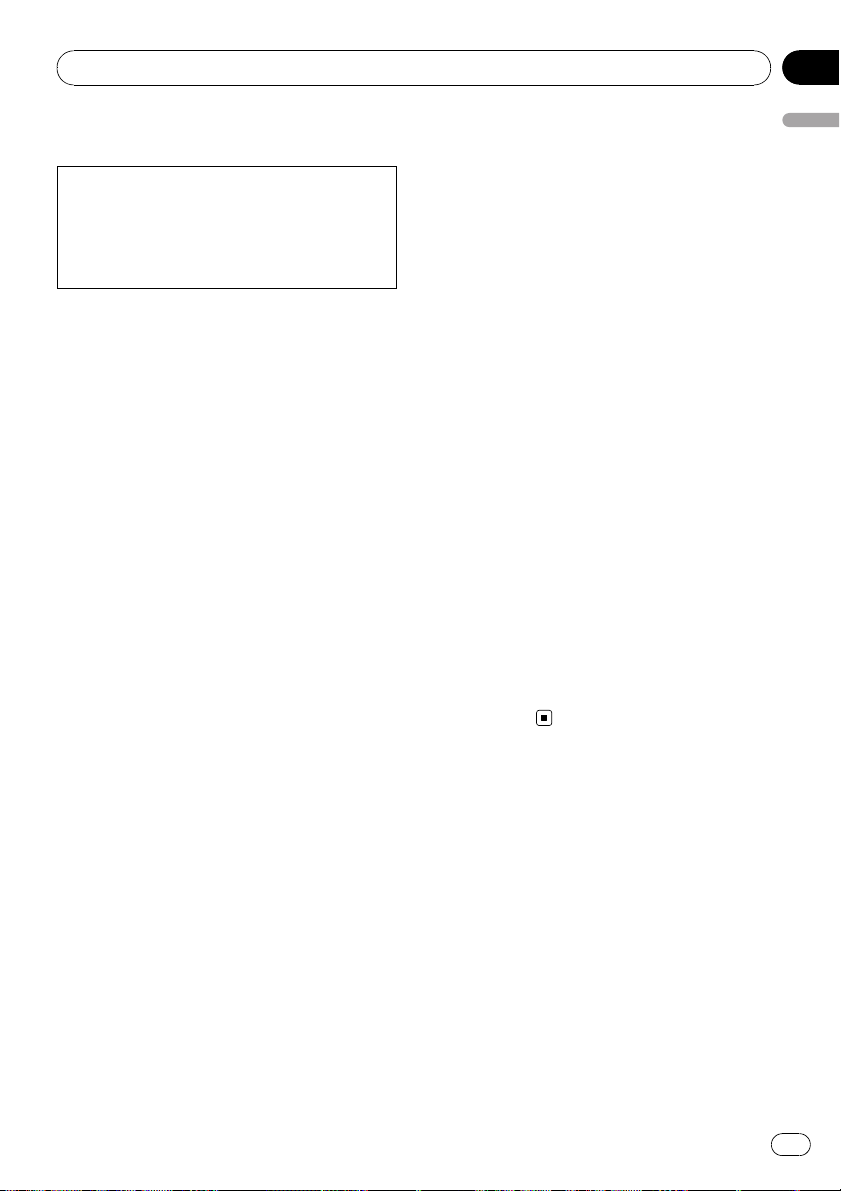
Inleiding
Hoofdstuk
01
Overzicht handleiding
Voordat u dit product gebruikt, moet u de “Belangrijke informatie voor de gebruiker” (een afzonderlijke handleiding) lezen die
waarschuwingen en andere belangrijke informatie bevat.
Gebruik van deze handleiding
Opzoeken van de bedieningsprocedure
voor wat u wilt doen
Wanneer u besloten hebt wat u wilt doen, kunt
u de pagina die u nodig hebt vinden in de “In-
houdsopgave”.
Opzoeken van de bedieningsprocedure
op basis van een menunaam
Als u de betekenis wilt weten van een onderdeel dat op het scherm wordt aangegeven,
kunt u de gewenste pagina vinden met behulp
van de “Display-informatie” aan het einde van
de handleiding.
Verklarende woordenlijst
Gebruik de verklarende woordenlijst om de betekenis van onbekende termen op te zoeken.
Terminologie
Neem voordat u verder gaat een paar minuten
om de volgende informatie te lezen over de
conventies die in deze handleiding worden gebruikt. Neem dit even goed in u op, want dit
maakt de handleiding direct meer overzichtelijk en vergemakkelijkt het leerproces.
! De toetsen van uw navigatiesysteem wor-
den in HOOFDLETTERS en VETGE-
DRUKT weergegeven:
bijv.)
MENU toets, MAP toets.
! De onderdelen in de verschillende menu’s,
de schermtitels en functionele onderdelen
worden vetgedrukt weergegeven met dubbele aanhalingstekens “”:
bijv.)
“Navigatiemenu” scherm of “Audio Source” scherm
! De aanraaktoetsen die beschikbaar zijn op
het scherm worden vetgedrukt weergegeven tussen rechte haken [ ]:
bijv.)
[Adres], [Instellingen].
! Extra informatie, alternatieven en andere
opmerkingen worden als volgt weergegeven:
bijv.)
p Als de thuislocatie nog niet is opgesla-
gen, moet u eerst deze locatie instellen.
! De referenties worden als volgt aangeduid:
bijv.)
= Zie Registreren van uw huis op bladzijde
49 voor details.
Definities van terminologie
“USB-geheugenapparaat”
De term “USB-geheugenapparaat” wordt alleen gebruikt voor USB-geheugen.
“SD-geheugenkaart”
Een SD-geheugenkaart en SDHC -geheugenkaart worden samen aangeduid als “SD-geheugenkaart”.
Inleiding
9
Nl
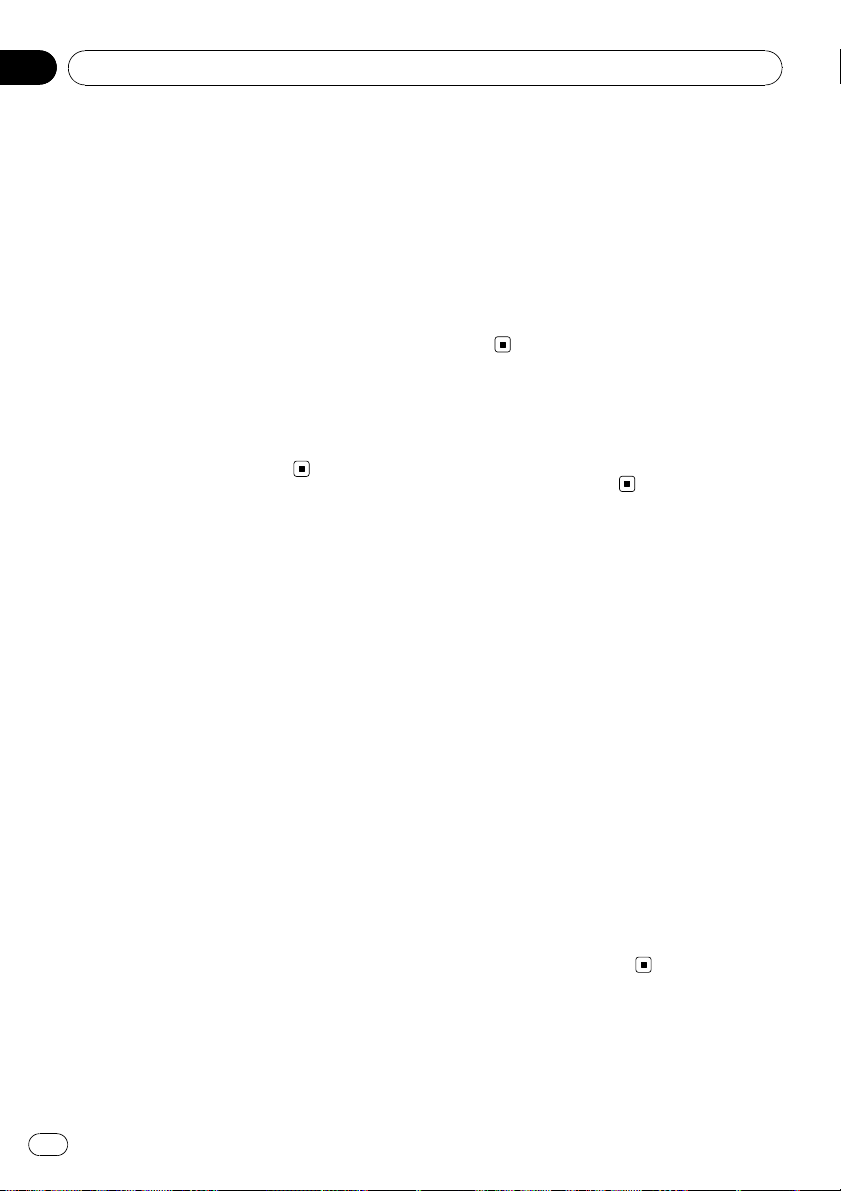
Hoofdstuk
01
Inleiding
Opmerking over het gebruik
van MP3-bestanden
Levering van dit navigatiesysteem impliceert
alleen toestemming voor privaat, niet-commercieel gebruik en niet, impliciet noch expliciet,
een toestemming of enig recht dit product te
gebruiken in een commerciële omgeving
(waarbij geld wordt verdiend), via uitzendingen
(via de ether, satelliet, kabels en/of andere
media), via uitzendingen/signaalstromen via
internet, via een intranet en/of andere netwerken of in andere elektronische systemen, zoals
betaalradio of geluid-op-aanvraag. Hiervoor is
een aparte licentie nodig. Zie voor nadere informatie
http://www.mp3licensing.com.
iPod compatibiliteit
Dit product ondersteunt alleen de volgende
iPod-modellen en iPod-softwareversies. Andere modellen en versies zullen mogelijk niet
correct werken.
! iPod nano eerste generatie; Ver. 1.3.1
! iPod nano tweede generatie; Ver. 1.1.3
! iPod nano derde generatie; Ver. 1.1.3
! iPod nano vierde generatie; Ver. 1.0.3
! iPod vijfde generatie; Ver. 1.3
! iPod classic; Ver. 2.0
! iPod touch eerste generatie; Ver. 1.1.5
! iPod touch tweede generatie; Ver. 2.2
! iPhone; Ver. 2.2
! iPhone 3G; Ver. 2.2
p In deze handleiding worden de iPod en de
iPhone aangeduid als iPod.
p Wanneer u dit navigatiesysteem gebruikt
met een Pioneer USB-interfacekabel voor
de iPod (CD-IU50) (los verkrijgbaar), kunt u
een iPod bedienen die compatibel is met
dit navigatiesysteem.
p Voor het verkrijgen van de beste prestaties
wordt het aanbevolen gebruik te maken
van de laatste softwareversie voor de iPod.
p De bedieningsmethoden kunnen variëren
afhankelijk van de iPod-modellen en de
softwareversie van de iPod.
p Zie de informatie op onze website voor
meer details over iPod compatibiliteit met
dit navigatiesysteem.
p iPod is een handelsmerk van Apple Inc., ge-
registreerd in de Verenigde Staten en andere landen.
p iPhone is een handelsmerk van Apple
Inc.
Kaartgebied
Zie de informatie op onze website voor meer
details over het gebied dat de kaart van dit navigatiesysteem bestrijkt.
Bescherming van het LCDpaneel en het scherm
p Laat geen direct zonlicht op het LCD-
scherm vallen wanneer dit product niet
wordt gebruikt. Langdurige blootstelling
aan direct zonlicht kan de temperatuur in
het LCD-scherm doen oplopen en storingen veroorzaken.
p Als u een mobiele telefoon gebruikt, moet
u de antenne van deze telefoon uit de buurt
houden van het LCD-scherm om te voorkomen dat de video wordt verstoord door het
verschijnen van vlekken, gekleurde strepen
enz.
p Om het LCD-scherm te beschermen tegen
schade, moet u ervoor zorgen dat u de aanraaktoetsen met uw vinger aantipt. (De stylus wordt geleverd voor speciale
kalibreringen. Gebruik de stylus niet voor
normale bewerkingen.)
10
Nl
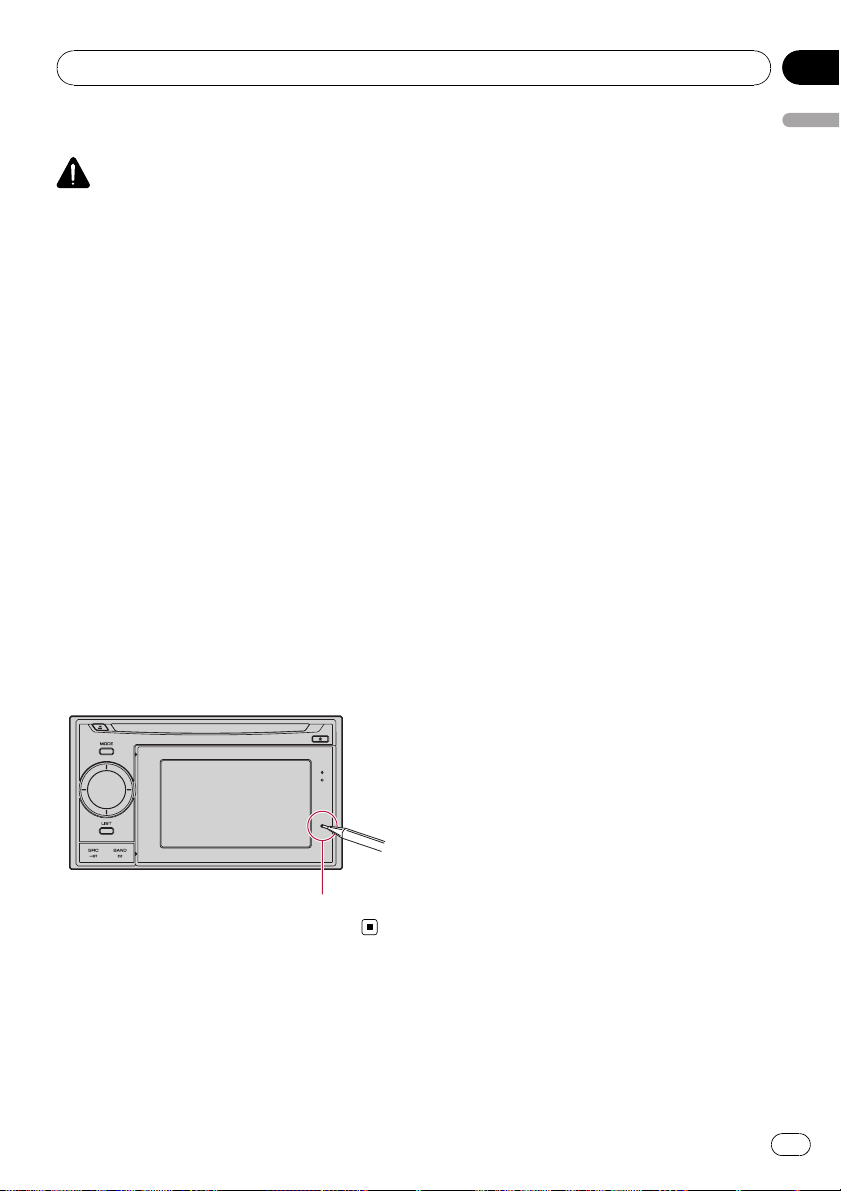
Inleiding
Hoofdstuk
01
De microprocessor resetten
BELANGRIJK
Druk op de RESET toets om de instellingen voor
de audiobron te wissen zonder alle navigatiefunctie-items te wissen. Raadpleeg het verband houdende hoofdstuk voordat u begint met wissen.
= Zie Instellingen die gewist worden op bladzijde
120 voor meer gedetailleerde informatie over
de items die gewist worden.
De microprocessor moet in de volgende situaties worden gereset:
! Vóór het eerste gebruik na installatie van
dit product.
! Als het product niet correct werkt.
! Als het systeem niet naar behoren werkt.
! Wanneer de samenstelling van de appara-
tuur wordt veranderd.
! Wanneer randapparatuur die aangesloten
is op het navigatiesysteem aangesloten/verwijderd wordt.
! Als de positie van uw voertuig op de kaart
aanzienlijk afwijkt van de feitelijke positie.
% Druk met het uiteinde van een pen of
een ander spits voorwerp op de RESET
toets.
Inleiding
RESET toets
11
Nl
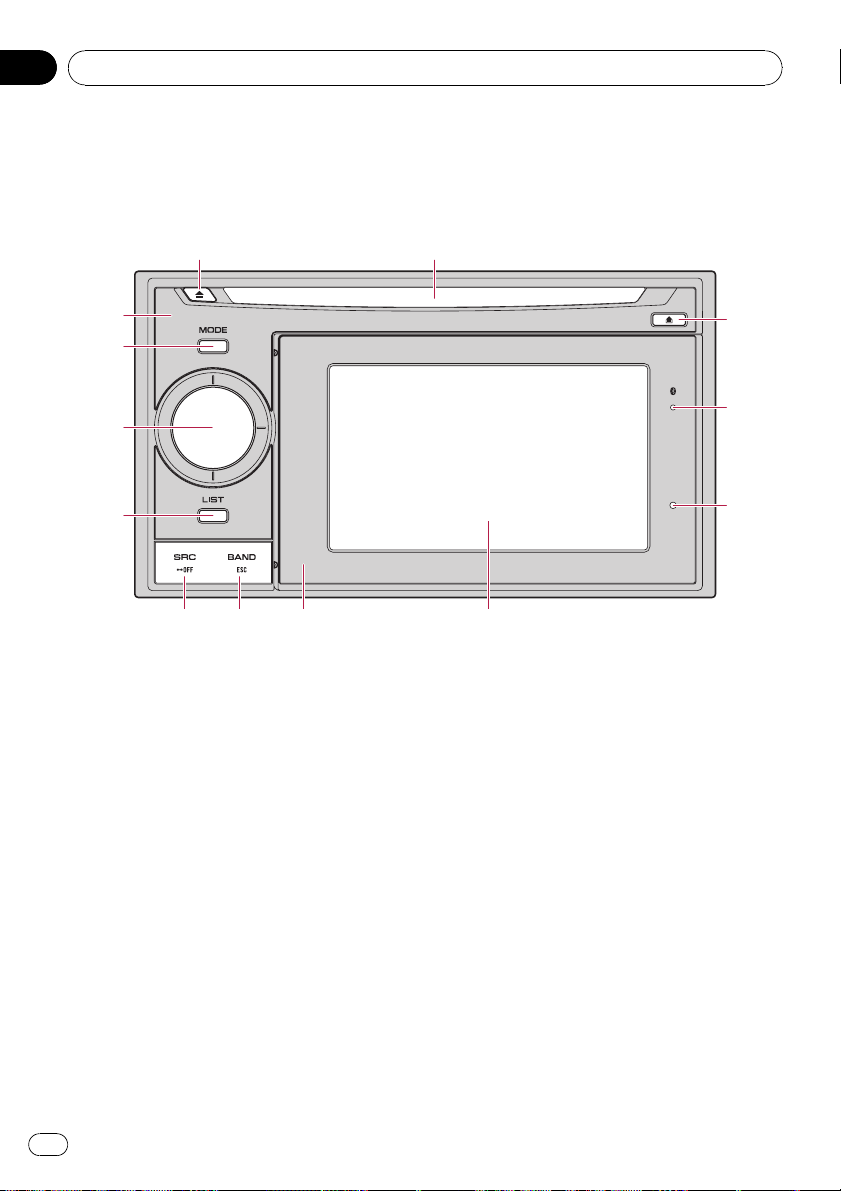
Hoofdstuk
02
Voor u begint
De namen en functies van de onderdelen controleren
Dit hoofdstuk geeft informatie over de namen
van de onderdelen en de hoofdfuncties die bediend worden met behulp van de toetsen.
12
3
4
5
6
78
1 Disc-laadsleuf
Plaats hier de disc die u wilt afspelen.
= Zie Een disc inbrengen en uitwerpen op
de volgende bladzijde voor details betreffende de bediening.
2 EJECT toets
Druk hierop om de disc uit te laten werpen
uit de disc-laadsleuf.
3 Hoofdtoestel
4 MODE toets
! Druk hierop om heen en weer te schake-
len tussen het kaartscherm en het audiobedieningsscherm.
! Druk hierop om het kaartscherm te ope-
nen terwijl het navigatiescherm geopend
is.
d
c
b
a9
5 MULTI-CONTROL
MULTI-CONTROL wordt alleen gebruikt
voor audiofuncties.
= Zie de beschrijvingen op Hoofdstuk 14 t/
m Hoofdstuk 24 voor meer details.
! Draaien;
Instellen van het volume van de audiobron.
! De MULTI-CONTROL naar links of
rechts bewegen;
De frequentie één stapje veranderen; gebruik van de zoekfuncties voor de fragmenten.
! De MULTI-CONTROL naar links of
rechts blijven bewegen;
Gebruik van handmatige zoekafstemming en versnelde voorwaartse en achterwaartse weergave.
12
Nl
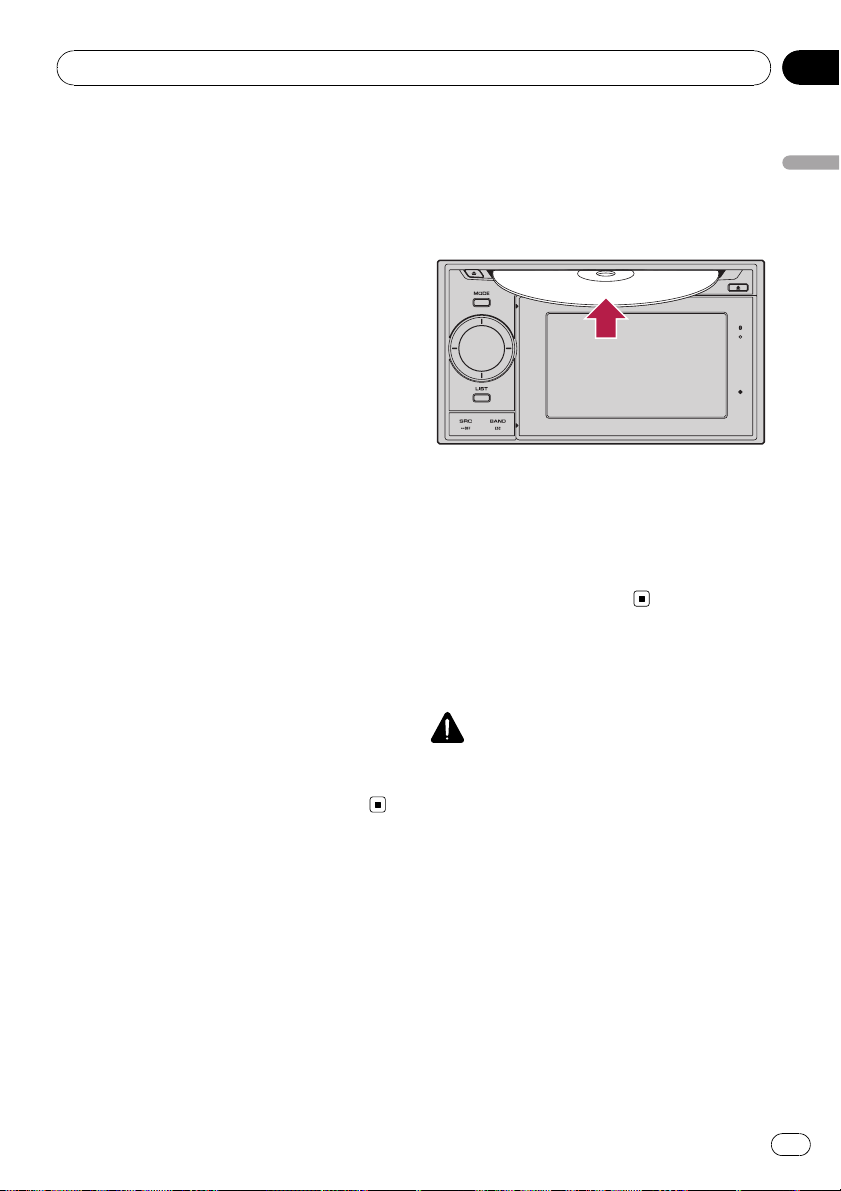
Voor u begint
Hoofdstuk
02
6 LIST toets
Deze toets wordt alleen gebruikt voor audiofuncties.
= Zie de beschrijvingen op Hoofdstuk 14 t/
m Hoofdstuk 24 voor meer details.
7 SRC/OFF toets
Deze toets wordt alleen gebruikt voor audiofuncties.
= Zie de beschrijvingen op Hoofdstuk 14 t/
m Hoofdstuk 24 voor meer details.
8 BAND/ESC toets
Deze toets wordt alleen gebruikt voor audiofuncties.
= Zie de beschrijvingen op Hoofdstuk 14 t/
m Hoofdstuk 24 voor meer details.
9 Afneembaar paneel
a LCD-scherm
b RESET toets
= Zie De microprocessor resetten op blad-
zijde 11 voor details.
c Indicator voor de Bluetooth verbindingsstatus
Deze indicator licht op wanneer uw telefoon
via Bluetooth draadloze technologie is gepaard aan het navigatiesysteem.
d DETACH toets
Druk op deze toets om het afneembare paneel van het hoofdtoestel te verwijderen.
Een disc inbrengen en
uitwerpen
Een disc inbrengen
% Steek de disc in de disc-laadsleuf.
p Doe geen andere dingen dan een daarvoor
bedoelde disc in de disc-laadsleuf.
Een disc uitwerpen
% Druk op de EJECT toets.
De disc wordt uitgeworpen.
Een SD-geheugenkaart
inbrengen en uitwerpen
BELANGRIJK
! Bewaar de dummy SD-kaart uit de buurt van
kleine kinderen om te voorkomen dat deze per
ongeluk wordt ingeslikt.
! Om verlies van gegevens en beschadiging van
het geheugenapparaat te voorkomen, mag u
dit nooit van het navigatiesysteem losmaken
terwijl er gegevens worden overgebracht.
! Als er gegevens verloren gaan of verminkt
worden op het geheugenapparaat, kunnen
deze gegevens gewoonlijk niet meer worden
hersteld. Pioneer kan niet aansprakelijk worden gesteld voor schade, kosten of uitgaven
als gevolg van verlies of onbruikbaar worden
van gegevens.
Voor u begint
13
Nl
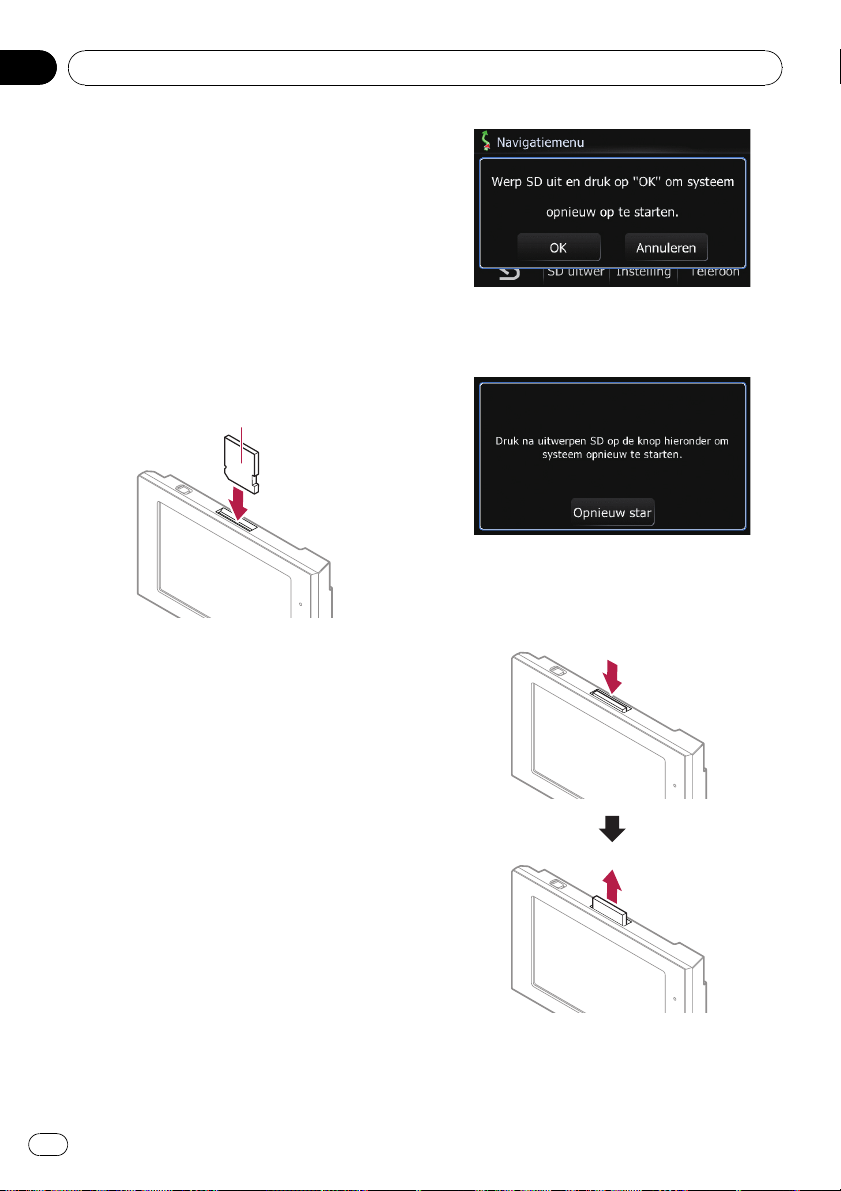
Hoofdstuk
02
Voor u begint
Een SD-geheugenkaart inbrengen
1 Haal het afneembare paneel van het
hoofdtoestel.
= Zie Verwijderen en bevestigen van het af-
neembare paneel op bladzijde 18 voor de-
tails.
2 Steek de SD-geheugenkaart in de SDkaartsleuf.
Steek de kaart met de contactjes in de sleuf in
de bovenrand van het afneembare paneel en
druk de kaart naar binnen totdat deze vastklikt.
Labelkant
p Dit systeem is niet compatibel met Multi
Media Card (MMC).
p Wij kunnen geen compatibiliteit met alle
SD-geheugenkaarten garanderen.
p Het is mogelijk dat geen optimale prestaties
worden verkregen met sommige SD-geheugenkaarten.
p Steek niets anders dan een SD-geheugen-
kaart of een dummy SD-kaart in de SDkaartsleuf.
p Wanneer u een SD-geheugenkaart inbrengt
met aangepaste POI (nuttige plaatsen), zal
het navigatiesysteem opnieuw opstarten.
3 Tip [OK] aan.
Het navigatiesysteem start opnieuw op en de
volgende melding zal verschijnen.
4 Druk de SD-geheugenkaart naar binnen totdat u een klikgeluid hoort.
De SD-geheugenkaart komt naar buiten wanneer u deze loslaat.
Een SD-geheugenkaart uitwerpen
1 Open het “Navigatiemenu” scherm.
2 Tip [SD uitwerpen] aan.
Er zal nu gevraagd worden om bevestiging
voor het opnieuw opstarten van het navigatiesysteem.
14
Nl
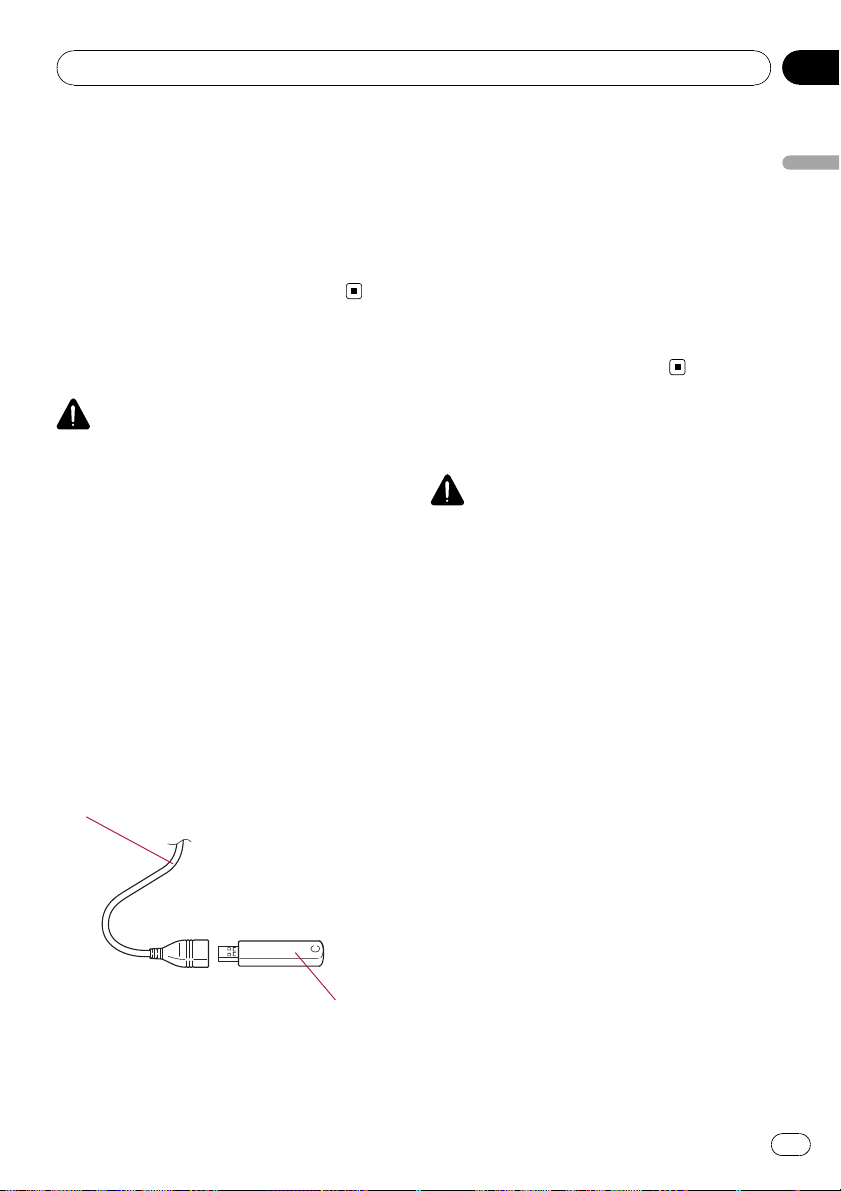
Voor u begint
Hoofdstuk
02
5 Haal de SD-geheugenkaart uit het toestel.
p Steek de dummy SD-kaart in het toestel
zodat er geen stof in de SD-kaartsleuf komt
wanneer er geen SD-geheugenkaart is geplaatst.
6 Tip [Opnieuw starten] aan.
Het navigatiesysteem start opnieuw op.
Een USB-geheugenapparaat
aansluiten en losmaken
BELANGRIJK
! Om verlies van gegevens en beschadiging van
het geheugenapparaat te voorkomen, mag u
dit nooit van het navigatiesysteem losmaken
terwijl er gegevens worden overgebracht.
! Als er gegevens verloren gaan of verminkt
worden op het geheugenapparaat, kunnen
deze gegevens gewoonlijk niet meer worden
hersteld. Pioneer kan niet aansprakelijk worden gesteld voor schade, kosten of uitgaven
als gevolg van verlies of onbruikbaar worden
van gegevens.
Een USB-geheugenapparaat
aansluiten
% Steek het USB-geheugenapparaat in de
USB-stekker.
USB-stekker
Het is mogelijk dat geen optimale prestaties
worden verkregen met sommige USB-geheugenapparaten.
p Aansluiten via een USB-hub is niet moge-
lijk.
Een USB-geheugenapparaat
losmaken
% Maak het USB-geheugenapparaat los
nadat u gecontroleerd hebt of er geen gegevens worden overgebracht.
Een iPod aansluiten en
losmaken
BELANGRIJK
! Om verlies van gegevens en beschadiging van
het geheugenapparaat te voorkomen, mag u
dit nooit van het navigatiesysteem losmaken
terwijl er gegevens worden overgebracht.
! Als er gegevens verloren gaan of verminkt
worden op het geheugenapparaat, kunnen
deze gegevens gewoonlijk niet meer worden
hersteld. Pioneer kan niet aansprakelijk worden gesteld voor schade, kosten of uitgaven
als gevolg van verlies of onbruikbaar worden
van gegevens.
Uw iPod aansluiten
Met een USB-interfacekabel voor de iPod kunt
u uw iPod op het navigatiesysteem aansluiten.
p U hebt een USB-interfacekabel voor de
iPod (CD-IU50) (los verkrijgbaar) nodig om
de verbinding te maken.
Voor u begint
USB-geheugenapparaat
p Wij kunnen geen compatibiliteit met alle
USB-geheugenapparaten garanderen.
15
Nl
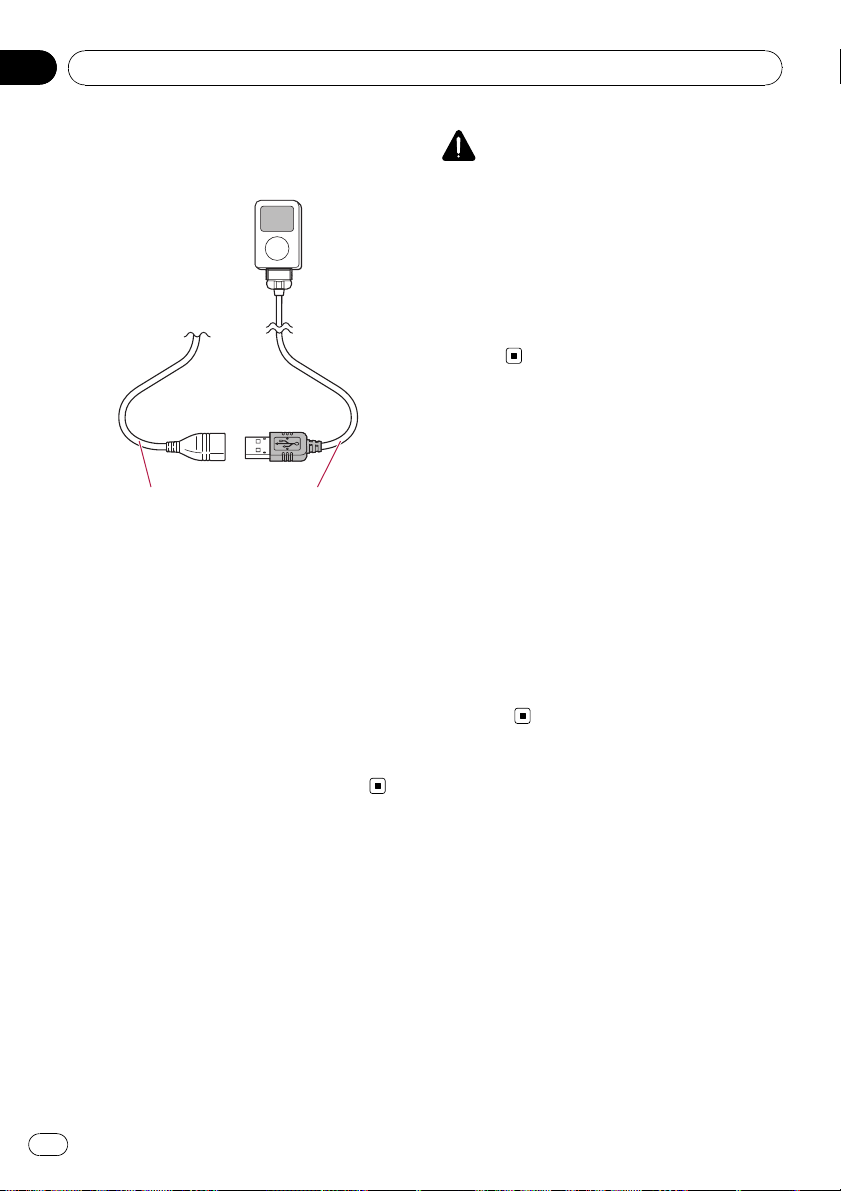
Hoofdstuk
02
Voor u begint
1 Maak het USB-geheugenapparaat los
nadat u gecontroleerd hebt of er geen gegevens worden overgebracht.
USB-stekker USB-interfaceka-
bel voor de iPod
p Zie de informatie op onze website voor
meer details over iPod compatibiliteit met
dit navigatiesysteem.
p Aansluiten via een USB-hub is niet moge-
lijk.
2 Sluit uw iPod aan.
Uw iPod losmaken
% Maak de USB-interfacekabel voor de
iPod los nadat u gecontroleerd hebt of er
geen gegevens worden overgebracht.
Beveiliging van uw product
tegen diefstal
Om diefstal te ontmoedigen kunt u het afneembare paneel losmaken van het hoofdtoestel.
= Zie Verwijderen en bevestigen van het af-
neembare paneel op bladzijde 18 voor de-
tails.
BELANGRIJK
! Het display en de toetsen nooit te hard vast-
pakken of bij het verwijderen en bevestigen
druk uitoefenen.
! Stel het afneembare paneel niet bloot aan te
harde schokken.
! Houd het afneembare paneel uit de zon en
stel het niet bloot aan hoge temperaturen.
! Bewaar het afneembare paneel op een veilige
plek zodat het niet bekrast of beschadigd
raakt.
Volgorde van het begin tot
het einde
1 Start de motor om het systeem op te
starten.
p Om het LCD-scherm te beschermen tegen
schade, moet u ervoor zorgen dat u de aanraaktoetsen met uw vingers aantipt. (De stylus wordt geleverd voor speciale
kalibreringen. Gebruik de stylus niet voor
normale bewerkingen.)
2 Schakel de motor van het voertuig uit
om het systeem af te sluiten.
Het navigatiesysteem wordt ook uitgeschakeld.
De eerste maal inschakelen
Wanneer u het navigatiesysteem de eerste
maal gebruikt, moet u de taal selecteren die u
wilt gebruiken.
1 Start de motor om het systeem op te
starten.
Na enkele ogenblikken zal het startscherm van
het navigatiesysteem verschijnen.
Vervolgens verschijnt het “Selecteer UI-taal”
scherm.
16
Nl
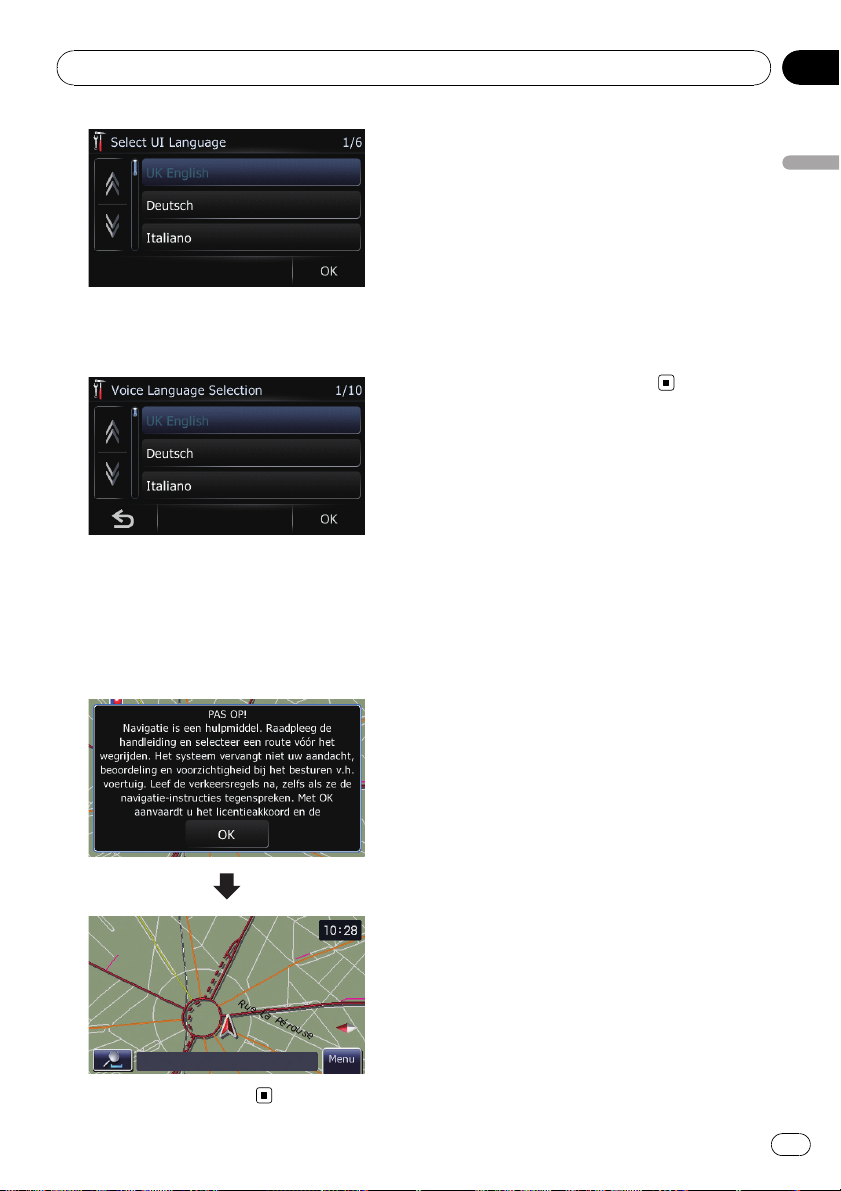
Voor u begint
2 Tip op het scherm de taal aan die u wilt
gebruiken.
Het “Taal stem” scherm verschijnt.
3 Tip de taal aan die u wilt gebruiken
voor de stembegeleiding.
Het navigatiesysteem zal nu opnieuw starten.
4 Lees de disclaimer zorgvuldig, controleer de details en tip dan [OK] aan als u
met de voorwaarden akkoord gaat.
Inschakelen bij normaal
gebruik
% Start de motor om het systeem op te
starten.
p Het scherm dat getoond wordt hangt af van
de vorige omstandigheden.
p Wanneer er geen route is om weer te geven,
zal na het opnieuw opstarten van het navigatiesysteem de disclaimer verschijnen.
Lees de disclaimer zorgvuldig, controleer
de details en tip dan [OK] aan als u met de
voorwaarden akkoord gaat.
Hoofdstuk
02
Voor u begint
He kaartscherm verschijnt.
17
Nl
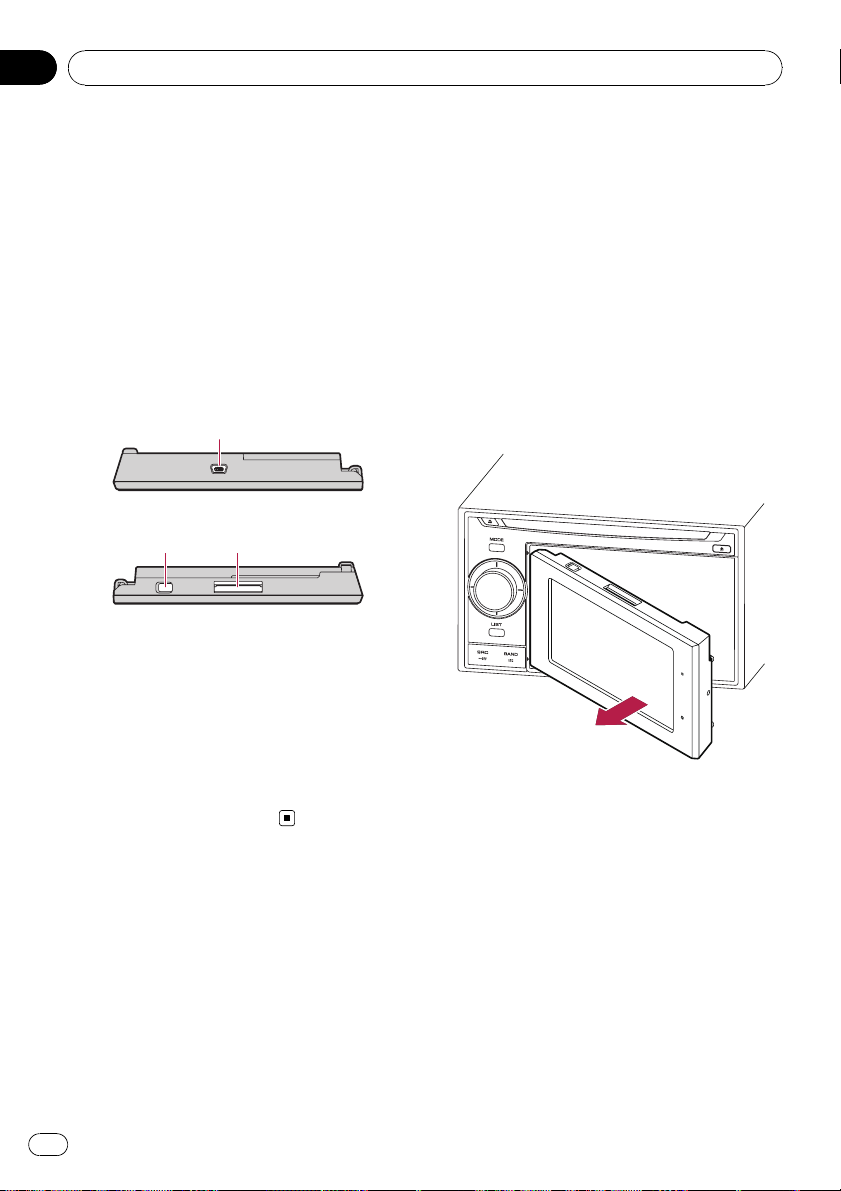
Hoofdstuk
03
Gebruiken van het afneembare paneel
Door het afneembare paneel van het hoofdtoestel te halen kunt u ook buiten uw voertuig
routes instellen en plaatsen opzoeken.
Met de bijgeleverde USB-kabel kunt u het afneembare paneel ook aansluiten op uw PC.
In dit hoofdstuk wordt beschreven hoe u het
afneembare paneel moet gebruiken wanneer
het niet op het hoofdtoestel zit.
De namen en functies van
de onderdelen controleren
Onderkant afneembare paneel
1
Bovenkant afneembare paneel
32
1 USB-stekker
Voor aansluiting op uw PC.
2 Hoofdschakelaar
Hiermee kunt u het afneembare paneel aan
of uit zetten.
3 SD-kaartsleuf
= Zie Een SD-geheugenkaart inbrengen en
uitwerpen op bladzijde 13 voor meer ge-
detailleerde informatie.
p Wanneer u het afneembare paneel los-
maakt terwijl er een audiobedieningsscherm getoond wordt, wordt de audio
automatisch uitgeschakeld en schakelt het
display over naar het kaartscherm.
1 Druk op de DETACH toets om het afneembare paneel te ontgrendelen.
2 Neem de rechterzijde van het voorpaneel voorzichtig vast en trek dit langzaam
naar buiten.
Wees voorzichtig dat u het afneembare paneel
niet laat vallen en zorg ervoor dat het niet in
contact komt met water of andere vloeistoffen
om permanente schade te voorkomen.
3 Doe het afneembare paneel netjes en
veilig in het meegeleverde etui.
Verwijderen en bevestigen
van het afneembare paneel
Verwijderen van het
afneembare paneel
p Het hoofdtoestel kan niet worden gebruikt
wanneer het afneembare paneel er niet op
zit.
p Door het afneembare paneel te verwijde-
ren, wordt automatisch de audio uitgeschakeld.
18
Nl
Bevestigen van het afneembare
paneel
p Als het afneembare paneel aan stond voor
u het aan het hoofdtoestel vastmaakte, zal
het niet vanzelf uit gaan wanneer het contact uit wordt gezet (ACC OFF).
1 Zet het afneembare paneel uit.
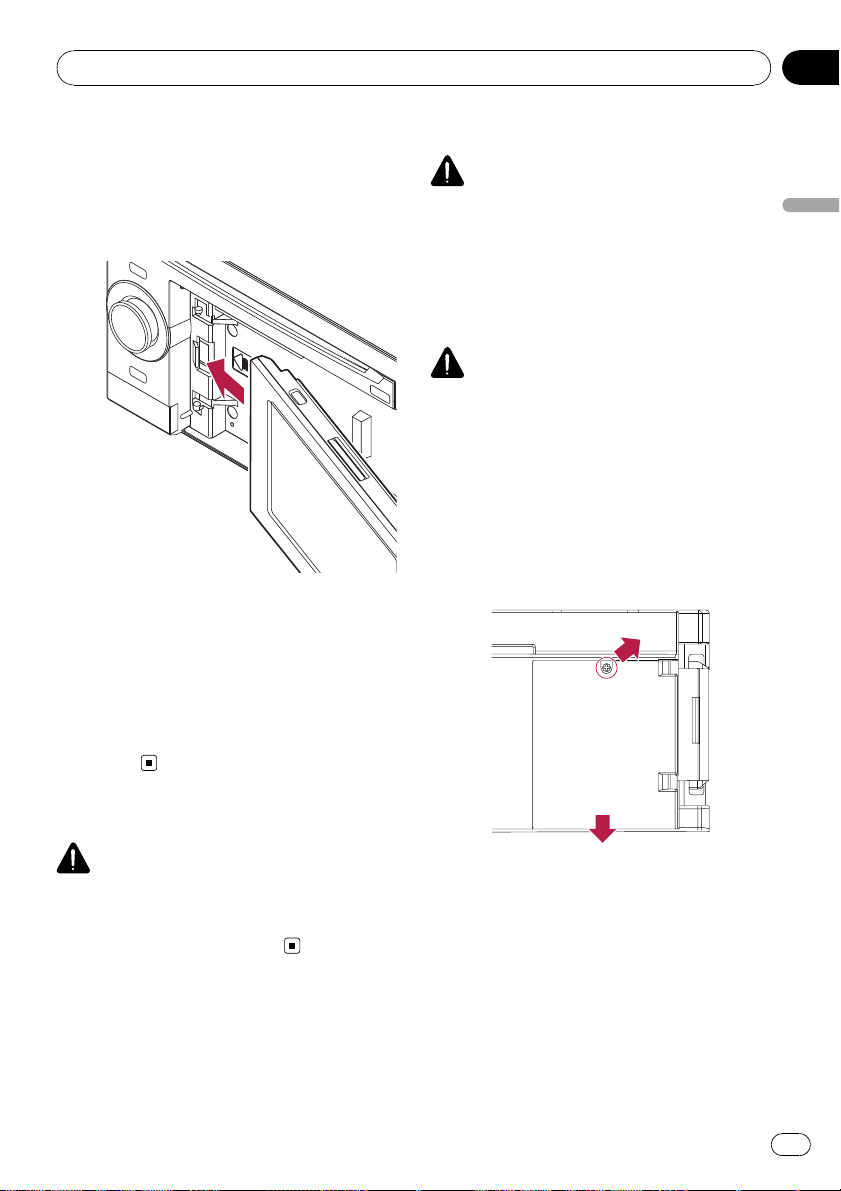
Gebruiken van het afneembare paneel
Hoofdstuk
03
2 Schuif het afneembare paneel naar
links tot het vastklikt.
Het afneembare paneel en het hoofdtoestel zitten aan de linkerkant aan elkaar vast. Controleer of het afneembare paneel netjes recht en
goed vast zit.
3 Druk in het midden van de rechterrand
van het afneembare paneel zodat het goed
op zijn plaats komt te zitten.
Als het niet direct lukt om het afneembare paneel vast te maken aan het hoofdtoestel, probeer het dan gewoon opnieuw, maar wees wel
voorzichtig dat u niet teveel kracht zet, want
hierdoor kan het toestel gemakkelijk beschadigd raken.
Wegwerpen van de batterij
WAARSCHUWING
! Bewaar het batterijpak uit de buurt van kleine
kinderen om te voorkomen dat dit per ongeluk
wordt ingeslikt.
! Batterijen (zowel in de verpakking als in het
apparaat geplaatst) mogen niet worden blootgesteld aan hittebronnen zoals zonlicht, vuur
en andere.
BELANGRIJK
Als u gebruikte batterijen weggooit, zorg dan dat
u dit doet overeenkomstig de wettelijke bepalingen of milieuregels die in uw land of regio gelden.
Maak het deksel niet open, behalve wanneer u de
batterij moet wegwerpen.
1 Verwijder de schroef aan de achterkant
van het afneembare paneel.
2 Schuif het deksel open.
Gebruiken van het afneembare paneel
Installeren van de batterij
BELANGRIJK
! Probeer in geen geval zelf de batterij te vervan-
gen.
! De batterij mag alleen worden vervangen door
servicepersoneel van Pioneer.
19
Nl
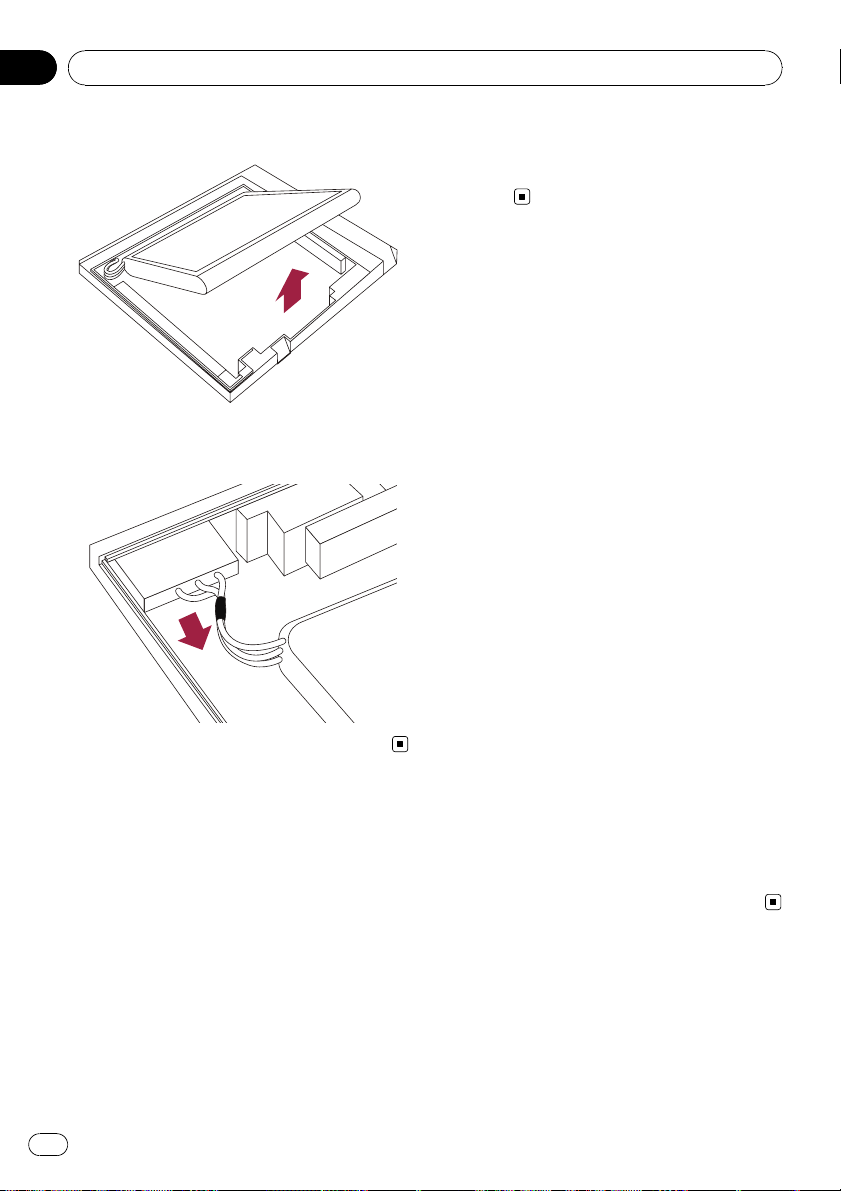
Hoofdstuk
03
Gebruiken van het afneembare paneel
3 Verwijder de batterij.
4 Maak de kabel los om de batterij uit te
kunnen nemen.
Aan zetten van het
afneembare paneel
Als u het afneembare paneel aan zet wanneer
het losgemaakt is van het hoofdtoestel, schakelt het navigatiesysteem over naar de “stand
voor los gebruik”.
p De volgende functies zijn niet mogelijk in
de “stand voor los gebruik”.
— Stembegeleiding
— Automatische route herberekening
— Justifiëring op de kaart
— Handsfree telefoneren
— Audiofuncties
p Wanneer de batterij van het afneembare
paneel leeg is, wordt de volgende keer bij
het opstarten het startscherm weer getoond.
Opladen van de batterij van
het afneembare paneel
! Het bedrijfstemperatuurbereik van de batterij
is tussen –20 °C en +60 °C.
! Het oplaadtemperatuurbereik van de batterij
is tussen 0 °C en +55 °C.
Opladen is niet mogelijk wanneer de temperatuur buiten het oplaadtemperatuurbereik is.
De batterij van het afneembare paneel wordt
onder de volgende omstandigheden opgeladen.
! Wanneer het afneembare paneel aan het
hoofdtoestel is bevestigd en het contact
wordt ingeschakeld (ACC ON).
! Wanneer het afneembare paneel is aange-
sloten op uw PC.
p Voor het afneembare paneel kan worden
opgeladen via uw PC, moet u het af-
neembare paneel uit zetten. Als het pa-
neel aan staat, is het mogelijk dat de
batterij niet kan worden opgeladen.
p Afhankelijk van de instelling voor de hel-
derheid van het scherm is het mogelijk
dat de batterij niet opgeladen wordt
wanneer het paneel is aangesloten op
uw PC.
Zet de helderheid van het scherm daar-
om laag voordat u het paneel wilt laten
opladen via uw PC.
= Zie De helderheid van het scherm af-
stellen op bladzijde 76 voor details.
De batterijtoestand bewaken
U kunt de toestand van de batterij van het afneembare paneel controleren.
1 Open het “Navigatiemenu” scherm.
20
Nl
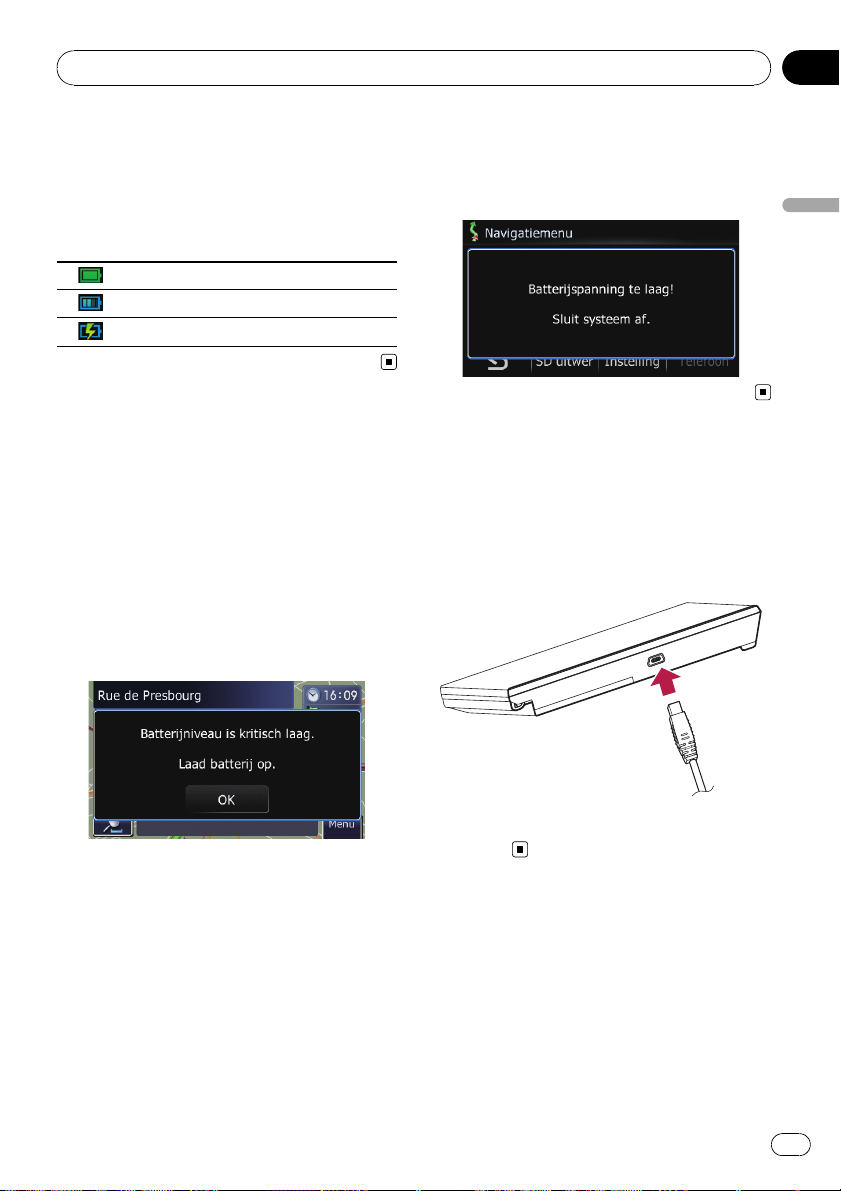
Gebruiken van het afneembare paneel
Hoofdstuk
03
2 Tip [Instellingen] aan.
Het “Menu-instellingen” scherm verschijnt.
De indicator voor de batterijtoestand bevindt
zich rechts bovenaan het “Menu-instellin-
gen” scherm.
Batterijtoestand-indicator
Volledig opgeladen
Voldoende batterijspanning
Bezig met opladen
Automatisch uitschakelen
van het navigatiesysteem
Wanneer de batterij van het afneembare paneel bijna leeg is, gaat het navigatiesysteem
automatisch uit.
Wanneer het afneembare paneel weer aan
wordt gezet nadat de batterij is opgeladen, zal
het systeem terugkeren naar de laatst opgeslagen toestand.
1 Er zal een waarschuwing verschijnen
wanneer de batterij leeg raakt.
2 Wanneer de batterij bijna leeg is, zal er
een waarschuwing verschijnen en zal het
navigatiesysteem automatisch worden uitgeschakeld.
Gebruiken van het afneembare paneel
Aansluiten op uw PC
U kunt het afneembare paneel aansluiten op
uw computer via de USB-kabel (meegeleverd
met het navigatiesysteem).
1 Sluit de bijgeleverde USB-kabel op de
USB-stekker aan.
2 Sluit de meegeleverde USB-kabel aan
op uw PC.
21
Nl
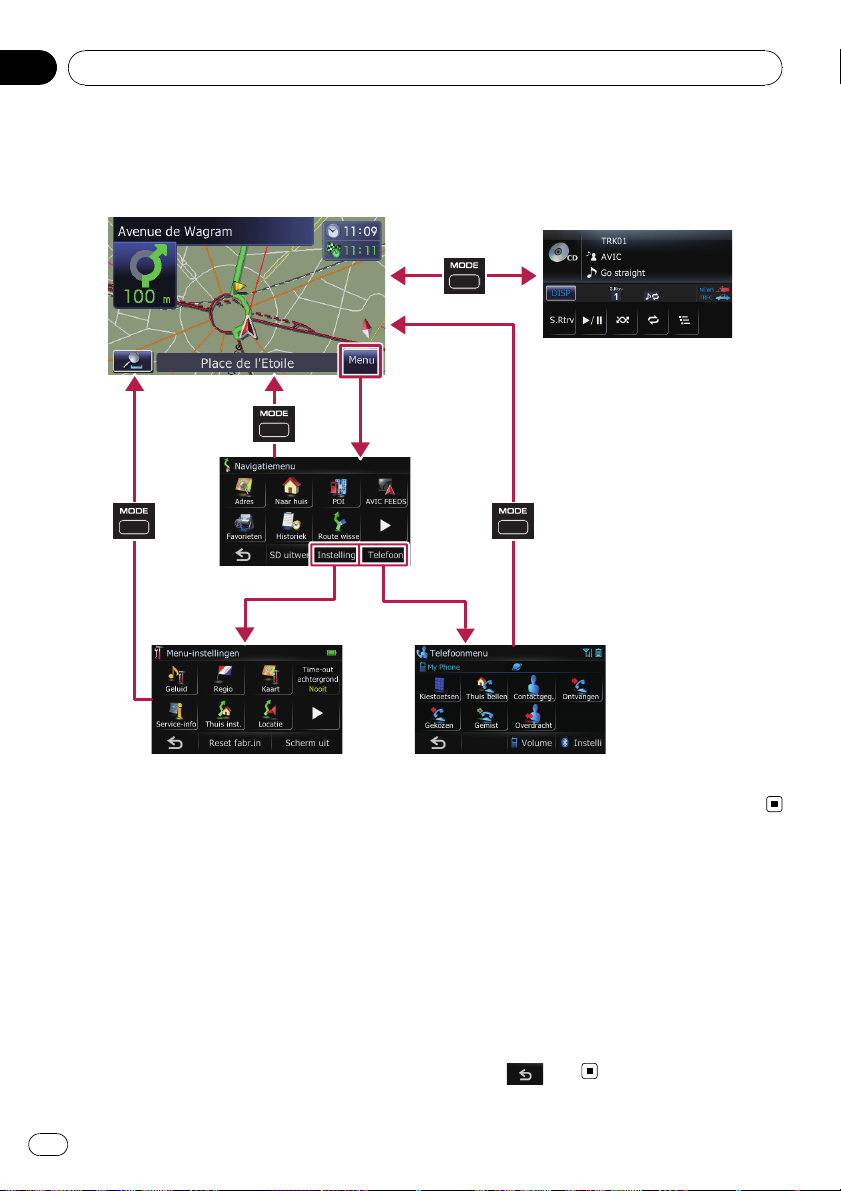
Hoofdstuk
04
Gebruik van de navigatiemenuschermen
Overzicht van de schermen
Wat u in elk menu kunt doen
1 Kaartscherm
Druk op de MODE toets om het navigatiekaartscherm weer te geven.
2 “Navigatiemenu” scherm
U kunt uw bestemming in dit menu zoeken.
Ook kunt u via dit menu de ingestelde route
controleren of annuleren.
3 “Menu-instellingen” scherm
Toegang tot het scherm voor het aanpassen
van de instellingen aan uw eigen voorkeuren.
4 “Telefoonmenu” scherm
22
Nl
Toegang tot het scherm dat verband houdt
met handsfree telefoneren om de belgeschiedenis te zien en de instellingen te veranderen
voor de verbinding van de Bluetooth draadloze
technologie.
5 Audiobedieningsscherm
Wanneer u audio laat weergeven, zal normaal
gesproken dit scherm verschijnen.
p Om terug te keren naar het vorige scherm,
tipt u
aan.
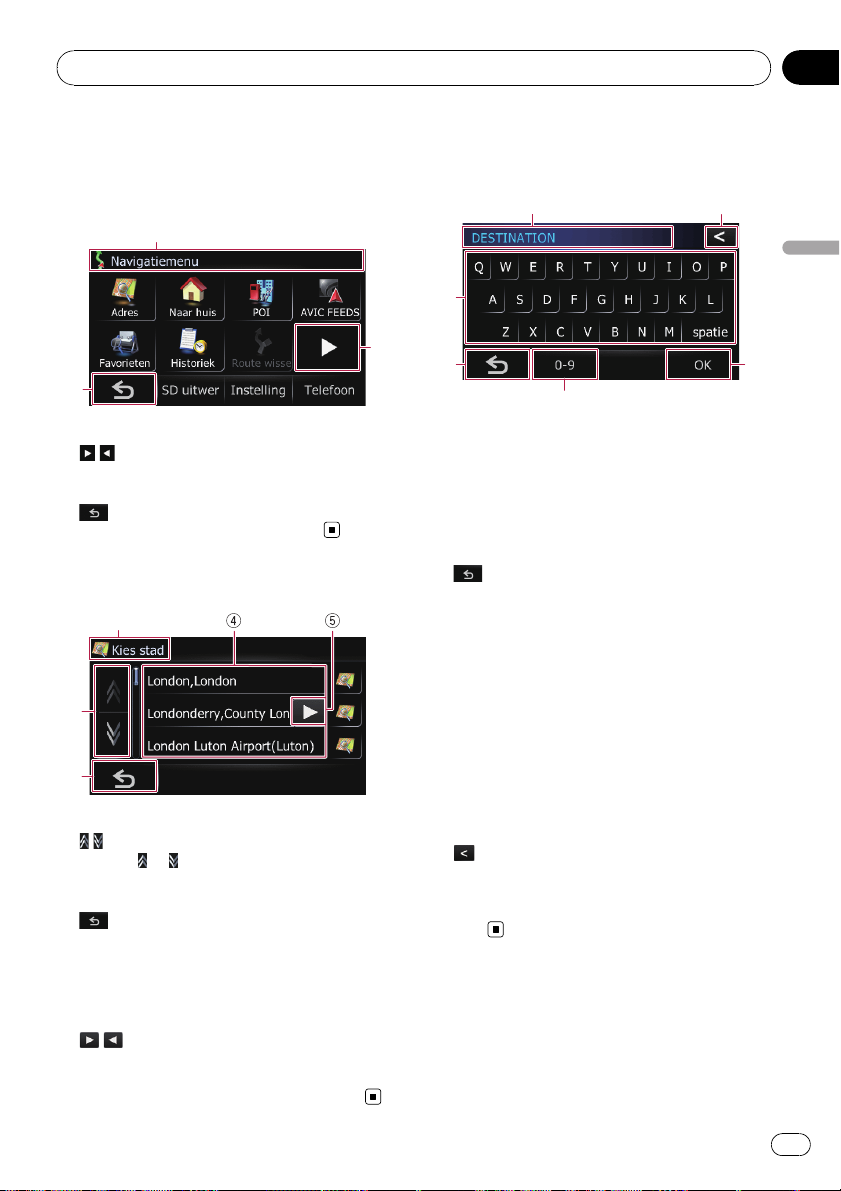
Gebruik van de navigatiemenuschermen
Hoofdstuk
04
Bediening van het
menuschermen (bijv.
“Navigatiemenu”)
1 Schermtitel
2
Hiermee toont u de volgende of de vorige pagina.
3
Terugkeren naar het vorige scherm.
Bedieningslijstschermen
(bijv. stedenlijst)
1
2
3
1 Schermtitel
2
Door de of op de schuifbalk aan te tippen,
schuift u door de lijst en kunt u de resterende
items zien.
3
Terugkeren naar het vorige scherm.
4 Items in de lijst
Bij het aantippen van een item in de lijst kunt
u de opties beperken en doorgaan naar de volgende bedieningsstap.
5
Als niet alle tekens op het daarvoor bestemde
venster passen, kunt u de toets rechts van het
item aanraken om de rest te kunnen zien.
Gebruik van het
toetsenbord op het scherm
1 Tekstvakje
Toont de tekens die zijn ingevoerd. Als er geen
tekst in het vakje is, wordt er informatieve
tekst getoond.
2 Toetsenbord
Tip de toetsen aan om de letters en cijfers in
te voeren.
3
Terugkeren naar het vorige scherm.
4 [0-9], [Symb.], [Overige]:
U kunt andere tekens dan letters van het alfabet invoeren. U kunt tekst invoeren met markeringen, zoals [&] of [+], of cijfers.
Tip aan om heen en weer te schakelen tussen
de mogelijkheden.
p Wanneer u één van deze soorten tekens
gebruikt: “A”, “Ä”, “Å”, “Æ”, zal het weer-
gegeven resultaat hetzelfde zijn.
5 [OK]:
Hiermee bevestigt u de invoer en gaat u door
naar de volgende stap.
6
:
Eén voor één wissen van de ingevoerde tekens, te beginnen bij het einde van de tekst.
Door te blijven drukken, wordt alle tekst gewist.
Gebruik van de navigatiemenuschermen
23
Nl
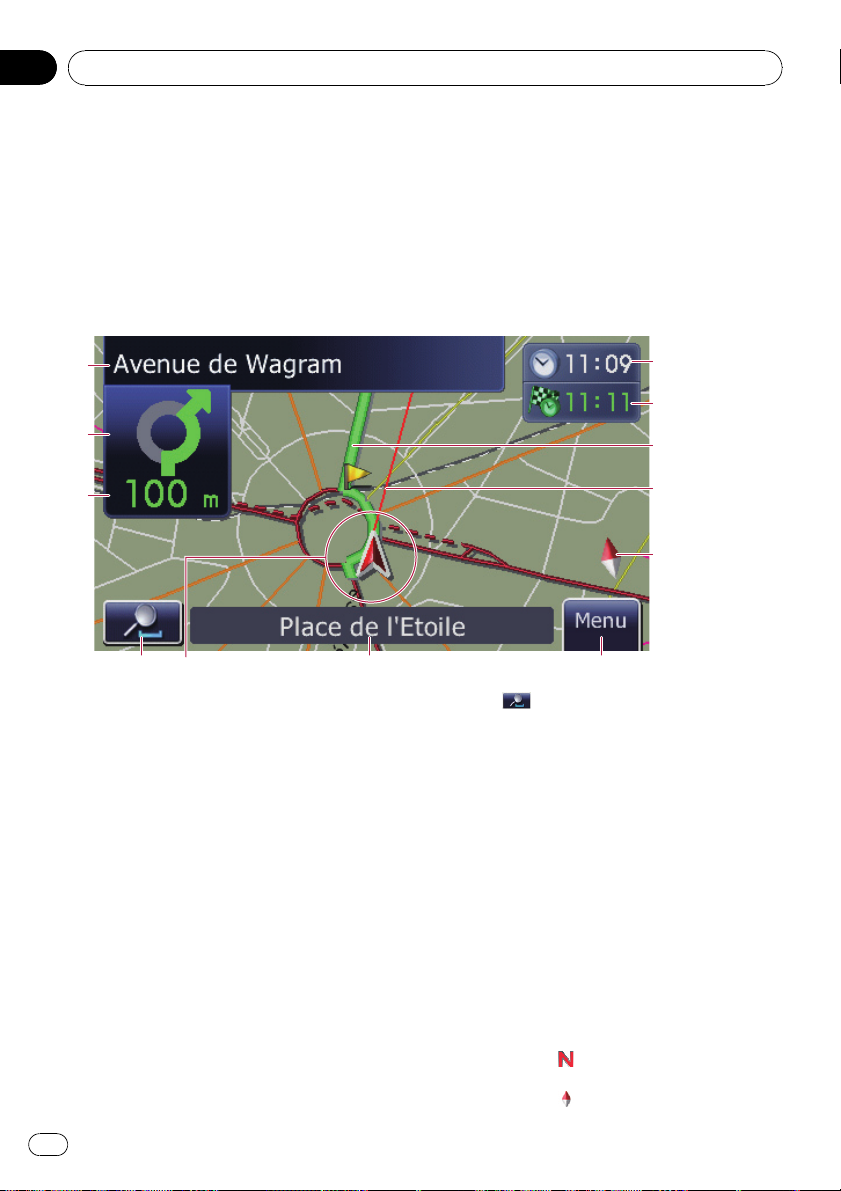
Hoofdstuk
05
Het gebruik van de kaart
De meeste informatie die door uw navigatiesysteem wordt gegeven, kan op de kaart worden gezien. U moet vertrouwd raken met de
manier waarop de informatie op de kaart
wordt getoond.
Het kaartscherm aflezen
Dit voorbeeld toont een 2D kaartscherm.
p Informatie met de markering (*) wordt al-
leen weergegeven wanneer de route bepaald is.
p Afhankelijk van de voorwaarden en basisin-
stellingen worden bepaalde onderdelen
niet weergegeven.
1 De naam van de te gebruiken straat (of
het volgende begeleidingspunt)*
Door dit item aan te raken, kunt u de volgende
aanwijzing nog een keer beluisteren.
2 Volgende rijrichting*
Wanneer u een begeleidingspunt nadert,
wordt dit in groen weergegeven. Door dit item
aan te tippen kunt u volgende begeleidingsinformatie opnieuw beluisteren.
3 Afstand tot het begeleidingspunt*
Toont de afstand tot het volgende begeleidingspunt.
4 Inzoomen / Uitzoomen
Door
toetsen voor het veranderen van de schaal en
de oriëntatie van de kaart.
5 Huidige positie
Toont de positie van uw auto. De punt van het
driehoeksteken geeft aan in welke richting u
rijdt en het teken beweegt automatisch met
het rijden mee.
aan te raken verschijnen er aanraak-
p De punt van het driehoeksteken is de
juiste huidige positie.
6 Straatnaam (of naam van de stad) waar
uw voertuig langs of door rijdt
= Zie Instellen van de weergave van de hui-
dige straatnaam op bladzijde 31 voor de-
tails.
7 Menu toets
8 Indicator voor de oriëntatie van de kaart
! Wanneer “Noorden boven” is geselec-
teerd, zal
worden getoond.
! Wanneer “In de rijrichting” is geselec-
teerd, zal
worden getoond.
24
Nl
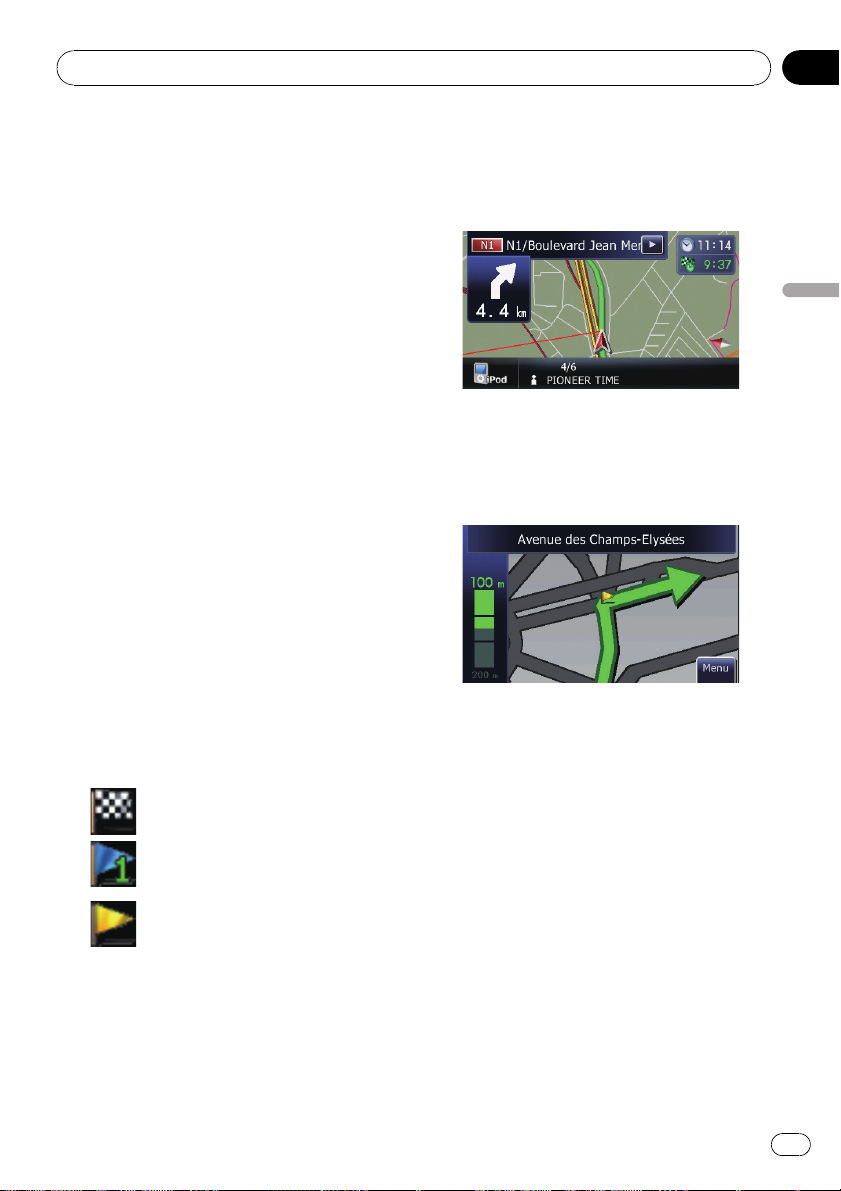
Het gebruik van de kaart
Hoofdstuk
05
— De rode pijl geeft het noorden aan.
= Zie Omschakelen van de oriëntatie
van de kaart op de volgende bladzijde
voor details.
9 Richtingslijn*
De richting van uw bestemming (of het volgende tussenpunt, of de cursor) wordt aangegeven met een rechte lijn.
a Huidige route*
De route die nu is ingesteld wordt in een heldere kleur op de kaart aangegeven. Als er een
tussenpunt op de route is ingesteld, wordt de
route na dit tussenpunt in een andere kleur
aangegeven.
b Multi-Info window
Elke keer dat u [Multi-Info window] aanraakt, verandert de weergegeven informatie.
! Afstand tot de bestemming (of af-
stand tot het tussenpunt)*
! Geschatte aankomsttijd op uw be-
stemming of tussenpunt*
De geschatte aankomsttijd is een ideale
waarde berekend aan de hand van de
waarde ingesteld voor [Gem. snelheid]
en de werkelijke rijsnelheid. De geschatte aankomsttijd is enkel een referentiewaarde en biedt geen garantie van
aankomst op dat tijdstip.
! Reistijd naar uw bestemming of tus-
senpunt*
c Huidige tijd
Betekenis van de begeleidingsvlaggen
: Bestemming
De geblokte vlag geeft uw bestemming aan.
: Tussenpunt
De blauwe vlaggen tonen uw tussenpunten.
: Begeleidingspunt
Het volgende begeleidingspunt
(volgende afslagpunt, etc.) wordt
aangegeven door een gele vlag.
Weergeven van de audioinformatiebalk
U kunt de huidige toestand van de geselecteerde audiobron controleren.
Het gebruik van de kaart
Vergrote kaart van de kruising
Wanneer “Close Up” op het “Kaart” scherm is
ingesteld op “Aan”, zal er een uitvergroting
van de kaart van de kruising verschijnen.
= Zie Instellen van de “Close Up” op bladzijde
30 voor details.
25
Nl
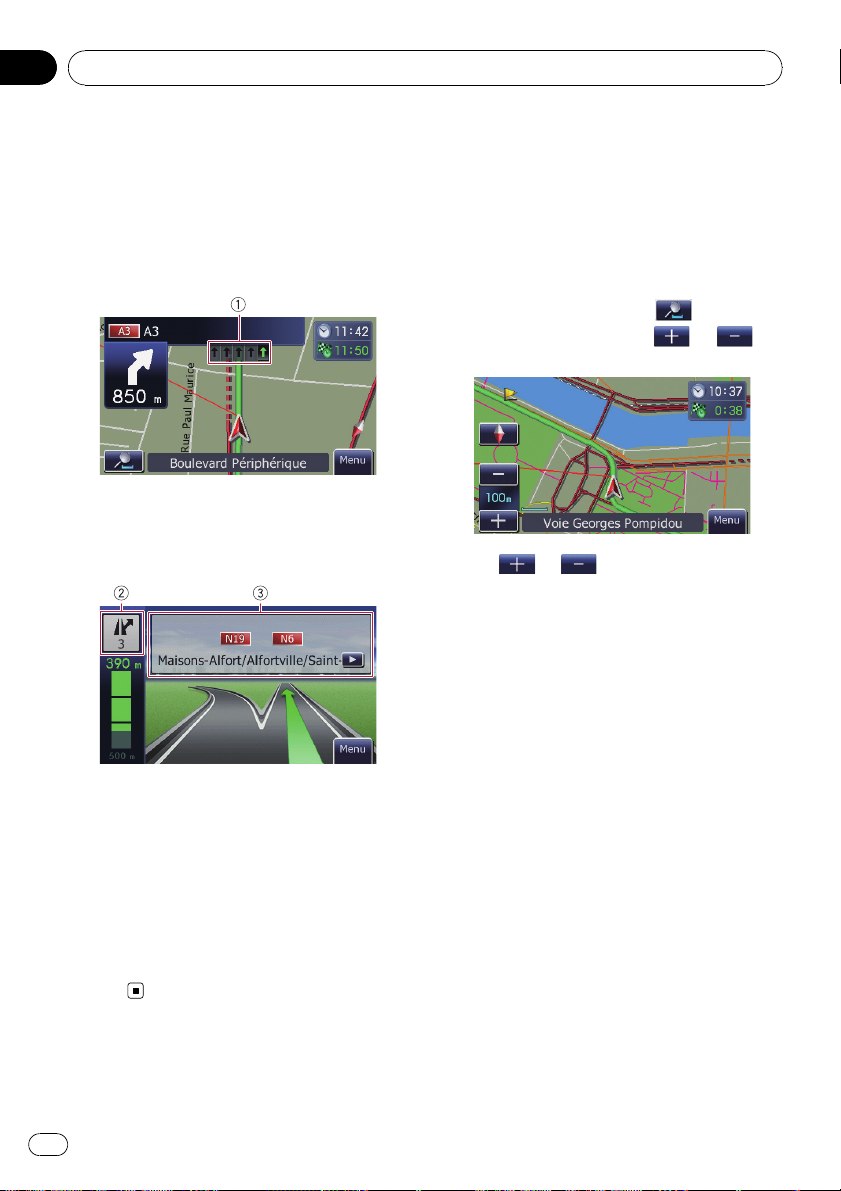
Hoofdstuk
05
Het gebruik van de kaart
Weergave tijdens het rijden op
een snelweg
Bij bepaalde plekken op de snelweg is informatie over de rijstroken beschikbaar, waarbij
wordt aangegeven welke rijstrook u het beste
kunt volgen om de aanwijzingen van de begeleiding gemakkelijker op te volgen.
Wanneer u op de snelweg rijdt, kunnen nummers van afritten en verkeersborden worden
weergegeven wanneer u zich in de buurt van
knooppunten en afritten bevindt.
1 Informatie over rijstroken
2 Informatie over snelwegafritten
Geeft de afrit van de snelweg weer.
3 Borden van de snelweg
Deze geven het wegnummer weer en geven
informatie over de richting.
p Als deze gegevens niet voorhanden zijn in
het ingebouwde geheugen, is deze informatie niet beschikbaar, ook al ziet u de betreffende aanduidingen op of aan de
weg.
Bediening op het kaartscherm
De schaal van de kaart wijzigen
U kunt de schaal van de kaart instellen tussen
25 meter en 2 000 kilometer (25 yards en 1 000
mijlen).
1 Open het kaartscherm.
2 Tip op het kaartscherm
De schaal en de instellingen
len nu verschijnen.
3 Tip of aan om de schaal van
de kaart te wijzigen.
p Als u de functie een paar seconden niet ge-
bruikt, keert het oorspronkelijke scherm
terug.
Omschakelen van de oriëntatie
van de kaart
U kunt de richting waarin uw voertuig op de
kaart wijst instellen op “In de rijrichting” of
“Noorden boven”.
! In de rijrichting:
De kaart geeft de richting van het voertuig
altijd zo weer dat het voertuig zich naar de
bovenkant van het scherm beweegt.
! Noorden boven:
De kaart toont het noorden altijd bovenaan
het scherm.
p In de volgende situatie wordt de oriëntatie
van de kaart vastgezet op “Noorden boven”.
— Wanneer de schaal van de kaart 50 kilo-
meter (25 mijlen) of groter is.
p In de volgende situatie wordt de oriëntatie
van de kaart vastgezet op “In de rijrichting”.
— Wanneer het 3D kaartscherm wordt ge-
toond.
aan.
en zul-
26
Nl
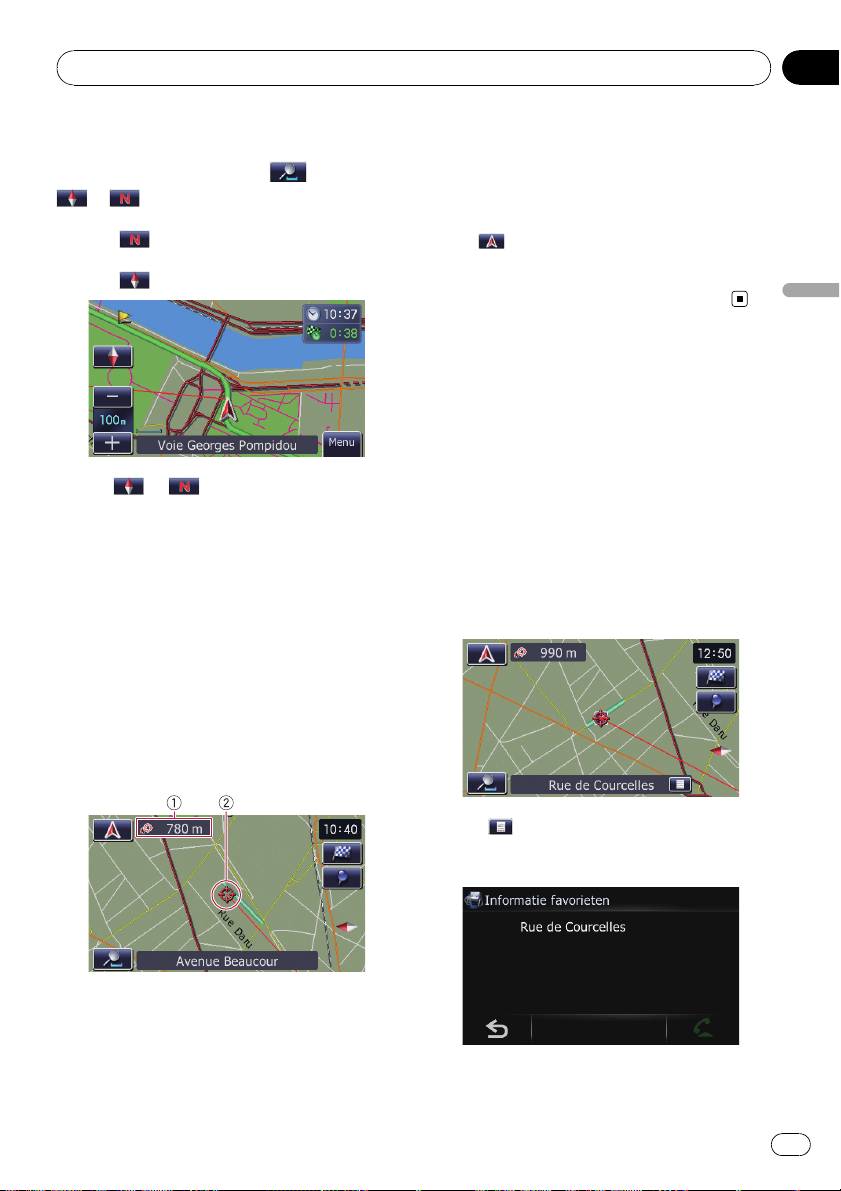
Het gebruik van de kaart
Hoofdstuk
05
1 Open het kaartscherm.
2 Tip op het kaartscherm
of zal verschijnen.
p Wanneer “Noorden boven” is geselecteerd,
worden getoond.
zal
p Wanneer “In de rijrichting” is geselecteerd,
worden getoond.
zal
3 Tip of aan om de richting van
uw voertuig op de kaart te veranderen.
Elke keer dat u de toets aanraakt, verandert de
instelling.
p Als u de functie een paar seconden niet ge-
bruikt, keert het oorspronkelijke scherm
terug.
aan.
De kaart naar de plaats
verschuiven die u wilt zien
1 Open het kaartscherm.
2 Tip de kaart aan en sleep deze in de gewenste richting om hem te verschuiven.
naam en andere informatie voor de betreffende locatie. (De getoonde informatie hangt
af van de plaats.)
p De grootte van de schuifstappen hangt af
van de sleepafstand.
# Tip
De kaart keert terug naar de huidige locatie.
p Druk op de MODE toets om de kaart naar
aan.
de huidige positie te laten terugkeren.
Informatie over een
opgegeven locatie bekijken
Een pictogram verschijnt op geregistreerde
plaatsen (thuisbasis, specifieke plaatsen,
plaatsen die voorkomen in het Favorieten)en
op plaatsen waar een POI-pictogram is of
waar verkeersinformatie over is. Plaats de
scroll-cursor op het pictogram om de gedetailleerde informatie te bekijken.
1 Verschuif de kaart en beweeg de scrollcursor naar het pictogram dat u wilt bekijken.
Het gebruik van de kaart
1 Afstand vanaf de huidige locatie
2 Cursor
Wanneer de cursor op de gewenste plaats
wordt gezet, verschijnt er een kort informatief
overzicht onderaan op het scherm over de
plaats die wordt weergegeven, met de straat-
2 Tip aan.
Er verschijnt informatie over een bepaalde locatie.
Nl
27
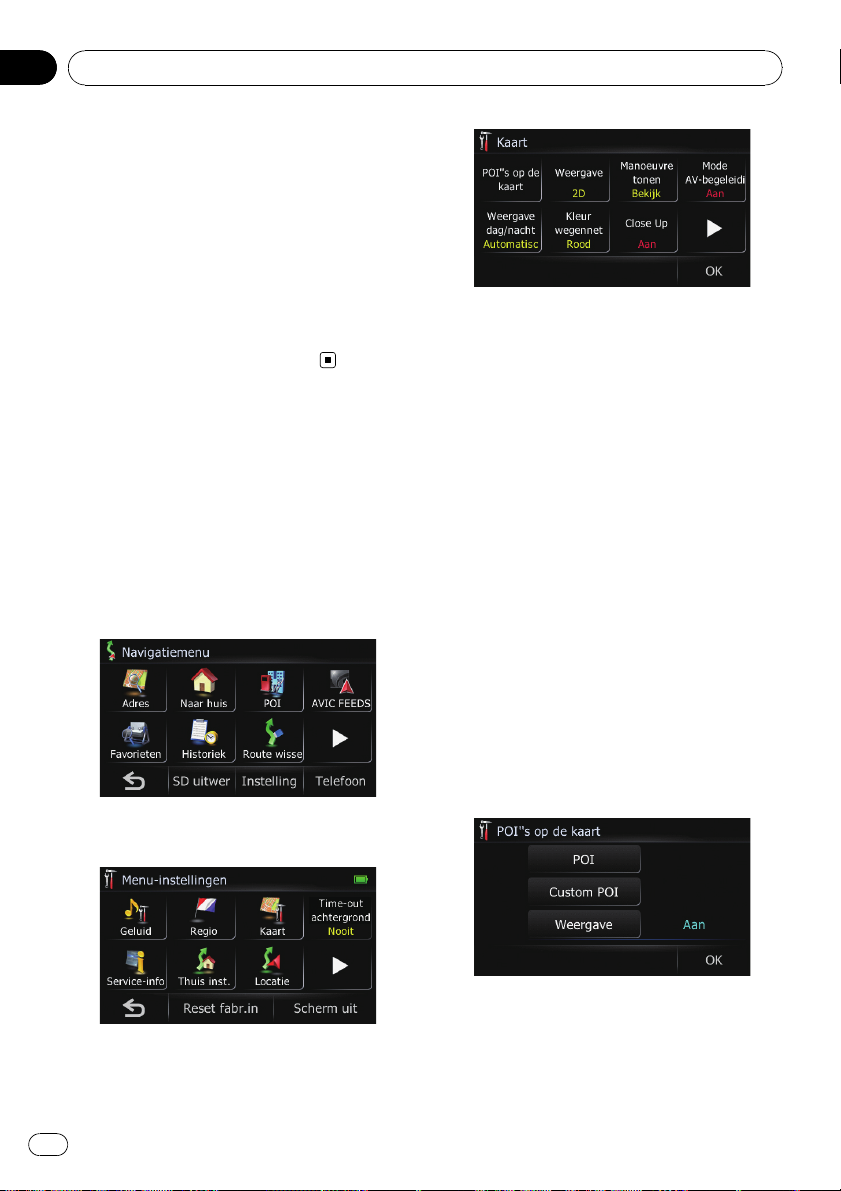
Hoofdstuk
05
Het gebruik van de kaart
De informatie varieert al naar gelang de locatie. (Het is mogelijk dat er geen informatie is
over de betreffende locatie.)
= Zie Instellen van de weergave van het “Fa-
vorieten” pictogram op bladzijde 30 voor
details.
= Zie Cat. weergeven op de kaart op deze blad-
zijde voor details.
= Zie De verkeersinformatie op de kaart aflezen
op bladzijde 52 voor details.
= Voor meer details verwijzen we u naar Bel-
len via de kaart op bladzijde 63.
Aanpassen van de instellingen
op het kaartscherm
U kunt de algemene instellingen die verband
houden met het kaartscherm aan uw wensen
aanpassen.
Open het “Kaart” scherm om het kaartscherm
aan te passen.
1 Tip op het kaartscherm [Menu] aan.
Het “Navigatiemenu” scherm verschijnt.
2 Tip [Instellingen] aan.
Het “Menu-instellingen” scherm verschijnt.
Cat. weergeven op de kaart
Geeft pictogrammen voor de voorzieningen in
de omgeving (Cat.) weer.
p Pictogrammen voor Nuttige Plaatsen (POI)
worden niet weergegeven wanneer de
schaal 2 kilometer (1 mijlen) of groter is.
p U kunt max. 10 items selecteren van de de-
tailcategorie.
p U kunt aangepaste Nuttige Plaatsen (POI)
maken met behulp van het los verkrijgbare
hulpprogramma “NavGate FEEDS” op uw
computer. (“NavGate FEEDS” zal verkrijgbaar zijn via onze website.) Sla de aangepaste Nuttige Plaatsen (POI) op de juiste
manier op de SD-geheugenkaart op en
steek de SD-kaart vervolgens in de kaartsleuf. Door het pictogram voor de Nuttige
Plaatsen (POI) te selecteren, zal het systeem deze op het kaartscherm weergeven.
1 Open het “Kaart” scherm.
2 Tip [POI’’s op de kaart] aan.
Het “POI’’s op de kaart” scherm verschijnt.
3 Tip [Kaart] aan.
Het “Kaart” scherm verschijnt.
28
Nl
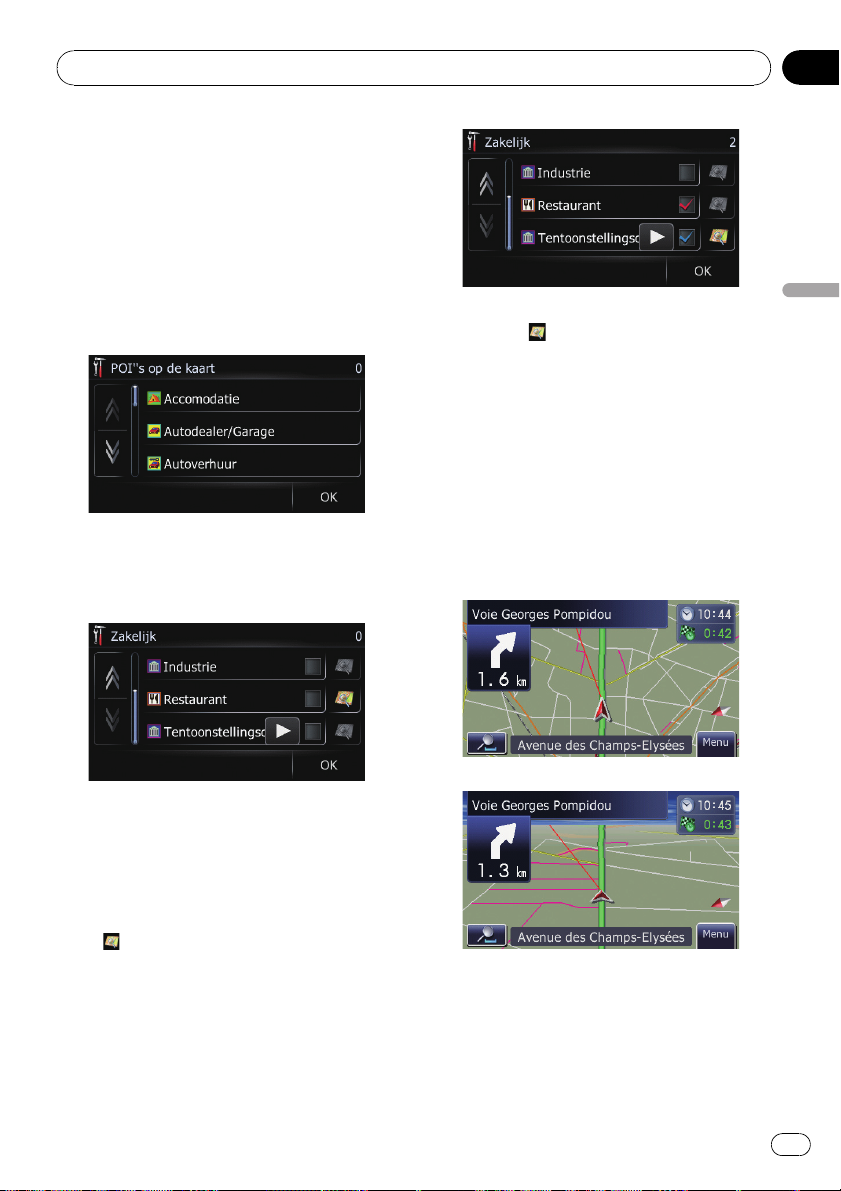
Het gebruik van de kaart
3 Tip [Weergave] aan om [Aan] in te stellen.
p Als u het Cat. pictogram niet wilt laten
weergeven op de kaart, tipt u [Weergave]
om [Uit] in te stellen. (Zelfs als [Weergave]
is ingesteld op [Uit], blijft de Cat. selectie
instelling behouden.)
4 Tip [POI] aan.
Het “POI’’s op de kaart (hoofdcategorie)”
scherm verschijnt.
5 Tip de categorie aan die u wilt weergeven.
Er zal een lijst met subcategorieën onder de
geselecteerde hoofdcategorie verschijnen.
p Wanneer u een subcategorie heeft geselec-
teerd, is
niet beschikbaar.
7 Tip [OK] aan.
Terugkeren naar het vorige scherm.
8 Om de selectie te voltooien, tipt u [OK]
aan.
Het 2D of 3D kaartscherm kiezen
Voor de navigatiebegeleiding kunnen verschillende typen schermweergaven worden geselecteerd.
2D kaartscherm
Hoofdstuk
05
Het gebruik van de kaart
# Tip [OK] aan.
Terugkeren naar het vorige scherm.
6 Tip de subcategorie aan.
Er zal een rood vinkje verschijnen naast de geselecteerde categorie. Tip het geselecteerde
item opnieuw aan om te annuleren.
# Tip aan als u in meer gedetailleerde catego-
rieën wilt zoeken.
Tip eerst het item aan en dan [OK]. Wanneer er
slechts enkele typen gedetailleerde categorieën
zijn geselecteerd, zullen er blauwe vinkjes verschijnen.
3D kaartscherm
1 Open het “Kaart” scherm.
2 Tip [Weergave] aan.
Elke keer dat u de toets aanraakt, verandert de
instelling.
! [2D] (standaard):
Opent het 2D kaartscherm.
Nl
29
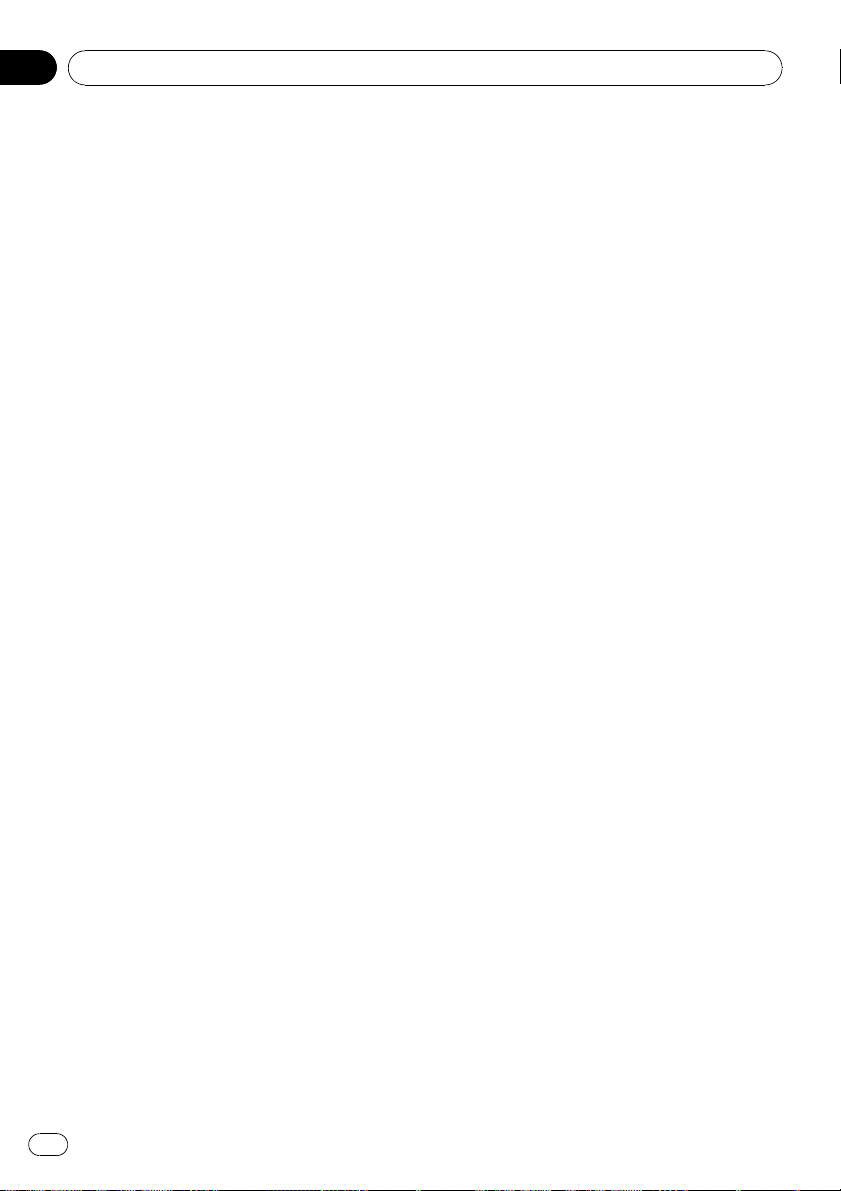
Hoofdstuk
05
Het gebruik van de kaart
! [3D-sensor]:
Opent het 3D kaartscherm.
Tonen van richtingswijzigingen
U kunt instellen of de volgende richtingswijziging op de kaart zal worden aangegeven of
niet.
1 Open het “Kaart” scherm.
2 Tip [Manoeuvre tonen] aan.
Elke keer dat u de toets aanraakt, verandert de
instelling.
! [Bekijk] (standaard):
Laat de volgende richtingswijziging op de
kaart zien.
! [Verberg]:
Laat de volgende richtingswijziging op de
kaart niet zien.
De kleurwijziging van de kaart
instellen tussen dag en nacht
Om ’s avonds de zichtbaarheid van het kaartscherm te verbeteren, kunt u de timing instellen om de kleurencombinatie van de kaart te
wijzigen.
1 Open het “Kaart” scherm.
2 Tip [Weergave dag/nacht] aan.
Elke keer dat u de toets aanraakt, verandert de
instelling.
! [Automatisch] (standaard):
U kunt de kleurencombinatie van de kaart
wijzigen tussen dag en nacht al naargelang
de verlichting van het voertuig Aan of Uit is.
! [Dag]:
De kaart wordt altijd weergegeven met dagkleuren.
p Om deze functie te gebruiken met [Auto-
matisch], dient de oranje/witte kabel van
het navigatiesysteem op de juiste wijze te
zijn aangesloten.
Veranderen van de kleur van de
weg
U kunt de kleur van de weg instellen op blauwachtig of roodachtig.
1 Open het “Kaart” scherm.
2 Tip [Kleur wegennet] aan.
Elke keer dat u de toets aanraakt, verandert de
instelling.
! [Rood] (standaard):
Schakelt over naar op rood gebaseerde
kleuren voor de weg.
! [Blauw]:
Schakelt over naar op blauw gebaseerde
kleuren voor de weg.
Instellen van de “Close Up”
Deze instelling maakt het mogelijk een vergrote kaart te tonen in de buurt van het punt
waarop uw auto een kruising, oprit/afrit van
een snelweg of een knooppunt nadert.
1 Open het “Kaart” scherm.
2 Tip [Close Up] aan.
Elke keer dat u de toets aanraakt, verandert de
instelling.
! [Aan] (standaard):
Schakelt over op een vergrote kaart.
Geeft de close up weergave weer met de 2D
kaart.
! [Uit]:
Toont geen vergrote kaart.
Instellen van de weergave van
het “Favorieten” pictogram
U kunt instellen of het “Favorieten” pictogram
op de kaart zal worden weergegeven.
1 Open het “Kaart” scherm.
2 Tip [Pictogram favorieten] aan.
Elke keer dat u de toets aanraakt, verandert de
instelling.
! [Aan] (standaard):
30
Nl
 Loading...
Loading...