Panasonic DMR-ES35V User Manual
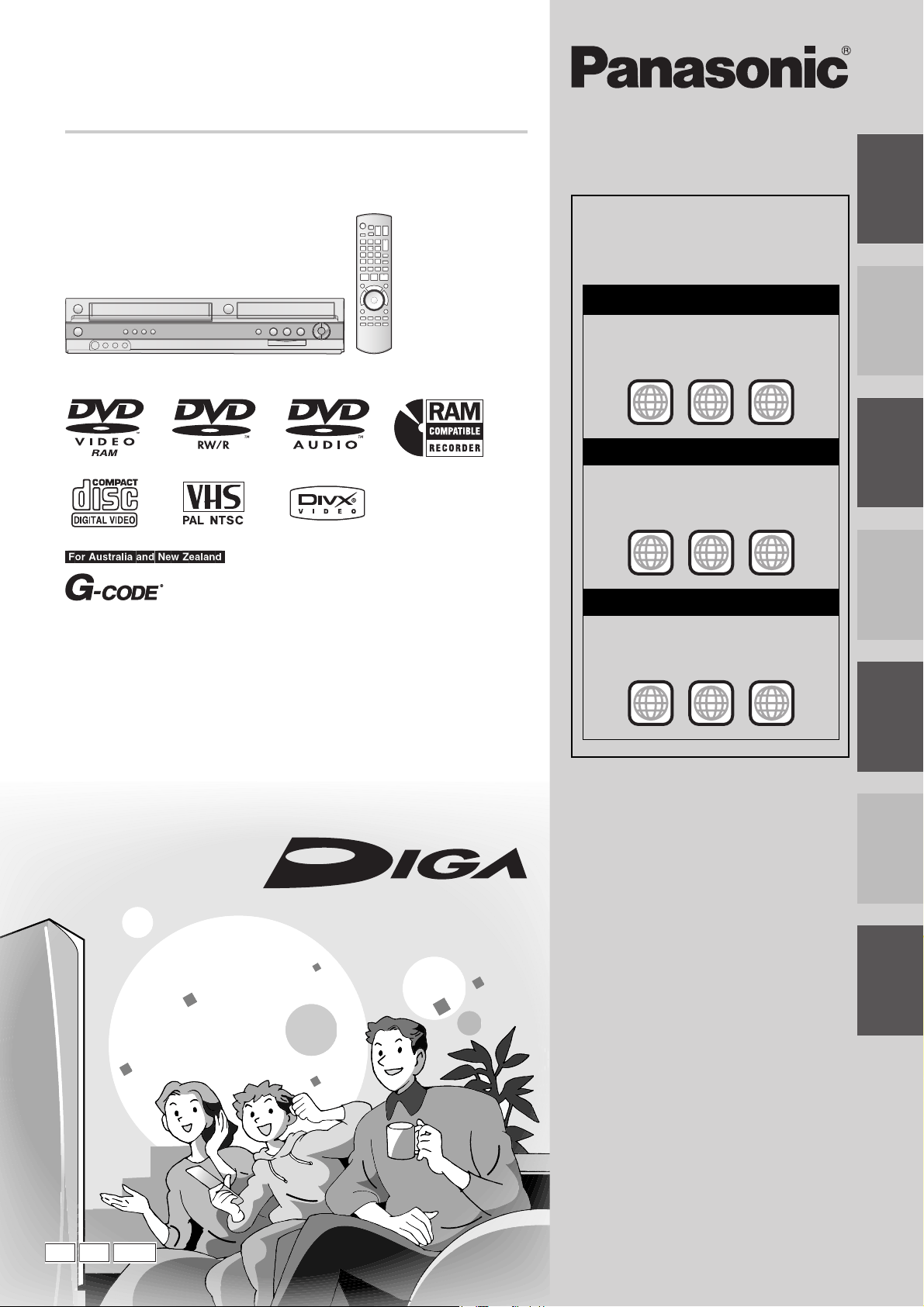
Operating Instructions
DVD Recorder
Model No. DMR-ES35V
Region number supported by
this unit
Region numbers are allocated to DVD
players and DVD-Video according to where
they are sold.
For Asia
≥The region number of this unit is “3”.
≥The unit will play DVD-Video marked with
labels containing “3” or “ALL”.
Example:
2
3 ALL
For Australia and New Zealand
≥The region number of this unit is “4”.
≥The unit will play DVD-Video marked with
labels containing “4” or “ALL”.
Example:
4 ALL
For the Middle East
≥The region number of this unit is “2”.
≥The unit will play DVD-Video marked with
labels containing “2” or “ALL”.
Example:
2 ALL
3
4
2
3
4
2
3
4
Getting startedRecordingPlayback
Editing
Dear customer
Thank you for purchasing this product. For
optimum performance and safety, please read
these instructions carefully.
Before connecting, operating or adjusting this
product, please read the instructions completely.
Please keep this manual for future reference.
Transferring
Convenient
Reference
(Copying)
functions
GN GC GCS
RQTV0136-1

Getting started
IMPORTANT SAFETY INSTRUCTIONS
CAUTION!
THIS PRODUCT UTILIZES A LASER.
USE OF CONTROLS OR ADJUSTMENTS OR PERFORMANCE OF
PROCEDURES OTHER THAN THOSE SPECIFIED HEREIN MAY
RESULT IN HAZARDOUS RADIATION EXPOSURE.
DO NOT OPEN COVERS AND DO NOT REPAIR YOURSELF.
REFER SERVICING TO QUALIFIED PERSONNEL.
WARNING:
TO REDUCE THE RISK OF FIRE, ELECTRIC SHOCK OR PRODUCT
DAMAGE, DO NOT EXPOSE THIS APPARATUS TO RAIN,
MOISTURE, DRIPPING OR SPLASHING AND THAT NO OBJECTS
FILLED WITH LIQUIDS, SUCH AS VASES, SHALL BE PLACED ON
THE APPARATUS.
CAUTION!
≥DO NOT INSTALL OR PLACE THIS UNIT IN A BOOKCASE,
BUILT-IN CABINET OR IN ANOTHER CONFINED SPACE.
ENSURE THE UNIT IS WELL VENTILATED. TO PREVENT RISK
OF ELECTRIC SHOCK OR FIRE HAZARD DUE TO
OVERHEATING, ENSURE THAT CURTAINS AND ANY OTHER
MATERIALS DO NOT OBSTRUCT THE VENTILATION VENTS.
≥DO NOT OBSTRUCT THE UNIT’S VENTILATION OPENINGS WITH
NEWSPAPERS, TABLECLOTHS, CURTAINS, AND SIMILAR
ITEMS.
≥DO NOT PLACE SOURCES OF NAKED FLAMES, SUCH AS
LIGHTED CANDLES, ON THE UNIT.
≥DISPOSE OF BATTERIES IN AN ENVIRONMENTALLY FRIENDLY
MANNER.
[For]Australia]and]New]Zealand]
THIS UNIT IS INTENDED FOR USE IN MODERATE CLIMATES.
[For]Asia]and]the]Middle]East]
THIS UNIT IS INTENDED FOR USE IN TROPICAL CLIMATES.
This product may receive radio interference caused by mobile
telephones during use. If such interference is apparent, please
increase separation between the product and the mobile telephone.
The socket outlet shall be installed near the equipment and easily
accessible or the mains plug or an appliance coupler shall remain
readily operable.
Caution for AC Mains Lead
(For Saudi Arabia)
For your safety, please read the following text carefully.
This appliance is supplied with a moulded three pin mains plug for your
safety and convenience.
A 5-ampere fuse is fitted in this plug.
Should the fuse need to be replaced please ensure that the
replacement fuse has a rating of 5-ampere and that it is approved by
ASTA or BSI to BS1362.
Check for the ASTA mark Ï or the BSI mark Ì on the body of the fuse.
If the plug contains a removable fuse cover you must ensure that it is
refitted when the fuse is replaced.
If you lose the fuse cover the plug must not be used until a replacement
cover is obtained.
A replacement fuse cover can be purchased from your local dealer.
CAUTION!
IF THE FITTED MOULDED PLUG IS UNSUITABLE FOR THE
SOCKET OUTLET IN YOUR HOME THEN THE FUSE SHOULD
BE REMOVED AND THE PLUG CUT OFF AND DISPOSED OF
SAFELY. THERE IS A DANGER OF SEVERE ELECTRICAL
SHOCK IF THE CUT OFF PLUG IS INSERTED INTO ANY 13AMPERE SOCKET.
If a new plug is to be fitted please observe the wiring code as stated
below.
If in any doubt please consult a qualified electrician.
IMPORTANT
The wires in this mains lead are coloured in accordance with the
following code:
Blue: Neutral, Brown: Live.
As these colours may not correspond with the coloured markings
identifying the terminals in your plug, proceed as follows:
The wire which is coloured Blue must be connected to the terminal
which is marked with the letter N or coloured Black or Blue.
The wire which is coloured Brown must be connected to the terminal
which is marked with the letter L or coloured Brown or Red.
WARNING: DO NOT CONNECT EITHER WIRE TO THE
EARTH TERMINAL WHICH IS MARKED
LETTER E, BY THE EARTH SYMBOL
COLOURED GREEN OR GREEN/YELLOW.
THIS PLUG IS NOT WATERPROOF
Before use
Remove the connector cover.
How to replace the fuse
The location of the fuse differ according to the type of AC mains
plug (figures A and B). Confirm the AC mains plug fitted and follow
the instructions below.
Illustrations may differ from actual AC mains plug.
1. Open the fuse cover with a screwdriver.
WITH THE
Ó OR
—KEEP DRY.
2
RQTV0136
2. Replace the fuse and close or attach the fuse cover.
(Inside of product)

Precautions
Do not place the unit on
amplifiers or equipment that
may become hot.
The heat can damage the unit.
Before moving the unit, ensure the disc tray is empty.
Failure to do so will risk severely damaging the disc and the unit.
∫Precautions for installation
≥The unit should not be installed or operated near large magnets or
electromagnetic devices. Such devices can damage pre-recorded VHS
recordings.
≥Do not place any heavy objects atop the unit and do not install it in a
confined space. Please allow for adequate air circulation.
≥The unit should not be mounted in a vertical position. It is designed to
operate in the horizontal position.
∫Important
Your attention is drawn to the fact that the recording of pre-recorded video
cassettes or discs or other published or broadcast material may infringe
copyright laws.
∫For your safety
Do not remove outer cover.
Touching internal parts of the unit is dangerous and may seriously damage
it.
To prevent electric shock, do not remove cover. There are no user
serviceable parts inside. Refer all servicing to qualified service personnel.
∫Conserve the environment
See “Power Save” of page 59.
∫Cautions before you operate this unit
Avoid:
≥Humidity and dust.
≥Extreme heat such as direct sunlight.
≥Magnets or electromagnetic objects.
≥Touching internal parts of the unit.
≥Water or some other liquid.
≥Lightning. (Disconnect the aerial plug from the unit during lightning
storms.)
≥Anything heavy on the unit.
≥Connecting or handling the equipment with wet hands.
≥Using a cell phone near the unit because it may cause noise affecting the
picture and sound.
Do:
≥Wipe the unit with a clean and dry cloth.
≥Install the unit in a horizontal position.
≥Keep the unit, TV and other equipment switched off until all connections
are finished.
∫Notes on these instructions
≥Company names, product names and all other names in these
instructions are the trademarks or registered trademarks of their
respective corporations.
≥These operating instructions describe operations mainly using the
remote control.
≥The contents of the screens used in these instructions may not
necessarily match what you will see on your screen.
∫Displays
The displays shown in these instructions are examples. Actual displays
depend on discs.
≥In certain circumstances, icons will be displayed in grey and will not
respond if clicked on. This means that the function represented by the
icon is disabled.
About descriptions in these
operating instructions
≥Pages to be referred to are indicated as (l ±±).
Useful features
You can enjoy both DVD and VHS with the unit.
This DVD Recorder can record images and sounds in high quality to rapid
random access capable DVD media. This has resulted in many new
features that outperform older video cassette formats. The following
information summarizes a few of these features.
ª DVD
Progressive output (l 13, 16)
If you connect the unit with a progressive output-compatible TV, you can
enjoy higher-quality and less-flicker images than conventional TVs (of the
interlace output type) can present.
Finalize (l 56)
This function enables you to play recorded DVD-R, DVD-R DL, DVD-RW,
+R and +R DL on other players.
Instant play (l 26)
There is no need to rewind or search forward. Direct Navigator guides you
to the beginning of a previously recorded video immediately.
Quick view (l 26)
This function allows you to watch news, information and other
programmes in a short time.
Chasing play (l 21)
There is no need to wait until recording is complete. Without stopping
recording, you can play the video currently being recorded from its
beginning.
Instant recording (l 18)
You no longer need to search for empty disc space. By pressing the
recording button, the unit finds available recording space and begins
recording right away.
Simultaneous rec and play (l 21)
With this function, you can play a previously recorded video programme
while recording another programme.
Time slip (l 27)
This function enables you to jump to the scene you specify during play.
ª Common
One Touch Transfer (Copying) (l 45, 47)
This function can copy video from VHS to DVD and vice versa.
-If you see this symbol-
Information on Disposal in other Countries outside
the European Union
This symbol is only valid in the European
Union.
If you wish to discard this product, please
contact your local authorities or dealer and ask
for the correct method of disposal.
IMPORTANT SAFETY INSTRUCTIONS/Precautions/About descriptions in these operating instructions/Useful features
3
RQTV0136

Table of contents
Getting started
IMPORTANT SAFETY INSTRUCTIONS ...............................................2
Precautions ...........................................................................................3
About descriptions in these operating instructions..........................3
Useful features......................................................................................3
Accessories...........................................................................................5
Disc information....................................................................................6
Discs you can use for recording and play [12 cm/8 cm]...................... 6
Play-only discs [12 cm/8 cm]...............................................................7
Regarding recording formats...............................................................7
Discs that cannot be played................................................................7
Concerning logo marks .......................................................................7
Which Disc Types is Playable on What TV.........................................8
Disc handling.......................................................................................8
Maintenance ..........................................................................................8
Using DVD-R, DVD-R DL, DVD-RW,
+R, +R DL and +RW on this unit ......................................................9
Control reference guide .....................................................................10
Remote control....................................................................................10
Main unit ..............................................................................................11
The unit’s display ..............................................................................11
STEP 1 Connection.............................................................................12
Connecting a TV ...............................................................................12
Connecting an amplifier or system component .................................13
≥ Connecting an amplifier with a digital input terminal .....................13
≥ Connection to an analogue stereo amplifier..................................13
DVD output and DVD/VHS output.....................................................13
To enjoy even higher fidelity .............................................................13
≥ Connection to the TV’s S Video terminal.......................................13
≥ Connection to the TV’s component video terminals ......................13
STEP 2 Auto-Setup.............................................................................14
Auto-Setup ........................................................................................14
STEP 3 Set up to match your TV and remote control......................15
When other Panasonic products respond to this remote control ......15
Selecting the television type..............................................................15
Television operation ..........................................................................15
To enjoy progressive video ...............................................................16
≥ Note to owners of
progressive compatible PAL system televisions ...........................16
Recording
Recording television programmes....................................................17
Inserting a disc..................................................................................17
Inserting a video cassette .................................................................17
Recording procedures.......................................................................18
≥ Recording modes and approximate recording times.....................19
≥ When the format confirmation screen is displayed........................20
≥ When removing a recorded disc....................................................20
Specifying the time when recording will stop ....................................21
Select audio to record .......................................................................21
Playing DVD while recording VHS ....................................................21
Playing VHS while recording DVD ....................................................21
Watching the TV while recording ......................................................21
Playing while you are recording........................................................21
≥ Playing from the beginning of the title you are recording–
Chasing play..................................................................................21
≥ Play a title previously recorded while recording–
Simultaneous rec and play ............................................................21
Flexible Recording mode (FR) ..........................................................22
Timer Recording .................................................................................23
Cautions for using timer recording ....................................................23
Timer Recording................................................................................23
Using G-
Manual programming ........................................................................24
≥ Check, change or delete programmes ..........................................25
≥ Cancel a timer recording that has already begun..........................25
≥ Release programme from standby ................................................25
≥ Auto SP/LP mode..........................................................................25
CODE system ....................................................................... 23
Playback
Playing discs.......................................................................................26
Playing discs..................................................................................... 26
≥ When a menu screen appears on the TV ..................................... 26
Selecting recorded titles to play........................................................26
Quick View (Play t1.3) .................................................................... 26
Manual Skip ...................................................................................... 26
Fast forward and rewind — SEARCH............................................... 27
Skipping............................................................................................27
Slow-motion play ..............................................................................27
Frame-by-frame viewing................................................................... 27
Direct play......................................................................................... 27
Deleting a title that is being played ................................................... 27
Select an amount of time to skip — Time Slip .................................. 27
Create chapters ................................................................................ 27
Changing audio during play .............................................................. 27
Using menus to play DivX, MP3 and still pictures (JPEG/TIFF)..... 28
Playing discs which contain
DivX video contents, MP3 and still pictures ...................................... 28
To select the file type........................................................................ 28
Playing DivX video contents ............................................................. 28
≥ Using the tree screen to find a folder ............................................28
About DivX VOD content .................................................................. 29
Playing MP3...................................................................................... 29
≥ Using the tree screen to find a group............................................ 29
Playing a still picture ......................................................................... 30
≥ Start Slide Show/Slide Interval......................................................30
≥ To select still pictures in another folder......................................... 30
Playing a video cassette .................................................................... 32
Fast-forward/Rewind.........................................................................32
Cue/Review ...................................................................................... 32
Jet Search......................................................................................... 32
Slow-motion play ..............................................................................32
Jet Rewind ........................................................................................ 32
S-VHS Quasi Playback (SQPB) .......................................................32
Repeat Playback...............................................................................32
Adjusting the playback picture..........................................................33
≥ Manual tracking.............................................................................33
≥ Vertical locking adjustment ...........................................................33
VHS Index Search System (VISS)....................................................33
Changing audio during play .............................................................. 33
Various indications in on-screen display........................................... 33
Using on-screen menus/FUNCTIONS window................................. 34
Using DISPLAY menus..................................................................... 34
≥ Common procedures ....................................................................34
- Disc menu .................................................................................34
- Play menu.................................................................................35
- Picture menu ............................................................................. 35
- Sound menu.............................................................................. 35
- Other menu...............................................................................35
Status messages ................................................................................ 36
FUNCTIONS window........................................................................ 36
Status displays..................................................................................36
≥ Changing the information displayed..............................................36
≥ Display examples.......................................................................... 36
Child Lock ........................................................................................... 36
Editing
Edit titles ............................................................................................. 37
Editing titles with SUB MENU button................................................37
Title operations ................................................................................. 37
≥ Delete............................................................................................37
≥ Properties......................................................................................37
≥ Edit................................................................................................38
- Enter Name............................................................................... 38
- Set up Protection/Cancel Protection ......................................... 38
- Partial Delete.............................................................................38
- Change Thumbnail....................................................................38
- Divide Title ................................................................................ 39
Edit Chapters ......................................................................................39
Chapter operations ........................................................................... 39
≥ Chapter View ................................................................................39
- Delete Chapter.......................................................................... 39
- Create Chapter.......................................................................... 39
- Combine Chapters .................................................................... 39
- Title View...................................................................................39
4
RQTV0136

Editing
Creating, editing and playing playlists............................................. 40
Creating playlists .............................................................................. 40
Playing playlists ................................................................................ 41
Editing playlists with SUB MENU button .......................................... 41
Playlist operations ............................................................................ 41
≥ Delete ........................................................................................... 41
≥ Properties ..................................................................................... 41
≥ Edit................................................................................................ 42
- Create ....................................................................................... 42
- Copy.......................................................................................... 42
- Enter Name............................................................................... 42
- Change Thumbnail.................................................................... 42
Chapter operations ........................................................................... 43
≥ Chapter View ................................................................................ 43
- Add Chapter.............................................................................. 43
- Move Chapter ........................................................................... 43
- Create Chapter ......................................................................... 43
- Combine Chapters .................................................................... 43
- Delete Chapter.......................................................................... 43
- Playlist View.............................................................................. 43
Transferring (Copying)
Transfer (Copying) ............................................................................. 44
Before transferring (copying) ............................................................ 44
Transfer (Copying) from VHS ........................................................... 45
≥ One Touch Transfer (copying) (VHS l DVD) .............................. 45
≥ GUI (Graphical User Interface)
Transfer (Copying) (VHS l DVD) ................................................ 46
Transfer (Copying) from DVD........................................................... 47
≥ One Touch Transfer (copying) (DVD l VHS) .............................. 47
≥ GUI (Graphical User Interface)
Transfer (copying) (DVD l VHS) ................................................. 48
Transfer (copying) a finalized DVD-R, DVD-R DL,
DVD-RW (DVD-Video format), +R, +R DL or DVD-Video ................ 49
Recording from an external device................................................... 50
≥ DVD .............................................................................................. 50
≥ VHS .............................................................................................. 50
DV automatic recording .................................................................... 51
Convenient functions
Entering text ........................................................................................52
Entering text ......................................................................................52
Deleting titles.......................................................................................53
Delete Navigator................................................................................53
Deleting a title during play .................................................................53
DVD Management................................................................................54
Disc Name.........................................................................................54
Disc Protection..................................................................................55
Delete all titles...................................................................................55
Auto-Play Select................................................................................55
Create Top Menu ..............................................................................55
Format Disc.......................................................................................55
Finalize..............................................................................................56
Close First Layer...............................................................................56
Changing the unit’s settings..............................................................57
Common procedures.........................................................................57
Entering a password (Ratings)..........................................................57
Summary of settings..........................................................................57
Resetting the channel setting ............................................................60
Tuning ...............................................................................................60
≥ Manual...........................................................................................60
≥ To change detailed station settings...............................................60
≥ Automatic setting...........................................................................61
Set the clock manually .......................................................................61
Reference
Glossary...............................................................................................62
Error messages ...................................................................................63
Frequently asked questions...............................................................65
Troubleshooting guide.......................................................................66
Specifications......................................................................................71
Index.....................................................................................................73
Table of contents/Accessories
Accessories
Please check and identify the supplied accessories. Use the numbers indicated in the brackets when asking for replacements.
(Product numbers correct as of April 2006. These may be subject to change.)
[For]Asia]
∏ 1 AC mains lead
[For]Australia]and]New]Zealand]
∏ 1 AC mains lead
[For]the]Middle]East]
∏ 2 AC mains leads
[For\Saudi\Arabia]
≥For use with the unit only. Do not use it with other
equipment. Also, do not use cords belonging to other
equipment with the unit.
∏ 1 RF coaxial cable [For]Asia]
∏ 1 Audio/Video cable
2 Batteries for the remote control
∏
R6 size
∏ 1 Remote control
(EUR7659YL0)
[For]Australia]and]New]Zealand]
∏ 1 Remote control
(EUR7659YJ0)
[For]the]Middle]East]
∏ 1 Remote control
(EUR7659YL0)
5
RQTV0136

Disc information
Discs you can use for recording and play [12 cm/8 cm]
Disc type DVD-RAM
≥4.7 GB/9.4 GB,
12 cm
≥2.8 GB, 8 cm
DVD-R
≥4.7 GB, 12 cm
≥1.4 GB, 8 cm
DVD-R DL
¢1
(dual layer on
single side)
≥8.5 GB, 12 cm
DVD-RW
≥4.7 GB, 12 cm
≥1.4 GB, 8 cm
¢2
rR
≥4.7 GB, 12 cm
¢1
rRDL
(
double layer on
single side)
≥8.5 GB, 12 cm
rRW
≥4.7 GB, 12 cm
Logo
–––
Indicated in
these
instructions
with
Recording
format
Main use
¢3
[RAM]
DVD Video
Recording format
Re-writable discs One time
[-R] before
finalization
[DVD-V] after
finalization
recording discs
(recordable until
the disc is full)
[-R]DL] before
finalization
[DVD-V] after
finalization
[-RW‹V›] before
finalization
[DVD-V] after
finalization
[+R] before
finalization
[DVD-V] after
finalization
[+R]DL] before
finalization
[DVD-V] after
finalization
DVD-Video format rVR format
One time
recording discs
(recordable until
the disc is full)
Re-writable discs One time
recording discs
(recordable until
the disc is full)
One time
recording discs
(recordable until
the disc is full)
[+RW]
Re-writable discs
Compatibility
Usable high
speed recording
¢4
disc
Play on other
player
Up to 5x Up to 16x Up to 4x Up to 6x Up to 16x Up to 2.4x
Only on DVDRAM compatible
players. (It is not
possible to
Only after
finalizing the disc.
(l 56, 62)
Only after
finalizing the
¢6
.
disc
(l 56, 62)
Only after
finalizing the disc.
(l 56, 62)
Only after
finalizing the disc.
(l 56, 62)
Only after
finalizing the disc.
(l 56, 62)
¢5
Up to 4x
Yes.
(It is not possible
to finalize the
disc.)
finalize the disc.)
What you can do on this unit (Y: Possible, t: Impossible)
Chasing playback
Recording
Ytttttt
Y
¢7
tttttt
broadcasts that
allow one copy
Recording both
M 1 and M 2 of
bilingual
broadcast
Recording 16:9
aspect picture
Yt Only one is
recorded. (l 58,
Bilingual Audio
Selection)
Yt (The picture is
recorded in 4:3
aspect.)
t Only one is
recorded. (l 58,
Bilingual Audio
Selection)
t (The picture is
recorded in 4:3
aspect.)
t Only one is
recorded. (l 58,
Bilingual Audio
Selection)
t (The picture is
recorded in 4:3
aspect.)
t Only one is
recorded. (l 58,
Bilingual Audio
Selection)
t (The picture is
recorded in 4:3
aspect.)
t Only one is
recorded. (l 58,
Bilingual Audio
Selection)
t (The picture is
recorded in 4:3
aspect.)
t Only one is
recorded. (l 58,
Bilingual Audio
Selection)
t (The picture is
recorded in 4:3
aspect.)
Entering text YYYYYYY
Deleting titles YY (Available
space does not
increase after
deleting.)
Creating playlists
¢1
You can record onto the second layer of dual- or double-layer discs after closing the first layer. However you will no longer be able to record to the first
layer (l 56).
¢2
You may not be able to use +R recorded on this unit in another Panasonic DVD recorder and vice versa. Once the disc is finalized, however, it can be
played in the other unit.
¢3
The amount of the recordable disc space does not increase even if the programme is deleted when you use a one time recording disc.
¢4
This unit can use the high-speed recording discs shown in the chart, but using them will not shorten the recording time.
¢5
It is possible to play 8x recording speed discs recorded on other equipment.
¢6
Playable on DVD-R DL compatible equipment.
¢7
CPRM (l 62) compatible discs only
Ytttttt
Y (Available
space does not
increase after
deleting.)
Y (Disc space
increases only
when the title
recorded last is
deleted.)
Y (Available
space does not
increase after
deleting.)
Y (Available
space does not
increase after
deleting.)
Y (Disc space
increases only
when the title
recorded last is
deleted.)
≥The explanations concerning discs are indicated by [DVD] and those concerning video cassettes are indicated by [VHS].
≥We recommend using Panasonic discs. We recommend using DVD-RAM discs with cartridges to protect them from scratches and dirt.
≥Discs from other manufactures may not be recorded or played due to the condition of the recording.
≥You cannot record programmes that allow “One time only recording” to CPRM compatible DVD-R, DVD-R DL and DVD-RW on this unit. You can record
other programmes in the DVD-Video format.
≥You can use high speed recording compatible discs on this unit.
This unit cannot record to discs containing both PAL and NTSC signals. Play of discs recorded with both PAL and NTSC on another unit is not guaranteed.
≥
The manufacturer accepts no responsibility and offers no compensation for loss of recorded or edited material due to a problem with the unit
or recordable media, and accepts no responsibility and offers no compensation for any subsequent damage caused by such loss.
Examples of causes of such losses are
≥A disc recorded and edited with this unit is played in a DVD Recorder or computer disc drive manufactured by another company.
≥A disc used as described above and then played again in this unit.
≥A disc recorded and edited with a DVD Recorder or computer disc drive manufactured by another company is played in this unit.
6
RQTV0136

Play-only discs [12 cm/8 cm]
Disc type DVD-Video DVD-Audio DVD-RW
Logo
Indicated in these
instructions with
Instructions High quality
¢
Play may be impossible on some DVD-RW (DVD Video Recording format), CD-R or CD-RW discs due to the condition of the recording.
≥You can play DivX video contents recorded on DVD-R and DivX video contents, still pictures (JPEG/TIFF), CD-DA, Video CD and MP3 format data
recorded on CD-R/RW.
Close the session or finalize the disc after recording on the computer.
≥The producer of the disc can control how discs are played. So you may not always be able to control play as described in these operating instructions.
Read the disc’s instructions carefully.
Note about using a DualDisc
The digital audio content side of a DualDisc does not meet the technical specifications of the Compact Disc Digital Audio (CD-DA) format so play may not
be possible.
[DVD-V] [DVD-A] [-RW‹VR›] [CD] [VCD]
movie and music
discs
High fidelity
music discs
≥Played on this
unit in 2
channels
(DVD Video Recording format)
¢
DVD-RW
DVD Recorder
≥You can play programmes that allow
“One time only recording” if they have
been recorded to a CPRM compatible
disc.
≥By formatting (l 55) the disc, you can
record to it in DVD-Video format and
play it on the unit.
It may be necessary to finalize the disc on
the equipment used for recording.
recorded on another
CD Video CD
–
Recorded
audio and
music
(including
CD-R/RW
¢
)
¢
and CD-
CD-R
¢
RW
with DivX
video contents,
music recorded in
MP3 and still
pictures (JPEG
and TIFF) (l 28).
Recorded
music and
video
(including
CD-R/RW
¢
)
Regarding DVD-Audio
Some multi-channel DVD-Audio will prevent down-mixing (l 62) of all or part of their contents if this is the manufacturer’s intention. Tracks that are
prevented from being down-mixed will not play properly on this unit (e.g., audio is played from the front two channels only). Refer to the disc’s jacket
for more information.
Disc information
Regarding recording formats
∫DVD Video Recording format
This is a recording method which allows you to record and edit TV
broadcasts and so on.
≥Digital broadcasts that allow “One time only recording” can be
recorded to a CPRM compatible disc. You can record to CPRM
compatible DVD-RAM on this unit.
≥Play is only possible on a compatible DVD player.
Use a DVD-RAM to record in DVD Video Recording format.
∫DVD-Video format
This recording method is the same as commercially available DVDVideo.
≥Digital broadcasts that allow “One time only recording” cannot be
recorded.
≥These can be played on a DVD player. However programmes
recorded on this unit must be finalized to be played on other DVD
players.
Use a DVD-R, DVD-R DL or DVD-RW to record in DVD-Video
format.
∫+VR (+R/+RW Video Recording) format
This is a method for recording moving pictures to +R/+RW discs. You
can play back discs recorded in this method in a similar way as
contents recorded in the DVD-Video format.
≥Digital broadcasts that allow “One time only recording” cannot be
recorded.
≥After finalizing the disc or creating the top menu, you can play the disc
on DVD players and other equipment.
Discs that cannot be played
≥2.6/5.2 GB DVD-RAM, 12 cm
≥3.95/4.7 GB DVD-R for Authoring
≥DVD-R recorded in DVD Video Recording format
≥DVD-R (DVD-Video format), DVD-R DL, DVD-RW (DVD-Video format),
+R, +R DL recorded on another unit and not finalized (l 62, Finalize)
≥[For]Asia]
DVD-Video with a region number other than “3” or “ALL”
≥[For]Australia]and]New]Zealand]
DVD-Video with a region number other than “4” or “ALL”
≥[For]the]Middle]East]
DVD-Video with a region number other than “2” or “ALL”
≥Blu-ray, DVD-ROM, +R 8 cm, CD-ROM, CDV, CD-G, Photo CD, CVD,
SVCD, SACD, MV-Disc, PD, etc.
Concerning logo marks
Dolby Digital (l 58)
This is a method of coding digital signals developed by
Dolby Laboratories. Not only stereo (2 channel) audio,
these signals can also be multi-channel audio. A large
amount of audio information can be recorded on one
disc by this method.
DTS Digital Surround (l 58)
This surround system is used in many movie theatres
around the world. The separation between channels is
good and the compression ratio is low, so realistic
sound effects are possible.
7
RQTV0136

Disc information
Which Disc Types is Playable on What TV
When you use a discs recorded in either PAL or NTSC, refer to this table.
1
¢
Y
¢
Y
4
¢
(PAL 60)
3X)
3X)
)
8X)
2X)
¢
2
3
TV type Disc
Playable
PAL Y
Multi-system TV
NTSC
PAL k
NTSC TV
NTSC
PAL Y
PAL TV
NTSC
¢1
Playable (Y: Possible, k: Impossible)
¢2
If you select “NTSC” in “TV System” (l 59), the picture may be clearer.
¢3
Select “NTSC” in “TV System” (l 59).
¢4
If your TV is not equipped to handle PAL 525/60 signals the picture will
Y
not be displayed correctly.
Optional accessories
(Product numbers correct as of April 2006. These may be subject to
change.)
DVD-RAM
9.4 GB, double-sided, cartridge type:
LM-AD240LE (compatible with high speed recording
9.4 GB, double-sided, non-cartridge type:
LM-AE240LE (Pro Hard Coating, compatible with high speed
recording
4.7 GB, single-sided, cartridge type:
LM-AB120LE (compatible with high speed recording
4.7 GB, single-sided, non-cartridge:
LM-AE120LE (Pro Hard Coating, compatible with high speed
recording
LM-AF120LE (compatible with high speed recording 3X
DVD-R
4.7 GB, single-sided, non-cartridge:
LM-RF120ME (compatible with high speed recording
DVD-RW
4.7 GB, single-sided, non-cartridge:
LM-RW120E (compatible with high speed recording
3X)
3X)
Disc handling
∫How to hold a disc
Do not touch the recorded surface.
∫Concerning non-cartridge discs
Be careful about scratches and dirt.
∫If there is dirt or condensation on the disc
Wipe with a damp cloth and then wipe dry.
∫Handling precautions
≥Do not attach labels or stickers to the discs. (This may cause disc
warping and unbalanced rotation, rendering it unusable.)
≥Write on the label side of the disc only with a soft, oil-based felt pen. Do
not use ballpoint pens or other hard writing implements.
≥Do not use record cleaning sprays, benzine, thinner, static electricity
prevention liquids or any other solvent.
≥Do not use scratch-proof protectors or covers.
≥Do not drop, stack, or cause impact to discs. Do not place objects on
them.
≥Do not use the following discs:
- Discs with exposed adhesive from removed stickers or labels (rental
discs etc.).
- Discs that are badly warped or cracked.
- Irregularly shaped discs, such as heart shapes.
≥Do not place in the following areas:
- In direct sunlight.
- In very dusty or humid areas.
- Near a heater.
- Locations susceptible to significant differences in temperature
(condensation can occur).
- Where static electricity or electromagnetic waves occur.
≥To protect discs from scratches and dirt, return them to their cases or
cartridges when you are not using them.
8
RQTV0136
Maintenance
The precision parts in the unit are readily affected by the
environment, especially temperature, humidity and dust.
Cigarette smoke can also cause malfunction or breakdown.
To clean the unit, wipe with a soft, dry cloth.
≥Never use alcohol, paint thinner or benzine to clean the unit.
≥Before using chemically treated cloth, carefully read the instructions that
came with the cloth.
Observe the following points to ensure continued listening and
viewing pleasure.
Dust and dirt may adhere to the unit’s lens over time, making it impossible
to record or play discs.
Use the DVD lens cleaner about once every year depending on the
frequency of use and the operating environment.
Carefully read the lens cleaner’s instructions before use.
DVD lens cleaner: RP-CL720E

Using DVD-R, DVD-R DL, DVD-RW, +R, +R DL and +RW on this unit
Digital Audio Output
Tun in g
Setup
Connection
Disc
Picture
Sound
Display
M 1
Bilingual Audio Selection
Stereo 1
Audio Mode for DV Input
Off
Dynamic Range Compression
SELECT
TAB
Restrictions with DVD-R, etc.
¢
≥16:9 aspect programmes are recorded in 4:3 aspect.
≥The main (M 1) or secondary audio (M 2) only can be recorded for bilingual broadcasts.
≥Playing the disc on other DVD players is not possible before finalizing.
¢
DVD-R, DVD-R DL, DVD-RW, +R, +R DL and +RW are collectively referred to as “DVD-R, etc.” on this page.
e.g.,
Hello
M2M1
Hallo
Record to DVD-R, etc.
The selected audio only is recorded.
e.g., M 1 only
Hello
16:9 aspect
programme with
main and secondary
audio
4:3 aspect
Therefore, follow the steps below when you use DVD-R, etc.
∫When recording a bilingual programme to DVD-R, etc.
Select the audio to record before recording or transferring (copying).
Some television programmes are broadcast with main (M 1) and secondary audio (M 2). You have to select the audio recording type before recording or
transferring (copying) them to DVD-R, etc.
≥When recording from a TV tuner
Select “M 1” or “M 2” in “Bilingual
Audio Selection” in the Setup menu
(l 58).
M1 M2
HalloHello
Record to DVD-R, etc.
The selected audio only is recorded.
M1
Hello
≥When recording from the external equipment
- Select M 1 or M 2 on the external equipment.
∫Playing the disc on other DVD players
The disc must be finalized after recording or transferring (copying) (l 56).
It is necessary to finalize DVD-R, etc. on this unit after recording or transferring (copying) titles to them. You can then play them as a commercially sold
DVD-Video. However the discs become play-only and you can no longer record or transfer (copy).
¢
You can record and transfer (copy) again if you format DVD-RW and +RW.
Record to DVD-R, etc.
Finalize
¢
Play on other DVD equipment
G
CH
∫Recording to a DVD-R DL and +R DL
DVD-R DL and +R DL discs have two layers of recordable surfaces on one side.
It is not possible to record continuously from the first layer to the second layer. Recording stops when the space on the first layer becomes full.
You must close the first layer to start recording on the second layer. Closing makes the first layer unavailable for recording (editing is still available).
You cannot cancel closing. Make certain before proceeding. (l 56)
(
The
disc’s
inner side)
The second layer
The available
space
The first layer
Title 1
Title 2
It is not possible to
record continuously
from the first layer to
the second layer.
(
The
disc’s
outer side)
Disc information/Maintenance/Using DVD-R, DVD-R DL, DVD-RW, +R, +R DL and +RW on this unit
Recording/Playback direction
9
RQTV0136

Control reference guide
Remote control
-
DVD/VHS
(1)
DRIVE
(2)
(3)
(4)
(5)
(6)
(7)
(8)
(9)
(10)
(12)
SELECT
TIME SLIP
SUB MENU
(11)
(13)
AV
2
1
54
8
7
0
RESET
SKIP/
INDEX
PAUSESTOP
/
JET REW
O
R
P
R
O
T
A
G
I
V
A
N
T
C
E
R
I
D
DISPLAYAUDIO
AB
REC MODE
REC
CH
3
6
9
SLOW/SEARCH
REW
PLAY
MANUAL SKIP
C
/
H
G
E
C
K
ENTER
CREATE
CHAPTER
C
F Rec
VOLUME
TRACKING/V-LOCK
CH
INPUT SELECT
G-Code
FF
F
U
N
C
T
I
O
N
S
RETURN
STATUS
DELETE
(14)
(15)
(16)
(17)
(18)
(19)
(20)
(21)
(22)
(23)
(24)
(25)
(26)
∫[DRIVE SELECT] button (2)
[DVD]
≥Before performing DVD operations, be sure to press
[DRIVE SELECT] to select the DVD. Also, make sure the
DVD indicator lights up on the unit.
[VHS]
≥Before performing VHS operations, be sure to press
[DRIVE SELECT] to select the VHS. Also, make sure the
VHS indicator lights up on the unit.
(1) Turn the unit on. . . . . . . . . . . . . . . . . . . . . . . . . . . . . . . . . . . .l 14
(2) Select drive (DVD or VHS) . . . . . . . . . . . . . . . . . . . . . . . l above
(3) Select channels and title numbers etc./Enter numbers
(4) Cancel/Reset the tape counter
(5) Basic operations for recording and play
(6) Skip the specified time. . . . . . . . . . . . . . . . . . . . . . . . . . . . . .l 27
Jet rewind button (6 JET REW) . . . . . . . . . . . . . . . . . . . . .l 32
(7) Show Top menu/Direct Navigator . . . . . . . . . . . . . . . l 26, 28, 37
(8) Selection/Enter, Frame-by-frame. . . . . . . . . . . . . . . . . . .l 14, 27
(9) Show sub menu. . . . . . . . . . . . . . . . . . . . . . . . . . .l 25, 30, 37, 41
(10)Select audio/Release and put in standby/
Delete a programme position. . . . . . . . . . . . . . . . l 21, 25, 27, 60
(11)Show DISPLAY menu
Add a blank programme position . . . . . . . . . . . . . . . . . .l 34, 60
(12)Start recording . . . . . . . . . . . . . . . . . . . . . . . . . . . . . . l 18, 45, 50
(13)Change recording mode. . . . . . . . . . . . . . . . . . . . . . . . . . . . .l 18
(14)Transmission window
(15)TV operations . . . . . . . . . . . . . . . . . . . . . . . . . . . . . . . . . .l 15, 21
(16)Channel select. . . . . . . . . . . . . . . . . . . . . . . . . . . . . . . . . . . . .l 18
TRACKING/V-LOCK. . . . . . . . . . . . . . . . . . . . . . . . . . . . . . . . .l 33
(17)Input select (AV1, AV2 and DV) . . . . . . . . . . . . . . . . . . . . . . .l 50
(18)[For]Australia]and]New]Zealand] Show G-
(19)Skip 30 seconds forward . . . . . . . . . . . . . . . . . . . . . . . . . . . .l 26
(20)Show timer recording programming screen . . . . . . . . . . . .l 24
(21)Show FUNCTIONS window . . . . . . . . . . . . . . . . . . . . . . . . . .l 36
(22)Return to previous screen
(23)Show status messages . . . . . . . . . . . . . . . . . . . . . . . . . .l 33, 36
(24)Create chapters/Move a programme position . . . . . . . .l 27, 60
(25)Delete items. . . . . . . . . . . . . . . . . . . . . . . . . . . . . . . . . l 27, 41, 53
(26)Start Flexible Recording. . . . . . . . . . . . . . . . . . . . . . . . . . . . .l 22
Notes
≥To stop them from being pressed accidentally, buttons such as [¥,REC]
do not protrude as much as other buttons.
≥The word “button” is not used in these operating instructions so “Press
the [ENTER] button.” is shown as “Press [ENTER].”
≥You can use this remote control to operate your TV if you set the TV
manufacturer code (l 15).
CODE screen . . . . . . . . l 23
∫About batteries
≥Insert so the poles
(i and j) match those in
the remote control.
≥Do not use rechargeable
type batteries.
Do not:
≥mix old and new
batteries.
≥use different types at the same time.
≥heat or expose to flame.
≥take apart or short circuit.
≥attempt to recharge alkaline or manganese batteries.
≥use batteries with the covering peeled off.
Mishandling of batteries can cause electrolyte leakage which can damage
items the fluid contacts and may cause a fire.
Remove the batteries if the remote control is not going to be used for a
long period of time. Store in a cool, dark place.
R6/LR6, AA
10
RQTV0136
∫How to use the remote control
Aim at the sensor, avoiding obstacles, at a maximum range of 7 m directly
in front of the unit.
Remote control
signal sensor
7 m directly in front of the unit
Notes
≥Keep the transmission window and the unit’s sensor free from dust.
≥Operation can be affected by strong light sources, such as direct
sunlight, inverter fluorescent lamps and the glass doors on cabinets.
≥If you cannot operate the unit or TV using the remote control after
changing the batteries, please re-enter the codes (l 15).

Main unit
CH
COPYING
(1)
Remote control
signal sensor
Cassette compartment Disc tray
(2)
OPEN/ CLOSEEJECT
(3)
(4)
(5)
CH
S VIDEO IN
VIDEO IN
(7)
/MONO
L
AUDIO IN
R
(8)
(9)
The unit’s display
AV 2
(6)
(1) Cassette eject button (<, EJECT). . . . . . . . . . . . . . . . . . . . . . l 17
(2) Disc tray open/close button (<, OPEN/CLOSE) . . . . . . . . . . l 17
(3) Stop button (∫) . . . . . . . . . . . . . . . . . . . . . . . . . . . . . . . . . . l 19, 32
(4) Play button (1) . . . . . . . . . . . . . . . . . . . . . . . . . . . . . . . . . . . . . l 26
(5) Recording button (¥, REC) . . . . . . . . . . . . . . . . . . . . . . . . . . . l 18
(6) Standby/on switch (Í/I). . . . . . . . . . . . . . . . . . . . . . . . . . . . . . l 14
Press to switch the unit from on to standby mode or vice versa.
In standby mode, the unit is still consuming a small amount of power.
(7) AV 2 input terminals (AV2) . . . . . . . . . . . . . . . . . . . . . . . . . . . . l 50
(8) DVD-SEARCH . . . . . . . . . . . . . . . . . . . . . . . . . . . . . . . . . . . l 27, 29
VHS-REW/FF buttons (V/6, 5/W) . . . . . . . . . . . . . . . . l 32
(9) Channel up/down
Tracking/V-Lock buttons (CH, X, W) . . . . . . . . . . . l 14, 18, 33, 61
The unit’s display
[A]
DRIVE
SELECT
(11)
(10)
(10)DVD/VHS drive indicator . . . . . . . . . . . . . . . . . . . . . . . . . . . . . l 10
≥Lights when the DVD or VHS drive is selected.
(11)DRIVE SELECT button . . . . . . . . . . . . . . . . . . . . . . . . . . . . . . . l 10
≥The selected drive changes each time you press [DRIVE SELECT].
(12)Connector for a digital video (DV) camera. . . . . . . . . . . . l 50, 51
(13)One Touch Transfer (copying) operation button
≥From VHS to DVD. . . . . . . . . . . . . . . . . . . . . . . . . . . . . . . . . . l 45
≥From DVD to VHS. . . . . . . . . . . . . . . . . . . . . . . . . . . . . . . . . . l 47
REC
(12)
COPYING
(13)
(1)(1)
Control reference guide/Remote control/Main unit
(2)
Common to DVD/VHS
[A] Recording mode indicator
DVD: (l 19)
≥XP SP LP EP (all on): FR mode (l 22)
VHS:(l 19)
≥SP: When recording or playing in Normal mode.
≥LP: When recording or playing in Long play mode.
≥EP: When recording or playing in Extra long play mode.
[B] Main display
≥Current time
≥Disc recording and play counter
≥VHS recording and play counter
≥Miscellaneous messages, etc.
(3)
[B]
VHS
(1) Timer recording indicator ( ) (l 23, 24)
On:
When a timer recording programme is registered and a recordable
video cassette is inserted.
Flashes:
When the unit cannot record a timer recording programme (e.g., there
is no video cassette, etc.).
(2) Tape indicator
(3) Tape operation status
DVD
(1) Timer recording indicator ( ) (l 23, 24)
On:
When a timer recording programme is registered and a recordable
disc is inserted.
Flashes:
When the unit cannot record a timer recording programme (e.g., there
is no disc, etc.).
(2) Disc operation status
(3) Disc indicator
(2)
(3)
11
RQTV0136

STEP 1 Connection
Red White
ell
To
DVD/VHS COMMON OUT
Red White
ell
≥Please read “IMPORTANT SAFETY INSTRUCTIONS”. (l 2)
≥Before connection, turn off all equipment and read the appropriate operating instructions.
Connecting a TV
[For[Saudi[Arabia]
BE SURE TO READ
THE CAUTION FOR
THE AC MAINS LEAD
ON PAGE 2 BEFORE
CONNECTION.
To household
Mains socket
[For[Australia[and[New[Zealand]
This unit’s rear panel
(AC 220 V to 240 V, 50 Hz)
[For[Asia[and[the[Middle[East]
(AC 220 V to 240 V,
50/60 Hz)
(4)
AC mains lead
Connect only after all other connections are complete.
[For[the[Middle[East]
Use the AC mains lead that matches the socket for your area you live in.
∫Connect in the following order
(1) Aerial lead (not supplied)
(2) RF Coaxial cable (supplied)
(3) Audio/Video cable (supplied)
(4) AC mains lead (supplied)
AC IN
(Supplied)
Television
Audio/Video cable
(Supplied)
To
DVD/VHS COMMON OUT
DVD/VHS COMMON OUT
To
PR
P
B
Y
COMPONENT VIDEO OUT (NTSC: 480p /480i PAL: 576p /576i)
OPTICAL
DIGITAL AUDIO OUT
(PCM/BITSTREAM)
∫Connection examples with other equipment
AUDIO IN
VIDEO
RL
Red White
IN
Yell
owRed White Yellow
VHF/UHF
RF IN
Cable from wall or
antenna signal
(1)
RF coaxial
cable
AV 1 IN
(Supplied)
RF
IN
RF
OUT
S VIDEO
To RF IN
(3)
Red White
DVD/VHS COMMON OUT
A
R-AUDIO-L
R-AUDIO-L
DVD PRIORITY OUT
Yell
VIDEO
VIDEO
(2)
owRed White Yellow
R-AUDIO-L
S VIDEO
VIDEO
To RF OUT
Amplifier (l 13) Video camera (l 50)
Aerial
leadl
(Not
Supplied)
∫Connect the unit directly to the television
If you connect the unit to the television through an AV selector or a video
cassette recorder, the video signals will be affected by copyright protection
and the picture may not be shown correctly.
TV
VCR
The unit
≥When connecting the unit to a television with a built-in VCR, connect to
the input terminals on the television, not the VCR.
The unit
To AV2 input terminals (front) To DV IN input terminal (front)
For your reference
≥The equipment connections described are examples.
≥Peripheral equipment and optional cables are sold separately unless
otherwise indicated.
From the AUDIO/VIDEO OUT terminal
or the DIGITAL AUDIO OUT terminal
∫When the unit is not to be used for a long time
To save power, unplug it from the household mains socket. The unit consumes a small amount of power even when it is turned off.
Standby power consumption
FL Display (l 58)
Bright/Dim Auto
Quick Start (l 59)
On Approx. 7.0 W Approx. 6.8 W
Off Approx. 2.6 W Approx. 2.5 W
≥When “Power Save” is set to “On”, the “Quick Start” function does not work.
∫Quick Start (l 59)
1 Sec. Quick Start for Recording on DVD-RAM
¢
From the power off state, recording on DVD-RAM starts about 1 second after first pressing the [Í, DVD/VHS] and then sequentially pressing the
¢
[¥, REC] (Quick Start Mode).
12
RQTV0136

Connecting an amplifier or system component
R-AUDIO-L
VIDEO
R-AUDIO-L
VIDEO
S VID
Y
P
B
PR
OPTICAL
MPONENT VIDEO OUT (NTSC: 480p /480i PAL: 576p /576i)
DIGITAL AUDIO OUT
(PCM/BITSTREAM)
DVD/VHS COMMON OUT
DVD PRIORITY OUT
R-AUDIO-L
VIDEO
R-AUDIO-L
VIDEO
S VIDEO
PB
PR
OPTICAL
EO OUT (NTSC: 480p /480i PAL: 576p /576i)
DIGITAL AUDIO OUT
(PCM/BITSTREAM)
DVD/VHS COMMON OUT
DVD PRIORITY OUT
R-AUDIO-L
VIDEO
DVD/VHS COMMON OUT
R-AUDIO-L
VIDEO
R-AUDIO-L
VIDEO
S VIDEO
Y
P
B
PR
OPTICAL
COMPONENT VIDEO OUT (NTSC: 480p /480i PAL: 576p /576i)
DIGITAL AUDIO OUT
(PCM/BITSTREAM)
DVD/VHS COMMON OUT
R-AUDIO-L
VIDEO
AV 1
DVD PRIORITY OUT
R-AUDIO-L
VIDEO
R-AUDIO-L
VIDEO
S VIDEO
PB
PR
OPTICAL
EO OUT (NTSC: 480p /480i PAL: 576p /576i)
DIGITAL AUDIO OUT
(PCM/BITSTREAM)
DVD/VHS COMMON OUT
R-AUDIO-
DVD PRIORITY OUT
R-AUDIO-L
VIDEO
DVD/VHS COMMON OUT
R-AUDIO-L
VIDEO
R-AUDIO-L
VIDEO
S VIDEO
Y
P
B
PR
OPTICAL
COMPONENT VIDEO OUT (NTSC: 480p /480i PAL: 576p /576i)
DIGITAL AUDIO OUT
(PCM/BITSTREAM)
DVD/VHS COMMON OUT
DVD PRIORITY OUT
To enjoy even higher fidelity
∫ Connecting an amplifier with a digital input
terminal
To enjoy multi-channel surround sound on DVD-Video
≥Connect an amplifier with a built-in Dolby
Digital or DTS decoder
on the right.
displaying the logos
≥Change the settings in “Digital Audio Output”. (l 58)
≥Before purchasing an optical digital audio cable (not supplied), check the
terminal shape of the connected equipment.
≥You cannot use any amplifier with a DTS Digital Surround decoder not
suited to DVD.
≥Even if the unit is connected as illustrated, the output of DVD-Audio will
only be in 2 channels.
(1) Rear panel of the unit
(2) Optical digital output terminal
(1)
(3) Optical digital audio cable
(not supplied)
Do not bend when connecting.
(2)
A Insert fully, with this side
facing up.
(4) Optical digital input terminal
(5) Amplifier’s rear panel
(3)
A
(4)
OPTICAL IN
(5)
∫ Connection to an analogue stereo amplifier
(1) Rear panel of the unit
(2) Audio output terminals (L/R)
(3) Audio cable (not supplied)
A Red (R)
B White (L)
(4) Audio input terminals (L/R)
(5) Amplifier’s rear panel
(1)
(3)
(5)
(2)
(4)
RL
AUDIO IN
DVD output and DVD/VHS output
The unit has DVD/VHS COMMON OUT terminals and DVD PRIORITY
OUT terminals.
DVD/VHS COMMON OUT
∫ Connection to the TV’s S Video terminal
S VIDEO OUT terminal
The S VIDEO OUT terminal achieves a more vivid picture than the VIDEO
OUT terminal. (Actual results depend on the TV.)
After connecting the unit to the TV (l 12), connect the S Video cable as
illustrated below.
(1)
AUDIO IN
RL
(6)
TV
(2)
S VIDEO INS VIDEO IN
S VIDEO IN
(7)
(4)
(1) Audio input terminals (L/R)
(2) S Video input terminal
(3) Audio cable (not supplied)
A Red (R)
B White (L)
(4) S Video cable (not supplied)
(5) Rear panel of the unit
(6) Audio output terminals (L/R)
(7) S Video output terminal
(3)
(5)
∫ Connection to the TV’s component video
terminals
COMPONENT VIDEO OUT terminal
These terminals can be used for either interlace or progressive output
(l 62) and provide a purer picture than the S VIDEO OUT terminal.
Connection using these terminals outputs the colour difference signals
B/PR) and luminance signal (Y) separately in order to achieve high
(P
fidelity in reproducing colours.
If the TV is compatible with progressive output, a high quality picture can
be output because the unit’s component video output terminal outputs a
progressive output signal.
≥For progressive output (l 16)
After connecting the unit to the TV (l 12), connect the video cable as
illustrated below.
≥Connect to terminals of the same colour.
(1) Component input terminals
(2) Audio input terminals (L/R)
(3) Video cables (not supplied)
(4) Audio cable (not supplied)
A Red (R)
B White (L)
(5) Rear panel of the unit
(6) Component video output
terminals
(7) Audio output terminals (L/R)
(3)
(5)
TV
(1) (2)
COMPONENT
VIDEO IN
AUDIO IN
RL
(4)
(6)
(7)
STEP 1 Connection
DVD PRIORITY OUT
DVD/VHS COMMON OUT
≥For DVD/VHS COMMON OUT terminals, both DVD and VHS signals can
be output.
DVD PRIORITY OUT
≥This is the dedicated terminal to enjoy pictures played on DVD in higher
picture quality. (l right)
≥The DVD PRIORITY OUT terminals can also output the VHS signal.
However this is not possible during DVD recording or DVD timer
recording.
13
RQTV0136

STEP 2 Auto-Setup
DVD/VHS
Í
3
2
1
Numbered
buttons
7
6
54
9
8
0
p
3, 4, 2, 1
ENTER
Auto-Setup
Auto-Setup automatically tunes all available stations.
[1] Switch on the TV.
[2] Select the AV input on your TV.
[3] Press [Í, DVD/VHS] to switch the unit on.
[4]
[For]Asia]and]the]Middle]East]
Auto-Setup starts automatically.
Skip to step 5.
[For]Australia]and]New]Zealand]
Press [3, 4] to select the country and then press
[ENTER].
≥The pre-set channel settings are used and the clock setting menu
appears when “Australia” is selected. However, Auto-Setup starts
when “New Zealand” or “Others” is selected.
Auto-Setup starts. This takes about 8 minutes.
ENTER
SELECT
ENTER
Í, TV
F
U
N
C
T
I
O
N
S
FUNCTIONS
RETURN
RETURN
Country
Australia
New Zealand
Others
If your favourite channel is not recieved
after selecting this, please start Auto-Setup
Restart from Setup
RETURN
RETURN : leave ENTER : access
Auto-Setup
Auto-Setup is complete when you see the clock setting menu.
Clock
Time Date
0 : 00 : 00 1 . 1 . 2006
No.
0 9
Please set clock manually.
CHANGE
SELECT
ENTER: store RETURN: leave
ENTER
RETURN
[5] Press [2, 1] to select the item you want to change
and then press [3, 4] to change the setting.
This is a 24-hour clock.
The items change as follows:
Hour!#Minute!#Second!#Day!#Month!#Year
^--------------------------------------------------------------------------------------------J
Reset the clock regularly to maintain accuracy (l 61).
≥You can also use the numbered buttons for setting.
[6] Press [ENTER] when you have finished the settings.
After the clock settings are complete the TV aspect setting screen
appears.
TV Aspect
16:9 WIDE TV
16:9
4:3 TV
4:3
Letterbox
SELECT
ENTER
RETURN
[7] Press [3, 4] to select the TV aspect and then press
[ENTER].
≥16:9: 16:9 widescreen television
≥4:3: 4:3 aspect television
[RAM] Titles are recorded as they appear on the screen.
[DVD-V] Video recorded for a widescreen is played as Pan & Scan
(unless prohibited by the producer of the disc) (l 62).
≥Letterbox: 4:3 aspect television
Widescreen picture is shown in the letterbox style (l 62).
∫To stop in the middle
Press [RETURN].
To change the channel settings
To change the TV aspect settings
To restart Auto-Setup
You can also use the following method to restart Auto-Setup.
When the unit is on and stopped.
Press and hold down [CH, X] and [CH, W] on the main unit
simultaneously for about 5 seconds.
≥All the settings except for the ratings level including the password and
time settings return to the factory preset. The timer recording
programmes are also cancelled.
(l 61)
(l 60)
(l 59)
14
RQTV0136
Auto-Setup in progress, please wait.
RETURN: to cancel
RETURN
128

STEP 3 Set up to match your TV and remote control
When other Panasonic products respond to
this remote control
If you place other Panasonic products close together, change the remote
control code on the main unit and on the remote control (the two must
match). When changing the remote control code, make sure the two codes
are the same.
Use “DVD 1”, the factory set code, under normal circumstances.
[1] While stopped
Press [FUNCTIONS].
[2] Press [3, 4] to select
“To Others” and then press
[ENTER].
[3]
[For]Australia]and]New]Zealand]
Press [3, 4] to select
“Setup” and then press
[ENTER].
[For]Asia]and]the]Middle]East]
Check that “Setup” is selected and then press
[ENTER].
≥If a disc is inserted and “Setup” is not selected, press [3, 4] to
select “Setup” and then press [ENTER].
[4] Press [3, 4] to select “Others” and then press
[2, 1].
[5] Press [3, 4] to select “Remote Control” and then
press [ENTER].
[6] Press [3, 4] to select the code (“DVD 1”, “DVD 2”
or “DVD 3”) and then press [ENTER].
≥The code on the unit has been set.
[7]
While pressing [ENTER], press and hold for about 2
seconds the numbered button ([1], [2] or [3])
corresponding to the code you selected in step 6.
≥The code on the remote control has been set.
[8] Press [ENTER].
∫
When the following indicator appears on the unit’s display
The unit’s remote control code
Change the code on the remote control to match the main unit’s code
(l step 7).
No Disc
Recording
Copy
To Others
FUNCTIONS No Disc
ENTER
RETURN
Selecting the television type
Choose the setting to suit your television and preference.
[1] While stopped
Press [FUNCTIONS].
[2] Press [3, 4] to select “To
Others” and then press
[ENTER].
[3]
[For]Australia]and]New]Zealand]
No Disc
Recording
Copy
To Others
FUNCTIONS No Disc
ENTER
RETURN
Press [3, 4] to select
“Setup” and then press
[ENTER].
[For]Asia]and]the]Middle]East]
Check that “Setup” is selected and then press
[ENTER].
≥If a disc is inserted and “Setup” is not selected, press [3, 4] to
select “Setup” and then press [ENTER].
[4] Press [3, 4] to select “Connection” and then press
[2, 1].
[5] Press [3, 4] to select “TV Aspect” and then press
[ENTER].
Setup
Tun ing
Disc
Picture
Sound
Display
Connection
VHS
Others
16:9 WIDE TV
4:3 TV
SELECT
ENTER
TV Aspect
16:9
4:3
Letterbox
RETURN
[6] Press [3, 4] to select the TV aspect and then press
[ENTER].
≥16:9: 16:9 widescreen television
≥4:3: 4:3 aspect television
[RAM] Titles are recorded as they appear on the screen.
[DVD-V] Video recorded for a widescreen is played as Pan & Scan
(unless prohibited by the producer of the disc) (l 62).
≥Letterbox: 4:3 aspect television
Widescreen picture is shown in the letterbox style (l 62).
Television operation
Set the remote control as follows to turn the TV On/Off, change the TV
input mode, select the TV channel and change the TV volume by means of
this remote control.
Point the remote control at the TV
While pressing [Í, TV], enter the code using the
numbered buttons.
e.g., 02: press [0] > [2].
Manufacturer and Code No.
Brand Code
Panasonic/National 01/02/03/04
GOLDSTAR/LG 15/16
HITACHI 08
JVC 07
MITSUBISHI 09/10
NEC 13
PHILIPS 12
SAMSUNG 17/18
SANYO 14/19
SHARP 11
SONY 05
TOSH IBA 06
≥Test by turning on the TV and changing channels. Repeat the procedure
until you find the code that allows correct operation.
≥This remote control is not compatible with your TV if your TV brand is not
listed or if the code listed for your TV does not allow control of your TV.
STEP 2 Auto-Setup/STEP 3 Set up to match your TV and remote control
∫To return to the previous screen
Press [RETURN].
∫To exit the screen
Press [RETURN] several times.
15
RQTV0136

STEP 3 Set up to match your TV and remote control
DRIVE
DRIVE
SELECT
SELECT
∫
3, 4, 2, 1
ENTER
STOP
ENTER
F
U
N
C
T
I
O
N
S
RETURN
FUNCTIONS
RETURN
∫ Note to owners of progressive compatible
PAL system televisions
≥If you have an LCD/plasma television or LCD projector
Using progressive output, you can enjoy high-resolution video recorded on
media such as DVD-Video. Connect this unit’s component video output
terminals to your television and turn on the progressive output setting
(l 13).
COMPONENT
VIDEO IN
Progressive output
To enjoy progressive video
You can enjoy progressive video by connecting the unit’s COMPONENT
VIDEO OUT terminals to an LCD/plasma television or LCD projector
compatible with progressive scan (l 62).
[1] While stopped
Press [FUNCTIONS].
[2] Press [3, 4] to select “To Others” and then press
[ENTER].
[3] Press [3, 4] to select “Setup” and then press
[ENTER].
[4] Press [3, 4] to select “Connection” and then press
[2, 1].
[5] Press [3, 4] to select “Progressive” and then press
[ENTER].
[6] Press [3, 4] to select “On” and then press
[ENTER].
Output becomes progressive.
Notes
≥When connected to a regular television (CRT: Cathode Ray Tube) or a
multi system television using PAL mode, even if it is progressive
compatible, progressive output can cause some flickering.
Turn off “Progressive” if this occurs (l 35).
≥If the unit is connected to the television through VIDEO OUT or S VIDEO
OUT terminal, output will be interlace irrespective of the settings.
COMPONENT
VIDEO OUT
≥If you have a regular television (CRT: Cathode Ray Tube)
Use component output with progressive “Off” (factory setting l 59), even
if the television is progressive compatible. Progressive output can cause
some flickering. This is the same for multi system televisions using the
PAL mode.
COMPONENT
VIDEO IN
Progressive output
∫To return to the previous screen
Press [RETURN].
∫To exit the screen
Press [RETURN] several times.
16
RQTV0136
COMPONENT
VIDEO OUT

Recording
Recording television programmes
Inserting a disc
[1] Press [<, OPEN/CLOSE] on the main unit to open
the tray.
≥You can insert a cartridge or non-cartridge disc.
[2] Press [<, OPEN/CLOSE] on the main unit to close
the tray.
≥If you insert a DVD-RAM with the write-protect tab set to “PROTECT”
(l 55), play starts automatically.
Notes
≥A double-sided disc should be loaded with the side you want to record/
play facing down.
≥It is not possible to record continuously from one side of a double-sided
disc to the other. You will need to eject the disc and turn it over.
≥When using 8 cm DVD-RAM or 8 cm DVD-R, remove the disc from the
cartridge.
Non-cartridge disc Cartridge disc
(1)
(2)
(3)
(1) Insert label-up.
(2) Insert fully so it clicks into place.
(3) Insert label-up with the arrow facing in.
Inserting a video cassette
The surface on which you can
see a roll of tape should face
up.
Insert a video cassette.
≥The unit is automatically turned
on.
≥Play starts automatically if you
insert a video cassette without
the accidental erasure
prevention tab.
∫To eject a video cassette
≥You can eject a video cassette even when the unit is in standby mode. It
switches back to standby once it ejects the video cassette.
For main unit
≥Press [<, EJECT] on the main unit.
For remote control
≥Press [DRIVE SELECT] to select the VHS and then press and hold
[∫, STOP] for about 3 seconds or more.
Before recording
[+RW]
≥The created title menu is deleted when recording on the disc.
Create the title menu again by using “Create Top Menu” in DVD
Management. (l 55)
[VHS]
Video cassette care
≥Poor quality or damaged video cassettes can cause the heads to
become dirty and malfunction. Store your video cassettes carefully and
discard them when they become dirty or damaged.
≥Never use video cassettes on which juice has been spilled or those that
are extremely damaged since this will not only cause the heads to
become dirty, but will also make the unit malfunction.
Video cassette maintenance
Cleaning the video heads
Dirt on the video heads can cause poor recording and play.
≥If the picture does not improve, use an optional head-cleaning cassette.
If the problem persists seek advice from a qualified service personnel.
After recording
[DVD]
Finalize (l 56) the disc to make it playable on other equipment or set the
protection (l 55) so that you do not accidentally erase the contents.
[VHS]
≥Break off the video cassette’s tab to
prevent accidental erasure. Cover the
hole with a double layer of adhesive tape
when you want to use the video cassette
for recording again.
≥You can use video cassettes with the
VHS and S-VHS marks, but the unit is unable to make full use of the
characteristics of S-VHS video cassettes.
Tab
STEP 3 Set up to match your TV and remote control/Recording television programmes
17
RQTV0136

Recording television programmes
DVD/VHS
Í
DRIVE
DRIVE
SELECT
SELECT
3
2
Numbered
buttons
1
54
8
7
CH
6
9
0
∫
PAU S ESTOP
CH, W, X
;
Preparation
≥Select the unit viewing channel (e.g., AV input) on the TV.
≥[RAM] Release protection (disc l 55, cartridge l 55).
≥Press [Í, DVD/VHS] to turn the unit on.
≥Press [DRIVE SELECT] to select the drive you want to record on
(DVD or VHS).
≥Select the audio type you want to record. (l 21)
[1] Insert a disc. (l 17)
≥If the “Format” screen appears (l 20, When the format confirmation
screen is displayed).
≥When using a DVD-RAM for the first time with this unit, format it to
ensure accurate recording (l 55, Format Disc)
or
Insert a video cassette with an intact accidental
erasure prevention tab.
(l 17)
[2] Press [CH, W, X] to select the channel.
AUDIO
µ
-
AUDIOAAUDIO
REC
REC MODE
STATUS
STATUS
REC MODE
Recording procedures
[RAM] [-R] [-R]DL] [-RW‹V›] [+R] [+R]DL] [+RW] [VHS]
[RAM] [-R] [-R]DL] [-RW‹V›]
≥You can record up to 99 titles on a disc.
[+R] [+R]DL] [+RW]
≥You can record up to 49 titles on a disc.
≥It is not possible to record digital broadcasts that allow “One time only
recording” onto DVD-R, DVD-R DL, DVD-RW, +R, +R DL, +RW or 8 cm
DVD-RAM discs. Use a CPRM compatible DVD-RAM.
≥The recording will take place on the open space in the disc.
Existing data will not be overwritten.
≥If there is no space left on the disc you intend to record on, you will need
to delete unwanted titles (l 27, 37) or use a new disc.
When recording to DVD-R, DVD-R DL, DVD-RW (DVD-Video
format) +R, +R DL or +RW
≥When recording bilingual TV broadcasts
- If you are not recording from external equipment
Select “M 1” or “M 2” in “Bilingual Audio Selection” in the Setup
menu (l 58).
- If you are recording from external equipment
Select M 1 or M 2 on the external equipment.
≥The aspect ratio of the recorded image will be 4:3.
≥In order to play a DVD-R, DVD-R DL, DVD-RW (DVD-Video format)
+R, +R DL or +RW recorded with this unit on other playback
equipment, the disc must first be finalized (l 56).
≥[+RW] To enable play on other DVD equipment, use “Create Top
Menu” in the DVD Management menu (l 55).
To select with the numbered buttons:
e.g., 5: [5]
15: [-/--] > [1] > [5]
[3] Press [REC MODE] to select the recording mode.
Remaining time on the disc
[DVD]
XP#SP#LP#EP
^-------------------------}
[VHS]
SP#LP#EP
^----------------}
[4] Press [¥, REC] to start recording.
e.g., [DVD]
≥You cannot change the channel or recording mode during the
recording.
However you can change them while the recording is paused, but the
recording is divided into a separate title.
≥You can record while the unit is in standby for timer recording, but
once the time for timer recording to begin is reached, any recording
taking place will stop and the timer recording will begin.
≥[RAM] You can change the audio being received by pressing [AUDIO]
during the recording. (This does not affect the actual audio being
recorded.)
18
RQTV0136

∫To pause recording
Press [;, PAUSE]. (Press again to restart recording.)
≥[RAM] Title is not split into separate titles.
≥You can also press [¥, REC] to restart recording.
∫To stop recording
Press [∫, STOP].
≥[DVD] Recorded as 1 title until the position where stopped.
≥[-R] [-R]DL] [-RW‹V›] [+R] [+R]DL] [+RW]
It takes about 30 seconds for the unit to complete recording the
management information after the recording finishes.
∫To show the remaining time
[DVD]
Press [STATUS] several times. (l 36)
[VHS]
Make sure that the corresponding video cassette length is correctly
selected for “Tape Length” in the Setup menu.
Press [STATUS] several times. (l 36)
≥The remaining time may not be displayed correctly depending on the
video cassette being used.
Notes
[VHS]
≥Even if the video cassette is labelled “S-VHS”, it is not possible to
record in the S-VHS system with this unit.
This unit records in the normal VHS system.
≥When recording is paused for 5 minutes or more, the unit returns to stop.
∫ Recording modes and approximate recording
times
∫DVD recording modes
XP
SP
LP
EP ( 6Hours )
EP ( 8Hours )
Picture quality
Recording time
XP
(High quality)
SP (Normal)2 h4 h2 h
LP (Long play) 4 h 8 h 4 h
EP
(Extra long play)
FR (Flexible
Recording)
¢2
DVD-RAM
Single-sided
(4.7 GB)
Double-
¢1
sided
(9.4 GB)
DVD-R
DVD-RW
+R, +RW
(4.7 GB)
1 h2 h1 h
8 h
¢2
)
(6 h
8 h maximum
16 h
(12 h¢2)
8 h maximum
on one side
8 h
(6 h¢2)
8 h maximum
DVD-R DL¢3, +R DL¢3 (8.5 GB)
First layer Second layer
XP
(High quality)
55 min 50 min
SP (Normal) 1 h 50 min 1 h 40 min
LP (Long play) 3 h 40 min 3 h 20 min
EP
(Extra long play)
FR (Flexible
Recording)
7 h 25 min
(5 h 30 min
¢2
)
7 h 25 min maximum 6 h 50 min maximum
6 h 50 min
(5 h 15 min¢2)
This unit uses variable bit rate (VBR) recording which varies the amount of
data recorded to suit the images, so actual recording times and remaining
recording times shown by the unit will be different. (The difference will be
especially noticeable with DVD-R DL and +R DL.)
Use a disc with plenty of remaining time to be sure.
¢1
It is not possible to record continuously from one side of a double sided
disc to the other.
¢2
When “Recording time in EP mode” is set to “EP( 6Hours )” in the
Setup menu.
The sound quality is better when using “EP( 6Hours )” than when using
“EP( 8Hours )”.
¢3
It is not possible to record continuously from the first layer to the
second layer.
Note
When recording to DVD-RAM using “EP ( 8Hours )” mode, play may not
be possible on DVD players that are compatible with DVD-RAM. In this
case use “EP ( 6Hours )” mode.
FR (Flexible Recording mode l 22):
≥You can set FR mode when transferring (copying) or programming timer
recordings.
∫Quick Start (l 59)
1 Sec. Quick Start for Recording on DVD-RAM
¢
From the power off state, recording on DVD-RAM starts about
1 second after first pressing the [Í, DVD/VHS] and then
sequentially pressing the [¥, REC] (Quick Start Mode).
“Quick Start” is set to “On” at the time of purchase.
Note
≥Startup takes up to a minute when:
- You play a disc or start recording to discs other than DVD-RAM.
- You want to make other operations.
¢
∫VHS recording modes
Recording mode
SP: When recording or playing in the Normal mode.
LP: When recording or playing in the Long play mode.
EP: When recording or playing in the Extra long play mode.
≥To have a longer recording capacity, select “LP” or “EP”.
≥If the image quality is important to you or if you wish to store the video
cassette for a long period, select “SP”.
Recording television programmes
19
RQTV0136

Recording television programmes
DRIVE
SELECT
REC
OPEN/C LOSE
COPYINGCOPYING
DV IN
∫ When the format confirmation screen is
displayed
DRIVE
SELECT
DIRECT
NAVIGATOR
AUDIO
<
∫
DRIVE
SELECT
STOP
O
T
A
G
I
V
A
N
T
C
E
R
I
D
AUDIO
A
CH
AV
CH, W, X
AV
[RAM] [-RW‹V›] [+R] [+R]DL] [+RW]
When you insert a new disc or a disc recorded on a computer or other
equipment, a format confirmation screen might be displayed.
Format the disc to use it. However all the recorded contents will be
deleted.
Format
This disc is not formatted properly.
Format it using DVD Management ?
PLAY
1
SELECT
ENTER
NoYe s
RETURN
Press [2] to select “Yes” and then press [ENTER].
R
ENTER
3, 4, 2, 1
ENTER
≥Several steps are necessary to format a disc. Refer to “Format Disc”
(l 55).
∫ When removing a recorded disc
[-R] [-R]DL] [-RW‹V›] [+R] [+R]DL]
When you press [<, OPEN/CLOSE] on the main unit:
The following screen appears when you have not processed the disc for
play on other equipment.
Finalize
µ
Finalize the disc so that it can be played
on other DVD players.
Note: Recording or Editing is not possible
after finalizing. This may take up to 9 min.
Press “REC” to start finalizing.
Press the OPEN/CLOSE button to exit.
The disc cannot be played on other
DVD players without finalizing.
To finalizing the disc
Press [¥, REC] on the main unit.
≥You cannot stop this process once you have started it.
≥If you want to provide the disc with a name or set a play menu, select
“Disc Name” (l 54) or “Auto-Play Select” (l 55) before finalizing.
When opening the tray without disc finalization
Press [<, OPEN/CLOSE] on the main unit.
20
RQTV0136

Specifying the time when recording will stop
- -
DIRECT NAVIGATOR Title View
DVD-RAM
09
- -- -- -
08
***
01 25.10. MON
***
01 25.10. MON
***
01 26.10. TUE
07
[RAM] [-R] [-R]DL] [-RW‹V›] [+R] [+R]DL] [+RW] [VHS]
While recording
Press [¥, REC] on the main unit to select the recording
time.
The unit’s display
Each time you press the button:
Counter (cancel)# OFF 0:30 # OFF 1:00 # OFF 1:30
^------ OFF 4:00 ! OFF 3:00 ! OFF 2:00 !----}
For your reference
≥This does not work during timer recording or Flexible Recording.
≥[DVD] The set time is cleared if you change the recording mode or
channel while recording is paused.
≥Recording stops and the set time is cleared if you press [∫, STOP].
≥If the unit is not being used when the recording stops, the unit will
automatically turn off.
Select audio to record
[-R] [-R]DL] [-RW‹V›] [+R] [+R]DL] [+RW]
Select the main (M 1) or secondary (M 2) audio type in “Bilingual
Audio Selection” in the Setup menu. (l58)
Playing DVD while recording VHS
You can play discs while recording VHS. The recording will not be
affected.
≥DVD playback (l 26)
For your reference
≥You cannot record on discs while recording on VHS.
Playing while you are recording
[RAM]
Preparation
≥Press [DRIVE SELECT] to select the DVD.
Hint
≥Sound is not output while fast-forwarding.
∫ Playing from the beginning of the title you are
recording–Chasing play
You can start play from the beginning of the title while continuing to record
it.
While recording or timer recording
Press [1, PLAY].
≥Play starts while recording proceeds.
For your reference
≥Play cannot be started until at least 2 seconds after recording starts.
∫ Play a title previously recorded while
recording
You can play a title previously recorded while you are recording another
title.
[1] While recording or timer recording
Press [DIRECT NAVIGATOR].
–Simultaneous rec and play
¥: Currently recording
Recording television programmes
Playing VHS while recording DVD
You can play video cassettes while recording to discs. The recording will
not be affected.
≥VHS playback (l 32)
For your reference
≥You cannot record on video cassettes while recording on DVD.
Watching the TV while recording
[RAM] [-R] [-R]DL] [-RW‹V›] [+R] [+R]DL] [+RW] [VHS]
[1] Press [AV] to change the input mode to “TV”.
[2] Press TV’s [CH, W, X] to select the desired TV
channel.
For your reference
≥You can also do this if the unit is making a timer recording.
≥The recording is not affected.
[2] Press [3, 4, 2, 1] to select a title and then press
[ENTER].
≥ Play starts while recording proceeds.
∫To exit the Direct Navigator screen
Press [DIRECT NAVIGATOR].
For your reference
≥During simultaneous recording and play, you cannot edit or delete titles
with the Direct Navigator or playlists.
≥Even if you start play while the unit is on standby for timer recording,
recording starts when the time you set is reached.
∫To stop play and recording
[1] Press [∫, STOP]. Play stops.
(Wait 2 seconds or more.)
[2] Press [∫, STOP]. Recording stops.
≥When recording with timer record a confirmation screen appears.
Press [2] to select “Stop Recording” and the press [ENTER].
21
RQTV0136

Recording television programmes
01
REC 0:59
DVD-RAM
DVD/VHS
Í
DRIVE
DRIVE
SELECT
SELECT
3
2
1
Numbered
buttons
∫
7
STOP
54
8
0
ENTER
6
9
G-Code
G-Code
3, 4, 2, 1
ENTER
Flexible Recording mode (FR)
[RAM] [-R] [-R]DL] [-RW‹V›] [+R] [+R]DL] [+RW]
The unit calculates a recording rate that enables the recording to fit in the
time you set (within the remaining time on the disc) with the best picture
quality.
Using “Flexible Rec” is convenient in the following situations.
≥When the amount of free space on the disc makes selecting an
appropriate recording more difficult.
≥When you want to record a long programme with the best picture
quality possible.
e.g., Recording a 90 minute programme to disc
If you select XP mode, the programme will not fit on one disc.
A second disc is necessary for
4.7 GB
DVD-RAM
4.7 GB
DVD-RAM
If you select SP mode, the programme will fit on one disc.
30 minutes of the programme.
REC MODE
F Rec
RETURN
STATUS
RETURN
STATUS
F RecREC MODE
4.7 GB
DVD-RAM
However there will be 30 minutes
remaining disc space.
If you select “Flexible Rec” the programme
4.7 GB
DVD-RAM
will fit on one disc perfectly.
Preparation
≥Press [DRIVE SELECT] to select the DVD.
≥Select the channel to record.
[1] While stopped
Press [F Rec].
Flexible Rec
Record in FR mode.
Set rec. time
Start Cancel
SELECT
1 Hour 23 Min.Maximum rec. time
1 Hour 23 Min.
RETURN
Maximum recording time
This is the maximum
recording time in FR mode.
[2] Press [2, 1] to select “Hour” and “Min.” and then
press [3, 4] to set the recording time.
≥You can also set the recording time with the numbered buttons.
≥Maximum recording time is 8 hours.
(This depends on disc capacity.)
[3] When you want to start recording
Press [3, 4, 2, 1] to select “Start” and then press
[ENTER].
≥Recording starts.
22
RQTV0136
∫To exit the Flexible Rec window without recording
Press [RETURN].
∫To stop recording in the middle
Press [∫, STOP].
∫To show the time remaining until the recording finishes
Press [STATUS] several times. (l 36)
≥The remaining time is displayed in
hours and minutes.
For your reference
≥During a Flexible Recording, all recording mode indicators light up on the
unit’s display.
≥It is not possible to change the channel or recording mode while Flexible
Recording is paused.
Remaining
time

Timer Recording
G-Code
Record
DVD
VHS 17:50:32 5. 4. Wed
Remain 1:00 XP
:
Timer
Recording
DVD
VHS 17:50:32 5. 4. Wed
Remain 1:00 XP
:
ModeDrive
StopStart
Name
Date
Programme Name
SPDVD
17:3017:005. 4. Wed
1 ARD
Name
No. Date
Sta
Timer
Recording
DVD
VHS
Remain
New Time
01 8. 4. Sat 18:1
¢¢¢
04
Cautions for using timer recording
∫Timer recording automatically starts at the set time.
≥Timer recording can be started whether the unit is on or off. When the
unit is turned off the sound and the video cannot be output to the TV.
∫Timer recording cannot be executed on both DVD and VHS
at the same time.
≥Make sure that the timer recording times do not overlap on the Timer
Recording screen. (l 25)
When the timer recording settings overlap:
≥Recording of the programme with the later start time starts when the
earlier programme finishes recording.
≥If there is a VHS timer recording that overlaps a DVD timer recording that
is currently being recorded, it may not be possible to operate the VHS
during the overlap.
Timer Recording
[RAM] [-R] [-R]DL] [-RW‹V›] [+R] [+R]DL] [+RW] [VHS]
It is possible to enter a total of 16 DVD and VHS programmes a month in
advance.
Preparation
≥Select the unit viewing channel (e.g., AV input) on the TV.
≥Check that the clock is set to the correct time. If it has not been set,
set it (l 61).
≥[RAM] Release protection (disc l 55, cartridge l 55).
≥Insert a disc (l 17) and confirm there is sufficient empty space for
recording on it (l 36).
≥Insert a video cassette with an intact accidental erasure prevention
tab. (l 17)
≥[-R] [-R]DL] [-RW‹V›] [+R] [+R]DL] [+RW] When recording bilingual
broadcasts, only the audio selected in “Bilingual Audio Selection”
(l 58) is recorded (“M 1” or “M 2”).
≥Press [DRIVE SELECT] to select the drive you want to record on
(DVD or VHS).
[For]Australia]and]New]Zealand]
Using G-CODE system
®
CODE
Entering the Gfind these numbers in the TV listings in newspapers and magazines.
[1] Press [G-Code].
[2] Press the numbered buttons to enter the G-CODE
number.
≥Press [2] to move back and correct a digit.
[3] Press [ENTER].
≥Confirm the programme and make corrections if necessary by
pressing [3, 4, 2, 1] (“Manual programming” l 24, step 3).
≥Mode (Recording mode)
[DVD]
XP,.SP,.LP,.EP,.FR (l 19)
^----------------------------------J
[VHS]
SP,.LP,.EP,.AUTO (l 19, 25)
^----------------------------J
You can also press [REC MODE] to change the recording mode.
≥To enter the name of the programme
Press [2, 1] to select “Programme Name” and press [ENTER]
(l 52).
≥If “----------” appears under “Name”, press [3, 4] to select a desired
programme position.
After you have entered the information of a TV station, it is kept in the
unit’s memory.
≥“Invalid Entry” is displayed when you enter the wrong G-
number. Re-enter the G-
[4] If the programme is correct
Press [ENTER].
The settings are stored and the programme goes to timer recording
standby.
The Timer Recording icon is displayed in the left column.
numbers is an easy way of timer recording. You can
3
4
CODE
CODE number.
Recording television programmes/Timer Recording
≥“ ” lights on the unit’s display.
≥Make sure that the timer recording has been programmed correctly
on the Timer Recording screen (l 25).
≥Repeat steps 1 to 4 to programme other recordings.
The timer recording standby mode is activated.
However, the unit may not turn off automatically.
≥If a timer recording starts while the unit is turned on, the unit will not
automatically turn off after the timer recording is complete.
power turn the unit off by pressing
[Í, DVD/VHS].
To save
You can turn the unit off during timer recording. This will not affect
the recording.
Notes
Refer to “Notes on timer recording” (l 24).
CODE is a registered trademark of Gemstar Development Corporation.
G-
CODE system is manufactured under license from Gemstar
The GDevelopment Corporation.
23
RQTV0136
 Loading...
Loading...