Nokia RAE-3N User Manual
Owner’s guide
2
Copyright © Nokia Mobile Phones 1997-2004. All rights reserved.
Reproduction, transfer, distribution or storage of part or all of the contents in this document in any form without the prior written permission of Nokia is prohibited. Nokia and Nokia Connecting People are registered trademarks of Nokia Corporation. Other product and company names mentioned herein may be trademarks or tradenames of their respective owners.
Nokia operates a policy of continuous development. Nokia reserves the right to make changes and improvements to any of the products described in this document without prior notice.
Under no circumstances shall Nokia be responsible for any loss of data or income or any special, incidental, consequential or indirect damages howsoever caused.
The contents of this document are provided "as is". Except as required by applicable law, no warranties of any kind, either express or implied, including, but not limited to, the implied warranties of merchantability and fitness for a particular purpose, are made in relation to the accuracy, reliability or contents of this document. Nokia reserves the right to revise this document or withdraw it at any time without prior notice
The availability of particular products may vary by region. Please check with the Nokia dealer nearest to you.
DECLARATION OF CONFORMITY
We, NOKIA MOBILE PHONES Ltd declare under our sole responsibility that the product RAE-3N is in conformity with the provisions of the following Council Directive:1999/5/EC.
Issue 2
Copyright © 2004 Nokia. All rights reserved.
3
Content |
|
Introduction.................................................................. |
9 |
Getting help ..................................................................................... |
10 |
Facts about your communicator ................................................ |
12 |
GSM data transmission ................................................................ |
14 |
General information .................................................. |
16 |
Communicator display .................................................................. |
16 |
Communicator keyboard .............................................................. |
19 |
Connectors ....................................................................................... |
22 |
To charge the battery .................................................................... |
23 |
Memory card ................................................................................... |
25 |
General features ............................................................................. |
26 |
To install software from the CD-ROM ..................................... |
32 |
To activate the infrared connection ......................................... |
33 |
To transfer data from other devices ......................................... |
33 |
Phone........................................................................... |
35 |
Selection keys .................................................................................. |
35 |
Display indicators ........................................................................... |
37 |
To make a call ................................................................................. |
37 |
To answer a call .............................................................................. |
39 |
To manage calls .............................................................................. |
40 |
Keypad lock ...................................................................................... |
40 |
To change profiles .......................................................................... |
41 |
To view help ..................................................................................... |
41 |
To use the menus ........................................................................... |
42 |
Messages (Menu 1) ........................................................................ |
43 |
Call register (Menu 2) ................................................................... |
45 |
Settings (Menu 3) .......................................................................... |
48 |
Copyright © 2004 Nokia. All rights reserved.
4
Call divert (Menu 4) ...................................................................... |
51 |
Infrared (Menu 5) .......................................................................... |
52 |
SIM services (Menu 6) .................................................................. |
52 |
Desk............................................................................. |
53 |
Main view ........................................................................................ |
53 |
Telephone ................................................................... |
55 |
To make a call manually .............................................................. |
55 |
To call a number in the Telephone directory ......................... |
56 |
To call a number in a recent calls list ...................................... |
56 |
To answer a call .............................................................................. |
57 |
To call and create a voice mailbox ........................................... |
57 |
To record a call ............................................................................... |
58 |
To make a new call during a call ............................................... |
58 |
To make conference calls ............................................................ |
59 |
To remove a conference call participant ................................. |
60 |
To talk privately with one of the conference call |
|
participants ...................................................................................... |
60 |
To transfer calls .............................................................................. |
60 |
To answer a waiting call .............................................................. |
60 |
To send DTMF tones during a call ............................................. |
61 |
Telephone Settings ........................................................................ |
61 |
Flight profile .................................................................................... |
70 |
Contacts...................................................................... |
72 |
Contacts directory ......................................................................... |
72 |
To make a contact card ................................................................ |
73 |
To open a contact card ................................................................. |
74 |
To move or copy contacts from a SIM card ........................... |
74 |
To search for a contact card ....................................................... |
74 |
To change fields in a contact card ............................................ |
75 |
Copyright © 2004 Nokia. All rights reserved.
5
To attach a ringing tone ............................................................... |
76 |
To insert a picture .......................................................................... |
76 |
To create or modify templates ................................................... |
76 |
To store DTMF tones ...................................................................... |
77 |
To create contact groups ............................................................. |
78 |
To create a SIM contact card ...................................................... |
79 |
To send a contact card as a business card .............................. |
80 |
To receive a business card ........................................................... |
81 |
Settings ............................................................................................. |
82 |
To create a new contacts database .......................................... |
83 |
Calendar ...................................................................... |
84 |
Calendar entries .............................................................................. |
84 |
Views .................................................................................................. |
89 |
Icons ................................................................................................... |
94 |
Task lists ............................................................................................ |
94 |
To search for Calendar entries .................................................... |
95 |
Settings ............................................................................................. |
96 |
Internet ....................................................................... |
98 |
To set up your Internet access point ....................................... |
98 |
To connect to the World Wide Web ....................................... |
104 |
To navigate in WWW .................................................................. |
106 |
WWW settings .............................................................................. |
109 |
Bookmarks ...................................................................................... |
111 |
WAP .................................................................................................. |
112 |
Java .................................................................................................. |
115 |
Messaging ................................................................. |
116 |
Messaging centre ......................................................................... |
116 |
Fax .................................................................................................... |
122 |
Mail .................................................................................................. |
126 |
Copyright © 2004 Nokia. All rights reserved.
6
Short Message Service ............................................................... |
136 |
Office ........................................................................ |
140 |
Word processor ............................................................................. |
140 |
Sheet ................................................................................................ |
144 |
Presentation viewer .................................................................... |
150 |
File manager .................................................................................. |
151 |
Extras ........................................................................ |
157 |
Clock ................................................................................................ |
157 |
Calculator ....................................................................................... |
158 |
Control panel ................................................................................ |
159 |
Recorder ......................................................................................... |
168 |
Imaging ........................................................................................... |
169 |
Video player ................................................................................... |
172 |
Cell broadcast ............................................................................... |
173 |
Fax modem .................................................................................... |
174 |
Troubleshooting ....................................................... |
178 |
Care and Maintenance ............................................ |
187 |
Important Safety Information................................ |
188 |
Glossary ................................................................... |
193 |
Index ........................................................................ |
199 |
Copyright © 2004 Nokia. All rights reserved.

7
FOR YOUR SAFETY Read these simple guidelines. Breaking the rules may be dangerous or illegal. Further detailed information is given in this Owner’s guide.
ROAD SAFETY COMES FIRST Do not use the communicator while driving; park the vehicle first.
INTERFERENCE All wireless phones may get interference which could affect performance.
SWITCH OFF IN HOSPITALS Follow any regulations or rules. Switch off the phone near medical equipment.
SWITCH OFF IN AIRCRAFT Wireless phones can cause interference. Using them on an aircraft is illegal.
SWITCH OFF WHEN REFUELLING Do not use the phone at a fuelling point. Do not use near fuel or chemicals.
SWITCH OFF NEAR BLASTING Do not use the phone where blasting is in progress. Observe restrictions, and follow any regulations or rules.
USE SENSIBLY Use only in the normal position (to ear). Do not touch the antenna unnecessarily.
USE QUALIFIED SERVICE Only qualified service personnel must install or repair equipment.
ACCESSORIES AND BATTERIES Use only approved accessories and batteries. Do not connect incompatible products.
MAKING CALLS VIA THE PHONE Close the cover and ensure the phone is switched on and in service. Enter the phone number, including the area code, then press  . To end a call press
. To end a call press  . To answer a call press
. To answer a call press  .
.
EMERGENCY CALLS Close the device cover. Ensure the phone is switched is on and in service. Hold  for several seconds, to clear the display. Enter the emergency number, then press
for several seconds, to clear the display. Enter the emergency number, then press  . Give your location. Do not end the call until told to do so.
. Give your location. Do not end the call until told to do so.
MAKE BACKUP COPIES Remember to make backup copies of all important data.
Copyright © 2004 Nokia. All rights reserved.

8
CONNECTING TO OTHER DEVICES When connecting to any other device, read its Owner’s guide for detailed safety instructions. Do not connect incompatible products.
INFRARED PRECAUTIONS Do not point the IR beam at anyone’s eye or allow it to interfere with other IR devices.
Copyright © 2004 Nokia. All rights reserved.

1. Introduction
Congratulations on purchasing the Nokia 9210 Communicator. It is a complete communications tool: it is a wireless mobile phone, messaging device, and a personal digital assistant (PDA) in one pocketable package.
Front |
Back |
Earpiece
Phone
Microphone
Figure 1
The Nokia 9210 Communicator consists of two parts: the phone and the communicator interface. The phone is on the device cover and the communicator interface is inside the cover, both as shown in Figures 1 and 2.
9
Introduction
Copyright © 2004 Nokia. All rights reserved.
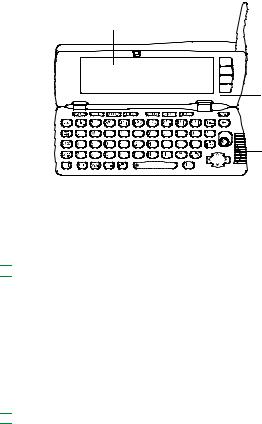
10
Introduction
Large color Active Matrix
TFT LCD screen
communicator interface
Built-in speaker
Figure 2
Both these parts use the same information from the memory of the communicator - they are not separate devices. For example, the phone uses the names and phone numbers stored in the Contacts directory of the communicator interface, and the communicator interface uses the phone for voice and data communications, for example, when sending and receiving faxes and connecting to the Internet.

 Tip: The communicator interface has no power on/off button - it switches itself on when you open the cover and switches off when you close the cover.
Tip: The communicator interface has no power on/off button - it switches itself on when you open the cover and switches off when you close the cover.
The communicator interface contains many organiser and communications applications. The large keyboard, command buttons, and display make using the applications easy.
The phone is designed for making and answering calls quickly. The communicator looks and operates like other Nokia wireless phones, except the earpiece and microphone are at the rear of the device. The phone is switched on and off by pressing the 
 button on the cover.
button on the cover.

 IMPORTANT: Do not switch on the phone when wireless phone use is prohibited or when it may cause interference or danger.
IMPORTANT: Do not switch on the phone when wireless phone use is prohibited or when it may cause interference or danger.
Getting help
Online Help
The communicator has a help function, which you can access from any application or view.
Copyright © 2004 Nokia. All rights reserved.

To view help, press the  key on the communicator interface keyboard. You are shown a page of information relevant to the task you are doing. You can also search the help topics for specific subjects and keywords.
key on the communicator interface keyboard. You are shown a page of information relevant to the task you are doing. You can also search the help topics for specific subjects and keywords.
 Note: The help application is located on the memory card. If you remove or replace the original memory card, you will not be able to view the help topics, unless you use PC Suite to install the help from the sales package CD-ROM onto the new memory card. For more information, see troubleshooting section 20 on page 185 and the PC Suite guide on the CD-ROM.
Note: The help application is located on the memory card. If you remove or replace the original memory card, you will not be able to view the help topics, unless you use PC Suite to install the help from the sales package CD-ROM onto the new memory card. For more information, see troubleshooting section 20 on page 185 and the PC Suite guide on the CD-ROM.
11
Introduction
About the guides in the sales package
•To help you begin to use your communicator, turn to the Getting started guide supplied in your sales package. It explains the start-up procedure and gives basic information on how to use the various applications.
•This Owner’s guide explains in more detail how the Nokia 9210 Communicator operates. “General information” identifies the various parts of the communicator and their functions, as well as the common features of the communicator.
•The rest of this Owner’s guide deals with the communicator applications and the phone. There is a short glossary of Internet and wireless terms and abbreviations at the back of the Owner’s guide.
•The PC Suite Guide explains the functionality of PC Suite for Nokia 9210 Communicator. With PC Suite you can move, copy, synchronise, back up, and restore data between your communicator and a compatible PC.
•The Software on CD-ROM Guide explains in detail the functionality of the applications found on the CD-ROM that you can install on your communicator.
•The PC Suite Guide and the Software on CD-ROM Guide are both on the CDROM under the section “Using the Nokia 9210 Communicator”.
•The Add-on Applications Guide gives a brief introduction of other software available for the Nokia 9210 Communicator. This guide is only available in a printed version.
•The Settings Checklist helps you to connect your Nokia 9210 Communicator with different kinds of wireless services.
 Note: If you are switching from the Nokia 9000 Communicator, the Nokia 9000i Communicator, the Nokia 9110 Communicator, or the Nokia 9110i Communicator to the Nokia 9210 Communicator, see ’To transfer data from other devices’ on page 33 and in the PC Suite Guide on the CD-ROM.
Note: If you are switching from the Nokia 9000 Communicator, the Nokia 9000i Communicator, the Nokia 9110 Communicator, or the Nokia 9110i Communicator to the Nokia 9210 Communicator, see ’To transfer data from other devices’ on page 33 and in the PC Suite Guide on the CD-ROM.
In this Owner’s guide and the Getting started guide, the names of the commands on the display are in bold and the settings and options are in italics.
Copyright © 2004 Nokia. All rights reserved.

12
Introduction
Facts about your communicator
About network services
The wireless phone described in this Owner’s guide is a dual band phone using either GSM 900 or 1800 networks automatically.
A number of features included in this Owner’s guide are called network services. They are special services provided by wireless service providers. Before you can take advantage of any of these network services, you must subscribe to the service(s) you require from your home service provider and obtain instructions for their use. You can then activate these functions as described in this Owner’s guide. The manual activation commands for various services are not presented in this Owner’s guide (for example, using the  and
and  characters for activating or deactivating services). The Nokia 9210 Communicator, nevertheless, is capable of handling commands given in that form. For these commands, please consult with your service providers.
characters for activating or deactivating services). The Nokia 9210 Communicator, nevertheless, is capable of handling commands given in that form. For these commands, please consult with your service providers.
Services that need to be subscribed to are typically the short message service, Internet, and fax.
Because the number of special services depends on what services are available in your home network, it is, unfortunately, impossible to provide a comprehensive list of the services and settings you need in this Owner’s guide. Therefore, this Owner’s guide gives general information about additional services. Please contact your network operator for further information about the availability and the details of services in your home network.

 Tip: Write the information you obtain from your service provider down on the Settings Checklist for future reference.
Tip: Write the information you obtain from your service provider down on the Settings Checklist for future reference.
If a service requires separate phone numbers or specific settings, they must be stored in the settings of the communicator. For example:
Sending and receiving short messages requires that this service is supported by the network you are using and activated for your SIM card, and that the phone number of the message centre is stored in the settings of the SMS application.
Internet access requires that data service is supported by the network you are using and activated for your SIM card. In addition, you must have obtained an Internet access point from an Internet service provider.
Copyright © 2004 Nokia. All rights reserved.
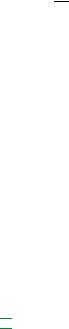
Stickers on the sales package
The stickers contain important information for service and customer support purposes. Keep these stickers in a safe and secure place.
Attach the  sticker on Your Details page of this Owner's Guide.
sticker on Your Details page of this Owner's Guide.
Access codes
The Nokia 9210 Communicator uses several access codes to protect against unauthorised use of your communicator and SIM card. The access codes you need most often are:
•the lock code, which is provided in the sales package, and
•the PIN code, which is provided with the SIM card.
 IMPORTANT: The default lock code is 12345. For security reasons, it is imperative that you change the lock code. Keep the code secret and in a safe place, separate from the communicator. For more information on changing access codes, see section ’Security’ on page 159.
IMPORTANT: The default lock code is 12345. For security reasons, it is imperative that you change the lock code. Keep the code secret and in a safe place, separate from the communicator. For more information on changing access codes, see section ’Security’ on page 159.
You can change access codes that are used by both the phone and the communicator interface via either of them, provided that the code can be changed. For further details on access codes, see ’Security’ on page 159.
The Internet applications of the communicator use passwords and user names to protect against unauthorised use of the Internet and its services. These passwords are changed in the settings of the Internet applications.
Contact information

 Tip: You can synchronise the contact information on your communicator with a corresponding application on a compatible PC. See the PC Suite Guide on the CDROM for details.
Tip: You can synchronise the contact information on your communicator with a corresponding application on a compatible PC. See the PC Suite Guide on the CDROM for details.
All contact information that you store in the Contacts application, such as names, addresses, and phone numbers, goes into the Contacts directory. The phone, the communicator interface, and each of the applications have their own views of the Contacts directory. The information shown depends on the information the selected application can use. For example, when you are making a call via the phone, you can view the name and phone number(s) of the contact. Possible fax numbers, e- mail addresses, job titles, and so on, are not shown.
13
Introduction
Copyright © 2004 Nokia. All rights reserved.
14
Introduction
GSM data transmission
The Nokia 9210 Communicator employs the data transmission capabilities of the GSM network to send faxes, short messages, and e-mail, and to establish connections with remote computers.
Wireless data connections can be made from most locations where your phone operates. However, it is recommended that you move the communicator to a location where the strongest possible wireless signal can be obtained. When the signal is strong, data transmission is efficient. In general, you should not expect the same performance from wireless data communications as from landline communications, due to the inherent characteristics of the wireless environment. The following factors may impair wireless connections:
Noise
Radio interference from electronic appliances and equipment, as well as from other phones will affect the quality of wireless data transmission.
Cell handover
As the phone user moves from one network cell to another, the signal strength of the channel drops and the wireless telephone exchange may handover the user to a different cell and frequency, where the signal is stronger. A cell handover may also occur when the user is stationary, due to varying wireless traffic loads. Such handovers may cause slight delays in the transmission.
Electrostatic discharge
A discharge of static electricity from a finger or a conductor may cause erroneous functions in electric devices. The discharge may result in distorted display and unstable software operation. Wireless connections may become unreliable, data may become corrupted, and the transmission halted. In this case you need to end the existing call (if any), close the cover and switch off the phone (if on) and remove the battery. Then replace the battery and establish a new wireless connection.
Dead spots and dropouts
Dead spots are areas where radio signals cannot be received. Dropouts occur when the phone user passes through an area where the radio signal is blocked or reduced by geographical features or large structures.
Copyright © 2004 Nokia. All rights reserved.
Signal impairment
Distance and obstacles can cause signals to become out-of-phase. They can also cause reflected signals. Both situations result in a loss of signal strength.
Low signal strength
Due to either distance or obstacles, the radio signal strength from a cell site may not be strong or stable enough to provide a reliable data connection for communication. Therefore, to ensure the best possible communication, remember the following points:
•The data connection works best when the communicator is in a stationary position. Attempting wireless data communication while in a moving vehicle is not recommended. Fax transmission is more easily impaired than data or short message transmission.
•Do not place the communicator on a metal surface.
•Check that the signal strength on the communicator display is sufficient. Moving the communicator within a room, especially towards a window, may result in a stronger signal. If signals are not strong enough to support a voice call, data connection should not be attempted until you can find a location with better signal reception.
 Note: When the antenna is up, the signal is stronger.
Note: When the antenna is up, the signal is stronger.
15
Introduction
Copyright © 2004 Nokia. All rights reserved.
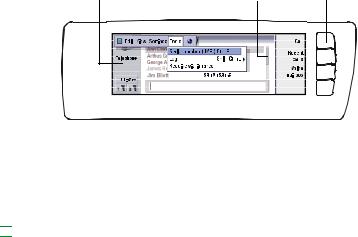
16
General information
2. General information
This chapter explains how the communicator operates and how to supply power to the communicator. For information on first start-up and setup of your communicator, see the Getting Started Guide.
Communicator display
Name and icon of application Scroll bar Command buttons Menu bar
|
|
|
|
|
|
|
|
|
|
|
|
|
|
|
|
|
|
|
|
|
|
|
|
|
|
|
|
|
|
|
|
|
|
|
|
|
|
|
|
|
|
|
|
|
|
|
|
|
|
|
|
|
|
|
|
|
|
|
|
|
|
|
|
|
|
|
|
|
|
|
|
|
|
|
|
|
|
|
|
|
|
|
|
|
|
|
|
|
|
|
|
|
|
|
|
|
|
|
|
|
|
|
|
|
|
|
|
|
|
|
|
|
|
|
|
|
|
|
|
|
|
|
|
|
|
|
|
|
|
|
|
|
|
|
|
|
|
|
|
|
|
|
|
|
|
|
|
|
|
|
|
|
|
|
|
|
|
|
|
|
|
|
|
|
|
|
|
|
|
|
|
|
|
|
|
|
|
|
|
|
|
|
|
|
|
|
|
|
|
|
|
|
|
|
|
|
|
Indicator area |
|
|
Search |
|
field |
|
|
||||||||||||||
|
Commands |
||||||||||||||||||||
|
|
||||||||||||||||||||
Figure 3 |
|
|
|
|
|
|
|
|
|
|
|
|
|
|
|
|
|
|
|||
The communicator interface is turned on by opening the cover. The application that was active the last time the communicator was used is shown on the display.
When you close the cover, the communicator interface turns off its display and saves all data.

 Tip: When a command is dimmed, it cannot be used.
Tip: When a command is dimmed, it cannot be used.
The commands always correspond to the command buttons, as shown in Figure 3.
The applications are run in the middle of the display. The indicators show application and system-related information.
To move around a selected frame and select items, use the Arrows key at the lower right-hand corner of the keyboard.
Where there is a search field at the bottom of the display, you can search for items by using the keyboard to enter text into the search field.
Copyright © 2004 Nokia. All rights reserved.
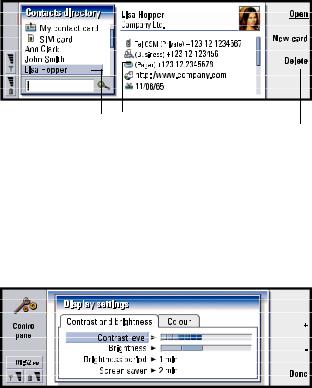
The left hand frame is highlighted.. Press the Tab key to highlight the right frame.
This item is selected Details of item The commands that you can apply
Figure 4
If there is more than one frame in the view, the selected one is always highlighted. You can move from one frame to another by pressing the Tabulator key. See Figure 4.
Dialogs and pages
This is a dialog |
|
|
|
|
|
Another page. To go to it, |
|||||||
|
|
|
|
|
press the Menu key. |
||||||||
|
|
|
|
|
|
|
|
|
|
|
|
|
|
|
|
|
|
|
|
|
|
|
|
|
|
|
|
|
|
|
|
|
|
|
|
|
|
|
|
|
|
|
|
|
|
|
|
|
|
|
|
|
|
|
|
|
|
|
|
|
|
|
|
|
|
|
|
|
|
|
|
|
|
|
|
|
|
|
|
|
|
|
|
|
|
|
|
|
|
|
|
|
|
|
|
|
|
|
|
|
|
|
|
|
|
|
|
|
|
|
|
17
General information
This is a page |
|
|
|
Use the Arrows key to move within a |
|||
Figure 5 |
page. |
||
An example of a dialog which contains several pages is shown in Figure 5.
Indicators
The application icon and application name in the indicator area display the application you are in at the moment, as shown below.
Copyright © 2004 Nokia. All rights reserved.

18
General information
The icons that appear on the Inbox/Outbox indicator rows change according to the application and current situation. The battery level and signal strength indicators are the same as shown on the phone display when the phone is on.
Application icon
Application name
Inbox/Outbox
Time
Signal strength and battery level
Call status
 - You have a voice call, and the handsfree loudspeaker and microphone are on. See page 55.
- You have a voice call, and the handsfree loudspeaker and microphone are on. See page 55.
 - A voice call with the handsfree off. The loudspeaker and microphone are muted.
- A voice call with the handsfree off. The loudspeaker and microphone are muted.
- An open data connection, see the Internet chapter on page 98.
- The communicator is receiving or sending a fax.
- The communicator is trying to establish an infrared connection.
- An infrared connection has been established.
- The infrared connection is obstructed.
- The communicator is connected to a PC.
- The communicator is being used as a fax modem.
 - The communicator is in a profile, in this case in the ‘Meeting’ profile. See ’Telephone Settings’ on page 61.
- The communicator is in a profile, in this case in the ‘Meeting’ profile. See ’Telephone Settings’ on page 61.
- Time. You can adjust time in the Clock application. See page 157.
Inbox/Outbox
 - The inbox indicator informs you that you have received a fax, short message, or mail.
- The inbox indicator informs you that you have received a fax, short message, or mail.
 - The document Outbox contains unsent messages. See ’Outbox’ on page 119.
- The document Outbox contains unsent messages. See ’Outbox’ on page 119.
Battery level
- The battery is low and you should recharge it.
Copyright © 2004 Nokia. All rights reserved.
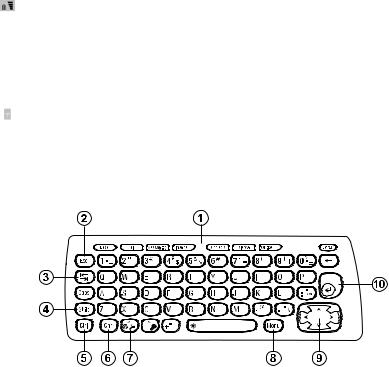
 - The battery is charging. The bar scrolls until the battery is fully charged. The outlet plug icon indicates that the communicator is connected to an external power source.
- The battery is charging. The bar scrolls until the battery is fully charged. The outlet plug icon indicates that the communicator is connected to an external power source.
- The battery is fully charged. All the four bars are displayed.
Signal strength
 - The communicator is connected to a wireless network. When all the four bars are shown, the wireless signal reception is good. If the signal is weak, make sure the antenna is up. You can also try to improve the reception by moving the communicator slightly or by using it in the handsfree mode.
- The communicator is connected to a wireless network. When all the four bars are shown, the wireless signal reception is good. If the signal is weak, make sure the antenna is up. You can also try to improve the reception by moving the communicator slightly or by using it in the handsfree mode.
- The phone is on, but it is outside network coverage.
 - The phone is off. You cannot make or receive calls, and you cannot receive messages with any of the communications applications (SMS, data, fax, or mail).
- The phone is off. You cannot make or receive calls, and you cannot receive messages with any of the communications applications (SMS, data, fax, or mail).
19
General information
Communicator keyboard
Figure 6
In addition to the normal character and number keys, the keyboard has a number of special keys, as shown in Figure 6.
 Application buttons
Application buttons
The buttons at the top of the keyboard start the corresponding applications or open application groups. The buttons are: Desk, Telephone, Messaging, Internet,
Contacts, Calendar, Office and Extras.
Copyright © 2004 Nokia. All rights reserved.
20
General information
To use the applications
When the cover is opened, the application that was active the last time the communicator was used, is shown on the display.
To switch to another application, press the corresponding application button. You can even do this during a call. You need not exit an application before starting another. All inactive applications remain in the background until you activate them again.
 Note: When you open the WWW application, all other applications are closed to reserve memory for WWW.
Note: When you open the WWW application, all other applications are closed to reserve memory for WWW.
To send or receive calls or messages with any of the communications applications, remember that the phone must be switched on and in a service area with adequate wireless signal strength.
 Note: Information need not be specifically saved. When you press Close, switch to another application, or close the device cover, the Nokia 9210 Communicator saves all data.
Note: Information need not be specifically saved. When you press Close, switch to another application, or close the device cover, the Nokia 9210 Communicator saves all data.
To create a keyboard shortcut to a preferred application
Some applications buttons like Office, Desk, and Extras do not open applications directly. However, you can specify an application in an application group as the preferred application and access it directly from the keyboard. You can open a preferred application by clicking Ctrl + the application button.
Example: If you make a the Word application preferred inside the Office application group, you can press Ctrl+Office within any application to open Word.
To make an application preferred, open an application group (such as Office), press the Menu key, and select Tools > Preferred link…. Select the application from the list. See the example in the column adjacent to this paragraph.
 Escape (Esc)
Escape (Esc)
To cancel an action, you can either press the Esc key or Cancel. Pressing the Esc key also cancels and dismisses a dialog, and dismisses an information note.
 Tabulator or Tab
Tabulator or Tab
You can use the Tab (Tabulator) key to move from one frame to another. When writing or editing documents, the Tab key moves the cursor to the next tab stop.
Copyright © 2004 Nokia. All rights reserved.

 Shift
Shift
The Shift key is used together with letter keys to insert capital letters and used together with number keys to insert special characters. The Shift key does not need to be held down when pressing a key: pressing first Shift and then a letter or number key generates an uppercase or special character.
In combination with Control key and a particular letter key it generates shortcut commands. See ’Shortcuts’ on page 27.
In writing and editing text, the Shift key and the Arrows key can be used to select text, see ’Shortcuts’ on page 27.
 Control (Ctrl)
Control (Ctrl)
Pressed together with other keys on the keyboard, the control key generates shortcut commands which can be used in viewing and writing text. See ’Shortcuts’ on page 27.
 Character (Chr)
Character (Chr)
Press the character key to open a character table where you can select special characters. The character key is also used to access characters and commands that are shown in green colour. The character key is also used with other keys to zoom the view and activate or deactivate infrared.
 Help (
Help ( )
)
For online help at any time, press the  key on the communicator keyboard. For more information, see ’Online Help’ on page 10.
key on the communicator keyboard. For more information, see ’Online Help’ on page 10.
 Menu
Menu

 Tip: Using the menu key, the Zoom option is sometimes available. It allows you to magnify the view on display.
Tip: Using the menu key, the Zoom option is sometimes available. It allows you to magnify the view on display.
Pressing the Menu key reveals options. The options available depend on the application you are in. Use the Arrows key to move to the desired option and press
Select.
The chosen option only affects the item that is currently selected, open, or being sent. The Menu may also contain the generic option Settings.
21
General information
Copyright © 2004 Nokia. All rights reserved.
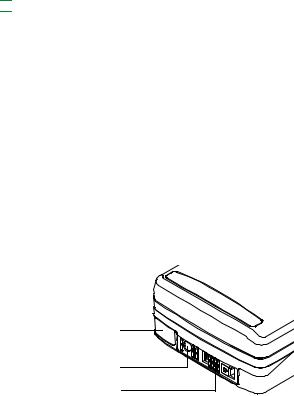
22
General information
 Arrows key
Arrows key

 Tip: In the WWW browser application, use the Arrows key to move a pointer around the display. See page 112.
Tip: In the WWW browser application, use the Arrows key to move a pointer around the display. See page 112.
The Arrows key can be used to move the cursor or selected frame.
 Enter
Enter
When the cursor is shown, pressing Enter moves the cursor to the beginning of the next text line or adds a new line. Enter can also be used to open folders, applications, and documents. When a command is underlined you can press Enter instead of the command button. When information notes are shown, press Enter instead of OK. In options and settings, when a value can be toggled, you may press Enter instead of Change.
Connectors
The Nokia 9210 Communicator can be connected to a variety of devices. Figure 7 shows the connectors, which are:
Infrared connection
Charger connection
RS232 Adapter cable DLR-2L or headset HDC-8L connection
Figure 7
Use the infrared port for connecting to a compatible PC, printer, digital camera, or another communicator.
Copyright © 2004 Nokia. All rights reserved.
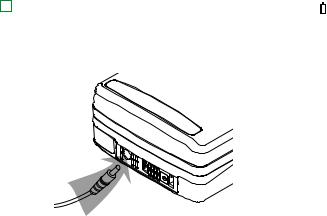
To charge the battery
 Note: See important safety information on battery usage on page 24.
Note: See important safety information on battery usage on page 24.
|
|
Tip: To check the current battery level, see the battery indicator |
on the |
communicator or phone display. |
|
||
1Connect the charger cable to the bottom of the communicator, as shown in Figure 8.
23
General information
Figure 8
2Connect the charger to the proper voltage AC wall outlet. While charging is in progress, the battery level indicator scrolls on the phone display.
3When the battery is fully charged, the bars stop scrolling and four bars are displayed. You may now remove the charger plug from the communicator.
 Note: You can use all the features of the communicator during charging.
Note: You can use all the features of the communicator during charging.
When the battery level is low and only a few minutes of operation time remain, a warning tone will sound, and the message BATTERY IS LOW will be repeated at regular intervals on the phone display. When the charge level becomes too low for operation, the RECHARGE BATTERY message will be displayed, accompanied by a warning tone. If you do not connect the communicator to a charger, the communicator switches itself off.
 Note: When you connect a communicator with a fully discharged battery to a charger, it will take 30-60 seconds before the CHARGING message appears on the display and the battery indicator bar starts scrolling. After that, it may take 10-30 seconds before you can switch the phone on.
Note: When you connect a communicator with a fully discharged battery to a charger, it will take 30-60 seconds before the CHARGING message appears on the display and the battery indicator bar starts scrolling. After that, it may take 10-30 seconds before you can switch the phone on.
Copyright © 2004 Nokia. All rights reserved.

24
General information
Battery infortion

 Tip: Read this section for information on how to prolong the life of your battery.
Tip: Read this section for information on how to prolong the life of your battery.
Use the battery only for its intended purpose.
Never use any charger or battery that is damaged or worn out.
Do not short-circuit the battery. Accidental short-circuiting can occur when a metallic object (for example coin, clip, or pencil) causes direct connection of the + and - terminals of the battery (metal strips on the bottom of the battery), for example, when you carry a spare battery in your pocket or purse. Short-circuiting the terminals may damage the battery or the connecting object.
Leaving the battery in hot or cold conditions, such as in a closed car in summer or winter conditions, will reduce the capacity and lifetime of the battery. Always try to keep the battery between +15°C (+59°F) and +25°C (+77°F). A communicator with a hot or cold battery may temporarily not work, even when the battery is fully charged. The performance of Lithium-ion batteries is particularly limited in temperatures below 0°C (+32°F).
Do not dispose of batteries in a fire!
Batteries must be recycled or disposed of properly. Batteries must not be disposed of in municipal waste.
Note that a new battery’s full performance is achieved only after two or three complete charge and discharge cycles.
Use only batteries approved by the communicator manufacturer and recharge the battery only with the chargers approved by the manufacturer. With approved chargers and accessories, the battery can be charged continuously.
The battery need not be fully discharged before recharging. When a charger is not in use, disconnect it from the power source. Do not leave the battery connected to a charger for longer than a week, since excessive charging may shorten its life. If left unused, a fully charged battery will discharge itself over time.
The battery can be charged and discharged hundreds of times, but it will eventually wear out. When the operating time (talk-time and stand-by time) is noticeably shorter than normal, it is time to buy a new battery.
Temperature extremes will affect the ability of your battery to charge: allow it to cool down or warm up first.
Battery operation time is affected by the following: whether both the phone and the communicator interface are on, radio signal strength, various phone settings, and the length of the screen blanker period.
Copyright © 2004 Nokia. All rights reserved.

It is recommended always to keep a charged battery in the communicator. Keeping the battery charged maximises the lifetime of the backup battery supplying power to the real-time clock of the communicator. In case the backup battery is drained, it will be automatically charged the next time a charged battery is reconnected to the communicator.
Always close the device cover before removing the battery. Closing the cover will save all data.
 Note: The battery does not fit into place if the SIM card is not correctly installed. Do not force the battery into place! Check that you have inserted the SIM card as described in the Getting Started Guide. If the SIM card is incorrectly installed, remove it by pulling it out of the slot, and insert it again.
Note: The battery does not fit into place if the SIM card is not correctly installed. Do not force the battery into place! Check that you have inserted the SIM card as described in the Getting Started Guide. If the SIM card is incorrectly installed, remove it by pulling it out of the slot, and insert it again.
25
General information
Memory card

 Tip: To protect the memory card with a password, see ’To lock a memory card’ on page 156.
Tip: To protect the memory card with a password, see ’To lock a memory card’ on page 156.
You can use the memory card delivered in your sales package to manage your documents, contacts databases, applications, backups, and so on.
Use the items on the memory card in the same way as corresponding items on the communicator. You can, for example, install and remove software to and from the memory card with the Install/Remove software application, and send messages to contacts in the contacts directory of the memory card.
 Note: Do not remove the memory card in the middle of an operation.
Note: Do not remove the memory card in the middle of an operation.
To insert the memory card
1Close the device cover and make sure that the phone is switched off. If it is on, press 
 .
.
2Open the hatch at the back of the communicator, using a minimum of two fingers - one finger on each side of the hatch.
3Slide the memory card under the memory card holder as shown in Figure 9. Make sure that the gold contacts of the card are facing down.
Copyright © 2004 Nokia. All rights reserved.

26
General information
Figure 9
4 When you have secured the card in place, close the hatch.
 WARNING: Keep all memory cards out of the reach of small children.
WARNING: Keep all memory cards out of the reach of small children.
General features
To select several items at once
Where multi-selection is available, you can select several items at once. The commands you use affect all the selected items. Multi-selection works in most lists.
To select items one by one, scroll to the item and press and hold down Ctrl + space bar.
To select a larger set of consecutive items, paint the items by pressing and holding Shift + using the and arrows on the Arrows key or the space bar.
Multi-selection is cleared when you press the Esc key.
Special characters
The character key Chr, on the communicator keyboard is used to create characters that are not included on the keyboard. The character key can always be used when you are able to enter characters from the keyboard.
 Note: Some special characters may get distorted when sent out of your communicator. This happens in, for example, mail or short messages, and is because of differences in network protocols.
Note: Some special characters may get distorted when sent out of your communicator. This happens in, for example, mail or short messages, and is because of differences in network protocols.
Copyright © 2004 Nokia. All rights reserved.

To insert special characters from the character table
1Press and release the Chr key. A dialog opens.
2Press the Menu key to select the page with the character you want to insert.
3Select the special character or characters, then press Insert.
To insert special characters from the keyboard
There are two ways to insert special characters directly from the keyboard.
To insert a characters printed on the keys with green colour, press and hold the Chr key and simultaneously press a key with a special character printed in green.
To generate special characters by using certain unmarked keys, for example, “a” and “e”, do as follows:
1Press and hold the Chr key and simultaneously press a letter key. The first special character matching the letter key is displayed.
2Continue to hold down the Chr key and press the letter key again. The second special character is shown in place of the first one, and so on, until the first character is shown again.
Press Shift or the Caps lock key to change the case of the special character.
27
General information
Shortcuts

 Tip: Many shortcuts are also displayed next to menu commands in applications.
Tip: Many shortcuts are also displayed next to menu commands in applications.
There are several shortcuts you can use in the document applications. The shorcuts vary depending on the application used. The following table lists some of the available shortcuts:
Shortcut |
Function |
Ctrl + a |
Selects all |
Ctrl + c |
Copies selected text |
Ctrl + x |
Cuts selected text |
Ctrl + v |
Pastes selected text |
Ctrl + z |
Undoes (the last action) |
|
|
Ctrl + b |
Applies bold |
Ctrl + i |
Applies italics |
Ctrl + u |
Applies underlining |
|
|
Copyright © 2004 Nokia. All rights reserved.
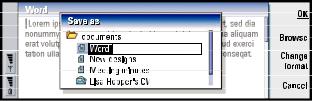
28
General information
Shortcut |
Function |
Ctrl + t |
Full screen mode (if available) |
Ctrl + d |
Deletes files, messages, shortcuts and other |
|
items. |
|
|
Ctrl + p |
Print or Properties |
|
|
Ctrl + n |
Creates a new file |
Ctrl + o |
Open |
Ctrl + e |
Close |
|
|
Ctrl + s |
Save |
Ctrl + Shift + s |
Save As |
|
|
Chr + left/right arrow (on Ar- |
Moves the cursor to the beginning or end of |
rows key) |
the line |
|
|
Chr + up/down arrow (on Ar- |
Moves up or down a page |
rows key) |
|
|
|
Chr + Ctrl + up/down arrow |
Moves to start or end of document |
(on Arrows key) |
|
|
|
Shift + Ctrl + left/right arrow |
Selects the previous or next word |
(on Arrows key) |
|
|
|
Shift + right/left/up/down ar- |
Selects one text character or line |
row (on Arrows key) |
|
|
|
Shift + Chr + up/down arrow |
Selects text, page by page, inside a document |
(on Arrows key) |
|
|
|
To save files
When you close a new file for the first time, or want to save it, you will be asked to enter a name for the file and to identify a folder in which it should be saved.
Figure 10
Copyright © 2004 Nokia. All rights reserved.
The following commands become available in the dialog:
OK - Confirms the name of the document.
Browse - Opens a dialog in which you can browse for a location where you save your file.
Change format - Opens a list of formats. You can now change the format of the document being saved.
Cancel - No saving is done and the dialog is closed.
 Note: If you want to quit the application, but you do not want to save the file, press the Menu key and select File > Discard changes, then close the file.
Note: If you want to quit the application, but you do not want to save the file, press the Menu key and select File > Discard changes, then close the file.
To send documents
In addition to sending messages in Messaging application you can also send documents out of the communicator in the applications where the Send function is available on the Menu list.
As a fax - You can send the document as a fax.
As a mail - You can send the document as a mail message.
As a short message - You can send the document as a short message.
Via infrared - You can send the document via infrared.
 Note: When you open a document, the document is opened in the appropriate editor or viewer. The commands vary according to the editor/viewer.
Note: When you open a document, the document is opened in the appropriate editor or viewer. The commands vary according to the editor/viewer.
To search for text
You can search for text strings in the applications where this function is available on the Menu list.
1Press the Menu key and select Edit > Find…. A dialog opens.
2Type the text string in the search field and press Find.
3Once a text string match is found, it is highlighted.
To find out if there are more of the same text strings in the document, press Find next.
4To redefine the search, press Options. A dialog opens where you can define options of Case sensitive or Match whole word.
To replace text
1 Select a piece of text, press the Menu key, and select Edit > Find…. Or,
29
General information
Copyright © 2004 Nokia. All rights reserved.

30
General information
search for a text string with the Find function explained above, and press Replace. A dialog opens.
2Type the text string in Replace with: field.
3To replace all the matching text strings in the document, press Options. A dialog opens; select Yes.

 Tip: Replace all is available only if you have selected Yes in the Replace all dialog.
Tip: Replace all is available only if you have selected Yes in the Replace all dialog.
4 Press Replace or Replace all.
To check spelling
 Note: You can spell check only English text and words.
Note: You can spell check only English text and words.
You can check words and text for spelling in the applications where Spell check… is available on the Menu list. To be able to use this function, you first need to install the Spell checker from the CD-ROM found in the sales package of your communicator. For details, see ’To install software from the CD-ROM’ on page 32.

 Tip: You can select individual words to spell check. Otherwise the whole text is searched and spell checked.
Tip: You can select individual words to spell check. Otherwise the whole text is searched and spell checked.
1Press the Menu key and select Tools > Spell check…. If the Spell checker comes across a word it does not recognise, a dialog opens.
2You can type in the correction in the correction field. Or, move to the Suggestions field and press the Tab or Enter keys to open a list of suggestions.
3Select a word from the list of suggestions, then press Replace to accept the correction or suggestion.
4If during step 2 you want to add an unrecognised word to the dictionary, press
Add.
To print
You can print various items, such as documents, pictures, faxes, mails, and short messages.
 Note: For further information on supported printers, see the Forum Nokia home page on the World Wide Web at www.forum.nokia.com
Note: For further information on supported printers, see the Forum Nokia home page on the World Wide Web at www.forum.nokia.com
Refer to the Owner’s guide of the printer for detailed safety instructions on the printing device.
1Press the Menu key and select File > Printing > Print…. A note appears, showing the print range, connection type, and printer used.
2Press Print. To change the printing options, press Options.
Copyright © 2004 Nokia. All rights reserved.
 Loading...
Loading...