Page 1

Guide d’Installation
Page 2
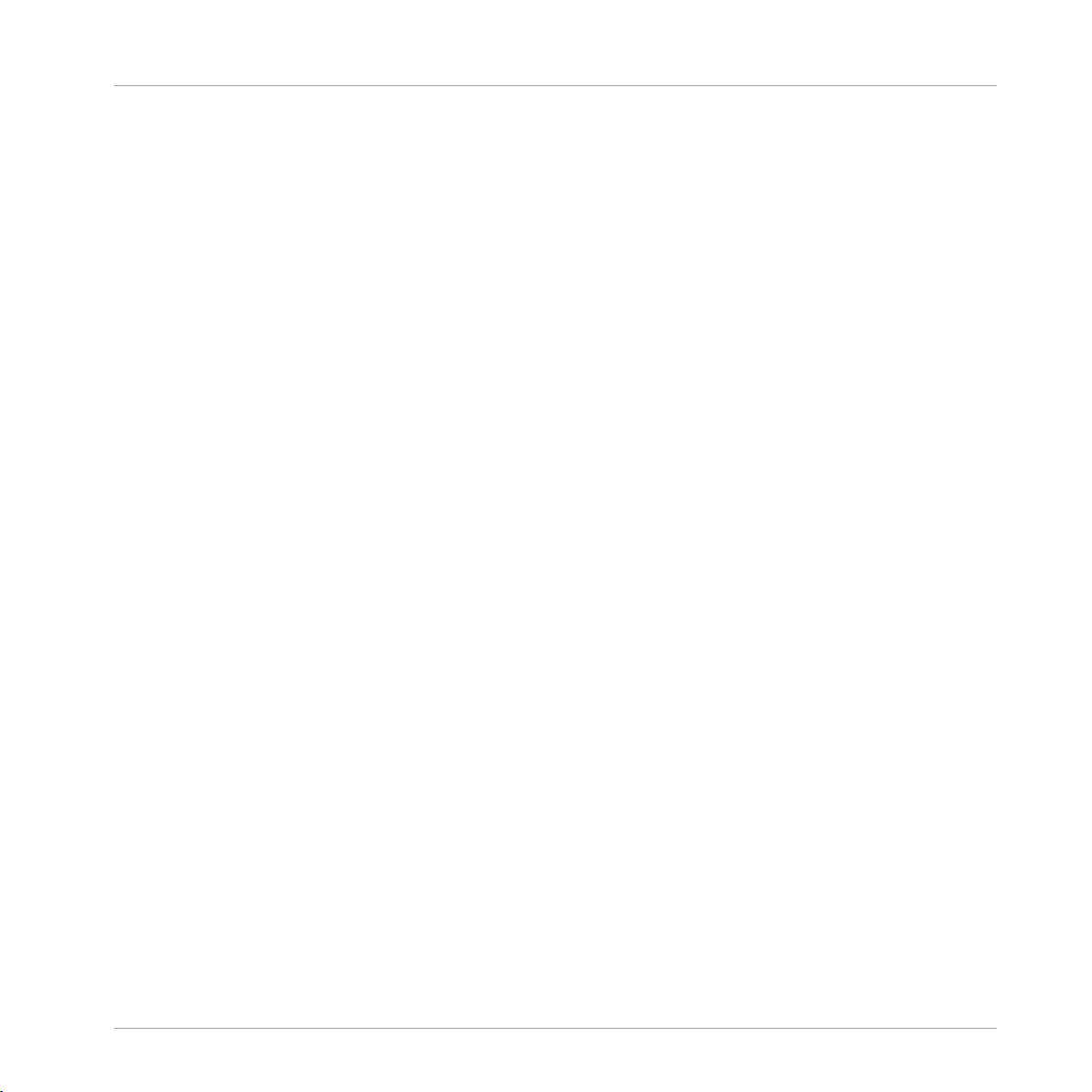
Les informations contenues dans ce document peuvent être modifiées à tout moment sans préavis et n’engagent pas la responsabilité de Native Instruments GmbH. Le Logiciel décrit dans
ce document est soumis à l’acceptation d’une Licence d’Utilisation et ne doit pas être copié
sur d’autres supports. Aucune partie de ce manuel ne peut être copiée, reproduite, transférée
ou enregistrée, sous quelque forme que ce soit et pour quelque usage que ce soit, sans l’accord écrit explicite de Native Instruments GmbH. Tous les noms de produits et d’entreprises
sont des marques déposées par leurs propriétaires respectifs.
“Native Instruments”, “NI” and associated logos are (registered) trademarks of Native Instruments GmbH.
Mac, Mac OS, GarageBand, Logic, iTunes and iPod are registered trademarks of Apple Inc.,
registered in the U.S. and other countries.
Windows, Windows Vista and DirectSound are registered trademarks of Microsoft Corporation
in the United States and/or other countries.
VST and Cubase are registered trademarks of Steinberg Media Technologies GmbH. ASIO is a
trademark of Steinberg Media Technologies GmbH.
RTAS and Pro Tools are registered trademarks of Avid Technology, Inc., or its subsidiaries or
divisions.
Avertissement
All other trade marks are the property of their respective owners and use of them does not imply any affiliation with or endorsement by them.
Écrit par : Native Instruments GmbH
Traduit par : Nicolas Sidi
Version : 04/2012
Remerciements spéciaux à l’équipe de bêta-testeurs, dont l’aide nous fut précieuse non seulement pour trouver et corriger les bogues, mais aussi pour rendre ce produit encore meilleur.
Page 3
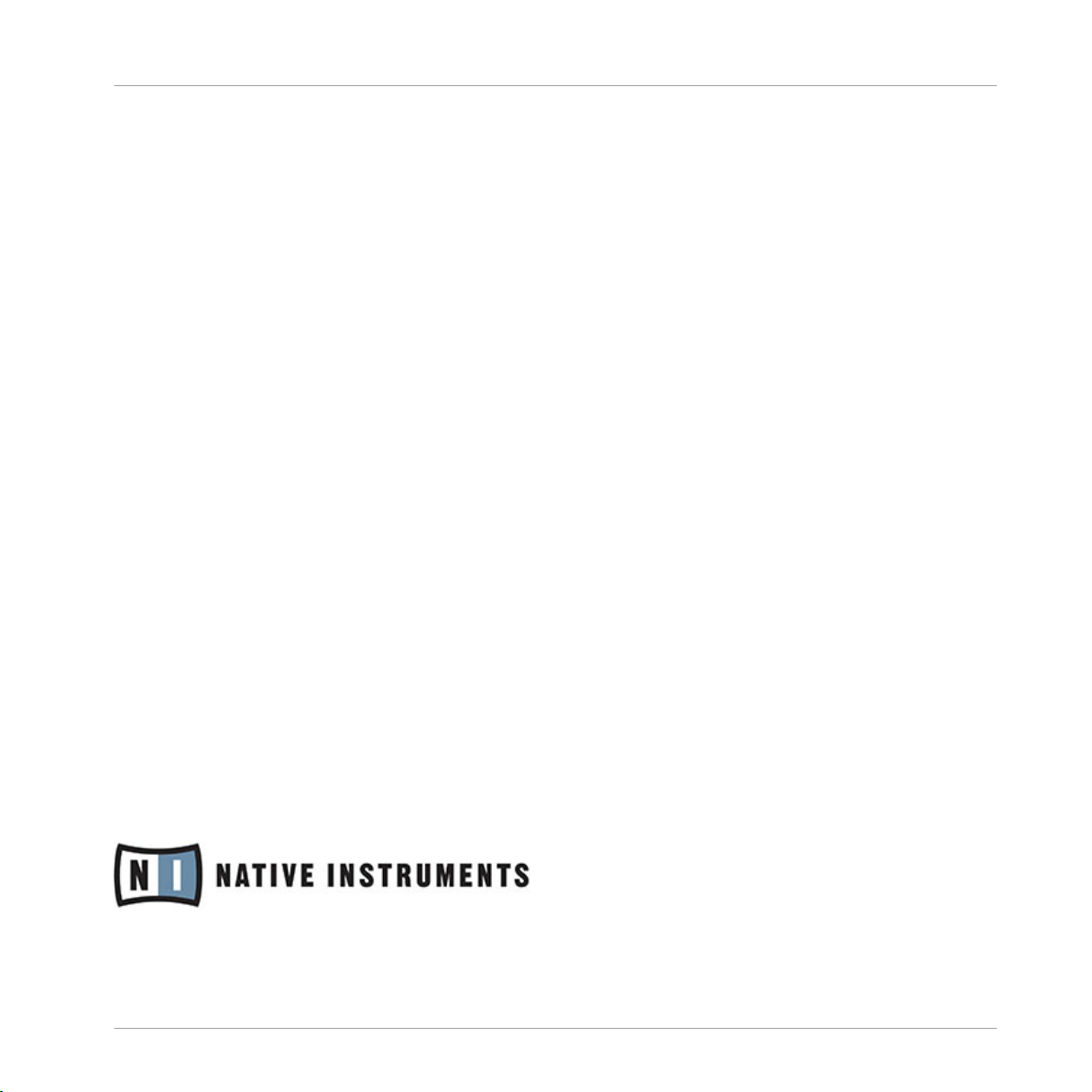
Germany
Native Instruments GmbH
Schlesische Str. 29-30
D-10997 Berlin
Germany
www.native-instruments.de
USA
Native Instruments North America, Inc.
6725 Sunset Boulevard
5th Floor
Los Angeles, CA 90028
USA
www.native-instruments.com
Contact
© Native Instruments GmbH, 2012. Tous droits réservés.
Page 4
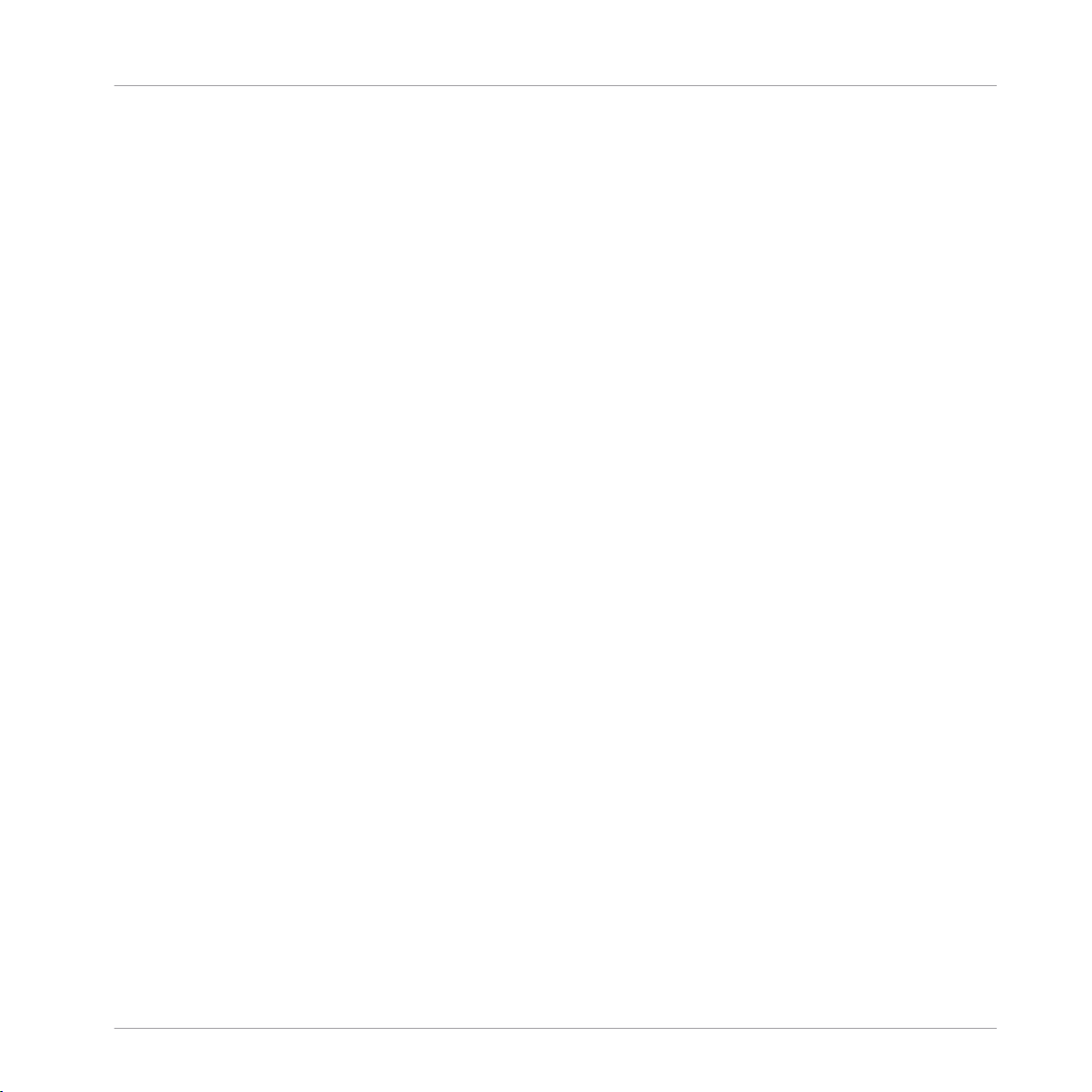
Table des matières
Table des matières
1 Bienvenue dans TRAKTOR SCRATCH A10 ! ..................................................................
1.1 Contenu de la boîte .................................................................................................................... 7
1.2 À propos de ce Guide d’installation ............................................................................................ 7
1.3 Conventions dans ce document .................................................................................................. 8
2 Vue d’ensemble de l’installation .................................................................................
3 Installation logicielle ................................................................................................
3.1 Installation sous Mac OS X ......................................................................................................... 10
3.2 Installation sous Windows .......................................................................................................... 15
3.1.1 Localisez et lancez le programme d’installation ........................................................ 10
3.1.2 Sélectionnez les éléments à installer ......................................................................... 11
3.1.3 Saisissez votre mot de passe ..................................................................................... 13
3.1.4 Terminez l’installation ............................................................................................... 14
3.2.1 Localisez et lancez le programme d’installation ........................................................ 15
3.2.2 Confirmez les composants à installer ........................................................................ 15
3.2.3 Confirmez l’emplacement d’installation de l’application .......................................... 17
3.2.4 Sélectionnez les pilotes matériels .............................................................................. 18
3.2.5 Terminez l’installation logicielle ................................................................................ 19
4 Activation du produit via le Service Center .................................................................
4.1 Activer votre produit en ligne ...................................................................................................... 20
4.2 Mettre à jour votre produit .......................................................................................................... 24
4.1.1 Lancez le Service Center ............................................................................................ 20
4.1.2 Connectez-vous à votre Compte Utilisateur ............................................................... 21
4.1.3 Activez le produit ....................................................................................................... 22
4.1.4 Terminez l’activation en ligne .................................................................................... 23
4.2.1 Sélectionnez les mises à jour ..................................................................................... 24
4.2.2 Téléchargez les mises à jour ...................................................................................... 25
7
9
10
20
TRAKTOR SCRATCH A10 - Guide d’Installation - 4
Page 5
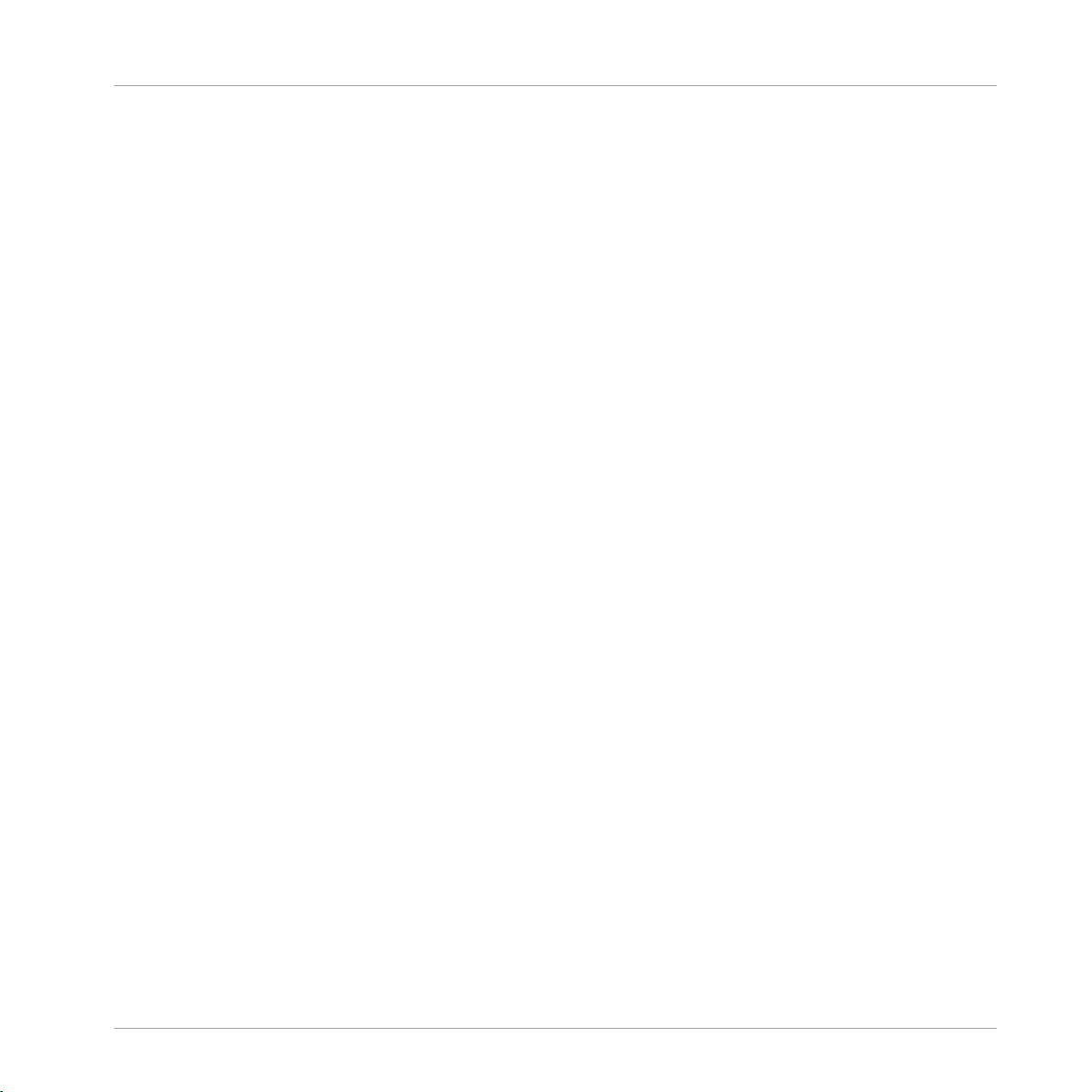
Table des matières
4.3 Activer votre produit hors ligne ................................................................................................... 27
4.2.3 Ouvrir votre dossier de téléchargement ..................................................................... 26
4.2.4 Installez les mises à jour ........................................................................................... 27
4.3.1 Lancez l’activation hors ligne .................................................................................... 28
4.3.2 Créez le fichier de Demande d’Activation .................................................................. 29
4.3.3 Saisissez le numéro de série ...................................................................................... 30
4.3.4 Transférez le fichier de Demande d’Activation ........................................................... 31
4.3.5 Ouvrez le fichier de Retour d’Activation ..................................................................... 32
4.3.6 Terminez l’activation hors ligne ................................................................................. 33
5 Configurer votre système TRAKTOR SCRATCH A10 .......................................................
5.1 Connecter l’interface audio TRAKTOR AUDIO 10 ......................................................................... 34
5.2 Connecter la TRAKTOR AUDIO 10 à une console de mixage ......................................................... 39
5.3 Connecter des platines ............................................................................................................... 43
5.1.1 Préparez l’alimentation électrique ............................................................................. 34
5.1.2 Connectez l’alimentation électrique .......................................................................... 36
5.1.3 Connectez l’interface audio TRAKTOR AUDIO 10 à votre ordinateur ........................... 37
5.2.1 Branchez votre casque à votre table de mixage ......................................................... 42
5.2.2 Connectez un système d’amplification à votre table de mixage ................................ 42
5.3.1 Connectez la platine vinyle de gauche (L) ................................................................. 44
5.3.2 Connectez la platine vinyle de droite (R) ................................................................... 46
5.3.3 Vue d’ensemble de votre installation TRAKTOR SCRATCH A10 avec platines vinyles
5.4 Connecter des platines CD ......................................................................................................... 48
5.5 Derniers préparatifs ................................................................................................................... 51
5.4.1 Connectez la platine CD de gauche (L) ...................................................................... 49
5.4.2 Connectez la platine CD de droite (R) ........................................................................ 50
5.4.3 Vue d’ensemble de votre installation TRAKTOR SCRATCH A10 avec platines CD ....... 51
5.5.1 Placez un Vinyle de Contrôle ou insérez un CD de Contrôle ........................................ 52
............................................................................................................................. 48
34
TRAKTOR SCRATCH A10 - Guide d’Installation - 5
Page 6
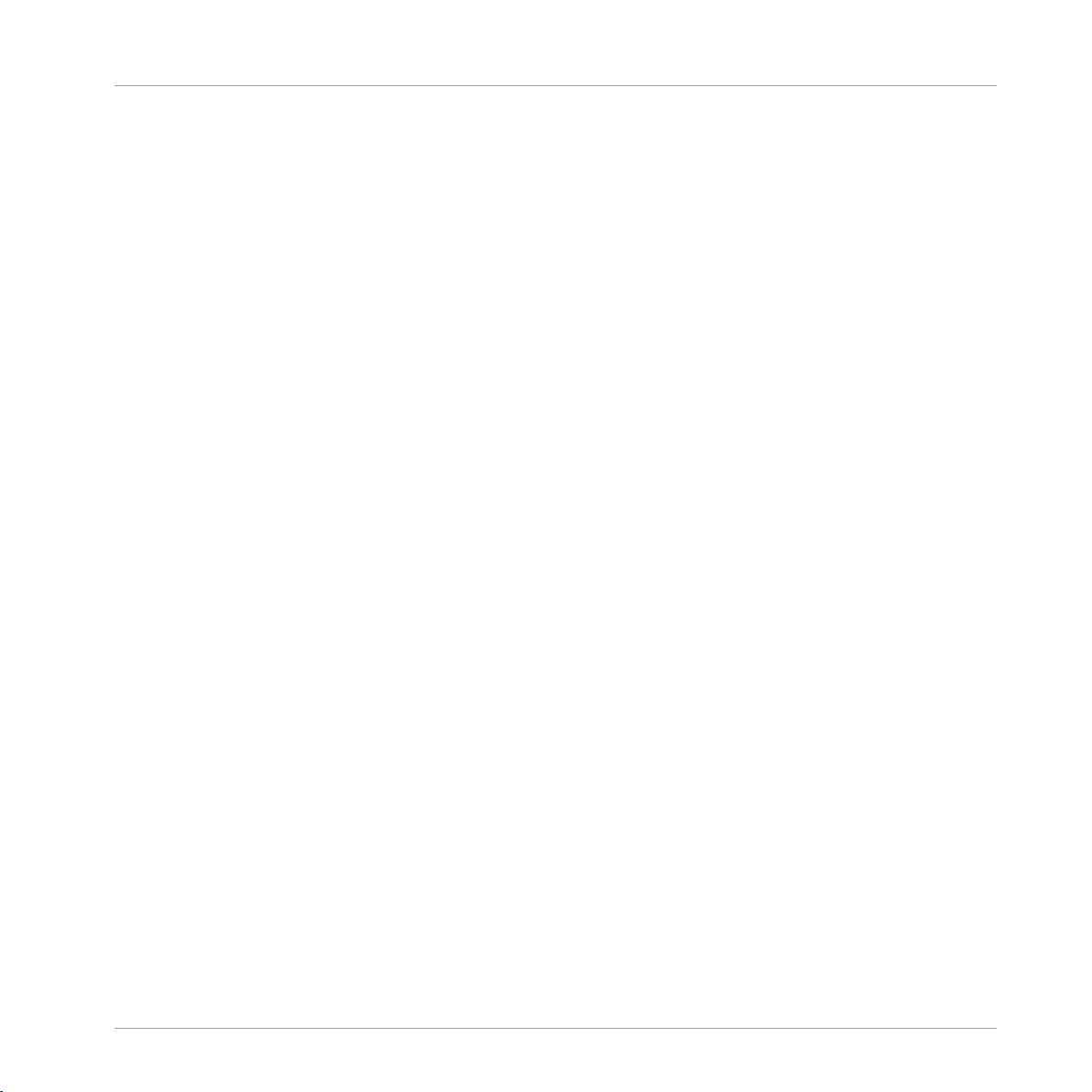
Table des matières
5.6 Lancer le logiciel TRAKTOR ......................................................................................................... 53
5.7 Utiliser le Setup Wizard pour configurer votre système TRAKTOR SCRATCH A10 ......................... 54
5.8 Activer les Decks de TRAKTOR .................................................................................................... 59
5.9 Si vous utilisez des platines CD : commutez les Decks ............................................................... 62
5.10 Calibrer TRAKTOR pour le contrôle au Timecode ......................................................................... 64
5.5.2 Allumez vos appareils ................................................................................................ 52
5.7.1 Sélectionnez un contrôleur matériel ........................................................................... 54
5.7.2 Sélectionnez un contrôleur de Timecode .................................................................... 55
5.7.3 Sélectionnez une configuration de Decks ................................................................... 56
5.7.4 Vérifiez votre configuration ........................................................................................ 57
6 Comment poursuivre ..................................................................................................
6.1 Sources de documentation ......................................................................................................... 66
6.2 Assistance .................................................................................................................................. 67
6.3 Mises à jour ................................................................................................................................ 68
6.1.1 Manuels PDF .............................................................................................................. 66
6.1.2 Tutoriels vidéo ........................................................................................................... 66
6.2.1 Base de Connaissances / Readme / Assistance en ligne ........................................... 67
6.2.2 Forum ........................................................................................................................ 68
7 Dépannage et questions fréquentes ............................................................................
7.1 L’installeur d’une mise à jour ne trouve pas le dossier d’installation ......................................... 69
7.2 Contrôle du compte utilisateur et sécurité Internet .................................................................... 69
7.3 Clics et ruptures dans l’audio lors de la lecture de pistes .......................................................... 70
7.4 Autres ressources de dépannage ................................................................................................ 70
66
69
TRAKTOR SCRATCH A10 - Guide d’Installation - 6
Page 7
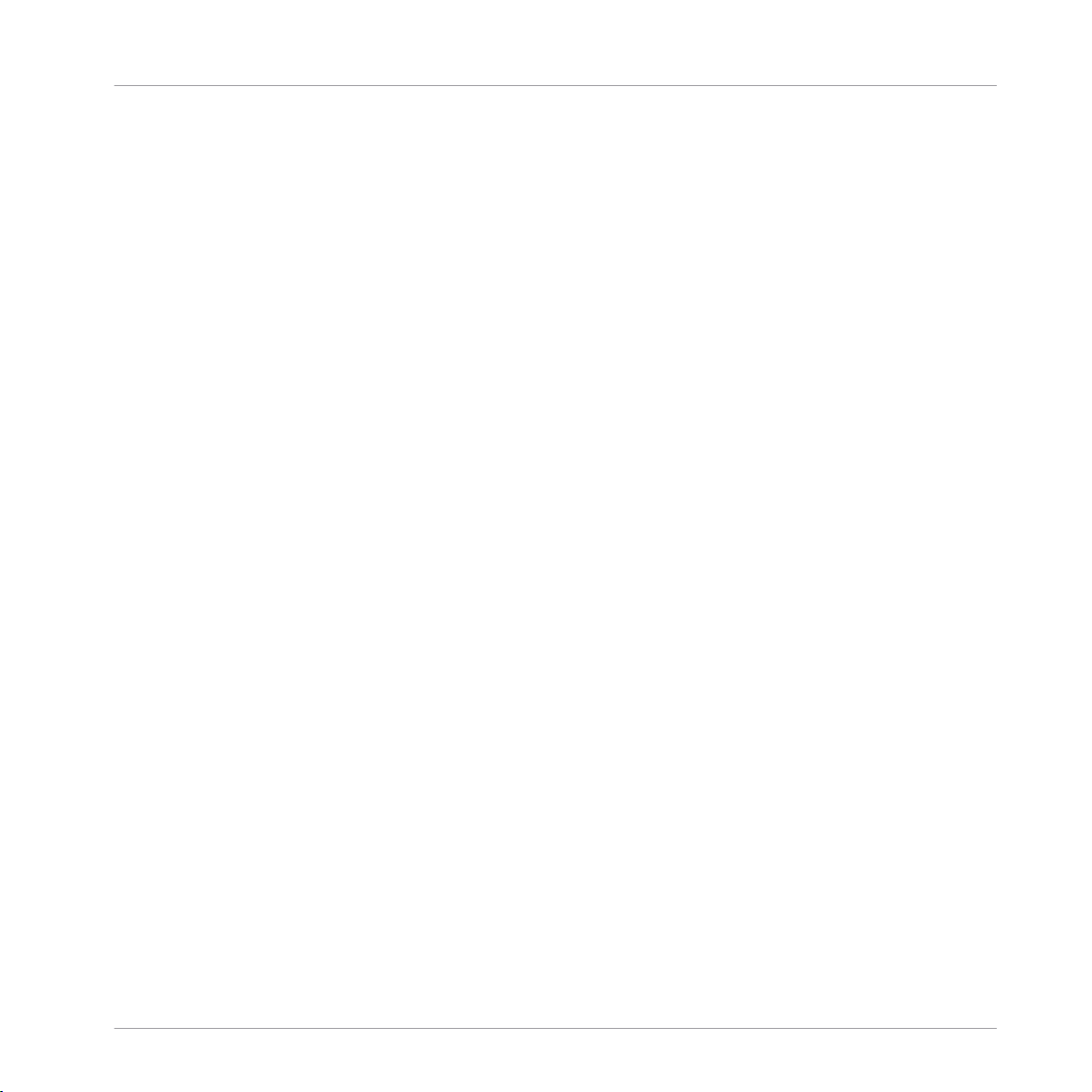
1 Bienvenue dans TRAKTOR SCRATCH A10 !
1.1 Contenu de la boîte
La boîte de TRAKTOR SCRATCH A10 contient les éléments suivants :
▪ l’interface audio TRAKTOR AUDIO 10 ;
▪ une alimentation secteur et des adaptateurs régionaux ;
▪ deux Vinyles de Contrôle ;
▪ deux CD de Contrôle ;
▪ six câbles audio RCA stéréo ;
▪ un câble USB ;
Bienvenue dans TRAKTOR SCRATCH A10 !
Contenu de la boîte
▪ une
carte d’enregistrement avec le numéro de série de votre logiciel TRAKTOR SCRATCH
PRO 2, le numéro de série de votre TRAKTOR AUDIO 10 ainsi qu’un lien vers la page
d’enregistrement du matériel ; cette page vous permet d’enregistrer votre interface et de
télécharger le logiciel TRAKTOR ;
▪ une fiche résumant les raccourcis clavier de TRAKTOR ;
▪ une carte avec les instructions de sécurité ;
▪ une planche d’auto-collants TRAKTOR.
1.2 À propos de ce Guide d’installation
document va vous guider dans la mise en place de votre système TRAKTOR SCRATCH A10.
Ce
Après l’avoir lu, vous devriez pouvoir commencer à utiliser le système TRAKTOR
SCRATCH A10 avec son interface audio, ses vinyles ou CD de contrôle et son logiciel dédié
TRAKTOR SCRATCH PRO 2. Nous vous recommandons de prendre le temps de lire ce petit
guide en entier !
TRAKTOR SCRATCH A10 - Guide d’Installation - 7
Page 8
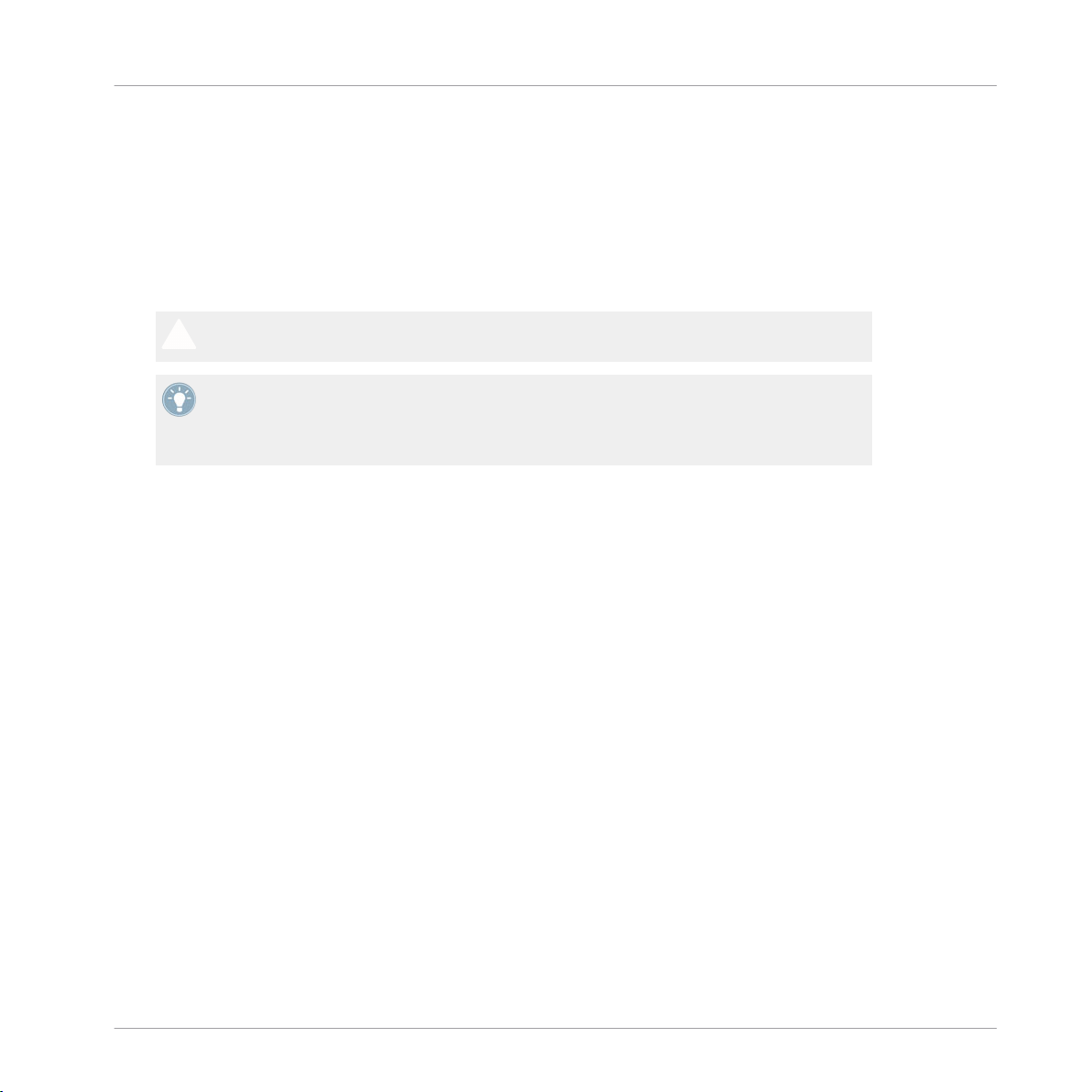
Bienvenue dans TRAKTOR SCRATCH A10 !
Conventions dans ce document
1.3 Conventions dans ce document
Cette section vous présente les conventions de symboles et de styles utilisées dans ce document. Ce document utilise des formats particuliers pour souligner certains points ou pour vous
avertir de problèmes potentiels. Les icônes précédant ces notes vous permettent de voir immédiatement le type d’information dont il s’agit :
Lorsque vous voyez cette icône de point d’exclamation, lisez la note attentivement et, le
cas échéant, suivez à la lettre les instructions et conseils qu’elle contient.
Cette icône représentant une ampoule indique que la note contient des informations complémentaires
plus facilement, mais elles ne s’appliquent pas toujours à votre configuration ou à votre
système d’exploitation ; cependant, elles méritent toujours d’être lues.
De plus, le formatage suivant est utilisé :
utiles. Ces informations vous aideront souvent à effectuer une tâche donnée
▪ Les
textes apparaissant dans des menus (tels qu’Open…, Save as…, etc.) ainsi que les
chemins d’accès aux emplacements sur votre disque dur (ou sur tout autre périphérique
de stockage) sont imprimés en italique.
▪ Les textes apparaissant ailleurs (noms des boutons, contrôles, textes près des cases à co-
cher, etc.) sont imprimés en bleu. Lorsque vous voyez cette mise en forme, vous pouvez
être sûr(e) de trouver le même texte quelque part sur votre écran.
▪ Les noms et concepts importants sont imprimés en gras.
▪ Les références aux touches de votre clavier d’ordinateur sont entourées de crochets (par
exemple : « Appuyez sur [Maj] + [Entrée] »).
Les instructions uniques sont indiquées par cette flèche de type « bouton lecture ».
►
Les résultats des actions sont indiqués par cette flèche plus petite.
→
TRAKTOR SCRATCH A10 - Guide d’Installation - 8
Page 9
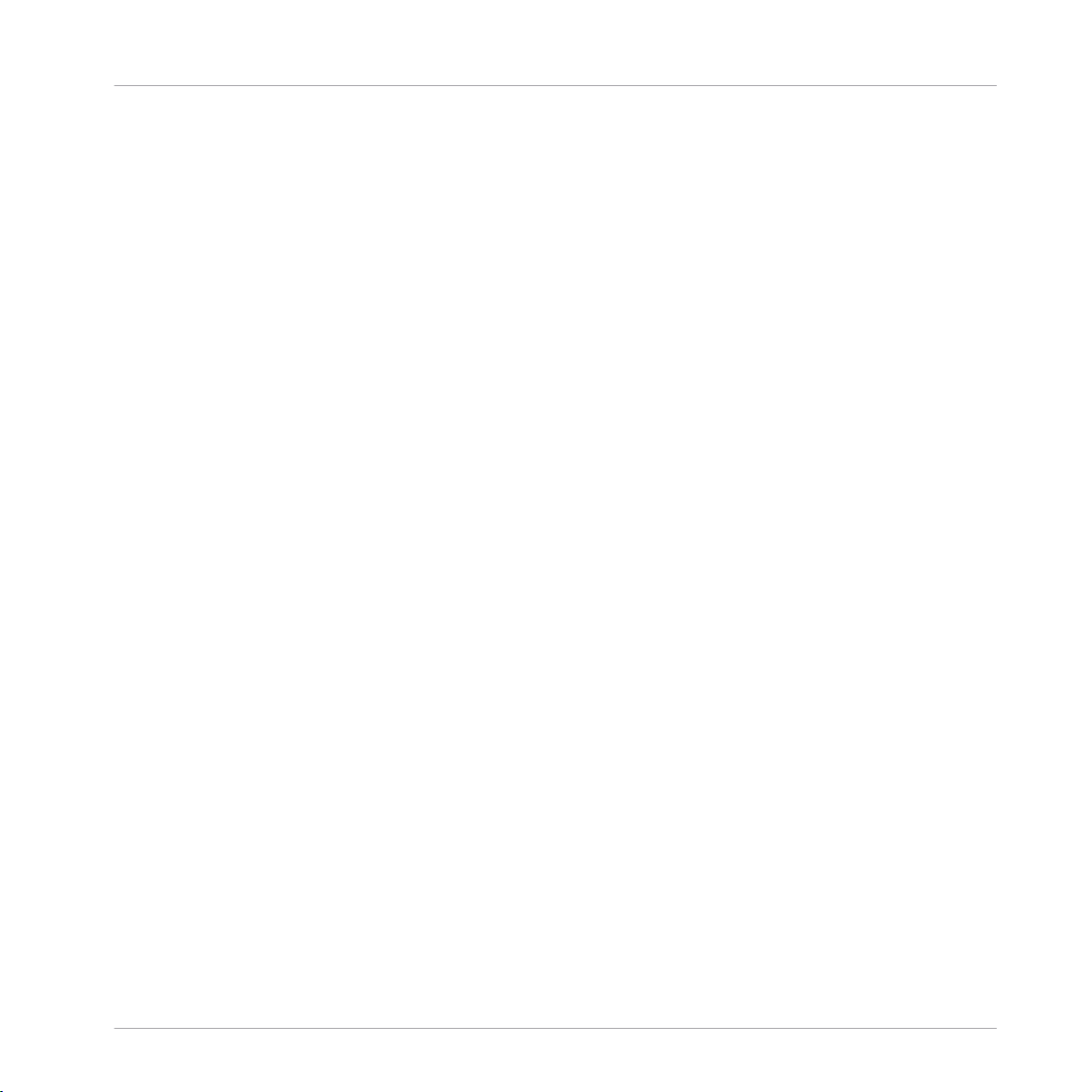
Vue d’ensemble de l’installation
2 Vue d’ensemble de l’installation
Ce
chapitre donne un aperçu des étapes nécessaires pour faire fonctionner le système TRAKTOR SCRATCH A10 : l’enregistrement de l’interface et le téléchargement du logiciel, l’installa-
tion, l’activation, les mises à jour et la configuration.
▪ Enregistrement de l’interface et téléchargement du logiciel : enregistrez votre interface et té-
léchargez le logiciel TRAKTOR comme expliqué à l’adresse suivante :
www.native-instruments.com/go-tsa10.
▪ Installation logicielle : localisez le fichier de l’installeur que vous venez de télécharger et
double-cliquez dessus pour lancer la procédure d’installation. Lisez et suivez attentivement les instructions à l’écran, acceptez les accords de licence et saisissez le mot de passe de votre ordinateur si nécessaire (Mac OS X uniquement).
▪ Activation : activez votre produit via l’application Service Center. L’activation peut s’effec-
tuer en ligne ou hors ligne.
▪ Mise à jour : téléchargez les dernières mises à jour via l’application Service Center. Navi-
guez ensuite jusqu’au dossier de téléchargement et installez toutes les mises à jour téléchargées.
▪ Installation matérielle : branchez l’interface audio TRAKTOR AUDIO 10 à votre ordinateur
comme décrit plus loin dans ce document.
▪ Configuration : connectez les éléments externes tels que des platines vinyles, des platines
CD, une console de mixage, un casque et des enceintes actives.
Des chapitres ultérieurs de ce guide vous proposeront des suggestions de lecture, des conseils
pour la résolution des problèmes éventuels ainsi que des réponses aux questions fréquemment
posées.
TRAKTOR SCRATCH A10 - Guide d’Installation - 9
Page 10
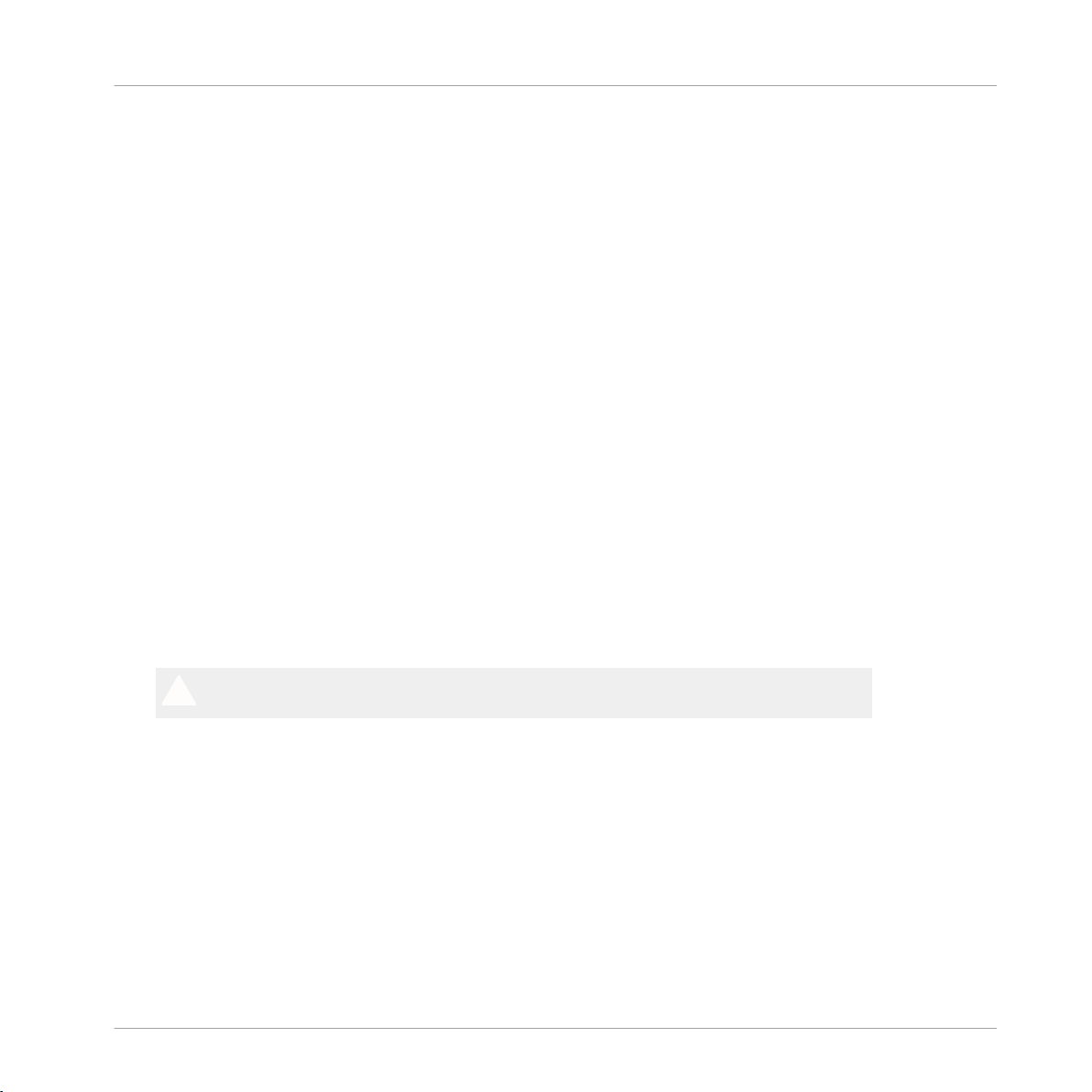
Installation logicielle
Installation sous Mac OS X
3 Installation logicielle
Avant
de lancer la procédure d’installation du logiciel TRAKTOR, voici quelques points à avoir
à l’esprit :
▪ Assurez-vous d’avoir téléchargé le logiciel TRAKTOR sur votre ordinateur en suivant les
instructions de la page d’enregistrement :
www.native-instruments.com/go-tsa10
Si vous avez déjà enregistré votre interface mais devez télécharger à nouveau l’installeur,
vous trouverez tous les téléchargements correspondants dans la section « My Account »
du site de NI :
https://www.native-instruments.com/en/my-account/my-products-serials
▪ Veuillez lire attentivement les écrans de l’installeur et vérifier les emplacements d’instal-
lation proposés, afin qu’aucun dossier non souhaité ne soit créé sur votre disque dur.
▪ Le déplacement des dossiers d’installation liés à un logiciel Native Instruments une fois
l’installation effectuée est déconseillé. Les futures mises à jour du logiciel se basent sur
les emplacements d’installation spécifiés lors de l’installation initiale.
3.1 Installation sous Mac OS X
À la fin de la procédure d’installation, vous devrez redémarrer votre ordinateur. Veuillez
sauvegarder votre travail et fermer toutes les applications avant de poursuivre.
3.1.1 Localisez et lancez le programme d’installation
Localisez et décompressez l’archive de l’installeur téléchargée sur votre ordinateur.
1.
2. Double-cliquez sur le fichier Traktor 2 Installer.mpkg pour démarrer la procédure d’installa-
tion.
3. Suivez les instructions à l’écran.
TRAKTOR SCRATCH A10 - Guide d’Installation - 10
Page 11
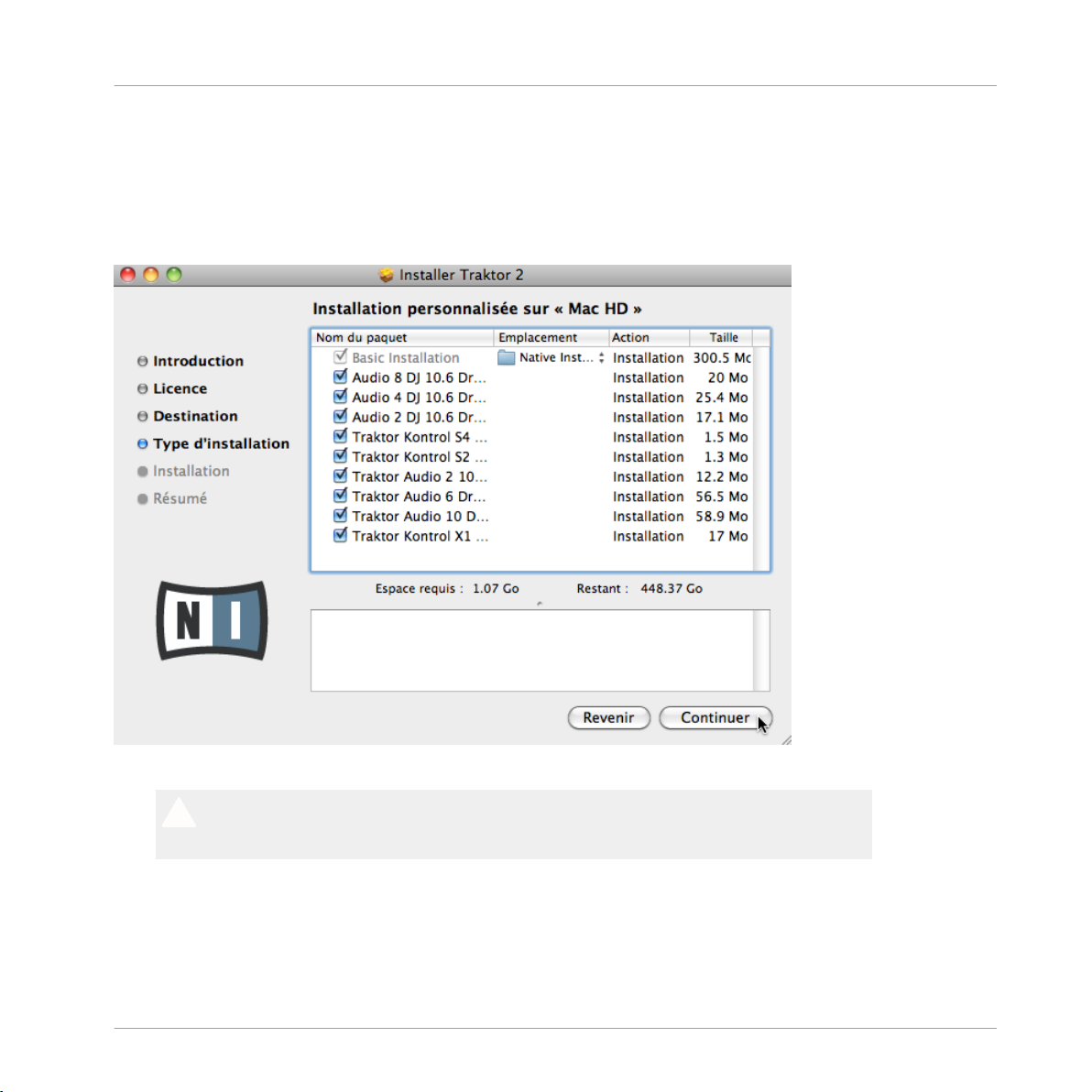
Installation logicielle
Installation sous Mac OS X
3.1.2 Sélectionnez les éléments à installer
Après
que vous avez accepté l’accord de licence du logiciel, l’installeur affiche les composants
disponibles à l’installation. L’écran en question contient également des informations concernant l’espace mémoire utilisé par chacun des composants sur votre disque dur.
L’écran de sélection des éléments dans le programme d’installation.
Il est recommandé de laisser tous les composants sélectionnés, à moins d’avoir une raison
particulière
installé sur votre ordinateur, ou si vous êtes certain(e) que vous ne l’utiliserez pas).
de désélectionner l’un d’eux (par exemple si ce composant particulier est déjà
TRAKTOR SCRATCH A10 - Guide d’Installation - 11
Page 12
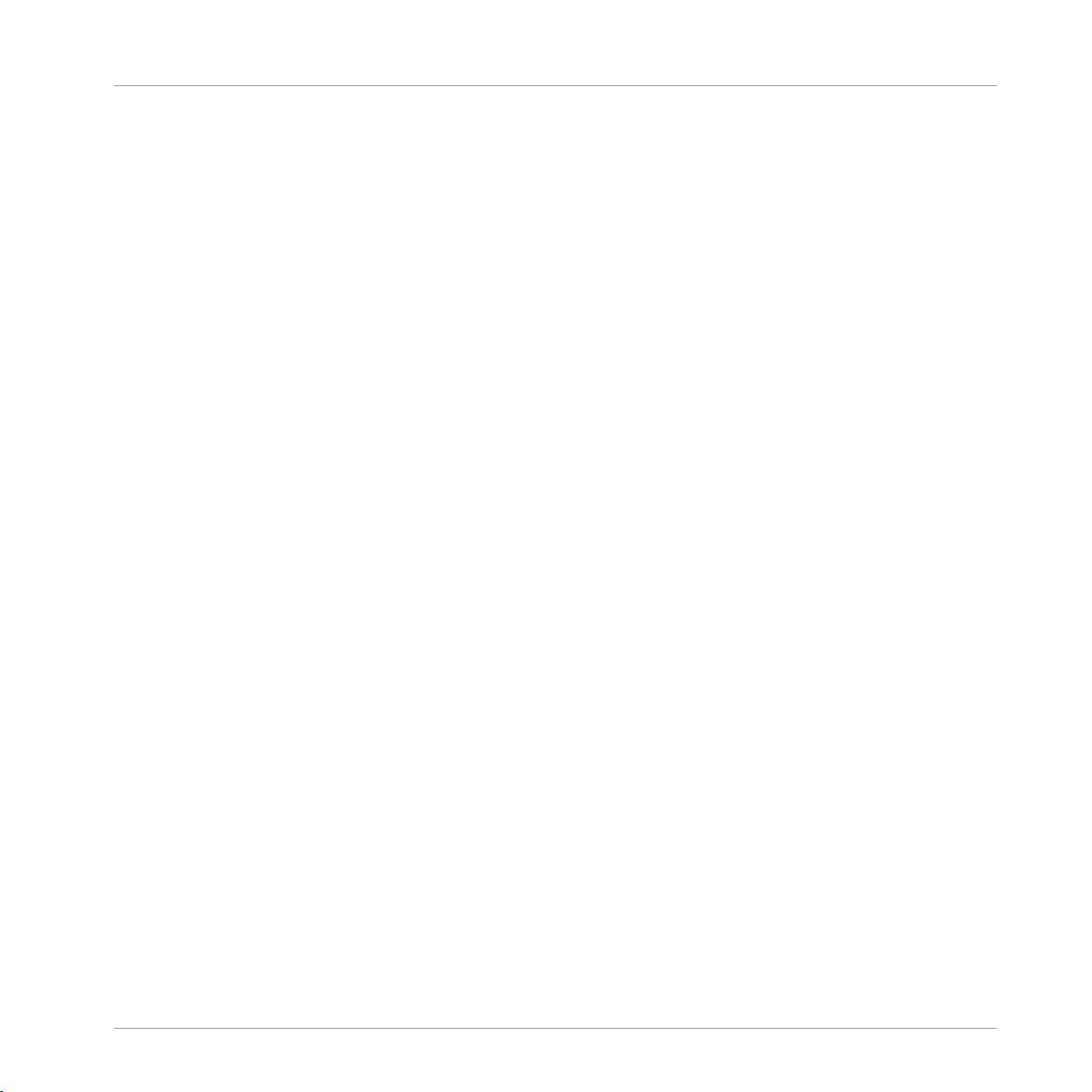
Installation logicielle
Installation sous Mac OS X
Basic Installation : ceci installe le logiciel TRAKTOR ainsi que sa documentation. Ce composant ne peut être désélectionné. Ceci installe également les applications Service Center (nécessaire pour l’activation de votre produit) et Controller Editor (vous permettant de configurer
les assignations MIDI de votre contrôleur afin de l’utiliser avec d’autres applications que celle
incluse).
Audio 8/4/2 DJ Drivers : ceci installe les pilotes pour les interfaces audio AUDIO 8 DJ, AUDIO
4 DJ et AUDIO 2 DJ de Native Instruments. Si vous ne comptez pas utiliser ces interfaces audio, vous pouvez désactiver les cases correspondantes.
Traktor Kontrol S4 : ceci installe le pilote pour le contrôleur TRAKTOR KONTROL S4. Si vous
ne comptez pas utiliser le contrôleur TRAKTOR KONTROL S4 sur votre ordinateur, vous pouvez désactiver cette case.
Traktor Kontrol S2 : ceci installe le pilote pour votre TRAKTOR KONTROL S2. Si vous ne comptez pas utiliser le contrôleur TRAKTOR KONTROL S2 sur votre ordinateur, vous pouvez désactiver cette case.
Traktor Audio 2/6/10 Drivers : ceci installe les pilotes pour les interfaces audio TRAKTOR AUDIO 2, TRAKTOR AUDIO 6 et TRAKTOR AUDIO 10 de Native Instruments. Assurez-vous que
l’élément TRAKTOR AUDIO 10 est bien sélectionné, car votre interface ne fonctionnera pas correctement si son pilote n’est pas installé.
Traktor Kontrol X1 : ceci installe le pilote pour le contrôleur TRAKTOR KONTROL X1. Si vous
ne comptez pas utiliser le contrôleur TRAKTOR KONTROL X1 sur votre ordinateur, vous pouvez
désactiver cette case.
Composants automatiquement installés
Ces composants ne sont pas affichés dans la fenêtre de l’installeur ; ils sont installés en fonction de la configuration de votre système :
Controller Editor : l’application Controller Editor vous permet de configurer votre contrôleur matériel Native Instruments (p. ex. TRAKTOR KONTROL S4 ou X1) afin de l’utiliser comme contrôleur MIDI avec d’autres applications que TRAKTOR. Ce composant sera automatiquement
installé si vous installez l’un des pilotes de contrôleurs (à moins qu’une version plus récente
du Controller Editor ne soit déjà installée sur votre ordinateur).
Service Center : le Service Center est nécessaire à l’activation du logiciel TRAKTOR. Il sera toujours installé, indépendamment des pilotes sélectionnés (à moins qu’une version plus récente
du Service Center ne soit déjà installée sur votre ordinateur).
TRAKTOR SCRATCH A10 - Guide d’Installation - 12
Page 13
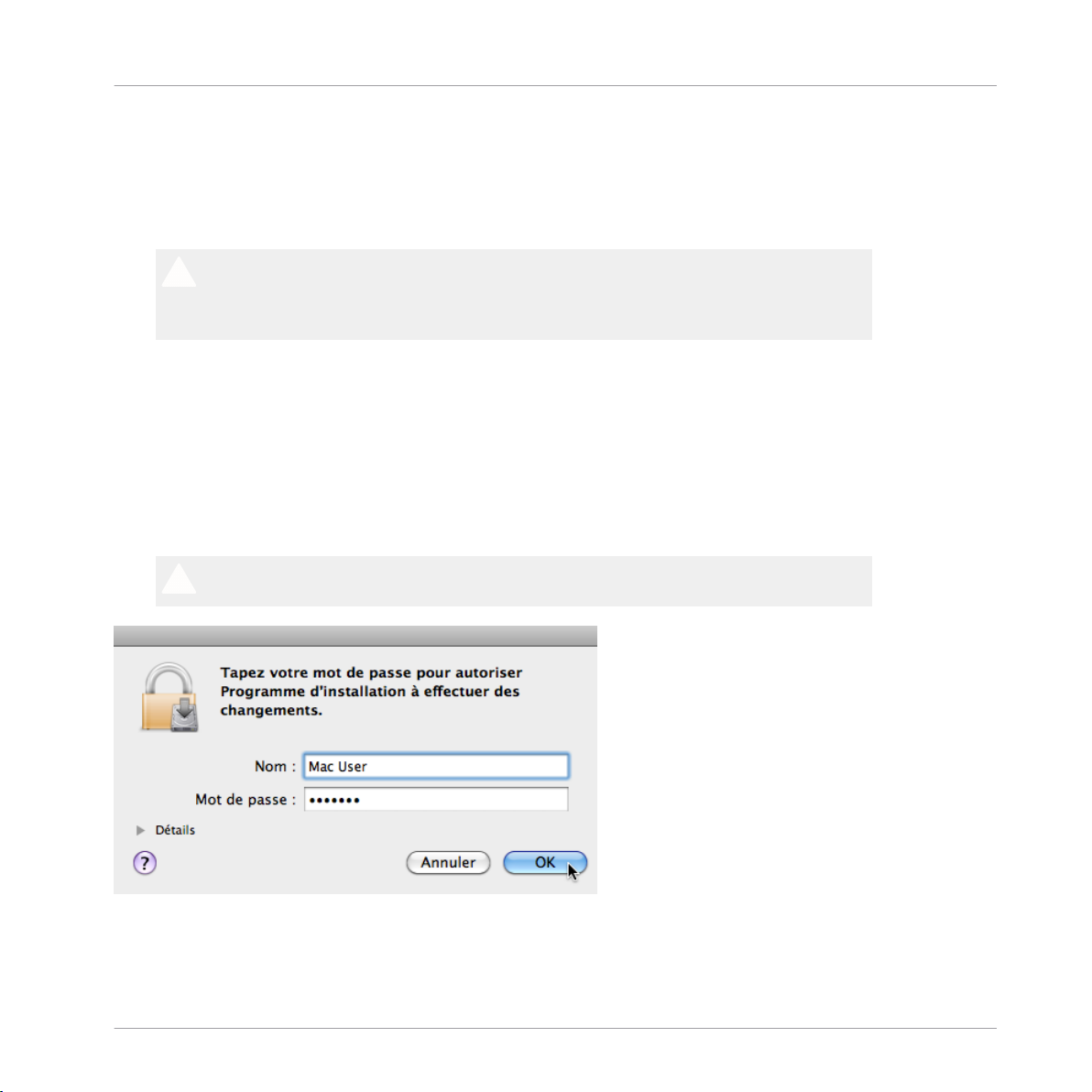
Installation logicielle
Installation sous Mac OS X
Control Panel : le Control Panel est un outil de configuration des réglages audio ; il est installé
avec le pilote de la TRAKTOR AUDIO 10. La plupart de ses réglages sont également accessibles depuis l’interface d’utilisation du logiciel TRAKTOR, vous n’en aurez donc probablement
pas besoin lorsque vous utiliserez TRAKTOR. Pour plus d’informations sur le Control Panel,
veuillez vous référer au manuel de la TRAKTOR AUDIO 10.
Il est fortement recommandé d’installer le logiciel TRAKTOR à l’emplacement proposé par
défaut.
sur l’icône de dossier dans la colonne Emplacement et sélectionnez l’emplacement souhaité.
Après avoir personnalisé l’installation selon vos besoins, cliquez sur Continuer puis suivez
►
Si vous avez quand même besoin de modifier l’emplacement d’installation, cliquez
les instructions à l’écran.
3.1.3 Saisissez votre mot de passe
d’installer les composants sélectionnés, l’installeur vous demande de saisir votre mot de
Avant
passe Mac OS X. C’est une opération de routine sur Mac OS X, qui vérifie ainsi que vous êtes
conscient(e) des modifications sur le point d’être effectuées par l’installeur.
Le compte utilisateur de Mac OS X que vous utilisez doit avoir des droits d’administrateur.
Mac OS X vous demande votre mot de passe.
Pour continuer, saisissez votre mot de passe puis cliquez sur OK.
►
TRAKTOR SCRATCH A10 - Guide d’Installation - 13
Page 14
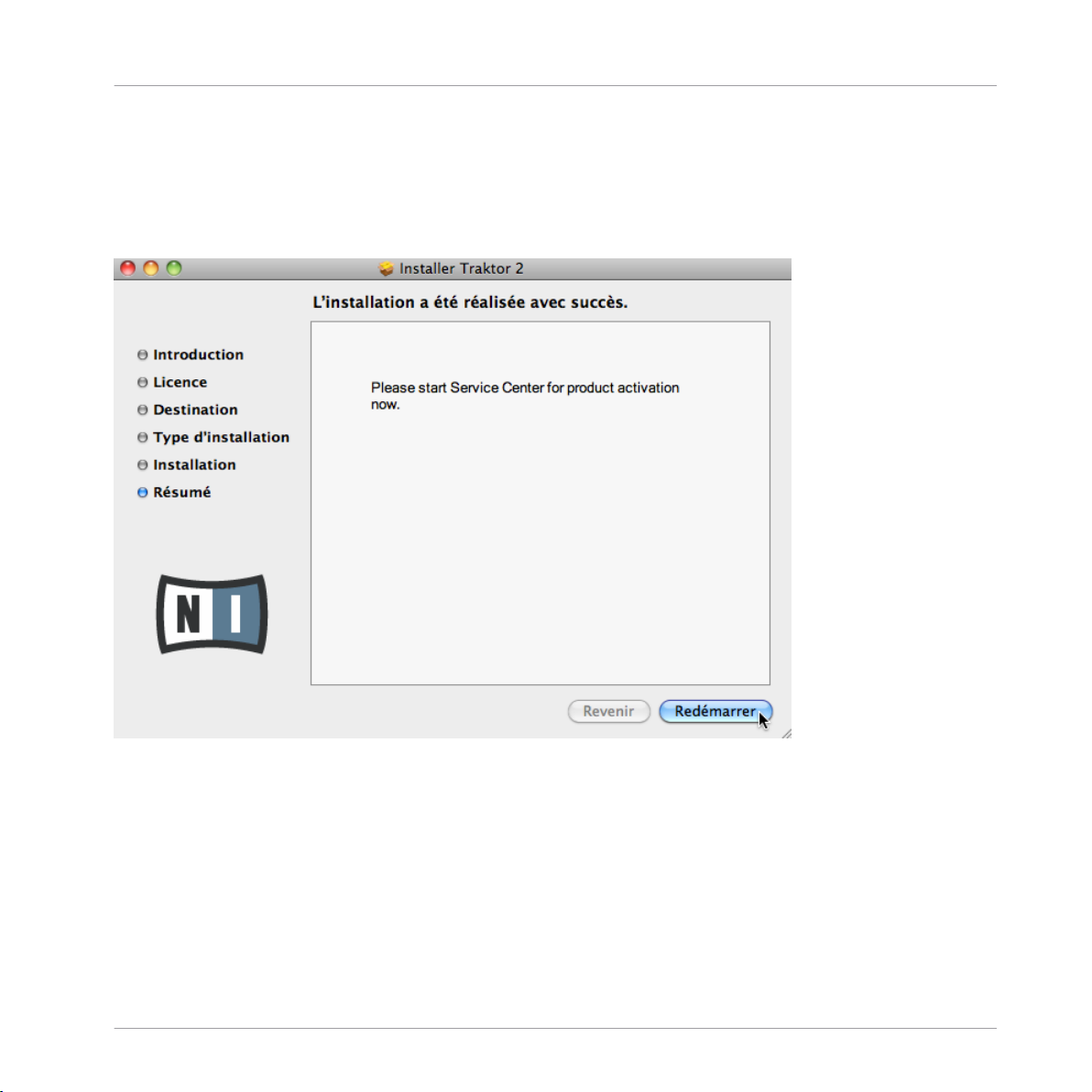
Les composants sélectionnés sont installés.
→
3.1.4 Terminez l’installation
Une fois les composants installés, vous devez redémarrer votre ordinateur.
Installation logicielle
Installation sous Mac OS X
L’écran final du programme d’installation.
Sur le dernier écran du programme d’installation, cliquez sur Redémarrer pour redémar-
►
rer votre ordinateur et achever l’installation logicielle.
Votre ordinateur redémarrera immédiatement.
→
Après que votre ordinateur a redémarré, rendez-vous au chapitre ↑4, Activation du pro-
►
duit via le Service Center de ce Guide d’installation pour en savoir plus sur l’activation du
produit.
TRAKTOR SCRATCH A10 - Guide d’Installation - 14
Page 15
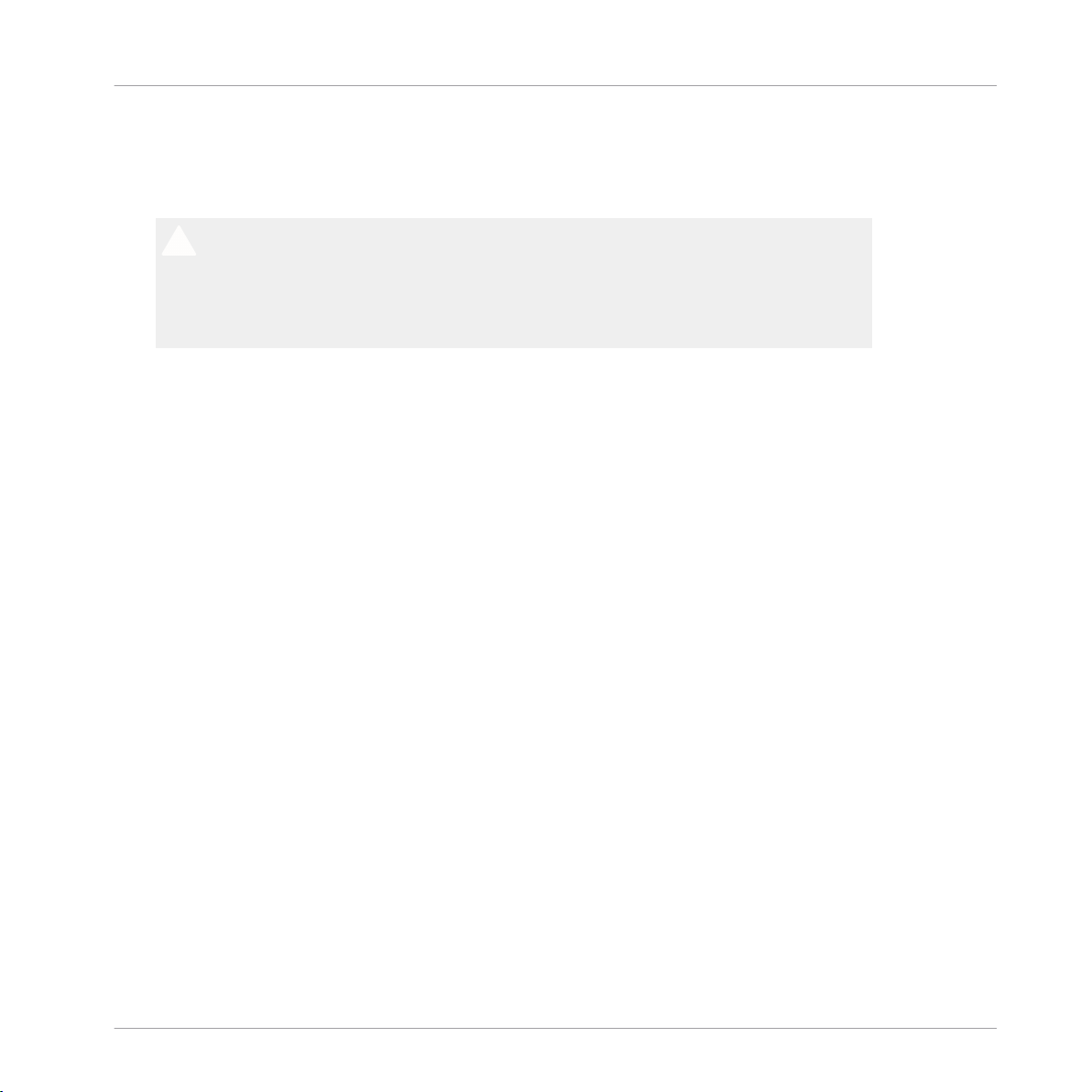
Installation logicielle
Installation sous Windows
3.2 Installation sous Windows
Si vous installez les logiciels du système TRAKTOR sur Windows Vista ou Windows 7, vous
devrez
peut-être désactiver le contrôle d’accès utilisateur (UAC, User Account Control) de
Windows avant de poursuivre. Vous trouverez des informations détaillées sur la désactivation de l’UAC dans la section ↑7.2, Contrôle du compte utilisateur et sécurité Internet de
ce Guide d’installation. De plus, vous devrez peut-être désactiver votre anti-virus lors de
l’installation.
3.2.1 Localisez et lancez le programme d’installation
1.
Localisez et décompressez l’archive de l’installeur téléchargée sur votre ordinateur.
2. Double-cliquez sur le fichier Traktor 2 Setup.exe pour démarrer la procédure d’installation.
3. Suivez les instructions à l’écran.
3.2.2 Confirmez les composants à installer
Après
disponibles à l’installation.
que vous avez accepté l’accord de licence du logiciel, l’installeur affiche les éléments
TRAKTOR SCRATCH A10 - Guide d’Installation - 15
Page 16
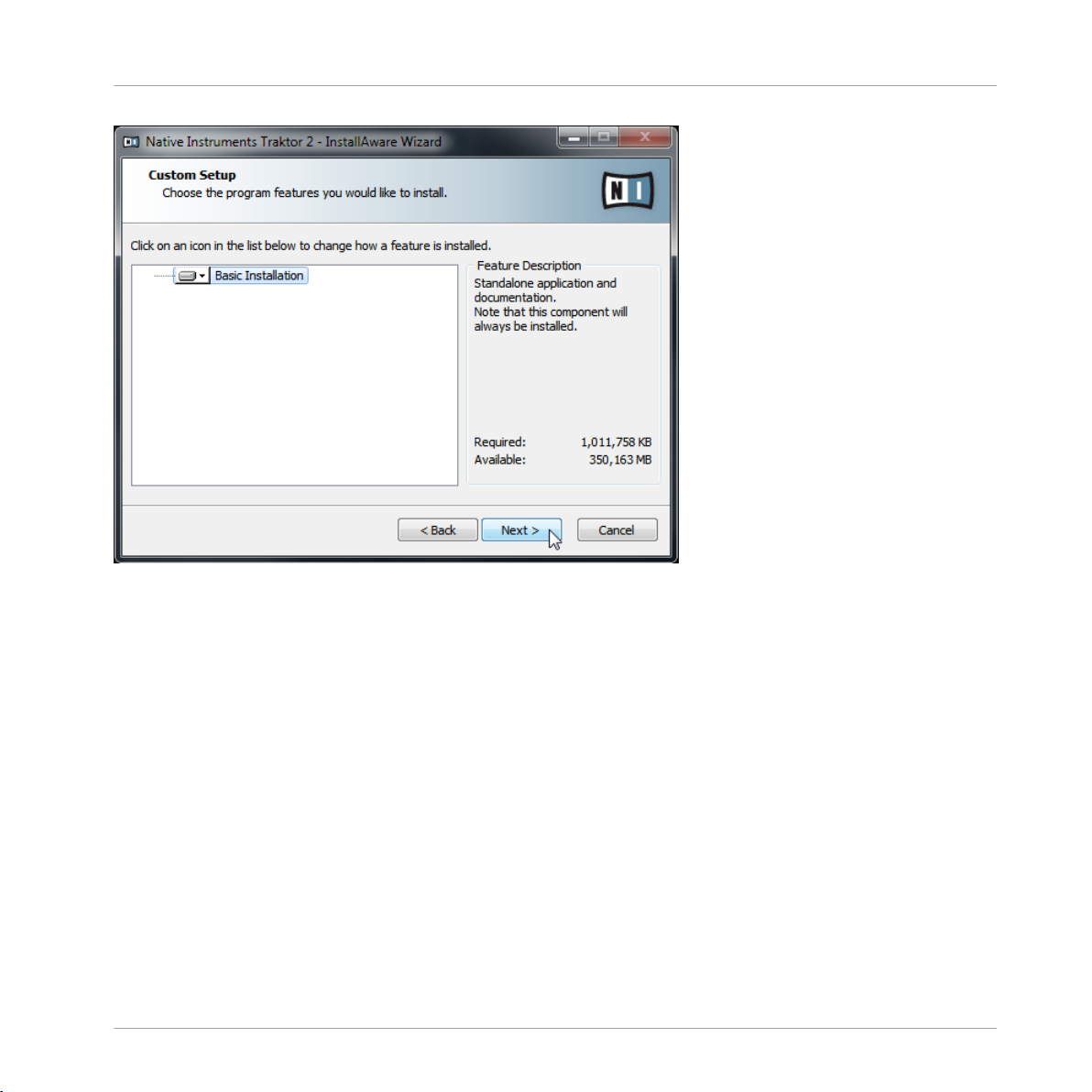
L’écran de sélection des éléments dans le programme d’installation.
Installation logicielle
Installation sous Windows
Basic
Installation : ceci installe le logiciel TRAKTOR pour votre système TRAKTOR
SCRATCH A10 ainsi que sa documentation. Ce composant ne peut être désélectionné.
Composants automatiquement installés
Ces éléments ne sont pas affichés dans la fenêtre de l’installeur ; ils sont installés en fonction
de la configuration de votre système :
Controller Editor : l’application Controller Editor vous permet de configurer votre contrôleur matériel Native Instruments (p. ex. TRAKTOR KONTROL S4 ou X1) afin de l’utiliser comme contrôleur MIDI avec d’autres applications que TRAKTOR. Ce composant sera automatiquement
installé si vous installez l’un des pilotes de contrôleurs (à moins qu’une version plus récente
du Controller Editor ne soit déjà installée sur votre ordinateur).
Service Center : le Service Center est nécessaire à l’activation du logiciel TRAKTOR. Il sera toujours installé, indépendamment des pilotes sélectionnés (à moins qu’une version plus récente
ne soit déjà installée sur votre ordinateur).
TRAKTOR SCRATCH A10 - Guide d’Installation - 16
Page 17
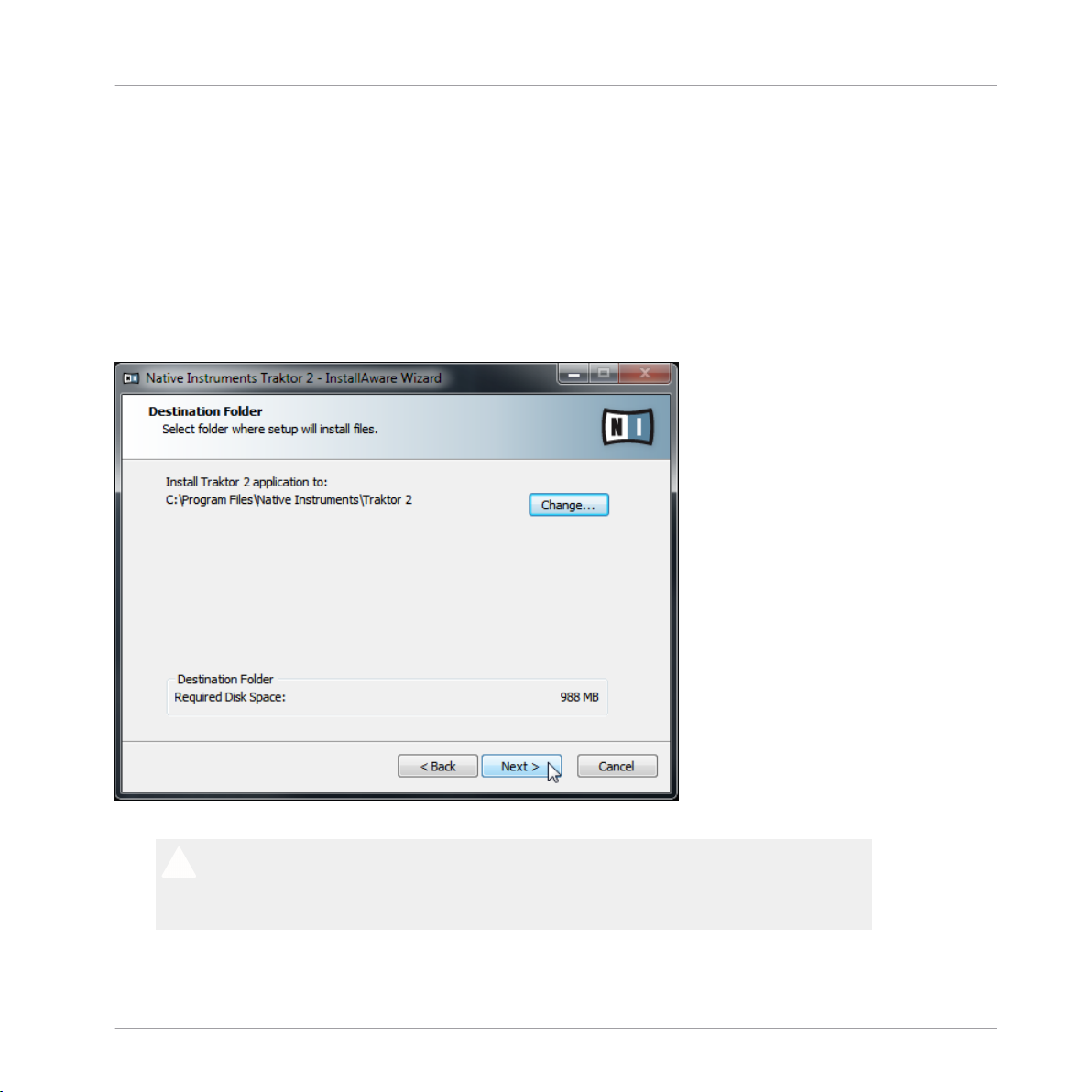
Installation logicielle
Installation sous Windows
Control Panel : le Control Panel est un outil de configuration des réglages audio ; il est installé
avec le pilote de la TRAKTOR AUDIO 10. La plupart de ses réglages sont également accessibles depuis l’interface d’utilisation de TRAKTOR, vous n’en aurez donc probablement pas besoin lorsque vous utiliserez TRAKTOR. Pour plus d’informations sur le Control Panel, veuillez
vous référer au manuel de la TRAKTOR AUDIO 10.
Cliquez sur Continue et suivez les instructions à l’écran.
►
3.2.3 Confirmez l’emplacement d’installation de l’application
L’écran définissant l’emplacement d’installation dans le programme d’installation.
Il est fortement recommandé d’installer le logiciel TRAKTOR à l’emplacement proposé par
défaut.
Change pour ouvrir une boîte de dialogue de sélection de dossier et sélectionnez l’emplace-
ment souhaité.
Si vous souhaitez tout de même modifier l’emplacement d’installation, cliquez sur
TRAKTOR SCRATCH A10 - Guide d’Installation - 17
Page 18
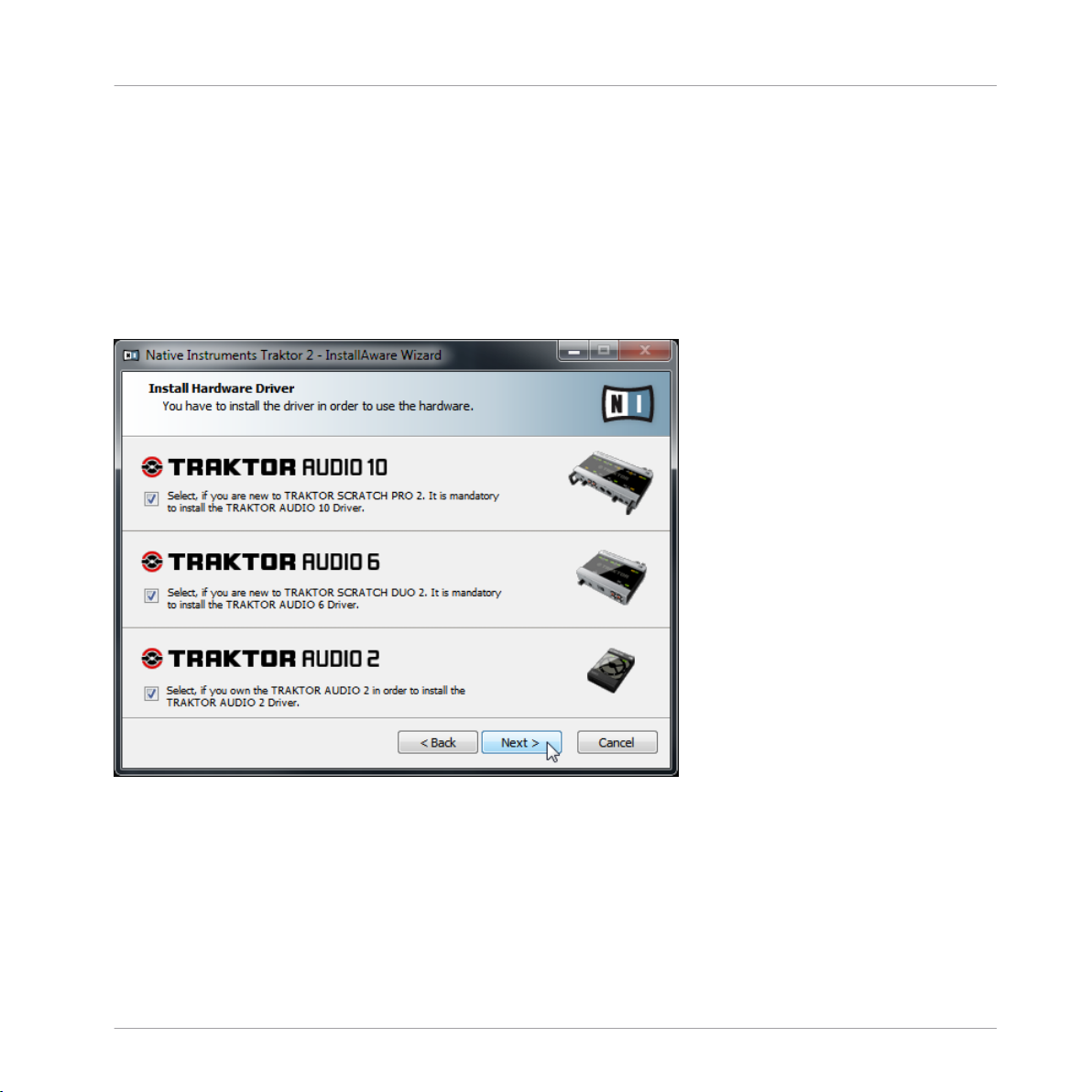
Installation logicielle
Installation sous Windows
Un écran vous demande de sélectionner et de confirmer l’emplacement d’installation du logiciel TRAKTOR.
Cliquez sur Next pour continuer.
►
3.2.4 Sélectionnez les pilotes matériels
Les
écrans suivants du programme d’installation vous permettent de choisir les pilotes pour les
interfaces audio et autres contrôleurs.
L’écran de sélection des pilotes matériels dans le programme d’installation.
1.
Sur le premier écran, assurez-vous d’activer la case de la zone TRAKTOR AUDIO 10.
2. Si vous possédez d’autres appareils Native Instruments que vous souhaitez également utiliser sur votre ordinateur, activez leurs cases respectives. Sinon, cliquez sur Next pour
continuer.
TRAKTOR SCRATCH A10 - Guide d’Installation - 18
Page 19
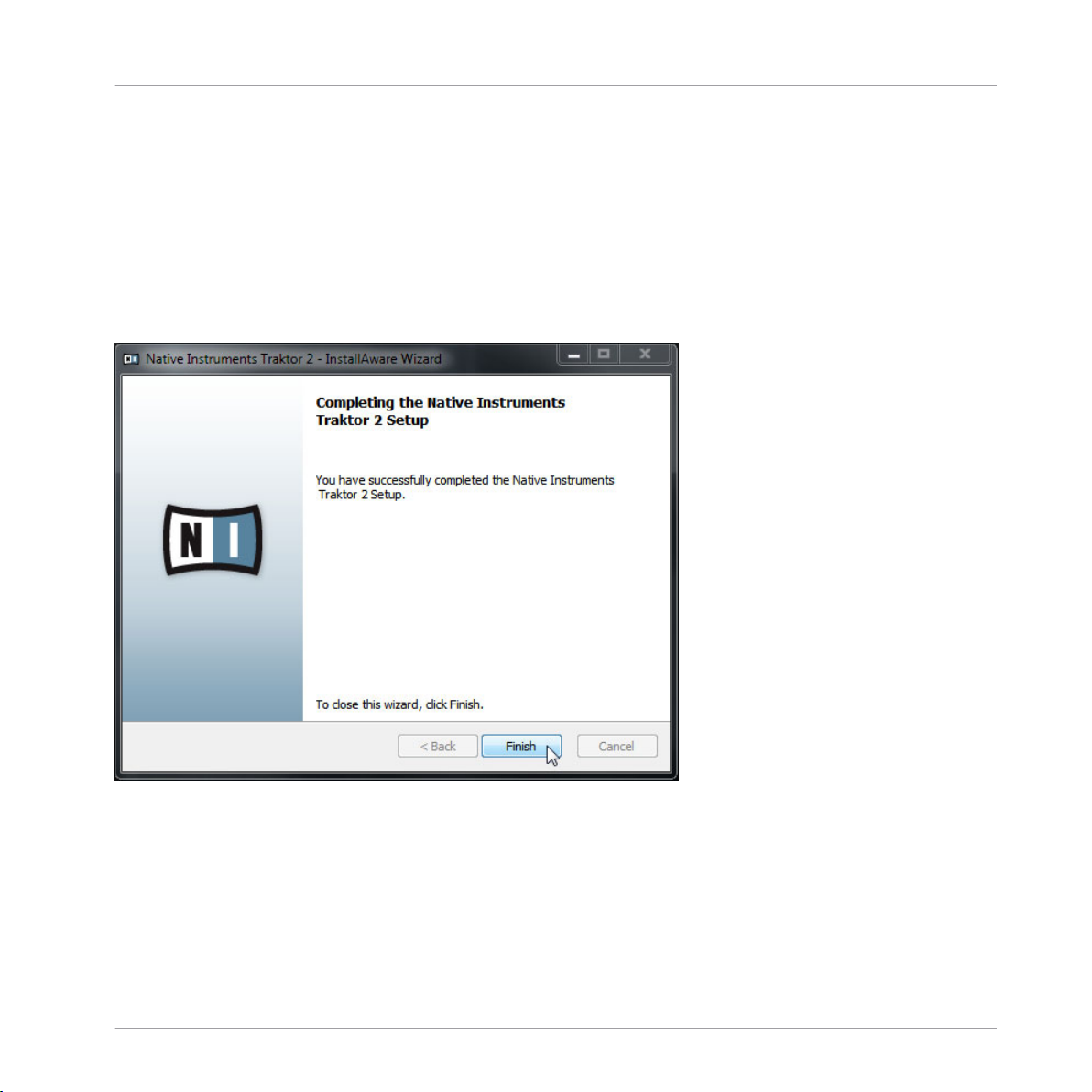
Installation logicielle
Installation sous Windows
3. Sur les écrans qui suivent, activez les cases des appareils que vous comptez utiliser sur
votre ordinateur. Si vous ne comptez utiliser aucun des appareils, laissez les cases désactivées.
4. Cliquez sur Next pour continuer.
3.2.5 Terminez l’installation logicielle
fois que vous avez sélectionné le(s) pilote(s) nécessaire(s) et que vous avez confirmé votre
Une
sélection, l’installeur affiche le dernier écran de la procédure.
L’écran final du programme d’installation.
Sur le dernier écran du programme d’installation, cliquez sur Finish pour achever l’instal-
►
lation et quitter l’installeur.
Rendez-vous au chapitre ↑4, Activation du produit via le Service Center de ce Guide d’in-
►
stallation pour en savoir plus sur l’activation du produit.
TRAKTOR SCRATCH A10 - Guide d’Installation - 19
Page 20
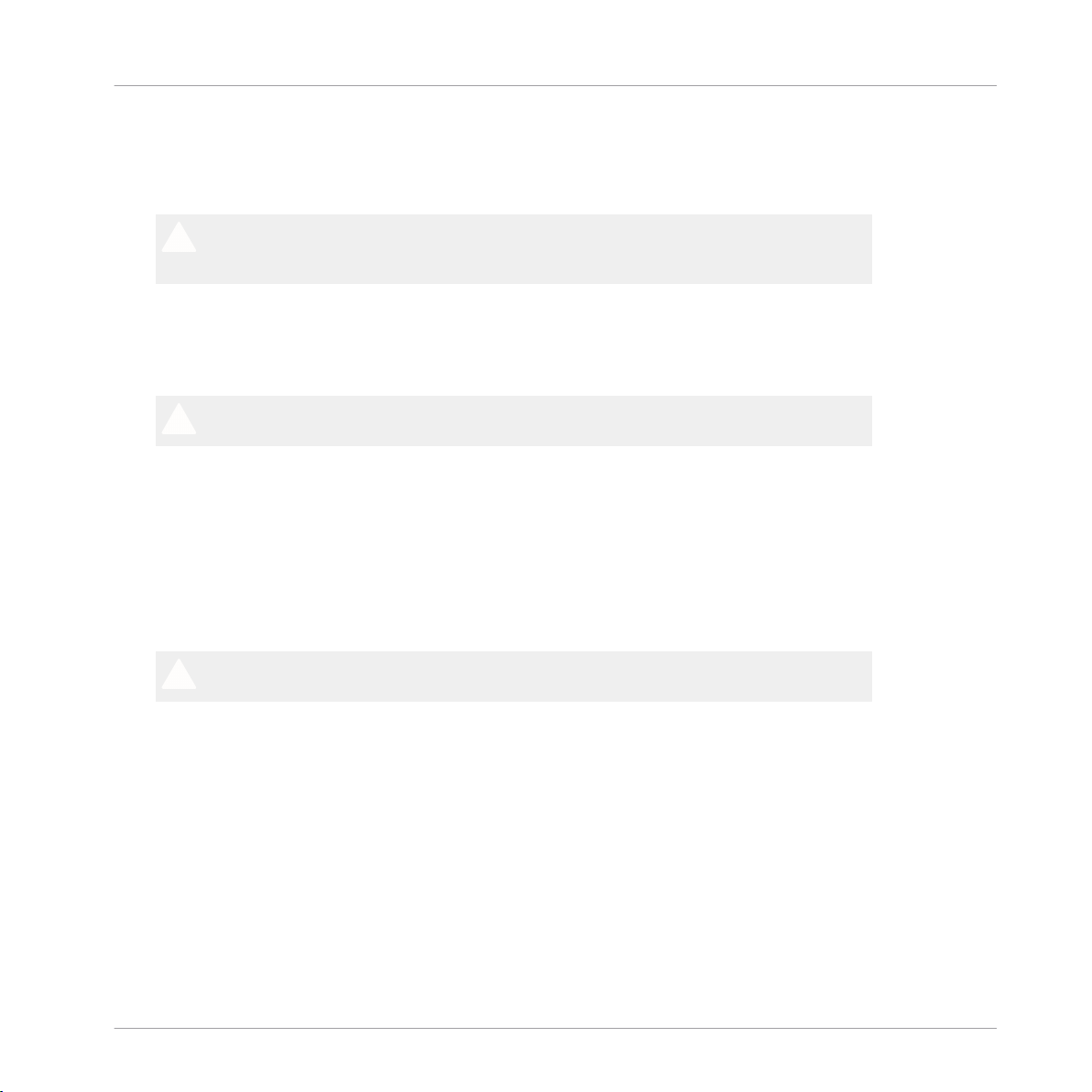
Activation du produit via le Service Center
Activer votre produit en ligne
4 Activation du produit via le Service Center
Les copies d’écran de cette section utilisent le nom générique « NI Product ». La partie
correspondante
vous êtes en train d’activer.
4.1 Activer votre produit en ligne
Si votre ordinateur n’est pas connecté à Internet, veuillez vous rendre directement à la section ↑4.3, Activer votre produit hors ligne.
4.1.1 Lancez le Service Center
1. Localisez l’application Service Center sur votre disque dur. Lors de l’installation, un dossier intitulé Native Instruments a été créé dans le dossier Applications (Mac OS X) / Program Files (Windows). Dans ce dossier, un sous-dossier intitulé Service Center contient
l’application en question.
2. Double-cliquez sur l’application Service Center pour lancer la procédure d’activation.
sur votre écran affiche à la place le nom du produit Native Instruments que
Afin d’utiliser votre produit Native Instruments avec toutes ses fonctionnalités, il est nécessaire de l’activer.
TRAKTOR SCRATCH A10 - Guide d’Installation - 20
Page 21
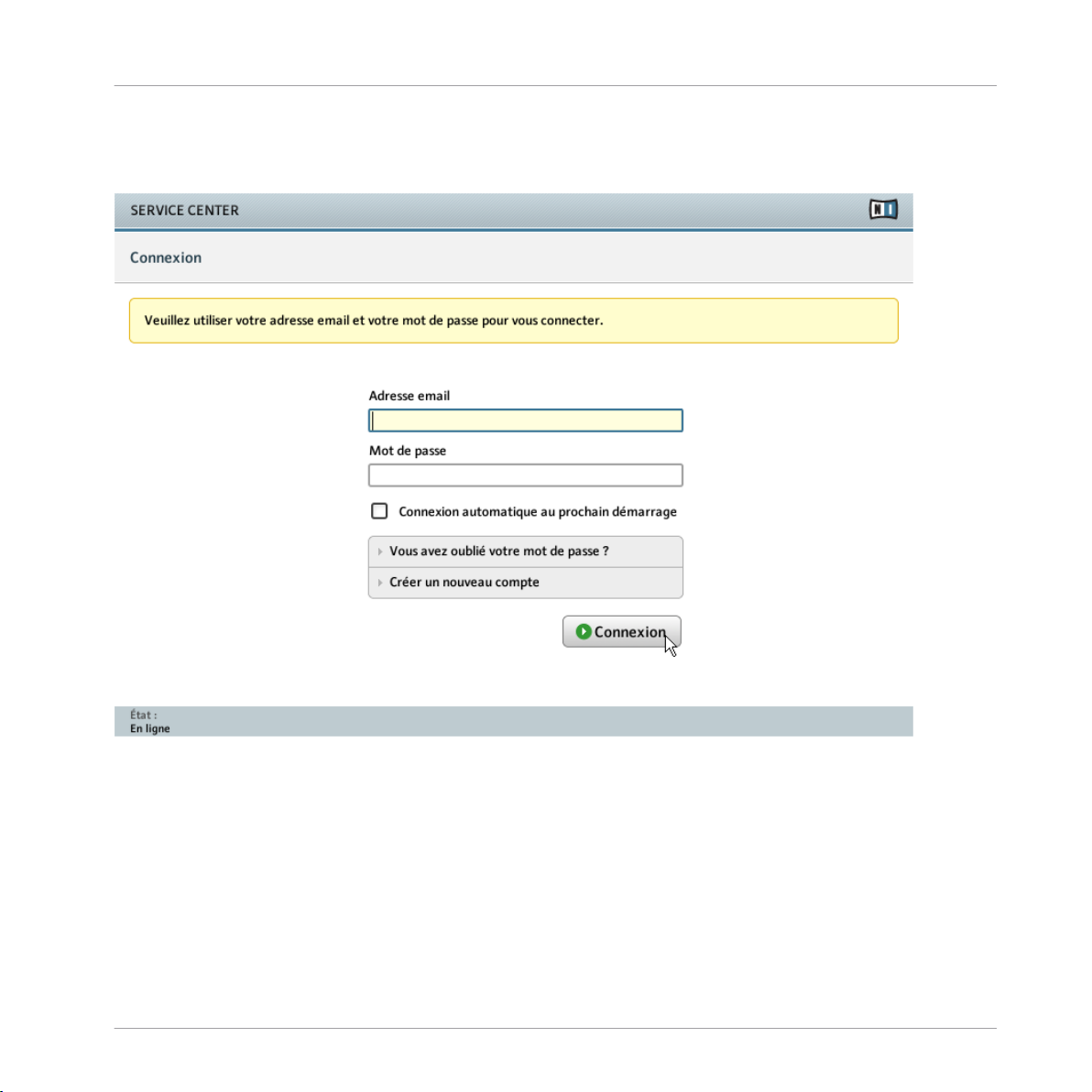
4.1.2 Connectez-vous à votre Compte Utilisateur
Activation du produit via le Service Center
Activer votre produit en ligne
L’écran de connexion du Service Center.
Connectez-vous en utilisant votre adresse électronique et votre mot de passe Native Ins-
►
truments.
Si vous ne disposez pas encore de compte Native Instruments, cliquez sur Créer un nou-
►
veau Compte Utilisateur. Remplissez le formulaire. Le mot de passe vous sera envoyé par
courrier électronique.
TRAKTOR SCRATCH A10 - Guide d’Installation - 21
Page 22

4.1.3 Activez le produit
Activation du produit via le Service Center
Activer votre produit en ligne
L’écran d’activation des produits du Service Center.
1. Saisissez
le numéro de série du logiciel dans le champ adéquat. Vous trouverez le numéro
de série du logiciel sur la carte d’enregistrement incluse dans la boîte de la TRAKTOR
SCRATCH A10.
2. Cliquez sur Activer pour valider.
TRAKTOR SCRATCH A10 - Guide d’Installation - 22
Page 23

4.1.4 Terminez l’activation en ligne
Activation du produit via le Service Center
Activer votre produit en ligne
Le Service Center confirmant l’activation du produit.
Service Center vous confirme que le produit a été activé avec succès. La recherche de mi-
Le
ses à jour est automatiquement lancée.
▪ Si des mises à jour sont disponibles pour certains produits activés, le bouton dans le coin
inférieur droit affiche Mise à jour. Pour télécharger les mises à jour, cliquez sur le bouton
Mise à jour et continuez avec les instructions de la section ↑4.2, Mettre à jour votre pro-
duit.
TRAKTOR SCRATCH A10 - Guide d’Installation - 23
Page 24

Activation du produit via le Service Center
Mettre à jour votre produit
▪ Si aucune mise à jour n’est disponible, le bouton dans le coin inférieur droit affiche Quit-
ter. Vous pouvez cliquer dessus pour fermer le Service Center.
4.2 Mettre à jour votre produit
4.2.1 Sélectionnez les mises à jour
L’écran de mise à jour des produits du Service Center.
1. Dans
le Service Center, cliquez sur l’onglet Mise à jour pour voir la liste des mises à jour
disponibles.
TRAKTOR SCRATCH A10 - Guide d’Installation - 24
Page 25

Activation du produit via le Service Center
Mettre à jour votre produit
2. Sélectionnez les mises à jour que vous désirez télécharger en cochant les cases correspondantes sur la gauche. Nous vous recommandons de télécharger toutes les mises à jour
présélectionnées.
3. Cliquez sur Télécharger. Le téléchargement commence.
4.2.2 Téléchargez les mises à jour
La mise à jour du produit en cours de téléchargement.
fonction de la taille des fichiers et de la vitesse de votre connexion Internet, le télécharge-
En
ment des fichiers peut prendre un certain temps. Nous vous recommandons fortement d’installer systématiquement les mises à jour les plus récentes.
TRAKTOR SCRATCH A10 - Guide d’Installation - 25
Page 26
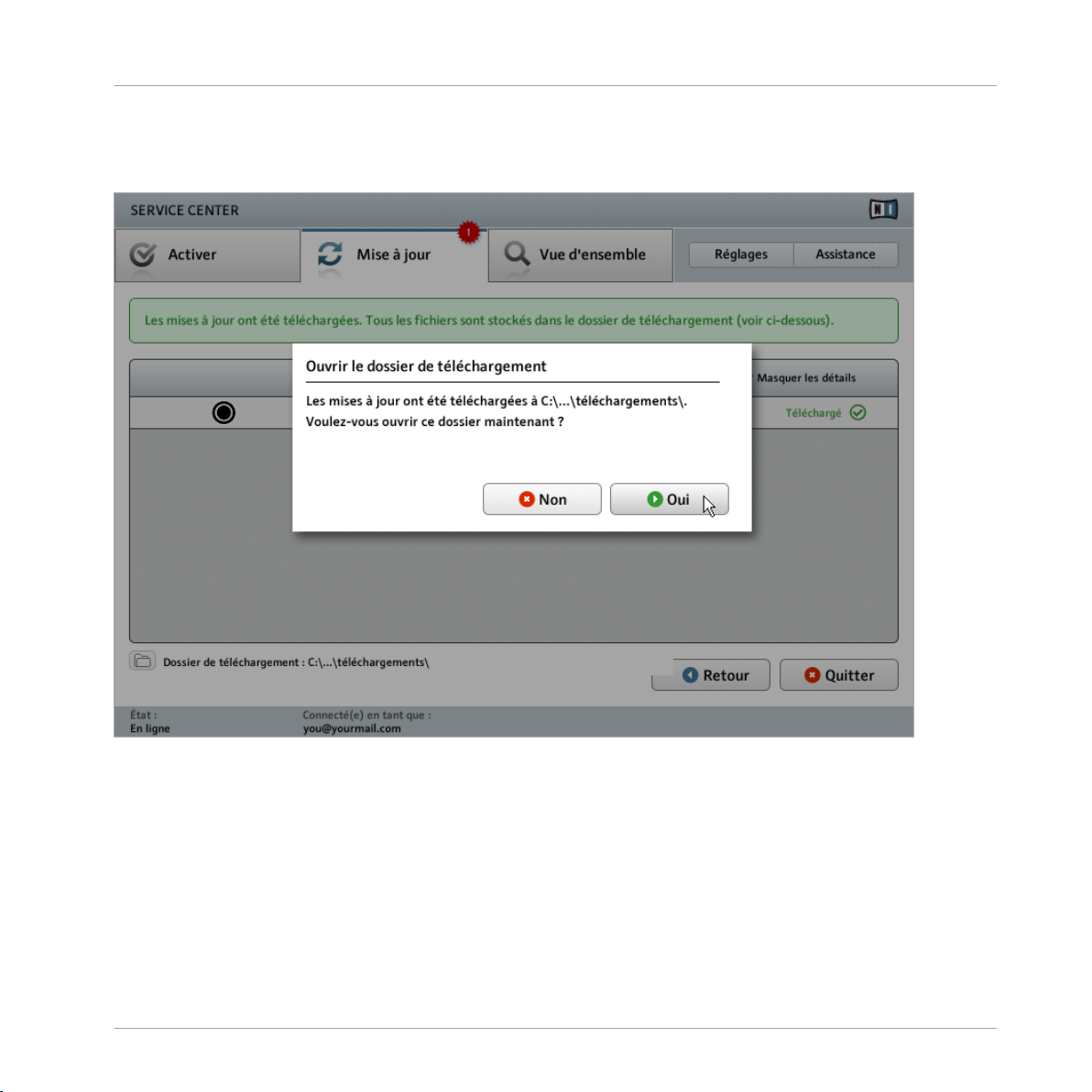
4.2.3 Ouvrir votre dossier de téléchargement
Activation du produit via le Service Center
Mettre à jour votre produit
Le Service Center confirme que toutes les mises à jour sélectionnées ont été téléchargées et propose d’ouvrir le dossier de
téléchargement.
Lorsque
tous les fichiers ont été téléchargés avec succès, le Service Center vous propose d’ou-
vrir le dossier de destination des téléchargements.
Cliquez sur Oui pour ouvrir le dossier de téléchargement.
►
Une fois le dossier ouvert, vous pouvez quitter le Service Center en cliquant sur Quitter.
►
TRAKTOR SCRATCH A10 - Guide d’Installation - 26
Page 27

Activation du produit via le Service Center
Mettre à jour votre produit
4.2.4 Installez les mises à jour
1.
Lancez le premier fichier d’installeur trouvé dans le dossier de téléchargement.
2. Suivez les instructions fournies par l’Installation Wizard (assistant d’installation).
3. Continuez ainsi jusqu’à avoir installé toutes les mises à jour.
4.3 Activer votre produit hors ligne
l’ordinateur sur lequel vous souhaitez utiliser les produits Native Instruments n’est jamais
Si
connecté à Internet, vous pouvez activer les produits via la procédure d’activation hors ligne.
Notez que vous aurez besoin d’un autre ordinateur disposant lui d’une connexion à Internet.
TRAKTOR SCRATCH A10 - Guide d’Installation - 27
Page 28
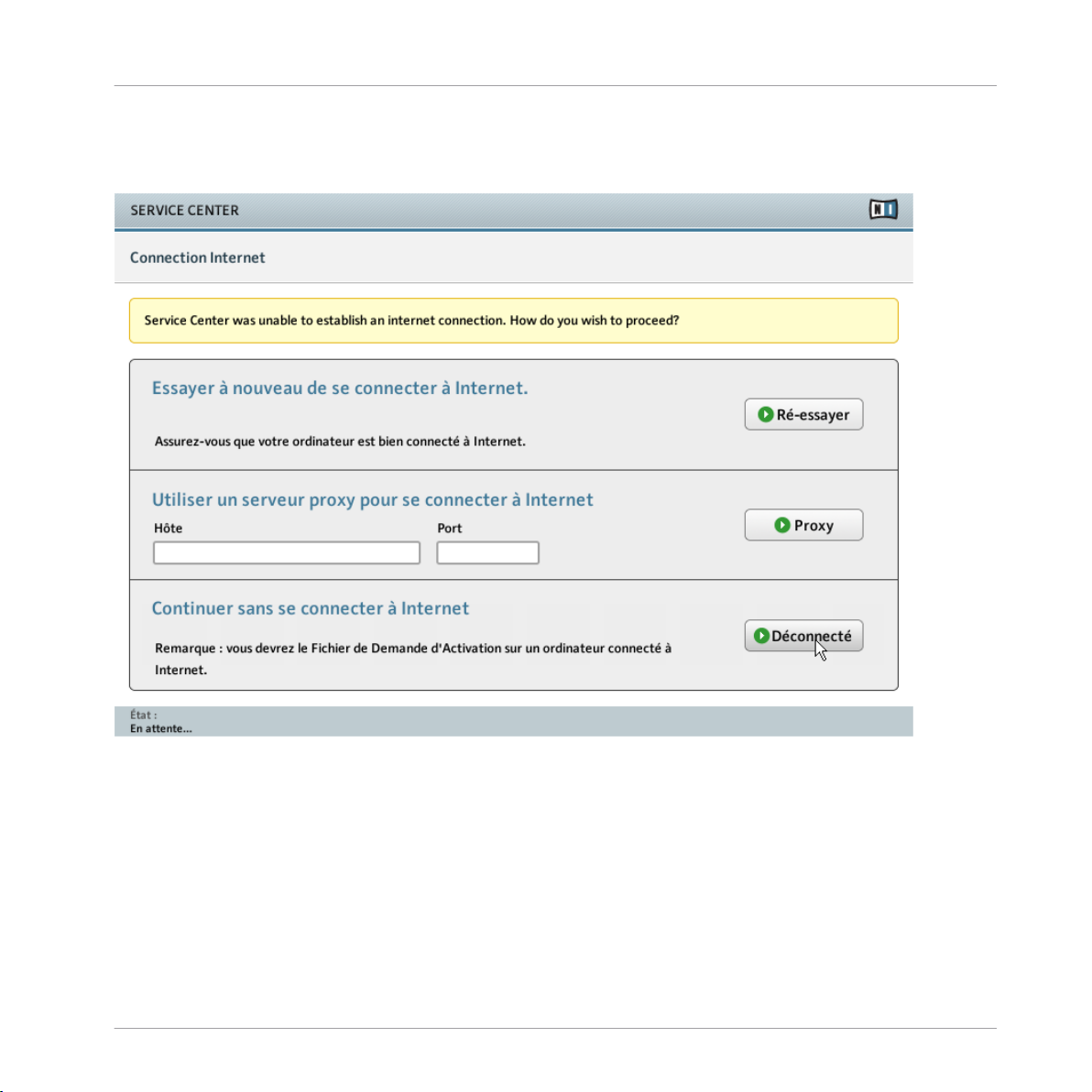
4.3.1 Lancez l’activation hors ligne
Activation du produit via le Service Center
Activer votre produit hors ligne
L’écran de connexion à Internet du Service Center.
1. Lancez
le Service Center. Si aucune connexion Internet n’est détectée, l’écran Connexion
Internet apparaît (cf. image ci-dessus).
2. Dans la zone Continuer sans se connecter à Internet en bas de l’écran, cliquez sur Décon-
necté. Vous serez dirigé(e) vers l’écran Activer.
TRAKTOR SCRATCH A10 - Guide d’Installation - 28
Page 29
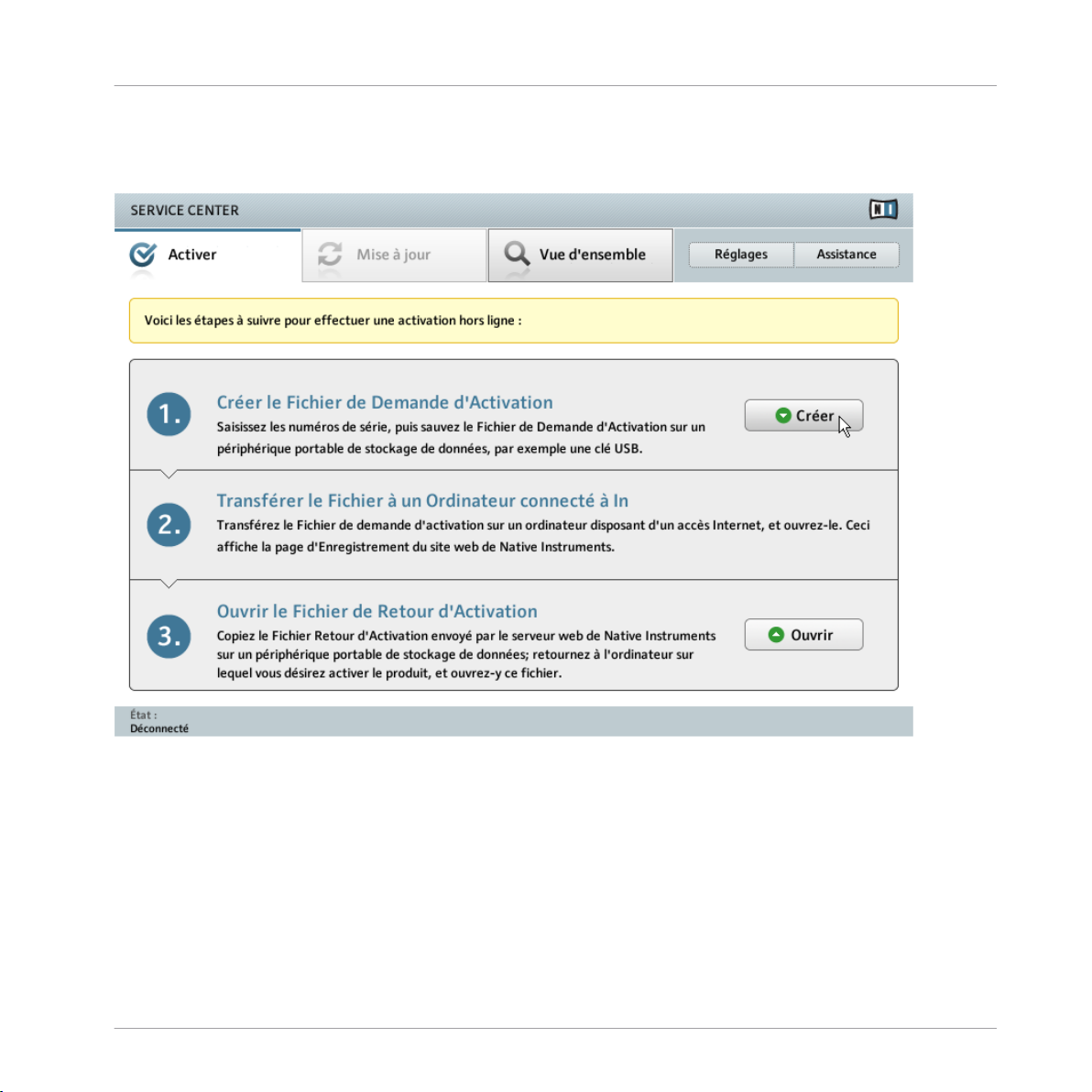
4.3.2 Créez le fichier de Demande d’Activation
Activation du produit via le Service Center
Activer votre produit hors ligne
L’écran d’activation hors ligne du Service Center.
Sur l’écran Activer, cliquez sur Créer. L’écran Activer affiche alors des champs permet-
►
tant de saisir le numéro de série (cf. étape suivante).
TRAKTOR SCRATCH A10 - Guide d’Installation - 29
Page 30
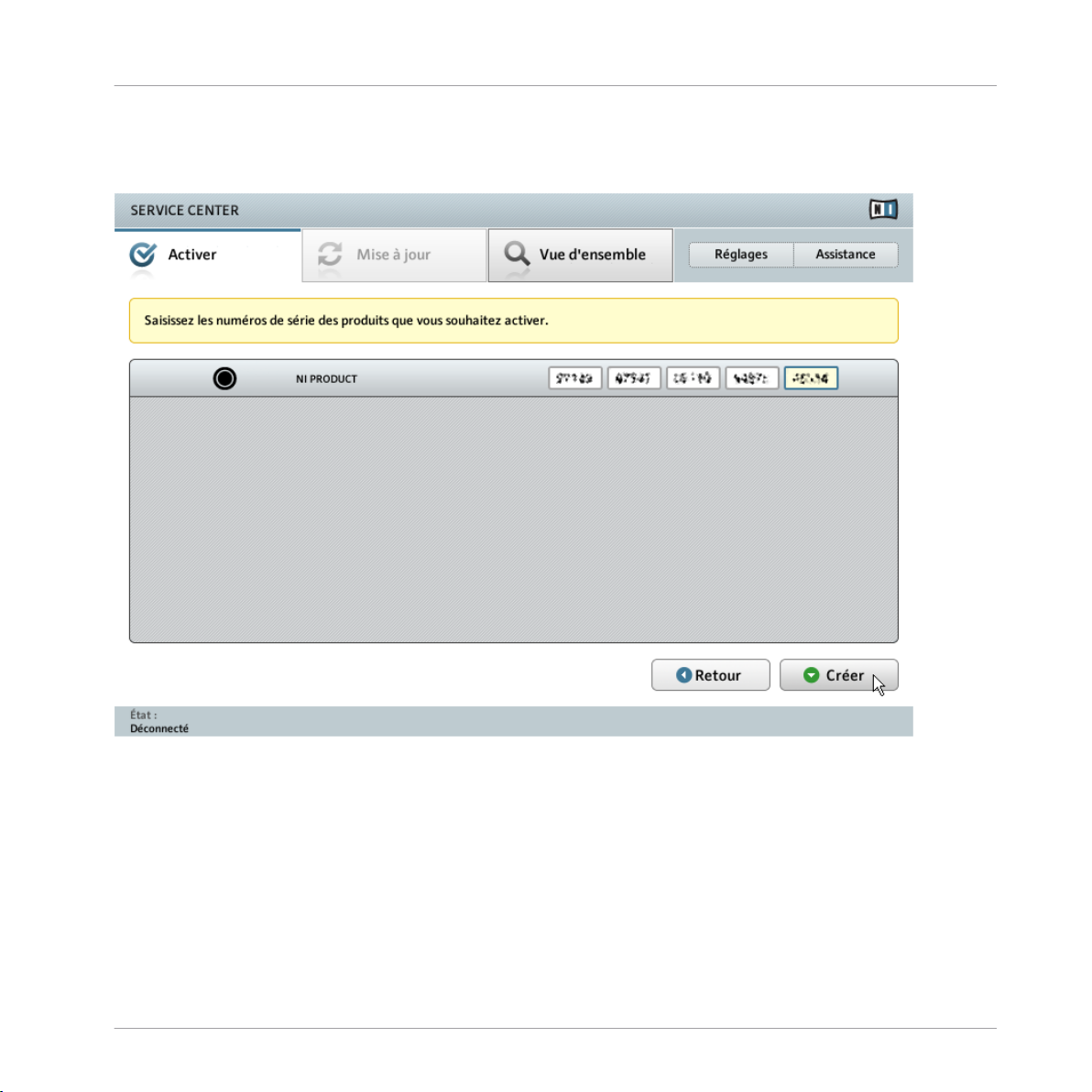
4.3.3 Saisissez le numéro de série
Activation du produit via le Service Center
Activer votre produit hors ligne
L’écran d’activation des produits du Service Center.
1. Saisissez
le numéro de série du logiciel dans le champ adéquat. Vous trouverez le numéro
de série du logiciel sur la carte d’enregistrement incluse dans la boîte de la TRAKTOR
SCRATCH A10.
2. Cliquez sur Créer pour sauvegarder le fichier de Demande d’Activation (ActivationRequestFile.html). Une boîte de dialogue Sauvegarder le Fichier apparaît et vous permet de
choisir un emplacement pour le fichier sauvegardé.
3. Sauvegardez le fichier de Demande d’Activation dans le dossier souhaité.
TRAKTOR SCRATCH A10 - Guide d’Installation - 30
Page 31
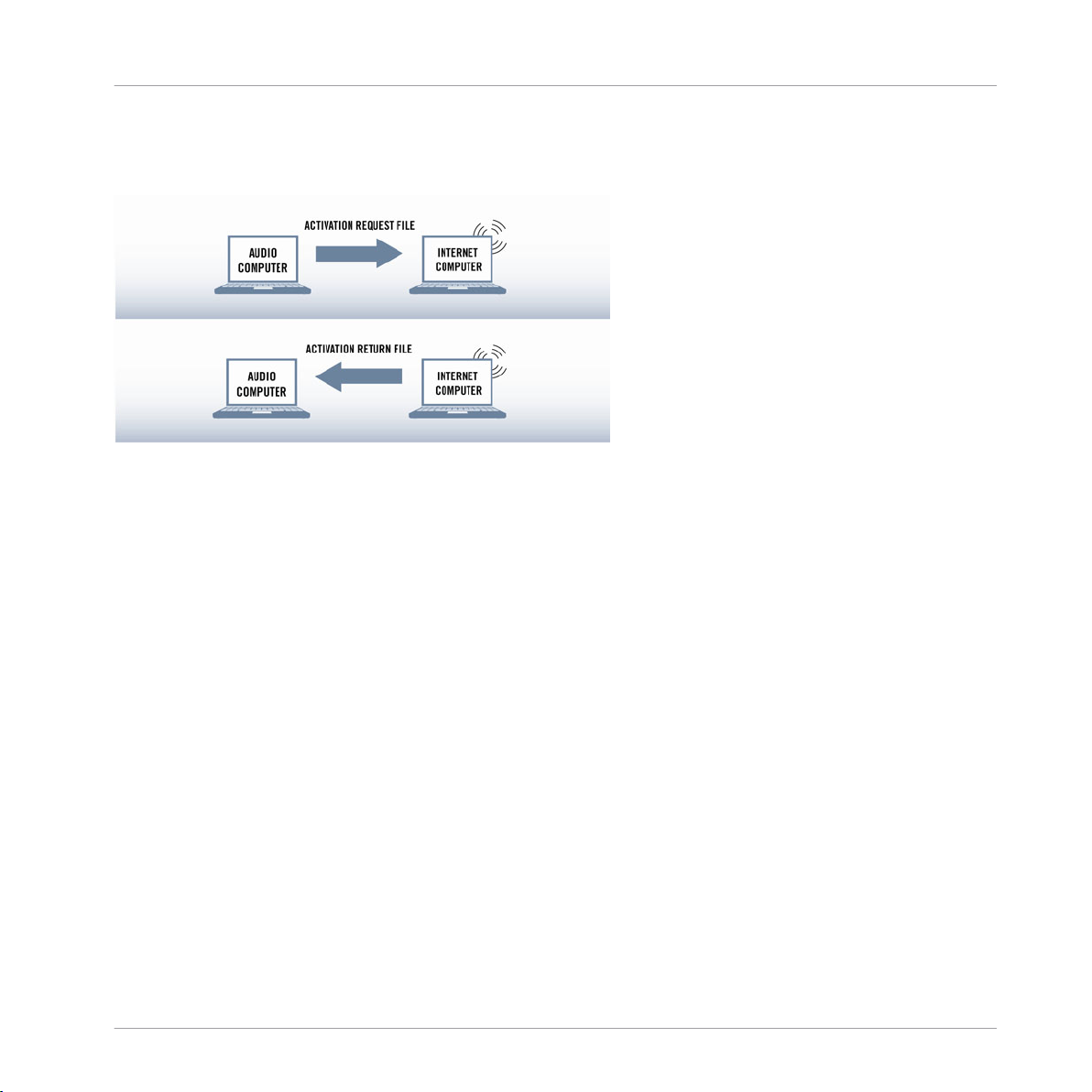
4.3.4 Transférez le fichier de Demande d’Activation
La procédure d’activation hors ligne.
Activation du produit via le Service Center
Activer votre produit hors ligne
1. Copiez
le fichier de Demande d’Activation sur un périphérique de stockage portable puis
transférez-le sur un ordinateur connecté à Internet.
2. Ouvrez le fichier de Demande d’Activation en double-cliquant dessus.
3. Suivez les instructions se trouvant sur la page web d’activation du produit du Service Center. Si vous êtes une nouvelle utilisatrice ou un nouvel utilisateur Native Instruments,
vous devez créer un nouveau compte avant de pouvoir vous connecter.
4. Transférez le fichier de Retour d’Activation sur le premier ordinateur (sur lequel le produit
NI est installé).
TRAKTOR SCRATCH A10 - Guide d’Installation - 31
Page 32

4.3.5 Ouvrez le fichier de Retour d’Activation
Activation du produit via le Service Center
Activer votre produit hors ligne
L’écran d’activation hors ligne du Service Center.
1. Sur
votre ordinateur audio, démarrez à nouveau le Service Center. Dans la zone Continuer
sans se connecter à Internet en bas de l’écran, cliquez sur Déconnecté.
2. Sélectionnez l’onglet Activer et cliquez sur Ouvrir afin de charger le fichier de Retour
d’Activation.
TRAKTOR SCRATCH A10 - Guide d’Installation - 32
Page 33

4.3.6 Terminez l’activation hors ligne
Activation du produit via le Service Center
Activer votre produit hors ligne
Le Service Center confirmant l’activation du produit.
fois le fichier de Retour d’Activation ouvert, le Service Center vous confirme que le pro-
Une
duit a bien été activé. Vous pouvez quitter le Service Center en cliquant sur Quitter.
Pour obtenir les mises à jour pour vos produits, connectez-vous sur www.native-instru-
►
ments.com/updates avec les identifiant et mot de passe de votre compte utilisateur Native Instruments. Téléchargez toutes les mises à jour utiles depuis le Personal Update Manager, transférez-les sur votre ordinateur musical via un périphérique de stockage portable, puis installez-les.
TRAKTOR SCRATCH A10 - Guide d’Installation - 33
Page 34

Configurer votre système TRAKTOR SCRATCH A10
Connecter l’interface audio TRAKTOR AUDIO 10
5 Configurer votre système TRAKTOR SCRATCH A10
5.1 Connecter l’interface audio TRAKTOR AUDIO 10
Assurez-vous d’avoir installé le pilote matériel de la TRAKTOR AUDIO 10 avant de con-
►
necter la TRAKTOR AUDIO 10 à votre ordinateur ! Pour ce faire, veuillez suivre les instructions spécifiques pour votre système d’exploitation disponibles au chapitre ↑3, Instal-
lation logicielle.
Branchez l’interface audio TRAKTOR AUDIO 10 directement à un port USB de votre ordi-
►
nateur. Si l’interface est connectée à un répartiteur (« hub ») USB, elle risque de ne pas
fonctionner correctement !
5.1.1 Préparez l’alimentation électrique
L’alimentation
ser, vous devez y attacher l’adaptateur correspondant aux prises de courant disponibles dans
votre pays ou votre région.
électrique est livrée avec quatre adaptateurs différents. Avant de pouvoir l’utili-
TRAKTOR SCRATCH A10 - Guide d’Installation - 34
Page 35

Configurer votre système TRAKTOR SCRATCH A10
Connecter l’interface audio TRAKTOR AUDIO 10
Préparation de l’alimentation secteur.
Insérez la fixation de l’adaptateur adéquat dans la partie correspondante de l’alimenta-
►
tion électrique, puis enfoncez précautionneusement l’adaptateur sur l’alimentation jusqu’à ce qu’un clic confirme que l’adaptateur est bien en place.
TRAKTOR SCRATCH A10 - Guide d’Installation - 35
Page 36

5.1.2 Connectez l’alimentation électrique
1.
Connectez l’alimentation électrique à une prise de courant.
Configurer votre système TRAKTOR SCRATCH A10
Connecter l’interface audio TRAKTOR AUDIO 10
TRAKTOR SCRATCH A10 - Guide d’Installation - 36
Page 37

Configurer votre système TRAKTOR SCRATCH A10
Connecter l’interface audio TRAKTOR AUDIO 10
2. Insérez la fiche située à l’extrémité du câble de l’alimentation électrique dans la prise
POWER située sur le panneau arrière de votre TRAKTOR AUDIO 10.
L’indicateur d’alimentation sur votre interface audio TRAKTOR AUDIO 10 doit désormais
→
être allumé et l’indicateur USB doit clignoter en vert.
5.1.3 Connectez l’interface audio TRAKTOR AUDIO 10 à votre ordinateur
1. Branchez
tre TRAKTOR AUDIO 10.
l’extrémité carrée du câble USB fourni à la prise USB du panneau arrière de vo-
TRAKTOR SCRATCH A10 - Guide d’Installation - 37
Page 38

Configurer votre système TRAKTOR SCRATCH A10
Connecter l’interface audio TRAKTOR AUDIO 10
2. Branchez l’extrémité plate du câble USB à un port USB 2.0 disponible sur votre ordinateur.
Sur le panneau supérieur de l’interface audio TRAKTOR AUDIO 10, l’indicateur USB doit
→
désormais être allumé en vert.
L’interface audio TRAKTOR AUDIO 10 ne fonctionnera pas si elle est connectée à un port
USB 1.1 – un port USB 2.0 est nécessaire !
Windows Vista et Windows 7 uniquement : achever l’installation du pilote matériel
Lorsque le nouveau périphérique est détecté, Windows achève l’installation de son pilote :
▪ Une fenêtre apparaît avec le message « Installation du pilote logiciel de périphérique ».
▪ Une fois l’installation du pilote matériel achevée, Windows affiche un message « Vos péri-
phériques sont prêts à l’emploi ».
TRAKTOR SCRATCH A10 - Guide d’Installation - 38
Page 39

Configurer votre système TRAKTOR SCRATCH A10
Connecter la TRAKTOR AUDIO 10 à une console de mixage
Lors de l’installation du matériel, un message de Windows attirera peut-être votre attention
sur
le fait que le pilote de la TRAKTOR AUDIO 10 n'a pas passé la signature de pilote de
Windows. Ceci est tout à fait normal et ne constitue pas un problème. Néanmoins, vous devez désactiver le contrôle d’accès utilisateur (UAC, User Account Control) avant de continuer. Vous trouverez des informations détaillées sur la désactivation de l’UAC dans la section ↑7.2, Contrôle du compte utilisateur et sécurité Internet de ce Guide d’installation. En
plus de désactiver l’UAC, vous devrez peut-être désactiver votre anti-virus lors de l’installation.
Windows XP uniquement : achever l’installation du pilote matériel
Lorsque le nouveau périphérique est détecté, Windows achève l’installation de son pilote :
1. Windows XP identifie l’interface audio TRAKTOR AUDIO 10. Si Windows vous demande
de rechercher un pilote sur Internet, choisissez Non.
2. Lors de l’installation du pilote matériel, un message de Windows attirera peut-être votre
attention sur le fait que le pilote de la TRAKTOR AUDIO 10 n’a pas passé le test du logo
de Windows. Ceci est tout à fait normal et ne constitue pas un problème. Cliquez sur Con-
tinuer pour poursuivre.
Votre ordinateur affiche le message « Nouveau matériel détecté ». Ensuite, le message
→
« Vos périphériques sont prêts à l’emploi » vous indique que l’installation du pilote matériel a été effectuée avec succès.
5.2 Connecter la TRAKTOR AUDIO 10 à une console de mixage
de pouvoir jouer et mixer vos pistes avec TRAKTOR, vous devez connecter une console de
Afin
mixage à l’interface audio TRAKTOR AUDIO 10. Veuillez noter :
▪ Nous supposerons ici que votre table de mixage est déjà connectée à une prise électrique
mais qu’elle n’est pas encore allumée. Si votre table de mixage est allumée, éteignez-la
avant de poursuivre.
▪ Votre table de mixage diffère peut-être de celle représentée ici, par son aspect, ses élé-
ments de contrôle ou ses connecteurs. Si vous avez besoin d’aide concernant le fonctionnement de votre table de mixage, veuillez consulter sa documentation avant de poursuivre.
TRAKTOR SCRATCH A10 - Guide d’Installation - 39
Page 40

Configurer votre système TRAKTOR SCRATCH A10
Connecter la TRAKTOR AUDIO 10 à une console de mixage
1. Connectez les sorties audio du canal A (intitulées OUT) du panneau arrière de l’interface
audio TRAKTOR AUDIO 10 aux entrées d’un canal Line/CD de votre table de mixage via
l’une des paires de câbles RCA fournies.
TRAKTOR SCRATCH A10 - Guide d’Installation - 40
Page 41

Configurer votre système TRAKTOR SCRATCH A10
Connecter la TRAKTOR AUDIO 10 à une console de mixage
2. Connectez les sorties audio du canal B (intitulées OUT) du panneau arrière de l’interface
audio TRAKTOR AUDIO 10 aux entrées d’un autre canal Line/CD de votre table de mixage
via une deuxième paire de câbles RCA parmi celles fournies.
3. Sur
votre table de mixage, passez les canaux auxquels vous venez de brancher la TRAK-
TOR AUDIO 10 sur le mode d’entrée Line (si ces canaux ont une entrée commutable).
TRAKTOR SCRATCH A10 - Guide d’Installation - 41
Page 42
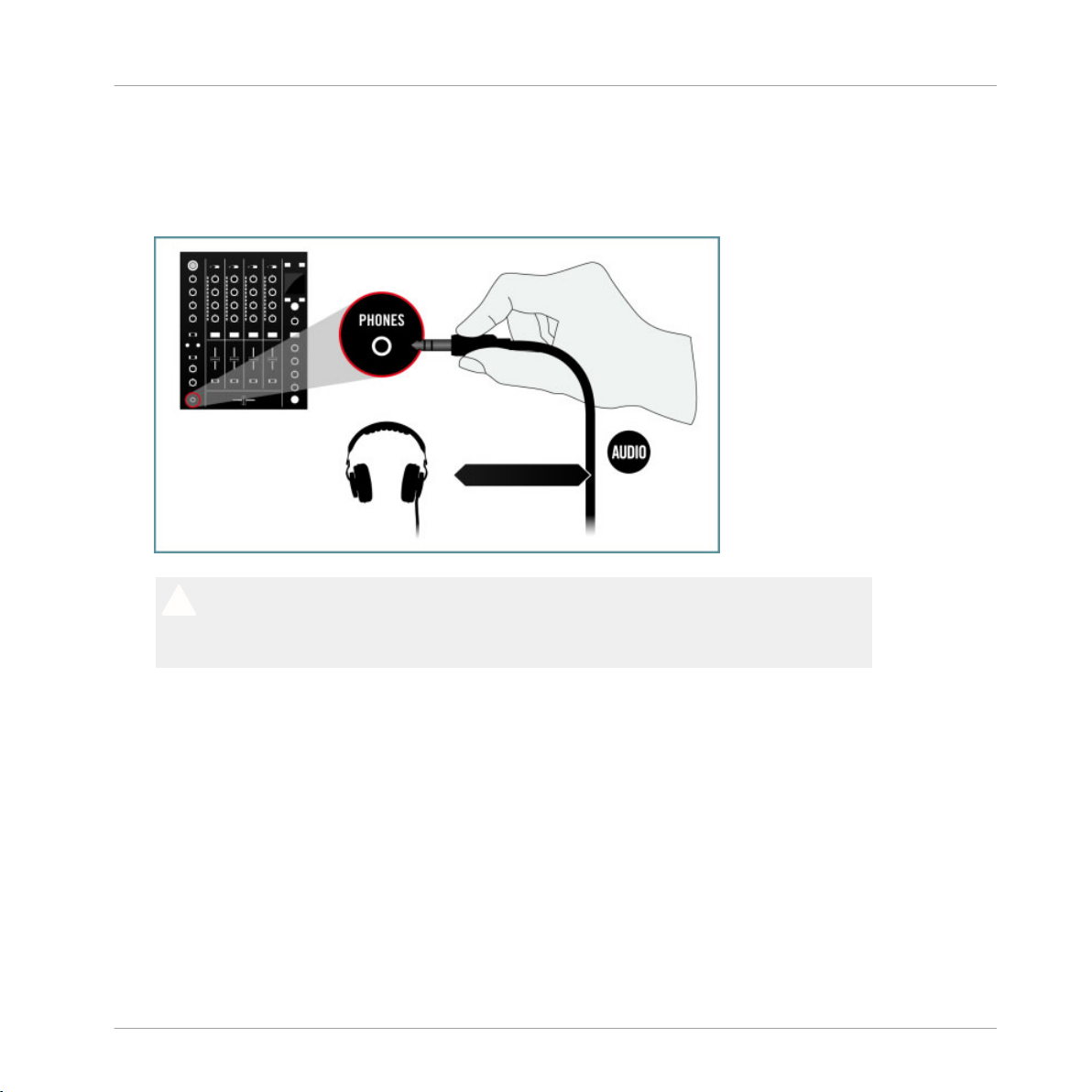
Configurer votre système TRAKTOR SCRATCH A10
Connecter la TRAKTOR AUDIO 10 à une console de mixage
5.2.1 Branchez votre casque à votre table de mixage
Connectez votre casque à la prise casque de votre table de mixage (cette prise est le plus
►
souvent intitulée « Headphones » ou « Phones »).
Avant de mettre le casque sur votre tête, assurez-vous que le contrôle de volume du casque
est
réglé au minimum ! Ensuite, lorsque de la musique sera en cours de lecture, vous pourrez augmenter progressivement le volume du casque jusqu’à atteindre le niveau d’écoute
souhaité.
5.2.2 Connectez un système d’amplification à votre table de mixage
Note : éteignez votre système d’amplification (enceintes actives ou amplificateur de puissance)
avant de continuer.
TRAKTOR SCRATCH A10 - Guide d’Installation - 42
Page 43

Configurer votre système TRAKTOR SCRATCH A10
Connectez les sorties principales (Main, ou encore Master) de votre table de mixage aux
►
entrées de votre système d’amplification via des câbles appropriés.
Connecter des platines
5.3 Connecter des platines
Si vous souhaitez utiliser des platines CD au lieu de platines vinyles, vous pouvez sauter
cette section et passer directement à la section ↑5.4, Connecter des platines CD.
Si vous souhaitez utiliser les Vinyles de Contrôle pour contrôler les pistes en cours de lecture
dans TRAKTOR, vous devez connecter vos platines à l’interface audio TRAKTOR AUDIO 10 tel
que décrit ci-dessous. Veuillez noter :
▪ Nous supposerons ici que, du point de vue du DJ (ou de la DJane), une platine est placée
à gauche de votre table de mixage et l’autre à droite. Par conséquent, dans ce Guide d’Installation, nous nommerons ces deux platines respectivement L et R (« Left » et
« Right »).
TRAKTOR SCRATCH A10 - Guide d’Installation - 43
Page 44

Configurer votre système TRAKTOR SCRATCH A10
Connecter des platines
▪ Nous supposerons ici que vos platines sont déjà connectées à des prises électriques mais
qu’elles ne sont pas encore allumées. Si vos platines sont allumées, éteignez-les avant de
poursuivre.
▪ Certaines platines vinyles proposent une sortie au niveau ligne ou d’autres connecteurs en
plus des sorties phono classiques. Nous supposerons ici que vous utilisez les sorties phono classiques pour connecter votre platine vinyle à l’interface audio TRAKTOR AUDIO 10.
5.3.1 Connectez la platine vinyle de gauche (L)
: sur la plupart des platines vinyles, les câbles audio ainsi que le câble de masse sont
Note
inséparables de l’appareil.
1. Connectez les câbles audio des sorties gauche et droite de la platine gauche (L) aux en-
trées A du panneau arrière de l’interface audio TRAKTOR AUDIO 10.
TRAKTOR SCRATCH A10 - Guide d’Installation - 44
Page 45
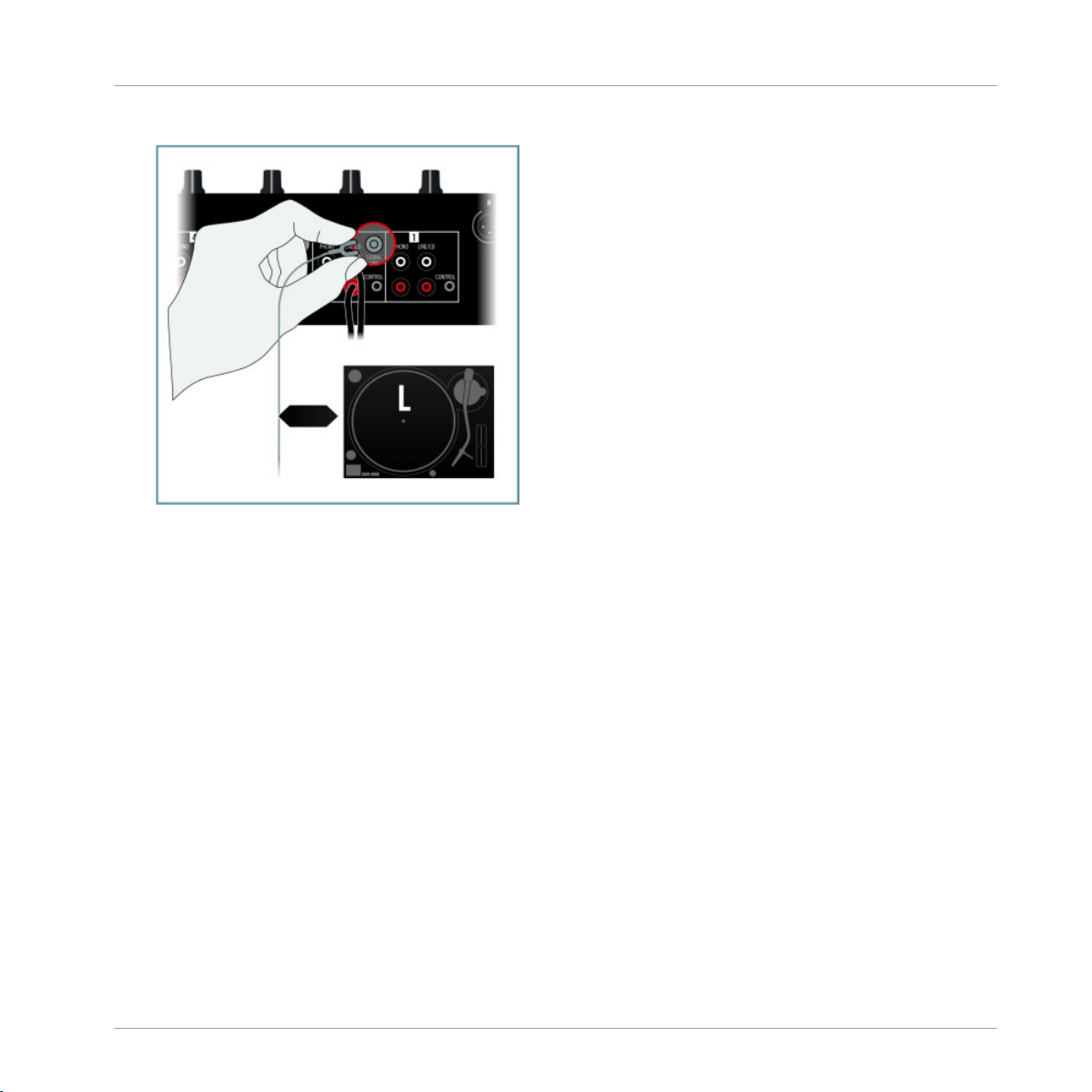
Configurer votre système TRAKTOR SCRATCH A10
Connecter des platines
2. Attachez le câble de masse de la platine L à la vis de masse de votre table de mixage.
TRAKTOR SCRATCH A10 - Guide d’Installation - 45
Page 46
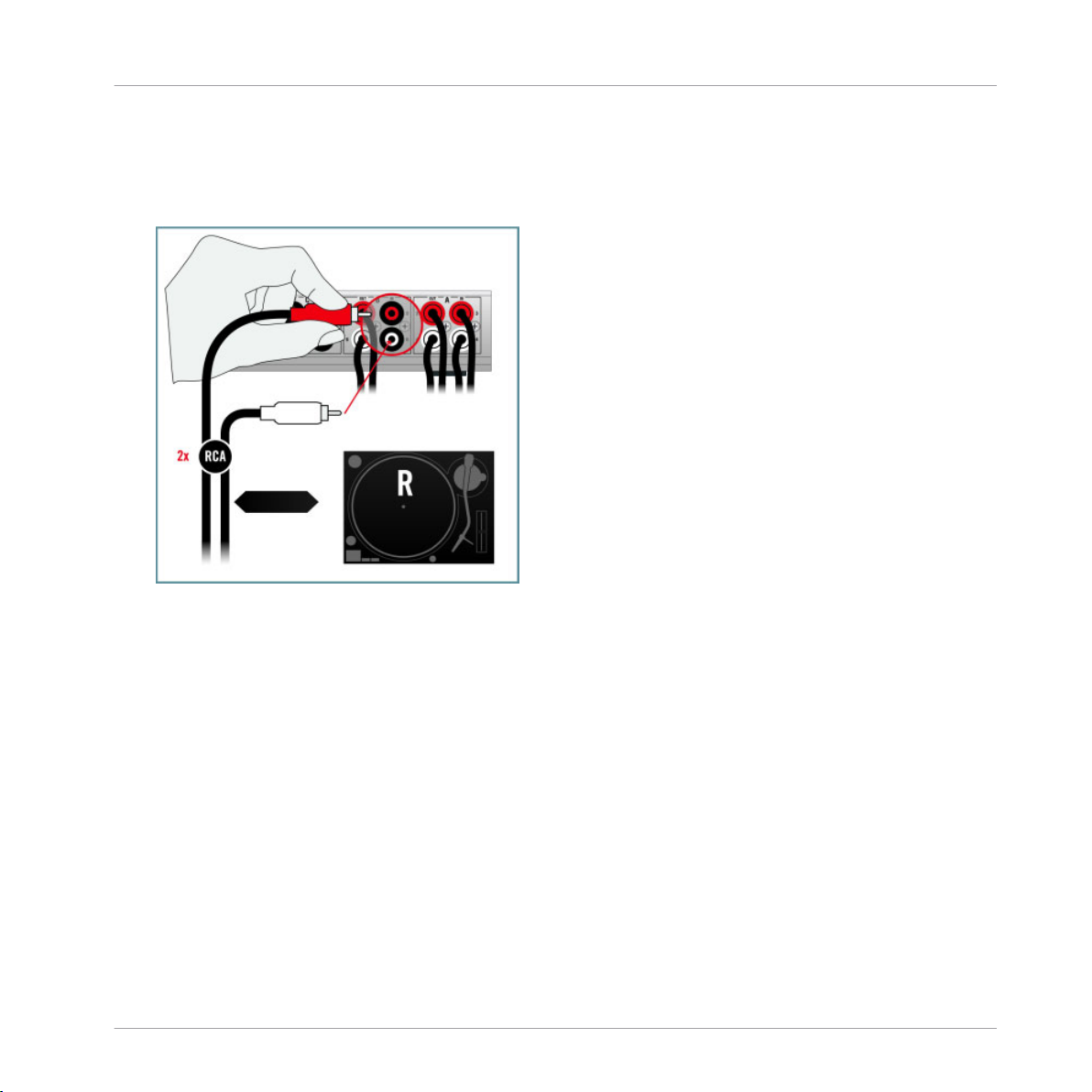
5.3.2 Connectez la platine vinyle de droite (R)
1. Connectez
trées B du panneau arrière de l’interface audio TRAKTOR AUDIO 10.
les câbles audio des sorties gauche et droite de la platine droite (R) aux en-
Configurer votre système TRAKTOR SCRATCH A10
Connecter des platines
TRAKTOR SCRATCH A10 - Guide d’Installation - 46
Page 47
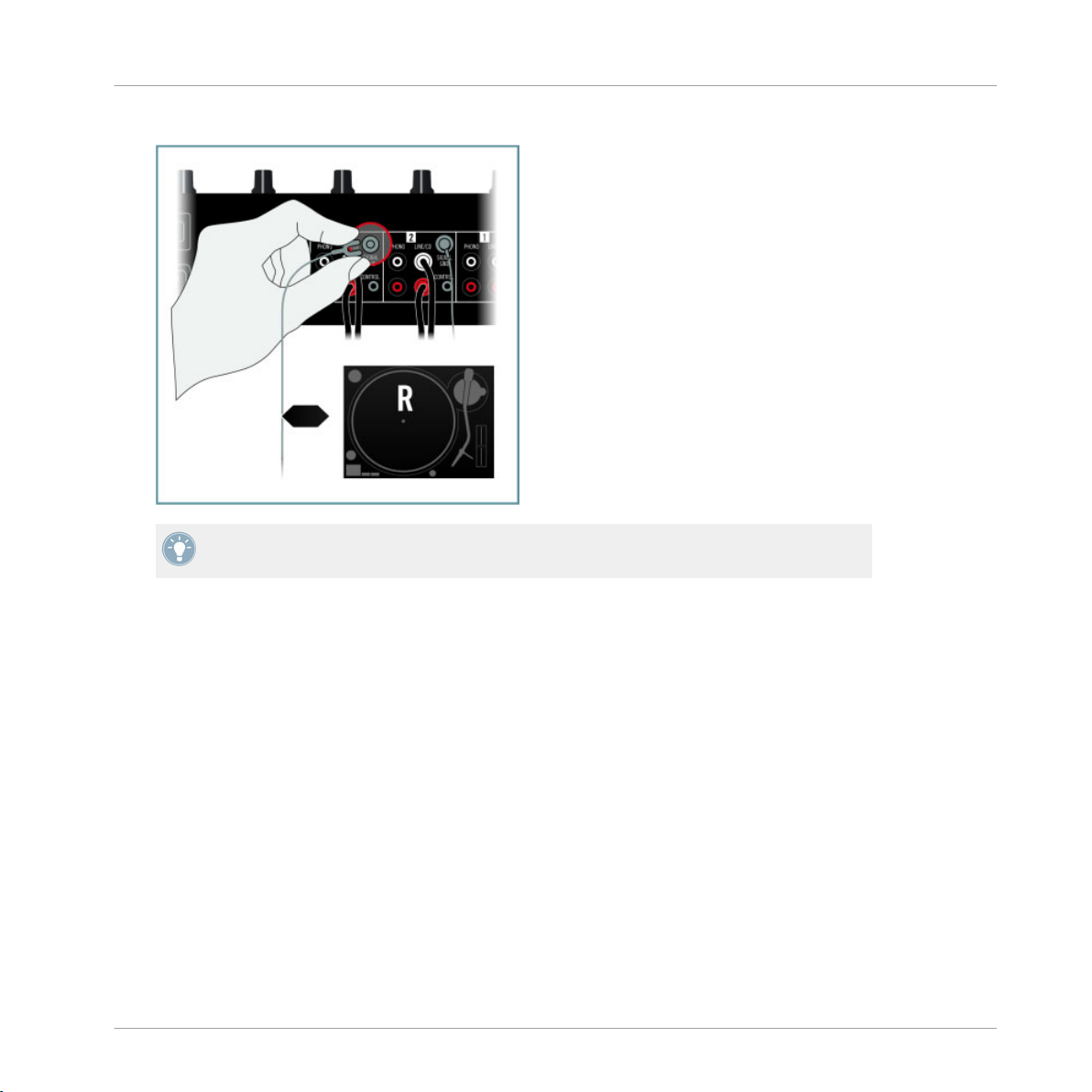
Configurer votre système TRAKTOR SCRATCH A10
Connecter des platines
2. Attachez le câble de masse de la platine R à la vis de masse de votre table de mixage.
Vous pouvez attacher les deux câbles de masse à la même vis de masse.
TRAKTOR SCRATCH A10 - Guide d’Installation - 47
Page 48

Configurer votre système TRAKTOR SCRATCH A10
Connecter des platines
5.3.3 Vue d’ensemble de votre installation TRAKTOR SCRATCH A10 avec platines vinyles
Installation TRAKTOR SCATCH A10 avec platines vinyles.
Après avoir connecté la seconde platine, votre système TRAKTOR SCRATCH A10 est
→
complet et ses connexions doivent correspondre à celles représentées ci-dessus. Si vous
souhaitez ajouter des platines CD à votre installation, veuillez consulter la section ↑5.4,
Connecter des platines CD. Sinon, poursuivez votre lecture avec la section ↑5.5, Derniers
préparatifs.
5.4 Connecter des platines CD
vous souhaitez utiliser les CD de Contrôle pour contrôler les pistes en cours de lecture dans
Si
TRAKTOR, vous devez connecter vos platines CD à l’interface audio TRAKTOR AUDIO 10 tel
que décrit ci-dessous. Veuillez noter :
TRAKTOR SCRATCH A10 - Guide d’Installation - 48
Page 49

Configurer votre système TRAKTOR SCRATCH A10
Connecter des platines CD
▪ Nous supposerons ici que, du point de vue du DJ ou de la DJane, une platine CD est pla-
cée à gauche de votre table de mixage et l’autre à droite. Par conséquent, dans ce Guide
d’Installation, nous nommerons ces deux platines CD respectivement L et R (« Left » et
« Right »).
▪ Nous supposerons ici que vos platines CD sont déjà connectées à des prises électriques
mais qu’elles ne sont pas encore allumées. Si vos platines sont allumées, éteignez-les
avant de poursuivre.
5.4.1 Connectez la platine CD de gauche (L)
Connectez les câbles audio des sorties gauche et droite de la platine CD de gauche (L)
►
aux entrées C du panneau arrière de l’interface audio TRAKTOR AUDIO 10.
TRAKTOR SCRATCH A10 - Guide d’Installation - 49
Page 50

Configurer votre système TRAKTOR SCRATCH A10
5.4.2 Connectez la platine CD de droite (R)
Connectez les câbles audio des sorties gauche et droite de la platine CD de droite (R) aux
►
entrées D du panneau arrière de l’interface audio TRAKTOR AUDIO 10.
Connecter des platines CD
TRAKTOR SCRATCH A10 - Guide d’Installation - 50
Page 51
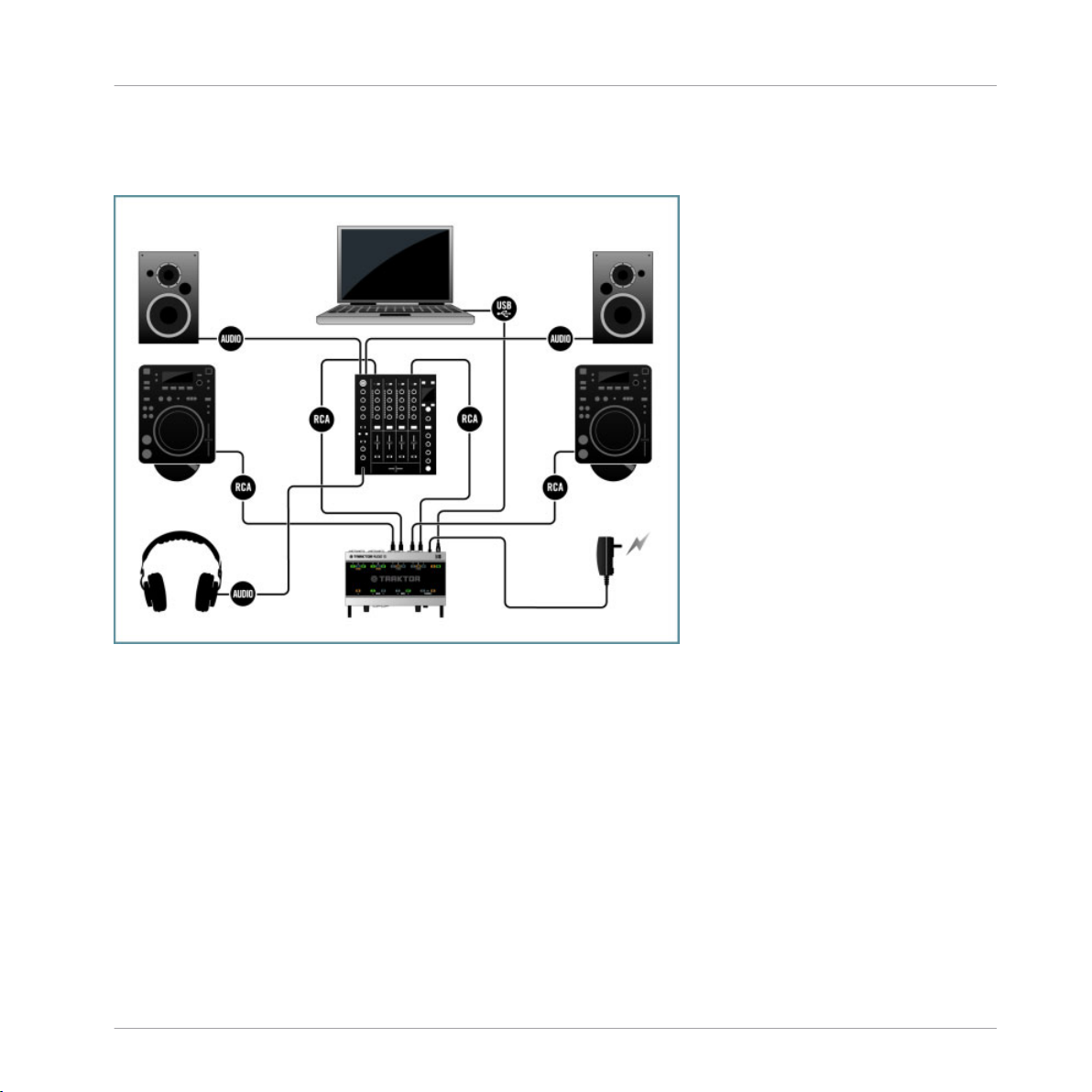
Configurer votre système TRAKTOR SCRATCH A10
Connecter des platines CD
5.4.3 Vue d’ensemble de votre installation TRAKTOR SCRATCH A10 avec platines CD
Installation TRAKTOR SCRATCH A10 avec platines CD.
Après avoir connecté la seconde platine CD, votre système TRAKTOR SCRATCH A10 est
→
complet et ses connexions doivent correspondre à celles représentées ci-dessus. Veuillez
poursuivre votre lecture avec la section ↑5.5, Derniers préparatifs.
5.5 Derniers préparatifs
de commencer à utiliser votre système TRAKTOR SCRATCH A10, vous devez effectuer
Avant
quelques derniers préparatifs.
TRAKTOR SCRATCH A10 - Guide d’Installation - 51
Page 52

Configurer votre système TRAKTOR SCRATCH A10
Derniers préparatifs
5.5.1 Placez un Vinyle de Contrôle ou insérez un CD de Contrôle
Si vous utilisez des platines vinyles pour contrôler TRAKTOR, placez un Vinyle de Contrôle
►
sur chacune de vos platines.
Si vous utilisez des platines CD pour contrôler TRAKTOR, insérez un CD de Contrôle dans
►
chacune de vos platines.
Vous pouvez contrôler simultanément jusqu’à quatre Decks dans TRAKTOR. L’ensemble
TRAKTOR SCRATCH A10 est livré avec deux Vinyles de Contrôle et deux CD de Contrôle.
Si vous souhaitez utiliser quatre platines vinyles ou quatre platines CD, vous pouvez acheter des Vinyles ou CD de Contrôle supplémentaires sur le magasin en ligne de NI à l’adresse : http://www.native-instruments.com/en/shop/.
5.5.2 Allumez vos appareils
Pour
éviter les bruits indésirables dans les enceintes, descendez au minimum les contrôles de
volume de tous les appareils avant d’allumer quoi que ce soit. Il est recommandé d’allumer les
appareils dans l’ordre suivant :
1. ordinateur / carte son
2. platines vinyles/CD gauche et droite
3. table de mixage
4. système d’amplification (enceintes actives ou amplificateur de puissance et enceintes
passives)
Ensuite, une fois le logiciel lancé et les pistes chargées sur les Decks de TRAKTOR, lancez la
lecture d’une piste de musique et augmentez progressivement les contrôles de volume jusqu’au niveau d’écoute désiré.
Avant de mettre le casque sur votre tête, assurez-vous que le contrôle de volume du casque
est
réglé au minimum ! Ensuite, lorsque de la musique sera en cours de lecture, vous pourrez augmenter progressivement le volume du casque jusqu’à atteindre le niveau d’écoute
souhaité.
TRAKTOR SCRATCH A10 - Guide d’Installation - 52
Page 53
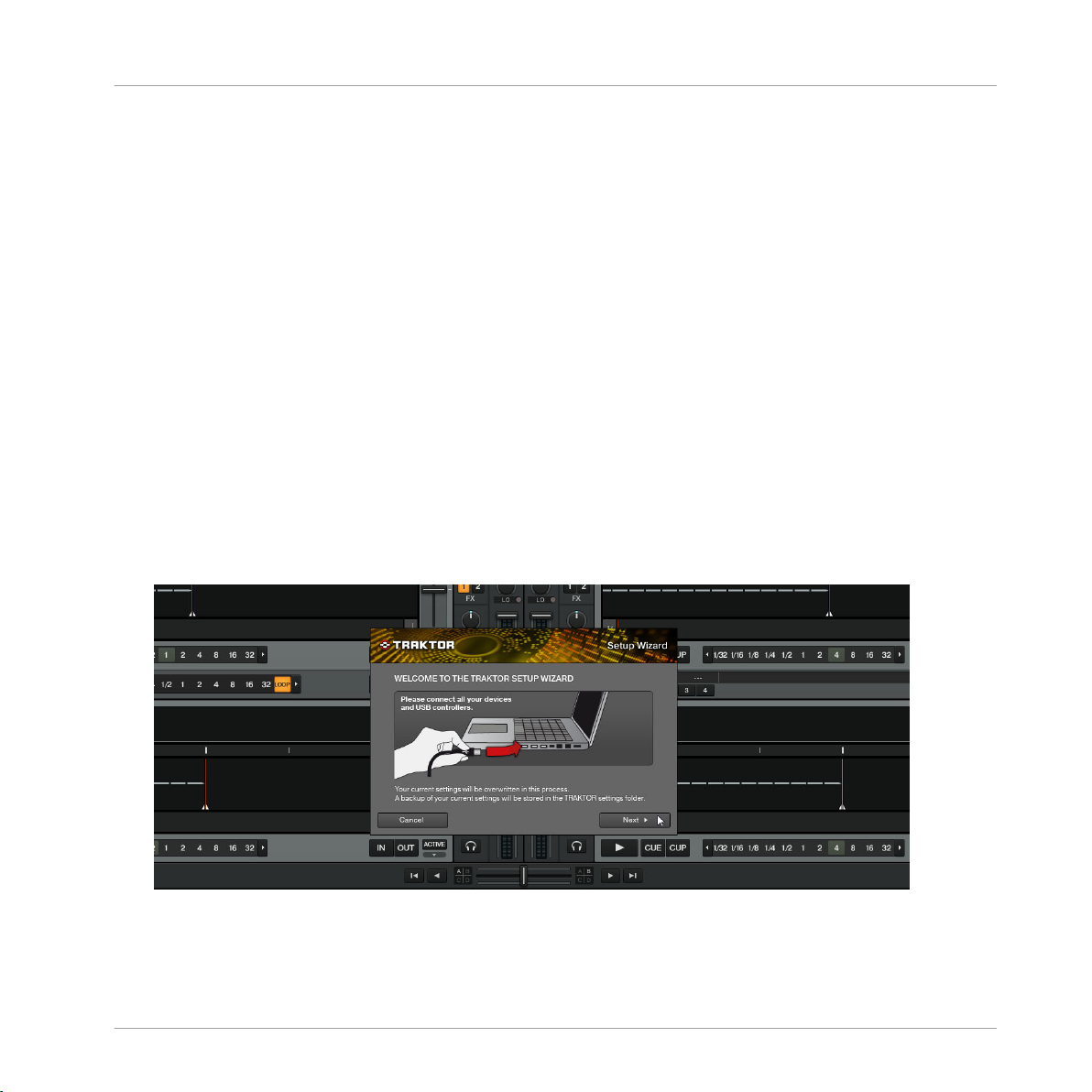
Configurer votre système TRAKTOR SCRATCH A10
Lancer le logiciel TRAKTOR
5.6 Lancer le logiciel TRAKTOR
Une fois l’installation effectuée, vous trouverez le dossier d’installation de TRAKTOR sur votre
disque dur contenant l’application et sa documentation. Si vous avez effectué l’installation en
gardant les réglages par défaut, ces dossiers se trouvent aux emplacements suivants :
Mac OS X
Macintosh HD/Applications/Native Instruments/Traktor 2/
Windows
C:\Programmes\Native Instruments\Traktor 2\
Pour lancer le logiciel TRAKTOR, double-cliquez sur l’icône de l’application Traktor dans
►
le dossier d’installation ou bien, sur Windows, sur l’un de ses raccourcis créés lors de
l’installation (par exemple sur votre bureau).
La fenêtre de TRAKTOR s’ouvre et l’écran du Setup Wizard (Assistant de Configuration)
→
apparaît au premier plan.
TRAKTOR SCRATCH A10 - Guide d’Installation - 53
Page 54

Configurer votre système TRAKTOR SCRATCH A10
Utiliser le Setup Wizard pour configurer votre système TRAKTOR SCRATCH A10
5.7 Utiliser le Setup Wizard pour configurer votre système TRAKTOR SCRATCH A10
Le Setup Wizard vous assiste dans la configuration de votre système TRAKTOR SCRATCH A10.
L’écran de bienvenue du Setup Wizard de TRAKTOR.
Sur l’écran de bienvenue, cliquez sur Next pour poursuivre.
►
5.7.1 Sélectionnez un contrôleur matériel
l’écran Hardware Controller Setup, vous pouvez sélectionner le contrôleur matériel que
Sur
vous souhaitez utiliser avec TRAKTOR. Puisque vous comptez ici utiliser des platines vinyles
ou CD, laissez ce menu à sa valeur par défaut (No).
TRAKTOR SCRATCH A10 - Guide d’Installation - 54
Page 55

L’écran Hardware Controller Setup.
Cliquez sur Next pour continuer.
►
Configurer votre système TRAKTOR SCRATCH A10
Utiliser le Setup Wizard pour configurer votre système TRAKTOR SCRATCH A10
5.7.2 Sélectionnez un contrôleur de Timecode
l’écran Timecode Controller Selection, vous pouvez sélectionner le type de contrôleur de
Sur
Timecode que vous souhaitez utiliser avec TRAKTOR SCRATCH A10. Puisque vous utilisez
une TRAKTOR AUDIO 10 comme partie intégrante du système TRAKTOR SCRATCH A10, laissez également ce menu à sa valeur par défaut (I use an Audio 6/10).
TRAKTOR SCRATCH A10 - Guide d’Installation - 55
Page 56

L’écran Timecode Controller Selection.
Cliquez sur Next pour continuer.
►
Configurer votre système TRAKTOR SCRATCH A10
Utiliser le Setup Wizard pour configurer votre système TRAKTOR SCRATCH A10
5.7.3 Sélectionnez une configuration de Decks
l’écran Deck Setup Selection, vous pouvez sélectionner le type de Decks que vous souhai-
Sur
tez utiliser dans TRAKTOR.
TRAKTOR SCRATCH A10 - Guide d’Installation - 56
Page 57

Configurer votre système TRAKTOR SCRATCH A10
Utiliser le Setup Wizard pour configurer votre système TRAKTOR SCRATCH A10
L’écran Deck Setup Selection.
1.
Dans le menu déroulant, sélectionnez l’entrée 2 Track Decks + 2 Remix Decks (Scratch).
2. Cliquez sur Next pour continuer.
5.7.4 Vérifiez votre configuration
dernier écran du Setup Wizard affiche un résumé de la configuration de TRAKTOR que vous
Le
êtes sur le point de sauvegarder.
TRAKTOR SCRATCH A10 - Guide d’Installation - 57
Page 58
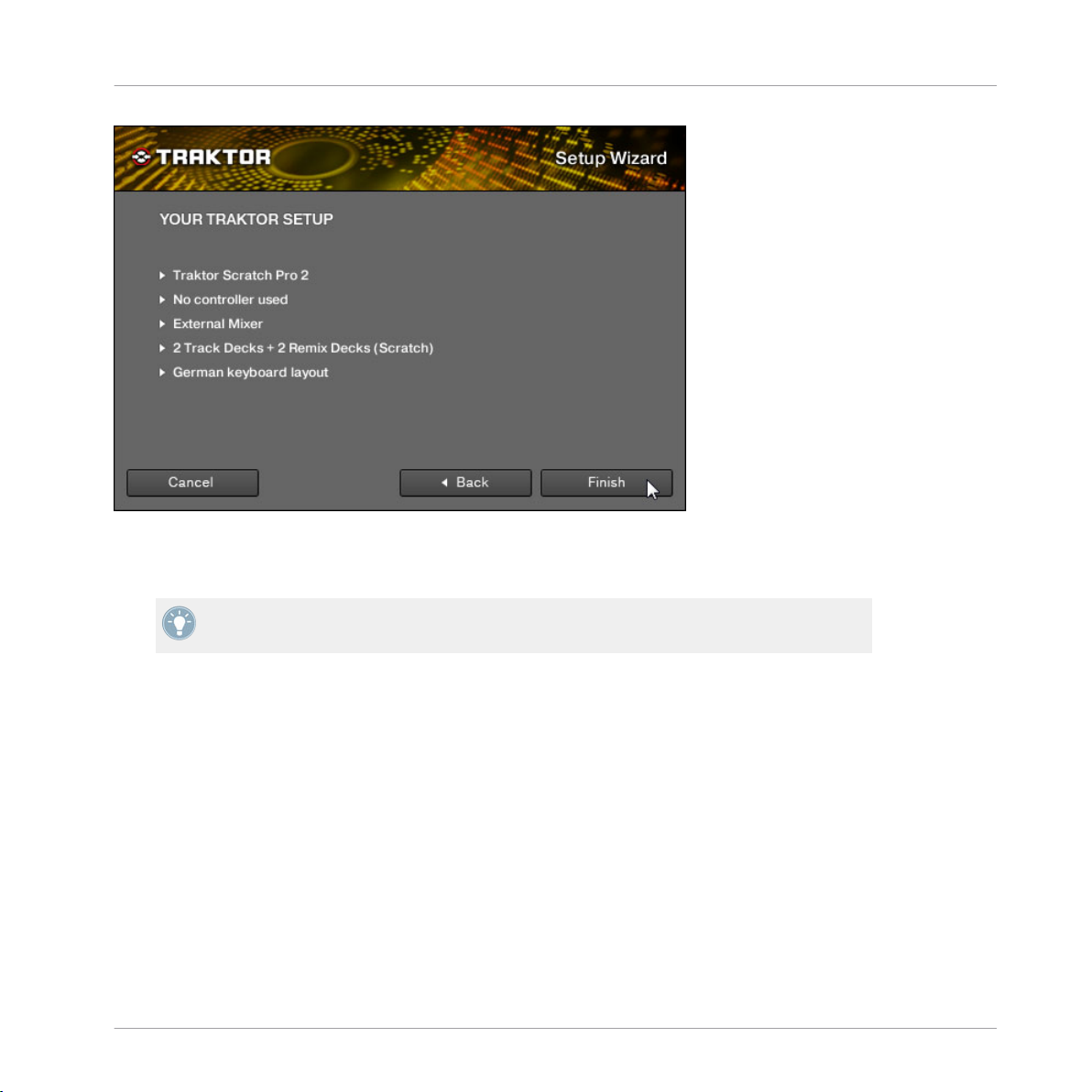
Configurer votre système TRAKTOR SCRATCH A10
Utiliser le Setup Wizard pour configurer votre système TRAKTOR SCRATCH A10
Le dernier écran du Setup Wizard.
Cliquez sur Finish pour confirmer votre sélection et fermer le Setup Wizard.
►
Vous pouvez réouvrir le Setup Wizard à tout moment en sélectionnant l’entrée Start
Wizard dans le menu Help de TRAKTOR.
Setup
TRAKTOR SCRATCH A10 - Guide d’Installation - 58
Page 59

Configurer votre système TRAKTOR SCRATCH A10
Activer les Decks de TRAKTOR
Vous pouvez lancer le Setup Wizard depuis le menu Help de TRAKTOR (ici sur Mac OS X).
5.8 Activer les Decks de TRAKTOR
l’état initial, les Track Decks de votre système TRAKTOR SCRATCH A10 sont réglées sur
Dans
le mode Direct Thru : l’audio arrivant aux entrées de la TRAKTOR AUDIO 10 est envoyé aux
sorties audio correspondantes, court-circuitant totalement le logiciel TRAKTOR. Avant de pouvoir jouer des pistes dans TRAKTOR, vous devez activer les Decks de TRAKTOR, ce qui désactive le mode Direct Thru.
Activons une Track Deck dans l’interface d’utilisation (ici sur Mac OS X).
TRAKTOR SCRATCH A10 - Guide d’Installation - 59
Page 60
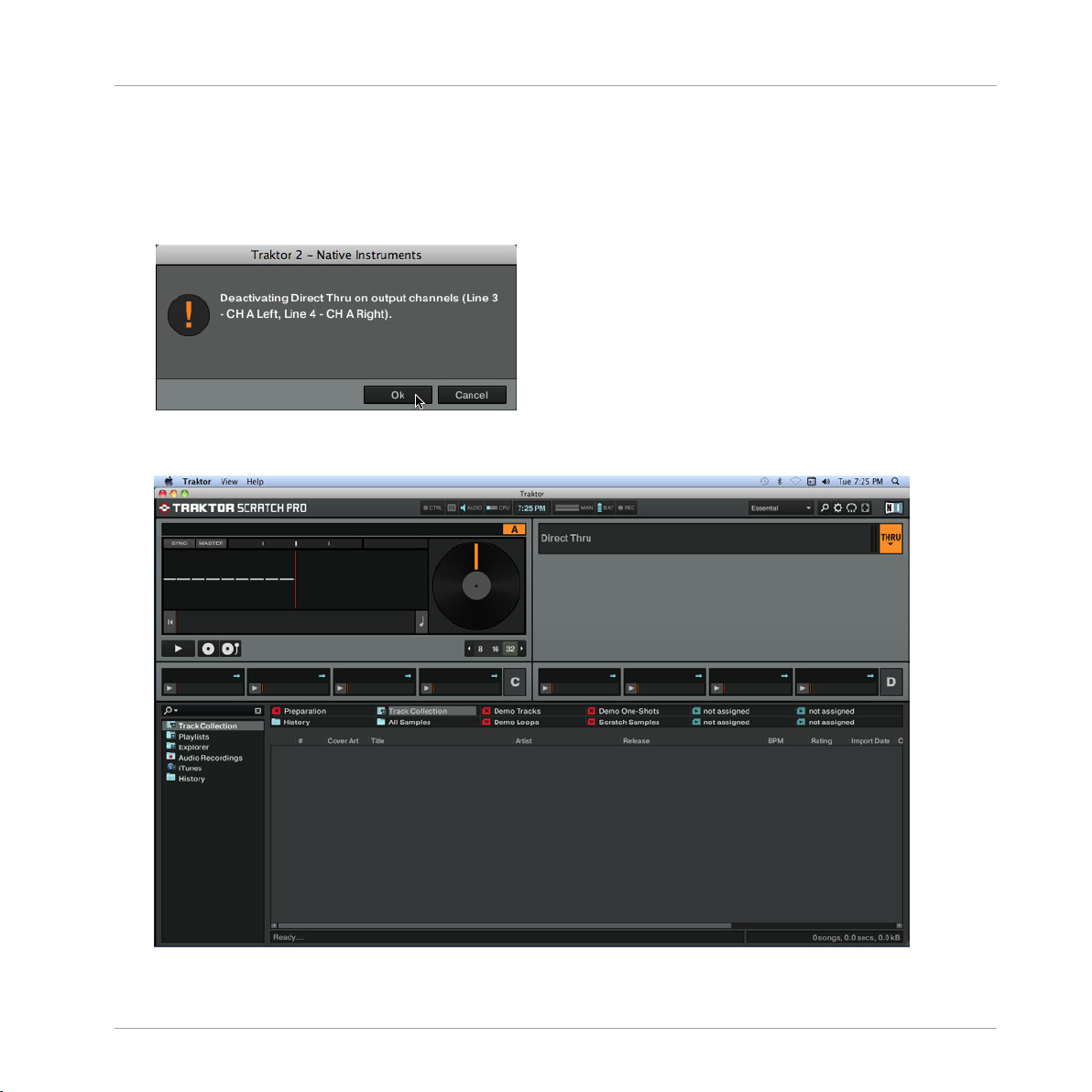
Configurer votre système TRAKTOR SCRATCH A10
Activer les Decks de TRAKTOR
1. Sur la Deck en haut à gauche, cliquez sur l’indicateur d’état orange (il affiche actuelle-
ment THRU).
2. Dans le menu déroulant, sélectionnez l’entrée Enable Deck.
3. TRAKTOR vous informe que vous êtes sur le point de désactiver le mode Direct Thru sur
les canaux audio A. Cliquez sur Ok pour poursuivre.
La Deck passe en mode Track Deck, avec le Scratch Control activé. L’indicateur d’état
→
orange de la Deck affiche désormais A.
TRAKTOR SCRATCH A10 - Guide d’Installation - 60
Page 61
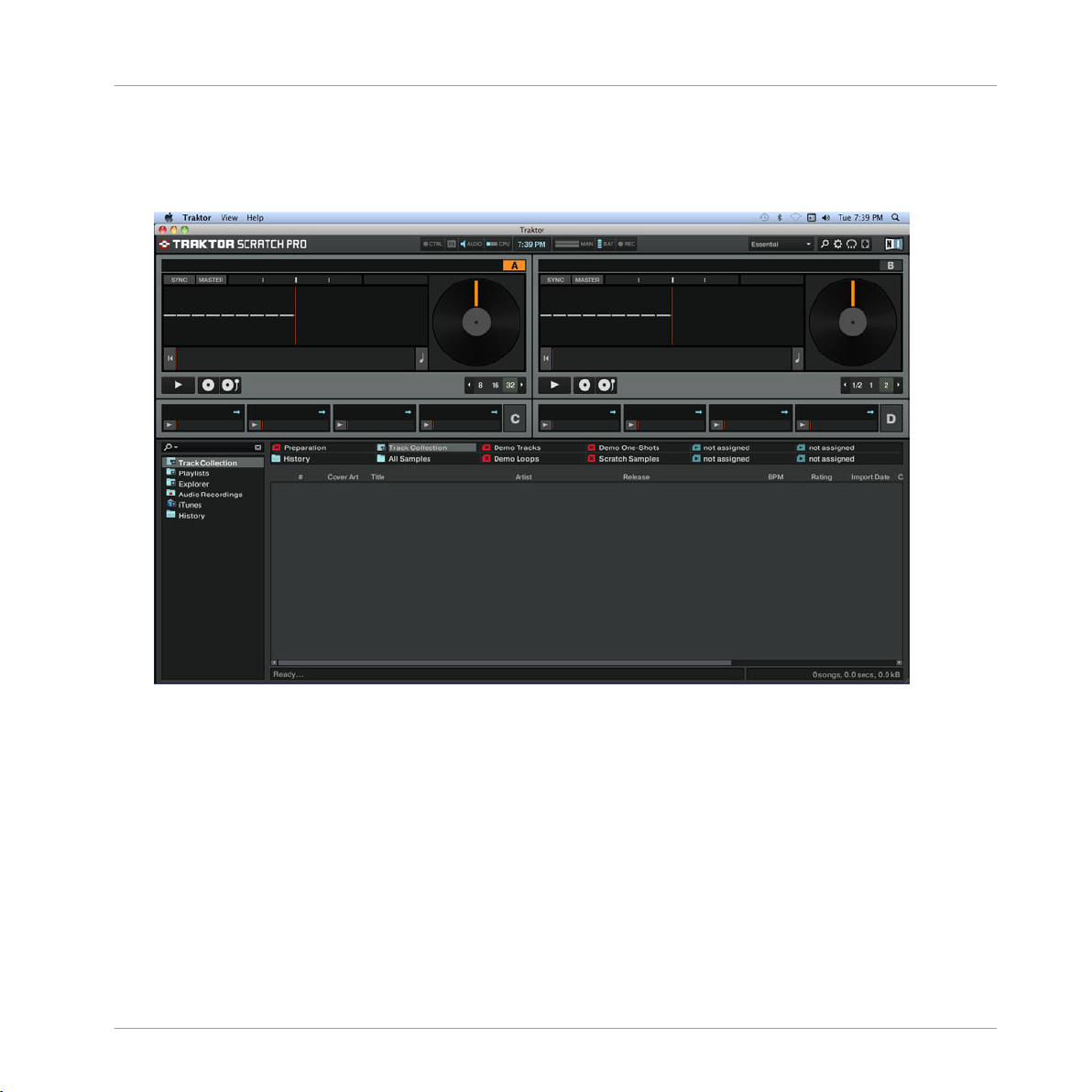
Configurer votre système TRAKTOR SCRATCH A10
Répétez les étapes ci-dessus pour la Deck en haut à droite, qui devient Deck B une fois
►
activée.
Les Decks A et B affichent désormais la vue Track Deck spécifique au Scratch Control.
→
Activer les Decks de TRAKTOR
TRAKTOR SCRATCH A10 - Guide d’Installation - 61
Page 62

Configurer votre système TRAKTOR SCRATCH A10
Si vous utilisez des platines CD : commutez les Decks
Les diodes PHONO sur le panneau supérieur de la TRAKTOR AUDIO 10 doivent mainte-
→
nant être allumées et la diode THRU doit être éteinte. TRAKTOR est maintenant prêt à
être utilisé avec des Vinyles de Contrôle.
5.9 Si vous utilisez des platines CD : commutez les Decks
vous avez connecté des platines CD aux entrées C et D de la TRAKTOR AUDIO 10 (tel que
Si
décrit à la section ↑5.4, Connecter des platines CD de ce Guide d’installation), leurs signaux
de sortie sont actuellement routés vers les Decks C et D. Pour envoyer les signaux de Timecode
arrivant de vos platines CD aux entrées des Scratch Decks A et B, vous devez modifier le routage audio dans les Préférences de TRAKTOR tel que décrit ci-dessous.
1. Cliquez sur l’icône de roue dentée dans le Header en haut de la fenêtre de TRAKTOR.
TRAKTOR SCRATCH A10 - Guide d’Installation - 62
Page 63
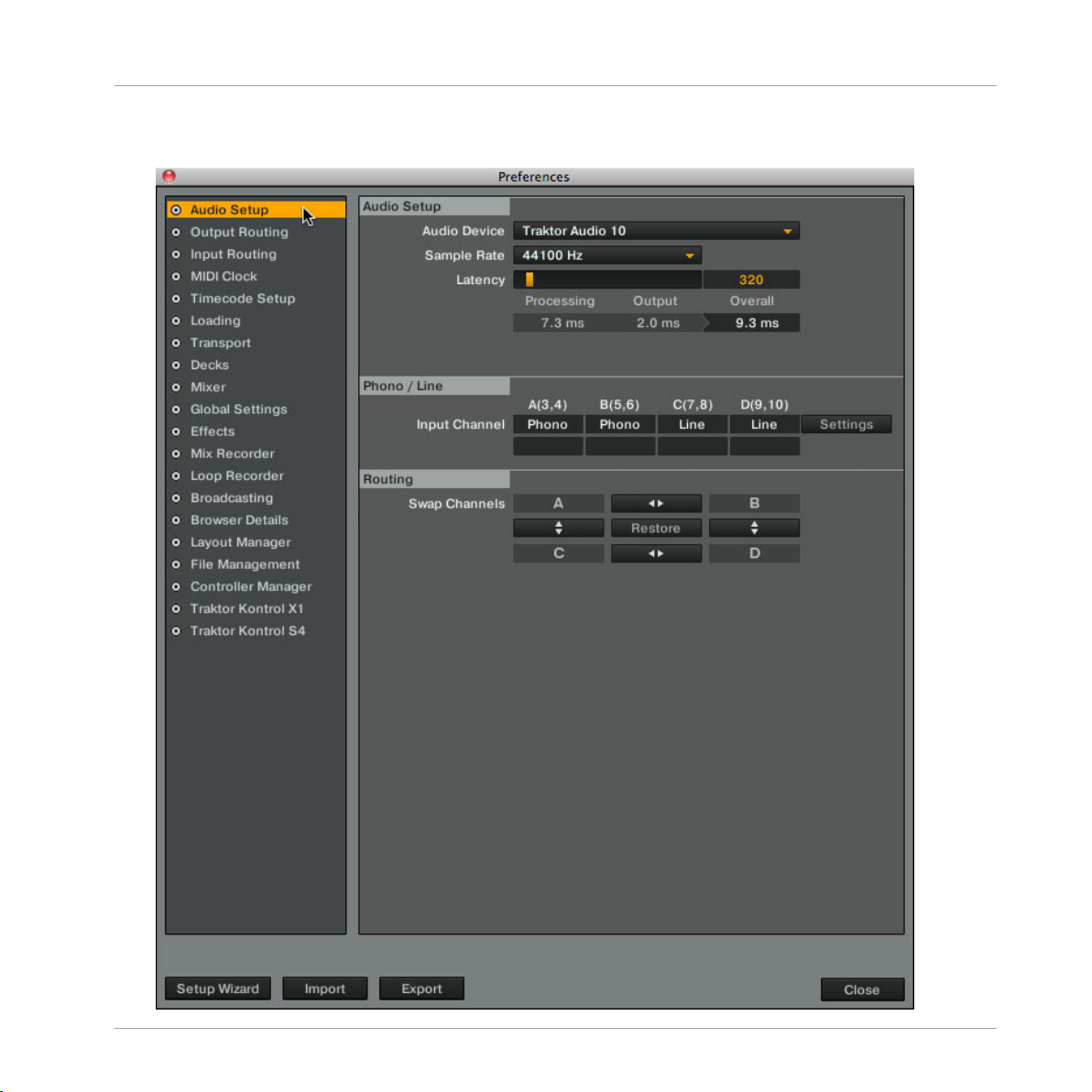
Configurer votre système TRAKTOR SCRATCH A10
Si vous utilisez des platines CD : commutez les Decks
2. Dans la fenêtre Preferences qui s’ouvre, cliquez sur l’entrée Audio Setup dans la liste de
gauche.
TRAKTOR SCRATCH A10 - Guide d’Installation - 63
Page 64

Configurer votre système TRAKTOR SCRATCH A10
Calibrer TRAKTOR pour le contrôle au Timecode
3. Dans la section Routing de la page Audio Setup, un tableau de boutons en flèches vous
permet d’ajuster le routage audio selon votre convenance. Cliquez sur le bouton Swap
Channels de gauche, indiqué par les flèches haute et basse, pour échanger les routages
audio des canaux A et C.
4. Cliquez sur le bouton Swap Channels de droite pour échanger les routages audio des ca-
naux B et D.
Les signaux de Timecode arrivant de vos platines CD connectées aux entrées C et D de
→
votre interface audio TRAKTOR AUDIO 10 sont maintenant routés vers les Decks A et B
de TRAKTOR.
5.10 Calibrer TRAKTOR pour le contrôle au Timecode
TRAKTOR
vous poserez l’aiguille sur le Vinyle de Contrôle ou dès que vous jouerez un CD de Contrôle
pour la première fois. TRAKTOR analysera la position et le tempo de la source de Timecode
ainsi que la qualité du signal reçu.
►
Si la qualité du signal est suffisante, votre médium de Timecode (vinyle ou CD) sera détecté.
L’indicateur
affichera deux beaux cercles. Si une piste est chargée sur la Deck en question, sa lecture commence. Une Deck calibrée avec succès doit ressembler à celle représentée ci-dessous.
calibrera automatiquement votre système pour le contrôle au Timecode dès que
Cliquez sur l’icône de platine sur l’une des Track Deck pour afficher le panneau Scope.
de signal à droite de l’oscilloscope se remplira alors entièrement et l’oscilloscope
TRAKTOR SCRATCH A10 - Guide d’Installation - 64
Page 65
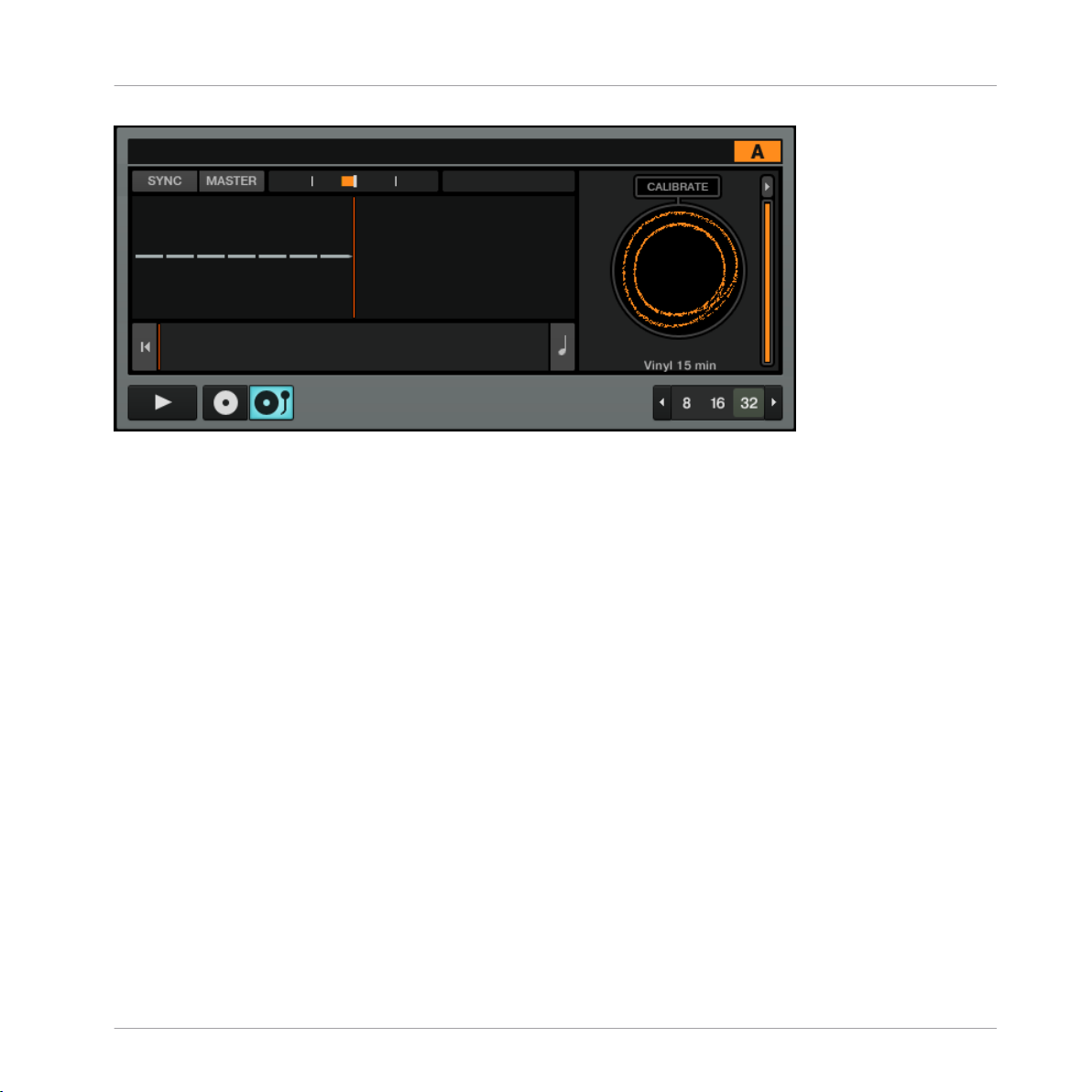
Configurer votre système TRAKTOR SCRATCH A10
Calibrer TRAKTOR pour le contrôle au Timecode
Calibration réussie de la Deck A dans TRAKTOR.
Maintenant que votre système TRAKTOR SCRATCH A10 est prêt et calibré, nous vous re-
►
commandons de lire le document PDF TRAKTOR 2 Getting Started (Prise en main), qui
vous guidera plus avant dans l’utilisation de votre système de DJing. Ce document vous
expliquera également comment résoudre les problèmes les plus courants pouvant éventuellement survenir lors du processus de calibration.
TRAKTOR SCRATCH A10 - Guide d’Installation - 65
Page 66

Comment poursuivre
Sources de documentation
6 Comment poursuivre
6.1 Sources de documentation
6.1.1 Manuels PDF
La documentation
sur votre disque dur. Vous pouvez également accéder à ces documents depuis le menu Help de
l’application.
En plus de ce guide, votre produit TRAKTOR est livré avec les documents suivants :
▪ Le document TRAKTOR 2 Getting Started (Prise en main) explique les tâches de base telles
que l’importation de votre collection musicale, le mixage des pistes, l’utilisation des Remix Decks et d’autres fonctions de TRAKTOR 2. Une section spécifique détaille également les fonctions de contrôle via CD ou vinyles disponibles dans TRAKTOR SCRATCH
PRO 2. Le manuel Getting Started de TRAKTOR 2 est la prochaine étape de votre apprentissage du système TRAKTOR SCRATCH A10 !
est disponible au format PDF dans le dossier d’installation de TRAKTOR 2
▪ Le document TRAKTOR 2 Manual (Manuel) est la principale source d’informations concer-
nant les fonctions avancées du logiciel TRAKTOR. Il fournit des descriptions détaillées de
tous les éléments de l’interface d’utilisation, options, outils et autres modules de traitement du son que vous pourrez trouver dans l’application. Vous pouvez vous en servir à la
fois comme manuel de référence et comme guide détaillé pour votre travail l’application.
6.1.2 Tutoriels vidéo
Vous trouverez une série de tutoriels vidéo sur notre site web à l’adresse :
http://www.native-instruments.com/traktorvideos
Vous
SCRATCH A10. Nous vous recommandons de suivre ces vidéos avec TRAKTOR lancé sur votre
ordinateur.
y apprendrez à effectuer les tâches de base dans votre système TRAKTOR
TRAKTOR SCRATCH A10 - Guide d’Installation - 66
Page 67

Comment poursuivre
6.2 Assistance
6.2.1 Base de Connaissances / Readme / Assistance en ligne
Ouvrez l’application Service Center et cliquez sur le bouton Assistance dans le coin supé-
►
rieur droit. Là, vous trouverez des liens directs vers la Base de Connaissances en ligne
(Online Knowledge Base) et le formulaire d’assistance en ligne (Online Support Form) de
Native Instruments.
La Base de Connaissances en ligne rassemble de nombreuses informations utiles sur votre pro-
Native Instruments et peut être d’une grande aide pour résoudre les éventuels problèmes
duit
que vous pourriez rencontrer dans votre travail avec les produits Native Instruments.
Si aucune entrée de la Base de Connaissances ne correspond à votre problème, ou si la ou les
entrées ne le résolvent pas, vous pouvez utiliser le Formulaire d’Assistance en ligne (Online
Support Form) pour contacter l’équipe d’Assistance Technique de Native Instruments. Le Formulaire d’Assistance en ligne vous demandera de saisir des informations sur votre configuration matérielle et logicielle. Ces informations sont essentielles pour que notre équipe d’assistance puisse vous fournir une aide de qualité.
Assistance
Lors de vos communications avec l’équipe d’assistance, ayez à l’esprit que plus vous lui fournirez d’informations sur votre matériel, votre système d’exploitation, la version du logiciel que
vous utilisez et le problème que vous rencontrez, mieux elle pourra vous venir en aide. Dans
votre description, pensez à mentionner :
▪ Comment reproduire le problème
▪ Ce que vous avez déjà tenté pour y remédier
▪ Une description de votre configuration comprenant tout votre matériel
▪ La marque et les caractéristiques de votre ordinateur.
Lorsque vous installez de nouveaux logiciels ou des mises à jour, un fichier Readme (Lisezmoi)
contient les infos de dernière minute qui n’ont pu être incluses dans la documenta-
tion. Veuillez ouvrir et lire ce fichier avant de contacter l’assistance technique.
TRAKTOR SCRATCH A10 - Guide d’Installation - 67
Page 68

Comment poursuivre
6.2.2 Forum
Sur
le Forum des utilisateurs (« User Forum ») de Native Instruments, vous pouvez discuter
des fonctionnalités des divers produits avec d’autres utilisateurs et avec les experts modérant
le forum : http://www.native-instruments.com/forum.
6.3 Mises à jour
Lorsque
staller les éventuelles mises à jour du logiciel. Des mises à jour paraissent régulièrement pour
corriger les problèmes connus et améliorer constamment le logiciel. Le numéro de version de
votre logiciel est affiché dans la boîte de dialogue About de chaque application Native Instruments. Cette boîte de dialogue peut être ouverte en cliquant sur le logo de NI dans le coin supérieur droit de l’interface d’utilisation. Vous trouverez également les numéros de version de
toutes les applications Native Instruments installées sur votre ordinateur en affichant les détails pour chaque application sur la page Vue d’ensemble du Service Center. Les mises à jour
disponibles sont affichées dans la page Mise à jour du Service Center ainsi que sur notre site
web à l’adresse : http://www.native-instruments.com/updates.
vous rencontrez un problème, il est recommandé de commencer par télécharger et in-
Assistance
TRAKTOR SCRATCH A10 - Guide d’Installation - 68
Page 69
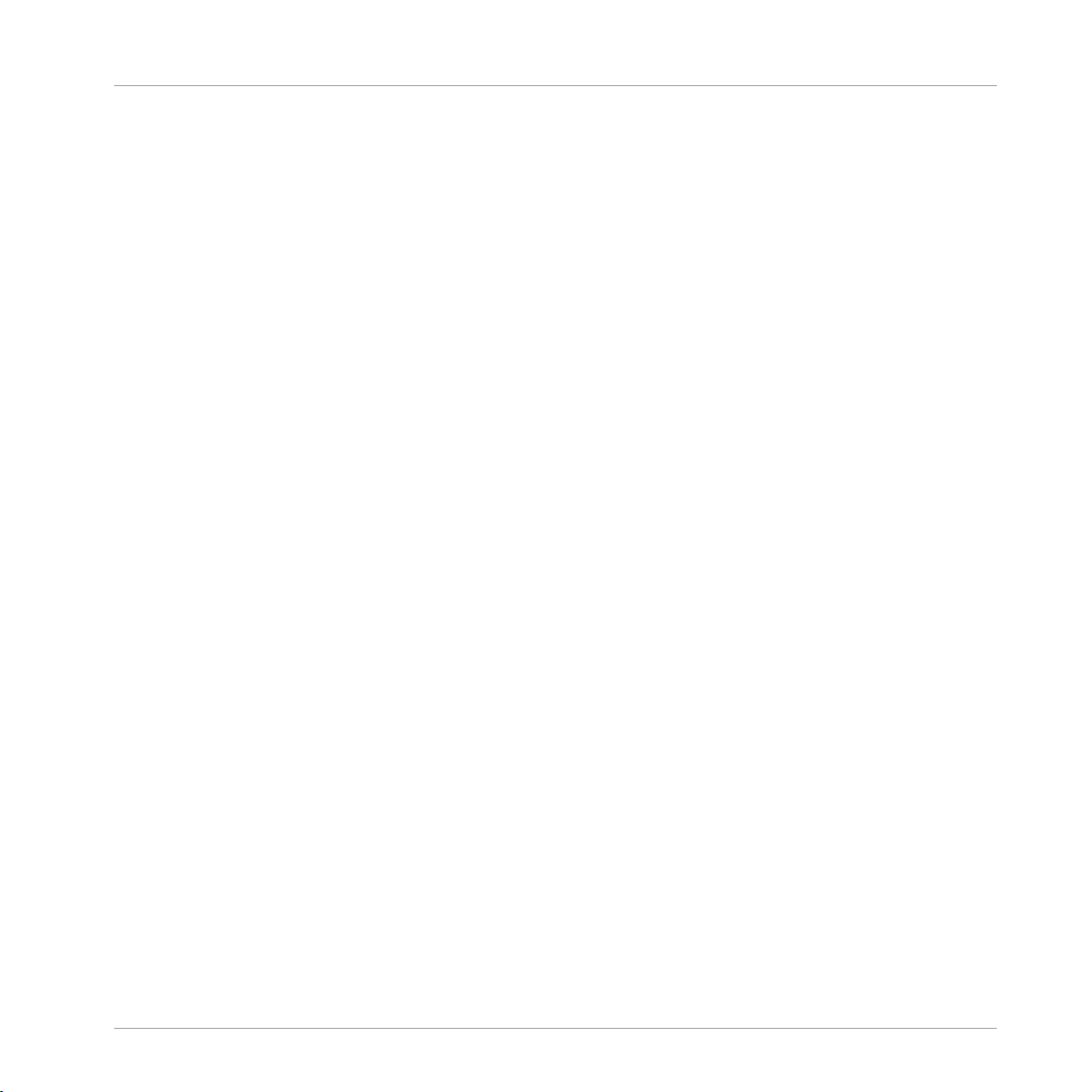
Dépannage et questions fréquentes
L’installeur d’une mise à jour ne trouve pas le dossier d’installation
7 Dépannage et questions fréquentes
Cette
section propose des réponses aux questions les plus fréquentes ainsi que des références
aux articles de la Base de Connaissances (Knowledge Base) pour obtenir plus de détails. Pour
trouver un article, rendez-vous sur le site web de Native Instruments, naviguez vers la Knowledge Base dans la section Support et saisissez le numéro de l’article dans le champ de recherche.
7.1 L’installeur d’une mise à jour ne trouve pas le dossier d’installation
vous avez déplacé manuellement une application Native Instruments sur votre disque dur,
Si
l’installeur affichera un message d’erreur lorsqu’il tentera d’appliquer la mise à jour et l’installation de la mise à jour s’interrompra. Vous pouvez corriger le chemin d’accès à l’application
depuis la page Vue d’ensemble du Service Center. Si une application est introuvable, un bouton Localiser apparaît sur cette page. Cliquez sur ce bouton et naviguez jusqu’à l’emplacement
véritable de l’application.
7.2 Contrôle du compte utilisateur et sécurité Internet
contrôle du compte utilisateur (User Account Control, UAC) ainsi que tout logiciel de sécu-
Le
rité Internet ou anti-virus devraient être temporairement désactivés pour installer le logiciel
TRAKTOR, car ces logiciels risquent d’interférer avec l’installation. Si vous êtes inquiet ou inquiète concernant la sécurité de vos fichiers, déconnectez votre ordinateur du réseau durant
l’installation.
1. Pour ouvrir les options de configuration UAC dans Windows 7 ou Vista, cliquez sur le bou-
ton Démarrer dans la barre des tâches puis saisissez « UAC » dans le champ de recherche
et appuyez sur [Entrée]. Désactivez la case de l’UAC dans Windows Vista ou glissez la tirette UAC à fond vers le bas dans Windows 7.
2. Consultez la documentation de votre logiciel de sécurité Internet et de votre logiciel anti-
virus pour savoir comment désactiver temporairement leurs services de protection.
3. Une fois l’installation effectuée, pensez à réactiver l’UAC et vos logiciels de sécurité In-
ternet et anti-virus.
TRAKTOR SCRATCH A10 - Guide d’Installation - 69
Page 70

Dépannage et questions fréquentes
Clics et ruptures dans l’audio lors de la lecture de pistes
7.3 Clics et ruptures dans l’audio lors de la lecture de pistes
Si vous entendez des clics ou des ruptures lorsqu’une piste est en cours de lecture, il vous faudra peut-être augmenter le réglage de latence de votre TRAKTOR AUDIO 10. Pour savoir comment faire, veuillez vous référer au document TRAKTOR AUDIO 10 Manual, qui décrit dans le détail le Control Panel de votre TRAKTOR AUDIO 10 – l’outil qui vous permet d’ajuster les réglages audio de l’interface.
7.4 Autres ressources de dépannage
aucune des suggestions de ce chapitre ne traite de votre problème, le Manuel de TRAK-
Si
TOR 2 fournit des informations plus détaillées sur les thèmes évoqués dans ce Guide d’installation. N’hésitez pas non plus à consulter la Base de Connaissances à l’adresse : http://
www.native-instruments.com/knowledge/.
TRAKTOR SCRATCH A10 - Guide d’Installation - 70
 Loading...
Loading...