Page 1

Setup Guide|Guide d’installation
Page 2
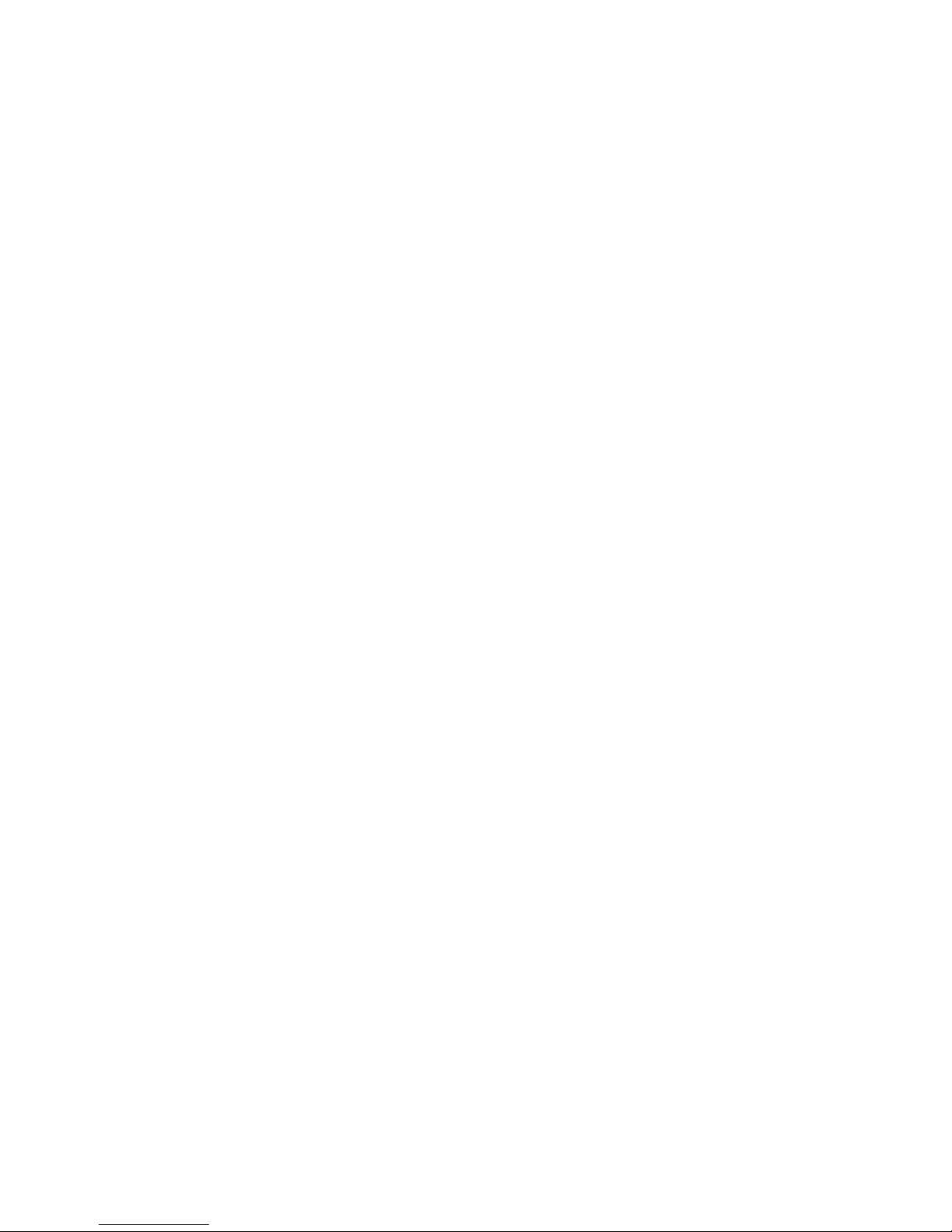
Page 3
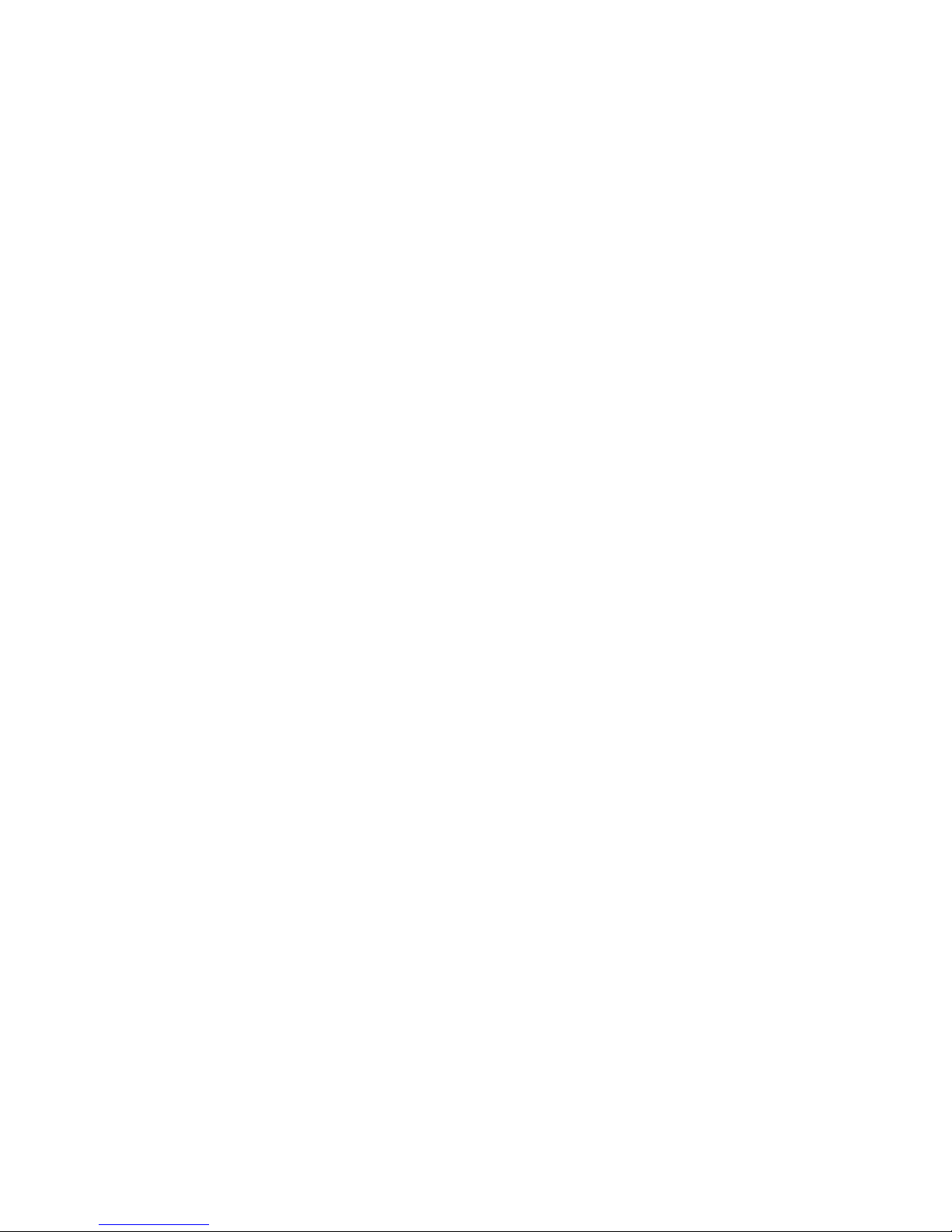
Logitech Harmony Ultimate Home
3
Languages
English. . . . . . . . . . . . . . . . . . 4
Français . . . . . . . . . . . . . . . . 18
Page 4

Logitech Harmony Ultimate Home
4 English
Package contents
1. Ultimate Control
2. Harmony Hub
Controls devices via IR, Bluetooth,
or Wi-Fi
3. Charging Station
4. USB cable
Set up hub via PC or Mac if access
to mobile device is not available.
5. Power adapter
Provides power to the Harmony Hub
6. 2 IR mini blasters
Extend IR coverage when used in
combination with the Harmony Hub
1 2
3
4
5
6
Page 5

Logitech Harmony Ultimate Home
English 5
Congratulations on the purchase of
Harmony Ultimate Home
The Harmony Hub is the center of your Harmony system—always keep it
powered on!
1. The hub receives commands from the remote or mobile app. The remote itself
does not send commands directly to your devices.*
2. The hub sends commands to your audio video and home control devices
in the form of Bluetooth®, Wi-Fi, and infrared signals (IR).
*The remote can be configured to send IR signals directly to devices. By default. it will communicate
to the hub using RF signals, as shown above.
1
2
Page 6

Logitech Harmony Ultimate Home
6 English
Lets get started
STEP 1
Position the Harmony Hub
The Harmony Hub can be placed in any unobstructed location where IR signals
can be transmitted to AV equiment or it can be placed behind closed cabinets
with the IR mini blaster transmitters connected to the hub and positioned as
shown above.
Charging Station Harmony Ultimate ControlIR mini blaster Harmony Hub
Page 7
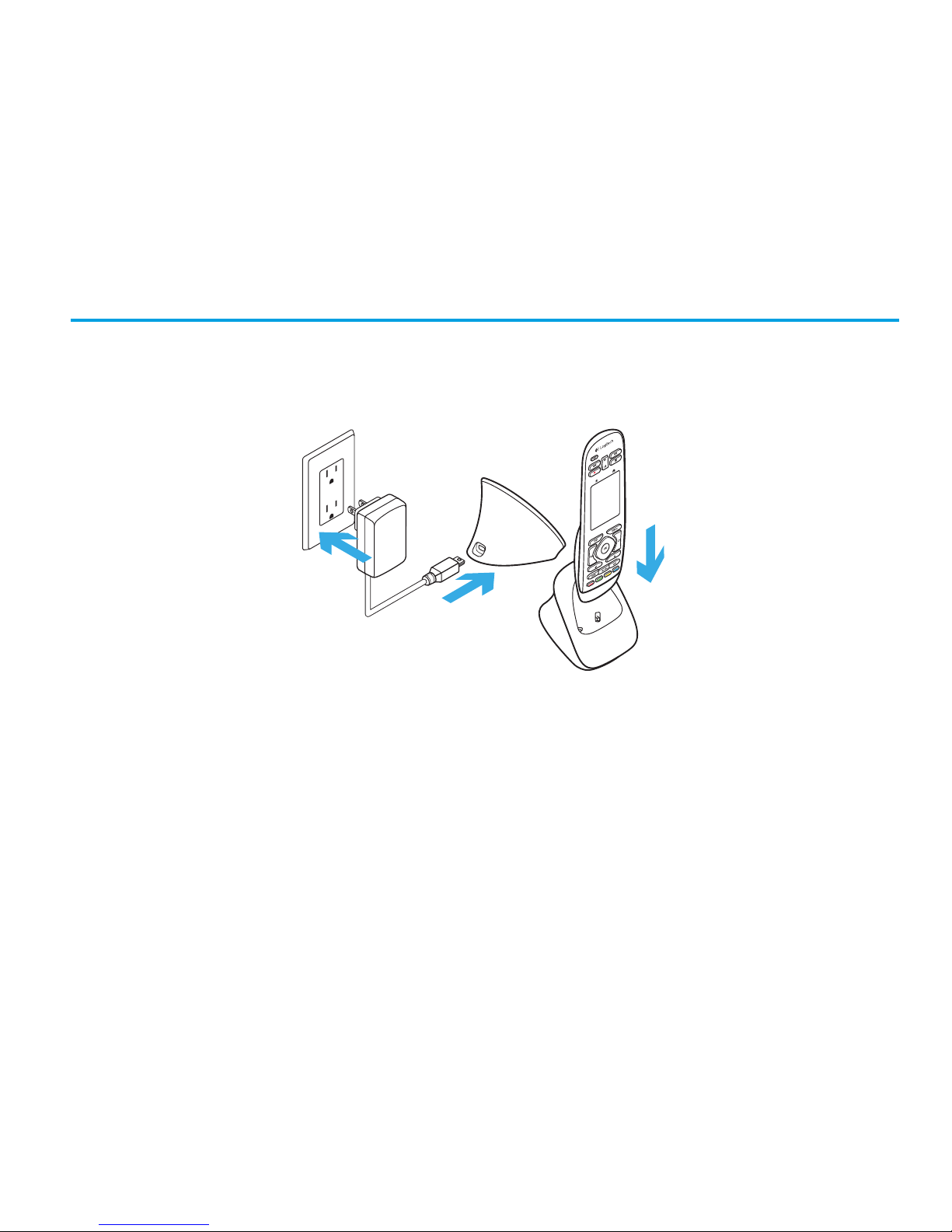
Logitech Harmony Ultimate Home
English 7
STEP 2
Charge your Remote
Plug in the charging station and place the remote in it. Keep the remote
in the charging station until setup is complete. The charging station should be
in the same room as your hub to optimize communication between the remote
and the hub.
Page 8
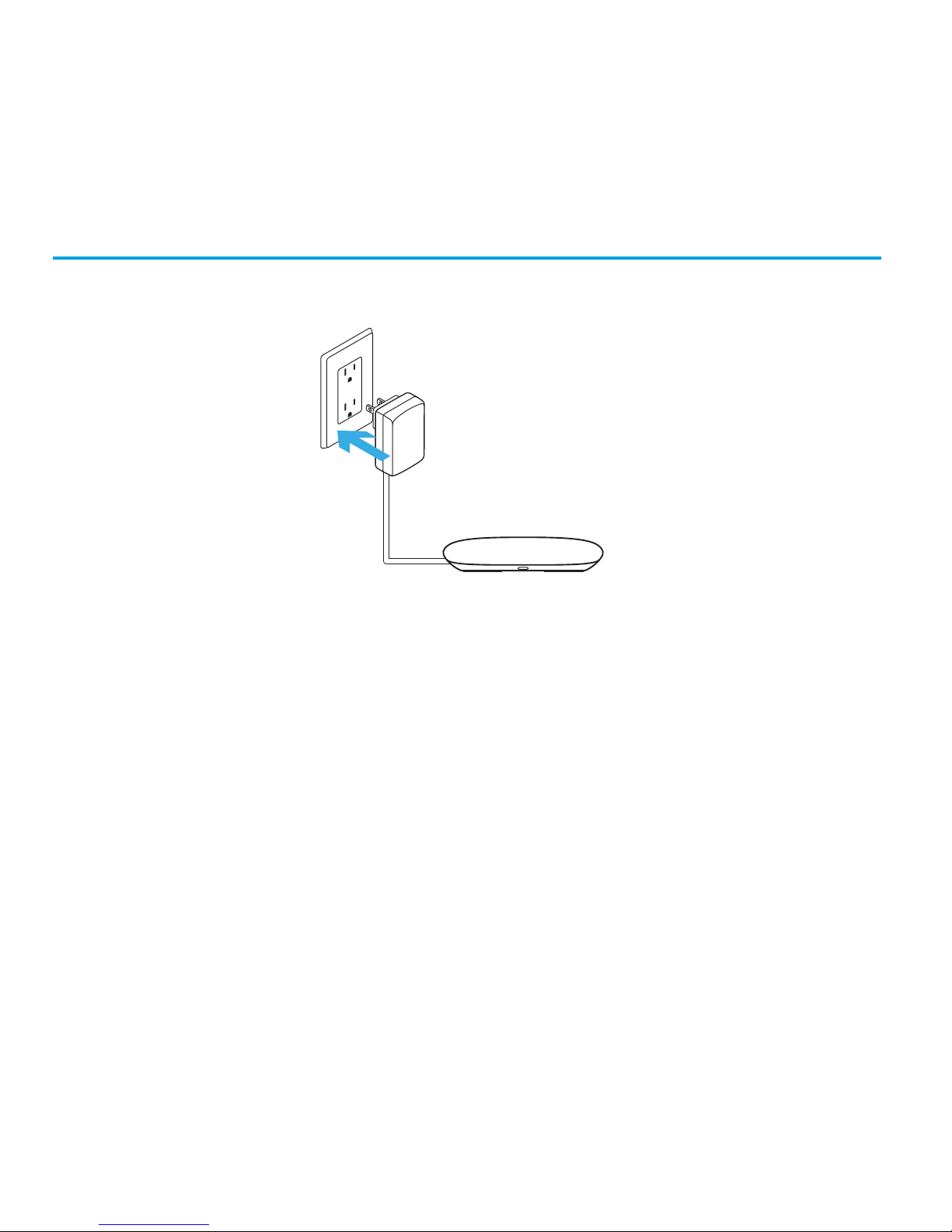
Logitech Harmony Ultimate Home
8 English
STEP 3
Power up your Harmony Hub
Once plugged in, the hub takes approx. 30 seconds to power up. The LED will
glow red when plugged in. Once it has been successfully paired and has joined
your home network, it will glow green (Step 4).
Page 9
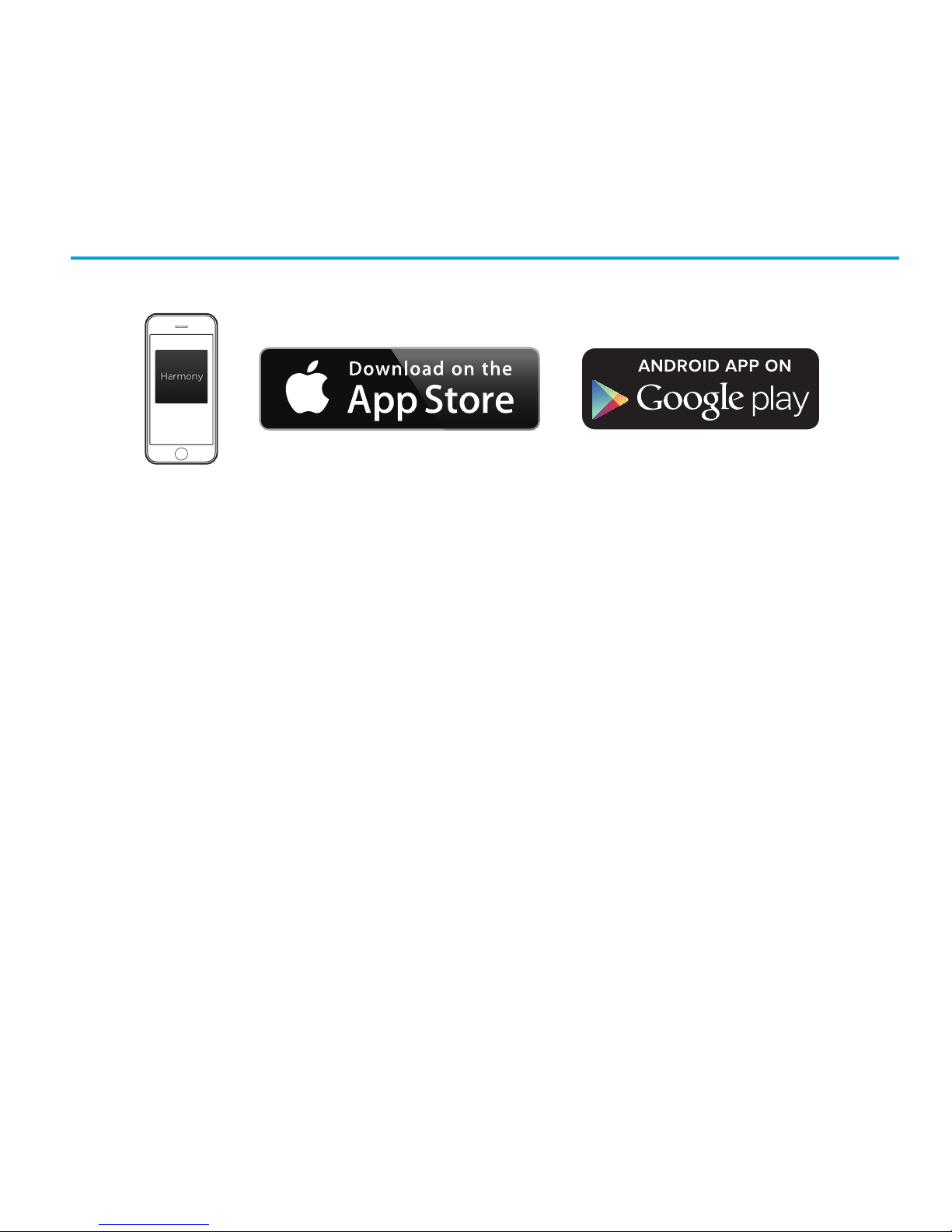
Logitech Harmony Ultimate Home
English 9
STEP 4
Install the Harmony App
• Visit the Apple App Store or Google Play and install the Harmony App.
• Launch the app, select the Set Up New Remote button, and follow setup
instructions.
Note: If you have an iPhone 4, iPad 1 or iPad 2, or an Android device that does not support Bluetooth,
please visit setup.myharmony.com on a computer to connect the hub to your Wi-Fi network before
beginning Step 3 of mobile setup.
For more detailed instructions and product info, please visit
support.myharmony.com/ultimate-home
The remainder of setup will be done using your mobile device. See next section
for an overview of what to expect.
Page 10

Logitech Harmony Ultimate Home
10 English
Mobile App Setup Overview
After you download and open the Harmony Mobile app, you will be guided
through the following steps:
• Connect hub to Wi-Fi. Using your mobile device’s Bluetooth, connect your hub
to your wireless network.
• Create a Harmony account.
• Scan your Wi-Fi network for devices that can be controlled by Harmony
(e.g. Roku, Sonos, hue, Smart TVs).
• Add home entertainment devices for additional devices not found during Wi-Fi
scan (e.g. TV, cable box, AVR, game console, Blu-ray player).
• Add home control devices. Harmony supports various devices such
as select lights, locks, thermostats and home control platforms.
See Home Controls Explained section for further detail.
• Create Activities. You’ll be guided through creating Activities such as
Watch TV, Listen to Music, and Play Xbox. See One-Touch Activities section
for further details.
• Firmware Update. You may be required to update your remote’s firmware. After
completing mobile setup, you will be instructed to connect your remote to a PC
or Mac using the supplied USB cable and download the appropriate software.
Page 11

Logitech Harmony Ultimate Home
English 11
Home Controls Explained
Your Harmony Ultimate Home supports a variety of devices such as lights,
light switches, locks, thermostats, and blinds. Harmony Ultimate Home also
connects to other home control platforms to access additional devices supported
by these solutions. The list of supported devices includes:*
Nest Learning Thermostats, Honeywell Wi-Fi Thermostats
Philips hue Lights, Lutron Caséta Wireless Lights
Lutron Serena Window Shades
August Smart Locks
SmartThings, PĒQ
*The list of Harmony-compatible devices is always growing. Visit myharmony.com/compatibility for the most
up-to-date list of compatible brands, devices, and model numbers. Device compatibility is subject to change
without notice.
Page 12

Logitech Harmony Ultimate Home
12 English
One-Touch Activities
Create your own customized Activities.
Here are some examples of what you can do:
Watch TV: One touch and all your Audio Video equipment is ready to go.
Movie Time: All your Audio Video equipment PLUS your blinds automatically
lowered and lights dimmed for the perfect movie watching experience.
Page 13

Logitech Harmony Ultimate Home
English 13
Get creative—Make it Home!
Add a Good Night activity that turns o all your lights,
lowers your blinds and thermostat, locks your doors!
Set the perfect Dinner Party mood with one touch—launch
your favorite music video, set the lights to vibrant colors
and turn up the heat.
One touch dims the lights, turns on rejuvenating music at just
the perfect volume and it’s Relax Time.
Page 14

Logitech Harmony Ultimate Home
14 English
How to use your remote
Home/Activities
The button above the screen accesses
your Activities. Scroll up and down
to see your Activities. Tap an Activity
to turn on your entertainment system.
Favorites
The button above the screen
(or swiping to the left from the home
screen) shows your favorite channels.
Tap a Favorite to tune into that channel.
If your system is o, tapping a Favorite
will start your Watch TV Activity and
then tune to that channel. You can use
Favorites to quickly navigate your onscreen TV guide as well.
Page 15

Logitech Harmony Ultimate Home
English 15
Activity / Device flip
You can quickly flip between Activities
and Device by tapping the flip icon.
Gestures & Gesture Hints
When an Activity is running,
swiping up from the bottom of
any screen will display the gesture
screen. Here, simple taps and swipes
will perform functions related to
the current Activity such as changing
the volume, skipping forward or
backward, pausing and playing, etc.
Tap the button at the top to see what
gestures are available for each Activity.
Page 16

Logitech Harmony Ultimate Home
16 English
Troubleshooting
Harmony Hub cannot connect to Wi-Fi, or Harmony App cannot discover
the hub
• Ensure the hub is within range of your router.
• Ensure your phone and hub are connected to the same Wi-Fi network.
• Restart your hub by disconnecting and reconnecting its power supply.
It will take 30 seconds to restart.
• Restart your router by disconnecting and reconnecting its power supply.
The Harmony remote didn’t start an Activity correctly
• Press the menu button on your remote and select Help.
The Harmony remote is not responding
• Reboot your remote. (Press and hold the O button until the LCD screen
turns o and then back on.)
Page 17

Logitech Harmony Ultimate Home
English 17
Support Info
There’s more information and support online for your product. Please visit
support.myharmony.com/ultimate-home where you can find:
• Frequently asked questions
• Troubleshooting
• Support community
• Online documentation
• Warranty information
• Phone and email support information
Page 18
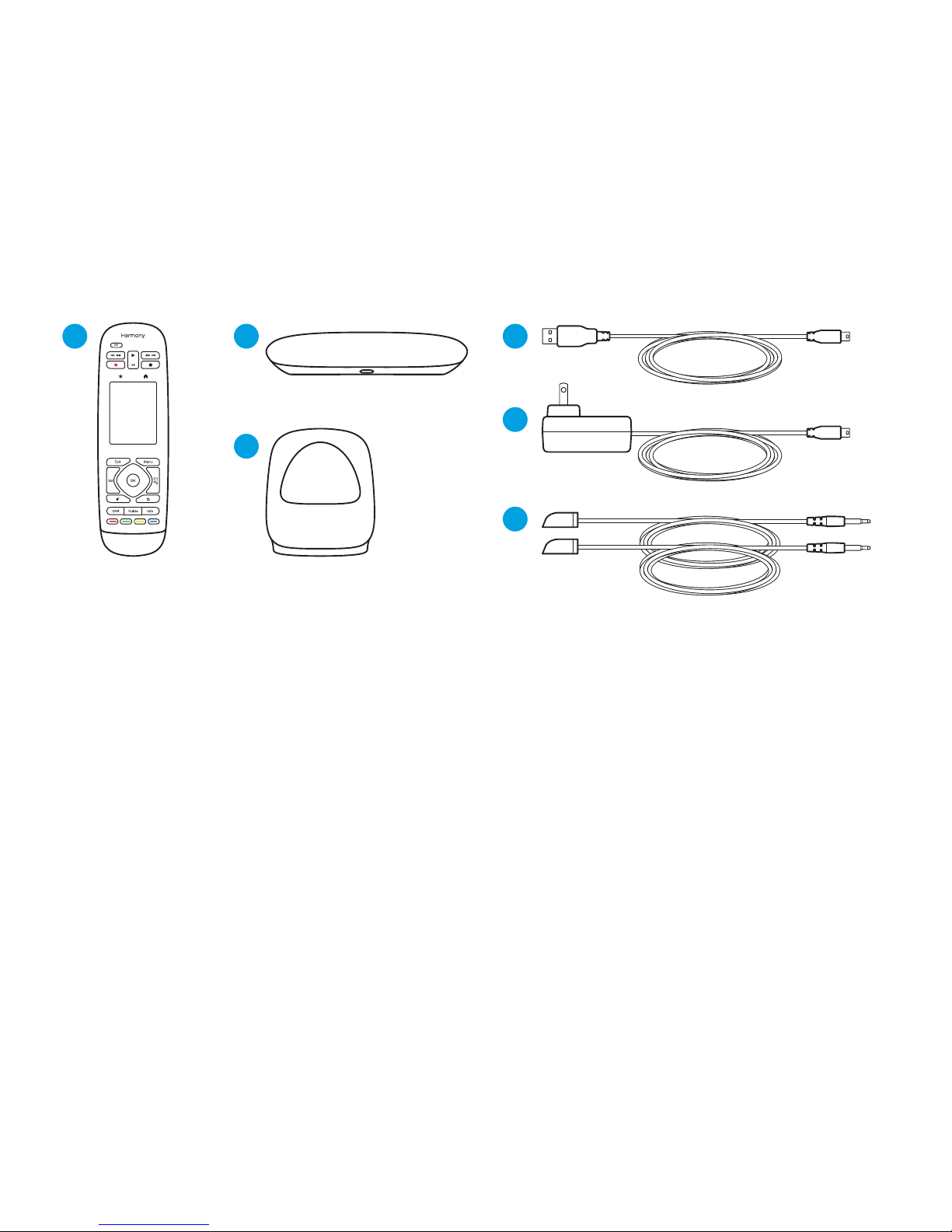
Logitech Harmony Ultimate Home
18 Français
Contenu
1. Ultimate Control
2. Hub Harmony
Permet le contrôle des dispositifs
via infrarouge, Bluetooth ou Wi-Fi.
3. Base de charge
4. Câble USB
Configurez le hub via votre PC
ou Mac si vous n'avez pas accès
à votre dispositif mobile.
5. Adaptateur secteur
Alimente le hub Harmony
6. 2 mini-relais IR
Étendent la couverture infrarouge
lorsqu'ils sont utilisés avec le hub
Harmony.
1 2
3
4
5
6
Page 19

Logitech Harmony Ultimate Home
Français 19
Nous vous remercions pour votre achat du système
Harmony Ultimate Home.
Le hub Harmony est le centre de votre système Harmony: laissez-le toujours
sous tension.
1. Le hub reçoit des commandes de la télécommande ou de l'application mobile.
La télécommande n'envoie pas elle-même de commandes directes
à vos dispositifs.*
2. Le hub envoie des commandes à vos dispositifs de contrôle audio-vidéo
et domestique sous forme de signaux Bluetooth®, Wi-Fi et infrarouge (IR).
* La télécommande peut être configurée afin qu'elle envoie des signaux infrarouges directement
aux dispositifs. Par défaut, elle communiquera avec le hub à l'aide de signaux RF (comme illustré ci-dessus).
1
2
Page 20

Logitech Harmony Ultimate Home
20 Français
Prise en main
ÉTAPE 1
Emplacement du hub Harmony
Le hub Harmony peut être placé dans tout endroit non encombré où les signaux
IR peuvent être transmis à l'équipement AV ou dans des meubles fermés si
les transmetteurs du mini-relais IR sont connectés au hub et positionnés comme
illustré ci-dessus.
Base de charge La télécommande Harmony
Ultimate
Mini-relais IR Harmony Hub
Page 21

Logitech Harmony Ultimate Home
Français 21
ÉTAPE2
Chargement de votre télécommande
Branchez la base de charge et placez-y la télécommande. Elle doit y rester
pendant toute la configuration. La base de charge doit se trouver dans la même
pièce que votre hub pour optimiser la communication avec la télécommande.
Page 22

Logitech Harmony Ultimate Home
22 Français
ÉTAPE3
Mise sous tension de votre hub Harmony
Une fois branché, le hub nécessite environ 30 secondes pour se mettre
sous tension. Le témoin lumineux émet une lumière rouge lors du branchement.
Une fois que le hub est couplé et qu'il fait partie de votre réseau domestique,
la lumière devient verte. (étape 4).
Page 23

Logitech Harmony Ultimate Home
Français 23
ÉTAPE4
Installation de l'application Harmony
• Rendez-vous sur l'App Store d'Apple ou dans la boutique Google Play pour
installer l'application Harmony.
• Lancez l'application, sélectionnez le bouton Configurer une nouvelle
télécommande et suivez les instructions de configuration.
Remarque: Si vous possédez un iPhone 4, un iPad 1 ou un iPad 2 ou un dispositif Android qui ne prend pas
en charge le Bluetooth, rendez-vous sur setup.myharmony.com depuis un ordinateur pour connecter le hub
à votre réseau Wi-Fi avant de procéder à l'étape 3 de la configuration mobile.
Pour obtenir des instructions plus détaillées et des informations produit,
rendez-vous sur support.myharmony.com/ultimate-home.
Vous pourrez terminer la configuration sur votre dispositif mobile.
Consultez la section suivante pour en savoir plus.
Page 24

Logitech Harmony Ultimate Home
24 Français
Présentation de la configuration sur l'application mobile
Après avoir téléchargé et ouvert l’application Harmony, vous serez guidé dans
les étapes suivantes:
• Connectez le hub au Wi-Fi. En sélectionnant le mode Bluetooth de
votre dispositif mobile, connectez votre hub à votre réseau sans fil.
• Créez un compte Harmony.
• Recherchez les dispositifs pouvant être contrôlés par Harmony (Roku, Sonos,
hue, Smart TV, etc.) sur votre réseau Wi-Fi.
• Ajoutez les dispositifs multimédia qui n'ont pas été trouvés lors de
la recherche sur réseau Wi-Fi (TV, décodeur, récepteur AV, console de jeux,
lecteur Blu-ray, etc.).
• Ajoutez des dispositifs de contrôle domestique. Harmony prend en charge
diérents dispositifs domotiques: éclairages personnalisés, serrures,
thermostats, etc. Consultez la section sur la technologie domotique pour
en savoir plus.
• Créez des activités. Vous serez guidé dans la création d'activités:
regarder la TV, écouter de la musique, jouer à la Xbox, etc. Consultez la section
Commande directe des activités pour en savoir plus.
Page 25

Logitech Harmony Ultimate Home
Français 25
La technologie domotique
Votre système Harmony Ultimate Home prend en charge diérents dispositifs:
éclairages, variateurs, serrures, thermostats, stores, etc. Harmony Ultimate
Home se connecte à d'autres plates-formes domotiques pour accéder à d'autres
dispositifs pris en charge par ces solutions. La liste des dispositifs pris en charge
comprend:*
Nest Learning Thermostats, Thermostats Wi-Fi Honeywell
Systèmes d'éclairage Hue de Philips et Lutron Caséta Wireless
Stores pour fenêtres Serena de Lutron
Serrures August Smart
SmartThings, PĒQ
* La liste des dispositifs compatibles avec Harmony s'agrandit constamment. Rendez-vous sur
myharmony.com/compatibility pour consulter la liste la plus récente des marques, dispositifs et numéros
de modèle compatibles. La liste des dispositifs compatibles peut faire l'objet de modifications sans préavis.
Page 26

Logitech Harmony Ultimate Home
26 Français
Commande directe des activités
Créez des activités personnalisées.
Exemples des possibilités oertes:
Regarder la TV: une simple pression sur une touche sut pour que votre système
audio-vidéo soit prêt.
Soirée ciné: le système baisse automatiquement le volume de votre dispositif
audio-vidéo, choisit un éclairage tamisé et ferme vos stores... pour une soirée ciné
des plus réussies.
Page 27

Logitech Harmony Ultimate Home
Français 27
Transformez votre foyer!
Ajoutez une activité Bonne nuit qui désactive toutes
vos lumières, baisse vos stores ainsi que votre thermostat,
et verrouille vos portes.
Créez l'ambiance parfaite pour votre Soirée d'une simple pression:
votre vidéo musicale préférée se lance, votre éclairage revêt des
couleurs vives et la chauage se règle à la température idéale.
D'une simple pression, choisissez un éclairage tamisé et écoutez
une musique relaxante: c'est l'heure de la Détente.
Page 28

Logitech Harmony Ultimate Home
28 Français
Utilisation de la télécommande
Accueil/Activités
Le bouton situé au-dessus de l'écran
vous permet d'accéder à vos activités.
Faites défiler vers le haut et le bas pour
visualiser vos activités. Appuyez sur
une activité pour mettre votre système
multimédia sous tension.
Favoris
Utilisez le bouton situé au-dessus de
l'écran (ou eectuez un glissement vers
la gauche à partir de l'écran d'accueil)
pour acher vos chaînes préférées.
Appuyez sur un favori pour accéder
à la chaîne préférée correspondante.
Si votre système est hors tension,
sélectionner un favori permettra de
démarrer votre activité Regarder la
TV et d'accéder à la chaîne préférée
en question. Vous pouvez également
utiliser les favoris pour parcourir
rapidement votre guide TV à l'écran.
Page 29

Logitech Harmony Ultimate Home
Français 29
Commandes d'activité et pavé
numérique
Lorsque vous commencez
une activité, vous pouvez eectuer
un glissement vers la gauche afin
d'accéder aux commandes à l'écran
pour cette activité, ainsi qu'au pavé
numérique à l'écran.
Gestes de contrôle et conseils
Lorsqu'une activité est en cours,
un mouvement de glissement vers le
haut sur n'importe quel écran permet
d'acher l'écran de gestes de contrôle.
Cet écran permet d'exécuter des
fonctionnalités liées à l'activité en cours
(réglage du volume, avance ou retour,
pause et lecture, etc.) à l'aide de
simples pressions ou glissements.
Appuyez sur le bouton en haut
de l'écran pour acher les gestes
disponibles pour chaque activité.
Page 30

Logitech Harmony Ultimate Home
30 Français
Dépannage
Le hub Harmony ne se connecte pas au Wi-Fi ou l'application Harmony
ne détecte pas le hub.
• Assurez-vous que le hub se trouve dans le rayon de communication de
votre routeur.
• Assurez-vous que votre téléphone et votre hub sont connectés au même
réseau Wi-Fi.
• Redémarrez votre hub en déconnectant et reconnectant son alimentation.
Le redémarrage prend 30 secondes.
• Redémarrez votre routeur en déconnectant et reconnectant son alimentation.
La télécommande Harmony n'a pas correctement démarré une activité.
• Appuyez sur le bouton de menu de votre télécommande et sélectionnez Aide.
La télécommande Harmony ne répond pas.
• Redémarrez votre télécommande (maintenez le bouton d'arrêt enfoncé
jusqu'à ce que l'écran LCD se mette hors tension puis sous tension).
Page 31

Logitech Harmony Ultimate Home
Français 31
Infos d’assistance
Des informations supplémentaires et une assistance en ligne sont disponibles
pour votre produit. Rendez-vous sur support.myharmony.com/ultimate-home
pour accéder aux sections suivantes:
• Questions fréquentes
• Dépannage
• Communauté d’entraide
• Documentation en ligne
• Informations sur la garantie
• Coordonnées pour l’assistance par téléphone ou courrier électronique
Page 32

© 2014 Logitech. All rights reserved. Logitech, the Logitech logo, and other Logitech marks are owned
by Logitech and may be registered. All other trademarks are the property of their respective owners.
Logitech assumes no responsibility for any errors that may appear in this manual. Information contained
herein is subject to change without notice.
© 2014 Logitech. Tous droits réservés. Logitech, le logo Logitech et les autres marques Logitech sont la propriété
exclusive de Logitech et sont susceptibles d’être des marques déposées. Toutes les autres marques sont
la propriété exclusive de leurs détenteurs respectifs. Logitech décline toute responsabilité en cas d’erreurs
dans ce manuel. Les informations énoncées dans le présent document peuvent faire l’objet de modifications
sans avis préalable.
620-006156.004
www.logitech.com
support.myharmony.com/ultimate-home
 Loading...
Loading...