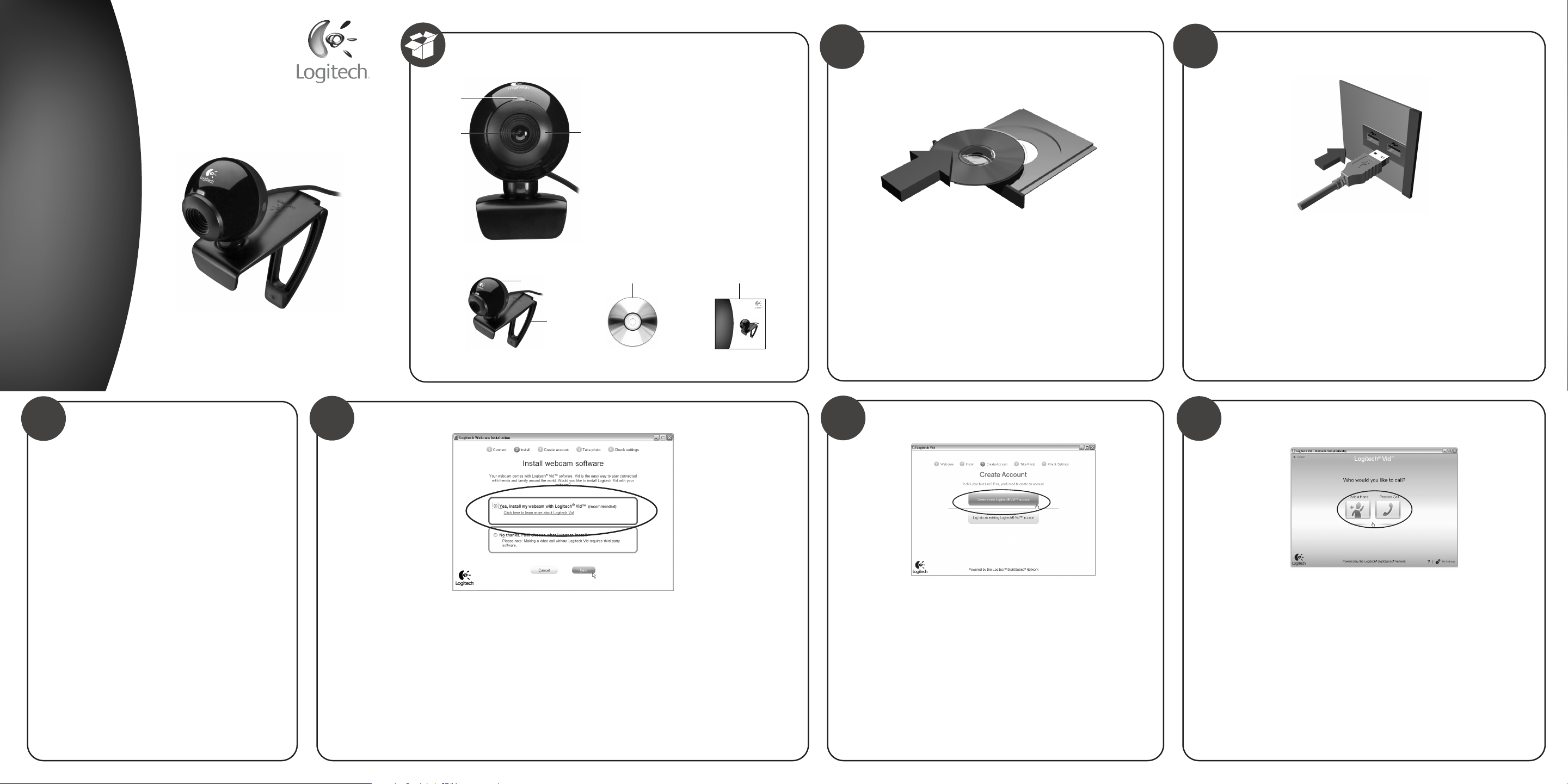
1
2
Quick-start guide
Logitech
®
Webcam C120
3
2
4
5
1
1. Manual focusing ring
2. Lens
3. Activity light
4. Snapshot button
5. Flexible clip/base
6. Webcam software
7. Quick-start guide
6 7
Quick-start guide
Thank you for purchasing a Logitech webcam. This guide
will help you get started. Be sure to install the software
first, as many of your webcam’s features will not operate
properly without the complete software installation.
®
Webcam C120
Logitech
Webcam connection
Please wait to connect your webcam to a computer USB port until
you are prompted by the software to do so.
Tip: After you plug in your webcam, you will see a series of
notifications at the bottom right of your screen. Once your webcam
is detected, the software will advance to the next screen.
3
Your webcam comes with Logitech® Vid™
Free, fast, and easy video calling for you and anyone
you call. And it’s built into your webcam setup so
you’re ready to talk to the people you care about
right away.
Learn more:
http://www.logitech.com/whatisvid
4
Choose your install
Logitech recommends installing both your webcam and Logitech Vid software.
If you do not want Logitech Vid, please pick another type of installation
and skip to step 8.
Tip: If you choose not to install Logitech Vid, making a video call will require
downloading and installing third-party software.
5
Creating your account
Follow the on-screen nstructions to create your Logitech
Vid account and to configure your webcam for video
calling.
6
Add a friend or make a practice call
Click on the practice call tile to test your settings. To add a friend, click
on the tile and enter your contact’s email when prompted.
Tip: The practice call tile will always be available on your contact list
to test your settings.
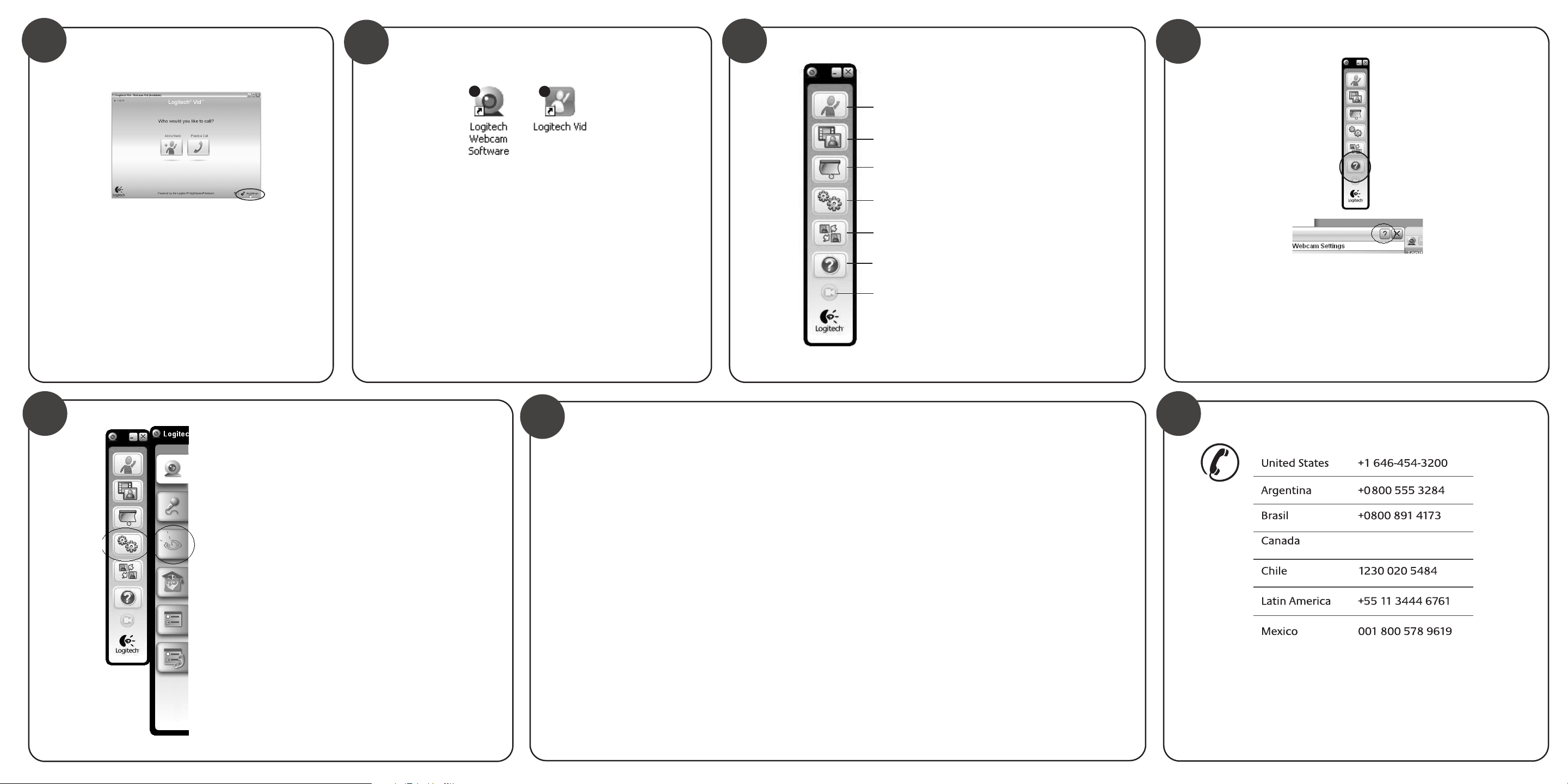
7
8
9
10
Accessing account settings
Logitech will automatically detect and set the best
settings for your webcam. If you would like to re-take
your profile picture or update any of your settings, click
the Settings icon.
1
Starting your applications
Double-click the icons to launch your applications.
1. Webcam software
2. Logitech Vid
Tip: The Logitech Vid icon is only present if you chose to
install Logitech Vid. To learn about third-party video calling,
please visit:
www.logitech.com/webcam_howto
2
1
2
3
4
5
6
7
1. Download or launch Logitech Vid
2. Record video or capture images
3. Privacy shade
4. Webcam settings
5. Access additional applications
6. Webcam help dashboard
7. Video mute
Need help?
Click on the ? icon to access application help,
or watch videos showing how to get the most out of your Logitech
webcam software.
Tip If you are not sure about a feature, you can also click on the ?
icon any place in the webcam software for help.
11
Lighting correction
Logitech RightLight technology corrects for poor
lighting environments. To change your settings, click
on the tab as shown.
Tip: RightLight technology is available only on certain
webcams.
12
http://www.logitech.com/whatisvid
http://www.logitech.com/webcam_howto
http://www.logitech.com/support
http://www.logitech.com
Congratulations!
Your webcam and software are installed and are ready to use.
Please visit the links to learn more about Logitech webcams,
their technology, and how to get the most out of them.
Thank you for buying a Logitech webcam!
www.logitech.com/support
+
1-866-934-5644
© 2009 Logitech. All rights reserved. Logitech, the Logitech logo, and other Logitech marks are owned
by Logitech and may be registered. All other trademarks are the property of their respective owners.
Logitech assumes no responsibility for any errors that may appear in this manual. Information contained herein
is subject to change without notice.
620-002297.004
 Loading...
Loading...