Logitech UltraThin Setup guide
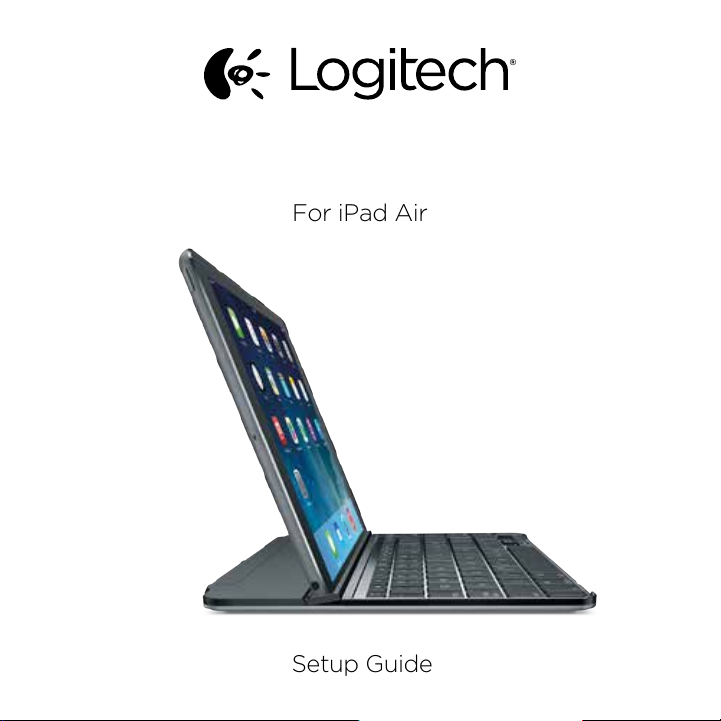
UltraThin
Magnetic clip-on keyboard cover
For iPad Air
Setup Guide
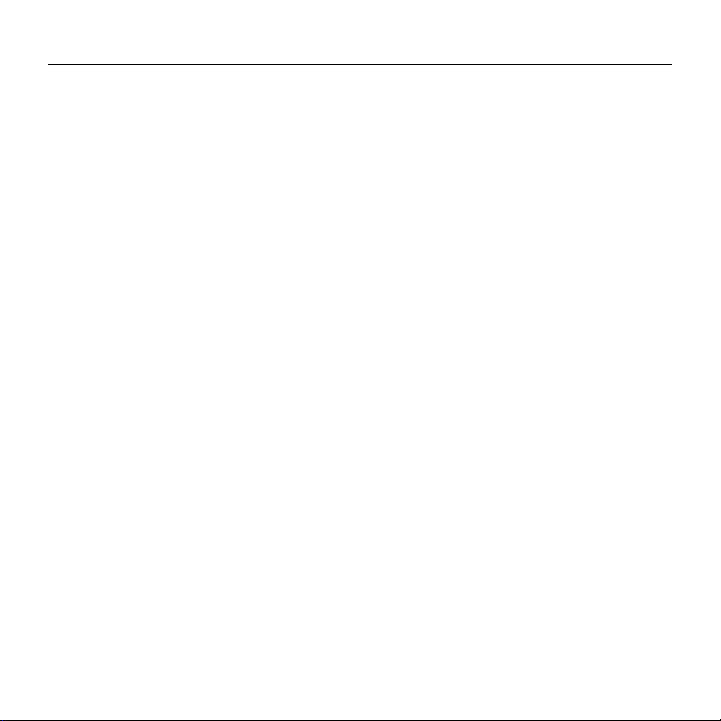
UltraThin - Magnetic clip-on keyboard cover - For iPad Air
Contents
English. . . . . . . . . . . . . . . . . . . . . . . . . . . . . . . . . . . . . . . . . . 3
www.logitech.com/support/ultrathin-air
2
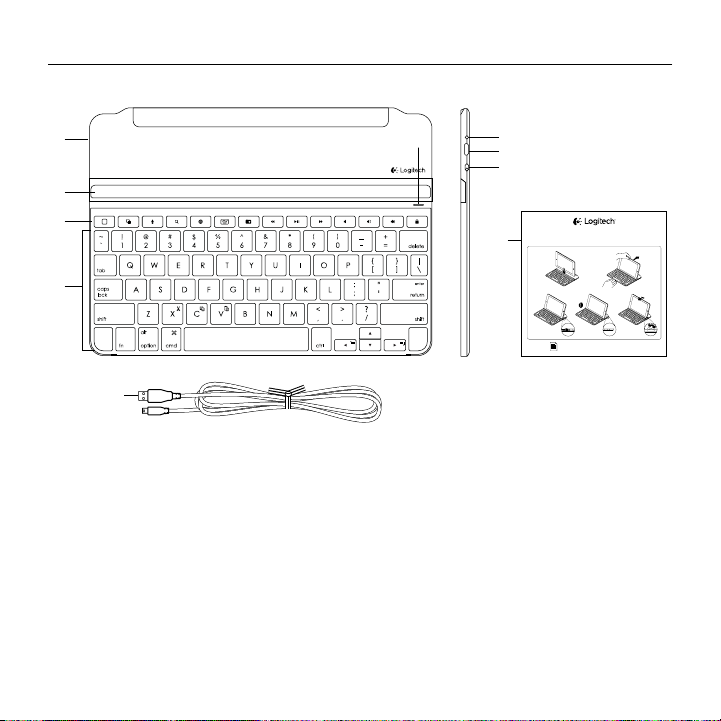
UltraThin - Magnetic clip-on keyboard cover - For iPad Air
Know your product
2
3
4
10
1. Protective cover
2. iPad holder
3. Hot keys
4. Keyboard
5. Bluetooth® and battery status light
51
6. Bluetooth connect button
7. Micro-USB charging port
8. On/o switch
9. Documentation
10. Micro-USB charging cable
3 English
6
7
8
UltraThin
Magnetic clip-on keyboard cover
9
For iPad Air
1 2
43
®
www.logitech.com/support/ultrathin-air
PDF
5
620-005824.002
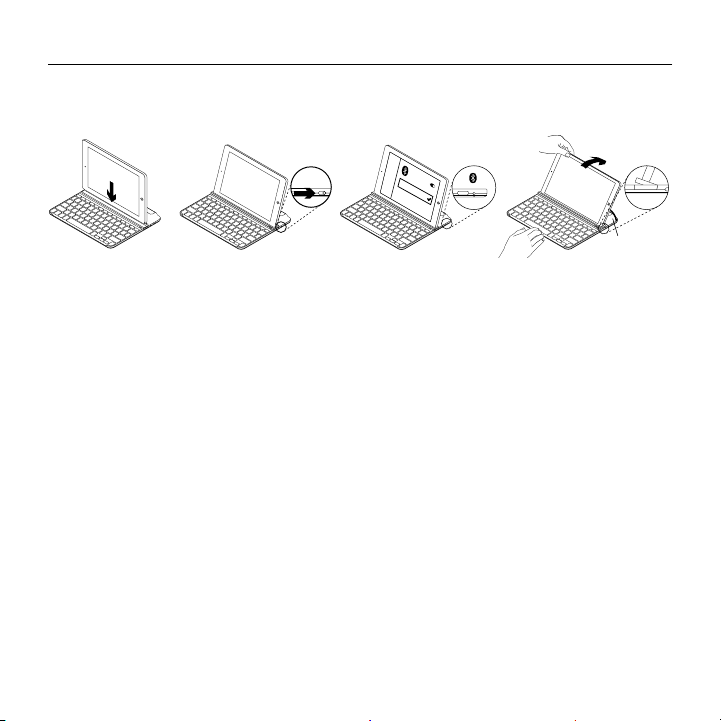
UltraThin - Magnetic clip-on keyboard cover - For iPad Air
ON
Set up your product
1. Place your iPad into the slot in the
Keyboard Cover.
2. Turn on the Keyboard Cover:
• Bluetooth discovery starts
automatically and continues
for 15 minutes. The Status light
blinks blue.
• If the Status light briefly
turns red, charge the batteries.
For more information,
see “Charge the batteries.”
®
UltraThin for Air
®
3. Establish Bluetooth connection:
• Make sure your iPad’s Bluetooth
feature is on. Select Settings >
Bluetooth > On.
• Select “UltraThin for Air” on your
iPad’s Devices menu. Bluetooth
connection completed.
4. Tilt your iPad to suit your viewing angle.
Multiple angles are available to select,
from 50° to 70°.
Note:
• You will need to apply downward pressure
when you tilt your iPad.
• The maximum weight that can be loaded
onto the slot is 5kg.
4 English
50°-70°
 Loading...
Loading...