LINKSYS EA9300 User Manual

User Guide
MAX-STREAM™
AC4000 MU-MIMO TRI-BAND ROUTER
Model EA9300 , EA9250
Contents |
|
Product Overview ......................................................................................................... |
3 |
Top view............................................................................................................................................................. |
3 |
System status indicator........................................................................................................................................ |
3 |
Back view........................................................................................................................................................... |
4 |
Side view............................................................................................................................................................ |
5 |
Setting Up: Basics ........................................................................................................ |
6 |
Where to find more help ............................................................................................................................... |
6 |
How to install your router ............................................................................................................................ |
7 |
How to Use Linksys Smart Wi-Fi .......................................................................... |
10 |
How to connect to Linksys Smart Wi-Fi............................................................................................... |
10 |
Network Map................................................................................................................................................. |
11 |
Guest Access................................................................................................................................................ |
11 |
Parental Controls......................................................................................................................................... |
12 |
Media Prioritization..................................................................................................................................... |
12 |
Speed Test..................................................................................................................................................... |
13 |
External Storage.......................................................................................................................................... |
13 |
Connectivity .................................................................................................................................................. |
14 |
Troubleshooting........................................................................................................................................... |
14 |
Wireless........................................................................................................................................................... |
15 |
Security........................................................................................................................................................... |
15 |
Troubleshooting ......................................................................................................... |
16 |
Your router was not successfully set up............................................................................................. |
16 |
Your Internet cable is not plugged in message................................................................................. |
17 |
Cannot access your router message.................................................................................................... |
18 |
After setup..................................................................................................................................................... |
19 |
The Internet appears to be unavailable ............................................................................................... |
19 |
Linksys Smart Wi-Fi does not open in your web browser.............................................................. |
20 |
Specifications ............................................................................................................. |
21 |
Linksys EA9300.......................................................................................................................................... |
21 |
Environmental............................................................................................................................................... |
21 |
|
2 |
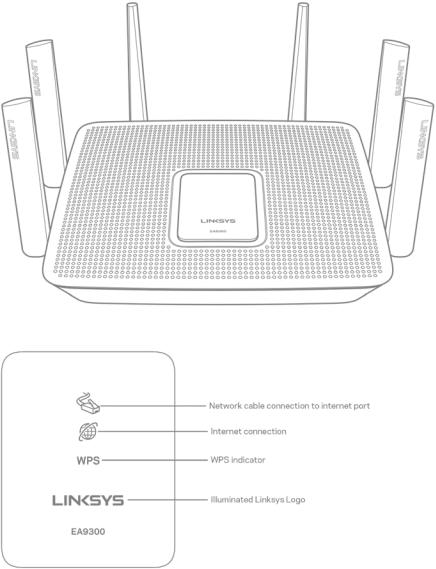
Product Overview
Top view
System status indicator
Network cable connection to Internet port (1)—When lit (orange), indicates a problem with the network cable connected to the Internet (WAN) port.
Internet connection (2)—When lit (orange), indicates the router cannot access the internet.
3
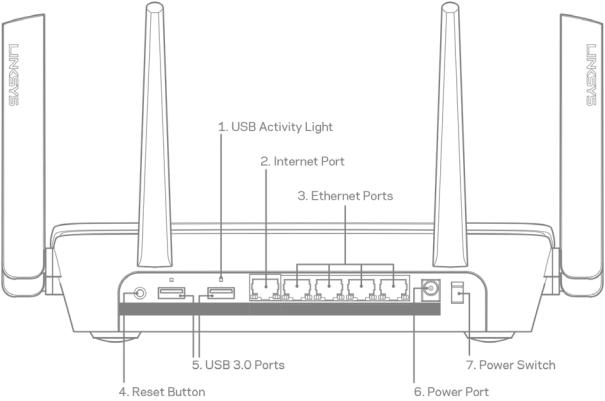
WPS (Wi-Fi Protected Setup™) indicator-----The WPS light has four states:
Off
Blinking White
Solid White
Blinking Orange
Illuminated Linksys Logo—Blinks while the router is starting up. When the logo is solid white, the router is powered on and working correctly.
Back view
USB activity light (1)—Lights indicate data transfer to/from external devices.
Internet port (2)—Connect an ethernet cable to this yellow gigabit (10/100/1000) port, and to a broadband internet cable/DSL or fiber modem.
Note—For best performance, use CAT5e or higher rated cable on the Internet port.
4
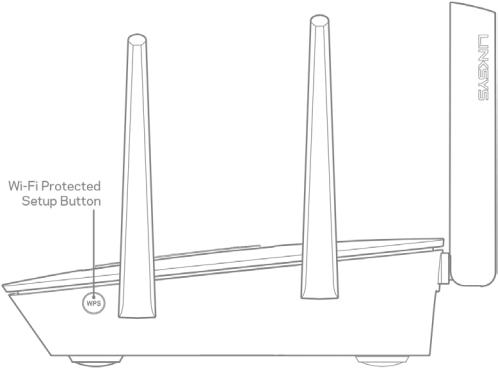
Ethernet ports (3)—Connect ethernet cables to these blue gigabit (10/100/1000) ports, and to wired devices on your network.
Note—For best performance, use CAT5e or higher rated cables on the Ethernet ports.
Reset button (4)—Press and hold until the illuminated Linksys logo turns off to reset the router to factory settings. You can also restore the factory settings using Linksys Smart Wi-Fi on the internet or mobile app.
USB 3.0 ports (5)—Connect and share USB drives on your network or on the internet. Power port (6)—Connect the included AC power adapter.
Power switch (7)—Press | (on) to turn on the router.
Side view
Wi-Fi Protected Setup™ button—Press to connect to WPS-enabled network devices.
5
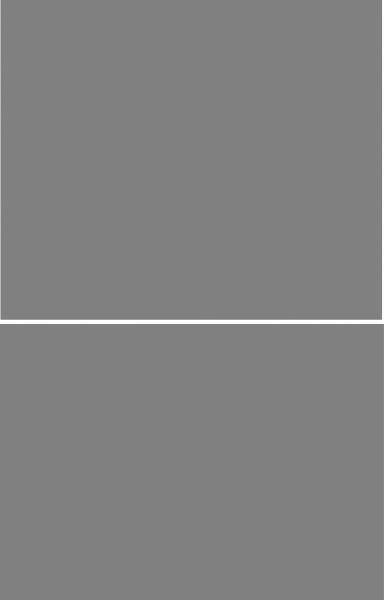
Setting Up: Basics
Where to find more help
In addition to this user guide, you can find help at these locations:
•Linksys.com/support/EA9300 (documentation, downloads, FAQs, technical support, live chat, forums)
•Linksys Smart Wi-Fi help (connect to Linksys Smart Wi-Fi, then click Help at the top of the screen)
6

Note—Licenses and notices for third party software used in this product may be viewed on http://support.linksys.com/en-us/license. Please contact http://support.linksys.com/enus/gplcodecenter for questions or GPL source code requests.
How to install your router
1.To complete setup, you will need a computer to visit http://LinksysSmartWiFi.com in a web browser.
2.Identify your equipment.
If you have a separate modem and standalone router, disconnect and remove your old router.
If you have a modem router, leave it connected.
3.Position the antennas straight up and plug in the router to a power source. Make sure the power switch is in the | (on) position.
4.Connect your router to your modem or modem router. Plug one end of the included internet cable to the yellow Internet port on your new router. If you have a modem, plug the other end into the Ethernet (LAN) port on the modem. If you have a modem router, plug into any available port.
5.Wait until the illuminated Linksys light on the top of your router stops blinking and is solid white.
6.Connect to the Wi-Fi name shown in the Quick Start Guide that came with your router. (You can change these details later.) If you need help connecting to the network refer to your device documentation at linksys.com/support/ea9300.
Note—You will not have internet access until router setup is complete.
7.Enter http://LinksysSmartWiFi.com in a web browser. Follow the on-screen instructions to complete your router setup. You also can type 192.168.1.1 in a browser to start setup.
7
At the end of setup, follow the on-screen instructions to set up your Linksys Smart Wi-Fi account. Use Linksys Smart Wi-Fi to configure your router from any computer with an internet connection.
Manage your router’s settings:
•Change your router’s name and password
•Set up guest access
•Configure parental controls
•Connect devices to your Wi-Fi
•Test your internet connection speed
Note—As part of Linksys Smart Wi-Fi account setup, you will be sent a verification e-mail. From your home network, click the link in the email to associate your router with the Linksys Smart Wi-Fi account.
Tip—Print the next page, then record your router and account settings in the table as a reference. Store your notes in a safe place.
8
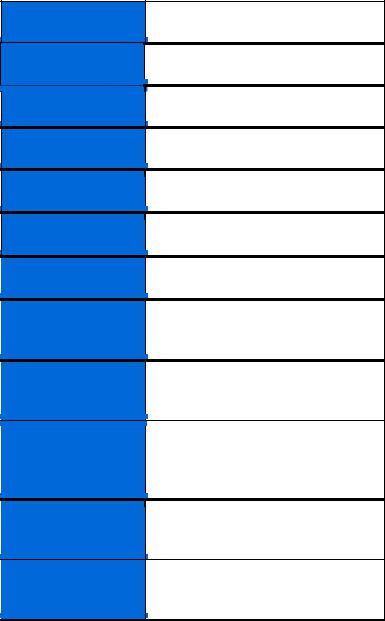
2.4 GHz Wi-Fi Name
Wi-Fi Password
5 GHz1 Wi-Fi Name
Wi-Fi Password
5 GHz2 Wi-Fi Name
Wi-Fi Password
Router Password
2.4 GHz Guest Wi-Fi
Name
5GHz Guest Wi-Fi
Name
Guest Wi-Fi Password (Both share a password.)
Linksys Smart Wi-Fi
Username
Linksys Smart Wi-Fi
Password
9

How to Use Linksys Smart Wi-Fi
You can manage your router from anywhere in the world by using Linksys Smart Wi-Fi, but you can also do it directly from your home network. Linksys Smart Wi-Fi may be available for your mobile device, as well. See your device’s app store for information.
How to connect to Linksys Smart Wi-Fi
To connect to Linksys Smart Wi-Fi:
1.Open your computer’s web browser.
2.Go to http://LinksysSmartWiFi.com and log in to your account.
If you can’t remember your password, click Forgot your password? and follow the on-screen instructions to recover it.
10
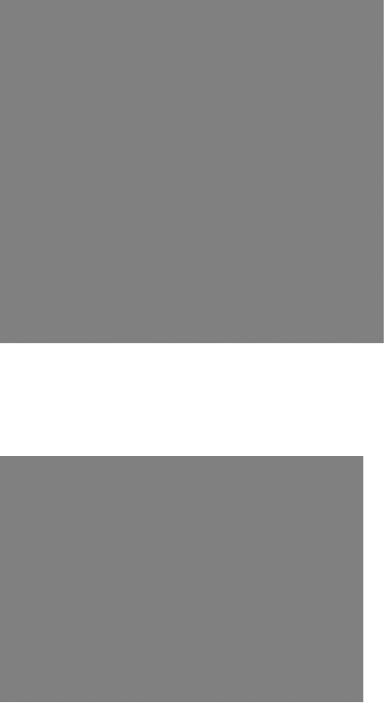
Network Map
Lets you display and manage all network devices connected to your router. You can view devices on your main network and your guest network, or display information about each device.
Guest Access
Lets you set up and monitor a network for guests to access Wi-Fi without exposing personal information.
11
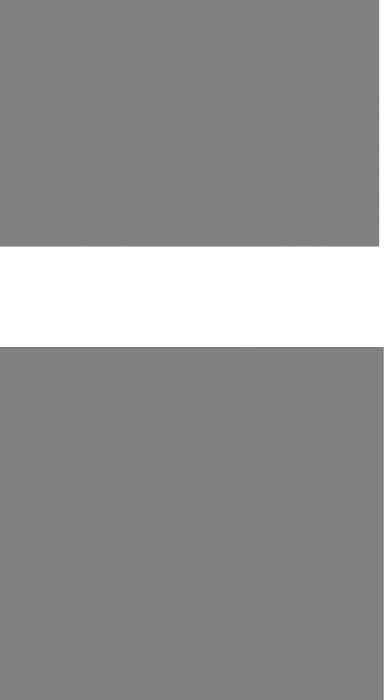
Parental Controls
Lets you block web sites and set internet access times.
Media Prioritization
Lets you set which devices and applications have top priority for your network traffic.
12
 Loading...
Loading...