LINKSYS NAS200 User Manual [fr]
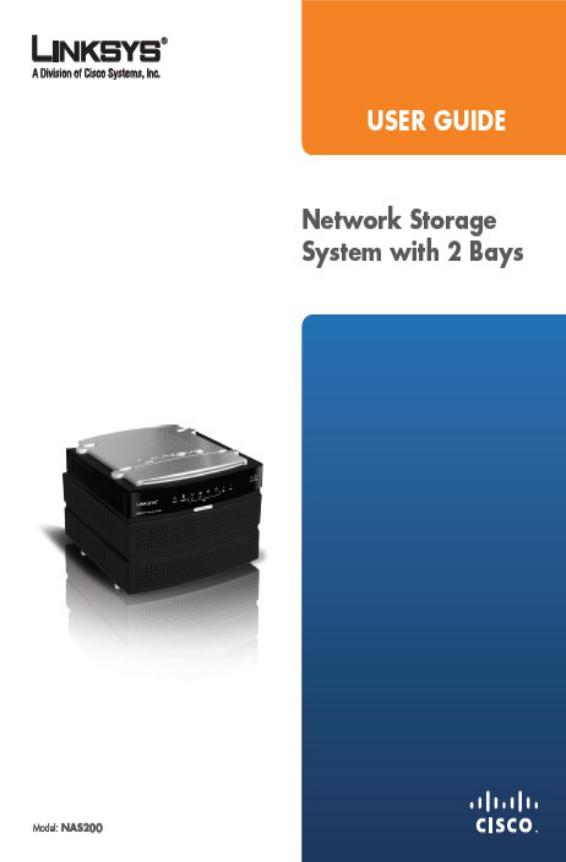
1
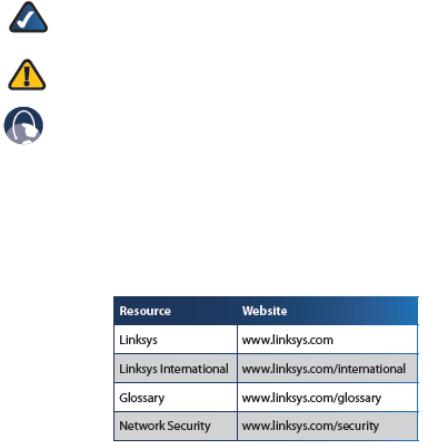
À propos de ce Guide
Description des icônes
En parcourant le Guide de l'utilisateur, vous pouvez rencontrer diverses icônes qui attirent l'attention sur des éléments spécifiques. Vous trouverez ci-dessous une description de
ces icônes:
NOTE: Cette coche indique qu'il y a une note d'intérêt et est quelque chose que vous devez porter une attention particulière lors de l'utilisation du produit.
WARNING: Ce point d'exclamation indique un avertissement et vous informe qu'il existe et c'est une chose que votre installation ou votre produit peut être endommagé.
WEB: Cette icône en forme de globe indique une adresse de site web ou une adresse de courriel.
Ressources en ligne
Les adresses de sites Web dans le présent document sont répertoriés sans http:// devant l'adresse, car la plupart des navigateurs web actuels n'en exigent pas. Si vous utilisez un ancien navigateur web, vous devrez peut-être ajouter le préfixe http:// aux adresses web.
Droits d'auteur et marques déposées
Les spécifications sont sujettes à modification sans préavis. Linksys est une marque déposée ou une marque commerciale de Cisco Systems, Inc. et/ou de ses filiales aux ÉTATS-UNIS et dans certains autres pays. Copyright © 2007 Cisco Systems, Inc. Tous droits réservés. D'autres marques et noms de produits sont des marques commerciales ou des marques déposées de leurs détenteurs respectifs.
Système de stockage réseau |
2 |
Chapitre 1 : Présentation du produit |
4 |
Panneau de Devant. . . . . . . . . . . . . . . . . . . . . . . . . . . . . . . . . . . . . 4
Panneau arrière. . . . . . . . . . . . . . . . . . . . . . . . . . . . . . . . . . , , , . . 5
Portes de Baie de lecteur . . . . . . . . . . . . . . . . . . . . . . . . . . . . . . . . . 6
Sons de Noti•cation . . . . . . . . . . . . . . . . . . . . . . . . . . . . . . . . , . . . .6
Chapitre 2: Configuration en utilisant l'Assistant de configuration |
7 |
Comment accéder à l'Assistant d'installatio n. . . . . . . . . , , , , , , , , , , , . . 7
Configuration de l'ordinateur. . . . . . . . . . . . .. . . . . . . . . . . . . . . . . . . 8
Configuration du deuxième disque. . . . . . . . . . . . . . . . . . . . . . . . . . . 9
Logiciel de sauvegarde. . . . . . . . . . . . . . . . . . . . . . . . . . . . . . . . . . . 15
Paramétrage avancé. . . . . . . . . . . . . . . . . . . . . . . . . . . . . . . . . . . . . 17
Utilitaire d'installation. . . . . . . . . . . . . . . . . . . . . . . . . . . . . . . . . . . . 19
Chapitre 3: Configuration avancée |
21 |
Home. . . . . . . . . . . . . . . . . . . . . . . . . . . . . . . . . . . . . . . . . . . . . 22
Mes fichiers > fichiers. . . . . . . . . . . . . . . . . . . . . . . . . . . . . . . . . . . . 22
Mes fichiers > mes téléchargements. . . . . . . . . . . . . . . . . . . . . . . . . . . . 23
Mes fichiers > Info personnelle. . . . . . . . . . . . . . . . . . . . . . . . . . . . . . . 25
Administration > statut. . . . . . . . . . . . . . . . . . . . . . . . . . . . . . . . . . . ,25
Administration > utilisateurs. . . . . . . . . . . . . . . . . . . . . . . . . . . . . . . . .37
Administration > dossiers partagés. . . . . . . . . . . . . . . . . . . . . . . . . . . . . 30
Administration > System Options . . |
. . . . . . . . . . . . . . |
. |
. . . |
. |
. |
. |
. . . . . . . .33 |
Alerte par E-Mail . . . . . . . . . . |
. . . . . . . . . . . . . . |
. |
. . . |
. |
. |
, |
, , , , , , , ,37 |
Mise à jour du Firmware . . . . . |
. . . . . . . . . . . . . . . |
|
. . . |
. . |
. |
|
. . . . , , , , 39 |
Media Server . . . . . . . . . . . . |
. . . . . . . . . . . . . . . |
|
. . . |
, |
, |
, |
, , , , , , , ,41 |
Utilitaire de disque . . . . . . . . . |
. . . . . . . . . . . . . . |
. |
. . . |
. |
. |
. |
, , , , , , , 43 |
Disque con•configuration . . . . . |
. . . . . . . . . . . . . . . |
|
. . . |
. . |
|
. |
. . . . , , , ,47 |
Chapitre 4 : Utilisation |
|
|
|
|
|
|
49 |
Accès au système de stockage réseau. . . . . . . . . . . . . . . |
|
, . . |
, |
|
, . . . . . .49 |
||
Comment accéder au système de stockage réseau. . . . . . . |
, |
, , |
, |
. . . . . . . . . .49 |
|||
Périphériques de stockage USB. . . |
, , , , . . . . . . . . . . |
. . . . . . . . . . . . . .54 |
|||||
Comment utiliser l'utilitaire de mappage de lecteur réseau. . . . . |
|
. , |
, |
, |
, |
. . . . . . . 54 |
|
Annexe a: dépannage |
|
|
|
|
|
|
59 |
Annexe b: spécifications |
|
|
|
|
|
|
63 |
Annexe C: garantie |
|
|
|
|
|
|
64 |
Annexe c: renseignements sur la réglementation |
|
|
|
|
|
64 |
|
Système de stockage réseau |
3 |
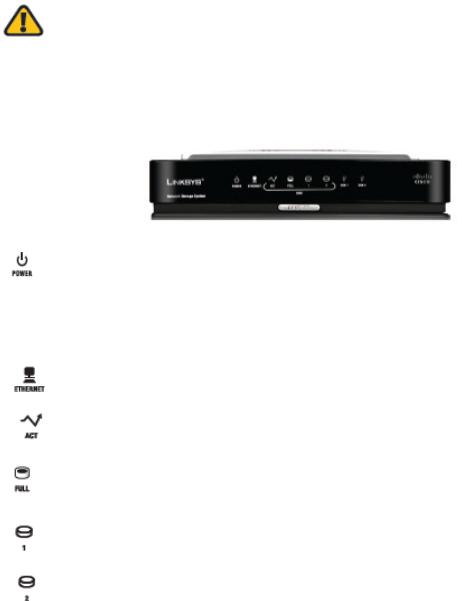
Chapitre 1 :
Présentation du produit
Je vous remercie d'avoir choisi le système de stockage réseau Linksys avec 2 baies. Il comporte deux baies pour disques durs SATA, donc vous pouvez ajouter l'espace de stockage à votre réseau. Il y a également deux ports USB qui vous permettent d'ajouter des disques durs USB pour l'espace de stockage supplémentaire, ou vous pouvez vous connecter à un disque flash USB pour accéder à vos fichiers portables. (Disques durs USB peuvent exiger des sources d'alimentation externes).
ATTENTION: N'obstruez pas les fentes d'aération et n'empilez pas de périphérique sur le dessus du système de stockage réseau; sinon, la surchauffe peut se produire.
(Les fentes d'aération se trouvent sur les côtés du système de stockage réseau. Maintenir propre, la zone autour du système de stockage réseau.)
Panneau de Devant
POWER (Vert/Orange) Le voyant d'alimentation sert à de multiples fins. Il clignote en vert lorsque le système de stockage réseau démarre, s'arrête, se prépare un disque ou l'analyse. Le voyant clignote en vert et orange lorsque le système de stockage réseau met à niveau son micrologiciel. Le voyant vert est allumé en permanence lorsque le système de stockage réseau est prêt à l'emploi.
Le voyant orange est allumé en permanence en quand il y a une erreur. (Voir " Annexe A: Dépannage" pour plus d'informations.)
ETHERNET (Vert) Le voyant ETHERNET a deux fonctions. Le voyant est allumé en permanence lorsque le périphérique est connecté via le port Ethernet. Il clignote pour indiquer une activité réseau.
DISK ACT (Vert) La LED disque clignote lorsque le système de stockage réseau accède aux données du disque.
DISK FULL (DISQUE PLEIN) (Vert) Ce voyant clignote lorsque la capacité du disque est inférieure à 2% de la capacité totale ou inférieure au chiffre que vous avez défini via l'utilitaire web.
DISK 1 (Vert) Le voyant Disque1 sert à deux fins. Le voyant est allumé en permanence lorsque le disque dur de la baie supérieure est prêt à utiliser. Il clignote lorsque le disque dur est le reformatage ou reconstruit le disque2 (mode RAID 1).
DISK 2 (Vert) Le voyant Disque 2 sert à deux fins. Le voyant est allumé en permanence lorsque le disque dur dans la baie inférieure est prêt à utiliser. Il clignote lorsque le disque dur est le reformatage ou reconstruit le disque1 (mode RAID 1).
Système de stockage réseau |
4 |

USB 1-2 (Vert) Le voyant USB sert à de multiples fins. Le voyant est allumé en permanence lorsque le périphérique USB est connecté au port correspondant. Il clignote lorsque le système de stockage réseau accède au périphérique USB. Dès que le voyant s'éteint, le périphérique USB peut être retiré.
Back Up Button Appuyez sur le bouton Back Up (Sauvegarder) pour lancer les tâches de sauvegarde spécifiées par le logiciel de sauvegarde sur votre ordinateur. (Votre ordinateur doit être sous tension pour que les tâches puissent s'exécuter.)
Panneau arrière
POWER Button Appuyez sur le bouton d'alimentation pour mettre sous tension ou hors tension le système de stockage réseau.
POWER Le port d'alimentation se connecte à l'adaptateur électrique fourni.
ETHERNET Le port ETHERNET se connecte à un périphérique réseau Ethernet, tel qu'un routeur ou un commutateur.
USB 1 Le port USB1 se connecte à votre périphérique de stockage USB. Appuyez sur le bouton USB1 pour éjecter le périphérique du port USB1. Le système de stockage réseau émet un signal sonore et le voyant USB1 s'éteint, vous pouvez retirer le périphérique.
USB 2 Le port USB2 se connecte à votre deuxième périphérique de stockage USB. Appuyez sur le bouton USB2 pour éjecter le périphérique du port USB2. Le système de stockage réseau émet un signal sonore et le voyant USB2 s'éteint, vous pouvez retirer le périphérique.
RESET Le bouton de réinitialisation a deux fonctions:
• Pour réinitialiser les paramètres réseau, tels que l'adresse IP du système de stockage réseau, appuyez sur ce bouton et maintenez-le enfoncé pendant deux secondes. Le système de stockage réseau se réinitialise sur DHCP et essaie d'obtenir une adresse IP du serveur DHCP sur votre réseau.
Si aucun serveur DHCP n'existe sur votre réseau, le système de stockage réseau définit une adresse IP par défaut, 169.254
.xx.xx (où les x représentent généré de façon aléatoire
Numéros). Le système de stockage réseau émet un bip pour indiquer que la réinitialisation est terminée.
• Pour réinitialiser le mot de passe du système de stockage réseau à sa valeur par défaut admin, appuyez sur ce bouton et maintenez-le enfoncé pendant 10 secondes. Le stockage en réseau
Système émet un signal sonore deux fois pour indiquer que la réinitialisation est terminée.
Système de stockage réseau |
5 |
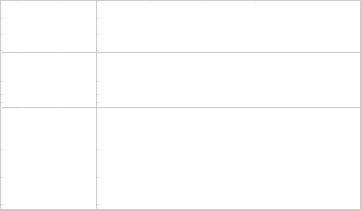
Portes de baie de lecteur
La porte de la baie couvre l'ouverture de la baie, qui maintient le disque dur. Appuyez simultanément sur les fixations pour retirer la porte de la baie. Disque 1 est inséré dans la partie supérieure de la baie, et le disque 2 est inséré dans la baie inférieure.
Sons de notification
Le système de stockage réseau émet des sons pour indiquer différentes activités ou informations d'état.
Sons de notification
1 beep |
Bouton Power ou |
Reset poussé |
|
|
Périphérique USB prêt à être enlevé |
|
|
||
|
|
|
||
|
|
|
|
|
|
Bouton de réinitialisation enfoncé et |
|
|
|
2 beeps |
maintenu pendant plus de |
|
|
|
|
10 secondes |
|
|
|
|
|
|
|
|
|
|
|
|
|
3 |
|
|
|
|
beeps |
|
|
|
|
chaque |
La capacité disque disponible est inférieur à |
2 % |
||
15 secondes |
de la capacité totale ou le nombre que vous |
|
||
pendant 3 |
définissez |
|
|
|
|
Grâce à l'utilitaire basé sur le web (2 ou 5 |
|
||
minutes |
Go) |
|
|
|
|
|
|
|
|
|
|
|
|
|
Système de stockage réseau |
6 |

Chapitre 2:
Configuration à l'aide de l'Assistant d'installation
Après la première installation du système de stockage réseau avec l'Assistant d'installation (situé sur le CD-ROM), le système de stockage réseau est prêt à l'emploi. Cependant, une configuration supplémentaire est disponible avec l'Assistant d'installation et l'utilitaire sur le web.
Utiliser l'Assistant d'installation pour les tâches:
•Configurer un autre ordinateur pour utiliser le réseau de système de stockage
•ajouter un second disque dur au système de stockage réseau déjà configuré
•installer le logiciel de sauvegarde sur votre ordinateur
•accéder à l'utilitaire sur le web
•installer l'utilitaire de cartographie de la promenade du réseau Linksys
•accéder au Guide de l'utilisateur sur le CD
utiliser l'utilitaire sur le web pour la configuration avancée (voir le chapitre 3': Advanced Configuration » pour plus de détails).
Comment accéder à l'Assistant d'installation
1.Insérez le CD-ROM d'installation de l'Assistant dans le lecteur de CD-ROM de votre PC. L’assistant d'installation s'exécute automatiquement et l'écran de bienvenue devrait apparaître. Si elle ne le fait pas, cliquez sur Démarrer, puis exécutez. Dans le champ fourni, entrez D:SetupUtility.exe (si le « D » est la lettre de votre lecteur de CDROM).
2.Cliquer le cliquez sur bouton de démarrage.
Système de stockage réseau |
7 |

3.Vous disposez de plusieurs options sur cet écran:
Bienvenue à l'écran avec les Options
– Set up NAS200 Installer le système de stockage réseau pour la première fois. (Les instructions sont décrites dans le Guide d'Installation rapide.)
–Set up Computer Configurer un autre ordinateur et utiliser le système de stockage réseau.
–Set up Second Drive Ajouter un deuxième disque dur sur le système de stockage réseau déjà configuré.
–Exit Utilisez cette option pour fermer l'Assistant de configuration.
–Backup Software Installer un programme tiers pour exécuter des tâches de sauvegarde.
–Advanced Setup Utilisez cette option pour accéder à l'utilitaire web.
–Install Utility Utilisez cette option pour installer l'utilitaire de mappage de lecteur réseau.
–User Guide Utilisez cette option pour ouvrir le fichier pdf de ce Guide de l'utilisateur.
Configuration de l'ordinateur
Suivez ces instructions pour configurer un autre ordinateur pour utiliser le système de stockage réseau.
1.Cliquez sur Configurer ordinateur.
2.Pour le dossier public, conserver la lettre de lecteur par défaut, ou sélectionnez une lettre différente dans le menu déroulant.
Cliquez sur suivant.
Système de stockage réseau |
8 |
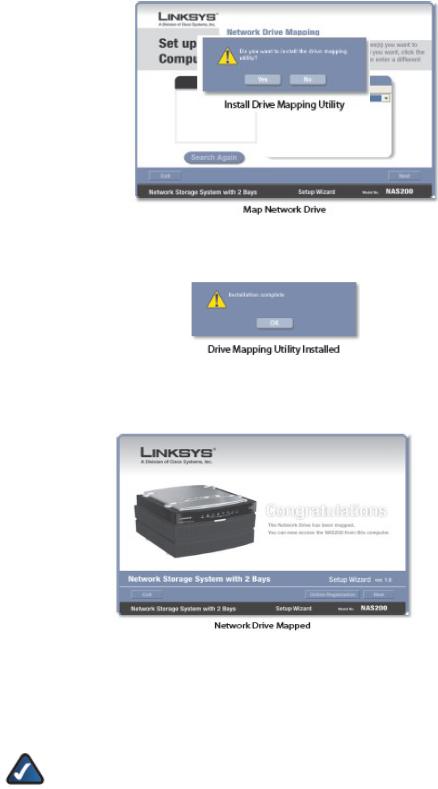
3.Pour installer le Linksys Network Drive cartographie Utility sur votre ordinateur, cliquez sur Oui.
4.L'Assistant d'installation installe automatiquement l'utilitaire. Cliquez sur OK.
5.Les lecteurs réseau sont mappés sur votre ordinateur.
Cliquez sur quitter pour quitter l'Assistant d'installation, ou cliquez sur Retour à l'écran de bienvenue.
l'ordinateur a été configuré.
Configuration du deuxième lecteur
Note : Assurez-vous que votre second disque dur est bien un 3,5 pouces, SerialATA (SATA). Si vous envisagez d'agréger par bandes (RAID 0) ou de mettre en miroir (RAID 1) vos lecteurs, vous devez faire correspondre leur taille avec l'utilisation du lecteur maximum.
Système de stockage réseau |
9 |
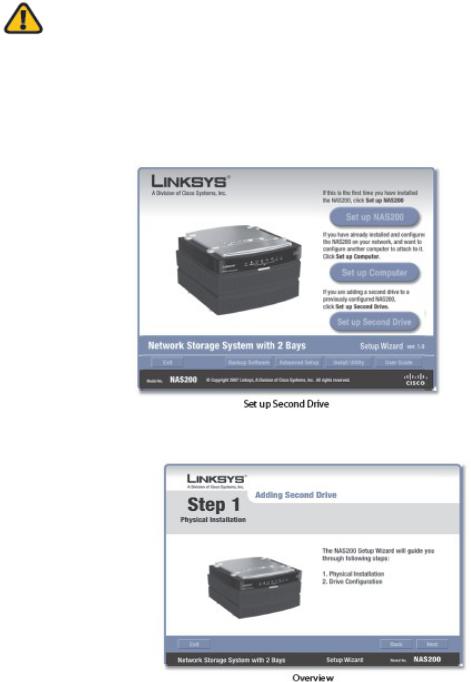
Attention : profil bas ou pouvez utiliser des disques durs demi-hauteur à vos risques et périls, cependant, Linksys ne prend pas en charge l'utilisation de ces disques car ils ne sont pas installés de façon sécurisée dans le système de stockage réseau.
Suivez les instructions pour ajouter un deuxième disque dur de votre système de stockage réseau configuré précédemment. Si vous installez physiquement un second lecteur sans exécuter l'Assistant d'installation, puis le second lecteur pas sont formaté. Elle devra être formaté manuellement à l'aide de l'utilitaire sur le web (voir « Chapitre 3: Advanced Configuration »).
1. Cliquez sur configurer le deuxième disque.
2. L'Assistant d'installation explique que ces instructions couvrent la configuration physique de l'installation et le lecteur.
Cliquez sur suivant.
3.Pour installer le second disque dur:
a.mise hors tension du système de stockage réseau.
b.pousser ensemble les clips et enlever la porte inférieure de baie de lecteur.
c.ascenseur jusqu'au ruban.
d.Assurez-vous que le côté du connecteur du lecteur fait face à la baie, et le côté étiquette face.
Système de stockage réseau |
10 |
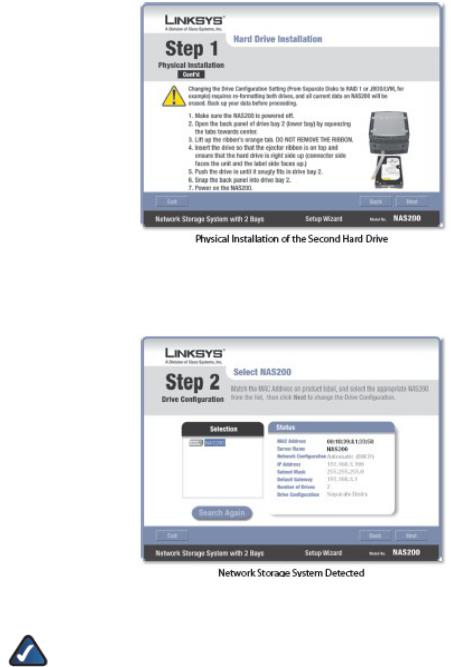
e.Assurez-vous que le disque est inséré sous le ruban. Pousser le lecteur jusqu'à ce qu'elle s'insère bien dans la baie.
f.remplacer la porte de la baie de lecteur.
g.attendre jusqu'à ce que vous entendez le bip système de stockage réseau deux fois. Puis cliquez sur suivant.
4. L'Assistant de configuration recherche automatiquement de tout système de stockage réseau sur votre réseau. S'il n'est pas détecté, vérifiez les connexions de ses câbles et assurez-vous qu'il est sous tension. Cliquez sur Search Again (Nouvelle r echerche) pour localiser le système de stockage réseau. Sélectionnez le système de stockage réseau approprié. Cliquez sur Suivant.
5. Sélectionnez la configuration appropriée pour l'utilisation de votre disque:
NOTE: Si vous modifiez les paramètres de configuration du lecteur (par exemple, de Separate Disks (Disques séparés) à RAID 1), les deux disques seront reformatés et toutes les données en cours effacées. Sauvegardez toutes les données pré-existantes avant reconfigurant vos lecteurs.
Système de stockage réseau |
11 |
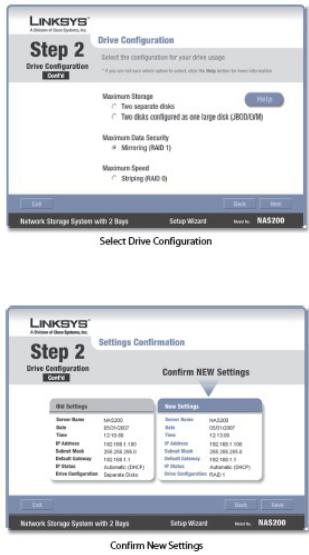
–Maximum Storage - Separate Disks Les disques apparaissent séparément.
–Maximum Storage - Multiple Disks (JBOD/LVM) Les disques apparaissent comme un disque virtuel unique.
–Maximum Security - Mirroring (RAID 1) Nécessite deux disques durs.
–Maximum Speed - Striping (RAID 0) Nécessite deux disques durs.
Cliquez sur Suivant.
6. Vérifiez les nouveaux paramètres. S'ils sont corrects, cliquez sur Enregistrer. Si vous souhaitez les modifier, cliquez sur Précédent pour revenir à l'écran précédent.
7. Pour confirmer que vous souhaitez formater vos disques et effacer toutes les données qui y sont stockées, cliquez sur Suivant.
Système de stockage réseau |
12 |
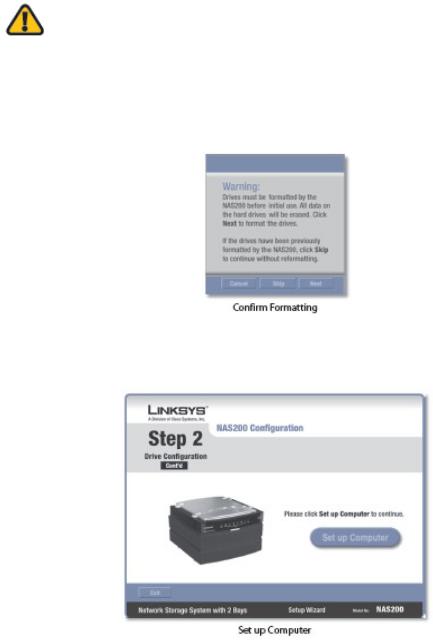
WARNING: Avant de commencer à formater les disques, veillez à sauvegarder l'ensemble des données existantes car toutes les données présentes sur le(s) lecteur(s) seront effacées lors du formatage.
Si les disques ont été formatés précédemment par le système de stockage réseau, cliquez sur Skip (Ignorer) afin de poursuivre sans reformater.
8. Cliquer Set up Computer.
9. Pour le dossier public de la deuxième unité de disque dur, conservez la lettre de lecteur par défaut ou sélectionnez une autre lettre à partir du menu déroulant. Cliquez sur Next.
Système de stockage réseau |
13 |
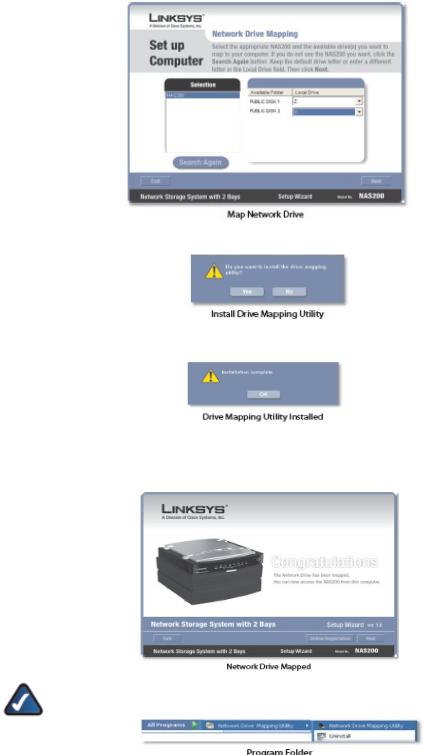
10.Pour installer l'utilitaire de mappage du lecteur réseau de Linksys sur votre ordinateur, cliquez sur Yes.
11.L'Assistant de configuration installe l'utilitaire. Cliquez sur OK.
12.Les lecteurs réseau sont mappés sur votre ordinateur
Cliquez sur Exit (Quitter), ou cliquez sur Suivant pour revenir à l'écran de bienvenue.
NOTE: Si l'utilitaire est déjà installé sur votre ordinateur (vous pouvez le voir dans votre liste de programmes), l'assistant de configuration va sauter l'installation.
Le deuxième disque a été installé
Système de stockage réseau |
14 |
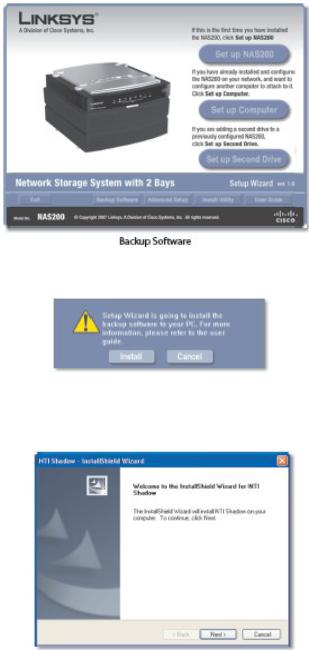
Logiciel de sauvegarde
Suivez ces instructions pour installer un programme tiers pour exécuter des tâches de sauvegarde.
1. Cliquer Backup Software.
2. Cliquer Install.
Install Backup Software
3.L'Assistant d'installation InstallShield s'affiche. Cliquez sur Next.
Begin Installation of Backup Software
4. Pour accepter l'accord de licence, cliquez sur Yes.
Système de stockage réseau |
15 |
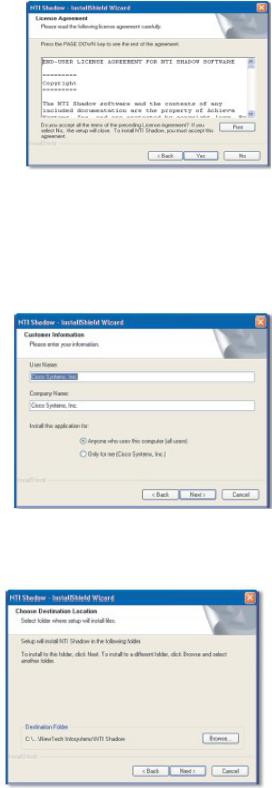
contrat de licence
5. Saisissez vos informations dans les champs Nom utilisateur et nom de la société. Puis sélectionnez les utilisateurs du logiciel de sauvegarde:
•Anyone who uses this computer (all users)
•Only for me
Cliquez Next.
Informations sur l'utilisateur
6.Gardez le dossier d'installation par défaut, ou cliquez sur Parcourir pour sélectionner un dossier différent. Cliquez sur Suivant.
7. Le logiciel de sauvegarde est installé. Cliquez sur Finish.
Système de stockage réseau |
16 |
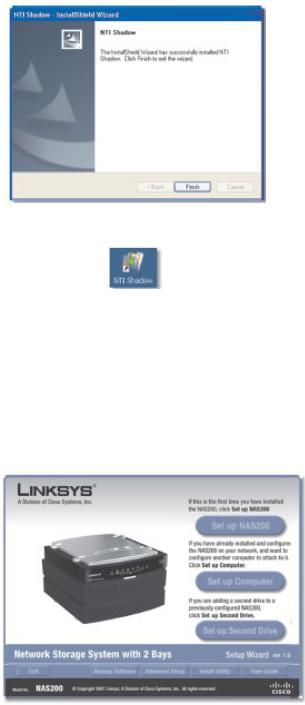
Logiciel de sauvegarde installé
Double-cliquez sur l'icône du bureau pour accéder au logiciel.
Icône de bureau pour le logiciel de sauvegarde
Pour plus d'informations, cliquez sur Aide dans le menu principal du logiciel de sauvegarde.
Configuration avancée
Suivez les instructions pour accéder à l'utilitaire web à l'aide de l'Assistant d'installation.
1. Cliquez Advanced Setup.
Advanced Setup
2.L'Assistant de configuration recherche automatiquement de tout système de stockage réseau sur votre réseau. S'il n'est pas détecté, vérifiez les connexions de ses câbles et assurez-vous qu'il est sous tension. Cliquez sur Search Again (Nouvelle recherche) pour localiser le système de stockage réseau.
Sélectionnez le système de stockage réseau approprié. Cliquez sur Next.
Système de stockage réseau |
17 |
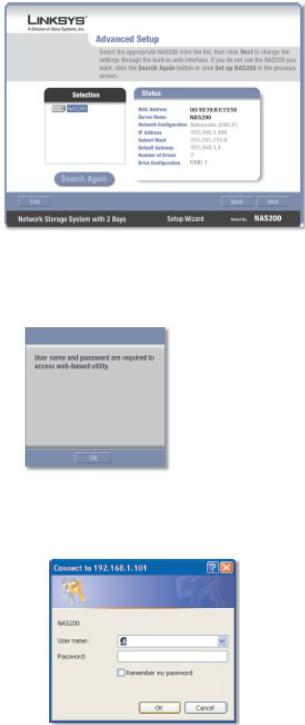
Network Storage System Detected
3. L'Assistant de configuration vous avertit qu'un nom d'utilisateur et un mot de passe sont nécessaires pour y accéder. Cliquez sur OK.
4.
User Name and Password Required
4. Saisissez vos informations dans les champs de nom d'utilisateur et de mot. Cliquez sur OK.
Login Screen
Reportez-vous à la section "Chapitre 3 : Configuration avancée" pour plus de détails sur l'utilitaire web.
Système de stockage réseau |
18 |
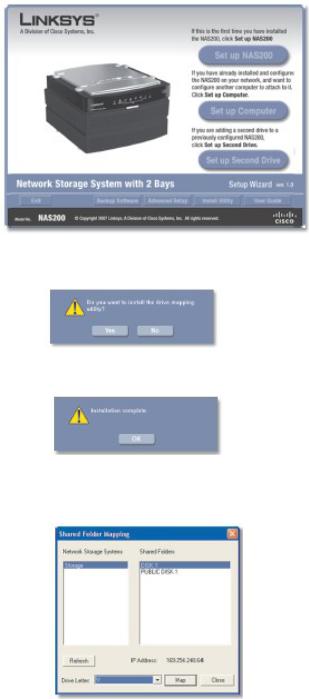
Installation de l'utilitaire
Suivez ces instructions pour installer l'utilitaire de mappage de lecteur réseau. 1. Cliquez Install Utility.
Install Utility
2. Cliquez Yes.
Install Drive Mapping Utility
3. L’assistant de configuration installe l'utilitaire automatiquement. Cliquez sur OK.
Drive Mapping Utility Installed
4.Sur le mappage du dossier partagé, sélectionnez le système de stockage réseau approprié.
Map Network Drive
Système de stockage réseau |
19 |
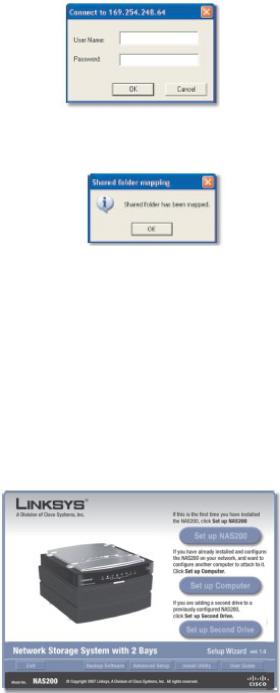
5.Sélectionnez le dossier de partage approprié. Si vous ne voyez pas le dossier que vous souhaitez, cliquez sur Actualiser.
6.Conserver la lettre de lecteur par défaut, ou sélectionnez une lettre différente dans le menu déroulant. Puis cliquez sur la carte.
7.Entrez vos informations dans les champs nom et mot de passe. Cliquez sur OK.
Login Screen
8. Vous êtes averti lorsque le dossier partagé a été mappé. Cliquez sur OK.
Shared Folder Mapped
9.Le dossier partagé s'ouvre automatiquement dans une fenêtre séparée. Répéter étapes 5-8 à la carte supplémentaire réseau de lecteurs.
10.Pour quitter l'utilitaire, cliquez sur Fermer sur l'écran de cartographie de dossier partagé.
Pour plus d'informations sur l'utilitaire, désigner « Chapitre 4: utilisation ».
Guide de l'utilisateur
Cliquez sur cette option pour accéder le format pdf de ce Guide de l'utilisateur.
User Guide
Système de stockage réseau |
20 |
 Loading...
Loading...