LINKSYS RE4100W User Manual

User Guide
RE4100W
Introduction
This User Guide can help you connect the extender to your network and solve common setup issues. You can find more help from our award-winning, 24/7 customer support at Linksys.com/support.
Contents
Overview . . . . . . . . . . . . . . . . . . . . . . . . . . . . . . . . . . . . . . . . 1
How to install the range extender |
................ |
2 |
How to access the browser-based utility .......... |
5 |
|
Using range extender settings …………… X |
|
|
Using Wi-Fi Protected Setup..................... |
7 |
|
How to use Site Survey.......................... |
9 |
|
Troubleshooting................................ |
10 |
|
Specifications.................................. |
13 |
|

Overview
Front
The light on the front of the range extender gives you information about power and Wi-Fi Protected Setup. Use Wi-Fi Protected Setup to automatically and securely connect compatible wireless devices such as wireless printers.
Power Light |
Status/ description |
|
|
|
|
Blinking Green |
• |
Powered on |
|
• Resetting to factory defaults |
|
|
• |
Upgrading its firmware |
|
|
|
Solid Green |
• |
Ready to use |
|
|
|
Solid amber |
• |
Weak connection with the router |
|
Fix: Unplug the extender, and move |
|
|
it closer to the router |
|
|
|
|
Blinking Orange |
• |
Cannot establish a connection |
|
• |
Other error |
|
Fix: Unplug the extender, plug it back |
|
|
in, wait two seconds, reconnect to your |
|
|
network |
|
|
|
|
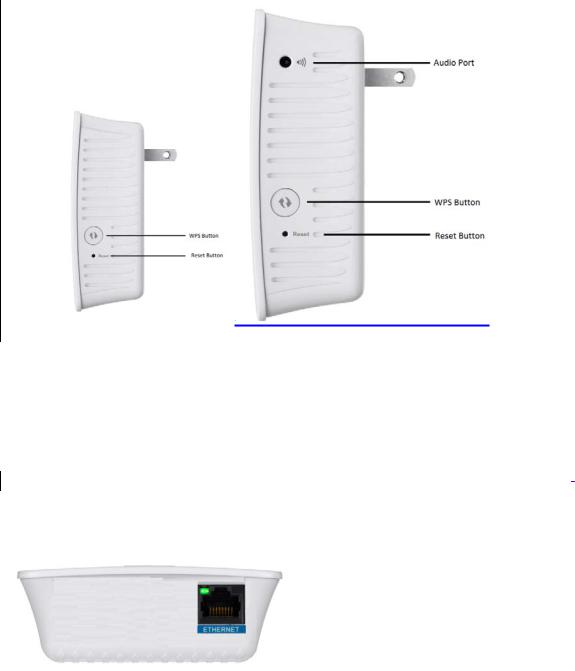
Side
Power Switch European versions only.
Audio Port Connect the extender to your speaker.
Wi-Fi Protected Setup Button Use Wi-Fi Protected Setup to automatically and securely add compatible wireless devices to your network. Refer to Using Wi-Fi Protected Setup on page 7.
Reset Press and hold for about five seconds to reset to factory defaults. You can also restore the defaults from the Administration > Factory Defaults screen in the extender’s browserbased utility.
Bottom
Ethernet (blue) Connect wired devices to your wireless network with Ethernet (network) cables. The green light turns on when an Ethernet device is connected and active on this port. The light blinks when the extender is sending or receiving data over the Ethernet port.
How to install the range extender
Before setup, unplug or disconnect any range extenders on the network.
1.Plug in the range extender midway between your router and the area without Wi-Fi.
Be sure you have at least 50% of your router’s Wi-Fi signal at that point on the device you will use for setup. The setup software will help you find the best spot if you have trouble.
2.Wait for a solid light on the cover of the range extender. It could take up to two minutes. On a computer, phone or tablet, connect to the Wi-Fi network “Linksys Extender Setup.”
•Windows 7 and Windows 8 will ask you, “Do you want to set up your network?” Click the link, “Connect to network without setting it up.”
3.If setup doesn’t start automatically, open a browser to http://extender.linksys.com
TIP
You can also connect the range extender by using Wi-Fi Protected Setup. For more information, see “Using Wi-Fi Protected Setup” on page 7.
How to access the browser-based utility
After setting up the extender use the extender’s browser-based utility to change any settings.
Windows XP:
TIP
To follow these instructions, enable UPnP:
1.Click Start, Control Panel, Add or Remove Program, then click Add/Remove Windows Components.
2.Select Network Services, then click Details.
3.Select UPnP User Interface, then click OK.
1.Open Windows Explorer. Click My Network Places on the left panel.
2.Look for the RE4100W icon on the right panel. (You might be required to change the firewall settings to allow the display of networked computers. Refer to your operating system’s help for instructions.)
3.Double-click the RE4100W icon. A web browser will open and prompt you to enter your User name and Password.
4.Leave the User name field blank, and enter the default password “admin.”
5.Click OK.
Windows 8, Windows 7, or Vista:
1.Open Windows Explorer (File Explorer in Windows 8). Click Network. Look for the RE4100W icon on the right panel. (You might be required to change the firewall settings to allow the display of networked computers. Refer to your operating system’s help for instructions.)
2.Right-click the RE4100W icon. Click Properties. Click on the address link in Device webpage. A web browser will open and prompt you to enter a User name and Password.
3.Leave the User name blank, and enter the default password “admin.”
4.Click OK.
Mac OS X:
1.Open Safari. Click the book icon. Click Bonjour on the left panel. Look for the RE4100W icon on the bottom right panel.
2.Double-click the RE4100W icon.
3.Leave the User name blank, and enter the default password “admin.”
4.Click OK.
Using range extender settings
Click Help on the right side of the screen for additional information on the screen’s options.
Changes to settings will not be effective until you click Save Settings at the bottom of the screen. You also can click Cancel Changes to clear any changes.
 Loading...
Loading...