Linksys NMH300 Quick Start Manual

Media Hub
Home Entertainment Storage
NMH300 (EU)
Quick Installation Guide
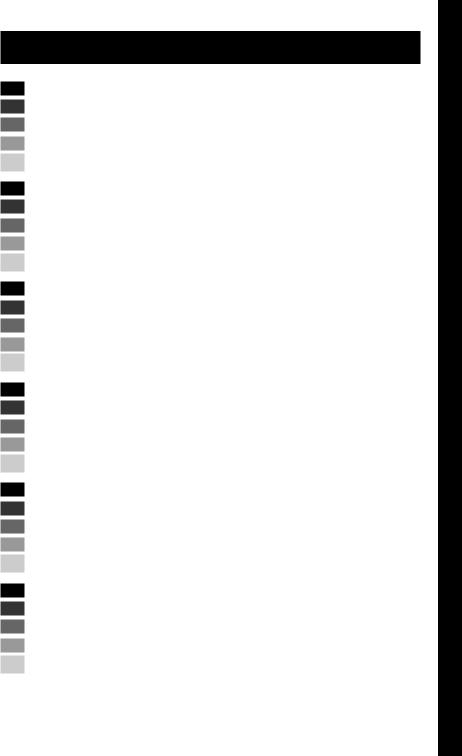
Table of Contents
English.. . . . . . . . . . . . . . . . . . . . . . . . . . . . . . . . . . . . . . . . . . . . . . . . . . . . . . . . . . . . 1
Windows Installation .. . . . . . . . . . . . . . . . . . . . . . . . . . . . . . . . . . . . . . . . . . . . . . 1
Mac Installation .. . . . . . . . . . . . . . . . . . . . . . . . . . . . . . . . . . . . . . . . . . . . . . . . . .11
Setup of Additional Computers .. . . . . . . . . . . . . . . . . . . . . . . . . . . . . . . . . . .21
Tools.. . . . . . . . . . . . . . . . . . . . . . . . . . . . . . . . . . . . . . . . . . . . . . . . . . . . . . . . . . . . .21
Dansk.. . . . . . . . . . . . . . . . . . . . . . . . . . . . . . . . . . . . . . . . . . . . . . . . . . . . . . . . . . . .26 Installation på Windows .. . . . . . . . . . . . . . . . . . . . . . . . . . . . . . . . . . . . . . . . . .26 Installation på Mac .. . . . . . . . . . . . . . . . . . . . . . . . . . . . . . . . . . . . . . . . . . . . . . .36 Opsætning af yderligere computere. . . . . . . . . . . . . . . . . . . . . . . . . . . . . . .46 Værktøjer .. . . . . . . . . . . . . . . . . . . . . . . . . . . . . . . . . . . . . . . . . . . . . . . . . . . . . . . .46
Deutsch.. . . . . . . . . . . . . . . . . . . . . . . . . . . . . . . . . . . . . . . . . . . . . . . . . . . . . . . . . .51 Installation unter Windows. . . . . . . . . . . . . . . . . . . . . . . . . . . . . . . . . . . . . . . .51 Installation unter Mac .. . . . . . . . . . . . . . . . . . . . . . . . . . . . . . . . . . . . . . . . . . . .61 Einrichten weiterer Computer.. . . . . . . . . . . . . . . . . . . . . . . . . . . . . . . . . . . . .71 Extras.. . . . . . . . . . . . . . . . . . . . . . . . . . . . . . . . . . . . . . . . . . . . . . . . . . . . . . . . . . . .71
Español.. . . . . . . . . . . . . . . . . . . . . . . . . . . . . . . . . . . . . . . . . . . . . . . . . . . . . . . . . .76 Instalación en Windows.. . . . . . . . . . . . . . . . . . . . . . . . . . . . . . . . . . . . . . . . . . .76 Instalación en Macintosh .. . . . . . . . . . . . . . . . . . . . . . . . . . . . . . . . . . . . . . . . .86 Configuración de ordenadores adicionales.. . . . . . . . . . . . . . . . . . . . . . . .96 Herramientas.. . . . . . . . . . . . . . . . . . . . . . . . . . . . . . . . . . . . . . . . . . . . . . . . . . . . .96
Français.. . . . . . . . . . . . . . . . . . . . . . . . . . . . . . . . . . . . . . . . . . . . . . . . . . . . . . . . .101 Installation pour Windows.. . . . . . . . . . . . . . . . . . . . . . . . . . . . . . . . . . . . . . .101 Installation pour Mac.. . . . . . . . . . . . . . . . . . . . . . . . . . . . . . . . . . . . . . . . . . . .111 Configuration d’ordinateurs supplémentaires. . . . . . . . . . . . . . . . . . . . .121 Outils.. . . . . . . . . . . . . . . . . . . . . . . . . . . . . . . . . . . . . . . . . . . . . . . . . . . . . . . . . . .121
Italiano.. . . . . . . . . . . . . . . . . . . . . . . . . . . . . . . . . . . . . . . . . . . . . . . . . . . . . . . . . .126 Installazione Windows.. . . . . . . . . . . . . . . . . . . . . . . . . . . . . . . . . . . . . . . . . . .126 Installazione Mac.. . . . . . . . . . . . . . . . . . . . . . . . . . . . . . . . . . . . . . . . . . . . . . . .136 Configurazione di computer aggiuntivi. . . . . . . . . . . . . . . . . . . . . . . . . . .146 Strumenti.. . . . . . . . . . . . . . . . . . . . . . . . . . . . . . . . . . . . . . . . . . . . . . . . . . . . . . .146
Contents of Table
Media Hub |
i |

Table of Contents
Nederlands.. . . . . . . . . . . . . . . . . . . . . . . . . . . . . . . . . . . . . . . . . . . . . . . . . . . . . .151 Installatie voor Windows.. . . . . . . . . . . . . . . . . . . . . . . . . . . . . . . . . . . . . . . . .151 Installatie voor de Mac.. . . . . . . . . . . . . . . . . . . . . . . . . . . . . . . . . . . . . . . . . . .161 Andere computers instellen. . . . . . . . . . . . . . . . . . . . . . . . . . . . . . . . . . . . . .171 Hulpmiddelen.. . . . . . . . . . . . . . . . . . . . . . . . . . . . . . . . . . . . . . . . . . . . . . . . . . .171
Português.. . . . . . . . . . . . . . . . . . . . . . . . . . . . . . . . . . . . . . . . . . . . . . . . . . . . . . .176 Instalação no Windows.. . . . . . . . . . . . . . . . . . . . . . . . . . . . . . . . . . . . . . . . . .176 Instalação no Mac.. . . . . . . . . . . . . . . . . . . . . . . . . . . . . . . . . . . . . . . . . . . . . . .186 Configuração de computadores adicionais.. . . . . . . . . . . . . . . . . . . . . . .196 Ferramentas.. . . . . . . . . . . . . . . . . . . . . . . . . . . . . . . . . . . . . . . . . . . . . . . . . . . . .196
Svenska.. . . . . . . . . . . . . . . . . . . . . . . . . . . . . . . . . . . . . . . . . . . . . . . . . . . . . . . . .201 Windows-installation.. . . . . . . . . . . . . . . . . . . . . . . . . . . . . . . . . . . . . . . . . . . .201 Mac-installation.. . . . . . . . . . . . . . . . . . . . . . . . . . . . . . . . . . . . . . . . . . . . . . . . .211 Konfiguration av ytterligare datorer.. . . . . . . . . . . . . . . . . . . . . . . . . . . . . .221 Verktyg .. . . . . . . . . . . . . . . . . . . . . . . . . . . . . . . . . . . . . . . . . . . . . . . . . . . . . . . . .221
ii |
Media Hub |
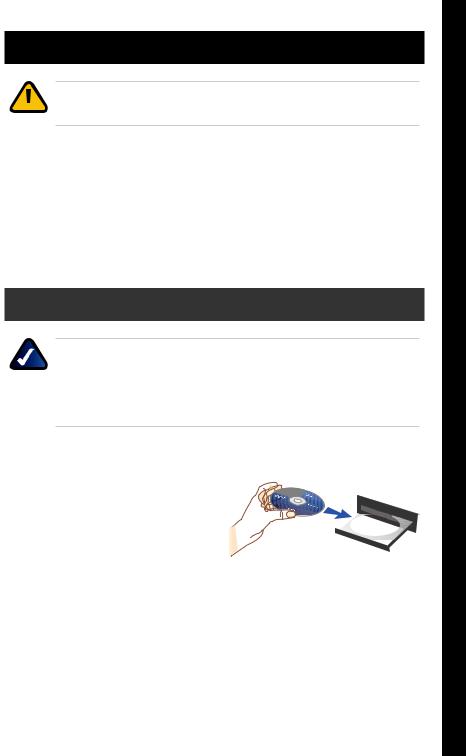
English
 IMPORTANT: You must have a 3..5-inch, Serial-ATA (SATA) hard disk drive available to install in the Media Hub..
IMPORTANT: You must have a 3..5-inch, Serial-ATA (SATA) hard disk drive available to install in the Media Hub..
You can use a new or previously used hard disk drive.. If you use a previously used hard disk drive, all data on that drive will be erased during installation.. If you want to keep any of the data, back up the drive before installation of the Media Hub..
The Installation section explains how to install the Media Hub and set up your computer for access to the Media Hub.. For a Windows computer, proceed to the Windows Installation section.. For a Mac, proceed to the Mac Installation section..
The Setup of Additional Computers section explains how to set up additional computers for access to the Media Hub.. The Tools section describes different ways to take advantage of the Media Hub’s features..
Windows Installation
NOTE: The Media Hub Setup Wizard installs several programs that enhance the functionality of the product.. Software firewalls installed on your computer can block this communication between the programs and the Media Hub.. It is strongly recommended that you disable your firewall software prior to installation of the Media Hub..
1. Make sure the Media Hub is powered off..
Insert the Setup Wizard CD-ROM into your computer’s CD-ROM drive.. The Setup Wizard should run automatically, and the video should begin automatically.. If it does not, click Start and then Run.. In the field provided, enter D:\startinstall. exe (if “D” is the letter of your CDROM drive)..
2.An introductory video plays.. To bypass the video, click the X button in the upper right corner of the screen..
English
Media Hub |
1 |
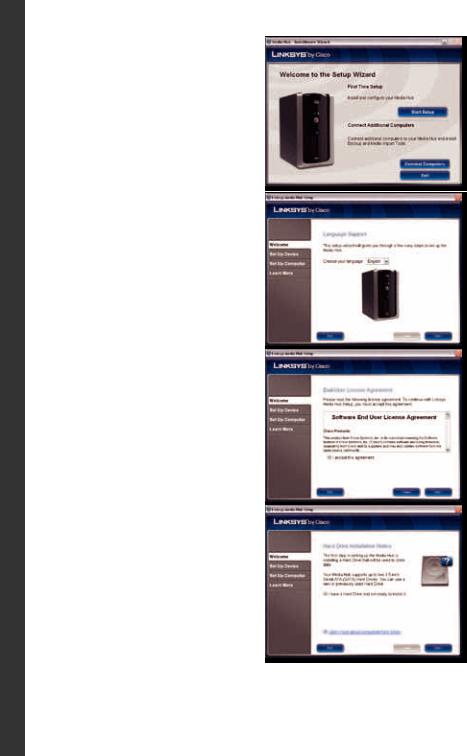
Windows Installation
3. The Welcome screen appears.. To begin installation, click Start Setup..
4. Select your language..
Click Next..
5. Read the License Agreement.. To accept this agreement and continue with the installation, select I accept this agreement..
Click Next..
6. If you have a hard disk drive available, select I have a Hard Drive and am ready to install it.. Click Next..
If you do not have a hard disk drive available, click Exit to close the Setup Wizard.. After you obtain a 3..5-inch, Serial-ATA (SATA) hard disk drive, run the Setup Wizard again..
2 |
Media Hub |

7. You can use a new or previously used hard disk drive.. If you use a previously used hard disk drive, all data on that drive will be erased during installation.. If you want to keep any of the data, back up the drive before you continue with the Setup Wizard..
Click Next..
8. The following steps will describe how to install the hard disk drive..
Click Next..
9. If the Media Hub is powered on, press and hold down the Power button until the LED turns off..
Click Next..
10. Disconnect the power adapter from the back of the Media Hub..
Click Next..
Installation Windows
Media Hub |
3 |
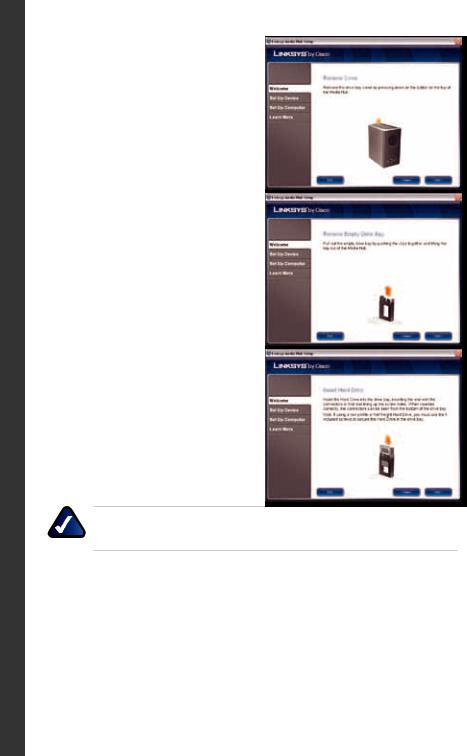
Windows Installation
11.To remove the drive bay cover, push the button on the top of the Media Hub..
Click Next..
12.To remove the empty drive bay, push together its clips and pull out the drive bay..
Click Next..
13. Make sure the connectors on the hard disk drive face down so they can be seen from the bottom of the drive bay.. Also make sure the screw holes of the hard disk drive line up with the screw holes of the drive bay.. Then insert the hard disk drive into the drive bay..
Click Next..
NOTE: If you are using a low-profile or half-height hard disk drive, then use the four included screws to secure the hard disk drive in its drive bay..
4 |
Media Hub |
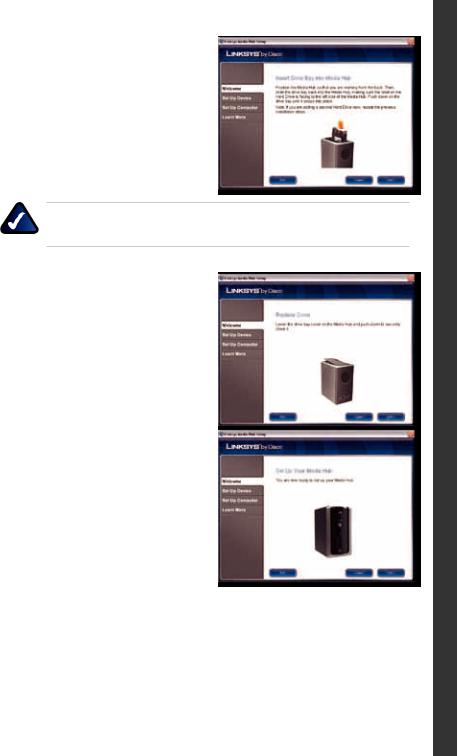
14. Position the Media Hub so you are facing the back of the Media Hub.. With the hard disk drive’s label facing the left side of the Media Hub, slide the drive into the empty slot.. Push down on the hard disk drive until it snaps into place..
Click Next..
NOTE: If you are installing a second hard disk drive now, repeat the previous installation steps..
15. Replace the cover, and push it down to secure it..
Click Next..
16.The Setup Wizard will guide you through the steps to set up the Media Hub..
Click Next..
Installation Windows
Media Hub |
5 |
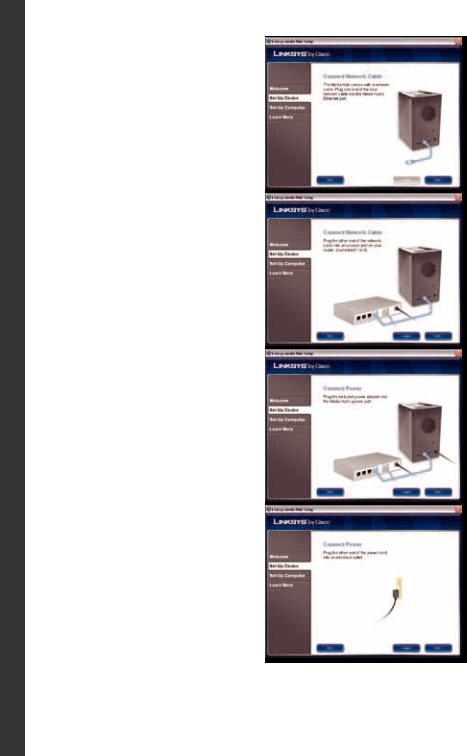
Windows Installation
17. Connect one end of the included Ethernet network cable to the Ethernet port of the Media Hub..
Click Next..
18. Connect the other end of the Ethernet network cable to one of the local network ports on the router or gateway..
Click Next..
19. Connect the included power adapter to the Power port of the Media Hub..
Click Next..
20. Plug the power cord into an electrical outlet..
Click Next..
6 |
Media Hub |
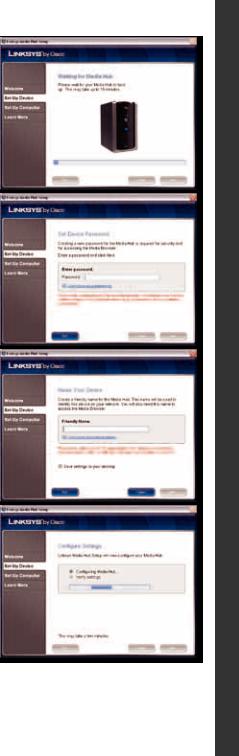
21. Please wait while the Media Hub is formatting and installing the Media Hub software on the hard disk drive.. This may take up to 15 minutes..
22. Create an administrative Password to protect access to the Media Hub.. The password must have 1-32 characters and may only contain numbers, letters, or punctuation (do not use any spaces)..
Click Next..
23. Enter a descriptive name for the Media Hub.. (Examples: HomeMedia or Media1)
Click Next..
24. Please wait while the Setup Wizard configures the Media Hub.. This may take a few minutes..
Installation Windows
Media Hub |
7 |

Windows Installation
25.The Setup Wizard saves the settings of the Media Hub in a text file on your computer’s desktop.. Click OK..
26.To set up your computer for access to the Media Hub, click Next..
27.The media folder of the Media Hub is mapped to a drive letter on your computer for convenient access..
Keep the default drive letter, or select a different letter..
A shortcut to the Media Hub will be created on your computer’s desktop.. If you do not want a shortcut, deselect Add a shortcut to the desktop..
Click Next..
8 |
Media Hub |

28. NTI Shadow is a backup tool you can use to automatically create a backup of your files located in the Documents folder (named “Users” in Windows Vista or “Documents and Settings” in Windows XP).. The default backup job has been created to run every hour to back
up files to the \backup folder on the Media Hub..
NTI Shadow will be installed on your computer.. If you do not want to install it, deselect Install Backup Tool now..
Click Next..
NOTE: Refer to the Tools section for more information on how to back up your computer..
29.The Media Importer is an import tool you can use to automatically find, copy, and update media files to the \import folder on the Media Hub..
The Media Importer monitors the selected folder(s) for any changes you make or any new files you add, and it automatically updates the Media Hub with your latest changes or files..
To find and copy all media in the Documents folder, select All Media.. (The folder is named “Users” in Windows Vista or “Documents and Settings” in Windows XP..) Then select the types of media files: Find all pictures, Find all music, and/or Find all videos..
To specify folders, select Select Folders.. Then click Select to specify the folders that will be automatically searched for media files..
If you do not want to use the import tool now, select Manual.. You can copy files to the Media Hub later using your computer’s file browser or the Media Importer..
Click Next..
NOTE: You can access the Media Importer  through the system tray; refer to the Tools section for more information..
through the system tray; refer to the Tools section for more information..
Installation Windows
Media Hub |
9 |
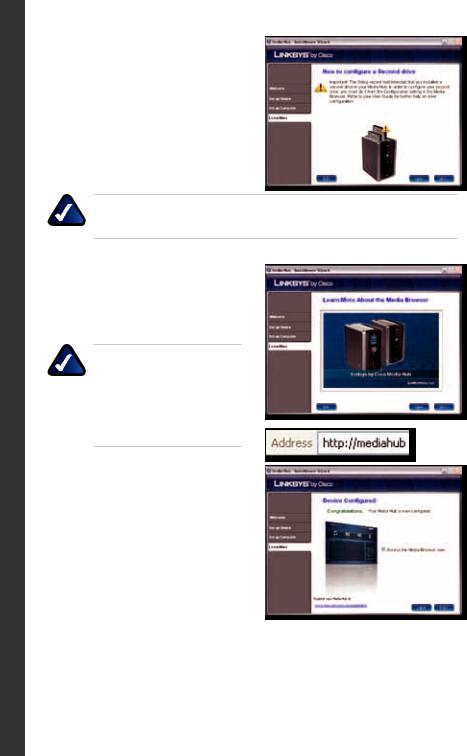
Windows Installation
30. If you installed two hard disk drives, configure the second hard disk drive after installation of the Media Hub is complete.. (Open the Media Browser and click Configuration..)
Click Next..
NOTE: For more information, refer to the User Guide; visit www.linksysbycisco.com/mediahub/ug to download it..
31.Watch the video to learn how to take advantage of the Media Hub’s features..
Click Next..
NOTE: To access the Media Hub through your web browser, use the Friendly Name and Password you set up during the Setup Wizard.. Example: http://mediahub
32.The Media Hub has been configured..
Its Media Browser will launch automatically.. If you do not want to access the Media Browser, deselect
Access the Media Browser now..
To exit the Setup Wizard, click
Finish..
10 |
Media Hub |
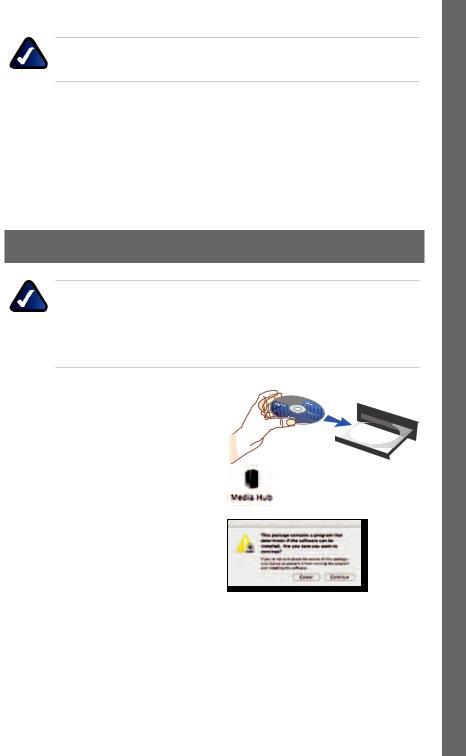
NOTE: You can register the Media Hub later at www.linksysbycisco.com/registration
The Media Browser requires Adobe Flash Player (version 10 or higher).. If it is not installed on your computer, then you will be prompted to download and install it.. Follow the on-screen instructions.. (An active Internet connection is required..)
Congratulations! Installation of the Media Hub is complete.
Proceed to the Setup of Additional Computers section for instructions on how to set up additional computers for access to the Media Hub.
Mac Installation
NOTE: The Media Hub Setup Wizard installs several programs that enhance the functionality of the product.. Software firewalls installed on your computer can block this communication between the programs and the Media Hub.. It is strongly recommended that you disable your firewall software prior to installation of the Media Hub..
1. Make sure the Media Hub is powered off..
Insert the Setup Wizard CD-ROM into your computer’s CD-ROM drive..
2. Double-click the CD on your desktop.. Then double-click the
Media Hub icon..
3. Your computer may ask you to confirm installation of the Media Hub software.. To confirm, click
Continue..
4.A welcome video plays.. To bypass the video, click Continue..
Installation Mac
Media Hub |
11 |
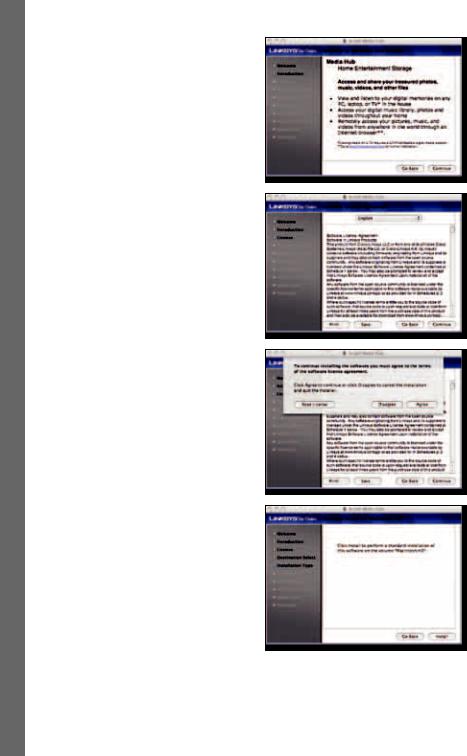
Mac Installation
5. The Introduction screen appears.. Click Continue..
6. Read the License Agreement, and
then click Continue..
7. To accept the License Agreement and continue with the installation, click Agree..
8. The Setup Wizard will install the Media Hub software on your computer..
Click Install..
12 |
Media Hub |

9. The Welcome screen appears.. To begin installation, click Start Setup..
10. If you have a hard disk drive available, select I have a Hard Drive and am ready to install it.. Click Next..
If you do not have a hard disk drive available, click Back to return to the Welcome screen.. After you obtain a 3..5-inch, Serial-ATA (SATA) hard disk drive, run the Setup Wizard again..
11. You can use a new or previously used hard disk drive.. If you use a previously used hard disk drive, all data on that drive will be erased during installation.. If you want to keep any of the data, back up the drive before you continue with the Setup Wizard..
Click Next..
12.The following steps will describe how to install the hard disk drive..
Click Next..
Installation Mac
Media Hub |
13 |
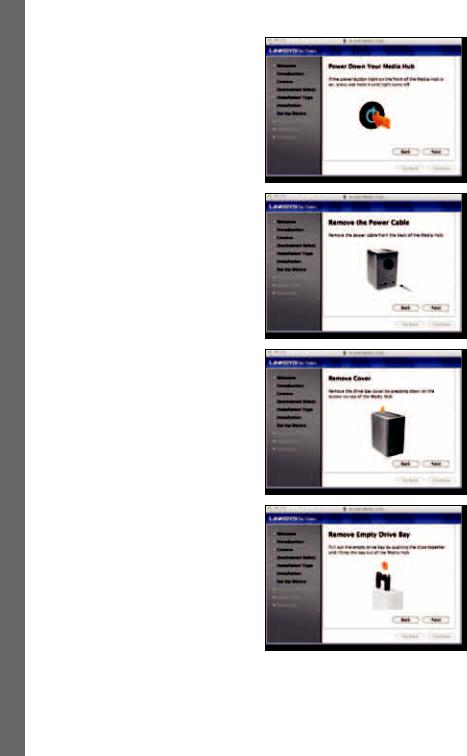
Mac Installation
13. If the Media Hub is powered on, press and hold down the Power button until the LED turns off..
Click Next..
14. Disconnect the power adapter from the back of the Media Hub..
Click Next..
15.To remove the drive bay cover, push the button on the top of the Media Hub..
Click Next..
16.To remove the empty drive bay, push together its clips and pull out the drive bay..
Click Next..
14 |
Media Hub |

17. Make sure the connectors on the hard disk drive face down so they can be seen from the bottom of the drive bay.. Also make sure the screw holes of the hard disk drive line up with the screw holes of the drive bay.. Then insert the hard disk drive into the drive bay..
Click Next..
NOTE: If you are using a low-profile or half-height hard disk drive, then use the four included screws to secure the hard disk drive in its drive bay..
18. Position the Media Hub so you are facing the back of the Media Hub.. With the hard disk drive’s label facing the left side of the Media Hub, slide the drive into the empty slot.. Push down on the hard disk drive until it snaps into place..
Click Next..
NOTE: If you are installing a second hard disk drive now, repeat the previous installation steps..
19. Replace the cover, and push it down to secure it..
Click Next..
Installation Mac
Media Hub |
15 |

Mac Installation
20.The Setup Wizard will guide you through the steps to set up the Media Hub..
Click Next..
21. Connect one end of the included Ethernet network cable to the Ethernet port of the Media Hub..
Click Next..
22. Connect the other end of the Ethernet network cable to one of the local network ports on the router or gateway..
Click Next..
23. Connect the included power adapter to the Power port of the Media Hub..
Click Next..
16 |
Media Hub |
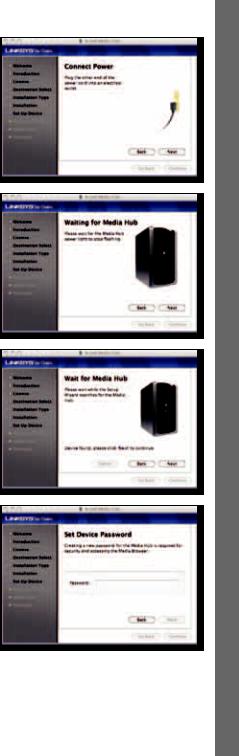
24. Plug the power cord into an electrical outlet..
Click Next..
25. Please wait while the Media Hub boots up.. After the Power LED stops flashing, click Next..
26.The Setup Wizard searches for the Media Hub.. After the Setup Wizard detects the Media Hub, click Next..
27. Create an administrative Password to protect access to the Media Hub.. The password must have 1-32 characters and may only contain numbers, letters, or punctuation (do not use any spaces)..
Click Next..
Installation Mac
Media Hub |
17 |
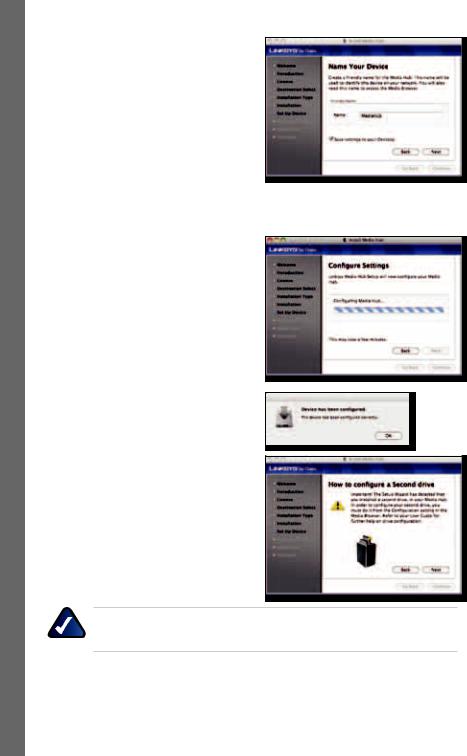
Mac Installation
28. Enter a descriptive name for the Media Hub.. (Examples: HomeMedia or Media1)
The Setup Wizard creates a shortcut to the Media Hub and saves its settings in a text file on your computer’s desktop.. If you do not want to save these items to the desktop, deselect Save settings to your Desktop..
Click Next..
29. Please wait while the Setup Wizard configures the Media Hub.. This may take a few minutes..
30.The Media Hub is configured.. Click
OK..
31. If you installed two hard disk drives, configure the second hard disk drive after installation of the Media Hub is complete.. (Open the Media Browser and click Configuration..)
Click Next..
NOTE: For more information, refer to the User Guide; visit www.linksysbycisco.com/mediahub/ug to download it..
18 |
Media Hub |

32.The Media Importer is an import tool you can use to automatically find, copy, and update media files to the \import folder on the Media Hub..
The Media Importer continually monitors the selected folder(s) for any changes you make or any new files you add, and it automatically updates the Media Hub with your latest changes or files..
Click Continue..
NOTE: You can access the Media Importer through its desktop icon  ; refer to the Tools section for more information..
; refer to the Tools section for more information..
33. Select the folders you want the Media Importer to monitor.. Then select the types of media files:
Music, Photos/Images, and/or Videos..
Click OK..
34.The Media Importer automatically opens.. Minimize this screen and continue with the Setup Wizard.. (Refer to the Tools section for more information..)
Installation Mac
Media Hub |
19 |

Mac Installation
35.Watch the video to learn how to take advantage of the Media Hub’s features..
Its Media Browser will launch automatically.. If you do not want to access the Media Browser, deselect
Access the Media Browser now..
Click Continue..
(You can register the Media Hub later at www.linksysbycisco.com/registration)
NOTE: The Media Browser requires Adobe Flash Player (version 10 or higher).. If it is not installed on your computer, then you will be prompted to download and install it.. Follow the on-screen instructions.. (An active Internet connection is required..)
36.The installation of the Media Hub is complete..
To exit the Setup Wizard, click
Close..
NOTE: To access the Media Hub through your web browser, use the Friendly Name and Password
you set up during the Setup Wizard.. Example: http://mediahub..local
Congratulations! Installation of the Media Hub is complete.
Proceed to the Setup of Additional Computers section for instructions on how to set up additional computers for access to the Media Hub.
20 |
Media Hub |
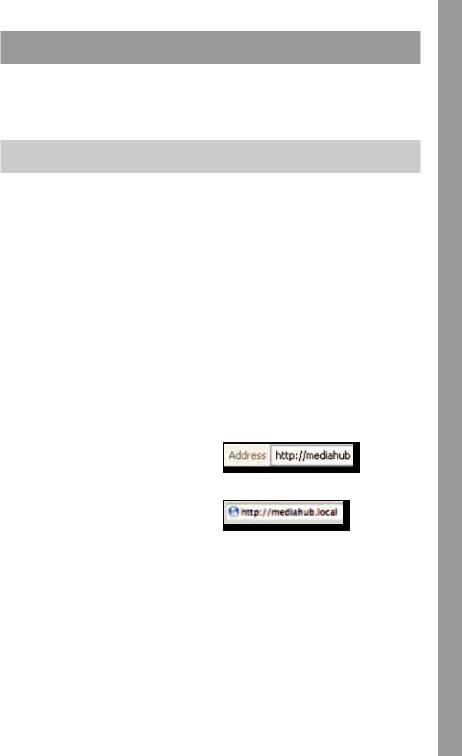
Setup of Additional Computers
To set up additional computers for access to the Media Hub, run the Setup Wizard.. On the Welcome screen, click Connect Computers and follow the on screen instructions.. For a step-by-step explanation, refer back to the Windows Installation section (step 27 on page 8) or the Mac Installation section (step 32 on page 19)..
Tools
The Media Hub offers different ways to take advantage of its features..
Video Player Support
The Media Hub plays video content through a browser plug-in.. Download and install your favorite media player to enable video playback within the Media Browser.. Please note that media players have varying levels of support for different video formats.. If the video format you want to play is not supported, you may want to search the Internet for a media player that can run on your computer and support the desired video formats.. (Make sure you download the latest version..) Some suggested players include QuickTime, VLC, and Windows Media Player..
For more information about video support, visit www.linksysbycisco.com/support
Remote Access
If you enable and set up the Remote Access service†, then you can access the Media Hub and its files over the Internet.. To set up the Remote Access service, follow these instructions:
1.Windows: In your web browser, enter http://<Friendly_Name>
(Example: http://mediahub)
Mac: In your web browser, enter http://<Friendly_Name>.local
(Example: http://mediahub..local)
2.Click Configuration..
††A period of Remote Access is included from date of activation.. Fees may apply thereafter and are subject to change.. Go to www.linksysbycisco.com for further information and details of terms and conditions applicable to the Remote Access service..
Computers Additional of Setup
Media Hub |
21 |
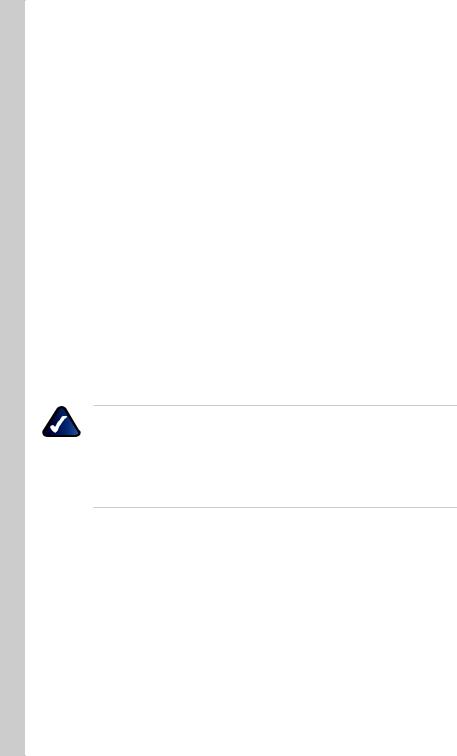
Tools
22
3.Enter the administrative Password you created during the Setup Wizard*.. Click
Submit..
4.Click the Services tab..
5.For the Remote Access section, click Configure..
6.Select Enable Remote Access to the Media Hub..
7.Enter the Remote Device Name you want to assign to the Media Hub.. (This name can be different from the Media Hub’s Friendly Name..)
8.Click Submit..
The Remote Access service will be available in approximately two to five minutes.. During this time, the Media Hub restarts itself, so it will not be available for streaming music or other functions until after the restart..
To remotely access the Media Hub, follow these instructions:
1.Open the web browser of the computer you are using..
2.In the Address field, enter http://www.ciscomediahub.com and press Enter..
3.Enter the Remote Device Name of the Media Hub, and then click Go..
4.Enter the administrative or Guest Password.. (The administrative Password allows full access to the Media Hub; the Guest Password allows access restricted to the media content of the Media Hub and is set up through the Configuration utility).. Click Submit..
Remote access to the Media Hub is now established.
NOTE: Playing video files over remote access requires the same plug-ins you have installed on your home computer.. Video playback support over remote access depends on the broadband speeds of both your home connection and remote connection.. Video playback should be limited to smaller video files, as larger video files may take a long time to load and play..
Media Server
The Media Hub can stream media content to other UPnP AV enabled (or DLNA certified) devices, such as a digital media adapter or a gaming console with a built-in media player..
Direct Connection of USB Storage Devices
You can connect USB storage devices to the USB ports on the Media Hub, so you can access the files on the USB storage devices..
*If you did not change the administrative Password during the Setup Wizard, then you can enter the default Password, admin..
Media Hub
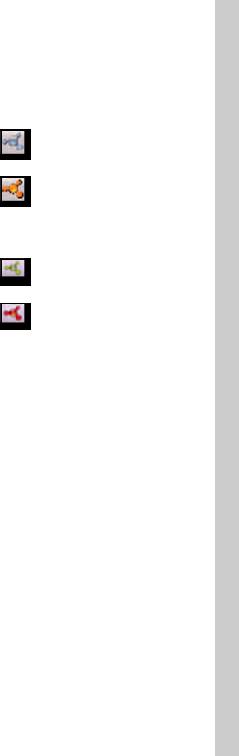
Media Importer
The Media Importer is the import tool that was automatically installed.. It supports most popular formats, such as mp3, jpg, and mpg files.. Use the Media Importer to automatically find, copy, and update media files to the Media Hub.. In the future, any changes made or new files added will be automatically updated on the Media Hub..
Windows Access
Double-click the system tray icon to access the Media Importer..
If you do not see the icon, go to Start
>All Programs > Cisco Media Hub
>Linksys Media Importer > Linksys Media Importer..
Importer System Tray Icon (Active)
Importer System Tray Icon (Offline or Disconnected)
Mac Access
Double-click the system tray icon to access the Media Importer..
If you do not see the icon, double click the Macintosh HD icon on your desktop.. Go to Application > Media Importer..
Importer System Tray Icon (Active)
Importer System Tray Icon (Offline or Disconnected)
Options
The Media Importer offers the following options:
Disconnect/Connect Connect or disconnect the Media Hub from the Media Importer..
Switch Media Hub Switch to a different Media Hub..
Manage Media Importer Select the folders you want to copy to the Media Hub.. (Images smaller than 50 KB will not be imported..)
Media Importer Status View the status of the file transfers to the Media Hub..
Tools
Media Hub |
23 |
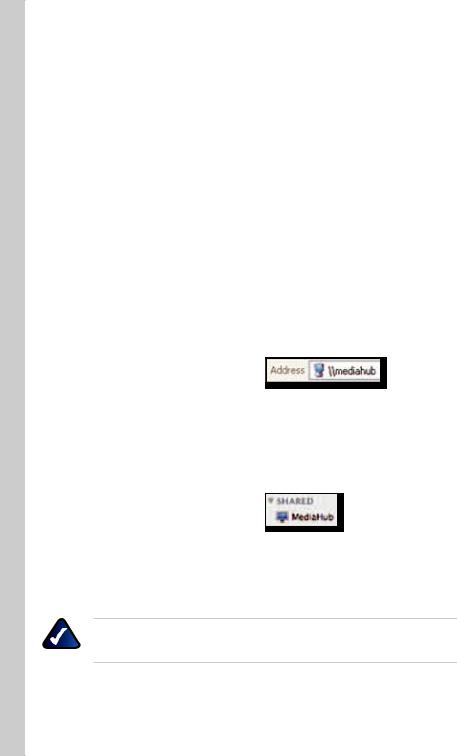
Tools
24
Copy and Paste
Use the copy-and-paste function to manually copy files to the Media Hub.. Copy files of a single file type together at one time.. Copy and paste music to the Music folder, photos to the Photos folder, and videos to the Videos folder.. (The files you copy to the Media Hub can be accessed by all users of the Media Hub..)
File transfers may take minutes or hours depending on file transfer speeds, which will vary, depending on network conditions, including use of wireless, and the number and size of the selected files..
Windows Access
To access the Media Hub, double click the Media Hub shortcut  on your computer’s desktop.. If the shortcut is not available, then double-click the Computer or My Computer icon on your computer’s desktop.. Double-click the drive letter mapped to the Media Hub..
on your computer’s desktop.. If the shortcut is not available, then double-click the Computer or My Computer icon on your computer’s desktop.. Double-click the drive letter mapped to the Media Hub..
To access the Media Hub through Windows Explorer:
1.To open Windows Explorer, go to Start > Programs > Accessories > Windows Explorer..
2.During the Setup Wizard, you created a Friendly Name or device name for the Media Hub..
In the Address field of Windows Explorer, enter the Friendly Name of the Media Hub:
\\<Friendly_Name> (Examples: \\mediahub)
3.Press Enter..
Mac Access
1.Double-click the Macintosh HD icon on your desktop..
2.During the Setup Wizard, you created a Friendly Name or device name for the Media Hub.. In the Shared section, the Media Hub
is listed as its Friendly Name.. (Example: MediaHub)
Double-click the Media Hub..
NOTE: Additional information is available in the User Guide; visit www.linksysbycisco.com/mediahub/ug to download it..
Media Hub
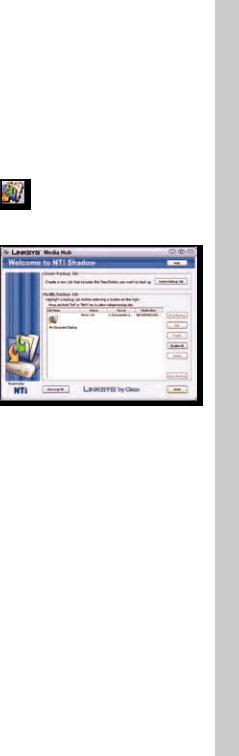
NTI Shadow (Windows only)
NTI Shadow is the backup tool you installed during the Setup Wizard.. Use it to automatically copy your documents to the Media Hub for safekeeping..
(If you chose not to install the backup tool, then NTI Shadow will not be available.. To install NTI Shadow, refer to the previous section, Setup of Additional Computers..)
Access
Go to Start > All Programs > Cisco Media Hub > NTI Shadow..
After you have accessed NTI Shadow for the first time, the system tray icon
appears.. Double-click the icon to access NTI Shadow System Tray Icon NTI Shadow..
Main Menu
The main menu appears..
The Setup Wizard creates a default backup job that backs up specific files in the Documents folder..
These files include the following file types: document (..doc, ..docx, ..xls, ..xlsx,
..pdf, ..ppt, ..txt, ..htm, etc..) and ..pptx..
The backup files are saved to the \backup\<Computer_Name>\Documents folder on the Media Hub and are organized by date.. This default backup job is listed in the
Modify Backup Job section..
Create Backup Job
Create Backup Job Click this option to create a backup job.. Follow the on screen instructions of the Job Wizard.. (Additional information is available in the User Guide; visit www.linksysbycisco.com/mediahub/ug to download it..)
Modify Backup Job
All backup jobs, including the default backup job, are listed in this section.. You can change the default backup job created by the Setup Wizard; for example, you can back up additional folders on your computer..
For more information about NTI Shadow, click Help..
Tools
Media Hub |
25 |
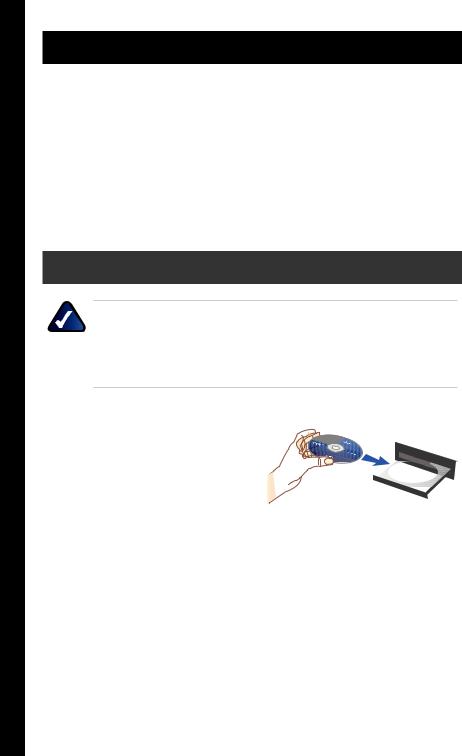
Dansk
Dansk
Du kan bruge en ny eller en tidligere anvendt harddisk.. Hvis du bruger en tidligere anvendt harddisk, bliver alle data på denne harddisk slettet under installationen.. Hvis du vil bevare dataene, kan du sikkerhedskopiere harddisken, før du installerer Media Hub’en..
Afsnittet Installation forklarer, hvordan du installerer Media Hub’en og konfigurerer din computer, så der er adgang til Media Hub’en.. Hvis du har en computer med Windows, skal du fortsætte til afsnittet Installation på Windows.. Hvis du har en Maccomputer, skal du fortsætte til afsnittet Installation på Mac..
Afsnittet Opsætning af yderligere computere forklarer opsætningen af adgang til Media Hub’en for flere computere.. Afsnittet Værktøjer beskriver tre måder, hvorpå du kan drage nytte af Media Hub’ens funktioner..
Installation på Windows
BEMÆRK: Den guidede konfiguration til Media Hub installerer flere programmer, der forbedrer produktets funktionalitet.. Firewallsoftware, der er installeret på computeren, kan blokere denne kommunikation mellem programmerne og Media Hub'en.. Vi anbefaler kraftigt, at du deaktiverer din firewallsoftware, før du installerer Media Hub..
1. Sørg for, at Media Hub’en er slukket..
Indsæt cd-rom’en med guidet konfiguration i din computers cd-rom-drev.. Den guidede konfiguration køres automatisk, og videoen starter automatisk.. Hvis det ikke er tilfældet, skal du klikke på Start og derefter vælge Run (Kør)..
I det viste felt skal du indtaste
D:\startinstall.exe (hvis ”D” er bogstavet for cd-rom-drevet)..
2.Der afspilles en introduktionsvideo.. Hvis du vil springe videoen over, skal du klikke på knappen X i skærmens øverste højre hjørne..
26 |
Media Hub |
 Loading...
Loading...