LG HSTND 3961 G, HSTND 3971 G User Manual

HP Touch Screen
Digital Signage Displays
User Guide
© 2014 Hewlett-Packard Development Company, L.P. The information contained herein is subject to change without notice.
The only warranties for HP products and services are set forth in the express warranty statements accompanying such products and services. Nothing herein should be construed as constituting an additional warranty. HP shall not be liable for technical or editorial errors or omissions contained herein.
This document contains proprietary information that is protected by copyright. No part of this document may be photocopied, reproduced, or translated to another language without the prior written consent of HewlettPackard Company.
Microsoft and Windows are U.S. registered trademarks of the Microsoft group of companies.
First Edition: March 2014
Document Part Number: 749853-001
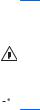
About this guide
This guide provides information on setting up the display, troubleshooting, and technical specifications.
 WARNING! Text set off in this manner indicates that failure to follow directions could result in bodily harm or loss of life.
WARNING! Text set off in this manner indicates that failure to follow directions could result in bodily harm or loss of life.
CAUTION: Text set off in this manner indicates that failure to follow directions could result in damage to equipment or loss of information.
 NOTE: Text set off in this manner provides important supplemental information.
NOTE: Text set off in this manner provides important supplemental information.
iii
iv About this guide

Table of contents
1 Product features ........................................................................................................................................... |
1 |
HP Digital Signage models .................................................................................................................................... |
1 |
Accessories ............................................................................................................................................................ |
2 |
Optional accessories .............................................................................................................................................. |
2 |
2 Safety and maintenance guidelines ................................................................................................................ |
3 |
Important safety information ............................................................................................................................... |
3 |
Maintenance guidelines ......................................................................................................................................... |
3 |
Cleaning the display ............................................................................................................................ |
4 |
3 Assembling and preparing .............................................................................................................................. |
5 |
Using the IR receiver .............................................................................................................................................. |
6 |
Portrait layout ....................................................................................................................................................... |
7 |
Using the security system ..................................................................................................................................... |
7 |
Mounting the display on a wall .............................................................................................................................. |
7 |
4 Remote control ............................................................................................................................................. |
9 |
Remote control buttons ...................................................................................................................................... |
10 |
5 Using the display ......................................................................................................................................... |
12 |
Connecting the display to a Digital Signage media player or computer ............................................................ |
12 |
RGB/VGA connection ......................................................................................................................... |
13 |
DisplayPort connection ..................................................................................................................... |
14 |
HDMI connection ............................................................................................................................... |
15 |
Touch USB cable connection ............................................................................................................. |
16 |
IR receiver connection ....................................................................................................................... |
17 |
LAN/VOE connection ......................................................................................................................... |
18 |
Connecting the display using LAN/VOE .......................................................................... |
18 |
Connecting multiple displays to one player ................................................................... |
19 |
Connecting multiple displays with Video Over Ethernet (VOE) ................... |
19 |
Connecting multiple displays with Tile Mode .............................................. |
19 |
Adjusting the screen ............................................................................................................................................ |
22 |
Selecting an image mode .................................................................................................................. |
22 |
Customizing image options .............................................................................................................. |
22 |
Customizing computer display options ............................................................................................ |
23 |
Adjusting sound ................................................................................................................................................... |
23 |
v
Selecting a sound mode .................................................................................................................... |
23 |
Customizing sound options .............................................................................................................. |
24 |
Using additional options ...................................................................................................................................... |
24 |
Using the input list ............................................................................................................................ |
24 |
Input label adjustment ...................................................................................................................... |
24 |
Selecting input labeling .................................................................................................. |
24 |
Adjusting aspect ratio ....................................................................................................................... |
25 |
16:9 : This selection will allow you to adjust the picture horizontally, in linear |
|
proportion, to fill the entire screen (useful for viewing 4:3 formatted DVDs). ............. |
26 |
Just Scan : This selection will allow you to view the best quality picture without |
|
loss of the original picture in high resolution image. .................................................... |
26 |
1:1 : The original’s aspect ratio is not adjusted. (Only Display Port PC, HDMI PC, |
|
RGB PC) ............................................................................................................................ |
26 |
4:3 : This selection will allow you to view a picture with an original 4:3 aspect |
|
ratio. Black bars will appear on both the left and right of the screen. .......................... |
27 |
Zoom : This selection will allow you to view the picture without any adjustment, |
|
while filling the entire screen. However, the top and bottom of the picture will be |
|
cropped. .......................................................................................................................... |
27 |
Cinema Zoom : Choose Cinema Zoom when you want to enlarge the picture in |
|
correct proportion. Note: When enlarging or reducing the picture, the image may |
|
become distorted. ........................................................................................................... |
27 |
6 Customizing settings ................................................................................................................................... |
28 |
Accessing main menus ........................................................................................................................................ |
28 |
PICTURE settings ............................................................................................................................... |
29 |
Picture Mode options ...................................................................................................... |
30 |
Advanced control ............................................................................................................ |
30 |
AUDIO settings .................................................................................................................................. |
31 |
TIME settings ..................................................................................................................................... |
32 |
OPTION settings ................................................................................................................................ |
33 |
Picture ID ........................................................................................................................................... |
38 |
NETWORK settings ............................................................................................................................ |
39 |
7 Making connections ..................................................................................................................................... |
40 |
Connecting to a Computer, HD receiver, DVD, or VCR ......................................................................................... |
41 |
DisplayPort connection ..................................................................................................................... |
41 |
HDMI connection ............................................................................................................................... |
42 |
Component connection ..................................................................................................................... |
43 |
Connecting to the LAN ......................................................................................................................................... |
44 |
Connecting to a USB ............................................................................................................................................ |
44 |
Daisy chain displays ............................................................................................................................................. |
45 |
vi
8 Setting up the display for music, videos, and photos ...................................................................................... |
46 |
Network status .................................................................................................................................................... |
48 |
Connecting USB storage devices ......................................................................................................................... |
48 |
Browsing files ...................................................................................................................................................... |
50 |
Supported file format ....................................................................................................................... |
51 |
Playing videos ...................................................................................................................................................... |
52 |
Viewing photos .................................................................................................................................................... |
55 |
Listening to music ................................................................................................................................................ |
57 |
Using PIP/PBP ...................................................................................................................................................... |
59 |
9 Operating the touch screen .......................................................................................................................... |
61 |
Installing the touch software .............................................................................................................................. |
61 |
Microsoft Windows 8/ Windows 7(plug and play) ............................................................................ |
61 |
Using the touch screen ........................................................................................................................................ |
61 |
To use the touch screen on Windows 8 ............................................................................................ |
61 |
To use the touch screen on Windows 7 ............................................................................................ |
62 |
10 Troubleshooting ........................................................................................................................................ |
64 |
Appendix A Specifications ............................................................................................................................... |
67 |
42-inch (106.5-cm) model .................................................................................................................................. |
67 |
Dimensions ........................................................................................................................................ |
68 |
47-inch (119.3-cm) model .................................................................................................................................. |
69 |
Dimensions ........................................................................................................................................ |
71 |
Recognizing preset display resolutions .............................................................................................................. |
72 |
DTV mode ............................................................................................................................................................. |
73 |
IR codes ................................................................................................................................................................ |
73 |
Appendix B Agency regulatory notices ............................................................................................................. |
75 |
Federal Communications Commission notice ..................................................................................................... |
75 |
Modifications ..................................................................................................................................... |
75 |
Cables ................................................................................................................................................ |
75 |
Declaration of Conformity for products marked with the FCC logo (United States only) .................................. |
75 |
Canadian notice ................................................................................................................................................... |
76 |
Avis Canadien ....................................................................................................................................................... |
76 |
European Union regulatory notice ...................................................................................................................... |
76 |
German ergonomics notice ................................................................................................................................. |
77 |
Japanese notice ................................................................................................................................................... |
77 |
Korean notice ....................................................................................................................................................... |
77 |
Power cord set requirements .............................................................................................................................. |
77 |
vii
Japanese power cord requirements ................................................................................................. |
77 |
Product environmental notices ........................................................................................................................... |
78 |
Materials disposal ............................................................................................................................. |
78 |
Disposal of waste equipment by users in private households in the European Union ................... |
78 |
Chemical substances ......................................................................................................................... |
78 |
HP recycling program ........................................................................................................................ |
78 |
Restriction of Hazardous Substances (RoHS) ................................................................................... |
78 |
India restriction of hazardous substances (RoHS) ........................................................................... |
79 |
Turkey EEE regulation ....................................................................................................................... |
80 |
Ukraine Restriction of Hazardous Substances ................................................................................. |
80 |
Appendix C Controlling multiple products ........................................................................................................ |
81 |
Connecting the cable ........................................................................................................................................... |
81 |
RS-232C configurations ...................................................................................................................................... |
81 |
Communication parameter ................................................................................................................................. |
82 |
Command reference list ...................................................................................................................................... |
82 |
Transmission / Receiving protocol ...................................................................................................................... |
84 |
Transmission ..................................................................................................................................... |
84 |
Acknowledgement ............................................................................................................................ |
84 |
01. Power (Command: k a) .............................................................................................. |
84 |
02. Input Select (Command: k b) .................................................................................... |
85 |
03. Aspect Ratio (Command: k c) .................................................................................... |
85 |
04. Energy Saving (Command: f l) .................................................................................. |
86 |
05. Picture Mode (Command: d x) ................................................................................... |
86 |
06. Contrast (Command: k g) .......................................................................................... |
86 |
07. Brightness (Command: k h) ...................................................................................... |
87 |
08. Sharpness (Command: k k) ....................................................................................... |
87 |
09. Color Temperature (Command: k u) ......................................................................... |
87 |
10. Auto Configuration (Command: j u) .......................................................................... |
87 |
11. Balance (Command: k t) ............................................................................................ |
88 |
12. Sound Mode (Command: d y) .................................................................................... |
88 |
13. Treble (Command: k r) .............................................................................................. |
88 |
14. Bass (Command: ks) ................................................................................................. |
88 |
15. Speaker (Command: d v) ........................................................................................... |
89 |
16. Volume Mute (Command: k e) .................................................................................. |
89 |
17. Volume Control (Command: k f) ............................................................................... |
89 |
18. Time (Command: f a) ................................................................................................ |
89 |
19. Off Timer(On/Off Timer Time (Command: f e) ......................................................... |
90 |
20. On Timer(On/Off Timer) Time (Command: f d) ......................................................... |
91 |
21. Sleep Time (Command: f f) ....................................................................................... |
93 |
22. Power On Delay (Command: f h) ............................................................................... |
93 |
viii
23. Language (Command: f i) .......................................................................................... |
94 |
24. ISM method (Command: j p) ..................................................................................... |
94 |
25. Reset (Command: f k) ............................................................................................... |
94 |
26. Tile Mode (Command: d d) ........................................................................................ |
95 |
27. Tile ID Set (Command: d i) ......................................................................................... |
95 |
28. Tile H Position (Command: d e) ................................................................................ |
95 |
29. Tile V Position (Command: d f) ................................................................................. |
96 |
30. Tile H Size (Command: d g) ....................................................................................... |
96 |
31. Tile V Size (Command: d h) ....................................................................................... |
96 |
32. Natural Mode (In Tile Mode) (Command : d j) ........................................................... |
97 |
33. DPM Select (Command: f j) ....................................................................................... |
97 |
34. Temperature Value (Command: d n) ........................................................................ |
97 |
35. Remote Controller Lock/ Key Lock (Command: k m) ............................................... |
98 |
36. Key (Command: m c) ................................................................................................. |
98 |
37. OSD Select (Command: k l) ....................................................................................... |
98 |
38. Operating time return (Command: d l) ..................................................................... |
99 |
39. Serial No. (Command: f y) ......................................................................................... |
99 |
40. S/W Version (Command: f z) ..................................................................................... |
99 |
41. Backlight (Command: m g) ....................................................................................... |
99 |
42. Display Name (Command: v a) ............................................................................... |
100 |
43. Abnormal State (Command: k z) ............................................................................ |
100 |
44. Display Location (Command: v b) ........................................................................... |
101 |
45. Player Name (Command: v d) ................................................................................. |
101 |
46. DHCP (VOE) (Command: v e) ................................................................................... |
101 |
47. Scheduling Input Select (Command : f u) (Main Picture Input) .............................. |
102 |
48. IP Address, VOE Setup (Command: v f) .................................................................. |
102 |
49. Auto Detection (Command: f g) .............................................................................. |
102 |
50. Subnet mask, VOE Setup (Command: v g) ............................................................. |
103 |
51. IP Address, NSM Setup (Command: v k) ................................................................. |
103 |
52. Mac Address, VOE Setup (Command: v h) .............................................................. |
103 |
53. Check VOE Availability (Command: v i) ................................................................... |
104 |
54. Mac Address, NSM setup (Command: v j) ............................................................... |
104 |
55. Product Name. (Command : f v) ............................................................................. |
104 |
ix
x

1 Product features
HP Digital Signage models
The HP LCD digital signage displays have a wide-aspect active matrix thin-film transistor (TFT) panel. The displays features include the following:
●106.7 cm/42-inch diagonal model with widescreen viewable area display with 1920 x 1080 native resolution
●119.28 cm/47-inch diagonal model with widescreen viewable area display with 1920 x 1080 native resolution
●Viewing angles of 178 degrees horizontal, 178 degrees vertical
●VGA, HDMI, DisplayPort, VOE, USB, IR, and audio inputs
●VGA, DisplayPort, and speaker outputs
●RS232, LAN, and IR external controls
●External speaker option audio support
●USB built-in player, Network utility software, video daisy-chaining using DP and VGA, group IR for tiling (daisy-chain via RS232); Video-over-Ethernet (VOE)
●IR spread touch technology
●5 unambiguous points of multi-touch functionality
●Edge-swipe gesture capability
●Support VESA compliant mounting interface:
◦106.7 cm/42-inch model: 200 x 200 mm (7.87 x 7.87 in) hole pattern
◦119.28 cm/47-inch model: 400 x 400 mm (15.75 x 15.75 in) hole pattern
●Network Sign Manager (NSM) software utility provided that allows remote, centralized management and control of HP digital signage displays. Users have the ability to monitor and send commands to all the network connected displays in a subnet from a central location such as a data center. For more information, see the HP Network Sign Manager User Guide provided with the display.
●HP Video Over Ethernet (VOE) compatibility that provides a system of software, hardware, and firmware for connecting HP Digital Signage Displays on a network with computers/media players on the same network. For more information, see the HP Video Over Ethernet User Guide provided with the display.
HP Digital Signage models |
1 |
Accessories
●Software and documentation disc
●Remote control
●Power cord
●DisplayPort cable
●HDMI cable
●RGB (VGA) cable
●USB Cable (Type A to Type B)
●IR receiver
Optional accessories
Optional accessories (purchased separately) might vary depending on the model.
●Stand kit
●Speaker kit
●Wall mount kit
2 Chapter 1 Product features

2 Safety and maintenance guidelines
Important safety information
A power cord is included with the display. If another cord is used, use only a power source and connection appropriate for this display.
 WARNING! To reduce the risk of electric shock or damage to the equipment:
WARNING! To reduce the risk of electric shock or damage to the equipment:
•Do not disable the power cord grounding feature. The grounding plug is an important safety feature.
•Plug the power cord in a grounded (earthed) outlet that is easily accessible at all times.
•Disconnect power from the product by unplugging the power cord from the electrical outlet.
For your safety, do not place anything on power cords or cables. Arrange them so that no one can accidentally step on or trip over them. Do not pull on a cord or cable. When unplugging from the electrical outlet, grasp the cord by the plug.
To reduce the risk of serious injury, read the Safety and Comfort Guide. It describes proper workstation, setup, posture, and health and work habits for computer users, and provides important electrical and mechanical safety information. This guide is located on the Web at www.hp.com/ergo and/or on the documentation disc, if one is included with the display.
CAUTION: For the protection of the display, as well as the media player/computer, connect all power cords for the media player/computer and its peripheral devices (such as a display, printer, scanner) to some form of surge protection device such as a power strip or Uninterruptible Power Supply (UPS). Not all power strips provide surge protection; the power strips must be specifically labeled as having this ability. Use a power strip whose manufacturer offers a Damage Replacement Policy so you can replace the equipment, if surge protection fails.
Use the appropriate and correctly sized furniture designed to properly support your display.
 WARNING! Displays that are inappropriately situated on dressers, bookcases, shelves, desks, speakers, chests, or carts can fall over and cause personal injury.
WARNING! Displays that are inappropriately situated on dressers, bookcases, shelves, desks, speakers, chests, or carts can fall over and cause personal injury.
Care should be taken to route all cords and cables connected to the display so that they cannot be pulled, grabbed, or tripped over.
 CAUTION: Do not place the device in a location where water may drip and/or splash on the device. Do not place an object that contains water, such as a flower vase, on the device.
CAUTION: Do not place the device in a location where water may drip and/or splash on the device. Do not place an object that contains water, such as a flower vase, on the device.
Maintenance guidelines
To enhance the performance and extend the life of the display:
●Do not open the display cabinet or attempt to service this product yourself. Adjust only those controls that are covered in the operating instructions. If the display is not operating properly or has been dropped or damaged, contact an authorized HP dealer, reseller, or service provider.
●Use only a power source and connection appropriate for this display, as indicated on the label/back plate of the display.
●Be sure the total ampere rating of the products connected to the outlet does not exceed the current rating of the electrical outlet, and the total ampere rating of the products connected to the cord does
Important safety information |
3 |

not exceed the rating of the cord. Look on the power label to determine the ampere rating (AMPS or A) for each device.
●Install the display near an outlet that you can easily reach. Disconnect the display by grasping the plug firmly and pulling it from the outlet. Never disconnect the display by pulling the cord.
●Turn the display off when not in use. You can substantially increase the life expectancy of the display by using a screen saver program and turning off the display when not in use.
 CAUTION: Burn-in or image sticking might occur on displays which display the same static image on the screen for prolonged periods of time. To avoid burn-in or image sticking and to prolong the life of the display, you should activate one of the four ISM selections in the OSD, activate a screen-saver application, periodically cycle between static information and moving images, or turn off the display when it is not in use for prolonged periods of time.
CAUTION: Burn-in or image sticking might occur on displays which display the same static image on the screen for prolonged periods of time. To avoid burn-in or image sticking and to prolong the life of the display, you should activate one of the four ISM selections in the OSD, activate a screen-saver application, periodically cycle between static information and moving images, or turn off the display when it is not in use for prolonged periods of time.
●Slots and openings in the cabinet are provided for ventilation. These openings must not be blocked or covered. Never push objects of any kind into cabinet slots or other openings.
●Do not drop the display or place it on an unstable surface.
●Do not allow anything to rest on the power cord. Do not walk on the cord.
●Keep the display in a well-ventilated area, away from excessive light, heat or moisture.
●When removing the display base, you must lay the display face down on a soft area to prevent it from getting scratched, defaced, or broken.
Cleaning the display
1.Turn off the display and unplug the power cord from the back of the unit.
2.Dust the display by wiping the screen and the cabinet with a soft, clean antistatic cloth.
3.For more difficult cleaning situations, use a 50/50 mix of water and Isopropyl alcohol.
 CAUTION: Spray the cleaner onto a cloth and use the damp cloth to gently wipe the screen surface. Never spray the cleaner directly on the screen surface. It might seep behind the bezel and damage the electronics.
CAUTION: Spray the cleaner onto a cloth and use the damp cloth to gently wipe the screen surface. Never spray the cleaner directly on the screen surface. It might seep behind the bezel and damage the electronics.
CAUTION: To clean the display screen or cabinet, do not use cleaners that contain any petroleum-based materials such as benzene or thinner or any volatile substance. These chemicals might damage the display.
4 Chapter 2 Safety and maintenance guidelines
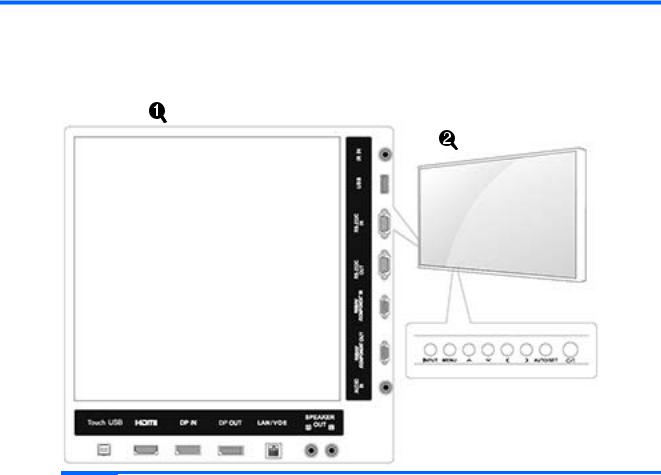
3 Assembling and preparing
Item |
Connection panel |
Description |
|
|
|
(1) |
Touch USB |
Connects a touch USB cable from the computer to the display. |
|
|
|
|
HDMI |
Connects voice or audio input cable. |
|
|
|
|
DP IN |
Connects DisplayPort in cable to the display. |
|
|
|
|
DP OUT |
Connects DisplayPort out cable to the display. |
|
|
|
|
LAN/VOE |
Connects a local area network cable. |
|
|
|
|
SPEAKER OUT |
Connects optional external speakers to the display. |
|
|
|
|
AUDIO IN |
Connects an audio cable to the display. |
|
|
|
|
RGB/AV COMPONENT OUT |
Connects an RGB/AV component out cable to the display. |
|
|
|
|
RGB/AV COMPONENT IN |
Connects an RGB/AV component in cable to the display. |
|
|
|
|
RS-232C OUT |
Connects an RS-232C out cable to the display. |
|
|
|
|
RS-232C IN |
Connects an RS-232C in cable to the display. |
|
|
|
|
USB |
Connects a USB cable to the display. |
|
|
|
|
IR IN |
Connects an IR cable to the display. |
|
|
|
5
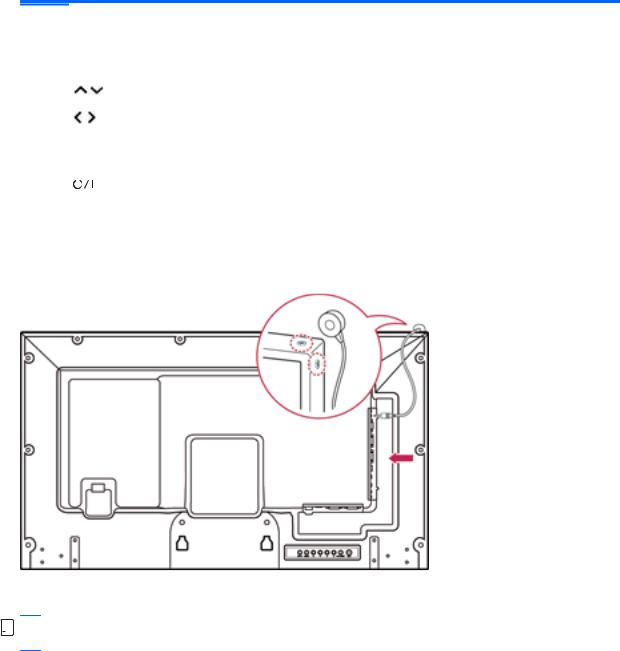
Item |
Screen marks |
Description |
|
|
|
|
|
(2) |
INPUT |
Changes the input source. |
|
|
|
|
|
|
MENU |
Accesses the main menus, or saves your input and exits the menus. |
|
|
|
|
|
|
|
|
Moves the selection up and down. |
|
|
|
|
|
|
|
Adjusts the volume level. |
|
|
|
|
|
AUTO/SET |
Displays the current signal and mode. Press this button to adjust the screen automatically (RGB mode |
|
|
|
|
only). |
|
|
|
|
|
|
|
Turns the power on or off. |
|
|
|
|
|
|
|
|
Using the IR receiver
This allows a remote control sensor to be placed in a custom location.
The IR magnetic IR receiver must be placed on the front or side of the display. The IR receiver should be in the remote control line of sight. The magnetic IR receiver must be placed on the screw location (display frame).


 NOTE: The IR receiver is made with a magnet. If it is attached to the side or the bottom of the product, external shocks may cause the IR receiver to fall.
NOTE: The IR receiver is made with a magnet. If it is attached to the side or the bottom of the product, external shocks may cause the IR receiver to fall.
6 Chapter 3 Assembling and preparing
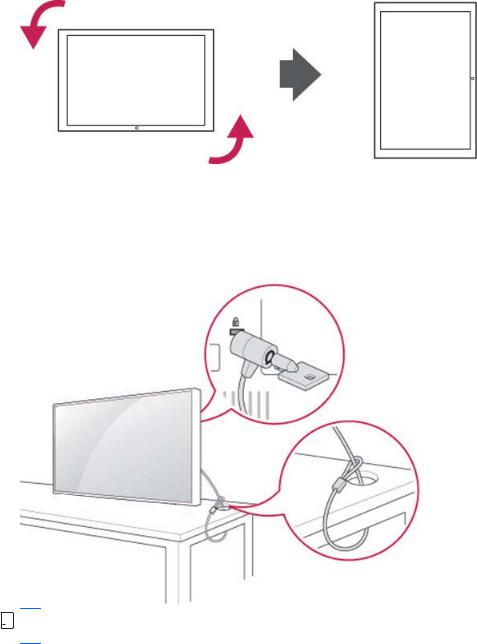
Portrait layout
To install in portrait orientation, rotate the display counterclockwise 90 degrees when looking at it from the front.
Using the security system
The security system connector is located at the back of the display.
Connect the security system cable between the display and a table.


 NOTE: The security system is separately purchased. You can obtain additional accessories from most electronics stores.
NOTE: The security system is separately purchased. You can obtain additional accessories from most electronics stores.
Mounting the display on a wall
For proper ventilation, allow a clearance of 10 cm on each side and from the wall. Detailed installation instructions are available from the manufacturer of the mounting equipment.
Portrait layout |
7 |
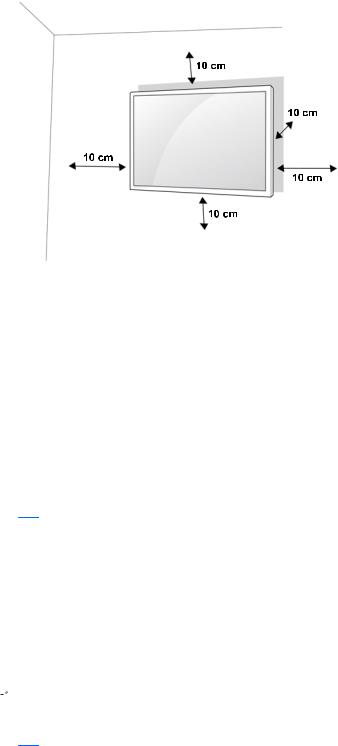
If you intend to mount the display to a wall, attach a wall mounting interface (optional parts) to the back of the set.
When you install the display using a wall mounting interface (optional parts), attach it carefully so it will not fall.
1.Use a wall mount and screws in accordance with VESA Standards.
If you use screws longer than the VESA standard, the display might be damaged internally.
If you use improper screws, the product might be damaged and drop from mounted position. In this case, HP is not responsible for damage.
2.Use VESA standard as follows:
●785 mm (31 inch) or greater
●Fastening screw: Diameter 6.0 mm x Pitch 1.0 mm x Length 10 mm
 CAUTION: Disconnect the power cord first, and then move or install the display. Otherwise electric shock may occur.
CAUTION: Disconnect the power cord first, and then move or install the display. Otherwise electric shock may occur.
If you install the display on a ceiling or slanted wall, it may fall and result in severe injury. Use an authorized HP wall mount and contact the local dealer or qualified personnel.
Do not over tighten the screws as this may cause damage to the display and void your warranty.
Use the screws and wall mounts that meet the VESA standard. Any damages or injuries by misuse or using an improper accessory are not covered by the warranty.
 NOTE: The wall mount bracket is optional. You can obtain additional accessories from your local dealer. The length of screws may differ depending on the wall mount. Be sure to use the proper length.
NOTE: The wall mount bracket is optional. You can obtain additional accessories from your local dealer. The length of screws may differ depending on the wall mount. Be sure to use the proper length.
For more information, refer to the manufacturer’s instructions supplied with the wall mount.
8 Chapter 3 Assembling and preparing

4 Remote control
The remote control ships with batteries.
To replace batteries, open the battery cover, replace batteries (1.5 V AAA) matching (+) and (-) ends to the label inside the compartment, and close the battery cover. To remove the batteries, perform the installation actions in reverse.
 CAUTION: Do not mix old and new batteries, as this may damage the remote control. Make sure to point the remote control to the remote control sensor on the display.
CAUTION: Do not mix old and new batteries, as this may damage the remote control. Make sure to point the remote control to the remote control sensor on the display.
9
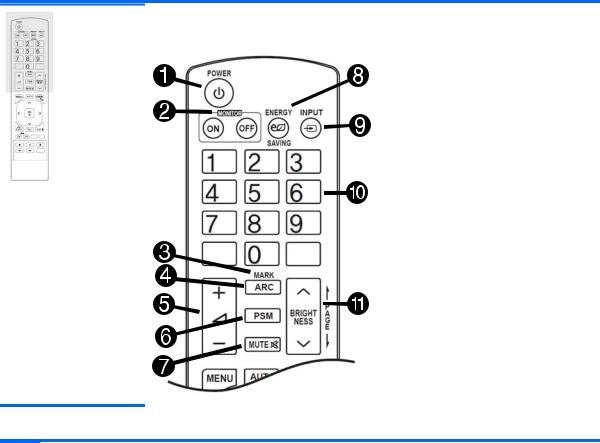
Remote control buttons
Item |
Button |
Function |
Item |
Button |
Function |
|
|
|
|
|
|
(1) |
Power |
Turns the display on or off. |
(7) |
MUTE |
Mutes all sound. |
|
|
|
|
|
|
(2) |
MONITOR |
Turns off the display then turns it |
(8) |
ENERGY SAVING |
Adjusts the brightness on the screen to |
|
ON/OFF |
back on. |
|
|
reduce energy consumption. |
|
|
|
|
|
|
(3) |
MARK |
Selects a specific file in USB mode. |
(9) |
INPUT |
Selects Input mode. |
|
|
|
|
|
|
(4) |
ARC |
Selects the aspect ratio. |
(10) |
Number and |
Enters numerical or alphabetical |
|
|
|
|
alphabet |
characters depending on the setting. |
|
|
|
|
buttons |
|
|
|
|
|
|
|
(5) |
Volume up/ |
Adjusts the volume level. |
(11) |
BRIGHTNESS key |
Adjust the brightness by pressing the |
|
down |
|
|
|
Up and Down buttons on the remote |
|
|
|
|
|
control. In USB mode, the OSD menu |
|
|
|
|
|
has the Page function to move to the |
|
|
|
|
|
next file list. |
|
|
|
|
|
|
(6) |
PSM |
Selects Picture Status Mode. |
|
|
|
|
|
|
|
|
|
10 Chapter 4 Remote control

Item |
Button |
Function |
Item |
Button |
Function |
|
|
|
|
|
|
(14) |
MENU |
Accesses the main menus or |
(20) |
USB |
Selects USB menu to control the HP |
|
|
saves your input and exits menus. |
|
|
Media Sign Player. |
|
|
|
|
|
|
(15) |
Navigation |
Scrolls through menus or options. |
(21) |
EXIT |
Clears all on-screen displays and returns |
|
buttons |
|
|
|
to display viewing from any menu. |
|
|
|
|
|
|
(16) |
OK |
Selects menus or options and |
(22) |
TILE |
Selects Tile mode. |
|
|
confirms your input. |
|
|
|
|
|
|
|
|
|
(17) |
BACK |
Allows the user to move back one |
(23) |
Input label (blue |
Input label may be adjusted to either PC |
|
|
step in user interaction function. |
|
button) |
or DVT. |
|
|
|
|
|
|
(18) |
ID ON/OFF |
When the number of Picture ID is |
(24) |
USB Menu |
Control media playback. |
|
|
equal to Set ID, you can control |
|
control buttons |
|
|
|
the display you want in multi |
|
|
|
|
|
display mode. |
|
|
|
|
|
|
|
|
|
(19) |
AUTO |
Automatically adjusts picture |
|
|
|
|
|
position and minimizes image |
|
|
|
|
|
instability (RGB input only). |
|
|
|
|
|
|
|
|
|
Remote control buttons 11
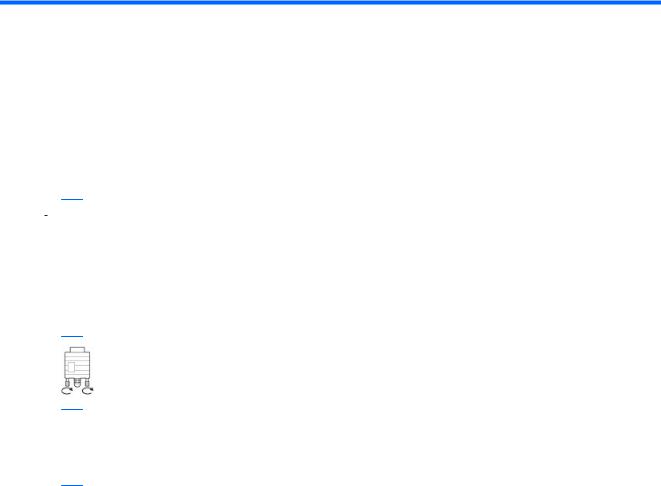
5 Using the display
Connecting the display to a Digital Signage media player or computer
Your display supports the Plug and Play feature. In Plug and Play, a computer will have a built-in driver for the display, no extra software is needed.
 NOTE: It is recommended you use a DisplayPort connection for the best image quality.
NOTE: It is recommended you use a DisplayPort connection for the best image quality.
Use a shielded signal interface cable, such as D-sub 15 pin signal cable and HDMI cable, with a ferrite core to maintain standard compliance for the product.
If you turn the display on when the set is cold, the screen may flicker. This is normal. Some red, green, or blue spots may appear on the screen. This is normal.
If you use a cable longer than the D-sub 15 pin signal cable provided, certain images may appear blurry.
Connect the signal input cable and tighten it by turning the screws clockwise.
 CAUTION: Do not press the screen with your finger for a long time as this may result in temporary distortion on the screen.
CAUTION: Do not press the screen with your finger for a long time as this may result in temporary distortion on the screen.
Avoid displaying a fixed image on the screen for a long period of time to prevent image burn. Use a screen saver if possible.
12 Chapter 5 Using the display
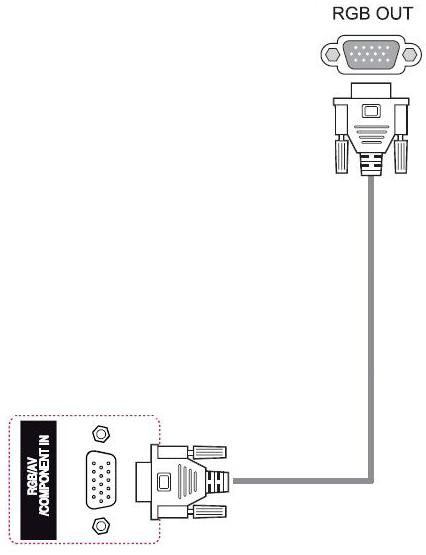
RGB/VGA connection
Transmits an analog video signal from your computer to the display. Connect the computer and the display with a standard RGB/VGA cable as shown in the following illustration. Select RGB/VGA IN connector on display. The audio in cable is not provided with display.
To connect this display to another display via RGB/VGA (daisy chain), plug one end of a second RGB/VGA cable into the Output RGB/VGA connector on the display and plug the other end of RGB/VGA cable into the Input RGB/VGA connector on the next display in chain. RGB/VGA connection can have multiple displays (up to 12) connected to a single player/computer using the tile mode. For more information, see Connecting multiple displays to one player on page 19.
Connecting the display to a Digital Signage media player or computer 13
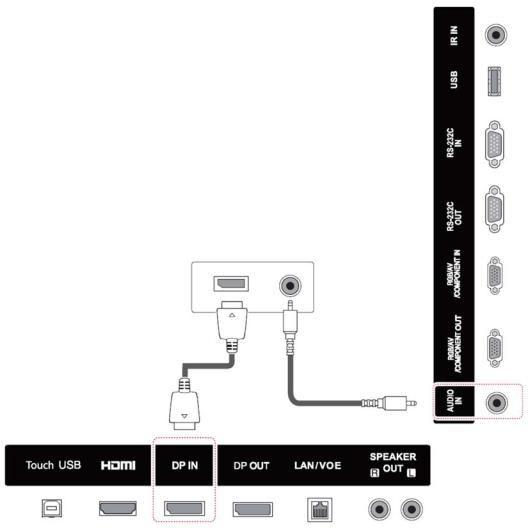
DisplayPort connection
Transmits digital video signal from your computer to the display. Connect the computer and the display with a DisplayPort cable as shown the following illustration. Select Display IN. The audio in cable is not provided with the display.
If you will be connecting this display to another display via DisplayPort (daisy chain), plug one end of a second DisplayPort cable into the DP-OUT connector on the display and plug the other end of DisplayPort cable into the DP-IN connector on the next display in chain. For more information, see Connecting multiple displays to one player on page 19.
Back of the product
14 Chapter 5 Using the display
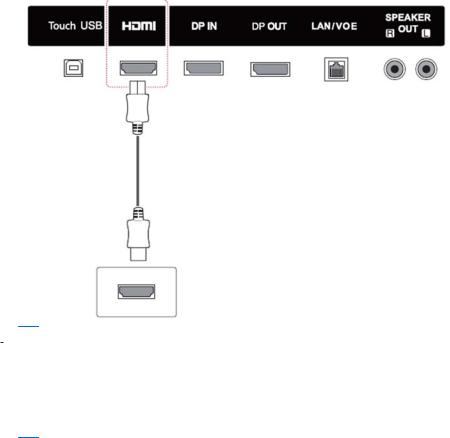
HDMI connection
Transmits the digital video and audio signals from your computer to the display. Connect the computer and the display with an HDMI cable as shown in the following illustration. Select HDMI input.
Back of the product
 NOTE: Use a high Speed HDMI cable. High speed HDMI cables can handle definition beyond 1080p.
NOTE: Use a high Speed HDMI cable. High speed HDMI cables can handle definition beyond 1080p.
Check the computer environment if you cannot hear audio in HDMI mode. Some computers require you to manually change the default audio output to HDMI.
If you want to use HDMI-PC mode, you must set the input label to PC mode. When HDMI PC is used, a compatibility problem might occur.
Connecting the display to a Digital Signage media player or computer 15
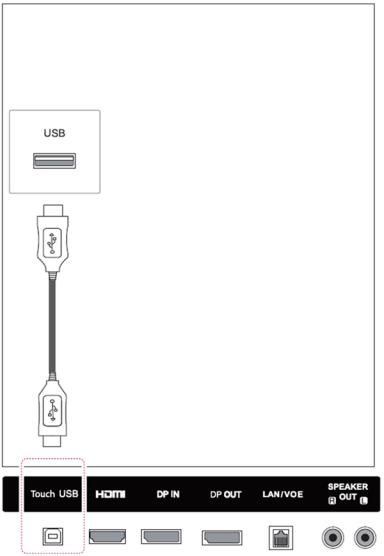
Touch USB cable connection
Connect one end of the provided USB cable to the USB upstream connector (type B) on the rear of the display, and connect the other end to a USB connector on the computer (type A).
16 Chapter 5 Using the display
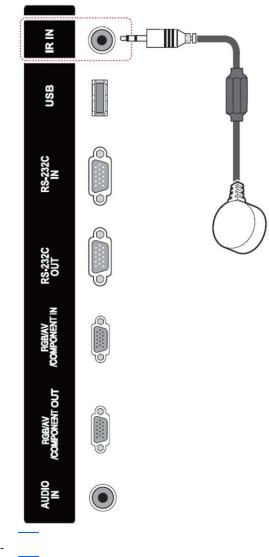
IR receiver connection
Allows the use of a wired remote or IR receiver extension. The IR cable is provided with the display.
IR magnetic receiver must be placed on the front or side of monitor (frame screw location). The IR receiver should be in the remote line of sight.
Back of the product
 NOTE: Make sure the power cable is disconnected.
NOTE: Make sure the power cable is disconnected.
Connecting the display to a Digital Signage media player or computer 17
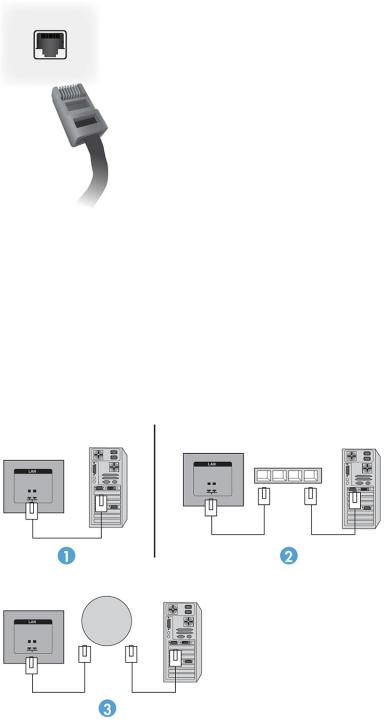
LAN/VOE connection
Connecting the display using LAN/VOE
▲To connect the display to a network, plug your CAT-5 network cable into the Ethernet port.
The Ethernet cable from the display can connect to a media player/computer, a router (switch), or an Intranet. A network connection enables the use of the Video Over Ethernet software to assign a media player to drive the display. The connection also allows the HP Network Sign Manager program, running on a networked media player/computer, to send command data.
Connect the Ethernet cable using one of the following connections:
●Computer Direct Connection—Connect the LAN cable to the LAN port on the display and to the LAN port on the media player/computer (1).
●Router—Connect the LAN cable to the LAN port on the display and to a LAN port on the router (2).
●Intranet—Connect the LAN cable to the LAN port on the display and to the Intranet network via an access point (3).
18 Chapter 5 Using the display

Connecting multiple displays to one player
Multiple displays may be connected to a single media player/computer two different ways, using Video Over Ethernet or using Tile Mode with VGA or DisplayPort video inputs.
Connecting multiple displays with Video Over Ethernet (VOE)
To connect multiple displays to a single media player/computer, each display must be connected to the same sub-network as the media player/computer. The input source of each display must be set to VOE. With VOE, displays are connected to media players/computer by establishing an association between the media player/ computer and one or more displays on the network with the VOE software that runs in the media player/ computer. Up to 4 displays may be associated with a single media player/computer (See the VOE Users Guide provided with the display for more detail). When multiple displays are associated with a single media player/ computer, the displays may be mirrored (a single desktop image displays on all the displays simultaneously).
The image may be extended across all the displays simultaneously using the View Span “Display Resolution” dialog box.
The displays may be treated by an application as though there were up to 4 individual displays connected to 4 graphic adaptor heads on the media player/computer.
The association of up to 4 displays is the technical limit, and depending upon the complexity of the desktop image to be displayed (playing flash, or streaming video), the number of displays which can be associated with acceptable video performance may be less than 4 (See the Video Over Ethernet User Guide for more detail).
Connecting multiple displays with Tile Mode
The recommended cable routing for daisy chain in Tile Mode is to start with the upper left display and connect across the upper tier of displays going from left to right to the last display in that tier. Then cable from the upper right display to the display just below it and connect across from right to left to the last display on the left. Continue this back and forth, top to bottom cable route for all the tiers in the wall as indicated in the next figure.
Connecting the display to a Digital Signage media player or computer 19
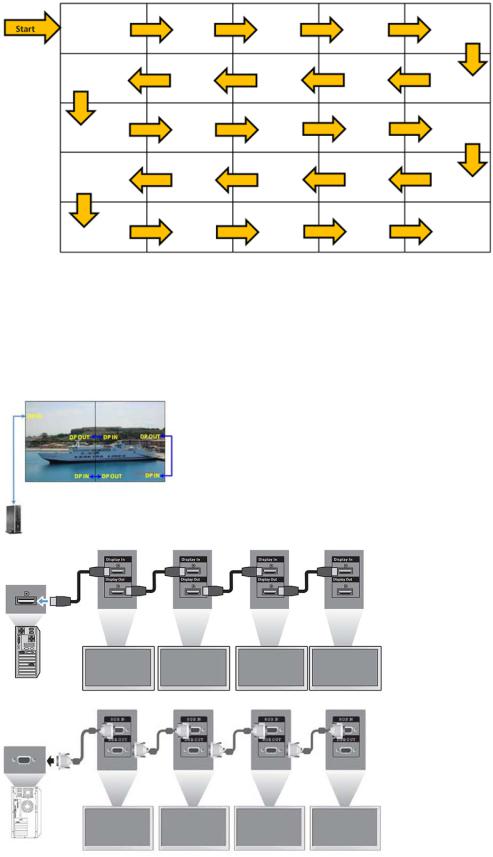
Multiple displays (up to 25 for DP and 12 for RGB/VGA) may be connected to a single media player/computer using Tile Mode. Multiple displays in Tile Mode are only supported with either DisplayPort or VGA video input sources. When connecting the multiple displays, the media player/computer is connected to the first display only with either a DisplayPort or VGA connection. All the subsequent displays are connected to each other via daisy chain using either the DP OUT connector from one display to the DP IN connector of the next display, or using the VGA OUT connector from one display to the VGA IN connector of the next display. All displays must be connected with the same video source, either DisplayPort or VGA. When using Tile mode to connect multiple displays, only one desktop image may be displayed across all the tiled displays.
20 Chapter 5 Using the display
 Loading...
Loading...