Lenovo V15-IIL User Manual
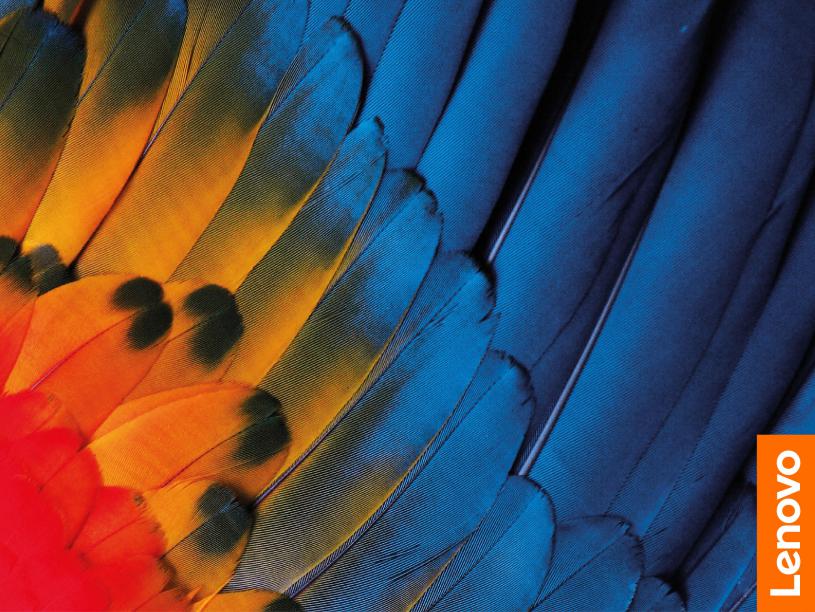
Uživatelská příručka pro Lenovo V14 a V15
Toto čtěte nejdříve
Než použijete tuto dokumentaci a produkt, který popisuje, nezapomeňte si přečíst následující informace, kterým je třeba porozumět:
•Dodatek A „Důležité bezpečnostní instrukce“ na stránce 29
•Bezpečnostní pokyny a informace o záruce
•Návod k nastavení
První vydání (Listopad 2019)
© Copyright Lenovo 2019.
UPOZORNĚNÍ NA OMEZENÁ PRÁVA: Pokud jsou data nebo software dodávány v souladu se smlouvou General Services Administration „GSA“, pak používání, rozmnožování nebo zpřístupňování jsou předmětem omezení uvedených ve smlouvě č. GS-35F-05925.

Obsah
O této příručce . . . . . . . . . . . . .iii
Kapitola 1. Seznamte se s
počítačem . . . . . . . . . . . . . . . . 1
Pohled |
zepředu |
. . |
. . . . . |
. . |
. |
. . . . |
. |
1 |
Pohled |
shora . |
. . |
. . . . . |
. . |
. |
. . . . |
. |
2 |
Pohled zespodu . . . . . . . . . . . . . . . 4 Pohled z levé strany . . . . . . . . . . . . . 5 Pohled z pravé strany . . . . . . . . . . . . . 6 Vlastnosti a specifikace . . . . . . . . . . . . 7 Prohlášení k rychlosti přenosu přes USB . . . 8 Provozní prostředí . . . . . . . . . . . . . 8
Kapitola 2. Seznámit se s
počítačem . . . . . . . . . . . . . . . 11
Začít se systémem Windows 10 . . . . . . . |
11 |
Účet Windows . . . . . . . . . . . . . |
11 |
Pracovní plocha systému Windows UI . . . |
13 |
Lenovo Vantage a Lenovo PC Manager . . . . |
14 |
Připojit k sítím . . . . . . . . . . . . . . . |
14 |
Připojení k sítím Wi-Fi . . . . . . . . . . |
14 |
Interakce s vaším počítačem . . . . . . . . . |
15 |
Klávesové zkratky . . . . . . . . . . . . |
15 |
Kapitola 3. |
Prozkoumat počítač . . |
17 |
Řízení napájení . . . . . . . . . . . . . . . |
17 |
|
Kontrola stavu baterie . . . . . . . . . . |
17 |
|
Dobijte baterii . . . . . . . . . . . . . |
17 |
|
Kontrola teploty baterie . . . . . . . . . |
17 |
|
Nastavení |
chování tlačítka napájení . . . . |
17 |
Změna nebo vytvoření schématu |
|
|
napájení . . . . . . . . . . . . . . . . |
17 |
|
Změny nastavení v nástroji UEFI/BIOS Setup |
|
|
Utility . . . . . . . . . . . . . . . . . . . |
18 |
|
Co je nástroj UEFI/BIOS Setup Utility . . . |
18 |
|
Spuštění nástroje UEFI/BIOS Setup |
|
|
Utility . . . . . . . . . . . . . . . . . |
18 |
|
Změna spouštěcí sekvence . . . . . . . . |
18 |
|
Změna režimu klávesových zkratek. . . . . |
18 |
|
Zapnutí nebo vypnutí funkce Always On . . |
18 |
|
Nastavení hesla v nástroji UEFI/BIOS Setup |
|
Utility . . . . . . . . . . . . . . . . . . . |
19 |
Typy hesel . . . . . . . . . . . . . . . |
19 |
Nastavení hesla administrátora . . . . . . |
19 |
Změna nebo odstranění hesla |
|
administrátora . . . . . . . . . . . . . |
19 |
Nastavení uživatelského hesla . . . . . . . |
20 |
Zapnout heslo pro spuštění. . . . . . . . |
20 |
Nastavení hesla pevného disku . . . . . . |
20 |
Změna nebo odstranění hesla pevného |
|
disku . . . . . . . . . . . . . . . . . |
21 |
Obnovení systému Windows do továrního |
|
nastavení nebo z bodu obnovení . . . . . . . |
21 |
Možnosti obnovení systému Windows 10 . . |
21 |
Obnovení systému Windows . . . . . . . |
22 |
Obnovení systému Windows do továrního |
|
nastavení . . . . . . . . . . . . . . . |
22 |
Vytvoření jednotky pro obnovení . . . . . . |
22 |
Obnovení systému Windows nebo jeho |
|
uvedení do továrního nastavení pomocí |
|
jednotky pro obnovení . . . . . . . . . . |
23 |
Kapitola 4. |
Nápověda a |
|
podpora . . . . . . . . . . . . . . . . |
25 |
|
Časté dotazy. . . . . . . . . . . . . . . . |
25 |
|
Zdroje ke svépomoci . . . . . . . . . . . . |
25 |
|
Zavolejte Lenovo . . . . . . . . . . . . . . |
27 |
|
Než budete kontaktovat Lenovo . . . . . . |
27 |
|
Středisko podpory Lenovo . . . . . . . . |
27 |
|
Zakoupit další služby . . . . . . . . . . . . |
28 |
|
Dodatek A. |
Důležité bezpečnostní |
|
instrukce . . . . . . . . . . . . . . . . 29
Dodatek B. Informace o
usnadnění a ergonomii . . . . . . . . 41
Dodatek C. Informace o souladu
s předpisy . . . . . . . . . . . . . . . 45
Dodatek D. Upozornění a
ochranné známky . . . . . . . . . . . 59
© Copyright Lenovo 2019 |
i |
ii Uživatelská příručka pro Lenovo V14 a V15
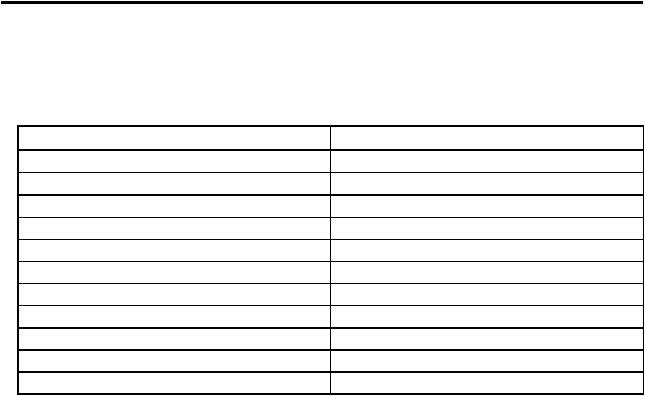
O této příručce
•Tato příručka se vztahuje na níže uvedené modely produktů Lenovo. Váš produktový model se může mírně lišit od obrázků v této uživatelské příručce.
Název modelu |
Typ počítače (MT) |
Lenovo V14-ADA |
82C6 |
Lenovo V14-ARE |
82DQ |
Lenovo V14-IGL |
82C2 |
Lenovo V14-IIL |
82C4 |
Lenovo V14-IKB |
81YA |
Lenovo V14-IWL |
81YB |
Lenovo V15-ADA |
82C7 |
Lenovo V15-IGL |
82C3 |
Lenovo V15-IIL |
82C5 |
Lenovo V15-IKB |
81YD |
Lenovo V15-IWL |
81YE |
•Tato příručka může obsahovat informace o příslušenství, funkcích a softwaru, které nejsou dostupné u všech modelů.
•Tato příručka obsahuje návod, který je založen na operačním systému Windows 10. Tyto pokyny neplatí pro instalaci a používání jiných operačních systémů.
•Microsoft® provádí pravidelné změny funkcí operačního systému Windows® pomocí funkce automatických aktualizací Windows Update. V důsledku toho může dojít k zastaralým pokynům souvisejícím s operačním systémem. Nejnovější informace viz zdroje Microsoft.
•Obsah příručky se může změnit bez předchozího upozornění. Nejnovější verzi najdete na adrese https://support.lenovo.com.
© Copyright Lenovo 2019 |
iii |
iv Uživatelská příručka pro Lenovo V14 a V15

Kapitola 1. Seznamte se s počítačem
Pohled zepředu
1.Microphone
2.Kamera
3.Kontrolka kamery
4.Antény bezdrátové sítě LAN a Bluetooth
5.Obrazovka
Nahrávání nebo záznam zvuku a hlasu.
Slouží k pořizování obrázků nebo nahrávání videa klepnutím na tlačítko Kamera z nabídky Start.
Pokud používáte jiné aplikace podporující fotografování, nahrávání videa nebo videokonference, kamera se automaticky spustí, když v dané aplikaci povolíte funkci kamery.
Pokud kontrolka svítí, je kamera používána.
Odesílání a příjem radiových vln pro modul bezdrátové sítě LAN / Bluetooth. Poznámka: Zvenku počítače je není vidět.
Zobrazení textu, grafiky a videa.
© Copyright Lenovo 2019 |
1 |
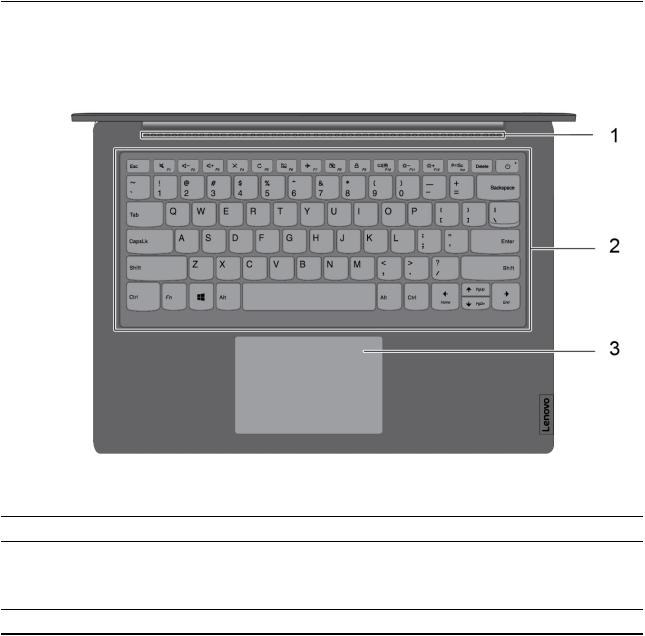
Pohled shora
14palcové modely
1.Větrací otvory
2.Klávesnice
3.Dotyková ploška
Odvádějí horký vzduch ven.
Zadávání znaků a ovládání programů.
Poznámka: Klávesnice obsahuje také klávesové zkratky a funkční klávesy, které slouží pro změny nastavení a rychlé provádění úkolů.
Dotkněte se prstem a využijte všechny funkce tradiční myši.
2 Uživatelská příručka pro Lenovo V14 a V15

15palcové modely
1.Větrací otvory
2.Klávesnice
3.Numerická klávesnice
4.Dotyková ploška
Odvádějí horký vzduch ven.
Zadávání znaků a ovládání programů.
Poznámka: Klávesnice obsahuje také klávesové zkratky a funkční klávesy, které slouží pro změny nastavení a rychlé provádění úkolů.
Chcete-li zapnout nebo vypnout numerickou klávesnici, stiskněte klávesu Num Lock.
Poznámka: Pokud svítí kontrolka na klávese Num Lock, znamená to, že je numerická klávesnice aktivní.
Dotkněte se prstem a využijte všechny funkce tradiční myši.
Kapitola 1. Seznamte se s počítačem 3
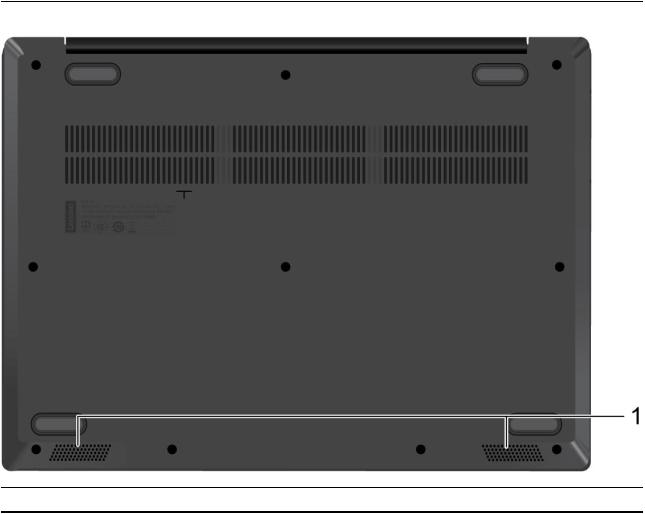
Pohled zespodu
1. Reproduktory |
Přehrávejte zvuk. |
4 Uživatelská příručka pro Lenovo V14 a V15
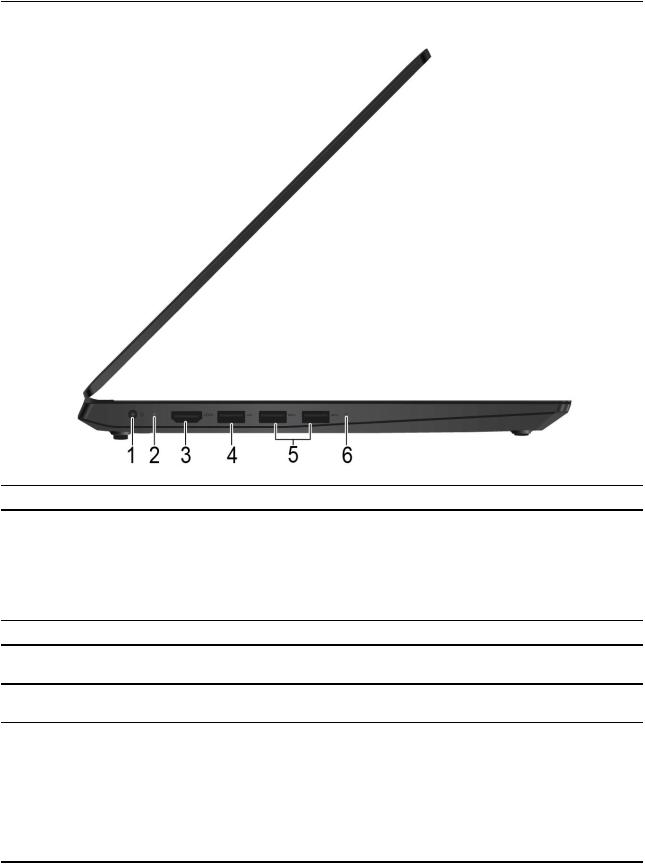
Pohled z levé strany
1. |
Napájecí konektor |
Připojení napájecího adaptéru. |
2. |
Kontrolka nabíjení |
Signalizuje, zda je počítač připojen k napájecímu adaptéru. |
|
|
Bílá: Připojen k elektrické síti (baterie nabitá z 91 % – 100 %) |
|
|
Jantarová: Připojen k elektrické síti (baterie nabity z 1 % – 90 %) |
|
|
Nesvítí: Bez připojení k elektrické síti |
3. |
Konektor HDMITM |
Slouží k připojení zařízení se vstupem HDMI, jako je televizor nebo monitor. |
4. |
Konektor USB 2.0 |
Slouží k připojení zařízení kompatibilních s rozhraním USB, jako je například |
|
|
klávesnice USB, myš USB, úložné zařízení USB nebo tiskárna USB. |
5. |
Konektor USB 3.2 Gen 1 |
Slouží k připojení zařízení kompatibilních s rozhraním USB, jako je například |
|
|
klávesnice USB, myš USB, úložné zařízení USB nebo tiskárna USB. |
6. |
Kontrolka |
Signalizuje stav počítače. |
|
|
Bílá (trvale svítí): Počítač je zapnutý (baterie nabitá z 21 % – 100 %). |
|
|
Bílá (bliká rychle): Počítač je zapnutý (baterie nabitá z 1 % – 20 %). |
Bílá (bliká pomalu): Počítač je ve spánkovém režimu.
Vypnuto: Počítač je vypnutý nebo v režimu hibernace.
Kapitola 1. Seznamte se s počítačem 5

Pohled z pravé strany
1.Tlačítko Novo
2.Audio konektor
3.Slot pro kartu SD
Když je počítač vypnutý, spustíte stisknutím tohoto tlačítka Obnovení systému, nástroj BIOS Setup Utility nebo zobrazíte nabídku Boot Menu.
Chcete-li z počítače poslouchat zvuk, připojte do audio konektoru sluchátka s 3,5mm (0,14") 4pólovou zástrčkou.
Poznámka: Klasický mikrofon není podporován.
Vložte paměťovou kartu SD pro přístup k datům či jejich ukládání.
6 Uživatelská příručka pro Lenovo V14 a V15
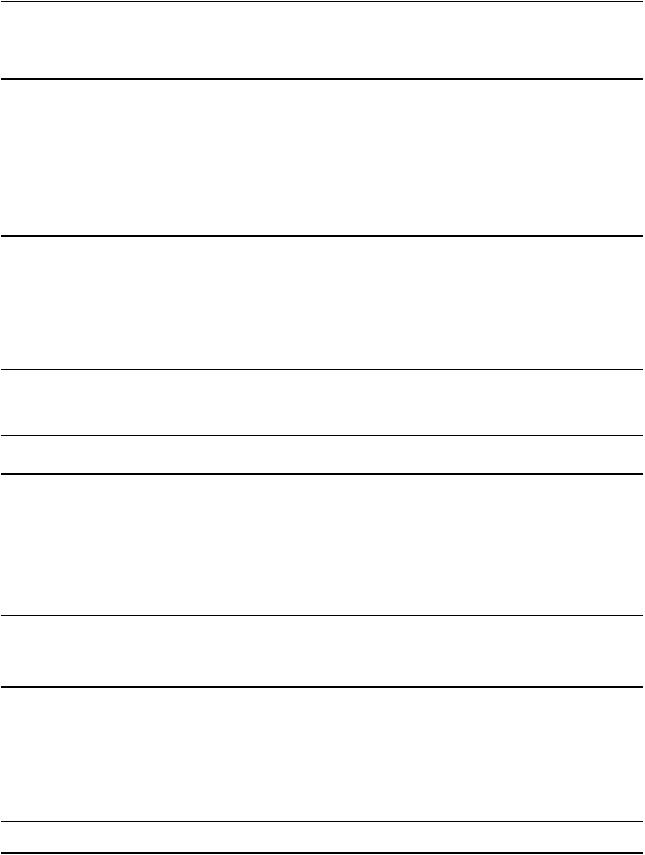
Vlastnosti a specifikace
Poznámka: Specifikace mohou být změněny bez předchozího upozornění. Některé specifikace platí jen pro konkrétní model a nemusí se týkat toho vašeho.
Rozměry
napájecí adaptér
Baterie
Procesor
Paměť
Disková jednotka
Displej
Klávesnice
•Šířka:
-14palcové modely: 327,1 mm (12,87")
-15palcové modely: 362,2 mm (14,25")
•Hloubka:
-14palcové modely: 241 mm (9,48")
-15palcové modely: 251,5 mm (9,90")
•Tloušťka: Cca 19,9 mm (0,78")
•Vstup: 100 V až 240 V AC, 50 Hz až 60 Hz
•Výstup: 20 V DC, 2,25 A / 3,25 A
•Napájení:
-Modely V14-IGL a V15-IGL: 45 W
-Modely V14-ADA, V15-ADA, V14–ARE, V14-IIL a V15-IIL: 65 W
-Modely V14–IKB, V15–IKB, V14–IWL a V15–IWL: 45 W / 65 W
•30 Wh / 35 Wh
•2 články
Chcete-li zlepšit výkon své hry, vložte napájecí adaptér.
Chcete-li zobrazit informace o mikroprocesoru vašeho počítače, klikněte pravým tlačítkem na nabídku Start a poté vyberte možnost Systém
•Modely V14-IGL a V15-IGL:
-DDR4 (Double Data Rate 4) na desce
•Modely V14-ADA, V15-ADA, V14-ARE, V14-IIL, V15-IIL, V14–IKB, V15IKB, V14-IWL a V15-IWL:
-Paměťové moduly na základní desce a paměťové moduly DDR4 SODIMM (double data rate 4 small outline dual in-line memory module)
-Slot: 1
•2,5" provedení, 7 mm (0,28") vysoký pevný disk
•Jednotka SSD M.2 PCIe
•Paměť Intel® Optane™*
•Velikost displeje:
-14palcové modely: 355,6 mm (14,0")
-15palcové modely: 396,2 mm (15,6")
•Rozlišení displeje:
-1920 x 1080 pixelů FHD
-1366 x 768 pixelů HD
•Funkční klávesy
Kapitola 1. Seznamte se s počítačem 7

|
• |
Šestiřádková klávesnice |
|
|
• |
Numerická klávesnice* |
|
|
• |
Napájecí konektor |
|
|
• |
Audio konektor |
|
Konektory a sloty pro karty |
• |
Konektor USB 2.0 |
|
• |
2 konektory USB 3.2 Gen 1 |
||
|
|||
|
• |
Konektor HDMI |
|
|
• |
Slot pro kartu SD |
|
Funkce zabezpečení |
• |
Heslo |
|
|
|||
Funkce bezdrátového |
• |
Bluetooth |
|
připojení |
• |
Wireless LAN |
|
|
|||
|
• |
Kamera |
|
Ostatní |
• |
Microphone |
|
• |
Stereofonní reproduktory |
||
|
|||
|
• |
Tlačítko Novo |
* pro vybrané modely
Poznámka: Kapacita baterie je typická nebo průměrná kapacita podle měření ve specifickém testovacím prostředí. Kapacita měřená v jiném prostředí se může lišit, ale nebude nižší než jmenovitá kapacita (viz štítek výrobku).
Prohlášení k rychlosti přenosu přes USB
V závislosti na mnoha faktorech, jako je schopnost zpracování hostitelských a periferních zařízení, atributy souborů a další faktory týkající se konfigurace systému a operačních prostředí, se bude skutečná přenosová rychlost při použití různých konektorů USB na tomto zařízení lišit a bude pomalejší než níže uvedená rychlost přenosu dat pro jednotlivá odpovídající zařízení.
Zařízení USB |
Rychlost přenosu dat (Gb/s) |
|||
3.2 |
Gen 1 |
|
5 |
|
3.2 |
Gen |
2 |
|
10 |
3.2 |
Gen |
2 |
× 2 |
20 |
Provozní prostředí
Maximální nadmořská výška (bez vyrovnávání tlaku)
3048 m (10 000 stop)
Teplota
•V nadmořských výškách do 2438 m (8000 stop)
-Provozní teplota: 5 °C až 35 °C
-Skladovací: 5 °C až 43 °C
•V nadmořských výškách nad 2438 m (8000 stop)
8 Uživatelská příručka pro Lenovo V14 a V15
- Maximální teplota při provozu v netlakovaném prostředí: 31,3 °C
Poznámka: Při nabíjení baterie nesmí její teplota klesnout pod 10 °C.
Relativní vlhkost
•Provoz: 8 % až 95 % při teplotě mokrého teploměru 23 °C
•Skladovací: 5 % až 95 % při teplotě mokrého teploměru 27 °C
Kapitola 1. Seznamte se s počítačem 9
10 Uživatelská příručka pro Lenovo V14 a V15

Kapitola 2. Seznámit se s počítačem
Začít se systémem Windows 10
Naučit se základy systému Windows 10 a začít s ním rovnou pracovat. Další informace o systému Windows 10 naleznete v nápovědě k systému Windows.
Účet Windows
K použití operačního systému Windows je potřeba mít alespoň jeden účet. Může to být buď místní účet, nebo účet Microsoft.
Místní účty
Místní účet je vytvořen přímo na zařízení se systémem Windows a lze jej používat pouze na tomto zařízení. Pro každý místní účet doporučujeme nastavit heslo, aby nedošlo k neoprávněnému přístupu k zařízení.
Účty Microsoft
Účet Microsoft je uživatelský účet, který slouží pro přihlášení k softwaru a službám společnosti Microsoft. Pokud používáte služby společnosti Microsoft, jako jsou OneDrive, Outlook.com, Xbox Live, Office 365 a Skype, možná již tento účet máte. Pokud tomu tak není, můžete si jej zdarma vytvořit.
Používání účtu Microsoft má dvě hlavní výhody:
•Stačí jediné přihlášení. Pokud jste k systému Windows 10 přihlášeni pomocí účtu Microsoft, při použití služeb Microsoft, jako jsou OneDrive, Skype, Outlook.com a další, není třeba dalšího přihlášení.
•Nastavení lze synchronizovat. Pokud jste prostřednictvím účtu Microsoft přihlášeni k více zařízením se systémem Windows, mezi těmito zařízeními můžete synchronizovat některá nastavení systému Windows.
Přepínání mezi místním účtem a účtem Microsoft
Pokud pro přihlášení k systému Windows 10 používáte místní účet, můžete jej přepnout na účet Microsoft.
Krok 1. Otevřete nabídku Start a vyberte možnost Nastavení Účty |
. |
Krok 2. Vyberte volbu Přihlásit se pomocí účtu Microsoft
Krok 3. Pokud již účet Microsoft máte, přihlaste se zadáním názvu účtu a hesla. Jinak si pomocí volby Vytvořit účet vytvořte nový účet Microsoft.
Poznámka: Při prvním použití účtu Microsoft na daném zařízení budete potřebovat přístup k internetu.
Pokud chcete opět používat místní účet, otevřete nabídku Start a vyberte možnost Nastavení Účty Přihlásit se pomocí místního účtu .
Přidání dalších uživatelských účtů
Pro přidání dalších uživatelských účtů do systému Windows musíte mít uživatelský účet typu „Správce“.
© Copyright Lenovo 2019 |
11 |
Další uživatelské účty mohou být užitečné, pokud chcete počítač sdílet se členy rodiny nebo jinými uživateli.
Krok 1. Otevřete nabídku Start a vyberte Nastavení Účty Rodina a jiní uživatelé
Krok 2. Vyberte možnost Přidat někoho jiného do tohoto počítače
Poznámka: Chcete-li přidat rodinné příslušníky, musíte se přihlásit pomocí účtu Microsoft. Krok 3. Zadejte pro dozorovaný uživatelský účet uživatelské jméno a heslo.
12 Uživatelská příručka pro Lenovo V14 a V15
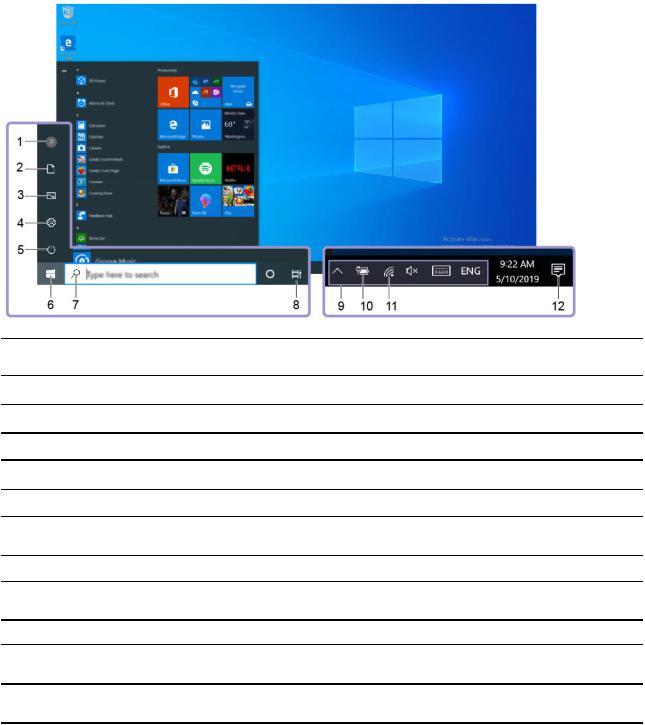
Pracovní plocha systému Windows UI
1.Účet 
2.Dokumenty 
3.Obrázky 
4.Nastavení 
5.Napájení 
6.Tlačítko Start 
7.Windows Search 
8.Zobrazení úkolů 
9.Oznamovací oblast systému Windows
10.Ikona stavu baterie 

11.Ikona sítě
12.Centrum akcí 
Otevřete nabídku Start
• Klikněte na tlačítko Start.
Umožňuje změnit nastavení účtu, uzamknout počítač nebo odhlásit z aktuálního účtu.
Otevřete složku Dokumenty, výchozí složku k ukládání přijatých souborů.
Otevřete složku Obrázky, výchozí složku k ukládání přijatých obrázků.
Otevřete Nastavení.
Vypnutí, restart nebo přepnutí počítače do režimu spánku.
Otevřete nabídku Start.
Do pole hledání zadejte text, který chcete vyhledat, a získejte výsledky hledání ze svého počítače a webových stránek.
Zobrazí všechny otevřené aplikace a umožňuje mezi nimi přepínat.
Zobrazuje upozornění a stav některých funkcí.
Zobrazí stav napájení a umožňuje změnit nastavení baterie nebo napájení.
Připojí k dostupné bezdrátové síti a zobrazí stav sítě. Po připojení ke kabelové síti se ikona změní na  .
.
Zobrazuje nejnovější upozornění od aplikací a umožňuje rychlý přístup k některým funkcím.
• Stiskněte tlačítko s logem Windows na klávesnici.
Kapitola 2. Seznámit se s počítačem 13
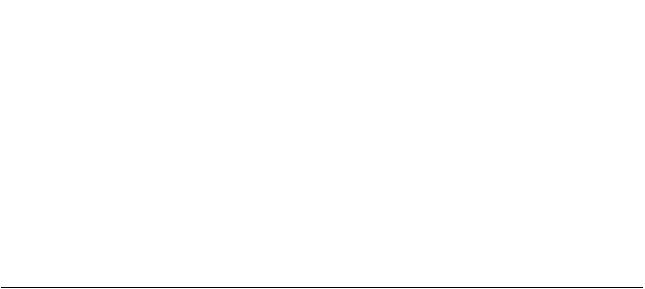
Otevření nabídky Ovládací panely
•Otevřete nabídku Start a vyberte Systém Windows Ovládací panely
•Použijte vyhledání Windows Search.
Spuštění aplikace
•Otevřete nabídku Start a vyberte aplikaci, kterou chcete spustit.
•Použijte vyhledání Windows Search.
Lenovo Vantage a Lenovo PC Manager
Lenovo Vantage a Lenovo PC Manager jsou programy vyvinuté společností Lenovo. S jejich pomocí můžete:
•Zobrazit informace o produktu
•Zobrazit informace o záruce a podpoře
•Spustit skenování hardwaru a diagnostikovat problémy
•Změnit nastavení hardwaru
•Aktualizovat systém Windows, ovladače a systém UEFI/BIOS
Programy Lenovo Vantage nebo PC Manager mohou být předem instalovány v počítači. Chcete-li je otevřít, do pole Windows Search zadejte příslušný název a vyberte zobrazený výsledek.
Poznámka: Pokud není program Lenovo Vantage předem instalován, můžete si jej stáhnout z obchodu Microsoft Store.
Připojit k sítím
Počítač umožňuje připojit se k světu pomocí kabelové nebo bezdrátové sítě.
Připojení k sítím Wi-Fi
Pokud je počítač vybaven bezdrátovým adaptérem, počítač můžete připojit k sítím Wi-Fi.
Krok 1. Klikněte na ikonu sítě v oznamovací oblasti systému Windows. Zobrazí se seznam sítí v okolí.
Poznámka: Pokud se nezobrazí žádná síť, zkontrolujte, zda není zapnutý režim Letadlo.
Krok 2. Vyberte síť a klikněte na volbu Připojit |
Pokud k tomu budete vyzváni, zadejte bezpečnostní |
. |
klíč. |
|
|
Poznámka: Síťový klíč většinou spravuje |
správce sítě. |
|
Odstranění sítě Wi-Fi ze seznamu
Systém Windows ukládá seznam sítí Wi-Fi, k nimž jste se někdy připojili, spolu s jejich hesly a ostatními nastaveními. Díky tomu se počítač automaticky připojí, jakmile se ocitne v dosahu sítě, k níž jste se v minulosti již připojili. Pokud však došlo ke změně hesla, bude třeba síť odstranit ze seznamu, aby bylo možné zadat nové heslo.
Krok 1. |
Vyberte Start Nastavení Síť a Internet Wi-Fi |
. |
|||
Krok |
2. |
Klikněte |
na |
volbu Spravovat známé sítě |
. |
Krok |
3. |
Klikněte |
na |
název sítě a na volbu Zapomenout |
|
14 Uživatelská příručka pro Lenovo V14 a V15
 Loading...
Loading...