Konica minolta BIZHUB C350 User Manual [de]
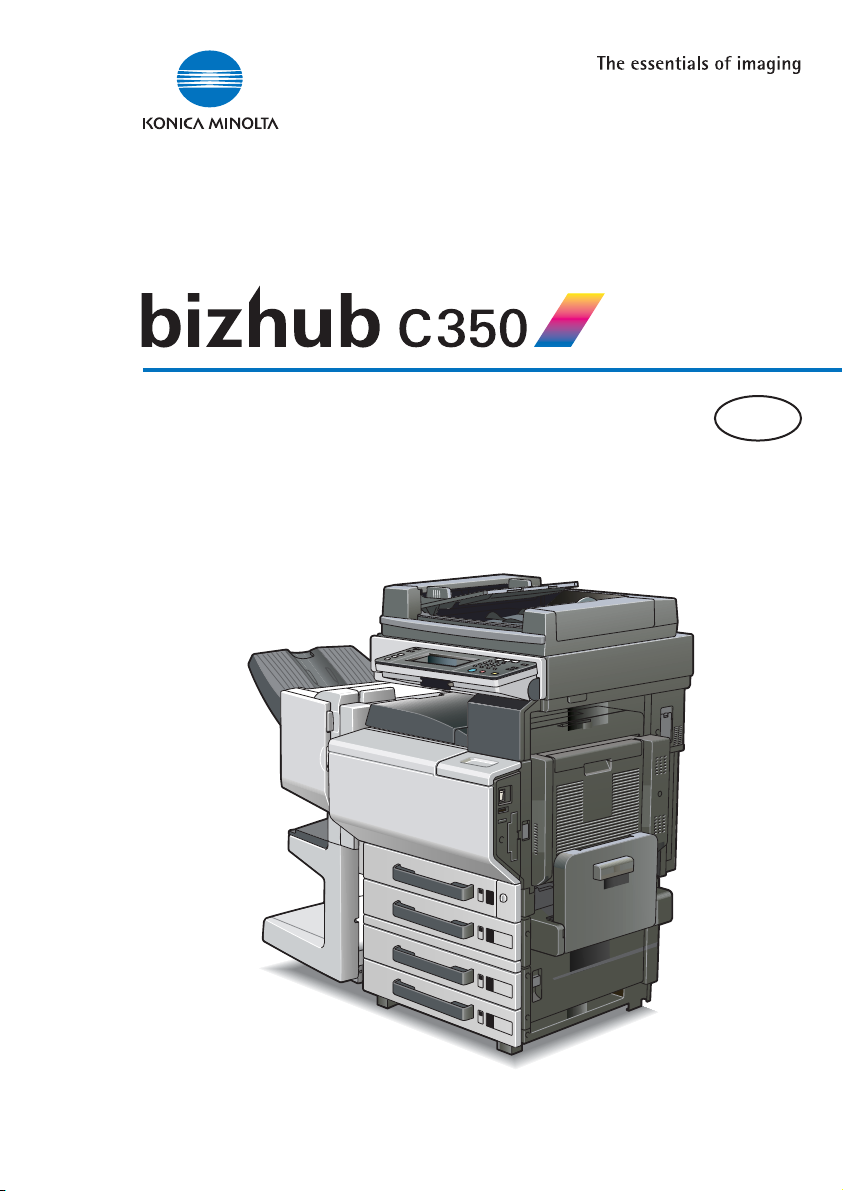
Software Kit
D
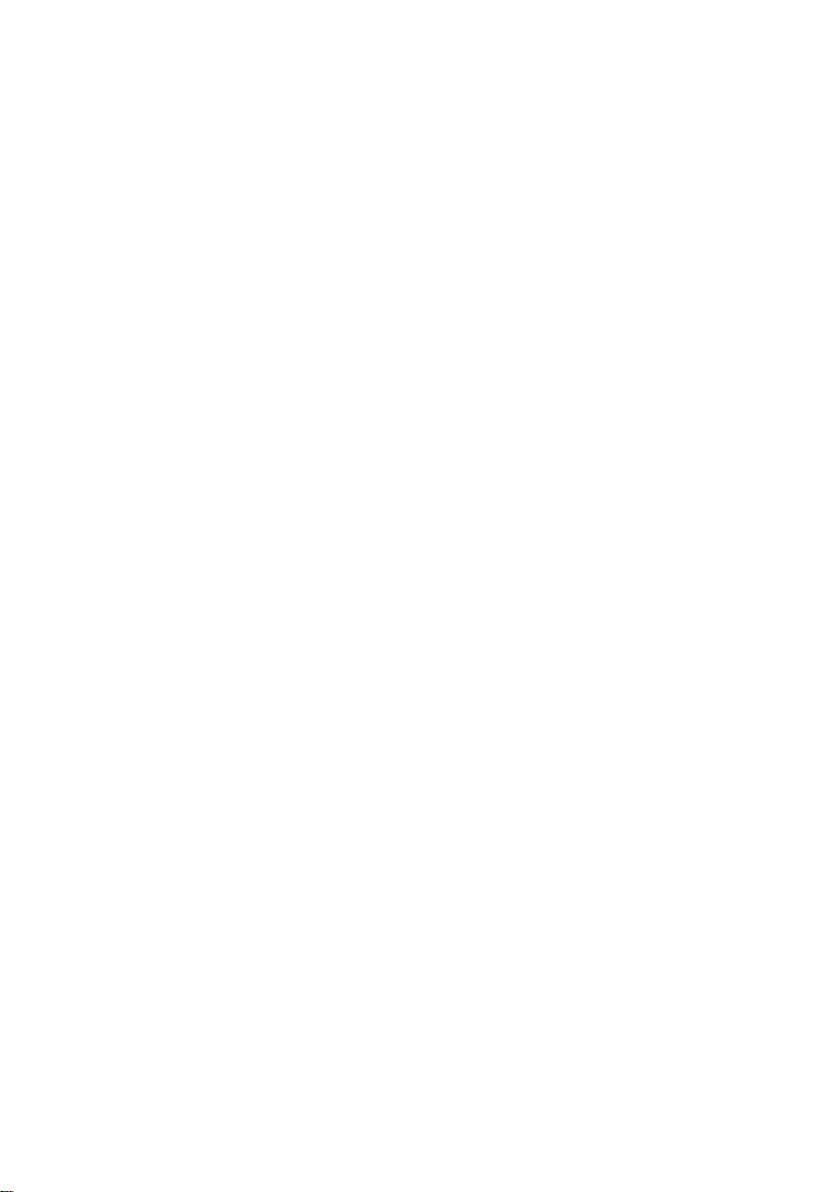
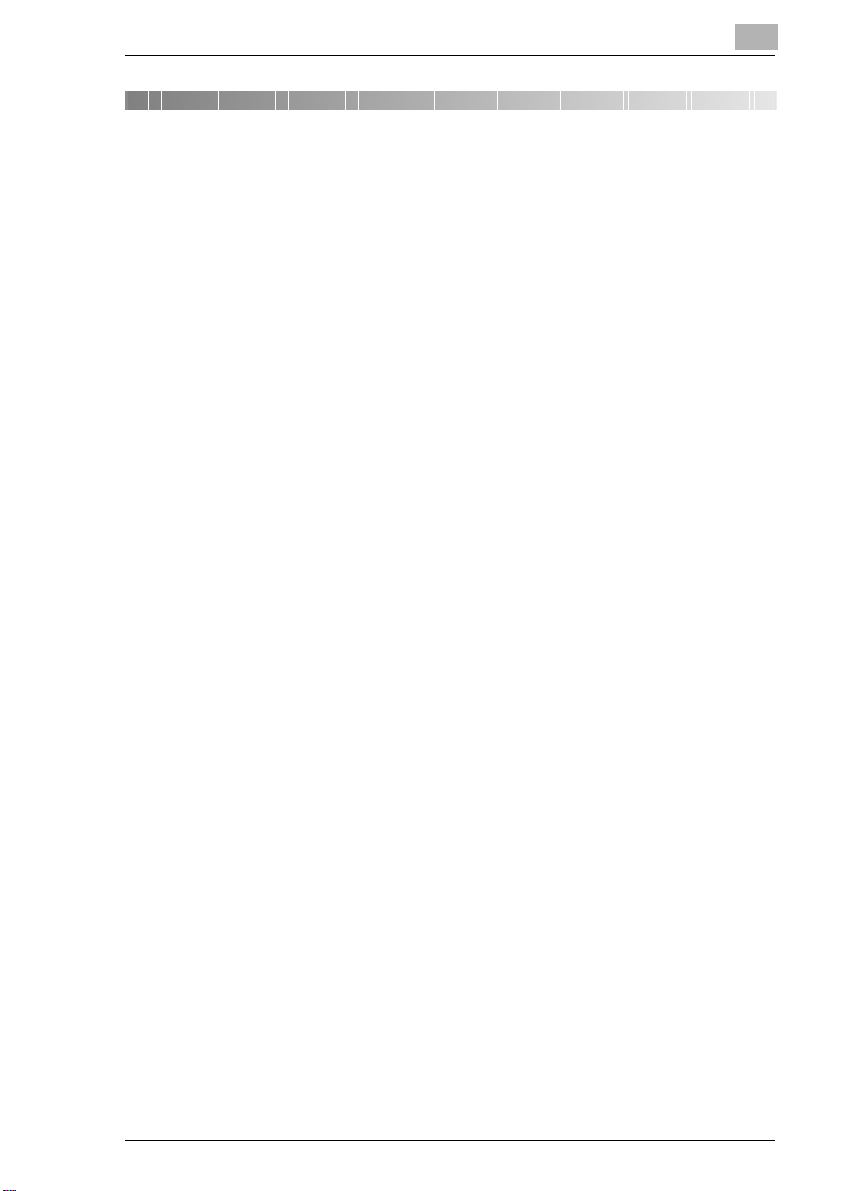
Inhaltsverzeichnis
1 Willkommen
1.1 Produktübersicht ..........................................................................1-1
1.2 Warenzeichen und Copyright-Angaben......................................1-2
2 Vor der Nutzung des Controllers
2.1 Voraussetzungen für die Installation ..........................................2-1
2.2 Zubehör..........................................................................................2-1
3 Verbinden mit einem Computer
3.1 Verwendung einer Netzwerkverbindung.....................................3-2
3.2 Verwendung einer parallelen Verbindung..................................3-4
3.2.1 Eingabe der Schnittstelleneinstellungen.....................................3-5
4 Installation des Druckertreibers
4.1 Netzwerkverbindung zwischen diesem System und
dem Computer ..............................................................................4-2
4.1.1 Installation des Druckertreibers mithilfe des
Druckerinstallations-Assistenten ................................................4-2
4.2 Deinstallation des Druckertreibers..............................................4-8
5 Einrichten des Druckertreibers
5.1 Anzeige des Dialogfelds für die Druckertreiber-Einrichtung....5-2
5.1.1 Anzeige des Dialogfelds für die Druckertreiber-Einrichtung
unter Windows 98/Me.................................................................5-2
5.1.2 Anzeige des Dialogfelds für die Druckertreiber-Einrichtung
5.1.3 Anzeige des Dialogfelds für die Druckertreiber-Einrichtung
5.2 Gemeinsame Steuerelemente......................................................5-4
C350
unter Windows 2000/NT 4.0 .......................................................5-3
unter Windows XP/Server 2003 .................................................5-3
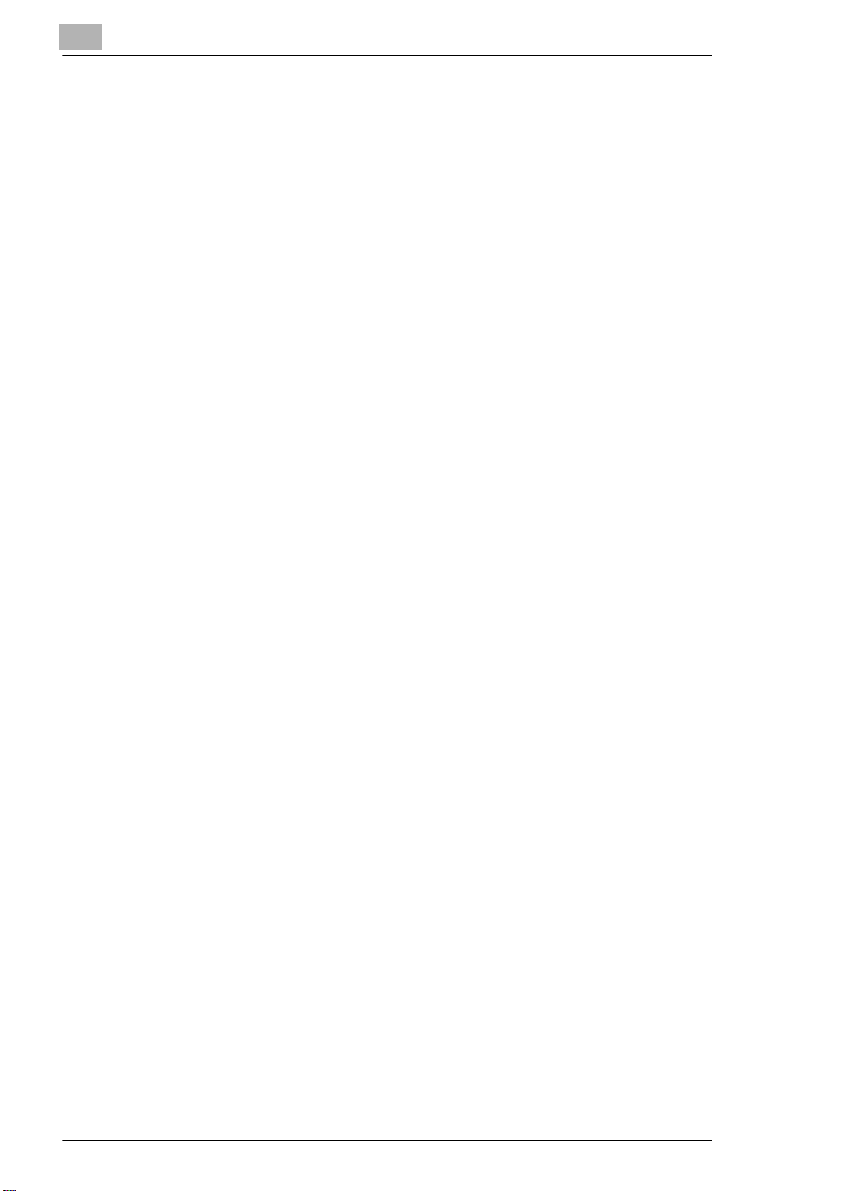
5.3 Einrichtung.................................................................................... 5-7
5.3.1 Registerkarte Einrichtung........................................................... 5-7
5.3.2 Registerkarte Papier .................................................................. 5-7
5.3.3 Registerkarte Qualität ................................................................ 5-8
5.3.4 Registerkarte Gerätezubehör einstellen .................................... 5-8
5.3.5 Registerkarte Druckauftragsverwaltung..................................... 5-9
5.4 Gerätezubehör einstellen........................................................... 5-10
6 Netzwerkdruck in einer Windowsumgebung
6.1 Netzwerkverbindungsmethoden in den verschiedenen
Windows-Versionen ..................................................................... 6-1
6.2 Die IP-Adresse für dieses System festlegen.............................. 6-3
6.3 Auf PageScope Web Connection zugreifen............................... 6-5
6.4 Windows-Druck ............................................................................ 6-6
6.4.1 Betrieb dieses Systems ............................................................. 6-6
6.4.2 Druckertreiber-Einstellungen ..................................................... 6-8
6.5 LPR-Druck (Windows 2000/XP/NT 4.0/Server 2003) .................. 6-9
6.5.1 Betrieb dieses Systems ............................................................. 6-9
6.5.2 Druckertreiber-Einstellungen ..................................................... 6-9
6.6 IPP-Druck (Windows 2000/XP/Server 2003) ............................. 6-11
6.6.1 Betrieb dieses Systems ........................................................... 6-11
6.6.2 Druckertreiber installieren ........................................................ 6-14
7 Verwendung von Scanfunktionen
7.1 Für die Scanfunktionen erforderliche Umgebung..................... 7-2
7.2 Unterstützte Dateiformate............................................................ 7-3
7.3 Scannen an Email-Adresse ......................................................... 7-4
7.4 Scannen auf FTP-Server.............................................................. 7-5
7.5 Scannen auf PC ............................................................................ 7-6
7.6 Scannen auf Festplatte ................................................................ 7-7
7.7 Scannen an Internet FAX-Adresse.............................................. 7-8
7.8 Internetfax-Empfang..................................................................... 7-9
C350

8 Scannen von Bildern mit TWAIN (PC-Scanfunktion)
8.1 Voraussetzungen für die Installation ..........................................8-1
8.2 TWAIN-Treiber installieren...........................................................8-1
8.3 Freigabezeit für TWAIN festlegen................................................8-2
8.4 Bilder mit TWAIN abrufen.............................................................8-4
8.4.1 Dialogfeld “Option” einrichten.....................................................8-6
8.4.2 Scanner suchen..........................................................................8-7
9 Postfachfunktionen verwenden
9.1 Überblick........................................................................................9-1
9.2 Für die Postfachfunktionen erforderliche Umgebung...............9-2
9.3 Postfachfunktionen verwenden...................................................9-3
10 Über PageScope Web Connection
10.1 Systemvoraussetzungen............................................................10-1
10.2 Zugriff auf PageScope Web Connection...................................10-1
10.2.1 Verwendung .............................................................................10-2
10.3 Seitenstruktur..............................................................................10-2
10.4 Anmeldung im Administratormodus.........................................10-4
11 Verwendung von BOX Utility
11.1 Systemanforderungen................................................................11-2
11.2 Unterstützte Dateiformate ..........................................................11-2
11.3 BOX Utility installieren ...............................................................11-3
11.4 Postfachfunktionen verwenden.................................................11-4
11.5 System registrieren.....................................................................11-5
11.6 Verbindung zum System herstellen ..........................................11-7
11.7 Hauptfenster................................................................................11-9
11.8 Bildanzeigefenster ....................................................................11-10
12 Fehlerbehebung
12.1 Drucken nicht möglich ...............................................................12-1
12.2 Gewünschte Einstellungen können nicht vorgenommen
werden oder ein Druckauftrag kann nicht wie angegeben
ausgeführt werden......................................................................12-3
C350
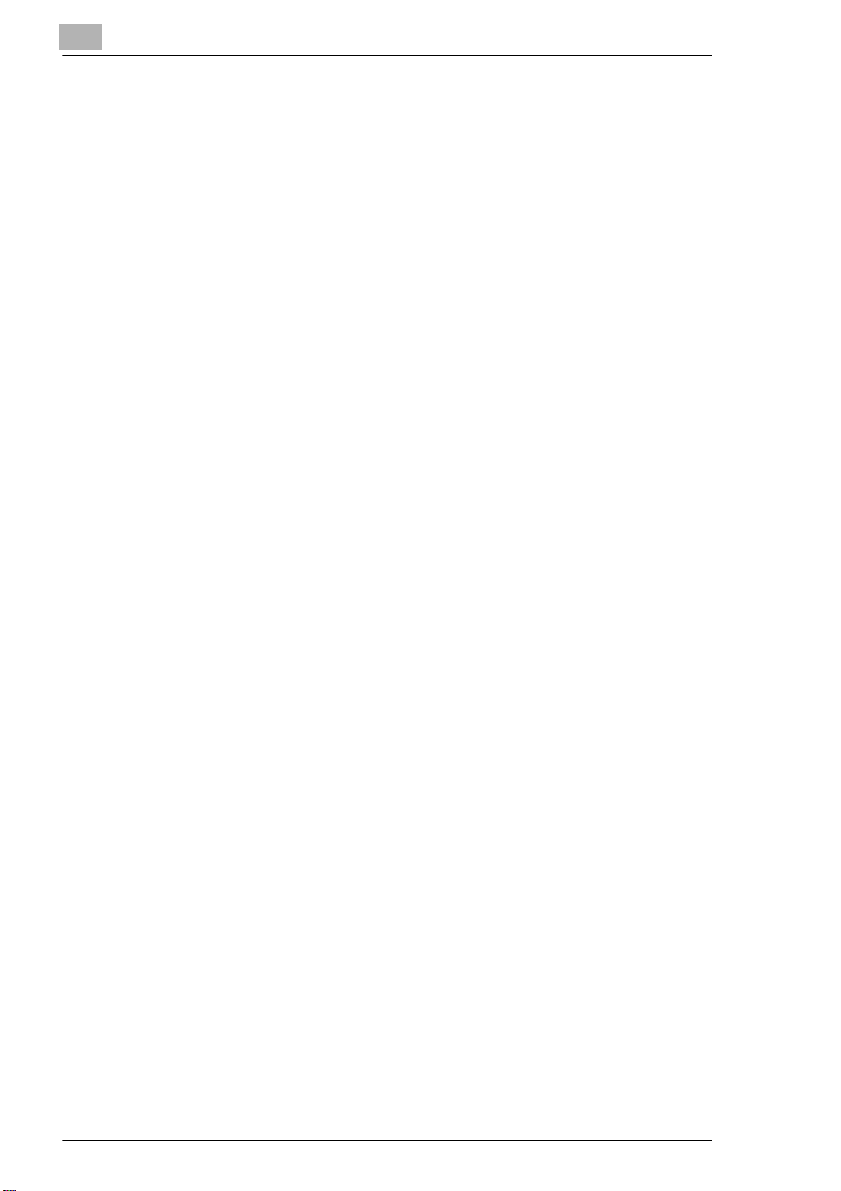
C350
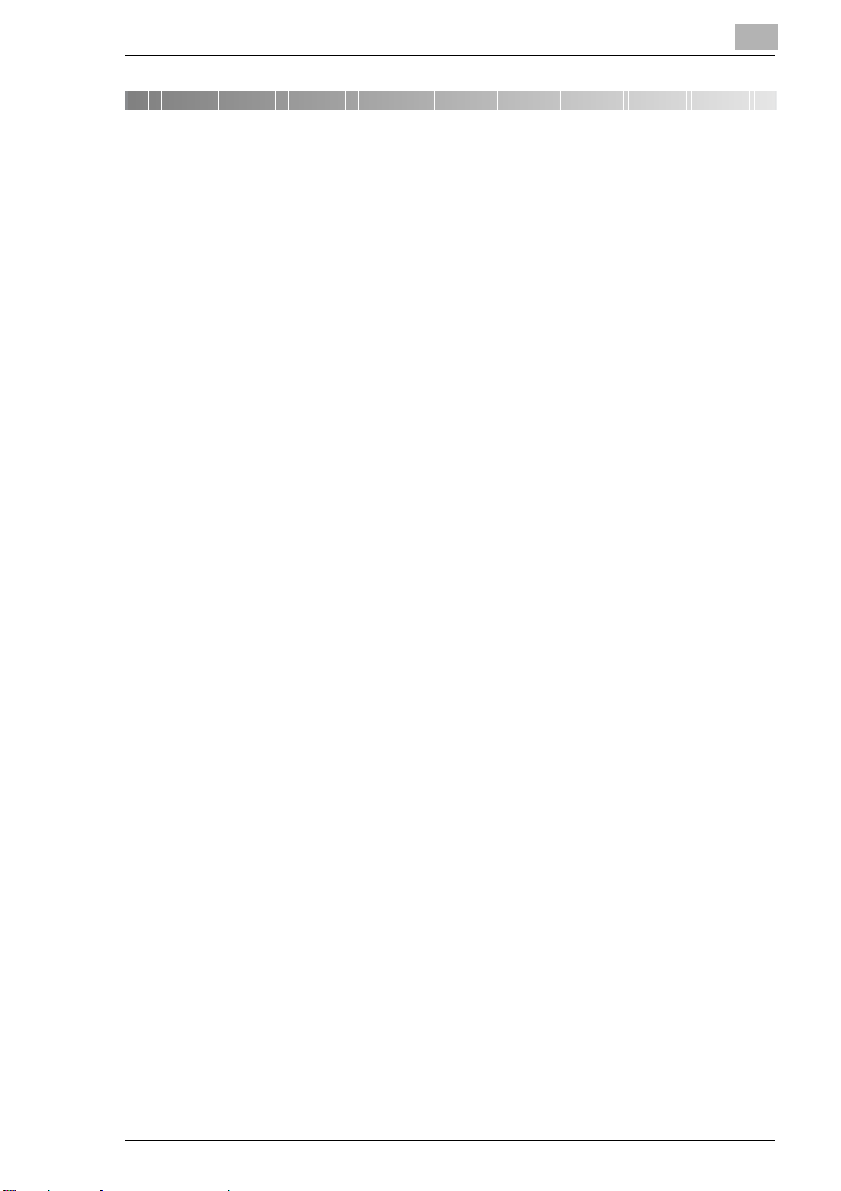
Willkommen
1 Willkommen
Im vorliegenden Handbuch werden die Druck- und Scanfunktionen sowie
der allgemeine Betrieb des Druckercontrollers für das digitale System
Konica Minolta C350 beschrieben.
1.1 Produktübersicht
Der Druckercontroller ist ein Gerät, über das dem System C350 Druck-,
Netzwerkdruck-, Scan- und Postfachfunktionen hinzugefügt werden
können.
Verfügbare Druckercontrollerfunktionen:
G Drucken von einem Computer (mithilfe des Druckertreibers PCL5c)
G Unterstützung von Netzwerkprotokollen, einschließlich TCP/IP,
NetBEUI und IPX/SPX
G Direktes Drucken über das Netzwerk mit Windows-, LPR- oder IPP-
Druck
G Übertragung von mit diesem System gescannten Bilddaten über das
Netzwerk und Senden entsprechender Mitteilungen
G Faxbetrieb per Internet (Internetfaxübertragung/-empfang)
G Weiterleitung von auf der Festplatte dieses Systems gespeicherten
Bilddaten
G Angabe von Einstellungen für dieses System und den
Druckercontroller von einem Client-Computer aus über das Netzwerk
(mithilfe eines Webbrowsers)
G Erfassen von Bildern mithilfe von auf einem Computer installierter
Software (mit dem TWAIN-Treiber)
1
C350 1-1
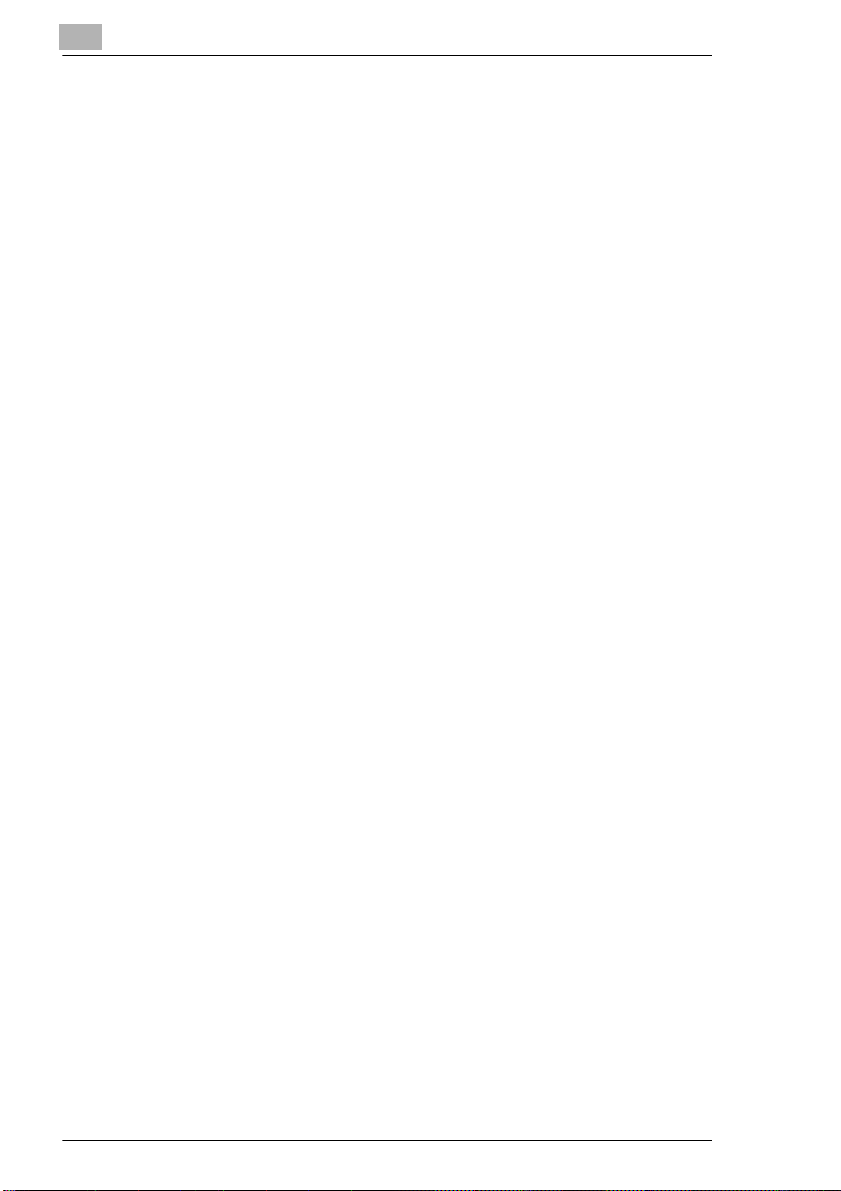
1
1.2 Warenzeichen und Copyright-Angaben
Warenzeichen
G KONICA MINOLTA, das KONICA MINOLTA-Logo und PageScope
sind Warenzeichen von KONICA MINOLTA HOLDINGS, INC.
G Ethernet ist ein eingetragenes Warenzeichen der Xerox Corporation.
G Microsoft, Windows und Windows NT sind eingetragene
Warenzeichen oder Warenzeichen der Microsoft Corporation in den
USA und/oder anderen Ländern.
G Novell und NetWare sind eingetragene Warenzeichen von Novell, Inc.
G PCL ist ein eingetragenes Warenzeichen der Hewlett-Packard
Company Limited.
G Netscape Communications, das Netscape Communications-Logo,
Netscape Navigator, Netscape Communicator und Netscape sind
Warenzeichen der Netscape Communications Corporation.
G Alle weiteren Produkt- und Markennamen sind Warenzeichen oder
eingetragene Warenzeichen der jeweiligen Unternehmen oder
Organisationen.
BOX Utility
G Diese Software basiert teilweise auf der Arbeit der Independent JPEG
Group.
Compact-VJE
Copyright 1986-2003 VACS Corp.
Copyright
Bitte beachten Sie, dass die in diesem Handbuch verwendeten
Bildschirmanzeigen von den tatsächlich am Computer sichtbaren
Anzeigen abweichen können. Auch können sich in diesem Handbuch
enthaltene technische Angaben und sonstige Informationen ohne
vorherige Ankündigung ändern.
©
2004 KONICA MINOLTA BUSINESS TECHNOLOGIES, INC.
Willkommen
1-2 C350
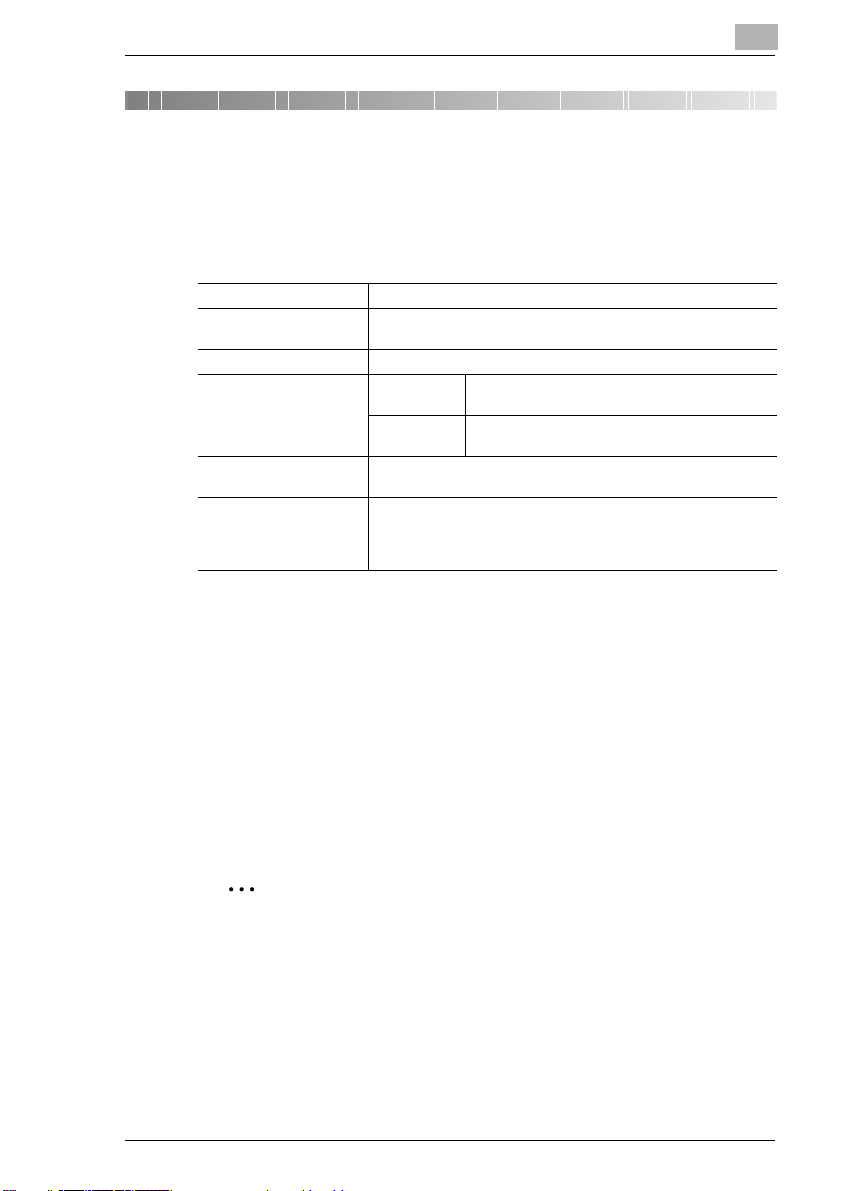
Vor der Nutzung des Controllers
2 Vor der Nutzung des Controllers
2.1 Voraussetzungen für die Installation
Der Druckercontroller ist in folgenden Umgebungen einsetzbar:
Computer IBM PC oder kompatibler PC
Betriebssystem Windows 98/98SE, Windows Me, Windows 2000, Windows XP,
RAM 64 MB oder mehr
Netzwerkverbindung Verbindungs
Parallele Verbindung IEEE1284 (Kompatibel/Nibble/ECP)
Webbrowser
(bei Verwendung von
PageScope Web
Connection)
2.2 Zubehör
Windows NT 4.0 (SP6a oder höher), oder Windows Server 2003
methode
Protokoll TCP/IP, NetBEUI oder IPX/SPX (NetWare 4.x,
(Optionale Parallele Schnittstelle erforderlich.)
Microsoft Internet Explorer ab Ver.5.5 (JavaScript-kompatibel)
oder
Netscape Communicator ab Ver.4.5 (JavaScript-kompatibel)
Ethernet 10Base-T/100Base-TX
5.x und 6)
2
Druckertreiber-CD-ROM
Inhalt der Druckertreiber-CD-ROM:
G Druckertreiber für Windows
G Font Manager
G TWAIN-Treiber
G BOX Utility
G Benutzerhandbuch (das vorliegende Handbuch als PDF-Datei)
G Aktuellste Informationen (Readme.txt)
Hinweis
Die Datei Readme.txt enthält wichtige aktuelle Informationen. Sie
sollte auf jeden Fall gelesen werden.
Zur Verwendung der Funktionen “Auf Festplatte speichern”,
“Verteilung” (zum Drucken von Seiten mit einer Verteilungsnummer),
Scannen auf Festplatte oder Postfachfunktionen muss die als
Zubehör verfügbare Festplatte auf diesem System installiert sein. (Zur
Verwendung der Funktion “Verteilung” müssen zusätzliche 256 MB
RAM installiert sein.)
C350 2-1
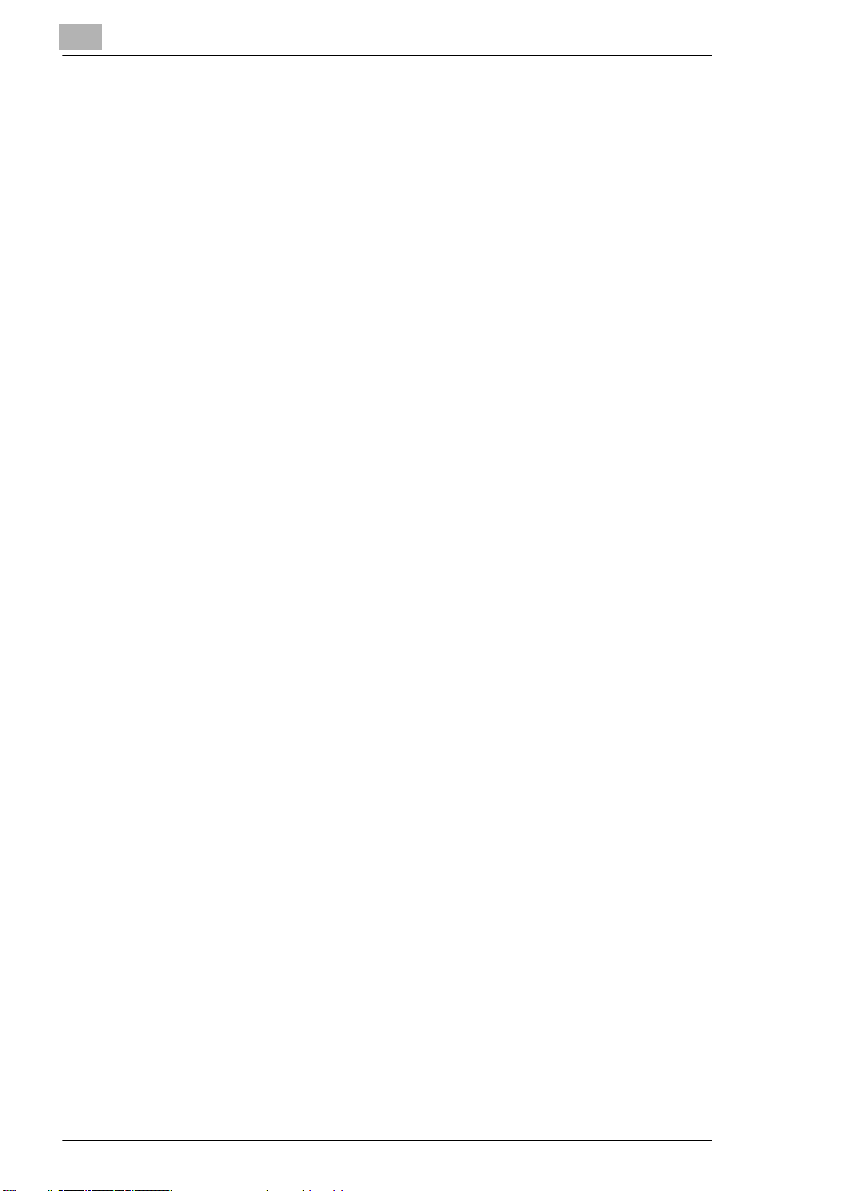
2
Vor der Nutzung des Controllers
2-2 C350
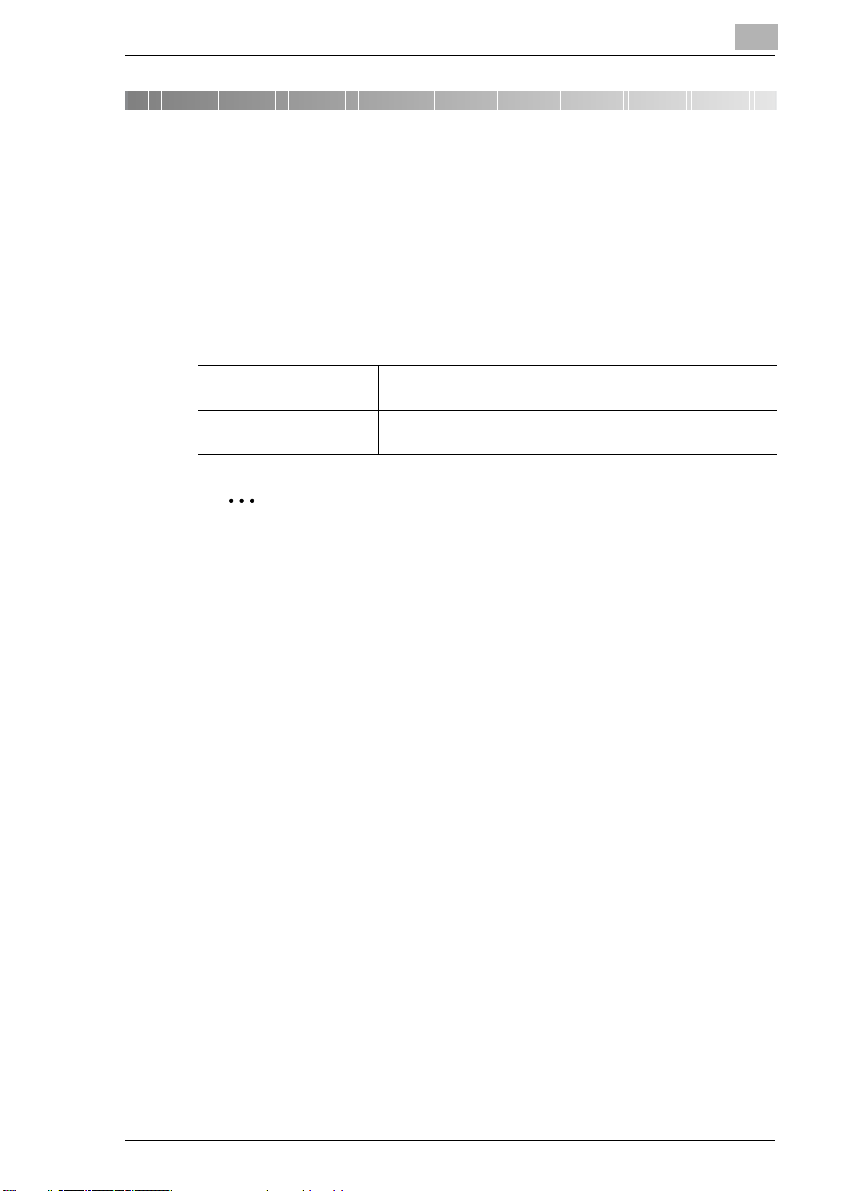
Verbinden mit einem Computer
3 Verbinden mit einem Computer
Zum Senden von Druckdaten von einem Computer an dieses System
oder Erfassen gescannter Daten mit diesem System muss dieses System
mit einem Computer verbunden werden.
Es gibt zwei Möglichkeiten, dieses System mit einem Computer zu
verbinden: Der Anschluss kann über eine Netzwerkverbindung oder eine
parallele Verbindung erfolgen.
3
Netzwerkverbindung Verbinden Sie dieses System mithilfe eines Ethernet-Kabels
Parallele Verbindung Verbinden Sie dieses System über ein paralleles Kabel direkt
mit dem Computer.
mit der parallelen Schnittstelle eines Computers.
Hinweis
Zum Anschluss dieses Systems an einen Computer über eine
parallele Verbindung ist die optionale Parallele Schnittstelle
erforderlich.
C350 3-1
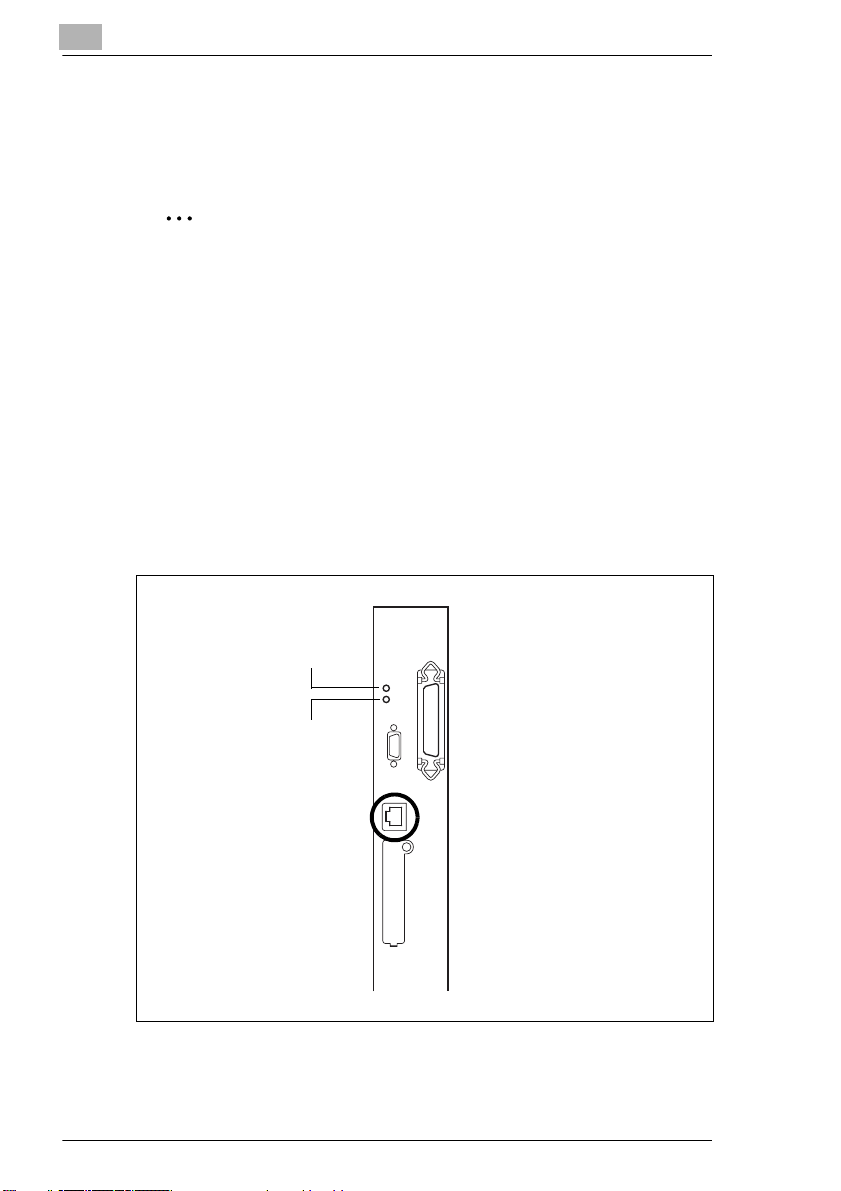
3
Verbinden mit einem Computer
3.1 Verwendung einer Netzwerkverbindung
Verwenden Sie für den Einsatz dieses Systems in einer
Netzwerkumgebung ein 10Base-T/100Base-TX-Kabel (Ethernet-Kabel).
Wichtig
Verwenden Sie auf jeden Fall ein Kabel der Kategorie 5 oder 5E, das
dem Standard 10Base-T/100Base-TX entspricht.
Das verwendete 10Base-T/100Base-TX-Kabel muss abgeschirmt
sein, da es andernfalls zu Interferenzen mit Radiofrequenzen kommen
kann.
Herstellen der Verbindung
1 Das System muss ausgeschaltet sein.
2 Stecken Sie ein Ende des 10Base-T/100Base-TX-Kabels in die
10Base-T/100Base-TX-Buchse dieses Systems und verbinden Sie
das andere mit dem Netzwerk-Hub.
LED 1
LED 2
Dieses System ist jetzt mit dem Netzwerk verbunden.
3-2 C350
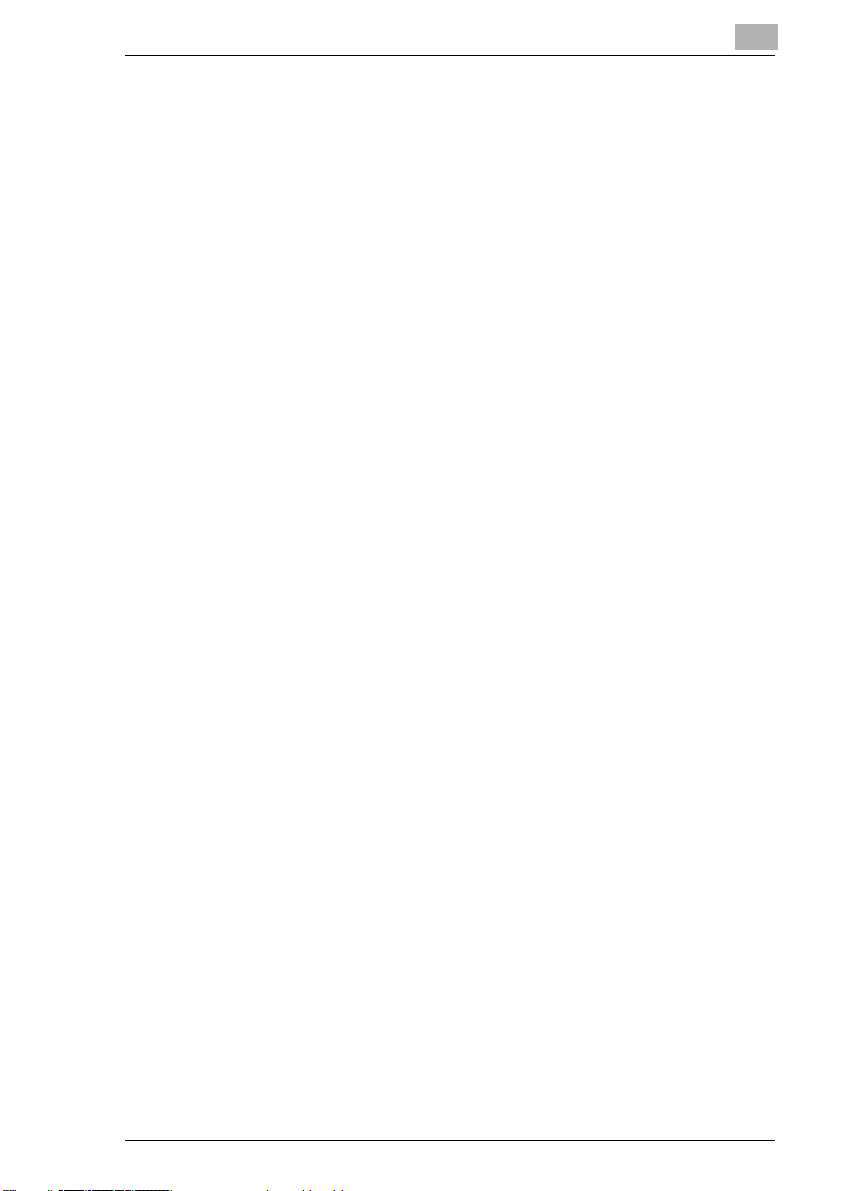
Verbinden mit einem Computer
3 Wenn dieses System eingeschaltet ist, leuchtet LED1.
H LED1: LINK
Leuchtet auf, wenn dieses System ordnungsgemäß mit dem
Netzwerk verbunden ist.
H LED2: ACT
Blinkt je nach Datenempfangsstatus.
3
C350 3-3
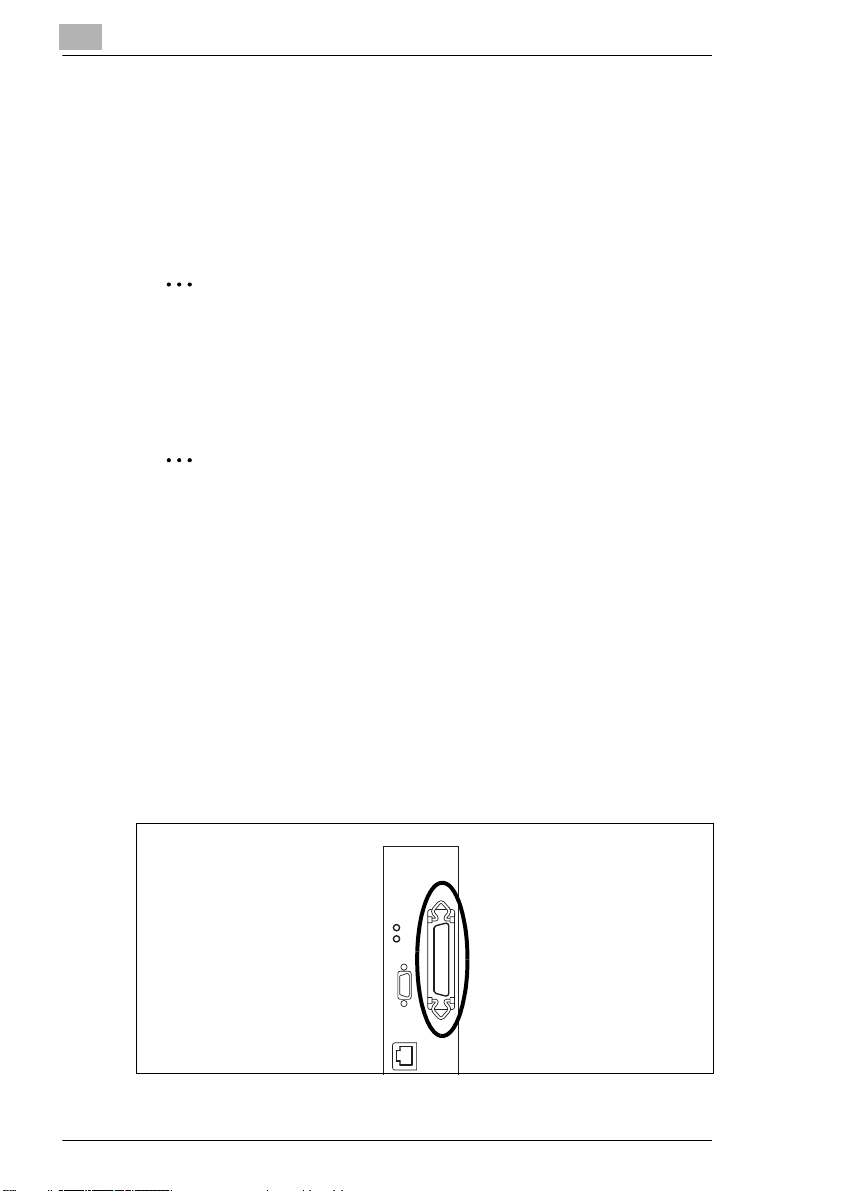
3
Verbinden mit einem Computer
3.2 Verwendung einer parallelen Verbindung
Verwenden Sie ein paralleles Kabel (IEEE 1284, Centronics), um die
parallele Schnittstelle dieses Systems mit der parallelen Schnittstelle am
Computer zu verbinden.
Die parallele Schnittstelle an diesem System unterstützt IEEE 1284
Typ B.
Hinweis
Zum Anschluss dieses Systems an einen Computer über eine parallele
Verbindung ist die optionale parallele Schnittstelle erforderlich.
Verwenden Sie immer ein abgeschirmtes paralleles Kabel, da es
andernfalls zu Interferenzen mit Radiofrequenzen kommen kann.
Zur Erinnerung
Verwenden Sie zur Installation des Druckertreibers per Plug and Play
das parallele Kabel für den Anschluss dieses Systems an den
Computer.
Herstellen der Verbindung
1 Schalten Sie dieses System und den Computer aus.
2 Stecken Sie ein Ende des parallelen Kabels in die parallele
Schnittstelle (Druckeranschluss) des Computers.
3 Stecken Sie das andere Ende des parallelen Kabels in die parallele
Schnittstelle an der Rückseite dieses Systems. Verwenden Sie die
beiden Clips zum Sichern des Schnittstellenkabelsteckers.
Dieses System ist jetzt mit dem Computer verbunden.
3-4 C350
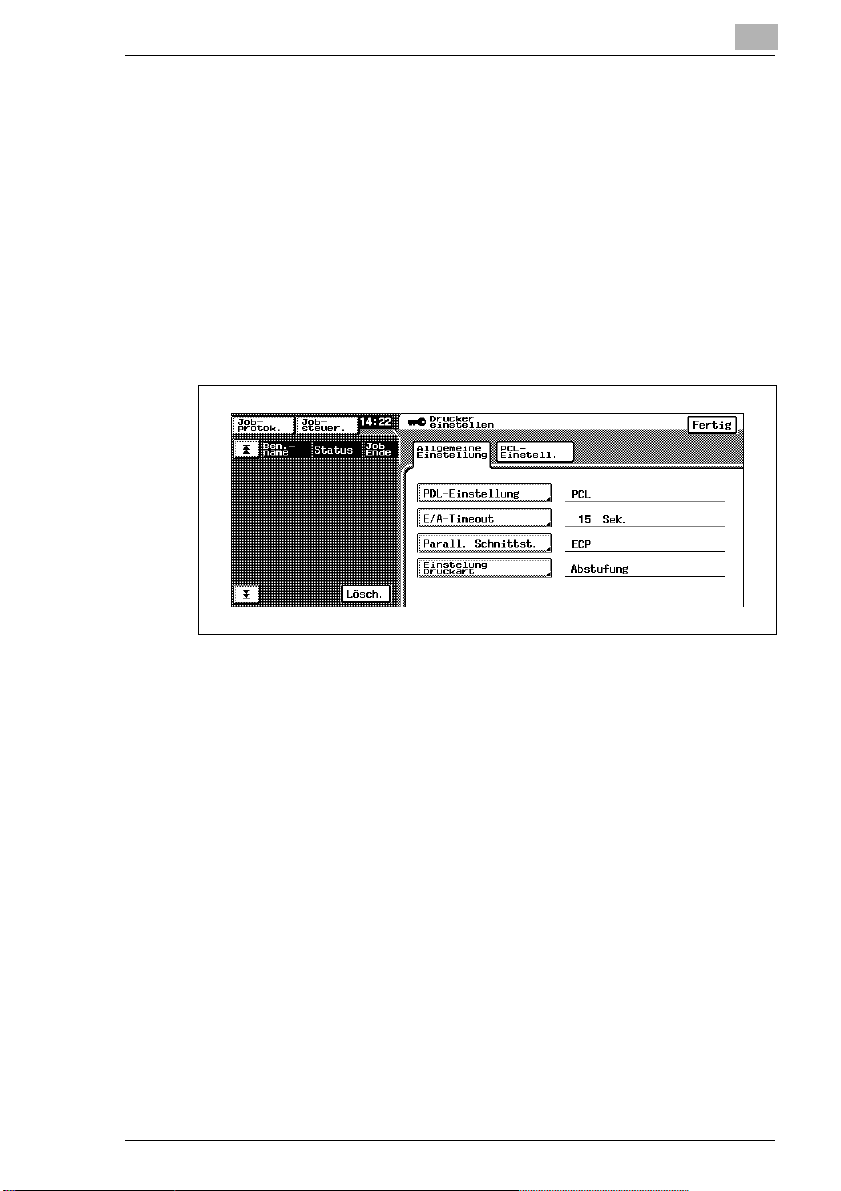
Verbinden mit einem Computer
3.2.1 Eingabe der Schnittstelleneinstellungen
Geben Sie die Einstellungen für die parallele Schnittstelle gegebenenfalls
über das Bedienfeld dieses Systems an.
Parallele Schnittstelleneinstellung
1 Drücken Sie die Taste [Bediener] am Bedienfeld dieses Systems,
drücken Sie die Taste [Administratorfunkt.] und geben Sie
anschließend den Administratorzugangscode ein.
2 Drücken Sie [Drucker einstellen] und anschließend [Allgemeine
Einstellung].
3
3 Geben Sie Einstellungen für folgende Optionen an:
H E/A-Timeout:
Geben Sie die Zeitüberschreitung für die Kommunikation an.
(10 bis 300 Sekunden)
H Parall. Schnittstelle:
Legen Sie den Modus fest, der in Verbindung mit der parallelen
Schnittstelle zu verwenden ist (“Kompatibel”, “Nibble” oder “ECP”)
C350 3-5
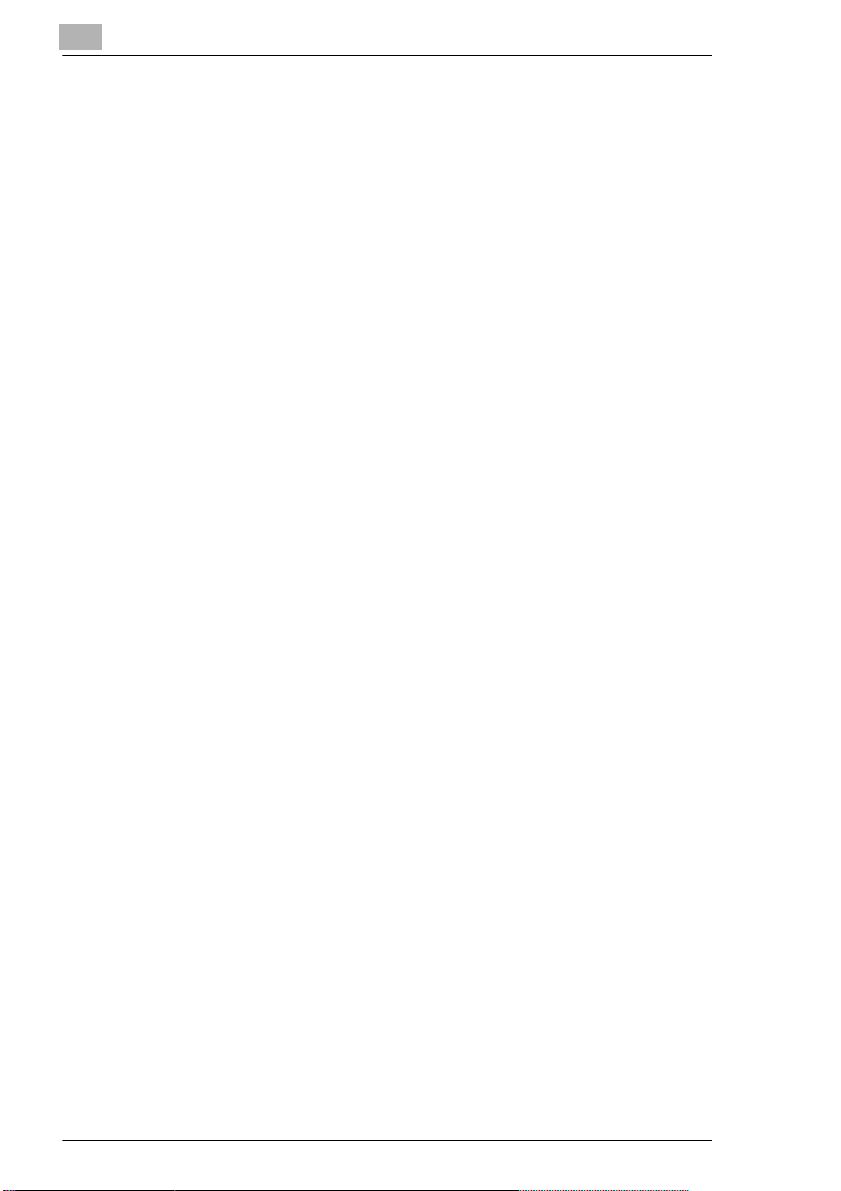
3
Verbinden mit einem Computer
3-6 C350
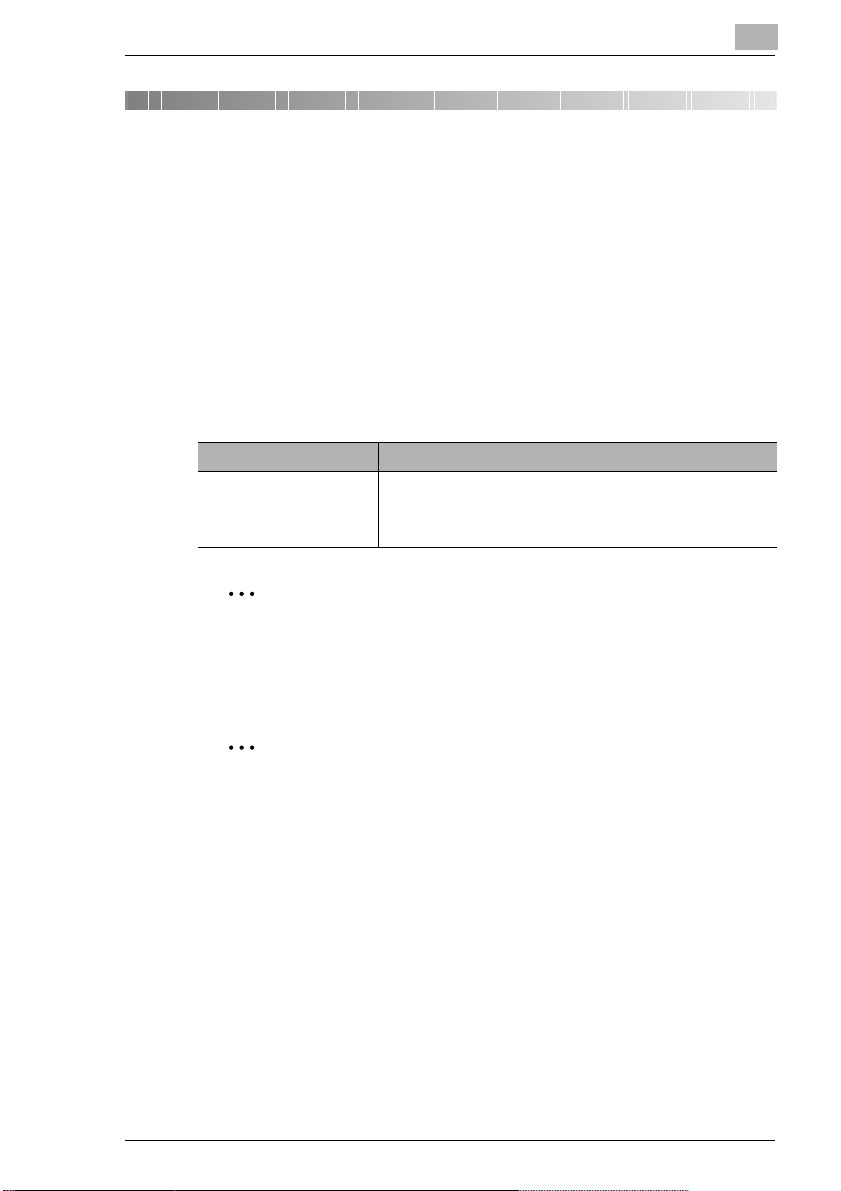
Installation des Druckertreibers
4 Installation des Druckertreibers
In diesem Kapitel wird die Installation des Druckertreibers anhand der
mitgelieferten CD-ROM beschrieben.
Die Vorgehensweise bei der Installation variiert je nach Verbindung
dieses Systems mit dem Computer. Bei Anschluss über eine parallele
Verbindung kann der Druckertreiber per Plug and Play oder über den
Druckerinstallations-Assistenten installiert werden.
Die Installationsmethode variiert auch je nach verwendeter WindowsVersion. Sie können die geeignete Methode zur Installation des
Druckertreibers der nachfolgenden Tabelle entnehmen.
Verbindungsmethode Siehe
Netzwerkverbindung “Netzwerkverbindung zwischen diesem System und dem
Computer” auf Seite 4-2
“Unter Windows 98/Me/2000/NT 4.0” auf Seite 4-2
“Unter Windows XP/Server 2003” auf Seite 4-5
Hinweis
Zum Anschluss dieses Systems an einen Computer über eine
parallele Verbindung ist die optionale Parallele Schnittstelle
erforderlich.
4
Zur Erinnerung
Ausführliche Informationen zur Installation bei einer parallelen
Verbindung finden Sie im Benutzerhandbuch zum C350
Druckercontroller.
C350 4-1
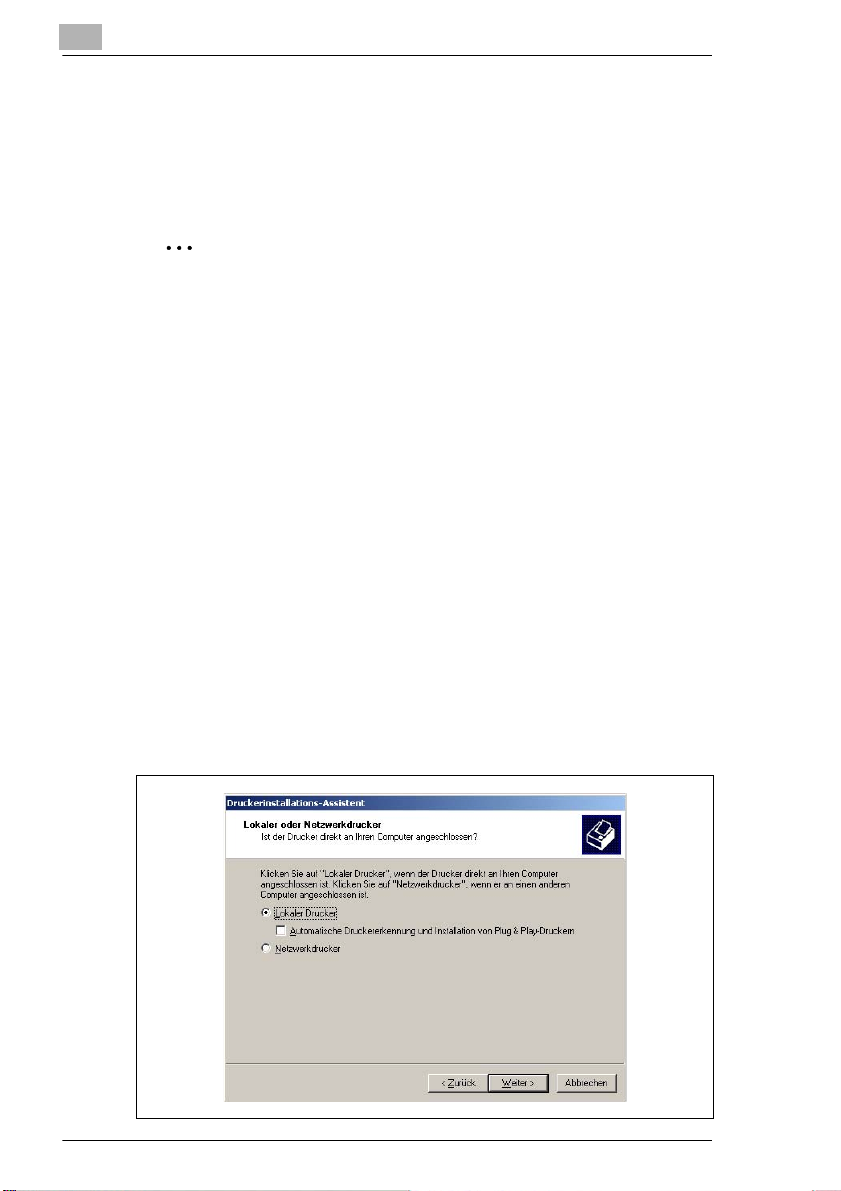
4
Installation des Druckertreibers
4.1 Netzwerkverbindung zwischen diesem System und dem Computer
4.1.1 Installation des Druckertreibers mithilfe des Druckerinstallations-Assistenten
Hinweis
Zur Durchführung von IPP-Druckoperationen muss der Druckertreiber
installiert werden, damit IPP-Druck bei der Installation des
Druckertreibers eingerichtet werden kann. Ausführlichere
Informationen zum IPP-Druck finden Sie unter “IPP-Druck (Windows
2000/XP/Server 2003)” auf Seite 6-11.
Unter Windows 98/Me/2000/NT 4.0
1 Legen sie die CD-ROM in das Laufwerk des Computers ein, während
Windows ausgeführt wird.
2 Klicken Sie in Windows auf die Schaltfläche [Start], wählen Sie
“Einstellungen” und anschließend “Drucker” aus.
3 Klicken Sie doppelt auf das Symbol “Neuer Drucker”.
Der Druckerinstallations-Assistent wird gestartet.
4 Befolgen Sie die Anweisungen am Bildschirm.
5 Wählen Sie in der Anzeige zur Auswahl der Druckerverbindung
Lokaler Drucker aus.
4-2 C350
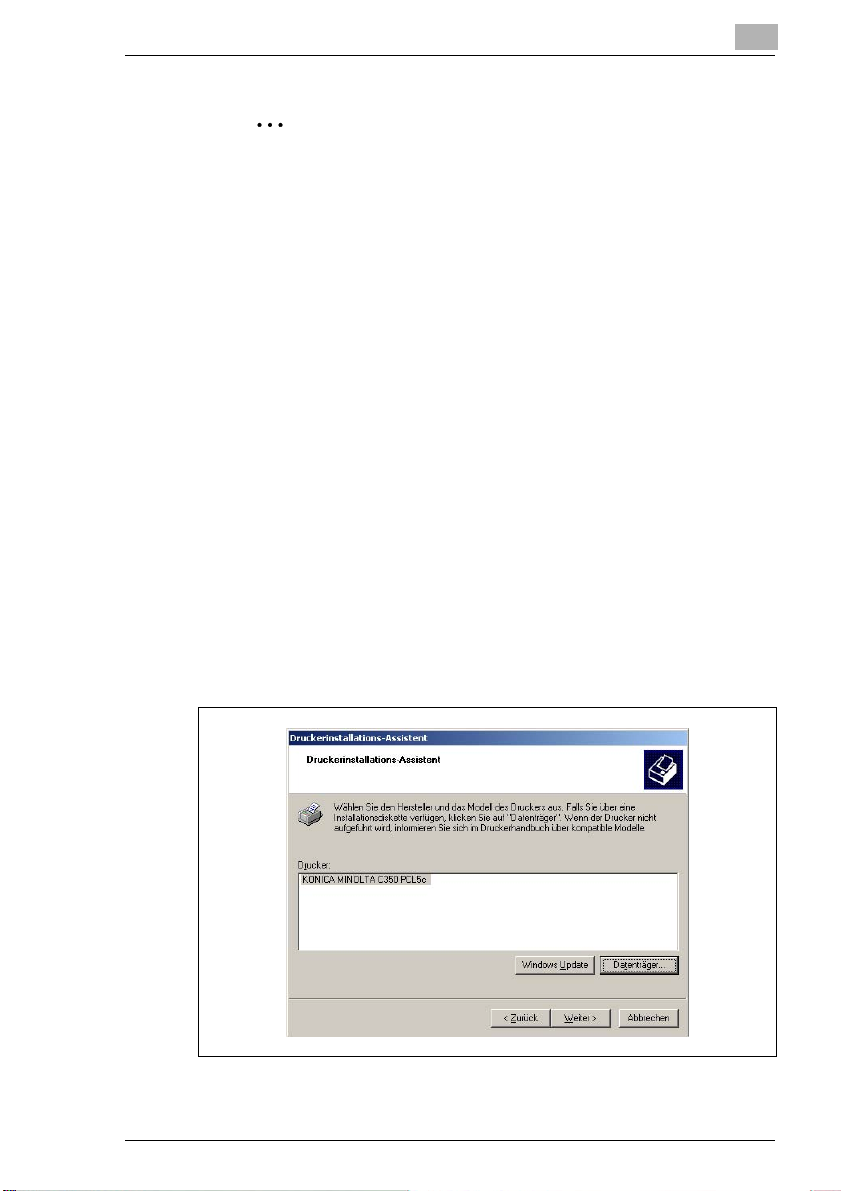
Installation des Druckertreibers
Hinweis
Ausführliche Informationen zur Installation des Druckertreibers in
einer Netzwerkumgebung finden Sie in Kapitel “6 Netzwerkdruck
in einer Windowsumgebung”. Da bei Installation des
Druckertreibers über eine Netzwerkverbindung weitere
Netzwerkeinstellungen im Voraus anzugeben sind, sollten Sie ihn
zum jetzigen Zeitpunkt über eine lokale Verbindung installieren.
6 Klicken Sie auf die Schaltfläche [Weiter].
7 Klicken Sie auf die Schaltfläche [Datenträger].
8 Klicken Sie auf die Schaltfläche [Durchsuchen].
9 Geben Sie entsprechend der verwendeten Windows-Version das
Verzeichnis auf der CD-ROM an, das den Druckertreiber enthält.
Klicken Sie anschließend auf die Schaltfläche [OK].
H Für Windows 98: (CD-ROM)\PrinterDriver\Win98WinME\D
H Für Windows Me: (CD-ROM)\PrinterDriver\Win98WinME\D
H Für Windows 2000: (CD-ROM)\PrinterDriver\Win2000WinXP\D
H Für Windows NT 4.0: (CD-ROM)\PrinterDriver\WinNT40\D
4
10 Klicken Sie auf die Schaltfläche [OK].
Die Druckerliste wird angezeigt.
11 Klicken Sie auf die Schaltfläche [Weiter].
C350 4-3
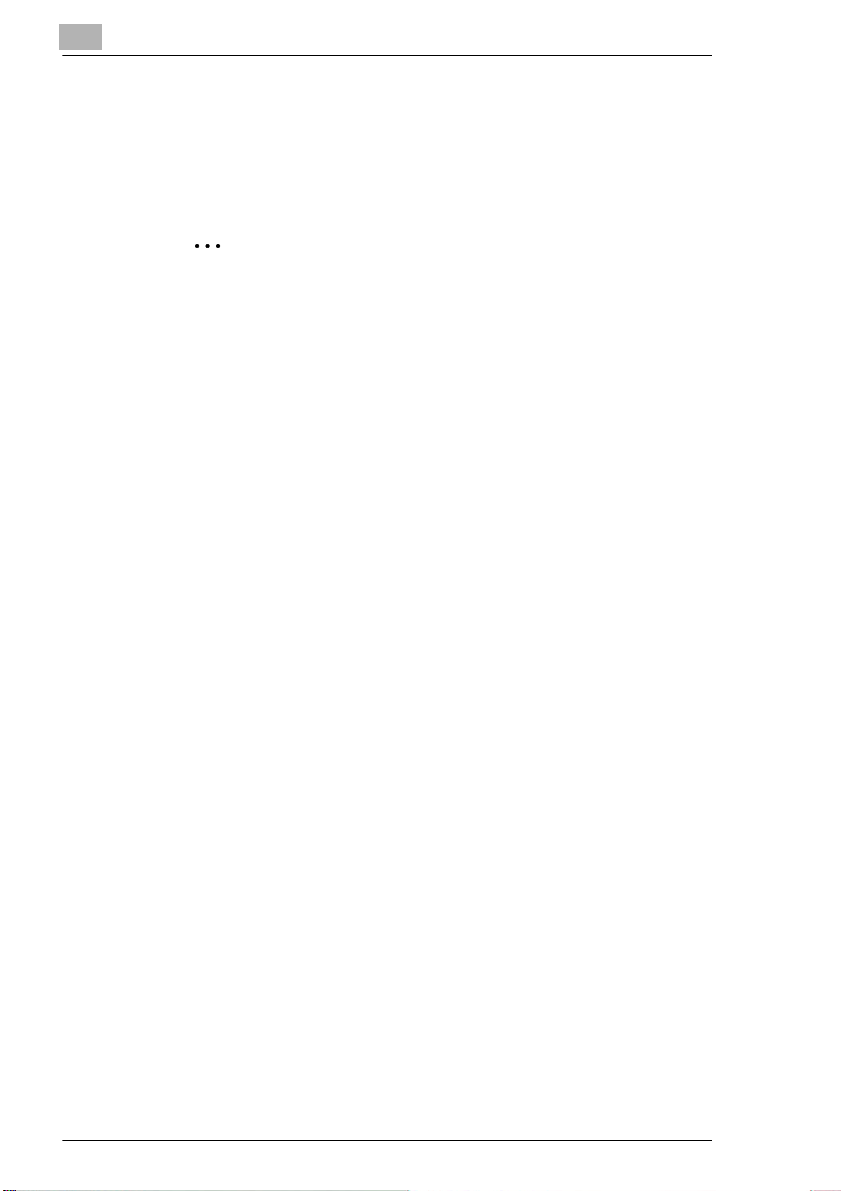
4
Installation des Druckertreibers
12 Geben Sie die Verbindungsschnittstelle an. Wählen Sie hier LPT1
aus.
13 Befolgen Sie die Anweisungen am Bildschirm zur Durchführung der
Installation.
Hinweis
Führen Sie an diesem Punkt noch keinen Testdruck aus,
sondern erst, nachdem die Netzwerkeinstellungen eingegeben
wurden.
14 Vergewissern Sie sich nach Abschluss der Installation, dass das
Symbol des installierten Druckers im Fenster “Drucker” angezeigt
wird.
15 Entnehmen Sie die CD-ROM aus dem CD-ROM-Laufwerk.
Damit ist die Installation des Druckertreibers abgeschlossen.
4-4 C350
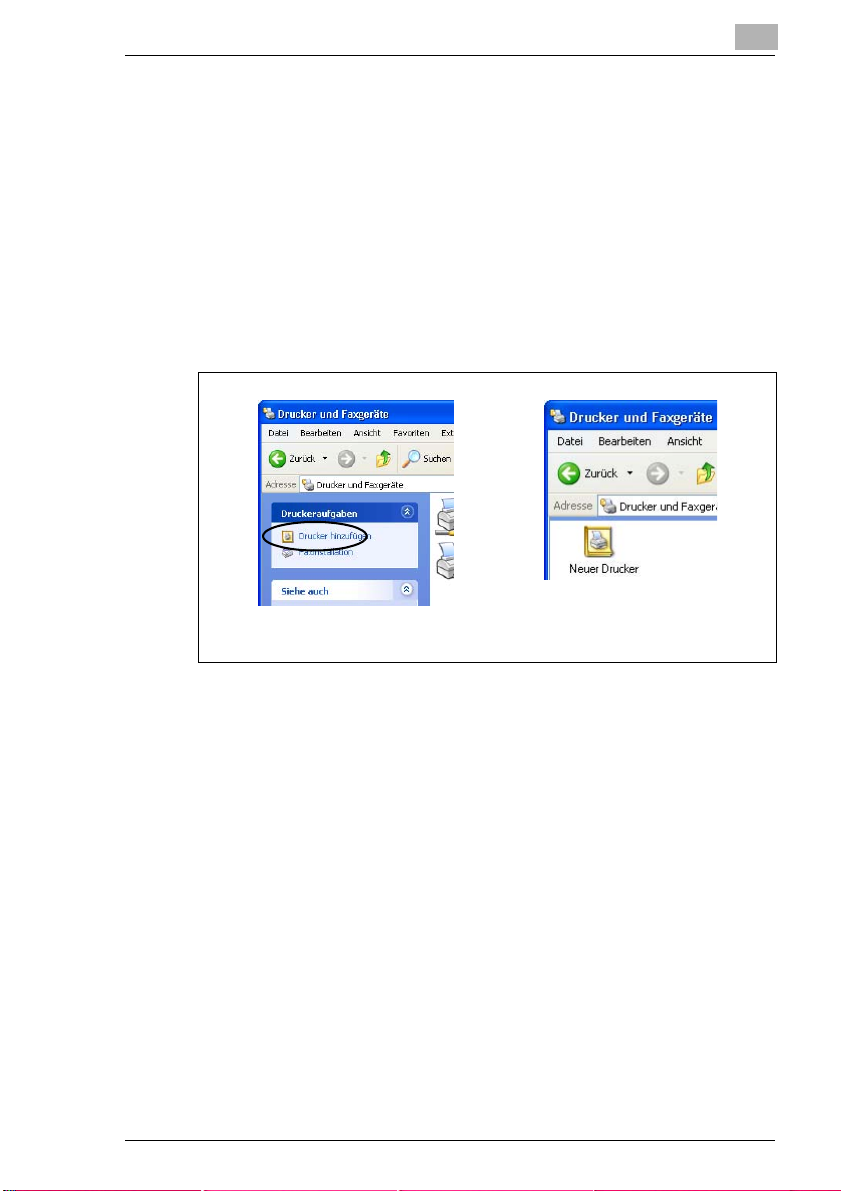
Installation des Druckertreibers
Unter Windows XP/Server 2003
1 Legen sie die CD-ROM in das Laufwerk des Computers ein, während
Windows ausgeführt wird.
2 Klicken Sie unter Windows auf [Start] und anschließend auf “Drucker
und Faxgeräte”.
3 Klicken Sie in Windows XP auf Drucker hinzufügen im Menü
Druckeraufgaben.
Klicken Sie in Windows Server 2003 doppelt auf das Symbol “Neuer
Drucker”.
4
Windows XP Windows Server 2003
Der Druckerinstallations-Assistent wird gestartet.
4 Klicken Sie auf die Schaltfläche [Weiter].
C350 4-5
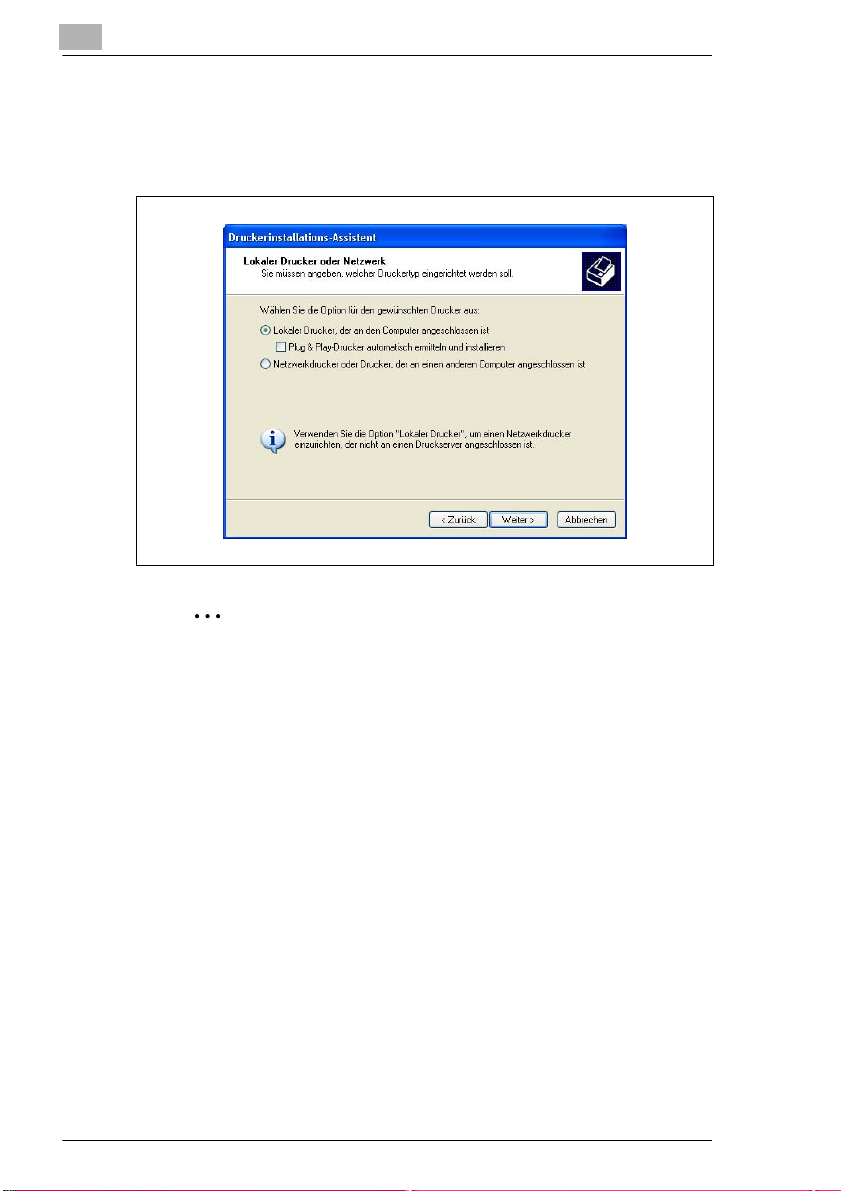
4
Installation des Druckertreibers
5 Wählen Sie Lokaler Drucker, der an den Computer angeschlossen
ist und klicken Sie auf [Weiter].
Inaktivieren Sie das Kontrollkästchen Plug&Play-Drucker
automatisch ermitteln und installieren.
Hinweis
Ausführliche Informationen zur Installation des Druckertreibers in
einer Netzwerkumgebung finden Sie in Kapitel “6 Netzwerkdruck
in einer Windowsumgebung”. Da bei Installation des
Druckertreibers über eine Netzwerkverbindung weitere
Netzwerkeinstellungen im Voraus anzugeben sind, sollten Sie ihn
zum jetzigen Zeitpunkt über eine lokale Verbindung installieren.
6 Das Dialogfeld “Druckeranschluss auswählen” wird angezeigt.
Wählen Sie LPT1 aus und klicken Sie anschließend auf [Weiter].
7 Klicken Sie auf die Schaltfläche [Datenträger].
8 Klicken Sie auf die Schaltfläche [Durchsuchen].
9 Geben Sie das Verzeichnis auf der CD-ROM
(\PrinterDriver\Win2000WinXP\D) an, das den Druckertreiber für
Windows XP/Server 2003 enthält, und klicken Sie anschließend auf
[OK].
4-6 C350

Installation des Druckertreibers
10 Klicken Sie auf die Schaltfläche [OK].
Die Druckerliste wird angezeigt.
11 Klicken Sie auf die Schaltfläche [Weiter].
12 Befolgen Sie die Anweisungen am Bildschirm zum Starten der
Installation.
4
Hinweis
Führen Sie nach Eingabe der Netzwerkeinstellungen einen
Testdruck durch.
13 Vergewissern Sie sich nach Abschluss der Installation, dass das
Symbol des installierten Druckers im Fenster “Drucker und Faxgeräte”
angezeigt wird.
14 Entnehmen Sie die CD-ROM aus dem CD-ROM-Laufwerk.
Damit ist die Installation des Druckertreibers abgeschlossen.
C350 4-7
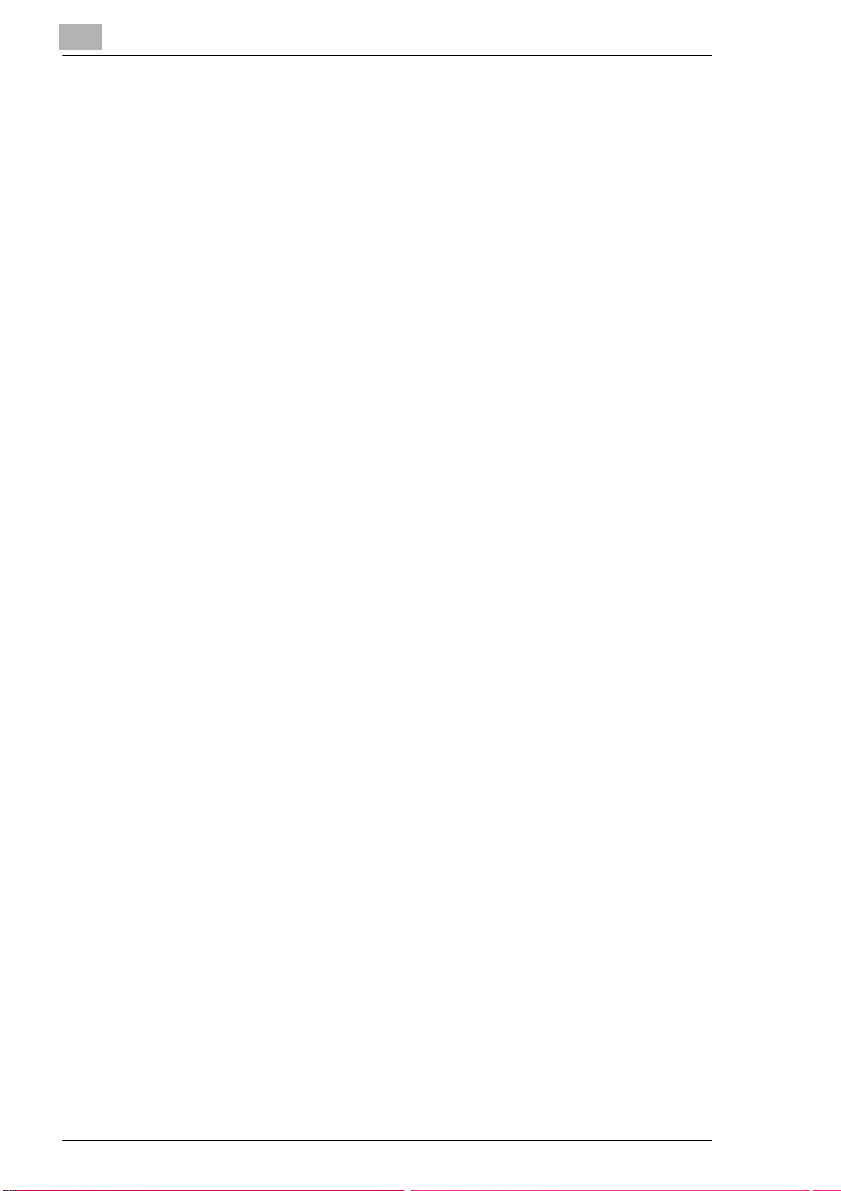
4
Installation des Druckertreibers
4.2 Deinstallation des Druckertreibers
Führen Sie die nachfolgenden Schritte aus, wenn der Druckertreiber
gelöscht werden muss, beispielsweise, um ihn erneut zu installieren.
Deinstallation des Druckertreibers
1 Klicken Sie für Windows 98/Me/2000/NT auf die Schaltfläche [Start],
dann auf “Einstellungen” und “Drucker”.
Klicken Sie für Windows XP/Server 2003 auf die Schaltfläche [Start]
und anschließend auf “Drucker und Faxgeräte”.
2 Wählen Sie im Fenster “Drucker” (in Windows XP/Server 2003
“Drucker und Faxgeräte”) das Symbol des zu löschenden Druckers
aus.
3 Drücken Sie die Taste [Entf] auf der Tastatur, um den Druckertreiber
zu löschen.
4 Befolgen Sie die Anweisungen am Bildschirm zur Durchführung der
Deinstallation.
Nach dem Löschen des Druckertreibers wird das Druckersymbol nicht
mehr im Fenster “Drucker” (bei Windows XP/Server 2003 “Drucker
und Faxgeräte”) angezeigt.
Die Deinstallation ist abgeschlossen.
4-8 C350
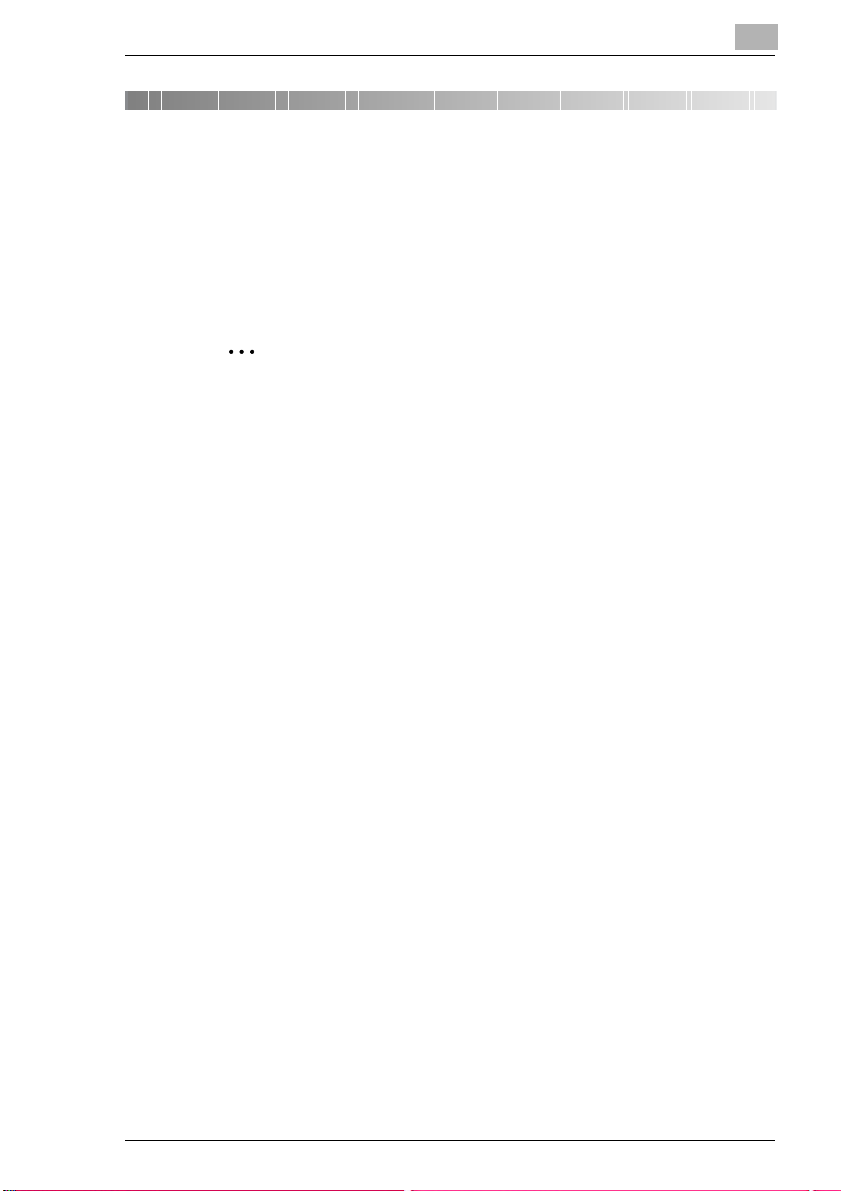
Einrichten des Druckertreibers
5 Einrichten des Druckertreibers
Das Dialogfeld für die Druckertreiber-Einrichtung kann über das Fenster
“Drucker” (für Windows XP/Server 2003 “Drucker und Faxgeräte”)
angezeigt werden. Einstellungen, die im Dialogfeld für die DruckertreiberEinrichtung nach der nachfolgend beschriebenen Methode angegeben
werden, gelten beim Drucken aus jeder beliebigen Anwendung.
Zur Erinnerung
Klicken Sie zum Angeben spezieller Einstellungen auf “Drucken” im
Menü der Anwendung und anschließend auf [Eigenschaften] neben
dem Druckernamen im Druckdialogfeld. Hier angegebene
Einstellungen gelten nur für die aktuelle Datei.
5
C350 5-1
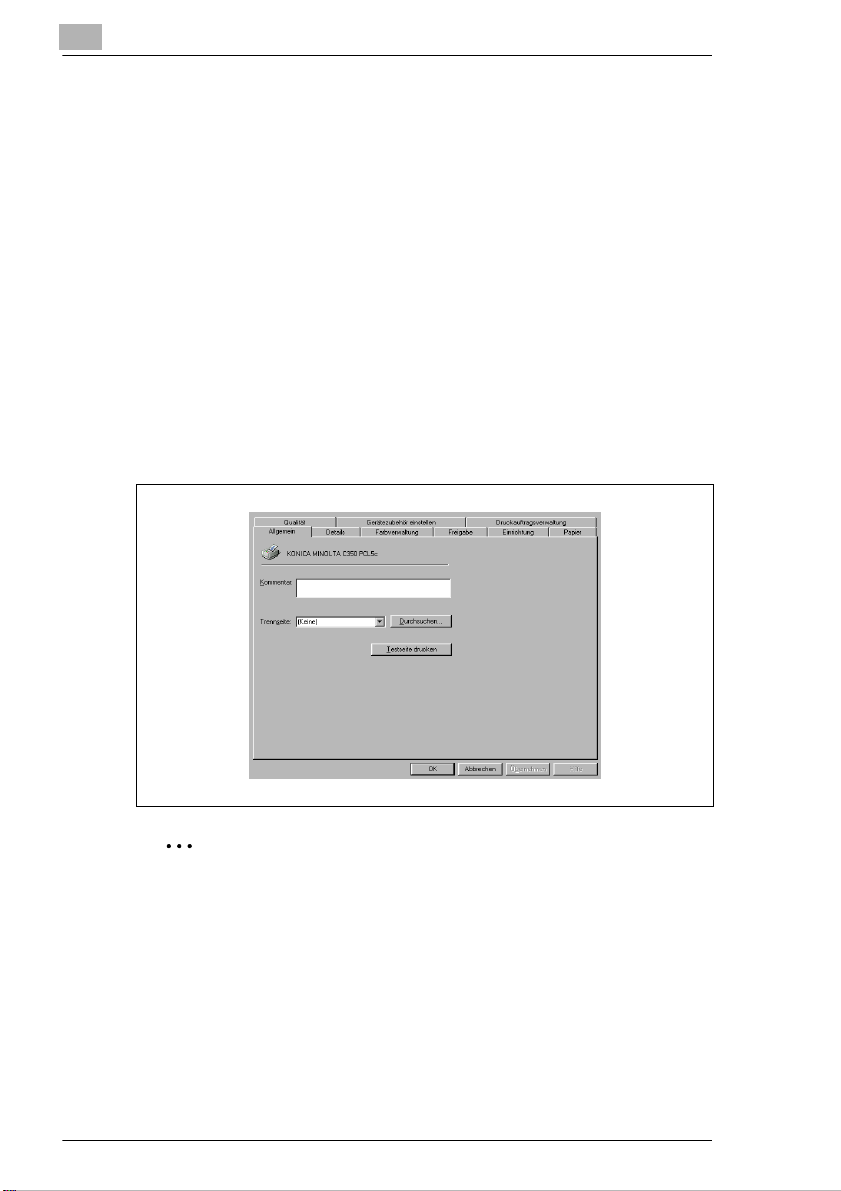
5
Einrichten des Druckertreibers
5.1 Anzeige des Dialogfelds für die DruckertreiberEinrichtung
5.1.1 Anzeige des Dialogfelds für die DruckertreiberEinrichtung unter Windows 98/Me
Vorgehensweise
1 Klicken Sie in Windows auf die Schaltfläche [Start], wählen Sie
“Einstellungen” und anschließend “Drucker” aus.
2 Wählen Sie das Symbol für “KONICA MINOLTA C350 PCL5c” aus.
3 Klicken Sie im Menü “Datei” auf “Eigenschaften”.
Daraufhin wird das nachfolgend abgebildete Dialogfeld für die
Druckertreiber-Einrichtung angezeigt.
Hinweis
Verwenden Sie die Einstellungen auf den fünf Registerkarten oben im
Dialogfeld zum Einrichten des Druckertreibers.
5-2 C350
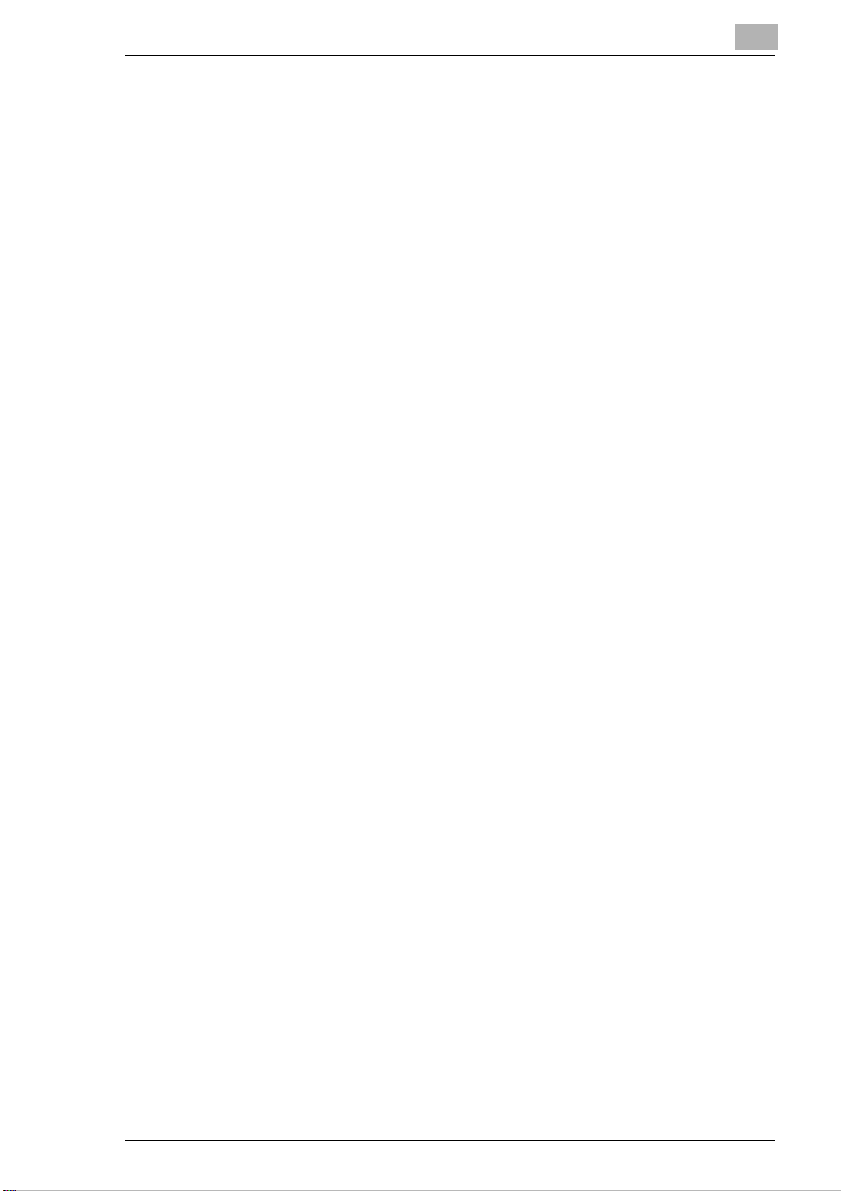
Einrichten des Druckertreibers
5.1.2 Anzeige des Dialogfelds für die DruckertreiberEinrichtung unter Windows 2000/NT 4.0
Vorgehensweise
1 Klicken Sie in Windows auf die Schaltfläche [Start], wählen Sie
“Einstellungen” und anschließend “Drucker” aus.
2 Wählen Sie das Symbol für “KONICA MINOLTA C350 PCL5c” aus.
3 Klicken Sie zum Anzeigen der Registerkarte “Gerätezubehör
einstellen” auf “Eigenschaften” im Menü “Datei”.
4 Führen Sie nach Auswahl des Symbols in Schritt 2 folgende Schritte
aus, um die Registerkarte “Einrichtung”, “Papier”, “Qualität”, oder
“Druckauftragsverwaltung” anzuzeigen:
H Unter Windows 2000: Klicken Sie im Menü “Datei” auf
“Druckeinstellungen”.
H Unter Windows NT 4.0: Klicken Sie im Menü “Datei” auf “Standard-
Dokumenteinstellungen”.
5.1.3 Anzeige des Dialogfelds für die DruckertreiberEinrichtung unter Windows XP/Server 2003
5
Vorgehensweise
1 Klicken Sie in Windows auf [Start] und anschließend auf “Drucker und
Faxgeräte”.
2 Wählen Sie das Symbol für “KONICA MINOLTA C350 PCL5c” aus.
3 Klicken Sie zum Anzeigen der Registerkarte “Gerätezubehör
einstellen” auf “Eigenschaften” im Menü “Datei”.
4 Klicken Sie zum Anzeigen der Registerkarte “Einrichtung”, “Papier”,
“Qualität” oder “Druckauftragsverwaltung” nach Auswahl des Symbols
in Schritt 2 auf “Druckeinstellungen” im Menü “Datei”.
C350 5-3
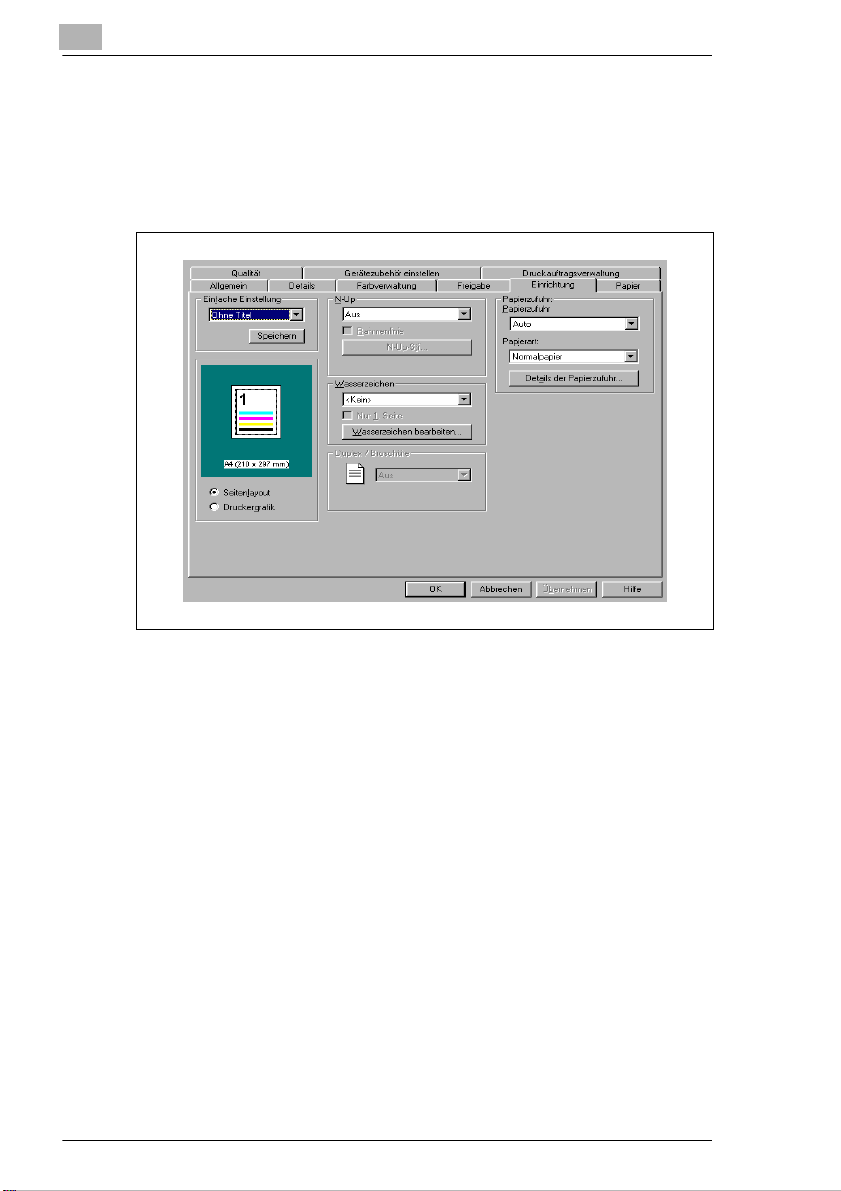
5
5.2 Gemeinsame Steuerelemente
Im folgenden werden die gemeinsamen Einstellungen und Schaltflächen
beschrieben, die auf allen fünf Registerkarten angezeigt werden
(“Einrichtung”, “Papier”, “Qualität”, “Gerätezubehör einstellen” und
“Druckauftragsverwaltung”).
Einrichten des Druckertreibers
OK
Klicken Sie auf diese Schaltfläche, um das Dialogfeld für die
Druckertreiber-Einrichtung zu schließen und geänderte Einstellungen zu
bestätigen.
Abbrechen
Klicken Sie auf diese Schaltfläche, um das Dialogfeld zu schließen und
geänderte Einstellungen zu verwerfen.
Übernehmen
Klicken Sie auf diese Schaltfläche, um geänderte Einstellungen zu
bestätigen, ohne das Dialogfeld zu schließen.
Hilfe
Klicken Sie auf diese Schaltfläche, um Hilfetexte zu den Optionen in der
aktuellen Bildschirmanzeige aufzurufen.
5-4 C350

Einrichten des Druckertreibers
Einfache Einstellung
Die aktuellen Einstellungen in den einzelnen Registerkarten können im
Set gespeichert und bei Bedarf wieder abgerufen werden.
Klicken Sie zum Speichern der aktuellen Einstellungen auf die
Schaltfläche [Speichern]. Das Dialogfeld “Namen für Einfache
Einstellungen speichern” wird angezeigt. Geben Sie den Namen des Sets
(maximal zehn Zeichen) ein und klicken Sie auf [OK].
Nachdem die Einstellungen als Set gespeichert wurden, können sie durch
Auswahl des zugehörigen Namens in der Dropdownliste abgerufen
werden.
Wählen Sie “Standard” aus der Dropdownliste aus, um die
Standardeinstellungen der Registerkarte wiederherzustellen.
Bei Auswahl eines vorhandenen Einstellungssets aus der Dropdownliste
ändert sich der Text der Schaltfläche in [Löschen]. Klicken Sie auf
[Löschen], um das ausgewählte Set zu löschen.
Seitenlayout/Druckergrafik
Bei Auswahl von Seitenlayout wird eine Vorschau auf das in den
aktuellen Druckertreiber-Einstellungen eingegebene Layout angezeigt,
sodass vor dem eigentlichen Drucken ein Vorschaubild geprüft werden
kann.
Wird eine Einstellung geändert, ändert sich auch die Vorschau des
Seitenlayouts.
5
C350 5-5
 Loading...
Loading...