Konica minolta BIZHUB C350 User Manual [sv]
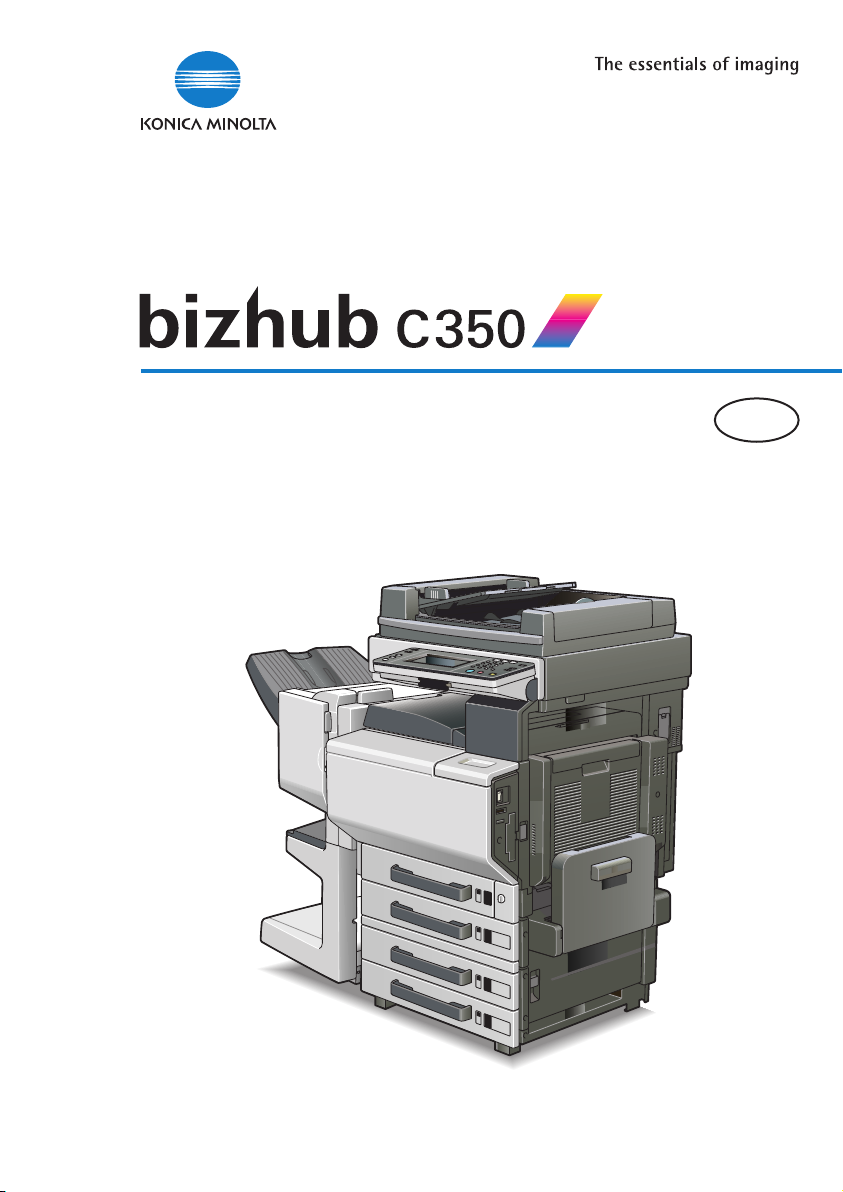
Software Kit
S
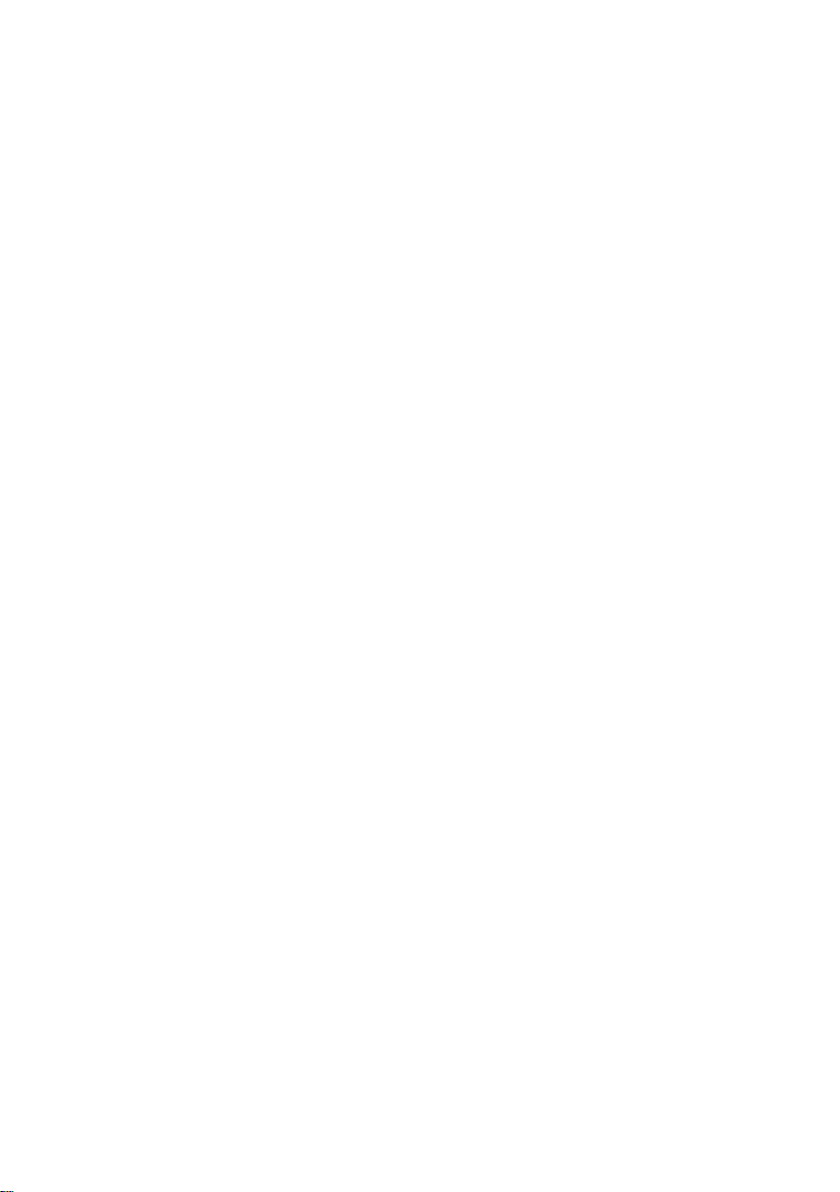
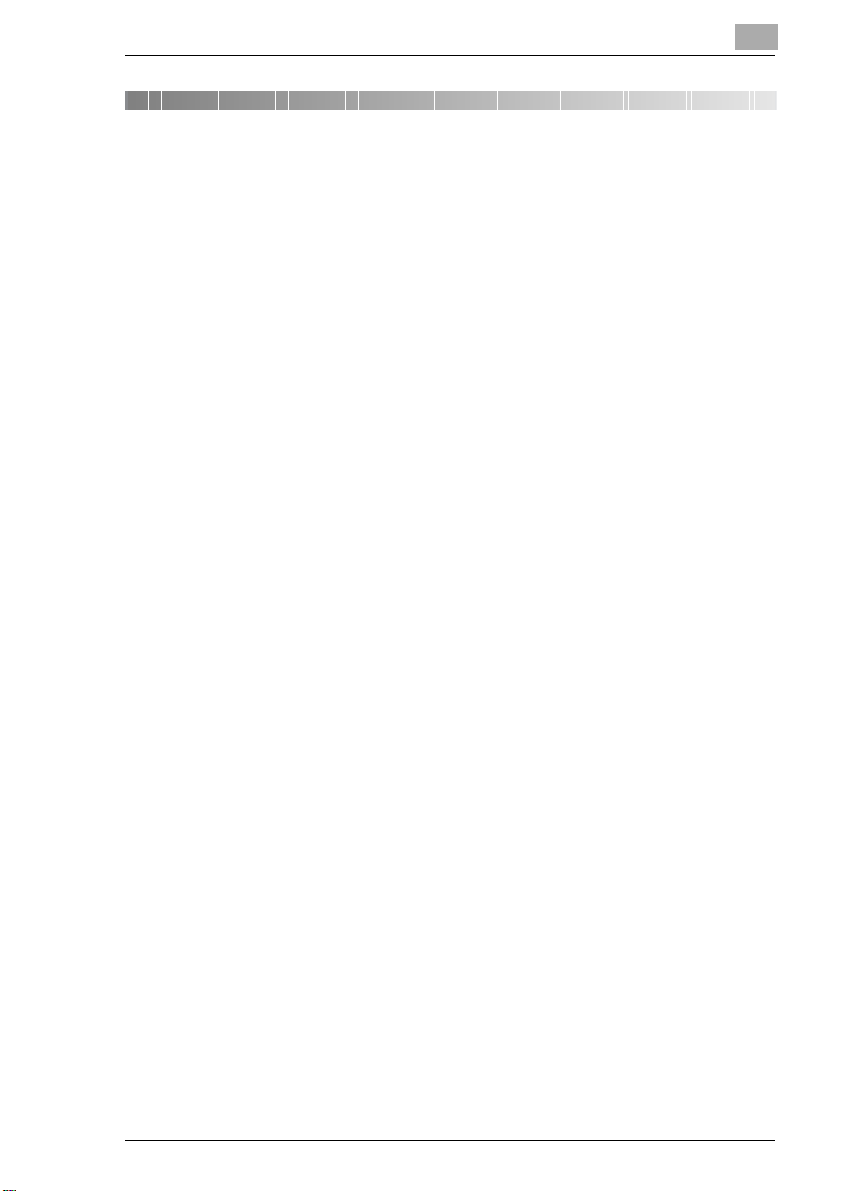
Innehållsförteckning
1 Välkommen
1.1 Produktöversikt.............................................................................1-1
1.2 Varumärken och copyright...........................................................1-2
2 Innan du använder kontrollenheten
2.1 Operativmiljö.................................................................................2-1
2.2 Tillbehör.........................................................................................2-1
3 Ansluta till en dator
3.1 Använda en nätverksanslutning..................................................3-2
3.2 Använda en parallellanslutning...................................................3-4
3.2.1 Ange gränssnittsinställningar......................................................3-5
4 Installera skrivardrivrutinen
4.1 Om maskinen och datorn är anslutna med en
nätverksanslutning .......................................................................4-2
4.1.1 Installera skrivardrivrutinen med guiden Lägg till skrivare ..........4-2
4.2 Avinstallera skrivardrivrutinen ....................................................4-8
5 Ställa in skrivardrivrutinen
5.1 Visa dialogrutan för skrivarinställningar....................................5-2
5.1.1 Visa dialogrutan för skrivarinställningar
i Windows 98/Me ........................................................................5-2
5.1.2 Visa dialogrutan för skrivarinställningar
i Windows 2000/NT 4.0 ..............................................................5-3
5.1.3 Visa dialogrutan för skrivarinställningar
5.2 Gemensamma kontroller..............................................................5-4
C350
i Windows XP/Server 2003.........................................................5-3
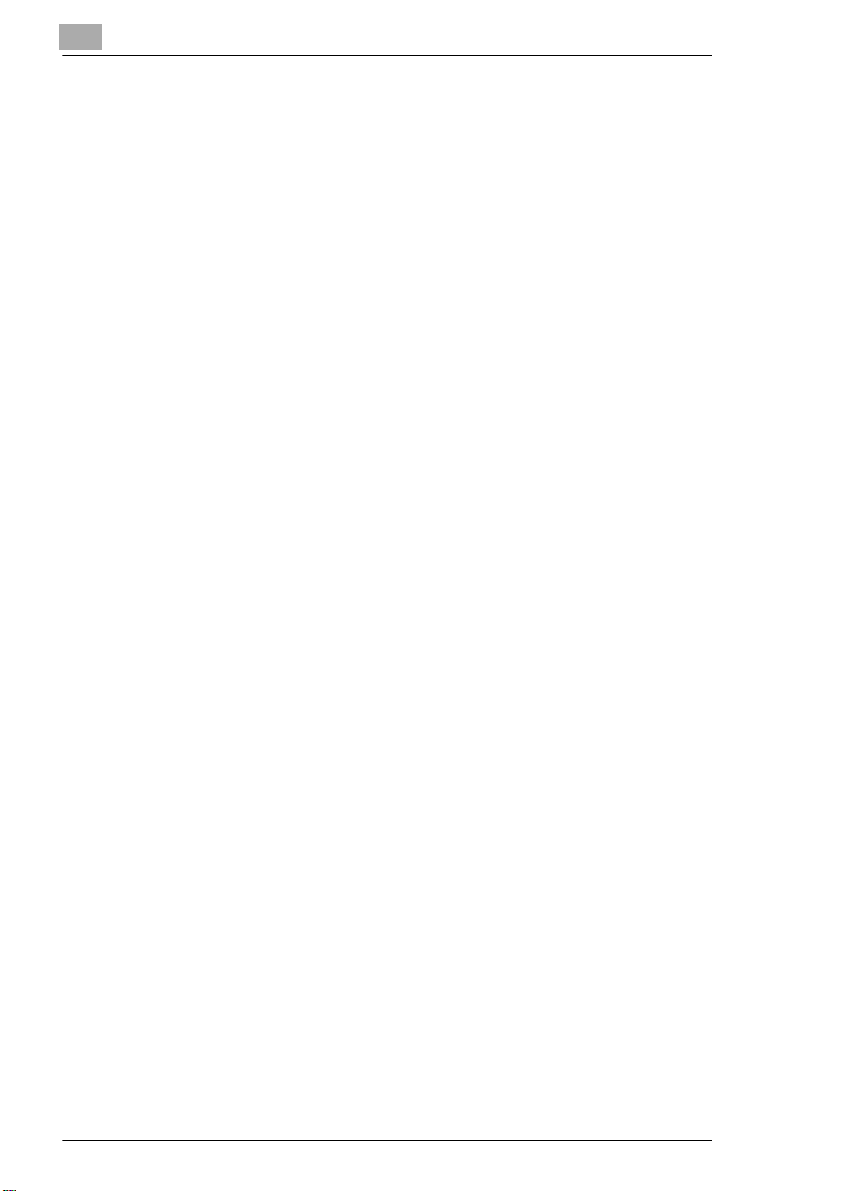
5.3 Inställningar.................................................................................. 5-6
5.3.1 Fliken Inställning ........................................................................ 5-6
5.3.2 Fliken Papper............................................................................. 5-6
5.3.3 Fliken Kvalitet............................................................................. 5-7
5.3.4 Fliken Tillvalsinställningar för apparaten.................................... 5-7
5.3.5 Fliken Jobbhantering.................................................................. 5-8
5.4 Ange enhetsalternativ.................................................................. 5-9
6 Nätverksutskrift i Windows-miljö
6.1 Metoder för nätverksanslutning som kan väljas
i olika Windows-system ............................................................... 6-1
6.2 Ange maskinens IP-adress.......................................................... 6-3
6.3 Öppna PageScope Web Connection .......................................... 6-5
6.4 Windows-utskrift .......................................................................... 6-6
6.4.1 Inställningar på maskinen .......................................................... 6-6
6.4.2 Inställningar för skrivardrivrutinen .............................................. 6-8
6.5 LPR-utskrift (Windows 2000/XP/NT 4.0/Server 2003)................ 6-9
6.5.1 Inställningar på maskinen .......................................................... 6-9
6.5.2 Inställningar för skrivardrivrutinen .............................................. 6-9
6.6 IPP-utskrift (Windows 2000/XP/Server 2003) ........................... 6-11
6.6.1 Inställningar på maskinen ........................................................ 6-11
6.6.2 Installera skrivardrivrutinen...................................................... 6-13
7 Använda skannerfunktionerna
7.1 Miljökrav för skannerfunktionerna..............................................7-2
7.2 Filformat som hanteras................................................................ 7-3
7.3 Skanna till e-post.......................................................................... 7-4
7.4 Skanna till FTP-server.................................................................. 7-5
7.5 Skanna till PC................................................................................ 7-6
7.6 Skanna till hårddisk...................................................................... 7-7
7.7 Skanna till Internet-fax................................................................. 7-8
7.8 Mottagning av Internetfax............................................................ 7-9
C350
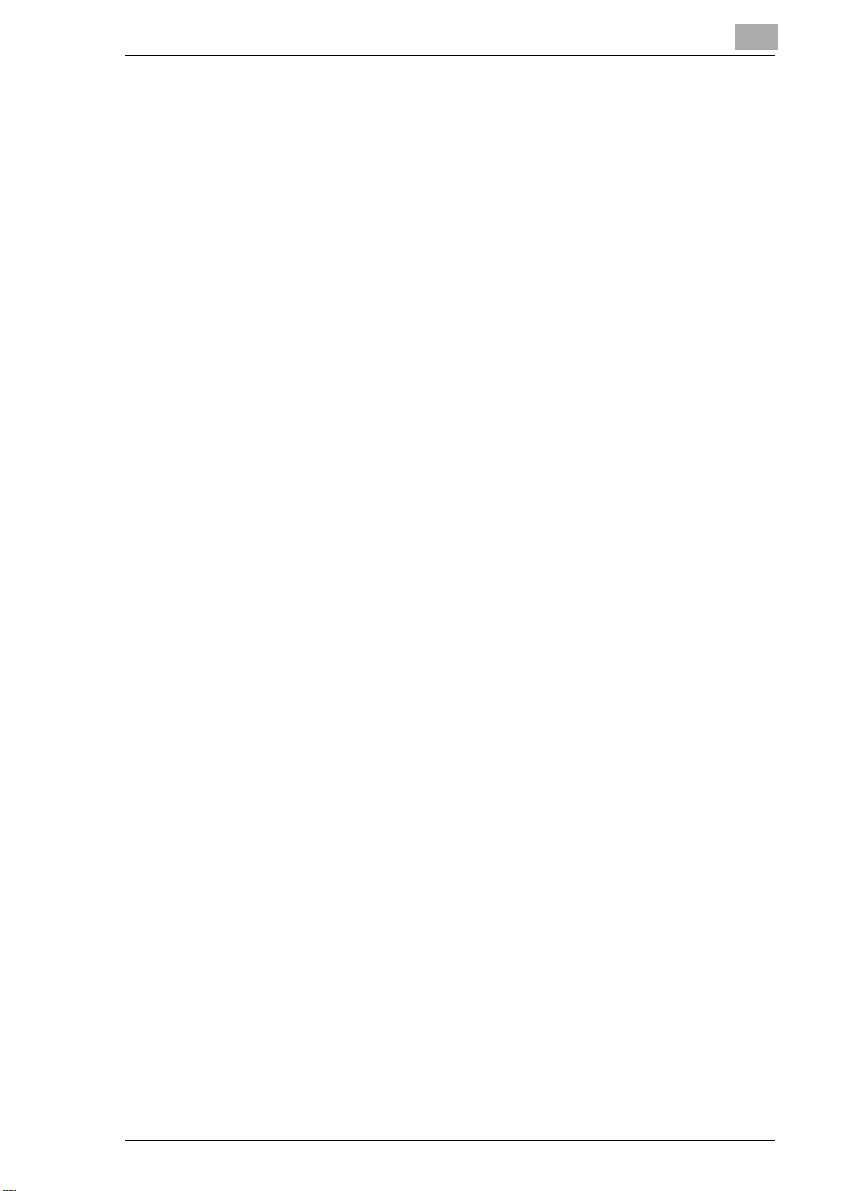
8 Skanna bilder med TWAIN (datorskannerfunktion)
8.1 Operativmiljö.................................................................................8-1
8.2 Installera TWAIN-drivrutinen........................................................8-1
8.3 Låstid vid TWAIN skanning..........................................................8-2
8.4 Hämta bilder med TWAIN.............................................................8-4
8.4.1 Använda dialogrutan Tillval ........................................................8-6
8.4.2 Söka skannern............................................................................8-7
9 Använda lådfunktionerna
9.1 Översikt..........................................................................................9-1
9.2 Miljökrav för lådfunktionerna.......................................................9-2
9.3 Använda lådfunktionerna.............................................................9-3
10 Använda PageScope Web Connection
10.1 Systemkrav..................................................................................10-1
10.2 Öppna PageScope Web Connection.........................................10-1
10.2.1 Användning...............................................................................10-2
10.3 Sidstruktur...................................................................................10-2
10.4 Logga in till administratörssidan...............................................10-4
11 Använda BOX Utility (Lådfunktionen)
11.1 Systemkrav..................................................................................11-2
11.2 Filformat som hanteras ..............................................................11-2
11.3 Installera BOX Utility...................................................................11-3
11.4 Använda lådfunktionerna...........................................................11-4
11.5 Registrera kopiatorn...................................................................11-5
11.6 Ansluta kopiatorn........................................................................11-7
11.7 Huvudfönster...............................................................................11-9
11.8 Bildvisningsfönster...................................................................11-10
12 Felsökning
12.1 Det går inte att skriva ut .............................................................12-1
12.2 Det går inte att ange önskade inställningar eller
att skriva ut enligt inställningarna.............................................12-2
C350
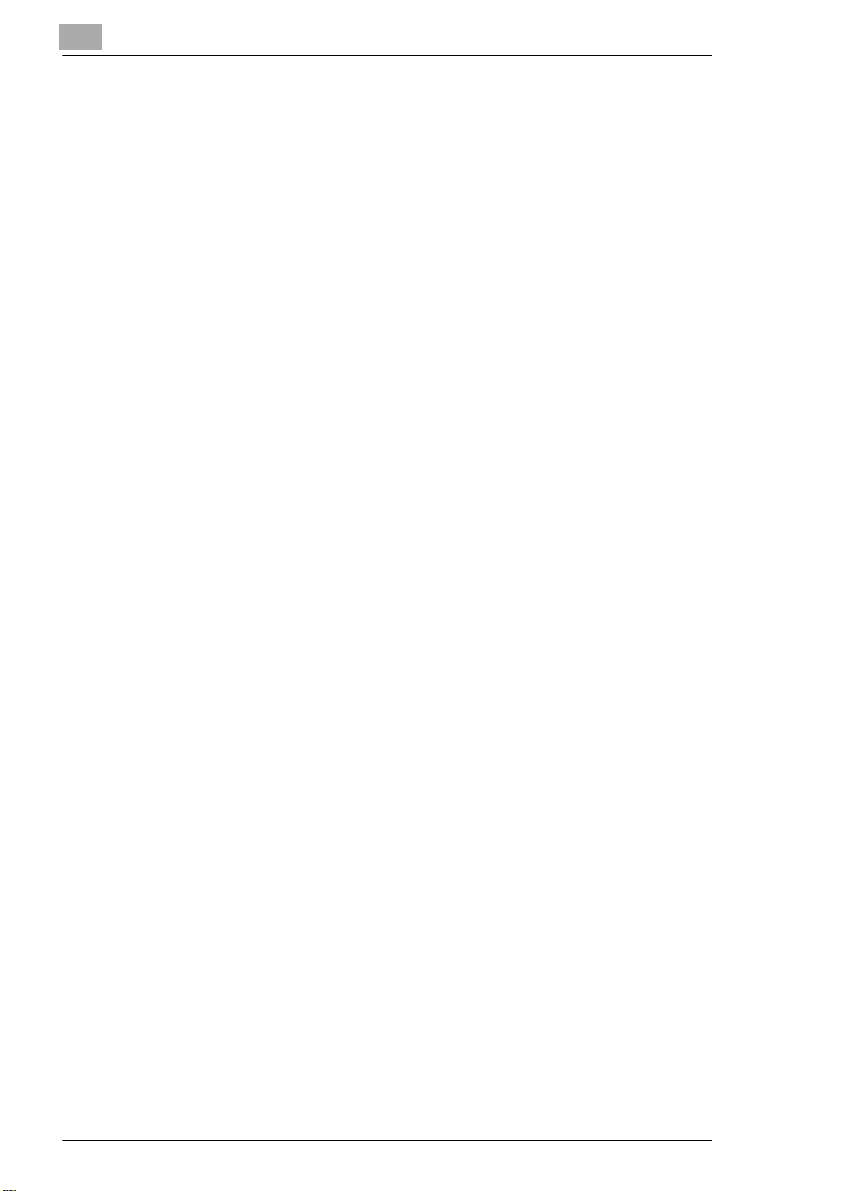
C350
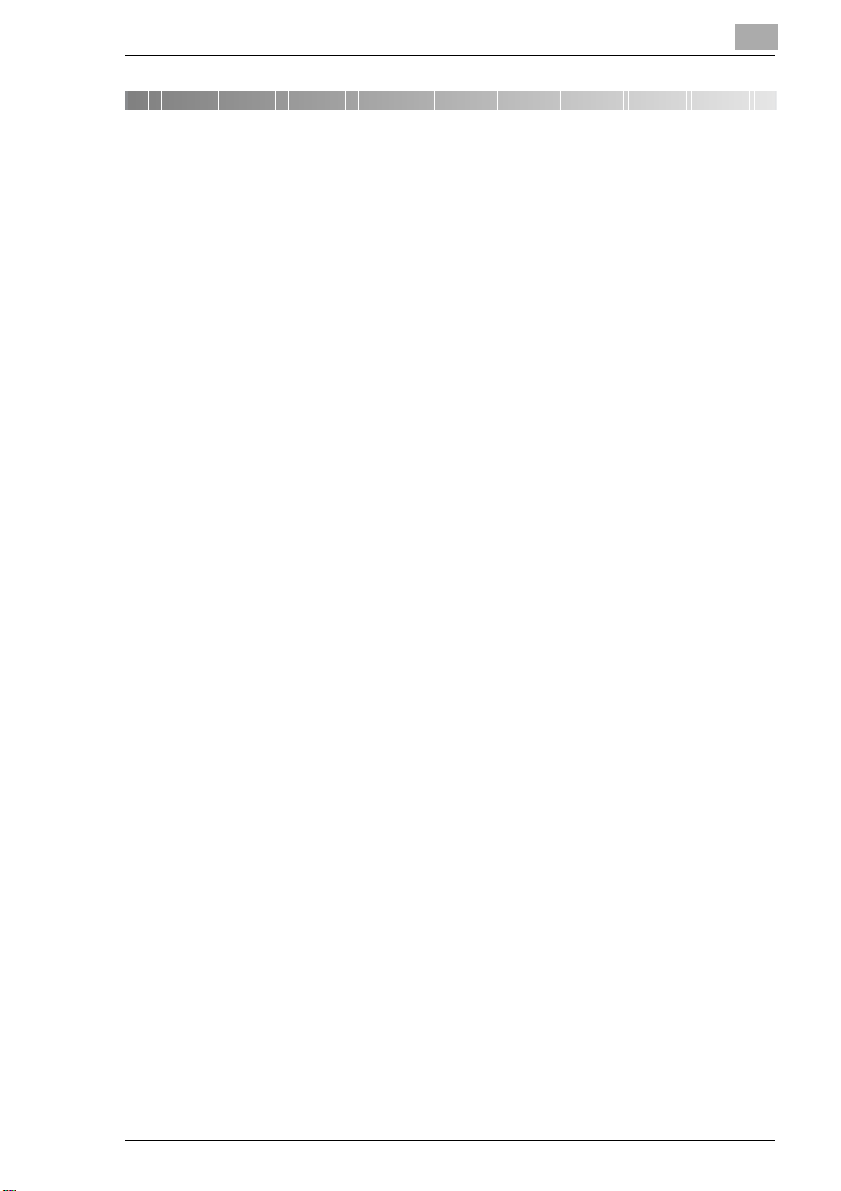
Välkommen
1 Välkommen
Den här handboken beskriver hur du använder Konica Minoltas
kontrollenhet för skrivare när du skriver ut och skannar med den digitala
färgkopiatorn C350.
1.1 Produktöversikt
Tack vare kontrollenheten kan du använda funktioner för utskrift,
nätverksutskrift, skanning och e-post med C350-kopiatorn.
Tillgängliga funktioner i kontrollenheten för skrivare
G Utskrift från dator (med PCL5c-skrivardrivrutinen)
G Hantering av nätverksprotokoll, inklusive TCP/IP, NetBEUI och
IPX/SPX
G Direkt nätverksutskrift med Windows, LPR eller IPP
G Överföring och meddelanden via nätverket för bilddata som skannats
med maskinen
G Faxfunktioner via Internet (Internetfaxsändning/mottagning)
G Sändning av bilddata som har lagrats på maskinens hårddisk
G Inställning av maskinen och kontrollenheten från en klientdator via
nätverket (med en webbläsare)
G Bildfångst med programvara som installerats på en dator (med
TWAIN-drivrutinen)
1
C350 1-1
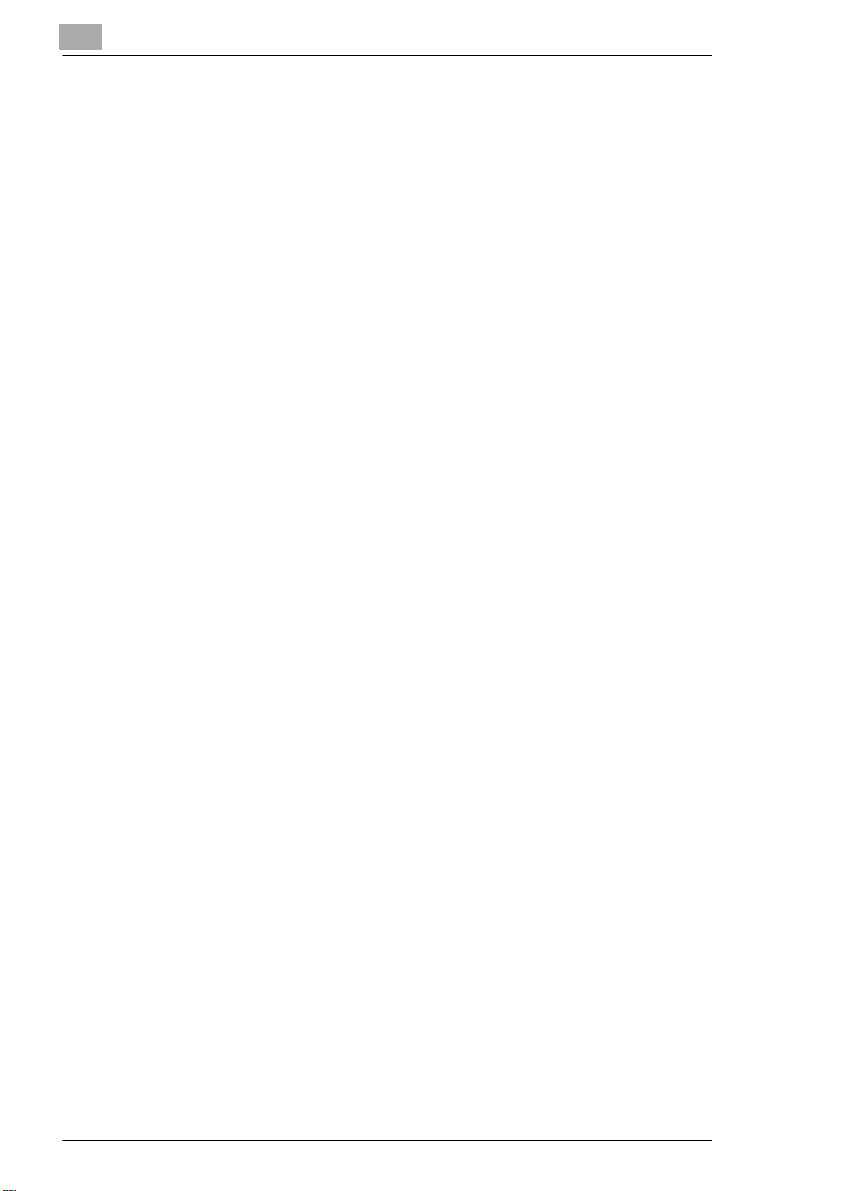
1
1.2 Varumärken och copyright
Varumärken
G KONICA MINOLTA, KONICA MINOLTA-logotypen och PageScope är
varumärken som tillhör KONICA MINOLTA HOLDINGS, INC.
G Ethernet är ett registrerat varumärke som tillhör Xerox Corporation.
G Microsoft, Windows och Windows NT är registrerade varumärken eller
varumärken som tillhör Microsoft Corporation i USA och/eller andra
länder.
G Novell och NetWare är varumärken som tillhör Novell, Inc.
G PCL är ett registrerat varumärke som tillhör Hewlett-Packard
Company Limited.
G Netscape Communications, Netscape Communications-logotypen,
Netscape Navigator, Netscape Communicator och Netscape är
varumärken som tillhör Netscape Communications Corporation.
G Alla övriga produkt- och märkesnamn är varumärken eller registrerade
varumärken som tillhör respektive företag eller organisation.
BOX Utility
G Denna programvara bygger delvis på Independent JPEG Groups
arbete.
Compact-VJE
Copyright 1986-2003 VACS Corp.
Copyright© 2004 KONICA MINOLTA BUSINESS TECHNOLOGIES, INC.
Observera att de skärmbilder som används i handboken kan skilja sig från
de faktiska skärmbilder som visas på datorn. Dessutom kan
specifikationer och annan information i handboken ändras utan
föregående meddelande.
Välkommen
1-2 C350
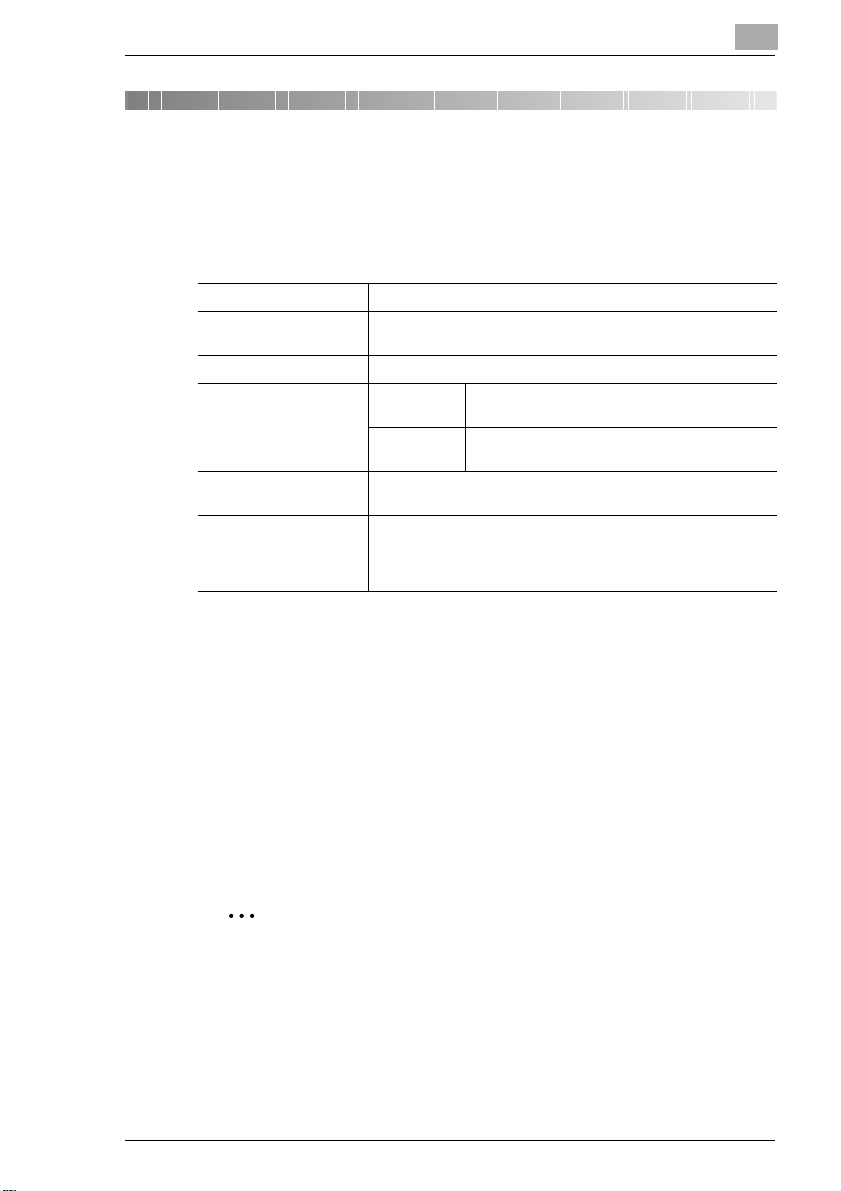
Innan du använder kontrollenheten
2 Innan du använder kontrollenheten
2.1 Operativmiljö
Kontrollenheten kan användas i följande miljöer.
Dator IBM PC eller kompatibel
Operativsystem Windows 98/98SE, Windows Me, Windows 2000, Windows XP,
RAM 64 MB eller mer
Nätverksanslutning Anslutnings
Parallellanslutning IEEE1284 (kompatibel/Nibble/ECP)
Webbläsare
(om PageScope Web
Connection används)
Windows NT 4.0 (SP6a eller senare) eller Windows Server 2003
metod
Protokoll TCP/IP, NetBEUI eller IPX/SPX (NetWare 4.x,
(Tillval för lokalt gränssnitt krävs.)
Microsoft Internet Explorer Ver.5.5 eller senare (med JavaScript
aktiverat) eller
Netscape Communicator Ver.4.5 eller senare (med JavaScript
aktiverat)
Ethernet 10Base-T/100Base-TX
5.x och 6)
2
2.2 Tillbehör
CD-ROM med skrivardrivrutiner
CD-ROM-skivan med skrivardrivrutiner innehåller följande.
G Skrivardrivrutin för Windows
G Font Manager
G TWAIN-drivrutin
G BOX Utility
G Användarhandbok (denna handbok som PDF-fil)
G Versionsinformation (Readme.txt)
OBS!
Filen Readme.txt innehåller viktig aktuell information. Läs den.
För att du ska kunna använda funktionerna “Spara till hårddisk”,
“Distribution” (för utskrift av sidor med distributionsnummer), Spara till
hårddisk eller Låda måste en tillvalshårddisk vara installerad i
maskinen. (För att du ska kunna använda funktionen “Distribution”
måste ytterligare 256 MB RAM-minne installeras.)
C350 2-1
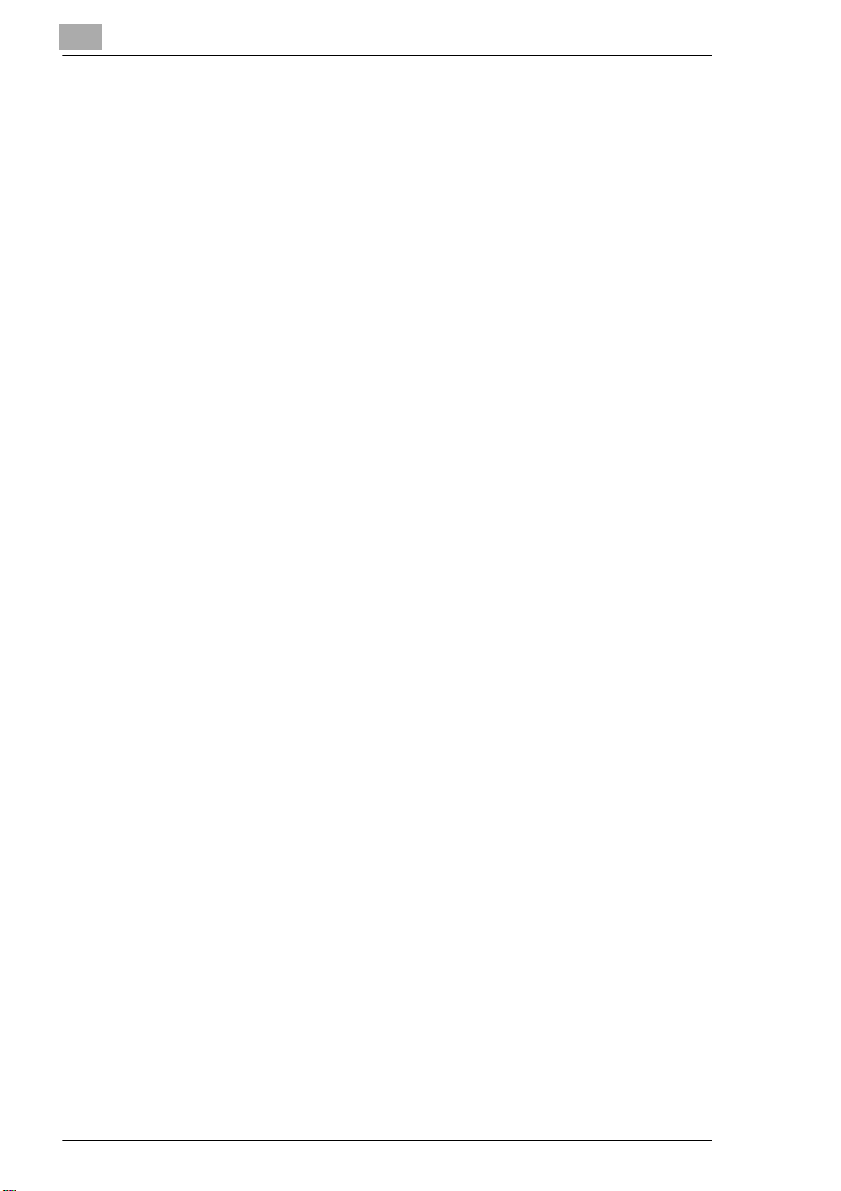
2
Innan du använder kontrollenheten
2-2 C350
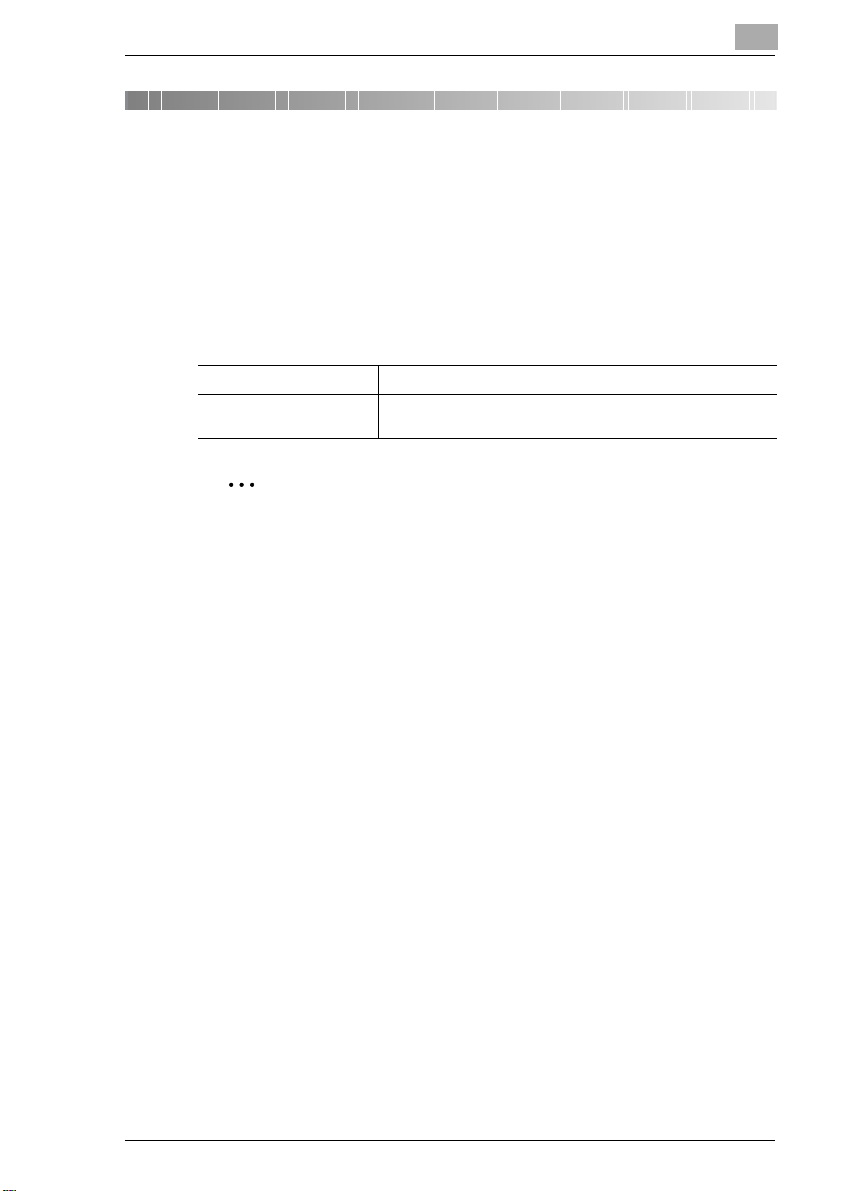
Ansluta till en dator
3 Ansluta till en dator
För att du ska kunna skicka utskriftsdata från en dator till maskinen, eller
fånga data som skannats med maskinen, måste maskinen anslutas till
datorn.
Det finns två sätt att ansluta maskinen till datorn. Du kan ansluta den via
ett nätverk med en nätverksanslutning, eller använda en
parallellanslutning och ansluta den direkt till datorn.
Nätverksanslutning Anslut maskinen till nätverket med en Ethernet-kabel.
Parallellanslutning Anslut maskinen direkt till en dators parallellport med en
parallellkabel.
OBS!
För parallellanslutning till datorn krävs en tillvalssats för lokalt
gränssnitt.
3
C350 3-1
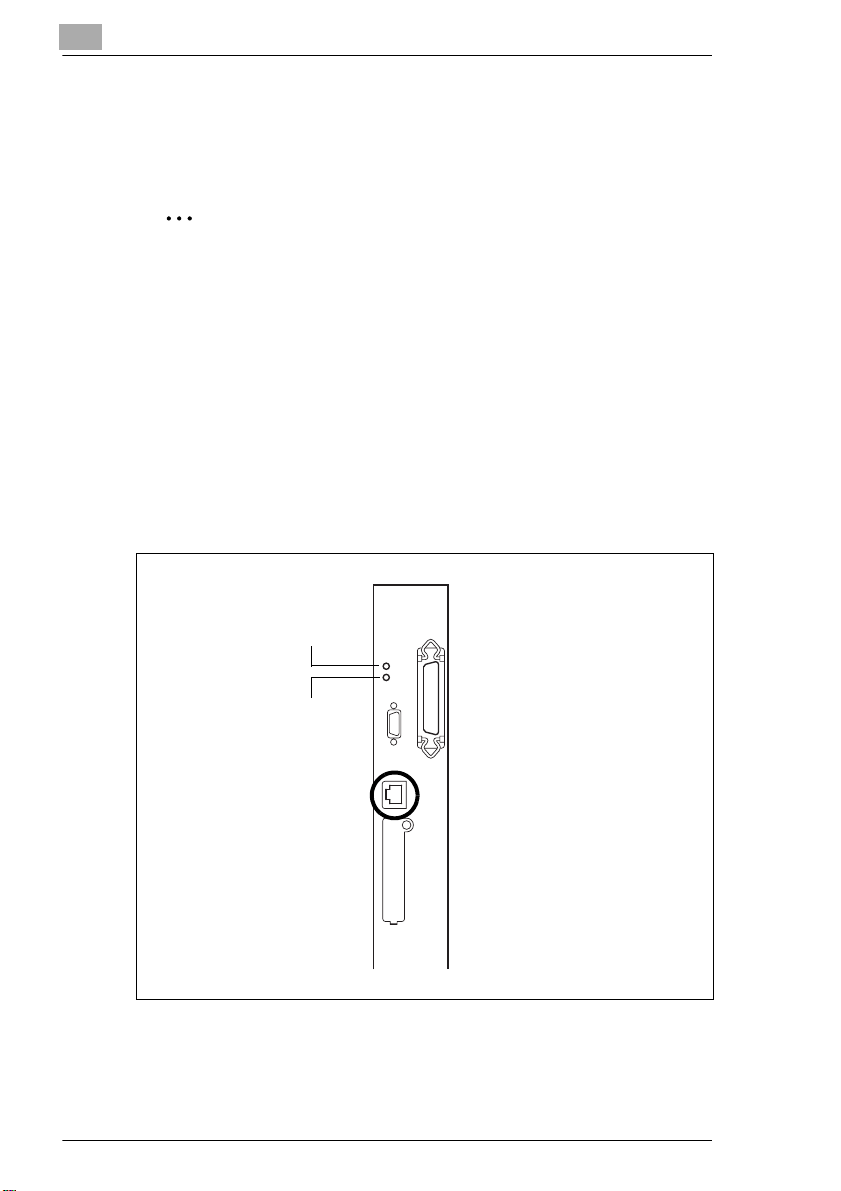
3
3.1 Använda en nätverksanslutning
Om maskinen ska användas i nätverksmiljö, ansluter du en 10Base-T/
100Base-TX-kabel (Ethernet-kabel).
Viktigt
Var noga med att använda en kabel av kategori 5 eller 5E, som är
kompatibel med standarden 10Base-T/100Base-TX.
Använd alltid en skärmad 10Base-T/100Base-TX-kabel. Annars kan
radiostörningar uppstå.
Anslutning
1 Kontrollera att maskinen är avstängd.
2 Anslut ena änden av 10Base-T/100Base-TX-kabeln till maskinens
10Base-T/100Base-TX-port, och den andra änden till
nätverkshubben.
Ansluta till en dator
LED 1
LED 2
Nu är maskinen ansluten till nätverket.
3-2 C350
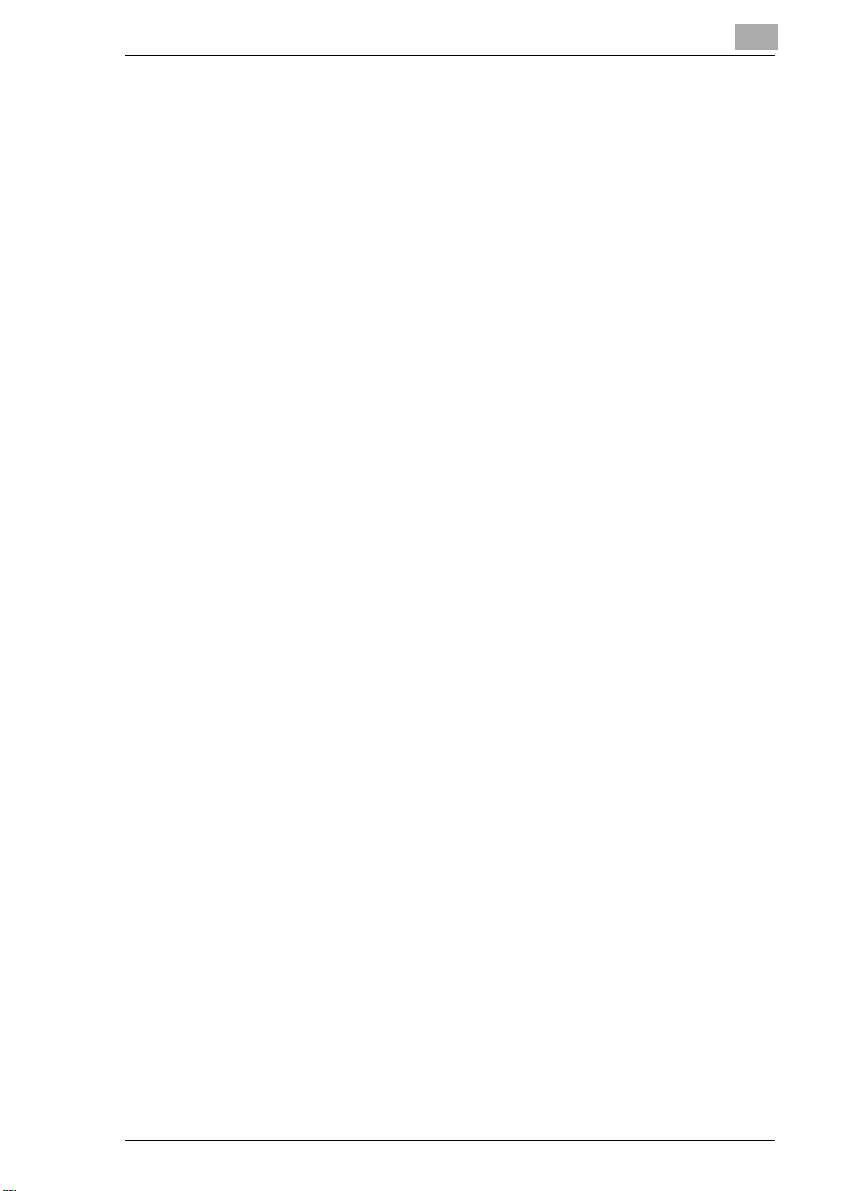
Ansluta till en dator
3 När maskinen är påslagen tänds LED 1.
H LED 1: LÄNK
Tänds när maskinen är korrekt ansluten till nätverket.
H LED 2: AKTIVITET
Blinkar beroende på datamottagningsstatus.
3
C350 3-3
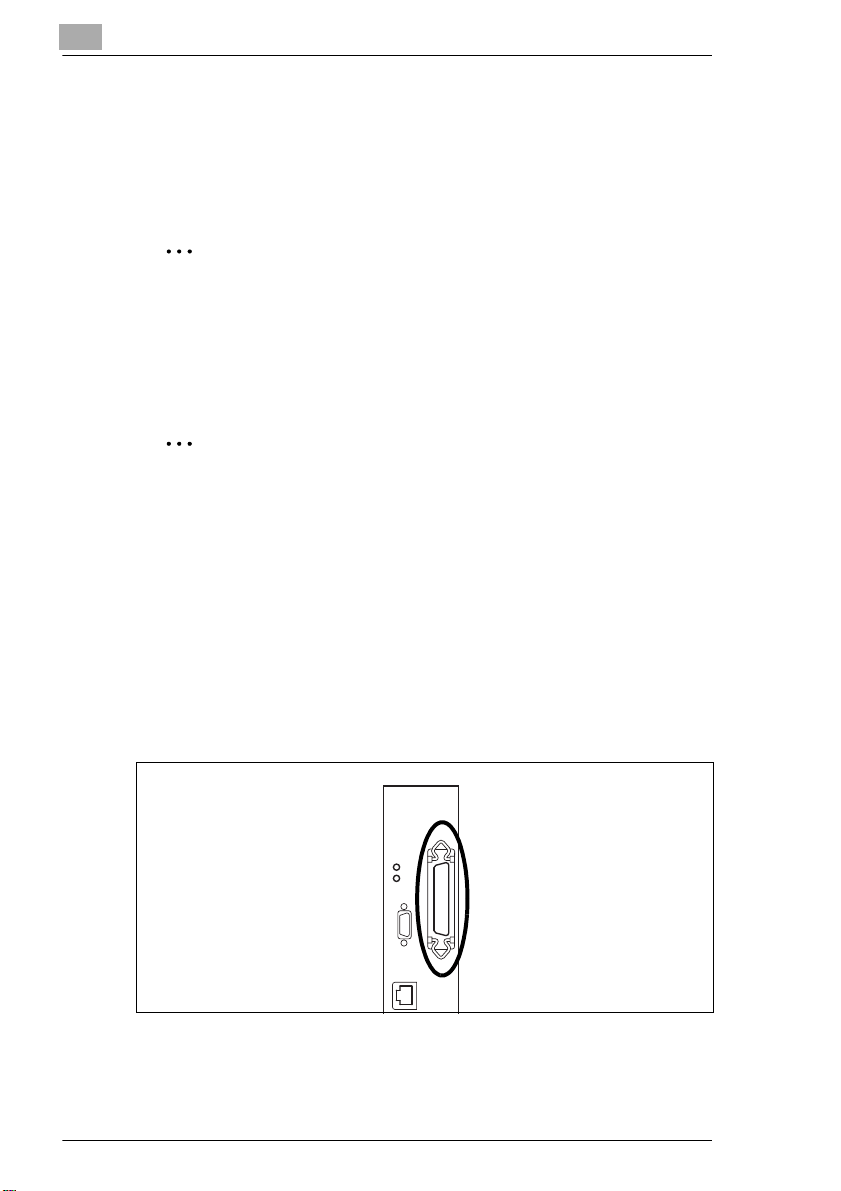
3
3.2 Använda en parallellanslutning
Anslut en parallellkabel (IEEE 1284, Centronics) mellan maskinens
parallellport och parallellporten på datorn.
Maskinens parallellport hanterar IEEE 1284 typ B.
OBS!
För att du ska kunna ansluta maskinen till datorn med en
parallellanslutning krävs en tillvalssats för lokalt gränssnitt.
Använd alltid en skärmad parallellkabel. Annars kan radiostörningar
uppstå.
Kom ihåg
Om du ansluter apparaten till datorn med parallellkabeln kan du
installera skrivardrivrutinen med Plug-and-Play.
Anslutning
1 Slå av maskinen och datorn.
Ansluta till en dator
2 Anslut parallellkabelns ena ände till parallellporten (skrivarporten) på
datorn.
3 Anslut parallellkabelns andra ände till parallellporten på maskinens
baksida. Fäst gränssnittskabelns kontakt med de två clipsen.
Nu är maskinen ansluten till datorn.
3-4 C350
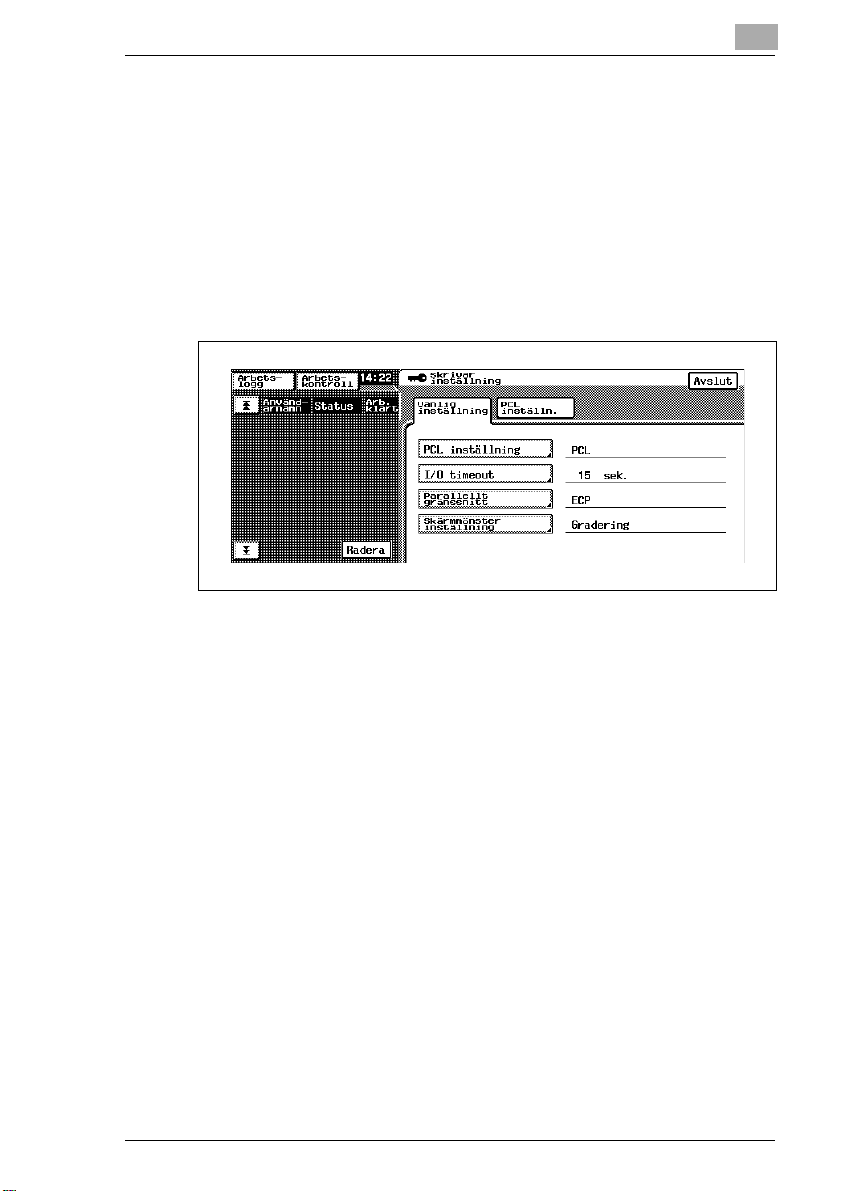
Ansluta till en dator
3.2.1 Ange gränssnittsinställningar
Ange vid behov parallellgränssnittets inställningar på maskinens
kontrollpanel.
Parallellgränssnittets inställningar
1 Tryck på knappen [Användarfunktioner] på kontrollpanelen, tryck på
[Huvudop. funktioner] och ange åtkomstkoden för administratörer.
2 Tryck på [Skrivarinställning] och därefter på [Vanlig inställning].
3
3 Ange inställningar för följande:
H I/O timeout:
Ange tidsgräns för kommunikation. (10 till 300 sekunder)
H Parallellt gränssnitt:
Ange inställning för parallellgränssnittet. (“Kompatibelt”, “Nibble”
eller “ECP”)
C350 3-5
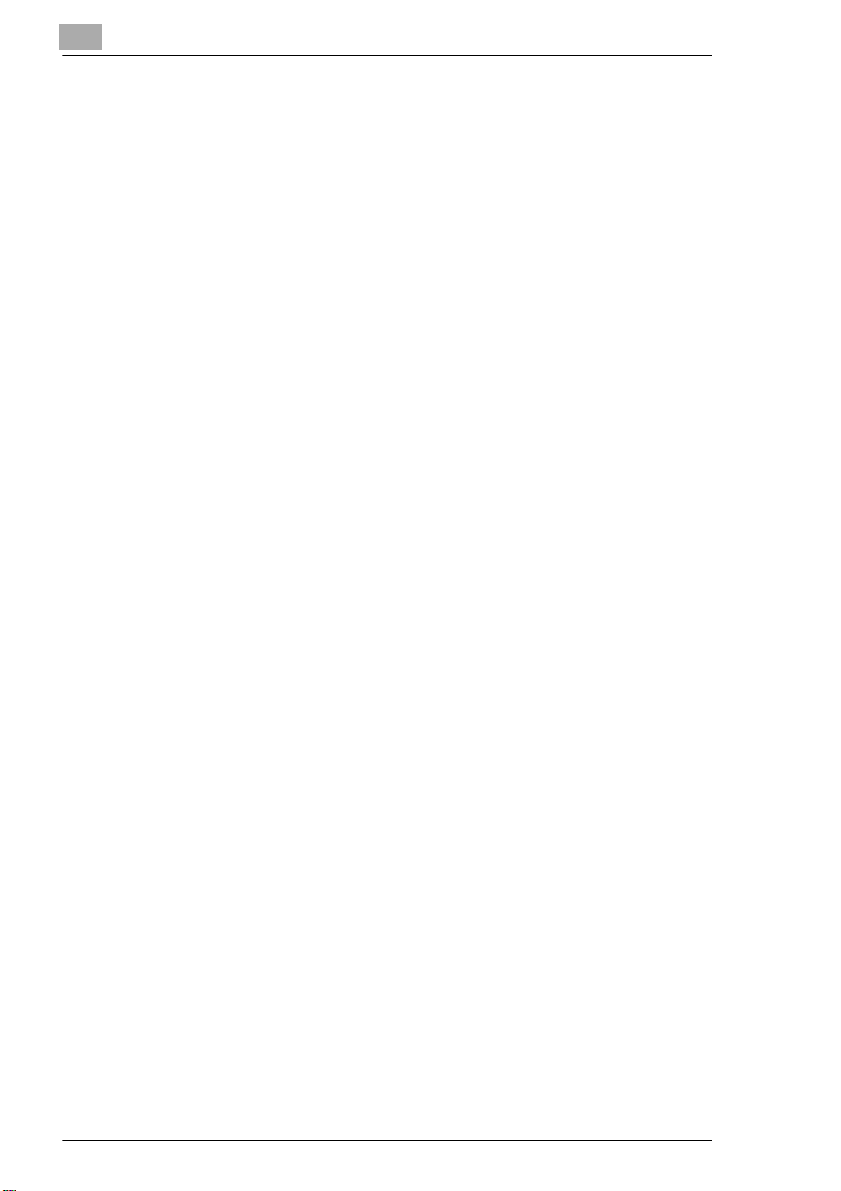
3
Ansluta till en dator
3-6 C350
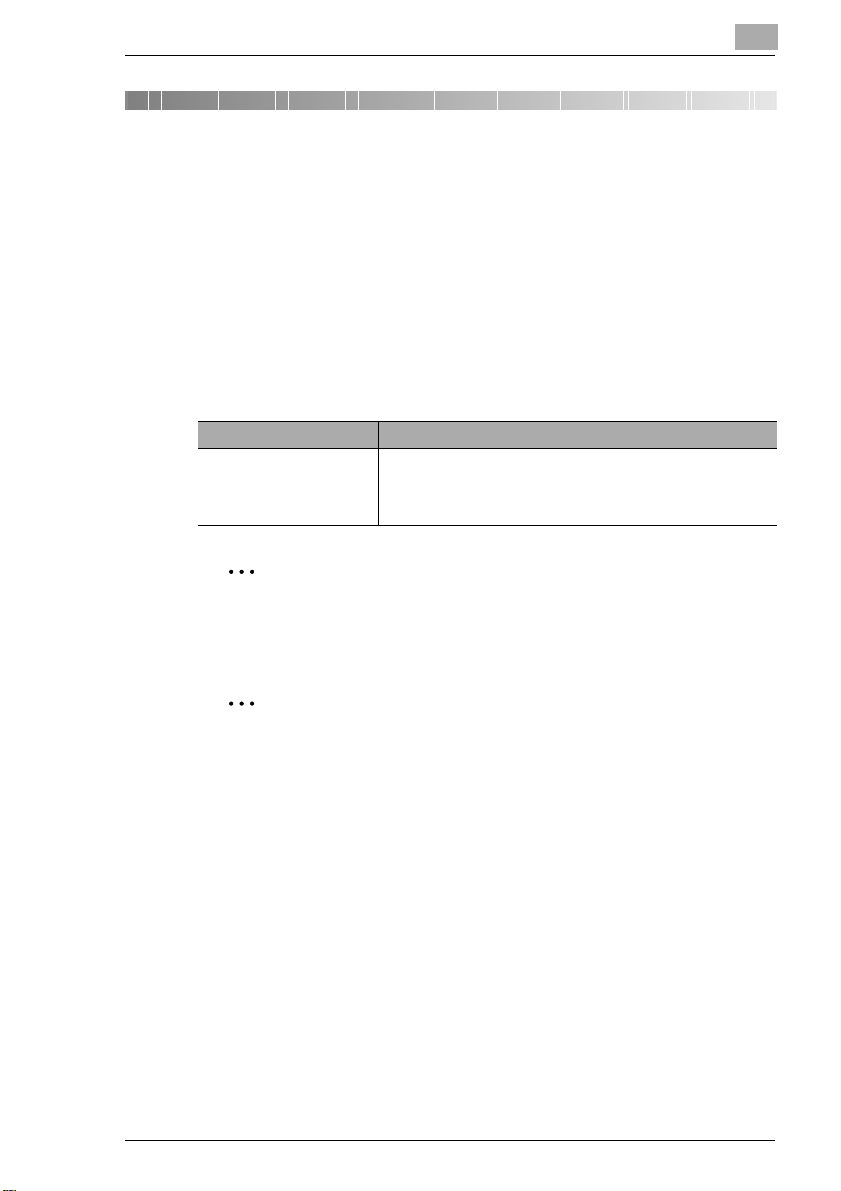
Installera skrivardrivrutinen
4 Installera skrivardrivrutinen
I det här kapitlet beskrivs hur du installerar skrivardrivrutinen från den
medföljande CD-ROM-skivan.
Installationsförfarandet varierar beroende på hur maskinen är ansluten till
datorn. Om en parallellanslutning används kan skrivardrivrutinen
installeras med Plug-and-Play eller guiden Lägg till skrivare.
Installationsmetoden varierar också beroende på vilken version av
Windows du använder. Se tabellen nedan för information om vilken metod
du ska använda för att installera skrivardrivrutinen på datorn.
Anslutningsmetod Se
Nätverksanslutning “Om maskinen och datorn är anslutna med en
nätverksanslutning” på sidan 4-2
“För Windows 98/Me/2000/NT 4.0” på sidan 4-2
“För Windows XP/Server 2003” på sidan 4-5
OBS!
För parallellanslutning till datorn krävs en tillvalssats för lokalt
gränssnitt.
4
Kom ihåg
Installationsanvisningar för parallellanslutning finns i
användarhandboken till kontrollenheten C350 för skrivare.
C350 4-1
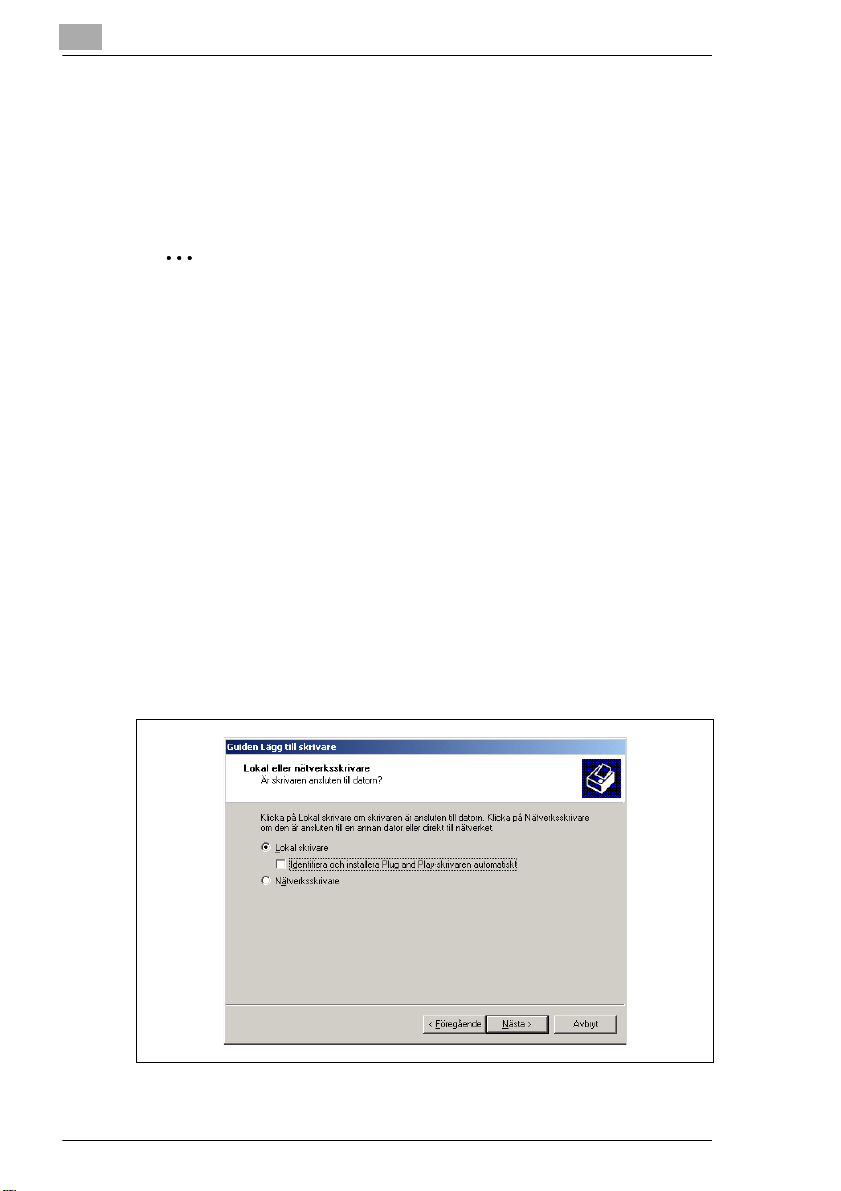
4
Installera skrivardrivrutinen
4.1 Om maskinen och datorn är anslutna med en nätverksanslutning
4.1.1 Installera skrivardrivrutinen med guiden Lägg till
skrivare
OBS!
För att du ska kunna skriva ut via IPP måste skrivardrivrutinen
installeras så att IPP-utskrift kan ställas in. För mer information om
IPP-utskrift, se “IPP-utskrift (Windows 2000/XP/Server 2003)” på
sidan 6-11.
För Windows 98/Me/2000/NT 4.0
1 Sätt CD-ROM-skivan i datorns CD-ROM-enhet medan Windows är
igång.
2 Klicka på [Start] peka på “Inställningar” och klicka på “Skrivare”.
3 Dubbelklicka på “Lägg till skrivare”.
Guiden Lägg till skrivare startas.
4 Följ anvisningarna på skärmen.
5 Välj Lokal skrivare i det fönster där du väljer skrivaranslutning.
4-2 C350
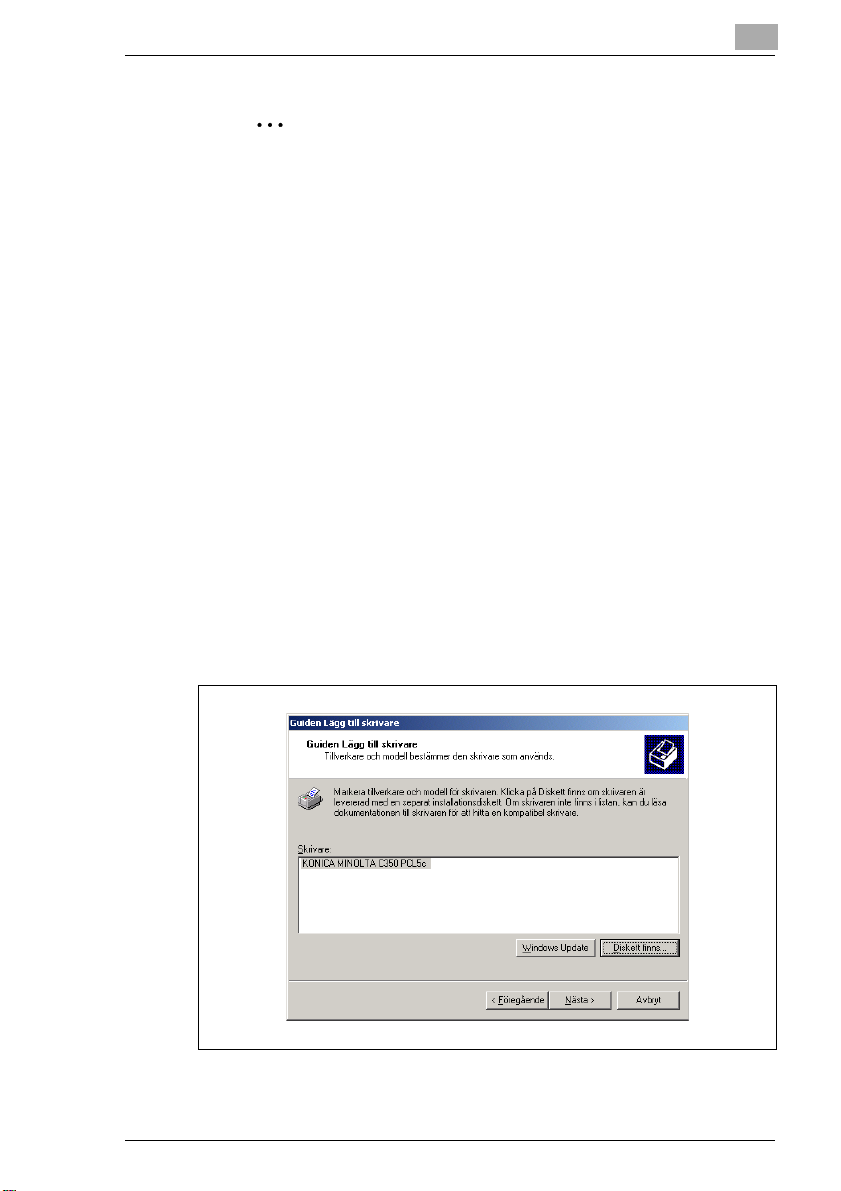
Installera skrivardrivrutinen
OBS!
För mer information om hur du installerar skrivardrivrutinen i
nätverksmiljö, se “6 Nätverksutskrift i Windows-miljö”. Eftersom du
måste ange andra nätverksinställningar i förväg när du installerar
skrivardrivrutinen med en nätverksanslutning, installerar vi den nu
med en lokal anslutning.
6 Klicka på [Nästa].
7 Klicka på [Diskett finns].
8 Klicka på [Bläddra].
9 Ange i vilken katalog på CD-ROM-skivan som skrivardrivrutinen
ligger, beroende på vilken version av Windows du använder, och
klicka på [OK].
H För Windows 98: (CD-ROM)\Driver\English\Printer\Win9xME
H För Windows Me: (CD-ROM)\Driver\English\Printer\Win9xME
H För Windows 2000: (CD-ROM)\Driver\English\Printer\Win2KXP
H För Windows NT 4.0: (CD-ROM)\Driver\English\Printer\WinNT40
10 Klicka på [OK].
Listan Skrivare visas.
4
11 Klicka på [Nästa].
C350 4-3
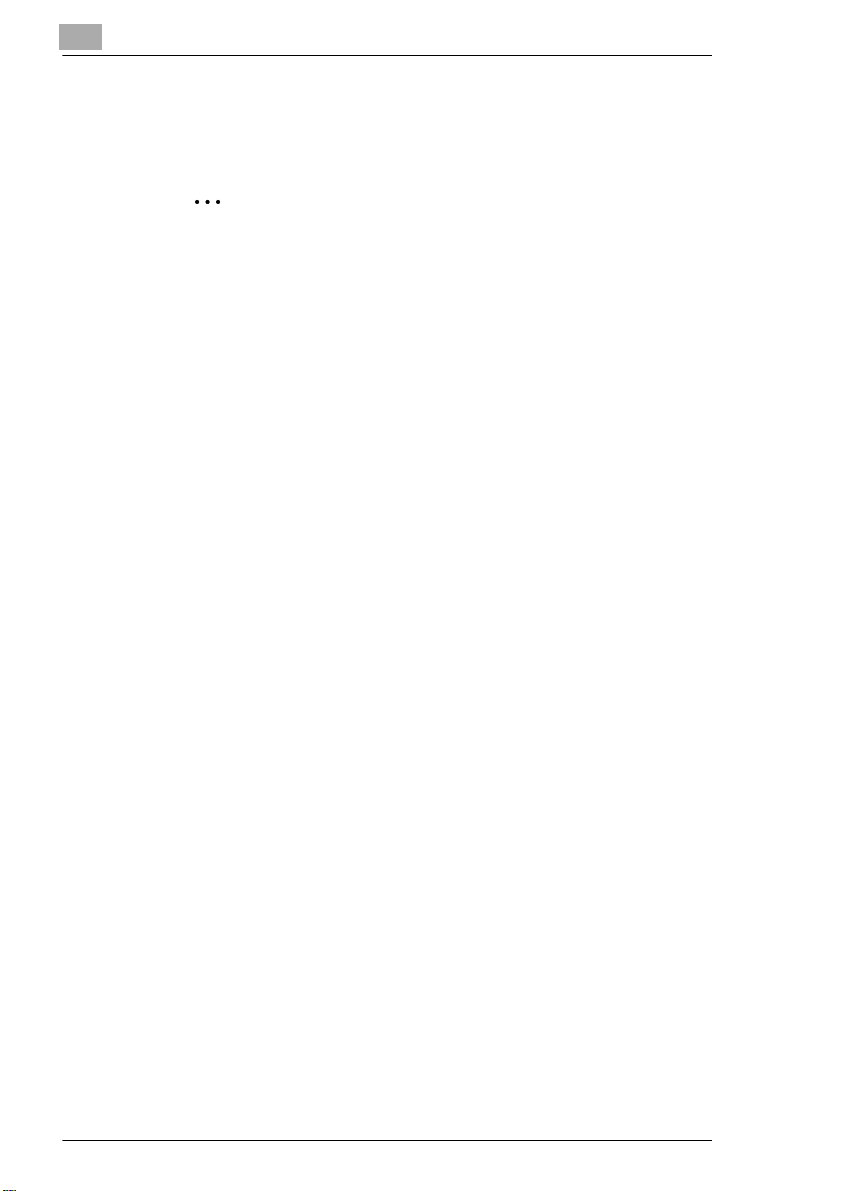
4
Installera skrivardrivrutinen
12 Ange anslutningsport. Ange LPT1 här.
13 Installera enligt anvisningarna på skärmen.
OBS!
Gör ingen testutskrift i det här läget.
Gör en testutskrift efter att ha angivit nätverksinställningar.
14 Kontrollera att den installerade skrivarens ikon visas i fönstret
“Skrivare” när installationen är klar.
15 Ta ut CD-ROM-skivan ur CD-ROM-enheten.
Nu är skrivardrivrutinen installerad.
4-4 C350
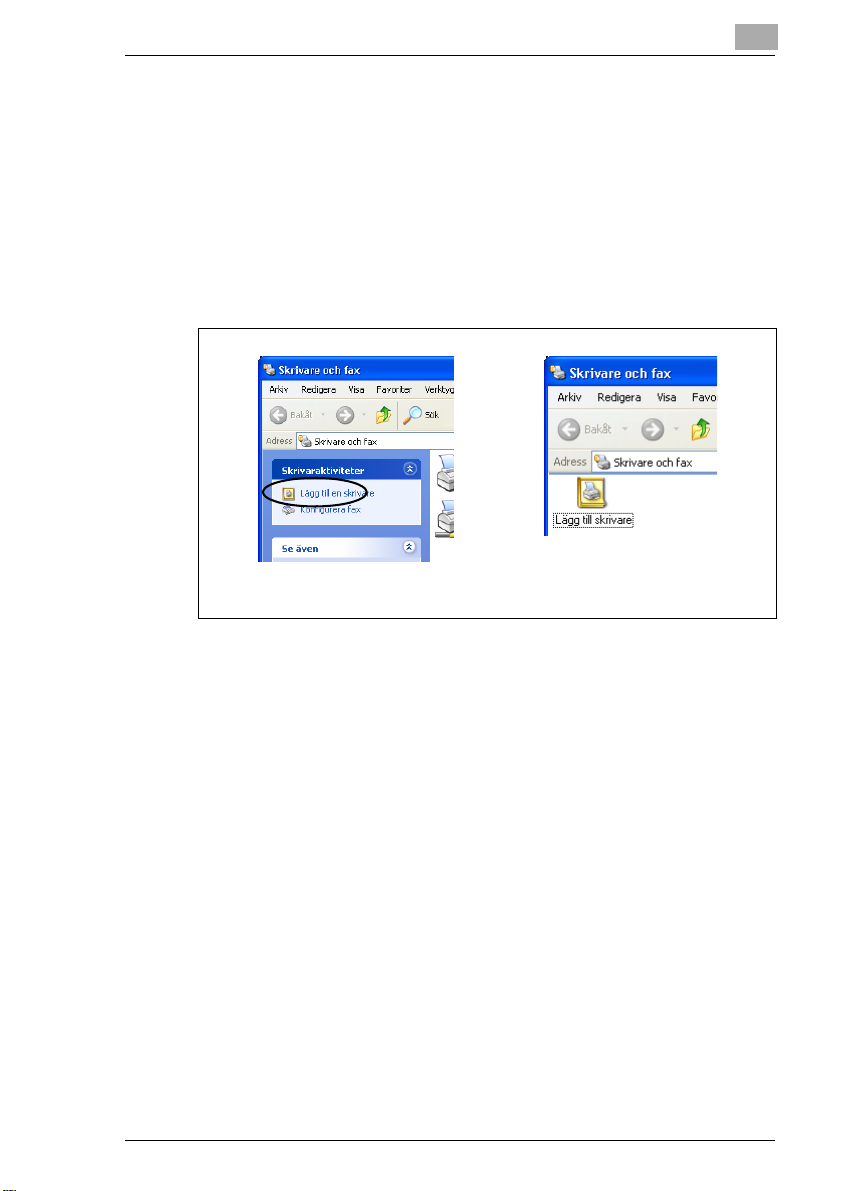
Installera skrivardrivrutinen
För Windows XP/Server 2003
1 Sätt CD-ROM-skivan i datorns CD-ROM-enhet medan Windows är
igång.
2 Klicka först på [Start] och därefter på “Skrivare och fax”.
3 Windows XP: Klicka på Lägg till en skrivare i menyn
Skrivaraktiviteter.
Windows Server 2003: dubbelklicka på ikonen “Lägg till skrivare”.
Windows XP Windows Server 2003
4
Guiden Lägg till skrivare startas.
4 Klicka på [Nästa].
C350 4-5
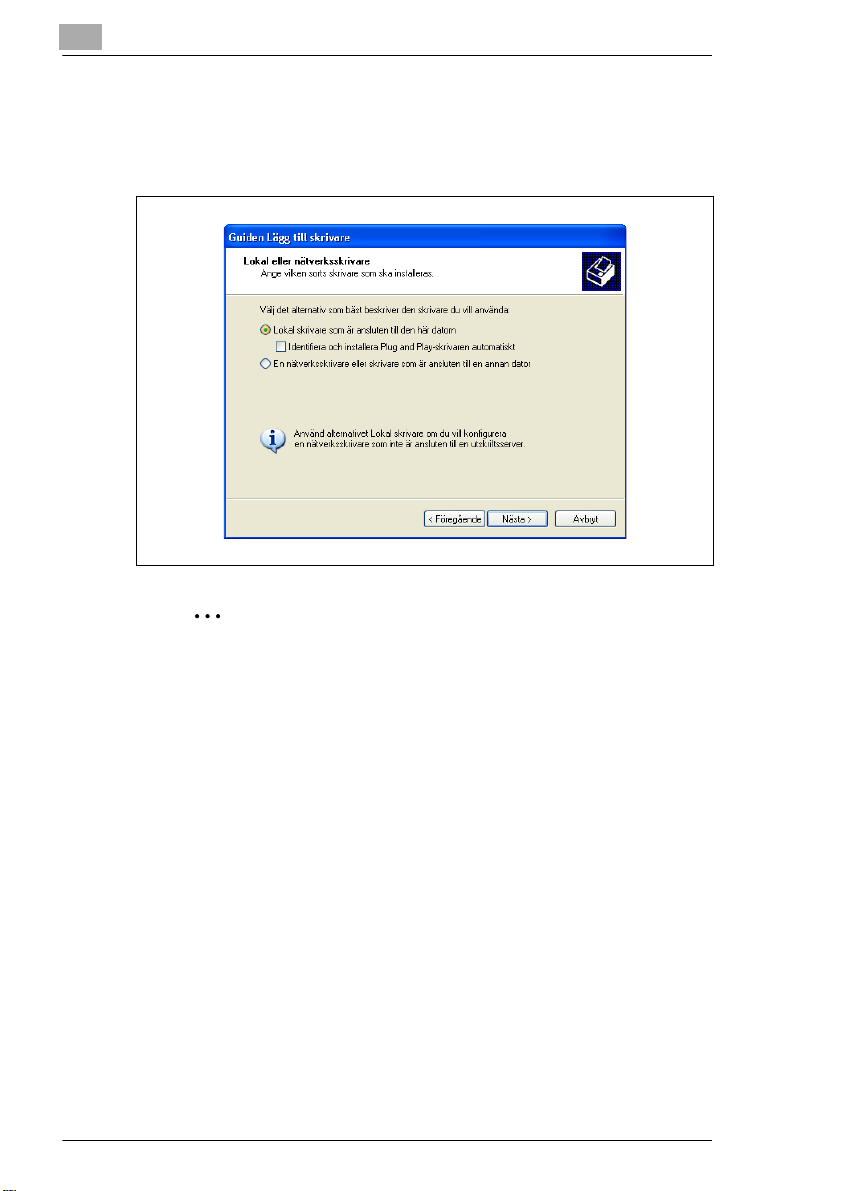
4
Installera skrivardrivrutinen
5 Markera Lokal skrivare som är ansluten till den här datorn och
klicka på [Nästa].
Avmarkera kryssrutan Identifiera och installera Plug and Play-
skrivaren automatiskt.
OBS!
För mer information om hur du installerar skrivardrivrutinen i
nätverksmiljö, se “6 Nätverksutskrift i Windows-miljö”. Eftersom du
måste ange andra nätverksinställningar i förväg när du installerar
skrivardrivrutinen med en nätverksanslutning, installerar vi den nu
med en lokal anslutning.
6 Dialogrutan Välj en skrivarport visas. Välj LPT1 och klicka på [Nästa].
7 Klicka på [Diskett finns].
8 Klicka på [Bläddra].
9 Ange den katalog på CD-ROM-skivan som innehåller
skrivardrivrutinen för Windows XP/Server 2003
(\Driver\English\Printer\Win2KXP) och klicka på [OK].
4-6 C350
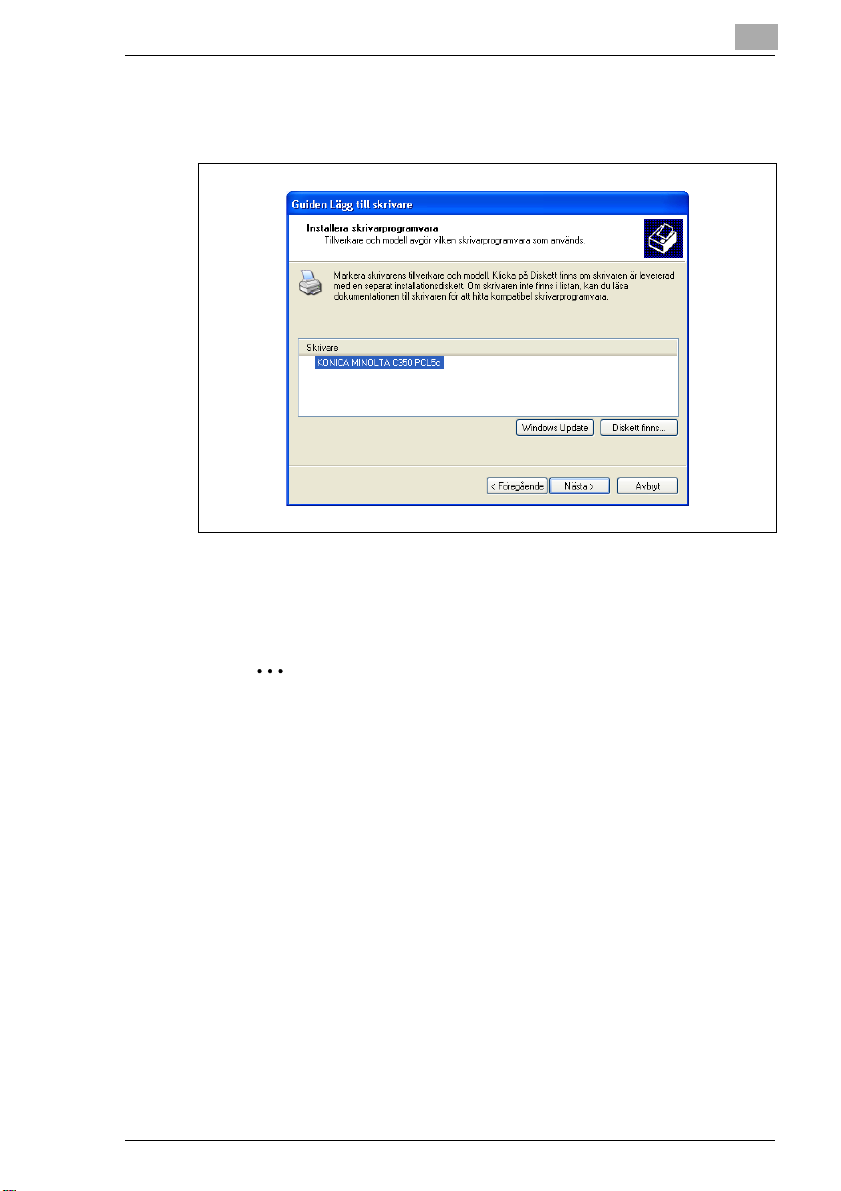
Installera skrivardrivrutinen
10 Klicka på [OK].
Listan Skrivare visas.
11 Klicka på [Nästa].
12 Starta installationen enligt anvisningarna på skärmen.
4
OBS!
Gör en testutskrift när nätverksinställningarna är angivna.
13 Kontrollera att den installerade skrivarens ikon visas i fönstret
“Skrivare och fax” när installationen är klar.
14 Ta ut CD-ROM-skivan ur CD-ROM-enheten.
Nu är skrivardrivrutinen installerad.
C350 4-7
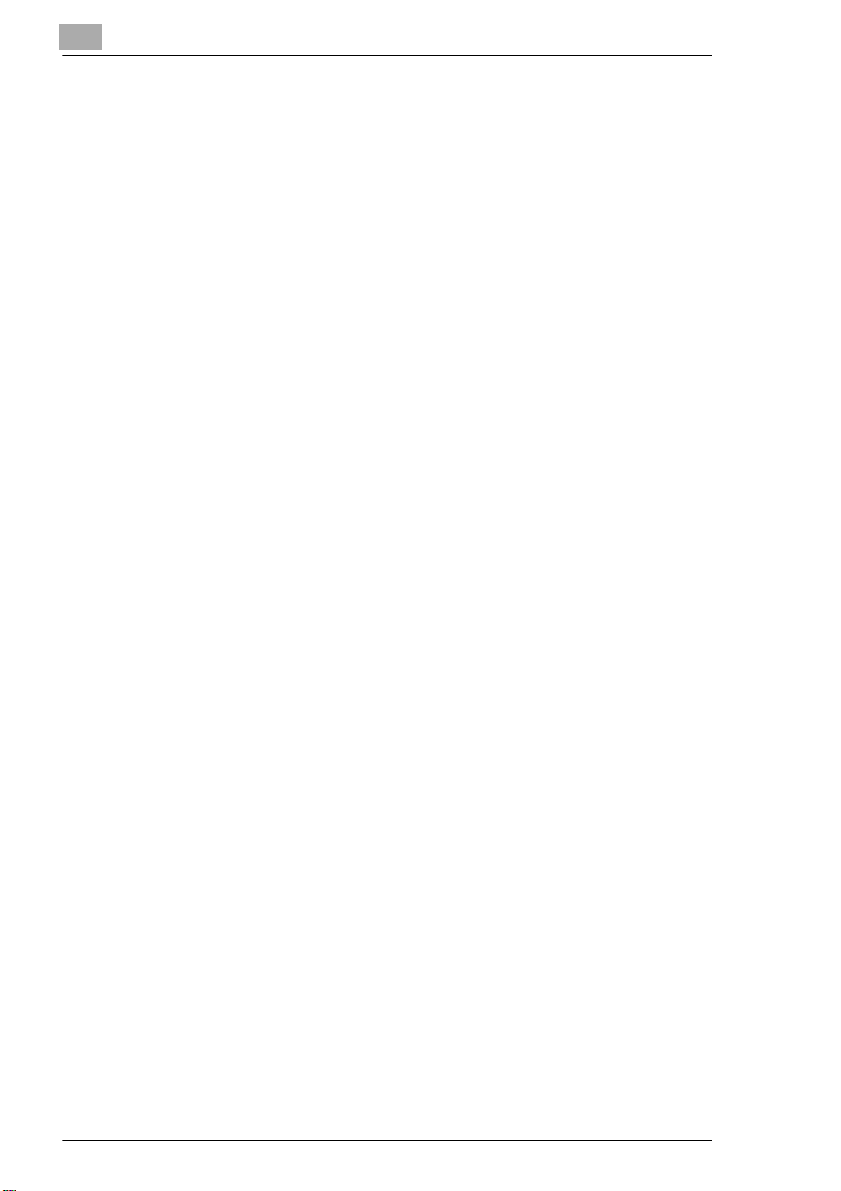
4
4.2 Avinstallera skrivardrivrutinen
Om du av någon anledning behöver ta bort skrivardrivrutinen, exempelvis
för att installera om den, gör du så här:
Avinstallera skrivardrivrutinen
1 Windows 98/Me/2000/NT: Klicka på [Start] peka på “Inställningar” och
klicka på “Skrivare”.
Windows XP/Server 2003: Klicka först på [Start] och sedan på
“Skrivare och faxar”.
2 Markera den skrivare som du vill ta bort i fönstret “Skrivare” (“Skrivare
och faxar” i Windows XP/Server 2003).
3 Ta bort skrivardrivrutinen genom att trycka på [Delete] på datorns
tangentbord.
4 Avinstallera enligt anvisningarna på skärmen.
När skrivardrivrutinen är borttagen försvinner dess skrivarikon ur
fönstret “Skrivare” (“Skrivare och faxar” för Windows XP/Server 2003).
Nu är skrivardrivrutinen avinstallerad.
Installera skrivardrivrutinen
4-8 C350
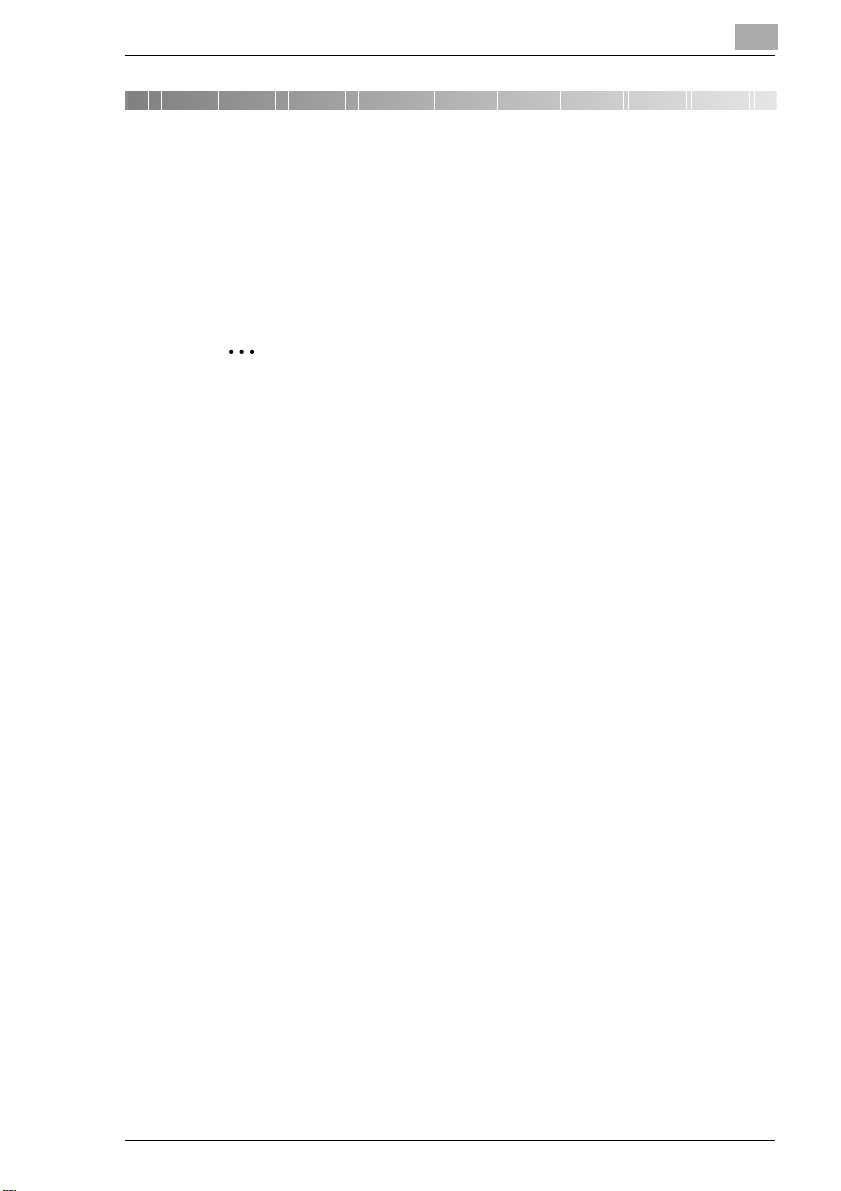
Ställa in skrivardrivrutinen
5 Ställa in skrivardrivrutinen
Dialogrutan med skrivardrivrutinens inställningar kan öppnas från
Windows-fönstret “Skrivare” (“Skrivare och fax” i Windows XP/Server
2003). Inställningar som anges i skrivardrivrutinens inställningsdialogruta
som visas enligt beskrivningen nedan används vid utskrift oavsett
program.
Kom ihåg
Ange anpassade inställningar genom att välja “Skriv ut” i det program
du skriver ut ifrån och klicka på [Egenskaper] bredvid skrivarnamnet i
dialogrutan Skriv ut. Inställningar som anges här gäller endast den
aktuella filen.
5
C350 5-1
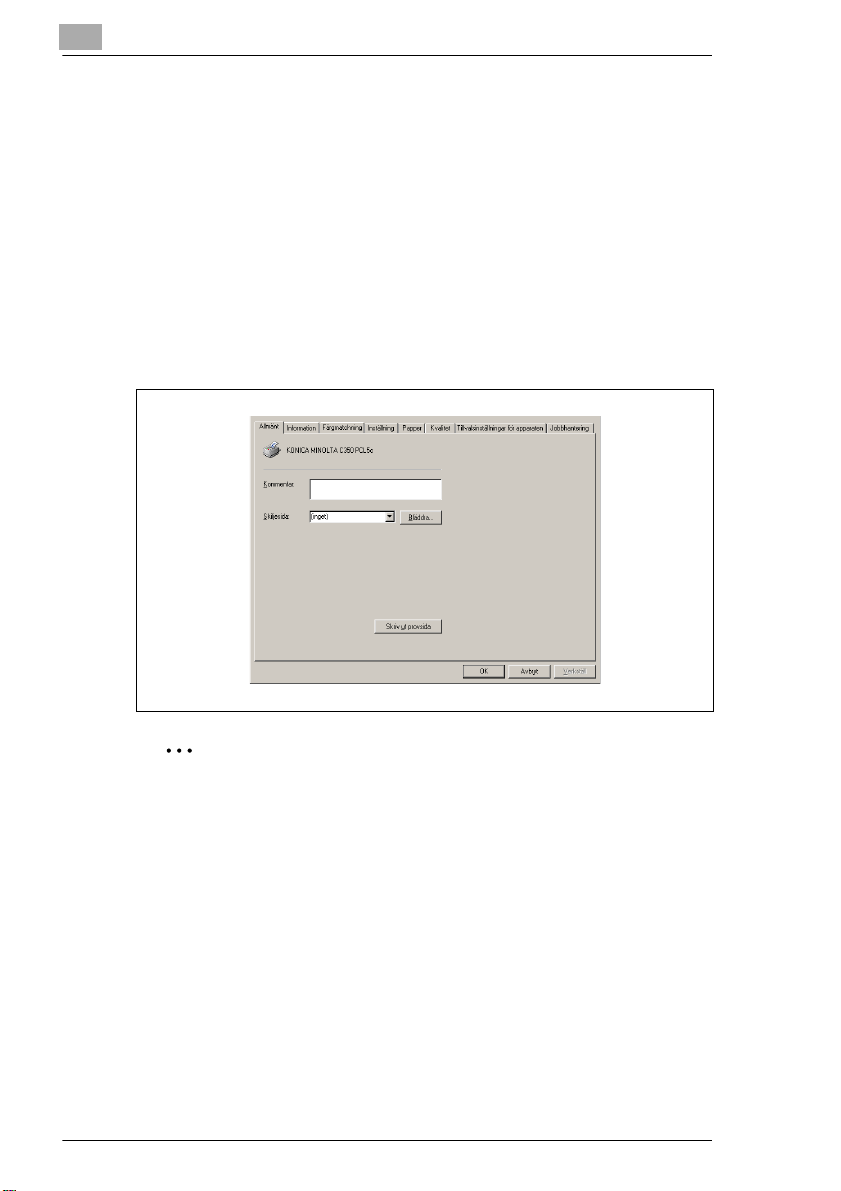
5
Ställa in skrivardrivrutinen
5.1 Visa dialogrutan för skrivarinställningar
5.1.1 Visa dialogrutan för skrivarinställningar i Windows 98/Me
Gör så här:
1 Klicka på [Start], peka på “Inställningar” och klicka på “Skrivare”.
2 Markera ikonen “KONICA MINOLTA C350 PCL5c”.
3 Välj “Egenskaper” i menyn “Arkiv”.
Skrivardrivrutinens inställningsdialogruta visas.
OBS!
Ställ in skrivardrivrutinen på de fem flikarna i dialogrutan.
5-2 C350
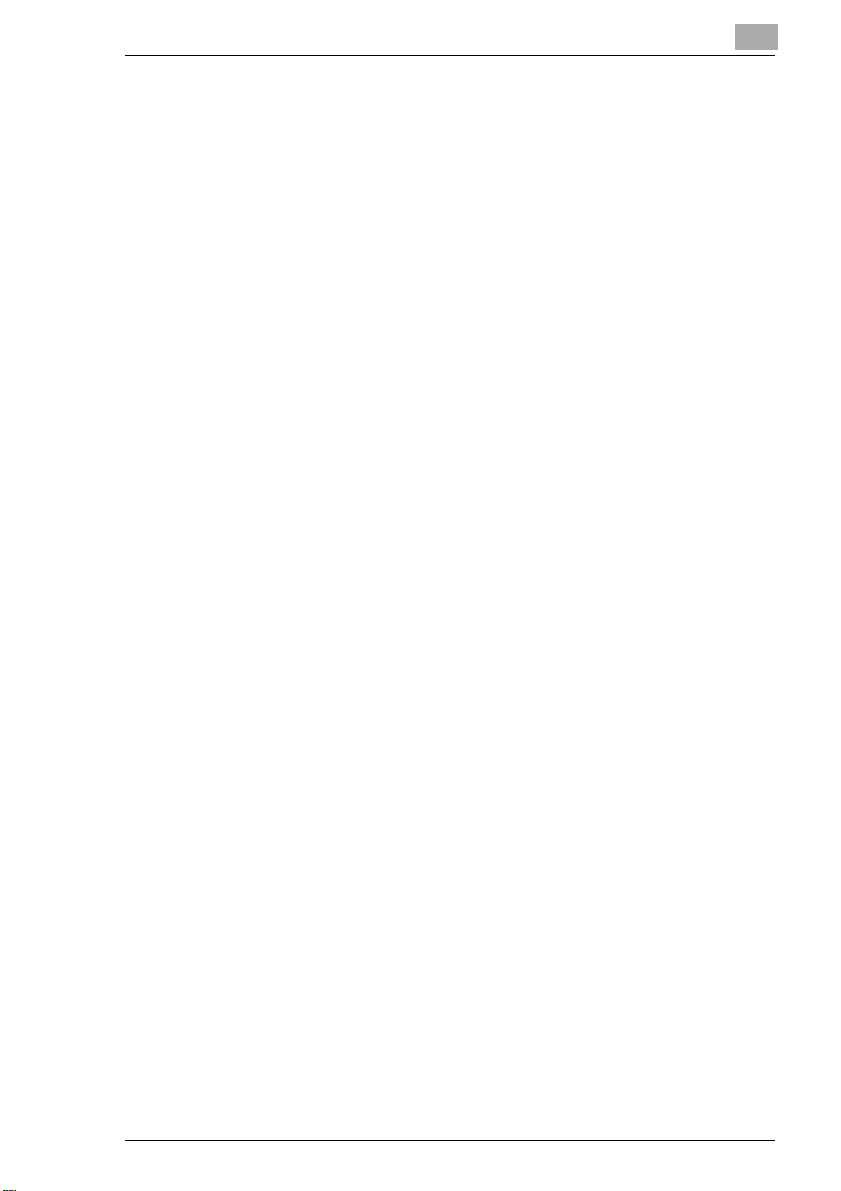
Ställa in skrivardrivrutinen
5.1.2 Visa dialogrutan för skrivarinställningar i Windows
2000/NT 4.0
Gör så här:
1 Klicka på [Start], peka på “Inställningar” och klicka på “Skrivare”.
2 Markera ikonen “KONICA MINOLTA C350 PCL5c”.
3 Visa fliken “Tillvalsinställningar för apparaten” genom att välja
“Egenskaper” i menyn “Arkiv”.
4 Om du vill visa någon av flikarna “Inställning”, “Papper”, “Kvalitet” eller
“Jobbhantering” gör du så här, efter att ha markerat ikonen i steg 2.
H Windows 2000: Välj “Utskriftsinställningar” i menyn “Arkiv”.
H Windows NT 4.0: Välj “Dokumentstandard” i menyn “Arkiv”.
5.1.3 Visa dialogrutan för skrivarinställningar i Windows XP/
Server 2003
Gör så här:
1 Klicka först på [Start] och därefter på “Skrivare och faxar”.
5
2 Markera ikonen “KONICA MINOLTA C350 PCL5c”.
3 Visa fliken “Enhetsinställning” genom att välja “Egenskaper” i menyn
“Arkiv”.
4 Om du vill visa någon av flikarna “Inställning”, “Papper”, “Kvalitet” eller
“Jobbhantering” väljer du “Utskriftsinställningar” i menyn “Arkiv”, efter
att ha markerat ikonen i steg 2.
C350 5-3
 Loading...
Loading...