Konica minolta BIZHUB C350 User Manual [ru]
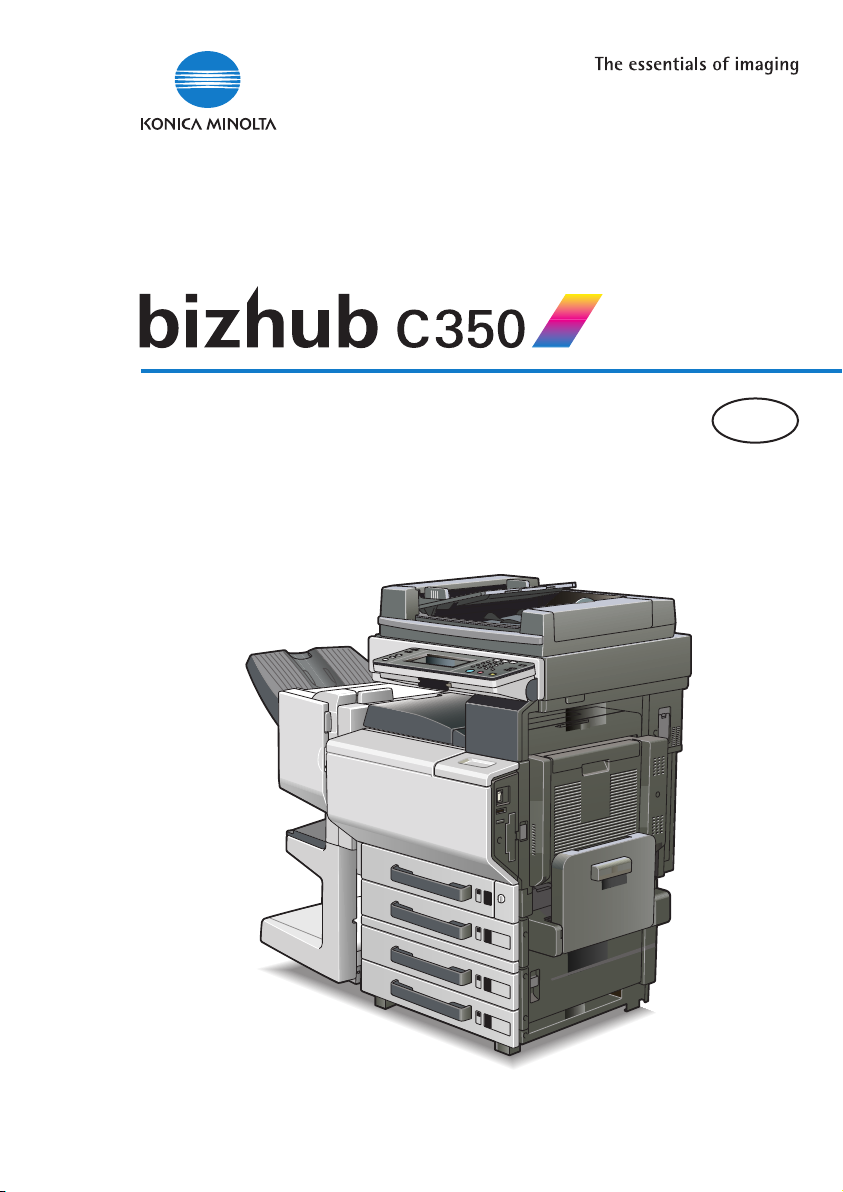
Программное Обеспечение
RUS
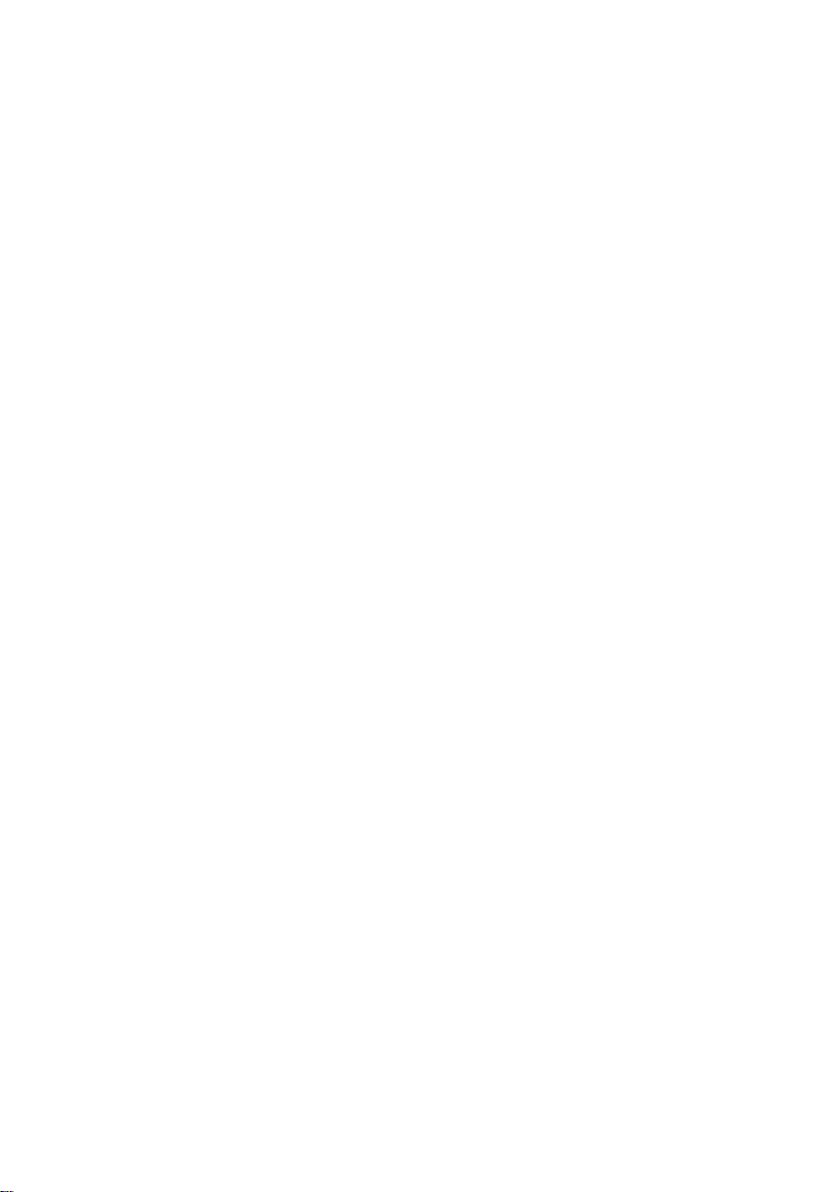
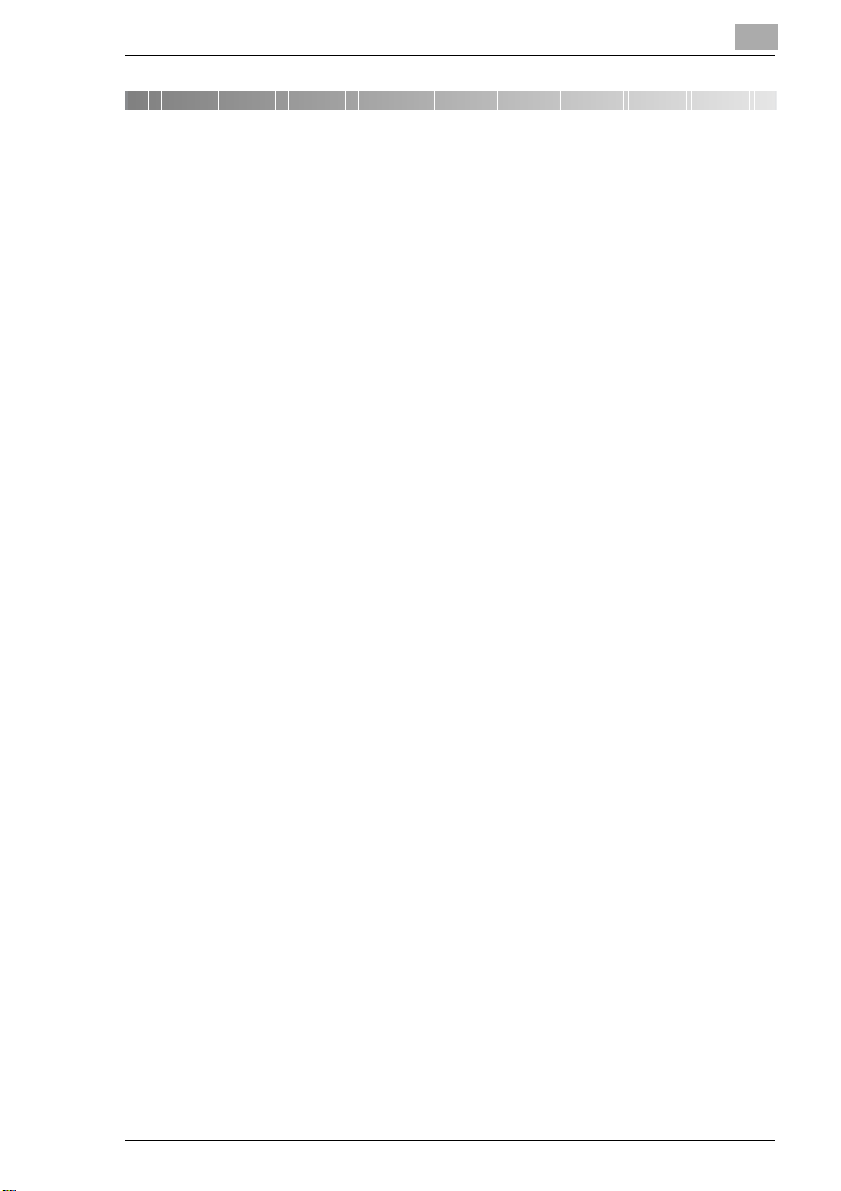
Содержание
1 Добро пожаловать
1.1 Общий обзор изделия................................................................1-1
1.2 Торговые марки и авторские права........................................1-2
2 Перед первым включением контроллера
2.1 Рабочее окружение ....................................................................2-1
2.2 Принадлежности.........................................................................2-1
3 Подсоединение к компьютеру
3.1 Использование сетевых разъемов..........................................3-2
3.2 Использование параллельного порта....................................3-4
3.2.1 Задание установок интерфейса .............................................3-6
4 Установка драйвера принтера
4.1 Если данный аппарат подсоединен к компьютеру
через сетевой разъем.................................................................4-2
4.1.1 Установка драйвера принтера с помощью Add
Printer Wizard (Мастер установки принтеров)........................4-2
4.2 Удаление драйвера принтера...................................................4-8
5 Настройка драйвера принтера
5.1 Отображение диалогового окна настройки драйвера
принтера .......................................................................................5-2
5.1.1 Отображение диалогового окна настройки драйвера
5.1.2 Отображение диалогового окна настройки драйвера
5.1.3 Отображение диалогового окна настройки драйвера
5.2 Стандартные элементы управления ......................................5-4
C350
принтера в Windows 98/Me ......................................................5-2
принтера в Windows 2000/NT 4.0 ............................................5-3
принтера в Windows XP/Server 2003.......................................5-3
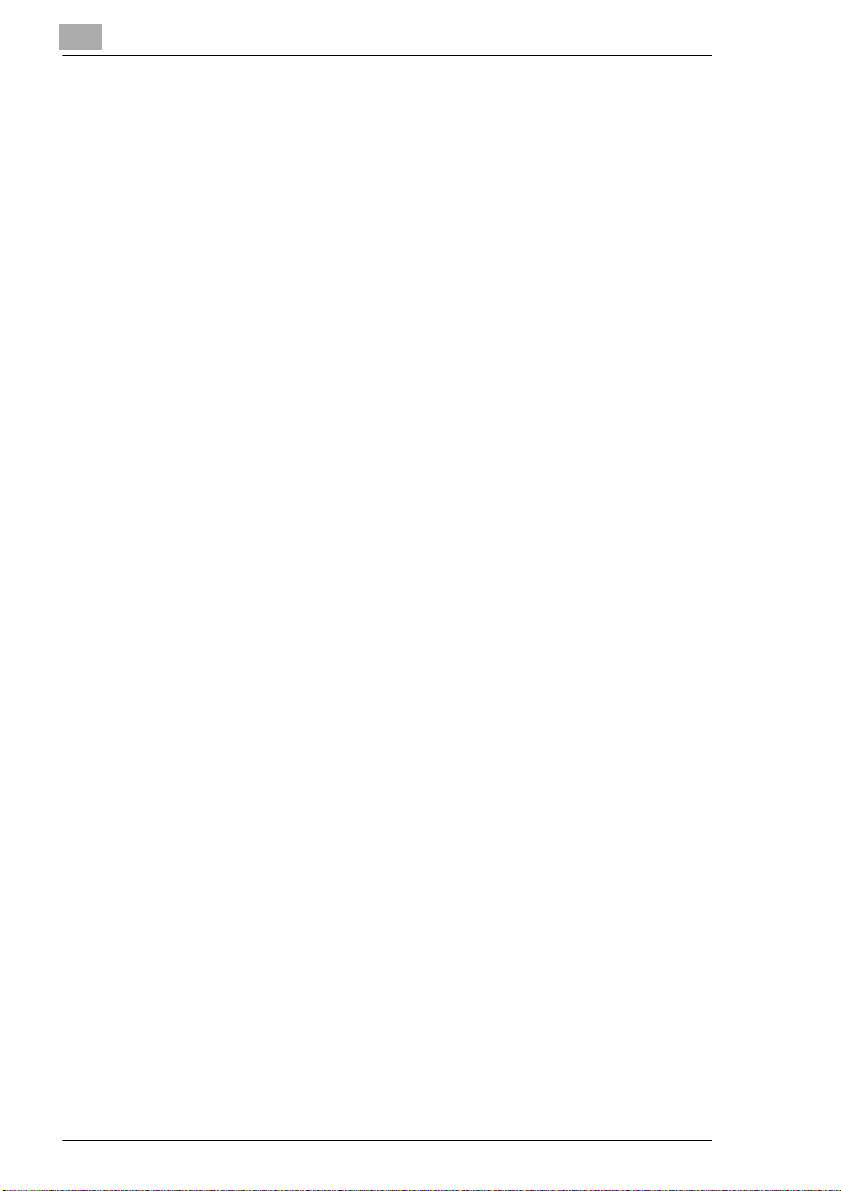
5.3 Настройки .................................................................................... 5-7
5.3.1 Закладка “Setup”..................................................................... 5-7
5.3.2 Закладка “Paper”..................................................................... 5-7
5.3.3 Закладка “Quality” ................................................................... 5-8
5.3.4 Закладка “Device Option Setting”............................................ 5-8
5.3.5 Закладка “Job Management”................................................... 5-9
5.4 Настройка опций устройства ................................................. 5-10
6 Сетевая печать в среде Windows
6.1 Способы сетевых подключений, поддерживаемые
каждой операционной системой Windows............................ 6-1
6.2 Настройка IP-адреса данного аппарата................................. 6-3
6.3 Доступ через PageScope Web Connection.............................. 6-6
6.4 Печать в Windows....................................................................... 6-7
6.4.1 Действия с данным аппаратом............................................... 6-7
6.4.2 Установки драйвера принтера ............................................... 6-9
6.5 LPR-печать (Windows 2000/XP/NT 4.0/Server 2003) .............. 6-10
6.5.1 Действия с данным аппаратом............................................. 6-10
6.5.2 Установки драйвера принтера ............................................. 6-10
6.6 IPP-печать (Windows 2000/XP/Server 2003) ........................... 6-12
6.6.1 Действия с данным аппаратом............................................. 6-12
6.6.2 Установка драйвера принтера ............................................. 6-15
7 Использование функций сканирования
7.1 Окружение, необходимое для функций сканирования ..... 7-2
7.2 Поддерживаемые форматы файлов ...................................... 7-3
7.3 Сканирование в E-mail .............................................................. 7-4
7.4 Сканирование на FTP-сервер................................................... 7-5
7.5 Сканирование в компьютер..................................................... 7-6
7.6 Сканирование на жесткий диск.............................................. 7-7
7.7 Сканирование на интернет-факс ............................................ 7-8
7.8 Получение факсов через Интернет......................................... 7-9
C350
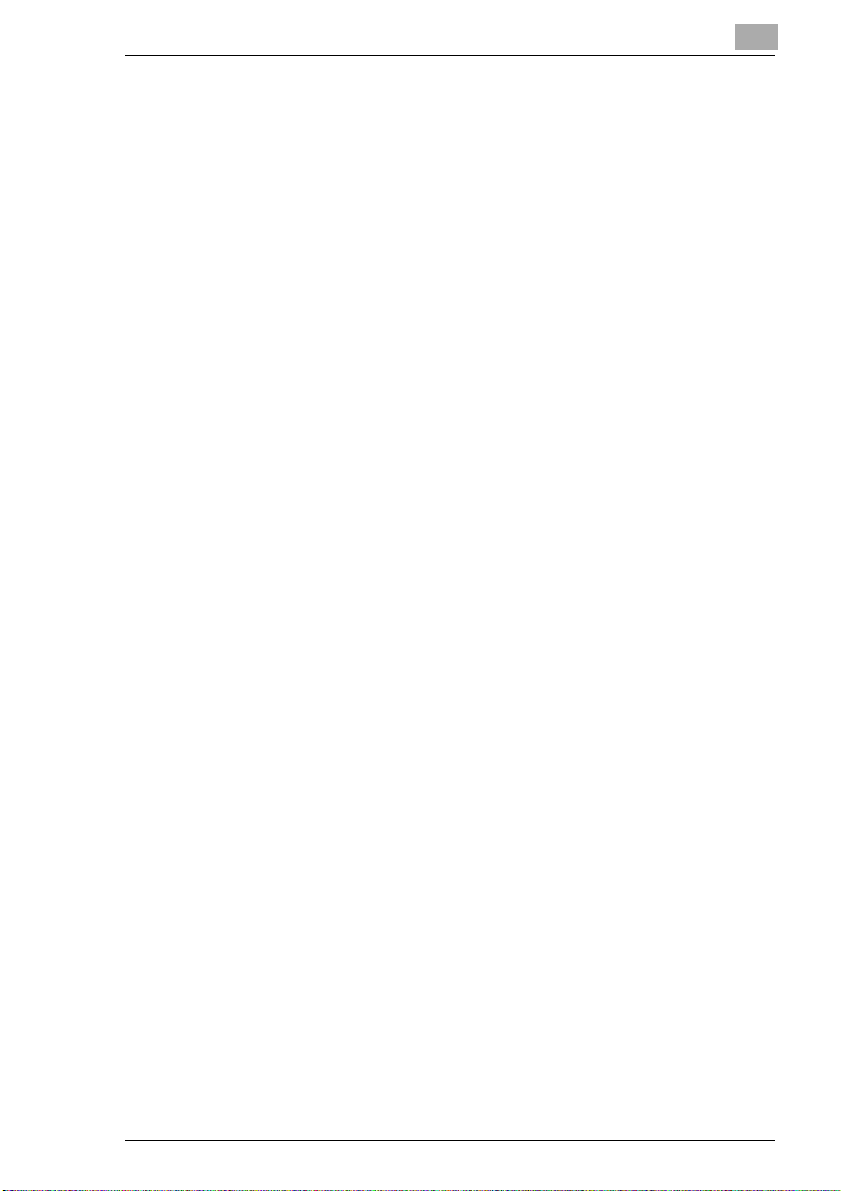
8 Сканирование изображений с использованием
интерфейса TWAIN (Функция сканирования ПК)
8.1 Рабочее окружение ....................................................................8-1
8.2 Установка драйвера TWAIN ......................................................8-1
8.3 Установка таймаута блокировки панели для TWAIN..........8-2
8.4 Поиск изображений с помощью TWAIN..................................8-4
8.4.1 Настройка диалогового окна Option.......................................8-6
8.4.2 Поиск сканера ..........................................................................8-7
9 Использование функций ящиков (сканирование в
папку на жестком диске)
9.1 Общая информация....................................................................9-1
9.2 Окружение, необходимое для работы с функциями
ящиков (папок)............................................................................9-2
9.3 Использование функций ящиков (папок)..............................9-3
10 Использование PageScope Web Connection
10.1 Системные требования............................................................10-1
10.2 Доступ через PageScope Web Connection.............................10-1
10.2.1 Использование........................................................................10-2
10.3 Структура страницы.................................................................10-2
10.4 Вход в режим Администратора .............................................10-4
11 Использование ПО “BOX Utility”
11.1 Системные требования............................................................11-2
11.2 Поддерживаемые форматы файлов.....................................11-2
11.3 Установка ПО “BOX Utility” .....................................................11-3
11.4 Использование функций ящиков (папок)............................11-4
11.5 Регистрация копировального аппарата...............................11-5
11.6 Подключение копировального аппарата.............................11-7
11.7 Главное окно .............................................................................11-9
11.8 Окно с изображением ............................................................11-10
C350
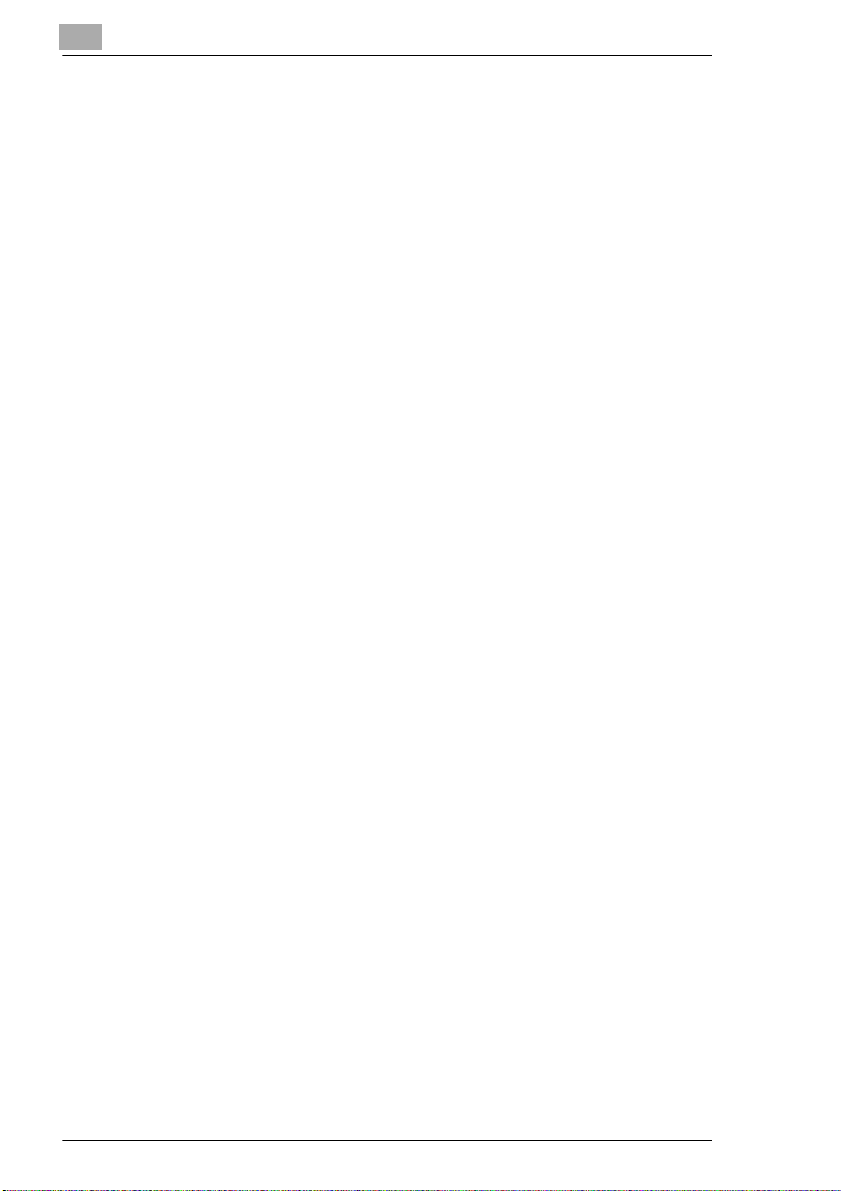
12 Устранение неисправностей
12.1 Невозможно выполнить печать ............................................ 12-1
12.2 Невозможно применить заданные установки или
невозможно выполнить печать с заданными
установками .............................................................................. 12-2
C350
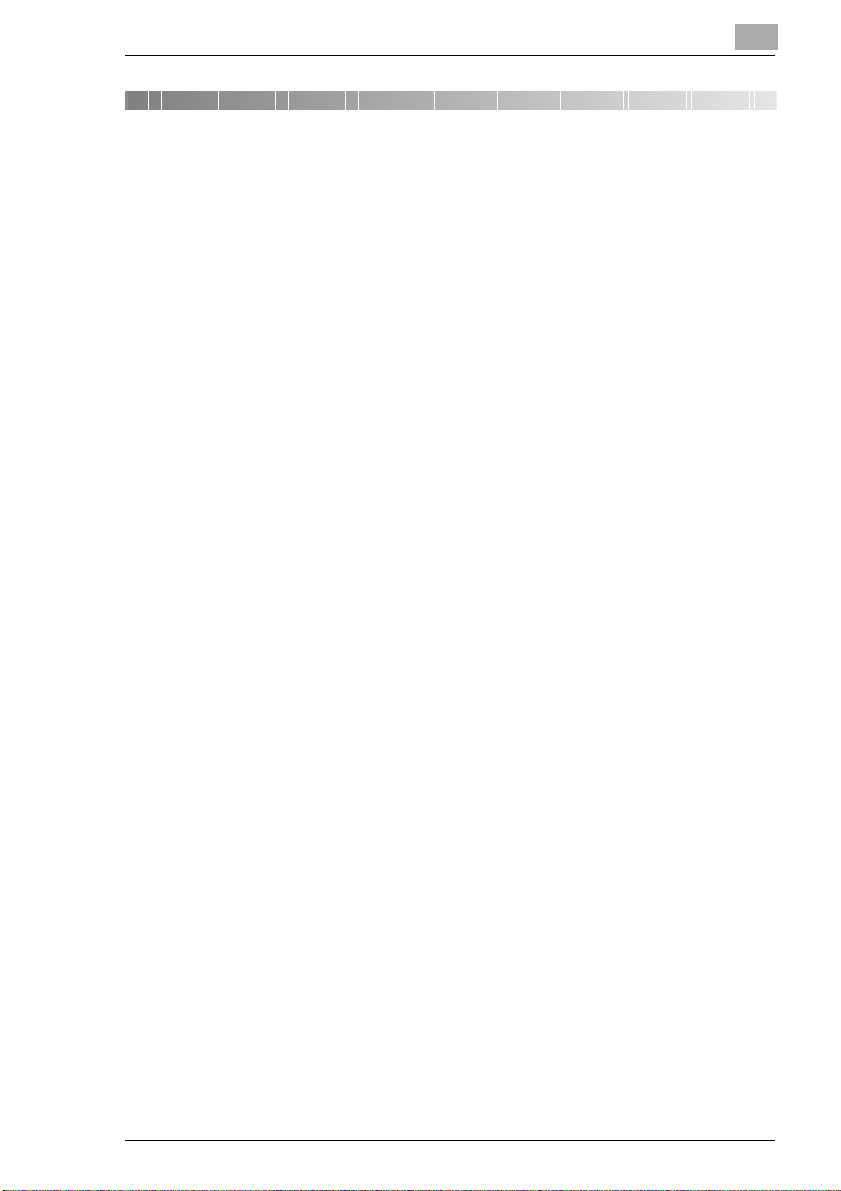
Добро пожаловать
1 Добро пожаловать
В настоящем руководстве описываются функции печати и
сканирования контроллера принтера цветного цифрового
копировального аппарата Konica Minolta C350, а также управление
им.
1.1 Общий обзор изделия
Контроллер принтера представляет собой устройство, с помощью
которого в копировальном аппарате С350 осуществляются
функции, печати, сетевой печати и сканирования.
Доступные функции контроллера принтера
G Печать с компьютера (с использованием драйвера принтера
PCL5c)
G Поддержка сетевых протоколов, включая TCP/IP, NetBEUI и
IPX/SPX
G Прямая сетевая печать с помощью операционной системы
Windows, удаленного линейного принтера (LPR) или протокола
IPP
G Передача данных изображения при сканировании по сети и
уведомление о сканировании данных изображения по сети с
помощью данного аппарата
G Управление факсом с использованием Интернета (передача/
получение факса через Интернет)
G Пересылка изображения, сохраненного на жестком диске
данного аппарата
G Задание установок для данного аппарата и контроллера
принтера с клиентского компьютера по сети (с помощью Webбраузера)
G Распознавание изображений с помощью программного
обеспечения, установленного на компьютере (с использованием
драйвера TWAIN)
1
C350 1-1
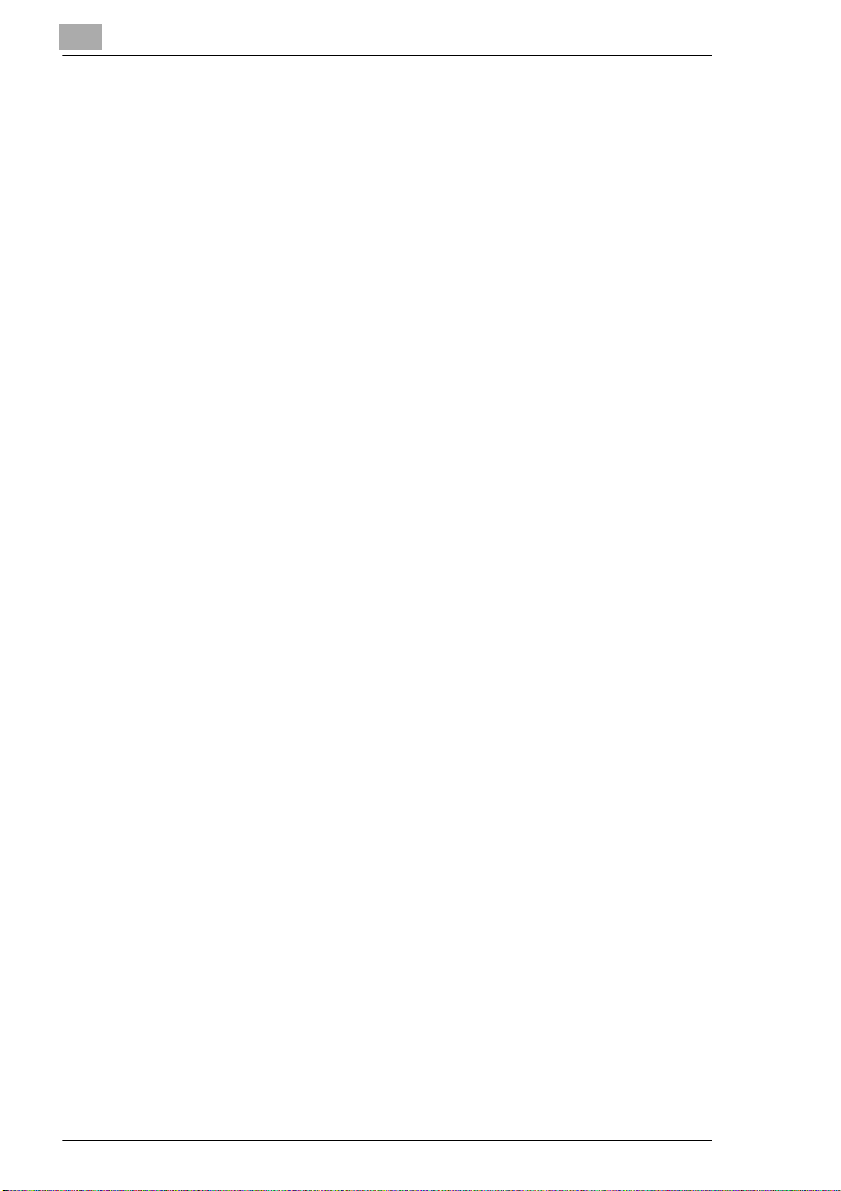
1
1.2 Торговые марки и авторские права
Торговые марки
G KONICA MINOLTA, логотип KONICA MINOLTA и PageScope
являются торговыми марками компании KONICA MINOLTA
HOLDINGS, INC.
G Ethernet является зарегистрированной торговой маркой
компании Xerox Corporation.
G Microsoft, Windows и Windows NT являются
зарегистрированными торговыми марками или торговыми
марками компании Microsoft Corporation в Соединенных Штатах
Америки и/или других странах.
G Novell и NetWare являются зарегистрированными торговыми
марками Novell, Inc.
G PCL является зарегистрированной торговой маркой компании
Hewlett-Packard Company Limited.
G Netscape Communications, логотип Netscape Communications,
Netscape Navigator, Netscape Communicator и Netscape являются
торговыми марками компании Netscape Communications
Corporation.
G Все остальные продукты и официальные названия продуктов
являются торговыми марками или зарегистрированными
торговыми марками соответствующих компаний или
организаций.
ПО “BOX Utility”
G Данное программное обеспечение частично основано на
разработках группы Independent JPEG Group.
Compact-VJE
Copyright 1986-2003 VACS Corp.
Copyright
Обратите внимание, что вид экранных окон, приведенных в
настоящем руководстве, может отличаться от фактических окон,
появляющихся у Вас на экране дисплея. Спецификации и другая
информация, содержащаяся в настоящем руководстве, также могут
быть изменены без предварительного уведомления.
©
2004 KONICA MINOLTA BUSINESS TECHNOLOGIES, INC.
Добро пожаловать
1-2 C350
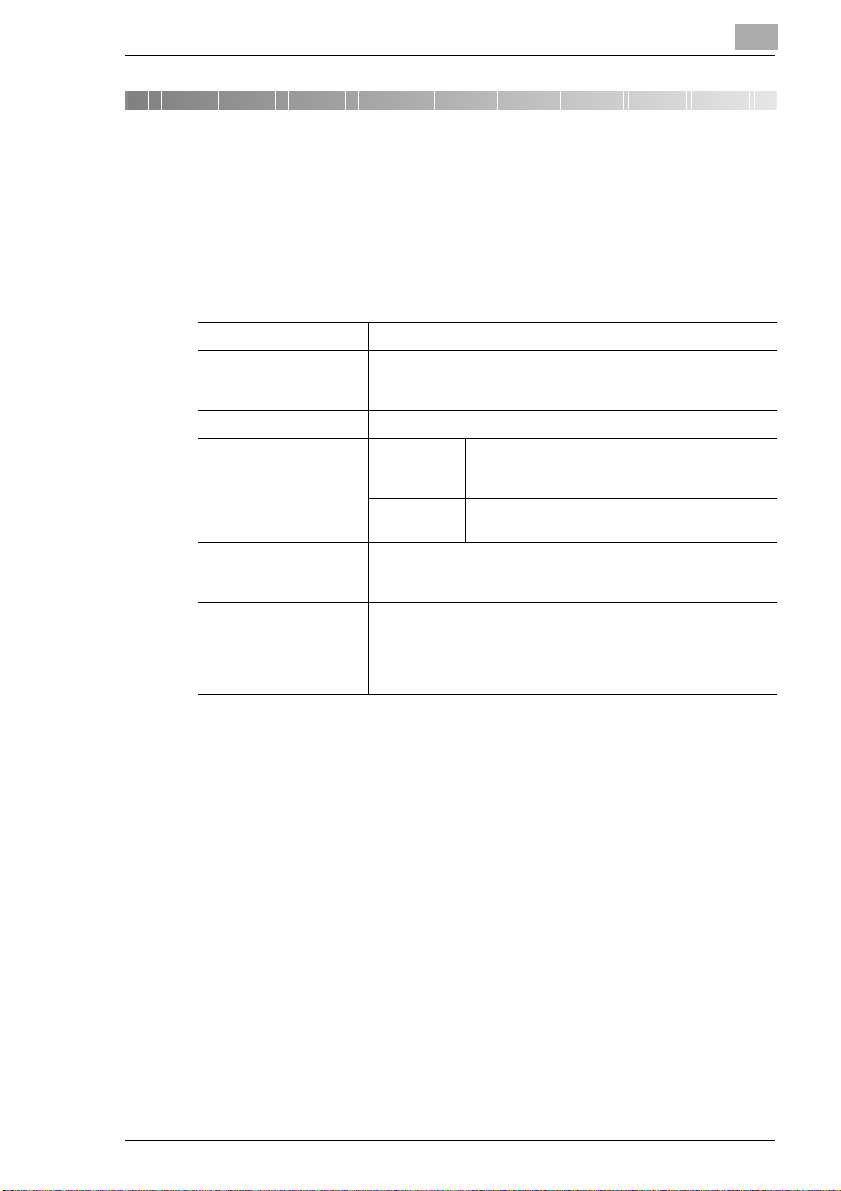
Перед первым включением контроллера
2 Перед первым включением
контроллера
2.1 Рабочее окружение
Контроллер принтера работает в следующем окружении.
Компьютер IBM PC или совместимый
Операционная система Windows 98/98SE, Windows Me, Windows 2000, Windows XP,
ОЗУ 64 МБ и выше
Сетевые подключения Способ
Параллельное
подключение
Web-браузер
(при использовании
подсоединения
PageScope Web
Connection)
Windows NT 4.0 (SP6a или более поздняя версия) или
Windows Server 2003
подключен
ия
Протокол TCP/IP, NetBEUI или IPX/SPX (NetWare 4.x,
IEEE1284 (Совместимый/Nibble/ECP)
(Необходим дополнительный локальный интерфейсный
набор.)
Microsoft Internet Explorer, версия 5.5 или более поздняя
(поддерживающая JavaScript), или
Netscape Communicator, версия 4.5 или более поздняя
(поддерживающая JavaScript)
Ethernet 10Base-T/100Base-TX
5.x и 6)
2
2.2 Принадлежности
Компакт-диск с драйвером принтера
Компакт-диск с драйвером принтера содержит следующие
компоненты.
G Драйвер принтера для Windows
G Font Manager (Диспетчер шрифтов)
G Драйвер TWAIN
G ПО “BOX Utility”
G Руководство пользователя (настоящее руководство: файл PDF)
G Последняя информация (файл Readme.txt)
C350 2-1
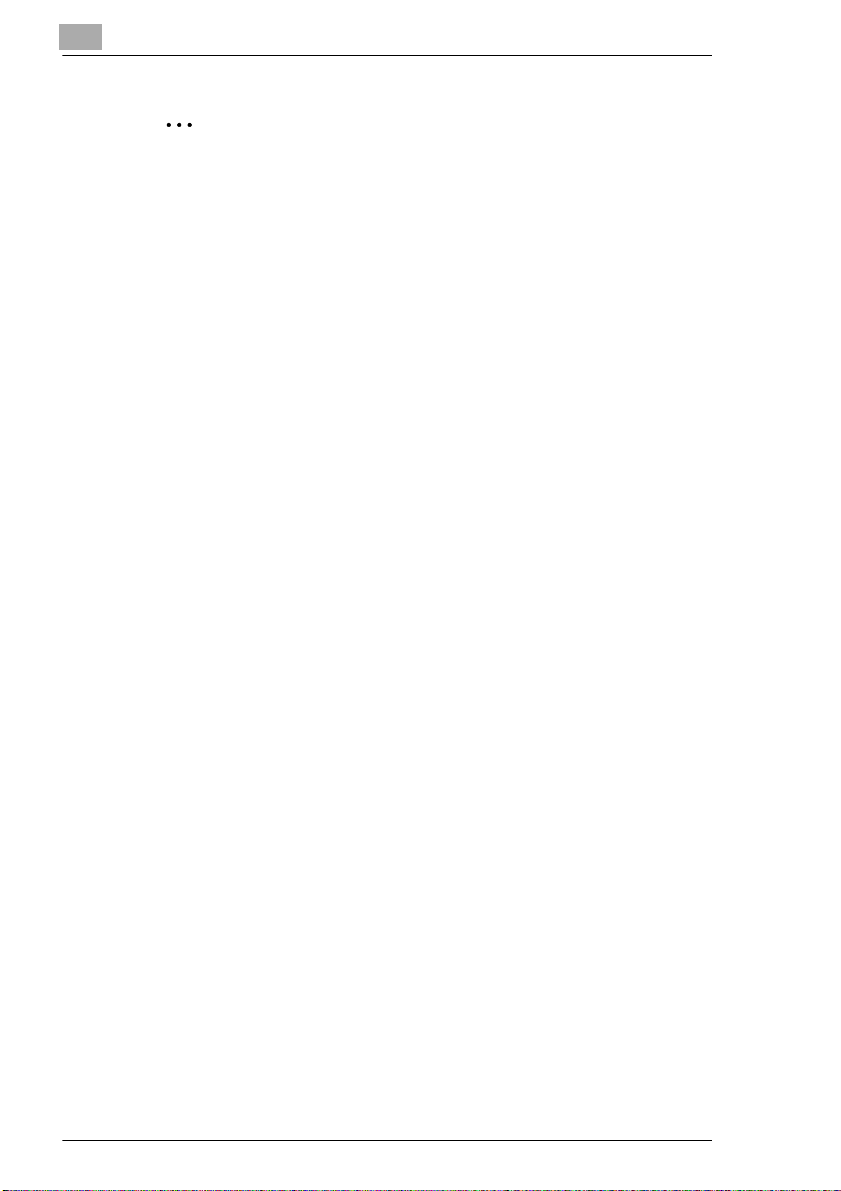
2
Перед первым включением контроллера
Примечание
Файл Readme.txt содержит важную обновленную информацию о
работе аппарата. Обязательно ознакомьтесь с ней.
Чтобы пользоваться опциями “Сохранить на жестком диске”,
“Распространение” (для печати страниц с номером
распределения), сканирования на жесткий диск или функциями
сканирования в ящик (папку), на аппарате должен быть
установлен дополнительный жесткий диск. (Чтобы
воспользоваться функцией “Распространение”, необходимо
установить дополнительный модуль памяти емкостью 256 Мб)
2-2 C350
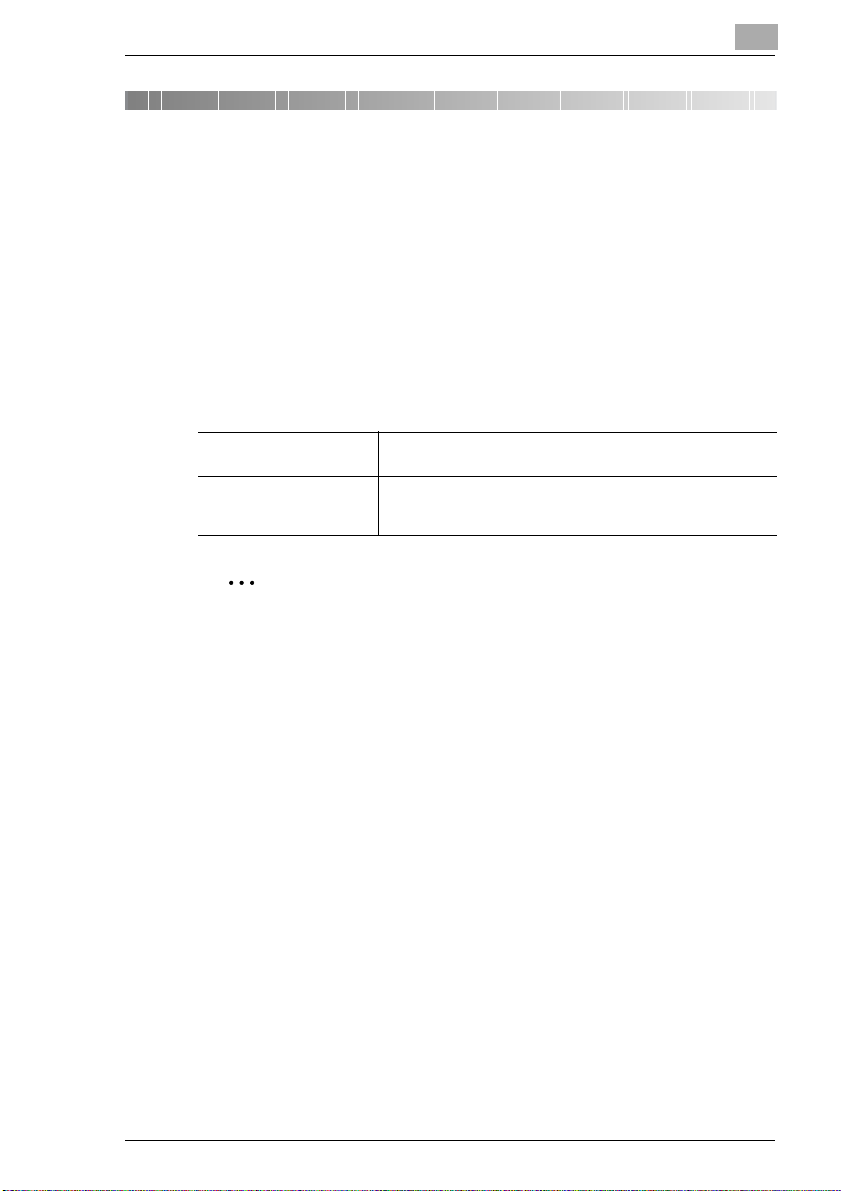
Подсоединение к компьютеру
3 Подсоединение к компьютеру
Чтобы распечатывать информацию с компьютера на данный
аппарат или чтобы распознавать текст, отсканированный с
использованием данного аппарата, необходимо подсоединить
аппарат к компьютеру.
Существует два способа подсоединения данного аппарата к
компьютеру. Для подсоединения аппарата к компьютеру через
локальную сеть можно воспользоваться сетевыми разъемами, а
для подсоединения аппарата непосредственно к компьютеру
можно использовать параллельный порт.
3
Сетевые подключения Для подключения данного аппарата к локальной сети
Параллельное
подключение
воспользуйтесь кабелем Ethernet.
Для подключения данного аппарата непосредственно к
параллельному порту компьютера используйте кабель
для параллельного подключения.
Примечание
Для подключения данного аппарата к компьютеру через
параллельный порт необходима установка дополнительного
локального параллельного интерфейса.
C350 3-1
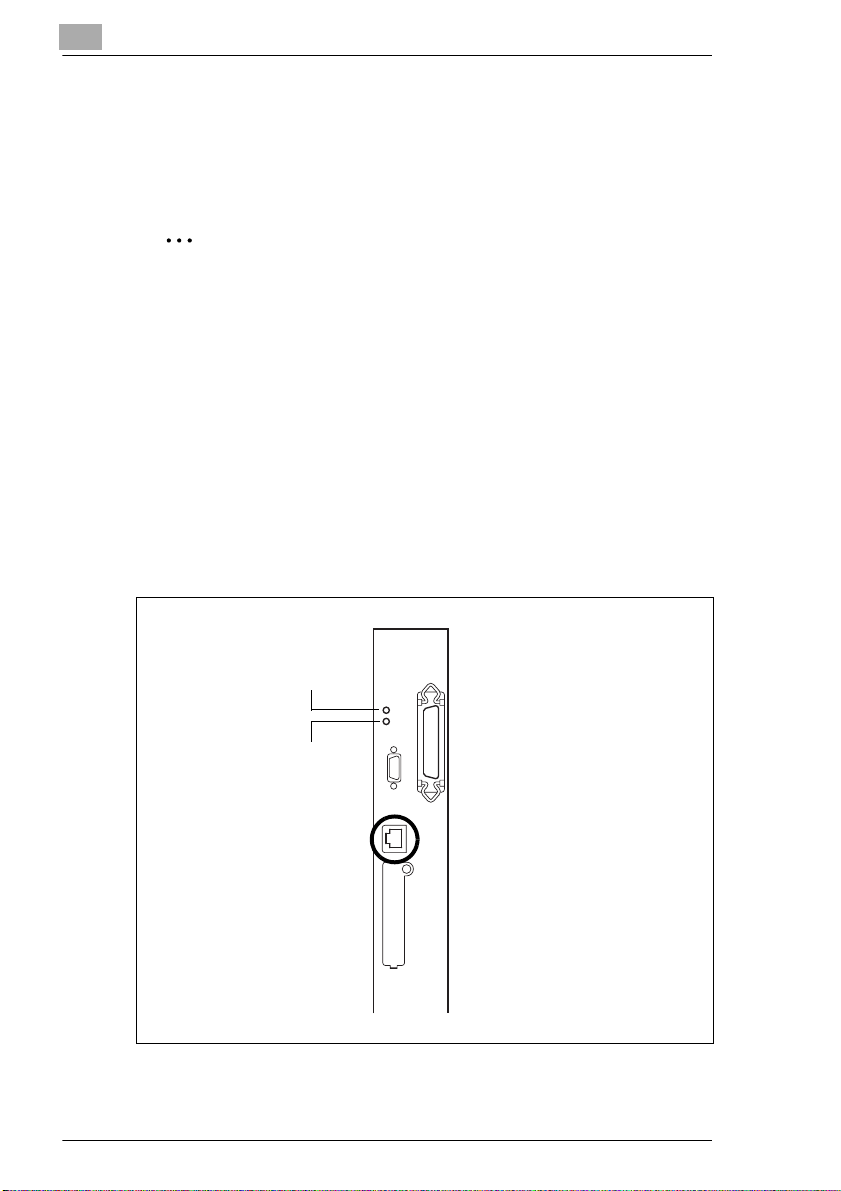
3
Подсоединение к компьютеру
3.1 Использование сетевых разъемов
Чтобы использовать данный аппарат в рабочем окружении
локальной сети, воспользуйтесь кабелем 10Base-T/100Base-TX
(кабель Ethernet) для подключения данного аппарата к сети.
ВАЖНО
Убедитесь, что Вы используете кабель категории 5 или 5E,
соответствующий стандарту 10Base-T/100Base-TX.
Пользуйтесь только экранированным кабелем 10Base-T/
100Base-TX. Использование неэкранированного кабеля может
вызвать радиопомехи.
Подсоединение
1 Убедитесь, что аппарат выключен.
2 Подсоедините один конец кабеля 10Base-T/100Base-TX к порту
10Base-T/100Base-TX данного аппарата, а другой конец кабеля к
сетевому концентратору.
Светодиод 1
Светодиод 2
Теперь аппарат подключен к сети.
3-2 C350
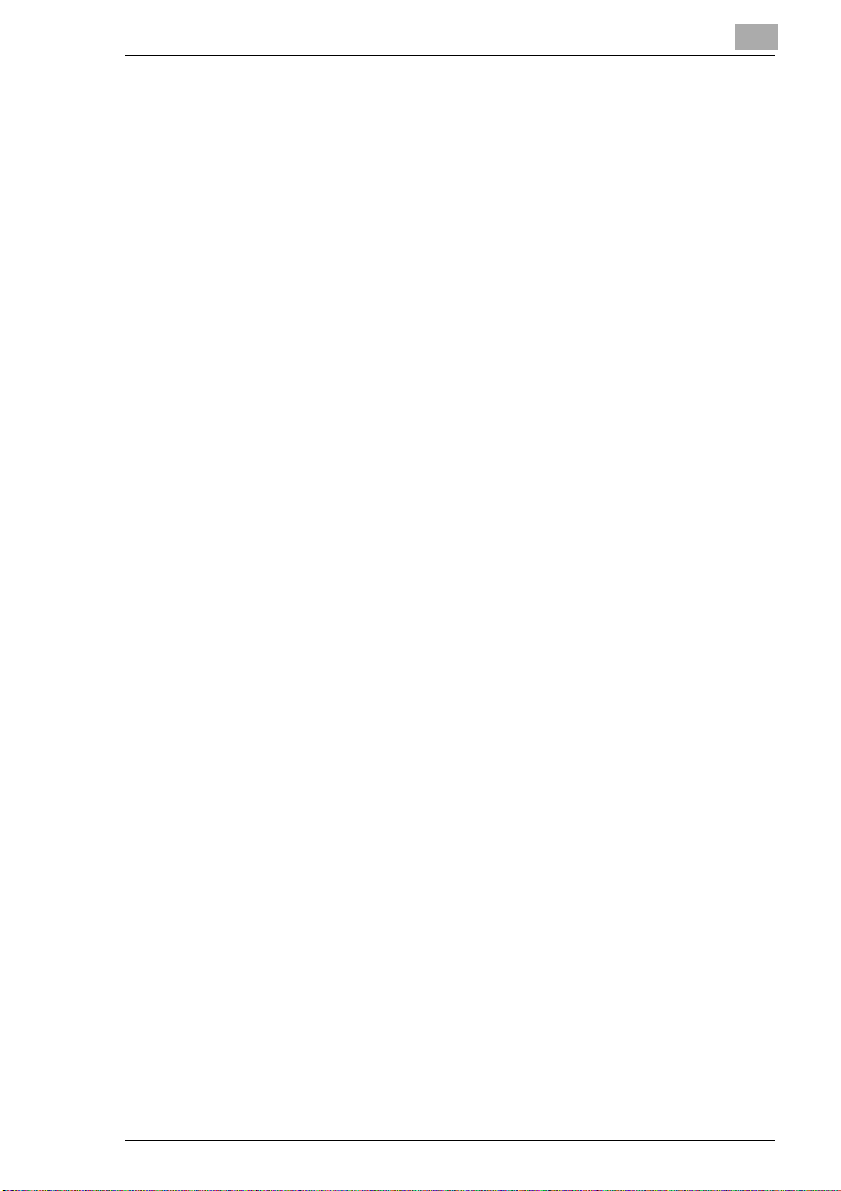
Подсоединение к компьютеру
3 Когда аппарат включен, светодиод 1 горит.
H Светодиод 1: LINK
Горит, если аппарат подключен к сети правильно.
H Светодиод 2: ACT
Мигает в зависимости от состояния процесса получения
данных.
3
C350 3-3
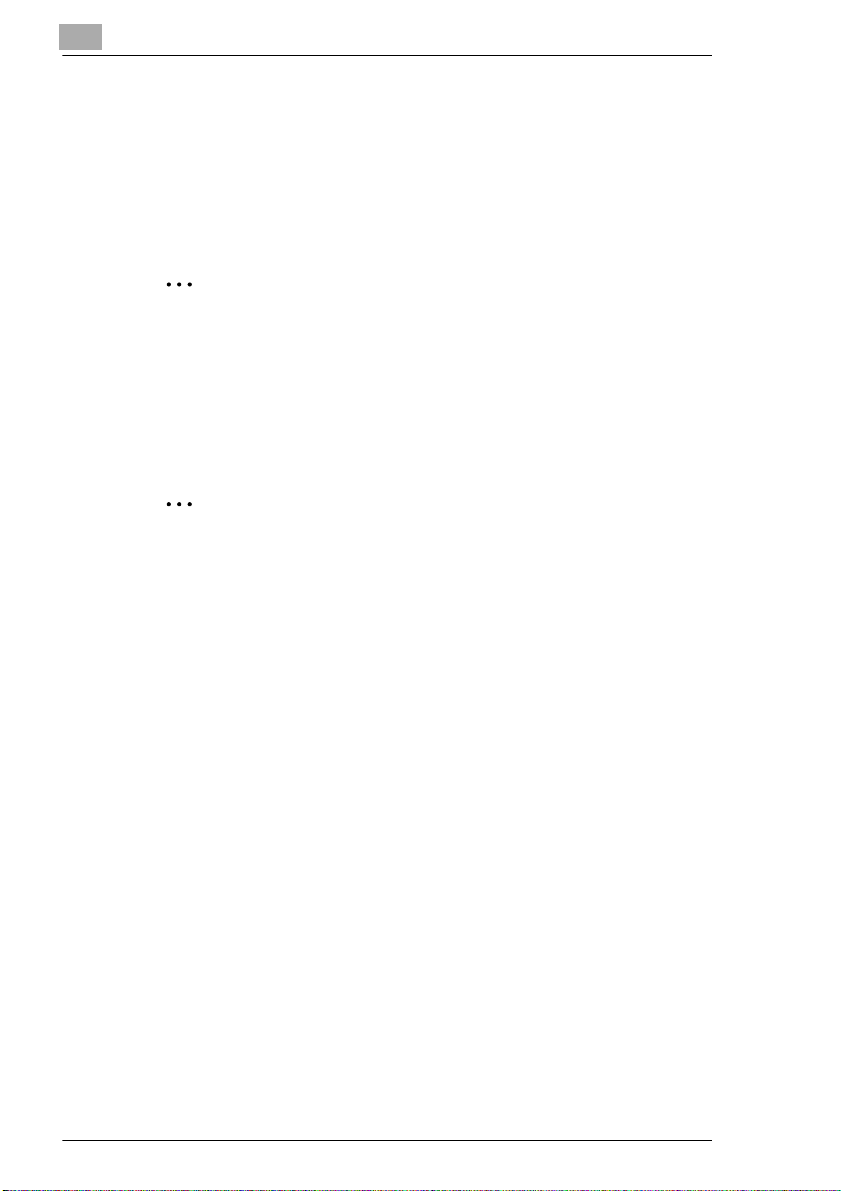
3
Подсоединение к компьютеру
3.2 Использование параллельного порта
Воспользуйтесь кабелем для параллельного подключения (IEEE
1284, Centronics) для соединения параллельного порта аппарата с
параллельным портом компьютера.
Параллельный порт данного аппарата поддерживает стандарт
IEEE 1284 типа B.
Примечание
Для подключения данного аппарата к компьютеру через
параллельный порт необходим дополнительный локальный
интерфейсный набор.
Используйте только экранированный кабель для параллельного
подключения. Использование неэкранированного кабеля может
вызвать радиопомехи.
Совет
Прежде чем устанавливать драйвер принтера с
использованием “Plug and Play”, подсоедините данный аппарат
к компьютеру с помощью кабеля для параллельного
подключения.
3-4 C350
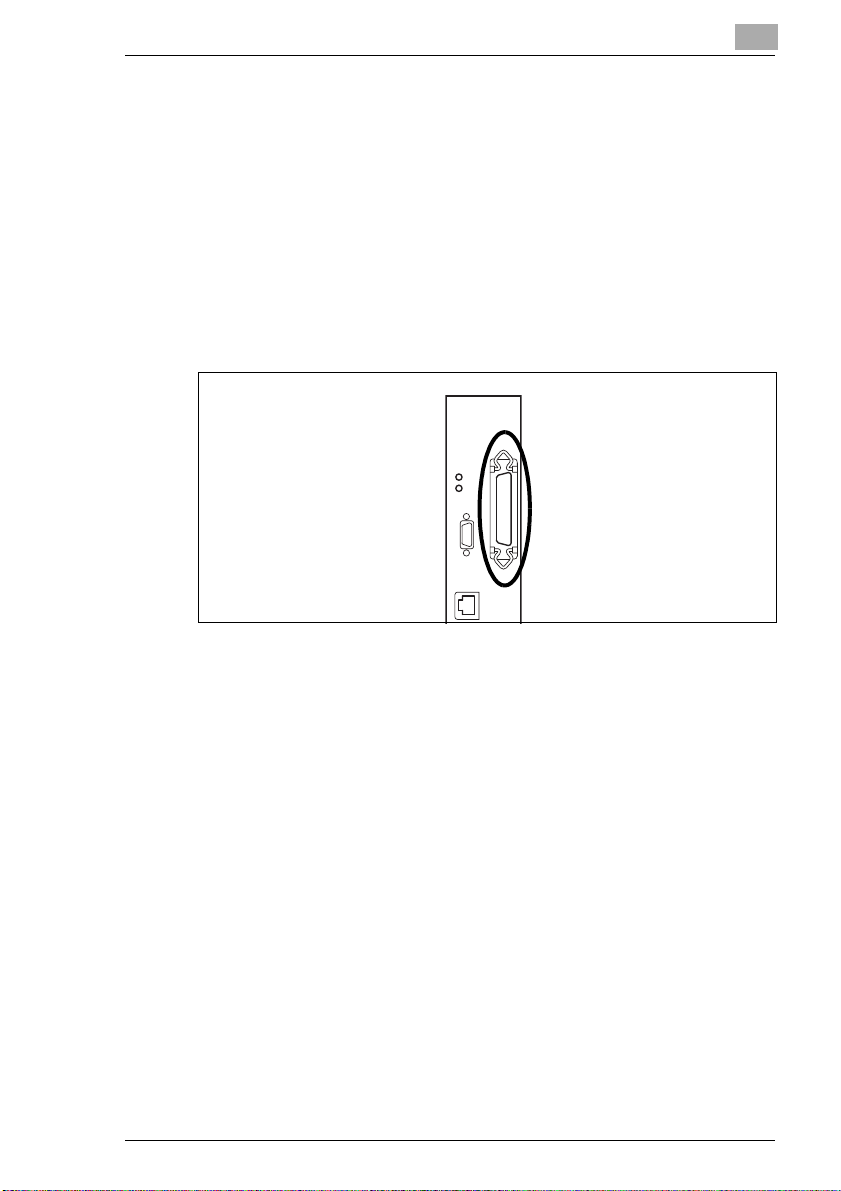
Подсоединение к компьютеру
Подсоединение
1 Выключите питание аппарата и компьютера.
2 Подсоедините один конец кабеля для параллельного
подключения к параллельному порту (порту принтера)
компьютера.
3 Подсоедините другой конец кабеля для параллельного
подключения к параллельному порту на задней панели данного
аппарата. Закрепите разъем кабеля интерфейса с помощью
двух фиксаторов.
3
Теперь аппарат подключен к компьютеру.
C350 3-5
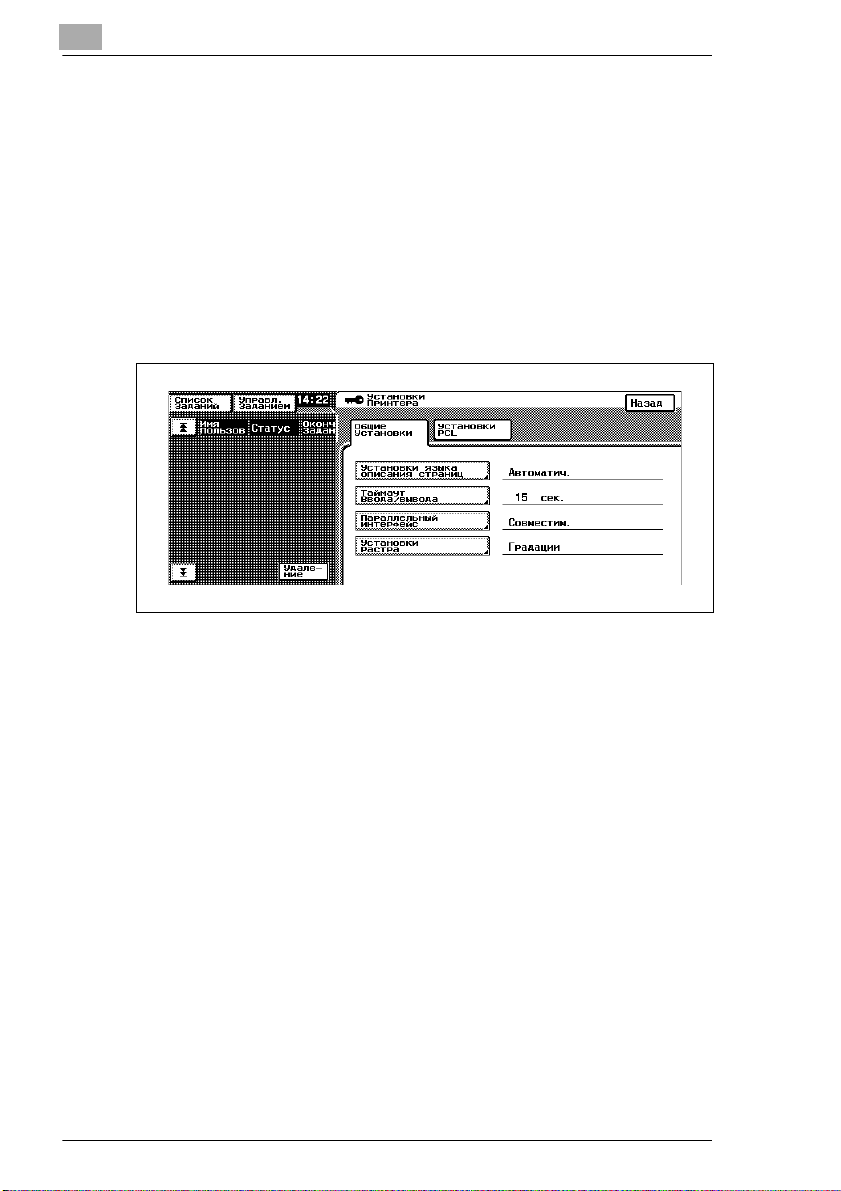
3
Подсоединение к компьютеру
3.2.1 Задание установок интерфейса
При необходимости задайте установки параллельного интерфейса
на панели управления аппарата.
Установки параллельного интерфейса
1 Нажмите кнопку [Утилиты] на панели управления аппарата,
затем нажмите [Режим АДМИНИСТРАТОР] и введите код
доступа администратора.
2 Нажмите на [Установки принтера], а затем [Общие установки].
3 Задайте следующие установки.
H Таймаут Ввода/вывода:
Задайте продолжительность таймаута при передаче данных.
(от 10 до 300 секунд)
H Параллельный интерфейс:
Задайте режим использования параллельного интерфейса.
(“Compatible (Совместимый)”, “Nibble” или “ECP”)
3-6 C350
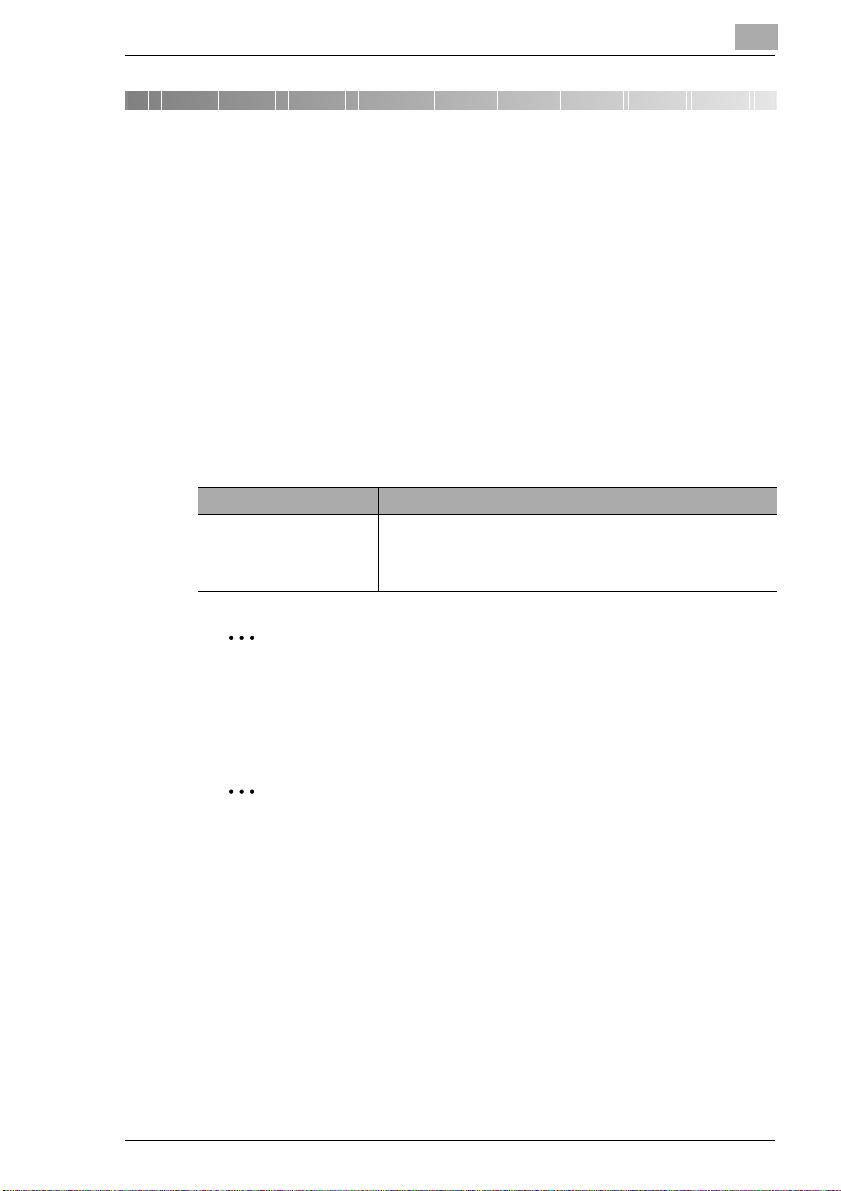
Установка драйвера принтера
4 Установка драйвера принтера
В этой главе описывается, как установить драйвер принтера с
компакт-диска, поставляемого в комплекте с аппаратом.
Процедура установки имеет различия в зависимости от способа
подключения аппарата к компьютеру. Если данный аппарат
подключен к компьютеру через параллельный порт, драйвер
принтера может быть установлен с использованием “Plug and Play”
или программы Add Printer Wizard (Мастер установки принтеров).
Способ установки также различается в зависимости от версии
операционной системы Windows, которой Вы пользуетесь. Для
выбора соответствующего способа установки драйвера принтера
на Ваш компьютер см. таблицу ниже.
Способ подключения См.
Сетевые подключения “Если данный аппарат подсоединен к компьютеру через
сетевой разъем” на странице 4-2
“Для Windows 98/Me/2000/NT 4.0” на странице 4-2
“Для Windows XP/Server 2003” на странице 4-5
4
Примечание
Для подключения данного аппарата к компьютеру через
параллельный порт необходим дополнительный локальный
интерфейсный набор.
Совет
За дополнительной информацией об установке драйвера при
подключении принтера через локальный параллельный порт
обратитесь к Руководству пользователя контроллера принтера
С350.
C350 4-1
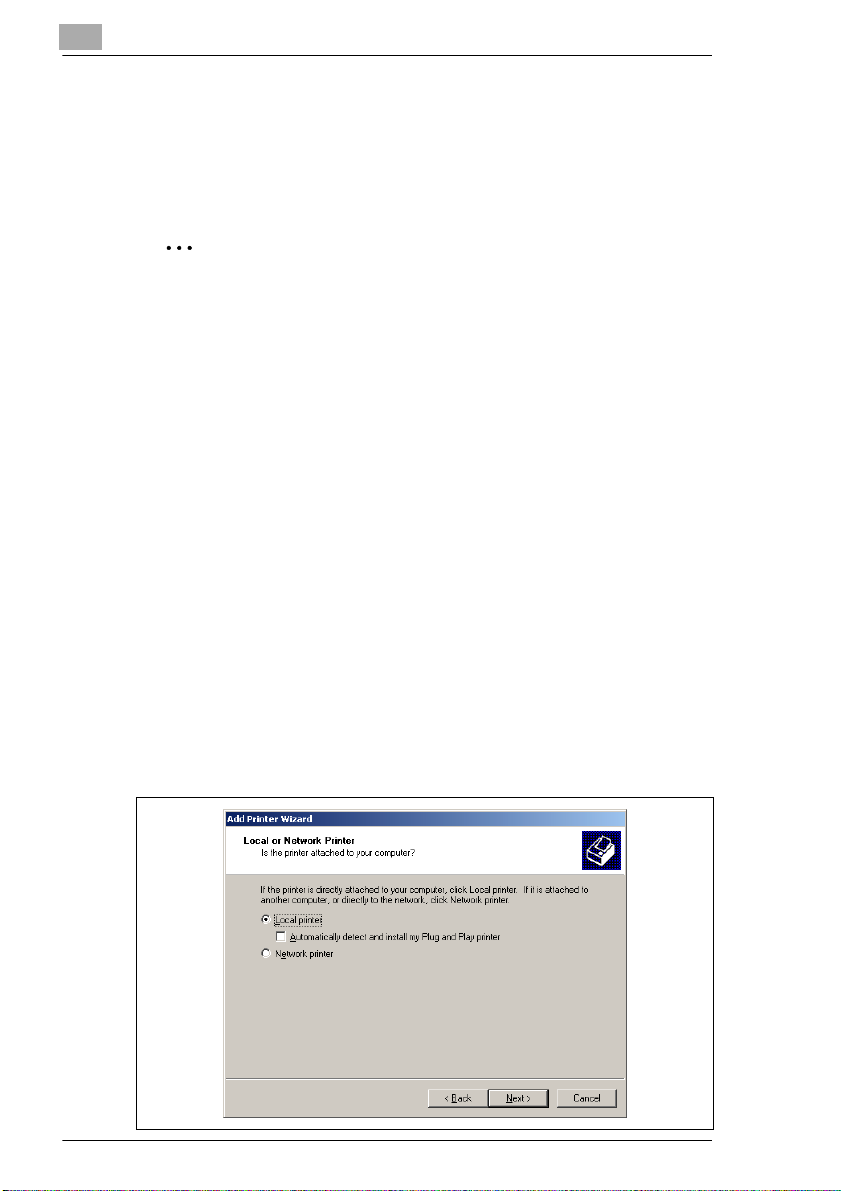
4
Установка драйвера принтера
4.1 Если данный аппарат подсоединен к
компьютеру через сетевой разъем
4.1.1 Установка драйвера принтера с помощью Add
Printer Wizard (Мастер установки принтеров)
Примечание
Чтобы иметь возможность выполнять операции печати с
помощью IPP-протокола, драйвер принтера должен быть
установлен так, чтобы после его установки можно было
настроить параметры IPP-печати. Более подробную
информацию об IPP-печати см. в “IPP-печать (Windows 2000/XP/
Server 2003)” на странице 6-12.
Для Windows 98/Me/2000/NT 4.0
1 Во время работы операционной системы Windows вставьте
компакт-диск в дисковод CD-ROM компьютера.
2 В Windows щелкните на кнопке [Start] (Старт), затем “Settings”
(Установки), а затем щелкните на “Printers” (Принтеры).
3 Дважды щелкните на иконке “Add Printer” (Установка принтера).
Запустится Add Printer Wizard (Мастер установки принтеров).
4 Следуйте указаниям программы на экране.
5 В окне выбора способа подключения принтера укажите Local
printer (Локальный принтер).
4-2 C350
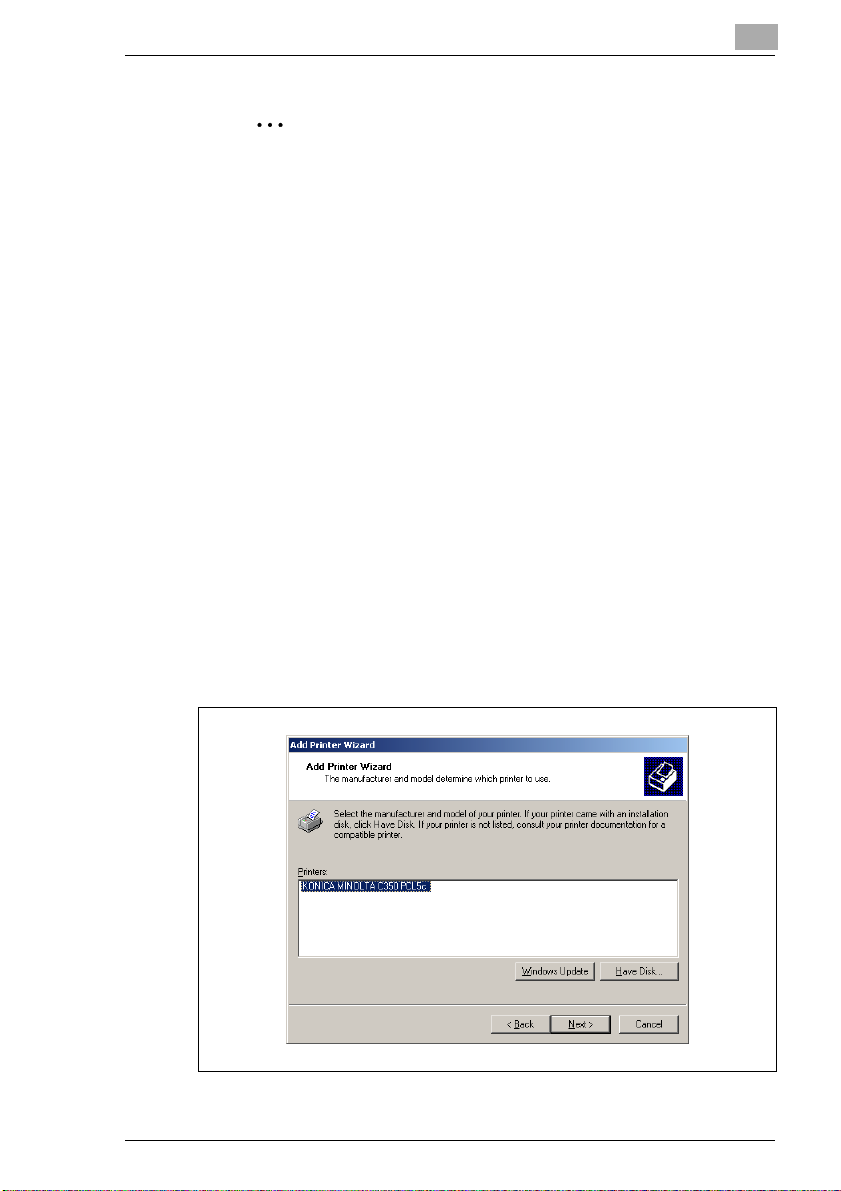
Установка драйвера принтера
Примечание
Дополнительную информацию об установке драйвера в
сетевом окружении см. в “6 Сетевая печать в среде
Windows”. Поскольку при установке драйвера принтера при
сетевом способе подключения необходимо указать другие
сетевые настройки, на данный момент установите драйвер,
используя локальное подключение.
6 Щелкните на кнопке [Next] (Далее).
7 Щелкните на кнопке [Have Disk] (Установить с диска).
8 Щелкните на кнопке [Browse] (Обзор).
9 В зависимости от Вашей версии Windows укажите директорию
на компакт-диске, где находится драйвер принтера, затем
щелкните на [OK].
H Для Windows 98: (CD-ROM)\Driver\English\Printer\Win9xME
H Для Windows Me: (CD-ROM)\Driver\English\Printer\Win9xME
H Для Windows 2000: (CD-ROM)\Driver\English\Printer\Win2KXP
H Для Windows NT 4.0: (CD-ROM)\Driver\English\Printer\WinNT40
4
10 Щелкните на кнопке [OK].
Появится список Printers (Принтеры).
11 Щелкните на кнопке [Next] (Далее).
C350 4-3
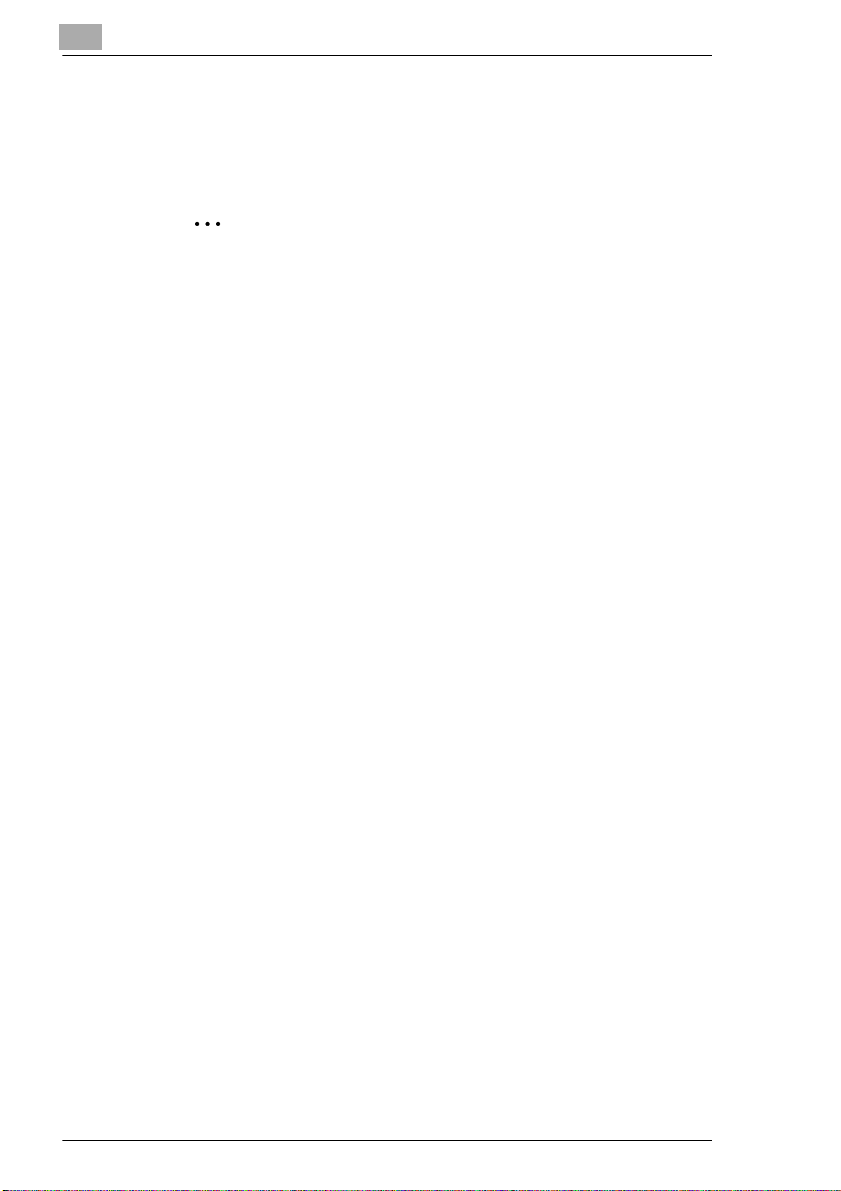
4
Установка драйвера принтера
12 Укажите порт подключения. В данном случае выберите LPT1.
13 Для выполнения установки следуйте инструкциям программы на
экране.
Примечание
На данном этапе тестовую печать выполнять не нужно.
Выполните ее после того, как будут заданы сетевые
настройки.
14 После завершения установки убедитесь, что в окне “Принтеры”
появилась иконка установленного принтера.
15 Выньте компакт-диск из дисковода CD-ROM.
На этом установка драйвера принтера закончена.
4-4 C350
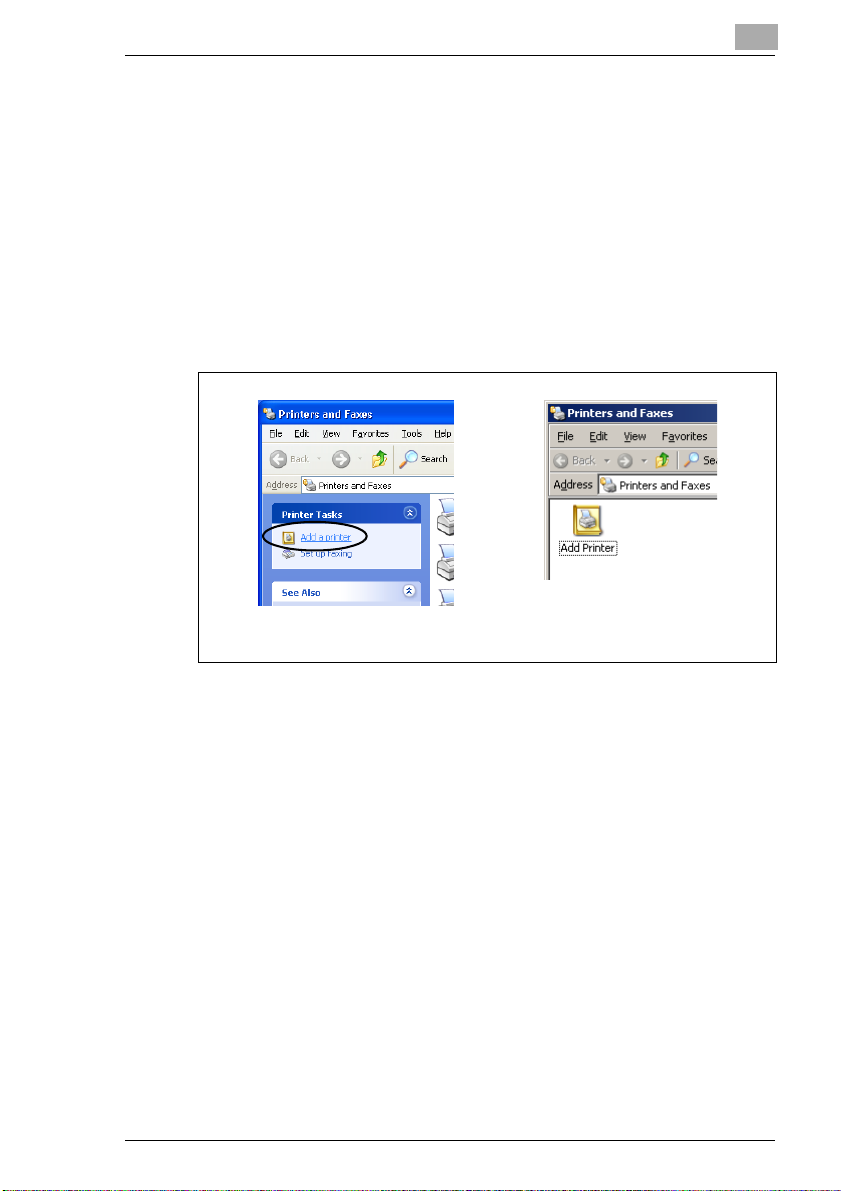
Установка драйвера принтера
Для Windows XP/Server 2003
1 Во время работы операционной системы Windows вставьте
компакт-диск в дисковод CD-ROM компьютера.
2 В Windows щелкните на кнопке [Start] (Старт), а затем щелкните
на “Printers and Faxes” (Принтеры и факсы).
3 Для Windows XP щелкните на Add a printer (Установка принтера)
в меню Printer Tasks (Задачи печати).
Для Windows Server 2003, дважды щелкните на иконке “Add
Printer” (Установка принтера).
4
Windows XP Windows Server 2003
Запустится Add Printer Wizard (Мастер установки принтеров).
4 Щелкните на кнопке [Next] (Далее).
C350 4-5
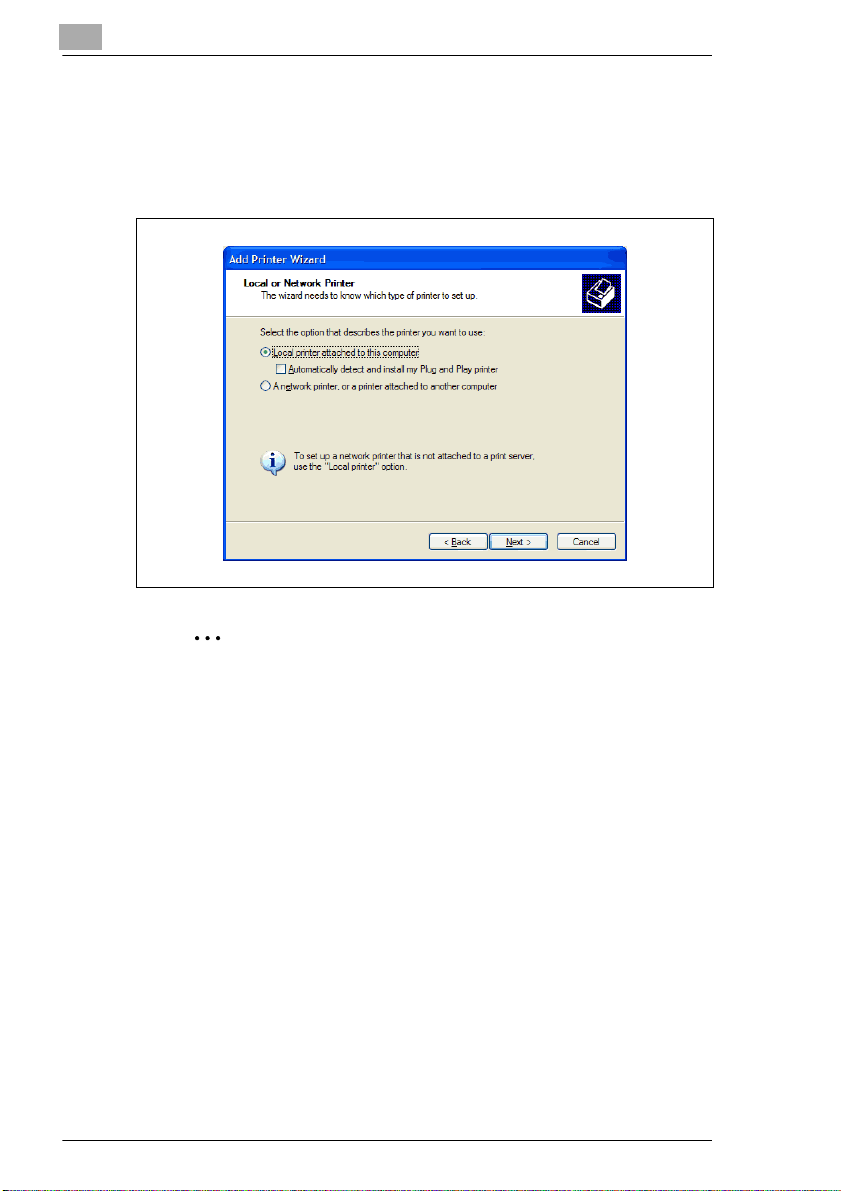
4
Установка драйвера принтера
5 Выберите опцию Local printer attached to this computer
(Локальный принтер), а затем щелкните на кнопке [Next] (Далее).
Снимите флажок у поля Automatically detect and install my Plug
and Play printer (Автоматическое определение и установка
принтера Plug and Play).
Примечание
Дополнительную информацию об установке драйвера в
сетевом окружении см. в “6 Сетевая печать в среде
Windows”. Поскольку при установке драйвера принтера при
сетевом способе подключения необходимо указать другие
сетевые настройки, на данный момент установите драйвер,
используя локальное подключение.
6 Откроется диалоговое окно “Select Printer Port” (Использовать
порт). На данном этапе выберите LPT1, а затем щелкните на
кнопке [Next] (Далее).
7 Щелкните на кнопке [Have Disk] (Установить с диска).
8 Щелкните на кнопке [Browse] (Обзор).
9 Выберите директорию на компакт-диске
(\Driver\English\Printer\Win2KXP), где находится драйвер
принтера для Windows XP/Server 2003, а затем щелкните на [OK].
4-6 C350
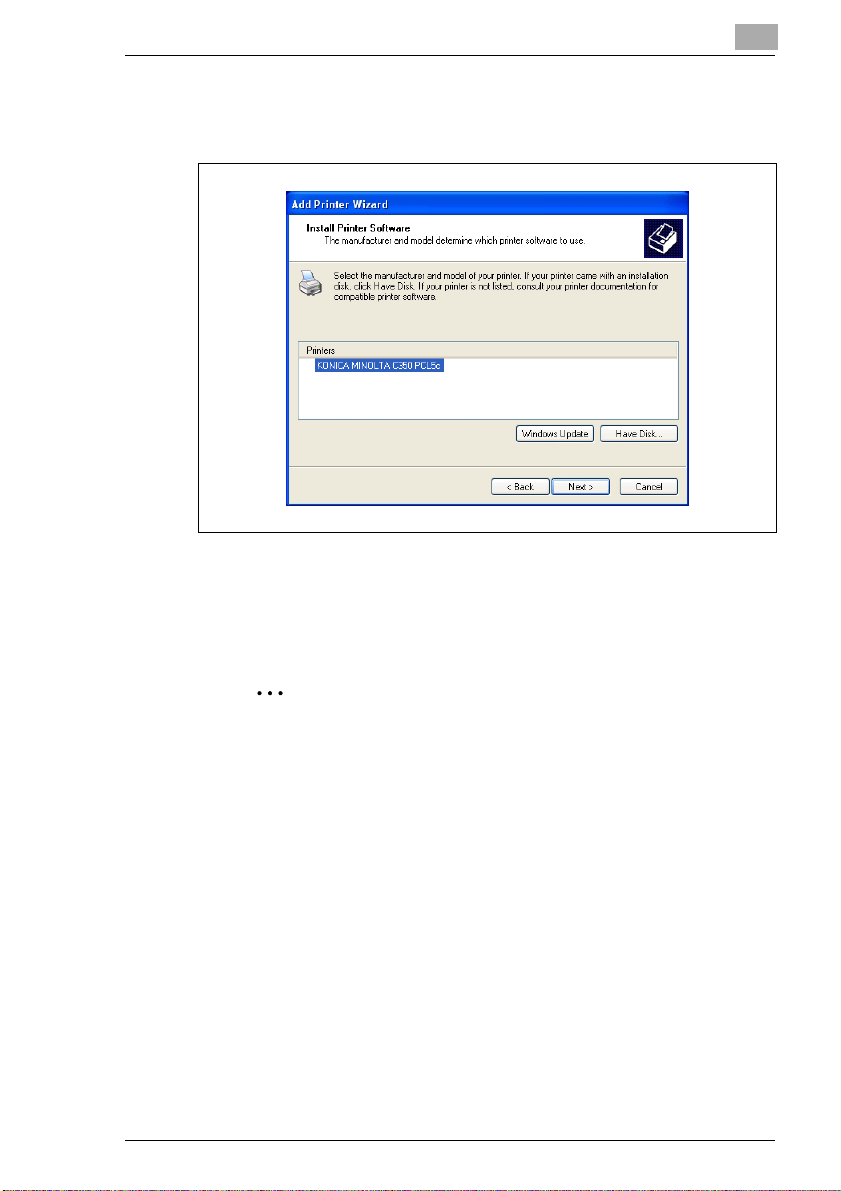
Установка драйвера принтера
10 Щелкните на кнопке [OK].
Появится список Printers (Принтеры).
11 Щелкните на кнопке [Next] (Далее).
12 Для начала установки следуйте инструкциям программы на
экране.
4
Примечание
Выполните тестовую печать после определения сетевых
настроек.
13 После завершения установки убедитесь, что в окне “Printers and
Faxes” (Принтеры и факсы) появилась иконка установленного
принтера.
14 Выньте компакт-диск из дисковода CD-ROM.
На этом установка драйвера принтера закончена.
C350 4-7
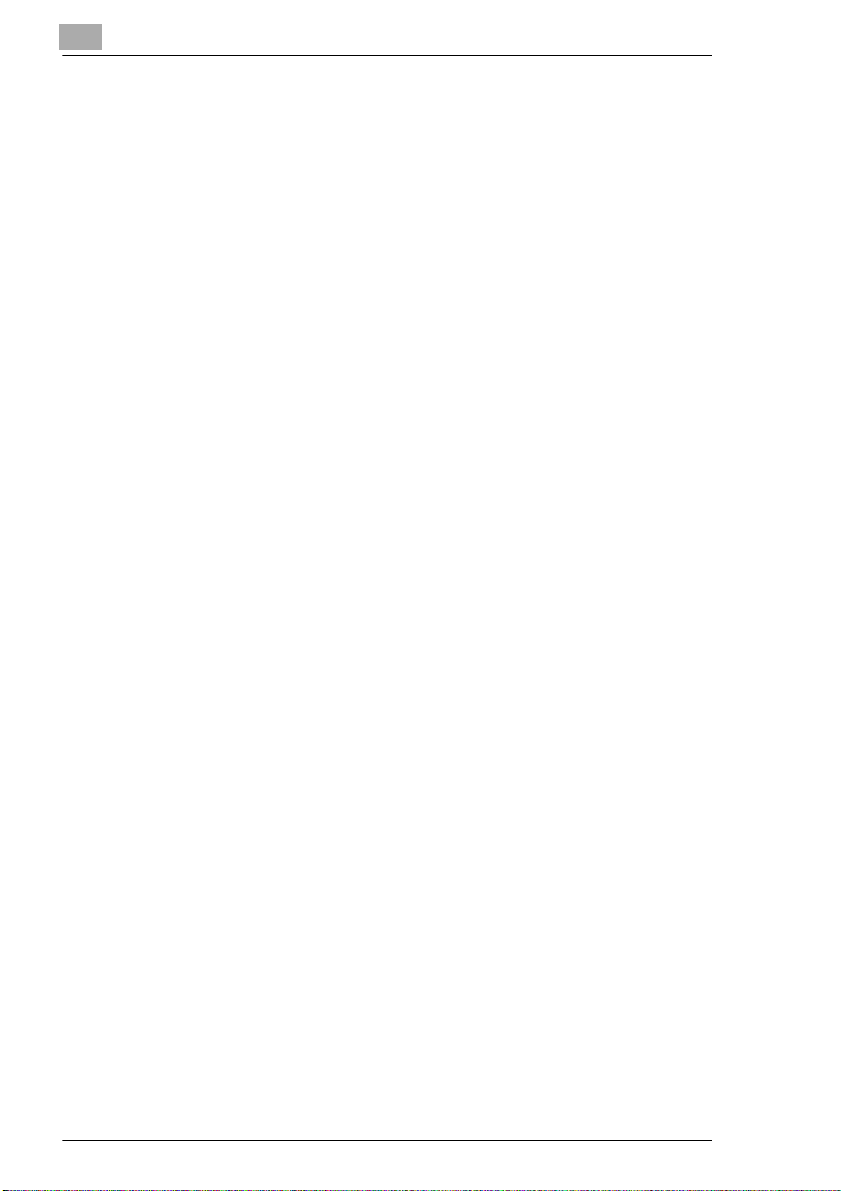
4
Установка драйвера принтера
4.2 Удаление драйвера принтера
При необходимости удалить драйвер принтера, например, когда Вы
хотите переустановить его, действуйте, как указано ниже.
Удаление драйвера принтера
1 Для Windows 98/Me/2000/NT щелкните на кнопке [Start] (Старт),
затем “Settings” (Установки), а затем щелкните на “Printers”
(Принтеры).
Для Windows XP/Server 2003 щелкните на кнопке [Start] (Старт),
а затем щелкните на “Printers and Faxes” (Принтеры и факсы).
2 В окне “Printers” (Принтеры) (для Windows XP/Server 2003,
“Printers and Faxes” (Принтеры и факсы)) выделите иконку
принтера, который Вы хотите удалить.
3 Нажмите кнопку [Delete] на клавиатуре компьютера, чтобы
удалить драйвер принтера.
4 Для выполнения процедуры удаления следуйте инструкциям
программы на экране.
После того как драйвер принтера будет удален, иконка
принтера исчезнет из окна “Printers” (Принтеры) (для Windows
XP/Server 2003, “Printers and Faxes” (Принтеры и факсы)).
На этом процедура удаления закончена.
4-8 C350
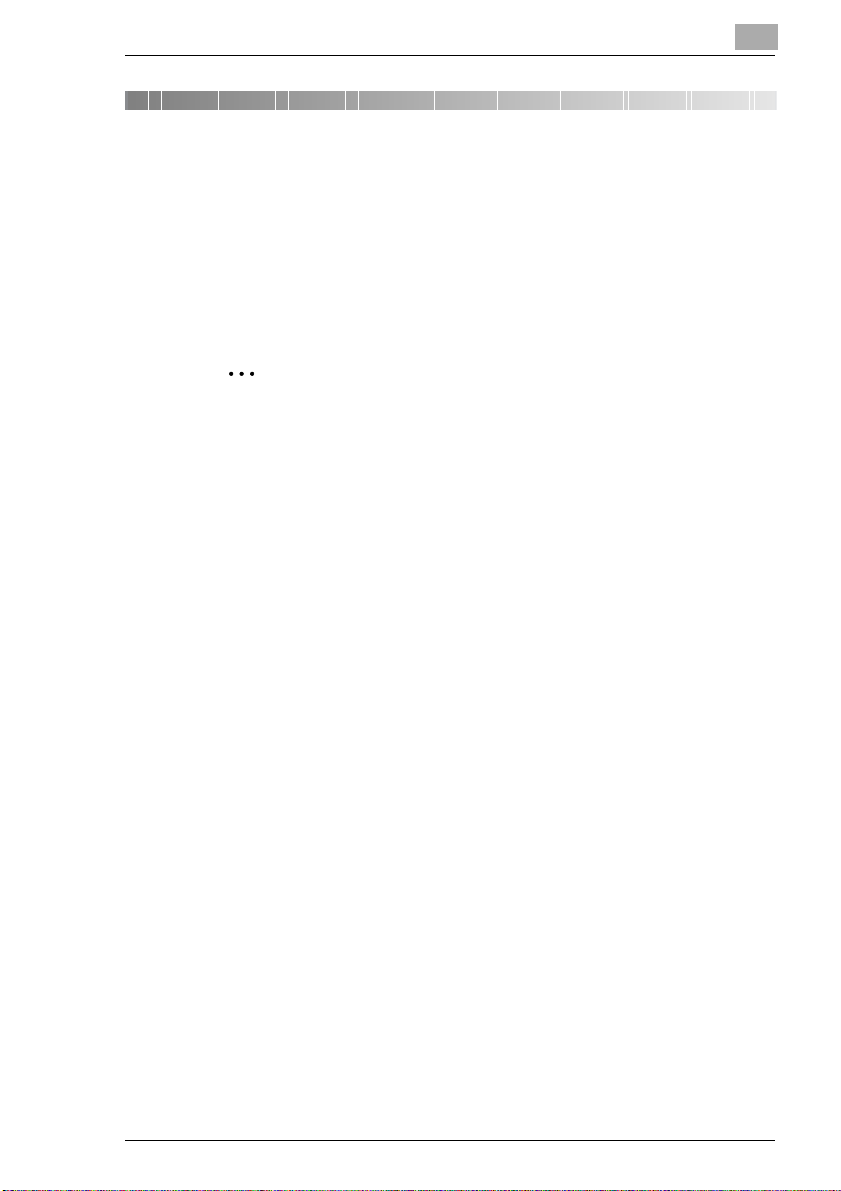
Настройка драйвера принтера
5 Настройка драйвера принтера
Диалоговое окно настройки драйвера принтера можно открыть из
окна “Printers” (Принтеры) (для Windows XP/Server 2003, “Printers
and Faxes” (Принтеры и факсы)) операционной системы Windows.
Установки, заданные в диалоговом окне настройки драйвера
принтера, распространяются на все приложения при
осуществлении печати. Как перейти к данному окну, описано далее.
Совет
Чтобы задать собственные пользовательские настройки,
щелкните на “Print” (Печать) в меню приложения, а затем
щелкните на кнопке [Properties] (Свойства) рядом с именем
принтера в диалоговом окне Print (Печать). Установки, заданные
в этом окне, распространяются только на текущий файл.
5
C350 5-1
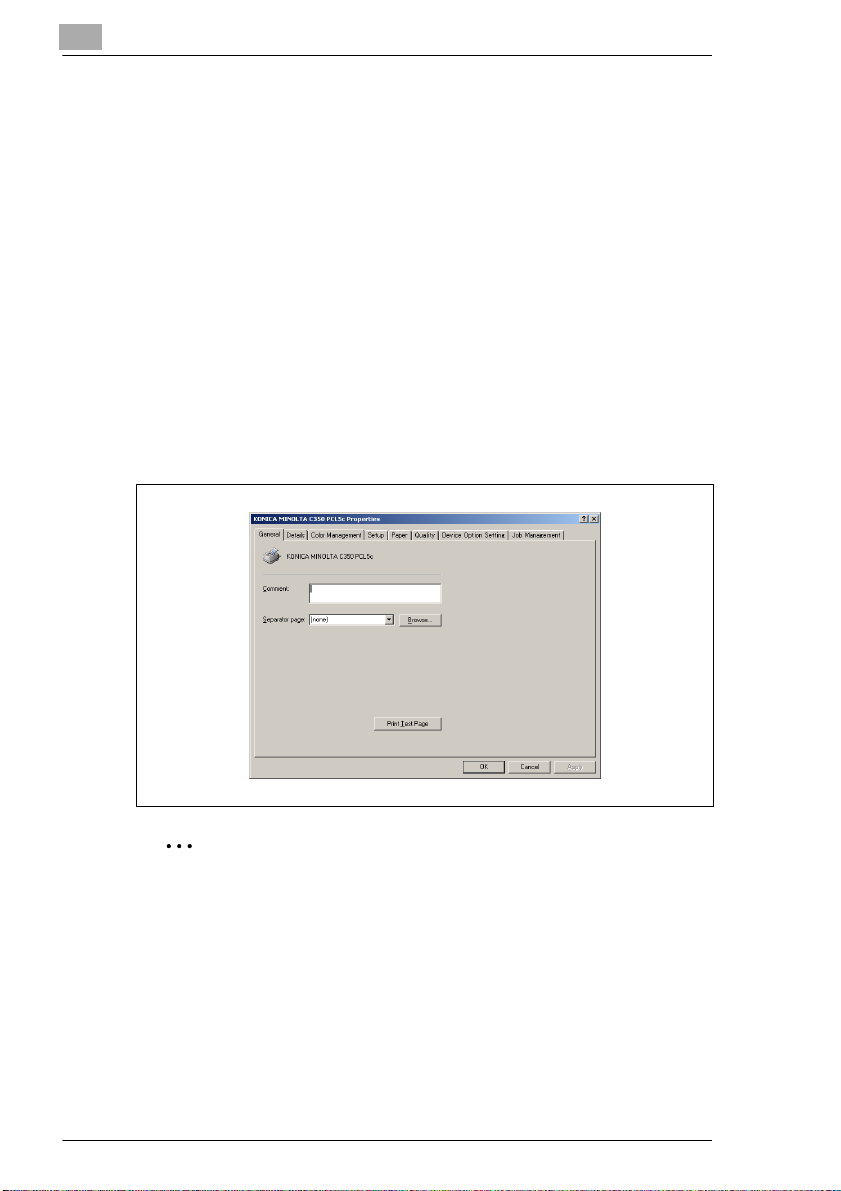
5
Настройка драйвера принтера
5.1 Отображение диалогового окна настройки
драйвера принтера
5.1.1 Отображение диалогового окна настройки
драйвера принтера в Windows 98/Me
Открывание окна
1 В Windows щелкните на кнопке [Start] (Старт), затем “Settings”
(Установки), а затем щелкните на “Printers” (Принтеры).
2 Выделите иконку “KONICA MINOLTA C350 PCL5c”.
3 В меню “File” (Файл) выберите опцию “Properties” (Свойства).
Появится диалоговое окно настройки драйвера принтера,
показанное ниже.
Примечание
Для настройки драйвера принтера используйте пять закладок в
верхней части диалогового окна.
5-2 C350
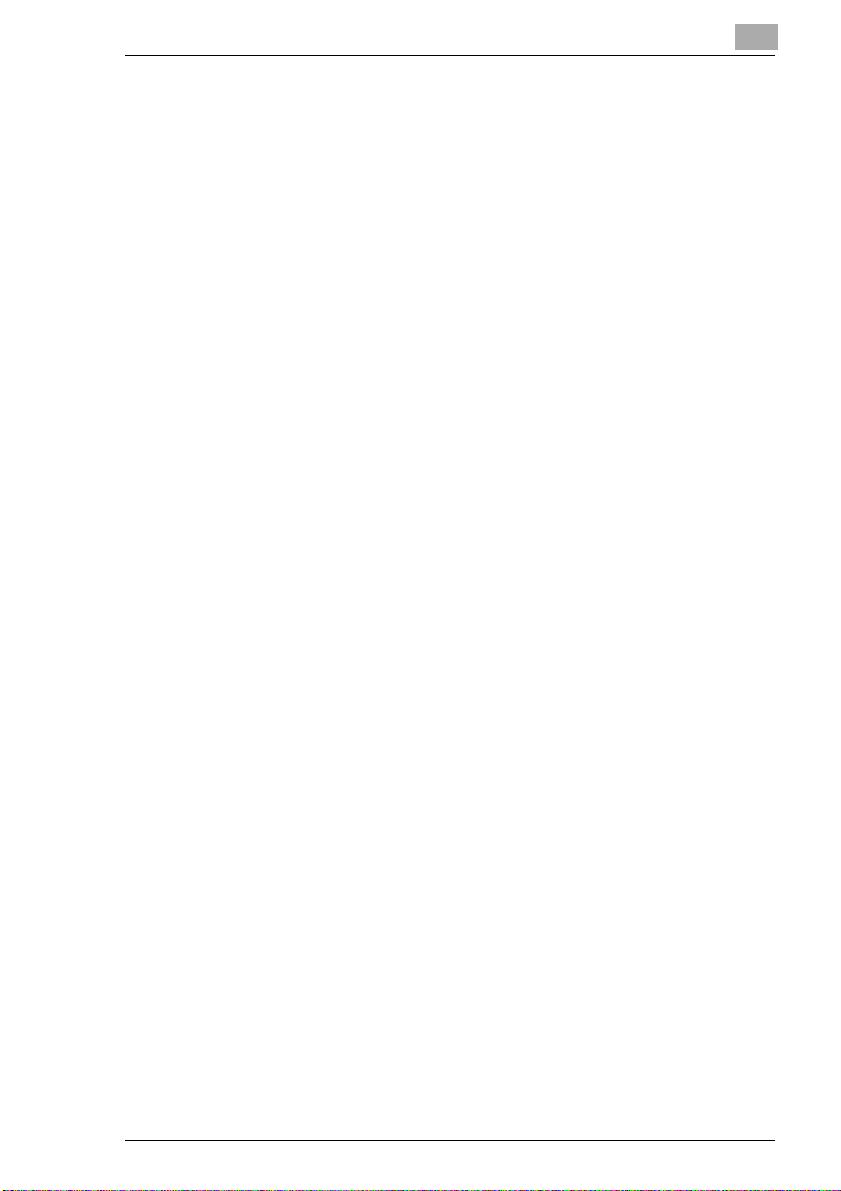
Настройка драйвера принтера
5.1.2 Отображение диалогового окна настройки
драйвера принтера в Windows 2000/NT 4.0
Открывание окна
1 В Windows щелкните на кнопке [Start] (Старт), затем “Settings”
(Установки), а затем щелкните на “Printers” (Принтеры).
2 Выделите иконку “KONICA MINOLTA C350 PCL5c”.
3 Чтобы открыть закладку “Device Option Setting”, выберите опцию
“Properties” (Свойства) в меню “File” (Файл).
4 Чтобы открыть закладку “Setup”, “Paper”, “Quality” или “Job
Management”, выполните следующие действия, выделив иконку,
как указано в п. 2.
H Для Windows 2000: В меню “File” (Файл) выберите опцию
“Printing Preferences” (Настройка печати).
H Для Windows NT 4.0: В меню “File” (Файл) выберите опцию
“Document Defaults” (Использовать по умолчанию).
5.1.3 Отображение диалогового окна настройки
драйвера принтера в Windows XP/Server 2003
5
Открывание окна
1 В Windows щелкните на кнопке [Start] (Старт), а затем щелкните
на “Printers and Faxes” (Принтеры и факсы).
2 Выделите иконку “KONICA MINOLTA C350 PCL5c”.
3 Чтобы открыть закладку “Device Option Setting”, выберите опцию
“Properties” (Свойства) в меню “File” (Файл).
4 Чтобы открыть закладку “Setup”, “Paper”, “Quality” или “Job
Management”, выберите опцию “Printing Preferences” (Настройка
печати) в меню “File” (Файл), выделив иконку, как указано в п. 2.
C350 5-3
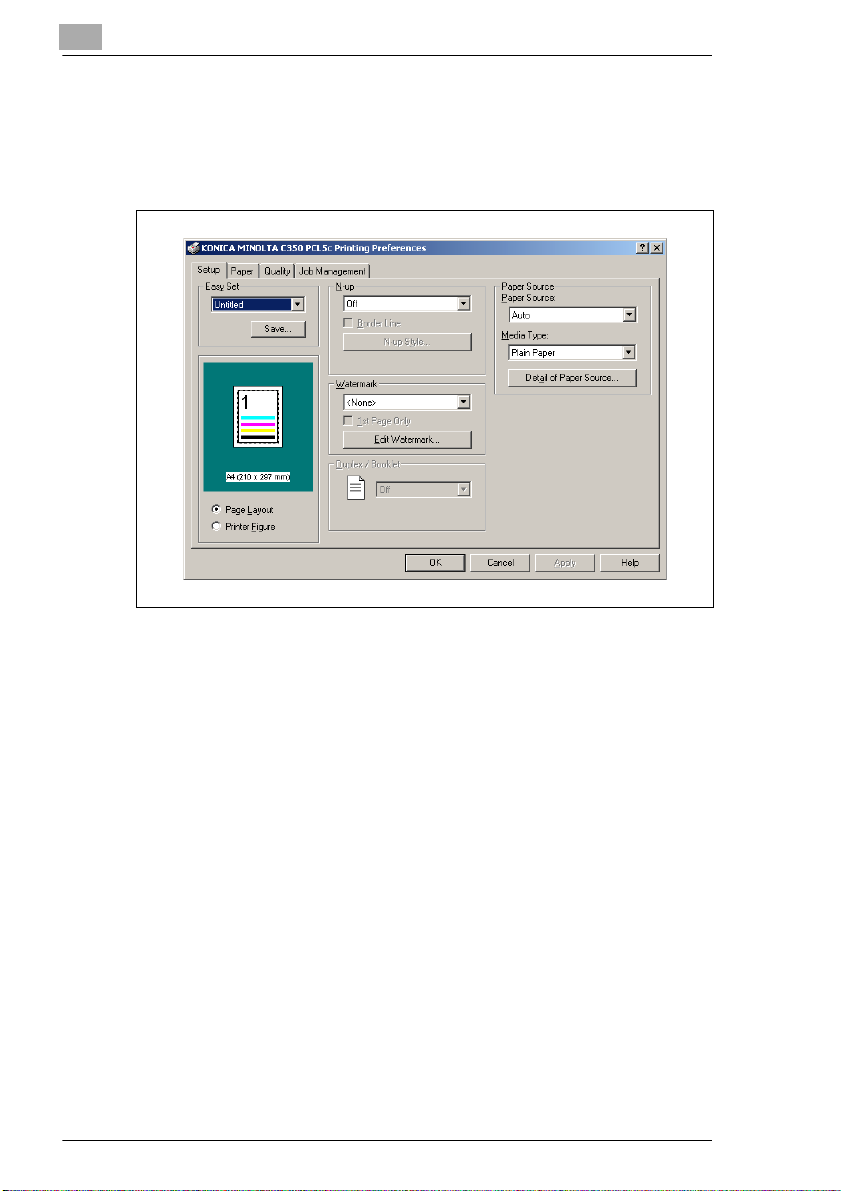
5
Настройка драйвера принтера
5.2 Стандартные элементы управления
Ниже описываются стандартные элементы настройки и кнопки
управления всех пяти закладок (“Setup”, “Paper”, “Quality”, “Device
Option Setting” и “Job Management”).
OK
Щелкните на данной кнопке, чтобы закрыть диалоговое окно
настройки драйвера принтера и применить все установки, которые
были изменены.
Cancel (Отмена)
Щелкните на данной кнопке, чтобы отменить все установки,
которые были изменены, и закрыть диалоговое окно.
Apply (Применить)
Щелкните на данной кнопке, чтобы применить все установки,
которые были изменены, не закрывая диалогового окна настройки
драйвера принтера.
Help (Помощь)
Щелкните на данной кнопке, чтобы отобразить справку по любому
элементу открытого в данный момент окна.
5-4 C350
 Loading...
Loading...