Konica minolta BIZHUB C350 User Manual [cz]
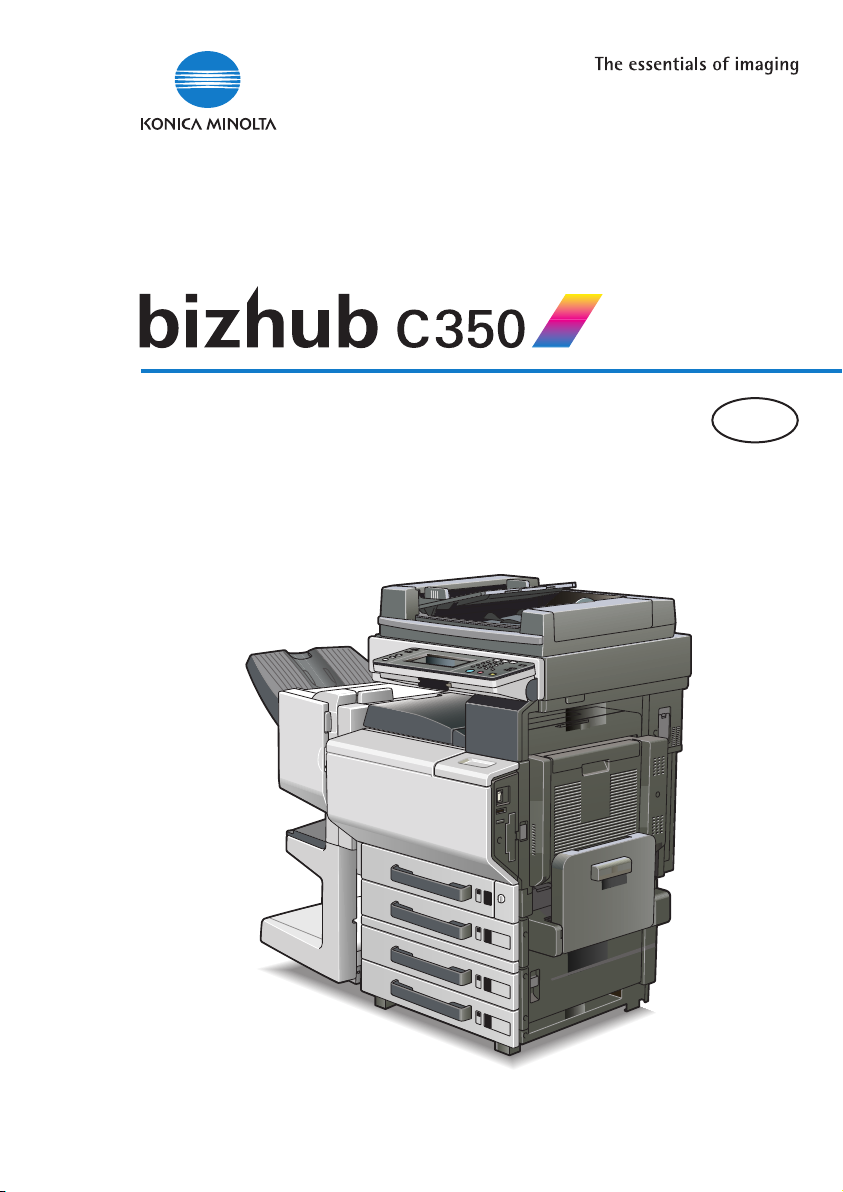
Software Kit
CZ
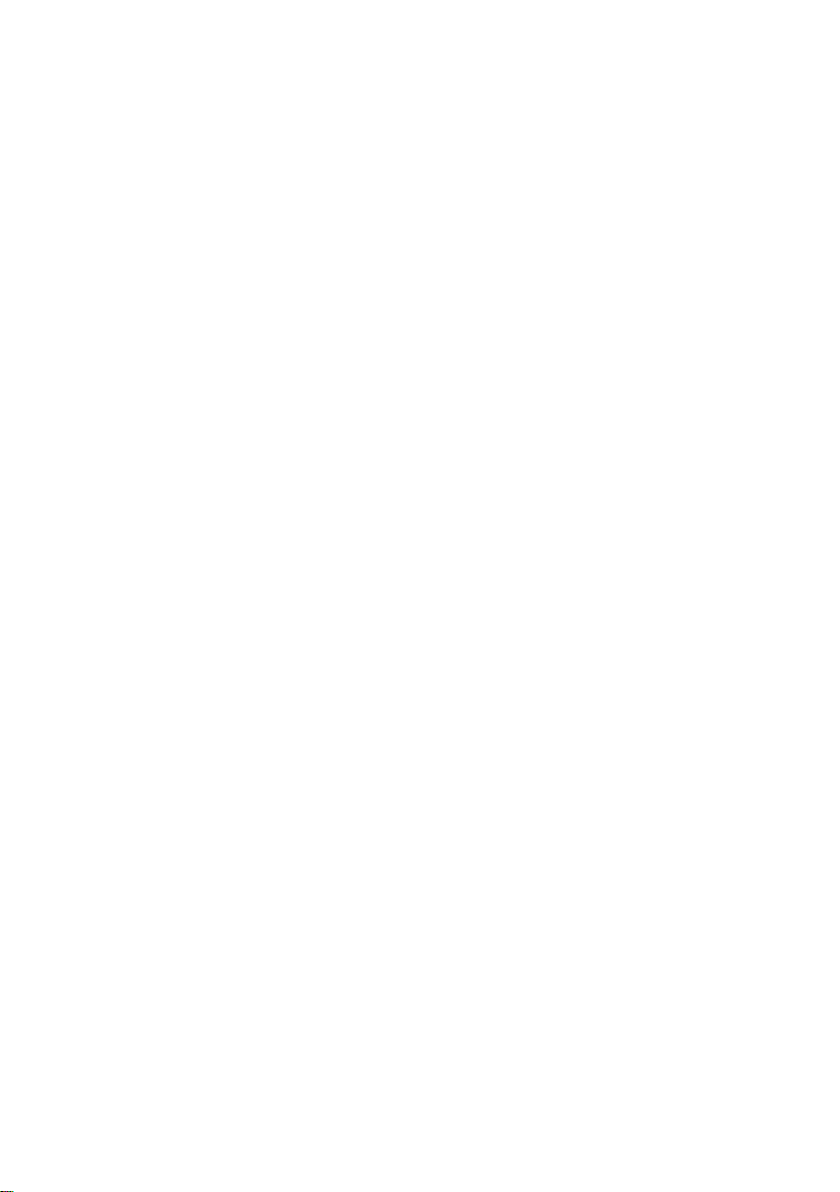
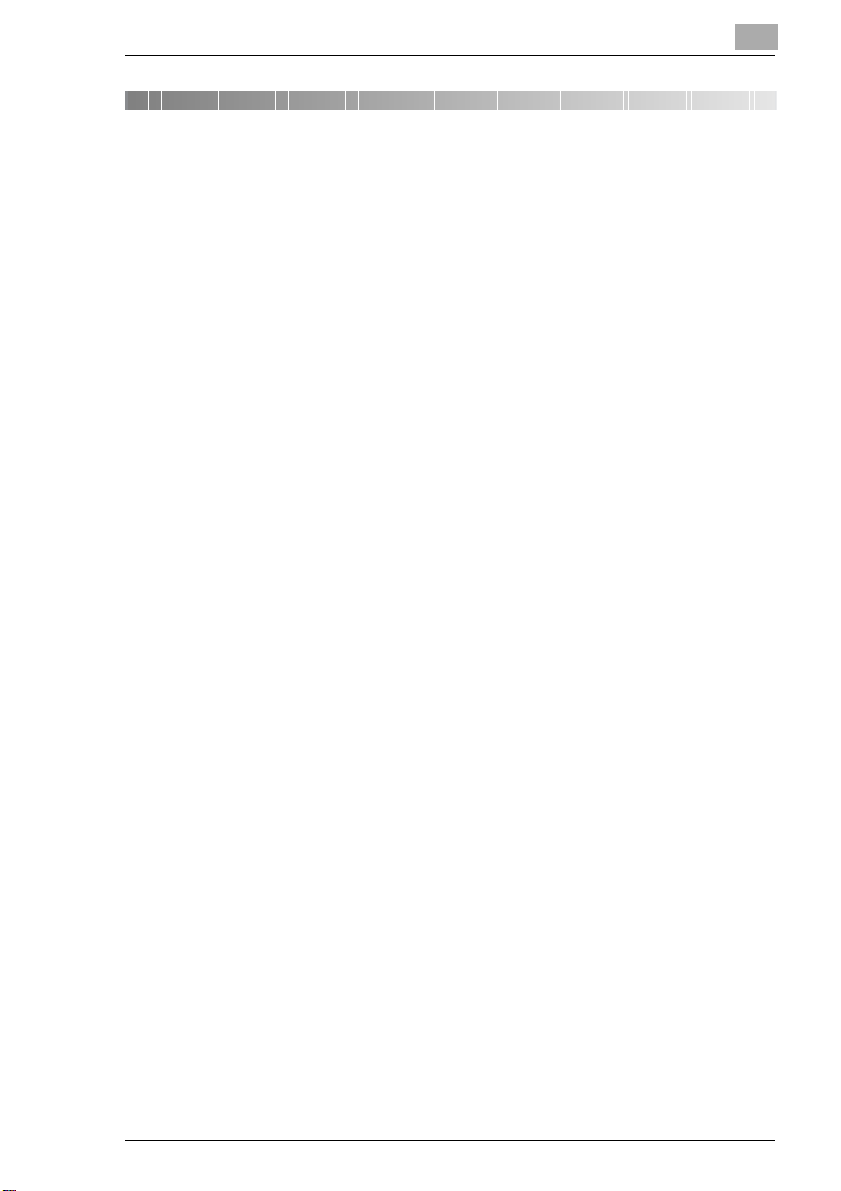
Obsah
1Vítejte
1.1 Popis výrobku............................................................................... 1-1
1.2 Obchodní značky a autorská práva............................................ 1-2
2 Před použitím řadiče
2.1 Operační prostředí....................................................................... 2-1
2.2 Příslušenství ................................................................................. 2-1
3 Připojení k počítači
3.1 Pomocí síť ového připojení.......................................................... 3-2
3.2 Pomocí paralelního připojení...................................................... 3-4
3.2.1 Nastavení rozhraní......................................................................3-5
4 Instalace tiskového ovladače
4.1 Když je stroj propojen s počítačem pomocí
síť ového připojení........................................................................ 4-2
4.1.1 Instalace tiskového ovladače pomocí Průvodce
přidáním tiskárny........................................................................4-2
4.2 Odinstalace tiskového ovladače................................................. 4-8
5 Nastavení tiskového ovladače
5.1 Zobrazení dialogového rámečku pro nastavení tiskového
ovladače........................................................................................ 5-2
5.1.1 Zobrazení dialogového rámečku pro nastavení
5.1.2 Zobrazení dialogového rámečku pro nastavení
5.1.3 Zobrazení dialogového rámečku pro nastavení
5.2 Společná nastavení...................................................................... 5-4
C350
tiskového ovladače ve Windows 98/Me.....................................5-2
tiskového ovladače ve Windows 2000/NT 4.0 ...........................5-3
tiskového ovladače ve Windows XP/Server 2003......................5-3
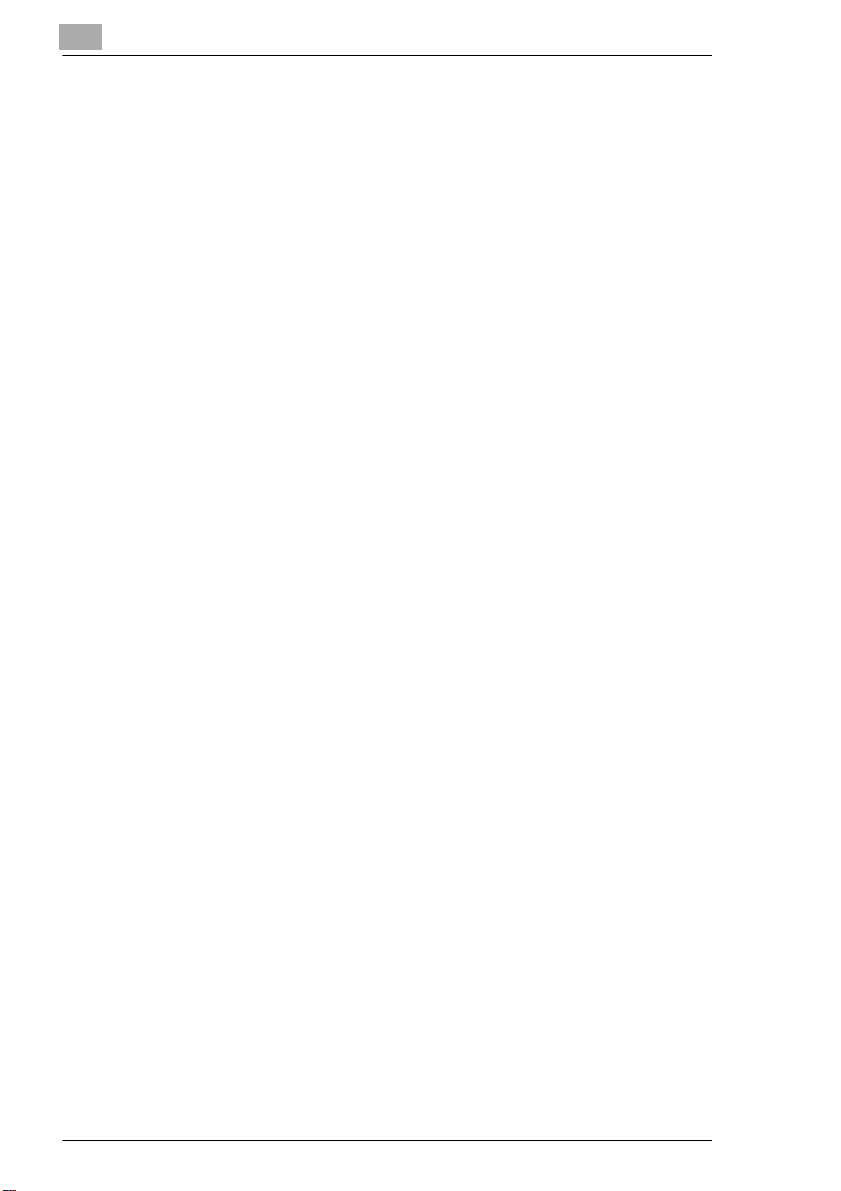
5.3 Nastavení.......................................................................................5-7
5.3.1 Záložka Setup (Nastavení) .........................................................5-7
5.3.2 Záložka Paper (Papír).................................................................5-7
5.3.3 Záložka Quality (Kvalita).............................................................5-8
5.3.4 Záložka Device Option Setting (Nastavení volitelných
5.3.5 Záložka Job Management (Správa úloh) ...................................5-9
5.4 Nastavení příslušenství zařízení................................................5-10
zařízení) ......................................................................................5-8
6 Síť ový tisk v prostředí Windows
6.1 Způsoby síť ového připojení, které lze zvolit
v každém OS Windows ................................................................6-1
6.2 Nastavení IP adresy stroje...........................................................6-3
6.3 Přístup k PageScope Web Connection ......................................6-5
6.4 Tisk Windows................................................................................6-6
6.4.1 Práce se strojem........................................................................6-6
6.4.2 Nastavení tiskového ovladače...................................................6-8
6.5 Tisk LPR (Windows 2000/XP/NT 4.0/Server 2003)..................... 6-9
6.5.1 Práce se strojem........................................................................6-9
6.5.2 Nastavení tiskového ovladače...................................................6-9
6.6 Tisk IPP (Windows 2000/XP/Server 2003) ................................ 6-11
6.6.1 Práce se strojem......................................................................6-11
6.6.2 Instalace tiskového ovladače...................................................6-13
7 Použití funkcí snímání
7.1 Požadované prostředí pro funkce snímání ................................ 7-2
7.2 Podporované souborové formáty ...............................................7-3
7.3 Snímání do e-mailu....................................................................... 7-4
7.4 Snímání na server FTP ................................................................. 7-5
7.5 Snímání do PC ..............................................................................7-6
7.6 Snímání na disk ............................................................................7-7
7.7 Snímání do internetového faxu ................................................... 7-8
7.8 Příjem internetového faxu............................................................ 7-9
C350
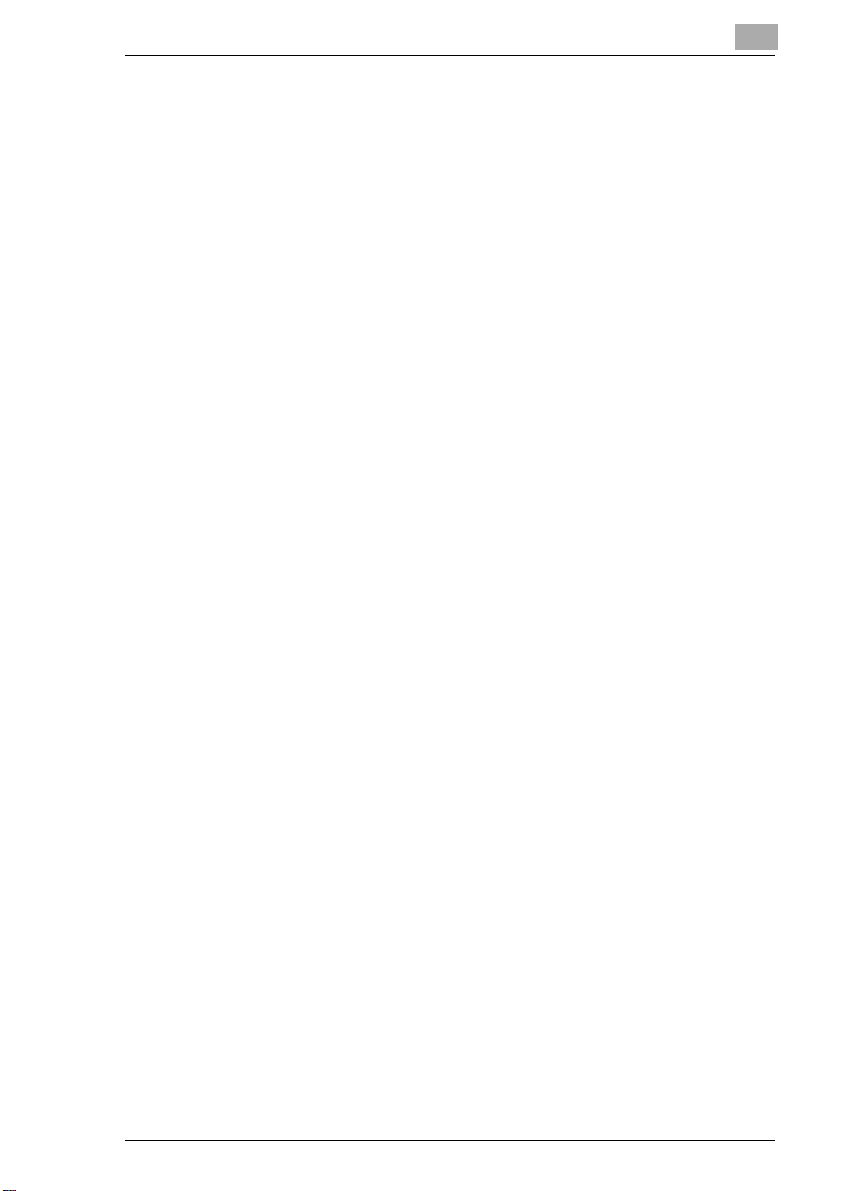
8 Snímání obrazů pomocí TWAIN (funkce
snímání do PC)
8.1 Operační prostředí....................................................................... 8-1
8.2 Instalace ovladače TWAIN .......................................................... 8-1
8.3 Nastavení prodlevy zamknutí panelu pro TWAIN...................... 8-2
8.4 Získání obrazů pomocí TWAIN ................................................... 8-4
8.4.1 Nastavení dialogového rámečku Option (Výřez) ........................8-6
8.4.2 Vyhledávání skeneru...................................................................8-7
9 Použití funkcí schránky
9.1 Přehled.......................................................................................... 9-1
9.2 Požadované prostředí pro funkce schránky ............................. 9-2
9.3 Použití funkcí schránky ............................................................... 9-3
10 Použití PageScope Web Connection
10.1 Požadavky na systém................................................................ 10-1
10.2 Přístup k PageScope Web Connection.................................... 10-1
10.2.1 Použití.......................................................................................10-2
10.3 Struktura stránky ....................................................................... 10-2
10.4 Přihlášení v režimu správce...................................................... 10-4
11 Použití BOX Utility (programu schránky)
11.1 Požadavky na systém................................................................ 11-2
11.2 Podporované souborové formáty............................................. 11-2
11.3 Instalace BOX Utility (programu schránky) ............................. 11-3
11.4 Použití funkcí schránky ............................................................. 11-4
11.5 Registrace kopírovacího stroje ................................................ 11-5
11.6 Připojení kopírovacího stroje.................................................... 11-7
11.7 Hlavní okno................................................................................. 11-9
11.8 Okno pro zobrazení obrazu..................................................... 11-10
12 Odstraňování závad
12.1 Nelze tisknout............................................................................. 12-1
12.2 Nelze provést požadované nastavení, nebo nelze
tisknout, jak bylo nastaveno ..................................................... 12-2
C350
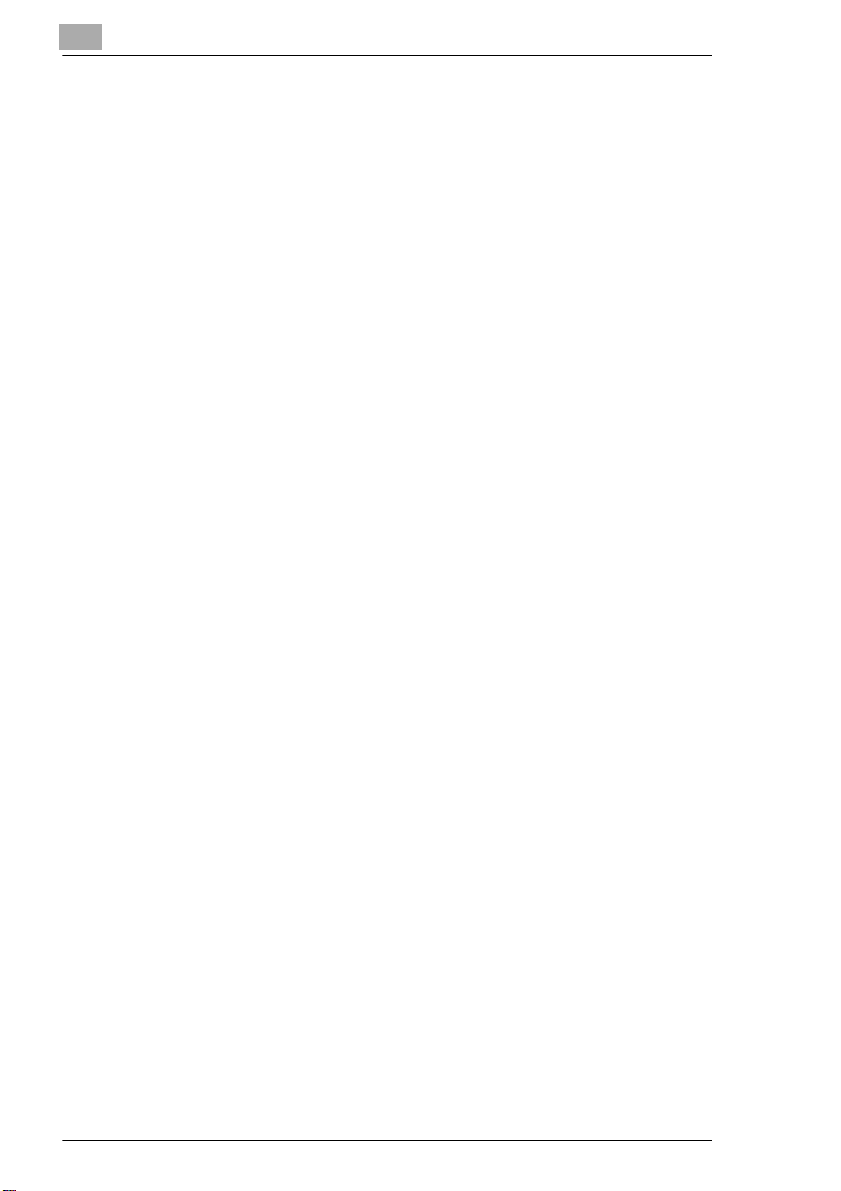
C350
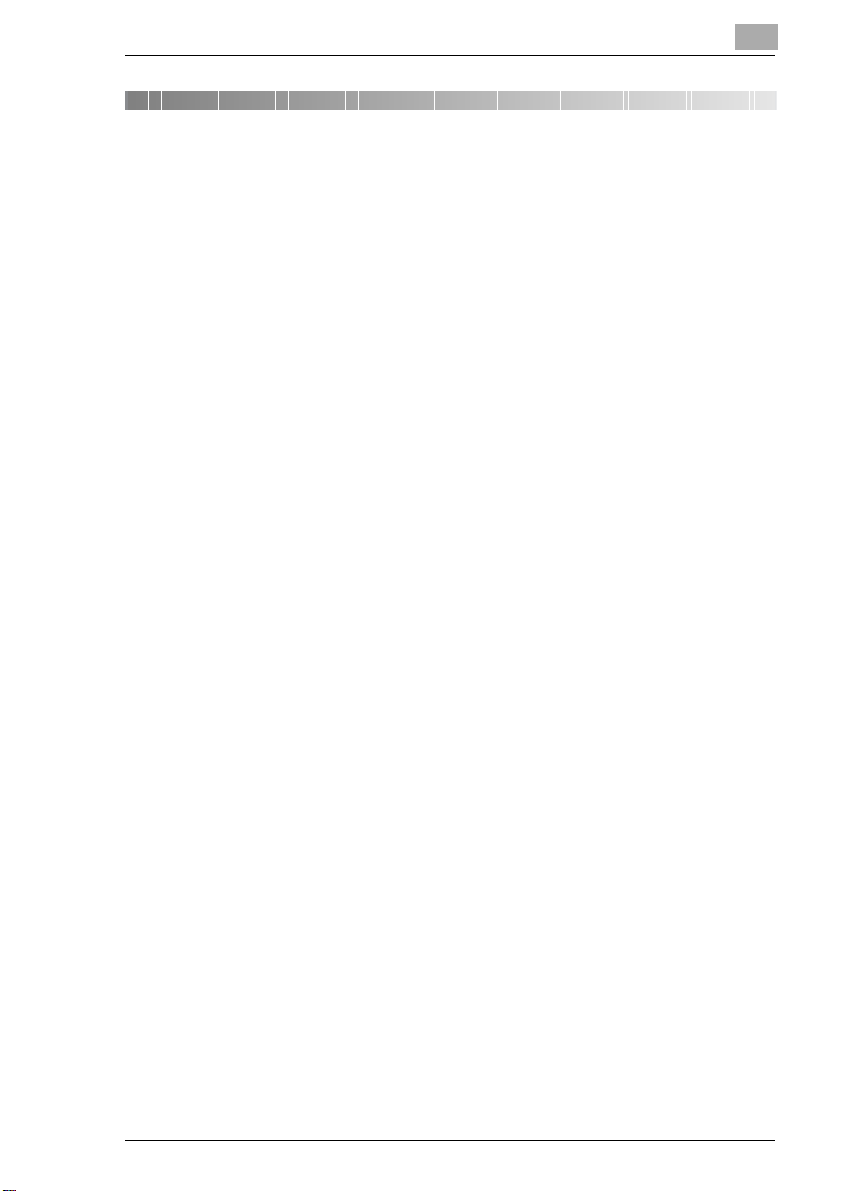
Vítejte
1 Vítejte
Tento návod k použití popisuje tiskové a snímací funkce a obsluhu
tiskového řadiče pro digitální barevný kopírovací stroj Konica Minolta
C350.
1.1 Popis výrobku
Tiskový řadič je zařízení, které slouží k rozšíření funkcí kopírovacího stroje
C350 o tiskové funkce, funkce síťového tisku a snímání a funkce
schránky.
Funkce tiskového řadiče
G Tisk z počítače (pomocí tiskového ovladače PCL5c)
G Podpora tiskových protokolů TCP/IP, NetBEUI a IPX/SPX
G Přímý tisk v počítačové síti pomocí tisku Windows, LPR nebo IPP
G Přenos obrazových dat nasnímaných tímto strojem a upozorňování
v rámci počítačové sítě
G Faxování prostřednictvím internetu (vysílání a příjem internetovým
faxem)
G Předávání obrazových dat uložených na pevném disku tohoto stroje
G Nastavování tohoto stroje a tiskového řadiče z počítače klienta
prostřednictvím počítačové sítě (pomocí webového prohlížeče)
G Zachytávání obrazů pomocí softwaru instalovaného v počítači
(pomocí ovladače TWAIN)
1
C350 1-1
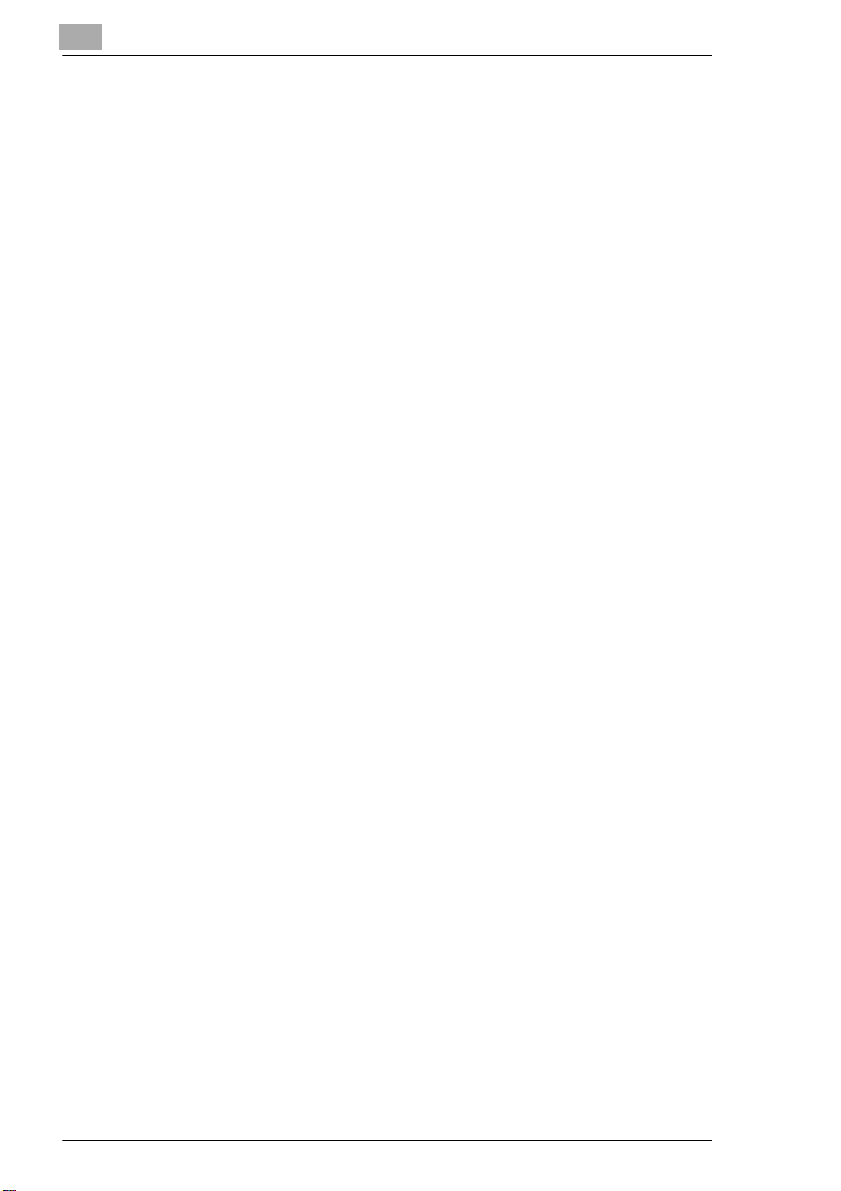
1
1.2 Obchodní značky a autorská práva
Obchodní značky
G KONICA MINOLTA, logo KONICA MINOLTA a PageScope jsou
obchodními značkami společnosti KONICA MINOLTA HOLDINGS,
INC.
G Ethernet je registrovaná obchodní značka společnosti Xerox
Corporation.
G Microsoft, Windows a Windows NT jsou registrovanou obchodní
značkou nebo obchodní značkou společnosti Microsoft Corporation
ve Spojených státech amerických i v dalších zemích.
G Novell a NetWare jsou registrované obchodní značky společnosti
Novell, Inc.
G PCL je registrovanou obchodní značkou společnosti Hewlett-
Packard Company Limited.
G Netscape Communications, logo Netscape Communications,
Netscape Navigator, Netscape Communicator a Netscape jsou
obchodní značky společnosti Netscape Communications
Corporation.
G Všechny ostatní názvy výrobků a značky jsou obchodními značkami
nebo registrovanými obchodními značkami příslušných společností
a organizací.
Obslužný program BOX Utility
G Tento software je částečně založen na činnosti nezávislé skupiny
JPEG.
Compact-VJE
Copyright 1986-2003 VACS Corp.
Copyright © 2004 KONICA MINOLTA BUSINESS TECHNOLOGIES, INC.
Zobrazení zobrazení na displeji a monitoru uvedená v tomto návodu
k použití se mohou lišit od skutečných zobrazení na displeji kopírovacího
stroje a obrazovce počítače. Rovněž technické údaje a další informace
uvedené v této příručce podléhají změnám bez předchozího upozornění.
Vítejte
1-2 C350
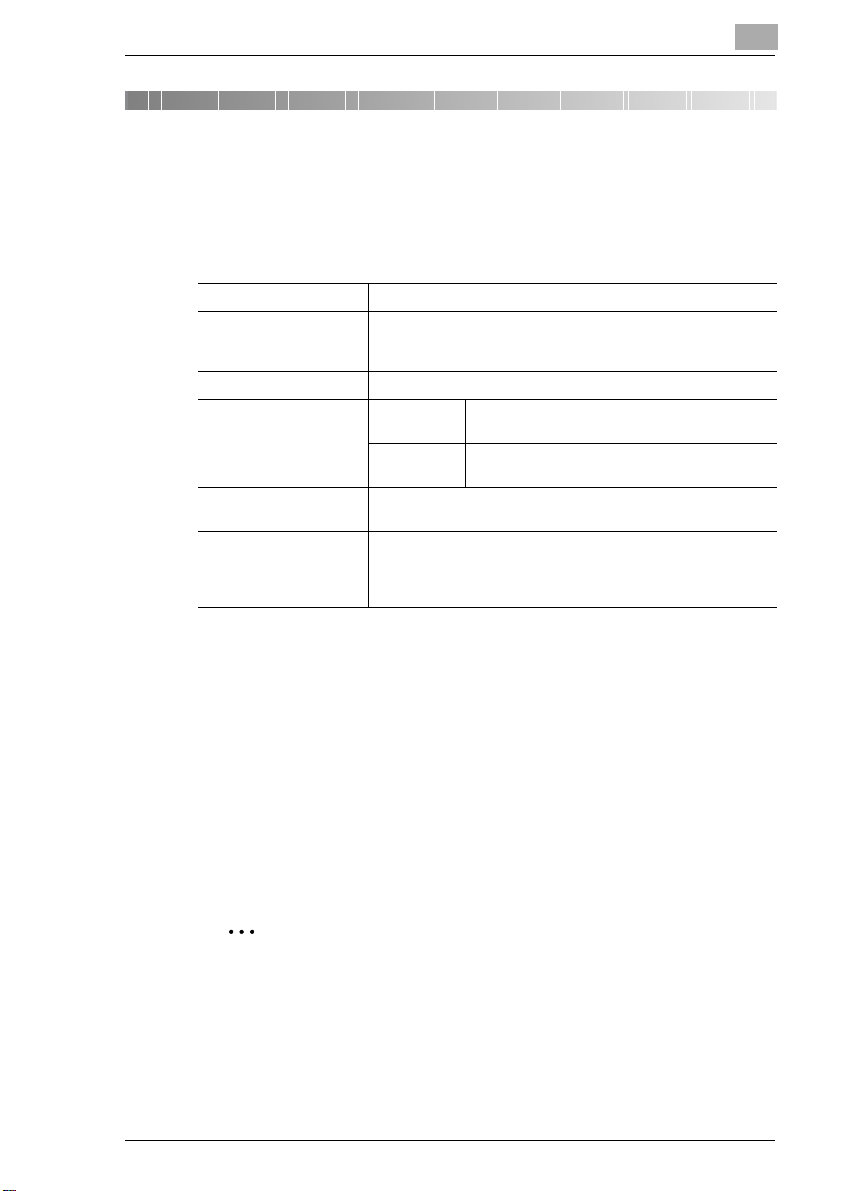
Před použitím řadiče
2 Před použitím řadiče
2.1 Operační prostředí
Tiskový řadič pracuje v následujících prostředích.
Počítač IBM PC nebo kompatibilní
Operační systém Windows 98/98SE, Windows Me, Windows 2000, Windows XP,
RAM 64 MB nebo více
Síťové připojení Způsob
Paralelní připojení IEEE1284 (kompatibilní/Nibble/ECP)
Webový prohlížeč
(při použití PageScope
Web Connection)
Windows NT 4.0 (SP6a nebo novější) nebo Windows Server
2003
připojení
Protokol TCP/IP, NetBEUI nebo IPX/SPX (NetWare 4.x,
(Je vyžadována volitelná souprava místního rozhraní.)
Microsoft Internet Explorer Ver.5.5 nebo novější (podporující
JavaScript) nebo
Netscape Communicator Ver.4.5 nebo novější (podporující
JavaScript)
Ethernet 10Base-T/100Base-TX
5.x a 6)
2
2.2 Příslušenství
CD-ROM tiskového ovladače
CD-ROM tiskového ovladače obsahuje:
G Tiskový ovladač pro Windows
G Font Manager
G Ovladač TWAIN
G Obslužný program BOX Utility
G Návod k použití (tato příručka: soubor PDF)
G Nejnovější informace (Readme.txt)
Poznámka
Soubor Readme.txt obsahuje důležité informace o aktualizaci.
Přečtěte si je.
Abyste mohli používat funkce “Uložit na disk”, “Distribuce” (pro tisk
stránek s distribučním číslováním), Snímání na disk nebo Schránka,
musí být na stroji instalován volitelný pevný disk. (Pro použití funkce
“Distribuce” musí být instalováno přídavných 256 MB RAM.)
C350 2-1
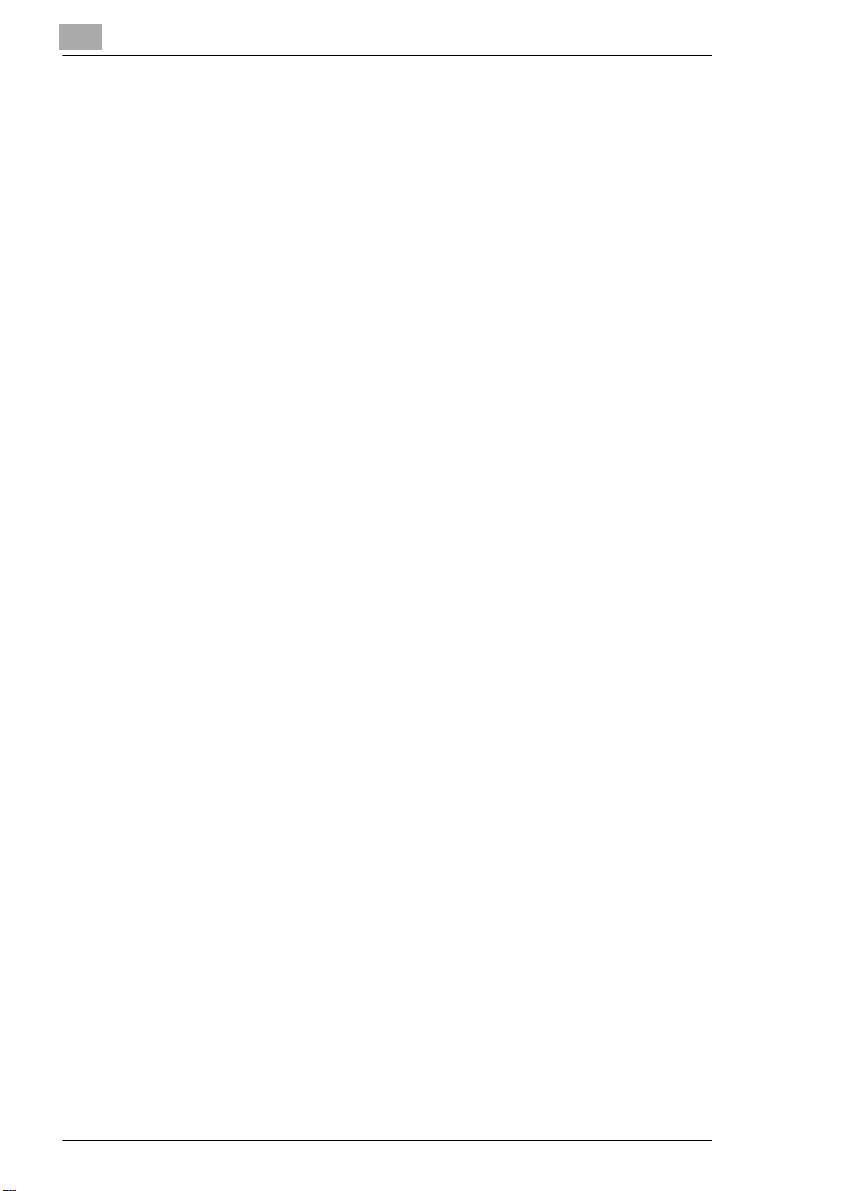
2
Před použitím řadiče
2-2 C350
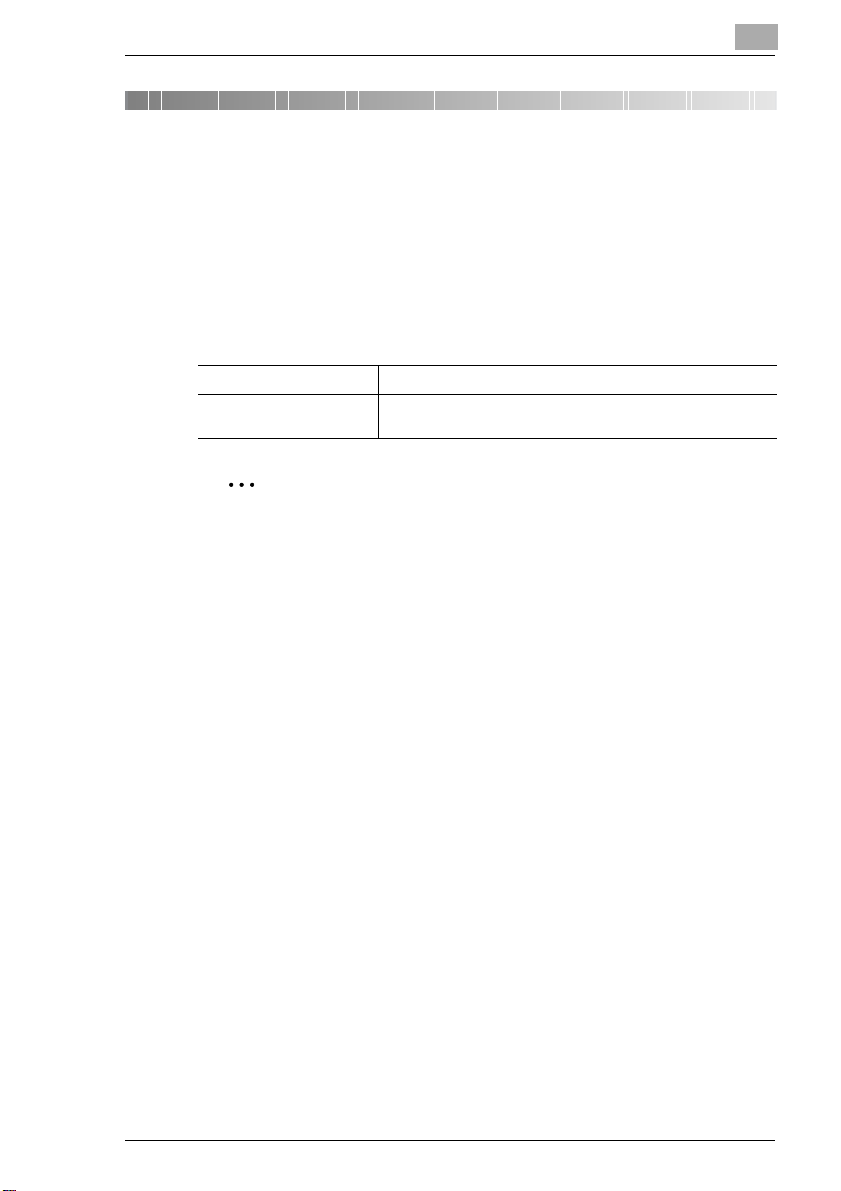
Připojení k počítači
3 Připojení k počítači
Aby mohla být posílána tisková data z počítače do tohoto stroje, nebo
přenášena data nasnímaná pomocí stroje, je nutné propojit stroj
s počítačem.
Stroj lze propojit s počítačem dvěma způsoby. Pro propojení
s počítačem přes počítačovou síť lze použít síťové připojení, nebo lze
pomocí paralelního připojení propojit stroj přímo s počítačem.
Síťové připojení Pomocí ethernetového kabelu připojte stroj k počítačové síti.
Paralelní připojení Pomocí paralelního kabelu připojte stroj přímo k paralelnímu
portu počítače.
Poznámka
Pro připojení stroje k počítači přes paralelní rozhraní je zapotřebí
volitelná souprava místního rozhraní.
3
C350 3-1
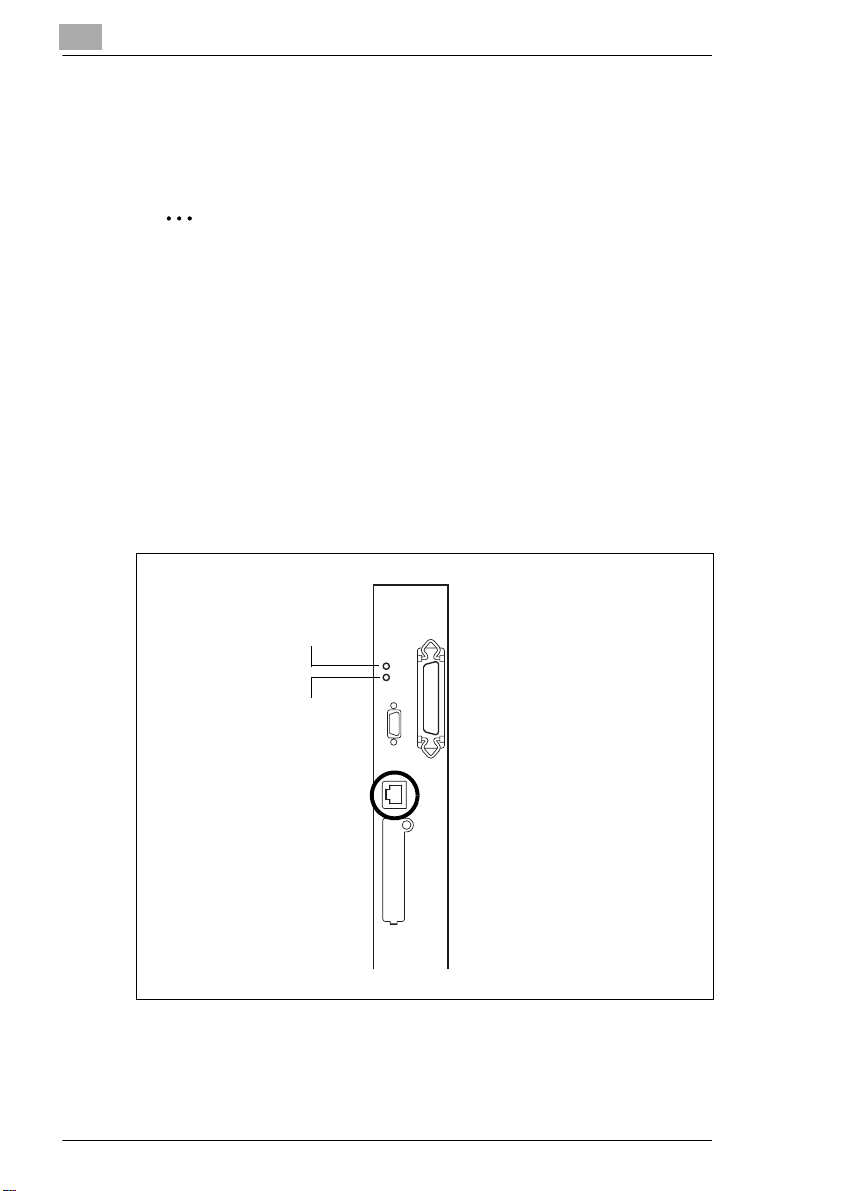
3
3.1 Pomocí síťového připojení
Chcete-li používat stroj v síťovém prostředí, připojte jej do sítě pomocí
kabelu 10Base-T/100Base-TX (ethernetový kabel).
Důležité
Musíte použít kabel třídy 5 nebo 5E, vyhovující standardu 10Base-T/
100Base-TX.
Vždy používejte stíněný kabel 10Base-T/100Base-TX. Pokud tak
neučiníte, můžete způsobit vznik rušení na rádiových frekvencích.
Postup připojení
1 Přesvědčte se, jestli je stroj vypnutý.
2 Jeden konec kabelu 10Base-T/100Base-TX zapojte do portu
10Base-T/100Base-TX stroje, druhý konec zapojte do síťového
rozbočovače.
Připojení k počítači
LED 1
LED 2
Tím je stroj zapojen do počítačové sítě.
3-2 C350
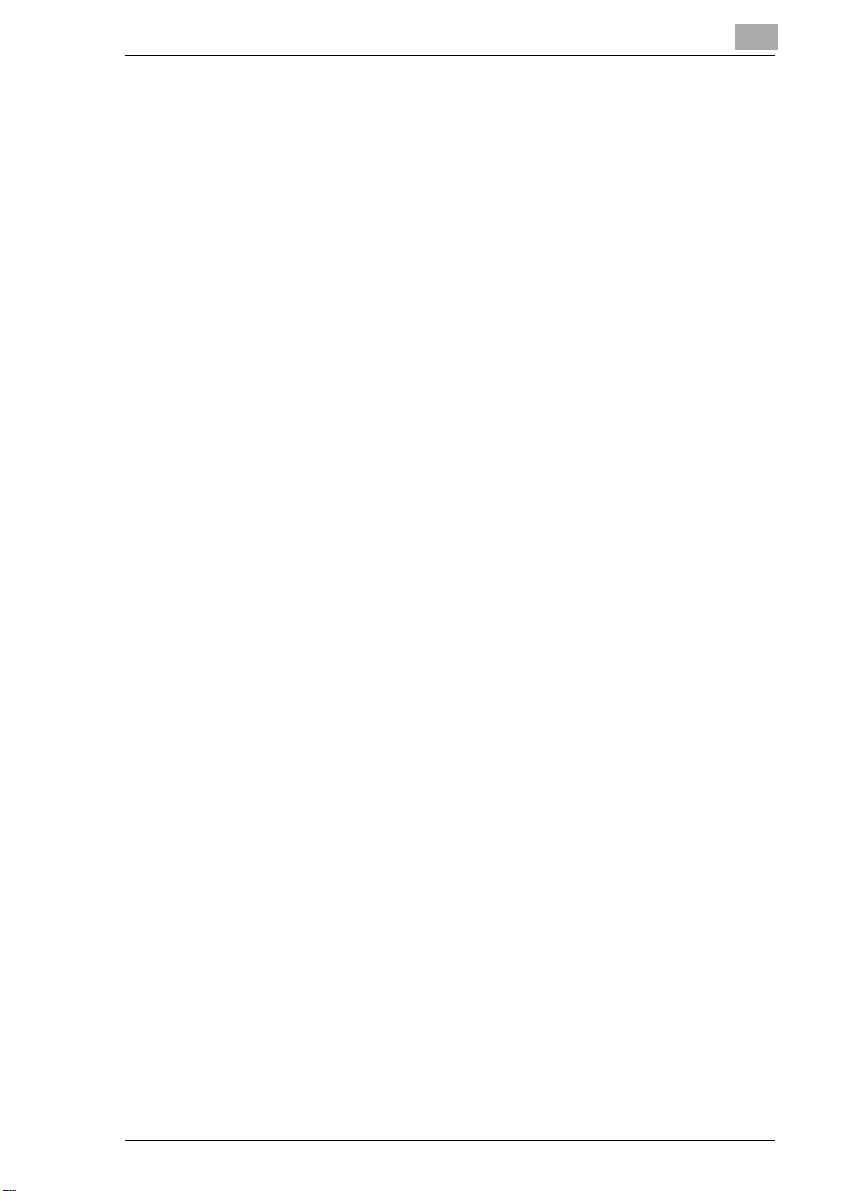
Připojení k počítači
3 Při vypnutí stroje se rozsvítí LED1.
H LED1: Připojení
Rozsvítí se, když je stroj řádně zapojen do počítačové sítě.
H LED2: Činnost
Bliká v závislosti na stavu příjmu dat.
3
C350 3-3
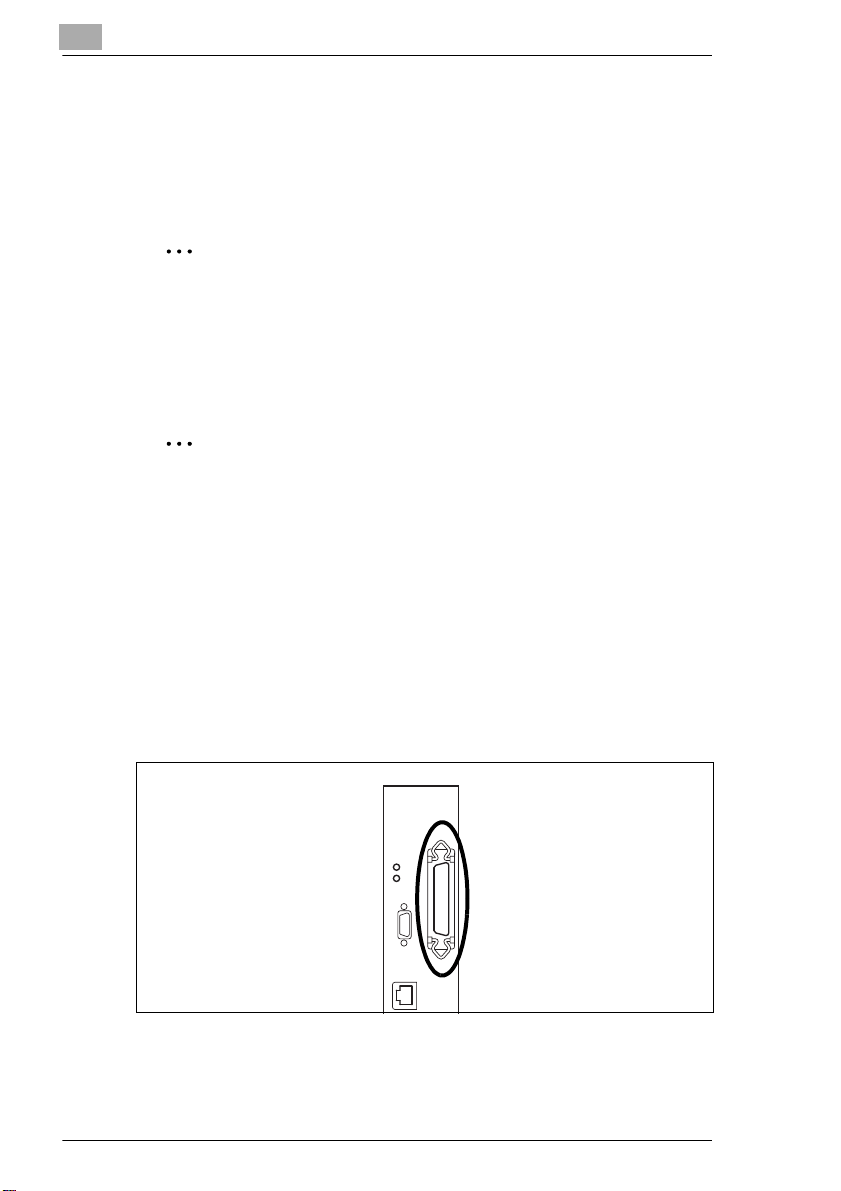
3
3.2 Pomocí paralelního připojení
Pomocí paralelního kabelu (IEEE 1284, Centronics) propojte paralelní
port stroje s paralelním portem počítače.
Paralelní port stroje podporuje IEEE 1284 typu B.
Poznámka
Pro připojení stroje k počítači přes paralelní rozhraní je zapotřebí
volitelná souprava místního rozhraní.
Vždy používejte stíněný paralelní kabel. Pokud tak neučiníte, můžete
způsobit vznik rušení na rádiových frekvencích.
Poznámka
Pro instalaci tiskového ovladače pomocí Plug and Play propojte stroj
s počítačem paralelním kabelem.
Postup připojení
1 Vypněte stroj i počítač.
Připojení k počítači
2 Zapojte jeden konec paralelního kabelu do paralelního portu
(tiskového portu) počítače.
3 Zapojte druhý konec paralelního kabelu do paralelního portu na zadní
straně stroje. Zajistěte konektor pomocí dvou svorek.
Tím je stroj připojen k počítači.
3-4 C350
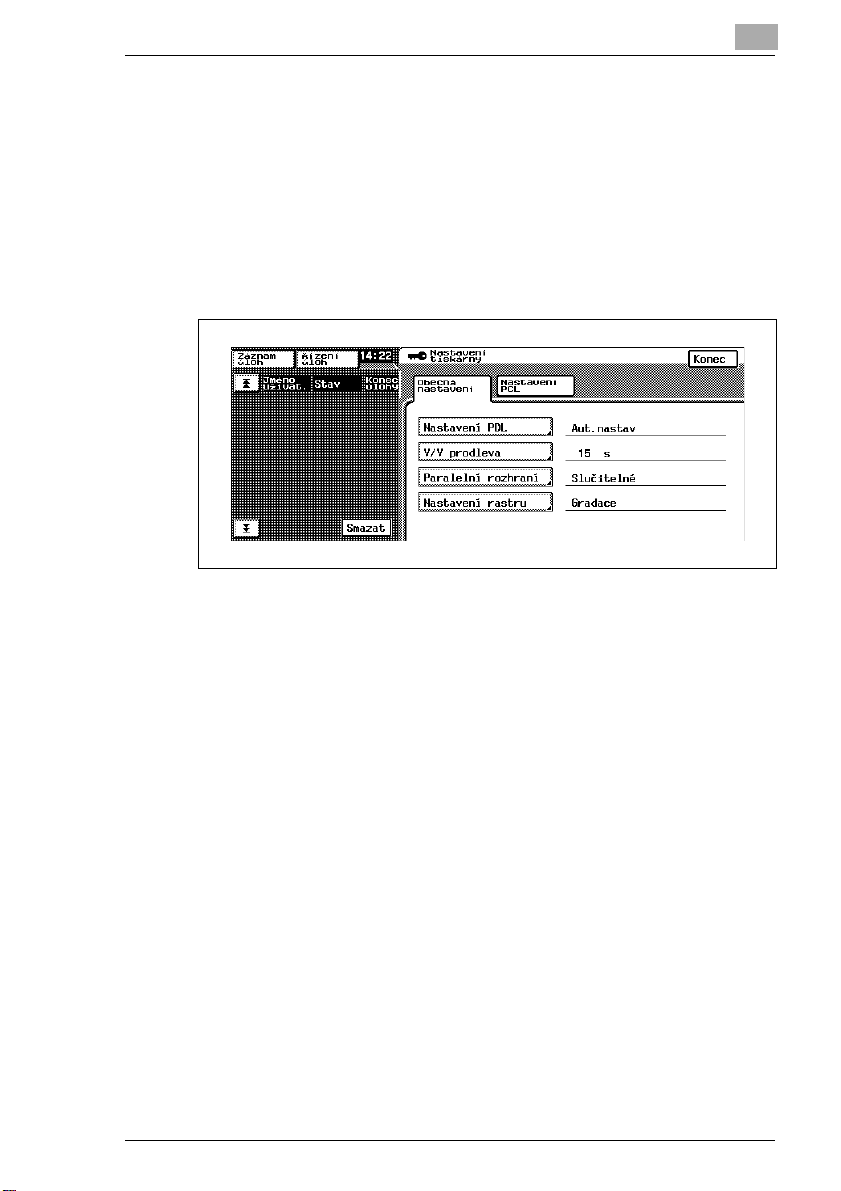
Připojení k počítači
3.2.1 Nastavení rozhraní
Je-li třeba, nastavte paralelní rozhraní z ovládacího panelu stroje.
Nastavení paralelního rozhraní
1 Stiskněte tlačítko [Nástroje] na ovládacím panelu stroje, dotkněte se
[Režim správce] a zadejte přístupový kód správce.
2 Dotkněte se [Nastavení tiskárny] a poté [Obecná nastavení].
3 Proveďte nastavení pro:
H V/V prodleva:
Nastavte komunikační prodlevu. (10 až 300 sekund)
H Paralelní rozhraní:
Nastavte režim, který bude použit s paralelním rozhraním.
(“Slučitelné”, “Nibble” nebo “ECP”)
3
C350 3-5

3
Připojení k počítači
3-6 C350
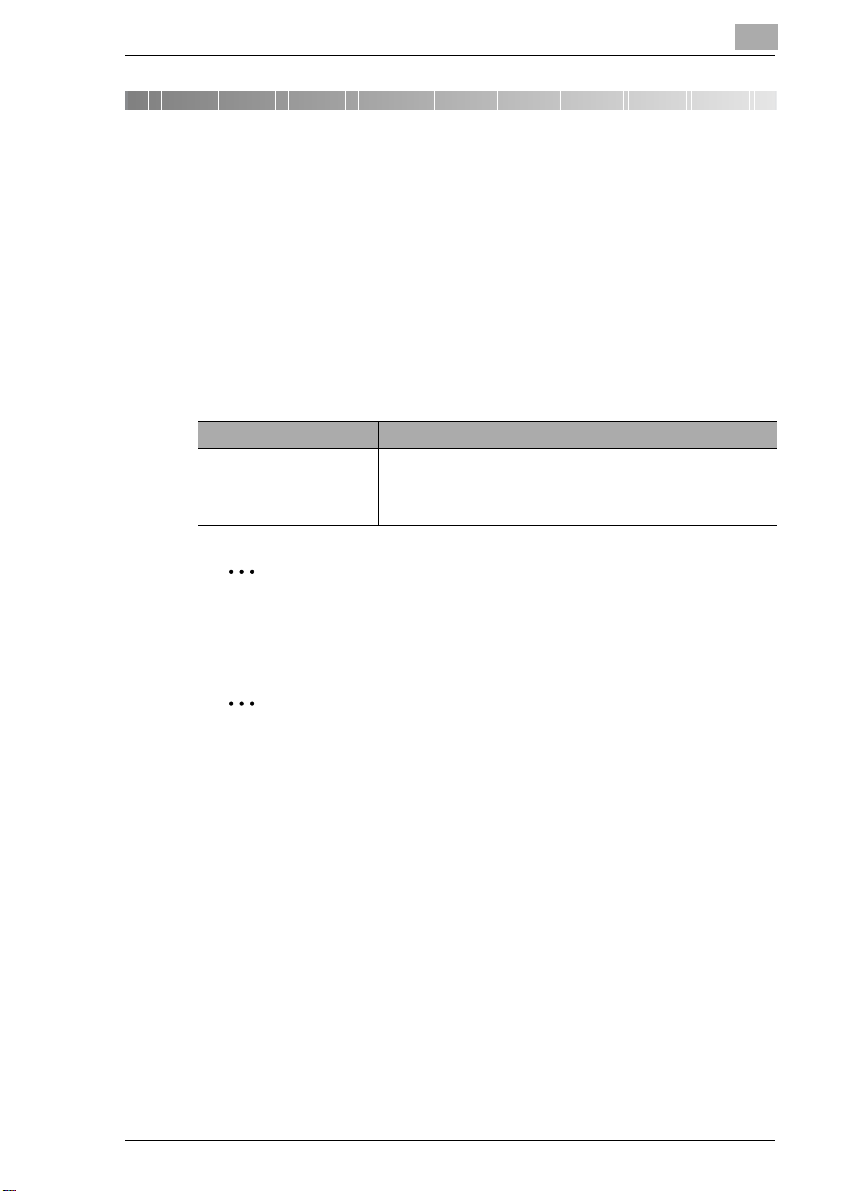
Instalace tiskového ovladače
4 Instalace tiskového ovladače
Tato kapitola popisuje způsob instalace tiskového ovladače
z dodávaného CD-ROM.
Instalační postup závisí na způsobu připojení k počítači. Jestliže je stroj
připojen k počítači přes paralelní rozhraní, lze instalovat tiskový ovladač
pomocí Plug and Play nebo Průvodce přidáním tiskárny.
Způsob instalace rovněž závisí na používané verzi Windows. Níže
uvedená tabulka obsahuje informace pro řádný způsob instalace
tiskového ovladače v počítači.
Způsob připojení Viz
Síťové připojení “Když je stroj propojen s počítačem pomocí síť ového
připojení” na straně 4-2
“Pro Windows 98/Me/2000/NT 4.0” na straně 4-2
“Pro Windows XP/Server 2003” na straně 4-5
Poznámka
Pro připojení stroje k počítači přes paralelní rozhraní je zapotřebí
volitelná souprava místního rozhraní.
4
Poznámka
Blíže k instalaci pro paralelní připojení viz návod k použití tiskového
řadiče pro C350.
C350 4-1
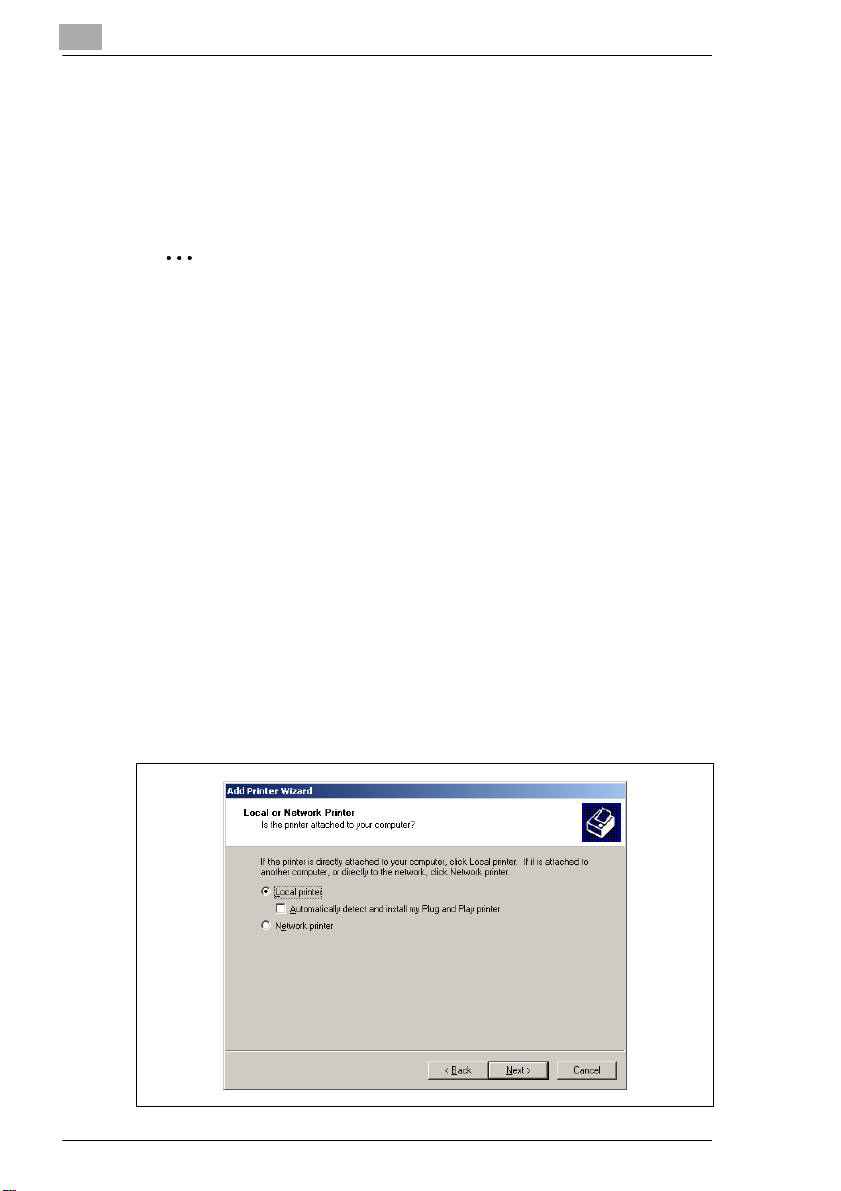
4
Instalace tiskového ovladače
4.1 Když je stroj propojen s počítačem pomocí
síťového připojení
4.1.1 Instalace tiskového ovladače pomocí Průvodce
přidáním tiskárny
Poznámka
Aby mohl být prováděn tisk IPP, musí být instalován tiskový ovladač
tak, aby mohl být tisk IPP nastaven během instalace tiskového
ovladače. Bližší informace o tisku IPP viz “Tisk IPP (Windows 2000/
XP/Server 2003)” na straně 6-11.
Pro Windows 98/Me/2000/NT 4.0
1 Se spuštěným Windows vložte CD-ROM do jednotky CD-ROM
počítače.
2 Ve Windows klepněte na tlačítko [Start], přesuňte ukazatel myši na
“Settings” (Nastavení) a klepněte na “Printers” (Tiskárny).
3 Klepněte dvakrát na ikonu “Add Printer” (Přidat tiskárnu).
Spustí se Add Printer Wizard (Průvodce přidáním tiskárny).
4 Postupujte podle pokynů na obrazovce.
5 V zobrazení pro volbu tiskového připojení zvolte Local printer (Místní
tiskárna).
4-2 C350
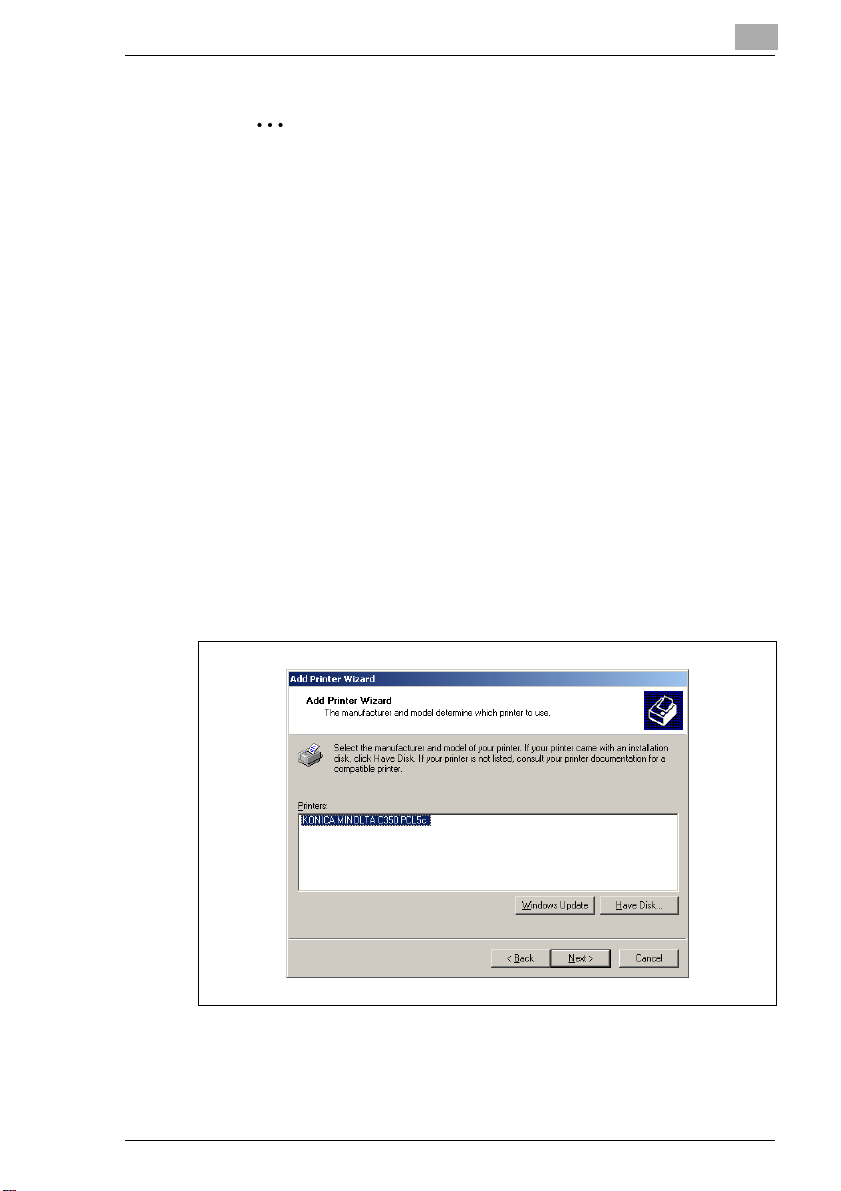
Instalace tiskového ovladače
Poznámka
Blíže o instalaci tiskového ovladače v síťovém prostředí viz “Síťový
tisk v prostředí Windows”. Protože je nutné při instalaci tiskového
ovladače pomocí síťového připojení předem vytvořit ostatní síťová
nastavení, instalujte tentokrát pomocí místního připojení.
6 Klepněte na tlačítko [Next] (Další).
7 Klepněte na tlačítko [Have Disk] (Z diskety).
8 Klepněte na tlačítko [Browse] (Procházet).
9 V závislosti na používané verzi Windows zadejte adresář na CD-ROM,
ve kterém se nachází tiskový ovladač a klepněte na tlačítko [OK].
H Pro Windows 98: (CD-ROM)\Driver\English\Printer\Win9xME
H Pro Windows: (CD-ROM)\Driver\English\Printer\Win9xME
H Pro Windows 2000: (CD-ROM)\Driver\English\Printer\Win2KXP
H Pro Windows NT 4.0: (CD-ROM)\Driver\English\Printer\WinNT40
10 Klepněte na [OK].
Objeví se seznam Printers (Tiskárny).
4
11 Klepněte na tlačítko [Next] (Další).
C350 4-3
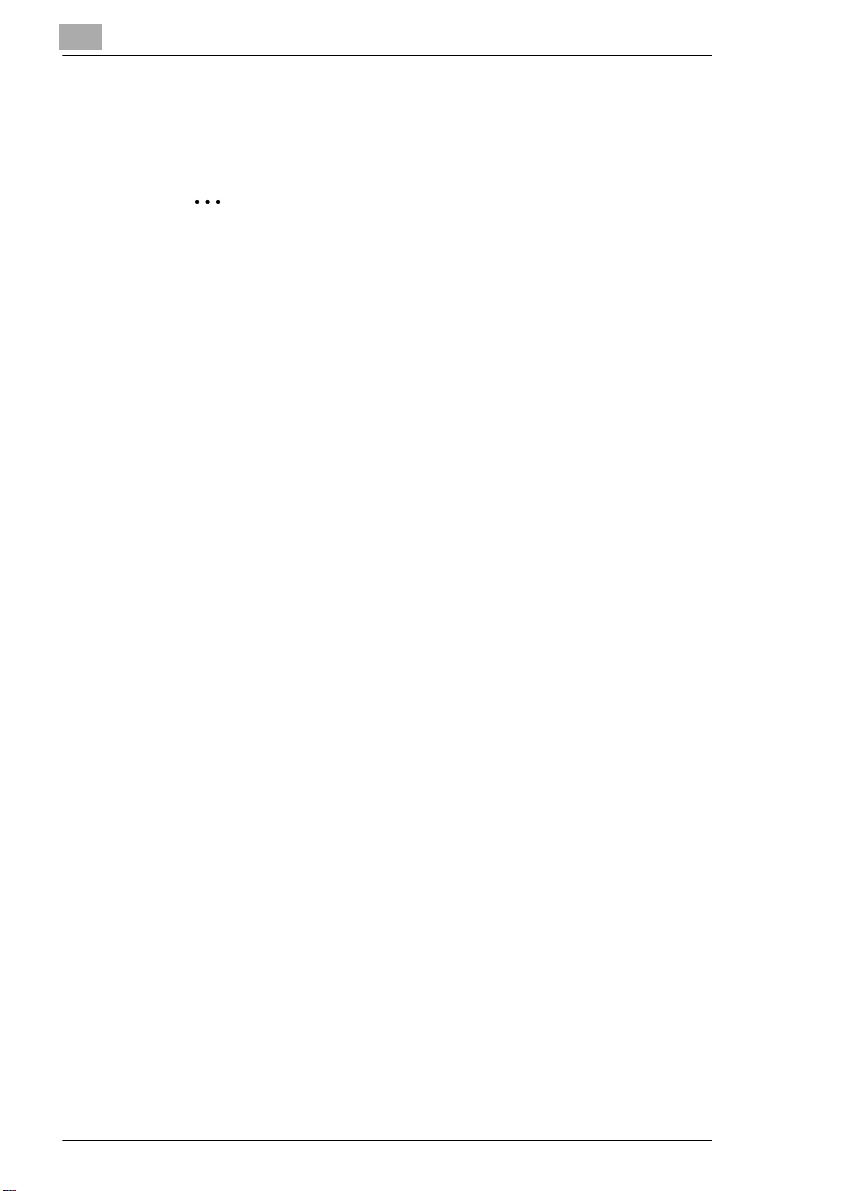
4
Instalace tiskového ovladače
12 Zadejte port. Zvolte LPT1.
13 Pokračujte v instalaci podle pokynů na obrazovce.
Poznámka
Nevytvářejte zkušební výtisk.
Zkušební výtisk vytvořte až po provedení všech síťových nastavení.
14 Po dokončení instalace se přesvědčte, jestli se v okně “Printers”
(Tiskárny) objevila ikona nově instalované tiskárny.
15 Vyjměte CD-ROM z jednotky CD-ROM.
Tím je instalace tiskového ovladače dokončena.
4-4 C350
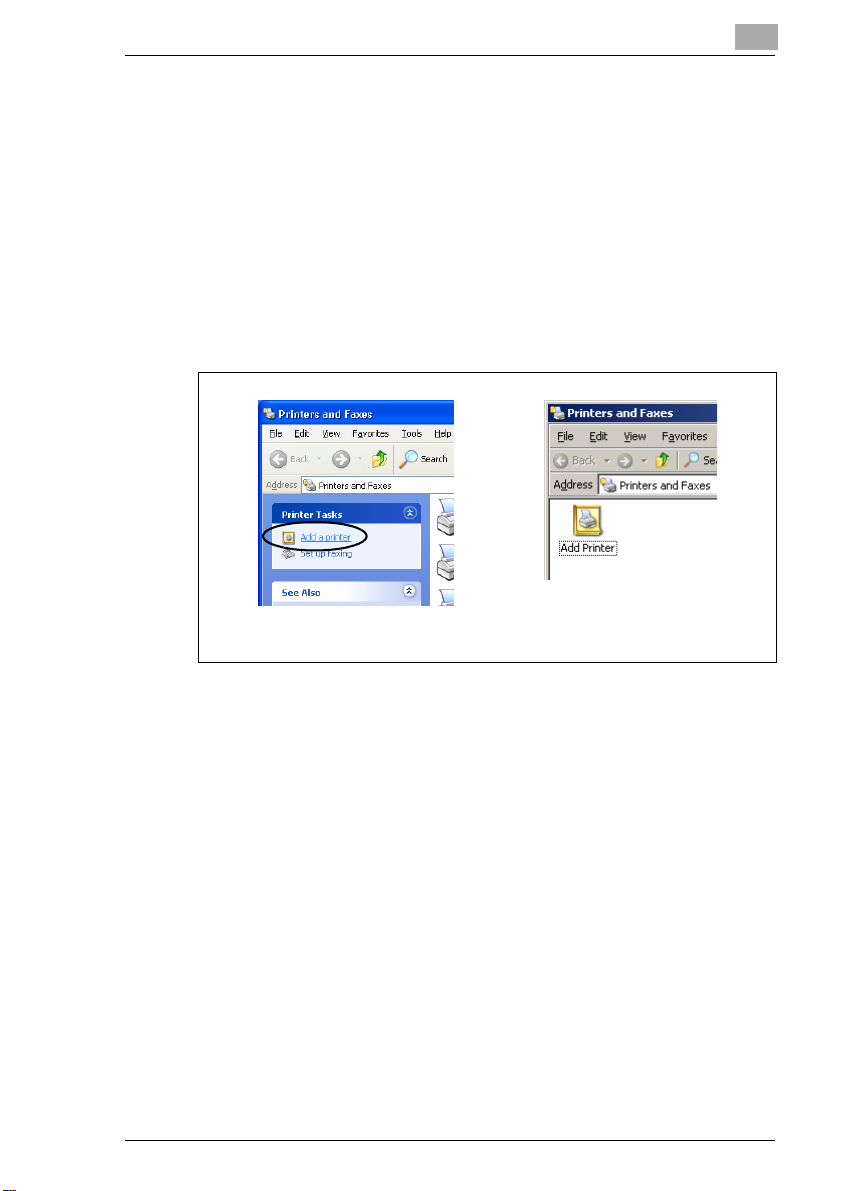
Instalace tiskového ovladače
Pro Windows XP/Server 2003
1 Se spuštěným Windows vložte CD-ROM do jednotky CD-ROM
počítače.
2 Ve Windows klepněte na tlačítko [Start] a poté klepněte na “Printers
and Faxes” (Tiskárny a faxy).
3 Ve Windows XP klepněte na Add a printer (Přidat tiskárnu)
vnabídce Printer Tasks (Práce s tiskárnou).
Ve Windows Server 2003 klepněte dvakrát na ikonu “Add Printer”
(Přidat tiskárnu).
4
Windows XP Windows Server 2003
Spustí se Průvodce přidáním tiskárny.
4 Klepněte na tlačítko [Next] (Další).
C350 4-5
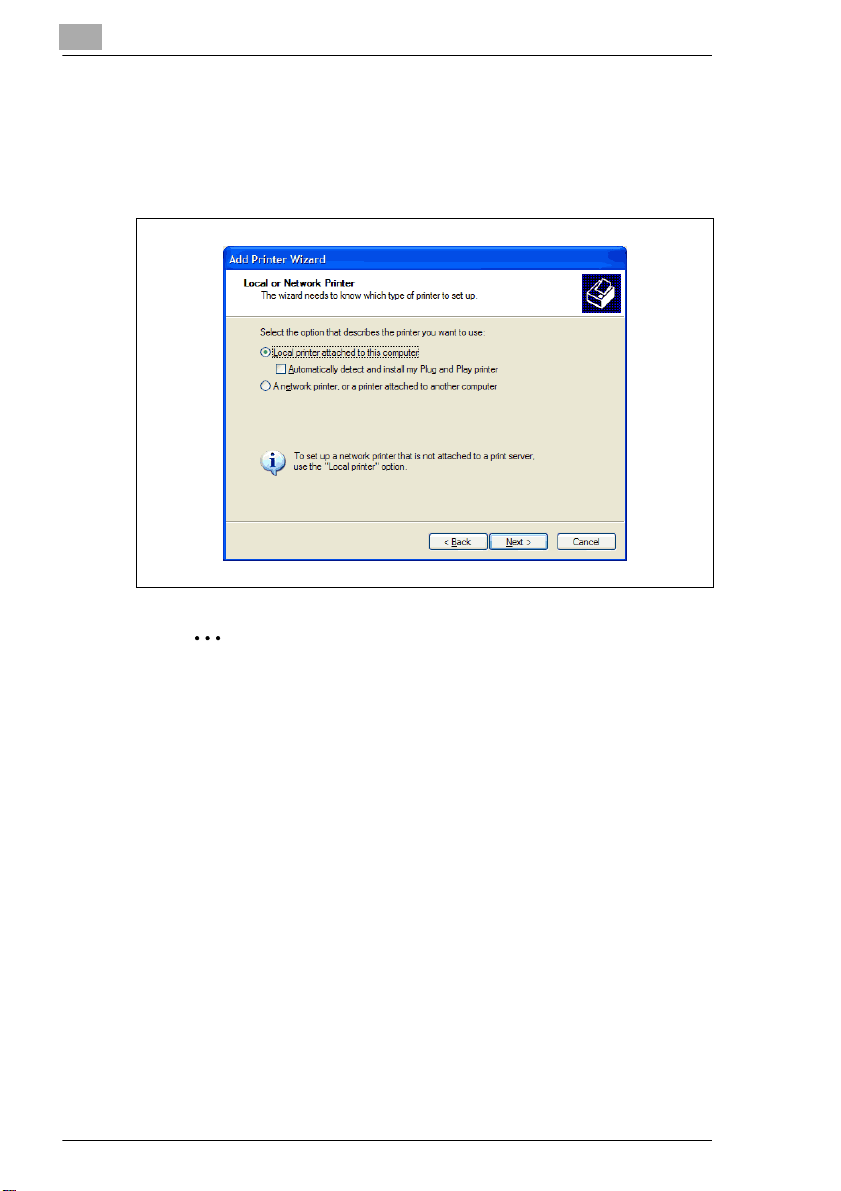
4
Instalace tiskového ovladače
5 Zvolte Local printer attached to this computer (Místní tiskárna
připojená k tomuto počítači) a klepněte na tlačítko [Next] (Další).
Odznačte políčko Automatically detect and install my Plug and
Play printer (Automaticky rozpoznat a nainstalovat tiskárnu typu
Plug and Play).
Poznámka
Blíže o instalaci tiskového ovladače v síťovém prostředí viz “Síťový
tisk v prostředí Windows”. Poněvadž je nutné při instalaci
tiskového ovladače pomocí síťového připojení předem vytvořit
ostatní síťová nastavení, instalujte tentokrát pomocí místního
připojení.
6 Objeví se dialogový rámeček Select Printer Port (Vybrat port tiskárny).
Zvolte LPT1 a klepněte na tlačítko [Next] (Další).
7 Klepněte na tlačítko [Have Disk] (Z diskety).
8 Klepněte na tlačítko [Browse] (Procházet).
9 Zadejte adresář na CD-ROM (\Driver\English\Printer\Win2KXP), ve
kterém se nachází ovladač pro Windows XP/Server 2003 a klepněte
na tlačítko [OK].
4-6 C350
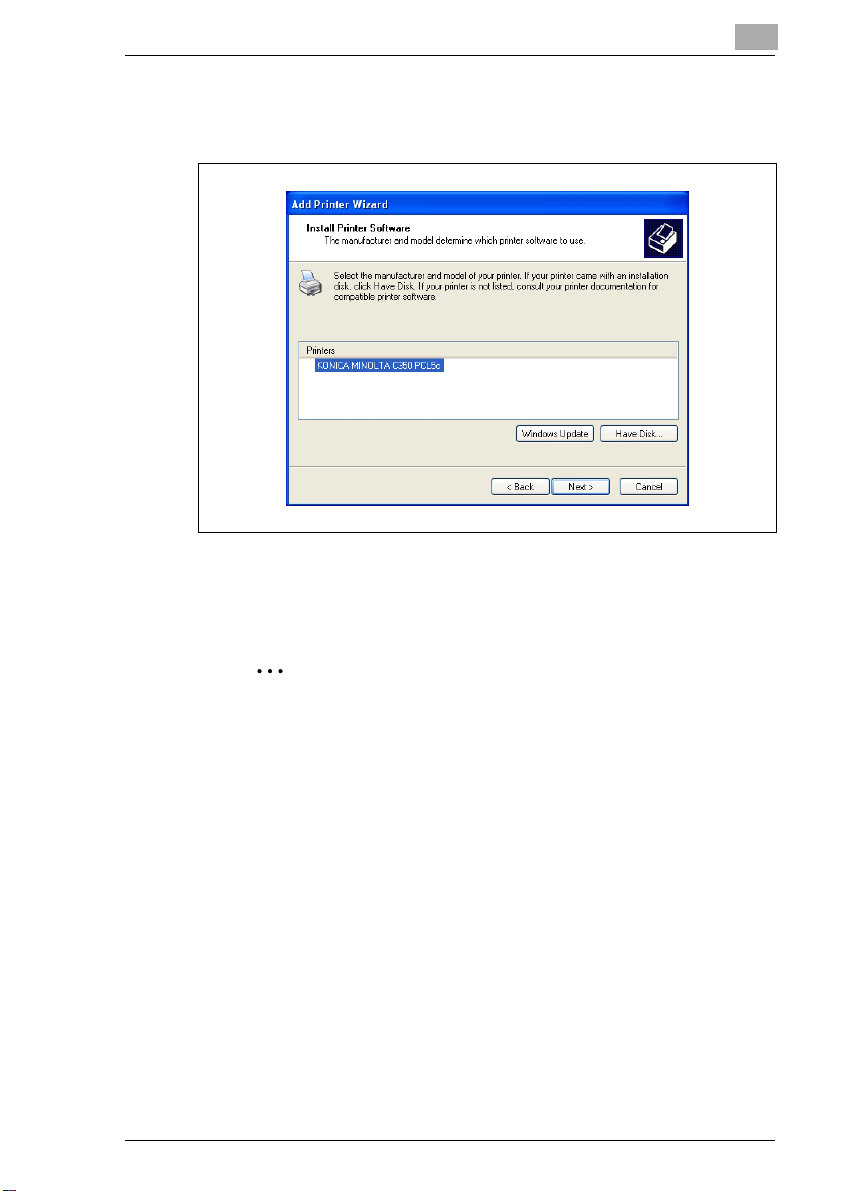
Instalace tiskového ovladače
10 Klepněte na [OK].
Objeví se seznam Printers (Tiskárny).
11 Klepněte na tlačítko [Next] (Další).
12 Proveďte instalaci podle pokynů na obrazovce.
4
Poznámka
Po zadání síťových nastavení vytvořte zkušební výtisk.
13 Po dokončení instalace se přesvědčte, jestli se v okně “Printers and
Faxes” (Tiskárny a faxy) objevila ikona nově instalované tiskárny.
14 Vyjměte CD-ROM z jednotky CD-ROM.
Tím je instalace tiskového ovladače dokončena.
C350 4-7
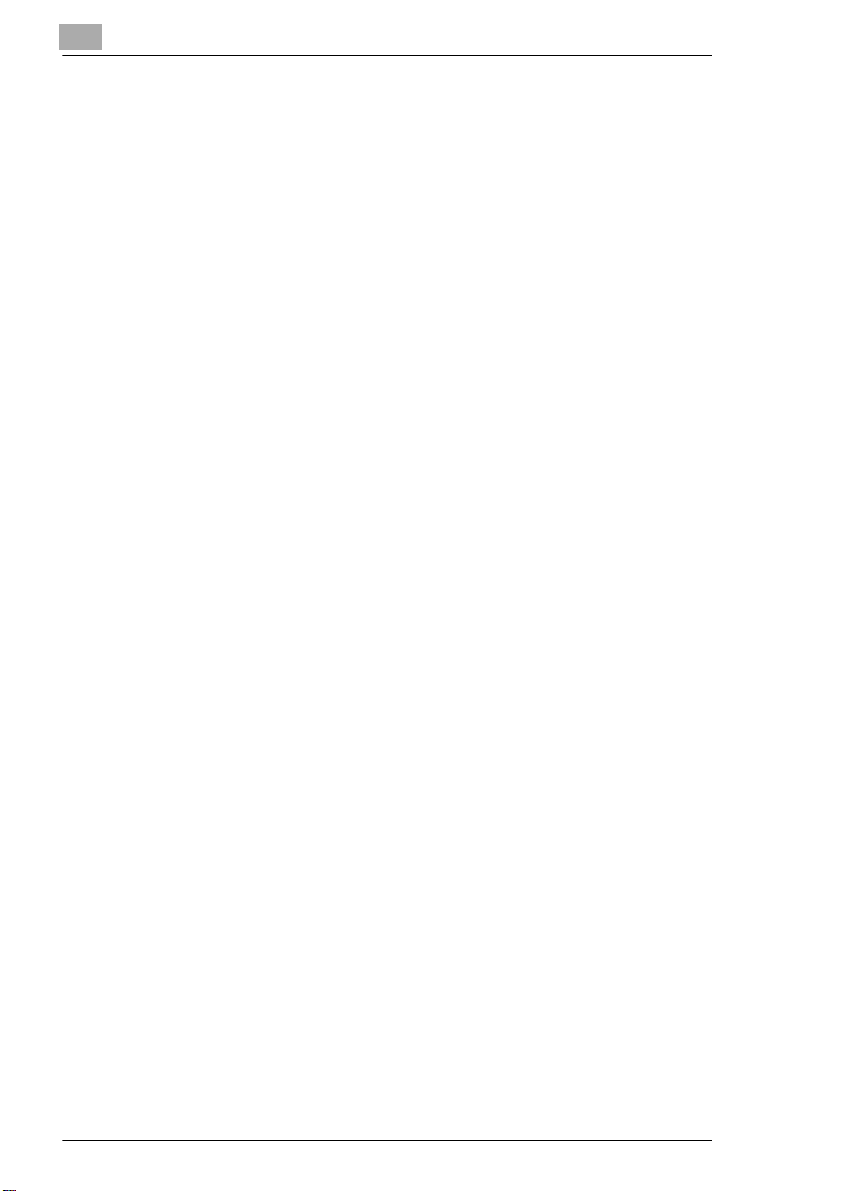
4
Instalace tiskového ovladače
4.2 Odinstalace tiskového ovladače
Pokud je třeba tiskový ovladač smazat, například když chcete tiskový
ovladač reinstalovat, smažte ovladač níže uvedeným způsobem.
Odinstalace tiskového ovladače
1 Ve Windows 98/Me/2000/NT klepněte na tlačítko [Start] ukažte na
“Settings” (Nastavení) a klepněte na “Printers” (Tiskárny).
Ve Windows XP/Server 2003 klepněte na tlačítko [Start] a poté
klepněte na “Printers and Faxes” (Tiskárny a faxy).
2 V okně “Printers” (Tiskárny) (ve Windows XP/Server 2003 “Printers
and Faxes” (Tiskárny a faxy)) zvolte ikonu tiskárny, kterou chcete
smazat.
3 Stisknutím klávesy [Delete] na klávesnici počítače smažte tiskový
ovladač.
4 Proveďte odinstalaci podle pokynů na obrazovce.
Po smazání ovladače tiskárny zmizí z okna “Printers” (Tiskárny) (ve
Windows XP/Server 2003 “Printers and Faxes” (Tiskárny a faxy))
ikona tiskárny.
Tím je postup odinstalace dokončen.
4-8 C350
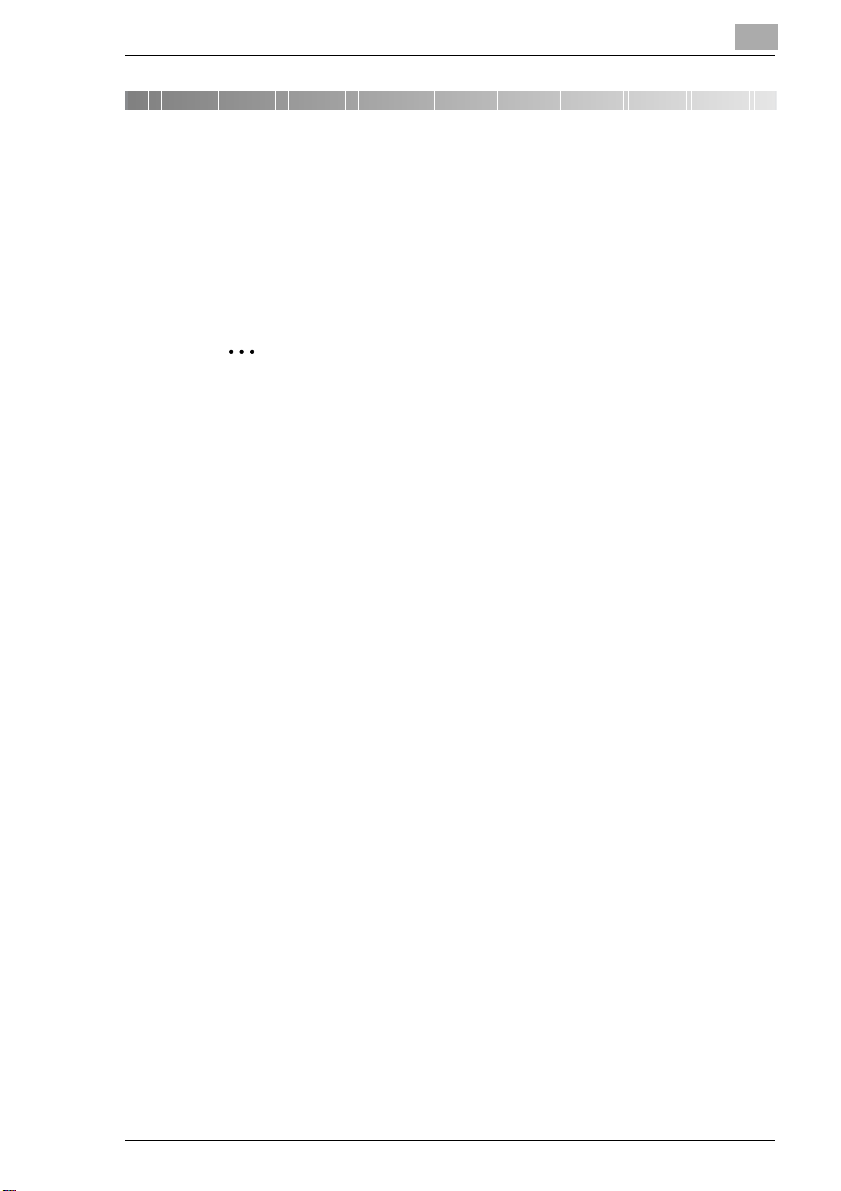
Nastavení tiskového ovladače
5 Nastavení tiskového ovladače
Dialogový rámeček pro nastavení tiskového ovladače ve Windows lze
zobrazit z okna “Printers” (Tiskárny) (ve Windows XP/Server 2003
“Printers and Faxes” (Tiskárny a faxy)). Nastavení tiskového ovladače
vytvořená v dialogovém rámečku pro nastavení pomocí níže uvedeného
postupu budou použita při tisku z jakékoli aplikace.
Poznámka
Chcete-li vytvořit vlastní nastavení, klepněte v nabídce aplikace na
“Print” (Tisk) a poté klepněte na tlačítko [Properties] (Vlastnosti) vedle
názvu tiskárny v dialogovém rámečku Tisk. Nastavení provedená na
tomto místě se použijí pouze pro aktuální soubor.
5
C350 5-1
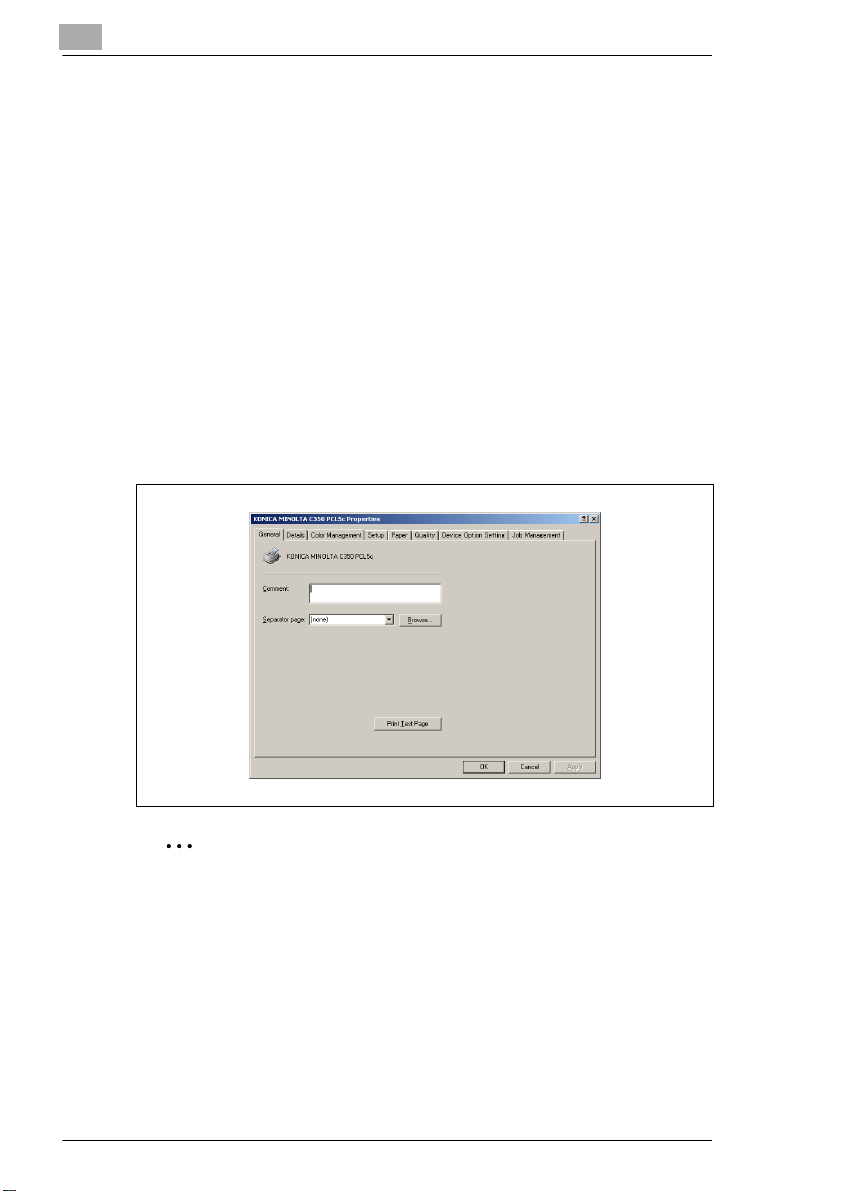
5
Nastavení tiskového ovladače
5.1 Zobrazení dialogového rámečku pro nastavení
tiskového ovladače
5.1.1 Zobrazení dialogového rámečku pro nastavení
tiskového ovladače ve Windows 98/Me
Postup
1 Ve Windows klepněte na tlačítko [Start], přesuňte ukazatel myši na
“Settings” (Nastavení) a klepněte na “Printers” (Tiskárny).
2 Zvolte ikonu “KONICA MINOLTA C350 PCL5c”.
3 V nabídce “File” (Soubor) klepněte na “Properties” (Vlastnosti).
Objeví se níže uvedený dialogový rámeček pro nastavení tiskového
ovladače.
Poznámka
K nastavení tiskového ovladače použijte 5 záložek v horní části
dialogového rámečku.
5-2 C350
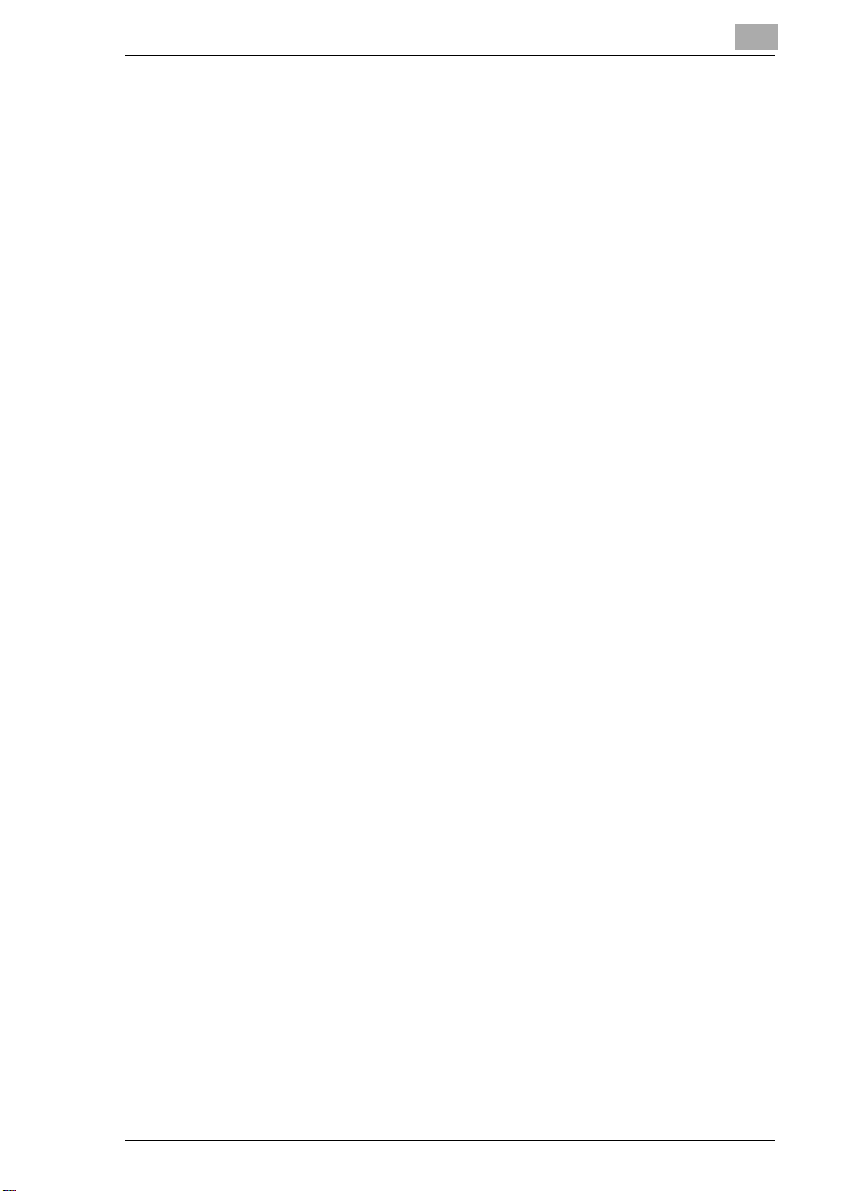
Nastavení tiskového ovladače
5.1.2 Zobrazení dialogového rámečku pro nastavení
tiskového ovladače ve Windows 2000/NT 4.0
Postup
1 Ve Windows klepněte na tlačítko [Start], přesuňte ukazatel myši na
“Settings” (Nastavení) a klepněte na “Printers” (Tiskárny).
2 Zvolte ikonu “KONICA MINOLTA C350 PCL5c”.
3 Zobrazte záložku “Device Option Setting” (Nastavení možností
zařízení) klepnutím na “Properties” (Vlastnosti) v nabídce “File”
(Soubor).
4 Po zvolení ikony v kroku 2 postupujte při zobrazování záložek “Setup”
(Nastavení), “Paper” (Papír), “Quality” (Kvalita) nebo “Job
Management” (Správa úlohy) následovně.
H Ve Windows 2000: V nabídce “File” (Soubor) klepněte na “Printing
Preferences” (Předvolby tisku).
H Ve Windows NT 4.0: V nabídce “File” (Soubor) klepněte na
“Document Defaults” (Výchozí nastavení dokumentu).
5.1.3 Zobrazení dialogového rámečku pro nastavení
tiskového ovladače ve Windows XP/Server 2003
5
Postup
1 Ve Windows klepněte na tlačítko [Start] a poté klepněte na “Printers
and Faxes” (Tiskárny a faxy).
2 Zvolte ikonu “KONICA MINOLTA C350 PCL5c”.
3 Zobrazte záložku “Device Option Setting” (Nastavení možností
zařízení) klepnutím na “Properties” (Vlastnosti) v nabídce “File”
(Soubor).
4 Po zvolení ikony v kroku 2 postupujte při zobrazování záložek “Setup”
(Nastavení), “Paper” (Papír), “Quality” (Kvalita) nebo “Job
Management” (Správa úlohy) klepnutím na “Printing Preferences”
(Předvolby tisku) v nabídce “File” (Soubor).
C350 5-3
 Loading...
Loading...