Konica minolta BIZHUB C350 User Manual [da]
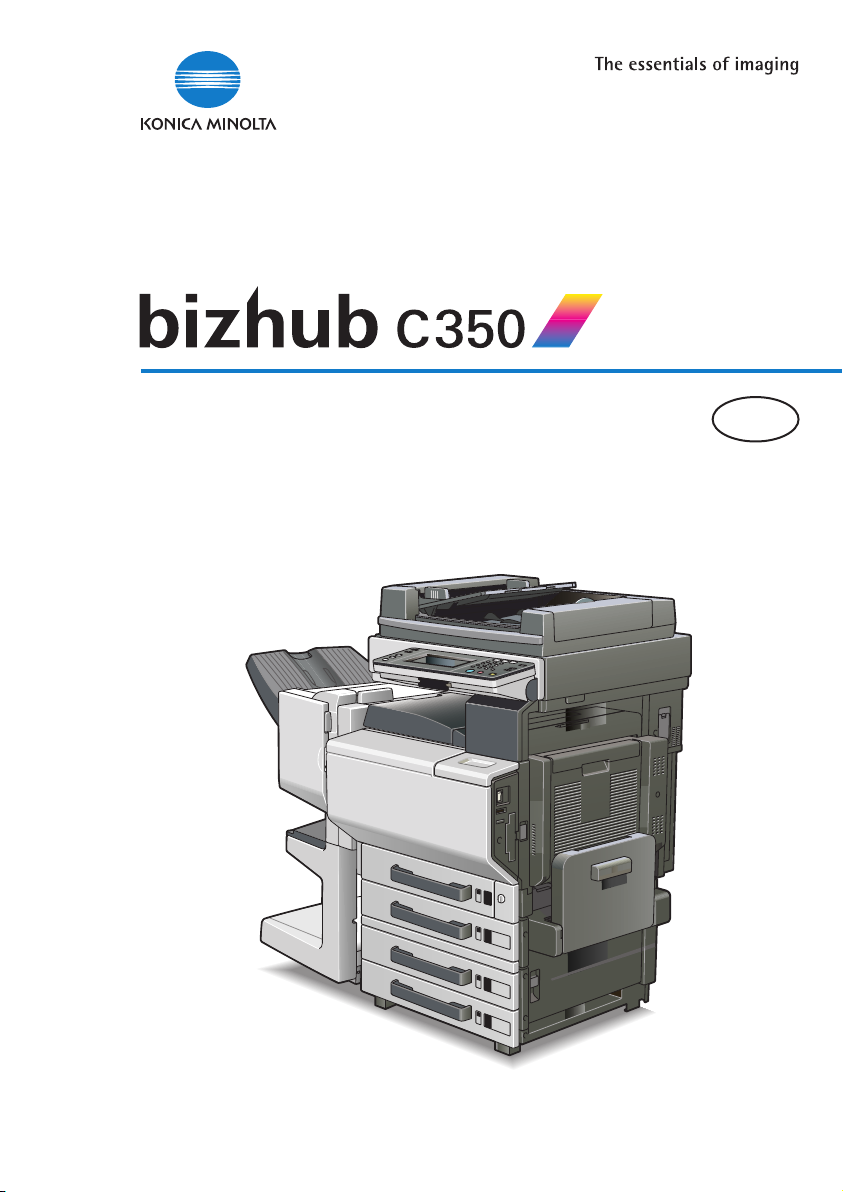
Software Kit
DK
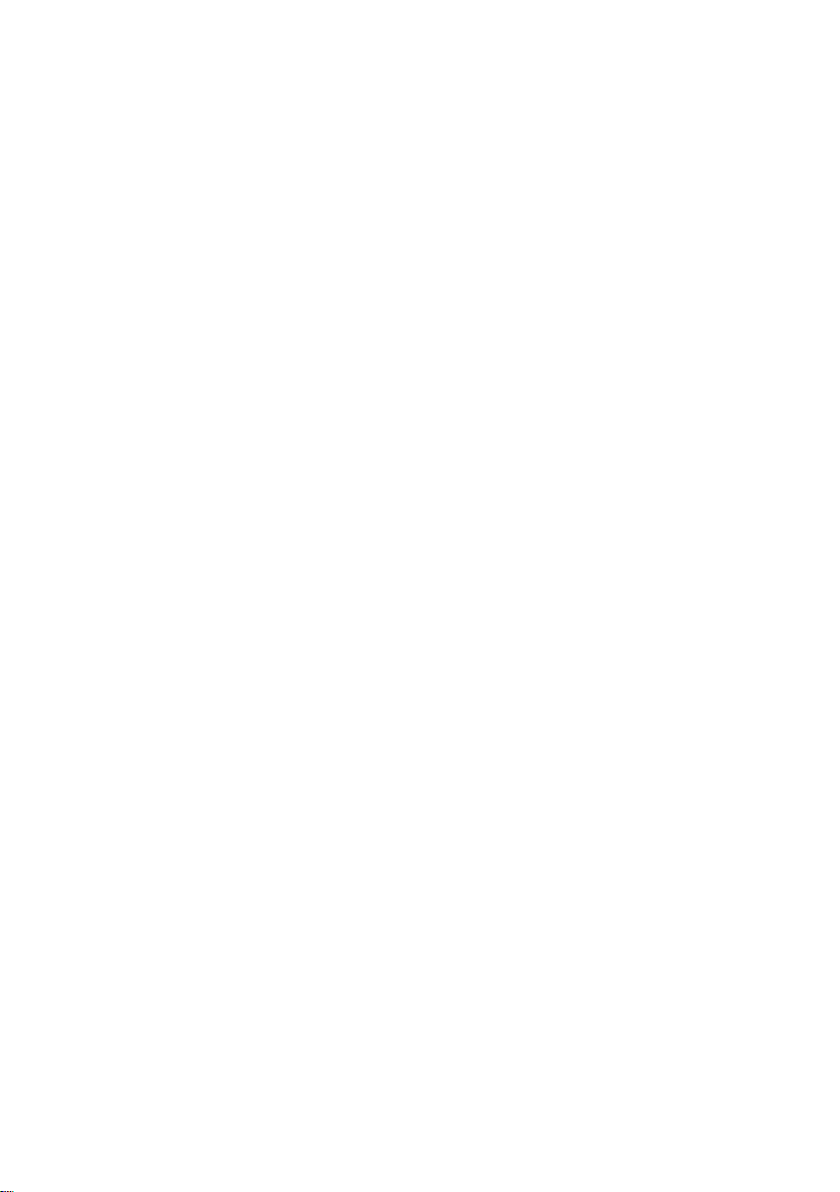
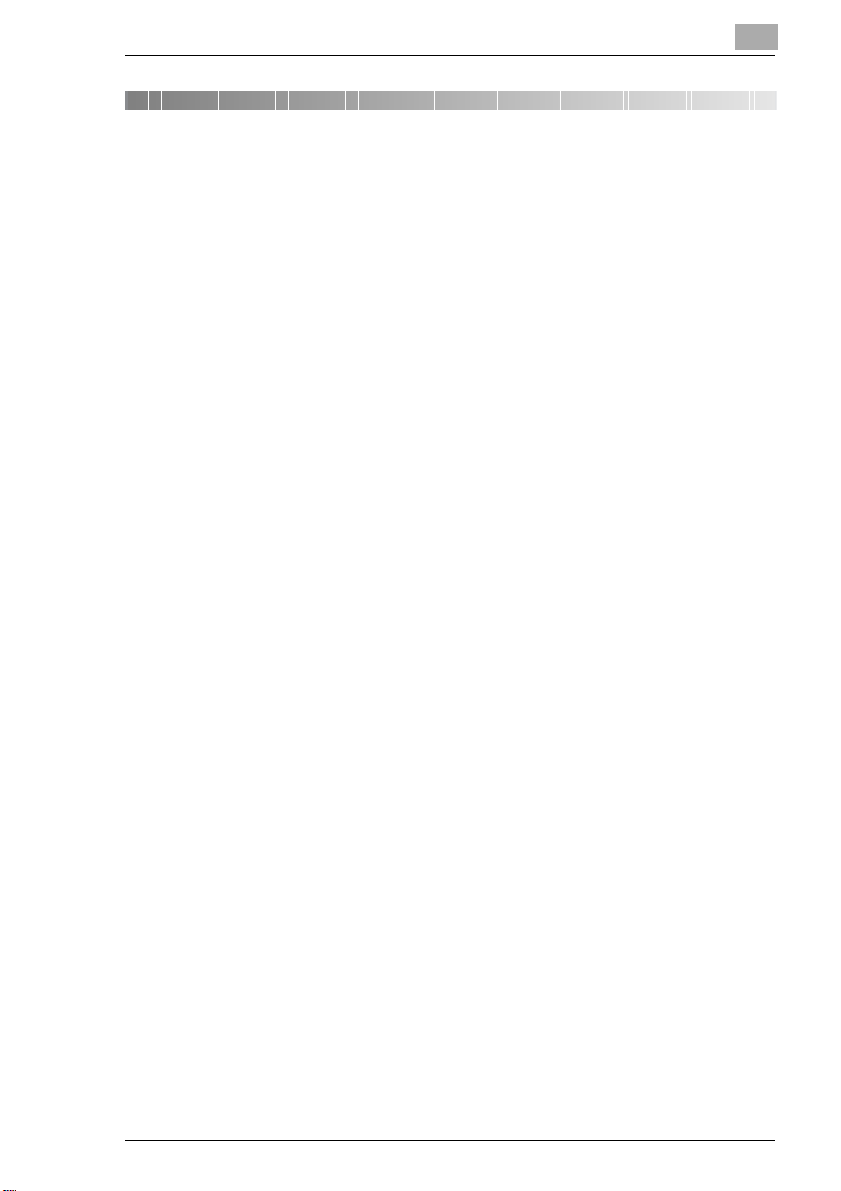
Indholdsfortegnelse
1 Velkommen
1.1 Produktoversigt.............................................................................1-1
1.2 Varemærker og copyright ............................................................1-2
2 Inden controlleren tages i brug
2.1 Driftsmiljø ......................................................................................2-1
2.2 Tilbehør..........................................................................................2-1
3 Tilslutning til computer
3.1 Brug af netværksforbindelse .......................................................3-2
3.2 Brug af parallelforbindelse...........................................................3-4
3.2.1 Angivelse af interfaceindstillinger ...............................................3-5
4 Installation af printerdriveren
4.1 Hvis denne maskine og computeren er forbundet ved
hjælp af en netværksforbindelse.................................................4-2
4.1.1 Installation af printerdriveren ved hjælp af guiden
Tilføj printer ................................................................................4-2
4.2 Afinstallation af printerdriver.......................................................4-8
5 Indstilling af printerdriveren
5.1 Visning af dialogboksen til konfiguration af printerdriver........5-2
5.1.1 Visning af dialogboksen til konfiguration af printerdriver
i Windows 98/Me ........................................................................5-2
5.1.2 Visning af dialogboksen til konfiguration af printerdriver
5.1.3 Visning af dialogboksen til konfiguration af printerdriver
5.2 Fælles kontrolelementer...............................................................5-4
C350
i Windows 2000/NT 4.0 ..............................................................5-3
i Windows XP/Server 2003.........................................................5-3
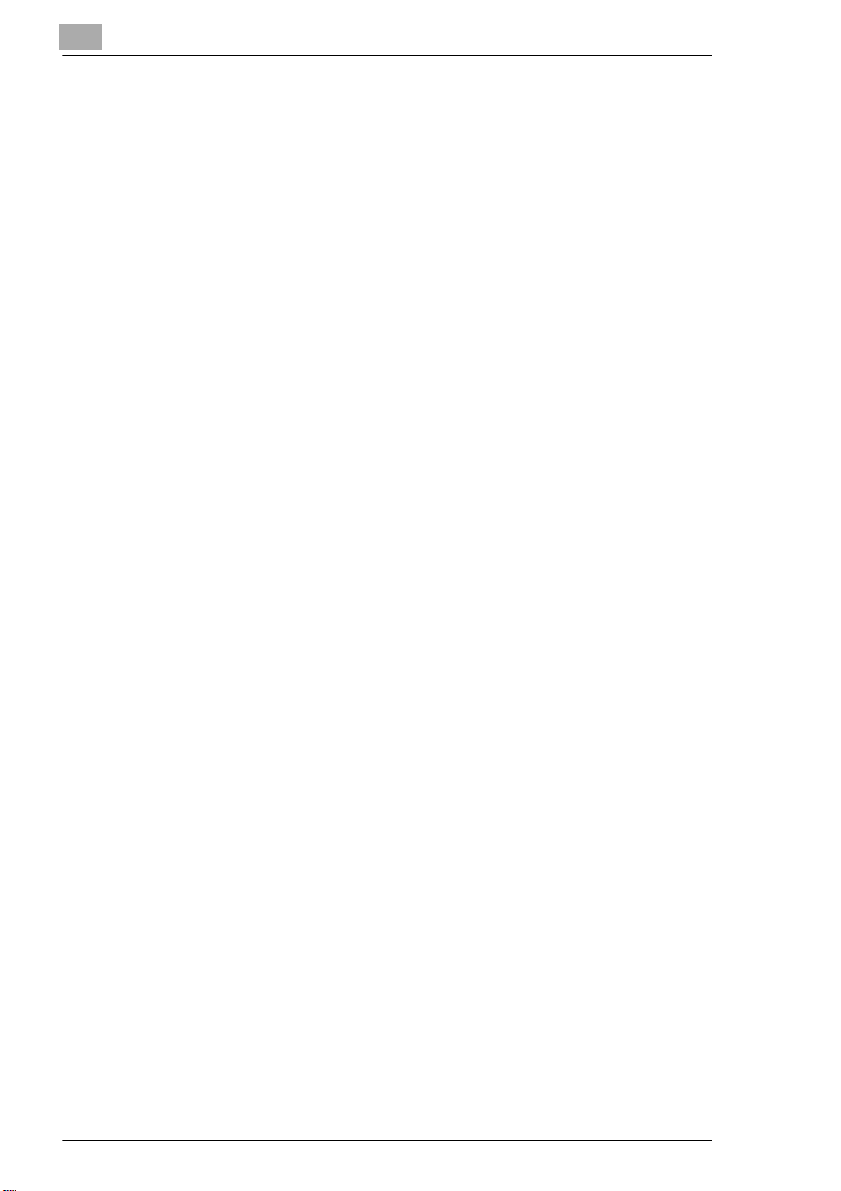
5.3 Indstillinger ................................................................................... 5-6
5.3.1 Fanen Indstillinger...................................................................... 5-6
5.3.2 Fanen Papir ............................................................................... 5-6
5.3.3 Fanen Kvalitet............................................................................ 5-7
5.3.4 Fanen Enhedsindstillinger.......................................................... 5-7
5.3.5 Fanen Jobstyring ....................................................................... 5-8
5.4 Enhedsindstillinger ...................................................................... 5-9
6 Netværksudskrivning i et Windows-miljø
6.1 Tilgængelige netværksforbindelsesmetoder i forskellige
Windows-operativsystemer......................................................... 6-1
6.2 Angivelse af IP-adresse til maskinen ......................................... 6-3
6.3 Adgang til PageScope Web Connection .................................... 6-5
6.4 Sådan udskriver du under Windows .......................................... 6-6
6.4.1 Funktioner i maskinen................................................................ 6-6
6.4.2 Printerdriverindstillinger ............................................................. 6-8
6.5 LPR-udskrivning (Windows 2000/XP/NT 4.0/Server 2003)........ 6-9
6.5.1 Funktioner i maskinen................................................................ 6-9
6.5.2 Printerdriverindstillinger ............................................................. 6-9
6.6 IPP-udskrivning (Windows 2000/XP/Server 2003)................... 6-11
6.6.1 Funktioner i maskinen.............................................................. 6-11
6.6.2 Installation af printerdriveren.................................................... 6-13
7 Brug af scannerfunktionen
7.1 Scannerfunktionsmiljø................................................................. 7-2
7.2 Filformater, som understøttes..................................................... 7-3
7.3 Scan til e-post............................................................................... 7-4
7.4 Scan til FTP-server....................................................................... 7-5
7.5 Scan til pc...................................................................................... 7-6
7.6 Scan til HDD.................................................................................. 7-7
7.7 Scan til internetfax ....................................................................... 7-8
7.8 Modtagelse af internetfax ............................................................ 7-9
C350

8 Scanning af billeder ved hjælp af TWAIN
(pc-scannerfunktion)
8.1 Driftsmiljø ......................................................................................8-1
8.2 Installation af TWAIN-driveren.....................................................8-1
8.3 Indstilling af panellåsetimeout for TWAIN..................................8-2
8.4 Hentning af billeder via TWAIN....................................................8-4
8.4.1 Indstilling af dialogboksen Valg .................................................8-6
8.4.2 Søgning på scanneren ...............................................................8-7
9 Brug af boksfunktionerne
9.1 Oversigt..........................................................................................9-1
9.2 Boksfunktionsmiljø.......................................................................9-2
9.3 Brug af boksfunktionerne ............................................................9-3
10 Brug af PageScope Web Connection
10.1 Systemkrav..................................................................................10-1
10.2 Adgang til PageScope Web Connection...................................10-1
10.2.1 Anvendelse...............................................................................10-2
10.3 Sidestruktur.................................................................................10-2
10.4 Logge på som administrator......................................................10-4
11 Brug af BOX Utility
11.1 Systemkrav..................................................................................11-2
11.2 Filformater, som understøttes ...................................................11-2
11.3 Sådan installerer du BOX Utility................................................11-3
11.4 Brug af boksfunktionerne ..........................................................11-4
11.5 Registrering af kopimaskinen....................................................11-5
11.6 Tilslutning af kopimaskinen.......................................................11-7
11.7 Hovedvindue................................................................................11-9
11.8 Billedvisningsvinduet...............................................................11-10
12 Fejlfinding
12.1 Der kan ikke udskrives. ..............................................................12-1
12.2 De ønskede indstillinger kan ikke angives, eller den
ønskede udskrivning kan ikke foretages..................................12-2
C350
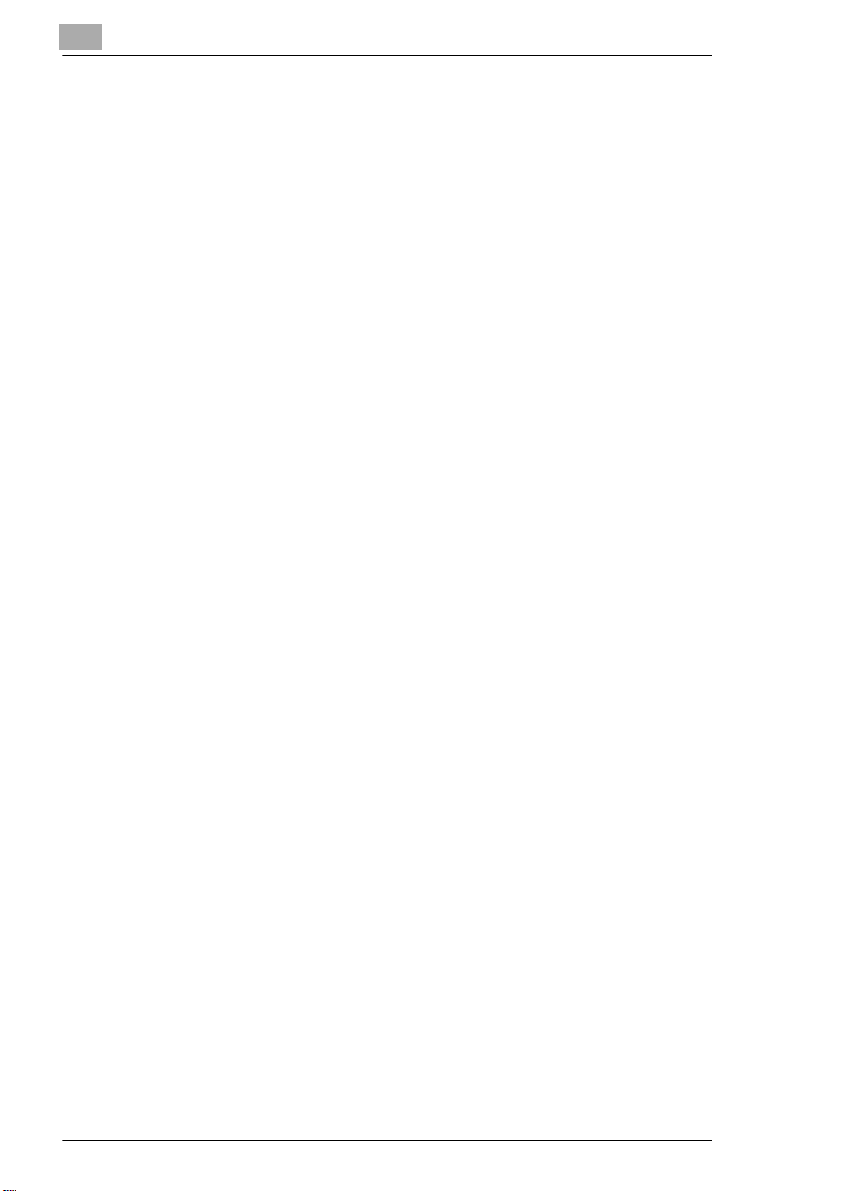
C350
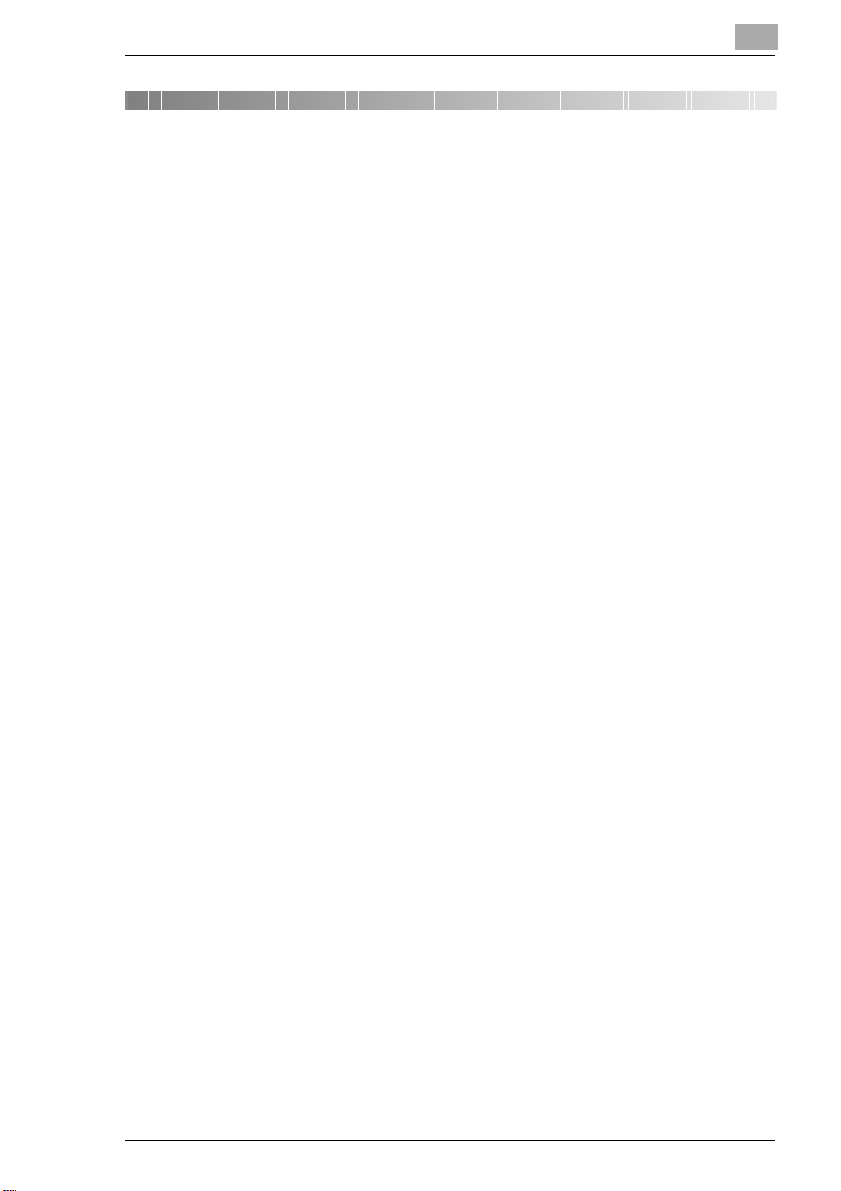
Velkommen
1 Velkommen
Denne vejledning beskriver udskrivnings- og scanningsfunktionerne i
printercontrolleren til den digitale farvekopimaskine Konica Minolta C350.
1.1 Produktoversigt
Printercontrolleren er en enhed, der bruges til at give C350-kopimaskinen
funktioner til udskrivning, netværksudskrivning og scanning samt
boksfunktioner.
Tilgængelige funktioner i printercontrolleren
G Udskrivning fra en computer (ved hjælp af PCL5c-printerdriveren)
G Understøttelse af netværksprotokoller, bl.a. TCP/IP, NetBEUI og IPX/
SPX
G Direkte udskrivning over netværket ved hjælp af Windows-, LPR- eller
IPP-udskrivning
G Brug af netværket til overførsel af og meddelelser om billeddata, der
er scannet med maskinen
G Faxfunktion via internettet (afsendelse og modtagelse af internetfax)
G Videresendelse af billeder, der er gemt på maskinens harddisk
G Valg af indstillinger til maskinen og printercontrolleren fra en
klientcomputer via netværket (ved hjælp af en webbrowser)
G Hentning af billeder ved hjælp af software på en computer (ved hjælp
af TWAIN-driveren)
1
C350 1-1
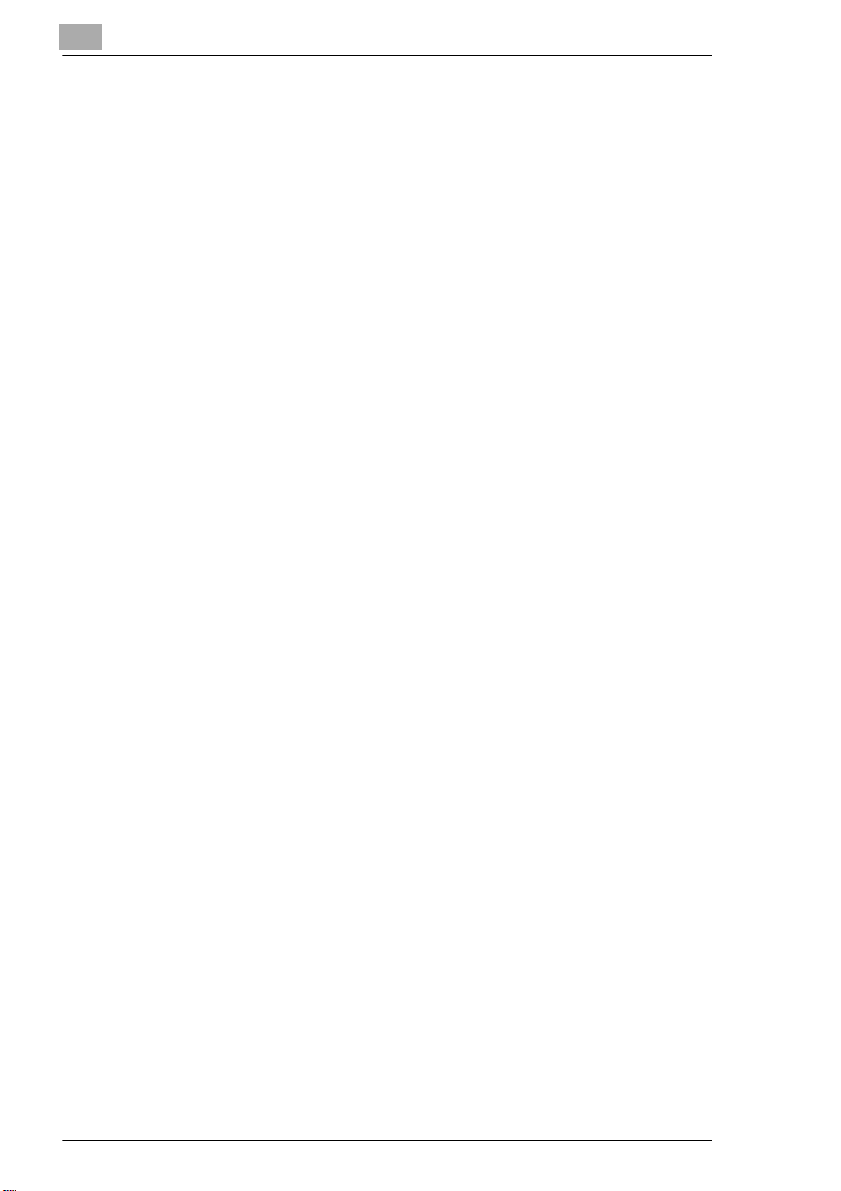
1
1.2 Varemærker og copyright
Varemærker
G KONICA MINOLTA, KONICA MINOLTA-logoet og PageScope er
varemærker tilhørende KONICA MINOLTA HOLDINGS, INC.
G Ethernet er et registreret varemærke tilhørende Xerox Corporation.
G Microsoft, Windows og Windows NT er enten registrerede
varemærker eller varemærker tilhørende Microsoft Corporation i USA
og/eller andre lande.
G Novell og NetWare er registrerede varemærker tilhørende Novell, Inc.
G PCL er et registreret varemærke tilhørende Hewlett-Packard
Company Limited.
G Netscape Communications, Netscape Communications' logo,
Netscape Navigator, Netscape Communicator og Netscape er
varemærker tilhørende Netscape Communications Corporation.
G Alle andre produkt- og mærkenavne er varemærker eller registrerede
varemærker tilhørende deres respektive ejere.
BOX Utility
G Denne software er delvist baseret på arbejde udført af Independent
JPEG Group.
Compact-VJE
Copyright 1986-2003 VACS Corp.
Copyright © 2004 KONICA MINOLTA BUSINESS TECHNOLOGIES,
INC.
Bemærk, at de skærmbilleder, der er vist i denne vejledning, kan adskille
sig fra de skærmbilleder, der vises på computerskærmen. Specifikationer
og andre oplysninger i denne vejledning kan desuden ændres uden
forudgående varsel.
Velkommen
1-2 C350
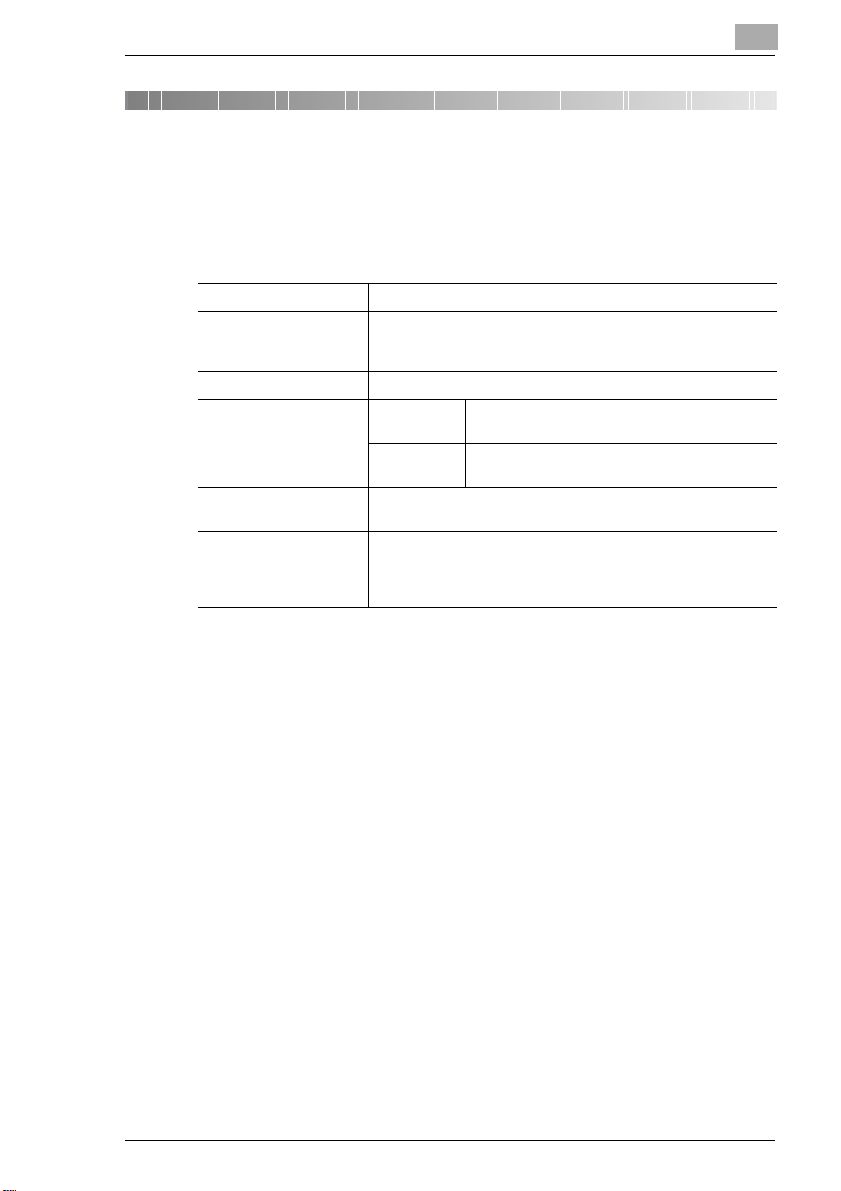
Inden controlleren tages i brug
2 Inden controlleren tages i brug
2.1 Driftsmiljø
Printercontrolleren kan bruges i følgende miljøer.
Computer IBM-pc eller kompatibel pc
Operativsystem Windows 98/98 - 2. udgave, Windows Me, Windows 2000,
RAM Mindst 64 MB
Netværksforbindelse Forbindelses
Parallelforbindelse IEEE1284 (kompatibel/Nibble/ECP)
Webbrowser
(ved brug af PageScope
Web Connection)
Windows XP, Windows NT 4.0 (SP6a eller nyere) eller
Windows Server 2003
metode
Protokol TCP/IP, NetBEUI eller IPX/SPX (NetWare 4.x,
(lokalt interfacesæt (ekstraudstyr) kræves).
Microsoft Internet Explorer version 5.5 eller nyere (JavaScriptkompatibel) eller
Netscape Communicator version 4.5 eller nyere (JavaScriptkompatibel)
Ethernet 10Base-T/100Base-TX
5.x og 6)
2
2.2 Tilbehør
Cd-rom med printerdrivere
Cd-rom'en med printerdrivere indeholder følgende.
G Printerdriver til Windows
G Font Manager
G TWAIN-driver
G BOX Utility
G Brugervejledning (denne vejledning: PDF-fil)
G Seneste oplysninger (Readme.txt)
C350 2-1
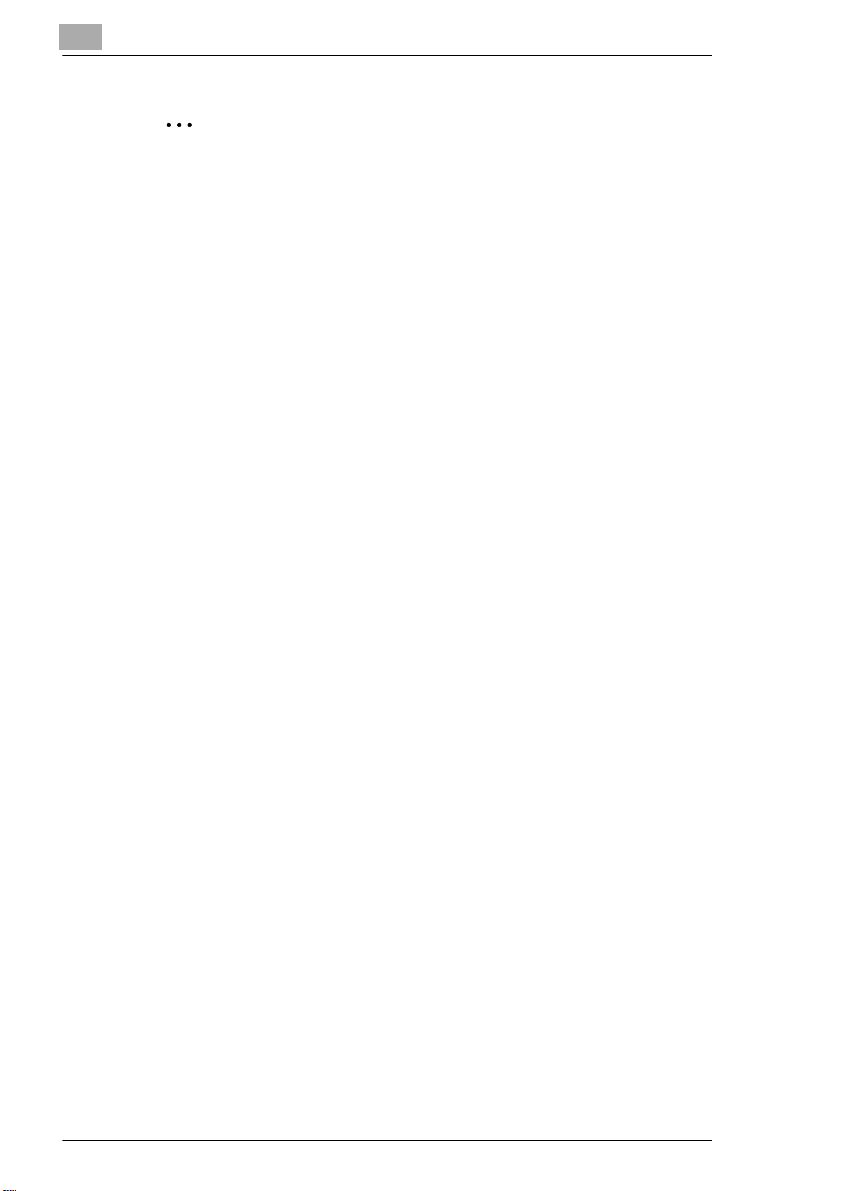
2
Inden controlleren tages i brug
Bemærk
Filen Readme.txt indeholder vigtige opdaterede oplysninger. Husk at
læse den.
Hvis du vil bruge funktionerne “Gem på harddisk”, “Fordeling” (til
udskrivning af sider med distributionsnummer) eller Scan til harddisk
eller boksfunktionerne, skal den ekstra harddisk være installeret på
maskinen. (Hvis du vil bruge funktionen “Fordeling”, skal der
installeres yderligere 256 MB RAM).
2-2 C350
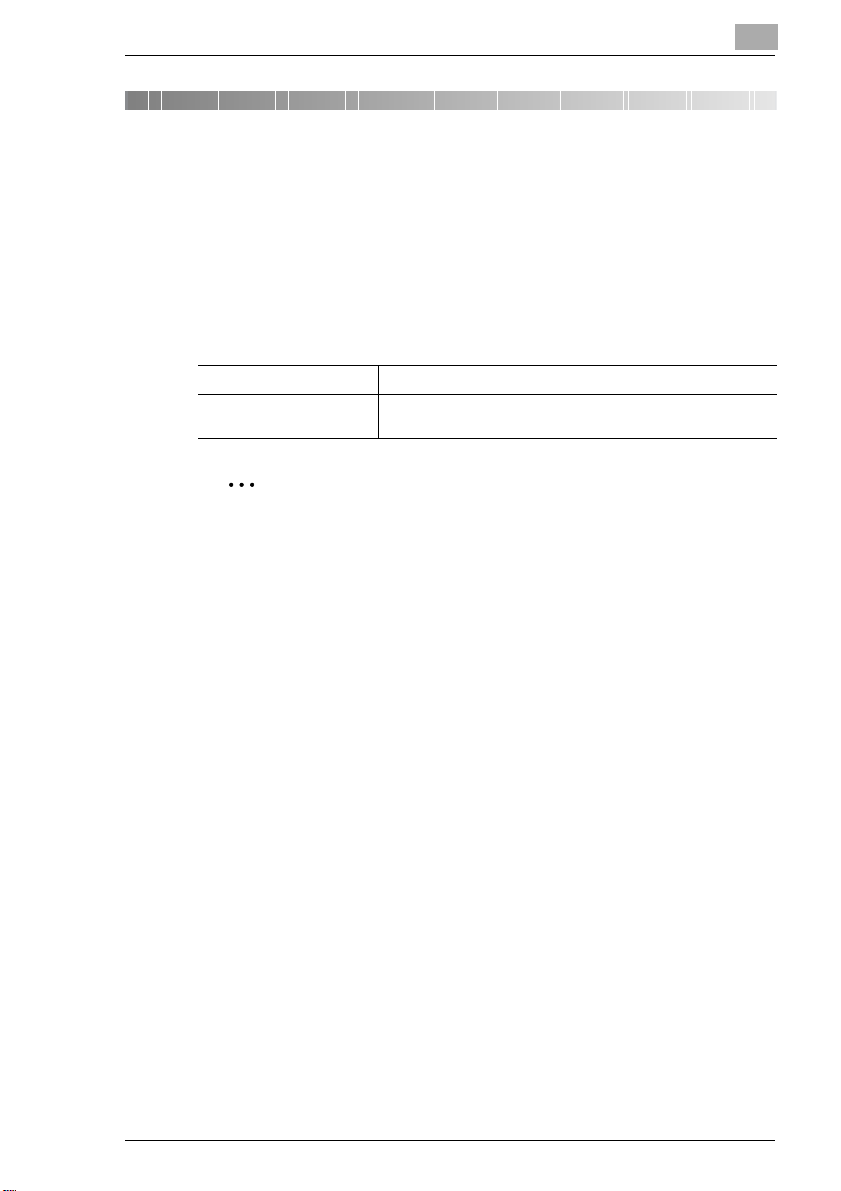
Tilslutning til computer
3 Tilslutning til computer
For at kunne sende udskriftsdata fra en computer til maskinen eller hente
data, der er scannet ved hjælp af maskinen, skal maskinen tilsluttes en
computer.
Der er to måder at slutte maskinen til computeren på. Maskinen kan
sluttes til computeren over netværket via en netværksforbindelse eller
sluttes direkte til computeren via en parallelforbindelse.
Netværksforbindelse Brug et Ethernet-kabel til at slutte maskinen til netværket.
Parallelforbindelse Brug et parallelkabel til at slutte maskinen direkte til
computerens parallelport.
Bemærk
Hvis maskinen skal sluttes direkte til computeren via en
parallelforbindelse, skal der bruges et lokalt interfacesæt
(ekstraudstyr).
3
C350 3-1
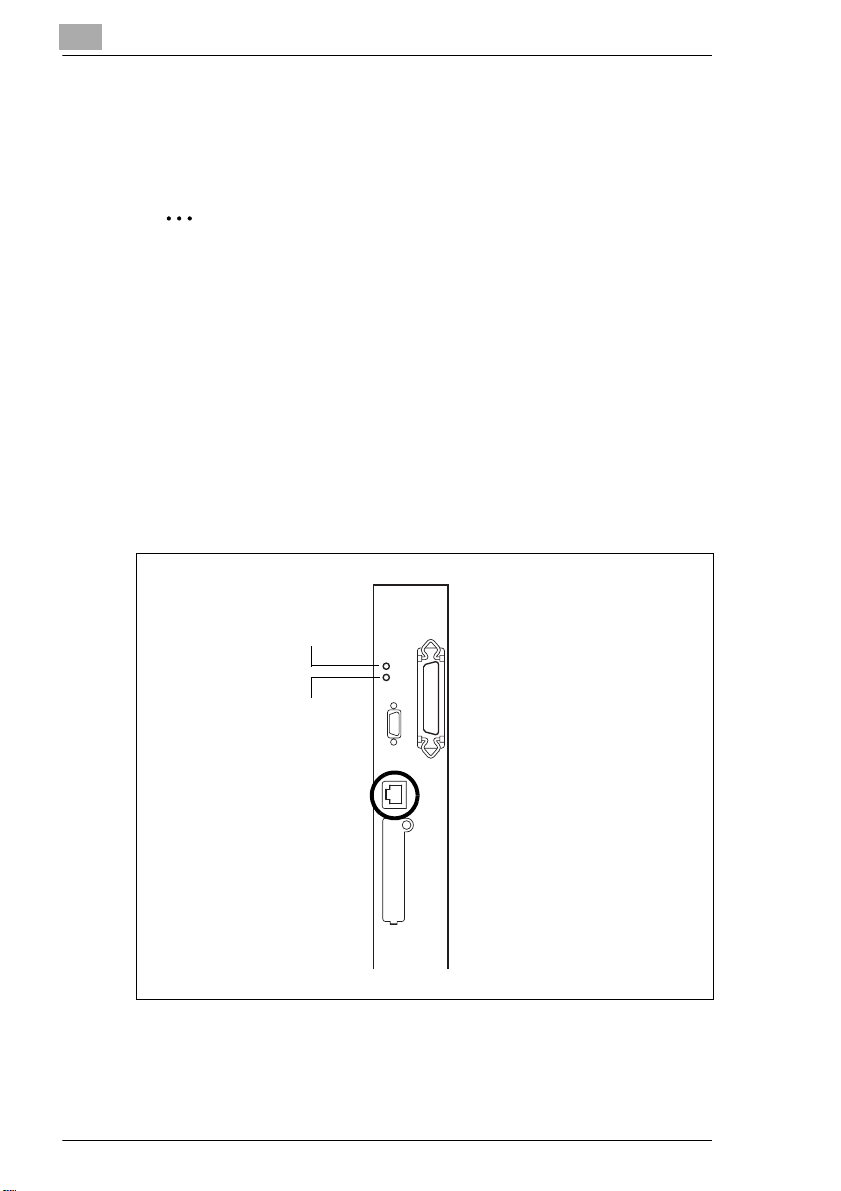
3
3.1 Brug af netværksforbindelse
Hvis maskinen skal bruges i et netværksmiljø, skal du bruge et 10Base-T/
100Base-TX-kabel (Ethernet-kabel) til at slutte maskinen til netværket.
Vigtigt!
Brug et Category 5- eller 5E-kabel, der overholder
10Base-T/100Base-TX-standarden.
Brug altid et skærmet 10Base-T/100Base-TX-kabel.
I modsat fald kan der forekomme radioforstyrrelser.
Tilslutningsprocedure
1 Kontrollér, at maskinen er slukket.
2 Slut den ene ende af 10Base-T/100Base-TX-kablet til
10Base-T/100Base-TX-porten på maskinen og den anden
ende af kablet til netværks-hubben.
Tilslutning til computer
Lysdiode 1
Lysdiode 2
Maskinen er nu tilsluttet netværket.
3-2 C350
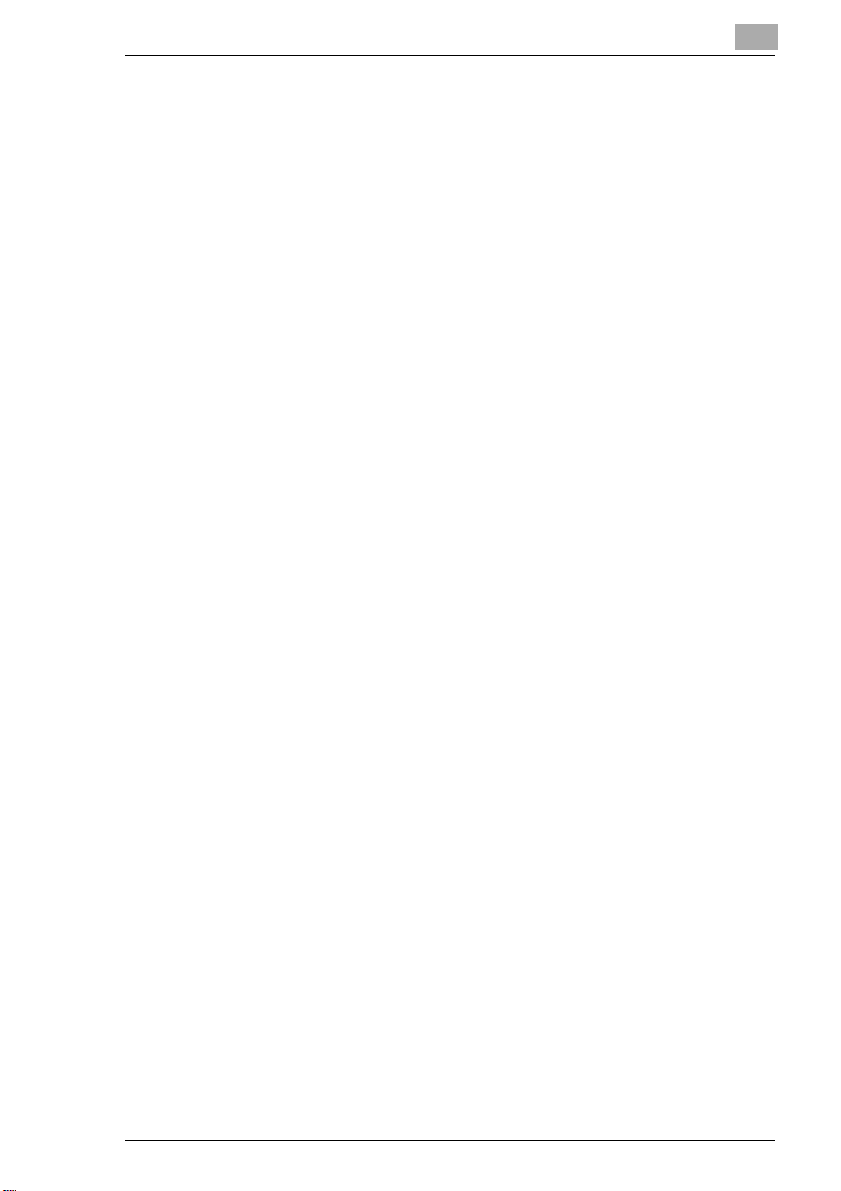
Tilslutning til computer
3 Når maskinen tændes, lyser lysdiode 1.
H Lysdiode 1: LINK
Lyser, hvis maskinen er tilsluttet netværket korrekt.
H Lysdiode 2: ACT
Blinker afhængigt af status for datamodtagelsen.
3
C350 3-3
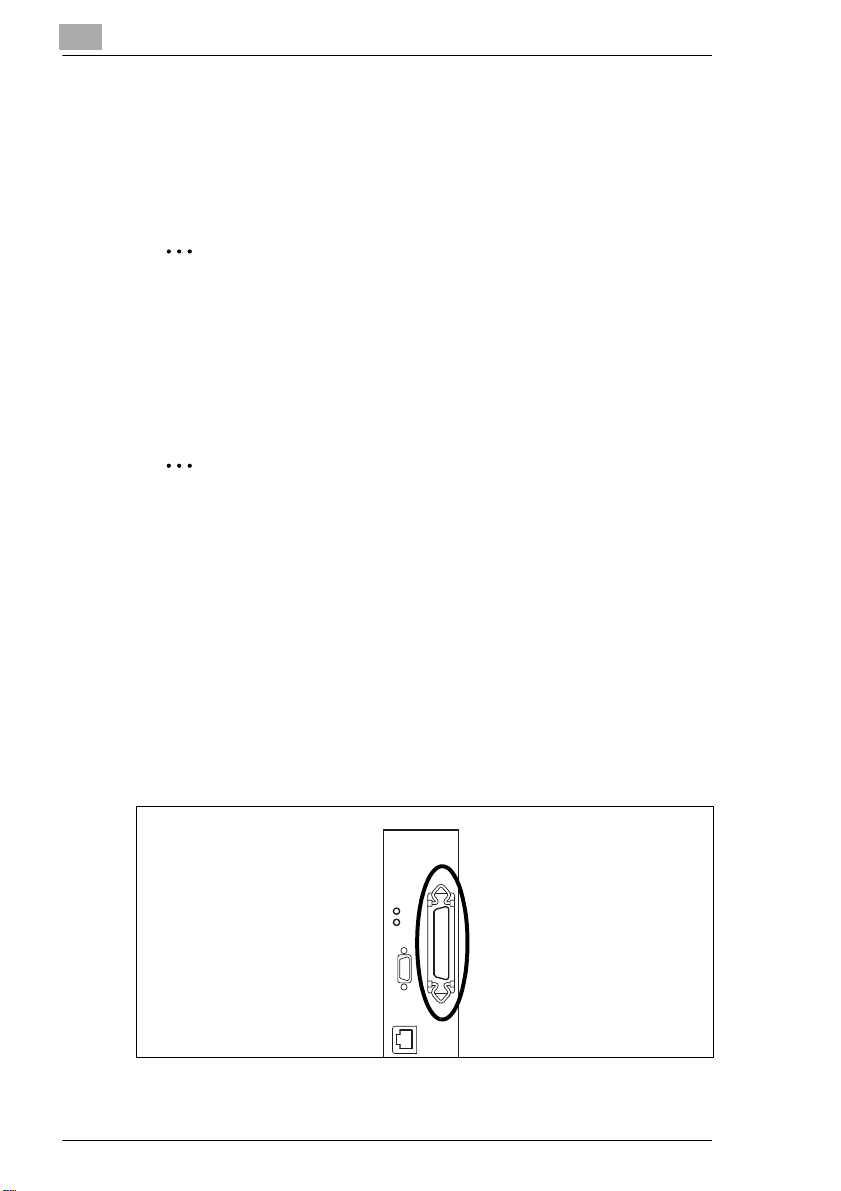
3
3.2 Brug af parallelforbindelse
Brug et parallelkabel (IEEE 1284, Centronics) til at forbinde parallelporten
på maskinen med parallelporten på computeren.
Parallelporten på maskinen understøtter IEEE 1284 Type B.
Bemærk
Hvis maskinen skal sluttes direkte til computeren via en
parallelforbindelse, skal der bruges et lokalt interfacesæt
(ekstraudstyr).
Brug altid et skærmet parallelkabel. I modsat fald kan der forekomme
radioforstyrrelser.
Bemærk
Hvis du vil installere printerdriveren ved hjælp af Plug and Play, skal
du bruge parallelkablet til at slutte maskinen til computeren, når du
installerer printerdriveren.
Tilslutningsprocedure
Tilslutning til computer
1 Sluk maskinen og computeren.
2 Slut den ene ende af parallelkablet til parallelporten (printerporten) på
computeren.
3 Slut den anden ende af parallelkablet til parallelporten bag på
maskinen. Brug de to clips til at fastgøre interfacekabelstikket.
Maskinen er nu tilsluttet computeren.
3-4 C350
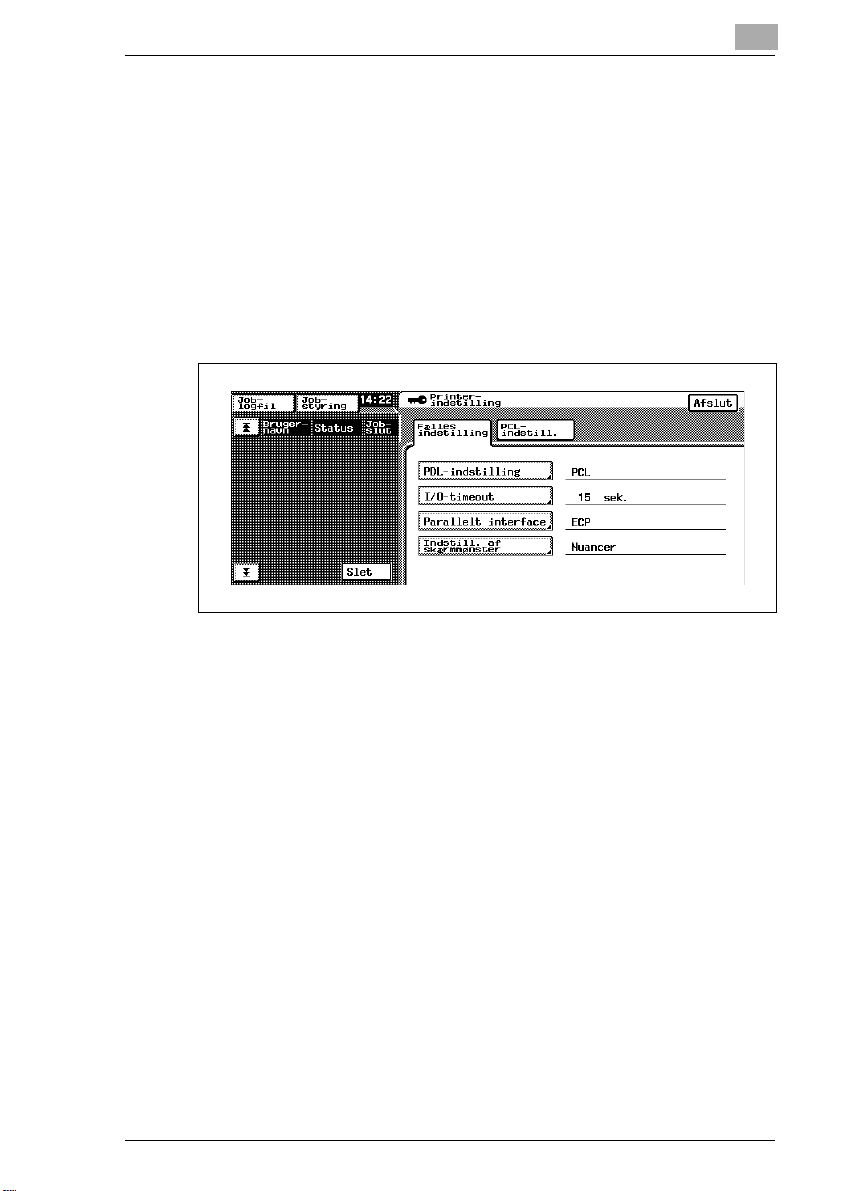
Tilslutning til computer
3.2.1 Angivelse af interfaceindstillinger
Hvis det er nødvendigt, kan du angive indstillingerne for parallelinterface
fra maskinens betjeningspanel.
Indstilling for parallelinterface
1 Tryk på tasten [Funktion] på maskinens betjeningspanel, tryk på
[Administratorfunktion], og angiv derefter administratoradgangskoden.
2 Tryk på [Printerindstilling] og derefter på [Fælles indstilling].
3
3 Angiv indstillinger for følgende.
H I/O-timeout:
Indstiller timeout for kommunikation. (10 til 300 sekunder)
H Parallelt interface:
Indstiller den tilstand, der skal bruges til parallelinterfacet.
(“Kompatibelt”, “Nibble” eller “ECP”)
C350 3-5
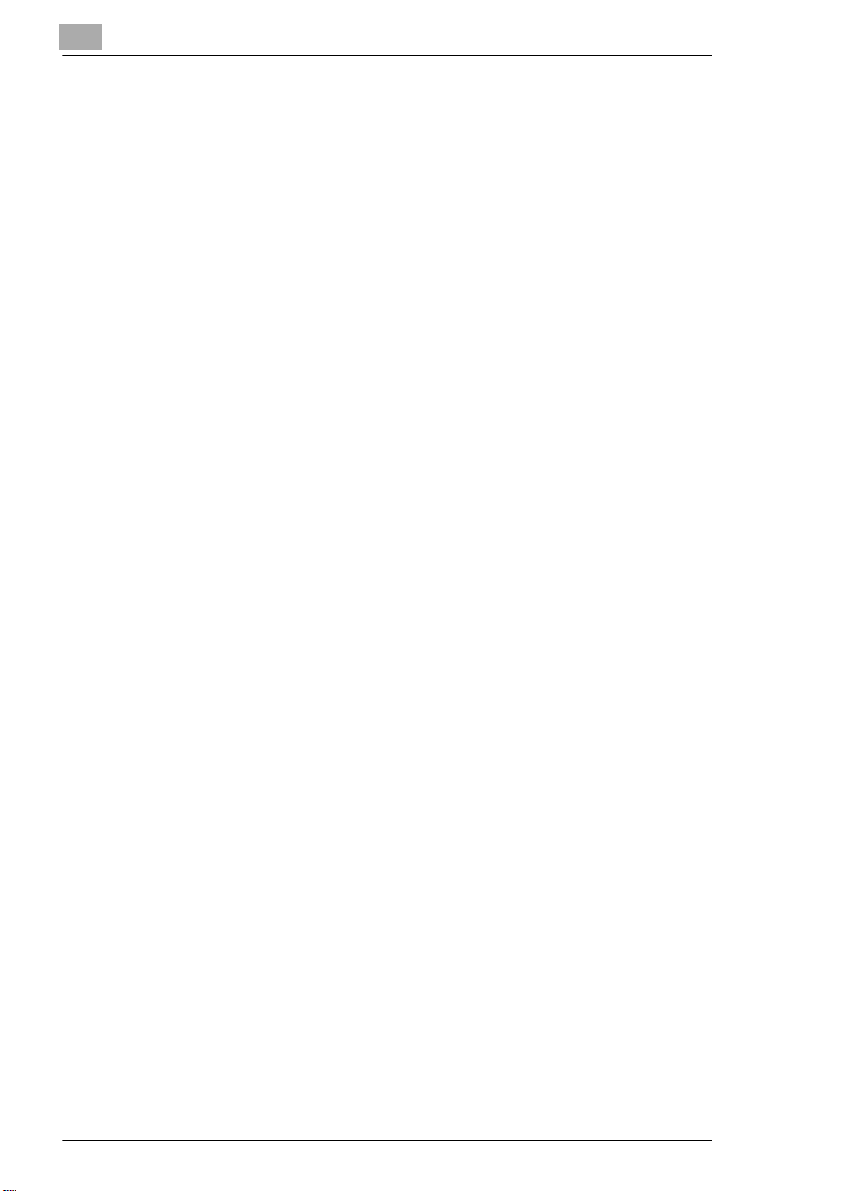
3
Tilslutning til computer
3-6 C350
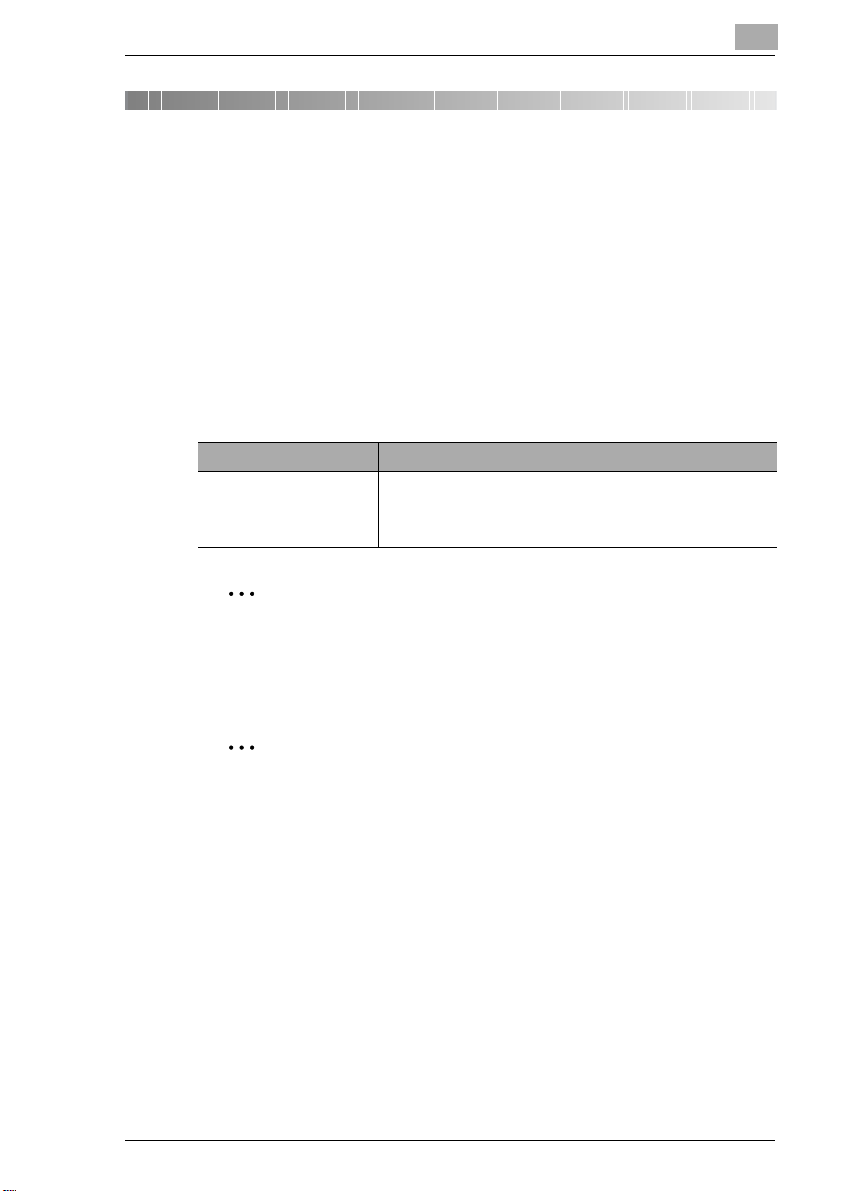
Installation af printerdriveren
4 Installation af printerdriveren
I dette kapitel beskrives det, hvordan du installerer printerdriveren fra den
medfølgende cd-rom.
Installationsproceduren afhænger af, hvordan denne maskine er sluttet til
computeren. Hvis maskinen er sluttet til computeren ved hjælp af en
parallelforbindelse, kan du installere printerdriveren via Plug and Play
eller guiden Tilføj printer.
Installationsmetoden afhænger også af, hvilken version af Windows du
bruger. I nedenstående skema kan du se, hvilken procedure til installation
af printerdriver der passer til din computer.
Forbindelsesmetode Se
Netværksforbindelse “Hvis denne maskine og computeren er forbundet ved hjælp af
en netværksforbindelse” på side 4-2
“Til Windows 98/Me/2000/NT 4.0” på side 4-2
“Til Windows XP/Server 2003” på side 4-5
Bemærk
Hvis maskinen skal sluttes direkte til computeren via en
parallelforbindelse, skal der bruges et lokalt interfacesæt
(ekstraudstyr).
4
Bemærk
Yderligere oplysninger om installationsproceduren for
parallelforbindelser finder du i brugervejledningen til C350printercontrolleren.
C350 4-1
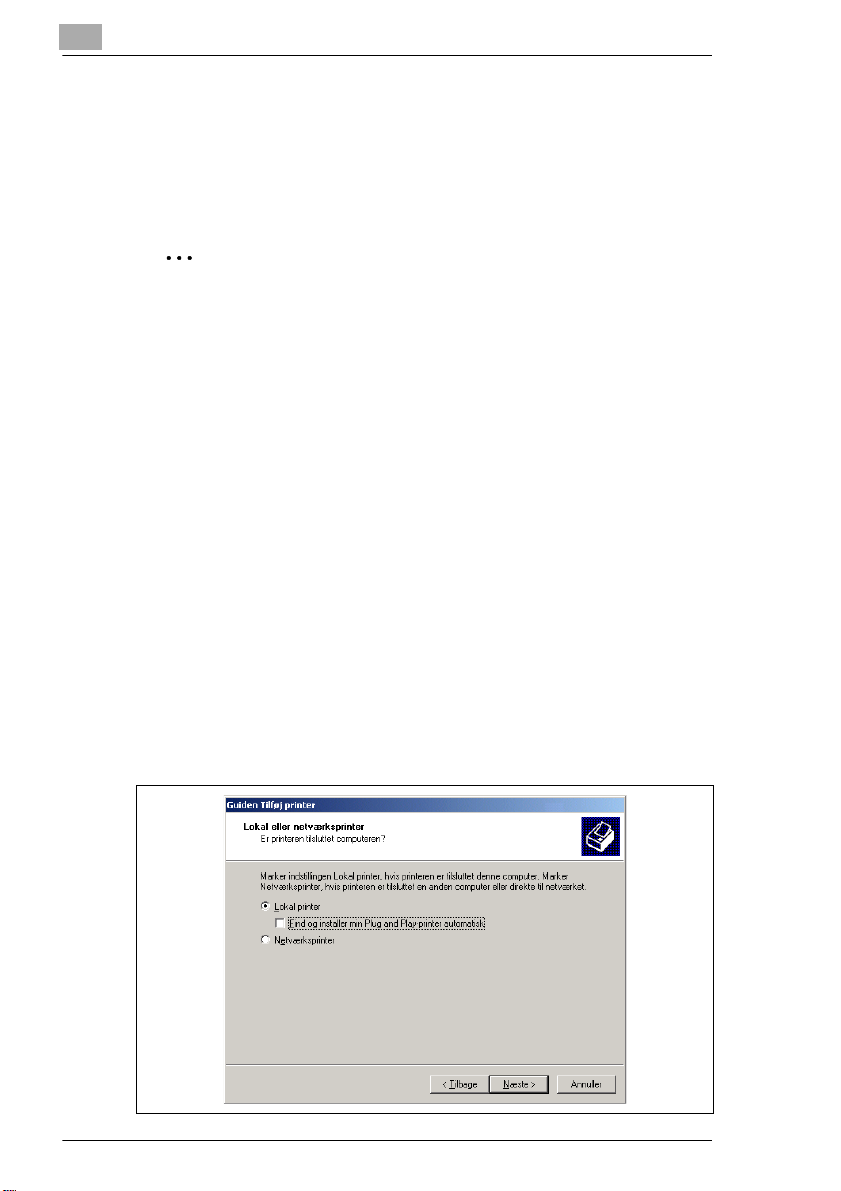
4
Installation af printerdriveren
4.1 Hvis denne maskine og computeren er forbundet ved hjælp af en netværksforbindelse
4.1.1 Installation af printerdriveren ved hjælp af guiden Tilføj
printer
Bemærk
For at det skal være muligt at udføre IPP-udskrivning, skal
printerdriveren være installeret, så konfigurationen af IPP-udskrivning
kan foretages, når printerdriveren er installeret. Yderligere oplysninger
om IPP-udskrivning finder du i “IPP-udskrivning (Windows 2000/XP/
Server 2003)” på side 6-11.
Til Windows 98/Me/2000/NT 4.0
1 Når Windows kører, skal du sætte cd-rom'en i computerens cd-rom-
drev.
2 I Windows skal du klikke på knappen [Start], pege på “Indstillinger” og
derefter klikke på “Printere”.
3 Dobbeltklik på ikonet “Tilføj printer”.
Guiden Tilføj printer startes.
4 Følg instruktionerne på skærmen.
5 På skærmen for valg af printerforbindelse skal du vælge Lokal
printer.
4-2 C350
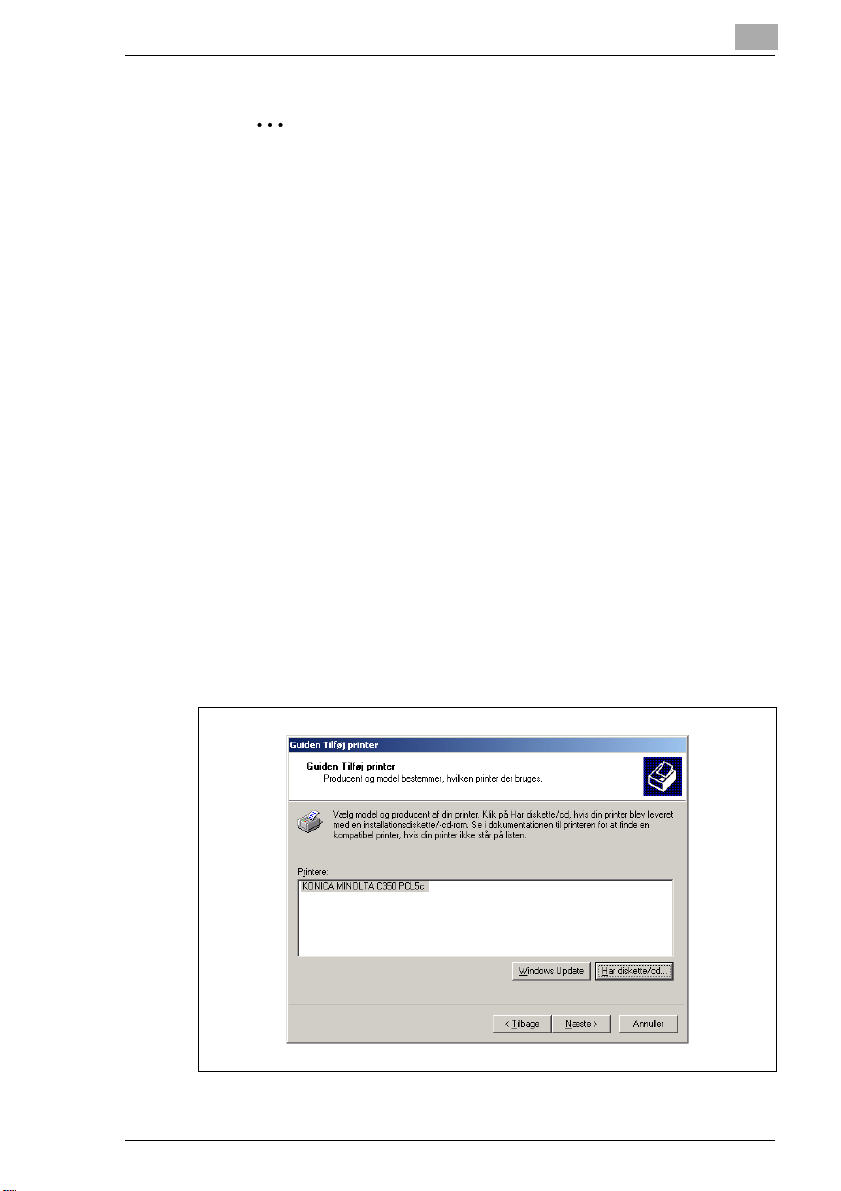
Installation af printerdriveren
Bemærk
Yderligere oplysninger om installation af printerdriver i et
netværksmiljø finder du i “6 Netværksudskrivning i et Windowsmiljø”. Fordi det er nødvendigt at angive andre
netværksindstillinger på forhånd, når printerdriveren installeres
ved hjælp af en netværksforbindelse, skal den på dette tidspunkt
installeres via en lokalforbindelse.
6 Klik på knappen [Næste].
7 Klik på knappen [Har diskette].
8 Klik på knappen [Gennemse].
9 Afhængigt af hvilken version af Windows du bruger, skal du angive det
bibliotek på cd-rom'en, som indeholder printerdriveren, og derefter
klikke på knappen [OK].
H I Windows 98: (Cd-rom)\Driver\English\Printer\Win9xME
H For Windows Me: (Cd-rom)\Driver\English\Printer\Win9xME
H I Windows 2000: (Cd-rom)\Driver\English\Printer\Win2KXP
H I Windows NT 4.0: (Cd-rom)\Driver\English\Printer\WinNT40
4
10 Klik på [OK].
Printerlisten vises.
11 Klik på knappen [Næste].
C350 4-3
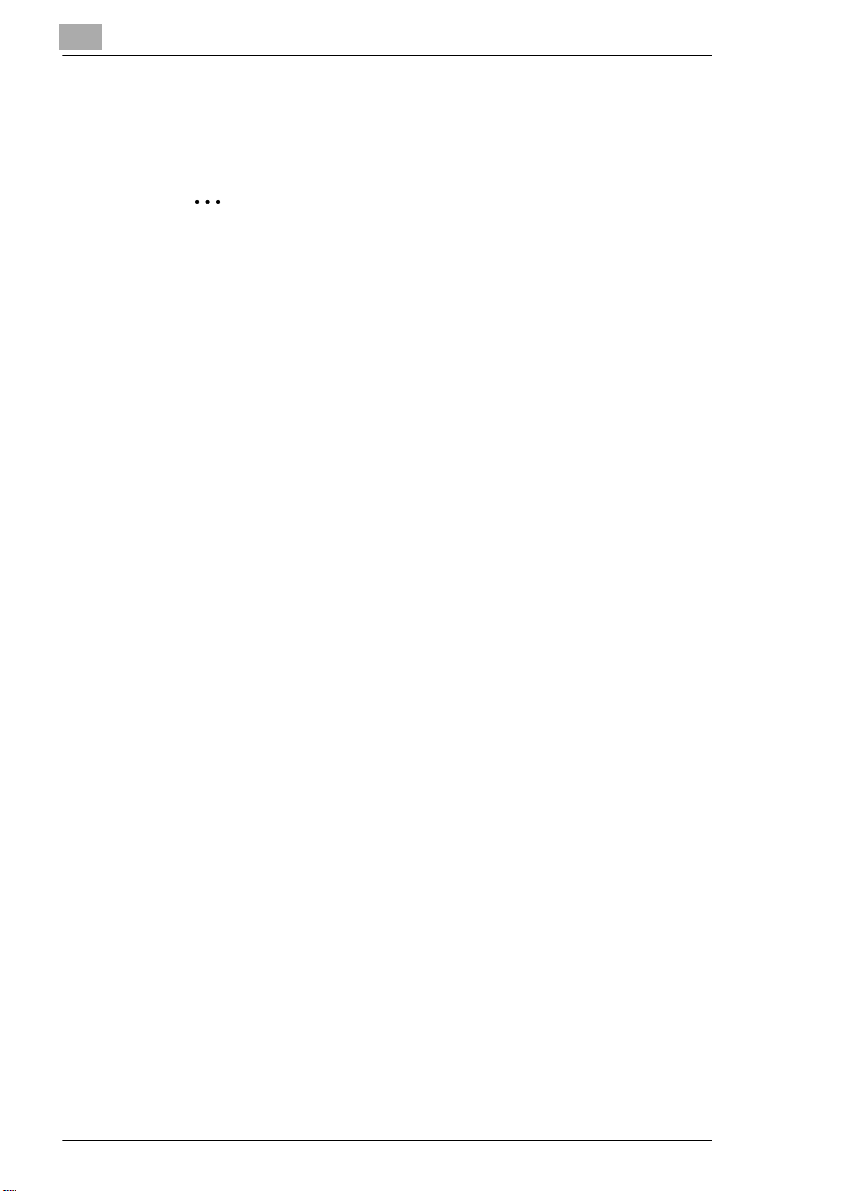
4
Installation af printerdriveren
12 Angiv tilslutningsport. Vælg LPT1 her.
13 Følg instruktionerne på skærmen for at fuldføre installationen.
Bemærk
Du skal ikke fremstille et testprint nu.
Du skal først lave et testprint, når du har angivet
netværksindstillingerne.
14 Når installationen er fuldført, skal du sikre dig, at ikonet for den
installerede printer vises i vinduet “Printere”.
15 Fjern cd-rom'en fra cd-rom-drevet.
Installationen af printerdriveren er fuldført.
4-4 C350
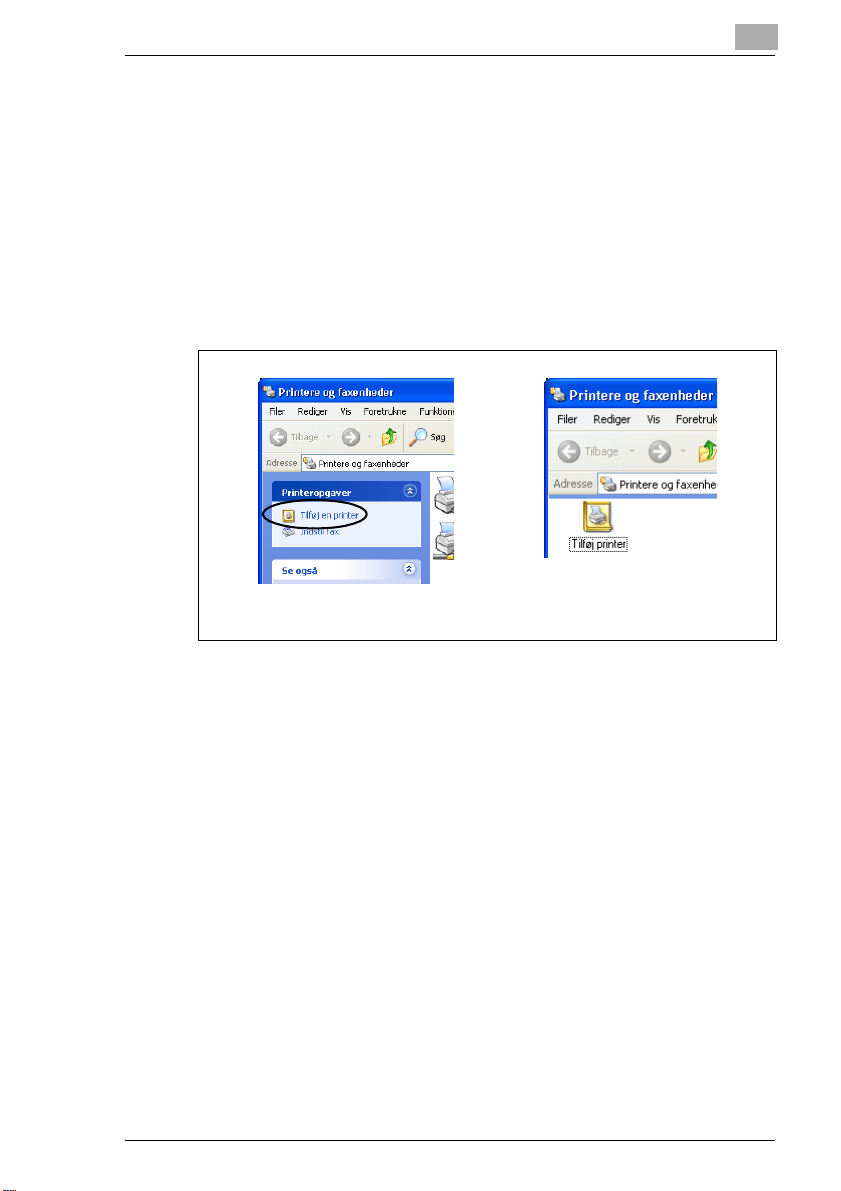
Installation af printerdriveren
Til Windows XP/Server 2003
1 Når Windows kører, skal du sætte cd-rom'en i computerens cd-rom-
drev.
2 Klik på knappen [Start] i Windows, og klik derefter på “Printere og
faxenheder”.
3 I Windows XP skal du klikke på Tilføj printer i menuen
Printeropgaver.
I Windows Server 2003 skal du dobbeltklikke på ikonet “Tilføj printer”.
Windows XP Windows Server 2003
4
Guiden Tilføj printer startes.
4 Klik på knappen [Næste].
C350 4-5
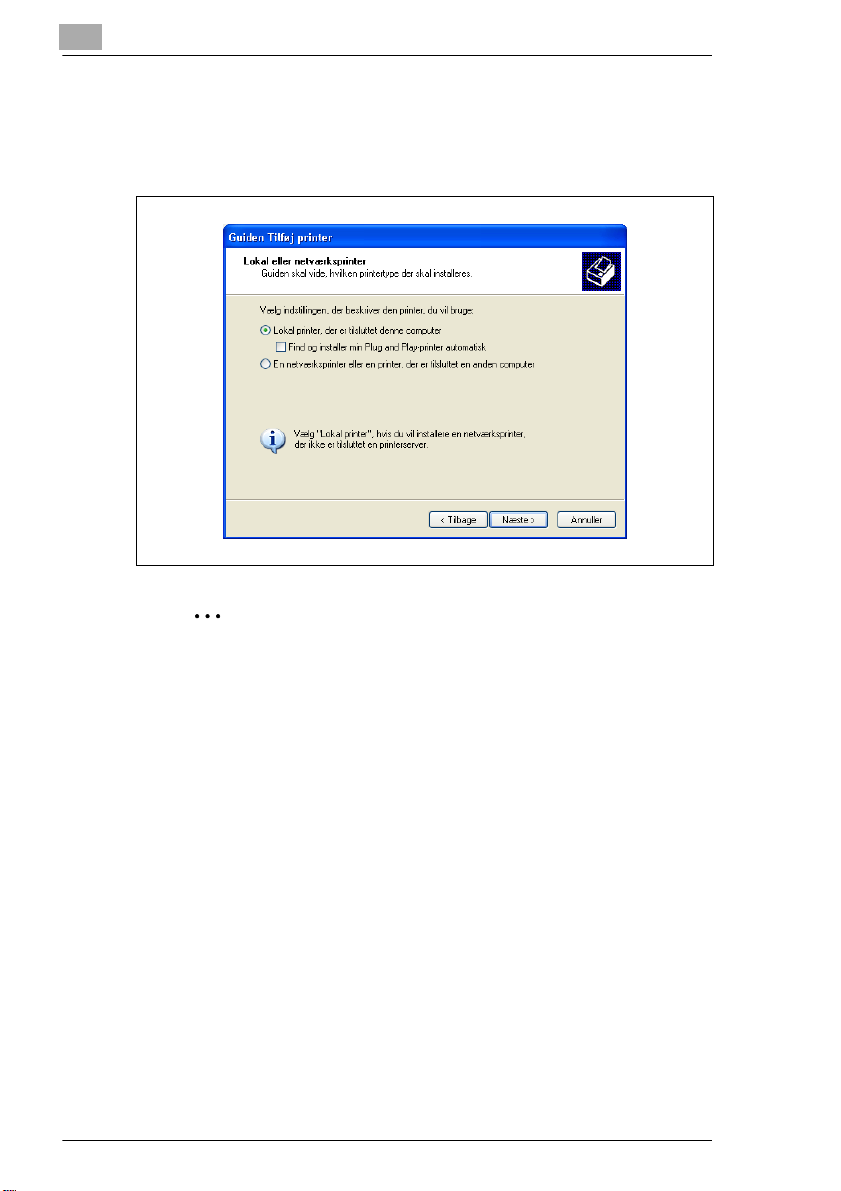
4
Installation af printerdriveren
5 Vælg Lokal printer, der er tilsluttet denne computer, og klik
derefter på knappen [Næste].
Fjern markeringen i afkrydsningsfeltet Find og installer min Plug
and Play-printer automatisk.
Bemærk
Yderligere oplysninger om installation af printerdriver i et
netværksmiljø finder du i “6 Netværksudskrivning i et Windowsmiljø”. Fordi det er nødvendigt at angive andre
netværksindstillinger på forhånd, når printerdriveren installeres
ved hjælp af en netværksforbindelse, skal den på dette tidspunkt
installeres via en lokalforbindelse.
6 Dialogboksen Vælg printerport vises. Vælg her LPT1, og klik derefter
på knappen [Næste].
7 Klik på knappen [Har diskette].
8 Klik på knappen [Gennemse].
9 Angiv den mappe på cd-rom'en (\Driver\Dansk\Printer\Win2KXP),
som indeholder printerdriveren til Windows XP/Server 2003, og klik
derefter på knappen [OK].
4-6 C350
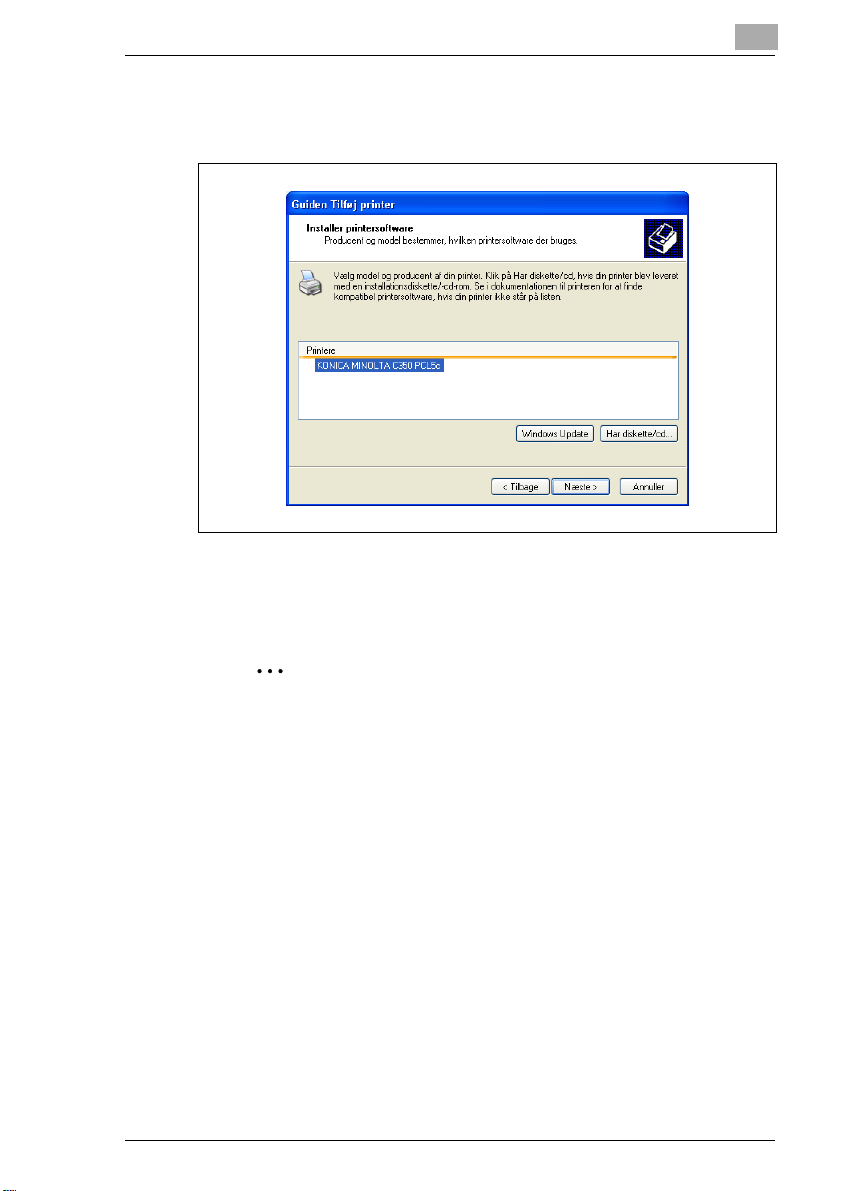
Installation af printerdriveren
10 Klik på [OK].
Printerlisten vises.
11 Klik på knappen [Næste].
12 Følg instruktionerne på skærmen for at begynde installationen.
4
Bemærk
Fremstil et testprint, når du har angivet netværksindstillingerne.
13 Når installationen er fuldført, skal du sikre dig, at ikonet for den
installerede printer vises i vinduet “Printere og faxenheder”.
14 Fjern cd-rom'en fra cd-rom-drevet.
Installationen af printerdriveren er fuldført.
C350 4-7
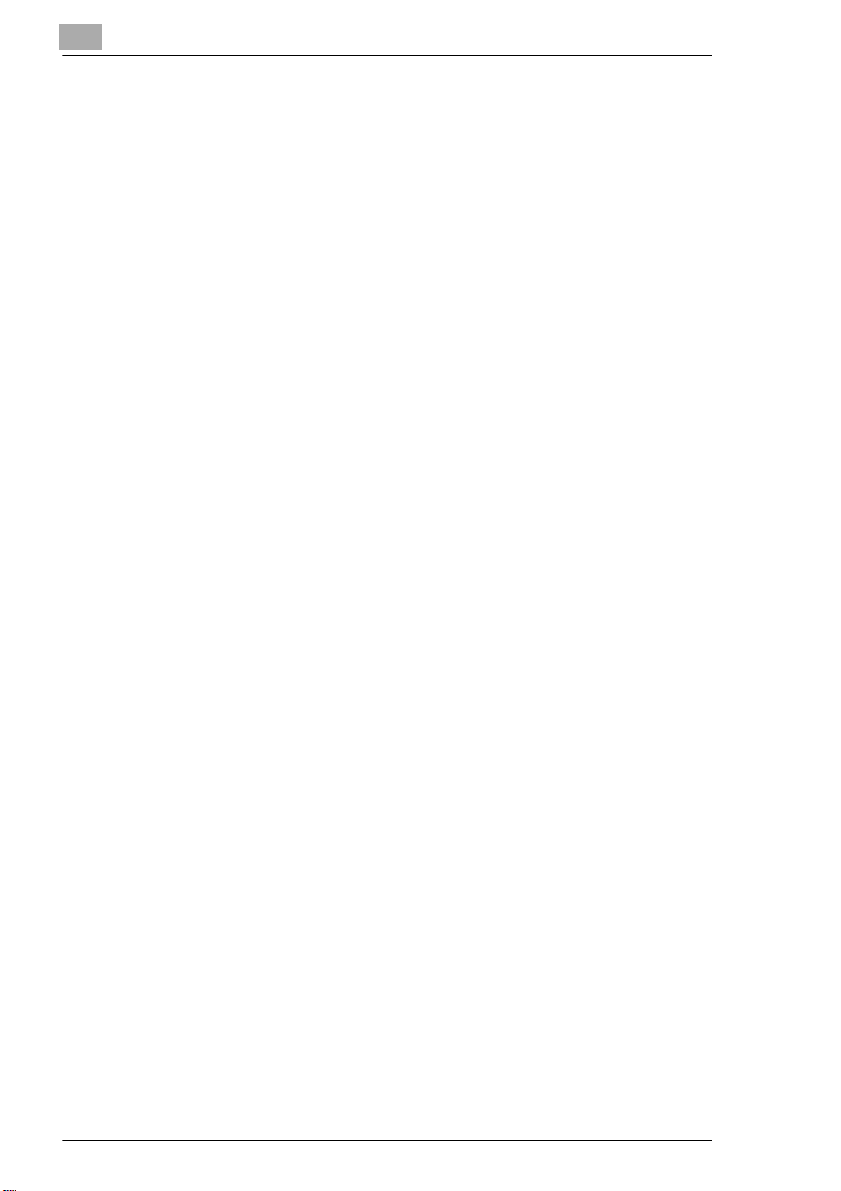
4
4.2 Afinstallation af printerdriver
Hvis det bliver nødvendigt at fjerne printerdriveren, hvis du f.eks. ønsker
at geninstallere printerdriveren, skal du følge nedenstående procedure for
at fjerne driveren.
Afinstallation af printerdriveren
1 I Windows 98/Me/2000/NT skal du klikke på knappen [Start], pege på
“Indstillinger” og derefter klikke på “Printere”.
I Windows XP/Server 2003 skal du kikke på knappen [Start] og
derefter klikke på “Printere og faxenheder”.
2 I vinduet “Printere” (i Windows XP/Server 2003, “Printere og
faxenheder”) skal du vælge ikonet for den printer, du vil slette.
3 Tryk på tasten [Slet] på tastaturet for at slette printerdriveren.
4 Følg instruktionerne på skærmen for at fuldføre afinstallationen.
Når printerdriveren er slettet, forsvinder printerikonet fra vinduet
“Printere” (i Windows XP/Server 2003 “Printere og faxenheder”).
Dermed er printerdriveren fjernet.
Installation af printerdriveren
4-8 C350
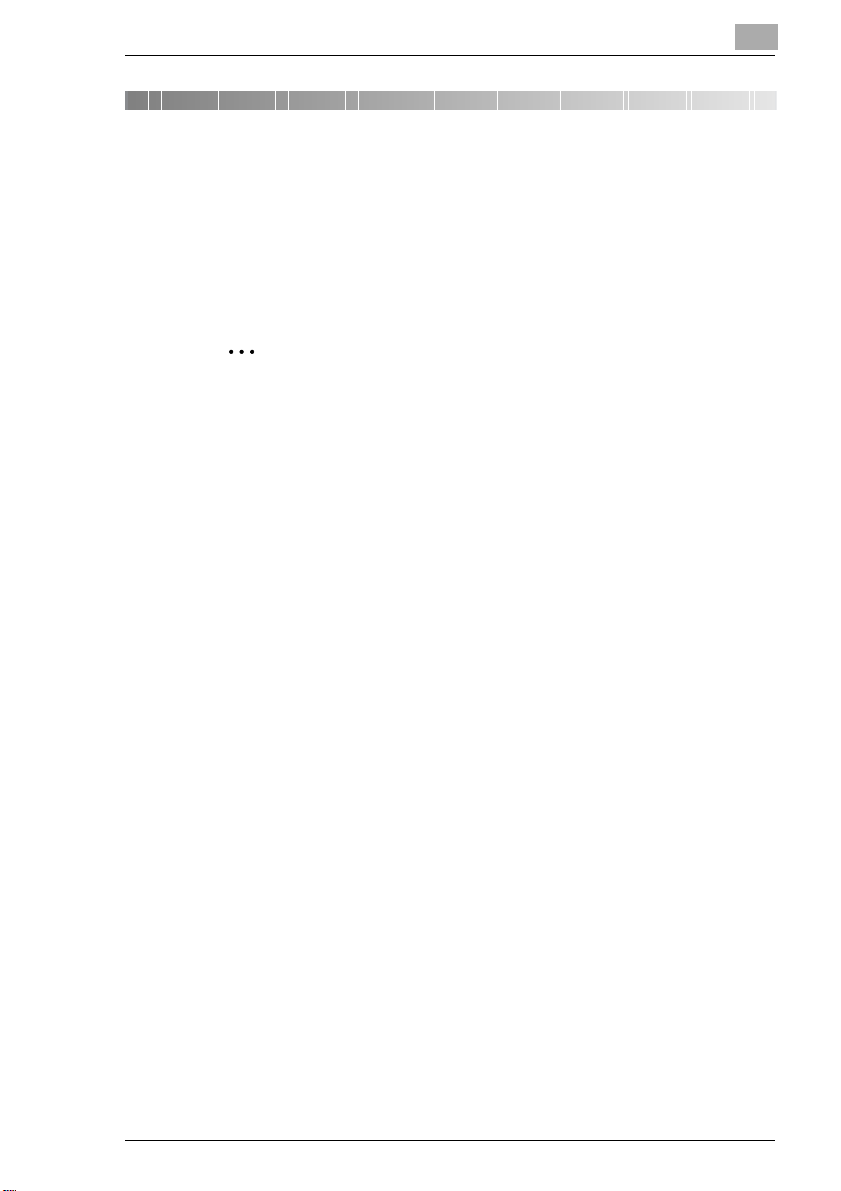
Indstilling af printerdriveren
5 Indstilling af printerdriveren
Dialogboksen til konfiguration af printerdriver vises, når du åbner vinduet
“Printere” (i Windows XP/Server 2003 “Printere og faxenheder”) i
Windows. I dialogboksen til konfiguration af printerdriver, som vises, når
du gør som beskrevet nedenfor, angiver du de indstillinger, der skal
anvendes, når du udskriver fra alle programmer.
Bemærk
Hvis du vil angive brugerdefinerede indstillinger, skal du klikke på
“Udskriv” i programmets menu og dernæst klikke på knappen
[Egenskaber] ved siden af navnet på printeren i dialogboksen Udskriv.
De indstillinger, du foretager her, gælder kun for den aktuelle fil.
5
C350 5-1
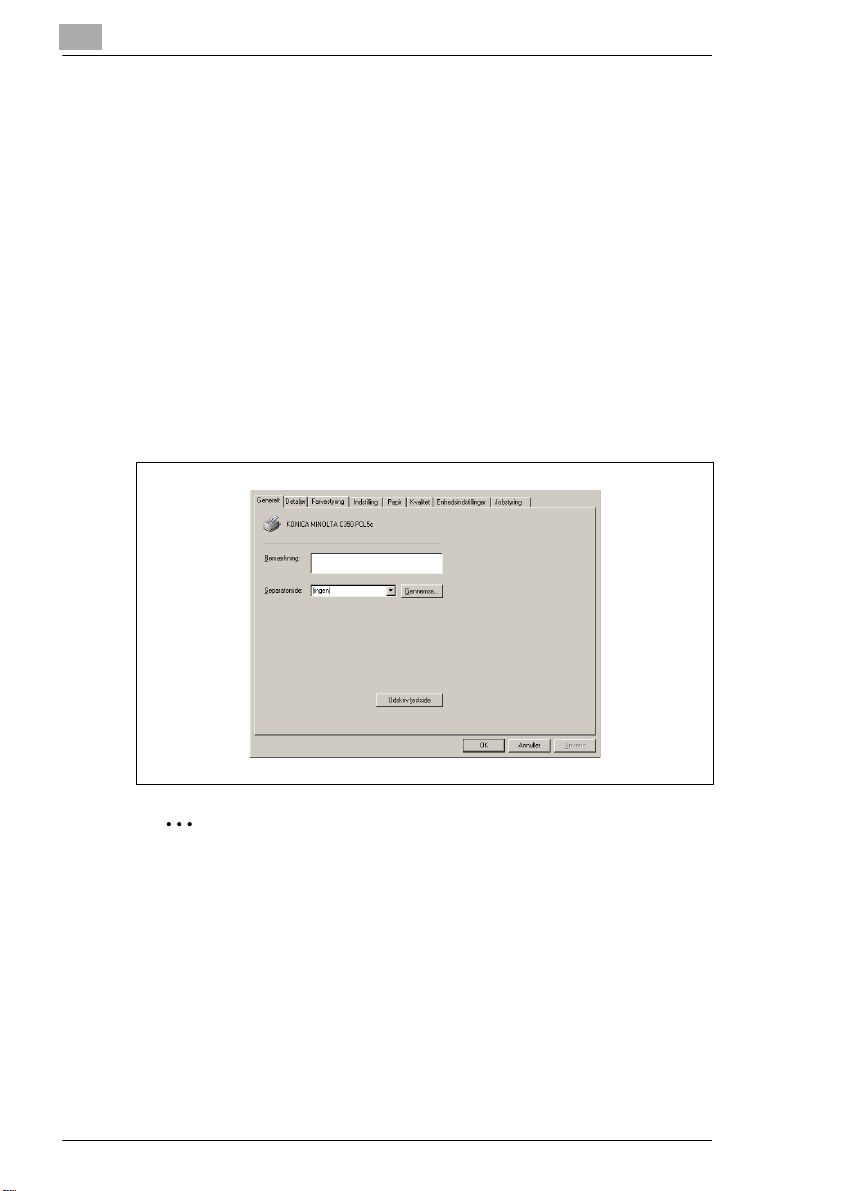
5
Indstilling af printerdriveren
5.1 Visning af dialogboksen til konfiguration af printerdriver
5.1.1 Visning af dialogboksen til konfiguration af printerdriver
i Windows 98/Me
Sådan vises dialogboksen
1 I Windows skal du klikke på knappen [Start], pege på “Indstillinger” og
derefter klikke på “Printere”.
2 Markér ikonet “KONICA MINOLTA C350 PCL5c”.
3 I menuen“Filer” skal du klikke på “Egenskaber”.
Nedenstående dialogboks til konfiguration af printerdriver vises.
Bemærk
Konfigurer printerdriveren ved hjælp af indstillingerne under
dialogboksens fem faner.
5-2 C350
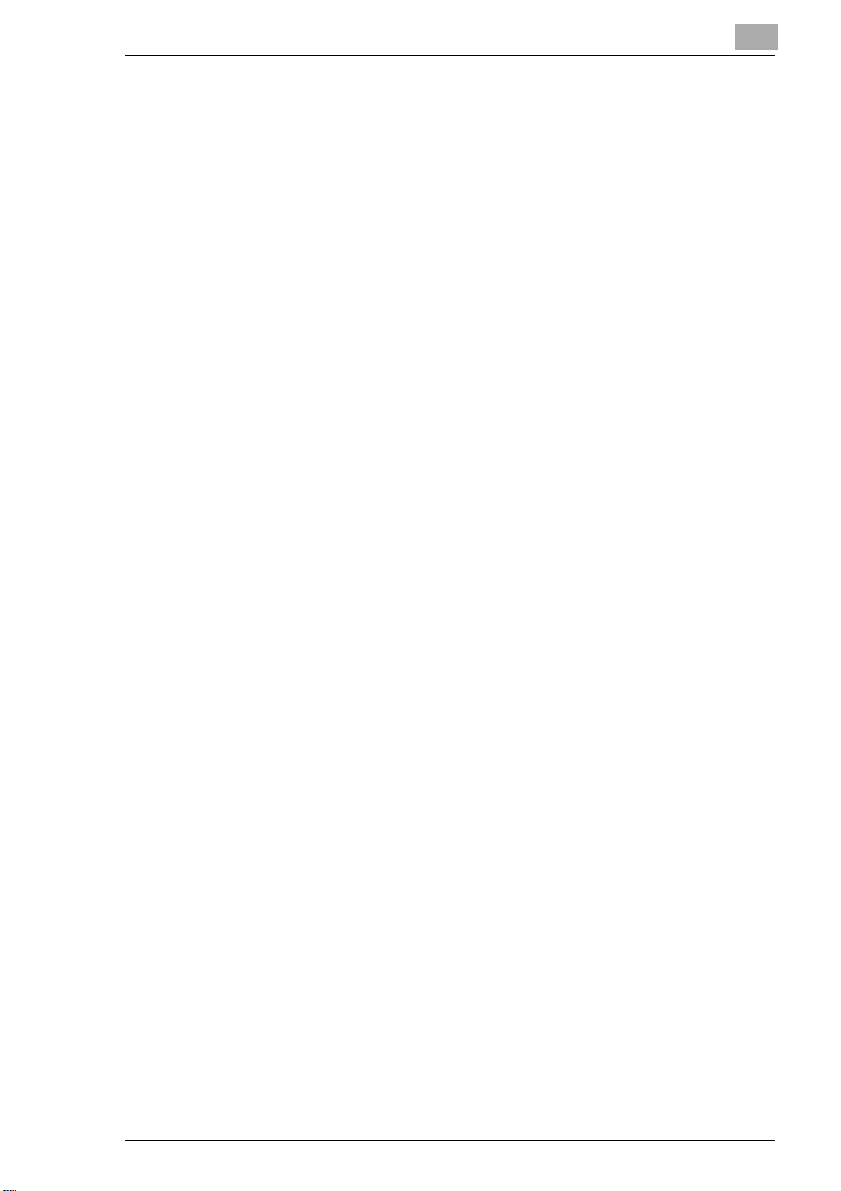
Indstilling af printerdriveren
5
5.1.2 Visning af dialogboksen til konfiguration af printerdriver
i Windows 2000/NT 4.0
Sådan vises dialogboksen
1 I Windows skal du klikke på knappen [Start], pege på “Indstillinger” og
derefter klikke på “Printere”.
2 Markér ikonet “KONICA MINOLTA C350 PCL5c”.
3 Hvis du vil have vist fanen “Enhedsindstillinger”, skal du klikke på
“Egenskaber” i menuen “Filer”.
4 Hvis du vil have vist fanen“Indstilling”, “Papir”, “Kvalitet” eller
“Jobstyring”, skal du gøre som beskrevet nedenfor, når du har
markeret ikonet i trin 2.
H I Windows 2000: I menuen “Filer” skal du klikke på
“Udskriftsindstillinger”.
H I Windows NT 4.0: I menuen “Filer” skal du klikke på
“Dokumentstandarder”.
5.1.3 Visning af dialogboksen til konfiguration af printerdriver
i Windows XP/Server 2003
Sådan vises dialogboksen
1 I Windows skal du klikke på knappen [Start] og derefter klikke på
“Printere og faxenheder”.
2 Markér ikonet “KONICA MINOLTA C350 PCL5c”.
3 Hvis du vil have vist fanen “Enhedsindstillinger”, skal du klikke på
“Egenskaber” i menuen “Filer”.
4 Hvis du vil have vist fanen “Indstilling”, “Papir”, “Kvalitet” eller
“Jobstyring”, skal du klikke på “Udskriftsindstillinger” i menuen “Filer”,
når du har markeret ikonet i trin 2.
C350 5-3
 Loading...
Loading...