Konica Minolta bizhub C35 User Manual

ser Guide [Facsimile
]
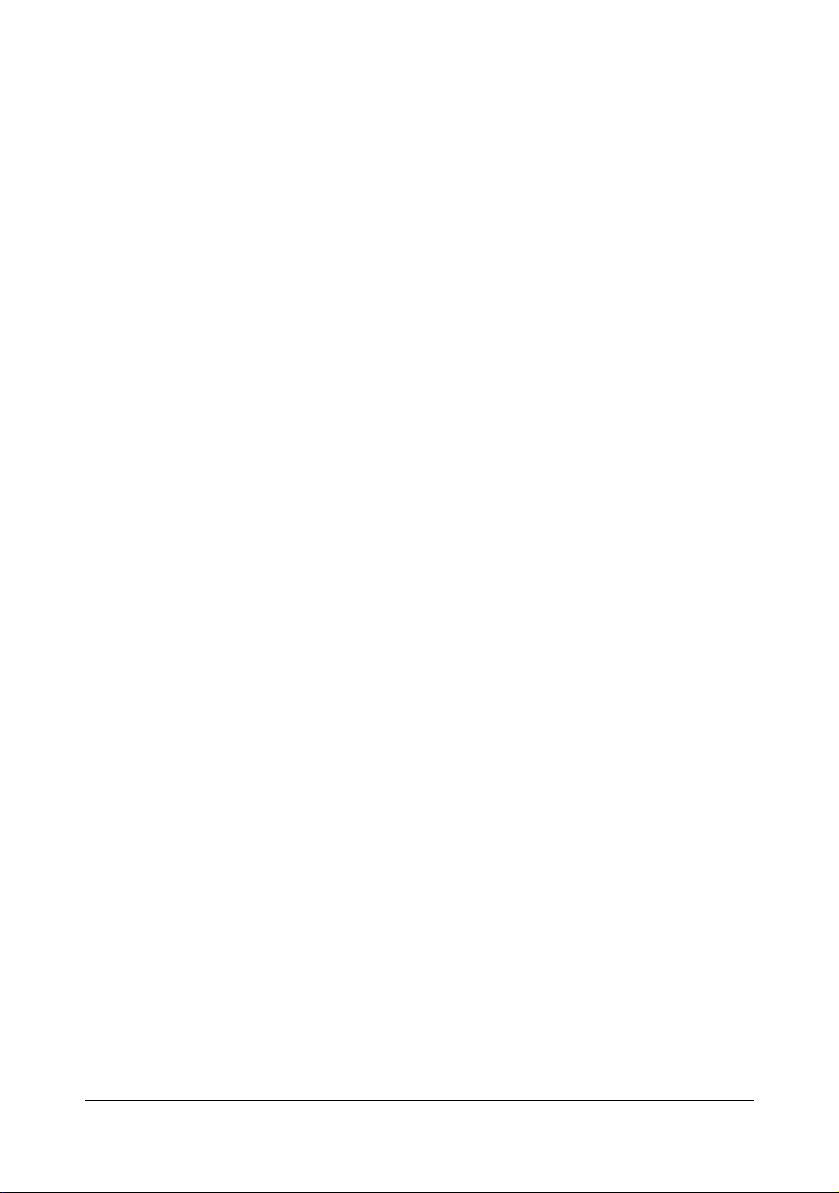
Thank You
Thank you for purchasing a bizhub C35. You have made an excellent choice.
This User’s Guide describes operating procedures and precautions for the
use of the Fax functions. Be sure to read this User’s Guide before starting
any machine operations.
In order to ensure correct use of the Fax functions, read this User’s Guide,
and then store it where it can immediately be referred to when necessary.
Trademarks
KONICA MINOLTA and the KONICA MINOLTA logo are trademarks or registered trademarks of KONICA MINOLTA HOLDINGS, INC.
bizhub and PageScope are trademarks or registered trademarks of
KONICA MINOLTA BUSINESS TECHNOLOGIES, INC.
Windows, Windows NT, Windows Server is a registered trademark or trademark of Microsoft Corporation in the United States and/or other countries.
Ethernet is a registered trademark or trademark of Xerox Corporation in the
United States and/or other countries.
IEEE and the IEEE logo are registered trademarks or trademarks of The Institute of Electrical and Electronics Engineers, Inc. in the United States and/or
other countries.
All other trademarks and registered trademarks are the property of their
respective owners.
Copyright Notice
Copyright © 2009 KONICA MINOLTA BUSINESS TECHNOLOGIES, INC.,
Marunouchi Center Building, 1-6-1 Marunouchi, Chiyoda-ku, Tokyo, 1000005, Japan. All Rights Reserved. This document may not be copied, in
whole or part, nor transferred to any other media or language, without written
permission of KONICA MINOLTA BUSINESS TECHNOLOGIES, INC.
x-1
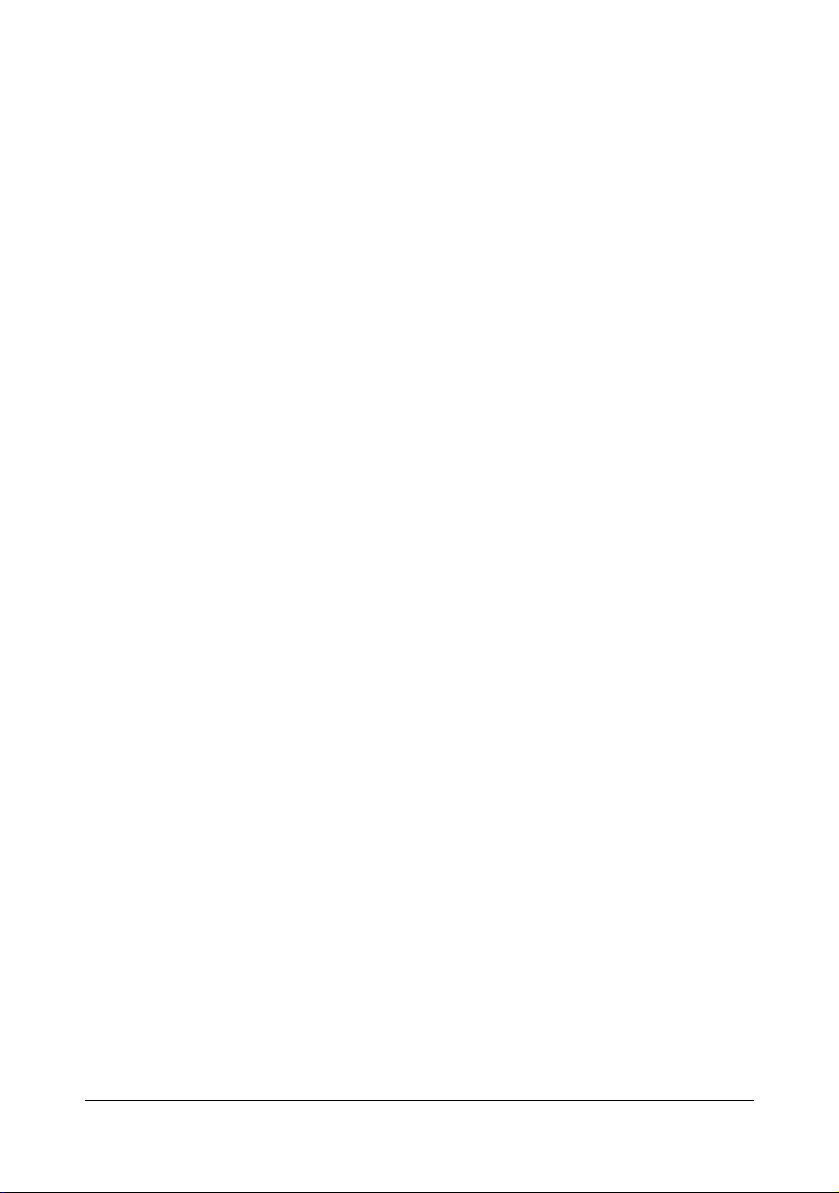
Manual Notice
KONICA MINOLTA BUSINESS TECHNOLOGIES, INC. reserves the right to
make changes to this guide and to the equipment described herein without
notice. Considerable effort has been made to ensure that this guide is free of
inaccuracies and omissions. However, KONICA MINOLTA BUSINESS
TECHNOLOGIES, INC. makes no warranty of any kind including, but not limited to, any implied warranties of merchantability and fitness for a particular
purpose with regard to this guide. KONICA MINOLTA BUSINESS
TECHNOLOGIES, INC. assumes no responsibility for, or liability for, errors
contained in this guide or for incidental, special, or consequential damages
arising out of the furnishing of this guide, or the use of this guide in operating
the equipment, or in connection with the performance of the equipment when
so operated.
x-2
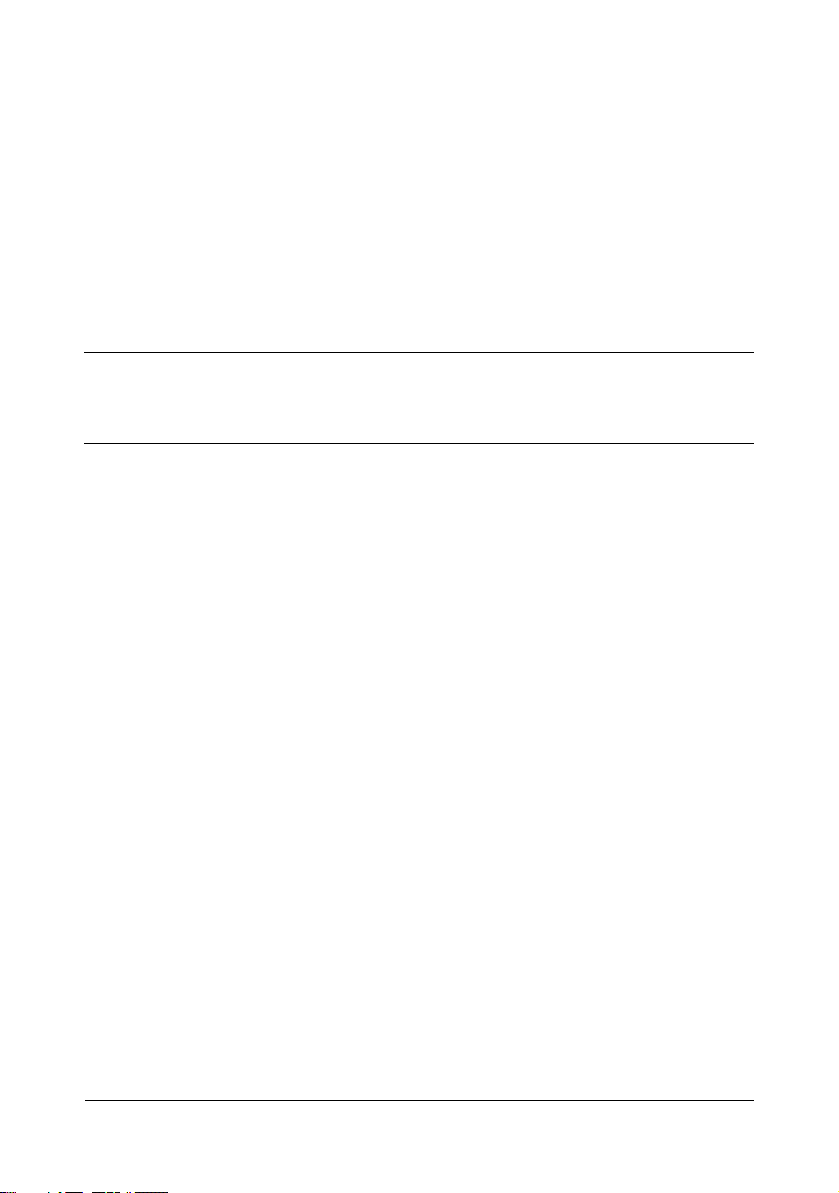
Contents
1 Introduction .................................................................................................... 1-1
Machine Parts ................................................................................................ 1-2
Front View................................................................................................... 1-2
Rear View.................................................................................................... 1-2
About the Control Panel ................................................................................ 1-3
Touch panel .................................................................................................... 1-6
Home screen............................................................................................... 1-6
Initial Fax screen......................................................................................... 1-8
Keys and icons that appear in the screens ................................................. 1-9
User authentication and account track ..................................................... 1-11
With user authentication............................................................................ 1-11
Device authentication.......................................................................... 1-11
External server authentication ............................................................ 1-11
With account track..................................................................................... 1-12
Initial settings ............................................................................................... 1-13
G3 fax settings .......................................................................................... 1-13
[Date & Time Settings] ........................................................................ 1-13
[Fax Target]......................................................................................... 1-13
[Sender Settings] ................................................................................ 1-13
[Comm. Settings] ................................................................................ 1-13
Contents x-3
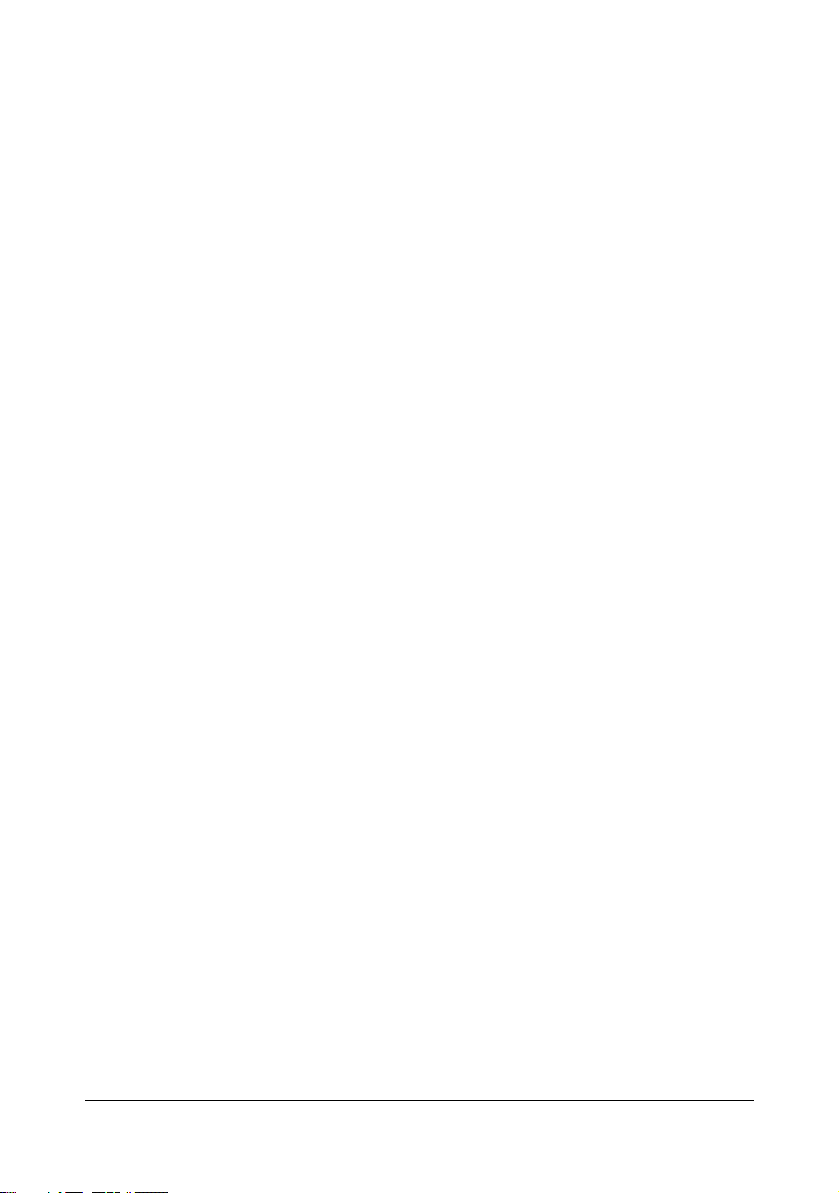
Internet fax settings................................................................................... 1-14
[TCP/IP Settings] ................................................................................ 1-14
[Network Fax Functions Settings] ....................................................... 1-14
[E-mail TX (SMTP)]............................................................................. 1-14
[E-mail RX (POP)]............................................................................... 1-14
[Subject] .............................................................................................. 1-14
[Text] ................................................................................................... 1-14
Useful functions ........................................................................................... 1-15
2 Fax Settings screen ....................................................................................... 2-1
[Fax Settings] (User Settings) ...................................................................... 2-2
Settings ....................................................................................................... 2-2
[Fax Settings] (Admin Settings) ................................................................... 2-4
Settings ....................................................................................................... 2-8
[Sender Settings]......................................................................................... 2-8
[Header/Footer Settings]............................................................................. 2-9
[Comm. Settings]....................................................................................... 2-10
[Function Settings] .................................................................................... 2-12
[Fax Function Settings] ............................................................................. 2-13
[Memory RX] ............................................................................................. 2-15
[Closed Network RX Password] ................................................................ 2-15
[Forward TX Settings] ............................................................................... 2-15
[Remote RX Settings]................................................................................ 2-16
[PC-Fax RX Settings]................................................................................ 2-16
[Nighttime RX Settings]............................................................................. 2-17
[PBX Connection Settings]........................................................................ 2-17
[Fax Report] .............................................................................................. 2-18
[List Print] .................................................................................................. 2-19
[Fax Target]............................................................................................... 2-20
[Fax Factory Default]................................................................................. 2-20
[Fax Image Initialized] ............................................................................... 2-20
3 Sending faxes ................................................................................................ 3-1
General operation .......................................................................................... 3-2
Positioning the original document ............................................................... 3-4
Using the ADF............................................................................................. 3-4
Using the original glass............................................................................... 3-5
Specifying destinations ................................................................................ 3-7
Selecting from the registered destinations.................................................. 3-7
Selecting from the Favorites list............................................................ 3-7
Selecting with an index search ............................................................. 3-7
Selecting by searching for a destination type or name ......................... 3-8
Directly typing in the address...................................................................... 3-8
G3 fax ................................................................................................... 3-8
Internet fax ............................................................................................ 3-9
Selecting from the log ................................................................................. 3-9
Contentsx-4
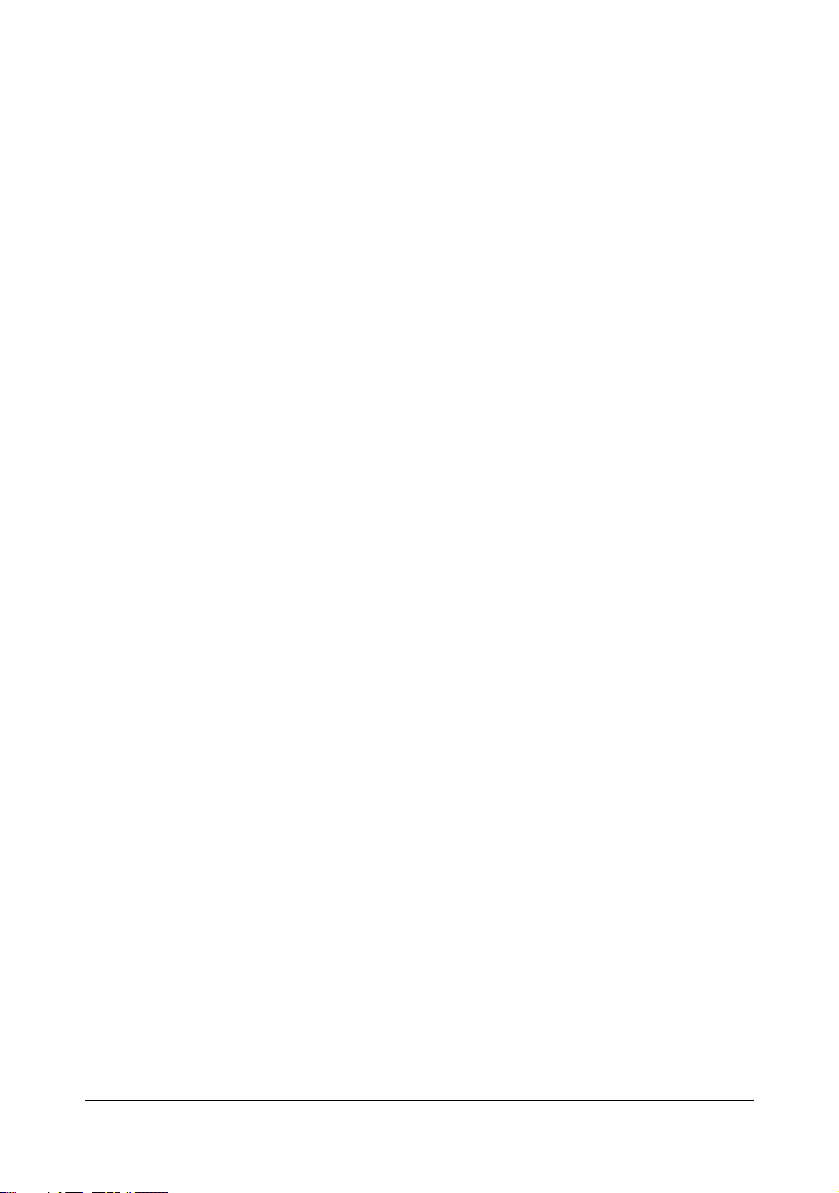
Selecting with an LDAP search................................................................. 3-10
Specifying scan settings ............................................................................. 3-11
[Original Type]........................................................................................... 3-11
[Resolution] ............................................................................................... 3-11
[Separate Scan] ........................................................................................ 3-11
Procedure ........................................................................................... 3-12
[Density] .................................................................................................... 3-12
[Background Removal].............................................................................. 3-12
[Sharpness]............................................................................................... 3-12
Specifying communication settings (G3 fax) ............................................ 3-13
[ECM OFF]................................................................................................ 3-13
[V34 OFF].................................................................................................. 3-13
[Check Dest. & Send]................................................................................ 3-13
Useful transmission functions (G3 fax) ..................................................... 3-14
[Timer TX] ................................................................................................. 3-14
[Password TX]........................................................................................... 3-15
[F-Code TX]............................................................................................... 3-15
Specifying e-mail (Internet fax) settings .................................................... 3-17
Specifying document settings .................................................................... 3-18
[Original Size]............................................................................................ 3-18
[Long Original]........................................................................................... 3-18
[Simplex/Duplex] ....................................................................................... 3-18
[Binding Position] ...................................................................................... 3-19
Sending to multiple destinations (broadcast transmissions) ................. 3-20
Selecting a program destination ................................................................ 3-21
Faxing manually (G3 fax) ............................................................................ 3-22
If the fax cannot be sent (automatic redialing) (G3 fax) ........................... 3-23
Canceling a queued transmission ............................................................. 3-23
Adding the transmitting subscriber identification ................................... 3-24
G3 fax........................................................................................................ 3-24
Internet fax ................................................................................................ 3-24
4 Receiving faxes .............................................................................................. 4-1
Receiving G3 faxes ........................................................................................ 4-2
Automatic reception .................................................................................... 4-2
Manual reception......................................................................................... 4-3
With the control panel ........................................................................... 4-3
With an external telephone ................................................................... 4-3
DRPD .......................................................................................................... 4-4
[Ring Pattern] ........................................................................................ 4-4
Receiving Internet faxes ............................................................................... 4-5
Useful reception functions ........................................................................... 4-6
Polling reception (G3 fax)............................................................................ 4-6
Performing a polling reception .............................................................. 4-6
Memory reception (G3 fax/Internet fax) ...................................................... 4-7
Using received documents.................................................................... 4-7
Contents x-5
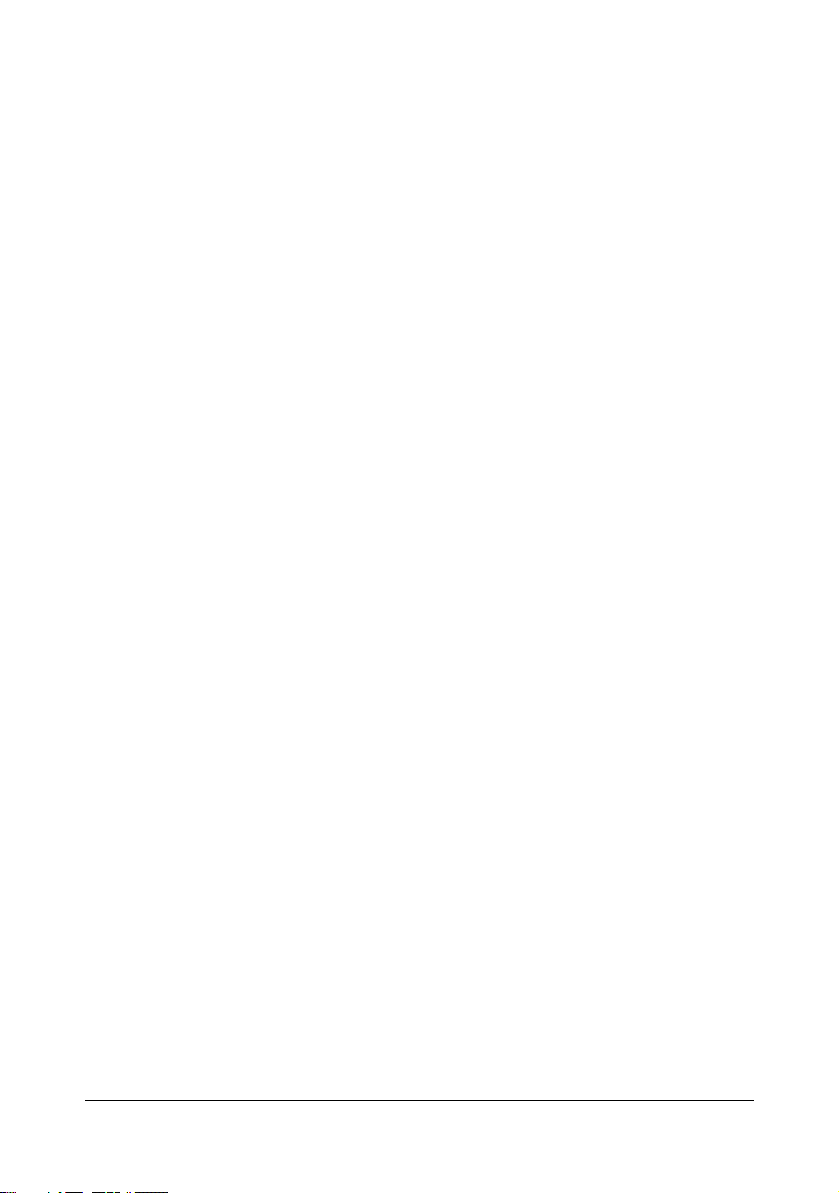
Closed network reception (G3 fax).............................................................. 4-7
Fax forwarding (G3 fax/Internet fax) ........................................................... 4-8
E-mail forwarding (G3 fax/Internet fax) ....................................................... 4-8
Remote reception (G3 fax).......................................................................... 4-9
Giving the reception command from an external telephone ................. 4-9
Night reception (G3 fax/Internet fax)......................................................... 4-10
Printing received faxes ............................................................................... 4-11
Determining the paper size ....................................................................... 4-11
Step 1: Determining the most suitable paper size .............................. 4-11
Step 2: Determining the actual paper size used for printing ............... 4-12
Reducing and splitting............................................................................... 4-12
When [Tray Selection for RX Print] is set to a specific drawer............ 4-12
When [Min. Reduction for RX Print] is set to [100%] .......................... 4-13
When [Print Separate Fax Pages] is set to [OFF]............................... 4-13
When [Print Separate Fax Pages] is set to [ON]................................. 4-13
Adding reception information .................................................................... 4-14
5 Sending/receiving a PC fax ........................................................................... 5-1
Sending a PC fax ........................................................................................... 5-2
Transmission operation............................................................................... 5-2
Selecting a recipient from the phone book.................................................. 5-3
Selecting a recipient from the address book............................................... 5-4
Specifying transmission conditions ............................................................. 5-4
Creating a fax cover sheet .......................................................................... 5-5
[FAX Cover Sheet Settings] dialog box................................................. 5-5
[Basic] tab ............................................................................................. 5-6
[Recipient] tab ....................................................................................... 5-6
[Sender] tab .......................................................................................... 5-7
[Image] tab ............................................................................................ 5-7
Fax driver settings ......................................................................................... 5-8
[Printing Preferences] dialog box ................................................................ 5-8
[Properties] dialog box ................................................................................ 5-8
Common Settings........................................................................................ 5-9
[FAX] tab ................................................................................................... 5-10
[Basic] tab ................................................................................................. 5-11
[Authentication/Account Track] dialog box .......................................... 5-12
[Layout] tab ............................................................................................... 5-12
[Configure] tab........................................................................................... 5-13
[Settings] tab ............................................................................................. 5-13
Saving fax driver settings.......................................................................... 5-14
Saving the settings.............................................................................. 5-14
Editing settings.................................................................................... 5-14
Using the phone book ................................................................................. 5-15
Adding recipients to a phone book............................................................ 5-15
Editing a phone book ................................................................................ 5-16
Changing personal information ........................................................... 5-16
Contentsx-6
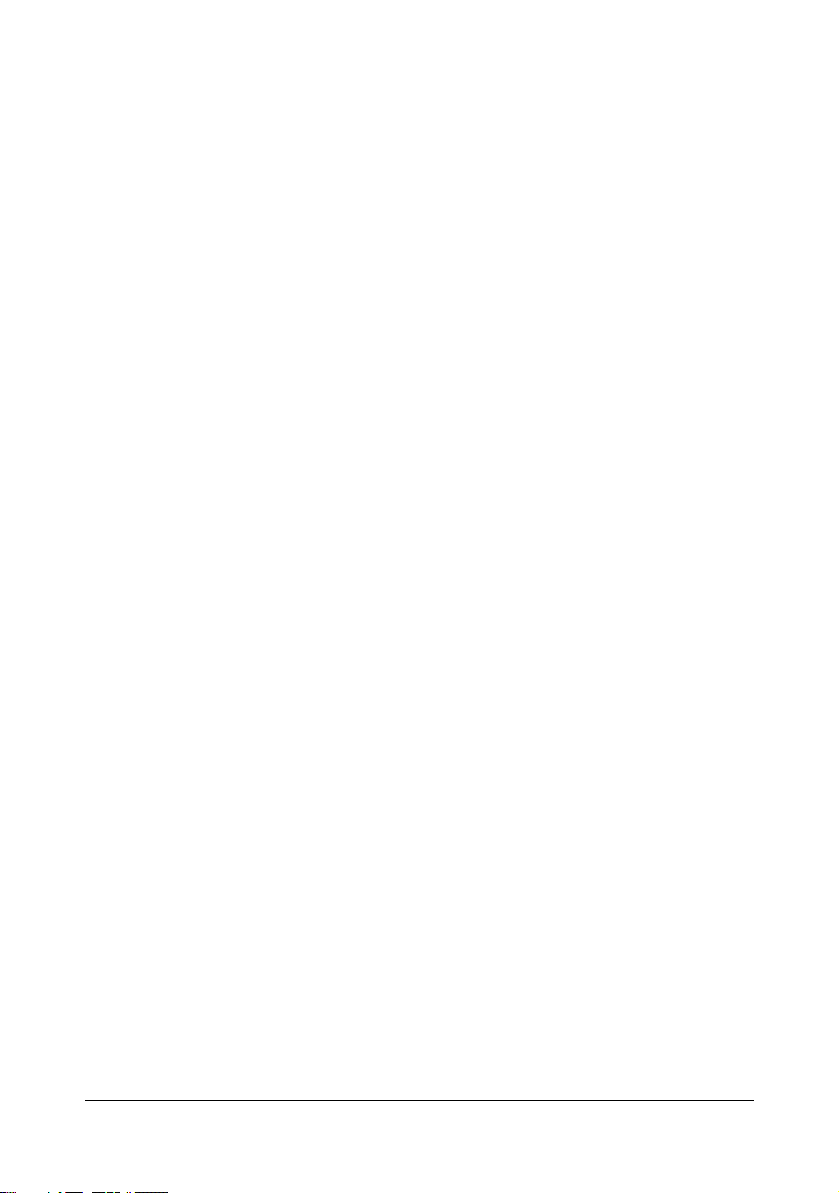
Changing group membership.............................................................. 5-17
Changing a group name ..................................................................... 5-17
Creating a folder ................................................................................. 5-17
Searching for personal information ..................................................... 5-17
Receiving a PC fax ....................................................................................... 5-18
Using received documents........................................................................ 5-18
Uninstalling the fax driver ........................................................................... 5-19
6 Registering destinations ............................................................................... 6-1
Destination registration ................................................................................ 6-2
Address Book.............................................................................................. 6-2
Group .......................................................................................................... 6-2
Program ...................................................................................................... 6-2
Registering an address book destination ................................................... 6-3
G3 fax.......................................................................................................... 6-3
Settings ................................................................................................. 6-4
Internet fax .................................................................................................. 6-5
Registering a program destination .............................................................. 6-6
7 Communication management ...................................................................... 7-1
Checking a job ............................................................................................... 7-2
Checking jobs being performed .................................................................. 7-2
Transmission jobs ................................................................................. 7-2
Reception jobs ...................................................................................... 7-2
Checking the job log.................................................................................... 7-3
Transmission jobs ................................................................................. 7-3
Reception jobs ...................................................................................... 7-3
Printing reports/lists ...................................................................................... 7-4
Types of reports .......................................................................................... 7-4
Types of lists ............................................................................................... 7-5
Activity Report............................................................................................. 7-6
Items that are printed ............................................................................ 7-6
TX Result Report......................................................................................... 7-7
Items that are printed ............................................................................ 7-7
Reservation TX Report................................................................................ 7-8
Items that are printed ............................................................................ 7-8
Broadcast Result Report............................................................................. 7-9
Items that are printed ............................................................................ 7-9
Broadcast Reservation Report.................................................................. 7-10
Items that are printed .......................................................................... 7-10
PC-Fax TX Error Report............................................................................ 7-11
Items that are printed .......................................................................... 7-11
I-Fax RX Error Report ............................................................................... 7-11
Items that are printed .......................................................................... 7-11
Address Book List/Group List/Program List .............................................. 7-12
Fax Setup Information list ......................................................................... 7-12
Contents x-7
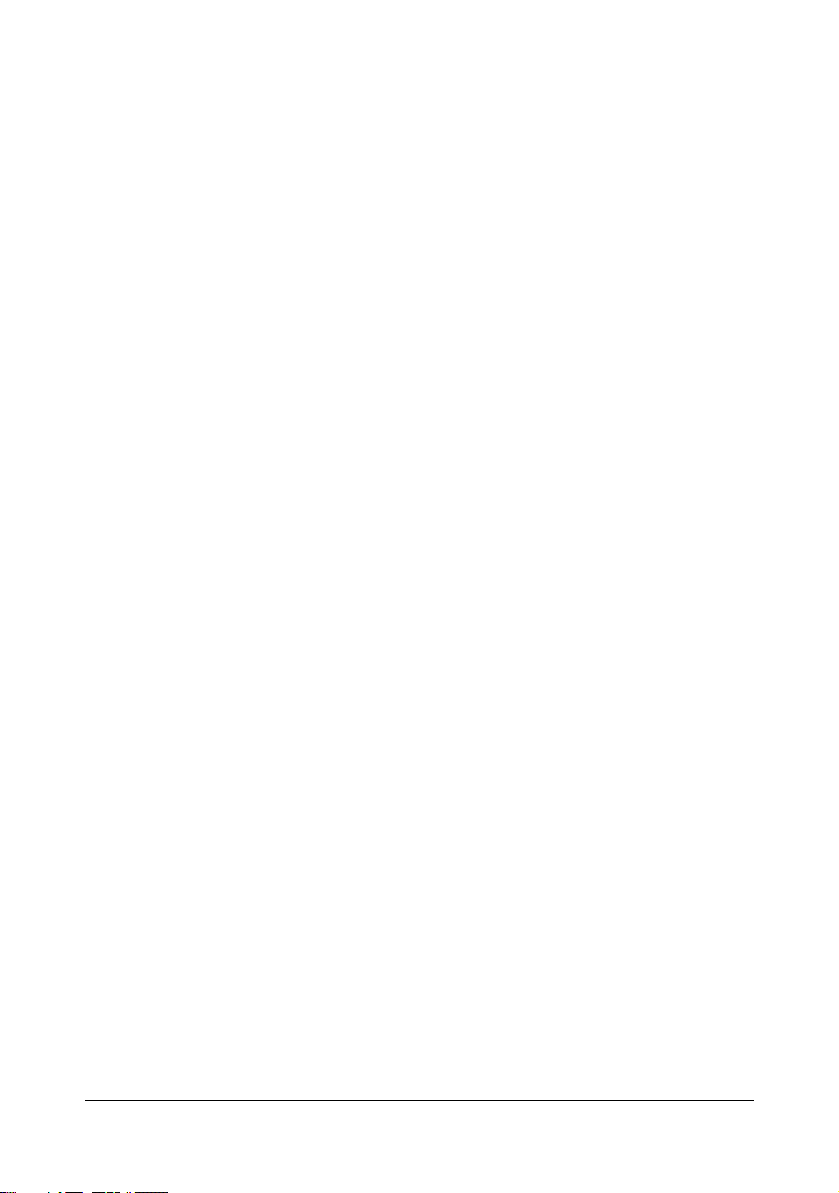
8 Troubleshooting ............................................................................................ 8-1
Problems when sending faxes ..................................................................... 8-2
G3 fax.......................................................................................................... 8-2
Internet fax .................................................................................................. 8-4
PC fax ......................................................................................................... 8-4
Problems when receiving faxes ................................................................... 8-6
G3 fax.......................................................................................................... 8-6
Internet fax .................................................................................................. 8-7
Other problems .............................................................................................. 8-8
Error messages .............................................................................................. 8-9
9 Appendix ........................................................................................................A-1
Technical specifications ...............................................................................A-2
G3 fax..........................................................................................................A-2
Internet fax ..................................................................................................A-2
PC fax (Fax driver)......................................................................................A-3
Text input ........................................................................................................A-4
Entering text ................................................................................................A-4
Contentsx-8
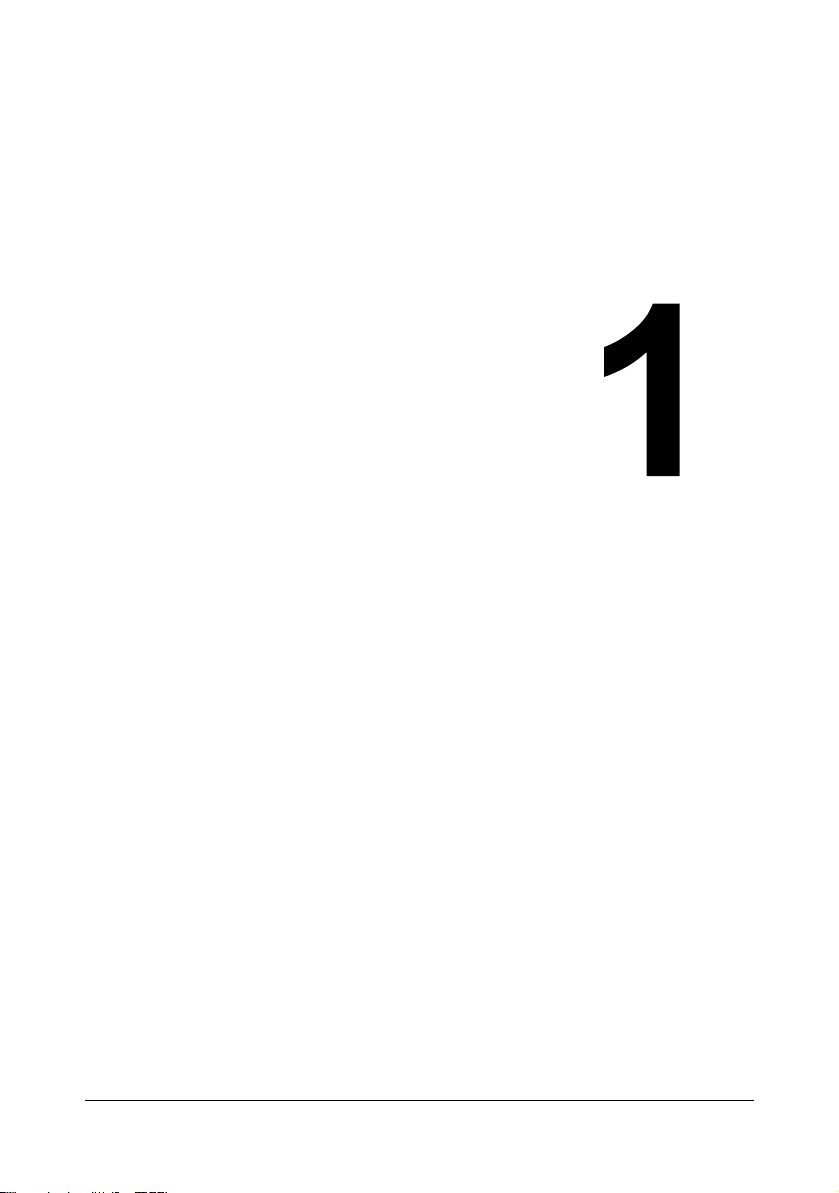
Introduction
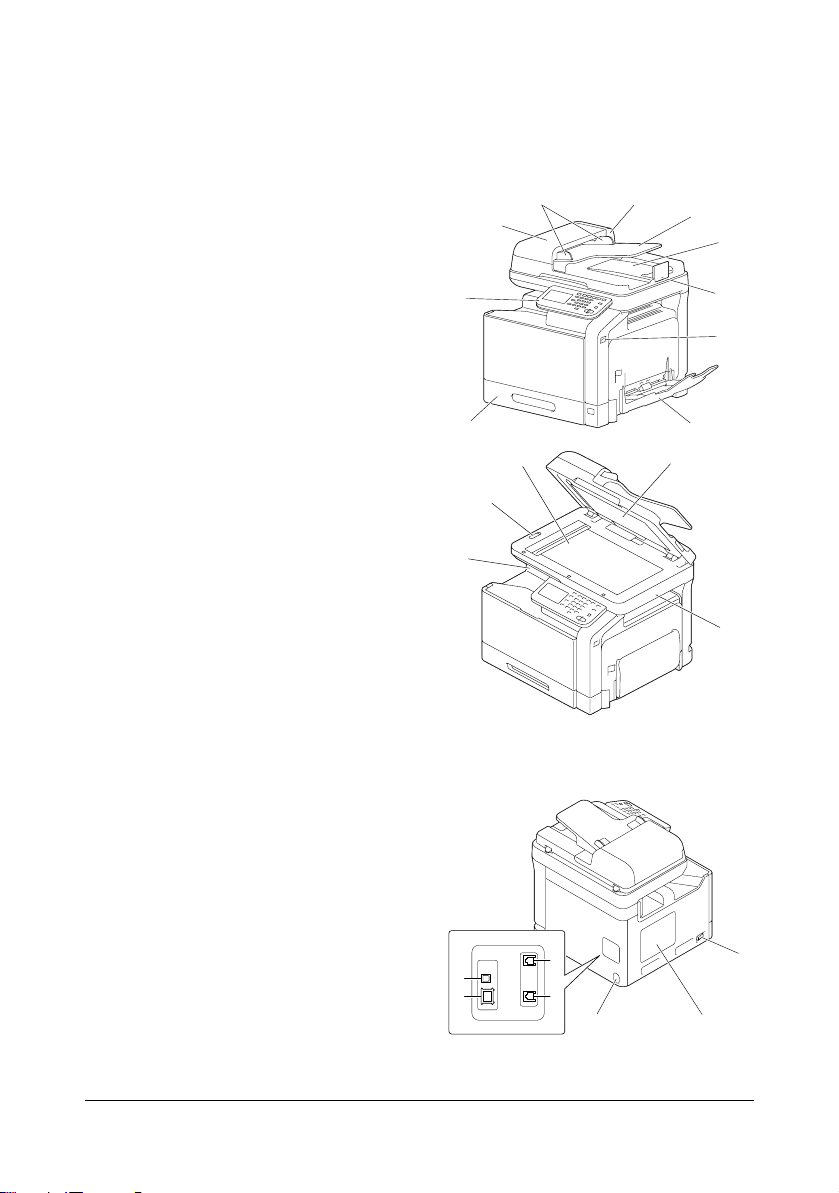
Machine Parts
The parts of the machine referred to throughout this manual are illustrated
below. Please take some time to become familiar with them.
Front View
1: Control panel
2: Automatic Document Feeder
(ADF)
2-a: ADF feed cover
2-b: Document guide
2-c: Document feed tray
2-d: Document output tray
2-e: Document stopper
3: USB HOST port
4: Tray 1 (Manual feed tray)
5: Tray 2
6: Output tray
7: Scanner lock lever
8: Original glass
9: Original cover pad
10: Scanner unit
Rear View
2-b
2-a
1
5
8
7
6
2
2-c
2-d
2-e
3
4
9
10
1: Power switch
2: Rear cover
3: Power connection
4: LINE (telephone line) jack
5: TEL (telephone) jack
6: 10Base-T/100Base-TX/
1000Base-T (IEEE 802.3) Ethernet interface port
7: USB port
7
6
4
5
1
23
Machine Parts1-2
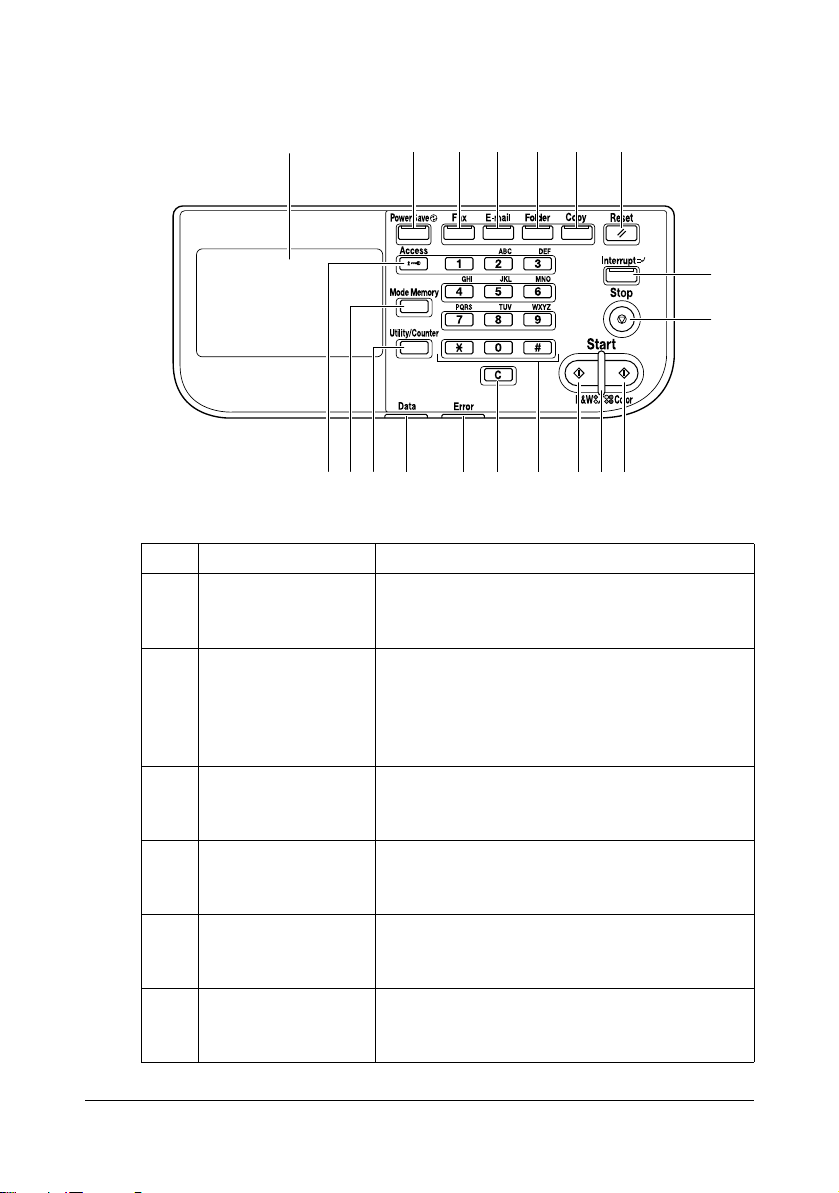
About the Control Panel
1 2 3 4 5 6 7
No. Name Function
1 Touch panel Displays various screens and messages.
Specify the various settings by directly touching the panel.
2 [Power Save] key/
indicator
3 [Fax] key/indicator Press to enter Fax mode. While the machine is
4 [E-mail] key/indicator Press to enter Scan to E-mail mode. While the
5 [Folder] key/indicator Press to enter Scan to Folder mode. While the
6 [Copy] key/indicator Press to enter Copy mode. While the machine
Press to enter Power Save mode. While the
machine is in Power Save mode, the indicator
on the [Power Save] key lights up in green and
the touch panel goes off. To cancel Power
Save mode, press the [Power Save] key again.
in Fax mode, the indicator on the [Fax] key
lights up in green.
machine is in Scan to E-mail mode, the indicator on the [E-mail] key lights up in green.
machine is in Scan to Folder mode, the indicator on the [Folder] key lights up in green.
is in Copy mode, the indicator on the [Copy]
key lights up in green.
1516 14 13
8
9
12 101819 17
11
About the Control Panel 1-3
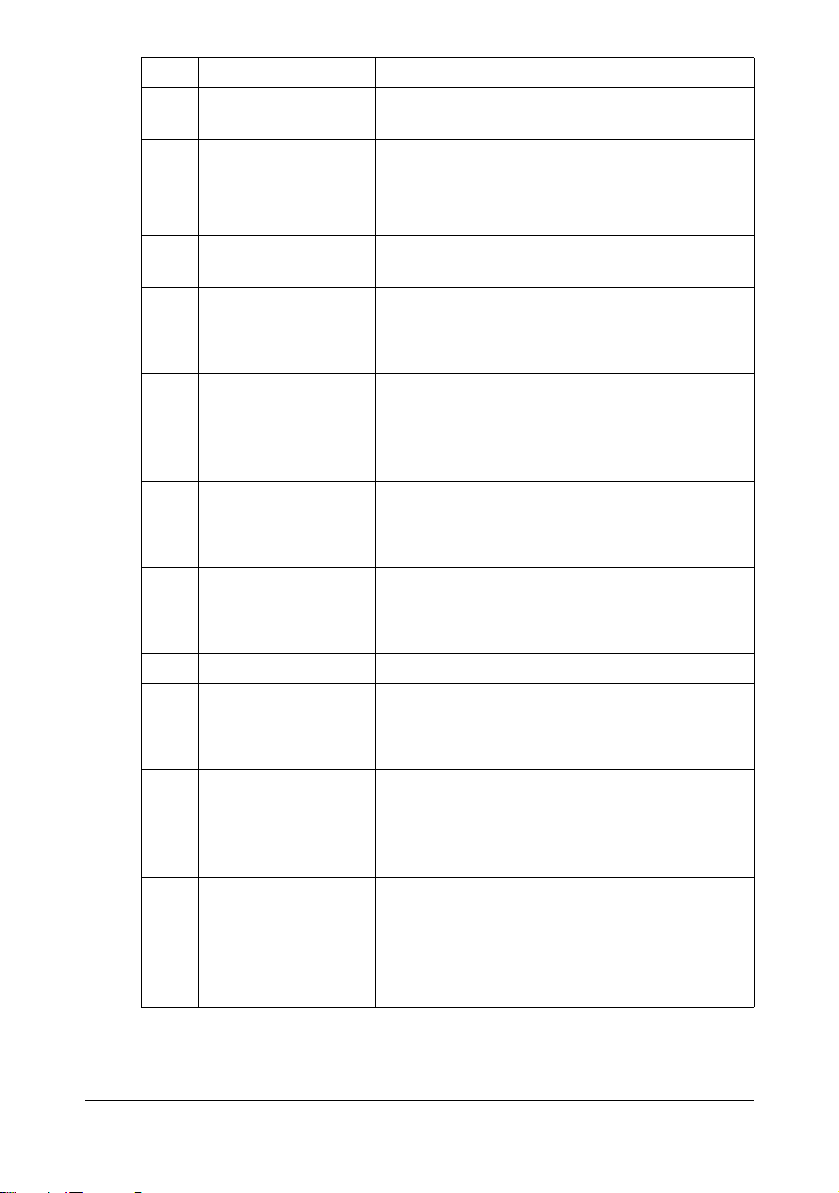
No. Name Function
7 [Reset] key Press to clear the settings (except pro-
grammed settings) of all displayed functions.
8 [Interrupt] key/indica-
tor
9 [Stop] key Pressing the [Stop] key while copying, scan-
10 [Start (Color)] key Press to start color copying, scanning or fax-
11 [Start] indicator Lights up in blue when copying, scanning or
12 [Start (B&W)] key Press to start black-and-white copying, scan-
13 Keypad Use to enter the number of copies, a fax num-
14 [C] (clear) key Press to erase numbers or text.
15 [Error] indicator Flashes in orange if an error occurred.
16 [Data] indicator Flashes in blue while a print job is being
17 [Utility/Counter] key Press to display the [Utility Settings] screen.
Press to enter Interrupt mode. While the
machine is in Interrupt mode, the indicator on
the [Interrupt] key lights up in green. To cancel
Interrupt mode, press the [Interrupt] key again.
ning or printing temporarily stops the operation.
ing.
Press to continue interrupted printing.
faxing can be performed.
Lights up in orange when copying, scanning or
faxing cannot be performed.
ning or faxing.
Press to continue interrupted printing.
ber, an e-mail address or a name.
Use to type in the various settings.
Lights up in orange when the service representative is being called.
received.
Lights up in blue while printing or when a print
job is queued.
In the [Utility Settings] screen, settings can be
specified for the parameters in the [Accessibility], [Meter Count], [Address Registration],
[User Settings] and [Admin Settings] screens.
About the Control Panel1-4
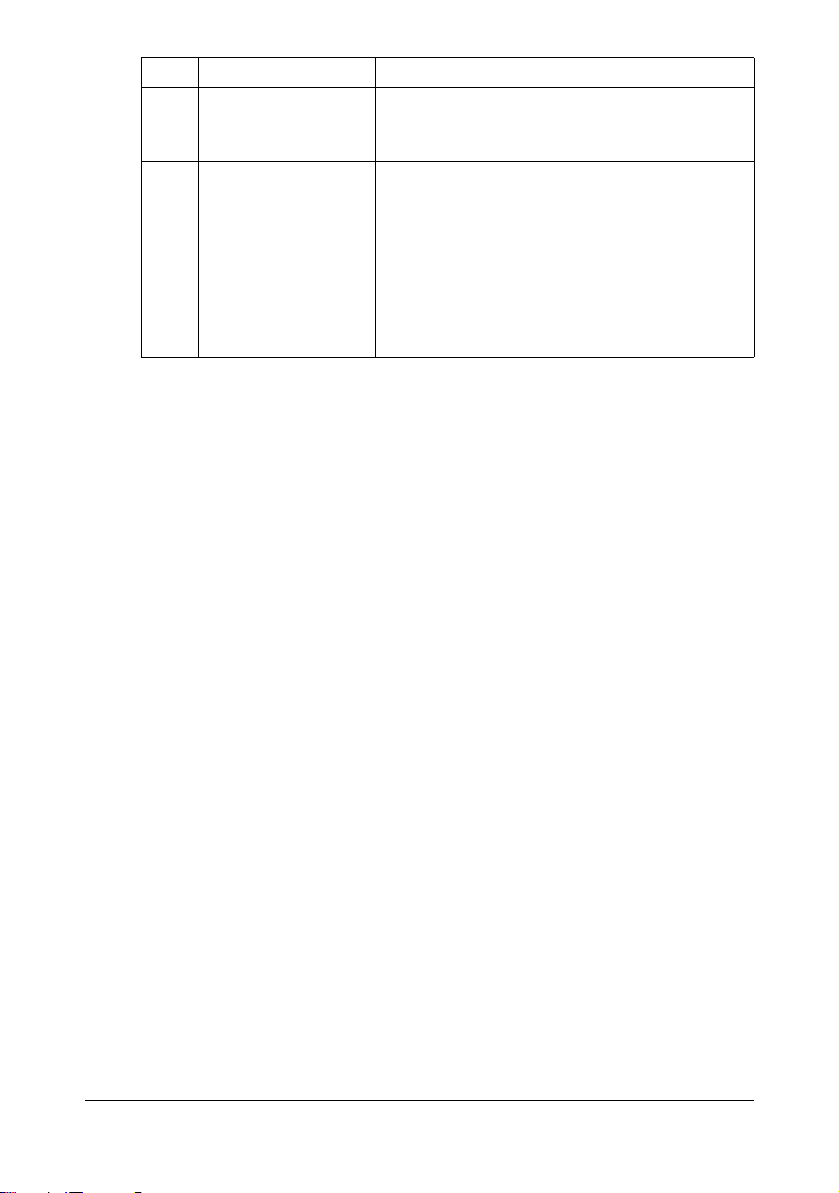
No. Name Function
18 [Mode Memory] key Press to store the desired settings for copy, fax
or scan operations. In addition, stored settings
can be recalled.
19 [Access] key If user authentication or account track settings
have been applied, press the [Access] key
after entering the user name and password (for
user authentication) or the account name and
password (for account track) in order to log on
to this machine.
While logged on, press the [Access] key to log
off.
About the Control Panel 1-5
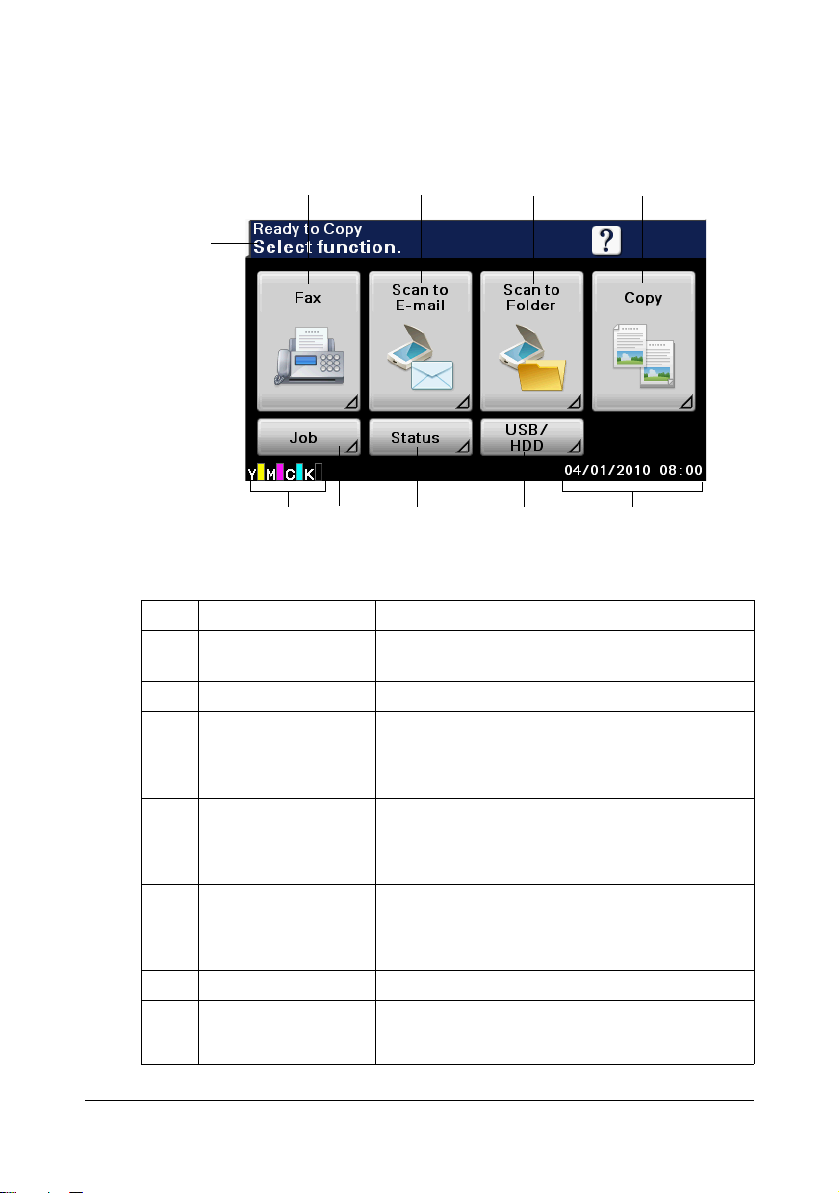
Touch panel
Home screen
1
No. Indication Description
1 Status Displays messages about the current operat-
2 [Fax] Press to enter Fax mode.
3 [Scan to E-mail] Press to enter Scan to E-mail mode.
3452
89710 6
ing status.
For details, refer to the [Printer/Copier/Scanner
User’s Guide].
4 [Scan to Folder] Press to enter Scan to Folder mode.
For details, refer to the [Printer/Copier/Scanner
User’s Guide].
5 [Copy] Press to enter Copy mode.
For details, refer to the [Printer/Copier/Scanner
User’s Guide].
6 Date/time Shows the current date and time.
7 [USB/HDD] Press to print files on a USB memory device.
Press to print a print job saved on hard disk.
Touch panel1-6
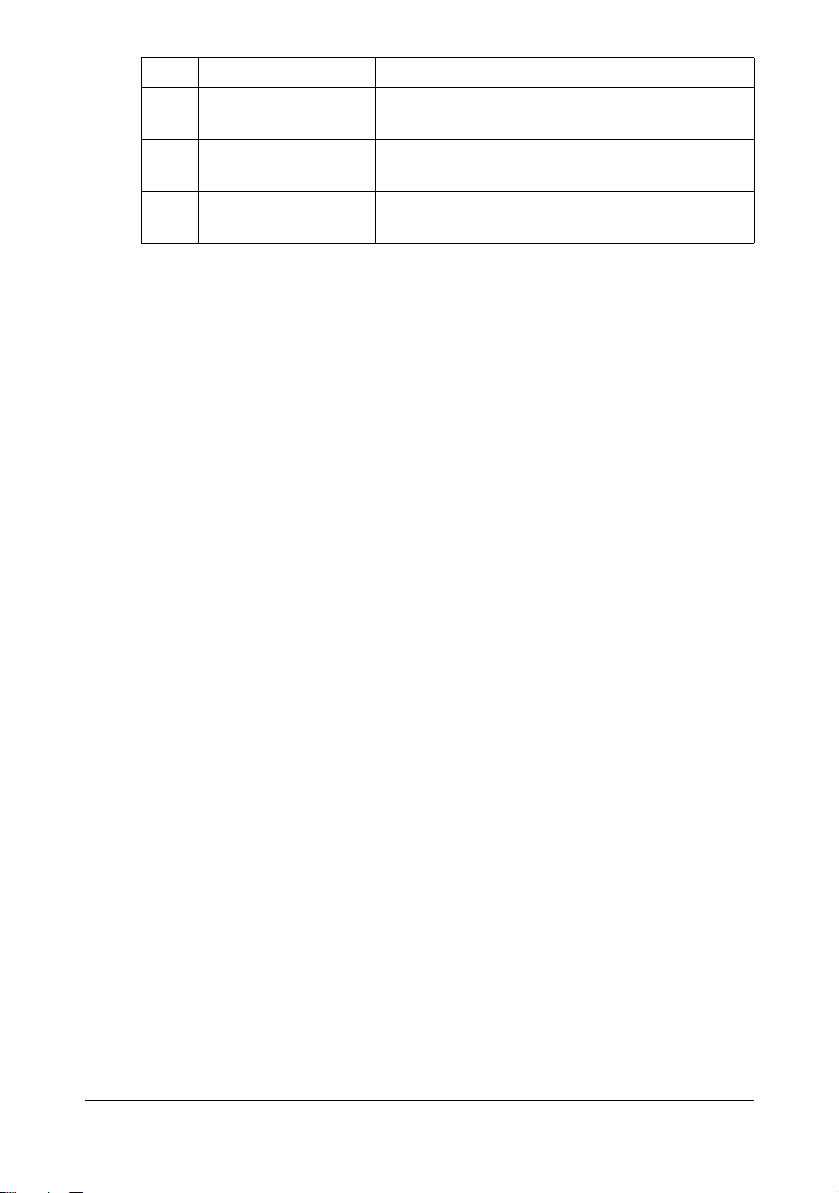
No. Indication Description
8 [Status] Press to view information on consumables and
devices.
9 [Job] Press to check a print, transmission, reception
or storing job.
10 Toner supply indica-
tors
Shows the amount of toner remaining for yellow (Y), magenta (M), cyan (C) and black (K).
Touch panel 1-7
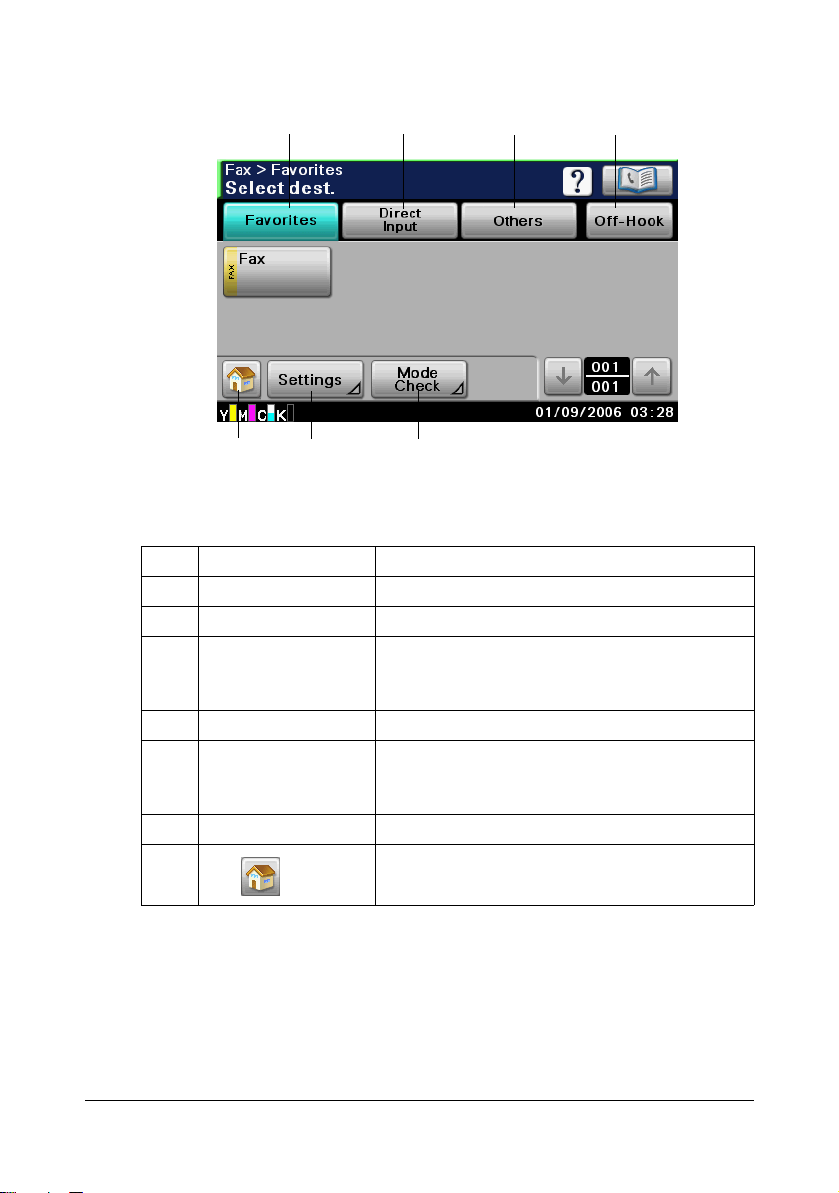
Initial Fax screen
2341
675
No. Indication Description
1 [Favorites] Press to display frequently used destinations.
2 [Direct Input] Press to directly enter a destination address.
3 [Others] Press to select a destination from the log. Doc-
uments saved on the machine’s memory can
also be used.
4 [Off-Hook] Press to send or receive a fax manually.
5 [Mode Check] Press to check the currently specified destina-
tions and settings. From this screen, specified
destinations can also be deleted.
6 [Settings] Press to specify fax settings.
7 Press to return to the home screen.
Touch panel1-8
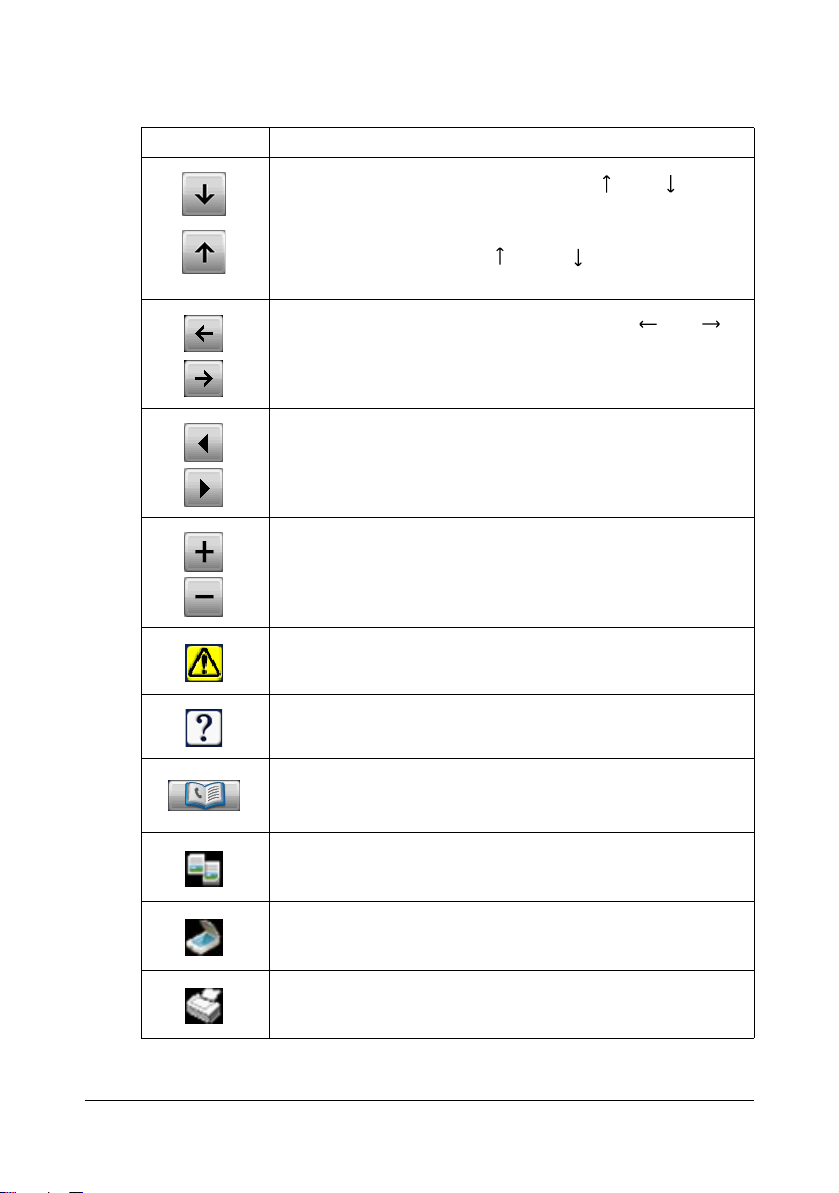
Keys and icons that appear in the screens
Icon Description
If the screen has multiple pages, press [ ] or [ ] to
select a different page.
If values appear between [ ] and [ ], the current page
number/total number of pages is indicated.
If there are tabs that are not displayed, press [ ] or [ ] to
select a different tab.
Press to adjust the image quality during a copy, scan or fax
operation.
Press [+] or [-] to change the entered value.
Press when an error occurs to view the error message.
Press to display descriptions of the various functions.
A description of the current screen will be displayed.
Press to display the address book. From this screen, you
can select single destinations and group destinations registered in the address book.
Appears while scanning and printing when making copies.
Appears while scanning with fax transmission and scanning
operations.
Appears while printing with PC printing, received fax printing
and report printing.
Touch panel 1-9
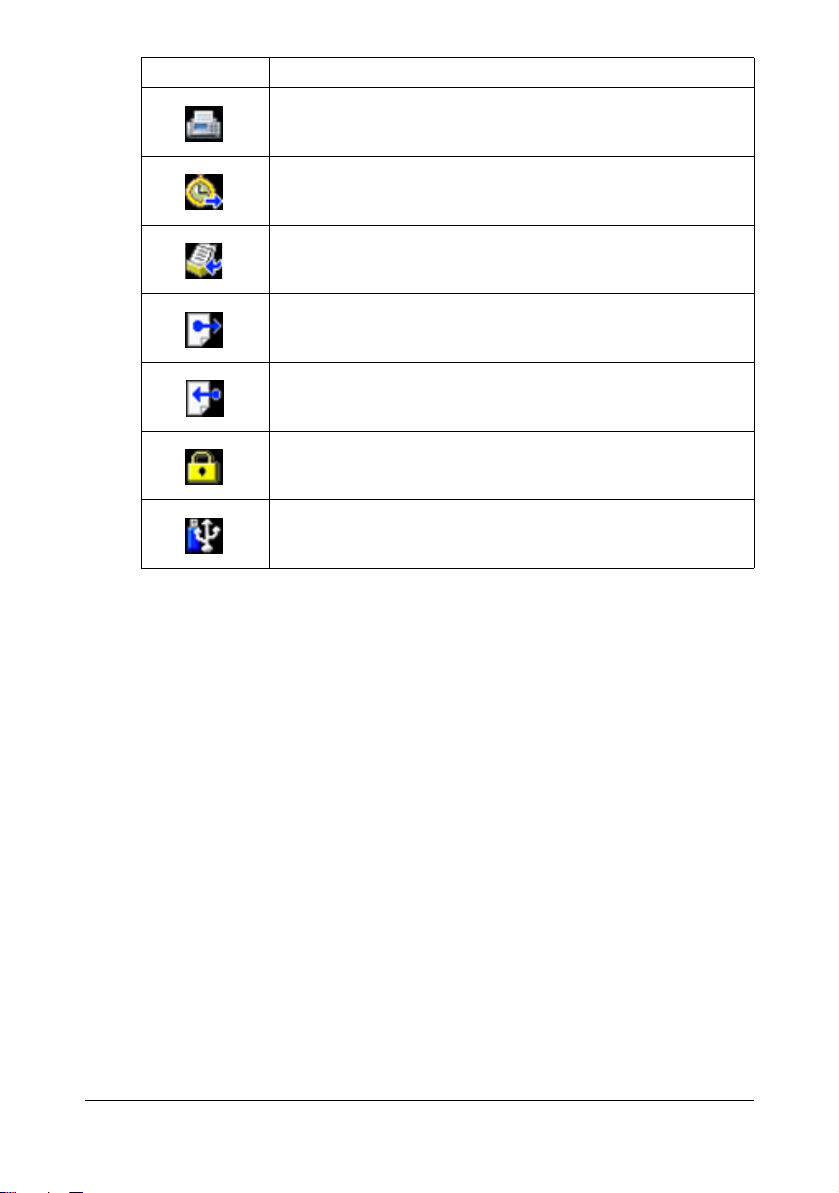
Icon Description
Appears when using a G3 fax connection.
Appears when there are documents queued for a timer
transmission.
Appears when there are fax documents received with memory reception or PC faxing.
Appears when data or documents are being sent from this
unit.
Appears when this unit is receiving data or documents.
Appears when enhanced security settings have been
applied.
Appears when a USB memory device is connected.
Touch panel1-10
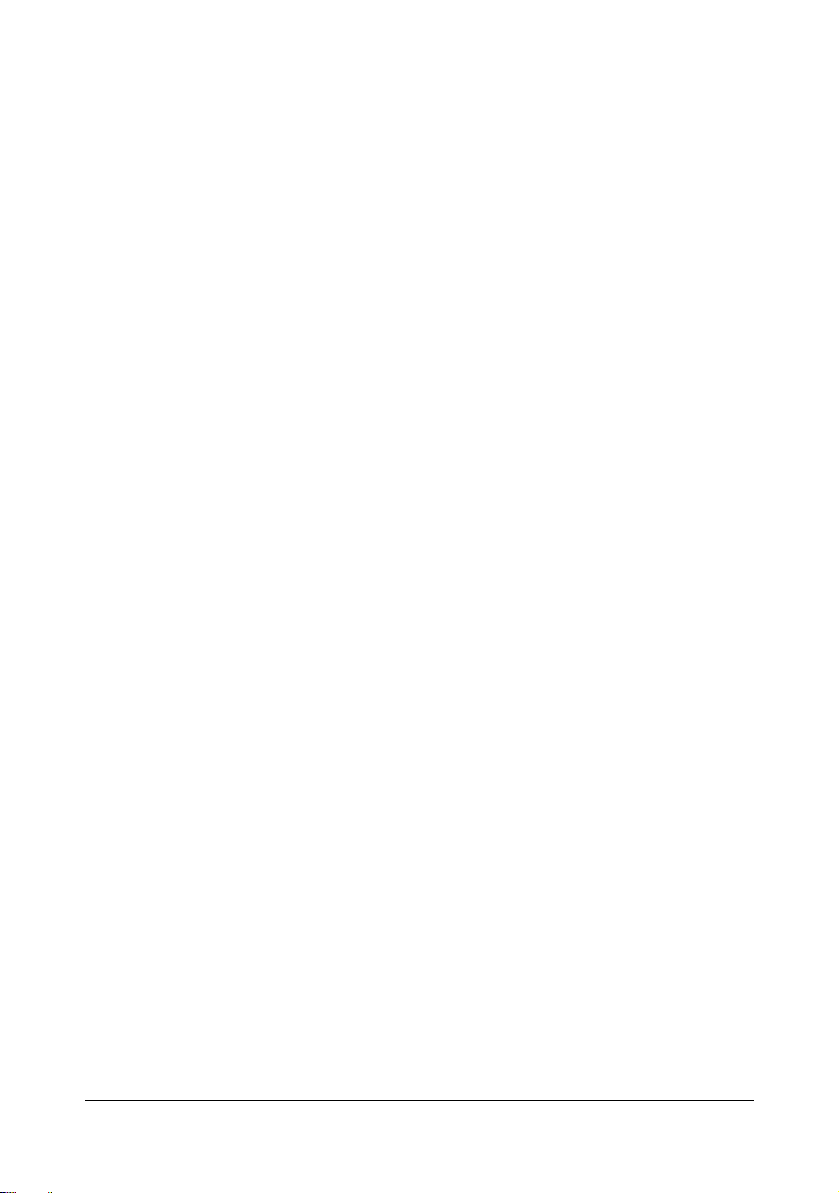
User authentication and account track
If user authentication or account track settings have been specified on the
machine, the user name or account name and the password must be entered
in the Login screen in order to log on.
The following procedures describe how to log on when user authentication or
account track setting have been specified.
" User authentication and account track settings are specified from Pag-
eScope Web Connection. For details, refer to the [Reference Guide].
With user authentication
Device authentication
1 Specify a name and password for [User Name] and [Password].
– For [User Name], the name can be specified either by directly typing it
in or selecting from a list.
2 Press [Login].
If authentication was successful, the functions of this machine can be
used.
External server authentication
1 Specify a name and password for [User Name] and [Password].
– For [User Name], the name can be specified either by directly typing it
in or selecting from a list.
2 Specify a server for [Server].
3 Press [Login].
If authentication was successful, the functions of this machine can be
used.
" If account track settings have been applied, account track will be per-
formed after [Login] is pressed. However, if the machine has been set
to synchronize user authentication and account track and an account
had been specified for the user who is logging on, account track will
not be performed. For details, refer to the [Reference Guide].
User authentication and account track 1-11
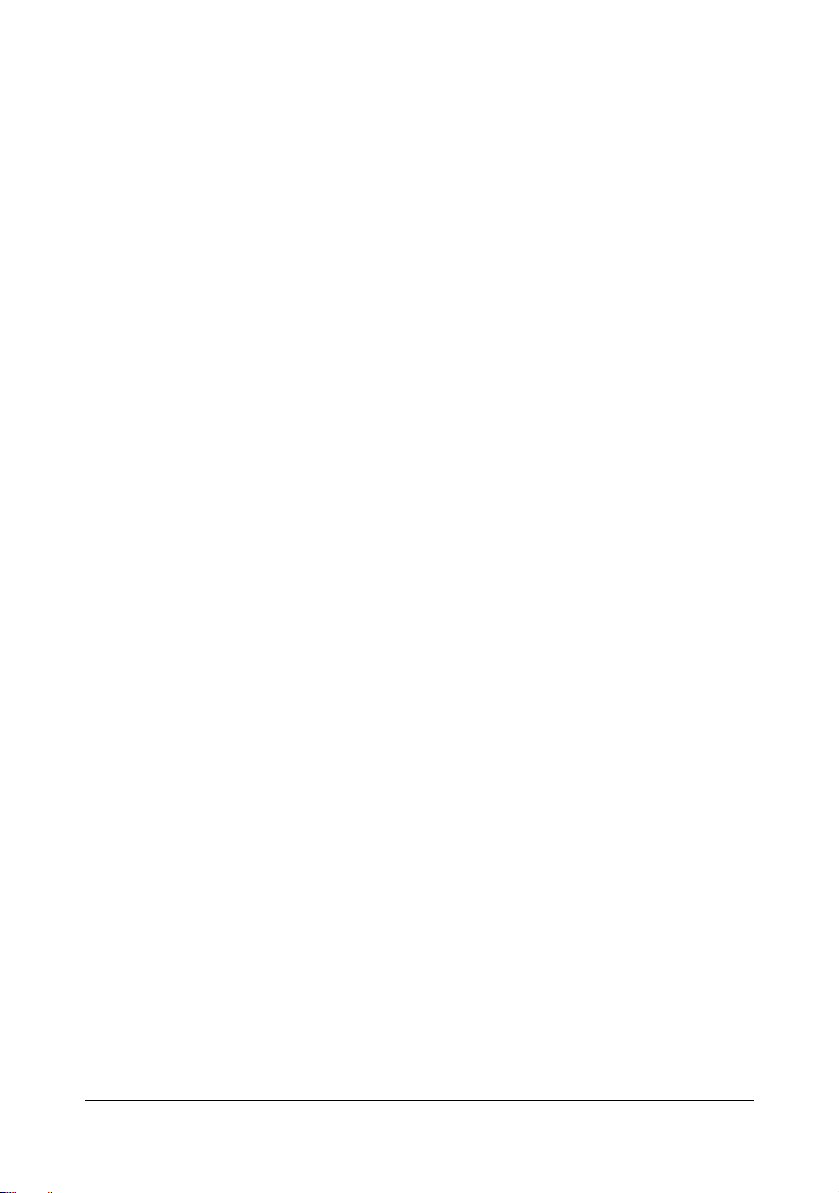
With account track
1 Specify an account and password for [Account] and [Password].
2 Press [Login].
If authentication was successful, the functions of this machine can be
used.
User authentication and account track1-12
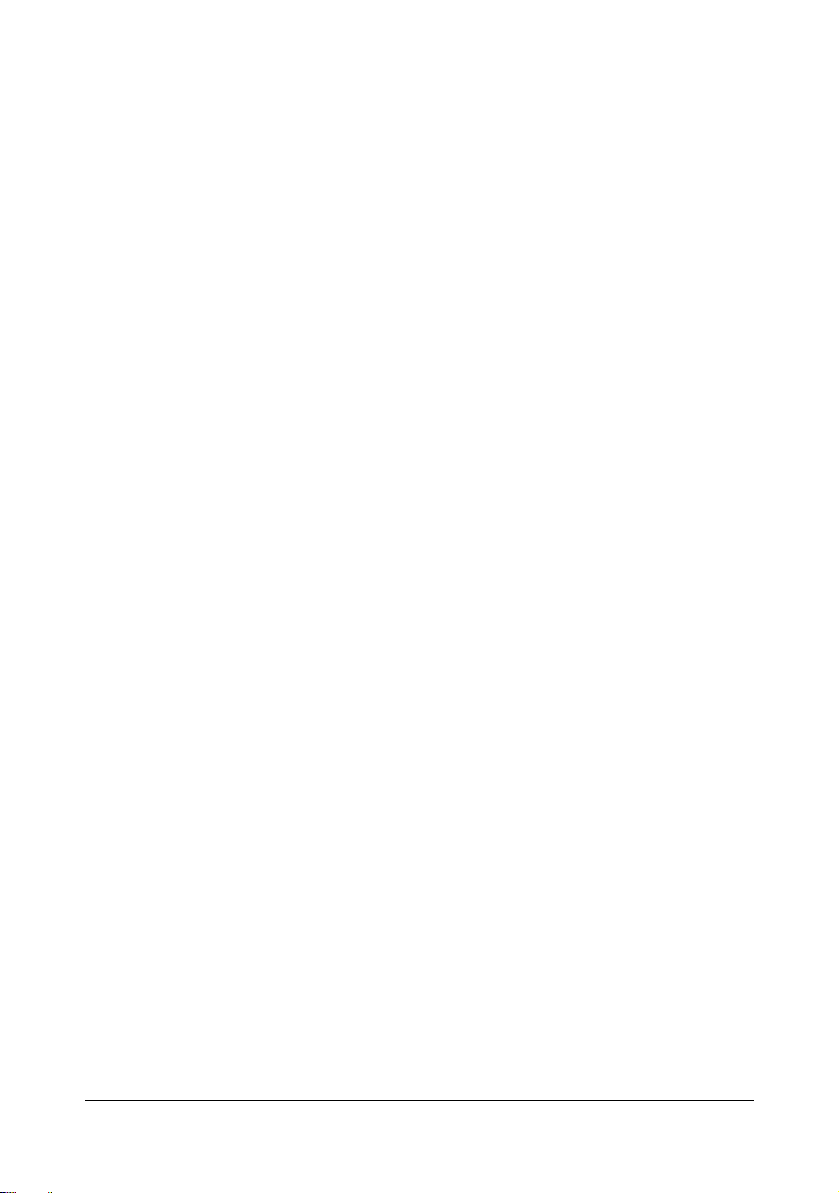
Initial settings
After installation, settings must be specified for the following in order to use
the fax functions. Be sure to specify these settings correctly, otherwise fax
transmissions cannot be performed.
G3 fax settings
[Date & Time Settings]
Specify the current date and time.
For details on the settings, refer to the [Printer/Copier/Scanner User’s Guide].
[Fax Target]
Select the country where this machine is installed.
For details on the settings, refer to “[Fax Target]” on page 2-20.
[Sender Settings]
Specify the name and fax number of the sender (this machine).
For details on the settings, refer to “[Sender Settings]” on page 2-8.
[Comm. Settings]
Specify settings for the fax operating environment, such as the dialing method
and reception mode.
For details on the settings, refer to “[Comm. Settings]” on page 2-10.
Initial settings 1-13
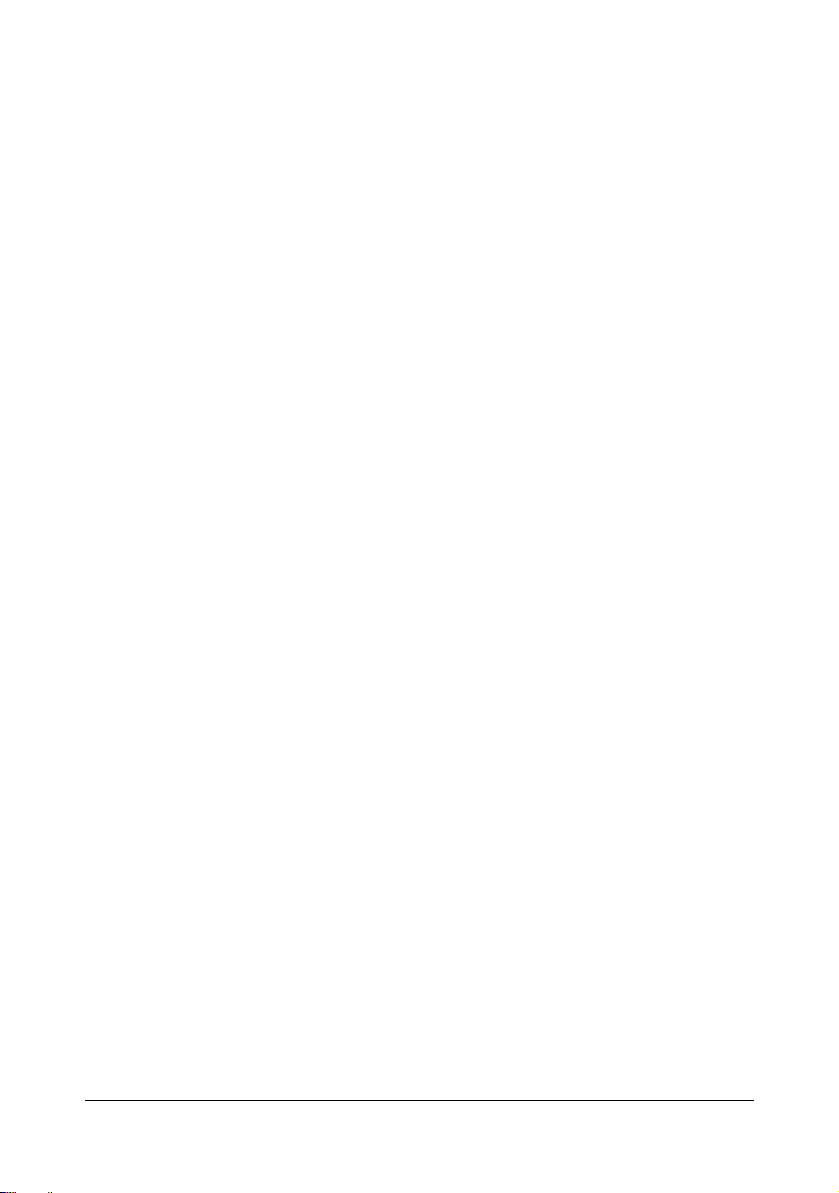
Internet fax settings
" Settings for using Internet fax functions are specified from PageScope
Web Connection. For details on the settings, refer to the [Reference
Guide].
[TCP/IP Settings]
Specify the necessary settings in order to use this machine in a TCP/IP network environment.
[Network Fax Functions Settings]
Enable Internet fax functions.
[E-mail TX (SMTP)]
Enable the e-mail (Internet fax) transmission function. In addition, specify the
IP address of the SMTP server and the e-mail address of this machine.
" When sending Internet faxes, [Binary Division] is always set to [OFF].
[E-mail RX (POP)]
Enable the e-mail (Internet fax) reception function. In addition, specify the
address, login name and password for the POP server.
[Subject]
Register a subject for the e-mail (Internet fax).
The subject can also be specified from the control panel before an Internet
fax is sent. For details, refer to “Specifying e-mail (Internet fax) settings” on
page 3-17.
[Text]
Register the message text for the e-mail (Internet fax).
The message text can also be specified from the control panel before an
Internet fax is sent. For details, refer to “Specifying e-mail (Internet fax) settings” on page 3-17.
Initial settings1-14
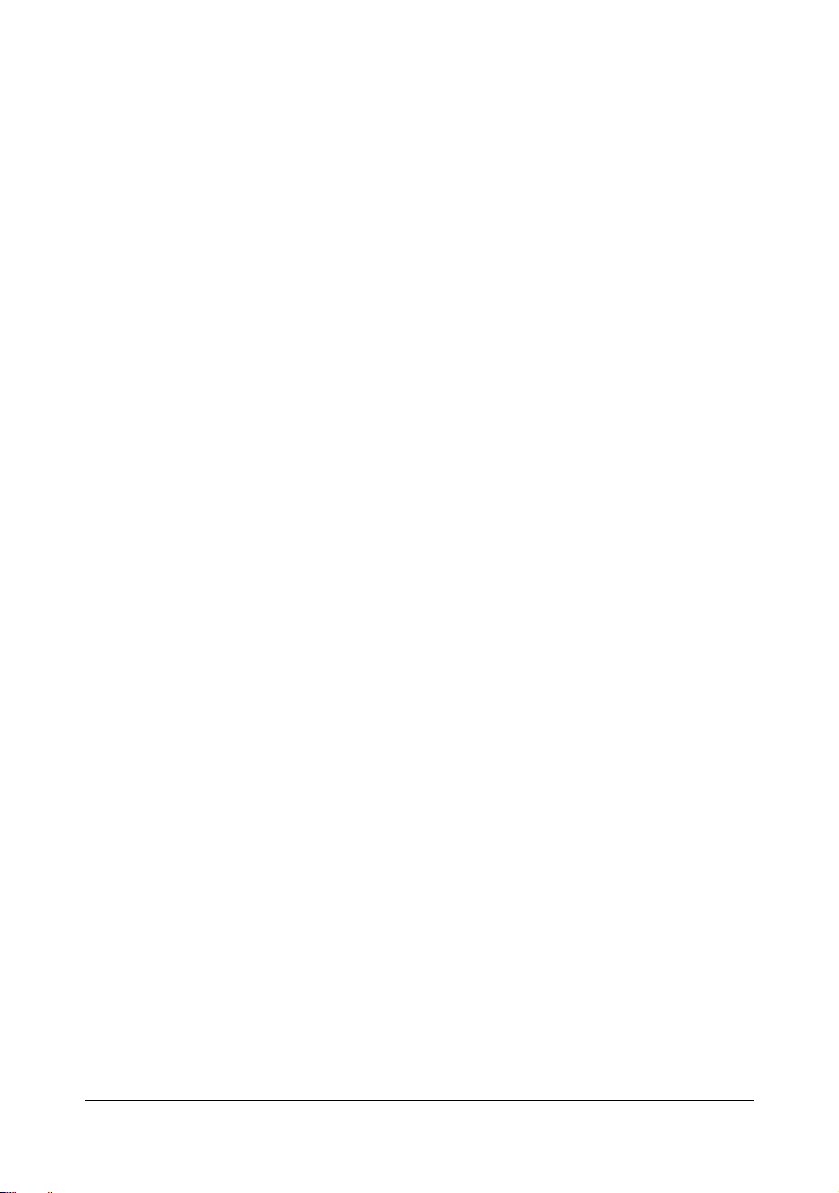
Useful functions
By registering destinations where faxes are frequently sent, recipients can be
recalled allowing a fax to easily be sent.
Address Book
Register information of destinations (fax numbers and e-mail addresses,
etc.) where data is frequently sent.
Group
Register multiple address book destinations together in a group.
Program
Register destinations where faxes are frequently sent together with fax
settings ([Scan Settings], [Comm. Settings] and [Original Settings]
screens).
" For details on registering destinations, refer to “Registering destina-
tions” on page 6-1.
Useful functions 1-15
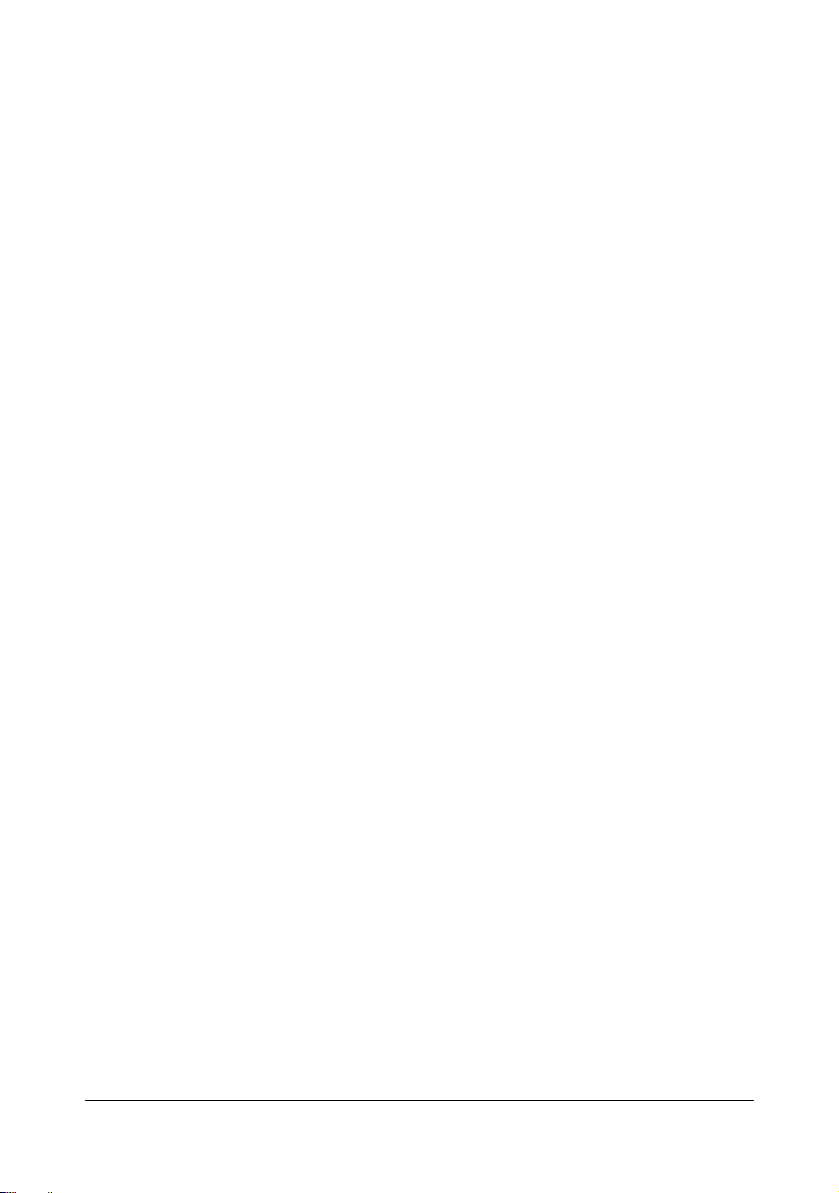
Useful functions1-16
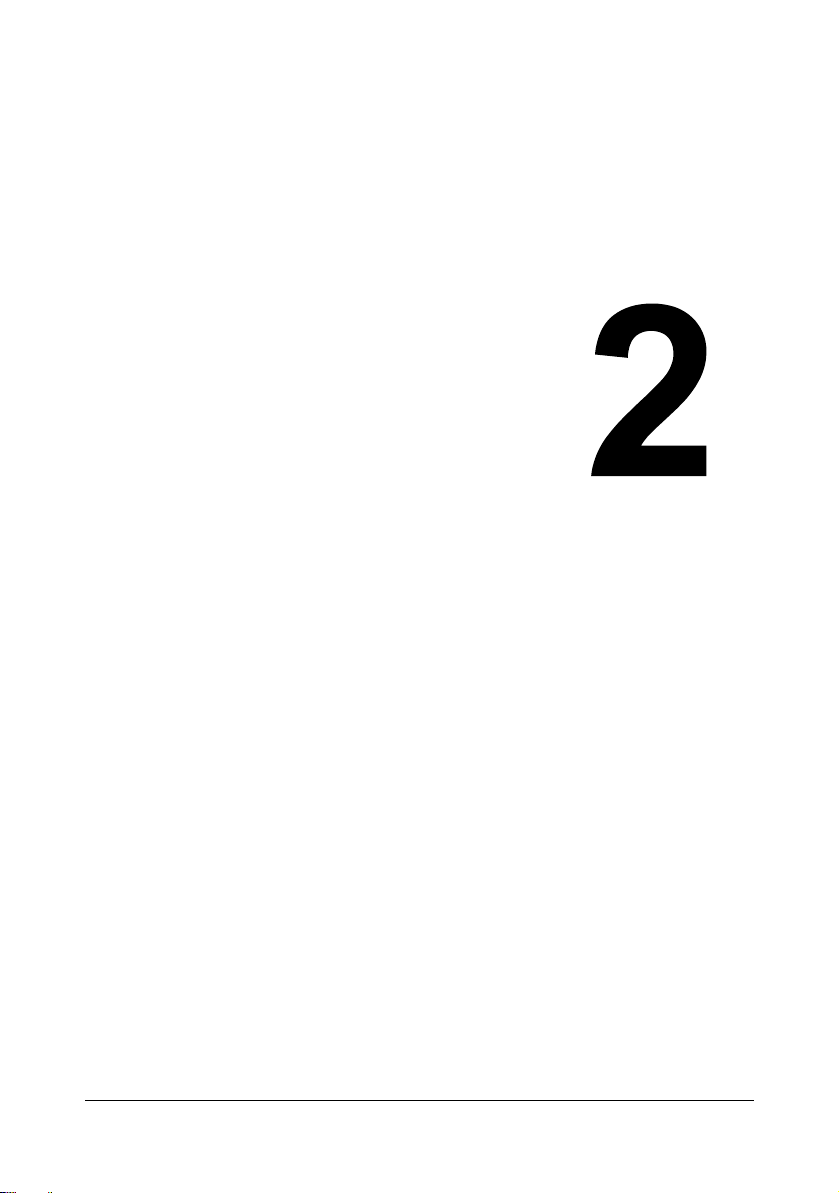
Fax Settings
screen
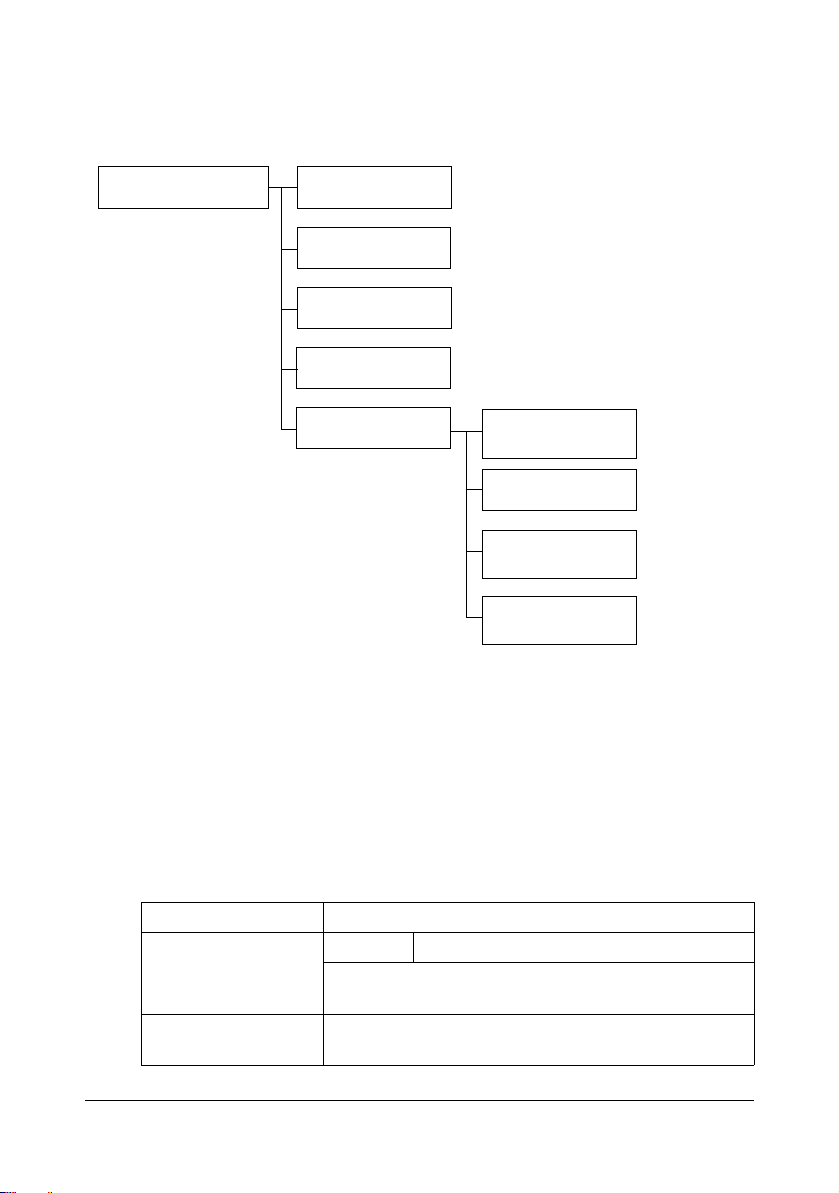
[Fax Settings] (User Settings)
The parameters available on the [Fax Settings] screen ([User Settings]) are
described below.
User Settings
Machine Settings
Copy Settings
Scan Settings
Print Settings
Fax Settings
Settings
1 Press the [Utility/Counter] key.
2 Press [User Settings].
3 Press [Fax Settings].
The Fax Settings screen appears.
Remote RX
Enabled
Remote RX No.
Default
Fax Settings
Display Fax
Activity
" All factory default values are shown in bold.
Item Description
[Remote RX Enabled] Settings [ON] / [OFF]
Select whether or not the remote reception function is
used.
[Remote RX No.] Type in the number (2 digits) for performing remote
reception.
[Fax Settings] (User Settings)2-2
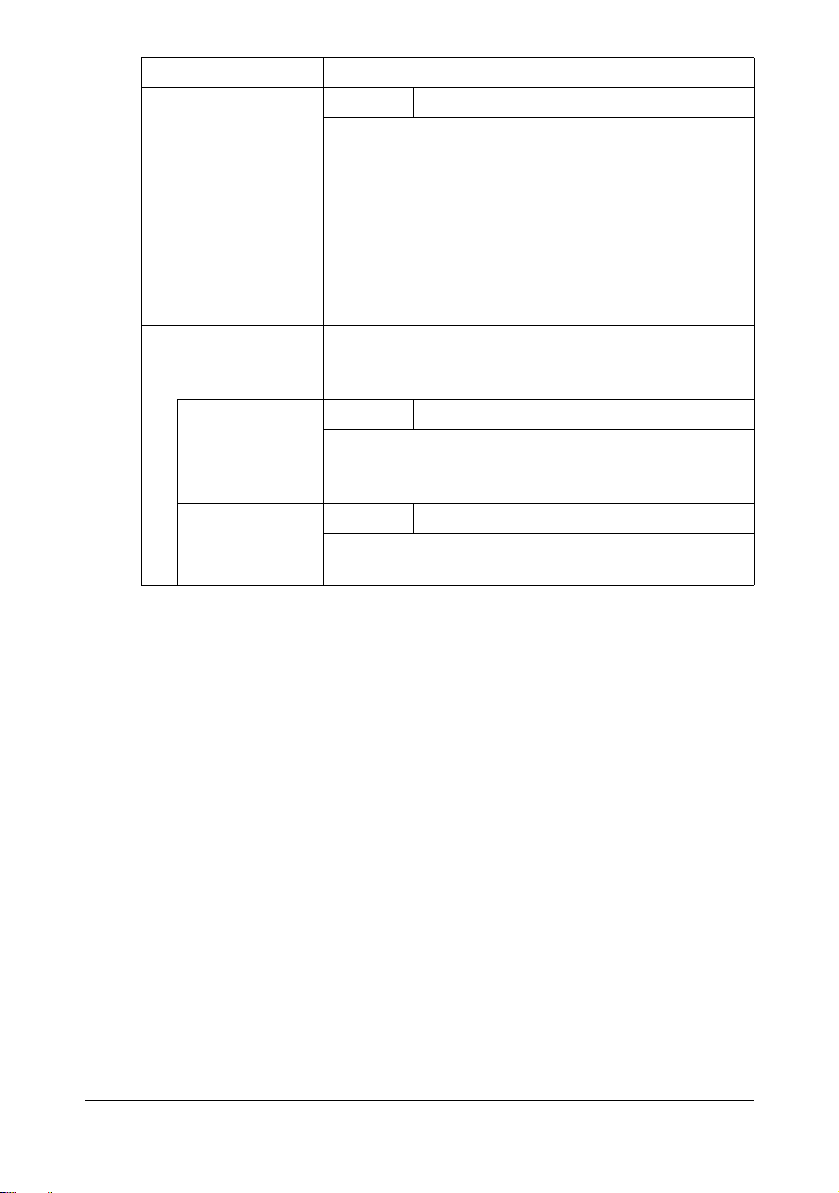
Item Description
[Default Fax Settings] Settings [Factory Default] / [Current Setting]
Select the default settings for the parameters on the
[Scan Settings], [Comm. Settings] and [Original Settings] screens that are selected when the machine is
turned on or the [Reset] key is pressed.
[Factory Default]: The default settings are the manufacturer’s default settings.
[Current Setting]: The default settings are the current
settings.
[Display Fax Activity] Select whether or not transmission/reception infor-
mation is displayed in the control panel while sending/receiving G3 faxes.
[Fax TX] Settings [ON] / [OFF]
Select whether or not the number of originals,
address, ID and number of destinations are displayed
while G3 faxes are being sent.
[Fax RX] Settings [ON] / [OFF]
Select whether or not the number of originals and ID
are displayed while G3 faxes are being received.
[Fax Settings] (User Settings) 2-3
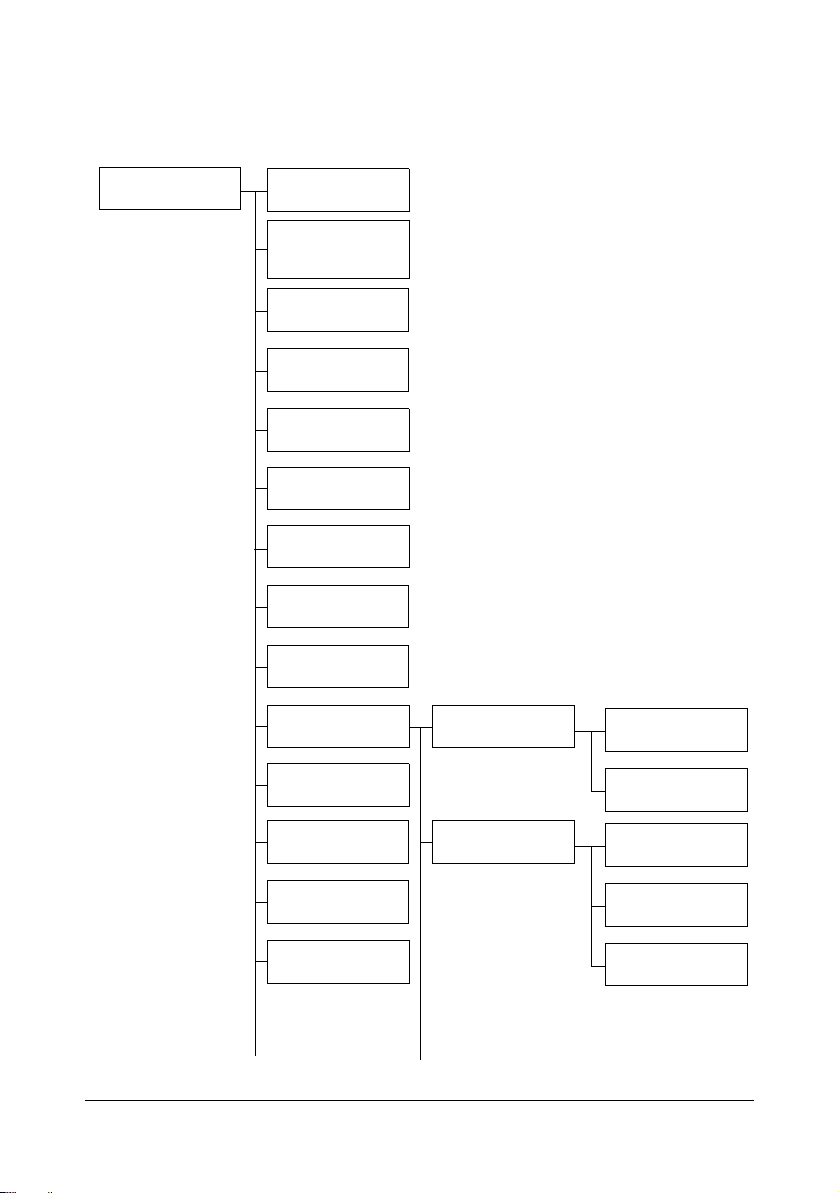
[Fax Settings] (Admin Settings)
The parameters available on the [Fax Settings] screen ([Admin Settings]) are
described below.
Admin Settings
Machine
Settings
Administrator
Registration
Address
Registration
Authentication
Setting
Ethernet
External
Memory Print
Job Timeout
Copy Settings
Print Settings
Fax Settings
Sender Settings
Sender
Maintenance
Menu
Folder Settings
Security
Settings
Restore
Defaults
Header/Footer
Settings
[Fax Settings] (Admin Settings)2-4
Sender Fax No.
Header Position
Fax TX Header
Name
Footer Position
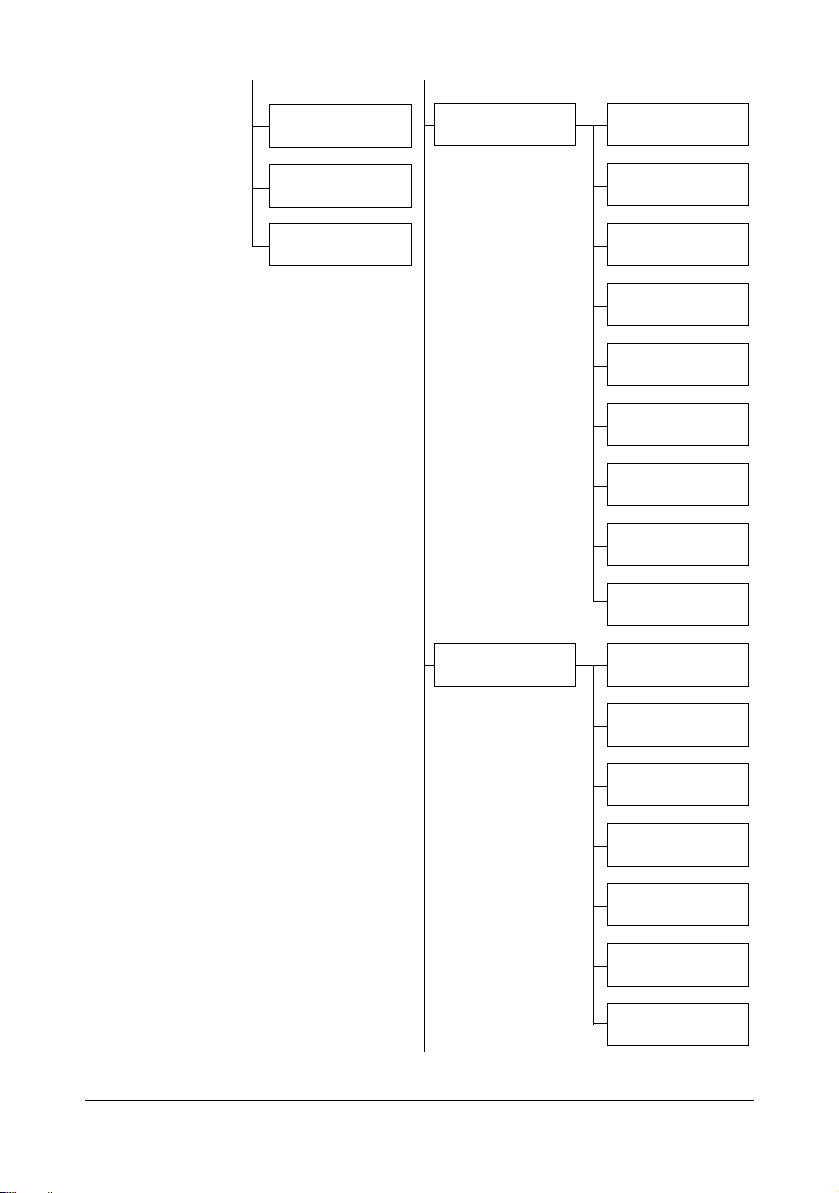
HDD Format
Comm. Settings PB/DP
Paper Empty
Restriction
Code Settings
Function
Settings
RX Mode
Number of RX
Call Rings
Redial
Redial Interval
Line Monitor
Line Monitor
Vol ume
Ring Pattern
Manual RX V.34
OFF
Inch Paper
Priority
Paper Priority
Print Paper Size
Tray Selection
for RX Print
Min. Reduction
for RX Print
Print Separate
Fax Pages
Duplex Print
(RX)
[Fax Settings] (Admin Settings) 2-5
 Loading...
Loading...