Konica Minolta bizhub C284e User Manual
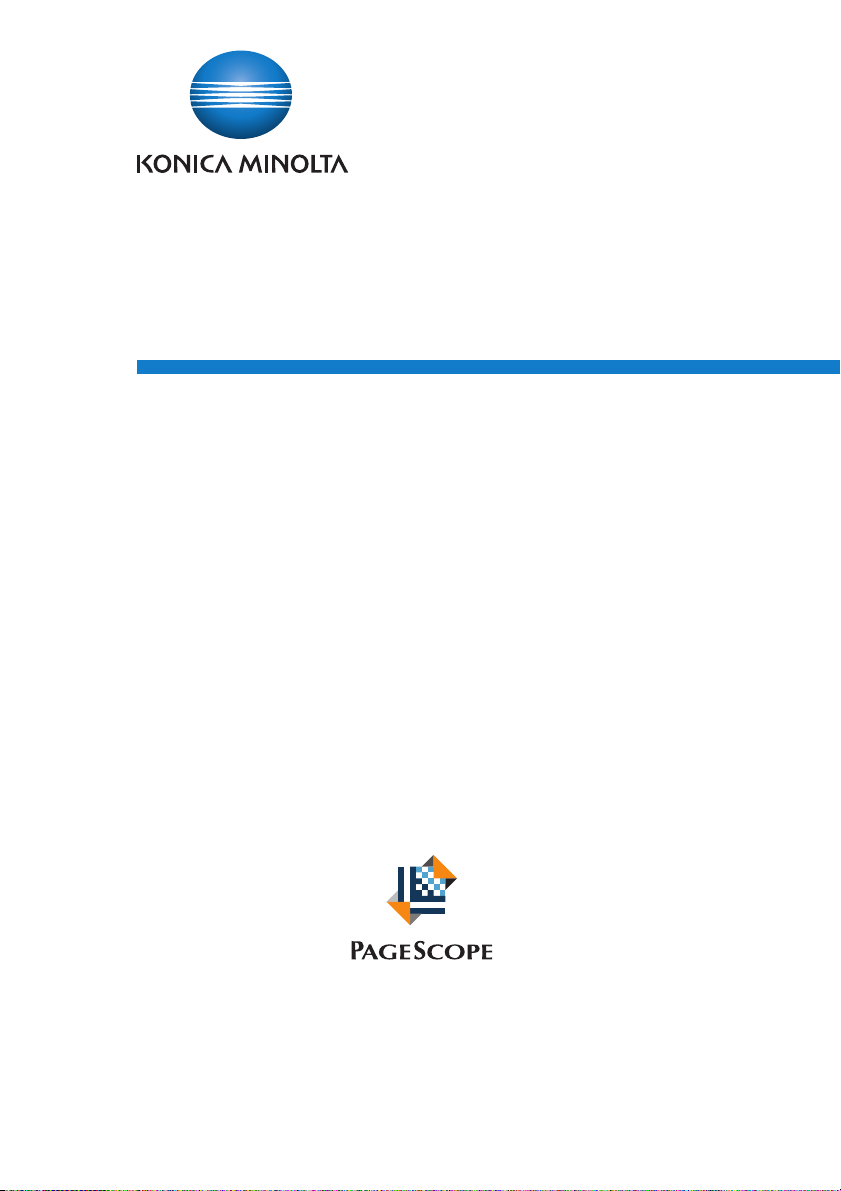
PageScope
Authentication Manager Ver. 3.0
User’s Guide
Authentication Manager
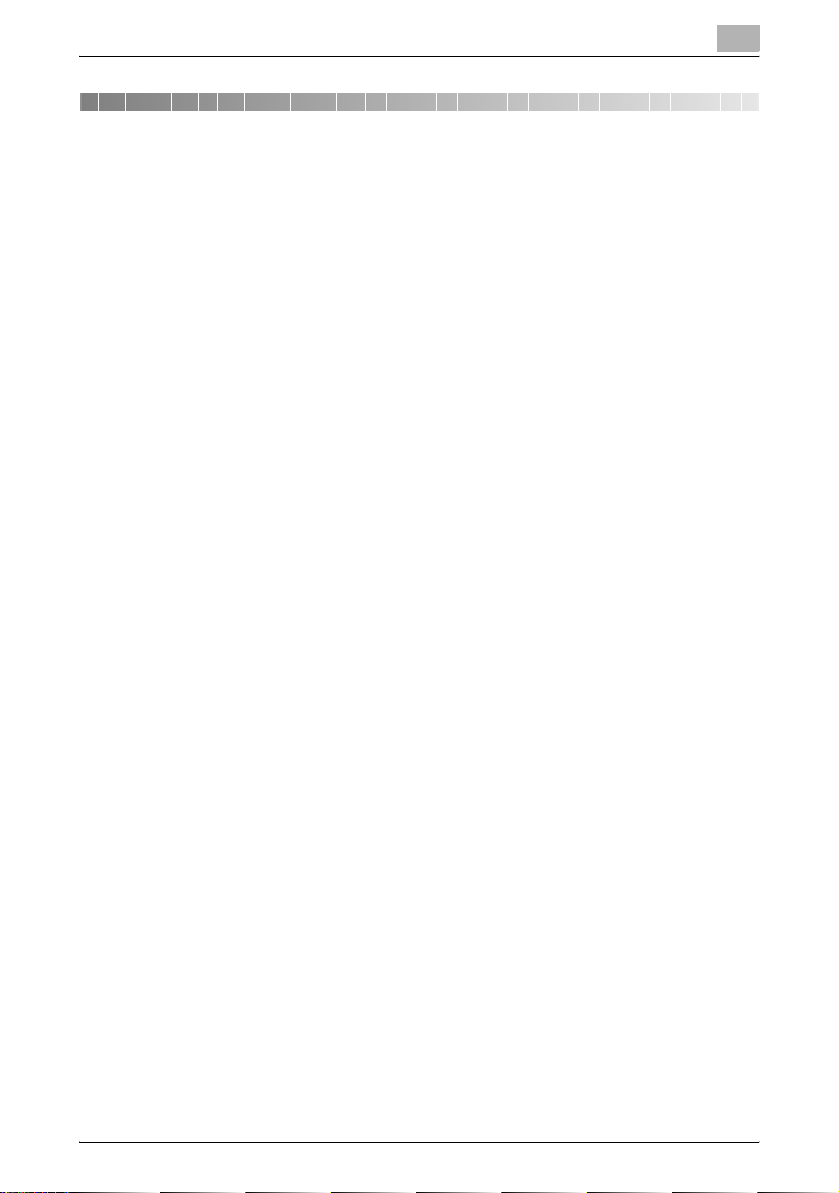
Contents
1Introduction
1.1 What is Authentication Manager? .................................................... 1-1
1.2 General setup operation.................................................................... 1-2
1.2.1 Server settings ................................................................................ 1-2
1.2.2 Setting up the device ...................................................................... 1-2
2 Basic operations
2.1 Logging on to Enterprise Suite.........................................................2-1
2.2 Basic operations ................................................................................ 2-2
2.2.1 Top Menu page .............................................................................. 2-2
2.2.2 Pages for the functions ..................................................................2-3
3 Authentication Manager
3.1 User List.............................................................................................. 3-1
3.1.1 Available operations in the User List page .....................................3-1
3.1.2 Viewing the user list ........................................................................ 3-2
3.1.3 Specifying display settings for the user list .................................... 3-3
3.1.4 Registering a new user ...................................................................3-4
3.1.5 Editing user information ................................................................. 3-7
3.1.6 Editing information of multiple users ..............................................3-7
3.1.7 Deleting a user ................................................................................ 3-8
3.1.8 Importing data ................................................................................ 3-9
3.1.9 Importing from a file .....................................................................3-10
3.1.10 Creating an import file .................................................................. 3-11
3.1.11 Creating a deletion file .................................................................. 3-15
3.1.12 Checking the import result ........................................................... 3-16
3.1.13 Importing from a device ............................................................... 3-18
Selecting a device to be imported................................................ 3-18
Selecting a user to be imported ................................................... 3-20
3.1.14 Checking the import result ........................................................... 3-21
Authentication Manager i
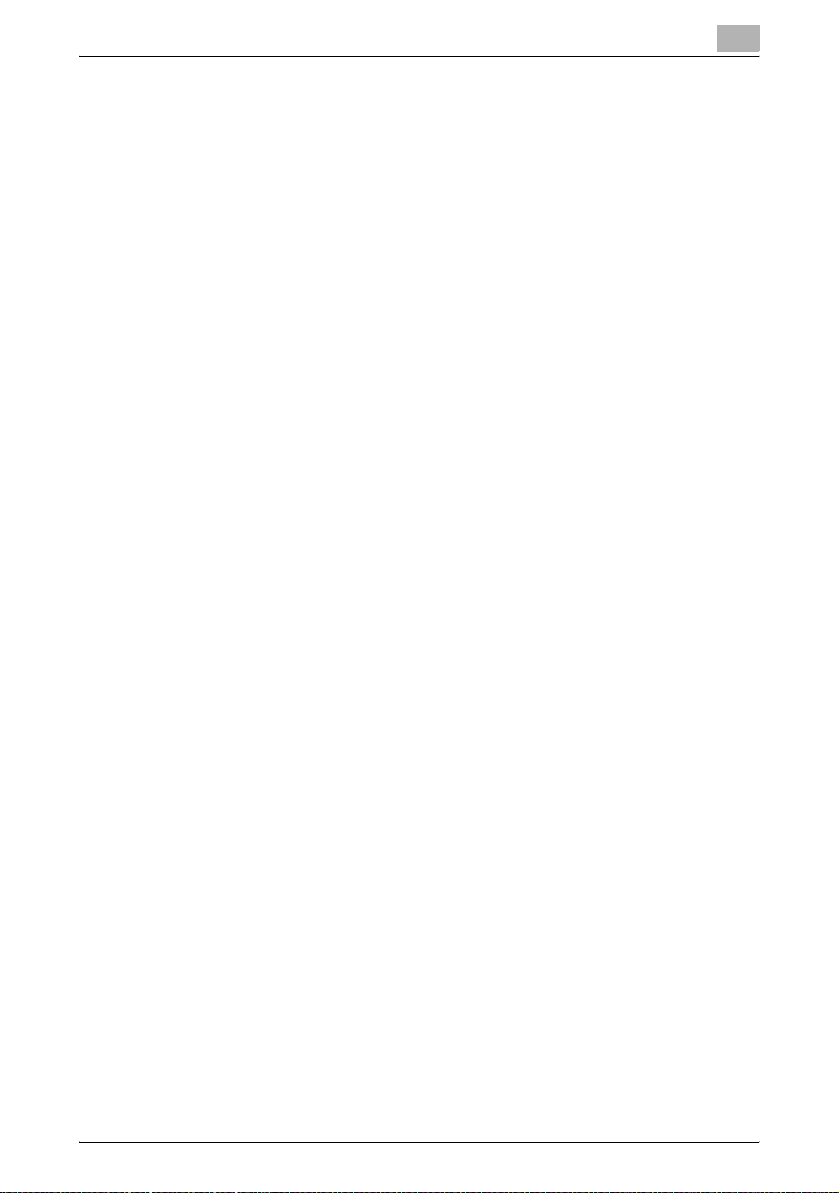
3.1.15 Importing from an external server ................................................ 3-23
Selecting an external server ......................................................... 3-23
Specifying user search conditions and acquired information ...... 3-24
Selecting a user............................................................................ 3-26
3.1.16 Checking the import result ........................................................... 3-28
3.1.17 Deleting a user according to the external server .......................... 3-29
Selecting an external server ......................................................... 3-29
Selecting a user............................................................................ 3-29
3.1.18 Exporting data ..............................................................................3-30
3.1.19 Editing an exported file ................................................................. 3-32
Editing an exported file................................................................. 3-32
Editing a text or CSV file............................................................... 3-32
3.2 User Counter .................................................................................... 3-34
3.2.1 Displaying the device list ..............................................................3-34
3.2.2 Selecting a specific device ........................................................... 3-35
3.2.3 Displaying counter totals .............................................................. 3-35
3.2.4 Specifying display settings for the counter list ............................. 3-36
3.3 Account Track List...........................................................................3-38
3.3.1 Available operations in the Account Track List page ...................3-38
3.3.2 Displaying the account track list ..................................................3-39
3.3.3 Registering a new account ...........................................................3-40
3.3.4 Editing an account ........................................................................ 3-40
3.3.5 Deleting an account ...................................................................... 3-41
3.3.6 Importing data .............................................................................. 3-41
3.3.7 Importing from a file .....................................................................3-41
3.3.8 Creating a file to be imported .......................................................3-43
3.3.9 Creating a deletion file .................................................................. 3-47
3.3.10 Checking the import result ........................................................... 3-48
3.3.11 Importing from a device ............................................................... 3-50
Selecting a device to be imported................................................ 3-50
Selecting the account to be imported.......................................... 3-52
3.3.12 Checking the import result ........................................................... 3-53
3.3.13 Exporting data .............................................................................. 3-54
3.4 Account Track Counter ................................................................... 3-56
3.4.1 Displaying counter totals .............................................................. 3-56
3.5 Specifying a function permission template ................................... 3-58
Authentication Manager ii
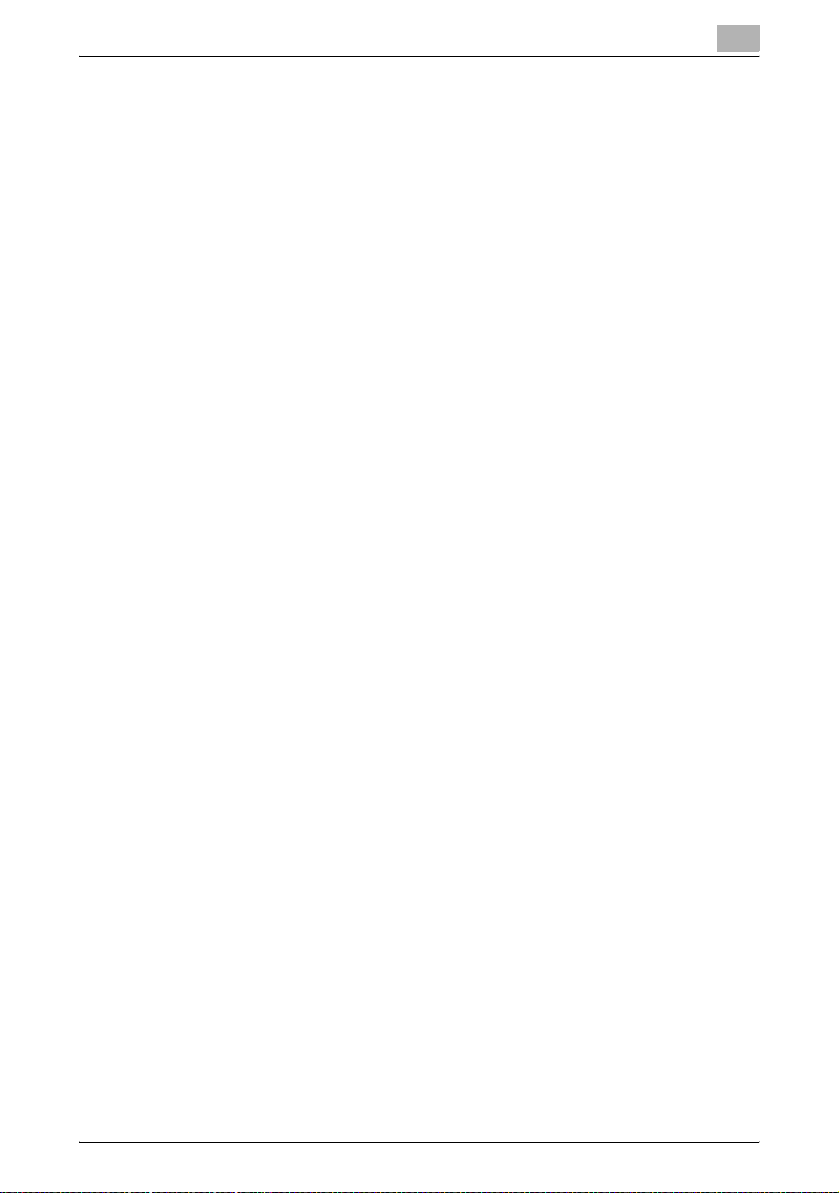
3.5.1 Registering and editing function permission templates ............... 3-59
Registering templates................................................................... 3-59
Editing templates.......................................................................... 3-61
3.5.2 Deleting function permission templates .......................................3-62
3.6 Specifying a function permission ................................................... 3-63
3.6.1 Setting by User ............................................................................. 3-63
Setting by User page.................................................................... 3-63
Setting by User (by Device) page................................................. 3-66
3.6.2 Setting by Account Track ............................................................. 3-69
Setting by Account Track page.................................................... 3-69
Setting by Account Track (by Device) page ................................. 3-72
3.6.3 Function permission operations ...................................................3-75
Giving priority to Setting by User ................................................. 3-75
Giving priority to Setting by Account Track ................................. 3-76
3.7 Specifying a user group...................................................................3-77
3.7.1 Registering and editing groups .................................................... 3-77
Specifying display settings for the group list ............................... 3-79
3.7.2 Deleting a group ........................................................................... 3-79
3.8 Account Group Settings ..................................................................3-80
3.8.1 Registering and editing groups .................................................... 3-80
Specifying display settings for the group list ............................... 3-82
3.8.2 Deleting a group ........................................................................... 3-82
3.9 Specifying a template ...................................................................... 3-83
3.9.1 Registering and editing user templates ........................................3-84
Registering user templates........................................................... 3-84
Editing user templates.................................................................. 3-85
3.9.2 Deleting user templates ................................................................ 3-87
3.9.3 Registering and editing account track templates .........................3-87
Registering account track templates............................................ 3-88
Editing account track templates................................................... 3-89
3.9.4 Deleting account track templates ................................................. 3-90
3.9.5 Registering and editing external server templates .......................3-90
Registering external server templates.......................................... 3-91
Editing external server templates................................................. 3-92
3.9.6 Deleting external server templates ...............................................3-93
3.10 Specifying an external server .........................................................3-94
3.10.1 Registering a new server .............................................................. 3-95
Authentication Manager iii
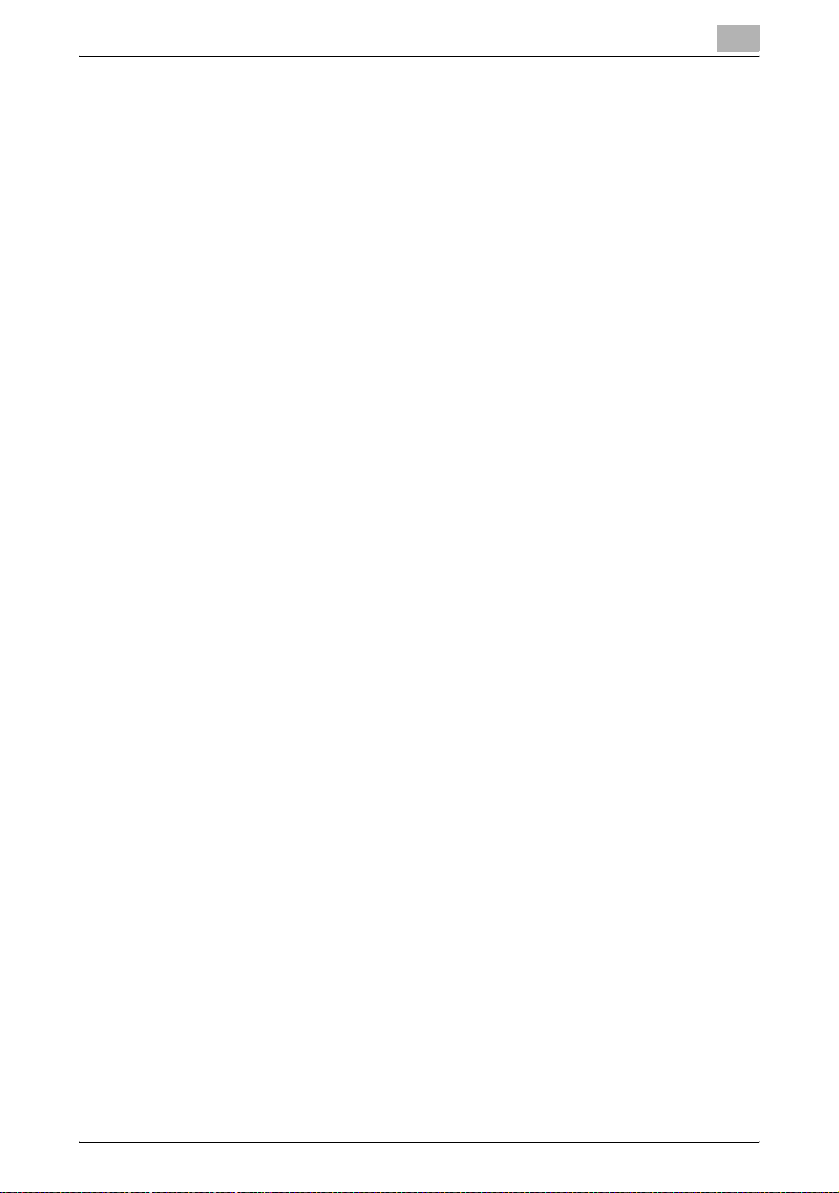
3.10.2 Editing a server ........................................................................... 3-102
3.10.3 Deleting a server ......................................................................... 3-102
3.11 Managing a specific device........................................................... 3-103
3.11.1 Editing device settings ...............................................................3-104
3.11.2 Function Permission Setting for Public User .............................. 3-110
3.11.3 SSFC Authentication Settings ....................................................3-111
3.11.4 Specifying a list (User name) ......................................................3-112
Displaying a user template on the device panel......................... 3-113
Displaying login history on the device panel.............................. 3-114
3.11.5 Specifying a list (Account name) ................................................ 3-114
Displaying an account track template on the device panel ....... 3-115
Displaying login history on the device panel.............................. 3-116
3.11.6 Specifying a list (External server name) ...................................... 3-116
Displaying an external server template on the device panel...... 3-117
Displaying login history on the device panel.............................. 3-118
3.11.7 Registering a specific device ...................................................... 3-118
3.11.8 Unregistering a specific device .................................................. 3-121
3.11.9 Checking the result of registering or unregistering a specific
3.12 IC card information ........................................................................ 3-123
3.12.1 Enabling/disabling IC card information ...................................... 3-124
3.12.2 Checking or modifying card information .................................... 3-125
3.12.3 Specifying how to display IC cards ............................................ 3-127
3.12.4 Deleting IC card information ....................................................... 3-127
3.13 IC Card Authentication Setting..................................................... 3-128
3.13.1 IC card self-registration setting ..................................................3-128
3.13.2 IC card self-registration ..............................................................3-129
3.14 IC Card Information Template Settings .......................................3-130
3.14.1 Registering and editing an IC card information template ........... 3-131
3.14.2 Deleting an IC card information template ...................................3-133
3.15 Biometric information.................................................................... 3-134
device ......................................................................................... 3-122
Registering card information ...................................................... 3-123
Registering templates................................................................. 3-131
Editing a template....................................................................... 3-132
Registering IC card information (when the data type is "Bit").... 3-132
Registering IC card information (when the data type is
"Byte") ........................................................................................ 3-133
Authentication Manager iv
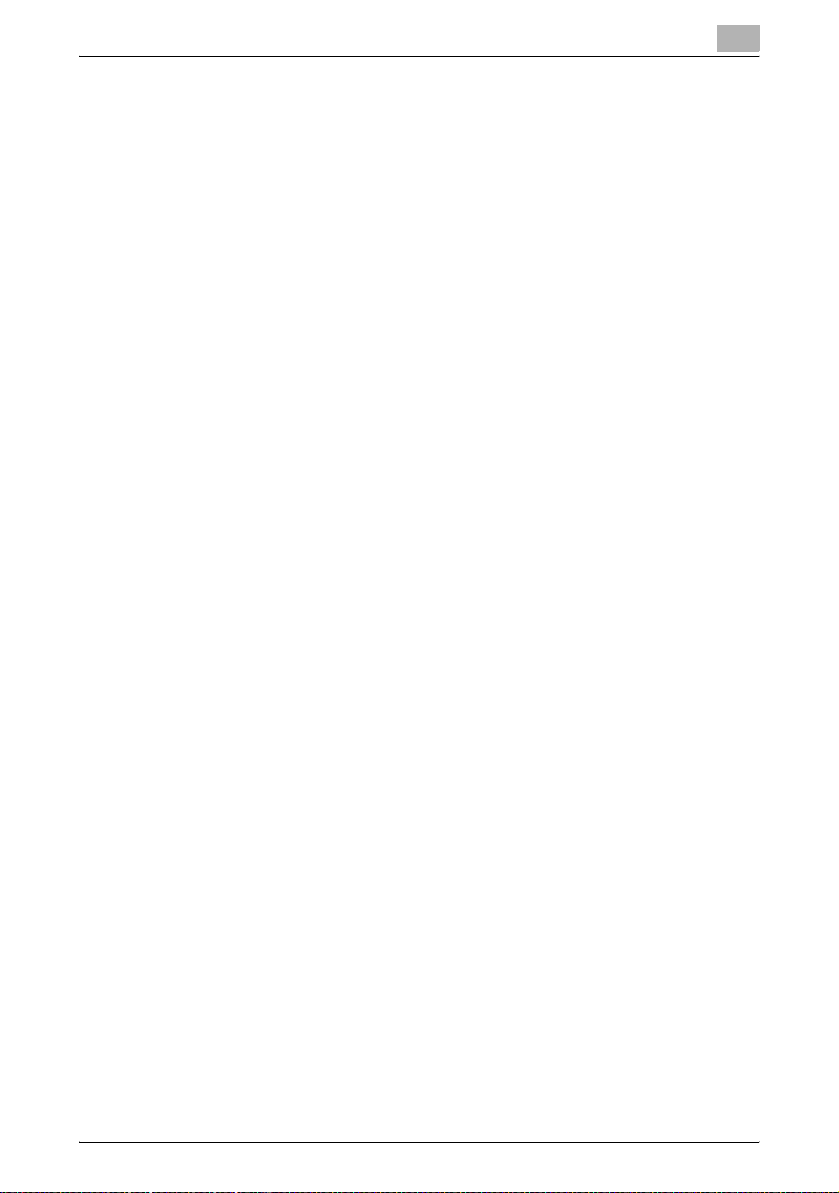
3.15.1 Displaying a user list ................................................................... 3-135
3.15.2 Changing the biometric unit No. ................................................ 3-136
3.15.3 Deleting biometric information ...................................................3-136
3.16 Bio Auth Setting ............................................................................. 3-137
3.16.1 Biometric information self-registration setting ........................... 3-137
3.16.2 Biometric information self-registration ....................................... 3-138
Self-registering biometric information ........................................ 3-138
3.17 Biometric Authentication Server Setting ..................................... 3-139
3.18 Changing the password ................................................................3-141
3.19 Checking the Biometric Unit No................................................... 3-142
3.20 Specifying an administrator.......................................................... 3-143
3.20.1 Specifying the administrator ....................................................... 3-143
3.20.2 Adding an administrator .............................................................3-144
3.20.3 Deleting an administrator ...........................................................3-145
3.21 Specifying a group manager.........................................................3-146
3.21.1 Adding a group manager ............................................................ 3-147
3.21.2 Deleting a group manager .......................................................... 3-148
3.22 Version ............................................................................................3-148
3.23 Using with Account Manager........................................................ 3-149
Precautions for use with Account Manager ............................... 3-149
3.23.1 Real-time Upper Limit Settings ..................................................3-150
3.23.2 Operation when the Real-time Upper Limit Settings is
enabled .......................................................................................3-150
3.23.3 Device panel display when logging on ....................................... 3-151
If the residual number of pages for a user is greater than
the reserved number of printable pages when a user uses
the device: .................................................................................. 3-151
If the residual number of pages by a user is smaller than
the reserved number of printable pages when a user uses
the device: .................................................................................. 3-152
If the residual number of pages by a user group is greater than
the reserved number of printable pages when a user uses
the device: .................................................................................. 3-152
3.24 Precautions on using Gateway for Biometric Authentication
Manager .......................................................................................... 3-153
3.25 Operation for authentication......................................................... 3-154
3.25.1 Internal authentication and external authentication ...................3-154
Authentication Manager v
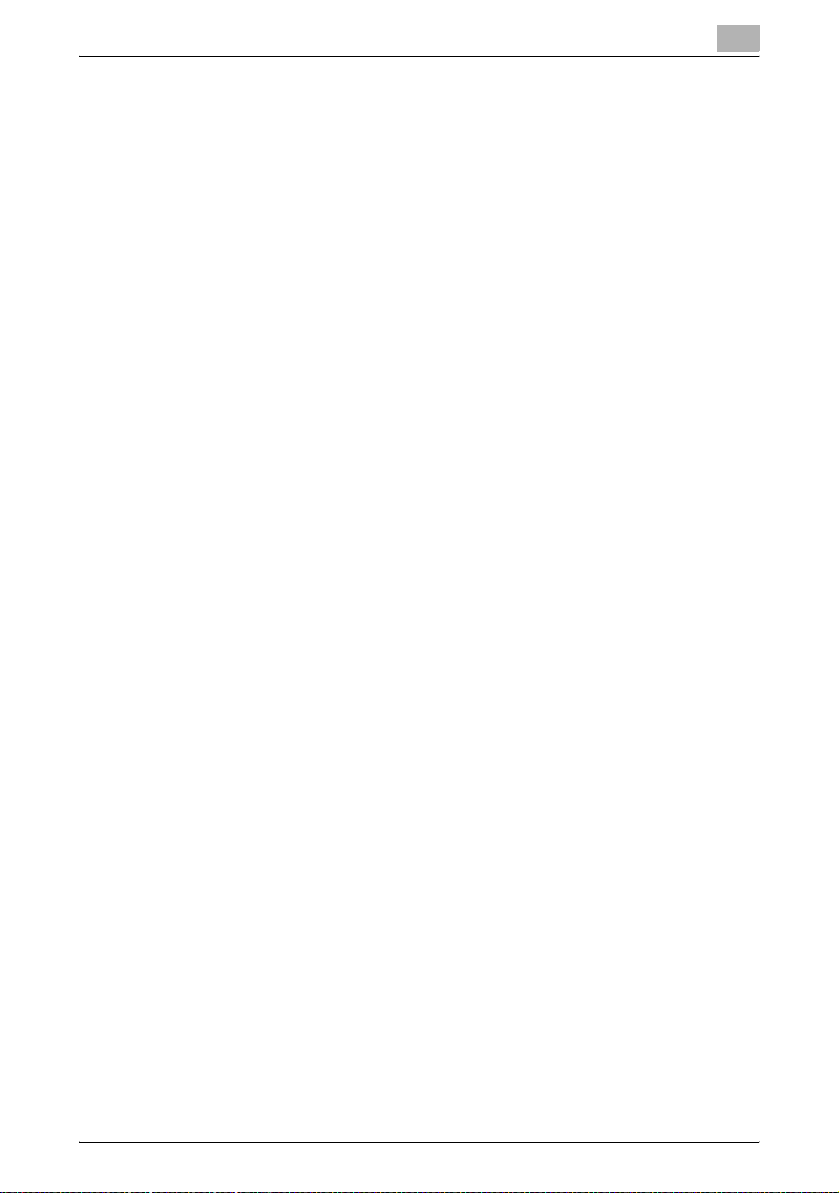
3.25.2 Handling a user for authentication ............................................. 3-154
Handling regardless of internal authentication or external
authentication............................................................................. 3-154
Handling regardless of the external server to perform
authentication in the external authentication ............................. 3-155
3.25.3 Account track authentication ..................................................... 3-155
3.25.4 Default external server ................................................................ 3-156
3.25.5 Logging on to the device as the device administrator ............... 3-156
3.25.6 License and authentication ........................................................3-156
4 Setting by Purpose
4.1 Performing device authentication using Authentication
Manager ..............................................................................................4-1
Performing device authentication................................................... 4-1
4.2 Restricting available device functions by user group or user ....... 4-2
Restricting device functions ........................................................... 4-2
4.3 Switching available functions between devices in the account
track to which a user belongs and devices in other account
tracks ..................................................................................................4-3
Template setting............................................................................. 4-3
4.4 Linking with an existing Active Directory for authentication......... 4-4
Linking with Active Directory.......................................................... 4-4
4.5 Simplifying authentication with IC card...........................................4-5
Registering a card .......................................................................... 4-5
4.6 Easily registering new card information for a user who lost an
IC card.................................................................................................4-6
Easily registering card information................................................. 4-6
4.7 Easily registering a card already registered as one of other
user......................................................................................................4-7
Easily registering a card user ......................................................... 4-7
4.8 Using biometric authentication to enhance security level............. 4-8
Performing biometric authentication.............................................. 4-8
4.9 Using Public User...............................................................................4-9
Configuring Public User Settings ................................................... 4-9
4.10 Changing your password ................................................................ 4-10
Changing a password .................................................................. 4-10
4.11 Performing counter management by job or work besides
user....................................................................................................4-11
Authentication Manager vi
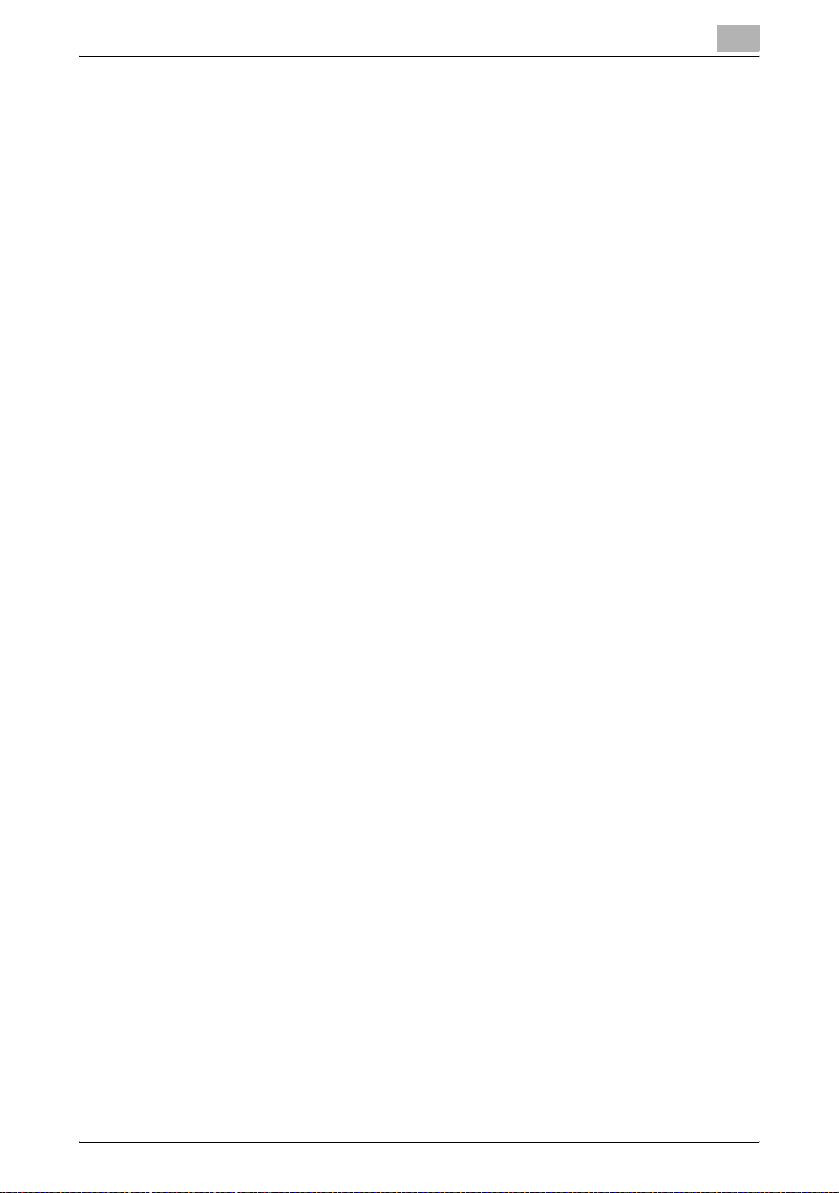
5 Troubleshooting
5.1 Problems on Device Management ................................................... 5-1
5.2 Problems on User Import .................................................................. 5-2
5.3 Problems on Authentication .............................................................5-3
Authentication Manager vii
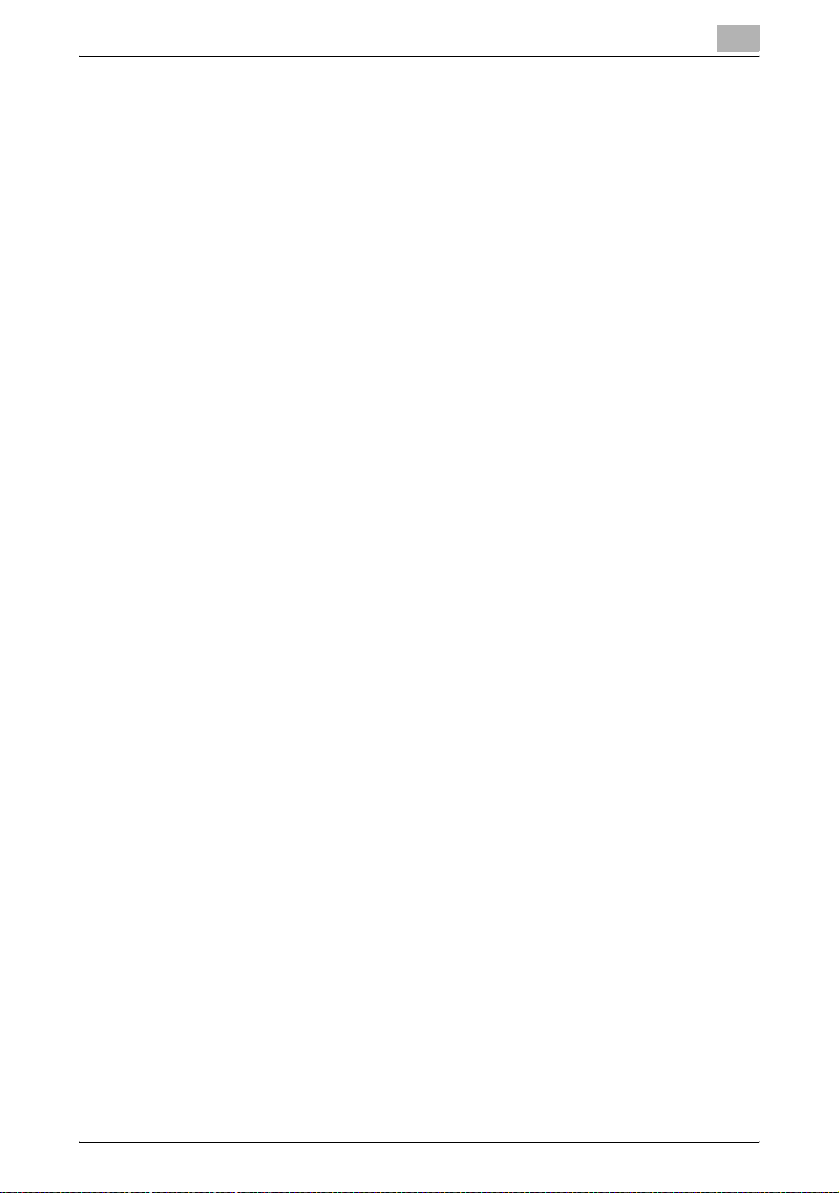
About this product
Authentication Manager is a utility for centrally managing devices, such as
multifunctional peripherals, on the network. When used in a Web browser,
Authentication Manager can manage accounts, users and external servers
used by the network devices, total copies and prints, and apply specified
function limitations.
Authentication Manager is an application that runs on Device Manager.
Device Manager must be installed in order for you to be able to install
Authentication Manager.
Authentication Manager viii
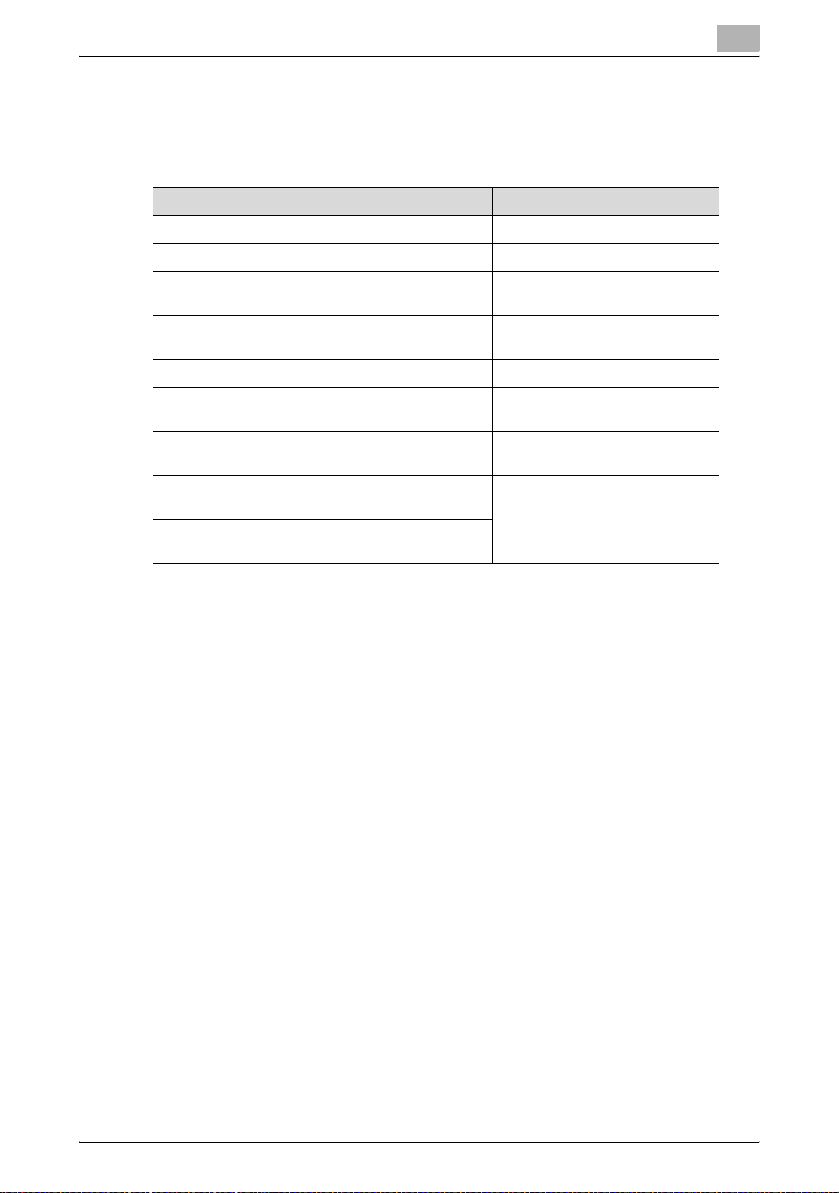
Abbreviation of product names
This manual describes product names with the following abbreviations.
Product name Abbrev.
KONICA MINOLTA PageScope Enterprise Suite Enterprise Suite
KONICA MINOLTA PageScope Web Connection Web Connection
KONICA MINOLTA PageScope Net Care Device
Manager
KONICA MINOLTA PageScope Authentication Manager
KONICA MINOLTA PageScope Account Manager Account Manager
KONICA MINOLTA Registration Tool for User Authentication
KONICA MINOLTA Gateway for Biometric Authentication Manager
KONICA MINOLTA PageScope Enterprise Suite Terminal Professional
KONICA MINOLTA PageScope Enterprise Suite Terminal UltraLight
Device Manager
Authentication Manager
Registration Tool for User Authentication
Gateway for Biometric Authentication Manager
Enterprise Suite Terminal
Authentication Manager ix
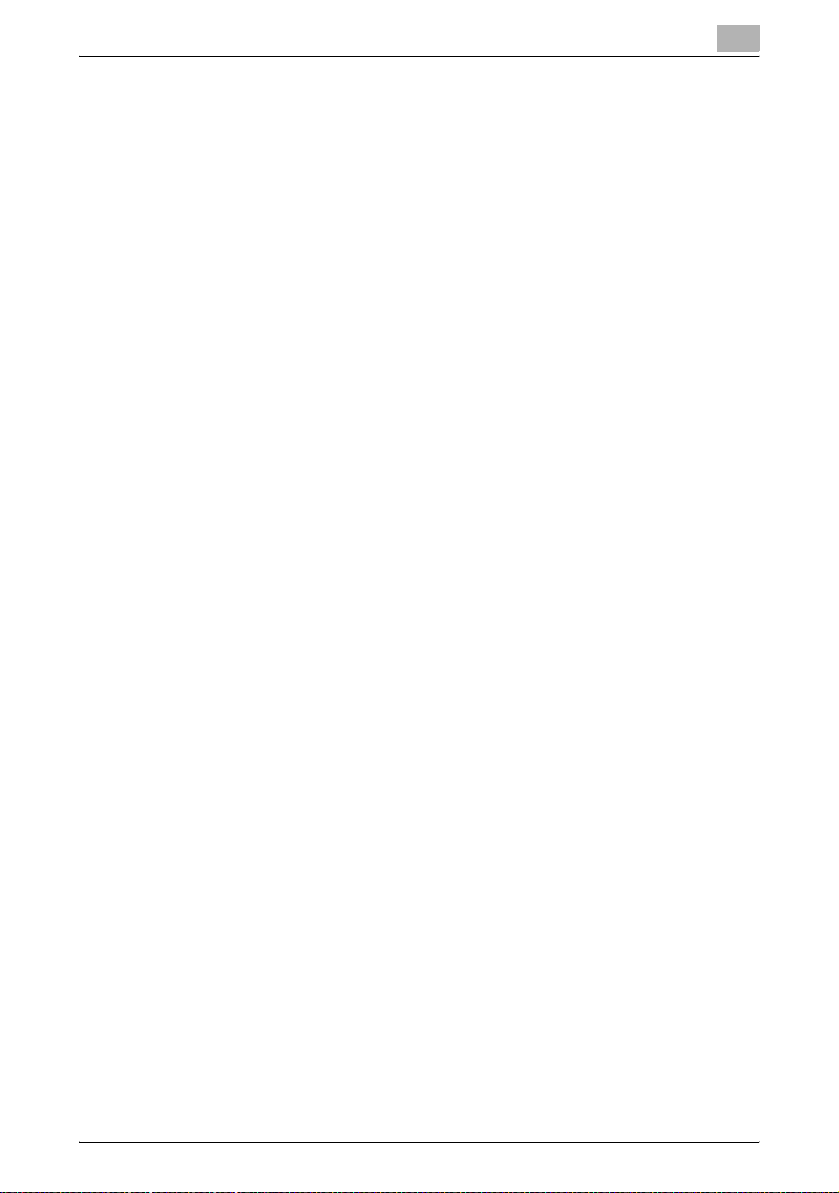
Trademarks and registered trademarks
Trademark acknowledgements
KONICA MINOLTA and KONICA MINOLTA logo are registered trademarks or
trademarks of KONICA MINOLTA HOLDINGS, INC.
PageScope is a registered trademark or trademark of KONICA MINOLTA
BUSINESS TECHNOLOGIES, INC.
Microsoft, Active Directory, Excel, SQL Server and Windows are either
registered trademarks or trademarks of Microsoft Corporation in the United
States and/or other countries.
All other company and product names are either trademarks or registered
trademarks of their respective companies.
!
Detail
The dialog boxes that appear in this document may differ from those that
appear on your computer, depending on the installed devices and
specified settings.
Note
Unauthorized reproduction, translation or duplication of this document,
whether in its entirety or in part, is strictly prohibited.
The content of this document is subject to change without notice.
Copyright © 2007 KONICA MINOLTA BUSINESS TECHNOLOGIES, INC. All
rights reserved.
Authentication Manager x
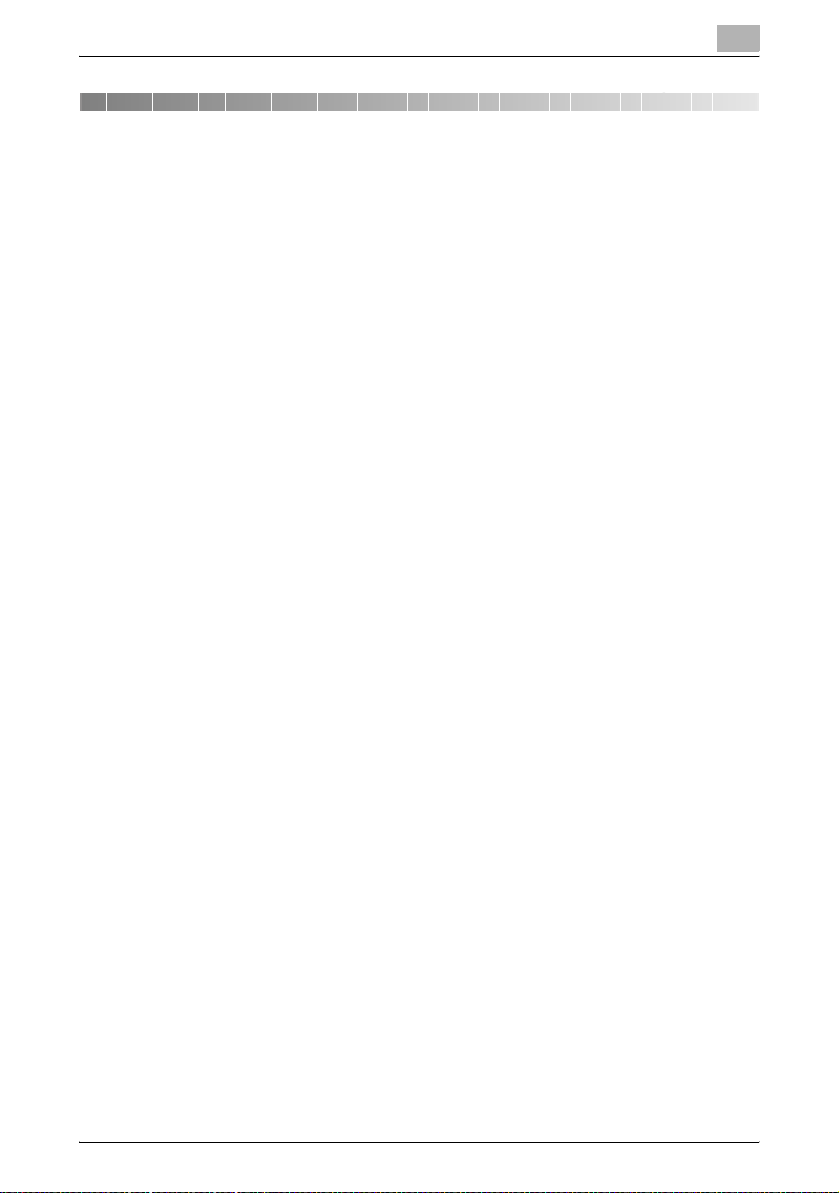
Introduction
1 Introduction
1.1 What is Authentication Manager?
Accounts, users and external servers used by the network devices can be
managed, and copies and printouts can be totaled. In addition, permissions
can be applied to the functions available to users by registering function
permission templates and configuring settings.
For details, refer to "Authentication Manager" on page 3-1.
1
Authentication Manager 1-1
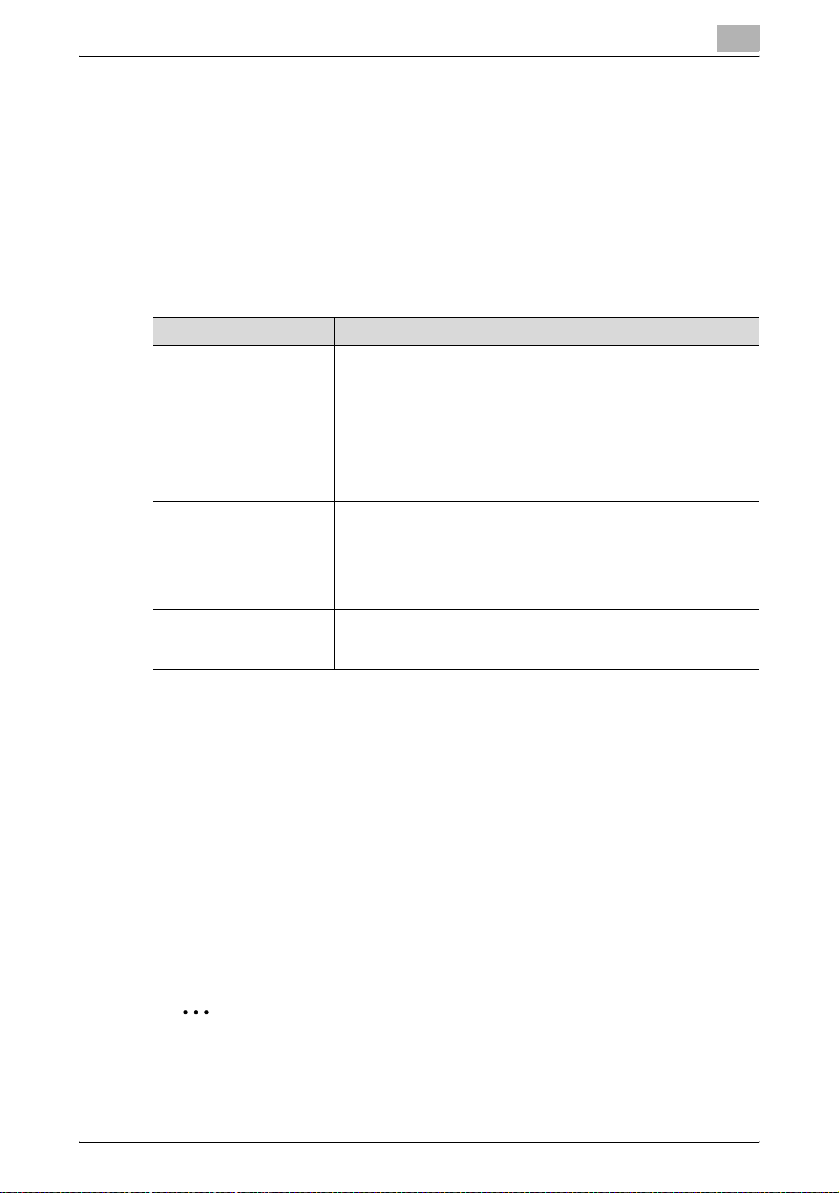
Introduction
1.2 General setup operation
In order to use Authentication Manager, configure settings in the following
order.
1.2.1 Server settings
Log on to Enterprise Suite as a system administrator, and then specify
settings for the following. The following settings are necessary to enable
Authentication Manager.
Function Description
Device List • Device Auto Discovery: Specify the conditions for searching for
Authentication Manager • External Server Settings: If authentication is performed by using
Server Settings • E-mail Server Settings: Select whether or not to use e-mail func-
devices to be registered.
• Manual Device Registration: Manually register devices that cannot be found automatically.
• Device Management Settings: From the found devices, specify
the devices to be managed.
• Device Information Settings: Specify the communication settings for each device.
For details, refer to the "Device Manager User's Guide".
an external server, register the name of the external server.
(page 3-94)
• Device Management: Determine the devices that are authenticated by Authentication Manager. Various settings for authenticating devices can also be specified. (page 3-103)
tions, such as notifications.
For details, refer to the "Device Manager User's Guide".
1
1.2.2 Setting up the device
In order to use Authentication Manager, configure the following device
settings.
Before installing the application, use Web Connection to configure the
following settings.
- Click the "Security" tab, click "SSL/TLS Setting", and then configure SSL
settings.
- Click the "Network" tab, select "OpenAPI Setting", and then select the
"Use SSL/TLS" check box, or select "Accept SSL communication only"
from the drop-down list.
- Click the "Network" tab, select "TCP Socket Setting", and then select the
"Use SSL/TLS" check box.
2
Reminder
For details on using Web Connection, refer to the User's Guide for the
device.
Authentication Manager 1-2
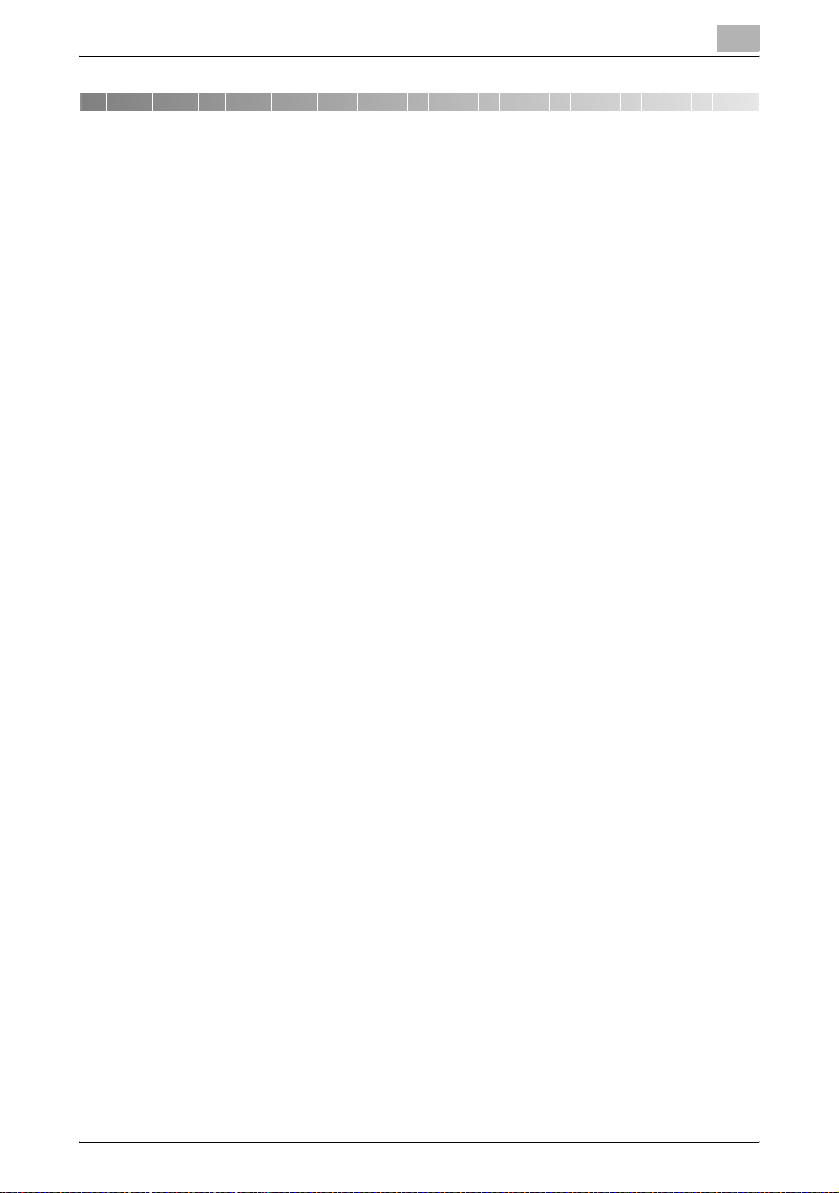
Basic operations
2 Basic operations
This chapter provides details on logging on to Enterprise Suite.
2.1 Logging on to Enterprise Suite
For details on logging on to the Enterprise Suite server, refer to the "Device
Manager User's Guide".
2
Authentication Manager 2-1
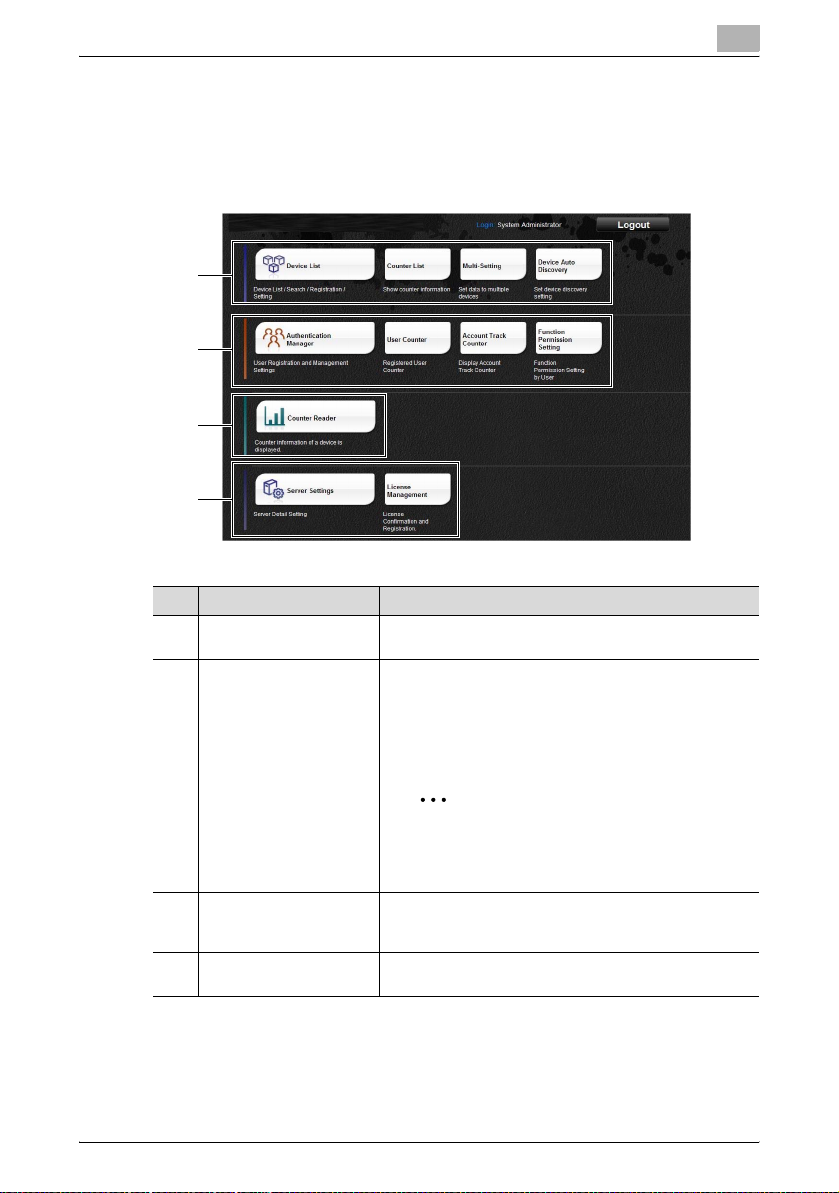
Basic operations
2.2 Basic operations
The basic operation of Authentication Manager is described below.
2.2.1 Top Menu page
1
2
3
4
No. Function Description
1 Device List Register and manage devices. For details, refer to the "De-
2 Authentication Manager Manage accounts, users, and external servers used by the
3 Counter Reader The number of copies and printouts are totaled for each
4 Server Settings Configure the server settings for Authentication Manager.
vice Manager User's Guide".
network devices, and add up values on copies and printouts. In addition, permissions can be applied to the functions available to users by registering function permission
templates and configuring settings. For details, refer to
"3 Authentication Manager".
2
Reminder
Limits may be applied to the available functions
according to the user permissions. For details,
refer to "3 Authentication Manager".
registered device. For details, refer to the "Device Manager
User's Guide".
For details, refer to the "Device Manager User's Guide".
2
Authentication Manager 2-2
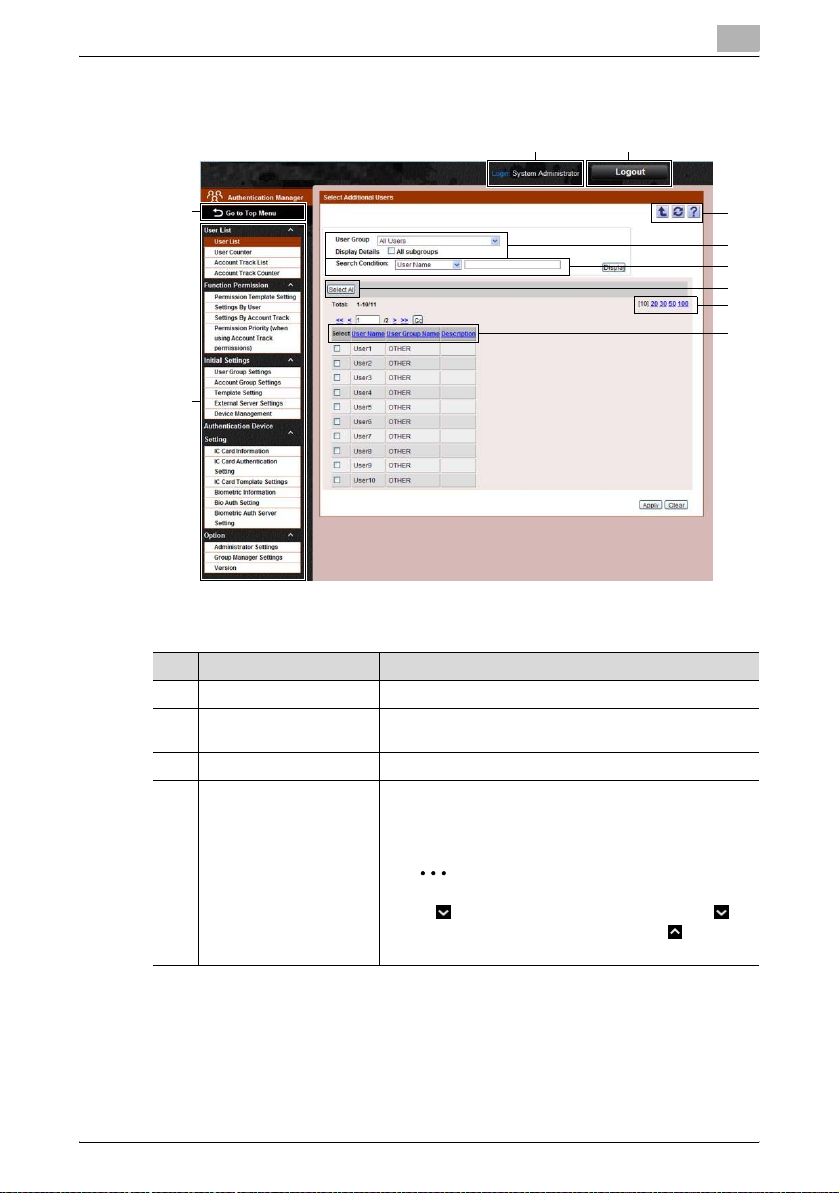
Basic operations
2.2.2 Pages for the functions
2
12
3
4
No. Function Description
1 Login user name Displays the name of the user who has logged in.
2 Logout Click this button to log off of Enterprise Suite server and
3 Go to Top Menu Click this button to display the top page of Enterprise Suite.
4 Menu The menu items are displayed.
display the Login page.
Click a menu item to display details on the right side of the
page.
5
6
7
8
9
10
2
Reminder
If appears beside the menu title, click to
display the collapsed menu. Click to close
the menu.
Authentication Manager 2-3
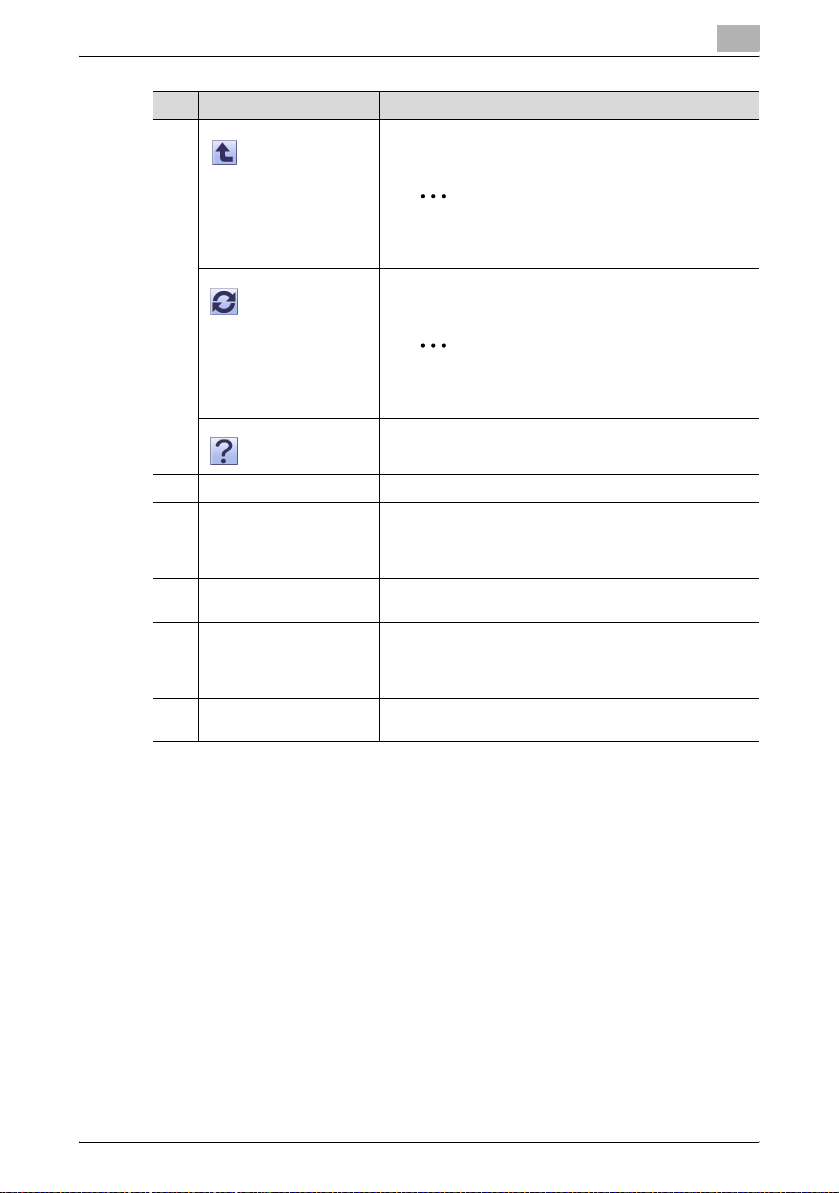
Basic operations
No. Function Description
5 Click this button to display the page for the item one level
6 Select View Target Select the target to be displayed in the list.
7 Search Condition When a list is displayed in the page, the listed items can be
8 Select All/Uncheck All but-
9 Maximum number of dis-
10 Sort When a list is displayed in the page, click an item name in
ton
played lines
higher in the menu.
2
Note
The "Back" button of the Web browser cannot
be used.
Click this button to update the information on the current
page.
2
Note
Do not use the "Update" button of the Web
browser.
Click this button to display the Help information for the current page.
narrowed.
Select a column to search from the drop-down list, and
then type in the text to be searched for in the text box.
When a list is displayed in the page, all items can be selected or cleared.
When a list is displayed on the page, select the number of
data items displayed in the list.
For example, if "10" is clicked, 10 data items are displayed
in the current page.
the list to sort the entire list using the item as a sort key.
2
Authentication Manager 2-4
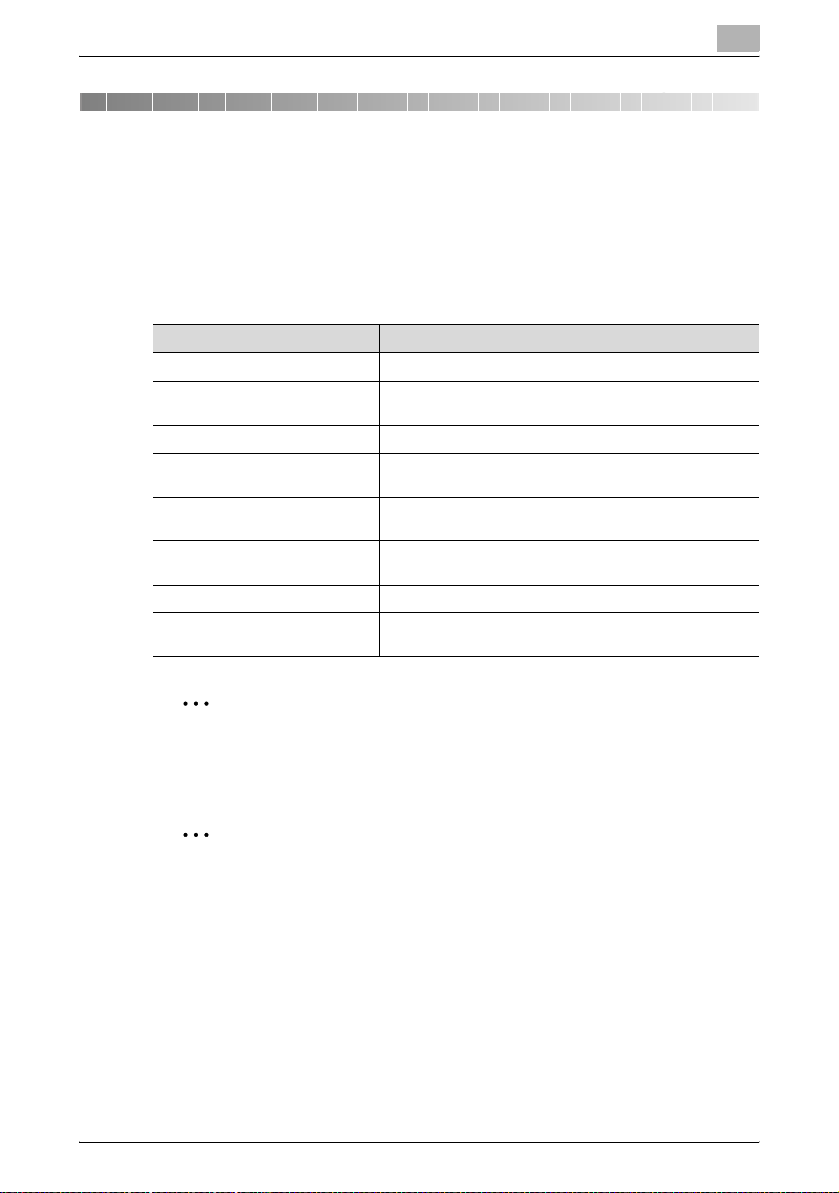
Authentication Manager
3 Authentication Manager
3.1 User List
3.1.1 Available operations in the User List page
From the User List page, settings can be specified with the following.
Function Details
[Register User] button Click this button to register a new user.
[Edit User] button Click this button to edit the information for a registered us-
[Delete User] button Click this button to delete a registered user.
[Import] button Click this button to import user information to register the
[Export] button Click this button to export the information for the currently
[Display Settings] button Click this button, and then select the items to be displayed
Display Details Select a category of each user to be displayed in the list.
Search Condition Specify the condition to narrow down users to be displayed
er.
users.
registered users and save it.
in the user list.
in the list.
3
2
Note
The user name is not case-sensitive. For example, "USER1" and "user1"
are considered to be the same user name.
2
Reminder
When logged on as a "group manager", only information for managed
groups and users can be edited or deleted. For details on "group
manager" settings, refer to "Specifying a group manager" on page 3-146.
Authentication Manager 3-1
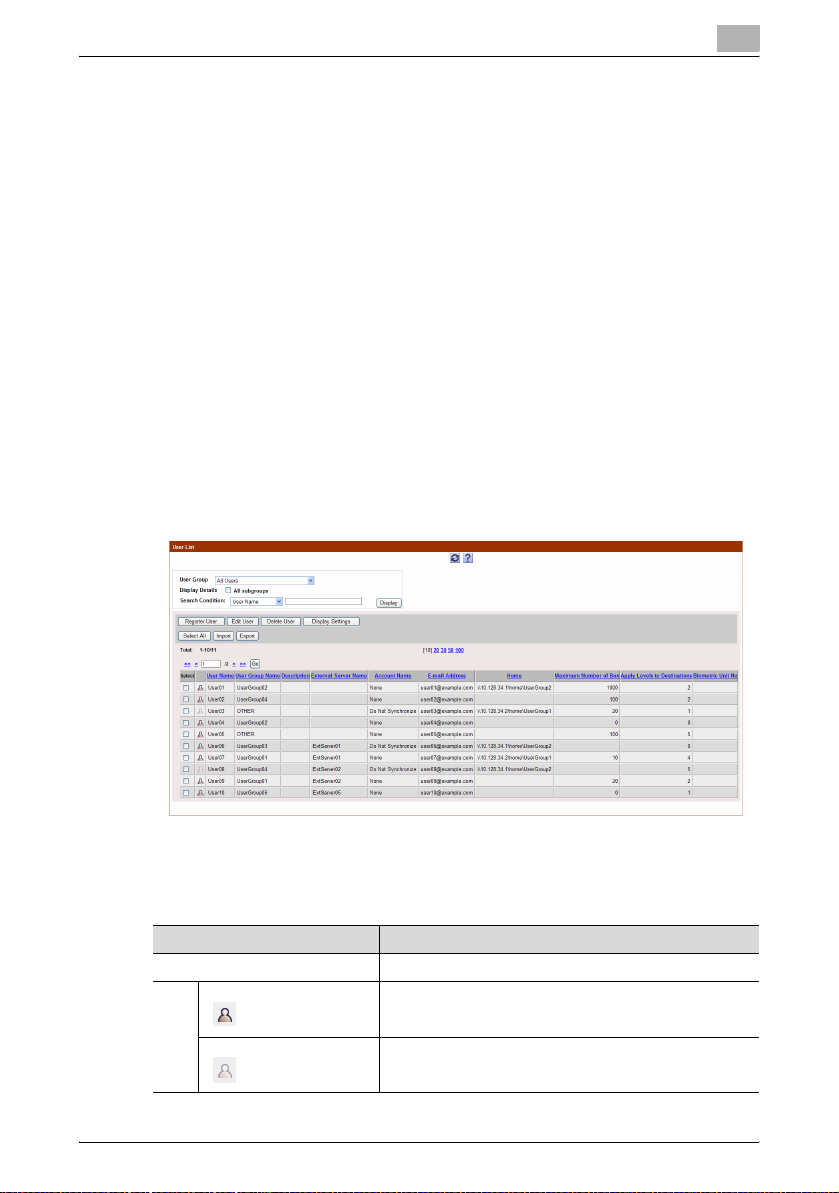
Authentication Manager
3.1.2 Viewing the user list
The list of registered users can be viewed.
1 From the [User Group] drop-down list, select the user group to be
displayed.
– To display all users, select "All Users".
– If master and subordinate relationships are specified in the group,
select the [All subgroups] check box of [Display Details] to display
all users, including those in subordinate groups.
– Specifying the search condition can narrow down users to be
displayed in the list. Select a column to search from the drop-down
list, and then type in the text to be searched for in the text box. Click
the [Display] button to display user groups based on the specified
condition.
2 Click the [Display] button.
A list of users registered in the selected group appears.
3
The following items are displayed in the user list.
Function Description
(Icon) Displays whether the user is enabled.
The user is enabled.
The user is disabled.
Authentication Manager 3-2
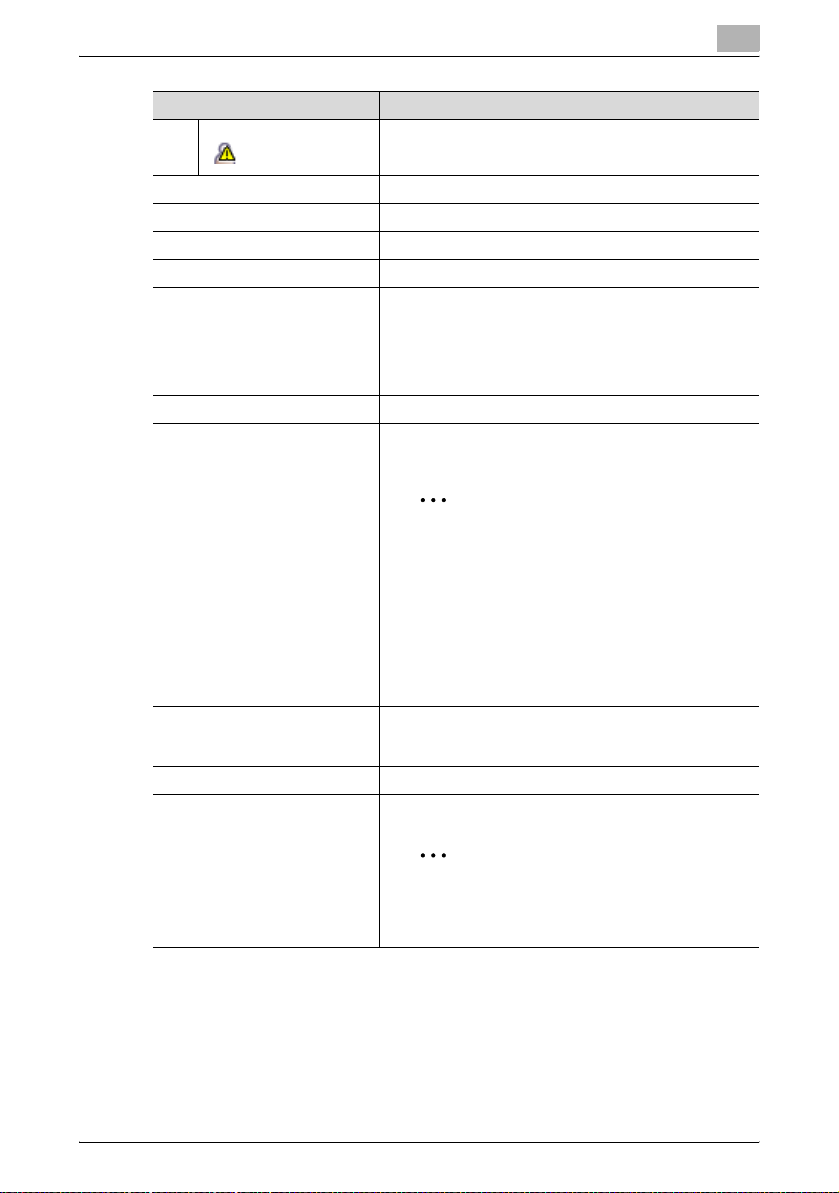
Authentication Manager
Function Description
User Name Displays the user name.
User Group Name Displays the name of the group to belong to.
Description Displays the description of the user.
External Server Name Displays the name of the registered external server.
Account Name Displays the account track information of the user. If you do
E-mail Address Displays the e-mail address of the user.
Home Displays the address of the SMB server that is normally
The user is deleted via an external server.
not synchronize the user and account when managing the
account, "Do Not Synchronize" is displayed. When you
synchronize them, the account name is displayed if the
name of the account that the user belongs to is specified.
"None" is displayed if no account name is specified.
used by the user.
2
Reminder
To use "Home" (send the scanned data to the
Home address) for the device, the following
conditions must be satisfied.
- The device supports the use of "Home".
- Active Directory is used to perform authentication of the external server.
3
If other than Active Directory is used for authentication, "Home" cannot be used for the device.
Maximum Number of Box Displays the upper limit on the number of boxes that the
Apply Level Displays the access permission level for the address book.
Biometric Unit No. Displays the biometric unit No.
user can create. The upper limit of the user with this item
blank is not managed.
2
Reminder
This page is displayed when the license for
Gateway for Biometric Authentication Manager
is registered.
3.1.3 Specifying display settings for the user list
The items to be displayed or hidden in the user list can be selected. Settings
can be specified for the following parameters.
- User Name
- User Group Name
- Description
Authentication Manager 3-3
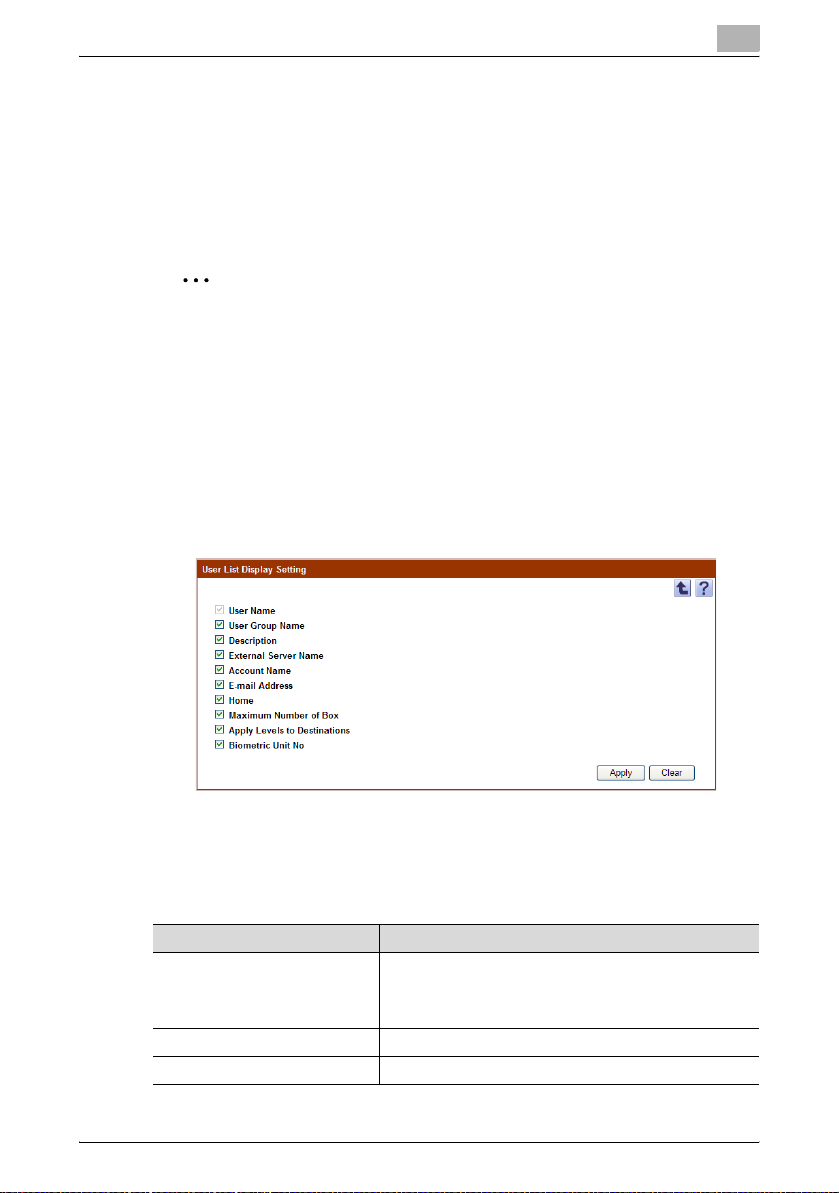
Authentication Manager
- External Server Name
- Account Name
- E-mail Address
- Home
- Maximum Number of Box
- Apply Level
- Biometric Unit No.
2
Reminder
- The user name must be displayed.
- "Biometric Unit No." is displayed when the license for Gateway for
Biometric Authentication Manager is registered.
1 Click the [Display Settings] button on the User List page.
The User List Display Setting page appears.
2 Select the check box for the items to be displayed, and then click the
[Apply] button.
– To clear the entered information, click the [Clear] button.
3
3.1.4 Registering a new user
New users who can log on can be registered. The following information is
required for registration.
Function Details
User Group Name From the drop-down list, select the group to belong to. If
User Name Type in a user name.
Description Type in a description of the user.
Authentication Manager 3-4
the group does not exist, register the group before starting
this operation. For details on registering groups, refer to
"Registering and editing groups" on page 3-77.
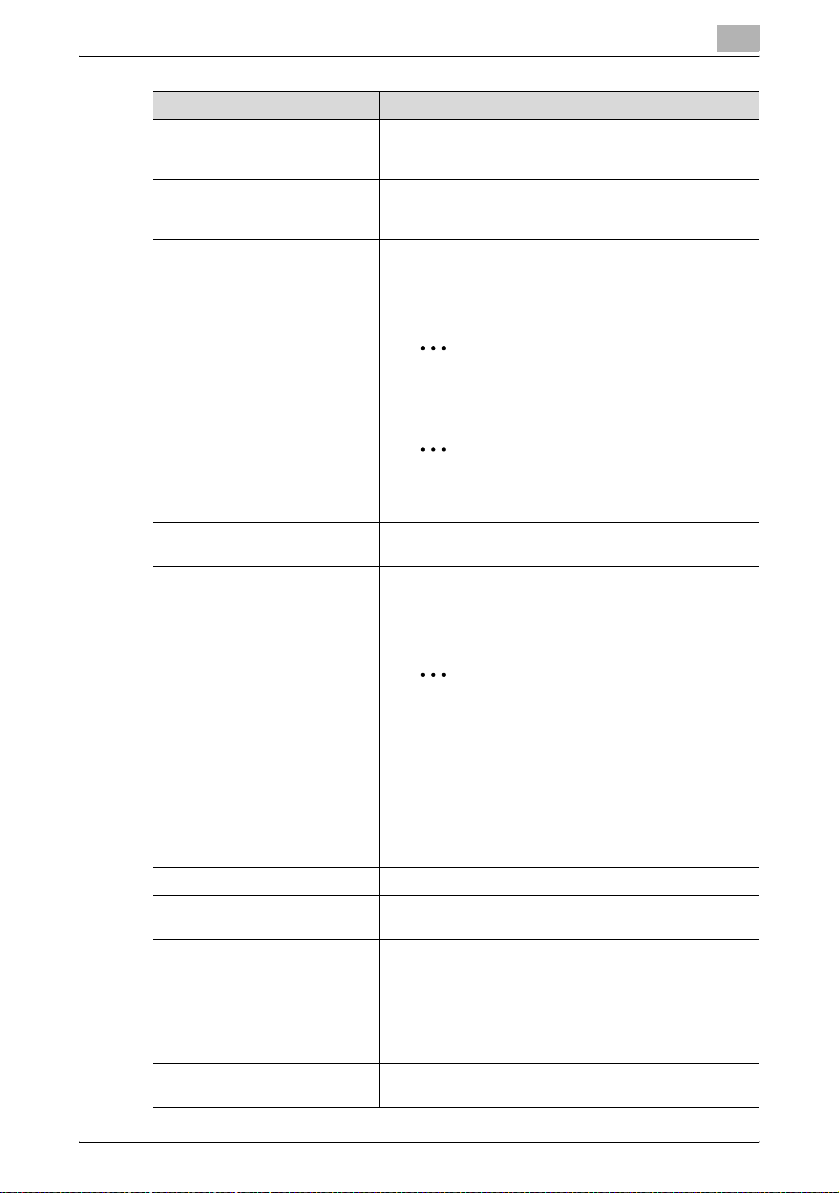
Authentication Manager
Function Details
External Server Name If user authentication is performed by using an external
Password Specify the password necessary for logging on to Enter-
PIN Specify the PIN code used to log in to a device.
User Authentication From the drop-down list, select whether to enable the user.
Synchronize or not when Account
Name is being authenticated
E-mail Address Type in the e-mail address of the user.
Home Specify the address of the SMB se rver that is normally used
Max. No. of Use Boxes Specify the maximum number of use boxes that can be
Apply Level Specify the access permission level (between 0 and 5) for
server, select the appropriate external server from the
drop-down list.
prise Suite and the device. For confirmation, type in the
password again.
The PIN code can be specified using up to 64 numerals.
Clicking the [Auto-Generate] button automatically creates a
random PIN code.
2
Reminder
A PIN code can only contain numerical values.
2
Reminder
A PIN code that is identical to a user name cannot be specified.
Selecting "OFF" does not authenticate the user.
Select whether or not to synchronize the user and account
when managing the account. When you select [Synchronize], select an account name to synchronize from the
drop-down list.
2
Reminder
If "Synchronize" is selected but "None" is specified for the account name to be synchronized,
the account track management authentication
is required when the user is authenticated for
the first time. After the account track management has been successfully authenticated, the
account entered by the user is synchronized
with the user authentication.
by the user.
created by the user.
• To manage the upper limit on the number of boxes, select [ON] from the drop-down list, and then type in the
upper limit (0 to 1000) in the text box.
• If you do not manage the upper limit on the number of
use boxes, select [OFF].
the address book.
3
Authentication Manager 3-5
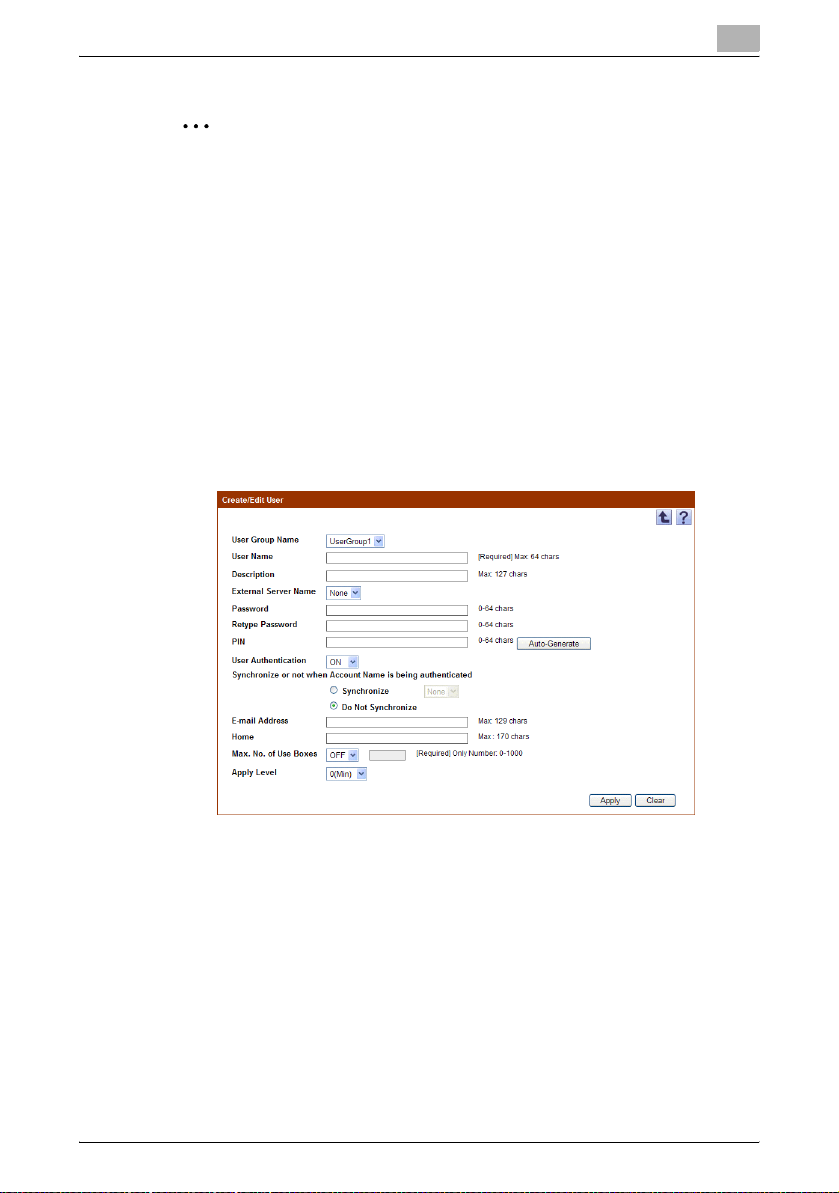
Authentication Manager
2
Note
- The external server name must first be specified. For details, refer to
"Specifying an external server" on page 3-94.
- Special single-byte characters (for example, single-byte katakana
characters) are treated as double-byte characters.
- We do not recommend that names (such as Public, BoxAdmin or
Admin), which can be used by devices, be registered as Authentication
Manager users. When performing authentication with Authentication
Manager, the user names listed above cannot be used to log on to the
device.
- The maximum number of use boxes that can be created can be limited
with "Max. No. of Use Boxes".
% Specify the settings necessary for registering the user, and then click
the [Apply] button.
– To clear the entered information, click the [Clear] button.
3
Authentication Manager 3-6

Authentication Manager
3.1.5 Editing user information
The information for registered users can be viewed and edited.
% Specify the settings for the user information to be edited, and then click
the [Apply] button.
– To clear the entered information, click the [Clear] button.
– To change the password, click the [Change Password] button.
2
3
Reminder
For details on the settings, refer to "Registering a new user" on page 3-4.
- Information of multiple users can be edited at the same time. For details,
refer to "Editing information of multiple users" on page 3-7.
3.1.6 Editing information of multiple users
The information for registered multiple users can be edited. The following
information can be edited.
Function Details
User Group Name From the drop-down list, select the group to belong to. If
Description Type in a description of the user.
User Authentication From the drop-down list, select whether to enable the user.
Synchronize or not when Account
Name is being authenticated
Authentication Manager 3-7
the group does not exist, register the group before starting
this operation. For details on registering groups, refer to
"Registering and editing groups" on page 3-77.
Selecting "OFF" does not authenticate the user.
Select whether or not to synchronize the user and account
when managing the account. When you select [Synchronize], select an account name to synchronize from the
drop-down list.
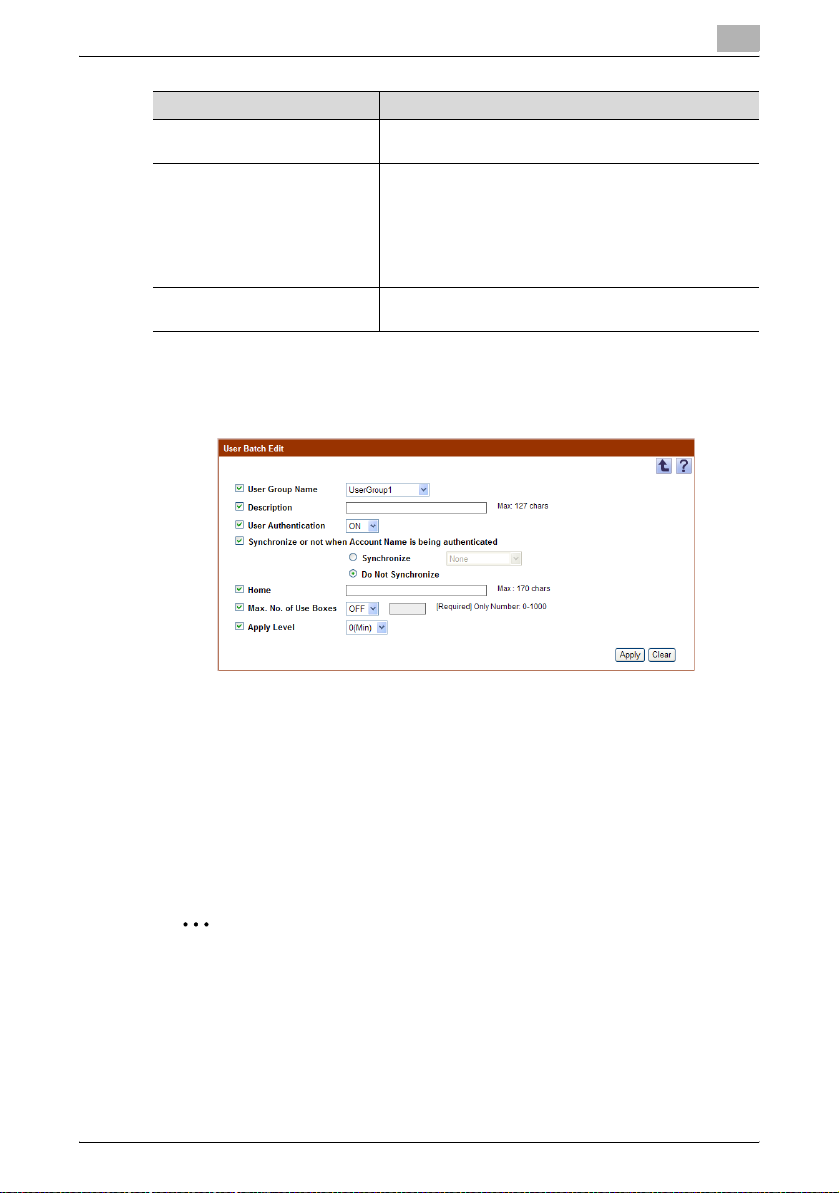
Authentication Manager
Function Details
Home Specify the address of the SMB se rver that is normally used
Max. No. of Use Boxes Specify the maximum number of use boxes that can be
Apply Level From the drop-down list, select the apply level (between 0
1 In the User List page, select the user to be edited, and then click the
[Edit User] button.
The User Batch Edit page appears.
by the user.
created by the user.
• To manage the upper limit on the number of boxes, select [ON] from the drop-down list, and then type in the
upper limit (0 to 3000) in the text box.
• If you do not manage the upper limit on the number of
use boxes, select [OFF].
and 5) for the address book.
3
2 Select the check box for the item for the user information to be edited.
3 Specify the settings, and then click the [Apply] button.
– To clear the entered information, click the [Clear] button.
3.1.7 Deleting a user
The information for the selected user can be deleted.
2
Note
If this operation is executed, all data for the user will be deleted from the
database.
1 In the User List page, select the user to be deleted, and then click the
[Delete User] button.
Authentication Manager 3-8
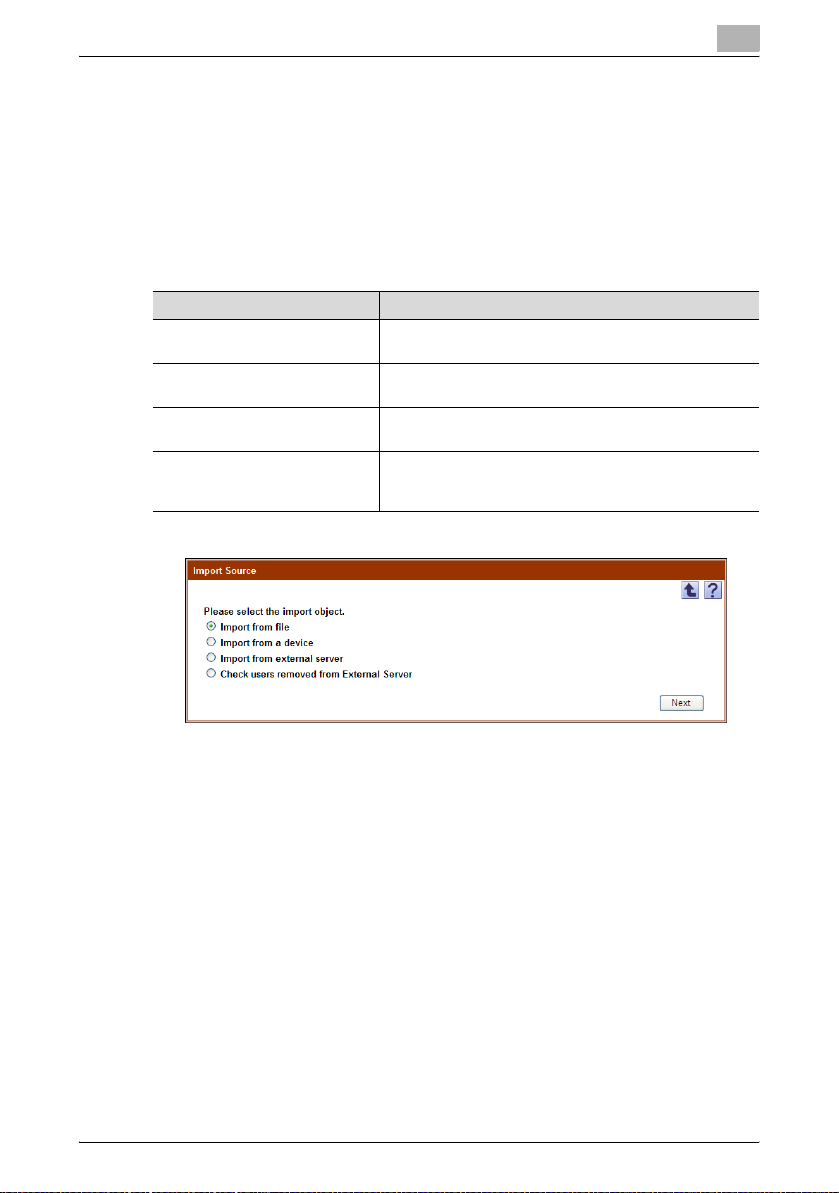
Authentication Manager
2 Check the message that appears, and then click the [OK] button to
delete the template.
The user is deleted.
3.1.8 Importing data
Click this button to import user information. Data can be imported using one
of the following options.
Function Details
Import from file Select this option to import user group and user informa-
Import from a device Select this option to import user information from a speci-
Import from external server Select this option to import user information from a speci-
Check users removed from External Server
% Select the import method, and then click the [Next] button.
tion from a specified file.
fied device.
fied external server.
Select this option to check for users deleted from the external server, and delete the relevant user information from the
user list.
3
Authentication Manager 3-9
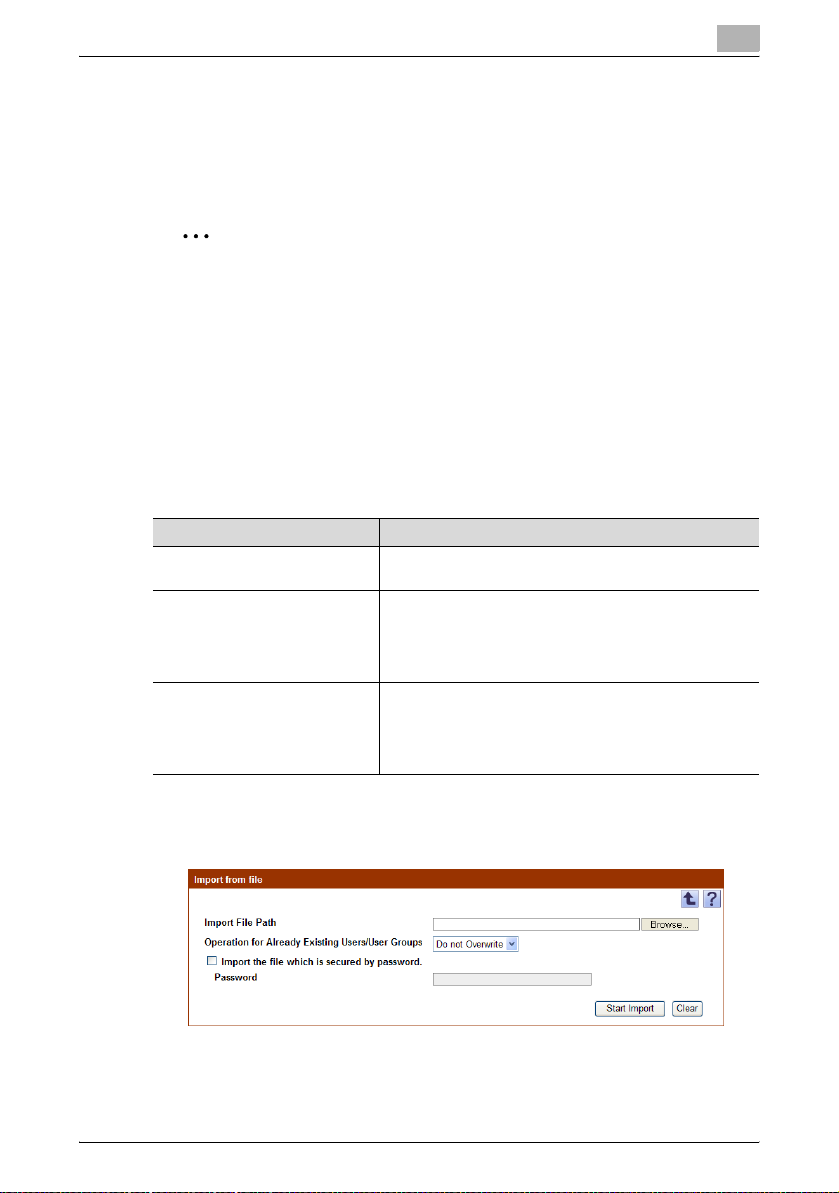
Authentication Manager
3.1.9 Importing from a file
Select this option to import user information or user group data already
saved in a file and register user information. Specify settings for the following
parameters when importing.
2
Note
- To save data, set the file format to the readable one with Enterprise
Suite.
When data is saved in the text (tab-delimited) format (.txt) or CSV
(comma-delimited) format (.csv), change the character code of a file to
UTF-8. To select a character code, click "Accessories" - "Notepad" to
open the saved file, and save it as a new file.
- 10001 or more data items cannot be imported. Be sure to confirm that
the number of data items is 10000 or less.
- If there are too many users, it may take time to register them.
Function Details
Import File Path Type in the path to the file to be imported. The file path can
Operation for Already Existing Users/User Groups
Import the file which is secured by
password.
% Specify the settings necessary for importing, and then click the [Start
Import] button.
– To clear the entered information, click the [Clear] button.
also be specified by clicking the [Browse] button.
When the imported user name already exists, specify
whether or not to overwrite the user information with the
specified contents. If the imported user group name already exists, specify whether or not to overwrite the data in
"Parent User Group Name" and "Description".
Select this option to import a file with a password specified
or a encrypted file.
Select the [Import the file which is secured by password.]
check box, and then type in the password specified for the
file in [Password].
3
The result of the import operation appears.
Authentication Manager 3-10
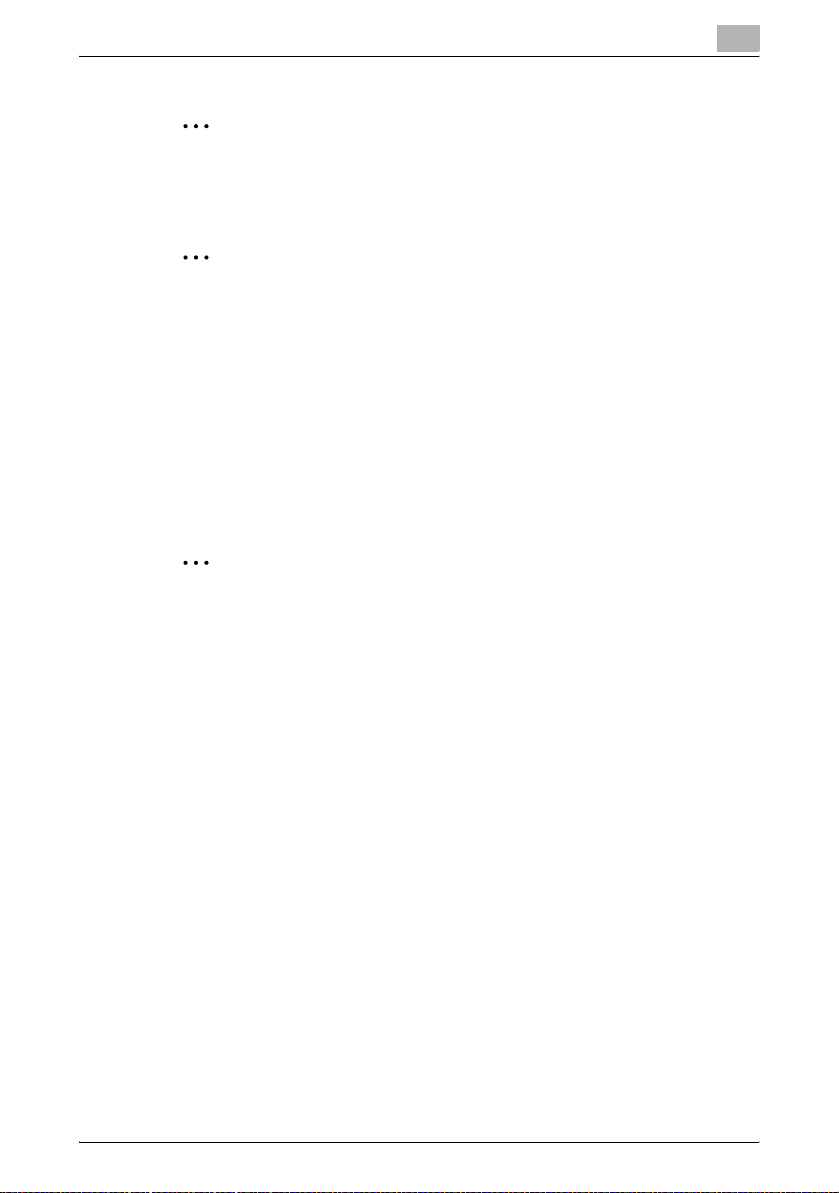
Authentication Manager
2
Note
Specifying incorrect information in "Password" may import incorrect
information.
2
Reminder
Clicking the [Start Import] button displays a confirmation message. If a
deletion file has been imported, the corresponding users are deleted.
Because deleted users cannot be restored, check the contents to be
deleted carefully and click the [OK] button.
For details on the result page, refer to "Checking the import result" on
page 3-16.
3.1.10 Creating an import file
A file to be imported can be created in a spreadsheet application.
2
Reminder
- You can create an import file by clicking the [Export] button to export a
file, then entering the data.
3
For details on editing the exported file in a spreadsheet application, refer
to "Editing an exported file" on page 3-32.
- When registering IC card information (IC card type and IC card ID) or
biometric authentication information (biometric unit No., biometric
information device name, biometric information type and biometric
information), create an import file with Registration Tool.
For details on using Registration Tool, refer to the Help for the
application.
1 Open the data in a spreadsheet application.
2 Create data, and then save it as a new file.
– To save data, set the file format to the readable one with Enterprise
Suite.
– When data is saved in the text (tab-delimited) format (.txt) or CSV
(comma-delimited) format (.csv), change the character code of a file
to UTF-8. To select a character code, click "Accessories" "Notepad" to open the saved file, and save it as a new file.
Authentication Manager 3-11
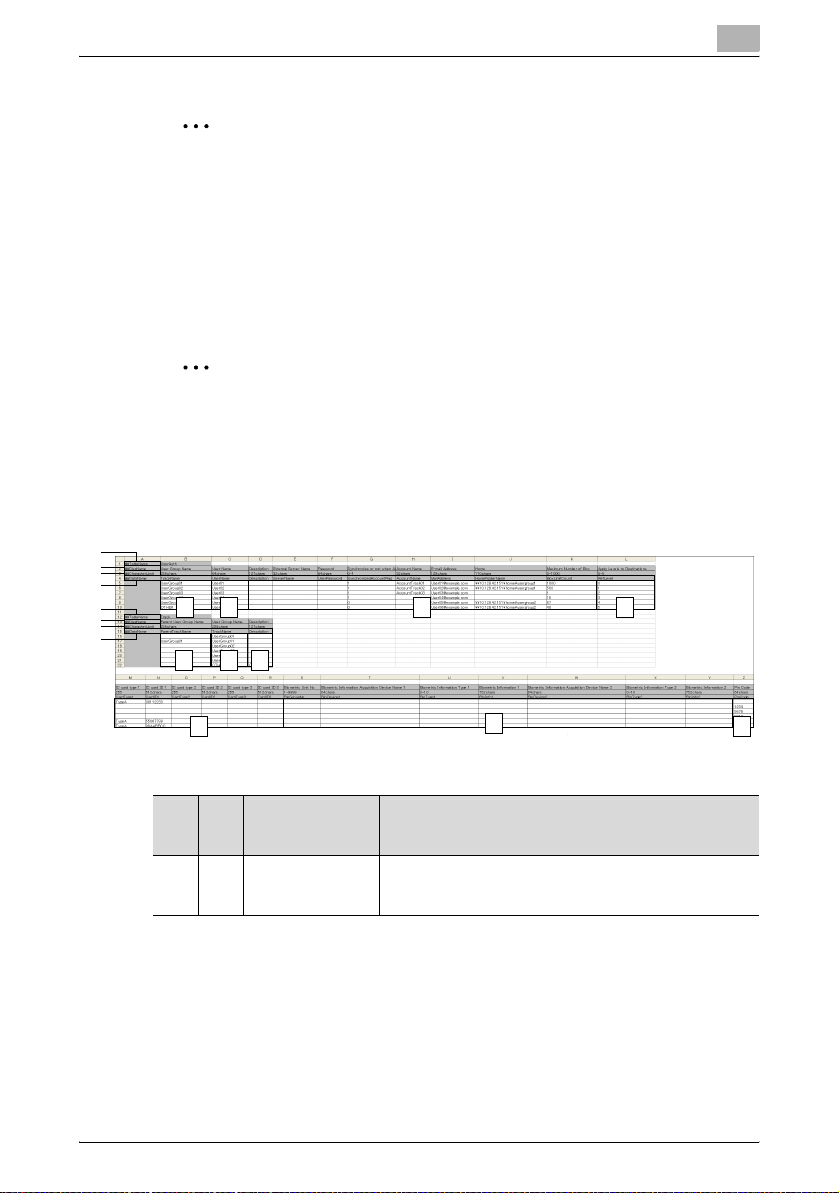
Authentication Manager
2
Reminder
The following shows the file formats that are available for importing data.
- Excel 97 to Excel 2003 book formats (.xls)
- Excel book format (Office Excel 2007 or later) (.xlsx)
- XML spreadsheet format (XML format importable with Excel) (.xml)
- Text (tab-delimited) format (.txt)
- CSV (comma-delimited) format (.csv)
- Binary format (system file) (.bin)
2
Note
The four rows following "##TableName" contain basic information for the
data. Do not change the data in these rows. Type in the data for the user
by starting with the fifth row.
Be sure to enter data for the items marked as "Required".
1
2
3
4
12
13
14
15
5 6 7 8
16 17 18
3
9
No. Re-
1 o ##TableName Indicates user and authentication data. Enter "##TableNa-
Function Details
quir
ed
me" and "UserAuth" to the right of the first column of the
first row.
10
11
Authentication Manager 3-12
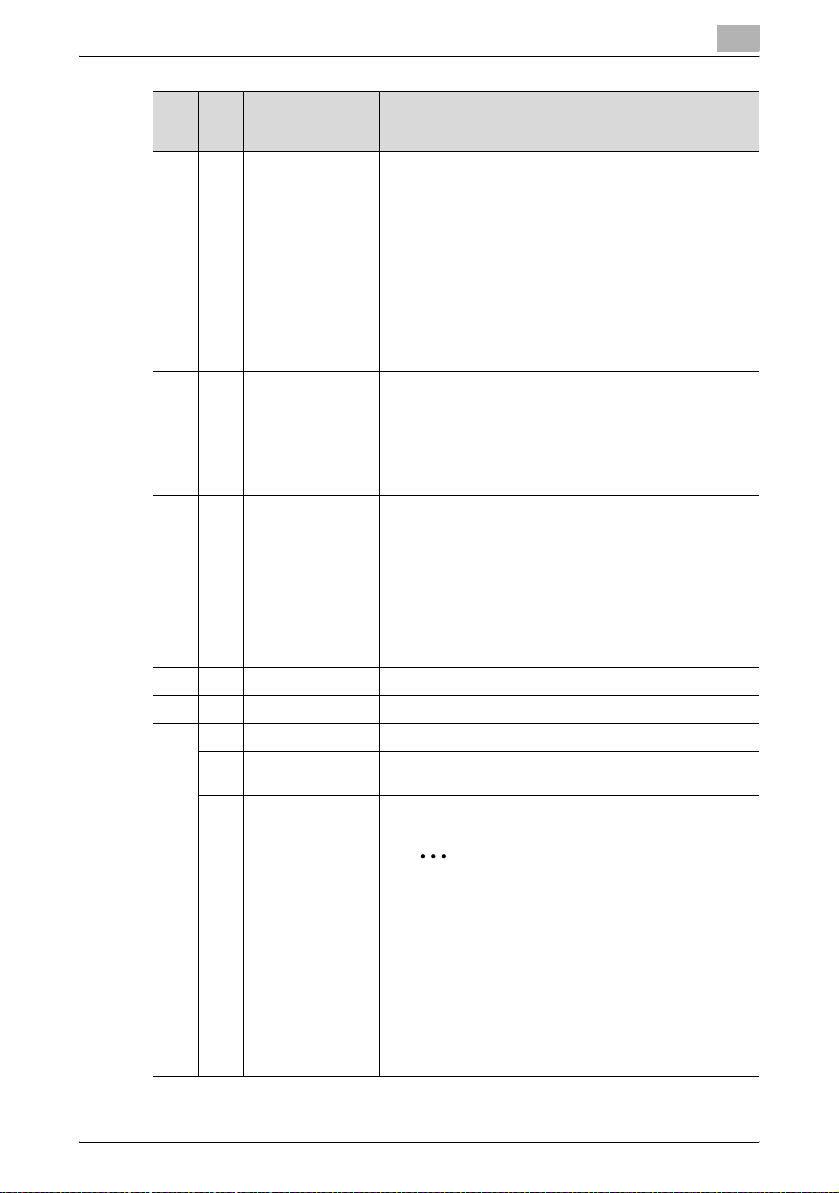
Authentication Manager
3
No. Re-
2 ##DispName Enter item titles to be displayed in a page. Type in "## Dis-
3 ##CharacterLimit Type in the number of characters for each item. Enter "##
4 o ##DataName Enter item titles to perform the database-based manage-
5 User Group Name Type in the name of the group that the user belongs to.
6 o User Name Type in a user name.
7 Description Type in a description of the user.
Function Details
quir
ed
pName", "User Group Name", "User Name", "Description",
"External Server Name", "Password", "Synchronize or not
when Account Name is being authenticated", "Account
Name", "E-mail Address", "Home", "Maximum Number of
Box", "Apply Levels to Destinations", "Card Type 1", "Card
ID 1", "Card Type 2", "Card ID 2", "Card Type 3", "Card ID
3", "Biometric Unit No.", "Biometric Information Acquisition
Device Name 1", "Biometric Information Type 1", "Biometric Information 1", "Biometric Information Acquisition Device Name 2", "Biometric Information Type 2", "Biometric
Information 2", and "Pin Code" to the right of the first column of the second row.
CharacterLimit", "256chars", "64chars", "127chars",
"32chars", "64chars", "0-1", "32chars", "129chars",
"170chars", "0-1000", "0-5", "255", "64chars", "255",
"64chars", "255", "64chars", "1-9999", "64chars", "0-10",
"752chars", "64chars", "0-10", "752chars", and "64chars"
to the right of the first column of the third row.
ment. Enter "## DataName", "TrackName", "UserName",
"Description", "ServerName", "UserPassword", "SynchronizedAccountFlag", "AccountName", "MailAddress",
"HomeFolderName", "BoxLimitCount", "RefLevel",
"CardType1", "CardID1", "CardType2", "CardID2",
"CardType3", "CardID3", "BioGroupNo", "BioDevice1",
"BioType1", "BioInfo1", "BioDevice2", "BioType2",
"BioInfo2", and "PinCode" to the right of the first column of
the fourth row.
External Server
Name
Password Type in the password necessary for logging on.
If user authentication is performed by using an external
server, type in the name of the external server.
2
Note
All passwords for the file exported using the
[Export] button will be shown by "+" (singlebyte). To change the password, delete "+", and
then type in a new password.
If you do not change the password, "+" must be
used as it is.
For an additional new password, the "+" character cannot be used.
Authentication Manager 3-13
 Loading...
Loading...