Konica Minolta bizhub C10X User Manual
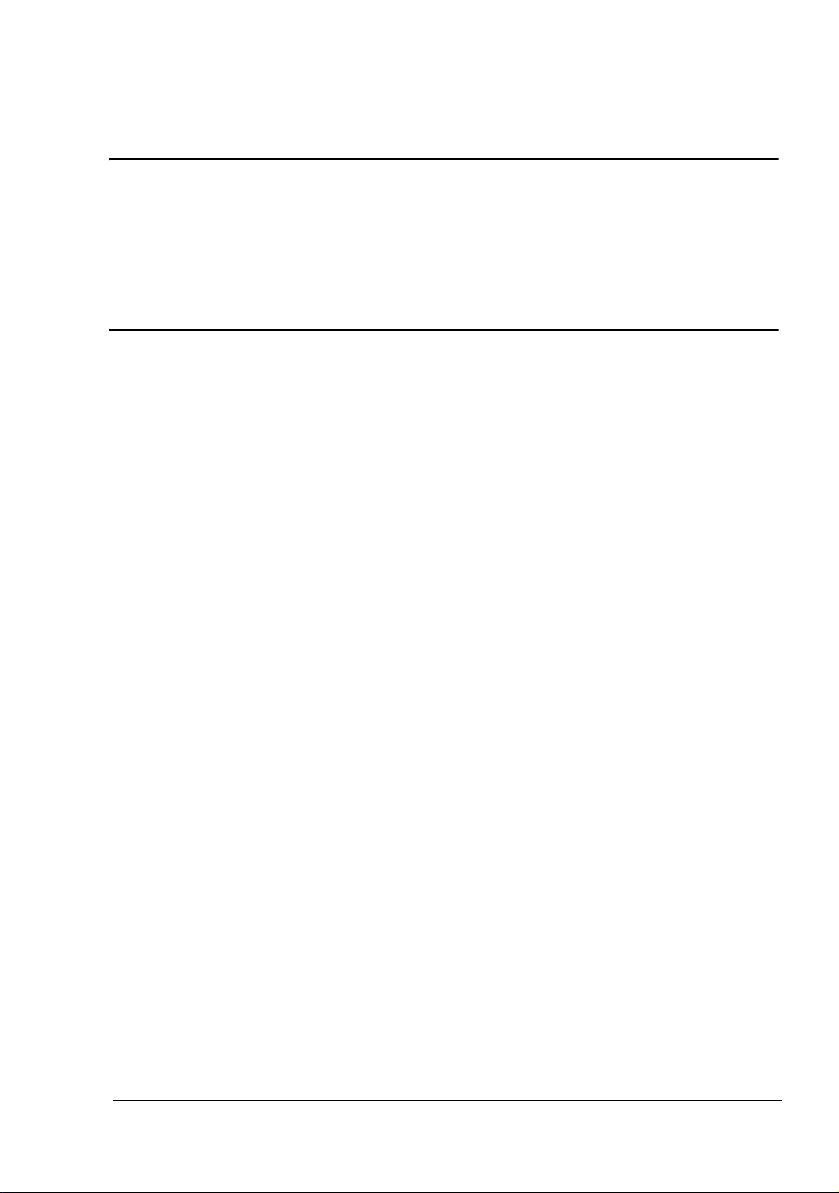
bizhub C10
Reference Guide
4556-9609-00A
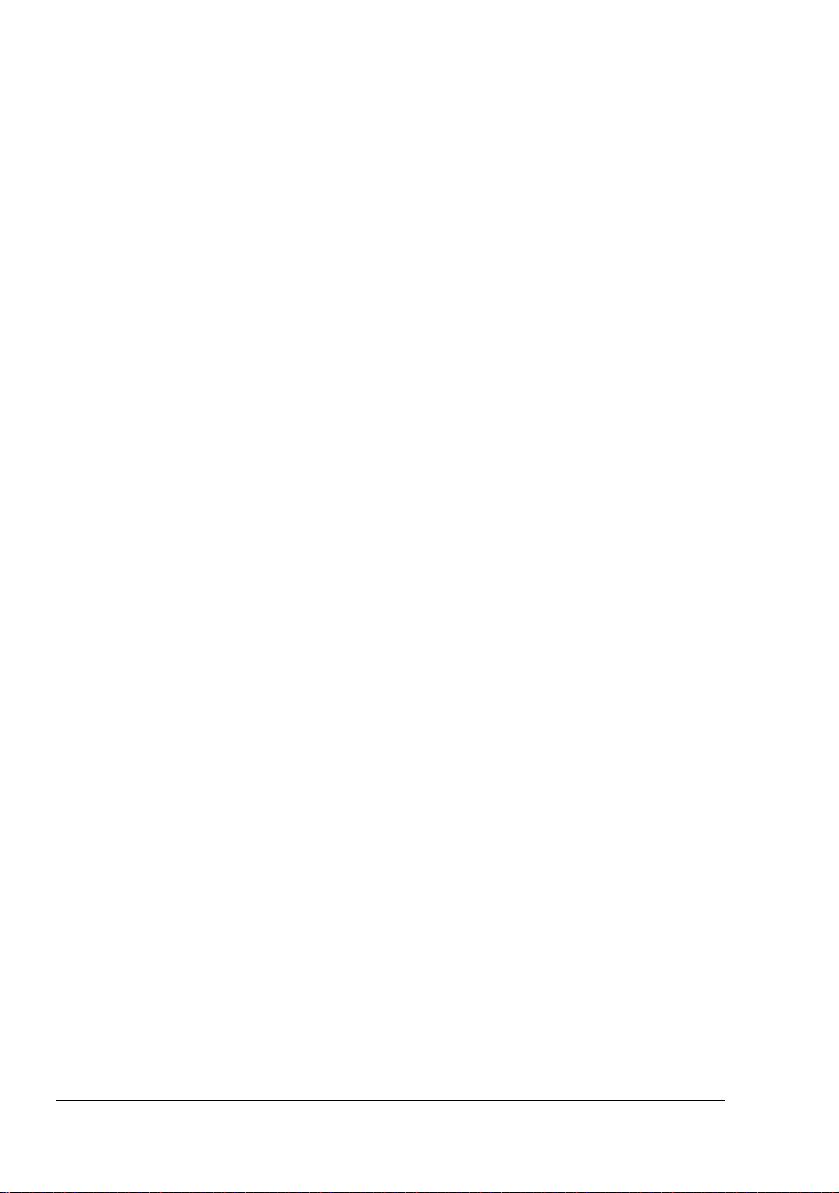
Copyright Notice
The digitally encoded software and publication included with your machine are
Copyrighted © 2007 by KONICA MINOLTA BUSINESS TECHNOLOGIES, INC.,
Marunouchi Center Building, 1-6-1 Marunouchi, Chiyoda-ku, Tokyo, 100-0005,
Japan. All Rights Reserved.
This software may not be reproduced, modified, displayed, transferred, or copied in
any form or in any manner or on any media, in whole or in part, without the express
written permission of KONICA MINOLTA BUSINESS TECHNOLOGIES, INC.
No part of this publication may be reproduced, stored in a retrieval system, or transmitted in any form or by any means, electronic, mechanical, photocopying, recording, or otherwise, without the prior written permission of KONICA MINOLTA. The
information contained in this guide is intended for use with the KONICA MINOLTA
bizhub C10 machines only.
Trademarks
KONICA MINOLTA and the KONICA MINOLTA logo are trademarks or registered
trademarks of KONICA MINOLTA HOLDINGS, INC.
bizhub and PageScope are trademarks or registered trademarks of KONICA
MINOLTA BUSINESS TECHNOLOGIES, INC.
All other trademarks and registered trademarks are the property of their respective
owners.
Notice
KONICA MINOLTA BUSINESS TECHNOLOGIES, INC. reserves the right to make
changes to this guide and to the equipment described herein without notice. Considerable effort has been made to ensure that this manual is free of inaccuracies and
omissions. However, KONICA MINOLTA BUSINESS TECHNOLOGIES, INC. makes
no warranty of any kind including, but not limited to, any implied warranties of merchantability and fitness for a particular purpose with regard to this manual.
KONICA MINOLTA BUSINESS TECHNOLOGIES, INC. assumes no responsibility
for, or liability for, errors contained in this manual or for incidental, special, or consequential damages arising out of the furnishing of this manual, or the use of this manual in operating the equipment, or in connection with the performance of the
equipment when so operated.
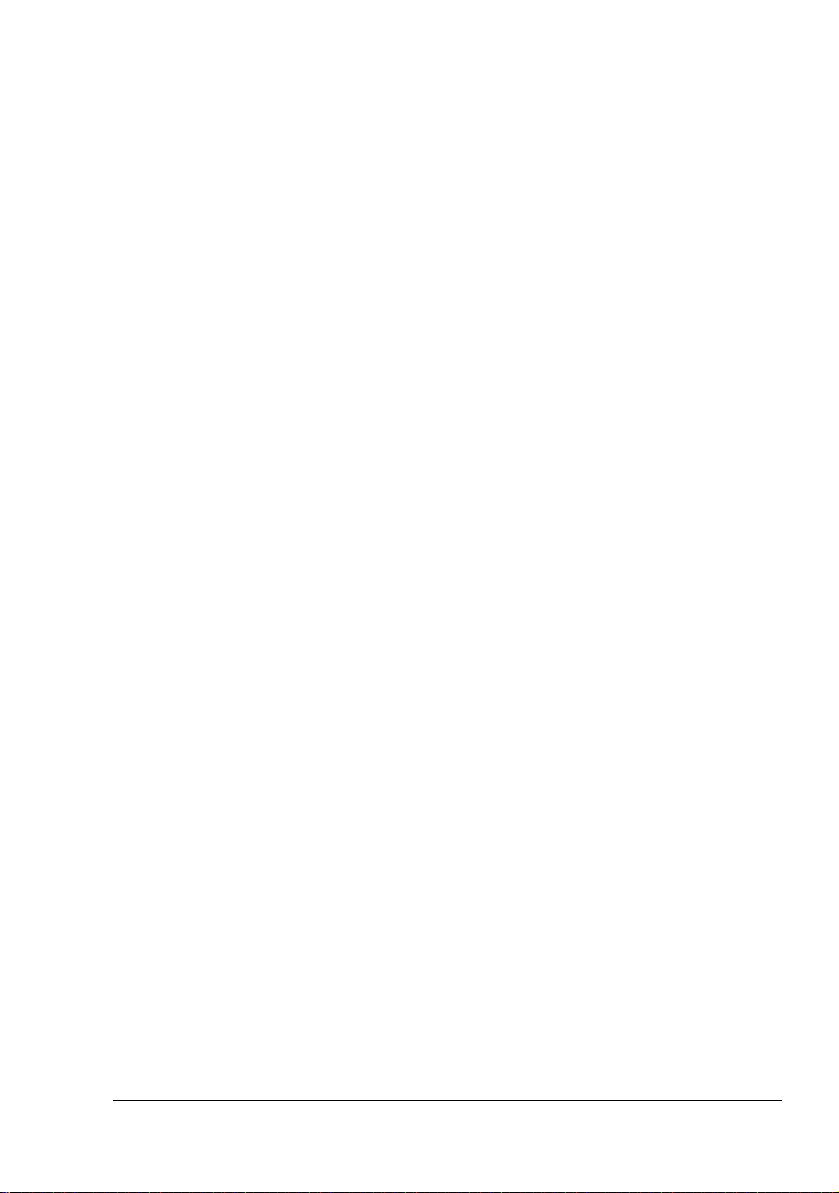
SOFTWARE LICENSE AGREEMENT
This package contains the following materials provided by Konica Minolta Business Technologies, Inc. (KMBT): software included as part of the printing system, the digitally-encoded
machine-readable outline data encoded in the special format and in the encrypted form (“Font
Programs”), other software which runs on a computer system for use in conjunction with the
Printing Software (“Host Software”), and related explanatory written materials (“Documentation”). The term “Software” shall be used to describe Printing Software, Font Programs and/or
Host Software and also include any upgrades, modified versions, additions, and copies of the
Software.
The Software is being licensed to you under the terms of this Agreement.
KMBT grants to you a non-exclusive sublicense to use the Software and Documentation, provided that you agree to the following:
1. You may use the Printing Software and accompanying Font Programs for imaging to the
licensed output device(s), solely for your own internal business purposes.
2. In addition to the license for Font Programs set forth in Section 1 (“Printing Software”)
above, you may use Roman Font Programs to reproduce weights, styles, and versions of
letters, numerals, characters and symbols (“Typefaces”) on the display or monitor for your
own internal business purposes.
3. You may make one backup copy of the Host Software, provided your backup copy is not
installed or used on any computer. Notwithstanding the above restrictions, you may install
the Host Software on any number of computers solely for use with one or more printing systems running the Printing Software.
4. You may assign its rights under this Agreement to an assignee of all of Licensee’s right and
interest to such Software and Documentation (“Assignee”) provided you transfer to
Assignee all copies of such Software and Documentation Assignee agrees to be bound by
all of the terms and conditions of this Agreement.
5. You agree not to modify, adapt or translate the Software and Documentation.
6. You agree that you will not attempt to alter, disassemble, decrypt, reverse engineer or
decompile the Software.
7. Title to and ownership of the Software and Documentation and any reproductions thereof
shall remain with KMBT and its Licensor.
8. Trademarks shall be used in accordance with accepted trademark practice, including identification of the trademark owner’s name. Trademarks can only be used to identify printed
output produced by the Software. Such use of any trademark does not give you any rights
of ownership in that trademark.
9. You may not rent, lease, sublicense, lend or transfer versions or copies of the Software that
the Licensee does not use, or Software contained on any unused media, except as part of
the permanent transfer of all Software and Documentation as described above.
10. In no event will KMBT or its licensor be liable to you for any consequential, incidental INDIRECT, PUNITIVE or special damages, including any lost profits or lost saving, even if
KMBT has been advised of the possibility of such damages, or for any claim by any third
party. KMBT or its licensor disclaims all warranties with regard to the software, express or
implied, including, without limitation implied warranties of merchantability, fitness for a particular purpose, title and non-infringement of third party rights. Some states or jurisdictions
do not allow the exclusion or limitation of incidental, consequential or special damages, so
the above limitations may not apply to you.
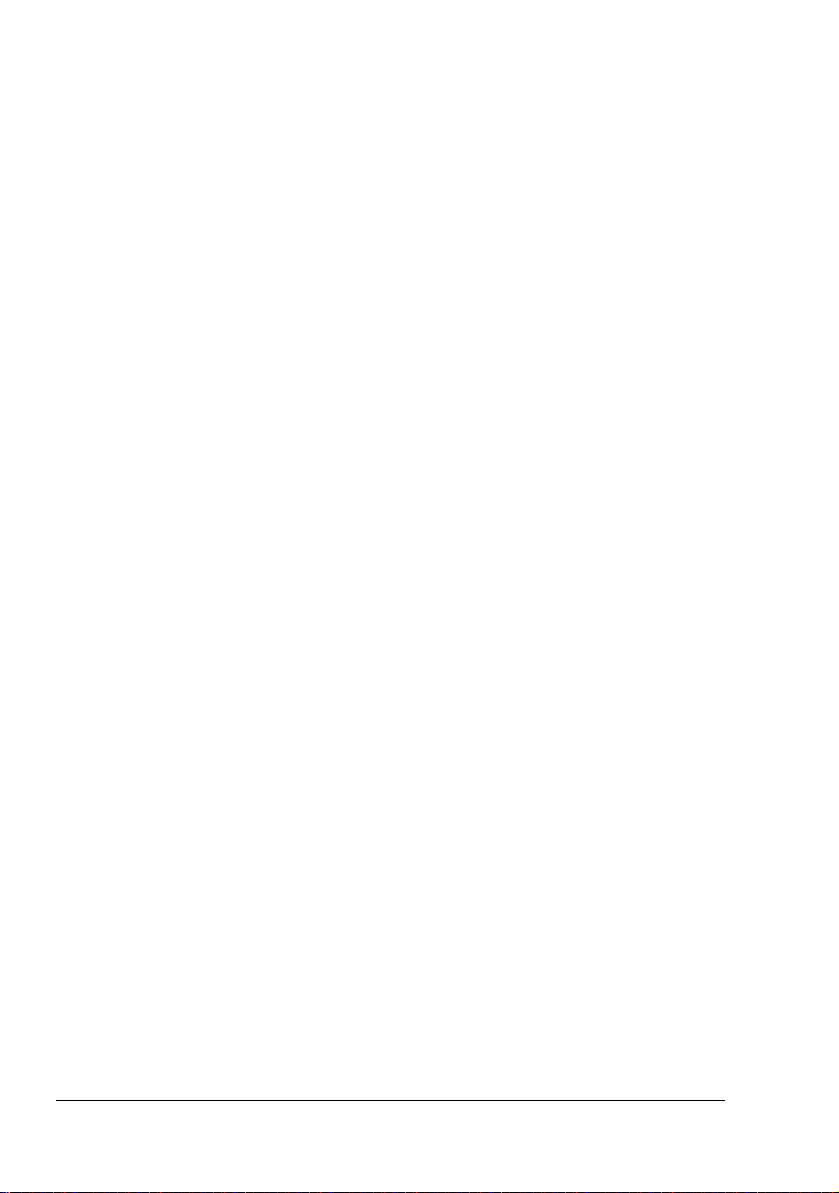
11. Notice to Government End Users: The Software is a “commercial item,” as that term is
defined at 48 C.F.R.2.101, consisting of “commercial computer software” and “commercial
computer software documentation,” as such terms are used in 48 C.F.R. 12.212. Consistent with 48 C.F.R. 12.212 and 48 C.F.R. 227.7202-1 through 227.7202-4, all U.S. Government End Users acquire the Software with only those rights set forth herein.
12. You agree that you will not export the Software in any form in violation of any applicable
laws and regulations regarding export control of any countries.
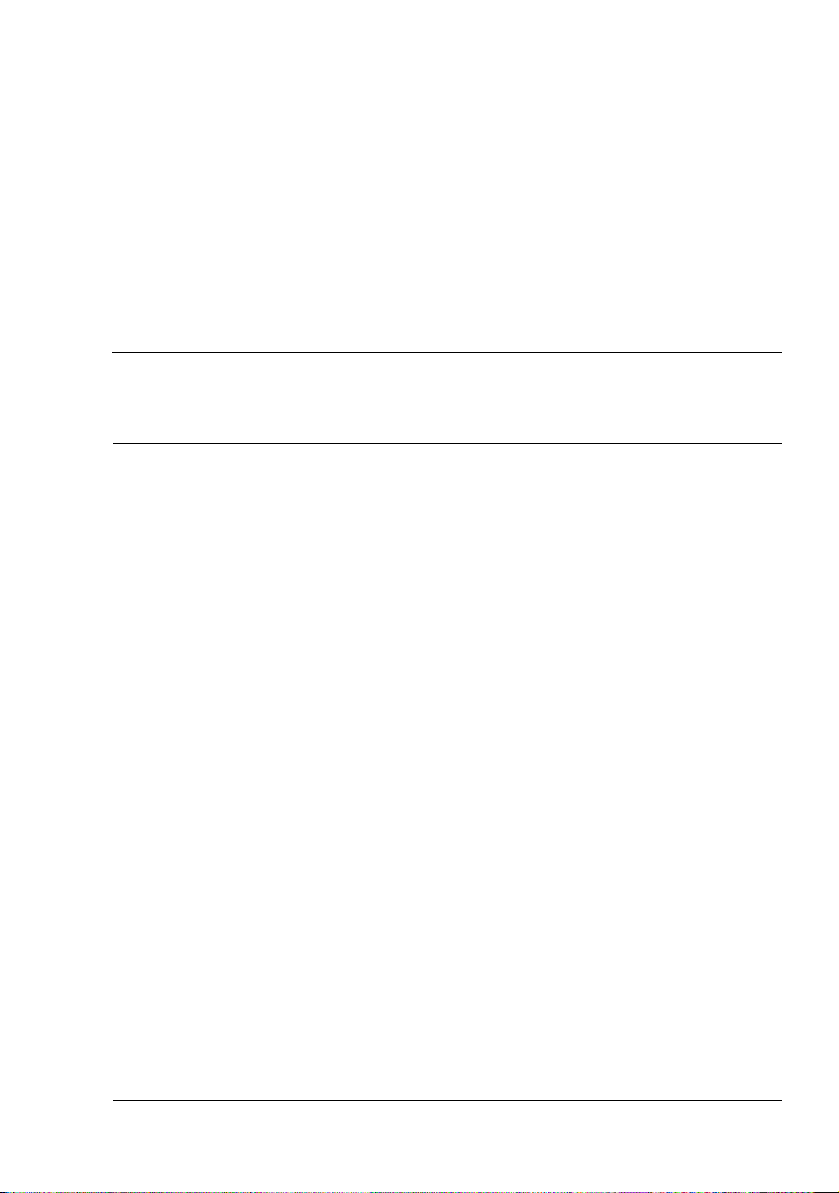
Contents
1 Operation on Mac OS X .................................................................................... 1
System Requirements for the Printer Driver 2
Installing the Printer Driver 3
Installing the bizhub C10 Printer Driver 3
Printer Setup Utility Settings 8
When Using a USB Connection 8
When Using a Network Connection 11
Bonjour Setting 11
IP Printing Setting 14
Selecting Print Options 18
Uninstalling the Printer Driver 20
Specifying Page Setup Settings 22
Page Attributes Options 23
Specifying Custom Paper Size 24
Specifying Print Settings 25
Print Dialog Box 25
Common buttons 26
Copies & Pages 27
Layout 28
Scheduler 29
Contents
i
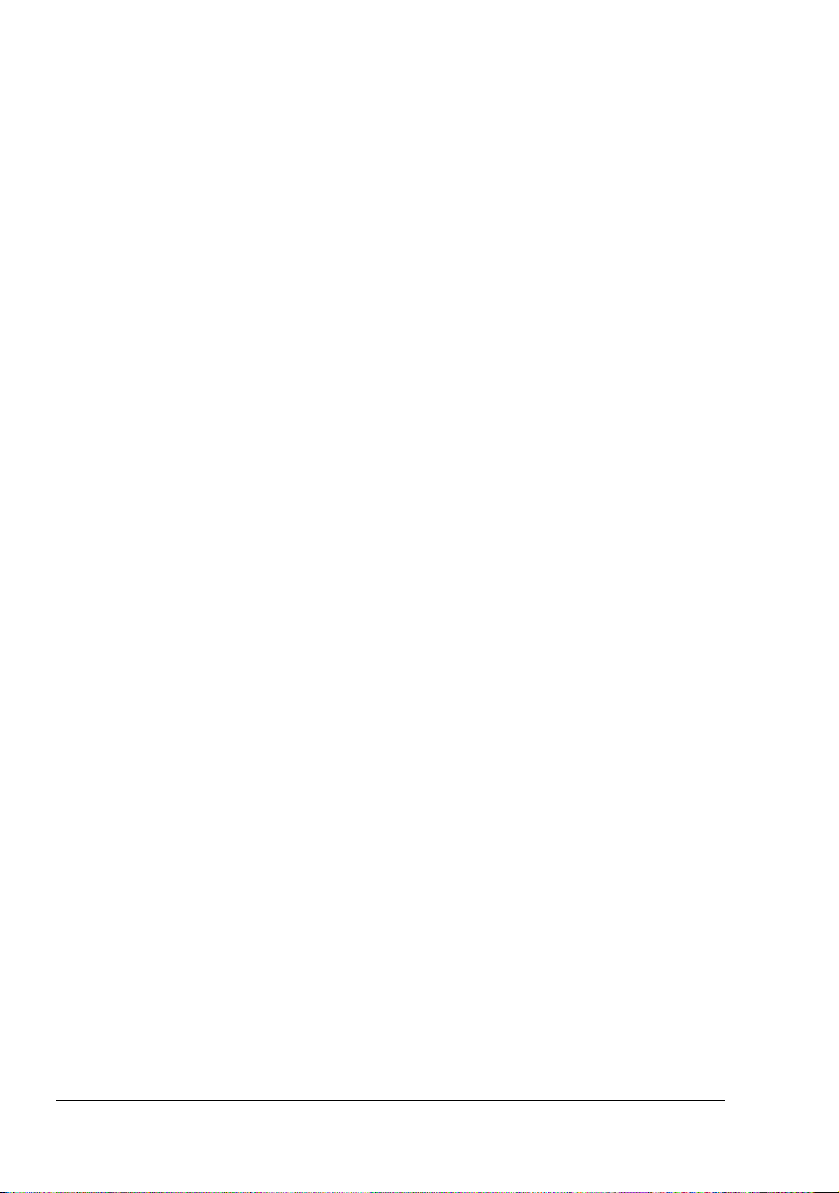
Paper Handling 30
ColorSync 31
Cover Page 31
Paper Feed 32
Printer Features 33
Basic Features 34
Color Matching Options 35
Image Options 36
Watermark Selection 37
Watermark Orientation 38
Watermark Setting 39
Supply Levels 40
Summary 40
Using Additional Features 41
Booklet Printing 42
Fit to Paper 42
System Requirements for the Scanner Driver 44
Installing the Scanner Driver 45
Installing the bizhub C10 Scanner Driver 45
Specify the Scan Settings 49
Auto Scanning Mode 49
Manual Scanning Mode 50
Troubleshooting 54
2 Using LinkMagic ..............................................................................................57
About LinkMagic 58
LinkMagic Operating Environment 58
Before Using LinkMagic 59
Installing LinkMagic 59
Starting Up LinkMagic 60
Main LinkMagic Window 61
Using LinkMagic 63
Saving Scanned Images as Files 63
Description of the Scan Image/Scan Document Dialog Boxes 64
Saving Scanned Images to the Clipboard 68
Description of the Scan to Clipboard Dialog Box 70
Attaching Scanned Images to an E-Mail Message 72
Description of the Scan and Mail Dialog Box 74
Printing Scanned Images 78
Description of the Scan and Print Dialog Box 80
Registering Frequently Used Software 83
Registering Software With Launcher Buttons 83
Settings Dialog Box 85
Push To Scan Tab 85
Launcher Tab 86
Other Tab 87
Contentsii
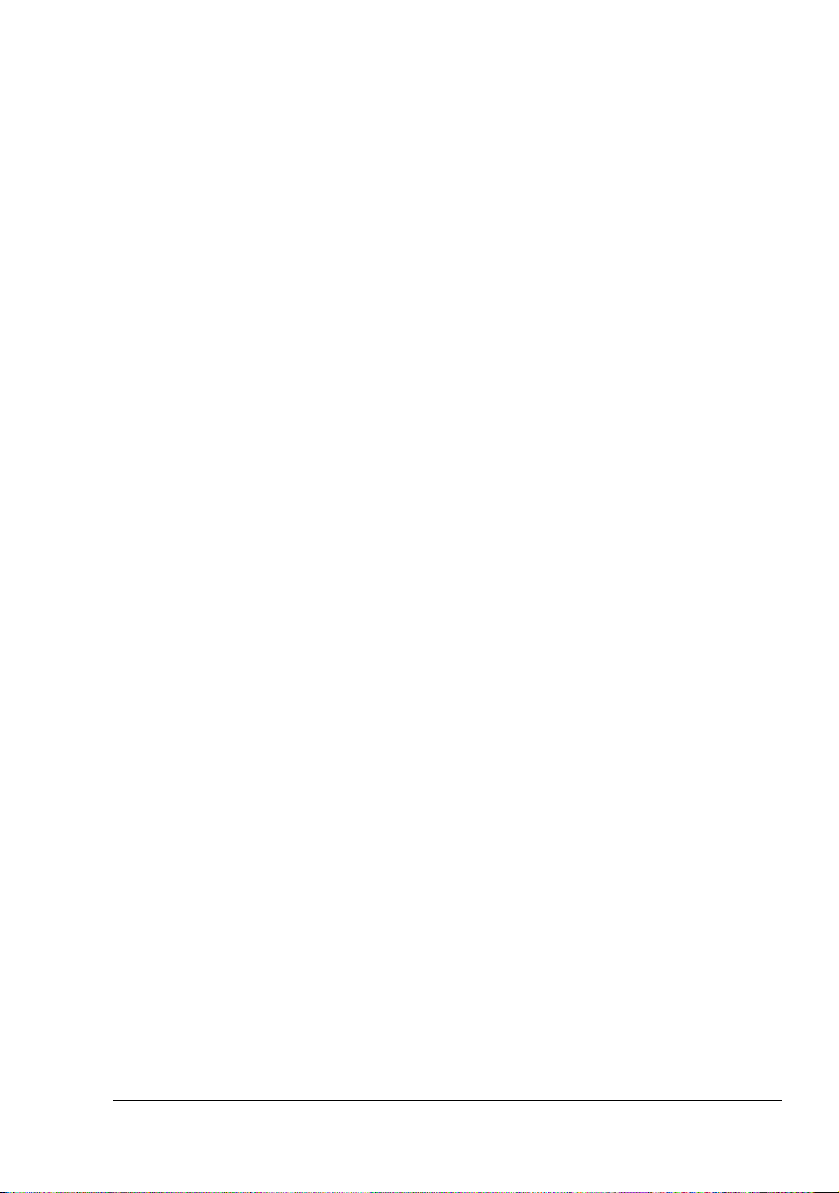
Uninstalling LinkMagic 88
3 Using Local Setup Utility (LSU) ..................................................................... 89
About Local Setup Utility (LSU) 90
LSU Operating Environment 90
Outline of Setup 91
Installing LSU 91
Starting Up LSU 92
Main LSU Window 93
Connecting to the Machine 94
Downloading Information from the Machine 94
Programming a One-touch Dial Number 94
Editing a One-touch Dial Number 95
Programming a Speed Dial Number 95
Editing a Speed Dial Number 97
Programming a Group Dial Number 97
Editing a Group Dial Number 98
Printing the List of One-touch Dial, Speed Dial and Group Dial Numbers 98
Saving Settings to a Computer 98
Saving Settings to a Fax Machine 99
Specifying Utility Mode Settings 99
Setting the Machine Information 102
Checking the Total Counter 102
Checking the Configuration Page 103
Uninstalling LSU 103
4 Printer Utilities ............................................................................................... 105
Installing Printer Utilities on Windows 106
5 Understanding the Network Configuration Menus .................................... 107
NETWORK SETTING Menu 108
Location within the Configuration Menu 108
Accessing the Network Setting Menu 109
Using the Network Setting Menu Options 109
IP Address 109
Subnet Mask 110
Gateway 111
DNS Configure 112
DDNS Configure 112
6 Network Printing ........................................................................................... 113
Network Connection 114
Theory 114
Making the Connection 115
Ethernet Interface 115
Using DHCP 115
Contents
iii
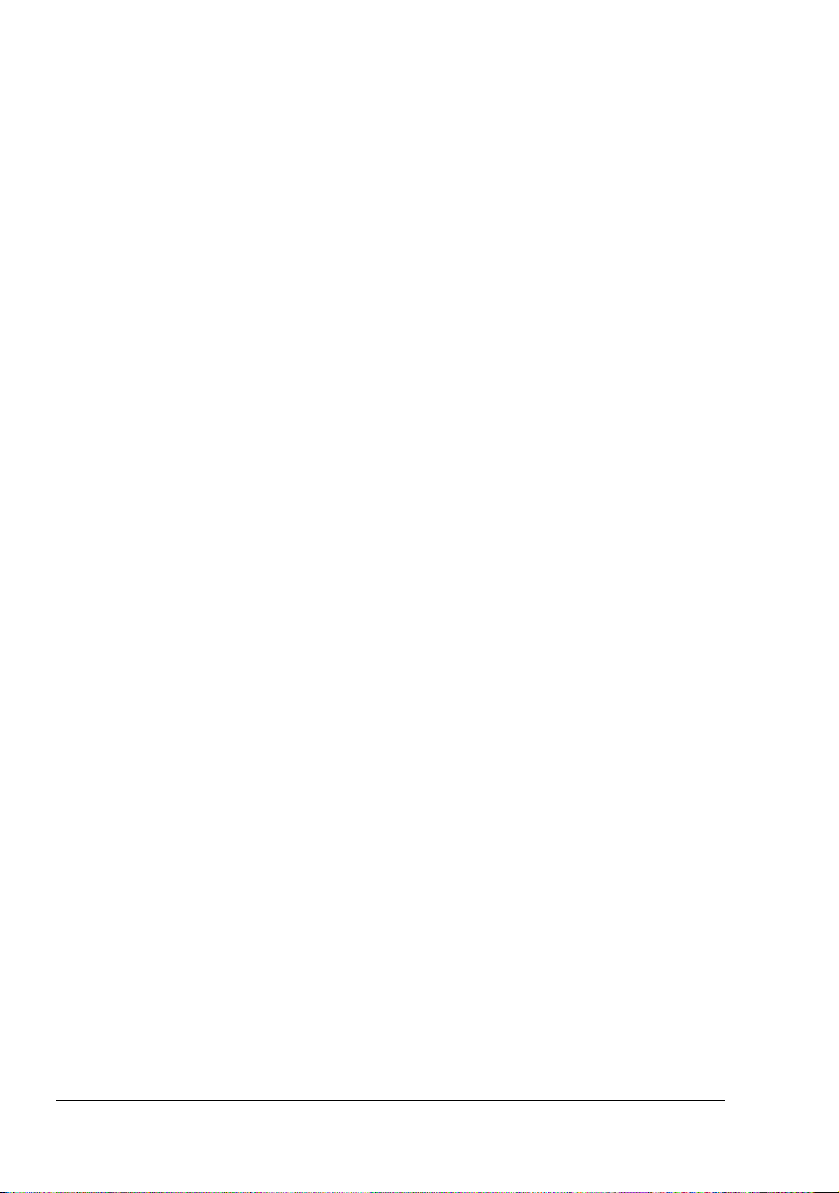
Setting the Address Manually 116
Network Printing 119
Bonjour 119
BOOTP 119
DDNS (Dynamic DNS) 119
DHCP 120
DNS 120
HTTP 120
POP Before SMTP 120
Port 9100 120
SMTP 121
SMTP Authentication 121
TCP/IP 121
Printing via IPP (Internet Printing Protocol) – Windows Server 2003/XP/
2000 122
Adding an IPP Port using Add Printer Wizard 122
Printing via IPP (Internet Printing Protocol) - Windows Vista 124
Adding an IPP Port using Add Printer Wizard 124
7 Using PageScope Web Connection .............................................................127
About PageScope Web Connection 128
Display Language 128
Requirements 128
Setting Up the Printer Web Page 129
Determining the Printer Name 129
Setting Up Your Browser Software 129
Internet Explorer (version 6.0 for Windows) 130
Safari (version 1.2) 130
Understanding the PageScope Web Connection Window 131
Navigation 131
Current Status 132
User Mode 132
Administrator Mode 132
Configuring the Printer 133
System Page 133
Summary (shown above) 133
Device Information 134
Details 135
Preference 139
Save Setting 141
Maintenance 142
Online Assistance 145
Fax/E-mail 147
One-Touch Dial Setting (shown above) 147
Speed Dial Setting 152
Group Dial Setting 156
Fax Configuration - User Data Registration 158
Contentsiv
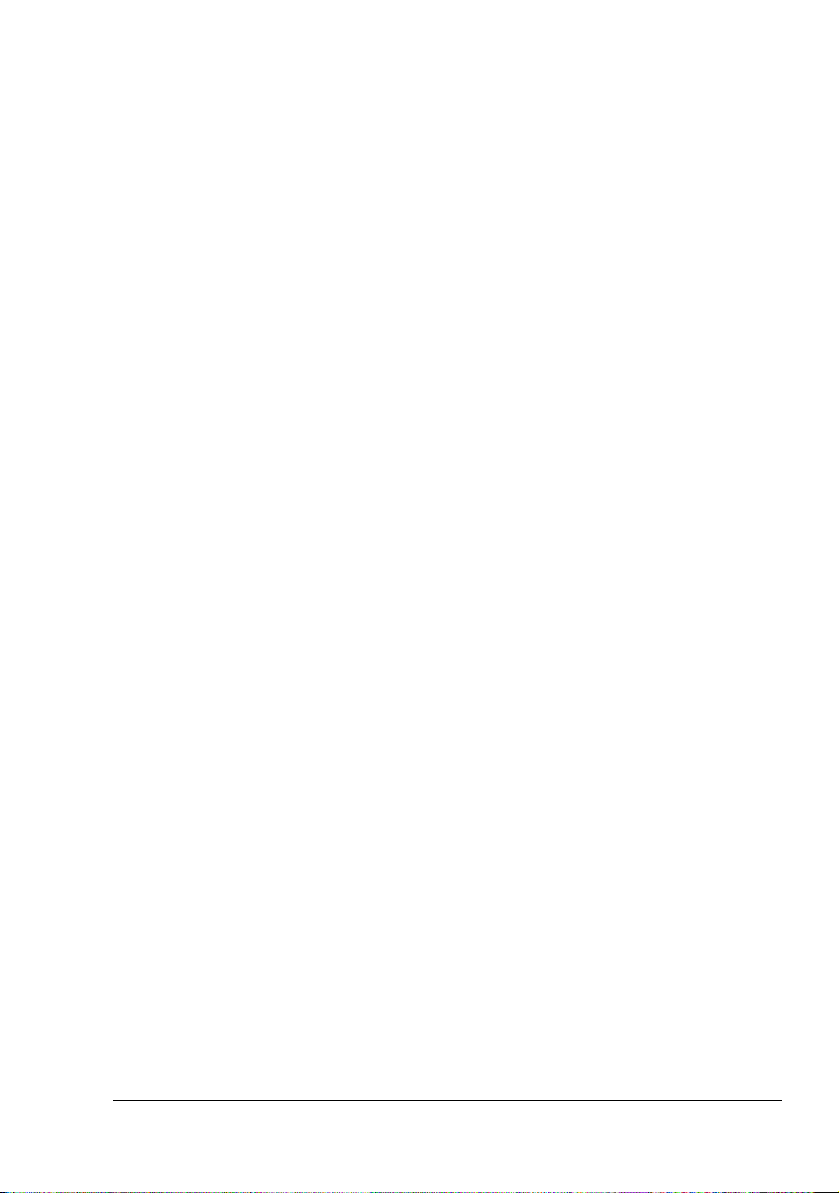
Fax Configuration - Transmission Operation 159
Fax Configuration - Reception Operation 161
Fax Configuration - Communication Setting 164
Fax Configuration - Reporting 166
Fax Configuration - User Settings 168
Downloading/Uploading Destination List 169
Network 170
Summary (shown above) 170
TCP/IP 171
IP Address Filtering 174
Bonjour 176
IPP 177
SNMP 180
E-mail 181
Contents
v
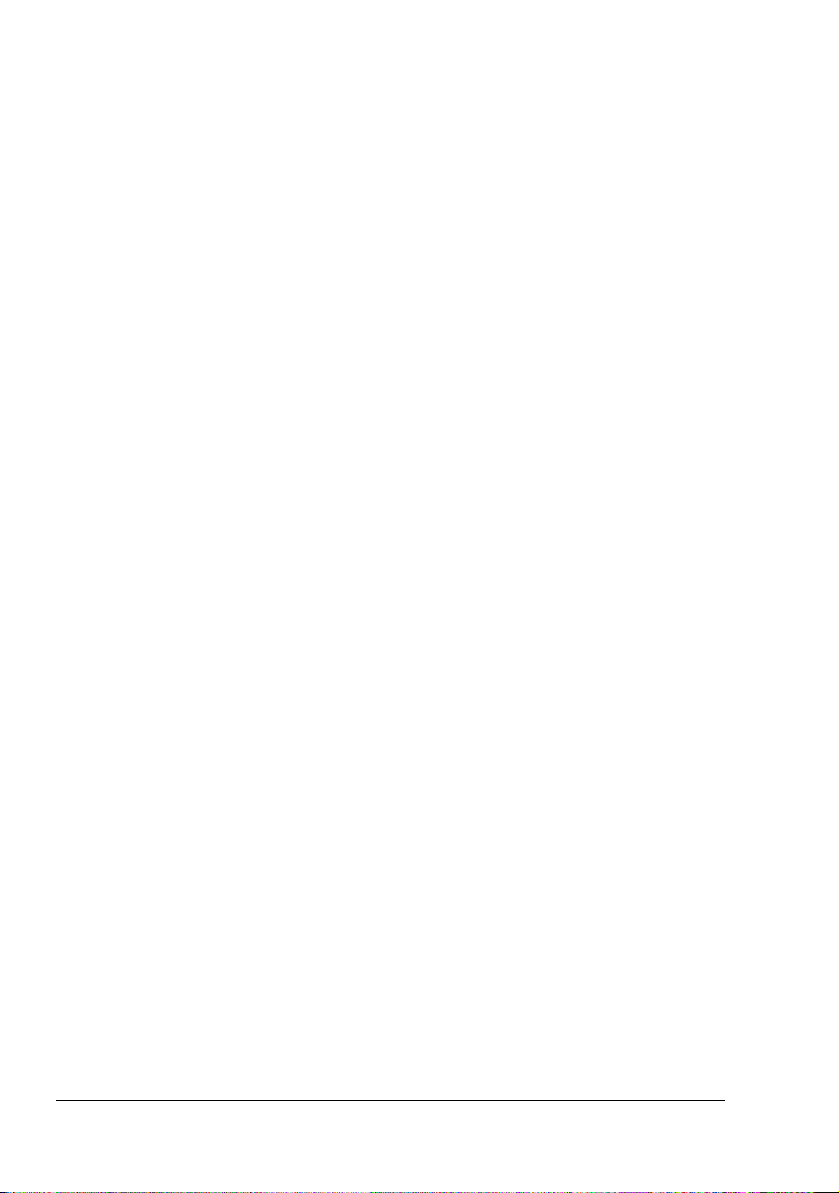
Contentsvi
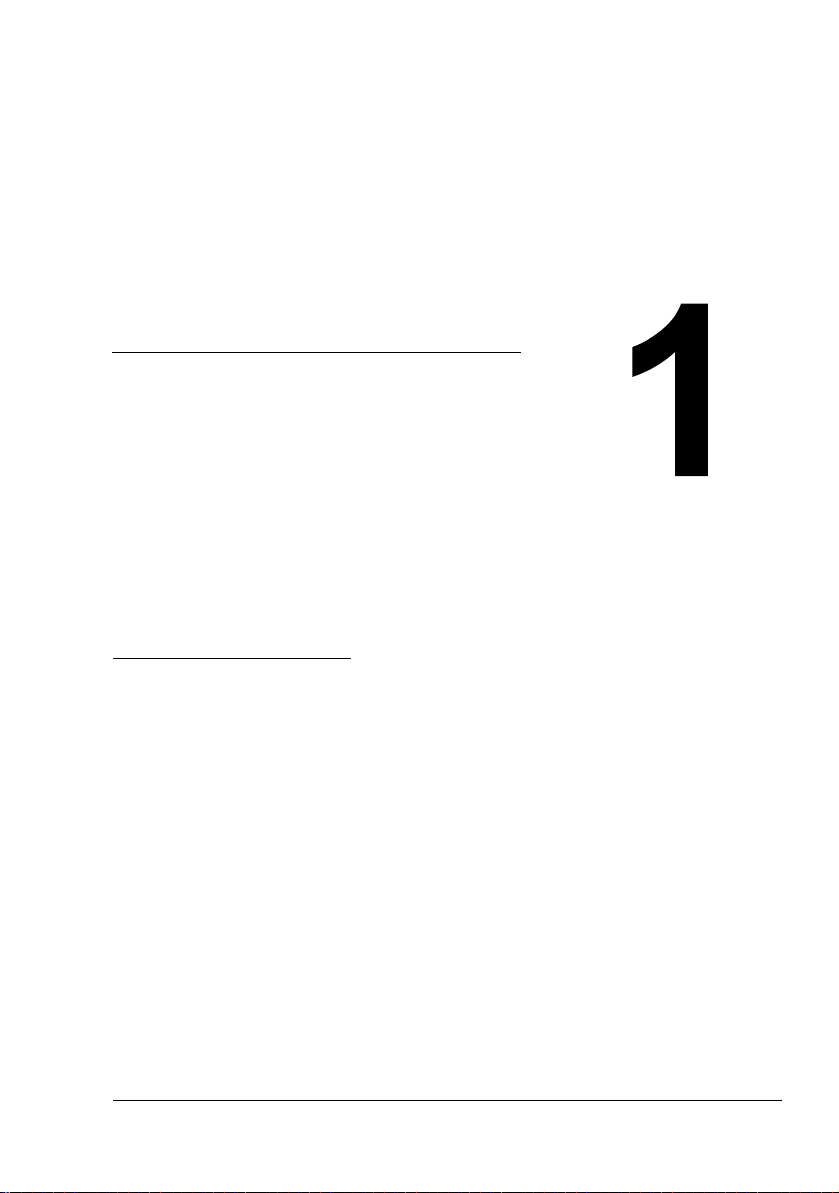
Operation on
Mac OS X
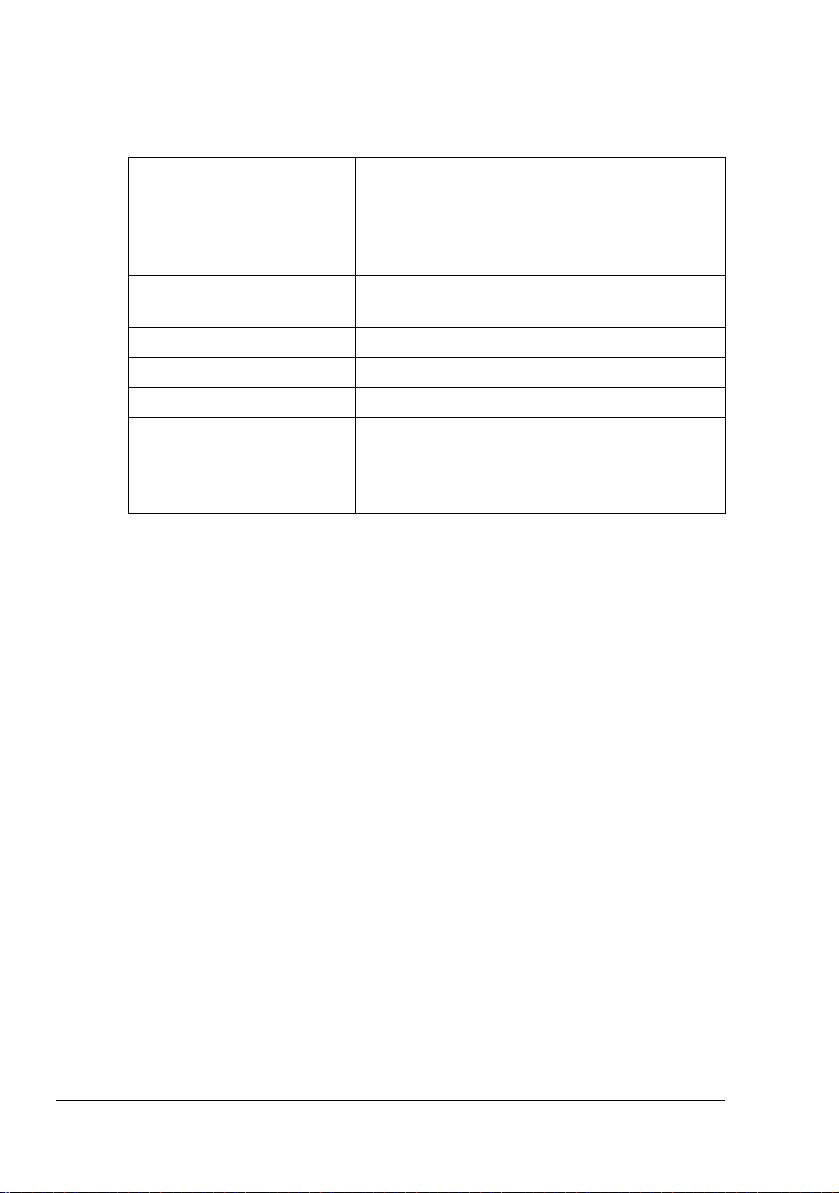
System Requirements for the Printer Driver
Before installing the printer driver, make sure that your system meets the following system requirements.
Computer Apple Macintosh computer installed with the
following processor:
- PowerPC G3 or later processor (PowerPC
G4 or later is recommended)
- Intel processor
Connecting the computer
and printer
Operating system Mac OS X v10.2.8 or later
RAM 128 MB or more
Available disk space 256 MB or more (for storing images)
Supported languages English, French, German, Italian, Spanish,
USB connection, network connection
(10Base-T/100Base-TX)
Portuguese, Russian, Czech, Slovak, Hungarian, Polish, Korean, Simplified Chinese,
Traditional Chinese
System Requirements for the Printer Driver2
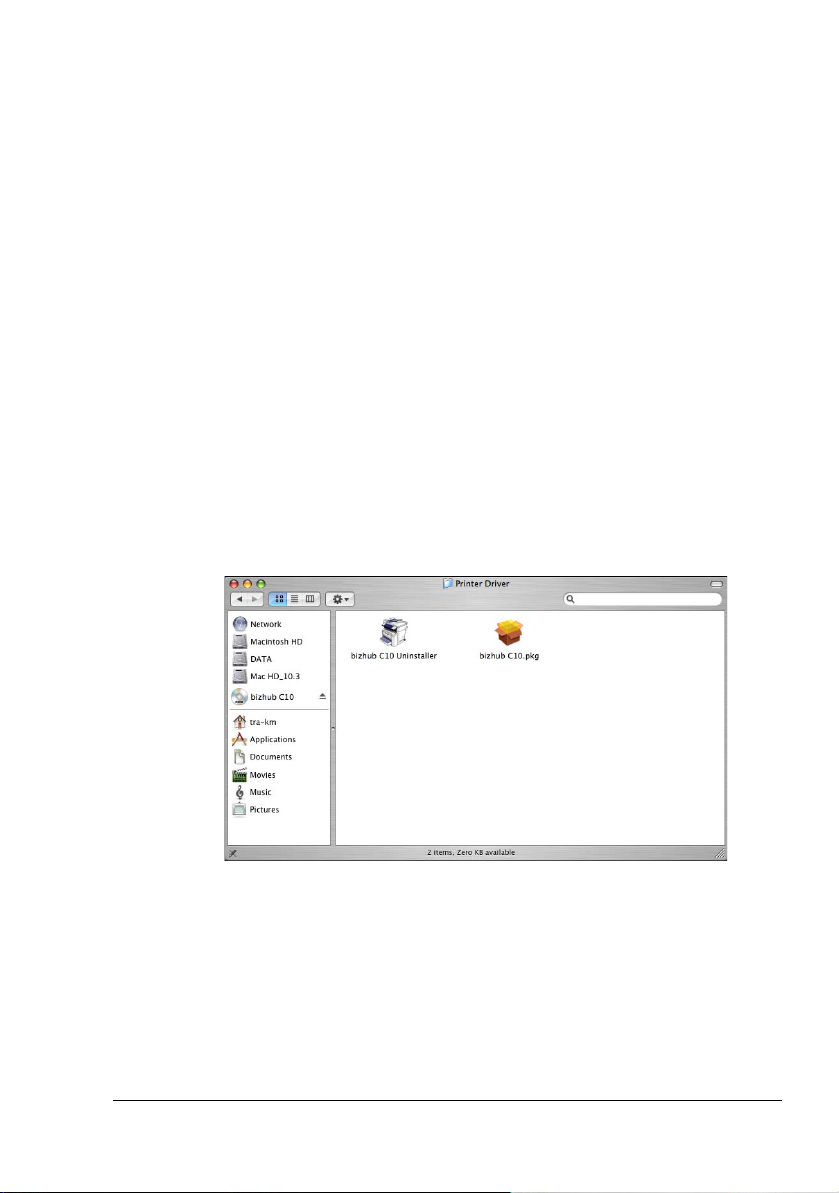
Installing the Printer Driver
" You must have administrator privileges in order to install the printer
driver.
" Before proceeding with the installation, be sure to exit all running
applications.
" In the following text, “TWAIN driver” may be used to indicate the scan-
ner driver.
Installing the bizhub C10 Printer Driver
" The procedure for installing the printer driver on Mac OSX 10.4 is
described below. The following procedure or some steps may be different depending on the version of the operating system being used.
Complete the installation according to the instructions in the dialog
boxes that appear.
1 Insert the bizhub C10 Drivers and Documentation CD-ROM in the CD/
DVD-ROM drive of your Macintosh.
2 Double-click the CD icon on the desktop, Mac folder, Printer Driver folder,
and then double-click the bizhub C10.pkg.
The installer for the printer driver starts up.
Installing the Printer Driver
3
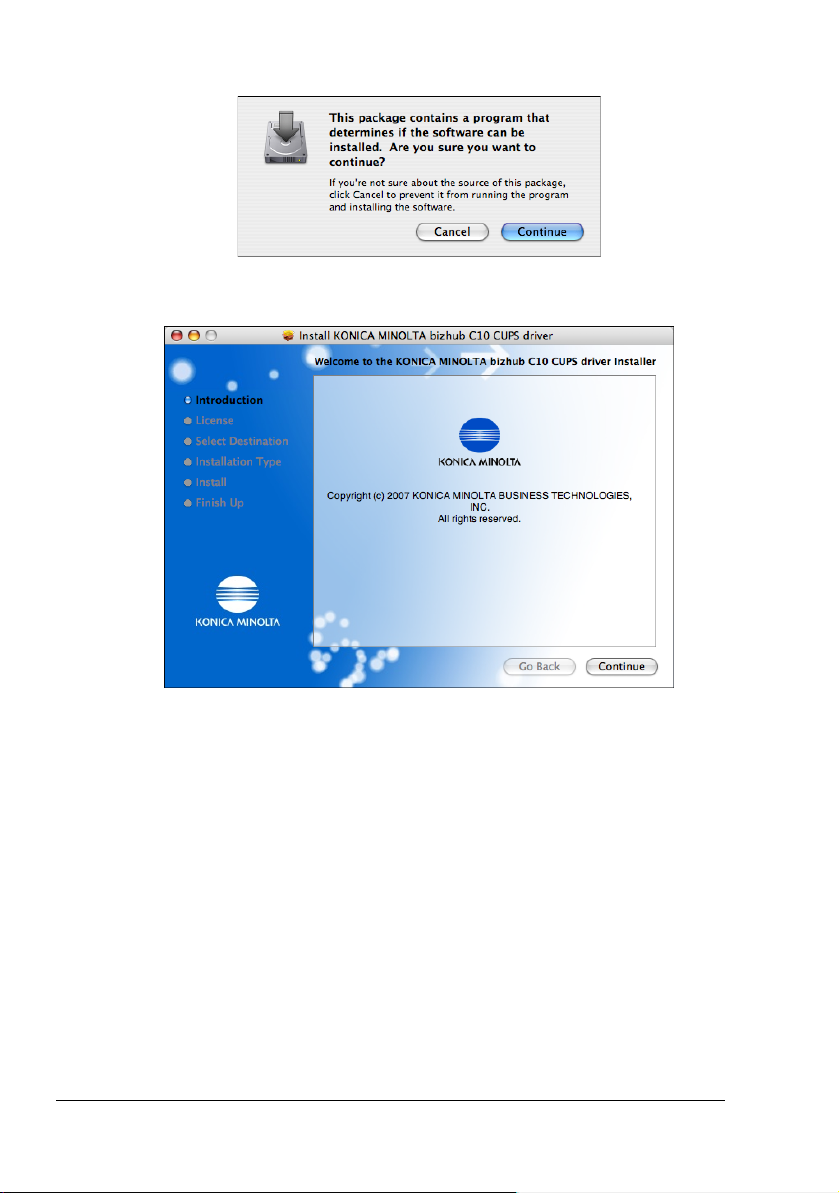
3 Click Continue.
4 Click Continue.
Installing the Printer Driver4
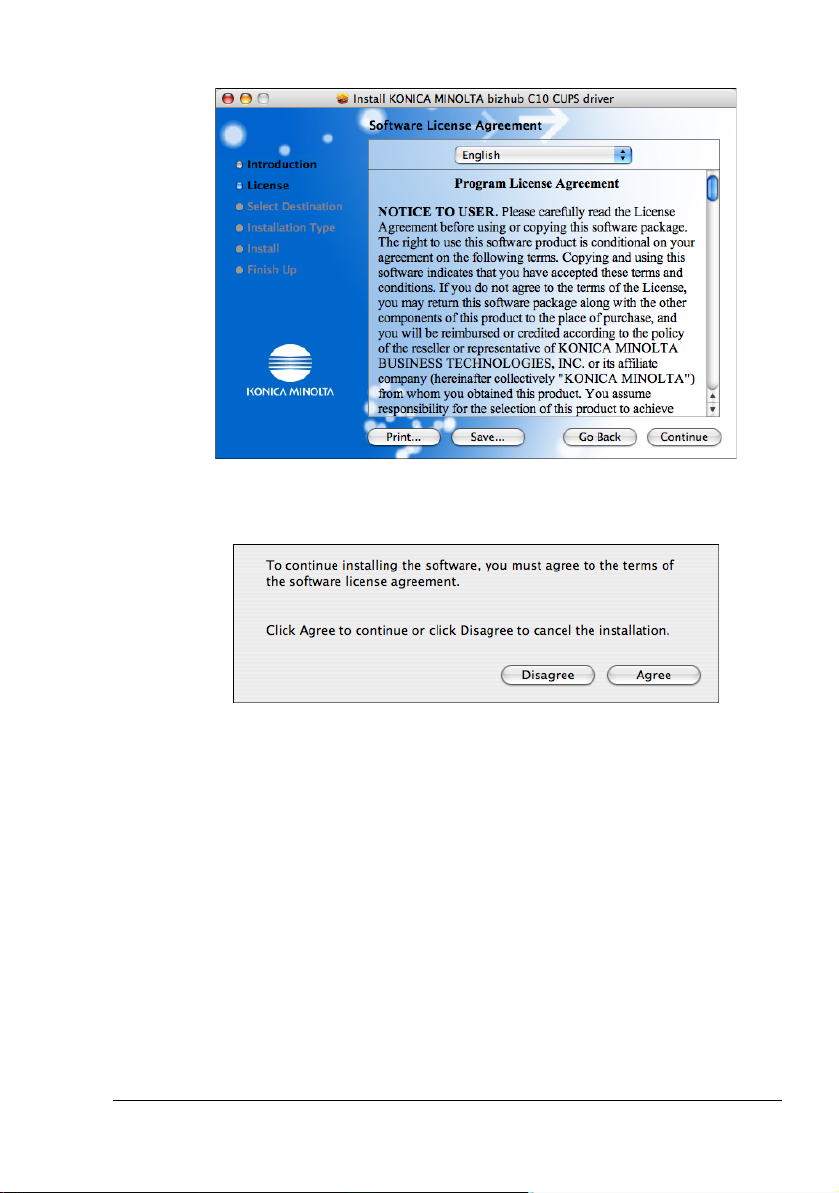
5 Check the details of the license agreement, and then click Continue.
6 Click Agree in the confirmation dialog box if you agree to the terms of the
license.
Installing the Printer Driver
5
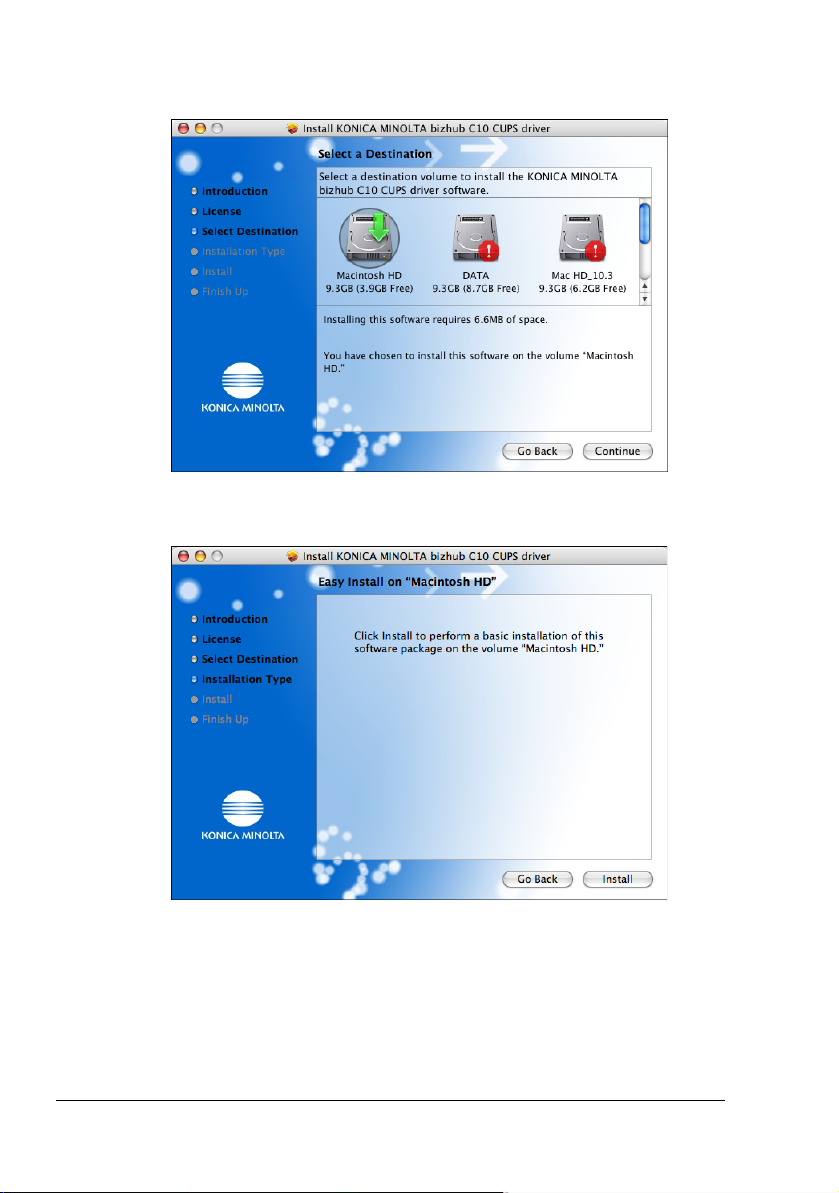
7 In the Select a Destination page, select the disk in which you wish to
install the software, and then click Continue.
8 Click Install in the Easy Install page.
Installing the Printer Driver6
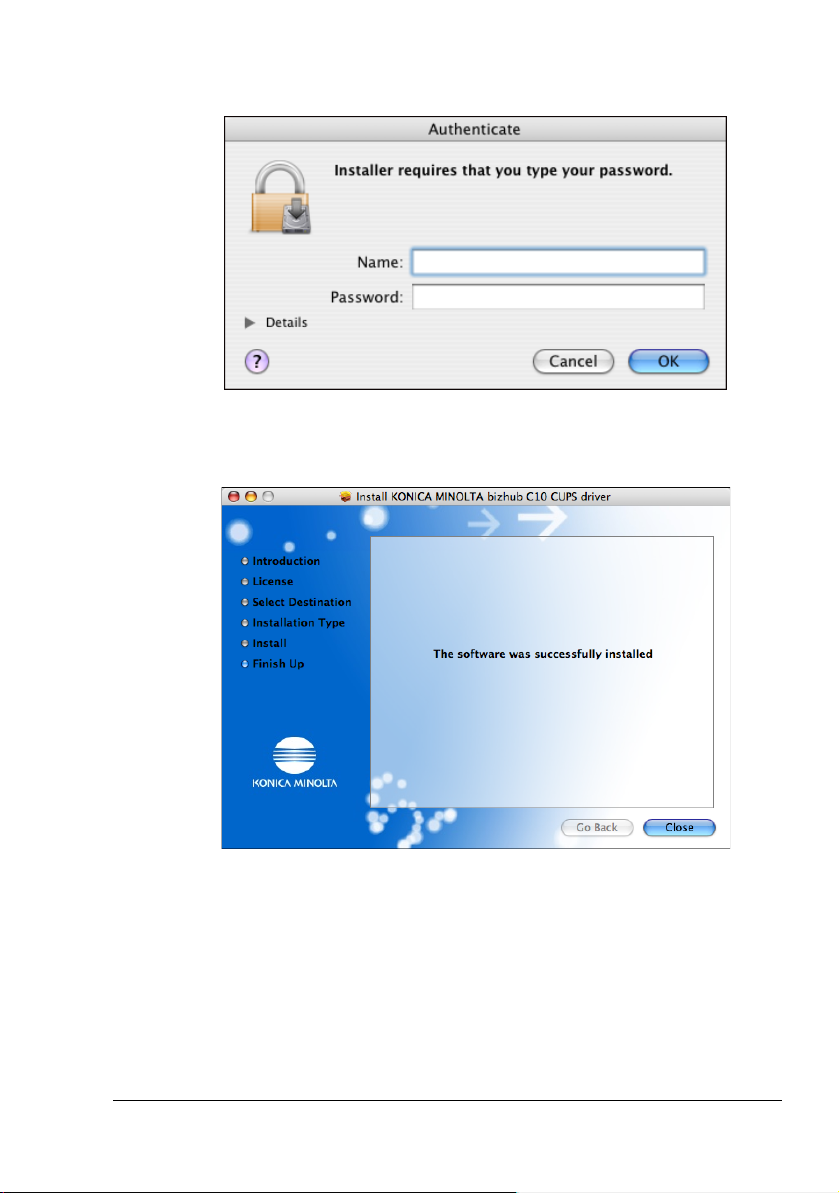
9 Enter the administrator user name and password in the Authenticate dia-
log box, and then click OK.
Installation starts.
10 After the installation has been completed, click Close.
This completes the installation of the bizhub C10 printer driver.
Installing the Printer Driver
7
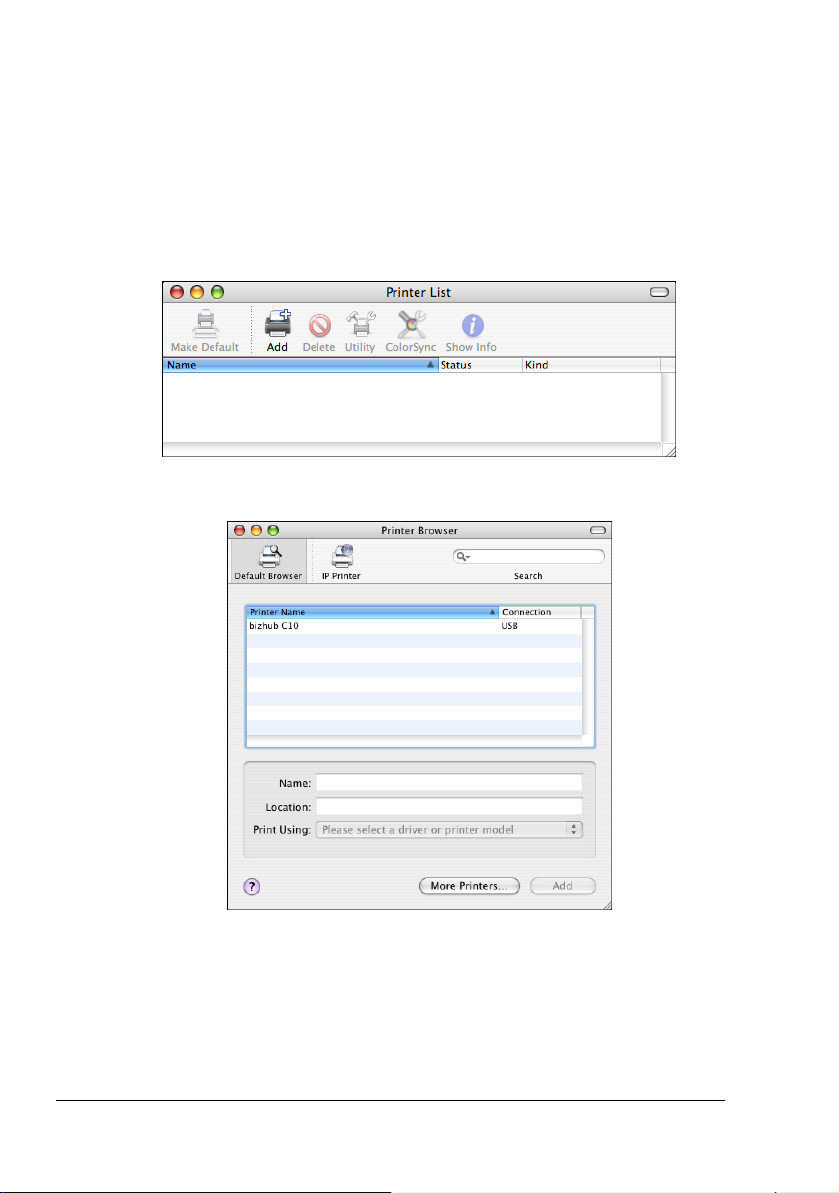
Printer Setup Utility Settings
When Using a USB Connection
1 Use a USB cable to connect the printer to your computer.
2 Open Printer Setup Utility, which can be accessed by clicking Macintosh
HD, then Applications, then Utilities.
3 In the Printer List, click Add.
The detected printer appears in the Printer Browser.
Printer Setup Utility Settings8
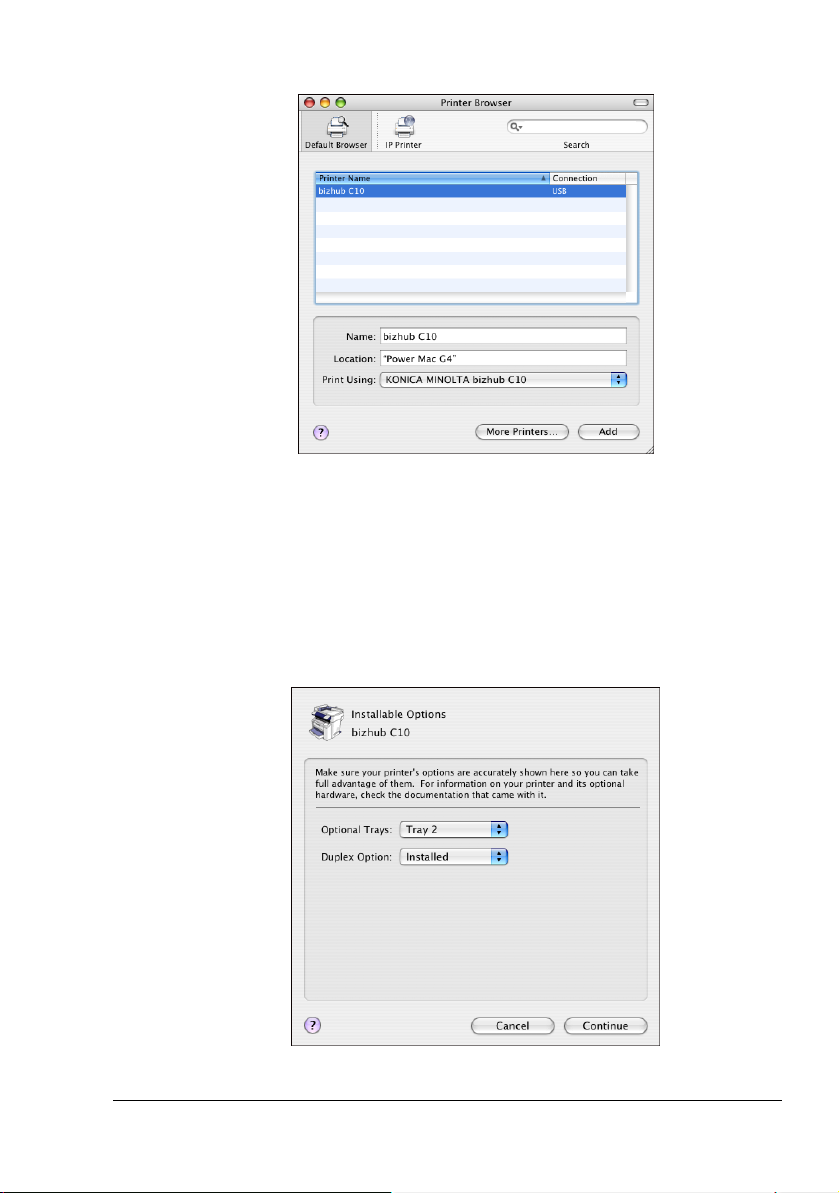
4 Select bizhub C10 in the Printer Name.
" If bizhub C10 does not appear, check that the printer is turned on
and the USB cable is connected, and then restart the computer.
5 Check that KONICA MINOLTA bizhub C10 is selected in the Print Using
list.
6 Click Add.
7 Select Optional Trays and Duplex Option pop-up menu to match your
printer setup, and then click Continue.
Printer Setup Utility Settings
9
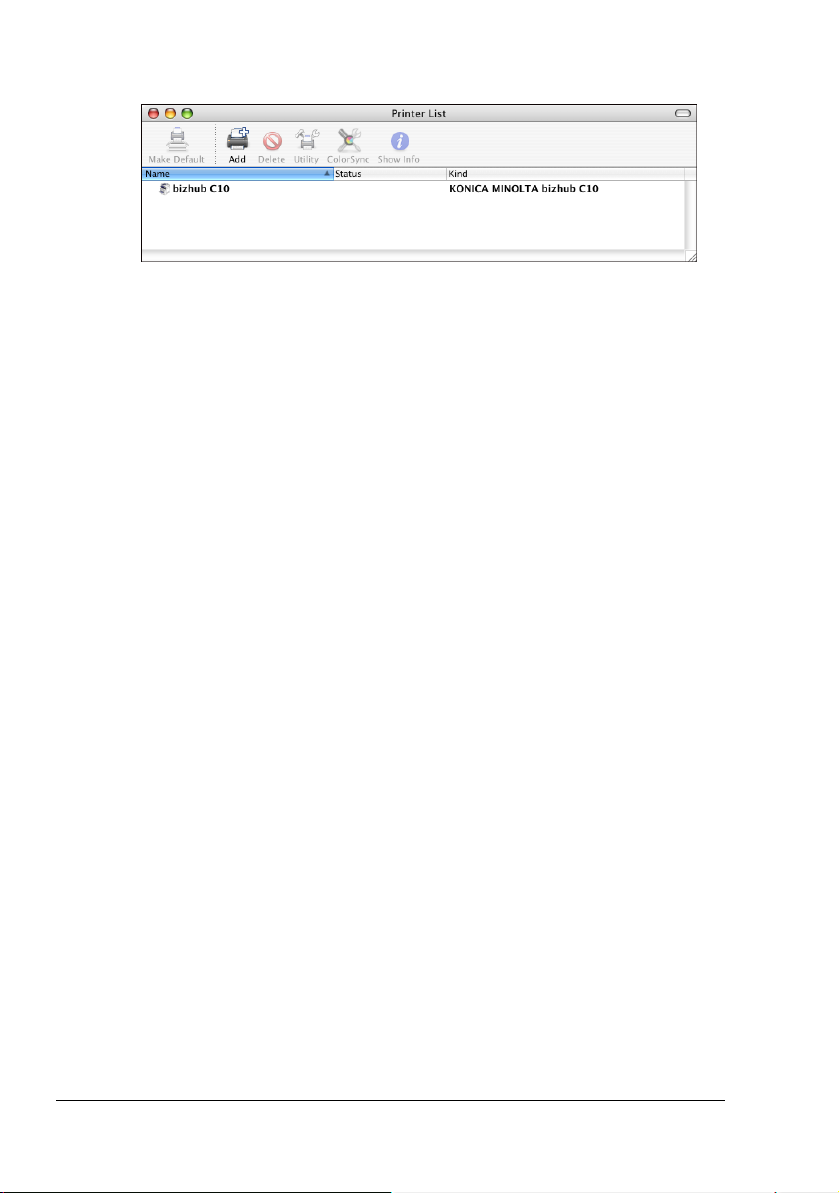
The new printer appears in the Printer List screen.
Printer Setup Utility Settings10
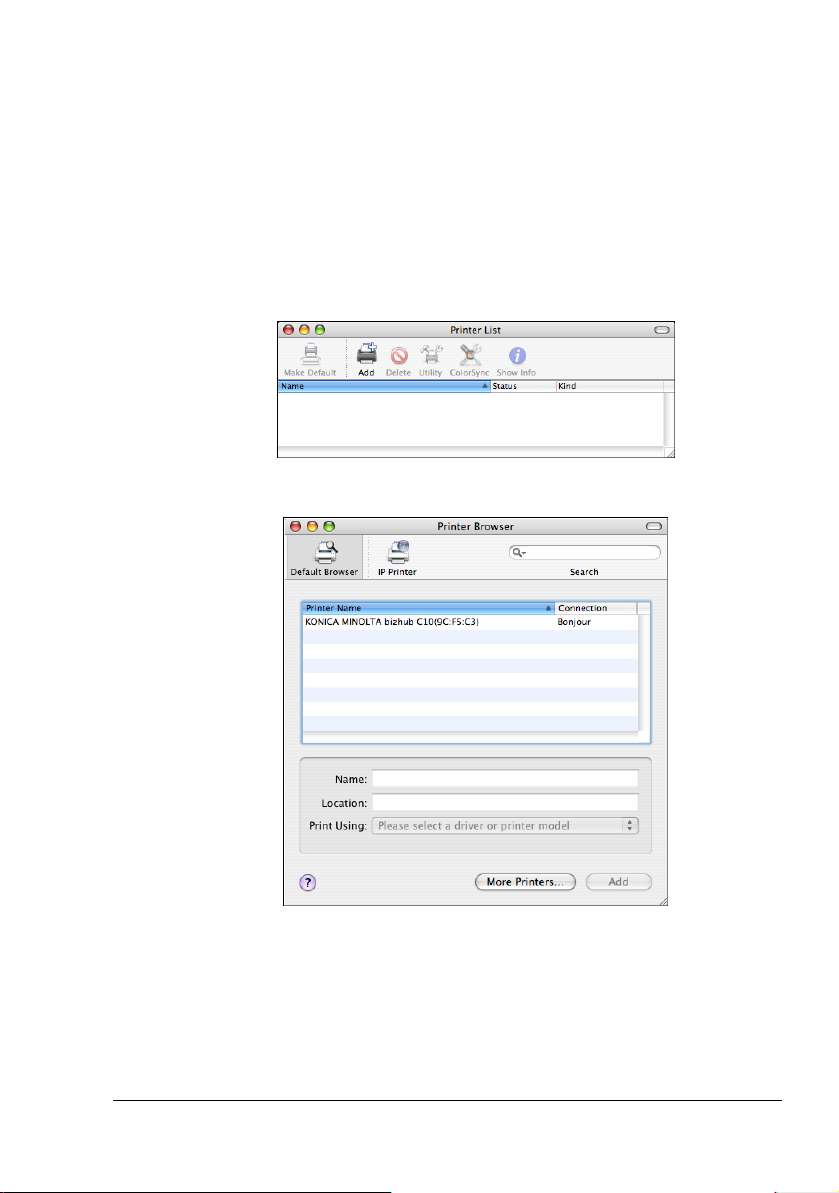
When Using a Network Connection
The network connection settings can be specified in one of several ways:
Bonjour setting, IP printing setting (IPP, LPD or Socket).
Bonjour Setting
1 Connect the printer to an Ethernet network.
2 Open Printer Setup Utility, which can be accessed by clicking Startup
Disk, then Applications, then Utilities.
3 In the Printer List, click Add.
The detected printer appears in the Printer Browser.
Printer Setup Utility Settings
11
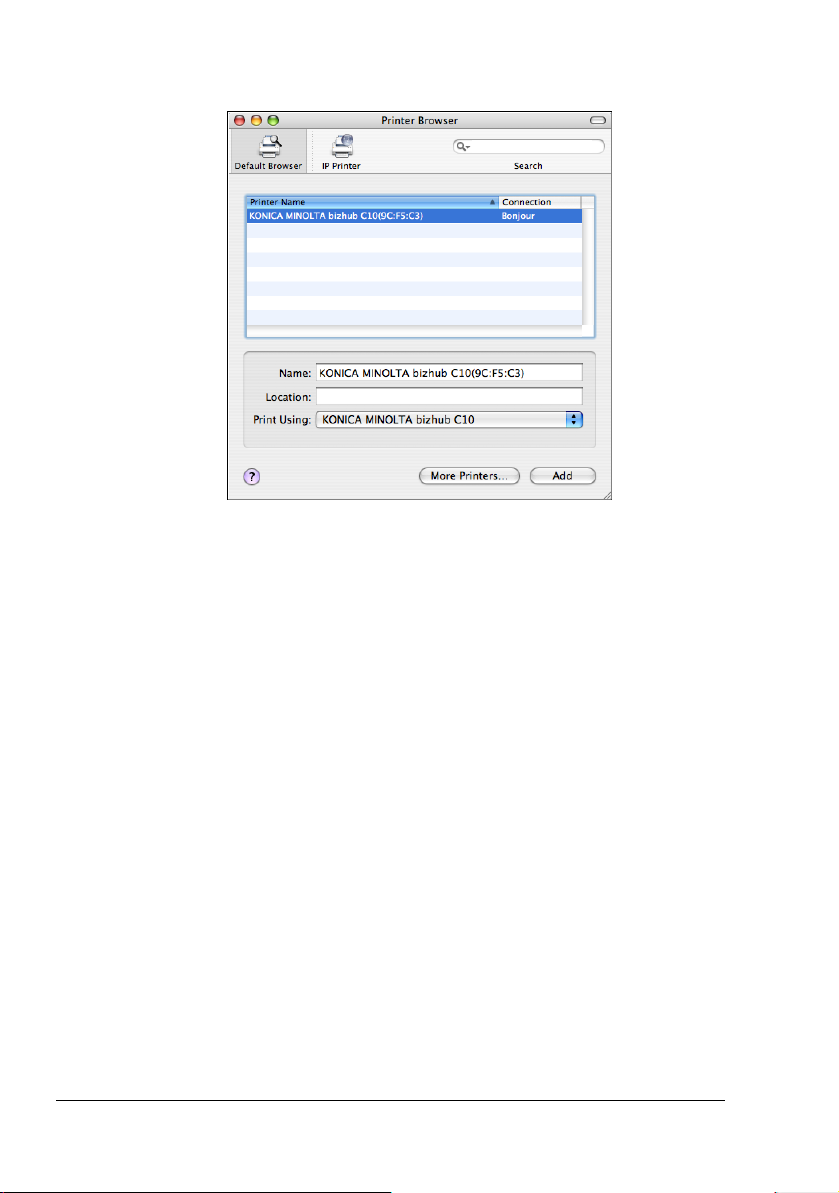
4 Select KONICA MINOLTA bizhub C10 (xx:xx:xx) in the Printer
Browser.
" “xx:xx:xx” refers to the last six digits of the MAC address (in hexa-
decimal).
5 Check that KONICA MINOLTA bizhub C10 (xx:xx:xx) is selected in the
Print Using list.
6 Click Add.
Printer Setup Utility Settings12
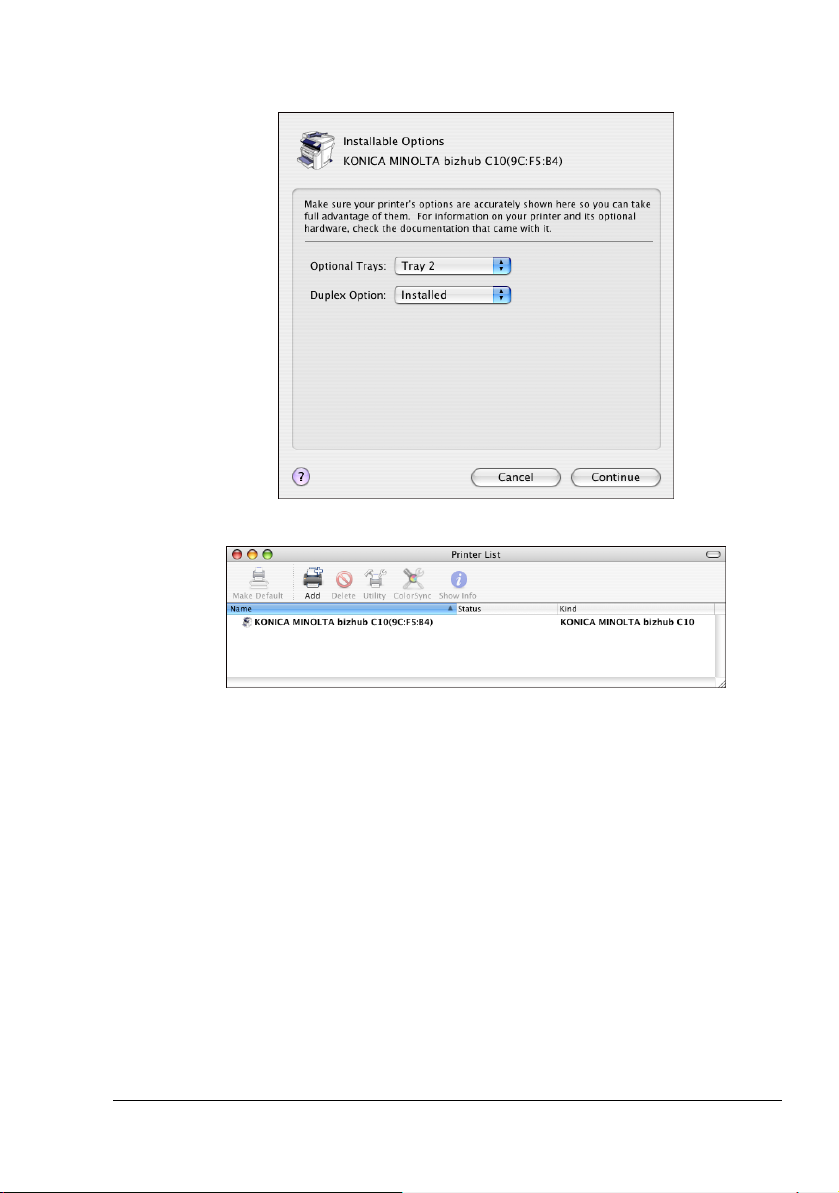
7 Select Optional Trays and Duplex Option pop-up menu to match your
printer setup, and then click Continue.
The new printer appears in the Printer List screen.
Printer Setup Utility Settings
13
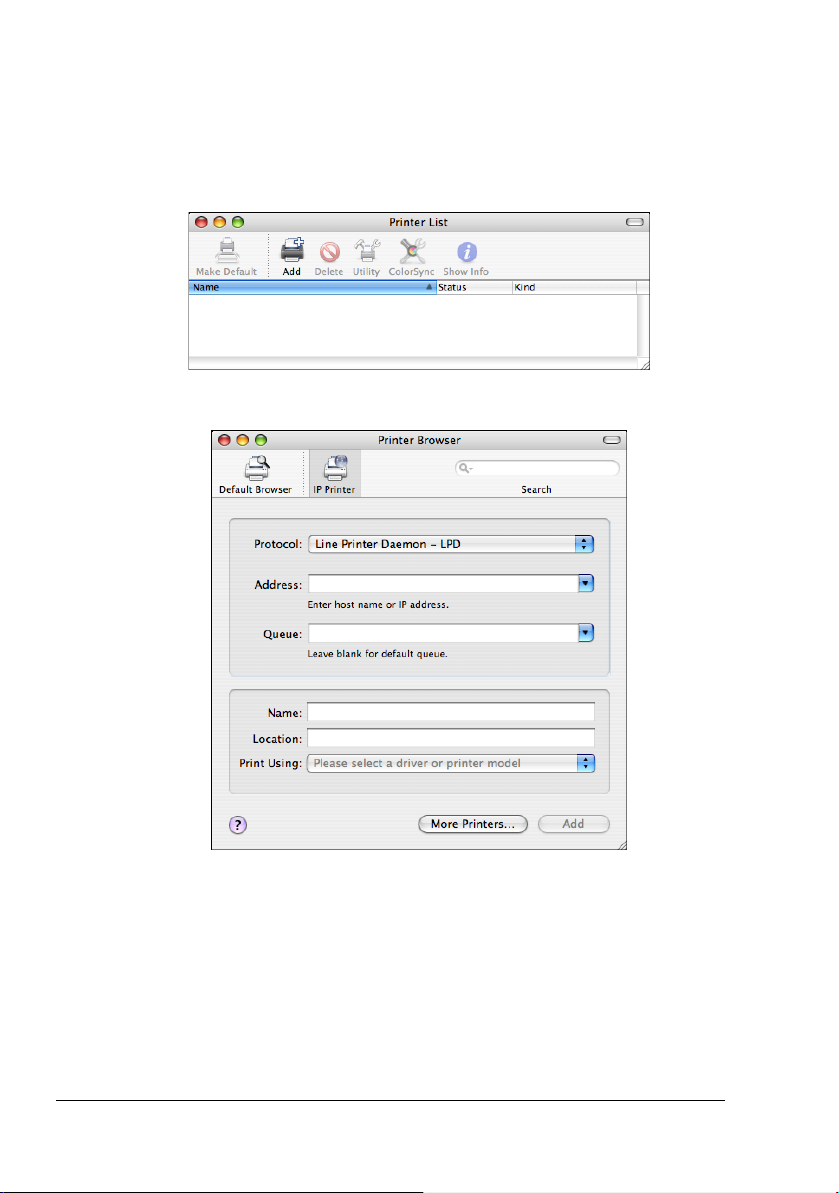
IP Printing Setting
1 Connect the printer to an Ethernet network.
2 Open Printer Setup Utility, which can be accessed by clicking Startup
Disk, then Applications, then Utilities.
3 Click Add in the Printer List.
4 Click IP Printer.
Printer Setup Utility Settings14
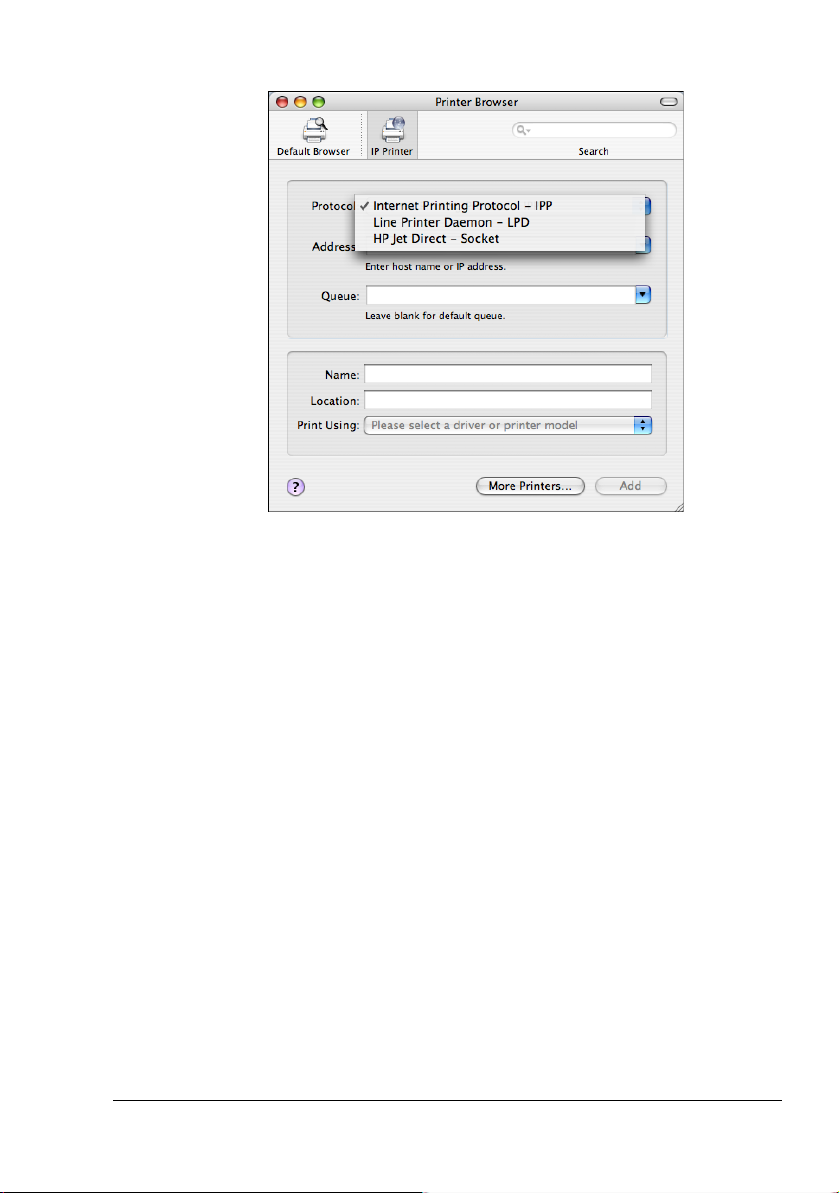
5 Select desired print protocol from the Protocol pop-up menu.
" -For an LPD setup, select Line Printer Daemon - LPD.
-For a port 9100 setup, select HP Jet Direct - Socket.
-For an IPP setup, select Internet Printing Protocol - IPP.
Printer Setup Utility Settings
15
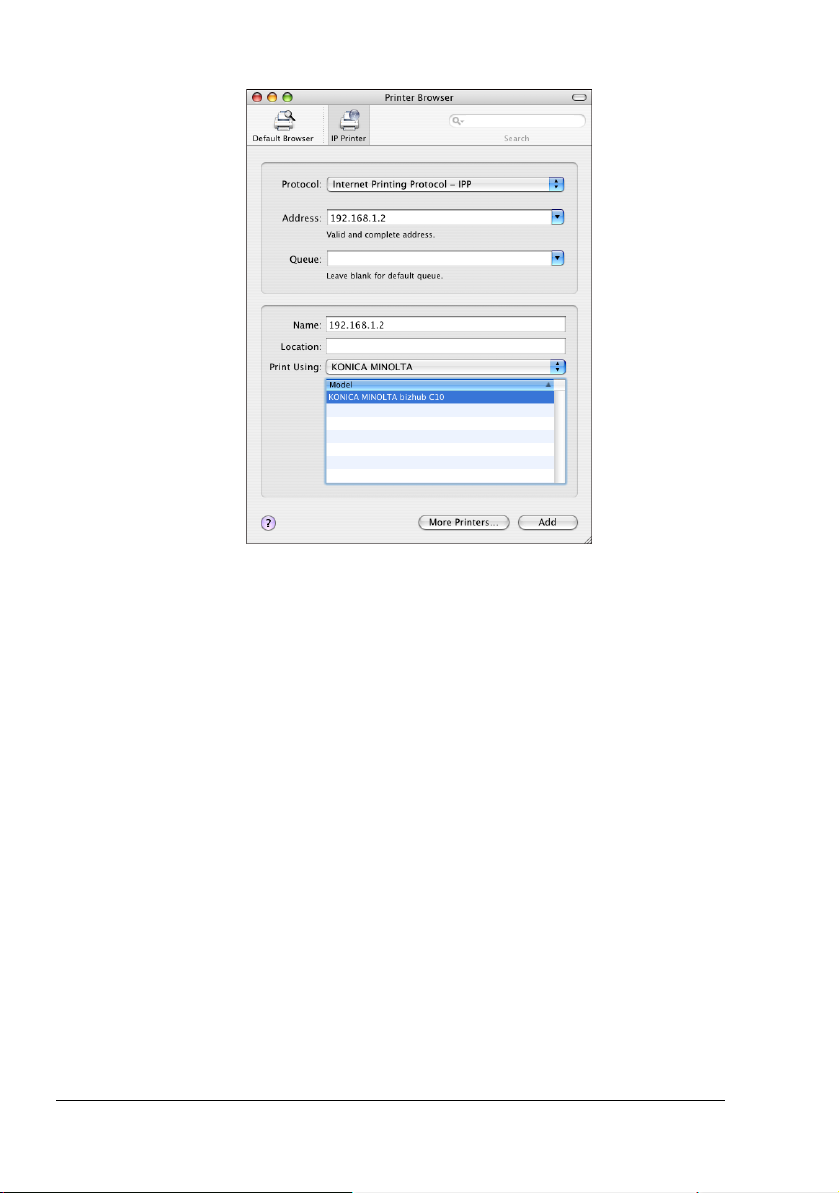
6 Enter the IP address for the printer in the Address text box.
" -For an LPD setup, type “lp” in the Queue text box.
-For an IPP setup, type “ipp” in the Queue text box.
7 Select KONICA MINOLTA in the Print Using list.
8 Select KONICA MINOLTA bizhub C10 in the Model list.
9 Click Add.
Printer Setup Utility Settings16
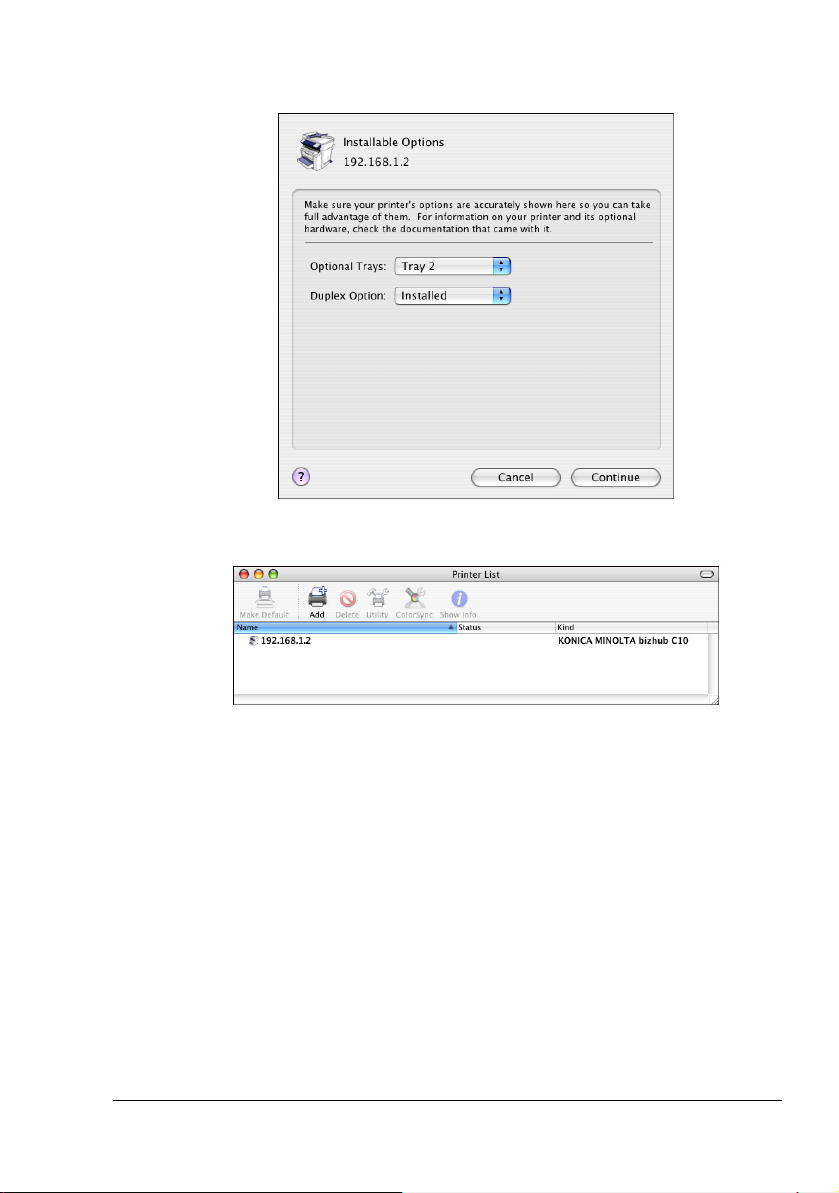
10 Select the Optional Trays and Duplex Option pop-up menu to match
your printer setup, and then click Continue.
The new printer appears in the Printer List screen.
Printer Setup Utility Settings
17
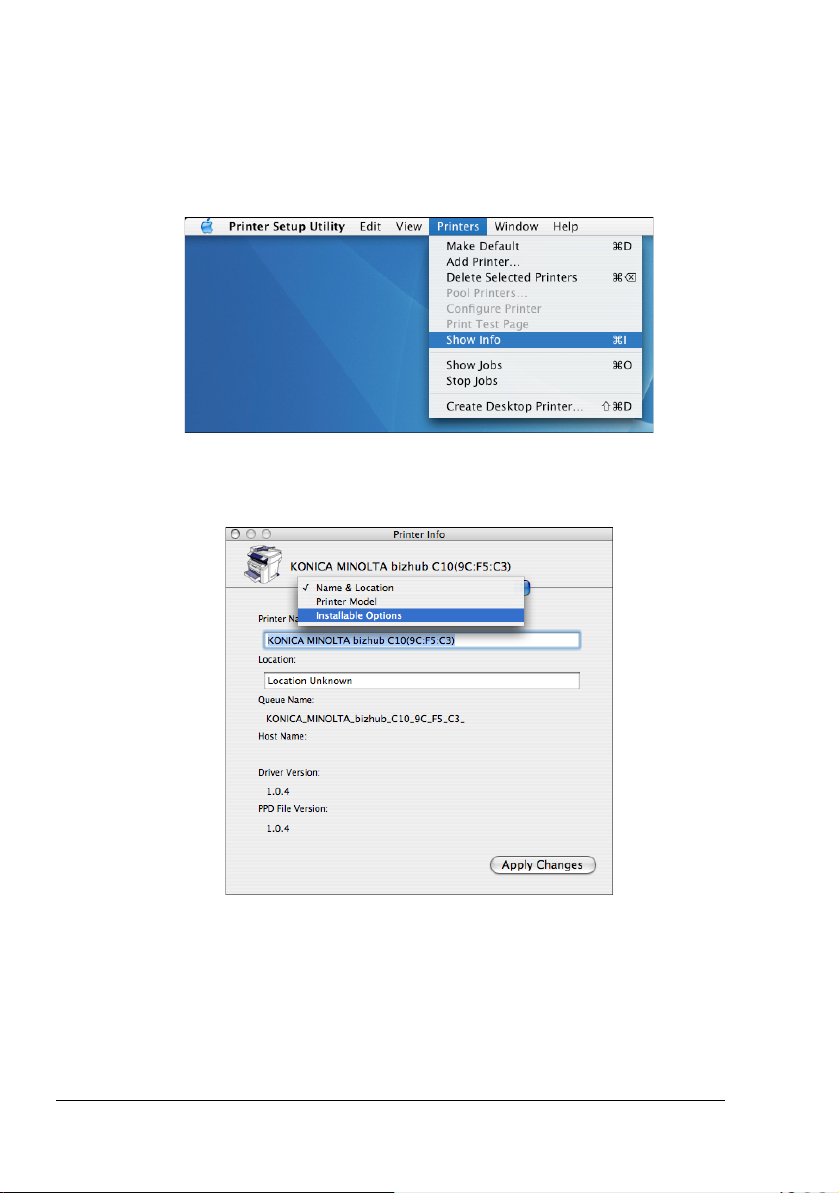
Selecting Print Options
1
Open Printer Setup Utility, which can be accessed by clicking Macintosh
HD, then Applications, then Utilities.
2 Select this printer in the Printer List, and then select Show Info from the
Printers menu.
3 Select Installable Options from the pop-up menu.
Selecting Print Options18
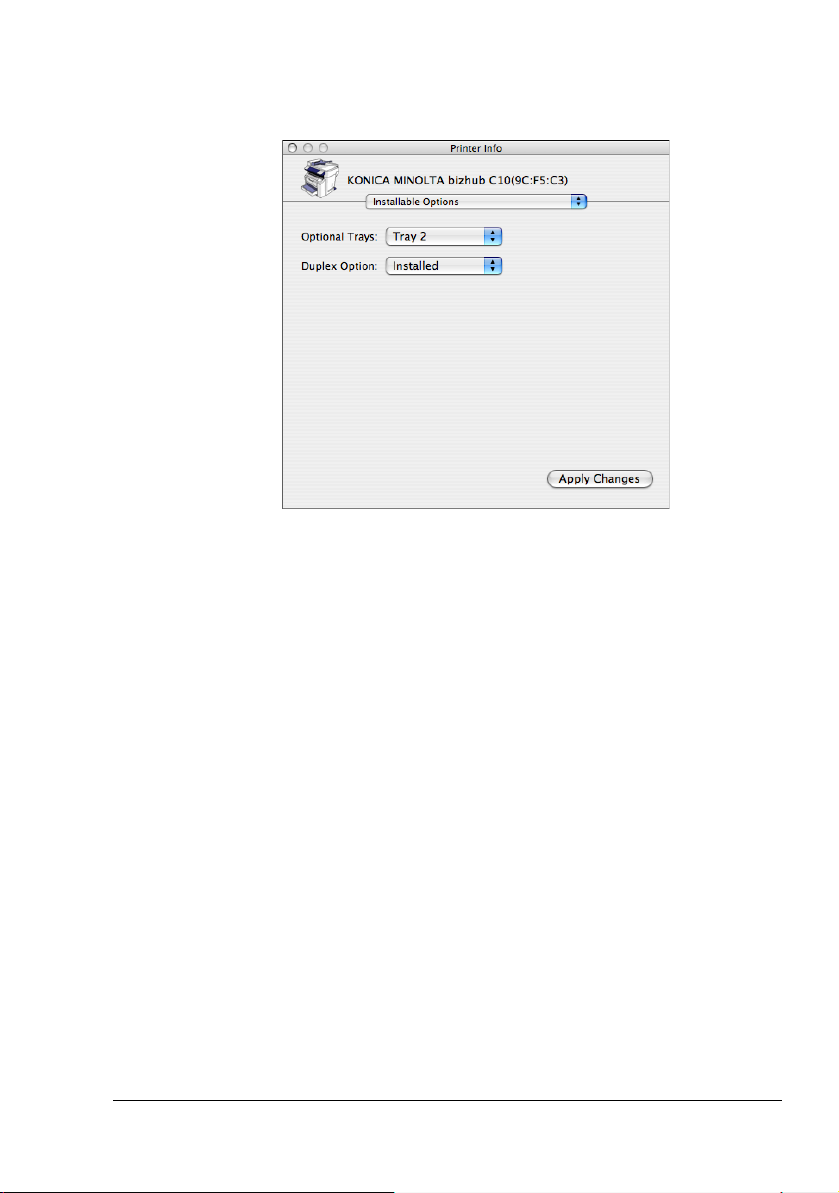
4 Select the Optional Trays and Duplex Option pop-up menu to match
your printer setup, and then click Apply Changes.
5 Close the Printer Info dialog box.
Selecting Print Options
19
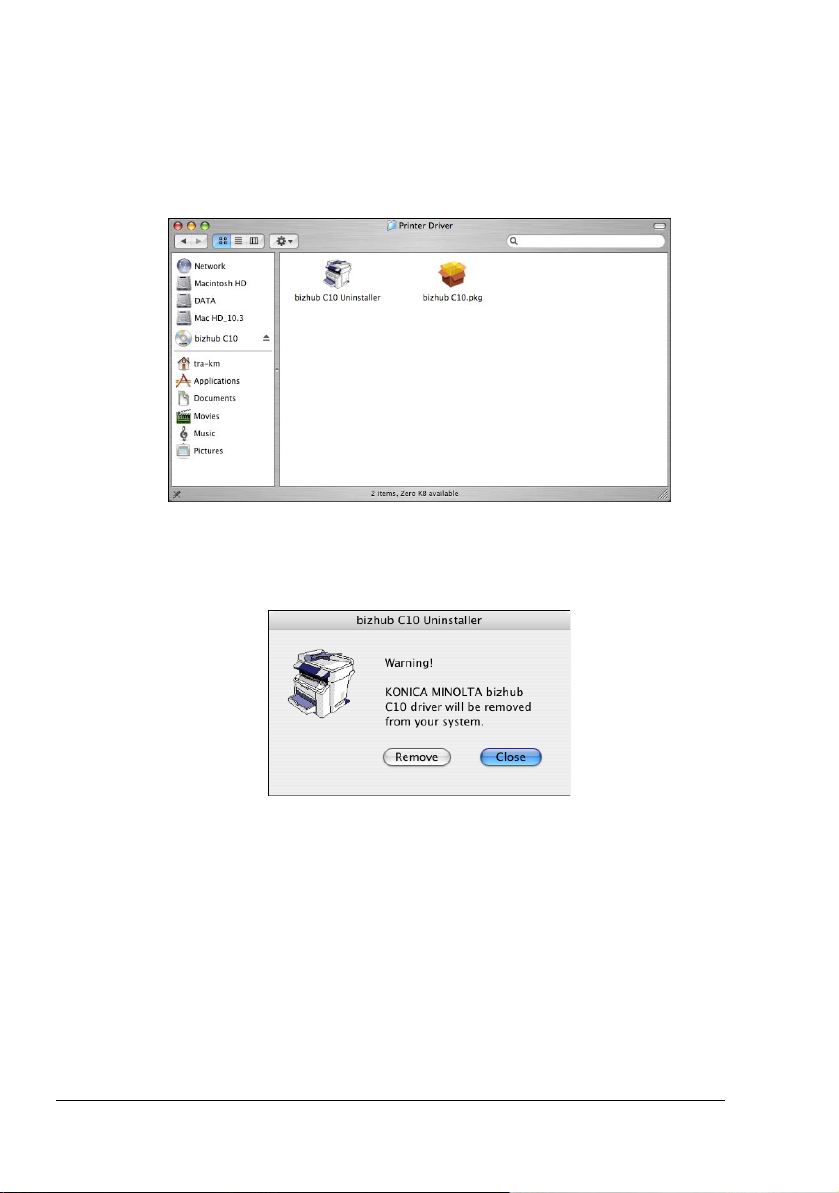
Uninstalling the Printer Driver
1
Insert the bizhub C10 Drivers and Documentation CD-ROM in the CD/
DVD-ROM drive of your Macintosh.
2 Double-click the CD icon on the desktop, Mac folder, Printer Driver folder,
and then double-click the bizhub C10 Uninstaller.
The uninstaller for the printer driver starts up and the following message
appears.
3 Click Remove.
Uninstalling the Printer Driver20
 Loading...
Loading...