Intel 512ANXM, 512ANXH, 533ANXM, 512ANXHD, 512ANXMU User Manual
...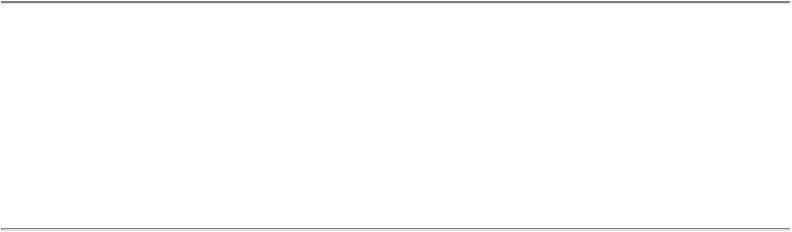
Intel(R) PROSet/Wireless WiMAX Connection Utility
User Guide
Introduction
This user guide describes how to use the Intel(R) PROSet/Wireless WiMAX Connection Utility and the following Intel(R) WiMAX adapters:
Intel® WiMAX/WiFi Link 5150
Intel® WiMAX/WiFi Link 5350
Table of Contents
What is WiMAX?
What is the Intel(R) PROSet/Wireless WiMAX Connection Utility?
Start Intel(R) PROSet/Wireless WiMAX Connection Utility
Main Window
Connection Status
Available WiMAX Networks
Icons
Options
Taskbar
Close Intel(R) PROSet/Wireless WiMAX Connection Utility
Connect to a WiMAX Network
First Time Connection to a WiMAX Network
Connecting to an Activated WiMAX Network
Connecting to WiMAX in a New Location
Automatic and Manual Connection
Disconnect from WiMAX Network
Updates from Your WiMAX Network Service Provider
Advanced Features
All Status Messages
Troubleshooting
Specifications
Regulatory Information

●Customer Support
●Warranty
Information in this document is subject to change without notice.
© 2008 Intel Corporation. All rights reserved. Intel Corporation, 5200 N.E. Elam Young Parkway, Hillsboro, OR 97124-6497 USA
The copying or reproducing of any material in this document in any manner whatsoever without the written permission of Intel Corporation is strictly forbidden. Intel(R) is a trademark or registered trademark of Intel Corporation or its subsidiaries in the United States and other countries. Other trademarks and trade names may be used in this document to refer to either the entities claiming the marks and names or their products. Intel disclaims any proprietary interest in trademarks and trade names other than its own. Microsoft and Windows are registered trademarks of Microsoft Corporation. Windows Vista is either a registered trademark or trademark of Microsoft Corporation in the United States and/ or other countries.
*Other names and brands may be claimed as the property of others.
Intel Corporation assumes no responsibility for errors or omissions in this document. Nor does Intel make any commitment to update the information contained herein.
"IMPORTANT NOTICE FOR ALL USERS OR DISTRIBUTORS:
CONTENT IN DEVELOPMENT Intel wireless WiMAX adapters are engineered, manufactured, tested, and quality checked to ensure that they meet all necessary local and governmental regulatory agency requirements for the regions that they are designated and/or marked to ship into. Because wireless WiMAX adapters are generally unlicensed devices that share spectrum with radars, satellites, and other licensed and unlicensed devices, it is sometimes necessary to dynamically detect, avoid, and limit usage to avoid interference with these devices. In many instances Intel is required to provide test data to prove regional and local compliance to regional and governmental regulations before certification or approval to use the product is granted. Intel's wireless WiMAX EEPROM, firmware, and software driver are designed to carefully control parameters that affect radio operation and to ensure electromagnetic compliance (EMC). These parameters include, without limitation, RF power, spectrum usage, channel scanning, and human exposure.
For these reasons Intel cannot permit any manipulation by third parties of the software provided in binary format with the wireless LAN adapters (e.g., the EEPROM and firmware). Furthermore, if you use any patches, utilities, or code with the Intel wireless WiMAX adapters that have been manipulated by an unauthorized party (i.e., patches, utilities, or code (including open source code modifications) which have not been validated by Intel), (i) you will be solely responsible for ensuring the regulatory compliance of the products, (ii)

Intel will bear no liability, under any theory of liability for any issues associated with the modified products, including without limitation, claims under the warranty and/or issues arising from regulatory non-compliance, and (iii) Intel will not provide or be required to assist in providing support to any third parties for such modified products.
Note: Many regulatory agencies consider Wireless WiMAX adapters to be "modules", and accordingly, condition system-level regulatory approval upon receipt and review of test data documenting that the antennas and system configuration do not cause the EMC and radio operation to be non-compliant."
March 2008

Back to Contents
WiMAX Overview
WiMAX is a next generation wireless network communications technology. WiMAX is similar to Wi-Fi, except that WiMAX provides high-speed, broadband access over a much larger area. For fixed WiMAX stations, the range of coverage encompasses several square miles. WiMAX networks also enjoy less interference than Wi-Fi. Notebook computers and Mobile Internet Devices enabled for WiMAX service can access the Internet nearly everywhere within the large coverage area, and in places where WiFi hotspots are not available. WiMAX enables mobile internet access. For example, you could be in a bus traveling across the city, and remain continuously connected to the internet. WiMAX will deliver Internet access speeds similar to DSL and cable connections, directly to your WiMAX enabled notebook computer or mobile Internet device.
WiMAX Benefits
WiMAX provides access to the Internet in far more places than current WiFi hotspots. WiMAX serves mobile users with a broader range of wireless coverage. High-speed connections provide access to richer content, more complex media and gaming experiences. WiMAX transmits broadband Internet connectivity into more of the places where you live, work, and play. Imagine broadband on the go, enabled by WiMAX:
●Video conferencing from the park.
●Looking up the nearest local bookstore or getting directions to a restaurant while on the move.
●Downloading movies while at the soccer field.
●Streaming radio and television broadcasts off the Internet.
●Staying productive on the road without searching for hotspots.
●Engaging in a multi-player, three dimensional video battle, while on a train.
Is WiMAX Available in your Area?
WiMAX is coming to cities and localities across the United States. To see if WiMAX is
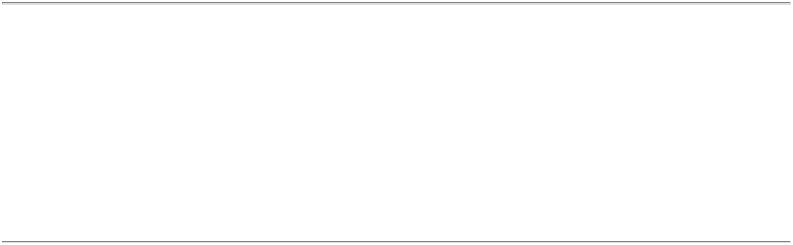
available near you, visit this site:
www.intel.com/go/getWiMAX
View a Demo about WiMAX
Click here to learn more about WiMAX. WiMAX Demo
Back to Top
Back to Contents
Trademarks and Disclaimers
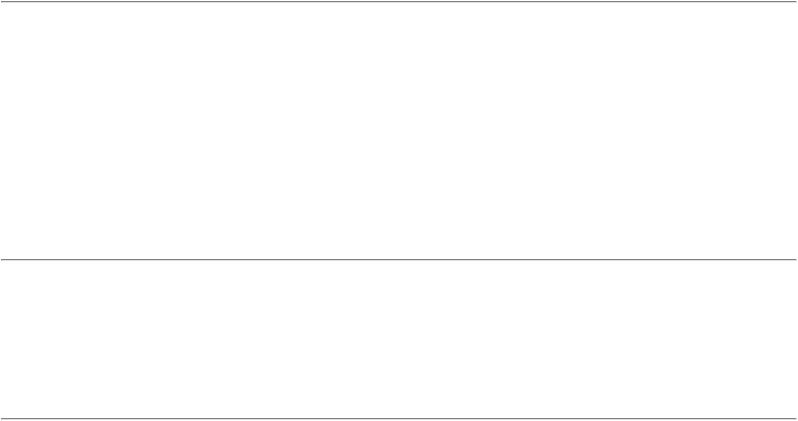
Back to Contents
Introduction
What is the Intel(R) PROSet/Wireless WiMAX Connection Utility?
Start Intel(R) PROSet/Wireless WiMAX Connection Utility
Intel(R) PROSet/Wireless WiMAX Connection Utility Main Window
●Connect to a WiMAX Network
●Connection Status
●View WiMAX Networks
Close Intel(R) PROSet/Wireless WiMAX Connection Utility
What is the Intel(R) PROSet/Wireless WiMAX Connection Utility?
The Intel(R) PROSet/Wireless WiMAX Connection Utility (or just the WiMAX connection utility) lets you easily manage your laptop connections to WiMAX networks. Connecting to WiMAX is simple. And the utility keeps track of available networks and can connect to them automatically. The utility is completely configurable. The WiMAX adapter and connection can be easily turned off whenever necessary.
Start the Intel(R) PROSet/Wireless WiMAX Connection Utility
Because your laptop computer has a WiMAX adapter, a software program is always managing the adapter. If a program other than the WiMAX connection utility is managing your WiMAX adapter, you first need to close/stop that program. You can then start the WiMAX connection utility.
To start the Intel(R) PROSet/Wireless WiMAX Connection Utility, use one of the following methods:
●Click Start > All Programs > Intel(R) PROSet/Wireless > WiMAX Connection Utility.
●Right-click the System Tray icon located in the lower right corner of your Windows Desktop. Click Configure WiMAX....
●Double-click the System Tray icon.
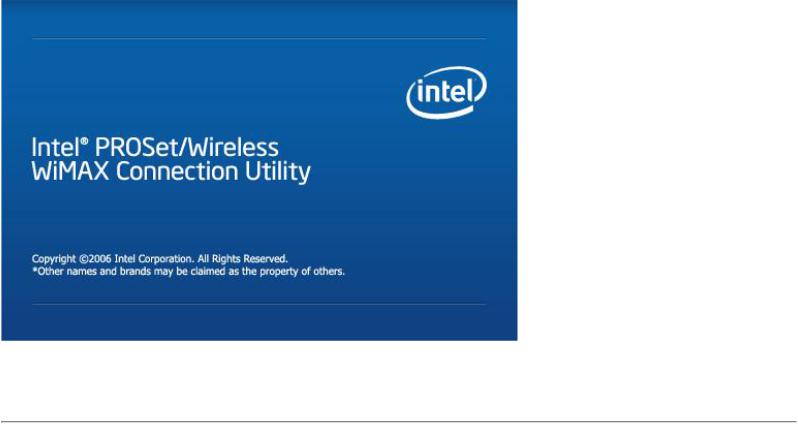
If there are any issues encountered when starting the application, a window is displayed showing the possible reasons. See Reasons why WiMAX is not Ready for more information.
Main Window
The Intel(R) PROSet/Wireless WiMAX Connection Utility main window lets you:
●Connect to a network
●Activate a new network for connection
●View current connection status information
●Search for available networks. These are both activated networks (called home networks) and un-activated networks.
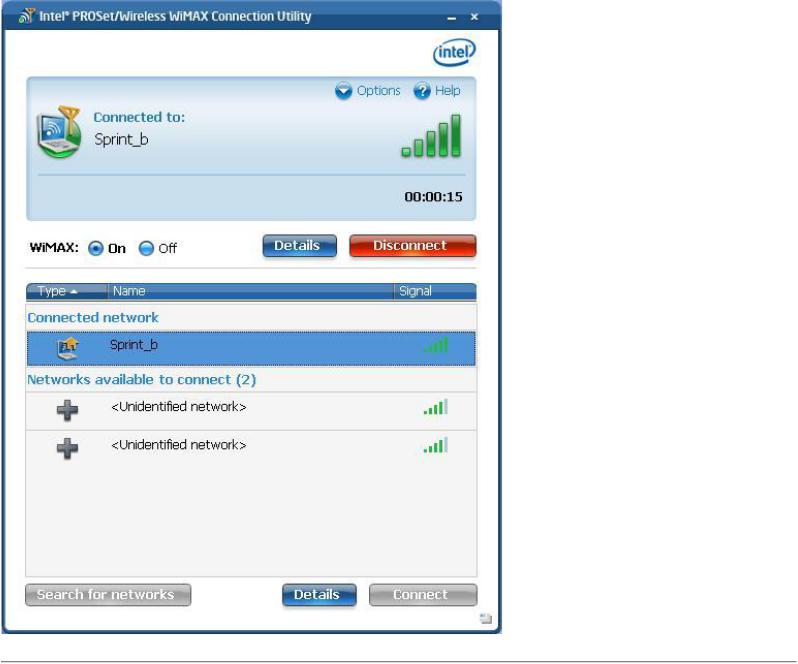
Connection Status Area
This area tells you about the current connection status. For example, if you are currently connected to a network, this area shows you current network name, signal quality, and connection duration. This area will also show messages about the availability of networks, the operation currently in progress, and the status of the WiMAX adapter.
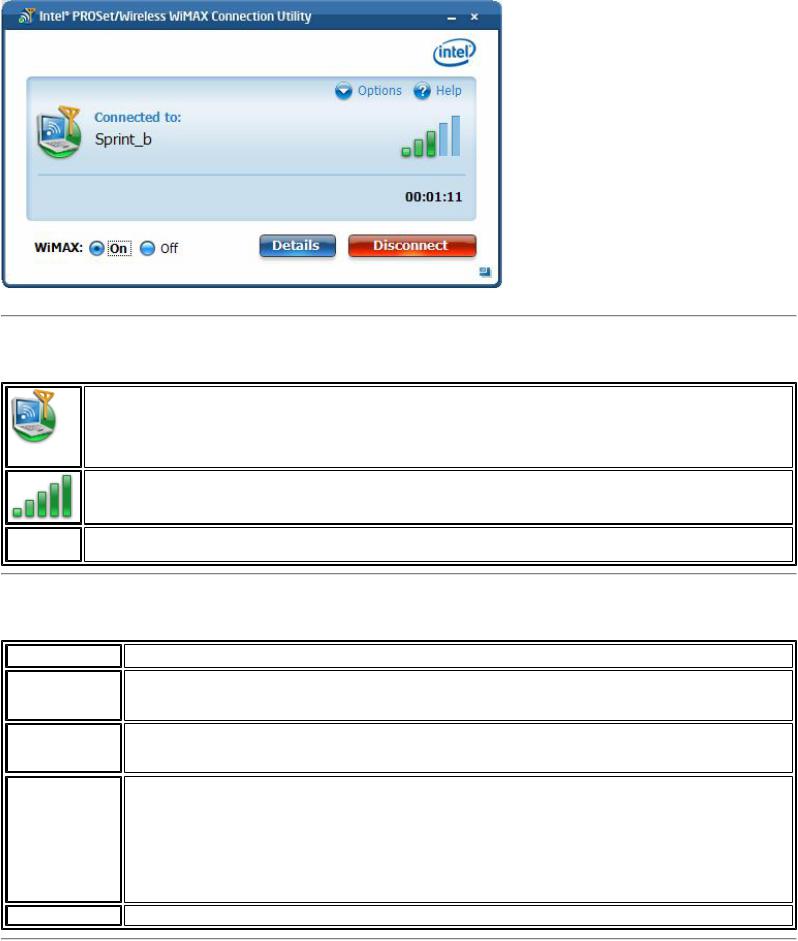
Information
Connected to: Indicates the WiMAX network you are currently connected to. There are several other icons and status messages displayed in this area. See Connection Status Messages.
Indicates signal quality. The number of green bars may range from one to five, with more green bars indicating a better quality signal. A better quality signal enables a more rapid connection. A poor quality signal may result in dropped connections, or keep you from being able to connect to that network.
Time Indicates the time duration for this connection, from the moment at which the current connection was made.
Buttons
Details |
Provides details of the currently connected network. |
Disconnect |
Click Disconnect to disconnect from the currently connected network. The network will then be |
|
listed in the Available Networks list. This button is not present if your are not connected to a |
|
network. |
WiMAX On/Off Turns the WiMAX adapter on or off. If you are connected to a network and you turn the adapter off, you will be disconnected. If the utility is searching for networks and you turn the adapter off, the
search will be stopped.
Options |
Clicking Options presents these choices: |
●Preferences...
●Detailed information...
●Advanced...
●About: Provides version and contact information about the WiMAX connection utility.
Help |
help in using the Intel(R) PROSet/Wireless WiMAX Connection Utility. |
Available WiMAX Networks
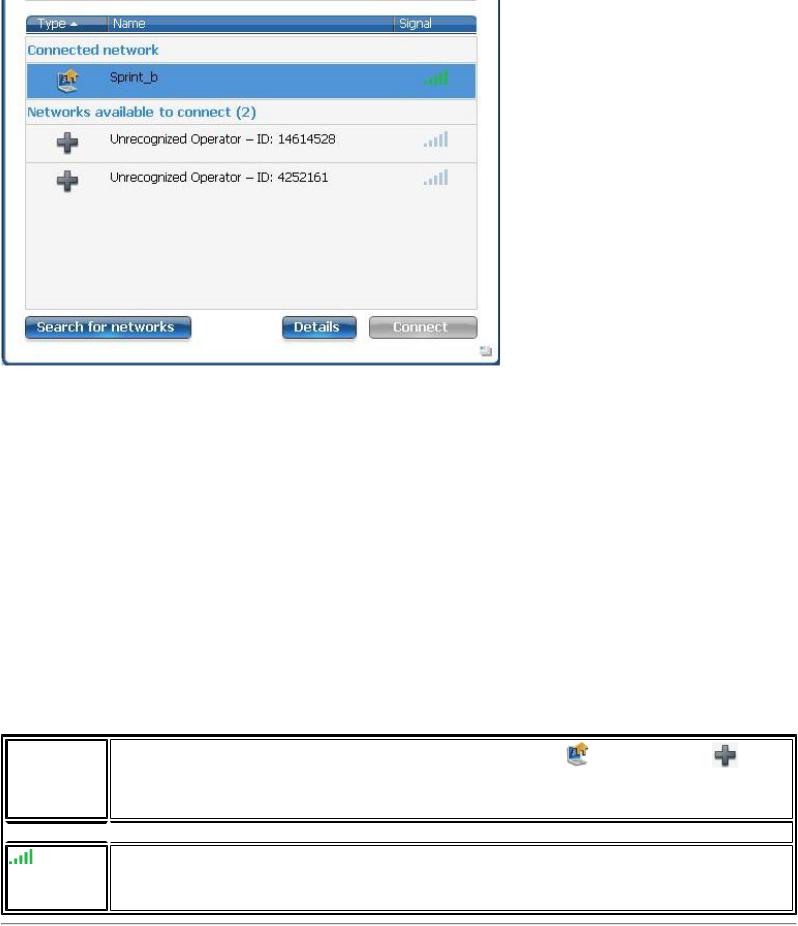
This area lists the detected, available WiMAX networks. This area can be hidden or shown, by clicking on this icon in the lower-right corner of the window: 
Available networks are shown in the following order:
Connected network. This is the WiMAX network you are currently connected to. It is also shown in the Connection Status area above.
Networks available to connect: This list includes activated home networks and un-activated networks.
A home network is indicated by the  icon. Double-click on any home network, you will then be connected to that network. You can also right-click on the network to select either Connect or Show details.
icon. Double-click on any home network, you will then be connected to that network. You can also right-click on the network to select either Connect or Show details.
A un-activated network is indicated by the  icon. An un-activated network is one that you have not activated for service. Double-click on an un-activated network and you will then begin the activation process. You can also right-click on the network to select either Connect to begin the activation process, or Show details. Un-activated networks are only shown in this list after you have clicked Search for networks.
icon. An un-activated network is one that you have not activated for service. Double-click on an un-activated network and you will then begin the activation process. You can also right-click on the network to select either Connect to begin the activation process, or Show details. Un-activated networks are only shown in this list after you have clicked Search for networks.
The Networks area displays the following information for each network:
Type
 Name
Name
Indicated by the icon, this tells you if the network is a home network |
or is un-activated |
. |
A network that is un-activated is not yet available for you to explore the internet. You first need to connect to this network and activate service. To activate a un-activated network, select it and click Connect.
 Name of the listed network
Name of the listed network
Indicates signal quality. The number of green bars may range from one to five, with more green bars indicating a better quality stronger signal. A better quality signal enables a more rapid connection. A poor quality signal may result in dropped connections, or keep you from being able to connect to that network.
Buttons
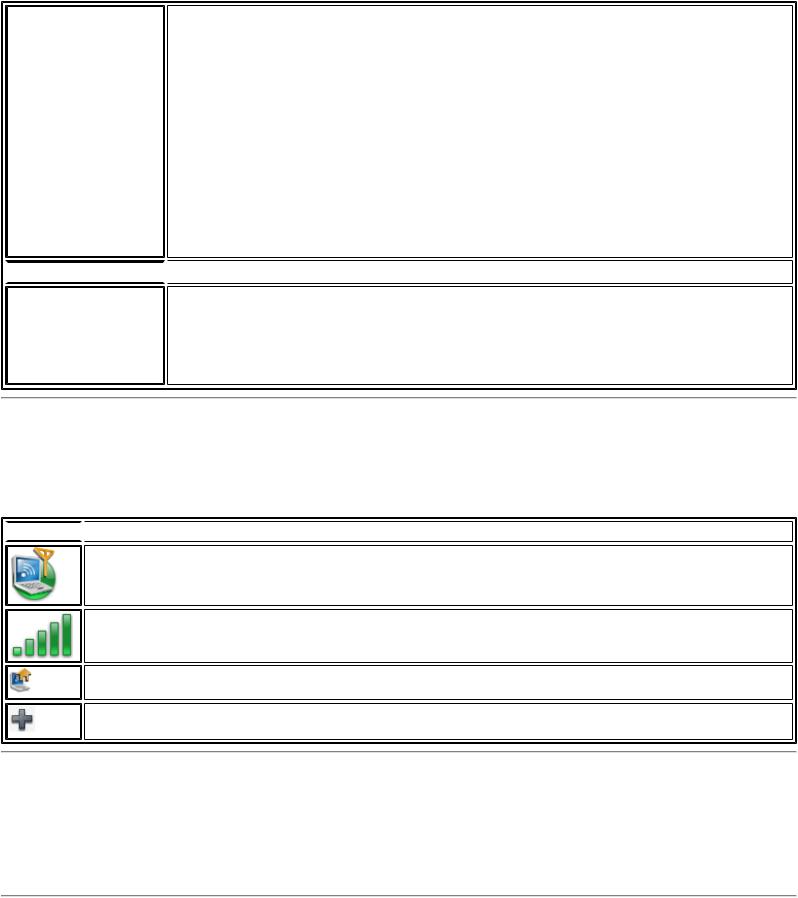
The Networks area has the following buttons:
Search for Networks
 Details
Details
Connect
The WiMAX connection utility periodically searches for home networks automatically, keeping the network list current with home networks. Clicking Search for Networks causes the adapter to search for all networks. This includes home networks and un-activated networks. Home networks are listed first, then un-activated networks. Once you begin a network search, there is no way to stop the search other than clicking WiMAX Off, which will turn off the WiMAX adapter and halt the search.
You should only need to click Search for Networks if you have not yet activated a WiMAX network for your laptop, or if you are in a different city or area where you have not activated service and a home network network has not been detected. In this case, see First Time
Connection to a WiMAX Network
NOTE: Searching for new networks is a battery-intensive operation that will take several minutes to complete.
 Provides details of the current network selected from the networks list.
Provides details of the current network selected from the networks list.
When the selected network in the list is an activated (for example, a home network), then clicking Connect opens a connection with that network. Information about the connection is provided in the Network Connection Status window. If the selected network is not yet
activated, then clicking Connect will start the activation process. You can also connect to an available network by double-clicking on it. This button is grayed out if no networks are available.
Icons
The following icons are used in the main window to provide information. Additionally, icons used in the taskbar keep you informed about WiMAX networks and your WiMAX adapter.
 Icon
Icon  Meaning
Meaning
Used in the Connection Status area, this indicates that you are connected to a WiMAX network. There are several other status messages and icons displayed in this area. See Connection Status Messages.
Indicates signal strength. The number of green bars may range from one to five, with more green bars indicating a stronger signal. Stronger signals enable more rapid connections. Weaker signals may result in slower or dropped connections.
Indicates that this is a home network. You have already activated service with this network and it is available for connection.
Indicates that you have not activated this network. To make the network available, you need to first Activate service.
Close Intel(R) PROSet/Wireless WiMAX Connection Utility Window
To close the utility main window, click X on the main window, upper-right corner. Closing the utility does not close a connection. The utility and the adapter continue to operate. To close a connection, click Disconnect on the main window, or click WiMAX: Off.
Back to Top
Back to Contents
Trademarks and Disclaimers
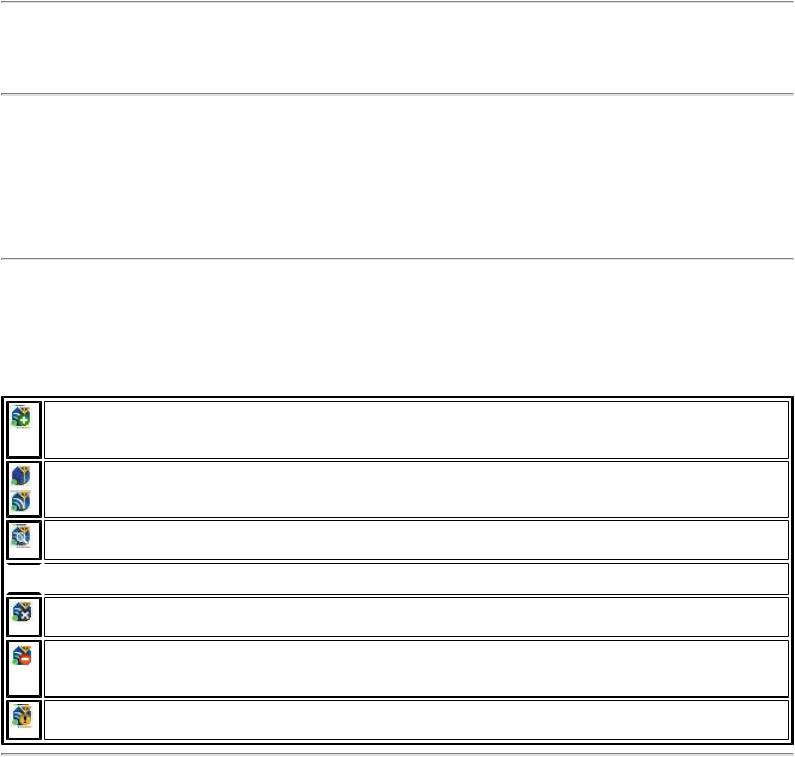
Back to Contents
Taskbar
●Taskbar Icons
●Taskbar Menu Commands
●Tool Tips
●Desktop Alerts
●Start the Intel(R) PROSet/Wireless WiMAX Connection Utility from the Taskbar
Taskbar Icons
The Taskbar icons provide visual indication of the current state of WiMAX. The taskbar status icon is located on the lower right corner of your Windows desktop.
Available networks: WiMAX networks are available for connection. This icon is only displayed if you are not connected to a WiMAX network and networks are available. Double click the icon to open the WiMAX connection utility.
Connecting: When the adapter is connecting to a network, this icon changes (animates) to show a varying number of white arcs.
Searching. When the adapter is searching, the round magnifying glass moves around the icon. Click on the icon to learn more information.

 Signal Quality . Shows the signal quality for the current WiMAX connection.
Signal Quality . Shows the signal quality for the current WiMAX connection.
WiMAX radio is turned off. You are not connected. The utility also cannot search for available networks. Click on the icon to learn more information.
No WiMAX networks are available. A search has been performed and no networks are available in the area. This includes both activated and un-activated networks. Click on the icon to learn more information.
Problem: A problem exists. WiMAX cannot be used until the problem has been corrected. Click on the icon to learn more information.
Taskbar Menu Commands
Right-click on the Intel(R) PROSet/Wireless WiMAX Connection Utility icon to access the taskbar commands. The icon is visible on the Taskbar, located in the lower right corner of your Windows desktop.
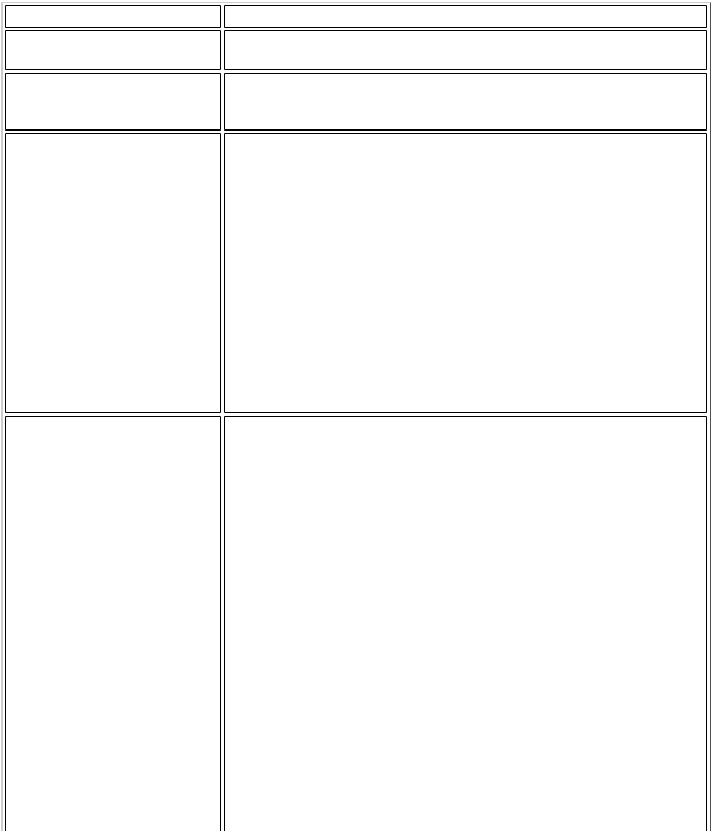
NOTE: The displayed icon changes, based on the status of the utility See Taskbar Icons to learn about the icons.
If the Intel(R) PROSet/Wireless WiFi Connection Utility is present on your laptop, then many commands for that utility will be accessible at the taskbar icon and grouped with WiMAX commands. WiFi commands are not discussed in this section. To learn about WiFi commands, please see the Help and User Guide that supports the Intel(R) PROSet/Wireless WiFi Connection Utility.
Command |
Description |
Configure WiMAX |
Click to open the Intel(R) PROSet/Wireless WiMAX |
|
Configuration Utility. |
WiMAX on / WiMAX off If the WiFi Connection Utility is installed, this command will
|
appear under Turn wireless on/off. This command turns |
|
|
WiMAX on or off. |
|
Show Status |
This command is present only if the adapter supports both WiFi |
|
|
and WiMAX connections. The command lets you select to show |
|
|
the following: |
|
|
● WiFi status only: Only the WiFi status icons and tool |
|
|
tips are displayed. |
|
|
● WiMAX status only: Only the WiMAX status icons and |
|
|
tool tips are displayed. |
|
|
● Automatic: Displays WiMAX or WiFi icons and tool tips, |
|
|
providing the following information: |
|
|
|
Currently connected |
|
|
Last connected |
|
|
Available networks |
|
|
Radio on. |
Connect |
If the WiFi Connection Utility is installed, this command is |
|
|
Connect WiMAX. Connects to the available WiMAX home |
|
network. If the WiFi Connection Utility is installed, this command will appear as Connect WiMAX. Possible subcommands or information:
● Auto connect mode is enabled. If a home network was available, the you would already be connected to it. See Connection Preferences.
● <Network name> Lets you select the network to connect to. May show more than one available network, including both home networks and networks not activated. Click to determine whether this is a home network or not.
● Searching for networks... The utility is searching for networks and this item will be updated with the results when the search completes. Home networks and unactivated networks will be shown.
● No networks available. Search has revealed that no networks are available (home or un-activated).
This command is grayed out if the WiMAX On/Off button is Off,
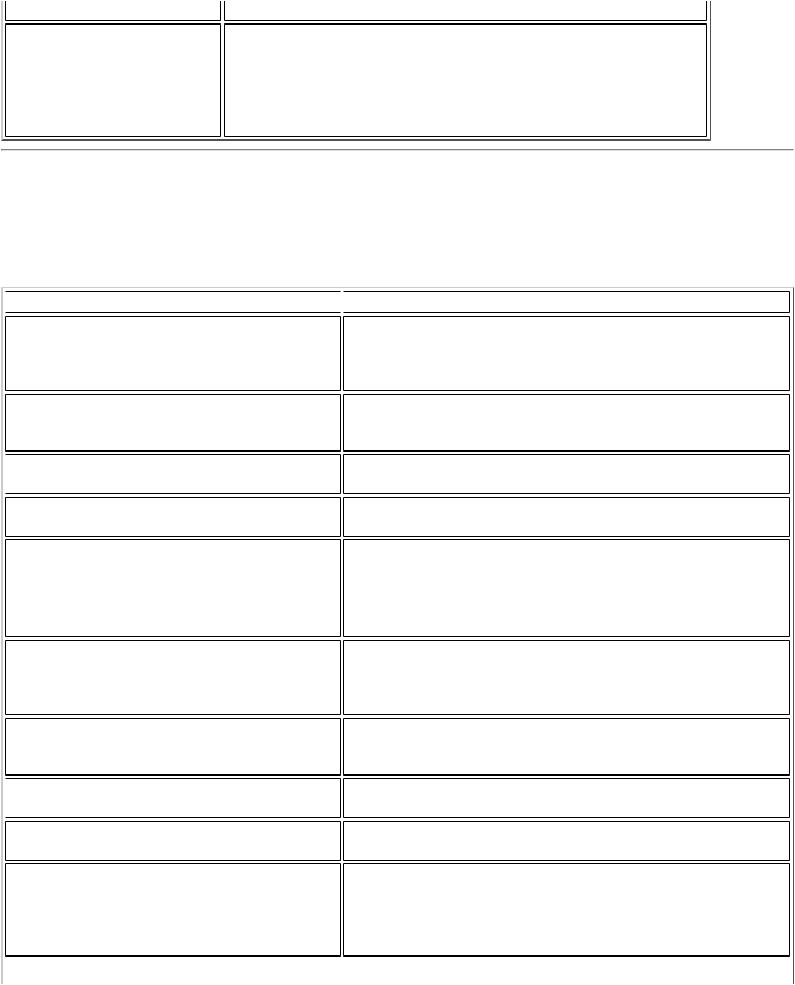
|
or the hardware WiMAX radio switch if off (if present). |
Disconnect |
If the WiFi Connection Utility is installed, this command is |
|
Disconnect WiMAX. Disconnects from currently connected |
|
WiMAX network. However the connection continues if the |
|
adapter is operating in Auto Connect mode. In this case, a |
|
message appears indicating so and suggests that you turn the |
|
WiMAX radio off or change the Connection Settings. |
Mouse-Over Tool Tips
Tool tips provide information about the adapter, connection and availability of networks. Tool tips display when you pass the mouse pointer over the taskbar icon. Following are the all of the possible tool tips.
 Tip
Tip
<ABC WiMAX Network> is available to connect.
N networks available to connect.
 Searching for networks...
Searching for networks...
Connecting to <Network name >
Connected to <Network name > Signal: <Excellent>
IP address: <XXX.XXX.XXX.XXX>
WiMAX is off.
The hardware WiMAX switch is off.
 No networks available to connect.
No networks available to connect.
An incompatible version of the WiMAX software was detected.
Another application is currently managing WiMAX connections.
 Explanation
Explanation
One WiMAX network (in this example ABC WiMAX Network) is available for you to connect. This may be an activated or un-activated network. This message only displays if you are not currently connected.
Two or more WiMAX networks are available to connect. They may be activated or un-activated networks. This message only displays if you are not currently connected.
The adapter is currently searching for available WiMAX networks.
The adapter is currently connecting to the named network.
The adapter is connected to the named network. This signal strength is shown. It may range from Poor to Excellent. The internet protocol address is listed for this adapter/connection.
The WiMAX radio is off. Turn it on using the WiMAX On / Off button (shown on the utility main window). If the button is gray, check the WiMAX radio hardware switch, if present.
Some laptops have a physical switch that you can use to turn on or off WiMAX. The message indicates that the switch is off. To connect you need to turn it on.
Indicates that no WiMAX networks, including activated and un-activated, are available to connect to.
There is a problem with the WiMAX software. You need to contact your WiMAX service provider.
This message indicates that another WiMAX connection manager is managing WiMAX connections on your laptop. To let Intel(R) PROSet/Wireless WiMAX Connection Utility manage your WiMAX connections, you need to remove the other connection manager software from your laptop.
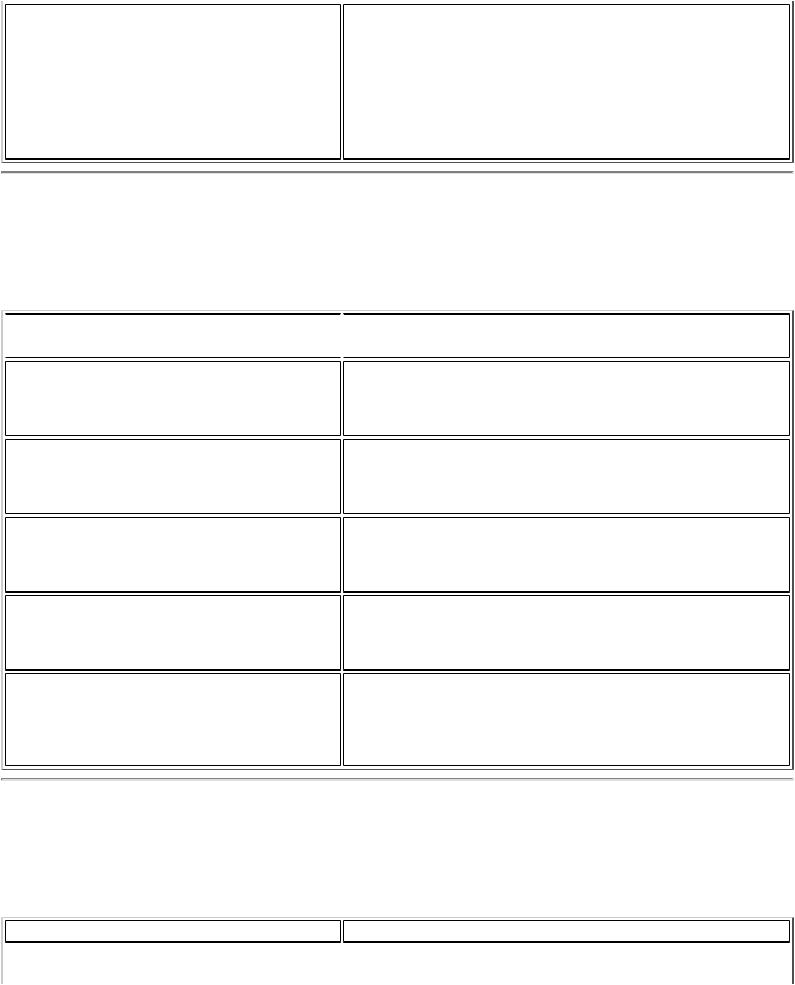
The WiMAX adapter is disabled or missing. This may be caused by one of the following reasons:
●The WiMAX adapter may be disabled via Windows XP* or Vista*. Enable using the Device Manager.
●The WiMAX adapter is missing.
●The WiMAX driver and/or software are working correctly. You may need to reboot the computer.
Alerts
When user action is required, a desktop alert displays. If you click the alert, then an appropriate action is taken.
 Tip
Tip
Auto connect mode is enabled. To disconnect from the network either a) turn WiMAX off, or b) switch to manual connect mode and then click 'Disconnect'.
 Explanation
Explanation
This message is shown if the user attempts to disconnect a network and the connection mode is Auto Connect.
WiMAX updates are available. These updates are critical for the proper operation of WiMAX. Download the updates now?
This message is shown for the CHECKDAN...APDO FUMO process (download and install as separate operations).
The WiMAX updates have been downloaded. These updates are critical for the proper operation of WiMAX. Install the updates now?
Shown for the APDO FUMO process (download and install as separate operations).
WiMAX updates are available. These updates are critical for the proper operation of WiMAX. Download the updates now?
Shown for APDO FUMO process (download and install as single operation).
The network is attempting to update the WiMAX connection settings. These settings are critical for the proper operation of WiMAX. Update the WiMAX connection settings now?
Shown for APDO Initial Provisioning and Ongoing Provisioning.
Notifications
Notifications are displayed when the state of a connection has changed (connected or disconnected), or WiMAX networks have become available to connect. Action on your part is not required.
Tip |
Explanation |
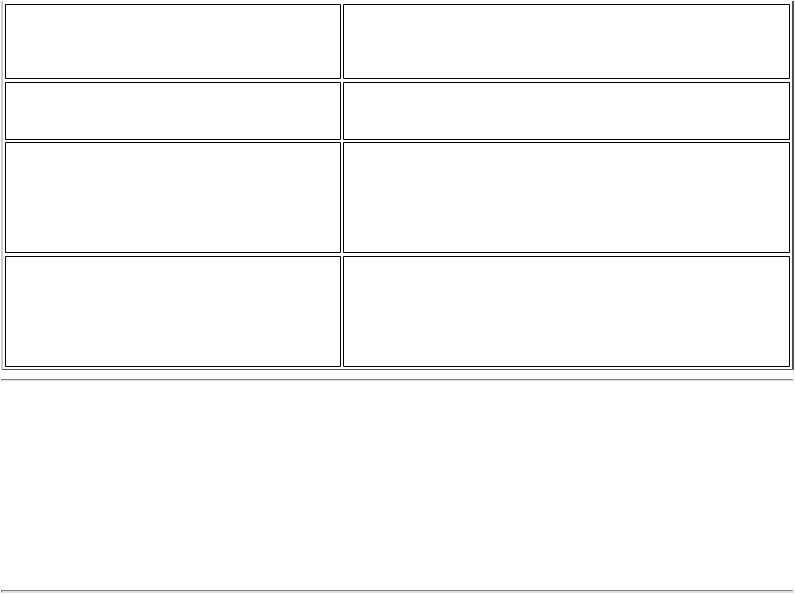
Connected to <Network name > |
Displays when the adapter connects to the named |
Signal: <Excellent> |
network. This signal strength is shown. It may range from |
IP address: <XXX.XXX.XXX.XXX> |
Poor to Excellent. The internet protocol address is listed |
|
for this adapter/connection. |
Disconnected from: <Network name> |
Shown anytime a network is disconnected. This includes if |
|
the network was disconnected as a result of the radio |
|
being turned off. |
<Network name> is available. Click here to connect.
Shown if one network is available. The same notification should not be shown over and over. Instead, this notification should be shown once, and then not shown again until there is a change in either the number of networks available or the name of the network that is available.
# WiMAX networks are available. Click here to connect.
Shown if two or more networks are available. The same notification should not be shown over and over. Instead, this notification should be shown once, and then not shown again until there is a change in either the number of networks available or the name of the network that is available.
Open Intel(R) PROSet/Wireless WiMAX Connection Utility from the Taskbar
To open Intel(R) PROSet/Wireless WiMAX Connection Utility:
●Double-click the Taskbar icon located in the lower right corner of your Windows desktop, or
●Right-click the Taskbar icon, and select Configure WiMAX.
Back to Top
Back to Contents
Trademarks and Disclaimers
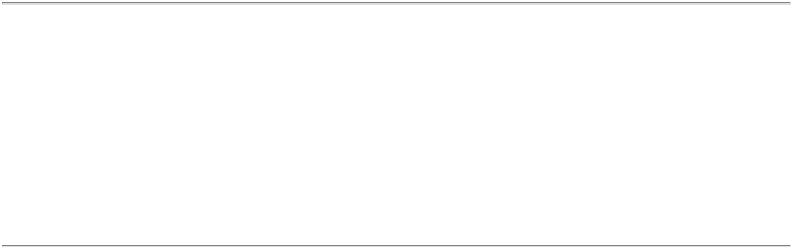
Back to Contents
Connect to a WiMAX Network
●First Time Connection to a WiMAX Network
●Connect to an Activated WiMAX Network
●Automatic and Manual Connection
●Disconnect from a WiMAX Network
●Un-subscribing from a Network Service Provider
Connect to an Activated WiMAX Network
An activated WiMAX network is a home network: a network with which you have already
established service. A home network is identified by this icon:  . To connect to a home network, simply double click on the network in the Networks available to connect list. Or select it and click Connect.
. To connect to a home network, simply double click on the network in the Networks available to connect list. Or select it and click Connect.
In the following image, Sprint_b is a home network (this is an example only).
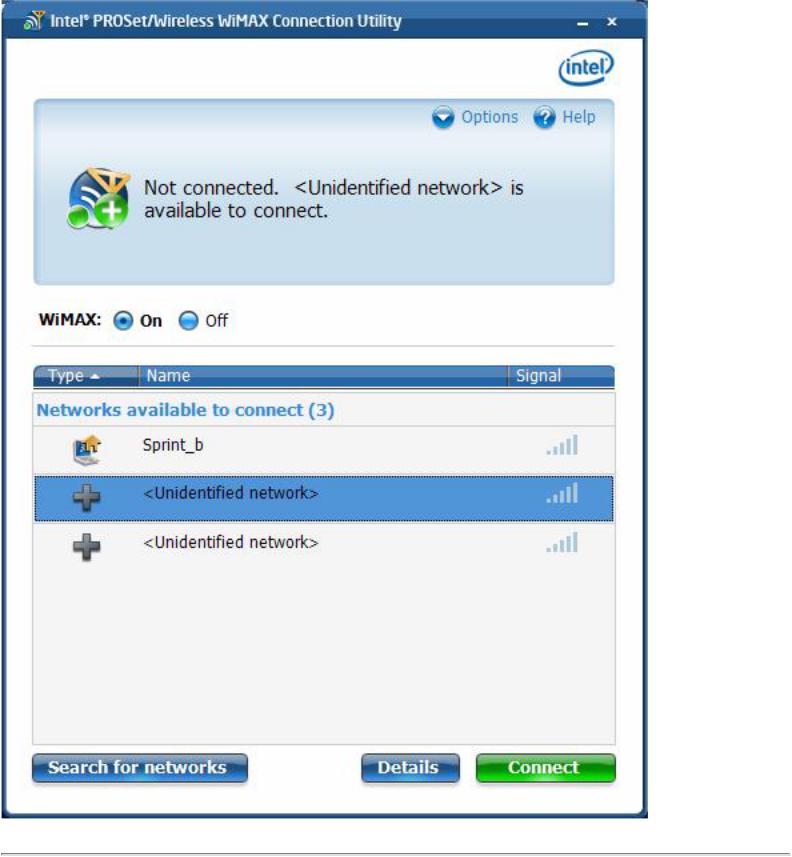
Automatic and Manual Connection
The Intel(R) PROSet/Wireless WiMAX Connection Utility is set by default for manual
 Loading...
Loading...