IBM P260 User Manual

Color Monitor
P260
Operating Instructions |
|
|
EN |
|||
|
|
|
||||
Mode d’emploi |
|
F |
||||
|
|
|
||||
Bedienungsanleitung |
|
D |
||||
|
|
|
||||
Manual de instrucciones |
|
ES |
||||
|
|
|
||||
Istruzioni per l’uso |
|
|
I |
|||

 DANGER
DANGER
To avoid shock hazard:
•Do not remove the covers.
•Do not operate this product unless the stand is attached.
•Do not connect or disconnect this product during an electrical storm.
•The power cord plug must be connected to a properly wired and grounded power outlet.
•Any equipment to which this product will be attached must also be connected to properly wired and grounded power outlets.
•To isolate the monitor from the electrical supply, you must remove the plug from the power outlet. The power outlet should be easily accessible.
Handling:
• Your color monitor is heavy, so handle it with care. IBM recommends that this monitor is moved or lifted by two people.
DANGER
Pour éviter les risques d’électrocution :
•Ne retirez pas les capots du moniteur.
•N’utilisez pas ce produit si le socle n’est pas fixé.
•Ne connectez, ni ne déconnectez ce produit pendant un orage.
•Le câble d’alimentation doit être connecté à une prise électrique correctement mise à la terre et en bon état de marche.
•Tout équipement auquel ce produit est relié doit être également connecté à une prise correctement mise à la terre et en bon état de marche.
•Pour isoler le moniteur de la source d’alimentation électrique, vous devez le débrancher de la prise électrique. Cette prise doit être facile d’accès
Manutention:
•Votre moniteur couleurs est lourd et doit donc être manipulé avec soin. IBM vous conseille de le déplacer ou de le porter à deux.
GEFAHRENHINWEIS
Um die Gefahr eines elektrischen Schlags zu vermeiden, folgendes beachten:
•Unter keinen Umständen die Abdeckungen abnehmen.
•Das Produkt nicht in Betrieb nehmen, wenn der Sockel nicht montiert ist.
•Das Gerät nicht während eines Gewitters an eine Steckdose anschließen oder von ihr trennen.
•Das Netzkabel ist an eine ordnungsgemäß verdrahtete und geerdete Steckdose anzuschließen.
•Jedes Gerät, mit dem dieses Produkt verbunden wird, muß ebenfalls an eine ordnungsgemäß verdrahtete und geerdete Steckdose angeschlossen werden.
•Um den Monitor von der Stromversorgung zu trennen, muß der Stecker aus der Steckdose gezogen werden. Die Steckdose sollte leicht zugänglich sein.
Handhabungshinweis:
•Ihr Farbbildschirm ist schwer. Sie sollten daher beim Transport vorsichtig vorgehen. IBM empfiehlt Ihnen, den Bildschirm zu zweit anzuheben bzw. zu tragen.
GEVAAR
Ga als volgt te werk om het gevaar van een elektrische schok te voorkomen:
•Verwijder in geen enkel geval de kap.
•Stel dit produkt alleen in werking als de voet is bevestigd.
•Sluit dit apparaat niet aan op, of verbreek de aansluiting van dit apparaat niet van een contactdoos tijdens onweer.
•Het netsnoer moet worden aangesloten op een geaarde contactdoos met correcte bedrading.
•Ook alle apparatuur waarop dit produkt wordt aangesloten moet zijn aangesloten op een contactdoos met correcte bedrading.
•Om het beeldscherm te ontkoppelen van de netvoeding, dient u de stekker uit de contactdoos te trekken. De contactdoos dient goed toegankelijk te zijn.
Verplaatsing:
•Uw kleurenmonitor is zwaar, ga er dus voorzichtig mee om. IBM raadt aan dat het tillen of verplaatsen ervan door twee mensen gebeurt.
i

PELIGRO
Para evitar riesgos de descargas eléctricas:
•No retire bajo ningún concepto las cubiertas.
•No maneje el monitor sin antes acoplar el soporte.
•No conecte ni desconecte el equipo de una toma de alimentación durante una tormenta eléctrica.
•El cable de alimentación debe estar conectado a un enchufe debidamente cableado y con toma de tierra.
•Cualquier equipo al que se vaya a conectar este producto también debe estar conectado a tomas de alimentación cableadas y conectadas a tierra correctamente.
•Para aislar el monitor del suministro eléctrico, debe retirar el enchufe de la toma de alimentación. Esta toma deberá ser de fácil acceso.
Movimentazione del monitor:
•Il monitor a colori è pesante, si consiglia quindi di maneggiarlo con attenzione. IBM raccomanda che il monitor venga mosso o sollevato da due persone.
PERICOLO
Per evitare il rischio di scariche elettriche:
•Non rimuovere nessuna parte del telaio.
•Non accendere il prodotto se il piedistallo non è stato montato.
•Non collegare o scollegare il prodotto nel corso di un temporale.
•La spina del cavo di alimentazione deve essere collegata ad una presa di corrente con messa a terra, installata in maniera appropriata.
•Le apparecchiature a cui il prodotto viene attaccato devono essere collegate a prese di corrente con messa a terra, installate in maniera appropriata.
•Per isolare il monitor dalla corrente elettrica, staccare la spina dalla presa di alimentazione, che deve essere facilmente accessibile.
Manipulación:
•El monitor de color es pesado, por lo que debe manipularlo con cuidado. IBM recomienda moverlo con la ayuda de dos personas.
PERIGO
Para evitar o perigo de choques eléctricos:
•Não retire as coberturas.
•Não utilize este produto antes de montar a base.
•Não ligue nem desligue este produto durante uma tempestade eléctrica.
•O cabo de alimentação deve ser ligado a uma tomada eléctrica devidamente ligada à terra.
•Qualquer equipamento ligado a este produto deve estar ligado a tomadas eléctricas devidamente ligadas à terra.
•Para isolar o monitor da fonte de alimentação, retire a ficha do cabo de alimentação da tomada eléctrica. A tomada eléctrica deve ser de fácil acesso.
Manuseio:
•Seu monitor colorido é pesado, então manuseie-o com cuidado. A IBM recomenda que o monitor seja movido ou carregado por duas pessoas.
FARE
Sådan undgår du elektrisk stød:
•Kabinettet må under ingen omstændigheder fjernes.
•Undgå at anvende dette produkt, uden at vippe/drejefoden er monteret.
•Undgå at tilslutte eller frakoble dette produkt i tordenvejr.
•Netledningen skal være tilsluttet en korrekt jordet stikkontakt med korrekt ledningsføring.
•Alt udstyr, som tilsluttes dette produkt, skal også være tilsluttet korrekt jordede stikkontakter med korrekt ledningsføring.
•For at isolere skærmen fra strømforsyningen, skal stikket tages ud af stikkontakten. Stikkontakten bør være let tilgængelig.
Håndtering:
•Farveskærmen er tung, så den skal håndteres forsigtigt. IBM anbefaler, at skærmen flyttes eller løftes af to personer.
ii

FARE
Slik unngår du fare for elektrisk støt:
•Ikke ta av dekslene.
•Ikke bruk produktet dersom sokkelen ikke er montert.
•Ikke koble produktet til eller fra under tordenvær.
•Pluggen på strømledningen må kobles til korrekt montert og jordet strømuttak.
•Utstyr som dette produktet eventuelt blir koblet til, må også kobles til korrekt montert og jordet strømuttak.
•For å isolere skjermen fra strømkilden må du ta ut pluggen fra strømuttaket. Strømuttaket bør være lett tilgjengelig.
Käsittely:
•Värinäyttö on painava, joten käsittele sitä varoen. IBM suosittelee, että kaksi henkilöä siirtää tai nostaa sitä.
Varning - livsfara
För att undvika risk för elektriska stötar måste du tänka på följande:
•Ta inte bort några skyddskåpor.
•Använd inte den här produkten innan du har satt fast stativet.
•Anslut inte produkten till ett eluttag under åskväder. Koppla inte heller ur produkten från ett eluttag under åskväder.
•Strömkabeln måste anslutas till ett felfritt och jordat uttag.
•All utrustning som den här produkten kopplas till måste också anslutas till felfria och jordade uttag.
•För att bryta strömmen till bildskärmen måste du dra ut kontakten. Vägguttaget bör vara lätt att komma åt.
Hantering:
•Färgskärmen är tung och bör därför hanteras försiktigt. IBM rekommenderar att den flyttas eller lyfts av två personer.
VAARA
Sähköiskun vaaran välttämiseksi:
•Älä avaa laitteen kansia missään tilanteessa.
•Älä käytä laitetta, ellei jalustaa ole kiinnitetty.
•Älä kytke laitetta pistorasiaan tai irrota sitä pistorasiasta ukonilman aikana.
•Virtajohto on kytkettävä asianmukaisesti johdotettuun ja maadoitettuun pistorasiaan.
•Kaikki muutkin laitteet, joihin tämä tuote on liitetty, on kytkettävä asianmukaisesti johdotettuihin pistorasioihin.
•Kun haluat erottaa näyttimen sähköverkosta, sinun pitää irrottaa sen verkkojohto pistorasiasta. Pistorasian pitäisi olla
mahdollisimman lähellä näytintä ja vaivattomasti käsillä.
Håndtering:
•Värimonitorinne on painava, joten käsitelkää sitä varovasti. IBM suosittelee, että monitorin siirtämiseen tai kantamiseen käytetään kahta henkilöä.
º¹Á¢ËÁê
¡йб фио брпжщзЬ лйодаопщ имелфтпрмикЭбч:
•»ио бжбйтеЭфе фб лбманнбфб.
•»и хЫфефе фп ртпыЮо бщфЮ уе мейфпщтзЭб шцтЭч об еЭобй уфетецнЫои и вАуи фпщ.
•»и ущодЫефе Ь брпущодЫефе фп ртпыЮо бщфЮ лбфА фи дйАтлейб имелфтпхаеммбч.
•Жп жйч фпщ лбмцдЭпщ тещнбфпмЬрфи ртЫрей об ущодехеЭ уе нйб ртЭъб не уцуфЬ лбмцдЭцуи лбй зеЭцуи.
•ºАхе ущулещЬ уфио прпЭб ущодехеЭ бщфЮ фп ртпыЮо ртЫрей ерЭуич об ущодехеЭ уе ртЭъб не уцуфЬ лбмцдЭцуи лбй зеЭцуи.
•¡йб об брпнпосуефе фио пхЮои брЮ фио рбтпшЬ теанбфпч, ртЫрей об бжбйтЫуефе фп жйч брЮ фио ртЭъб. ¸ ртЭъб ртЫрей об еЭобй уе уинеЭп еалпмб ртпувАуйнп.
МейтйунЮч:
•¸ Ызштцни пхЮои убч еЭобй вбтйА, зйХбщфЮ шейтйуфеЭфе фио не ртпупшЬ. ¸ IBM ущойуфА и пхЮои об нефбжЫтефбй Ь об уилсоефбй брЮ дап Афпнб.
iii

TEHLÜKE
Elektrik •arpmasÝ tehlikesinden ka•Ýnmak i•in:
•KapaklarÝ •ÝkarmayÝnÝz.
•Bu cihazÝ kaidesine takÝlÝ durumda deÛilken •alÝßtÝrmayÝnÝz.
•Bu cihazÝ elektriksel fÝrtÝna sÝrasÝnda prize takmayÝnÝz veya prizden •ÝkarmayÝnÝz.
•Elektrik kablosunun fißi, elektrik ve toprak baÛlantÝlarÝ usulŸne uygun olarak yapÝlmÝß bir prize takÝlmalÝdÝr.
•Bu cihazÝn baÛlanacaÛÝ diÛer tŸm cihazlar da elektrik ve toprak baÛlantÝlarÝ usulŸne uygun olarak yapÝlmÝß prize takÝlmÝß olmalÝdÝr.
•MonitšrŸn elektrikle baÛlantÝsÝnÝ kesmek i•in fißini prizden •ekmeniz gereklidir. Priz, kolayca erißilebilecek bir yerde olmalÝdÝr.
KaldÝrma:
•Renkli monitšrŸnŸz aÛÝrdÝr; kaldÝrÝrken dikkatli olunuz. IBM, monitšrŸn iki kißi tarafÝndan taßÝnmasÝnÝ veya kaldÝrÝlmasÝnÝ tavsiye etmektedir.
iv

English
EN
Edition 1
Thispublicationcouldcontaintechnicalinaccuraciesortypographicalerrors.Changesaremadeperiodicallytothe informationherein;thesechangeswillbemadeinlatereditions.IBMmaymakeimprovementsand/orchangesinthe product(s)and/orprogram(s)atanytime.
Itispossiblethatthispublicationmaycontainreferenceto,orinformationabout,IBMproducts(machinesandprograms), programming,orservicesthatarenotannouncedinyourcountry.
RequestsforcopiesofthispublicationandfortechnicalinformationaboutIBMproductsshouldbemadetoyourIBM
AuthorizedDealerorIBMRetailer.
No part of this publication may be reproduced or distributed in any form or by any means without prior permission in writing fromtheInternationalBusinessMachinesCorporation.
ReferencesinthispublicationtoIBMproducts,programs,orservicesdonotimplythatIBMintendstomaketheseavailablein allcountriesinwhichIBMoperates.AnyreferencetoanIBMproduct,programorserviceisnotintendedtostateorimplythat onlyIBM’sproduct,program,orservicemaybeused.Anyfunctionallyequivalentproduct,program,orservicethatdoesnot infringeanyofIBM’sintellectualpropertyrightsorotherlegallyprotectablerightsmaybeusedinsteadoftheIBMproduct,
program,orservice.Evaluationandverificationofoperationinconjunctionwith otherproducts,programs,orservices,except thoseexpresslydesignatedbyIBM,aretheuser’sresponsibility.
IBMmayhavepatentsorpendingpatentapplicationscoveringsubjectmatterinthisdocument.Thefurnishingofthis documentdoesnotgiveyouanylicensetothesepatents.
Trademarks
Thefollowingterms,usedinthispublication,aretrademarksorservicemarksoftheIBMCorporationintheUnitedStatesor othercountries:
IBM VGA HelpCenter
•ENERGY STARisaU.S.registeredmark.
•Trinitron® isaregisteredtrademarkofSonyCorporation.
•DDC isatrademarkoftheVideoElectronicsStandardAssociation.
•VESAisatrademarkofVideoElectronicsStandardAssociation.
•Allotherproductnamesmentionedhereinmaybethetrademarksorregisteredtrademarksoftheirrespectivecompanies.
•Furthermore,“™”and“®"arenotmentionedineachcaseinthismanual.
©Copyright International Business Machines Corporation 1999.
All rights reserved.

TABLE OF CONTENTS
Getting started
Precautions ............................................................................................................................ |
2 |
Identifying Parts and Controls ........................................................................................... |
3 |
Setup ....................................................................................................................................... |
4 |
Selecting the Input Signal .................................................................................................... |
5 |
Automatically Sizing and Centering the Picture ............................................................. |
5 |
Customizing Your Monitor
Selecting the On-screen Display Language ...................................................................... |
6 |
|
||||||||||||||
Adjusting the Picture Brightness and Contrast ................................................................ |
6 |
|
||||||||||||||
Introducing the On-screen Display System ...................................................................... |
6 |
|
||||||||||||||
Using the SIZE/CENTER |
On-screen Display ............................................................ |
7 |
|
|||||||||||||
Using the GEOMETRY |
On-screen Display ................................................................. |
8 |
|
|||||||||||||
Using the CONVERGENCE |
|
|
|
On-screen Display |
9 |
|
||||||||||
|
|
|
||||||||||||||
|
|
|
||||||||||||||
Using the SCREEN |
|
|
|
|
|
On-screen Display |
10 |
|
||||||||
|
|
|
|
|||||||||||||
|
|
|
|
|||||||||||||
Using the COLOR |
|
|
|
On-screen Display ......................................................................... |
11 |
|
||||||||||
Using the LANGUAGE |
|
|
On-screen Display |
13 |
|
|||||||||||
|
|
EN |
||||||||||||||
|
||||||||||||||||
|
||||||||||||||||
Using the OPTION |
|
|
|
|
|
|
......................................................................On-screen Display |
13 |
|
|||||||
Resetting the Adjustments |
................................................................................................ |
|
|
|
|
15 |
|
|||||||||
Technical Features
Damper Wires ..................................................................................................................... |
15 |
Plug & Play .......................................................................................................................... |
15 |
Preset Modes ....................................................................................................................... |
16 |
Power Saving Function ...................................................................................................... |
16 |
Displaying the Monitor’s Information ............................................................................. |
16 |
Additional Information
Warning Messages .............................................................................................................. |
17 |
Troubleshooting .................................................................................................................. |
18 |
Self-diagnosis Function ...................................................................................................... |
20 |
Specifications ....................................................................................................................... |
20 |
1

Getting Sstarted
Precautions
Installation
•Prevent internal heat build-up by allowing adequate air circulation. Do not place the monitor on surfaces (rugs, blankets, etc.) or near materials (curtains, draperies) that may block the ventilation holes.
•Do not install the monitor near heat sources such as radiators or air ducts, or in a place subject to direct sunlight, excessive dust, mechanical vibration, or shock.
•Do not place the monitor near equipment which generates magnetism, such as a transformer or high voltage power lines.
Maintenance
•Clean the cabinet, panel and controls with a soft cloth lightly moistened with a mild detergent solution. Do not use any type of abrasive pad, scouring powder, or solvent, such as alcohol or benzine.
•Do not rub, touch, or tap the surface of the screen with sharp or abrasive items such as a ballpoint pen or screwdriver. This type of contact may result in a scratched picture tube.
•Clean the screen with a soft cloth. If you use a glass cleaning liquid, do not use any type of cleaner containing an anti-static solution or similar additive as this may scratch the screen’s coating.
Transportation
Use of the Tilt-Swivel
This monitor can be adjusted within the angles shown below. To find the center of the monitor’s turning radius, align the center of the monitor’s screen with the centering dots on the stand.
Hold the monitor at the bottom with both hands when you turn it horizontally or vertically. Be careful not to pinch your fingers at the back of the monitor when you tilt the monitor up vertically.
15°
90°
90°
5°
Centering dots
Note
Do not remove the tilt-swivel base from the monitor.
Warning on power connection
•Use an appropriate power cord for your local power supply.
Examples of plug types:
When you transport this monitor for repair or shipment, use the original carton and packing materials.
for 100 to 120 V AC for 200 to 240 V AC for 240 V AC only
• Before disconnecting the power cord, wait at least 30 seconds after turning off the power to allow the static electricity on the CRT display surface to discharge.
• After the power has been turned on, the CRT is demagnetized (degaussed) for about 2 seconds. This generates a strong magnetic field around the metal frame, which may affect the data stored on magnetic tapes and disks near the bezel. Place magnetic recording equipment, tapes, and disks away from this monitor.
The equipment should be installed near an easily accessible electrical outlet.
2

Getting Started
Identifying Parts and Controls
See the pages in parentheses for further details.
Front |
Rear |
AC IN
(HD15) |
(DVI) |
1 |
2 |
1- -2
1 ? (reset) button (page 15)
8 AC IN connector (page 4) |
EN |
|
Resets the adjustments to the factory settings.
2 ASC (auto sizing and centering) button (page 5)
ASC (auto sizing and centering) button (page 5)
Provides AC power to the monitor.
9Video input 1 connector (HD15) (J1)
(page 4)
Automatically adjusts the size and centering of the |
Inputs RGB video signals (0.700 Vp-p, positive) and |
picture. |
sync signals. |
3 Input switch (page 5) |
|
|
5 |
4 |
3 |
2 |
1 |
|
||||
|
Selects the INPUT 1 (video input 1 connector: J1) or |
|
|
10 |
9 |
8 |
7 |
6 |
|
|||
|
INPUT 2 (video input 2 connector: J2) video input |
|
|
15 14 13 12 |
11 |
|
||||||
|
signal. |
|
|
|
|
|
|
|
|
|
||
4 ¬ (brightness) down and up (./>) buttons |
|
|
|
|
|
|
|
|||||
|
Pin No. |
Signal |
|
|
Pin No. |
Signal |
||||||
|
(pages 6 – 15) |
|
|
|
|
|
|
|
|
|
||
|
|
1 |
Red |
|
|
8 |
|
|
Blue Ground |
|||
|
Adjust the picture brightness. |
|
|
|
|
|
||||||
|
|
|
|
|
|
|
|
|
|
|||
|
|
2 |
Green |
|
|
9 |
|
|
DDC + 5V* |
|||
|
Function as the (./>) buttons when adjusting other |
|
|
|
|
|
||||||
|
|
|
(Sync on Green) |
|
10 |
|
Ground |
|||||
|
items. |
|
3 |
Blue |
|
|
|
|
|
|
||
|
|
|
|
11 |
|
ID (Ground) |
||||||
|
|
|
|
|
|
|
|
|||||
5 |
|
|
(menu) button (pages 6 – 16) |
|
4 |
ID (Ground) |
|
|
|
|||
|
|
|
|
|
|
|
|
|||||
|
|
|
12 |
|
Bi-Directional |
|||||||
|
|
|
|
|
|
|||||||
|
Displays the MENU OSD. |
|
5 |
DDC Ground* |
|
|
|
|
Data (SDA)* |
|||
6 > (contrast) left and right (?//) buttons |
|
6 |
Red Ground |
|
|
13 |
|
H. Sync |
||||
|
|
|
|
|
|
|
|
|
||||
|
(pages 6 – 14, 20) |
|
7 |
Green Ground |
|
14 |
|
V. Sync |
||||
|
Adjust the contrast. |
|
|
|
|
|
15 |
|
Data Clock(SCL)* |
|||
|
Function as the (?//) buttons when adjusting other |
|
|
|
|
|
|
|
|
|
||
|
* Display Data Channel (DDC) Standard of VESA |
|||||||||||
|
|
|
|
|||||||||
items.
7u (power) switch and indicator (pages 16,
20)
Turns the monitor on or off.
The power indicator lights up in green when the monitor is turned on, and either flashes in green and orange, or lights up in orange when the monitor is in power saving mode.
3
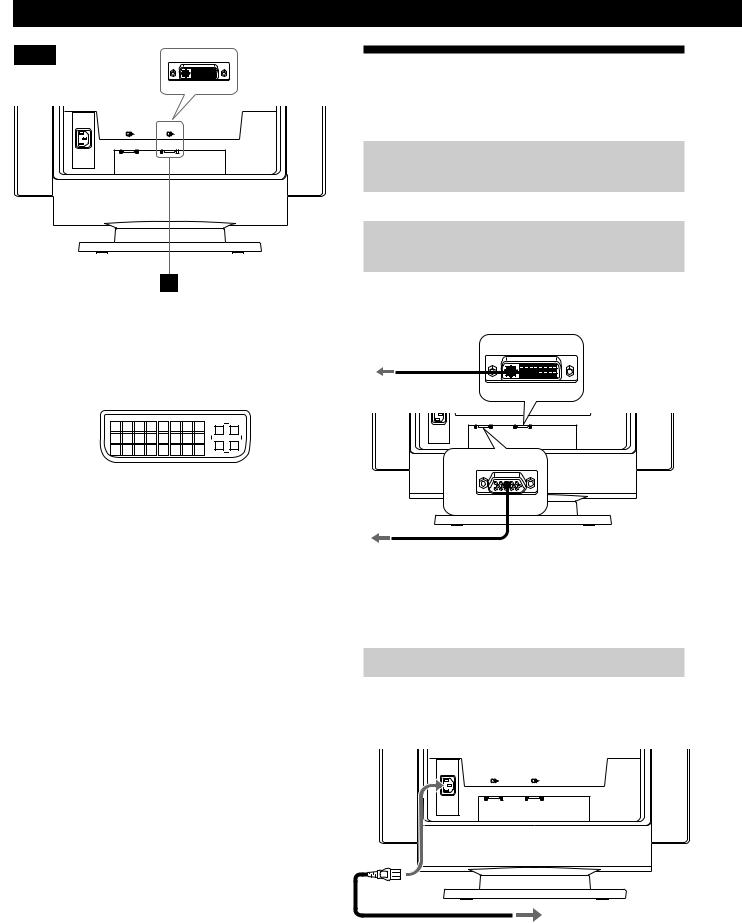
Getting Started
Rear
AC IN
(HD15) |
(DVI) |
1 |
2 |
0Video input 2 connector (DVI) (J2) (page
4)
Connected to a computer with a DVI video output.
1 |
2 |
3 |
4 |
5 |
6 |
7 |
8 |
|
|
C5 |
|||
|
C1 |
|
|
C2 |
|||||||||
9 |
10 12 13 14 15 16 17 |
|
|
|
|
|
|
||||||
|
C3 |
|
|
C4 |
|||||||||
17 18 19 20 21 22 23 24 |
|
|
|
||||||||||
|
|
|
|
|
|
||||||||
Pin No. |
Signal |
Pin No. |
Signal |
|
C1 |
Red |
10 |
– |
|
|
|
|
|
|
C2 |
Green |
11 |
– |
|
C3 |
Blue |
12 |
– |
|
C4 |
H. Sync |
13 |
– |
|
|
|
|
|
|
C5 |
Ground (R/G/B) |
14 |
DDC + 5V* |
|
|
|
|
|
|
1 |
– |
15 |
Ground |
|
|
|
|
|
|
2 |
– |
16 |
Hot Plug Detect |
|
3 |
– |
17 |
– |
|
4 |
– |
18 |
– |
|
5 |
– |
19 |
– |
|
6 |
Data Clock(SCL)* |
20 |
– |
|
|
|
|
|
|
7 |
Bi-Directional |
21 |
– |
|
|
Data (SDA)* |
|
|
|
|
|
22 |
– |
|
|
|
|
||
8 |
V. Sync |
23 |
– |
|
|
|
|
|
|
9 |
– |
24 |
– |
|
|
|
|
|
|
*Display Data Channel (DDC) Standard of VESA
Setup
This monitor works with platforms running at horizontal frequencies between 30 and 121 kHz.
Step 1: Make sure the computer and
monitor are switched off
Step 2: Connect the monitor to the
computer
Connect the video signal cable to the video output of the computer.
To a computer |
forward side |
with a DVI |
|
video output |
|
|
rear side |
AC IN |
|
(HD15) |
(DVI) |
1 |
2 |
forward side
To a computer rear side with an HD15
video output
Notes
•Do not short the pins of the video signal cable.
•When connecting the video signal cable, check the alignment of the connector. Do not force the connector in the wrong way or the pins might bend.
Step 3: Connect the power cord
With the monitor switched off, connect one end of the proper power cord for your local supply to the monitor and the other end to a power outlet.
AC IN
(HD15) |
(DVI) |
1 |
2 |
to AC IN
to a power outlet
Power cord
4 |
Step 4: Turn on the monitor and computer |
|
|
|

Step 5: Adjust the monitor’s controls according to your personal preference
The installation of your monitor is complete.
Note
If no picture appears on the screen and “NO INPUT SIGNAL” or “OUT OF SCAN RANGE” appears on the screen, see “Warning Messages” on page 17.
Workplace Preparation
Positioning the Monitor
Choose a suitable place to position the monitor where it is not near fluorescent desk lighting or any equipment that produces magnetic fields that could cause interference. Ensure that the furniture or equipment can support the weight of the monitor. Allow at least 2 inches (50mm) ventilation space around the monitor.
Height
The monitor should be positioned so that the top of the screen is slightly below your eye level when you sit at your workstation.
Orientation
Choose a position that gives the least reflection from lights and windows, usually at a right angle to any windows. The monitor should be positioned directly in front of you so that you do not have to twist your body. Tilt the monitor to a comfortable viewing angle.
Working Practices
Rest
Take regular breaks. Vary your posture, and stand up and stretch occasionally as prolonged use of computer workstations can be tiring.
Back
You should sit back in the chair and use the backrest.
Hands
Use a light touch on the keyboard, keeping your hands and fingers relaxed. Allow a space in front of the keyboard to rest your wrists when not typing. Consider using a wristpad.
Eyesight
Working with monitors, in common with any kind of prolonged close work, can be visually demanding. Look away from the screen periodically and have your eyesight checked regularly.
Screen settings
Set the screen brightness and contrast to a comfortable level. You may have to adjust this as the lighting changes during the day. Many application programs let you select color combinations which can help you to view in comfort.
Getting Started
Selecting the Input Signal
You can connect two computers to this monitor using the video input 1 (J1) and video input 2 (J2) connectors. To select one of the two computers, use the input switch.
Move the input switch.
The selected connector appears on the screen for 3 seconds.
1
 2
2
“INPUT 1” (video input 1 connector: J1) or “INPUT 2” (video input 2 connector: J2) appears on the screen.
Note
If no signal is input to the selected connector, “NO INPUT SIGNAL” appears on the screen. After a few seconds, the monitor enters the power saving mode. If this happens, switch to the other connector.
EN
Automatically Sizing and
Centering the Picture
You can easily adjust the picture to fill the screen by pressing the  (auto sizing and centering) button.
(auto sizing and centering) button.
Press the  button.
button.
The picture automatically fills the screen.
Notes
•This function is intended for use with a computer that provides a full-screen picture. It may not work properly if the background color is dark or if the input picture does not fill the screen to the edges.
•Pictures with an aspect ratio of 5:4 (resolution: 1280 × 1024) are displayed at their actual resolution and do not fill the
screen to the edges.
•The displayed image moves for a few seconds when the  button is pressed. This is not a malfunction.
button is pressed. This is not a malfunction.
5

Customizing Your Monitor
Before adjusting
• Connect the monitor and the computer, and turn them on.
Selecting the On-screen Display
Language
If you need to change the OSD language, see “Using the LANGUAGE 
 On-screen Display” on page 13.
On-screen Display” on page 13.
The default setting is English.
Adjusting the Picture Brightness
and Contrast
Once the setting is adjusted , it will be stored in memory for all input signals received.
1Press the ¬ (brightness) ./>or > (contrast) ?// buttons.
The BRIGHTNESS/CONTRAST OSD appears.
BR I GHTNESS / CONTRAS T
|
|
|
|
|
2 6 |
|
2 6 |
||
2For brightness adjustment
Press the ¬./>buttons.
>. . . for more brightness
.. . . for less brightness
For contrast adjustment
Press the >?//buttons.
/. . . for more contrast ?. . . for less contrast
The OSD automatically disappears after about 3 seconds.
To reset, press the ?(reset) button while the OSD is on. The brightness and contrast are both reset to the factory settings.
If you are using the sRGB mode
If you selected the sRGB mode in the COLOR OSD, the following BRIGHTNESS/CONTRAST menu appears on the
screen. |
|
|
|
|
|
|
|
|
BR I GHTNESS / CONTRAS T |
||||||||
|
|
|
|
|
|
|
|
|
|
|
|
|
|
|
|
|
|
|
5 6 |
|
|
|
7 6 |
|
|
|
|
|
s RGB : |
5 6 |
7 6 |
|
|||
For more information about using the sRGB mode, see “Using the COLOR 

 On-screen Display” on page 11.
On-screen Display” on page 11.
The menu automatically disappears after about 3 seconds.
Introducing the On-screen
Display System
Most adjustments are made using the MENU OSD.
MENU OSD
Press the  button to display the MENU OSD.
button to display the MENU OSD.
This MENU OSD contains links to the other OSDs described below.
MENU OK 

EX I T
 S I Z E / CENT ER
S I Z E / CENT ER
GEOME TRY
 CONVERGENCE
CONVERGENCE
SCREEN

 COLOR
COLOR


 L ANGUAGE
L ANGUAGE
OP T I ON
6 8 . 7 k H z / 8 5 H z 1 0 2 4 x 7 6 8
1EXIT
Closes the MENU OSD.
2 SIZE/CENTER
SIZE/CENTER
Displays the SIZE/CENTER OSD for adjusting the picture’s size, centering, or zoom.
3 GEOMETRY
GEOMETRY
Displays the GEOMETRY OSD for adjusting the picture rotation and pincushion, etc.
4  CONVERGENCE
CONVERGENCE
Displays the CONVERGENCE OSD for adjusting the picture’s horizontal and vertical convergence.
5 SCREEN
SCREEN
Displays the SCREEN OSD for adjusting the picture’s quality. You can adjust the landing and moire cancellation effect.
6 COLOR
COLOR
Displays the COLOR OSD for adjusting the color temperature.
7 
 LANGUAGE
LANGUAGE
Displays the LANGUAGE OSD for selecting the language.
8 OPTION
OPTION
Displays the OPTION OSD for adjusting the OSD position, degaussing the screen, etc.
9The horizontal and vertical frequencies of the current input signal
The horizontal and vertical frequencies of the current input signal are displayed.
0The resolution of the current input signal
If the signal matches one of this monitor’s factory preset modes, the resolution is displayed.
6
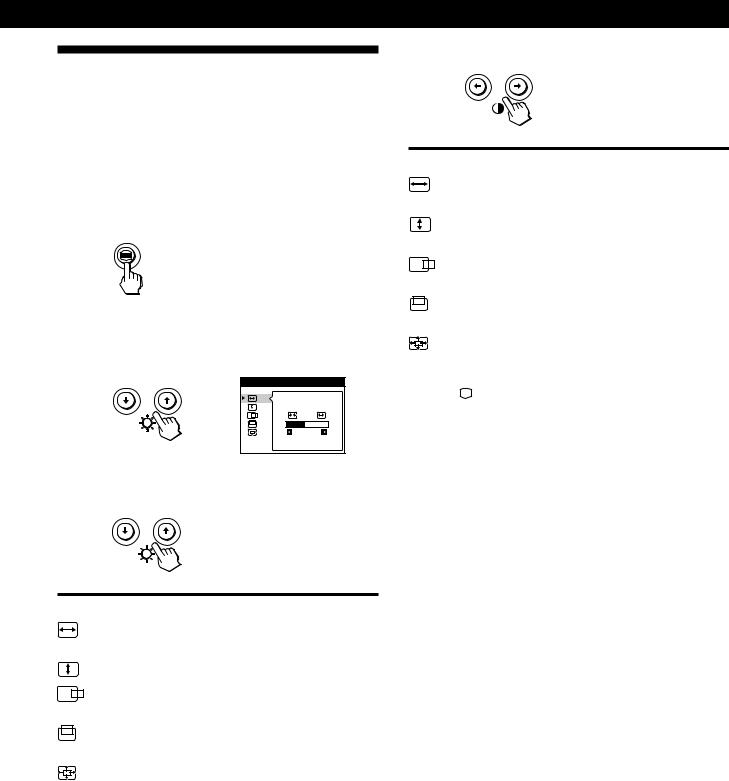
Using the SIZE/CENTER  Onscreen Display
Onscreen Display
The SIZE/CENTER settings allow you to adjust the picture’s size, centering, or zoom.
Once the setting is adjusted, it will be stored in memory for the current input signal.
1Press the  button.
button.
The MENU OSD appears.
2Press the ./>buttons to select “ SIZE/CENTER” and press the
SIZE/CENTER” and press the  button again.
button again.
The SIZE/CENTER OSD appears.
S I ZE / CENTER |
2 6 |
3Press the ./>buttons to select the item you want to adjust.
Select |
To |
||
|
|
|
|
|
|
(Horizontal Sizing) |
adjust the horizontal size of the |
|
|
|
picture |
|
|
|
|
|
|
(Vertical Sizing) |
adjust the vertical size of the picture |
|
|
|
|
|
|
(Horizontal Centering) |
adjust the horizontal centering of the |
|
|
|
picture |
|
|
|
|
|
|
(Vertical Centering) |
adjust the vertical centering of the |
|
|
|
picture |
|
|
|
|
|
|
(Zoom) |
enlarge or reduce the picture |
|
|
||
|
|
||
|
|
|
|
Customizing Your Monitor
4 Press the ?//buttons to adjust the settings.
Select |
To |
||
|
|
|
|
|
|
(Horizontal Sizing) |
/. . . to increase picture width |
|
|
|
?. . . to decrease picture width |
|
|
|
|
|
|
(Vertical Sizing) |
/. . . to increase picture height |
|
|
|
?. . . to decrease picture height |
|
|
|
|
|
|
(Horizontal Centering) |
/. . . to move the picture right |
|
|
|
?. . . to move the picture left |
|
|
|
|
|
|
(Vertical Centering) |
/. . . to move the picture up |
|
|
|
?. . . to move the picture down |
|
|
|
|
|
|
(Zoom) |
/. . . to enlarge the picture |
|
|
||
|
|
||
|
|
|
?. . . to reduce the picture |
|
|
|
|
Press the |
|
button once to return to the MENU OSD, and |
|
|
|
|
|||
twice to return to normal viewing. If no buttons are pressed, |
|
|||
EN |
||||
the OSD closes automatically after about 30 seconds. |
||||
|
||||
To reset, press the ?(reset) button while the OSD is on. The selected item is reset to the factory setting.
Note
The 
 (Zoom) adjustment stops when the horizontal or vertical size reaches its maximum or minimum value. The horizontal adjustment value is not displayed in the menu.
(Zoom) adjustment stops when the horizontal or vertical size reaches its maximum or minimum value. The horizontal adjustment value is not displayed in the menu.
7
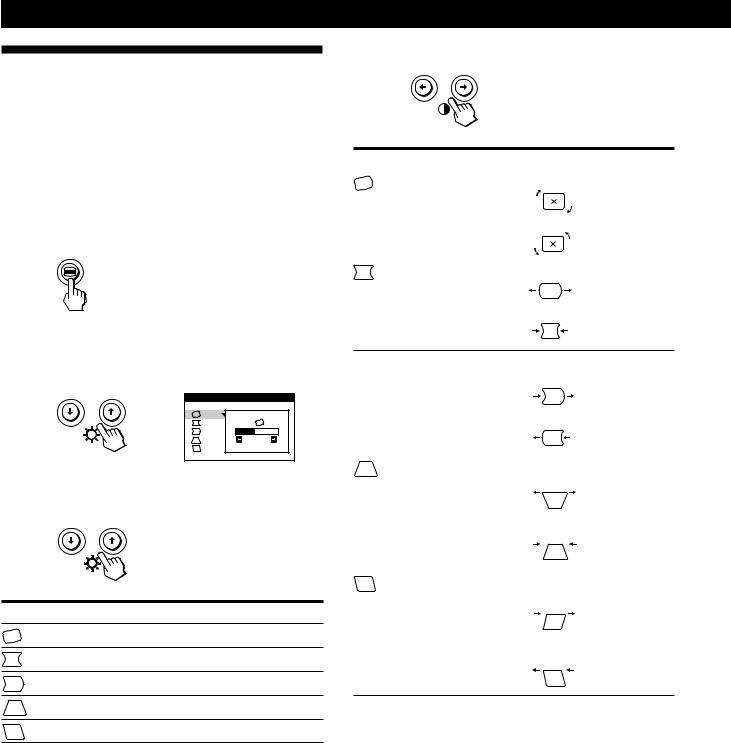
Customizing Your Monitor
Using the GEOMETRY  Onscreen Display
Onscreen Display
The GEOMETRY settings allow you to adjust the shape and orientation of the picture.
Once the  (Rotation) is adjusted, it will be stored in memory for all input signals received. All other adjustments will be stored in memory for the current input signal.
(Rotation) is adjusted, it will be stored in memory for all input signals received. All other adjustments will be stored in memory for the current input signal.
1Press the  button.
button.
The MENU OSD appears.
2Press the ./>buttons to select “ GEOMETRY” and press the
GEOMETRY” and press the  button again.
button again.
The GEOMETRY OSD appears.
GEOMETRY
2 6 |
3Press the ./>buttons to select the item you want to adjust.
Select |
To |
(Rotation) |
adjust the picture rotation |
(Pincushion) |
adjust the picture sides |
(Pin Balance) |
adjust the picture side balance |
(Keystone) |
adjust the picture width |
(Key Balance) |
adjust the picture shape balance |
4 Press the ?//buttons to adjust the settings.
For |
Press |
|
|
|
|
(Rotation) |
/. . . to rotate the picture clockwise |
|
|
?. . . to rotate the picture counterclockwise |
|
|
|
|
(Pincushion) |
/. . . |
to expand the picture sides |
|
?. . . |
to contract the picture sides |
 (Pin Balance) /. . . to expand the picture sides to the
(Pin Balance) /. . . to expand the picture sides to the
|
right |
|
?. . . to expand the picture sides to the left |
|
|
(Keystone) |
/. . . to increase the picture width at the |
|
top |
|
?. . . to decrease the picture width at the |
|
top |
|
|
(Key Balance) |
/. . . to move the top of the picture to |
|
the right |
|
?. . . to move the top of the picture to |
|
the left |
Press the  button once to return to the MENU OSD, and twice to return to normal viewing. If no buttons are pressed, the OSD closes automatically after about 30 seconds.
button once to return to the MENU OSD, and twice to return to normal viewing. If no buttons are pressed, the OSD closes automatically after about 30 seconds.
To reset, press the ?(reset) button while the OSD is on. The selected item is reset to the factory setting.
8

Using the CONVERGENCE  Onscreen Display
Onscreen Display
The CONVERGENCE settings allow you to adjust the quality of the picture by controlling the convergence. The convergence refers to the alignment of the red, green, and blue color signals.
If you see red or blue shadows around letters or lines, adjust the convergence.
Once the setting is adjusted, it will be stored in memory for all input signals received.
1Press the  button.
button.
The MENU OSD appears.
2Press the ./>buttons to select “ CONVERGENCE” and press the
CONVERGENCE” and press the  button again.
button again.
The CONVERGENCE OSD appears.
CONVERGENCE |
TOP |
BOT |
2 6 |
3Press the ./>buttons to select the item you want to adjust.
Select |
To |
|||||
|
|
|
|
|
|
|
|
|
|
|
|
adjust the horizontal convergence |
|
|
|
|
|
|
||
(Horizontal Convergence) |
|
|||||
|
|
|
|
|
|
|
|
|
|
|
|
adjust the vertical convergence |
|
|
|
|
|
|
||
(Vertical Convergence) |
||||||
|
||||||
|
|
|
|
|
|
|
|
|
|
|
TOP |
adjust the vertical convergence at the |
|
|
|
|
|
|||
|
|
|
|
|||
V CONVER TOP |
top of the screen |
|||||
|
||||||
|
|
|
|
|
|
|
|
|
|
|
BOT |
adjust the vertical convergence at the |
|
|
|
|
|
|||
V CONVER BOTTOM |
bottom of the screen |
|||||
|
||||||
|
|
|
|
|
|
|
Customizing Your Monitor
4 Press the ?//buttons to adjust the settings.
For |
Press |
|
|||||
|
|
|
|
|
|
|
|
|
|
|
|
|
/. . . to shift red shadows to the right |
|
|
|
|
|
|
|
|
||
(Horizontal Convergence) |
and blue shadows to the left |
|
|||||
|
|
|
|
|
?. . . to shift red shadows to the left |
|
|
|
|
|
|
|
and blue shadows to the right |
|
|
|
|
|
|
|
|
|
|
|
|
|
|
|
/. . . to shift red shadows up and blue |
|
|
|
|
|
|
|
|
||
|
|
|
|
|
|
||
(Vertical Convergence) |
shadows down |
|
|||||
|
|
|
|
|
?. . . to shift red shadows down and |
|
|
|
|
|
|
|
blue shadows up |
|
|
|
|
|
|
|
|
|
|
|
|
|
|
TOP |
/. . . to shift red shadows up and |
|
|
|
|
|
|
|
|||
V CONVER TOP |
blue shadows down at the top of |
|
|||||
the screen |
|
||||||
|
|
|
|
|
|
||
|
|
|
|
|
?. . . to shift red shadows down and |
|
|
|
|
|
|
|
blue shadows up at the top of |
|
|
|
|
|
|
|
the screen |
|
|
|
|
|
|
|
EN |
||
|
|
|
|
BOT |
/. . . to shift red shadows up and blue |
|
|
|
|
|
|
|
|||
V CONVER BOTTOM |
shadows down at the bottom of |
|
|||||
the screen |
|
||||||
|
|
|
|
|
|
||
|
|
|
|
|
?. . . to shift red shadows down and |
|
|
|
|
|
|
|
blue shadows up at the bottom |
|
|
|
|
|
|
|
of the screen |
|
|
|
|
|
|
|
|
|
|
Press the  button once to return to the MENU OSD, and twice to return to normal viewing. If no buttons are pressed, the OSD closes automatically after about 30 seconds.
button once to return to the MENU OSD, and twice to return to normal viewing. If no buttons are pressed, the OSD closes automatically after about 30 seconds.
To reset, press the ?(reset) button while the OSD is on. The selected item is reset to the factory setting.
9
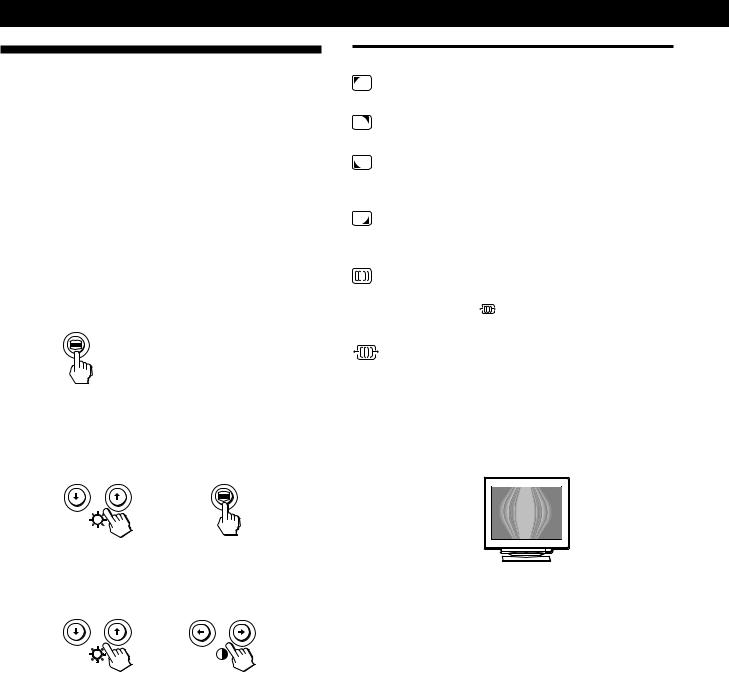
Customizing Your Monitor
Using the SCREEN  On-screen
On-screen
Display
The SCREEN settings allow you to adjust the quality of the picture by controlling the moire and landing.
•If the color is irregular at the corners of the screen, adjust the landing.
•If elliptical or wavy patterns appear on the screen, cancel the moire.
The CANCEL MOIRE and MOIRE ADJUST settings are stored in memory for the current input signal. All other settings are stored in memory for all input signals.
1Press the  button.
button.
The MENU OSD appears.
2Press the ./>buttons to select “ SCREEN” and press the
SCREEN” and press the  button again.
button again.
The SCREEN OSD appears.
3First press the ./>buttons to select the item you want to adjust. Then press the ?//buttons to adjust the settings.
Select |
To |
|
|
LANDING |
reduce any color irregularities in the |
|
screen’s top left corner to a minimum. |
|
|
LANDING |
reduce any color irregularities in the |
|
screen’s top right corner to a minimum. |
|
|
LANDING |
reduce any color irregularities in the |
|
screen’s bottom left corner to a |
|
minimum. |
|
|
LANDING |
reduce any color irregularities in the |
|
screen’s bottom right corner to a |
|
minimum. |
|
|
CANCEL MOIRE* |
turn the moire cancellation function ON |
|
or OFF. |
|
(MOIRE ADJUST) appears in the |
|
menu when you select ON. |
|
|
MOIRE ADJUST |
adjust the degree of moire cancellation |
|
until the moire is at a minimum. |
|
|
*Moire is a type of natural interference which produces soft, wavy lines on your screen. It may appear due to interference between the pattern of the picture on the screen and the phosphor pitch pattern of the monitor.
Example of moire
Note
The picture may become fuzzy when CANCEL MOIRE is set to ON.
10

Using the COLOR  On-screen
On-screen
Display
The COLOR settings allow you to adjust the picture’s color temperature by changing the color level of the white color field. Colors appear reddish if the temperature is low, and bluish if the temperature is high. This adjustment is useful for matching the monitor’s color to a printed picture’s colors.
1Press the  button.
button.
The MENU OSD appears.
2Press the ./>buttons to select “

 COLOR” and press the
COLOR” and press the  button again.
button again.
The COLOR OSD appears.
3Press the ?//buttons to select the adjustment mode.
There are three types of adjustment modes, EASY, EXPERT and sRGB.
4First press the ./>buttons to select the item you want to adjust. Then press the ?//buttons to adjust the settings.
Adjust the selected mode according to the following instructions.
Customizing Your Monitor
EASY mode
COLOR |
|
|
EASY |
EXPERT |
s RGB |
5 0 0 0 K 6 5 0 0 K 9 3 0 0 K |
||
|
|
5 0 0 0 K |
|
COLOR |
|
|
RE TURN |
ON |
1First press the ./>buttons to select the color temperature row 1, then press the ?//buttons to select a color temperature.
The preset color temperatures are 5000K, 6500K, and 9300K. Since the default setting is 9300K, the whites will change from a bluish hue to a reddish hue as the temperature is lowered to 6500K and 5000K.
2If necessary, fine tune the color temperature. First press the ./>buttons to select the color
temperature adjustment row 2, then press the ?/
/buttons to fine tune the color temperature.
If you fine tune the color temperature, the new color
settings are stored in memory for each of the three color EN temperatures and item 1 of the on-screen menu
changes as follows.
•[5000K]n[

 1]
1]
•[6500K]n[

 2]
2]
•[9300K]n[

 3]
3]
EXPERT mode
You can make additional adjustments to the color in greater detail by selecting the EXPERT mode.
COLOR |
|
|
|
EASY |
EXPERT |
s RGB |
|
5 0 0 0 K 6 5 0 0 K 9 3 0 0 K |
|||
R |
B I AS |
|
5 0 |
G |
B I AS |
|
5 0 |
B |
B I AS |
|
5 0 |
R |
GA I N |
|
5 0 |
G |
GA I N |
|
5 0 |
B |
GA I N |
|
5 0 |
1Press the ./>buttons to select the color temperature row 1, then press the ?//buttons to select a color temperature.
2Press the ./>buttons to select the adjustment item 2, then press the ?//buttons to adjust the BIAS
(black level).
This adjusts the dark areas of an image.
11

Customizing Your Monitor
3Press the ./>buttons to select the adjustment item 3, then press the ?//buttons to adjust the GAIN
(white level).
This adjusts the light areas of an image.
You can adjust the R (red), G (green), B (blue) component of the input signal when making changes to items 2 and 3.
If you fine tune the color temperature, the new color settings are stored in memory for each of the three color temperatures and item 1 of the on-screen menu change as follows.
•[5000K]n[ 1]
1]
•[6500K]n[ 2]
2]
•[9300K]n[ 3]
3]
Setting the color temperature for each of the video input connectors
You can set the fine tuning of the color temperature in EASY or EXPERT mode for each of the video input connectors (INPUT 1 and INPUT 2).
1Select the same adjustment mode and color temperature in the COLOR OSD for both INPUT 1 and INPUT 2.
2Fine tune the color temperature in each OSD for INPUT 1 and INPUT 2.
The settings are stored in memory for each of the INPUT 1 and INPUT 2 connectors.
For information on how to select the connector, see page 5.
sRGB mode
The sRGB color setting is an industry standard color space protocol designed to correlate the displayed and printed colors of sRGB compliant computer products. To adjust the colors to the sRGB profile, simply select the sRGB mode in the COLOR OSD. However, in order to display the sRGB colors correctly (γ=2.2, 6500K), you must set your computer to the sRGB profile and adjust the brightness ( ) and contrast (>) to the numbers shown in the menu. For information on how to change the brightness (
) and contrast (>) to the numbers shown in the menu. For information on how to change the brightness ( ) and contrast (>), see page 6.
) and contrast (>), see page 6.
Note
Your computer and other connected products (such as a printer), must be sRGB compliant.
COLOR
EASY |
EXPERT |
s RGB |
|
: 5 6 |
: 7 6 |
FOR |
s RGB |
|
COLOR |
|
|
|
RE TURN |
|
ON |
Restoring the color from the EASY or sRGB menus
The colors of most display monitors tend to gradually lose brilliance over several years of service. The COLOR RETURN feature found in the EASY and sRGB menus allows you to restore the color to the original factory quality levels. The explanation below explains how to restore the monitor’s color from the EASY menu.
1Press the ?//buttons to select EASY or sRGB mode.
2First press the ./>buttons to select  (COLOR RETURN), then press the /button.
(COLOR RETURN), then press the /button.
The picture disappears while the color is being restored (about 2 seconds). After the color is restored, the picture reappears on the screen again.
Notes
•Before using this feature, the monitor must be in normal operation mode (green power indicator on) for at least 30 minutes. If the monitor goes into power saving mode, you must return the monitor to normal operation mode and wait for 30 minutes for the monitor to be ready. You may need to adjust your computer’s power saving settings to keep the monitor in normal operation mode for the full 30 minutes. If the monitor is not ready, the following message will appear.
COLOR |
|
|
EASY |
EXPERT |
s RGB |
5 0 0 0 K 6 5 0 0 K 9 3 0 0 K |
||
|
|
5 0 0 0 K |
|
COLOR |
|
|
RE TURN |
|
|
AVA I L AB L E |
|
|
A F T ER WARM UP |
|
•The monitor may gradually lose its ability to perform this function due to the natural aging of the picture tube.
12

Using the LANGUAGE 
 Onscreen Display
Onscreen Display
English, French, German, Spanish, Italian, Dutch, Swedish, Russian, and Japanese versions of the OSDs are available.
1Press the  button.
button.
The MENU OSD appears.
Customizing Your Monitor
Using the OPTION 

 On-screen
On-screen
Display
The OPTION OSD allows you to manually degauss the screen, and adjust the OSD position. It also allows you to lock the controls.
Degaussing the screen
2Press the ./>buttons to select “
 LANGUAGE” and press the
LANGUAGE” and press the  button again.
button again.
The LANGUAGE OSD appears.
L ANGUAGE
ENGL I SH
FRANÇA I S
DEUT SCH
ESPAÑOL
I T A L I ANO
NEDER L ANDS
SVENSKA
3 Press the ./>buttons to select the desired language.
•ENGLISH
•FRANÇAIS: French
•DEUTSCH: German
•ESPAÑOL: Spanish
•ITALIANO: Italian
•NEDERLANDS: Dutch
•SVENSKA: Swedish
•


 : Russian
: Russian
•
 : Japanese
: Japanese
Press the  button once to return to the MENU OSD, and twice to return to normal viewing. If no buttons are pressed, the OSD closes automatically after about 30 seconds.
button once to return to the MENU OSD, and twice to return to normal viewing. If no buttons are pressed, the OSD closes automatically after about 30 seconds.
To reset to English, press the ?(reset) button while the OSD is on.
The monitor screen is automatically degaussed (demagnetized) when the power is turned on. You can also manually degauss the monitor.
1Press the  button.
button.
The MENU OSD appears.
|
|
|
|
|
|
|
|
|
|
|
|
|
|
|
|
|
|
|
|
|
|
|
|
|
|
2 Press the ./>buttons to select “ |
|
OPTION” and |
EN |
|||||||||
|
||||||||||||
press the  button again.
button again.
The OPTION OSD appears.
OPT I ON |
DEGAUSS |
ON |
3 Press the ./>buttons to select “ (DEGAUSS).”
(DEGAUSS).”
4Press the /button.
The screen is degaussed for about 2 seconds.
If you need to degauss the screen a second time, wait for at least 20 minutes before repeating the steps above.
Press the  button once to return to the MENU OSD, and twice to return to normal viewing. If no buttons are pressed, the OSD closes automatically after about 30 seconds.
button once to return to the MENU OSD, and twice to return to normal viewing. If no buttons are pressed, the OSD closes automatically after about 30 seconds.
13

Customizing Your Monitor
Changing the on-screen display position
You can change the OSD position (for example, when you want to adjust the picture behind the OSD).
1Press the  button.
button.
The MENU OSD appears.
2Press the ./>buttons to select “


 OPTION” and press the
OPTION” and press the  button again.
button again.
The OPTION OSD appears.
OPT I ON |
DEGAUSS |
ON |
3Press the ./>buttons to select “ (OSD H
(OSD H
POSITION)” or “ (OSD V POSITION).”
(OSD V POSITION).”
Select “ (OSD H POSITION)” to adjust the horizontal position.
(OSD H POSITION)” to adjust the horizontal position.
OPT I ON |
OSD H |
POS I T I ON |
2 6 |
Select “ (OSD V POSITION)” to adjust the vertical position.
(OSD V POSITION)” to adjust the vertical position.
OPT I ON |
|
OSD |
V |
POS I T I ON |
|
|
2 6 |
4Press the ?// buttons to move the OSD to the desired position.
Press the  button once to return to the MENU OSD, and twice to return to normal viewing. If no buttons are pressed, the OSD closes automatically after about 30 seconds.
button once to return to the MENU OSD, and twice to return to normal viewing. If no buttons are pressed, the OSD closes automatically after about 30 seconds.
To reset, press the ?(reset) button while the OSD is on.
Locking the controls
You can protect adjustment data by locking the controls.
1Press the  button.
button.
The MENU OSD appears.
2Press the ./>buttons to select “ OPTION” and press the
OPTION” and press the  button again.
button again.
The OPTION OSD appears.
|
|
OPT I ON |
|
|
DEGAUSS |
|
|
ON |
3 |
Press the ./>buttons to select “ |
(CONTROL |
|
LOCK).” |
|
OPT I ON |
|
CONTROL |
|
LOCK |
|
• OFF |
• ON |
4 Press the /button to select “ON.”
Press the  button once to return to the MENU OSD, and twice to return to normal viewing. If no buttons are pressed, the OSD closes automatically after about 30 seconds.
button once to return to the MENU OSD, and twice to return to normal viewing. If no buttons are pressed, the OSD closes automatically after about 30 seconds.
Only the u(power) switch, EXIT, and “ (CONTROL LOCK)” of the “
(CONTROL LOCK)” of the “


 OPTION” OSD will operate. If any other items are selected, the
OPTION” OSD will operate. If any other items are selected, the  mark appears on the screen.
mark appears on the screen.
To cancel the control lock
Repeat steps 1 through 3 above and press the ?button to select “OFF.”
14

|
|
|
|
|
Customizing Your Monitor |
|
Technical Features |
|
|
Customizing Your Monitor |
|
|
|
|
|
|
|
|
|
|
|
|
|
Resetting the Adjustments
Resetting an adjustment item
1Press the  and ./>buttons to select the OSD containing the item you want to reset, and press the
and ./>buttons to select the OSD containing the item you want to reset, and press the  button again.
button again.
2Press the ./>buttons to select the item you want to reset.
Damper Wires
When viewing a white background, very thin horizontal lines may be visible on the screen as shown below. These lines are the shadows of the damper wires and are characteristic of CRTs that use aperture grilles. The wires are attached to the aperture grille on the inside of the Trinitron tube and prevent the vibration of the aperture grille.
Damper wires
3 Press the ? (reset) button.
Resetting all of the adjustment data for
the current input signal
When there is no OSD displayed, press the ? (reset) button.
All of the adjustment data for the current input signal is reset to the factory settings.
Note that the following items are not reset to the factory settings.
•OSD language
•adjustment mode in the COLOR OSD (EASY, EXPERT, sRGB)
•OSD position
•control lock function
Plug & Play
This monitor complies with the DDC1, DDC2B and DDC2Bi Display Data Channel (DDC) standards of VESA.
When a DDC1 host system is connected, the monitor EN synchronizes with the V. CLK in accordance with the VESA standards and outputs the EDID (Extended Display
Identification Data) to the data line.
When a DDC2B or DDC2Bi host system is connected, the monitor automatically switches to the appropriate standard.
Resetting all of the adjustment data for all
input signals
Press and hold the ? (reset) button for more than two seconds.
All of the adjustment data, including the brightness and contrast, is reset to the factory settings.
Note
The ?(reset) button does not function when |
(CONTROL |
15 |
LOCK) is set to ON. |
|
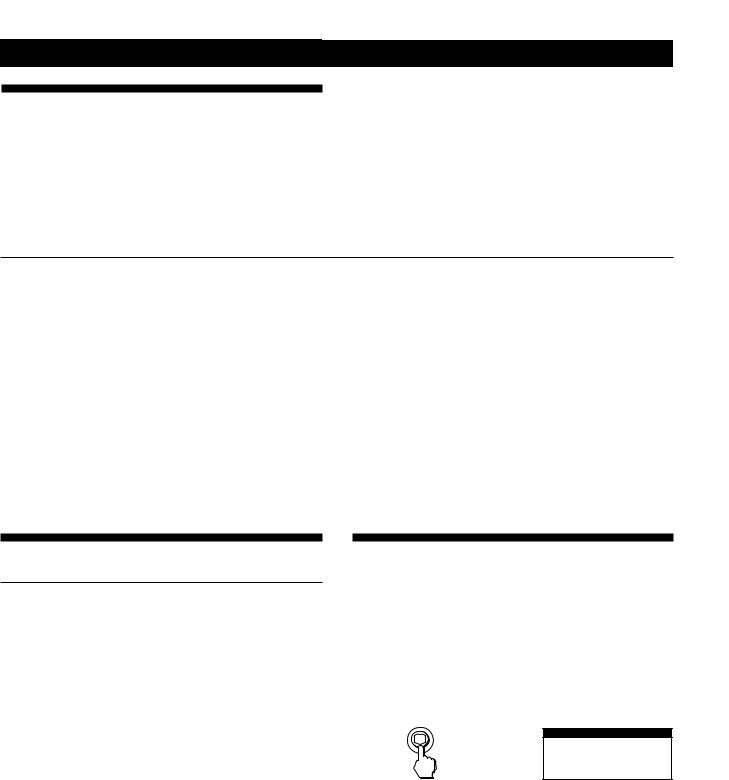
TechnicalCustomizingFeaturesYour Monitor
Power Saving Function
This monitor meets the power-saving guidelines set by VESA and ENERGY STAR, as well as the more stringent NUTEK .
If the monitor is connected to a computer or video graphics board that is VESA DPMS (Display Power Management Signaling) compliant, the monitor will automatically reduce power consumption in three stages as shown below.
Notes
•The power management feature is invoked when the computer recognizes that you have not used your mouse or keyboard for a user-definable period of time.
•IBM recommends that you switch off your monitor at the end of each working day, or whenever you expect to leave it unused for long periods during the day.
|
Power consumption |
Screen |
Horizontal |
Vertical |
Power |
Recovery time |
u indicator |
|
mode |
|
sync signal |
sync signal |
consumption |
|
|
1 |
Normal operation |
active |
present |
present |
≤ 145 W |
— |
Green |
2 |
Standby (1st mode) |
blank |
absent |
present |
≤ 100 W |
Approx. 5 sec. |
Green and orange |
|
|
|
|
|
|
|
alternate |
|
|
|
|
|
|
|
|
3 |
Suspend (2nd mode) |
blank |
present |
absent |
≤ 15 W |
Approx. 5 sec. |
Green and orange |
|
(sleep)* |
|
|
|
|
|
alternate |
|
|
|
|
|
|
|
|
4 |
Active-off** (3rd mode) |
blank |
absent |
absent |
≤ 3 W |
Approx. 15 sec. |
Orange |
|
(deep sleep)* |
|
|
|
|
|
|
|
|
|
|
|
|
|
|
5 |
Power-off |
— |
— |
— |
> 0 W |
— |
Off |
*“Sleep” and “deep sleep” are power saving modes defined by the Environmental Protection Agency.
**When your computer enters a power saving mode, the input signal is cut and NO INPUT SIGNAL appears on the screen. After a few seconds, the monitor enters power saving mode.
Preset Modes
|
Resolution |
Horizontal |
Vertical |
Graphics |
|
No. (dots × lines) |
Frequency |
Frequency |
Mode |
||
1 |
640 × 480 |
31.5 kHz |
60 Hz |
VGA |
|
|
|
|
|
|
|
2 |
640 × 480 |
37.5 kHz |
75 Hz |
VESA |
|
|
|
|
|
|
|
3 |
640 × 480 |
43.3 kHz |
85 Hz |
VESA |
|
|
|
|
|
|
|
4 |
800 × 600 |
46.9 kHz |
75 Hz |
VESA |
|
|
|
|
|
|
|
5 |
800 × 600 |
53.7 kHz |
85 Hz |
VESA |
|
|
|
|
|
|
|
6 |
1024 |
× 768 |
60.0 kHz |
75 Hz |
VESA |
|
|
|
|
|
|
7 |
1024 |
× 768 |
68.7 kHz |
85 Hz |
VESA |
|
|
|
|
|
|
8 |
1280 |
× 1024 |
80.0 kHz |
75 Hz |
VESA |
|
|
|
|
|
|
9 |
1280 |
× 1024 |
91.1 kHz |
85 Hz |
VESA |
|
|
|
|
|
|
10 |
1600 |
× 1200 |
93.8 kHz |
75 Hz |
VESA |
|
|
|
|
|
|
11 |
1600 |
× 1200 |
106.3 kHz |
85 Hz |
VESA |
|
|
|
|
|
|
Displaying the Monitor’s
Information
You can display the model name, serial number and year of manufacture using the monitor’s INFORMATION OSD.
Press and hold the  button for 5 seconds.
button for 5 seconds.
The INFORMATION OSD appears.
Example:
I NFORMA T I ON
|
|
|
|
|
|
|
|
MODE L : I BM P 2 6 |
0 |
|
|
|
|
|
|
|
|
|
SER NO : 1 2 - 3 4 5 6 7 |
|
|
|
|
|
|
|
|
|
|
MANUF ACTURED : |
1 9 |
9 9 - 5 2 |
The INFORMATION OSD includes the model name, serial number, and manufactured year.
The OSD automatically disappears after about 30 seconds.
16

Additional Information
Warning Messages
If no pictures appears on the screen, one of the following messages appears on the screen.
If NO INPUT SIGNAL appears on the screen
I NFORMA T I ON
|
MON I TOR |
I S WORK I NG |
|
|||||
|
|
I NPUT |
1 : |
S I GNA L |
|
|
|
|
|
|
|
|
|||||
|
|
NO I NPUT |
|
|
|
|||
|
|
ACT I VA T E |
US I NG |
PC |
|
|||
|
|
CHECK |
I NPUT |
SE L ECTOR |
|
|||
|
|
CHECK |
S I GNA L |
CAB L E |
|
|||
|
WH I T E |
|
|
|
|
|
|
|
|
RED |
|
|
|
|
|
|
|
GREEN
B L UE
1The selected connector
This message shows the currently selected connector (INPUT 1 or INPUT 2).
2The input signal condition NO INPUT SINGAL
This indicates that no signal is input, or that no signal is input from the selected connector.
3The remedies
One or more of the following messages may appear on the screen.
•If ACTIVATE USING PC appears on the screen, try pressing any key on the computer, and confirm that your computer’s graphic board is completely seated in the correct bus slot.
•If CHECK INPUT SELECTOR appears on the screen, try changing the input signal (page 5).
•If CHECK SIGNAL CABLE appears on the screen, check that the monitor is correctly connected to the computer (page 4).
If OUT OF SCAN RANGE appears on the screen
I NFORMA T I ON
|
MON I TOR |
I S WORK I NG |
|
|||
|
|
I NPUT |
1 : 1 3 0 . 0 k H z / 7 5 H z |
|
||
|
|
|||||
|
|
|
|
|
||
|
OUT OF SCAN RANGE |
|
|
|||
|
|
|
|
|
|
|
|
CHANGE |
S I GNA L T I M I NG |
|
|||
|
|
|
|
|
|
|
|
WH I T E |
|
|
|
|
|
|
RED |
|
|
|
|
|
GREEN
B L UE
1The selected connector and the frequencies of the current input signal
This message shows the currently selected connector (INPUT 1 or INPUT 2). If the monitor recognizes the frequencies of the current input signal, the horizontal and vertical frequencies are also displayed.
2The input signal condition OUT OF SCAN RANGE
This indicates that the input signal is not supported by the monitor’s specifications.
3 The remedies
CHANGE SIGNAL TIMING appears on the screen. If
you are replacing an old monitor with this monitor, EN reconnect the old monitor. Then adjust the computer’s
graphic board to that the horizontal frequency is between 30 - 121 kHz, and the vertical frequency is between 48 - 160 Hz.
For more information, see “Troubleshooting” on page 18.
17

Additional Information
Troubleshooting
This section may help you isolate the cause of a problem and as a result, eliminate the need to contact technical support.
Symptom |
Check these items |
|
|
|
|
No picture |
|
|
|
|
|
|
If the uindicator is not lit |
• Check that the power cord is properly connected. |
|
|
• Check that the u(power) switch is in the “on” position. |
|
|
|
|
If the “NO INPUT SIGNAL” |
• Check that the input switch setting is correct (page 5). |
|
message appears on the |
• Check that the video input connector’s pins are not bent or pushed in. |
|
screen, or if the u(power) |
• The computer is in power saving mode. Try pressing any key on the computer |
|
indicator is either orange or |
keyboard or moving the mouse. |
|
alternating between green and |
• Check that the computer’s power is “on.” |
|
orange |
• Check that the graphic board is completely seated in the proper bus slot. |
|
|
|
|
If the “NO INPUT SIGNAL” |
• Check that the video signal cable is properly connected and all plugs are firmly seated |
|
and “CHECK SIGNAL |
in their sockets. |
|
CABLE” messages appear on |
• Ensure that no pins are bent or pushed in the video input connector. |
|
the screen, or if the u |
• Check that the input switch setting is correct (page 5). |
|
indicator is either orange or |
• Check that the graphic board is completely seated in the proper bus slot. |
|
alternating between green and |
|
|
orange |
|
|
|
|
|
If the “OUT OF SCAN |
• Check that the video frequency range is within that specified for the monitor. |
|
RANGE” message appears on |
(Horizontal: 30 – 121 kHz, Vertical: 48 – 160 Hz) |
|
the screen |
Refer to your computer’s instruction manual to adjust the video frequency range. |
|
|
|
|
If no message is displayed |
• See “Self-diagnosis Function” (page 20). |
|
and the uindicator is green |
|
|
or flashing orange |
|
|
|
|
Picture is scrambled |
• Check your graphics board manual for the proper monitor setting. |
|
|
|
• Check this manual and confirm that the graphics mode and the frequency you are |
|
|
trying to operate at is supported. Even if the frequency is within the proper range, |
|
|
some graphic boards may have a sync pulse that is too narrow for the monitor to sync |
|
|
correctly. |
|
|
|
Color is not uniform |
• Degauss the monitor (page 13). |
|
|
|
If you place equipment which generates a magnetic field, such as a loudspeaker, near |
|
|
the monitor, or you change the direction of the monitor, color may lose uniformity. |
|
|
The degauss function demagnetizes the metal frame of the CRT to obtain a neutral |
|
|
field for uniform color reproduction. If a second degauss cycle is needed, allow a |
|
|
minimum interval of 20 minutes for the best result. |
|
|
• Adjust the landing (page 10). |
|
|
|
You cannot adjust the |
• If the control lock function is set to ON, set it to OFF using the OPTION OSD |
|
monitor with the buttons on |
(page 14). |
|
the front panel |
|
|
|
|
|
18

Additional Information
Symptom |
Check these items |
Screen image is not centered |
• Press the button (page 5). |
or sized properly |
• Adjust the size or centering (page 7). |
|
Some video modes do not fill the screen to the edges. This problem tends to occur with |
|
certain graphic boards. |
|
|
Edges of the image are |
• Adjust the geometry (page 8). |
curved |
|
|
|
White lines show red or blue • Adjust the convergence (page 9). |
|
shadows at edges |
|
|
|
Picture is fuzzy |
• Adjust the contrast and brightness (page 6). |
•Degauss the monitor (page 13).
If you place equipment which generates a magnetic field, such as a loudspeaker, near the monitor, or you change the direction of the monitor, color may lose uniformity. The degauss function demagnetizes the metal frame of the CRT to obtain a neutral field for uniform color reproduction. If a second degauss cycle is needed, allow a minimum interval of 20 minutes for the best result.
•If red or blue shadows appear along the edges of images, adjust the convergence (page 9).
•If CANCEL MOIRE is ON, the picture may become fuzzy. Decrease the moire cancellation effect or set CANCEL MOIRE to OFF (page 10).
Picture bounces or has wavy • Isolate and eliminate any potential sources of electric or magnetic fields. Common |
|
|
oscillations |
causes for this symptom are electric fans, fluorescent lighting, or laser printers. |
|
|
• If you have another monitor close to this monitor, increase the distance between them |
EN |
|
to reduce the interference. |
|
•Try plugging the monitor into a different AC outlet, preferably on a different circuit.
•Try the monitor on a different computer in a different room.
Picture is flickering |
• Set the refresh rate on the computer to obtain the best possible picture by referring to |
|
your computer’s manual. |
|
|
Picture appears to be |
• Eliminate the use of video cable extensions and/or video switch boxes if this symptom |
ghosting |
occurs. Excessive cable length or a weak connection can produce this symptom. |
|
|
Wavy or elliptical (moire) |
• Set CANCEL MOIRE to ON and adjust the degree of moire cancellation until the |
pattern is visible |
moire is at a minimum (page 10). |
•Due to the relationship between resolution, monitor dot pitch and the pitch of some image patterns, certain screen backgrounds sometimes show moire. Change your desktop pattern.
COLOR RETURN function does • Before using this function, the monitor must be in normal operation mode (green |
||||
not operate |
|
power indicator on) for at least 30 minutes. For more information on using the COLOR |
||
COLOR |
|
|
RETURN function, see page 12. |
|
EASY |
EXPERT |
s RGB |
• Adjust the computer’s power saving settings to keep the monitor in normal operation |
|
mode for more than 30 minutes. |
||||
5 0 0 0 K 6 5 0 0 K 9 3 0 0 K |
||||
• The monitor may gradually lose its ability to perform this function due to the natural |
||||
|
|
5 0 0 0 K |
||
|
|
aging of the picture tube. |
||
|
COLOR |
|
||
|
|
|
||
|
RE TURN |
|
|
|
|
AVA I L AB L E |
|
|
|
|
A F T ER WARM UP |
|
||
Two fine horizontal lines |
• These wires stabilize the vertically striped aperture grille (page 15). This aperture grille |
|||
(wires) are visible |
|
allows more light to pass through to the screen giving the Trinitron CRT more color |
||
|
|
|
and brightness. |
|
Hum is heard right after the • When the power is turned on, the auto-degauss cycle is activated. While the auto- power is turned on degauss cycle is activated, a hum may be heard. The same hum is heard when the
monitor is manually degaussed. This is not a malfunction.
• If the problem persists, call the IBM HelpCenter. In the US. call 1-800-772-2227
In Canada call 1-800-565-3344
•Note the model name and the serial number of your monitor. Also note the make and name of your computer and graphic board.
19

Additional Information
Self-diagnosis Function
This monitor is equipped with a self-diagnosis function. If there is a problem with your monitor or computer, the screen will go blank and the uindicator will either light up green or flash orange.
u indicator
If the uindicator is green
1Disconnect the video input cable or turn off the connected computer.
2Press the ubutton twice to turn the monitor off and then on.
3Press and hold the /button for 2 seconds before the monitor enters power saving mode.
If all four color bars appear (white, red, green, blue), the monitor is working properly. Reconnect the video input cable and check the condition of your computer.
If the color bars do not appear, there is a potential monitor failure. Inform the IBM HelpCenter of the monitor’s condition.
If the uindicator is flashing orange
Press the ubutton twice to turn the monitor off and then on.
If the uindicator lights up green, the monitor is working properly.
If the uindicator is still flashing, there is a potential monitor failure. Inform the IBM HelpCenter of the monitor’s condition. Be sure to note the model name and serial number of your monitor. Also note the make and model of your computer and video board.
Specifications
CRT |
0.24 mm aperture grille pitch |
|
21 inches measured diagonally |
|
90-degree deflection |
|
FD Trinitron |
Viewable image size |
Approx. 403.8 × 302.2 mm (w/h) |
|
(16 × 12 inches) |
|
19.8" viewing image |
Recommended resolution |
|
|
Horizontal: 1600 dots |
|
Vertical: 1200 lines |
Standard image area |
Approx. 388 × 291 mm (w/h) |
|
(15 3/8 × 11 1/2 inches) |
|
or |
|
Approx. 364 × 291 mm (w/h) |
|
(14 3/8 × 11 1/2 inches) |
Deflection frequency* |
Horizontal: 30 to 121 kHz |
|
Vertical: 48 to 160 Hz |
AC input voltage/current |
|
|
100 to 240 V, 50 – 60 Hz, 2.0 – 1.0 A |
Power consumption |
Approx. 145 W |
Dimensions |
Approx. 498 × 504 × 508 mm |
|
(w/h/d) |
|
(19 5/8 × 19 7/8 × 20 inches) |
Mass |
Approx. 32 kg (70 lb 9 oz) |
Plug and Play |
DDC1/2B/2Bi, GTF** |
*Recommended horizontal and vertical timing condition
•Horizontal sync width duty should be more than 4.8% of total horizontal time or 0.8 µs, whichever is larger.
•Horizontal blanking width should be more than 2.3 µsec.
•Vertical blanking width should be more than 450 µsec.
**If the input signal is Generalized Timing Formula (GTF) compliant, the GTF feature of the monitor will automatically provide an optimal image for the screen.
Design and specifications are subject to change without notice.
20

Français
F
Edition 1
Cette documentation peut contenir des inexactitudes techniques ou des erreurs typographiques. Des modifications y sont régulièrement apportées et intégrées à des éditions ultérieures. IBM peut apporter, à tout moment, des améliorations et/ou des modifications au(x) produit(s) ou programme(s) décrits dans cette documentation.
Cette documentation peut contenir des références ou des informations sur des produits (machines ou programmes), des programmes ou des services IBM non annoncés dans votre pays.
Toute demande d’informations techniques concernant des produits IBM doit être formulée auprès de votre fournisseur agréé IBM ou de votre représentant commercial IBM.
Cette documentation ne peut pas être reproduite ou distribuée sous quelque forme que ce soit sans l’autorisation écrite préalable de International Business Machines Corporation.
Toute référence faite dans cette documentation à des produits, programmes ou services IBM ne constituent pas un engagement de la part d’IBM de fournir ces produits, programmes et services dans tous les pays dans lesquels la société IBM est présente. Par ailleurs, toute référence à un produit, programme ou service ayant des fonctions équivalentes au produit, programme ou service IBM peut être utilisé à la place, à condition qu’il n’enfreigne pas les droits de propriété intellectuelle d’IBM ou tout autre droit relevant d'une protection juridique. L’évaluation et le contrôle du fonctionnement du produit en association avec d’autres produits, programmes ou services, à l’exception de ceux expressément désignés par IBM relèvent de la responsabilité de l’utilisateur.
IBM peut disposer de brevets ou de demandes de brevets en attente couvrant les sujets énoncés dans ce document. Toutefois, ce document ne constitue en aucun cas une licence d’utilisation de ces brevets.
Marques déposées
Les termes suivants, utilisés dans cette documentation, sont des marques commerciales ou des marques de service de IBM Corporation aux Etats-Unis et dans d’autres pays:
IBM VGA HelpCenter
•ENERGY STAR est une marque déposée aux Etats-Unis.
•Trinitron® est une marque commerciale déposée de Sony Corporation.
•DDC est une marque déposée de Video Electronics Standard Association.
•VESA est une marque de commerce de Video Electronics Standard Association.
•Tous les autres noms de produits mentionnés dans ce mode d’emploi sont des marques de commerce ou des marques déposées de leurs détenteurs respectifs.
•Par ailleurs, “ ” et “ ” ne sont pas repris à chaque fois dans le mode d’emploi.
©Copyright International Business Machines Corporation 1999.
Tous droits réservés.
 Loading...
Loading...