HP KAYAK XW A2-U2-W2, KAYAK XU, KAYAK XU 03XX, VECTRA VL 6/XXX 8, VECTRA VE 6/XXX 8 Manual
...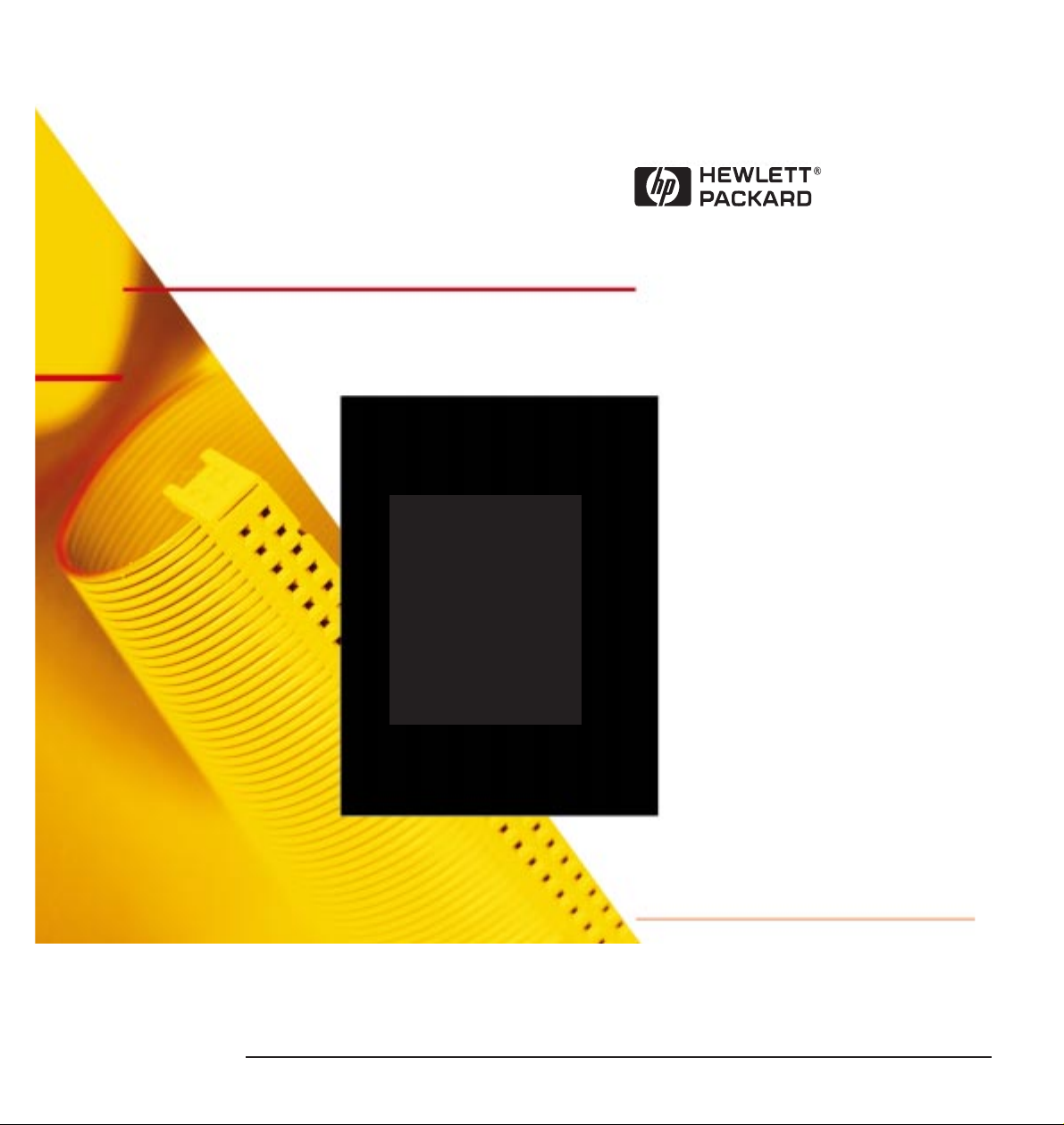
Utilisation
du son sur
votre
ordinateur
Guide en ligne
Date : 1997
English
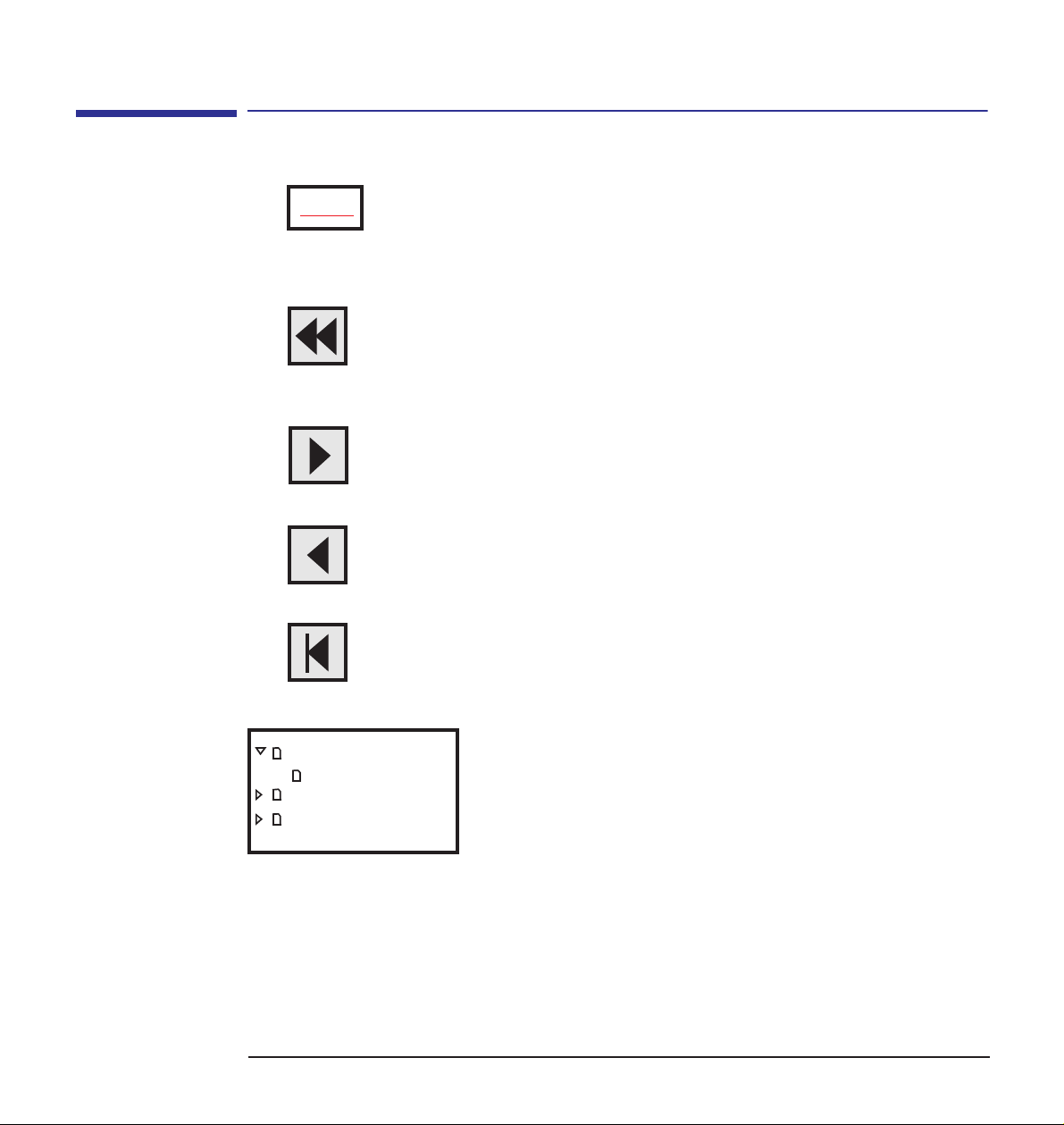
Mode d’emploi du guide en ligne
Mode d’emploi du guide en ligne
Rubrique
Cliquez sur le texte souligné en rouge pour atteindre la
rubrique indiquée. Ce texte est “lié” à une autre rubrique
du guide.
Cliquez sur le bouton Précédent de la barre d’outils pour
revenir à l’endroit où vous vous trouviez précédemment
dans le guide.
Cliquez sur le bouton Page suivante de la barre d’outils
pour aller à la page suivante du guide.
Cliquez sur le bouton Page précédente de la barre d’outils
pour aller à la page précédente du guide.
Cliquez sur le bouton Première page de la barre d’outils
pour aller à l’écran d’accueil du guide.
Connecteurs carte son
Connecteur CD audio
Paramètres carte son
Système Windows 3.11
2
Cliquez sur un nom de signet (à gauche de l’écran) pour
aller à la rubrique correspondant à ce signet. Cliquez sur
le petit triangle situé à gauche du signet pour masquer ou
afficher les signets subordonnés.
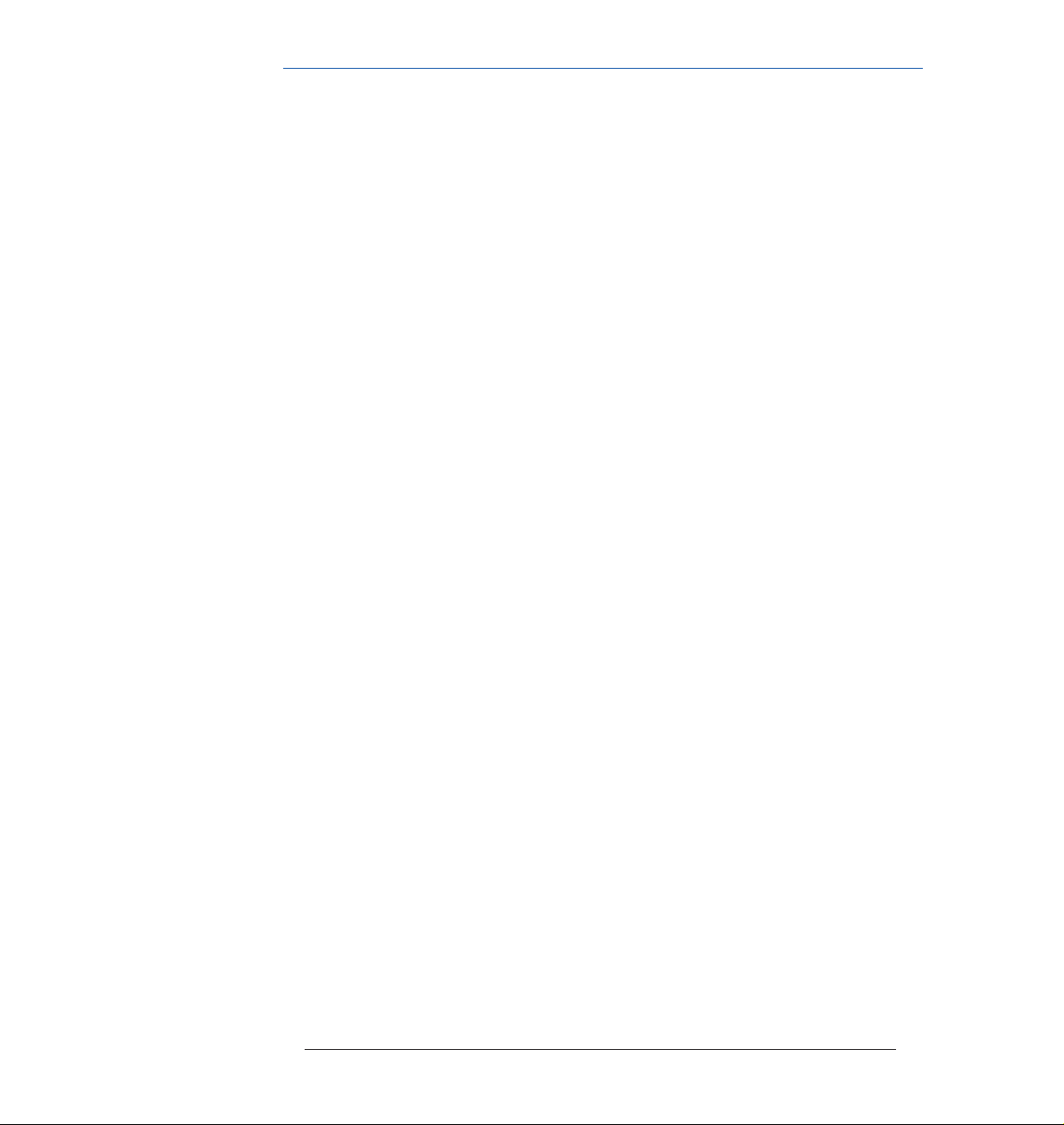
Table des matières
Mode d’emploi du guide en ligne . . . . . . . . . . . . . . . . . . . . . . . . . . . 2
Utilisation du son sur votre ordinateur
Pourquoi le son ? . . . . . . . . . . . . . . . . . . . . . . . . . . . . . . . . . . . . . . . . 6
Exécution des programmes audio . . . . . . . . . . . . . . . . . . . . . . . . . . 8
Test de votre configuration audio . . . . . . . . . . . . . . . . . . . . . . . . . 10
Sous Windows NT 3.51 . . . . . . . . . . . . . . . . . . . . . . . . . . . . . . . . . . . . 10
Sous Windows 95 ou Windows NT 4.0 . . . . . . . . . . . . . . . . . . . . . . . . 10
Sous OS/2. . . . . . . . . . . . . . . . . . . . . . . . . . . . . . . . . . . . . . . . . . . . . . . 11
Sous Windows 3.11 . . . . . . . . . . . . . . . . . . . . . . . . . . . . . . . . . . . . . . . 11
Problèmes de son. . . . . . . . . . . . . . . . . . . . . . . . . . . . . . . . . . . . . . . 12
Connexion de périphériques audio au panneau arrière . . . . . . . 16
Connexion d’un clavier MIDI . . . . . . . . . . . . . . . . . . . . . . . . . . . . . 18
Configuration et dépannage . . . . . . . . . . . . . . . . . . . . . . . . . . . . . . . . 19
Mise à niveau vers la qualité de table de sons . . . . . . . . . . . . . . . 21
Logiciels audio non installés . . . . . . . . . . . . . . . . . . . . . . . . . . . . . 22
Connecteurs de la carte son . . . . . . . . . . . . . . . . . . . . . . . . . . . . . . 23
Connecteur AUX In. . . . . . . . . . . . . . . . . . . . . . . . . . . . . . . . . . . . . . . 23
Connecteur CD audio . . . . . . . . . . . . . . . . . . . . . . . . . . . . . . . . . . . . . 24
Connecteur de haut-parleur interne . . . . . . . . . . . . . . . . . . . . . . . . . 24
Connecteur du panneau de contrôle multimédia . . . . . . . . . . . . . . . 25
Connecteur de microphone du panneau de contrôle multimédia . . 26
Connecteur du périphérique de réponse au téléphone . . . . . . . . . . 26
English 3
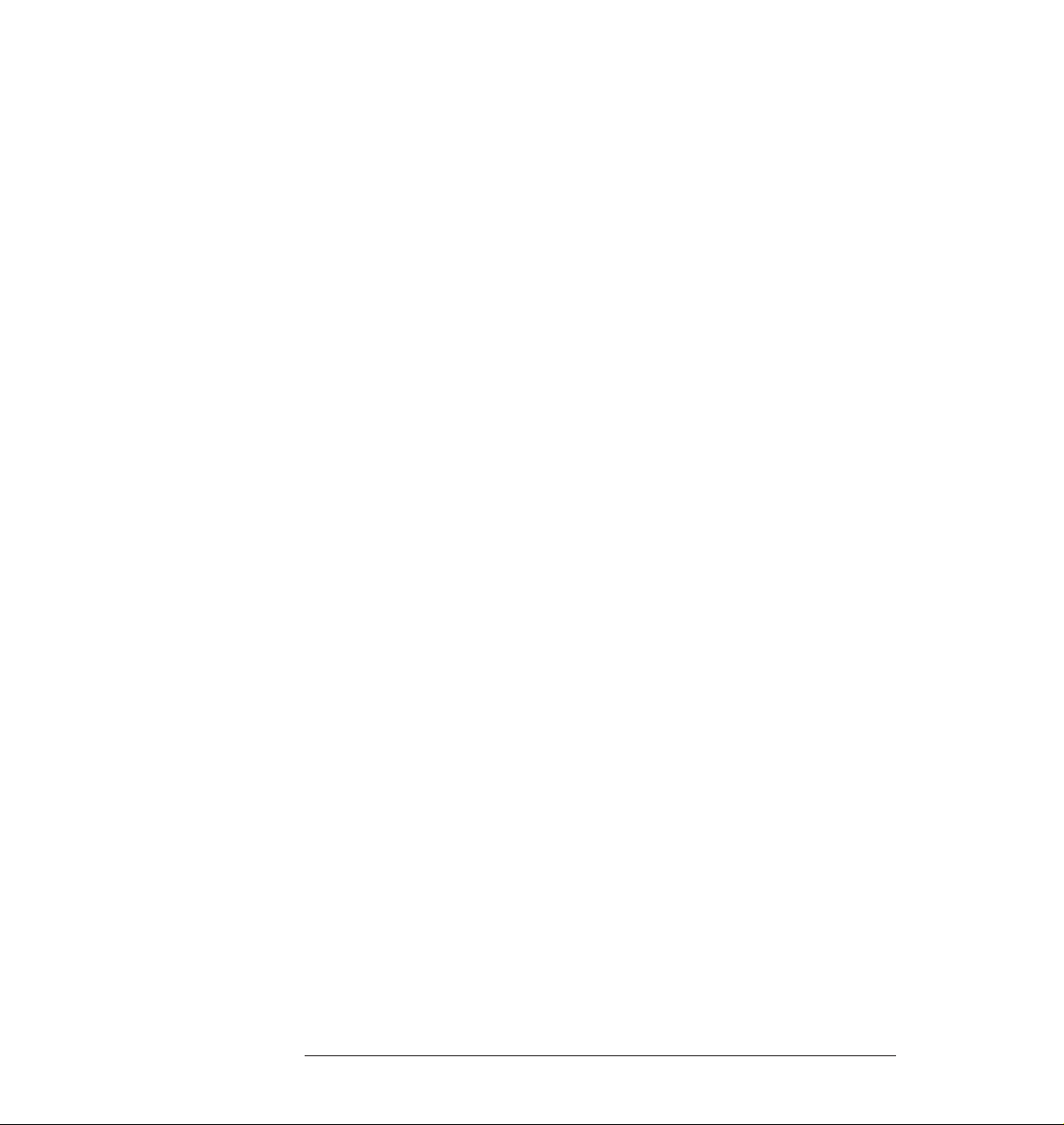
Paramètres de la carte son . . . . . . . . . . . . . . . . . . . . . . . . . . . . . . 27
Affichage des paramètres logiciels . . . . . . . . . . . . . . . . . . . . . . . . . . . 28
Paramètres de fichier système pour Windows 3.11 et
MS-DOS . . . . . . . . . . . . . . . . . . . . . . . . . . . . . . . . . . . . . . . . . . . . . . 31
Variables d’environnement . . . . . . . . . . . . . . . . . . . . . . . . . . . . . . . . . 31
Pilotes de CD-ROM . . . . . . . . . . . . . . . . . . . . . . . . . . . . . . . . . . . . . . . 33
Avertissement . . . . . . . . . . . . . . . . . . . . . . . . . . . . . . . . . . . . . . . . . 39
4 English
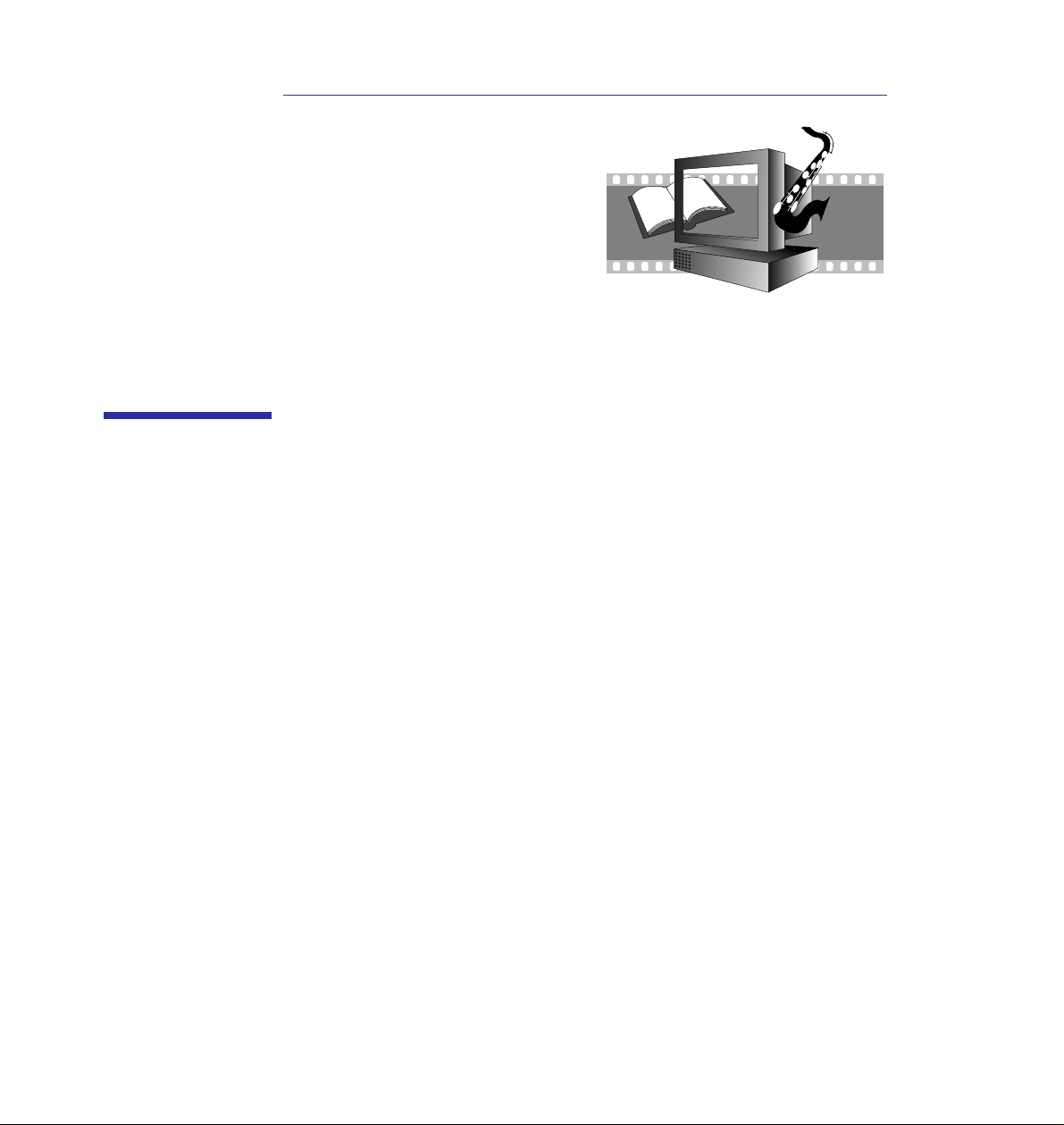
Utilisation du son sur votre ordinateur
Ce guide vous explique comment tirer le meilleur parti du système
sonore de votre ordinateur. Il décrit ce que vous pouvez faire avec
les programmes audio et comment résoudre les problèmes
éventuels.
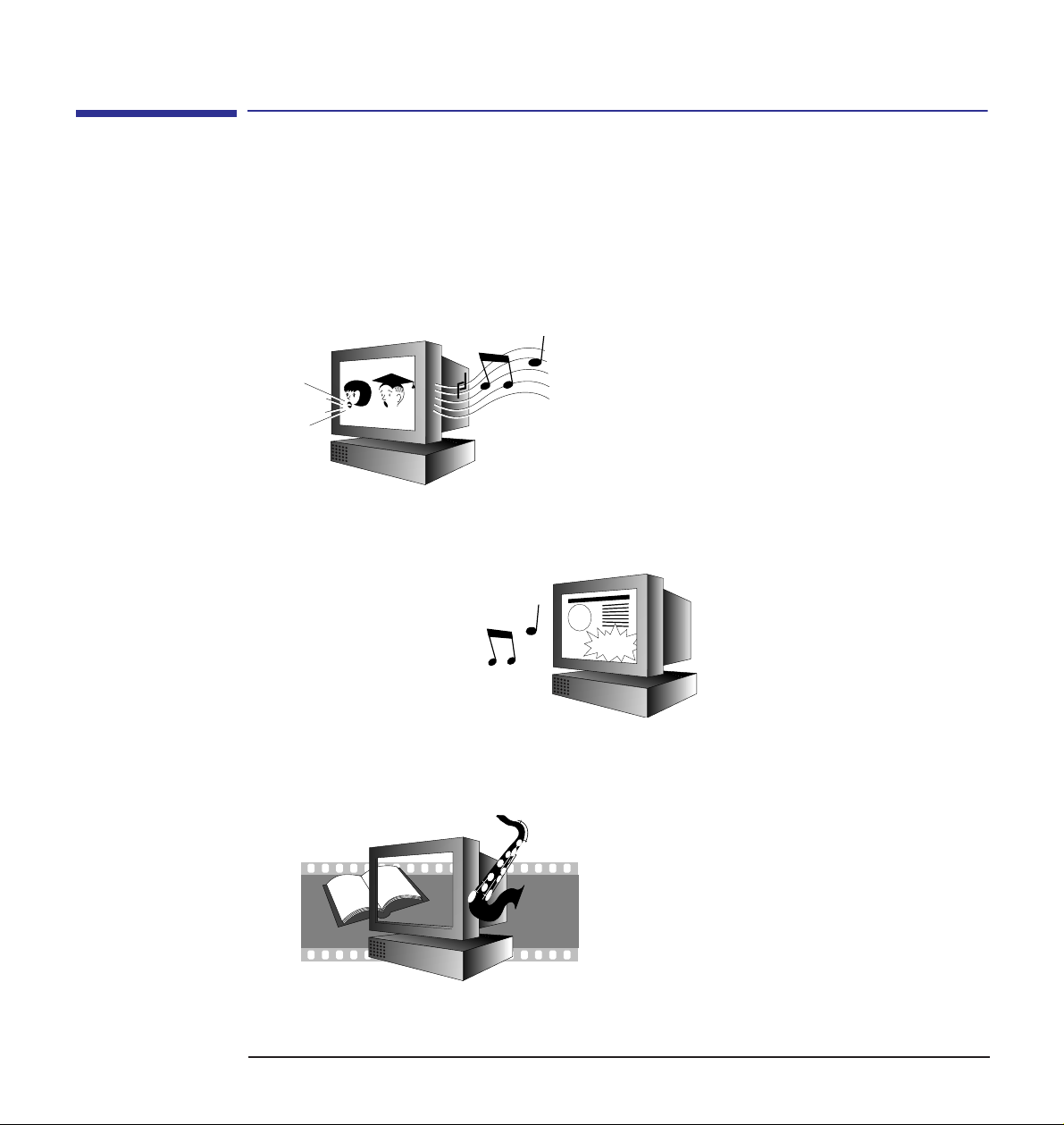
Utilisation du son sur votre ordinateur
Pourquoi le son ?
Pourquoi le son ?
Le son est une composante essentielle de l’informatique multimédia. Mais que
signifie “informatique multimédia” et que peut-elle vous apporter ?
Avec la célèbre carte compatible Sound Blaster que contient votre ordinateur, vous
pouvez :
❒exécuter des applications éducatives faisant appel à la parole et à la musique
❒utiliser des logiciels de présentation pour réaliser et exécuter des séquences de
promotion ou d’informations
❒utiliser des applications multimédia, telles que les jeux et les encyclopédies
sonorisées soit sur votre ordinateur, soit sur Internet
6 English
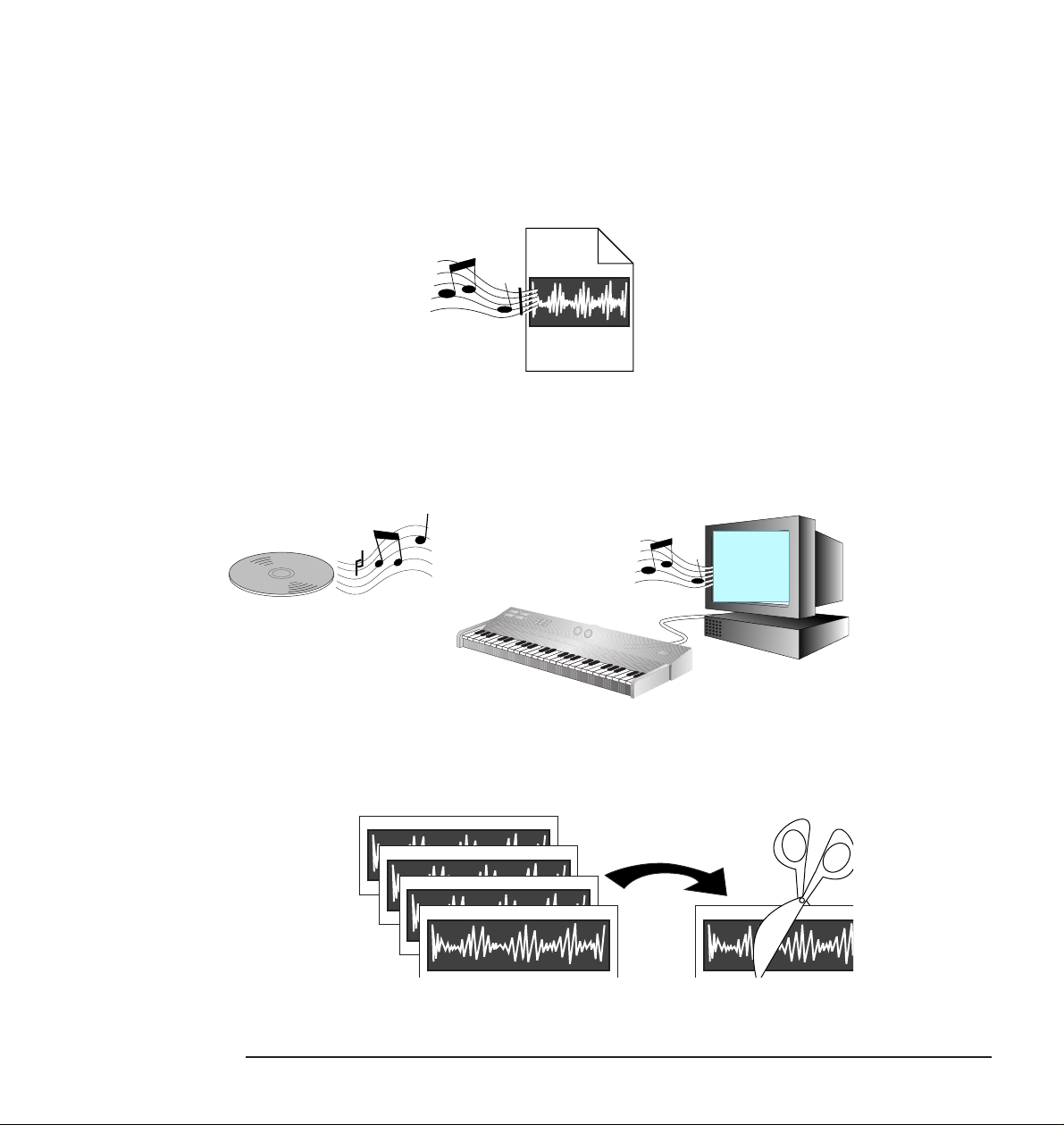
Utilisation du son sur votre ordinateur
Pourquoi le son ?
En outre, avec le logiciel audio standard de votre ordinateur, vous pouvez :
❒enregistrer des paroles ou de la musique (sous forme de fichiers “WAV”) et intégrer
ces sons à d’autres logiciels : une possibilité utile pour réaliser des programmes
éducatifs
❒écouter des CD musicaux ou des fichiers MIDI sur votre ordinateur (les fichiers
MIDI constituent un moyen de stockage de la musique, en particulier celle créée
avec des instruments à clavier)
❒enregistrer, écouter et modifier des morceaux de musique ou des sons (stockés
sous forme de fichiers WAV)
English 7
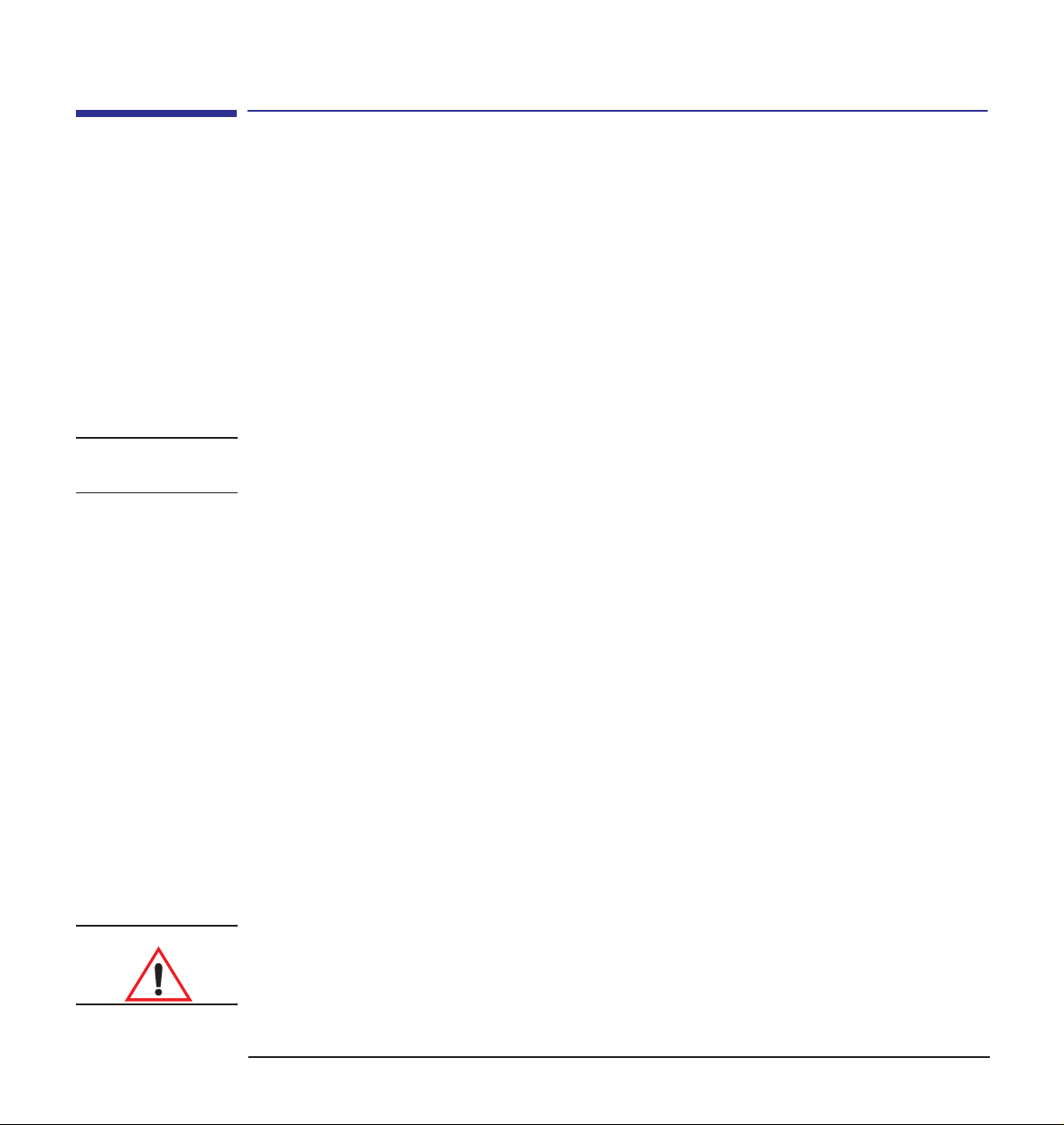
Utilisation du son sur votre ordinateur
Exécution des programmes audio
Exécution des programmes audio
Votre ordinateur HP Vectra possède des capacités audio complètes. Les
fonctionnalités de la carte son sont utilisables par toute application supportant les
fonctionnalités audio.
Par exemple, vous pouvez installer un logiciel pour créer vos présentations
professionnelles et vos programmes de formation multimédia, créer des voix off, des
graphiques et des améliorations audio.
Pour vous assurer le contrôle total des entrées audio pour ces applications, votre
ordinateur est accompagné de plusieurs outils logiciels audio. Reportez-vous ciaprès à la section appropriée à votre système d’exploitation.
REMARQUE Le volume de la sortie peut être réglé initialement sur zéro dans le logiciel audio. Si
vous n'entendez aucun son, réglez le volume avec le logiciel audio.
Exécution des
1 Ouvrez le groupe Accessoires. Vous y trouverez les programmes audio suivants :
programmes
audio sous
Windows NT
AVERTISSEMENT Si vous utilisez des écouteurs pour tester la carte son, ne les branchez pas à la
3.51
Lecteur de CD Pour écouter des CD musicaux. L’affichage de ce programme est similaire à celui
d’une chaîne hi-fi et vous indique le nombre de pistes, le temps écoulé, etc.
Lecteur multimédia Pour lire des fichiers MIDI et WAV ou écouter des CD musicaux. Le lecteur MIDI
utilise le synthétiseur intégré à la carte son.
Magnétophone Pour enregistrer sous forme de fichiers WAV les sons issus de différentes
sources.
Contrôle du volume Pour contrôler le volume en entrée et en sortie des autres lecteurs et du
magnétophone.
sortie SPK. Pour plus d’informations, Reportez-vous à la section “Connexion de
périphériques audio au panneau arrière” en page 16.
8 English
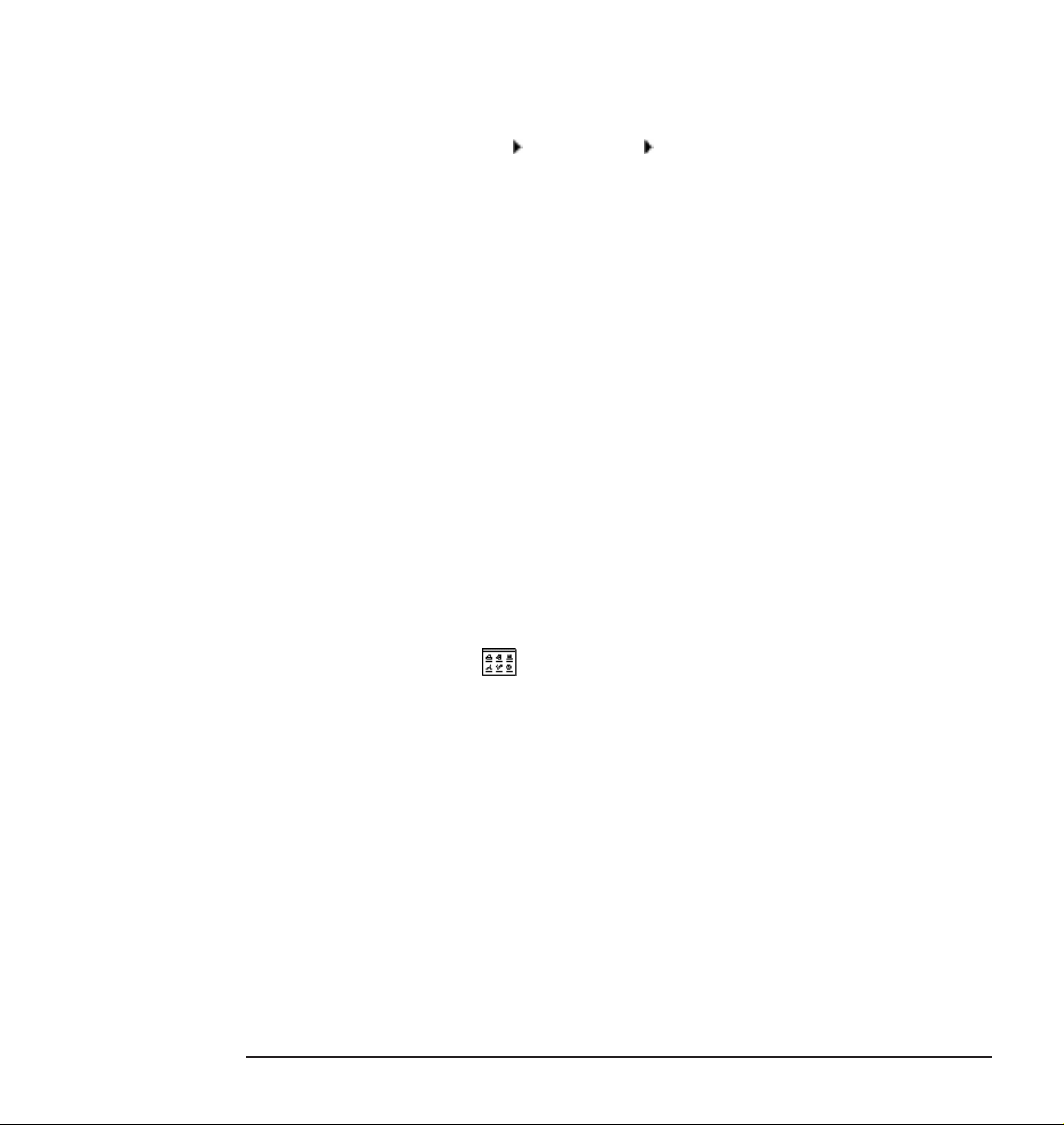
Utilisation du son sur votre ordinateur
Exécution des programmes audio
Exécution des
programmes audio
sous Windows
Windows NT
95 et
4.0
Exécution des
programmes audio
sous OS/2
1 Cliquez sur le bouton Démarrer de la barre de tâches.
2 Sélectionnez Programmes Accessoires Multimédia.
Vous voyez la sélection suivante de programmes audio :
Lecteur de CD Pour écouter des CD musicaux. L’affichage de ce programme est similaire à celui
d’une chaîne hi-fi et vous indique le nombre de pistes, le temps écoulé, etc.
Lecteur multimédia Pour lire des fichiers MIDI ou écouter des CD musicaux. Le lecteur MIDI utilise le
synthétiseur intégré à la carte son.
Magnétophone Pour enregistrer sous forme de fichiers WAV les sons issus de différentes
sources.
Contrôle du volume Pour contrôler le volume en entrée et en sortie des autres lecteurs et du
magnétophone.
1 Ouvrez le dossier Multimédia. Vous y trouverez un lecteur de CD, un lecteur MIDI,
un programme Digital Audio pour enregistrer et écouter des fichiers WAV et un
contrôle de volume. Pour des informations complètes sur l’utilisation de ces
modules, ouvrez le livre Multimédia dans le dossier Informations.
Exécution des
programmes audio
sous Windows 3.11
1 Windows étant actif, ouvrez le groupe de programmes Accessoires en cliquant
deux fois sur son icône .
2 Cliquez deux fois sur l’icône du programme Enregistreur de sons pour enregistrer,
lire et modifier des fichiers WAV ou sur le Diffuseur de médias pour écouter des
fichiers son et MIDI, des CD musicaux ou des clips vidéo.
English 9
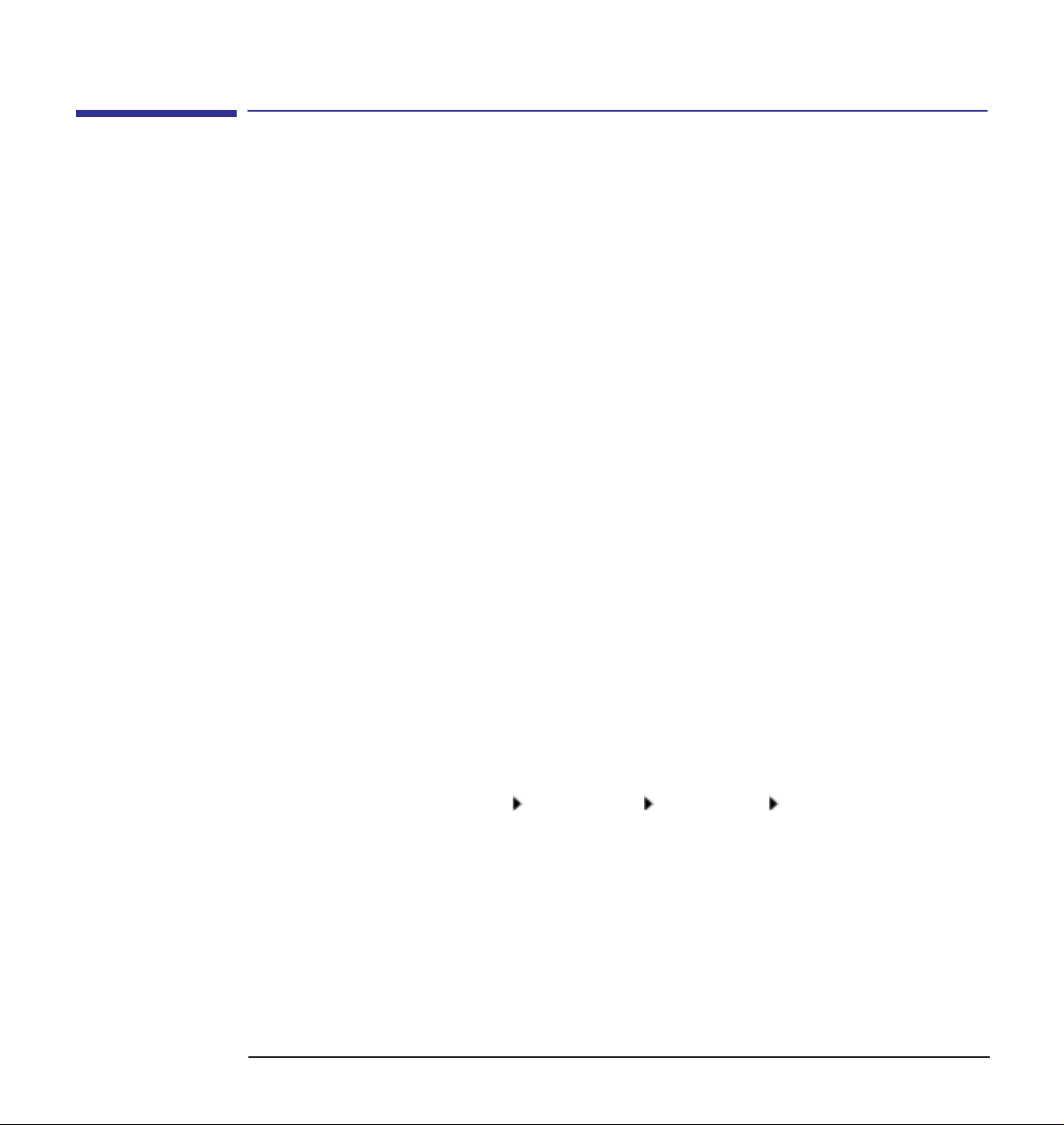
Utilisation du son sur votre ordinateur
Test de votre configuration audio
Test de votre configuration audio
Pour les systèmes d’exploitation Windows NT et Windows 95, réglez les barres du
mixeur sur la gamme intermédiaire avant de commencer les tests.
Sous Windows NT 3.51
Votre système contient des échantillons de fichiers WAV et MIDI que vous pouvez lire
pour vérifier le bon fonctionnement de votre système audio.
1 Ouvrez le groupe Accessoires et lancez le Lecteur multimédia.
2 Ouvrez le menu Périphérique du Lecteur multimédia. Sélectionnez Son pour lire
un fichier WAV ou Séquenceur MIDI pour lire un fichier MIDI.
3 Dans la fenêtre Ouvrir, localisez et sélectionnez un fichier, puis cliquez sur le
bouton Ouvrir.
Vous pouvez trouver les fichiers utilisés par le système d'exploitation dans :
c:\Windows
4 Sélectionnez un fichier et cliquez sur OK.
5 Cliquez sur le bouton de démarrage du Lecteur multimédia pour écouter le son.
6 Pour régler le volume sonore, démarrez le programme Contrôle du volume dans
le groupe Accessoires.
Sous Windows 95 ou Windows NT 4.0
Votre système contient de nombreux échantillons de fichiers WAV et MIDI que vous
pouvez lire pour vérifier le bon fonctionnement de votre système audio.
1 Cliquez sur le bouton Démarrer de la barre de tâches.
2 Sélectionnez Programmes Accessoires Multimédia Lecteur multimédia.
3 Ouvrez le menu Périphérique du Lecteur multimédia. Sélectionnez Son pour lire
un fichier WAV ou Séquenceur MIDI pour lire un fichier MIDI.
4 Dans la fenêtre Ouvrir, localisez et sélectionnez un fichier, puis cliquez sur le
bouton Ouvrir.
Vous pouvez trouver les fichiers utilisés par le système d'exploitation dans :
c:\Winnt\Media pour Windows NT.
10 English
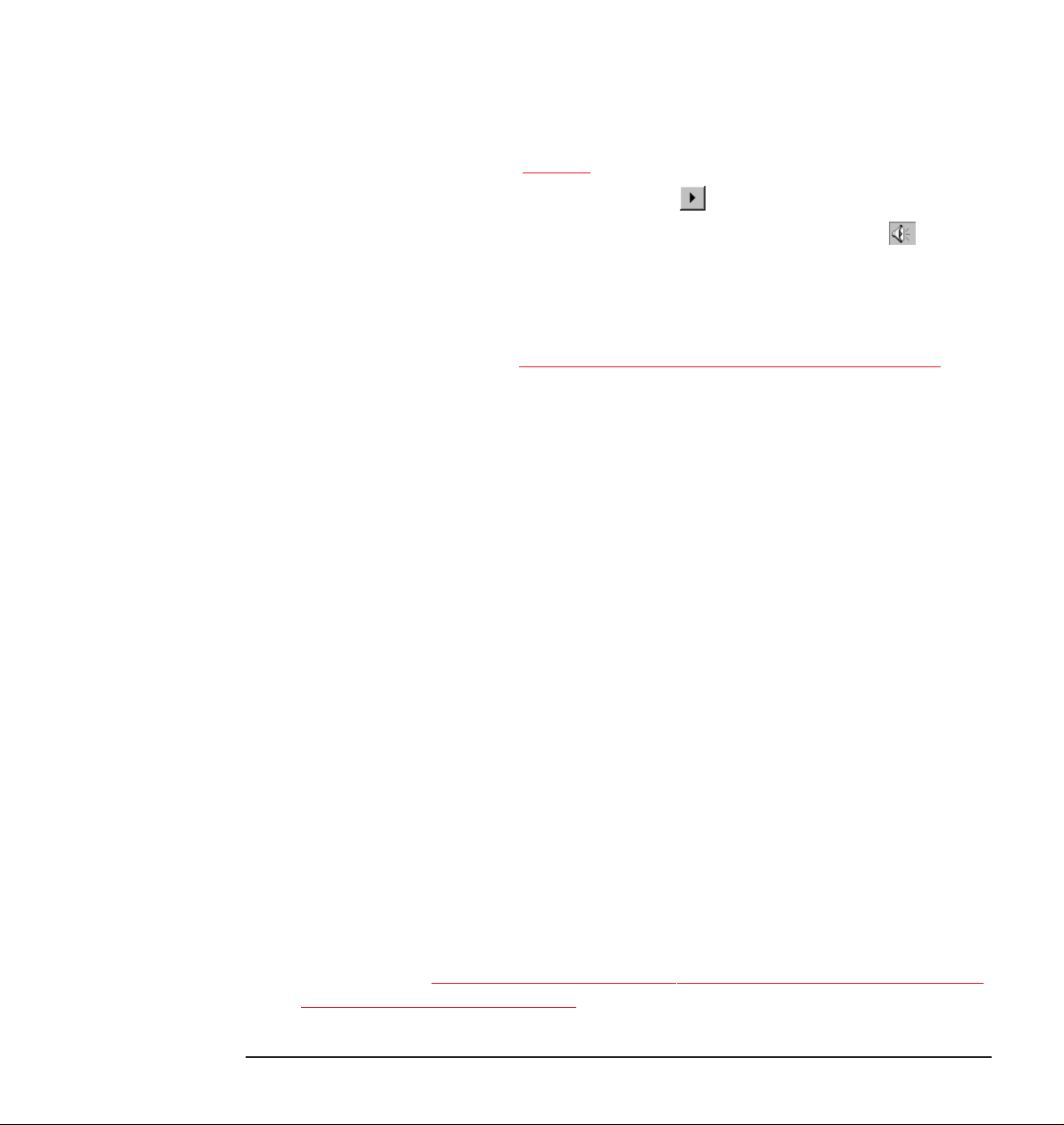
Utilisation du son sur votre ordinateur
Test de votre configuration audio
c:\Windows\Media pour Windows 95.
S'il n'y a pas tous les sons, vous pouvez les installer dans la boîte de dialogue
Multimédia comme décrit en page 22
.
5 Pour lire le fichier, cliquez sur le bouton Lire
6 Pour régler le volume sonore, cliquez sur le symbole de haut-parleur situé
dans l'angle droit de la barre de tâches (ou sélectionnez Contrôle du volume dans
le menu Périphérique du Lecteur multimédia) et réglez le volume. Ou bien cliquez
deux fois sur le symbole de haut-parleur pour afficher des contrôles de mixeur
séparés.
Si vous n'entendez aucun son, reportez-vous à “
Problèmes de son” en page 12.
Sous OS/2
1 Ouvrez le dossier Multimédia et cliquez deux fois sur l’icône Sons.
2 Lisez l’un des fichiers WAV (*.wav) ou MIDI (*.mid) que contient le répertoire
c:\mmos2\sounds.
Sous Windows 3.11
Votre système contient des échantillons de fichiers WAV et MIDI que vous pouvez
lire pour vérifier le bon fonctionnement de votre système audio.
1 Ouvrez le groupe Accessoires et lancez le Lecteur multimédia.
2 Dans le menu Fichier, sélectionnez Ouvrir.
3 Cherchez un fichier WAV (*.wav) ou MIDI (*.mid ou *.rmi) dans le répertoire
c:\windows ou c:\MMP16VA\utility. Sélectionnez le fichier et cliquez sur OK.
4 Cliquez sur le bouton de démarrage du Lecteur multimédia pour écouter le son.
Vous pouvez également exécuter un programme nommé DIAGNOSE pour tester les
paramètres de la carte son et lire quelques fichiers WAV échantillons. Pour exécuter
ce programme :
1 Quittez Windows ou ouvrez une fenêtre MS-DOS.
2 A l’invite du DOS, tapez c:\MMP16VA\utility\diagnose.
Si vous obtenez un message d’erreur indiquant que le Gestionnaire de
configuration ISA doit être installé, vous avez l’option MPU401 Midi ou Audio
sur Désactivé. Reportez-vous à la section “
Affichage des paramètres logiciels
sous Windows 3.11” en page 30 pour savoir comment modifier les paramètres.
English 11
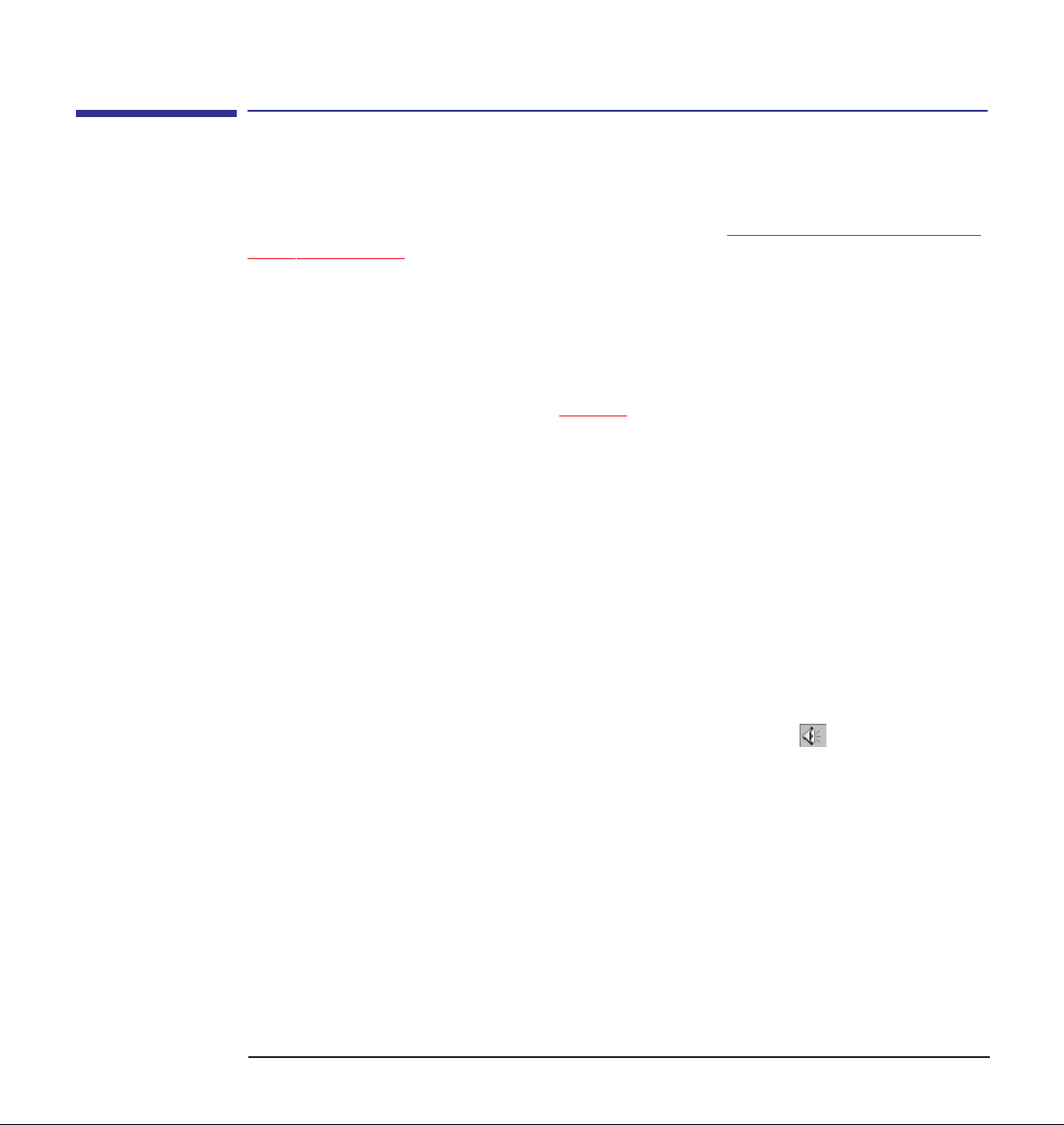
Utilisation du son sur votre ordinateur
Problèmes de son
Problèmes de son
Aucun son avec
aucune application
Si vous n'entendez aucun son, essayez de lire l'un des fichiers échantillons WAV ou
MIDI sur votre système, comme décrit dans la section “
audio” en page 10. Si vous entendez alors du son, le problème provient de
l'application que vous exécutiez ou du fichier que vous avez essayé initialement de
lire. Si les fichiers échantillons ne donnent aucun son non plus, vérifiez les
connexions du système et assurez-vous que :
Test de votre configuration
• Le casque ou les écouteurs ne sont pas connectés directement au lecteur de
CD-ROM mais aux prises LINE OUT et MIC du panneau arrière (reportez-vous
aux informations de connexion, page 16
volume, vérifiez que celui-ci est réglé convenablement.
). Si votre casque a un contrôle de
• Si les haut-parleurs ne sont pas alimentés électriquement, ils sont connectés à la
prise SPK du panneau arrière. Vérifiez également que les haut-parleurs sont
allumés.
• Si vous utilisez un amplificateur externe ou des haut-parleurs amplifiés, vérifiez
qu’ils sont connectés à la prise LINE OUT du panneau arrière et que le volume est
réglé sur le niveau intermédiaire ou inférieur.
Vérifiez ensuite que le volume en sortie n'est pas réglé sur zéro :
• Utilisateurs de Windows NT 3.51 : lancez le programme de contrôle du volume
dans le groupe Accessoires.
• Utilisateurs de Windows 95 ou Windows NT 4.0 : ouvrez la fenêtre de contrôle du
volume en cliquant deux fois sur le symbole de haut-parleur situé dans l'angle
droit de la barre de tâches (ou sélectionnez le contrôle du volume depuis
l’application). Vérifiez à la fois le niveau du volume général et celui du
périphérique que vous utilisez, par exemple MIDI. Vérifiez également que le
périphérique n'a pas été désactivé—la case à cocher Muet doit être vide.
• Utilisateurs d’OS/2 : lancez le programme de contrôle du volume dans le dossier
Multimédia.
12 English
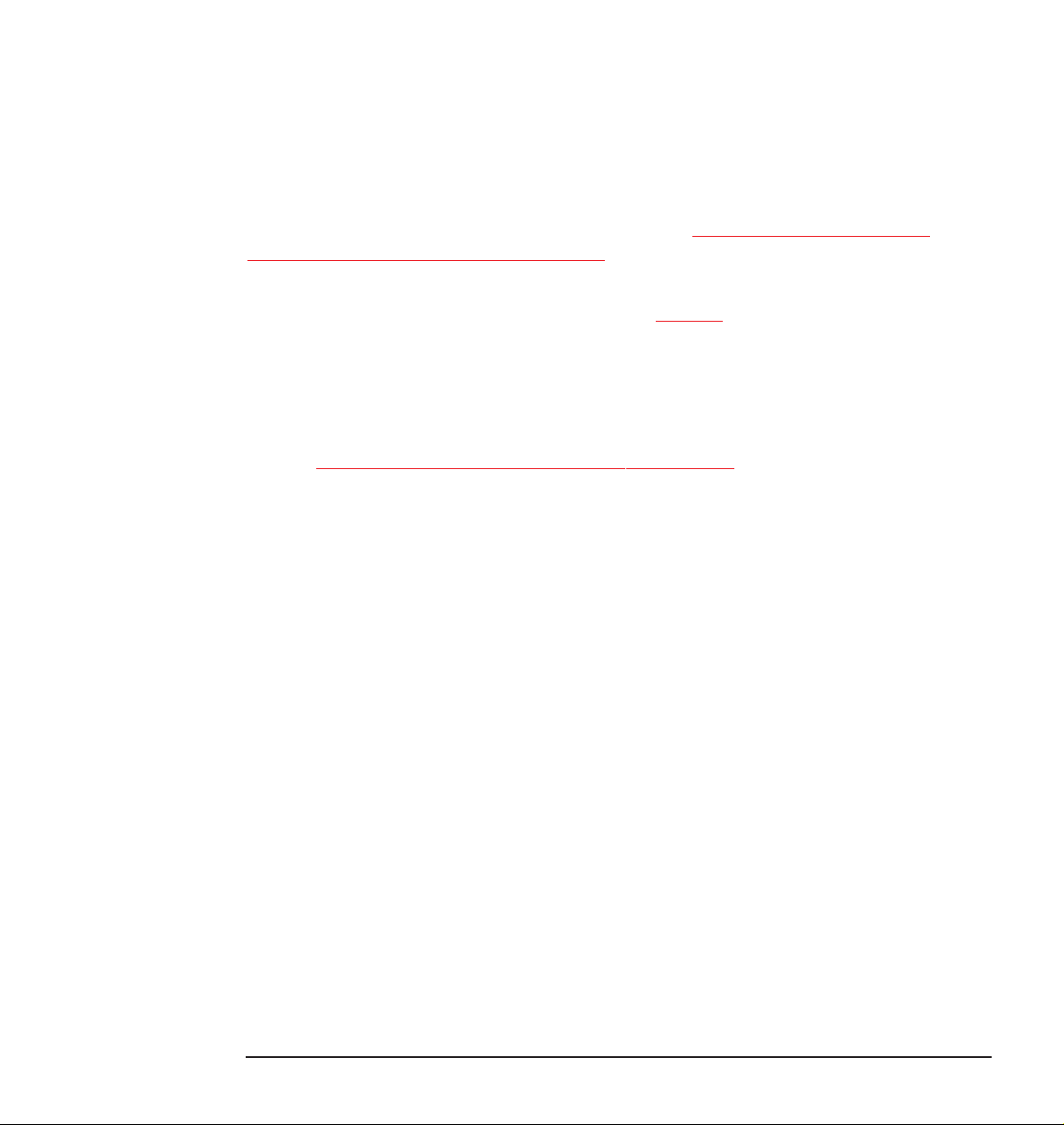
Utilisation du son sur votre ordinateur
Problèmes de son
L'absence de son peut également provenir d'un conflit matériel. Les conflits
matériels surviennent lorsque deux ou plusieurs périphériques sont en concurrence
pour les mêmes ressources système. Les conflits entre la carte son et un autre
périphérique peuvent provenir des paramètres d'adresse d'E-S, de ligne d'IRQ ou de
canal DMA. Pour résoudre le conflit, modifiez les paramètres de la carte son ou ceux
des autres cartes périphériques de votre système. Reportez-vous à la section
“Paramètres de la carte son” en page 27.
Vérifiez la présence de deux cavaliers sur le connecteur du panneau de contrôle
multimédia de la carte son—reportez-vous à la page 25
pour plus d’informations.
L’ordinateur ne
s’amorce plus quand
la carte son est
installée
La carte son ne
fonctionne pas
correctement
Vérifiez que la carte est correctement installée dans le logement d'extension. Mettez
l'ordinateur hors tension et réinstallez la carte. Vérifiez que les adresses d'E-S, les
interruptions IRQ et les canaux DMA sélectionnés n'entrent pas en conflit avec ceux
utilisés par d'autres accessoires de votre ordinateur. Pour vérifier, reportez-vous à la
section “
Utilisateurs d’OS/2 : Vérifiez si le pilote de périphérique Sound Blaster Pro est
installé. Si c’est le cas, supprimez les lignes suivantes :
Après avoir supprimé les lignes ci-dessus et réamorcé le système, vous pouvez alors
réinstaller le pilote de périphérique de la carte son Sound Galaxy. Pour cela, suivez
les instructions de la section “Installation du pilote de la carte son” dans le guide
Installation du kit Multimedia Sound.
Affichage des paramètres logiciels” en page 28.
a fichier
Device=C:\MMOS2\SBP2D2.SYS 1 1 5 220 4 /N:SBAUD1$
Device=C:\MMOS2\AUDIOVDD.SYS SBAUD1&
b fichier C:\MMOS2\MMPM2.INI
[Pilotes]
Waveaudio = IBMWAVESB01
Sequencer = IBMSEQSB01
Ampmix = IBMAMPMIXSB01
C:\CONFIG.SYS
Message d’erreur
“Espace
d’environnement
insuffisant”
Utilisateurs de Windows 3.11 : l’espace d’environnement est saturé. Ajoutez
l’instruction
une nouvelle taille pour l’espace d’environnement. Vous pouvez augmenter la taille
si celle-ci est de 512 octets (généralement, la valeur suivante est de 1024 octets).
Pour plus d’informations sur cette instruction, reportez-vous au manuel MS-DOS.
SHELL=C:COMMAND.COM /E:512 /P au fichier CONFIG.SYS. /E définit
English 13
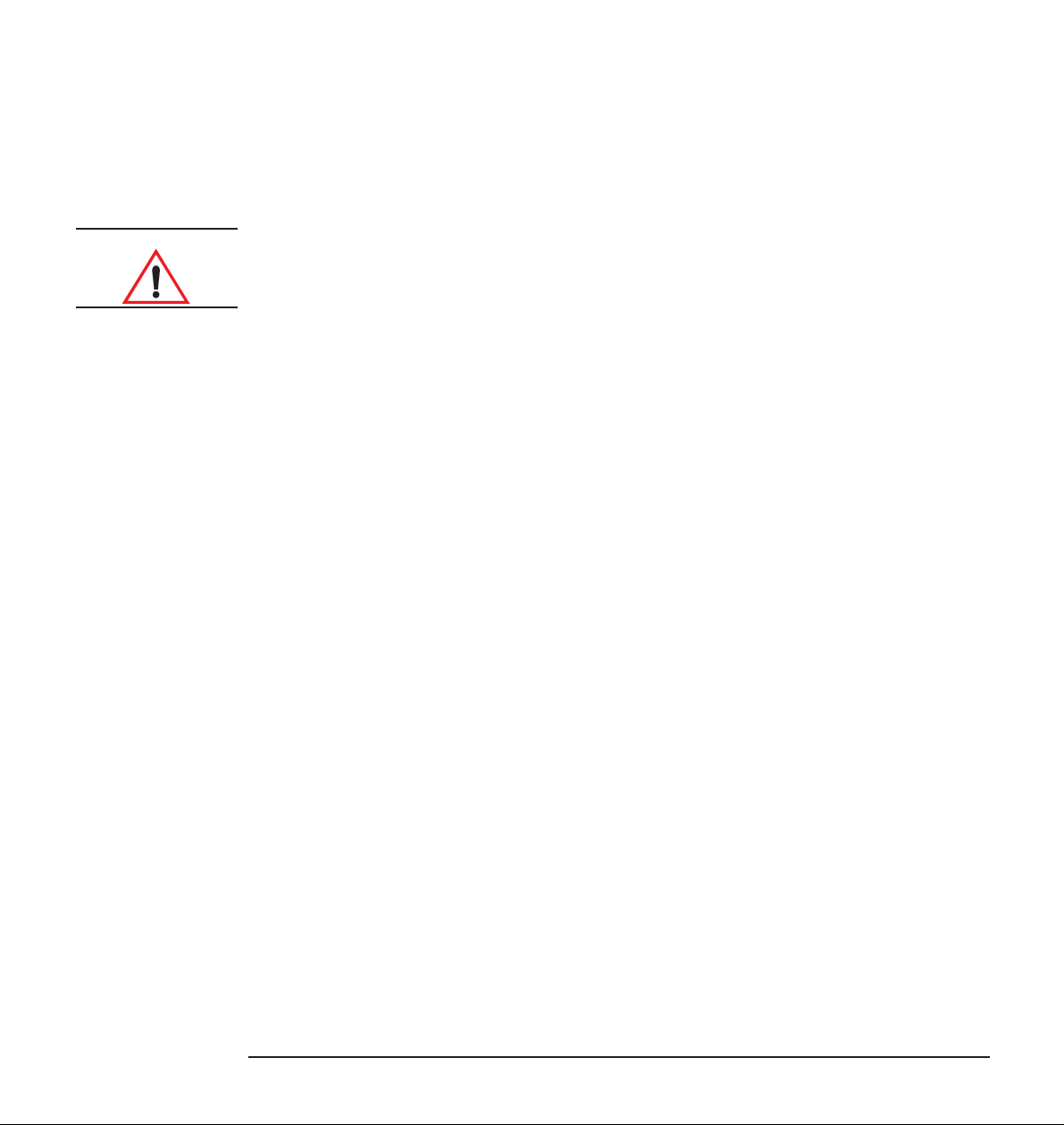
Utilisation du son sur votre ordinateur
Problèmes de son
Volume trop faible La carte son est dotée de deux connecteurs de sortie : LINE OUT et SPK. LINE OUT
est une sortie à faible distorsion qui ne peut gérer (sans amplification) des appareils
à faible impédance tels que des haut-parleurs. SPK peut gérer des appareils à faible
impédance mais avec une distorsion légèrement supérieure. Si vous branchez des
appareils à faible impédance sur le connecteur LINE OUT, le volume sera faible.
AVERTISSEMENT Rappelez-vous qu’il est fortement déconseillé de connecter des écouteurs à
la prise SPK.
Entrée audio depuis le
microphone trop
faible ou inexistante
Le contrôle de volume
des haut-parleurs ne
fonctionne pas
Distorsion de la sortie
audio
Lecture des fichiers
MIDI impossible
Vérifiez que le niveau du microphone n'est pas réglé sur faible dans le programme de
contrôle du volume. Vérifiez que les caractéristiques du microphone sont
compatibles avec la carte son 16 bits.
Installez éventuellement les piles ou, si elles le sont déjà, essayez de les remplacer.
Vérifiez que les mixeurs maître et source (du programme de contrôle du volume) ne
sont pas réglés au maximum. Ils doivent être réglés sur environ 75 % de leur maximum.
Vérifiez la gestion MIDI :
• Sous Windows NT 3.51, ouvrez le Panneau de configuration dans le groupe de
programmes Principal et lancez Gestion MIDI. Pour diriger toutes les sorties à
travers la carte son de l'ordinateur, sélectionnez
FM Synth.
• Sous Windows NT 4.0, ouvrez le Panneau de configuration et sélectionnez
Multimédia. Cliquez sur l'onglet MIDI et configurez la sortie MIDI. Pour diriger
toutes les sorties à travers la carte son de l'ordinateur, cliquez sur Instrument
unique et sélectionnez
FM Synth.
• Sous Windows 95, ouvrez le Panneau de configuration et sélectionnez Multimédia.
Cliquez sur l'onglet MIDI et configurez la sortie MIDI. Pour diriger toutes les
sorties à travers la carte son de l'ordinateur, cliquez sur Instrument unique et
sélectionnez
14 English
Internal OPL2/OPL3 FM Synthesis.
 Loading...
Loading...