Page 1
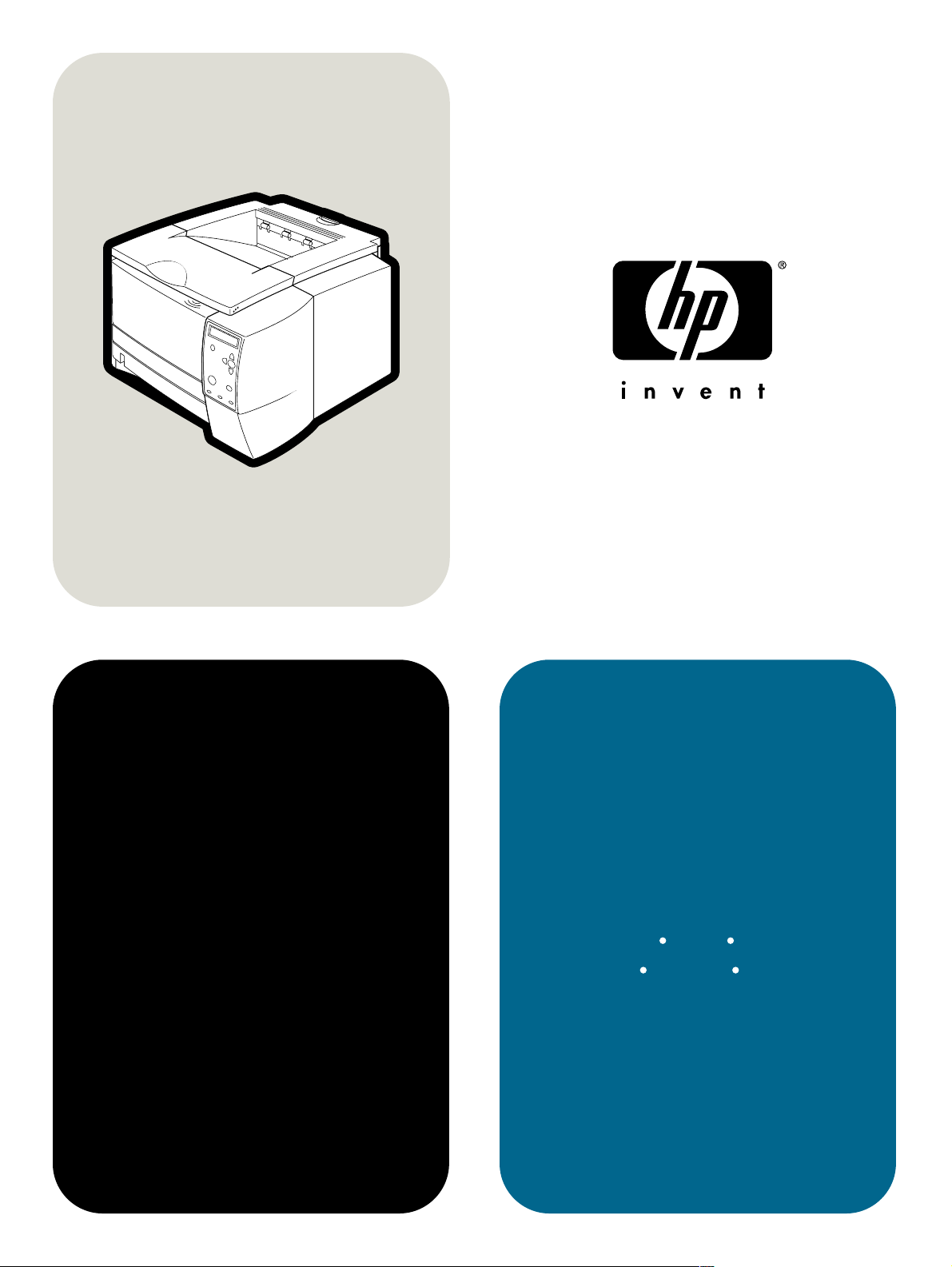
hp LaserJet 2300
uso
2300L
2300n 2300dn 2300dtn
2300 2300d
Page 2
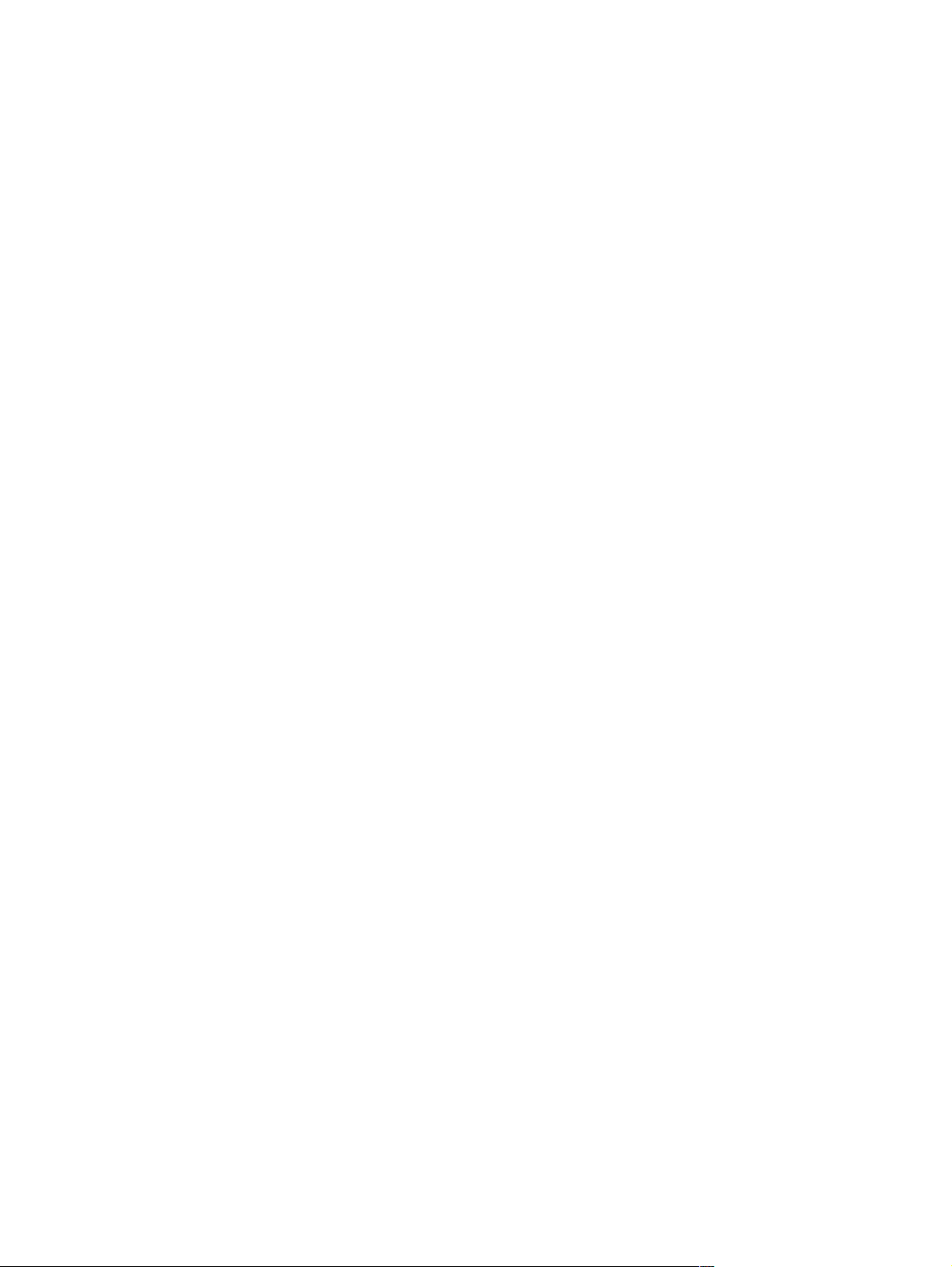
Page 3
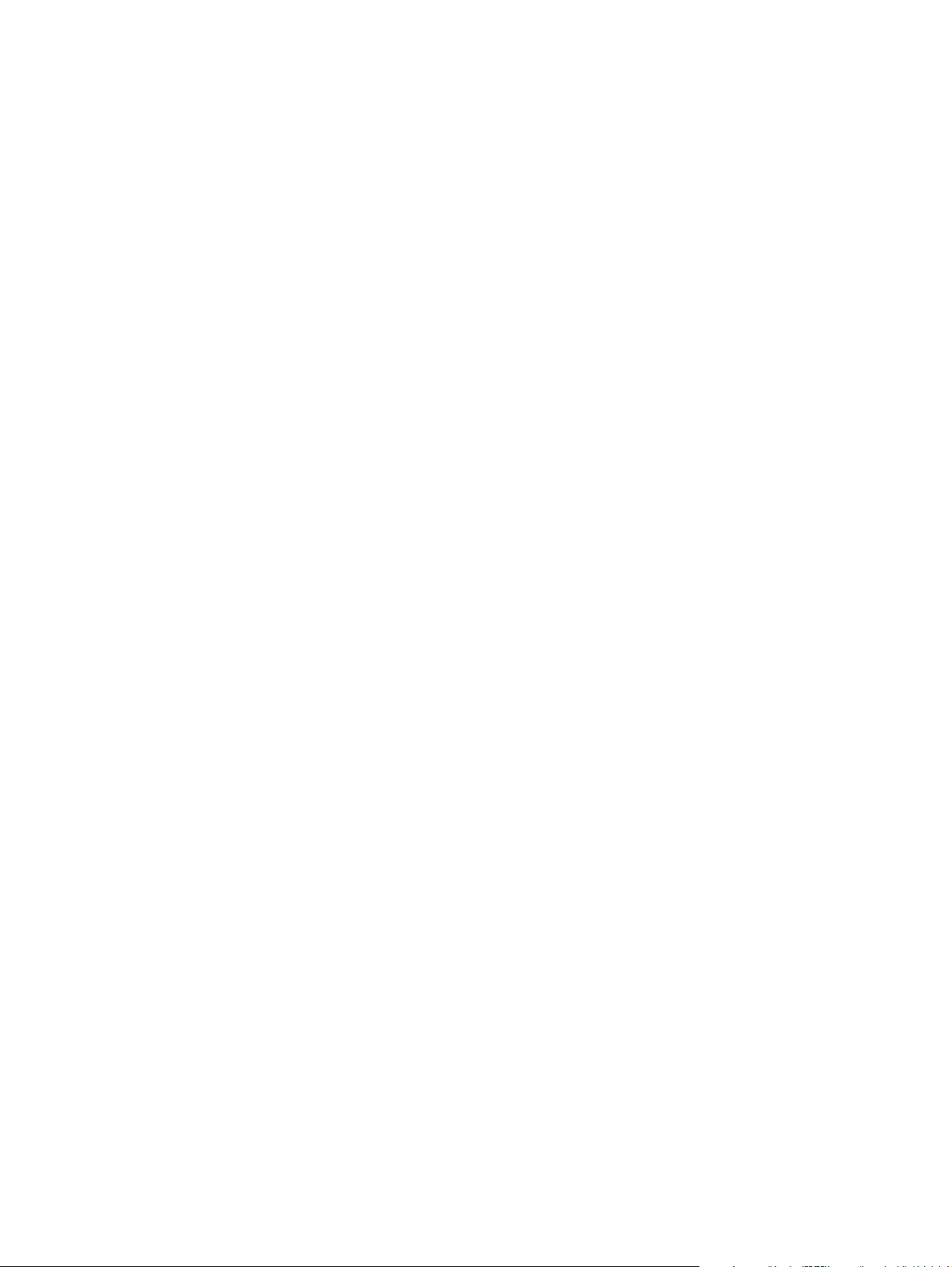
impresoras hp LaserJet de la serie 2300
Uso
Page 4
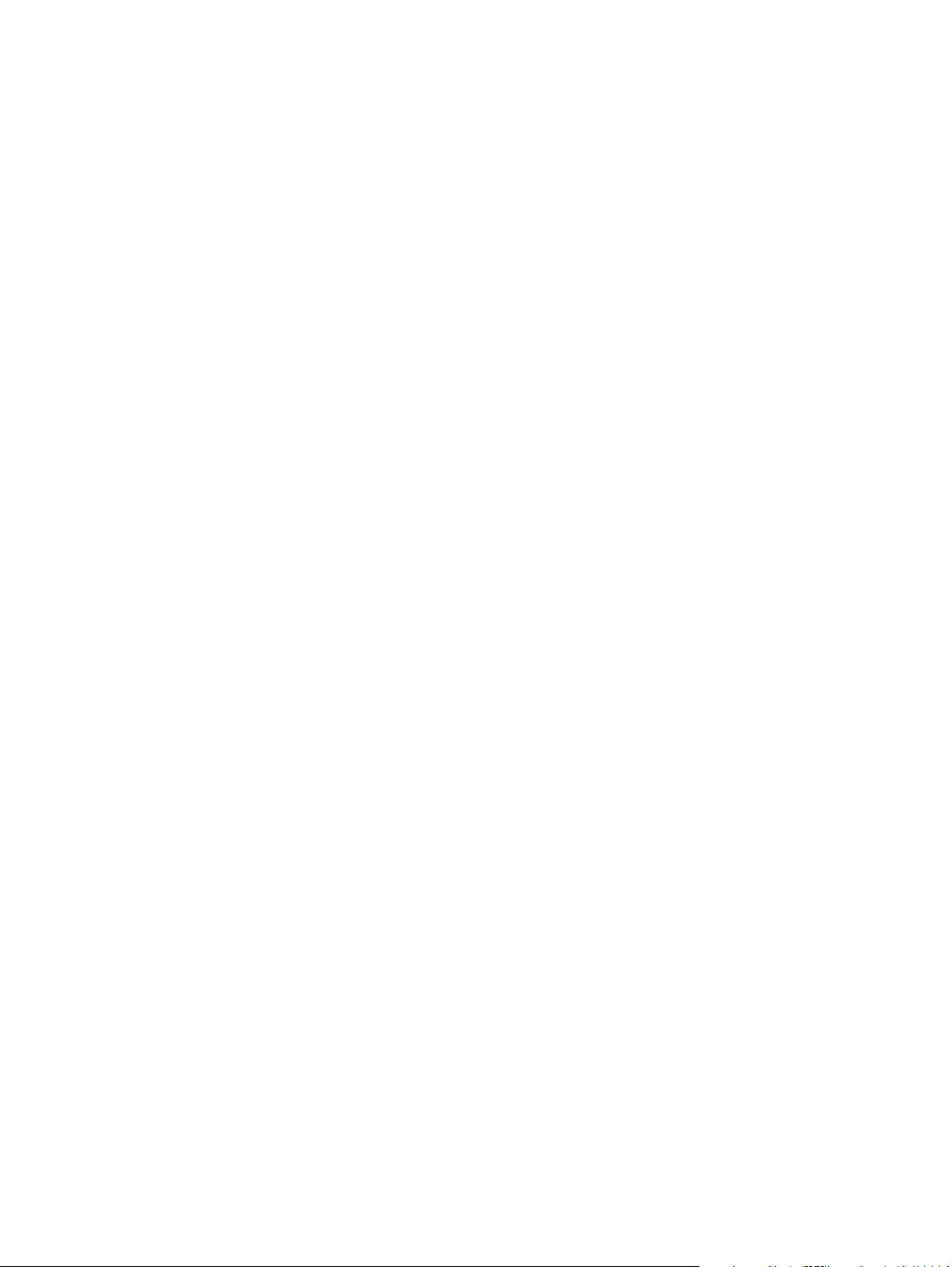
Copyright y licencia
© Copyright Hewlett-Packard
Company 2002
Reservados todos los derechos.
Prohibida la reproducción,
adaptación o traducción sin
el consentimiento previo por
escrito, salvo cuando lo permitan
las leyes de copyright.
Al usuario de la impresora
Hewlett-Packard asociada con
esta guía del usuario se otorga
licencia para lo siguiente:
a) imprimir copias impresas
de esta guía del usuario para
su utilización PERSONAL,
INTERNA o de la EMPRESA
y no para su venta, reventa o
tipos de distribución similares y
b) colocar una copia electrónica
de esta guía del usuario en un
servidor de red, siempre que el
acceso a la copia electrónica
esté limitado a usuarios
PERSONALES e INTERNOS de
la impresora Hewlett-Packard
asociada a esta guía del usuario.
Edición 1, 10/2002
Garantía
La información contenida en
esta publicación está sujeta
a modificaciones sin
notificación previa.
Hewlett-Packard no ofrece
garantía alguna con respecto
a esta información.
HEWLETT-PACKARD
RENUNCIA
ESPECÍFICAMENTE A LA
GARANTÍA IMPLÍCITA DE
COMERCIALIZACIÓN Y
ADECUACIÓN PARA UN FIN
DETERMINADO.
Hewlett-Packard no será
responsable en ningún caso de
los daños directos, indirectos,
accidentales o resultantes
alegados y derivados del
suministro o utilización de
esta información.
Avisos de marcas comerciales
Adobe y PostScript son marcas
comerciales de Adobe Systems
Incorporated.
NERGY STAR
E
®
y el logotipo
de Energy Star son marcas de
servicio registradas en EE.UU.
de la Agencia de protección
ambiental de EE.UU.
HP-UX Versión 10.20 y HP-UX
Versión 11.00 y posteriores en
todos los equipos HP 9000 son
productos Open Group UNIX.
LaserWriter es una
marca registrada de
Apple Computer, Inc.
Microsoft, MS Windows,
Windows, Windows NT
yMS-DOS
son marcas
registradas en EE.UU. de
Microsoft Corporation.
Netscape es una marca
comercial de Netscape
Communications Corporation,
registrada en EE.UU.
TrueType es una marca
comercial de Apple
Computer, Inc. en EE.UU.
UNIX
es una marca comercial
registrada de The Open Group.
Page 5
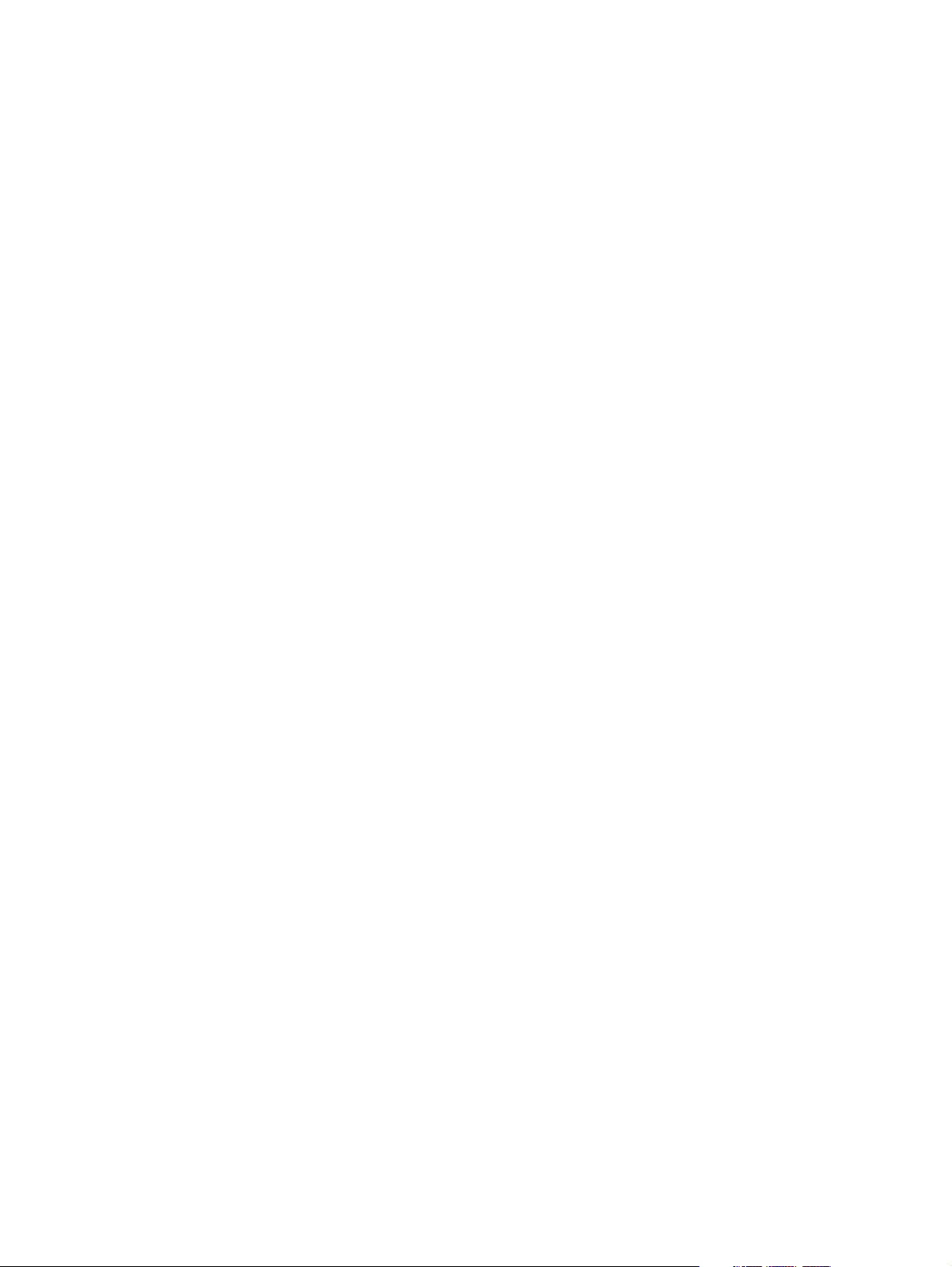
Contenido
1 Conceptos básicos sobre la impresora
Configuraciones de la impresora . . . . . . . . . . . . . . . . . . . . . . . . . . . . . . . . . . . . . . . . . 8
Características de la impresora . . . . . . . . . . . . . . . . . . . . . . . . . . . . . . . . . . . . . . . . . . 9
Software de la impresora. . . . . . . . . . . . . . . . . . . . . . . . . . . . . . . . . . . . . . . . . . . . . . 11
Sistemas operativos y componentes de la impresora . . . . . . . . . . . . . . . . . . . . . 12
Controladores de la impresora. . . . . . . . . . . . . . . . . . . . . . . . . . . . . . . . . . . . . . . 14
Software para equipos Macintosh . . . . . . . . . . . . . . . . . . . . . . . . . . . . . . . . . . . . 15
Instalación del software del sistema de impresión. . . . . . . . . . . . . . . . . . . . . . . . . . . 16
Instalación del software del sistema de impresión Windows para
conexiones directas . . . . . . . . . . . . . . . . . . . . . . . . . . . . . . . . . . . . . . . . . . . . . 16
Instalación del software del sistema de impresión de Windows para redes . . . . 17
Instalación del software del sistema de impresión Macintosh para redes . . . . . . 19
Instalación del software del sistema de impresión Macintosh para
conexiones directas . . . . . . . . . . . . . . . . . . . . . . . . . . . . . . . . . . . . . . . . . . . . . 20
Instalación del software una vez conectado el cable paralelo o USB . . . . . . . . . 22
Desinstalación del software . . . . . . . . . . . . . . . . . . . . . . . . . . . . . . . . . . . . . . . . . . . . 23
Panel de control . . . . . . . . . . . . . . . . . . . . . . . . . . . . . . . . . . . . . . . . . . . . . . . . . . . . . 24
Configuración del panel de control. . . . . . . . . . . . . . . . . . . . . . . . . . . . . . . . . . . . 24
Uso del sistema de Ayuda de la impresora . . . . . . . . . . . . . . . . . . . . . . . . . . . . . 27
Menús del panel de control . . . . . . . . . . . . . . . . . . . . . . . . . . . . . . . . . . . . . . . . . 27
Cambio de la configuración del panel de control . . . . . . . . . . . . . . . . . . . . . . . . . 27
Puertos de interfaz . . . . . . . . . . . . . . . . . . . . . . . . . . . . . . . . . . . . . . . . . . . . . . . . . . 28
2 Tareas de impresión
Adquisición del papel y otros sustratos de impresión . . . . . . . . . . . . . . . . . . . . . . . . 30
Opciones de entrada del sustrato de impresión . . . . . . . . . . . . . . . . . . . . . . . . . . . . 31
Tamaños de los sustratos para la bandeja 1 . . . . . . . . . . . . . . . . . . . . . . . . . . . . 31
Tamaños de papel para la bandeja 2 (bandeja para 250 hojas) . . . . . . . . . . . . . 32
Tamaños de papel para la bandeja 3 (bandeja para 500 hojas) . . . . . . . . . . . . . 32
Cómo cargar las bandejas. . . . . . . . . . . . . . . . . . . . . . . . . . . . . . . . . . . . . . . . . . . . . 33
Cómo cargar la bandeja 1 (bandeja multiusos) . . . . . . . . . . . . . . . . . . . . . . . . . . 33
Cómo cargar la bandeja 2 (bandeja para 250 hojas) o la bandeja
opcional para 250 hojas en la posición de la bandeja 3. . . . . . . . . . . . . . . . . . . . 34
Cómo cargar la bandeja 3 (para 500 hojas). . . . . . . . . . . . . . . . . . . . . . . . . . . . . 36
Opciones de salida del sustrato de impresión . . . . . . . . . . . . . . . . . . . . . . . . . . . . . . 37
Impresión en sustratos de tamaño especial . . . . . . . . . . . . . . . . . . . . . . . . . . . . . . . 38
Impresión en sobres. . . . . . . . . . . . . . . . . . . . . . . . . . . . . . . . . . . . . . . . . . . . . . . 39
Impresión en etiquetas . . . . . . . . . . . . . . . . . . . . . . . . . . . . . . . . . . . . . . . . . . . . . 41
Impresión en transparencias . . . . . . . . . . . . . . . . . . . . . . . . . . . . . . . . . . . . . . . . 42
Impresión en cartulinas o sustratos de tamaño especial . . . . . . . . . . . . . . . . . . . 43
Impresión en membretes, papel preperforado o papel preimpreso
(impresión a una cara) . . . . . . . . . . . . . . . . . . . . . . . . . . . . . . . . . . . . . . . . . . . 44
Impresión en ambas caras (a doble cara) . . . . . . . . . . . . . . . . . . . . . . . . . . . . . . . . . 45
Cancelación de un trabajo de impresión . . . . . . . . . . . . . . . . . . . . . . . . . . . . . . . . . . 48
Uso del controlador de la impresora . . . . . . . . . . . . . . . . . . . . . . . . . . . . . . . . . . . . . 49
Cambio de los valores de configuración de un trabajo de impresión. . . . . . . . . . 49
Cambio de la configuración predeterminada . . . . . . . . . . . . . . . . . . . . . . . . . . . . 50
ESWW Contenido 3
Page 6
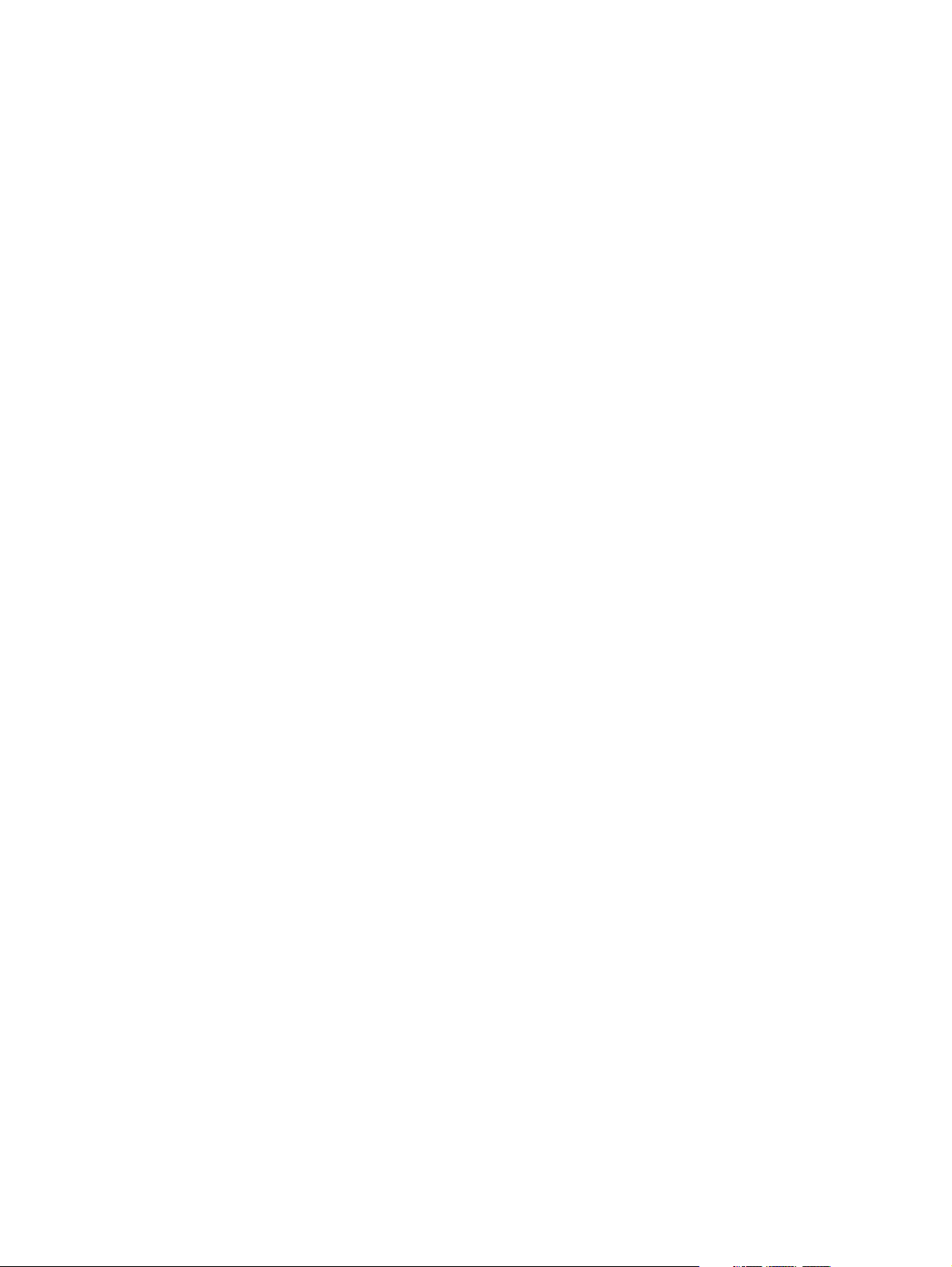
Uso de las funciones del controlador de la impresora . . . . . . . . . . . . . . . . . . . . . . . . 52
Impresión de filigranas . . . . . . . . . . . . . . . . . . . . . . . . . . . . . . . . . . . . . . . . . . . . . 52
Impresión de varias páginas en una hoja de papel . . . . . . . . . . . . . . . . . . . . . . . 53
Configuración de un tamaño personalizado de papel . . . . . . . . . . . . . . . . . . . . . 53
Uso del modo EconoMode (borrador) para impresión . . . . . . . . . . . . . . . . . . . . 54
Selección de los valores de configuración de la calidad de impresión. . . . . . . . . 54
Uso de las opciones de reducción y ampliación. . . . . . . . . . . . . . . . . . . . . . . . . . 55
Selección de un origen del papel . . . . . . . . . . . . . . . . . . . . . . . . . . . . . . . . . . . . . 55
Impresión según el tipo y el tamaño del sustrato . . . . . . . . . . . . . . . . . . . . . . . . 56
Impresión de una cubierta o una primera página diferente . . . . . . . . . . . . . . . . . 58
Cómo añadir una página en blanco o tapa posterior al final de un trabajo
de impresión . . . . . . . . . . . . . . . . . . . . . . . . . . . . . . . . . . . . . . . . . . . . . . . . . . 59
Cómo añadir una página en blanco al inicio de todos los trabajos
de impresión(página de separación del trabajo) . . . . . . . . . . . . . . . . . . . . . . . 59
Uso de las funciones de almacenamiento de trabajos. . . . . . . . . . . . . . . . . . . . . . . . 61
Impresión de prueba con espera . . . . . . . . . . . . . . . . . . . . . . . . . . . . . . . . . . . . . 61
Eliminación de un trabajo en espera . . . . . . . . . . . . . . . . . . . . . . . . . . . . . . . . . . 62
Impresión de un trabajo privado . . . . . . . . . . . . . . . . . . . . . . . . . . . . . . . . . . . . . . 62
Eliminación de un trabajo privado . . . . . . . . . . . . . . . . . . . . . . . . . . . . . . . . . . . . 63
3 Administración y mantenimiento de la impresora
Uso del servidor web incorporado . . . . . . . . . . . . . . . . . . . . . . . . . . . . . . . . . . . . . . . 66
Acceso al servidor web incorporado. . . . . . . . . . . . . . . . . . . . . . . . . . . . . . . . . . . 66
Ficha Información . . . . . . . . . . . . . . . . . . . . . . . . . . . . . . . . . . . . . . . . . . . . . . . . . 67
Ficha Configuración . . . . . . . . . . . . . . . . . . . . . . . . . . . . . . . . . . . . . . . . . . . . . . . 67
Ficha Conexión en red . . . . . . . . . . . . . . . . . . . . . . . . . . . . . . . . . . . . . . . . . . . . 68
Otros enlaces . . . . . . . . . . . . . . . . . . . . . . . . . . . . . . . . . . . . . . . . . . . . . . . . . . . . 68
Uso del software HP web Jetadmin . . . . . . . . . . . . . . . . . . . . . . . . . . . . . . . . . . . . . . 68
Uso de Estado de la impresora y alertas . . . . . . . . . . . . . . . . . . . . . . . . . . . . . . . . . 69
Gestión y configuración de controladores de impresora . . . . . . . . . . . . . . . . . . . . . . 70
Complemento de software HP web Jetadmin . . . . . . . . . . . . . . . . . . . . . . . . . . . 71
Utilidad de personalización. . . . . . . . . . . . . . . . . . . . . . . . . . . . . . . . . . . . . . . . . . 71
Manejo del cartucho de impresión . . . . . . . . . . . . . . . . . . . . . . . . . . . . . . . . . . . . . . . 72
Cartuchos de impresión HP . . . . . . . . . . . . . . . . . . . . . . . . . . . . . . . . . . . . . . . . . 72
Cartuchos de impresión no fabricados por HP. . . . . . . . . . . . . . . . . . . . . . . . . . . 72
Autenticación del cartucho de impresión . . . . . . . . . . . . . . . . . . . . . . . . . . . . . . . 72
Almacenamiento del cartucho de impresión. . . . . . . . . . . . . . . . . . . . . . . . . . . . . 73
Duración prevista del cartucho de impresión . . . . . . . . . . . . . . . . . . . . . . . . . . . . 73
Revisión del nivel de consumibles . . . . . . . . . . . . . . . . . . . . . . . . . . . . . . . . . . . . 73
Condiciones de cartucho bajo y sin cartucho . . . . . . . . . . . . . . . . . . . . . . . . . . . . 74
Configuración de alertas de correo electrónico . . . . . . . . . . . . . . . . . . . . . . . . . . . . . 75
Comprobación de la configuración de la impresora. . . . . . . . . . . . . . . . . . . . . . . . . . 76
Mapa de menús . . . . . . . . . . . . . . . . . . . . . . . . . . . . . . . . . . . . . . . . . . . . . . . . . . 76
Página de configuración. . . . . . . . . . . . . . . . . . . . . . . . . . . . . . . . . . . . . . . . . . . . 76
Página de estado de suministros . . . . . . . . . . . . . . . . . . . . . . . . . . . . . . . . . . . . . 78
Lista de fuentes PS o PCL . . . . . . . . . . . . . . . . . . . . . . . . . . . . . . . . . . . . . . . . . . 80
Limpieza de la impresora. . . . . . . . . . . . . . . . . . . . . . . . . . . . . . . . . . . . . . . . . . . . . . 81
Limpieza del exterior . . . . . . . . . . . . . . . . . . . . . . . . . . . . . . . . . . . . . . . . . . . . . . 81
Limpieza de las áreas de la ruta del papel y el cartucho de impresión . . . . . . . . 82
Limpieza del fusor . . . . . . . . . . . . . . . . . . . . . . . . . . . . . . . . . . . . . . . . . . . . . . . . . . . 83
4 Contenido ESWW
Page 7
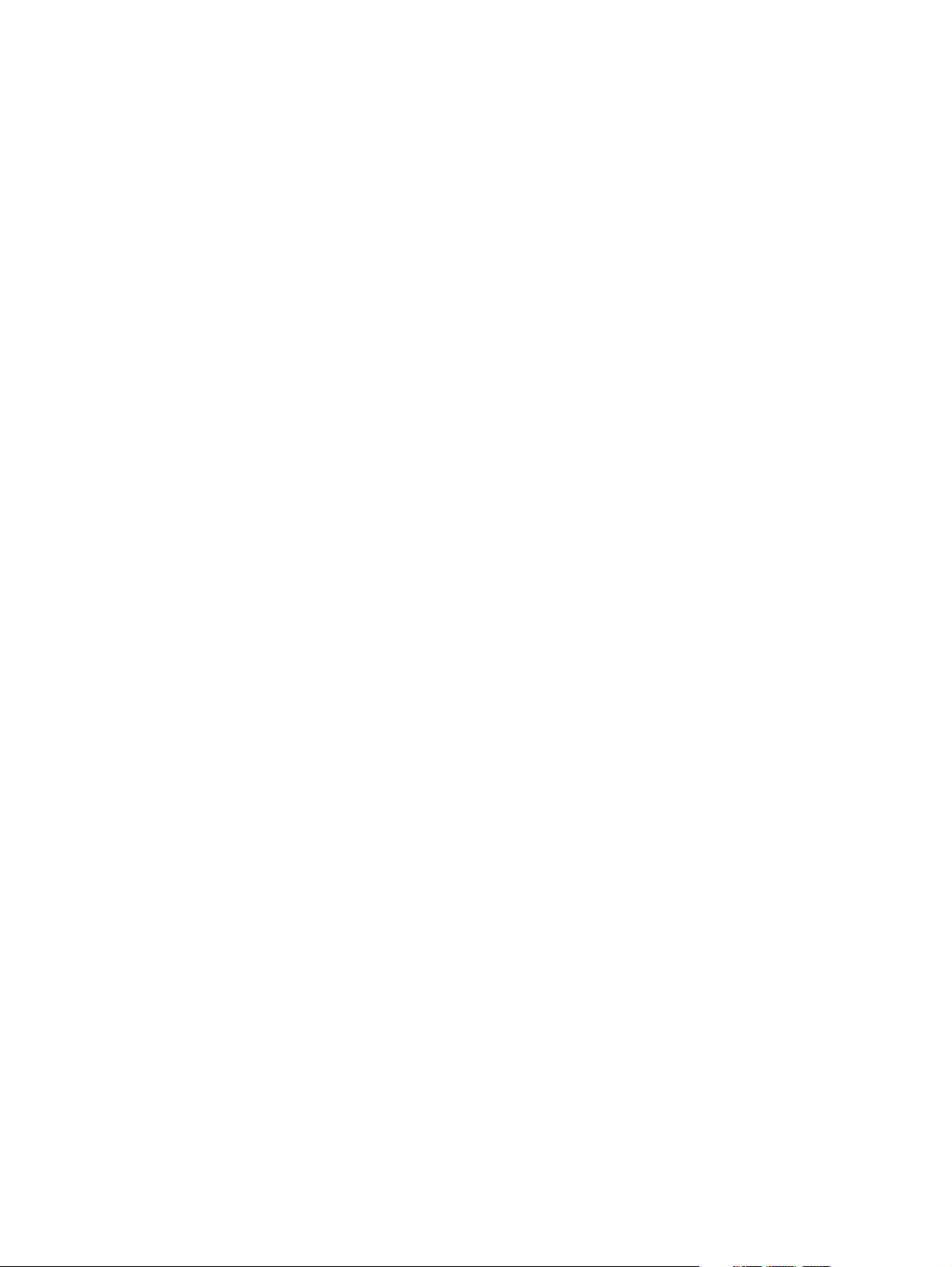
4 Resolución de problemas
Lista de comprobación para hacer frente a problemas . . . . . . . . . . . . . . . . . . . . . . . 86
Resolución de problemas de impresión generales . . . . . . . . . . . . . . . . . . . . . . . . . . . 87
Impresión de páginas especiales . . . . . . . . . . . . . . . . . . . . . . . . . . . . . . . . . . . . . . . . 91
Explicación de los mensajes de la impresora . . . . . . . . . . . . . . . . . . . . . . . . . . . . . . . 92
Uso del sistema de Ayuda en línea de la impresora . . . . . . . . . . . . . . . . . . . . . . . 92
Resolución de mensajes persistentes . . . . . . . . . . . . . . . . . . . . . . . . . . . . . . . . . . 92
Interpretación de mensajes del panel de control. . . . . . . . . . . . . . . . . . . . . . . . . . 93
Eliminación de atascos . . . . . . . . . . . . . . . . . . . . . . . . . . . . . . . . . . . . . . . . . . . . . . 103
Ubicaciones habituales de atascos . . . . . . . . . . . . . . . . . . . . . . . . . . . . . . . . . . . 103
Área del cartucho de impresión . . . . . . . . . . . . . . . . . . . . . . . . . . . . . . . . . . . . . 104
Área de alimentación del papel de la bandeja 2 o la bandeja 3 . . . . . . . . . . . . . 105
Áreas de salida . . . . . . . . . . . . . . . . . . . . . . . . . . . . . . . . . . . . . . . . . . . . . . . . . . 106
Área del accesorio de impresión a doble cara . . . . . . . . . . . . . . . . . . . . . . . . . . 107
Resolución de problemas de calidad de impresión . . . . . . . . . . . . . . . . . . . . . . . . . 108
Lista de comprobación para hacer frente a problemas de calidad
de impresión . . . . . . . . . . . . . . . . . . . . . . . . . . . . . . . . . . . . . . . . . . . . . . . . . . 108
Ejemplos de defectos en la imagen . . . . . . . . . . . . . . . . . . . . . . . . . . . . . . . . . . 109
Resolución de problemas de impresión en red . . . . . . . . . . . . . . . . . . . . . . . . . . . . 114
Resolución de problemas comunes en Windows . . . . . . . . . . . . . . . . . . . . . . . . . . 115
Resolución de problemas comunes en Macintosh . . . . . . . . . . . . . . . . . . . . . . . . . . 116
Resolución de problemas de PostScript comunes . . . . . . . . . . . . . . . . . . . . . . . . . . 121
5 Servicio técnico y asistencia
Pedidos de piezas, accesorios y consumibles . . . . . . . . . . . . . . . . . . . . . . . . . . . . . 124
Pedidos directamente a HP . . . . . . . . . . . . . . . . . . . . . . . . . . . . . . . . . . . . . . . . . 124
Pedidos mediante proveedores de servicio técnico o asistencia . . . . . . . . . . . . 124
Pedidos directamente a través del servidor Web incorporado
(para impresoras con conexión de red). . . . . . . . . . . . . . . . . . . . . . . . . . . . . . 124
Pedidos directamente a través del software de la impresora
(para impresoras conectadas directamente a un equipo) . . . . . . . . . . . . . . . . 125
Referencias . . . . . . . . . . . . . . . . . . . . . . . . . . . . . . . . . . . . . . . . . . . . . . . . . . . . . 126
Cómo ponerse en contacto con HP . . . . . . . . . . . . . . . . . . . . . . . . . . . . . . . . . . . . . 133
Cómo obtener asistencia . . . . . . . . . . . . . . . . . . . . . . . . . . . . . . . . . . . . . . . . . . . 133
Obtención de servicio técnico o asistencia ampliados . . . . . . . . . . . . . . . . . . . . 134
Cómo ponerse en contacto con la línea de HP especializada en fraudes . . . . . 134
Directrices para volver a empaquetar la impresora . . . . . . . . . . . . . . . . . . . . . . . . . 135
Formulario de información de servicio . . . . . . . . . . . . . . . . . . . . . . . . . . . . . . . . . . . 136
Contratos de mantenimiento HP . . . . . . . . . . . . . . . . . . . . . . . . . . . . . . . . . . . . . . . . 137
Información de garantía . . . . . . . . . . . . . . . . . . . . . . . . . . . . . . . . . . . . . . . . . . . . . . 138
Declaración de garantía limitada de Hewlett-Packard. . . . . . . . . . . . . . . . . . . . . 139
Garantía ampliada . . . . . . . . . . . . . . . . . . . . . . . . . . . . . . . . . . . . . . . . . . . . . . . . 140
Garantía limitada durante la vida útil de los cartuchos de impresión . . . . . . . . . 140
Apéndice A Especificaciones
Especificaciones de la impresora . . . . . . . . . . . . . . . . . . . . . . . . . . . . . . . . . . . . . . . 142
Especificaciones físicas. . . . . . . . . . . . . . . . . . . . . . . . . . . . . . . . . . . . . . . . . . . . 142
Especificaciones eléctricas . . . . . . . . . . . . . . . . . . . . . . . . . . . . . . . . . . . . . . . . . 142
Consumo de energía . . . . . . . . . . . . . . . . . . . . . . . . . . . . . . . . . . . . . . . . . . . . . . 142
Emisiones acústicas . . . . . . . . . . . . . . . . . . . . . . . . . . . . . . . . . . . . . . . . . . . . . . 143
Entorno operativo . . . . . . . . . . . . . . . . . . . . . . . . . . . . . . . . . . . . . . . . . . . . . . . . 143
Especificaciones de los sustratos de impresión . . . . . . . . . . . . . . . . . . . . . . . . . . . . 144
Tamaños de sustratos admitidos. . . . . . . . . . . . . . . . . . . . . . . . . . . . . . . . . . . . . 144
Recomendaciones de uso para el papel . . . . . . . . . . . . . . . . . . . . . . . . . . . . . . . 147
Especificaciones del papel . . . . . . . . . . . . . . . . . . . . . . . . . . . . . . . . . . . . . . . . . 148
Entorno de almacenamiento del papel e impresión . . . . . . . . . . . . . . . . . . . . . . 149
Sobres . . . . . . . . . . . . . . . . . . . . . . . . . . . . . . . . . . . . . . . . . . . . . . . . . . . . . . . . . 150
Etiquetas . . . . . . . . . . . . . . . . . . . . . . . . . . . . . . . . . . . . . . . . . . . . . . . . . . . . . . . 152
Transparencias . . . . . . . . . . . . . . . . . . . . . . . . . . . . . . . . . . . . . . . . . . . . . . . . . . 152
ESWW Contenido 5
Page 8
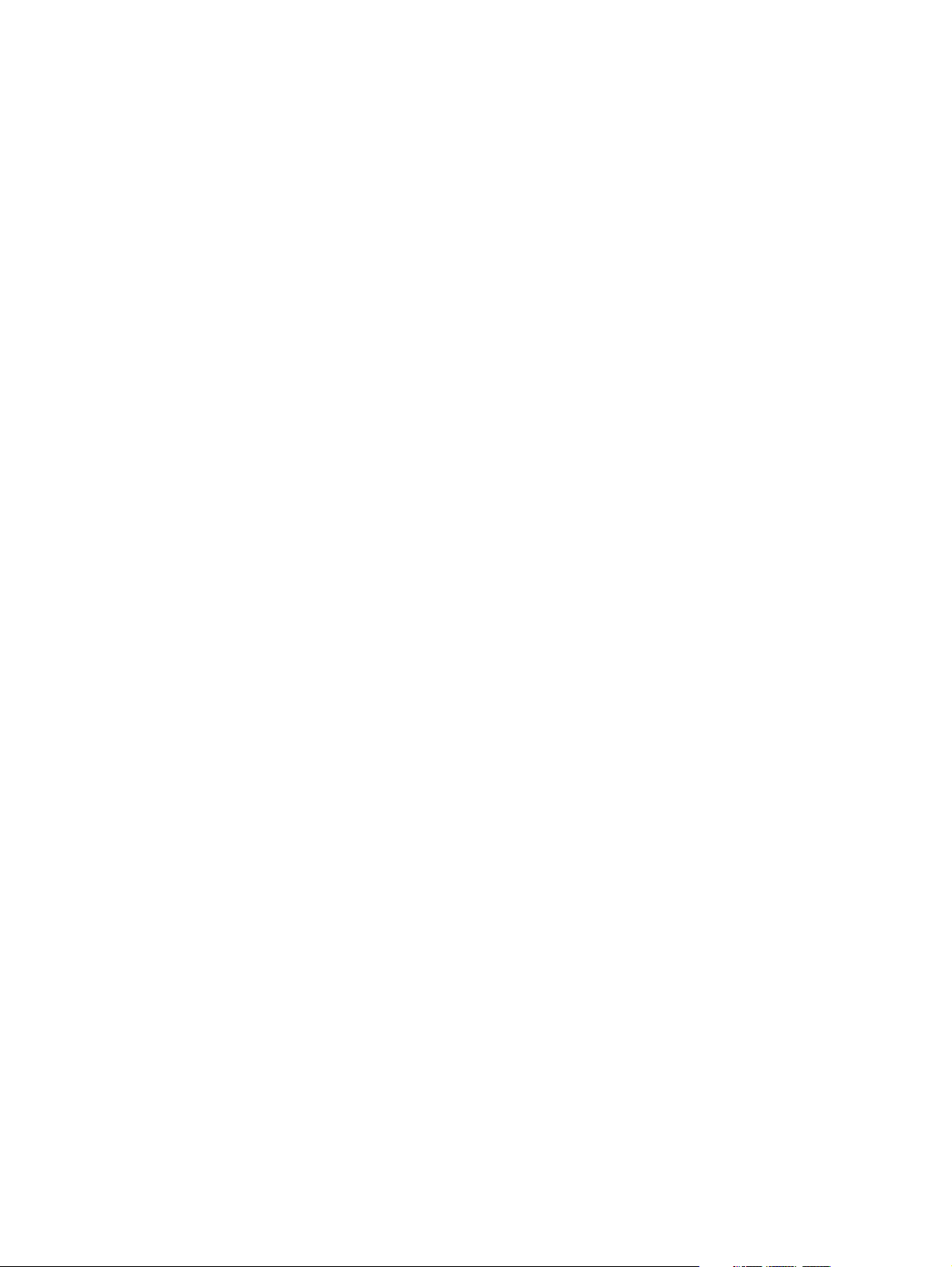
Apéndice B Menús del panel de control
Menú Recuperar trabajo . . . . . . . . . . . . . . . . . . . . . . . . . . . . . . . . . . . . . . . . . . . . . 154
Menú Información . . . . . . . . . . . . . . . . . . . . . . . . . . . . . . . . . . . . . . . . . . . . . . . . . . 155
Menú Manejo del papel . . . . . . . . . . . . . . . . . . . . . . . . . . . . . . . . . . . . . . . . . . . . . . 156
Menú Configurar dispositivo. . . . . . . . . . . . . . . . . . . . . . . . . . . . . . . . . . . . . . . . . . . 158
Submenú Impresión . . . . . . . . . . . . . . . . . . . . . . . . . . . . . . . . . . . . . . . . . . . . . . 158
Submenú PCL . . . . . . . . . . . . . . . . . . . . . . . . . . . . . . . . . . . . . . . . . . . . . . . . . . 160
Submenú Calidad de impresión . . . . . . . . . . . . . . . . . . . . . . . . . . . . . . . . . . . . . 161
Submenú Configuración del sistema . . . . . . . . . . . . . . . . . . . . . . . . . . . . . . . . . 165
Submenú E/S . . . . . . . . . . . . . . . . . . . . . . . . . . . . . . . . . . . . . . . . . . . . . . . . . . . 168
Submenú Restablecer . . . . . . . . . . . . . . . . . . . . . . . . . . . . . . . . . . . . . . . . . . . . 171
Menú Diagnósticos. . . . . . . . . . . . . . . . . . . . . . . . . . . . . . . . . . . . . . . . . . . . . . . . . . 172
Menú Servicio . . . . . . . . . . . . . . . . . . . . . . . . . . . . . . . . . . . . . . . . . . . . . . . . . . . . . 172
Apéndice C Memoria de la impresora y su ampliación
Memoria de la impresora . . . . . . . . . . . . . . . . . . . . . . . . . . . . . . . . . . . . . . . . . . . . . 174
Instalación de la memoria . . . . . . . . . . . . . . . . . . . . . . . . . . . . . . . . . . . . . . . . . . . . 175
Comprobación de la instalación de la memoria . . . . . . . . . . . . . . . . . . . . . . . . . . . . 177
Instalación de una tarjeta EIO HP Jetdirect . . . . . . . . . . . . . . . . . . . . . . . . . . . . . . . 178
Apéndice D Comandos de la impresora
Descripción de los comandos de impresora PCL . . . . . . . . . . . . . . . . . . . . . . . . . . 180
Combinación de secuencias de escape. . . . . . . . . . . . . . . . . . . . . . . . . . . . . . . . . . 180
Introducción de los caracteres de escape . . . . . . . . . . . . . . . . . . . . . . . . . . . . . . . . 181
Selección de fuentes PCL 5e. . . . . . . . . . . . . . . . . . . . . . . . . . . . . . . . . . . . . . . . . . 181
Comandos comunes de impresora PCL 5e . . . . . . . . . . . . . . . . . . . . . . . . . . . . . . . 182
Apéndice E Información reglamentaria
Normas de la FCC . . . . . . . . . . . . . . . . . . . . . . . . . . . . . . . . . . . . . . . . . . . . . . . . . . 185
Programa de administración medioambiental de productos . . . . . . . . . . . . . . . . . . 186
Declaraciones de conformidad. . . . . . . . . . . . . . . . . . . . . . . . . . . . . . . . . . . . . . . . . 188
Declaración de conformidad . . . . . . . . . . . . . . . . . . . . . . . . . . . . . . . . . . . . . . . . 188
Normativas DOC de Canadá . . . . . . . . . . . . . . . . . . . . . . . . . . . . . . . . . . . . . . . 189
Declaraciones de seguridad y reglamentarias . . . . . . . . . . . . . . . . . . . . . . . . . . . . . 190
Declaraciones de seguridad de láser . . . . . . . . . . . . . . . . . . . . . . . . . . . . . . . . . 190
LED, declaración de seguridad . . . . . . . . . . . . . . . . . . . . . . . . . . . . . . . . . . . . . 190
Declaración VCCI de Japón . . . . . . . . . . . . . . . . . . . . . . . . . . . . . . . . . . . . . . . . 190
Declaración EMI de Corea . . . . . . . . . . . . . . . . . . . . . . . . . . . . . . . . . . . . . . . . . 190
Declaración de láser para Finlandia . . . . . . . . . . . . . . . . . . . . . . . . . . . . . . . . . . 191
Índice
6 Contenido ESWW
Page 9
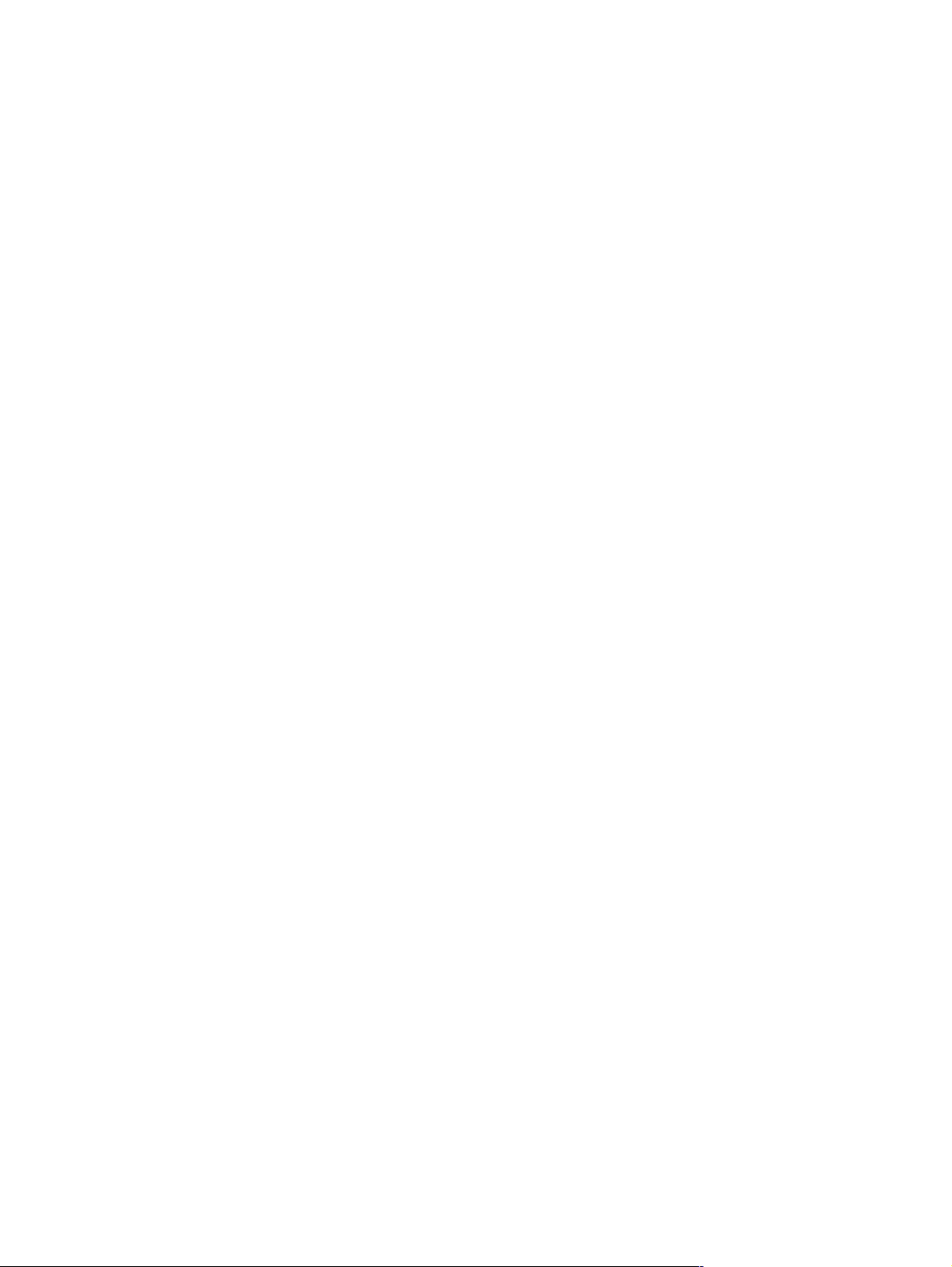
Conceptos básicos sobre
1
la impresora
Gracias por adquirir la impresora HP LaserJet serie 2300. Si todavía no lo ha hecho, consulte la
guía de instalación inicial (inicio), que acompaña a la impresora donde figuran las instrucciones
de configuración.
Ahora que la impresora está instalada y preparada para su uso, tómese tiempo para
familiarizarse con ella. Esta sección contiene información sobre los temas siguientes:
●
“Configuraciones de la impresora” en la página 8
●
“Características de la impresora” en la página 9
●
“Software de la impresora” en la página 11
●
“Instalación del software del sistema de impresión” en la página 16
●
“Desinstalación del software” en la página 23
●
“Panel de control” en la página 24
●
“Puertos de interfaz” en la página 28
ESWW 7
Page 10
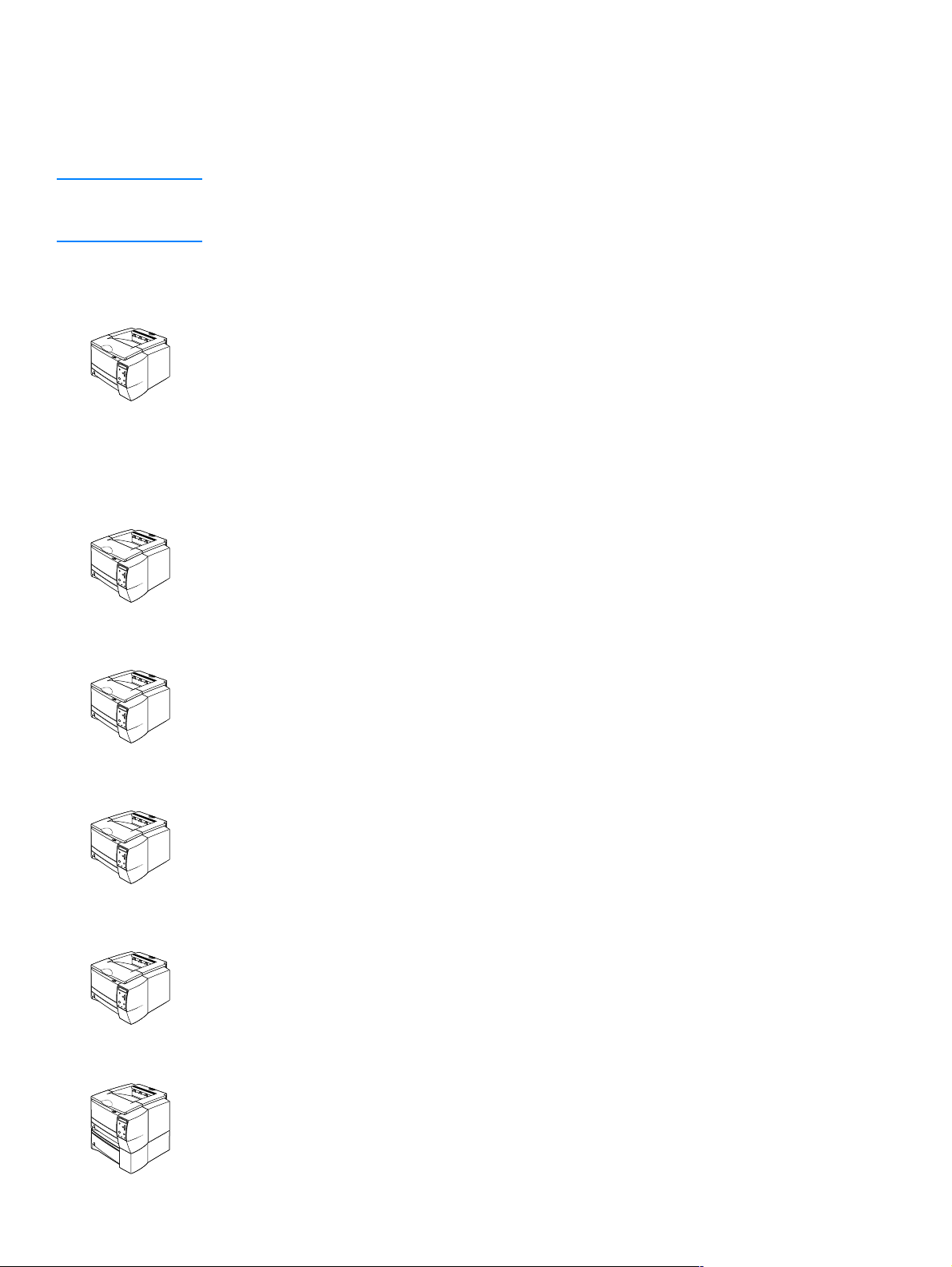
Configuraciones de la impresora
La impresora HP LaserJet 2300 está disponible en las seis configuraciones descritas a
continuación.
Nota Las figuras incluidas en esta guía se basan en la impresora HP LaserJet 2300, a menos que
se indique lo contrario. Para averiguar de qué configuración HP LaserJet 2300 dispone, lea la
etiqueta situada en la parte delantera de la impresora.
HP LaserJet 2300L
La impresora HP LaserJet 2300L puede imprimir en papel de tamaño carta a velocidades
de hasta 20 páginas por minuto (ppm) o de tamaño A4 a velocidades de hasta 19 ppm. Está
dotada de una bandeja incorporada para 250 hojas, puertos de bus tanto paralelo como serie
(USB), así como 32 megabytes (MB) de memoria de acceso aleatorio (RAM). La impresora es
expansible, con una ranura de entrada/salida mejorada (EIO) y dos ranuras de Módulo Dual
de Memoria en Línea (DIMM) para añadir una tarjeta de servidor de impresión en red, fuentes
y memoria.
HP LaserJet 2300
La impresora HP LaserJet 2300 es igual que la impresora HP LaserJet 2300L, excepto que
imprime a velocidades de hasta 25 ppm, en papel de tamaño carta, y a 24 ppm, en papel de
tamaño A4.
HP LaserJet 2300d
La impresora HP LaserJet 2300d es igual que la impresora HP LaserJet 2300, excepto que
está dotada de 48 MB de RAM y una unidad incorporada de impresión a doble cara (para
imprimir automáticamente en ambas caras del papel).
HP LaserJet 2300n
La impresora HP LaserJet 2300n es igual que la impresora HP LaserJet 2300, excepto
que está diseñada para usuarios de una red. Trae incorporada una tarjeta de servidor de
impresión EIO -para HP Jetdirect, con todas las funciones (para conectar con una red
de 10/100Base-TX), así como 48 MB de RAM.
HP LaserJet 2300dn
La impresora HP LaserJet 2300dn es igual que la impresora HP LaserJet 2300n, excepto
que está dotada de una unidad incorporada de impresión a doble cara (para imprimir
automáticamente en ambas caras del papel).
HP LaserJet 2300dtn
La impresora HP LaserJet 2300dtn es igual que la HP LaserJet 2300dn, excepto que cuenta
con una bandeja adicional para 500 hojas.
8 Capítulo 1 Conceptos básicos sobre la impresora ESWW
Page 11
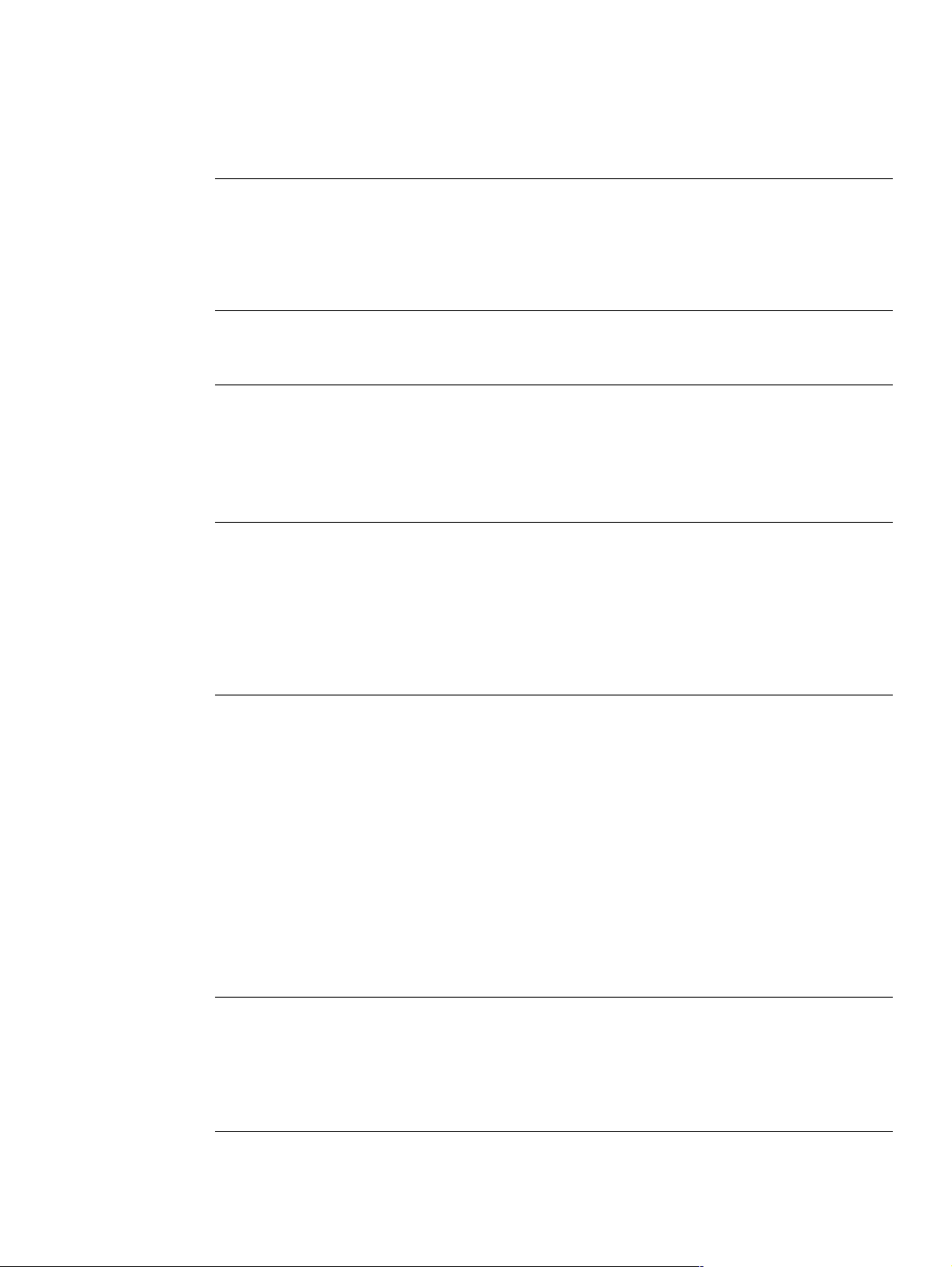
Características de la impresora
La tabla siguiente contiene una descripción de las características de las impresoras
HP LaserJet serie 2300.
Impresión a rápida
velocidad
Impresión a doble cara
incorporada
Cartucho y características
del estado de impresión
Excelente calidad
de impresión
La impresora HP LaserJet 2300L puede imprimir en papel de tamaño
●
carta a velocidades de hasta 20 páginas por minuto (ppm) o de tamaño
A4 a velocidades de hasta 19 ppm.
Todos los demás modelos imprimen en papel de tamaño carta a
●
velocidades de hasta 25 páginas por minuto (ppm) o de tamaño A4
a velocidades de hasta 24 ppm.
La impresión a doble cara (en ambas caras) es una función estándar
●
de las impresoras HP LaserJet 2300d, HP LaserJet 2300dn y
HP LaserJet 2300dtn.
El cartucho de impresión HP Smart Print Cartridge para 6.000 páginas
●
detecta y genera información sobre el estado del tóner.
Su diseño a prueba de movimientos maximiza el uso del tóner.
●
Proporciona una página de estado con indicador de tóner, recuento de
●
páginas e información sobre el tamaño de papel utilizado.
La impresora comprueba el uso de cartuchos de impresión HP auténticos.
●
FastRes 1200 produce una calidad de impresión de 1.200 ppp (puntos
●
por pulgada) en impresión rápida, con gran calidad en gráficos y texto
comercial.
ProRes 1200: produce una impresión de 1.200 ppp para obtener los
●
mejores resultados en dibujos lineales e imágenes gráficas.
Valores ajustables para optimizar la calidad de impresión.
●
El cartucho de impresión HP Smart Print Cartridge produce impresiones
●
de calidad nítida, con bordes afilados.
Uso de una amplia
gama de papel
Posibilidades de
ampliación
Uso de la bandeja 1 (multiusos) para membretes, sobres, etiquetas,
●
transparencias, sustratos de impresión de tamaños especiales, postales
y papel grueso.
Uso de la bandeja ajustable para 250 hojas (bandeja 2) para tamaños
●
estándar de papel.
Uso de la bandeja para 500 hojas (bandeja 3) para tamaños de papel de
●
carta y A4.
Dos bandejas de salida disponibles: seleccione como ubicación de salida,
●
según el tipo de sustrato de impresión, la bandeja de salida superior o la
bandeja de salida posterior.
Capacidad de recorrido recto del papel disponible desde la bandeja 1 a la
●
bandeja de salida posterior.
Unidad incorporada de impresión a doble cara disponible para
●
las impresoras HP LaserJet 2300d, HP LaserJet 2300dn y
HP LaserJet 2300dtn.
Bandeja para 250 hojas o para 500 hojas de papel disponible, lo cual
●
evita tener que añadir papel tan a menudo.
Una ranura de tarjeta de entrada/salida mejorada (EIO) disponible para
●
la interfaz.
Tres ranuras de Módulo Dual de Memoria en Línea (DIMM) disponibles,
●
para añadir fuentes y memoria.
ESWW Características de la impresora 9
Page 12
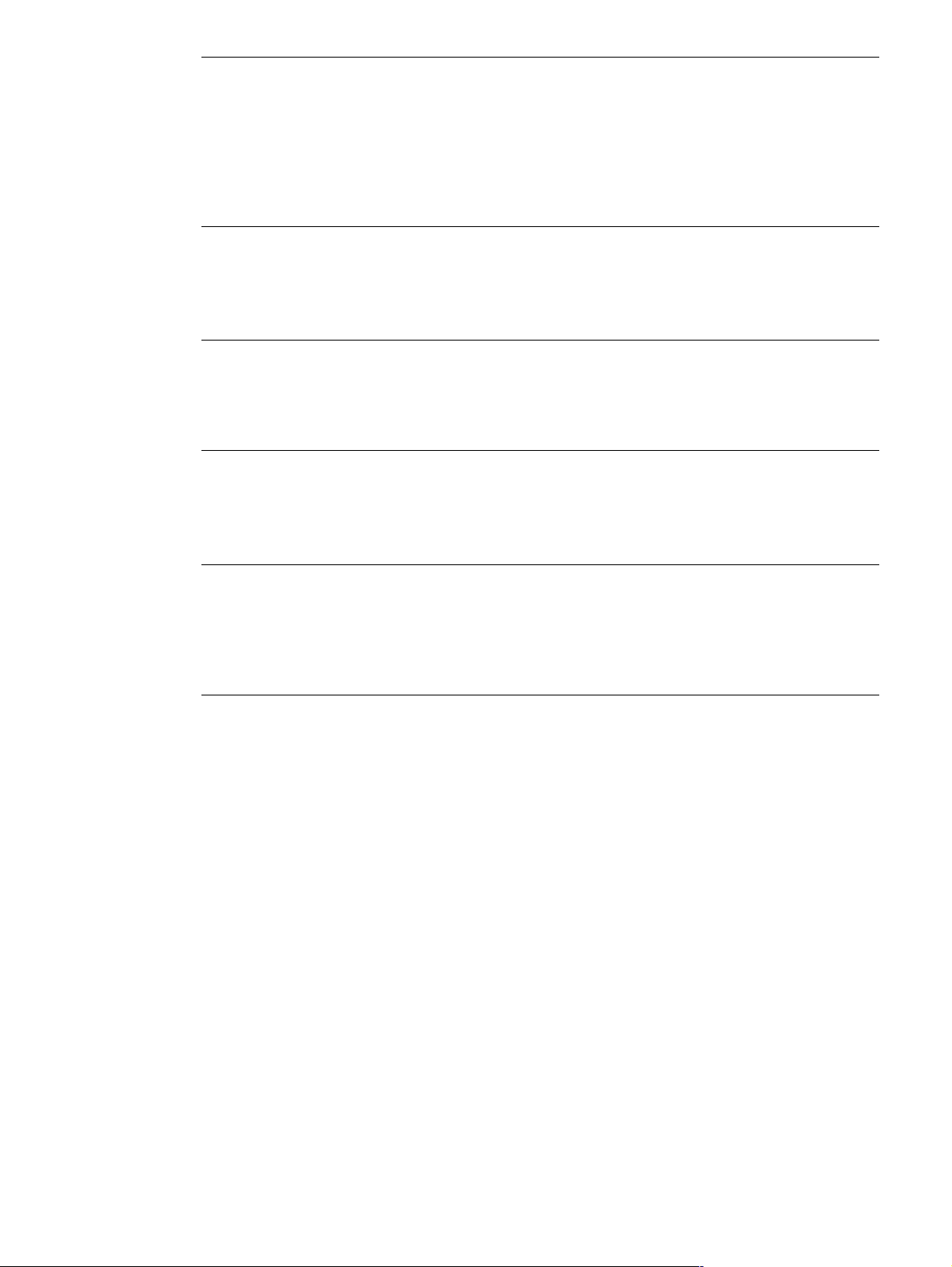
Lenguajes y fuentes
de la impresora
El idioma PCL 6Fast se caracteriza por una tecnología avanzada de
●
gráficos y fuentes, así como por capacidades avanzadas de rendimiento
de la imagen. PCL 6 también incluye 45 fuentes TrueType™ ajustables y
una fuente Line Printer en formato de mapa de bits.
Otros lenguajes y fuentes disponibles: HP PCL5e y emulación de
●
PostScript
La impresora determina el lenguaje y lo cambia automáticamente, según
●
®
(PS) 3, que incluye 35 fuentes de lenguaje PS incorporadas.
la opción adecuada a cada trabajo de impresión.
Conexiones en red y con
la interfaz
Ampliación de memoria
y memoria mejorada
Ahorro de energía ●
Impresión económica
La impresora incluye un puerto paralelo B bidireccional tipo ECP
●
(compatible con la normativa IEEE-1284) y un puerto USB (compatible
con los dispositivos de baja y alta velocidad 1.1 y 2.0).
La impresora tiene una ranura EIO para servidores de impresión EIO de
●
HP Jetdirect, lo cual permite conexiones rápidas y sencillas.
Las impresoras HP LaserJet de la serie 2300 están dotadas
●
de 32 o 48 MB de memoria y pueden ampliarse a 288 o 304 MB,
respectivamente, con ranuras de memoria (DIMM) disponibles.
La mayoría de los documentos se pueden imprimir con la cantidad
de memoria estándar de la impresora.
La impresora conserva electricidad automáticamente reduciendo
notablemente el consumo de energía cuando no está activa.
Como socio de E
●
NERGY STAR
®
, Hewlett-Packard Company ha
determinado que este producto cumple con las recomendaciones de
ENERGY STAR® en cuanto al uso eficiente de la energía.
Con la impresión de n páginas por hoja y la impresión a dos caras con
●
la unidad incorporada de impresión a doble cara se puede ahorrar papel
(la unidad incorporada de impresión a doble cara sólo se incluye con
las impresoras HP LaserJet 2300d, HP LaserJet 2300dn y
HP LaserJet 2300dtn).
La impresión en modo EconoMode (económico) permite ahorrar tóner.
●
10 Capítulo 1 Conceptos básicos sobre la impresora ESWW
Page 13
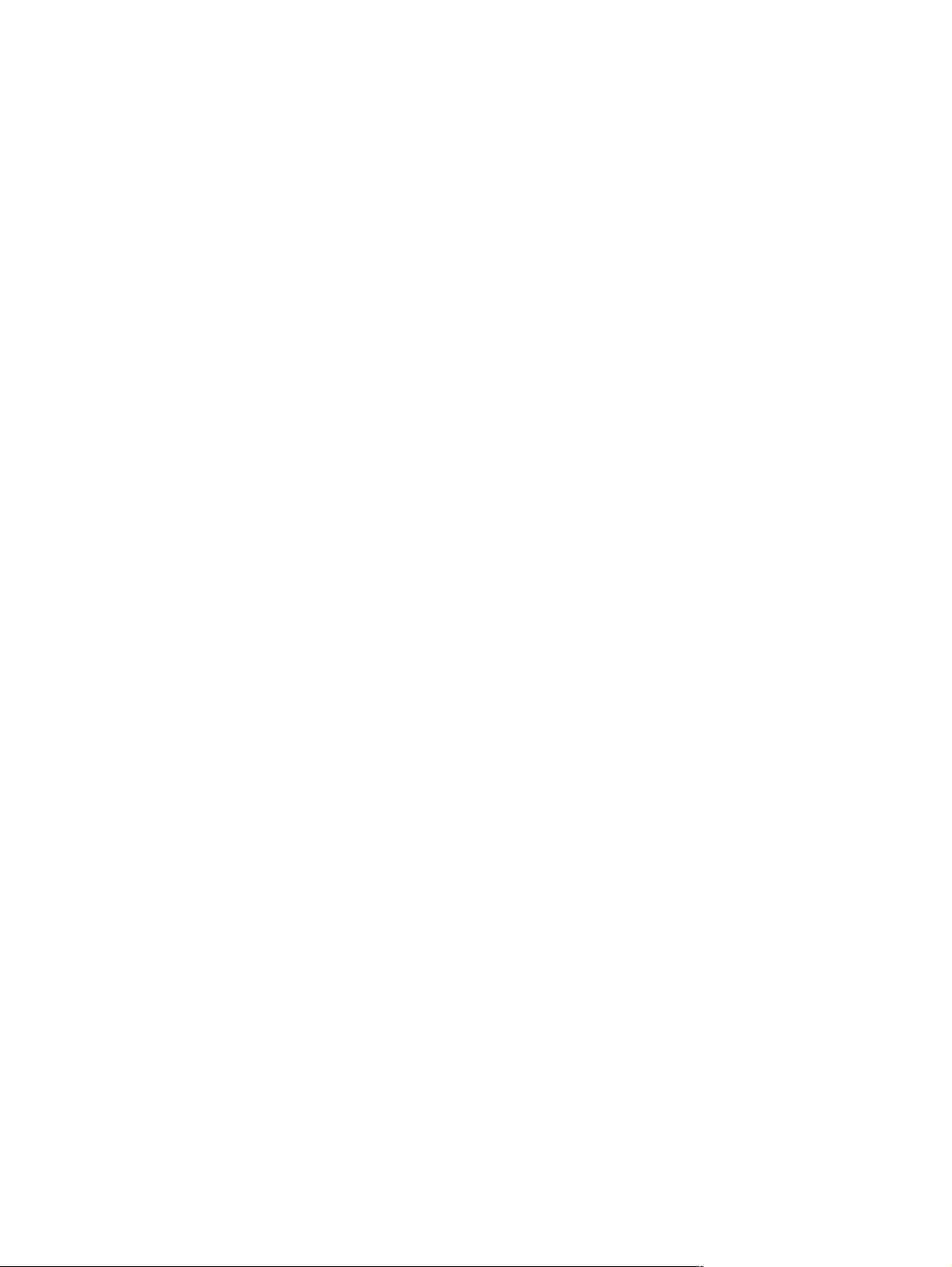
Software de la impresora
La impresora se entrega con software muy útil, que incluye controladores para la impresora
y software opcional. Para facilitar la configuración de la impresora y el acceso a todas las
funciones de ésta, es muy recomendable instalar el software que se adjunta.
Para obtener más información sobre los idiomas y el software adicional de HP (el cual no está
disponible en todos los idiomas), consulte las notas de instalación y los archivos Léame del
CD-ROM de la impresora.
Esta sección contiene información sobre los temas siguientes:
●
“Sistemas operativos y componentes de la impresora” en la página 12
●
“Controladores de la impresora” en la página 14
●
“Software para equipos Macintosh” en la página 15
ESWW Software de la impresora 11
Page 14
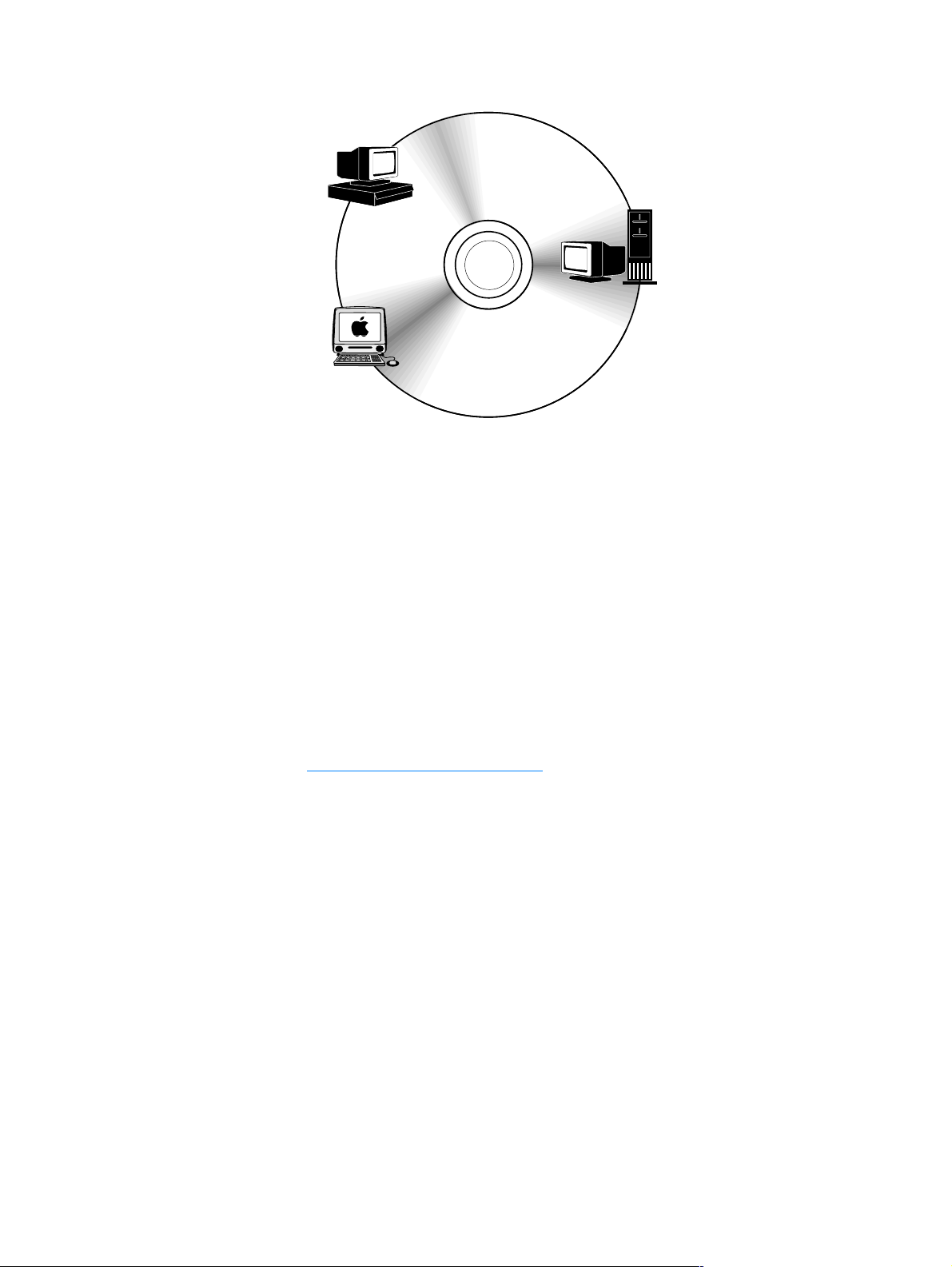
Sistemas operativos y componentes de la impresora
Cliente
Windows
Windows:
controladores
Red:
administrador —
Software para Windows:
controladores
Administrador de red:
software para Macintosh —
PPD
Software para
Cliente
Macintosh
Utilidad HP LaserJet
Fuentes
Software de Macintosh
PPD
Utilidad HP LaserJet
El CD-ROM de la impresora incluye los componentes de software y los controladores que son
útiles para los usuarios finales y los administradores de red. Los controladores de este CD-ROM
deben estar instalados para aprovechar al máximo las características de la impresora.
Ta m b i én se recomienda instalar los demás programas, aunque esto no es necesario para el
funcionamiento de la impresora. Para obtener más información, consulte las notas de instalación
y los archivos Léame del CD-ROM de la impresora.
El CD-ROM incluye software diseñado para usuarios finales y administradores de red que
trabajen en los siguientes entornos:
●
Microsoft® Windows®95, Windows 98 y Windows Me (Millennium Edition)
●
Microsoft Windows NT®4.0
●
Microsoft Windows 2000 y Windows XP
●
Apple Mac OS, versión8.6a9.xx, 10.1 o superior
Los controladores más actualizados para todos los sistemas operativos admitidos están
disponibles en http://www.hp.com/support/lj2300
. Si no tiene acceso a Internet, consulte el
folleto de asistencia al cliente que encontrará en la caja de la impresora para recibir información
sobre cómo obtener el software más reciente.
12 Capítulo 1 Conceptos básicos sobre la impresora ESWW
Page 15
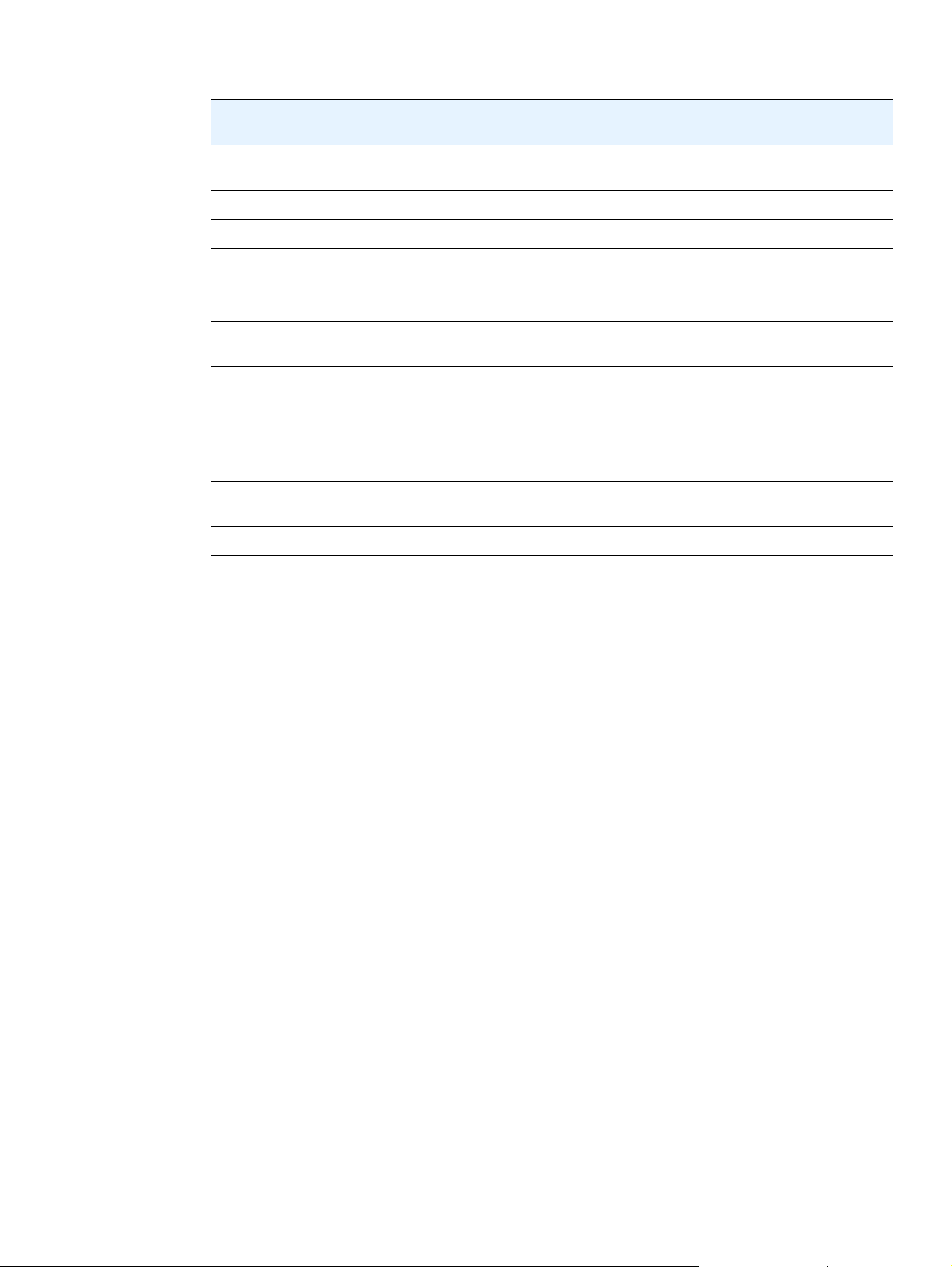
La tabla siguiente contiene una lista del software disponible para su impresora.
Software Windows 9x/Me Windows NT 4.0 Windows 2000/XP Mac OS
Instalador de
Windows
PCL 6
PCL 5e
Emulación de
PostScript
HP Web Jetadmin*
Instalador de
Macintosh
Archivos PostScript
Printer Description
(Descripción de
la impresora
PostScript o PPD)
de Macintosh
Controladores
IBM*
Scripts modelo*
*Únicamente disponible en la World Wide Web.
xx x
xx x
xx x
xx x
xx x
x
x
UNIX/
Linux
x
OS/2
x
ESWW Software de la impresora 13
Page 16
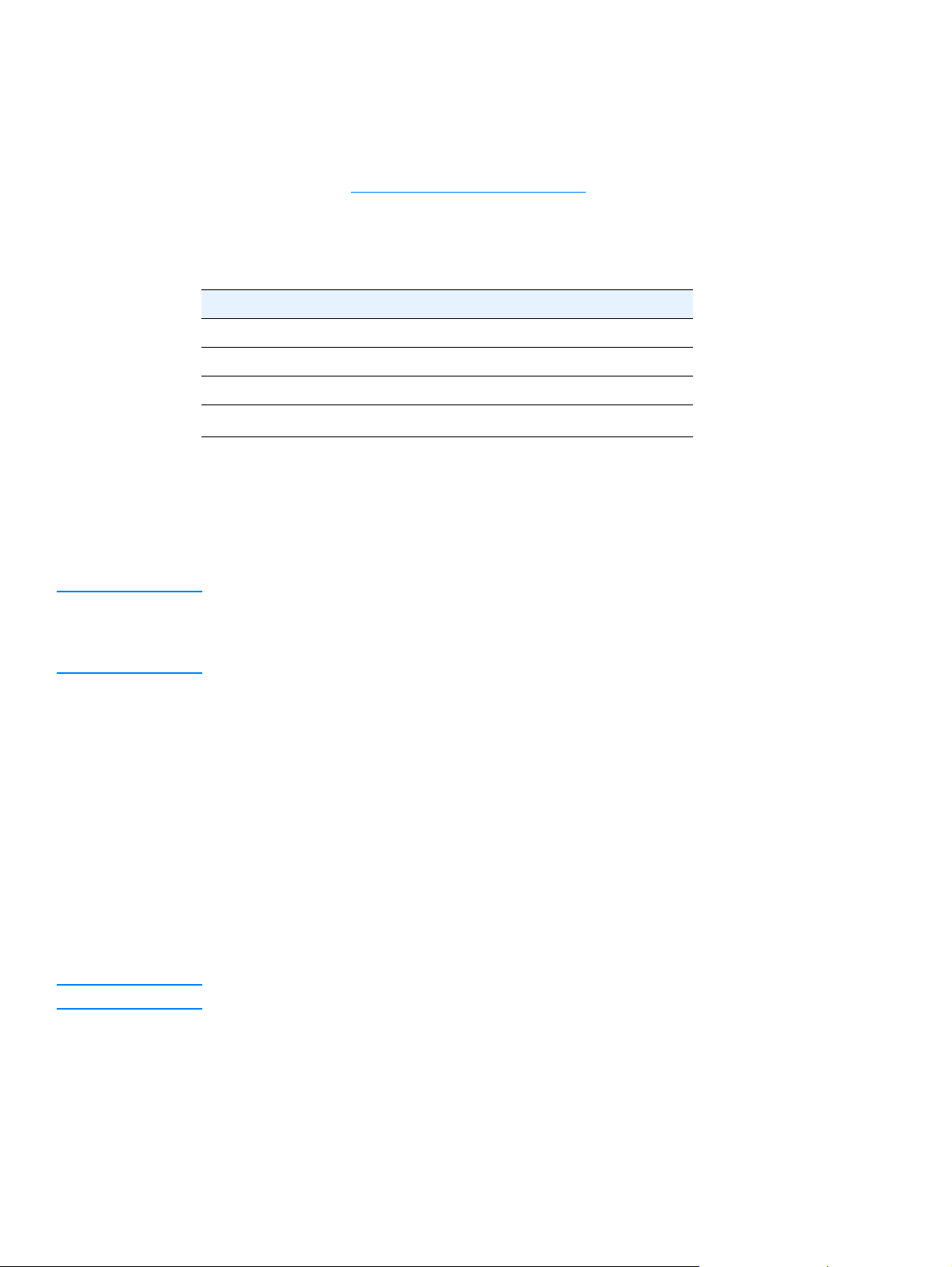
Controladores de la impresora
Los controladores permiten acceder a las funciones de impresión y establecer comunicación
con la impresora (mediante un lenguaje de impresora). Para obtener más información al
respecto, consulte las notas de instalación y los archivos Léame del CD-ROM de la impresora.
Se incluyen los siguientes controladores con la impresora. Los controladores más recientes
están disponibles en http://www.hp.com/support/lj2300
basados en el sistema Windows, el programa de instalación del software de impresión
comprueba automáticamente si se cuenta con acceso a Internet para obtener los controladores
más recientes.
. Según la configuración de los PC
Sistema operativo PCL 6 PCL 5e PS PPD
Windows 95, 98, Me
Windows NT 4.0
Windows 2000, XP
Mac OS
1. Archivos de descripción de impresora PostScript.
Puede obtener los scripts de modelo para UNIX
xxxx
xxxx
xxxx
xx
®
y Linux descargándolos de Internet o
1
solicitándolos a su proveedor o al servicio técnico autorizado de HP. (Consulte el folleto de
asistencia al cliente que encontrará en la caja de la impresora.)
Existen controladores OS/2 disponibles a través de IBM y se incluyen con el sistema OS/2.
Nota Si el controlador de impresora deseado no se encuentra en el CD-ROM ni en esta lista, consulte
las notas de instalación o el archivo Léame de la impresora para comprobar si la impresora lo
admite. Si no lo admite, póngase en contacto con el fabricante o distribuidor del programa que
esté utilizando y solicite un controlador para la impresora.
Selección del controlador de impresora adecuado a su trabajo
Seleccione el controlador de impresora que mejor responda a sus requisitos de uso. Hay
determinadas opciones de la impresora que están disponibles sólo en los controladores PCL 6.
Consulte la Ayuda del controlador de impresora para conocer la disponibilidad de las funciones.
●
Utilice el controlador PCL 6 para aprovechar al máximo las funciones de la impresora.
Para impresión general en oficinas, se recomienda el controlador PCL 6 para proporcionar
un rendimiento y una calidad de impresión óptimos.
●
Utilice el controlador PCL 5e en caso de requerir compatibilidad con controladores de
impresora PCL anteriores o con impresoras antiguas.
●
Utilice el controlador PS si va a imprimir en general desde programas específicamente para
formato PostScript, como Adobe
formato PostScript de nivel 3 o con fuentes PS para DIMM.
®
o Corel, en caso de compatibilidad necesaria con el
Nota La impresora conmuta automáticamente entre los lenguajes PS y PCL.
Ayuda del controlador de la impresora
Cada controlador de impresora cuenta con sus propias pantallas de Ayuda, que pueden
activarse mediante el botón Ayuda, la tecla F1 o el símbolo de interrogación situado en la
esquina superior derecha del controlador de impresora (esto dependerá del sistema operativo
Windows que se utilice). Estas pantallas de Ayuda le ofrecen información detallada sobre el
controlador en cuestión. La Ayuda del controlador de impresora es diferente a la Ayuda del
programa.
14 Capítulo 1 Conceptos básicos sobre la impresora ESWW
Page 17
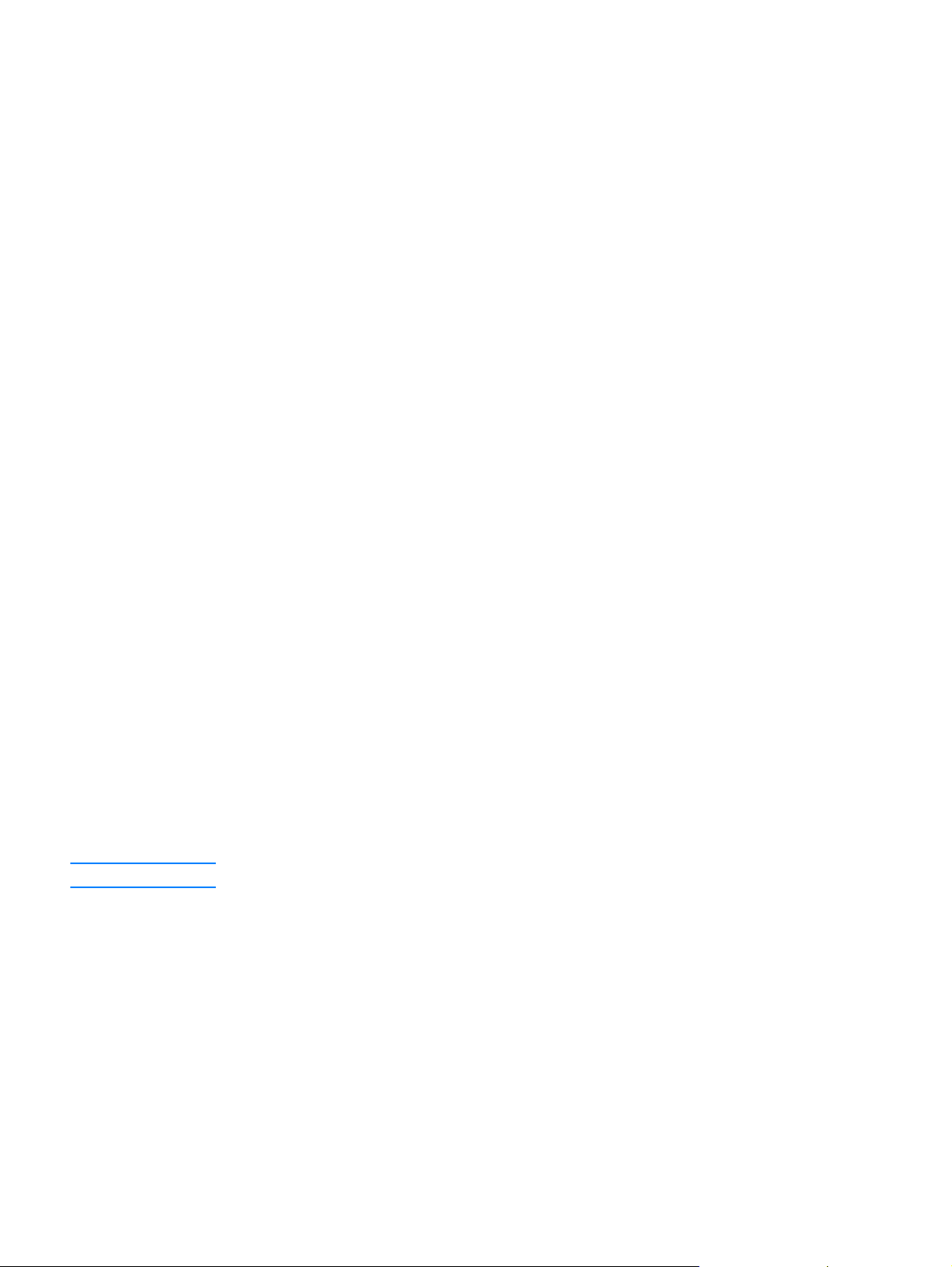
Software para equipos Macintosh
El programa de instalación de HP incluye archivos PPD (PostScript Printer Description o
Descripción de la impresora PostScript), PDE (Printer Dialog Extensions o Extensiones de
cuadros de diálogo de la impresora) y la utilidad HP LaserJet para utilizarla en equipos con el
sistema Macintosh.
El servidor web incorporado puede utilizarse con equipos Macintosh si la impresora está
conectada a una red. Consulte “Uso del servidor web incorporado” en la página 66 para obtener
más información.
PPD
Los archivos PPD, en combinación con el controlador Apple LaserWriter®8 para OS 8 a 9.x.x
y PS Converter para OS X 10.1 o posterior, permiten acceder a las funciones de impresión y
establecer comunicación con la impresora. Con el CD-ROM se proporciona un programa de
instalación para los archivos PPD, PDE y otro software. Utilice el controlador PS apropiado
incluido con el sistema operativo.
Archivos PDE
Los archivos PDE (Extensiones de cuadros de diálogo de la impresora), en combinación con
el controlador Apple LaserWriter para OS X, permiten acceder a las funciones de impresión y
establecer comunicación con la impresora. Con el CD-ROM se proporciona un programa de
instalación para los archivos PPD, PDE y otro software. Utilice el controlador Apple LaserWriter
incluido con el sistema operativo.
Utilidad HP LaserJet
La utilidad HP LaserJet permite regular ciertas funciones que no están disponibles en el
controlador. Las pantallas ilustradas facilitan más que nunca la selección de funciones de
impresora desde equipos Macintosh. Emplee la utilidad HP LaserJet para realizar las siguientes
operaciones:
●
personalizar los mensajes del panel de control de la impresora
●
asignar un nombre o una zona en la red a la impresora, transferir archivos y fuentes,
y cambiar la mayoría de las configuraciones de la impresora
●
establecer la contraseña de la impresora
●
utilizar el PC para bloquear funciones del panel de control de la impresora, para impedir el
acceso no autorizado (consulte la Ayuda del software de la impresora)
●
configurar y preparar la impresora para la impresión con direccionamiento IP
Nota La utilidad HP LaserJet no se admite con el sistema OS X, pero sí en el entorno Classic.
ESWW Software de la impresora 15
Page 18
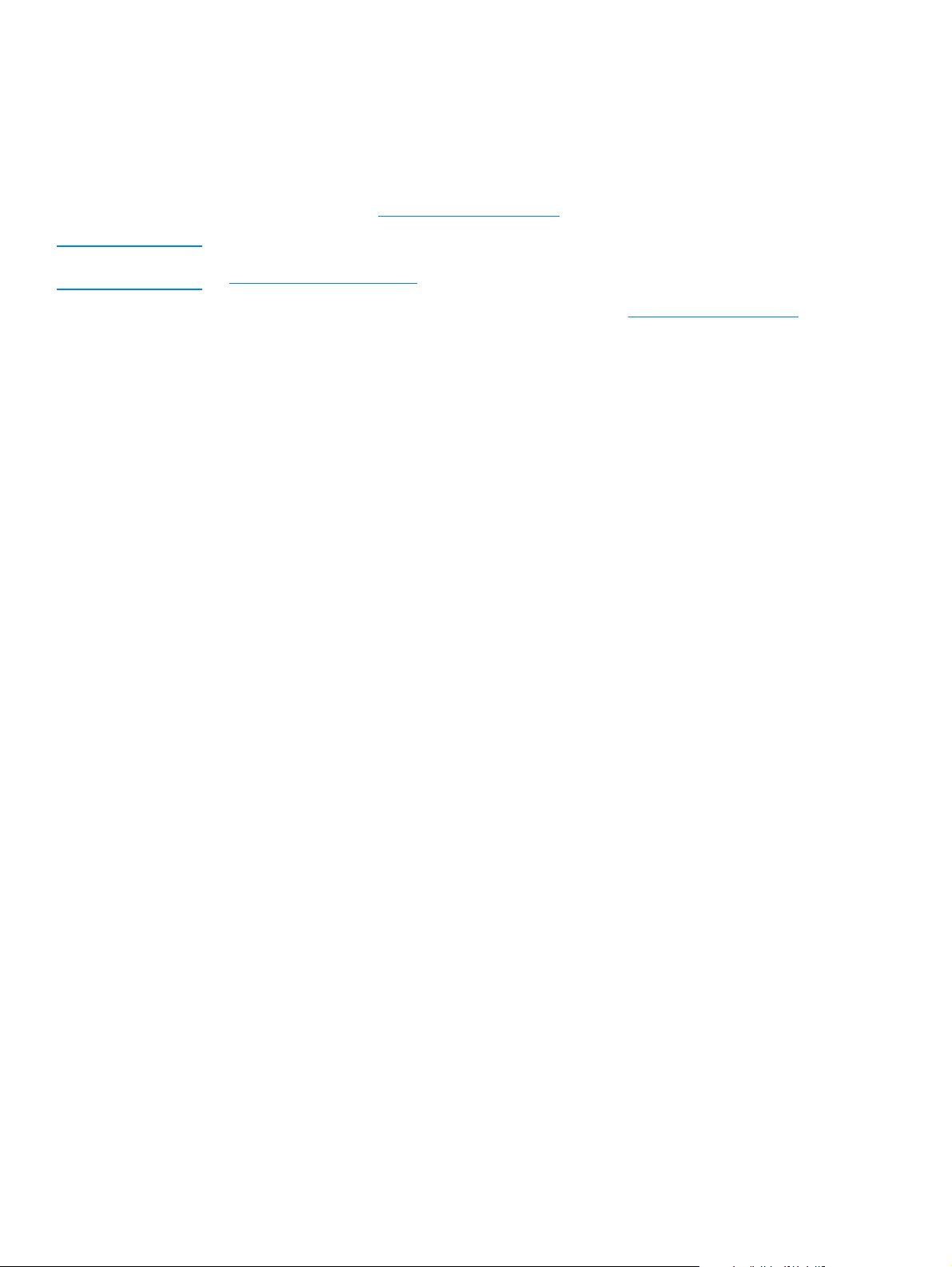
Instalación del software del sistema de impresión
La impresora se entrega con un CD-ROM que incluye software del sistema de impresión y
controladores de impresora. El software del sistema de impresión de este CD-ROM debe estar
instalado para aprovechar al máximo las posibilidades de la impresora.
Si no tiene acceso a una unidad de CD-ROM, puede descargar el software del sistema de
impresión de Internet en http://www.hp.com/lj2300.
Nota Puede descargar ejemplos de scripts modelo para redes UNIX® (HP-UX®, Sun Solaris) y Linux
en http://www.hp.com/support.
Puede descargar el software más reciente gratuitamente en http://www.hp.com/2300
Después de seguir las instrucciones de instalación y cargar el software, consulte la sección “Uso
de las funciones del controlador de la impresora” en la página 52 para sacar el máximo partido a
la impresora.
Elija uno de los procedimientos de instalación siguientes:
●
“Instalación del software del sistema de impresión Windows para conexiones directas” en la
página 16
●
“Instalación del software del sistema de impresión de Windows para redes” en la página 17
●
“Instalación del software del sistema de impresión Macintosh para redes” en la página 19
●
“Instalación del software del sistema de impresión Macintosh para conexiones directas” en
la página 20
●
“Instalación del software una vez conectado el cable paralelo o USB” en la página 22
.
Instalación del software del sistema de impresión Windows
para conexiones directas
En esta sección se describe cómo instalar el software del sistema de impresión para Microsoft
Windows 95, Windows 98, Windows Me, Windows NT 4.0, Windows 2000 y Windows XP.
Cuando instale el software de impresión en un entorno de conexión directa, instale siempre el
software antes de conectar el cable paralelo o USB. Si el cable paralelo o USB se conectó antes
de la instalación del software, consulte la sección “Instalación del software una vez conectado el
cable paralelo o USB” en la página 22
Para la conexión directa se puede utilizar un cable paralelo o USB. No se puede conectar el
cable paralelo y el cable USB al mismo tiempo. Utilice un cable compatible con la normativa
IEEE 1284- o un cable USB estándar de 2 metros.
Windows 95 y NT 4.0 no admiten conexiones de cables USB.
Para instalar el software del sistema de impresión
1 Cierre todos los programas de software que estén abiertos o ejecutándose.
2 Inserte el CD-ROM en su unidad correspondiente.
Si no aparece la pantalla de bienvenida, ábrala mediante el procedimiento siguiente:
a Seleccione en el menú Inicio la opción Ejecutar.
b Escriba lo siguiente (donde X corresponde a la letra de la unidad
de CD-ROM): X:\setup
c Haga clic en Aceptar.
3 Cuando aparezca un mensaje de solicitud, haga clic en Instalar impresora y siga las
instrucciones que aparecen en pantalla.
16 Capítulo 1 Conceptos básicos sobre la impresora ESWW
Page 19
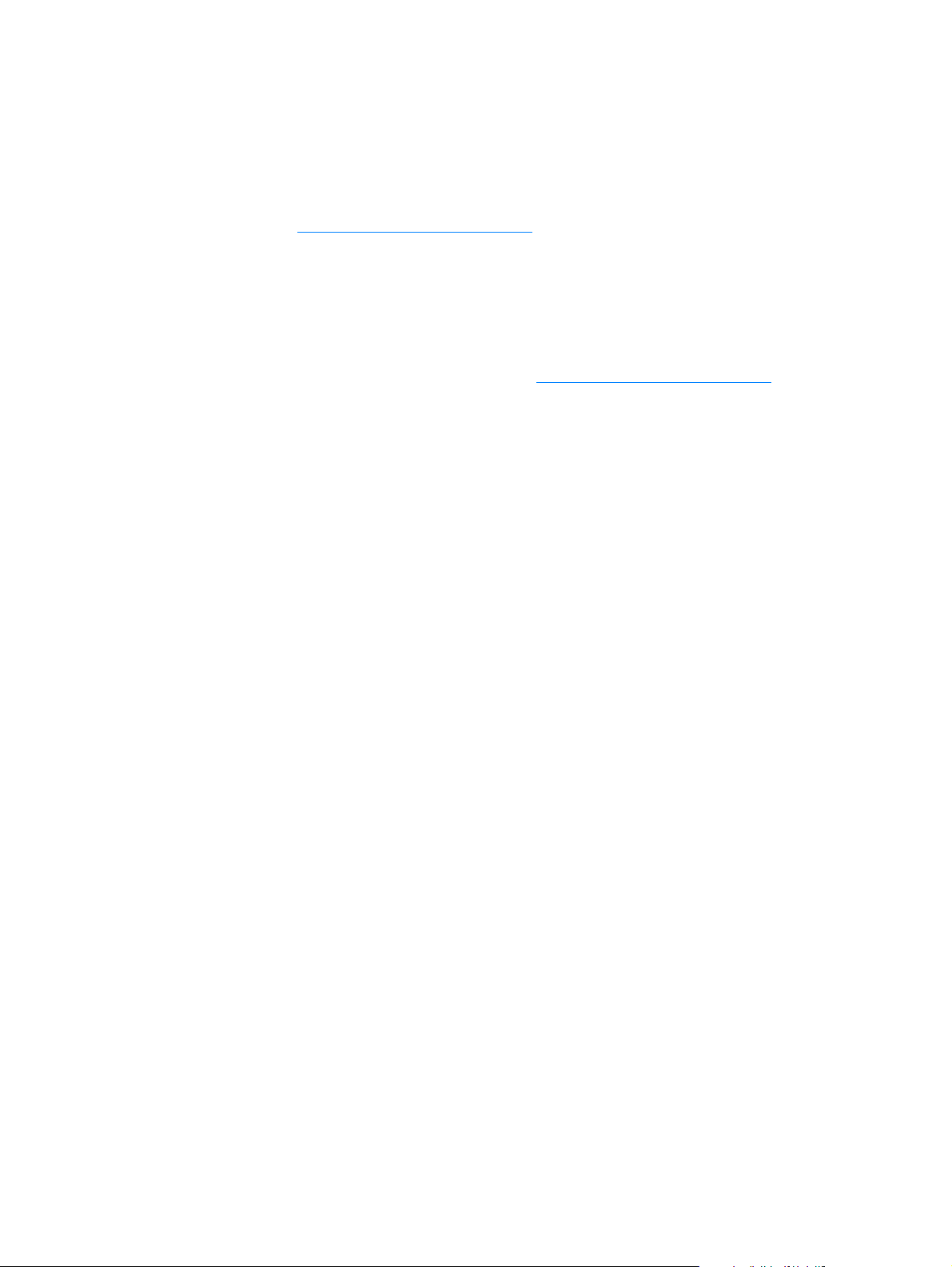
4 Pulse Finalizar cuando la instalación haya terminado.
5 Reinicie el equipo.
6 Imprima una página desde cualquier programa de software para asegurarse de que el
software se ha instalado correctamente.
Si se produjera un error de instalación, vuelva a instalar el software. En caso de fallo,
consulte las notas de instalación y los archivos Léame del CD-ROM de la impresora o el
folleto de asistencia al cliente que encontrará en la caja de la impresora, o bien visite la
página http://www.hp.com/support/lj2300
, para obtener más información.
Instalación del software del sistema de impresión de Windows para redes
El software incluido en el CD-ROM de la impresora admite la instalación en una red con el
sistema Microsoft (excepto Windows 3.1x). Para obtener información sobre la instalación en red
en otros sistemas operativos, visite la página http://www.hp.com/support/lj2300
El servidor de impresión HP Jetdirect incluido con las impresoras HP LaserJet 2300n,
HP LaserJet 2300dn o HP LaserJet 2300dtn tienen un puerto de red 10/100Base-TX.
Si necesita un servidor de impresión HP JetDirect con otro tipo de puerto de red, consulte la
sección “Pedidos de piezas, accesorios y consumibles” en la página 124 o póngase en contacto
con su proveedor HP de la zona (consulte “Cómo ponerse en contacto con HP” en la
página 133).
.
El instalador no admite la instalación de la impresora o la creación de objetos de impresión
en servidores Novell. Sólo admite instalaciones en red en modo directo entre equipos con el
sistema Windows y una impresora. Para instalar la impresora y crear objetos en un servidor
Novell, utilice una utilidad de HP (por ejemplo, HP Web Jetadmin o asistente de instalación de
impresoras en red hp), o bien una utilidad de Novell (como NWadmin).
Para instalar el software del sistema de impresión
1 Si instala el software en Windows NT 4.0, Windows 2000 o Windows XP debe disponer de
privilegios de administrador.
2 Para asegurarse de que el servidor de impresión HP Jetdirect está configurado
correctamente para la red, imprima una página de configuración (consulte la sección
“Página de configuración” en la página 76). Localice en la segunda página la dirección IP
de la impresora. Puede que necesite esta dirección para completar la instalación en red.
3 Cierre todos los programas de software que estén abiertos o ejecutándose.
4 Inserte el CD-ROM en su unidad correspondiente.
Si no aparece la pantalla de bienvenida, ábrala mediante el procedimiento siguiente:
a Seleccione en el menú Inicio la opción Ejecutar.
b Escriba lo siguiente (donde X corresponde a la letra de la unidad
de CD-ROM): X:\setup
c Haga clic en Aceptar.
5 Cuando aparezca un mensaje de solicitud, haga clic en Instalar impresora y siga las
instrucciones que aparecen en pantalla.
6 Pulse Finalizar cuando la instalación haya terminado.
ESWW Instalación del software del sistema de impresión 17
Page 20
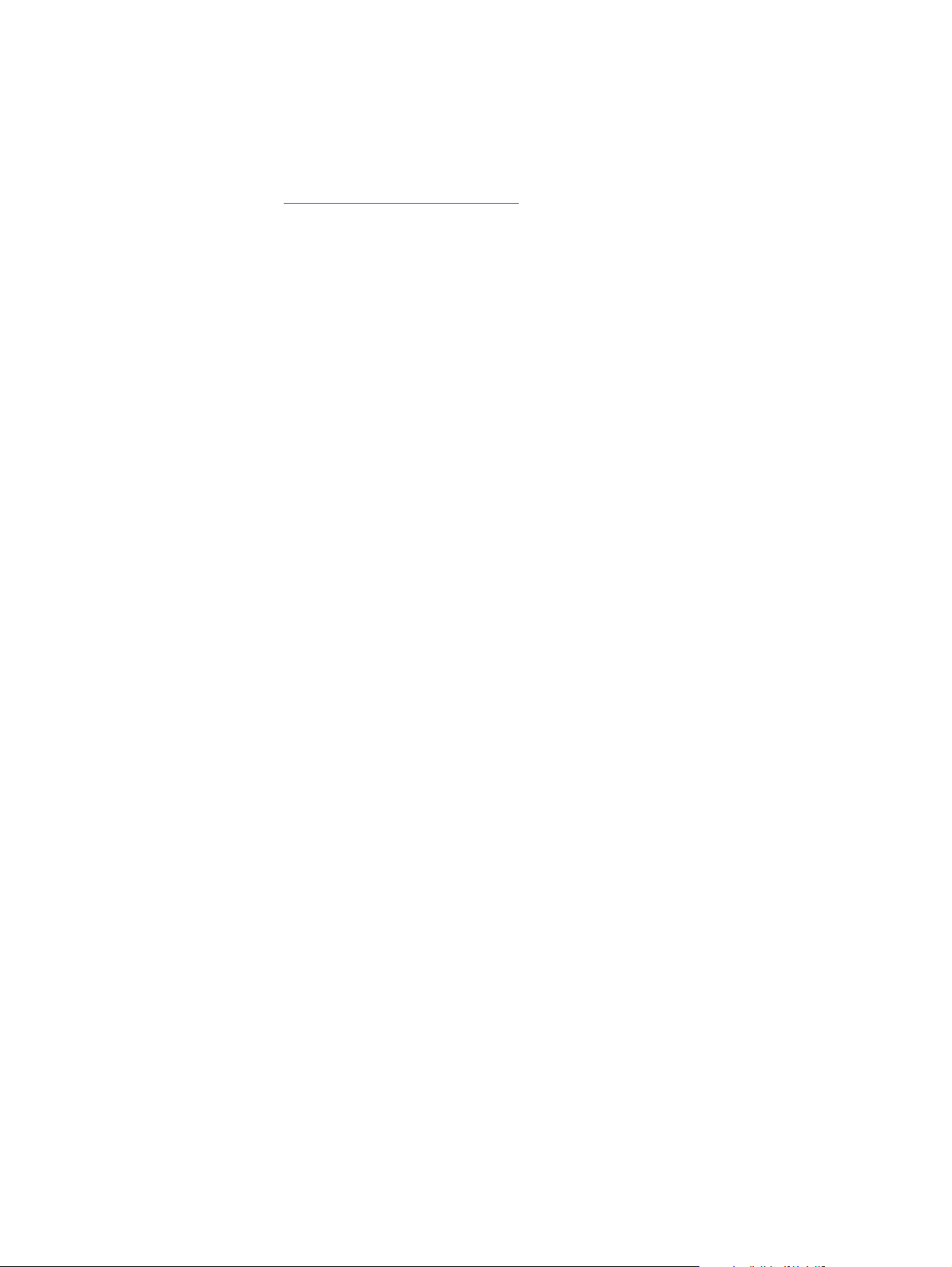
7 Reinicie el equipo.
8 Imprima una página desde cualquier programa de software para asegurarse de que el
software se ha instalado correctamente.
Si se produjera un error de instalación, vuelva a instalar el software. En caso de fallo,
consulte las notas de instalación y los archivos Léame del CD-ROM de la impresora o el
folleto de asistencia al cliente que encontrará en la caja de la impresora, o bien visite la
página http://www.hp.com/support/lj2300
, para obtener más información.
Para configurar un equipo Windows para que utilice la impresora en red
con la opción de uso compartido de Windows
Si la impresora está conectada directamente a un equipo que utiliza un cable paralelo, puede
compartir la impresora en la red de modo que otros usuarios de la red puedan utilizarla.
Consulte la documentación de Windows para activar el uso compartido de Windows. Una vez
dispuesta la impresora para ser compartida, instale el software de la impresora en todos los
equipos que comparten la impresora.
18 Capítulo 1 Conceptos básicos sobre la impresora ESWW
Page 21
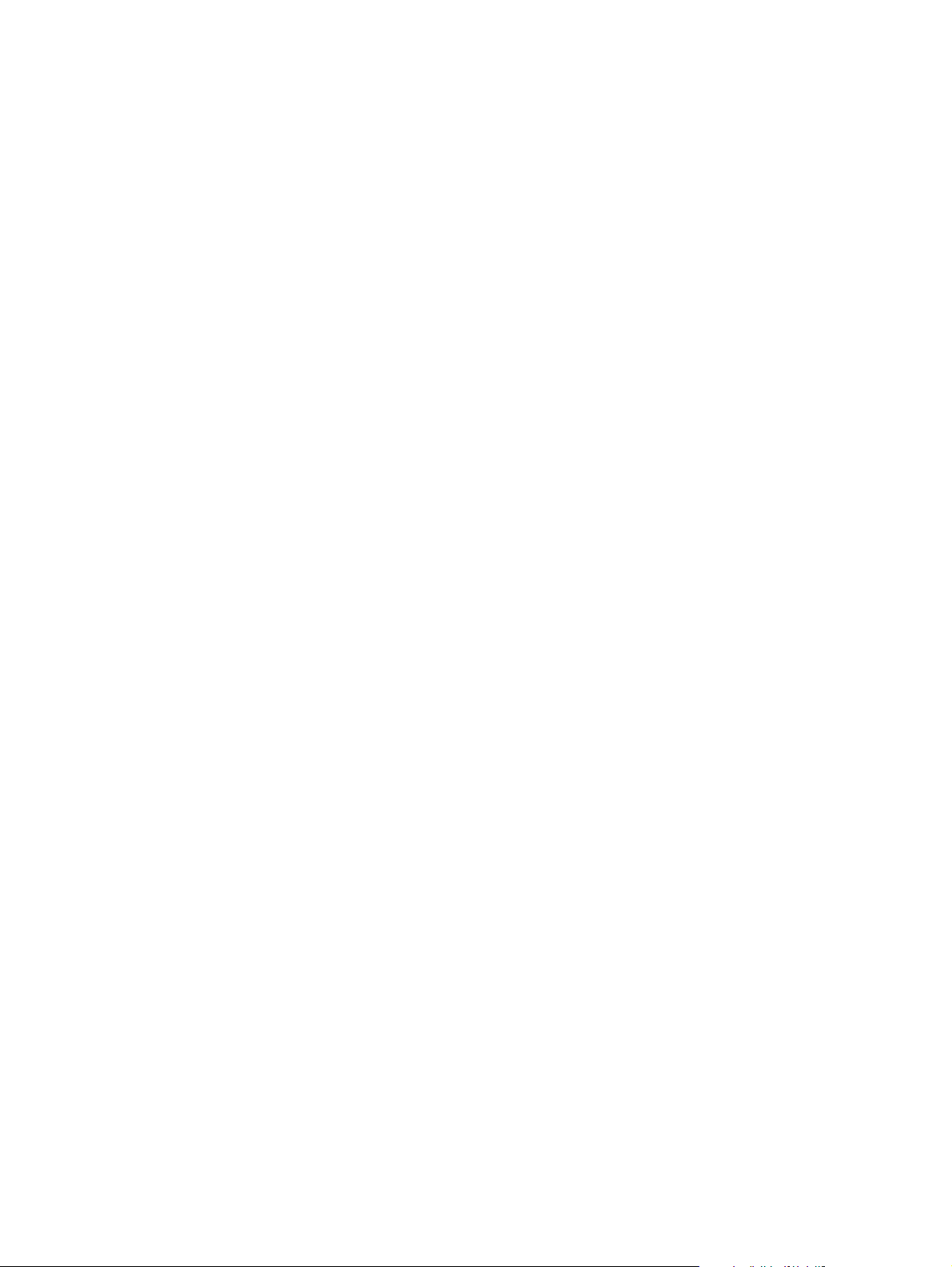
Instalación del software del sistema de impresión Macintosh para redes
En esta sección se describe el modo de instalar el software del sistema de impresión Macintosh.
El software del sistema de impresión admite Mac OS 8.6 y superior.
El software del sistema de impresión incluye los siguientes componentes:
●
Archivos de descripción de impresora PostScript®
Los archivos PPD (PostScript (PS) Printer Description o Descripción de la impresora
PostScript), en combinación con el controlador de impresora Apple LaserWriter 8, permiten
acceder a las funciones de impresión y establecer comunicación con la impresora. En el
CD-ROM suministrado con la impresora se proporciona un programa de instalación para
los PPD y otro software. Además, utilice el controlador de impresora Apple LaserWriter 8
suministrado con el equipo.
●
Utilidad HP LaserJet
La utilidad HP LaserJet proporciona acceso a ciertas funciones que no están disponibles en
el controlador de la impresora. Utilice las pantallas ilustradas para seleccionar funciones de
impresora y completar tareas con la impresora:
• Asignar un nombre y una zona en la red a la impresora, descargar archivos y fuentes y
cambiar muchas de las configuraciones de la impresora.
• Establecer una contraseña de la impresora.
• Comprobar los niveles de los consumibles de la impresora.
• Configurar y preparar la impresora para la impresión con Internet Protocol (IP) o
AppleTalk.
Para instalar controladores de impresora en Mac OS 9.2 o anterior
1 Conecte el cable de red entre el servidor de impresión HP Jetdirect y un puerto de red.
2 Inserte el CD-ROM en su unidad correspondiente. El menú del CD-ROM se ejecuta
automáticamente. Si el menú del CD-ROM no se ejecuta automáticamente, haga doble
clic en el icono del CD-ROM situado en el escritorio y vuelva a hacer doble clic, pero en el
icono Instalador. Este icono está situado en la carpeta Installer/<idioma> del CD-ROM de
iniciación (donde <idioma> corresponde a la preferencia de idioma). (Por ejemplo, la carpeta
Installer/English contiene el icono Instalador para el software de la impresora en inglés.)
3 Siga las instrucciones proporcionadas en pantalla.
4 Abra el Selector en el menú Apple.
5 Seleccione LaserWriter 8 en la parte izquierda del cuadro de diálogo Selector.
6 Seleccione la impresora en la lista que aparece en la parte derecha del cuadro de diálogo
Selector y elija Crear.
Para instalar controladores de impresora en Mac OS X
1 Conecte el cable de red entre el servidor de impresión HP Jetdirect y un puerto de red.
2 Inserte el CD-ROM en su unidad correspondiente. El menú del CD-ROM se ejecuta
automáticamente. Si el menú del CD-ROM no se ejecuta automáticamente, haga doble
clic en el icono del CD-ROM situado en el escritorio y vuelva a hacer doble clic, pero en el
icono Instalador. Este icono está situado en la carpeta Installer/<idioma> del CD-ROM de
iniciación (donde <idioma> corresponde a la preferencia de idioma). (Por ejemplo, la carpeta
Installer/English contiene el icono Instalador para el software de la impresora en inglés.)
3 Haga doble clic en la carpeta de instaladores de HP LaserJet.
4 Haga doble clic en la carpeta Mac OS X.
5 Haga doble clic en el icono Instalador para el idioma deseado.
ESWW Instalación del software del sistema de impresión 19
Page 22
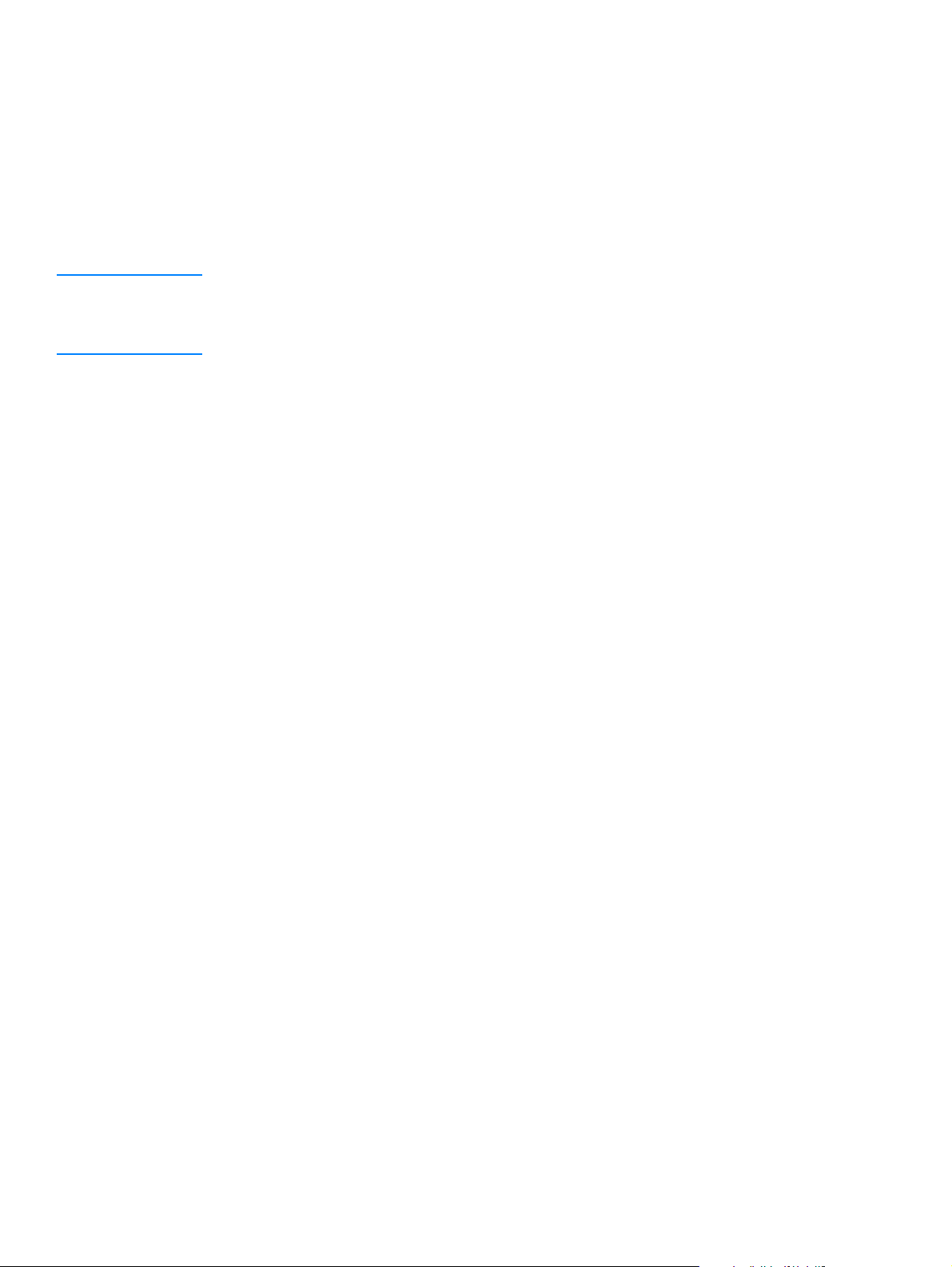
6 En la unidad de disco duro del equipo, haga doble clic en Aplicaciones, Utilidades y
Centro de impresión.
7 Haga clic en Agregar impresora.
8 Seleccione el tipo de conexión.
9 Seleccione el nombre de la impresora.
10 Haga clic en Agregar impresora.
11 Cierre el Centro de impresión haciendo clic en el botón de cierre situado en la esquina
superior izquierda.
Nota Es posible que algunas redes no permitan la configuración automática de la impresora. Puede
ser necesario seleccionar el PPD correcto al instalar la impresora.
Los ordenadores Macintosh no pueden conectarse directamente a la impresora.
Instalación del software del sistema de impresión Macintosh
para conexiones directas
En esta sección se describe cómo instalar el software del sistema de impresión para
Mac OS 8.6 a 9.2.x y Mac OS X.
El controlador Apple LaserWriter debe estar instalado si desea utilizar archivos PPD (PostScript
Printer Description). Utilice el controlador Apple LaserWriter 8 que se le entregó con el equipo
Macintosh.
Para instalar el software del sistema de impresión
1 Conecte un cable USB entre el puerto USB de la impresora y el puerto USB del PC. Utilice
un cable estándar de 2 metros. (Para ver una descripción gráfica al respecto, consulte la
sección “Puertos de interfaz” en la página 28.)
2 Cierre todos los programas de software que estén abiertos o ejecutándose.
3 Inserte el CD-ROM en su unidad correspondiente y ejecute el instalador.
El menú del CD-ROM se ejecuta automáticamente. Si el menú del CD-ROM no se ejecuta
automáticamente, haga doble clic en el icono del CD-ROM situado en el escritorio y
vuelva a hacer doble clic, pero en el icono Instalador. Este icono está situado en la
carpeta Installer/<idioma> del CD-ROM de iniciación (donde <idioma> corresponde a la
preferencia de idioma).
4 Siga las instrucciones proporcionadas en pantalla.
5 Reinicie el equipo.
6 Para Mac OS X: Inicie el Centro de impresión mediante HD/Aplicaciones/Utilidades/
Centro de impresión. Si la impresora no se configura automáticamente, haga lo siguiente:
a Haga clic en Agregar impresora.
b En la lista de impresoras, seleccione USB como tipo de conexión.
c Seleccione la impresora y haga clic en Agregar, en la esquina inferior izquierda.
20 Capítulo 1 Conceptos básicos sobre la impresora ESWW
Page 23
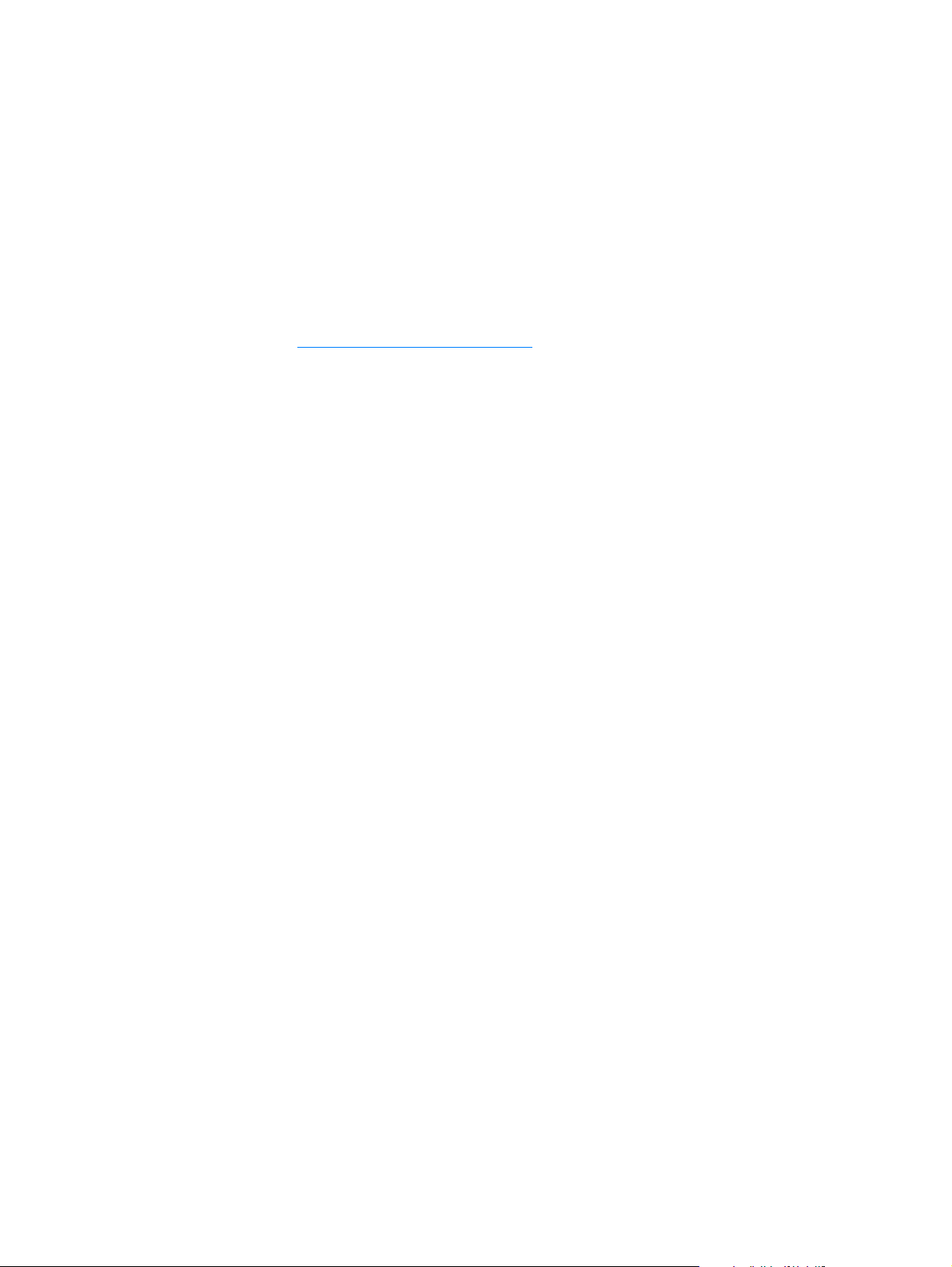
Para Mac OS 8.6 a 9.2.x:
a Abra la Utilidad Impresora Escritorio de Apple, mediante HD/Aplicaciones/Utilidades.
b Haga doble clic en Impresora (USB).
c Haga clic en Aceptar para elegir la opción Impresora (USB).
d Seleccione la impresora, pulse Configuración automática y haga clic en Crear.
e Seleccione en el menú Impresión la opción Impresora por omisión.
7 Imprima una página desde cualquier programa de software para asegurarse de que el
software se ha instalado correctamente.
Si se produjera un error de instalación, vuelva a instalar el software. En caso de fallo,
consulte las notas de instalación y los archivos Léame del CD-ROM de la impresora o el
folleto de asistencia al cliente que encontrará en la caja de la impresora, o bien visite la
página http://www.hp.com/support/lj2300
, para obtener más información.
ESWW Instalación del software del sistema de impresión 21
Page 24
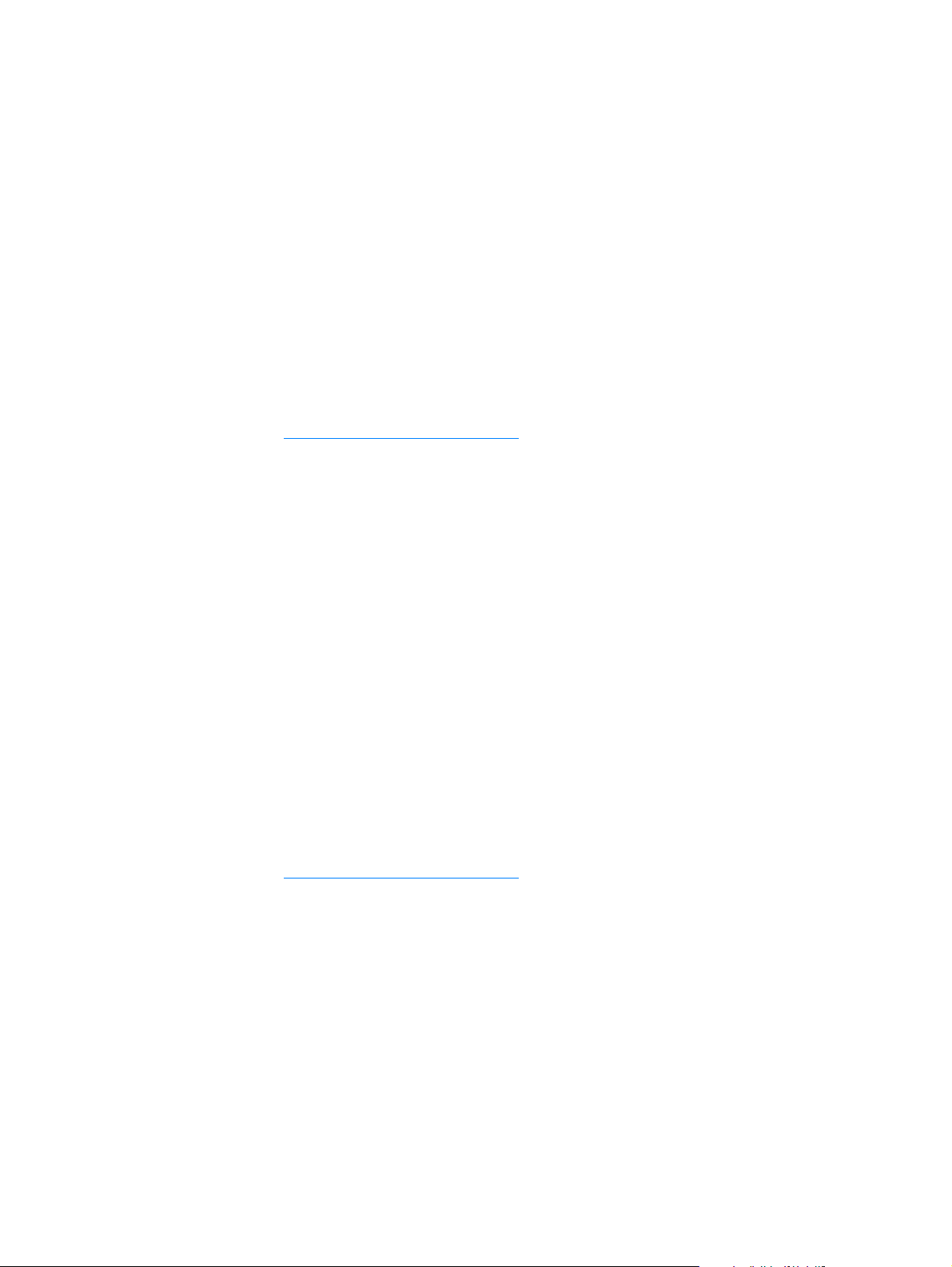
Instalación del software una vez conectado el cable
paralelo o USB
Si ya ha conectado un cable paralelo o USB en un equipo con el sistema Windows, cuando
encienda el equipo aparecerá el cuadro de diálogo Se ha encontrado hardware nuevo.
Para instalar el software en Windows 95, Windows 98 o Windows Me
1 En el cuadro de diálogo Se ha encontrado hardware nuevo, haga clic en Unidad
de CD-ROM.
2 Haga clic en Siguiente.
3 Siga las instrucciones proporcionadas en pantalla.
4 Imprima una página desde cualquier programa de software para asegurarse de que el
software se ha instalado correctamente.
Si se produjera un error de instalación, vuelva a instalar el software. En caso de fallo,
consulte las notas de instalación y los archivos Léame del CD-ROM de la impresora o el
folleto de asistencia al cliente que encontrará en la caja de la impresora, o bien visite la
página http://www.hp.com/support/lj2300
Para instalar el software en Windows 2000 o Windows XP
1 En el cuadro de diálogo Se ha encontrado nuevo hardware, haga clic en Buscar.
, para obtener más información.
2 En la pantalla Buscar archivos de controlador, seleccione la casilla de verificación
Especificar una ubicación, desactive todas las demás casillas y haga clic en Siguiente.
3 Escriba lo siguiente (donde X corresponde a la letra de la unidad de CD-ROM):
X:\2000XP
4 Haga clic en Siguiente.
5 Siga las instrucciones proporcionadas en pantalla.
6 Pulse Finalizar cuando la instalación haya terminado.
7 Seleccione un idioma y siga las instrucciones que aparecen en pantalla.
8 Imprima una página desde cualquier programa de software para asegurarse de que el
software se ha instalado correctamente.
Si se produjera un error de instalación, vuelva a instalar el software. En caso de fallo,
consulte las notas de instalación y los archivos Léame del CD-ROM de la impresora o el
folleto de asistencia al cliente que encontrará en la caja de la impresora, o bien visite la
página http://www.hp.com/support/lj2300
, para obtener más información.
22 Capítulo 1 Conceptos básicos sobre la impresora ESWW
Page 25
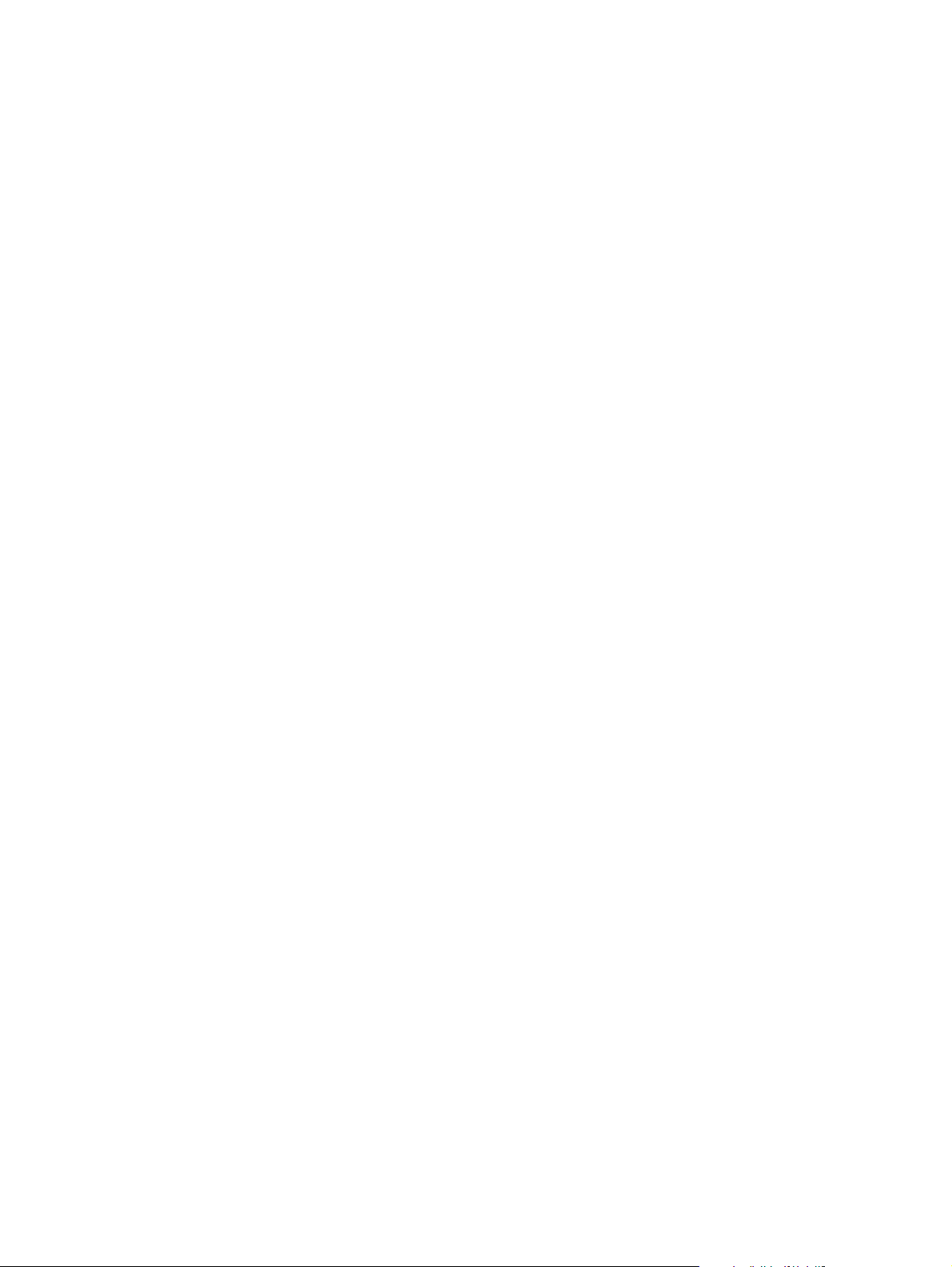
Desinstalación del software
En esta sección se describe cómo desinstalar el software del sistema de impresión.
Para quitar software desde sistemas operativos Windows
Utilice el desinstalador del grupo de programa HP LaserJet 2300/Herramientas para seleccionar
y quitar cualquiera de los componentes del sistema de impresión Windows HP.
1 Pulse Inicio y haga clic en Programas.
2 Seleccione HP LaserJet 2300 y haga clic en Herramientas.
3 Haga clic en Desinstalador.
4 Haga clic en Siguiente.
5 Seleccione los componentes del sistema de impresión HP que desea desinstalar.
6 Haga clic en Aceptar.
7 Siga las instrucciones que aparezcan en pantalla para terminar la desinstalación.
Para quitar software desde sistemas operativos Macintosh
Arrastre la carpeta HP LaserJet y los archivos PPD a la papelera.
ESWW Desinstalación del software 23
Page 26
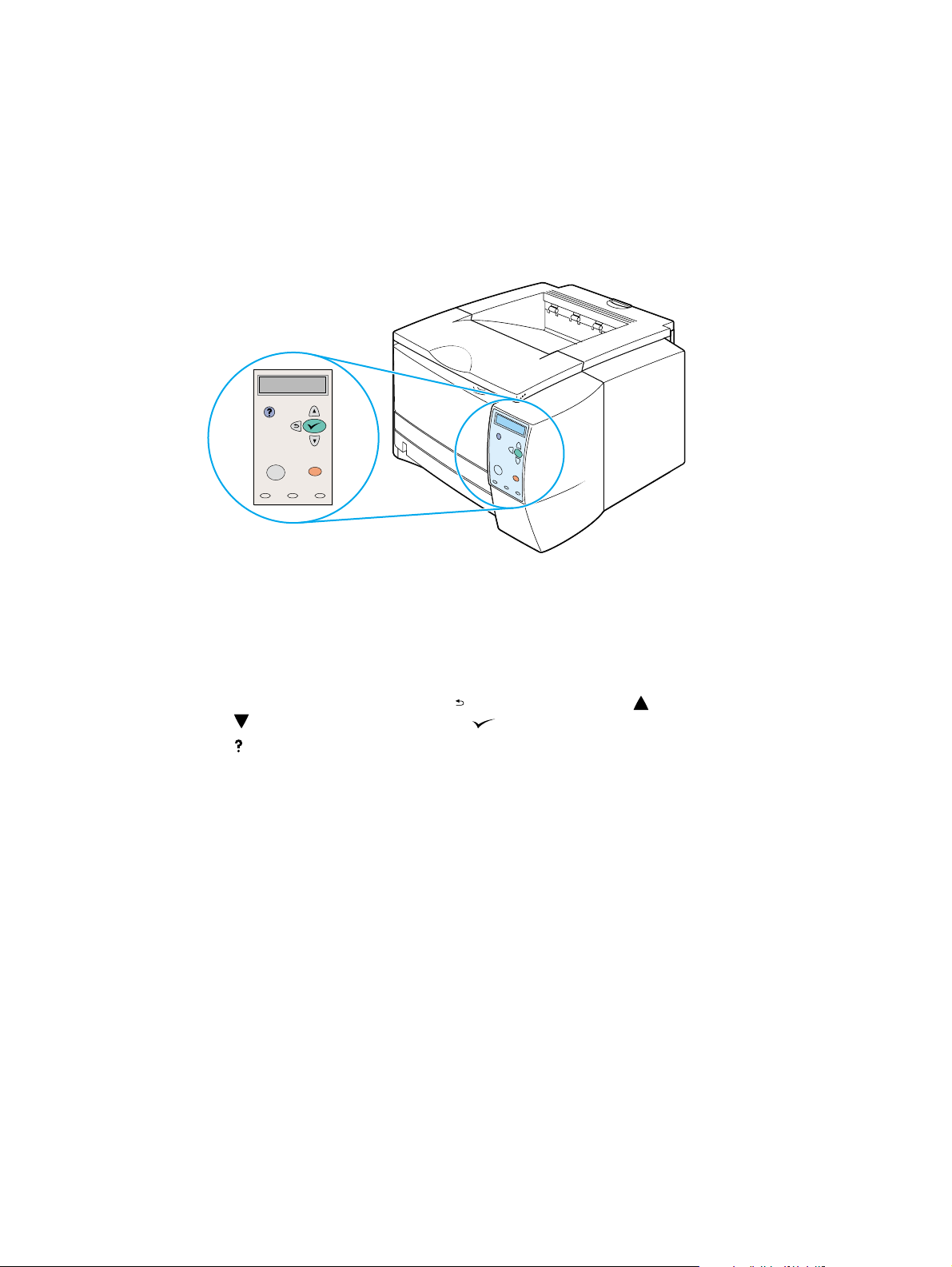
Panel de control
Esta sección contiene información acerca del panel de control y sus características:
●
“Configuración del panel de control” en la página 24
●
“Uso del sistema de Ayuda de la impresora” en la página 27
●
“Menús del panel de control” en la página 27
●
“Cambio de la configuración del panel de control” en la página 27
Configuración del panel de control
El panel de control incluye los siguientes controles:
●
panel gráfico que muestra hasta dos líneas de mensajes
●
cuatro botones de navegación: (botón R
(botón FLECHA
●
(botón A
●
Botón P
Botón C
●
tres luces indicadoras LED (diodo emisor de luz): luz P
●
YUDA
AUSA/REANUDAR
ANCELAR TRABAJO
HACIA ABAJO
)
) y (botón S
Para identificar y obtener información sobre los mensajes del panel de control, consulte la
sección “Interpretación de mensajes del panel de control” en la página 93.
ETROCEDER
ELECCIONAR
), (botón F
)
REPARADA
, luz D
LECHA HACIA ARRIBA
ATOS
y luz A
TENCIÓN
),
24 Capítulo 1 Conceptos básicos sobre la impresora ESWW
Page 27
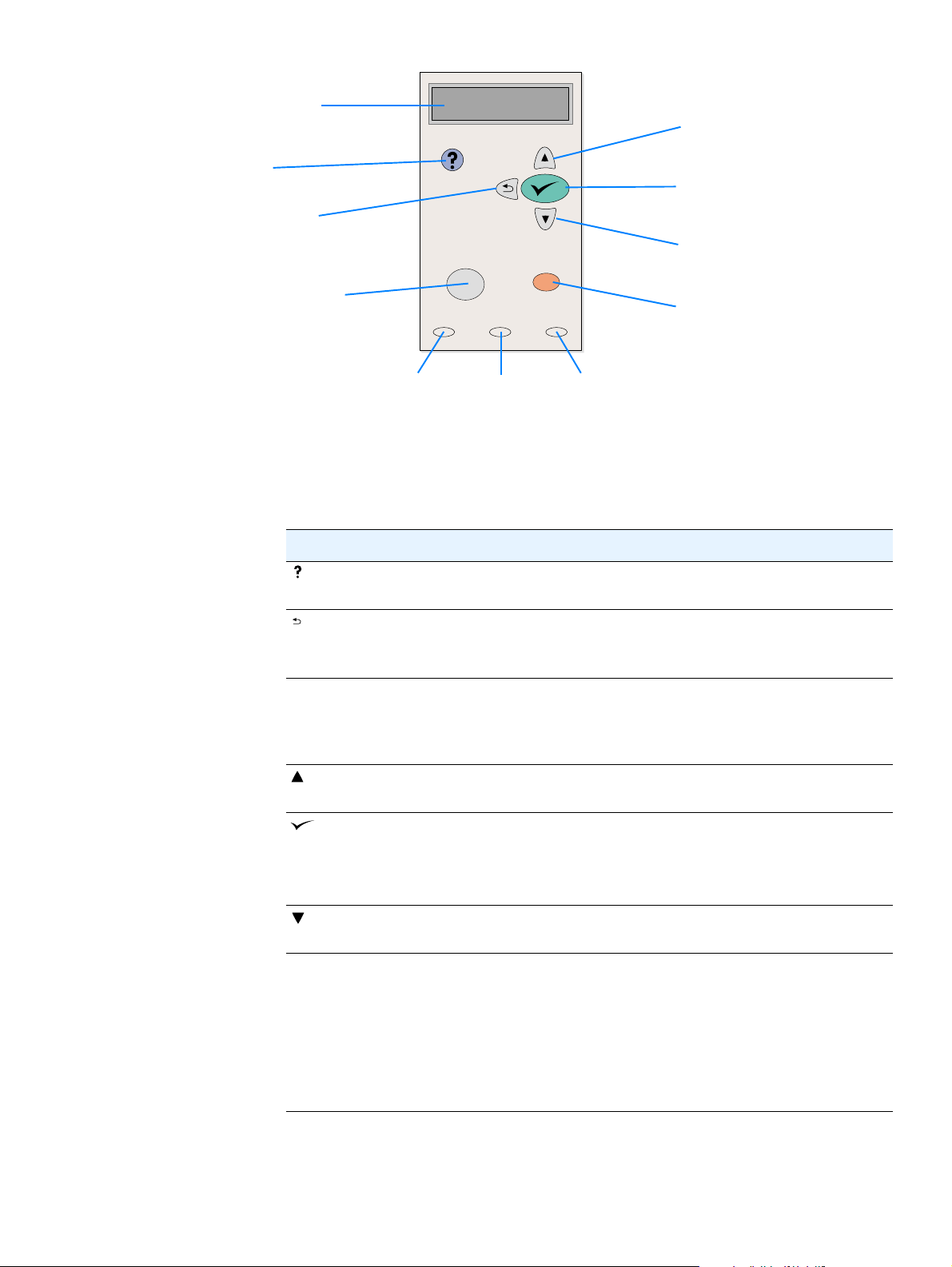
Panel gráfico
Botón
YUDA
A
Botón
ETROCEDER
R
Botón
AUSA/REANUDAR
P
Botón
A
RRIBA
Botón
S
ELECCIONAR
Botón
F
LECHA HACIA ABAJO
Botón
ANCELAR TRABAJO
C
)
Luz
P
REPARADA
Botones del panel de control
Continuar Función
(AYUDA)
(R
ETROCEDER
AUSA/REANUDAR
P
LECHA HACIA
(F
ARRIBA)
ELECCIONAR
(S
)
Proporciona información sobre el mensaje que aparece en el
●
panel gráfico.
)
Retrocede un nivel (en la estructura de menús) o una entrada
●
numérica.
Permite salir del menú si se mantiene pulsado por más de 1 segundo.
●
AUSA: Detiene el trabajo de impresión actual y expulsa todas las
P
●
páginas activas de la ruta del papel.
EANUDAR: Devuelve la impresora, desde los menús o la ayuda en
R
●
línea, al estado de preparada u ocupada.
Navega hasta el elemento anterior de la lista o aumenta el valor de
●
elementos de tipo numérico.
Abre los menús y navega entre niveles de menú.
●
Borra una condición de error si ésta se puede borrar.
●
Guarda el valor seleccionado de un elemento.
●
Ejecuta la acción asociada al elemento resaltado en el panel gráfico.
●
Luz de
D
ATOS
Luz
TENCIÓN
A
LECHA HACIA
(F
ABAJO
ANCELAR
C
TRABAJO
)
Navega hasta el elemento siguiente de la lista o disminuye el valor de
●
elementos de tipo numérico.
Cancela el trabajo de impresión en curso y expulsa todas las
●
páginas activas de la ruta del papel. El tiempo transcurrido hasta la
cancelación dependerá del tamaño del trabajo de impresión. (Pulse el
botón sólo una vez.)
Nota: las luces del panel de control se encenderán sucesivamente
mientras se borra el trabajo de impresión de la impresora y del equipo y,
REPARADA
a continuación, volverán al estado de preparada (luz
P
encendida).
ESWW Panel de control 25
Page 28
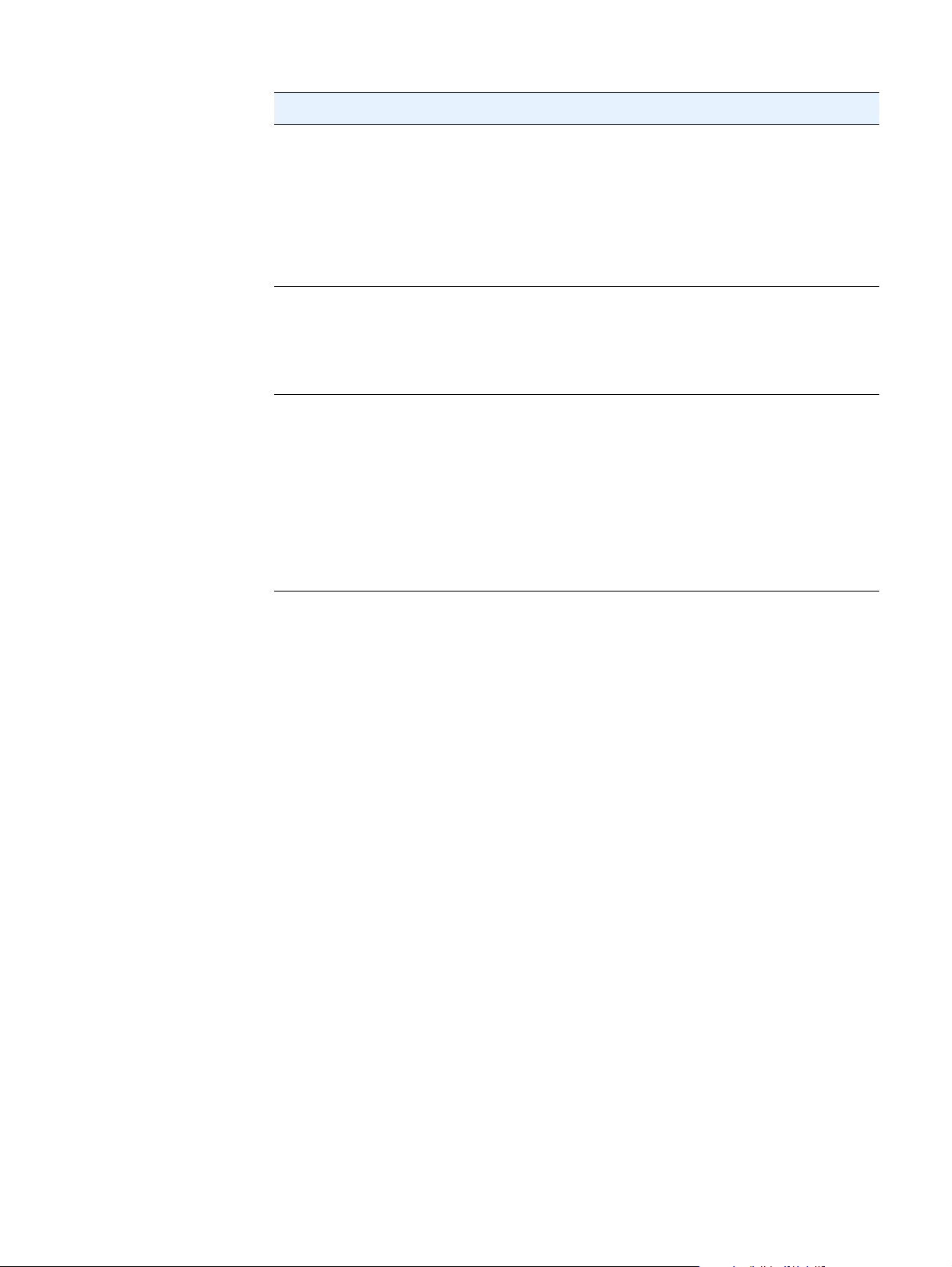
Luces del panel de control
Luz Estado Qué indica
P
REPARADA
Encendido La impresora está en línea y preparada para aceptar datos de
impresión.
Apagado La impresora no puede aceptar datos, ya que está fuera de línea
(en pausa) o ha generado algún error.
Parpadeante La impresora va estar fuera de línea. La impresora detiene el
proceso del trabajo de impresión actual y expulsa todas las
páginas activas de la ruta del papel.
D
ATOS Encendido La impresora tiene parte de los datos que va a imprimir, pero
espera a recibir todos los datos.
Apagado La impresora no tiene datos que imprimir.
Parpadeante La impresora está procesando los datos de impresión.
TENCIÓN
A
Encendido Se ha producido un problema en la impresora. Tome nota del
mensaje que aparece en el visor del panel de control y apague
y vuelva a encender la impresora. Para obtener información de
ayuda sobre la resolución de problemas al respecto, consulte la
sección “Interpretación de mensajes del panel de control” en la
página 93.
Apagado La impresora funciona sin errores.
Parpadeante Es necesario realizar alguna acción. Consulte el visor del panel
de control.
26 Capítulo 1 Conceptos básicos sobre la impresora ESWW
Page 29
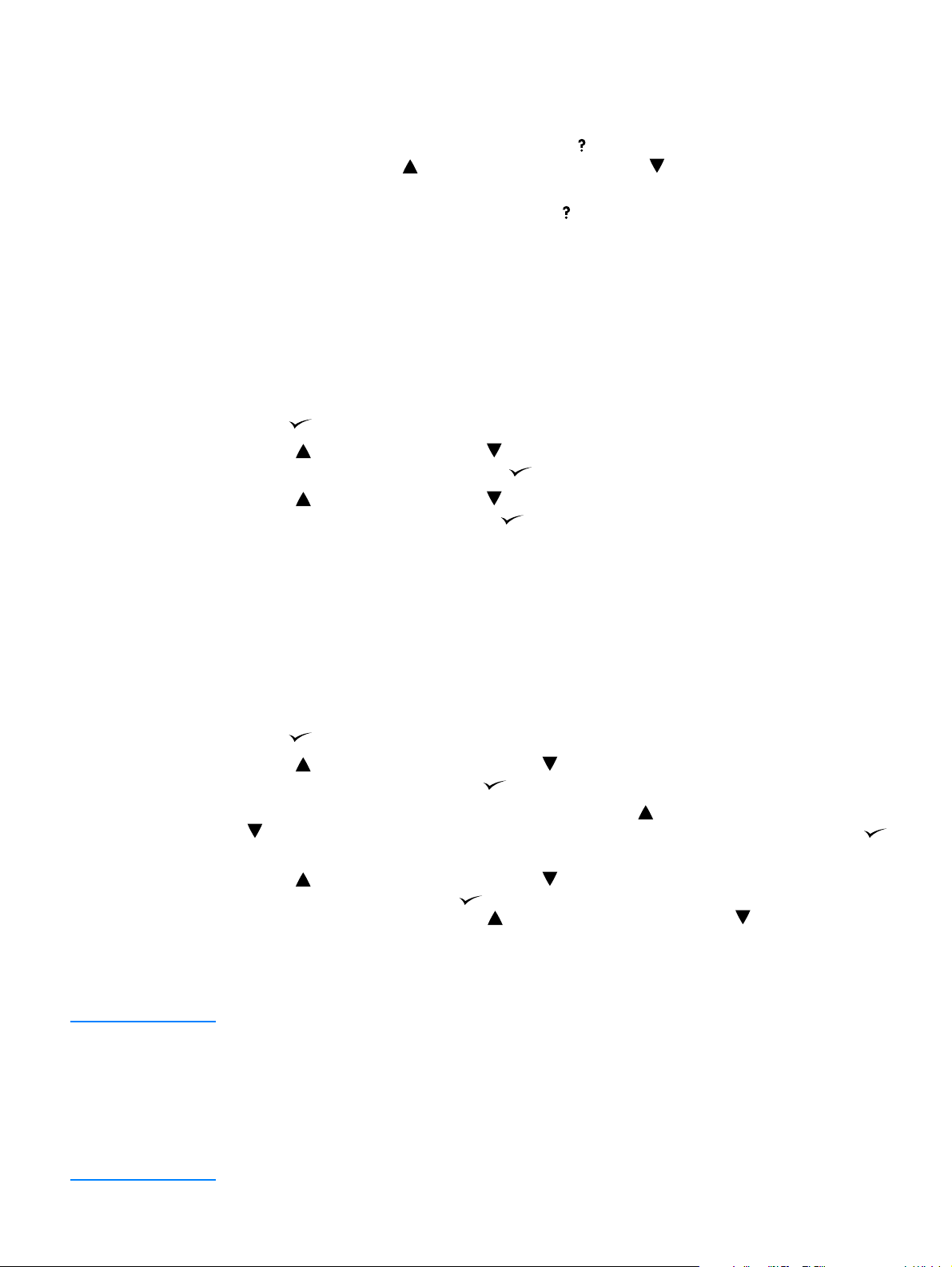
Uso del sistema de Ayuda de la impresora
Esta impresora cuenta con un sistema de Ayuda en el panel de control, que proporciona
instrucciones para resolver la mayoría de los errores de la impresora.
Para ver la Ayuda de un mensaje (si la hay), pulse (botón A
más de dos líneas, utilice (botón FLECHA
HACIA ARRIBA
YUDA
). Si el tema de Ayuda tiene
) y (botón F
LECHA HACIA ABAJO
)
para desplazarse por todo el tema.
Para salir del sistema de Ayuda, vuelva a pulsar (botón A
YUDA
).
Menús del panel de control
Para ver la configuración actual de los menús y elementos disponibles en el panel de control,
imprima un mapa de menús del panel de control. Puede conservar el mapa de menús cerca
de la impresora para fines de consulta.
Para imprimir un mapa de menús del panel de control
1 Pulse (botón S
2 Utilice (botón
ELECCIONAR
HACIA ARRIBA
INFORMACIÓN y, a continuación, pulse (botón SELECCIONAR
3 Utilice (botón
HACIA ARRIBA
MAPA MENÚS y, a continuación, pulse (botón SELECCIONAR
) para abrir los menús.
) o (botón
) o (botón
HACIA ABAJO
HACIA ABAJO
) para desplazarse hasta
).
) para desplazarse hasta IMPR.
).
Cambio de la configuración del panel de control
Para obtener una lista completa de los elementos de menú y posibles valores, consulte “Menús
del panel de control” en la página 153. Determinadas opciones de menú sólo aparecen cuando
se ha instalado el accesorio o la bandeja asociados a ellas. Por ejemplo, el menú EIO sólo
aparece si ha instalado la tarjeta EIO.
Para cambiar un valor del panel de control
1 Pulse (botón S
2 Utilice (botón F
ELECCIONAR
LECHA HACIA ARRIBA
hasta el menú que desee y pulse (botón SELECCIONAR
3 Algunos menús pueden tener varios submenús. Utilice (botón F
(botón FLECHA
(botón S
ELECCIONAR
4 Utilice (botón F
HACIA ABAJO
).
LECHA HACIA ARRIBA
hasta la configuración y pulse (botón SELECCIONAR
rápidamente si mantiene pulsada (botón FLECHA
HACIA ABAJO
). En el visor aparecerá un asterisco (*) al lado de la selección, para indicar que
ahora es el valor predeterminado.
5 Pulse P
AUSA/REANUDAR
para salir del menú.
Nota Los valores de configuración del controlador de la impresora prevalecen sobre los del panel de
control. Los valores de configuración del programa de software prevalecen tanto sobre los del
controlador de la impresora, como sobre los del panel de control.
Si no puede acceder a un menú o elemento, o bien no es una opción para la impresora o bien
no ha activado la opción de nivel superior asociada. Si una función se ha bloqueado (el mensaje
Acceso denegado, menús bloqueados aparece en el visor del panel de control), consulte con el
administrador de la red.
) para abrir los menús.
) o (botón F
LECHA HACIA ABAJO
) para desplazarse
).
LECHA HACIA ARRIBA
) o
) para desplazarse hasta el submenú que desee y pulse
) o (botón F
LECHA HACIA ABAJO
) para desplazarse
). Algunos valores cambian
HACIA ARRIBA
) o (botón F
LECHA
ESWW Panel de control 27
Page 30
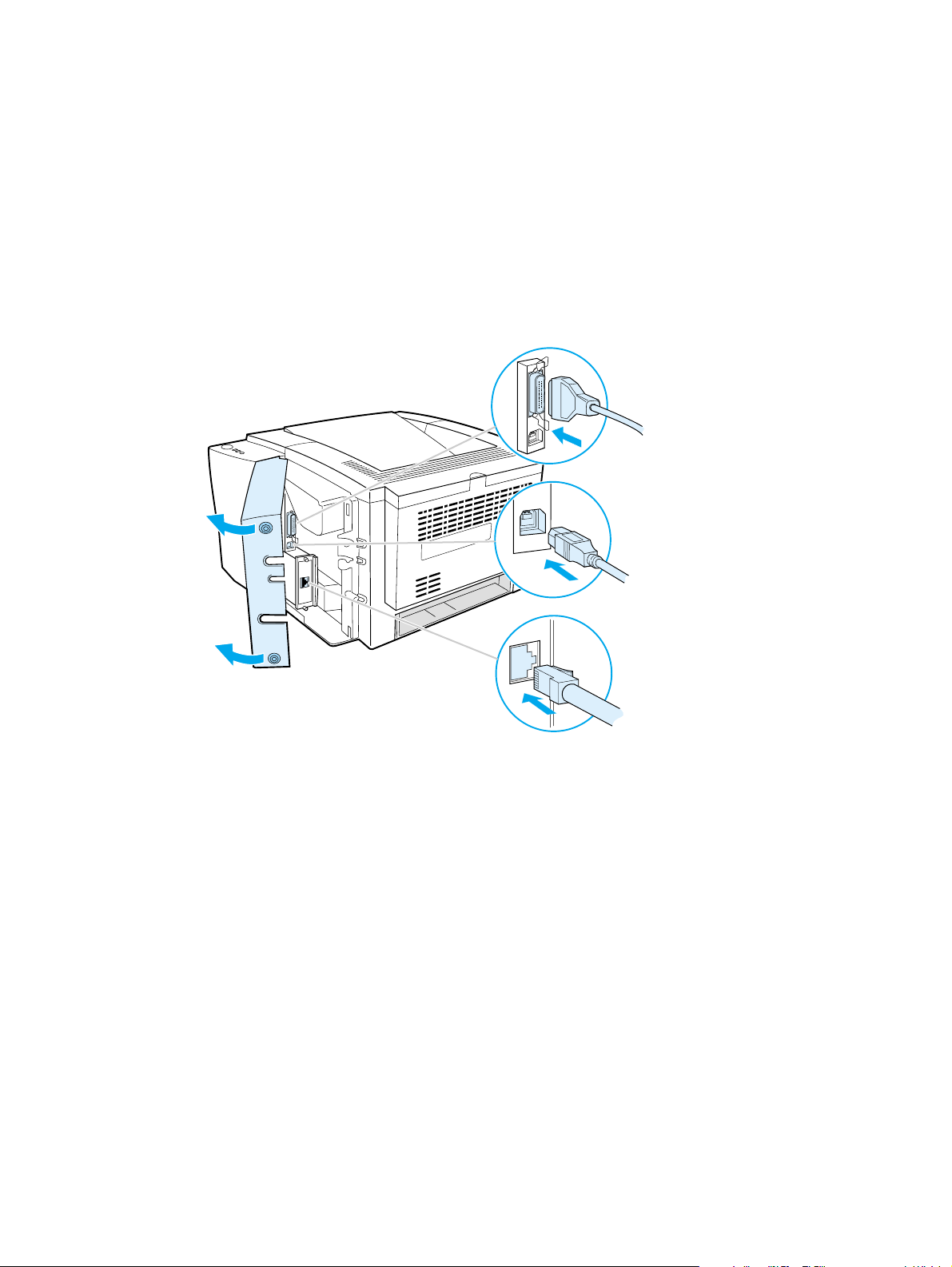
Puertos de interfaz
La impresora HP LaserJet 2300 tiene dos puertos de interfaz:
●
Puerto paralelo IEEE1-284B
●
Puerto USB (compatible con dispositivos certificados de baja y alta velocidad 1.1 y 2.0)
Las impresoras HP LaserJet 2300n, HP LaserJet 2300dn y HP LaserJet 2300dtn también
incluyen un servidor EIO de impresión HP Jetdirect que contiene un puerto 10/100Base-TX.
Puede adquirir una tarjeta de servidor de impresión EIO HP JetDirect para el resto de las
impresoras HP LaserJet de la serie 2300. Consulte la sección “Pedidos de piezas, accesorios y
consumibles” en la página 124 o póngase en contacto con su proveedor HP de la zona (consulte
“Cómo ponerse en contacto con HP” en la página 133).
Puerto paralelo
(IEEE-1284B)
Puerto USB
Puerto de red EIO
(RJ-45)
28 Capítulo 1 Conceptos básicos sobre la impresora ESWW
Page 31

2
Tareas de impresión
Esta sección contiene información sobre los temas siguientes:
●
“Adquisición del papel y otros sustratos de impresión” en la página 30
●
“Opciones de entrada del sustrato de impresión” en la página 31
●
“Cómo cargar las bandejas” en la página 33
●
“Opciones de salida del sustrato de impresión” en la página 37
●
“Impresión en sustratos de tamaño especial” en la página 38
●
“Impresión en ambas caras (a doble cara)” en la página 45
●
“Cancelación de un trabajo de impresión” en la página 48
●
“Uso del controlador de la impresora” en la página 49
●
“Uso de las funciones del controlador de la impresora” en la página 52
●
“Uso de las funciones de almacenamiento de trabajos” en la página 61
ESWW 29
Page 32

Adquisición del papel y otros sustratos de impresión
Las impresoras HP LaserJet ofrecen una excelente calidad de impresión. Puede realizar
impresiones en una gran variedad de sustratos de impresión como papel (incluso papel de
fibra 100% reciclado), sobres, etiquetas, transparencias y sustratos de impresión de tamaños
especiales.
Propiedades tales como el gramaje, el grano y la humedad son factores importantes que afectan
al rendimiento de la impresora y la calidad del resultado. Para conseguir la mejor calidad de
impresión posible, utilice solamente papel de alta calidad para fotocopiadora. Consulte la
sección “Especificaciones de los sustratos de impresión” en la página 144 para obtener
más detalles.
Nota Pruebe siempre una muestra de papel antes de adquirir grandes cantidades del mismo.
Su proveedor de papel debe asumir los requisitos que se especifican en el manual HP LaserJet
Printer Family Print Media Guide. Si desea obtener información sobre pedidos, consulte la sección
“Pedidos de piezas, accesorios y consumibles” en la página 124 o consulte la página web
http://www.hp.com/support/ljpaperguide.
30 Capítulo 2 Tareas de impresión ESWW
Page 33

Opciones de entrada del sustrato de impresión
La impresora incluye hasta tres bandejas de papel. La impresora selecciona automáticamente el
sustrato solicitado en la bandeja correcta si el sustrato se carga en cualquiera de las bandejas.
Si el sustrato no está disponible, aparece un mensaje en el panel de control en que se solicita al
usuario seleccionar el sustrato o la bandeja que desea utilizar.
Bandeja 1
(desplegable)
Bandeja 2
(bandeja
de 250-hojas)
Bandeja 3
(bandeja de
500 hojas, si está
instalada)
Tamaños de los sustratos para la bandeja 1
La bandeja 1, una bandeja multiusos, se ajusta a tamaños que varían desde 76 por 127 mm
(3 por 5 pulgadas) a hojas de tamaño legal, de 216 por 356 mm (8,5 por 14 pulgadas).
La bandeja 1 se debe utilizar al imprimir en los siguientes tipos de sustratos:
●
sobres (consulte la sección “Impresión en sobres” en la página 39)
●
etiquetas (consulte la sección “Impresión en etiquetas” en la página 41)
●
transparencias (consulte la sección “Impresión en transparencias” en la página 42)
●
cartulina o sustrato de tamaños especiales (consulte la sección “Impresión en cartulinas o
sustratos de tamaño especial” en la página 43)
●
postales (consulte la sección “Impresión en cartulinas o sustratos de tamaño especial” en la
página 43)
ESWW Opciones de entrada del sustrato de impresión 31
Page 34

Tama ños de papel para la bandeja 2 (bandeja para 250 hojas)
Se puede adquirir una bandeja de-250 hojas como accesorio si la impresora no incluye la
bandeja 3. Tiene valores de configuración para los siguientes tamaños de papel:
●
A4
●
A5
●
B5 (ISO)
●
B5 (JIS)
●
Carta
●
Legal
●
Ejecutivo
●
8,5 por 13 pulgadas (FoolsCap, Folio, JIS Exec)
Consulte la sección “Cómo cargar la bandeja 2 (bandeja para 250 hojas) o la bandeja
opcional para 250 hojas en la posición de la bandeja 3” en la página 34 para cambiar el tamaño
del papel. Consulte la sección “Ta m a ños de sustratos admitidos” en la página 144 si desea
obtener información acerca de dimensiones específicas.
PRECAUCIÓN Cargue sólo papel en la bandeja para 250 hojas. Otros tipos de sustrato de impresión, como
etiquetas o transparencias, pueden ocasionar atascos si se intenta imprimirlos con la bandeja
para 250 hojas o la bandeja para 500 hojas.
Tama ños de papel para la bandeja 3 (bandeja para 500 hojas)
Se puede adquirir una bandeja de-500 hojas como accesorio si la impresora no incluye la
bandeja 3. Tiene valores de configuración para los siguientes tamaños de papel:
●
A4
●
Carta
Consulte la sección “Cómo cargar la bandeja 3 (para 500 hojas)” en la página 36 para cambiar
el tamaño del papel. Consulte la sección “Ta m a ños de sustratos admitidos” en la página 144 si
desea obtener información acerca de dimensiones específicas.
PRECAUCIÓN Cargue sólo papel en la bandeja para 500 hojas. Otros tipos de sustrato de impresión, como
etiquetas o transparencias, pueden ocasionar atascos si se intenta imprimirlos con la bandeja
para 250 hojas o la bandeja para 500 hojas.
32 Capítulo 2 Tareas de impresión ESWW
Page 35

Cómo cargar las bandejas
Cómo cargar la bandeja 1 (bandeja multiusos)
3
1
2
4
La bandeja 1 puede contener un máximo de 100 hojas de papel o
10 sobres. Consulte las siguientes secciones para obtener información
sobre la impresión en sustratos de tamaño especial:
●
material preimpreso, “Impresión en membretes, papel preperforado
o papel preimpreso (impresiónaunacara)” en la página 44
●
sobres, “Impresión en sobres” en la página 39
●
etiquetas, “Impresión en etiquetas” en la página 41
Para cargar la bandeja 1
1 Tire de la cubierta frontal hacia abajo para abrir la bandeja 1.
2 Deslice hacia afuera la extensión de plástico de la bandeja. Si el
sustrato que se va a cargar tiene una longitud superior a 229 mm
(9 pulgadas), deslice también hacia afuera la extensión de plástico
adicional de la bandeja.
3 Deslice las guías de anchura del papel para que sean ligeramente
más anchas que el sustrato de impresión.
4 Coloque el soporte de impresión en la bandeja (el borde corto
primero y con la cara que va a imprimir hacia arriba). El sustrato de
impresión debe centrarse entre las guías de anchura del papel y
debajo de las lengüetas de las mismas.
5 Deslice las guías de anchura del papel hacia adentro, hasta que
toquen ligeramente la pila del sustrato de impresión, por ambos
lados, sin doblarla. Asegúrese de que el material de impresión
está ajustado debajo de las lengüetas de las guías de anchura
del papel.
Nota
No añada más material de impresión a la bandeja 1 mientras la
impresora imprima. Puede producirse un atasco de papel. No cierre la
puerta frontal cuando la impresora imprima.
5
ESWW Cómo cargar las bandejas 33
Page 36

Cómo cargar la bandeja 2 (bandeja para
250 hojas) o la bandeja opcional para 250 hojas
en la posición de la bandeja 3
1
2
3
Ta m a ños de papel
La bandeja 2 admite sólo papel (A4, A5, B5 ISO, B5 JIS, Carta, Legal,
Ejecutivo y 8,5 por 13 pulgadas).
Para cargar la bandeja 2
1 Tire de la bandeja y quite el papel, si hay.
2 Deslice las guías de anchura del papel hacia el exterior para definir
el tamaño de papel que desee cargar.
3 En la guía posterior de longitud del papel, presione la lengüeta
azul y ajústela para que la flecha señale el tamaño de papel que
desea cargar.
Continúa en la página siguiente.
34 Capítulo 2 Tareas de impresión ESWW
Page 37

5
6
4
4 Coloque el papel en la bandeja y asegúrese de que queda plano
en las cuatro esquinas. El sustrato de impresión debe estar siempre
por debajo de las lengüetas de altura de la guía de longitud situada
en la parte posterior de la bandeja.
5 Presione hacia abajo el papel para bloquear la plancha metálica de
elevación de papel.
6 Coloque la bandeja en la impresora.
Nota
Siempre que extraiga una bandeja para-250 hojas de la impresora,
debe presionar hacia abajo el papel, para bloquear la plancha metálica
de elevación de papel, antes de reemplazar la bandeja. Cuando se
coloca la bandeja en la impresora, la plancha metálica de elevación
de papel se libera y eleva el papel.
ESWW Cómo cargar las bandejas 35
Page 38

Cómo cargar la bandeja 3 (para 500 hojas)
1
2
3
La bandeja 3 admite sólo papel (tamaño A4 y Carta).
Para cargar la bandeja 3
1 Tire de la bandeja y quite el papel, si hay.
2 Para ajustar la bandeja al papel de tamaño de carta, tire hacia
arriba del tope posterior del papel.
Para ajustar la bandeja al papel de tamaño A4, tire hacia abajo del
tope posterior del papel.
3 En el caso del papel de tamaño de carta, deslice las guías de
anchura del papel hacia el exterior lo más posible.
En el caso del papel de tamaño de carta, deslice las guías de
anchura del papel hacia el exterior lo más posible.
4 Coloque el papel en la bandeja y asegúrese de que queda plano
en las cuatro esquinas. El papel debe quedar siempre por debajo
de los enganches situados en las partes laterales y posterior de
la bandeja.
5 Coloque la bandeja en la impresora.
4
5
36 Capítulo 2 Tareas de impresión ESWW
Page 39

Opciones de salida del sustrato de impresión
La impresora se entrega con dos bandejas de salida. La bandeja de salida superior se utiliza
cuando la bandeja de salida posterior está cerrada. La bandeja de salida posterior se utiliza
cuando está abierta.
Bandeja de salida superior
(cara impresa hacia abajo)
Nota Si se utiliza conjuntamente la bandeja 1 y la bandeja de salida posterior, se proporciona al trabajo
de impresión un recorrido recto del papel. La utilización de un recorrido recto permite a veces
reducir los problemas de abarquillado del papel.
Bandeja de salida posterior
(cara impresa hacia arriba)
ESWW Opciones de salida del sustrato de impresión 37
Page 40

Impresión en sustratos de tamaño especial
En esta sección se describe la impresión en tipos de sustrato que requieren un manejo especial:
●
“Impresión en sobres” en la página 39
●
“Impresión en etiquetas” en la página 41
●
“Impresión en transparencias” en la página 42
●
“Impresión en cartulinas o sustratos de tamaño especial” en la página 43
●
“Impresión en membretes, papel preperforado o papel preimpreso (impresión a una cara)”
en la página 44
38 Capítulo 2 Tareas de impresión ESWW
Page 41

Impresión en sobres
Puede imprimir sobres desde la bandeja 1. Esta bandeja admite hasta 10 sobres de tamaño
estándar o personalizado.
Para imprimir en sobres de cualquier tamaño, asegúrese de establecer los márgenes en,
al menos, 15 mm (0,6 pulgadas) desde el borde del sobre.
Puede que la impresión se realice más lentamente al imprimir sobres. Asimismo, el rendimiento
de la impresión depende del tipo de sobre. Siempre conviene hacer pruebas con algunas
muestras de sobres antes de adquirir grandes cantidades. Encontrará especificaciones para los
sobres en la sección “Sobres” en la página 150.
ADVERTENCIA No utilice nunca sobres con forros, superficies autoadhesivas expuestas u otros materiales
sintéticos. Estos elementos pueden emitir vapores nocivos.
PRECAUCIÓN Los sobres con grapas, presillas, ventanas, forros, superficies autoadhesivas expuestas u otros
materiales sintéticos pueden producir serios daños a la impresora.
Para evitar atascos o posibles daños a la impresora, nunca intente imprimir en los dos lados
de un sobre.
Antes de colocar sobres en la bandeja, asegúrese de que están planos y que no presentan
desperfectos ni están pegados unos a otros. No utilice sobres provistos con material adhesivo
sensible a la presión.
ESWW Impresión en sustratos de tamaño especial 39
Page 42

1
Para cargar sobres en la bandeja 1
En la bandeja 1 se pueden imprimir varios tipos de sobre. La bandeja
permite apilar un máximo de 10.
1 Tire de la cubierta frontal hacia abajo para abrir la bandeja 1.
2 Tire de la parte superior de la bandeja hacia abajo para abrir la
bandeja de salida posterior. Deslice la extensión hacia afuera hasta
que se despliegue completamente.
2
3
4
5
Nota
La utilización de la bandeja de salida posterior reduce el abarquillado
de los sobres.
3 Deslice las guías de anchura de la bandeja 1 hacia afuera hasta
que sean ligeramente más anchas que el sustrato de impresión.
4 Coloque los sobres en la bandeja, el borde corto primero y con la
cara que va a imprimir hacia arriba. El extremo del sello debe entrar
primero en la impresora.
5 Deslice las guías de anchura hacia adentro hasta que toquen
ligeramente la pila de sobres sin doblarlos. Los sobres deben
centrarse entre las guías del papel y bajo las lengüetas de las
mismas.
Nota
Si el sobre tiene una solapa en el borde corto, éste debe entrar primero
en la impresora.
Es posible que se produzcan atascos si utiliza sustratos de impresión
con una longitud inferior a 178 mm (7 pulgadas). Esto puede
producirse porque las condiciones ambientales han deteriorado
el papel. Para un rendimiento óptimo, asegúrese de almacenar y
manipular el papel correctamente (consulte la sección “Entorno de
almacenamiento del papel e impresión” en la página 149). Asimismo,
puede ser de ayuda la utilización de materiales de impresión de otro
fabricante.
40 Capítulo 2 Tareas de impresión ESWW
Page 43

Impresión en etiquetas
Utilice únicamente etiquetas recomendadas para impresoras láser. Encontrará especificaciones
para las etiquetas en la sección “Etiquetas” en la página 152.
Instrucciones para imprimir en etiquetas
●
Imprima las etiquetas desde la bandeja 1.
●
Cargue las etiquetas cara arriba.
●
Utilice la bandeja de salida posterior para las etiquetas.
●
Retire las hojas de las etiquetas de la bandeja de salida a medida que se impriman para
evitar que se peguen.
●
No utilice etiquetas que se estén despegando de la hoja de soporte, etiquetas arrugadas
odañadas de algún modo.
●
No utilice hojas de etiquetas que muestren la hoja de soporte o que estén parcialmente
utilizadas.
●
No introduzca más de una vez la misma hoja de etiquetas en la impresora. El dorso
adhesivo está diseñado para que pase una sola vez por la impresora.
Orientación de
las etiquetas
(vertical y cara arriba)
PRECAUCIÓN Si se atasca una hoja de etiquetas en la impresora, consulte la sección “Eliminación de atascos”
en la página 103.
ESWW Impresión en sustratos de tamaño especial 41
Page 44
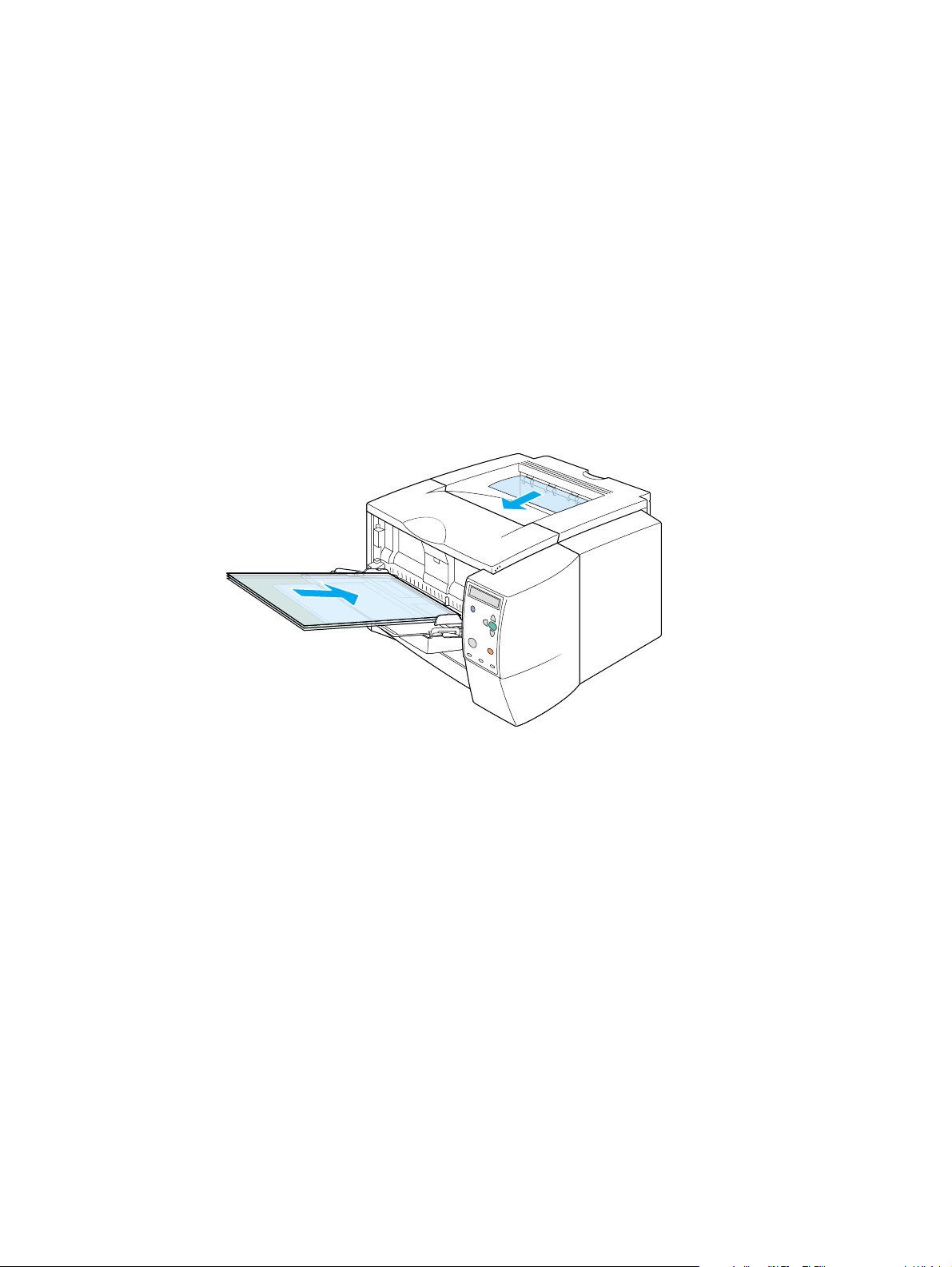
Impresión en transparencias
Utilice solamente transparencias recomendadas para uso en impresoras láser. Para tener
información más detallada sobre las transparencias, consulte la sección “Transparencias” en la
página 152.
Instrucciones para imprimir en transparencias
●
Impresión de transparencias desde la bandeja 1.
●
Utilice la bandeja de salida superior para reducir el abarquillado (esto sólo se aplica a las
transparencias; para otros materiales de impresión, utilice la bandeja de salida posterior
para reducir el abarquillado).
●
Retire las transparencias de la bandeja de salida a medida que se impriman para evitar que
se peguen.
●
Coloque las transparencias en una superficie plana tras retirarlas de la impresora.
●
Defina el controlador de impresora para las transparencias (consulte la sección “Impresión
según el tipo y el tamaño del sustrato” en la página 56).
●
Para Macintosh, vaya a la Utilidad de HP LaserJet y elija transparencias.
42 Capítulo 2 Tareas de impresión ESWW
Page 45

Impresión en cartulinas o sustratos de tamaño especial
En la bandeja 1 se pueden imprimir postales, tarjetas de tamaño 3 por 5 pulgadas (de índice)
y otros soportes de tamaño especial. El tamaño mínimo de soporte es 76 por 127 mm
(3 por 5 pulgadas) y el máximo es 216 por 356 mm (8,5 por 14 pulgadas).
Nota Es posible que se produzcan atascos si utiliza sustratos de impresión con una longitud inferior
a 178 mm (7 pulgadas). Esto puede producirse porque las condiciones ambientales han
deteriorado el papel. Para un rendimiento óptimo, asegúrese de almacenar y manipular el papel
correctamente (consulte la sección “Entorno de almacenamiento del papel e impresión” en la
página 149). Asimismo, puede ser de ayuda la utilización de materiales de impresión de otro
fabricante.
El uso de sustratos de tamaño o peso irregular (por ejemplo, papel pequeño, largo o estrecho)
puede disminuir la velocidad de impresión. Una velocidad más lenta ayuda a prolongar la duración
de las piezas internas de la impresora. También mejora la calidad de impresión con estos tipos
de sustratos.
Instrucciones para imprimir en cartulinas y sustratos de impresión
de tamaño especial
●
Inserte siempre primero el borde corto en la bandeja 1. Si desea imprimir en modo
horizontal, efectúe esta selección en el software. Si se inserta primero el borde largo puede
producirse un atasco de papel.
●
Utilice la bandeja de salida posterior para reducir el abarquillado.
●
No intente imprimir en papel que tenga una medida inferior a 76 mm (3 pulgadas) de ancho
o 127 mm (5 pulgadas) de alto.
●
En la aplicación de software, establezca los márgenes a una distancia mínima de 6,4 mm
(0,25 pulgada) de los bordes del sustrato de impresión.
ESWW Impresión en sustratos de tamaño especial 43
Page 46

Impresión en membretes, papel preperforado o papel
preimpreso (impresiónaunacara)
Para imprimir papel con membrete, preperforado o preimpreso, es importante orientarlo
correctamente. Siga las instrucciones de esta sección para imprimir sólo en una cara. Para
obtener instrucciones sobre la impresión a doble cara, consulte “Impresión en ambas caras
(a doble cara)” en la página 45.
Orientación de la bandeja 1: la cara que se va a imprimir hacia arriba, con el borde superior en
dirección a la impresora.
Orientación de la bandeja 2 o de la bandeja 3: la cara que se va a imprimir hacia abajo, con el
borde superior en dirección contraria a la impresora.
Instrucciones para imprimir en formularios con membrete o preimpresos
●
No utilice papel de membrete impreso con tintas de baja temperatura, como las que se
utilizan en determinados tipos de termografía.
●
No utilice membretes impresos en bajorrelieve o con hendiduras.
●
La impresora utiliza el calor y la presión para fundir el tóner en el papel. Asegúrese de que
los papeles de colores o los formularios preimpresos utilizan tintas compatibles con esta
temperatura de fusión (200° C o 392° F en 0,1 segundos).
44 Capítulo 2 Tareas de impresión ESWW
Page 47

Impresión en ambas caras (a doble cara)
Existen dos métodos de impresión en ambas caras de una hoja de papel (lo cual se denomina
impresión a doble cara o en ambas caras): automático y manual. Se puede imprimir a doble cara
en los tamaños de papel Carta, A4, 8,5 por 13 pulgadas y Legal.
●
Impresión a doble cara automática
Las impresoras HP LaserJet 2300d, HP LaserJet 2300dn y HP LaserJet 2300dtn contienen
una unidad incorporada de impresión a doble cara, que permite imprimir automáticamente
en ambas caras del papel.
●
Impresión a doble cara manual
En las impresoras HP LaserJet 2300L, HP LaserJet 2300 y HP LaserJet 2300n se pueden
realizar impresiones a doble cara manualmente. Primero se imprime la primera cara de
cada página, se espera a que el usuario inserte el papel en la impresora y se imprime
la segunda cara de cada página. No se pueden imprimir otros documentos mientras la
impresora espera a que se inserte el papel para imprimir la segunda cara.
Incluso si la impresora tiene una unidad incorporada de impresión a doble cara, la impresión
manual a doble cara es necesaria en los casos siguientes:
●
Si desea imprimir a doble cara en papel de tamaño o peso no compatible; por ejemplo,
papel con un peso superior a 105 g/m
●
Si selecciona la opción Ruta de papel rectilínea en el controlador de la impresora.
2
(28 lb) o papel muy fino.
Instrucciones para imprimir en ambas caras
No imprima en ambas caras de etiquetas, transparencias o vitela. Pueden causar daños a la
impresora y atascos de papel.
Orientación del papel para imprimir en ambas caras
La impresión a doble cara se especifica en la segunda cara del papel primero. Hay que orientar
el papel tal como se muestra en la siguiente figura.
●
Para la bandeja 1, cargue la primera cara boca abajo con el borde corto inferior en dirección
a la impresora.
●
Para todas las demás bandejas, cargue la primera cara boca arriba con el borde corto
superior en dirección a la impresora.
Bandeja 1
Todas las demás
bandejas
ESWW Impresión en ambas caras (a doble cara) 45
Page 48

Opciones de disposición del papel para imprimir en ambas caras
A continuación se muestran las cuatro opciones de orientación de la impresión. Estas opciones
están disponibles si se selecciona Imprimir en ambas caras en la ficha Acabado del
controlador de la impresora.
1 2 3 4
1 Orientación vertical
de las páginas
(borde largo en
sentido horizontal)
2 Orientación vertical
de las páginas
(borde corto en
sentido horizontal)
3 Orientación vertical
de las páginas
(borde largo en
sentido vertical)
4 Orientación vertical
de las páginas
(borde corto en
sentido vertical)
Este diseño se suele utiliza en contabilidad, procesamiento
de datos y aplicaciones de hoja de cálculo. Una de cada dos
imágenes impresas se orientará boca abajo. Las páginas
opuestas se leen de forma continua, de arriba a abajo.
Cada imagen impresa se imprime con la orientación normal.
Las páginas opuestas se leen: primero la página izquierda
de arriba a abajo y, después, la página derecha de arriba
a abajo.
Ésta es la disposición predeterminada y la más común:
todas las imágenes de impresión se imprimen con la
orientación normal. Las páginas opuestas se leen: primero
la página izquierda de arriba a abajo y, después, la página
derecha de arriba a abajo.
Este diseño se utiliza a menudo en tablones de anuncios.
Una de cada dos imágenes impresas se orientará boca
abajo. Las páginas opuestas se leen de forma continua,
de arriba a abajo.
46 Capítulo 2 Tareas de impresión ESWW
Page 49

Para imprimir a doble cara con la unidad incorporada de impresión
a doble cara
La Unidad incorporada de impresión a doble cara sólo se incluye en las impresoras
HP LaserJet 2300d, HP LaserJet 2300dn y HP LaserJet 2300dtn.
1 Inserte suficiente papel en una de las bandejas para realizar el trabajo de impresión.
Si utiliza papel de tamaño especial, como el de carta, cárguelo de una de las
siguientes maneras:
• En la bandeja 1, cargue el papel de tamaño carta con la primera cara boca abajo, la parte
inferior primero.
• En la bandeja 2 (para 250 hojas) o la bandeja 3 (para 250 o para 500 hojas), cargue el
papel de tamaño carta con la primera cara boca arriba, con el borde superior hacia la
parte posterior de la bandeja.
PRECAUCIÓN No cargue papel de más de 105 g/m
2 Abra el controlador de la impresora (consulte la sección “Cambio de los valores de
configuración de un trabajo de impresión” en la página 49).
3 En la ficha Acabado, seleccione Imprimir en ambas caras.
4 Haga clic en Aceptar.
5 Envíe el trabajo de impresión a la impresora.
2
(papel bond de 28 libras). Puede provocar atascos.
Nota Durante la impresión en ambas caras el papel en que realice la impresión saldrá parcialmente
por la bandeja de salida superior. No tire de ese papel hasta que haya finalizado la impresión a
doble cara.
En el caso de la impresión a doble cara, la unidad incorporada de impresión a doble cara no
funcionará si la bandeja de salida posterior está abierta.
Para imprimir a doble cara manualmente
1 Inserte suficiente papel en una de las bandejas para realizar el trabajo de impresión.
Si utiliza papel de tamaño especial, como el de carta, cárguelo de una de las
siguientes maneras:
• En la bandeja 1, cargue el papel de tamaño carta con la primera cara boca abajo, la parte
inferior primero.
• En la bandeja 2 (para 250 hojas) o la bandeja 3 (para 250 o para 500 hojas), cargue el
papel de tamaño carta con la primera cara boca arriba, con el borde superior hacia la
parte posterior de la bandeja.
2 Abra el controlador de la impresora (consulte la sección “Cambio de los valores de
configuración de un trabajo de impresión” en la página 49).
3 En la ficha Acabado, seleccione Imprimir en ambas caras.
4 Haga clic en Aceptar.
5 Envíe el trabajo de impresión a la impresora.
6 Vaya a la impresora. Retire el papel restante sin imprimir de la bandeja 1. Inserte la pila de
papel impreso con la cara sin imprimir boca arriba, y el borde superior primero. La segunda
cara se debe imprimir desde la bandeja 1.
7 Si un mensaje se lo solicita en el visor del panel de control,
Nota Si la totalidad de las hojas excede la capacidad de la bandeja 1 para los trabajos manuales de
impresión a doble cara, es necesario repetir los pasos 6 y 7 cada vez que se inserte papel, hasta
completar la impresión en ambas caras.
ESWW Impresión en ambas caras (a doble cara) 47
pulse (botón S
ELECCIONAR
).
Page 50

Cancelación de un trabajo de impresión
Un trabajo de impresión se puede detener desde el programa de software o la cola de impresión
si pulsa el botón CANCELAR
●
Si la impresora no ha empezado a imprimir, intente primero cancelar el trabajo dentro del
programa de software que ha enviado el trabajo de impresión.
●
Si el trabajo de impresión está en espera en una cola de impresión o un spool de impresión
como, por ejemplo, el grupo Impresoras (en un PC con el sistema Windows) o Print Monitor
(en un equipo con el sistema Macintosh), elimine el trabajo desde estas opciones.
●
Si el trabajo de impresión ya se está imprimiendo, pulse el botón C
impresora. La impresora acabará de imprimir las páginas que se encuentran en movimiento
dentro de la impresora y eliminará el resto del trabajo de impresión.
Si la luz de estado del panel de control continúa encendiéndose y apagándose después de
cancelar el trabajo, el equipo todavía está enviando el trabajo a la impresora. Elimine el trabajo
de la cola de impresión o espere hasta que el equipo deje de enviar datos (la impresora volverá
al estado preparado, con la luz P
TRABAJO
REPARADA
del panel de control de la impresora.
encendida).
ANCELAR TRABAJO
de la
Si pulsa C
ANCELAR TRABAJO
, se cancela solamente el trabajo actual en la impresora. Si hay más
de un trabajo de impresión en la memoria de la impresora, debe pulsar C
vez para cada trabajo.
ANCELAR TRABAJO
una
48 Capítulo 2 Tareas de impresión ESWW
Page 51

Uso del controlador de la impresora
El controlador de la impresora permite acceder a las funciones de la impresora y permite al
equipo comunicarse con la impresora. Esta sección contiene instrucciones para la impresión
cuando se establecen las opciones de configuración mediante el controlador de la impresora.
De ser posible, intente establecer las opciones de impresión desde el programa de software en
el que esté trabajando o desde el cuadro de diálogo Imprimir. Este método de establecer las
opciones de la impresora se puede aplicar a la mayoría de los programas de software para
Windows y Macintosh. Si el programa de software o el controlador de la impresora no permiten
esta configuración, debe establecerla mediante el panel de control de la impresora.
Si desea obtener más información acerca de las opciones del controlador de la impresora,
consulte la ayuda en línea al respecto. Para información adicional sobre la impresión desde
un programa de software específico, consulte la documentación del programa.
Nota Los valores de configuración del controlador de la impresora prevalecen sobre los del panel de
control. Los valores de configuración del programa de software prevalecen tanto sobre los del
controlador de la impresora, como sobre los del panel de control.
Cambio de los valores de configuración de un trabajo
de impresión
Si desea que se utilicen los valores de configuración sólo en el programa de software, modifique
dichos valores desde el programa. Tras salir del programa, los valores de configuración de la
impresora se restablecen a los valores predeterminados configurados en el controlador de la
impresora.
Para modificar los valores de configuración de un trabajo de impresión en
equipos con el sistema Windows
1 En el programa de software, haga clic en Archivo.
2 Seleccione Imprimir.
3 Haga clic en Configuración o Propiedades. (Puede que las opciones de su programa sean
diferentes.)
4 Cambie los valores de configuración.
5 Cuando termine, haga clic en Aceptar.
Para cambiar los valores de configuración de un trabajo de impresión en
equipos con el sistema Macintosh
1 En el programa de software, haga clic en Archivo.
2 Seleccione Imprimir.
3 En el cuadro de diálogo que aparece, seleccione la configuración que desea modificar y
realice los cambios.
4 Cuando termine, haga clic en Aceptar.
ESWW Uso del controlador de la impresora 49
Page 52

Cambio de la configuración predeterminada
Si desea que la configuración se utilice en todos los programas de software del equipo, cambie
los valores de configuración predeterminados en el controlador de la impresora.
Elija el procedimiento adecuado para el sistema operativo.
●
“Para cambiar los valores predeterminados en Windows 95, Windows 98 y Windows Me” en
la página 50
●
“Para cambiar la configuración predeterminada en Windows NT 4.0” en la página 50
●
“Para cambiar la configuración predeterminada en Windows 2000 y Windows XP” en la
página 51
●
“Para cambiar la configuración predeterminada en sistemas operativos Macintosh” en la
página 51
Para cambiar los valores predeterminados en Windows 95, Windows 98 y
Windows Me
1 Pulse el botón Inicio.
2 Seleccione Configuración.
3 Seleccione Impresoras.
4 Pulse con el botón derecho del ratón en el icono de HP LaserJet serie 2300.
5 Haga clic en Propiedades.
6 Cambie cualquiera de los valores de configuración de las fichas. A partir de ahora se
convierten en los valores predeterminados de la impresora.
7 Pulse Aceptar para guardar los valores de configuración y cerrar el controlador de la
impresora.
Para cambiar la configuración predeterminada en Windows NT 4.0
1 Pulse el botón Inicio.
2 Seleccione Configuración.
3 Seleccione Impresoras.
4 Pulse con el botón derecho del ratón en el icono de HP LaserJet serie 2300.
5 Haga clic en Valores predeterminados del documento.
6 Cambie cualquiera de los valores de configuración de las fichas. A partir de ahora se
convierten en los valores predeterminados de la impresora.
7 Pulse Aceptar para guardar los valores de configuración y cerrar el controlador de la
impresora.
50 Capítulo 2 Tareas de impresión ESWW
Page 53

Para cambiar la configuración predeterminada en Windows 2000 y
Windows XP
1 Pulse el botón Inicio.
2 Seleccione Configuración.
3 Seleccione Impresoras (Windows 2000) o Impresoras y faxes (Windows XP).
4 Pulse con el botón derecho del ratón en el icono de HP LaserJet serie 2300.
5 Seleccione Propiedades.
6 En la ficha Opciones avanzadas, haga clic en Valores predeterminados de impresión.
7 Cambie cualquiera de los valores de configuración de las fichas. A partir de ahora se
convierten en los valores predeterminados de la impresora.
8 Pulse Aceptar para volver a la ficha Opciones avanzadas.
9 Pulse Aceptar para guardar los valores de configuración y cerrar el controlador de la
impresora.
Para cambiar la configuración predeterminada en sistemas operativos
Macintosh
Según la versión del sistema operativo de Macintosh instalada, puede cambiar los valores
predeterminados de la impresora mediante la utilidad Apple Desktop Printer o el Centro de
impresión.
ESWW Uso del controlador de la impresora 51
Page 54

Uso de las funciones del controlador de la impresora
Esta sección contiene instrucciones sobre las funciones de impresión comunes que se controlan
mediante el controlador de la impresora.
●
“Impresión de filigranas” en la página 52
●
“Impresión de varias páginas en una hoja de papel” en la página 53
●
“Configuración de un tamaño personalizado de papel” en la página 53
●
“Uso del modo EconoMode (borrador) para impresión” en la página 54
●
“Selección de los valores de configuración de la calidad de impresión” en la página 54
●
“Uso de las opciones de reducción y ampliación” en la página 55
●
“Selección de un origen del papel” en la página 55
●
“Impresión según el tipo y el tamaño del sustrato” en la página 56
●
“Impresión de una cubierta o una primera página diferente” en la página 58
●
“Cómo añadir una página en blanco o tapa posterior al final de un trabajo de impresión” en
la página 59
●
“Cómo añadir una página en blanco al inicio de todos los trabajos de impresión(página de
separación del trabajo)” en la página 59
Impresión de filigranas
Una filigrana es una marca como “Alto Secreto,” “Manuscrito” o el nombre de alguien impreso en
el fondo de páginas seleccionadas de un documento.
Nota Si utiliza Windows NT 4.0, Windows 2000 o Windows XP, debe tener privilegios de administrador
para crear filigranas.
Para imprimir una filigrana en equipos con el sistema Windows (todas las
versiones)
1 Abra el controlador de la impresora (consulte la sección “Cambio de los valores de
configuración de un trabajo de impresión” en la página 49).
2 Seleccione en la ficha Efectos una filigrana de la lista desplegable Marcas de agua.
Para editar o crear una filigrana, haga clic en Editar.
3 Haga clic en Aceptar.
Para imprimir filigranas en equipos con el sistema Macintosh
Seleccione Personalizar y especifique el texto que desea, según la versión de controlador de la
impresora.
52 Capítulo 2 Tareas de impresión ESWW
Page 55

Impresión de varias páginas en una hoja de papel
Puede imprimir varias páginas de documento en una sola hoja de papel (lo cual se denomina
a veces impresión de 2, 4 o n páginas por hoja). Las páginas aparecen en tamaño reducido y
organizadas en la hoja. Puede especificar la impresión de un máximo de 16 páginas en una sola
hoja. Esta funcionalidad permite imprimir de forma eficaz, en cuanto a costes, así como desde
el punto de vista ecológico, páginas de borrador, especialmente cuando se combina con la
impresión a doble cara (consulte la sección “Impresión en ambas caras (a doble cara)” en la
página 45).
Para imprimir varias páginas en una sola cara de una hoja de papel,
en equipos con el sistema Windows (todas las versiones)
1 Abra el controlador de la impresora (consulte la sección “Cambio de los valores de
configuración de un trabajo de impresión” en la página 49).
2 En la ficha Acabado, seleccione el número de Páginas por hoja.
3 Si desea bordes alrededor de las páginas, seleccione Imprimir bordes de página.
4 Seleccione el orden de las páginas en la lista desplegable Orden de las páginas.
5 Haga clic en Aceptar.
Configuración de un tamaño personalizado de papel
Utilice la característica de papel de tamaño especial para imprimir en tamaños de papel distintos
de los tamaños estándar.
Para definir un tamaño especial de papel en equipos con el sistema
Windows
1 Abra el controlador de la impresora (consulte la sección “Cambio de los valores de
configuración de un trabajo de impresión” en la página 49).
2 En la ficha Papel, haga clic en Especial.
3 Especifique la anchura y la altura especial.
4 Seleccione Cerrar.
5 Haga clic en Aceptar.
Para definir un tamaño especial de papel en equipos con el sistema
Macintosh
1 En el menú Archivo, seleccione Configurar página.
2 Seleccione en el menú desplegable Atributos de página la opción Tama ño de página
personalizado.
3 Haga clic en Nuevo para crear un nuevo tamaño de página especial. El nuevo tamaño de
página se añade automáticamente al menú Ta maño de página en Configurar página.
ESWW Uso de las funciones del controlador de la impresora 53
Page 56

Uso del modo EconoMode (borrador) para impresión
EconoMode (o impresión en borrador) permite que la impresora utilice menos tóner en cada
página. La selección de esta opción alarga la vida del cartucho de impresión y reduce el coste
por página, pero al mismo tiempo reduce la calidad de la impresión.
EconoMode no está disponible si no se utiliza un cartucho de impresión HP.
Para imprimir en modo EconoMode (borrador) en equipos con
el sistema Windows
1 Abra el controlador de la impresora (consulte la sección “Cambio de los valores de
configuración de un trabajo de impresión” en la página 49).
2 Seleccione en la ficha Papel/Calidad la opción EconoMode.
3 Haga clic en Aceptar.
Selección de los valores de configuración de la calidad
de impresión
Si precisa una calidad de impresión avanzada, puede elegir una configuración especial.
Opciones de resolución:
●
Calidad óptima: utilice ProRes 1200 para obtener la mejor calidad de impresión.
●
Impresión más rápida: utilice FastRes 1200, resolución alternativa para gráficos complejos
o una salida más rápida.
●
Especial: utilice esta opción para especificar valores especiales de calidad de impresión.
Nota Cambiar la resolución puede cambiar el formato del texto.
Para seleccionar valores de configuración en equipos con el sistema
Windows
1 Abra el controlador de la impresora (consulte la sección “Cambio de los valores de
configuración de un trabajo de impresión” en la página 49).
2 Seleccione en la ficha Acabado la calidad o resolución de configuración que desee.
3 Haga clic en Aceptar.
54 Capítulo 2 Tareas de impresión ESWW
Page 57

Uso de las opciones de reducción y ampliación
Las opciones Reducir/Ampliar permiten ajustar el documento a un porcentaje de su tamaño
normal. También puede elegir ajustar el documento para adaptarlo a cualquier tamaño de papel
compatible con la impresora.
Para establecer valores de reducción y ampliación en equipos con el
sistema Windows
1 Abra el controlador de la impresora (consulte la sección “Cambio de los valores de
configuración de un trabajo de impresión” en la página 49).
2 Utilice en la ficha Efectos el cuadro % del tamaño normal o el control deslizante para
ampliar o reducir la escala.
3 Haga clic en Aceptar.
Selección de un origen del papel
Si el programa de software que utiliza admite la impresión de papel según el origen, realice las
selecciones desde dicha aplicación. La configuración del programa prevalece sobre la del
controlador de impresora.
Para seleccionar un origen del papel en equipos con el sistema Windows
1 Abra el controlador de la impresora (consulte la sección “Cambio de los valores de
configuración de un trabajo de impresión” en la página 49).
2 Seleccione en la ficha Papel/Calidad el origen, mediante la lista desplegable Origen.
3 Haga clic en Aceptar.
Para seleccionar un origen del papel en equipos con el sistema Macintosh
Seleccione un origen del papel mediante los valores de la ficha General del controlador de la
impresora.
ESWW Uso de las funciones del controlador de la impresora 55
Page 58

Impresión según el tipo y el tamaño del sustrato
Se puede configurar la impresora para que seleccione el sustrato de impresión según el Tipo
(por ejemplo, normal, satinado o membrete) y el Tam año (como carta o A4), en lugar de el
Origen (una bandeja).
La impresión según tipo o tamaño significa que se configura la impresora para que tome el papel
o el sustrato de impresión desde la primera bandeja que esté cargada con el tipo o el tamaño
seleccionado. La selección del tipo y el tamaño tiene como resultado una calidad de impresión
considerablemente superior en el caso de papel grueso o satinado. Asimismo, la selección
de una configuración incorrecta puede tener como resultado una calidad de impresión no
satisfactoria. En el caso de sustratos de impresión como etiquetas o transparencias en escala
de grises, imprima siempre según el tipo. Los sobres se deben imprimir siempre según
el tamaño.
Si desea imprimir según el tipo o el tamaño y las bandejas no están configuradas a este
respecto, cargue el sustrato o el papel de impresión en la bandeja 1 y seleccione el tipo
oeltamaño mediante uno de estos cuadros de diálogo: Configurar página, Imprimir o
Propiedades de la impresora.
Nota The type and size settings can also be configured from the HP Web JetAdmin software for
networked printers (see “Uso del software HP web Jetadmin” en la página 68).Para impresoras
conectadas en red, la configuración de tipo y tamaño también se puede establecer desde el
software HP Web JetAdmin (consulte la sección “Uso del software HP web Jetadmin” en la
página 68). En el caso de sistemas operativos Macintosh, estos valores de configuración se
pueden establecer mediante la utilidad HP LaserJet Utility (consulte la sección “Utilidad
HP LaserJet” en la página 15).
Para imprimir según el tipo y el tamaño de papel (bandeja 1)
1 Cargue y ajuste la bandeja. (Consulte la sección “Cómo cargar la bandeja 1 (bandeja
multiusos)” en la página 33.)
2 En el panel de control de la impresora, pulse el botón (S
3 Utilice (botón F
LECHA HACIA ARRIBA
) o (botón F
hasta MANEJO DEL PAPEL y pulse (botón para SELECCIONAR
ELECCIONAR
LECHA HACIA ABAJO
).
4 Elija una de estas opciones:
• Para que la bandeja pueda imprimir automáticamente desde la bandeja 1, en caso de
estar cargada: Establezca BANDEJA 1 TAMAÑO=CUALQUIER TAMAÑO y BANDEJA 1
TIPO=CUALQUIER TIPO (modo Primero).
• Para imprimir según el tipo y el tamaño desde la bandeja 1, pero que la impresora solicite
la carga de papel antes de imprimir: Establezca BANDEJA 1 TAMAÑO con el tamaño que
está cargado y establezca BANDEJA 1 TIPO con cualquier valor, excepto CUALQUIER TIPO
(modo Casete).
5 En el programa de software, haga clic en Archivo.
6 Seleccione Imprimir.
7 Haga clic en Propiedades.
8 En el controlador de la impresora, seleccione un tipo distinto a Selecc. automática.
).
) para desplazarse
56 Capítulo 2 Tareas de impresión ESWW
Page 59

Para imprimir según el tipo y el tamaño de papel (bandeja 2 o 3)
1 Cargue y ajuste la bandeja. (Consulte “Cómo cargar la bandeja 2 (bandeja para 250 hojas)
o la bandeja opcional para 250 hojas en la posición de la bandeja 3” en la página 34 o
“Cómo cargar la bandeja 3 (para 500 hojas)” en la página 36.)
2 En el panel de control, pulse (botón S
ELECCIONAR
), para modificar el tamaño (si la
impresora no lo ha detectado) o el tipo.
3 Utilice (botón F
LECHA HACIA ARRIBA
) o (botón F
LECHA HACIA ABAJO
) para desplazarse
hasta el tamaño deseado o hasta el tipo MANEJO DEL PAPEL y pulse (botón para
S
ELECCIONAR
).
Nota Para imprimir según el tipo y el tamaño, puede que sea necesario descargar o cerrar la bandeja 1.
Para obtener más información al respecto, consulte “Menú Manejo del papel” en la página 156.
4 En el programa de software, haga clic en Archivo.
5 Seleccione Imprimir.
6 Haga clic en Propiedades.
7 En el controlador de la impresora, seleccione un tipo distinto a Selecc. automática.
ESWW Uso de las funciones del controlador de la impresora 57
Page 60

Impresión de una cubierta o una primera página diferente
Para imprimir la primera página de un documento en un sustrato de impresión distinto al del
resto del documento (por ejemplo, para imprimir la primera página de un documento en papel
membrete y el resto en papel normal, o bien para imprimir una cubierta en cartulina y las
siguientes páginas en papel normal), siga el procedimiento descrito a continuación.
Puede que esta opción no esté disponible en todos los controladores de la impresora.
Para imprimir una cubierta o una primera página distinta en equipos con
el sistema Windows 95, Windows 98, Windows Me y Windows NT 4.0
1 Abra el controlador de la impresora (consulte la sección “Cambio de los valores de
configuración de un trabajo de impresión” en la página 49).
2 Seleccione en la ficha Papel la opción Utilizar otro papel para primera página. Aparecen
las fichas Primera página, Otras páginas y Tapa post..
Nota La ficha Tapa post. no está disponible en el controlador de impresora PS.
3 Seleccione el Tam año, Origen y Tipo para la primera y las demás páginas. La primera
página es la cubierta del documento. Las otras páginas son las páginas interiores del
documento.
4 Haga clic en Aceptar.
Para imprimir una cubierta o una primera página distinta en equipos con
el sistema Windows 2000 y Windows XP
1 Abra el controlador de la impresora (consulte la sección “Cambio de los valores de
configuración de un trabajo de impresión” en la página 49).
2 Seleccione en la ficha Papel/Calidad la opción Utilizar otro papel para primera página.
Se activan (ya no aparecen atenuadas) las opciones Primera página, Otras páginas y
Tapa post..
3 Seleccione Primera página.
4 Seleccione el Origen y el Tipo para la primera página.
5 Seleccione la opción Otras páginas y luego las de Origen y Tipo. La primera página es la
cubierta del documento. Las otras páginas son las páginas interiores del documento.
6 Haga clic en Aceptar.
Nota Los procedimientos descritos para equipos con el sistema Windows cambian la configuración de
un trabajo de impresión. Para modificar la configuración predeterminada de la impresora, consulte
la sección “Cambio de la configuración predeterminada” en la página 50.
Para imprimir una cubierta o una primera página distinta en equipos con
el sistema Macintosh
Seleccione en el cuadro de diálogo Imprimir las opciones Primera de y Restantes de.
58 Capítulo 2 Tareas de impresión ESWW
Page 61

Cómo añadir una página en blanco o tapa posterior al final de un trabajo de impresión
Esta opción se utiliza para añadir una página en blanco al final de un trabajo de impresión.
Para imprimir una página en blanco en Windows 95, Windows 98,
Windows Me y Windows NT 4.0 (sólo PCL)
Nota Esta opción no está disponible en el controlador de impresoras PS.
1 Abra el controlador de la impresora (consulte la sección “Cambio de los valores de
configuración de un trabajo de impresión” en la página 49).
2 Seleccione en la ficha Papella opción Utilizar otro papel para primera página. Aparecen
las fichas Primera página, Otras páginas y Tapa post..
3 Seleccione el Ta ma ño, Origen y Tipo para la tapa posterior.
4 Haga clic en Aceptar.
Para imprimir una página en blanco en Windows 2000 y Windows XP
1 Abra el controlador de la impresora (consulte la sección “Cambio de los valores de
configuración de un trabajo de impresión” en la página 49).
2 Seleccione en la ficha Papel/Calidad la opción Utilizar otro papel para primera página.
Se activan (ya no aparecen atenuadas) las opciones Primera página, Otras páginas y
Tapa post..
3 Seleccione la opción Tapa post..
4 Seleccione la opción para añadir una tapa posterior en blanco.
5 Seleccione el Origen y el Tipo para la tapa posterior.
6 Haga clic en Aceptar.
Nota Los procedimientos descritos cambian la configuración de un trabajo de impresión. Para modificar
la configuración predeterminada de la impresora, consulte la sección “Cambio de la configuración
predeterminada” en la página 50.
Cómo añadir una página en blanco al inicio de todos los
trabajos de impresión(página de separación del trabajo)
Esta opción permite añadir una página en blanco al inicio de todos los trabajos de impresión.
Esto separa los trabajos de impresión, lo cual facilita distinguir el inicio de cada trabajo.
Para añadir una página en blanco al inicio de todos los trabajos de
impresión en Windows 95, Windows 98, Windows Me y Windows NT 4.0
1 Pulse el botón Inicio.
2 Seleccione Configuración.
3 Seleccione Impresoras.
4 Pulse con el botón derecho del ratón en el icono de HP LaserJet serie 2300.
5 Haga clic en Propiedades.
6 Seleccione en la ficha General la opción Separador de páginas.
ESWW Uso de las funciones del controlador de la impresora 59
Page 62

7 Examine los documentos hasta encontrar un separador de páginas. Se puede utilizar
cualquier documento imprimible como separador de páginas.
8 Haga clic en Aceptar para seleccionar un separador de páginas.
9Pulse Aceptar para volver a la ficha General.
10 Pulse Aceptar para guardar los valores de configuración.
Para añadir una página en blanco al inicio de todos los trabajos de
impresión en Windows 2000 y Windows XP
1 Pulse el botón Inicio.
2 Seleccione Configuración.
3 Seleccione Impresoras (Windows 2000) o Impresoras y faxes (Windows XP).
4 Pulse con el botón derecho del ratón en el icono de HP LaserJet serie 2300.
5 Haga clic en Propiedades.
6 Seleccione en la ficha Opciones avanzadas la opción Página de separación.
7 Examine los documentos hasta encontrar un separador de páginas. Se puede utilizar
cualquier documento imprimible como separador de páginas.
8 Haga clic en Aceptar para seleccionar un separador de páginas.
9Pulse Aceptar para volver a la ficha Opciones avanzadas.
10 Pulse Aceptar para guardar los valores de configuración.
Nota Los procedimientos descritos cambian la configuración de un trabajo de impresión. Para modificar
la configuración predeterminada de la impresora, consulte la sección “Cambio de la configuración
predeterminada” en la página 50.
60 Capítulo 2 Tareas de impresión ESWW
Page 63

Uso de las funciones de almacenamiento de trabajos
La impresora admite dos funciones de almacenamiento de trabajos que permiten iniciar la
impresión desde el panel de control de la impresora después de haber enviado un trabajo desde
el equipo:
●
trabajos de impresión de prueba con espera
●
trabajos privados
Asegúrese de identificar sus trabajos en el controlador de la impresora antes de imprimirlos.
Al utilizar los nombres predeterminados puede que se sobrescriban los trabajos anteriores con
el mismo nombre predeterminado, o causar que el trabajo sea eliminado.
Nota Las funciones de almacenamiento de trabajos requieren 48 MB de RAM. Puede añadir 16 MB
al modelo base de la impresora HP LaserJet 2300L y HP LaserJet 2300 para que admitan las
funciones (consulte “Memoria” en la página 126).
Si apaga la impresora, se eliminarán todos los trabajos de prueba con espera y privados.
Un trabajo también se puede eliminar desde el panel de control de la impresora.
Impresión de prueba con espera
La función de impresión de prueba con espera proporciona una manera rápida y fácil de
imprimir un trabajo como prueba antes de imprimir copias adicionales.
Nota Si apaga la impresora, se eliminarán todos los trabajos de copia rápida, de impresión de prueba
con espera y privados.
Impresión del resto de las copias de un trabajo en espera
1 Pulse S
2 Utilice la F
ELECCIONAR
LECHA HACIA ARRIBA
TRABAJO y pulse SELECCIONAR
3 Utilice la F
LECHA HACIA ARRIBA
de usuario y pulse SELECCIONAR
4 Utilice la F
LECHA HACIA ARRIBA
de usuario o del trabajo y pulse SELECCIONAR
5 Utilice la F
LECHA HACIA ARRIBA
y pulse SELECCIONAR
6 Utilice la F
LECHA HACIA ARRIBA
número de copias y pulse SELECCIONAR
( ) para abrir los menús.
() o la F
LECHA HACIA ABAJO
().
() o la F
LECHA HACIA ABAJO
().
() o la F
LECHA HACIA ABAJO
( ).
() o la F
LECHA HACIA ABAJO
().
() o la F
LECHA HACIA ABAJO
().
( ) para acceder a RECUPERAR
( ) para acceder al nombre
( ) para acceder al nombre
( ) para acceder a IMPRIMIR
( ) para desplazarse al
ESWW Uso de las funciones de almacenamiento de trabajos 61
Page 64

Eliminación de un trabajo en espera
Al enviar un trabajo de impresión de prueba con espera, la impresora elimina automáticamente
el último trabajo de este tipo. Si no hay ningún trabajo de impresión de prueba con espera en el
nombre de trabajo y la impresora requiere espacio adicional, ésta puede eliminar otros trabajos
de este tipo, comenzando con el más antiguo.
Nota Si apaga la impresora, se eliminarán todos los trabajos de copia rápida, de impresión de prueba
con espera y privados. Un trabajo en espera también se puede eliminar desde el panel de control
de la impresora.
Para eliminar un trabajo en espera
1 Pulse S
2 Utilice la F
ELECCIONAR
LECHA HACIA ARRIBA
TRABAJO y pulse S
3 Utilice la F
LECHA HACIA ARRIBA
de usuario y pulse S
4 Utilice la F
LECHA HACIA ARRIBA
de usuario o del trabajo y pulse S
5 Utilice la F
y pulse S
LECHA HACIA ARRIBA
ELECCIONAR
( ) para abrir los menús.
LECHA HACIA ABAJO
LECHA HACIA ABAJO
LECHA HACIA ABAJO
LECHA HACIA ABAJO
ELECCIONAR
ELECCIONAR
() o la F
().
() o la F
().
() o la F
ELECCIONAR
() o la F
( ).
( ) para acceder a RECUPERAR
( ) para acceder al nombre
( ) para acceder al nombre
( ).
( ) para acceder a ELIMINAR
Impresión de un trabajo privado
La función de trabajos privados permite al usuario especificar que el trabajo no se debe imprimir
hasta que se libere mediante la introducción de un número de identificación personal (PIN)
de cuatro dígitos en el panel de control de la impresora. El usuario especifica el PIN en el
controlador de impresora y lo envía a la impresora como parte del trabajo de impresión.
Para especificar un trabajo privado
Para especificar un trabajo como privado en el controlador, seleccione la opción Tra ba jo
privado y teclee un PIN de cuatro dígitos.
Para imprimir un trabajo privado
1 Pulse S
2 Utilice la F
ELECCIONAR
LECHA HACIA ARRIBA
TRABAJO y pulse SELECCIONAR
3 Utilice la F
LECHA HACIA ARRIBA
de usuario y pulse SELECCIONAR
4 Utilice la F
LECHA HACIA ARRIBA
de usuario o del trabajo y pulse SELECCIONAR
5 Utilice la F
LECHA HACIA ARRIBA
y pulse Aparece un símbolo de bloqueo junto a IMPRIMIR. Pulse SELECCIONAR
6 Se le solicitará que introduzca el PIN. Utilice la F
ABAJO
( ) para cambiar el primer número del PIN y pulse S
asterisco
en lugar del número. Repita estos pasos para cambiar los tres dígitos restantes
*
del PIN.
7 Utilice la F
LECHA HACIA ARRIBA
número de copias y pulse SELECCIONAR
62 Capítulo 2 Tareas de impresión ESWW
( ) para abrir los menús.
() o la F
LECHA HACIA ABAJO
().
() o la F
LECHA HACIA ABAJO
().
() o la F
() o la F
() o la F
LECHA HACIA ABAJO
LECHA HACIA ABAJO
LECHA HACIA ABAJO
().
( ) para acceder a RECUPERAR
( ).
LECHA HACIA ARRIBA
( ) para acceder al nombre
( ) para acceder al nombre
( ) para acceder a IMPRIMIR
( ).
() o la F
ELECCIONAR
LECHA HACIA
( ). Aparece un
( ) para desplazarse al
Page 65

Eliminación de un trabajo privado
Los trabajos privados se eliminan automáticamente después de que el usuario los libera para
imprimirlos, a menos que el usuario seleccione la opción Trabajo almacenado del controlador
de impresora. (Para almacenar un trabajo, la impresora debe tener instalado un disco duro
opcional.)
Nota Si apaga la impresora, se eliminarán todos los trabajos de copia rápida, de impresión de prueba
con espera y privados. También se puede utilizar el panel de control para eliminar un trabajo
privado antes de imprimirlo.
Para imprimir un trabajo privado
1 Pulse S
2 Utilice la F
ELECCIONAR
LECHA HACIA ARRIBA
TRABAJO y pulse S
3 Utilice la F
LECHA HACIA ARRIBA
de usuario y pulse S
4 Utilice la F
LECHA HACIA ARRIBA
de usuario o del trabajo y pulse S
5 Utilice la F
y pulse S
LECHA HACIA ARRIBA
ELECCIONAR
( ) para abrir los menús.
LECHA HACIA ABAJO
LECHA HACIA ABAJO
LECHA HACIA ABAJO
( ).
LECHA HACIA ABAJO
ELECCIONAR
ELECCIONAR
() o la F
().
() o la F
().
() o la F
ELECCIONAR
() o la F
( ). (Aparece un símbolo de bloqueo junto a ELIMINAR.)
6 Se le solicitará que introduzca el PIN. Utilice la F
ABAJO
( ) para cambiar el primer número del PIN y pulse S
asterisco
en lugar del número. Repita estos pasos para cambiar los tres dígitos restantes
*
del PIN.
( ) para acceder a RECUPERAR
( ) para acceder al nombre
( ) para acceder al nombre
( ) para acceder a ELIMINAR
LECHA HACIA ARRIBA
ELECCIONAR
() o la F
LECHA HACIA
( ). Aparece un
ESWW Uso de las funciones de almacenamiento de trabajos 63
Page 66

64 Capítulo 2 Tareas de impresión ESWW
Page 67

Administración y mantenimiento
3
de la impresora
Esta sección contiene información sobre los temas siguientes:
●
“Uso del servidor web incorporado” en la página 66
●
“Uso del software HP web Jetadmin” en la página 68
●
“Uso de Estado de la impresora y alertas” en la página 69
●
“Gestión y configuración de controladores de impresora” en la página 70
●
“Manejo del cartucho de impresión” en la página 72
●
“Configuración de alertas de correo electrónico” en la página 75
●
“Comprobación de la configuración de la impresora” en la página 76
●
“Limpieza de la impresora” en la página 81
●
“Limpieza del fusor” en la página 83
ESWW 65
Page 68

Uso del servidor web incorporado
El servidor web incorporado permite visualizar el estado de la impresora y de la red, y gestionar
funciones de impresión desde el equipo en lugar del panel de control de la impresora.
A continuación se ofrecen algunos ejemplos de lo que se puede hacer con el servidor web
incorporado:
●
visualización de información de estado de los controles de la impresora
●
definición del tipo de sustratos para cada bandeja
●
determinación de la vida útil restante de todos los consumibles y pedido de los nuevos
consumibles
●
visualización y cambio de las configuraciones de bandeja
●
visualización y cambio de la configuración del menú del panel de control de la impresora
●
visualización e impresión de páginas internas
●
recepción de notificación de eventos de consumibles e impresoras
●
visualización y cambio de la configuración de red
La característica servidor web incorporado requiere al menos 48 MB de RAM y un servidor
de impresión HP Jetdirect para conectarse a la red. Las impresoras HP LaserJet 2300n,
HP LaserJet 2300dn y HP LaserJet 2300dtn ya cumplen estos requisitos. La impresora
HP LaserJet 2300d requiere un servidor de impresión HP Jetdirect y las impresoras
HP LaserJet 2300L y HP LaserJet 2300 requieren 16 MB de RAM y un servidor de
impresiónHPJetdirect.
Para utilizar el servidor web incorporado, debe disponer de Microsoft Internet Explorer 5.01
o posterior, o Netscape 6.2 o posterior para Windows, Mac OS y Linux (sólo Netscape).
Se requiere Netscape Navigator 4.7 para HP-UX 10 y HP-UX 11. El servidor web incorporado
funciona cuando se conecta una impresora a una red basada en IP. El servidor web incorporado
no admite conexiones de impresora basadas en IPX. No es necesario tener acceso a Internet
para abrir y utilizar el servidor web incorporado.
Cuando la impresora se conecta directamente a un equipo, el servidor web incorporado
se admite en Windows 95 y posteriores. Para utilizar el servidor web incorporado con una
conexión directa, debe elegir la opción de instalación personalizada al instalar el controlador de
impresora. Seleccione la opción de carga de Estado de la impresora y alertas. El servidor proxy
se instala como parte del software Estado de la impresora y alertas.
Al conectar la impresora a la red, el servidor web incorporado pasa a estar automáticamente
disponible.
Acceso al servidor web incorporado
1 En un navegador web del equipo, escriba la dirección IP de la impresora. (Para buscar la
dirección IP, imprima una página de configuración. Para obtener más información sobre
cómo imprimir una página de configuración, consulte la sección “Página de configuración”
en la página 76.)
Nota Una vez abierto el URL, puede guardarlo entre los favoritos para poder volver a él rápidamente
en el futuro.
2 El servidor web incorporado tiene tres fichas con la configuración e información sobre la
impresora: la ficha Información, la ficha Configuración y la ficha Red. Seleccione la ficha
que desee visualizar.
3 Consulte las secciones siguientes para obtener más información sobre cada ficha.
66 Capítulo 3 Administración y mantenimiento de la impresora ESWW
Page 69

Ficha Información
El grupo de páginas Información se compone de las siguientes páginas.
●
Estado del dispositivo. Esta página muestra el estado de la impresora y la vida útil
restante de los consumibles HP, donde 0 por ciento representa que el consumible está
vacío. La página muestra también el tipo y tamaño de sustrato de impresión establecidos
para cada bandeja. Para cambiar la configuración predeterminada, haga clic en Cambiar
configuración.
●
Página de configuración. Esta página muestra la información encontrada en la página de
configuración de la impresora.
●
Estado de suministros. Esta página muestra la vida útil restante de los consumibles HP,
donde 0 por ciento representa que el consumible está vacío. Esta página proporciona
también los números de referencia de los consumibles. Para hacer el pedido de nuevos
consumibles, haga clic en Pedir suministros en el área Otros enlaces de la ventana.
Para visitar un sitio web, debe disponer de acceso a Internet.
●
Registro de eventos. Esta página muestra una lista de todos los errores y eventos de
impresora.
●
Información sobre el dispositivo. Esta página muestra también el nombre en red de la
impresora, la dirección e información sobre el modelo. Para cambiar estas entradas, haga
clic en Información sobre el dispositivo en la ficha Configuración.
●
Panel de control. Haga clic en este botón para visualizar el estado actual del panel de
control de la impresora.
Ficha Configuración
Esta ficha permite configurar la impresora desde el equipo. La ficha Configuración se puede
proteger mediante contraseña. Si la impresora está en red, consulte siempre al administrador de
impresoras antes de cambiar la configuración de esta ficha.
La ficha Configuración contiene las siguientes páginas.
●
Configurar dispositivo. Configure los valores de la impresora desde esta página. Esta
página contiene los menús tradicionales que se encuentran en las impresoras con un visor
del panel de control. Entre estos menús se incluyen Información, Manejo del papel y
Configurar dispositivo.
●
Alertas. Sólo en red. Configure esta opción para recibir alertas de correo electrónico para
distintos eventos de consumibles e impresora.
●
Correo electrónico. Sólo en red. Se utiliza conjuntamente con la página Alertas para
configurar el correo electrónico entrante y saliente.
●
Seguridad. Establezca una contraseña que se debe introducir para obtener acceso a las
fichas Configuración y Conexión en red. Active y desactive determinadas características
del servidor web incorporado (EWS).
●
Otros enlaces. Añada o personalice un enlace con otro sitio web. Este enlace se muestra
en el área Otros enlaces en todas las páginas del servidor web incorporado. Los siguientes
enlaces permanentes aparecen siempre en el área Otros enlaces: HP Instant Support™,
Pedir suministros y Asistencia para el producto.
●
Información sobre el dispositivo. Asigne nombre y número de activo a la impresora.
Introduzca el nombre y la dirección de correo electrónico de la persona de contacto principal
que recibirá información sobre la impresora.
●
Idioma. Determine el idioma en el que se presentará la información sobre el servidor web
incorporado.
●
Servicios de tiempo. Establezca la impresora para que recupere la fecha y hora de un
servidor de red a intervalos regulares.
ESWW Uso del servidor web incorporado 67
Page 70

Ficha Conexión en red
Esta ficha permite al administrador de la red controlar la configuración relacionada con la red
de impresora cuando está conectada a una red basada en IP. Esta ficha no aparecerá si la
impresora se conecta directamente a un equipo o se conecta a una red mediante una tarjeta
de servidor de impresión diferente a HP Jetdirect.
Otros enlaces
Esta sección contiene enlaces de conexión a Internet. Se debe disponer de acceso a Internet
para utilizar cualquiera de estos enlaces. Si utiliza una conexión por marcación y no se conecta
al abrir el servidor web incorporado por primera vez, debe conectarse antes para poder visitar
los sitios web. Para conectarse, puede que sea necesario cerrar el servidor web incorporado y
volver a abrirlo.
●
HP Instant Support™. Conecta al sitio web de HP para ayudarle a encontrar soluciones.
Este servicio analiza el registro de errores y la información de configuración de la impresora
para proporcionar información de asistencia y diagnóstico específica para la impresora.
●
Pedir suministros. Haga clic en este enlace para conectarse al sitio web de HP y hacer el
pedido de consumibles HP auténticos, como cartuchos y sustratos de impresión.
●
Soporte para el producto. Conecta con el sitio web de asistencia para la impresora
HP color LaserJet de la serie 9500. A continuación, puede buscar ayuda relacionada con
temas generales.
Uso del software HP web Jetadmin
HP web Jetadmin 7,0 es una solución de software basada en web para instalar, supervisar y
solucionar problemas de periféricos conectados a la red de forma remota. La interfaz intuitiva de
navegador simplifica la gestión entre plataformas de una gran variedad de dispositivos, incluidas
impresoras HP y no HP. La administración es proactiva, lo que permite a los administradores de
red resolver los problemas de la impresora antes de que afecten a los usuarios. Descargue este
software de gestión gratuito y mejorado de http://www.hp.com/go/webjetadmin_software
obtener estos complementos para HP web Jetadmin, haga clic en plug-ins (complementos) y
en applications (aplicaciones).
Si se instala el programa HP web Jetadmin en un servidor host, cualquier cliente puede acceder
a él mediante un navegador web admitido (tales como Microsoft Internet Explorer 4.x o
Netscape Navigator 4.x o superior), explorando en el servidor host donde se encuentra
HP web Jetadmin.
. Para
68 Capítulo 3 Administración y mantenimiento de la impresora ESWW
Page 71

Uso de Estado de la impresora y alertas
El software Estado de la impresora y alertas está disponible para usuarios de impresoras en
red y conectadas directamente. Este software permite visualizar información del servidor web
incorporado para una impresora en particular. También genera mensajes sobre el equipo
relacionados con el estado de la impresora y los trabajos de impresión. Dependiendo de la
forma en que esté conectada la impresora, se pueden recibir distintos mensajes.
●
Impresoras en red
Puede recibir mensajes de alerta que aparecen cuando se imprime en una impresora en
particular y la impresora tiene algún problema pero puede seguir imprimiendo. Entre los
problemas de ejemplo se incluye una bandeja abierta, un cartucho de impresión bajo o
alguna condición que impida la impresión (como que se ha acabado el papel o el cartucho
de impresión está vacío).
●
Impresoras conectadas directamente (en paralelo y USB)
Puede recibir mensajes de alerta que aparecen cuando la impresora tiene algún problema
que le permite seguir imprimiendo o un problema que impide que imprima. También se
pueden recibir mensajes cuando los consumibles están bajos.
Puede establecer opciones de alerta para una sola impresora que admita Estado de la
impresora y alertas o para todas las impresoras que admitan Estado de la impresora y alertas.
Para impresoras en red, estas alertas sólo aparecen para los trabajos.
Recuerde que si establece opciones de alerta para todas las impresoras, no todas las opciones
que seleccione pueden aplicarse a todas las impresoras. Por ejemplo, si selecciona la opción
de notificación cuando el cartucho de impresión está bajo, todas las impresoras conectadas
directamente que admitan Estado de la impresora y alertas generarán un mensaje cuando el
cartucho de impresión esté bajo. Sin embargo, ninguna de las impresoras en red generarán
este mensaje, ni tampoco lo harán las impresoras conectadas que no admitan Estado de la
impresora y alertas.
Para elegir los mensajes de estado que aparecen
1 Abra Estado de la impresora y alertas de una de las formas siguientes:
• Haga doble clic en el icono de bandeja Estado de la impresora y alertas, que se
encuentra en el gestor de bandejas.
• En el menú Inicio, apunte a Programas, apunte a Estado de la impresora y alertas y
haga clic en Estado de la impresora y alertas.
2 Haga clic en el icono Opciones del panel izquierdo.
3 En el campo Para, seleccione el controlador de impresora de la impresora o seleccione
Todas las impresoras.
4 Deseleccione las opciones de mensajes que no desea que aparezcan y seleccione las
opciones de mensajes que sí desea que aparezcan.
5 En Frecuencia de comprobación de estado, seleccione la frecuencia con que desea que
el software actualice la información de estado de la impresora que el software utiliza para
generar los mensajes. Puede que Frecuencia de comprobación de estado no esté
disponible si el administrador ha restringido los derechos de la función.
Para visualizar mensajes de estado e información
En la parte izquierda de la ventana, seleccione la impresora cuya información desea ver.
Entre la información suministrada se incluye mensajes de estado, estado de suministros y
capacidades de impresora. También puede hacer clic en el icono Historial de trabajos (reloj)
situado en la parte superior de la ventana Estado de la impresora y alertas para visualizar una
lista de los trabajos anteriores enviados a la impresora desde el equipo.
ESWW Uso de Estado de la impresora y alertas 69
Page 72

Gestión y configuración de controladores de impresora
El administrador del sistema o de la red puede utilizar la solución de gestión y configuración
de controladores para configurar controladores de impresora antes de instalarlos en el entorno.
Esto es de utilidad al configurar controladores de impresora para varias estaciones de trabajo o
impresoras que comparten una misma configuración.
Al configurar previamente el controlador de impresora para que coincida con el hardware
de la impresora, se puede tener acceso a todos los accesorios de la impresora a través del
controlador. También se pueden configurar la mayoría de los valores de característica del
controlador. Cinco de las características del controlador se pueden “bloquear”. Esto significa
que se puede elegir no permitir a los usuarios que cambien la configuración de impresión a
dos caras (dúplex), imprimir color como gris, bandeja de entrada, bandeja de salida y tipo
de sustratos. (Puede que algunas características no se apliquen a todas las impresoras.
Por ejemplo, algunas impresoras no incluyen impresión en color o impresión a dos caras.)
La solución de gestión y configuración de controladores ahorra tiempo y reduce los costes de
gestión. Anteriormente, si un administrador deseaba configurar controladores de impresora,
era necesario llevar a cabo la configuración en cada una de las estaciones de trabajo cliente.
Dado que la solución de gestión y configuración de controladores ofrece varias opciones de
configuración, los administradores pueden crear una sola configuración, en una ubicación
centralizada, que se adapte mejor a su estrategia de instalación de software.
La solución de gestión y configuración de controladores proporciona también a los
administradores más control sobre el entorno de impresión, porque pueden instalar
controladores que compartan una misma configuración para toda la organización. Pueden
utilizar la característica de “bloqueo” para admitir iniciativas de la organización. Por ejemplo,
si una impresora incluye un accesorio de impresión a doble cara, al bloquear la configuración
de impresión a dos caras se garantiza que todos los trabajos de impresión se imprimen en dos
caras para ahorrar papel. Todos los controles se pueden instalar desde un solo equipo.
Existen dos métodos disponibles:
●
complemento de software HP web Jetadmin
●
utilidad de personalización
Con independencia del método de configuración que se utilice, una configuración puede ser
compartida por todos los controladores de impresora para un determinado modelo de impresora
con una pasada a través de la utilidad o del complemento. La configuración única admite varios
sistemas operativos, lenguajes de controlador de impresora y versiones de idiomas localizadas.
Un solo archivo de configuración se asocia a todos los controladores admitidos y se puede
modificar con la utilidad o el complemento.
70 Capítulo 3 Administración y mantenimiento de la impresora ESWW
Page 73

Complemento de software HP web Jetadmin
Existe un complemento de gestión y configuración de controladores disponible para el software
HP web Jetadmin. Puede utilizar el complemento para configurar los controladores de
impresora antes de la instalación. Este método de gestión y control de controladores de
impresora proporciona una completa solución de un extremo a otro, que se puede utilizar para
configurar la impresora, la ruta de impresión (cola) y las estaciones de trabajo o los equipos
cliente. Las siguientes actividades se incluyen en el flujo de trabajo:
●
Detectar y configurar las impresoras.
●
Detectar y configurar la ruta de impresión en los servidores. Puede tener varios servidores
configurados en lote o hacer que varias impresoras (del mismo tipo de modelo) utilicen un
servidor único.
●
Obtenga los controladores de impresora. Puede instalar varios controladores para cada
cola de impresión que se conecte a un servidor en entornos que admiten varios sistemas
operativos.
●
Ejecute el editor de configuraciones (algunos de los controladores más antiguos no admiten
el editor).
●
Instale los controladores de impresora configurados a los servidores.
●
Indique a los usuarios finales que se conecten al servidor de impresión. El controlador
configurado para los distintos sistemas operativos se instala automáticamente en cada uno
de los equipos.
Los administradores pueden utilizar el complemento de software HP Jetadmin para instalar
controladores de impresora configurados mediante un proceso silencioso, por lotes o remoto.
Obtenga el complemento del software HP web Jetadmin en http://www.hp.com/go/
webjetadmin_software.
Utilidad de personalización
Los administradores pueden utilizar una utilidad de personalización para crear un paquete
de instalación personalizado que incluya sólo los componentes que se necesitan en una
organización o un entorno operativo específicos. La utilidad de personalización está disponible
en dos sitios:
●
en el CD-ROM que se incluye con la impresora (la utilidad es una de las opciones del
instalador)
●
en el software del sistema de impresión que está disponible para su descarga en el sitio web
de HP para el modelo de impresora (http://www.hp.com/lj2300
El procedimiento de instalación indica al administrador que seleccione componentes del
contenido del sistema de impresión. Durante este proceso, se indica al administrador que
configure los valores del controlador de impresora, si los controladores seleccionados admiten
la configuración previa. El proceso produce un paquete de instalación personalizado que el
administrador puede utilizar para instalar los controladores de impresora configurados en las
estaciones de trabajo y los equipos cliente. La utilidad de personalización admite operaciones
silenciosas y por lotes.
)
ESWW Gestión y configuración de controladores de impresora 71
Page 74

Manejo del cartucho de impresión
Esta sección proporciona información sobre los cartuchos de impresión HP, su almacenamiento,
la identificación de los auténticos y su duración prevista. También aparece información sobre
cartuchos de impresión de otros fabricantes.
●
“Cartuchos de impresión HP” en la página 72
●
“Cartuchos de impresión no fabricados por HP” en la página 72
●
“Autenticación del cartucho de impresión” en la página 72
●
“Almacenamiento del cartucho de impresión” en la página 73
●
“Duración prevista del cartucho de impresión” en la página 73
●
“Revisión del nivel de consumibles” en la página 73
●
“Condiciones de cartucho bajo y sin cartucho” en la página 74
Cartuchos de impresión HP
Cuando utilice un nuevo cartucho de impresión HP auténtico, referencia Q2610A (cartucho
de 6.000 páginas), puede obtener distintos tipos de información, como la siguiente:
●
cantidad de tóner restante
●
número estimado de páginas restantes
●
número de páginas impresas
●
otra información de consumibles
Cartuchos de impresión no fabricados por HP
Hewlett-Packard Company no puede recomendar el uso de cartuchos de tóner nuevos o
reacondicionados de otros fabricantes. Esto se debe a que, al no ser productos de HP, no puede
controlar su diseño o calidad. Cualquier reparación o servicio debidos a la utilización de un
cartucho de impresión que no sea HP no está cubierta por la garantía de la impresora.
Si utiliza un cartucho de impresión que no esté fabricado por HP, la impresora no podrá
informarle de los niveles de los consumibles de la impresora, el cálculo del número de páginas
restantes e información sobre la utilización del cartucho. La impresora no informa de un
cartucho de impresión que no sea HP con un mensaje en el visor del panel de control
(No se ha detectado un cartucho de HP).
Si le vendieron un cartucho de tóner no fabricado por HP como un producto auténtico de HP,
llame a la línea de HP especializada en fraudes. (Consulte la sección “Cómo ponerse en
contacto con la línea de HP especializada en fraudes” en la página 134.)
Autenticación del cartucho de impresión
La impresora le informará de si el cartucho de impresión no es un producto auténtico de HP
cuando lo inserte.
Si el mensaje del panel de control de la impresora certifica que no es un cartucho de impresión
auténtico de HP y lo ha adquirido como tal, llame a la línea especializada en fraudes de HP.
Consulte la sección “Cómo ponerse en contacto con la línea de HP especializada en fraudes” en
la página 134.
72 Capítulo 3 Administración y mantenimiento de la impresora ESWW
Page 75

Almacenamiento del cartucho de impresión
No saque el cartucho de impresión de su envase hasta que se disponga a utilizarlo. La duración
en almacén de los cartuchos de impresión en sus envases sellados es de aproximadamente
2años y medio.
PRECAUCIÓN Para evitar que se dañe el cartucho de impresión, no lo exponga a la luz durante más de unos
pocos minutos.
Duración prevista del cartucho de impresión
La duración del cartucho de impresión depende de la cantidad de tóner que precisen los
trabajos de impresión y de la duración de los componentes del cartucho. Al imprimir texto con
un 5 por ciento de cobertura (habitual para una carta comercial), un cartucho de impresión HP
dura un promedio de 6.000 páginas. Este cálculo supone que la densidad del tóner se halla
establecida en 3 y que la característica EconoMode está apagada. (Se trata de configuraciones
predeterminadas. Para obtener información detallada sobre las demás configuraciones,
consulte la descripción de
impresión” en la página 161.)
Cuando lo desee, puede verificar la duración esperada revisando el nivel de suministros, como
se describe en “Revisión del nivel de consumibles” en la página 73.
ECONOMODE
y
DENSIDAD DE TÓNER
en “Submenú Calidad de
Revisión del nivel de consumibles
Puede revisar el nivel de consumibles (tóner) con el panel de control de la impresora, el servidor
web incorporado, el software de la impresora o HP web Jetadmin.
Para revisar el nivel de consumibles con el panel de control
1 Pulse (botón S
2 Utilice (botón H
INFORMACIÓN y, a continuación, pulse SELECCIONAR
3 Utilice (botón F
hasta IMPR. PÁGINA DE ESTADO SUMINIST. y, a continuación, pulse (botón
S
ELECCIONAR
información sobre la página de estado de suministros.
ELECCIONAR
ACIA ARRIBA
LECHA HACIA ARRIBA
). Consulte “Página de estado de suministros” en la página 78 para obtener
) para abrir los menús.
) o (botón H
) o (botón F
ACIA ABAJO
().
) para desplazarse hasta
LECHA HACIA ABAJO
) para desplazarse
Para revisar el nivel de consumibles con el servidor web incorporado
1 En el navegador web, escriba la dirección IP de la página principal de la impresora. De esta
forma, obtendrá la página de estado de la impresora. (Consulte la sección “Acceso al
servidor web incorporado” en la página 66.)
2 En la parte izquierda de la pantalla, seleccione Estado de suministros. De esta forma
obtendrá la página de estado de suministros, en la que se proporciona información sobre
el nivel de consumibles. (Consulte “Página de estado de suministros” en la página 78 para
obtener información sobre la página de estado de suministros.)
Para revisar el nivel de consumibles con el software de la impresora
Son tres los requisitos para utilizar esta función:
●
El software Estado de la impresora y alertas del CD-ROM que acompaña a la impresora
debe estar activado en el ordenador. (Consulte la sección “Uso de Estado de la impresora y
alertas” en la página 69.)
●
La impresora debe estar directamente conectada al equipo con un cable paralelo.
●
Debe tener acceso a Internet.
ESWW Manejo del cartucho de impresión 73
Page 76

1 En la parte inferior izquierda de la pantalla, haga doble clic en el icono de la impresora.
De esta forma se abrirá la ventana de estado.
2 En la parte izquierda de la ventana de estado, haga clic en el icono de la impresora de la
que desea obtener el estado.
3 En la parte superior de la ventana de estado, seleccione el enlace Suministros. También se
puede desplazar hacia Estado de suministros.
Nota Si desea pedir consumibles, seleccione Pedir suministros. De esta forma se abrirá un buscador
que produce un URL desde el que poder comprar consumibles. Seleccione los consumibles que
desea pedir y finalice el proceso de petición.
Para revisar el nivel de consumibles con HP web Jetadmin
En HP web Jetadmin, seleccione el dispositivo de la impresora. La página de estado del
dispositivo muestra información sobre el nivel de consumibles.
Condiciones de cartucho bajo y sin cartucho
La impresora avisa si el cartucho de impresión tiene poco o nada de tóner.
Si el cartucho tiene un nivel bajo de tóner
Si el cartucho tiene un nivel bajo de tóner, el panel de control de la impresora muestra el
mensaje
quede sólo el 10 % del tóner en el cartucho de impresión (con una cobertura del 5 %, quedan
aproximadamente 600 páginas).
PEDIR CARTUCHO
. En primer lugar, aparecerá el mensaje
PEDIR CARTUCHO
cuando
De forma predeterminada, la impresora sigue imprimiendo hasta que se agota el tóner, pero tal
vez prefiera que se detenga la impresora, en lugar de continuar, cuando aparezca el mensaje
PEDIR CARTUCHO
permanezca alta, o si no desea que el tóner se vacíe durante un proceso de impresión largo.
Para configurar la impresora para que se detenga, establezca CARTUCHO BAJO=DETENER (en el
submenú Configuración del sistema del menú Configurar dispositivo). (Consulte la sección
“CARTUCHO BAJO” en la página 165.) De esta forma, cuando aparezca el mensaje PEDIR
CARTUCHO la impresora detendrá la impresión. Para reanudar la impresión, pulse (botón
Seleccionar) para cada trabajo de impresión.
por primera vez, por ejemplo, si desea que la calidad de impresión
Si no queda tóner en el cartucho o está agotado el tambor
El mensaje SUSTITUIR CARTUCHO aparece en estos casos:
●
Si no queda tóner en el cartucho. Si SIN CARTUCHO está establecido en CONTINUAR (en el
submenú Configuración del sistema del menú Configurar dispositivo), la impresora sigue
imprimiendo sin interacción hasta que se agota el tambor del cartucho. HP no garantiza
la calidad de impresión después de que aparezca el mensaje SUSTITUIR CARTUCHO por
primera vez. Sustituya el cartucho de impresión en cuanto sea posible. (Consulte “Pedidos
de piezas, accesorios y consumibles” en la página 124.)
permanece hasta que se sustituya el cartucho de impresión. Si SIN CARTUCHO está
establecido en DETENER, la impresora dejará de imprimir hasta que se sustituya el cartucho
de impresión o reanude la impresión pulsando (botón S
de impresión.
●
Si se ha agotado el tambor del cartucho de impresión. Debe sustituir el cartucho
de impresión para seguir imprimiendo. No hay otra opción, incluso si queda tóner en el
cartucho. (Consulte “Pedidos de piezas, accesorios y consumibles” en la página 124.)
De esta forma, se protege la impresora.
El mensaje SUSTITUIR CARTUCHO
ELECCIONAR
) para cada trabajo
74 Capítulo 3 Administración y mantenimiento de la impresora ESWW
Page 77

Configuración de alertas de correo electrónico
Puede utilizar HP web Jetadmin o el servidor web incorporado para configurar el sistema de
modo que le alerte sobre problemas relacionados con la impresora. Las alertas aparecen en
forma de mensajes de correo electrónico enviados a la cuenta o cuentas de correo
especificadas.
Puede configurar:
●
el dispositivo que desea supervisar (en este caso, la impresora)
●
las alertas que se recibirán (por ejemplo, alertas para atascos, papel agotado, PEDIR
CARTUCHO, SUSTITUIR CARTUCHO y cubierta abierta)
●
la cuenta de correo electrónico a la que desea enviar dichas alertas
Para Consulte la siguiente sección
HP web Jetadmin
Servidor web incorporado ●
“Uso del software HP web Jetadmin” en la página 68 para obtener
●
información general sobre HP Web JetAdmin
La ayuda en línea de HP web Jetadmin para obtener información
●
detallada sobre las alertas y sobre cómo configurarlas
“Uso del servidor web incorporado” en la página 66 para obtener
información general sobre el servidor web incorporado
La ayuda en línea del servidor web incorporado para obtener
●
información detallada sobre las alertas y sobre cómo configurarlas
ESWW Configuración de alertas de correo electrónico 75
Page 78

Comprobación de la configuración de la impresora
En el panel de control es posible imprimir páginas que contienen información detallada sobre
la impresora y su configuración actual. A continuación, se describen las siguientes páginas
informativas:
●
“Mapa de menús” en la página 76
●
“Página de configuración” en la página 76
●
“Página de estado de suministros” en la página 78 (incluye información sobre el uso del
cartucho de impresión)
●
“Lista de fuentes PS o PCL” en la página 80
Si desea ver una lista completa de las páginas informativas de la impresora, abra el menú
Información en el panel de control de la impresora (“Menú Información” en la página 155).
Mantenga cerca estas páginas para la resolución de problemas. Son también útiles si se pone
en contacto con el Soporte al cliente de HP.
Mapa de menús
Para ver la configuración actual de los menús y elementos disponibles en el panel de control,
imprima un mapa de menús.
Para imprimir un mapa de menús
1 Pulse (botón S
2 Utilice (botón H
ELECCIONAR
ACIA ARRIBA
INFORMACIÓN y, a continuación, pulse (botón SELECCIONAR
3 Utilice (botón H
MAPA MENÚS
y, a continuación, pulse (botón S
ACIA ARRIBA
) para abrir los menús.
) o (botón H
) o (botón H
ACIA ABAJO
ACIA ABAJO
ELECCIONAR
) para desplazarse hasta
).
) para desplazarse hasta
).
Puede conservar el mapa de menús cerca de la impresora para fines de consulta. El contenido
de este mapa depende de las opciones instaladas en la impresora en ese momento. (Se pueden
anular muchos de estos valores desde el controlador de impresora o el programa.)
Para obtener una lista completa de los elementos y posibles valores del panel de control,
consulte “Menús del panel de control” en la página 153. Para cambiar un valor del panel de
control, consulte “Cambio de la configuración del panel de control” en la página 27.
Página de configuración
Utilice la página de configuración para averiguar los valores de la impresora, conseguir ayuda
para resolver problemas con la impresora o verificar la instalación de accesorios opcionales,
tales como módulos de memoria DIMM, bandejas y lenguajes de impresora.
Nota Si se instala un servidor de impresión HP JetDirect, también se imprimirá la página de
configuración de éste. La dirección IP del servidor de impresión HP Jetdirect aparece en
esta página.
IMPR.
76 Capítulo 3 Administración y mantenimiento de la impresora ESWW
Page 79

Para imprimir una página de configuración en el panel de control
1 Pulse (botón S
2 Utilice (botón H
ELECCIONAR
ACIA ARRIBA
INFORMACIÓN y, a continuación, pulse (botón SELECCIONAR
3 Utilice (botón H
ACIA ARRIBA
IMPRIMIR CONFIGURACIÓN y, a continuación, pulse (botón SELECCIONAR
) para abrir los menús.
) o (botón H
) o (botón H
ACIA ABAJO
ACIA ABAJO
) para desplazarse hasta
).
) para desplazarse hasta
).
A continuación, se muestra un ejemplo de página de configuración. El contenido de la página de
configuración depende de las opciones instaladas en la impresora.
Nota Ta m b i én puede obtener información sobre la configuración en el servidor web incorporado.
Si desea obtener detalles, consulte “Uso del servidor web incorporado” en la página 66.
1
2
4
5
3
1 Información de
la impresora
2 Registro de
eventos
3 Lenguajes y
opciones
instalados
Indica el modelo, número de serie, el recuento de páginas y otra
información sobre la impresora.
Indica el número de entradas en el registro de eventos, el número
máximo de entradas que pueden visualizarse y las últimas tres entradas.
Indica todos los lenguajes que se encuentran instalados, tales como PCL
y PS, y enumera las opciones instaladas en cada ranura para módulo
DIMM y ranura EIO.
6
4 Memoria Indica información sobre la memoria de la impresora, área de trabajo del
controlador PCL (DWS) y ahorro de recursos.
5 Seguridad Indica el estado del bloqueo del panel de control de la impresora, la
contraseña del panel de control y la unidad de disco (si se ha instalado
alguna en la impresora).
6 Bandejas para
papel y opciones
Indica los valores de tamaño para todas las bandejas y los accesorios
opcionales para el manejo del papel que están instalados.
ESWW Comprobación de la configuración de la impresora 77
Page 80

Página de estado de suministros
Utilice la página de estado de suministros para obtener información sobre el cartucho de
impresión instalado en la impresora, lo que queda en el cartucho de impresión y el número de
páginas y trabajos que se han procesado.
Nota Ta m b i én puede obtener información sobre el estado de consumibles en el servidor web
incorporado. Si desea obtener detalles, consulte “Uso del servidor web incorporado” en la
página 66.
Para imprimir una página de estado de suministros en el panel de control
1 Pulse (botón S
2 Utilice (botón H
ELECCIONAR
ACIA ARRIBA
INFORMACIÓN y, a continuación, pulse (botón S
3 Utilice (botón H
ACIA ARRIBA
) para abrir los menús.
) o (botón H
) o (botón H
ACIA ABAJO
ELECCIONAR
ACIA ABAJO
) para desplazarse hasta
) para desplazarse hasta IMPR.
PÁGINA DE ESTADO SUMINIST. y, a continuación, pulse (botón S
).
ELECCIONAR
).
78 Capítulo 3 Administración y mantenimiento de la impresora ESWW
Page 81

1
2
3
4
5
1 Sitio web de
consumibles
2 Información
del cartucho
3 Imprimir
estadísticas
4 Información
de fabricación
5 Sitio web
de reciclaje
Muestra el sitio web local para pedir suministros a través de Internet.
Proporciona información sobre el número estimado de páginas
restantes para la cantidad de tóner que queda en el cartucho, el estado
del suministro de tóner y el número de serie del cartucho de impresión.
Indica las estadísticas sobre el número total de páginas y trabajos
procesados con este cartucho de impresión y recuento de páginas por
tamaño de papel.
Muestra la fecha de instalación y la última fecha de utilización del
cartucho de impresión.
Muestra el sitio web para obtener información sobre cómo devolver los
cartuchos de impresión de HP.
ESWW Comprobación de la configuración de la impresora 79
Page 82

Lista de fuentes PS o PCL
Utilice las listas para averiguar las fuentes que se encuentran instaladas en la impresora.
(La lista contiene además las fuentes residentes en un disco duro o módulo DIMM de
memoria flash.)
Para imprimir una lista de fuentes PS o PCL
1 Pulse (botón S
2 Utilice (botón H
ELECCIONAR
ACIA ARRIBA
INFORMACIÓN y, a continuación, pulse (botón S
3 Utilice (botón H
ACIA ARRIBA
) para abrir los menús.
) o (botón H
) o (botón H
ACIA ABAJO
ELECCIONAR
ACIA ABAJO
) para desplazarse hasta
).
) para desplazarse hasta
IMPRIMIR LISTA FUENTES PS o IMPRIMIR LISTA TIPOS LETRA PCL y, a continuación, pulse
(botón S
ELECCIONAR
).
Además de las fuentes instaladas, la lista PS contiene una muestra de cada fuente. La siguiente
información se puede encontrar en la lista de fuentes PCL:
●
Fuente proporciona los nombres y muestras de las fuentes.
●
Paso/Tamaño indica el paso y el tamaño en puntos de la fuente.
●
Secuencia de escape (comando de programación PCL 5e) se utiliza para seleccionar
la fuente designada. (Consulte la leyenda en la parte inferior de la página de la lista
de fuentes.)
Nota Para obtener más información sobre la utilización de comandos de impresora para seleccionar
®
una fuente en programas MS-DOS
, consulte la sección “Selección de fuentes PCL 5e” en la
página 181.
●
Fuente nº es la cifra utilizada para seleccionar fuentes desde el panel de control de la
impresora (no se aplica al programa). No confunda el número de fuente con su identificador,
que se describe a continuación. El número indica la ranura del módulo DIMM en la que
reside la fuente.
• EN DISCO: Fuentes transferidas por vía electrónica que permanecen en la impresora
hasta que se las sustituya por otras o se apague la impresora.
• INTERNA: Fuentes que residen permanentemente en la impresora.
●
Id fuente representa el número asignado a las fuentes en disco cuando se transfieren
mediante el software.
80 Capítulo 3 Administración y mantenimiento de la impresora ESWW
Page 83

Limpieza de la impresora
Con el tiempo, las partículas de tóner y papel se acumulan en el interior de la impresora.
Esto puede causar problemas de calidad durante la impresión. La limpieza de la impresora
elimina o reduce estos problemas.
Limpie las áreas de la ruta del papel y el cartucho de impresión cada vez que cambie
el cartucho de impresión o cuando se produzca un problema de calidad de impresión.
En la medida de lo posible, mantenga la impresora libre de polvo y suciedad.
Limpieza del exterior
Limpie el exterior de la impresora con un paño humedecido en agua.
PRECAUCIÓN No utilice productos de limpieza que contengan amoníaco en la impresora ni en sus
inmediaciones.
ESWW Limpieza de la impresora 81
Page 84

Limpieza de las áreas de la ruta del papel y el cartucho
de impresión
3
4
2
Con el tiempo, las partículas de tóner y papel se acumulan en el interior
de la impresora. Esto puede causar problemas de calidad durante la
impresión. La limpieza de la impresora elimina o reduce estos
problemas.
Para limpiar el interior de la impresora
1 Apague la impresora y desconecte el cable de alimentación.
2 Abra la cubierta superior.
3 Extraiga el cartucho de impresión.
PRECAUCIÓN
Para evitar que se dañe el cartucho de impresión, no lo exponga a la luz
durante más de unos pocos minutos.
Evite tocar el rodillo de transferencia (el cilindro de caucho negro
que se encuentra debajo del cartucho de impresión). La presencia de
sustancias grasas de la piel en el rodillo puede provocar problemas de
calidad de impresión.
4 Con un paño seco que no desprenda pelusa limpie los residuos del
área de la ruta del papel y la cavidad del cartucho de impresión.
5 Vuelva a instalar los cartuchos de impresión y cierre la cubierta
superior.
5
Nota
Si es difícil volver a instalar el cartucho de impresión, asegúrese de
bajar la placa de registro y de fijar bien el cartucho de impresión en
su lugar.
6 Conecte el cable de alimentación y encienda la impresora.
82 Capítulo 3 Administración y mantenimiento de la impresora ESWW
Page 85

Limpieza del fusor
Ejecute la página de limpieza de la impresora para mantener el fusor sin tóner y sin las
partículas de papel que a veces se acumulan en él. La acumulación de tóner y de partículas
puede originar la aparición de motas en la parte delantera o posterior de los trabajos de
impresión. (Consulte la sección “Puntos de tóner” en la página 110.)
Para asegurar una calidad de impresión óptima, HP recomienda la utilización de la página de
limpieza cada vez que vuelva a colocar el cartucho de impresión o configure un intervalo
automático.
El procedimiento de limpieza tarda aproximadamente dos minutos y medio. En el visor del panel
de control de la impresora aparecerá el mensaje CREANDO...PÁGINA DE LIMPIEZA o LIMPIANDO)
mientras se realiza la limpieza.
Para ejecutar la página de limpieza
Para que la página de limpieza produzca los resultados esperados, es preciso imprimirla en
papel de calidad para fotocopiadora (no utilice papel bond, grueso ni rugoso).
1 Si el modelo de impresora incluye un accesorio de impresión a doble cara, abra la bandeja
de salida posterior.
2 Pulse (botón S
3 Utilice (botón H
ELECCIONAR
ACIA ARRIBA
CONFIG. DISPOS. y, a continuación, pulse (botón S
4 Utilice (botón H
ACIA ARRIBA
CALIDAD IMPR. y, a continuación, pulse (botón S
5 Utilice (botón H
ACIA ARRIBA
CREAR PÁGINA DE LIMPIEZA y, a continuación, pulse (botón SELECCIONAR
) para abrir los menús.
) o (botón H
) o (botón H
) o (botón H
ACIA ABAJO
ACIA ABAJO
ACIA ABAJO
) para desplazarse hasta
ELECCIONAR
).
) para desplazarse hasta
ELECCIONAR
).
) para desplazarse hasta
).
6 Siga las instrucciones indicadas en la página de limpieza para terminar el proceso.
7 Si el modelo de impresora incluye un accesorio de impresión a doble cara, cierre la
bandeja de salida posterior.
ESWW Limpieza del fusor 83
Page 86

84 Capítulo 3 Administración y mantenimiento de la impresora ESWW
Page 87

4
Resolución de problemas
Esta sección ayudará a determinar y resolver los problemas leves de la impresora.
●
“Lista de comprobación para hacer frente a problemas” en la página 86
●
“Resolución de problemas de impresión generales” en la página 87
●
“Impresión de páginas especiales” en la página 91
●
“Explicación de los mensajes de la impresora” en la página 92
●
“Eliminación de atascos” en la página 103
●
“Resolución de problemas de calidad de impresión” en la página 108
●
“Resolución de problemas de impresión en red” en la página 114
●
“Resolución de problemas comunes en Windows” en la página 115
●
“Resolución de problemas comunes en Macintosh” en la página 116
●
“Resolución de problemas de PostScript comunes” en la página 121
ESWW 85
Page 88

Lista de comprobación para hacer frente a problemas
Si la impresora no responde correctamente, siga la lista de comprobación siguiente por orden.
Si la impresora no puede realizar un paso, siga las sugerencias que correspondan para la
resolución del problema.
Asegúrese de que la luz de
REPARADA
P
de la impresora está
encendida.
Imprima un documento corto de
una aplicación de software para
verificar que el equipo y la
impresora están conectados y
que se comunican debidamente.
Si el problema persiste,
compruebe estas secciones
sobre la resolución de problemas:
Si no hay ninguna luz encendida, compruebe las conexiones del
●
cable de alimentación. Compruebe el interruptor de alimentación.
Compruebe la fuente de alimentación conectando la impresora a
otra toma de corriente.
Si hay otras luces encendidas, tome nota del mensaje en el visor
●
del panel de control y vaya a la sección “Interpretación de
mensajes del panel de control” en la página 93.
Si la página no se imprime, compruebe la conexión del cable entre
●
la impresora y el equipo. Asegúrese de utilizar el cable correcto.
Compruebe la cola o el spooler de impresión (PrintMonitor en un
●
equipo Macintosh) para averiguar si la impresora se encuentra
en pausa.
Verifique que ha instalado el controlador de impresora
●
HP LaserJet de la serie 2300.
Compruebe la aplicación de software para asegurarse de que
●
utiliza un controlador y un puerto para la impresora HP LaserJet de
la serie 2300.
Si la impresión de la página se interrumpe, vaya a la sección
●
“Resolución de problemas de impresión generales” en la
página 87.
“Impresión de páginas especiales” en la página 91
●
“Resolución de problemas de impresión generales” en la página 87
●
“Resolución de problemas de impresión en red” en la página 114
●
“Resolución de problemas comunes en Windows” en la página 115
●
“Resolución de problemas comunes en Macintosh” en la
●
página 116
“Resolución de problemas de PostScript comunes” en la
●
página 121
86 Capítulo 4 Resolución de problemas ESWW
Page 89

Resolución de problemas de impresión generales
Síntoma Posible causa Solución
Es difícil leer el visor del
panel de control.
La impresora selecciona
sustratos de la bandeja
equivocada.
La impresora no toma
papel de la bandeja 2
o la bandeja 3.
El contraste es demasiado alto o
demasiado bajo para su oficina.
Es posible que la selección de
bandeja en la aplicación de
software sea incorrecta.
El tamaño configurado no coincide
con el tamaño de los sustratos
cargados en la bandeja.
La guía posterior de longitud
del papel no está colocada
correctamente (bandeja 2
o bandeja 3).
El tope posterior de papel no
está colocado correctamente
(bandeja 3).
Ajuste el contraste el visor del panel
de control (consulte “BRILLO DEL
VISOR (Display brightness)” en
la página 165).
En muchas aplicaciones de
software, la selección de bandeja
de papel se encuentra en el menú
Ajustar página dentro de la misma
aplicación.
Retire los sustratos de las demás
bandejas para que la impresora
seleccione la bandeja deseada.
En Macintosh, utilice la Utilidad
de HP LaserJet para cambiar la
prioridad de la bandeja.
Con el panel de control, cambie
el tamaño configurado al
correspondiente al tamaño de los
sustratos cargados en la bandeja.
Para colocar correctamente las
guías posteriores, consulte la
sección “Cómo cargar la bandeja 2
(bandeja para 250 hojas) o la
bandeja opcional para 250 hojas en
la posición de la bandeja 3” en la
página 34 o la sección “Cómo
cargar la bandeja 3 (para
500 hojas)” en la página 36.
En la bandeja 3, asegúrese de
que el borde superior de la pila de
papel está emparejado. Un borde
disparejo puede impedir que la
plancha metálica de elevación
se eleve.
El papel se curva al salir
de la impresora.
La primera hoja del soporte
se atasca en el área del
cartucho de impresión.
El papel sale curvado de la bandeja
de salida superior.
Una combinación de alta humedad
y alta temperatura está afectando
al soporte.
Abra la bandeja de salida posterior
para permitir que el papel siga
una ruta directa a través de la
impresora.
Dé la vuelta al papel en el que esté
imprimiendo.
Disminuya la temperatura de
fusión para reducir el abarquillado
(consulte “MODO FUSOR” en la
página 162).
Ajuste la impresora para
condiciones de alta humedad y
alta temperatura (consulte “MAYOR
SEPARACIÓN (More separation)”
en la página 162).
ESWW Resolución de problemas de impresión generales 87
Page 90

Síntoma Posible causa Solución
La impresión es
demasiado lenta.
Es posible que el trabajo sea
muy complejo.
No se puede superar la velocidad
máxima de la impresora ni aunque
se añada más memoria.
Es posible que las velocidades
de impresión se reduzcan
automáticamente al imprimir en
sustratos de tamaños especiales.
Se imprime un archivo PDF o
PostScript (PS) mediante un
controlador de impresora PCL.
En el controlador de la impresora,
la opción Optimizar para: está
establecida en cartulina, papel
grueso, rugoso o bond.
Reduzca la complejidad de
la página o intente ajustar la
configuración de la calidad de
imagen. Si este problema se
produce a menudo, añada memoria
a la impresora.
Intente utilizar un controlador
de impresora PS en lugar del
controlador de impresora PCL.
(Por lo general, esto se realiza
desde un programa de software.)
En el controlador de impresora,
establezca el tipo de papel en
normal (consulte la sección
“Impresión según el tipo y el
tamaño del sustrato” en la
página 56).
Nota: Si cambia la configuración
a papel normal, el trabajo de
impresión se imprimirá más rápido.
Sin embargo, si utiliza sustratos
gruesos, para obtener mejores
resultados, deje en el controlador
de impresora establecido en grueso
aunque la impresora sea más lenta.
El trabajo de impresión
imprime en ambas caras
del papel.
El trabajo de impresión sólo
contiene una página, pero la
impresora también procesa
la cara posterior de la
página (la página sale
y vuelve a entrar a la
impresora).
Las páginas se imprimen,
pero están totalmente
en blanco.
La impresora se ha establecido en
impresión a doble cara.
La impresora se ha establecido en
impresión a doble cara. Aunque el
trabajo de impresión contenga solo
una página, la impresora también
procesa la cara posterior.
Es posible que el cartucho de
impresión conserve todavía
el precinto.
Es posible que el archivo tenga
páginas en blanco.
Consulte la sección “Cambio de los
valores de configuración de un
trabajo de impresión” en la
página 49 para cambiar la
configuración o consulte la ayuda
en línea.
Consulte la sección “Cambio de los
valores de configuración de un
trabajo de impresión” en la
página 49 para cambiar la
configuración o consulte la
ayuda en línea.
No intente extraer la página de la
impresora antes de que finalice la
impresión a doble cara. Puede
provocar atascos.
Extraiga el cartucho de impresión y
retire el precinto. Vuelva a instalar el
cartucho de impresión.
Compruebe el archivo para
asegurarse de que no contiene
páginas en blanco.
88 Capítulo 4 Resolución de problemas ESWW
Page 91

Síntoma Posible causa Solución
La impresora imprime, pero
el texto es incorrecto, está
distorsionado o incompleto.
El cable de la impresora está suelto
o es defectuoso.
La impresora está conectada a una
red o un dispositivo para compartir
y no recibe una señal clara.
Se ha seleccionado un controlador
incorrecto en el software.
El programa de software no
funciona correctamente.
Desconecte el cable de la
impresora y vuelva a conectarlo.
Intente imprimir un trabajo que sepa
que se imprime correctamente.
Si es posible, conecte el cable y la
impresora a otro equipo e intente
imprimir un trabajo que sepa que se
imprime correctamente. Finalmente,
inténtelo con un cable nuevo.
Desconecte la impresora de la red
y utilice un cable paralelo o USB
para conectarla directamente a un
equipo. Imprima un trabajo que
sabe que se imprime
correctamente.
Compruebe el menú de selección
de impresora del software para
asegurarse de que se ha
seleccionado una impresora
HP LaserJet de la serie 2300.
Intente imprimir un trabajo desde
otro programa.
ESWW Resolución de problemas de impresión generales 89
Page 92

Síntoma Posible causa Solución
La impresora no responde
al seleccionar Imprimir en
el software.
La impresora se ha quedado
sin papel.
Es posible que la impresora esté
en modo de alimentación manual.
El cable que comunica el equipo
y la impresora no está conectado
correctamente.
El cable de la impresora es
defectuoso.
Se ha seleccionado la impresora
equivocada en el software.
Es posible que se haya producido
un atasco.
Añada papel.
Cambie la impresora de modo de
alimentación manual (consulte
“ALIM. MANUAL” en la página 159).
Desconecte y vuelva a conectar
el cable.
Si es posible, conecte el cable a
otro equipo e imprima un trabajo
que sabe que se imprime
correctamente. También podría
intentar utilizar un cable diferente.
Compruebe el menú de selección
de impresora del software para
asegurarse de que se ha
seleccionado una impresora
HP LaserJet de la serie 2300.
Elimine los atascos, dedicando
una atención especial al área del
accesorio de impresión a doble
cara. Consulte la sección
“Eliminación de atascos” en la
página 103.
El software de la impresora no
está configurado para el puerto
de la impresora.
La impresora está conectada a una
red, pero no recibe ninguna señal.
La impresora no recibe
alimentación.
La impresora no funciona
correctamente.
Compruebe el menú de selección
de impresora del software para
asegurarse de que utiliza al puerto
correcto. Si el equipo tiene más de
un puerto, asegúrese de que la
impresora está conectada al puerto
que le corresponde.
Desconecte la impresora de la red
y utilice un cable paralelo o USB
para conectarla directamente a un
equipo. Vuelva a instalar el software
de impresión. Imprima un trabajo
que sabe que se imprime
correctamente.
Borre los trabajos detenidos en la
cola de impresión.
Si no hay ninguna luz encendida,
compruebe las conexiones del
cable de alimentación. Compruebe
el interruptor de alimentación.
Compruebe la fuente de
alimentación.
Compruebe los mensajes y luces
del visor del panel de control para
determinar si la impresora indica un
error. Tome nota del mensaje y
consulte la sección “Interpretación
de mensajes del panel de control”
en la página 93.
90 Capítulo 4 Resolución de problemas ESWW
Page 93

Impresión de páginas especiales
Existen páginas especiales en la memoria de la impresora que sirven de ayuda para
diagnosticar y familiarizarse con los problemas de la impresora.
●
Página de configuración
En la página de configuración se listan muchos de los valores y propiedades actuales de
la impresora. Para obtener información sobre cómo imprimir la página de configuración,
consulte la sección “Página de configuración” en la página 76. Si tiene instalada una tarjeta
de servidor de impresión EIO, se imprime una segunda página, la página de Jetdirect,
en la que se lista toda la información referente a HP Jetdirect.
●
Lista de fuentes
Puede imprimir una lista de fuentes mediante el panel de control (consulte la
sección “Lista de fuentes PS o PCL” en la página 80) o (para equipos Macintosh) la
Utilidad HP LaserJet (consulte la sección “Utilidad HP LaserJet” en la página 15).
●
Página de estado de suministros
Utilice la página de estado de suministros para obtener información sobre el cartucho
de impresión instalado en la impresora, lo que queda en el cartucho de impresión y el
número de páginas y trabajos que se han procesado (consulte la sección “Página de
estado de suministros” en la página 78).
ESWW Impresión de páginas especiales 91
Page 94

Explicación de los mensajes de la impresora
Los mensajes de impresora aparecen en el visor del panel de control para restablecer el
estado normal de la impresora (como Processing job (Trabajo en procesamiento)) o una
condición de error (como CLOSE FRONT DOOR (CERRAR PUERTA FRONTAL)) que requiere atención.
En “Interpretación de mensajes del panel de control” en la página 93 se enumeran los mensajes
más comunes que requieren atención o pueden dar lugar a preguntas. Los mensajes se
enumeran primero por orden alfabético y al final de la lista se añaden los mensajes numéricos.
Uso del sistema de Ayuda en línea de la impresora
Esta impresora presenta un sistema de ayuda en línea en el panel de control, que proporciona
instrucciones para resolver la mayoría de los errores de la impresora. Determinados mensajes
del panel de control se alternan con instrucciones para obtener acceso al sistema de ayuda
en línea.
Siempre que un mensaje se alterne con Para ayuda pulse ?, pulse (botón A
la ayuda y utilice (botón H
mensaje.
Para salir del sistema de ayuda, vuelva a pulsar (botón A
ACIA ARRIBA
) y (botón H
ACIA ABAJO
YUDA
).
) para desplazarse por el
YUDA
) para ver
Resolución de mensajes persistentes
Algunos mensajes (por ejemplo, los mensajes de solicitud de carga de una bandeja o un
mensaje que recuerda que en la memoria de la impresora un todavía queda trabajo de
impresión anterior) permiten pulsar (botón S
CANCELAR TRABAJO
Si se trata de un mensaje que persiste a pesar de haberse tomado todas las medidas
recomendadas, comuníquese con un proveedor de servicio técnico o asistencia autorizado
por HP. (Consulte la sección “Cómo ponerse en contacto con HP” en la página 133 o vaya a
la página http://www.hp.com/support/lj2300
para borrar el trabajo y eliminar el mensaje.
.)
ELECCIONAR
) para imprimir o pulse
92 Capítulo 4 Resolución de problemas ESWW
Page 95

Interpretación de mensajes del panel de control
Mensaje Descripción Acción recomendada
Acceso denegado
menús bloqueados
ALIMENT. MANUAL
[TIPO] [TAMAÑO]
se alterna con
Para utilizar otra
bandeja, pulse
o bien
Para ayuda pulse
o bien
Para continuar,
pulse
BANDEJA [XX] VACÍA
[TIPO] [TAMAÑO]
se alterna con
Preparada
Para ayuda pulse
La función del panel de control de
la impresora que está intentando
utilizar ha sido bloqueada para
impedir el acceso no autorizado.
La impresora está esperando a
que se carguen los sustratos en
la bandeja 1 para alimentación
manual.
La bandeja se ha quedado sin
sustratos.
Consulte al administrador de la red.
Lleve a cabo uno de estos pasos:
Cargue los sustratos solicitados
●
en la bandeja 1 y pulse el botón
(SELECCIONAR).
Pulse (botón S
●
para utilizar un tipo y tamaño
disponible en otra bandeja.
Ponga papel en la bandeja vacía
para borrar el mensaje.
Si no carga la bandeja especificada,
la impresora continuará
imprimiendo desde la siguiente
bandeja disponible con el mismo
tamaño y tipo de papel, y el
mensaje seguirá apareciendo.
ELECCIONAR
)
Cancelando...
[Nombre del trabajo]
CARGUE BANDEJA [XX]:
[TIPO] [TAMAÑO]
CARGUE BANDEJA [XX]:
[TIPO] [TAMAÑO]
se alterna con
Para utilizar otra
bandeja, pulse
o bien
Para ayuda pulse
o bien
Para continuar,
pulse
La impresora está cancelando
un trabajo. El mensaje continúa
mientras el trabajo se detiene,
se despeja la ruta del papel, y se
reciben y descartan los datos
entrantes restantes del canal de
datos activo.
La bandeja indicada se ha
configurado para determinado tipo
ytamaño de sustratos necesarios
para un trabajo de impresión, pero
la bandeja está vacía. Las demás
bandejas también están vacías.
Se envía un trabajo que requiere
un determinado tipo y tamaño que
no está disponible en la bandeja
indicada.
No se requiere ninguna acción.
Cargue los sustratos solicitados en
la bandeja indicada.
Lleve a cabo uno de estos pasos:
Cargue los sustratos solicitados
●
en la bandeja indicada y pulse
el botón (S
Pulse para utilizar un tipo
●
ytamaño disponible en otra
bandeja.
ELECCIONAR
).
ESWW Explicación de los mensajes de la impresora 93
Page 96

Mensaje Descripción Acción recomendada
CARGUE BANDEJA [XX]
[TIPO] [TAMAÑO]
se alterna con
Para cambiar,
pulse /
Para continuar,
pulse
Cartucho instalado
Comprobación de la
impresora
Comprobación de la
ruta del papel
EL LENGUAJE ELEGIDO NO
ESTÁ DISPONIBLE
se alterna con
Para continuar,
pulse
La impresora no ha detectado el
tipo y tamaño de sustrato solicitado.
El mensaje muestra el tipo y
tamaño más parecido disponible
y la bandeja en que están
disponibles.
Este mensaje aparece durante
aproximadamente 10 segundos
tras instalar un nuevo cartucho HP
auténtico.
La impresora está comprobando
que no haya atascos de papel o que
éste no se haya eliminado de la
impresora.
La impresora está comprobando
que no haya atascos de papel o
que éste no se haya eliminado de
la impresora.
La impresora recibió una solicitud
de un lenguaje de impresora que no
existe en la impresora. El trabajo de
impresión se cancelará.
Pulse (botón S
para aceptar los valores del
mensaje o utilice (botón HACIA
) y (botón H
ARRIBA
para desplazarse por las opciones
disponibles.
No se requiere ninguna acción.
No se requiere ninguna acción.
No se requiere ninguna acción.
Imprima el trabajo con un
controlador de impresora para otro
lenguaje de impresora o añada el
lenguaje solicitado a la impresora
(si lo hay).
Para consultar la lista de lenguajes
disponibles, imprima una página de
configuración. (Consulte la sección
“Página de configuración” en la
página 76.)
ELECCIONAR
ACIA ABAJO
)
)
Eliminación de atascos
en la ruta del papel
En pausa
se alterna con
Para volver a
preparado,
pulse la tecla
REANUDAR
ERROR DE MEMORIA DE
SUMINISTROS 10.XX.YY
Para ayuda pulse
La impresora se ha atascado o
se ha encendido, y se detectaron
sustratos en una ubicación
incorrecta. La impresora intenta
automáticamente expulsar las
páginas.
La impresora está en pausa
pero continúa recibiendo datos
hasta que la memoria se llena.
La impresora no presenta
ningúnerror.
Se ha producido un error en uno
o varios de los suministros de la
impresora. Los valores de
se enumeran a continuación:
XX
e YY
XX
00 = memoria insuficiente
01 = falta memoria
YY
00 = cartucho de impresión negro
Espera a que la impresora termine
de expulsar las páginas. Si no es
posible, aparecerá un mensaje
de atasco en el visor del panel
de control.
Pulse P
1 Apague y encienda la
2 Si el mensaje persiste,
AUSA/REANUDAR
impresora para borrar el
mensaje.
comuníquese con un proveedor
de servicio técnico o asistencia
autorizado por HP (consulte la
sección “Cómo ponerse en
contacto con HP” en la
página 133).
.
94 Capítulo 4 Resolución de problemas ESWW
Page 97

Mensaje Descripción Acción recomendada
INSTALE CARTUCHO
se alterna con
Para ayuda pulse
No hay ningún trabajo
que cancelar
PEDIR CARTUCHO
MENOS DE [XXXX]
PÁGINAS
Registro de eventos
vacío
Falta el cartucho de impresión y
se debe volver a instalar para que
continúe la impresión.
Se pulsó el botón
C
ANCELAR TRABAJO
ningún trabajo activo ni datos
almacenados en el búfer que
cancelar.
El mensaje se muestra durante
aproximadamente 2 segundos
antes de que la impresora vuelva
al estado preparado.
Este mensaje aparece cuando la
configuración de CARTUCHO BAJO
del submenú Configuración del
sistema se establece en
CONTINUAR
queda un 10 por ciento de tóner
restante (consulte la sección
CARTUCHO BAJO
“
Intenta ver un registro de eventos
vacío seleccionando
REGISTRO DE EVENTOS
de control.
, pero no hay
y al cartucho sólo le
” en la página 165).
MOSTRAR
del panel
Sustituya o vuelva a instalar
correctamente el cartucho de
impresión.
No se requiere ninguna acción.
Asegúrese de tener un nuevo
cartucho preparado (consulte
la sección “Pedidos de piezas,
accesorios y consumibles” en la
página 124).
No se requiere ninguna acción.
TAMAÑO INCOMPATIBLE
BANDEJA [XX]= [TAMAÑO]
se alterna con
Preparada
Para ayuda pulse
TIPO INCOMPATIBLE
BANDEJA [XX]=[TIPO]
se alterna con
Preparada
Para ayuda pulse
La bandeja indicada está cargada
con un tamaño de papel diferente
al tamaño configurado para la
bandeja.
El sistema ha detectado un tipo de
sustrato diferente al especificado
para la bandeja en la ruta del papel
.
procedente de la bandeja
XX
Cargue la bandeja con el tamaño
configurado para ella.
Asegúrese de que las guías están
colocadas correctamente en la
bandeja y de que el interruptor
de la bandeja está colocado en la
posición correcta, en Estándar o
en Personalizado.
1 Verifique que se cargan los
sustratos correctos en la
bandeja.
2 Compruebe la configuración del
controlador para asegurarse de
que se ha seleccionado el tipo
de sustrato previsto.
3 Compruebe la configuración de
tipo de sustrato en el panel de
control de la impresora para
asegurarse de que la impresora
se ha establecido en el tipo de
sustratos de la bandeja.
4 Consulte la ayuda en línea de
software de la impresora para
obtener más información.
ESWW Explicación de los mensajes de la impresora 95
Page 98

Mensaje Descripción Acción recomendada
8X.YYYY
ERROR EIO
13.XX.YZ ATASCO
EN [ÁREA]
Se han encontrado errores críticos
en la tarjeta del accesorio EIO de
la ranura
Se ha producido un atasco en la
ubicación especificada.
[X]
.
1 Apague y encienda la
impresora.
2 Apague la impresora, vuelva a
conectar el accesorio EIO en la
ranura
encienda la impresora.
3 Apague la impresora, retire el
accesorio EIO de la ranura
instálelo en una ranura EIO
diferente y, a continuación,
encienda la impresora.
4 Vuelva a colocar el accesorio
EIO en la ranura
Extraiga los sustratos atascados de
la ubicación especificada. (Consulte
la sección “Eliminación de atascos”
en la página 103.)
Si el mensaje persiste una vez
despejados todos atascos, es
posible que un sensor se haya
atascado o roto. Comuníquese con
un proveedor de servicio técnico o
asistencia autorizado por HP
(consulte la sección “Cómo ponerse
en contacto con HP” en la
página 133).
y, a continuación,
[X]
[X]
[X]
.
,
20 FALTA MEMORIA
se alterna con
Para continuar,
pulse
21 PÁGINA DEMASIADO
COMPLEJA
se alterna con
Para continuar,
pulse
22 DESBORD DEL BÚFER
E/S PARALELO
22 DESBORD DEL BÚFER
E/S PARALELO
se alterna con
Para continuar,
pulse
La impresora ha recibido más
datos de los que podía almacenar
en la memoria disponible. Tal vez
se hayan intentado transferir
demasiadas macros, fuentes en
disco o gráficos complejos.
Los datos (texto denso, filetes,
gráficos de trama o vectoriales)
enviados a la impresora eran
demasiado complejos.
Se han enviado demasiados
datos al puerto USB.
Se han enviado demasiados
datos al puerto serie.
Pulse (botón S
para imprimir los datos ya
transferidos (quizá se pierda
parte de la información) y luego
simplifique el trabajo de impresión
oamplíe la memoria. (Consulte la
sección “Instalación de la memoria”
en la página 175.)
1 Pulse (botón S
para imprimir los datos
transferidos. (Puede que se
pierdan algunos datos).
2 Si este mensaje aparece a
menudo, simplifique el trabajo
de impresión o instale memoria
adicional. (Consulte la sección
“Instalación de la memoria” en
la página 175.)
Pulse (botón S
para borrar el mensaje de error.
(El trabajo no se imprimirá.)
Pulse (botón S
para borrar el mensaje de error.
(El trabajo no se imprimirá.)
ELECCIONAR
ELECCIONAR
ELECCIONAR
ELECCIONAR
)
)
)
)
96 Capítulo 4 Resolución de problemas ESWW
Page 99

Mensaje Descripción Acción recomendada
22 DESBORD DEL BÚFER
E/S PARALELO
se alterna con
Para continuar,
pulse
Se han enviado demasiados datos
al puerto paralelo.
1 Compruebe la presencia de
un cable flojo y cerciórese
de utilizar un cable de buena
calidad. Algunos cables
paralelos no fabricados por HP
podrían tener pines de menos o
quizá no son compatibles con
la especificación IEEE1284.
(Consulte la sección “Pedidos
de piezas, accesorios y
consumibles” en la página 124.)
2 Este error se puede producir
si el controlador que está
utilizando no cumple con las
especificaciones IEEE-1284.
Para obtener los mejores
resultados, utilice el controlador
HP suministrado con la
impresora. (Consulte la sección
“Software de la impresora” en la
página 11.)
3 Pulse (botón S
para borrar el mensaje de error.
(El trabajo no se imprimirá.)
4 Si el mensaje persiste,
comuníquese con un proveedor
de servicio técnico o asistencia
autorizado por HP (consulte la
sección “Cómo ponerse en
contacto con HP” en la
página 133).
ELECCIONAR
)
22 EIO [X]
E/S PARALELO
se alterna con
Para continuar,
pulse
40 EIO [X] TRANSMISIÓN
ERRÓNEA
se alterna con
Para continuar,
pulse
Se ha enviado demasiados datos
a la tarjeta EIO en la ranura
]
[
especificada
utilizando un protocolo de
comunicaciones incorrecto.
Se ha interrumpido la conexión
entre la impresora y la tarjeta EIO
en la ranura
. Quizá se esté
X
[X]
especificada.
1 Pulse (botón S
para borrar el mensaje.
(El trabajo no se imprimirá.)
2 Verifique la configuración del
equipo anfitrión. Si el mensaje
persiste, comuníquese con un
proveedor de servicio técnico o
asistencia autorizado por HP
(consulte la sección “Cómo
ponerse en contacto con HP”
en la página 133).
Pulse (S
borrar el mensaje de error y seguir
imprimiendo.
ELECCIONAR
ELECCIONAR
) para
)
ESWW Explicación de los mensajes de la impresora 97
Page 100

Mensaje Descripción Acción recomendada
41.3 TAMAÑO INESPER.
EN BANDEJA [XX]
se alterna con
CARGUE BANDEJA [XX]:
[TIPO] [TAMAÑO]
41.5 TAMAÑO INESPER.
EN BANDEJA XX
se alterna con
CARGUE BANDEJA [XX]:
[TIPO] [TAMAÑO]
Esto se produce normalmente si
dos o más hojas quedan pegadas
en la impresora, o si la bandeja no
está ajustada correctamente.
La impresora ha detectado un tipo
de papel distinto al esperado.
1 Vuelva a cargar la bandeja con
el tamaño correcto de papel.
2 Pulse (botón S
para desplazarse hasta
DE BANDEJA XX=
configurar el tamaño de la
bandeja para que la impresora
utilice una bandeja que
contenga el tamaño requerido
para el trabajo de impresión.
3 Si no desaparece el error,
apague la impresora y luego
vuelva a encenderla.
4 Si el mensaje persiste,
comuníquese con un proveedor
de servicio técnico o asistencia
autorizado por HP (consulte la
sección “Cómo ponerse en
contacto con HP” en la
página 133).
1 Vuelva a cargar la bandeja con
el tipo correcto de papel.
2 Pulse (botón SELECCIONAR)
para desplazarse hasta
DE BANDEJA XX=
configurar el tamaño de la
bandeja para que la impresora
utilice una bandeja que
contenga el tipo requerido
para el trabajo de impresión.
3 Si no desaparece el error,
apague la impresora y luego
vuelva a encenderla.
4 Si el mensaje persiste,
comuníquese con un proveedor
de servicio técnico o asistencia
autorizado por HP (consulte la
sección “Cómo ponerse en
contacto con HP” en la
página 133).
ELECCIONAR)
TAMAÑO
. Vuelva a
TIPO
. Vuelva a
41.X ERROR DE
IMPRESIÓN
se alterna con
Para continuar,
pulse
Ocurrió un error de impresión
temporal.
1 Pulse (botón
S
ELECCIONAR
contiene el error vuelve a
imprimirse automáticamente si
está activada la modalidad de
recuperación de atascos.
2 Apague y encienda la
impresora.
3 Si el mensaje persiste,
comuníquese con un proveedor
de servicio técnico o asistencia
autorizado por HP (consulte la
sección “Cómo ponerse en
contacto con HP” en la
página 133).
). La página que
98 Capítulo 4 Resolución de problemas ESWW
 Loading...
Loading...