Page 1
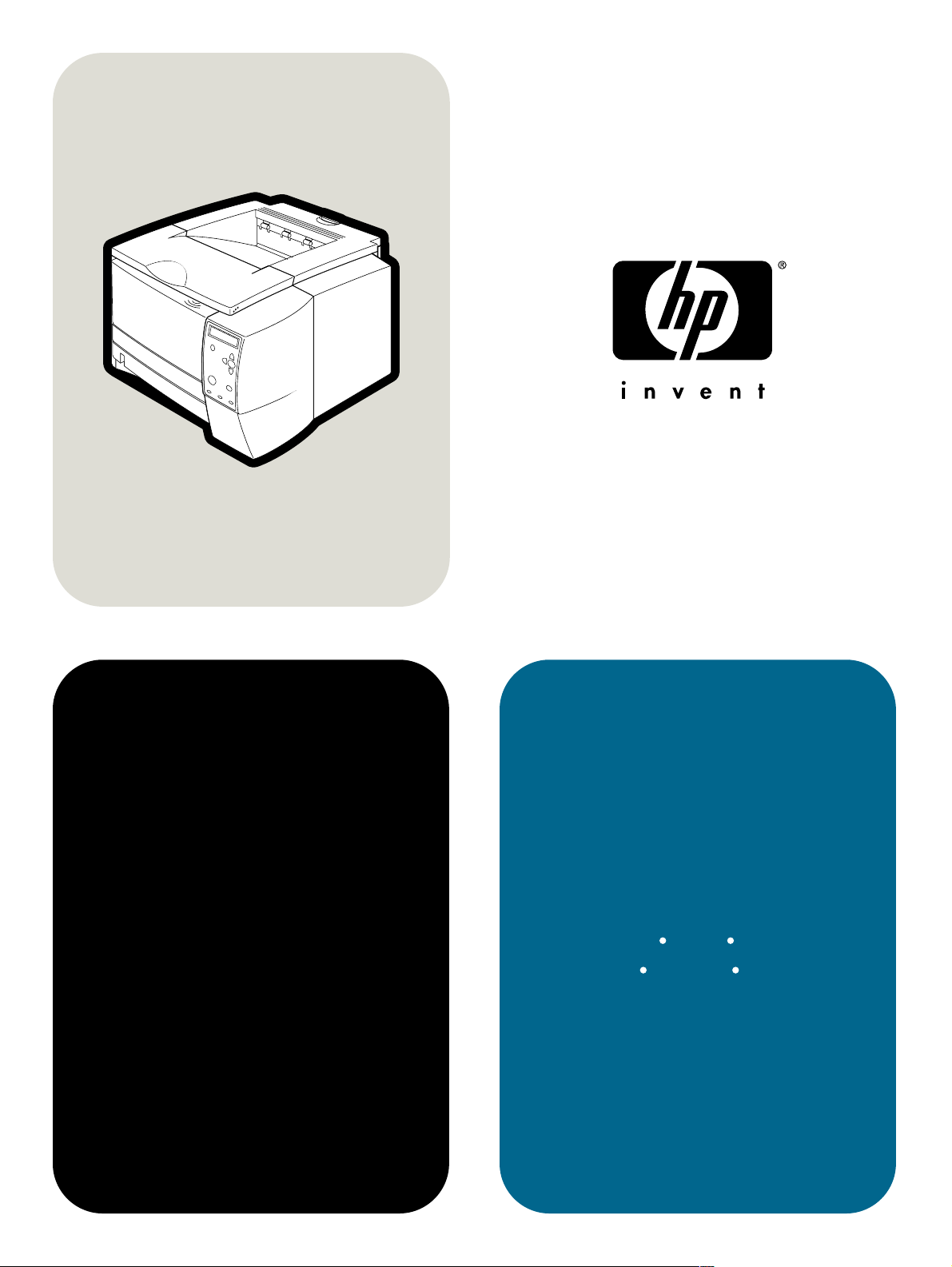
hp LaserJet 2300
Verwendung
2300L
2300n 2300dn 2300dtn
2300 2300d
Page 2
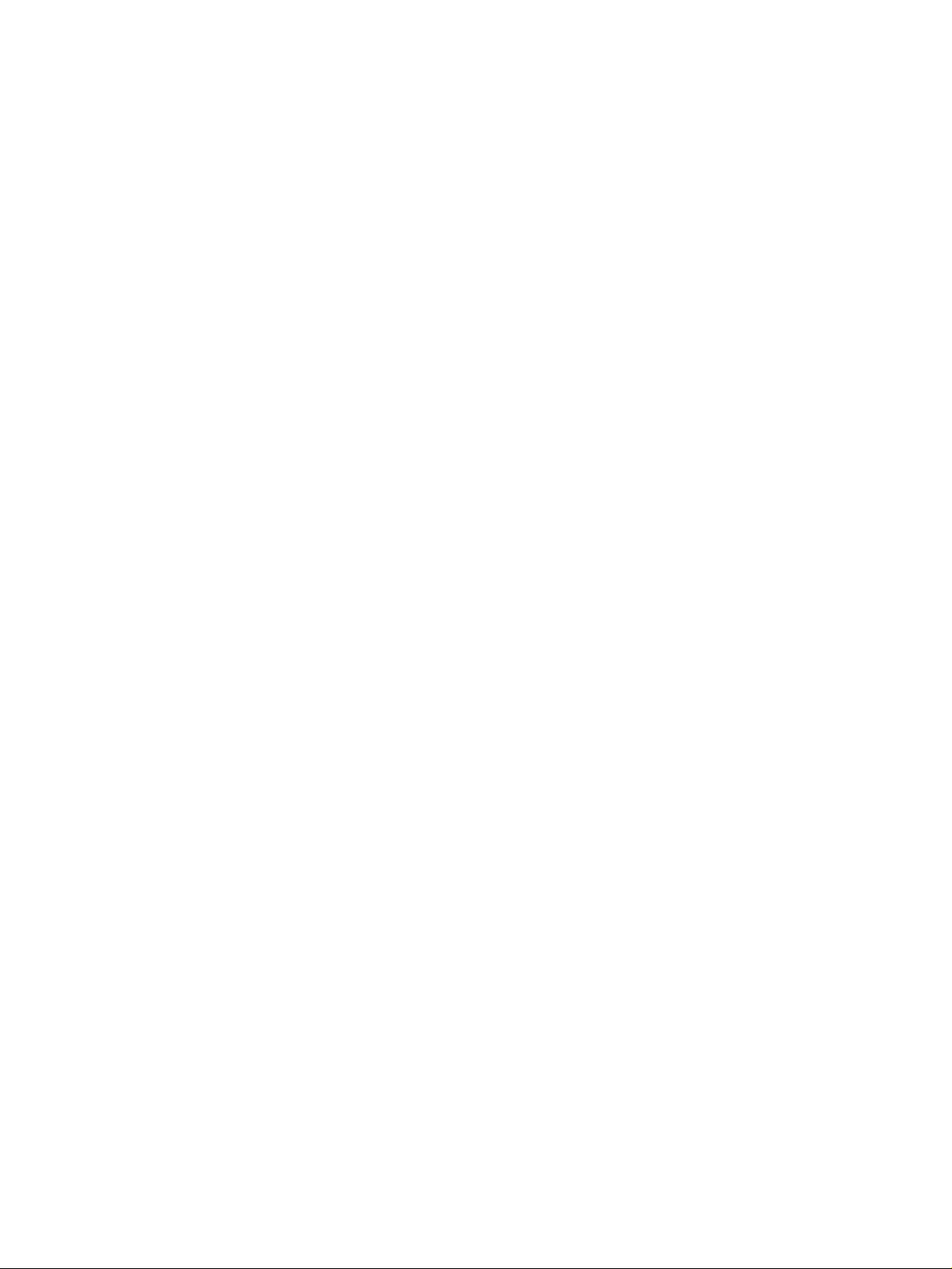
Page 3
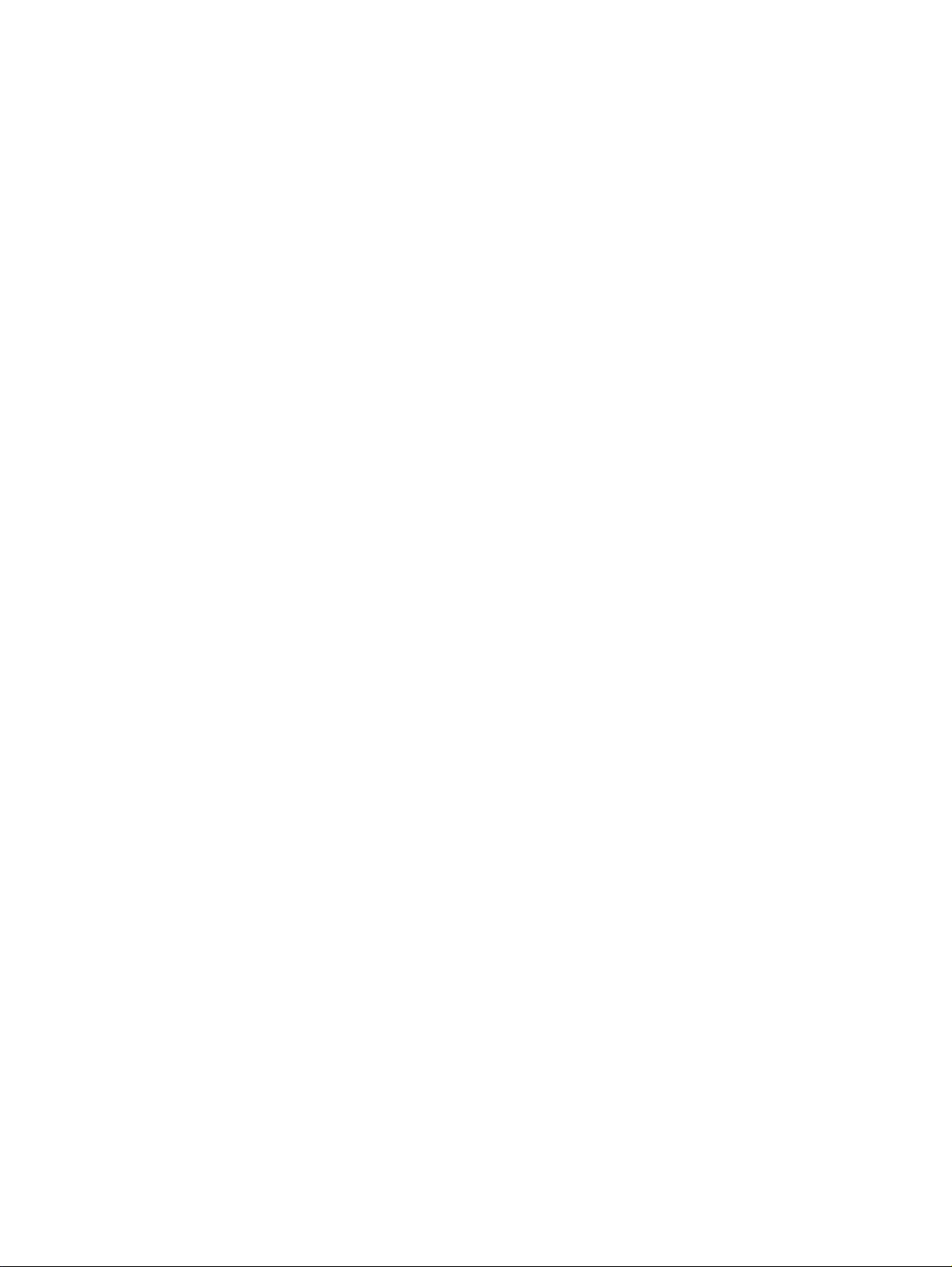
Drucker der HP LaserJet 2300 Serie
Verwendung
Page 4
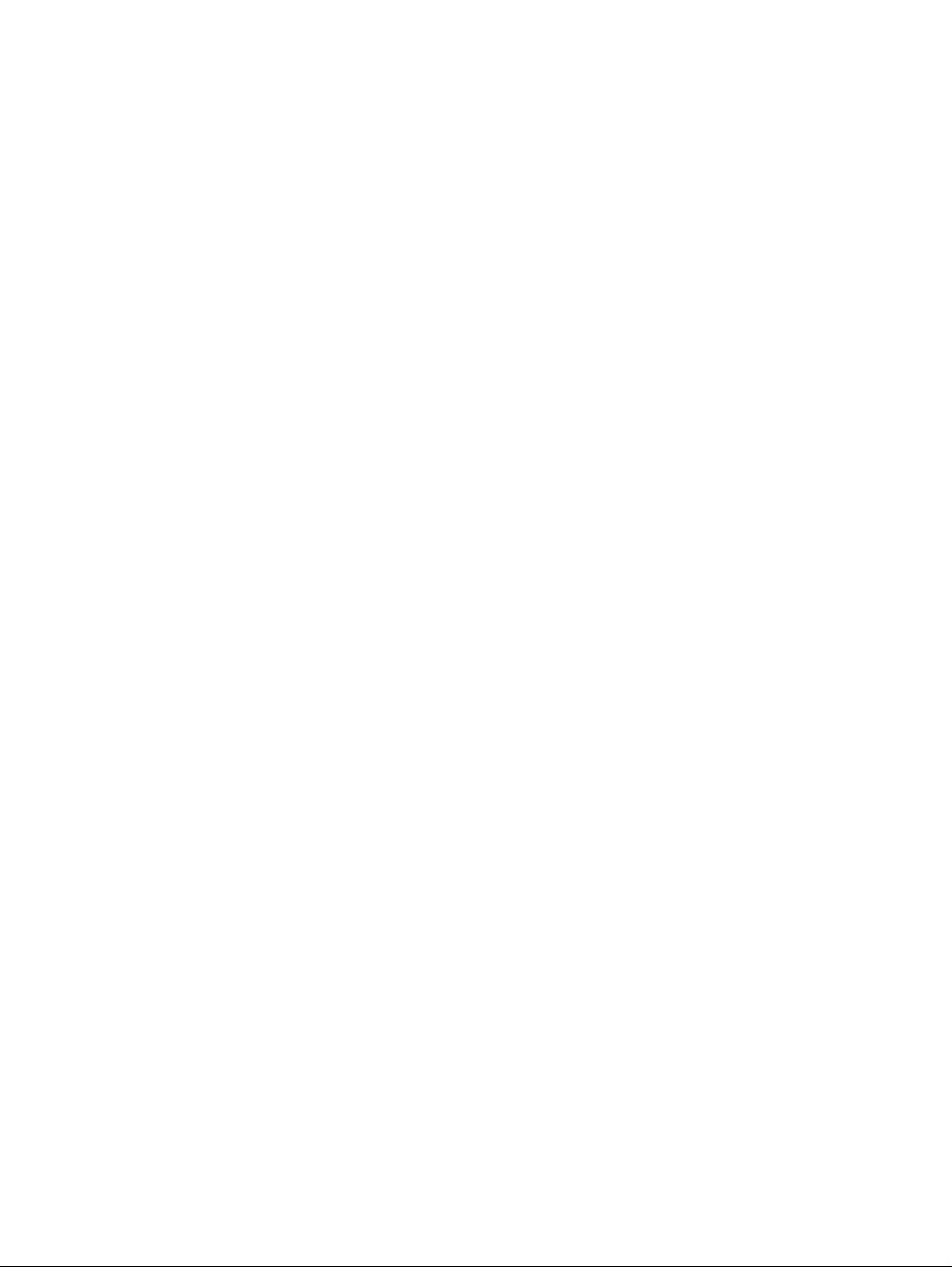
Copyright und Lizenz
© Copyright Hewlett-Packard
Company 2002
Alle Rechte vorbehalten.
Über den urheberrechtlich
vorgesehenen Rahmen
hinausgehende Vervielfältigung,
Bearbeitung oder Übersetzung
ohne vorherige schriftliche
Zustimmung verboten.
Dem Benutzer des in diesem
Handbuch beschriebenen
Druckers von Hewlett-Packard
wird eine Lizenz für folgende
Zwecke gewährt: a) Ausdrucken
dieses Benutzerhandbuchs für
den PERSÖNLICHEN,
INTERNEN oder
GESCHÄFTLICHEN Gebrauch
mit der Beschränkung, die
Ausdrucke nicht zu verkaufen,
wiederzuverkaufen oder
anderweitig zu verteilen; und b)
Platzieren einer elektronischen
Kopie dieses Benutzerhandbuchs auf einem
Netzwerkserver unter der
Voraussetzung, dass der Zugriff
auf die elektronische Kopie auf
PERSÖNLICHE und INTERNE
Benutzer des in diesem
Benutzerhandbuch
beschriebenen Druckers von
Hewlett-Packard beschränkt
bleibt.
Ausgabe 1, 10/2002
Gewährleistung
Die in diesem Dokument
enthaltenen Informationen
können ohne Vorankündigung
geändert werden.
Hewlett-Packard erteilt keinerlei
Gewährleistung für dieses
Material. DIES GILT
INSBESONDERE FÜR DIE
IMPLIZITE GEWÄHRL EISTUNG
EINER HANDELSÜBLICHEN
QUALITÄT UND EIGNUNG FÜR
EINEN BESTIMMTEN ZWECK.
Hewlett-Packard übernimmt
keine Haftung für unmittelbare,
mittelbare, zufällige, Folge- oder
andere Schäden, die mit der
Auslieferung, Bereitstellung und
Benutzung dieses Materials in
Zusammenhang stehen.
Warenzeichen
Adobe, Acrobat und PostScript
sind Warenzeichen von Adobe
Systems Incorporated.
NERGY STAR
E
®
und das Energy
Star-Logo sind in den USA
eingetragene Dienstleistungszeichen der amerikanischen
Umweltschutzbehörde EPA
(Environmental Protection
Agency).
HP-UX Version 10.20 und höher
sowie HP-UX Version 11.00 und
höher auf allen HP 9000
Computern sind Produkte von
Open Group UNIX.
LaserWriter ist ein
eingetragenes Warenzeichen
von Apple Computer, Inc.
Microsoft, MS Windows,
Windows, Windows NT und
MS-DOS
sind in den USA
eingetragene Warenzeichen
der Microsoft Corporation.
Netscape ist ein in den USA
eingetragenes Warenzeichen
der Netscape Communications
Corporation.
TrueType ist ein in den USA
eingetragenes Warenzeichen
von Apple Computer, Inc.
UNIX
ist ein eingetragenes
Warenzeichen von The Open
Group.
Page 5

Inhalt
1 Drucker – Grundlagen
Druckerkonfigurationen . . . . . . . . . . . . . . . . . . . . . . . . . . . . . . . . . . . . . . . . . . . . . . . . . 8
Druckerfunktionen . . . . . . . . . . . . . . . . . . . . . . . . . . . . . . . . . . . . . . . . . . . . . . . . . . . . . 9
Druckersoftware. . . . . . . . . . . . . . . . . . . . . . . . . . . . . . . . . . . . . . . . . . . . . . . . . . . . . . 11
Betriebssystem und Druckerkomponenten . . . . . . . . . . . . . . . . . . . . . . . . . . . . . . 12
Druckertreiber. . . . . . . . . . . . . . . . . . . . . . . . . . . . . . . . . . . . . . . . . . . . . . . . . . . . . 14
Software für Macintosh-Computer . . . . . . . . . . . . . . . . . . . . . . . . . . . . . . . . . . . . . 15
Installieren der Drucksystemsoftware . . . . . . . . . . . . . . . . . . . . . . . . . . . . . . . . . . . . . 16
Installieren von Windows-Drucksystemsoftware für Direktverbindungen. . . . . . . . 16
Installieren von Windows-Drucksystemsoftware für Netzwerke. . . . . . . . . . . . . . . 17
Installieren von Macintosh-Drucksystemsoftware für Netzwerke. . . . . . . . . . . . . . 18
Installieren von Macintosh-Drucksystemsoftware für Direktverbindungen. . . . . . . 19
Installieren der Software, nachdem das Parallel- oder USB-Kabel
angeschlossen wurde. . . . . . . . . . . . . . . . . . . . . . . . . . . . . . . . . . . . . . . . . . . . . 21
Deinstallieren der Software . . . . . . . . . . . . . . . . . . . . . . . . . . . . . . . . . . . . . . . . . . . . . 22
Bedienfeld . . . . . . . . . . . . . . . . . . . . . . . . . . . . . . . . . . . . . . . . . . . . . . . . . . . . . . . . . . 23
Bedienfeldanordnung . . . . . . . . . . . . . . . . . . . . . . . . . . . . . . . . . . . . . . . . . . . . . . . 23
Verwenden der Hilfe des Druckers. . . . . . . . . . . . . . . . . . . . . . . . . . . . . . . . . . . . . 25
Drucken von Bedienfeldmenüs . . . . . . . . . . . . . . . . . . . . . . . . . . . . . . . . . . . . . . . 25
Ändern von Bedienfeldeinstellungen . . . . . . . . . . . . . . . . . . . . . . . . . . . . . . . . . . . 26
Schnittstellenanschlüsse . . . . . . . . . . . . . . . . . . . . . . . . . . . . . . . . . . . . . . . . . . . . . . . 27
2 Druckaufgabe n
Kauf von Papier und anderen Medien. . . . . . . . . . . . . . . . . . . . . . . . . . . . . . . . . . . . . 30
Eingabeoptionen für Medien . . . . . . . . . . . . . . . . . . . . . . . . . . . . . . . . . . . . . . . . . . . . 31
Medienformate für Fach 1 . . . . . . . . . . . . . . . . . . . . . . . . . . . . . . . . . . . . . . . . . . . 31
Papierformate für Fach 2 (250-Blatt-Papierfach). . . . . . . . . . . . . . . . . . . . . . . . . . 32
Papierformate für Fach 3 (500-Blatt-Papierfach). . . . . . . . . . . . . . . . . . . . . . . . . . 32
Einlegen von Druckmedien in die Fächer . . . . . . . . . . . . . . . . . . . . . . . . . . . . . . . . . . 33
Einlegen von Druckmedien in Fach 1 (Mehrzweckfach) . . . . . . . . . . . . . . . . . . . . 33
Einlegen von Druckmedien in Fach 2 (250-Blatt-Papierfach) oder
in das optionale 250-Blatt-Papierfach in Fach-3-Position . . . . . . . . . . . . . . . . . . . 34
Einlegen von Druckmedien in Fach 3 (500-Blatt-Papierfach) . . . . . . . . . . . . . . . . 36
Ausgabeoptionen für Medien. . . . . . . . . . . . . . . . . . . . . . . . . . . . . . . . . . . . . . . . . . . . 37
Drucken auf Sondermedien. . . . . . . . . . . . . . . . . . . . . . . . . . . . . . . . . . . . . . . . . . . . . 38
Bedrucken von Umschlägen . . . . . . . . . . . . . . . . . . . . . . . . . . . . . . . . . . . . . . . . . 39
Bedrucken von Etiketten . . . . . . . . . . . . . . . . . . . . . . . . . . . . . . . . . . . . . . . . . . . . 41
Bedrucken von Transparentfolien . . . . . . . . . . . . . . . . . . . . . . . . . . . . . . . . . . . . . 42
Bedrucken von Medien mit Sonderformat oder Karton . . . . . . . . . . . . . . . . . . . . . 43
Bedrucken von Briefkopfpapier, gelochtem oder vorgedrucktem Papier
(einseitig) . . . . . . . . . . . . . . . . . . . . . . . . . . . . . . . . . . . . . . . . . . . . . . . . . . . . . . 44
Beidseitiger Druck (Duplexdruck) . . . . . . . . . . . . . . . . . . . . . . . . . . . . . . . . . . . . . . . . 45
Abbrechen eines Druckjobs. . . . . . . . . . . . . . . . . . . . . . . . . . . . . . . . . . . . . . . . . . . . . 48
Verwenden des Druckertreibers . . . . . . . . . . . . . . . . . . . . . . . . . . . . . . . . . . . . . . . . . 49
Ändern der Einstellungen für einen Druckjob. . . . . . . . . . . . . . . . . . . . . . . . . . . . . 49
Ändern der Standardeinstellungen. . . . . . . . . . . . . . . . . . . . . . . . . . . . . . . . . . . . . 50
Funktionen des Druckertreibers. . . . . . . . . . . . . . . . . . . . . . . . . . . . . . . . . . . . . . . . . . 52
Drucken von Wasserzeichen . . . . . . . . . . . . . . . . . . . . . . . . . . . . . . . . . . . . . . . . . 52
Drucken mehrerer Seiten auf einem Blatt Papier. . . . . . . . . . . . . . . . . . . . . . . . . . 53
Einstellen von benutzerdefinierten Papierformaten . . . . . . . . . . . . . . . . . . . . . . . . 53
Verwenden des EconoMode- (Entwurfs-)Drucks . . . . . . . . . . . . . . . . . . . . . . . . . 54
Auswählen der Einstellungen der Druckqualität. . . . . . . . . . . . . . . . . . . . . . . . . . . 54
DEWW Inhalt 3
Page 6
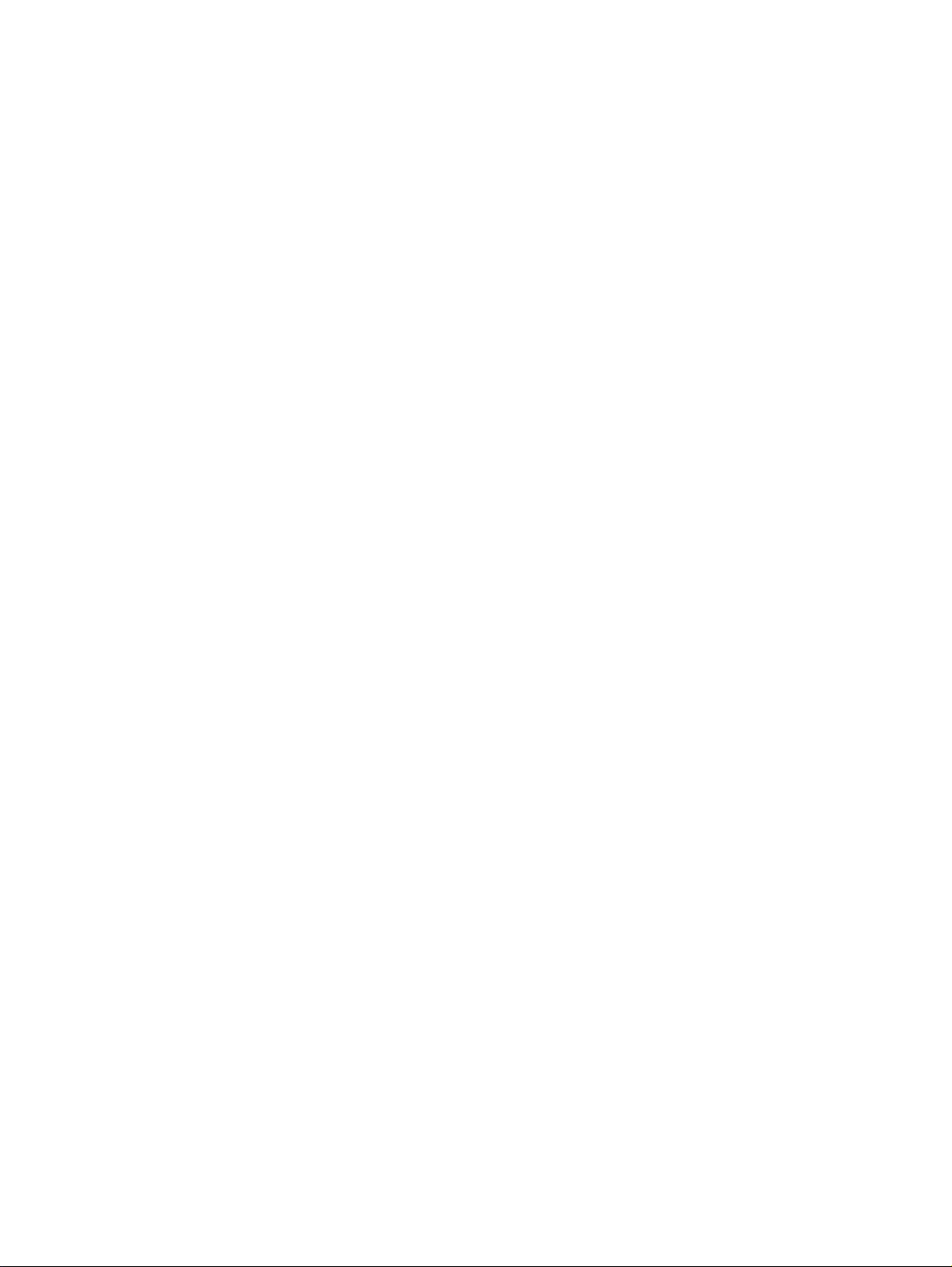
Verwenden der Verkleinerungs- und Vergrößerungsoptionen. . . . . . . . . . . . . . . . 55
Auswählen der Papierzufuhr . . . . . . . . . . . . . . . . . . . . . . . . . . . . . . . . . . . . . . . . . 55
Drucken nach Medientyp und -format . . . . . . . . . . . . . . . . . . . . . . . . . . . . . . . . . . 56
Drucken eines Deckblatts oder einer ersten Seite mit abweichenden
Einstellungen . . . . . . . . . . . . . . . . . . . . . . . . . . . . . . . . . . . . . . . . . . . . . . . . . . . . . 57
Einfügen einer Leerseite oder einer Rückseite am Ende eines Druckjobs . . . . . . 58
Einfügen einer Leerseite am Anfang aller Druckjobs (Auftragstrennungsseite). . . 58
Verwenden der Jobspeicherungsfunktionen . . . . . . . . . . . . . . . . . . . . . . . . . . . . . . . . 60
Prüfen und Speichern eines Jobs. . . . . . . . . . . . . . . . . . . . . . . . . . . . . . . . . . . . . . 60
Löschen eines gespeicherten Jobs . . . . . . . . . . . . . . . . . . . . . . . . . . . . . . . . . . . . 61
Drucken eines privaten Jobs . . . . . . . . . . . . . . . . . . . . . . . . . . . . . . . . . . . . . . . . . 61
Löschen eines privaten Jobs . . . . . . . . . . . . . . . . . . . . . . . . . . . . . . . . . . . . . . . . . 62
3 Verwalten und Warten des Druckers
Verwenden des integrierten Webservers. . . . . . . . . . . . . . . . . . . . . . . . . . . . . . . . . . . 64
Öffnen des integrierten Webservers. . . . . . . . . . . . . . . . . . . . . . . . . . . . . . . . . . . . 64
Register Informationen . . . . . . . . . . . . . . . . . . . . . . . . . . . . . . . . . . . . . . . . . . . . . . 65
Register Einstellungen . . . . . . . . . . . . . . . . . . . . . . . . . . . . . . . . . . . . . . . . . . . . . . 65
Register Netzwerk . . . . . . . . . . . . . . . . . . . . . . . . . . . . . . . . . . . . . . . . . . . . . . . . . 66
Andere Verknüpfungen. . . . . . . . . . . . . . . . . . . . . . . . . . . . . . . . . . . . . . . . . . . . . . 66
Verwenden der HP Web JetAdmin-Software. . . . . . . . . . . . . . . . . . . . . . . . . . . . . . . . 66
Verwenden von Druckerstatus und Benachrichtigungen . . . . . . . . . . . . . . . . . . . . . . 67
Verwalten und Konfigurieren von Druckertreibern . . . . . . . . . . . . . . . . . . . . . . . . . . . . 68
HP Web Jetadmin-Software-Plug-In. . . . . . . . . . . . . . . . . . . . . . . . . . . . . . . . . . . . 68
Dienstprogramm für die benutzerdefinierte Installation . . . . . . . . . . . . . . . . . . . . . 69
Verwalten der Druckpatrone . . . . . . . . . . . . . . . . . . . . . . . . . . . . . . . . . . . . . . . . . . . . 70
HP Druckpatronen . . . . . . . . . . . . . . . . . . . . . . . . . . . . . . . . . . . . . . . . . . . . . . . . . 70
Nicht von HP hergestellte Druckpatronen . . . . . . . . . . . . . . . . . . . . . . . . . . . . . . . 70
Authentifizierung von Druckpatronen . . . . . . . . . . . . . . . . . . . . . . . . . . . . . . . . . . . 70
Lagern von Druckpatronen. . . . . . . . . . . . . . . . . . . . . . . . . . . . . . . . . . . . . . . . . . . 71
Lebensdauer der Druckpatrone . . . . . . . . . . . . . . . . . . . . . . . . . . . . . . . . . . . . . . . 71
Überprüfen des Füllstands . . . . . . . . . . . . . . . . . . . . . . . . . . . . . . . . . . . . . . . . . . . 71
Vorgehensweise bei fast oder vollständig leerer Patrone . . . . . . . . . . . . . . . . . . . 72
Konfigurieren von E-Mail-Warnmeldungen . . . . . . . . . . . . . . . . . . . . . . . . . . . . . . . . . 73
Überprüfen der Druckerkonfiguration. . . . . . . . . . . . . . . . . . . . . . . . . . . . . . . . . . . . . . 74
Menüstruktur. . . . . . . . . . . . . . . . . . . . . . . . . . . . . . . . . . . . . . . . . . . . . . . . . . . . . . 74
Konfigurationsseite. . . . . . . . . . . . . . . . . . . . . . . . . . . . . . . . . . . . . . . . . . . . . . . . . 74
Materialstatusseite . . . . . . . . . . . . . . . . . . . . . . . . . . . . . . . . . . . . . . . . . . . . . . . . . 76
PS- oder PCL-Schriftartenliste . . . . . . . . . . . . . . . . . . . . . . . . . . . . . . . . . . . . . . . . 78
Reinigen des Druckers. . . . . . . . . . . . . . . . . . . . . . . . . . . . . . . . . . . . . . . . . . . . . . . . . 79
Reinigen der Außenseite . . . . . . . . . . . . . . . . . . . . . . . . . . . . . . . . . . . . . . . . . . . . 79
Reinigen der Bereiche um den Papierpfad und die Druckpatronen . . . . . . . . . . . . 80
Reinigen der Fixiereinheit . . . . . . . . . . . . . . . . . . . . . . . . . . . . . . . . . . . . . . . . . . . . . . 81
4 Problemlösung
Checkliste zur Fehlersuche . . . . . . . . . . . . . . . . . . . . . . . . . . . . . . . . . . . . . . . . . . . . . 84
Fehlersuche bei allgemeinen Druckproblemen . . . . . . . . . . . . . . . . . . . . . . . . . . . . . . 85
Drucken von Sonderseiten. . . . . . . . . . . . . . . . . . . . . . . . . . . . . . . . . . . . . . . . . . . . . . 89
Beschreibung der Druckermeldungen . . . . . . . . . . . . . . . . . . . . . . . . . . . . . . . . . . . . . 90
Verwenden der Online-Hilfe des Druckers. . . . . . . . . . . . . . . . . . . . . . . . . . . . . . . 90
Entfernen dauerhaft angezeigter Meldungen. . . . . . . . . . . . . . . . . . . . . . . . . . . . . 90
Interpretieren von Bedienfeldmeldungen . . . . . . . . . . . . . . . . . . . . . . . . . . . . . . . . 91
Beheben von Papierstaus . . . . . . . . . . . . . . . . . . . . . . . . . . . . . . . . . . . . . . . . . . . . . 101
Typische Papierstaupositionen. . . . . . . . . . . . . . . . . . . . . . . . . . . . . . . . . . . . . . . 101
Druckpatronenbereich . . . . . . . . . . . . . . . . . . . . . . . . . . . . . . . . . . . . . . . . . . . . . 102
Papiereinzugsbereich Fach 2 oder Fach 3. . . . . . . . . . . . . . . . . . . . . . . . . . . . . . 103
Ausgabebereiche . . . . . . . . . . . . . . . . . . . . . . . . . . . . . . . . . . . . . . . . . . . . . . . . . 104
Duplexerbereich . . . . . . . . . . . . . . . . . . . . . . . . . . . . . . . . . . . . . . . . . . . . . . . . . . 105
4 Inhalt DEWW
Page 7
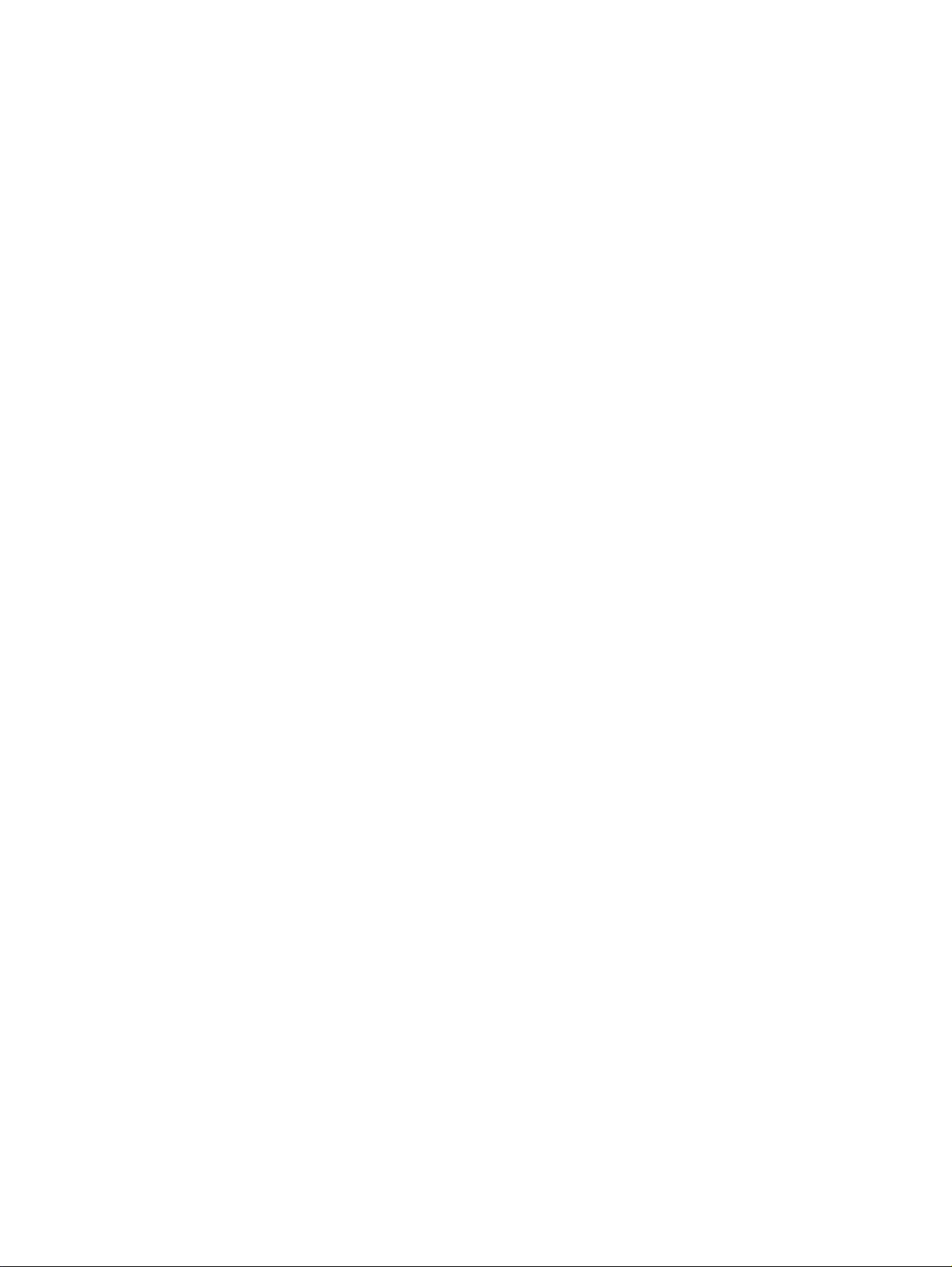
Fehlersuche bei Problemen mit der Druckqualität . . . . . . . . . . . . . . . . . . . . . . . . . . .106
Checkliste Druckqualität . . . . . . . . . . . . . . . . . . . . . . . . . . . . . . . . . . . . . . . . . . . .106
Beispiele für Bildfehler . . . . . . . . . . . . . . . . . . . . . . . . . . . . . . . . . . . . . . . . . . . . .107
Fehlersuche bei allgemeinen Druckproblemen . . . . . . . . . . . . . . . . . . . . . . . . . . . . .112
Fehlersuche bei häufiger auftretenden Windows-Problemen . . . . . . . . . . . . . . . . . .113
Fehlersuche bei häufiger auftretenden Macintosh-Problemen . . . . . . . . . . . . . . . . .114
Fehlersuche bei häufiger auftretenden PostScript-Problemen . . . . . . . . . . . . . . . . .119
5 Kundendienst und Kundenunterstützung
Bestellen von Druckerteilen und Verbrauchsmaterial. . . . . . . . . . . . . . . . . . . . . . . . .122
Direktbestellung bei HP. . . . . . . . . . . . . . . . . . . . . . . . . . . . . . . . . . . . . . . . . . . . .122
Bestellen über Kundendienst oder Kundenunterstützung . . . . . . . . . . . . . . . . . . .122
Direktbestellung über den integrierten Webserver (für Drucker mit
Netzwerkverbindung). . . . . . . . . . . . . . . . . . . . . . . . . . . . . . . . . . . . . . . . . . . . .122
Direktbestellung über die Druckersoftware (für direkt an einen Computer
angeschlossene Drucker) . . . . . . . . . . . . . . . . . . . . . . . . . . . . . . . . . . . . . . . . .123
Teilenummern . . . . . . . . . . . . . . . . . . . . . . . . . . . . . . . . . . . . . . . . . . . . . . . . . . . .124
Kontakt zu HP. . . . . . . . . . . . . . . . . . . . . . . . . . . . . . . . . . . . . . . . . . . . . . . . . . . . . . .132
Unterstützung . . . . . . . . . . . . . . . . . . . . . . . . . . . . . . . . . . . . . . . . . . . . . . . . . . . .132
Erweiterter Kundendienst und Unterstützung . . . . . . . . . . . . . . . . . . . . . . . . . . . .133
HP Hotline für Produktpiraterie . . . . . . . . . . . . . . . . . . . . . . . . . . . . . . . . . . . . . . .133
Richtlinien zum erneuten Verpacken des Druckers . . . . . . . . . . . . . . . . . . . . . . . . . .134
Service-Informationsformular . . . . . . . . . . . . . . . . . . . . . . . . . . . . . . . . . . . . . . . . . . .135
HP Wartungsverträge . . . . . . . . . . . . . . . . . . . . . . . . . . . . . . . . . . . . . . . . . . . . . . . . .136
Gewährleistungsinformationen . . . . . . . . . . . . . . . . . . . . . . . . . . . . . . . . . . . . . . . . . .137
Beschränkte Gewährleistung von Hewlett-Packard . . . . . . . . . . . . . . . . . . . . . . .138
Erweiterte Gewährleistung . . . . . . . . . . . . . . . . . . . . . . . . . . . . . . . . . . . . . . . . . .140
Beschränkte Gewährleistung für die Lebensdauer der Druckpatrone. . . . . . . . . .140
Anhang A Spezifikationen
Druckerspezifikationen . . . . . . . . . . . . . . . . . . . . . . . . . . . . . . . . . . . . . . . . . . . . . . . .142
Abmessungen . . . . . . . . . . . . . . . . . . . . . . . . . . . . . . . . . . . . . . . . . . . . . . . . . . . .142
Elektrische Daten . . . . . . . . . . . . . . . . . . . . . . . . . . . . . . . . . . . . . . . . . . . . . . . . .142
Stromverbrauch. . . . . . . . . . . . . . . . . . . . . . . . . . . . . . . . . . . . . . . . . . . . . . . . . . .142
Geräuschemission. . . . . . . . . . . . . . . . . . . . . . . . . . . . . . . . . . . . . . . . . . . . . . . . .143
Betriebsumgebung . . . . . . . . . . . . . . . . . . . . . . . . . . . . . . . . . . . . . . . . . . . . . . . .143
Spezifikationen zu Druckmedien. . . . . . . . . . . . . . . . . . . . . . . . . . . . . . . . . . . . . . . . .144
Unterstützte Medienformate . . . . . . . . . . . . . . . . . . . . . . . . . . . . . . . . . . . . . . . . .144
Verwendungsrichtlinien für Papier. . . . . . . . . . . . . . . . . . . . . . . . . . . . . . . . . . . . .146
Papierspezifikationen . . . . . . . . . . . . . . . . . . . . . . . . . . . . . . . . . . . . . . . . . . . . . .147
Umgebungsbedingungen für Druck und Papierlagerung . . . . . . . . . . . . . . . . . . .148
Umschläge. . . . . . . . . . . . . . . . . . . . . . . . . . . . . . . . . . . . . . . . . . . . . . . . . . . . . . .149
Etiketten. . . . . . . . . . . . . . . . . . . . . . . . . . . . . . . . . . . . . . . . . . . . . . . . . . . . . . . . .151
Transparentfolien. . . . . . . . . . . . . . . . . . . . . . . . . . . . . . . . . . . . . . . . . . . . . . . . . .151
Anhang B Bedienfeldmenüs
Menü Auftrag wiederaufnehmen . . . . . . . . . . . . . . . . . . . . . . . . . . . . . . . . . . . . . . . .154
Menü Informationen . . . . . . . . . . . . . . . . . . . . . . . . . . . . . . . . . . . . . . . . . . . . . . . . . .155
Menü Papierzufuhr . . . . . . . . . . . . . . . . . . . . . . . . . . . . . . . . . . . . . . . . . . . . . . . . . . .156
Menü Gerät konfigurieren . . . . . . . . . . . . . . . . . . . . . . . . . . . . . . . . . . . . . . . . . . . . . .158
Untermenü Drucken . . . . . . . . . . . . . . . . . . . . . . . . . . . . . . . . . . . . . . . . . . . . . . .158
Untermenü PCL. . . . . . . . . . . . . . . . . . . . . . . . . . . . . . . . . . . . . . . . . . . . . . . . . . .160
Untermenü Druckqualität. . . . . . . . . . . . . . . . . . . . . . . . . . . . . . . . . . . . . . . . . . . .161
Untermenü System Setup . . . . . . . . . . . . . . . . . . . . . . . . . . . . . . . . . . . . . . . . . . .165
Untermenü E/A . . . . . . . . . . . . . . . . . . . . . . . . . . . . . . . . . . . . . . . . . . . . . . . . . . .169
Untermenü Resets. . . . . . . . . . . . . . . . . . . . . . . . . . . . . . . . . . . . . . . . . . . . . . . . .172
DEWW Inhalt 5
Page 8
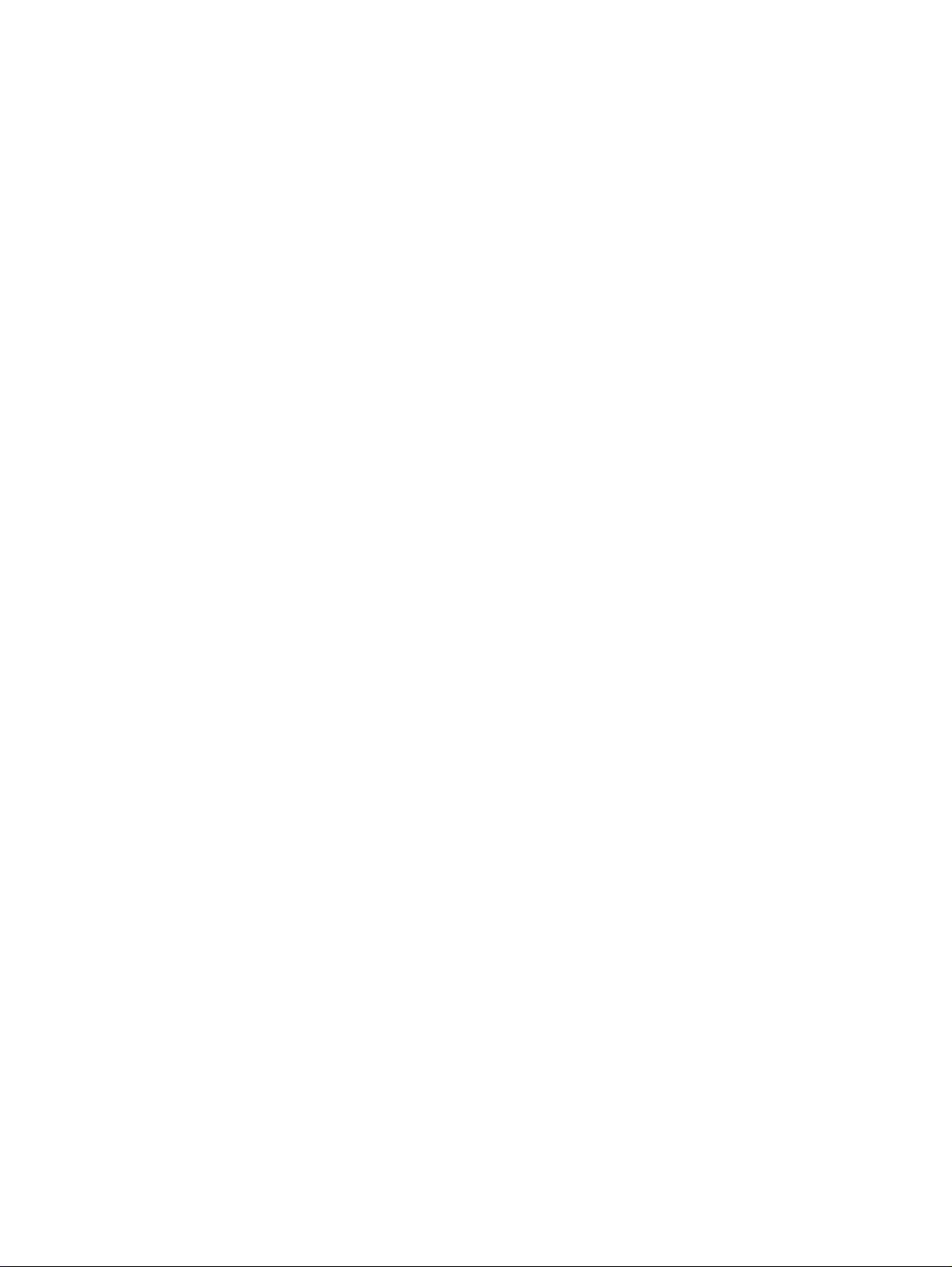
Menü Diagnose . . . . . . . . . . . . . . . . . . . . . . . . . . . . . . . . . . . . . . . . . . . . . . . . . . . . . 173
Menü Service . . . . . . . . . . . . . . . . . . . . . . . . . . . . . . . . . . . . . . . . . . . . . . . . . . . . . . . 173
Anhang C Druckerspeicher und Speichererweiterung
Druckerspeicher. . . . . . . . . . . . . . . . . . . . . . . . . . . . . . . . . . . . . . . . . . . . . . . . . . . . . 176
Installieren von Speicher . . . . . . . . . . . . . . . . . . . . . . . . . . . . . . . . . . . . . . . . . . . . . . 177
Überprüfen der Speicherinstallation. . . . . . . . . . . . . . . . . . . . . . . . . . . . . . . . . . . . . . 179
Installieren einer HP JetDirect EIO-Karte. . . . . . . . . . . . . . . . . . . . . . . . . . . . . . . . . . 180
Anhang D Druckerbefehle
Syntax von PCL-Druckerbefehlen . . . . . . . . . . . . . . . . . . . . . . . . . . . . . . . . . . . . . . . 182
Kombinieren von Escape-Sequenzen . . . . . . . . . . . . . . . . . . . . . . . . . . . . . . . . . . . . 182
Eingeben von Escape-Zeichen . . . . . . . . . . . . . . . . . . . . . . . . . . . . . . . . . . . . . . . . . 183
Auswählen von PCL 5e-Schriftarten . . . . . . . . . . . . . . . . . . . . . . . . . . . . . . . . . . . . . 183
Gängige PCL 5e-Druckerbefehle. . . . . . . . . . . . . . . . . . . . . . . . . . . . . . . . . . . . . . . . 184
Anhang E Zulassungsbestimmungen
FCC-Bestimmungen. . . . . . . . . . . . . . . . . . . . . . . . . . . . . . . . . . . . . . . . . . . . . . . . . . 187
Umweltschutz-Förderprogramm. . . . . . . . . . . . . . . . . . . . . . . . . . . . . . . . . . . . . . . . . 188
Umweltinformationen und Angaben fürs deutsche Umweltzeichen. . . . . . . . . . . . . . 190
Konformitätserklärungen . . . . . . . . . . . . . . . . . . . . . . . . . . . . . . . . . . . . . . . . . . . . . . 191
Konformitätserklärung . . . . . . . . . . . . . . . . . . . . . . . . . . . . . . . . . . . . . . . . . . . . . 191
Kanadische Konformitätsbestimmungen . . . . . . . . . . . . . . . . . . . . . . . . . . . . . . . 191
Zulassungsbestimmungen und Sicherheitshinweise . . . . . . . . . . . . . . . . . . . . . . . . . 192
Erklärungen zur Lasersicherheit. . . . . . . . . . . . . . . . . . . . . . . . . . . . . . . . . . . . . . 192
LED-Sicherheitserklärung. . . . . . . . . . . . . . . . . . . . . . . . . . . . . . . . . . . . . . . . . . . 192
Japanische VCCI-Erklärung. . . . . . . . . . . . . . . . . . . . . . . . . . . . . . . . . . . . . . . . . 192
Koreanische EMI-Erklärung . . . . . . . . . . . . . . . . . . . . . . . . . . . . . . . . . . . . . . . . . 192
Erklärung zur Lasersicherheit für Finnland. . . . . . . . . . . . . . . . . . . . . . . . . . . . . . 193
Index
6 Inhalt DEWW
Page 9
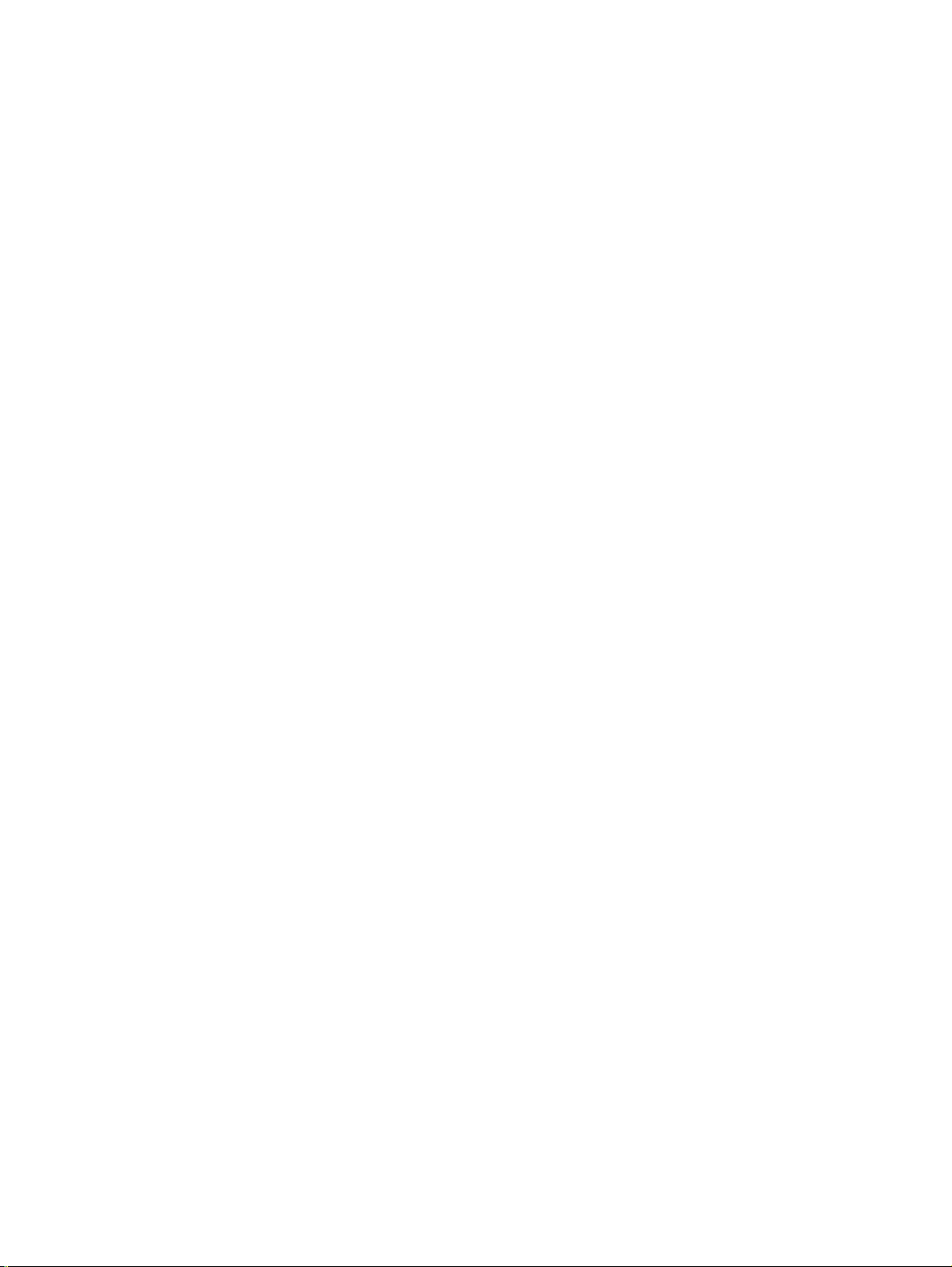
1
Drucker – Grundlagen
Vielen Dank, dass Sie sich für einen Drucker der HP LaserJet 2300 Serie entschieden haben.
Falls noch nicht geschehen, führen Sie die Anweisungen zum Einrichten im Leitfaden zur
Inbetriebnahme (Inbetriebnahme) aus, der im Lieferumfang des Druckers enthalten ist.
Nachdem der Drucker eingerichtet wurde und betr i ebs be re it ist, nehm en Sie sich eini ge
Augenblicke Zeit, um sich mit den Funktionen des Druckers vertraut zu machen. Dieser
Abschnitt informiert über die folgenden Themen:
● „Druckerkonfigurationen“ auf Seite 8
● „Druckerfunktionen“ auf Seite 9
● „Druckersoftware“ auf Seite 11
● „Installieren der Druc ksystemsoftware“ auf Seite 16
● „Deinstallieren der Software“ auf Seite 22
● „Bedienfeld“ auf Seite 23
● „Schnittstellenanschl üs se “ auf Seite 27
DEWW 7
Page 10
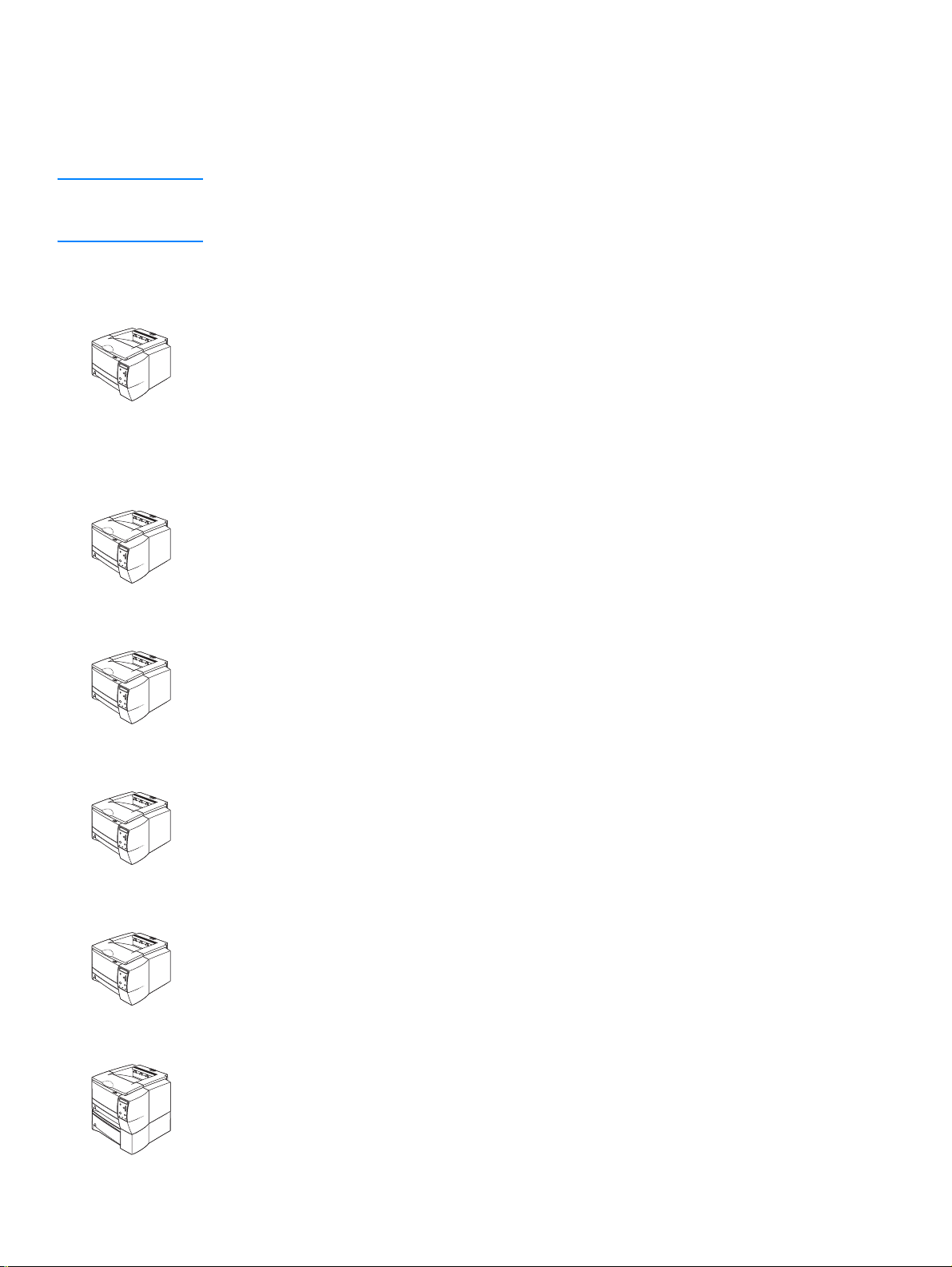
Druckerkonfigurationen
Dieser HP LaserJet 2300 Drucker ist in sechs Konfigurationen verfügbar, die im Folgenden
näher beschrieben werden.
Hinweis Die Abbildungen in diesem Handbuch basieren, wenn nichts anderes angegeben ist, auf dem
Druckermodell HP LaserJet 2300. Die Konfiguration Ihres HP LaserJet 2300 Druckers können
Sie dem Aufkleber auf der Vorderseite des Druckers entnehmen.
HP LaserJet 2300L
Der HP LaserJet 2300L druckt bis zu 20 Seiten pro Minute im Format Letter oder bis zu
19 Seiten pro Minute im Format A4. Er wird mit einem integrierten 250-Blatt-Papierfach,
parallelen und seriellen USB- (Universal Serial Bus-)Anschlüssen und 32 MB RAM
(Random-Access Memory) ausgeliefert. Der Drucker kann mit einem EIO- (Enhanced
Input/Output-)Steckplatz und zwei DIMM- (Dual Inline Memory Module-)Steckplätzen für eine
weitere Netzwerkdruckserver karte, Schriftarten und Speic he r erwei tert werden.
HP LaserJet 2300
Der HP LaserJet 2300 ist abgesehen davon, dass er bei einer Geschwindigkeit von maximal
25 ppm Papier im Letter-Format und 24 ppm Papier im A4-Format bedruckt, mit dem
HP LaserJet 2300L identisch.
HP LaserJet 2300d
Der HP LaserJet 2300d ist abgesehen davon, dass er mit 48 MB RAM und einem integrierten
Duplexer (zum automatischen beidseitigen Bedrucken von Papier) ausgeliefert wird, mit dem
HP LaserJet 2300 identisch.
HP LaserJet 2300n
Der HP LaserJet 2300n entspricht dem Modell HP LaserJet 2300, ist jedoch für die
Verwendung in Netzwerken konzipiert. Der Drucker wird mit einem HP Jetdirect EIODruckserver mit vollem Funktionsumfang (zum Anschließen an ein 10/100Base-TX-Netzwerk)
und mit 48 MB RAM ausgeliefert.
HP LaserJet 2300dn
Der HP LaserJet 2300dn ist abgesehen davon, dass er mit einem integrierten Duplexer
(zum automatischen beidseitigen Bedrucken von Papier) ausgeliefert wird, mit dem
HP LaserJet 2300n identisch.
HP LaserJet 2300dtn
Der HP LaserJet 2300dtn entspricht dem Modell HP LaserJet 2300dn, ist jedoch mit einem
zusätzlichen 500-Blatt-Papierfach ausgerüstet.
8 Kapitel 1 Drucker – Grundlagen DEWW
Page 11
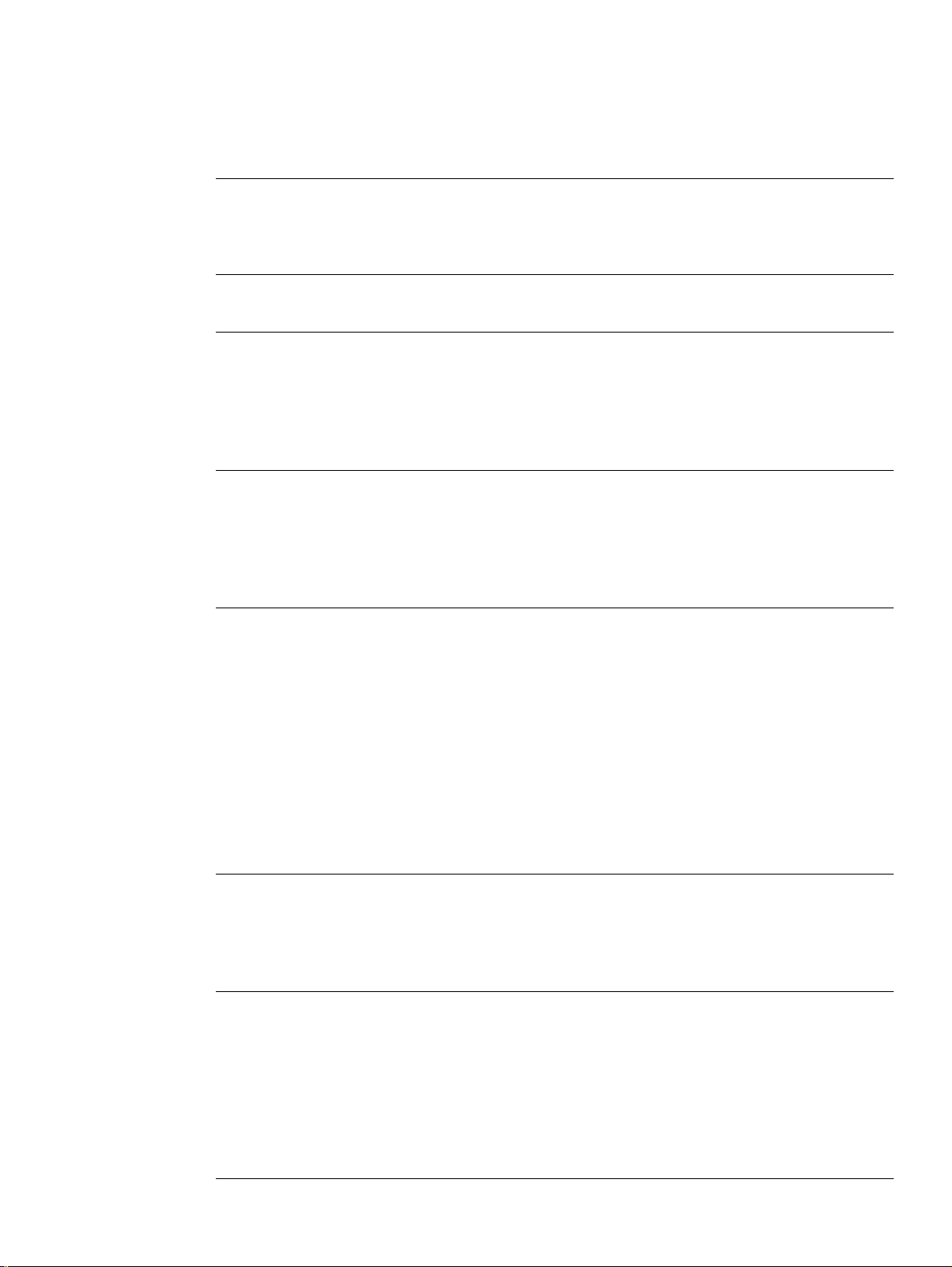
Druckerfunktionen
Die folgende Tabelle enthält eine Beschreibung der Funktionen der Drucker der
HP LaserJet 2300 Serie.
Hohe
Druckgeschwindigkeit
● Der HP LaserJet 2300L druckt bis zu 20Seiten pro Minute im Format
Letter oder bis zu 19Seiten pro Minute im Format A4.
● Alle anderen Modelle drucken bis zu 25 Seiten pro Minute im Format
Letter oder bis zu 24Seiten pro Minute im Format A4.
Integrierter Duplex er ● Du ple xdruck (beidseitig es Druc ken) ist eine Stan dardfunkt ion der Mo delle
HP LaserJet 2300d, HP LaserJet 2300dn und HP LaserJet 2300dtn.
Druckpatrone und
Statusfunktionen
● Die für 6.000 Seiten ausgelegte HP Smart Druckpatrone erkennt und
meldet den Tonerstatus.
● Das schüttelfreie Design maximier t den Tonerverbrauch.
● Statusseite für Verbrauchsmaterial mit Tonerstandanzeige, Seitenanzahl
und Informationen zu verwendeten Papierformaten.
● Der Drucker prüft, ob Original-Druckpatronen von HP verwendet werden.
Hervorragende
Druckqualität
● FastRes 1200 – Schnelles Drucke n vo n Geschäf tste xten und G rafik en mit
hochwertiger Druckqualität und einer Auflösung von 1200 dpi.
● ProR es 12 00 – D ruc ken von Zei ch n ung en un d G r afiken in bester Q ua li tät
mit einer Auflösung von 1200 dpi.
● Veränderbare Einstellungen zur Optimierung der Druckqualität.
● Die Ausgaben der HPSmart Druckpatronesind gestochen scharf.
Flexible Papierverarbeitung
● Verwenden Sie Fach 1 (Mehrzweckfach) für Briefkopfpapier, Umschläge,
Etiketten, Transparentfolien, Medien mit Sonderformat, Postkarten oder
schweres Papier.
● Verwenden Sie das anpassbare 250-Blatt-Papierfach (Fach 2) für
Standard-Papierformate.
● Das 500-Blatt-Papierfach (Fach 3) ist für die Papierformate Letter und
A4 ausgelegt.
● Zw ei A us gabefä cher si nd v erfüg bar: Wählen Sie je nac h Druck medie ntyp
das obere oder das hintere Ausgabefach als geeigneten Ausgabeort.
● Ein gerader Papiereinzug spfad führt von Fach 1 zum hinte ren
Ausgabefach.
● Ein integrierter Duplexer ist für die Modelle HP LaserJet 2300d,
HP LaserJet 2300dn und HP LaserJet 2300dtn erhältlich.
Ausbaufähigkeit
● Ein 250-Blatt- oder 500-Blatt-Papierfach ist verfügbar, so dass Sie
seltener Papier nachlegen müssen.
● Ein erweiterter EIO-Kartensteckplatz ist als Schnittstelle verfügbar.
● Drei Steckplätze für DIMM-Module zum Hinzufügen von Speicher und
Schriftarten sind verfügbar.
Druckersprachen und
Schriftarten
● Eine schnelle Druckerleistung, erweiterte Schriftarten- und
Grafiktechnologien sowie Bildverarbeitungsfunktionen sind Vorteile der
Druckerspr ac he PCL 6. Auß erde m bie tet die PCL 6-Technologie bietet
außerdem 45 skalierbare TrueType™-Schriften sowie eine BitmapZeilendruckerschrift.
● Andere Sprachen und Schriftarten bieten eine HP PCL5e und
PostScript
● De r Druck er erkennt di e geeignet e Sprache fü r den Druckjo b automatisc h
®
- (PS-)3-Emulation mit 35 integrierten PS-Sprachschriftarten.
und schaltet entsprech end um.
DEWW Druckerfunktionen 9
Page 12
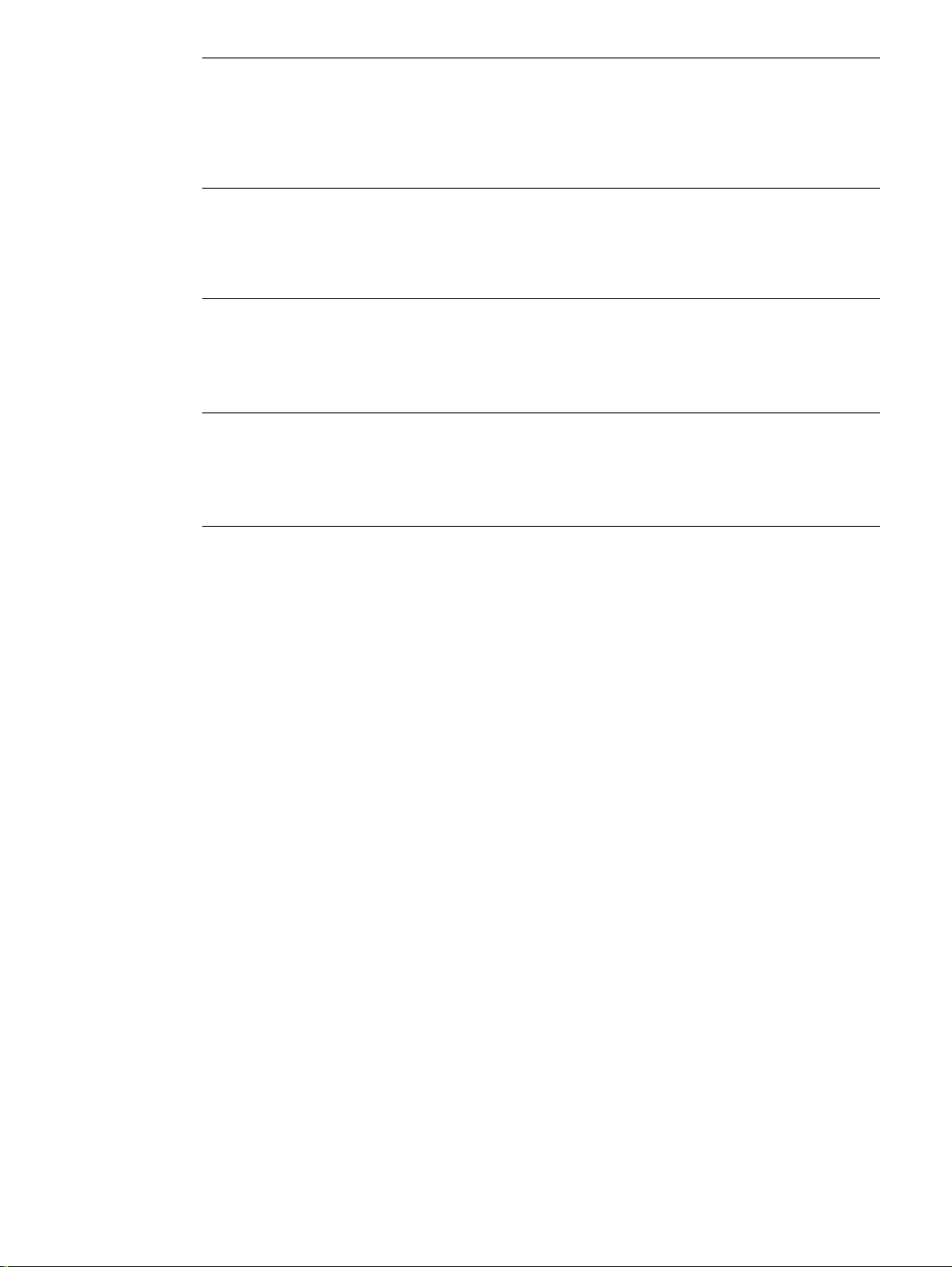
Schnittstellenanschlüsse
und Netzwerke
● Der Drucker bietet einen bidirektionalen ECP-Parallelanschluss vom
Typ-B (IEEE-1284-konform) und einen USB-Anschluss (kompatibel mit
1.1- und 2.0-zertifizierten Geräte für niedrige und hohe
Geschwindigkeiten)
● Der Drucker ist mit einem EIO-Steckplatz für HP Jetdirect EIO-
Druckserver ausgerüs tet, de r ra sche und schn ell e Anschlü sse ermögli cht.
Erweiterter Speicher und
Speicherexpansion
● Die Drucker der HP LaserJet 2300 Serie werden mit 32 MB oder 48 MB
Speicher gelief ert und können durc h die zw ei v erfü gbaren Stec kplä tze für
Speicherkarten (DIMM) auf 288 oder 304 MB erweitert werden. Der
meisten Dokumente können mit der dem Standard-Druckerspeicher
gedruckt werden.
Energieeinsparungen
● Der Drucker spart automatisch Strom, indem er den Energieverbrauc h im
Leerlauf senkt.
● Als Partner der ENERGY STAR
dieses Gerät als ein Produkt eingestuft, das den E
®
-Initiative hat Hewlett-Packard Company
NERGY STAR
®
-
Richtlinien für Energieeffizienz entspricht.
Sparsames Drucken ● Durch das Drucken mehrerer Seiten pro Blatt und das beidseitige
Bedrucken mit dem integrierten Duplexer können Sie Papier sparen (der
integrierte Duplexer gehört nur zum Lieferumfang der Druckermodelle
HP LaserJet 2300d, HP LaserJet 2300dn und HP LaserJet2300dtn).
● Drucken im EconoMode spart Toner.
10 Kapitel 1 Drucker – Grund lag en DEWW
Page 13
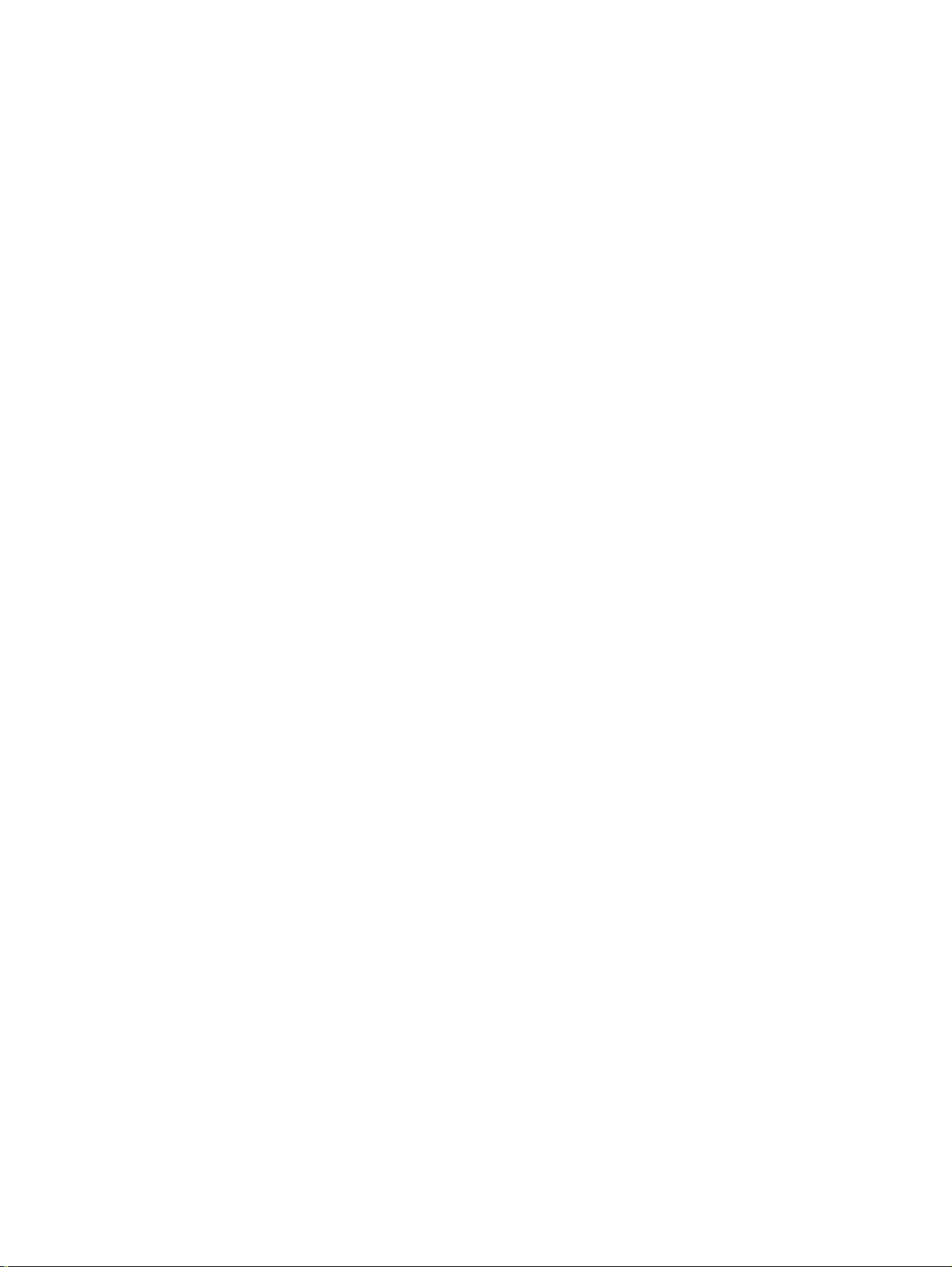
Druckersoftware
Im Lieferumfang des Druckers ist nützliche Software enthalten, einschließlich Druckertreiber und
optionaler Software. Es wird dringend empfohlen, die gelieferte Software zu installieren, damit
die Druckereinrichtung prob lemlos durchgeführt werden kann und Sie auf alle Druckerfunktionen
zugreifen können.
Überprüfen Sie die Installationshinweise und die Readme-Dateien auf der Drucker-CD-ROM auf
zusätzliche Software und Sprachen (die HP Software ist nicht in allen Sprachen erhältlich).
Dieser Abschnitt informiert über die folgenden Themen:
● „Betriebssystem und Druckerkomponenten“ auf Seite 12
● „Druckertreiber“ auf Seite 14
● „Software für Macintosh-Computer“ auf Seite 15
DEWW Druckersoftware 11
Page 14
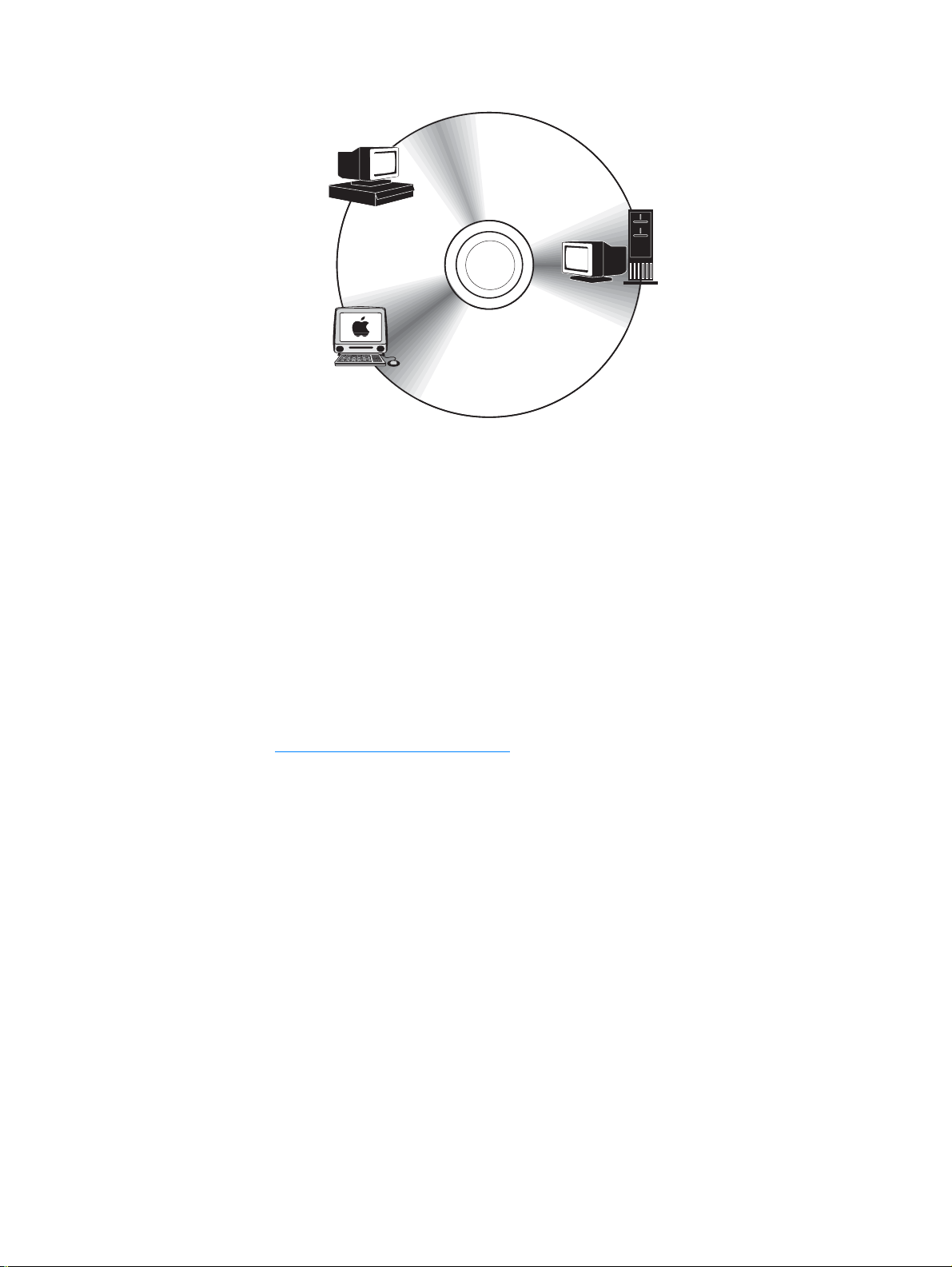
Betriebssystem und Druckerkomponenten
Windows-
Client
Treiber
Netzwerkadministrator –
Windows-Software
Treiber
Netzwerka dministrator –
Macintosh-Software
PPDs
Windows-Software
Macintosh-
Client
Macintosh-Software
HP LaserJetDienstprogramm
Zeichensätze
PPDs HP LaserJetDienstprogramm
Die CD-ROM enthält die Softwarekomponenten und Treiber für Endbenutzer und Netzwerkadministratoren. Wenn Sie sämtliche Druckerfunktionen nutzen möchten, müssen die
Druckertreiber auf dieser CD-ROM installiert werden. Die Installation anderer Anwendungen
wird empfohlen, ist jedoch nicht erforderlich. Weitere Informationen entnehmen Sie den
Installationshinweisen und Readme-Dateien auf der Drucker-CD-ROM.
Die CD-ROM enthält Anwendungen für Endbenutzer und Netzwerkadministratoren, die in den
folgenden Umgebungen eingesetzt werden können:
● Microsoft
● Microsoft Windows NT
● Microsoft Windows 2000 und Windows XP
● Apple MacOS, Version 8.6 bis 9.xx, 10.1 oder höher
®
Windows®95, Windows 98 und Windows Me (Millennium Edition)
®
4.0
Die aktuellen Druckertreiber für alle unterstützten Betriebssysteme sind auf folgender Website
erhältlich: http://www.hp.com/support/lj2300
. Wenn Sie keinen Zugang zum Internet haben,
finden Sie auf dem mit dem Drucker gelieferten Hinweiszettel weitere Informationen darüber,
wie Sie die aktuelle Software erwerben können.
12 Kapitel 1 Drucker – Grund lag en DEWW
Page 15
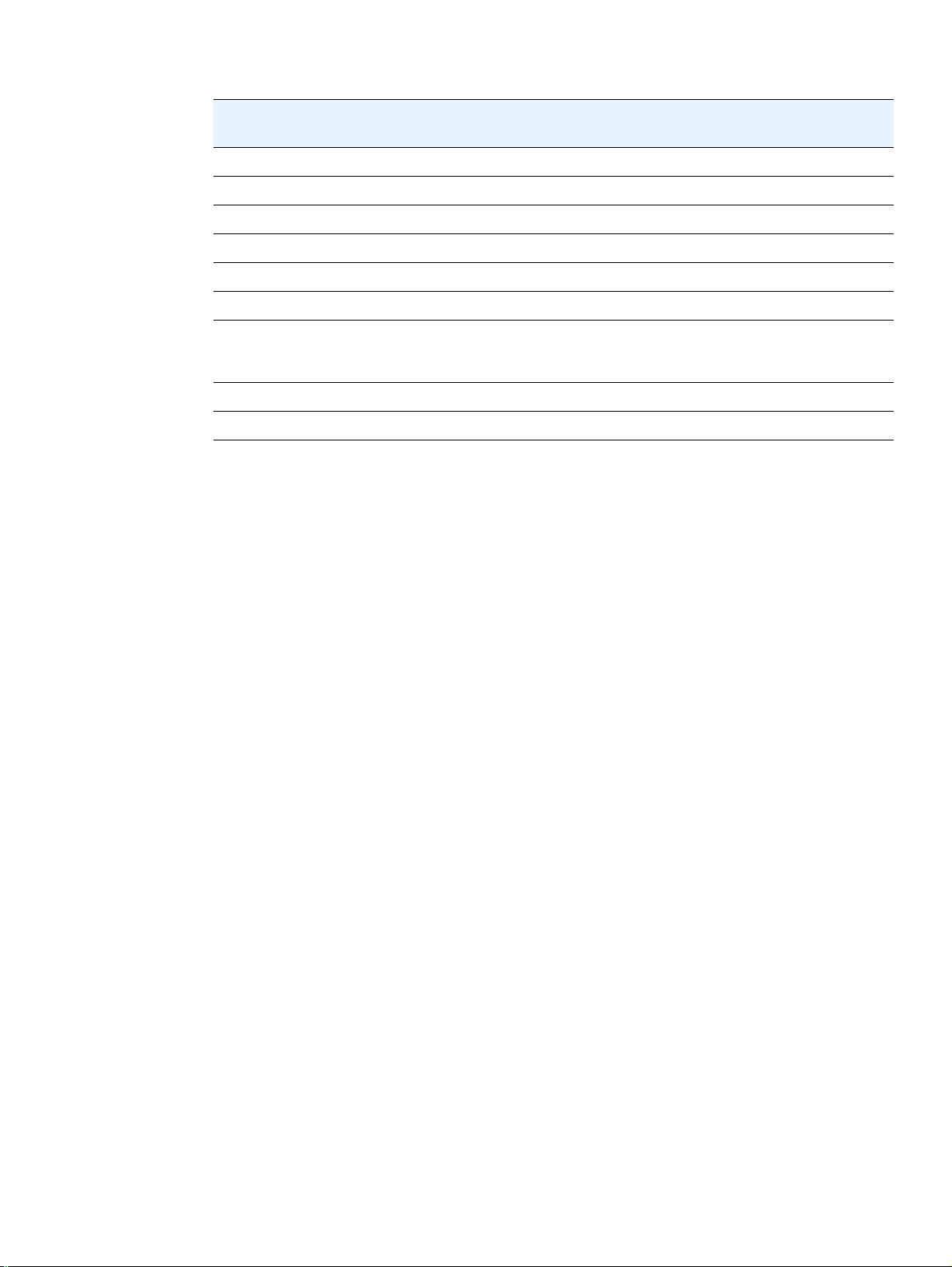
Der nachfolgenden Tabelle können Sie die für Ihren Drucker verfügbare Software entnehmen.
Software
Windows Installer
PCL 6
PCL 5e
PS-Emulation
HP Web Jetadmin*
Macintosh Installer
Macintosh PPD-
(PostScript Printer
Description-)Dateien
IBM-T reiber*
Model Scripts*
*Nur über das World Wide Web verfügbar.
Windows
9x/Me
xxx
xxx
xxx
xxx
Windows
NT 4.0
Windows
2000/XP
Mac OS
UNIX/
Linux
xx x
x
x
x
OS/2
x
DEWW Druckersoftware 13
Page 16
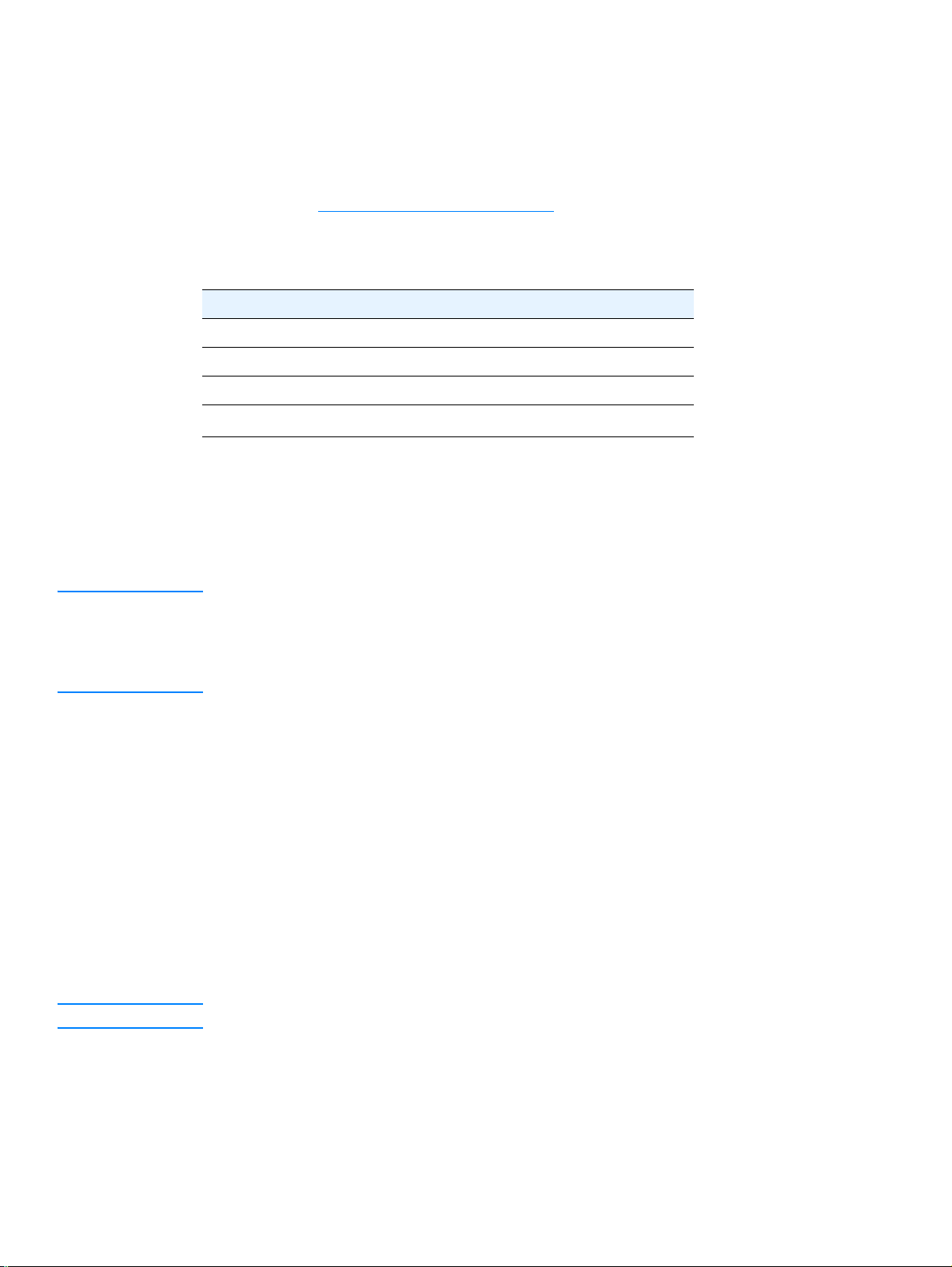
Druckertreiber
Mit Hilfe der Druckertreiber können Sie auf die Druckerfunktionen zugreifen. Darüber hinaus wird
über die Druckertreiber unter Verwendung einer Druckersprache eine Verbindung zwischen
Computer und Drucker hergestellt. Zusätzliche Software und Sprachen entnehmen Sie den
Installationshinweisen und Readme-Dateien auf der Drucker-CD-ROM.
Folgende Druckertreiber sind im Lieferumfang des Druckers enthalten. Die aktuellsten Treiber
finden Sie unter http://www.hp.com/support/lj2300
Computers wird im Installationsprogramm der Druckersoftware automatisch nach einem
Internetzugang gesucht, damit die neuesten Treiber abgerufen werden können.
. Je nach Windows-Konfiguration des
Betriebssystem PCL 6 PCL 5e PS PPDs
Windows 95, 98, Me
Windows NT 4.0
Windows 2000, XP
Mac OS
1. PostScript Printer Description-Dateien
Model Scripts für UNIX
xxxx
xxxx
xxxx
xx
®
und Linux können aus dem Internet heruntergeladen oder über den
1
HP Kundendienst oder einen Serviceanbieter angefordert werden. (Informationen hierzu finden
Sie auf dem mit dem Drucker gelieferten Hinweiszettel.)
OS/2-Treiber erhalten Sie bei IBM. Sie gehören zum Lieferumfang von OS/2.
Hinweis Wenn sich der gewünschte T reiber nicht auf der CD-ROM befindet oder hier nicht aufgeführt ist,
prüfen Sie in den Installationshinweisen oder in der Readme-Datei des Druckers, ob der
Druckertreiber für diesen Drucker unterstützt wird. Ist dies nicht der Fall, wenden Sie sich an
den Hersteller oder Vertreiber der entsprechenden Anwendung und fordern einen Treiber für
den Drucker an.
Auswahl des Ihren Anforderungen entsprechenden Druckertreibers
Wählen Sie entsprechend der Verwendung des Druckers einen Druckertreiber aus. Bestimmte
Druckerfunktionen sind nur bei Verwendung der PCL 6-Treiber verfügbar. Weitere Angaben zu
den verfügbaren Funktionen finden Sie in der Hilfe zum Druckertreiber.
● Mit dem PCL 6-Treiber können Sie sämtliche Druckerfunktionen nutzen. Der PCL 6-Treiber
wird für allgemeine Druckv orgänge in Büros empfohlen, um ein Höchstmaß an Druckleistung
und Druckqualität zu gewährleisten.
● Verwenden Sie den PCL 5e-Treiber, wenn die Abwärtskompatibilität mit älteren PCL-
Druckertreibern oder älteren Druckern erforderlich ist.
● Verwenden Sie den PS-Treiber, wenn Sie in erster Linie aus PostScript-spezifischen
Programmen wie Adobe
Level 3 oder die DIMM-Unterstützung von PS-Schriftarten gewährleistet ist.
®
oder Corel drucken, damit die Kompatibilität mit P ostScript
Hinweis Der Drucker wechselt automatisch zwischen PS- und PCL-Druckersprachen.
Hilfe zu den Druckertreibern
Jeder Druckertreiber enthält Hilfe-Fenster, die über die Taste Hilfe, über F1 auf der Tastatur oder
über das Fragezeichensymbol in der oberen rechten Ecke des Druckertreibers (je nach
verwendetem Windows-Betriebssystem) aktiviert werden können. Diese Hilfe-Fenster liefern
ausführliche Informationen zum jeweiligen Treiber. Die Hilfe zu den Druckertreibern ist nicht
Bestandteil der Hilfe der Anwendung.
14 Kapitel 1 Drucker – Grund lag en DEWW
Page 17
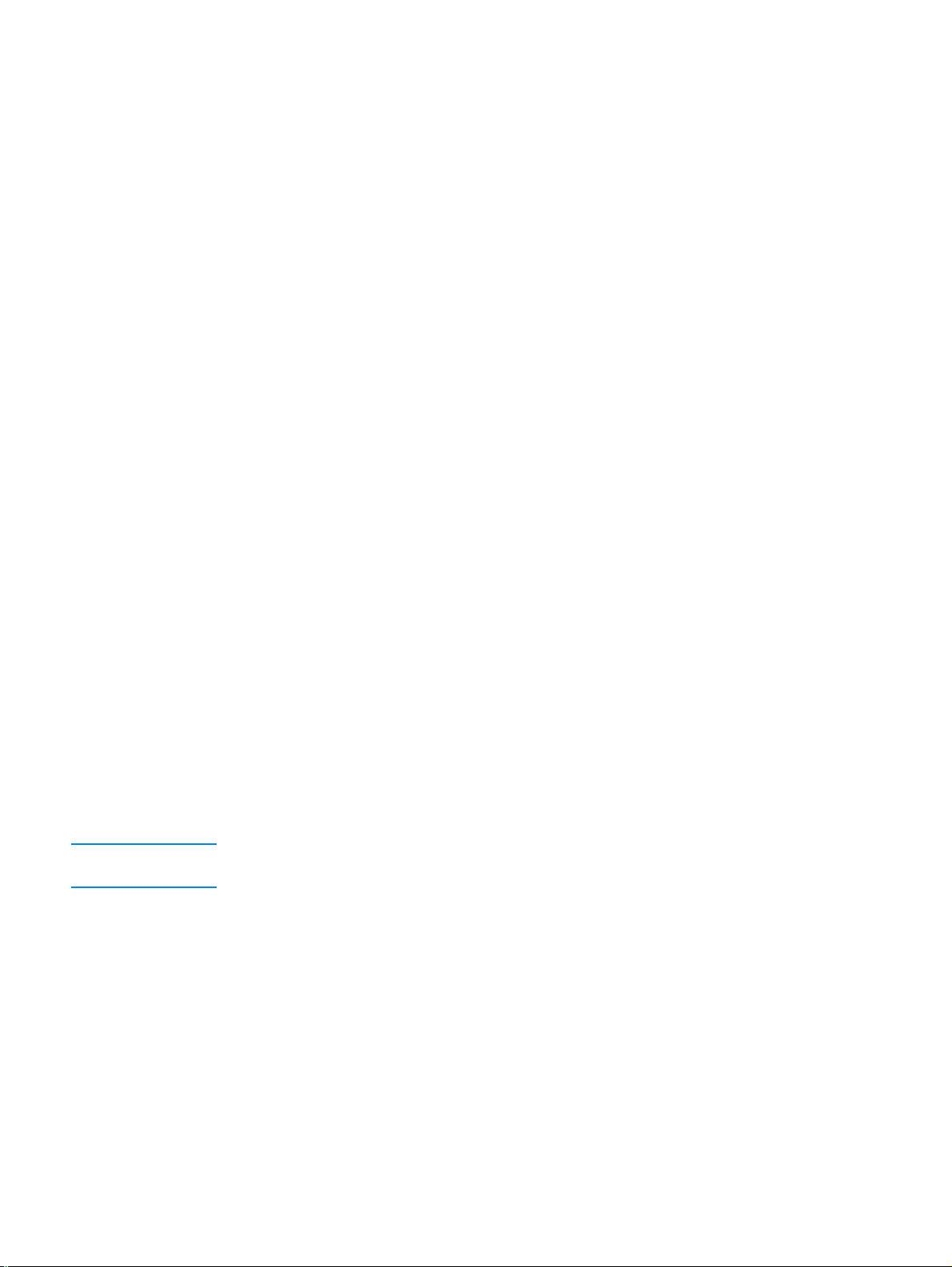
Software für Macintosh-Computer
Das HP Installationsprogramm bietet PPD-Dateien (PostScript Printer Description),
PDE-Dateien (Printer Dialog Extensions) und HP LaserJet Utility für Macintosh-Computer.
Wenn der Drucker mit einem Netzwerk verbunden ist, kann der integrierte Webserver bei
Macintosh-Computern verwendet werden. Weitere Informationen finden Sie unter „Verwenden
des integrierten Webservers“ auf Seite 64.
PPDs
Mit Hilfe von PPDs, die zusammen mit dem Apple LaserWriter®8-Treiber für OS 8 bis 9.xx
und PS-Konverter für OS X ab Version 10.1 verwendet werden, erhalten Sie Zugriff auf die
Druckerfunktionen und können eine Verbindung zwischen Computer und Drucker herstellen.
Ein Installationsprogramm für PPDs, PDEs sowie andere Anwendungen finden Sie auf der
CD-ROM. Verwenden Sie den entsprechenden PS-Treiber, der im Lieferumfang des
Betriebssystems enthalten ist.
PDEs
Mit Hilfe von PDEs (Printer Dialog Extensions), die zusammen mit dem Apple LaserWriterTreiber für OS X verwendet werden, erhalten Sie Zugriff auf die Druckfunktionen und können
eine Verbindung zwischen Computer und Drucker herstellen. Ein Installationsprogramm für
PPDs, PDEs sowie andere Anwendungen finden Sie auf der CD-ROM. Verwenden Sie den im
Lieferumfang des Betriebssystems enthaltenen Apple LaserWriter-Treiber.
HP LaserJet-Dienstprogramm
Mit Hilfe des HP LaserJet-Dienstprogramms können Sie Druckfunktionen steuern, die im
Druckertreiber nicht verfügbar sind. Die Druckerfunktionen für den Macintosh-Computer
können auf einfache Weise über die abgebildeten Bildschirme ausgewählt werden. Mit
dem HP LaserJet-Dienstprogramm können Sie Folgendes ausführen:
● Anpassen der Bedienfeldmeldungen des Druckers
● Benennen des Druc kers, Zuweisen des Druckers zu einer Zone im Netzwerk, Herunterladen
von Dateien und Schriftarten und Ändern der meisten Druckereinstellungen
● Festlegen eines Druckerkennworts
● Sperren von Funktionen des Druckerbedienfeldes über den Computer, um unberechtigten
Zugriff zu verhindern (siehe Hilfe zur Druckersoftware)
● Konfigurieren und Einrichten des Druckers für den IP-Druck
Hinweis Das HP LaserJet-Dienstprogramm wird unter OS X derzeit nicht unterstützt, während es in der
Classic-Umgebung unterstützt wird.
DEWW Druckersoftware 15
Page 18
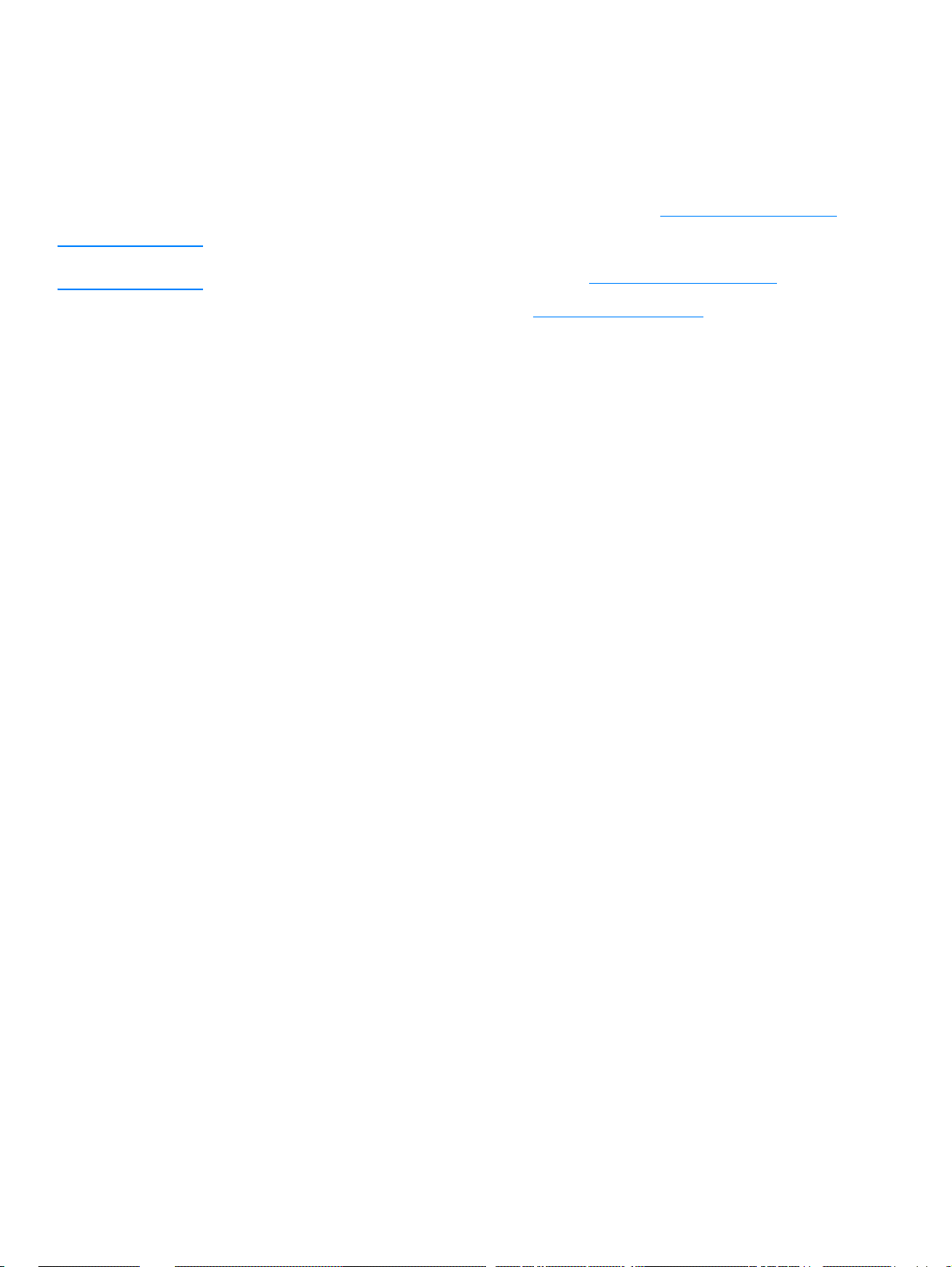
Installieren der Drucksystemsoftware
Der Drucker wird mit Drucksystemsoftware und Druckertreibern ausgeliefert, die Sie auf einer
CD-ROM finden. Wenn Sie sämtliche Druckerfunktionen nutzen möchten, müssen die
Druckertreiber auf dieser CD-ROM installiert werden.
Wenn Sie keinen Zugang auf ein CD-ROM-Laufwerk haben, können Sie die
Drucksystemsoftware von der folgenden Website herunterladen: http://www.hp.com/lj2300
Hinweis Beispiele von Model Scripts für UNIX®- (HP-UX®, Sun Solaris) und Lin ux-Netzwerke stehen auf
der folgenden Website zum Download zur Verfügung: http://www.hp.com/support.
.
Sie können die neuste Software kostenlos von http://www.hp.com/2300
Nach ordnungsgemäßer Installation der Software können Sie unter „Funktionen des
Druckertreibers“ auf Seite 52 nachlesen, wie Sie die Leistungsfähigkeit des Druckers voll
ausschöpfen können.
Wählen Sie eines der folgenden Installationsverfahren:
● „Installieren von Windows-Drucksystemsoftware für Direktverbindungen“ auf Seite 16
● „Installieren von Windows-Drucksystemsoftware für Netzwerke“ auf Seite 17
● „Installieren von Macintosh-Drucksystemsoftware für Netzwerke“ auf Seite 18
● „Installieren von Macintosh-Drucksystemsoftware für Direktverbindungen“ auf Seite 19
● „Installieren der Software, nachdem das Parallel- oder USB-Kabel angeschlossen wurde“
auf Seite 21
herunterladen.
Installieren von Windows-Drucksystemsoftware für Direktverbindungen
In diesem Abschnitt wird erläutert, wie Sie die Drucksystemsoftware für Microsoft Windows 95,
Windows 98, Windows Me, Windows NT 4.0, Windows 2000 und Windows XP installieren.
Installieren Sie die Drucksoftware in einer Umgebung mit Direktverbindung stets, bevor Sie das
Parallel- oder USB-Kabel anschließen. Wenn das Parallel- oder USB-Kabel vor der
Softwareinstallation angeschlossen wurde, lesen Sie „Installieren der Software, nachdem das
Parallel- oder USB-Kabel angeschlossen wurde“ auf Seite 21.
Für die Direktverbindung können Sie weder ein Parallel- noch ein USB-Kabel verwenden. Sie
können nicht gleich zeitig ein Parallel- und ein USB-Kabel anschli eße n. Verwenden Sie ein mit
IEEE-1284 kompatibles oder ein standardmäßiges 2 m langes US B- Kabe l.
Windows 95 und NT 4.0 unterstützen keine USB-Kabelverbindungen.
So installieren Sie die Drucksystemsoftware
1 Schließen Sie alle geöffneten oder ausführenden Softwareprogramme.
2 Legen Sie die Drucker-CD-ROM in das CD-ROM-Laufwerk ein.
Wenn der Begrüßungsbildschirm nicht geöffnet wird, rufen Sie ihn wie folgt auf:
a Klicken Sie im Menü Start auf Ausführen.
b Geben Sie Folgendes ein (wobei X der Buchstabe des CD-ROM-Laufwerks ist):
X:\setup
c Klicken Sie auf OK.
3 Klicken Sie nach der Eingabeaufforderung auf Drucker installieren, und folgen Sie den
Anleitungen auf dem Bildschirm.
16 Kapitel 1 Drucker – Grund lag en DEWW
Page 19
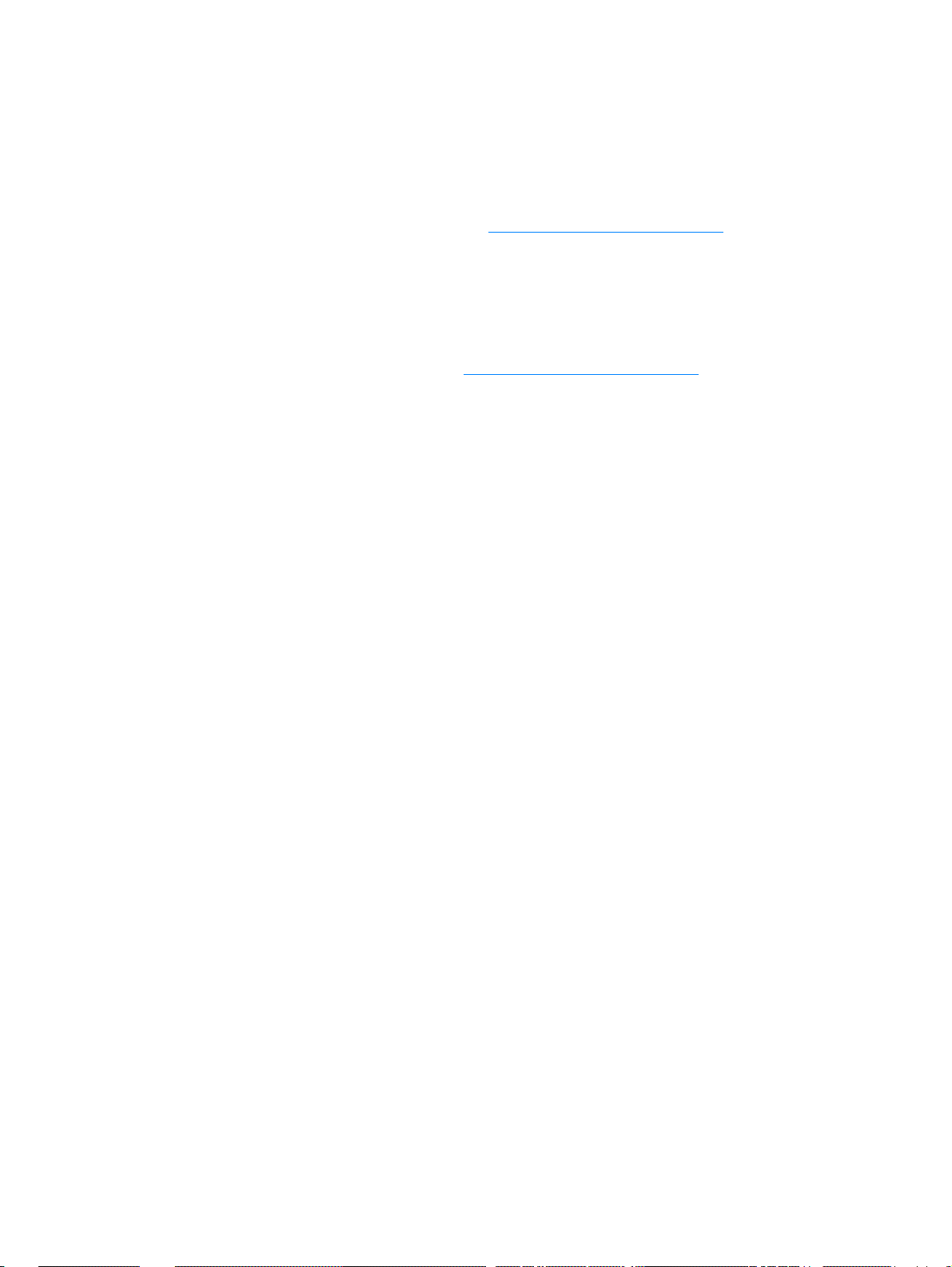
4 Klicken Sie auf Fertig stellen, wenn die Installation beendet ist.
5 Starten Sie den Comp ute r neu.
6 Drucken Sie dazu aus einer beliebigen Anwendung eine Seite, um sicherzustellen, dass die
Software korrekt installiert ist.
Wenn die Installation fehlgeschlagen ist, installieren Sie die Software er neut. Wenn die
Software nicht erneut installie rt werden kann, lesen Sie die Installationshinweise und
Readme-Dateien auf der Drucker-CD-ROM oder den Hinweiszettel aus dem DruckerLieferumfang, oder besuchen Sie http://www.hp.com/support/lj4200
Zusatzinformationen benötigen.
, wenn Sie Hilfe oder
Installieren von Windows-Drucksystemsoftware für Netzwerke
Die Software auf der Drucker-CD-ROM unterstützt die Netzwerkinstallation in einem MicrosoftNetzwerk (außer Windows 3.1x). Informationen über Netzwerkinstallationen unter anderen
Betriebssystemen finden Sie unter http://www.hp.com/support/lj2300
Der Druckserver HP Jetdirect, der zum Lieferumfang der Druckermodelle HP LaserJet 2300n,
HP LaserJet 2300dn oder HP LaserJet 2300dtn gehört, verfügt über einen 10/100Base-TXNetzwerkanschluss. Wenn Sie einen HP Jetdirect-Druckserver mit einem anderen
Netzwerkanschluss benötigen, können Sie die entsprechenden Bestellinformationen dem
Abschnitt „Bestellen von Druckerteilen und Verbrauchsmaterial“ auf Seite 122 entnehmen
oder sich an Ihren HP Vertragshändler wenden (siehe „Kontakt zu HP“ auf Seite 132).
Das Installationsprogramm unterstützt jedoch die Druckerinstallation oder Druckerobjekterstellung auf Novell-Servern nicht. Es unterstützt ausschließlich Netzwerkinstallationen im
Direktmodus zwischen Windows-Computern und einem Drucker. Zum Installieren Ihres Druck ers
und Erstellen von Objekten auf einem Novell-Server verwenden Sie ein HP Dienstprogramm
(z. B. HP Web Jetadmin oder HP Install Network Printer Wizard) oder ein NovellDienstprogramm (z. B. NWadmin).
.
So installieren Sie die Drucksystemsoftware
1 Wenn S ie die Softw are unter Windo ws NT 4.0 , Windo ws 2 000 od er Wind ow s XP ins talli eren ,
müssen Sie über Administratorrechte verfügen.
2 Stellen Sie sicher, dass der HP Jetdirect Druckserv er korrekt für das Netzwerk konfiguriert
ist, indem Sie eine Konfigurationsseite dru cken (siehe „Konfigurationsseite“ auf Seite 74).
Suchen Sie die Drucker-IP-Adresse auf der zweiten Seite. Eventuell benötigen Sie diese
Adresse, um die Netzwerkinstallation durchzuführen.
3 Schließen Sie alle geöffneten oder ausführenden Softwareprogramme.
4 Legen Sie die Drucker-CD-ROM in das CD-ROM-Laufwerk ein.
Wenn der Begrüßungsbildschirm nicht geöffnet wird, r ufen Sie ihn wie folgt auf:
a Klicken Sie im Menü Start auf Ausführen.
b Geben Sie Folgendes ein (wobei X der Buchstabe des CD-ROM-Laufwerks ist):
X:\setup
c Klicken Sie auf OK.
5 Klicken Sie nach der Eingabeaufforderung auf Drucker installieren, und folgen Sie den
Anleitungen auf dem Bildschirm.
6 Klicken Sie auf Fertig stellen, wenn die Installation beendet ist.
7 Starten Sie den Comp ute r neu.
DEWW Installieren der Drucksystemsoftware 17
Page 20
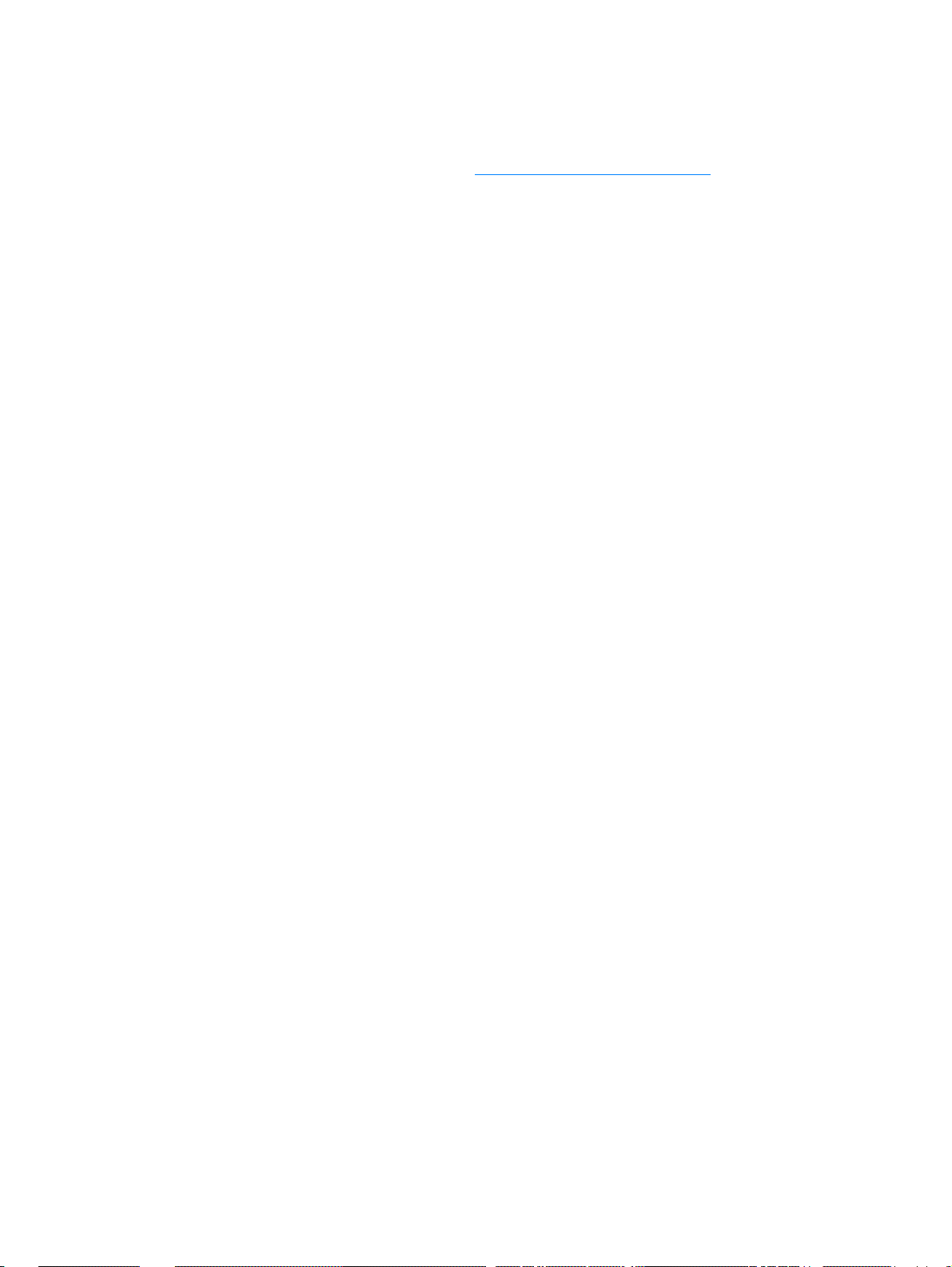
8 Drucken Sie dazu aus einer beliebigen Anwendung eine Seite, um sicherzustellen, dass die
Software korrekt installiert ist.
Wenn die Installation fehlgeschlagen ist, installieren Sie die Software erne ut. Wenn die
Software nicht erneut installiert werden kann, lesen Sie die Installationshinweise und
Readme-Dateien auf der Drucker-CD-ROM oder den Hinweiszettel aus dem DruckerLieferumfang, oder besuchen Sie http://www.hp.com/support/lj4200
Zusatzinformationen benötigen.
, wenn Sie Hilfe oder
So richten Sie einen Windows-Computer so ein, dass er den
freigegebenen Drucker im Windows-Netzwerk verwendet
Wenn der Drucker direkt über ein Parallelkabel mit einem Computer verbunden ist, können Sie
ihn im Netzwerk freigeben, so dass ihn auch andere Netzwerkbenutzer verwenden können.
Weitere Informationen zur Freigabe von Druckern unter Windows finden Sie in Ihrer
Windows-Dokumentation. Wenn der Drucker im Netzwerk freigegeben ist, müssen Sie die
Druckersoftware auf allen Computern installieren, die den Drucker verwenden.
Installieren von Macintosh-Drucksystemsoftware für Netzwerke
Dieser Abschnitt beschreibt, wie Sie die Macintosh-Drucksystemsoftware installieren.
Die Drucksystemsoftware unterstützt Mac OS 8.6 oder höher.
Zur Drucksystemsoftware gehören die folgenden Komponenten:
● PostScript Printer Description-Dateien
Die PostScript (PS) Printer Description-Dateien (PPDs) bieten zusammen mit dem Apple
LaserWriter 8-Druckertreiber Zugriff auf die Druckerfunktionen und ermöglichen dem
Computer, mit dem Drucker zu kommunizieren. Ein Installationsprogramm für die PPDDateien und andere Software finden Sie auf der CD-ROM, die mit dem Drucker ausgeliefert
wurde. Verwenden Sie außerdem den Apple LaserWriter 8-Druckertreiber aus dem
Lieferumfang des Druckers.
● HP LaserJet-Dienstprogramm
Mit Hilfe des HP LaserJet-Dienstprogramms können Sie Druckfunktionen steuern, die im
Druckertreiber nicht verfügbar sind. Verwenden Sie die abgebildeten Bildschirm, um die
Druckerfunktionen auszuwählen und bestimmte Schritte mit dem Computer auszuführen.
• Benennen des Druckers, Zuweisen des Druckers zu einer Zone im Netzwerk,
Herunterladen von Dateien und Schriftarten und Ändern zahlreicher
Druckereinstellungen.
• Festlegen eines Druckerkennworts.
• Prüfen des Vorrats an Verbrauchmaterialien.
• K onfigurieren und Einstellen des Druc kers für das Drucken über das Internet Protocol (IP)
oder AppleTalk.
So installieren Sie die Druckertreiber in Mac OS 9.2 oder früher
1 Schließen Sie das Netzwerkkabel zwischen dem HP Jetdirect-Druckserver und einem
Netzwerkdrucker an.
2 Legen Sie die CD-ROM in das CD-ROM-Laufwerk ein. Das CD-ROM-Menü wird
automatisch ausgeführt. Wenn das CD-ROM-Menü nicht automatisch ausgeführt wird,
doppelklicken Sie auf das CD-ROM-Symbol auf dem Desktop, und doppelklicken Sie
danach auf das Symbol Installer. Das System befindet sich im Ordner Installer/<sprache>
der Starter CD-ROM (wobei <sprache> Ihre bevorzugte Sprache ist). (Beispiel: Der Ordner
Installer/English enthält das Installer-Symbol für die englische Druckersoftware.)
3 Folgen Sie den Anleitungen auf dem Bildschirm.
4 Öffnen Sie die Auswahl im Apple-Menü.
18 Kapitel 1 Drucker – Grund lag en DEWW
Page 21
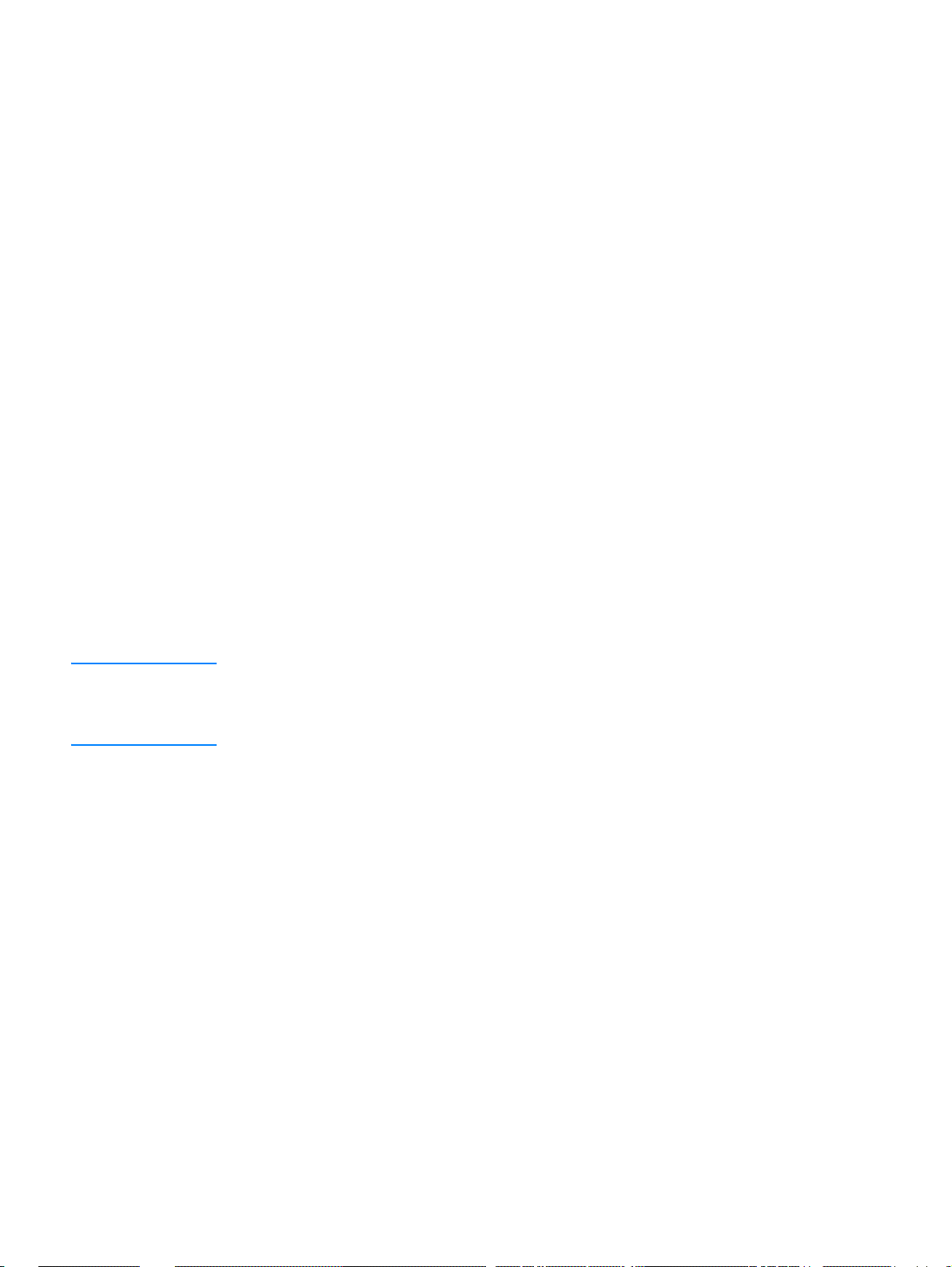
5 Wählen Sie LaserWriter 8 auf der linken Seite des Dialogfelds Auswahl aus.
6 Wählen Sie Ihren Drucker aus der Liste aus, die auf der rechten Seite des Dialo gfelds
Auswahl angezeigt wird, und wählen Sie danach Erstellen aus.
So installieren Sie Druckertreiber in Mac OS X
1 Schließen Sie das Netzwerkkabel zwischen dem HP Jetdirect-Druckserver und einem
Netzwerkdrucker an.
2 Legen Sie die CD-ROM in das CD-ROM-Laufwerk ein. Das CD-ROM-Menü wird
automatisch ausgeführt. Wenn das CD-ROM-Menü nicht automatisch ausgeführt wird,
doppelklicken Sie auf das CD-ROM-Symbol auf dem Desktop, und doppelklicken Sie
danach auf das Symbol Installer. Das System befindet sich im Ordner Installer/<sprache>
der Starter CD-ROM (wobei <sprache> Ihre bevorzugte Sprache ist). (Beispiel: Der Ordner
Installer/English enthält das Installer-Symbol für die englische Druckersoftware.)
3 Doppelklicken Sie auf den Ordner HP LaserJet Installers.
4 Doppelklicken Sie auf den Ordner Mac OS X.
5 Doppelklicken Sie auf das Symbol Installer der gewünschten Sprache.
6 Doppelklicken Sie auf der Festplatte des Computers auf Applications, Dienstprogramme
und danach auf Print Center.
7 Klicken Sie auf Drucker hinzufügen.
8 Wählen Sie den Verbindungstyp aus.
9 Wählen Sie den Druckernamen aus.
10 Klicken Sie auf Drucker hinzufügen.
11 Schließen Sie Print Center, indem Sie auf die Schließen-Schaltfläche in der oberen linken
Ecke klicken.
Hinweis Der Drucker kann eventuell nicht in allen Netzwerken automatisch eingerichtet werden. Sie
müssen die korrekte PPD-Datei dann beim Installieren des Druckers manuell auswählen.
Macintosh-Computer können nicht direkt au den Drucker angeschlossen werden.
Installieren von Macintosh-Drucksystemsoftware für Direktverbindungen
Dieser Abschnitt erläutert, wie Sie die Drucksystemsoftware Mac OS 8.6 bis 9.2.x und Mac OS X
installieren.
Der Apple LaserWriter-Treiber muss so installiert werden, dass er die PPD-Dateien verwendet.
Verwenden Sie den Apple LaserWriter 8-Treiber, der mit Ihrem Macintosh-Computer
geliefert wurde.
So installieren Sie die Drucksystemsoftware
1 Schließen Sie ein USB-Kabel zwischen dem USB-Anschluss am Drucker und seinem
Gegenstück am Computer an. Verwenden Sie ein 2 m langes USB-Standardkabel.
(Eine Abbildung finden Sie unter „Schnittstellenanschlüsse“ auf Seite 27.)
2 Schließen Sie alle geöffneten oder ausführenden Softwareprogramme.
DEWW Installieren der Drucksystemsoftware 19
Page 22
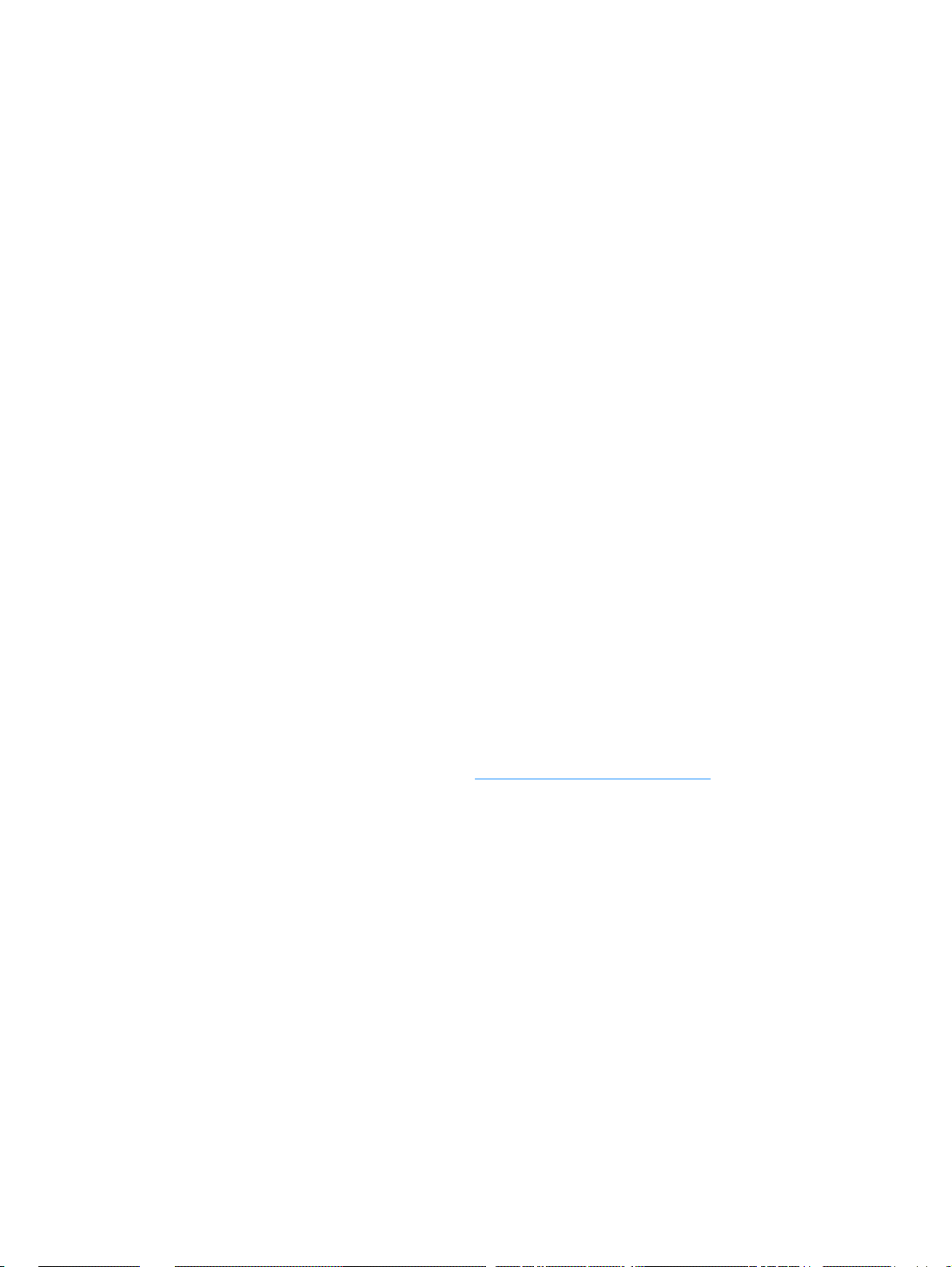
3 Legen Sie die Drucker-CD-ROM in das CD-ROM-Laufwerk ein, und führen Sie das
Installationsprogramm aus.
Das CD-ROM-Menü wird automatisch ausgeführ t. Wenn das CD-ROM-Menü nicht
automatisch ausgeführ t wir d, dop pelklicken Sie auf das CD-ROM-Symbol auf de m
Desktop, und doppelklicken Sie danach auf das Symbol Installer. Das System befindet
sich im Ordner Installer/<sprache> der Starter CD-ROM (wobei <sprache> Ihre bev orzugte
Sprache ist).
4 Befolgen Sie die Anleitungen auf dem Computer-Bildschirm.
5 Starten Sie den Computer neu.
6 Für Mac OS X: Starten Sie Print Center im Verzeichnis
Applications/Dienstprogramme/Print Center auf Ihrer Festplatte. Gehen Sie
folgendermaßen vor, wenn der Drucker nicht automatisch eingeric htet wird:
a Klicken Sie auf Drucker hinzufügen.
b Wählen Sie in der Druckerliste den Verbindungstyp USB aus.
c Wählen Sie den Drucker aus, und klicken Sie danach auf die Schaltfläche Hinzufügen.
Für Mac OS 8.6 bis 9.2.x:
a Klicken Sie auf Ihrer Festplatte auf das Verzeichnis Applications/Dienstprogramme und
danach auf Druckersymbole Dienstprogramm.
b Doppelklicken Sie auf USB-Drucker.
c Klicken Sie neben Ausgewählter USB-Drucker auf Ändern.
d Wählen Sie den Drucker aus, klicken Sie auf Automatisch [Auto Setup] und danach auf
Drucker anlegen [Create].
e Klicken Sie im Menü Drucken [Printing] auf Standarddruc ker festlegen [Set Default
Printer].
7 Drucken Sie dazu aus einer beliebigen Anwendung eine Seite, um sicherzustellen, dass die
Software korrekt installiert ist.
Wenn die Installation fehlgeschlagen ist, installieren Sie die Software erne ut. Wenn die
Software nicht erneut installiert werden kann, lesen Sie die Installationshinweise und
Readme-Dateien auf der Drucker-CD-ROM oder den Hinweiszettel aus dem DruckerLieferumfang, oder besuchen Sie http://www.hp.com/support/lj4200
Zusatzinformationen benötigen.
, wenn Sie Hilfe oder
20 Kapitel 1 Drucker – Grund lag en DEWW
Page 23
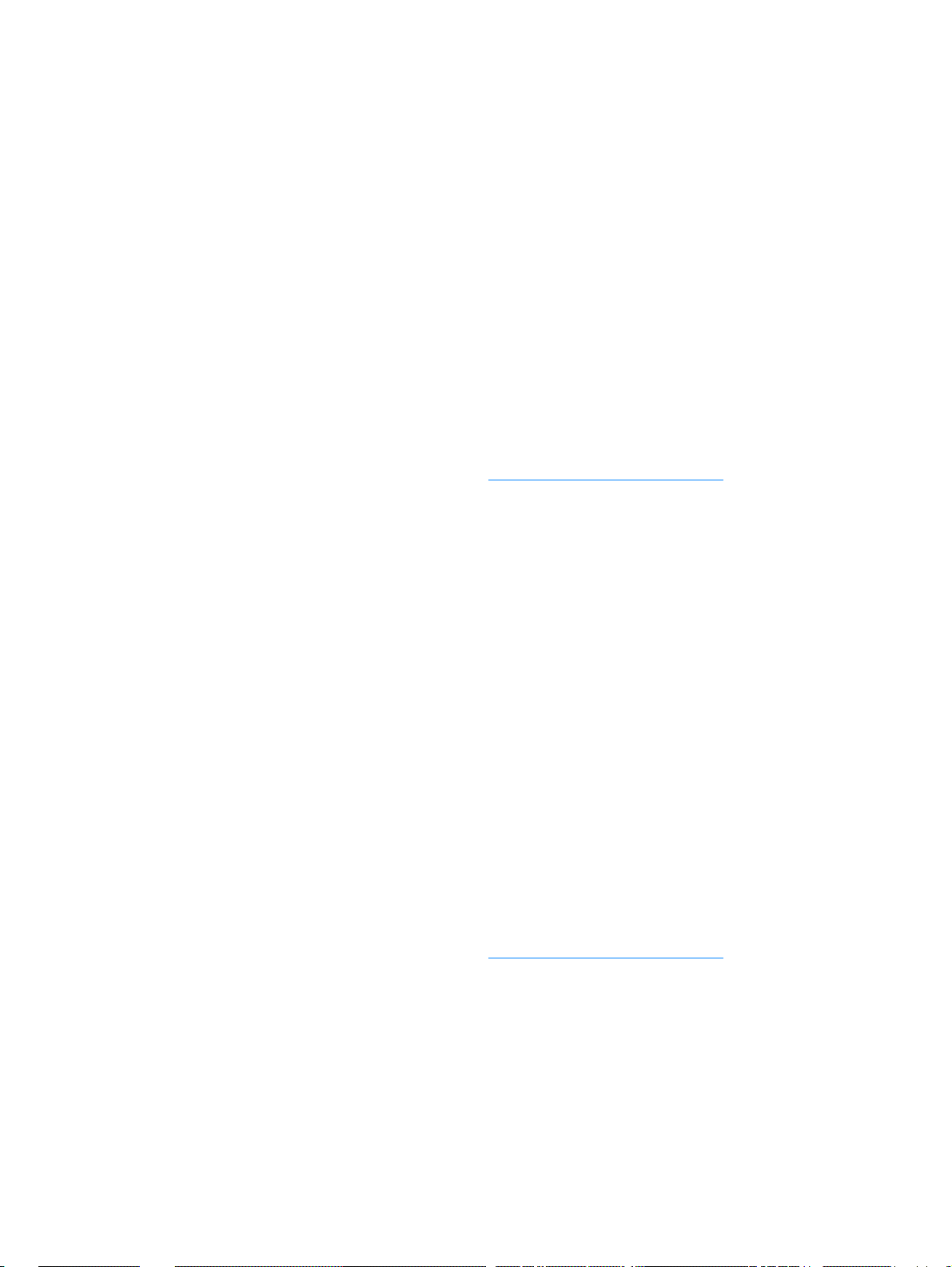
Installier en der Software, nachd em d a s Paralle l- o de r U S B Kabel angeschlossen wurde
Wenn Sie bereits ein Parallel- oder USB-Kabel an einen Windows-Computer angeschlossen
haben, wird das Dialogfeld Neue Hardwarekomponente gefunden angezeigt, nachdem Sie
den Computer eingeschaltet haben.
So installieren Sie Software für Windows 95, Windows 98 oder
Windows Me
1 Klicken Sie im Dialogfeld Neue Hardwarekomponente gefunden auf die Option zum
Durchsuchen des CD-ROM-Laufwerks.
2 Klicken Sie auf Weiter.
3 Befolgen Sie die Anleitungen auf dem Computer-Bildschirm.
4 Drucken Sie dazu aus einer beliebigen Anwendung eine Seite, um sicherzustellen, dass die
Software korrekt installiert ist.
Wenn die Installation fehlgeschlagen ist, installieren Sie die Software er neut. Wenn die
Software nicht erneut installie rt werden kann, lesen Sie die Installationshinweise und
Readme-Dateien auf der Drucker-CD-ROM oder den Hinweiszettel aus dem Drucker-
Lieferumfang, oder besuchen Sie http://www.hp.com/support/lj4200
Zusatzinformationen benötigen.
, wenn Sie Hilfe oder
So installieren Sie die Software für Windows 2000 oder Windows XP
1 Klicken Sie im Dialogfeld Neue Hardwarekomponente gefunden auf Suchen.
2 Aktivieren Sie auf dem Bildschirm Treiberdateien suchen das Kontrollkästchen Pfad
angeben. Deaktivieren Sie alle übrigen Kontrollkästchen, und klicken Sie auf Weiter.
3 Geben Sie Folgendes ein (wobei X der Buchstabe des CD-ROM-Laufwerks ist):
X:\2000XP
4 Klicken Sie auf Weiter.
5 Befolgen Sie die Anleitungen auf dem Computer-Bildschirm.
6 Klicken Sie auf Fertig stellen, wenn die Installation beendet ist.
7 Wählen Sie eine Sprache aus, und folgen Sie den Anleitungen auf dem Compute r-
Bildschirm.
8 Drucken Sie dazu aus einer beliebigen Anwendung eine Seite, um sicherzustellen, dass die
Software korrekt installiert ist.
Wenn die Installation fehlgeschlagen ist, installieren Sie die Software er neut. Wenn die
Software nicht erneut installie rt werden kann, lesen Sie die Installationshinweise und
Readme-Dateien auf der Drucker-CD-ROM oder den Hinweiszettel aus dem Drucker-
Lieferumfang, oder besuchen Sie http://www.hp.com/support/lj4200
Zusatzinformationen benötigen.
, wenn Sie Hilfe oder
DEWW Installieren der Drucksystemsoftware 21
Page 24
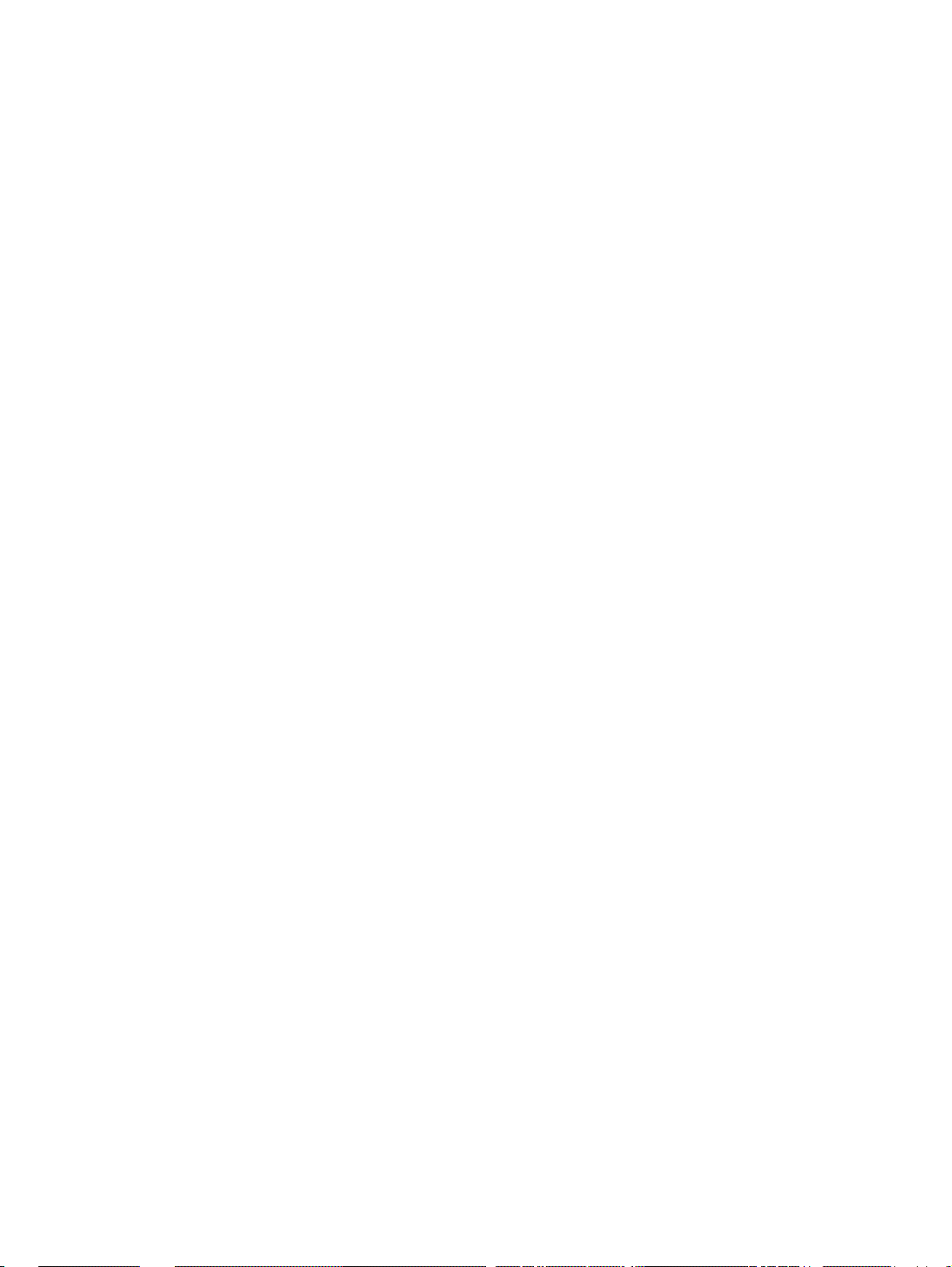
Deinstallieren der Software
In diesem Abschnitt wird beschrieben, wie Sie die Drucksystemsoftware deinstallieren.
So entfernen Sie Software unter Windows-Betriebssystemen
Verwenden Sie das Deinstallationsprogramm aus der Programmgruppe
HP LaserJet 2300/Tools, um eine oder alle Windows HP Drucksystemkomponenten
auszuwählen und zu entfernen.
1 Klicken Sie auf Start und danach auf Programme.
2 Zeigen Sie auf HP LaserJet 2300, und klicken Sie danach auf Tools (Extras).
3 Klicken Sie auf Uninstaller.
4 Klicken Sie auf Weiter.
5 Markieren Sie die Komponenten des HP Drucksystems, die deinstalliert werden sollen.
6 Klicken Sie auf OK.
7 Folgen Sie den Anweisungen auf dem Bildschirm, um die Deinstallation zu beenden.
So entfernen Sie Software unter Macintosh-Betriebssystemen
Ziehen Sie den Ordner HP LaserJet und die PPDs in den Papierkorb.
22 Kapitel 1 Drucker – Grund lag en DEWW
Page 25
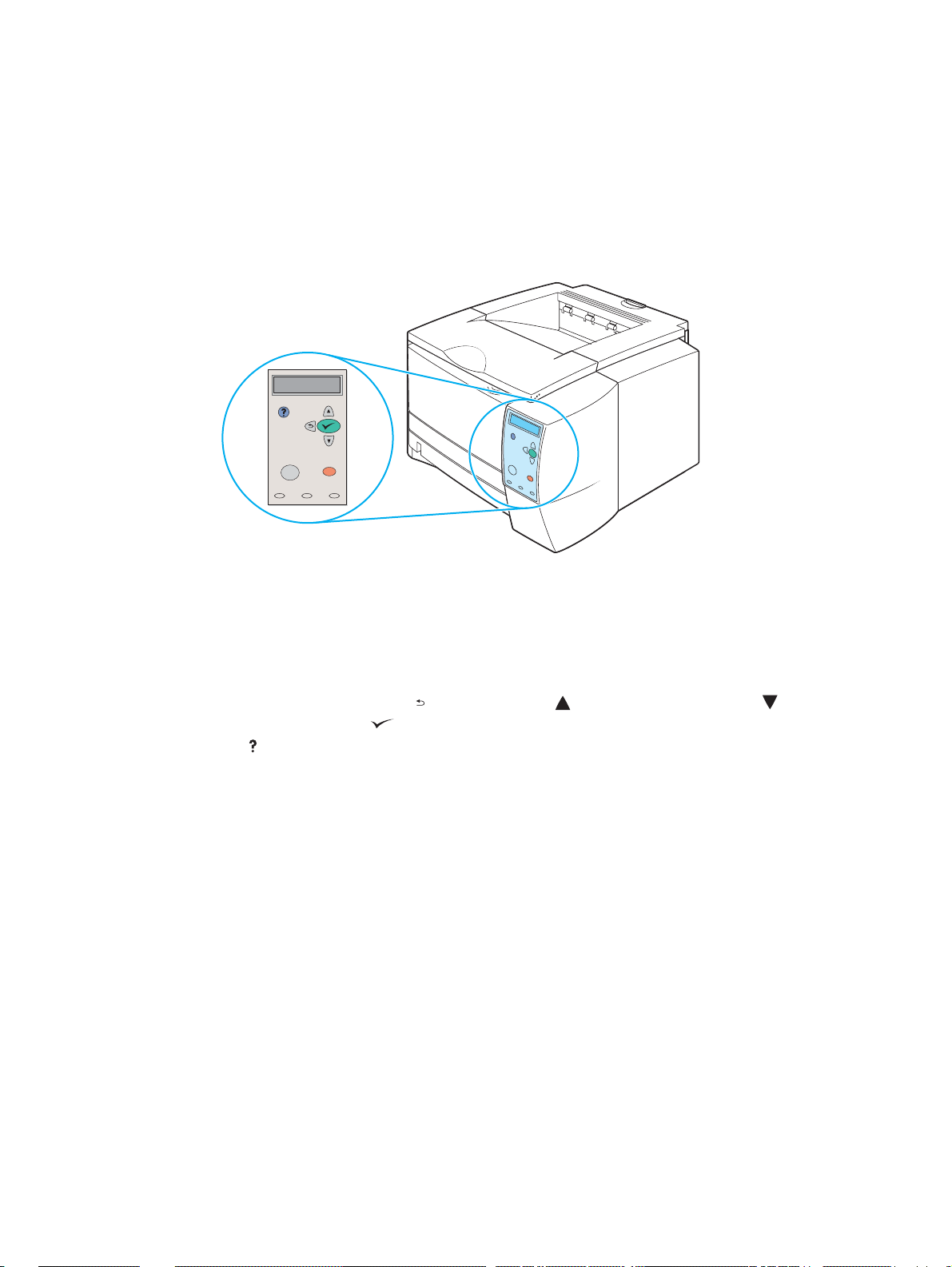
Bedienfeld
Dieser Abschnitt enthält Informationen über das Bedienfeld und seine Funktionen:
● „Bedienfeldanordnung“ auf Seite 23
● „Verwenden der Hilfe des Druckers“ auf Seite 25
● „Drucken von Bedienfeldmenüs“ auf Seite 25
● „Ändern von Bedienfeldeinstellungen“ auf Seite 26
Bedienfeldanordnung
Das Bedienfeld enthält Folgendes:
● Grafikanzeige, die bis zu zwei Meldungszeilen enthalten kann
● Vier Navigationstasten: (Taste ZURÜCK), (Taste PFEIL NACH OBEN), (Taste PFEIL
NACH UNTEN) und (Taste AUSWÄHLEN)
● (Taste HILFE)
● Taste PAUSE/WEITER
●
Taste JOB ABBRECHEN
Drei LED-Anzeigen: BEREIT-Anzeige, DATEN-Anzeige und ACHTUNG-Anzeige
●
Informationen darüber, wie Sie Bedienfeldmeldungen erkennen und Fehler beseitigen, finden
Sie unter „Interpre tie re n von Bedienfeldmeldun gen“ auf Seite 91.
DEWW Bedienfeld 23
Page 26
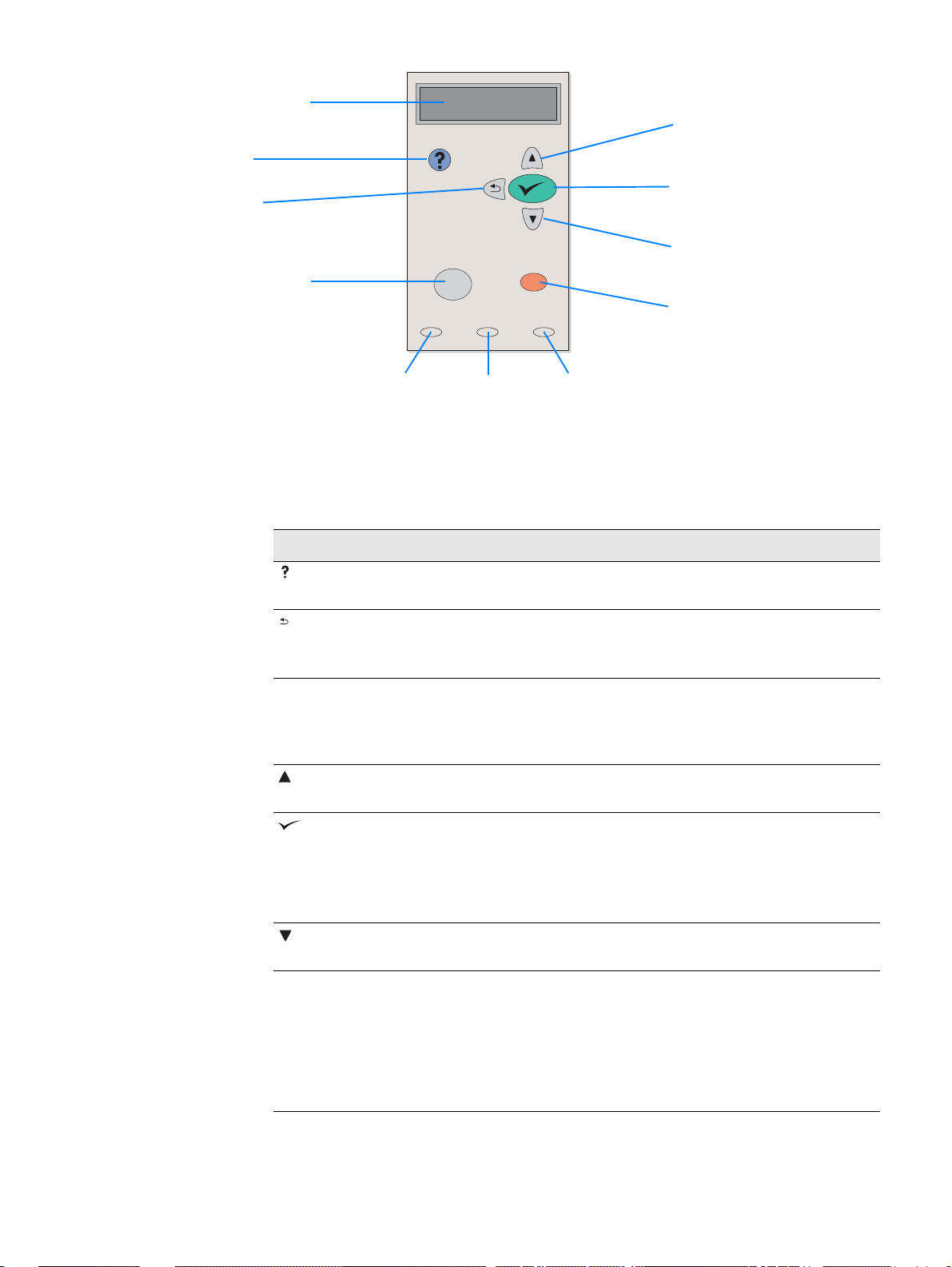
Grafikanzeige
Taste
ILFE
H
Taste
URÜCK)
Z
Taste
AUSE/WEITER
P
Bedienfeldtasten
Taste Funktion
B
EREIT-
LED
D
ATEN-
LED
A
CHTUNG-
LED
Taste
P
FEIL NACH OBEN
Taste
A
USWÄHLEN
Taste PFEIL
NACH UNTEN
Taste
OB ABBRECHEN
J
(HILFE) ● Bietet Informationen über Meldungen, die an der Grafikanzeige
eingeblendet werden.
(Z
URÜCK) ● Eine Ebene in der Menühierarchie oder einen numerischen
Eintrag zurück.
● Beendet das Menü, wenn sie länger als eine Sekunde gedrückt wird.
PAUSE/WEITER
● PAUSE: Der Drucker hält den aktuellen Druckjob an und entfernt alle
aktiven Seiten aus dem Papierpfad.
● WEITER: Der Drucker kehrt aus den Menüs oder der Online-Hilfe in
den Bereit- oder Belegtzustand zurück.
FEIL NACH
(P
OBEN)
USWÄHLEN) ● Öffnet Menüs und navigiert in verschiedenen Menüebenen.
(A
● Navigiert zum vorherigen Element in der Liste oder erhöht den Wert
numerisc her Elemente.
● Löscht Fehlerbedingungen, sofern sie entfernt werden können.
● Speichert den ausgewählten Wert eines Elements.
● Führt die dem auf der Grafikanze ig e m arkierten Elemen t z uge ordn ete
Aktion durch.
FEIL NACH
(P
UNTEN)
JOB ABBRECHEN
● Navigiert zum nächsten Element in der Liste oder setzt den Wert
numerischer Elemente herab.
● Bricht den aktuellen Druckjob ab und entfernt alle aktiven Seiten aus
dem Papierpfad. Die Dauer des Abbruchvorgangs hängt vom Umfang
des Druckjobs ab. (Drücken Sie die Taste nur einmal.)
Hinweis: Die Bedienfeld-LEDs leuchten nacheinander auf, während der
Druckjob aus dem Drucker und Computer gelöscht wird, und gehen dann
in den Bereitschaftsmodus zurück (d.h. die
BEREITSCHAFTSANZEIGE des
Druckers leuchtet).
24 Kapitel 1 Drucker – Grund lag en DEWW
Page 27
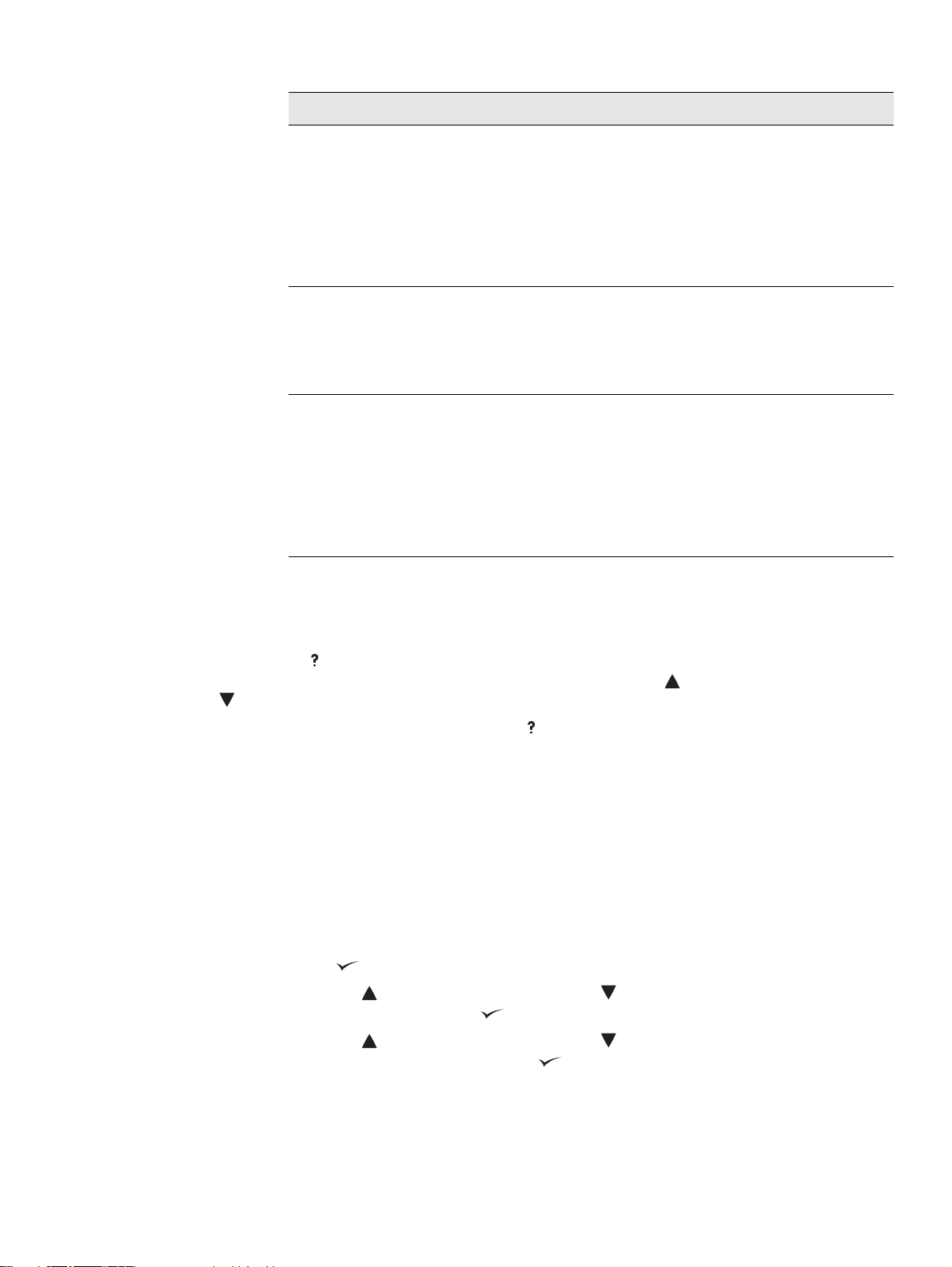
Bedienfeld-LEDs
LED Zustand Anzeige
BEREIT Ein Der Drucker ist online und ak zeptiert Daten, die g edruckt w erden
D
ATEN Ein Der Drucker hat Daten, die gedruckt werden sollen, wartet
CHTUNG Ein Ein Druckerproblem ist aufgetreten. Notieren Sie die am
A
sollen.
Aus Der Drucker kann ke ine Daten akzeptieren, da er offline
geschaltet (Pause) oder ein Fehler aufgetreten ist.
Blinkt Der Drucker wird offline geschaltet. Der Drucker hält die
Verarbeitung des aktuellen Druckjobs an und entfernt alle
aktiven Seiten aus dem Papierpfad.
jedoch ab, bis alle Daten eingetroffen sind.
Aus Der Drucker hat keine Daten, die gedruckt werden sollen.
Blinkt Der ak tuel le Druck job wird v er a rbei tet oder gedruckt.
Bedienfeld angezeigt Meldung, und schalten Sie den Drucker
aus und wieder ein. Informationen zur Problembehebung finden
Sie unter „Interpretieren von Bedienfeldmeldungen“ auf
Seite 91.
Aus Der Drucker funktioni ert fehlerlos.
Blinkt Eine Maßnahme ist erforderlich. Siehe Bedienfeldanzeige.
Verwenden der Hilfe des Druckers
Dieser Drucker verfügt auf dem Bedienfeld über eine Hilfe mit Anweisungen zum Beheben der
meisten Druckerfehler.
Drücken Sie (Taste H
Wenn das Hilfethema über zwei Zeilen lang ist, können Sie mit (Taste P
(Tas t e P
FEIL NACH UNTEN) durch das gesamte Thema blättern.
Drücken Sie zum Beenden der Hilfe erneut (Taste H
ILFE), wenn für eine bestimmte Meldung die Hilfe angezeigt werden soll.
FEIL NACH OBEN) und
ILFE).
Drucken von Bedienfeldmenüs
Wenn Sie sich die aktuellen Einstellungen für die auf dem Bedienfeld verfügbaren Menüs und
Optionen anzeigen lassen möchten, können Sie eine Bedienfeld-Menüstruktur drucken. Wenn
Sie die Menüstruktur in der Nähe des Druckers aufbewahren, können Sie sie jederzeit
hinzuziehen.
So drucken Sie eine Bedienfeld-Druckübersicht
1 Drücken Sie (Taste AUSWÄHLEN), um die Menüs aufzurufen.
2 Blättern Sie mit (Taste P
INFORMATIONEN, und drücken Sie (Taste A
FEIL NACH OBEN) oder (Taste PFEIL NACH UNTEN) zu
USWÄHLEN).
3 Blättern Sie mit (Taste P
MENÜSTRUKTUR DRUCKEN, und drücken Sie (Taste A
FEIL NACH OBEN) oder (Taste PFEIL NACH UNTEN) zu
USWÄHLEN).
DEWW Bedienfeld 25
Page 28
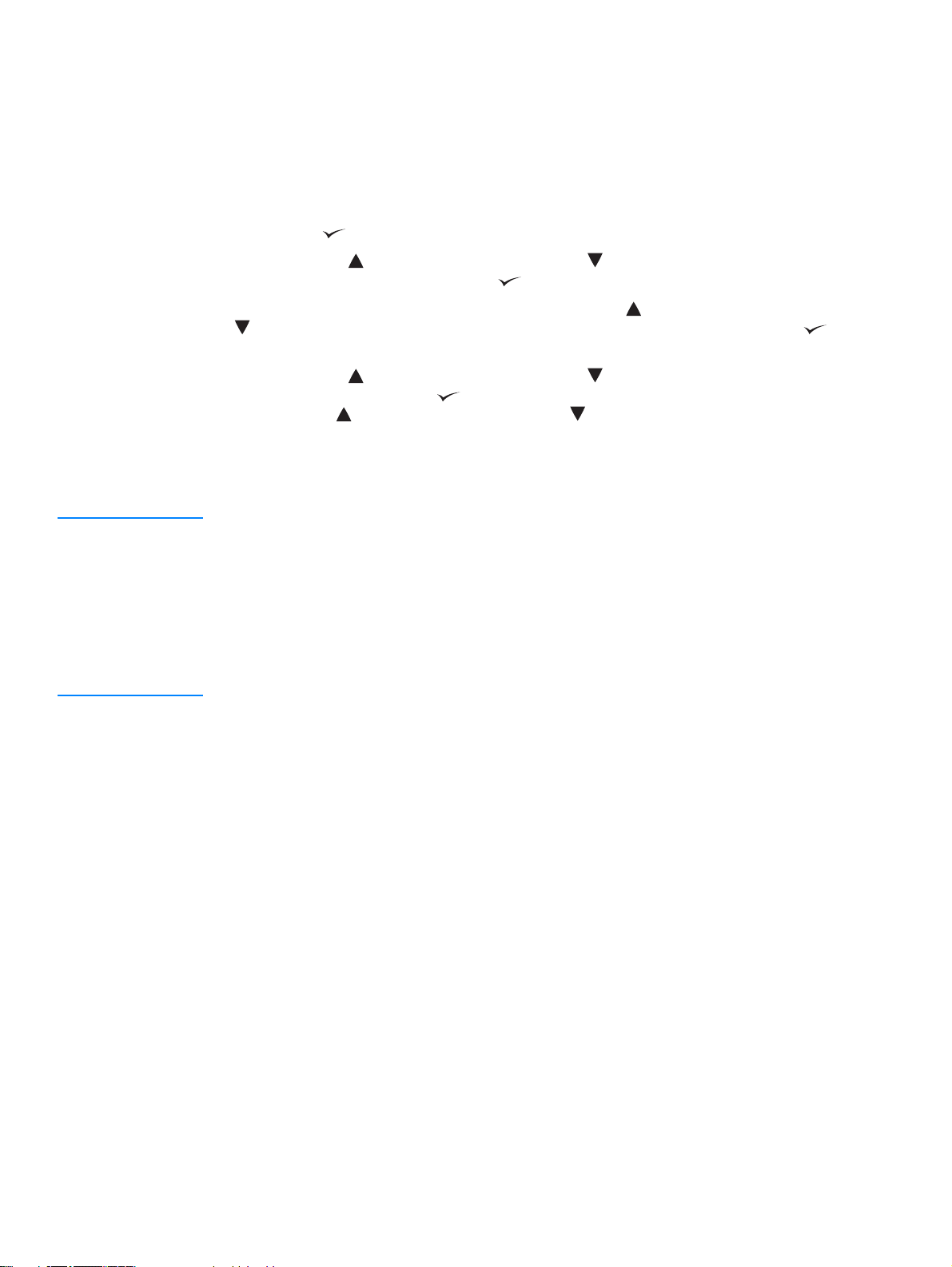
Ändern von Bedienfeldeinstellungen
Eine umfassende Liste der Menüoptionen und möglichen Werte finden Sie unter
„Bedienfeldmenüs“ auf Seite 153. Bestimmte Menüoptionen werden nur angezeigt, wenn das
entsprechende Fach oder Zubehör montiert ist. Das EIO-Menü wird beispielsweise nur
angezeigt, wenn eine EIO-Karte eingesetzt ist.
So ändern Sie Bedienfeldeinstellungen
1 Drücken Sie (Taste AUSWÄHLEN), um die Menüs aufzurufen.
2 Blättern Sie mit (Taste P
gewünschten Menü, und drücken Sie (Taste A
3 Einige Menüs weisen Untermenüs auf. Blättern Sie mit (Taste P
(Taste P
A
USWÄHLEN).
FEIL NACH UNTEN) zu dem gewünschten Menüpunkt, und drücken Sie (Taste
4 Blättern Sie mit (Taste P
Einstellung, und drücken Sie (Taste A
schnell, wenn (Taste P
FEIL NACH OBEN) oder (Taste PFEIL NACH UNTEN) zu dem
USWÄHLEN).
FEIL NACH OBEN) oder
FEIL NACH OBEN) oder (Taste PFEIL NACH UNTEN) zu der
USWÄHLEN). Einige Einstellungen ändern sich sehr
FEIL NACH OBEN oder (Taste PFEIL NACH UNTEN) gedrückt
gehalten wird. Mit einem Sternchen (*) neben einer Auswahl in der Anzeige wird die
betreffende Anzeige als neue Standardeinstellung ausgewiesen.
5 Drücken Sie P
AUSE/WEITER, um das Menü zu beenden.
Hinweis Druckertreibereinstellungen setzen die Bedienfeldeinstellungen außer Kraft. Einstellungen
des Softwareprogramms setzen Druckertreibereinstellungen und Bedienfeldeinstellungen
außer Kraft.
Wenn Sie auf ein Menü oder eine Option nicht zugreifen können, handelt es sich entweder um
keine verfügbare Option für dieses Druckermodell oder Sie haben die zugehörige Option auf der
höheren Ebene nicht aktiviert. Wenden Sie sich an Ihren Netzwerkadministrator, wenn eine
Funktion gesperrt wurde (Kein Zugriff Menüs gesperrt wird auf der Bedienfeldanzeige der
Druckers eingeblendet).
26 Kapitel 1 Drucker – Grund lag en DEWW
Page 29
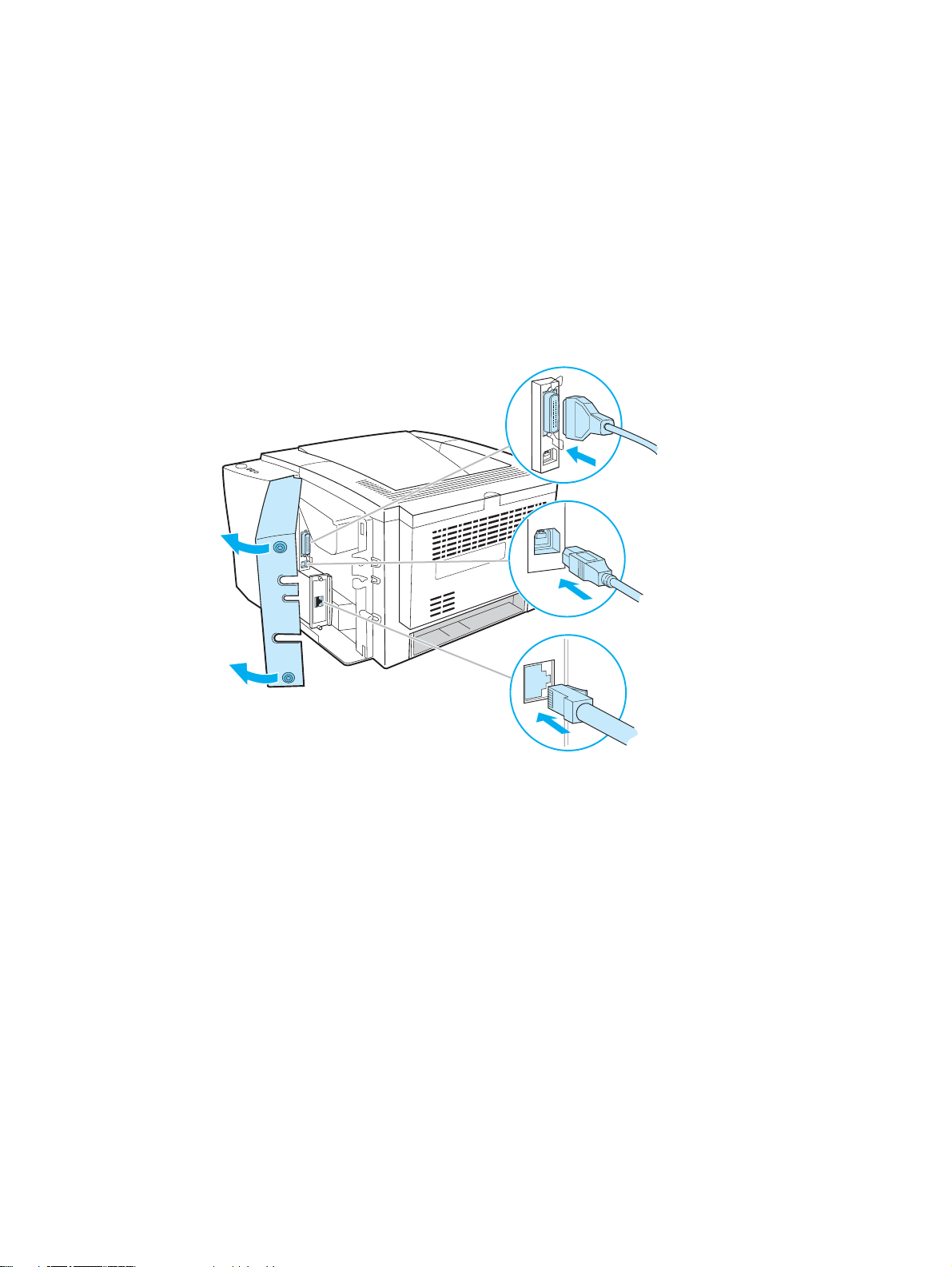
Schnittstellenanschlüsse
Der HP LaserJet 2300 Drucker verfügt über zwei Schnittstellenanschlüsse:
● IEEE-1284B-Parallelanschluss
● USB-Anschluss (mit 1.1- und 2.0-zertifizierten Geräten für niedrige und hohe
Geschwindigkeit kompatibel)
Die Druckermodelle HP LaserJet 2300n, HP LaserJet 2300dn und HP LaserJet 2300dtn bieten
zudem eine HP Jetdirect EIO-Druckserverkarte mit einem 10/100Base-TX-Anschluss. Sie
können für jeden Drucker der HP LaserJet 2300 eine HP Jetdirect EIO-Druckserverkarte
erwerben. Bestellinformationen erhalten Sie unter „Bestellen von Druckerteilen und
Verbrauchsmaterial“ auf Seite 122 oder von Ihrem HP Vertragshändler (siehe „Kontakt zu HP“
auf Seite 132).
Parallelanschluss
(IEEE-1284B)
USB-Anschluss
Netzwerk-EIO-Anschluss
(RJ-45)
DEWW Schnittstellenanschlüsse 27
Page 30
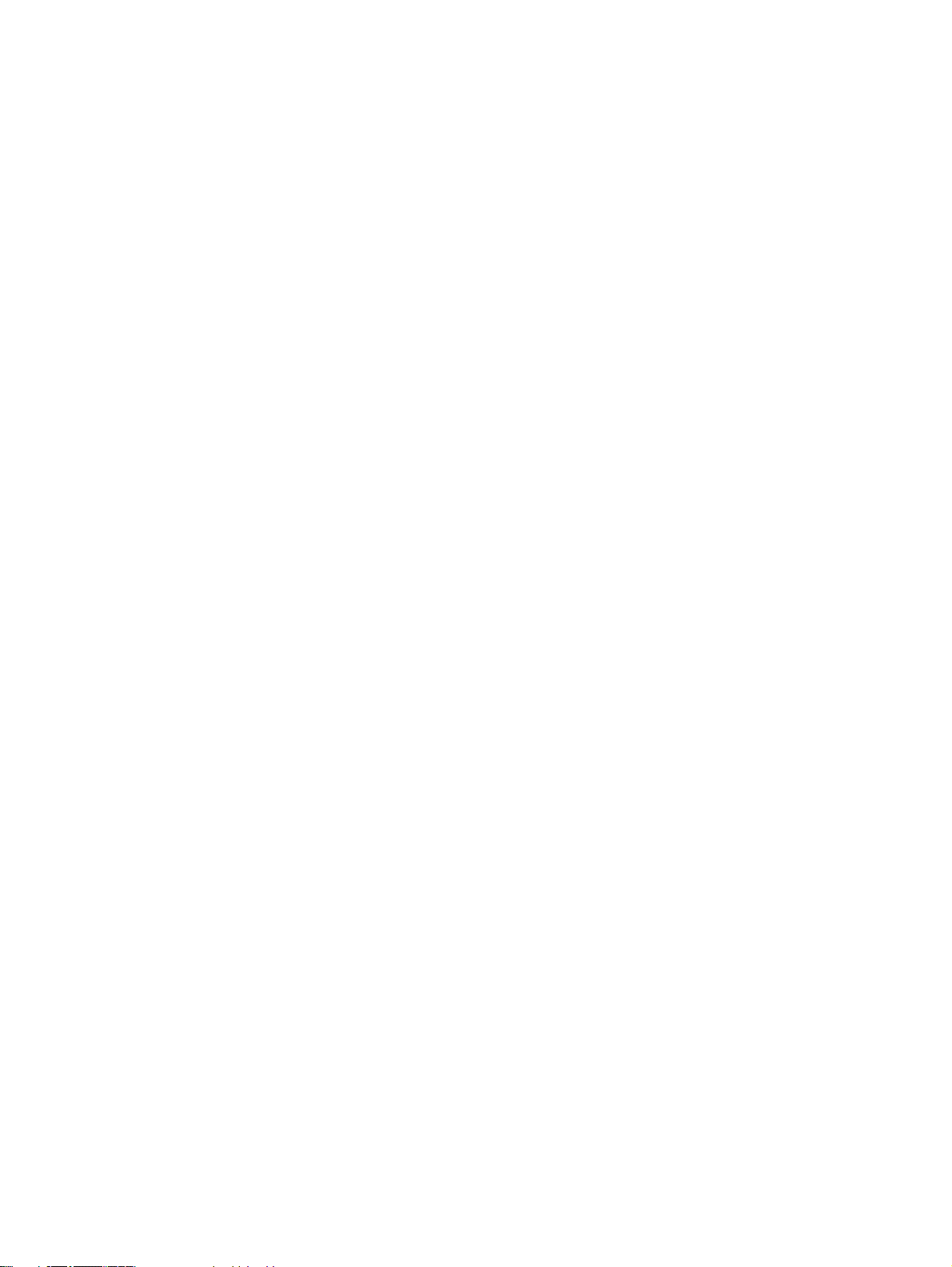
28 Kapitel 1 Drucker – Grund lag en DEWW
Page 31

2
Druckaufgaben
Dieser Abschnitt informiert über die folgenden Themen:
● „Kauf von Papier und anderen Medien“ auf Seite 30
● „Eingabeoptionen für Medien“ auf Seite 31
● „Einlegen von Druckmedien in die Fächer“ auf Seite 33
● „Ausgabeoptionen für Medien“ auf Seite 37
● „Drucken auf Sondermedien“ auf Seite 38
● „Beidseitiger Druck (Duplexdruck)“ auf Seite 45
● „Abbrechen eines Druckjobs“ auf Seite 48
● „Verwenden des Druckertreibers“ auf Seite 49
● „Funktionen des Druckertreibers“ auf Seite 52
● „Verwenden der Jobspeicherungsfunktionen“ auf Seite 60
DEWW 29
Page 32

Kauf von Papier und anderen Medien
HP LaserJet-Drucker erstellen Ausdrucke in hervorragender Qualität. Sie können die
unterschiedlichsten Druckmedien, wie z. B. Papier (einschließlich 100%iges Recyclingpapier),
Umschläge, Etiketten, Transparentfolien und Medien mit Sonderformat verarbeiten.
Eigenschaften wie Gewicht, Maserung und Feuchtigkeitsgehalt sind wichtige Faktoren für die
Leistung des Druckers und die Ausgabequalität. Um die bestmögliche Druckqualität zu erzielen,
sollten Sie nur hochwertiges Fotokopierpapier v erwenden. Informationen hierzu finden Sie unter
„Spezifikationen zu Druckmedien“ auf Seite 144.
Hinweis T esten Sie eine Papiersorte immer zuerst, bevor Sie größere Mengen davon kaufen. Ihr Lieferant
kennt in der Regel die im HP LaserJet Printer F amily Print Media Guide (Druckmedienhandbuch
zur HP LaserJet-Druck erfamilie) genannten Anforderungen. Informationen zur Bestellung finden
Sie unter „Bestellen von Druckerteilen und Verbrauchsmaterial“ auf Seite 122, oder besuchen
Sie http://www.hp.com/support/ljpaperguide.
30 Kapitel 2 Druckaufgaben DEWW
Page 33

Eingabeoptionen für Medien
Der Drucker wird mit maximal drei Papierfächern geliefert. Der Drucker wählt automatisch
das angeforderte Druckmedium aus dem richtigen Fach aus, sofern es eingelegt ist. Ist das
Druckmedium nicht eingelegt, werden Sie von einer Meldung am Bedienfeld aufgefordert,
das gewünschte Druc kmedium oder F ach auszuwählen.
Fach 1
(aufklappen)
Fach 2
(250-Blatt-Papierfach)
Fach 3
(500-Blatt-Papierfach,
sofern installiert)
Medienformate für Fach 1
Fach 1 ist ein für Formate von 76 x 127 mm bis Legal, 216 x 356 mm, ausgelegtes
Mehrzweckfach. Fach 1 sollte beim Drucken mit den folgenden Medientypen verwendet werden:
● Umschläge (siehe „Bedrucken von Umschlägen“ auf Seite 39)
● Etiketten (siehe „Bedrucken von Etiketten“ auf Seite 41)
● Transparentfolien (siehe „Bedrucken von Transparentfolien“ auf Seite 42)
● Medien mit Sonderf ormat oder Karton (siehe „Bedrucken von Medien mit Sonderf ormat oder
Karton“ auf Seite 43)
● Postkarten (siehe „Bedrucken von Medien mit Sonderformat oder Karton“ auf Seite 43)
DEWW Eingabeoptionen für Medie n 31
Page 34

Papierformate für Fach 2 (250-Blatt-Papierfach)
Ein 250-Blatt-Papierfach kann als optionales Zubehör gekauft werden, wenn der Drucker ohne
Fach 3 ausgeliefert wurde. Es hat Einstellungen für die folgenden Papierformate:
● A4
● A5
● B5 (ISO)
● B5 (JIS)
● Letter
● Legal
● Executive
● 216 x 330 mm (FoolsCap, Folio, JIS Exec)
Hinweise zum Ändern des Papierformats finden Sie unter „Einlegen von Druckmedien in Fach 2
(250-Blatt-Papierfach) oder in das optionale 250-Blatt-Papierfach in Fach-3-Position“ auf
Seite 34. Die einzelnen Formatabmessungen können Sie dem Abschnitt „Unterstützte
Medienformate“ auf Seite 144 entnehmen.
VORSICHT Legen Sie in das 250-Blatt-Papierfach nur Papier ein. Andere Typen von Druckmedien, z. B.
Etiketten oder Transparentfolien, können Staus verursachen, wenn Sie sie aus dem 250-BlattPapierfach oder dem 500-Blatt-Papierfach bedrucken.
Papierformate für Fach 3 (500-Blatt-Papierfach)
Ein 500-Blatt-Papierfach kann als optionales Zubehör gekauft werden, wenn der Drucker ohne
Fach 3 ausgeliefert wurde. Es hat Einstellungen für die folgenden Papierformate:
● A4
● Letter
Hinweise zum Ändern des Papierformats finden Sie unter „Einlegen von Druckmedien in Fach 3
(500-Blatt-Papierfach)“ auf Seite 36. Die einzelnen Formatabmessungen können Sie dem
Abschnitt „Unterstützte Medienformate“ auf Seite 144 entneh men.
VORSICHT Legen Sie in das 500-Blatt-Papierfach nur Papier ein. Andere Typen von Druckmedien, z. B.
Etiketten oder Transparentfolien, können Staus verursachen, wenn Sie sie aus dem 250-BlattPapierfach oder dem 500-Blatt-Papierfach bedrucken.
32 Kapitel 2 Druckaufgaben DEWW
Page 35

Einlegen von Druckmedien in die Fächer
Einlegen von Druckmedien in Fach 1 (Mehrzweckfach)
3
1
2
Fach 1 hat ein Fassungsvermögen von 100 Blatt bzw. 10 Umschlägen.
Die folgenden Abschnitte enthalten Informationen zum Drucken auf
Spezialdruckmedien:
● Vorgedruc kt e s Papier – „Bedrucken von Briefkopfpapier, gelochtem
oder vorgedrucktem Papier (einseitig)“ auf Seite 44
● Umschläge – „Bedrucken von Umschlägen“ auf Seite 39
● Etiketten – „Bedrucken von Etiketten“ auf Seite 41
So legen Sie Druckmedien in Fach 1 ei n
1 Öffnen Sie Fach 1, indem Sie die vordere Abdeckung nach unten
klappen.
2 Ziehen Sie die Plastikv erlängerung heraus. Ist das eingelegte
Druckmedium länger als 229 mm, ziehen Sie die zusätzliche
Fachverlängerung heraus.
3 Stellen Sie die Papier-Querführungen etwas breiter als das
Druckmedium ein.
4 Legen Sie das Druckmedium in das Fach ein (kurze Seite nach
innen, zu bedruckende Seite nach oben). Die Druckmedien sollten
zwischen den Papier-Querführungen mittig ausgerichtet sein und
unter den Zungen der Führungen liegen.
5 Schieben Sie die Papier-Querführungen nach innen, bis sie den
Stapel mit den Druckmedien auf beiden Seiten leicht berühren,
ohne ihn zu krümmen. Achten Sie darauf, dass die Druckmedien
unter die Zungen der Papier-Querführungen passen.
5
4
Hinweis
Während eines Druckvorgangs dürfen in Fach 1 keine Druckmedien
nachgelegt werden. Dies könnte einen Papierstau verursachen.
Während eines Druckvorgangs darf die vordere Abdeckung nicht
geschlossen werden.
DEWW Einlegen von Druckmedien in die Fächer 33
Page 36

Einlegen von Druckmedien in Fach 2 (250-BlattPapierfach) oder in das optionale 250-BlattPapierfach in Fach-3-Position
1
2
3
Papierformate
Fach 2 unterstützt nur Papier (A4, A5, B5 ISO, B5 JIS, Letter, Legal,
Executive und 216 x 330 mm).
So legen Sie Druckmedien i n Fach 2 ein
1 Ziehen Sie das Fach aus dem Drucker, und nehmen Sie jegliches
Papier heraus.
2 Schieben Sie die Querführungen nach außen, um sie an das
verwendete Papierformat anzupassen.
3 Drücken Sie an der hinteren Längsführung auf die blaue Halterung,
und richten Sie sie so aus, dass der Zeiger auf das Papierformat
zeigt, das Sie einlegen.
Fortsetzung auf der nächsten Seite.
34 Kapitel 2 Druckaufgaben DEWW
Page 37

5
6
4
4 Legen Sie das Papier in das Fach ein, und stellen Sie sicher, dass
es an allen vier Ecken eben im Fach liegt. Achten Sie darauf,
dass sich das Papier unterhalb der Füllmarken an der
Papierlängsführung am hin ter en End e des Fachs befindet.
5 Drücken Sie das Papier nach unten, um die
metallene Papierhebeplatte einrasten zu lassen.
6 Schieben Sie das Fach wieder in den Drucker hinein.
Hinweis
Wenn Sie ein 250-Blatt-Papierfach aus dem Drucker herausnehmen,
drücken Sie das Papier immer nach unten, um die metallene
Papierhebeplatte einrasten zu lassen, und setzen Sie das Fach wieder
ein. Die metallene Papierhebeplatte sorgt dafür, dass das Papier beim
Einschieben des Fachs freigegeben und angehoben wird.
DEWW Einlegen von Druckmedien in die Fächer 35
Page 38

Einlegen von Druckmedien in Fach 3 (500-BlattPapierfach)
1
2
3
Fach 3 unterstützt nur Papier (A4 und Letter).
So legen Sie Druckmedien i n Fach 3 ein
1 Ziehen Sie das Fach aus dem Drucker, und nehmen Sie jegliches
Papier heraus.
2 Nehmen Sie die Einstellung für das Letter-Papierformat vor, indem
Sie den hinteren Papieranschlag nach oben drücken.
Für das A4-Papierformat, drücken Sie den hinteren Papieranschlag
nach unten.
3 Für das Letter-Papierformat schieben Sie die Querführungen so
weit wie möglich nach außen.
Für das A4-Papierformat schieben Sie die Querführungen so weit
wie möglich nach innen.
4 Legen Sie das Papier in das Fach ein, und stellen Sie sicher, dass
es an allen vier Ecken eben im Fach liegt. Vergewissern Sie sich,
dass sich das Papier unterhalb der Haken an den Seiten und am
hinteren Ende des Fachs befindet.
5 Schieben Sie das Fach wieder in den Drucker hinein.
4
5
36 Kapitel 2 Druckaufgaben DEWW
Page 39

Ausgabeoptionen für Medien
Der Drucker wird mit zwei Ausgabefächern geliefert. Das obere Ausgabefach wird verwendet,
wenn das hintere Ausgabefach geschlossen ist. Das hintere Ausgabefach wird genutzt,
wenn es geöffnet ist.
Oberes Ausgabef ach
(Druckseite unten)
Hinweis Ein gerader Papiereinzugspfad führt von Fach 1 zum hinteren Ausgabefach, wenn diese
beiden Fächer für einen Druckjob verwendet werden. Durch einen geraden Papiereinzugspfad
kann ein Verbiegen der Medien manchmal vermieden werden.
Hinteres Ausgabefach
(Druckseite oben)
DEWW Ausgabeoptionen für Medien 37
Page 40

Drucken auf Sondermedien
In diesem Abschnitt wird das Drucken auf Medientypen beschrieben, für die eine besondere
Vorgehensweise erforderlich ist:
● „Bedrucken von Umschlägen“ auf Seite 39
● „Bedrucken von Etiketten“ auf Seite 41
● „Bedrucken von Transparentfolien“ auf Seite 42
● „Bedrucken von Medien mit Sonderformat oder Karton“ auf Seite 43
● „Bedrucken von Briefkopfpapier, gelochtem oder vorgedrucktem Papier (einseitig)“ auf
Seite 44
38 Kapitel 2 Druckaufgaben DEWW
Page 41

Bedrucken von Umschlägen
Sie können Umschläge von Fach 1 aus bedrucken. In Fach 1 können bis zu zehn Umschläge in
Standard- oder benutzerdefinierten Formaten eingelegt werden.
Stellen Sie beim Drucken von Umschlägen in beliebigen Formaten sicher, dass der Abstand für
die Ränder in der Softwareanwendung auf einen Wert von mindestens 15 mm vom
Umschlagrand eingestellt wurde.
Die Druckgeschwindigkeit ist beim Drucken von Umschlägen möglicherweise geringer. Die
Druckqualität hängt auch von der Beschaffenheit des Umschlags ab. Sie sollten zunächst immer
einige Probeumschläge testen, bevor Sie eine große Menge davon erwerben. Spezifikationen zu
Umschlägen finden Sie unter „Umschläge“ auf Seite 149.
ACHTUNG! Verwenden Sie niemals Umschläge mit beschichtetem Futter, freiliegenden selbstklebenden
Flächen oder anderen synthetischen Materialien, da dadurch gesundheitsschädliche Dämpfe
entstehen können.
VORSICHT Durch Umschläge mit Klammern, V erschlüssen, Sichtfenstern, beschichtetem Futter,
freiliegenden selbstklebenden Flächen oder anderen synthetischen Materialien kann der
Drucker schwer beschädigt werden.
Um Papierstaus und mögliche Schäden am Drucker zu vermeiden, sollten Sie Umschläge niemals
beidseitig bedrucken.
Stellen Sie vor dem Einlegen von Umschlägen sicher , dass diese nicht gewellt oder beschädigt
sind oder aneinander haften. V erwenden Sie k eine Umschläge mit druckempfindlichem Klebstoff .
DEWW Drucken auf Sondermedien 39
Page 42

2
1
3
So legen Sie Umschläge in Fach 1 ein
Viele Umschlagtypen können aus Fach 1 bedruckt werden. In das F ach
können bis zu zehn Umschläge eingelegt werden.
1 Öffnen Sie Fach 1, indem Sie die vordere Abdeckung nach unten
klappen.
2 Öffnen Sie das hintere Ausgabefach, indem Sie das obere Ende
nach unten klappen. Ziehen Sie die Fachverlängerung heraus, bis
sie einschnappt.
Hinweis
Bei Verwendung des hinteren Ausgabefachs werden die Umschläge
weniger verbogen.
3 Stellen Sie die Querführungen von Fach 1 etwas breiter als das
Druckmedium ein.
4 Legen Sie die Umschläge mit der kurzen Seite nach innen und der
zu bedruckenden Seite nach oben in das Fach ein. Das Ende, auf
der die Briefmarke aufgeklebt wird, muss vom Drucker zuerst
eingezogen werden.
5 Schieben Sie die Querführungen nach innen, bis sie den Stapel
mit den Umschlägen leicht berühren, ohne ihn zu krümmen.
Die Umschläge sollten zwischen den Papierführungen mittig
ausgerichtet sein und unter den Zungen der Führungen liegen.
4
5
Hinweis
Wenn der Umschlag an der kurzen Seite eine Verschlussklappe hat,
muss diese Seite zuerst vom Drucker eingezogen werden.
Wenn Sie Druckmedien verwenden, die kürzer als 178 mm sind,
kann es leicht zu Staus kommen. Diese können auch durch Papier
verursacht werden, das durch Umwelteinflüsse verändert wurde.
Stellen Sie sicher, dass das Papier richtig gelagert und behandelt wird,
damit der Drucker optimal funktioniert (weitere Informationen finden Sie
im Abschnitt „Umgebungsbedingungen für Druck und Papierlagerung“
auf Seite 148). Eventuell hilft es auch, Medien eines anderen
Herstellers zu verwenden.
40 Kapitel 2 Druckaufgaben DEWW
Page 43

Bedrucken von Etiketten
Verwenden Sie nur Etiketten, die für den Gebrauch mit Laserdruckern geeignet sind.
Spezifikationen für Etik etten sind im Abschnitt „Etiketten“ auf Seite 151 aufgeführt.
Richtlinien für das Bedrucken von Etiketten
● Drucken Sie Etiketten von Fach 1 aus.
● Legen Sie die Etiketten mit der zu bedruckenden Seite nach oben ein.
● Verwenden Sie für Etiketten das hintere Ausgabefach.
● Entfernen Sie jeden Etikettenbogen aus dem Ausgabefach, bevor ein neuer gedruckt wird,
damit die Bögen nicht zusammenkleben.
● V erwenden Sie keine Etiketten, die sich bereits von der Unterlage lösen, zerknittert oder auf
irgendeine Weise beschädigt sind.
● Verwenden Sie weder Etikettenbögen, bei denen die Unterlage sichtbar ist, noch teilweise
gebrauchte Etikettenbögen.
● Lassen Sie Etiketten nicht mehrmals durch den Drucker laufen. Die Kleberückseite ist nur für
einen einmaligen Durchlauf durch den Drucker ausgelegt.
Ausrichtung des Etikettenbogens
(zu bedruckende Seite nach
oben, Oberkante zuerst)
VORSICHT Wenn sich ein Etikettenbogen im Drucker staut, lesen Sie „Beheben von Papierstaus“ auf
Seite 101.
DEWW Drucken auf Sondermedien 41
Page 44

Bedrucken von Transparentfolien
Verwenden Sie nur Transparentfolien, die ausdrücklich für Laserdrucker geeignet sind.
Spezifikationen für Transparentfolien sind im Abschnitt „Transparentfolien“ auf Seite 151
aufgeführt.
Richtlinien für das Bedrucken von Transparentfolien
● Drucken Sie Transparentfolien von Fach 1 aus.
● V erwenden Sie das obere Ausgabefach, um ein Verbiegen der Folien zu vermeiden (dies gilt
nur für Folien; bei allen anderen Medien sollte das hintere Ausgabefach verwendet werden,
um ein Verbiegen zu verhindern).
● Entfernen Sie jede Transparentfolie sofort nach dem Bedrucken aus dem Ausgabefach,
damit die Bögen nicht zusammenkleben.
● Legen Sie die Folien nach der Entnahme aus dem Drucker auf eine ebene Fläche.
● Stellen Sie den Druckertreiber für T ransparentfolien ein (siehe „Druc ken nach Medientyp und
-format“ auf Seite 56).
● Bei Macintosh-Systemen rufen Sie HP LaserJet Utility auf, und wählen Sie
„Transparentfolien“.
42 Kapitel 2 Druckaufgaben DEWW
Page 45

Bedrucken von Medien mit Sonderformat oder Karton
Postkarten, 76 x 127-mm-Indexkarten und andere Medien mit Sonderformat können v on Fach 1
bedruckt werden. Das Mindestmedienformat ist 76 x 127 mm, das größtmögliche Medienformat
216 x 356 mm.
Hinweis Wenn Sie Druckmedien verwenden, die kürzer als 178 mm sind, kann es leicht zu Staus k ommen.
Diese können auch durch P apier verursacht werden, das durch Umwelteinflüsse v erändert wurde.
Stellen Sie für eine optimale Leistung des Druc kers sicher, dass Sie das Papier richtig lagern und
verarbeiten (weitere Informationen finden Sie im Abschnitt „Umgebungsbedingungen für Druck
und Papierlagerung“ auf Seite 148). Eventuell hilft es auch, Medien eines anderen Herstellers zu
verwenden.
Das Drucken auf Medien mit ungewöhnlichen Formaten oder Gewichten (z. B. kleines, langes
oder schmales Papier) kann die Druckgeschwindigkeit verlangsamen. Die niedrigere
Geschwindigkeit trägt jedoch dazu bei, die Lebensdauer der internen Komponenten zu
verlängern. Auch die Druckqualität bei diesen Medientypen wird verbessert.
Richtlinien für das Bedrucken von Medien mit Sonderf ormat und Karton
● Führen Sie die kurze Seite immer zuerst in Fach 1 ein. Wenn Sie im Querformat drucken
möchten, legen Sie diese Einstellung in der Software fest. Wenn Sie das Papier mit der
langen Kante zuerst einführen, kann es sich stauen.
● Verwenden Sie das hintere Ausgabefach, um ein Verbiegen möglichst zu vermeiden.
● Bedrucken Sie keine Medien, die schmaler als 76 mm oder kürzer als 127 mm sind.
● Stellen Sie in der Softwareanwendung die Ränder so ein, dass sie sich mindestens 6,4 mm
von den Kanten des Druckmediums entfernt befinden.
DEWW Drucken auf Sondermedien 43
Page 46

Bedrucken von Briefk opfpapier, gelochtem oder v or gedrucktem Papier (einseitig)
Achten Sie beim Drucken auf Briefkopfpapier, gelochtes oder vorgedrucktes Papier auf die
richtige Ausrichtung. Beachten Sie für den einseitigen Druck die Richtlinien in diesem Abschnitt.
Richtlinien zum beidseitigen Druck finden Sie unter „Beidseitiger Druck (Duplexdruck)“ auf
Seite 45.
Ausrichtung von Fach 1: Bedruckte Seite zeigt nach oben, obere Kante zeigt zum Drucker.
Ausrichtung von Fach 2 oder Fach 3: Bedruckte Seite zeigt nach unten, obere Kante zeigt
zu Ihnen.
Richtlinien für das Bedrucken von Briefkopfpapier oder vorgedruckten
Formularen
● Verwenden Sie kein Briefkopfpapier, das mit Kaltfarben bedruckt ist, die bei manchen
Thermokopierverfahren zum Einsatz kommen.
● Verwenden Sie kein Briefkopfpapier mit geprägtem Aufdruck.
● Der Drucker fixiert den Toner auf dem Papier mit Hilfe von Wärme und Druck. Farbiges
Papier und vorgedruckte Formulare müssen deshalb mit Druckfarben bedruckt sein, die der
Fixiertemperatur des Druckers (200 °C) rund 0,1 Sekunden lang standhalten können.
44 Kapitel 2 Druckaufgaben DEWW
Page 47

Beidseitiger Druck (Duplexdruck)
Sie können beim so genannten Duplexdruck oder beidseitigem Drucken beide Seiten eines
Papierbogens auf zwei Arten bedrucken: automatisch und manuell. Die Papierformate Letter,
A4, 216 x 330 mm und Legal unterstützen den beidseitigen Druck.
● Automatischer Duplexdruck
Die Drucker HP LaserJet 2300d, HP LaserJet 2300dn und HP LaserJet 2300dtn sind mit
einem integrierten Duplexer ausgerüstet, der automatisch beide Seiten des Papiers
bedruckt.
● Manueller Duplexdruck
Die Drucker HP LaserJet 2300L, HP LaserJet 2300 und HP LaserJet 2300n unterstützen
den manuellen Duplexdruck. Der Drucker bedruckt die erste Seite eines Blatts. Nachdem
Sie das Papier in den Drucker eingelegt haben, bedruckt er die zweite Seite der Blätter.
Bevor Sie das Papier eingelegt haben, damit die zweite Seite bedruckt wird, können keine
anderen Dokumente gedruckt werden.
Auch wenn der Drucker mit einem integrierten Duplexer ausgerüstet ist, benötigen Sie den
manuellen Duplexdruck, wenn Sie:
● Papier beidseitig bedrucken möchten, das nicht das unterstützte Format oder Gewicht hat,
beispielsweise Papier, das mehr als 105 g/m
● in Ihrem Druckertreiber einen geraden Papierpfad angegeben haben.
2
wiegt, oder sehr dünnes Papier
Richtlinien für den beidseitigen Druck
Etiketten, Transparentfolien und Pergamentpapier dürfen nicht beidseitig bedruckt werden. Dies
könnte zu Schäden am Drucker oder zu Staus führen.
Papierausrichtung für den beidseitigen Druck
Beim beidseitigen Druck wird zunächst die zweite Seite eines Blatt P apiers bedruckt. Das Papier
muss wie in der unten stehenden Abbildung ausgerichtet werden.
● Bei Fach 1 müssen Sie das P apier mit der bedruckten Seite nach unten und mit der unteren,
kurzen Kante zum Drucker einlegen.
● Bei allen anderen Fächern müssen Sie das Papier mit der bedruckten Seite nach oben und
mit der oberen, kurzen Kante zum Drucker einlegen.
Fach 1
Alle anderen Fächer
DEWW Beidseitiger Druck (Duplexdruck) 45
Page 48

Layoutoptionen für den beidseitigen Druck
Beim Duplexdruck gibt es die nachfolgend dargestellten vier Möglichkeiten für die
Druckausrichtung. Diese Optionen sind verfügbar, wenn Sie im Druckertreiber im Register
Fertigstellung die Option Beidseitiger Druck aktiviert haben.
1 2 3 4
1 Seiten entlang Oberkante
spiegeln
(lange Seite in Querformat)
2 Seiten entlang Seitenkante
spiegeln
(kurze Seite in Querformat)
3 Seiten entlang Seitenkante
spiegeln
(lange Seite in Hochformat)
4 Seiten entlang Oberkante
spiegeln
(kurze Seite in Hochformat)
Dieses Layout wird häufig in Anwendungen für die
Kontenverwaltung, Datenverarbeitung und Tabellenkalkulation verwendet. Die bedruckten Rückseiten sind
entgegengesetzt ausgerichtet. Gegenüberliegende Seiten
werden durchgehend von oben nach unten gelesen.
Jede bedruckte Seite ist mit der Oberkante nach oben
ausgerichtet. Gegenüberliegende Seiten werden auf der
linken Seite von oben nach unten und auch auf der rechten
Seite von oben nach unten gelesen.
Hierbei handelt es sich um das Standard- und am
häufigsten verwendete Layout, bei dem jede bedruckte
Seite mit der Oberkante nach oben ausgerichtet ist.
Gegenüberliegende Seiten werden auf der linken Seite von
oben nach unten und auch auf der rechten Seite von oben
nach unten gelesen.
Dieses Layout wird häufig für Zwischenab lagen v erwendet.
Die bedruckten Rückseiten sind entgegengesetzt
ausgerichtet. Gegenüberliegende Seiten werden
durchgehend von oben nach unten gelesen.
46 Kapitel 2 Druckaufgaben DEWW
Page 49

So drucken Sie mit dem integrierten Duplexer beidseitig
Der integrierte Duplexer gehört nur zum Lieferumfang der Modelle HP LaserJet 2300d,
HP LaserJet 2300dn und HP LaserJet 2300dtn.
1 Legen Sie genügend Papier für den Druckjob in eines der Fächer ein. Spezialpapier, z. B.
Briefkopfpapier, ist wie folgt einzulegen:
• Bei Fach 1 legen Sie das Briefkopfpapier mit der bedruckten Seite nach unten und der
unteren Kante zuerst ein.
• Bei Fach 2 (250-Blatt-Papierf ach) oder Fach 3 (entweder ein 250-Blatt-Papierfach oder
ein 500-Blatt-Papierfach) legen Sie das Briefkopfpapier mit der bedruckten Seite nach
oben und der oberen Kante zur Fachrückseite ein.
VORSICHT Legen Sie kein Papier ein, das schwerer als 105 g/m2 (28-lb Briefpapier) ist. Ansonsten kann es
zu Papierstaus kommen.
2 Öffnen Sie den Druckertreiber (siehe „Ändern der Einstellungen für einen Druckjob“ auf
Seite 49).
3 Aktivieren Sie auf dem Register Fertigstellung die Option Beidseitiger Druck.
4 Klicken Sie auf OK.
5 Senden Sie den Druckjob an den Drucker.
Hinweis Ein Teil des Papiers, das Sie bedrucken, ragt während des beidseitigen Drucks aus
dem oberen Ausgabefach heraus. Ziehen Sie das Paper erst heraus, wenn der beidseitige Druck
abgeschlossen ist.
Der Duplexer funktioniert während des beidseitigen Drucks nicht, wenn das hintere Ausgabefach
geöffnet ist.
So drucken Sie manuell beidseitig
1 Legen Sie genügend Papier für den Druckjob in eines der Fächer ein. Spezialpapier, z. B.
Briefkopfpapier, ist wie folgt einzulegen:
• Bei Fach 1 legen Sie das Briefkopfpapier mit der bedruckten Seite nach unten und der
unteren Kante zuerst ein.
• Bei Fach 2 (250-Blatt-Papierf ach) oder Fach 3 (entweder ein 250-Blatt-Papierfach oder
ein 500-Blatt-Papierfach) legen Sie das Briefkopfpapier mit der bedruckten Seite nach
oben und der oberen Kante zur Fachrückseite ein.
2 Öffnen Sie den Druckertreiber (siehe „Ändern der Einstellungen für einen Druckjob“ auf
Seite 49).
3 Aktivieren Sie auf dem Register Fertigstellung die Option Beidseitiger Druck.
4 Klicken Sie auf OK.
5 Senden Sie den Druckjob an den Drucker.
6 Begeben Sie sich zum Drucker. Nehmen Sie leere Seiten aus dem Fach 1 heraus. Legen
Sie den bedruckten Stapel mit der leeren Seite nach oben und der oberen Kante zuerst ein.
Sie müssen die zweite Seite von Fach 1 aus drucken.
7 Wenn eine entsprechende Meldung am Bedienfeld angezeigt wird,
A
USWÄHLEN).
drücken Sie (Taste
Hinweis Wenn das Fassungsvermögen von Fach 1 für man uelle Duplexjobs nicht für die Anzahl von
Blättern ausreicht, müssen Sie bis zum Abschluss des Jobs jedes Mal, wenn Sie Papier einlegen,
die Schritte 6 und 7 wiederholen.
DEWW Beidseitiger Druck (Duplexdruck) 47
Page 50

Abbrechen eines Druckjobs
Sie können einen Druckjob aus einem Softwareprogramm oder einer Druckwarteschlange
heraus oder durch Drücken der Taste J
● Wenn der Drucker den Druckvorgang noch nicht begonnen hat, sollten Sie zuerst
versuchen, den Druckjob aus dem Softwareprogramm heraus abzubrechen, mit dem der
Job gesendet wurde.
● Befindet sich der Druckjob in einer Druckwarteschlange oder einem Druckspooler (wie z. B.
die Drucker-Gruppe eines Windows-Computers oder PrintMonitor bei einem MacintoshComputer), löschen Sie den Job dort.
● Wird der Job bereits gedruckt, drücken Sie die Taste JOB ABBRECHEN. Der Drucker beendet
die Seiten, die sich bereits im Drucker befinden, und löscht den restlichen Druckjob.
Wenn die Status-LEDs des Bedienfelds nach Abbruch eines Druckjobs nacheinander
aufleuchten, sendet der Computer den Job trotz Abbruchs weiter an den Drucker. Löschen Sie
den Job entweder aus der Druckwarteschlange, oder warten Sie, bis der Computer die Daten
fertig gesendet hat. Der Drucker geht dann in den Bereitschaftsmodus über (d.h. die
B
EREITSCHAFTSANZEIGE des Druckers leuchtet).
OB ABBRECHEN am Drucker-Bedienfeld anhalten.
Durch Drücken der Taste J
OB ABBRECHEN wird nur der aktuelle Druckjob im Drucker
abgebrochen. Wenn sich mehrere Jobs im Druckerspeicher befinden, muss die Taste
J
OB ABBRECHEN für jeden einzelnen Job gedrückt werden.
48 Kapitel 2 Druckaufgaben DEWW
Page 51

Verwenden des Druckertreibers
Der Druckertreiber ermöglicht den Zugriff auf Druckerfunktionen und erlaubt die Kommunikation
zwischen Computer und Drucker. Dieser Abschnitt enthält Anleitungen zum Drucken, wenn die
Optionen vom Druckertreiber einges tellt werde n.
Versuchen Sie, nach Möglichkeit die Druckfunktionen im Dialogfeld Drucken oder in dem
Softwareprogramm einzustellen, mit dem Sie arbeiten. Sie können die Druckerfunktionen auf
diese Weise in den meisten Windows- und Macintosh-Softwareprogrammen einstellen. Wenn
eine Einstellung nicht im Softwareprogramm oder im Druckertreiber vorhanden ist, müssen Sie
sie am Bedienfeld des Druckers vornehmen.
Weitere Informationen über Funktionen des Druckertreibers finden Sie in der Online-Hilfe des
Druckertreibers. Informationen zum Drucken aus einem bestimmten Softwareprogramm finden
Sie in seiner Begleitdokumentation.
Hinweis Druckertreibereinstellungen setzen die Bedienfeldeinstellungen außer Kraft. Einstellungen
des Softwareprogramms setzen Druckertreibereinstellungen und Bedienfeldeinstellungen
außer Kraft.
Ändern der Einstellungen für einen Druckjob
Wenn die Druckeinstellungen nur im Softwareprogramm verwendet werden sollen, ändern
Sie sie im Programm. Nachdem Sie das Programm beendet haben, werden die
Druckereinstellungen wieder auf die im Druckertreiber konfigurierten Standardwerte
zurückgesetzt.
So ändern Sie die Druckeinstellungen für einen Druckjob auf WindowsComputern
1 Klicken Sie im Softwareprogramm auf Datei.
2 Klicken Sie auf Drucken.
3 Klicken Sie auf Einrichten oder auf Eigenschaften. (Die Optionen Ihres Programms
können einen anderen Namen haben.)
4 Ändern Sie die Druckeinstellungen.
5 Wenn Sie fertig sind, klicken Sie auf OK.
So ändern Sie die Druckeinstellungen für einen Druckjob auf MacintoshComputern
1 Klicken Sie im Softwareprogramm auf Datei.
2 Klicken Sie auf Drucken.
3 Wählen Sie in dem Dialogfeld, das angezeigt wird, die Druckeinstellungen aus, die Sie
ändern möchten. Nehmen Sie die Änderungen vor.
4 Wenn Sie fertig sind, klicken Sie auf OK.
DEWW Verwenden des Druckertreibers 49
Page 52

Ändern der Standardeinstellungen
Wenn die Druckereinstellungen nicht in allen Softwareprogrammen verwendet werden, die Sie
auf Ihrem Computer einsetzen, ändern Sie die Standardeinstellungen im Druckertreiber.
Wählen Sie das Verfahren für Ihr Betriebssystem aus:
● „So ändern Sie die Standardeinstellungen in Windows 95, Windows 98 und Windows Me“
auf Seite 50
● „So ändern Sie die Standardeinstellungen in Windows NT 4.0“ auf Seite 50
● „So ändern Sie die Standardeinstellungen in Windows 2000 und Windows XP“ auf Seite 50
● „So ändern Sie die Standardeinstellungen in Macintosh-Betriebssystemen“ auf Seite 51
So ändern Sie die Standardeinstellungen in Windows 95, Windows 98 und Windows Me
1 Klicken Sie auf die Schaltfläche Start.
2 Zeigen Sie auf Einstellungen.
3 Klicken Sie auf Drucker.
4 Klicken Sie mit der rechten Maustaste auf das Symbol für Drucker der
HP LaserJet 2300 Serie.
5 Klicken Sie auf Eigenschaften.
6 Ändern Sie die Einstellungen auf den Registern. Diese Einstellungen sind nun die
Standardeinstellungen für den Drucker.
7 Klicken Sie auf OK, um Ihre Einstellungen zu speichern und den Druckertreiber zu
schließen.
So ändern Sie die Standardeinstellungen in Windows NT 4.0
1 Klicken Sie auf die Schaltfläche Start.
2 Zeigen Sie auf Einstellungen.
3 Klicken Sie auf Drucker.
4 Klicken Sie mit der rechten Maustaste auf das Symbol für Drucker der
HP LaserJet 2300 Serie.
5 Klicken Sie auf Standardeinstellungen für Dokumente.
6 Ändern Sie die Einstellungen auf den Registern. Diese Einstellungen sind nun die
Standardeinstellungen für den Drucker.
7 Klicken Sie auf OK, um Ihre Einstellungen zu speichern und den Druckertreiber zu
schließen.
So ändern Sie die Standardeinstellungen in Windows 2000 und Windows XP
1 Klicken Sie auf die Schaltfläche Start.
2 Zeigen Sie auf Einstellungen.
3 Zeigen Sie auf Drucker (Windows 2000) oder auf Drucker und Faxgeräte (Windows XP).
4 Klicken Sie mit der rechten Maustaste auf das Symbol für Drucker der
HP LaserJet 2300 Serie.
5 Klicken Sie auf Eigenschaften.
6 Klicken Sie auf dem Register Erweitert auf Dr uckstandardwerte.
50 Kapitel 2 Druckaufgaben DEWW
Page 53

7 Ändern Sie die Einstellungen auf den Registern. Diese Einstellungen sind nun die
Standardeinstellungen für den Drucker.
8 Klicken Sie auf OK, um zum Register Erweitert zurückzukehren.
9 Klicken Sie auf OK, um Ihre Einstellungen zu speichern und den Druckertreiber zu
schließen.
So ändern Sie die Standardeinstellungen in Macintosh-Betriebssystemen
Abhängig von der Version des Macintosh-Betriebssystems ändern Sie die StandardDruckereinstellungen mit Apple Desktop Printer Utility oder Print Center.
DEWW Verwenden des Druckertreibers 51
Page 54

Funktionen des Druckertreibers
Dieser Abschnitt beschreibt allgemeine Druckfunktionen, die durch die Druckertreiber gesteuert
werden.
● „Drucken von Wasserzeichen“ auf Seite 52
● „Drucken mehrerer Seiten auf einem Blatt Papier“ auf Seite 53
● „Einstellen von benutzerdefinierten Papierformaten“ auf Seite 53
● „Verwenden des EconoMode- (Entwurfs-)Drucks“ auf Seite 54
● „Auswählen der Einstellungen der Druckqualität“ auf Seite 54
● „Verwenden der Verkleinerungs- und Vergrößerungsoptionen“ auf Seite 55
● „Auswählen der Papierzufuhr“ auf Seite 55
● „Drucken nach Medientyp und -format“ auf Seite 56
● „Drucken eines Deckblatts oder einer ersten Seite mit abweichenden Einstellungen“ auf
Seite 57
● „Einfügen einer Leerseite oder einer Rückseite am Ende eines Druckjobs“ auf Seite 58
● „Einfügen einer Leerseite am Anfang aller Druckjobs (Auftragstrennungsseite)“ auf Seite 58
Drucken von Wasserzeichen
Ein Wasserzeichen ist eine Markierung, (z. B. „Geheim“, „Entwurf“ oder ein Name), die auf den
Hintergrund ausgewählter Seiten in einem Dokument gedruckt wird.
Hinweis Wenn Sie Windows NT 4.0, Windows 2000 oder Windows XP verwenden, müssen Sie über
Administratorrechte verfügen, um Wasserzeichen erstellen zu können.
So drucken Sie ein Wasserzeichen auf Windows-Computern (alle
Versionen)
1 Öffnen Sie den Druckertreibe r (sie he „Ändern der Einstellungen für einen Druckjob“ auf
Seite 49).
2 Wählen Sie auf dem Register Effekte ein Wasserzeichen in der Dropdown-Liste
Wasserzeichen aus. Sie können ein Wasserzeichen bearbeiten oder erstellen, indem Sie
auf Bearbeiten klicken.
3 Klicken Sie auf OK.
So drucken Sie ein Wasserzeichen auf Macintosh-Computern
Wählen Sie Benutzerdefiniert aus, und geben Sie den gewünschten Text an, wobei auch die
Version Ihres Druckertreibers eine Rolle spielt.
52 Kapitel 2 Druckaufgaben DEWW
Page 55

Drucken mehrerer Seiten auf einem Blatt Papier
Sie können mehrere Dokumentseiten auf einem Blatt Papier drucken (wird manchmal auch 2 pro
Seite, 4 pro Seite oder n pro Seite druck en genannt). Die Seiten werden verkleinert auf dem Blatt
angeordnet. Sie können angeben, dass maximal 16 Seiten auf einem Blatt gedruckt werden.
Diese Funktion bietet, insbesondere in Kombination mit dem Duplexdruck, einen
kosteneffektiven und umweltverträglichen Weg, um Entwurfsseiten zu drucken (siehe
„Beidseitiger Druck (Duplexdruck)“ auf Seite 45).
So drucken Sie auf Windows-Computern (alle Versionen) mehrere Seiten
auf einem Blatt Papier
1 Öffnen Sie den Druckertreiber (siehe „Ändern der Einstellungen für einen Druckjob“ auf
Seite 49).
2 Wählen Sie auf dem Register Fertigstellung die Anzahl der Seiten pro Blatt aus.
3 Wenn Sie Seitenränder wünschen, wählen Sie Seitenränder drucken aus.
4 Wählen Sie die Seitenfolge aus der Dropdown-Liste Seitenplazierung aus.
5 Klicken Sie auf OK.
Einstellen von benutzerdefinierten Papierformaten
Mit der Sonderformatfunktion können Sie andere Papiergrößen als die Standardformate
definieren.
So stellen Sie ein benutzerdefiniertes Papierformat auf WindowsComputern ein
1 Öffnen Sie den Druckertreiber (siehe „Ändern der Einstellungen für einen Druckjob“ auf
Seite 49).
2 Klicken Sie auf dem Register Papier auf Sonderformat.
3 Geben Sie die benutzerdefinierte Breite und Höhe ein.
4 Klicken Sie auf Schließen.
5 Klicken Sie auf OK.
So stellen Sie ein benutzerdefiniertes Papierformat auf MacintoshComputern ein
1 Wählen Sie im Menü Ablage die Opti on Papierformat.
2 Wählen Sie im Dropdown-Menü Eigenschaften die Option Eigenes Papierformat aus.
3 Klicken Sie auf Neu, um ein neues benutzerdefiniertes Format zu erstellen. Die neue
benutzerdefinierte Seite wird automatisch zum Menü Papierformat in der
Seiteneinrichtung hinzugefügt.
DEWW Funktionen des Druckertreibers 53
Page 56

Verwenden des EconoMode- (Entwurfs-)Drucks
Bei Wahl der Funktion EconoMode verwendet der Druc ker zum Drucken jeder Seite weniger
Toner. Dies verlängert die Gebrauchsdauer der Tonerpatrone und senkt die Druckkosten pro
Seite, reduziert allerdings auch die Druckqualität.
EconoMode ist nur dann verfügbar, wenn Sie eine Druckpatrone von HP verwenden.
So verwenden Sie den EconoMode- (Entwurfs-)Druck auf WindowsComputern
1 Öffnen Sie den Druckertreibe r (sie he „Ändern der Einstellungen für einen Druckjob“ auf
Seite 49).
2 Wählen Sie auf dem Register Papier/Qualität [Paper/Quality] die Option EconoMode aus.
3 Klicken Sie auf OK.
Auswählen der Einstellungen der Druckqualität
Wenn Sie eine hohe Druckqualität benötigen, wählen Sie eine benutzerdefinierte Einstellung.
Optionen für die Druckauflösung:
● Beste Qualität – ProRes 1200 dpi für beste Druckqualität.
● Schnelldruck – FastRes 1200 dpi, alternative Auflösung für komplexe Grafiken oder eine
schnellere Druckausgab e.
● Benutzer definiert – Gibt Ihnen die Möglichkeit, die Einstellungen für die Druckqualität
selbst festzulegen.
Hinweis Durch eine Änderung der Auflösung kann sich auch die Formatierung des Textes ändern.
So wählen Sie die Einstellungen der Druckqualität auf WindowsComputern aus
1 Öffnen Sie den Druckertreibe r (sie he „Ändern der Einstellungen für einen Druckjob“ auf
Seite 49).
2 Wählen Sie auf dem Register Fertigstellung die Auflösung oder die Einstellungen der
Druckqualität aus.
3 Klicken Sie auf OK.
54 Kapitel 2 Druckaufgaben DEWW
Page 57

Verwenden der Verkleinerungs- und Vergrößerungsoptionen
Mit den Verkleinerungs- und Vergrößerungsoptionen können Sie ein Dokument auf einen
Prozentsatz der Originalgröße skalieren. Sie können Ihr Dokument mit diesen Optionen an jedes
beliebige Papierformat anpassen, das von Ihrem Drucker unterstützt wird.
So stellen Sie die Verkleinerungs-/Vergrößerungsoptionen auf WindowsComputern ein
1 Öffnen Sie den Druckertreiber (siehe „Ändern der Einstellungen für einen Druckjob“ auf
Seite 49).
2 Verkleinern oder vergrößern Sie, indem Sie auf dem Register Effekte im Feld % normaler
Größe eine Einstellung vornehmen oder die Skalierung mit dem Schieberegler verkleinern
oder vergrößern.
3 Klicken Sie auf OK.
Auswählen der Papierzufuhr
Wenn sich die Papierzufuhr in Ihrem Softwareprogramm festlegen lässt, wählen Sie dort die
Einstellung. Die Programmeinstellungen setzen die Druckertreibereinstellungen außer Kraft.
So wählen Sie die Papierzufuhr auf Windows-Computern aus
1 Öffnen Sie den Druckertreiber (siehe „Ändern der Einstellungen für einen Druckjob“ auf
Seite 49).
2 Wählen Sie auf dem Register Papier/Qualität [Paper/Quality] die Quelle in der Dropdown-
Liste Papierquelle aus.
3 Klicken Sie auf OK.
So wählen Sie die Papierzufuhr auf Macintosh-Computern aus
Wählen Sie eine Papierzufuhr aus den Optionen unter Allgemein im Druckertreiber aus.
DEWW Funktionen des Druckertreibers 55
Page 58

Drucken nach Medientyp und -format
Sie können den Drucker so konfigurieren, dass er Medien nach Typ (z. B. Normal-, Glanzoder Briefkopfpapier) und Format (z. B. Letter oder A4) und nicht nach Papierzufuhr (Fach)
auswählt.
Wenn Sie nach Typ oder Format drucken, zieht der Drucker Papier oder Druckmedien aus dem
ersten Fach ein, in das der ausgewählte Typ oder das angegebene F ormat eingelegt ist. Durch
Auswahl der Druckmedien nach Typ und Format kann die Druckqualität für schwereres und
Glanzpapier verbessert werden. Wenn Sie die falsche Einstellung verwenden, kann eine
Verschlechterung der Druckqualität nicht ausgeschlossen werden. Drucken Sie Sonderdruckmedien wie Etiketten oder Graustufen-Transparentfolien immer nach Typ. Drucken Sie
Umschläge stets nach Format.
Wenn Sie nach Typ oder Format drucken und die Fächer noch nicht für einen bestimmten Typ
oder ein Format konfiguriert wurden, legen Sie Papier oder Druckmedien in das Fach 1 ein.
Wählen Sie danach den Typ oder das Format im Dialogfeld Seiteneinrichtung, Drucken oder
Druckeigenschaften aus.
Hinweis Die Einstellungen für Typ und Format können für Netzwerkdrucker auch über die
HP Web JetAdmin-Software konfiguriert werden (siehe „Verwenden der HP Web JetAdmin-
Software“ auf Seite 66). Für Macintosh-Betriebssysteme können die Einstellungen mit
der L aser Je t Utility konfiguriert werden (siehe „HP LaserJet-Die ns tpr ogramm“ auf Seite 15).
So drucken Sie nach Papiertyp und -format (Fach 1)
1 Legen Sie Papier ein, und stellen Sie das Fach ein. (Weitere Informationen finden Sie unter
„Einlegen von Druckmedien in Fach 1 (Mehrzweckfach)“ auf Seite 33.)
2 Drücken Sie am Bedienfeld des Druckers (Taste A
3 Blättern Sie mit (Taste P
PAPIERZUFUHR, und drücken Sie (Taste A
FEIL NACH OBEN) oder (Taste PFEIL NACH UNTEN) zu
USWÄHLEN).
USWÄHLEN).
4 Wählen Sie einen der folgenden Schritte:
• So druckt der Drucker automatisch aus Fach 1, wenn Papier eingelegt ist: Geben Sie
FACH 1 FORMAT=ALLE FORMATE und FACH 1 TYP=BELIEBIG an (Zuerst-Modus).
• So drucken Sie nach Typ und Format aus Fach 1, wobei der Drucker Sie auffordert, vor
dem Drucken Papier einzulegen: Setzen Sie FACH 1 FORMAT auf das Format, das
eingelegt wird, und FACH 1 TYP auf einen beliebigen Wert, außer auf BELIEBIG
(Kassettenmodus).
5 Klicken Sie im Softwareprogramm auf Datei.
6 Klicken Sie auf Drucken.
7 Klicken Sie auf Eigenschaften.
8 Wählen Sie im Druckertreiber einen anderen Wert als Automatische Auswahl aus.
So drucken Sie nach Papiertyp und -format (Fach 2 oder 3)
1 Legen Sie Papier ein, und stellen Sie das Fach ein. (Weitere Informationen finden Sie unter
„Einlegen von Druckmedien in Fach 2 (250-Blatt-Papierfach) oder in das optionale 250-BlattPapierfach in Fach-3-Position“ auf Seite 34 und „Einlegen von Druckmedien in Fach 3
(500-Blatt-Papierfach)“ auf Seite 36.)
2 Drücken Sie am Bedienfeld des Druckers (Taste A
USWÄHLEN ), um das Format (wenn es
nicht erkannt wurde) und/oder den Typ zu ändern.
3 Blättern Sie mit (Taste P
Format und/oder dem Typ PAPIERZUFUHR, und drücken Sie (Taste A
FEIL NACH OBEN) oder (Taste PFEIL NACH UNTEN) zu dem
USWÄHLEN).
56 Kapitel 2 Druckaufgaben DEWW
Page 59

Hinweis Damit Sie nach Typ und F ormat drucken können, müssen Sie eventuell Papier aus Fach 1
herausnehmen oder es schließen. Weitere Informationen finden Sie unter „Menü Papierzufuhr“
auf Seite 156.
4 Klicken Sie im Softwareprogramm auf Datei.
5 Klicken Sie auf Drucken.
6 Klicken Sie auf Eigenschaften.
7 Wählen Sie im Druckertreiber einen anderen Wert als Automatische Auswahl aus.
Drucken eines Deckblatts oder einer ersten Seite mit abweichenden Einstellungen
Gehen Sie wie folgt vor, um die erste Seite eines Dokuments auf einem anderen
Druckmedientyp als das restliche Dokument zu drucken (Beispiel: Die erste Seite eines
Dokuments wird auf Briefkopfpapier und das restliche Dokument auf Normalpapier gedruc kt,
oder aber ein Deckblatt wird auf Karton und die Folgeseiten werden auf Normalpapier gedruckt).
Diese Option ist möglicherweise nicht bei allen Treibern verfügbar.
So drucken Sie ein Deckblatt oder eine erste Seite mit abweichenden
Einstellungen auf Windows 95-, Windows 98-, Windows Me- und
Windows NT 4.0-Computern
1 Öffnen Sie den Druckertreiber (siehe „Ändern der Einstellungen für einen Druckjob“ auf
Seite 49).
2 Wählen Sie auf dem Register Papier die Option Anderes Papier für erste Seite.
Die Register Erste Sei te, Übrige Seiten und Rückumschlag werden angezeigt.
Hinweis Das Register Rückumschlag ist im PS-Druckertreiber nicht verfügbar.
3 Wählen Sie Papierformat, Papierquelle und Papierart für die erste Seite und die übrigen
Seiten aus. Die erste Seite ist das Deckblatt des Dokuments. Die anderen Seiten sind die
Innenseiten des Dokuments.
4 Klicken Sie auf OK.
So drucken Sie ein Deckblatt oder eine erste Seite mit abweichenden
Einstellungen auf Windows 2000- und Windows XP-Computern
1 Öffnen Sie den Druckertreiber (siehe „Ändern der Einstellungen für einen Druckjob“ auf
Seite 49).
2 Wählen Sie auf dem Register Papier/Qualität [Pa per /Q uality] die Option Anderes Papier
verwenden [Use different paper] aus. Die Optionen Erste Seite, Übrige Seiten und
Rückumschlag werden aktiviert (werden nicht mehr grau angezeigt).
3 Wählen Sie Erste Seite.
4 Wählen Sie Papierquelle und Papierart für die erste Seite.
5 Wählen Sie Übrige Seiten und danach Papierquelle und Papierart. Die erste Seite ist das
Deckblatt des Dokuments. Die anderen Seiten sind die Innenseiten des Dokuments.
6 Klicken Sie auf OK.
Hinweis Die beschriebenen Verfahren für Windows-Computer ändern die Einstellungen des Druckers für
einen Druckjob. Informationen zum Ändern der Standardeinstellungen des Druckers finden Sie
in „Ändern der Standardeinstellungen“ auf Seite 50.
DEWW Funktionen des Druckertreibers 57
Page 60

So drucken Sie ein Deckblatt oder eine erste Sei t e mit abweichenden
Einstellungen auf Macintosh-Computern
Wählen Sie im Dialogfeld Drucken die Optionen Erste von und Übrige von.
Einfügen einer Leerseite oder einer Rücksei te am Ende eines Druckjobs
Mit dieser Option können Sie am Ende eines Druckjobs eine Leerseite einfügen.
So drucken Sie eine Leerseite in Windows 95, Windows 98, Windows Me
und Windows NT 4.0 (nur PCL)
Hinweis Diese Option ist im PS-Druckertreiber nicht verfügbar.
1 Öffnen Sie den Druckertreibe r (sie he „Ändern der Einstellungen für einen Druckjob“ auf
Seite 49).
2 Wählen Sie auf dem Register Papier die Option Anderes Papier für erste Seite. Die
Register Erste Seite, Übrige Seiten und Rückumschlag werden angezeigt.
3 Wählen Sie Papierformat, Papierquelle und Papierart für die Rückseite aus.
4 Klicken Sie auf OK.
So fügen Sie eine Leerseite unter Windows 2000 oder Windows XP ein
1 Öffnen Sie den Druckertreibe r (sie he „Ändern der Einstellungen für einen Druckjob“ auf
Seite 49).
2 Wählen Sie auf dem Register Papier/Qualität [Paper/Quality] die Option Anderes Papier
verwenden [Use different paper] aus. Die Optionen Erste Seite, Übrige Seiten und
Rückumschlag werden aktiviert (werden nicht mehr grau angezeigt).
3 Wählen Sie Rückumschlag.
4 Wählen Sie Leeren Rückumschlag hinzufügen [Add a blank back cover].
5 Wählen Sie Papierquelle und Papierart für die Rückseite.
6 Klicken Sie auf OK.
Hinweis Die beschriebenen Verfahren ändern die Einstellungen des Druckers für einen Druckjob.
Informationen zum Ändern der Standardeinstellungen des Druckers finden Sie in „Ändern der
Standardeinstellungen“ auf Seite 50.
Einfügen einer Leerseite am Anfang aller Druck jobs (Auftragstrennungsseite)
Mit dieser Option können Sie eine Leerseite am Anfang aller Druckjobs einfügen. Sie trennt
Druckjobs, wodurch die einzelnen Druckjobs einfacher zu finden sind.
So fügen Sie eine Leerseite am Anfang aller Druckjobs unter Windows 95,
Windows 98, Windows M e und Windows NT 4.0 ein
1 Klicken Sie auf die Schaltfläche Start.
2 Zeigen Sie auf Einstellungen.
3 Klicken Sie auf Drucker.
58 Kapitel 2 Druckaufgaben DEWW
Page 61

4 Klicken Sie mit der rechten Maustaste auf das Symbol für Drucker der
HP LaserJet 2300 Serie.
5 Klicken Sie auf Eigenschaften.
6 Klicken Sie auf dem Register Allgemein auf die Option Trennseite [Separator Page].
7 Suchen Sie eine Trennseite. Alle druckbaren Dokumente können als Trennseite verwendet
werden.
8 Klicken Sie auf OK, um eine Trennseite auszuwählen.
9 Klicken Sie auf OK, um zum Register Allgemein zurückzukehren .
10 Klicken Sie auf OK, um Ihre Einstellungen zu speichern.
So fügen Sie unter Windows 2000 und Windows XP eine Leerseite am
Anfang aller Druckjobs ein
1 Klicken Sie auf die Schaltfläche Start.
2 Zeigen Sie auf Einstellungen.
3 Zeigen Sie auf Drucker (Windows 2000) oder auf Drucker und Faxgeräte (Windows XP).
4 Klicken Sie mit der rechten Maustaste auf das Symbol für Drucker der
HP LaserJet 2300 Serie.
5 Klicken Sie auf Eigenschaften.
6 Klicken Sie auf dem Register Erweitert auf die Option Trennseite [Separator Page].
7 Suchen Sie eine Trennseite. Alle druckbaren Dokumente können als Trennseite verwendet
werden.
8 Klicken Sie auf OK, um eine Trennseite auszuwählen.
9 Klicken Sie auf OK, um zum Register Erweitert zurückzukehren.
10 Klicken Sie auf OK, um Ihre Einstellungen zu speichern.
Hinweis Die beschriebenen Verfahren ändern die Einstellungen des Druckers für einen Druckjob.
Informationen zum Ändern der Standardeinstellungen des Druckers finden Sie in „Ändern der
Standardeinstellungen“ auf Seite 50.
DEWW Funktionen des Druckertreibers 59
Page 62

Verwenden der Jobspeicherungsfunktionen
Der Drucker unterstützt zwei Jobspeicherungsfunktionen, die ermöglichen, den Druck vom
Druckerbedienfeld aus zu initiieren, nachdem der Druckjob vom Computer gesendet wurde.
● Proof-and-Hold-Jobs
● Private Jobs
Weisen Sie Ihre Jobs im Druckertreiber aus , bevor Sie drucken. Wenn Sie Standardnamen
verwenden, können frühere Jobs mit demselben Standardnamen überschrieben oder der Job
könnte gelöscht werden.
Hinweis Für die Jobspeicherungsfunktion sind 48 MB RAM erforderlich. Sie können 16 MB zu den
Basismodellen HP LaserJet 2300L und HP LaserJet 2300 hinzufügen, damit auch diese Druck er
die Funktionen unterstützen (siehe „Speicher“ auf Seite 124).
Wenn Sie den Drucker ausschalten, werden alle Proof-and-Hold- und privaten Jobs gelöscht. Ein
Job kann auch am Druckerbedienfeld gelöscht werden.
Prüfen und Speichern eines Jobs
Die Proof-and-Hold-Funktion ermöglicht, rasch und mühelos eine Kopie eines Jobs zum Prüfen
zu drucken, bevor die übrigen Exemplare gedruckt werden.
Hinweis Wenn Sie den Drucker ausschalten, werden alle Schnellkopie-, Proof-and-Hold- und privaten
Jobs gelöscht.
So drucken Sie die restlichen Kopien eines gespeicherten Jobs
1 Drücken Sie AUSWÄHLEN ( ), um die Menüs aufzurufen.
2 Blättern Sie mit den Tasten P
AUFTRAG WIEDERAUFNEHMEN, und drücken Sie dann A
3 Blättern Sie mit den Tasten P
gewünschten Benutzernamen, und drücken Sie dann A
4 Blättern Sie mit den Tasten P
Benutzer- oder Jobnamen, und drücken Sie dann A
5 Blättern Sie mit den Tasten P
DRUCKEN, und drücken Sie dann A
6 Blättern Sie mit den Tasten P
gewünschten Anzahl von Kopien, und drücken Sie dann A
FEIL NACH OBEN ( ) oder PFEIL NACH UNTEN () zu
USWÄHLEN ().
FEIL NACH OBEN ( ) und PFEIL NACH UNTEN () zum
USWÄHLEN ().
FEIL NACH OBEN ( ) oder PFEIL NACH UNTEN () zum
USWÄHLEN ( ).
FEIL NACH OBEN ( ) oder PFEIL NACH UNTEN () zu
USWÄHLEN ().
FEIL NACH OBEN ( ) oder PFEIL NACH UNTEN () zur
USWÄHLEN ().
60 Kapitel 2 Druckaufgaben DEWW
Page 63

Löschen ei n e s gespeicherten Jobs
Wenn Sie einen Proof-and-Hold-Job senden, löscht der Drucker automatisch den vorherigen
Proof-and-Hold-Job. Wenn noch kein Proof-and-Hold-Job mit diesem Namen vorhanden ist und
der Drucker zusätzlichen Platz benötigt, löscht er eventuell andere Proof-and-Hold-Jobs (den
ältesten zuerst).
Hinweis Wenn Sie den Drucker ausschalten, werden alle Schnellkopie-, Proof-and-Hold- und privaten
Jobs gelöscht. Ein gespeicherter Job kann auch am Druckerbedienfeld gelöscht werden.
So löschen Sie einen gespeicherten Job
1 Drücken Sie AUSWÄHLEN ( ), um die Menüs aufzurufen.
2 Blättern Sie mit den Tasten P
GERÄT KONFIGURIEREN, und drücken Sie dann A
3 Blättern Sie mit den Tasten P
gewünschten Benutzernamen, und drücken Sie dann A
4 Blättern Sie mit den Tasten P
gewünschten Benutzer- oder Jobnamen, und drücken Sie dann A
5 Blättern Sie mit den Tasten P
LÖSCHEN, und drücken Sie dann A
FEIL NACH OBEN ( ) oder PFEIL NACH UNTEN () zu
USWÄHLEN ().
FEIL NACH OBEN ( ) und PFEIL NACH UNTEN () zum
USWÄHLEN ().
FEIL NACH OBEN ( ) oder PFEIL NACH UNTEN () zum
USWÄHLEN ( ).
FEIL NACH OBEN ( ) oder PFEIL NACH UNTEN () zu
USWÄHLEN ().
Drucken eines privaten Jobs
Mit der Funktion zum Druck en privater Jobs können Sie angeben, dass ein Job erst dann
gedruckt wird, wenn Sie ihn mit einer vierstelligen PIN (persönliche Identifikationsnummer)
am Druckerbedienfeld freigeben. Sie geben die PIN im Druckertreiber an. Sie wird als Teil
des Druckjobs an den Drucker gesendet.
So geben Sie einen privaten Job an
Um den Job im Treiber als privaten Job anzugeben, wählen Sie die Option Privater Job, und
geben Sie eine vierstellige PIN ein.
So drucken Sie einen privaten Job
1 Drücken Sie AUSWÄHLEN ( ), um die Menüs aufzurufen.
2 Blättern Sie mit den Tasten P
AUFTRAG WIEDERAUFNEHMEN, und drücken Sie dann A
3 Blättern Sie mit den Tasten P
gewünschten Benutzernamen, und drücken Sie dann A
4 Blättern Sie mit den Tasten P
gewünschten Benutzer- oder Jobnamen, und drücken Sie dann A
5 Blättern Sie mit den Tasten P
Ein Sperrsymbol wird neben DRUCKEN angezeigt. Drücken Sie A
6 Sie werden aufgefordert, die PIN einzugeben. Ändern Sie mit den Tasten P
( ) oder P
FEIL NACH UNTEN ( ) die erste Ziffer der PIN, und drücken Sie dann AUSWÄHLEN
( ). Anstelle der Ziffer wird ein
FEIL NACH OBEN ( ) oder PFEIL NACH UNTEN () zu
USWÄHLEN ().
FEIL NACH OBEN ( ) oder PFEIL NACH UNTEN () zum
USWÄHLEN ().
FEIL NACH OBEN ( ) oder PFEIL NACH UNTEN () zum
USWÄHLEN ( ).
FEIL NACH OBEN ( ) oder PFEIL NACH UNTEN () zu DRUCKEN:
USWÄHLEN ().
FEIL NACH OBEN
* angezeigt. Wiederholen Sie die Schritte, um die übrigen
drei Ziffern der PIN zu ändern.
7 Blättern Sie mit den Tasten P
gewünschten Anzahl von Kopien, und drücken Sie dann A
FEIL NACH OBEN ( ) oder PFEIL NACH UNTEN () zur
USWÄHLEN ().
DEWW Verwenden der Jobspeicherungsfunktionen 61
Page 64

Löschen eines privaten Jobs
Außer wenn der Benutzer die Option Gespeicherter Job im Druckertreiber ausgewählt hat, wird
ein privater Job automatisch gelöscht, nachdem der Benutzer ihn zum Drucken freigegeben hat.
(Um einen Job speichern zu können, muss im Druc ker eine optionale Festplatte installiert sein.)
Hinweis Beim Ausschalten des Druckers werden alle Schnellkopiejobs, Prüf- und Aufbewahrungsjobs
sowie privaten Druckjobs gelöscht. Private Jobs können auch über das Bedienfeld des Druck ers
gelöscht werden, bevor sie gedruckt werden.
So löschen Sie private Jobs
1 Drücken Sie AUSWÄHLEN ( ), um die Menüs aufzurufen.
2 Blättern Sie mit den Tasten P
JOB WIEDERAUFNEHMEN, und drücken Sie dann A
3 Blättern Sie mit den Tasten P
gewünschten Benutzernamen, und drücken Sie dann A
4 Blättern Sie mit den Tasten P
gewünschten Benutzer- oder Jobnamen, und drücken Sie dann A
5 Blättern Sie mit den Tasten P
und drücken Sie dann A
FEIL NACH OBEN ( ) oder PFEIL NACH UNTEN () zu
USWÄHLEN ().
FEIL NACH OBEN ( ) oder PFEIL NACH UNTEN () zum
USWÄHLEN ().
FEIL NACH OBEN ( ) oder PFEIL NACH UNTEN () zum
USWÄHLEN ().
FEIL NACH OBEN ( ) und PFEIL NACH UNTEN () zu LÖSCHEN,
USWÄHLEN ( ). (Neben der Option LÖSCHEN wird ein Sperrsymbol
angezeigt.)
6 Sie werden aufgefordert, die PIN-Nummer einzugeben. Legen Sie mit den Tasten P
NACH OBEN ( ) oder PFEIL NACH UNTEN ( ) die erste Ziffer der PIN fest, und drücken
Sie dann A
USWÄHLEN ( ). Anstelle der eingegebenen Ziffer wird ein Sternczeichen (*)
angezeigt. Wiederholen Sie diese Schritte, um die übrigen drei Ziffern der PIN einzugeben.
FEIL
62 Kapitel 2 Druckaufgaben DEWW
Page 65

Verwalten und Warten des
3
Druckers
Dieser Abschnitt informiert über die folgenden Themen:
● „Verwenden des integrierten Webservers“ auf Seite 64
● „Verwenden der HP Web JetAdmin-Software“ auf Seite 66
● „Verwenden von Druckerstatus und Benachrichtigungen“ auf Seite 67
● „Verwalten und Konfigurieren von Druckertreibern“ auf Seite 68
● „Verwalten der Druckpatrone“ auf Seite 70
● „Konfigurieren von E-Mail-Warnmeldungen“ auf Seite 73
● „Überprüfen der Druckerkonfiguration“ auf Seite 74
● „Reinigen des Druckers“ auf Seite 79
● „Reinigen der Fixiereinheit“ auf Seite 81
DEWW 63
Page 66

Verwenden des integrierten Webservers
Mit dem integrierten Webserver können Sie von Ihrem Computer anstelle vom DruckerBedienfeld aus den Drucker- und den Netzwerkstatus einsehen und Druckfunktionen verwalten.
Die unten stehenden Beispiele veranschaulichen die Verwendung des integrierten Webservers:
● Druckerkontrollstatusinformationen einsehen
● In die einzelnen Fächer eingelegte Medientypen einstellen
● Die verbleibende Lebensdauer des Zubehörs feststellen und ggf. nachbestellen
● Fachkonfigurationen einsehen und ändern
● Konfiguration des Drucker-Bedienfeldmenüs einsehen und ändern
● Interne Seiten einsehen und drucken
● Benachrichtigungen von Drucker- und Zubehörereignissen empfangen
● Netzwerkkonfiguration einsehen und ändern
Die integrierte Webserverfunktion setzt mindestens 48 MB RAM und einen HP JetdirectDruckertreiber voraus, damit Sie eine Verbindung zu Ihrem Netzwerk herstellen können.
Die Modelle HP LaserJet 2300n, HP LaserJet 2300dn und HP LaserJet 2300dtn erfüllen
diese Voraussetzungen bereits. Für den Drucker HP LaserJet 2300d ist ein HP JetdirectDruckerserver, und für die Modelle HP LaserJet 2300L und HP LaserJet 2300 sind 16 MB
RAM und ein HP Jetdirect-Druckserver erforderlich.
Zum Verwenden des integrierten Webservers benötigen Sie Microsoft Internet Explorer ab
Version 5.01 oder Netscape ab Version 6.2 für Windows, Mac OS und Linux (nur Netscape).
Netscape Navigator 4.7 ist für HP-UX 10 und HP-UX 11 erforderlich. Der integrierte Webserver
arbeitet, wenn der Drucker an ein IP-Netzwerk angeschlossen ist. Der integrierte Webserver
unterstützt keine IPX-Druckerverbindungen. Sie benötigen keinen Internetzugang, um den
integrierten Webserver zu öffnen und zu nutzen.
Wenn der Drucker direkt an einen Computer angeschlossen ist, wird der Webserver für
Windows 95 und später unterstützt. Damit Sie den integrierten Webserver mit einer
Direktverbindung verwenden können, müssen Sie beim Installieren des Druckertreibers die
Installationsoption Benutzerdefiniert auswählen. Wählen Sie die Option zum Laden von
Druckerstatus und Benachrichtigungen. Der Proxy-Server wird als Bestandteil der Software
Druckerstatus und Benachrichtigungen installiert.
Wenn der Drucker in ein Netzwerk eingebunden ist, steht der integrierte Webserver automatisch
zur Verfügung.
Öffnen des integrierten Webservers
1 Geben Sie in einem unterstützten Web-Browser auf Ihrem Computer die IP-Adresse des
Druckers ein. (Sie finden die IP-Adresse, indem Sie eine Konfigurationsseite drucken.
Weitere Informationen zum Ausdrucken einer Konfigurationsseite finden Sie unter
„Konfigurationsseite“ auf Seite 74.)
Hinweis Nachdem Sie die URL-Adresse geöffnet werden, können Sie sie als Lesezeichen speichern und
später rasch wieder aufrufen.
2 Der integrierte Webserver bietet drei Register mit Einstellungen und Informationen über den
Drucker: Informationen, Einstellungen und Netzwerk. Klicken Sie auf das Register, das
Sie anzeigen möchten.
3 Die folgenden Abschnitte enthalten weitere Informationen über die einzelnen Register.
64 Kapitel 3 Verwalten und Warten des Druckers DEWW
Page 67

Register Informationen
Die Seitengruppe Informationen besteht aus den folgenden Seiten.
● Gerätestatus: Auf dieser Seite wird der Druckerstatus und die verbleibende Lebensdauer
der Verbrauchsmaterialien von HP angezeigt, wobei 0 Prozent angibt, dass das
entsprechende Verbrauchsmaterial erschöpft ist. Außerdem werden auf der Seite der Typ
und das Format der für die einzelnen Fächer eingestellten Druckmedien eingeblendet. Sie
können die Standardeinstellungen ändern, indem Sie auf Einstellungen ändern klicken.
● Konfigurationsseite: Diese Seite enthält die Informationen der Druckerkonfigurationsseite.
● Materialstatus: Auf dieser Seite wird die verbleibende Lebens da uer der
Verbrauchsmaterialien von HP angezeigt, wobei 0 Prozent angibt, dass das entsprechende
Verbrauchsmaterial erschöpft ist. Die Seite enthält auch die Teilenummern des
Verbrauchsmaterials. Um Verbrauchsmaterial nachzubestellen, klicken Sie im Bereich
Andere Verknüpfungen: des Fensters auf Material bestellen. Sie benötigen einen
Internet-Zugang, um auf Websites zuzugreifen.
● Ereignisprotokoll: Diese Seite enthält eine Liste aller Druckerereignisse und -Fehler.
● Geräteinformationen: Diese Seite enthält der Netzwerknamen, die Adresse und
Modellinformationen des Druckers. Sie können diese Einträge ändern, indem Sie auf
Geräteinformationen: auf dem Register Einstellungen klicken.
● Bedienfeld: Klicken Sie auf diese Schaltfläche, um den aktuellen Status des
Druckerbedienfelds anzuzeigen.
Register Einstellungen
Auf dieser Registerkarte können Sie den Drucker von Ihrem Computer aus konfigurieren. Das
Register Einstellungen kann durch ein Passwort geschützt sein. Ist der Drucker in ein Netzwerk
eingebunden, wenden Sie sich stets an den Druckeradministrator, bevor Sie Einstellungen
dieses Registers ändern.
Das Register Einstellungen enthält die folgenden Seiten.
● Gerät konfigurieren: Konfigurieren Sie auf dieser Seite alle Druckereinstellungen. Diese
Seite enthält alle herkömmlichen Menüs von Druckern mit Bedienfeldanzeige. Die Menüs
Informationen, Papierzufuhr und Gerät konfigurieren sind verfügbar.
● Benachrichtigungen: Nur Netzwerk. Geben Sie hier an, dass Sie E-Mail-
Benachrichtigungen für diverse Drucker- und Verbrauchsmaterialereignisse erhalten
möchten.
● E-Mail: Nur Netzwerk. Wird zusammen mit der Seite Benachrichtigungen verwendet, um
ankommende und abgehende E-Mails einzustellen.
● Sicherheit: Richten Sie ein Pass wort ein, das für den Zugriff auf die Register Einstellungen
und Netzwerk eingegeben werden muss. Aktiveren und deaktivieren Sie bestimmte
Funktionen von EWS.
● Andere Verknüpfungen: Fügen Sie eine Verknüpfung zu einer anderen Website hinzu,
oder bearbeiten Sie sie. Die Verknüpfung wird im Bereich Andere Verknüpfungen aller
Seiten des integrierten Webservers angezeigt. Diese permanenten Verknüpfungen werden
ständig im Bereich Andere Verknüpfungen angezeigt: HP Instant Support™, Material
bestellen und Produktunterstützung.
● Geräteinformationen: Benennen Sie den Drucker, und weisen Sie ihm eine Gerätenummer
zu. Geben Sie den Namen und die E-Mail-Adresse des primären Ansprechpartners ein, der
Informationen über den Drucker erhalten soll.
● Sprache: Geben Sie die Sprache an, in der die Informationen zum integrierten Webserv er
angezeigt werden sollen.
● Uhrzeit-Dienste: Stellen Sie den Drucker so ein, dass in regelmäßigen Abständen das
Datum und die Uhrzeit von einem Netzwerkserver erhält.
DEWW Verwenden des integrierten Webservers 65
Page 68

Register Netzwerk
Mit diesem Register kann der Netzwerkadministrator netzwerkspezifische Einstellungen für den
Drucker steuern, wenn dieser an ein IP-Netzwerk angeschlossen ist. Das Register wird nicht
eingeblendet, wenn der Drucker direkt an einen Computer oder an ein Netzwerk angeschlossen
ist, das nicht mit der HP Jetdirect-Druckserverkarte arbeitet.
Andere Verknüpfungen
Dieser Abschnitt enthält Verknüpfungen, mit denen Sie eine Verbindung zum Internet herstellen
können. Ohne Internet-Zugang können Sie die Verknüpfungen nicht verwenden. Wenn Sie eine
DFÜ-Verbindung verwenden und beim ersten Aufruf des integrierten Webservers keine
Verbindung hergestellt haben, müssen Sie dies tun, bevor Sie auf die Websites zugreifen
können. Als Voraussetzung für die Herstellung der Verbindung müssen Sie den integrierten
Webserver schließen und wieder öffnen.
● HP Instant Support™: Stellt eine Verbindung zur HP Website her, auf der Sie Lösungen
finden. Dieser Dienst analysiert Ihr Druckerfehlerprotokoll und die Konfigurationsinformationen, um druckerspezifische Diagnose- und Unterstützungsinformationen
bereitzustellen.
● Material bestellen: Klicken Sie auf diese Verknüpfung, um die HP Website aufzurufen und
Originalverbrauchsmaterial von HP, etwa Druckpatronen und Druckmedien, zu bestellen.
● Produktunterstützung: Stellt eine Verbindung zur Unterstützungs-Site für den HP
Farblaserdrucker der LaserJet 9500 Serie her. Dort können Sie Hilfe zu allgemeinen
Themen finden.
Verwenden der HP Web JetAdmin-Software
Bei HP Web Jetadmin 7.0 handelt es sich um eine webbasierte Softwarelösung für die
Installation, Überwachung und Fehlerbehebung von Peripheriegeräten über Remote-Zugriff, die
mit einem Netzwerk verbunden sind. Über die benutzerfreundliche Browseroberfläche wird die
Verwaltung einer Vielzahl von Geräten (einschließlich HP Drucker und Drucker anderer
Hersteller) in mehreren Plattformen vereinfacht. Bei der Verwaltung werden Druckerprobleme
frühzeitig erkannt, so dass Netzwerkadministratoren diese beheben können, bevor Benutzer
davon betroffen sind. Laden Sie diese kostenlose, erweiterte Managementsoftware von der
folgenden Website herunter: http://www .hp.com/go/webjetadmin_software
HP Web Jetadmin erhalten Sie, indem Sie auf der Website auf plug-ins (Plug-Ins) und
anschließend auf applications (Anwendungen) klicken.
Wenn HP Web Jetadmin auf einem Host-Server installiert ist, ist diese Anwendung für jeden
Client über einen unterstützten Webbrowser (z. B. Microsoft Internet Explorer 4.x oder
Netscape Navigator ab Version 4.x) verfügbar. Dazu muss lediglich eine Verbindung mit
dem HP Web JetAdmin-Host hergestellt werden.
. Plug-Ins für
66 Kapitel 3 Verwalten und Warten des Druckers DEWW
Page 69

Verwenden von Druckerstatus und Benachrichtigungen
Die Software Druckerstatus und Benachrichtigungen ist für Benutzer vernetzter und direkt
verbundener Drucker verfügbar. Mit dieser Software können Sie die Informationen des
integrierten Webservers zu einem bestimmten Drucker einsehen. Sie erzeugt außerdem auf
dem Computer Meldungen zum Status des Druckers und der Druckjobs. Je nachdem, wie der
Drucker angeschlossen ist, empfangen Sie unterschiedliche Meldungen.
● Vernetzte Drucker
Sie können Benachrichtigungen erhalten, die angezeigt werden, wenn Sie auf einem
bestimmten Drucker drucken, auf dem ein Problem auftritt, das jedoch die Fortsetzung
des Druckjobs nicht verhindert. Mögliche Probleme: ein offenes Fach, eine fast leere
Druckpatrone oder eine Bedingung, die das Drucken ausschließt (z. B. kein Papier oder
eine leere Druckpatrone).
● Direkt angeschlossene Drucker (parallel und USB)
Sie können Benachrichtigungen erhalten, die angezeigt werden, wenn der Drucker ein
Problem antrifft, das ihn nicht v om Drucken abhält, oder aber eines, das die Fortsetzung des
Druckvorgangs ausschließt. Sie können auch dann Meldungen empfangen, wenn fast keine
Verbrauchsmaterialien mehr vorhanden sind.
Sie können die Benachrichtigungsoptionen für einen Drucker oder alle Drucker einstellen, die
Druckerstatus und Benachrichtigungen unterstützen. Bei vernetzten Druckern werden die
Benachrichtigungen nur für die eigenen Jobs eingeblendet.
Beachten Sie, dass nicht alle ausgewählten Optionen für alle Drucker gelten, selbst wenn Sie
Benachrichtigungsoptionen für alle Drucker einstellen. Wenn Sie beispielsweise angeben, dass
Sie bei einer fast leeren Druckpatrone eine Benachrichtigung wünschen, erzeugen alle direkt
angeschlossenen Drucker, die Druckerstatus und Benachrichtigungen unterstützen, eine
Meldung, sobald dieser Fall eintritt. Dagegen erzeugen weder die vernetzten Drucker noch die
Geräte, die Druckerstatus und Benachrichtigungen unterstützen, diese Meldung.
So wählen Sie die einzublendenden Statusmeldungen aus
1 Zum Öffnen von Druckerstatus und Benachrichtigungen haben Sie die folgenden
Möglichkeiten:
• Doppelklicken Sie auf das Symbol Druckerstatus und Benachrichtigungen in der
Taskleiste.
• Zeigen Sie im Menü Start auf Programme, zeigen Sie auf Druckerstatus und
Benachrichtigungen, und klicken Sie auf Druckerstatus und Benachrichtigungen.
2 Klicken Sie im linken Fensterausschnitt auf das Symbol Optionen.
3 Wählen Sie im Feld Für den T reiber für diesen Drucker aus, oder wählen Sie Alle Drucker.
4 Deaktivieren Sie die Optionen von Meldungen, die nicht angezeigt werden sollen, und
aktivieren Sie diejenigen, die eingeblendet werden sollen.
5 Geben Sie unter Statusprüfungshäufigkeit [Status Check Rate] an, wie häufig die Software
die Druckerstatusinformationen aktualisieren soll, die die Software zum Erzeugen der
Meldungen verwendet. Wenn der Druckeradministrator eingeschränkte Zugriffsrechte auf
Statusprüfungshäufigkeit [Status Check Rate] hat, wird die Option nicht angezeigt.
So zeigen Sie Statusmeldungen und Informationen an
Wählen Sie auf der linken Seite des Fensters den Drucker aus, zu dem Sie Informationen
anzeigen möchten. Die Informationen umfassen Statusmeldungen, Materialstatus und
Druckerfunktionen. Sie können auch auf das Symbol für den Jobverlauf am oberen Rand des
Fensters Druckerstatus und Benachrichtigungen klicken, um eine Liste von Jobs anzuzeigen, die
zuvor von Ihrem Computer auf den Drucker gesendet wurden.
DEWW Verwenden von Druckerstatus und Benachrichtigungen 67
Page 70

Verwalten und Konfigurieren von Druckertreibern
Ihr System- oder Netzwerkadministrator kann mit der Treiberverwaltungs- und
Konfigurationslösung die Druckertreiber konfigurieren, bevor Sie sie in Ihrer Umgebung
installieren und implementieren. Dies ist nützlich, wenn Sie Druckertreiber für mehrere
Workstations oder Drucker einstellen, die die gleiche Konfiguration aufweisen.
Wenn Sie Ihren Druckertreiber gemäß Ihrer Druckerhardware vorkonfigurieren, haben Sie die
Möglichkeit, über den T reiber auf das gesamte Druckerzubehör zuzugreifen. Sie können
außerdem die meisten Einstellungen der Treiberfunktionen konfigurieren. Fünf Treiberfunktionen
können gesperrt werden. Auf diese Weise können Sie angeben, dass die Benutzer bestimmte
Funktionen nicht ändern dürfen, z. B. Duplexdruck ändern, Farbe als Graustufe drucken oder die
Einstellungen vom Eingabefach, Ausgabefach und vom Druckmedientyp. (Einige Funktionen
sind nicht auf alle Drucker anwendbar. So unterstützen nicht alle Drucker den Farb- oder den
beidseitigen Druck.)
Die Treiberverwaltungs- und Konfigurationslösung spart Zeit und senkt die Managementkosten.
Bislang musste die Konfiguration auf allen Client-Workstations geändert werden, wenn
der Administrator Druckertreiber konfigurieren wollte. Da die Treiberverwaltungs- und
Konfigurationslösung mehrere Konfigurationsoptionen bietet, können die Administratoren
eine Konfiguration an zentraler Stelle erstellen, die für ihre Softwareinstallations- und
Implementierungsstrategie optimal ist.
Dank der Treiberverwaltungs- und Konfigurationslösung können die Administratoren ihre
Druckumgebung besser steuern, da sie Treiber implementieren, die unternehmensweit
die gleiche Konfiguration aufweisen. Mit der Sperr-Funktion können bestimmte
Unternehmensaktivitäten unterstützt werden. Wenn beispielsweise ein Drucker über einen
Duplexer verfügt, kann durch Sperren der Duplexeinstellungen gewährleistet werden, dass
alle Druckjobs beidseitig gedruckt werden und weniger Papier verbraucht wird. Alle
Bedienelemente können von einem Computer aus implementiert werden.
Zwei Methoden sind verfügbar:
● HP Web Jetadmin-Software-Plug-In
● Dienstprogramm für die benutzerdefinierte Installation
Unabhängig vom verwendeten Konfigurationsverfahren können alle Druckertreiber für ein
bestimmtes Druckermodell die Konfiguration über das Plug-In oder das Dienstprogramm
gemeinsam nutzen. Eine Konfiguration unterstützt dann mehrere Betriebssysteme,
Druckertreib ersp rach en und lok al is ie rte Sprachversionen.
Eine Konfigurationsdatei ist mit allen unterstützten Treibern verknüpft und kann mit dem Plug-In
oder dem Dienstprogramm geändert werden.
HP Web Jetadmin-Software-Plug-In
Für die Software HP Web Jetadmin ist ein Treiberverwaltungs- und Konfigurations-Plug-In
verfügbar. Mit dem Plug-In können Sie die Druckertreiber vor der Installation und der
Implementierung konfigurieren. Dieses Verfahren zum Verwalten und Steuern von
Druckertreibern bietet eine End-to-End-Komplettlösung, mit der Sie den Drucker, den Druckpfad
(Warteschlange) und die Client-Computer oder Workstations einrichten und konfigurieren
können. Die folgenden Schritte sind durchzuführen:
● Drucker erkennen und konfigurieren.
● Druckpfad auf dem oder den Server(n) erkennen und konfigurieren. Mehrere Server können
in einem Batch konfiguriert sein, oder mehrere Drucker (desselben Modelltyps) können
einen Server verwenden.
● Druckertreiber beschaffen. Sie können für jede an den Server angeschlossene
Druckwarteschlange mehrere Treiber in Umgebungen installieren, die mehrere
Betriebssysteme unterstützen.
68 Kapitel 3 Verwalten und Warten des Druckers DEWW
Page 71

● Konfigurationseditor ausführen (einige ältere Treiber unterstützen den Editor nicht).
● Die konfigurierten Druckertreiber auf dem oder den Servern implementieren.
● Die Benutzer auffordern, eine Verbindung zum Druckserver herzustellen. Die konfigurierten
Treiber für ihre Betriebssysteme werden automatisch auf ihrem Computer implementiert.
Mit dem HP Jetadmin-Software-Plug-In können die Administratoren konfigurierte Druckertreiber
automatisch, im Stapelbetrieb oder remote implementieren. Besorgen Sie sich das
HP Web Jetadmin-Software-Plug-In unte r http://www.hp.com/go/webjetadmin_software
.
Dienstprogramm für die benutzerdefinierte Installation
Mit einem Dienstprogramm für die benutzerdefinierte Installation können Administratoren ein
benutzerdefiniertes Installationspaket erstellen, das nur die Komponenten enthält, die in einem
bestimmten Unternehmen oder einer Betriebsumgebung benötigt werden. Das Dienstprogramm
für die benutzerdefinierte Installation finden Sie an zwei Stellen:
● Auf der CD-ROM, die mit dem Drucker ausgeliefert wird (das Dienstprogramm ist eine der
Installationsoptionen)
● In der Drucksystemsoftware, die Sie für das Druckermodell von der HP Website
herunterlad en kö nnen (http://www.hp.com/lj2300
Die Installationsprozedur fordert den Administrator auf, Komponenten aus dem Drucksystem
auszuwählen. Während dieses Vorgangs muss der Administrator die Druckertreibereinstellungen konfigurieren, wenn die ausgewählten Treiber die vorher konfiguriert werden
können. Das Ergebnis ist ein Paket für die benutzerdefinierte Installation, die der Administrator
zum Installieren der konfigurierten Druckertreiber auf den Client-Computern und Workstations
implementieren kann. Das Dienstprogramm für die benutzerdefinierte Installation unterstützt den
automatischen und den Stapelbetrieb.
)
DEWW Verwalten und Konfigurieren von Druckertreibern 69
Page 72

Verwalten der Druckpatrone
Dieser Abschnitt enthält Inf ormationen zu HP Druckpatronen, ihrer Lagerung, ihrer Lebensdauer
sowie den Merkmalen, an denen Sie Originalpatronen erkennen können. Außerdem finden Sie
Angaben zu nicht von HP hergestellten Druckpatronen.
● „HP Druckpatronen“ auf Seite 70
● „Nicht von HP hergestellte Druckpatronen“ auf Seite 70
● „Authentifizierung von Druckpatronen“ auf Seite 70
● „Lagern von Druckpatronen“ auf Seite 71
● „Lebensdauer der Druckpatrone“ auf Seite 71
● „Überprüfen des Füllstands“ auf Seite 71
● „Vorgehensweise bei fast oder vollständig leerer Patrone“ auf Seite 72
HP Druckpatronen
Wenn Sie eine neue Original-Druckpatrone von HP, Teilenummer Q2610A (6.000-SeitenDruckpatrone), verwenden, werden diverse Informationen angezeigt, z. B.:
● Verbleibende Tonermenge
● Geschätzte Anzahl der verbleibenden Seiten
● Anzahl der gedruckten Seiten
● Andere Verbrauchsmaterialinformationen
Nicht von HP hergestellte Druckpatronen
Hewlett-Packard Company rät von der Verwendung von neuen oder nachgefüllten, nicht von HP
hergestellten Druckpatronen ab. Da es sich dabei nicht um Produkte von Hewlett-Packard
handelt, hat Hewlett-Packard keinen Einfluss auf die Art der Konstruktion und Qualität solcher
Produkte. Wartungsarbeiten oder Reparaturen, die aufgrund der Verwendung einer nicht von
Hewlett-Packard hergestellten Druckpatrone erforderlich werden, sind von der
Druckergewährleistung nicht gedeckt.
Wenn Sie eine Druckpatrone von einem Fremdhersteller verwenden, können vom Drucker keine
Angaben über die verbleibende Lebensdauer der Verbrauchsmaterialien gemacht, die Anzahl
der verbleibenden Seiten nicht berechnet und keine Informationen zur bisherigen Verwendung
der Patrone angezeigt werden. Der Drucker meldet eine nicht von HP hergestellte Druckpatrone
auf der Bedienfeldanzeige (Erkannte Patrone stammt nicht von HP).
Wenn Ihnen diese nicht von HP hergestellte Druckpatrone als HP Originalprodukt verkauft
wurde, rufen Sie bitte unsere Hotline für Produktpiraterie an. (Weitere Informationen finden Sie
unter „HP Hotline für Produktpiraterie“ auf Seite 133.)
Authentifizierung von Druckpatronen
Wenn Sie eine Druckpatrone in den Drucker einsetzen und es sich nicht um eine HP OriginalDruckpatrone handelt, zeigt der Drucker dies in einer entsprechenden Meldung an.
Wenn auf der Bedienfeldanzeige die Meldung angezeigt wird, dass es sich nicht um eine echte
HP Druckpatrone handelt und Sie der Meinung sind, eine HP Patrone erworben zu haben, rufen
Sie die HP Hotline für Produktpiraterie an. Weitere Informationen finden Sie unter „HP Hotline für
Produktpiraterie“ auf Seite 133.
70 Kapitel 3 Verwalten und Warten des Druckers DEWW
Page 73

Lagern von Druckpatr onen
Nehmen Sie die Druckpatrone erst unmittelbar vor dem Gebrauch aus der Verpackung. Die
Lagerfähigkeit einer Druckpatrone beträgt bei ungeöffneter Verpackung ca. 2,5 Jahre.
VORSICHT Setzen Sie die Druckpatrone nicht länger als wenige Minuten direkter Lichteinstrahlung aus, um
Beschädigungen zu vermei den.
Lebensdauer der Druckpatrone
Die Lebensdauer der Druckpatrone hängt von der für Druckjobs benötigten Tonermenge und der
Lebensdauer der Komponenten im Inneren der Patrone ab . Wenn Sie Text bei einer Deckung
von 5 Prozent drucken (typisch für Geschäftskorrespondenz), reicht eine Druckpatrone von
HP für durchschnittlich 6.000 Seiten. Dabei wird davon ausgegangen, dass die Tonerdichte
auf „3“ gesetzt und der EconoMode deaktiviert ist. (Es handelt sich hierbei um die
Standardeinstellungen. Nähere Informationen zu diesen Einstellungen finden Sie in der
Beschreibung zu
Sie können die Lebensdauer jederzeit ermitteln, indem Sie den Füllstand wie unter „Überprüfen
des Füllstands“ auf Seite 71 beschrieben prüfen.
ECONOMODE und TONERDICHTE im „Untermenü Druckqualität“ auf Seite 161.)
Überprüfen des Füllstands
Sie können den Füllstand (Tonerstand) über das Bedienfeld des Druckers, den integrierten
Webserver, die Druckersoftware oder HP Web JetAdmin überprüfen.
So überprüfen Sie den Füllstand über das Bedienfeld
1 Drücken Sie (Taste AUSWÄHLEN), um die Menüs aufzurufen.
2 Blättern Sie mit (Taste P
INFORMATIONEN, und drücken Sie danach A
3 Blättern Sie mit (Taste P
STATUSSEITE FÜR MATERIAL DRUCKEN, und drücken Sie (Taste A
„Materialstatusseite“ auf Seite 76 finden Sie weitere Informationen zur Materialstatusseite.
FEIL NACH OBEN) oder (Taste PFEIL NACH UNTEN) zu
USWÄHLEN ().
FEIL NACH OBEN) oder (Taste PFEIL NACH UNTEN) zu
USWÄHLEN). Unter
So überprüfen Sie den Füllstand über den integrierten Webserver
1 Geben Sie in Ihrem Webbrowser die IP-Adresse der Drucker-Homepage ein. Sie gelangen
dann zur Druckerstatusseite. (Weitere Informationen finden Sie unter „Öffnen des
integrierten Webservers“ auf Seite 64.)
2 Klicken Sie auf der linken Bildschirmseite auf Materialstatus. Sie gelangen dann zur
Materialstatus se ite, auf der Sie Informa t ion en über den Fü ll sta nd des Verbrauchsmaterials
erhalten. (Unter „Materialstatusseite“ auf Seite 76 finden Sie weitere Informationen zur
Materialstatusseite.)
So überprüfen Sie den Füllstand über die Druckersoftware
Sie benötigen hierzu drei Dinge:
● Die Software „Druckerstatus und Benachrichtigungen“ auf der im Lieferumfang des Druck ers
enthaltenen CD-ROM muss auf Ihrem Computer aktiviert sein. (Weitere Informationen
finden Sie unter „Verwenden von Druckerstatus und Benachrichtigungen“ auf Seite 67.)
● Der Drucker muss über ein Parallelkabel direkt an Ihren Computer angeschlossen sein.
● Sie müssen einen Internetzugang besitzen.
DEWW Verwalten der Druckpatrone 71
Page 74

1 Doppelklicken Sie unten rechts auf dem Bildschirm auf das Symbol Drucker. Das
Statusfenster wird geöffnet.
2 Klicken Sie auf der linken Seite des Statusfensters auf das Symbol für den Drucker, dessen
Status Sie abfragen möchten.
3 Klicken Sie an der Oberseite des Statusfensters auf die Verknüpfung Material. Sie können
auch bis zu Materialstatus nach unten blättern.
Hinweis Wenn Sie V erbrauchsmaterial bestellen möchten, klicken Sie auf Material bestellen. Es wird ein
Browserfenster mit einem URL geöffnet, unter dem Sie Verbrauchsmaterial bestellen können.
Wählen Sie das Verbrauchsmaterial aus, das Sie bestellen möchten, und beenden Sie den
Bestellvorgang.
So überprüfen Sie den Füllstand mit HP Web Jetadmin
Wählen Sie in HP Web Jetadmin den Drucker aus. Die Gerätestatusseite enthält Informationen
zum Füllstand.
Vorgehensweise bei fast oder vollständig leerer Patrone
Wenn der Toner in der Druckpatrone fast oder vollständig verbraucht ist, werden Sie vom
Drucker gewarnt.
Wenn die Patrone nur wenig Toner enthält
Wenn die Patrone nur wenig Toner enthält, wird auf dem Bedienfeld des Druckers die Meldung
PATRONE BESTELLEN angezeigt. Die Meldung PATRONE BESTELLEN wird das erste Mal angezeigt,
wenn der Tonerstand in der Druckpatrone noch ca. 10 Prozent beträgt (bei 5 Prozent Deckung
und ca. 600 verbleibenden Seiten).
Standardmäßig wird gedruckt, bis kein Toner mehr vorhanden ist. Möglicherweise ziehen Sie es
jedoch vor, dass nach dem ersten Anzeigen der Meldung
eingestellt wird – bei spielsweise wenn Sie eine gleich bleibend hohe Druckqualität der Druckjobs
gewährleisten möchten oder wenn Sie vermeiden möchten, dass während eines umfangreichen
Druckjobs die Patrone zu Ende geht. Wenn Sie den Drucker entsprechend konfigurieren möchten,
nehmen Sie folgende Einstellung vor:
Untermenü „System Setup“). (Weitere Informationen finden Sie unter
Seite 167
können den Druck für jeden Druckjob durch Drücken von (Taste A
.) Wenn dann
PATRONE BESTELLEN
PATRONE FAST LEER=STOPP
angezeigt wird, wird der Druck angehalten. Sie
PATRONE BESTELLEN
(im Menü „Gerät konfigurieren“,
„PATRONE FAST LEER“ auf
USWÄHLEN
das Drucken
) fortsetzen.
Wenn sich kein Toner mehr in der Patrone befindet oder die Trommel
verbraucht ist
Die Meldung PATRONE ERSETZEN wird unter folgenden Umständen angezeigt:
● Der Toner der Druckpatrone ist verbraucht. Wenn für PATRONE LEER die Option WEITER
eingestellt ist (im Menü GERÄT KONFIGURIEREN, Untermenü SYSTEM SETUP), wird der Druckvorgang ohne weitere Meldungen fortgesetzt, bis die Trommel v erbraucht ist. HP garantiert
nicht für die Druckqualität, nachdem die Meldung PATRONE ERSETZEN erstmalig angezeigt
wurde. Tauschen Sie die Druckpatrone so bald wie möglich aus. (Weitere Informationen
finden Sie unter „Bestellen von Druckerteilen und Verbrauchsmaterial“ auf Seite 122.)
Meldung PATRONE ERSETZEN wird so lange angezeigt, bis die Druckpatrone ersetzt wurde.
Wenn PATRONE LEER auf STOPP gesetzt wurde, druckt der Drucker erst dann weiter, wenn Sie
die Druckpatrone ersetzt haben oder für die einzelnen Druckjobs den Druckvorgang durch
Drücken von (Taste A
● Die T rommel der Druckpatrone ist verbraucht. Sie müssen die Druckpatrone ersetzen,
um mit dem Druck fortzufahren. Selbst wenn sich noch Toner in der Patrone befindet, kann
der Druck auf keinen Fall fortgesetzt werden. (Weitere Informationen finden Sie unter
„Bestellen von Druckerteilen und Verbrauchsmaterial“ auf Seite 122.)
Schutz des Druckers.
USWÄHLEN) fortsetzen.
Dies geschieht zum
Die
72 Kapitel 3 Verwalten und Warten des Druckers DEWW
Page 75

Konfigurieren von E-Mail-Warnmeldungen
Über HP Web Jetadmin oder den integrierten W ebserver können Sie das System so
konfigurieren, dass Sie bei Druckerproblemen alarmiert werden. Die Warnmeldungen sind
E-Mail-Nachrichten, die an Ihr E-Mail-Konto oder die von Ihnen angegebenen Konten geschickt
werden.
Sie können Folgendes konfigurieren:
● Das zu überwachende Gerät (in diesem F all den Drucker)
● Die zu empfangenden Warnmeldungen (z. B. Warnmeldungen bei Papierstau,
Papiermangel, PATRONE BESTELLEN, PATRONE ERSETZEN und geöffneter Abdeckung)
● Das E-Mail-Konto, an das die Warnmeldungen weitergeleitet werden sollen
Thema Informationen
HP Web Jetadmin ● „Verwenden der HP Web JetAdmin-Software“ auf Seite 66
(allgemeine Informationen zu HP Web JetAdmin)
● Online-Hilfe zu HPWeb Jetadmin (Einzelheiten im
Zusammenhang mit Warnmeldungen und deren Einrichtung)
Integrierter Webserver
● „Verwenden des int egrierten Webservers“ auf Seite 64 enthält
allgemeine Informationen zum integrierten Webserver
● Online-Hilfe zum integrierten Webserver bietet Einzelheiten im
Zusammenhang mit Warnmeldungen und deren Einrichtung
DEWW Konfigurieren von E-Mail-Warnmeldungen 73
Page 76

Überprüfen der Druckerkonfiguration
Über das Druckerbedienfeld können Sie Informationsseiten drucken, denen Sie detaillierte
Angaben zum Drucker und dessen Konfiguration entnehmen können. Folgende
Informationsseiten werden hier beschrieben:
● „Menüstruktur“ auf Seite 74
● „Konfigurationsseite“ auf Seite 74
● „Materialstatusseite“ auf Seite 76 (enthält Inf ormationen zum Füllstand der Druckpatrone)
● „PS- oder PCL-Schriftartenliste“ auf Seite 78
Eine vollständige Liste der Druckerinformationsseiten finden Sie im Menü Informationen des
Druckerbedienfelds („Menü Informationen“ auf Seite 155).
Halten Sie diese Seiten bei der Fehlerbehebung griffbereit. Sie benötigen sie auch, wenn Sie
sich an den HP Kundendienst wenden.
Menüstruktur
Wenn Sie die aktuellen Einstellungen für die auf dem Bedienfeld des Druckers zur Verfügung
stehenden Menüs und Optionen einsehen möchten, drucken Sie die Menüstruktur.
So drucken Sie eine Menüstruktur
1 Drücken Sie (Taste AUSWÄHLEN), um die Menüs aufzurufen.
2 Blättern Sie mit (Taste P
INFORMATIONEN, und drücken Sie (Taste A
3 Blättern Sie mit (Taste P
MENÜSTRUKTUR DRUCKEN, und drücken Sie (Taste A
FEIL NACH OBEN) oder (Taste PFEIL NACH UNTEN) zu
USWÄHLEN).
FEIL NACH OBEN) oder (Taste PFEIL NACH UNTEN) zu
USWÄHLEN).
Am besten bewahren Sie die Menüstruktur in der Nähe des Druckers auf, um sie bei Bedarf
heranziehen zu können. Der Inhalt der Menüstruktur kann unterschiedlich sein und hängt von
den derzeit im Drucker installierten Optionen ab. (Ein Großteil dieser Werte kann über die
Anwendung oder den Druckertreiber außer Kraft gesetzt werden.)
Eine umfassende Liste der Bedienfeldoptionen und möglichen Werte finden Sie im Abschnitt
„Bedienfeldmenüs“ auf Seite 153. Angaben zum Ändern einer Bedienfeldeinstellung finden Sie
unter „Ändern von Bedienfeldeinstellungen“ auf Seite 26.
Konfigurationsseite
Mit Hilfe der Konfigurationsseite können Sie die aktuellen Druckereinstellungen anzeigen,
Druckerprobleme beheben oder die Installation von optionalem Zubehör überprüfen,
beispielsweise Speicher (DIMMs), Fächer und Druckersprachen.
Hinweis Wenn ein HP JetDirect-Druckserver installiert ist, wird darüber hinaus eine HP JetDirect-
Konfigurationsseite gedruckt. Die IP-Adresse des HP Jetdirect-Druckservers wird auf
dieser Seite angezeigt.
So drucken Sie eine Konfigurationsseite über das Bedienfeld
1 Drücken Sie (Taste AUSWÄHLEN), um die Menüs aufzurufen.
2 Blättern Sie mit (Taste P
INFORMATIONEN, und drücken Sie (Taste A
3 Blättern Sie mit ( ) (Taste P
KONFIGURATION DRUCKEN, und drücken Sie (Taste A
74 Kapitel 3 Verwalten und Warten des Druckers DEWW
FEIL NACH OBEN) oder (Taste PFEIL NACH UNTEN) zu
USWÄHLEN).
FEIL NACH OBEN) oder (Taste PFEIL NACH UNTEN) zu
USWÄHLEN).
Page 77

Es folgt ein Beispielausdruck einer Konfigurationsseite. Der Inhalt der Konfigurationsseite kann
unterschiedlich sein und hängt von den derzeit im Drucker installierten Optionen ab.
Hinweis Sie können Informationen zur Konfiguration auch über den integrierten Webserver erhalten.
Informationen finden Sie unter „Verwenden des integrierten Webservers“ auf Seite 64.
1
2
3
4
5
6
1 Druckerinformationen Gibt das Modell, die Seriennummer, Seitenanzahl sowie weitere
Informationen zum Drucker an.
2 Ereignisprotokoll Gibt die Anzahl der Einträge im Ereignisprotokoll, die maximale
Anzahl der anzeigbaren Einträge und die letzten drei Einträge an.
3 Installierte Drucker-
sprachen und Optionen
Gibt alle installierten Druckersprachen (z. B. PS und PCL) sowie
die in den einzelnen DIMM- und EIO-Steckplätzen installierten
Optionen an.
4 Speicher Listet Informationen zu Druckerspeicher, PCL Driver Work Space
(DWS) und zum Ressourcensparen auf.
5 Sicherheit Listet die Status der Druckerbedienfeldsperre, des Bedienfeld-
Passworts und des Laufwerks (sofern eines im Drucker installiert
ist) auf.
6 Papierfächer und
Optionen
Gibt die Formateinstellungen für alle Fächer sowie das installierte
optionale Papierzufuhrzubehör an.
DEWW Überprüfen der Druckerkonfiguration 75
Page 78

Materialstatusseite
Auf der Materialstatusseite erhalten Sie Informationen über die im Drucker installierte
Druckpatrone, die verbleibende Lebensdauer der Druckpatrone sowie die Anzahl der
verarbeiteten Seiten und Jobs.
Hinweis Sie können Informationen zum Materialstatus auch über den integrierten Webserver erhalten.
Informationen finden Sie unter „Verwenden des integrierten Webservers“ auf Seite 64.
So drucken Sie eine Materialstatusseite über das Bedienfeld
1 Drücken Sie (Taste AUSWÄHLEN), um die Menüs aufzurufen.
2 Blättern Sie mit (Taste P
INFORMATIONEN, und drücken Sie (Taste A
3 Blättern Sie mit (Taste P
FEIL NACH OBEN) oder (Taste PFEIL NACH UNTEN) zu
USWÄHLEN).
FEIL NACH OBEN) oder (Taste PFEIL NACH UNTEN) zu
STATUSSEITE FÜR MATERIAL DRUCKEN, und drücken Sie (Taste A
USWÄHLEN).
76 Kapitel 3 Verwalten und Warten des Druckers DEWW
Page 79

1
2
3
4
5
1 Verbrauchsmaterial-
Website
2 Informationen zu
den Patronen
Gibt die landesspezifische Website zum Bestellen von
Verbrauchsmaterial über das Internet an.
Enthält Informationen über die geschätzte Anzahl verbleibender
Seiten für den noch in der Patrone befindlichen Toner, den Status
des Füllstands und die Seriennummer der Druckpatrone.
3 Druckstatistik Enthält Statistik en über die Gesamtzahl der mit dieser
Druckkartusche verarbeiteten Seiten und Jobs sowie die Seitenzahl
nach Papierformat.
4 Hersteller-
informationen
Zeigt das Installationsdatum und das letzte Verwendungsdatum für
diese Druckkartusche an.
5 Recycling-Website Gibt die Website mit Informationen zur Rückgabe verbrauchter
HP Druckpatronen an.
DEWW Überprüfen der Druckerkonfiguration 77
Page 80

PS- oder PCL-Schriftartenliste
Aus den Schriftartenlisten ersehen Sie, welche Schriftarten derzeit im Drucker installiert sind. (In
den Schriftartenlisten werden auch die Schriftarten aufgeführt, die sich auf einer optionalen
Festplatte oder einem Flash-DIMM befinden.)
So drucken Sie eine PS- oder PCL-Schriftartenliste
1 Drücken Sie (Taste AUSWÄHLEN), um die Menüs aufzurufen.
2 Blättern Sie mit (Taste P
INFORMATIONEN, und drücken Sie (Taste A
3 Blättern Sie mit (P
FEIL NACH OBEN) oder (Taste PFEIL NACH UNTEN) zu
USWÄHLEN).
FEIL NACH OBEN) oder (PFEIL NACH UNTEN ) zu
PS-SCHRIFTARTENLISTE DRUCKEN bzw. PCL-SCHRIFTARTENLISTE DRUCKEN, und drücken
Sie dann (Taste A
USWÄHLEN ).
Die PS-Schriftartenliste zeigt die installierten PS-Schriftarten sowie entsprechende Beispiele an.
Die folgenden Informationen können Sie der PCL-Schriftartenliste entnehmen:
● Schriftart – Schriftartennamen und Druckbeispiele.
● Zeichendichte/Punkt – Zeichendichte und Punktgröße der Schriftart.
● Escape-Sequenz – (PCL 5e-Programmierbefehl) Auswahl der angegebenen Schriftart.
(Siehe Legende am Ende der Schriftartenseite.)
Hinweis Informationen darüber, wie Sie mit Druckerbefehlen eine Schriftart mit MS-DOS®-Programmen
auswählen, finden Sie unter „Auswählen von PCL 5e-Schriftarten“ auf Seite 183.
● Sch.nr. ist die Nummer, mit der die Schriftart über das Druckerbedienfeld ausgewählt wird
(nicht über die Anwendung). Verwechseln Sie die Schriftartennummer nicht mit der SchriftID , die nachfolgend beschrieben wird. Die Nummer gibt den DIMM-Steckplatz an, in dem die
Schriftart gespeichert ist.
• LADBAR: Geladene Schriftarten, die nur so lange resident im Drucker verbleiben, bis sie
von anderen übertragenen Schriftarten ersetzt werden oder bis der Drucker
ausgeschaltet wird.
• INTERN: Schriftarten, die dauerhaft im Drucker verbleiben.
● Schrift-ID ist die Nummer, die Sie ladbaren Schriftarten zuweisen, wenn Sie diese mit Hilfe
der Software übertragen.
78 Kapitel 3 Verwalten und Warten des Druckers DEWW
Page 81

Reinigen des Druckers
Im Laufe der Zeit sammeln sich Tonerpartikel und kleine Papierfetzen im Drucker an. Dies kann
zu Druckqualitätsproblemen führen. Durch Reinigen des Druckers können Sie diese Probleme
beseitigen oder zumindest vermindern.
Reinigen Sie die Bereiche um den Druckerpfad und die Druckpatrone bei jedem Reinigen der
Druckpatrone oder Auftreten von Qualitätsproblemen. Der Drucker sollte nach Möglichkeit von
Staub und Schmutzpartikeln freigehalten werden.
Reinigen der Außenseite
Reinigen Sie die Außenseite des Druck ers mit einem mit Wasser befeuchteten Tuch.
VORSICHT Verwenden Sie keine ammoniakhaltigen Reinigungsmittel am oder in der Nähe des Druckers.
DEWW Reinigen des Druckers 79
Page 82

Reinigen der Bereiche um den Papierpfad und die Druckpatronen
3
4
2
Im Laufe der Zeit sammeln sich Tonerpartikel und kleine Papierfetzen
im Drucker an. Dies kann zu Druckqualitätsproblemen führen. Durch
Reinigen des Druckers können Sie diese Probleme beseitigen oder
zumindest vermind ern.
So reinigen Sie das Druckerinnere
1 Schalten Sie den Drucker aus, und ziehen Sie den Netzstecker.
2 Öffnen Sie die obere Abdeckung.
3 Nehmen Sie die Druckpatrone heraus.
VORSICHT
Um eine Beschädigung der Druckpatrone zu vermeiden, setzen Sie sie
niemals länger als einige Minuten dem Licht aus.
Achten Sie darauf, dass Sie die Transferwalze (die schwarze
Gummiwalze unterhalb der Druckpatrone) nicht berühren. Hautfett auf
der Walze kann die Druckqualität beeinträchtigen.
4 Entfernen Sie mit einem trockenen, fusselfreien Tuch alle
Rückstände aus dem Bereich des Papiereinzugspfads und der
Druckpatrone.
5 Setzen Sie die Druckpatrone wieder ein, und schließen Sie die
obere Abdeckung.
5
Hinweis
Wenn das Wiedereinsetzen der Druckpatrone problematisch ist, achten
Sie darauf, dass Sie die Einzugsplatte nach unten gedrückt und die
Druckpatrone fest eingesetzt haben.
6 Stecken Sie das Netzkabel wieder ein, und schalten Sie den
Drucker ein.
80 Kapitel 3 Verwalten und Warten des Druckers DEWW
Page 83

Reinigen der Fixiereinheit
Drucken Sie eine Reinigungsseite, um die Fixiereinheit frei von Toner und Papierpartikeln zu
halten, die sich dort u.U. ansammeln können. Ablagerungen von Toner- und anderen Partik eln
können zu Flecken auf der Vorder- oder Rückseite von Druckjobs führen. (Weitere Informationen
finden Sie unter „Tonerpartikel“ auf Seite 108.)
Um eine optimale Druckqualität zu erzielen, empfiehlt Ihnen HP, die Reinigungsseite nach jedem
Austausch der Druckpatrone oder in regelmäßigen, von Ihnen festgelegten Abständen, zu
drucken.
Der Reinigungsvorgang dauert ca. 2,5 Minuten. Auf der Bedienfeldanzeige des Druckers wird
während der Reinigung eine Meldung ausgegeben (entweder ERSTELLEN DER REINIGUNGSSEITE
oder WIRD GEREINIGT).
So führen Sie die Reinigungsseite aus
Damit das Drucken der Reinigungsseite den gewünschten Effekt hat, drucken Sie die Seite auf
Kopierpapier (kein Schreibmaschinenpapier, schweres oder raues Papier).
1 Wenn Ihr Druckermodell mit einem Duplexer ausgerüstet ist, öffnen Sie das hintere
Ausgabefach.
2 Drücken Sie (Taste A
3 Blättern Sie mit (Taste P
GERÄT KONFIGURIEREN, und drücken Sie (Taste A
4 Blättern Sie mit (Taste P
DRUCKQUALITÄT, und drücken Sie (Taste A
5 Blättern Sie mit (Taste P
ERSTELLEN DER REINIGUNGSSEITE, und drücken Sie (Taste A
USWÄHLEN), um die Menüs aufzurufen.
FEIL NACH OBEN) oder (Taste PFEIL NACH UNTEN) zu
USWÄHLEN).
FEIL NACH OBEN) oder (Taste PFEIL NACH UNTEN) zu
USWÄHLEN).
FEIL NACH OBEN) oder (Taste PFEIL NACH UNTEN) zu
USWÄHLEN).
6 Befolgen Sie zum Abschließen des Reinigungsvorgang die Anweisungen auf der
Reinigungsseite.
7 Wenn Ihr Druckermodell mit einem Duplexer ausgerüstet ist, schließen Sie das hintere
Ausgabefach.
DEWW Reinigen der Fixiereinheit 81
Page 84

82 Kapitel 3 Verwalten und Warten des Druckers DEWW
Page 85

4
Problemlösung
In diesem Abschnitt finden Sie Hilfe bei der Fehlersuche und beim Beheben kleinerer
Druckerprobleme.
● „Checkliste zur Fehlersuche“ auf Seite 84
● „Fehlersuche bei allgemeinen Druckproblemen“ auf Seite 85
● „Drucken von Sonderseiten“ auf Seite 89
● „Beschreibung der Druckermeldungen“ auf Seite 90
● „Beheben von Papierstaus“ auf Seite 101
● „Fehlersuche bei Problemen mit der Druckqualität“ auf Seite 106
● „Fehlersuche bei allgemeinen Druckproblemen“ auf Seite 112
● „Fehlersuche bei häufiger auftretenden Windows-Problemen“ auf Seite 113
● „Fehlersuche bei häufiger auftretenden Macintosh-Problemen“ auf Seite 114
● „Fehlersuche bei häufiger auftretenden PostScript-Problemen“ auf Seite 119
DEWW 83
Page 86

Checkliste zur Fehlersuche
Wenn der Drucker nicht ordnungsgemäß reagiert, gehen Sie die folgende Checkliste der Reihe
nach durch. Befolgen Sie die entsprechenden Fehlerbehebungsvorschläge, wenn der Drucker
eine Aufgabe in der Checkliste nicht ausführen kann.
Vergewissern Sie sich, dass die
BEREITSCHAFTSANZEIGE des
Druckers leuchtet.
Drucken Sie von einer Softwareanwendung aus ein kurzes
Dokument, um sicherzustellen,
dass Drucker und Computer
miteinander verbunden sind und
ordnungsgemäß k omm un iz iere n.
Wenn das Problem weiterhin
auftritt, lesen Sie die folgenden
Abschnitte zur F eh le rsuche:
● Überprüfen Sie die Netzkabelverbindungen, wenn keine LEDs
leuchten. Überprüfen Sie den Netzschalter. Überprüfen Sie die
Stromquelle, indem Sie das Kabel in eine andere Netzsteckdose
stecken.
● Wenn andere LED-Anzeigen eingeschaltet sind, notieren Sie die
Meldung in der Bedienfeldanzeige, und lesen Sie „Interpretieren
von Bedienfeldmeldungen“ auf Seit e 91.
● Wenn keine Seite ausgedruckt wird, überprüfen Sie die
Kabelverbindung zwischen Drucker und Computer. Vergewissern
Sie sich außerdem, dass Sie das richtige Kabel verwenden.
● Überprüfen Sie die Druckwarteschlange und den Druckspooler
(PrintMonitor bei einem Macintosh-Computer), um festzustellen,
ob der Drucker angehalten wurde.
● Stellen Sie sicher, dass Sie den Druckertreiber der
HP LaserJet 2300 Serie installiert haben.
● Überprüfen Sie die Softwareanwendung, um sicherzustellen, dass
Sie einen Druckertreiber der HP LaserJet 2300 Serie und den
richtigen Anschluss verwenden.
● Wenn die Seite nicht vollständig ausgedruckt wird, lesen Sie bitte
unter „Fehler suche bei allgemei nen Druckproblemen“ auf
Seite 85 nach.
● „Drucken von Sonderseiten“ auf Seite 89
● „Fehlersuche bei allgemeinen Druckproblemen“ auf Seite 85
● „Fehlersuche bei allgemeinen Druckproblemen“ auf Seite 112
● „Fehlersuche bei häufiger auftretenden Windows-Problemen“ auf
Seite 113
● „Fehlersuche bei häufiger auftretenden Macintosh-Problemen“ auf
Seite 114
● „Fehlersuche bei häufiger auftretenden PostScript-Problemen“ auf
Seite 119
84 Kapitel 4 Problemlösung DEWW
Page 87

Fehlersuche bei allgemeinen Druckproblemen
Symptom Mögliche Ursache Lösung
Die Bedienfeldan z eige
ist schwer zu lesen.
Der Drucker wählt
Druckmedien aus dem
falschen Fach aus.
Der Drucker zieht kein
Papier aus Fach 2 oder
dem optionalen
Fach 3 ein.
Der Kontrast ist zu hoch oder zu
niedrig für Ihr Büro eingestellt.
Die Fachauswahl ist unter
Umständen in der Softwareanwendung nicht korrekt eingestellt.
Das konfigurierte Format stimmt
nicht mit dem Format des im Fach
eingelegten Druckmediums
überein.
Die hintere Papier-Längsführung ist
falsch eingestellt (Fach 2 oder
Fach 3).
Der hintere Papieranschlag ist
falsch eingestellt (Fach 3).
Ändern Sie die Kontrasteinstellung an
der Bedienfeldanzeige (siehe
„DISPLAY-HELLIGKEIT [DISPLAY
BRIGHTNESS]“ auf Seite 166).
In vielen Softwareanwendungen wird
das Papierfach im Menü Seite
einrichten der Anwendung ausgewählt.
Entfernen Sie alle Druckmedien aus
den anderen Fäche rn, damit d as P ap ier
aus dem gewünschten Fach
zugeführt wird.
Verwenden Sie bei MacintoshSystemen HP LaserJet Utility, um die
Prioritäten der Fächer zu ändern.
Ändern Sie am Bedienfeld das
konfigurierte Format in die Größe der
Medien, die in das Fach eingelegt sind.
Informationen zum richtigen Einstellen
der hinteren Führungen fi nden Sie unte r
„Einlegen von Druckmedien in Fach 2
(250-Blatt-Papierfach) oder in das
optionale 250-Blatt-Papierfach in Fach3-Position“ auf Seite 34 oder „Einlegen
von Druckmedi en in Fach 3 (500-BlattPapierfach)“ auf Seite 36.
Achten Sie bei Fach 3 darauf, dass die
Kante des Papierstapels glatt Ist.
Andernfalls kann die Papierhebeplatte
vielleicht nicht angehoben werden.
Das Papier ist bei der
Ausgabe ge w e ll t.
Das erste Druckmedienblatt wird im Bereich der
Druckpatrone gestaut.
Das Papier ist bei Verwendung des
oberen Ausgabefachs gewellt.
Hohe Luftfeuchtigkeit und hohe
Temperatur beeinträchtigen die
Medien.
Öffnen Sie das hintere Ausgabefach,
damit der gerade Papiereinzugspfad für
den Druckvorgang verwendet wird.
Legen Sie das Papier, das Sie
bedrucken, umgedreht in das Fach ein.
Reduzieren Sie die Fixiertemperatur,
damit sich das Papier nicht wellt (siehe
„FIXIERERMODI“ auf Seite 162).
Passen Sie den Drucker an eine hohe
Luftfeuchtigkeit und hohe Temperatur
an (siehe „MEHR TRENNUNG“ auf
Seite 162).
DEWW Fehlersuche bei allgemeinen Druckproblemen 85
Page 88

Symptom Mögliche Ursache Lösung
Der Druckjob wird
extrem langsam
bearbeitet.
Der Job ist unter Umständen sehr
komplex.
Die Höchstgeschwindigkeit des
Druckers kann auch durch
Hinzufügen weiter er
Speichermodule nicht erhöht
werden.
Beim Bedrucken von Medien
mit Sonderformaten wird die
Druckgeschwindigkeit automatisch
reduziert.
Sie drucken eine PDF- oder
PostScript- (PS-)Datei mit einem
PCL-Druck ertreiber.
Im Druckertreiber ist die Option
Optimieren für: auf Karton,
schweres, Rau- oder Briefpapier
eingestellt.
Gestalten Sie die Seite weniger
komplex, oder versuchen Sie, die
Druckqualitätseinstellungen
anzupassen. Wenn dieses Problem
häufiger auftritt, sollten Sie den
Druckerspeicher erweitern.
Verwenden Sie anstelle des PCLDruckertreibers den PS-Druckertreiber.
(Normalerweise können Sie dies in
einem Softwareprogramm ändern.)
Setzen Sie im Druckertreiber den
Papiertyp auf Normalpapier (siehe
„Drucken nach Medientyp und -format“
auf Seite 56).
Hinweis Wenn Sie die Einstellung auf
Normalpapier setzen, w ird de r Druck job
schneller gedruckt. Wenn Sie
schwerere Druckmed ien v erwenden,
stellen Sie den Drucker aus
Qualitätsgründen auf schwere Medien
ein, auch wenn der Druckvorgang
verlangsamt wird.
Die Seiten werden
beidseitig bedruckt.
Der Druckjob enthält
lediglich eine Seite , aber
der Drucker verarbeitet
auch die Rückseite der
Seite (die Seite wird zur
Hälfte aus dem Drucker
heraus- und dann wieder
eingezogen).
Die Seiten werden zwar
ausgegeben, sind aber
nicht bedruckt.
Der Drucker ist auf beidseitigen
Druck eingestellt.
Der Drucker ist auf beidseitigen
Druck eingestellt. Auch wenn der
Druckjob nur eine Seite enthält,
verarbeitet der Drucker auch die
Rückseite.
Die V ersiegelung befindet sich unte r
Umständen noch in der
Tonerpatrone.
Die Datei enthält unter Umständen
leere Seiten.
Informationen darüber, wie Sie die
Einstellung ändern, finden Sie unter
„Ändern der Einstellungen für einen
Druckjob“ au f Seite 49 oder in der
Online-Hilfe.
Informationen darüber, wie Sie die
Einstellung ändern, finden Sie unter
„Ändern der Einstellungen für einen
Druckjob“ au f Seite 49 oder in der
Online-Hilfe.
Versuchen Sie nicht, die Seite aus dem
Drucker herauszuziehen, wenn der
beidseitige Druck noch nicht beendet
ist. Ansonsten kann es zu Papierstaus
kommen.
Entfernen Sie die Druckpatrone, und
ziehen Sie die Versiegelung heraus.
Installieren Sie die Druckpatrone neu.
Überprüfen Sie die Datei, um
sicherzustellen, dass sie keine leeren
Seiten enthält.
86 Kapitel 4 Problemlösung DEWW
Page 89

Symptom Mögliche Ursache Lösung
Die Seiten werden zwar
ausgedruckt, aber der
Text ist falsch,
unleserlich oder
unvollständig.
Das Druckerkabel ist nicht richtig
eingesteckt oder defekt.
Der Drucker ist an ein Netzwerk
oder ein Gerät zur gemeinsamen
Benutzung angeschlossen und
kann kein klares Signal empfangen.
In der Software ist der falsche
Treiber ausgewählt.
Die Softwareanw end ung kann nicht
störungsfrei ausgeführt werden.
Ziehen Sie das Druckerkabel aus dem
Drucker, und stecken Sie es erneut ein.
Versuchen Sie, einen Druckjob zu
drucken, von dem Sie sicher wissen,
dass er ausgeführt werden kann.
Verbinden Sie das Kabel und den
Drucker nach Möglichkeit mit einem
anderen Computer, und versuchen Sie,
einen Druckjob zu drucken, vom dem
Sie sicher wissen, dass er funktioniert.
Oder versuchen Sie es mi t einem neuen
Kabel.
Trennen Sie die Verbindung zwischen
Drucker und Netzwerk, und schließen
Sie den Drucker direkt mit einem
Parallel- oder USB-Kabel an einen
Computer an. Versuchen Sie, einen
Druckjob zu drucken, von dem Sie
sicher wissen, dass er ausgeführt
werden kann.
Vergewissern Sie sich, dass im
Druckerauswahlmenü der Software
der Drucker HP LaserJet 2300
ausgewählt i st.
V ers uc he n Sie , den D ruc kj ob in ein er
anderen Anwendung auszuführen.
DEWW Fehlersuche bei allgemeinen Druckproblemen 87
Page 90

Symptom Mögliche Ursache Lösung
Der Drucker reagiert
nicht auf den Befehl
Drucken der Software.
Im Drucker ist kein Papier mehr
vorhanden.
Der Drucker arbeitet
möglicherweise im manuellen
Zufuhrmodus.
Das Kabel zwischen Computer und
Drucker ist nicht richtig
angeschlossen.
Das Druckerkabel ist defekt. Befestigen Sie das Kabel nach
In der Software ist der falsche
Drucker ausgewählt.
Eventuell liegt ein Papierstau vor. Beheben Sie Papierstaus, und achten
Legen Sie Papier nach.
Schalten Sie den Drucker aus dem
manuellen Zufuhrmodus um (siehe
„MANUELLE ZUFUHR“ auf Seite 159).
Ziehen Sie das Kabel ab, und stecken
Sie es anschließend wieder ein.
Möglichkeit an einem anderen
Computer, und versuchen Sie, einen
Druckjob zu drucken, von dem Sie
sicher wissen, dass er ausgeführt
werden kann. Oder versuchen Sie es
mit einem anderen Kabel noch einmal.
Vergewissern Sie sich, dass im
Druckerauswahlmenü der Software
der Drucker HP LaserJet 2300
ausgewählt ist.
Sie dabei besonders auf den
Duplex erbereic h. W eitere Inf ormationen
finden Sie unter „Beheben von
Papierstaus“ auf Seite 101.
Die Druckersoftware ist nicht für
den Druckeranschluss konfiguriert.
Der Drucker ist an ein Netzwerk
angeschlossen und kann kein
klares Signal empf a nge n.
Die Stromzufuhr für den Drucker ist
unterbrochen.
Der Drucker funktioniert nicht
störungsfrei.
Vergewissern Sie sich, dass im
Druckerauswahlmenü der Software der
richtige Anschluss ausgewählt ist.
Prüfen Sie , ob dem Druc ker der richtige
Anschluss zugeordnet ist, wenn der
Computer über mehrere Anschlüsse
verfügt.
Trennen Sie die Verbindung zwischen
Drucker und Netzwerk, und schließen
Sie den Drucker direkt mit einem
Parallel- oder USB-Kabel an einen
Computer an. Installieren Sie die
Drucksoftware neu. Versuchen Sie,
einen Druckjob zu drucken, von dem
Sie sicher wissen, dass er ausgeführt
werden kann.
Löschen Sie alle angehaltenen
Druckjobs aus der Druckwarteschlange.
Überprüfen Sie die Netzkabe lverbindungen, wenn keine LEDs
leuchten. Überprüfen Sie den
Netzschalter. Überprüfen Sie die Stromquelle.
Prüfen Sie die Bedienfeldanzeige
auf Meldungen und LEDs, um
festzustellen, ob der Drucker auf einen
Fehler hinweist. Notieren Sie sich
alle Meldungen, und lesen Sie
„Interpretieren von
Bedienfeldmeldungen“ auf Seite 91.
88 Kapitel 4 Problemlösung DEWW
Page 91

Drucken von Sonderseiten
Innerhalb des Druckerspeichers befinden sich Sonderseiten, die Ihnen beim Erkennen und
Verstehen allgemeiner Druckerprobleme weiterhelfen.
● Konfigurationsseite
Die Konfigurationsseite listet viele der aktuellen Druckereinstellungen und -eigens cha ften
auf. Informationen darüber, wie Sie die Konfigurationsseite drucken, finden Sie unter
„Konfigurationsseite“ auf Seite 74. Wenn eine EIO-Druckserverkarte installiert ist, werden
auf einer zweiten Seite, der JetDirect Seite, alle HP JetDirect Informationen ausgedruckt.
● Schriftartenliste
Sie können über das Bedienfeld (siehe „PS- oder PCL-Sch riftartenliste“ auf Seite 78)
oder (für Macintosh-Computer) mit der HP LaserJet Utility (sieh e „HP LaserJet-
Dienstprogramm“ auf Seite 15) eine Schriftartliste drucken.
● Verbrauchsmaterial-Statusseite
Auf der Statusseite für Druckzubehör erhalten Sie Informationen über die i m Dr ucker
installierte Dr uckpatron e, die verbleibende Lebensdauer der Dr uckpatrone sowie die
Anzahl der verarbeiteten Seiten und Jobs (siehe „Materialstatusseite“ auf Seite 76).
DEWW Drucken von Sonderseiten 89
Page 92

Beschreibung der Druckermeldungen
Auf der Bedienfeldanzeige des Druckers werden Meldungen zum normalen Status des Druck ers
(z. B. Drucken des Jobs) oder einem Fehler (etwa SCHLIESSEN SIE DIE VORDERE KLAPPE)
angezeigt, der behoben werden muss. In „Interpretieren v on Bedienfeldmeldungen“ auf Seite 91
finden Sie eine Liste der gängigsten Meldungen, die beachtet werden müssen oder Fragen
aufwerfen. Die Meldungen werden in alphabetischer Reihenfolge sortiert angezeigt. Numerische
Meldungen befinden sich am Ende der Liste.
Verwenden der Online-Hilfe des Druckers
Dieser Drucker verfügt auf dem Bedienfeld über eine Online-Hilfe mit Anweisungen zum
Beheben der meisten Druckerfehler. Bedienfeldmeldungen wechseln mit Anleitungen dazu
ab, wie Sie auf das Online-Hilfesystem zugreifen können.
Wenn eine Meldung und Für Hilfe angezeigt wird, drücken Sie (Taste H
einzusehen, und blättern Sie mit (Taste P
in der Meldung.
Drücken Sie zum Beenden der Hilfe erneut auf (Taste H
FEIL NACH OBEN) und (Taste PFEIL NACH UNTEN)
ILFE).
ILFE), um die Hilfe
Entfern en dauerhaft angezeigter Meldungen
Bei manchen Meldungen (Beispiel: Anforderungen zum Einlegen von Papier ins Fach, oder eine
Meldung, die darüber informiert, dass sich der vorherige Job noch im Druckerspeicher befindet)
können Sie (Taste A
zu löschen und die Meldung zu entfernen.
Wenn eine Meldung auch nach dem Durchführen aller empfohlenen Maßnahmen weiterhin
angezeigt wird, wenden Sie sich an einen autorisierten HP Service- und Supportanbieter.
(Siehe „Kontakt zu HP“ auf Seite132, oder besuchen Sie http://www.hp.com/support/lj2300
USWÄHLEN) drücken, um zu drucken, oder JOB ABBRECHEN, um den Job
.)
90 Kapitel 4 Problemlösung DEWW
Page 93

Interpretieren von Bedienfeldmeldungen
Meldung Beschreibung Empfohlene Maßnahme
Zugriff verweigert
Menüs gesperrt
Abbrechen von...
[JOBNAME]
Seitenpfad wird
geprüft
Drucker wird überprüft
GEWÄHLTE DRUCKERSP.
NICHT VERFÜGBAR
im Wechsel mit
Zum Fortfahren:
Die Funktion des
Druckerbedienfeldes, die Sie
verwenden möchten, wurde zum
Schutz vor unberechtigtem Zugriff
gesperrt.
Der Druckvorgang wird
abgebrochen. Die Meldung wird
angezeigt, während der Job
angehalten und der Papierpfad
gelöscht wird und alle
verbleib end en ankommenden
Daten im aktiven Datenkanal
empfangen und entfernt werden.
Der Drucker wird auf mögliche
Medienstaus oder auf Papier
überprüft, das nicht aus dem
Drucker entfernt wurde.
Der Drucker wird auf mögliche
Medienstaus oder auf Papier
überprüft, das nicht aus dem
Drucker entfernt wurde.
Der Drucker hat eine Anforderung
für eine Druckersprache
empfangen, die nic ht im Drucker
vorhanden ist. Der Druckvorgang
wird abgebrochen.
Wenden Sie sich an den
Netzwerkadministrator.
Keine
Keine
Keine
Drucken Sie den Job mit ein em
Druckertreiber für eine andere
Druckersprache, oder fügen Sie die
angeforderte Sprache zum
Drucker hinzu.
Drucken Sie eine Konfiguration sseite, um eine Liste der verfügbaren
Druckersprachen zu erhalten.
(Weitere Informationen finden Sie
unter „Konfigurationsseite“ auf
Seite 74.)
Seitenpfad wird
geleert
Ereignisprotokoll leer
Das Papier staut sich im Drucker,
oder der Drucker wurde
eingeschaltet, und an der falschen
Position wurden Medien erkannt.
Der Drucker versucht automatisch,
Seiten auszuwerfen.
Sie versuchen, ein leeres
Ereignisprotokoll anz uzeigen,
indem Sie am Bedienfeld
Warten Sie, bis der Drucker die
Seiten ausgeworfen hat. Wenn ihm
dies nicht gelingt, wird auf der
Bedienfeldanzeige eine
Staumeldung angezeigt.
Keine
EREIG.PROTOKOLL ANZEIGEN
auswählen.
Druckpatrone
installiert (Cartridge
installed)
INSTALLIEREN SIE DIE
TONERPATRONE
im Wechsel mit
Für Hilfe:
Diese Meldung wird ca. zehn
Sekunden nach der Installation
einer neuen Originalkartusche von
HP angezeigt.
Die Druckpatrone wurde entfernt
und muss vor der Wiederaufnahme
des Drucks erneut eingesetzt
werden.
Keine
Setzen Sie die Druckpatron e wieder
ordnungsgemäß ein.
DEWW Beschreibung der Druckermeldungen 91
Page 94

Meldung Beschreibung Empfohlene Maßnahme
FACH [XX] BELADEN
[TYP] [FORMAT]
FACH [XX] BELADEN
[TYP] [FORMAT]
im Wechsel mit
Drücken Sie für ein
anderes
Fach
oder
Für Hilfe:
oder
Zum Fortfahren:
MANUELLE ZUFUHR
[TYP] [FORMAT]
im Wechsel mit
Drücken Sie für ein
anderes
Fach
oder
Für Hilfe:
oder
Zum Fortfahren:
Das angegebene Fach wurde für
einen bestimmten Medientyp und
ein bestimmtes Medienformat
konfiguriert, die für einen Druckjob
erforderlich sind. Das Fach ist
jedoch leer. Alle anderen Fächer
sind ebenfalls leer.
Ein Job wird abgesendet, für den
ein bestimmter, in dem
angegebenen Fach nicht
vorhandener Typ und ein
bestimmtes Format
erforderlich sind.
Der Drucker wartet, bis die
Druckmedien zur manuellen Zufuhr
in Fach1 eingeladen wurden.
Legen Sie die angeforde rten
Druckmedien in das angegebene
Fach ein.
Führen Sie einen der folgen den
Schritte durch:
● Legen Sie die angeforderten
Medien in das angegebene
Fach ein, und drücken Sie die
Taste (A
● Drücken Sie , um einen T yp
und ein Form at aus einem
anderen Fach zu verwenden.
Führen Sie einen der folgen den
Schritte durch:
● Legen Sie die angeforderten
Medien in Fach 1 ein, und
drücken Sie die Taste
USWÄHLEN).
(A
● Drücken Sie (Taste
A
USWÄHLEN), um einen Typ und
ein Format aus einem anderen
Fach zu verwenden.
USWÄHLEN).
Kein abzubrechender
Job
PATRONE BESTELLEN
WENIGER ALS [XXXX]
SEITEN
Pausiert
im Wechsel mit
Damit Gerät bereit:
Taste WIEDERAUFN.
Die Taste JOB ABBRECHEN wurde
gedrückt, aber es s ind ke ine aktiv en
Jobs oder gepufferten Daten für
diesen Schritt vorhanden.
Die Meldung wird ca. zwei
Sekunden, bev or der Druc ker in de n
Bereitschaftszusta nd zu r ückkehrt,
angezeigt.
Diese Meldung wird angezeigt,
wenn die Einstellung
FAST LEER
Setup auf
die verbleibende Tonermenge der
Patrone nur noch zehn Prozent
beträgt (siehe „PATRONE FAST LEER“
auf Seite 167).
Der Drucker wurde angehalten,
empfängt jedoch weiterhin Daten,
bis der Speicher voll ist. Es ist kein
Druckerf eh ler aufg etre ten .
im Untermenü System
WEITER gesetzt ist, und
PATRONE
Keine
Achten Sie darauf, das s Sie ein e
neue Patrone zur Hand haben
(siehe „Bestellen von Druckerteilen
und Verbrauchsmaterial“ auf
Seite 122).
Drücken Sie PAUSE/WEITER
92 Kapitel 4 Problemlösung DEWW
Page 95

Meldung Beschreibung Empfohlene Maßnahme
GRÖSSE IST FALSCH
FACH [XX]= [FORMAT]
im Wechsel mit
Bereit
Für Hilfe:
FACH [XX] LEER
[TYP] [FORMAT]
im Wechsel mit
Bereit
Menüs aufrufen:
TYP IST FALSCH
FACH [XX]=[TYP]
im Wechsel mit
Bereit
Für Hilfe:
Das Format des im angegebenen
Fach eingelegten Papiers weicht
von dem für das F ac h konfiguri erten
Format ab.
Im Fach sind keine Druckmedien
mehr vorhanden.
Der vom System erkannte
Medientyp ist nicht mit dem Typ
identisch, den Sie im P api erpfad
von Fach XX für das Fach
angegeben haben.
Legen Sie Papier im
entsprechenden F ormat
in das F ach ein.
Achten Sie darauf, dass die
Papierführungen im Fach
ordnungsgemäß eingestellt sind
und der Auswahlschalter richtig auf
Standard oder Ben.def. gesetzt ist.
Legen Sie Papier in das leere Fach
ein. Daraufhin wird die Meldung
nicht mehr angezeigt.
Wenn Sie kein Papier in das
angegebene Fach einlegen, wird
weiterhin Papier aus dem nächsten
Fach mit Papier des gleichen
Formats und Typs eingezogen und
gedruckt. Die Meldung wird in
diesem Fall weiterhin angezeigt.
1 Prüfen Sie, ob die korrekten
Medien in das Fach eingelegt
wurden.
2 Prüfen Sie die Treiberein-
stellungen, um sicherzustellen,
dass der erwartete Druckmedientyp ausgewählt wurde.
3 Prüfen Sie den Medientyp-
einstellungen am Druckerbedienfeld, um sicherzustellen,
dass der Drucke r für de n in da s
Fach ein gel egt en Med ie nty p
eingestellt ist.
4 Weitere Info rmatione n
entnehmen Sie der Onli ne -Hilfe
der Druckersoftware.
VERWENDEN SIE FACH XX
[USE TRAY XX]
[TYP] [FORMAT]
im Wechsel mit
Zum Ändern [To
change press]
/
Zum Fortfahren:
10.XX.YY
VERBRAUCHSMAT.SPEICHERFEHLER
Für Hilfe:
Der Drucker hat den Typ und das
Format der angeforderten Medien
nicht erkannt. Die Meldung
veranschaulicht, welcher Typ und
welches Format verfügbar sein
müssten, und gibt das Fach an.
In einem oder mehreren
Verbrauchsmaterialien des
Druckers ist ein Fehler aufgetreten.
Die Werte von
Sie unten:
XX und YY finden
XX
00 = Speicher ist fehlerhaft
01 = Speicher nicht vorhanden
YY
00 = schwarze Druckpatrone
Drücken Sie (Taste
USWÄHLEN), um die Werte in
A
der Meldung zu übernehmen,
oder blätt ern Sie mit (Tast e
FEIL NACH OBEN) und (Taste
P
FEIL NACH UNTEN) zu anderen
P
Auswahlmöglichkeiten.
1 Schalten Sie den Drucker aus
und dann wieder ein, um die
Meldung zu löschen.
2 Wird die Meldung weiterhin
angezeigt, wenden Sie sich an
einen autorisierten HP Serviceund Supportanbieter (siehe
„Kontakt zu HP“ auf Seite 132).
DEWW Beschreibung der Druckermeldungen 93
Page 96

Meldung Beschreibung Empfohlene Maßnahme
13.XX.YZ STAU [ORT]
20 ZU WENIG SPEICHER
im Wechsel mit
Zum Fortfahren:
21 SEITE ZU KOMPLEX
im Wechsel mit
Zum Fortfahren:
An der angegebenen P ositio n ist ein
Stau aufgetreten.
Der Drucker hat mehr Daten
empfangen, als vom verfügbaren
Speicher aufgenommen werden
können. Eventuell haben Sie
versucht, zu viele Makros, ladbare
Schriftarten oder komple xe Grafik en
zu übertragen.
Die zum Drucker gesen deten Daten
(viel Text, Regeln, Raster- oder
Vektorgrafiken) waren zu komplex.
Entfernen Sie das gestaute Papier
aus dem angegebenen Ort.
(Weitere Infor mationen finden Sie
unter „Beheben von Papierstaus“
auf Seite 101.)
Wenn die Meldung weiterhin
angezeigt wird, nac hdem alle Stau s
gelöscht wurden, kann ein Sensor
fest sitzen oder defekt sein. Wenden
Sie sich an einen HP Kunden dienstoder Serviceanbieter (siehe
„Kontakt zu HP“ auf Seite132).
Drücken Sie (Taste
USWÄHLEN), um die übertragenen
A
Daten zu drucken (dabei können
einige Daten verloren gehen).
Vereinfachen Sie dann den
Druckjob, oder installieren Sie
zusätzlichen Speicher. (Weitere
Informationen finden Sie unter
„Installieren von Speicher“ auf
Seite 177.)
1 Drücken Sie (Taste
A
USWÄHLEN), um die
übertragenen Daten zu
drucken. (Dabei können
Daten verloren gehen. )
2 Wenn diese Meldung häufiger
angezeigt wird, vereinfachen
Sie den Druckjob, oder
installieren Sie weitere n
Speicher. (Weitere
Informationen finden Sie unter
„Installieren von Speicher“ auf
Seite 177.)
22 EIO [X]
PUFFERÜBERLAUF
im Wechsel mit
Zum Fortfahren:
An die EIO-Karte im angegebenen
Steckplatz [
Daten übertragen. Möglicherweise
wird ein f alsches Kommunikationsprotokoll verwendet.
X] wurden zu viele
1 Drücken Sie (Taste
USWÄHLEN), um die Meldung
A
zu löschen. (Der Druckjob wird
nicht gedruckt.)
2 Überprüfen Sie die Host-
Konfigur ation. Wird die Me ldung
weiterhin angez eig t, w en den
Sie sich an einen autorisierten
HP Service- und
Supportanbieter (siehe
„Kontakt zu HP“ auf Seite 132).
94 Kapitel 4 Problemlösung DEWW
Page 97

Meldung Beschreibung Empfohlene Maßnahme
22 PARALLELER E/APUFFERÜBERLAUF
im Wechsel mit
Zum Fortfahren:
Es wurden zu viele Daten an den
parallelen Anschluss übertragen.
1 Überprüfen Sie, ob eine
Kabelverbindung lose ist und
ein Kabel von hoher Qualität
eingesetzt wird. Bei einigen
Paralle lkabeln , die nicht v on HP
stammen, fehlen eventuell
Stiftansch lüsse, oder sie
entsprechen in anderer Weise
nicht den IEEE-1284Spezifikationen. (W e itere
Informationen finden Sie unte r
„Bestellen von Druckerteilen
und Verbrauchsmaterial“ auf
Seite 122.)
2 Dieser Fehler kann auftreten,
wenn der vo n Ihnen einge setzte
Treiber nicht IEEE-1284konform ist. Die besten
Ergebnisse erzielen Sie mit
einem HP Treiber, der im
Lieferumf a ng des Druc kers
enthalten ist. (Weitere
Informationen finden Sie unte r
„Druckersoftware“ auf Seite 11.)
3 Drücken Sie (Taste
USWÄHLEN), um die Meldung
A
zu löschen. (Der Druckjob wird
nicht gedruckt.)
4 Wird die Meldung weiterhin
angezeigt, wenden Sie sich an
einen autorisierten HP Serviceund Supportanbieter (siehe
„Kontakt zu HP“ auf Seite 132).
22 SERIELLER E/A
PUFFERÜBERLAUF
im Wechsel mit
Zum Fortfahren:
22 USB E/A
PUFFERÜBERLAUF
40 EIO [X] FEHLERHAFTE
ÜBERTRAGUNG
im Wechsel mit
Zum Fortfahren:
Es wurden zu viele Daten an den
seriellen Anschluss übertragen.
Es wurden zu viele Daten an den
USB-Anschluss übertragen.
Die Verbindung zwischen dem
Drucker und der EIO-Karte im
angegebenen Steckpl atz [X] wurde
unterbrochen.
Drücken Sie (Taste
USWÄHLEN), um die Meldung zu
A
löschen. (Der Druckjob wird nicht
gedruckt.)
Drücken Sie (Taste
USWÄHLEN), um die Meldung zu
A
löschen. (Der Druckjob wird nicht
gedruckt.)
Drücken Sie (Taste
A
USWÄHLEN), um die F ehlermeldung
zu löschen und mit dem Drucken
fortzufahren.
DEWW Beschreibung der Druckermeldungen 95
Page 98

Meldung Beschreibung Empfohlene Maßnahme
41.X DRUCKERFEHLER
im Wechsel mit
Zum Fortfahren:
41.3 UNERWARTETES
FORMAT IN FACH [XX]
im Wechsel mit
IN FACH [XX] EINLEGEN:
[TYP] [FORMAT]
Es ist ein vorübergehender
Druckerf eh ler aufg etre ten .
Dies ist in den meisten Fällen
darauf zurückzuführen, dass zwei
oder mehrere Blätter im Drucker
aneinander haften oder dass das
Papierfach nicht richtig
eingestellt ist.
1 Drücken Sie (Taste
A
USWÄHLEN). Die Seite mit dem
Fehler wird automatisch neu
gedruckt, wenn die Funktion für
die Papiers tau beh ebung
aktiviert ist.
2 Schalten Sie den Drucker aus
und dann wieder ein.
3 Wird die Meldung weiterhin
angezeigt, w end en Sie si ch an
einen autorisierten HP Serviceund Supportanbieter (siehe
„Kontakt zu HP“ auf Seite 132).
1 Legen Sie im Fach Papier des
richtigen Formats ein.
2 Drücken Sie (Taste
USWÄHLEN), um zu FACH XX
A
FORMAT=
Konfigurieren Sie das Format in
einem Fach neu, so dass der
Drucker ein Fach verwendet,
das das für den Job benötigte
Format verwe nde t.
3 Wird die Fehlermeldung nicht
gelöscht, schalten Sie den
Drucker aus und danach
wieder ein.
4 Wird die Meldung weiterhin
angezeigt, w end en Sie si ch an
einen autorisierten HP Serviceund Supportanbieter (siehe
„Kontakt zu HP“ auf Seite 132).
zu blättern.
41.5 UNERWARTETER
TYP IN FACH XX
im Wechsel mit
IN FACH [XX] EINLEGEN:
[TYP] [FORMAT]
49.XXXXX
DRUCKERFEHLER
Der Drucker hat einen anderen
Papiertyp erkannt als erwartet.
Es ist ein schwerwiegender
Firmware-Fehler aufgetreten.
1 Legen Sie im Fach Papier des
richtigen Typs ein.
2 Drücken Sie (Taste
USWÄHLEN), um zu FACH XX
A
TYP=
zu blättern. Konf ig urieren
Sie das Format in einem Fach
neu, so dass der Drucker ein
Fach verwendet, das den für
den Job benötigten Typ
verwendet.
3 Wird die Fehlermeldung nicht
gelöscht, schalten Sie den
Drucker aus und danach
wieder ein.
4 Wird die Meldung weiterhin
angezeigt, w end en Sie si ch an
einen autorisierten HP Serviceund Supportanbieter (siehe
„Kontakt zu HP“ auf Seite 132).
1 Schalten Sie den Drucker aus,
und schalten Sie ihn nach
20 Sekund en wieder ein.
2 Wird die Meldung weiterhin
angezeigt, w end en Sie si ch an
einen autorisierten HP Serviceund Supportanbieter (siehe
„Kontakt zu HP“ auf Seite 132).
96 Kapitel 4 Problemlösung DEWW
Page 99

Meldung Beschreibung Empfohlene Maßnahme
50.X FEHLER IN
FIXIEREINHEIT
Für Hilfe:
51.X
DRUCKERFEHLER
im Wechsel mit
Zum Fortfahren
aus- und einschalt.
52.X
DRUCKERFEHLER
im Wechsel mit
Zum Fortfahren
aus- und einschalt.
53.XY.ZZ
DRUCKERFEHLER
Es ist ein Fehler in der Fixiereinheit
aufgetreten.
Es ist ein vorübergehender
Druckerfehler aufgetreten.
Es ist ein vorübergehender
Druckerfehler aufgetreten.
Es besteht ein Problem mit dem
Druckerspeicher. Das DIMM, durch
das der Fehler verursacht wurde,
wird nicht v erwendet. Die W erte
und
ZZ stehen für Folgendes:
X, Y
X = DIMM-Typ
0 = ROM
1 = RAM
Y = DIMM-Position
0 = Interner Speicher (ROM
oder RAM)
1 bis 3 = DIMM Steckplatz 1, 2
oder 3
ZZ = Fehlernummer
1 Schalten Sie den Drucker aus
und dann wieder ein.
2 Wird die Meldung weiterhin
angezeigt, wenden Sie sich an
einen autorisierten HP Serviceund Supportanbieter (siehe
„Kontakt zu HP“ auf Seite 132).
1 Schalten Sie den Drucker aus
und dann wieder ein.
2 Wird die Meldung weiterhin
angezeigt, wenden Sie sich an
einen autorisierten HP Serviceund Supportanbieter (siehe
„Kontakt zu HP“ auf Seite 132).
1 Schalten Sie den Drucker aus
und dann wieder ein.
2 Wird die Meldung weiterhin
angezeigt, wenden Sie sich an
einen autorisierten HP Serviceund Supportanbieter (siehe
„Kontakt zu HP“ auf Seite 132).
1 Eventuell müssen Sie das
angegebene DIMM
austauschen oder erneut
einsetzen. Schalten Sie den
Drucker aus, und ersetzen Sie
das DIMM, das das Problem
verursacht hat.
2 Versuchen Sie es mit einem
anderen Druckertreiber, oder
drucken Sie eine kleinere Datei.
3 Wird die Meldung weiterhin
angezeigt, wenden Sie sich an
einen autorisierten HP Serviceund Supportanbieter (siehe
„Kontakt zu HP“ auf Seite 132).
55.X
DRUCKERFEHLER
im Wechsel mit
Zum Fortfahren
aus- und einschalt.
56.X
DRUCKERFEHLER
im Wechsel mit
Zum Fortfahren
aus- und einschalt.
Es ist ein vorübergehender
Druckerfehler aufgetreten.
Aufgrund einer falschen Zufuhroder Ausgabeanforderung ist ein
vorübergehender Druckerfehler
aufgetreten.
1 Schalten Sie den Drucker aus
und dann wieder ein.
2 Versuchen Sie es mit einem
anderen Druckertreiber, oder
drucken Sie eine kleinere Datei.
3 Wird die Meldung weiterhin
angezeigt, wenden Sie sich an
einen autorisierten HP Serviceund Supportanbieter (siehe
„Kontakt zu HP“ auf Seite 132).
1 Schalten Sie den Drucker aus
und dann wieder ein.
2 Wird die Meldung weiterhin
angezeigt, wenden Sie sich an
einen autorisierten HP Serviceund Supportanbieter (siehe
„Kontakt zu HP“ auf Seite 132).
DEWW Beschreibung der Druckermeldungen 97
Page 100

Meldung Beschreibung Empfohlene Maßnahme
57.X
DRUCKERFEHLER
im Wechsel mit
Zum Fortfahren
aus- und einschalt.
58.X
DRUCKERFEHLER
im Wechsel mit
Zum Fortfahren
aus- und einschalt.
Es ist ein vorübergehender
Druckerf eh ler in ein em der Lüf ter
des Druckers aufgetreten.
Es ist ein Druckerfehler aufgrund
eines Speicher-Tag-CPU-Fehlers
aufgetreten, oder es besteht ein
Problem mit dem Umluftsensor od er
der Stromversorgung.
1 Schalten Sie den Drucker aus
und dann wieder ein.
2 Wird die Meldung weiterhin
angezeigt, w end en Sie si ch an
einen autorisierten HP Serviceund Supportanbieter (siehe
„Kontakt zu HP“ auf Seite 132).
So beheben Sie Probleme mit der
Stromversorgung:
1 Trennen Sie den Drucker von
allen USV-Netzteilen, zusätzlichen Netzteilen oder Steckerleisten. Verbinden Sie den
Drucker mit einer Wandsteckdose, und überprüfen Sie, ob
das Problem damit behobe n ist.
2 Wenn der Drucker bereits in
eine Wandsteckdose
eingesteckt ist, versuchen
Sie es mit einem anderen
Stromanschluss im Gebäude,
der von dem derzeit genutzten
unabhängig ist.
Die Netzspannung und der
Stromanschluss am Standor t
des Druckers müssen eventuell
überprüft werden, um
sicherzustellen, dass sie den
elektrischen Spezifikationen des
Druckers entsprechen. (Weitere
Informationen finden Sie unter
„Elektrische Daten“ auf Seite 142.)
Wird die Meldung weiterhin
angezeigt, wenden Sie sich an
einen autorisierten HP Service- und
Supportanbieter (siehe „Kontakt zu
HP“ auf Seite 132).
59.X
DRUCKERFEHLER
im Wechsel mit
Zum Fortfahren
aus- und einschalt.
62 KEIN SYSTEM
64 DRUCKERFEHLER
im Wechsel mit
Zum Fortfahren
aus- und einschalt.
Es ist ein vorübergehender
Druckerf eh ler aufg etre ten .
Diese Meldung weist darauf hin,
dass kein Sys tem g efunde n we rden
konnte. Das Softwaresystem des
Druckers ist beschädigt.
Im Scan-Puffer ist ein
vorübergehender Druckerfehler
aufgetreten.
1 Schalten Sie den Drucker aus
und dann wieder ein.
2 Wird die Meldung weiterhin
angezeigt, w end en Sie si ch an
einen autorisierten HP Serviceund Supportanbieter (siehe
„Kontakt zu HP“ auf Seite 132).
1 Schalten Sie den Drucker aus
und dann wieder ein.
2 Wird die Meldung weiterhin
angezeigt, w end en Sie si ch an
einen autorisierten HP Serviceund Supportanbieter (siehe
„Kontakt zu HP“ auf Seite 132).
1 Schalten Sie den Drucker aus
und dann wieder ein.
2 Wird die Meldung weiterhin
angezeigt, w end en Sie si ch an
einen autorisierten HP Serviceund Supportanbieter (siehe
„Kontakt zu HP“ auf Seite 132).
98 Kapitel 4 Problemlösung DEWW
 Loading...
Loading...