Page 1
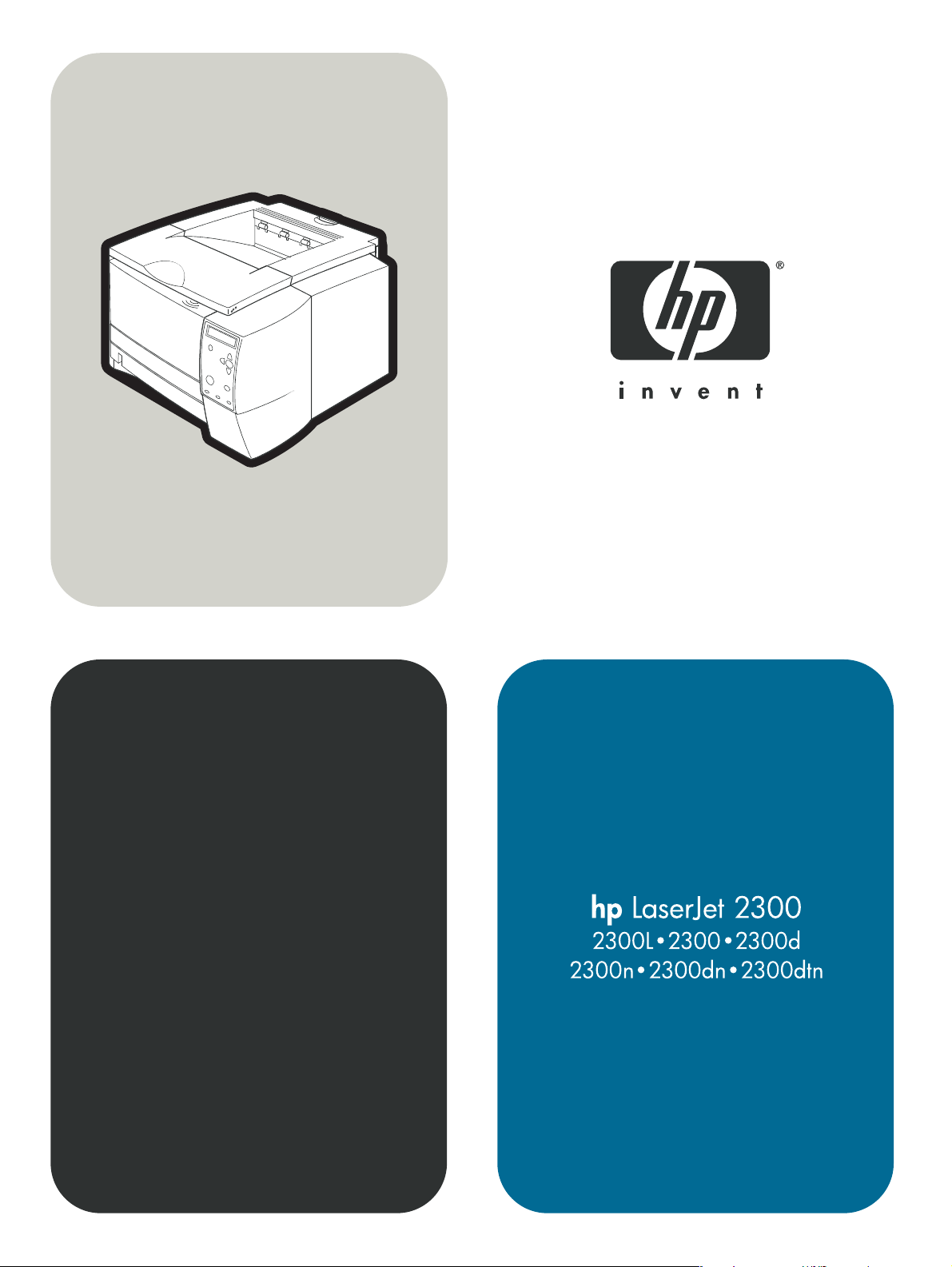
píručka uživatele
Page 2
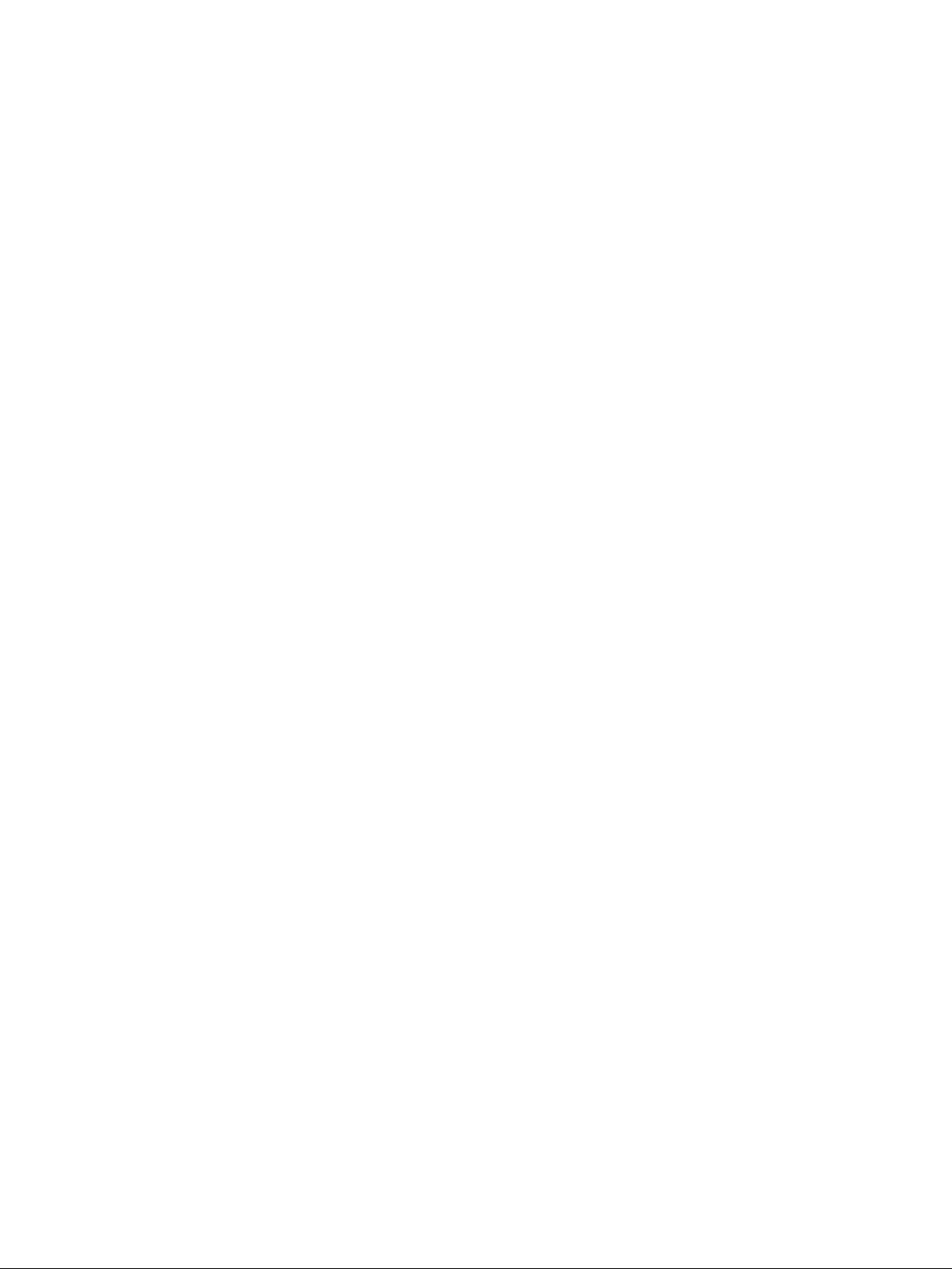
Page 3
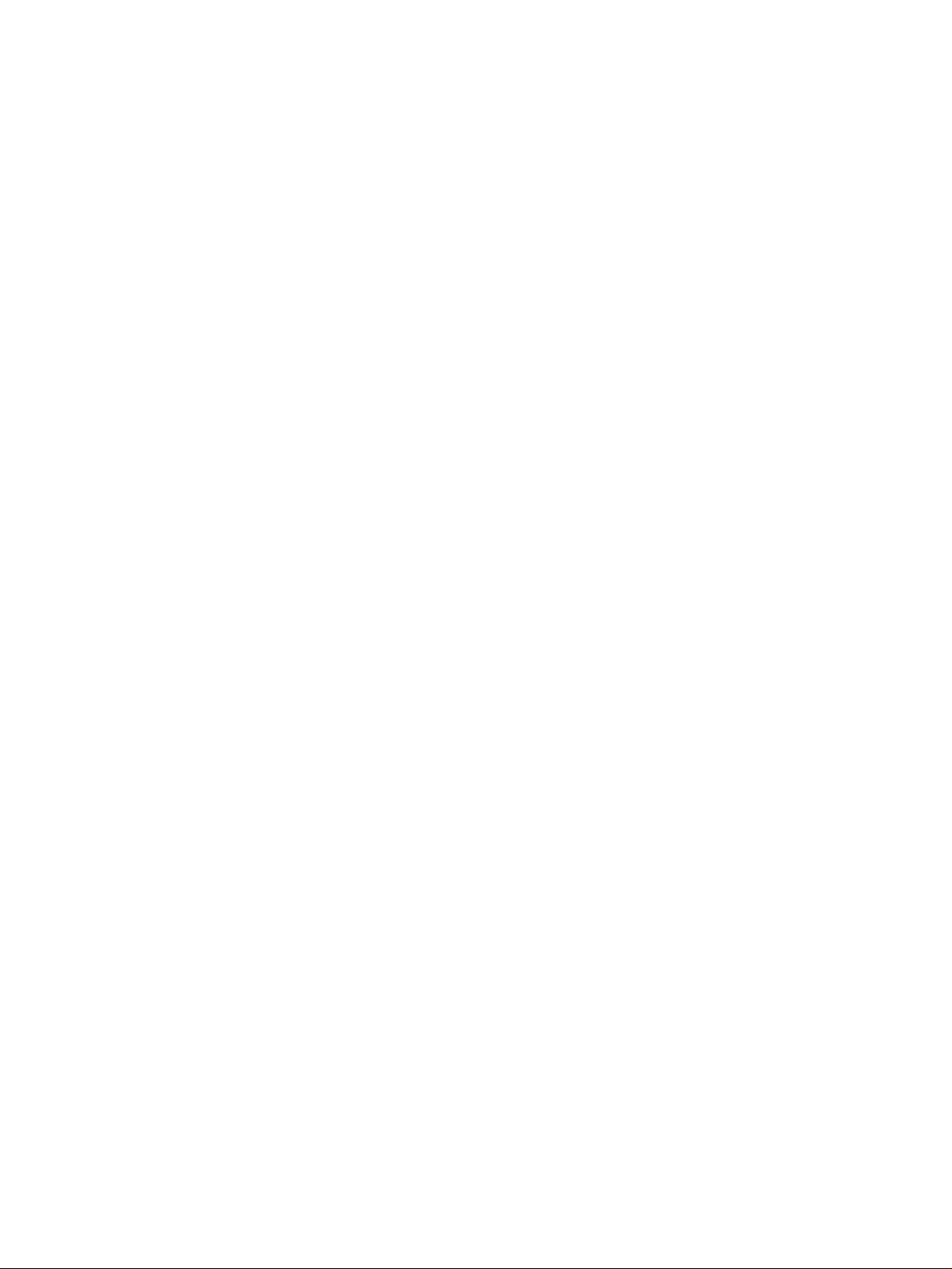
tiskárny hp LaserJet řady 2300
příručka uživatele
Page 4
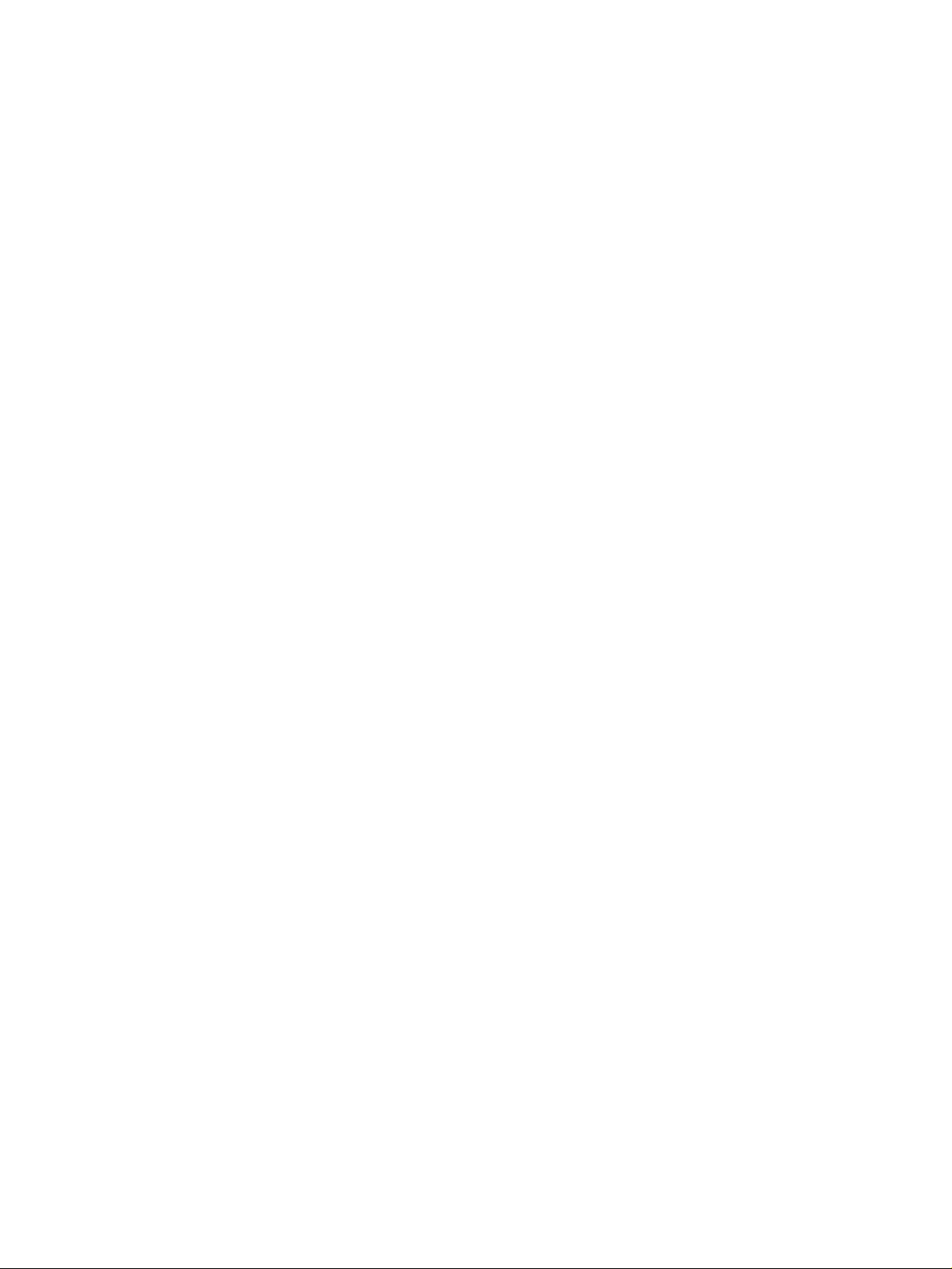
Autorská práva a licence
© Copyright Hewlett-Packard
Company 2002
Veškerá práva vyhrazena.
Kromě případů vymezených
autorskými zákony nebo na tomto
místě je reprodukce,
přepracovávání nebo překládání
bez předchozího písemného
souhlasu zakázáno.
Uživateli tiskárny Hewlett-Packard,
ke které náleží tato uživatelská
příručka, se uděluje licence na:
a) vytištění papírové kopie této
uživatelské příručky pro
OSOBNÍ, INTERNÍ nebo
VNITROPODNIKOVÉ použití
podléhající omezení zákazu
prodeje, opakovaného prodeje
nebo jiné distribuce papírových
kopií; b) umístění elektronické kopie
této uživatelské příručky na síťový
server, za předpokladu, že přístup
k této elektronické kopii bude
omezen na OSOBNÍ a INTERNÍ
uživatele tiskárny Hewlett-Packard,
ke které náleží tato uživatelská
příručka.
První vydání, říjen 2002
Záruka
Změna informací obsažených
v tomto dokumentu je vyhrazena.
Společnost Hewlett-Packard
neposkytuje s ohledem na tyto
informace žádný druh záruky.
SPOLEČNOST
HEWLETT-PACKARD SE
VÝSLOVNĚ ZŘÍKÁ IMPLICITNÍ
ZÁRUKY PRODEJNOSTI
A ZPŮSOBILOSTI PRO
DANÉ ÚČELY.
Společnost Hewlett-Packard
neponese odpovědnost za jakékoli
přímé, nepřímé, nahodilé, výsledné
či jiné poškození uváděné
v souvislosti s opatřením nebo
používáním těchto informací.
Ochranné známky
Adobe, Acrobat a PostScript jsou
ochranné známky společnosti
Adobe Systems Incorporated.
E
NERGY STAR
®
a logo Energy Star
jsou ochranné známky společnosti
United States Environmental
Protection Agency registrované
vUSA.
HP-UX Release 10.20 a HP-UX
Release 11.00 a novější verze na
všech počítačích HP 9000 jsou
produkty společnosti
Open Group UNIX.
LaserWriter je
registrovaná ochranná známka
společnosti Apple Computer, Inc.
Microsoft, MS Windows, Windows,
Windows NT a MS-DOS
jsou
ochranné známky společnosti
Microsoft Corporation
registrované v USA.
Netscape je americká ochranná
známka společnosti Netscape
Communications Corporation.
TrueType je ochranná známka
společnosti Apple Computer, Inc.
registrovaná v USA.
UNIX
je registrovaná ochranná
známka sdružení Open Group.
Page 5
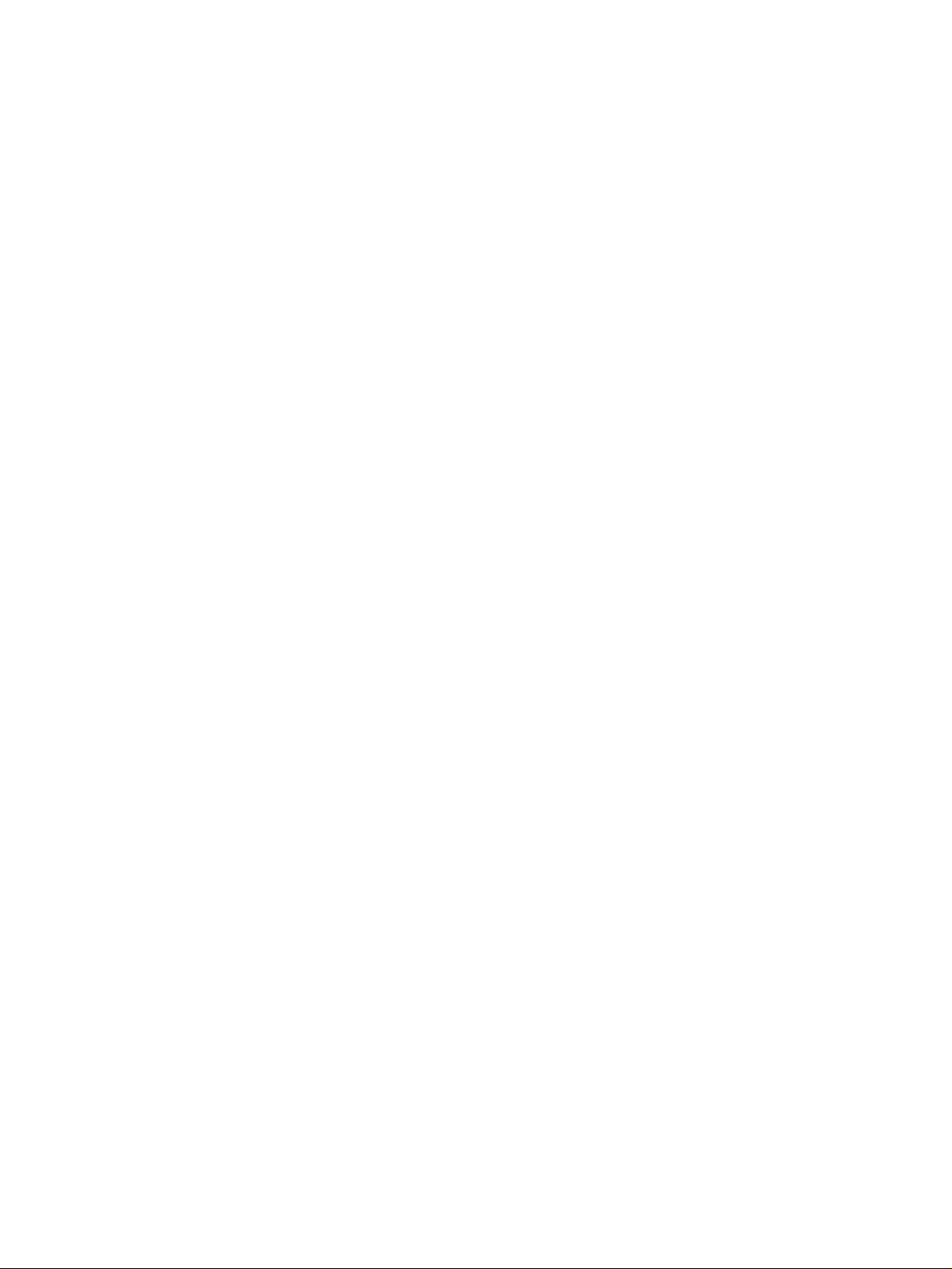
Obsah
1 Základy tiskárny
Konfigurace tiskárny . . . . . . . . . . . . . . . . . . . . . . . . . . . . . . . . . . . . . . . . . . . . . . . . . . . . .8
Funkce tiskárny. . . . . . . . . . . . . . . . . . . . . . . . . . . . . . . . . . . . . . . . . . . . . . . . . . . . . . . . .9
Software tiskárny. . . . . . . . . . . . . . . . . . . . . . . . . . . . . . . . . . . . . . . . . . . . . . . . . . . . . . .11
Operační systém a součásti tiskárny . . . . . . . . . . . . . . . . . . . . . . . . . . . . . . . . . . . . .12
Ovladače tiskárny . . . . . . . . . . . . . . . . . . . . . . . . . . . . . . . . . . . . . . . . . . . . . . . . . . .14
Software pro počítače Macintosh . . . . . . . . . . . . . . . . . . . . . . . . . . . . . . . . . . . . . . . .15
Instalace softwaru systému tisku . . . . . . . . . . . . . . . . . . . . . . . . . . . . . . . . . . . . . . . . . . .16
Instalace softwaru systému tisku pro přímé připojení v systému Windows . . . . . . . . . . .16
Instalace softwaru systému tisku pro sítě. . . . . . . . . . . . . . . . . . . . . . . . . . . . . . . . . . .17
Instalace softwaru systému tisku pro sítě na počítačích Macintosh . . . . . . . . . . . . . . . .18
Instalace softwaru systému tisku pro přímé připojení na počítači Macintosh . . . . . . . . .19
Instalace softwaru po připojení paralelního kabelu nebo kabelu USB . . . . . . . . . . . . . .20
Odinstalování softwaru. . . . . . . . . . . . . . . . . . . . . . . . . . . . . . . . . . . . . . . . . . . . . . . . . . .21
Ovládací panel . . . . . . . . . . . . . . . . . . . . . . . . . . . . . . . . . . . . . . . . . . . . . . . . . . . . . . . .22
Uspořádání ovládacího panelu . . . . . . . . . . . . . . . . . . . . . . . . . . . . . . . . . . . . . . . . . .22
Používání systému nápovědy tiskárny . . . . . . . . . . . . . . . . . . . . . . . . . . . . . . . . . . . . .25
Nabídky ovládacího panelu. . . . . . . . . . . . . . . . . . . . . . . . . . . . . . . . . . . . . . . . . . . . .25
Změna nastavení ovládacího panelu . . . . . . . . . . . . . . . . . . . . . . . . . . . . . . . . . . . . . .25
Porty rozhraní . . . . . . . . . . . . . . . . . . . . . . . . . . . . . . . . . . . . . . . . . . . . . . . . . . . . . . . . .26
2 Tiskové úlohy
Nákup papíru a dalších médií . . . . . . . . . . . . . . . . . . . . . . . . . . . . . . . . . . . . . . . . . . . . . .28
Možnosti vstupu média . . . . . . . . . . . . . . . . . . . . . . . . . . . . . . . . . . . . . . . . . . . . . . . . . .29
Zásobník 1 – formáty média . . . . . . . . . . . . . . . . . . . . . . . . . . . . . . . . . . . . . . . . . . . .29
Zásobník 2 (na 250 listů) – formáty papíru . . . . . . . . . . . . . . . . . . . . . . . . . . . . . . . . .30
Zásobník 3 (na 500 listů) – formáty papíru . . . . . . . . . . . . . . . . . . . . . . . . . . . . . . . . .30
Plnění zásobníků . . . . . . . . . . . . . . . . . . . . . . . . . . . . . . . . . . . . . . . . . . . . . . . . . . . . . . .31
Plnění zásobníku 1 (víceúčelový zásobník) . . . . . . . . . . . . . . . . . . . . . . . . . . . . . . . . .31
Plnění zásobníku 2 (na 250-listů) nebo doplňkového zásobníku
na 250 listů na pozici zásobníku 3 . . . . . . . . . . . . . . . . . . . . . . . . . . . . . . . . . . . . . . .32
Plnění zásobníku 3 (na 500 listů) . . . . . . . . . . . . . . . . . . . . . . . . . . . . . . . . . . . . . . . .34
Možnosti výstupu média. . . . . . . . . . . . . . . . . . . . . . . . . . . . . . . . . . . . . . . . . . . . . . . . . .35
Tisk na speciální média . . . . . . . . . . . . . . . . . . . . . . . . . . . . . . . . . . . . . . . . . . . . . . . . . .36
Tisk na obálky . . . . . . . . . . . . . . . . . . . . . . . . . . . . . . . . . . . . . . . . . . . . . . . . . . . . . .37
Tisk na štítky . . . . . . . . . . . . . . . . . . . . . . . . . . . . . . . . . . . . . . . . . . . . . . . . . . . . . . .39
Tisk na průhledné fólie. . . . . . . . . . . . . . . . . . . . . . . . . . . . . . . . . . . . . . . . . . . . . . . .40
Tisk na média s vlastním formátem nebo na karton . . . . . . . . . . . . . . . . . . . . . . . . . . .41
Tisk na hlavičkový, děrovaný nebo předtištěný papír (jednostranný) . . . . . . . . . . . . . . .42
Tisk na obě strany média (oboustranný tisk) . . . . . . . . . . . . . . . . . . . . . . . . . . . . . . . . . . .43
Zrušení tiskové úlohy. . . . . . . . . . . . . . . . . . . . . . . . . . . . . . . . . . . . . . . . . . . . . . . . . . . .46
Používání ovladače tiskárny . . . . . . . . . . . . . . . . . . . . . . . . . . . . . . . . . . . . . . . . . . . . . . .47
Změna nastavení pro tiskovou úlohu . . . . . . . . . . . . . . . . . . . . . . . . . . . . . . . . . . . . . .47
Změna výchozích nastavení . . . . . . . . . . . . . . . . . . . . . . . . . . . . . . . . . . . . . . . . . . . .48
CSWW Obsah 3
Page 6
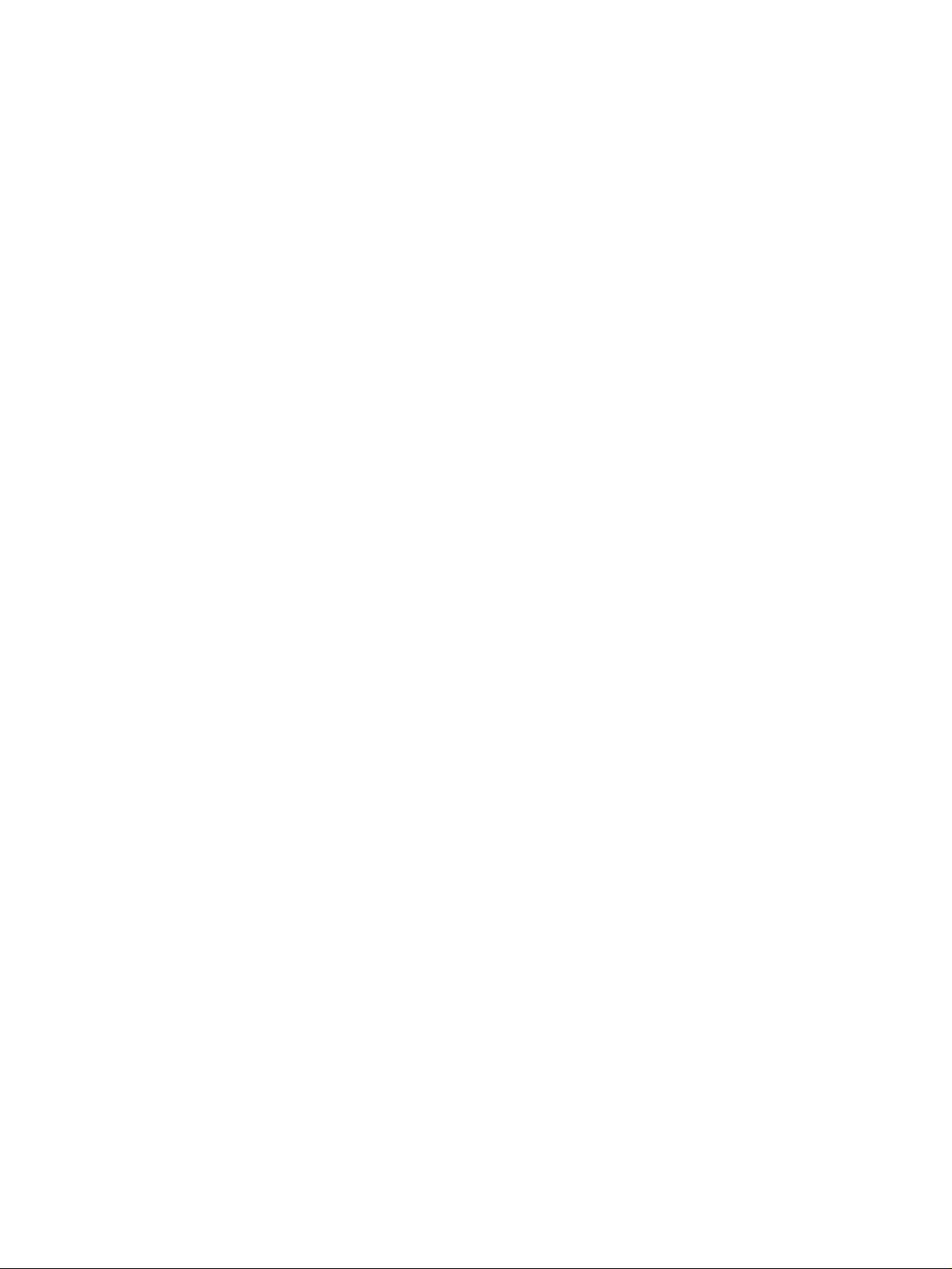
Používání funkcí ovladače tiskárny . . . . . . . . . . . . . . . . . . . . . . . . . . . . . . . . . . . . . . . . . 49
Tisk vodoznaků . . . . . . . . . . . . . . . . . . . . . . . . . . . . . . . . . . . . . . . . . . . . . . . . . . . . 49
Tisk více stránek na jeden list papíru . . . . . . . . . . . . . . . . . . . . . . . . . . . . . . . . . . . . . 50
Nastavení uživatelské velikosti papíru . . . . . . . . . . . . . . . . . . . . . . . . . . . . . . . . . . . . 50
Použití režimu tisku EconoMode (koncept) . . . . . . . . . . . . . . . . . . . . . . . . . . . . . . . . 51
Výběr nastavení kvality tisku . . . . . . . . . . . . . . . . . . . . . . . . . . . . . . . . . . . . . . . . . . . 51
Použití možností Zmenšit/Zvětšit. . . . . . . . . . . . . . . . . . . . . . . . . . . . . . . . . . . . . . . . 52
Výběr zdroje (zásobníku) papíru . . . . . . . . . . . . . . . . . . . . . . . . . . . . . . . . . . . . . . . . 52
Tisk podle typu a formátu média . . . . . . . . . . . . . . . . . . . . . . . . . . . . . . . . . . . . . . . . 53
Tisk obalu nebo odlišné první stránky . . . . . . . . . . . . . . . . . . . . . . . . . . . . . . . . . . . . 54
Přidání prázdné stránky nebo zadního obalu na konec tiskové úlohy . . . . . . . . . . . . . 55
Přidání prázdné stránky na začátek všech tiskových úloh
(stránka oddělující tiskové úlohy). . . . . . . . . . . . . . . . . . . . . . . . . . . . . . . . . . . . . . 55
Funkce ukládání tiskových úloh . . . . . . . . . . . . . . . . . . . . . . . . . . . . . . . . . . . . . . . . . . . 57
Zkušební tisk a podržení tiskové úlohy. . . . . . . . . . . . . . . . . . . . . . . . . . . . . . . . . . . . 57
Odstranění podržené úlohy. . . . . . . . . . . . . . . . . . . . . . . . . . . . . . . . . . . . . . . . . . . . 58
Tisk soukromé úlohy . . . . . . . . . . . . . . . . . . . . . . . . . . . . . . . . . . . . . . . . . . . . . . . . 58
Odstranění soukromé úlohy . . . . . . . . . . . . . . . . . . . . . . . . . . . . . . . . . . . . . . . . . . . 59
3 Správa a údržba tiskárny
Používání integrovaného webového serveru . . . . . . . . . . . . . . . . . . . . . . . . . . . . . . . . . . 62
Spuštění integrovaného webového serveru . . . . . . . . . . . . . . . . . . . . . . . . . . . . . . . . 62
Karta Informace . . . . . . . . . . . . . . . . . . . . . . . . . . . . . . . . . . . . . . . . . . . . . . . . . . . . 63
Karta Nastavení . . . . . . . . . . . . . . . . . . . . . . . . . . . . . . . . . . . . . . . . . . . . . . . . . . . . 63
Karta Síť . . . . . . . . . . . . . . . . . . . . . . . . . . . . . . . . . . . . . . . . . . . . . . . . . . . . . . . . . 63
Další odkazy . . . . . . . . . . . . . . . . . . . . . . . . . . . . . . . . . . . . . . . . . . . . . . . . . . . . . . 64
Používání softwaru HP Web Jetadmin . . . . . . . . . . . . . . . . . . . . . . . . . . . . . . . . . . . . . . . 64
Použití funkce Sledování stavu a výstrah tiskárny . . . . . . . . . . . . . . . . . . . . . . . . . . . . . . . 65
Správa a konfigurace ovladačů tiskárny. . . . . . . . . . . . . . . . . . . . . . . . . . . . . . . . . . . . . . 66
Softwarový modul plug-in pro server HP Web Jetadmin . . . . . . . . . . . . . . . . . . . . . . . 66
Nástroj pro uživatelské nastavení instalátoru . . . . . . . . . . . . . . . . . . . . . . . . . . . . . . . 67
Správa tiskové kazety. . . . . . . . . . . . . . . . . . . . . . . . . . . . . . . . . . . . . . . . . . . . . . . . . . . 68
Tiskové kazety HP . . . . . . . . . . . . . . . . . . . . . . . . . . . . . . . . . . . . . . . . . . . . . . . . . . 68
Neoriginální tiskové kazety . . . . . . . . . . . . . . . . . . . . . . . . . . . . . . . . . . . . . . . . . . . . 68
Ověření pravosti tiskové kazety . . . . . . . . . . . . . . . . . . . . . . . . . . . . . . . . . . . . . . . . . 68
Skladování tiskových kazet . . . . . . . . . . . . . . . . . . . . . . . . . . . . . . . . . . . . . . . . . . . . 68
Předpokládaná životnost tiskové kazety. . . . . . . . . . . . . . . . . . . . . . . . . . . . . . . . . . . 69
Kontrola stavu toneru . . . . . . . . . . . . . . . . . . . . . . . . . . . . . . . . . . . . . . . . . . . . . . . . 69
V tiskové kazetě dochází nebo došel toner . . . . . . . . . . . . . . . . . . . . . . . . . . . . . . . . 70
Konfigurace zasílání výstrah elektronickou poštou . . . . . . . . . . . . . . . . . . . . . . . . . . . . . 71
Kontrola konfigurace tiskárny . . . . . . . . . . . . . . . . . . . . . . . . . . . . . . . . . . . . . . . . . . . . . 72
Mapa nabídek . . . . . . . . . . . . . . . . . . . . . . . . . . . . . . . . . . . . . . . . . . . . . . . . . . . . . 72
Stránka konfigurace . . . . . . . . . . . . . . . . . . . . . . . . . . . . . . . . . . . . . . . . . . . . . . . . . 72
Stránka stavu spotřebního materiálu . . . . . . . . . . . . . . . . . . . . . . . . . . . . . . . . . . . . . 74
Seznam písem PCL nebo PS . . . . . . . . . . . . . . . . . . . . . . . . . . . . . . . . . . . . . . . . . . 76
Čištění tiskárny . . . . . . . . . . . . . . . . . . . . . . . . . . . . . . . . . . . . . . . . . . . . . . . . . . . . . . . 77
Čištění vnějšího krytu . . . . . . . . . . . . . . . . . . . . . . . . . . . . . . . . . . . . . . . . . . . . . . . . 77
Čištění oblastí dráhy papíru a tiskové kazety . . . . . . . . . . . . . . . . . . . . . . . . . . . . . . . 78
Čištění fixační jednotky . . . . . . . . . . . . . . . . . . . . . . . . . . . . . . . . . . . . . . . . . . . . . . . . . 79
4 Řešení problémů
Kontrolní seznam pro řešení potíží . . . . . . . . . . . . . . . . . . . . . . . . . . . . . . . . . . . . . . . . . 82
Řešení obecných problémů s tiskem . . . . . . . . . . . . . . . . . . . . . . . . . . . . . . . . . . . . . . . 83
Tisk speciálních stránek. . . . . . . . . . . . . . . . . . . . . . . . . . . . . . . . . . . . . . . . . . . . . . . . . 87
4 Obsah CSWW
Page 7
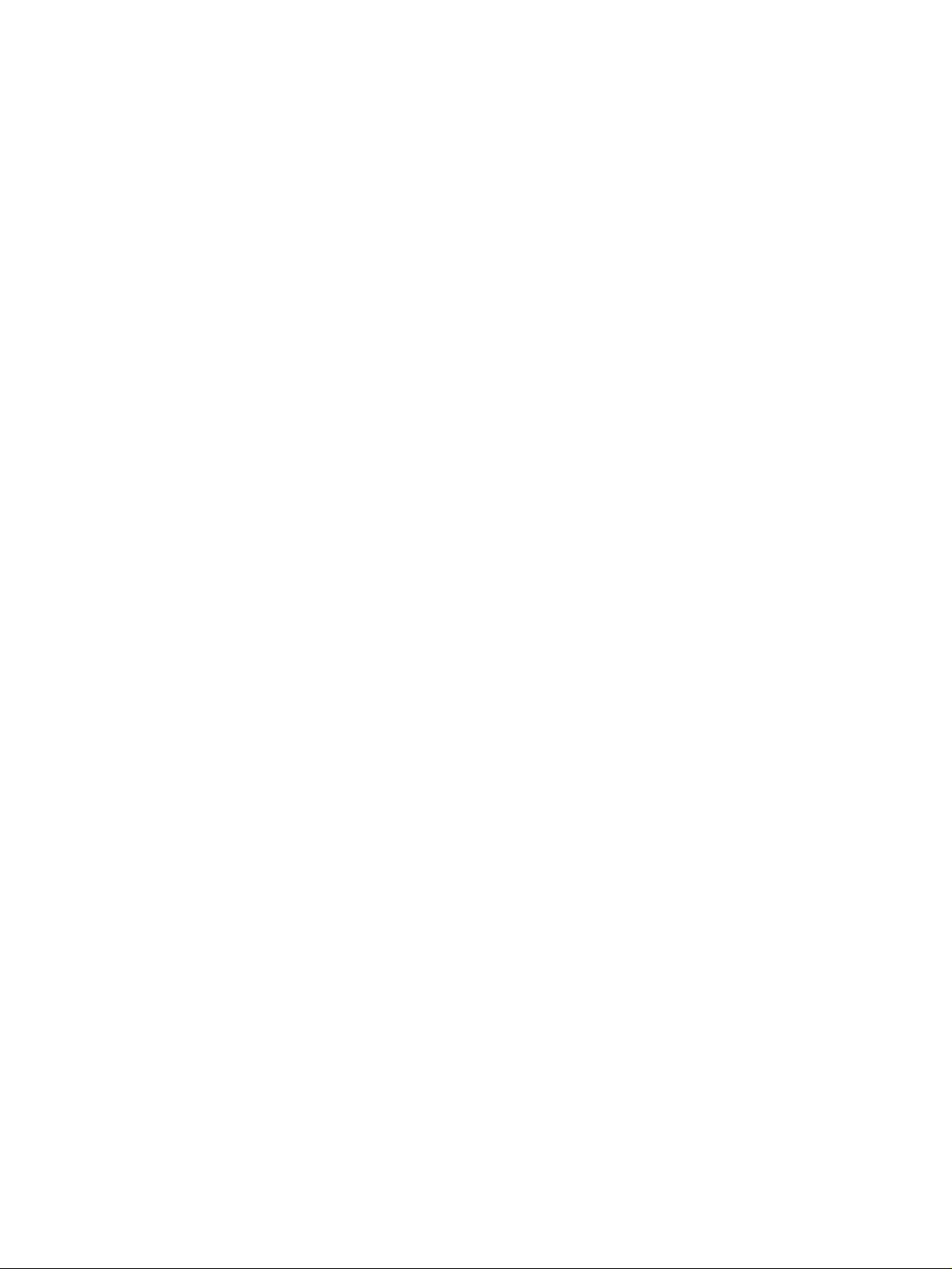
Vysvětlení hlášení tiskárny . . . . . . . . . . . . . . . . . . . . . . . . . . . . . . . . . . . . . . . . . . . . . . . . 88
Používání elektronické online nápovědy tiskárny . . . . . . . . . . . . . . . . . . . . . . . . . . . . . 88
Řešení trvajících hlášení . . . . . . . . . . . . . . . . . . . . . . . . . . . . . . . . . . . . . . . . . . . . . . 88
Vysvětlení hlášení ovládacího panelu . . . . . . . . . . . . . . . . . . . . . . . . . . . . . . . . . . . . . 89
Odstranění uvíznutého papíru . . . . . . . . . . . . . . . . . . . . . . . . . . . . . . . . . . . . . . . . . . . . . 97
Typická místa uvíznutí . . . . . . . . . . . . . . . . . . . . . . . . . . . . . . . . . . . . . . . . . . . . . . . . 97
Oblast tiskové kazety . . . . . . . . . . . . . . . . . . . . . . . . . . . . . . . . . . . . . . . . . . . . . . . . 98
Oblast podavače papíru zásobníku 2 nebo zásobníku 3 . . . . . . . . . . . . . . . . . . . . . . . 99
Oblasti výstupu . . . . . . . . . . . . . . . . . . . . . . . . . . . . . . . . . . . . . . . . . . . . . . . . . . . 100
Oblast duplexní jednotky . . . . . . . . . . . . . . . . . . . . . . . . . . . . . . . . . . . . . . . . . . . . 101
Odstranění problémů s kvalitou tisku . . . . . . . . . . . . . . . . . . . . . . . . . . . . . . . . . . . . . . . 102
Kontrolní seznam kvality tisku . . . . . . . . . . . . . . . . . . . . . . . . . . . . . . . . . . . . . . . . . 102
Příklady vad tisku obrázků . . . . . . . . . . . . . . . . . . . . . . . . . . . . . . . . . . . . . . . . . . . . 103
Řešení síťových problémů s tiskem . . . . . . . . . . . . . . . . . . . . . . . . . . . . . . . . . . . . . . . . 107
Odstranění obecných problémů se systémem Windows . . . . . . . . . . . . . . . . . . . . . . . . 108
Odstranění obecných problémů se systémem Macintosh . . . . . . . . . . . . . . . . . . . . . . . 109
Odstranění obecných problémů se soubory PostScript . . . . . . . . . . . . . . . . . . . . . . . . . 114
5 Servis a podpora
Objednávání náhradních dílů, příslušenství a spotřebního materiálu . . . . . . . . . . . . . . . . . 116
Objednávání přímo od výrobce HP. . . . . . . . . . . . . . . . . . . . . . . . . . . . . . . . . . . . . . 116
Objednávání prostřednictvím servisu nebo poskytovatelů podpory . . . . . . . . . . . . . . . 116
Objednávání přímo pomocí integrovaného webového serveru
(tiskárny s připojením k síti) . . . . . . . . . . . . . . . . . . . . . . . . . . . . . . . . . . . . . . . . . 116
Objednávání přímo pomocí softwaru tiskárny
(tiskárny přímo připojené k počítači) . . . . . . . . . . . . . . . . . . . . . . . . . . . . . . . . . . . 117
Čísla dílů . . . . . . . . . . . . . . . . . . . . . . . . . . . . . . . . . . . . . . . . . . . . . . . . . . . . . . . . 118
Kontaktování společnosti HP. . . . . . . . . . . . . . . . . . . . . . . . . . . . . . . . . . . . . . . . . . . . . 123
Využívání podpory . . . . . . . . . . . . . . . . . . . . . . . . . . . . . . . . . . . . . . . . . . . . . . . . . . 123
Využívání rozšířených služeb a podpory . . . . . . . . . . . . . . . . . . . . . . . . . . . . . . . . . . 124
Využívání horké linky HP pro padělky . . . . . . . . . . . . . . . . . . . . . . . . . . . . . . . . . . . . 124
Pokyny pro opětovné zabalení tiskárny. . . . . . . . . . . . . . . . . . . . . . . . . . . . . . . . . . . . . . 125
Formulář se servisními informacemi . . . . . . . . . . . . . . . . . . . . . . . . . . . . . . . . . . . . . . . . 126
Smlouvy o údržbě produktů HP . . . . . . . . . . . . . . . . . . . . . . . . . . . . . . . . . . . . . . . . . . . 127
Informace o záruce. . . . . . . . . . . . . . . . . . . . . . . . . . . . . . . . . . . . . . . . . . . . . . . . . . . . 128
Omezená záruka společnosti Hewlett-Packard . . . . . . . . . . . . . . . . . . . . . . . . . . . . . 129
Rozšířená záruka . . . . . . . . . . . . . . . . . . . . . . . . . . . . . . . . . . . . . . . . . . . . . . . . . . 130
Omezená záruka na životnost tiskových kazet. . . . . . . . . . . . . . . . . . . . . . . . . . . . . . 130
Dodatek A Technické údaje
Technické údaje tiskárny. . . . . . . . . . . . . . . . . . . . . . . . . . . . . . . . . . . . . . . . . . . . . . . . 132
Rozměry. . . . . . . . . . . . . . . . . . . . . . . . . . . . . . . . . . . . . . . . . . . . . . . . . . . . . . . . . 132
Napájení. . . . . . . . . . . . . . . . . . . . . . . . . . . . . . . . . . . . . . . . . . . . . . . . . . . . . . . . . 132
Spotřeba energie . . . . . . . . . . . . . . . . . . . . . . . . . . . . . . . . . . . . . . . . . . . . . . . . . . 132
Hlučnost. . . . . . . . . . . . . . . . . . . . . . . . . . . . . . . . . . . . . . . . . . . . . . . . . . . . . . . . . 133
Provozní prostředí. . . . . . . . . . . . . . . . . . . . . . . . . . . . . . . . . . . . . . . . . . . . . . . . . . 133
Technické údaje médií . . . . . . . . . . . . . . . . . . . . . . . . . . . . . . . . . . . . . . . . . . . . . . . . . 134
Podporované formáty médií . . . . . . . . . . . . . . . . . . . . . . . . . . . . . . . . . . . . . . . . . . . 134
Pokyny pro používání papíru . . . . . . . . . . . . . . . . . . . . . . . . . . . . . . . . . . . . . . . . . . 136
Technické údaje papíru. . . . . . . . . . . . . . . . . . . . . . . . . . . . . . . . . . . . . . . . . . . . . . 137
Prostředí pro tisk a skladování papíru . . . . . . . . . . . . . . . . . . . . . . . . . . . . . . . . . . . . 138
Obálky . . . . . . . . . . . . . . . . . . . . . . . . . . . . . . . . . . . . . . . . . . . . . . . . . . . . . . . . . . 139
Štítky . . . . . . . . . . . . . . . . . . . . . . . . . . . . . . . . . . . . . . . . . . . . . . . . . . . . . . . . . . . 141
Fólie. . . . . . . . . . . . . . . . . . . . . . . . . . . . . . . . . . . . . . . . . . . . . . . . . . . . . . . . . . . . 141
CSWW Obsah 5
Page 8
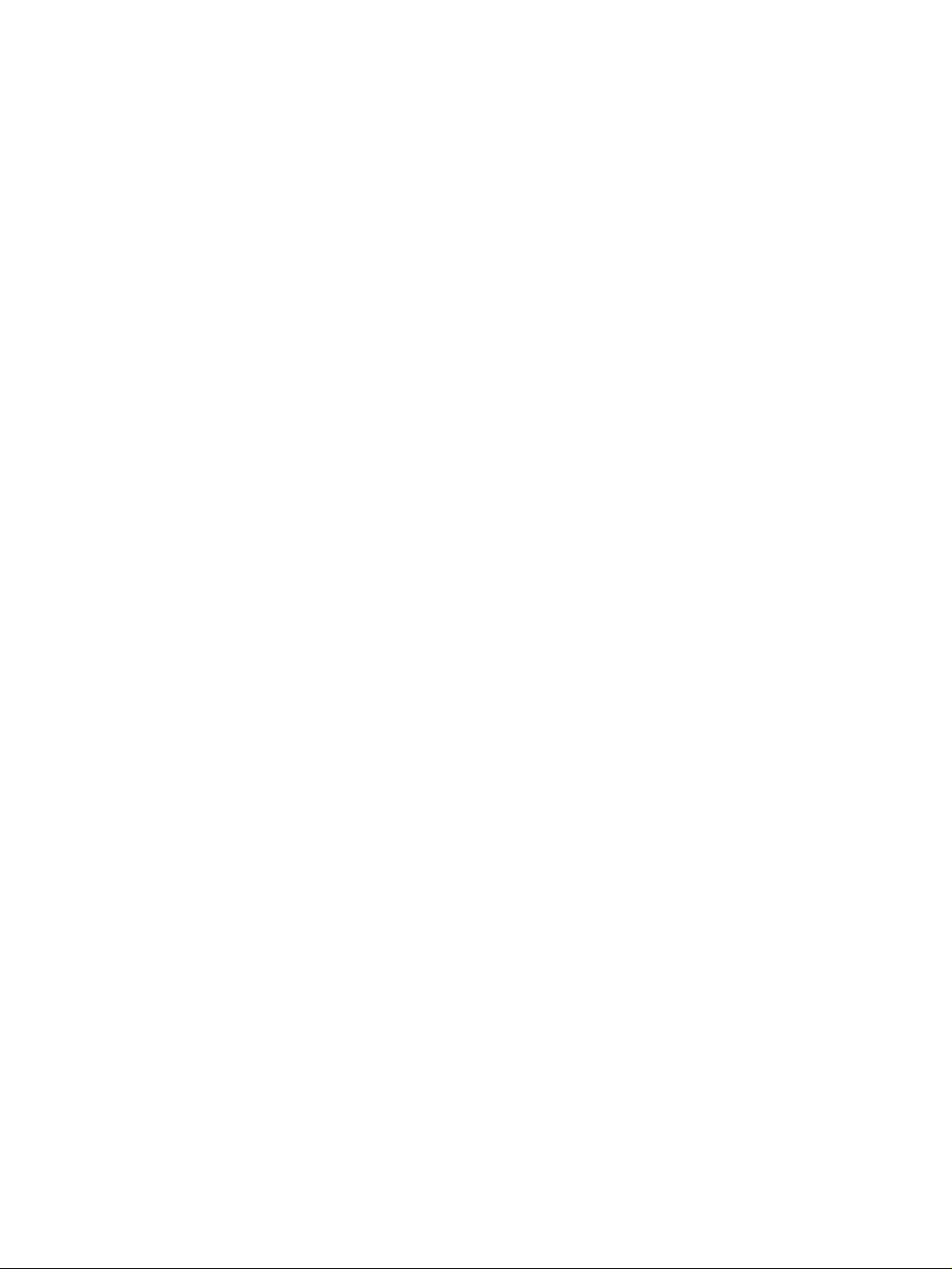
Dodatek B Nabídky ovládacího panelu
Otevření nabídky Úloha . . . . . . . . . . . . . . . . . . . . . . . . . . . . . . . . . . . . . . . . . . . . . . . . 144
Nabídka Informace . . . . . . . . . . . . . . . . . . . . . . . . . . . . . . . . . . . . . . . . . . . . . . . . . . . 145
Nabídka Manipulace s papírem . . . . . . . . . . . . . . . . . . . . . . . . . . . . . . . . . . . . . . . . . . 146
Nabídka Konfigurace zařízení . . . . . . . . . . . . . . . . . . . . . . . . . . . . . . . . . . . . . . . . . . . . 148
Podnabídka Tisk . . . . . . . . . . . . . . . . . . . . . . . . . . . . . . . . . . . . . . . . . . . . . . . . . . 148
Podnabídka PCL . . . . . . . . . . . . . . . . . . . . . . . . . . . . . . . . . . . . . . . . . . . . . . . . . . 150
Podnabídka Kvalita tisku. . . . . . . . . . . . . . . . . . . . . . . . . . . . . . . . . . . . . . . . . . . . . 151
Podnabídka Nastavení systému. . . . . . . . . . . . . . . . . . . . . . . . . . . . . . . . . . . . . . . . 154
Podnabídka I/O . . . . . . . . . . . . . . . . . . . . . . . . . . . . . . . . . . . . . . . . . . . . . . . . . . . 157
Podnabídka Obnovení . . . . . . . . . . . . . . . . . . . . . . . . . . . . . . . . . . . . . . . . . . . . . . 160
Nabídka Diagnostika . . . . . . . . . . . . . . . . . . . . . . . . . . . . . . . . . . . . . . . . . . . . . . . . . . 161
Nabídka Servis . . . . . . . . . . . . . . . . . . . . . . . . . . . . . . . . . . . . . . . . . . . . . . . . . . . . . . 161
Dodatek C Paměť tiskárny a možnosti rozšíření
Paměť tiskárny. . . . . . . . . . . . . . . . . . . . . . . . . . . . . . . . . . . . . . . . . . . . . . . . . . . . . . . 164
Instalace paměti . . . . . . . . . . . . . . . . . . . . . . . . . . . . . . . . . . . . . . . . . . . . . . . . . . . . . 165
Kontrola instalace paměti . . . . . . . . . . . . . . . . . . . . . . . . . . . . . . . . . . . . . . . . . . . . . . . 167
Instalace karty EIO serveru HP JetDirect. . . . . . . . . . . . . . . . . . . . . . . . . . . . . . . . . . . . 168
Dodatek D Příkazy tiskárny
Vysvětlení syntaxe příkazů jazyka PCL. . . . . . . . . . . . . . . . . . . . . . . . . . . . . . . . . . . . . . 170
Kombinování řídicích sekvencí . . . . . . . . . . . . . . . . . . . . . . . . . . . . . . . . . . . . . . . . . . . 170
Zadávání znaků řídicí sekvence . . . . . . . . . . . . . . . . . . . . . . . . . . . . . . . . . . . . . . . . . . 171
Výběr písma PCL 5e . . . . . . . . . . . . . . . . . . . . . . . . . . . . . . . . . . . . . . . . . . . . . . . . . . 171
Obecné příkazy tiskárny v jazyce PCL 5e . . . . . . . . . . . . . . . . . . . . . . . . . . . . . . . . . . . 172
Dodatek E Informace o předpisech
Předpisy FCC . . . . . . . . . . . . . . . . . . . . . . . . . . . . . . . . . . . . . . . . . . . . . . . . . . . . . . . 175
Ohleduplnost výrobku k životnímu prostředí. . . . . . . . . . . . . . . . . . . . . . . . . . . . . . . . . . 176
Prohlášení o shodě . . . . . . . . . . . . . . . . . . . . . . . . . . . . . . . . . . . . . . . . . . . . . . . . . . . 178
Prohlášení o shodě . . . . . . . . . . . . . . . . . . . . . . . . . . . . . . . . . . . . . . . . . . . . . . . . 178
Prohlášení o shodě (DOC) pro Kanadu . . . . . . . . . . . . . . . . . . . . . . . . . . . . . . . . . . 179
Prohlášení o splnění norem a bezpečnosti . . . . . . . . . . . . . . . . . . . . . . . . . . . . . . . . . . 180
Prohlášení o bezpečnosti laseru . . . . . . . . . . . . . . . . . . . . . . . . . . . . . . . . . . . . . . . 180
Prohlášení o bezpečnosti zařízení LED . . . . . . . . . . . . . . . . . . . . . . . . . . . . . . . . . . 180
Prohlášení VCCI pro Japonsko . . . . . . . . . . . . . . . . . . . . . . . . . . . . . . . . . . . . . . . . 180
Prohlášení EMI pro Koreu . . . . . . . . . . . . . . . . . . . . . . . . . . . . . . . . . . . . . . . . . . . 180
Prohlášení o bezpečnosti laseru pro Finsko. . . . . . . . . . . . . . . . . . . . . . . . . . . . . . . 181
Rejstřík
6 Obsah CSWW
Page 9
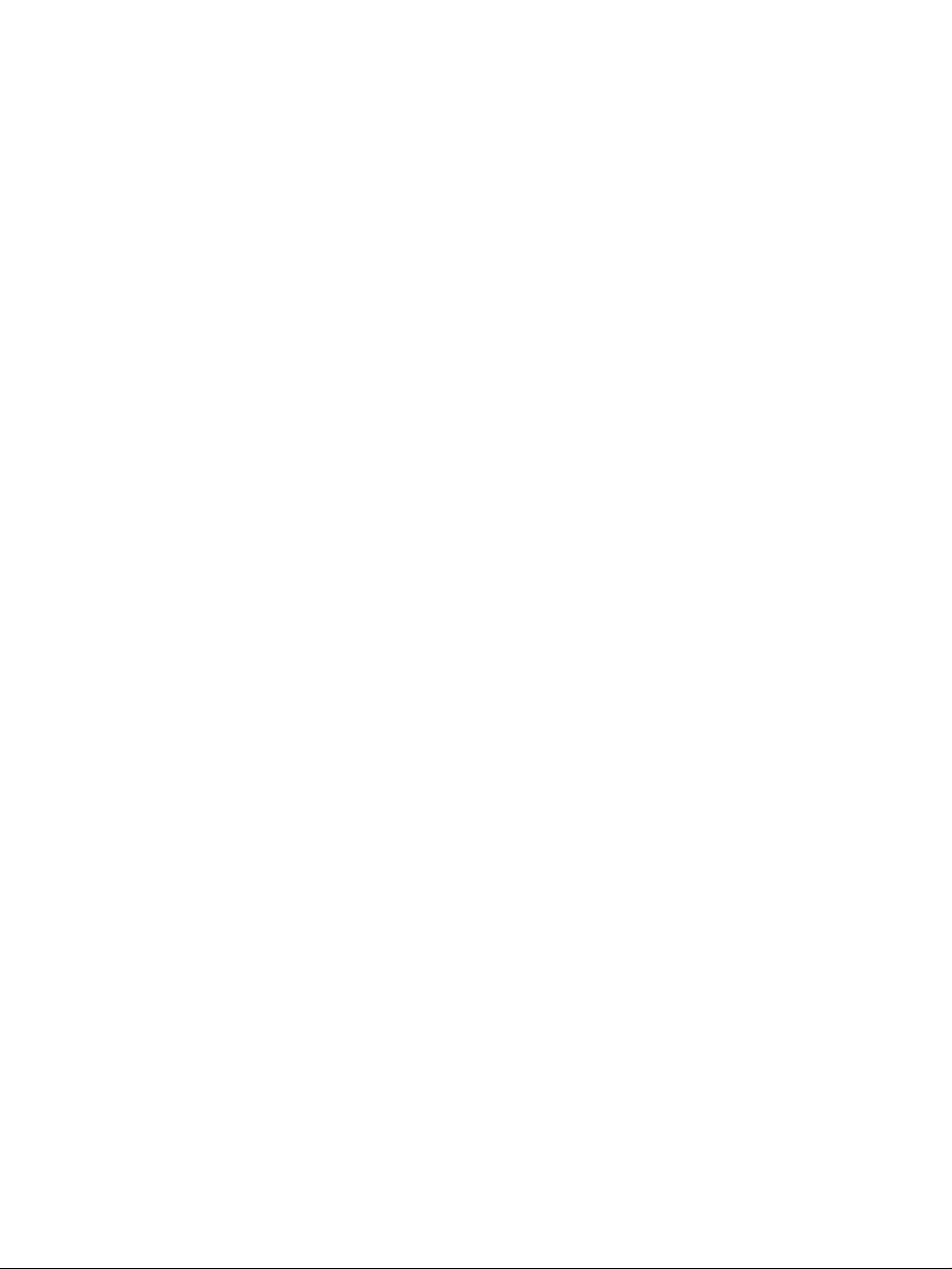
1
Základy tiskárny
Blahopřejeme k zakoupení tiskárny HP LaserJet řady 2300. Pokud jste tak ještě neučinili, seznamte se
s pokyny pro nastavení tiskárny, které jsou uvedeny v příručce Začínáme (Start) dodávané s tiskárnou.
Po sestavení a připravení tiskárny pro používání se můžete s tímto zařízením lépe seznámit. V této části
naleznete informace týkající se následujících oblastí:
● „Konfigurace tiskárny“ na straně 8
● „Funkce tiskárny“ na straně 9
● „Software tiskárny“ na straně 11
● „Instalace softwaru systému tisku“ na straně 16
● „Odinstalování softwaru“ na straně 21
● „Ovládací panel“ na straně 22
● „Porty rozhraní“ na straně 26
CSWW 7
Page 10
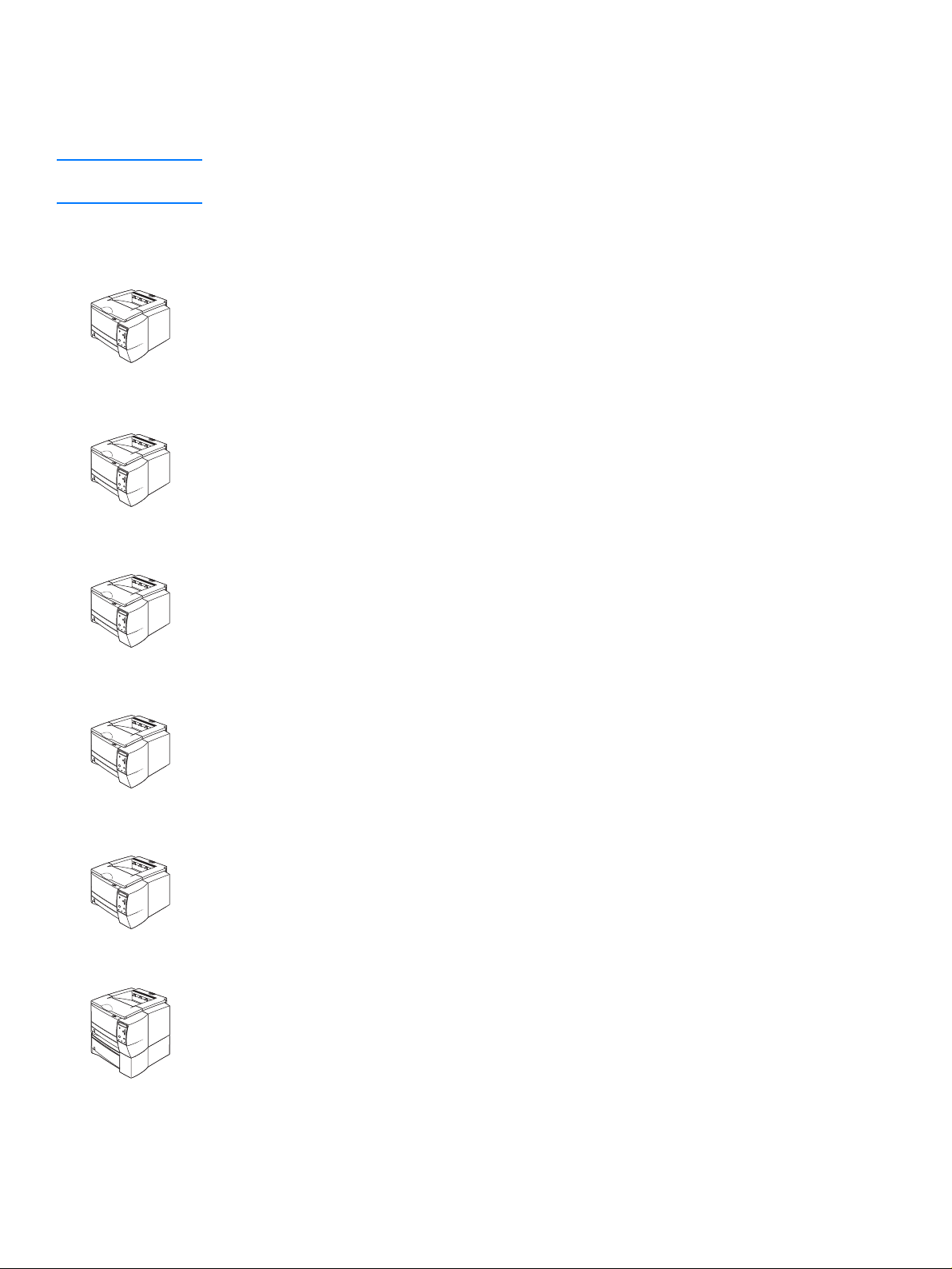
Konfigurace tiskárny
Tiskárna HP LaserJet 2300 je k dispozici v šesti konfiguracích, které jsou popsány níže.
Poznámka Není-li uvedeno jinak, obrázky v této příručce se týkají typu tiskárny HP LaserJet 2300. Chcete-li zjistit,
jakou konfiguraci má vaše tiskárna HP LaserJet 2300, podívejte se na štítek na přední straně tiskárny.
HP LaserJet 2300L
Tiskárna HP LaserJet 2300L tiskne až 20 stran formátu Letter za minutu nebo až 19 stran formátu A4
za minutu. Dodává se s vestavěným zásobníkem na 250 listů, je vybavena paralelním i USB rozhraním
a 32 megabajty (MB) paměti RAM. Tiskárnu lze rozšířit kartou EIO a dvěma paměťovými moduly DIMM
(dvojitý zásuvný paměťový modul). Lze tak přidat kartu síťového tiskového serveru, písma a paměť.
HP LaserJet 2300
Tiskárna HP LaserJet 2300 má stejné vlastnosti jako typ HP LaserJet 2300L, ale její rychlost je až
25 stran formátu Letter za minutu a až 24 stran formátu A4 za minutu.
HP LaserJet 2300d
Tiskárna HP LaserJet 2300d má stejné vlastnosti jako typ HP LaserJet 2300, ale dodává se
s 48 MB paměti RAM a vestavěnou duplexní jednotkou, která umožňuje automaticky tisknout
na obě strany papíru.
HP LaserJet 2300n
Tiskárna HP LaserJet 2300n má stejné vlastnosti jako typ HP LaserJet 2300, ale je určena pro
uživatele pracující v síti. Je dodávána s kartou EIO plnohodnotného tiskového serveru HP Jetdirect
(pro připojení k síti 10/100Base-TX) a 48 MB paměti RAM.
HP LaserJet 2300dn
Tiskárna HP LaserJet 2300dn má stejné vlastnosti jako typ HP LaserJet 2300n, ale dodává se
s vestavěnou duplexní jednotkou umožňující automaticky tisknout na obě strany papíru.
HP LaserJet 2300dtn
Tiskárna HP LaserJet 2300dtn má stejné vlastnosti jako typ HP LaserJet 2300dn, ale je vybavena
přídavným zásobníkem na 500 listů.
8 Kapitola 1 Základy tiskárny CSWW
Page 11
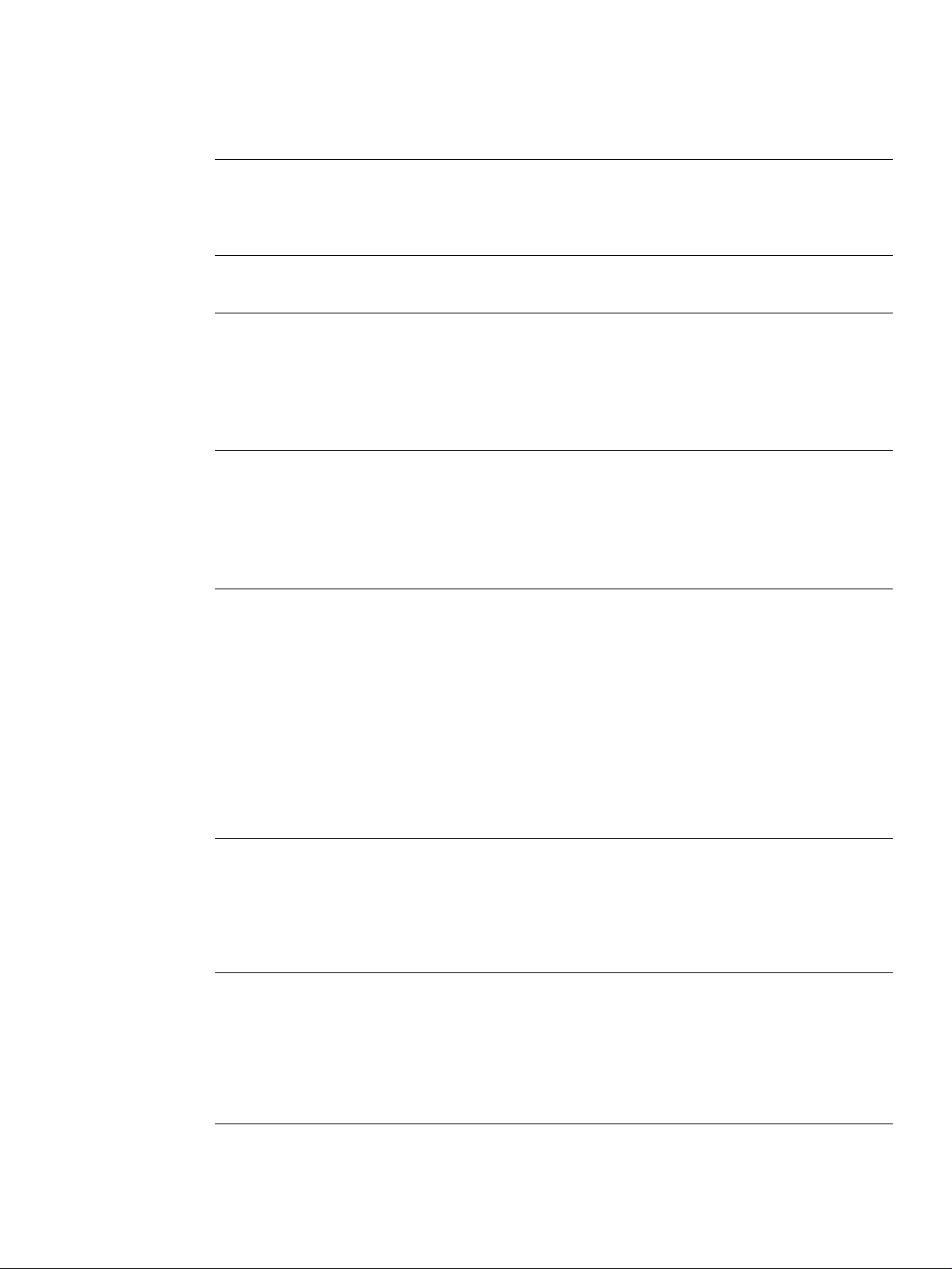
Funkce tiskárny
Následující tabulka popisuje funkce tiskáren řady HP LaserJet 2300.
Rychlý tisk rychlost ● Tiskárna HP LaserJet 2300L tiskne až 20 stran formátu Letter za minutu nebo
Vestavěná duplexní jednotka ● Oboustranný neboli duplexní tisk je standardní funkcí tiskárny
až 19 stran formátu A4 za minutu.
● Všechny ostatní modely tisknou až 25 stran formátu Letter za minutu nebo
až 24 stran formátu A4 za minutu.
HP LaserJet 2300d, HP LaserJet 2300dn a HP LaserJet 2300dtn.
Tisková kazeta a sledování
stavu
● Kazeta HP Smart Print Cartridge pro tisk až 6000 stránek detekuje a hlásí
stav toneru.
● Kazetu není nutné protřepávat. Tím se maximalizuje využití toneru.
● Stránka stavu spotřebního materiálu obsahuje měřidlo toneru a informace
o počtu stránek a o formátech používaného papíru.
● Tiskárna umožňuje sledovat originální tiskové kazety HP.
Vynikající kvalita tisku ● Režim FastRes 1200 zajišťuje tisk v rozlišení 1200 dpi pro rychlý a velmi kvalitní
tisk obchodních dokumentů a grafiky.
● Režim ProRes 1200 zajišťuje tisk v rozlišení 1200 dpi pro nejlepší tisk čárové
grafiky a obrázků.
● Nastavitelné parametry optimalizují kvalitu tisku.
● Kazeta HP Smart Print Cartridge zaručuje ostrý tiskový výstup.
Pružná manipulace s papírem ● Zásobník 1 (víceúčelový) je určen pro hlavičkové papíry, obálky, štítky,
průsvitné fólie, vlastní formáty média, pohlednice a silný papír.
● Nastavitelný zásobník na 250 listů (zásobník 2) je určen pro standardní
formáty papíru.
● Zásobník na 500 listů (zásobník 3) je určen pro papír velikosti Letter a A4.
● K dispozici jsou dvě výstupní přihrádky: v závislosti na typu média lze jako
nejvhodnější místo pro výstup papíru vybrat horní výstupní přihrádku nebo
zadní výstupní přihrádku.
● Je možné využít přímou dráhu papíru ze zásobníku 1 do
zadní výstupní přihrádky.
● U tiskáren HP LaserJet 2300d, HP LaserJet 2300dn a HP LaserJet 2300dtn
je k dispozici vestavěná duplexní jednotka.
Možnosti rozšíření
● Při používání zásobníku na 250 nebo 500 listů není nutné přidávat papír příliš
často.
● Jako rozhraní je k dispozici jedna patice pro kartu EIO
(enhanced input/output).
● Tiskárna obsahuje tři patice pro paměťové moduly DIMM (dual inline memory
module). Dvě z nich umožňují rozšíření paměti a sady písem.
Jazyky a písma v tiskárně ● Vysoká rychlost tisku, rozšířená sada písem a technologie grafického tisku
a rozšířené možnosti při tisku obrázků, to jsou výhody jazyka tiskárny PCL 6.
Jazyk PCL 6 zahrnuje také 45 typů vektorového písma TrueType™ a jeden
rastrový typ písma řádkové tiskárny.
● Mezi další jazyky a písma patří HP PCL5e a emulace PostScript
®
(PS) 3,
která obsahuje 35 vestavěných písem jazyka PS.
● Tiskárna automaticky rozpozná a použije pro tiskovou úlohu správný jazyk.
CSWW Funkce tiskárny 9
Page 12
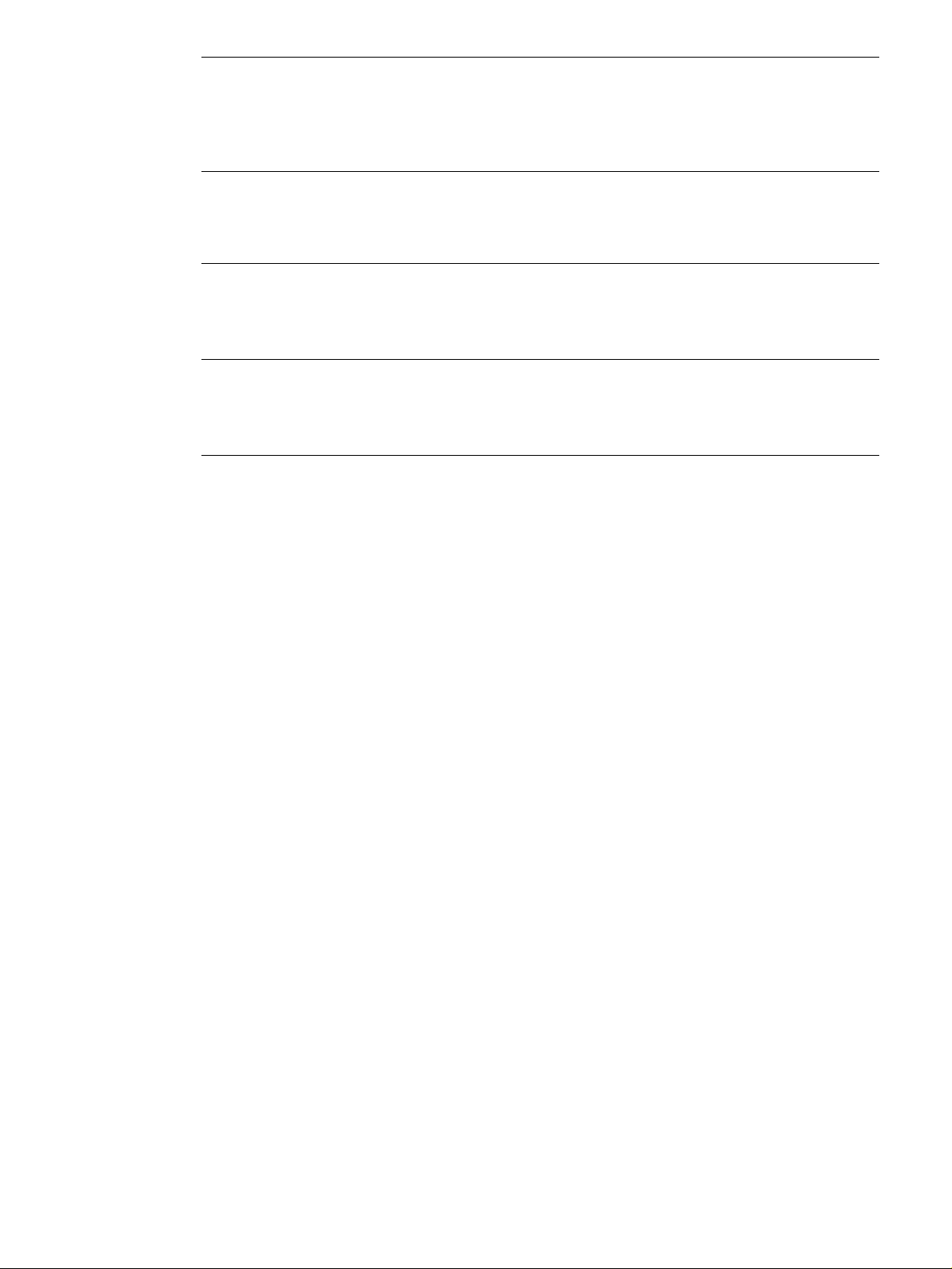
Připojení přes rozhraní
apráce vsíti
● Tiskárna obsahuje paralelní port ECP typ B (podle standardu IEEE-1284)
a port USB (kompatibilní s certifikovanými zařízeními pro rozhraní
USB verze 1.1 a 2.0 – nízká a plná rychlost)
● Tiskárna má patici EIO, která umožňuje rychlé a jednoduché připojení tiskových
serverů HP Jetdirect EIO.
Rozšíření paměti ● Tiskárny řady HP LaserJet 2300 se dodávají s 32 MB nebo 48 MB paměti.
Paměť však může být díky volným paticím pro moduly DIMM rozšířena až
na 288, resp. 304 MB. Většina dokumentů může být vytisknuta při použití
standardní velikosti paměti tiskárny.
Úspora energie
Úsporný tisk
● Tiskárna automaticky šetří elektrickou energii, protože když netiskne, sníží
se příkon.
● Jako účastník programu ENERGY STAR
®
společnost Hewlett-Packard
prohlašuje, že toto zařízení splňuje pravidla tohoto programu.
● Tisk více stránek na jeden list (N:1) a oboustranný tisk s vestavěnou duplexní
jednotkou šetří papír (duplexní jednotku mají vestavěnou tiskárny
HP LaserJet 2300d, HP LaserJet 2300dn a HP LaserJet 2300dtn).
● Tisk v režimu EconoMode šetří toner.
10 Kapitola 1 Základy tiskárny CSWW
Page 13
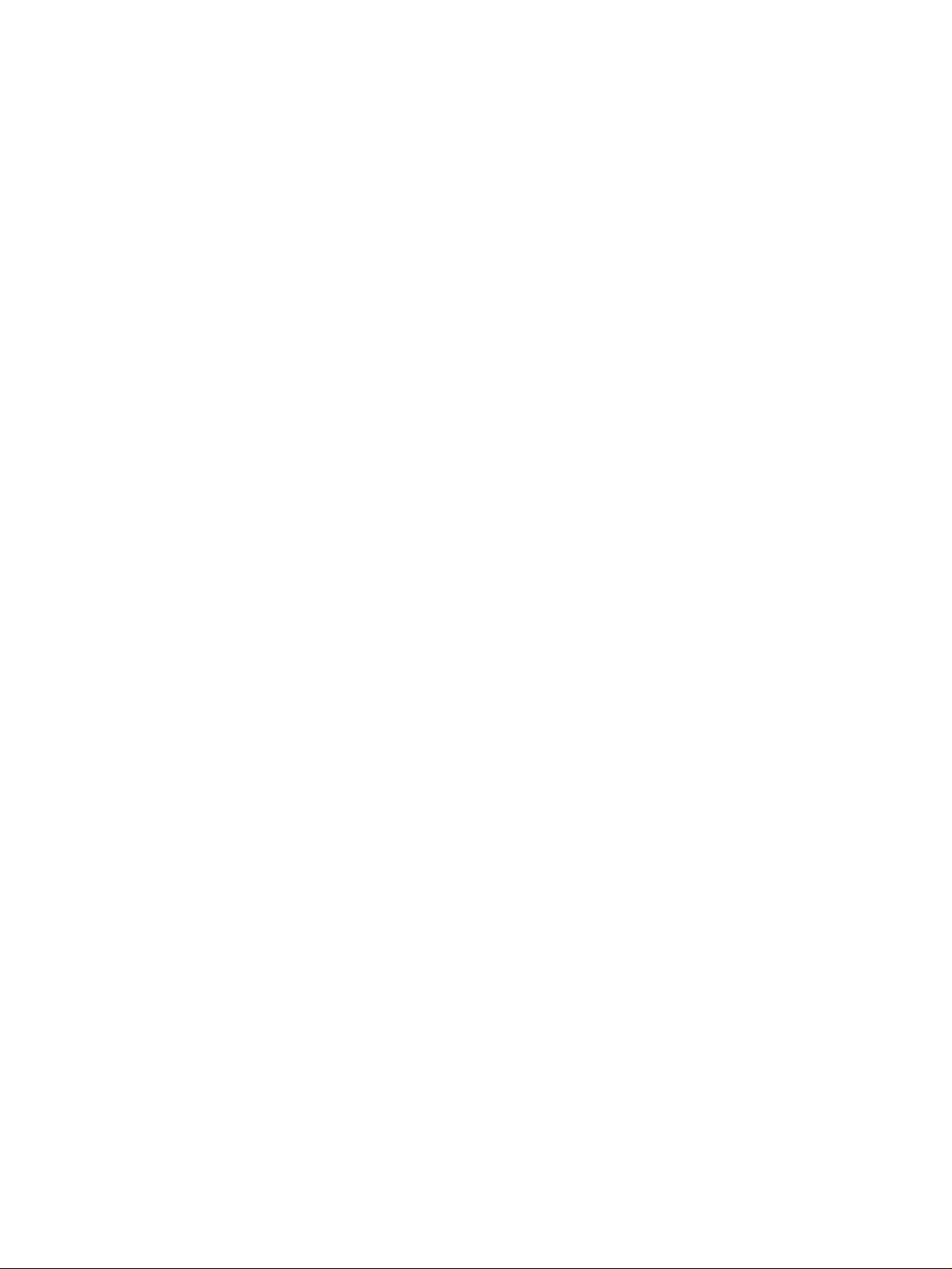
Software tiskárny
Tiskárna se dodává s užitečným softwarem zahrnujícím ovladače tiskárny a volitelný software.
Pro snadné nastavení tiskárny a pro přístup ke všem funkcím tiskárny společnost HP doporučuje
dodaný software nainstalovat.
Přečtěte si pokyny pro instalaci a soubory Readme na disku CD-ROM tiskárny. Naleznete zde
další informace o softwaru a podporovaných jazycích (software společnosti HP není dodáván ve
všech jazycích).
V této části naleznete informace týkající se následujících oblastí:
● „Operační systém a součásti tiskárny“ na straně 12
● „Ovladače tiskárny“ na straně 14
● „Software pro počítače Macintosh“ na straně 15
CSWW Software tiskárny 11
Page 14
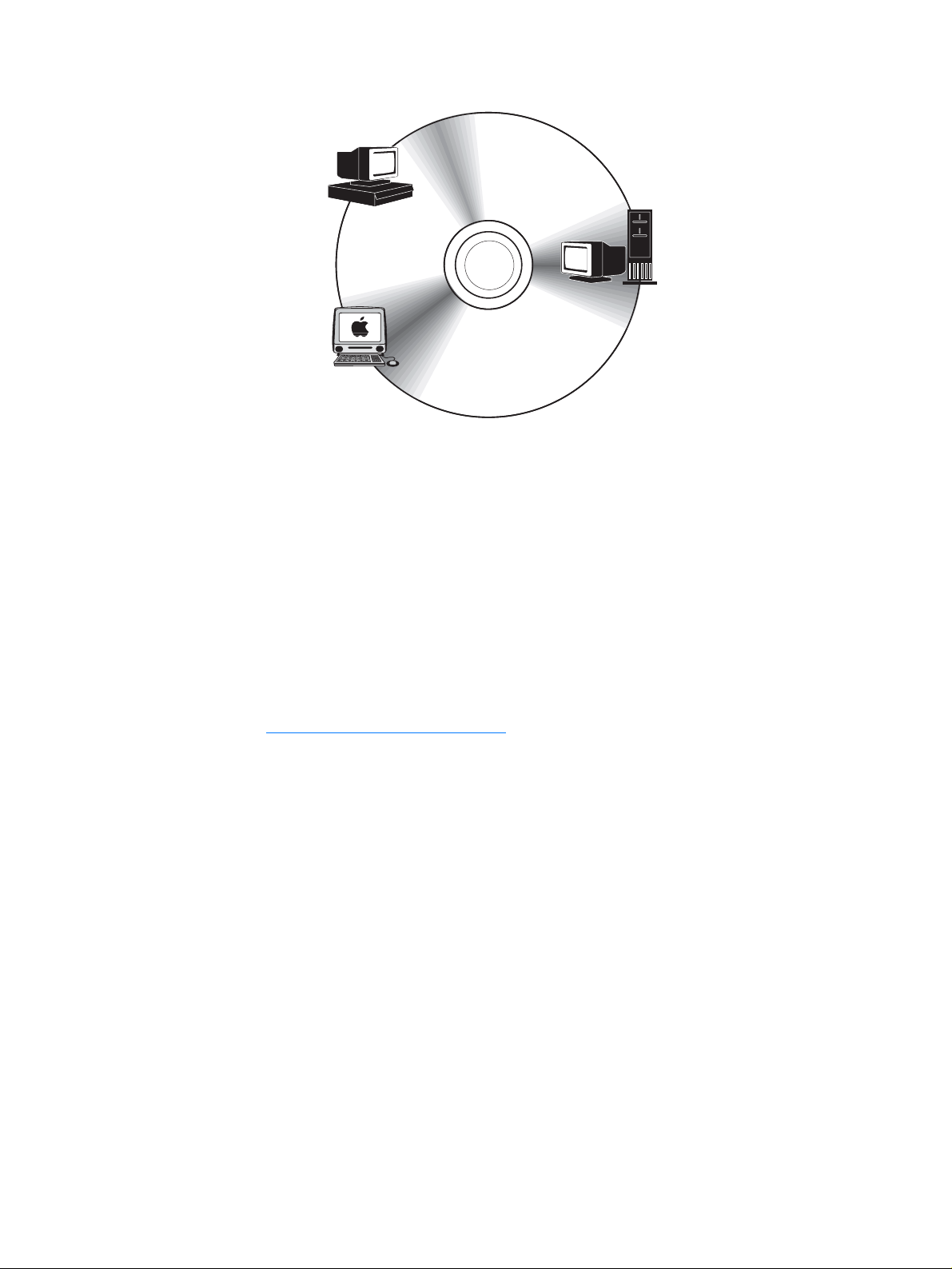
Operační systém a součásti tiskárny
Klient
Windows
Windows
Ovladače
Správce sítě –
Software pro Windows
Ovladače
Správce sítě –
Software pro Macintosh
Soubory PPD
Nástroj HP LaserJet Utility
Software pro
Macintosh
Software pro Macintosh
Písma
Soubory PPD
Nástroj HP LaserJet Utility
Disk CD-ROM tiskárny obsahuje softwarové komponenty a ovladače pro konečné uživatele a správce
sítě. Chcete-li využívat všech funkcí tiskárny, je třeba nainstalovat ovladače tiskárny z tohoto CD-ROM.
Ostatní programy jsou doporučené, ale nejsou pro provoz tiskárny nezbytné. Další informace naleznete
v pokynech pro instalaci a v souborech Readme na disku CD-ROM tiskárny.
Disk CD-ROM obsahuje software určený pro konečné uživatele a správce sítě, kteří pracují v některém
z následujících operačních systémů:
● Microsoft
● Microsoft Windows NT
● Microsoft Windows 2000 a Windows XP
● Apple Mac OS, verze 8.6 až 9.xx, 10.1 nebo vyšší
®
Windows®95, Windows 98 a Windows Me (Millennium Edition)
®
4.0
Nejnovější ovladače tiskárny pro všechny podporované operační systémy jsou k dispozici na webových
adresách http://www.hp.com/support/lj2300
. Informace o získání nejnovějšího softwaru pro uživatele,
kteří nemají přístup k Internetu, jsou uvedeny na letáku přiloženém v krabici s tiskárnou.
12 Kapitola 1 Základy tiskárny CSWW
Page 15
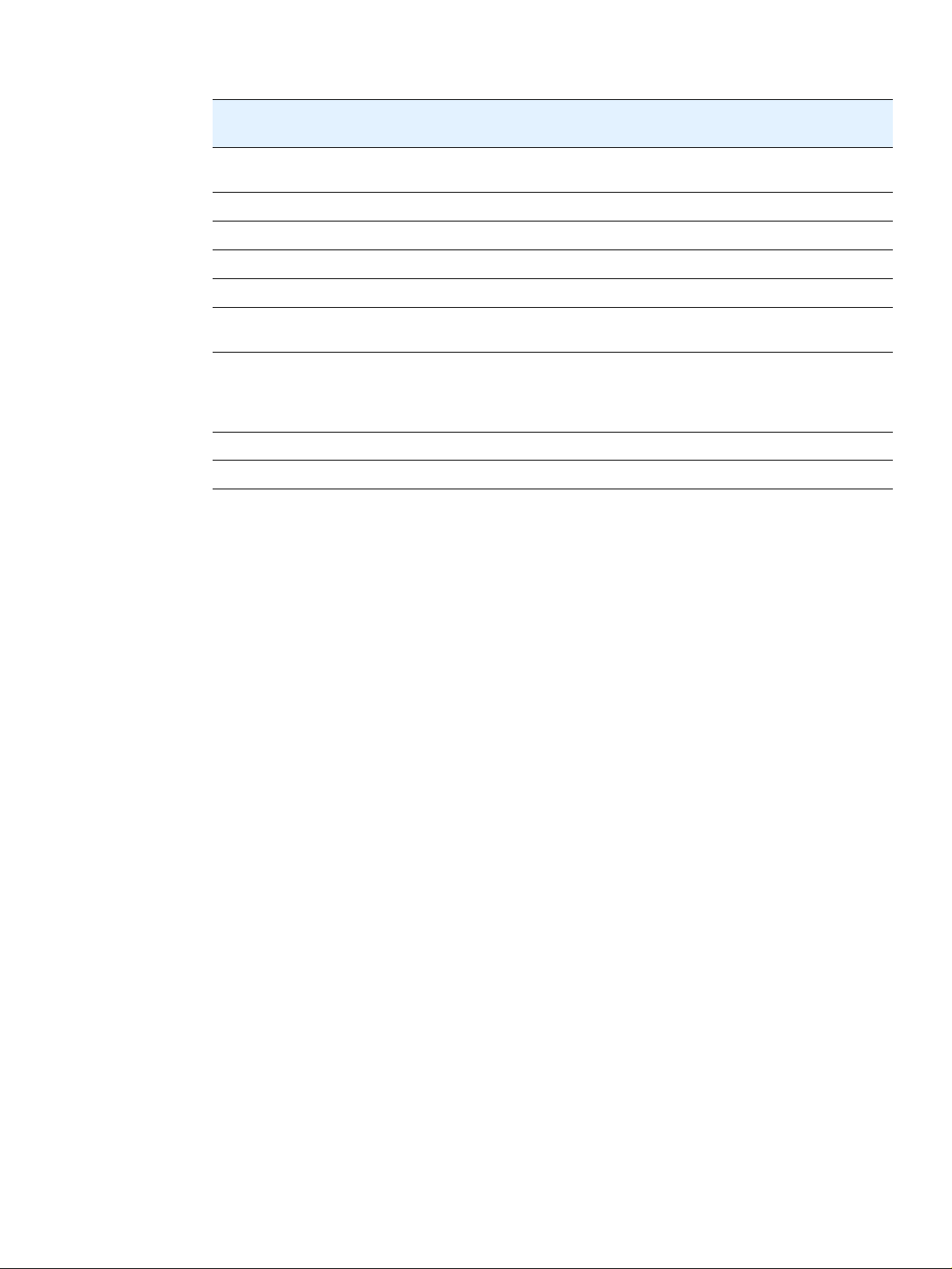
Následující tabulka uvádí seznam dostupného softwaru pro tiskárnu.
Software
Instalační program
pro systém Windows
PCL 6
PCL 5e
Emulace PostScript
HP Web Jetadmin*
Instalační program
pro systém Macintosh
Soubory PPD
(PostScript Printer
Description) pro
systém Macintosh
Ovladače IBM*
Vzorové skripty*
*K dispozici pouze na webu.
Windows
9x/Me
Windows
NT 4.0
Windows
2000/XP
xxx
xxx
xxx
xxx
xx x
Mac OS
x
x
UNIX/
Linux
x
OS/2
x
CSWW Software tiskárny 13
Page 16
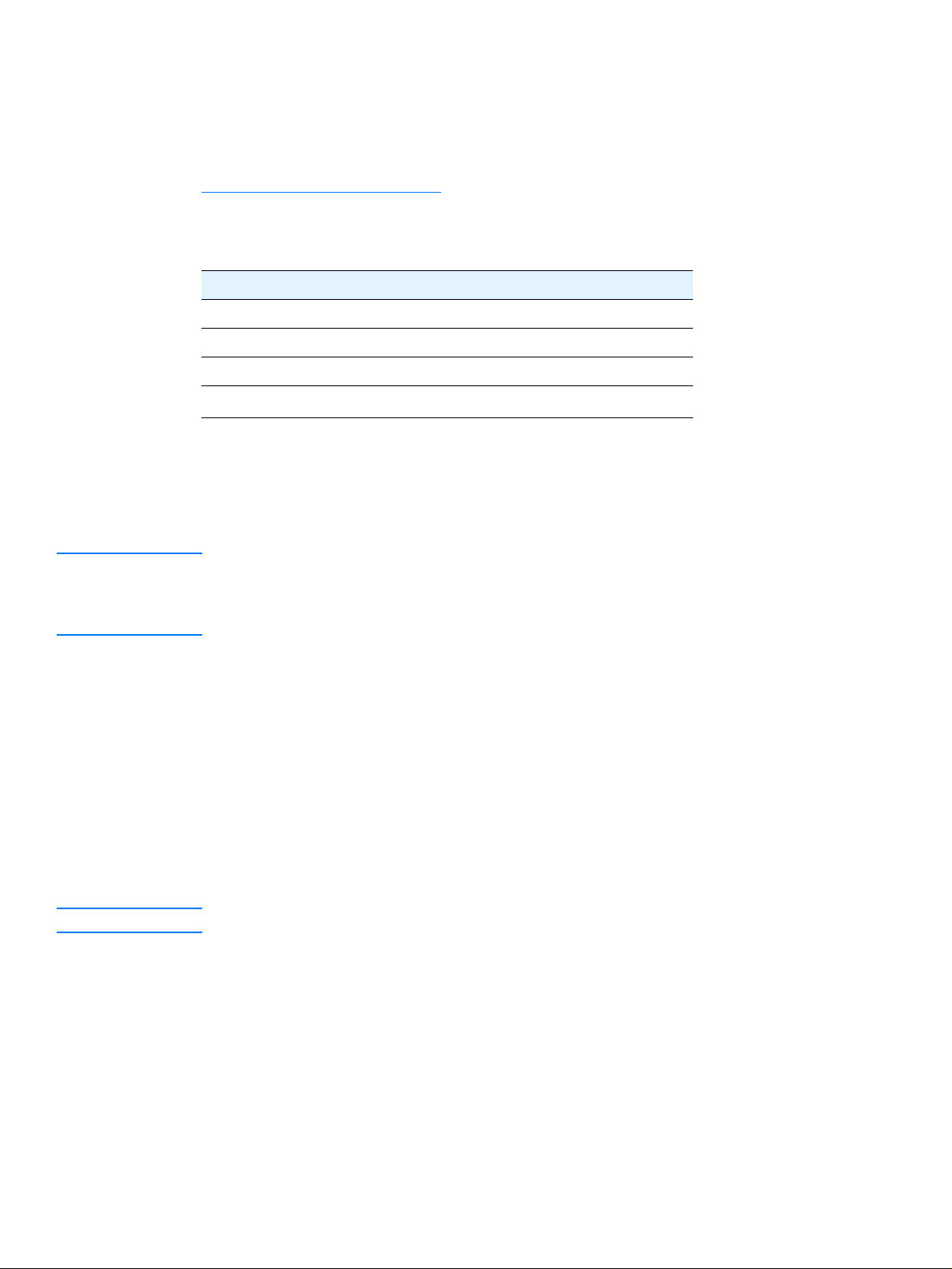
Ovladače tiskárny
Ovladače tiskárny umožňují přístup k funkcím tiskárny a umožňují počítači komunikovat s tiskárnou
(jazykem tiskárny). Informace o dalším softwaru a podporovaných jazycích naleznete v pokynech
pro instalaci a v souborech Readme na disku CD-ROM tiskárny.
Tiskárna se dodává s následujícími ovladači. Aktuální ovladače jsou dostupné na adrese
http://www.hp.com/support/lj2300
program softwaru tiskárny automaticky zkontroluje, zda je počítač připojen k Internetu a zda je možné
získat nejnovější ovladače.
. Podle konfigurace počítačů se systémem Windows instalační
Operační systém PCL 6 PCL 5e PS PPD
Windows 95, 98, Me
Windows NT 4.0
Windows 2000, XP
Mac OS
1. Popisné soubory jazyka PostScript.
Vzorové skripty pro UNIX
xxxx
xxxx
xxxx
xx
®
a Linux lze stáhnout z Internetu nebo je lze získat od autorizovaného servisu
1
HP nebo poskytovatele podpory. (Další informace naleznete na letáku přiloženém v krabici s tiskárnou.)
Ovladače pro systém OS/2 jsou k dispozici od společnosti IBM a jsou dodávány se systémem OS/2.
Poznámka Pokud požadovaný ovladač není na disku CD-ROM nebo zde není uveden, projděte instalační software
nebo soubor Readme tiskárny a zjistěte, zda tiskárna požadovaný ovladač podporuje. Pokud tiskárna
ovladač nepodporuje, obraťte se na výrobce nebo prodejce používaného programu a požádejte o ovladač
pro tuto tiskárnu.
Výběr správného ovladače tiskárny
Vyberte ovladač tiskárny podle způsobu používání tiskárny. Některé funkce tiskárny jsou k dispozici
pouze u ovladačů PCL 6. Funkce, které jsou k dispozici, naleznete v nápovědě ovladače tiskárny.
● Použitím ovladače PCL 6 budete moci plně využít funkce tiskárny. Ovladač PCL 6 poskytuje
optimální výkonnost a kvalitu tisku a je doporučen pro běžný kancelářský tisk.
● Ovladač PCL 5e je k dispozici pro případ, že je nutná zpětná kompatibilita s dřívějšími
ovladači tiskáren PCL nebo staršími tiskárnami.
● Ovladač PS je užitečný, pokud tisknete především z aplikací podporujících PostScript, jako je
například Adobe
písem PS v modulech DIMM.
®
nebo Corel, pro kompatibilitu s jazykem PostScript Level 3 nebo pro podporu
Poznámka Tiskárna automaticky přepíná mezi jazyky PS a PCL tiskárny.
Nápověda ovladačů tiskárny
Každý ovladač tiskárny má okna s nápovědou, která lze otevřít stisknutím tlačítka Nápověda, klávesy F1
z klávesnice počítače nebo klepnutím na symbol otazníku v pravém horním rohu ovladače (je-li použit
operační systém Windows). Tato okna s nápovědou obsahují podrobné informace o daném ovladači.
Nápověda ovladače je nezávislá na nápovědě aplikace.
14 Kapitola 1 Základy tiskárny CSWW
Page 17
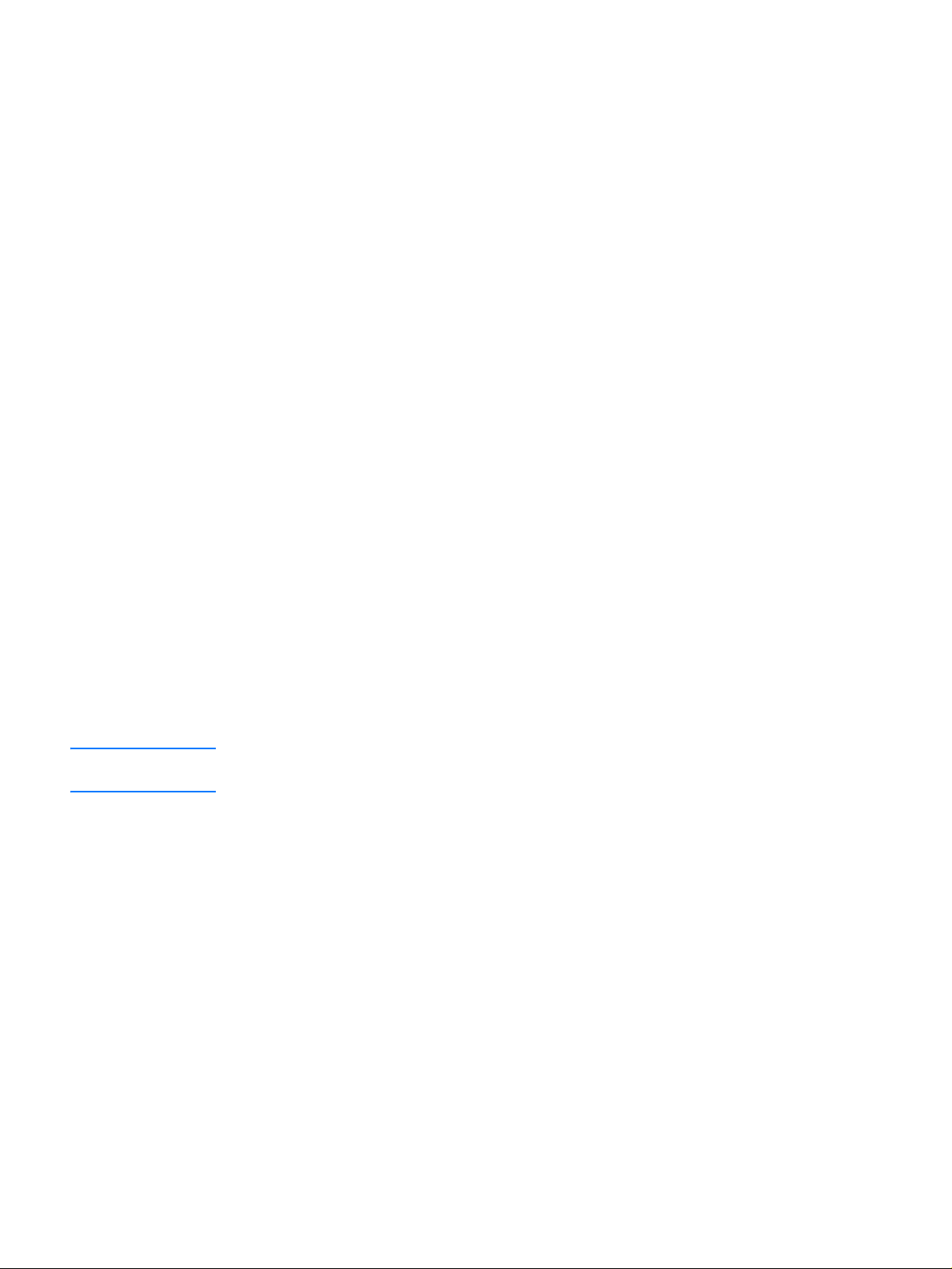
Software pro počítače Macintosh
Instalační software HP obsahuje soubory PPD s definicí jazyka PostScript, soubory PDE s rozšířením
komunikace s tiskárnou a nástroj HP LaserJet Utility určený pro počítače Macintosh.
Pokud je počítač Macintosh připojen k síti, může využívat integrovaný webový server. Další informace
naleznete v kapitole „Používání integrovaného webového serveru“ na straně 62.
Soubory PPD
Soubory PPD umožňují v kombinaci s ovladačem Apple LaserWriter®8 pro operační systém OS 8 až
9.x.x a nástrojem PS Converter pro operační systém OS X 10.1 nebo vyšší využívat funkcí tiskárny
a komunikaci mezi počítačem a tiskárnou. Instalační program souborů PPD, PDE a další software jsou
k dispozici na disku CD-ROM. Použijte příslušný ovladač PS, který se dodává k operačnímu systému.
Soubory PDE
Soubory PDE (Printer Dialog Extensions) umožňují v kombinaci s nástrojem Apple LaserWriter Driver
pro operační systém OS X využívat funkce tiskárny a komunikaci mezi počítačem a tiskárnou. Instalační
program souborů PPD, PDE a další software jsou k dispozici na disku CD-ROM. Použijte příslušný
ovladač Apple LaserWriter, který se dodává k operačnímu systému.
Nástroj HP LaserJet Utility
Nástroj HP LaserJet Utility umožňuje používat funkce, které nejsou k dispozici v ovladači. V porovnání
s předchozími verzemi usnadňují okna s pokyny výběr funkcí tiskány v počítači Macintosh. S nástrojem
HP LaserJet Utility lze provádět následující operace:
● vlastní nastavení hlášení ovládacího panelu tiskárny,
● pojmenování tiskárny, přiřazení do zóny sítě, zavedení souborů a písem a změna většiny nastavení
tiskárny,
● nastavení hesla tiskárny,
● zablokování funkcí na ovládacím panelu tiskárny z počítače pro vyloučení neoprávněného přístupu
(viz nápověda softwaru tiskárny),
● konfigurace a nastavení tiskárny pro tisk IP.
Poznámka Nástroj HP LaserJet Utility není v současné době podporován operačním systémem OS X, ale
je podporován v prostředí Classic.
CSWW Software tiskárny 15
Page 18
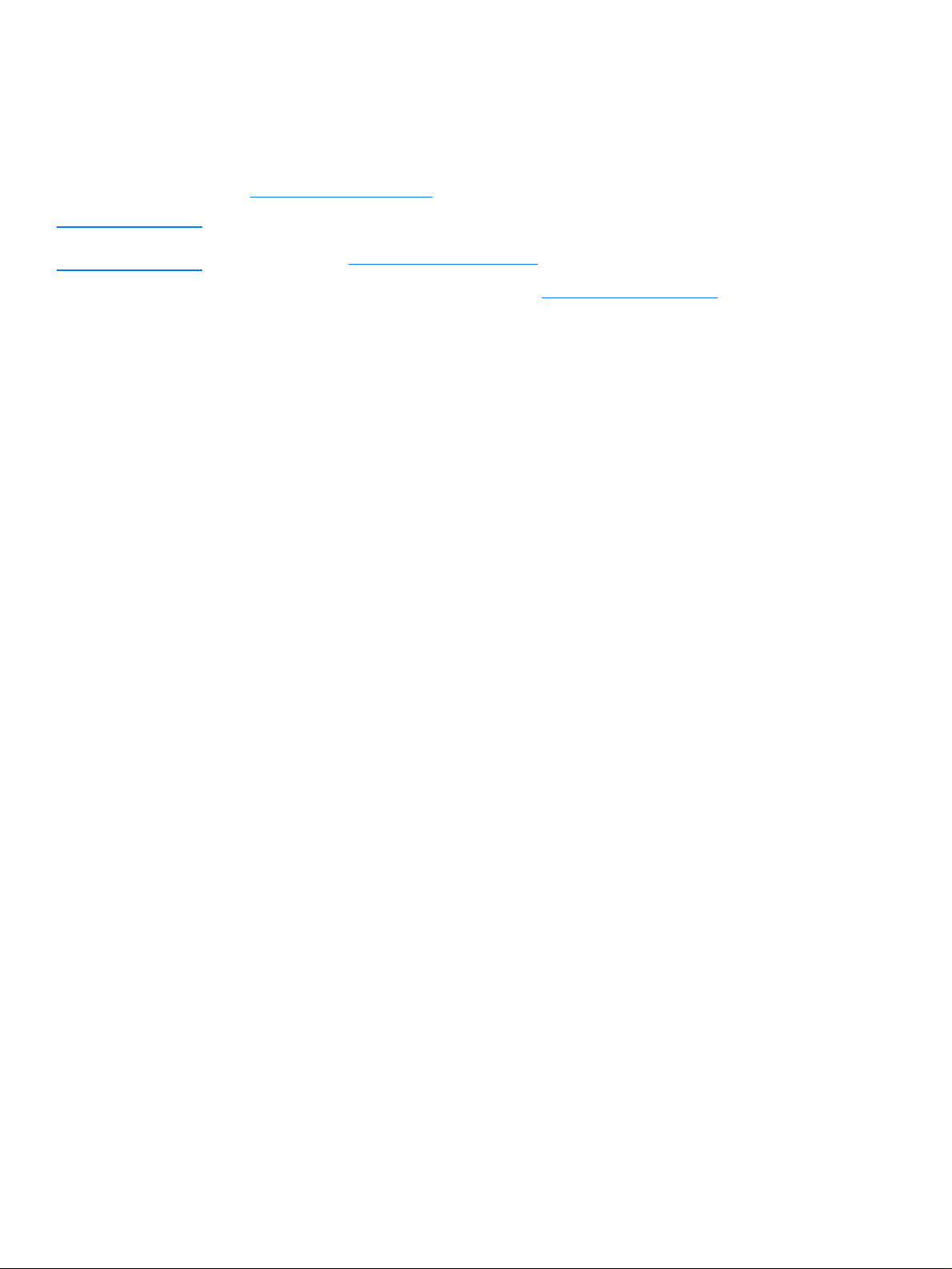
Instalace softwaru systému tisku
Tiskárna se dodává se softwarem systému tisku a s ovladači tiskárny na disku CD-ROM. Chcete-li
využívat všech funkcí tiskárny, je třeba nainstalovat software systému tisku z tohoto disku CD-ROM.
Nemáte-li k dispozici jednotku CD-ROM, můžete software tiskového systému stáhnout z Internetu na
adrese http://www.hp.com/lj2300
Poznámka Vzorové skripty pro sítě založené na systémech UNIX® (HP-UX®, Sun Solaris) a Linux lze stáhnout
z Internetu na adrese http://www.hp.com/support.
.
Nejnovější software je zdarma k dispozici na adrese http://www.hp.com/2300
Po zavedení softwaru podle pokynů k instalaci si přečtěte část „Používání funkcí ovladače tiskárny“ na
straně 49, abyste mohli tiskárnu co nelépe využít.
Zvolte jeden z následujících instalačních postupů:
● „Instalace softwaru systému tisku pro přímé připojení v systému Windows“ na straně 16
● „Instalace softwaru systému tisku pro sítě“ na straně 17
● „Instalace softwaru systému tisku pro sítě na počítačích Macintosh“ na straně 18
● „Instalace softwaru systému tisku pro přímé připojení na počítači Macintosh“ na straně 19
● „Instalace softwaru po připojení paralelního kabelu nebo kabelu USB“ na straně 20
.
Instalace softwaru systému tisku pro přímé připojení vsystémuWindows
Tato část vysvětluje, jak nainstalovat software systému tisku pro operační systém Microsoft Windows 95,
Windows 98, Windows Me, Windows NT 4.0, Windows 2000 a Windows XP.
Při instalaci tiskového softwaru v prostředí přímého připojení nainstalujte tento software ještě před
připojením paralelního kabelu či kabelu USB. Pokud byl paralelní kabel nebo kabel USB připojen ještě
před nainstalováním softwaru, přejděte k části „Instalace softwaru po připojení paralelního kabelu nebo
kabelu USB“ na straně 20.
Pro přímé připojení může být použit paralelní kabel nebo kabel USB. Není možné připojit oba tyto
kabely najednou. Používejte kabel vyhovující normě IEEE 1284 nebo standardní 2metrový kabel USB.
Systémy Windows 95 a NT 4.0 nepodporují připojení pomocí kabelu USB.
Instalace softwaru systému tisku
1 Zavřete všechny aplikace, které jsou otevřeny nebo spuštěny.
2 Vložte disk CD-ROM tiskárny do příslušné jednotky.
Neobjeví-li se uvítací obrazovka, spusťte instalaci následujícím způsobem:
a V nabídce Start klepněte na volbu Spustit.
b Zadejte následující příkaz (X zastupuje písmeno označující jednotku CD-ROM): X:\setup
c Klepněte na tlačítko OK.
3 Po vyzvání klepněte na volbu Instalovat tiskárnu a postupujte podle pokynů na obrazovce
počítače.
4 Instalaci dokončíte klepnutím na tlačítko Dokončit.
5 Restartujte počítač.
6 O správné instalaci softwaru se přesvědčíte vytisknutím stránky z libovolné aplikace.
16 Kapitola 1 Základy tiskárny CSWW
Page 19
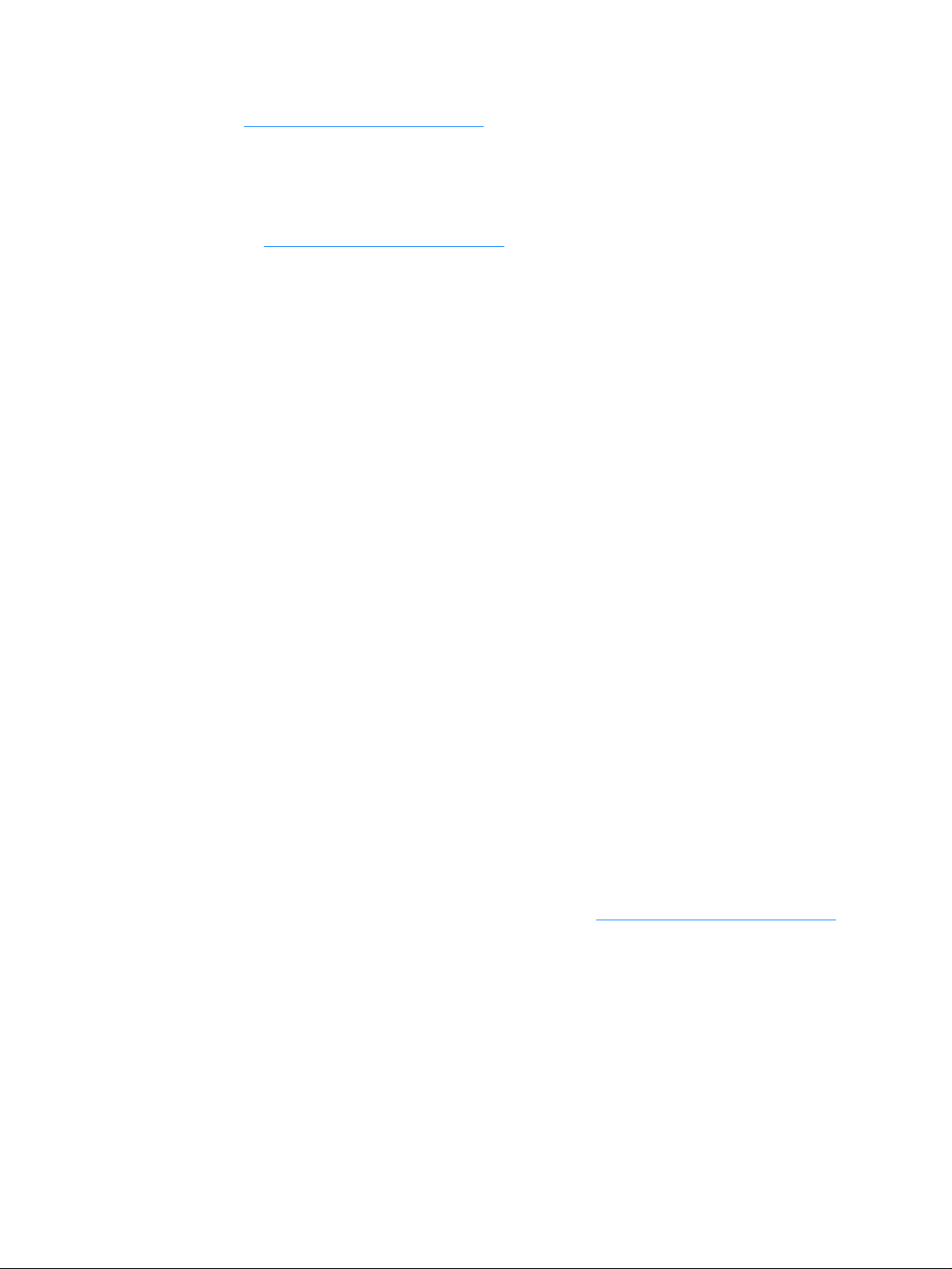
Pokud se instalace nezdaří, nainstalujte software znovu. Pokud instalace znovu selže, přečtěte si
pokyny pro instalaci a soubory Readme na disku CD-ROM nebo na letáku přiloženém v krabici
s tiskárnou. Více informací naleznete také na adrese
http://www.hp.com/support/lj2300
.
Instalace softwaru systému tisku pro sítě
Software na disku CD-ROM tiskárny podporuje síťovou instalaci v síti Microsoft (kromě systému
Windows 3.1x). Při instalaci v jiném operačním systému postupujte podle pokynů, které naleznete na
adrese http://www.hp.com/support/lj2300
Tiskový server HP Jetdirect obsažený v tiskárnách HP LaserJet 2300n, HP LaserJet 2300dn
a HP LaserJet 2300dtn má port pro připojení do sítě typu 10/100Base-TX. Potřebujete-li tiskový server
HP JetDirect s jiným typem síťového portu, přečtete si část „Objednávání náhradních dílů, příslušenství
a spotřebního materiálu“ na straně 116 nebo se obraťte na místního prodejce HP (viz „Kontaktování
společnosti HP“ na straně 123).
Instalátor nepodporuje instalaci tiskárny ani vytváření objektů tiskárny pro servery systému Novell.
Je podporována pouze přímá síťová instalace v prostředí systému Windows. Pro instalaci tiskárny
a vytvoření objektů na serveru Novell použijte některý z programů HP (například HP Web Jetadmin
nebo HP Install Network Printer Wizard) nebo příslušný program systému Novell (například NWadmin).
Instalace softwaru systému tisku
1 Instalujete-li software v systému Windows NT 4.0, Windows 2000 nebo Windows XP, zkontrolujte,
zda máte oprávnění správce.
2 Vytisknutím stránky konfigurace se ujistěte, že je tiskový server HP Jetdirect nakonfigurován správně
pro potřeby sítě (viz „Stránka konfigurace“ na straně 72). Na druhé stránce najděte adresu IP
tiskárny. Tato adresa může být potřeba pro dokončení instalace sítě.
3 Zavřete všechny aplikace, které jsou otevřeny nebo spuštěny.
4 Vložte disk CD-ROM tiskárny do příslušné jednotky.
Neobjeví-li se uvítací obrazovka, spusťte instalaci následujícím způsobem:
.
a V nabídce Start klepněte na volbu Spustit.
b Zadejte následující příkaz (X zastupuje písmeno označující jednotku CD-ROM): X:\setup
c Klepněte na tlačítko OK.
5 Po vyzvání klepněte na volbu Instalace tiskárny a postupujte podle pokynů na obrazovce počítače.
6 Instalaci dokončíte klepnutím na tlačítko Dokončit.
7 Restartujte počítač.
8 O správné instalaci softwaru se přesvědčíte vytisknutím stránky z libovolné aplikace.
Pokud se instalace nezdaří, nainstalujte software znovu. Pokud instalace znovu selže, přečtěte si
pokyny pro instalaci a soubory Readme na disku CD-ROM nebo na letáku přiloženém v krabici
s tiskárnou. Více informací naleznete také na adrese http://www.hp.com/support/lj2300
.
Nastavení použití síťové tiskárny na počítači se systémem Windows
prostřednictvím služby sdílení
Pokud je tiskárna připojena přímo k počítači paralelním kabelem, lze tiskárnu sdílet v síti a mohou
na ní tisknout i jiní uživatelé sítě.
Informace o povolení sdílení najdete v dokumentaci systému Windows. Po nastavení sdílení tiskárny
nainstalujte software tiskárny do všech počítačů, které budou tiskárnu sdílet.
CSWW Instalace softwaru systému tisku 17
Page 20
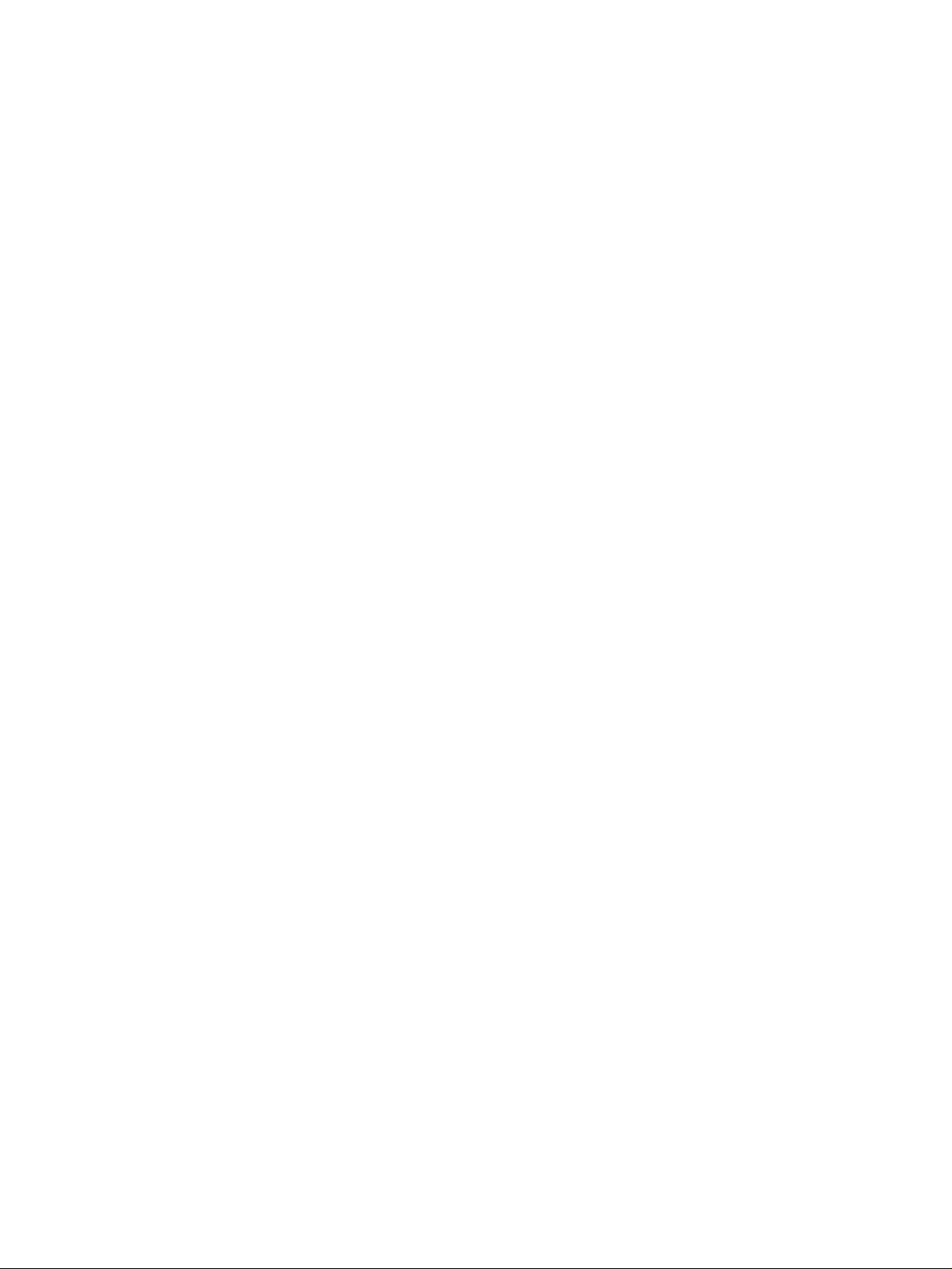
Instalace softwaru systému tisku pro sítě na počítačích Macintosh
Tato část popisuje instalaci softwaru systému tisku pro počítače Macintosh. Software systému tisku
je určen pro systémy Mac OS 8.6 a vyšší.
Systém tisku obsahuje následující komponenty:
● Popisné soubory tiskáren v jazyce PostScript®. Popisné soubory tiskáren (PPD) v jazyce
PostScript (PS) v kombinaci s ovladačem tiskárny Apple LaserWriter zpřístupňují funkce tiskárny
a umožní komunikaci mezi ní a počítačem. Instalační program souborů PPD a další software jsou
k dispozici na přiloženém disku CDROM. Dále použijte ovladač tiskárny Apple LaserWriter
integrovaný v operačním systému počítače.
● Nástroj HP LaserJet Utility
Nástroj HP LaserJet Utility zpřístupňuje funkce, které nejsou v ovladači tiskárny k dispozici. Pomocí
ilustrovaných obrazovek lze volit mezi funkcemi tiskárny a provádět jednotlivé úkoly:
• pojmenování tiskárny, přiřazení k zóně sítě, stažení souborů a písem a změna většiny
nastavení tiskárny,
• nastavení hesla tiskárny,
• kontrola úrovně tiskových zdrojů,
• nastavení tiskárny pro tisk pomocí protokolu IP nebo AppleTalk.
Instalace ovladačů tiskárny v systému Mac OS 9.2 a nižším
1 Pomocí síťového kabelu propojte tiskový server HP Jetdirect s přístupovým bodem sítě.
2 Vložte disk CD-ROM do příslušné jednotky. Automaticky se zobrazí nabídka disku CD-ROM. Pokud
se nabídka disku CD-ROM nespustí automaticky, poklepejte na ikonu CD-ROM na pracovní ploše
a poté poklepejte na ikonu Installer (Instalátor). Tato ikona je umístěna ve složce Installer/<jazyk> na
disku CD-ROM (kde <jazyk> je jazyk, který chcete používat). (Například složka Installer/English
obsahuje ikonu instalátoru anglické verze softwaru tiskárny.)
3 Postupujte podle pokynů na obrazovce.
4 V nabídce Apple otevřete okno Chooser (Připojení).
5 Zvolte LaserWriter 8 v levé části dialogového okna Chooser (Připojení).
6 Ze seznamu v pravé části dialogového okna Chooser (Připojení) vyberte požadovanou tiskárnu
a klepněte na tlačítko Create (Vytvořit).
Instalace ovladačů tiskárny v systému Mac OS X
1 Pomocí síťového kabelu propojte tiskový server HP Jetdirect s přístupovým bodem sítě.
2 Vložte disk CD-ROM do příslušné jednotky. Automaticky se zobrazí nabídka disku CD-ROM. Pokud
se nabídka disku CDROM nespustí automaticky, poklepejte na ikonu CDROM na pracovní ploše
a poté poklepejte na ikonu Installer. Tato ikona je umístěna ve složce Installer/<jazyk> na disku
CD-ROM (kde <jazyk> je jazyk, který chcete používat). (Například složka Installer/English obsahuje
ikonu instalátoru anglické verze softwaru tiskárny.)
3 Poklepejte na složku HP LaserJet Installers.
4 Poklepejte na složku Mac OS X.
5 Poklepáním na ikonu Installer (Instalátor) zvolte požadovaný jazyk.
6 Na odpovídající jednotce pevného disku poklepejte na Applications (Aplikace), poté na
Utilities (Nástroje) a nakonec na Print Center (Centrum tisku).
7 Klepněte na tlačítko Add Printer (Přidat tiskárnu).
8 Vyberte typ připojení.
9 Zvolte název tiskárny.
18 Kapitola 1 Základy tiskárny CSWW
Page 21
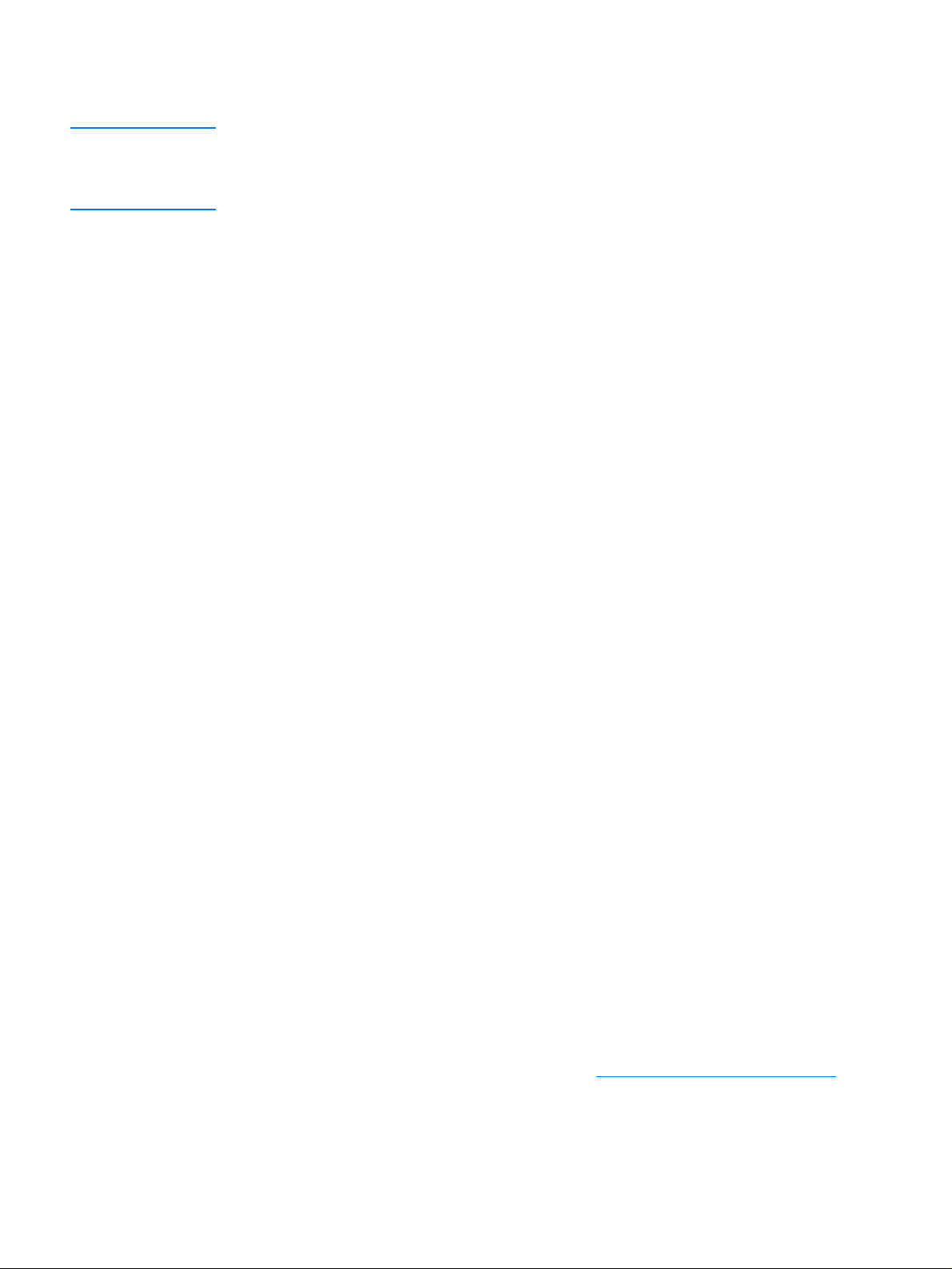
10 Klepněte na tlačítko Add Printer (Přidat tiskárnu).
11 Zavřete okno centra tisku klepnutím na tlačítko pro zavření v levém horním rohu.
Poznámka Některé typy sítí neumožňují automatické nastavení tiskárny. V takovém případě je zapotřebí během
instalace tiskárny ručně zvolit odpovídající soubor PPD.
Počítač Macintosh nelze k tiskárně připojit přímo.
Instalace softwaru systému tisku pro přímé připojení na počítači Macintosh
Tato část popisuje postup instalace softwaru systému tisku pro systémy Mac OS 8.6 až 9.2.x a Mac OS X.
Aby bylo možno používat soubory PPD (PostScript Printer Description), musí být nainstalován ovladač
Apple LaserWriter. Použijte ovladač Apple LaserWriter 8, který se dodává s počítačem Macintosh.
Instalace softwaru systému tisku
1 Připojte kabel USB mezi port USB na tiskárně a port USB v počítači. Použijte standardní
dvoumetrový kabel USB. (Znázornění připojení naleznete v části „Porty rozhraní“ na straně 26.)
2 Zavřete všechny aplikace, které jsou otevřeny nebo spuštěny.
3 Vložte disk CD-ROM tiskárny do příslušné jednotky a spusťte instalační program.
Automaticky se zobrazí nabídka disku CD-ROM. Pokud se nabídka disku CD-ROM nespustí
automaticky, poklepejte na ikonu CD-ROM na pracovní ploše a poté poklepejte na ikonu Installer.
Tato ikona je umístěna ve složce Installer/<jazyk> na disku CD-ROM (kde <jazyk> je jazyk, který
chcete používat).
4 Postupujte podle pokynů na obrazovce počítače.
5 Restartujte počítač.
6 Pro systém Mac OS X: Z adresy HD/Applications/Utilities/Print Center spusťte nástroj Print
Center (Centrum tisku). Neproběhne-li nastavení tiskárny automaticky, postupujte následovně:
a Klepněte na tlačítko Přidat tiskárnu.
b V okně seznamu tiskáren zvolte typ připojení USB.
c Vyberte tiskárnu a poté v levém dolním rohu klepněte na tlačítko Přidat.
Pro systémy Mac OS 8.6 až 9.2.x:
a Ze složky HD/Applications/Utilities spusťte nástroj Apple Desktop Printer Utility.
b Poklepejte na položku Tiskárna (USB).
c Vedle volby Výběr tiskárny USB klepněte na tlačítko Změnit.
d Vyberte tiskárnu, klepněte na možnost Automatické nastavení a poté na možnost Vytvořit.
e V nabídce Tisk klepněte na možnost Nastavit výchozí tiskárnu.
7 O správné instalaci softwaru se přesvědčíte vytisknutím stránky z libovolné aplikace.
Pokud se instalace nezdaří, nainstalujte software znovu. Pokud instalace znovu selže, přečtěte si
pokyny pro instalaci a soubory Readme na disku CD-ROM nebo na letáku přiloženém v krabici
s tiskárnou. Více informací naleznete také na adrese http://www.hp.com/support/lj2300
CSWW Instalace softwaru systému tisku 19
.
Page 22
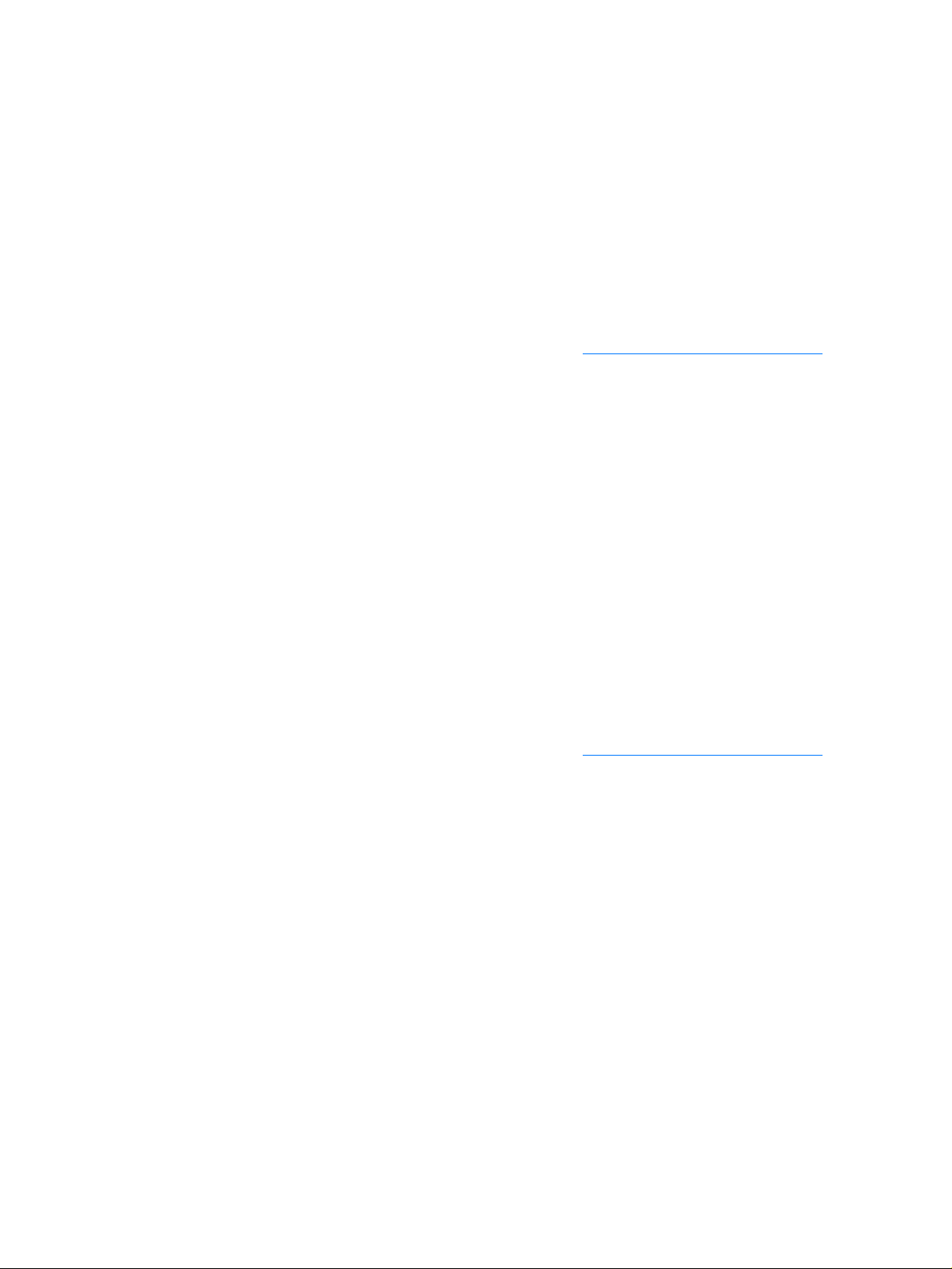
Instalace softwaru po připojení paralelního kabelu nebo kabelu USB
Pokud jste již připojili paralelní kabel nebo kabel USB k počítači se systémem Windows, objeví se
při spuštění počítače dialogové okno Byl nalezen nový hardware.
Instalace softwaru pro systémy Windows 95, Windows 98 a Windows Me
1 V dialogovém okně Byl nalezen nový hardware klepněte na volbu Procházet jednotku CD-ROM.
2 Klepněte na tlačítko Další.
3 Postupujte podle pokynů na obrazovce počítače.
4 O správné instalaci softwaru se přesvědčíte vytisknutím stránky z libovolné aplikace.
Pokud se instalace nezdaří, nainstalujte software znovu. Pokud instalace znovu selže, přečtěte si
pokyny pro instalaci a soubory Readme na disku CD-ROM nebo na letáku přiloženém v krabici
s tiskárnou. Více informací naleznete také na adrese http://www.hp.com/support/lj2300
Instalace softwaru pro systémy Windows 2000 a Windows XP
1 V dialogovém okně Byl nalezen nový hardware klepněte na volbu Najít.
2 Na obrazovce Umístění souborů ovladače zaškrtněte políčko Určit další umístění,
zrušte zaškrtnutí všech ostatních políček a klepněte na tlačítko Další.
3 Zadejte následující příkaz (X zastupuje písmeno označující jednotku CD-ROM):
X:\2000XP
.
4 Klepněte na tlačítko Další.
5 Postupujte podle pokynů na obrazovce počítače.
6 Instalaci dokončíte klepnutím na tlačítko Dokončit.
7 Vyberte jazyk a postupujte podle pokynů na obrazovce počítače.
8 O správné instalaci softwaru se přesvědčíte vytisknutím stránky z libovolné aplikace.
Pokud se instalace nezdaří, nainstalujte software znovu. Pokud instalace znovu selže, přečtěte si
pokyny pro instalaci a soubory Readme na disku CD-ROM nebo na letáku přiloženém v krabici
s tiskárnou. Více informací naleznete také na adrese http://www.hp.com/support/lj2300
.
20 Kapitola 1 Základy tiskárny CSWW
Page 23
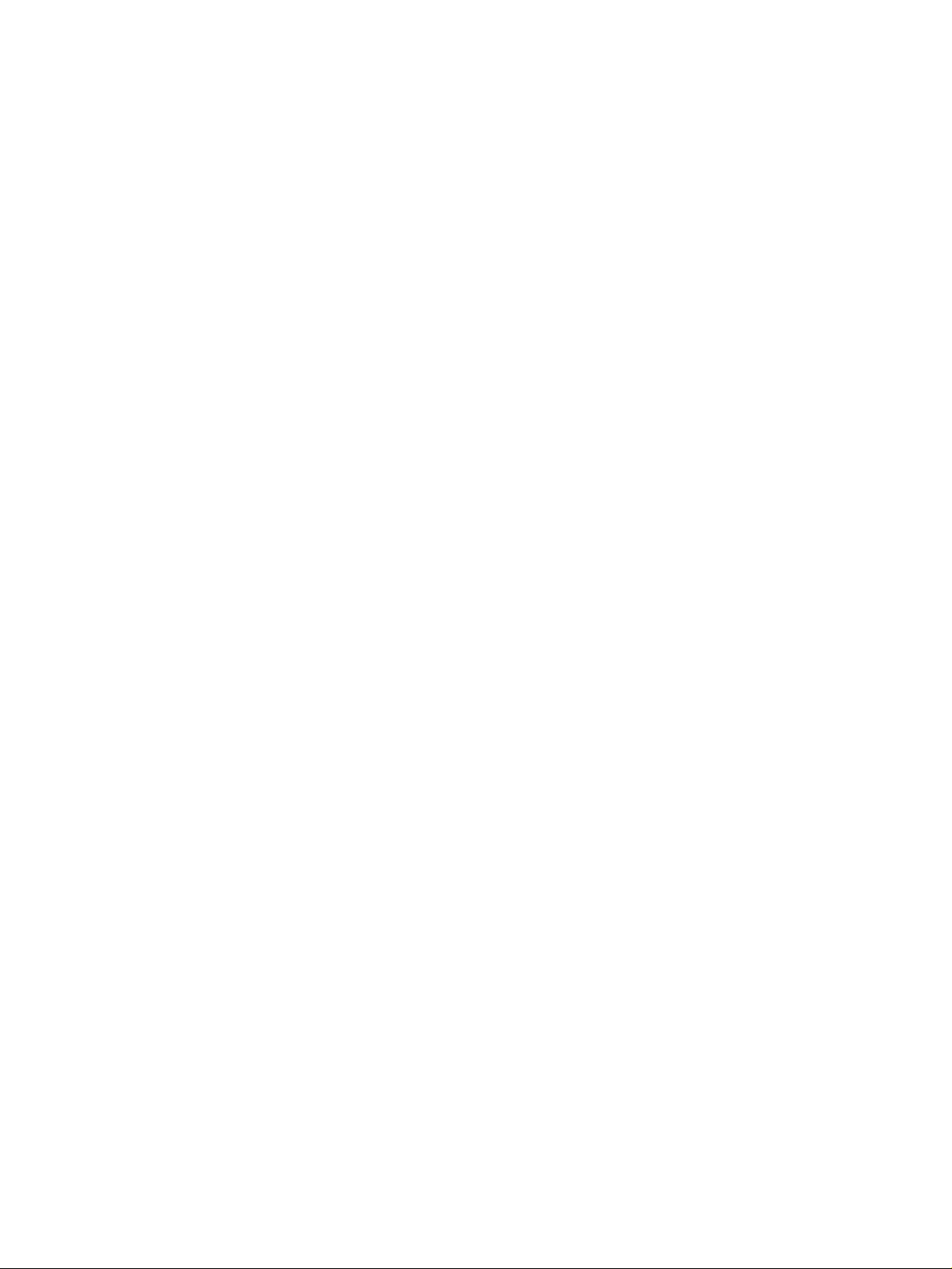
Odinstalování softwaru
Tato část popisuje, jak se provádí odinstalování softwaru systému tisku.
Odinstalování softwaru z operačních systémů Windows
Nástroj pro odinstalování softwaru v programové skupině HP LaserJet 2300/Nástroje slouží k vybrání
a odstranění některých nebo všech součástí systému tisku HP v systémech Windows.
1 V nabídce Start klepněte na volbu Programy.
2 Ukažte na položku HP LaserJet 2300 apoté klepněte na Nástroje.
3 Klepněte na možnost Odinstalování.
4 Klepněte na tlačítko Další.
5 Vyberte komponenty tiskového systému HP, které chcete odebrat.
6 Klepněte na tlačítko OK.
7 Proveďte odinstalování komponent podle pokynů na obrazovce.
Odinstalování softwaru z operačních systémů Macintosh
Přetáhněte složku HP LaserJet a soubory PPD myší do Koše.
CSWW Odinstalování softwaru 21
Page 24
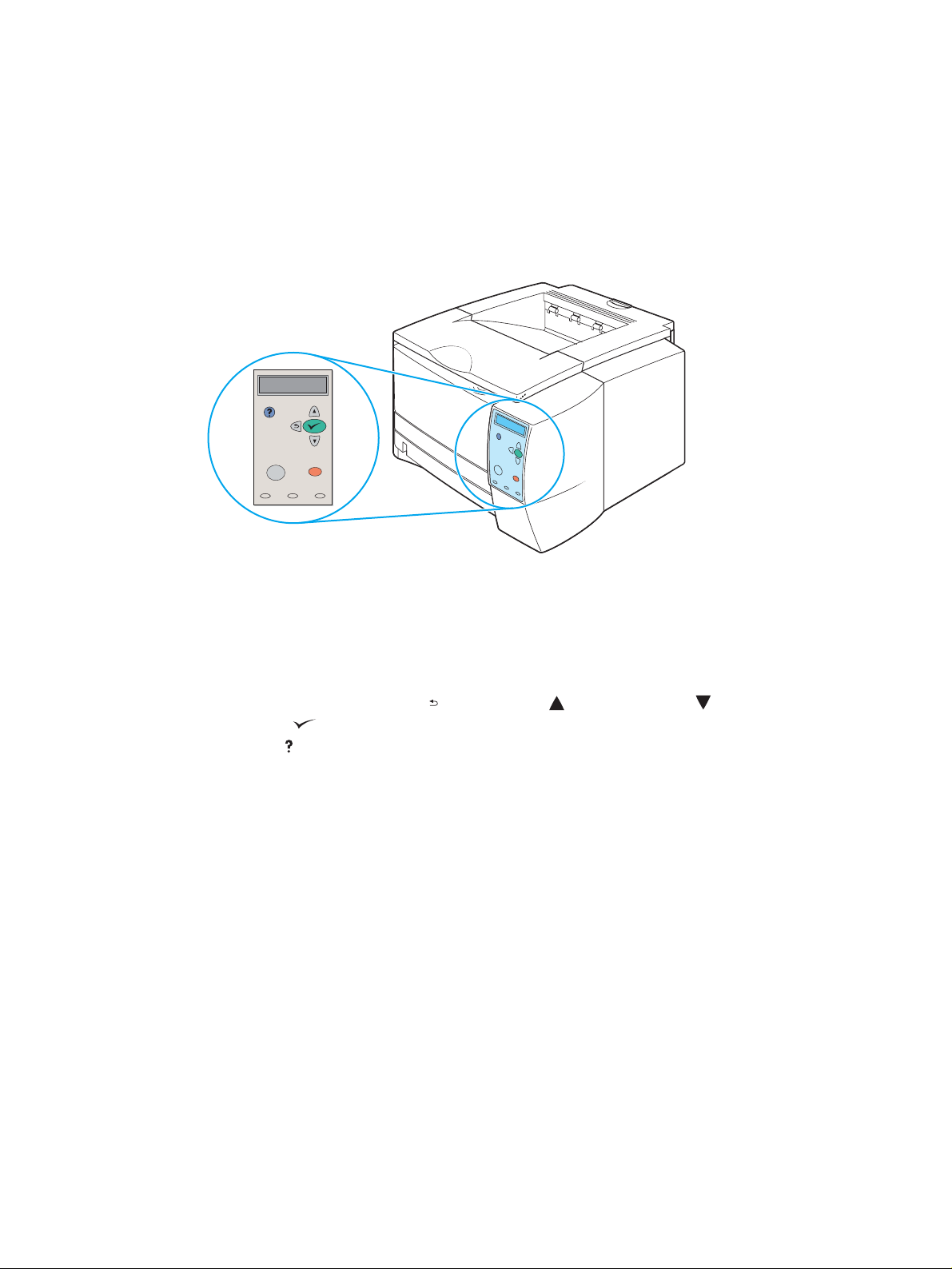
Ovládací panel
V této části naleznete informace o ovládacím panelu a jeho funkcích:
● „Uspořádání ovládacího panelu“ na straně 22
● „Používání systému nápovědy tiskárny“ na straně 25
● „Nabídky ovládacího panelu“ na straně 25
● „Změna nastavení ovládacího panelu“ na straně 25
Uspořádání ovládacího panelu
Ovládací panel obsahuje tyto prvky:
● grafický displej zobrazující až dva řádky textu hlášení,
● čtyři směrová tlačítka: tlačítko (ZPĚT), tlačítko (NAHORU), tlačítko (DOLŮ)
a tlačítko (V
● tlačítko (NÁPOVĚDA),
● tlačítko POZASTAVIT/POKRAČOVAT,
● tlačítko ZRUŠIT ÚLOHU,
● tři světelné indikátory LED (light-emitting diode): indikátor PŘIPRAVENO, indikátor DATA
aindikátorP
Informace o hlášení ovládacího panelu a řešení příslušných problémů naleznete
včásti „Vysvětlení hlášení ovládacího panelu“ na straně 89.
YBRAT),
OZOR.
22 Kapitola 1 Základy tiskárny CSWW
Page 25
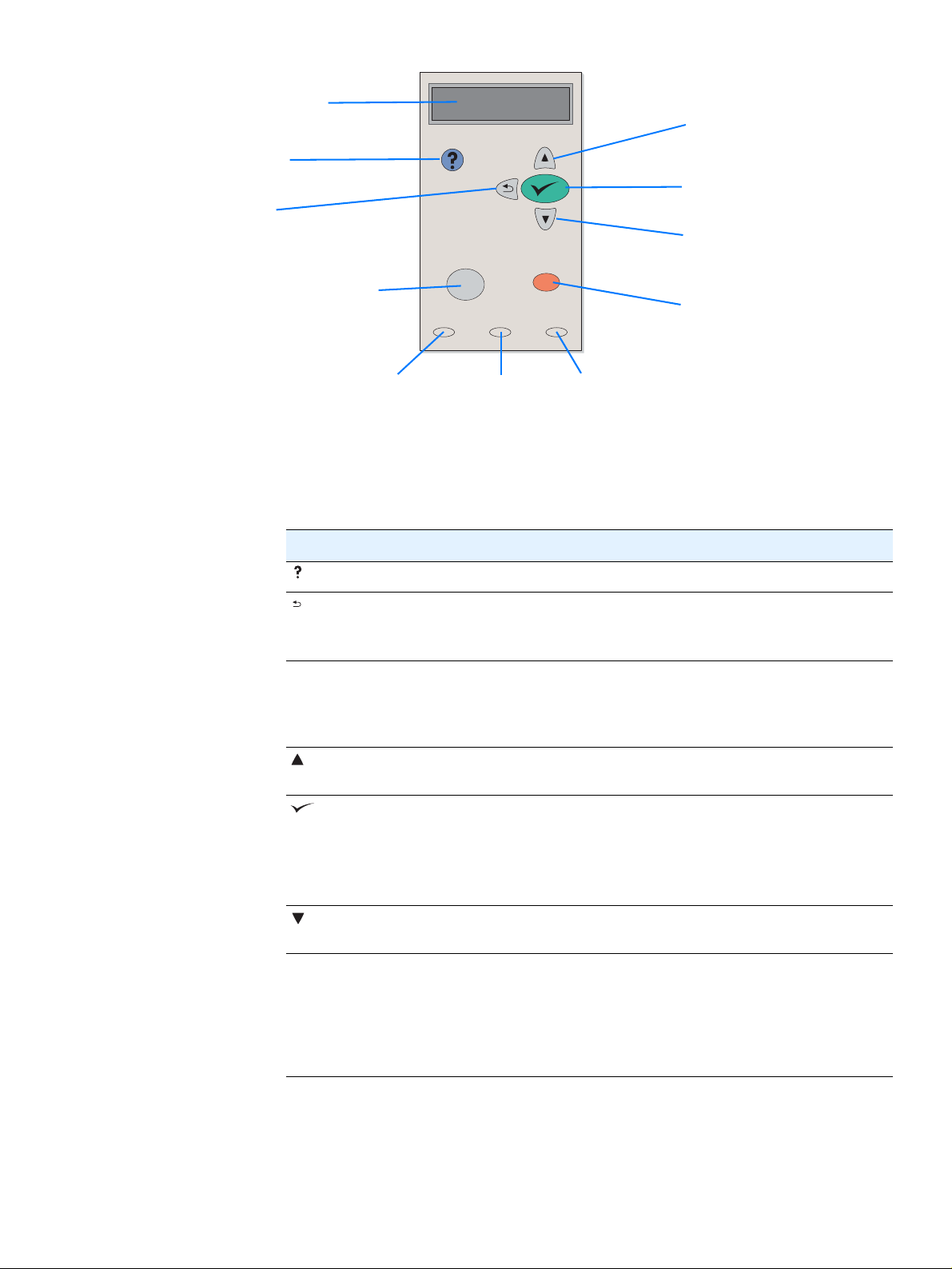
Grafický displej
Tlačítko
N
ÁPOVĚDA
Tlačítko
Z
PĚT
Tlačítko
P
OZASTAVIT/POKRAČOVAT
Tlačítko
N
AHORU
Tlačítko
V
YBRAT
Tlačítko DOLŮ
Tlačítko ZRUŠIT
ÚLOHU
Indikátor
P
ŘIPRAVENO
Tlačítka ovládacího panelu
Tlačítko Funkce
(NÁPOVĚDA) ● Poskytuje informace o hlášení na grafickém displeji.
(Z
PĚT) ● Vrátí se zpět o jednu úroveň ve stromu nabídky nebo se vrátí o jeden
● Pokud je přidrženo déle než 1 sekundu, nabídka se skryje.
POZASTAVIT/
P
OKRAČOVAT
AHORU) ● Posune kurzor na předchozí položku v seznamu nebo zvýší hodnotu
(N
YBRAT) ● Otevře nabídku a zajišťuje vstup do podnabídek.
(V
● POZASTAVIT: Způsobí, že tiskárna přestane tisknout aktuální úlohu a vysune
● POKRAČOVAT: Vrátí tiskárnu z nabídek nebo Nápovědy online do stavu
● Smaže chybovou podmínku, je-li to možné.
● Uloží vybranou hodnotu položky.
● Provede akci spojenou s položkou, která je zvýrazněna na
Indikátor
D
ATA
Indikátor
P
OZOR
číselný záznam.
všechny aktivní stránky z dráhy papíru.
připravenosti nebo tisku dokumentu.
aktivní numerické položky.
grafickém displeji.
OLŮ) ● Posune kurzor na následující položku v seznamu nebo sníží hodnotu
(D
aktivní numerické položky.
ZRUŠIT ÚLOHU
● Zruší právě prováděnou tiskovou úlohu a vysune všechny aktivní stránky
z dráhy papíru. Délka doby zrušení úlohy závisí na velikosti této úlohy.
(Tlačítko stiskněte pouze jednou.)
Poznámka: Indikátory na ovládacím panelu budou během odstraňování
tiskové úlohy z tiskárny a počítače blikat a potom se vrátí do pohotovostního
stavu (rozsvícený indikátor
PŘIPRAVENO).
CSWW Ovládací panel 23
Page 26
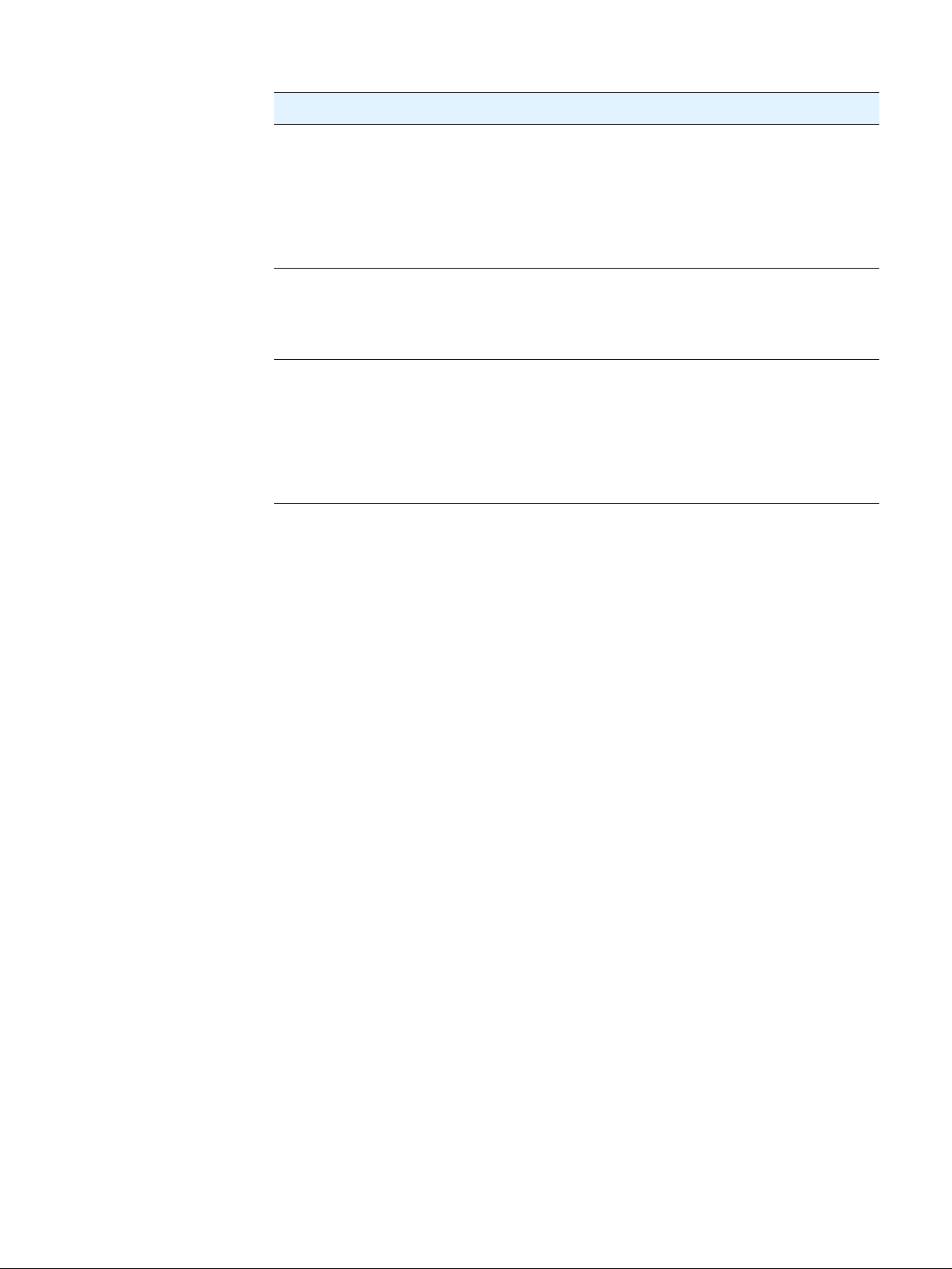
Indikátory ovládacího panelu
Indikátor Stav Indikace
PŘIPRAVENO Zapnuto Tiskárna je online a je připravena přijmout tisková data.
Vypnuto Tiskárna nemůže přijmout data, protože je offline (pozastavená)
Blikání Tiskárna přechází do stavu offline. Tiskárna přestane provádět
ATA Zapnuto Tiskárna obdržela data pro tisk, čeká ale na přijetí všech těchto dat.
D
Vypnuto Tiskárna neobdržela žádná data pro tisk.
Blikání Tiskárna zpracovává nebo tiskne data.
P
OZOR Zapnuto Tiskárna zaznamenala problém. Přečtěte si hlášení na displeji
Vypnuto Tiskárna pracuje bezchybně.
Blikání Vyžaduje se zásah uživatele. Zkontrolujte displej ovládacího panelu.
nebo je v chybovém stavu.
aktuální tiskovou úlohu a vysune všechny aktivní stránky
z dráhy papíru.
ovládacího panelu a pak tiskárnu vypněte a znovu zapněte. Nápovědu
pro řešení problémů naleznete v části „Vysvětlení hlášení ovládacího
panelu“ na straně 89.
24 Kapitola 1 Základy tiskárny CSWW
Page 27
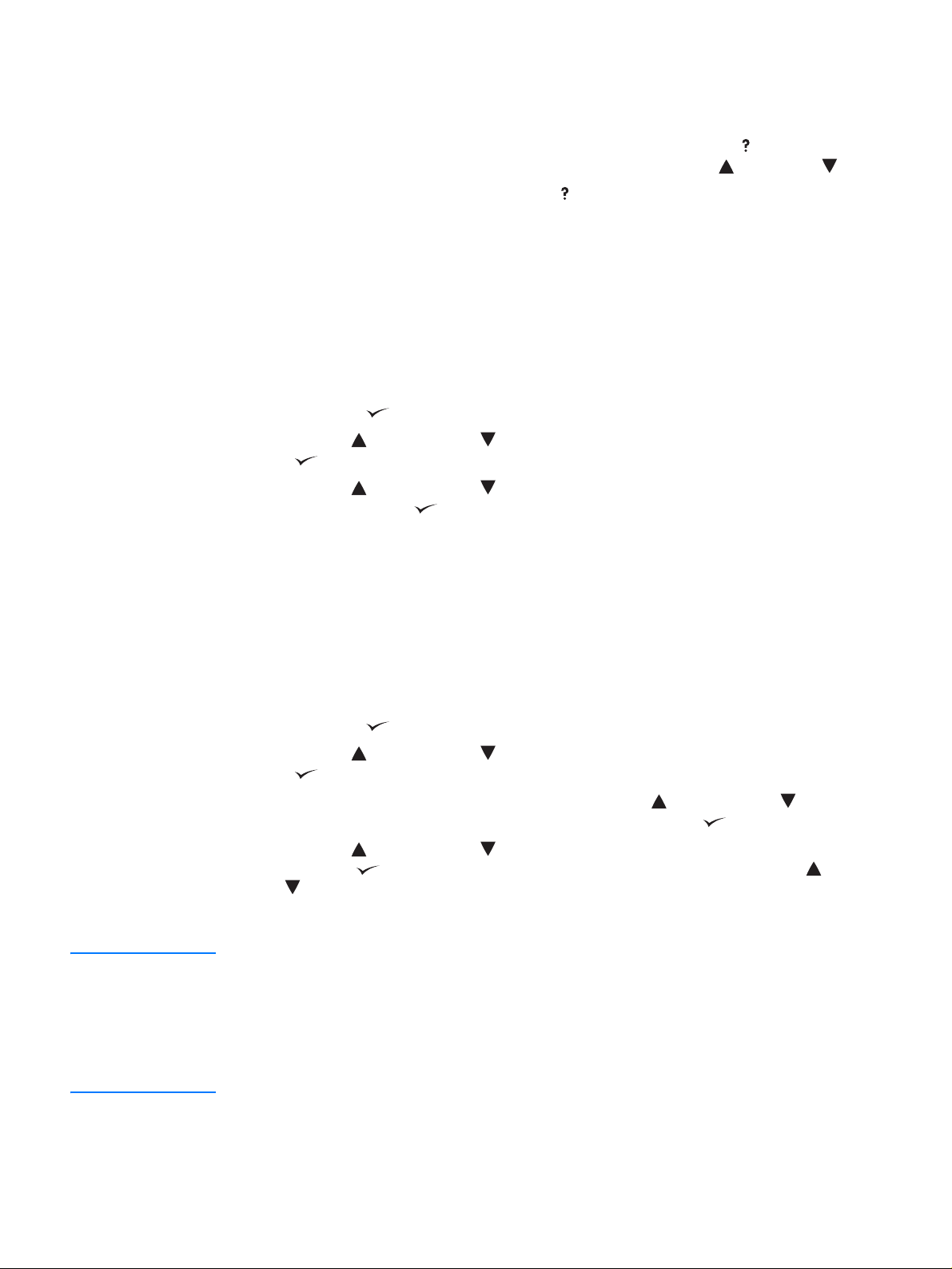
Používání systému nápovědy tiskárny
Z ovládacího panelu tiskárny lze vstoupit do elektronické online nápovědy, která obsahuje pokyny pro
řešení většiny problémů tiskárny.
Chcete-li zobrazit nápovědu pro určité hlášení (je-li k dispozici), stiskněte tlačítko (N
nápovědy delší něž dva řádky, lze procházet celý text tématu pomocí tlačítek (N
Chcete-li nápovědu ukončit, stiskněte znovu tlačítko (N
ÁPOVĚDA).
ÁPOVĚDA). Je-li text
AHORU) a (DOLŮ).
Nabídky ovládacího panelu
Chcete-li se seznámit s aktuálním nastavením nabídek a položek, které jsou k dispozici na ovládacím
panelu, vytiskněte si mapu nabídek ovládacího panelu. Je vhodné uschovat tuto mapu v blízkosti tiskárny
knahlédnutí.
Vytištění mapy nabídek ovládacího panelu
1 Stisknutím tlačítka (VYBRAT) otevřete nabídky.
2 Pomocí tlačítka (N
tlačítko (V
YBRAT).
3 Pomocí tlačítka (N
a potom stiskněte tlačítko (V
AHORU) nebo (DOLŮ) přejděte k možnosti INFORMACE a potom stiskněte
AHORU) nebo (DOLŮ) přejděte k možnosti TISK MAPY NABÍDEK
YBRAT).
Změna nastavení ovládacího panelu
Kompletní seznam položek ovládacího panelu a možných hodnot naleznete v části „Nabídky ovládacího
panelu“ na straně 143. Některé možnosti nabídky se zobrazí pouze pokud je nainstalován příslušný
zásobník nebo příslušenství. Například nabídka EIO se zobrazí pouze pokud máte nainstalovánu
kartu EIO.
Změna nastavení ovládacího panelu
1 Stisknutím tlačítka (VYBRAT) otevřete nabídky.
2 Pomocí tlačítka (N
tlačítko (V
YBRAT).
3 Některé nabídky mohou mít více podnabídek. Pomocí tlačítka (N
přejděte k požadované položce podnabídky a potom stiskněte tlačítko (V
4 Pomocí tlačítka (N
stiskněte tlačítko (V
nebo (D
OLŮ). Při volbě výchozího nastavení se vedle vybrané položky zobrazí hvězdička (*).
5 Stisknutím tlačítka P
Poznámka Nastavení provedená v ovladači tiskárny ruší nastavení provedená na ovládacím panelu. Nastavení
provedená v aplikaci ruší nastavení provedená v ovladači tiskárny i nastavení provedená na ovládacím
panelu tiskárny.
Pokud nelze otevřít nabídku nebo vybrat položku, není tato možnost v tiskárně k dispozici nebo nebyla
aktivována příslušná vyšší úroveň. Pokud byla určitá funkce zamknuta (na displeji ovládacího panelu
tiskárny se zobrazí hlášení Přístup nepovolen – nabídky zamčeny), kontaktujte správce sítě.
AHORU) nebo (DOLŮ) přejděte k požadované nabídce a potom stiskněte
AHORU) nebo (DOLŮ)
YBRAT).
AHORU) nebo (DOLŮ) přejděte k požadovanému nastavení a potom
YBRAT). Některá nastavení lze rychle změnit přidržením tlačítka (NAHORU)
OZASTAVIT/POKRAČOVAT opustíte nabídku.
CSWW Ovládací panel 25
Page 28
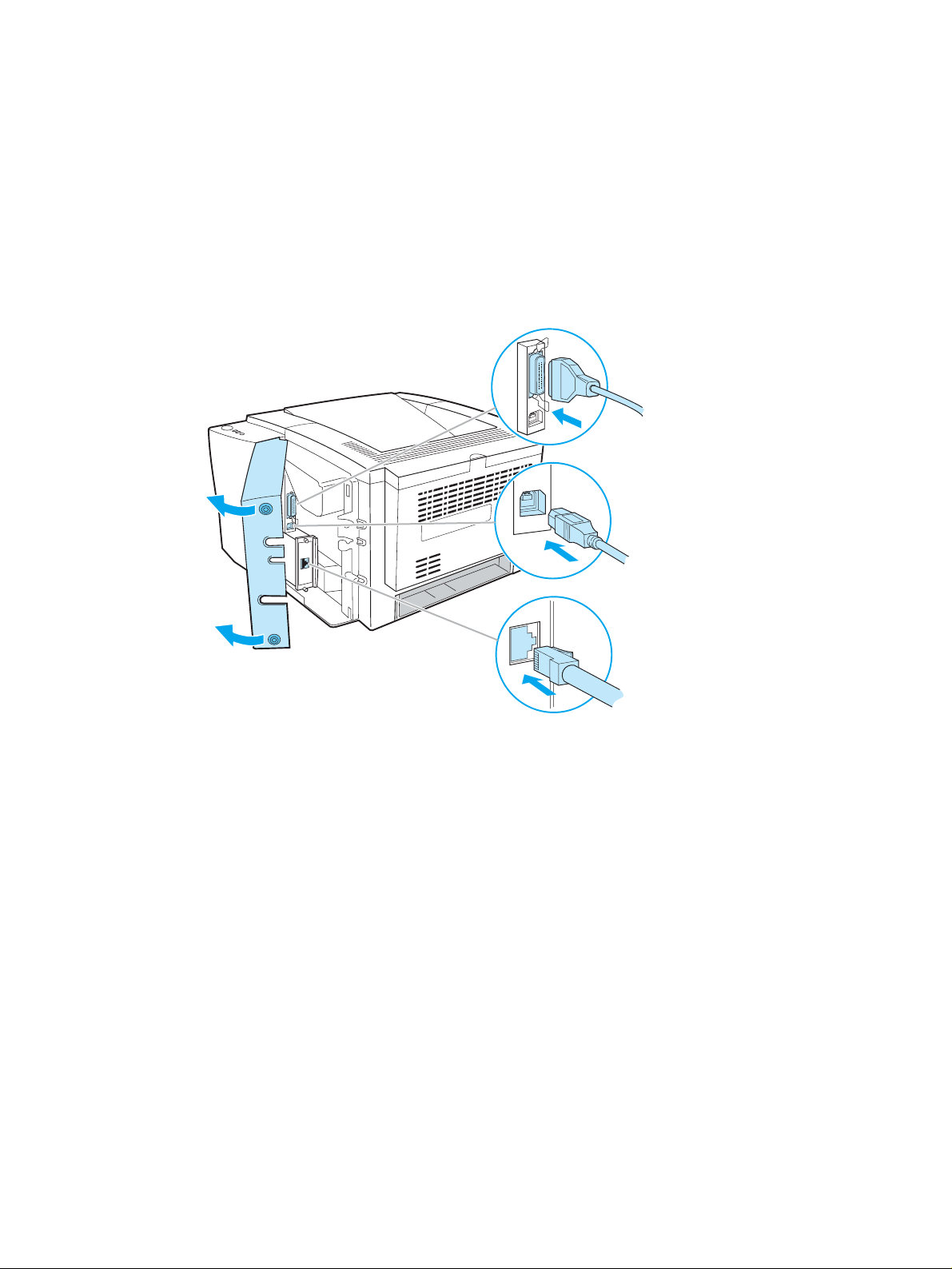
Porty rozhraní
Tiskárna HP LaserJet 2300 obsahuje dva porty rozhraní:
● paralelní port IEEE-1284B,
● port USB (kompatibilní s certifikovanými zařízeními pro verzi USB 1.1 a 2.0 – nízká a plná rychlost).
Tiskárny HP LaserJet 2300n, HP LaserJet 2300dn a HP LaserJet 2300dtn také obsahují kartu EIO
s tiskovým serverem HP Jetdirect, který má port 10/100Base-TX. Kartu EIO tiskového serveru HP
Jetdirect lze zakoupit také pro ostatní tiskárny řady HP LaserJet 2300. Další informace naleznete v části
„Objednávání náhradních dílů, příslušenství a spotřebního materiálu“ na straně 116, případně se obraťte
na místního prodejce HP (viz „Kontaktování společnosti HP“ na straně 123 ).
Paralelní port
(IEEE-1284B)
Port USB
Síťový port EIO
(RJ-45)
26 Kapitola 1 Základy tiskárny CSWW
Page 29
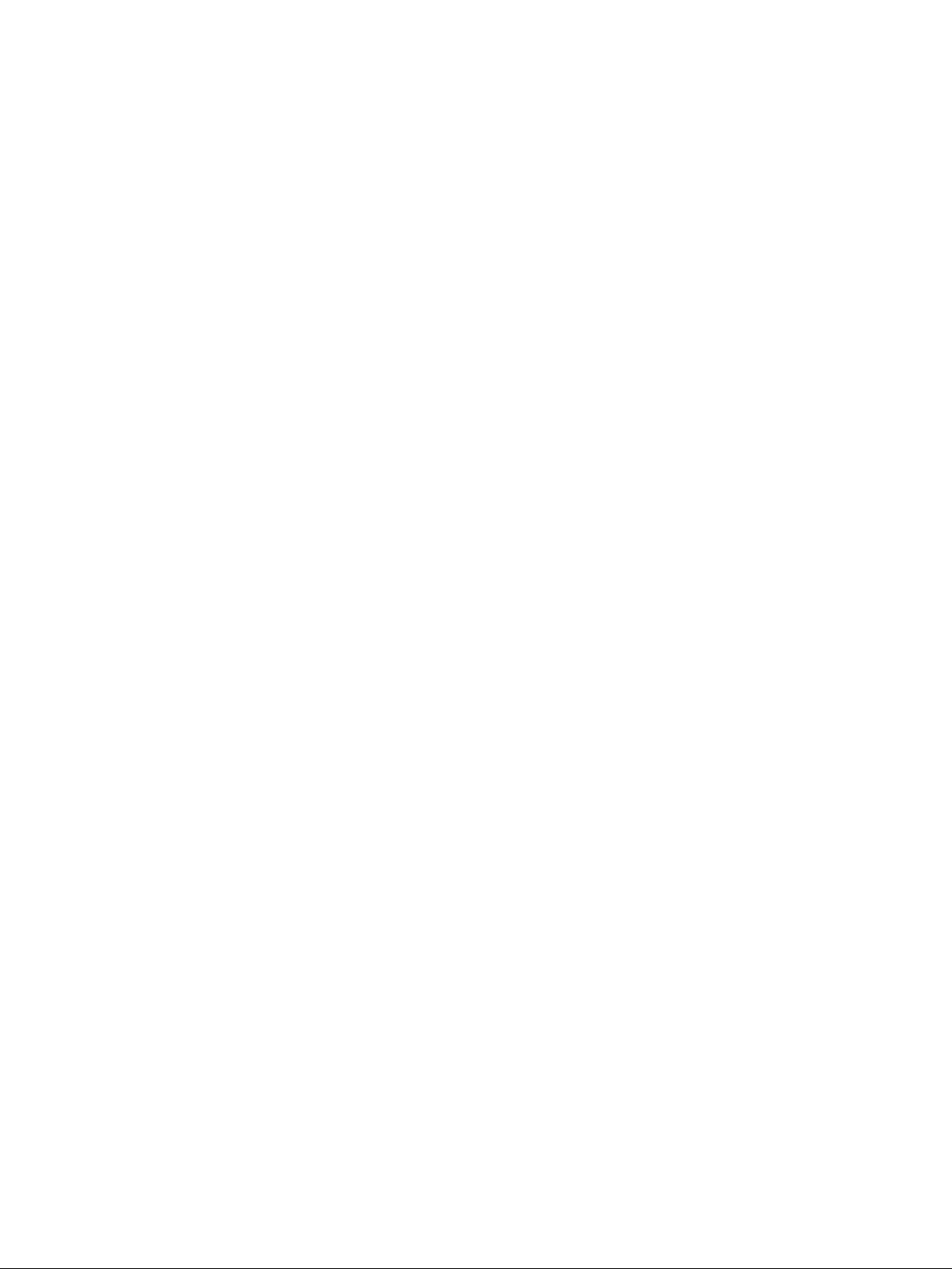
2
Tiskové úlohy
V této části naleznete informace týkající se následujících oblastí:
● „Nákup papíru a dalších médií“ na straně 28
● „Možnosti vstupu média“ na straně 29
● „Plnění zásobníků“ na straně 31
● „Možnosti výstupu média“ na straně 35
● „Tisk na speciální média“ na straně 36
● „Tisk na obě strany média (oboustranný tisk)“ na straně 43
● „Zrušení tiskové úlohy“ na straně 46
● „Používání ovladače tiskárny“ na straně 47
● „Používání funkcí ovladače tiskárny“ na straně 49
● „Funkce ukládání tiskových úloh“ na straně 57
CSWW 27
Page 30
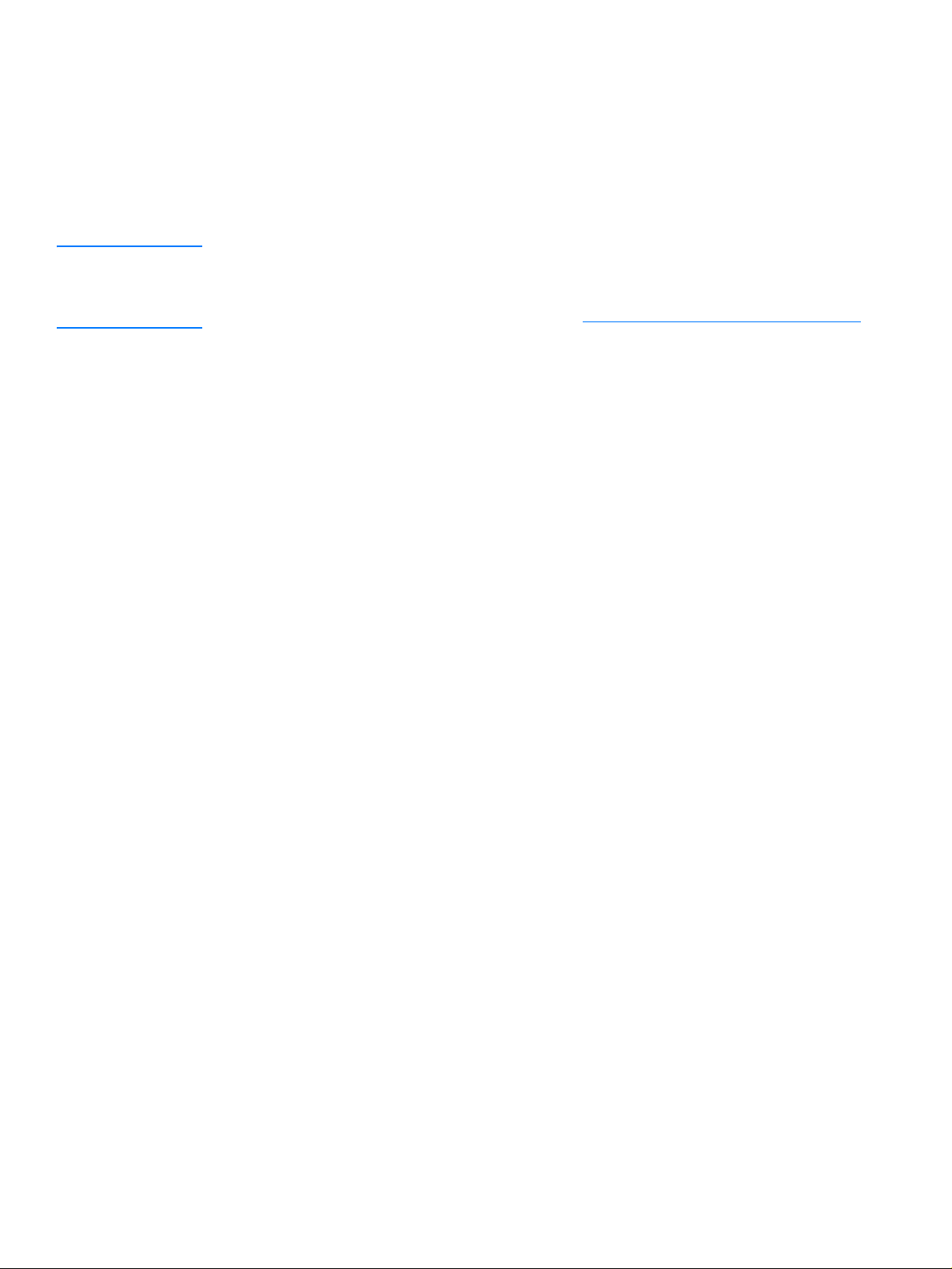
Nákup papíru a dalších médií
Kvalita tisku tiskáren HP LaserJet je prvotřídní. Můžete tisknout na různá tisková média, jako je papír
(včetně až 100% recyklovaného dřevitého papíru), obálky, štítky, fólie a vlastní formáty média.
Vlastnosti jako hmotnost, hrubost a obsah vlhkosti jsou důležité faktory, které ovlivňují výkon tiskárny
a výstupní kvalitu. Pro dosažení nejlepší možné kvality tisku používejte pouze kvalitní papír určený pro
kopírky. Další informace naleznete v části „Technické údaje médií“ na straně 134.
Poznámka Před nákupem většího množství papíru vždy proveďte zkoušku na vzorku papíru. Dodavatel papíru by měl
být srozuměn s požadavky uvedenými v příručce HP LaserJet printer family print media guide.
Informace o objednání naleznete v části „Objednávání náhradních dílů, příslušenství a spotřebního
materiálu“ na straně 116, nebo navštivte webovou adresu http://www.hp.com/support/ljpaperguide.
28 Kapitola 2 Tiskové úlohy CSWW
Page 31

Možnosti vstupu média
Tiskárna se dodává s nejvýše třemi zásobníky papíru. Tiskárna automaticky vybere požadované médium
ze správného zásobníku, pokud je toto médium vloženo v některém ze zásobníků. Pokud médium není
dostupné, ovládací panel vyzve k výběru náhradního média nebo zásobníku.
Zásobník 1
(výklopný)
Zásobník 2
(zásobník na
250 listů)
Zásobník 3
(zásobník na
500 listů, je-li
nainstalovaný)
Zásobník 1 – formáty média
Víceúčelový zásobník 1 lze nastavit na formát papíru 76 × 127 mm až 216 × 356 mm. Zásobník 1 by měl
být použit při tisku na následující typy médií:
● obálky (viz „Tisk na obálky“ na straně 37),
● štítky (viz „Tisk na štítky“ na straně 39),
● průhledné fólie (viz „Tisk na průhledné fólie“ na straně 40),
● vlastní formáty médií a kartony (viz „Tisk na média s vlastním formátem nebo na karton“ na
straně 41),
● pohlednice (viz „Tisk na média s vlastním formátem nebo na karton“ na straně 41).
CSWW Možnosti vstupu média 29
Page 32

Zásobník 2 (na 250 listů) – formáty papíru
Nebyla-li tiskárna dodána se zásobníkem 3, je možné jako příslušenství dokoupit zásobník na 250 listů.
V tomto zásobníku lze nastavit následující formáty papíru:
● A4
● A5
● B5 (ISO)
● B5 (JIS)
● Letter
● Legal
● Executive
● 8,5 × 13 palců (FoolsCap, Folio, JIS Exec)
Chcete-li změnit formát papíru, další informace naleznete v části „Plnění zásobníku 2 (na 250-listů) nebo
doplňkového zásobníku na 250 listů na pozici zásobníku 3“ na straně 32. Specifické rozměry naleznete
včásti „Podporované formáty médií“ na straně 134.
UPOZORNĚNÍ Do zásobníku na 250 listů vkládejte pouze papír. Pokud se ze zásobníků na 250 nebo 500 listů pokusíte
tisknout na jiné typy médií, jako jsou štítky nebo fólie, mohou tato média uvíznout.
Zásobník 3 (na 500 listů) – formáty papíru
Nebyla-li tiskárna dodána se zásobníkem 3, je možné jako příslušenství dokoupit zásobník na 500 listů.
V tomto zásobníku lze nastavit následující formáty papíru:
● A4
● Letter
Chcete-li změnit formát papíru, další informace naleznete v části „Plnění zásobníku 3 (na 500 listů)“ na
straně 34. Specifické rozměry naleznete v části „Podporované formáty médií“ na straně 134.
UPOZORNĚNÍ Do zásobníku na 500 listů vkládejte pouze papír. Pokud se ze zásobníků na 250 nebo 500 listů pokusíte
tisknout na jiné typy médií, jako jsou štítky nebo fólie, mohou tato média uvíznout.
30 Kapitola 2 Tiskové úlohy CSWW
Page 33

Plnění zásobníků
Plnění zásobníku 1 (víceúčelový zásobník)
1
3
2
Do zásobníku 1 lze vložit až 100 listů papíru nebo až 10 obálek.
V následujících částech naleznete informace týkající se tisku na speciální
média:
● předtištěný materiál – „Tisk na hlavičkový, děrovaný nebo předtištěný
papír (jednostranný)“ na straně 42
● obálky – „Tisk na obálky“ na straně 37
● štítky – „Tisk na štítky“ na straně 39
Plnění zásobníku 1
1 Sklopením předního krytu otevřete zásobník 1.
2 Vysuňte plastový díl sloužící k prodloužení zásobníku. Pokud je vkládané
médium delší než 229 mm, vysuňte také nástavec pro prodloužení
zásobníku.
3 Posuňte vymezovače šířky papíru tak, aby byly o trochu širší než médium.
4 Vložte médium do zásobníku (krátkou hranou napřed, tiskovou stranou
nahoru). Médium je třeba umístit doprostřed mezi vymezovače šířky
papíru a pod zarážky na vymezovačích šířky papíru.
5 Posuňte vymezovače šířky papíru směrem dovnitř tak, aby se po obou
stranách lehce dotýkaly stohu média, aniž by ho však ohýbaly.
Zkontrolujte, zda je médium pod zarážkami na vymezovačích šířky papíru.
5
Poznámka
Do zásobníku 1 nepřidávejte médium během tisku. Mohlo by dojít k uvíznutí
papíru. Dokud tiskárna tiskne, nezavírejte přední dvířka.
4
CSWW Plnění zásobníků 31
Page 34

Plnění zásobníku 2 (na 250-listů) nebo
doplňkového zásobníku na 250 listů na pozici
zásobníku 3
1
2
3
Zásobník 2 podporuje pouze papír (formáty A4, A5, B5 ISO, B5 JIS, Letter,
Legal, Executive a 8,5 × 13 palců).
Plnění zásobníku 2
1 Vysuňte zásobník z tiskárny a odeberte z něj všechny papíry.
2 Posuňte vymezovače šířky papíru směrem ven tak, aby šířka odpovídala
formátu vkládaného papíru.
3 Na zadním vymezovači délky papíru stiskněte modrý výstupek a natavte
ho tak, aby ukazatel odpovídal formátu vkládaného papíru.
Formáty papíru
Pokračování na další straně.
32 Kapitola 2 Tiskové úlohy CSWW
Page 35

4
5
6
4 Vložte papír do zásobníku a zkontrolujte, zda je rovný ve všech čtyřech
rozích. Papír musí ležet pod výškovými zarážkami na vymezovači délky
papíru v zadní části zásobníku.
5 Zatlačte na papír tak, aby kovová deska pro zdvih papíru zapadla na
své místo.
6 Zasuňte zásobník zpátky do tiskárny.
Poznámka
Kdykoliv z tiskárny vysunete zásobník na 250 listů, zatlačte před jeho
opětovným zasunutím do tiskárny papír dolů, aby kovová deska pro zdvih
papíru zapadla na své místo. Při zasouvání zásobníku do tiskárny se kovová
deska pro zdvih papíru uvolňuje a zvedá papír.
CSWW Plnění zásobníků 33
Page 36

Plnění zásobníku 3 (na 500 listů)
1
2
3
Zásobník 3 podporuje pouze papír (formáty A4 a Letter).
Plnění zásobníku 3
1 Vysuňte zásobník z tiskárny a odeberte z něj všechny papíry.
2 Formát papíru Letter nastavíte tak, že vyklopíte nahoru zadní
zarážku papíru.
Formát papíru A4 nastavíte tak, že sklopíte zadní zarážku papíru dolů.
3 Pro formát papíru Letter posuňte vymezovače šířky papíru co nejvíce
směrem ven.
Pro formát papíru A4 posuňte vymezovače šířky papíru co nejvíce
směrem dovnitř.
4 Vložte papír do zásobníku a zkontrolujte, zda je rovný ve všech čtyřech
rozích. Papír musí být pod zarážkami na bocích a zadní straně zásobníku.
5 Zasuňte zásobník zpátky do tiskárny.
4
5
34 Kapitola 2 Tiskové úlohy CSWW
Page 37

Možnosti výstupu média
Tiskárna se dodává se dvěma výstupními přihrádkami. Horní výstupní přihrádka se používá, když je
zadní výstupní přihrádka zavřená. Zadní výstupní přihrádka se používá, když je tato přihrádka otevřená.
Horní výstupní přihrádka
(lícem dolů)
Poznámka Když se zásobník 1 a zadní výstupní přihrádka používají společně, vytvářejí při tisku úlohy přímou dráhu
papíru. Použití přímé dráhy papíru může snížit jeho zvlnění.
Zadní výstupní přihrádka
(lícem nahoru)
CSWW Možnosti výstupu média 35
Page 38

Tisk na speciální média
V této části naleznete informace týkající se tisku na typy médií, které vyžadují zvláštní zacházení:
● „Tisk na obálky“ na straně 37
● „Tisk na štítky“ na straně 39
● „Tisk na průhledné fólie“ na straně 40
● „Tisk na média s vlastním formátem nebo na karton“ na straně 41
● „Tisk na hlavičkový, děrovaný nebo předtištěný papír (jednostranný)“ na straně 42
36 Kapitola 2 Tiskové úlohy CSWW
Page 39

Tisk na obálky
Na obálky lze tisknout ze zásobníku 1. Zásobník 1 pojme až 10 obálek a podporuje standardní
ivlastníformáty.
Při tisku na libovolný formát obálky nastavte v aplikaci okraje tisku nejméně na 15 mm od hrany obálky.
Při tisku obálek bude tiskárna pravděpodobně pracovat pomaleji. Rychlost tisku navíc závisí na typu
obálky. Před zakoupením většího množství obálek vždy vyzkoušejte několik kusů. Technické údaje
obálek naleznete v části „Obálky“ na straně 139.
VAROVÁNÍ! Nikdy nepoužívejte obálky s potahovaným lemováním, s nezakrytými samolepicími částmi nebo s jinými
syntetickými materiály. Tyto látky mohou vytvořit škodlivé výpary.
UPOZORNĚNÍ Obálky se sponami, patentním zapínáním, obálky s okénkem, obálky s potahovaným lemováním,
s nezakrytými samolepicími částmi nebo s jinými syntetickými materiály mohou vážně poškodit tiskárnu.
Nikdy se nepokoušejte tisknout na obě strany obálky. Mohlo by dojít k uvíznutí obálek nebo k poškození
tiskárny.
Před vložením se přesvědčete, zda nejsou obálky pomačkané, poškozené nebo navzájem slepené.
Nepoužívejte obálky s lepicí vrstvou citlivou na tlak.
CSWW Tisk na speciální média 37
Page 40

1
Vkládání obálek do zásobníku 1
Ze zásobníku 1 lze tisknout na mnoho typů obálek. V zásobníku může
být vloženo nejvýše 10 obálek.
1 Sklopením předního krytu otevřete zásobník 1.
2 Zatáhnutím za horní část otevřete zadní výstupní přihrádku.
Vysuňte nástavec tak, aby byl zcela vytažený.
2
3
4
Poznámka
Použitím zadní výstupní přihrádky se snižuje míra zvlnění obálek.
3 Posuňte vymezovače šířky papíru na zásobníku 1 směrem ven do pozice,
která je o trochu širší než médium.
4 Vložte obálky do zásobníku krátkou hranou napřed a tiskovou stranou
nahoru. Strana s razítkem musí do tiskárny vstoupit jako první.
5 Posuňte vymezovače šířky směrem dovnitř tak, aby se lehce dotýkaly
stohu obálek, aniž by ho však ohýbaly. Obálky je třeba umístit doprostřed
mezi vymezovače papíru a pod zarážky na vymezovačích šířky papíru.
Poznámka
Pokud má obálka klopu na kratší straně, do tiskárny musí vcházet touto
stranou napřed.
Při použití média kratšího než 178 mm může dojít k uvíznutí papíru.
To může být způsobeno tím, že kvalita papíru byla změněna vlivem prostředí.
Pro dosažení optimálního výsledku je třeba, aby byl papír správně skladován
a aby nedocházelo k nesprávnému zacházení s papírem (viz „Prostředí pro
tisk a skladování papíru“ na straně 138). Vyzkoušet lze také médium
od jiného výrobce.
5
38 Kapitola 2 Tiskové úlohy CSWW
Page 41

Tisk na štítky
Používejte pouze štítky doporučované pro laserové tiskárny. Technické údaje štítků naleznete
v části „Štítky“ na straně 141.
Pokyny pro tisk na štítky
● Štítky tiskněte ze zásobníku 1.
● Štítky vkládejte tiskovou stranou nahoru.
● Pro štítky používejte zadní výstupní přihrádku.
● Po vytisknutí odeberte archy štítků z výstupní přihrádky, aby nedošlo k jejich slepení.
● Nepoužívejte štítky, které se oddělují od podkladové fólie nebo jsou jakkoli zmačkané či poškozené.
● Nepoužívejte archy štítků s obnaženou podkladovou fólií. Rovněž znovu nepoužívejte částečně
použité archy štítků.
● Arch štítků nesmí tiskárnou projít více než jednou. Lepicí podklad je určen pouze pro jeden
průchod tiskárnou.
Orientace štítků
(tiskovou stranou nahoru,
horní hranou napřed)
UPOZORNĚNÍ Pokud arch se štítky uvízne v tiskárně, viz část „Odstranění uvíznutého papíru“ na straně 97.
CSWW Tisk na speciální média 39
Page 42

Tisk na průhledné fólie
Používejte pouze fólie doporučené pro tisk v laserových tiskárnách. Technické údaje průhledných fólií
naleznete v části „Fólie“ na straně 141.
Pokyny pro tisk na průhledné fólie
● Na průhledné fólie tiskněte ze zásobníku 1.
● Použijte horní výstupní přihrádku, aby se omezila míra zvlnění. (To platí pouze pro průhledné fólie.
Pro ostatní média používejte pro omezení zvlnění zadní výstupní přihrádku.)
● Po vytisknutí odeberte průhledné fólie z výstupní přihrádky, aby nedošlo k jejich slepení.
● Po vyjmutí z tiskárny umístěte průhledné fólie na rovnou plochu.
● Nastavte ovladač tiskárny na použití průhledných fólií (viz „Tisk podle typu a formátu média“ na
straně 53).
● Pokud používáte počítač Macintosh, přejděte k nástroji HP LaserJet Utility a vyberte průsvitné fólie.
40 Kapitola 2 Tiskové úlohy CSWW
Page 43

Tisk na média s vlastním formátem nebo na karton
Na pohlednice, (informační) karty 3-x-5 palců a další média vlastního formátu lze tisknout ze zásobníku 1.
Nejmenší formát média je 76 × 127 mm, největší formát je 216 × 356 mm).
Poznámka Při použití médií kratších než 178 mm může dojít k uvíznutí papíru. To může být způsobeno tím, že kvalita
papíru byla změněna vlivem prostředí. Pro dosažení optimálního výsledku je třeba, aby byl papír správně
skladován a aby nedocházelo k nesprávnému zacházení s papírem (viz „Prostředí pro tisk a skladování
papíru“ na straně 138). Vyzkoušet lze také médium od jiného výrobce.
Tisk na média nestandardních rozměrů nebo gramáže (například malé, dlouhé, úzké papíry) může probíhat
pomaleji. Snížení rychlosti napomáhá zachovat vysokou životnost vnitřních dílů tiskárny. Zároveň se tak
zvyšuje kvalita tisku na tyto formáty médií.
Pokyny pro tisk na média s vlastním formátem a na karton
● Média vždy vkládejte do zásobníku 1 krátkou hranou napřed. Chcete-li tisknout v režimu na šířku,
proveďte potřebné nastavení v příslušné aplikaci. Vložení papíru delší hranou napřed by mohlo
způsobit uvíznutí papíru.
● Použitím zadní výstupní přihrádky se snižuje míra zvlnění výstupu.
● Nikdy netiskněte na média menší než 76 mm na šířku nebo 127 mm na délku.
● V používané aplikaci nastavte okraje tisku nejméně na 6,4 mm od hran média.
CSWW Tisk na speciální média 41
Page 44

Tisk na hlavičkový, děrovaný nebo předtištěný papír (jednostranný)
Při tisku na hlavičkový, děrovaný nebo předtištěný papír je třeba papír správně orientovat. Pokyny v této
části se týkají jednostranného tisku. Pokyny pro oboustranný tisk naleznete v části „Tisk na obě strany
média (oboustranný tisk)“ na straně 43.
Zásobník 1 – orientace média: tiskovou stranou nahoru, horní hranou směrem k tiskárně.
Zásobník 2 a 3 – orientace média: tiskovou stranou nahoru, horní hranou směrem od tiskárny.
Pokyny pro tisk na hlavičkové nebo předtištěné formuláře
● Nepoužívejte hlavičkový papír, který je potištěn nízkoteplotní barvou, jako jsou inkousty používané
u některých druhů termografie.
● Nepoužívejte vyvýšené nebo vytlačované hlavičkové papíry.
● K zažehlení (fixaci) toneru na papír používá tiskárna teplo a tlak. Zkontrolujte, zda pro všechny
barevné papíry nebo předtištěné formuláře byly použity inkousty, které jsou kompatibilní s touto
zažehlovací teplotou (200° C za 0,1 sekundy).
42 Kapitola 2 Tiskové úlohy CSWW
Page 45

Tisk na obě strany média (oboustranný tisk)
Tisknout na obě strany listu papíru (oboustranný tisk) je možné dvěma způsoby – automaticky nebo
ručně. Režim oboustranného tisku je podporován pro formáty papíru Letter, A4, 8,5 × 13 palců a Legal.
● Automatický oboustranný tisk
Tiskárny HP LaserJet 2300d, HP LaserJet 2300dn a HP LaserJet 2300dtn obsahují vestavěnou
duplexní jednotku, která umožňuje automaticky tisknout na obě strany papíru.
● Ruční oboustranný tisk
Ruční oboustranný tisk je podporován u tiskáren HP LaserJet 2300L, HP LaserJet 2300
a HP LaserJet 2300n. Tiskárna vytiskne první strany všech listů, počká na vložení těchto listů zpět
do vstupního zásobníku tiskárny, a poté vytiskne všechny druhé strany. Během čekání na vložení
listů před tiskem druhých stran není možné tisknout další dokumenty.
Pokud tiskárna obsahuje vestavěnou duplexní jednotku, je nutné použít ruční režim oboustranného tisku
v následujících případech:
● při tisku na formáty nebo gramáže papíru nepodporované duplexní jednotkou, např. na papír
s gramáží větší než 105 g/m
● pokud je vybrána volba Přímá dráha papíru v ovladači tiskárny.
2
nebo na velmi tenký papír
Pokyny pro oboustranný tisk
Netiskněte oboustranně na štítky, průsvitné fólie a velínový papír. Mohlo by dojít k poškození tiskárny
a uvíznutí papíru.
Orientace papíru pro tisk na obě strany
Duplexní jednotka bude tisknout nejdříve druhou stranu listů. Papír musí být orientován tak, jak ukazuje
obrázek níže.
● Do zásobníku 1 vkládejte papír první stranou směrem dolů, kratší hranou směrem k tiskárně.
● U všech ostatních zásobníků vkládejte papír první stranou směrem nahoru, kratší hranou směrem
ktiskárně.
Zásobník 1
Všechny ostatní zásobníky
CSWW Tisk na obě strany média (oboustranný tisk) 43
Page 46

Možnosti rozvržení pro tisk na obě strany
Dále jsou vyobrazeny čtyři možnosti orientace tisku. Tyto možnosti jsou dostupné, když na kartě Úpravy
v ovladači tiskárny vyberete volbu Tisk na obě strany.
1 2 3 4
1 Otáčení stránek nahoru
(na šířku – podél delší hrany)
2 Otáčení stránek z boční
strany (na šířku – podél
kratší hrany)
3 Otáčení stránek z boční
strany (na výšku – podél
delší hrany)
4 Otáčení stránek nahoru
(na výšku – podél
kratší hrany)
Toto rozložení se často používá v účetnictví, při zpracování dat
a v tabulkových aplikacích. Druhé strany listů jsou orientovány
vzhůru nohama vzhledem k prvním stranám. Protilehlé stránky
se čtou plynule shora dolů.
Každý vytisknutý obraz je orientován pravou stranou nahoru.
Protilehlé stránky se čtou shora dolů na levé stránce a potom
shora dolů na pravé stránce.
Toto je výchozí a nejběžnější rozložení, kdy je každý natisknutý
obraz orientován pravou stranou nahoru. Protilehlé stránky se čtou
shora dolů na levé stránce a potom shora dolů na pravé stránce.
Toto rozložení se používá pro psací podložky se sponou. Druhé
strany listů jsou orientovány vzhůru nohama vzhledem k prvním
stranám. Protilehlé stránky se čtou plynule shora dolů.
44 Kapitola 2 Tiskové úlohy CSWW
Page 47

Oboustranný tisk s vestavěnou duplexní jednotkou
Vestavěná duplexní jednotka je k dispozici pouze u tiskáren HP LaserJet 2300d, HP LaserJet 2300dn
a HP LaserJet 2300dtn.
1 Vložte dostatek papíru do jednoho ze tří zásobníků. Při použití speciálního papíru,
např. hlavičkového papíru, vložte papír jedním z následujících postupů:
• Při použití zásobníku 1 vkládejte hlavičkový papír první stranou dolů, první list dospod.
• Při použití zásobníku 2 (na 250 listů) nebo zásobníku 3 (buď na 250 nebo 500 listů),
vkládejte hlavičkový papír první stranou nahoru, horní hranou směrem dozadu.
UPOZORNĚNÍ Nepoužívejte papír s gramáží větší než 105 g/m2. Mohlo by dojít k jeho uvíznutí.
2 Otevřete okno ovladače tiskárny (viz „Změna nastavení pro tiskovou úlohu“ na straně 47).
3 Na kartě Úpravy vyberte volbu Tisk na obě strany.
4 Klepněte na tlačítko OK.
5 Odešlete tiskovou úlohu na tiskárnu.
Poznámka Papír, na který se tiskne, bude během oboustranného tisku částečně vyjíždět v horní výstupní přihrádce.
Neodebírejte papír, dokud není oboustranný tisk dokončen.
Duplexní jednotka nebude fungovat, pokud je zadní výstupní přihrádka otevřená.
Ruční oboustranný tisk
1 Vložte dostatek papíru do jednoho ze tří zásobníků. Při použití speciálního papíru,
např. hlavičkového papíru, vložte papír jedním z následujících postupů:
• Při použití zásobníku 1 vkládejte hlavičkový papír první stranou dolů, první list dospod.
• Při použití zásobníku 2 (na 250 listů) nebo zásobníku 3 (buď na 250 nebo 500 listů),
vkládejte hlavičkový papír první stranou nahoru, horní hranou směrem dozadu.
2 Otevřete okno ovladače tiskárny (viz „Změna nastavení pro tiskovou úlohu“ na straně 47).
3 Na kartě Úpravy vyberte volbu Tisk na obě strany.
4 Klepněte na tlačítko OK.
5 Odešlete tiskovou úlohu na tiskárnu.
6 Přistupte k tiskárně. Odeberte všechen prázdný papír ze zásobníku 1. Vložte potištěný arch čistou
stranou nahoru, horní hranou napřed. Druhou stranu listů je nutné tisknout ze zásobníku 1.
7 Zobrazí-li se na displeji ovládacího panelu výzva,
Poznámka Jestliže počet stránek překračuje kapacitu zásobníku 1 pro ruční oboustranný tisk, je nutné opakovat
kroky 6 a 7, dokud není tisková úloha dokončena.
stiskněte tlačítko (VYBRAT).
CSWW Tisk na obě strany média (oboustranný tisk) 45
Page 48

Zrušení tiskové úlohy
Tiskovou úlohu je možné zastavit z aplikace, z tiskové fronty nebo stisknutím tlačítka ZRUŠIT ÚLOHU na
ovládacím panelu tiskárny.
● Pokud tiskárna nezačala tisknout, zkuste nejprve zrušit úlohu v rámci aplikace, ze které byla tisková
úloha odeslána.
● Pokud tisková úloha čeká v tiskové frontě nebo v zařazovací službě pro tisk, jako je např.
programová skupina Tiskárny v počítačích se systémy Windows nebo Print Monitor (Monitor tisku)
v počítačích Macintosh, odstraňte úlohu zde.
● Pokud se tisková úloha již tiskne, stiskněte tlačítko ZRUŠIT ÚLOHU. Tiskárna dokončí tisk všech
stránek, které již procházejí tiskárnou, a odstraní zbytek tiskové úlohy.
Pokud stavové indikátory na ovládacím panelu blikají i po zrušení úlohy, počítač stále ještě posílá úlohu
na tiskárnu. Odstraňte úlohu z tiskové fronty, nebo počkejte, až počítač dokončí odesílání dat (tiskárna
se vrátí do stavu připravenosti a indikátor P
ŘIPRAVENO bude svítit ).
Stisknutím tlačítka Z
RUŠIT ÚLOHU zrušíte pouze aktuální úlohu v tiskárně. Pokud je v paměti tiskárny více
než jedna tisková úloha, musíte stisknout tlačítko Z
RUŠIT ÚLOHU pro každou úlohu zvlášť.
46 Kapitola 2 Tiskové úlohy CSWW
Page 49

Používání ovladače tiskárny
Ovladač tiskárny umožňuje přístup k funkcím tiskárny a vzájemnou komunikaci počítače s tiskárnou. Tato
část obsahuje pokyny pro tisk v případě, že je k nastavení voleb použit ovladač tiskárny.
Pokud je to možné, pokuste se nastavovat funkce tisku z aplikace, se kterou pracujete, nebo
zdialogového okna Tisk. Funkce tiskárny lze ovládat z většiny aplikací systémů Windows i Macintosh.
Pokud některé nastavení není k dispozici v aplikaci ani v ovladači tiskárny, je třeba ho nastavit na
ovládacím panelu tiskárny.
Další informace o funkcích ovladače tiskárny naleznete v nápovědě online ovladače tiskárny. Další
informace o tisku z konkrétní aplikace naleznete v dokumentaci této aplikace.
Poznámka Nastavení provedená v ovladači tiskárny ruší nastavení provedená na ovládacím panelu. Nastavení
provedená v aplikaci ruší nastavení provedená v ovladači tiskárny i nastavení provedená na ovládacím
panelu tiskárny.
Změna nastavení pro tiskovou úlohu
Chcete-li, aby provedená nastavení tisku platila pouze v rámci spuštěné aplikace, změňte nastavení
z této aplikace. Po ukončení aplikace se nastavení tiskárny obnoví na výchozí nastavení
v ovladači tiskárny.
Změna nastavení tiskové úlohy v počítačích systému Windows
1 V aplikaci klepněte na nabídku Soubor.
2 Klepněte na tlačítko Tisk.
3 Klepněte na tlačítko Nastavení nebo Vlastnosti. (Možnosti se mohou v různých aplikacích lišit.)
4 Změňte nastavení tisku.
5 Poté klepněte na tlačítko OK.
Změna nastavení tiskové úlohy v počítačích systému Macintosh
1 V aplikaci klepněte na nabídku Soubor.
2 Klepněte na tlačítko Tisk.
3 Otevře se dialogové okno. Změňte požadovaná nastavení.
4 Poté klepněte na tlačítko OK.
CSWW Používání ovladače tiskárny 47
Page 50

Změna výchozích nastavení
Chcete-li, aby provedená nastavení tisku platila pro všechny aplikace, změňte nastavení
vovladačitiskárny.
Vyberte postup pro operační systém, který používáte:
● „Změna výchozích nastavení v systémech Windows 95, Windows 98 a Windows Me“ na straně 48
● „Změna výchozích nastavení v systému Windows NT 4.0“ na straně 48
● „Změna výchozích nastavení v systému Windows 2000 a Windows XP“ na straně 48
● „Změna výchozích nastavení v operačních systémech Macintosh“ na straně 48
Změna výchozích nastavení v systémech Windows 95, Windows 98
aWindowsMe
1 Klepněte na tlačítko Start.
2 Ukažte na položku Nastavení.
3 Klepněte na položku Tiskárny.
4 Klepněte pravým tlačítkem myši na ikonu tiskárny řady HP LaserJet 2300.
5 Klepněte na možnost Vlastnosti.
6 Změňte nastavení na jednotlivých kartách. Tato nastavení jsou nyní pro tiskárnu výchozí.
7 Klepnutím na tlačítko OK nastavení uložíte a zavřete okno ovladače tiskárny.
Změna výchozích nastavení v systému Windows NT 4.0
1 Klepněte na tlačítko Start.
2 Ukažte na položku Nastavení.
3 Klepněte na položku Tiskárny.
4 Klepněte pravým tlačítkem myši na ikonu tiskárny řady HP LaserJet 2300.
5 Klepněte na tlačítko Výchozí nastavení dokumentu.
6 Změňte nastavení na jednotlivých kartách. Tato nastavení jsou nyní pro tiskárnu výchozí.
7 Klepnutím na tlačítko OK nastavení uložíte a zavřete okno ovladače tiskárny.
Změna výchozích nastavení v systému Windows 2000 a Windows XP
1 Klepněte na tlačítko Start.
2 Ukažte na položku Nastavení.
3 Klepněte na položku Tiskárny (v systému Windows 2000), resp. na položku Tiskárny a faxy
(v systému Windows XP).
4 Klepněte pravým tlačítkem myši na ikonu tiskárny řady HP LaserJet 2300.
5 Klepněte na tlačítko Vlastnosti.
6 Na kartě Upřesnit klepněte na volbu Výchozí vlastnosti tisku.
7 Změňte nastavení na jednotlivých kartách. Tato nastavení jsou nyní pro tiskárnu výchozí.
8 Klepnutím na tlačítko OK se vrátíte na kartu Upřesnit.
9 Klepnutím na tlačítko OK nastavení uložíte a zavřete okno ovladače tiskárny.
Změna výchozích nastavení v operačních systémech Macintosh
V závislosti na verzi operačního systému Macintosh změníte výchozí nastavení ovladače tiskárny použitím
nástroje Apple Desktop Printer Utility nebo Print Center.
48 Kapitola 2 Tiskové úlohy CSWW
Page 51

Používání funkcí ovladače tiskárny
V této části naleznete návody k používání běžných tiskových funkcí, které jsou řízeny ovladačem tiskárny.
● „Tisk vodoznaků“ na straně 49
● „Tisk více stránek na jeden list papíru“ na straně 50
● „Nastavení uživatelské velikosti papíru“ na straně 50
● „Použití režimu tisku EconoMode (koncept)“ na straně 51
● „Výběr nastavení kvality tisku“ na straně 51
● „Použití možností Zmenšit/Zvětšit“ na straně 52
● „Výběr zdroje (zásobníku) papíru“ na straně 52
● „Tisk podle typu a formátu média“ na straně 53
● „Tisk obalu nebo odlišné první stránky“ na straně 54
● „Přidání prázdné stránky nebo zadního obalu na konec tiskové úlohy“ na straně 55
● „Přidání prázdné stránky na začátek všech tiskových úloh (stránka oddělující tiskové úlohy)“ na
straně 55
Tisk vodoznaků
Vodoznak je označení, např. „Přísně tajné“, „Koncept“ nebo jméno osoby, vytištěné na pozadí vybraných
stran dokumentu.
Poznámka Používáte-li systém Windows NT 4.0, Windows 2000 nebo Windows XP, musíte mít pro vytváření
vodoznaků oprávnění správce.
Tisk vodoznaku v počítačích se systémy Windows (všechny verze)
1 Otevřete okno ovladače tiskárny (viz „Změna nastavení pro tiskovou úlohu“ na straně 47).
2 Na kartě Efekty vyberte vodoznak v rozevíracím seznamu Vodoznak. Pokud chcete upravit nebo
vytvořit vodoznak, klepněte na tlačítko Upravit.
3 Klepněte na tlačítko OK.
Tisk vodoznaku v počítačích se systémy Macintosh
Vyberte možnost Vlastní a zadejte text pro vodoznak v závislosti na verzi ovladače tiskárny.
CSWW Používání funkcí ovladače tiskárny 49
Page 52

Tisk více stránek na jeden list papíru
Můžete tisknout více stránek dokumentu na jeden list papíru (někdy se označuje jako tisk 2:1, 4:1 nebo
n:1). Tyto stránky budou vytištěny ve zmenšené velikosti a budou na listu seřazeny. Můžete zvolit tisk až
šestnácti stran na jeden list. Tato funkce poskytuje finančně úsporný tisk konceptů šetřící životní
prostředí, zvláště pokud ji zkombinujete s oboustranným tiskem (viz „Tisk na obě strany média
(oboustranný tisk)“ na straně 43).
Tisk více stránek na jeden list papíru v počítačích se systémy Windows
(všechny verze)
1 Otevřete okno ovladače tiskárny (viz „Změna nastavení pro tiskovou úlohu“ na straně 47).
2 Na kartě Úpravy vyberte hodnotu Stránek na list.
3 Pokud chcete vytisknout ohraničení kolem stránek, vyberte možnost Tisknout okraje stránky.
4 Vyberte řazení stránek v rozevíracím seznamu Pořadí stránek.
5 Klepněte na tlačítko OK.
Nastavení uživatelské velikosti papíru
K tisku na jiné než standardní formáty papíru používejte funkci pro nastavení uživatelské velikosti papíru.
Nastavení uživatelské velikosti papíru v počítačích se systémy Windows
1 Otevřete okno ovladače tiskárny (viz „Změna nastavení pro tiskovou úlohu“ na straně 47).
2 Na kartě Papír klepněte na volbu Uživatelský.
3 Zadejte uživatelskou šířku a výšku.
4 Klepněte na tlačítko Zavřít.
5 Klepněte na tlačítko OK.
Nastavení uživatelské velikosti papíru v počítačích se systémy Macintosh
1 V nabídce Soubor vyberte položku Vzhled stránky.
2 V rozevírací nabídce Atributy stránky vyberte volbu Uživatelská velikost stránky.
3 Chcete-li vytvořit a pojmenovat vlastní formát stránky, klepněte na tlačítko Nový. Nový uživatelský
formát stránky bude automaticky přidán do nabídky Formát stránky v nabídce Vzhled stránky.
50 Kapitola 2 Tiskové úlohy CSWW
Page 53

Použití režimu tisku EconoMode (koncept)
Režim EconoMode (koncept) umožňuje, aby tiskárna spotřebovala méně toneru na stránku. Výběrem
této možnosti můžete prodloužit životnost tiskové kazety a snížit náklady na tisk. Dojde však ke snížení
kvality tisku.
Režim EconoMode není dostupný při použití neoriginální tiskové kazety.
Tisk v režimu EconoMode (koncept) v počítačích se systémy Windows
1 Otevřete okno ovladače tiskárny (viz „Změna nastavení pro tiskovou úlohu“ na straně 47).
2 Na kartě Papír/Kvalita vyberte možnost EconoMode.
3 Klepněte na tlačítko OK.
Výběr nastavení kvality tisku
Potřebujete-li nastavit kvalitu tisku, můžete vybrat vlastní nastavení.
Možnosti rozlišení:
● Nejvyšší kvalita – ProRes 1200 umožňuje dosažení nejvyšší kvality tisku.
● Rychlejší tisk – FastRes 1200, alternativní rozlišení pro tisk složité grafiky nebo rychlejší výstup.
● Uživatelské – umožňuje vlastní nastavení kvality tisku.
Poznámka Změna rozlišení může způsobit změnu formátování textu.
Výběr nastavení kvality tisku v počítačích se systémy Windows
1 Otevřete okno ovladače tiskárny (viz „Změna nastavení pro tiskovou úlohu“ na straně 47).
2 Na kartě Úpravy vyberte požadované rozlišení nebo nastavení kvality tisku.
3 Klepněte na tlačítko OK.
CSWW Používání funkcí ovladače tiskárny 51
Page 54

Použití možností Zmenšit/Zvětšit
Možnosti Zmenšit a Zvětšit umožňují změnit velikost dokumentu v procentuálním poměru k jeho běžné
velikosti. Můžete se také rozhodnout změnit velikost dokumentu tak, aby odpovídal některému z formátů
papíru, který tiskárna podporuje.
Nastavení možností Zmenšit/Zvětšit v počítačích se systémy Windows
1 Otevřete okno ovladače tiskárny (viz „Změna nastavení pro tiskovou úlohu“ na straně 47).
2 Na kartě Efekty použijte políčko % normální velikosti nebo posuvník pro nastavení zvětšení
nebo zmenšení.
3 Klepněte na tlačítko OK.
Výběr zdroje (zásobníku) papíru
Pokud vaše aplikace podporuje výběr tiskového papíru podle zdroje, proveďte výběr z aplikace.
Nastavení provedená v aplikaci ruší nastavení provedená v ovladači tiskárny.
Výběr zdroje papíru v počítačích se systémy Windows
1 Otevřete okno ovladače tiskárny (viz „Změna nastavení pro tiskovou úlohu“ na straně 47).
2 Na kartě Papír/Kvalita vyberte zdroj v rozevíracím seznamu Zdroj.
3 Klepněte na tlačítko OK.
Výběr zdroje papíru v počítačích se systémy Macintosh
Vyberte zdroj papíru na kartě Obecné v okně ovladače tiskárny.
52 Kapitola 2 Tiskové úlohy CSWW
Page 55

Tisk podle typu a formátu média
Tiskárnu lze nastavit tak, aby vybírala média podle typu (jako např. obyčejný, lesklý nebo hlavičkový)
a formátu (jako např. Letter nebo A4), místo výběru podle zdroje (zásobníku).
Tisk podle typu nebo formátu znamená, že tiskárna bude podávat papír nebo tiskové médium z prvního
zásobníku, který obsahuje médium vybraného typu nebo formátu. Výběr média podle typu a formátu
podstatně zlepší kvalitu tisku na silný nebo lesklý papír. Nesprávné nastavení může způsobit nevyhovující
kvalitu tisku. Při tisku v odstínech šedi na speciální média, jako jsou štítky nebo průhledné fólie vždy
zvolte tisk podle typu. Při tisku na obálky vždy zvolte tisk podle formátu.
Pokud chcete tisknout podle typu nebo formátu, ale zásobníky nebyly nakonfigurovány pro určité typy
nebo formáty, vložte papír nebo tiskové médium do zásobníku 1 a potom vyberte typ nebo formát
vdialogovém okně Vzhled stránky, Tisk, nebo Vlastnosti tisku.
Poznámka U síťových tiskáren lze typ a formát papíru nastavit také pomocí nástroje HP Web JetAdmin (viz „Používání
softwaru HP Web Jetadmin“ na straně 64). Pro počítače s operačními systémy Macintosh lze tato
nastavení konfigurovat pomocí nástroje HP LaserJet Utility (viz „Nástroj HP LaserJet Utility“ na straně 15).
Tisk podle typu a formátu papíru (zásobník 1)
1 Naplňte a nastavte zásobník (Viz „Plnění zásobníku 1 (víceúčelový zásobník)“ na straně 31.)
2 Na ovládacím panelu tiskárny stiskněte tlačítko (V
3 Použitím tlačítka (N
a potom stiskněte tlačítko (V
AHORU) nebo (DOLŮ) přejděte na možnost MANIP. S PAPÍREM
YBRAT).
YBRAT).
4 Postupujte podle následujících pokynů:
• Chcete-li, aby tiskárna tiskla automaticky ze zásobníku 1, pokud je naplněný: Nastavte pro
ZÁSOBNÍKU 1 FORMÁT=LIBOVOLNÝ a ZÁSOBNÍK 1 TYP=LIBOVOLNÝ (režim První).
• Tisk podle typu a formátu ze zásobníku 1, ale s výzvou tiskárny pro vložení papíru před tiskem:
Nastavte ZÁSOBNÍK 1 FORMÁT na formát vloženého média a ZÁSOBNÍK 1 TYP na
kterýkoli typ kromě LIBOVOLNÝ (režim Kazeta).
5 V aplikaci klepněte na nabídku Soubor.
6 Klepněte na tlačítko Tisk.
7 Klepněte na možnost Vlastnosti.
8 V ovladači tiskárny vyberte typ papíru jiný než Automatická volba.
Tisk podle typu a formátu papíru (zásobník 2 nebo 3)
1 Naplňte a nastavte zásobník (viz „Plnění zásobníku 2 (na 250-listů) nebo doplňkového zásobníku na
250 listů na pozici zásobníku 3“ na straně 32 nebo „Plnění zásobníku 3 (na 500 listů)“ na
straně 34).
2 Stisknutím tlačítka (V
YBRAT ) na ovládacím panelu změňte formát (pokud nebyl zjištěn) a typ.
3 Použitím tlačítka (N
PAPÍREM a potom stiskněte tlačítko (V
AHORU) nebo (DOLŮ) přejděte na požadovaný formát a typ MANIP. S
YBRAT).
Poznámka Chcete-li tisknout podle typu a formátu, pravděpodobně bude potřeba vysunout nebo zasunout
zásobník 1. Další informace naleznete v části „Nabídka Manipulace s papírem“ na straně 146.
4 V aplikaci klepněte na nabídku Soubor.
5 Klepněte na tlačítko Tisk.
6 Klepněte na možnost Vlastnosti.
7 V ovladači tiskárny vyberte typ papíru jiný než Automatická volba.
CSWW Používání funkcí ovladače tiskárny 53
Page 56

Tisk obalu nebo odlišné první stránky
Následující postup použijte pro tisk první stránky dokumentu na odlišné médium než zbytek dokumentu
(např. první stránku na hlavičkový papír a zbytek na obyčejný papír nebo tisk obalu na karton a zbytek na
běžný papír).
Tato možnost pravděpodobně nebude dostupná ve všech ovladačích tiskárny.
Tisk obalu nebo odlišné první stránky v počítačích se systémy Windows 95,
Windows 98, Windows Me a Windows NT 4.0
1 Otevřete okno ovladače tiskárny (viz „Změna nastavení pro tiskovou úlohu“ na straně 47).
2 Na kartě Papír vyberte možnost Jiný papír pro první stránku. Zobrazí se karty První stránka,
Další stránky a Zadní obal.
Poznámka Karta Zadní obal není dostupná v ovladači tiskárny PS.
3 Vyberte požadované volby z rozevíracích seznamů Formát, Zdroj a Typ pro první stránku a další
stránky. První stránka je obal dokumentu. Další stránky tvoří vnitřek dokumentu.
4 Klepněte na tlačítko OK.
Tisk obalu nebo odlišné první stránky v počítačích se systémy Windows 2000
aWindows XP
1 Otevřete okno ovladače tiskárny (viz „Změna nastavení pro tiskovou úlohu“ na straně 47).
2 Na kartě Papír/Kvalita vyberte možnost Použít jiný papír. Zpřístupní se karty První stránka, Další
stránky a Zadní obal.
3 Vyberte kartu První stránka.
4 Vyberte požadované volby z rozevíracích seznamů Zdroj a Typ pro první stránku.
5 Vyberte kartu Další stránky a potom vyberte požadované volby z rozevíracích seznamů Zdroj
a Typ . První stránka je obal dokumentu. Další stránky tvoří vnitřek dokumentu.
6 Klepněte na tlačítko OK.
Poznámka Předchozími postupy lze na počítačích se systémem Windows měnit nastavení tiskárny pro tiskovou úlohu.
Chcete-li změnit výchozí nastavení tiskárny, přečtěte si kapitolu „Změna výchozích nastavení“ na
straně 48.
Tisk obalu nebo odlišné první stránky v počítačích se systémy Macintosh.
V dialogovém okně Tisk vyberte První od a Zbývající od.
54 Kapitola 2 Tiskové úlohy CSWW
Page 57

Přidání prázdné stránky nebo zadního obalu na konec tiskové úlohy
Použijte tuto možnost pro přidání prázdné stránky na konec tiskové úlohy.
Tisk prázdné stránky v počítačích se systémem Windows 95, Windows 98,
Windows Me a Windows NT 4.0 (pouze pro ovladač PCL)
Poznámka Tato možnost není dostupná v ovladači tiskárny PS.
1 Otevřete okno ovladače tiskárny (viz „Změna nastavení pro tiskovou úlohu“ na straně 47).
2Na kartě Papír vyberte možnost Jiný papír pro první stránku. Zobrazí se karty První stránka,
Další stránky a Zadní obal.
3 Pro zadní obal vyberte požadované volby z rozevíracích seznamů Formát, Zdroj a Typ.
4Klepněte na tlačítko OK.
Tisk prázdné stránky v počítačích se systémem Windows 2000 a Windows XP
1 Otevřete okno ovladače tiskárny (viz „Změna nastavení pro tiskovou úlohu“ na straně 47).
2Na kartě Papír/Kvalita vyberte možnost Použít jiný papír. Zpřístupní se karty První stránka,
Další stránky a Zadní obal.
3 Vyberte kartu Zadní obal.
4Vyberte možnost Přidat prázdný zadní obal.
5 Pro zadní obal vyberte požadované volby z rozevíracích seznamů Zdroj a Typ.
6Klepněte na tlačítko OK.
Poznámka Předchozími postupy lze měnit nastavení tiskárny pro tiskovou úlohu. Chcete-li změnit výchozí nastavení
tiskárny, přečtěte si kapitolu „Změna výchozích nastavení“ na straně 48.
Přidání prázdné stránky na začátek všech tiskových úloh (stránka oddělující tiskové úlohy)
Tato volba umožní přidat prázdnou stránku na začátek všech tiskových úloh. Tím se tiskové úlohy
oddělují, což zjednodušuje vyhledání jednotlivých tiskových úloh.
Přidání prázdné stránky na začátek všech tiskových úloh v systémech
Windows 95, Windows 98, Windows Me a Windows NT 4.0
1Klepněte na tlačítko Start.
2Ukažte na položku Nastavení.
3 Klepněte na položku Tiskárny.
4 Klepněte pravým tlačítkem myši na ikonu tiskárny řady HP LaserJet 2300.
5Klepněte na možnost Vlastnosti.
6Na kartě Obecné klepněte na volbu Oddělovací stránka.
7 Prohledáváním nalezněte oddělovací stránku. Jako oddělovací stránka může být použit jakýkoliv
dokument, který lze vytisknout.
8 Klepnutím na tlačítko OK potvrdíte výběr oddělovací stránky.
9 Klepnutím na tlačítko OK se vrátíte na kartu Obecné.
10 Klepnutím na tlačítko OK uložíte nastavení.
CSWW Používání funkcí ovladače tiskárny 55
Page 58

Přidání prázdné stránky na začátek všech tiskových úloh v systémech
Windows 2000 a Windows XP
1 Klepněte na tlačítko Start.
2Ukažte na položku Nastavení.
3 Klepněte na položku Tiskárny (v systému Windows 2000), resp. na položku Tiskárny a faxy
(v systému Windows XP).
4 Klepněte pravým tlačítkem myši na ikonu tiskárny řady HP LaserJet 2300.
5 Klepněte na možnost Vlastnosti.
6Na kartě Upřesnit klepněte na volbu Oddělovací stránka.
7 Prohledáváním nalezněte oddělovací stránku. Jako oddělovací stránka může být použit jakýkoliv
dokument, který lze vytisknout.
8 Klepnutím na tlačítko OK potvrdíte výběr oddělovací stránky.
9 Klepnutím na tlačítko OK se vrátíte na kartu Upřesnit.
10 Klepnutím na tlačítko OK uložíte nastavení.
Poznámka Předchozími postupy lze měnit nastavení tiskárny pro tiskovou úlohu. Chcete-li změnit výchozí nastavení
tiskárny, přečtěte si kapitolu „Změna výchozích nastavení“ na straně 48.
56 Kapitola 2 Tiskové úlohy CSWW
Page 59

Funkce ukládání tiskových úloh
Aby bylo možné zahájit tisk v libovolné době po odeslání úlohy z počítače, nabízí tiskárna dva různé
způsoby ukládání tiskových úloh:
● Zkušební tisk a podržení úlohy
● Soukromé úlohy
Úlohy ještě před odesláním pojmenujte v ovladači tiskárny. Při zachování výchozího názvu tiskové úlohy
může dojít k jejímu odstranění či přepsání úlohou následující.
Poznámka Funkce pro ukládání tiskových úloh vyžadují 48 MB paměti RAM. Aby bylo možné použít tyto funkce i u
základních modelů tiskáren HP LaserJet 2300L a HP LaserJet 2300, lze do nich potřebných 16 MB
paměti přidat (viz kapitola „Paměť“ na straně 118).
Vypnutím tiskárny dojde k odstranění všech soukromých úloh i úloh zkušebního tisku a podržení. Úlohy
lze též odstraňovat na ovládacím panelu tiskárny.
Zkušební tisk a podržení tiskové úlohy
Funkce zkušební tisk a podržení umožňuje jednoduché a snadné vytisknutí kontrolní kopie tiskové úlohy
před tiskem ostatních kopií.
Poznámka Vypnutím tiskárny dojde k odstranění všech tiskových úloh, rychlých kopií, soukromých úloh i úloh
zkušebního tisku a podržení.
Tisk zbylých podržených kopií úlohy
1 Stisknutím tlačítka VYBRAT ( ) otevřete nabídky.
2 Pomocí tlačítek Š
a potom stiskněte tlačítko V
3 Pomocí tlačítek Š
tlačítko V
YBRAT ().
4 Pomocí tlačítek Š
a potom stiskněte tlačítko V
5 Pomocí tlačítek Š
stiskněte tlačítko V
6 Pomocí tlačítek Š
tlačítko V
YBRAT ().
IPKA NAHORU () nebo ŠIPKA DOLŮ ( ) přejděte na položku OBNOVIT ÚLOHU
YBRAT ().
IPKA NAHORU () nebo ŠIPKA DOLŮ ( ) zvolte jméno uživatele a potom stiskněte
IPKA NAHORU () nebo ŠIPKA DOLŮ ( ) zvolte jméno uživatele nebo název úlohy
YBRAT ().
IPKA NAHORU () nebo ŠIPKA DOLŮ ( ) přejděte na položku TISK a potom
YBRAT ().
IPKA NAHORU () nebo ŠIPKA DOLŮ ( ) zvolte počet kopií a potom stiskněte
CSWW Funkce ukládání tiskových úloh 57
Page 60

Odstranění podržené úlohy
Po odeslání úlohy zkušebního tisku a podržení tiskárna automaticky odstraní předchozí úlohu stejného
typu. Pokud v tiskárně není žádná stejně nazvaná úloha tohoto typu a tiskárna potřebuje více paměti,
začne mazat ostatní úlohy zkušebního tisku a podržení postupně od nejstarších úloh.
Poznámka Vypnutím tiskárny dojde k odstranění všech tiskových úloh, rychlých kopií, soukromých úloh i úloh typu
zkušebního tisku a podržení. Podrženou úlohu lze též odstranit na ovládacím panelu tiskárny.
Odstranění podržené úlohy
1 Stisknutím tlačítka VYBRAT () otevřete nabídky.
2 Pomocí tlačítek Š
a potom stiskněte tlačítko V
3 Pomocí tlačítek Š
tlačítko V
YBRAT ().
4 Pomocí tlačítek Š
a potom stiskněte tlačítko V
5 Pomocí tlačítek Š
stiskněte tlačítko V
IPKA NAHORU () nebo ŠIPKA DOLŮ ( ) přejděte na položku OBNOVIT ÚLOHU
YBRAT ().
IPKA NAHORU () nebo ŠIPKA DOLŮ ( ) zvolte jméno uživatele a potom stiskněte
IPKA NAHORU () nebo ŠIPKA DOLŮ ( ) zvolte jméno uživatele nebo název úlohy
YBRAT ().
IPKA NAHORU () nebo ŠIPKA DOLŮ ( ) přejděte na položku VYMAZAT apotom
YBRAT ().
Tisk soukromé úlohy
Pomocí funkce soukromých úloh lze provedení tiskové úlohy podmínit zadáním čtyřmístného osobního
identifikačního čísla (PIN) na ovládacím panelu tiskárny. Číslo PIN, zadané v ovladači tiskárny,
je z počítače odesláno jako součást tiskové úlohy.
Označení úlohy jako soukromé
Úlohu lze v ovladači označit jako soukromou výběrem možnosti Private Job (Soukromá úloha) a zadáním
4místného čísla PIN.
Tisk soukromé úlohy
1 Stisknutím tlačítka VYBRAT () otevřete nabídky.
2 Pomocí tlačítek Š
a potom stiskněte tlačítko V
3 Pomocí tlačítek Š
tlačítko V
YBRAT ().
4 Pomocí tlačítek Š
a potom stiskněte tlačítko V
5 Pomocí tlačítek Š
TISK se zobrazí symbol zámku. Stiskněte tlačítko V
6 Zadejte číslo PIN. Pomocí tlačítek Š
číslic PIN a potom stiskněte tlačítko V
IPKA NAHORU () nebo ŠIPKA DOLŮ ( ) přejděte na položku OBNOVIT ÚLOHU
YBRAT ().
IPKA NAHORU () nebo ŠIPKA DOLŮ ( ) zvolte jméno uživatele a potom stiskněte
IPKA NAHORU () nebo ŠIPKA DOLŮ ( ) zvolte jméno uživatele nebo název úlohy
YBRAT ().
IPKA NAHORU () nebo ŠIPKA DOLŮ ( ) přejděte na položku TISK. Vedle položky
YBRAT ().
IPKA NAHORU () nebo ŠIPKA DOLŮ ( ) zadejte první ze čtyř
YBRAT ( ). Na místě první číslice se objeví znak *. Zbylé
tři číslice PIN zadejte stejným způsobem.
7 Pomocí tlačítek Š
tlačítko V
YBRAT ().
IPKA NAHORU () nebo ŠIPKA DOLŮ ( ) zvolte počet kopií a potom stiskněte
58 Kapitola 2 Tiskové úlohy CSWW
Page 61

Odstranění soukromé úlohy
Pokud uživatel v ovladači tiskárny nezvolí možnost Stored Job (Uložit úlohu), soukromá úloha bude po
odeslání k tisku automaticky odstraněna. (Aby mohla být úloha uložena, musí být v tiskárně nainstalován
pevný disk s dostatečně velkou pamětí.)
Poznámka Vypnutím tiskárny dojde k odstranění všech tiskových úloh, rychlých kopií, soukromých úloh i úloh
zkušebního tisku a podržení. Soukromou úlohu lze též odstranit na ovládacím panelu tiskárny.
Odstranění soukromé úlohy
1 Stisknutím tlačítka VYBRAT ( ) otevřete nabídky.
2 Pomocí tlačítek Š
a potom stiskněte tlačítko V
3 Pomocí tlačítek Š
tlačítko V
YBRAT ().
4 Pomocí tlačítek Š
a potom stiskněte tlačítko V
5 Pomocí tlačítek Š
stiskněte tlačítko V
IPKA NAHORU () nebo ŠIPKA DOLŮ ( ) přejděte na položku OBNOVIT ÚLOHU
YBRAT ().
IPKA NAHORU () nebo ŠIPKA DOLŮ ( ) zvolte jméno uživatele a potom stiskněte
IPKA NAHORU () nebo ŠIPKA DOLŮ ( ) zvolte jméno uživatele nebo název úlohy
YBRAT ().
IPKA NAHORU () nebo ŠIPKA DOLŮ ( ) přejděte na možnost VYMAZAT a potom
YBRAT ( ). (Vedle položky VYMAZAT se zobrazí symbol zámku.)
6 Zadejte číslo PIN. Pomocí tlačítek Š
číslic PIN a potom stiskněte tlačítko V
tři číslice PIN zadejte stejným způsobem.
IPKA NAHORU () nebo ŠIPKA DOLŮ ( ) zadejte první ze čtyř
YBRAT ( ). Na místě první číslice se objeví znak *. Zbylé
CSWW Funkce ukládání tiskových úloh 59
Page 62

60 Kapitola 2 Tiskové úlohy CSWW
Page 63

3
Správa a údržba tiskárny
V této části naleznete informace týkající se následujících oblastí:
● „Používání integrovaného webového serveru“ na straně 62
● „Používání softwaru HP Web Jetadmin“ na straně 64
● „Použití funkce Sledování stavu a výstrah tiskárny“ na straně 65
● „Správa a konfigurace ovladačů tiskárny“ na straně 66
● „Správa tiskové kazety“ na straně 68
● „Konfigurace zasílání výstrah elektronickou poštou“ na straně 71
● „Kontrola konfigurace tiskárny“ na straně 72
● „Čištění tiskárny“ na straně 77
● „Čištění fixační jednotky“ na straně 79
CSWW 61
Page 64

Používání integrovaného webového serveru
Pomocí integrovaného webového serveru lze zobrazit stav tiskárny a sítě a spravovat tiskové funkce
z počítače místo z ovládacího panelu tiskárny. Integrovaný webový server např. umožňuje:
● zobrazit informace o stavu řízení tiskárny,
● nastavit typ média vloženého v každém zásobníku,
● určit zbývající životnost spotřebního materiálu a objednat nový,
● zobrazit a změnit konfigurace zásobníků,
● zobrazit a změnit konfiguraci nabídky ovládacího panelu tiskárny,
● zobrazit a vytisknout interní stránky,
● přijmout hlášení událostí tiskárny a spotřebního materiálu,
● zobrazit a změnit konfiguraci sítě.
Funkce integrovaného webového serveru vyžaduje nejméně 48 MB paměti RAM a tiskový
server HP Jetdirect pro připojení k síti. Tiskárny HP LaserJet 2300n, HP LaserJet 2300dn
a HP LaserJet 2300dtn již těmto požadavkům vyhovují. Tiskárna HP LaserJet 2300d vyžaduje
tiskový server HP Jetdirect. Tiskárny HP LaserJet 2300L a HP LaserJet 2300 vyžadují 16 MB
paměti RAM a tiskový server HP Jetdirect.
Chcete-li používat integrovaný webový server, musí být na počítači nainstalovány prohlížeče Microsoft
Internet Explorer 5.01 a novější nebo Netscape 6.2 a novější pro operační systém Windows, Mac OS
nebo Linux (pouze Netscape). Pro server HP-UX 10 a HP-UX 11 je vyžadován Netscape Navigator 4.7.
Integrovaný webový server je funkční, pokud je tiskárna připojena k síti s protokolem IP. Integrovaný
webový server nepodporuje síťové připojení typu IPX. Aby bylo možno integrovaný webový server použít,
není potřeba mít přístup k Internetu.
Je-li tiskárna připojena přímo k počítači, je integrovaný webový server podporován pro systémy
Windows 95 a novějšími. Aby bylo možno použít integrovaný webový server s přímým připojením,
musíte při instalaci ovladače tiskárny zvolit možnost Vlastní instalace. Vyberte volbu pro načtení
Sledování stavu a výstrah tiskárny. Jako součást softwaru Sledování stavu a výstrah tiskárny se
nainstaluje server proxy.
Je-li tiskárna připojena do sítě, je integrovaný webový server automaticky dostupný.
Spuštění integrovaného webového serveru
1 Ve webovém prohlížeči počítače zadejte adresu IP tiskárny. (Chcete-li zjistit tuto adresu IP, vytiskněte
stránku konfigurace. Pokyny pro tisk stránky konfigurace naleznete v části „Stránka konfigurace“ na
straně 72.)
Poznámka Po otevření odkazu URL jej můžete přidat k oblíbeným položkám, takže se kdykoli v budoucnu budete
moci na tuto stránku rychle dostat.
2 Integrovaný webový server má tři karty obsahující nastavení a informace o tiskárně: kartu
Informace, kartu Nastavení a kartu Síť. Klepněte na kartu, kterou chcete zobrazit.
3 V následujících částech naleznete bližší informace o jednotlivých kartách.
62 Kapitola 3 Správa a údržba tiskárny CSWW
Page 65

Karta Informace
Skupina informačních stránek se skládá z následujících stránek.
● Stav zařízení. Tato stránka zobrazuje stav tiskárny a ukazuje zbývající životnost spotřebního
materiálu. 0 procent znamená, že daný materiál je nutno vyměnit. Stránka také zobrazuje typ
a formát tiskového média nastaveného pro každý zásobník. Chcete-li změnit výchozí nastavení,
klepněte na volbu Změnit nastavení.
● Stránka konfigurace. Tato stránka zobrazuje informace nalezené na stránce konfigurace tiskárny.
● Stav spotřebního materiálu. Tato stránka zobrazuje zbývající životnost spotřebního materiálu
tiskárny. 0 procent znamená, že daný materiál je nutno vyměnit. Tato stránka také zobrazuje sériová
čísla spotřebního materiálu. Chcete-li objednat nový spotřební materiál, klepněte na odkaz
Objednat spotřební materiál v oblasti Další odkazy okna. Chcete-li zobrazit jakoukoliv webovou
stránku, musíte mít přístup na Internet.
● Záznam chyb. Tato stránka zobrazí seznam všech událostí a chyb tiskárny.
● Informace o zařízení. Tato stránka také zobrazuje síťový název tiskárny, její adresu a informace
o modelu. Chcete-li tyto údaje změnit, klepněte na kartě Nastavení na položku Informace
o zařízení.
● Ovládací panel. Klepnutím na toto tlačítko zobrazíte aktuální stav ovládacího panelu tiskárny.
Karta Nastavení
Tato karta umožňuje konfigurovat tiskárnu z počítače. Karta Nastavení může být chráněna heslem.
Je-li tiskárna připojena k síti, každou změnu na této kartě vždy předem konzultujte se správcem tiskárny.
Karta Nastavení obsahuje následující stránky.
● Konfigurace zařízení. Na této stránce lze konfigurovat veškerá nastavení tiskárny. Tato stránka
obsahuje standardní nabídky zobrazované na displeji ovládacího panelu. Mezi tyto nabídky patří
Informace, Manipulace s papírem a Konfigurace zařízení.
● Výstrahy. Pouze síť. Nastavuje přijímání výstrah pro nejrůznější události tiskárny a spotřební materiál
formou zpráv elektronické pošty.
● Elektronická pošta. Pouze síť. Používá se ve spojení se stránkou Výstrahy k nastavení příchozí
a odchozí elektronické pošty.
● Zabezpečení. Nastavuje heslo, které musí být zadáno pro získání přístupu ke kartám Nastavení
a Síť. Povolí nebo zakáže určité funkce integrovaného webového serveru.
● Další odkazy. Umožňuje přidat nebo upravit odkazy na jiné webové stránky. Tyto odkazy se
zobrazují v oblasti Další odkazy na všech stránkách integrovaného webového serveru. Následující
odkazy se vždy zobrazí v oblasti Další odkazy: HP Instant Support™, Objednat spotřební
materiál a Podpora produktu.
● Informace o zařízení. Umožňuje pojmenovat tiskárnu a přiřadit jí evidenční číslo. Lze zadat jméno
a adresu elektronické pošty jako primární kontakt na osobu, která bude informace o tiskárně
přijímat.
● Jazyk. Určuje jazyk, ve kterém se budou informace integrovaného webového serveru zobrazovat.
● Služby data a času. Nastavuje pro tiskárnu příjem data a času ze síťového serveru v pravidelných
intervalech.
Karta Síť
Tato karta umožňuje správci sítě ovlivňovat nastavení tiskárny související se sítí, pokud je tiskárna
připojená do sítě založené na protokolu IP. Pokud je tiskárna připojená přímo k počítači nebo pokud je
tiskárna připojená k síti jinak než prostřednictvím karty tiskového serveru HP Jetdirect, tato karta se
nezobrazí.
CSWW Používání integrovaného webového serveru 63
Page 66

Další odkazy
Tato část obsahuje webové odkazy. Aby bylo možno tyto odkazy použít, musí být k dispozici připojení
k Internetu. Pokud používáte vytáčené připojení a nepřipojili jste se při prvním spuštění integrovaného
webového serveru, musíte se nejprve připojit, a potom můžete tyto webové stránky zobrazit. Připojení
může vyžadovat, abyste integrovaný webový server ukončili a znovu spustili.
● HP Instant Support™. Zprostředkuje připojení na webové stránky společnosti HP a pomůže najít
požadované informace. Tato služba analyzuje chybový protokol tiskárny a informace o konfiguraci
a poskytne diagnostické informace a informace podpory specifické pro vaši tiskárnu.
● Objednat spotřební materiál. Klepnutím na tento odkaz se připojíte na webovou stránku
společnosti HP a objednáte originální spotřební materiál HP, jako jsou například tiskové kazety
amédia.
● Podpora produktu. Připojí se na stránku technické podpory pro barevné tiskárny řady HP LaserJet
9500. Poté umožní vyhledat informace podle obecných témat.
Používání softwaru HP Web Jetadmin
Program HP Web Jetadmin 7.0 je webové softwarové řešení pro vzdálenou instalaci, sledování
a odstraňování problémů síťově připojených periférií. Intuitivní rozhraní prohlížeče zjednodušuje
multiplatformní správu široké řady zařízení včetně tiskáren HP i tiskáren jiných výrobců. Správa má
zpětnou vazbu a umožňuje správcům sítě odstraňovat problémy tiskáren bez omezení uživatelů.
Tento bezplatný software pro rozšíření správy tiskárny lze stáhnout na adrese
http://www.hp.com/go/webjetadmin_software
HP Web Jetadmin, klepněte na moduly plug-in a dále na aplikace.
. Chcete-li získat moduly plug-in pro nástroj
Nástroj HP Web JetAdmin nainstalovaný na hostitelském serveru lze používat z libovolného
klientského počítače prostřednictvím podporovaného webového prohlížeče (například
Microsoft Internet Explorer 4.x nebo Netscape Navigator 4.x a novější) zobrazením stránek
serveru HP Web Jetadmin.
64 Kapitola 3 Správa a údržba tiskárny CSWW
Page 67

Použití funkce Sledování stavu a výstrah tiskárny
Software Sledování stavu a výstrah tiskárny je dostupný uživatelům tiskáren připojených do sítě i přímo
k počítači. Tento software umožňuje zobrazit informace z integrovaného webového serveru pro určitou
tiskárnu. Na počítači zobrazuje také hlášení ohledně stavu tiskárny a tiskových úloh. V závislosti na
připojení tiskárny můžete přijímat různá hlášení.
● Síťové tiskárny
Můžete přijímat výstražná hlášení, která se objeví při tisku na určité tiskárně a tato tiskárna
zaznamená problém, avšak může pokračovat v tisku. Příkladem takového problému může být
otevřený zásobník, nedostatek toneru v kazetě nebo okolnosti zabraňující v tisku (došel papír
nebo je prázdná tisková kazeta).
● Tiskárny připojené přímo (pomocí paralelního portu nebo portu USB)
Můžete přijímat výstražná hlášení, která se objeví, když tiskárna zaznamená problém, avšak může
pokračovat v tisku, nebo problém, který zabraňuje v dalším tisku. Můžete také přijímat hlášení
o nedostatku spotřebního materiálu.
Možnosti výstrah lze nastavit pro jednu tiskárnu, která podporuje program Sledování stavu a výstrah
tiskárny, nebo můžete nastavit možnosti výstrah pro všechny tiskárny podporující software Sledování
stavu a výstrah tiskárny. U tiskáren v síti se výstrahy objeví jen pro vlastní úlohy.
Pamatujte, že i když nastavíte možnosti výstrah pro všechny tiskárny, ne všechny vybrané možnosti bude
možno použít pro všechny tiskárny. Pokud například vyberete možnost upozorňování na nedostatek
toneru v tiskové kazetě, budou všechny přímo připojené tiskárny podporující Sledování stavu a výstrah
tiskárny v okamžiku nedostatku toneru v kazetě generovat hlášení. Žádná síťová tiskárna však toto
hlášení generovat nebude, ani jej nebude generovat žádná přímo připojená tiskárna, která software
Sledování stavu a výstrah tiskárny nepodporuje.
Výběr hlášení stavu, která se budou zobrazovat
1 Spusťte Sledování stavu a výstrah tiskárny jedním z následujících způsobů:
• Poklepejte na ikonu Sledování stavu a výstrah tiskárny v pravé části hlavního panelu systému.
•V nabídce Start ukažte myší na položku Programy, poté ukažte na položku Sledování stavu
a výstrah tiskárny a klepněte na položku Sledování stavu a výstrah tiskárny.
2 Na levém panelu klepněte na ikonu Možnosti.
3 V poli Zařízení vyberte ovladač pro tuto tiskárnu nebo vyberte Všechny tiskárny.
4 Vyberte, která hlášení chcete zobrazovat a která ne.
5 V poli Frekvence kontroly stavu určete, jak často má software aktualizovat informace o stavu
tiskárny, které software používá pro generování hlášení. Toto pole nemusí být dostupné, pokud
správce tiskárny omezí oprávnění přístupu k této funkci.
Zobrazení hlášení a informací o stavu
V levé části okna vyberte tiskárnu, pro kterou chcete zobrazovat informace. K poskytovaným informacím
patří hlášení stavu, stav spotřebního materiálu a možnosti tiskárny. Můžete také klepnout na ikonu
Historie úloh (hodiny) v horní části okna Sledování stavu a výstrah tiskárny a zobrazit tak seznam
předešlých úloh odeslaných do tiskárny z vašeho počítače.
CSWW Použití funkce Sledování stavu a výstrah tiskárny 65
Page 68

Správa a konfigurace ovladačů tiskárny
Správce systému nebo sítě může použít software pro správu a konfiguraci ovladačů ke konfiguraci
ovladačů tiskárny před instalací ovladačů do vašeho počítače. To je užitečné, pokud nastavujete
konfiguraci ovladačů tiskárny pro více pracovních stanic nebo tiskáren, které sdílejí stejnou konfiguraci.
Pokud předem nastavíte konfiguraci ovladače tiskárny tak, aby vyhovovala hardwaru tiskárny, můžete
prostřednictvím tohoto ovladače získat přístup ke všem tiskárnám. Můžete také nastavit konfiguraci
většiny funkcí ovladače. Pět funkcí ovladače může být „uzamčeno“. To znamená, že můžete zakázat
uživatelům měnit nastavení oboustranného tisku, nastavení tisku barev ve stupních šedi, výstupní
přihrádky a typu média. (Některé tyto funkce nemusí být použitelné pro všechny tiskárny. Některé
tiskárny například nepodporují barevný nebo oboustranný tisk.)
Software pro správu a konfiguraci ovladačů šetří čas a snižuje tak náklady na správu. Pokud chtěl dříve
správce konfigurovat ovladače tiskárny, musela být konfigurace nastavena na každé klientské pracovní
stanici zvlášť. Protože software pro správu a konfiguraci ovladačů nabízí možnosti více konfigurací,
správce může vytvořit na centrálním umístění jednu konfiguraci, která nejlépe vyhovuje strategii instalace
a používání softwaru.
Software pro správu a konfiguraci ovladačů umožňuje správcům také lepší kontrolu tiskového prostředí,
protože mohou instalovat ovladače, které sdílí stejnou konfiguraci v rámci celé organizace. Mohou použít
možnost „uzamčení“ určitých funkcí a podporovat tak zájmy organizace. Pokud například tiskárna
obsahuje duplexní jednotku, uzamčení nastavení oboustranného tisku zajistí, že všechny tiskové úlohy
budou tisknuty oboustranně. Tím se bude šetřit papír. Všechna nastavení mohou být provedena
z jednoho počítače.
K dispozici jsou dvě metody:
● Softwarový modul plug-in pro server HP Web Jetadmin
● Nástroj pro uživatelské nastavení instalátoru
Bez ohledu na použitou konfigurační metodu může být jedna konfigurace sdílena všemi ovladači tiskárny
pro daný model tiskárny - modul plug-in nebo nástroj pro uživatelské nastavení instalátoru bude pro
nastavení použit jen jednou. Tato jediná konfigurace bude platná pro různé operační systémy, jazyky
ovladačů tiskárny a lokalizované jazykové verze.
Všechny podporované ovladače používají jediný konfigurační soubor, který může být upravován pomocí
modulu plug-in nebo nástroje pro uživatelské nastavení instalátoru.
Softwarový modul plug-in pro server HP Web Jetadmin
Pro software HP Web Jetadmin je k dispozici modul plug-in pro správu a konfiguraci ovladačů. Tento
modul lze použít ke konfiguraci ovladačů tiskárny před jejich instalací a používáním. Tato metoda správy
a řízení ovladačů tiskárny poskytuje úplné a komplexní řešení, které je možné použít k nastavení
a konfiguraci tiskárny, tiskové cesty (fronty) a klientských počítačů nebo pracovních stanic. Postup
nastavení ovladačů zahrnuje tyto činnosti:
● Zjištění a konfiguraci tiskárny (tiskáren).
● Zjištění a konfiguraci tiskové cesty na serveru (serverech). Může být vytvořena dávka s konfigurací
několika serverů nebo několika tiskáren (stejného modelového typu) pomocí jediného serveru.
● Získání ovladačů tiskárny. Můžete nainstalovat několik ovladačů pro každou tiskovou frontu, která je
připojena k serveru v prostředí podporujícím více operačních systémů.
● Spuštění editoru konfigurace (editor není podporován pro některé starší ovladače).
● Umístění nakonfigurovaných ovladačů tiskárny na server (servery).
● Informování koncových uživatelů o postupu připojení k tiskovému serveru. Na jejich počítač bude
automaticky nainstalován konfigurovaný ovladač pro jejich operační systém.
Správci mohou použít softwarový modul plug-in programu HP Jetadmin pro zavedení konfigurovaného
ovladače pomocí skrytého, dávkového nebo vzdáleného procesu. Softwarový modul plug-in pro
HP Web Jetadmin získáte na adrese http://www.hp.com/go/webjetadmin_software
.
66 Kapitola 3 Správa a údržba tiskárny CSWW
Page 69

Nástroj pro uživatelské nastavení instalátoru
Správci mohou použít nástroj pro uživatelské nastavení instalátoru k vytvoření vlastních instalačních
balíků obsahujících jen ty komponenty, které jsou potřebné v rámci dané organizace nebo pracovního
prostředí. Nástroj pro uživatelské nastavení instalátoru je dostupný na dvou místech:
● na disku CD-ROM dodávaném s tiskárnou (nástroj je jednou z možností instalátoru),
● v softwaru tiskového systému pro požadovaný model tiskárny, který je k dispozici ke stažení
z webové stránky společnosti HP (http://www.hp.com/lj2300
Během instalace správce vybírá komponenty tiskového systému. V průběhu tohoto procesu je vyzván,
aby konfiguroval nastavení ovladače tiskárny, pokud vybrané ovladače podporují konfiguraci předem.
Tento proces vytvoří upravený instalační balík, který může správce předat k instalaci konfigurovaných
ovladačů tiskárny na klientských počítačích a pracovních stanicích. Nástroj pro uživatelské nastavení
instalátoru podporuje skryté a dávkové operace.
).
CSWW Správa a konfigurace ovladačů tiskárny 67
Page 70

Správa tiskové kazety
Tato část obsahuje informace o tiskových kazetách HP, pokyny pro skladování, popis označení
originálních kazet a odhadovanou životnost. Tyto informace se zobrazují také pro neoriginální
tiskové kazety.
● „Tiskové kazety HP“ na straně 68
● „Neoriginální tiskové kazety“ na straně 68
● „Ověření pravosti tiskové kazety“ na straně 68
● „Skladování tiskových kazet“ na straně 68
● „Předpokládaná životnost tiskové kazety“ na straně 69
● „Kontrola stavu toneru“ na straně 69
● „V tiskové kazetě dochází nebo došel toner“ na straně 70
Tiskové kazety HP
Při použití originální tiskové kazety HP číslo Q2610A (kazeta pro 6 000 stránek) lze získat několik druhů
informací, jako například:
● množství zbývajícího toneru,
● odhadovaný počet zbývajících stránek,
● odhadovaný počet vytisknutých stránek,
● další informace o spotřebním materiálu.
Neoriginální tiskové kazety
Výrobce Hewlett-Packard nedoporučuje používání nových ani repasovaných neoriginálních tiskových
kazet. U neoriginálních výrobků nemá výrobce HP vliv na jejich konstrukci ani kvalitu. Na servis nebo
opravy závad vzniklých používáním neoriginálních tiskových kazet se nevztahuje záruka tiskárny.
Při použití neoriginální tiskové kazety tiskárna nemůže sledovat stav spotřebního materiálu v tiskárně,
provádět výpočet zbývajících stránek ani poskytovat informace o opotřebení tiskových kazet. Tiskárna
ohlásí použití neoriginální tiskové kazety hlášením na displeji ovládacího panelu (Zjištěna
neoriginální kazeta).
Pokud jste zakoupili neoriginální tiskovou kazetu jako originální výrobek HP, obraťte se na horkou linku
HP pro padělky. (Viz „Využívání horké linky HP pro padělky“ na straně 124.)
Ověření pravosti tiskové kazety
Pokud vložíte do tiskárny neoriginální tiskovou kazetu HP, tiskárna vás na to upozorní.
Pokud ovládací panel tiskárny hlásí, že vložená tisková kazeta není originální tisková kazeta HP, a pokud
jste přesvědčeni, že jste zakoupili originální tiskovou kazetu HP, obraťte se na horkou linku HP pro
padělky. Další informace naleznete v části „Využívání horké linky HP pro padělky“ na straně 124.
Skladování tiskových kazet
Tiskovou kazetu vyjměte z obalu až těsně před instalací do tiskárny. Tiskovou kazetu lze v neporušeném
obalu skladovat přibližně po dobu 2,5 roku.
UPOZORNĚNÍ Nevystavujte tiskovou kazetu světlu na dobu delší než několik minut. Hrozí její poškození.
68 Kapitola 3 Správa a údržba tiskárny CSWW
Page 71

Předpokládaná životnost tiskové kazety
Životnost tiskové kazety závisí na množství toneru, který se spotřebovává při tisku úloh, a na životnosti
vnitřních součástí kazety. Při tisku s 5% pokrytím papíru (standardní hodnota pro obchodní
korespondenci) je životnost kazety v průměru 6 000 stránek. Uvedený odhad životnosti platí
při nastavení hustoty toneru na stupeň 3 a při vypnutém režimu EconoMode. (Toto je výchozí nastavení.
Podrobné informace o tomto nastavení naleznete v části věnované funkcím ECONOMODE a HUSTOTA
TONERU, v části „Podnabídka Kvalita tisku“ na straně 151.)
Životnost tiskové kazety je možné kdykoliv ověřit kontrolou stavu toneru (podrobnosti naleznete v části
„Kontrola stavu toneru“ na straně 69).
Kontrola stavu toneru
Stav spotřebního materiálu (toneru) lze zkontrolovat prostřednictvím ovládacího panelu tiskárny,
integrovaného webového serveru, softwaru tiskárny nebo nástroje HP Web Jetadmin.
Kontrola stavu spotřebního materiálu prostřednictvím ovládacího panelu
1 Stisknutím tlačítka (VYBRAT) otevřete nabídky.
2 Pomocí tlačítka (N
V
YBRAT ().
3 Pomocí tlačítka (N
STRÁNKA a potom stiskněte tlačítko (V
naleznete v části „Stránka stavu spotřebního materiálu“ na straně 74.
AHORU) nebo (DOLŮ) přejděte na položku INFORMACE astiskněte tlačítko
AHORU) nebo (DOLŮ) přejděte na položku TISK ZÁSOB STAVOVÁ
YBRAT). Informace o stránce stavu spotřebního materiálu
Kontrola stavu spotřebního materiálu prostřednictvím integrovaného
webového serveru
1 Ve webovém prohlížeči zadejte adresu IP domovské stránky tiskárny. Zobrazí se stránka stavu
tiskárny. (Viz „Spuštění integrovaného webového serveru“ na straně 62.)
2 Klepněte na tlačítko Stav zásob na levé straně okna. Zobrazí se stránka stavu spotřebního materiálu
(zásob), která obsahuje informace o stavu toneru. Informace o stránce stavu spotřebního materiálu
naleznete v části „Stránka stavu spotřebního materiálu“ na straně 74.
Kontrola stavu spotřebního materiálu prostřednictvím softwaru tiskárny
Aby bylo možné tuto funkci využívat, musí být splněny tyto tři podmínky:
● V počítači musí být nainstalován a aktivován software pro sledování stavu a výstrah tiskárny, který
byl dodán společně s tiskárnou na disku CD-ROM. (Viz „Použití funkce Sledování stavu a výstrah
tiskárny“ na straně 65.)
● Tiskárna musí být připojená k počítači přímo pomocí paralelního kabelu.
● V počítači musí být k dispozici přístup k Internetu.
1 V pravém dolním roku obrazovky poklepejte na ikonu Tiskárna. Zobrazí se stavové okno tiskárny.
2 V levé části stavového okna klepněte na ikonu Tiskárna tiskárny, jejíž stav chcete zobrazit.
3 V horní části stavového okna klepněte na odkaz Zásoby. Lze také přejít k odkazu Stav zásob
uvedenému níže.
Poznámka Chcete-li objednat spotřební materiál, klepněte na odkaz Objednat spotřební materiál. Ve webovém
prohlížeči se otevře stránka, na které je možné nakupovat spotřební materiál. Vyberte požadovaný
spotřební materiál a objednejte jej.
CSWW Správa tiskové kazety 69
Page 72

Kontrola stavu spotřebního materiálu prostřednictvím nástroje
HP Web Jetadmin
V nástroji HP Web Jetadmin vyberte tiskárnu. Informace o stavu toneru je zobrazena na stránce
stavu zařízení.
V tiskové kazetě dochází nebo došel toner
Tiskárna upozorní uživatele, když v tiskové kazetě dochází nebo došel toner.
V tiskové kazetě dochází toner
Pokud v tiskové kazetě dochází toner, zobrazí se na ovládacím panelu tiskárny hlášení OBJEDNEJTE
KAZETU
10 % toneru (při 5% pokrytí papíru to znamená zhruba 600 zbývajících stránek).
Při výchozím nastavení bude tiskárna pokračovat v tisku do vyčerpání toneru. Možná však uživatel
nebude chtít, aby tiskárna po zobrazení hlášení
například pokud je potřeba zajistit vysokou kvalitu tisku všech výtisků nebo pokud uživatel nechce, aby
v tiskové kazetě došel toner v průběhu tisku rozsáhlé tiskové úlohy. Chcete-li, aby se tiskárna zastavila,
nastavte DOCHÁZÍ TONER=ZASTAVIT (v podnabídce Nastavení systému nabídky Konfigurace
zařízení). (Viz „DOCHÁZÍ TONER“ na straně 155.) Při tomto nastavení tiskárna zobrazení hlášení
OBJEDNEJTE KAZETU a zastaví tisk. Chcete-li pokračovat v tisku, stiskněte pro každou
tiskovou úlohu tlačítko (V
. Hlášení OBJEDNEJTE KAZETU se poprvé zobrazí, když v tiskové kazetě zbývá přibližně
OBJEDNEJTE KAZETU pokračovala v tisku –
YBRAT).
V tiskové kazetě došel toner nebo vypršela životnost válce
V každém z následujících případů se zobrazí hlášení VYMĚŇTE KAZETU.
● V tiskové kazetě došel toner. Pokud je možnost DOŠEL TONER nastavena na POKRAČOVAT
(v podnabídce Nastavení systému nabídky Konfigurace zařízení), bude tiskárna bez přerušení
pokračovat, dokud neskončí životnost válce tiskové kazety. Po prvním zobrazení hlášení VYMĚOTE
KAZETU výrobce nezaručuje kvalitu tisku. Co nejdříve vyměňte tiskovou kazetu. (Viz „Objednávání
náhradních dílů, příslušenství a spotřebního materiálu“ na straně 116.)
se bude zobrazovat, dokud nedojde k výměně tiskové kazety. Pokud je možnost DOŠEL TONER
nastavena na ZASTAVIT, tisk se zastaví, dokud nebude vyměněna tisková kazeta nebo pokud
nestisknete tlačítko (V
● Životnost válce tiskové kazety vypršela. Chcete-li pokračovat v tisku, je třeba ihned vyměnit
tiskovou kazetu. Kazetu nelze dále používat ani v případě, že v kazetě zbývá toner. (Viz „Objednávání
náhradních dílů, příslušenství a spotřebního materiálu“ na straně 116.)
chráněna před poškozením.
YBRAT ) pro každou tiskovou úlohu.
Hlášení VYMĚŇTE KAZETU
Tímto způsobem je tiskárna
70 Kapitola 3 Správa a údržba tiskárny CSWW
Page 73

Konfigurace zasílání výstrah elektronickou poštou
Prostřednictvím nástroje HP Web Jetadmin nebo integrovaného webového serveru lze konfigurovat
zasílání výstrah v případě problémů s tiskárnou. Výstrahy jsou zasílány formou zpráv elektronické
pošty na určený účet nebo účty elektronické pošty.
Lze konfigurovat:
● sledované zařízení (v tomto případě tiskárna),
● typ přijímaných výstrah (například uvíznutý papír, prázdný zásobník, OBJEDNEJTE KAZETU,
VYMĚŇTE KAZETU a otevřený kryt),
● účet elektronické pošty, na který se mají výstrahy zasílat.
Software Informace
HP Web Jetadmin ● V části „Používání softwaru HP Web Jetadmin“ na straně 64 naleznete
obecné informace o nástroji HP Web JetAdmin.
● Elektronická nápověda online nástroje HP Web Jetadmin obsahuje
podrobnosti o nastavení výstrah.
Integrovaný webový server
● V části „Používání integrovaného webového serveru“ na straně 62 naleznete
obecné informace o integrovaném webovém serveru.
● Elektronická nápověda online integrovaného webového serveru obsahuje
podrobnosti o nastavení výstrah.
CSWW Konfigurace zasílání výstrah elektronickou poštou 71
Page 74

Kontrola konfigurace tiskárny
Prostřednictvím ovládacího panelu tiskárny lze vytisknout stránky s podrobnostmi o tiskárně a jejím
aktuálním nastavení. V této příručce jsou popsány tyto stránky s informacemi:
● „Mapa nabídek“ na straně 72
● „Stránka konfigurace“ na straně 72
● „Stránka stavu spotřebního materiálu“ na straně 74 (obsahuje informace o použití tiskových kazet)
● „Seznam písem PCL nebo PS“ na straně 76
Kompletní seznam stránek s informacemi najdete na ovládacím panelu tiskárny v nabídce Informace
(„Nabídka Informace“ na straně 145).
Informace uvedené na těchto stránkách se uplatní při řešení potíží. Jsou užitečné také v případě, když
se obrátíte na zákaznickou podporu HP.
Mapa nabídek
Na vytisknuté mapě nabídek jsou uvedena aktuální nastavení nabídek a možnosti, které jsou k dispozici
na ovládacím panelu tiskárny.
Tisk mapy nabídek
1 Stisknutím tlačítka (VYBRAT) otevřete nabídky.
2 Pomocí tlačítka (N
tlačítko (V
YBRAT).
3 Pomocí tlačítka (N
a potom stiskněte tlačítko (V
AHORU) nebo (DOLŮ) přejděte k možnosti INFORMACE a potom stiskněte
AHORU) nebo (DOLŮ) přejděte k možnosti TISK MAPY NABÍDEK
YBRAT).
Je vhodné uschovat tuto mapu v blízkosti tiskárny k nahlédnutí. Obsah mapy nabídek se mění podle
doplňků, které jsou aktuálně instalovány v tiskárně. (Řadu z těchto nastavení lze nahradit nastavením
v ovladači tiskárny nebo v aplikaci.)
Kompletní seznam možností ovládacího panelu a nastavitelných hodnot naleznete v části „Nabídky
ovládacího panelu“ na straně 143. Chcete-li změnit nastavení ovládacího panelu, nahlédněte do kapitoly
„Změna nastavení ovládacího panelu“ na straně 25.
Stránka konfigurace
Na stránkách konfigurace je uveden přehled aktuálních nastavení tiskárny. Stránky lze použít
k odstraňování závad tiskárny nebo k ověření instalace doplňkového příslušenství, např. paměti
(paměťové moduly DIMM), zásobníků a jazyků tiskárny.
Poznámka Je-li v tiskárně nainstalován tiskový server HP Jetdirect, vytiskne se na stránce konfigurace také nastavení
tohoto serveru. Adresu IP tiskového serveru HP Jetdirect naleznete na této stránce.
Tisk stránky konfigurace prostřednictvím ovládacího panelu tiskárny
1 Stisknutím tlačítka (VYBRAT) otevřete nabídky.
2 Pomocí tlačítka (N
tlačítko (V
YBRAT).
3 Pomocí tlačítka (N
stiskněte tlačítko (V
AHORU) nebo (DOLŮ) přejděte k možnosti INFORMACE a potom stiskněte
AHORU) nebo (DOLŮ) přejděte k možnosti TISK KONFIGURACE a potom
YBRAT).
Na následující stránce je uveden příklad stránky konfigurace. Obsah stránky konfigurace se mění podle
doplňků, které jsou aktuálně instalovány v tiskárně.
72 Kapitola 3 Správa a údržba tiskárny CSWW
Page 75

Poznámka Informace o konfiguraci lze získat také pomocí integrovaného webového serveru. Podrobnosti naleznete
v části „Používání integrovaného webového serveru“ na straně 62.
1
2
3
4
5
6
1 Informace o tiskárně Obsahuje informace o modelu, sériovém čísle, počtech stránek a další
informace o tiskárně.
2 Záznam chyb Obsahuje informace o položkách v záznamu událostí, maximální počet
zobrazitelných položek a tři poslední položky.
3 Nainstalované jazyky
adoplňky
Obsahuje informace o všech nainstalovaných jazycích (např. PCL a PS)
a doplňcích nainstalovaných ve všech paticích DIMM a EIO.
4 Paměť Obsahuje informace o paměti tiskárny, prostředí PCL Driver Work
Space (DWS) a úsporách zdrojů.
5 Zabezpečení Obsahuje stav uzamčení ovládacího panelu, hesla ovládacího panelu
a diskové jednotky (pokud je v tiskárně nainstalována).
6 Zásobníky papíru
adoplňky
Obsahuje informace o nastavení formátů pro všechny zásobníky papíru
a o nainstalovaných doplňcích pro manipulaci s papírem.
CSWW Kontrola konfigurace tiskárny 73
Page 76

Stránka stavu spotřebního materiálu
Stránka stavu spotřebního materiálu obsahuje informace o tiskové kazetě nainstalované v tiskárně,
o zbývající životnosti tiskové kazety a počtu zpracovaných stránek a úloh.
Poznámka Informace o stavu spotřebního materiálu lze získat také pomocí integrovaného webového serveru.
Podrobnosti naleznete v části „Používání integrovaného webového serveru“ na straně 62.
Tisk stránky stavu spotřebního materiálu (zásob) prostřednictvím ovládacího
panelu tiskárny
1 Stisknutím tlačítka (VYBRAT) otevřete nabídky.
2 Pomocí tlačítka (N
tlačítko (V
3 Pomocí tlačítka (N
STRÁNKA a potom stiskněte tlačítko (V
YBRAT).
AHORU) nebo (DOLŮ) přejděte k možnosti INFORMACE a potom stiskněte
AHORU) nebo (DOLŮ) přejděte k možnosti TISK ZÁSOB STAVOVÁ
YBRAT).
74 Kapitola 3 Správa a údržba tiskárny CSWW
Page 77

1
2
3
4
5
1 Webové stránky pro
nákup spotřebního
Obsahuje adresu webových stránek pro objednávání spotřebního
materiálu prostřednictvím Internetu v dané oblasti.
materiálu
2 Informace o tiskové
kazetě
Poskytuje informace o odhadovaném počtu zbývajících stránek dle
množství zbylého toneru v kazetě, stav toneru a sériové číslo
tiskové kazety.
3 Statistické přehledy
tiskárny
Uvádí statistiku celkového počtu stránek a úloh zpracovaných touto
tiskovou kazetou a počítadlo stránek podle formátu papíru.
4 Výrobní informace Zobrazuje datum instalace a datum posledního použití této tiskové kazety.
5 Webové stránky
věnované recyklaci
Obsahuje adresu webových stránek s informacemi o vracení použitých
tiskových kazet HP.
CSWW Kontrola konfigurace tiskárny 75
Page 78

Seznam písem PCL nebo PS
Seznamy písem obsahují všechna písma aktuálně nainstalovaná v tiskárně. (V seznamech písem jsou
také rozlišena rezidentní písma na doplňkovém pevném disku nebo v paměťových modulech Flash DIMM
s písmy.)
Tisk seznamu písem PCL nebo PS
1 Stisknutím tlačítka (VYBRAT) otevřete nabídky.
2 Pomocí tlačítka (N
tlačítko (V
YBRAT).
3 Pomocí tlačítek (N
TISKNOUT SEZNAM PÍSEM PCL a potom stiskněte tlačítko (V
AHORU) nebo (DOLŮ) přejděte k možnosti INFORMACE a potom stiskněte
AHORU) nebo (DOLŮ) přejděte na možnost TISK SEZN. PÍS. PS nebo
YBRAT).
V seznamu písem PS jsou uvedena nainstalovaná písma PS a jejich příklady. Seznam písem PCL
obsahuje následující informace:
● Písmo uvádí názvy a vzorky písem.
● Rozteč/Bod udává rozteč a velikost písma v bodech.
● Řídicí sekvence (programovací příkaz jazyka PCL 5e) se používá k výběru určeného písma.
(Viz legenda v dolní části seznamu písem.)
Poznámka Informace o použití příkazů tiskárny pro výběr písma v programech systému MS-DOS® naleznete v části
„Výběr písma PCL 5e“ na straně 171.
● Číslo písma je číslo používané při výběru písma prostřednictvím ovládacího panelu tiskárny (nikoli
v aplikaci). Nezaměňujte číslo písma s číslem ID písma, které je popsáno níže. Číslo písma určuje
patici s paměťovým modulem DIMM, ve kterém je písmo uloženo.
• SOFTWAROVÉ: Zavedená písma zůstávají v tiskárně až do zavedení jiných písem, která je
nahradí, nebo do vypnutí tiskárny.
• INTERNÍ: Písma jsou trvale uložená v tiskárně.
● Číslo ID písma je číslo přiřazené softwarovému písmu, které se zavádí programem.
76 Kapitola 3 Správa a údržba tiskárny CSWW
Page 79

Čištění tiskárny
Během používání se uvnitř tiskárny začnou hromadit zbytky toneru a papíru. To může způsobit problémy
s kvalitou tisku. Čištěním tiskárny tyto problémy odstraníte nebo omezíte.
Oblasti dráhy papíru a tiskové kazety by měly být vyčištěny při každé výměně tiskové kazety nebo
při vzniku problémů s kvalitou tisku. V maximální možné míře tiskárnu chraňte před prachem
anečistotou.
Čištění vnějšího krytu
Vnější kryt tiskárny je vhodné čistit navlhčeným hadříkem.
UPOZORNĚNÍ Na čištění tiskárny ani v její blízkosti nepoužívejte čisticí prostředky na bázi čpavku.
CSWW Čištění tiskárny 77
Page 80

Čištění oblastí dráhy papíru a tiskové kazety
2
3
4
Během používání se uvnitř tiskárny začnou hromadit zbytky toneru a papíru.
To může způsobit problémy s kvalitou tisku. Čištěním tiskárny tyto problémy
odstraníte nebo omezíte.
Čištění vnitřních prostor tiskárny
1 Vypněte tiskárnu a odpojte napájecí kabel.
2 Otevřete horní kryt.
3 Vyjměte tiskovou kazetu.
UPOZORNĚNÍ
Nevystavujte tiskovou kazetu světlu déle než několik minut. Hrozí její
poškození.
Nedotýkejte se podávacího válce (černý pryžový válec pod tiskovou kazetou).
Mastnota z pokožky může na válci způsobit problémy s tiskem.
4 Suchým hadříkem bez chloupků vytřete všechny nečistoty a zbytky papíru
z oblasti dráhy papíru a prostoru pro tiskovou kazetu.
5 Nainstalujte tiskovou kazetu a zavřete horní kryt.
Poznámka
Je-li opětovná instalace tiskové kazety obtížná, ujistěte se, zda byla registrační
destička překlopena zpět do spodní pozice a zda je tisková kazeta dostatečně
zasunutá.
5
6 Zapojte napájecí kabel a zapněte tiskárnu.
78 Kapitola 3 Správa a údržba tiskárny CSWW
Page 81

Čištění fixační jednotky
Při vytisknutí čistící stránky se z fixační (zažehlovací) jednotky odstraní zbytky toneru a papíru, které se
v jednotce mohou nashromáždit. Při nashromáždění nadměrného množství zbytků toneru a papíru může
dojít k výskytu teček na přední či zadní straně vytištěných stránek. (Viz „Skvrny od toneru“ na
straně 104.)
Pro zajištění optimální kvality tisku společnost HP doporučuje vytisknout čistící stránku při každé výměně
tiskové kazety nebo automaticky v pravidelných intervalech.
Čištění trvá přibližně 2,5 minuty. Během čištění se na displeji ovládacího panelu tiskárny zobrazí hlášení
(buď VYTVÁŘÍ SE ČISTÍCÍ STRÁNKA nebo ČIŠTĚNÍ).
Tisk čistící stránky
Aby čištění čistící stránkou bylo účinné, použijte papír do kopírky (nikoli dokumentový, silný neb hrubý).
1 Pokud model tiskárny obsahuje duplexní jednotku, otevřete zadní výstupní přihrádku.
2 Stisknutím tlačítka (V
3 Pomocí tlačítka (N
a potom stiskněte tlačítko (V
4 Pomocí tlačítka (N
stiskněte tlačítko (V
5 Pomocí tlačítka (N
STRÁNKU a potom stiskněte tlačítko (V
YBRAT) otevřete nabídky.
AHORU) nebo (DOLŮ) přejděte na položku KONFIGURACE ZAŘÍZENÍ
YBRAT).
AHORU) nebo (DOLŮ) přejděte na položku KVALITA TISKU a potom
YBRAT).
AHORU) nebo (DOLŮ) přejděte na položku VYTVOŘIT ČISTÍCÍ
YBRAT).
6 Čištění dokončete podle pokynů na čistící stránce.
7 Pokud model tiskárny obsahuje duplexní jednotku, zavřete zadní výstupní přihrádku.
CSWW Čištění fixační jednotky 79
Page 82

80 Kapitola 3 Správa a údržba tiskárny CSWW
Page 83

4
Řešení problémů
Tato kapitola pomůže uživateli při odstraňování závad a při řešení problémů s tiskárnou.
● „Kontrolní seznam pro řešení potíží“ na straně 82
● „Řešení obecných problémů s tiskem“ na straně 83
● „Tisk speciálních stránek“ na straně 87
● „Vysvětlení hlášení tiskárny“ na straně 88
● „Odstranění uvíznutého papíru“ na straně 97
● „Odstranění problémů s kvalitou tisku“ na straně 102
● „Řešení síťových problémů s tiskem“ na straně 107
● „Odstranění obecných problémů se systémem Windows“ na straně 108
● „Odstranění obecných problémů se systémem Macintosh“ na straně 109
● „Odstranění obecných problémů se soubory PostScript“ na straně 114
CSWW 81
Page 84

Kontrolní seznam pro řešení potíží
Pokud tiskárna správně nefunguje, projděte následující kontrolní seznam v uvedeném pořadí. Pokud
tiskárna v některém kroku nevyhoví, postupujte podle příslušných doporučení.
Zkontrolujte, zda svítí indikátor
PŘIPRAVENO tiskárny.
Pro ověření správnosti připojení
počítače a tiskárny a jejich vzájemné
komunikace vytiskněte z aplikace
krátký dokument.
Pokud potíže přetrvávají, další
informace získáte v následujících
sekcích:
● Pokud žádný indikátor nesvítí, zkontrolujte zapojení napájecího kabelu.
Zkontrolujte hlavní vypínač. Připojením napájecího kabelu k jiné zásuvce
zkontrolujte zdroj napájení.
● Pokud svíti indikátory, poznamenejte si hlášení z displeje ovládacího
panelu a přejděte k části „Vysvětlení hlášení ovládacího panelu“ na
straně 89.
● Pokud se dokument nevytiskne, zkontrolujte kabelové spojení mezi
tiskárnou a počítačem. Přesvědčete se, zda používáte správný typ
kabelu.
● V tiskové frontě nebo pomocí zařazovací služby pro tisk (monitor tisku na
počítačích Macintosh) zkontrolujte, zda tiskárna nebyla pozastavena.
● Ověřte, zda byl nainstalován ovladač tiskárny HP LaserJet 2300.
● V aplikaci zkontrolujte, zda se používá ovladač tiskárny a port
HP LaserJet 2300.
● Pokud se tisk stránky v průběhu tisku přeruší, přejděte k části „Řešení
obecných problémů s tiskem“ na straně 83.
● „Tisk speciálních stránek“ na straně 87
● „Řešení obecných problémů s tiskem“ na straně 83
● „Řešení síťových problémů s tiskem“ na straně 107
● „Odstranění obecných problémů se systémem Windows“ na straně 108
● „Odstranění obecných problémů se systémem Macintosh“ na straně 109
● „Odstranění obecných problémů se soubory PostScript“ na straně 114
82 Kapitola 4 Řešení problémů CSWW
Page 85

Řešení obecných problémů s tiskem
Příznak Možná příčina Řešení
Nelze přečíst údaje z displeje
ovládacího panelu.
Tiskárna bere médium
z nesprávného zásobníku.
Tiskárna nevytáhne papír ze
zásobníku 2 nebo ze
zásobníku 3.
Je nastaven příliš vysoký nebo příliš
nízký kontrast vzhledem k světelným
podmínkám v kanceláři.
Volba zásobníku v aplikaci může být
nesprávná.
Konfigurovaný formát neodpovídá
formátu média vloženému do
zásobníku.
Zadní vymezovač délky papíru je
nesprávně nastaven (zásobník 2 nebo
zásobník 3).
Zadní zarážka papíru je nesprávně
nastavena (zásobník 3)
Upravte kontrast displeje ovládacího
panelu (viz „JAS DISPLEJE“ na
straně 155).
V řadě aplikací se volba zásobníku
papíru provádí v nabídce Vzhled
stránky příslušné aplikace.
Odeberte veškerá média z ostatních
zásobníků. Tiskárna použije médium
v požadovaném zásobníku.
Máte-li počítač Macintosh, ke změně
priority zásobníku použijte nástroj
HP LaserJet Utility.
Pomocí ovládacího panelu změňte
konfigurovaný formát tak, aby
odpovídal formátu média vloženého
do zásobníku.
Informace o správném nastavení
zadních vymezovačů naleznete v části
„Plnění zásobníku 2 (na 250-listů)
nebo doplňkového zásobníku na
250 listů na pozici zásobníku 3“ na
straně 32 nebo „Plnění zásobníku 3
(na 500 listů)“ na straně 34.
U zásobníku 3 se ujistěte, zda je přední
hrana stohu papíru zarovnaná.
Nezarovnané hrany mohou bránit
desce pro zdvih papíru ve vyjíždění.
Při výstupu z tiskárny se papír
zkroutí.
První list média uvízl v oblasti
tiskové kazety.
Papír se zkroutí při výstupu
z horní výstupní přihrádky.
Vysoká vlhkost v kombinaci s vysokou
teplotou mají vliv na médium.
Otevřete zadní výstupní přihrádku
a umožněte, aby se papír vysunul
přímou dráhou z tiskárny.
Otočte papír, na který tisknete.
Omezení míry kroucení lze zajistit
snížením zažehlovací (fixační) teploty
(viz „REŽIMY FIXAČNÍ JEDNOTKY“
na straně 152).
Upravte tiskárnu pro podmínky vysoké
vlhkosti a vysoké teploty (viz „VÍCE
SEPAROVAT“ na straně 152).
CSWW Řešení obecných problémů s tiskem 83
Page 86

Příznak Možná příčina Řešení
Tisková úloha probíhá značně
pomalu.
Tisková úloha se tiskne na obě
strany papíru.
Úloha může být velmi složitá.
Maximální rychlost tiskárny nelze
překročit ani přidáním další paměti.
Rychlost tisku se při tisku na zvláštní
formáty média může automaticky snížit.
Tisk souborů PDF nebo PostScript
(PS) s použitím ovladače tiskárny PCL.
V ovladači tiskárny je v položce
Optimalizovat pro: kdispozici
nastavení pro karton, silný, hrubý nebo
bankovní papír.
Tiskárna je nastavena na
oboustranný tisk.
Snižte složitost úlohy nebo zkuste
upravit nastavení kvality tisku. Pokud
k tomuto problémů dochází často,
zvětšete paměť tiskárny.
Upřednostňujte použití ovladače
tiskárny PS před ovladačem tiskárny
PCL. (Nastavení lze většinou provést
zaplikace.)
V ovladači tiskárny nastavte obyčejný
typ papíru (viz „Tisk podle typu
a formátu média“ na straně 53).
Poznámka: Tisková úloha se bude
tisknout rychleji, pokud změníte
nastavení na obyčejný papír. Při použití
silnějšího média lze dosáhnout
nejlepších výsledků ponecháním
nastavení v ovladači tiskárny na silný,
ačkoliv bude tisk pomalejší.
Chcete-li změnit nastavení nebo
nahlédnout do Nápovědy online,
naleznete další informace v části
„Změna nastavení pro tiskovou úlohu“
na straně 47.
Tisková úloha obsahuje pouze
jednu stranu, ale tiskárna
zpracovává také zadní stranu
(stránka se částečně vysune
ven a poté se podá zpět do
tiskárny).
Stránky se tisknou, ale jsou
zcela prázdné.
Tiskárna je nastavena na oboustranný
tisk. I v případě, že tisková úloha
obsahuje pouze jednu stranu, tiskárna
zpracovává také zadní stranu.
Na tiskové kazetě by stále ještě mohla
být ochranná páska.
Soubor může obsahovat prázdné
stránky.
Chcete-li změnit nastavení nebo
nahlédnout do Nápovědy online,
naleznete další informace v části
„Změna nastavení pro tiskovou úlohu“
na straně 47.
Nepokoušejte se odebrat stránku
z tiskárny, dokud není oboustranný tisk
dokončen. Může dojít k uvíznutí papíru.
Vyjměte tiskovou kazetu a odstraňte
ochrannou pásku. Znovu nainstalujte
tiskovou kazetu.
Zkontrolujte, zda soubor neobsahuje
prázdné stránky.
84 Kapitola 4 Řešení problémů CSWW
Page 87

Příznak Možná příčina Řešení
Tiskárna tiskne, ale text je
nesprávně vytisknutý,
pokroucený nebo neúplný.
Kabel tiskárny je uvolněný nebo vadný. Odpojte kabel tiskárny a znovu
jej připojte. Zkuste tiskovou úlohu,
o které víte, že je funkční. Je-li to
možné, připojte kabel a tiskárnu
k jinému počítači a zkuste tiskovou
úlohu, která je funkční. Nakonec
vyzkoušejte nový kabel.
Tiskárna je v síti nebo je sdílená
anepřijímá úplný signál.
V aplikaci byl vybrán
nesprávný ovladač.
Aplikace nefunguje správně. Zkuste úlohu vytisknout z jiné aplikace.
Odpojte tiskárnu ze sítě a použijte
paralelní kabel nebo kabel USB
k připojení tiskárny přímo k počítači.
Vytiskněte úlohu, která je funkční.
Přejděte k nabídce pro výběr tiskárny
v příslušné aplikaci a přesvědčete se,
že je vybrána tiskárna řady
HP LaserJet 2300.
CSWW Řešení obecných problémů s tiskem 85
Page 88

Příznak Možná příčina Řešení
Při zvolení funkce Tisk
v příslušné aplikaci tiskárna
nereaguje.
V tiskárně došel papír. Přidejte papír.
Tiskárna se patrně nachází v režimu
ručního podávání.
Kabel mezi počítačem a tiskárnou není
správně připojený.
Kabel tiskárny je vadný. Je-li to možné, připojte kabel k jinému
V softwaru byla vybrána nesprávná
tiskárna.
V tiskárně mohl uvíznout papír. Odstraňte veškerý uvíznutý papír.
Software tiskárny není správně
konfigurovaný pro port tiskárny.
Změňte nastavení tiskárny z režimu
ručního podávání na jiný režim (viz
„RUČNÍ PODÁVÁNÍ“ na straně 149).
Kabel odpojte a znovu připojte.
počítači a zkuste vytisknout úlohu,
o které víte, že je funkční. Můžete také
vyzkoušet jiný kabel.
Přejděte k nabídce pro výběr tiskárny
v příslušné aplikaci a přesvědčete se,
že je vybrána tiskárna řady
HP LaserJet 2300.
Buďte opatrní v oblasti duplexní
jednotky. Další informace naleznete
včásti „Odstranění uvíznutého papíru“
na straně 97.
Přejděte k nabídce pro výběr tiskárny
v příslušné aplikaci a přesvědčete se,
že je používán správný port. Pokud má
počítač více než jeden port,
zkontrolujte, zda je tiskárna připojena
ke správnému portu.
Tiskárna je v síti a nepřijímá signál. Odpojte tiskárnu ze sítě a použijte
paralelní kabel nebo kabel USB
k připojení tiskárny přímo k počítači.
Přeinstalujte tiskový software.
Vytiskněte úlohu, která je funkční.
Vymažte všechny zastavené úlohy
z tiskové fronty.
Tiskárna nemá napájení. Pokud žádný indikátor nesvítí,
zkontrolujte zapojení napájecího
kabelu. Zkontrolujte hlavní vypínač.
Zkontrolujte napájecí zdroj.
Tiskárna nefunguje správně. Zkontrolujte displej ovládacího panelu,
zda neobsahuje hlášení nebo
indikátory, které doprovázejí chybové
hlášení tiskárny. Poznamenejte si
všechna hlášení a přejděte k části
„Vysvětlení hlášení ovládacího panelu“
na straně 89.
86 Kapitola 4 Řešení problémů CSWW
Page 89

Tisk speciálních stránek
V paměti tiskárny jsou uchovány speciální stránky, které slouží k určení problémů s tiskárnou a poskytnutí
informací o těchto problémech.
● Stránka konfigurace
Stránka konfigurace uvádí řadu aktuálních nastavení a vlastností tiskárny. Pokyny pro tisk stránky
konfigurace naleznete v části: „Stránka konfigurace“ na straně 72. Pokud je nainstalovaná karta
tiskového serveru EIO, druhá stránka (stránka JetDirect) se vytiskne se všemi informacemi
o serveru HP JetDirect.
● Seznam písem
Seznam písem lze vytisknout pomocí ovládacího panelu (viz „Seznam písem PCL nebo PS“ na
straně 76) nebo (pro počítače Macintosh) nástroje HP LaserJet Utility (viz „Nástroj HP LaserJet
Utility“ na straně 15).
● Stránka stavu spotřebního materiálu
Stránka stavu spotřebního materiálu obsahuje informace o tiskové kazetě nainstalované
v tiskárně, o zbývající životnosti tiskové kazety a počtu zpracovaných stránek a úloh
(viz „Stránka stavu spotřebního materiálu“ na straně 74).
CSWW Tisk speciálních stránek 87
Page 90

Vysvětlení hlášení tiskárny
Hlášení tiskárny se zobrazují na displeji ovládacího panelu tiskárny v souvislosti s běžným stavem
tiskárny (jako např. Zpracování úlohy) nebo v případě chyby, která si žádá pozornost
(jako např. Uzavřete přední dvířka). V části „Vysvětlení hlášení ovládacího panelu“ na straně 89
jsou uvedena nejběžnější hlášení, která vyžadují pozornost nebo mohou vyvolat dotazy. Hlášení jsou
vypsána podle abecedního pořádku, na konci seznamu jsou uvedena hlášení s číselným kódem.
Používání elektronické online nápovědy tiskárny
Z ovládacího panelu tiskárny lze vstoupit do elektronické nápovědy online, která obsahuje pokyny pro
řešení většiny problémů tiskárny. Některá hlášení ovládacího panelu se střídají s pokyny o přístupu do
systému online nápovědy.
Kdykoliv se určité hlášení střídá s hlášením Pro náp. stisk ?, lze k zobrazení nápovědy použít
tlačítko (N
ÁPOVĚDA) a k procházení hlášením lze použít tlačítka (NAHORU ) a (DOLŮ).
Chcete-li systém nápovědy online ukončit, stiskněte znovu tlačítko (N
ÁPOVĚDA).
Řešení trvajících hlášení
V případě některých hlášení (např. požadavek k naplnění zásobníku nebo hlášení o přetrvávání předchozí
tiskové úlohy v paměti tiskárny) lze stisknutím tlačítka (V
Z
RUŠENÍ ÚLOHY odstranit úlohu a zrušit hlášení.
Pokud je hlášení zobrazeno i po provedení všech doporučených úkonů, obraťte se na autorizovaný
servis HP nebo poskytovatele podpory. (Viz „Kontaktování společnosti HP“ na straně 123 nebo
http://www.hp.com/support/lj2300
.)
YBRAT) zahájit tisk, nebo stisknutím tlačítka
88 Kapitola 4 Řešení problémů CSWW
Page 91

Vysvětlení hlášení ovládacího panelu
Hlášení Popis Doporučený zásah
Čistí se
dráha papíru
Kazeta je
nainstalována
Kontroluje se
dráha papíru
NAINSTALUJTE KAZETU
se střídá s hlášením
Pro náp. stisk
NAPLŇTE ZÁSOBNÍK
[XX]:[TYP][FORMÁT]
NAPLŇTE ZÁSOBNÍK
[XX]:[TYP][FORMÁT]
se střídá s hlášením
Jiný zásob. zvolte
stisknutím
nebo
Pro náp. stisk
nebo
Pokračujte tlač.
V tiskárně uvízl papír nebo byla
v zapnuté tiskárně zjištěna média na
nesprávném místě. Tiskárna se
automaticky pokouší vysunout listy.
Toto hlášení se zobrazí přibližně
10 sekund po instalaci nové originální
kazety HP.
Tiskárna kontroluje možná uvíznutí
papíru a papír, který nebyl z tiskárny
odebrán.
Chybí tisková kazeta. Chcete-li
pokračovat v tisku, je třeba kazetu
nainstalovat.
Označený zásobník je konfigurován
pro určitý typ a formát médií
vyžadovaných tiskovou úlohou, ale
zásobník je prázdný. Všechny ostatní
zásobníky jsou také prázdné.
Odeslaná úloha vyžaduje určitý typ
a formát média, který není ve zvoleném
zásobníku dostupný.
Vyčkejte, až tiskárna ukončí pokusy
o vysunutí stránek. Pokud se vysunutí
nezdaří, zobrazí se hlášení o uvíznutí
papíru na displeji ovládacího panelu
tiskárny.
Není potřebný žádný zásah.
Není potřebný žádný zásah.
Vyměňte nebo znovu nainstalujte
tiskovou kazetu.
Do označeného zásobníku založte
požadovaná média.
Proveďte jeden z těchto kroků:
● Do určeného zásobníku založte
požadovaná média a stiskněte
tlačítko (V
● Stiskněte tlačítko , pokud
chcete použít typ a formát média
dostupný v jiném zásobníku.
YBRAT).
Nelze zrušit žádnou
úlohu
NESHODA TYPU
V ZÁS. [XX]=[TYP]
se střídá s hlášením
Připraveno
Pro náp. stisk
Bylo stisknuto tlačítko ZRUŠIT ÚLOHU,
ale není žádná aktivní úloha ani data
vyrovnávací paměti ke zrušení.
Hlášení se zobrazí přibližně 2 sekundy
před návratem tiskárny do
pohotovostního stavu.
Systém zjistil typ média, odlišný od
typu určeného pro zásobník, v dráze
papíru, vycházející ze zásobníku
XX.
Není potřebný žádný zásah.
1 Ověřte, zda je do zásobníku
založen správný typ média.
2 Zkontrolujte nastavení ovladače
a ujistěte se, že je zvolen
očekávaný typ média.
3 Zkontrolujte nastavení typu média
na ovládacím panelu tiskárny
a ujistěte se, že je v zásobníku
vložen typ média odpovídající
nastavení tiskárny.
4 Další informace získáte
v nápovědě online softwaru
tiskárny.
CSWW Vysvětlení hlášení tiskárny 89
Page 92

Hlášení Popis Doporučený zásah
NESPRÁVNÁ VELIKOST
ZÁS. [XX]= [FORMÁT]
se střídá s hlášením
Připraveno
Pro náp. stisk
OBJ. KAZETU
ZBÝVÁ [XXXX] STRAN
POUŽIJ ZÁS. [XX]
[TYP] [FORMÁT]
se střídá s hlášením
Změňte stisknutím
Pokračujte tlač.
Pozastaveno
se střídá s hlášením
Zpět na Připraveno
stisk POKRAČOVAT
Uvedený zásobník obsahuje odlišný
formát papíru, než pro který je
zásobník nakonfigurován.
Toto hlášení se zobrazí, pokud je volba
DOCHÁZÍ TONER v podnabídce
Nastavení systému nastavena na
možnost POKRAČOVAT avkazetě
už zbývá pouze 10 % toneru (viz
„DOCHÁZÍ TONER“ na straně 155).
Tiskárna nezjistila typ a formát
požadovaného média. Hlášení
zobrazuje nejpravděpodobnější
dostupný typ a formát a dále zásobník,
ve kterém je daný typ a formát média
dostupný.
Tiskárna je pozastavena, ale pokračuje
v přijímání dat, dokud se paměť
nenaplní. Tiskárna nehlásí chybu.
Vložte do zásobníku formát papíru,
pro který je zásobník konfigurován.
Zkontrolujte, zda jsou vodítka
v zásobníku správně umístěna a zda
je přepínač v zásobníku nastaven
do příslušné polohy Custom nebo
Standard.
Přesvědčete se, zda máte připravenu
novou kazetu (viz „Objednávání
náhradních dílů, příslušenství
a spotřebního materiálu“ na
straně 116).
Nastavení zobrazené v hlášení potvrďte
použitím tlačítka (V
použijte tlačítko (NAHORU)
atlačítko (D
dostupnými volbami.
Stiskněte tlačítko POZASTAVIT/
POKRAČOVAT.
YBRAT) nebo
OLŮ) k procházení
Probíhá kontr tisk
Přístup nepovolen
Nabídky zamčeny
RUČNÍ PODÁVÁNÍ
[TYP] [FORMÁT]
se střídá s hlášením
Jiný zásob. zvolte
stisknutím
nebo
Pro náp. stisk
nebo
Pokračujte tlač.
Ruší se...
[NÁZEV ÚLOHY]
Seznam událostí
je prázdný
Tiskárna kontroluje možná uvíznutí
papíru a papír, který nebyl z tiskárny
odebrán.
Požadovaná funkce ovládacího panelu
tiskárny je uzamčena, aby se zabránilo
neoprávněnému přístupu.
Při použití ručního ovládání tiskárna
vyčká na založení médií do zásobníku.
Tiskárna ruší úlohu. Hlášení je stále
zobrazeno, zatímco zpracování úlohy
se přeruší, dráha papíru se vyčistí
a všechna zbývající příchozí data jsou
přijata a smazána.
Pokoušíte se zobrazit prázdný seznam
událostí volbou
UDÁL.
ZOBR. SEZNAM
z ovládacího panelu.
Není potřebný žádný zásah.
Obraťte se na správce sítě.
Proveďte jeden z těchto kroků:
● Do zásobníku 1 založte
požadovaná média a stiskněte
tlačítko (V
● Stiskněte tlačítko (VYBRAT),
pokud chcete použít typ a formát
média dostupný v jiném
zásobníku.
Není potřebný žádný zásah.
Není potřebný žádný zásah.
YBRAT).
90 Kapitola 4 Řešení problémů CSWW
Page 93

Hlášení Popis Doporučený zásah
[XX] PRÁZDNÝ
ZÁS.
[TYP] [FORMÁT]
se střídá s hlášením
Připraveno
Menu otevřete
ZVOLENÝ JAZYK
NENÍ DOSTUPNÝ
se střídá s hlášením
Pokračujte tlač.
10.XX.YY CHYBA
PAMĚTI SPOTŘEB.
MATERIÁLU
Pro náp. stisk
V zásobníku došla média. Hlášení zrušíte vložením papíru do
prázdného zásobníku.
Pokud do uvedeného zásobníku
nevložíte papír, tiskárna bude
pokračovat v tisku z dalšího
dostupného zásobníku se stejným
formátem a typem papíru. Hlášení
se bude opakovat.
Tiskárna obdržela požadavek na jazyk
(jazyk tiskárny), který není k dispozici.
Tisková úloha je zrušena.
Došlo k chybě u jednoho nebo více
druhů spotřebního materiálu tiskárny.
Hodnoty
XX a YY jsou vypsány níže:
XX
00 = paměť je vadná
01 = paměť chybí
YY
00 = černá tisková kazeta
Vytiskněte úlohu s použitím ovladače
tiskárny pro jiný jazyk tiskárny nebo
přidejte tiskárně požadovaný jazyk
(pokud je dostupný).
Chcete-li si prohlédnout seznam
dostupných jazyků, vytiskněte stránku
konfigurace. (Viz „Stránka konfigurace“
na straně 72.)
1 Hlášení odstraníte vypnutím
a opětovným zapnutím tiskárny.
2 Pokud hlášení přetrvává, obraťte
se na autorizovaný servis HP nebo
poskytovatele podpory (viz
„Kontaktování společnosti HP“ na
straně 123).
13.XX.YZ UVÍZNUTÝ
PAPÍR [MÍSTO]
20 NEDOSTATEČNÁ
PAMĚŤ
se střídá s hlášením
Pokračujte tlač.
21 STR. PŘÍLIŠ
SLOŽ.
se střídá s hlášením
Pokračujte tlač.
Na určitém místě došlo k uvíznutí
papíru.
Množství přijatých dat převyšuje
kapacitu dostupné paměti tiskárny.
Pravděpodobně jste se pokusili
odeslat do tiskárny příliš mnoho maker,
softwarových písem nebo složitých
obrázků.
Do tiskárny byla odeslána příliš složitá
úloha (hustý text, rastrová nebo
vektorová grafika).
Odstraňte uvíznutá média z daného
místa. (Viz „Odstranění uvíznutého
papíru“ na straně 97.)
Pokud hlášení přetrvává i po
odstranění veškerého uvíznutého
papíru, může být zaslepené nebo
poškozené čidlo. Obraťte se na
autorizovaný servis HP nebo
poskytovatele podpory (viz
„Kontaktování společnosti HP“ na
straně 123).
Stisknutím tlačítka (V
přenesená data vytiskněte (některá
data budou pravděpodobně ztracena)
a poté úlohu zjednodušte nebo rozšiřte
paměť. (Viz „Instalace paměti“ na
straně 165.)
1 Stisknutím tlačítka (VYBRAT)
přenesená data vytisknete.
(Některá data budou
pravděpodobně ztracena.)
2 Pokud se toto hlášení zobrazuje
často, zjednodušte tiskovou úlohu
nebo rozšiřte paměť. (Viz
„Instalace paměti“ na straně 165.)
YBRAT)
CSWW Vysvětlení hlášení tiskárny 91
Page 94

Hlášení Popis Doporučený zásah
22 EIO [X]
PŘEPL VYROVN PAMĚTI
se střídá s hlášením
Pokračujte tlač.
22 PARALELNÍ I/O
PŘEPL VYROVN PAMĚTI
se střídá s hlášením
Pokračujte tlač.
Na kartu EIO v určené patici [X] bylo
odesláno příliš mnoho dat.
Pravděpodobně se používá nesprávný
komunikační protokol.
Do paralelního portu bylo odesláno
příliš mnoho dat.
1 Po stisknutí tlačítka (VYBRAT)
se hlášení přestane zobrazovat.
(Úloha nebude vytištěna.)
2 Zkontrolujte konfiguraci hostitele.
Pokud hlášení přetrvává, obraťte
se na autorizovaný servis HP
nebo poskytovatele podpory (viz
„Kontaktování společnosti HP“ na
straně 123).
1 Zkontrolujte, zda používáte kvalitní
kabel a zda není kabel uvolněný.
Paralelní kabely jiných výrobců
mohou postrádat některé kolíkové
spoje nebo jiným způsobem
porušovat specifikaci IEEE-1284.
(Viz „Objednávání náhradních dílů,
příslušenství a spotřebního
materiálu“ na straně 116.)
2 Tato chyba může být způso bena
tím, že použitý ovladač
neodpovídá standardu
IEEE-1284. Nejlepších výsledků
lze dosáhnout s ovladači HP, které
se dodávají s tiskárnou. (Viz
„Software tiskárny“ na straně 11.)
3 Po stisknutí tlačítka (V
se chybové hlášení přestane
zobrazovat. (Úloha nebude
vytištěna.)
4 Pokud hlášení přetrvává, obraťte
se na autorizovaný servis HP nebo
poskytovatele podpory (viz
„Kontaktování společnosti HP“ na
straně 123).
YBRAT)
22 SÉRIOVÉ I/O
PŘEPL VYROVN PAMĚTI
se střídá s hlášením
Pokračujte tlač.
22 USB I/O
PŘEPL VYROVN PAMĚTI
40 [X] CHYBA
PŘENOSU EIO
se střídá s hlášením
Pokračujte tlač.
Do sériového portu bylo odesláno příliš
mnoho dat.
Do portu USB bylo odesláno příliš
mnoho dat.
Bylo přerušeno spojení mezi tiskárnou
a kartou EIO v určené patici [X].
Po stisknutí tlačítka (VYBRAT) se
chybové hlášení přestane zobrazovat.
(Úloha nebude vytištěna.)
Po stisknutí tlačítka (VYBRAT) se
chybové hlášení přestane zobrazovat.
(Úloha nebude vytištěna.)
Stisknutím tlačítka (VYBRAT) zrušte
chybové hlášení a pokračujte v tisku.
92 Kapitola 4 Řešení problémů CSWW
Page 95

Hlášení Popis Doporučený zásah
41.X CHYBA TISKÁRNY
se střídá s hlášením
Pokračujte tlač.
41,3 NEOČEKÁVANÝ
FORMÁT V ZÁSOB.[XX]
se střídá s hlášením
NAPLNIT ZÁSOBNÍK
[XX]:[TYP][FORMÁT]
Došlo k dočasné chybě tisku. 1 Stiskněte tlačítko (VYBRAT).
Je-li zapnuta obnova po uvíznutí,
vytiskne se po vyjmutí uvíznutého
papíru chybná stránka automaticky
znovu.
2 Vypněte tiskárnu a znovu ji
zapněte.
3 Pokud hlášení přetrvává, obraťte
se na autorizovaný servis HP
nebo poskytovatele podpory (viz
„Kontaktování společnosti HP“ na
straně 123).
Tato chyba obvykle vzniká při slepení
dvou nebo více listů papíru v tiskárně
nebo při nesprávném nastavení
zásobníku.
1 Vložte do zásobníku správný
formát papíru.
2 Stisknutím tlačítka (V
přejděte na možnost
XX FORMÁT=
nakonfigurujte formát papíru
v zásobníku tak, aby tiskárna
používala zásobník s formátem
požadovaným pro tiskovou úlohu.
3 Pokud chyba přetrvává, vypněte
tiskárnu a opět ji zapněte.
4 Pokud hlášení přetrvává, obraťte
se na autorizovaný servis HP
nebo poskytovatele podpory (viz
„Kontaktování společnosti HP“ na
straně 123).
. Znovu
YBRAT)
ZÁSOBNÍK
41.5 NEOČEKÁVANÝ
TYP V ZÁSOB. XX
se střídá s hlášením
NAPLNIT ZÁSOBNÍK
[XX]:[TYP][FORMÁT]
49.XXXXX
CHYBA TISKÁRNY
50.X CHYBA VYPÉKAČE
Pro náp. stisk
V tiskárně byl zjištěn neočekávaný
typ papíru.
Došlo ke kritické chybě firmwaru. 1 Vypněte tiskárnu, nechte ji 20
Došlo k chybě fixační jednotky. 1 Vypněte tiskárnu a znovu ji
1 Vložte do zásobníku správný typ
papíru.
2 Stisknutím tlačítka (V
přejdete na možnost ZÁSOBNÍK
XX TYP=
formát papíru v zásobníku tak,
aby tiskárna používala
zásobník s typem požadovaným
pro tiskovou úlohu.
3 Pokud chyba přetrvává, vypněte
tiskárnu a opět ji zapněte.
4 Pokud hlášení přetrvává, obraťte
se na autorizovaný servis HP
nebo poskytovatele podpory (viz
„Kontaktování společnosti HP“ na
straně 123).
minut vypnutou a poté tiskárnu
znovu zapněte.
2 Pokud hlášení přetrvává, obraťte
se na autorizovaný servis HP
nebo poskytovatele podpory (viz
„Kontaktování společnosti HP“ na
straně 123).
zapněte.
2 Pokud hlášení přetrvává, obraťte
se na autorizovaný servis HP
nebo poskytovatele podpory (viz
„Kontaktování společnosti HP“ na
straně 123).
. Znovu nakonfigurujte
YBRAT)
CSWW Vysvětlení hlášení tiskárny 93
Page 96

Hlášení Popis Doporučený zásah
51.X
CHYBA TISKÁRNY
se střídá s hlášením
Pokračujte vypnutím
a zapnutím
52.X
CHYBA TISKÁRNY
se střídá s hlášením
Pokračujte vypnutím
a zapnutím
53.XY.ZZ
CHYBA TISKÁRNY
Došlo k dočasné chybě tisku. 1 Vypněte tiskárnu a znovu ji
zapněte.
2 Pokud hlášení přetrvává, obraťte
se na autorizovaný servis HP
nebo poskytovatele podpory (viz
„Kontaktování společnosti HP“ na
straně 123).
Došlo k dočasné chybě tisku. 1 Vypněte tiskárnu a znovu ji
zapněte.
2 Pokud hlášení přetrvává, obraťte
se na autorizovaný servis HP
nebo poskytovatele podpory (viz
„Kontaktování společnosti HP“ na
straně 123).
Došlo k problému s pamětí tiskárny.
Paměťový modul DIMM, který problém
způsobil, nelze použít. Hodnoty
ZZ
mohou být následující:
X, Y a
X = typ paměťového modulu DIMM
0 = ROM
1 = RAM
Y = umístění modulu
0 = interní paměť
(typ ROM nebo RAM)
1 až 3 = patice modulu DIMM číslo
1, 2 nebo 3
ZZ = číslo chyby
1 Určený paměťový modul DIMM
bude pravděpodobně třeba
přesunout nebo vyměnit. Vypněte
tiskárnu a přesuňte paměťový
modul DIMM, který způsobil
chybu.
2 Zkuste použít jiný ovladač tiskárny
nebo zkuste vytisknout menší
soubor.
3 Pokud hlášení přetrvává, obraťte
se na autorizovaný servis HP
nebo poskytovatele podpory (viz
„Kontaktování společnosti HP“ na
straně 123).
55.X
CHYBA TISKÁRNY
se střídá s hlášením
Pokračujte vypnutím
a zapnutím
56.X
CHYBA TISKÁRNY
se střídá s hlášením
Pokračujte vypnutím
a zapnutím
57.X
CHYBA TISKÁRNY
se střídá s hlášením
Pokračujte vypnutím
a zapnutím
Došlo k dočasné chybě tisku. 1 Vypněte tiskárnu a znovu ji
zapněte.
2 Zkuste použít jiný ovladač tiskárny
nebo zkuste vytisknout menší
soubor.
3 Pokud hlášení přetrvává, obraťte
se na autorizovaný servis HP
nebo poskytovatele podpory (viz
„Kontaktování společnosti HP“ na
straně 123).
Došlo k dočasné chybě tisku
způsobené nesprávným vstupním
nebo výstupním požadavkem.
Došlo k dočasné chybě tisku
způsobené jedním z ventilátorů
tiskárny.
1 Vypněte tiskárnu a znovu ji
zapněte.
2 Pokud hlášení přetrvává, obraťte
se na autorizovaný servis HP
nebo poskytovatele podpory (viz
„Kontaktování společnosti HP“ na
straně 123).
1 Vypněte tiskárnu a znovu ji
zapněte.
2 Pokud hlášení přetrvává, obraťte
se na autorizovaný servis HP
nebo poskytovatele podpory (viz
„Kontaktování společnosti HP“ na
straně 123).
94 Kapitola 4 Řešení problémů CSWW
Page 97

Hlášení Popis Doporučený zásah
58.X
CHYBA TISKÁRNY
se střídá s hlášením
Pokračujte vypnutím
a zapnutím
59.X
CHYBA TISKÁRNY
se střídá s hlášením
Pokračujte vypnutím
a zapnutím
Došlo k chybě tiskárny, při které byla
zjištěna chyba identifikace paměti CPU
nebo došlo k závadě na teplotním čidle
nebo na napájení.
Došlo k dočasné chybě tisku. 1 Vypněte tiskárnu a znovu ji
Postup při řešení problémů
snapájením:
1 Odpojte tiskárnu od všech
záložních zdrojů UPS,
dodatečných zdrojů napájení nebo
dalších přípojek. Zapojte napájecí
kabel tiskárny do elektrické y
a vyzkoušejte, zda tím dojde
k vyřešení problému.
2 Pokud je tiskárna již zapojena do
elektrické zásuvky, vyzkoušejte jiný
zdroj v budově, který je nezávislý
na aktuálně používaném zdroji.
Bude pravděpodobně třeba
zkontrolovat napětí a proud elektrické
sítě v místě tiskárny a zajistit, aby síť
odpovídala elektrickým specifikacím
tiskárny. (Viz „Napájení“ na
straně 132.)
Pokud hlášení přetrvává, obraťte
se na autorizovaný servis HP
nebo poskytovatele podpory (viz
„Kontaktování společnosti HP“ na
straně 123).
zapněte.
2 Pokud hlášení přetrvává, obraťte
se na autorizovaný servis HP
nebo poskytovatele podpory (viz
„Kontaktování společnosti HP“ na
straně 123).
62 NENALEZEN SYSTÉM
64 CHYBA TISKÁRNY
se střídá s hlášením
Pokračujte vypnutím
a zapnutím
Toto hlášení označuje, že nebyl
nalezen žádný systém. Software
tiskárny je pravděpodobně poškozen.
Došlo k dočasné tiskové chybě
načítání vyrovnávací paměti.
1 Vypněte tiskárnu a znovu ji
zapněte.
2 Pokud hlášení přetrvává, obraťte
se na autorizovaný servis HP
nebo poskytovatele podpory (viz
„Kontaktování společnosti HP“ na
straně 123).
1 Vypněte tiskárnu a znovu ji
zapněte.
2 Pokud hlášení přetrvává, obraťte
se na autorizovaný servis HP
nebo poskytovatele podpory (viz
„Kontaktování společnosti HP“ na
straně 123).
CSWW Vysvětlení hlášení tiskárny 95
Page 98

Hlášení Popis Doporučený zásah
79.XXXX
CHYBA TISKÁRNY
se střídá s hlášením
Pokračujte vypnutím
a zapnutím
Byla zjištěna kritická chyba hardwaru
tiskárny.
1 Stisknutím tlačítka ZRUŠIT ÚLOHU
vymažte tiskovou úlohu z paměti
tiskárny. Vypněte tiskárnu a znovu
ji zapněte.
2 Zkuste vytisknout tiskovou úlohu
zjiné aplikace. Pokud se úloha
vytiskne, vraťte se k původní
aplikaci a zkuste vytisknout jiný
soubor. (Pokud se hlášení
zobrazuje pouze při použití
některé aplikace nebo pouze
s některými tiskovými úlohami,
obraťte se o pomoc na prodejce
softwaru.
Pokud hlášení trvá při použití různých
aplikací a tiskových úloh, vyzkoušejte
následující kroky.
1 Vypněte tiskárnu.
2 Odpojte všechny kabely, kterými je
počítač připojen k síti nebo
tiskárně.
3 Vyjměte všechny paměťové
moduly DIMM nebo moduly jiných
výrobců z tiskárny. (Viz „Instalace
paměti“ na straně 165.)
4 Vyjměte z tiskárny všechny karty
EIO. (Viz „Instalace karty EIO
serveru HP JetDirect“ na
straně 168.)
5 Zapněte tiskárnu.
Pokud se chyba neopakuje, postupujte
podle těchto pokynů.
1 Nainstalujte postupně všechny
paměťové moduly DIMM a karty
EIO. Po instalaci každého
jednotlivého prvku tiskárnu
vypněte a znovu zapněte.
2 Pokud zjistíte, že některý
paměťový modul DIMM nebo karta
EIO způsobuje chybu, vyměňte je.
3 Připojte všechny kabely, kterými je
počítač připojen k síti nebo
tiskárně.
8X.YYYY
CHYBA EIO
Došlo ke kritické chybě karty EIO
[X].
v patici
1 Vypněte tiskárnu a znovu ji
zapněte.
2 Vypněte tiskárnu, zasuňte kartu
EIO znovu do patice
a zapněte tiskárnu.
3 Vypněte tiskárnu, vyjměte kartu
EIO z patice
do jiné patice EIO a zapněte
tiskárnu.
4 Vyměňte kartu EIO nainstalovanou
[X].
v patici
[X]
[X], nainstalujte ji
96 Kapitola 4 Řešení problémů CSWW
Page 99

Odstranění uvíznutého papíru
Při zpracování tiskové úlohy může dojít k uvíznutí média. Dále jsou uvedeny některé z příčin:
● V zásobnících je nesprávně vložen papír nebo je zásobník přeplněný.
● Zásobník 2 nebo zásobník 3 je vyjmut v průběhu tiskové úlohy.
● V průběhu tiskové úlohy dojde k otevření horního krytu.
● Používaná média nevyhovují specifikacím společnosti HP (viz „Technické údaje médií“ na
straně 134).
● Používaná média nepatří mezi podporované formáty (viz „Technické údaje médií“ na straně 134).
Typická místa uvíznutí
K uvíznutí může dojít na čtyřech místech:
1
3
2
1 Oblast tiskové kazety (viz „Oblast tiskové kazety“ na straně 98)
2 Oblasti vstupních zásobníků (viz „Oblast podavače papíru zásobníku 2 nebo zásobníku 3“
na straně 99)
3 Oblasti výstupních přihrádek (viz „Oblasti výstupu“ na straně 100)
4 Oblast duplexní jednotky - vztahuje se pouze na tiskárny HP LaserJet 2300d,
HP LaserJet 2300dn a HP LaserJet 2300dtn (viz „Oblast duplexní jednotky“ na straně 101)
Poznámka Najděte a odstraňte uvíznutá média podle pokynů obsažených v odpovídající části. Pokud není zřejmé,
kde došlo k uvíznutí média, podívejte se nejprve do oblasti tiskové kazety.
V tiskárně nesmí zůstat žádné zbytky potrhaného papíru.
Pokud dojde k uvíznutí média, v tiskárně mohou zůstat zbytky uvolněného toneru. Zbytky toneru
by se měly odstranit po vytisknutí několika stránek. Další informace naleznete v části „Uvolněný toner“ na
straně 105.
4
CSWW Odstranění uvíznutého papíru 97
Page 100

1
Oblast tiskové kazety
Při uvíznutí papíru v této oblasti může dojít k rozsypání toneru na stránku.
Případný toner z rukou a oděvu odstraníte studenou vodou. (Horká voda
zapustí toner do látky.)
1 Otevřete horní kryt.
2 Vyjměte tiskovou kazetu.
2
3
4
UPOZORNĚNÍ
Z důvodu nebezpečí poškození tiskovou kazetu nevystavujte světlu více než
několik minut. Na horní stranu tiskové kazety položte papír. Ochráníte ji tak
během vyjímání z tiskárny.
3 Opatrně zvedněte registrační destičku. Je-li zaváděcí strana tiskového
média viditelná, vytáhněte médium opatrně z tiskárny směrem k zadní
části tiskárny.
Je-li odstranění média obtížné nebo pokud se papír dostal do výstupní
oblasti, uvíznutý papír odstraňte podle pokynů v části „Oblasti výstupu“ na
straně 100.
4 Po odstranění uvíznutého média opatrně překlopte registrační destičku
zpět do původní pozice. Nainstalujte tiskovou kazetu a zavřete horní kryt.
Poznámka
Je-li opětovná instalace tiskové kazety obtížná, ujistěte se, zda registrační
destička byla překlopena zpět do dolní pozice a zda je tisková kazeta
dostatečně zasunutá.
Pokud nezhasne indikátor P
Zkontrolujte, zda v oblastech podávání papíru a zadního výstupu není uvíznutý
papír. U tiskáren s vestavěnou duplexní jednotkou (tiskárny
HP LaserJet 2300d, HP LaserJet 2300dn a HP LaserJet 2300dtn)
zkontrolujte oblast duplexní jednotky.
OZOR, pak uvíznutý papír zůstal v tiskárně.
98 Kapitola 4 Řešení problémů CSWW
 Loading...
Loading...