Page 1
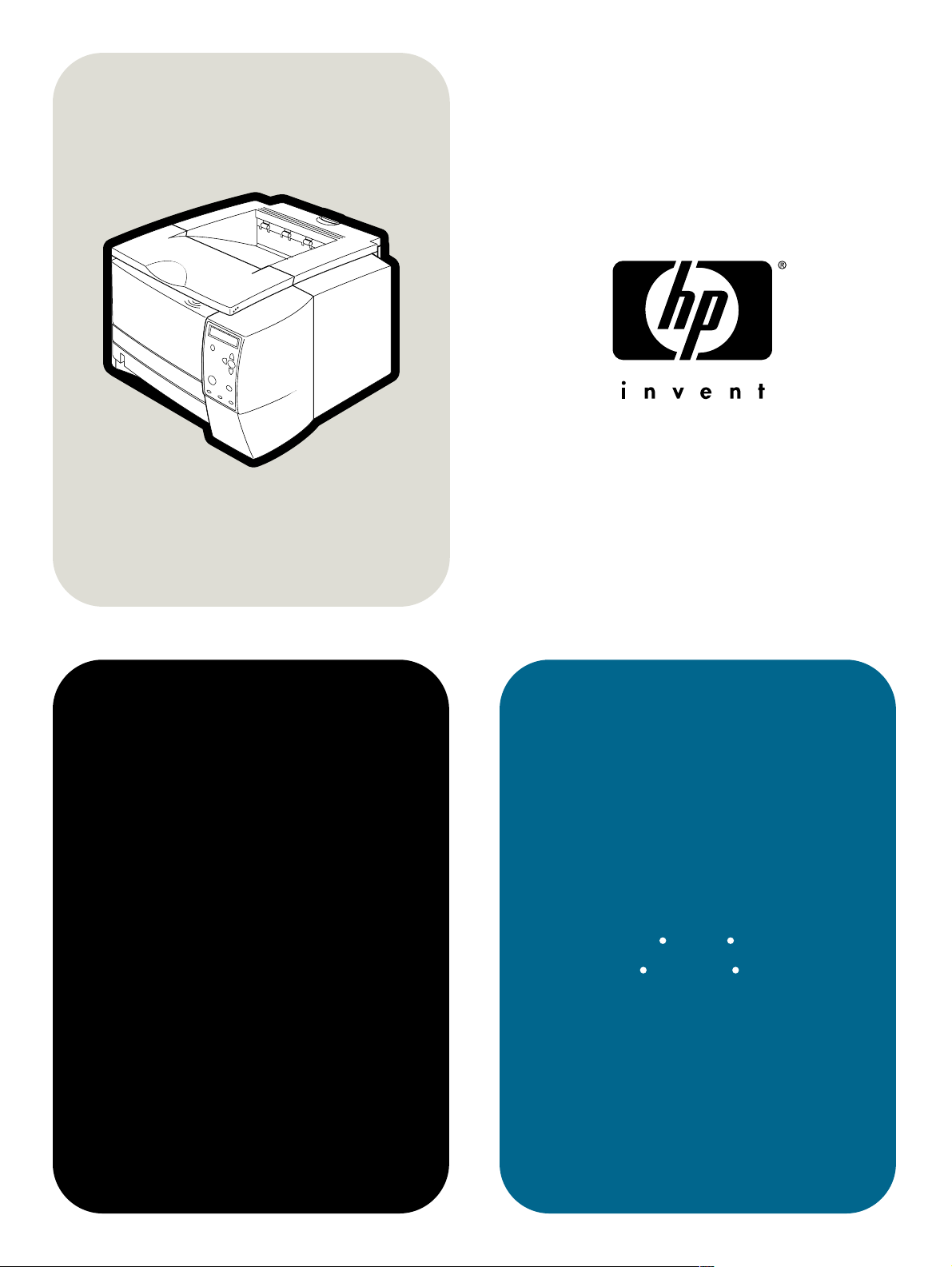
hp LaserJet 2300
utilização
2300L
2300n 2300dn 2300dtn
2300 2300d
Page 2
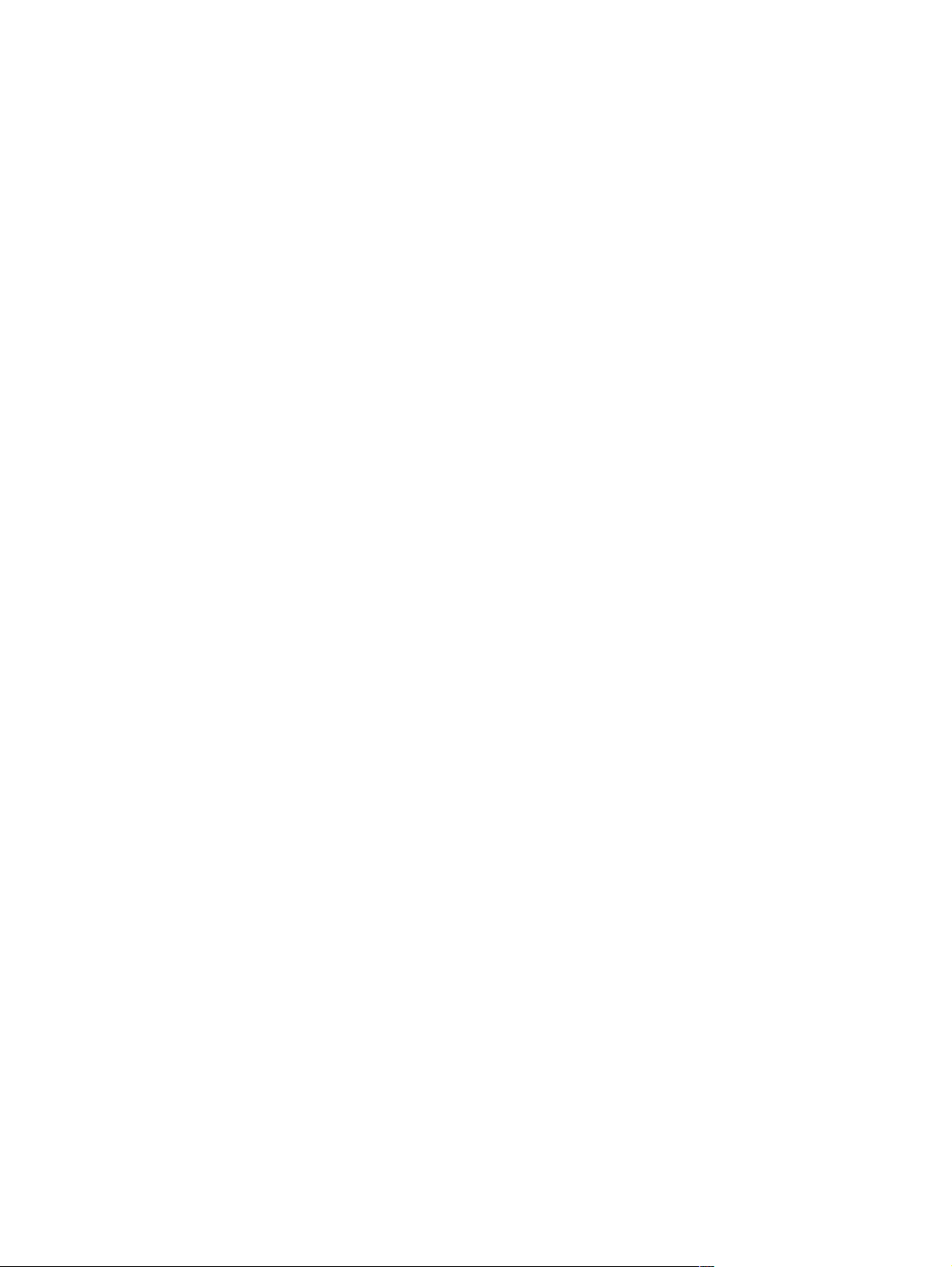
Page 3
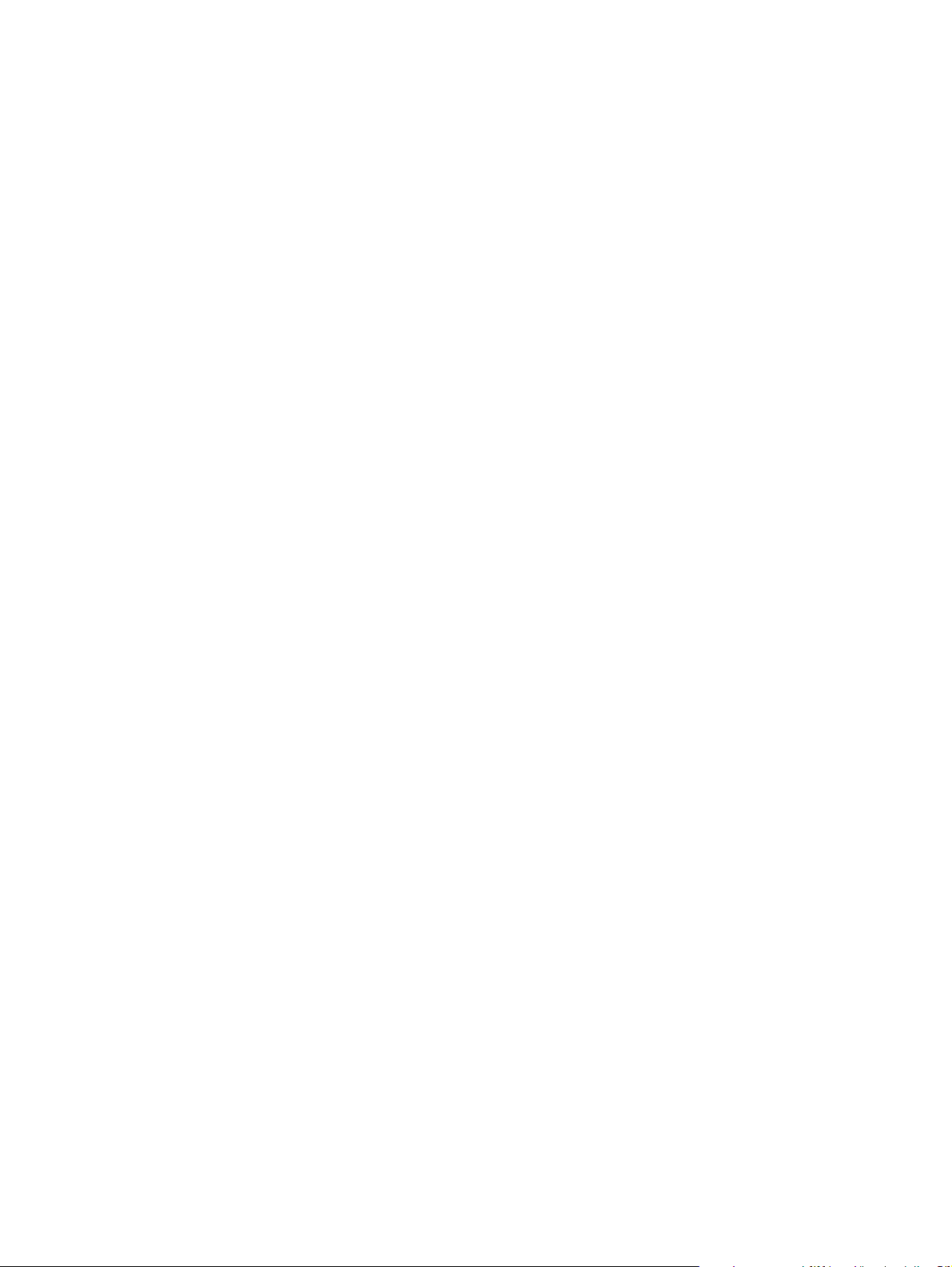
Impressoras hp LaserJet série 2300
utilização
Page 4
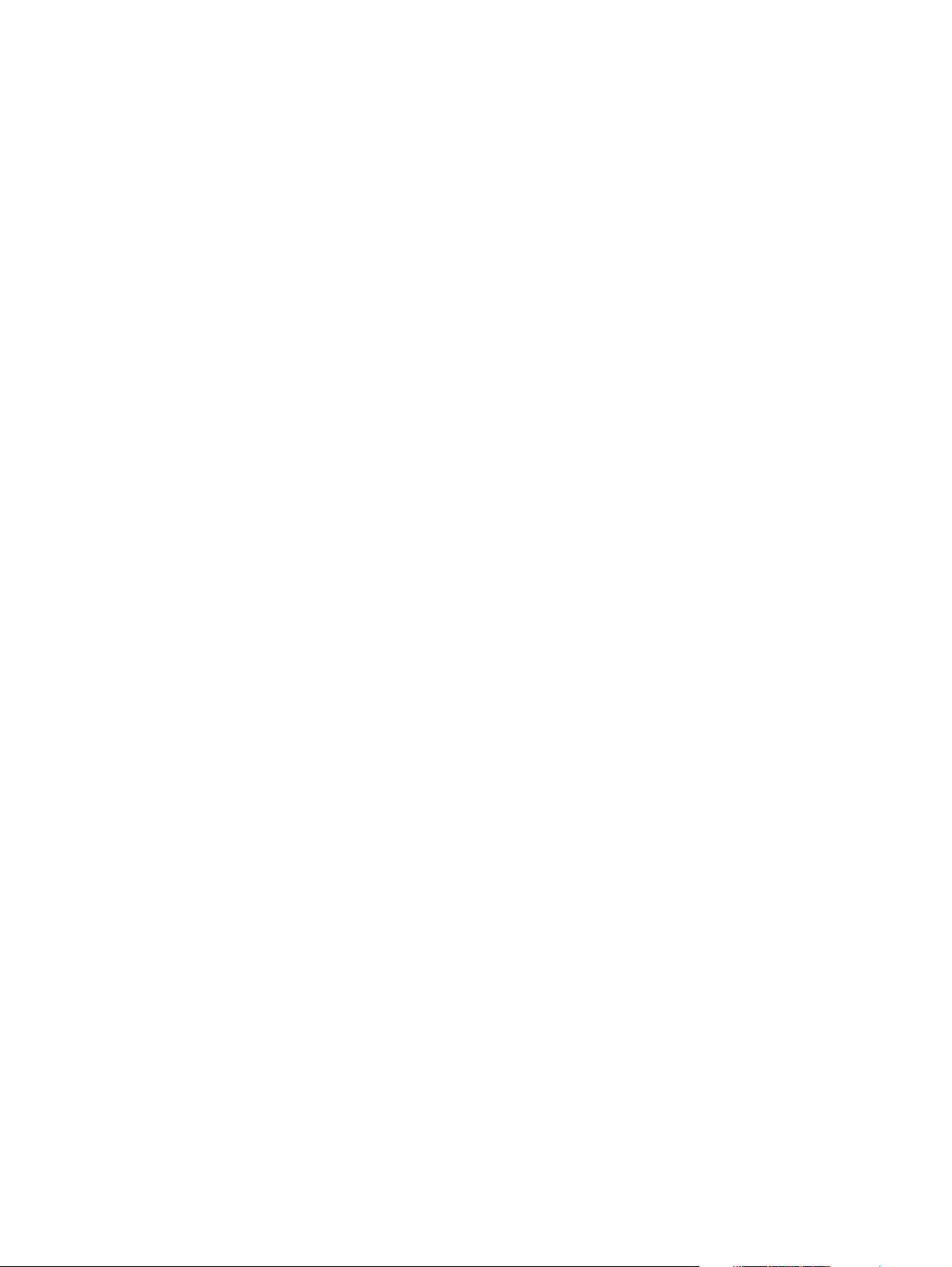
Direitos autorais e licença
© Copyright Hewlett-Packard
Company 2002
Todos os direitos reservados.
É proibida a reprodução,
a adaptação ou a tradução sem
autorização prévia e por escrito,
exceto quando permitido pelas
leis de direitos autorais.
Ao usuário da impressora
Hewlett-Packard associada a
este guia do usuário concede-se
licença para: a) imprimir cópias
deste guia do usuário para uso
PESSOAL, INTERNO ou da
COMPANHIA, sujeito à restrição
de não vender, revender ou,
de alguma outra forma, distribuir
as cópias impressas; e
b) colocar uma cópia eletrônica
deste guia do usuário em um
servidor de rede, contanto que
o acesso à copia eletrônica
limite-se a usuários PESSOAIS,
INTERNOS da impressora
Hewlett-Packard associada a
este guia do usuário.
Edição 1, 10 de 2002
Garantia
As informações contidas neste
documento estão sujeitas a
alterações sem aviso prévio.
A Hewlett-Packard não oferece
garantia de qualquer tipo com
relação a estas informações.
A HEWLETT-PACKARD
ISENTA-SE
ESPECIFICAMENTE DE
GARANTIAS IMPLÍCITAS DE
COMERCIABILIDADE E
ADEQUAÇÃO A UM
PROPÓSITO EM PARTICULAR.
A Hewlett-Packard não se
responsabiliza por nenhum dano
direto, indireto, acidental,
conseqüencial ou quaisquer
outros danos supostamente
relacionados ao fornecimento ou
uso destas informações.
Créditos de marcas
registradas
Adobe, Acrobat e PostScript são
marcas comerciais da Adobe
Systems Incorporated.
E
NERGY STAR
®
e o logotipo da
Energy Star são marcas de
serviço registradas norteamericanas da U.S.
Environmental Protection
Agency (Agência de Proteção
Ambiental dos EUA).
HP-UX versão 10.20 e HP-UX
versão 11.00 e superior em
computadores HP 9000 são
produtos da Open Group UNIX.
LaserWriter é uma
marca registrada da
Apple Computer, Inc.
Microsoft, MS Windows,
Windows, Windows NT e
MS-DOS
são marcas
registradas da Microsoft
Corporation nos EUA.
Netscape é uma marca
comercial da Netscape
Communications Corporation
nos EUA.
Tr u e Typ e é uma marca comercial
da Apple Computer, Inc.
nos EUA.
UNIX
é uma marca registrada da
The Open Group.
Page 5
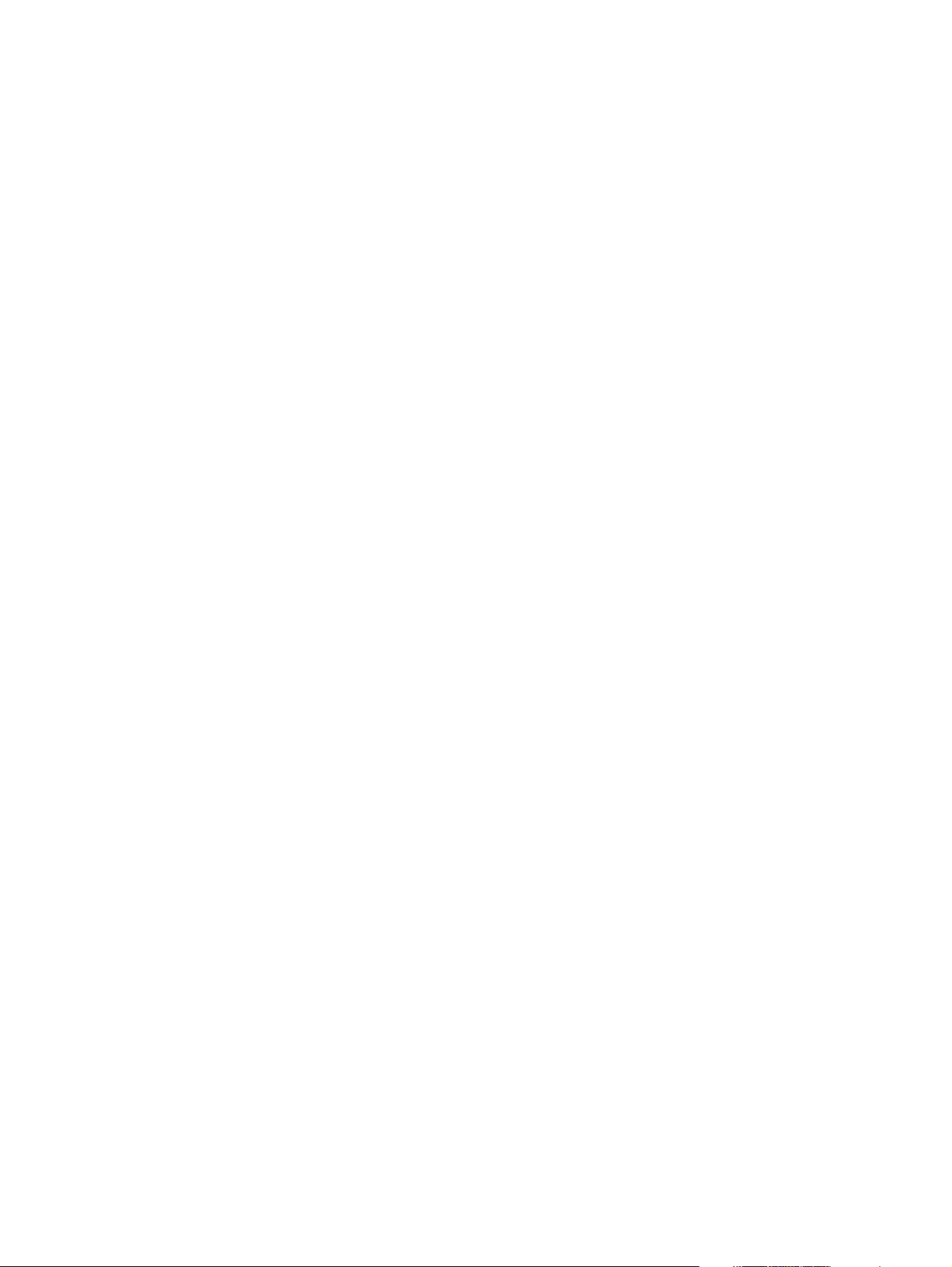
Índice analítico
1 Noções básicas da impressora
Configurações da impressora . . . . . . . . . . . . . . . . . . . . . . . . . . . . . . . . . . . . . . . . . . . 8
Recursos da impressora . . . . . . . . . . . . . . . . . . . . . . . . . . . . . . . . . . . . . . . . . . . . . . . 9
Software da impressora. . . . . . . . . . . . . . . . . . . . . . . . . . . . . . . . . . . . . . . . . . . . . . . 11
Sistemas operacionais e componentes da impressora . . . . . . . . . . . . . . . . . . . . 12
Drivers de impressora . . . . . . . . . . . . . . . . . . . . . . . . . . . . . . . . . . . . . . . . . . . . . 14
Software para computadores Macintosh . . . . . . . . . . . . . . . . . . . . . . . . . . . . . . . 15
Instalação do software do sistema de impressão . . . . . . . . . . . . . . . . . . . . . . . . . . . 16
Instalação do software do sistema de impressão Windows
para conexões diretas . . . . . . . . . . . . . . . . . . . . . . . . . . . . . . . . . . . . . . . . . . . 16
Instalação do software do sistema de impressão Windows para redes. . . . . . . . 17
Instalação do software do sistema de impressão Macintosh para redes. . . . . . . 18
Instalação do software do sistema de impressão Macintosh
para conexões diretas . . . . . . . . . . . . . . . . . . . . . . . . . . . . . . . . . . . . . . . . . . . 19
Instalação do software depois de conectar o cabo paralelo ou USB . . . . . . . . . . 20
Desinstalação do software. . . . . . . . . . . . . . . . . . . . . . . . . . . . . . . . . . . . . . . . . . . . . 22
Painel de controle . . . . . . . . . . . . . . . . . . . . . . . . . . . . . . . . . . . . . . . . . . . . . . . . . . . 23
Layout do painel de controle . . . . . . . . . . . . . . . . . . . . . . . . . . . . . . . . . . . . . . . . 23
Utilização do sistema de Ajuda da impressora . . . . . . . . . . . . . . . . . . . . . . . . . . 26
Impressão dos menus do painel de controle . . . . . . . . . . . . . . . . . . . . . . . . . . . . 26
Alteração das configurações do painel de controle . . . . . . . . . . . . . . . . . . . . . . . 26
Portas de interface . . . . . . . . . . . . . . . . . . . . . . . . . . . . . . . . . . . . . . . . . . . . . . . . . . 27
2 Tarefas de impressão
Compra de papel e outras mídias . . . . . . . . . . . . . . . . . . . . . . . . . . . . . . . . . . . . . . . 30
Opções de entrada de mídia . . . . . . . . . . . . . . . . . . . . . . . . . . . . . . . . . . . . . . . . . . . 31
Tamanhos de mídia da bandeja 1 . . . . . . . . . . . . . . . . . . . . . . . . . . . . . . . . . . . . 31
Tamanhos de papel da bandeja 2 (bandeja para 250 folhas) . . . . . . . . . . . . . . . 32
Tamanhos de papel da bandeja 3 (bandeja para 500 folhas) . . . . . . . . . . . . . . . 32
Bandejas de carregamento . . . . . . . . . . . . . . . . . . . . . . . . . . . . . . . . . . . . . . . . . . . . 33
Bandeja de carregamento 1 (bandeja multipropósito) . . . . . . . . . . . . . . . . . . . . . 33
Bandeja de carregamento 2 (bandeja para 250 folhas) ou bandeja
opcional para 250 folhas na posição da bandeja 3 . . . . . . . . . . . . . . . . . . . . . . . 34
Bandeja de carregamento 3 (bandeja para 500 folhas) . . . . . . . . . . . . . . . . . . . . 36
Opções de saída de mídia. . . . . . . . . . . . . . . . . . . . . . . . . . . . . . . . . . . . . . . . . . . . . 37
Impressão em mídia especial . . . . . . . . . . . . . . . . . . . . . . . . . . . . . . . . . . . . . . . . . . 38
Impressão em envelopes. . . . . . . . . . . . . . . . . . . . . . . . . . . . . . . . . . . . . . . . . . . 39
Impressão em etiquetas . . . . . . . . . . . . . . . . . . . . . . . . . . . . . . . . . . . . . . . . . . . . 41
Impressão em transparências . . . . . . . . . . . . . . . . . . . . . . . . . . . . . . . . . . . . . . . 42
Impressão em mídias de tamanho personalizado ou cartolina . . . . . . . . . . . . . . 43
Impressão em papel timbrado, perfurado ou pré-impresso (em um único lado) . 44
Impressão em ambos os lados (duplexação) . . . . . . . . . . . . . . . . . . . . . . . . . . . . . . 45
Cancelamento de um trabalho de impressão . . . . . . . . . . . . . . . . . . . . . . . . . . . . . . 48
Utilização do driver da impressora. . . . . . . . . . . . . . . . . . . . . . . . . . . . . . . . . . . . . . . 49
Alteração das configurações de um trabalho de impressão . . . . . . . . . . . . . . . . 49
Alteração das configurações padrão . . . . . . . . . . . . . . . . . . . . . . . . . . . . . . . . . . 50
PTWW Índice analítico 3
Page 6
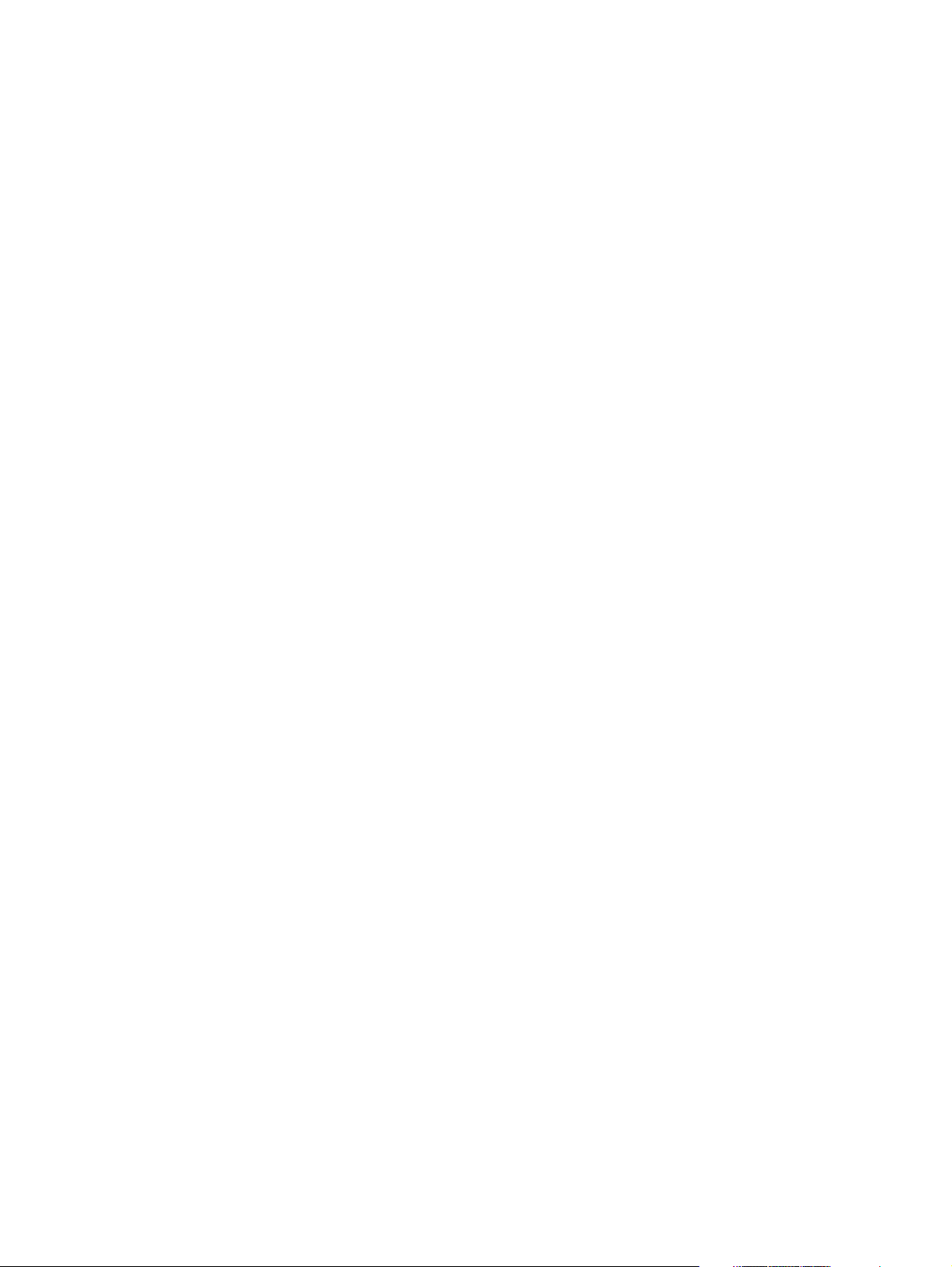
Utilização de recursos do driver da impressora. . . . . . . . . . . . . . . . . . . . . . . . . . . . . 51
Impressão de marcas d’água . . . . . . . . . . . . . . . . . . . . . . . . . . . . . . . . . . . . . . . . 51
Impressão de várias páginas em uma folha. . . . . . . . . . . . . . . . . . . . . . . . . . . . . 52
Definição de um tamanho de papel personalizado . . . . . . . . . . . . . . . . . . . . . . . 52
Uso da impressão EconoMode (rascunho) . . . . . . . . . . . . . . . . . . . . . . . . . . . . . 53
Escolha das configurações de qualidade de impressão . . . . . . . . . . . . . . . . . . . 53
Uso das opções de redução/ampliação . . . . . . . . . . . . . . . . . . . . . . . . . . . . . . . . 54
Seleção de uma origem de papel. . . . . . . . . . . . . . . . . . . . . . . . . . . . . . . . . . . . . 54
Impressão por tipo e tamanho da mídia . . . . . . . . . . . . . . . . . . . . . . . . . . . . . . . 54
Impressão de uma capa ou primeira página diferente . . . . . . . . . . . . . . . . . . . . . 55
Adição de uma página em branco ou uma página de rosto ao final de um
trabalho de impressão . . . . . . . . . . . . . . . . . . . . . . . . . . . . . . . . . . . . . . . . . . . 56
Adição de uma página em branco ao início de todos os trabalhos de
impressão(página separadora de trabalhos) . . . . . . . . . . . . . . . . . . . . . . . . . . 57
Utilização dos recursos de armazenamento de trabalho . . . . . . . . . . . . . . . . . . . . . . 59
Prova e retenção de um trabalho . . . . . . . . . . . . . . . . . . . . . . . . . . . . . . . . . . . . . 59
Exclusão de um trabalho retido . . . . . . . . . . . . . . . . . . . . . . . . . . . . . . . . . . . . . . 60
Impressão de um trabalho particular . . . . . . . . . . . . . . . . . . . . . . . . . . . . . . . . . . 60
Exclusão de um trabalho particular . . . . . . . . . . . . . . . . . . . . . . . . . . . . . . . . . . . 61
3 Gerenciamento e manutenção da impressora
Utilização do servidor da Web incorporado . . . . . . . . . . . . . . . . . . . . . . . . . . . . . . . . 64
Como abrir o servidor da Web incorporado . . . . . . . . . . . . . . . . . . . . . . . . . . . . . 64
Guia Informações . . . . . . . . . . . . . . . . . . . . . . . . . . . . . . . . . . . . . . . . . . . . . . . . . 65
Guia Configurações . . . . . . . . . . . . . . . . . . . . . . . . . . . . . . . . . . . . . . . . . . . . . . . 65
Guia Rede . . . . . . . . . . . . . . . . . . . . . . . . . . . . . . . . . . . . . . . . . . . . . . . . . . . . . . 66
Outros endereços . . . . . . . . . . . . . . . . . . . . . . . . . . . . . . . . . . . . . . . . . . . . . . . . . 66
Utilização do software HP Web JetAdmin . . . . . . . . . . . . . . . . . . . . . . . . . . . . . . . . . 66
Utilização de status e avisos da impressora . . . . . . . . . . . . . . . . . . . . . . . . . . . . . . . 67
Gerenciamento e configuração de drivers de impressora . . . . . . . . . . . . . . . . . . . . . 68
Plug-in do software HP Web Jetadmin. . . . . . . . . . . . . . . . . . . . . . . . . . . . . . . . . 69
Utilitário de personalização . . . . . . . . . . . . . . . . . . . . . . . . . . . . . . . . . . . . . . . . . 69
Gerenciamento do cartucho de impressão . . . . . . . . . . . . . . . . . . . . . . . . . . . . . . . . 70
Cartuchos de impressão HP. . . . . . . . . . . . . . . . . . . . . . . . . . . . . . . . . . . . . . . . . 70
Cartuchos de impressão não HP . . . . . . . . . . . . . . . . . . . . . . . . . . . . . . . . . . . . . 70
Autenticação de cartuchos de impressão. . . . . . . . . . . . . . . . . . . . . . . . . . . . . . . 70
Armazenamento do cartucho de impressão. . . . . . . . . . . . . . . . . . . . . . . . . . . . . 70
Expectativa de vida útil do cartucho de impressão . . . . . . . . . . . . . . . . . . . . . . . 71
Verificação do nível de suprimento . . . . . . . . . . . . . . . . . . . . . . . . . . . . . . . . . . . 71
Cartucho com pouco toner e cartucho em más condições de uso. . . . . . . . . . . . 72
Configuração de avisos de e-mail . . . . . . . . . . . . . . . . . . . . . . . . . . . . . . . . . . . . . . . 73
Verificação da configuração da impressora. . . . . . . . . . . . . . . . . . . . . . . . . . . . . . . . 74
Mapa de menus . . . . . . . . . . . . . . . . . . . . . . . . . . . . . . . . . . . . . . . . . . . . . . . . . . 74
Página de configuração . . . . . . . . . . . . . . . . . . . . . . . . . . . . . . . . . . . . . . . . . . . . 74
Página de status dos suprimentos . . . . . . . . . . . . . . . . . . . . . . . . . . . . . . . . . . . . 76
Lista de fontes PCL ou PS . . . . . . . . . . . . . . . . . . . . . . . . . . . . . . . . . . . . . . . . . . 78
Limpeza da impressora . . . . . . . . . . . . . . . . . . . . . . . . . . . . . . . . . . . . . . . . . . . . . . . 79
Limpeza externa. . . . . . . . . . . . . . . . . . . . . . . . . . . . . . . . . . . . . . . . . . . . . . . . . . 79
Limpeza das áreas do cartucho de impressão e do percurso do papel . . . . . . . . 80
Limpeza do fusor . . . . . . . . . . . . . . . . . . . . . . . . . . . . . . . . . . . . . . . . . . . . . . . . . . . . 81
4 Índice analítico PTWW
Page 7
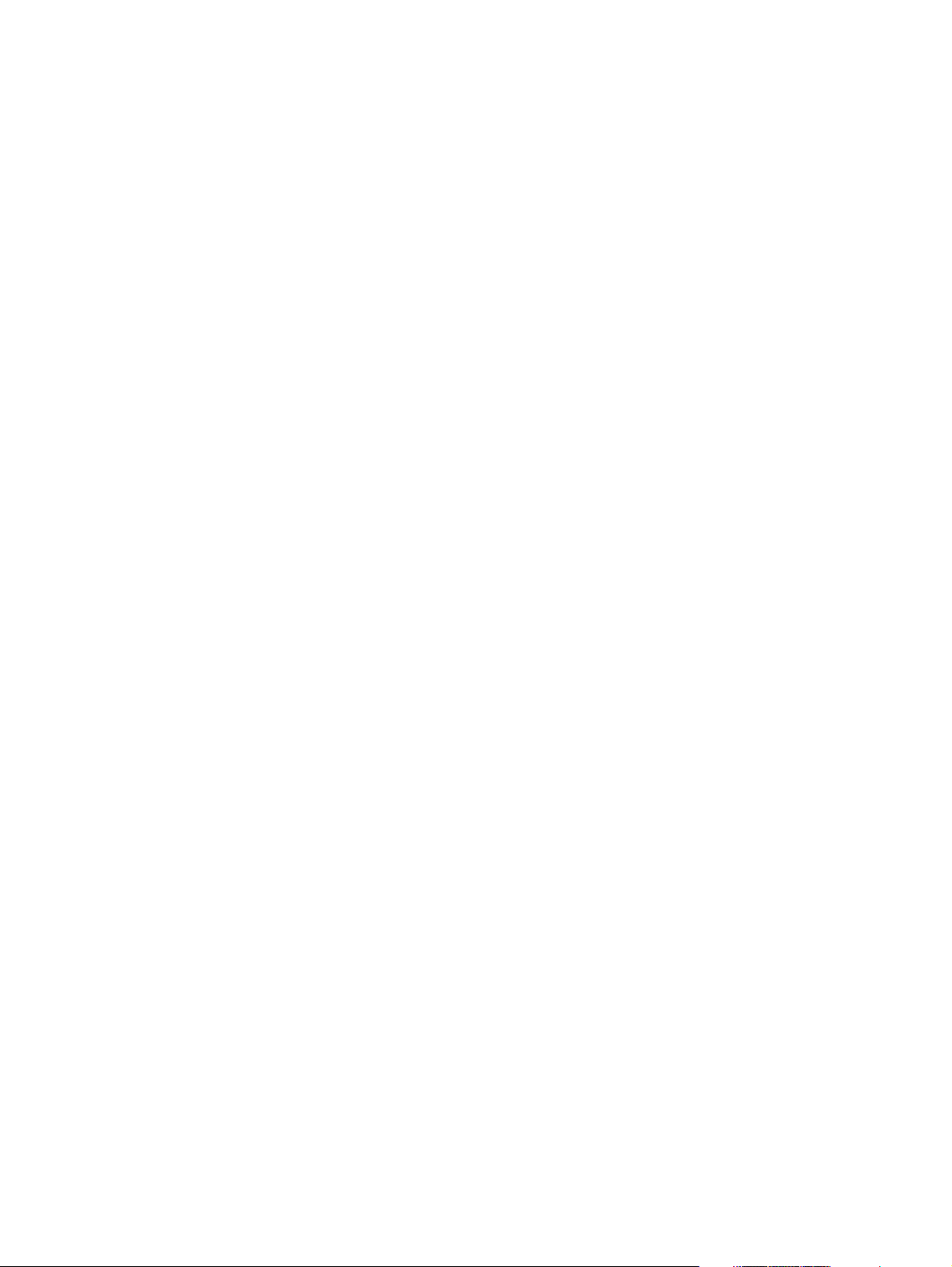
4 Solução de problemas
Lista de verificação para solução de problemas . . . . . . . . . . . . . . . . . . . . . . . . . . . . 84
Solução de problemas gerais de impressão. . . . . . . . . . . . . . . . . . . . . . . . . . . . . . . . 85
Impressão de páginas especiais. . . . . . . . . . . . . . . . . . . . . . . . . . . . . . . . . . . . . . . . . 89
Compreensão das mensagens da impressora . . . . . . . . . . . . . . . . . . . . . . . . . . . . . . 90
Utilização do sistema de Ajuda on-line da impressora . . . . . . . . . . . . . . . . . . . . . 90
Solução de mensagens persistentes. . . . . . . . . . . . . . . . . . . . . . . . . . . . . . . . . . . 90
Interpretação das mensagens do painel de controle. . . . . . . . . . . . . . . . . . . . . . . 91
Liberação de congestionamentos . . . . . . . . . . . . . . . . . . . . . . . . . . . . . . . . . . . . . . 101
Locais comuns de congestionamento . . . . . . . . . . . . . . . . . . . . . . . . . . . . . . . . . 101
Área do cartucho de impressão. . . . . . . . . . . . . . . . . . . . . . . . . . . . . . . . . . . . . . 102
Área de alimentação de papel da bandeja 2 ou da bandeja 3 . . . . . . . . . . . . . . 103
Áreas de saída . . . . . . . . . . . . . . . . . . . . . . . . . . . . . . . . . . . . . . . . . . . . . . . . . . 104
Área do duplexador . . . . . . . . . . . . . . . . . . . . . . . . . . . . . . . . . . . . . . . . . . . . . . . 105
Solução de problemas com a qualidade de impressão . . . . . . . . . . . . . . . . . . . . . . 106
Lista de verificação de qualidade de impressão . . . . . . . . . . . . . . . . . . . . . . . . . 106
Exemplos de imagens com defeitos . . . . . . . . . . . . . . . . . . . . . . . . . . . . . . . . . . 107
Solução de problemas de impressão em rede . . . . . . . . . . . . . . . . . . . . . . . . . . . . . 112
Solução de problemas comuns do Windows . . . . . . . . . . . . . . . . . . . . . . . . . . . . . . 113
Solução de problemas comuns do Macintosh . . . . . . . . . . . . . . . . . . . . . . . . . . . . . 114
Solução de problemas comuns de PostScript . . . . . . . . . . . . . . . . . . . . . . . . . . . . . 119
5 Serviço e assistência
Pedido de peças, acessórios e suprimentos. . . . . . . . . . . . . . . . . . . . . . . . . . . . . . . 122
Pedido diretamente da HP . . . . . . . . . . . . . . . . . . . . . . . . . . . . . . . . . . . . . . . . . 122
Pedidos pela assistência técnica ou serviços . . . . . . . . . . . . . . . . . . . . . . . . . . . 122
Pedidos diretamente pelo servidor da Web incorporado
(para impressoras com conexão de rede) . . . . . . . . . . . . . . . . . . . . . . . . . . . . 122
Pedido diretamente pelo software da impressora (para impressoras
conectadas diretamente ao computador) . . . . . . . . . . . . . . . . . . . . . . . . . . . . 123
Números de peça . . . . . . . . . . . . . . . . . . . . . . . . . . . . . . . . . . . . . . . . . . . . . . . . 124
Contato com a HP. . . . . . . . . . . . . . . . . . . . . . . . . . . . . . . . . . . . . . . . . . . . . . . . . . . 131
Obtenção de suporte . . . . . . . . . . . . . . . . . . . . . . . . . . . . . . . . . . . . . . . . . . . . . . 131
Como obter serviço e assistência adicionais. . . . . . . . . . . . . . . . . . . . . . . . . . . . 132
Contato com a central de fraudes HP . . . . . . . . . . . . . . . . . . . . . . . . . . . . . . . . . 132
Procedimentos para reembalar a impressora. . . . . . . . . . . . . . . . . . . . . . . . . . . . . . 133
Formulário de informações de serviço . . . . . . . . . . . . . . . . . . . . . . . . . . . . . . . . . . . 134
Acordos para assistência técnica da HP. . . . . . . . . . . . . . . . . . . . . . . . . . . . . . . . . . 135
Informações sobre garantia . . . . . . . . . . . . . . . . . . . . . . . . . . . . . . . . . . . . . . . . . . . 136
Declaração de garantia da Hewlett-Packard. . . . . . . . . . . . . . . . . . . . . . . . . . . . 137
Garantia estendida . . . . . . . . . . . . . . . . . . . . . . . . . . . . . . . . . . . . . . . . . . . . . . . 138
Garantia limitada para a vida útil do cartucho de impressão. . . . . . . . . . . . . . . . 138
Apêndice A Especificações
Especificações da impressora . . . . . . . . . . . . . . . . . . . . . . . . . . . . . . . . . . . . . . . . . 140
Especificações físicas . . . . . . . . . . . . . . . . . . . . . . . . . . . . . . . . . . . . . . . . . . . . . 140
Especificações elétricas . . . . . . . . . . . . . . . . . . . . . . . . . . . . . . . . . . . . . . . . . . . 140
Consumo de energia . . . . . . . . . . . . . . . . . . . . . . . . . . . . . . . . . . . . . . . . . . . . . . 140
Emissões acústicas. . . . . . . . . . . . . . . . . . . . . . . . . . . . . . . . . . . . . . . . . . . . . . . 141
Ambiente operacional . . . . . . . . . . . . . . . . . . . . . . . . . . . . . . . . . . . . . . . . . . . . . 141
Especificações das mídias . . . . . . . . . . . . . . . . . . . . . . . . . . . . . . . . . . . . . . . . . . . . 142
Tamanhos suportados de mídia . . . . . . . . . . . . . . . . . . . . . . . . . . . . . . . . . . . . . 142
Procedimentos para o uso de papéis . . . . . . . . . . . . . . . . . . . . . . . . . . . . . . . . . 144
Especificações do papel . . . . . . . . . . . . . . . . . . . . . . . . . . . . . . . . . . . . . . . . . . . 145
Ambiente de impressão e armazenamento de papel . . . . . . . . . . . . . . . . . . . . . 146
Envelopes . . . . . . . . . . . . . . . . . . . . . . . . . . . . . . . . . . . . . . . . . . . . . . . . . . . . . . 147
Etiquetas . . . . . . . . . . . . . . . . . . . . . . . . . . . . . . . . . . . . . . . . . . . . . . . . . . . . . . . 149
Transparências . . . . . . . . . . . . . . . . . . . . . . . . . . . . . . . . . . . . . . . . . . . . . . . . . . 149
PTWW Índice analítico 5
Page 8
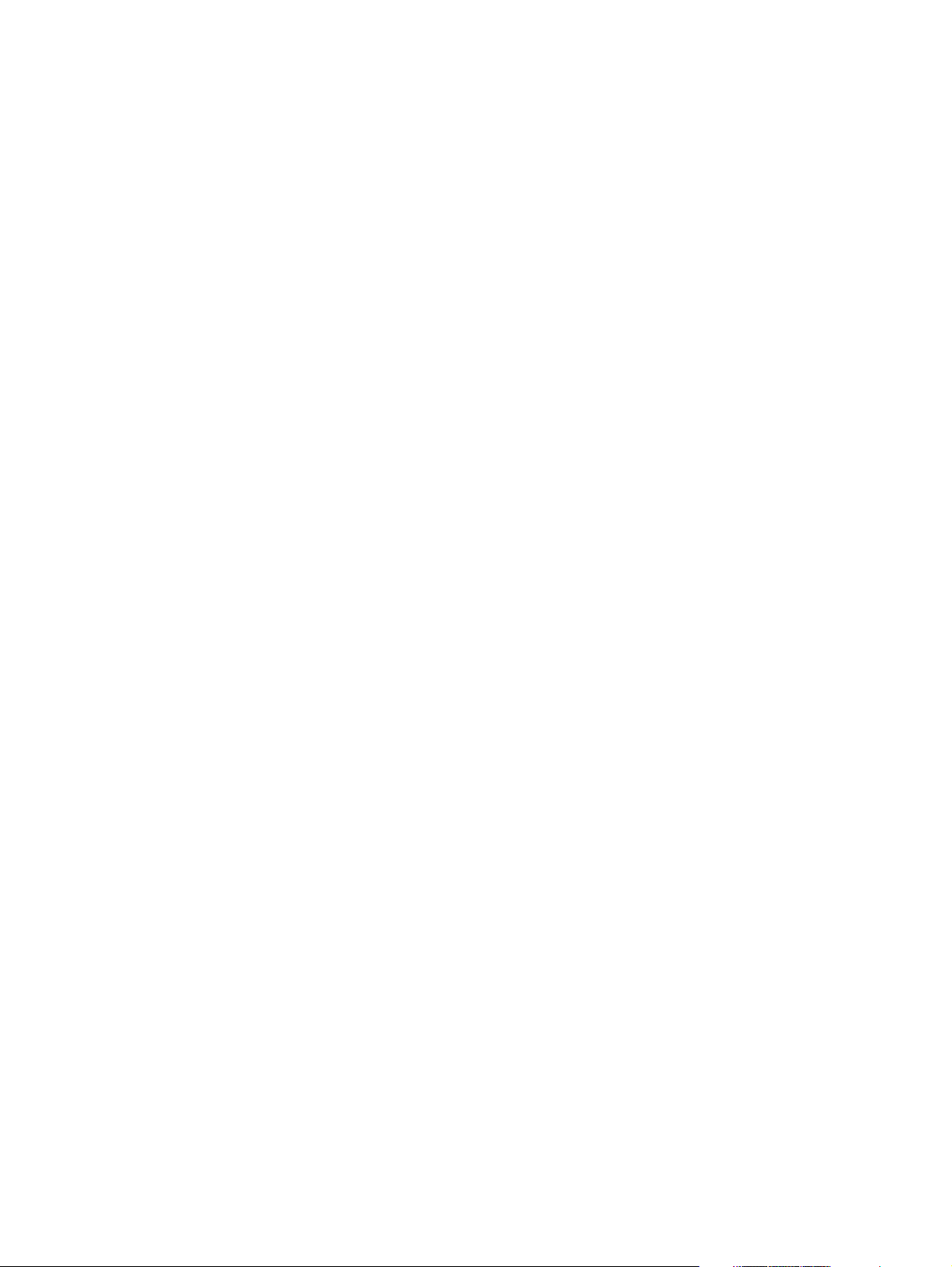
Apêndice B Menus do painel de controle
Menu Recuperar trabalho . . . . . . . . . . . . . . . . . . . . . . . . . . . . . . . . . . . . . . . . . . . . 152
Menu Informações . . . . . . . . . . . . . . . . . . . . . . . . . . . . . . . . . . . . . . . . . . . . . . . . . . 153
Menu Manuseio de papel. . . . . . . . . . . . . . . . . . . . . . . . . . . . . . . . . . . . . . . . . . . . . 154
Menu Configurar dispositivo. . . . . . . . . . . . . . . . . . . . . . . . . . . . . . . . . . . . . . . . . . . 156
Submenu Impressão . . . . . . . . . . . . . . . . . . . . . . . . . . . . . . . . . . . . . . . . . . . . . 156
Submenu PCL . . . . . . . . . . . . . . . . . . . . . . . . . . . . . . . . . . . . . . . . . . . . . . . . . . 158
Submenu Qualidade de impressão . . . . . . . . . . . . . . . . . . . . . . . . . . . . . . . . . . 159
Submenu Configuração do sistema . . . . . . . . . . . . . . . . . . . . . . . . . . . . . . . . . . 162
Submenu E/S . . . . . . . . . . . . . . . . . . . . . . . . . . . . . . . . . . . . . . . . . . . . . . . . . . . 165
Submenu Redefinições . . . . . . . . . . . . . . . . . . . . . . . . . . . . . . . . . . . . . . . . . . . 168
Menu Diagnóstico . . . . . . . . . . . . . . . . . . . . . . . . . . . . . . . . . . . . . . . . . . . . . . . . . . 169
Menu Serviço . . . . . . . . . . . . . . . . . . . . . . . . . . . . . . . . . . . . . . . . . . . . . . . . . . . . . . 169
Apêndice C Memória da impressora e expansão
Memória da impressora . . . . . . . . . . . . . . . . . . . . . . . . . . . . . . . . . . . . . . . . . . . . . . 172
Instalação da memória . . . . . . . . . . . . . . . . . . . . . . . . . . . . . . . . . . . . . . . . . . . . . . 173
Verificação da instalação da memória . . . . . . . . . . . . . . . . . . . . . . . . . . . . . . . . . . . 175
Instalação de uma placa HP Jetdirect EIO . . . . . . . . . . . . . . . . . . . . . . . . . . . . . . . 176
Apêndice D Comandos da impressora
Explicação da sintaxe dos comandos de impressora PCL . . . . . . . . . . . . . . . . . . . 178
Combinação de seqüências de escape . . . . . . . . . . . . . . . . . . . . . . . . . . . . . . . . . . 178
Como inserir caracteres de escape . . . . . . . . . . . . . . . . . . . . . . . . . . . . . . . . . . . . . 179
Seleção de fontes PCL 5e . . . . . . . . . . . . . . . . . . . . . . . . . . . . . . . . . . . . . . . . . . . . 179
Comandos de impressora PCL 5e comuns . . . . . . . . . . . . . . . . . . . . . . . . . . . . . . . 180
Apêndice E Informações sobre regulamentação
Regulamentações da FCC. . . . . . . . . . . . . . . . . . . . . . . . . . . . . . . . . . . . . . . . . . . . 183
Programa de proteção ambiental. . . . . . . . . . . . . . . . . . . . . . . . . . . . . . . . . . . . . . . 184
Declarações de conformidade . . . . . . . . . . . . . . . . . . . . . . . . . . . . . . . . . . . . . . . . . 186
Declaração de conformidade . . . . . . . . . . . . . . . . . . . . . . . . . . . . . . . . . . . . . . . 186
Regulamentações DOC canadenses . . . . . . . . . . . . . . . . . . . . . . . . . . . . . . . . . 187
Declarações de regulamentação e segurança. . . . . . . . . . . . . . . . . . . . . . . . . . . . . 188
Declaração de segurança do laser. . . . . . . . . . . . . . . . . . . . . . . . . . . . . . . . . . . 188
Declaração de segurança do LED . . . . . . . . . . . . . . . . . . . . . . . . . . . . . . . . . . . 188
Declaração VCCI japonesa . . . . . . . . . . . . . . . . . . . . . . . . . . . . . . . . . . . . . . . . 188
Declaração EMI coreana . . . . . . . . . . . . . . . . . . . . . . . . . . . . . . . . . . . . . . . . . . 188
Declaração sobre laser para a Finlândia . . . . . . . . . . . . . . . . . . . . . . . . . . . . . . 189
Índice
6 Índice analítico PTWW
Page 9
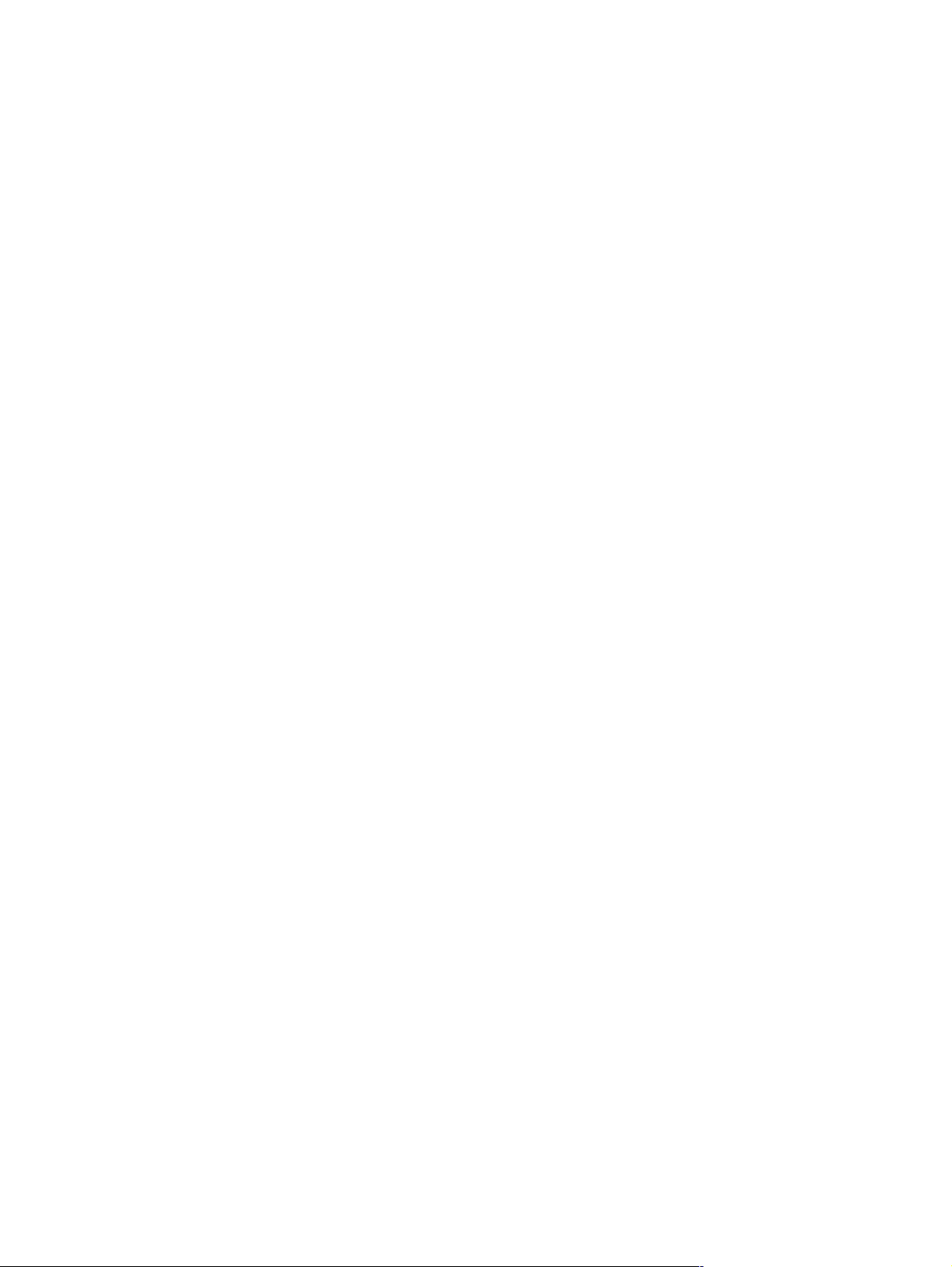
1
Noções básicas da impressora
Obrigado por adquirir uma impressora HP LaserJet série 2300. Consulte o guia de primeiros
passos (iniciar) fornecido com a impressora para obter instruções sobre a configuração.
Agora que ela está configurada e pronta para uso, dedique alguns instantes para familiarizar-se
com a impressora. Esta seção fornece informações sobre os seguintes tópicos:
“Configurações da impressora” na página 8
●
“Recursos da impressora” na página 9
●
“Software da impressora” na página 11
●
“Instalação do software do sistema de impressão” na página 16
●
“Desinstalação do software” na página 22
●
“Painel de controle” na página 23
●
“Portas de interface” na página 27
●
PTWW 7
Page 10
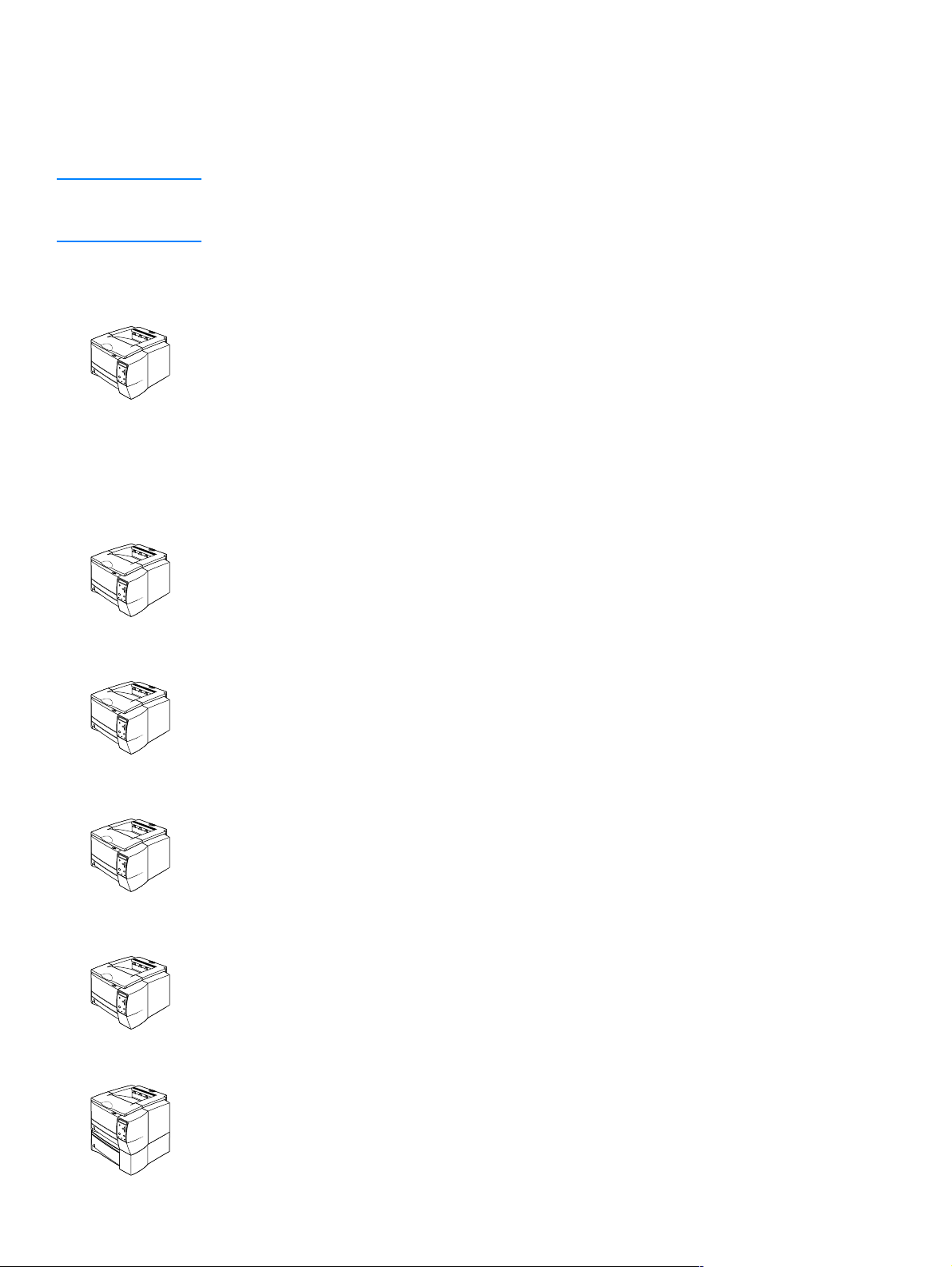
Configurações da impressora
A impressora HP LaserJet 2300 está disponível em seis configurações, conforme descrito
a seguir.
Nota As ilustrações deste guia têm como base o modelo de impressora HP LaserJet 2300, a menos
que declarado o contrário. Para descobrir a configuração da sua HP LaserJet 2300, observe a
etiqueta na parte frontal da impressora.
HP LaserJet 2300L
A impressora HP LaserJet 2300L imprime papéis de tamanho carta em velocidades de até
20 páginas por minuto (ppm) ou papéis de tamanho A4 em até 19 ppm. É fornecida com uma
bandeja embutida para 250 folhas, portas USB (Universal Serial Bus - Barramento serial
universal) e 32 megabytes (MB) de RAM (Random-Access Memory - Memória de acesso
aleatória). A impressora pode ser expandida com um slot EIO (Enhanced Input/Output Entrada/saída avançada) disponível e dois slots DIMM (Dual Inline Memory Module - Módulo
de memória em linha duplo) para a adição de uma placa de servidor de impressão de rede,
fontes e memória.
HP LaserJet 2300
A impressora HP LaserJet 2300 é igual à impressora HP LaserJet 2300L, com a diferença de
que imprime em velocidades de até 25 ppm com papéis de tamanho carta e em velocidades de
até 24 ppm com papéis de tamanho A4.
HP LaserJet 2300d
A impressora HP LaserJet 2300d é igual à impressora HP LaserJet 2300, com a diferença de
que essa impressora é fornecida com 48 MB de RAM e um duplexador incorporado (para
impressão automática nos dois lados do papel).
HP LaserJet 2300n
A impressora HP LaserJet 2300n é igual à impressora HP LaserJet 2300, com a diferença de
que foi desenvolvida para usuários de rede. Essa impressora é fornecida com uma placa de
servidor de impressão HP Jetdirect EIO com recursos completos (para conexão com uma rede
10/100Base-TX) e 48 MB de RAM.
HP LaserJet 2300dn
A impressora HP LaserJet 2300dn é igual à impressora HP LaserJet 2300n, com a diferença
de que essa impressora é fornecida com um duplexador incorporado (para impressão
automática nos dois lados do papel).
HP LaserJet 2300dtn
A impressora HP LaserJet 2300dtn é igual à impressora HP LaserJet 2300dn, com a diferença
de que também possui uma bandeja adicional para 500 folhas.
8 Capítulo 1 Noções básicas da impressora PTWW
Page 11
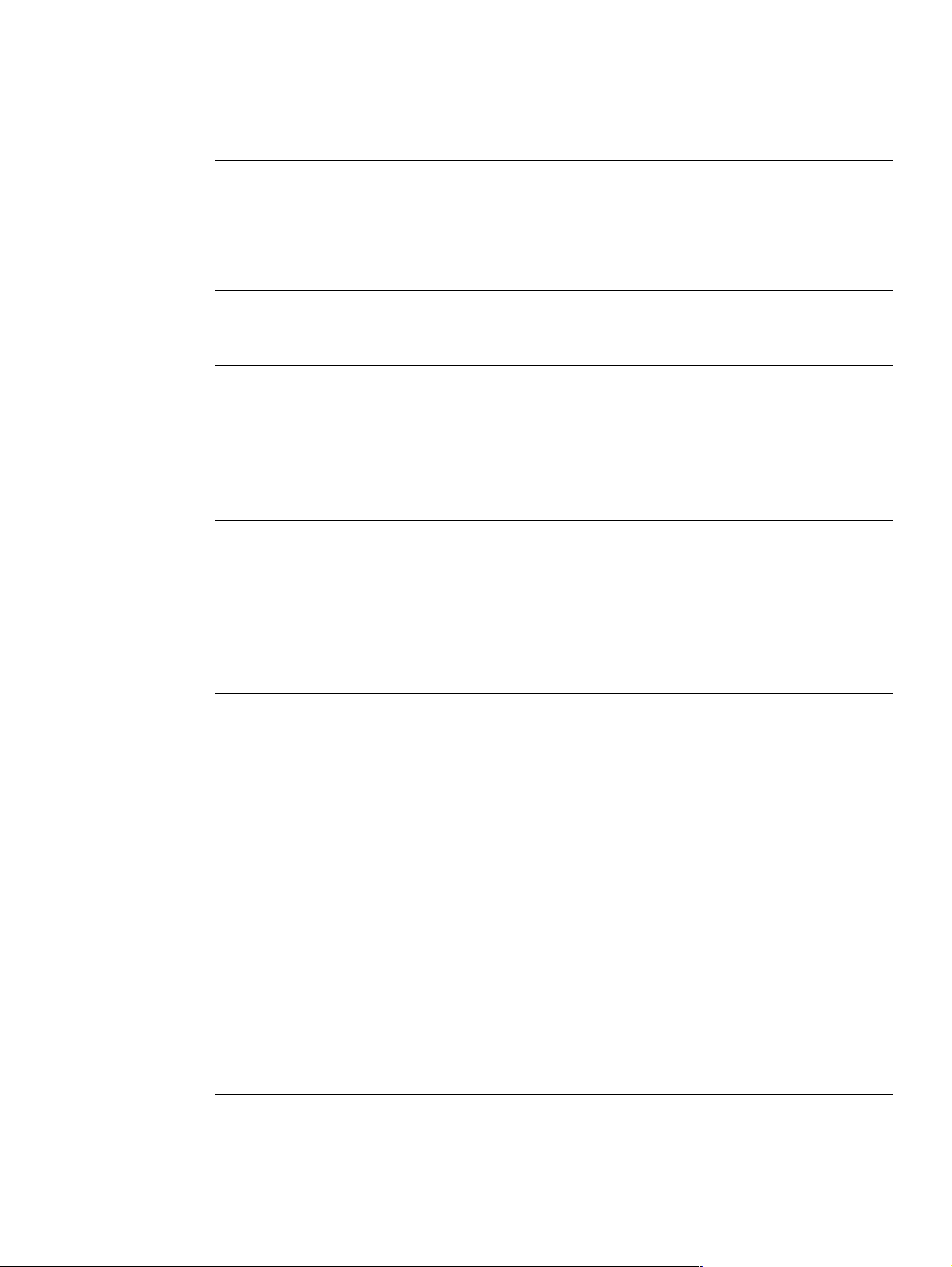
Recursos da impressora
A tabela a seguir descreve os recursos para as impressoras HP LaserJet série 2300.
Alta velocidade de
impressão
velocidade
Duplexação incorporada
Recursos de status e
cartucho de impressão
Excelente qualidade de
impressão
A impressora HP LaserJet 2300L imprime em papéis de tamanho carta
●
em velocidades de até 20 páginas por minuto (ppm) ou em papéis de
tamanho A4 em velocidades de até 19 ppm.
Todos os outros modelos imprimem em papéis de tamanho carta em
●
velocidades de até 25 páginas por minuto (ppm) ou em papéis de
tamanho A4 em velocidades de até 24 ppm.
A impressão dúplex (nos dois lados) é um recurso padrão das
●
impressoras HP LaserJet 2300d, HP LaserJet 2300dn e
HP LaserJet 2300dtn.
O Cartucho de Impressão HP Smart para 6.000 páginas detecta e
●
reporta o status do toner.
O design que dispensa a agitação do cartucho maximiza o uso do toner.
●
A página Status dos suprimentos fornece medição do toner, número de
●
papéis e informações sobre os tamanhos de papéis utilizados.
A impressora verifica a existência de cartuchos de impressão HP
●
autênticos.
O FastRes 1200 produz uma qualidade de impressão de 1200 dpi
●
(pontos por polegada) para a impressão rápida e de alta qualidade de
textos e gráficos comerciais.
O ProRes 1200 produz uma impressão de 1200 dpi para imagens
●
gráficas e arte final com uma qualidade ótima.
As configurações ajustáveis otimizam a qualidade de impressão.
●
O Cartucho de Impressão HP Smart gera impressões nítidas e bem
●
definidas.
Manuseio de papel flexível
Expansibilidade
Utilize a bandeja 1 (genérica) para papéis timbrados, envelopes,
●
etiquetas, transparências, mídia de tamanho personalizado, cartões
postais e papéis de alta gramatura.
Utilize a bandeja ajustável para 250 folhas (bandeja 2) para tamanhos
●
padrão de papel.
Utilize a bandeja para 500 folhas (bandeja 3) para papéis de tamanho
●
carta e A4.
Ta m b ém estão disponíveis duas bandejas de saída: selecione a
●
bandeja de saída superior ou a bandeja de saída “posterior” para o local
de saída mais apropriado, dependendo do tipo de mídia.
Um recurso de passagem direta de papel está disponível da bandeja 1
●
até a bandeja de saída “posterior”.
A duplexação incorporada está disponível para as impressoras
●
HP LaserJet 2300d, HP LaserJet 2300dn e HP LaserJet 2300dtn.
Uma bandeja para 250 ou 500 folhas também está disponível para que
●
não seja necessário adicionar papel com muita freqüência.
Um slot de placa EIO está disponível para interface.
●
Tr ês slots DIMM estão disponíveis, dois deles para adição de memória
●
e fontes.
PTWW Recursos da impressora 9
Page 12
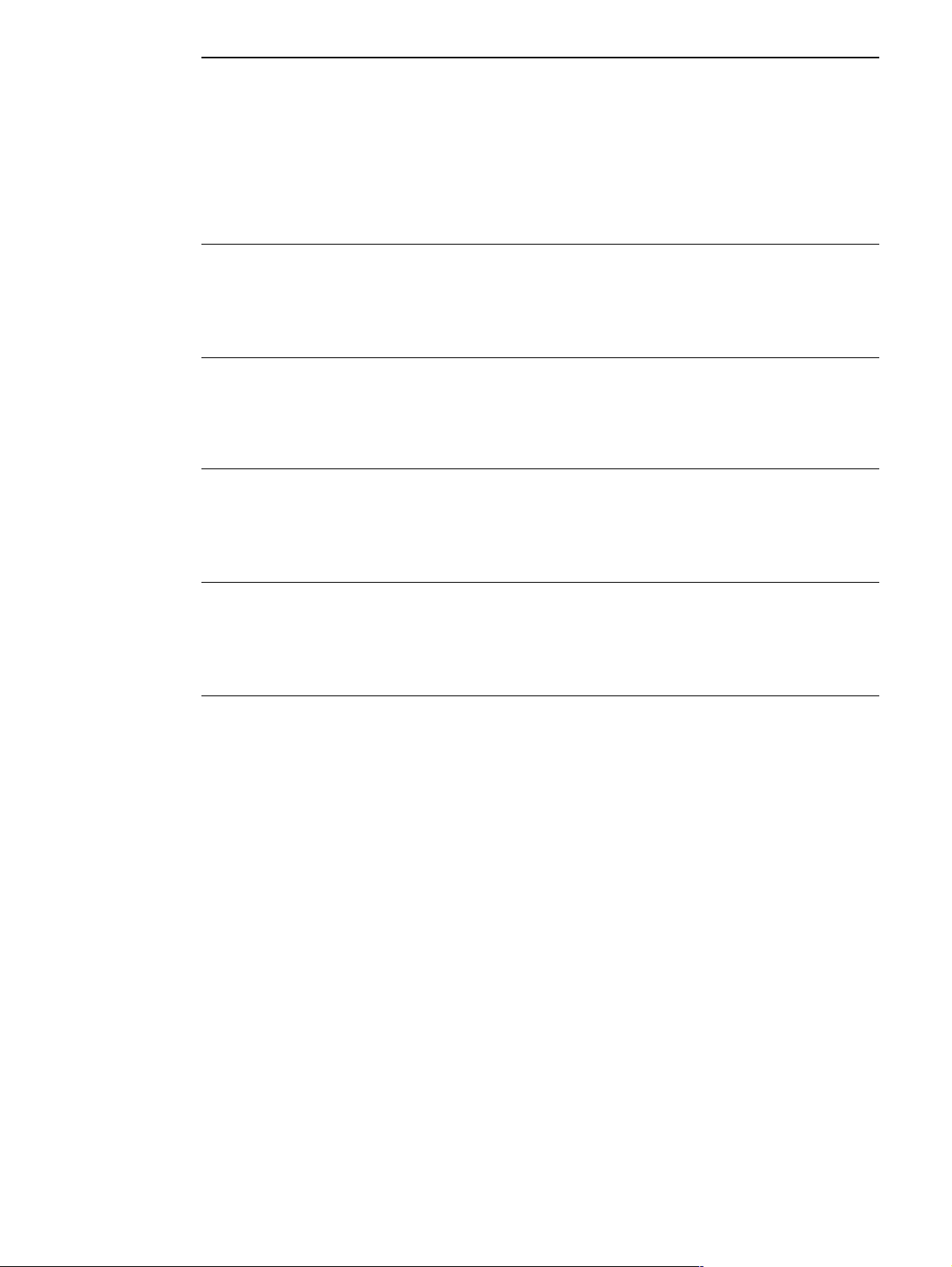
Linguagens e fontes da
impressora
Rápido desempenho de impressão, tecnologias avançadas de fontes e
●
gráficos e recursos avançados de edição de imagens são alguns dos
benefícios da linguagem de impressora PCL 6. A tecnologia PCL 6
também inclui 45 fontes TrueType™ escaláveis e uma fonte de
impressora em linha de bitmap.
Outras linguagens e fontes incluem o HP PCL5e e a emulação
●
PostScript
A impressora determina e alterna automaticamente para a linguagem
●
®
(PS) 3, que contém 35 fontes incorporadas da linguagem PS.
apropriada ao trabalho de impressão.
Redes e conexões da
interface
Memória aperfeiçoada e
expansão da memória
Economia de energia
Impressão econômica
A impressora inclui uma porta paralela ECP tipo B bidirecional
●
(compatível com IEEE-1284) e uma porta USB (compatível com
dispositivos certificados de baixa e alta velocidade 1.1 e 2.0).
Ta m b ém possui um slot EIO para servidores de impressão HP Jetdirect
●
EIO, permitindo uma conexão rápida e fácil.
As impressoras HP LaserJet série 2300 são fornecidas com 32 MB ou
●
48 MB de memória e podem ser respectivamente expandidas para 288
ou 304 MB com slots de memória disponíveis (DIMM). A maioria dos
documentos pode ser impressa com a quantidade padrão de memória da
impressora.
A impressora economiza eletricidade automaticamente, reduzindo o
●
consumo de energia quando não está imprimindo.
Como parceira do ENERGY STAR®, a Hewlett-Packard Company
●
determinou que este produto atende às diretrizes do E
NERGY STAR
quanto à economia de energia.
A impressão de várias páginas e nos dois lados do papel com a unidade
●
dúplex incorporada permite economizar papel. (A unidade dúplex
incorporada acompanha somente as impressoras HP LaserJet 2300d,
HP LaserJet 2300dn e HP LaserJet 2300dtn).
A impressão EconoMode economiza o toner.
●
®
10 Capítulo 1 Noções básicas da impressora PTWW
Page 13

Software da impressora
A impressora acompanha um software muito útil, incluindo drivers de impressora e softwares
opcionais. Para configurar a impressora e acessar com facilidade todos os seus recursos,
a HP recomenda a instalação do software fornecido.
Verifique as notas de instalação e os arquivos Leiame no CD-ROM da impressora para
conhecer softwares e idiomas adicionais (o software da HP não está disponível em todos
os idiomas).
Esta seção fornece informações sobre os seguintes tópicos:
“Sistemas operacionais e componentes da impressora” na página 12
●
“Drivers de impressora” na página 14
●
“Software para computadores Macintosh” na página 15
●
PTWW Software da impressora 11
Page 14
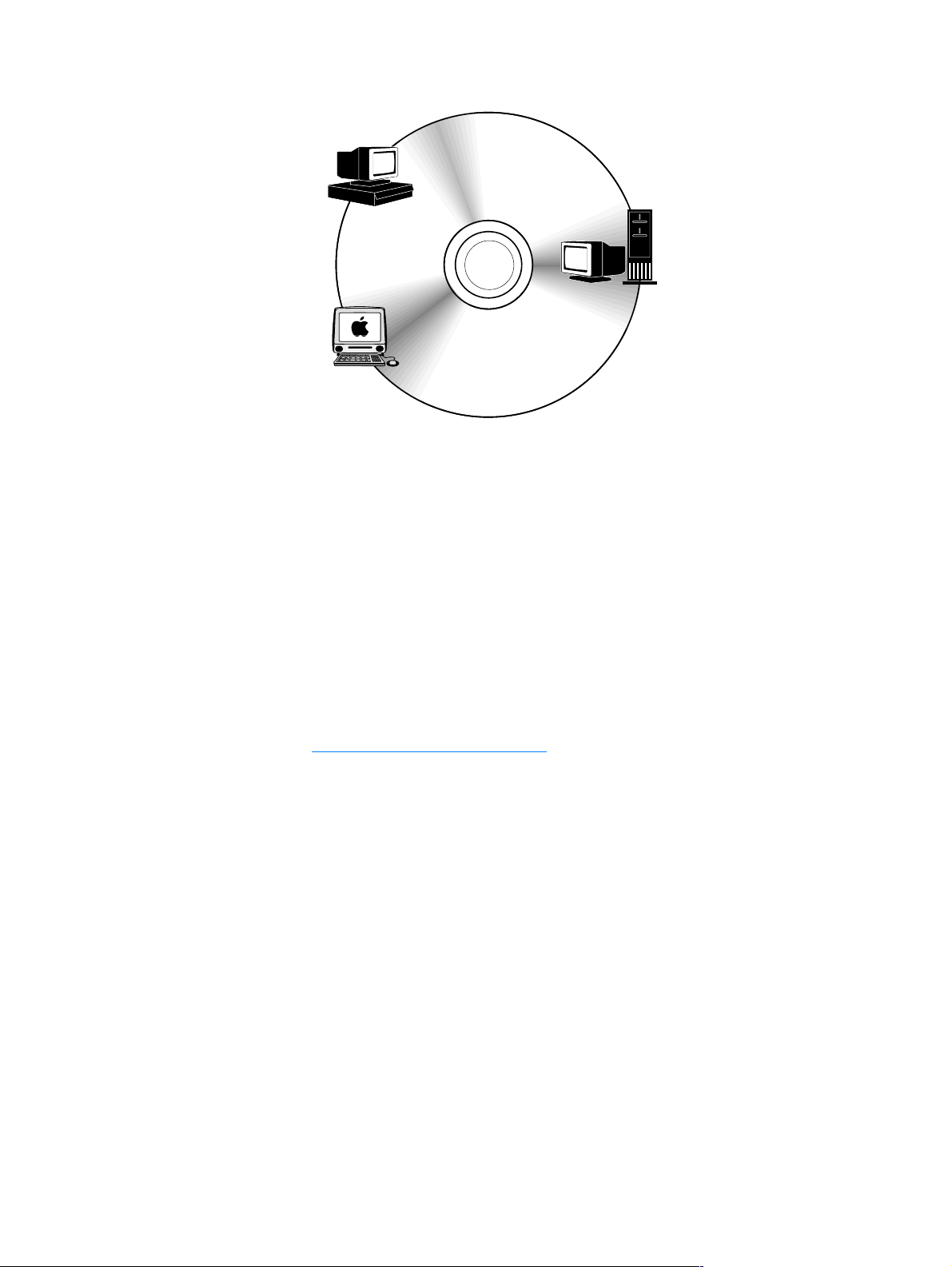
Sistemas operacionais e componentes da impressora
Cliente
Windows
Windows
drivers
Administrador de
rede —
Software para Windows
Drivers
Administrador de rede —
software para Macintosh
PPDs
Software para
Macintosh
Macintosh
Software para
HP LaserJet Utility
(disponível somente
em inglês) Fontes
Macintosh PPDs
HP LaserJet Utility
(disponível somente
em inglês)
O CD-ROM da impressora contém componentes de software e drivers para usuários finais e
administradores de rede. Os drivers da impressora fornecidos no CD-ROM devem ser instalados
para proporcionar o aproveitamento máximo dos recursos da impressora. Os outros programas
são recomendados, mas não obrigatórios para operação. Verifique as notas de instalação e os
arquivos Leiame no CD-ROM da impressora para obter mais informações.
O CD-ROM inclui softwares desenvolvidos para usuários finais e administradores de rede que
operam nos seguintes ambientes:
Microsoft® Windows®95, Windows 98 e Windows Me (Millennium Edition)
●
Microsoft Windows NT®4.0
●
Microsoft Windows 2000 e Windows XP
●
Apple Mac OS, versão8.6até 9.xx, 10.1 ou posterior
●
Os drivers da impressora mais recentes para todos os sistemas operacionais suportados estão
disponíveis em http://www.hp.com/support/lj2300
. Se não tiver acesso à Internet, consulte o
folheto de suporte que acompanha a impressora para obter informações sobre como adquirir o
software mais recente.
12 Capítulo 1 Noções básicas da impressora PTWW
Page 15
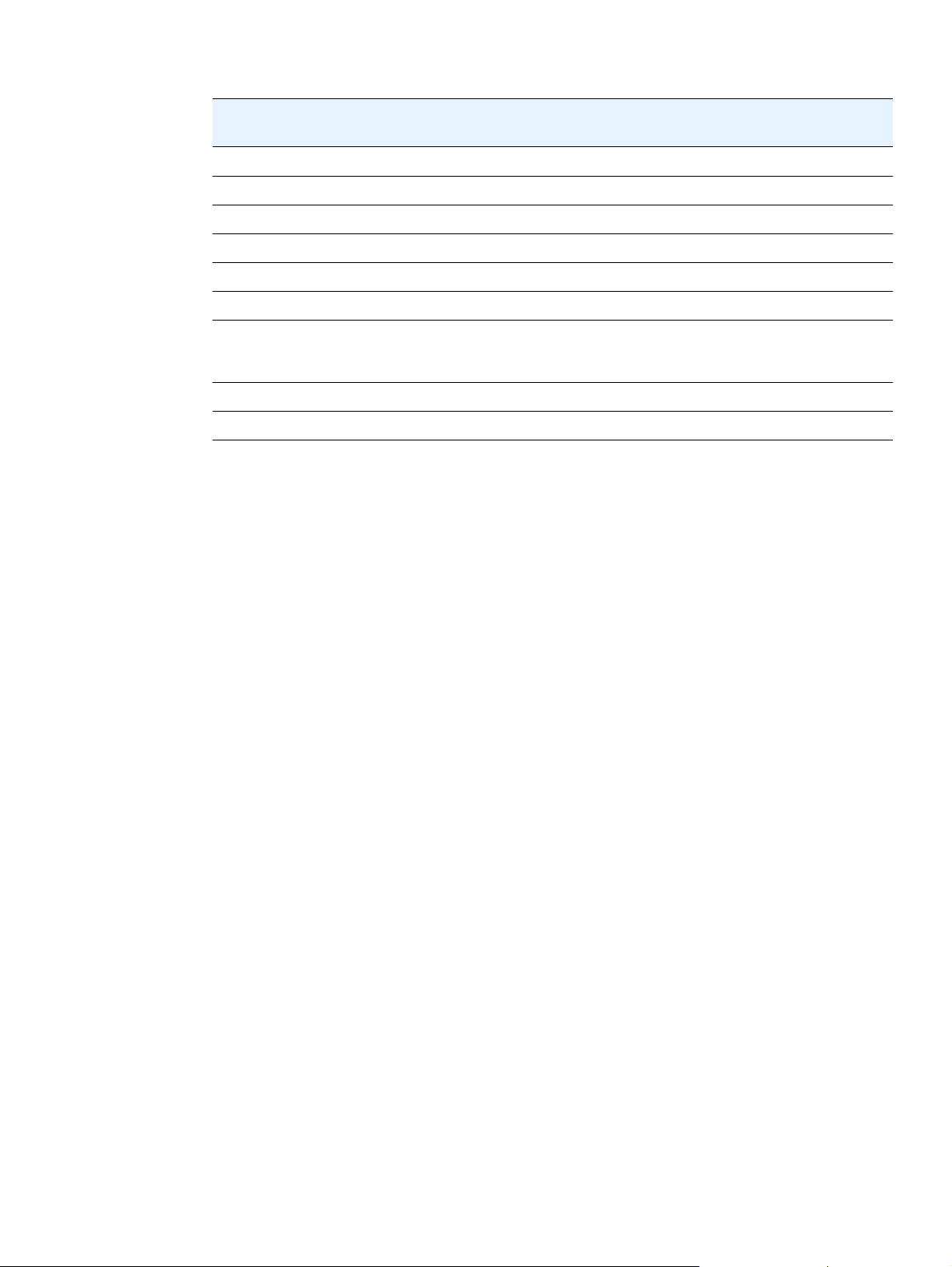
A tabela a seguir relaciona os softwares disponíveis para a impressora.
Software
Windows Installer
PCL 6
PCL 5e
Emulação PostScript
HP Web Jetadmin*
Macintosh Installer
Arquivos PostScript
Printer Description
(PPD) para Macintosh
Drivers IBM*
Scripts de modelo*
*Disponível somente na World Wide Web.
Windows
9x/Me
xxx
xxx
xxx
xxx
Windows
NT 4.0
Windows
2000/XP
Mac OS
UNIX/
Linux
xx x
x
x
x
OS/2
x
PTWW Software da impressora 13
Page 16
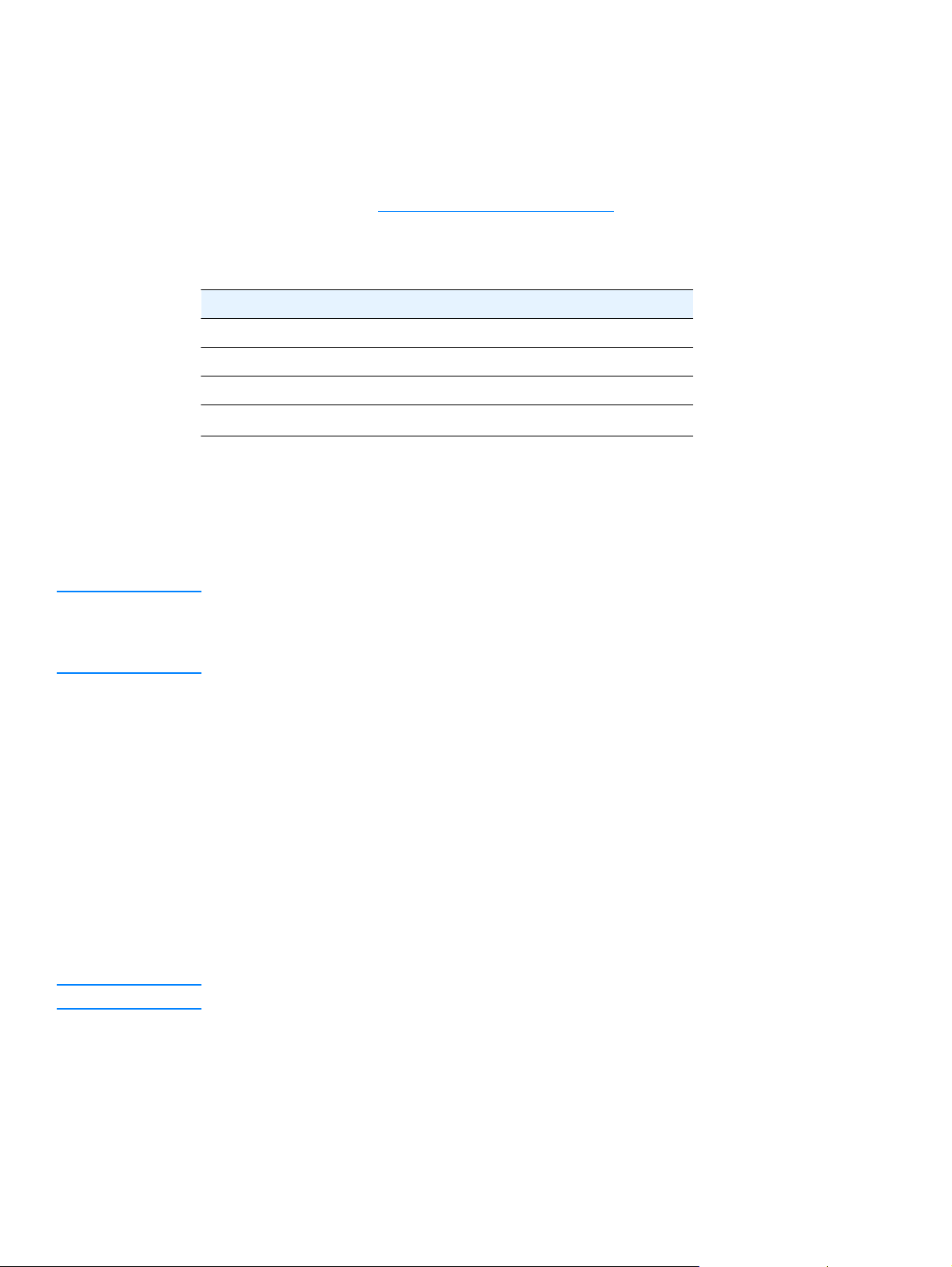
Drivers de impressora
Os drivers da impressora permitem que você acesse os recursos da impressora e que o
computador se comunique com ela (por uma linguagem de impressora). Verifique as notas de
instalação e os arquivos Leiame no CD-ROM da impressora para conhecer softwares e idiomas
adicionais.
Os drivers a seguir estão incluídos com a impressora. Os drivers mais recentes estão
disponíveis no endereço http://www.hp.com/support/lj2300
computadores Windows, o programa de instalação para o software da impressora verifica
automaticamente o acesso à Internet no computador para obter os drivers mais recentes.
. Dependendo da configuração dos
Sistema operacional PCL 6 PCL 5e PS PPDs
Windows 95, 98, Me
Windows NT 4.0
Windows 2000, XP
Mac OS
1. Arquivos PostScript Printer Description.
É possível obter Scripts de modelo para sistemas UNIX
xxxx
xxxx
xxxx
xx
®
e Linux fazendo o download desses
1
scripts na Internet ou solicitando-os de um provedor de serviço ou de suporte autorizado
pela HP. (Consulte o folheto de suporte que acompanha a impressora.)
Drivers para OS/2 podem ser obtidos com a IBM e são fornecidos com o sistema OS/2.
Nota Se o driver da impressora desejado não estiver no CD-ROM da impressora ou não estiver
relacionado nesta seção, leia as notas de instalação e os arquivos Leiame para verificar se esse
driver é suportado. Se não for suportado, entre em contato com o fabricante ou o distribuidor do
programa que está utilizando e solicite um driver para a impressora.
Selecione o driver de impressora adequado para as suas necessidades.
Selecione um driver de impressora com base no modo de uso da impressora. Alguns recursos
da impressora estão disponíveis somente nos drivers PCL 6. Consulte a Ajuda do driver da
impressora quanto à disponibilidade de recursos.
Utilize o driver PCL 6 para tirar o máximo proveito dos recursos da impressora. Para
●
impressão em escritório, o driver PCL 6 é recomendável para fornecer uma qualidade ótima
de impressão e o melhor desempenho.
Utilize o driver PCL 5e se você precisar da compatibilidade de versões antigas com drivers
●
de impressora PCL anteriores ou com impressoras mais antigas.
Utilize o driver PS se você estiver imprimindo principalmente a partir de programas
●
específicos para PostScript, como o Adobe
necessidades do PostScript Nível 3 ou para obter suporte DIMM a fontes PS.
®
ou o Corel, para ter compatibilidade com as
Nota A impressora automaticamente alterna entre as linguagens PCL e PS.
Ajuda do driver da impressora
Cada driver de impressora possui telas de Ajuda que podem ser ativadas com o uso do botão
Ajuda, da tecla F1 no teclado do computador ou de um símbolo de ponto de interrogação no
canto superior direito do driver (dependendo do sistema operacional Windows utilizado). Essas
telas de Ajuda fornecem informações detalhadas sobre o driver específico. A Ajuda do driver
da impressora está separada da Ajuda do programa.
14 Capítulo 1 Noções básicas da impressora PTWW
Page 17
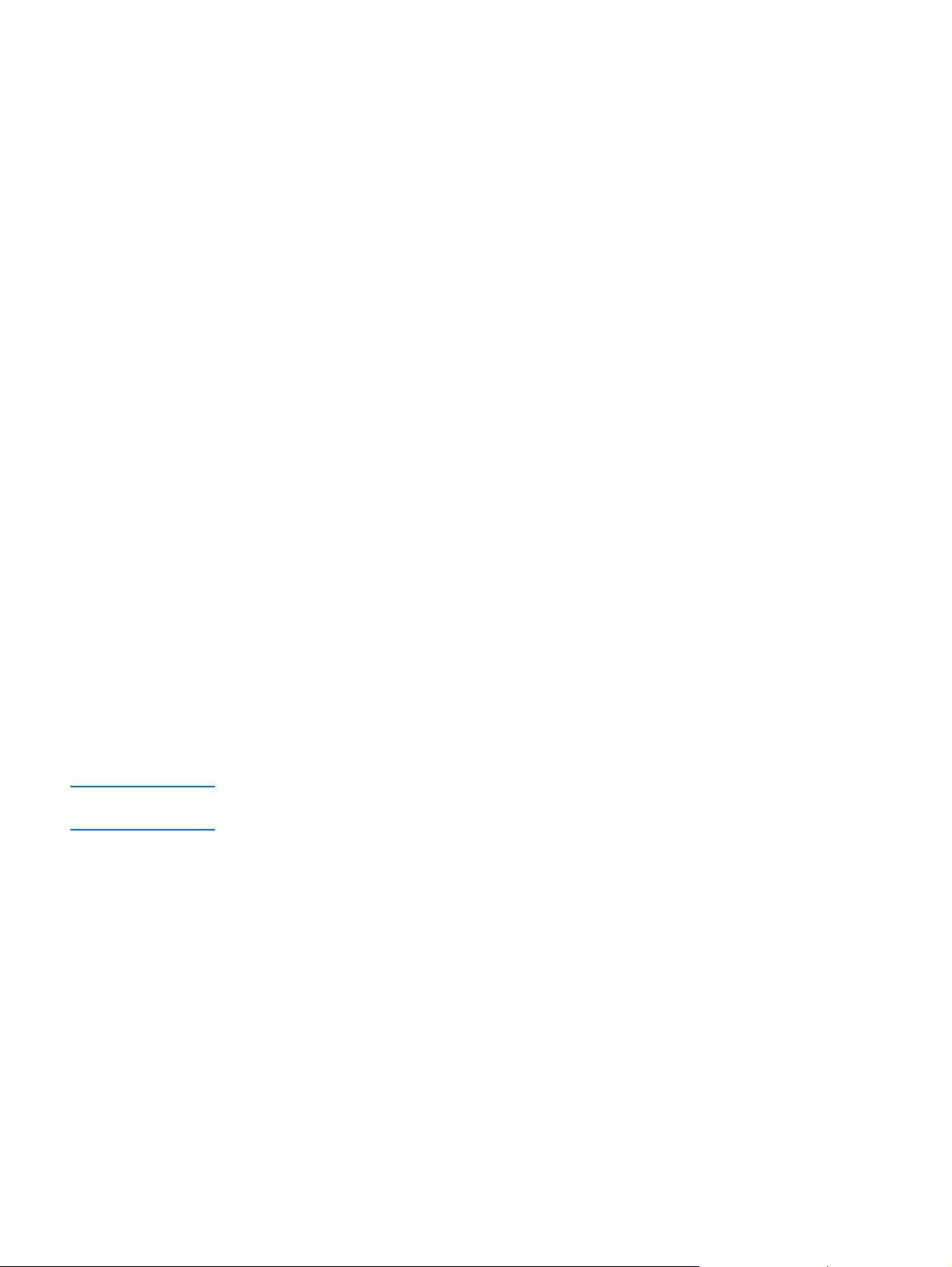
Software para computadores Macintosh
O instalador HP fornece arquivos PostScript Printer Description (PPD), Printer Dialog
Extensions (PDEs) e o HP LaserJet Utility para uso com computadores Macintosh.
O servidor da Web incorporado poderá ser utilizado por computadores Macintosh se a
impressora estiver conectada a uma rede. Consulte “Utilização do servidor da Web incorporado”
na página 64 para obter mais informações.
PPDs
Os PPDs, em conjunto com o driver Apple LaserWriter®8 para OS 8 até 9.x.x e o PS Converter
para OS X 10.1 ou posterior, permite obter acesso aos recursos da impressora e permite que
o computador se comunique com a impressora. O CD-ROM fornece um programa de instalação
para os PPDs, PDEs e outros softwares. Utilize o driver PS apropriado que acompanha o
sistema operacional.
PDEs
PDEs (Printer Dialog Extensions), em combinação com o driver Apple LaserWriter para OS X,
permitem que você acesse os recursos da impressora e que o computador se comunique
com ela. O CD-ROM fornece um programa de instalação para os PPDs, PDEs e outros
softwares. Utilize o driver Apple LaserWriter que acompanha o sistema operacional.
HP LaserJet Utility
Utilize o HP LaserJet Utility para controlar os recursos que não estão disponíveis no driver.
As telas ilustradas facilitam mais do que nunca a seleção dos recursos da impressora utilizando
o computador Macintosh. Use o HP LaserJet Utility para executar as seguintes operações:
personalizar as mensagens do painel de controle da impressora;
●
designar a impressora, atribuí-la a uma zona na rede, fazer download de arquivos e fontes
●
e alterar a maioria das configurações da impressora;
definir uma senha para a impressora;
●
utilizar o computador para bloquear funções no painel de controle da impressora para
●
impedir acesso não autorizado (consulte a Ajuda do software da impressora);
configurar e ajustar a impressora para impressão IP.
●
Nota Atualmente, o HP LaserJet Utility não é suportado para OS X, mas é suportado para o
ambiente Clássico.
PTWW Software da impressora 15
Page 18
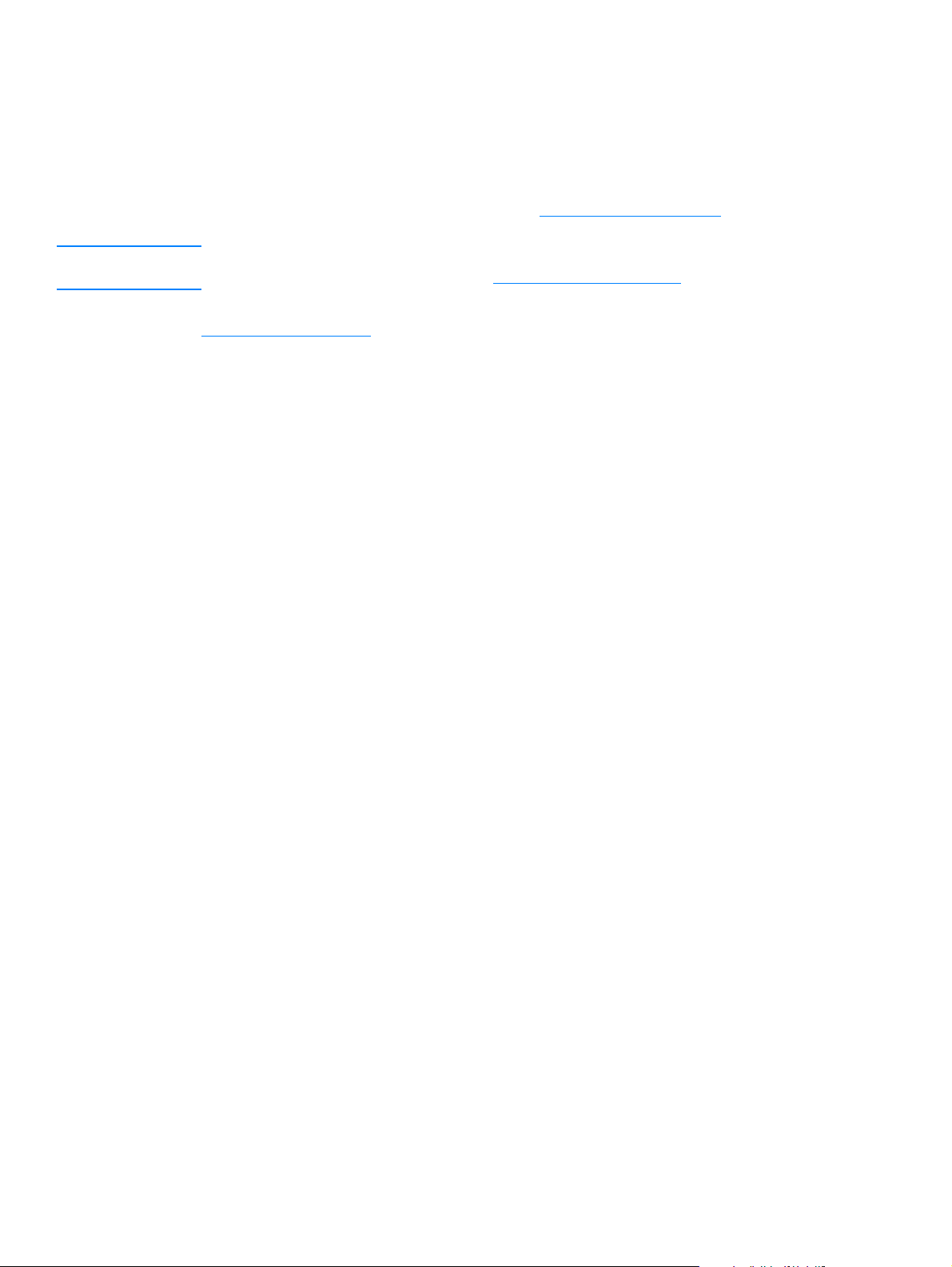
Instalação do software do sistema de impressão
A impressora é fornecida com softwares de sistema de impressão e drivers de impressora em
um CD-ROM. O software do sistema de impressão no CD-ROM deve estar instalado para que
você possa obter todos os benefícios dos recursos da impressora.
Se você não tiver acesso a uma unidade de CD-ROM, poderá fazer o download do software do
sistema de impressão na Internet, no endereço http://www.hp.com/lj2300.
Nota Scripts de modelo de amostra para redes UNIX® (HP-UX®, Sun Solaris) e Linux estão
disponíveis para download no endereço http://www.hp.com/support.
Você pode fazer o download do software gratuito mais recente no endereço
http://www.hp.com/2300
Depois de seguir as instruções de instalação e carregar o software, consulte “Utilização de
recursos do driver da impressora” na página 51 para obter o máximo da sua impressora.
Escolha um dos seguintes procedimentos de instalação:
“Instalação do software do sistema de impressão Windows para conexões diretas” na
●
página 16
“Instalação do software do sistema de impressão Windows para redes” na página 17
●
“Instalação do software do sistema de impressão Macintosh para redes” na página 18
●
“Instalação do software do sistema de impressão Macintosh para conexões diretas” na
●
página 19
“Instalação do software depois de conectar o cabo paralelo ou USB” na página 20
●
.
Instalação do software do sistema de impressão Windows para conexões diretas
Esta seção explica como instalar o software do sistema de impressão para Microsoft
Windows 95, Windows 98, Windows Me, Windows NT 4.0, Windows 2000 e Windows XP.
Ao instalar o software de impressão em um ambiente de conexão direita, sempre instale
o software antes de conectar o cabo paralelo ou USB. Se o cabo paralelo ou USB estiver
conectado antes da instalação do software, consulte “Instalação do software depois de conectar
o cabo paralelo ou USB” na página 20.
É possível utilizar um cabo paralelo ou USB para a conexão direta. Não é possível conectar
cabos paralelos e USB ao mesmo tempo. Utilize um cabo compatível com o IEEE 1284 ou
um cabo USB padrão de 2 metros.
Os sistemas operacionais Windows 95 e NT 4.0 não oferecem suporte para conexões de
cabo USB.
Para instalar o software do sistema de impressão
1 Feche todos os programas que estiverem abertos ou em execução.
2 Insira o CD-ROM da impressora na unidade de CD-ROM.
Se a tela de boas-vindas não for exibida, inicie-a utilizando o procedimento a seguir:
a No menu Iniciar, clique em Executar.
b Digite o seguinte (onde X corresponde à letra da unidade de CD-ROM): X:\setup
c Clique em OK.
3 Quando solicitado, clique em Instalar impressora e siga as instruções exibidas na tela do
computador.
16 Capítulo 1 Noções básicas da impressora PTWW
Page 19
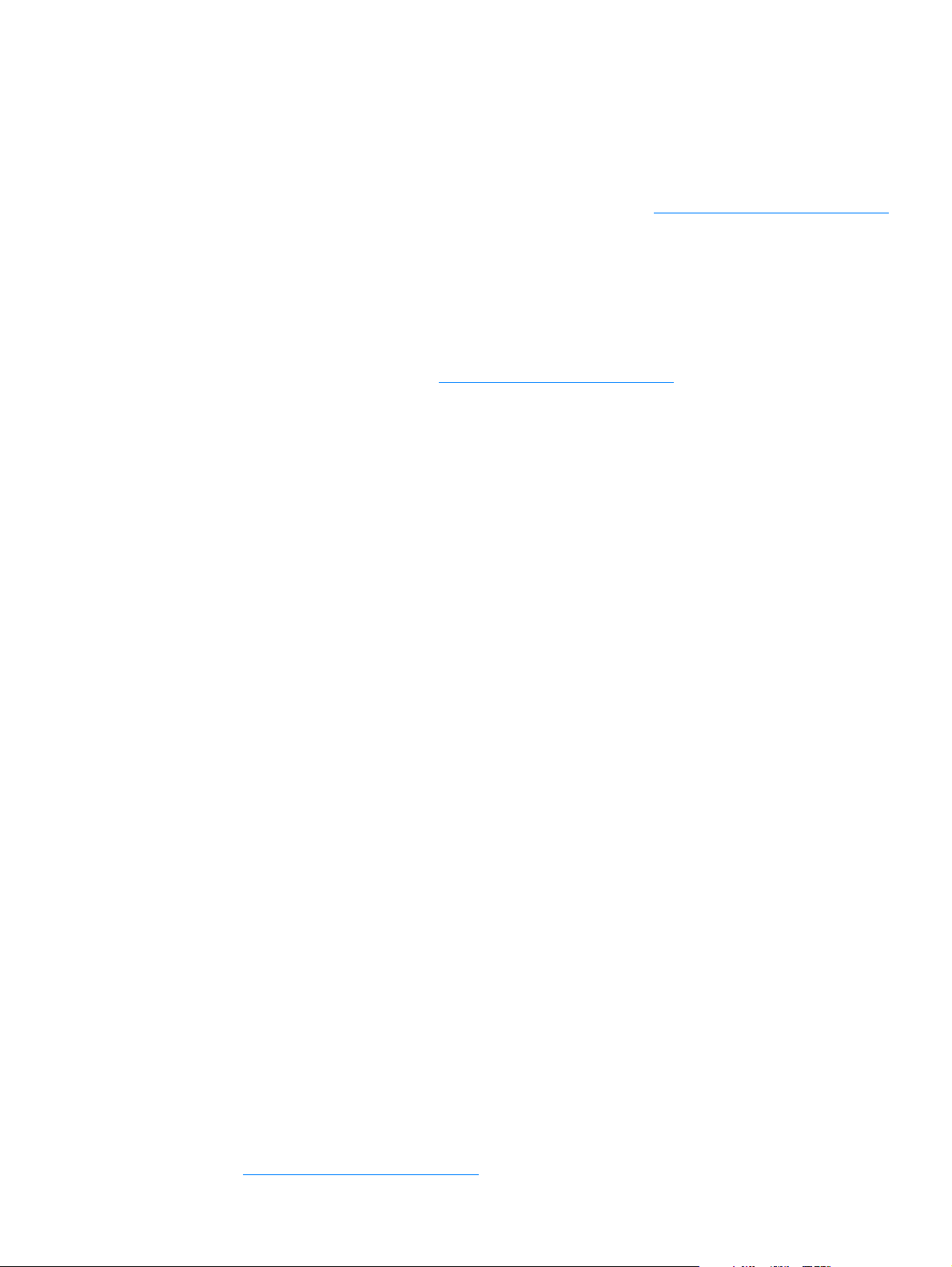
4 Clique em Concluir quando a instalação estiver concluída.
5 Reinicie o computador.
6 Imprima uma página a partir de qualquer programa para verificar se o software foi instalado
corretamente.
Se houver falha na instalação, reinstale o software. Se isso não funcionar, verifique as
notas de instalação e os arquivos Leiame no CD-ROM da impressora ou no folheto
incluído na embalagem da impressora. Visite o endereço http://www.hp.com/support/lj2300
para obter ajuda ou mais informações.
Instalação do software do sistema de impressão Windows
para redes
O software no CD-ROM da impressora oferece suporte para instalação em uma rede Microsoft
(exceto para o Windows 3.1x). Para conhecer a instalação de rede em outros sistemas
operacionais, visite o endereço http://www.hp.com/support/lj2300
O servidor de impressão HP Jetdirect incluído com a impressora HP LaserJet 2300n,
HP LaserJet 2300dn ou HP LaserJet 2300dtn possui uma porta de rede 10/100Base-TX.
Se você precisar de um servidor de impressão HP Jetdirect com outro tipo de porta de rede,
consulte “Pedido de peças, acessórios e suprimentos” na página 122 ou entre em contato
com o revendedor HP local (consulte “Contato com a HP” na página 131).
O instalador não oferece suporte para a instalação da impressora ou para a criação de objetos
da impressora em servidores Novell. Oferece suporte somente para instalações de rede diretas
entre computadores Windows e uma impressora. Para instalar a impressora e criar objetos em
um servidor Novell, use um utilitário HP (como o HP Web Jetadmin ou o HP Install Network
Printer Wizard) ou um utilitário Novell (como o NWadmin).
.
Para instalar o software do sistema de impressão
1 Se você estiver instalando o software no Windows NT 4.0, Windows 2000 ou Windows XP,
verifique se possui privilégios de administrador.
2 Verifique se o servidor de impressão HP Jetdirect está configurado corretamente para a
rede imprimindo uma página de configuração (consulte “Página de configuração” na
página 74). Na segunda página, localize o endereço IP da impressora. Esse endereço
é necessário para a conclusão da instalação na rede.
3 Feche todos os programas que estiverem abertos ou em execução.
4 Insira o CD-ROM da impressora na unidade de CD-ROM.
Se a tela de boas-vindas não for exibida, inicie-a utilizando o procedimento a seguir:
a No menu Iniciar, clique em Executar.
b Digite o seguinte (onde X corresponde à letra da unidade de CD-ROM): X:\setup
c Clique em OK.
5 Quando solicitado, clique em Instalar impressora e siga as instruções exibidas na tela do
computador.
6 Clique em Concluir quando a instalação estiver concluída.
7 Reinicie o computador.
8 Imprima uma página a partir de qualquer programa para verificar se o software foi instalado
corretamente.
Se houver falha na instalação, reinstale o software. Se isso não funcionar, verifique as
notas de instalação e os arquivos Leiame no CD-ROM da impressora ou no folheto
incluído na embalagem da impressora. Visite o endereço
http://www.hp.com/support/lj2300
para obter ajuda ou mais informações.
PTWW Instalação do software do sistema de impressão 17
Page 20
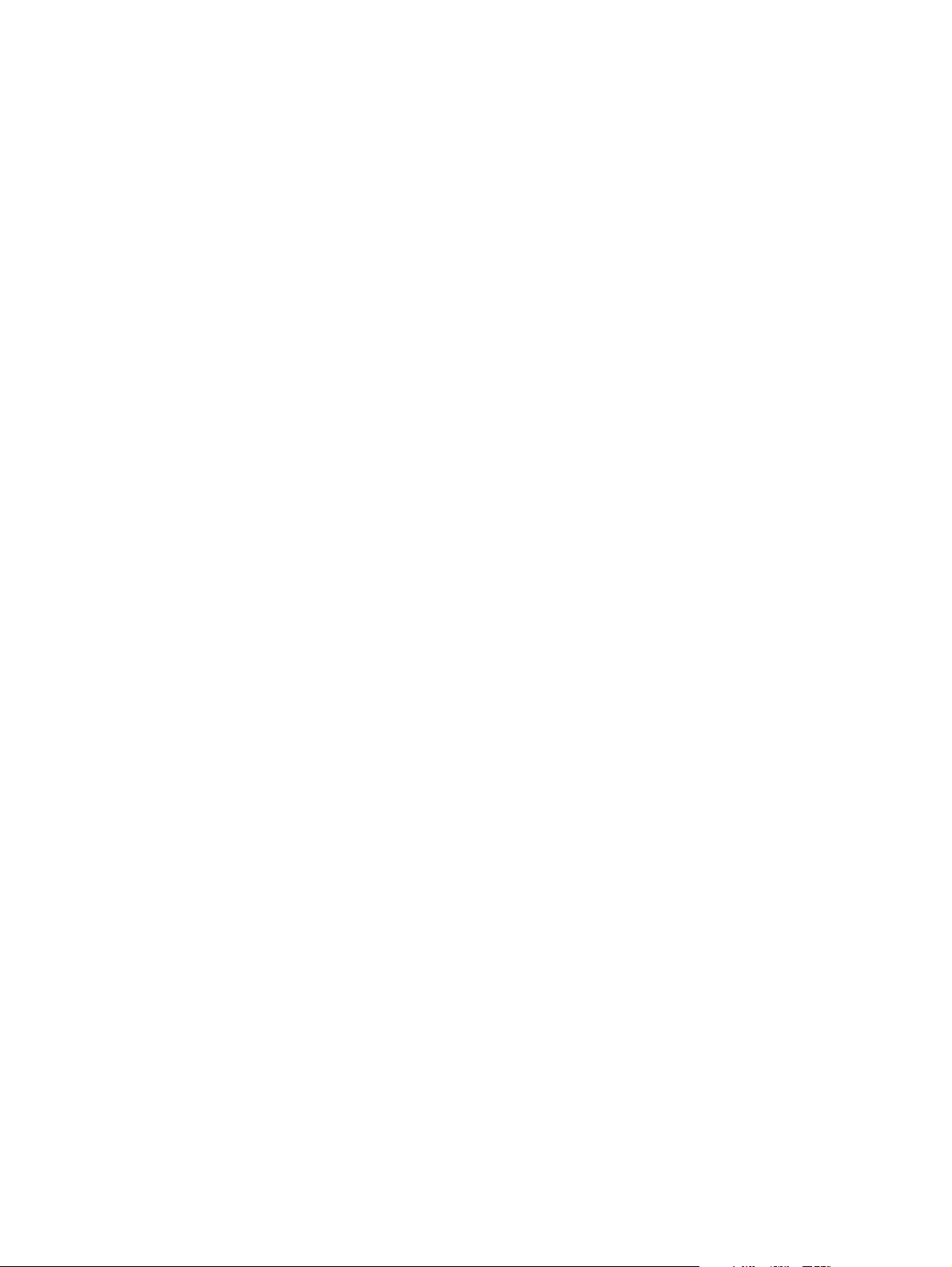
Para configurar um computador Windows para utilizar a impressora de
rede com o compartilhamento do Windows
Se a impressora estiver diretamente conectada a um computador por meio de um cabo paralelo,
será possível compartilhá-la na rede para que os outros usuários também possam utilizá-la para
impressão.
Consulte a documentação do Windows para ativar o compartilhamento do Windows. Quando a
impressora estiver compartilhada, instale o software em todos os computadores que a
compartilham.
Instalação do software do sistema de impressão Macintosh para redes
Esta seção descreve como instalar o software do sistema de impressão para Macintosh.
O software do sistema de impressão oferece suporte para Mac OS 8.6 e posterior.
O software do sistema de impressão possui os seguintes componentes:
Arquivos PostScript® Printer Description
●
Os arquivos PostScript (PS) Printer Description (PPDs), em combinação com o driver de
impressora Apple LaserWriter 8, possibilitam acesso aos recursos da impressora e
permitem ao computador comunicar-se com a impressora. Um programa de instalação
dos PPDs e de um outro software é fornecido no CD-ROM que acompanha a impressora.
Além disso, utilize o driver de impressora Apple LaserWriter 8 que acompanha o
computador.
HP LaserJet Utility (disponível somente em inglês)
●
O HP LaserJet Utility possibilita acesso a recursos que não estão disponíveis no driver da
impressora. Utilize as telas ilustradas para selecionar os recursos da impressora e concluir
as tarefas relacionadas:
• Designar a impressora, atribuí-la a uma zona na rede, fazer download de arquivos e
fontes e alterar a maioria das configurações da impressora.
• Definir uma senha para a impressora.
• Verificar os níveis dos consumíveis da impressora.
• Configurar e definir a impressora para impressão IP ou AppleTalk.
Para instalar os drivers da impressora no Mac OS 9.2 ou anterior
1 Conecte o cabo de rede entre o servidor de impressão HP Jetdirect e uma porta de rede.
2 Insira o CD-ROM na unidade de CD-ROM. O menu do CD-ROM é executado
automaticamente. Se o menu do CD-ROM não for executado automaticamente, clique duas
vezes no ícone do CD-ROM na área de trabalho e, em seguida, clique duas vezes no ícone
Installer. Esse ícone está localizado na pasta Installer/<idioma> do CD-ROM Starter (onde
<idioma> corresponde à sua preferência de idioma). (Por exemplo, a pasta Installer/English
contém o ícone Installer do software de impressão em inglês.)
3 Siga as instruções exibidas na tela.
4 Abra o Seletor no Menu Apple.
5 Selecione LaserWriter 8 à esquerda da caixa de diálogo Seletor.
6 Selecione sua impressora na lista exibida à direita da caixa de diálogo Seletor e
selecione Criar.
18 Capítulo 1 Noções básicas da impressora PTWW
Page 21
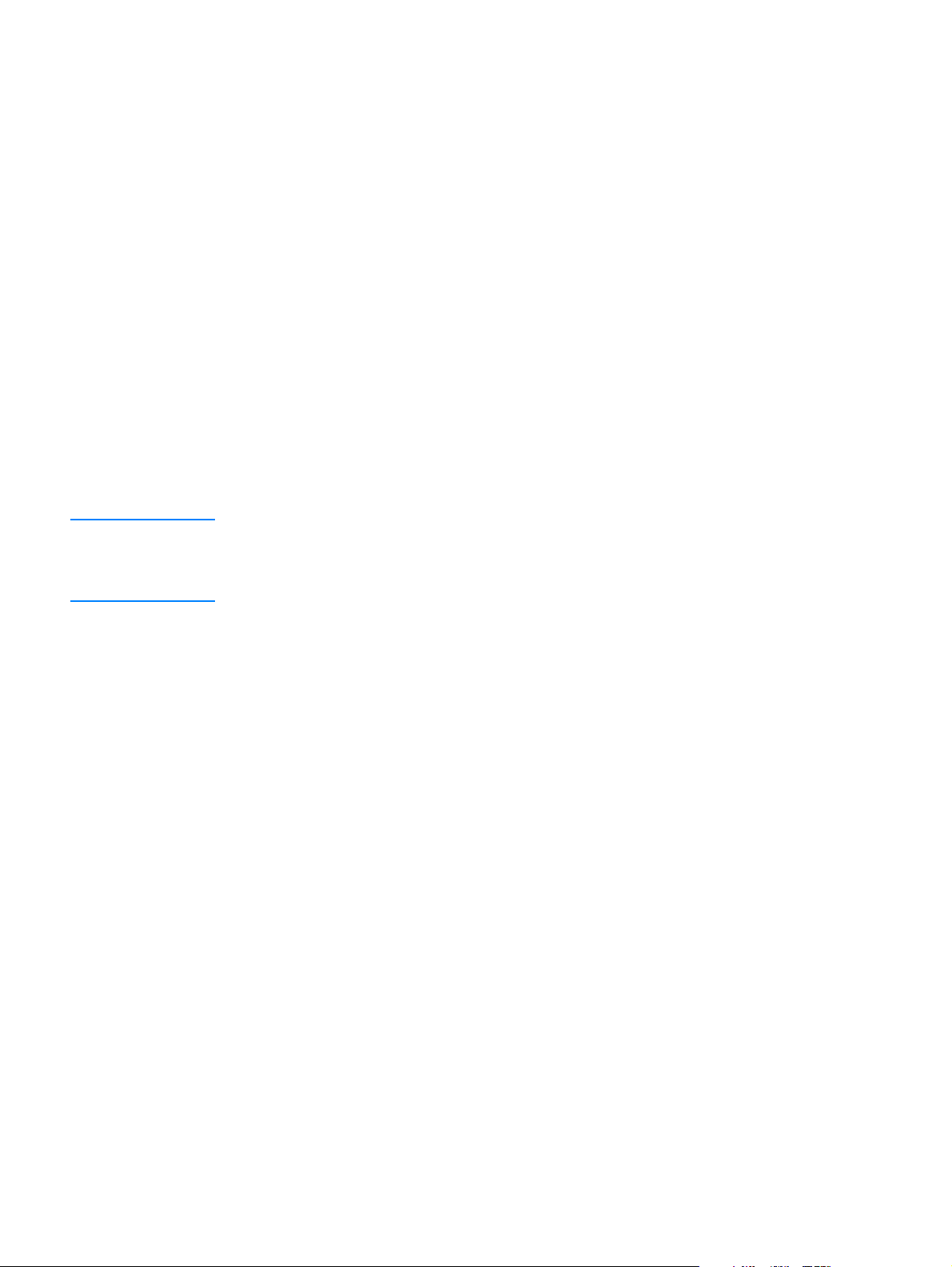
Para instalar drivers de impressora no Mac OS X
1 Conecte o cabo de rede entre o servidor de impressão HP Jetdirect e uma porta de rede.
2 Insira o CD-ROM na unidade de CD-ROM. O menu do CD-ROM é executado
automaticamente. Se o menu do CD-ROM não for executado automaticamente, clique duas
vezes no ícone do CD-ROM na área de trabalho e, em seguida, clique duas vezes no ícone
Installer. Esse ícone está localizado na pasta Installer/<idioma> do CD-ROM Starter (onde
<idioma> corresponde à sua preferência de idioma). (Por exemplo, a pasta Installer/English
contém o ícone Installer do software de impressão em inglês.)
3 Clique duas vezes na pasta HP LaserJet Installers.
4 Clique duas vezes na pasta Mac OS X.
5 Clique duas vezes no ícone Installer referente ao idioma desejado.
6 Na unidade de disco rígido do computador, clique duas vezes em Applications, Utilities e
Print Center.
7 Clique em Add Printer (Adicionar impressora).
8 Selecione o tipo de conexão.
9 Selecione o nome da impressora.
10 Clique em Add Printer (Adicionar impressora).
11 Feche o Print Center clicando no botão close (fechar) no canto superior esquerdo.
Nota Algumas redes talvez não permitam que a impressora seja configurada automaticamente.
Ta l ve z v o c ê precise selecionar manualmente o PPD correto ao instalar a impressora.
Os computadores Macintosh não podem ser conectados diretamente à impressora.
Instalação do software do sistema de impressão Macintosh para conexões diretas
Esta seção explica como instalar o software do sistema de impressão para Mac OS 8.6 até 9.2.x
e Mac OS X.
O driver Apple LaserWriter deve estar instalado para utilizar os arquivos PostScript Printer
Description (PPD). Utilize o driver Apple LaserWriter 8 fornecido com o seu computador
Macintosh.
Para instalar o software do sistema de impressão
1 Conecte um cabo USB entre a porta USB da impressora e a porta USB do computador.
Utilize um cabo USB padrão de 2 metros. (Consulte “Portas de interface” na página 27 para
ver uma ilustração.)
2 Feche todos os programas que estiverem abertos ou em execução.
3 Insira o CD-ROM da impressora na unidade de CD-ROM e execute o instalador.
O menu do CD-ROM é executado automaticamente. Se o menu do CD-ROM não for
executado automaticamente, clique duas vezes no ícone do CD-ROM na área de
trabalho e, em seguida, clique duas vezes no ícone Installer. Esse ícone está localizado
na pasta Installer/<idioma> do CD-ROM Starter (onde <idioma> corresponde à sua
preferência de idioma).
4 Siga as instruções exibidas na tela do computador.
5 Reinicie o computador.
PTWW Instalação do software do sistema de impressão 19
Page 22
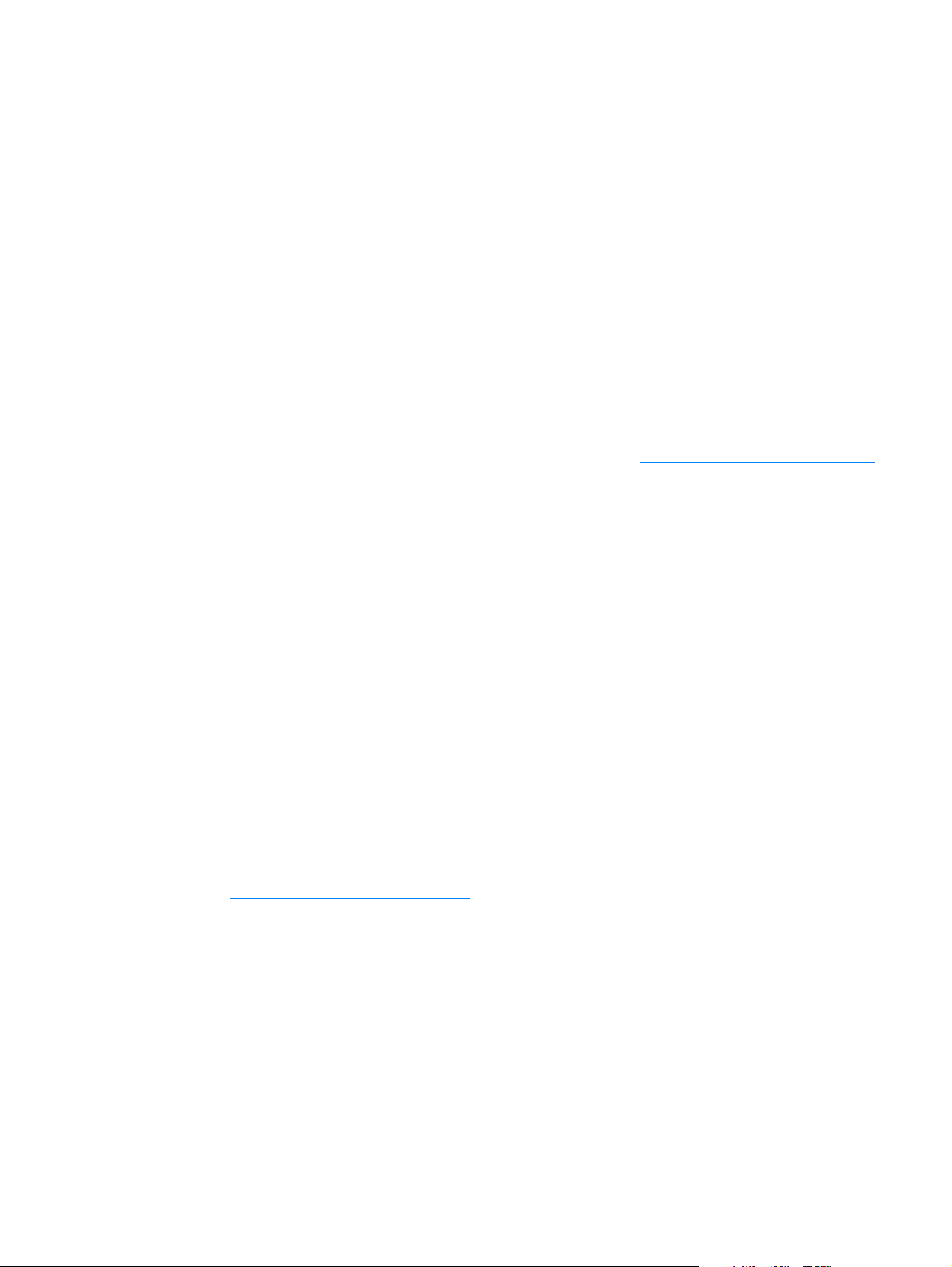
6 Para o Mac OS X: Em HD/Applications/Utilities/Print Center, inicie o Print Center.
Se a impressora não for configurada automaticamente, faça o seguinte:
a Clique em Add Printer (Adicionar impressora).
b Na lista de impressoras, selecione USB como o tipo de conexão.
c Selecione a impressora e clique em Add (Adicionar) no canto inferior esquerdo.
Para o Mac OS 8.6 até 9.2.x:
a Em HD/Applications/Utilities, abra o Apple Desktop Printer Utility.
b Clique duas vezes em Printer (USB).
c Ao lado de USB Printer Selection, clique em Change.
d Selecione a impressora, clique em Auto Setup e, em seguida, clique em Create.
e No menu Printing, clique em Set Default Printer.
7 Imprima uma página a partir de qualquer programa para verificar se o software foi instalado
corretamente.
Se houver falha na instalação, reinstale o software. Se isso não funcionar, consulte as
notas de instalação ou os arquivos Leiame no CD-ROM da impressora ou no folheto
incluído na embalagem da impressora. Visite o endereço http://www.hp.com/support/lj2300
para obter ajuda ou mais informações.
Instalação do software depois de conectar o cabo paralelo
ou USB
Se você já tiver conectado um cabo paralelo ou USB a um computador Windows, a caixa de
diálogo Novo hardware encontrado será exibida quando o computador for ligado.
Para instalar o software para o Windows 95, Windows 98 ou Windows Me
1 Na caixa de diálogo Novo hardware encontrado, clique em Pesquisar unidade
de CD-ROM.
2 Clique em Avançar.
3 Siga as instruções exibidas na tela do computador.
4 Imprima uma página a partir de qualquer programa para verificar se o software foi instalado
corretamente.
Se houver falha na instalação, reinstale o software. Se isso não funcionar, verifique as
notas de instalação e os arquivos Leiame no CD-ROM da impressora ou no folheto
incluído na embalagem da impressora. Visite o endereço
http://www.hp.com/support/lj2300
para obter ajuda ou mais informações.
20 Capítulo 1 Noções básicas da impressora PTWW
Page 23
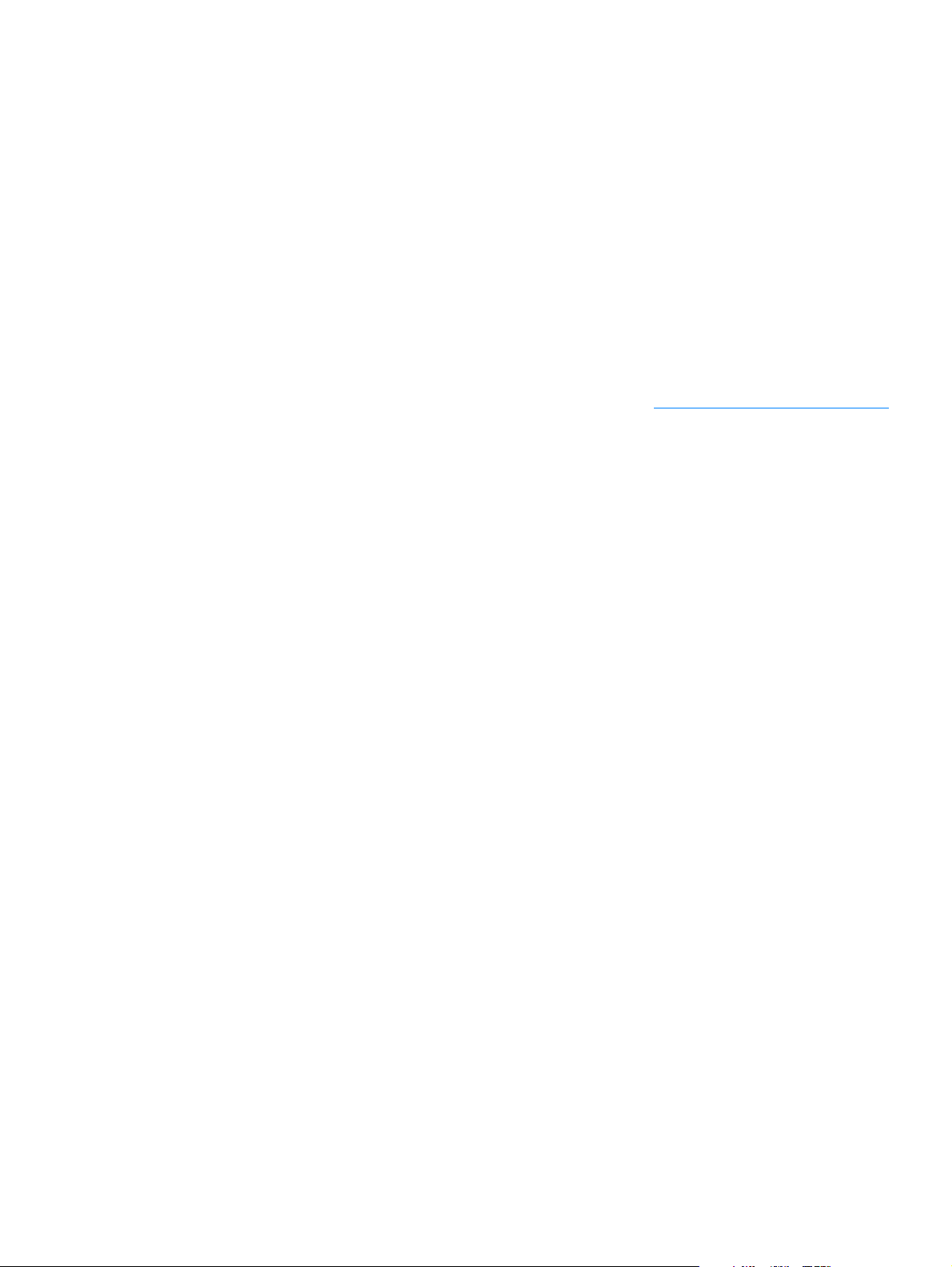
Para instalar o software para o Windows 2000 ou Windows XP
1 Na caixa Novo hardware encontrado, clique em Pesquisar.
2 Na tela Localizar arquivos do driver, marque a caixa de seleção Especificar um local,
desmarque todas as outras caixas de seleção e, em seguida, clique em Avançar.
3 Digite o seguinte (onde X corresponde à letra da unidade de CD-ROM): X:\2000XP
4 Clique em Avançar.
5 Siga as instruções exibidas na tela do computador.
6 Clique em Concluir quando a instalação estiver concluída.
7 Selecione um idioma e siga as instruções exibidas na tela do computador.
8 Imprima uma página a partir de qualquer programa para verificar se o software foi instalado
corretamente.
Se houver falha na instalação, reinstale o software. Se isso não funcionar, verifique as
notas de instalação e os arquivos Leiame no CD-ROM da impressora ou no folheto
incluído na embalagem da impressora. Visite o endereço http://www.hp.com/support/lj2300
para obter ajuda ou mais informações.
PTWW Instalação do software do sistema de impressão 21
Page 24
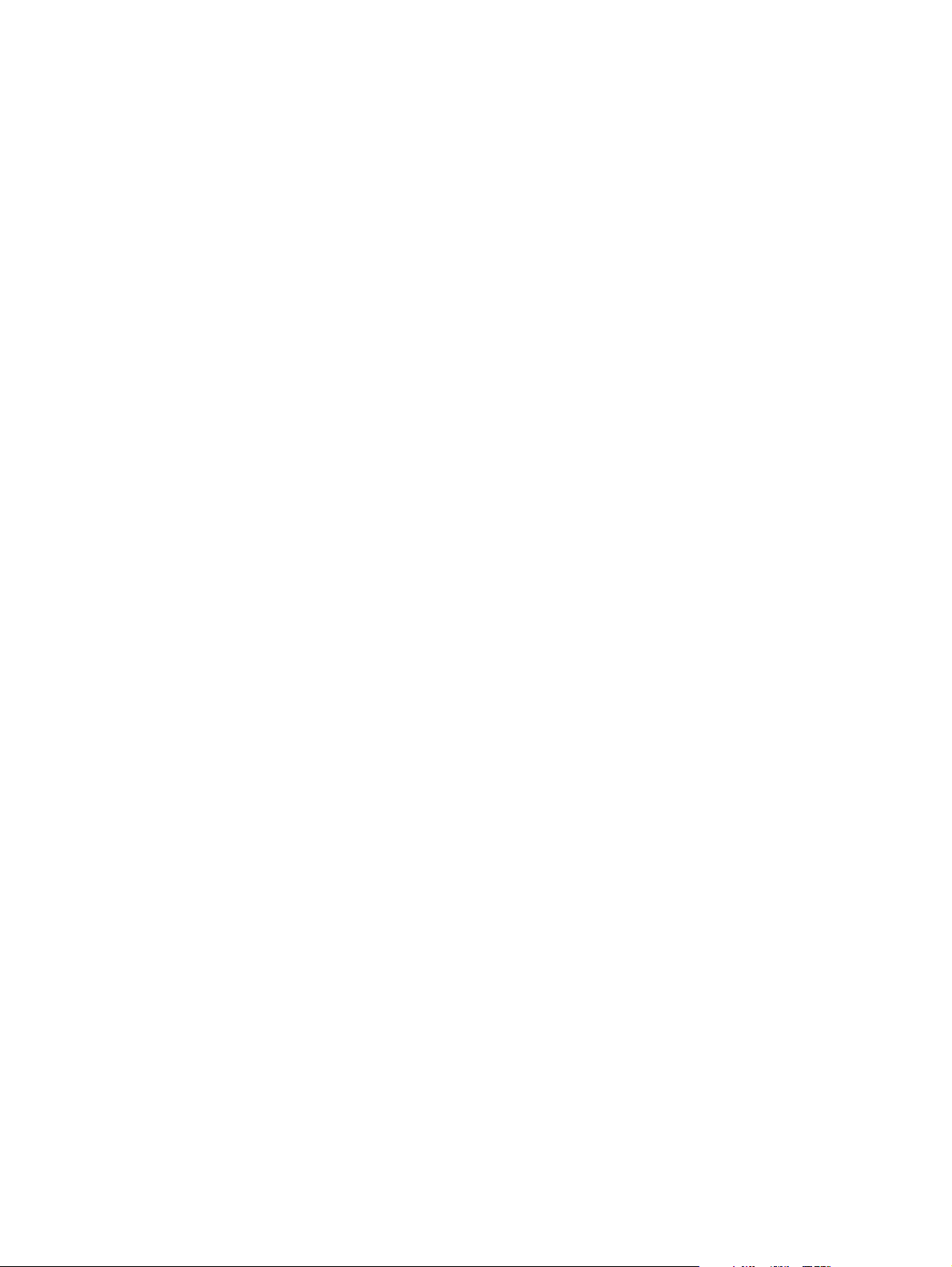
Desinstalação do software
Esta seção explica como desinstalar o software do sistema de impressão.
Para remover o software de sistemas operacionais Windows
Utilize o Desinstalador no grupo de programas HP LaserJet 2300/Ferramentas para selecionar e
remover qualquer ou todos os componentes do sistema de impressão HP para Windows.
1 Clique em Iniciar e, em seguida, em Programas.
2 Selecione HP LaserJet 2300 e clique em Ferramentas.
3 Clique em Desinstalador.
4 Clique em Avançar.
5 Selecione os componentes do sistema de impressão HP que você deseja desinstalar.
6 Clique em OK.
7 Siga as instruções exibidas na tela do computador para concluir a desinstalação.
Para remover o software de sistemas operacionais Macintosh
Arraste a pasta HP LaserJet e os PPDs para a lixeira.
22 Capítulo 1 Noções básicas da impressora PTWW
Page 25
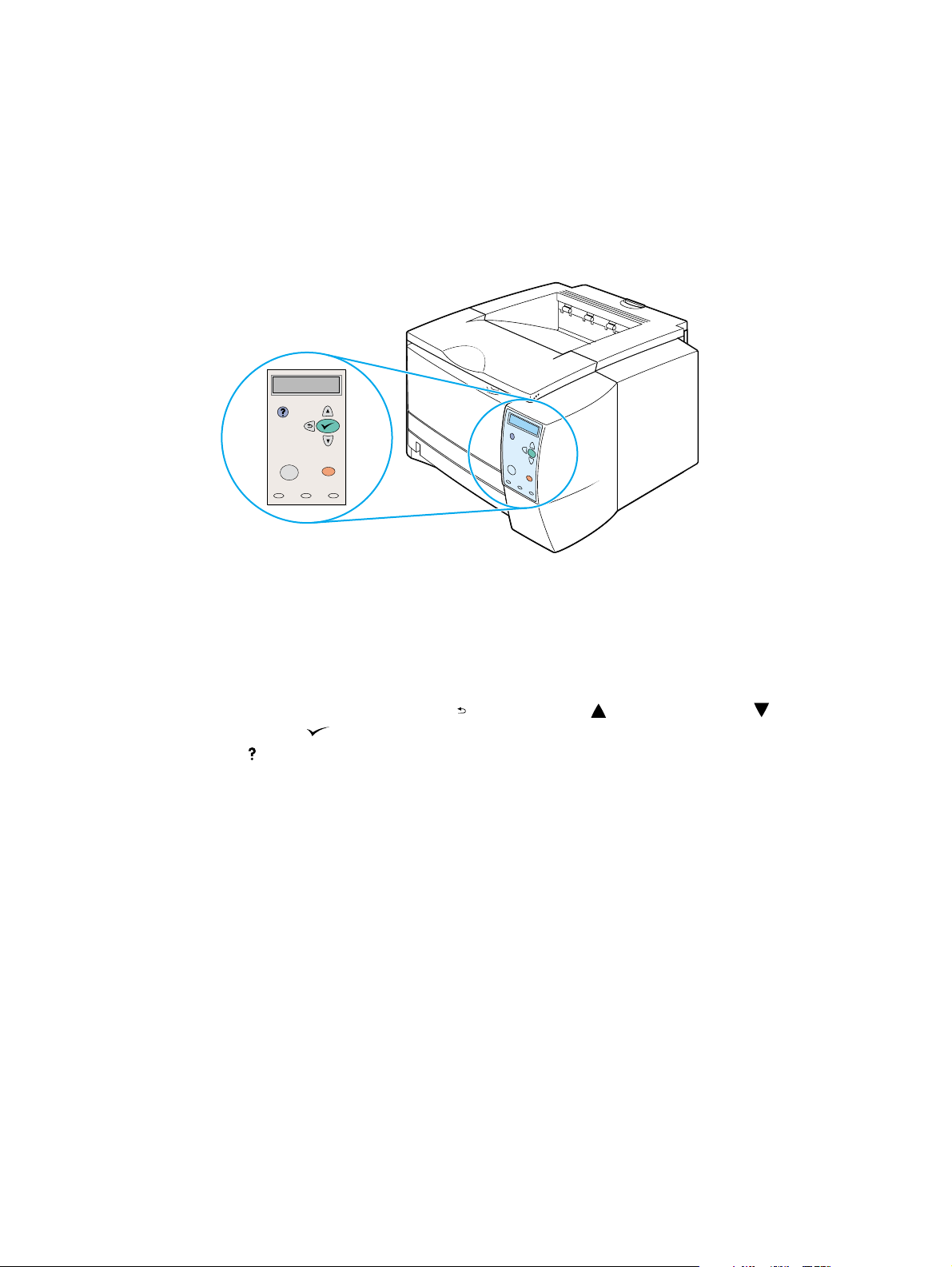
Painel de controle
Esta seção fornece informações sobre o painel de controle e seus recursos:
“Layout do painel de controle” na página 23
●
“Utilização do sistema de Ajuda da impressora” na página 26
●
“Impressão dos menus do painel de controle” na página 26
●
“Alteração das configurações do painel de controle” na página 26
●
Layout do painel de controle
O painel de controle inclui os seguintes controles:
visor gráfico que pode mostrar até duas linhas de mensagens
●
quatro botões de navegação: (botão V
●
) e (botão S
BAIXO
(botão A
●
botão P
●
botão C
●
três luzes indicadoras com diodo emissor de luz (LED): luz P
●
luz A
JUDA
AUSAR/CONTINUAR
ANCELAR TRABALHO
TENÇÃO
ELECIONAR
)
)
Consulte “Interpretação das mensagens do painel de controle” na página 91 para identificar e
solucionar problemas com mensagens do painel de controle.
), (botão P
OLTAR
ARA CIMA
, luz D
RONTA
), (botão P
e
ADOS
ARA
PTWW Painel de controle 23
Page 26
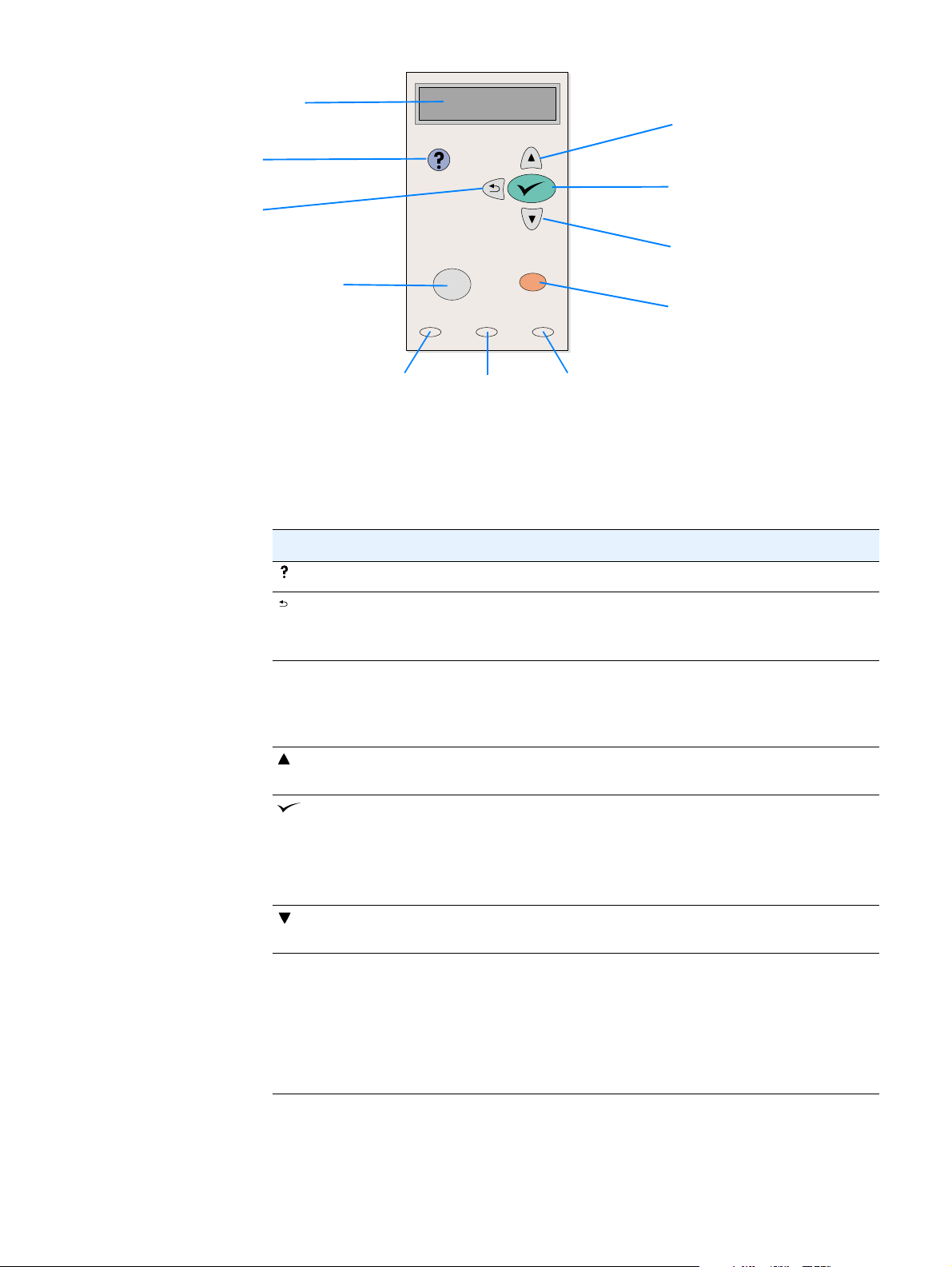
Visor gráfico
Botão
JUDA
A
Botão
V
OLTAR
P
AUSAR/CONTINUAR
Botão P
CIMA
ARA
Botão
ELECIONAR
S
Botão P
BAIXO
ARA
Botão C
TRABALHO
ANCELAR
Luz
P
RONTA
Botões do painel de controle
Botão Função
(AJUDA)
OLTAR)
(V
P
AUSAR
C
ONTINUAR
(P
(S
/
ARA CIMA)
ELECIONAR)
Fornece informações sobre a mensagem no visor gráfico.
●
Retorna um nível na árvore de menus ou retorna uma entrada
●
numérica.
Sai dos menus se pressionado por mais de 1 segundo.
●
P
●
AUSAR
e expulse todas as páginas ativas do percurso do papel.
C
●
ONTINUAR
partir dos menus ou da Ajuda on-line.
Navega até o item anterior na lista ou aumenta o valor dos itens
●
numéricos por natureza.
Abre menus e navega entre níveis de menu.
●
Elimina uma condição de erro quando essa condição pode ser
●
eliminada.
Salva o valor selecionado para um item.
●
Executa a ação associada ao item destacado no visor gráfico.
●
Luz
A
TENÇÃO
Luz
ADOS
D
: Faz com que a impressora pare de imprimir o trabalho atual
: Retorna a impressora ao estado Pronta ou Ocupada a
(P
ARA BAIXO
)
Navega até o próximo item na lista ou diminui o valor dos itens
●
numéricos por natureza.
Cancela o trabalho de impressão atual em andamento e expulsa
C
ANCELAR
TRABALHO
●
todas as páginas ativas do percurso do papel. O tempo necessário
para o cancelamento do trabalho depende do seu tamanho.
(Pressione-o somente uma vez.)
Nota: As luzes do painel de controle piscarão enquanto o trabalho de
impressão estiver sendo eliminado da impressora e do computador e,
em seguida, retornarão ao estado de prontidão (luz
P
RONTA
acesa).
24 Capítulo 1 Noções básicas da impressora PTWW
Page 27
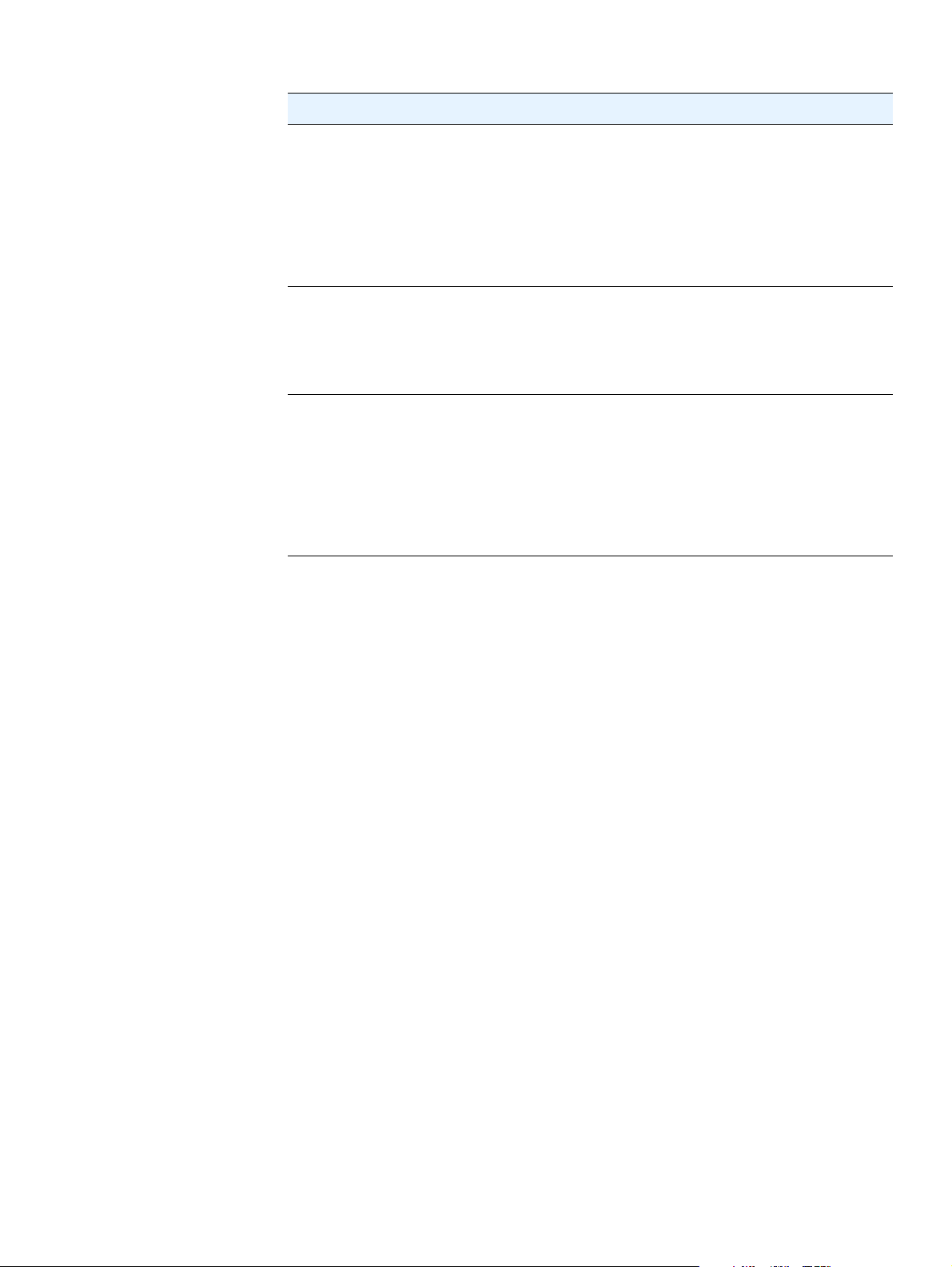
Luzes do painel de controle
Luz Estado Indicação
PRONTA Acesa A impressora está em linha e pronta para aceitar dados para
Apagada A impressora não pode aceitar dados porque está fora de linha
Piscando A impressora está saindo de linha. A impressora interrompe o
D
ADOS
A
TENÇÃO Acesa Ocorreu um problema na impressora. Observe a mensagem no
Acesa A impressora possui dados para imprimir, mas está aguardando
Apagada A impressora não possui dados para imprimir.
Piscando A impressora está processando ou imprimindo os dados.
Apagada A impressora está funcionando sem erros.
impressão.
(pausada) ou porque ocorreu um erro.
processamento do trabalho de impressão atual e expulsa todas
as páginas ativas do percurso do papel.
o recebimento de todos os dados.
visor do painel de controle e desligue e ligue a impressora
novamente. Consulte “Interpretação das mensagens do painel
de controle” na página 91 para obter ajuda sobre como
solucionar problemas.
Piscando Uma ação é necessária. Verifique o visor do painel de controle.
PTWW Painel de controle 25
Page 28
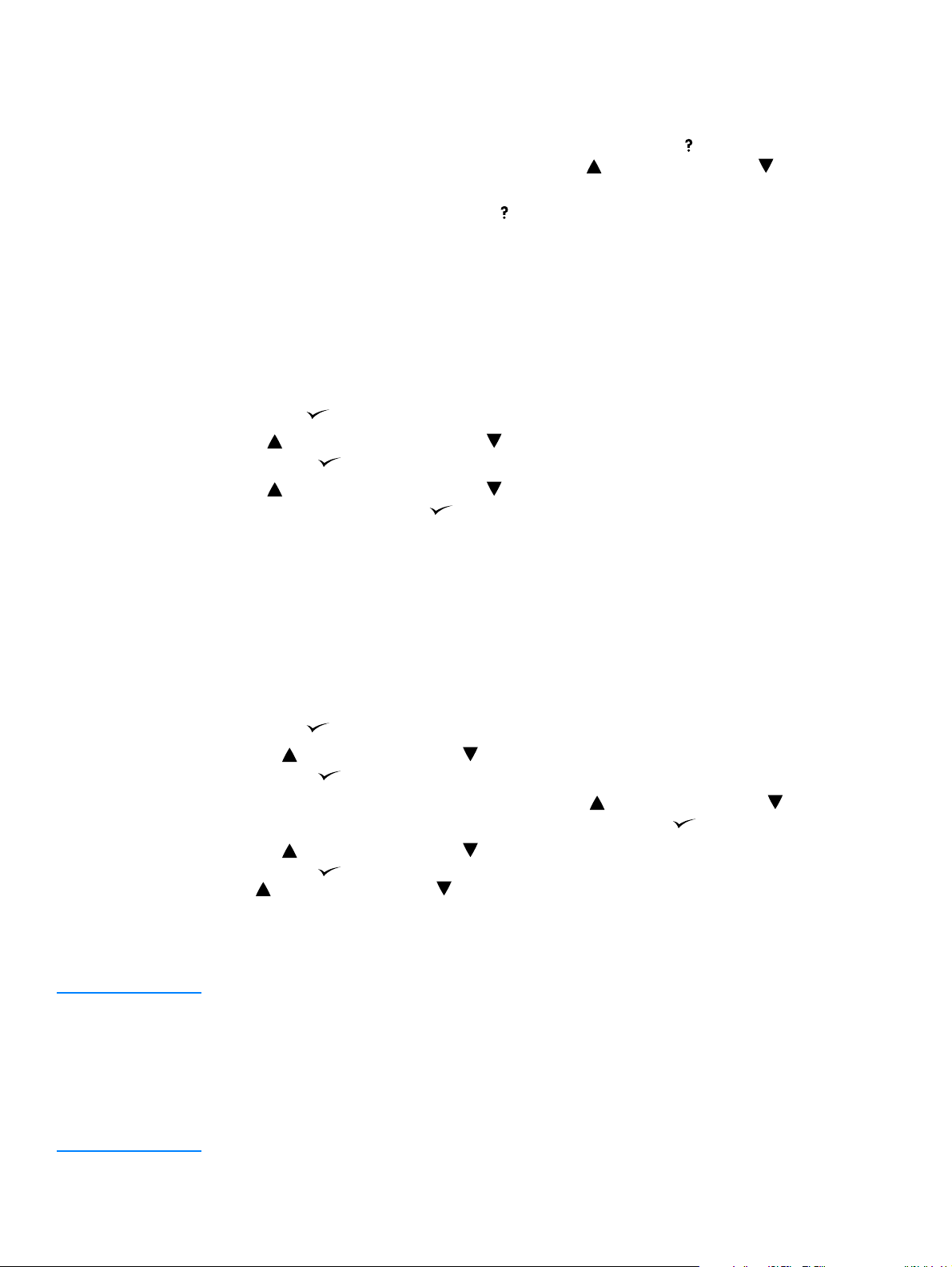
Utilização do sistema de Ajuda da impressora
Esta impressora apresenta um sistema de Ajuda no painel de controle que fornece instruções
para solucionar a maioria dos erros da impressora.
Para exibir a Ajuda para uma mensagem (se disponível), pressione (botão A
Se o tópico da Ajuda tiver mais de duas linhas, utilize (botão P
P
ARA BAIXO
Para sair do sistema de Ajuda, pressione (botão A
) para percorrer todo o tópico.
) novamente.
JUDA
ARA CIMA
) e (botão
JUDA
).
Impressão dos menus do painel de controle
Para visualizar as configurações atuais dos menus e dos itens disponíveis no painel de controle,
imprima um mapa de menus do painel de controle. Convém manter o mapa de menus próximo à
impressora para fins de referência.
Para imprimir uma mapa de menus do painel de controle
1 Pressione (botão S
2 Use (botão S
e pressione (botão S
3 Use (botão S
ELECIONAR
ETA PARA CIMA
ELECIONAR
ETA PARA CIMA
MAPA DE MENUS e pressione (botão S
) para abrir os menus.
) ou (botão S
ETA PARA BAIXO
).
) ou (botão S
ELECIONAR
ETA PARA BAIXO
) para acessar INFORMAÇÕE S
) para acessar IMPRIMIR
).
Alteração das configurações do painel de controle
Para obter uma lista completa dos itens de menu e possíveis valores, consulte “Menus do painel
de controle” na página 151. Algumas opções de menu serão exibidas somente se a bandeja ou
o acessório associado estiver instalado. Por exemplo, o menu EIO será exibido somente se a
placa EIO estiver instalada.
Para alterar uma configuração do painel de controle
1 Pressione (botão S
2 Utilize (botão P
e pressione (botão S
ELECIONAR
ARA CIMA
ELECIONAR
3 Alguns menus podem ter vários submenus. Utilize (botão P
) para acessar o item de submenu desejado e pressione (botão S
BAIXO
4 Utilize (botão P
e pressione (botão S
se (botão P
ARA CIMA
ARA CIMA
ELECIONAR
) ou (botão P
Um asterisco (*) será exibido ao lado da seleção no visor, indicando que essa configuração
é a padrão.
5 Pressione P
AUSAR/CONTINUAR
Nota As configurações do driver da impressora anulam as configurações do painel de controle.
As configurações do programa anulam as configurações do driver da impressora e do painel
de controle.
Se não for possível acessar um menu ou um item, isso não se trata de uma opção para a
impressora ou que uma opção de nível mais elevado associada não foi ativada. Entre em contato
com o administrador da rede se uma função estiver bloqueada (a mensagem Acesso negado,
menus bloqueados é exibida no visor do painel de controle da impressora).
) para abrir os menus.
) ou (botão P
).
) ou (botão P
). Algumas configurações serão rapidamente alteradas
ARA BAIXO
para sair do menu.
ARA BAIXO
ARA BAIXO
) para acessar o menu desejado
ARA CIMA
) para acessar a configuração
) permanecerem pressionados.
) ou (botão P
ELECIONAR
ARA
).
26 Capítulo 1 Noções básicas da impressora PTWW
Page 29
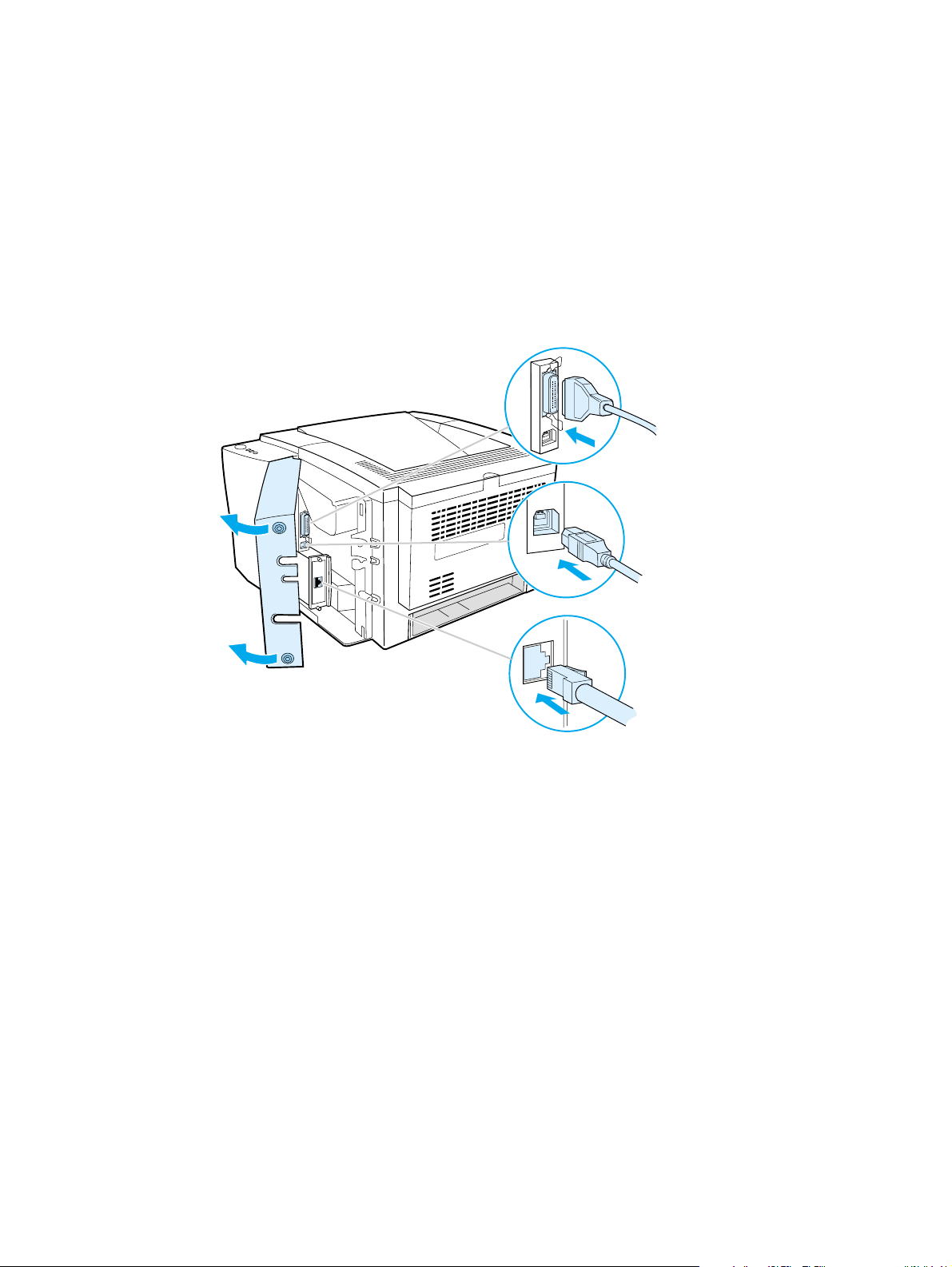
Portas de interface
A impressora HP LaserJet 2300 possui duas portas de interface:
porta paralela IEEE-1284B
●
porta USB (compatível com dispositivos certificados de baixa e alta velocidades 1.1 e 2.0)
●
As impressoras HP LaserJet 2300n, HP LaserJet 2300dn e HP LaserJet 2300dtn também
incluem uma placa de servidor de impressão HP Jetdirect EIO que contém uma porta
10/100Base-TX. É possível comprar uma placa de servidor de impressão HP Jetdirect EIO para
as outras impressoras HP LaserJet série 2300. Consulte “Pedido de peças, acessórios e
suprimentos” na página 122 ou entre em contato com o revendedor HP local (consulte “Contato
com a HP” na página 131).
Porta paralela
(IEEE-1284B)
Por ta USB
Porta EIO de rede
(RJ-45)
PTWW Portas de interface 27
Page 30
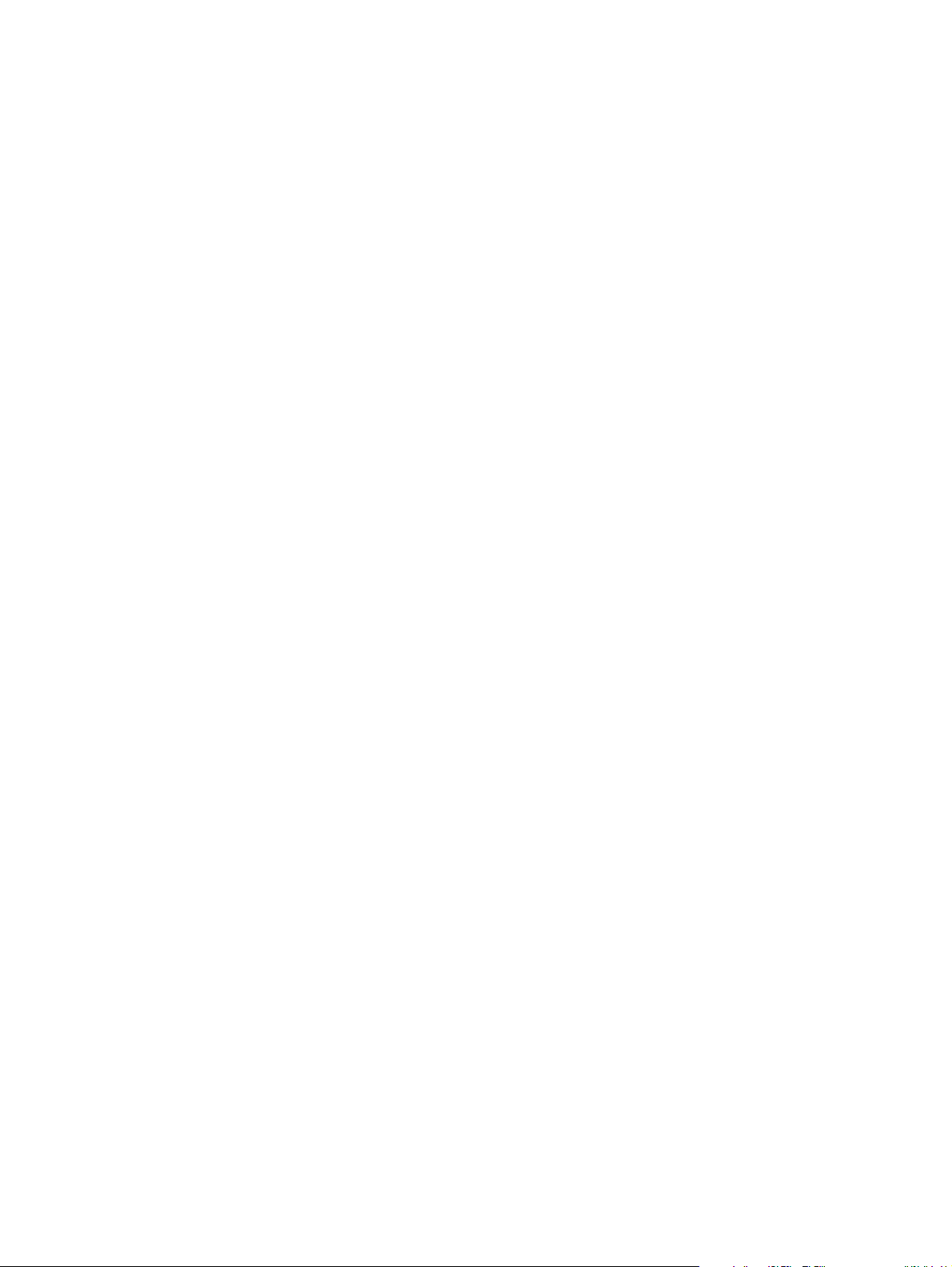
28 Capítulo 1 Noções básicas da impressora PTWW
Page 31

2
Tarefas de impressão
Esta seção fornece informações sobre os seguintes tópicos:
“Compra de papel e outras mídias” na página 30
●
“Opções de entrada de mídia” na página 31
●
“Bandejas de carregamento” na página 33
●
“Opções de saída de mídia” na página 37
●
“Impressão em mídia especial” na página 38
●
“Impressão em ambos os lados (duplexação)” na página 45
●
“Cancelamento de um trabalho de impressão” na página 48
●
“Utilização do driver da impressora” na página 49
●
“Utilização de recursos do driver da impressora” na página 51
●
“Utilização dos recursos de armazenamento de trabalho” na página 59
●
PTWW 29
Page 32

Compra de papel e outras mídias
As impressoras HP LaserJet produzem uma excelente qualidade de impressão. É possível
imprimir em uma série de mídias, como papel (incluindo até papel com 100% de fibra reciclada),
envelopes, etiquetas, transparências e mídia de tamanho personalizado.
Propriedades como gramatura, granulação e teor de umidade são fatores importantes que
afetam o desempenho da impressora e a qualidade da impressão. Para obter uma qualidade
ótima de impressão, utilize somente papel de alta qualidade para copiadoras. Consulte
“Especificações das mídias” na página 142 para obter detalhes.
Nota Sempre teste uma amostra de papel antes de comprar grandes quantidades. Seu fornecedor
deve compreender os requisitos especificados no Guia de mídias da família de impressoras
hp LaserJet (hp LaserJet printer family print media guide). Para obter informações sobre pedidos,
consulte “Pedido de peças, acessórios e suprimentos” na página 122 ou acesse o endereço
http://www.hp.com/support/ljpaperguide.
30 Capítulo 2 Tarefas de impressão PTWW
Page 33

Opções de entrada de mídia
A impressora vem com até três bandejas de papel. Além disso, seleciona automaticamente a
mídia solicitada a partir da bandeja correta, caso essa mídia esteja carregada em qualquer uma
das bandejas. Se a mídia não estiver disponível, uma mensagem no painel de controle solicitará
que você selecione outra mídia ou bandeja de sua preferência.
Bandeja 1
(suspensa)
Bandeja 2
(bandeja para
250 folhas)
Bandeja 3
(bandeja para
500 folhas,
se instalada)
Tamanhos de mídia da bandeja 1
A bandeja 1, uma bandeja multipropósito, pode ser ajustada para tamanhos que variam de
76 por 127 mm (3 por 5 polegadas) até uma folha de tamanho ofício, 216 por 356 mm
(8,5 por 14 polegadas). Essa bandeja deve ser utilizada durante a impressão dos seguintes
tipos de mídia:
envelopes (consulte “Impressão em envelopes” na página 39)
●
etiquetas (consulte “Impressão em etiquetas” na página 41)
●
transparências (consulte “Impressão em transparências” na página 42)
●
mídia de tamanho personalizado ou cartolina (consulte “Impressão em mídias de tamanho
●
personalizado ou cartolina” na página 43)
cartões postais (consulte “Impressão em mídias de tamanho personalizado ou cartolina” na
●
página 43)
PTWW Opções de entrada de mídia 31
Page 34

Tamanhos de papel da bandeja 2 (bandeja para 250 folhas)
A bandeja para 250 folhas poderá ser adquirida como acessório se a impressora não tiver sido
fornecida com uma bandeja 3. Ela contém configurações para os seguintes tamanhos de papel:
A4
●
A5
●
B5 (ISO)
●
B5 (JIS)
●
Carta
●
Ofício
●
Executivo
●
8,5 por 13 polegadas (FoolsCap, Folio, JIS Exec)
●
Consulte “Bandeja de carregamento 2 (bandeja para 250 folhas) ou bandeja opcional para
250 folhas na posição da bandeja 3” na página 34 para alterar o tamanho do papel. Consulte
“Tamanhos suportados de mídia” na página 142 para conhecer as dimensões específicas.
CUIDADO Carregue apenas papel na bandeja para 250 folhas. Outros tipos de mídia de impressão, como
etiquetas ou transparências, poderão causar congestionamento se você tentar imprimir a partir
da bandeja para 250 folhas ou da bandeja para 500 folhas.
Tamanhos de papel da bandeja 3 (bandeja para 500 folhas)
A bandeja para 500 folhas poderá ser adquirida como acessório se a impressora não tiver sido
fornecida com uma bandeja 3. Ela contém configurações para os seguintes tamanhos de papel:
A4
●
Carta
●
Consulte “Bandeja de carregamento 3 (bandeja para 500 folhas)” na página 36 para alterar o
tamanho do papel. Consulte “Tamanhos suportados de mídia” na página 142 para conhecer as
dimensões específicas.
CUIDADO Carregue apenas papel na bandeja para 500 folhas. Outros tipos de mídia de impressão, como
etiquetas ou transparências, poderão causar congestionamento se você tentar imprimir a partir
da bandeja para 250 folhas ou da bandeja para 500 folhas.
32 Capítulo 2 Tarefas de impressão PTWW
Page 35

Bandejas de carregamento
Bandeja de carregamento 1 (bandeja
multipropósito)
3
1
2
A bandeja 1 comporta até 100 folhas ou até 10 envelopes. Consulte as
seções a seguir para imprimir em mídia especial:
material pré-impresso—“Impressão em papel timbrado, perfurado
●
ou pré-impresso (em um único lado)” na página 44
envelopes—“Impressão em envelopes” na página 39
●
etiquetas—“Impressão em etiquetas” na página 41
●
Para carregar a bandeja 1
1 Abra a bandeja 1 puxando a tampa frontal para baixo.
2 Deslize para fora a extensão plástica da bandeja. Se a mídia que
está sendo carregada tiver mais de 229 mm (9 polegadas), puxe
também a extensão adicional da bandeja.
3 Deslize as guias de largura do papel levemente para fora de forma
a torná-las mais largas que a mídia.
4 Coloque a mídia na bandeja (margem curta para dentro e lado de
impressão para cima). Ele deve ficar centralizado entre as guias de
largura do papel e sob as lingüetas dessas guias.
5 Deslize as guias de largura do papel para dentro até que elas
toquem levemente ambos os lados da pilha de mídias, sem curvar
essa pilha. Verifique se a mídia está encaixada sob as lingüetas
das guias de largura do papel.
5
4
Nota
Não adicione outra mídia à bandeja 1 enquanto a impressora estiver
imprimindo. Isso poderá causar um congestionamento de papel.
Não feche a porta frontal quando a impressora estiver imprimindo.
PTWW Bandejas de carregamento 33
Page 36

Bandeja de carregamento 2 (bandeja para
250 folhas) ou bandeja opcional para 250 folhas
na posição da bandeja 3
1
2
3
Tamanhos de papel
A bandeja 2 suporta apenas papel (A4, A5, B5 ISO, B5 JIS, Carta,
Ofício, Executivo e 8,5 por 13 polegadas).
Para carregar a bandeja 2
1 Puxe a bandeja para fora da impressora e remova todos os papéis.
2 Mova as guias de largura do papel para fora de forma a ajustá-las
ao tamanho de papel que você está carregando.
3 Na guia posterior de comprimento do papel, pressione a lingüeta
azul e ajuste-a para que o indicador corresponda ao tamanho de
papel que você está carregando.
Continua na próxima página.
34 Capítulo 2 Tarefas de impressão PTWW
Page 37

5
6
4
4 Coloque o papel na bandeja e verifique se ele está nivelado em
todos os quatro cantos. Mantenha-o abaixo das lingüetas de altura
na guia de comprimento do papel, na parte posterior da bandeja.
5 Empurre o papel para baixo até travar a placa metálica de elevação
do papel.
6 Deslize a bandeja para retorná-la à impressora.
Nota
Sempre que você remover da impressora uma bandeja para 250 folhas,
empurre o papel para baixo até travar a placa metálica de elevação do
papel antes de trocar a bandeja. Essa placa soltará e levantará o papel
quando você empurrar a bandeja para dentro da impressora.
PTWW Bandejas de carregamento 35
Page 38

Bandeja de carregamento 3 (bandeja para
500 folhas)
1
2
3
A bandeja 3 suporta apenas papel (A4 e Carta).
Para carregar a bandeja 3
1 Puxe a bandeja para fora da impressora e remova todos os papéis.
2 Para ajustá-la ao tamanho de papel carta, puxe a trava de papel
traseira para cima.
Para ajustá-la ao tamanho de papel A4, puxe a trava de papel
traseira para baixo.
3 Para o tamanho de papel carta, mova para fora as guias de largura
laterais o máximo possível.
Para o tamanho de papel A4, mova para dentro as guias de largura
laterais o máximo possível.
4 Coloque o papel na bandeja e verifique se ele está nivelado em
todos os quatro cantos. Mantenha-o abaixo dos ganchos na parte
lateral e posterior da bandeja.
5 Deslize a bandeja para retorná-la à impressora.
4
5
36 Capítulo 2 Tarefas de impressão PTWW
Page 39

Opções de saída de mídia
A impressora vem com duas bandejas de saída. A bandeja de saída superior é utilizada quando
a bandeja de saída posterior está fechada. A bandeja de saída posterior é utilizada quando
está aberta.
Bandeja de saída superior
(para baixo)
Nota Quando a bandeja 1 e a bandeja de saída posterior são utilizados em conjunto, fornecem uma
passagem direta de papel para o trabalho de impressão. Em algumas ocasiões, o uso de uma
passagem direta de papel pode reduzir o enrolamento.
Bandeja de
saída traseira
(para cima)
PTWW Opções de saída de mídia 37
Page 40

Impressão em mídia especial
Esta seção aborda a impressão em tipos de mídias que exigem um manuseio especial:
“Impressão em envelopes” na página 39
●
“Impressão em etiquetas” na página 41
●
“Impressão em transparências” na página 42
●
“Impressão em mídias de tamanho personalizado ou cartolina” na página 43
●
“Impressão em papel timbrado, perfurado ou pré-impresso (em um único lado)” na
●
página 44
38 Capítulo 2 Tarefas de impressão PTWW
Page 41

Impressão em envelopes
É possível imprimir envelopes a partir da bandeja 1. A bandeja 1 comporta até 10 envelopes,
além de suportar tamanhos padrão ou personalizados.
Para imprimir em qualquer tamanho de envelope, certifique-se de definir as margens no
programa com pelo menos 15 mm (0,6 polegada) a partir da margem do envelope.
A impressora deve imprimir em uma velocidade menor ao imprimir envelopes. Além disso,
o desempenho da impressão depende da estrutura do envelope. Sempre teste algumas
amostras de envelopes antes de comprá-los em grande quantidade. Para conhecer as
especificações de envelopes, consulte “Envelopes” na página 147.
ADVERTÊNCIA! Nunca utilize envelopes com revestimentos, adesivos autocolantes expostos ou outros materiais
sintéticos. Esses itens podem emitir gases nocivos.
CUIDADO Envelopes com fechos de metal, presilhas de metal, janelas, revestimentos, adesivos
autocolantes expostos ou outros materiais sintéticos podem danificar gravemente a impressora.
Para evitar congestionamento e possível dano à impressora, nunca tente imprimir em ambos os
lados de um envelope.
Antes de carregar os envelopes na impressora, certifique-se de que eles estejam nivelados,
não danificados ou não colados uns nos outros. Não utilize envelopes com adesivos sensíveis
à pressão.
PTWW Impressão em mídia especial 39
Page 42

1
Para carregar envelopes na bandeja 1
Muitos tipos de envelopes podem ser impressos a partir da bandeja 1.
É possível empilhar até 10 envelopes na bandeja.
1 Abra a bandeja 1 puxando a tampa frontal para baixo.
2 Abra a bandeja de saída posterior puxando sua parte superior para
baixo. Puxe toda a extensão para fora.
2
3
4
Nota
O uso da bandeja de saída traseira reduz o enrolamento de envelopes.
3 Deslize para fora as guias de largura na bandeja 1 até que fiquem
levemente mais largas que a mídia.
4 Coloque os envelopes na bandeja com a margem curta para dentro
e o lado de impressão para cima. A extremidade que receberá o
selo deve entrar primeiro na impressora.
5 Deslize as guias de largura para dentro até que toquem levemente
a pilha de envelopes, sem dobrá-la. Os envelopes devem ficar
centralizados entre as guias do papel e sob as lingüetas das guias
de largura do papel.
Nota
Se o envelope tiver uma aba na margem curta, essa margem deverá
entrar primeiro na impressora.
Talvez ocorram alguns congestionamentos durante o uso de qualquer
mídia com um comprimento inferior a 178 mm (7 polegadas). Isso pode
ser causado por papéis que foram afetados por condições ambientais.
Para obter o desempenho ideal, verifique se você está armazenando e
manuseando o papel corretamente (consulte “Ambiente de impressão
e armazenamento de papel” na página 146). O uso de mídias de outro
fabricante também pode ajudar.
5
40 Capítulo 2 Tarefas de impressão PTWW
Page 43

Impressão em etiquetas
Utilize somente as etiquetas recomendadas para impressoras a laser. Para conhecer as
especificações de etiquetas, consulte “Etiquetas” na página 149.
Procedimentos para impressão em etiquetas
Imprima etiquetas a partir da bandeja 1.
●
Carregue as etiquetas com o lado de impressão voltado para cima.
●
Utilize a bandeja de saída traseira para etiquetas.
●
Remova as folhas de etiquetas da bandeja de saída assim que forem impressas para
●
impedir que fiquem coladas umas nas outras.
Não utilize etiquetas que estejam separadas da folha de suporte ou estejam enrugadas ou
●
danificadas.
Não utilize folhas de etiquetas nas quais a folha de suporte esteja exposta e não reaproveite
●
folhas de etiquetas parcialmente usadas.
Não alimente uma folha de etiquetas na impressora mais de uma vez. O suporte adesivo foi
●
projetado para passar apenas uma vez pela impressora.
Orientação da etiqueta
(lado de impressão para
cima e parte superior em
primeiro lugar)
CUIDADO Se uma folha de etiquetas ficar atolada na impressora, consulte “Liberação de
congestionamentos” na página 101.
PTWW Impressão em mídia especial 41
Page 44

Impressão em transparências
Utilize somente as transparências recomendadas para uso em impressoras a laser. Para
conhecer as especificações de transparências, consulte “Transparências” na página 149.
Procedimentos para impressão em transparências
Imprima transparências a partir da bandeja 1.
●
Utilize a bandeja de saída superior para reduzir o enrolamento (isso se aplica somente
●
a transparências; para outras mídias, utilize a bandeja de saída traseira para reduzir
o enrolamento).
Remova as transparências da bandeja de saída à medida que forem impressas para evitar
●
que fiquem coladas umas nas outras.
Coloque as transparências sobre uma superfície plana depois de removê-las da impressora.
●
Defina o driver da impressora para transparências (consulte “Impressão por tipo e tamanho
●
da mídia” na página 54).
Para computadores Macintosh, acesse o HP LaserJet Utility (Utilitário HP LaserJet,
●
disponível apenas em inglês) e selecione transparências.
42 Capítulo 2 Tarefas de impressão PTWW
Page 45

Impressão em mídias de tamanho personalizado ou cartolina
Cartões postais, fichas 3 por 5 polegadas e outras mídias de tamanho personalizado podem
ser impressos a partir da bandeja 1. O tamanho mínimo da mídia é de 76 por 127 mm
(3 por 5 polegadas) e o tamanho máximo é de 216 por 356 mm (8,5 por 14 polegadas).
Nota Talvez ocorram alguns congestionamentos durante o uso de qualquer mídia com comprimento
inferior a 178 mm (7 polegadas). Isso pode ser causado por papéis que foram afetados por
condições ambientais. Para obter o desempenho ideal, verifique se você está armazenando
e manuseando o papel corretamente (consulte “Ambiente de impressão e armazenamento de
papel” na página 146). O uso de mídias de outro fabricante também pode ajudar.
Imprimir em mídias com tamanhos ou gramaturas irregulares (por exemplo, papel pequeno,
grande ou estreito) pode reduzir a velocidade da impressão. A velocidade reduzida ajuda a
prolongar a vida útil dos componentes internos da impressora. Além disso, melhora a qualidade
da impressão com esses tipos de mídia.
Procedimentos para impressão em mídias de tamanho personalizado
e cartolina
Sempre insira a margem curta em primeiro lugar na bandeja 1. Se você quiser imprimir
●
no modo paisagem, faça essa seleção utilizando o software. Inserir a margem longa do
papel em primeiro lugar pode causar congestionamento.
Utilize a bandeja de saída traseira para reduzir o enrolamento.
●
Não imprima em mídias com largura inferior a 76 mm (3 polegadas) ou comprimento inferior
●
a 127 mm (5 polegadas).
No aplicativo de software, defina as margens a uma distância de pelo menos 6,4 mm
●
(0,25 polegada) das bordas da mídia.
PTWW Impressão em mídia especial 43
Page 46

Impressão em papel timbrado, perfurado ou pré-impresso
(em um único lado)
Ao imprimir em papel timbrado, perfurado ou pré-impresso, é importante orientar o papel
corretamente. Siga os procedimentos desta seção para saber como imprimir em um único lado.
Para conhecer os procedimentos de duplexação, consulte “Impressão em ambos os lados
(duplexação)” na página 45.
Orientação da bandeja 1: lado de impressão para cima e margem superior voltada para
a impressora.
Orientação da bandeja 2 ou 3: lado de impressão para baixo e margem superior voltada para
o usuário.
Procedimentos para impressão em formulários timbrados ou
pré-impressos
Não utilize papel timbrado impresso com tintas de baixa temperatura, como as utilizadas em
●
alguns tipos de termografia.
Não utilize papel timbrado com relevo ou estampado.
●
A impressora utiliza calor e pressão para fundir o toner no papel. Verifique se papéis
●
coloridos ou formulários pré-impressos utilizam tintas compatíveis com a temperatura
de fusão (200° C ou 392° F por 0,1 segundo).
44 Capítulo 2 Tarefas de impressão PTWW
Page 47

Impressão em ambos os lados (duplexação)
É possível imprimir em ambos os lados de uma folha (procedimento chamado de duplexação
ou impressão em frente e verso) de duas maneiras—automática e manual. Carta, A4, 8,5 por
13 polegadas e Ofício são tamanhos de papéis que suportam duplexação.
Duplexação automática
●
As impressoras HP LaserJet 2300d, HP LaserJet 2300dn e HP LaserJet 2300dtn contêm
um duplexador interno que pode imprimir automaticamente em ambos os lados do papel.
Duplexação manual
●
É possível executar a duplexação manual para as impressoras HP LaserJet 2300L,
HP LaserJet 2300 e HP LaserJet 2300n. A impressora imprime o primeiro lado de cada
página, aguarda a inserção do papel e, em seguida, imprime o segundo lado de cada
página. Outros documentos não podem ser impressos enquanto a impressora aguarda
a inserção do papel para impressão do segundo lado.
Mesmo se a sua impressora incluir um duplexador interno, a duplexação manual será
necessária nas seguintes situações:
se você quiser executar a duplexação em papéis com tamanhos ou gramaturas diferentes
●
dos suportados—por exemplo, papéis com mais de 105 g/m
se você selecionar a opção Passagem direta do papel no driver da impressora
●
2
(28 lb) ou papéis muito leves
Procedimentos para impressão em ambos os lados
Não imprima nos dois lados de etiquetas, transparências ou papel pergaminho. Isso poderá
causar congestionamentos e danos à impressora.
Orientação do papel para impressão em ambos os lados
Comece a duplexação pelo segundo lado da folha. O papel deve estar orientado como mostra a
ilustração a seguir.
Para a bandeja 1, carregue o primeiro lado voltado para baixo com a margem inferior curta
●
em direção à impressora.
Para todas as outras bandejas, carregue o primeiro lado voltado para cima com a
●
margem superior curta em direção à impressora.
Bandeja 1
Todas as outras
bandejas
PTWW Impressão em ambos os lados (duplexação) 45
Page 48

Opções de layout para impressão em ambos os lados
As quatro opções de orientação de impressão são mostradas a seguir. Essas opções ficam
disponíveis quando a opção Imprimir em ambos os lados é selecionada na guia Acabamento
do driver da impressora.
1 2 3 4
1 Virar as páginas
(Flip Pages Up)
(margem longa de
paisagem)
2 Virar páginas lateralmente
(Flip Pages Sideways)
(margem curta de
paisagem)
3 Virar páginas lateralmente
(Flip Pages Sideways)
(margem longa de retrato)
4 Virar as páginas
(Flip Pages Up)
(margem curta de retrato)
Esse layout é freqüentemente utilizado em aplicativos de
contabilidade, processamento de dados e planilhas. Todas
as outras imagens impressas são orientadas de cabeça para
baixo. As páginas de frente são lidas continuamente de cima
para baixo.
Cada imagem impressa é orientada a partir do lado direito
para cima. As páginas de frente são lidas de cima para baixo
na página esquerda e, em seguida, de cima para baixo na
página direita.
Esse é o layout padrão e mais comum, com cada imagem
impressa orientada a partir do lado direito para cima. As
páginas de frente são lidas de cima para baixo na página
esquerda e, em seguida, de cima para baixo na página
direita.
Esse layout é freqüentemente utilizado com pranchetas.
Todas as outras imagens impressas são orientadas de
cabeça para baixo. As páginas de frente são lidas
continuamente de cima para baixo.
46 Capítulo 2 Tarefas de impressão PTWW
Page 49

Para executar a duplexação com o duplexador interno
A unidade dúplex incorporada acompanha as impressoras HP LaserJet 2300d, HP LaserJet 2300dn e
HP LaserJet 2300dtn.
1 Insira uma quantidade suficiente de papel em uma das bandejas para acomodar o trabalho
de impressão. Se você estiver carregando papel especial, como papel timbrado, carregue-o
de uma das maneiras a seguir:
• Para a bandeja 1, carregue papel timbrado com o primeiro lado para baixo e a parte
inferior em primeiro lugar.
• Para a bandeja 2 (bandeja para 250 folhas) ou a bandeja 3 (bandeja para 250 ou
500 folhas ), carregue o papel timbrado com o primeiro lado para cima e a margem
superior em direção à parte posterior da bandeja.
2
CUIDADO Não carregue papel que seja mais pesado que 105 g/m
resultar em congestionamento.
2 Abra o driver da impressora (consulte “Alteração das configurações de um trabalho de
impressão” na página 49).
3 Na guia Acabamento, selecione Imprimir em ambos os lados.
4 Clique em OK.
5 Envie o trabalho de impressão para a impressora.
Nota Durante a duplexação, o papel no qual você está imprimindo sairá parcialmente da bandeja
de saída superior. Não o puxe até a conclusão da duplexação.
(Superbond de 28 lb). Isso poderia
Durante a duplexação, o duplexador não funcionará se a bandeja de saída traseira estiver aberto.
Para efetuar a duplexação manualmente
1 Insira uma quantidade suficiente de papel em uma das bandejas para acomodar o trabalho
de impressão. Se você estiver carregando papel especial, como papel timbrado, carregue-o
de uma das maneiras a seguir:
• Para a bandeja 1, carregue papel timbrado com o primeiro lado para baixo e a parte
inferior em primeiro lugar.
• Para a bandeja 2 (bandeja para 250 folhas) ou a bandeja 3 (bandeja para 250 ou
500 folhas ), carregue o papel timbrado com o primeiro lado para cima e a margem
superior em direção à parte posterior da bandeja.
2 Abra o driver da impressora (consulte “Alteração das configurações de um trabalho de
impressão” na página 49).
3 Na guia Acabamento, selecione Imprimir em ambos os lados.
4 Clique em OK.
5 Envie o trabalho de impressão para a impressora.
6 Vá até a impressora. Remova todos os papéis em branco da bandeja 1. Insira a pilha
impressa com o lado em branco para cima e a margem superior em primeiro lugar.
Você deve imprimir o segundo lado a partir da bandeja 1.
7 Se aparecer uma mensagem de prompt no visor do painel de controle, pressione
(botão S
ELECIONAR
).
Nota Se o total de folhas exceder a capacidade da bandeja 1 para trabalhos de duplexação manual,
será necessário repetir as etapas 6 e 7 sempre que você inserir papel, até que esse trabalho
esteja concluído.
PTWW Impressão em ambos os lados (duplexação) 47
Page 50

Cancelamento de um trabalho de impressão
É possível cancelar um trabalho de impressão no programa, em uma fila de impressão ou
pressionando o botão C
Se a impressora não tiver iniciado a impressão, tente primeiro cancelar o trabalho de
●
ANCELAR TRABALHO
impressão no programa que o enviou.
Se o trabalho de impressão estiver aguardando em uma fila de impressão ou spooler de
●
impressão, como o grupo Impressoras em um computador Windows ou o Print Monitor
(Monitor de impressão) em um computador Macintosh, exclua-o nesse local.
Se o trabalho de impressão já estiver sendo impresso, pressione o botão C
●
TRABALHO
. A impressora terminará de imprimir todas as páginas que já estiverem sendo
impressas e excluirá o restante do trabalho de impressão.
Se as luzes de status do painel de controle continuarem a acender depois que um trabalho for
cancelado, o computador ainda o estará enviando à impressora. Exclua o trabalho da fila de
impressão ou aguarde até que o computador termine de enviar dados (a impressora retornará
ao estado de prontidão, com a luz P
RONTA
no painel de controle da impressora.
acesa).
ANCELAR
Pressionar o botão C
ANCELAR TRABALHO
cancela somente o trabalho atual na impressora.
Se mais de um trabalho de impressão estiver na memória da impressora, o botão C
TRABALHO
deverá ser pressionado uma vez para cada trabalho.
ANCELAR
48 Capítulo 2 Tarefas de impressão PTWW
Page 51

Utilização do driver da impressora
O driver da impressora fornece acesso aos recursos da impressora e permite que o computador
se comunique com ela. Esta seção fornece instruções para impressão quando as opções de
configuração forem definidas a partir do driver da impressora.
Se possível, tente definir os recursos de impressão no programa em que você está trabalhando
ou na caixa de diálogo Imprimir. É possível definir os recursos da impressora dessa maneira
para a maioria dos programas para Windows e Macintosh. Se uma configuração não estiver
disponível no programa ou no driver da impressora, será necessário defini-la no painel de
controle da impressora.
Para obter mais informações sobre os recursos do driver da impressora, consulte a Ajuda
on-line desse driver. Para obter mais informações sobre como imprimir em um programa
específico, consulte a documentação desse programa.
Nota As configurações do driver da impressora anulam as configurações do painel de controle.
As configurações do programa anulam as configurações do driver da impressora e do painel
de controle.
Alteração das configurações de um trabalho de impressão
Se você quiser que as configurações de impressão sejam efetivadas somente no programa que
está utilizando, altere-as nesse programa. Depois que você sair do programa, as configurações
da impressora retornarão aos padrões configurados no driver da impressora.
Para alterar as configurações de impressão de um trabalho de impressão
em computadores Windows
1 No programa, clique em Arquivo.
2 Clique em Imprimir.
3 Clique em Configurar ou Propriedades. (As opções podem ser diferentes para o
seu programa.)
4 Altere as configurações de impressão.
5 Quando terminar, clique em OK.
Para alterar as configurações de impressão de um trabalho de impressão
em computadores Macintosh
1 No programa, clique em Arquivo.
2 Clique em Imprimir.
3 Na caixa de diálogo exibida, selecione as configurações de impressão que você deseja
alterar e faça as alterações.
4 Quando terminar, clique em OK.
PTWW Utilização do driver da impressora 49
Page 52

Alteração das configurações padrão
Se você quiser que as configurações de impressão sejam efetivadas em todos os programas
utilizados no computador, altere as configurações padrão no driver da impressora.
Escolha o procedimento referente ao seu sistema operacional:
“Para alterar as configurações padrão no Windows 95, Windows 98 e Windows Me” na
●
página 50
“Para alterar as configurações padrão no Windows NT 4.0” na página 50
●
“Para alterar as configurações padrão no Windows 2000 e Windows XP” na página 50
●
“Para alterar as configurações padrão em sistemas operacionais Macintosh” na página 50
●
Para alterar as configurações padrão no Windows 95, Windows 98 e
Windows Me
1 Clique no botão Iniciar.
2 Aponte para Configurações.
3 Clique em Impressoras.
4 Clique com o botão direito do mouse no ícone da impressora HP LaserJet série 2300.
5 Clique em Propriedades.
6 Altere qualquer uma das configurações nas guias. Agora, essas configurações são os
padrões para a impressora.
7 Clique em OK para salvar as configurações e fechar o driver da impressora.
Para alterar as configurações padrão no Windows NT 4.0
1 Clique no botão Iniciar.
2 Aponte para Configurações.
3 Clique em Impressoras.
4 Clique com o botão direito do mouse no ícone da impressora HP LaserJet série 2300.
5 Clique em Padrões de documento....
6 Altere qualquer uma das configurações nas guias. Agora, essas configurações são os
padrões para a impressora.
7 Clique em OK para salvar as configurações e fechar o driver da impressora.
Para alterar as configurações padrão no Windows 2000 e Windows XP
1 Clique no botão Iniciar.
2 Aponte para Configurações.
3 Aponte para Impressoras (Windows 2000) ou Impressoras e faxes (Windows XP).
4 Clique com o botão direito do mouse no ícone da impressora HP LaserJet série 2300.
5 Clique em Propriedades.
6 Na guia Avançado, clique em Padrões de impressão.
7 Altere qualquer uma das configurações nas guias. Agora, essas configurações são os
padrões para a impressora.
8 Clique em OK para retornar à guia Avançado.
9 Clique em OK para salvar as configurações e fechar o driver da impressora.
Para alterar as configurações padrão em sistemas operacionais Macintosh
Dependendo da versão de sistema operacional Macintosh que você possui, utilize o Apple
Desktop Printer Utility ou o Print Center para alterar os padrões do driver da impressora.
50 Capítulo 2 Tarefas de impressão PTWW
Page 53

Utilização de recursos do driver da impressora
Esta seção fornece instruções para recursos comuns de impressão controlados por meio do
driver da impressora.
“Impressão de marcas d’água” na página 51
●
“Impressão de várias páginas em uma folha” na página 52
●
“Definição de um tamanho de papel personalizado” na página 52
●
“Uso da impressão EconoMode (rascunho)” na página 53
●
“Escolha das configurações de qualidade de impressão” na página 53
●
“Uso das opções de redução/ampliação” na página 54
●
“Seleção de uma origem de papel” na página 54
●
“Impressão por tipo e tamanho da mídia” na página 54
●
“Impressão de uma capa ou primeira página diferente” na página 55
●
“Adição de uma página em branco ou uma página de rosto ao final de um
●
trabalho de impressão” na página 56
“Adição de uma página em branco ao início de todos os trabalhos de
●
impressão(página separadora de trabalhos)” na página 57
Impressão de marcas d’água
Uma marca d’água é uma marcação, como “Confidencial”, “Rascunho” ou o nome de uma
pessoa, impressa no plano de fundo das páginas selecionadas em um documento.
Nota Se você estiver utilizando o Windows NT 4.0, Windows 2000 ou Windows XP, será necessário
ter privilégios de administrador para criar marcas d’água.
Para imprimir uma marca d’água em computadores Windows
(todas as versões)
1 Abra o driver da impressora (consulte “Alteração das configurações de um trabalho de
impressão” na página 49).
2 Na guia Efeitos, selecione uma marca d’água na lista suspensa Marcas d’água. Para editar
ou criar uma marca d’água, clique em Editar.
3 Clique em OK.
Para imprimir uma marca d’água em computadores Macintosh
Selecione Personalizar e especifique o texto desejado, dependendo da versão do driver da
impressora.
PTWW Utilização de recursos do driver da impressora 51
Page 54

Impressão de várias páginas em uma folha
É possível imprimir mais de uma página de documento em uma única folha (esse procedimento
é chamado às vezes de 2 páginas/folha, 4 páginas/folha ou impressão de n páginas/folha).
As páginas serão exibidas em tamanho reduzido e organizadas na folha. Você pode especificar
que até 16 páginas devem ser impressas em uma folha. Esse recurso fornece uma maneira
econômica e ecológica de imprimir páginas de rascunho, especialmente quando combinado
com a impressão dúplex (consulte “Impressão em ambos os lados (duplexação)” na página 45).
Para imprimir várias páginas em um lado de uma folha em computadores
Windows (todas as versões)
1 Abra o driver da impressora (consulte “Alteração das configurações de um trabalho de
impressão” na página 49).
2 Na guia Acabamento, selecione o número de Páginas por folha.
3 Se você quiser bordas ao redor das páginas, selecione Imprimir bordas da página.
4 Selecione a ordem das páginas na lista suspensa Ordem da página.
5 Clique em OK.
Definição de um tamanho de papel personalizado
Utilize o recurso de papel personalizado para imprimir em tamanhos de papel diferentes dos
tamanhos padrão.
Para definir um tamanho de papel personalizado em
computadores Windows
1 Abra o driver da impressora (consulte “Alteração das configurações de um trabalho de
impressão” na página 49).
2 Na guia Papel, clique em Personalizar.
3 Especifique a largura e a altura personalizadas.
4 Clique em Fechar.
5 Clique em OK.
Para definir um tamanho de papel personalizado em
computadores Macintosh
1 No File Menu (Menu Arquivo), selecione Page Setup (Configurar página).
2 No menu suspenso Page Attributes (Atributos de página), selecione Custom Page Size
(Tamanho de página personalizado).
3 Clique em New (Novo) para criar um tamanho de página personalizado nomeado. A nova
página personalizada é automaticamente adicionada ao menu Page Size (Tamanho da
página) em Page Setup (Configurar página).
52 Capítulo 2 Tarefas de impressão PTWW
Page 55

Uso da impressão EconoMode (rascunho)
A impressão EconoMode (rascunho) permite que a impressora utilize menos toner em cada
página. A seleção dessa opção pode estender a vida útil do cartucho de impressão, além de
reduzir o custo por página, mas também reduzirá a qualidade da impressão.
O EconoMode não estará disponível se você estiver utilizando um cartucho de tinta que não
seja da HP.
Para utilizar a impressão EconoMode (rascunho) em
computadores Windows
1 Abra o driver da impressora (consulte “Alteração das configurações de um trabalho de
impressão” na página 49).
2 Na guia Papel/Qualidade, selecione EconoMode.
3 Clique em OK.
Escolha das configurações de qualidade de impressão
Se você precisar de qualidade de impressão avançada, poderá escolher configurações
personalizadas.
Opções de resolução:
Melhor qualidade—utilize ProRes 1200 para obter uma qualidade ótima de impressão.
●
Impressão mais rápida—utilize FastRes 1200 como uma resolução alternativa para gerar
●
gráficos complexos ou obter saídas mais rápidas.
Personalizar—utilize essa opção para especificar configurações de qualidade de
●
impressão.
Nota A alteração da resolução pode alterar a formatação do texto.
Para escolher configurações de qualidade de impressão em
computadores Windows
1 Abra o driver da impressora (consulte “Alteração das configurações de um trabalho de
impressão” na página 49).
2 Na guia Acabamento, selecione as configurações de resolução ou qualidade de impressão
desejadas.
3 Clique em OK.
PTWW Utilização de recursos do driver da impressora 53
Page 56

Uso das opções de redução/ampliação
Utilize as opções de redução/ampliação para redimensionar o documento até uma determinada
porcentagem de seu tamanho normal. Também é possível optar por redimensionar o documento
de forma a ajustá-lo a qualquer tamanho de papel suportado pela impressora.
Para definir opções de redução/ampliação em computadores Windows
1 Abra o driver da impressora (consulte “Alteração das configurações de um trabalho de
impressão” na página 49).
2 Na guia Efeitos, utilize a caixa ou a escala do controle deslizante % do tamanho normal
para reduzir ou ampliar a escala.
3 Clique em OK.
Seleção de uma origem de papel
Se o seu programa oferecer suporte para a impressão de papel por origem, faças as seleções
nesse programa. As configurações do programa anulam as configurações do driver da
impressora.
Para selecionar uma origem de papel em computadores Windows
1 Abra o driver da impressora (consulte “Alteração das configurações de um trabalho de
impressão” na página 49).
2 Na guia Papel/Qualidade, selecione a origem na lista suspensa Origem.
3 Clique em OK.
Para selecionar uma origem de papel em computadores Macintosh
Selecione uma origem de papel nas opções de Geral do driver da impressora.
Impressão por tipo e tamanho da mídia
É possível configurar a impressora para selecionar mídias por Tipo (como comum, brilhante
ou timbrado) e Tamanho (como carta ou A4), em vez de por Origem (uma bandeja).
Imprimir por tipo ou tamanho significa que você deseja que a impressora puxe papéis ou
imprima mídias a partir da primeira bandeja que estiver carregada com o tipo ou tamanho
escolhido. Selecionar a mídia por tipo e tamanho gera uma qualidade de impressão
significativamente melhor para papéis de gramatura alta e papéis brilhantes. O uso da
configuração incorreta pode resultar uma qualidade de impressão insatisfatória. Sempre
imprima por tipo nas mídias especiais, como etiquetas ou transparências em tons de cinza.
Sempre imprima por tamanho para envelopes.
Se você quiser imprimir por tipo ou tamanho, mas as bandejas não estiverem configuradas para
um determinado tipo ou tamanho, carregue o papel ou a mídia na bandeja 1 e, em seguida,
selecione o tipo ou o tamanho na caixa de diálogo Configuração de página, Imprimir ou
Propriedades de impressão.
Nota As configurações de tipo e tamanho também podem ser definidas no software HP Web JetAdmin
para impressoras em rede (consulte “Utilização do software HP Web JetAdmin” na página 66).
Para sistemas operacionais Macintosh, essas configurações podem ser definidas com o uso do
HP LaserJet Utility (Utilitário HP LaserJet, disponível somente em inglês) (consulte “HP LaserJet
Utility” na página 15).
54 Capítulo 2 Tarefas de impressão PTWW
Page 57

Para imprimir por tipo e tamanho de papel (bandeja 1)
1 Carregue e ajuste a bandeja. (Consulte “Bandeja de carregamento 1 (bandeja
multipropósito)” na página 33.)
2 No painel de controle da impressora, pressione (botão SELECIONAR
3 Utilize (botão P
ARA CIMA
em seguida, pressione (botão S
) ou (botão P
ELECIONAR
ARA BAIXO
).
) para acessar MANUSEIO DE PAPEL e,
).
4 Execute um dos procedimentos a seguir:
• Para permitir que a impressora imprima automaticamente a partir da bandeja 1,
se estiver carregada: Defina o TAMANHO DA BA NDEJA 1 COMO QUALQUER TAMANHO e o
TIPO DA BANDEJA 1 COMO QUALQUER TIPO (Primeiro modo).
• Para imprimir por tipo e tamanho a partir da bandeja 1, mas fazer com que a impressora
solicite o carregamento do papel antes da impressão: Defina o TAMANHO DA BANDEJA 1
como o tamanho que está carregado e defina o TI PO DA BANDEJA 1 como qualquer
opção, exceto a opção QUALQU ER TIPO (Modo cassete).
5 No programa, clique em Arquivo.
6 Clique em Imprimir.
7 Clique em Propriedades.
8 No driver da impressora, escolha um tipo diferente de Seleção automática.
Para imprimir por tipo e tamanho de papel (bandeja 2 ou 3)
1 Carregue e ajuste a bandeja. (Consulte “Bandeja de carregamento 2 (bandeja para
250 folhas) ou bandeja opcional para 250 folhas na posição da bandeja 3” na página 34 ou
“Bandeja de carregamento 3 (bandeja para 500 folhas)” na página 36.)
2 No painel de controle da impressora, pressione (botão S
ELECIONAR
) para alterar o
tamanho (caso não tenha sido detectado) e/ou o tipo.
3 Utilize (botão P
ARA CIMA
) ou (botão P
ARA BAIXO
e/ou o tipo MA NUSEIO DE PAPE L e, em seguida, pressione (botão S
) para acessar o tamanho desejado
ELECIONAR
).
Nota Para imprimir por tipo e tamanho, talvez seja necessário descarregar ou fechar a bandeja 1.
Para obter mais informações, consulte “Menu Manuseio de papel” na página 154.
4 No programa, clique em Arquivo.
5 Clique em Imprimir.
6 Clique em Propriedades.
7 No driver da impressora, escolha um tipo diferente de Seleção automática.
Impressão de uma capa ou primeira página diferente
Utilize o procedimento a seguir para imprimir a primeira página de um documento em um tipo de
mídia diferente do restante do documento (por exemplo, para imprimir a primeira página de um
documento em papel timbrado e o restante em papel comum ou para imprimir uma capa em
cartolina e as páginas seguintes em papel comum).
Essa opção pode não estar disponível em todos os drivers de impressora.
PTWW Utilização de recursos do driver da impressora 55
Page 58

Para imprimir uma capa ou primeira página diferente em computadores
Windows 95, Windows 98, Windows Me e Windows NT 4.0
1 Abra o driver da impressora (consulte “Alteração das configurações de um trabalho de
impressão” na página 49).
2 Na guia Papel, selecione Usar papel diferente para a primeira. As guias Primeira página,
Outras páginas e página de rosto são exibidas.
Nota A guia página de rosto não está disponível no driver da impressora PS.
3 Selecione as opções Tam an ho, Origem e Tipo para a primeira e as outras páginas.
Aprimeira página é a capa do documento. As outras são as páginas internas desse
documento.
4 Clique em OK.
Para imprimir uma capa ou primeira página diferente em computadores
Windows 2000 e Windows XP
1 Abra o driver da impressora (consulte “Alteração das configurações de um trabalho de
impressão” na página 49).
2 Na guia Papel/Qualidade, selecione Usar papel diferente. As guias Primeira página,
Outras páginas e página de rosto se tornam ativas (deixam de ficar acinzentadas).
3 Selecione Primeira página.
4 Selecione Origem e Tipo para a primeira página.
5 Selecione Outras páginas e, em seguida, selecione Origem e Tipo. A primeira página é a
capa do documento. As outras são as páginas internas desse documento.
6 Clique em OK.
Nota Os procedimentos anteriores para computadores Windows alteram as configurações da
impressora para um trabalho de impressão. Para alterar as configurações padrão da impressora,
consulte “Alteração das configurações padrão” na página 50.
Para imprimir uma capa ou primeira página diferente em computadores
Macintosh
Na caixa de diálogo Print (Imprimir), selecione First from (Primeira a partir de) e Remaining
from (Restantes a partir de).
Adição de uma página em branco ou uma página de rosto ao
final de um trabalho de impressão
Utilize essa opção para adicionar uma página em branco ao final de um trabalho de impressão.
56 Capítulo 2 Tarefas de impressão PTWW
Page 59

Para imprimir uma página em branco no Windows 95, Windows 98,
Windows Me e Windows NT 4.0 (somente PCL)
Nota Essa opção não está disponível no driver da impressora PS.
1 Abra o driver da impressora (consulte “Alteração das configurações de um trabalho de
impressão” na página 49).
2 Na guia Papel, selecione Usar papel diferente para a primeira. As guias Primeira página,
Outras páginas e página de rosto são exibidas.
3 Selecione as opções Tamanho, Origem e Tipo para a página de rosto.
4 Clique em OK.
Para imprimir uma página em branco no Windows 2000 e Windows XP
1 Abra o driver da impressora (consulte “Alteração das configurações de um trabalho de
impressão” na página 49).
2 Na guia Papel/Qualidade, selecione Usar papel diferente. As guias Primeira página,
Outras páginas e página de rosto se tornam ativas (deixam de ficar acinzentadas).
3 Selecione página de rosto.
4 Selecione Adicionar uma página de rosto em branco.
5 Selecione as opções Origem e Tipo para a página de rosto.
6 Clique em OK.
Nota Os procedimentos anteriores alteram as configurações da impressora para um trabalho de
impressão. Para alterar as configurações padrão da impressora, consulte “Alteração das
configurações padrão” na página 50.
Adição de uma página em branco ao início de todos os
trabalhos de impressão(página separadora de trabalhos)
Essa opção permite adicionar uma página em branco ao início de todos os trabalhos de
impressão. Isso separa os trabalhos de impressão, facilitando a sua localização.
Para adicionar uma página em branco ao início de todos os trabalhos de
impressão no Windows 95, Windows 98, Windows Me e Windows NT 4.0
1 Clique no botão Iniciar.
2 Aponte para Configurações.
3 Clique em Impressoras.
4 Clique com o botão direito do mouse no ícone da impressora HP LaserJet série 2300.
5 Clique em Propriedades.
6 Na guia Geral, clique em Página separadora.
7 Pesquise para localizar uma página separadora. Qualquer documento imprimível pode ser
utilizado como uma página separadora.
8 Clique em OK para selecionar uma página separadora.
9 Clique em OK para retornar à guia Geral.
10 Clique em OK para salvar as configurações.
PTWW Utilização de recursos do driver da impressora 57
Page 60

Para adicionar uma página em branco ao início de todos os trabalhos de
impressão no Windows 2000 e Windows XP
1 Clique no botão Iniciar.
2 Aponte para Configurações.
3 Aponte para Impressoras (Windows 2000) ou Impressoras e faxes (Windows XP).
4 Clique com o botão direito do mouse no ícone da impressora HP LaserJet série 2300.
5 Clique em Propriedades.
6 Na guia Avançado, clique em Página separadora.
7 Pesquise para localizar uma página separadora. Qualquer documento imprimível pode ser
utilizado como uma página separadora.
8 Clique em OK para selecionar uma página separadora.
9 Clique em OK para retornar à guia Avançado.
10 Clique em OK para salvar as configurações.
Nota Os procedimentos anteriores alteram as configurações da impressora para um trabalho de
impressão. Para alterar as configurações padrão da impressora, consulte “Alteração das
configurações padrão” na página 50.
58 Capítulo 2 Tarefas de impressão PTWW
Page 61

Utilização dos recursos de armazenamento de trabalho
A impressora oferece suporte para dois recursos de armazenamento de trabalho distintos que
permitem o início da impressão a partir do painel de controle da impressora, após o envio do
trabalho de impressão a partir do computador:
trabalhos de prova e retenção
●
trabalhos particulares
●
Certifique-se de identificar os trabalhos no driver da impressora antes de imprimir. O uso de
nomes padrão pode anular trabalhos anteriores com o mesmo nome ou fazer com que o
trabalho seja excluído.
Nota Os recursos de armazenamento de trabalho necessitam de 48 MB de RAM. Você pode adicionar
16 MB às impressoras de base HP LaserJet 2300L e HP LaserJet 2300 para que elas possam
oferecer suporte aos recursos (consulte “Memória” na página 124).
Se você desligar a impressora, todos os trabalhos de prova e retenção e particulares serão
excluídos. Um trabalho também pode ser excluído no painel de controle da impressora.
Prova e retenção de um trabalho
O recurso de prova e retenção possibilita uma maneira rápida e fácil de imprimir cópias de
trabalhos para prova antes da impressão de cópias adicionais.
Nota Se você desligar a impressora, todos os trabalhos de cópia rápida, de prova e retenção e
particulares serão excluídos.
Para imprimir as cópias restantes de um trabalho retido
1 Pressione S
2 Use a S
ELECIONAR
ETA PARA CIMA
e, em seguida, pressione S
3 Use a S
ETA PARA CIMA
em seguida, pressione S
4 Use a S
ETA PARA CIMA
do trabalho e, em seguida, pressione S
5 Use a S
ETA PARA CIMA
seguida, pressione S
6 Use a S
ETA PARA CIMA
em seguida, pressione S
( ) para abrir os menus.
( ) ou a S
ELECIONAR
( ) ou a S
ELECIONAR
( ) ou a S
( ) ou a S
ELECIONAR
( ) ou a S
ELECIONAR
ETA PARA BAIXO
().
ETA PARA BAIXO
().
ETA PARA BAIXO
ELECIONAR
ETA PARA BAIXO
().
ETA PARA BAIXO
().
( ) para acessar RECUPERAR TRABALHO
( ) para acessar o nome do usuário e,
( ) para acessar o nome do usuário ou
().
( ) para acessar IMPRIMIR e, em
( ) para acessar o número de cópias e,
PTWW Utilização dos recursos de armazenamento de trabalho 59
Page 62

Exclusão de um trabalho retido
Quando você envia um trabalho de prova e retenção, a impressora automaticamente exclui seu
trabalho de prova e retenção anterior. Se não houver nenhum trabalho de prova e retenção com
o nome desse trabalho, e a impressora precisar de espaço adicional, a impressora poderá
excluir outros trabalhos de prova e retenção, começando com o mais antigo.
Nota Se você desligar a impressora, todos os trabalhos de cópia rápida, de prova e retenção e
particulares serão excluídos. Um trabalho retido também pode ser excluído no painel de controle
da impressora.
Para excluir um trabalho retido
1 Pressione S
2 Use a S
ELECIONAR
ETA PARA CIMA
TRABALHO e, em seguida, pressione S
3 Use a S
ETA PARA CIMA
em seguida, pressione S
4 Use a S
ETA PARA CIMA
do trabalho e, em seguida, pressione S
5 Use a S
ETA PARA CIMA
em seguida, pressione S
( ) para abrir os menus.
() ou a S
() ou a S
ELECIONAR
( ) ou a S
() ou a S
ELECIONAR
ETA PARA BAIXO
ELECIONAR
ETA PARA BAIXO
().
ETA PARA BAIXO
ELECIONAR
ETA PARA BAIXO
( ).
( ) para acessar RECUPERAR
().
( ) para acessar o nome do usuário e,
( ) para acessar o nome do usuário ou
( ).
( ) para acessar EXCLUIR e,
Impressão de um trabalho particular
O recurso de impressão particular permite especificar a não-impressão de um trabalho antes
de sua liberação por meio de um PIN de quatro dígitos no painel de controle da impressora.
OPIN é especificado no driver da impressora e enviado à impressora como parte do trabalho
de impressão.
Para especificar um trabalho particular
Para especificar no driver que um trabalho é particular, selecione a opção Private Job (Trabalho
particular) e digite o PIN de 4 dígitos.
Para imprimir um trabalho particular
1 Pressione S
2 Use a S
ELECIONAR
ETA PARA CIMA
e, em seguida, pressione S
3 Use a S
ETA PARA CIMA
em seguida, pressione S
4 Use a S
ETA PARA CIMA
do trabalho e, em seguida, pressione S
5 Use a S
ETA PARA CIMA
Um símbolo de bloqueio aparecerá ao lado de IMPRIMI R (PPINT). Pressione
S
ELECIONAR
().
6 Haverá uma solicitação para que você digite o número PIN. Use a S
S
ETA PARA BAIXO
S
ELECIONAR
(). Um *aparecerá no lugar do número. Repita essas etapas para alterar os
três números restantes do PIN.
7 Use a S
ETA PARA CIMA
em seguida, pressione S
60 Capítulo 2 Tarefas de impressão PTWW
( ) para abrir os menus.
() ou a S
ELECIONAR
() ou a S
ELECIONAR
( ) ou a S
() ou a S
ETA PARA BAIXO
().
ETA PARA BAIXO
().
ETA PARA BAIXO
ELECIONAR
ETA PARA BAIXO
( ) para acessar RECUPERAR TRAB ALHO
( ) para acessar o nome do usuário e,
( ) para acessar o nome do usuário ou
( ).
( ) para acessar IMPRIMIR (PPINT).
ETA PARA CIMA
( ) ou a
( ) para alterar o primeiro número do PIN e, em seguida, pressione
( ) ou a S
ELECIONAR
ETA PARA BAIXO
().
( ) para acessar o número de cópias e,
Page 63

Exclusão de um trabalho particular
Um trabalho particular é automaticamente excluído depois de o usuário liberá-lo para
impressão, a menos que esse usuário selecione a opção Stored Job (Trabalho armazenado)
no driver da impressora. (Para armazenar um trabalho, é necessário que haja uma unidade de
disco rígido opcional instalada na impressora.)
Nota Se você desligar a impressora, todos os trabalhos de cópia rápida, de prova e retenção e
particulares serão excluídos. Um trabalho particular também pode ser excluído no painel de
controle da impressora antes mesmo de ser impresso.
Para excluir um trabalho particular
1 Pressione S
2 Use a S
ELECIONAR
ETA PARA CIMA
TRABALHO e, em seguida, pressione S
3 Use a S
ETA PARA CIMA
em seguida, pressione S
4 Use a S
ETA PARA CIMA
do trabalho e, em seguida, pressione S
5 Use a S
ETA PARA CIMA
em seguida, pressione S
( ) para abrir os menus.
( ) ou a S
( ) ou a S
ELECIONAR
( ) ou a S
( ) ou a S
ELECIONAR
ETA PARA BAIXO
ELECIONAR
ETA PARA BAIXO
().
ETA PARA BAIXO
ELECIONAR
ETA PARA BAIXO
(). (Um símbolo de bloqueio aparecerá ao
( ) para acessar RECUPERAR
().
( ) para acessar o nome do usuário e,
( ) para acessar o nome do usuário ou
().
( ) para acessar EXCLUIR e,
lado de EXCLUIR.)
6 Haverá uma solicitação para que você digite o número PIN. Use a S
ou a S
ETA PARA BAIXO
S
ELECIONAR
(). Um *aparecerá no lugar do número. Repita essas etapas para alterar os
( ) para alterar o primeiro número do PIN e, em seguida, pressione
três números restantes do PIN.
ETA PARA CIMA
()
PTWW Utilização dos recursos de armazenamento de trabalho 61
Page 64

62 Capítulo 2 Tarefas de impressão PTWW
Page 65

Gerenciamento e manutenção
3
da impressora
Esta seção fornece informações sobre os seguintes tópicos:
“Utilização do servidor da Web incorporado” na página 64
●
“Utilização do software HP Web JetAdmin” na página 66
●
“Utilização de status e avisos da impressora” na página 67
●
“Gerenciamento e configuração de drivers de impressora” na página 68
●
“Gerenciamento do cartucho de impressão” na página 70
●
“Configuração de avisos de e-mail” na página 73
●
“Verificação da configuração da impressora” na página 74
●
“Limpeza da impressora” na página 79
●
“Limpeza do fusor” na página 81
●
PTWW 63
Page 66

Utilização do servidor da Web incorporado
O servidor da Web incorporado permite que você visualize o status da rede e da impressora
e gerencie as funções de impressão a partir do seu computador, sem necessidade de utilizar
o painel de controle da impressora. A seguir, estão relacionados exemplos do que é possível
fazer utilizando o servidor da Web incorporado:
visualizar informações de status de controle da impressora;
●
configurar o tipo de mídia carregada em cada bandeja;
●
determinar a vida útil restante de todos os suprimentos e encomendar novos suprimentos;
●
visualizar e alterar as configurações da bandeja;
●
visualizar e alterar a configuração dos menus do painel de controle da impressora;
●
visualizar e imprimir páginas internas;
●
receber notificações de eventos de suprimentos e da impressora;
●
visualizar e alterar as configurações de rede.
●
O recurso de servidor da Web incorporado necessita de pelo menos 48 MB de RAM e de
um servidor de impressão HP Jetdirect para conectar-se à rede. As impressoras
HP LaserJet 2300n, HP LaserJet 2300dn e HP LaserJet 2300dtn já atendem a esses requisitos.
A impressora HP LaserJet 2300d necessita de um servidor de impressão HP Jetdirect, e as
impressoras HP LaserJet 2300L e HP LaserJet 2300 necessitam de 16 MB de RAM e de um
servidor de impressão HP Jetdirect.
Para utilizar o servidor da Web incorporado, é preciso ter o Microsoft Internet Explorer 5.01,
ou posterior, ou o Netscape 6.2, ou posterior, para Windows, Mac OS e Linux (somente
Netscape). Para HP-UX 10 e HP-UX 11, é necessário o Netscape Navigator 4.7. O servidor da
Web incorporado funciona quando a impressora está conectada a uma rede baseada em IP.
O servidor da Web incorporado não suporta conexões de impressora baseadas em IPX. Não
é necessário ter acesso à Internet para abrir e utilizar o servidor da Web incorporado.
Quando a impressora está diretamente conectada a um computador, o servidor da Web
incorporado oferece suporte para Windows 95 e posterior. Para utilizar o servidor da Web
incorporado com uma conexão direta, opte pela instalação personalizada ao instalar o driver da
impressora. Selecione a opção para carregar o software Printer Status and Alerts (Status e
avisos da impressora). O servidor proxy é instalado como parte desse software.
Quando a impressora está conectada a uma rede, o servidor da Web incorporado fica disponível
automaticamente.
Como abrir o servidor da Web incorporado
1 Em um navegador da Web suportado pelo computador, digite o endereço IP da impressora.
(Para localizar o endereço IP, imprima uma página de configuração. Para obter mais
informações sobre a impressão de uma página de configuração, consulte “Página de
configuração” na página 74.)
Nota Ao abrir o URL, você pode adicioná-lo a Favoritos para acessá-lo rapidamente no futuro.
2 O servidor da Web incorporado possui três guias que contêm configurações e informações
sobre a impressora: a guia Informações, a guia Configurações e a guia Rede. Clique na
guia que deseja visualizar.
3 Consulte as seções a seguir para obter mais informações sobre cada guia.
64 Capítulo 3 Gerenciamento e manutenção da impressora PTWW
Page 67

Guia Informações
O grupo de páginas de informações consiste nas seguintes páginas:
Status do dispositivo. Esta página mostra o status da impressora e a vida útil
●
remanescente dos suprimentos HP, sendo que 0% representa um suprimento vazio.
Apágina também mostra o tipo e o tamanho da mídia de impressão configurados para
cada bandeja. Para alterar as configurações padrão, clique em Alterar configurações.
Página de configuração. Essa página mostra as informações contidas na página de
●
configuração da impressora.
Status dos suprimentos. Essa página mostra a vida útil remanescente dos suprimentos
●
HP, sendo que 0% representa um suprimento vazio. Fornece, também, os números de peça
dos suprimentos. Para encomendar novos suprimentos, clique em Pedir suprimentos na
área Outros endereços da janela. Para visitar qualquer site da Web, é necessário ter
acesso à Internet.
Registro de eventos. Essa página mostra uma lista de todos os eventos e erros da
●
impressora.
Informações do dispositivo. Essa página também mostra as informações sobre modelo,
●
endereço e nome de rede da impressora. Para alterar essas entradas, clique em
Informações do dispositivo na guia Configurações.
Painel de controle. Clique nesse botão para exibir o status atual do painel de controle da
●
impressora.
Guia Configurações
Essa guia permite configurar a impressora a partir do computador. A guia Configurações pode
ser protegida por senha. Se a impressora estiver em rede, sempre consulte o administrador da
impressora antes de alterar as configurações nessa guia.
A guia Configurações contém as páginas a seguir.
Configurar dispositivo. Defina todas as configurações da impressora nesta página. Esta
●
página contém os menus tradicionais encontrados em impressoras que utilizam um visor de
painel de controle. Esses menus incluem Informações, Manuseio de papel e Configurar
dispositivo.
Avisos. Somente para rede. Configure este menu para receber avisos de e-mail para vários
●
eventos de suprimentos e da impressora.
E-mail. Somente para rede. Utilizado em conjunto com a página Avisos para configurar o
●
recebimento e o envio de e-mail.
Segurança. Configure uma senha que deverá ser fornecida para se obter acesso às guias
●
Configurações e Rede. Ative e desative alguns recursos do servidor da Web incorporado.
Outros endereços. Adicione ou personalize um link para um outro site na Web. Este link
●
será exibido na área Outros endereços em todas as páginas do servidor da Web
incorporado. Estes links permanentes sempre aparecem na área Outros endereços:
hp instant support™, Pedir suprimentos e Suporte do produto.
Informações do dispositivo. Dê um nome à impressora e atribua um número de ativo a
●
ela. Informe o nome e o endereço de e-mail do contato principal para o recebimento de
informações sobre a impressora.
Idioma. Determine o idioma no qual as informações do servidor da Web incorporado devem
●
ser exibidas.
Serviços de hora. Configure a impressora para recuperar a data e o horário a partir de um
●
servidor de rede em intervalos regulares.
PTWW Utilização do servidor da Web incorporado 65
Page 68

Guia Rede
Essa guia permite ao administrador da rede controlar as configurações da impressora
relacionadas à rede quando a impressora estiver conectada a uma rede baseada em IP. Essa
guia não aparecerá se a impressora estiver conectada diretamente a um computador ou se
estiver conectada a uma rede que utiliza um dispositivo que não seja a placa do servidor de
impressão HP Jetdirect.
Outros endereços
Esta seção contém links que conectam você à Internet. Você deve ter acesso à Internet para
utilizar qualquer um desses links. Se você utilizar uma conexão discada e não conectar assim
que abrir o servidor da Web incorporado, efetue a conexão antes de visitar esses sites. Para
conectar, talvez seja necessário fechar o servidor da Web incorporado e abri-lo novamente.
hp instant support™. Conecta você ao site da HP na Web para ajudá-lo a encontrar
●
soluções. Esse serviço analisa o registro de erros da impressora e as informações sobre
configuração para fornecer um diagnóstico e informações sobre suporte específicos para
a impressora.
Pedir suprimentos. Clique nesse link para conectar o site da HP na Web e encomendar
●
suprimentos da HP legítimos, como cartuchos e mídia de impressão.
Suporte do produto. Conecta ao site de suporte das impressoras HP Color LaserJet
●
série 9500. Em seguida, você pode procurar por ajuda relativa a tópicos gerais.
Utilização do software HP Web JetAdmin
O HP Web Jetadmin 7.0 é uma solução de software com base na Web para instalação,
monitoramento e solução de problemas remotos de periféricos conectados em rede. A interface
intuitiva do navegador simplifica o gerenciamento de plataforma cruzada de uma ampla gama
de dispositivos, incluindo impressoras HP e não HP. O gerenciamento é proativo, capacitando
os administradores de rede a solucionar problemas na impressora antes que os usuários sejam
afetados. Faça o download deste software de gerenciamento avançado e gratuito em
http://www.hp.com/go/webjetadmin_software
clique em plug-ins e em aplicativos.
Se instalado em um servidor host, o HP Web Jetadmin estará disponível a qualquer cliente
por meio de um navegador da Web suportado (como o Microsoft Internet Explorer 4.x ou o
Netscape Navigator 4.x ou posterior), bastando navegar até o host do HP Web Jetadmin.
. Para obter plug-ins para o HP Web Jetadmin,
66 Capítulo 3 Gerenciamento e manutenção da impressora PTWW
Page 69

Utilização de status e avisos da impressora
O software Status e avisos da impressora está disponível para usuários de impressoras de rede
e conectadas diretamente. Esse software permite que você visualize as informações do servidor
da Web incorporado de uma impressora específica. Ele também gera, no computador,
mensagens relativas ao status da impressora e aos trabalhos de impressão. Dependendo de
como a impressora está conectada, você pode receber mensagens diferentes.
Impressoras de rede
●
Você pode receber mensagens de alerta que aparecem quando está imprimindo em uma
impressora específica, se essa impressora tiver algum problema mas puder continuar
imprimindo. Esses problemas incluem uma bandeja aberta, um cartucho com pouca tinta
ou uma condição que impeça a impressão (como falta de papel ou cartucho de
impressãovazio).
Impressoras diretamente conectadas (paralelo e USB)
●
Você pode receber mensagens de alerta que aparecem quando a impressora apresenta
problemas, mas pode continuar a imprimir, ou quando ocorre um problema que interrompe
aimpressão. Também é possível receber mensagens quando os suprimentos estão baixos.
Você pode configurar opções de alerta para uma única impressora que ofereça suporte ao
software Status e avisos da impressora ou para todas as impressoras que ofereçam suporte
a esse software. Para impressoras de rede, esses avisos aparecem somente para os seus
trabalhos.
Observe que mesmo se você configurar opções de alerta para todas as impressoras, nem todas
as opções selecionadas serão aplicadas a todas elas. Por exemplo, se você selecionar a opção
para ser notificado quando o cartucho de impressão estiver com um baixo nível de tinta, todas
as impressoras conectadas diretamente que oferecerem suporte a status e avisos de
impressora gerarão uma mensagem quando esse cartucho estiver com pouca tinta. Entretanto,
nenhuma das impressoras de rede ou das impressoras conectadas diretamente que não
oferecerem suporte a status e avisos de impressora gerarão essa mensagem.
Para selecionar as mensagens de status que aparecerão
1 Abra o software Status e avisos da impressora executando um dos seguintes
procedimentos:
• Clique duas vezes no ícone Status e avisos da impressora, que fica no Gerenciador
de bandejas.
• No menu Iniciar, aponte para Programas, Status e avisos da impressora e clique em
Status e avisos da impressora.
2 Clique no ícone Opções no painel esquerdo.
3 No campo Para, selecione o driver para esta impressora ou selecione Todas as
impressoras.
4 Desmarque as opções das mensagens que você não deseja exibir e selecione as opções
das mensagens que deseja exibir.
5 Em Taxa de verificação de status, selecione a freqüência com que deseja atualizar as
informações de status da impressora que o software utiliza para gerar as mensagens.
ATaxa de verificação de status pode não estar disponível se o administrador da impressora
tiver restringido os direitos para essa função.
Para visualizar informações e mensagens de status
No lado esquerdo da janela, selecione a impressora da qual deseja visualizar informações.
As informações fornecidas incluem mensagens de status, Status dos suprimentos e recursos
da impressora. Você também pode clicar no ícone Histórico do trabalho (relógio) na parte
superior da janela Status e avisos da impressora para visualizar uma lista de trabalhos enviados
anteriormente à impressora do seu computador.
PTWW Utilização de status e avisos da impressora 67
Page 70

Gerenciamento e configuração de drivers de impressora
O administrador do sistema ou da rede pode utilizar a solução de configuração e gerenciamento
de drivers para configurar drivers de impressoras antes que você as instale e ative no ambiente.
Isso é muito útil quando se configura drivers de impressora para várias estações de trabalho ou
impressoras que compartilham a mesma configuração.
Quando você pré-configura o driver da impressora para coincidir com o hardware da impressora,
é possível obter acesso a todos os acessórios da impressora por meio do driver. É possível,
também, definir a maioria das configurações de recursos do driver. Cinco recursos do driver
podem ser “bloqueados”. Isso significa que você pode optar por não permitir que os usuários
alterem configurações do tipo de mídia, das bandejas de entrada e saída, da impressão em
escala de cinza e impressão dúplex. (Alguns desses recursos podem não ser aplicáveis a
todas as impressoras. Por exemplo, algumas impressoras não incluem impressão em cores
ou dúplex.)
A solução de configuração e gerenciamento de drivers economiza tempo e reduz os custos
de gerenciamento. Antigamente, quando um administrador desejava configurar drivers de
impressora, precisava concluir a configuração em cada estação de trabalho cliente. Como a
solução de configuração e gerenciamento de drivers oferece várias opções de configuração,
os administradores podem criar uma única configuração, em uma localização central, que
melhor se ajuste à instalação de software e à estratégia de distribuição.
A solução de configuração e gerenciamento de drivers também proporciona aos
administradores mais controle sobre o ambiente de impressão, pois é possível instalar drivers
que compartilhem a mesma configuração por toda a organização. Eles podem utilizar o recurso
de “bloqueio” para oferecer suporte às iniciativas da organização. Por exemplo, se uma
impressora possui um duplexador, o bloqueio da configuração do duplexador garante que todos
os trabalhos sejam impressos nos dois lados de uma folha para economizar papel. Todos os
controles podem ser instalados de um único computador.
Há dois métodos disponíveis:
Plug-in do software HP Web Jetadmin
●
Utilitário de personalização
●
Independentemente do método de configuração utilizado, uma configuração pode ser
compartilhada por todos os drivers da impressora para um determinado modelo de impressora
com apenas uma passagem pelo plug-in ou pelo utilitário. A configuração única oferece suporte
para vários sistemas operacionais, idiomas de drivers de impressoras e versões de idiomas
localizadas.
Um único arquivo de configuração está associado a todos os drivers suportados e pode ser
modificado com o uso do plug-in ou do utilitário.
68 Capítulo 3 Gerenciamento e manutenção da impressora PTWW
Page 71

Plug-in do software HP Web Jetadmin
Um plug-in de configuração e gerenciamento está disponível para o software HP Web Jetadmin.
Você pode utilizar o plug-in para configurar os drivers da impressora antes da instalação e da
distribuição. Esse método de gerenciamento e controle dos drivers da impressora oferece uma
solução end-to-end completa que pode ser utilizada para instalar e configurar a impressora,
o caminho de impressão (fila) e as estações de trabalho ou computadores cliente. As seguintes
atividades estão incluídas no fluxo de trabalho:
Reconhecer e configurar a(s) impressora(s);
●
Reconhecer e configurar o caminho de impressão no(s) servidor(es). É possível configurar
●
vários servidores em um lote ou várias impressoras (do mesmo tipo de modelo) utilizando
um único servidor.
Obter o(s) driver(s) de impressora. É possível instalar vários drivers para cada fila de
●
impressão que esteja conectada a um servidor em ambientes que suportem vários sistemas
operacionais.
Execute o editor de configurações (o editor não é suportado por alguns drivers
●
mais antigos).
Instalar os drivers de impressora configurados para o(s) servidor(es).
●
Instruir os usuários finais a conectarem-se ao servidor de impressão. O driver configurado
●
para o sistema operacional é instalado automaticamente no computador.
Os administradores podem utilizar o plug-in do software HP Jetadmin para instalar os drivers
de impressora configurados utilizando um processo remoto, em lotes ou silencioso. Obtenha
o plug-in do software HP Web Jetadmin em http://www.hp.com/go/webjetadmin_software
.
Utilitário de personalização
Os administradores podem usar um utilitário de personalização para criar um pacote de
instalação personalizado que inclua somente os componentes necessários para um
determinado ambiente operacional ou organização. O utilitário de personalização está
disponível em dois locais:
no CD-ROM fornecido com a impressora (o utilitário é uma das opções de instalação);
●
no software do sistema de impressão que está disponível para download no site da HP na
●
Web referente ao modelo da impressora (http://www.hp.com/lj2300
O procedimento de instalação solicita ao administrador que selecione componentes a partir do
conteúdo do sistema de impressão. Durante esse processo, o administrador é solicitado a definir
as configurações do driver da impressora, se o driver selecionado oferecer suporte à pré-
configuração. O processo concede um pacote de instalação personalizado que o administrador
pode distribuir para instalar drivers de impressora configurados em estações de trabalho e
computadores clientes. O utilitário de personalização oferece suporte a operações em lotes
e silenciosas.
)
PTWW Gerenciamento e configuração de drivers de impressora 69
Page 72

Gerenciamento do cartucho de impressão
Esta seção fornece informações sobre os cartuchos de impressão HP, como armazená-los,
como identificar cartuchos originais e a sua expectativa de vida útil. Também aparecem
informações sobre cartuchos de impressão não HP.
“Cartuchos de impressãoHP” na página 70
●
“Cartuchos de impressão não HP” na página 70
●
“Autenticação de cartuchos de impressão” na página 70
●
“Armazenamento do cartucho de impressão” na página 70
●
“Expectativa de vida útil do cartucho de impressão” na página 71
●
“Verificação do nível de suprimento” na página 71
●
“Cartucho com pouco toner e cartucho em más condições de uso” na página 72
●
Cartuchos de impressãoHP
Quando você utiliza um novo cartucho de impressão HP original, número de peça Q2610A
(cartucho para 6.000 páginas), é possível obter vários tipos de informações, como:
quantidade de toner restante;
●
número estimado de páginas restantes;
●
número de páginas impressas;
●
informações sobre outros suprimentos.
●
Cartuchos de impressão não HP
A Hewlett-Packard Company não pode recomendar o uso de cartuchos de impressão não HP,
sejam novos ou recondicionados. Como não são produtos HP, a HP não pode influenciar seu
design nem controlar sua qualidade. A necessidade de manutenção ou reparo, decorrente do
uso de um cartucho de impressão não HP, não será coberta pela garantia da impressora.
Se você usar um cartucho de impressão não HP, a impressora não poderá relatar os níveis dos
suprimentos para a impressora, o cálculo do número de páginas restantes e as informações
sobre a utilização do cartucho. A impressora informa a detecção de um cartucho de impressão
não HP com uma mensagem no visor do painel de controle (Car tucho não HP de tectado).
Se você comprou um cartucho de impressão não HP acreditando ser um produto original HP,
entre em contato com a central de fraudes HP. (Consulte “Contato com a central de fraudes HP”
na página 132.)
Autenticação de cartuchos de impressão
A impressora informará se o cartucho de impressão não for um cartucho de impressãoHP
original quando você o inserir na impressora.
Se a mensagem do painel de controle da impressora indicar que este não é um cartucho de
impressão HP original e você acha que comprou um cartucho de impressão HP, entre em
contato com a central de fraudes HP. (Consulte “Contato com a central de fraudes HP” na
página 132.)
Armazenamento do cartucho de impressão
Não remova o cartucho de impressão da embalagem até o momento de utilizá-lo. O prazo
de validade de um cartucho de impressão na embalagem fechada é de aproximadamente
2 anos e meio.
CUIDADO Para evitar danos ao cartucho de impressão, não o exponha à luz por mais de alguns minutos.
70 Capítulo 3 Gerenciamento e manutenção da impressora PTWW
Page 73

Expectativa de vida útil do cartucho de impressão
A vida útil do cartucho de impressão depende da quantidade de toner que os trabalhos de
impressão exigem e da duração dos componentes dentro do cartucho. Realizando-se
impressões com 5 % de cobertura (comum para uma carta comercial), um cartucho de
impressão HP dura, em média, 6.000 páginas. Supõe-se que a densidade do toner esteja
ajustada em 3 e que o EconoMode esteja desativado. (Essas são as configurações padrão.
Para obter detalhes sobre elas, consulte a descrição de
ECONOMODE
e
DENSIDADE DO TONER
em “Submenu Qualidade de impressão” na página 159.)
A qualquer momento, você pode verificar a expectativa de vida útil, conferindo o nível de
suprimento, conforme descrito em “Ve rif icação do nível de suprimento” na página 71.
Verificação do nível de suprimento
Você pode verificar o nível de suprimento (toner) utilizando o painel de controle da impressora,
o servidor da Web incorporado, o software da impressora ou o HP Web Jetadmin.
Para verificar o nível de suprimento utilizando o painel de controle
1 Pressione (botão S
2 Use (botão S
ELECIONAR
ETA PARA CIMA
e, em seguida, pressione S
3 Use (botão S
ETA PARA CIMA
PÁGINA DE STATUS DOS SUPRIMENTOS e, em seguida, pressione (botão S
) para abrir os menus.
) ou (botão S
ELECIONAR
().
) ou (botão S
ETA PARA BAIXO
ETA PARA BAIXO
) para acessar INFORMAÇÕES
) para acessar IMPR IMIR
ELECIONAR
).
Consulte “Página de status dos suprimentos” na página 76 para obter informações sobre a
página de Status dos suprimentos.
Para verificar o nível de suprimento utilizando o servidor
da Web incorporado
1 No navegador da Web, digite o endereço IP da home page da impressora. Será exibida a
página de status da impressora. (Consulte “Como abrir o servidor da Web incorporado” na
página 64.)
2 No lado esquerdo da tela, clique em Status dos suprimentos. Será exibida a página de
status dos suprimentos, que fornecerá informações sobre o nível de suprimento. (Consulte
“Página de status dos suprimentos” na página 76 para obter informações sobre a página de
Status dos suprimentos.)
Para verificar o nível de suprimento utilizando o software de impressão
Há três requisitos para utilizar esse recurso:
O software Status e avisos da impressora do CD-ROM que veio junto com a impressora
●
precisa estar ativado no computador. (Consulte “Utilização de status e avisos da
impressora” na página 67.)
A impressora precisa estar diretamente conectada ao computador por um cabo paralelo.
●
Você precisa ter acesso à Internet.
●
1 No canto inferior direito da tela, clique duas vezes no ícone Impressora. Essa ação abre
a janela de status.
2 No lado esquerdo da janela de status, clique no ícone Impressora do qual você deseja
obter o status.
3 Na parte superior da janela de status, clique no link de Suprimentos. Você também pode
acessar Status dos suprimentos.
Nota Para encomendar suprimentos, clique em Pedir suprimentos. Será aberto um navegador que
exibe um URL de onde se pode comprar suprimentos. Selecione os suprimentos que deseja
encomendar e conclua o processo de encomenda.
PTWW Gerenciamento do cartucho de impressão 71
Page 74

Para verificar os níveis de suprimento utilizando o HP Web Jetadmin
No HP Web Jetadmin, selecione o dispositivo da impressora. A página de status do dispositivo
mostra informações sobre o nível do suprimento.
Cartucho com pouco toner e cartucho em más condições
de uso
A impressora alerta quando o cartucho de impressão está com pouco toner ou sem toner.
Quando o toner do cartucho está baixo
Quando o toner do cartucho está baixo, o painel de controle da impressora mostra a mensagem
PEDIR CARTUCHO
aproximadamente 10 % de toner no cartucho de impressão (com cobertura a 5 %, ainda
poderão ser impressas 600 páginas, em média).
. A mensagem
PEDIR CARTUCHO
aparece pela primeira vez quando há
Quando a mensagem
continuar imprimindo até o toner acabar, mas talvez você prefira interromper a impressora em
vez de continuar – para manter a alta qualidade de impressão durante os trabalhos de
impressão ou para evitar que o cartucho fique sem toner durante um longo trabalho de
impressão. Para configurar a impressora para parar, defina CARTUCHO COM TONER BAIXO=PARAR
(no submenu Configuração do sistema do menu Configurar dispositivo). (Consulte “TONER
BAIXO” na página 163.) Desse modo, quando a mensagem
a impressora será interrompida. Para continuar imprimindo, pressione (botão S
para cada trabalho de impressão.
PEDIR CARTUCHO
aparecer pela primeira vez, o padrão é a impressora
PEDIR CARTUCHO
for exibida,
ELECIONAR
Quando o cartucho estiver sem toner ou estiver no fim da vida útil
do tambor
A mensagem SUBSTITU IR CARTUCHO aparece em uma destas situações:
Quando o cartucho de impressão está sem toner. Se CARTUCHO VAZIO estiver definido
●
como CONTINUAR (no submenu Configuração do sistema no menu Configurar dispositivo),
a impressora continuará a impressão sem interação até o cartucho atingir o final da vida
útil do tambor. A HP não garante a qualidade de impressão após a primeira exibição da
mensagem SUBSTITUIR CARTUCHO. Substitua o cartucho de impressão o mais rápido
possível. (Consulte “Pedido de peças, acessórios e suprimentos” na página 122.)
A mensagem SUBSTITUIR CARTUCHO permanece até você substituir o cartucho de
impressão. Se CARTUCHO VA ZIO estiver definido como PARAR , a impressora irá interromper
aimpressão até você substituir o cartucho de impressão ou continuar a imprimir
pressionando (botão S
Quando a vida útil do tambor do cartucho de impressão acaba. Substitua o cartucho de
●
impressão para continuar a imprimir. Nenhuma anulação é possível, mesmo que o cartucho
ainda tenha toner. (Consulte “Pedido de peças, acessórios e suprimentos” na página 122.)
Essa situação ocorre para proteger a impressora.
ELECIONAR
) para cada trabalho de impressão.
)
72 Capítulo 3 Gerenciamento e manutenção da impressora PTWW
Page 75

Configuração de avisos de e-mail
Você pode utilizar o HP Web Jetadmin ou o servidor da Web incorporado para configurar o
sistema para alertá-lo sobre problemas com a impressora. Os avisos se apresentam em forma
de mensagens de e-mail para a conta ou contas de e-mail que você especificar.
É possível configurar:
o dispositivo que deseja monitorar (nesse caso, a impressora);
●
os avisos a serem recebidos (por exemplo, avisos de congestionamentos, sem papel, PEDIR
●
CARTUCHO, SUBSTI TUIR CARTUCHO e tampa aberta);
o endereço de e-mail para o qual os avisos devem ser encaminhados.
●
Para Consulte a seguinte seção
HP Web Jetadmin
Servidor da Web incorporado
“Utilização do software HP Web JetAdmin” na página 66 para obter
●
informações gerais sobre o HP Web Jetadmin
Ajuda on-line do HP Web Jetadmin para obter detalhes sobre avisos e
●
como configurá-los
“Utilização do servidor da Web incorporado” na página 64 para obter
●
informações gerais sobre o servidor da Web incorporado
Ajuda on-line do servidor da Web incorporado para obter detalhes
●
sobre avisos e como configurá-los
PTWW Configuração de avisos de e-mail 73
Page 76

Verificação da configuração da impressora
No painel de controle da impressora, você pode imprimir páginas que fornecem detalhes sobre
a impressora e sua configuração atual. As seguintes páginas de informação são descritas aqui:
“Mapa de menus” na página 74
●
“Página de configuração” na página 74
●
“Página de status dos suprimentos” na página 76 (inclui informações sobre a utilização do
●
cartucho de impressão)
“Lista de fontes PCL ou PS” na página 78
●
Para obter uma lista completa de páginas de informações sobre a impressora, consulte o menu
Informações no painel de controle da impressora (“Menu Informações” na página 153).
Mantenha essas páginas à mão para a solução de problemas. Elas também são úteis quando
você entra em contato com o Suporte ao cliente HP.
Mapa de menus
Imprima o mapa de menus para ver as definições atuais dos menus e os itens disponíveis no
painel de controle da impressora.
Para imprimir um mapa de menus
1 Pressione (botão S
2 Use (botão S
ELECIONAR
ETA PARA CIMA
INFORMAÇÕES e, em seguida, pressione (botão S
3 Use (botão S
IMPRIMIR MAPA DE MENUS
ETA PARA CIMA
e, em seguida, pressione (botão S
) para abrir os menus.
) ou (botão S
) ou (botão S
ETA PARA BAIXO
ETA PARA BAIXO
ELECIONAR
) para acessar
).
) para acessar
ELECIONAR
).
Você pode deixar o mapa de menus próximo à impressora para referência. O conteúdo do mapa
de menus varia, dependendo das opções atualmente instaladas na impressora. (Muitos desses
valores podem ser anulados no programa ou no driver da impressora.)
Para obter uma lista completa dos itens do painel de controle e seus possíveis valores, consulte
“Menus do painel de controle” na página 151. Para alterar uma configuração do painel de
controle, consulte “Alteração das configurações do painel de controle” na página 26.
Página de configuração
Utilize a página de configuração para exibir as configurações atuais da impressora, ajudar a
solucionar os problemas da impressora ou verificar a instalação de acessórios opcionais, como
memória (DIMMs), bandejas e linguagens da impressora.
Nota Se houver um servidor de impressão HP Jetdirect instalado, uma página de configuração do
HP Jetdirect também será impressa. O endereço IP do servidor de impressão HP Jetdirect
aparece nessa página.
Para imprimir uma página de configuração no painel de controle
1 Pressione (botão S
2 Use (botão S
ELECIONAR
ETA PARA CIMA
e, em seguida, pressione (botão S
3 Use (botão S
ETA PARA CIMA
CONFIGURAÇÃO e, em seguida, pressione (botão S
74 Capítulo 3 Gerenciamento e manutenção da impressora PTWW
) para abrir os menus.
) ou (botão S
ELECIONAR
) ou (botão S
ETA PARA BAIXO
ETA PARA BAIXO
).
ELECIONAR
) para acessar INFORMAÇÕES
) para acessar IMPRIMIR
).
Page 77

Veja a seguir um exemplo da página de configuração. O conteúdo da página de configuração
varia, dependendo das opções atualmente instaladas na impressora.
Nota Você também pode obter informações sobre configuração no servidor da Web incorporado.
Para obter mais detalhes, consulte “Utilização do servidor da Web incorporado” na página 64.
1
2
3
1 Informações da
impressora
4
5
6
Relaciona o modelo, o número de série, o número de páginas
eoutras informações sobre a impressora.
2 Registro de eventos Relaciona o número de entradas no registro de eventos,
onúmero máximo de entradas que podem ser visualizadas e
as últimas três entradas.
3 Linguagens e opções
instaladas
Apresenta todas as linguagens da impressora instaladas
(como PCL e PS) e também as opções instaladas em cada slot
DIMM e slot EIO.
4 Memória Apresenta a memória da impressora, o DWS (Driver Work Space)
PCL e as informações sobre economia de recursos.
5 Segurança Apresenta o status do bloqueio do painel de controle da
impressora, a senha do painel de controle e a unidade de disco
(se houver alguma instalada na impressora).
6 Bandejas de papel
eopções
Apresenta as configurações de tamanho para todas as bandejas
e relaciona os acessórios opcionais de manuseio de papel
instalados.
PTWW Verificação da configuração da impressora 75
Page 78

Página de status dos suprimentos
Utilize a página de status dos suprimentos para obter informações sobre o cartucho de
impressão instalado na impressora, o tempo de vida útil restante do cartucho de impressão
eonúmero de páginas e trabalhos que foram processados.
Nota Você também pode obter informações sobre o status dos suprimentos no servidor da Web
incorporado. Para obter mais detalhes, consulte “Utilização do servidor da Web incorporado” na
página 64.
Para imprimir uma página de status dos suprimentos no painel de controle
1 Pressione (botão S
2 Use (botão S
ELECIONAR
ETA PARA CIMA
e, em seguida, pressione (botão S
3 Use (botão S
ETA PARA CIMA
) para abrir os menus.
) ou (botão S
ELECIONAR
) ou (botão S
ETA PARA BAIXO
ETA PARA BAIXO
) para acessar INFORMAÇÕES
).
) para acessar IMPRIMIR
PÁGINA D E STATUS DOS SUPRIMENTOS e, em seguida, pressione (botão S
ELECIONAR
).
76 Capítulo 3 Gerenciamento e manutenção da impressora PTWW
Page 79

1
2
3
4
5
1 Site de suprimentos
na Web
2 Informações sobre
cartuchos
3 Estatísticas de
impressão
4 Informações sobre
fabricação
5 Site na Web de
reciclagem
Lista o site na Web local para solicitação de suprimentos pela
Internet.
Fornece informações sobre o número estimado de páginas
restantes para a quantidade de toner no cartucho, o status do
suprimento de toner e o número de série do cartucho de impressão.
Relaciona estatísticas sobre o número total de páginas e trabalhos
processados com o uso desse cartucho de impressão e o número
de páginas por tamanho de papel.
Exibe a data de instalação e a última data de uso do cartucho de
impressão.
Lista o site na Web para o usuário obter informações sobre a
devolução de cartuchos de impressão HP usados.
PTWW Verificação da configuração da impressora 77
Page 80

Lista de fontes PCL ou PS
Utilize as listas de fontes para ver quais fontes estão instaladas atualmente na impressora.
(As listas de fontes também mostram quais fontes são residentes em um acessório de disco
rígido opcional ou DIMM flash.)
Para imprimir uma lista de fontes PCL ou PS
1 Pressione (botão S
2 Use (botão S
ELECIONAR
ETA PARA CIMA
e, em seguida, pressione (botão S
3 Use (botão S
ETA PARA CIMA
) para abrir os menus.
) ou (botão S
ELECIONAR
) ou (S
ETA PARA BAIXO
ETA PARA BAIXO
).
) para acessar IMPRIM IR LISTA DE
) para acessar INFORMAÇÕES
FONTES PS ou IMPRIM IR LISTA DE FON TES PCL e, em seguida, pressione (botão
S
ELECIONAR
).
A lista de fontes PS mostra as fontes PS instaladas e dá uma amostra dessas fontes. Estas
informações podem ser encontradas na lista de fontes PCL:
Fonte fornece os nomes e as amostras das fontes.
●
Corpo/Ponto indica o tamanho em pontos e o corpo da fonte.
●
Seqüência de escape (um comando de programação PCL 5e) é utilizada para selecionar a
●
fonte designada. (Consulte a legenda no final da página da lista de fontes.)
Nota Para obter informações sobre como utilizar os comandos da impressora para selecionar uma
fonte com programas MS-DOS®, consulte “Seleção de fontes PCL 5e” na página 179.
Número da fonte é o número utilizado para selecionar fontes no painel de controle da
●
impressora (não no programa). Não confunda o número da fonte com o ID da fonte
(descrito a seguir). O número indica os slots DIMM onde a fonte está armazenada.
• SUAVE: Faz o download de fontes, as quais permanecem na impressora até que outras
fontes sejam transferidas por download para substituí-las ou até que a impressora seja
desligada.
• INTERNA: Fontes que residem permanentemente na impressora.
ID da fonte é o número que você atribui às fontes suaves quando faz o download das
●
mesmas através do software.
78 Capítulo 3 Gerenciamento e manutenção da impressora PTWW
Page 81

Limpeza da impressora
Com o tempo, partículas de toner e papel acumulam-se dentro da impressora. Isso pode
provocar problemas de qualidade durante a impressão. A limpeza da impressora elimina ou
reduz esses problemas.
Limpe as áreas do cartucho de impressão e do percurso do papel sempre que trocar o cartucho
de impressão ou sempre que ocorrerem problemas de qualidade de impressão. Faça o possível
para manter a impressora sem poeira ou partículas.
Limpeza externa
Limpe a parte externa da impressora com um pano macio umedecido com água.
CUIDADO Não utilize produtos de limpeza à base de amônia na impressora.
PTWW Limpeza da impressora 79
Page 82

Limpeza das áreas do cartucho de impressão e do percurso
do papel
3
4
2
Com o tempo, partículas de toner e papel acumulam-se dentro da
impressora. Isso pode provocar problemas de qualidade durante a
impressão. A limpeza da impressora elimina ou reduz esses problemas.
Para limpar o interior da impressora
1 Desligue a impressora e desconecte o cabo de alimentação.
2 Abra a tampa superior.
3 Remova o cartucho de impressão.
CUIDADO
Para evitar danos ao cartucho de impressão, não o exponha à luz por
mais de alguns minutos.
Tenha cuidado para não tocar o cilindro de transferência (o cilindro
de borracha preta, localizado abaixo do cartucho de impressão).
A oleosidade da pele no rolo pode causar problemas de qualidade
de impressão.
4 Com um pano seco e sem fiapos, limpe qualquer resíduo da área
de percurso do papel e da cavidade do cartucho de impressão.
5 Recoloque o cartucho de impressão e feche a tampa superior.
5
Nota
Se tiver dificuldades em reinstalar o cartucho de impressão, verifique se
a placa de registro foi colocada na posição correta e se você encaixou
os cartuchos de impressão firmemente no local.
6 Conecte o cabo de alimentação e ligue a impressora.
80 Capítulo 3 Gerenciamento e manutenção da impressora PTWW
Page 83

Limpeza do fusor
Imprima a página de limpeza da impressora para que o fusor fique livre de toner e de partículas
de papel que possam ter sido acumulados. O acúmulo de toner e de partículas pode provocar
manchas no lado frontal ou traseiro de seus trabalhos de impressão. (Consulte “Respingos de
toner” na página 108.)
Para garantir uma qualidade ótima de impressão, a HP recomenda que você utilize a página de
limpeza sempre que substituir o cartucho de impressão ou em um intervalo automático
configurado por você.
O procedimento de limpeza leva cerca de 2 minutos e meio para ser concluído. Uma mensagem
(CRIANDO PÁGINA D E LIMPEZA ou LIMPEZA) é exibida no visor do painel de controle da
impressora durante a limpeza.
Para executar a página de limpeza
Para que a página de limpeza seja executada corretamente, imprima essa página em papel com
qualidade para fotocopiadora (não em papel vegetal, pesado ou áspero).
1 Se o modelo da impressora incluir um duplexador, abra a bandeja de saída traseira.
2 Pressione (botão S
3 Use (botão S
ELECIONAR
ETA PARA CIMA
DISPOSITIVO e, em seguida, pressione (botão S
4 Use (botão S
ETA PARA CIMA
IMPRESSÃO e, em seguida, pressione (botão S
5 Use (botão S
ETA PARA CIMA
PÁGINA D E LIMPEZA e, em seguida, pressione (botão S
) para abrir os menus.
) ou (botão S
) ou (botão S
ETA PARA BAIXO
) ou (botão S
ETA PARA BAIXO
ELECIONAR
ELECIONAR
ETA PARA BAIXO
).
ELECIONAR
) para acessar CONFIGURAR
).
) para acessar QUALIDAD E DE
) para acessar CRIAR
).
6 Siga as instruções da página de limpeza para concluir o processo de limpeza.
7 Se o modelo da impressora incluir um duplexador, feche a bandeja de saída traseira.
PTWW Limpeza do fusor 81
Page 84

82 Capítulo 3 Gerenciamento e manutenção da impressora PTWW
Page 85

4
Solução de problemas
Este capítulo o ajudará a identificar e solucionar pequenos problemas da impressora.
“Lista de verificação para solução de problemas” na página 84
●
“Solução de problemas gerais de impressão” na página 85
●
“Impressão de páginas especiais” na página 89
●
“Compreensão das mensagens da impressora” na página 90
●
“Liberação de congestionamentos” na página 101
●
“Solução de problemas com a qualidade de impressão” na página 106
●
“Solução de problemas de impressão em rede” na página 112
●
“Solução de problemas comuns do Windows” na página 113
●
“Solução de problemas comuns do Macintosh” na página 114
●
“Solução de problemas comuns de PostScript” na página 119
●
PTWW 83
Page 86

Lista de verificação para solução de problemas
Se a impressora não estiver respondendo adequadamente, complete ordenadamente a lista de
verificação a seguir. Se a impressora não passar por uma etapa, siga as sugestões
correspondentes para a solução dos problemas.
Verifique se a luz
P
RONTA
da
impressora está acesa.
Imprima um documento pequeno,
a partir de um aplicativo de
software, para verificar se o
computador e a impressora estão
conectados e se comunicando
corretamente.
Se o problema persistir, verifique
as seguintes seções de solução
de problemas:
Se não houver nenhuma luz acesa, verifique as conexões do cabo
●
de alimentação. Verifique o interruptor. Verifique a fonte de
alimentação, conectando-a em outra tomada.
Se outras luzes estiverem acesas, observe a mensagem no visor
●
do painel de controle e consulte “Interpretação das mensagens do
painel de controle” na página 91.
Se a página não for impressa, verifique a conexão do cabo entre a
●
impressora e o computador. Confira se está utilizando o cabo
adequado.
Verifique a fila ou o spooler de impressão (o monitor de impressão
●
em um computador Macintosh) para ver se a impressora está
em pausa.
Verifique se foi instalado o driver da impressora HP LaserJet
●
série 2300.
Verifique o aplicativo de software para certificar-se de que esteja
●
utilizando uma porta e um driver da impressora HP LaserJet
série 2300.
Se a página for interrompida durante a impressão, consulte
●
“Solução de problemas gerais de impressão” na página 85.
“Impressão de páginas especiais” na página 89
●
“Solução de problemas gerais de impressão” na página 85
●
“Solução de problemas de impressão em rede” na página 112
●
“Solução de problemas comuns do Windows” na página 113
●
“Solução de problemas comuns do Macintosh” na página 114
●
“Solução de problemas comuns de PostScript” na página 119
●
84 Capítulo 4 Solução de problemas PTWW
Page 87

Solução de problemas gerais de impressão
Sintoma Causa possível Solução
Está difícil ler o visor do
painel de controle.
A impressora seleciona
mídia na bandeja errada.
A impressora não puxa o
papel da bandeja 2 ou da
bandeja 3.
O contraste está muito alto ou muito
baixo para o seu ambiente.
A seleção da bandeja no aplicativo
de software pode estar incorreta.
O tamanho configurado não
corresponde ao tamanho da mídia
carregada na bandeja.
A guia de comprimento de papel
traseira está ajustada
incorretamente (bandeja 2 ou
bandeja 3).
A trava de papel traseira está
ajustada incorretamente
(bandeja 3).
Ajuste o controle no visor do painel
de controle (consulte “BRILHO DO
VISOR” na página 163).
Em muitos aplicativos de software,
a seleção da bandeja de papel é
encontrada no menu Configurar
página do aplicativo.
Remova todas as mídias das outras
bandejas para que a impressora
selecione na bandeja desejada.
Em computadores Macintosh,
utilize o HP LaserJet Utility para
alterar a prioridade da bandeja.
Utilizando o painel de controle,
altere o tamanho configurado para
que coincida com o tamanho da
mídia carregada na bandeja.
Para definir adequadamente as
guias traseiras, consulte “Bandeja
de carregamento 2 (bandeja para
250 folhas) ou bandeja opcional
para 250 folhas na posição
da bandeja 3” na página 34 ou
“Bandeja de carregamento 3
(bandeja para 500 folhas)” na
página 36.
Na bandeja 3, certifique-se de que
a borda superior da pilha de papel
não esteja amassada. Uma borda
amassada pode impedir que a
placa seja levantada.
O papel fica enrolado ao sair
da impressora.
A primeira folha de mídia é
congestionada na área do
cartucho de impressão.
O papel fica enrolado quando sai da
bandeja de saída superior.
Uma combinação entre alta
umidade e alta temperatura está
afetando a mídia.
Abra a bandeja traseira de saída
para permitir que o papel saia em
uma passagem plana da
impressora.
Vire o papel no qual está
imprimindo.
Reduza a temperatura de fusão
para reduzir o enrolamento
(consulte “MODOS DO FUSOR” na
página 160).
Ajuste a impressora para condições
de alta umidade e alta temperatura
(consulte “MAIS SEPARAÇÃO” na
página 160).
PTWW Solução de problemas gerais de impressão 85
Page 88

Sintoma Causa possível Solução
O trabalho de impressão
está extremamente lento.
O trabalho pode ser muito
complexo.
A velocidade máxima da
impressora não pode ser excedida,
mesmo quando mais memória é
adicionada.
As velocidades de impressão
podem ser automaticamente
reduzidas durante a impressão em
mídias de tamanhos especiais.
Vo cê está imprimindo um arquivo
PDF ou PostScript (PS) utilizando
um driver de impressora PCL.
No driver da impressora, Otimizar
para: está definido como papel
cartolina, de alta gramatura, áspero
ou papel bond.
Reduza a complexidade da página
ou tente ajustar as configurações
da qualidade de impressão.
Se esse problema ocorrer com
freqüência, adicione mais memória
à impressora.
Tente utilizar o driver de impressora
PS em vez de utilizar o driver de
impressora PCL. (Geralmente,
é possível fazer isso a partir de
um programa.)
No driver da impressora, defina o
papel como comum (consulte
“Impressão por tipo e tamanho da
mídia” na página 54).
Nota: Se você alterar a
configuração para papel comum,
o trabalho de impressão será
impresso com mais rapidez.
Entretanto, se estiver utilizando
mídia de alta gramatura, configure
o driver da impressora para esse
tipo de papel, mesmo que a
impressão seja mais lenta, para
obter melhores resultados.
Imprime trabalhos de
impressão nos dois lados
do papel.
O trabalho de impressão
contém somente uma
página, mas a impressora
também processa o verso
da folha (a página sai
parcialmente e, depois,
retorna para a impressora).
As páginas são impressas,
mas permanecem
totalmente em branco.
A impressora está configurada para
duplexação.
A impressora está configurada para
duplexação. Mesmo se o trabalho
de impressão possuir somente uma
página, a impressora também
processará o verso.
A fita de vedação ainda pode estar
no cartucho de impressão.
O arquivo pode ter páginas
em branco.
Consulte “Alteração das
configurações de um trabalho de
impressão” na página 49 para
alterar as configurações ou consulte
a Ajuda on-line.
Consulte “Alteração das
configurações de um trabalho de
impressão” na página 49 para
alterar as configurações ou consulte
a Ajuda on-line.
Não tente puxar a página para fora
da impressora antes que a
duplexação seja concluída. Isso
pode resultar em
congestionamento.
Remova o cartucho de impressão
e retire a fita de vedação. Reinstale
o cartucho de impressão.
Verifique se o arquivo não contém
páginas em branco.
86 Capítulo 4 Solução de problemas PTWW
Page 89

Sintoma Causa possível Solução
A impressora imprime, mas
o texto está errado, truncado
ou incompleto.
O cabo da impressora está solto ou
com defeito.
A impressora está em uma rede ou
em um dispositivo compartilhado e
não está recebendo um sinal claro.
O driver errado foi selecionado
no software.
O programa não está funcionando
corretamente.
Desconecte-o e conecte-o
novamente. Tente um trabalho de
impressão que costume funcionar.
Se possível, conecte o cabo e a
impressora em outro computador e
tente um trabalho de impressão que
costuma funcionar. Finalmente,
tente um novo cabo.
Desconecte a impressora da rede e
conecte-a diretamente a um
computador utilizando um cabo
paralelo ou USB. Imprima um
trabalho que costume funcionar.
Verifique o menu de seleção de
impressoras no software para
conferir se a HP LaserJet série
2300 está selecionada.
Tente imprimir um trabalho a partir
de outro programa.
PTWW Solução de problemas gerais de impressão 87
Page 90

Sintoma Causa possível Solução
A impressora não responde
quando a opção Imprimir é
selecionada no software.
A impressora está sem papel. Acrescente papel.
Talvez a impressora esteja no modo
de alimentação manual.
O cabo entre o computador e a
impressora não está conectado
adequadamente.
O cabo da impressora está
com defeito.
A impressora errada foi selecionada
no software.
Pode haver um congestionamento. Limpe quaisquer
Altere a impressora do modo de
alimentação manual (consulte
“ALIMENTA ÇÃO MANUA L” na
página 157).
Desconecte o cabo e reconecte-o.
Se possível, conecte o cabo em
outro computador e imprima um
trabalho que geralmente funciona.
Vo cê também pode tentar utilizar
um cabo diferente.
Verifique o menu de seleção de
impressoras no software para
conferir se a HP LaserJet série
2300 está selecionada.
congestionamentos, tomando muito
cuidado com a área do duplexador.
Consulte “Liberação de
congestionamentos” na página 101.
O software da impressora não está
configurado para a porta da
impressora.
A impressora está em uma rede e
não está recebendo um sinal.
A impressora não está
recebendo energia.
A impressora não está funcionando
corretamente.
Verifique o menu de seleção de
impressoras no software para
conferir se a porta correta está
sendo utilizada. Se o computador
tiver mais de uma porta, verifique
se a impressora está conectada à
porta correta.
Desconecte a impressora da rede e
conecte-a diretamente a um
computador utilizando um cabo
paralelo ou USB. Reinstale o
software de impressão. Imprima um
trabalho que costume funcionar.
Elimine da fila de impressão todos
os trabalhos interrompidos.
Se não houver nenhuma luz acesa,
verifique as conexões do cabo de
alimentação. Verifique o interruptor.
Verifique a fonte de alimentação.
Verifique se o painel de controle
exibe mensagens e luzes para
determinar se a impressora está
indicando um erro. Anote qualquer
mensagem e consulte
“Interpretação das mensagens do
painel de controle” na página 91.
88 Capítulo 4 Solução de problemas PTWW
Page 91

Impressão de páginas especiais
Há páginas especiais na memória da impressora que o ajudarão a diagnosticar e a
familiarizar-se com os problemas da impressora.
Página de configuração
●
A página de configuração relaciona muitas das configurações e propriedades atuais
da impressora. Para obter informações sobre como imprimir a página de configuração,
consulte “Página de configuração” na página 74. Se houver uma placa EIO do servidor
de impressão instalada, uma segunda página (a página do Jetdirect) será impressa,
relacionando todas as informações sobre o HP Jetdirect.
Lista de fontes
●
É possível imprimir uma lista de fontes utilizando o painel de controle (consulte “Lista de
fontes PCL ou PS” na página 78) ou (para computadores Macintosh) o HP LaserJet Utility
(consulte “HP LaserJet Utility” na página 15).
Página de status dos suprimentos
●
Utilize a página de status dos suprimentos para obter informações sobre o cartucho de
impressão instalado na impressora, o tempo de vida útil restante no cartucho de
impressão e o número de páginas e trabalhos que foram processados (consulte “Página
de status dos suprimentos” na página 76).
PTWW Impressão de páginas especiais 89
Page 92

Compreensão das mensagens da impressora
As mensagens da impressora aparecem no visor do painel de controle da impressora para
transmitir o status normal da impressora (como Proces sando trabalho) ou uma condição de
erro (como FECH AR PORTA FRONTAL) que precise de atenção. “Interpretação das mensagens do
painel de controle” na página 91 relaciona as mensagens mais comuns que exigem atenção ou
podem levantar dúvidas. As mensagens são relacionadas em ordem alfabética. As mensagens
numéricas são colocadas no fim da lista.
Utilização do sistema de Ajuda on-line da impressora
Essa impressora apresenta um sistema de Ajuda on-line no painel de controle que fornece
instruções para solucionar a maioria dos erros. Algumas mensagens do painel de controle são
alternadas com instruções sobre como acessar o sistema de Ajuda on-line.
Sempre que uma mensagem for alternada com Para obter ajuda, pressione ?, pressione
(botão A
PARA BAIXO
) para visualizar a ajuda e utilize (botão S
JUDA
) para percorrer a mensagem.
ETA PARA CIMA
) e (botão S
ETA
Para sair do sistema de Ajuda on-line, pressione (botão A
JUDA
).
Solução de mensagens persistentes
Algumas mensagens (por exemplo, solicitações para carregar uma bandeja ou uma mensagem
informando que um trabalho de impressão anterior ainda está na memória da impressora)
permitem que você pressione (botão S
para ignorar o trabalho e eliminar a mensagem.
Se a mensagem persistir após a execução de todas as ações recomendadas, entre em contato
com um provedor de serviço ou de suporte autorizado pela HP. (Consulte “Contato com a HP”
na página 131 ou acesse http://www.hp.com/support/lj2300
ELECIONAR
) para imprimir ou C
.)
ANCELAR TRABALHO
90 Capítulo 4 Solução de problemas PTWW
Page 93

Interpretação das mensagens do painel de controle
Mensagem Descrição Ação recomendada
A LINGUAGEM ESCOLHI DA
NÃO ESTÁ DISPONÍVEL
alterna com
Para continuar,
pressione
Acesso negado
menus bloqueados
ALIMENTE MANUALMENTE
[TIPO] [TAMANHO]
alterna com
Para utilizar outra
bandeja, press ione
ou
Para obter ajuda,
pressione
ou
Para continuar,
pressione
A impressora recebeu solicitação
de uma linguagem (linguagem da
impressora) inexistente na
impressora. O trabalho de
impressão foi cancelado.
A função do painel de controle da
impressora que você está tentando
usar foi bloqueada para evitar o
acesso não autorizado.
A impressora está aguardando que
a mídia seja carregada na
bandeja 1 manualmente.
Imprima o trabalho utilizando um
driver de impressora para uma
linguagem de impressora diferente
ou adicione a linguagem solicitada
à impressora (se disponível).
Para ver uma lista de linguagens
disponíveis, imprima uma página de
configuração. (Consulte “Página de
configuração” na página 74.)
Consulte o administrador da rede.
Execute uma destas etapas:
Carregue a mídia solicitada na
●
bandeja 1 e pressione
(botão S
Pressione (botão
●
S
tipo e tamanho que estejam
disponíveis em outra bandeja.
ELECIONAR).
ELECIONAR) para utilizar um
BANDEJA [XX] VAZIA
[TIPO] [TAMANHO]
alterna com
Pronta
Para visualizar os
menus, pressione
Cancelando...
[NOME DO TRABALHO]
CARREGUE A BANDEJA
[XX]
[TIPO] [TAMANHO]
A bandeja está sem mídia. Coloque papel na bandeja vazia
para eliminar a mensagem.
Se você não carregar a bandeja
especificada, a impressora
continuará a imprimir a partir da
próxima bandeja disponível com o
mesmo tipo e tamanho de papel e a
mensagem continuará a aparecer.
A impressora está cancelando um
trabalho. A mensagem continua a
ser exibida enquanto o trabalho é
interrompido, a passagem do papel
é desobstruída e todos os dados de
entrada restantes no canal de
dados ativos são recebidos e
descartados.
A bandeja indicada está
configurada para um tipo e tamanho
específicos de mídia necessária
para um trabalho de impressão,
mas a bandeja está vazia. Todas
as outras bandejas também
estãovazias.
Nenhuma ação é necessária.
Carregue a mídia solicitada na
bandeja indicada.
PTWW Compreensão das mensagens da impressora 91
Page 94

Mensagem Descrição Ação recomendada
CARREGUE A BANDEJA
[XX]
[TIPO] [TAMANHO]
alterna com
Para utilizar outra
bandeja, press ione
ou
Para obter ajuda,
pressione
ou
Para continuar,
pressione
Cartucho insta lado
Desobstrução da
passagem de pa pel
Em pausa
alterna com
Para retornar ao
estado Pronta,
pressione a tecla
CONTINUAR
Foi enviado um trabalho que requer
tipo e tamanho específicos que não
estão disponíveis na bandeja
indicada.
Esta mensagem aparece por
aproximadamente 10 segundos
após a instalação de um novo
cartucho original da HP.
A impressora ficou congestionada
ou estava ligada e foram detectadas
mídias em um local errado. A
impressora está tentando ejetar as
páginas automaticamente.
A impressora está em pausa, mas
continua a receber dados até que a
memória esteja cheia. Não há
problemas com a impressora.
Execute uma destas etapas:
Carregue a mídia solicitada na
●
bandeja indicada e pressione
(botão S
Pressione para utilizar um
●
tipo e tamanho que estejam
disponíveis em outra bandeja.
Nenhuma ação é necessária.
Aguarde até que a impressora pare
de tentar eliminar as páginas. Se
ela não conseguir, será exibida uma
mensagem de congestionamento
no visor do painel de controle.
Pressione P
ELECIONAR).
AUSAR/CONTINUAR.
ENCOMENDE UM CARTU CHO
MENOS QUE [XXXX]
PÁGINAS
INSTALE O CARTUCHO
alterna com
Para obter ajuda,
pressione
Nenhum trabalh o para
cancelar
Registro de
eventos vazio
Essa mensagem aparece quando a
configuração
TONER BAIXO
Configuração do sistema está
definida como
cartucho tem somente 10 % de
toner (consulte “TONER BAIXO” na
página 163).
Não há cartucho de impressão;
ele deve ser reinstalado para que
aimpressão prossiga.
O botão C
pressionado, mas não há nenhum
trabalho ativo ou dados no buffer
para cancelar.
A mensagem é exibida por,
aproximadamente, 2 segundos
antes que a impressora retorne ao
estado Pronta.
Vo cê está tentando visualizar um
registro de eventos vazio
selecionando
EVENTOS
CARTUCHO COM
no submenu
CONTINUAR
ANCELAR TRABALHO
e o
EXIBIR LOG DE
no painel de controle.
foi
Verifique se você tem um novo
cartucho pronto (consulte “Pedido
de peças, acessórios e
suprimentos” na página 122).
Substitua ou reinstale corretamente
o cartucho de impressão.
Nenhuma ação é necessária.
Nenhuma ação é necessária.
92 Capítulo 4 Solução de problemas PTWW
Page 95

Mensagem Descrição Ação recomendada
TAMANHO NÃO
CORRESPONDENTE
BANDEJA [XX]=
[TAMANHO]
alterna com
Pronta
Para obter ajuda,
pressione
TIPO INCOMPATÍVEL NA
BANDEJA [XX]= [TIP O]
alterna com
Pronta
Para obter ajuda,
pressione
A bandeja indicada está carregada
com um tamanho de papel diferente
do tamanho configurado para
a bandeja.
O sistema detectou um tipo
diferente de mídia do tipo
especificado para a bandeja na
passagem do papel que vem da
bandeja
XX
.
Carregue a bandeja com o tamanho
configurado para ela.
Verifique se as guias estão
posicionadas corretamente na
bandeja e se o interruptor da
bandeja está definido corretamente
como Padrão ou Personalizado.
1 Verifique se a mídia correta
está carregada na bandeja.
2 Verifique as configurações do
driver para certificar-se de que
a mídia esperada foi
selecionada.
3 Verifique as configurações do
tipo de mídia no painel de
controle da impressora para
certificar-se de que a
impressora foi configurada
para o tipo de mídia que está
na bandeja.
4 Consulte a Ajuda on-line do
software da impressora para
obter mais informações.
UTILIZAR BANDEJA [XX]
[TIPO] [TAMANHO]
alterna com
Para alterar,
pressione
/
Para continuar,
pressione
Verificação da
impressora
Verificação da
passagem de pa pel
8X.YYYY
ERRO EIO
A impressora não detectou o tipo
e o tamanho da mídia solicitada.
A mensagem mostra o tipo e o
tamanho mais parecidos
disponíveis e a bandeja na qual
estão disponíveis.
A impressora está verificando
possíveis congestionamentos ou
papel que não tenha sido removido.
A impressora está verificando
possíveis congestionamentos ou
papel que não tenha sido removido.
A placa do acessório EIO no slot
[X]
encontrou um erro crítico.
Pressione (botão S
para aceitar os valores da
mensagem ou utilize (botão
S
ETA PARA CIMA) e (botão SETA
PARA BAIXO) para percorrer as
opções disponíveis.
Nenhuma ação é necessária.
Nenhuma ação é necessária.
1 Desligue a impressora e ligue-a
novamente.
2 Desligue a impressora,
reposicione o acessório EIO no
[X]
slot
novamente.
3 Desligue a impressora, remova
o acessório EIO do slot
instale-o em um slot EIO
diferente e ligue a impressora
novamente.
4 Substitua o acessório EIO no
slot
e ligue a impressora
[X]
.
ELECIONAR)
[X]
,
PTWW Compreensão das mensagens da impressora 93
Page 96

Mensagem Descrição Ação recomendada
10.XX.YY ERRO NA
MEMÓRIA DE SUPRIMENTOS
Para obter ajuda,
pressione
13.XX.YY
CONGESTIONAMEN TO
EM [LOCAL]
20 MEMÓRIA
INSUFICIENTE
alterna com
Para continuar,
pressione
Ocorreu um erro em um ou mais
dos suprimentos da impressora.
Os valores de
relacionados abaixo:
XX e YY
estão
XX
00 = memória com defeito
01 = memória insuficiente
YY
00 = car tucho de tinta preta
Ocorreu um congestionamento no
local especificado.
A impressora recebeu mais dados
do que pode guardar em sua
memória disponível. Você pode ter
tentado transferir macros, fontes
suaves ou gráficos complexos
em excesso.
1 Desligue a impressora e ligue-a
novamente para eliminar a
mensagem.
2 Se a mensagem persistir, entre
em contato com um provedor
de serviço e de suporte
autorizado pela HP (consulte
“Contato com a HP” na
página 131).
Remova a mídia obstruída do local
especificado. (Consulte “Liberação
de congestionamentos” na
página 101.)
Se a mensagem persistir depois
que todos os congestionamentos
forem eliminados, talvez haja um
sensor emperrado ou quebrado.
Entre em contato com um provedor
de serviço ou de suporte autorizado
pela HP (consulte “Contato com a
HP” na página 131).
Pressione (botão S
para imprimir os dados transferidos
(alguns dados podem ser
perdidos) e, em seguida,
simplifique o trabalho de impressão
ou instale memória adicional.
(Consulte “Instalação da memória”
na página 173.)
ELECIONAR
)
21 PÁG. MUITO COMPLEXA
alterna com
Para continuar,
pressione
Os dados (texto denso, réguas ou
gráficos raster ou vetoriais)
enviados à impressora eram muito
complexos.
1 Pressione (botão
S
ELECIONAR) para imprimir os
dados transferidos. (Alguns
dados podem ser perdidos.)
2 Se essa mensagem aparecer
com freqüência, simplifique o
trabalho de impressão ou
instale memória adicional.
(Consulte “Instalação da
memória” na página 173.)
94 Capítulo 4 Solução de problemas PTWW
Page 97

Mensagem Descrição Ação recomendada
22 E/S PARALELA
ESTOURO DO BUFFER
alterna com
Para continuar,
pressione
Dados em excesso foram enviados
à porta paralela.
1 Verifique se a conexão do cabo
é segura e se o cabo é de alta
qualidade. Alguns cabos
paralelos não HP podem estar
sem as conexões de pinos ou
podem não atender a
especificação IEEE-1284.
(Consulte “Pedido de peças,
acessórios e suprimentos” na
página 122.)
2 Esse erro pode ocorrer se
o driver utilizado não for
compatível com IEEE-1284.
Para obter melhores resultados,
utilize um driver HP que
acompanha a impressora.
(Consulte “Software da
impressora” na página 11.)
3 Pressione (botão
S
ELECIONAR
mensagem de erro. (O trabalho
não será impresso.)
4 Se a mensagem persistir, entre
em contato com um provedor
de serviço e de suporte
autorizado pela HP (consulte
“Contato com a HP” na
página 131).
) para apagar a
22 E/S SERIAL
ESTOURO DO BUFFER
alterna com
Para continuar,
pressione
22 E/S USB
ESTOURO DO BUFFER
22 EIO [X]
ESTOURO DO BUFFER
alterna com
Para continuar,
pressione
40 EIO [X] FALHA NA
TRANSMISSÃO
alterna com
Para continuar,
pressione
Dados em excesso foram enviados
à porta serial.
Dados em excesso foram enviados
à porta USB.
Dados em excesso foram enviados
à placa EIO no slot especificado
[
X
]. Um protocolo de
comunicações inadequado pode
estar sendo utilizado.
A conexão entre a impressora e a
placa EIO no slot [X] especificado
foi interrompida.
Pressione (botão SELECIONAR)
para apagar a mensagem de erro.
(O trabalho não será impresso.)
Pressione (botão SELECIONAR)
para apagar a mensagem de erro.
(O trabalho não será impresso.)
1 Pressione (botão
S
ELECIONAR) para apagar a
mensagem. (O trabalho não
será impresso.)
2 Verifique a configuração do
host. Se a mensagem persistir,
entre em contato com um
provedor de serviço e de
suporte autorizado pela HP
(consulte “Contato com a HP”
na página 131).
Pressione (botão S
para apagar a mensagem de erro e
continuar a impressão.
ELECIONAR)
PTWW Compreensão das mensagens da impressora 95
Page 98

Mensagem Descrição Ação recomendada
41,3 TIPO INES PERADO
NA BANDEJA [XX]
alterna com
CARREGUE A BANDEJA
[XX]:
[TIPO] [TAMANHO]
41.5 TIPO INES PERADO
NA BANDEJA XX
alterna com
CARREGUE A BANDEJA
[XX]:
[TIPO] [TAMANHO]
Isso ocorre normalmente se duas
ou mais folhas forem puxadas de
uma vez na impressora ou se a
bandeja não estiver ajustada
corretamente.
A impressora detectou um tipo de
papel diferente do que esperava.
1 Recarregue a bandeja com o
tamanho de papel correto.
2 Pressione (botão
S
ELECIONAR) para acessar
TAMANHO DA BANDEJA XX=
Reconfigure o tamanho em
uma bandeja para que a
impressora utilize uma bandeja
que contenha o tamanho
exigido para o trabalho de
impressão.
3 Se o erro persistir, desligue a
impressora e ligue-a
novamente.
4 Se a mensagem persistir, entre
em contato com um provedor
de serviço e de suporte
autorizado pela HP (consulte
“Contato com a HP” na
página 131).
1 Recarregue a bandeja com o
tipo de papel correto.
2 Pressione (botão
S
ELECIONAR) para acessar
TIPO DA BANDEJA XX=
Reconfigure o tamanho em
uma bandeja para que a
impressora utilize uma bandeja
que contenha o tipo exigido
para o trabalho de impressão.
3 Se o erro persistir, desligue a
impressora e ligue-a
novamente.
4 Se a mensagem persistir, entre
em contato com um provedor
de serviço e de suporte
autorizado pela HP (consulte
“Contato com a HP” na
página 131).
.
.
41.X ERRO NA
IMPRESSORA
alterna com
Para continuar,
pressione
Ocorreu um erro de impressão
temporário.
1 Pressione (botão
S
ELECIONAR
contém o erro será reimpressa
automaticamente se a
recuperação de
congestionamento estiver
ativada.
2 Desligue a impressora e ligue-a
novamente.
3 Se a mensagem persistir, entre
em contato com um provedor
de serviço e de suporte
autorizado pela HP (consulte
“Contato com a HP” na
página 131).
). A página que
96 Capítulo 4 Solução de problemas PTWW
Page 99

Mensagem Descrição Ação recomendada
49.XXXXX
ERRO NA IMPRES SORA
50.X ERRO NO FUSOR
Para obter ajuda,
pressione
51.X
ERRO NA IMPRES SORA
alterna com
Para continuar,
desligue-a e l igue-a
novamente
Ocorreu um erro crítico de firmware. 1 Deixe a impressora desligada
por 20 minutos e, em seguida,
ligue-a novamente.
2 Se a mensagem persistir, entre
em contato com um provedor
de serviço e de suporte
autorizado pela HP (consulte
“Contato com a HP” na
página 131).
Ocorreu um erro no fusor. 1 Desligue a impressora e ligue-a
novamente.
2 Se a mensagem persistir, entre
em contato com um provedor
de serviço e de suporte
autorizado pela HP (consulte
“Contato com a HP” na
página 131).
Ocorreu um erro de impressão
temporário.
1 Desligue a impressora e ligue-a
novamente.
2 Se a mensagem persistir, entre
em contato com um provedor
de serviço e de suporte
autorizado pela HP (consulte
“Contato com a HP” na
página 131).
52.X
ERRO NA IMPRES SORA
alterna com
Para continuar,
desligue-a e l igue-a
novamente
53.XY.ZZ
ERRO NA IMPRESSORA
Ocorreu um erro de impressão
temporário.
Há um problema com a memória da
impressora. O DIMM que causou o
erro não será utilizado. Os valores
de
X, Y e ZZ
X
= tipo de DIMM
0 = ROM
1 = RAM
Y
= Local do dispositivo
0 = Memória interna (ROM ou
RAM)
1 a 3 = slot DIMM 1, 2 ou 3
ZZ
= Número do erro
são os seguintes:
1 Desligue a impressora e ligue-a
novamente.
2 Se a mensagem persistir, entre
em contato com um provedor
de serviço e de suporte
autorizado pela HP (consulte
“Contato com a HP” na
página 131).
1 Talvez seja necessário
reencaixar ou substituir o
DIMM especificado. Desligue
a impressora e, em seguida,
reencaixe o DIMM que causou
o erro.
2 Tente utilizar um driver de
impressora diferente ou
imprimir um arquivo menor.
3 Se a mensagem persistir, entre
em contato com um provedor
de serviço e de suporte
autorizado pela HP (consulte
“Contato com a HP” na
página 131).
PTWW Compreensão das mensagens da impressora 97
Page 100

Mensagem Descrição Ação recomendada
55.X
ERRO NA IMPRES SORA
alterna com
Para continuar,
desligue-a e l igue-a
novamente
56.X
ERRO NA IMPRES SORA
alterna com
Para continuar,
desligue-a e l igue-a
novamente
57.X
ERRO NA IMPRES SORA
alterna com
Para continuar,
desligue-a e l igue-a
novamente
Ocorreu um erro de impressão
temporário.
Ocorreu um erro de impressão
temporário como resultado de uma
solicitação incorreta de entrada
ou saída.
Ocorreu um erro de impressão
temporário em um dos ventiladores
da impressora.
1 Desligue a impressora e ligue-a
novamente.
2 Tente utilizar um driver de
impressora diferente ou
imprimir um arquivo menor.
3 Se a mensagem persistir, entre
em contato com um provedor
de serviço e de suporte
autorizado pela HP (consulte
“Contato com a HP” na
página 131).
1 Desligue a impressora e ligue-a
novamente.
2 Se a mensagem persistir, entre
em contato com um provedor
de serviço e de suporte
autorizado pela HP (consulte
“Contato com a HP” na
página 131).
1 Desligue a impressora e ligue-a
novamente.
2 Se a mensagem persistir, entre
em contato com um provedor
de serviço e de suporte
autorizado pela HP (consulte
“Contato com a HP” na
página 131).
58.X
ERRO NA IMPRES SORA
alterna com
Para continuar,
desligue-a e l igue-a
novamente
Ocorreu um erro na impressora, na
qual foi detectado um erro da CPU
de tag de memória, ou há algum
problema com o sensor de ar ou
com a fonte de alimentação.
Para resolver problemas com a
fonte de alimentação:
1 Remova a impressora de
quaisquer suprimentos UPS,
suprimentos de alimentação
adicionais ou filtros de linha.
Conecte a impressora a uma
tomada e verifique se isso
resolve o problema.
2 Se a impressora já estiver
conectada a uma tomada, tente
uma outra fonte de alimentação
independente da que está
sendo utilizada.
A voltagem da linha e a fonte atual
no local da impressora podem
precisar de inspeção para atender
as especificações elétricas da
impressora. (Consulte
“Especificações elétricas” na
página 140.)
Se a mensagem persistir, entre em
contato com um provedor de
serviço e de suporte autorizado
pela HP (consulte “Contato com a
HP” na página 131).
98 Capítulo 4 Solução de problemas PTWW
 Loading...
Loading...