Page 1
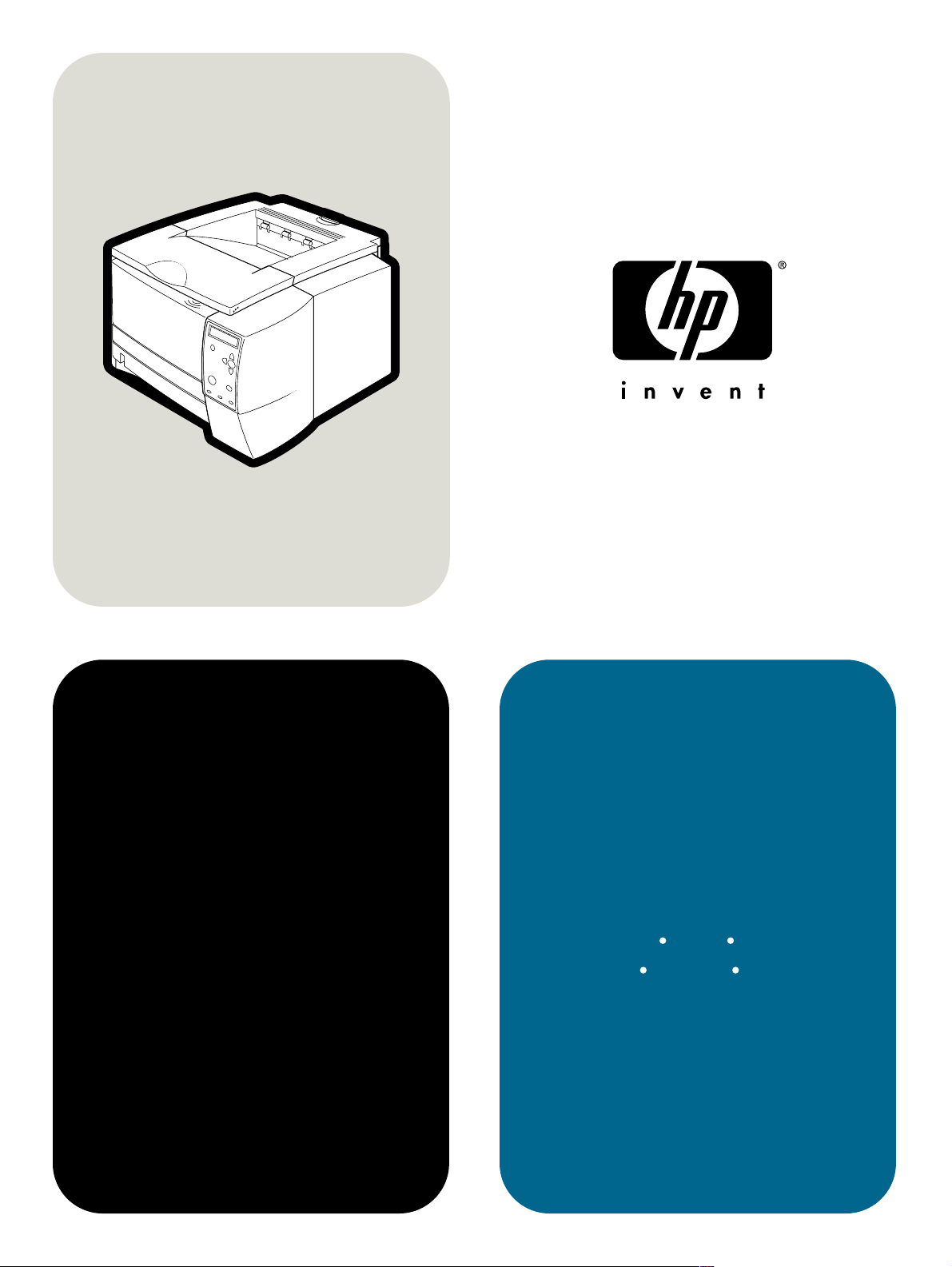
hp LaserJet 2300
bruk
2300L
2300n 2300dn 2300dtn
2300 2300d
Page 2
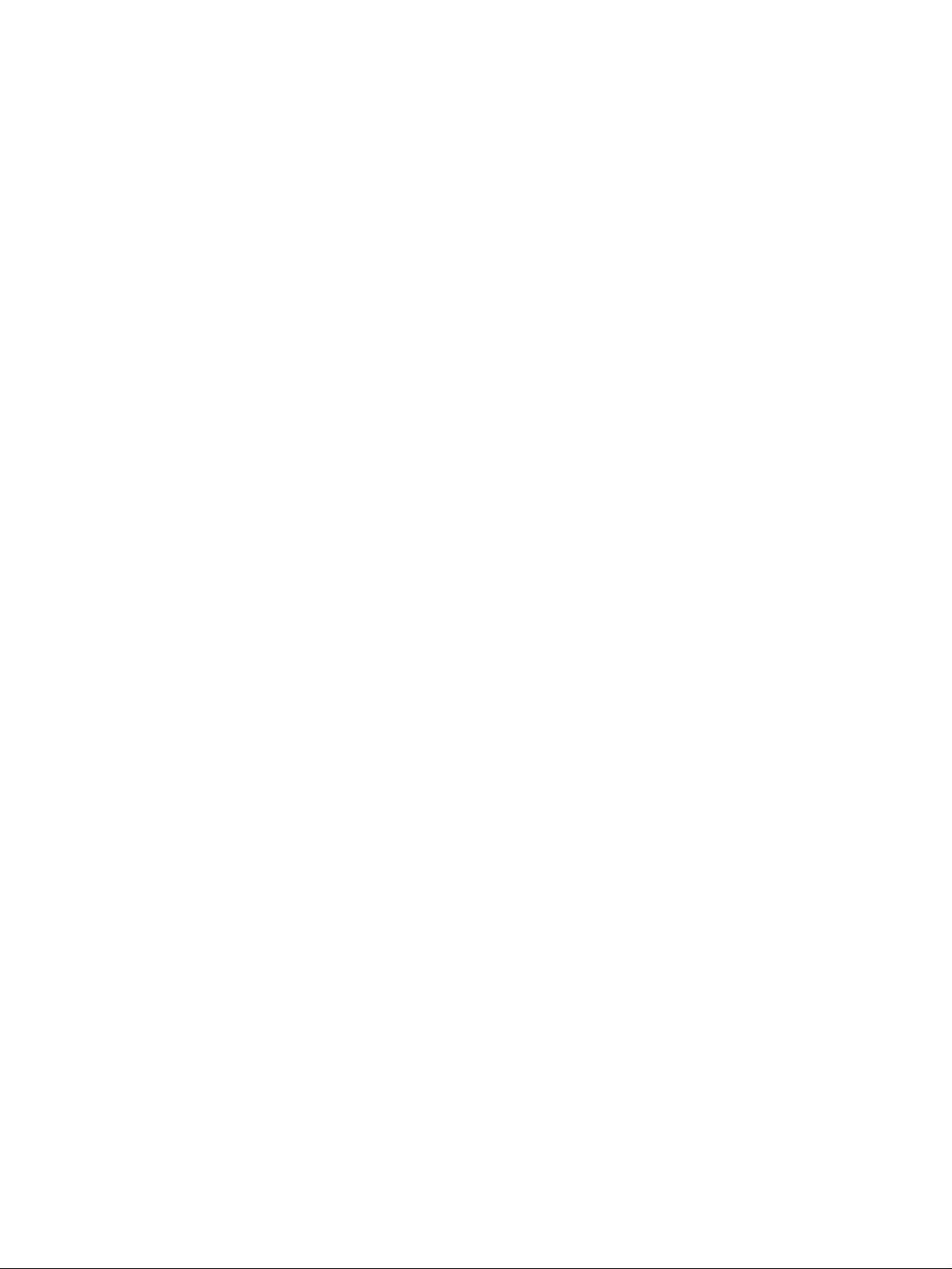
Page 3
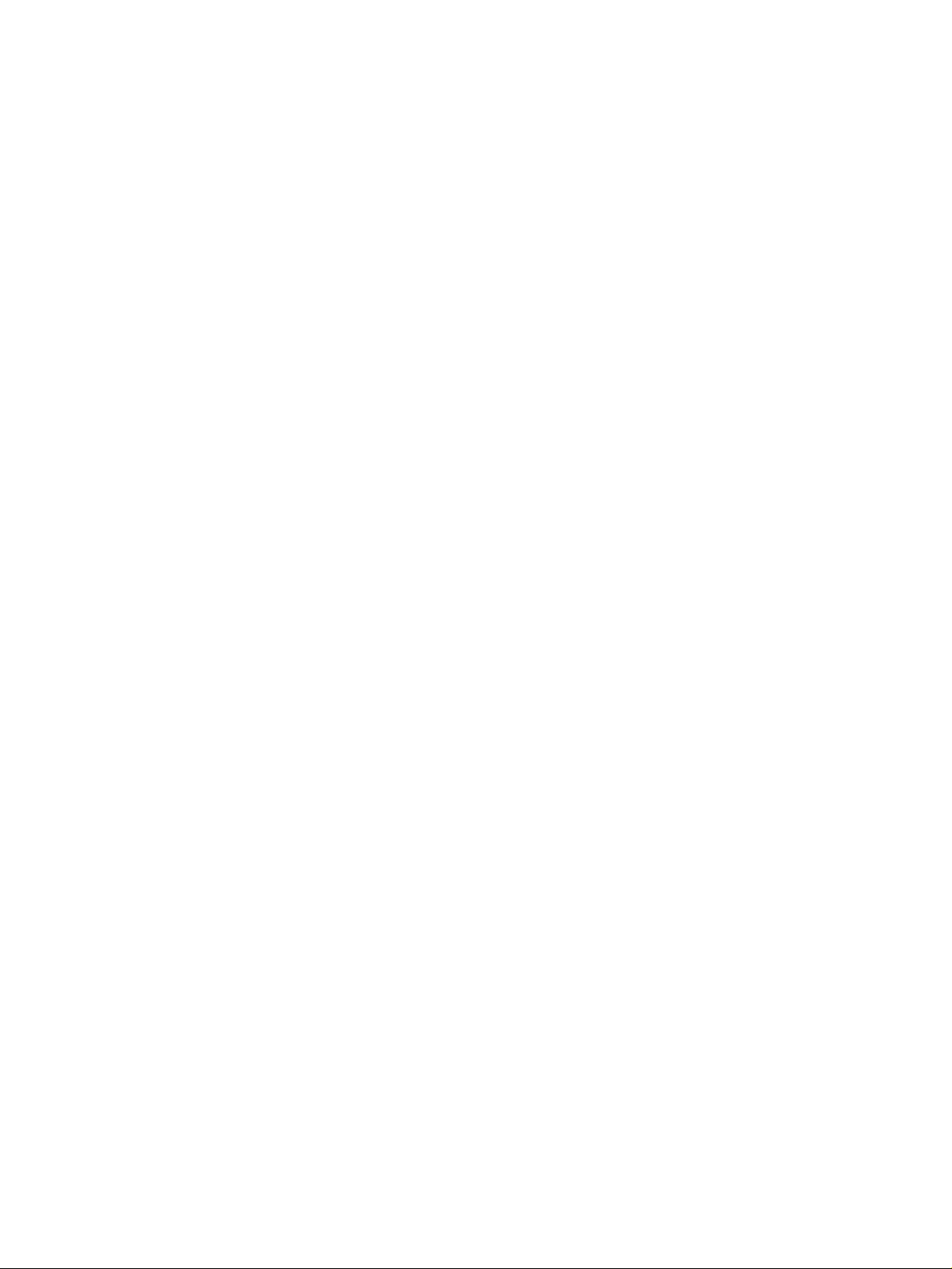
Star thåndbok for skrivere
i hp LaserJet 2300-serien
bruk
Page 4
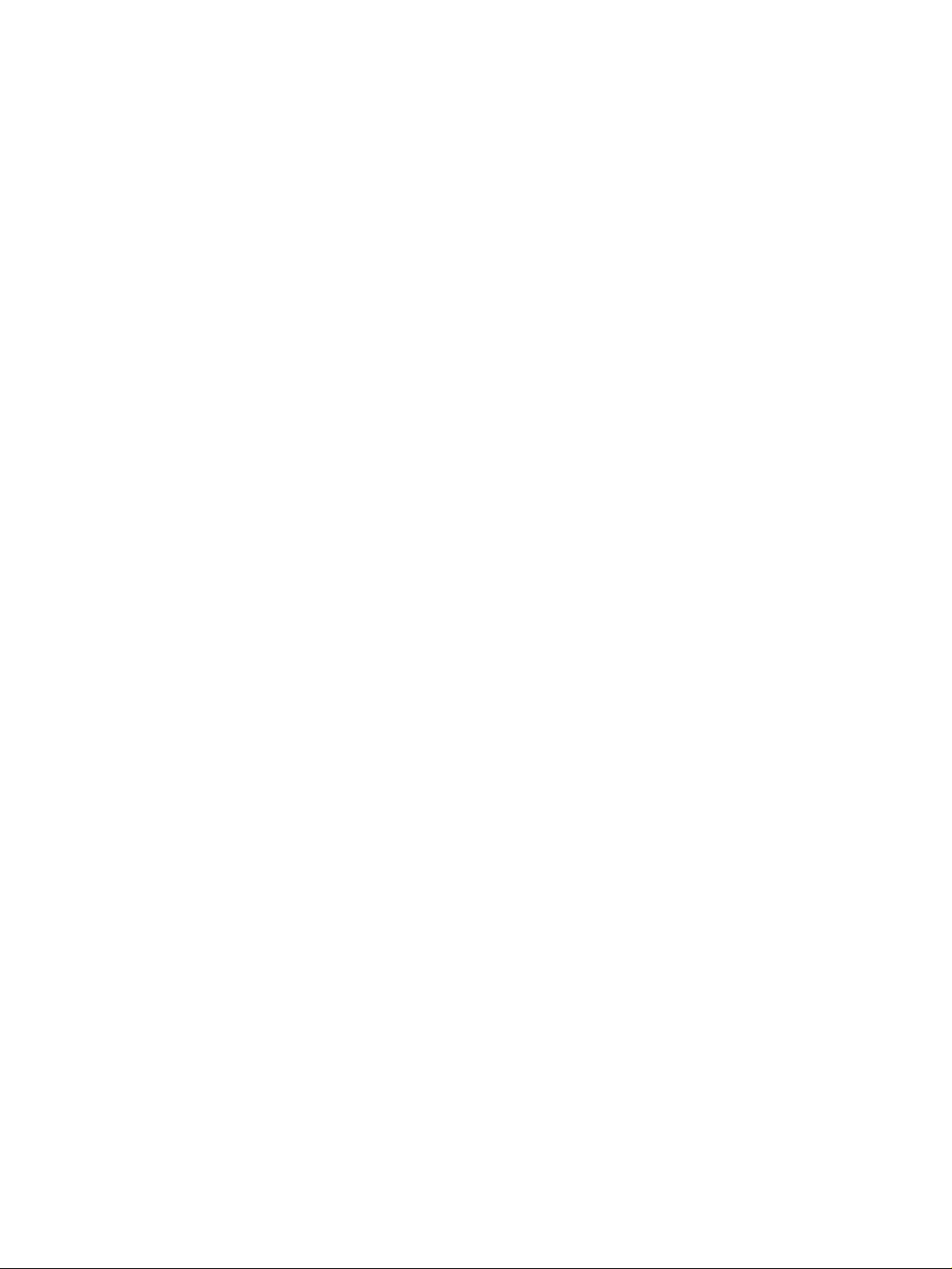
Copyright og lisens
© Copyright Hewlett-Packard
Company 2002
Med enerett.
Reproduksjon, tilpasning eller
oversettelse uten skriftlig tillatelse på forhånd er forbudt, med
unntak av tillatelser gitt under
lover om opphavsrett.
Brukeren av Hewlett-Packardskriveren som omtales i denne
brukerhåndboken får følgende
rettigheter: a) Retten til å trykke
papirkopier av denne brukerhåndboken til PRIVAT, INTERNT
eller FIRMARELAT ERT bruk,
dog uten tillatelse til å selge,
videreselge eller på annen måte
distribuere de papirkopiene, og
b) Retten til å legge ut en
elektronisk kopi av denne brukerhåndboken på en nettverksserver, forutsatt at tilgangen til
den elektroniske kopien er
begrenset til PRIVATE eller
INTERNE brukere av
Hewlett-Packard-skriveren som
omtales i denne brukerhåndboken.
1. utgave, oktober 2002
Garanti
Opplysningene i dette
dokumentet kan endres
uten varsel.
Hewlett-Packard gir ingen form
for garanti med hensyn til disse
opplysningene.
HEWLETT-PACKARD
FRASKRIVER SEG UTTRYKKELIG DEN UNDERFORSTÅTTE GARANTIEN OM
SALGBARHET OG ANVENDELIGHET FOR SÆR SKILTE
FORMÅL.
Hewlett-Packard skal ikke være
ansvarlig for direkte, indirekte,
tilfeldig, avledet eller annen
påstått skade i forbindelse med
fremskaffelsen eller bruken av
disse opplysningene.
Varemerker
Adobe, Acrobat og PostScript er
varemerker for Adobe Systems
Incorporated.
E
NERGY STAR
®
og Energy Starlogoen er registrerte servicemerker for miljøverndepartementet i USA.
Versjonene HP-UX 10.20 og
HP-UX 11.00 og nyere på alle
HP 9000-datamaskiner er Open
Group UNIX-produkter.
LaserWriter er et registrert
varemerke for
Apple Computer, Inc.
Microsoft, MS Windows,
Windows, Windows NT og
MS-DOS
er registrerte
varemerker for Microsoft
Corporation i USA.
Netscape er et varemerke
for Netscape Communications
Corporation i USA.
TrueType er et varemerke for
Apple Computer, Inc i USA.
UNIX
er et registrert varemerke
for Open Group.
Page 5
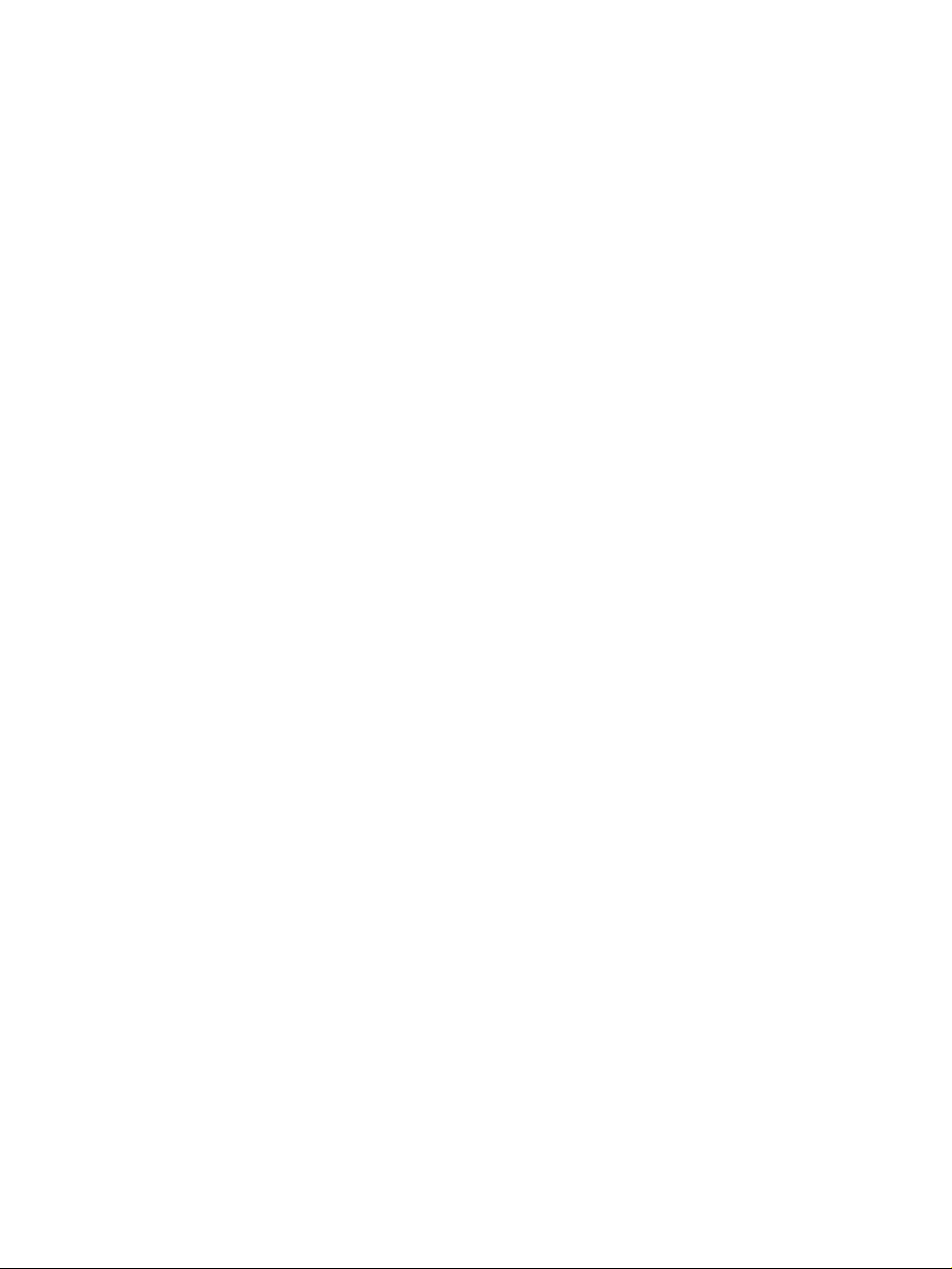
Innhold
1 Grunnleggende om skriveren
Skriverkonfigurasjoner . . . . . . . . . . . . . . . . . . . . . . . . . . . . . . . . . . . . . . . . . . . . . . . . . . 8
Skriverfunksjoner. . . . . . . . . . . . . . . . . . . . . . . . . . . . . . . . . . . . . . . . . . . . . . . . . . . . . . 9
Skriverprogramvare . . . . . . . . . . . . . . . . . . . . . . . . . . . . . . . . . . . . . . . . . . . . . . . . . . . 11
Operativsystemer og skriverkomponenter . . . . . . . . . . . . . . . . . . . . . . . . . . . . . . . 12
Skriverdrivere. . . . . . . . . . . . . . . . . . . . . . . . . . . . . . . . . . . . . . . . . . . . . . . . . . . . . 14
Programvare for Macintosh-datamaskiner . . . . . . . . . . . . . . . . . . . . . . . . . . . . . . . 15
Installere programvaren for utskriftssystemet . . . . . . . . . . . . . . . . . . . . . . . . . . . . . . . 16
Installere Windows-programvare for utskriftssystem for direkte tilkoblinger . . . . . 16
Installere Windows-programvare for utskriftssystem for nettverk. . . . . . . . . . . . . . 17
Installere Macintosh-programvare for utskriftssystem for nettverk. . . . . . . . . . . . . 18
Installere Macintosh-programvare for utskriftssystem for direkte tilkoblinger. . . . . 19
Installere programvaren etter at parallellkabelen eller USB-kabelen er
koblet til . . . . . . . . . . . . . . . . . . . . . . . . . . . . . . . . . . . . . . . . . . . . . . . . . . . . . . . 21
Avinstallere programvaren. . . . . . . . . . . . . . . . . . . . . . . . . . . . . . . . . . . . . . . . . . . . . . 22
Kontrollpanel . . . . . . . . . . . . . . . . . . . . . . . . . . . . . . . . . . . . . . . . . . . . . . . . . . . . . . . . 23
Kontrollpaneloppsett. . . . . . . . . . . . . . . . . . . . . . . . . . . . . . . . . . . . . . . . . . . . . . . . 23
Bruke skriverens hjelpesystem. . . . . . . . . . . . . . . . . . . . . . . . . . . . . . . . . . . . . . . . 26
Skrive ut kontrollpanelmenyer . . . . . . . . . . . . . . . . . . . . . . . . . . . . . . . . . . . . . . . . 26
Endre innstillinger på kontrollpanelet . . . . . . . . . . . . . . . . . . . . . . . . . . . . . . . . . . . 26
Grensesnittutganger . . . . . . . . . . . . . . . . . . . . . . . . . . . . . . . . . . . . . . . . . . . . . . . . . . 27
2 Utskriftsoppgaver
Kjøpe papir og annet utskriftsmateriale . . . . . . . . . . . . . . . . . . . . . . . . . . . . . . . . . . . . 30
Matingsalternativer for utskriftsmateriale . . . . . . . . . . . . . . . . . . . . . . . . . . . . . . . . . . . 31
Utskriftsmaterialstørrelser for skuff 1 . . . . . . . . . . . . . . . . . . . . . . . . . . . . . . . . . . . 31
Papirstørrelser for skuff 2 (250-arks skuff). . . . . . . . . . . . . . . . . . . . . . . . . . . . . . . 32
Papirstørrelser for skuff 3 (500-arks skuff). . . . . . . . . . . . . . . . . . . . . . . . . . . . . . . 32
Legge i skuffene. . . . . . . . . . . . . . . . . . . . . . . . . . . . . . . . . . . . . . . . . . . . . . . . . . . . . . 33
Legge i skuff 1 (flerfunksjonsskuff). . . . . . . . . . . . . . . . . . . . . . . . . . . . . . . . . . . . . 33
Legge i skuff 2 (250-arks skuff) eller valgfri 250-arks skuff på plassen
til skuff 3 . . . . . . . . . . . . . . . . . . . . . . . . . . . . . . . . . . . . . . . . . . . . . . . . . . . . . . . 34
Legge i skuff 3 (500-arks skuff) . . . . . . . . . . . . . . . . . . . . . . . . . . . . . . . . . . . . . . . 36
Matingsalternativer for utskriftsmateriale . . . . . . . . . . . . . . . . . . . . . . . . . . . . . . . . . . . 37
Skrive ut på spesielle utskriftsmaterialer . . . . . . . . . . . . . . . . . . . . . . . . . . . . . . . . . . . 38
Skrive ut på konvolutter . . . . . . . . . . . . . . . . . . . . . . . . . . . . . . . . . . . . . . . . . . . . . 39
Skrive ut på etiketter. . . . . . . . . . . . . . . . . . . . . . . . . . . . . . . . . . . . . . . . . . . . . . . . 41
Skrive ut på transparenter . . . . . . . . . . . . . . . . . . . . . . . . . . . . . . . . . . . . . . . . . . . 42
Skrive ut på utskriftsmateriale eller kort i egendefinert størrelse . . . . . . . . . . . . . . 43
Skrive ut på brevhodepapir, hullark og forhåndstrykt papir (enkeltsidig) . . . . . . . . 44
Utskrift på begge sider (tosidig utskrift) . . . . . . . . . . . . . . . . . . . . . . . . . . . . . . . . . . . . 45
Avbryte en utskriftsjobb . . . . . . . . . . . . . . . . . . . . . . . . . . . . . . . . . . . . . . . . . . . . . . . . 48
Bruke skriverdriveren. . . . . . . . . . . . . . . . . . . . . . . . . . . . . . . . . . . . . . . . . . . . . . . . . . 49
Endre innstillingene for en utskriftsjobb . . . . . . . . . . . . . . . . . . . . . . . . . . . . . . . . . 49
Endre standardinnstillinger. . . . . . . . . . . . . . . . . . . . . . . . . . . . . . . . . . . . . . . . . . . 49
Bruke skriverdriverfunksjoner . . . . . . . . . . . . . . . . . . . . . . . . . . . . . . . . . . . . . . . . . . . 51
Skrive ut vannmerker . . . . . . . . . . . . . . . . . . . . . . . . . . . . . . . . . . . . . . . . . . . . . . . 51
Skrive ut flere sider på ett papirark. . . . . . . . . . . . . . . . . . . . . . . . . . . . . . . . . . . . . 52
Angi en egendefinert papirstørrelse . . . . . . . . . . . . . . . . . . . . . . . . . . . . . . . . . . . . 52
Bruke EconoMode-utskrift (kladd) . . . . . . . . . . . . . . . . . . . . . . . . . . . . . . . . . . . . . 53
Velge innstillinger for utskriftskvalitet . . . . . . . . . . . . . . . . . . . . . . . . . . . . . . . . . . . 53
Bruke alternativene Reduser/Forstørr . . . . . . . . . . . . . . . . . . . . . . . . . . . . . . . . . . 53
NOWW Innhold 3
Page 6
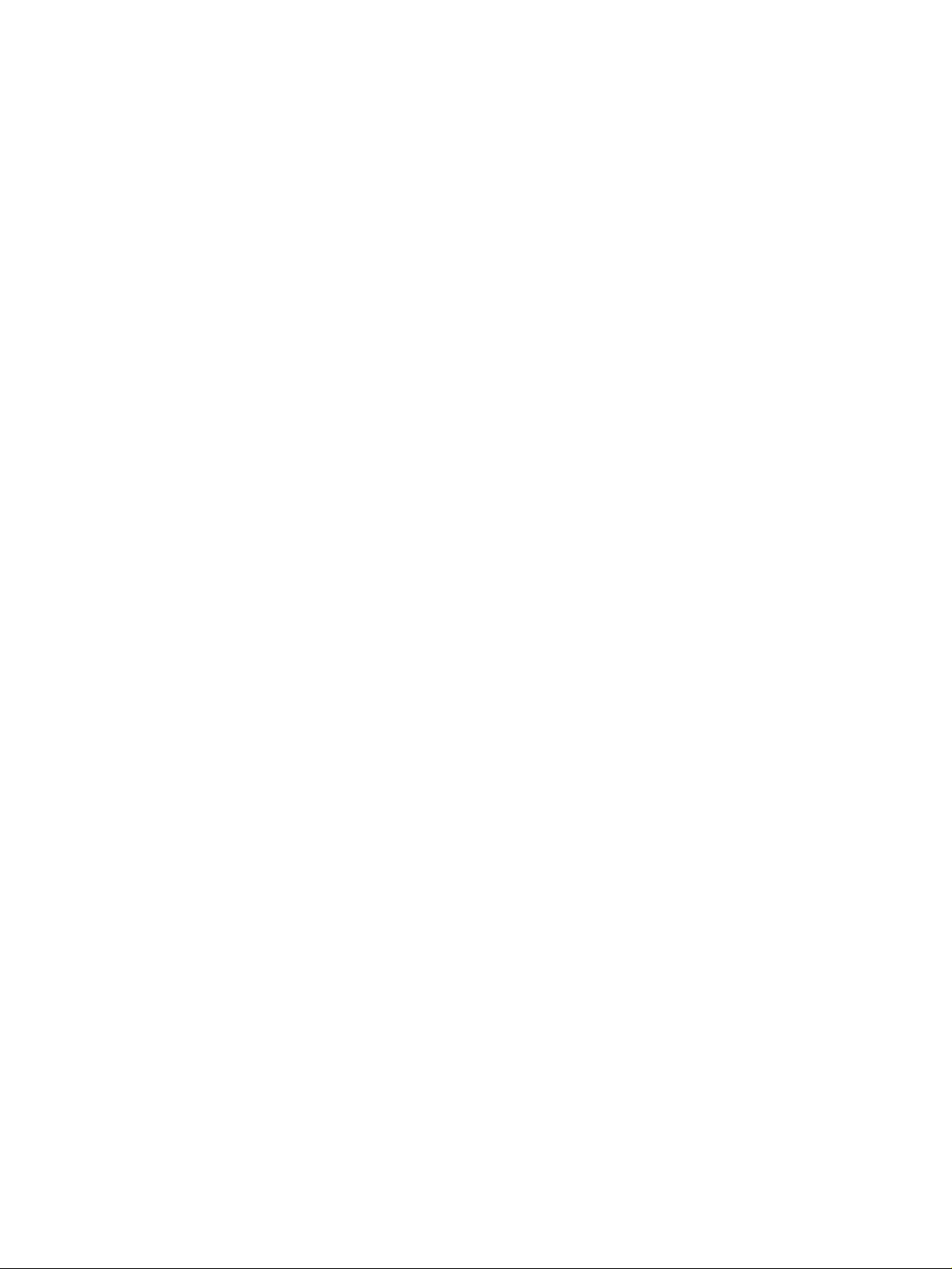
Velge papirkilde . . . . . . . . . . . . . . . . . . . . . . . . . . . . . . . . . . . . . . . . . . . . . . . . . . . 54
Utskrift etter materialtype og -størrelse . . . . . . . . . . . . . . . . . . . . . . . . . . . . . . . . . 54
Skrive ut en forside eller forskjellig førsteside . . . . . . . . . . . . . . . . . . . . . . . . . . . . 56
Legge til en tom side eller bakside på slutten av en utskriftsjobb . . . . . . . . . . . . . 57
Legge til en tom side i begynnelsen av alle utskriftsjobber (jobbdelingsside) . . . . 57
Bruke jobblagringsfunksjoner. . . . . . . . . . . . . . . . . . . . . . . . . . . . . . . . . . . . . . . . . . . . 59
Skrive ut prøveeksemplar og holde en jobb . . . . . . . . . . . . . . . . . . . . . . . . . . . . . . 59
Slette en holdt jobb. . . . . . . . . . . . . . . . . . . . . . . . . . . . . . . . . . . . . . . . . . . . . . . . . 60
Skrive ut en privat jobb. . . . . . . . . . . . . . . . . . . . . . . . . . . . . . . . . . . . . . . . . . . . . . 60
Slette en privat jobb . . . . . . . . . . . . . . . . . . . . . . . . . . . . . . . . . . . . . . . . . . . . . . . . 61
3 Administrere og vedlikeholde skriver en
Bruke den innebygde Web-serveren . . . . . . . . . . . . . . . . . . . . . . . . . . . . . . . . . . . . . . 64
Åpne den innebygde Web-serveren. . . . . . . . . . . . . . . . . . . . . . . . . . . . . . . . . . . . 64
Informasjon-kategorien. . . . . . . . . . . . . . . . . . . . . . . . . . . . . . . . . . . . . . . . . . . . . . 65
Innstillinger-kategorien . . . . . . . . . . . . . . . . . . . . . . . . . . . . . . . . . . . . . . . . . . . . . . 65
Nettverk-kategorien . . . . . . . . . . . . . . . . . . . . . . . . . . . . . . . . . . . . . . . . . . . . . . . . 65
Andre koblinger . . . . . . . . . . . . . . . . . . . . . . . . . . . . . . . . . . . . . . . . . . . . . . . . . . . 66
Bruke HP Web Jetadmin-programvaren . . . . . . . . . . . . . . . . . . . . . . . . . . . . . . . . . . . 66
Bruke Skriverstatus og varsler . . . . . . . . . . . . . . . . . . . . . . . . . . . . . . . . . . . . . . . . . . 67
Administrere og konfigurere skriverdrivere . . . . . . . . . . . . . . . . . . . . . . . . . . . . . . . . . 68
Plugin-modul for HP Web Jetadmin-programvaren . . . . . . . . . . . . . . . . . . . . . . . . 68
Tilpassingsverktøy . . . . . . . . . . . . . . . . . . . . . . . . . . . . . . . . . . . . . . . . . . . . . . . . . 69
Håndtere skriverkassetten . . . . . . . . . . . . . . . . . . . . . . . . . . . . . . . . . . . . . . . . . . . . . . 70
HP-skriverkassetter . . . . . . . . . . . . . . . . . . . . . . . . . . . . . . . . . . . . . . . . . . . . . . . . 70
Skriverkassetter som ikke er fra HP . . . . . . . . . . . . . . . . . . . . . . . . . . . . . . . . . . . . 70
Godkjenning av skriverkassetten . . . . . . . . . . . . . . . . . . . . . . . . . . . . . . . . . . . . . . 70
Lagring av skriverkassetter. . . . . . . . . . . . . . . . . . . . . . . . . . . . . . . . . . . . . . . . . . . 70
Forventet varighet for skriverkassetter. . . . . . . . . . . . . . . . . . . . . . . . . . . . . . . . . . 71
Kontrollere rekvisitanivået . . . . . . . . . . . . . . . . . . . . . . . . . . . . . . . . . . . . . . . . . . . 71
Tilstandene lite toner og kassett tom . . . . . . . . . . . . . . . . . . . . . . . . . . . . . . . . . . . 72
Konfigurere varsler via e-post . . . . . . . . . . . . . . . . . . . . . . . . . . . . . . . . . . . . . . . . . . . 73
Kontrollere skriverkonfigurasjonen. . . . . . . . . . . . . . . . . . . . . . . . . . . . . . . . . . . . . . . . 74
Menyoversikt . . . . . . . . . . . . . . . . . . . . . . . . . . . . . . . . . . . . . . . . . . . . . . . . . . . . . 74
Konfigurasjonsside . . . . . . . . . . . . . . . . . . . . . . . . . . . . . . . . . . . . . . . . . . . . . . . . . 74
Statusside for utskriftsrekvisita. . . . . . . . . . . . . . . . . . . . . . . . . . . . . . . . . . . . . . . . 76
PS- eller PCL-skriftliste. . . . . . . . . . . . . . . . . . . . . . . . . . . . . . . . . . . . . . . . . . . . . . 78
Rengjøre skriveren. . . . . . . . . . . . . . . . . . . . . . . . . . . . . . . . . . . . . . . . . . . . . . . . . . . . 79
Utvendig rengjøring . . . . . . . . . . . . . . . . . . . . . . . . . . . . . . . . . . . . . . . . . . . . . . . . 79
Rengjøre papirbanen og området rundt skriverkassetten . . . . . . . . . . . . . . . . . . . 80
Rengjøre varmeelementet . . . . . . . . . . . . . . . . . . . . . . . . . . . . . . . . . . . . . . . . . . . . . . 81
4 Problemløsing
Sjekkliste for feilsøking . . . . . . . . . . . . . . . . . . . . . . . . . . . . . . . . . . . . . . . . . . . . . . . . 84
Feilsøke generelle utskriftsproblemer . . . . . . . . . . . . . . . . . . . . . . . . . . . . . . . . . . . . . 85
Skrive ut spesialsider. . . . . . . . . . . . . . . . . . . . . . . . . . . . . . . . . . . . . . . . . . . . . . . . . . 89
Forstå skrivermeldinger . . . . . . . . . . . . . . . . . . . . . . . . . . . . . . . . . . . . . . . . . . . . . . . . 90
Bruke skriverens elektroniske hjelpesystem. . . . . . . . . . . . . . . . . . . . . . . . . . . . . . 90
Løse vedvarende meldinger. . . . . . . . . . . . . . . . . . . . . . . . . . . . . . . . . . . . . . . . . . 90
Tolke kontrollpanelmeldinger . . . . . . . . . . . . . . . . . . . . . . . . . . . . . . . . . . . . . . . . . 91
Fjerne fastkjørt papir . . . . . . . . . . . . . . . . . . . . . . . . . . . . . . . . . . . . . . . . . . . . . . . . . . 99
Vanlige steder for fastkjøringer. . . . . . . . . . . . . . . . . . . . . . . . . . . . . . . . . . . . . . . . 99
Området rundt skriverkassetten . . . . . . . . . . . . . . . . . . . . . . . . . . . . . . . . . . . . . 100
Papirmatingsområdet for skuff 2 eller skuff 3 . . . . . . . . . . . . . . . . . . . . . . . . . . . 101
Utmatingsområdene . . . . . . . . . . . . . . . . . . . . . . . . . . . . . . . . . . . . . . . . . . . . . . 102
Området rundt duplekseren . . . . . . . . . . . . . . . . . . . . . . . . . . . . . . . . . . . . . . . . . 103
4 Innhold NOWW
Page 7
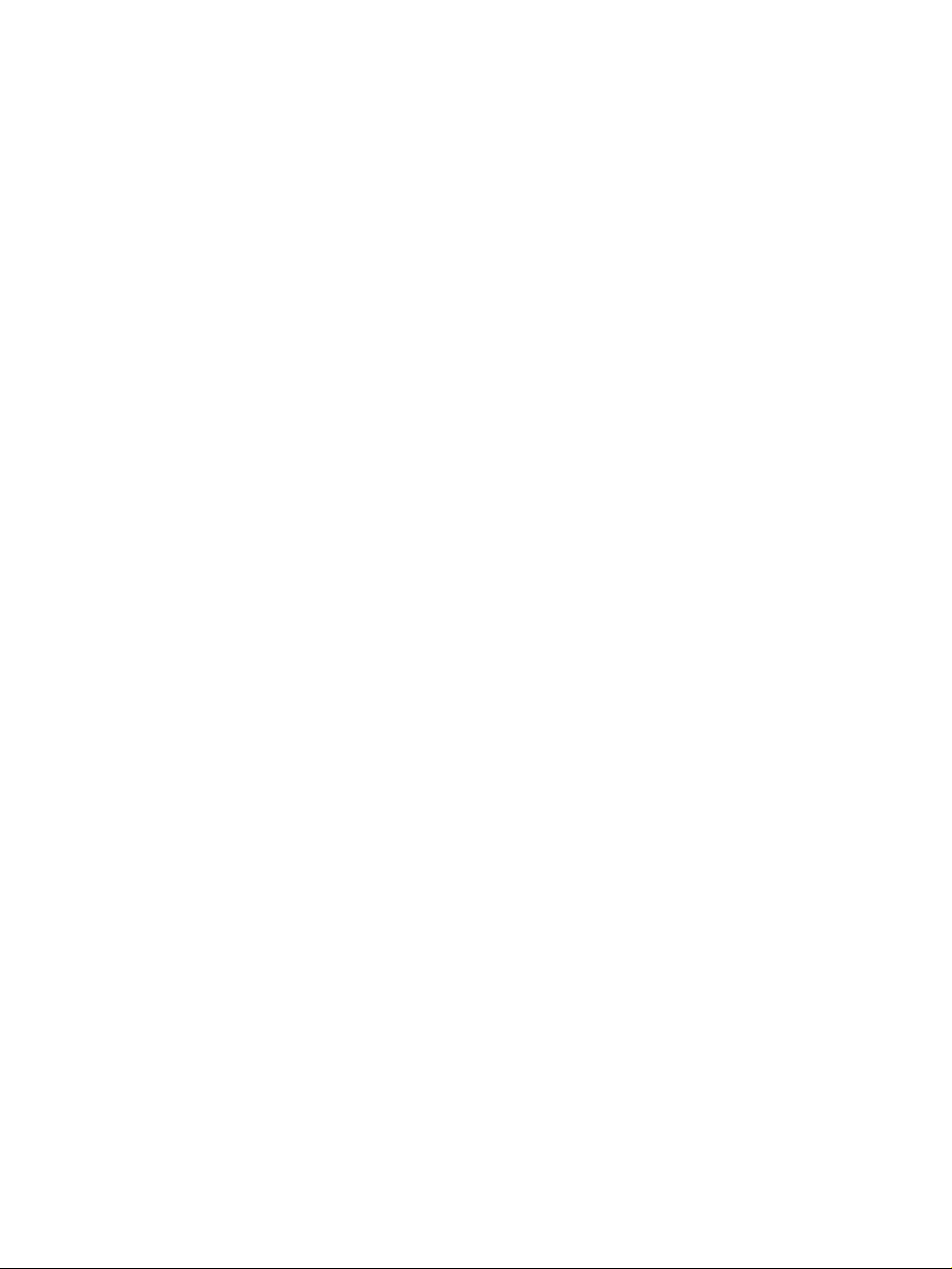
Feilsøke problemer med utskriftskvaliteten . . . . . . . . . . . . . . . . . . . . . . . . . . . . . . . .104
Sjekkliste for utskriftskvalitet . . . . . . . . . . . . . . . . . . . . . . . . . . . . . . . . . . . . . . . . .104
Eksempler på bildedefekter . . . . . . . . . . . . . . . . . . . . . . . . . . . . . . . . . . . . . . . . .105
Feilsøke nettverksutskriftsproblemer . . . . . . . . . . . . . . . . . . . . . . . . . . . . . . . . . . . . .109
Feilsøke vanlige Windows-problemer . . . . . . . . . . . . . . . . . . . . . . . . . . . . . . . . . . . .110
Feilsøke vanlige Macintosh-problemer . . . . . . . . . . . . . . . . . . . . . . . . . . . . . . . . . . .111
Feilsøke vanlige PostScript-problemer . . . . . . . . . . . . . . . . . . . . . . . . . . . . . . . . . . .116
5 Service og kundestøtte
Bestille deler, tilbehør og rekvisita . . . . . . . . . . . . . . . . . . . . . . . . . . . . . . . . . . . . . . .118
Bestille direkte fra HP . . . . . . . . . . . . . . . . . . . . . . . . . . . . . . . . . . . . . . . . . . . . . .118
Bestille via service- eller kundestøtterepresentanter. . . . . . . . . . . . . . . . . . . . . . .118
Bestille direkte gjennom den innebygde Web-serveren (for skrivere med
nettverkstilkobling). . . . . . . . . . . . . . . . . . . . . . . . . . . . . . . . . . . . . . . . . . . . . . .118
Bestille direkte gjennom skriverprogramvaren (for skrivere som er direkte
koblet til en datamaskin) . . . . . . . . . . . . . . . . . . . . . . . . . . . . . . . . . . . . . . . . . .119
Delenumre. . . . . . . . . . . . . . . . . . . . . . . . . . . . . . . . . . . . . . . . . . . . . . . . . . . . . . .120
Kontakte HP . . . . . . . . . . . . . . . . . . . . . . . . . . . . . . . . . . . . . . . . . . . . . . . . . . . . . . . .126
Få støtte . . . . . . . . . . . . . . . . . . . . . . . . . . . . . . . . . . . . . . . . . . . . . . . . . . . . . . . .126
Få utvidet service og kundestøtte . . . . . . . . . . . . . . . . . . . . . . . . . . . . . . . . . . . . .127
Kontakte HPs direktelinje for forfalskning . . . . . . . . . . . . . . . . . . . . . . . . . . . . . . .127
Retningslinjer for å pakke ned skriveren. . . . . . . . . . . . . . . . . . . . . . . . . . . . . . . . . . .128
Serviceskjema. . . . . . . . . . . . . . . . . . . . . . . . . . . . . . . . . . . . . . . . . . . . . . . . . . . . . . .129
HPs vedlikeholdsavtaler . . . . . . . . . . . . . . . . . . . . . . . . . . . . . . . . . . . . . . . . . . . . . . .130
Garantiinformasjon . . . . . . . . . . . . . . . . . . . . . . . . . . . . . . . . . . . . . . . . . . . . . . . . . . .131
Hewlett-Packards erklæring om begrenset garanti . . . . . . . . . . . . . . . . . . . . . . . .132
Utvidet garanti . . . . . . . . . . . . . . . . . . . . . . . . . . . . . . . . . . . . . . . . . . . . . . . . . . . .133
Begrenset garanti på skriverkassettens varighet. . . . . . . . . . . . . . . . . . . . . . . . . .133
Tillegg A Spesifikasjoner
Skriverspesifikasjoner . . . . . . . . . . . . . . . . . . . . . . . . . . . . . . . . . . . . . . . . . . . . . . . . .136
Fysiske spesifikasjoner . . . . . . . . . . . . . . . . . . . . . . . . . . . . . . . . . . . . . . . . . . . . .136
Elektriske spesifikasjoner . . . . . . . . . . . . . . . . . . . . . . . . . . . . . . . . . . . . . . . . . . .136
Strømforbruk . . . . . . . . . . . . . . . . . . . . . . . . . . . . . . . . . . . . . . . . . . . . . . . . . . . . .136
Støynivå. . . . . . . . . . . . . . . . . . . . . . . . . . . . . . . . . . . . . . . . . . . . . . . . . . . . . . . . .137
Driftsmiljø. . . . . . . . . . . . . . . . . . . . . . . . . . . . . . . . . . . . . . . . . . . . . . . . . . . . . . . .137
Spesifikasjoner for utskriftsmateriale . . . . . . . . . . . . . . . . . . . . . . . . . . . . . . . . . . . . .138
Støttede størrelser på utskriftsmateriale . . . . . . . . . . . . . . . . . . . . . . . . . . . . . . . .138
Retningslinjer for bruk av papir . . . . . . . . . . . . . . . . . . . . . . . . . . . . . . . . . . . . . . .140
Papirspesifikasjoner . . . . . . . . . . . . . . . . . . . . . . . . . . . . . . . . . . . . . . . . . . . . . . .141
Utskrifts- og papiroppbevaringsmiljø . . . . . . . . . . . . . . . . . . . . . . . . . . . . . . . . . . .142
Konvolutter . . . . . . . . . . . . . . . . . . . . . . . . . . . . . . . . . . . . . . . . . . . . . . . . . . . . . .143
Etiketter . . . . . . . . . . . . . . . . . . . . . . . . . . . . . . . . . . . . . . . . . . . . . . . . . . . . . . . . .145
Transparenter . . . . . . . . . . . . . . . . . . . . . . . . . . . . . . . . . . . . . . . . . . . . . . . . . . . .145
Tillegg B Kontrollpanelmenyer
Hent jobb-meny . . . . . . . . . . . . . . . . . . . . . . . . . . . . . . . . . . . . . . . . . . . . . . . . . . . . .148
Informasjonsmeny. . . . . . . . . . . . . . . . . . . . . . . . . . . . . . . . . . . . . . . . . . . . . . . . . . . .149
Papirhåndteringsmeny . . . . . . . . . . . . . . . . . . . . . . . . . . . . . . . . . . . . . . . . . . . . . . . .150
Menyen Konfigurer enhet . . . . . . . . . . . . . . . . . . . . . . . . . . . . . . . . . . . . . . . . . . . . . .152
Utskriftsundermeny . . . . . . . . . . . . . . . . . . . . . . . . . . . . . . . . . . . . . . . . . . . . . . . .152
Undermenyen PCL . . . . . . . . . . . . . . . . . . . . . . . . . . . . . . . . . . . . . . . . . . . . . . . .154
Undermenyen Utskriftskvalitet. . . . . . . . . . . . . . . . . . . . . . . . . . . . . . . . . . . . . . . .155
Undermenyen Systemoppsett. . . . . . . . . . . . . . . . . . . . . . . . . . . . . . . . . . . . . . . .158
Undermenyen I/U . . . . . . . . . . . . . . . . . . . . . . . . . . . . . . . . . . . . . . . . . . . . . . . . .161
Undermenyen Tilbakestillinger . . . . . . . . . . . . . . . . . . . . . . . . . . . . . . . . . . . . . . .164
NOWW Innhold 5
Page 8
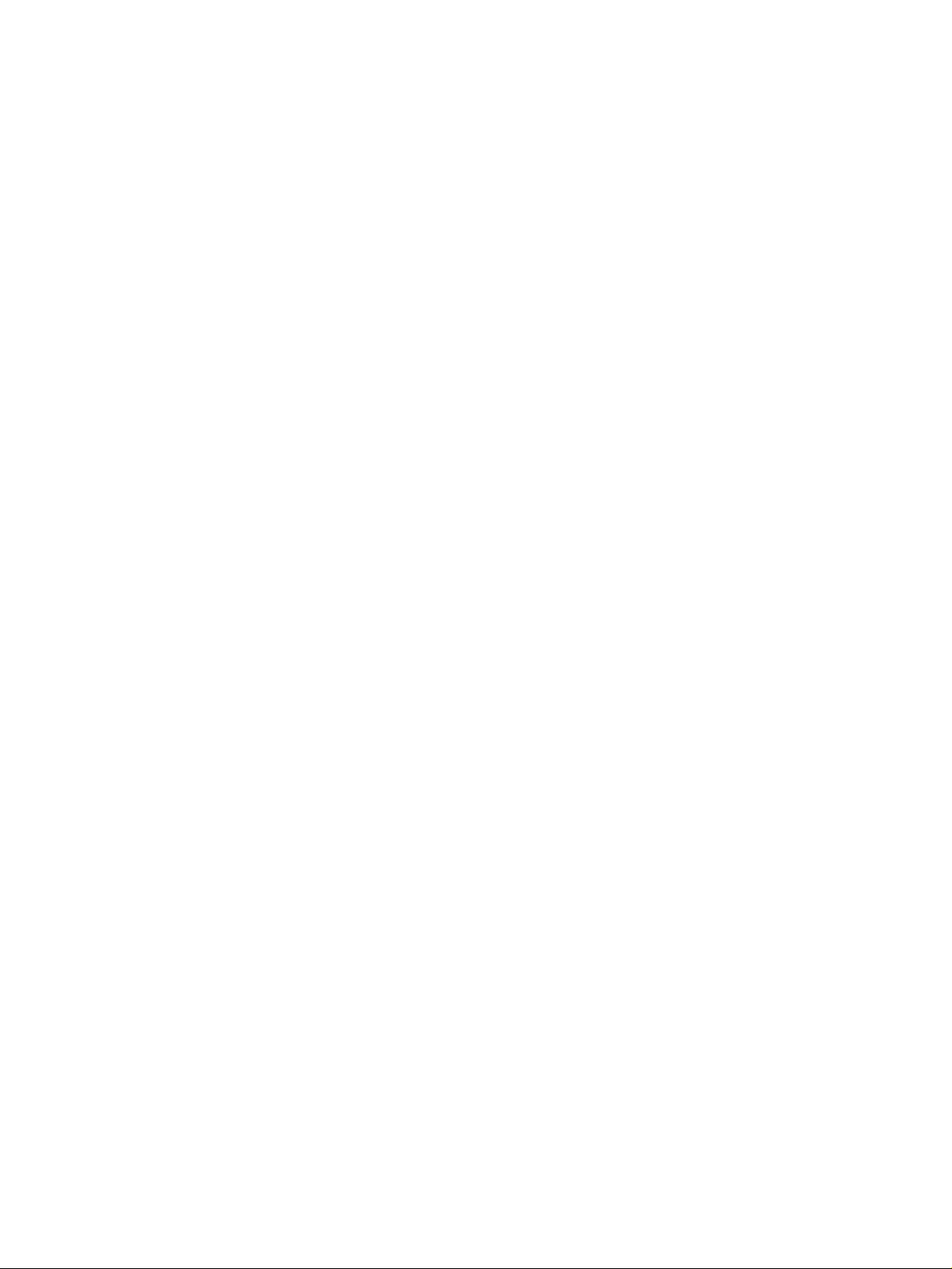
Diagnostikk-meny. . . . . . . . . . . . . . . . . . . . . . . . . . . . . . . . . . . . . . . . . . . . . . . . . . . . 165
Service-meny . . . . . . . . . . . . . . . . . . . . . . . . . . . . . . . . . . . . . . . . . . . . . . . . . . . . . . . 165
Tillegg C Skriverminne og minneutvidelse
Skriverminne . . . . . . . . . . . . . . . . . . . . . . . . . . . . . . . . . . . . . . . . . . . . . . . . . . . . . . . 168
Installere minne . . . . . . . . . . . . . . . . . . . . . . . . . . . . . . . . . . . . . . . . . . . . . . . . . . . . . 169
Kontrollere minneinstallsjon. . . . . . . . . . . . . . . . . . . . . . . . . . . . . . . . . . . . . . . . . . . . 171
Installere et HP JetDirect EIO-kort. . . . . . . . . . . . . . . . . . . . . . . . . . . . . . . . . . . . . . . 172
Tillegg D Skriverkommandoer
Forstå syntaksen til en PCL-skriverkommando . . . . . . . . . . . . . . . . . . . . . . . . . . . . . 174
Slå sammen escape-sekvenser. . . . . . . . . . . . . . . . . . . . . . . . . . . . . . . . . . . . . . . . . 174
Legge inn escape-tegn. . . . . . . . . . . . . . . . . . . . . . . . . . . . . . . . . . . . . . . . . . . . . . . . 175
Velge PCL 5e-skrifter. . . . . . . . . . . . . . . . . . . . . . . . . . . . . . . . . . . . . . . . . . . . . . . . . 175
Vanlige PCL 5e-skriverkommandoer . . . . . . . . . . . . . . . . . . . . . . . . . . . . . . . . . . . . . 176
Tillegg E Spesielle bestemmelser
FCC-bestemmelser . . . . . . . . . . . . . . . . . . . . . . . . . . . . . . . . . . . . . . . . . . . . . . . . . . 179
Miljømessig produktforvaltningsprogram . . . . . . . . . . . . . . . . . . . . . . . . . . . . . . . . . . 180
Konformitetserklæring . . . . . . . . . . . . . . . . . . . . . . . . . . . . . . . . . . . . . . . . . . . . . . . . 182
Konformitetserklæring . . . . . . . . . . . . . . . . . . . . . . . . . . . . . . . . . . . . . . . . . . . . . 182
Canadiske DOC-bestemmelser . . . . . . . . . . . . . . . . . . . . . . . . . . . . . . . . . . . . . . 183
Bestemmelses- og sikkerhetserklæring . . . . . . . . . . . . . . . . . . . . . . . . . . . . . . . . . . . 184
Lasersikkerhetserklæring . . . . . . . . . . . . . . . . . . . . . . . . . . . . . . . . . . . . . . . . . . . 184
LED-sikkerhetserklæring . . . . . . . . . . . . . . . . . . . . . . . . . . . . . . . . . . . . . . . . . . . 184
Japansk VCCI-erklæring . . . . . . . . . . . . . . . . . . . . . . . . . . . . . . . . . . . . . . . . . . . 184
Koreansk EMI-erklæring. . . . . . . . . . . . . . . . . . . . . . . . . . . . . . . . . . . . . . . . . . . . 184
Lasererklæring for Finland . . . . . . . . . . . . . . . . . . . . . . . . . . . . . . . . . . . . . . . . . . 185
Stikkordregister
6 Innhold NOWW
Page 9
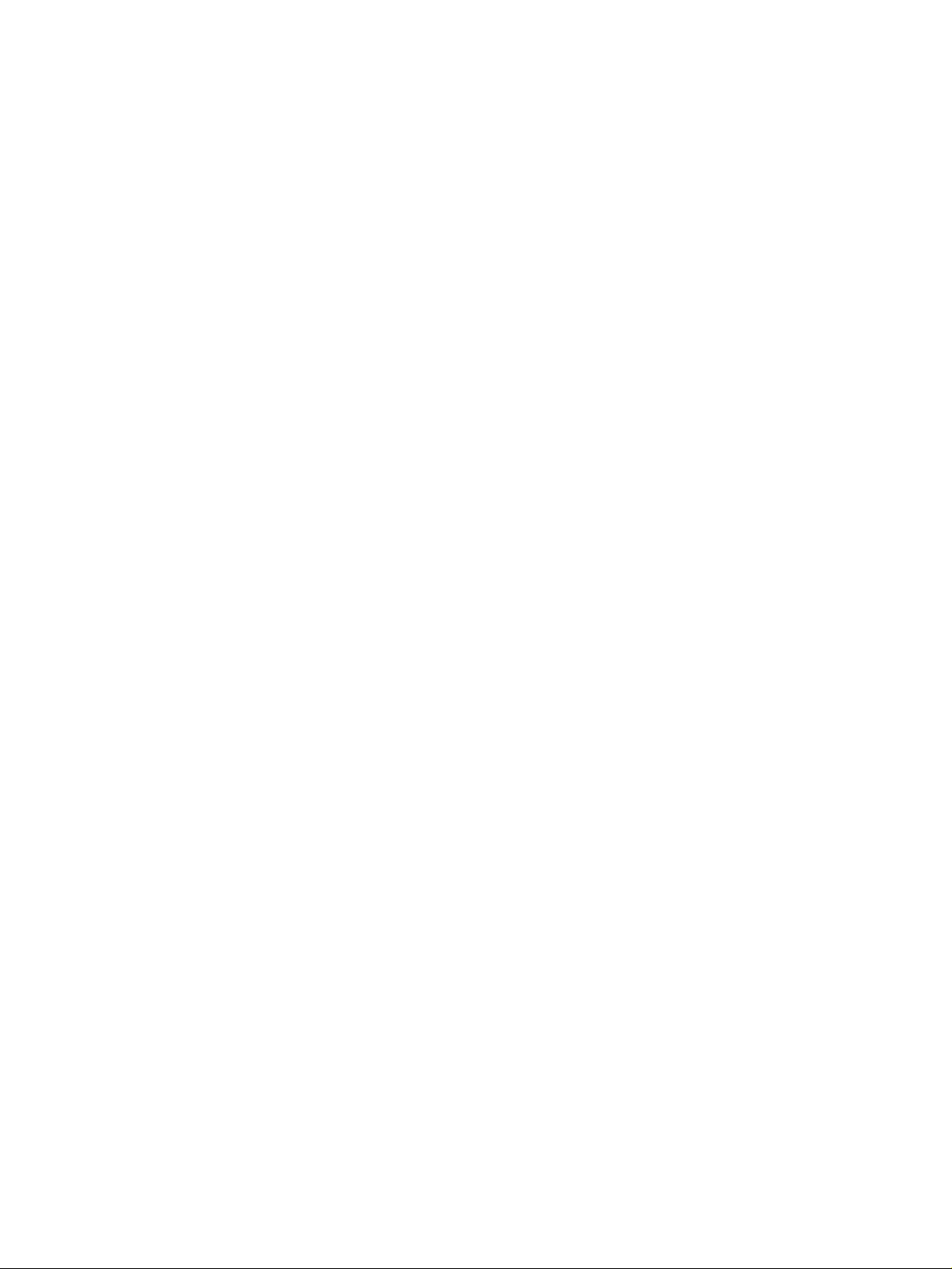
1
Grunnleggende om skriv eren
Takk for at du kjøpte en skriver i HP LaserJet 2300-serien. Slå opp i brukerhåndboken Komme i
gang (start), som fulgte med skriveren, for å finne installeringsinstruksjoner, hvis ikke du allerede
har gjort det.
Nå som skriveren er installert og klar til bruk, er det lurt å bruke noen minutter på å bli kjent med
skriveren. Denne delen inneholder informasjon om følgende emner:
● "Skriverkonfigurasjoner" på side 8
● "Skriverfunksjoner" på side 9
● "Skriverprogramvare" på side11
● "Installere programvaren for utskriftssystemet" på side 16
● "Avinstallere programvaren" på side 22
● "Kontrollpanel" på side 23
● "Grensesnittutganger" på side 27
NOWW 7
Page 10
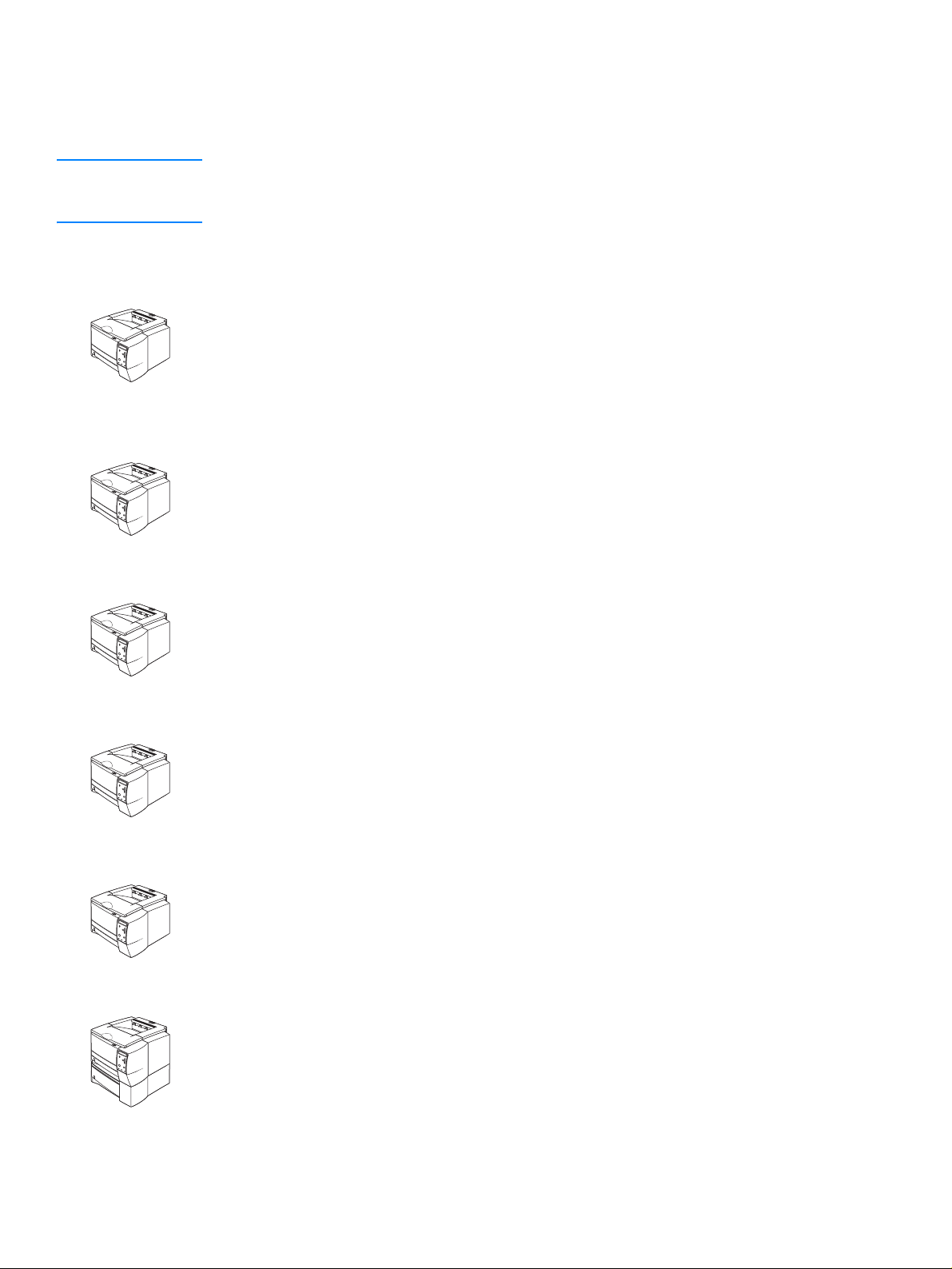
Skriverkonfigurasjoner
Skriveren HP LaserJet 2300 finnes i sek s konfigurasjoner, som beskrevet nedenfor.
Merk Illustrasjonene i denne håndboken er basert på skrivermodellen HP LaserJet 2300, hvis ikke
noe annet er angitt. Merket på forsiden av skriveren forteller deg hvilken konfigurasjon din
HP LaserJet 2300 har.
HP LaserJet 2300L
Skriveren HP LaserJet 2300L skriver ut papirstørrelsen Letter med en fart på opptil 20 sider per
minutt (spm) eller papirstørrelsen A4 med opptil 19 spm. Den leveres med en innebygd
250-arks skuff, med utganger for både parallell og universell seriebuss (USB), og med
32 megabyte (MB) RAM (random-access memory). Skriveren er oppgraderbar, med ett
tilgjengelig EIO-spor (Enhanced Input/Output) og to dobbeltlinje minnemodulspor (DIMM)
for å legge til et nettverkskort for utskriftsserver, skrifter og minne.
HP LaserJet 2300
Skriveren HP LaserJet 2300 er identisk med skriveren HP LaserJet 2300L, bortsett fra at den
skriver ut med en fart på opptil 25 spm med papirstørrelsen Letter og 24 spm med
papirstørrelsen A4.
HP LaserJet 2300d
Skriveren HP LaserJet 2300 er identisk med skriveren HP LaserJet 2300, bortsett fra at
skriveren leveres med 48 MB RAM og en innebygd duplekser (for automatisk utskrift på begge
sider av papiret).
HP LaserJet 2300n
Skriveren HP LaserJet 2300n er identisk med skriveren HP LaserJet 2300, bortsett fra at den
er utviklet spesielt for nettverksbrukere. Den leveres med fullstendig HP Jetdirect EIOutskriftsserverkort (for tilkobling til et 10/100Base-TX-nettverk) og 48 MB RAM.
HP LaserJet 2300dn
Skriveren HP LaserJet 2300dn er identisk med skriveren HP LaserJet 2300n, bortsett fra at
skriveren leveres med en innebygd duplekser (for automatisk utskrift på begge sider av
papiret).
HP LaserJet 2300dtn
Skriveren HP LaserJet 2300dtn er identisk med skriveren HP LaserJet 2300dn, bortsett fra at
den har en ekstra 500-arks skuff.
8 Kapittel 1 Grunnleggende om skriveren NOWW
Page 11
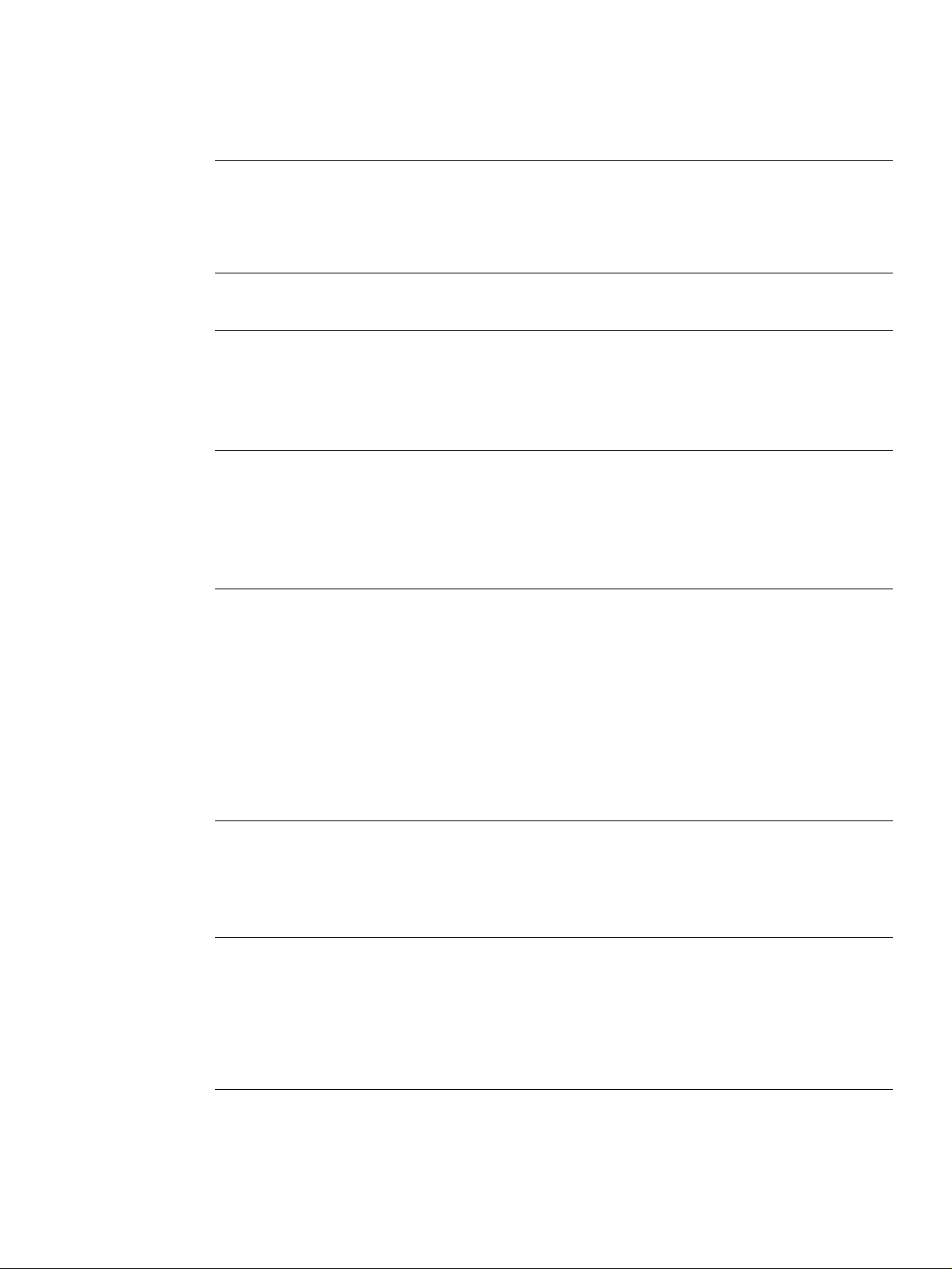
Skriverfunksjoner
Følgende tabell beskriver funksjonene for skriverne i HP LaserJet 2300-serien.
Rask utskriftshastighet
Innebygd dobb elt sidig
utskrift
Skriverkassett- og
statusfunksjoner
Utmerket utskriftskvalitet
Fleksibel papirhåndterin g
● Skriv eren HP LaserJet 2300L skriver ut papirs tørrelsen Letter med e n f art
på opptil 20 sider per minutt (spm) eller papirstørrelsen A4 med opptil
19 spm.
● Alle andre modeller skriver ut papirstørrelsen Letter med en fart på opptil
25 sider per minutt (spm) eller papirstørrelsen A4 med opptil 24 spm.
● Dobbelsidig utskrift er en standardfunksjon for skriverne
HP LaserJet 2300d, HP LaserJet 2300dn og HP LaserJet 2300dtn.
● 6 000-siders HP smart toner-kassett finner og rapporterer tonerstatus.
● Ristefri utformi ng maksimer er bruk av toner.
● Le verer statusside med tonermåling, sidet elling og in f ormasj on om brukte
papirstørrelser.
● Skriveren kontrollerer om det finnes autentiske HP-skriverkassetter.
● FastRes 1200 gir utskriftskvalitet på 1 200 ppt for hurtig utskrift med høy
kvalitet av forretningstekst og -grafikk.
● ProR es 1200 gir utskrifter med 1 200 ppt for best kv alitet på st rekbilder o g
grafikkbilder.
● Justerbare innstillinger gir best mulig utskriftskvalitet.
● HP smart toner-kassett gir klare, skarpe utskrifter.
● Bruk skuff 1 (flerfunksjonsskuff) for brevhodepapir, konvolutter, etiketter,
transparenter, utskriftsmateriale i egendefinert størrelse, postkort og
tykt papir.
● Bruk justerbar 250-arks skuff (skuff 2) for standard papirstørrelser.
● Bruk 500-arks skuff (skuff 3) for papirstørrelsene Letter og A4.
● To utskuffer er tilgjengelige: Velg enten den øvre utskuffen eller den
bakre utskuffen for best egnet utskriftssted, avhengig av typen
utskriftsmateriale.
● Mul igh et for rett papirbane er tilgjengelig fra sk u ff1 til bakre utskriftsskuff.
● Innebygd dobbeltsidig utskrift er tilgjengelig for skriverne
HP LaserJet 2300d, HP LaserJet 2300dn og HP LaserJet 2300dtn.
Utvidelsesmuligheter
● En 250-arks eller 500-arks skuff er tilgjengelig, slik at du ikke trenger å
legge i papir så ofte.
● Et EIO-kortspor (Enhanced Input/Output) er tilgjengelig for grensesnitt.
● Tre DIMM-spor (dual inline memory module) er tilgje ngelige , to f or å legge
til minne og skrifter .
Skriverspråk og -skrifter ● Rask utskriftsytelse, avansert skrift og grafikkteknologi, og avansert
bildekapasitet er fordeler i PCL 6-skriverspråket. PCL 6-teknologien
omfatter også 45 skalerbare TrueType™-skrifter og én punktgrafisk Line
Printer-skrift.
● Andre språk og skrifter omfatter HP PCL5e og PostScript
®
(PS)
3-emulering, som inneholder 35 innebygde PS-språkskrifter.
● Skriveren fastslår og veksler automatisk til riktig språk for utskriftsjobben.
NOWW Skriverfunksjoner 9
Page 12
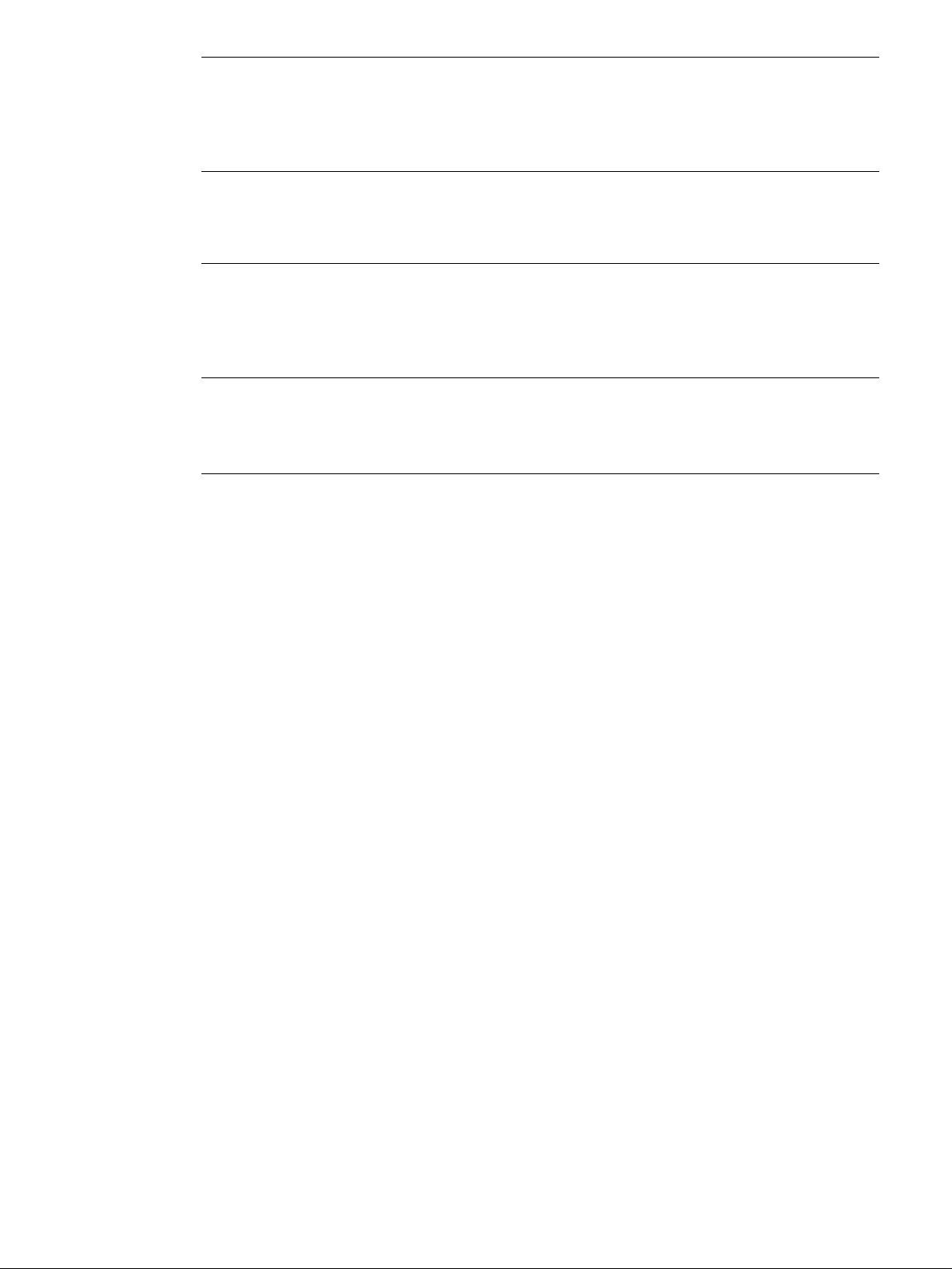
Grensesnitt- og
nettverkstilkoblinger
● Skriveren omfatter en toveis ECP-parallellutgang av type B (oppfyller
IEEE-1284 -kravene) og en USB-utgang (kompa tibel med enheter som er
godkjente for lav og full hastighet for 1.1 og 2.0)
● Skriveren har et EIO-spor for HP Jetdirect EIO-utskriftsservere slik at du
kan raskt og enkelt kan koble deg til.
Forbedret minne og
minneutvidelse
● Skriverne i HP LaserJet 2300-serien leveres enten med 32 MB eller
48 MB minne og kan utvides til henholdsvis 288 eller 304MB med
tilgjengelige minnespor (DIMM). De fleste dokumenter kan skrives ut
ved å bruke standard mengde skriverminne.
Energisparing ● Skriveren sparer automatisk elektrisitet ved at strømforbruket reduseres
når den ikke skriver ut.
● Hewlett-Packard Company har som partner i ENERGY STAR
dette produktet oppfyller retningslinjene fra E
NERGY STAR
®
fastslått at
®
for
energieffektivitet.
Økonomisk utskrift ● Med n-opp-utskrift og tosidig utskrift med den innebygde duplekseren
sparer du papir (den innebygde duplekseren er bare inkludert med
HP LaserJet 2300d, HP LaserJet 2300dn og HP LaserJet 2300dtn).
● Med utsk rift i EconoMode sparer du toner.
10 Kapittel 1 Grunnleggen de om sk rive re n NOWW
Page 13
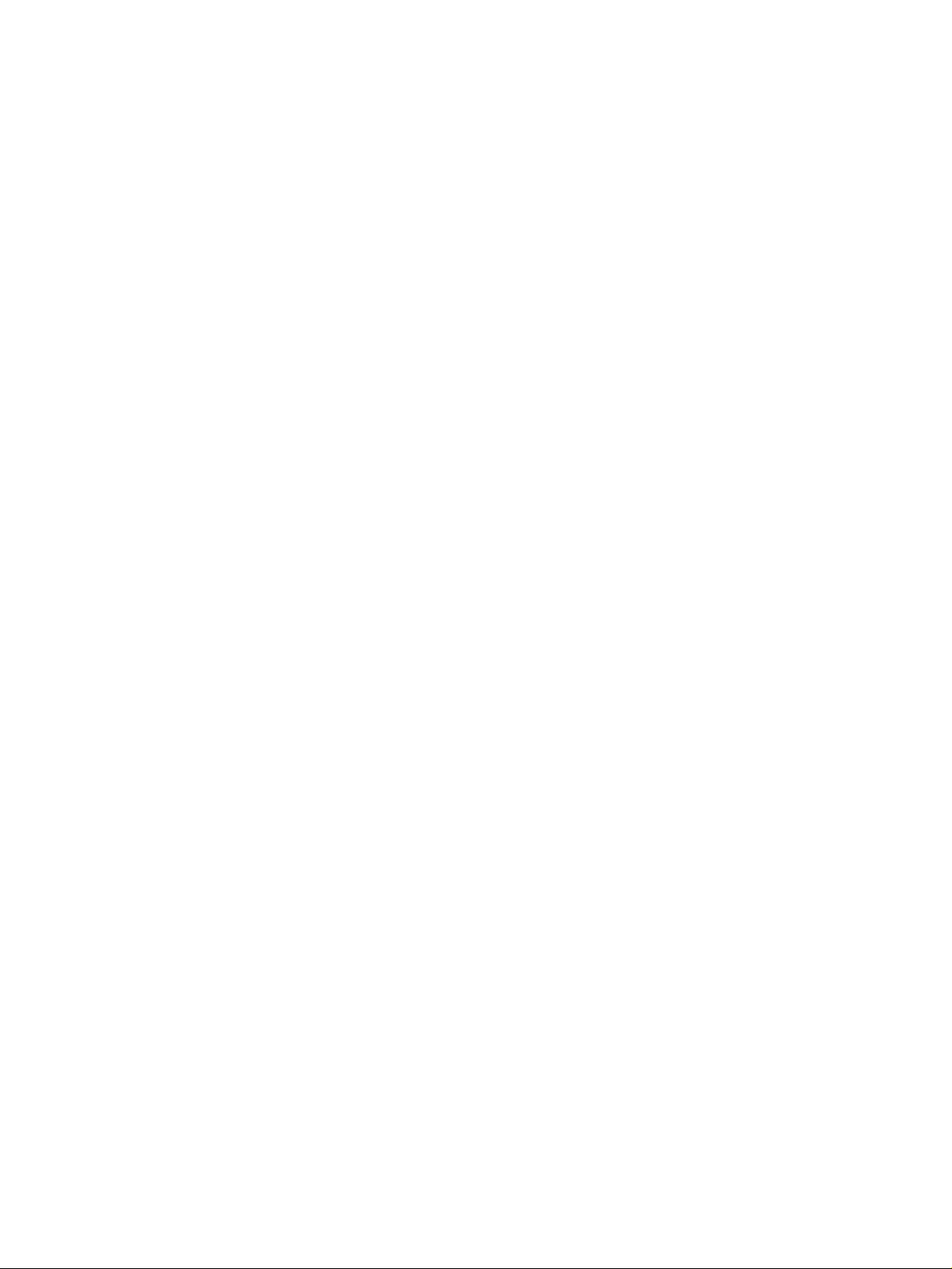
Skriverprogramvare
Skriveren leveres med nyttig programvare, blant annet skriverdrivere og ekstra programvare.
HP anbefaler at du installerer programvaren som fulgte produktet. Da blir skriveroppsettet enkelt
og du kan dra nytte av alle egenskapene til skriveren.
Kontroller installasjonsinstruksjonene og Viktig-filen på CD-ROMen for skriveren for ekstra
programvare og språk (HP-programvaren er ikke tilgjengelig på alle språk).
Denne delen inneholder informasjon om følgende emner:
● "Operativsystemer og skriverkomponenter" på side 12
● "Skriverdrivere" på side 14
● "Programvare for Macintosh-datamaskiner" på side 15
NOWW Skriverprogramvare 11
Page 14
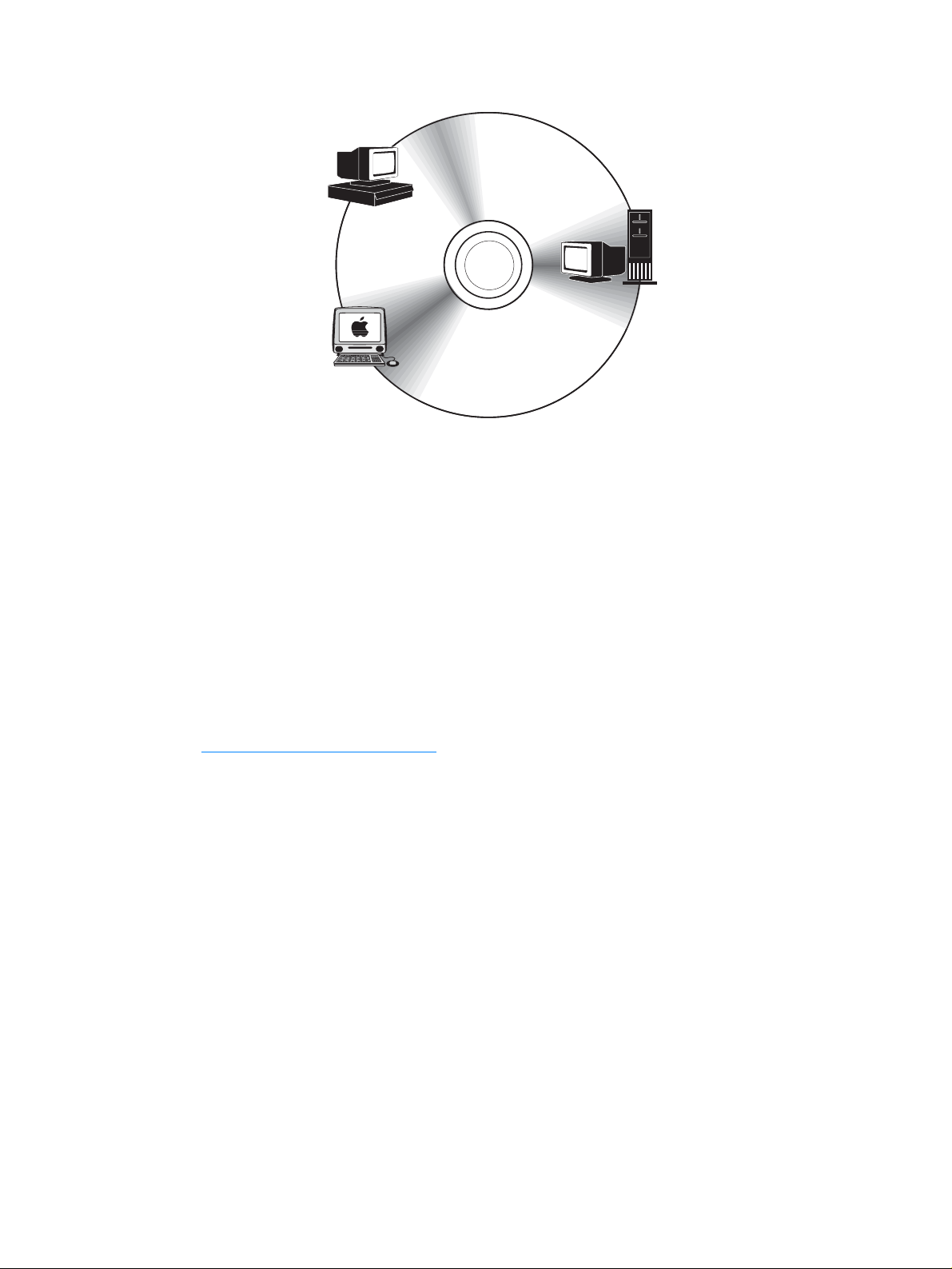
Operativsystemer og skriverkomponenter
Windows-
Windows-
klient
Macintosh
klient
CD-ROMen for skriveren inneholder programvarekomponenter og drivere for brukere og
systemansvarlige. Skriverdriverne på CD-ROMen må installeres for at du skal kunne utnytte
skriverens funksjoner fullt ut. Vi anbefaler at du installerer de andre programmene også, men de
er ikke nødvendige for å kunne bruke skriveren. Se installasjonsinstruksjonene og Viktig-filene
på CD-ROMen for skriveren hvis du vil vite mer.
programvare
drivere
Macintosh-programvare
PPD-filer
HP LaserJet Utility
Systemansvarlig –
Windows-programvare
Drivere
Systemansvarlig –
Macintosh-programvare
PPD-filer
HP LaserJet Utility
Skrifter
CD-ROMen inneholder programvare beregnet på brukere og systemansvarlige i
følgende miljøer:
● Microsoft
● Microsoft Windows NT
● Microsoft Windows 2000 og Windows XP
● Apple Mac OS, versjon 8.6 til 9.xx, 10.1 eller nyere
®
Windows®95, Windows 98 og Windows Me (Millennium Edition)
®
4.0
De nyeste skriverdriverne for alle operativsystemer som støttes, er tilgjengelig på
http://www.hp.com/support/lj2300
. Hvis du ikke har tilgang til Internett, se i kundestøttebrosjyren
som fulgte med skriveren hvis du vil ha informasjon om hvordan du får tak i den nyeste
programvaren.
12 Kapittel 1 Grunnleggen de om sk rive re n NOWW
Page 15
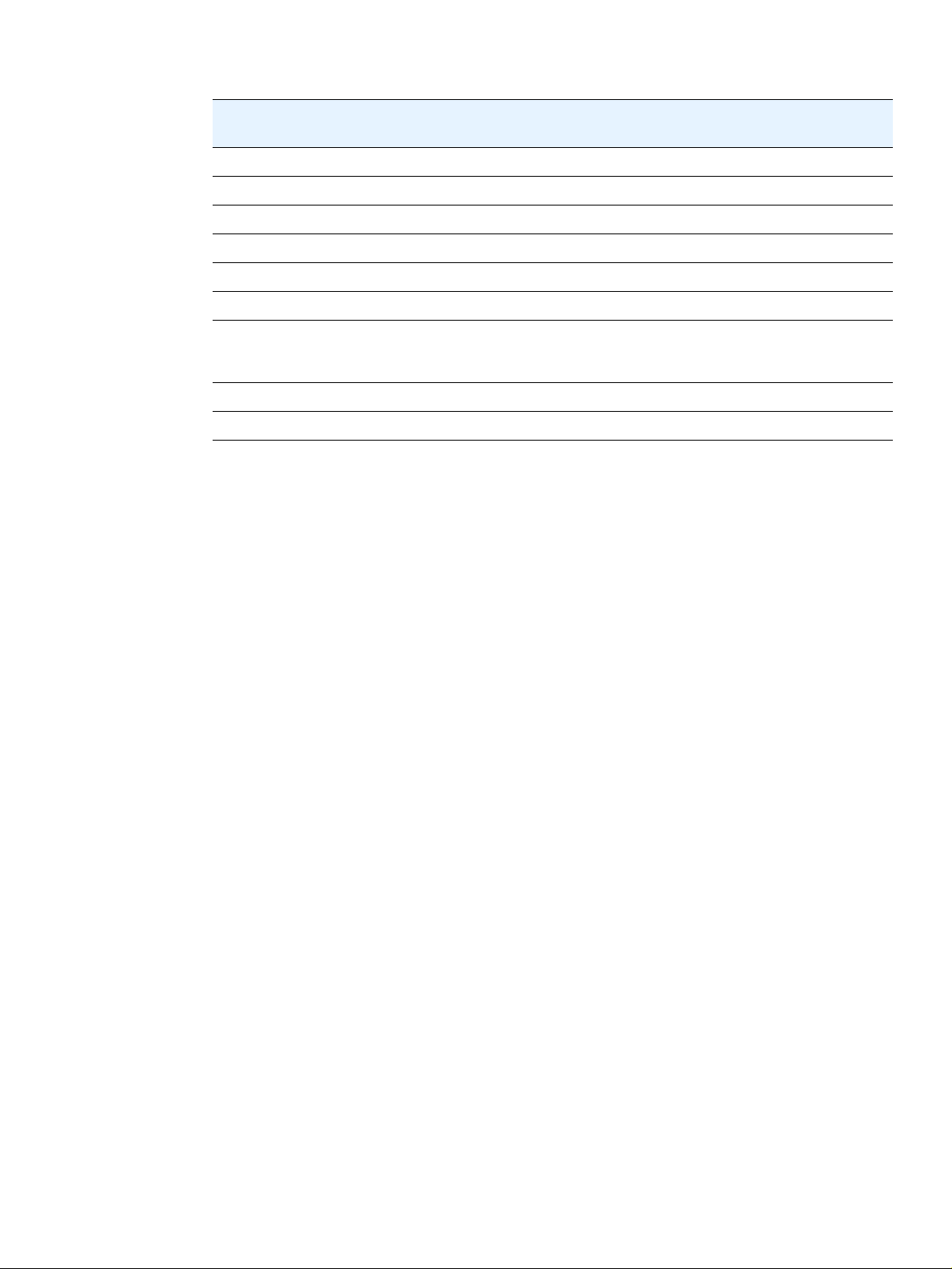
Tabellen nedenfor viser tilgjengelig programvare for skriveren.
Programvare
Windows Installer
PCL 6
PCL 5e
PostScript-emulering
HP Web Jetadmin*
Macintosh Installer
PPD-filer (PostScript
Printer Description) for
Macintosh
IBM-drivere*
Modellskripter*
*Kun tilgjengelig på World Wide Web.
Windows
9x/Me
xxx
xxx
xxx
xxx
Windows
NT 4.0
Windows
2000/XP
Mac OS
UNIX/
Linux
xx x
x
x
x
OS/2
x
NOWW Skriverprogramvare 13
Page 16
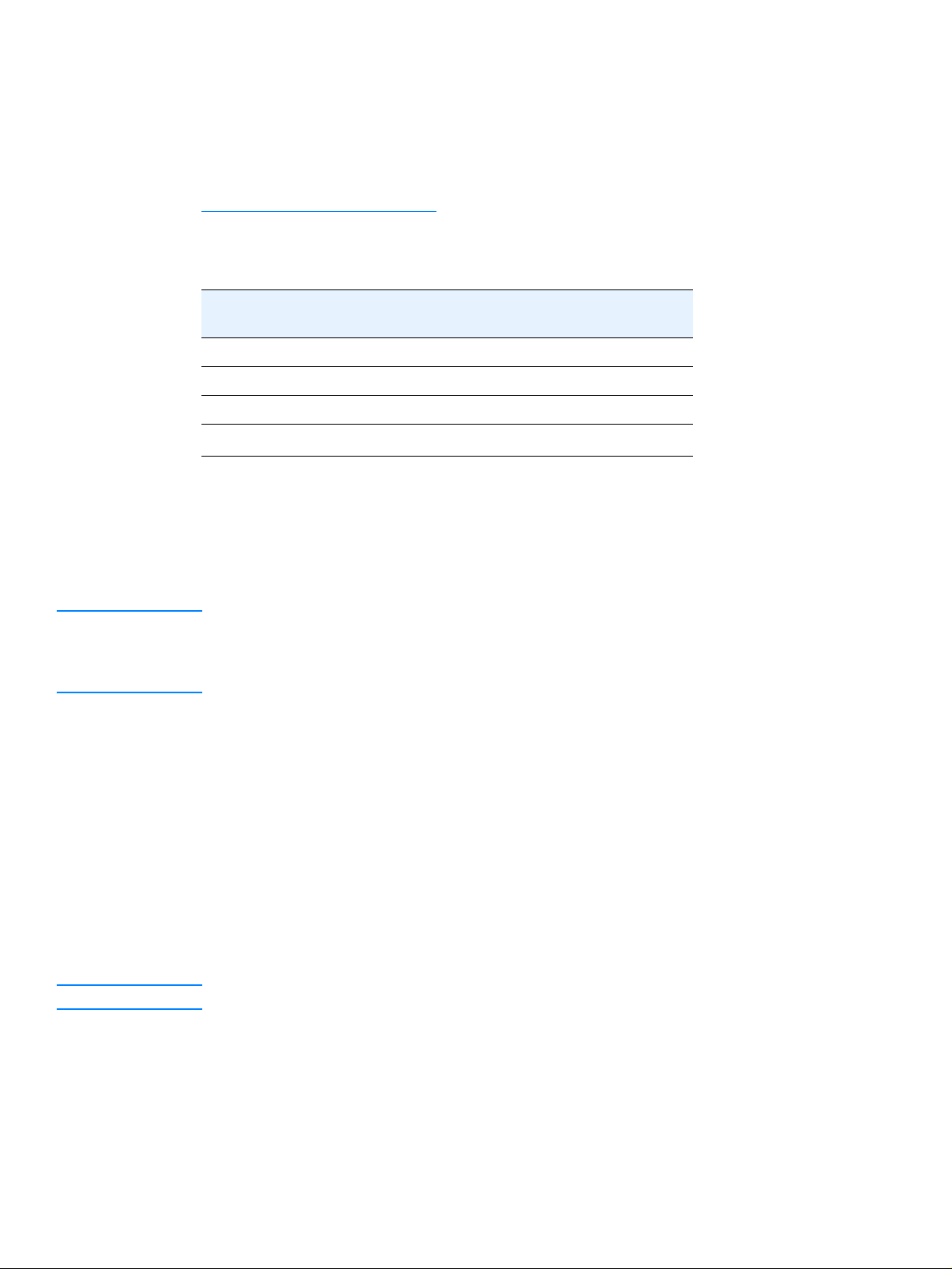
Skriverdrivere
Ved hjelp av skriverdrivere kan du få tilgang til skriverfunksjoner og gjøre det mulig for
datamaskinen å kommunisere med skriveren (ved å bruke et skriverspråk). Se installasjonsinstruksjonene og Viktig-filene på CD-ROMen for skriveren hvis du vil vite mer om ekstra
programvare og språk.
Følgende skriverdrivere følger med skriveren. De nyeste driverne er tilgjengelige på
http://www.hp.com/support/lj2300
automatisk om datamaskinen har Internett-tilgang for å få tak i de nyeste driverne. Dette er
avhengig av konfigurasjonen til datamaskiner som kjører Windows.
. Installeringsprogrammet for skriverprogramvaren kontrollerer
Operativsystem PCL 6 PCL 5e PS PPD-
1
filer
Windows 95, 98, Me
Windows NT 4.0
Windows 2000, XP
Mac OS
1. PostScript Prin ter Description-filer.
Du kan få tak i modellskripter for UNIX
xxxx
xxxx
xxxx
xx
®
og Linux ved å laste dem ned fra Internett eller ved å
spørre en HP-autorisert service- eller støtterepresentant. (Se i kundestøttebrosjyren som fulgte
med skriveren.)
OS/2-drivere er tilgjengelige fra IBM og leveres med OS/2.
Merk Hvis skriverdriveren du vil ha, ikke er på CD-ROMen eller på listen her, må du kontrollere
installasjonsinstruksjonene eller Viktig-filen for å se om skriverdriveren støttes av skriveren. Hvis
den ikke støttes, kontakt produsenten eller distributøren av programmet du bruker og be om en
driver for skriveren.
Velge riktig skriverdriver for dine utskriftsbehov
V elg skriverdriver ut fra hvordan du bruker skriveren. Noen skriverfunksjoner er bare tilgjengelige
i PCL 6-driverne. Slå opp i hjelpefunksjonen for skriverdriveren hvis du vil vite hvilke funksjoner
som er tilgjengelige.
● Bruk PCL 6-driveren for å utnytte skriverens funksjoner fullt ut. For vanlig kontorutskrift
anbefales PCL 6-driveren, slik at du oppnår optimal ytelse og utskriftskvalitet.
● Bruk PCL 5e-driveren hvis det er nødvendig med bakoverkompatibilitet med tidligere
PCL-skriverdrivere eller eldre skrivere.
● Bruk PS-driveren hvis du først og fremst skriver ut fra PostScript-spesifikke programmer som
®
Adobe
eller Corel, for kompatibilitet med PostScript Level 3-behov eller for støtte for skrift-
DIMM-modul for PS.
Merk Skriveren veksler automatisk mellom PS- og PCL-skriverspråk.
Hjelp for skriverdriveren
Alle skriverdriverne har hjelpeskjermbilder som kan aktiveres med Help-knappen, F1-tasten eller
et spørsmålstegnsymbol øverst til høyre i skriverdriveren (avhengig av hvilket Windowsoperativsystem som brukes). Disse hjelpeskjermbildene gir detaljert informasjon om den aktuelle
driveren. Hjelpen for skriverdriveren er uavhengig av hjelpen for programmet.
14 Kapittel 1 Grunnleggen de om sk rive re n NOWW
Page 17
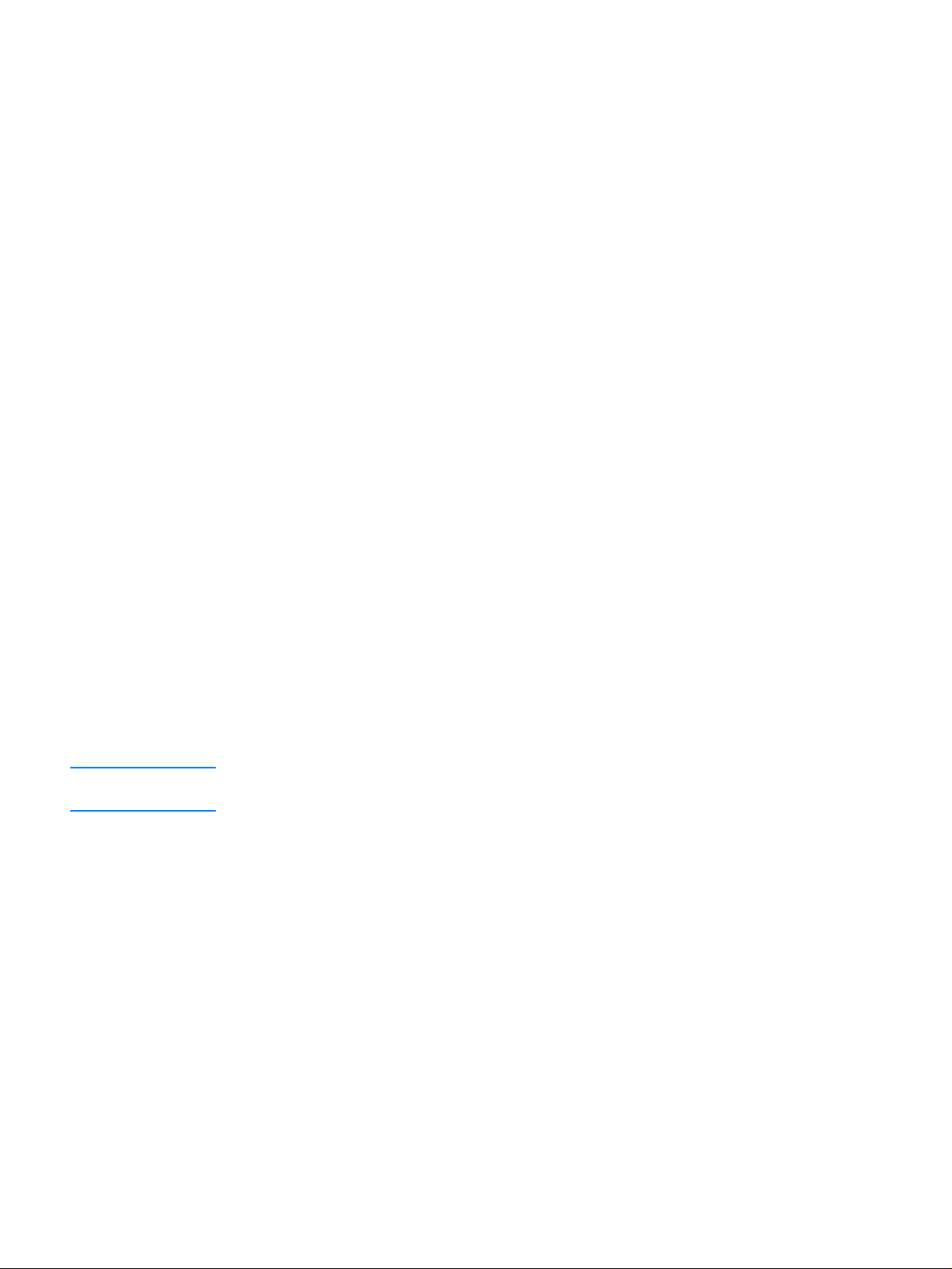
Programvare for Macintosh-datamaskiner
HP Installer inneholder PPD-filer (PostScript Printer Description), PDE-filer (Printer Dialog
Extensions) og verktøyet HP LaserJet Utility som brukes på Macintosh-datamaskiner.
Den innebygde Web-serveren kan brukes av Macintosh-datamaskiner hvis skriveren er tilkoblet
et nettverk. Se "Bruke den innebygde Web-serveren" på side 64 hvis du vil vite mer.
PPD-filer
Ved hjelp av PPD-filer, sammen med Apple LaserWriter®8-driveren for OS 8 til 9.x.x og
PS-konverteringsprogram for OS X 10.1 eller senere, kan du få tilgang til skriverfunksjonene
og gjøre det mulig for datamaskinen å kommunisere med skriveren. Du finner et installeringsprogram for PPD-filene, PDE-filene og annen programvare på CD-ROMen. Bruk den riktige
PS-driveren som følger med operativsystemet.
PDE-filer
PDE-filer (Printer Dialog Extensions), sammen med Apple LaserWriter-driveren for OS X, gjør at
du kan få tilgang til skriverfunksjonene og gjør det mulig for datamaskinen å kommunisere med
skriveren. Du finner et installeringsprogram for PPD-filene, PDE-filene og annen programvare på
CD-ROMen. Bruk Apple LaserWriter-driveren som følger med operativsystemet.
HP LaserJet Utility
Bruk HP LaserJet Utility til å styre funksjonene som ikke er tilgjengelige i driveren. De illustrerte
skjermbildene gjør det lettere enn noen gang å velge skriverfunksjoner fra Macintosh-maskinen.
Du kan bruke HP LaserJet Utility til følgende operasjoner:
● Tilpasse meldingene på skriverens kontrollpanel
● Navngi skriveren, tilordne den til en sone i nettverket, laste ned filer og skrifter og endre de
fleste skriverinnstillingene
● Angi et passord for skriveren
● Låse funksjoner på skriverens kontrollpanel fra datamaskinen for å forhindre uautorisert
tilgang (se den elektroniske hjelpen for skriverprogramvaren)
● Konfigurere og sette opp skriveren for IP-utskrift
Merk Verktøyet HP LaserJet Utility støttes ikke i øyeblikket for OS X, men verktøyet støttes for
Classic-miljøet.
NOWW Skriverprogramvare 15
Page 18
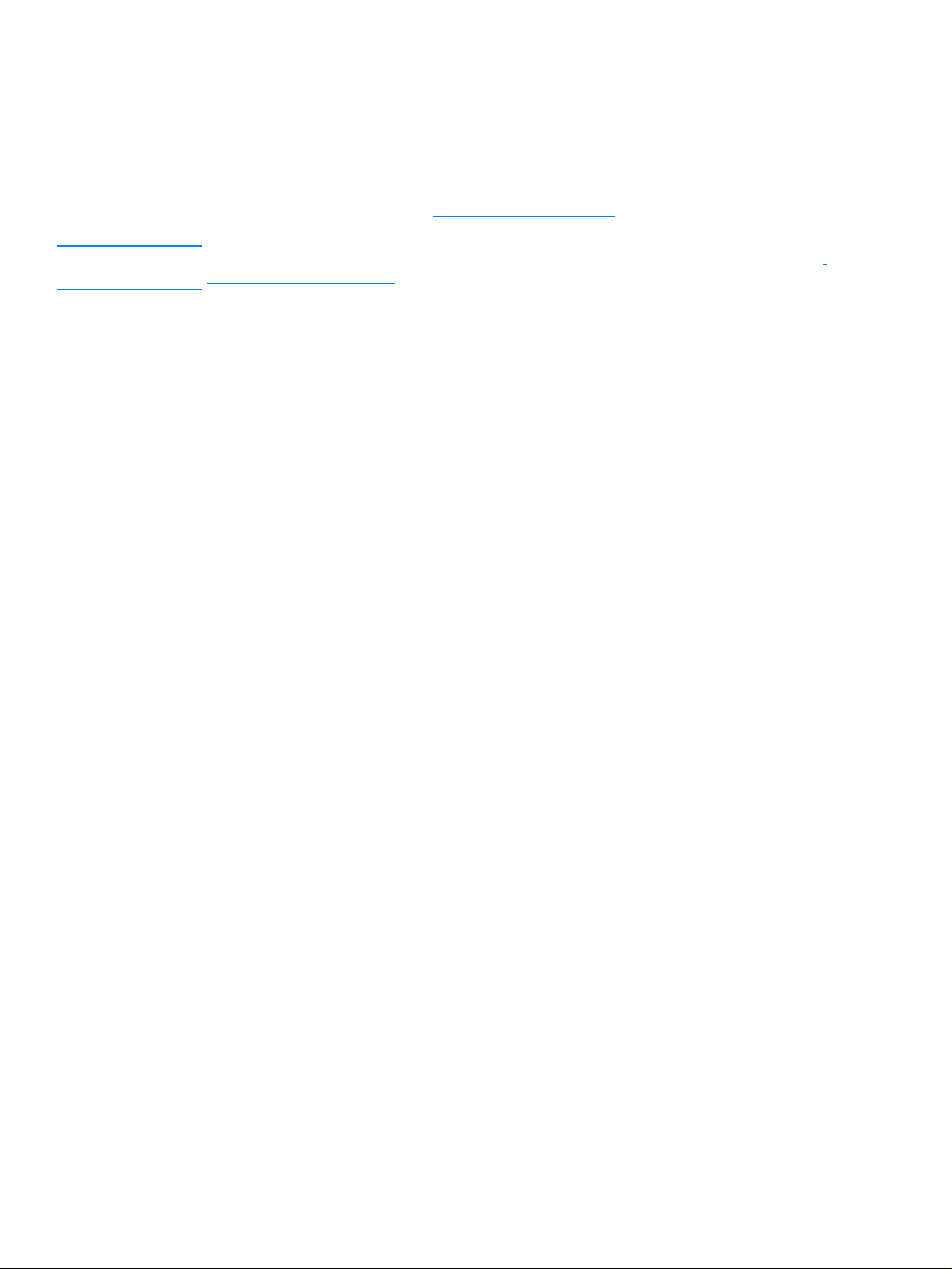
Installere programvaren for utskriftssystemet
Skriveren leveres med programvare for utskriftssystem og skriverdrivere på en CD-ROM.
Programvaren for utskriftssystem på CD-ROMen må installeres for at du skal kunne utnytte
skriverens funksjoner fullt ut.
Hvis du ikke har tilgang til en CD-ROM-stasjon, kan du laste ned programvaren for
utskriftssystemet fra Internett på http://www.hp.com/lj2300.
Merk Eksempelskript for UNIX®- (HP-UX®, Sun Solaris) og Linux-nettverk kan lastes ned fra
http://www.hp.com/support.
Du kan laste ned den nye programvaren gratis på http://www.hp.com/2300
Når du har fulgt installasjonsanvisningene og lastet inn programvaren, se "Bruke
skriverdriverfunksjon er " på sid e 5 1 for å finne ut hvordan du får størst utbytte av skriveren.
Velg installasjon fra følgende:
● "Installere Windows-programvare for utskriftssystem for direkte tilkoblinger" på side 16
● "Installere Windows-programvare for utskriftssystem for nettverk" på side 17
● "Installere Macintosh-programvare for utskriftssystem for nettverk" på side 18
● "Installere Macintosh-programvare for utskriftssystem for direkte tilkoblinger" på side 19
● "Installere programvaren etter at parallellkabelen eller USB-kabelen er koblet til" på side 21
.
Installere Windows-programvare for utskriftssystem for direkte tilkoblinger
Denne delen forklarer hvordan du installerer programvare for utskriftssystemet for Microsoft
Windows 95, Windows 98, Windows Me, Windows NT 4.0, Windows 2000 og Windows XP.
Når du installerer utskriftsprogramvaren i et miljø med direkte tilkobling, må du alltid installere
programvaren før du kobler til parallellkabelen eller USB-kabelen. Hvis parallellkabelen eller
USB-kabelen ble koblet til før installasjonen av programvaren, se "Installere programvaren etter
at parallellkabelen eller USB-kabelen er koblet til" på side 21.
Du kan enten bruke en parallellkabel eller en USB-kabel til den direkte tilkoblingen. Du k an ik ke
koble til parallellkabler og USB-kabler samtidig. Bruk en IEEE 1284--kompatibel kabel eller en
standard 2-meters USB-kabel.
Windows 95 og NT 4.0 støtter ikke tilkoblinger med USB-kabel.
Slik installerer du programvaren for utskriftssystemet
1 Lukk alle programmer som er åpne eller kjører.
2 Sett inn CD-ROMen for skriveren i CD-ROM-stasjonen.
Hvis velkomstskjermen ikke åpnes, starter du den ved å bruke følgende fremgangsmåte:
a På Start-menyen klikker du på Kjør.
b Skriv inn følgende (der X er bokstaven for CD-ROM-stasjonen): X:\setup
c Klikk på OK.
3 Klikk på Installer skriver når du blir bedt om det, og følg instruksjonene på
datamaskinskjermen.
4 Klikk på Fullfør når installasjonen er fullført.
5 Start datamaskinen på nytt.
16 Kapittel 1 Grunnleggen de om sk rive re n NOWW
Page 19
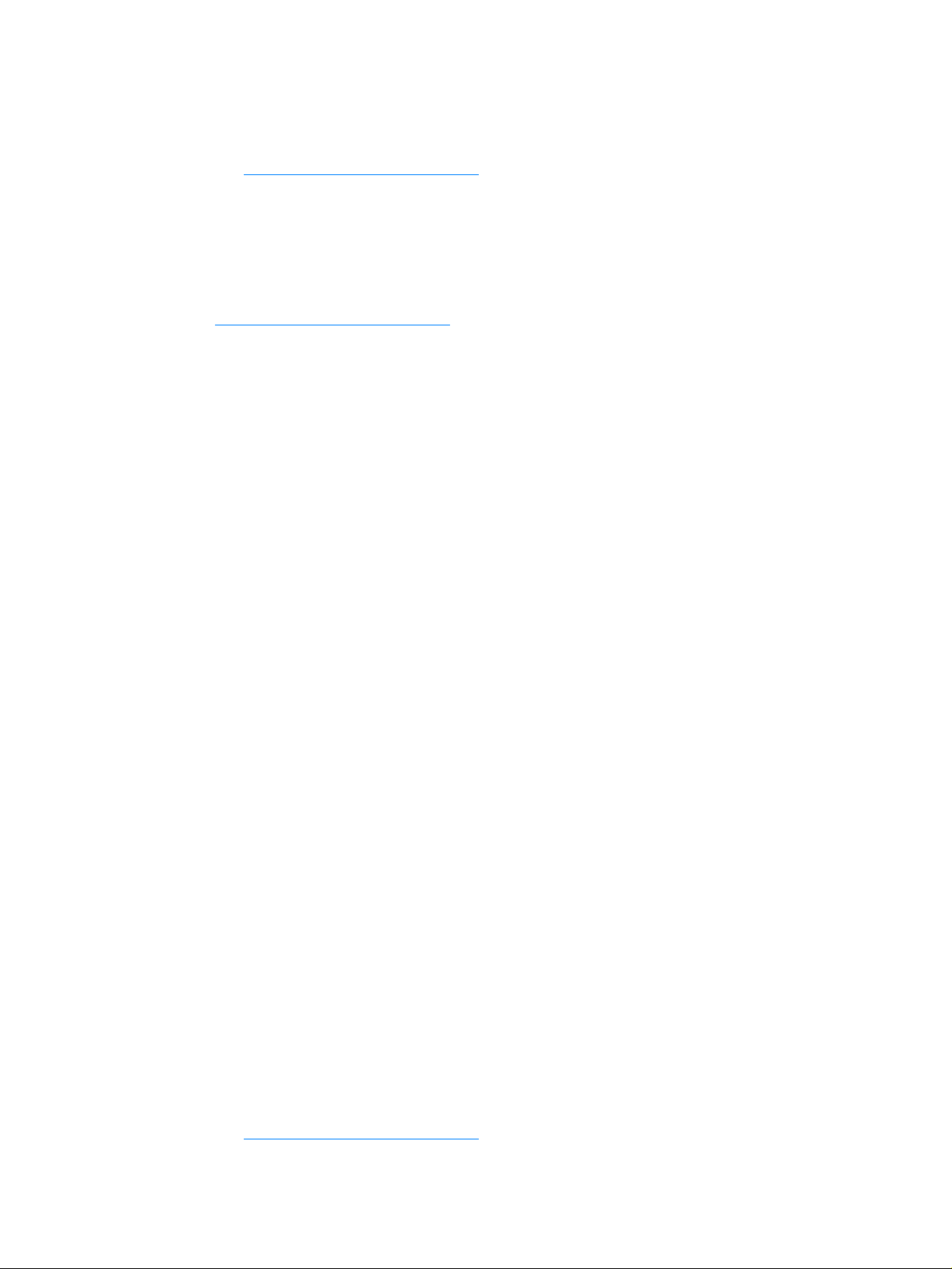
6 Skriv ut en side fra et hvilket som helst program for å kontrollere at programvaren er riktig
installert.
Hvis installeringen mislykkes, må du installere programvaren på nytt. Hvis dette ikke
lykkes, må du sjekke installasjonsinstruksjonen e og Vi kti g-filene på CD-ROMen for
skriveren, eller brosjyren som fulgte m ed skriveren. Du kan også gå til
http://www.hp.com/support/lj2300
hvis du vil ha hjelp eller vite mer.
Installere Windows-programvare for utskriftssystem f o r nettverk
Programvaren på CD-ROMen for skriveren støtter nettverksinstallasjon av et Microsoft-nettverk
(bortsett fra Windows 3.1x). For nettverksinstallasjon på andre operativsystemer, gå til
http://www.hp.com/support/lj2300
HP Jetdirect-utskriftsserveren som leveres med skriverne HP LaserJet 2300n,
HP LaserJet 2300dn eller HP LaserJet 2300dtn inneholder en 10/100Base-TX-nettverksutgang.
Hvis du trenger en HP Jetdirect-utskriftsserver med en annen type nettverksutgang, se "Bestille
deler, tilbehør og rekvisita" på side 118, eller kontakt din lokale HP-forhandler (se "Kontakte HP"
på side 126).
Installasjonsprogrammet støtter ikke installasjon av skriver eller opprettelse av skriverobjekt på
Novell-servere. Det støtter bare nettverksinstallasjon i direkte modus mellom Windowsdatamaskiner og en skriver. Hvis du vil installere skriveren og opprette objekter på en Novell
server, må du bruke et HP-verktøy (for eksempel HP Web Jetadmin eller veiviseren HP Install
Network Printer) eller et Novell-verktøy (for eksempel NWadmin).
.
Slik installerer du programvaren for utskriftssystemet
1 Hvis du skal installere programvaren på Windows NT 4.0, Windows 2000 eller Windows XP,
må du ha tilgang som systemansvarlig.
2 Kontroller at HP Jetdirect-utskriftsserveren er riktig konfigurert for nettverket ved å skrive ut
en konfigurasjonsside (se "Konfigurasjonsside" på side 74). På den andre siden finner du
IP-adressen til skriveren. Det kan være du trenger denne adressen til å fullføre
nettverksinstallasjonen.
3 Lukk alle programmer som er åpne eller kjører.
4 Sett inn CD-ROMen for skriveren i CD-ROM-stasjonen.
Hvis velkomstskjermen ikke åpnes, starter du de n ved å bruke følgende fremgangsmåte:
a På Start-menyen klikker du på Kjør.
b Skriv inn følgende (der X er bokstaven for CD-ROM-stasjonen): X:\setup
c Klikk på OK.
5 Klikk på Installer skriver når du blir bedt om det, og følg instruksjonene på
datamaskinskjermen.
6 Klikk på Fullfør når installasjonen er fullført.
7 Start datamaskinen på nytt.
8 Skriv ut en side fra et hvilket som helst program for å kontrollere at programvaren er riktig
installert.
Hvis installeringen mislykkes, må du installere programvaren på nytt. Hvis dette ikke
lykkes, må du sjekke installasjonsinstruksjonen e og Vi kti g-filene på CD-ROMen for
skriveren, eller brosjyren som fulgte m ed skriveren. Du kan også gå til
http://www.hp.com/support/lj2300
NOWW Installere programvaren for utskriftssystemet 17
hvis du vil ha hjelp eller vite mer.
Page 20
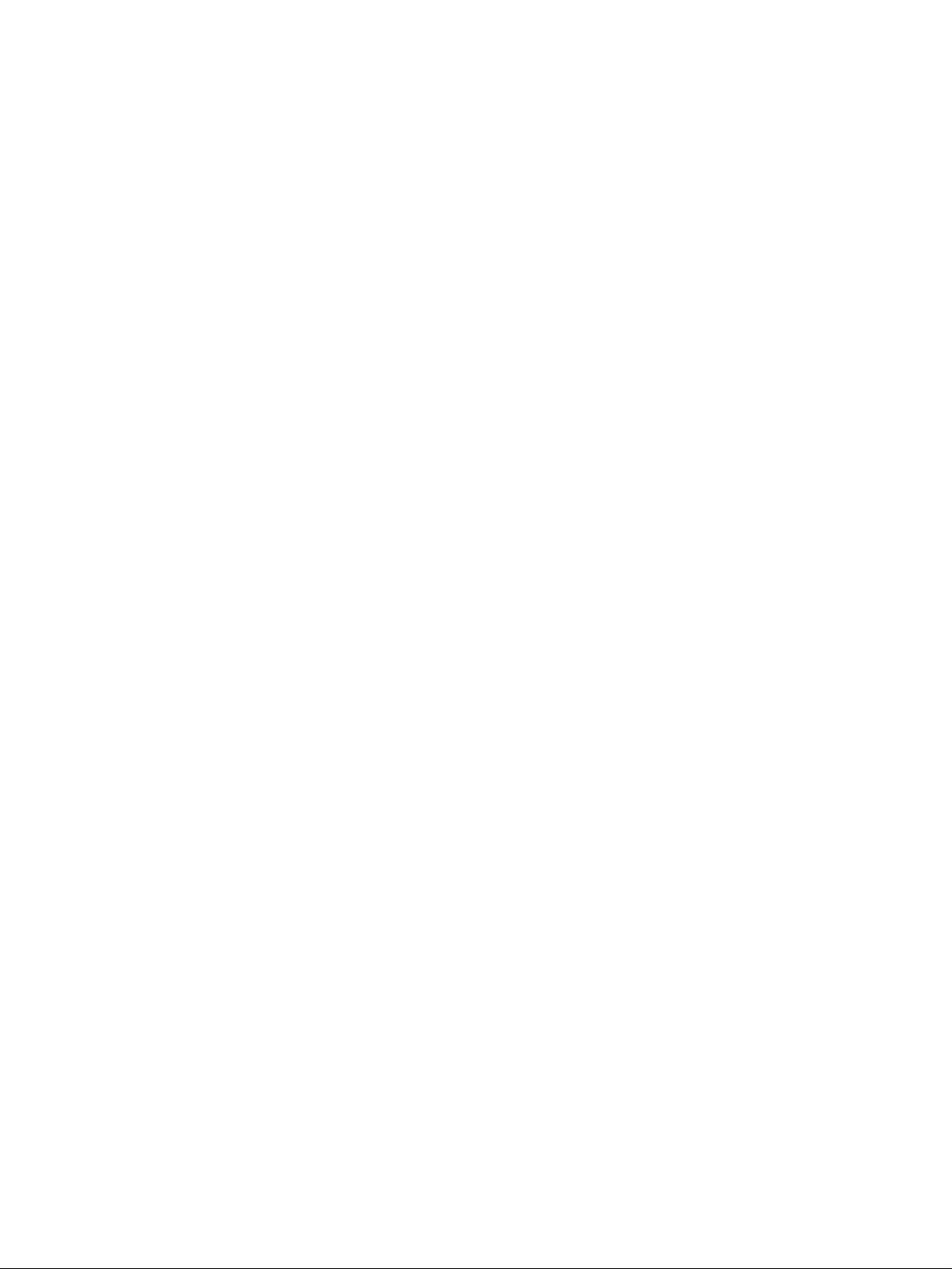
Konfigurere en Windows-datamaskin til å bruke nettverksskriveren ved
hjelp av deling av ressurser i Windows
Hvis skriveren er koblet direkte til en datamaskin med en parallellkabel, kan du dele skriveren
med nettverket slik at andre brukere kan sende utskrifter til den.
Slå opp i Windows-dokumentasjonen for mer informasjon om deling av ressurser i Windows.
Når skriveren er delt, må skriverprogramvaren installeres på alle datamaskinene som skal dele
skriveren.
Installere Macintosh-programvare for utskriftssystem for nettverk
Dette avsnittet beskriver hvordan du installerer Macintosh-programvare for utskriftssystem.
Programvaren for utskriftssystemet støtter Mac OS 8.6 og senere.
Programvaren for utskriftssystemet inkluderer følgende komponenter:
● PostScript® Printer Description-filer
PPD-filene (PostScript Printer Description) gir sammen med Apple LaserWriter 8skriverdriveren tilgang til skriverfunksjoner og lar datamaskinen kommunisere med
skriveren. Et installasjonsprogram for PPD-filene og annen programvare er tilgjengelig på
CD-ROMen som ble levert sammen med skriveren. I tillegg bruker du Apple LaserWriter 8skriverdriveren som leveres med datamaskinen.
● HP LaserJet Utility
Med HP LaserJet Utility kan du styre funksjonene som ikke er tilgjengelige i skriverdriveren.
Bruk de illustrerte skjermbildene til å velge skriverfunksjoner og utføre oppgaver med
skriveren:
• Navngi skriveren, tilordne den til en sone i nettverket, laste ned filer og skrifter og endre
mange av skriverinnstilli ngen e.
• Angi et passord for skriveren.
• Kontroller nivåene for forbruksvarer for skriveren.
• Konfigurere og stille skriveren inn for IP- (Internet Protocol) eller AppleTalk-utskrift.
Slik installerer du skriverdrivere i Mac OS 9.2 eller tidligere
1 Koble nettverkskabelen mellom HP Jetdirect-utskriftsserveren og en nettverksport.
2 Sett inn CD-ROMen i CD-ROM-stasjonen. CD-ROM-menyen kjøres automatisk. Hvis
CD-ROM-menyen ikke kjøres automatisk, må du dobbeltklikke på CD-ROM-ikonet på
skrivebordet, og deretter dobbeltklikke på ikonet for installasjonsprogrammet (Installer).
Dette ikonet befinner seg i mappen Installasjonsprogram (Installer)/<språk> i startCD-ROMen (der <språk> er språkinnstillingen). (For eksempel inneholder mappen
Installasjonsprogram/Engelsk (Installer/English) installsjonsprogramikonet for
skriverprogramvaren på engelsk)
3 Følg instruksjonene på skjermen.
4 Åpne Velger på Apple-menyen.
5 Velg LaserWriter 8 fra venstre side i dialogboksen Velger.
6 Velg skriveren i listen som vises til høyre i dialogboksen Velger og velg deretter Opprett.
Slik installerer du skriverdrivere i Mac OS X
1 Koble nettverkskabelen mellom HP Jetdirect-utskriftsserveren og en nettverksport.
2 Sett inn CD-ROMen i CD-ROM-stasjonen. CD-ROM-menyen kjøres automatisk. Hvis
CD-ROM-menyen ikke kjøres automatisk, må du dobbeltklikke på CD-ROM-ikonet på
skrivebordet, og deretter dobbeltklikke på ikonet for installasjonsprogrammet (Installer).
18 Kapittel 1 Grunnleggen de om sk rive re n NOWW
Page 21
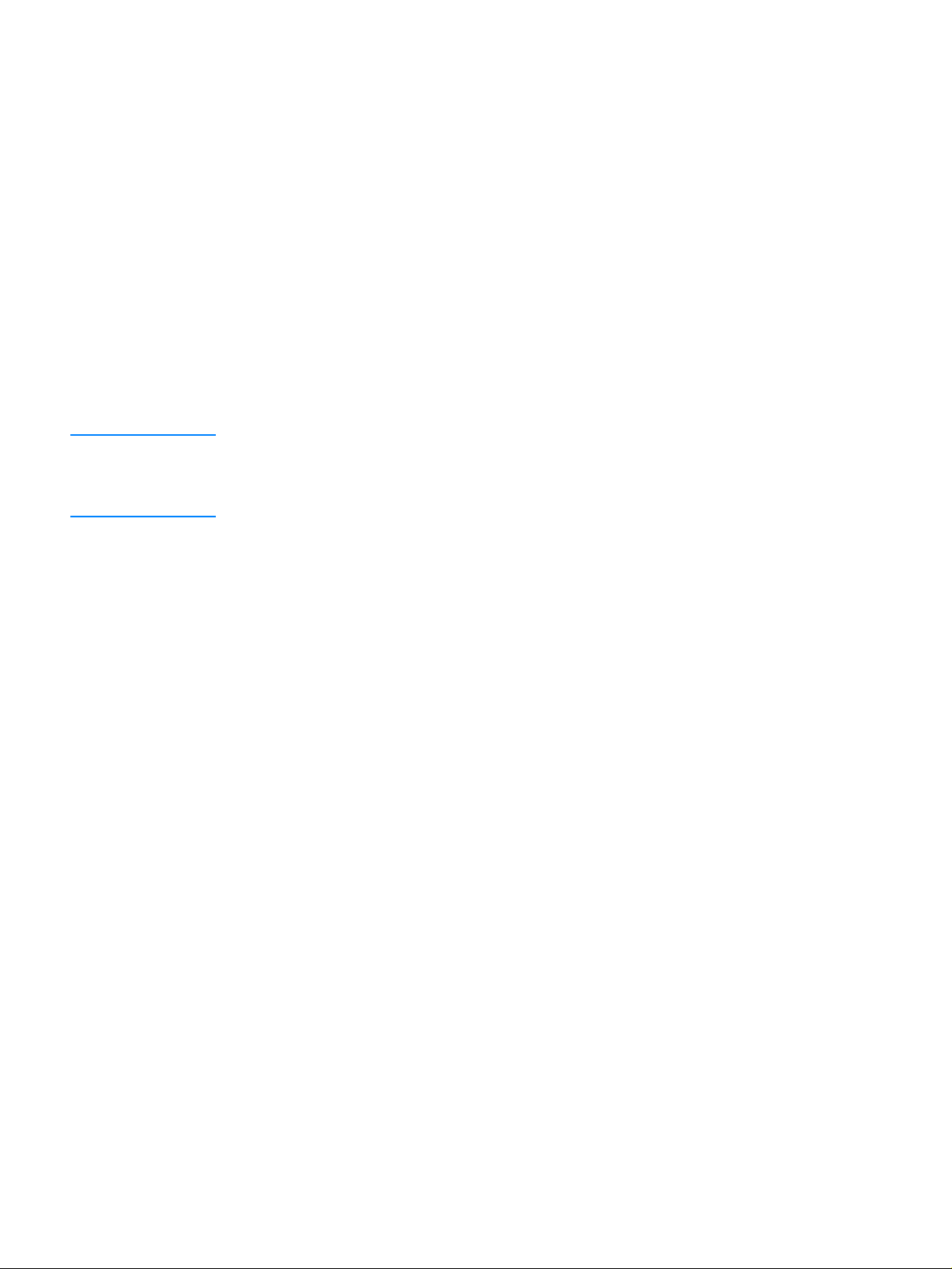
Dette ikonet befinner seg i mappen Installasjonsprogram (Installer)/<språk> i startCD-ROMen (der <språk> er språkinnstillingen). (For eksempel inneholder mappen
Installasjonsprogram/Engelsk (Installer/English) installsjonsprogramikonet for
skriverprogramvaren på engelsk)
3 Dobbeltklikk på mappen for HP LaserJet-installasjonsprogrammer (HP LaserJet Installers).
4 Dobbeltklikk på Mac OS X-mappen.
5 Dobbeltklikk på installasjonsprogramikonet (Installer) for ønsket språk.
6 På harddisken på datamaskinen dobbeltklikker du på Programmer, deretter Verktøy
(Utilities) og så Print Center.
7 Klikk på Legg til skriver.
8 Velg tilkoblings type.
9 Velg skrivernavn.
10 Klikk på Legg til skriver .
11 Lukk Print Center ved å klikke på lukkeknappen øverst i venstre hjørne.
Merk På noen nettverk får du kanskje ikke konfigurere skriveren automatisk. Det kan hende at du må
velge riktig PPD-fil når du installerer skriveren.
Macintosh-datamaskiner kan ikke kobles direkte til skriveren.
Installere Macintosh-pr ogramvare f or utskriftssystem f or direkte tilkoblinger
Denne delen forklarer hvordan du installerer programvare for utskriftssystemet for Mac OS 8.6
til 9.2.x og Mac OS X.
Apple LaserWriter-driveren må være installert for at du skal kunne bruke PPD-filer (PostScript
Printer Description). Bruk driveren Apple LaserWriter 8 som fulgte med Macintoshdatamaskinen.
Slik installerer du programvaren for utskriftssystemet
1 Koble en USB-kabel mellom USB-utgangen på skriveren og USB-utgangen på
datamaskinen. Bruk en standard 2-meters USB-kabel. (Se illustrasjonen
"Grensesnittutganger" på side 27.)
2 Lukk alle programmer som er åpne eller kjører.
3 Sett inn CD-ROMen for skriveren i CD-ROM-stasjonen og kjør installasjonsprogrammet.
CD-ROM-menyen kjøres automatisk. Hvis CD-ROM-menyen ikke kjøres automatisk, må
du dobbeltklikke på CD-ROM-ikonet på skrivebordet, og deretter dobbeltklikke på ikonet
for installasjonsprogrammet (Installer). Dette ikonet befinner seg i mappen
Installer/<språk> i start-CD-ROMen (der <language> er språkinnsti lli ngen).
4 Følg instruksjonene på datamaskinskjermen.
5 Start datamaskinen på nytt.
NOWW Installere programvaren for utskriftssystemet 19
Page 22
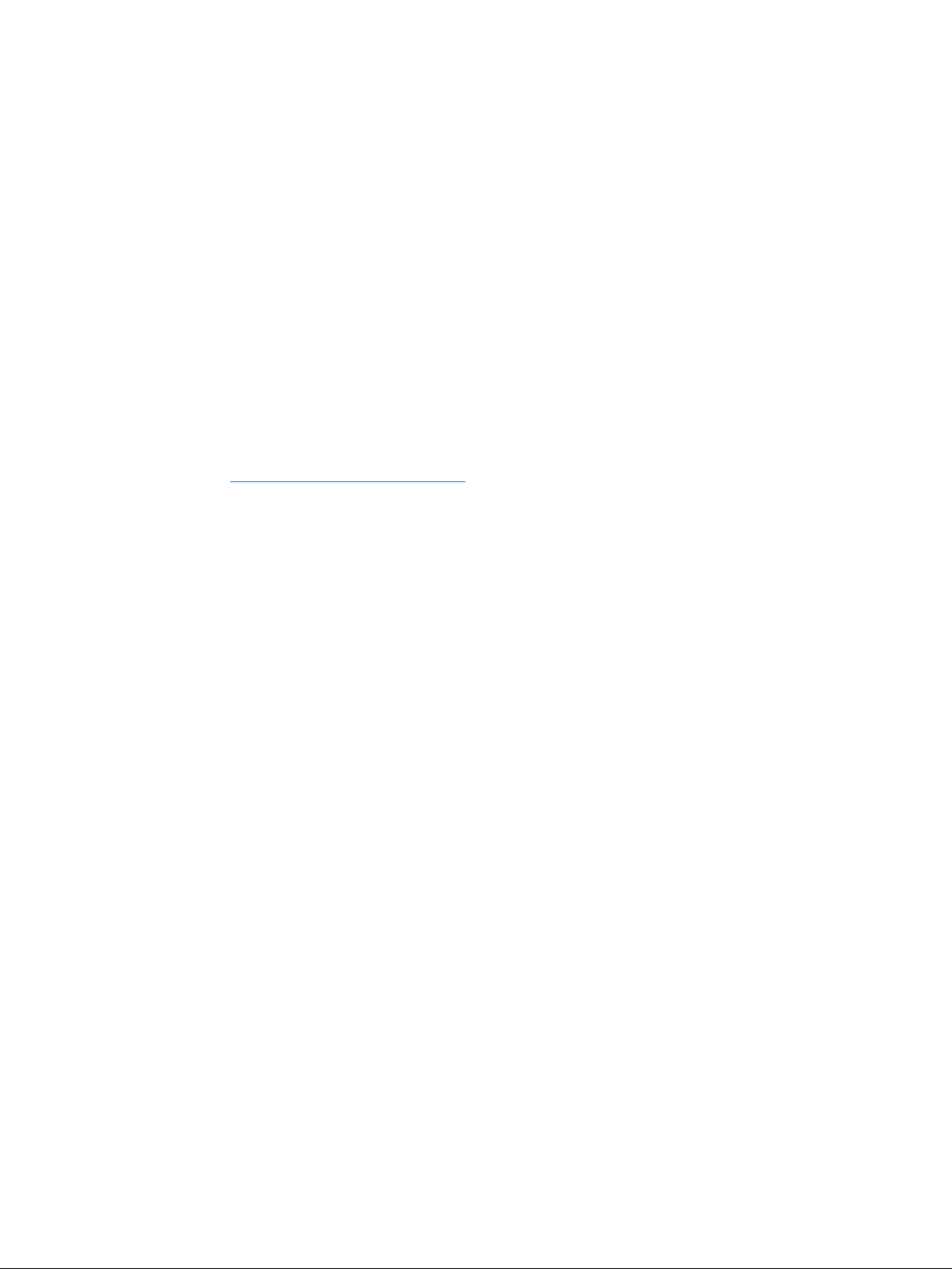
6 For Mac OS X: Fra HD/Applications/Utilities/Print Center starter du Print Center. Hvis
skriveren ikke konfigureres automatisk, gjør du følgende:
a Klikk på Legg til skriver.
b I listen over skrivere, velger du USB som tilkoblingstype.
c Velg skriveren og klikk der ette r på Legg til i hjørnet nederst til venstre.
For Mac OS 8.6 til 9.2.x:
a Fra HD/Applications/Utilities åpner du Apple Desktop Printer Utility.
b Dobbeltklikk på Skriver (USB) (Printer (USB)).
c Ved siden av Valg av USB-skriver (USB Printer Selection) klikker du på Endre.
d Velg skriveren, klikk på Auto-oppsett og klikk deretter på Opprett.
e På Utskrift-menyen kl ik ker du på Angi standardskriver (Set Default Printer).
7 Skriv ut en side fra et hvilket som helst program for å kontrollere at programvaren er riktig
installert.
Hvis installeringen mislyk kes, må du installere pr ogramvaren på nytt. Hvis dette ikke
lykkes, må du sjekke installasjonsinstruksjonene og Vi ktig- fil ene på CD-ROMen for
skriveren, eller brosjyren som fulgte med sk riveren. Du kan også gå til
http://www.hp.com/support/lj2300
hvis du vil ha hjelp eller vite mer.
20 Kapittel 1 Grunnleggen de om sk rive re n NOWW
Page 23
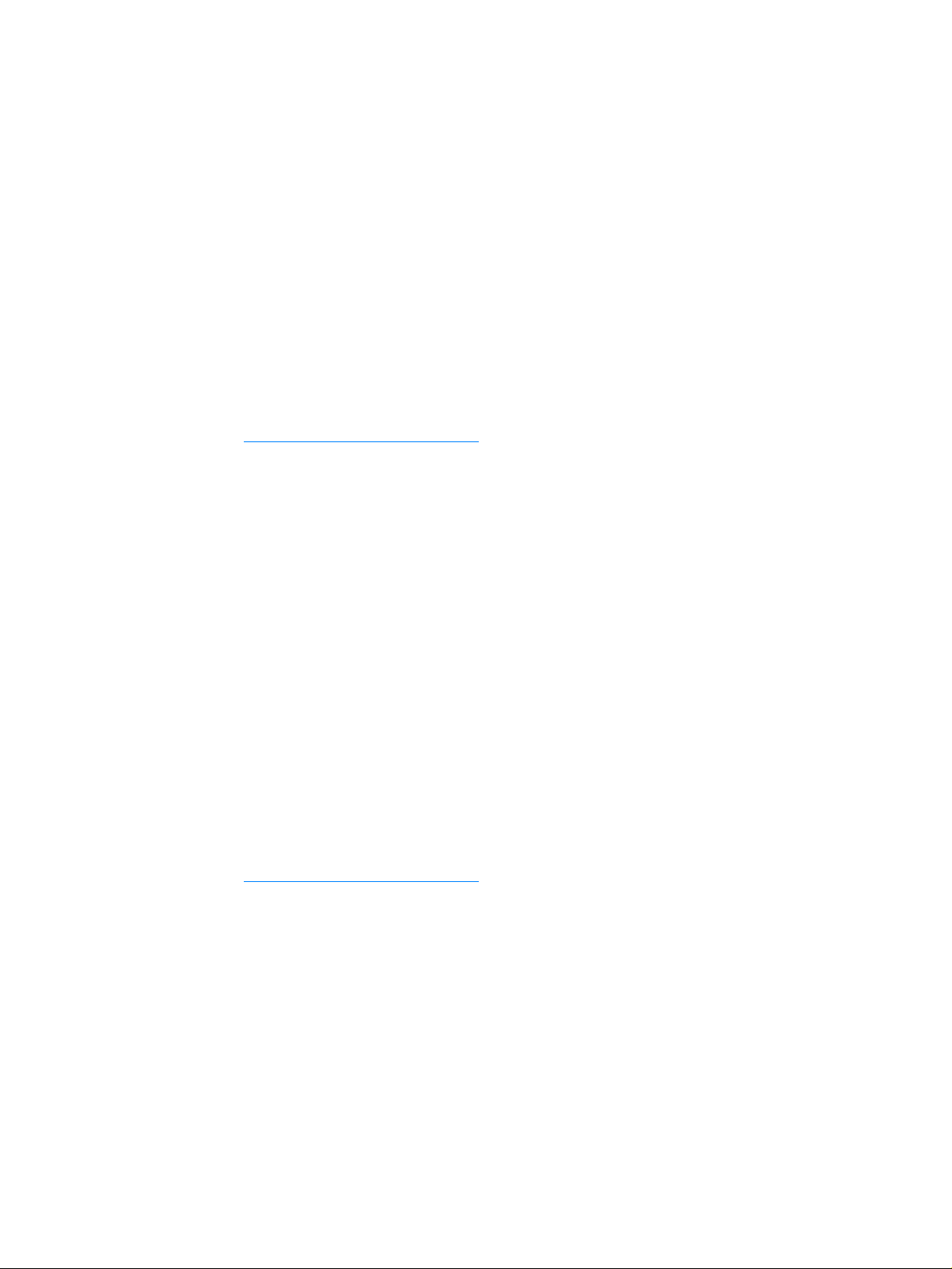
Installere progra mvaren etter at parallellkabelen eller
USB-kabelen er koblet til
Hvis det allerede er koblet til en parallellkabel eller USB-kabel til en Windows-datamaskin,
vises dialogboksen Ny maskinvare funnet når du slår på datamaskinen.
Slik installerer du programvare for Windows 95, Windows 98 eller
Windows Me
1 I dialogboksen Ny maskinvare funnet velger du funksjonen for søk i CD-ROM-stasjon.
2 Klikk på Neste.
3 Følg instruksjonene på datamaskinskjermen.
4 Skriv ut en side fra et hvilket som helst program for å kontrollere at programvaren er riktig
installert.
Hvis installeringen mislykkes, må du installere programvaren på nytt. Hvis dette ikke
lykkes, må du sjekke installasjonsinstruksjonen e og Vi kti g-filene på CD-ROMen for
skriveren, eller brosjyren som fulgte m ed skriveren. Du kan også gå til
http://www.hp.com/support/lj2300
Slik installerer du programvaren for Windows 2000 eller Windows XP
1 I dialogboksen Ny maskinvare funnet klikker du på Søk.
hvis du vil ha hjelp eller vite mer.
2 I skjermbildet Søk etter driverfiler merker du av for Angi en plassering, fjerner alle andre
merker og klikker deretter på Neste.
3 Skriv inn følgende (der X er bokstaven for CD-ROM-stasjonen):
X:\2000XP
4 Klikk på Neste.
5 Følg instruksjonene på datamaskinskjermen.
6 Klikk på Fullfør når installasjonen er fullført.
7 Velg et språk og følg instruksjonene på datamaskinskjermen.
8 Skriv ut en side fra et hvilket som helst program for å kontrollere at programvaren er riktig
installert.
Hvis installeringen mislykkes, må du installere programvaren på nytt. Hvis dette ikke
lykkes, må du sjekke installasjonsinstruksjonen e og Vi kti g-filene på CD-ROMen for
skriveren, eller brosjyren som fulgte m ed skriveren. Du kan også gå til
http://www.hp.com/support/lj2300
hvis du vil ha hjelp eller vite mer.
NOWW Installere programvaren for utskriftssystemet 21
Page 24
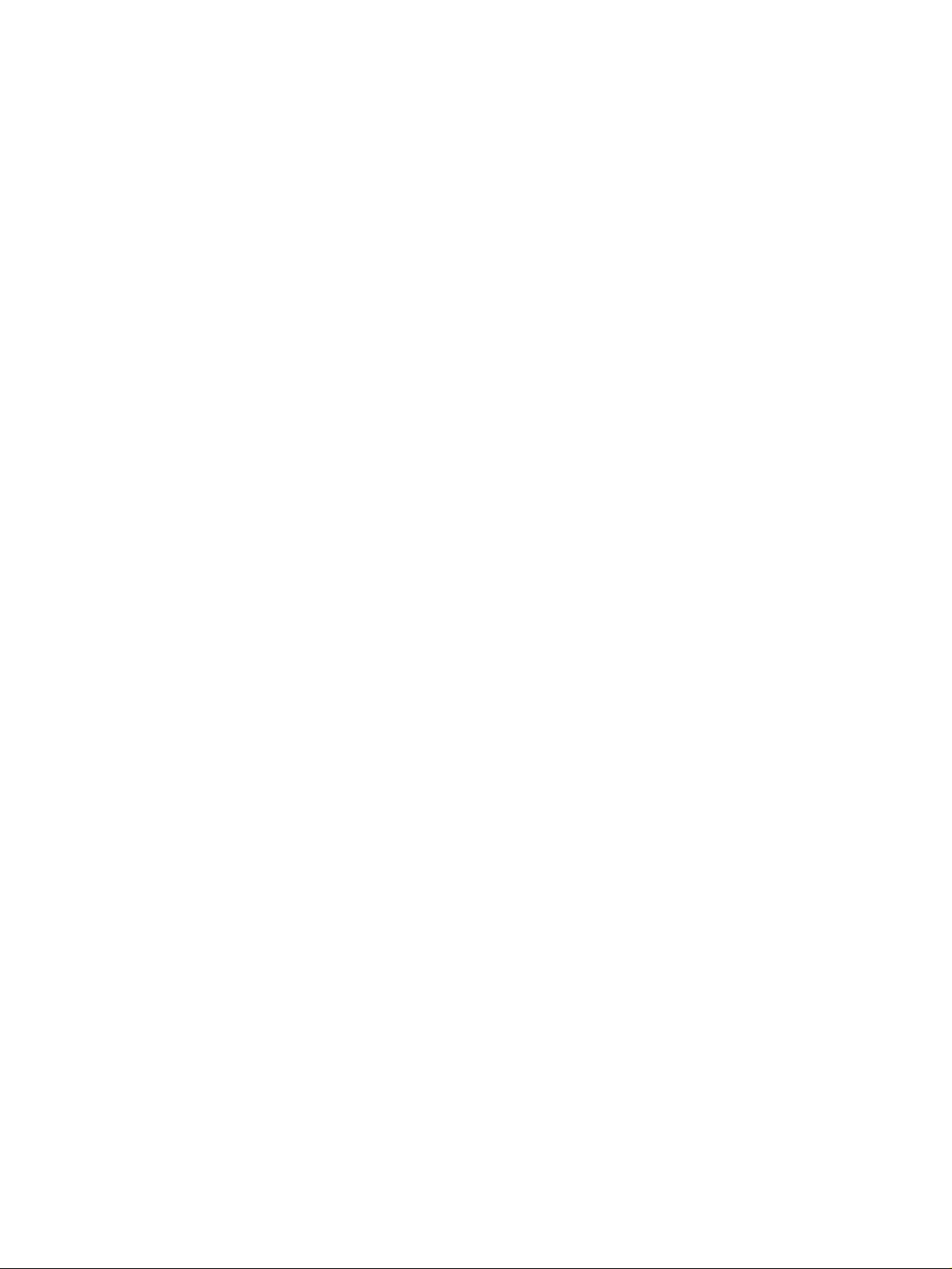
Avinstallere programvaren
Denne delen forklarer hvordan du avinstallerer programvare for utskriftssystemet.
Slik fjerner du programvare fra Windows-operativsystemer
Bruk avinstallasjonsprogrammet i HP LaserJet 2300, programgruppen for verktøy, til å velge og
fjerne en hvilken som helst eller alle komponentene i HP-utskriftssystemet for Windows.
1 Klikk på Start og deretter Programmer.
2 Pek på HP LaserJet 2300 og klikk deretter på Verktøy.
3 Klikk på Avinstallering.
4 Klikk på Neste.
5 Velg komponentene i HP-utskriftssystemet som du vil avinstallere.
6 Klikk på OK.
7 Følg instruksjonene på datamaskinskjermen for å fullføre avinstallasjonen.
Slik fjerner du programvare fra Macintosh-operativsystemer
Dra HP LaserJet-mappen og PPD-filene til papirkurven.
22 Kapittel 1 Grunnleggen de om sk rive re n NOWW
Page 25
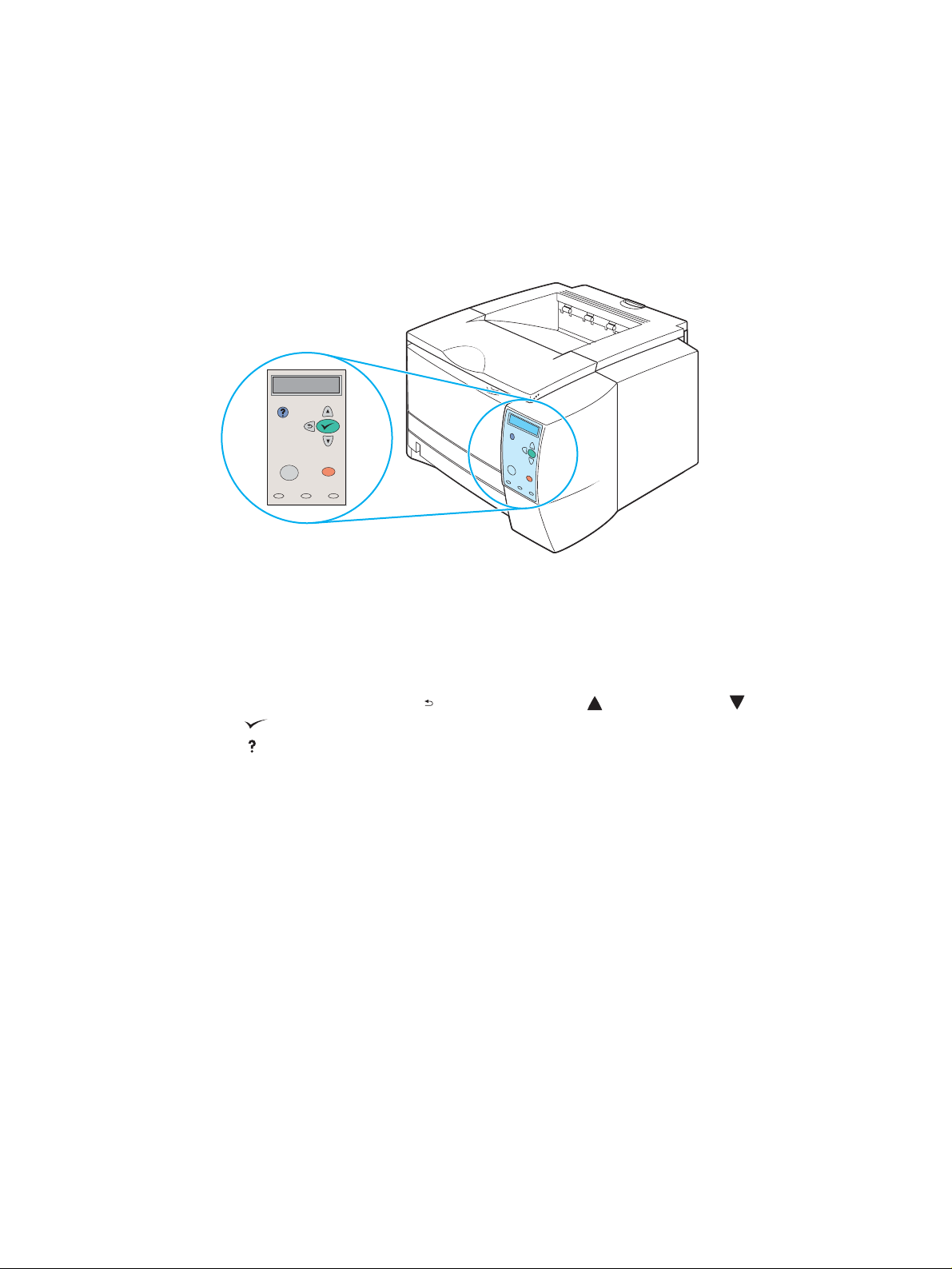
Kontrollpanel
Denne delen inneholder informasj on om kontrollpane let og f unksj on ene det inn eho lde r:
● "Kontrollpaneloppsett" på side 23
● "Bruke skriverens hjelpesystem" på si de26
● "Skrive ut kontrollpanelmenyer" på side 26
● "Endre innstillinger på kontrollpanelet" på side 26
Kontrollpaneloppsett
Kontrollpanelet inneholder følgende kontroller:
● grafisk vindu som kan vise opptil to linjer i meldinger
● fire navigasjonsknapper: (TILBAKE-knappen), (OPP-knappen), (NED-knappen) og
(V
ELG-knappen)
● (HJELP-knappen)
● STANS/FORTSETT-knappen
● AVBRYT JOBB-knappen
● tre LED-indikatorlamper (lysemitterende diode): KLAR-lampe, DATA-lampe og OBS!-lampe
Se "Tolke kontrollpanelmeldinger" på side 91 når du skal identifisere og feilsøke meldinger på
kontrollpanelet.
NOWW Kontrollpanel 23
Page 26
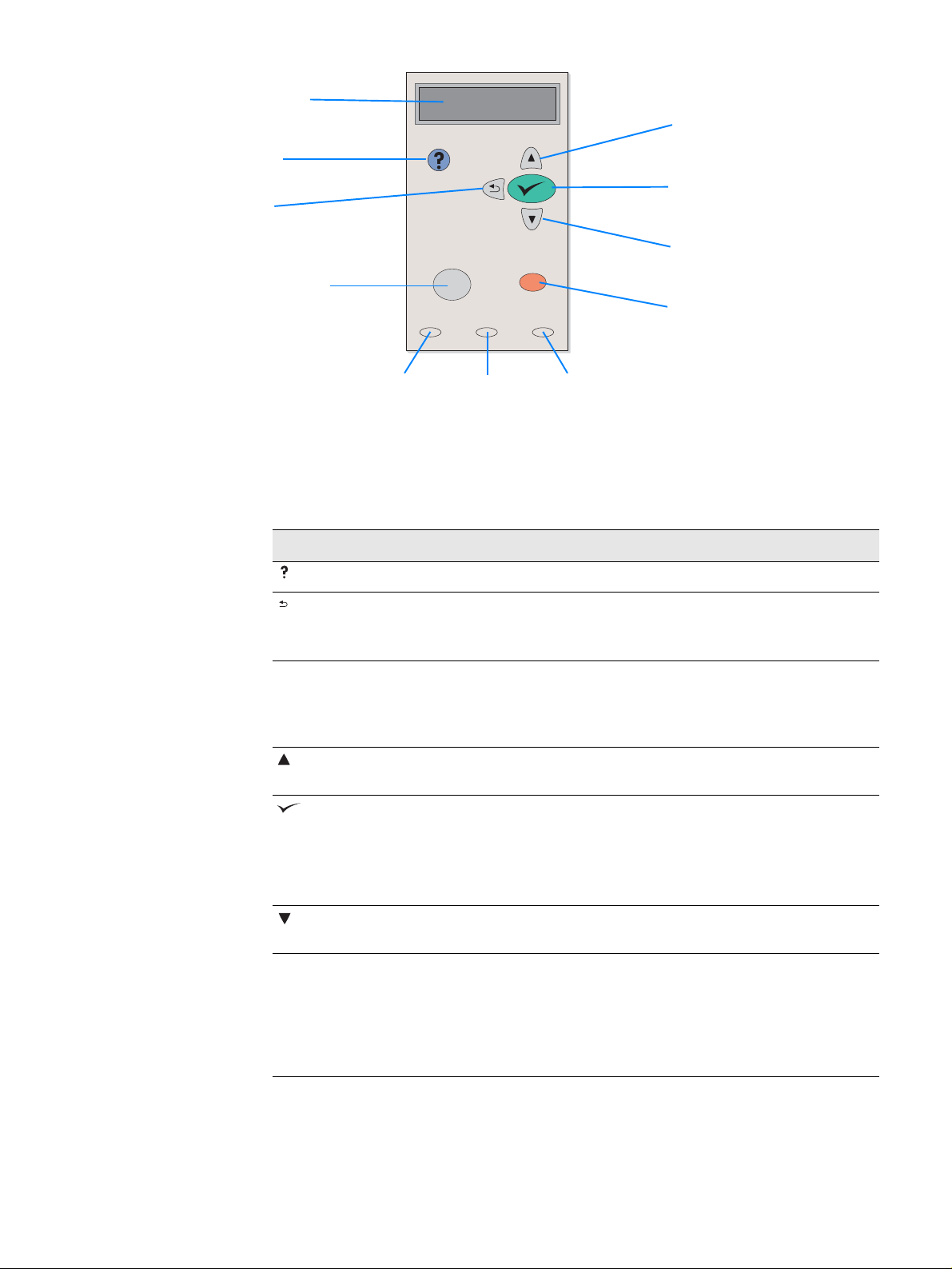
Grafisk vindu
HJELPknappen
ILBAKE-
T
knappen
STANS/FORTSETT
knappen
K
LAR-
lampe
Kontrollpanelknapper
Knapp Funksjon
ATA-
D
lampe
BS!-
O
lampe
OPPknappen
V
ELG-
knappen
NED-
knappen
AVBRYT JOBBknappen
(HJELP) ● Gir informasjon om meldingen i det grafiske vinduet.
(TILBAKE) ● Går tilbake ett nivå på menytreet eller går én numerisk oppføring
tilbake.
● Går ut av menyer hvis den holdes nede lenger enn ett sekund.
STANS/FORTSETT
● STANS: Føre r til at sk rivere n slutter å s krive u t gjeldende jobb og støter
ut alle aktive sider fra papirbanen.
● FORTSETT: Skriveren går tilbake til klar- eller opptattstatusen på
menyene eller den elektroniske hjelpen.
PP) ● Navigerer til forrige element i listen eller øker verdien for numeriske
(O
elementer.
ELG) ● Åpner menyer og navigerer gjennom menynivåer.
(V
● Fjerner en feiltilstand når tilstanden er fjernbar .
● Lagrer den valgte verdien for et element.
● Utfører handlingen tilknyttet elementet som er uthevet i det grafiske
vinduet.
ED) ● Navigerer til neste element i listen eller reduserer verdien for
(N
numeriske elementer.
AVBRYT JOBB
● Avbryter utskriftsjobben som pågår og støter ut alle aktive sider fra
papirbanen. Hvor lang tid det tar å avbryte jobben er avhengig av
størrelsen på utskriftsjobben. (Trykk bare én gang på knappen.)
Merk: Kontrollpanellampene går av og på mens utskriftsjobben slettes fra
skriveren og datamaskinen, og går deretter tilbake til klartilstand (
lampen lyser).
KLAR-
24 Kapittel 1 Grunnleggen de om sk rive re n NOWW
Page 27
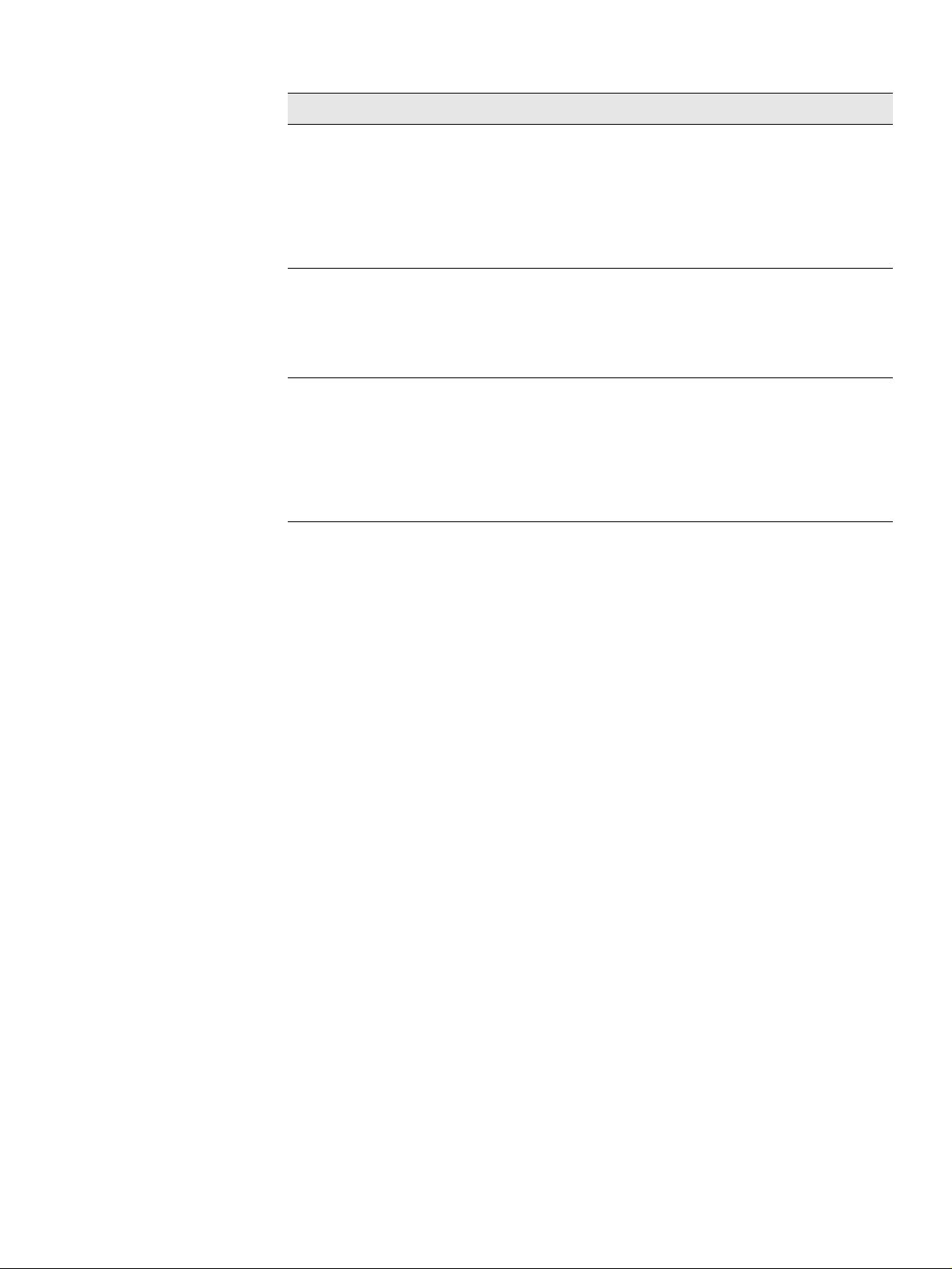
Kontrollpanellamper
Lampe Status Indikasjon
KLAR På Skriveren er aktivert og klar til å motta data for utskrift.
Av Skriveren kan ikke motta data fordi den er deaktivert (stanset),
Blinker Skriveren deaktiveres. Skriveren stanser behandlingen av
ATA På Skriveren har data som skal skrives ut, men venter på å motta
D
Av Skriveren har ingen data som skal skrives ut.
Blinker Skriveren behandler eller skriver ut dataene.
BS! På Skriveren har støtt på et problem. Merk deg meldingen i vinduet
O
Av Skriveren virker uten feil.
Blinker Handling kreves. Se vinduet på kontrollpanelet.
eller det har oppstått en feil.
gjeldende utskriftsjobb og støter ut alle aktive sider fra
papirbanen.
alle dataene.
på kontrollpanelet, og slå deretter skriveren av og på igjen. Se
"Tolke kontrollpanelm eldinger" på side91 hvis du trenger hjelp til
å løse problemer.
NOWW Kontrollpanel 25
Page 28
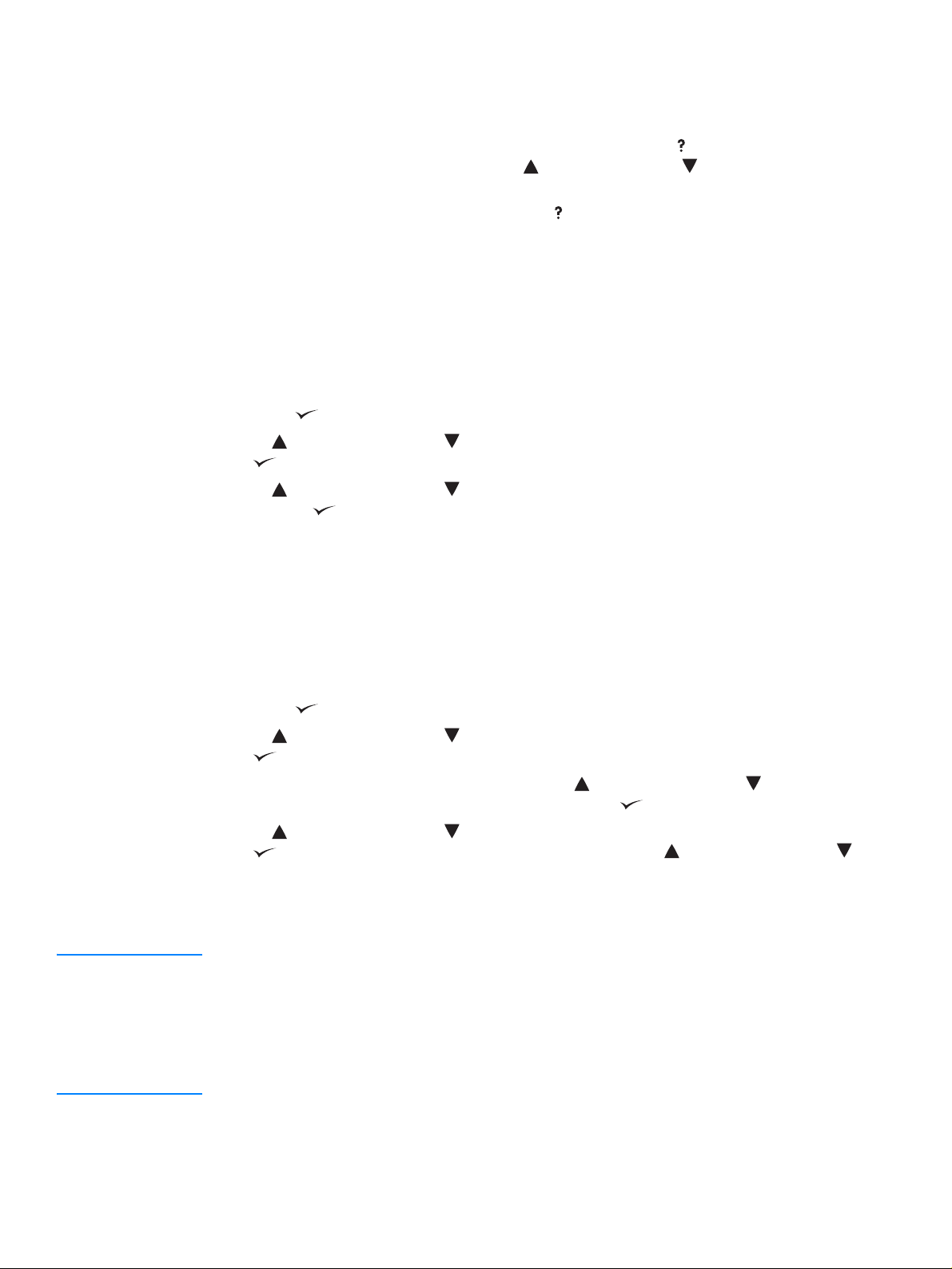
Bruke skriverens hjelpesystem
Denne skriveren har et hjelpesystem i kontrollpanelet, som gir instruksjoner om hvordan du skal
rette opp de fleste skriverfeil.
Hvis du vil vise hjelp til en melding (hvis tilgjengelig), trykker du på (H
hjelpeemnet er lengre enn to linjer, bruker du (O
PP-knappen) og (NED -knappen) for å bla
JELP-knappen). Hvis
gjennom hele emnet.
Hvis du vil avslutte hjelpesystemet, trykker du på (H
JELP-knappen) på nytt.
Skrive ut kontrollpanelmenyer
Gjeldende innstillinger for menyene og funksjonene som er tilgjengelige på kontrollpanelet,
kan du se ved å skrive ut en menyoversikt for kontrollpanelet. Det kan være lurt å oppbevare
menyoversikten i nærheten av skriveren for referanse.
Slik skriver du ut en menyoversikt for kontrollpanelet
1 Trykk på (VELG-knappen) for å åpne menyene.
2 Bruk (O
på (V
3 Bruk (O
deretter på (V
PP-knappen) eller (NED-knappen) for å bla til INFORMASJON, og trykk deretter
ELG-knappen).
PP-knappen) eller (NED-knappen) for å bla til SKR UT MENYOVERS, og trykk
ELG-knappen).
Endre innstillinger på kontrollpanelet
Hvis du vil se en fullstendig liste over menyvalg og mulige verdier, se "Kontrollpanelmenyer" på
side 147. Enkelte menyvalg vises bare hvis den tilknyttede skuffen eller det tilknyttede
ekstrautstyret er installert. EIO-menyen vises for eksempel bare hvis det er installert et EIO-kort.
Slik endrer du en innstilling på kontrollpanelet:
1 Trykk på (VELG-knappen) for å åpne menyene.
2 Bruk (O
på (V
3 Enkelte menyer kan ha flere undermenyer . Bruk (O
for å bla til ønsket undermenyvalg, og trykk deretter på (V
4 Bruk (O
på (V
(N
ED-knappen) holdes nede. En stjerne (*) vises ved siden av valget i vinduet, og angir at
dette nå er standardverdien.
5 Trykk på S
Merk Skriverdriverinnstillinger overstyrer skriverens kontrollpanelinnstillinger. Programvareinnstillinger
overstyrer både skriverdriverinnstillinger og skriverens kontrollpanelinnstillinger.
Hvis du ikke får tilgang til en meny eller funksjon, er dette enten ikke et alternativ for skriveren,
eller så har du ikke aktivert det tilknyttede alternativet på et høyere nivå. Ta kontakt med
systemansvarlig hvis en funksjon er låst (INGEN TILGANG MENYENE ER LÅST vises i
kontrollpanelvinduet på skriveren).
PP-knappen) eller (NED-knappen) for å bla til ønsket meny, og trykk deretter
ELG-knappen).
PP-knappen) eller (NED-knappen)
ELG-knappen).
PP-knappen) eller (NED-knappen) for å bla til innstillingen, og trykk deretter
ELG -knappen). Noen innstillinger endres raskt hvis (OPP-knappen) eller
TANS/FORTSETT for å gå ut av menyen.
26 Kapittel 1 Grunnleggen de om sk rive re n NOWW
Page 29
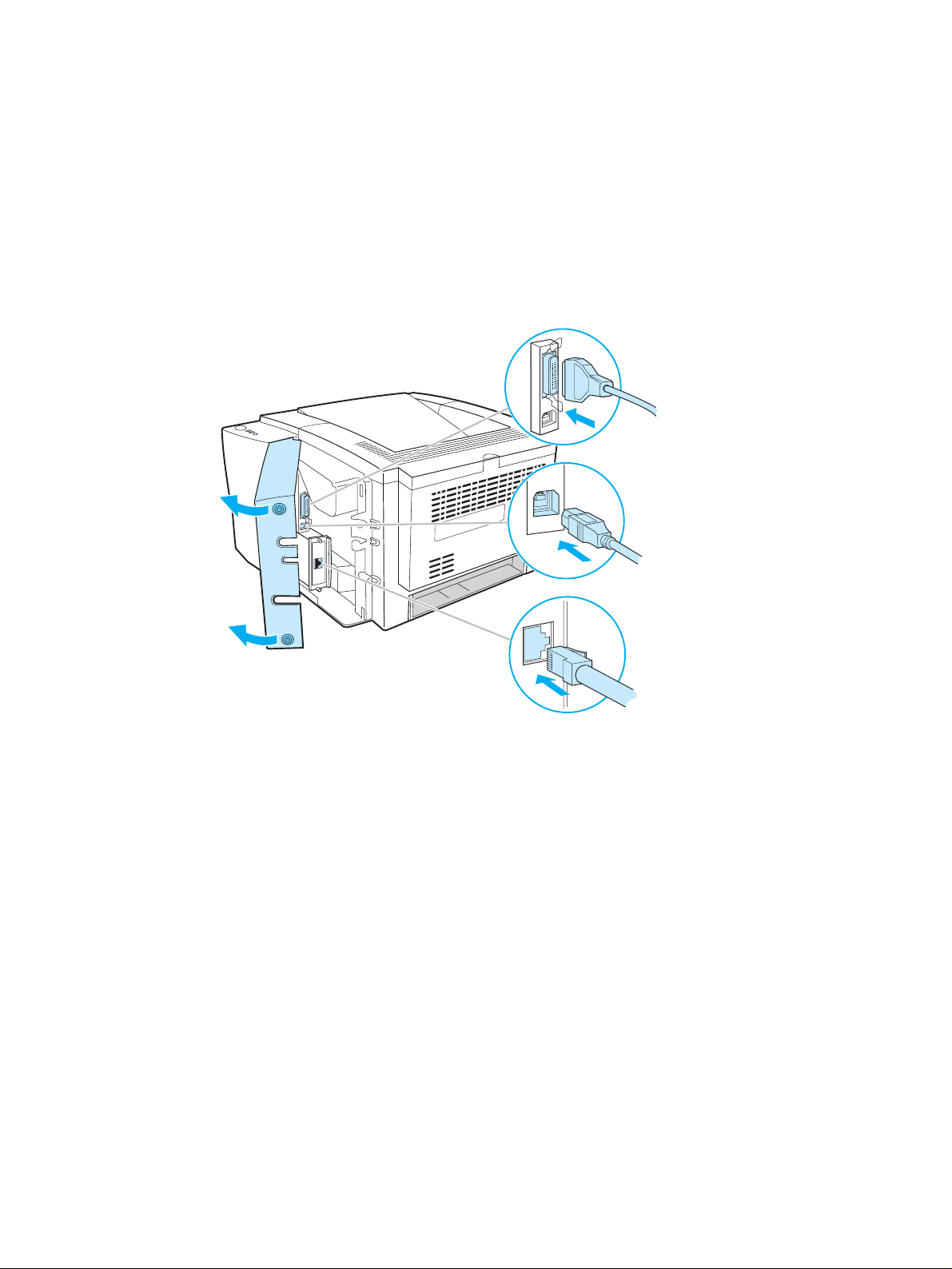
Grensesnittutganger
HP LaserJet 2300-skriveren har to grensesnittutganger:
● IEEE-1284B, parallellutgang
● USB-utgang (kompatibel med enheter som er godkjente for lav og full hastighet for
1.1og2.0)
Skriverne HP LaserJet 2300n, HP LaserJet 2300dn og HP LaserJet 2300dtn inneholder også et
HP Jetdirect EIO-kort med en 10/100Base-TX-utgang. Du kan kjøpe et HP JetDirect EIO-kort til
de andre skriverne i HP LaserJet 2300-serien. Se "Bestille deler, tilbehør og rekvisita" på
side 118, eller ta kontakt med din lokale HP-forhandler (se "Kontakte HP" på side 126).
Parallellutgang
(IEEE-1284B)
USB-utgang
EIO-utgang for nettverk
(RJ-45)
NOWW Grensesnittutganger 27
Page 30
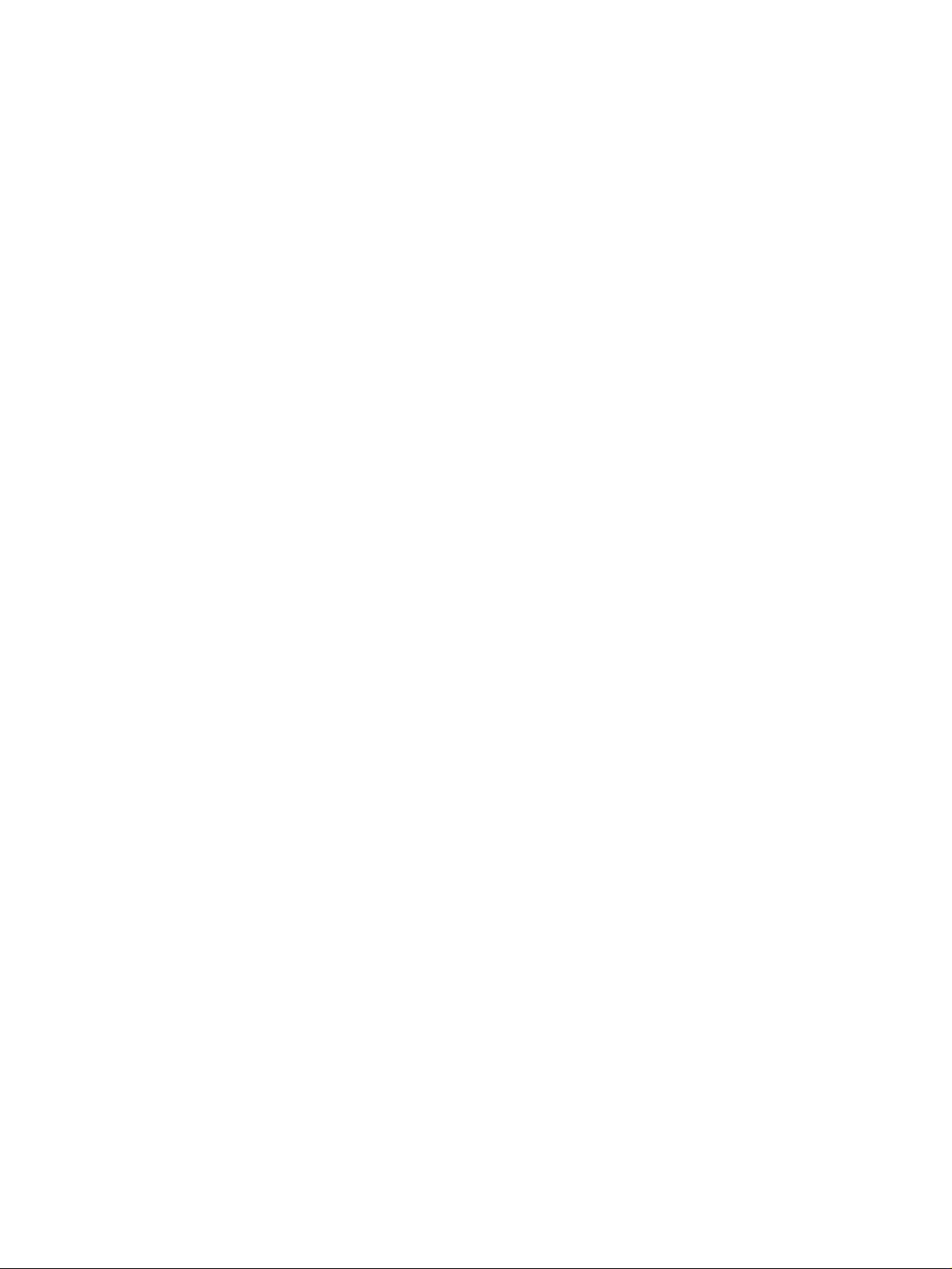
28 Kapittel 1 Grunnleggen de om sk rive re n NOWW
Page 31

2
Utskriftsoppgaver
Denne delen inneholder informasjon om følgende emner:
● "Kjøpe papir og annet utskriftsmateriale" på side 30
● "Matingsalternativer for utskriftsmateriale" på side 31
● "Legge i skuffene" på side 33
● "Matingsalternativer for utskriftsmateriale" på side 37
● "Skrive ut på spesielle utskriftsmaterialer" på side 38
● "Utskrift på begge sider (tosidig utskrift)" på side 45
● "Avbryte en utskriftsjobb" på side 48
● "Bruke skriverdriver en" på side 49
● "Bruke skriverdriverfunksjoner" på side 51
● "Bruke jobblagringsfunksjoner" på side 59
NOWW 29
Page 32

Kjøpe papir og annet utskriftsmateriale
HP LaserJet-skrivere gir høy utskriftskvalitet. Du kan skrive ut på en rekke forskjellige
utskriftsmaterialer, f.eks. papir (inkludert opptil 100 % resirkulert fiberpapir), konvolutter,
etiketter, transparenter samt utskriftsmateriale i egendefinert størrelse.
Egenskaper som vekt, struktur og fuktighetsinnhold er viktige faktorer som påvirker
skriverytelsen og utskriftskvaliteten. Hvis du vil oppnå best mulig utskriftskvalitet, bør du kun
bruke kopieringspapir av høy kv alitet. Se "Spesifikasjoner for utskriftsmateriale" på side 138 hvis
du vil vite mer.
Merk Foreta alltid prøveutskrifter før du kjøper inn store papirkvanta. Papirforhandleren bør være
innforstått med kravene som er spesifisert i HP LaserJet Printer Family Print Media Guide. Hvis
du vil ha bestillingsinformasjon, se "Bestille deler, tilbehør og rekvisita" på side 118 eller gå til
http://www.hp.com/support/ljpaperguide.
30 Kapittel 2 Utskriftsoppgav er NOWW
Page 33

Matingsalternativer for utskriftsmateriale
Skriveren leveres med inntil tre papirskuffer. Skriveren velger automatisk forespurt
utskriftsmateriale fra riktig skuff hvis utskriftsmaterialet legges i en av skuffene. Hvis
utskriftsmaterialet ikke er tilgjengelig, vil en melding på kontrollpanelet be deg om å
velge utskriftsmaterialet eller skuffen du vil bruke i stedet.
Skuff 1
(nedtrekk)
Skuff 2
(250-arks skuff)
Skuff 3
(500-arks skuff,
hvis installert)
Utskriftsmaterialstørrelser for skuff 1
Skuff 1, en flerfunksjonsskuff, er justerbar for størrelser fra 76 x 127 mm (3 x 5 tommer) til
arkstørrelse Legal, 216 x 356 mm (8,5 x 14 tommer). Skuff 1 bør brukes til utskrift på følgende
typer utskriftsmateriale:
● konvolutter (se "Skrive ut på konvolutter" på side 39)
● etiketter (se "Skrive ut på etiketter" på side 41)
● transparenter (se "Skrive ut på transparenter" på side 42)
● utskriftsmateriale eller kort i egendefinert størrelse (se "Skrive ut på utskriftsmateriale eller
kort i egendefinert størrelse" på side 43)
● postkort (se "Skrive ut på utskriftsmateriale eller kort i egendefinert størrelse" på side 43)
NOWW Matingsalternativer for utskriftsmateriale 31
Page 34

Papirstørrelser for skuff 2 (250-arks skuff)
En 250-arks skuff kan kjøpes som tilbehør hvis skriveren ikke ble levert med en skuff 3.
Den har innstillinger for følgende papirstørrelser:
● A4
● A5
● B5 (ISO)
● B5 (JIS)
● Letter
● Legal
● Executive
● 8,5 x 13 tommer (FoolsCap, Folio, JIS Exec)
Se "Legge i skuff 2 (250-arks skuff) eller valgfri 250-arks skuff på plassen til skuff 3" på side 34
hvis du vil endre papirstørrelse. Se "Støttede størrelser på utskriftsmateriale" på side 138 for
bestemte dimensjoner.
OBS! Legg kun papir i 250-arksskuffen. Andre typer utskriftsmateriale, som etiketter og transparenter,
kan bli fastkjørt hvis du prøver å skrive ut på dem fra 250-arksskuffen eller 500-arksskuffen.
Papirstørrelser for skuff 3 (500-arks skuff)
En 500-arks skuff kan kjøpes som tilbehør hvis skriveren ikke ble levert med en skuff 3.
Den har innstillinger for følgende papirstørrelser:
● A4
● Letter
Se "Legge i skuff 3 (500-arks skuff)" på side 36 hvis du vil endre papirstørrelse. Se "Støttede
størrelser på utskriftsmateriale" på side 138 for bestemte dimensjoner.
OBS! Legg kun papir i 500-arksskuffen. Andre typer utskriftsmateriale, som etiketter og transparenter,
kan bli fastkjørt hvis du prøver å skrive ut på dem fra 250-arksskuffen eller 500-arksskuffen.
32 Kapittel 2 Utskriftsoppgav er NOWW
Page 35

Legge i skuffene
Legge i skuff 1 (flerfunksjonsskuff)
3
1
2
Skuff 1 kan ta opptil 100 papirark eller opptil 10 konvolutter. Se fø lgende
avsnitt om utskrift på spesielle utskriftsmaterialer:
● forhåndstrykt materia le – "Skrive ut på brevhodepapir, hullark og
forhåndstrykt papir (enkeltsidig)" på side 44
● konvolutter – "Skrive ut på konvolutter" på side 39
● etiketter – "Skrive ut på etiketter" på side 41
Slik legger du i skuff 1
1 Åpne skuff 1 ved å trekke ned dekselet foran.
2 Trekk ut skuffeforlengeren av plast. Hvis utskriftsmaterialet som
legges i, er lengre enn 229 mm (9 tommer), må den ekstra
skuffeforlengeren også vippes ut.
3 Skyv papirbreddeskinnene litt lenger ut enn bredden på
utskriftsmaterialet.
4 Legg utskriftsmaterialet i skuffen (kortsiden inn, utskriftssiden opp).
Utskriftsmaterialet skal ligge midt mellom papirbreddeskinnene og
under tappene på papirbreddeskinnene.
5 Skyv papirbreddeskinnene innover til de så vidt berører bunken
med utskriftsmateriale på begge sider, uten å bøye den. Kontroller
at utskriftsmaterialet passer under tappene på
papirbreddeskinnene.
5
4
Merk
Legg ikke utskriftsmateriale i skuff 1 mens skriveren skriver ut. Dette
kan føre til fastkjørt papir. Lukk ikke fremre deksel mens skriveren
skriver ut.
NOWW Legge i skuffene 33
Page 36

Legge i skuff 2 (250-arks skuff) eller valgfri
250-arks skuff på plassen til skuff 3
1
2
Skuff 2 støtter kun papir (A4, A5, B5 ISO, B5 JIS, Letter, Legal,
Executive og 8,5 x 13 tommer).
Slik legger du i skuff 2
1 Trekk skuffen ut av skriveren og fjern alt papir.
2 Flytt sidebreddeskinnene utover til bredden passer til størrelsen på
papiret du legger i.
3 På den bakre papirlengdeskinnen trykker du på den blå tappen og
justerer den til indikatoren er tilpasset størrelsen på papiret.
Papirstørrelser
Forts. på neste side.
3
34 Kapittel 2 Utskriftsoppgav er NOWW
Page 37

5
6
4
4 Legg papiret flatt i skuffen og vær ekstra nøye med hjørnene.
Papirbunken må ikke være høyere enn høydetappene på
papirlengdeskinnen innerst i skuffen.
5 Trykk ned papiret slik at papirløfteplaten av metall låses.
6 Skyv skuffen på plass.
Merk
Når du tar en 250-arks-skuff ut av skriveren, må du alltid trykke ned
papiret for å låse papirløfteplaten av metall før du setter skuffen inn
igjen. Når du skyver inn skuffen, utløses papirløfteplaten av metall og
papiret løftes opp.
NOWW Legge i skuffene 35
Page 38

Legge i skuff 3 (500-arks skuff)
1
2
Skuff 3 støtter kun papir (A4 og Letter).
Slik legger du i skuff 3
1 Trekk skuffen ut av skriveren og fjern alt papir.
2 Trekk opp den bakre stoppmekanismen for å justere for papir av
størrelsen Letter.
Trykk ned den bakre stoppmekanismen for å justere for papir av
størrelsen A4.
3 Flytt sidebreddeskinnene utover så langt som mulig for
papirstørrelsen Letter.
Flytt sidebreddeskinnene så langt innover som mulig for
papirstørrelsen A4.
4 Legg papiret flatt i skuffen og vær ekstra nøye med hjørnene.
Papiret må ikke overst ige hektene på sidene og bak i skuffen.
5 Skyv skuffen på plass.
3
4
5
36 Kapittel 2 Utskriftsoppgav er NOWW
Page 39

Matingsalternativer for utskriftsmateriale
Skriveren leveres med to utskuffer. Den øvre utskuffen brukes når den bakre utskuffen er lukket.
Den bakre utskuffen brukes når den er åpen.
Øvre utskuff
(forsiden ned)
Merk Når skuff 1 og bakre utskuff brukes sammen, får utskriftsjobben en rett papirbane. En rett
papirbane kan noen ganger redusere krølling.
Bakre utskuff
(forsiden opp)
NOWW Matingsalternativer for utskriftsmateriale 37
Page 40

Skrive ut på spesielle utskriftsmaterialer
Dette avsnittet handler om utskrift på utskriftsmaterialtyper som krever spesialbehandling:
● "Skrive ut på konvolutter" på side 39
● "Skrive ut på etiketter" på side 41
● "Skrive ut på transparenter" på side 42
● "Skrive ut på utskriftsmateriale eller kort i egendefinert størrelse" på side 43
● "Skrive ut på brevhodepapir, hullark og forhåndstrykt papir (enkeltsidig)" på side 44
38 Kapittel 2 Utskriftsoppgav er NOWW
Page 41

Skrive ut på konvolutter
Du kan skrive ut på konvolutter fra skuff 1. Skuff 1 rommer opptil 10 konvolutter og støtter
standard og egendefinerte størrelser.
Uansett hvilken konvoluttstørrelse du skal skrive ut på, må du huske å sette margene i
programmet til minst 15 mm (0,6 tommer) fra kanten av konvolutten.
Det kan hende at det skrives ut med lavere hastighet når du skriver ut konvolutter.
Utskriftsytelsen avhenger også av hvordan konvolutten er laget. Foreta alltid prøveutskrifter
før du kjøper inn store konvoluttkvanta. Hvis du vil vite mer om spesifikasjoner for konvolutter,
se "Konvolutter" på side 143.
ADVARSEL! Bruk aldri konvolutter med bestrøkede foringer, selvklebende lim eller andre syntetiske stoffer.
Disse kan avgi skadelige gasser.
OBS! Konvolutter med hekter, klemmer, vinduer, bestrøkede foringer, selvklebende lim eller andre
syntetiske stoffer kan skade skriveren alvorlig.
Unngå fastkjørt papir og mulig skade på skriveren ved aldri å prøv e å skrive ut på begge sider av
en konvolutt.
Før du legger i konvolutter, må du kontrollere at de ligger flatt, er uskadet og at de ikke er
sammenklebet. Bruk ikke konvolutter med trykkfølsomt lim.
NOWW Skrive ut på spesielle utskriftsmaterialer 39
Page 42

1
Slik legger du i konvolutter i skuff 1
Mange typer konvolutter kan skrives ut fra skuff 1. Opptil 10 kan stables
i skuffen.
1 Åpne skuff 1 ved å trekke ned dekselet foran.
2 Åpne bakre utskuff ved å trekke ned den øvre delen av utskuffen.
Trekk forlengeren helt ut.
2
3
4
Merk
Bruk av bakre utskuff reduserer faren for krøllede konvolutter.
3 Skyv breddeskinnene i skuff 1 litt lenger ut enn bredden på
utskriftsmaterialet.
4 Legg konvoluttene i skuffen med kortsiden inn og utskriftssiden opp.
Frankeringssiden må gå først inn i skriveren.
5 Skyv breddeskinnene innover til de så vidt berører bunken med
konvolutter, uten å bøye den. Konvoluttene skal ligge midt mellom
papirskinnene og under tappene på papirbreddeskinnene.
Merk
Hvis konvolutten har en klaff på kortsiden, må denne kanten gå inn
i skriveren først.
Du kan oppleve at papiret kjører seg fast når du bruker
utskriftsmateriale som er kortere enn 178 mm (7 tommer). Dette kan
skyldes miljømessige forhold. Sørg for å lagre og håndtere papiret på
riktig måte. Da oppnår du best mulig ytelse (se "Utskrifts- og
papiroppbevaringsmiljø" på side 142). Det kan også være en idé å
bruke utskriftsmateriale fra en annen produsent.
5
40 Kapittel 2 Utskriftsoppgav er NOWW
Page 43

Skrive ut på etiketter
Bruk kun etiketter som er anbefalt for laserskrivere. Hvis du vil vite mer om spesifikasjoner for
etiketter, se "Etiketter" på side 145.
Retningslinjer for utskrift på etiketter
● Skriv ut etiketter fra skuff 1.
● Legg i etikettene med utskriftssiden opp.
● Bruk bakre utskuff til etiketter.
● Fjern etikettark fra utskuffen etterhvert som de skrives ut. Da unngår du at de kleber
seg sammen.
● Bruk ikke etiketter som har løsnet fra baksidepapiret, eller som er skrukket eller skadet på
noen måte.
● Bruk ikke etikettark som er delvis brukt eller har baksidepapir som er udekket.
● Mat ikke det samme etikettarket gjennom skriveren mer enn én gang. Den selvklebende
baksidepapiret er kun beregnet på å gå gjennom skriveren én gang.
Papirretning for etiketter
(utskriftssiden opp, øvre
kant inn først)
OBS! Hvis et etikettark kjører seg fast i skriveren, se "Fjerne fastkjørt papir" på side 99.
NOWW Skrive ut på spesielle utskriftsmaterialer 41
Page 44

Skrive ut på transparenter
Bruk kun transparenter som er anbefalt for laserskrivere. Hvis du vil vite mer om spesifikasjoner
for transparenter, se "Transparenter" på side 145.
Retningslinjer for utskrift på transparenter
● Skriv ut transparenter fra skuff 1.
● Bruk øvre utskuff for å unngå krøllet utskrift (dette gjelder kun transparenter, for annet
utskriftsmateriale skal bakre utskuff brukes for å redusere krøllet utskrift).
● Fjern transparenter fra utskuffen etterhvert som de skrives ut. Da unngår du at de kleber
seg sammen.
● Legg transparenter på et flatt underlag når du har fjernet dem fra skriveren.
● Still inn skriverdriveren for transparenter (se "Utskrift etter materialtype og -størrelse" på
side 54).
● For Macintosh, gå til HP LaserJet Utility og velg transparenter.
42 Kapittel 2 Utskriftsoppgav er NOWW
Page 45

Skrive ut på utskriftsmateriale eller kort i egendefinert størrelse
Postkort, 3 x 5-tommers (indeks)kort, og annet utskriftsmateriale i egendefinert størrelse kan
skrives ut fra skuff 1. Den minste tillatte materialstørrelsen er 76 x 127 mm (3 x 5 tommer), og
den største tillatte er 216 x 356 mm (8,5 x 14 tommer).
Merk Du kan oppleve at papiret kjører seg fast når du bruker utskriftsmateriale som er kortere enn
178 mm (7 tommer). Dette kan skyldes miljømessige forhold. Sørg for å lagre og håndtere papiret
på riktig måte. Da oppnår du best mulig ytelse (se "Utskrifts- og papiroppbevaringsmiljø" på
side 142). Det kan også være en idé å bruke utskriftsmateriale fra en annen produsent.
Utskrift på uvanlige papirstørrelser og -tykkelser (for eksempel lite, langt eller smalt papir) kan
redusere utskriftshastigheten. Den reduserte hastigheten bidrar til å forlenge levetiden til interne
deler i skriveren. Den øker også utskriftskvaliteten med disse materialtypene.
Retningslinjer for utskrift på utskriftsmateriale og kort i egendefinert
størrelse
● Legg alltid kortsiden først inn i skuff 1. Hvis du vil skrive ut i liggende modus, velger du
dette ved hjelp av programvaren. Hvis du legger i papiret med langsiden først, kan det
kjøre seg fast.
● Bruk av bakre utskuff reduserer krøllet utskrift.
● Skriv ikke ut på papir som er smalere enn 76 mm (3 tommer) eller kortere enn 127 mm
(5 tommer) langt.
● Angi marger på minst 6,4 mm (0,25 tommer) fra papirkanten ved hjelp av programvaren.
NOWW Skrive ut på spesielle utskriftsmaterialer 43
Page 46

Skrive ut på brevhodepapir, hullark og forhåndstrykt papir (enkeltsidig)
Ved utskrift på brevhodepapir, hullark eller forhåndstrykt papir, er det viktig å legge papiret riktig
vei. Følg retningslinjene i dette avsnittet for enkeltsidig utskrift. Hvis du vil ha retningslinjer for
tosidig utskrift, se "Utskrift på begge sider (tosidig utskrift)" på side 45.
Papirretning i skuff 1: utskriftssiden opp, øvre kant mot skriveren.
Papirretning for skuff 2 eller skuff 3: utskriftssiden ned, ø vre kant mot deg.
Retningslinjer for utskrift på brevhodepapir eller forhåndstrykte skjemaer
● Bruk ikke brevhodepapir som er trykt med lavtempererte blekktyper, f.eks. de som brukes
i noen former for termografi.
● Bruk ikke hevet eller preget brevhode.
● Skriveren bruker varme og trykk for å feste toner til papiret. Forsikre deg om at alle
forhåndstrykte skjemaer og alt farget papir bruker blekk som tåler fikseringstemperaturen
(200 °C per 0,1 sekund).
44 Kapittel 2 Utskriftsoppgav er NOWW
Page 47

Utskrift på begge sider (tosidig utskrift)
Du kan skrive ut på begge sider av et papirark (dette kalles tosidig utskrift) på to måter –
automatisk og manuell. Papirstørrelsene Letter, A4, 8,5 x 13 tommer og Legal støttes for
tosidig utskrift.
● Automatisk tosidig utskrift
Skriverne HP LaserJet 2300d, HP LaserJet 2300dn og HP LaserJet 2300dtn har en
innebygd duplekser som automatisk kan skrive ut på begge sider av arket.
● Manuell tosidig utskrift
Du kan utføre manuell tosidig utskrift for skriverne HP LaserJet 2300L, HP LaserJet 2300 og
HP LaserJet 2300n. Skriveren skriver ut den ene siden av hvert ark, venter på at du skal
sette papiret inn i skriveren, og skriver deretter ut den andre siden av hvert ark. Andre
dokumenter kan ikke skrives ut mens skriveren venter på at du skal sette inn papiret for
utskrift på den andre siden.
Selv om skriveren har innebygd duplekser, må manuell tosidig utskrift benyttes i følgende
situasjoner:
● hvis du vil skrive ut tosidig på annet papir enn de støttede størrelsene og tykkelsene, for
eksempel papir som er tykkere enn 105 g/m
● hvis du velger Rett papirbane i skriverdriveren
2
eller svært tynt papir
Retningslinjer for utskrift på begge sider
Skriv ikke ut på begge sider av etiketter, transparenter eller vellum. Dette kan ødelegge skriveren
og føre til fastkjørt papir.
Papirretning for utskrift på begge sider
Skriv ut på den andre siden av papirarket først. Papiret må legges i på samme måte som på
tegningen.
● I skuff 1 må den første siden vende nedover og den nederste kortsiden være nærmest
skriveren.
● I alle andre skuffer må den første siden vende oppover og den øverste kortsiden være
nærmest skriveren.
Skuff 1
Alle andre skuffer
NOWW Utskrift på begge sider (tosidig utskrift) 45
Page 48

Oppsettsalternativer for utskrift på begge sider
De fire alternativene for papirretning vises nedenfor. Alternativene blir tilgjengelige når Skriv ut
på begge sider er valgt i kategorien Etterbehandling i skrive rdriveren.
1 2 3 4
1 Vend sidene opp
(liggende langside)
2 Vend sidene sidelengs
(liggende kortside)
3 Vend sidene sidelengs
(stående langside)
4 Vend sidene opp
(stående kortside)
Dette oppsettet brukes ofte i regnskapsføring, databehandling og i arbeid med regneark. Annenhver utskrift skrives ut
opp ned. Motstående sider kan leses ovenfra og ned
uten avbrudd.
Utskriftene skrives ut riktig vei. Motstående sider leses
ovenfra og ned på venstre side, deretter ovenfra og ned på
høyre side.
Dette er det vanlige standardoppsettet. Alle utskrifter skrives
ut riktig vei. Motstående sider leses ovenfra og ned på
venstre side, deretter ovenfra og ned på høyre side.
Dette oppsettet brukes ofte til oppslagstavler. Annenhver
utskrift skrives ut opp ned. Motstående sider kan leses
ovenfra og ned uten avbrudd.
46 Kapittel 2 Utskriftsoppgav er NOWW
Page 49

Slik skriver du ut tosidig med innebygd duplekser
Den innebygde duplekseren leveres bare med skrivere av typen HP LaserJet 2300d,
HP LaserJet 2300dn og HP LaserJet 2300dtn.
1 Legg inn nok papir til utskriftsjobben i en av skuffene. Hvis du legger inn spesialpapir som for
eksempel brevhodepapir, legger du det inn på én av følgende måter:
• I skuff 1 legger du brevhodepapiret inn med forsiden ned, bunnen inn først.
• I skuff 2 (250-arks skuff) eller skuff 3 (enten en 250-arks skuff eller en 500-arks skuff)
legger du inn brevhodepapiret med forsiden opp og toppen mot baksiden av skuffen.
OBS! Legg ikke inn papir som er tyngre enn 105 g/m2 (28-pund bond). Resultatet kan bli fastkjørt papir.
2 Åpne skriverdriveren (se "Endre innstillingene for en utskriftsjobb" på side 49).
3 Velg Skriv ut på begge sider i kategorien Etterbehandling.
4 Klikk på OK.
5 Send utskriftsjobben til skriveren.
Merk Papiret du skriver ut på, vil komme delvis ut av øvre utskuff under den tosidige utskriften. Dra ikke
i papiret før den tosidige utskriften er fullført.
Duplekseren fungerer ikke ved tosidig utskrift hvis den bakre utskuffen er åpen.
Slik skriver du ut tosidig manuelt
1 Legg inn nok papir til utskriftsjobben i en av skuffene. Hvis du legger inn spesialpapir som for
eksempel brevhodepapir, legger du det inn på én av følgende måter:
• I skuff 1 legger du brevhodepapiret inn med forsiden ned, bunnen inn først.
• I skuff 2 (250-arks skuff) eller skuff 3 (enten en 250-arks skuff eller en 500-arks skuff)
legger du inn brevhodepapiret med forsiden opp og toppen mot baksiden av skuffen.
2 Åpne skriverdriveren (se "Endre innstillingene for en utskriftsjobb" på side 49).
3 Velg Skriv ut på begge sider i kategorien Etterbehandling.
4 Klikk på OK.
5 Send utskriftsjobben til skriveren.
6 Gå til skriveren. Fjern blanke ark fra skuff 1. Sett den utskrevne bunken inn med den tomme
siden opp, toppen inn først. Du må skrive ut den andre siden fra skuff 1.
7 Hvis du blir bedt om det i en melding på kontrollpanelet,
Merk Hvis antall ark totalt overstiger kapasiteten til skuff 1 for manuelle tosidige utskriftsjobber, må du
gjenta trinn 6 og 7 hver gang papir legges i, inntil den tosidige utskriftsjobben er fullført.
trykker du på (VELG-knappen).
NOWW Utskrift på begge sider (tosidig utskrift) 47
Page 50

Avbryte en utskriftsjobb
Du kan stoppe en utskriftsjobb fra programvaren eller utskriftskøen, eller ved å trykke på AVBRYT
JOBB-knappen på skriverens kontrollpanel.
● Hvis skriveren ikke har startet utskriften, kan du først prøve å avbryte jobben i programmet
som sendte utskriftsjobben.
● Hvis utskriftsjobben venter i en utskriftskø eller i en køordner, som Skrivere på en Windows-
datamaskin eller Skriverkontroll på en Macintosh-datamaskin, sletter du jobben der.
● Hvis utskriftsjobben allerede skrives ut, trykker du på skriverens AVBRYT JOBB-knapp.
Skriveren skriver ferdig sider som er på vei gjennom skriveren, og sletter resten av
utskriftsjobben.
Hvis statuslampene på kontrollpanelet fortsetter å blinke etter at jobben er avbrutt, holder
datamaskinen fremdeles på å sende jobben til skriveren. Du kan enten slette jobben fra
utskriftskøen, eller vente til datamaskinen er ferdig med å sende data (skriveren går tilbake til
klartilstand og K
LAR-lampen lyser).
Når du trykker på A
VBRYT JOBB, avbrytes kun gjeldende jobb i skriveren. Hvis det er mer enn én
utskriftsjobb i skriverminnet, må du trykke på A
VBRYT JOBB én gang for hver jobb.
48 Kapittel 2 Utskriftsoppgav er NOWW
Page 51

Bruke skriverdriveren
Skriverdriveren gir deg tilgang til skriverfunksjoner og lar datamaskinen kommunisere med
skriveren. Dette avsnittet inneholder instruksjoner for utskrift når alternativer angis fra
skriverdriveren.
Hvis det er mulig, bør du angi utskriftsfunksjoner fra programvaren du jobber i, eller fra dialogboksen Skriv ut. Du kan angi skriverfunksjoner på denne måten for de fleste Windows- og
Macintosh-programmer. Hvis en innstilling ikke er tilgjengelig i programvaren eller skriverdriveren, må du angi den på skriverens kontrollpanel.
Du finner mer informasjon om funksjoner i skriverdriveren i den elektroniske hjelpen for
skriverdriveren. Du finner mer informasjon om utskrift fra bestemte programmer i den tilhørende
dokumentasjonen for disse programmene.
Merk Skriverdriverinnstillinger overstyrer skriverens kontrollpanelinnstillinger. Programvareinnstillinger
overstyrer både skriverdriverinnstillinger og skriverens kontrollpanelinnstillinger.
Endre innstillingene for en utskriftsjobb
Hvis du vil at utskriftsinnstillinger bare skal benyttes i programvaren du bruker, endrer du
innstillingene fra programmet. Når du avslutter programmet, går skriverinnstillingene tilbake til
standardverdiene som er konfigurert i skriverdriveren.
Slik endrer du utskriftsinnstillingene for en utskriftsjobb på en Windowsdatamaskin
1 Klikk på Fil i programvaren.
2 Klikk på Skriv ut.
3 Klikk på Oppsett eller Egenskaper. (Alternativene kan være andre i ditt program.)
4 Endre utskriftsinnstillingene.
5 Klikk på OK når du er ferdig.
Slik endrer du utskriftsinnstillingene for en utskriftsjobb på en Macintoshdatamaskin
1 Klikk på Fil i programvaren.
2 Klikk på Skriv ut.
3 I dialogboksen som vises, velger du utskriftsinnstillingene du vil endre, og foretar
endringene.
4 Klikk på OK når du er ferdig.
Endre standardinnstillinger
Hvis du vil at utskriftsinnstillinger skal brukes for all programvare du bruker på datamaskinen,
endrer du standardinnstillingene i skriverdriveren.
Velg fremgangsmåten for ditt operativsystem:
● "Slik endrer du standardinnstillinger i Windows 95, Windows 98 og Windows Me" på side 50
● "Slik endrer du standardinnstillinger i Windows NT 4.0" på side 50
● "Slik endrer du standardinnstillinger i Windows 2000 og Windows XP" på side 50
● "Slik endrer du standardinnstillinger på Macintosh-operativsystemer" på side 50
NOWW Bruke skriverdri veren 49
Page 52

Slik endrer du standardinnstillinger i Windows 95, Windows 98 og Windows Me
1 Klikk på Start-knappen.
2 Pek på Innstillinger.
3 Klikk på Skrivere.
4 Hø yreklikk på skriverikonet HP LaserJet 2300.
5 Klikk på Egenskaper.
6 Endre innstillingene i kategoriene. Disse innstillingene er nå standardinnstillingene for
skriveren.
7 Klikk på OK for å lagre innstillingene og lukke skriverdriveren.
Slik endrer du standardinnstillinger i Windows NT 4.0
1 Klikk på Start-knappen.
2 Pek på Innstillinger.
3 Klikk på Skrivere.
4 Hø yreklikk på skriverikonet HP LaserJet 2300.
5 Klikk på Dokumentstandarder.
6 Endre innstillingene i kategoriene. Disse innstillingene er nå standardinnstillingene for
skriveren.
7 Klikk på OK for å lagre innstillingene og lukke skriverdriveren.
Slik endrer du standardinnstillinger i Windows 2000 og Windows XP
1 Klikk på Start-knappen.
2 Pek på Innstillinger.
3 Pek på Skrivere (Windows 2000) eller Skrivere og telefakser (Windows XP).
4 Hø yreklikk på skriverikonet HP LaserJet 2300.
5 Klikk på Egenskaper.
6 Klikk på Utskriftsstandarder i kategorien Avansert.
7 Endre innstillingene i kategoriene. Disse innstillingene er nå standardinnstillingene for
skriveren.
8 Klikk på OK for å gå tilbake til kategorien Avansert.
9 Klikk på OK for å lagre innstillingene og lukke skriverdriveren.
Slik endrer du standardinnstillinger på Macintosh-operativsystemer
Avhengig av hvilken versjon du har av Macintosh-operativsystemet, bruker du enten Apple
Desktop Printer Utility eller Print Center for å endre standardinnstillingene for skriverdriveren.
50 Kapittel 2 Utskriftsoppgav er NOWW
Page 53

Bruke skriverdriverfunksjoner
Dette avsnittet inneholder instruksjoner for vanlige utskriftsoppgaver som styres av
skriverdriveren.
● "Skrive ut vannmerker" på side 51
● "Skrive ut flere sider på ett papirark" på side 52
● "Angi en egendefinert papirstørrelse" på side 52
● "Bruke EconoMode-utskrift (kladd)" på side 53
● "Velge innstillinger for utskriftskvalitet" på side 53
● "Bruke alternativene Reduser/Forstørr" på side 53
● "Velge papirkilde" på side54
● "Utskrift etter materialtype og -størrelse" på side 54
● "Skrive ut en forside eller forskjellig førsteside" på side 56
● "Legge til en tom side eller bakside på slutten av en utskriftsjobb" på side 57
● "Legge til en tom side i begynnelsen av alle utskriftsjobber (jobbdelingsside)" på side 57
Skrive ut vannmerker
Et vannmerke er en merking, som for eksempel "Konfidensielt", "Kladd" eller et navn, skrevet ut
på bakgrunnen av utvalgte sider i et dokument.
Merk Hvis du bruker Windows NT 4.0, Windows 2000 eller Windows XP, må du ha
administratorrettigheter for å lage vannmerke r.
Slik skriver du ut vannmerker på Windows-datamaskiner (alle versjoner)
1 Åpne skriverdriveren (se "Endre innstillingene for en utskriftsjobb" på side 49).
2 I kategorien Effekter velger du et vannmerke fra nedtrekkslisten Vannmerker. Kl ik k på
Rediger for å redigere eller opprette et vannmerke.
3 Klikk på OK.
Slik skriver du ut vannmerker på Macintosh-datamaskiner
Velg Egendefinert og angi ønsket tekst, avhengig av versjonen av skriverdriveren.
NOWW Bruke skriverdriverfunksjoner 51
Page 54

Skrive ut flere sider på ett papirark
Du kan skrive ut mer enn én dokumentside på ett enkelt papirark (dette kalles av og til 2-opp-,
4-opp-, eller n-opp-utskrift). Sidene forminskes i størrelse, og stilles opp på arket. Du kan angi
utskrift av opptil 16 sider på ett enkelt ark. Denne funksjonen er en kostnadseffektiv og
miljøvennlig måte å skrive ut kladdesider på, spesielt hvis den kombineres med tosidig
utskrift (se "Utskrift på begge sider (tosidig utskrift)" på side 45).
Slik skriver du ut flere sider på én side av et papirark på Windowsdatamaskiner (a lle versjoner)
1 Åpne skriverdriveren (se "Endre innstillingene for en utskriftsjobb" på side 49).
2 Velg antall Sider per ark under kategorien Etterbehandling i skriverdriveren.
3 Hvis du vil ha rammer rundt sidene, velger du Skriv ut siderammer.
4 Velg siderekkefølgen fra nedtrekkslisten Siderekkefølge.
5 Klikk på OK.
Angi en egendefinert papirstørrelse
Med funksjonen Egendefinert papirstørrelse kan du skrive ut på papirstørrelser som ikke er
standard.
Slik angir du en egendefinert papirstørrelse på Window s-d atama sk iner
1 Åpne skriverdriveren (se "Endre innstillingene for en utskriftsjobb" på side 49).
2 Klikk på Egendefinert under kategorien Papir.
3 Angi den egendefinerte bredden og høyden.
4 Klikk på Lukk.
5 Klikk på OK.
Slik angir du en egendefinert papirstørrelse på Macintosh-datamaskiner
1 På Fil-menyen velger du Utskriftsformat.
2 Velg Egendefinert sidestørrelse i nedtrekksmenyen Sideegenskaper.
3 Klikk på Ny for å opprette en egendefinert sidestørrelse. Den nye egendefinerte siden blir
automatisk lagt til menyen Sidestørrelse i Utskriftsformat.
52 Kapittel 2 Utskriftsoppgav er NOWW
Page 55

Bruke EconoMode-utskrift (kladd)
Med EconoMode-utskrift (eller kladd) bruker skriveren mindre toner på hver side. Ved å bruke
denne innstillingen kan du forlenge tonerkassettens levetid og redusere kostnaden per side.
Utskriftskvaliteten vil imidlertid bli dårligere.
EconoMode er ikke tilgjengelig hvis du ikke bruker en HP-skriverkassett.
Slik bruker du EconoMode-utskrift (kladd) på Windows-datamaskiner
1 Åpne skriverdriveren (se "Endre innstillingene for en utskriftsjobb" på side 49).
2 Velg EconoMode under kategorien Papir/kvalitet.
3 Klikk på OK.
Velge innstillinger for utskriftskvalitet
Hvis du har behov for svært høy utskriftskvalitet, kan du velge egendefinerte innstillinger.
Oppløsningsalternativer:
● Best kvalitet – bruk ProRes 1200 for best utskriftskvalitet.
● Raskere utskrift – bruk FastRes 1200, en alternativ oppløsning for kompleks grafikk eller
raskere utskrift.
● Egendefinert – bruk dette alternativet til å angi innstillinger for utskriftskvalitet.
Merk Hvis du endrer oppløsningen, kan formateringen av teksten bli forandret.
Slik velger du innstillinger for utskriftskvalitet på Windows-datamaskiner
1 Åpne skriverdriveren (se "Endre innstillingene for en utskriftsjobb" på side 49).
2 Velg ønsket oppløsning eller utskriftskvalitet under kategorien Etterbehandling.
3 Klikk på OK.
Bruke alternativene Reduser/Forstørr
Med alternativ en e Red use r/ Forstørr kan du skalere do k um en tet til en p rose nt a ndel av vanlig
størrelse. Du kan også skalere dokumentet slik at det passer på alle papirstørrelser som
skriveren støtter.
Slik angir du reduser-/forstørr-alternativer på Windows-datamaskiner
1 Åpne skriverdriveren (se "Endre innstillingene for en utskriftsjobb" på side 49).
2 Bruk boksen % av vanlig størrelse eller glidebryterskalaen under kategorien Effekter for å
redusere eller forstørre skaleringen.
3 Klikk på OK.
NOWW Bruke skriverdriverfunksjoner 53
Page 56

Velge papirkilde
Hvis programmet støtter utskrift etter papirkilde, velger du kilden fra programmet.
Programinnstillinger overstyrer innstillinger i skriverdriveren.
Slik velger du en papirkilde på Windows-datamaskiner
1 Åpne skriverdriveren (se "Endre innstillingene for en utskriftsjobb" på side 49).
2 Velg kilden fra nedtrekkslisten Kilden er under kategorien Papir/kvalitet.
3 Klikk på OK.
Slik velger du en papirkilde på Macintosh-datamaskiner
Velg en papirkilde blant alternativene under Generelt i skriverdriveren.
Utskrift etter materialtype og -størrelse
Du kan konfigurere skriveren til å velge utskriftsmateriale etter Type (for eksempel vanlig,
glanset eller brevhodepapir) og Størrelse (for eksempel Letter eller A4) i stedet for etter Kilde
(en skuff).
Utskrift etter type eller størrelse betyr at du vil at skriveren skal hente papir eller utskriftsmateriale fra den første skuffen som inneholder valgt type eller størrelse. Valg av utskriftsmateriale etter type og størrelse medfører betraktelig bedre utskriftskvalitet for tykt og glanset
papir Hvis du bruker feil innstilling, kan dette medføre en utilfredsstillende utskriftskvalitet.
Skriv alltid ut etter type for spesielle utskriftsmaterialer som for eksempel etiketter og gråtonetransparenter. Skriv alltid ut etter størrelse for konvolutter.
Hvis du vil skrive ut etter type eller størrelse, og skuffene ikke er konfigurert for en bestemt type
eller størrelse, legger du papiret eller utskriftsmaterialet i skuff 1, og velger type eller størrelse
i dialogboksen Utskriftsformat, Skriv ut eller Utskriftsegenskaper.
Merk Innstillingene for type og størrelse kan også konfigureres i HP Web Jetadmin-programvaren
for skrivere i nettverk (se "Bruke HP Web Jetadmin-programvaren" på side 66). I Macintoshoperativsystemer kan disse innstillingene konfigureres ved hjelp av HP LaserJet Utility
(se "HP LaserJet Utility" på side 15).
Slik skriver du ut etter papirtype og -størrelse (skuff 1)
1 Legg i og juster skuffen. (Se "Legge i skuff 1 (flerfunksjonsskuff)" på side 33.)
2 Trykk på (V
3 Bruk (O
deretter på (V
4 Gjør ett av følgende:
• Slik lar du skriveren automatisk skrive ut fra skuff 1 hvis det er lagt papir i den: Angi
STØRRELSE FOR SKUFF 1=ALLE STØRRELSER og TYPE FOR SKUFF 1=ALLE TYPER
(første-modus).
• Slik skriver du ut etter type og størrelse fra skuff 1, men får skriveren til å be deg om å
legge i papir før utskriften starter: Angi STØRRELSE FOR SKUFF 1 til størrelsen som er lagt i,
og angi TYPE FOR SKUFF 1 til hva som helst unntatt ALLE TYPER (kassett-modus).
ELG-knappen) på skriverens kontrollpanel.
PP-knappen) eller (NED-knappen) til å rulle til PAPIRHÅNDTERING, og trykk
ELG-knappen).
5 Klikk på Fil i programvaren.
6 Klikk på Skriv ut.
7 Klikk på Egenskaper.
8 Velg en annen type enn Auto-velg i skriverdriveren.
54 Kapittel 2 Utskriftsoppgav er NOWW
Page 57

Slik skriver du ut etter papirtype og -størrelse (skuff 2 eller 3)
1 Legg i og juster skuffen. (Se "Legge i skuff 2 (250-arks skuff) eller valgfri 250-arks skuff på
plassen til skuff 3" på side 34 eller "Legge i skuff 3 (500-arks skuff)" på side 36.)
2 Trykk på (V
ELG-knappen) på skriverens kontrollpanel for å endre størrelsen (hvis den
ikke ble registrert) og/eller typen.
3 Bruk (O
deretter på (V
PP -knappen) eller (NED-knappen) til å rulle til PAPIRHÅNDTERING, og trykk
ELG-knappen).
Merk Du må kanskje ta papiret ut, eller lukke skuff 1 for å skrive ut etter type og størrelse. Hvis du vil
vite mer, se "Papirhåndteringsmeny" på side 150.
4 Klikk på Fil i programvaren.
5 Klikk på Skriv ut.
6 Klikk på Egenskaper.
7 Velg en annen type enn Auto-velg i skriverdriveren.
NOWW Bruke skriverdriverfunksjoner 55
Page 58

Skrive ut en forside eller forskjellig førsteside
Bruk følgende fremgangsmåte til å skrive ut første side av et dokument på et annet
utskriftsmateriale enn resten av dokumentet (for eksempel for å skrive den første siden av et
dokument på brevhodepapir, og resten på vanlig papir, eller for å skrive ut forsiden på kort og
følgende sider på vanlig papir).
Dette alternativet er kanskje ikke tilgjengelig i alle skriverdrivere.
Slik skriver du ut forside eller forskjellig førsteside på Windows 95-,
Windows 98-, Windows Me- og Windows NT 4.0-datamaskiner
1 Åpne skriverdriveren (se "Endre innstillingene for en utskriftsjobb" på side 49).
2 Velg Bruk forskjellig papir for første sider under kategorien Papir. Kategoriene
Førsteside, Andre sider og Bakside vises.
Merk Kategorien Bakside er ikke tilgjengelig i PS-skriverdriveren.
3 Velg Størrelse, Kilden er og Typen er for førstesiden og de andre sidene. Førstesiden er
forsiden på dokumentet. De andre sidene er de indre sidene i dokumentet.
4 Klikk på OK.
Slik skriver du ut forside eller forskjellig førsteside på Windows 2000 og
Windows XP-datamaskiner
1 Åpne skriverdriveren (se "Endre innstillingene for en utskriftsjobb" på side 49).
2 Velg Bruk forskjellig papir under kategorien Papir/kvalitet. Førsteside, Andre sider og
Bakside aktiveres (er ikke lenger grå).
3 Velg Førsteside.
4 Velg Kilden er og Typen er for førstesiden.
5 Velg Andre sider og velg deretter Kilden er og Typen er. Førstesiden er forsiden på
dokumentet. De andre sidene er de indre sidene i dokumentet.
6 Klikk på OK.
Merk Foregående fremgangsmåter for Windows-datamaskiner endrer skriverens innstillinger for en
utskriftsjobb. Hvis du vil endre skriverens standardinnstillinger, se "Endre standardinnstillinger"
på side 49.
Slik skriver du ut forside eller forskjellig førsteside på Macintoshdatamaskiner
I dialogboksen Skriv ut velger du Første fra og Resterende fra.
56 Kapittel 2 Utskriftsoppgav er NOWW
Page 59

Legge til en tom side eller bakside på slutten av en utskriftsjobb
Bruk dette alternativet for å legge til en tom side på slutten av utskriftsjobben.
Slik skriver du ut en tom side på Windows 95, Windows 98, Windows Me
og Windows NT 4.0 (bare PCL)
Merk Dette alternativet er ikke tilgjengelig i PS-skriverdriveren.
1 Åpne skriverdriveren (se "Endre innstillingene for en utskriftsjobb" på side 49).
2 Velg Bruk forskjellig papir for førstesider under kategorien Papir. Kategoriene
Førsteside, Andre sider og Bakside vises.
3 Velg Størrelse, Kilden er og Typen er for baksiden.
4Klikk på OK.
Slik skriver du ut en tom side i Windows 2000 og Windows XP
1 Åpne skriverdriveren (se "Endre innstillingene for en utskriftsjobb" på side 49).
2 Velg Bruk forskjellig papir under kategorien Papir/kvalitet. Førsteside, Andre sider og
Bakside aktiveres (er ikke lenger grå).
3 Velg Bakside.
4 Velg Legg til en tom bakside.
5 Velg Kilden er og Typen er for baksiden.
6Klikk på OK.
Merk Foregående fremgangsmåter endrer skriverens innstillinger for en utskriftsjobb. Hvis du vil endre
skriverens standardinnstillinger, se "Endre standardinnstillinger" på side 49.
Legge til en tom side i begynnelsen av alle utskriftsjobber (jobbdelingsside)
Dette alternativet lar deg legge til en tom side i begynnelsen av alle utskriftsjobber. Dette skiller
utskriftsjobbene fra hverandre, og gjør dem lettere å finne.
Slik legger du til en tom side i begynnelsen av alle utskriftsjobber i
Windows 95, Windows 98, Windows Me og Windows NT 4.0
1Klikk på Start-knappen.
2 Pek på Innstillinger.
3Klikk på Skrivere.
4 Høyreklikk på skriverikonet HP LaserJet 2300.
5Klikk på Egenskaper.
6Klikk på Skilleside under kategorien Generelt.
7 Bla gjennom etter skilleside. Alle dokumenter som kan skrives ut, kan brukes som skilleside.
8Klikk på OK for å velge en skilleside.
9Klikk på OK for å gå tilbake til kategorien Generelt.
10 Klikk på OK for å lagre innstillingene.
NOWW Bruke skriverdriverfunksjoner 57
Page 60

Slik legger du til en tom side i begynnelsen av alle utskriftsjobber
i Windows 2000 og Windows XP
1 Klikk på Start-knappen.
2 Pek på Innstillinger.
3 Pek på Skrivere (Windows 2000) eller Skrivere og telefakser (Windows XP).
4 Høyreklikk på skriverikonet HP LaserJet 2300.
5 Klikk på Egenskaper.
6 Klikk på Skilleside under kategorien Avansert.
7 Bla gjennom etter skilleside. Alle dokumenter som kan skrives ut, kan brukes som skilleside.
8 Klikk på OK for å velge en skilleside.
9 Klikk på OK for å gå tilbake til kategorien Avansert.
10 Klikk på OK for å lagre innstillingene.
Merk Foregående fremgangsmåter endrer skriverens innstillinger for en utskriftsjobb. Hvis du vil endre
skriverens standardinn st il linger, se "Endre standardinnstillinger" på side 49.
58 Kapittel 2 Utskriftsoppgav er NOWW
Page 61

Bruke jobblagringsfunksjoner
Skriveren støtter to ulike jobblagringsfunksjoner som tillater at utskrift initialiseres fra skriverens
kontrollpanel etter at utskriftsjobben er sendt fra skriveren:
● prøveeksemplar og hold-jobber
● private jobber
Kontroller at du identifiserer jobbene i skriverdriveren før du skriver ut. Hvis du bruker
standardnavn kan det hende du overskriver tidligere jobber med samme standardnavn, eller at
jobben slettes.
Merk Jobblagringsfunksjonen krever 48 MB RAM. Du kan legge til 16 MB til HP LaserJet 2300L-
skriveren og HP LaserJet 2300-skriveren slik at de kan støtte disse funksjonene (se "Minne" på
side 120).
Hvis du slår av strømmen til skriveren, slettes alle prøveeksemplar og hold-jobber og private
jobber. En jobb kan også slettes fra skriverens kontrollpanel.
Skrive ut prøveeksemplar og holde en jobb
Med funksjonen for å skrive ut prøveeksemplar og holde jobb kan du raskt og enkelt skrive ut ett
eksemplar av en jobb for å korrekturlese den før du skriver ut resten av eksemplarene.
Merk Hvis du slår av strømmen til skriveren, slettes alle hurtigkopijobber, prøveeksemplar og hold-
jobber og private jobber.
Slik skriver du ut resterende eksemplarer av en holdt jobb
1 Trykk på VELG ( ) for å åpne menyene.
2 Bruk P
3 Bruk P
V
4 Bruk P
deretter på V
5 Bruk P
6 Bruk P
V
IL OPP () eller PIL NED ( ) for å bla til HENT JOBB, og trykk deretter på VELG ().
IL OPP () eller PIL NED ( ) for å bla til brukernavnet, og trykk deretter på
ELG ().
IL OPP () eller PIL NED ( ) for å bla til brukernavnet eller jobbnavnet, og trykk
ELG ( ).
IL OPP () eller PIL NED ( ) for å bla til SKRIV UT, og trykk deretter på VELG ().
IL OPP () eller PIL NED ( ) for å bla til antall eksemplarer, og trykk deretter på
ELG ().
NOWW Bruke jobblagringsfunksjoner 59
Page 62

Slette en holdt job b
Når du sender en prøveeksemplar og hold-jobb, sletter skriveren automatisk den forrige
prøveeksemplar og hold-jobben. Hvis det ikke allerede eksisterer noen prøveeksemplar og holdjobb med dette jobbnavnet og skriveren trenger mer plass, kan det hende skriveren sletter andre
prøveeksemplar og hold-jobber, den eldste først.
Merk Hvis du slår av strømmen til skriveren, slettes alle hurtigkopijobber, prøveeksemplar og hold-
jobber og private jobber. En holdt jobb kan også slettes fra skriverens kontrollpanel.
Slik sletter du en holdt jobb
1 Trykk på VELG ( ) for å åpne menyene.
2 Bruk P
3 Bruk P
V
4 Bruk P
deretter på V
5 Bruk P
IL OPP () eller PIL NED ( ) for å bla til HENT JOBB, og trykk deretter på VELG ().
IL OPP () eller PIL NED ( ) for å bla til brukernavnet, og trykk deretter på
ELG ().
IL OPP () eller PIL NED ( ) for å bla til brukernavnet eller jobbnavnet, og trykk
ELG ().
IL OPP () eller PIL NED ( ) for å bla til SLETT, og trykk deretter på VELG ().
Skrive ut en privat jobb
Funksjonen for privat utskrift lar deg angi at en jobb ikke skal skrives ut før du frigir den ved hjelp
av en firesifret PIN-kode på skriverens kontrollpanel. Du angir PIN-koden i skriverdriveren, og
den sendes til skriveren som en del av skriverjobben.
Slik angir du en privat jobb
Hvis du vil angi i driveren at en jobb er privat, velger du alternativet Privat jobb og skriver in en
4-sifret PIN-kode.
Slik skriver du ut en privat jobb
1 Trykk på VELG ( ) for å åpne menyene.
2 Bruk P
IL OPP () eller PIL NED ( ) for å bla til HENT JOBB, og trykk deretter på VELG ().
3 Bruk P
V
4 Bruk P
deretter på V
5 Bruk P
av SKRIV UT. Trykk på V
6 Du blir bedt om å skrive inn PIN koden. Bruk P
første tallet i PIN-koden, og trykk deretter på V
IL OPP () eller PIL NED ( ) for å bla til brukernavnet, og trykk deretter på
ELG ().
IL OPP () eller PIL NED ( ) for å bla til brukernavnet eller jobbnavnet, og trykk
ELG ().
IL OPP () eller PIL NED ( ) for å bla til SKRIV UT. Det vises et låssymbol ved siden
ELG ( ).
IL OPP () eller PIL NED ( ) for å endre det
ELG ( ). Tegnet * vises i stedet for tallet.
Gjenta disse trinnene for å endre de resterende tre tallene i PIN-koden.
7 Bruk P
V
IL OPP () eller PIL NED ( ) for å bla til antall eksemplarer, og trykk deretter på
ELG ().
60 Kapittel 2 Utskriftsoppgav er NOWW
Page 63

Slette en privat jobb
En privat jobb slettes automatisk etter at brukeren har frigitt den for utskrift, med mindre brukeren
velger alternativet Lagret jobb i skriverdriveren. (Det må være installert en ekstra harddisk på
skriveren for at du skal kunne lagre jobber.)
Merk Hvis du slår av strømmen til skriveren, slettes alle hurtigkopijobber, prøveeksemplar og hold-
jobber og private jobber. En privat jobb kan også slettet fra skriverens kontrollpanel før den
skrives ut.
Slik sletter du en privat jobb
1 Trykk på VELG ( ) for å åpne menyene.
2 Bruk P
3 Bruk P
V
4 Bruk P
deretter på V
5 Bruk P
IL OPP () eller PIL NED ( ) for å bla til HENT JOBB, og trykk deretter på VELG ().
IL OPP () eller PIL NED ( ) for å bla til brukernavnet, og trykk deretter på
ELG ().
IL OPP () eller PIL NED ( ) for å bla til brukernavnet eller jobbnavnet, og trykk
ELG ( ).
IL OPP () eller PIL NED ( ) for å bla til SLETT, og trykk deretter på VELG ( ).
Det vises et låssymbol ved siden av SLETT.
6 Du blir bedt om å skrive inn PIN koden. Bruk P
første tallet i PIN-koden, og trykk deretter på V
IL OPP () eller PIL NED ( ) for å endre det
ELG ( ). Tegnet *vises i stedet for tallet.
Gjenta disse trinnene for å endre de resterende tre tallene i PIN-koden.
NOWW Bruke jobblagringsfunksjoner 61
Page 64

62 Kapittel 2 Utskriftsoppgav er NOWW
Page 65

Administrere og vedlikeholde
3
skriveren
Denne delen inneholder informasjon om følgende emner:
● "Bruke den innebygde Web-serveren" på side 64
● "Bruke HP Web Jetadmin-programvaren" på side 66
● "Bruke Skriverstatus og varsler" på side 67
● "Administrere og konfigurere skriverdrivere" på side 68
● "Håndtere skriverkassetten" på side 70
● "Konfigurere varsler via e-post" på side 73
● "Kontrollere skriverkonfigurasjonen" på side 74
● "Rengjøre skriveren" på side 79
● "Rengjøre varmeelementet" på side 81
NOWW 63
Page 66

Bruke den innebygde Web-serveren
Med den innebygde Web-serveren kan du vise skriver- og nettverksstatus og administrere
utskriftsfunksjoner fra datamaskinen i stedet for fra skriverens kontrollpanel. Under finner du
eksempler på hva du kan bruke den innebygde Web-serveren til:
● vise statusinformasjon for skriverkontroll
● angi typen utskriftsmateriale som skal brukes i de enkelte skuffene
● bestemme gjenværende levetid for all rekvisita og bestille ny
● vise og endre konfigurasjon for skuffer
● vise og endre konfigurasjon av kontrollpanelmenyen til skriveren
● vise og skrive ut interne sider
● motta varsling om skriver- og rekvisitahendelser
● vise og endre nettverkskonfigurasjon
For at den innebygde Web-serverfunksjonen skal kunne koble til nettverket kreves det minst
48 MB RAM og en installert HP Jetdirect-utskriftsserver. Skrivermodellene HP LaserJet 2300n
HP LaserJet 2300dn og HP LaserJet 2300dtn oppfyller allerede disse kravene.
HP LaserJet 2300d-skriveren krever en HP Jetdirect-utskriftsserver og skrivermodellene
HP LaserJet 2300L og HP LaserJet 2300 krever 16 MB RAM og en HP Jetdirect-utskriftsserver.
Hvis du skal bruke den innebygde Web-serveren, må du ha Microsoft Internet Explorer 5.01 og
nyere eller Netscape 6.2 og nyere for Windows, Mac OS og Linux (bare Netscape). Netscape
Navigator 4.7 er obligatorisk for for HP-UX 10 og HP-UX 11. Den innebygde Web-serveren
fungerer når skriveren er koblet til et IP-basert nettverk. Den innebygde Web-serveren støtter
ikke IPX-baserte skrivertilkoblinger. Du behøver ikke å ha Internett-tilgang for å kunne åpne og
bruke den innebygde Web-serveren.
Når skriveren er koblet direkte til en datamaskin, støttes den innebygde Web-serveren for
Windows 95 og nyere. Hvis du vil bruke den innebygde Web-serveren med en direkte tilkobling,
må du velge alternativet Tilpasset installasjon når du installerer skriverdriveren. V elg alternativet
for å laste skriverstatus og varsler. Proxy-serveren installeres som en del av programvaren
Skriverstatus og varsler.
Når skriveren er koblet til nettverket, er den innebygde Web-serveren automatisk tilgjengelig.
Åpne den innebygde Web-serveren
1 Skriv inn IP-adressen for skriveren i en støttet Web-leser på datamaskinen. (Du finner
IP-adressen ved å skrive ut en konfigurasjonsside. Hvis du vil ha mer informasjon om
hvordan du skriver ut en konfigurasjonsside, se "Konfigurasjonsside" på side 74.)
Merk Når du har åpnet URL-adressen, kan du lage et bokmerke slik at du lett kan gå tilbake dit senere.
2 Den innebygde Web-serveren har tre kategorier som inneholder innstillinger og informasjon
om skriveren: kategoriene Informasjon, Innstillinger og Nettverk. Klikk på kategorien du
vil vise.
3 I følgende avsnitt finner du mer informasjon om hver kategori.
64 Kapittel 3 Administrer e og vedli kehol de sk r iver en NOWW
Page 67

Informasjon-kategorien
Gruppen informasjonssider består av følgende sider.
● Enhetsstatus. Denne siden viser status for skriveren og viser gjenværende levetid for
HP-rekvisita. 0 prosent angir at tilbehøret er tomt. Siden viser også medietyper og størrelser
som er angitt for hver enkelt skuff. Hvis du vil endre standardinnstillinger, klikker du på Endre
innstillinger.
● Konfigurasjonsside. Denne siden viser informasjone som finnes på konfigurasjonssiden for
skriveren.
● Rekvisitastatus. Denne siden viser gjenværende levetid for HP-rekvisita. 0 prosent angir at
tilbehøret er tomt. Denne siden viser også artikkelnummer for rekvisita. Hvis du vil bestille ny
rekvisita, klikker du på Bestill rekvisita i området Andre koblinger i vinduet. Du må ha
Internett-tilgang for å kunne besøke en Web-side.
● Hendelseslogg. Denne siden viser en liste over alle skriverhendelser og -feil.
● Enhetsinformasjon. Denne siden viser også nettverksnavn, adresse og modellinformasjon
for skriveren. Du endrer disse oppføringene ved å klikke på Enhetsinformasjon i
Innstillinger-kategorien.
● Kontrollpanel. Klikk på denne knappen hvis du vil vise gjeldende status for skriverens
kontrollpanel.
Innstillinger-kategorien
Med denne kategorien kan du konfigurere skriveren fra datamaskinen. Innstillinger-kategorien
kan være passordbeskyttet. Hvis skriveren er koblet til et nettverk, må du alltid kontakte
systemansvarlig før du endrer innstillinger i denne kategorien.
Innstillinger-kategorien inneholder følgende sider.
● Konfigurer enhet. Konfigurer alle skriverinnstillinger fra denne siden. Denne siden
inneholder de tradisjonelle menyene som finnes på skrivere som bruker et kontrollpanel.
Disse menyene omfatter Informasjon, Papirhåndtering og Konfigurer enhet.
● Varsler. Bare for nettverk. Konfigurer for å motta e-postvarsler for forskjellige skriver- og
rekvisitahendelser.
● E-post. Bare for nettverk. Brukes sammen med Varsler-siden for å konfigurere
innkommende og utgående e-post.
● Sikkerhet. Angi et passord som må skrives inn for å få tilgang til kategoriene Innstillinger
og Nettverk. Aktiver og deaktiver bestemte funksjoner i EWS.
● Andre koblinger. Legg til eller tilpass en kobling til et annet Web-område. Koblingen vises i
Andre koblinger-området på alle sider i den innebygde Web-serveren. Følgende koblinger
vises alltid i Andre k oblinger-området: HP Instant Support™, Bestill rekvisita og
Produktstøtte.
● Enhetsinformasjon. Gi et navn på skriveren og tilordne et eiendelsnummer til den. Skriv
inn e-postadresse for primærkontakten som skal motta informasjon om skriveren.
● Språk. Bestem hvilket språk som skal brukes for å vise informasjon om den innebygde
Web-serveren.
● Tidstjenester. Angi at skriveren skal hente dato og klokkeslett fra en nettverksserver med
jevne mellomrom.
Nettverk-kategorien
Med denne kategorien kan systemansvarlig kontrollere nettverksrelaterte innstillinger for
skriveren når den er koblet til et IP-basert nettverk. Denne kategorien vises ikke hvis skriveren er
direkte koblet til en datamaskin, eller hvis skriveren er koblet til et nettverk som bruker noe annet
en et HP Jetdirect-utskriftsserverkort.
NOWW Bruke den innebygde Web-serveren 65
Page 68

Andre koblinger
Dette avsnittet inneholder koblinger som kobler deg til Internett. Du må ha Internett-tilgang for å
kunne bruke disse koblingene. Hvis du bruker ekstern pålogging og ikke koblet til når du åpnet
den innebygde Web-serveren, må du koble til før du kan vise disse Web-områdene. Det kan
hende du på lukke den innebygde Web-serveren og åpne den på nytt for å koble til.
● Koblingen HP Instant Support™. Kobler deg til HPs Web-område der du kan finne
løsninger. Denne tjenesten analyserer skriverens feillogg og konfigurasjonsinformasjon for å
stille diagnose og gi støtteinformasjon som gjelder spesielt for din skriver.
● Bestill rekvisita. Klikk på denne koblingen for å koble til HPs Web-område og bestille ekte
HP-rekvisita som for eksempel skriverkassetter og utskriftsmedia.
● Produktstøtte. Kobler til støttesiden for HP color LaserJet 9500 series-skriveren. Deretter
kan du søke etter hjelp for generelle emner.
Bruke HP Web Jetadmin-programvaren
HP Web Jetadmin 7.0 er en Web-basert programvareløsning for ekstern installasjon, overvåking
og feilsøking av nettverkstilkoblet ekstrautstyr. Det intuitive Web-lesergrensesnittet forenkler
styring av en lang rekke enheter på tvers av plattformer, inkludert HP-skrivere og skrivere som
ikke kommer fra HP. Styringen er proaktiv, noe som gjør at systemansvarlige kan løse skriverproblemer før brukerne berøres. Du kan laste ned denne gratis, utvidede administrasjonsprogramvaren på: http://www .hp.com/go/webjetadmin_software
plugin-moduler for HP Web Jetadmin, klikker du på plug-ins og deretter på applications.
. Hvis du skal hente
Når programvaren er installert på en vertsserver, er HP Web JetAdmin tilgjengelig for en hvilken
som helst klient via en støttet Web-leser (f.eks. Microsoft Internet Explorer 4.x eller Netscape
Navigator 4.x) ved å bla til HP Web Jetadmin-verten.
66 Kapittel 3 Administrer e og vedli kehol de sk r iver en NOWW
Page 69

Bruke Skriverstatus og varsler
Skriverstaus og varsler-programvaren er tilgjengelig både for brukere av skrivere i nettverk og
direkte tilkoblede skrivere. Med denne programvaren kan du vise informasjon fra den innebygde
Web-serveren for en bestemt skriver. Programmet genererer også meldinger om status for
skriver og utskriftsjobber på datamaskinem. Du kan motta forskjellige meldinger avhengig av
hvordan skriveren er koblet til.
● Skrivere i nettverk
Du kan motta varsler som vises når du skriver ut til en bestemt skriver og skriveren støter på
et problem, men kan fortsette å skrive ut. Eksempler på problemer omfatter åpne skuffer, lite
toner i skriverkassetten eller forhold som forhindrer utskrift (for eksempel tomt for papir eller
tom skriverkassett).
● Direkte tilkoblede skrivere (parallell- og USB-kabel)
Du kan motta varsler som vises når skriveren møter et problem, men den kan fortsette å
skrive, eller et problem som forhindrer utskrift. Du kan også motta meldinger bare når det
begynner å gå tomt for rekvisita.
Du kan angi varslingsalternativer for én enkelt skriver som støtter Skriverstatus og varsler, eller
du kan angi alternativer for alle skrivere som støtter Skriverstatus og varsler. For skrivere i
nettverk, vises disse varslene bare for dine jobber.
Merk at selv om du angir varslingsalternativer for alle skrivere, kan ikke alle alternativene du
velger, brukes på alle skrivere. Hvis du for eksempel velger alternativet for varsling når det er lite
blekk i skriverkassetten, vil alle direkte tilkoblede skrivere som støtter Skriverstatus og varsler,
generere en melding når det er lite blekk i skriverkassetten. Ingen av skriverene i nettverket
vil imidlertid generere denne meldingen, heller ikke skrivere som ikke støtter Skriverstatus
og varsler.
Slik velger du hvilke statusmeldinger som skal vises
1 Åpne Skriverstatus og varsler på én av følgende måter:
• Dobbeltklikk på skuffeikonet i Skriverstatus og varsler tray icon, som finnes i
systemstatusfeltet.
•På Start-menyen peker du på Programmer, på Skriverstatus og varsler og klikker
deretter på Skriversta tu s og varsler.
2 Klikk på Alternativer-ikonet i den venstre ruten.
3 I For-feltet velger du driver for skriveren eller du kan velge Alle skrivere (All printers).
4 Fjern alternativene for meldingene du ikke vil vise, og velg alternativene for meldingene du
vil vise.
5 Under Frekvens for statuskontroll velger du hvor ofte du vil at programvaren skal oppdatere
skriverstatusinformasjon som programvaren bruker til å generere meldingene. Frekvens for
statuskontroll er kan hende ikke tilgjengelig hvis systemansvarlig har begrenset rettighetene
til denne funksjonen.
Slik viser du statusmeldinger og informasjon
På venstre side i vinduet velger du skriveren du vil vise informasjon for . Informasjonen som vises
inkluderer statusmeldinger, rekvisitastatus og skriverkapasitet. Du kan også klikke på
jobbhistorikkikonet (en klokke) øverst i vinduet Skriverstatus og varsler for å vise en liste over
tidligere jobber som er sendt til skriveren fra datamaskinen.
NOWW Bruke Skriverstatus og varsler 67
Page 70

Administrere og konfigurere skriverdrivere
System- eller nettverksansvarlig kan bruke løsningen for driveradministrasjon og -konfigurasjon
for å konfigurere skriverdrivere før de installeres og distribueres i miljøet. Dette er nyttig hvis du
konfigurerer skriverdrivere for flere arbeidsstasjoner eller skrivere som deler samme
konfigurasjon.
Når du forhåndskonfigurerer skriverdriveren for at den skal samsvare med maskinvaren for
skriveren, kan du få tilgang til alt skrivertilbehøret gjennom driveren. Du kan også konfigurere
innstillingene for de fleste driverfunksjonene. Fem av driverfunksjonene kan låses. Dette betyr
at du kan velge ikke å tillate brukere å endre innstillingene for dupleks, utskriftsfarge som grå,
innskuffer, utskuffer og utskriftsmedier. (Noen funksjoner gjelder kanskje ikke for alle skrivere.
For eksempel er det noen skrivere du ikke kan bruke til fargeutskrift eller tosidig utskrift.)
Med løsningen for driveradministrasjon og -konfigurasjon sparer du både tid og penger på
administrasjon. Hvis systemansvarlig tidligere ville konfigurere skriverdrivere, måtte det gjøres
på den enkelte arbeidsstasjonen. Fordi løsningen for driveradministrasjon og -konfigurasjon
inneholder flere konfigurasjonsalternativer, kan systemansvarlige opprette én enkelt
konfigurasjon, på et sentralt sted, som passer best for deres installasjons- og
distribusjonsstrategier.
Løsningen for driveradministrasjon og -konfigurasjon gir også systemansvarlige større kontroll
over utskriftsmiljøe t fordi de kan distribuere drivere som deler samme konfigurasjon, på tvers
av en hel organisasjon. Låsefunksjonen kan brukes til å støtte tiltak i organisasjonen. Hvis for
eksempel skriveren inneholder en duplekser, kan innstillingene for denne låses slik at alle
utskriftsjobber skrives ut tosidig for å spare papir. Alle kontrollene kan distribueres fra én
datamaskin.
Dette kan gjøres på to måter:
● plugin-modulen HP Web Jetadmin
● tilpassingsverktøy
Uansett hvilken konfigurasjonsmåte som brukes, kan én konfigurasjon deles av alle
skriverdrivere for en gitt skrivermodell ved å kjøre enten plugin-modulen eller verktøyet én gang.
Denne ene konfigurasjonen har støtte for flere operativsystemer, skriverdriverspråk og oversatte
språkversjoner.
Én enkelt konfigurasjonsfil er tilknyttet alle støttede drivere og kan endres enten ved hjelp av
plugin-modulen eller verktøyet.
Plugin-modul for HP Web Jetadmin-programvaren
Det er tilgjengelig en plugin-modul for driveradministrasjon og -konfigurasjon for
HP Web Jetadmin-programvaren. Du kan bruke plugin-modulen til å konfigurere skriverdrivere
før installasjon og distribusjon. Denne metoden for administrasjon og kontroll av skriverdrivere
utgjør en fullstendig ende-til-ende-løsning som du kan bruke for å installere og konfigurere
skriveren, skriverbanen (kø) og klientdatamaskiner eller arbeidsstasjoner. Fø lgende aktiviteter er
inkludert i arbeidsflyten:
● Oppdage og konfigurere skriveren(e).
● Oppdage og konfigurere skriverbanen på skriveren(e). Du kan konfigurere flere servere
satsvis, eller flere skrivere (av samme modell) ved hjelp av én server.
● Skaffe skriveredriver(e). Du kan installere flere drivere for hver enkelt skriverkø som er koblet
til en server i miljøer som støtter flere operativsystemer.
● Kjør konfigurasjonsredigering (i noen eldre drivere støttes ikke redigeringsprogrammet).
● Distribuer de konfigurerte skriverdriverne til serveren (serverne).
● Gi sluttbrukerne instruksjoner om å koble til utskriftsserveren. Driveren som er konfigurert for
brukerens operativsystem, distribueres automatisk til datamaskinen.
68 Kapittel 3 Administrer e og vedli kehol de sk r iver en NOWW
Page 71

Systemansvarlige kan bruke plugin-modulen for HP Jetadmin-programvaren til å distribuere
skriverdrivere ved hjelp av en stille, satsvis eller ekstern prosess. Få tak i plugin-modulen for
HP Web Jetadmin-programvaren fra http://www.hp.com/go/webjetadmin_software
.
Tilpassingsverktøy
Systemansvarlige kan bruke et tilpassingsverktøy for å opprette en egendefinert
installasjonspakke som inneholder komponentene som er nødvendige for en bestemt
organisasjon eller et bestemt driftsmiljø. Tilpassingsverktøyet finner du to steder:
● på CD-ROMen som leveres med skriveren (enheten er et av installasjonsalternativene)
● i programvaren for utskriftssystemet som kan lastes ned fra HPs Web-område for
skrivermodell en (http://www.hp.com/lj2300
Under installasjonen blir systemansvarlig bedt om å velge komponenter fra innholdet i
utskriftssystemet. I løpet av denne prosessen blir systemansvarlig bedt om å konfigurere
innstillingene for skriverdriveren hvis de valgte driverne støtter forhåndskonfigurasjon. Prosessen
resulterer i en tilpasset installasjonspakke som systemansvarlig kan distribuere for å installere de
konfigurerte skriverdriverne på klientdatamaskiner og arbeidsstasjoner. Tilpassingsverktøyet
støtter stille og satsvise operasjoner.
)
NOWW Administrer e og konfigurere skriverdrivere 69
Page 72

Håndtere skriverkassetten
Denne delen gir informasjon om HP-skriverkassetter, hvordan de skal oppbevares, hvordan du
kjenner igjen ekte kassetter og levetiden. Det vises også informasjon om skriverkassetter som
ikke kommer fra HP.
● "HP-skriverkassetter" på side 70
● "Skriverkassetter som ikke er fra HP" på side 70
● "Godkjenning av skriverkassetten" på side 70
● "Lagring av skriverkassetter" på side 70
● "Forventet varighet for skriverkassetter" på side 71
● "Kontrollere rekvisitanivået" på side 71
● "Tilstandene lite toner og kassett tom" på side 72
HP-skriverkassetter
Hvis du bruker en ekte HP-skriverkassett, artikkelnummer Q2610A (6,000-siders kassett), kan
du få flere typer informasjon, som for eksempel følgende:
● mengde gjenværende toner
● antall gjenstående sider
● antall utskrevne sider
● informasjon om andre rekvisita
Skriverkassetter som ikke er fra HP
Hewlett-Packard Company anbefaler ikke bruk av skriverkassetter som ikke er produsert av HP,
selv om de måtte være nye eller gjenvunnet. HP kan ikke påvirke utformingen til eller kontrollere
kvaliteten på produkter som ikke er HP-produkter. Service eller reparasjoner som er et resultat
av bruk av skriverkassett som ikke er produsert av HP, dekkes ikke av skrivergarantien.
Hvis du bruker en skriverkassett som ikke er fra HP, kan ikke skriveren rapportere om
rekvisitanivåene for skriveren, beregne hvor mange sider som gjenstår og gi informasjon om
kassettbruk. Skriveren rapporterer en skriverkassett som ikke er fra HP, med en melding på
kontrollpanelet (Kassett er ikke fra HP).
Hvis skriverkassetten uriktig ble solgt til deg som et ekte HP-produkt, bør du kontakte HPs
direktelinje for forfalskning. (Se "Kontakte HPs direktelinje for forfalskning" på side 127.)
Godkjenning av skriverkassetten
Skriveren reagerer hvis en skriverkassett ikke er en ekte HP-skriverkassett når du setter den inn
i skriveren.
Hvis meldingen på skriverens kontrollpanel angir at dette ikke er en ekte HP-skriverkassett, og
du trodde du kjøpte en HP-skriverkassett, ta kontakt med HPs direktelinje for forfalskning. Se
"Kontakte HPs direktelinje for forfalskning" på side 127.
Lagring av skriverkassetter
Ta ikke skriverkassetten ut av innpakningen før du skal bruke den. En skriverkassett i en uåpnet
pakke har en levetid på ca. 2,5 år.
OBS! Unngå skade på skriverkassetten. Utsett den ikke for lys i mer enn noen få minutter.
70 Kapittel 3 Administrer e og vedli kehol de sk r iver en NOWW
Page 73

Forventet varighet for skriverkassetter
Levetiden til skriverkassetten avhenger av hvor mye toner utskriftsjobbene krever og levetiden til
komponentene inne i kassetten. Ved utskrift av tekst med 5 prosent dekning (vanlig for et
forretningsbrev) varer en HP-skriverkassett gjennomsnittlig 6 000 sider. Dette forutsetter at
tonertettheten er satt til 3 og at EconoMode er av. (Dette er standardinnstillingene. Du finner
informasjon om disse innstillingene i beskrivelsen av
"Undermenyen Utskriftskvalitet" på side 155.)
Du kan når som helst få vite forventet varighet ved å kontrollere rekvisitanivået, som beskrevet i
"Kontrollere rekvisitanivået" på side 71.
EKONOMIMODUS og TONERTETTHET under
Kontrollere rekvisitanivået
Du kan kontrollere rekvisitanivået (toner) ved hjelp av skriverens kontrollpanel, den innebygde
Web-serveren, skriverprogramvaren eller HP Web Jetadmin.
Slik kontrollerer du rekvisitanivået ved hjelp av k ont rollpanelet
1 Trykk på (VELG-knappen) for å åpne menyene.
2 Bruk (O
på V
ELG ().
3 Bruk (O
og trykk deretter på (V
utskriftsrekvisita under "Statusside for utskriftsrekvisita" på side 76.
PP-knappen) eller (NED-knappen) for å bla til INFORMASJON, og trykk deretter
PP-knappen) eller (NED-knappen) for å bla til UTSKR.REKVISITA STATUSSIDE,
ELG-knappen). Du finner informasjon om statussiden for
Slik kontrollerer du rekvisitanivået ved hjelp av den innebygde
Web-serveren
1 Oppgi IP-adressen til skriverens hjemmeside i Web-leseren din. Dette tar deg til statussiden
for skriveren. (Se "Åpne den innebygde Web-serveren" på side 64.)
2 Klikk på Rekvisitastatus til venstre på skjermen. Dette bringer deg til statussiden for
utskriftsrekvisita, der du finner informasjon om rekvisitanivå. (Du finner informasjon om
statussiden for utskriftsrekvisita under "Statusside for utskriftsrekvisita" på side 76.)
Slik kontrollerer du rekvisitanivået ved hjelp av skriverprogramvaren
Følgende tre ting er nødvendig for at du skal kunne bruke denne funksjonen:
● Programvaren for skriverstatus og varsler på CD-ROMen som fulgte med skriveren, må
være aktivert på datamaskinen. (Se "Bruke Skriverstatus og varsler" på side 67.)
● Skriveren må være koblet direkte til datamaskinen ved hjelp av en parallellkabel.
● Du må ha tilgang til Internett.
1 Dobbeltklikk på skriverikonet nederst til høyre på skjermen. Dette åpner statusvinduet.
2 Klikk på skriverikonet du vil ha status for, til venstre i statusvinduet.
3 Klikk på Rekvisita-koblingen øverst i statusvinduet. Du kan også bla ned til Rekvisitastatus.
Merk Klikk på Bestill rekvisita hvis du vil bestille rekvisita. Dette åpner en leser som bringer deg til en
side der du kan kjøpe rekvisita. Velg rekvisitaene du vil bestille, og fullfør bestillingsprosessen.
Slik kontrollerer du rekvisitanivåene ved hjelp av HP Web Jetadmin
Velg skriverenheten i HP Web Jetadmin. Statussiden for enheten viser informasjon om
rekvisitanivå.
NOWW Håndtere skriverkassetten 71
Page 74

Tilstandene lite toner og kassett tom
Skriveren varsler hvis skriverkassetten inneholder lite toner eller er tom for toner.
Når kassetten inneholder lite toner
Når kassetten inneholder lite toner, vises meldingen BESTILL KASSETT på skriverens
kontrollpanel. Meldingen
i skriverkassetten (ved 5 prosent dekning tilsvarer dette omtrent 6000 sider).
Standarden er at skriveren fortsetter å skrive ut til det tomt for toner, men det kan hende at du
foretrekker å stoppe skriveren i sedet for å fortsette når den første
vises – for eksempel hvis du vil at utskriftskvaliteten fortsatt skal være konsekvent høy under
utskriftsjobber, eller hvis du ikke vil at skriveren skal gå tom for toner under en lang utskriftsjobb.
Hvis du vil konfigure skriveren til å stoppe, angir du LITE TONER=STOPP (på undermenyen
Systemoppsett for menyen Konfigurer enhet). (Se "LITE TONER" på side 159.) Når
vises neste gang, stoppes utskriften. Du kan fortsette å skrive ut ved å trykke på
(V
ELG-knappen) for hver utskriftsjobb.
Når kassetten er tom for toner eller trommelens levetid er utløpt
Meldingen BYTT KASSETT vises i en av disse situasjonene:
● Når skriverkassetten er tom for toner. Hvis KASSETT TOM er satt til FORTSETT (på
undermenyen Systemoppsett for menyen Konfigurer enhet), fortsetter skriveren å skrive
ut uten medvirkning til trommelens levetid er utløpt for kassetten. HP garanterer ikke for
utskriftskvaliteten etter at meldingen BYTT KASSETT først er vist. Bytt ut skriverkassetten
så snart so m mulig. (S e "Bestille deler, tilbehør og rekvisita" på side 118.)
BYTT KASSETT vises til du bytter ut skriverkassetten. Hvis KASSETT TOM er satt til STOPP,
stoppes utskriften til du bytter ut skriverkassetten eller fortsetter å skrive ut ved å trykke på
(V
ELG-knappen) for hver utskriftsjobb.
● Når trommelens levetid for skriverkassetten er utløpt. Du må bytte ut skriverkassetten
for å fortsette utskriften. Ingen overstyring er mulig, selv om det er toner igjen i kassetten.
(Se "Bestille deler, tilbehør og rekvisita" på side 118.)
beskytte skriveren.
BESTILL KASSETT vises først når cirka 10 prosent toner er igjen
BESTILL KASSETT-meldingen
LITE TONER
Meldingen
Denne situasjonen oppstår for å
72 Kapittel 3 Administrer e og vedli kehol de sk r iver en NOWW
Page 75

Konfigurere varsler via e-post
Du kan bruke HP Web Jetadmin eller den innebygde Web-serveren til å konfigurere systemet
slik at du blir varslet om problemer med skriveren. Varslingen kommer i form av e-postmeldinger
til adressen eller adressene du angir.
Du kan konfigurere følgende:
● Enheten du vil overvåke (i dette tilfellet skriveren)
● Hvilken type varsler som skal mottas (for eksempel varsler for papirstopp, når det er tomt for
papir, BESTILL KASSETT, BYTT KASSETT og når dekslet er åpnet)
● E-postadressen som varslene skal sendes til
For Se følgende del
HP Web Jetadmin ● "Bruke HP Web Jetadmin-programvaren" på side 66 for generell
● Den elektroniske hjelpen for HP Web Jetadmin hvis du vil ha
Innebygd Web-server ● "Bruke den innebygde Web-serveren" på side 64 for generell
● Den elektroniske hjelpen f or den innebygde Web-serve r en hv is du vil
informasjon om HP Web Jetadmin
informasjon om varsler og konfigurering av disse
informasjon om den innebygde Web-serveren
ha informasjon om varsler og konfigurering av disse
NOWW Konfigurere varsler via e-post 73
Page 76

Kontrollere skriverkonfigurasjonen
På skriverens kontrollpanel kan du skrive ut sider som viser detaljer om skriveren og gjeldende
konfigurasjon. Følgende informasjonssider beskrives her:
● "Menyoversikt" på side 74
● "Konfigurasjonsside" på side 74
● "Statusside for utskriftsrekvisita" på side 76 (inneholder informasjon om bruk av
skriverkassett)
● "PS- eller PCL-skriftliste" på side 78
Hvis du vil ha en fullstendig liste over skriverens informasjonssider, se Informasjon-menyen på
skriverens kontrollpanel ("Informasjonsmeny" på side 149).
Sørg for å ha disse sidene for hånden med tanke på feilsøking. De er også nyttige når du er i
kontakt med HPs kundestøtte.
Menyoversikt
Skriv ut menyoversikten for å vise gjeldende innstillinger for menyene og valgene som er
tilgjengelige på skriverens kontrollpanel.
Slik skriver du ut en menyoversikt:
1 Trykk på (VELG-knappen) for å åpne menyene.
2 Bruk (O
på (V
3 Bruk (O
deretter på (V
PP-knappen) eller (NED-knappen) til å bla til INFORMASJON, og trykk deretter
ELG-knappen).
PP-knappen) eller (NED-knappen) for å bla til SKR UT MENYOVERS, og trykk
ELG-knappen).
Det kan være lurt å oppbevare menyov ersikten i nærheten av skriveren for referanse. Innholdet i
menyoversikten varierer avhengig av alternativene som for tiden er installert i skriveren. (Mange
av disse verdiene kan overstyres i programmet eller skriverdriveren.)
Hvis du vil se en fullstendig liste over funksjonene på kontrollpanelet og mulige verdier, se
"Kontrollpanelmenyer" på side 147. Hvis du vil endre en innstilling på kontrollpanelet, se "Endre
innstillinger på kontrollpanelet" på side 26.
Konfigurasjonsside
Bruk konfigurasjonssiden til å se på gjeldende skriverinnstillinger, som en hjelp når du feilsøker
skriverproblemer eller til å bekrefte installeringen av ekstrautstyr, for eksempel minne (DIMMmoduler) og skriversprå k.
Merk Hvis du har installert en HP Jetdirect-utskriftsserver, skrives det også ut en HP Jetdirect-
konfigurasjonsside. IP-adressen til HP Jetdirect-utskriftsserveren vises på denne siden.
Slik skriver du ut en konfigurasjonsside fra kontrollpanelet:
1 Trykk på (VELG-knappen) for å åpne menyene.
2 Bruk (O
på (V
3 Bruk ( ) (O
trykk deretter på (V
74 Kapittel 3 Administrer e og vedli kehol de sk r iver en NOWW
PP-knappen) eller (NED-knappen) til å bla til INFORMASJON, og trykk deretter
ELG-knappen).
PP-knappen) eller (NED-knappen) for å bla til SKRIV UT KONFIGURASJON, og
ELG-knappen).
Page 77

Et eksempel på konfigurasjonssiden vises nedenfor. Innholdet på konfigurasjonssiden varierer
avhengig av alternativene som for tiden er installert i skriveren.
Merk Du kan også få konfigurasjonsinformasjon i den innebygde Web-serveren. Du finner mer
informasjon under "Bruke den innebygde Web-serveren" på side 64.
1
2
3
4
5
6
1 Skriverinformasjon Viser modellen, serienummeret, antall sider og annen informasjon
om skriveren.
2 Hendelseslogg Viser antallet oppføringer i hendelsesloggen, maksimalt antall
oppføringer som kan vises, og de siste tre oppføringene.
3 Installerte språkvalg
og ekstrautstyr
Viser alle installerte skriverspråk (som PS og PCL), og viser utstyr
som er installert i hvert DIMM- og EIO-spor.
4 Minne Viser informasjon om skriverminne, PCL-DWS (Driver Work
Space) og ressurssparing.
5 Sikkerhet Viser status for skriverens kontrollpanellås, kontrollpanelpassord
og diskstasjon (hvis en slik er installert i skriveren).
6 Papirskuffer og
ekstrautstyr
Viser størrelsesinnstillinger for alle skuffer, og viser ekstra
papirhåndteringsutstyr som er installert.
NOWW Kontrollere skriverkonfigurasjonen 75
Page 78

Statusside for utskriftsrekvisita
Bruk statussiden for utskriftsrekvisita til å hente frem informasjon om skriverkassetten i
skriveren, hvor lang levetid skriverkassetten har og antall sider og jobber som er behandlet.
Merk Du kan også få informasjon om rekvisitastatus i den innebygde Web-serveren. Du finner mer
informasjon under "Bruke den innebygde Web-serveren" på side 64.
Slik skriver du ut en statusside for utskriftsrekvisita fra kontrollpanelet:
1 Trykk på (VELG-knappen) for å åpne menyene.
2 Bruk (O
på (V
3 Bruk (O
PP-knappen) eller (NED-knappen) til å bla til INFORMASJON, og trykk deretter
ELG-knappen).
PP-knappen) eller (NED-knappen) for å bla til UTSKR.REKVISITA STATUSSIDE,
og trykk deretter på (V
ELG-knappen).
76 Kapittel 3 Administrer e og vedli kehol de sk r iver en NOWW
Page 79

1
2
3
4
5
1 Web-område for rekvisita
(Supplies website)
2 Kassettinformasjon
(Cartridge information)
3 Utskriftsstatistikk
(Printing statistics)
4 Produksjonsinformasjon
(Manufacture information)
5 Web-område for
resirkulering
(Recycling website)
Viser det lokale Web-området for bestilling av rekvisita via
Internett.
Viser informasjon om antallet gjenstående sider med hensyn til
mengden toner det er igjen i kassetten, status for tonernivå og
serienummer for skriverkassett.
Viser statistikk over totalt antall sider og jobber som er
behandlet med denne skriverkassetten, og sidetelling etter
papirstørrelse.
Viser installasjonsdato og siste forbruksdag for
skriverkassetten.
Viser Web-området som gir informasjon om retur av brukte
HP-skriverkassetter.
NOWW Kontrollere skriverkonfigurasjonen 77
Page 80

PS- eller PCL-skriftliste
Bruk listen over skrifter for å se hvilke skrifter som for øyeblikket er installert i skriveren. (Listen
over skrifter viser også hvilke skrifter som finnes på en valgfri, ekstra harddisk eller en flashDIMM-modul.)
Slik skriver du ut en PS- eller PCL-skriftliste:
1 Trykk på (VELG-knappen) for å åpne menyene.
2 Bruk (O
på (V
3 Bruk (O
SKRIV UT PCL-SKRIFTLISTE, og trykk deretter på (V
PP-knappen) eller (NED-knappen) til å bla til INFORMASJON, og trykk deretter
ELG-knappen).
PP-knappen) eller (NED-knappen) for å bla til SKRIV UT PS-SKRIFTLISTE eller
ELG-knappen).
PS-skriftlisten viser hvilke PS-skrifter som er installert, og gir eksempler på disse skriftene.
Nedenfor finner du følgende informasjon som finnes i PCL-skriftlisten:
● Skrift opplyser om navn på skrifter og gir eksempler på disse.
● Tegnbr./Punkt angir tegnbredde og punkststørrelse for skriften.
● Escape-sekvens (en PCL 5e-programmeringskommando) brukes til å velge den aktuelle
skriften. (Se forklaringen nederst på skriftlistesiden.)
Merk Du finner informasjon om hvordan du bruker skriverkommandoer til å velge en skrift med
MS-DOS®-programmer, under "Velge PCL 5e-skrifter" på side 175.
● Skriftnr. er det nummeret som brukes til å velge skrifter fra skriverens kontrollpanel (ikke i
programmet). Forveksle ikke skriftnr. med skrift-ID, som er beskrevet nedenfor. Nummeret
angir DIMM-sporet der skriften er lagret.
• NEDLASTET: Nedlastede skrifter som er residente i skriveren til andre skrifter blir lastet ned
for å erstatte dem, eller til skriveren blir slått av.
• INTERN: Permanente skrifter i skriveren.
● Skrift-ID er det nummeret du tilordner nedlastede skrifter når du laster dem ned ved hjelp av
programmer.
78 Kapittel 3 Administrer e og vedli kehol de sk r iver en NOWW
Page 81

Rengjøre skriveren
Over tid vil det legge seg tonerpartikler og papirrester inne i skriveren. Dette kan føre til
problemer med utskriftskvaliteten. Hvis du rengjør skriveren, fjerner eller reduserer du disse
problemene.
Rengjør papirbanen og området rundt skriverkassetten hver gang du bytter skriverkassett eller
når du får problemer med utskriftskvaliteten. Hold skriveren ren for støv og smuss så langt det
er mulig.
Utvendig rengjøring
Rengjør skriveren utvendig med en klut som er lett fuktet med vann.
OBS! Bruk ikke ammoniakkbaserte rengjøringsmidler på eller rundt skriveren.
NOWW Rengjøre skriveren 79
Page 82

Rengjøre papirbanen og området rundt skriverkassetten
3
4
2
Over tid vil det legge seg tonerpartikler og papirrester inne i skriveren.
Dette kan føre til problemer med utskriftskvaliteten. Hvis du rengjør
skriveren, fjerner eller reduserer du disse problemene.
Slik gjør du skriveren ren innvendig:
1 Slå av skriveren og trekk ut strømledningen.
2 Åpne det øvre dekselet.
3 Ta ut skriverkassetten.
OBS!
Unngå skade på skriverkassetten. Utsett den ikke for lys i mer enn noen
få minutter.
Vær forsiktig så du ikke berører overføringsvalsen (den svarte gummivalsen som sitter under skriverkassetten). Fett fra huden kan gi
problemer med utskriftskvaliteten.
4 Bruk en tørr klut som ikke loer, og tørk bort restprodukter fra
papirbanen og i hulrommet til skriverkassetten.
5 Sett tilbake skriverkassetten og lukk det øvre dekselet.
Merk
Hvis det er vanskelig å installere skriverkassetten på nytt, kontrollerer
du at registreringsplaten er vippet ned i posisjon og at du har trykket
skriverkassetten bestemt på plass.
5
6 Sett strømkabelen i kontakten og slå på skriveren.
80 Kapittel 3 Administrer e og vedli kehol de sk r iver en NOWW
Page 83

Rengjøre varmeelementet
Kjør rensearket slik at du holder varmeelementet fritt for toner og papirpartikler, som har lett for å
samle seg opp. Oppsamling av toner og partikler kan forårsake flekker på forsiden og baksiden
av det du skriver ut. (Se "Tonerflekker" på side 106.)
For å sikre optimal utskriftskvalitet anbefaler HP at du bruker rensearket hver gang du skifter
skriverkassett, eller etter et automatisk intervall du definerer.
Rengjøringsprosedyren tar ca. 2,5 minutter å fullføre. En melding (enten OPPRETTER RENSEARK
eller RENSER) vises på skriverens kontrollpanel mens rengjøringen foregår.
Slik kjører du rensearket :
Skriv ut rensearket på kopieringspapir (ikke fint, tungt eller grovt papir) for at det skal fungere på
riktig måte.
1 Hvis skrivermodellen bruker en duplekser, åpner du bakre utskuff.
2 Trykk på (V
3 Bruk (O
deretter på (V
4 Bruk (O
deretter på (V
5 Bruk (O
på (V
ELG-knappen) for å åpne menyene.
PP-knappen) eller (NED-knappen) til å rulle til KONFIGURER ENHET, og trykk
ELG-knappen).
PP-knappen) eller (NED-knappen) for å bla til UTSKRIFTSKVALITET, og trykk
ELG-knappen).
PP-knappen) eller (NED-knappen) for å bla til LAG RENSEARK, og trykk de ret ter
ELG-knappen).
6 Følg anvisningene på rensearket for å fullføre rensingen.
7 Hvis skrivermodellen bruker en duplekser, lukker du bakre utskuff.
NOWW Rengjøre varmeelementet 81
Page 84

82 Kapittel 3 Administrer e og vedli kehol de sk r iver en NOWW
Page 85

4
Problemløsing
Denne delen er nyttig når du skal feilsøk e og løse mindre skriverproblemer.
● "Sjekkliste for feilsø king" på side 84
● "Feilsøke generelle utskri fts probleme r " på sid e 8 5
● "Skrive ut spesialsider" på side 89
● "Forstå skrivermeldinger" på side 90
● "Fjerne f astkjørt papir" på side99
● "Feilsøke problemer med utskriftskvaliteten" på side 104
● "Feilsøke nettverksutskrifts problemer" på side 109
● "Feilsøke vanlige Windows-problemer" på side 110
● "Feilsøke vanlige Macintosh-problemer" på side 111
● "Feilsøke vanlige PostScript-problemer" på side 116
NOWW 83
Page 86

Sjekkliste for feilsøking
Hvis skriveren ikke gir respons på riktig måte, gjennomgår du følgende sjekkliste i rekkefølge.
Hvis skriveren unnlater å oppfylle et trinn, følger du tilsvarende forslag til feilsøking.
Kontroller at KLAR-lampen lyser. ● Hvis ingen lamper lyser, må du sjekke koblingene på
strømledningen. Sjekk av/på-bryteren. Sjekk strømkilden ved å
sette støpselet i en annen stikkontakt.
● Hvis andre lamper lyser, merker du deg meldingen i skriverens
kontrollpanel og går til "Tolke kontrollpanelmeldinger" på side91.
Skriv ut et kort dokument fra et
program for å bekrefte at
datamaskinen og skriveren har
forbindelse og kommuniserer på
riktig måte.
Hvis problemet vedvarer, ser du
disse feilsøkingsavsnittene:
● Hvis siden ikke skrives ut, må du sjekke kabeltilkoblingen mellom
skriveren og datamaskinen. Kontroller at du bruker riktig kabel.
● Undersøk utskriftskøen eller køordneren (Skriverkontroll på en
Macintosh-datamaskin) for å se om skriveren er stanset.
● Forsikre deg om at du har installert skriverdriveren for
HP LaserJet 2300-serien.
● Sjekk programmet for å være si kke r på at du bruker en skrive rdriver
og en utgang i HPLaserJet 2300-serien.
● Hvis utskriften av siden blir avbrutt, slår du opp på "Feilsøke
generelle utskriftsproblemer" på side 85.
● "Skrive ut spesialsider" på side 89
● "Feilsøk e gen erel le utskrifts problemer" på side 85
● "Feilsøke nettverksutskriftsproblemer" på side 109
● "Feilsøke vanlige Windows-problemer" på side 110
● "Feilsøke vanlige Macintosh-problemer" på side 111
● "Feilsøke vanlige PostScript-problemer" på side 116
84 Kapittel 4 Probleml ø sin g NOWW
Page 87

Feilsøke generelle utskriftsproblemer
Symptom Mulig årsak Løsning
Det er vanskel ig å lese
kontrollpanelet.
Skriveren henter utskriftsmateriale fra feil skuff.
Skriveren henter ikke papir
fra skuff 2 eller skuff 3.
Kontras ten er f or høy eller for lav for
miljøet på kontoret.
Skuffevalget i programmet kan
være feil.
Den konfigurerte størrelsen
passer ikke til størrelsen på
utskriftsmaterialet i skuffen.
Den bakre papirlengdeskinnen er
feiljustert (skuff 2 eller skuff 3).
Den bakre stoppmekanismen er
feiljustert (skuff 3).
Juster k ontr asten på k on trollpa nelet
(se "LYSSTYRKE PÅ PANEL
(DISPLAY BRIGHTNESS)" på
side 159).
I mange programmer ligger valget
av skuff på men yen Utskriftsformat
i programmet.
Fjern eventuelt utskriftsmateriale i
andre skuffer, slik at skriveren
henter fra den aktuelle skuffen.
På Macintosh-datamaskiner endrer
du skuffprioriteten med HP LaserJet
Utility.
Endre den konfig urerte stø rrelsen til
størrelsen på utskriftsmaterialet
som ligger i skuffen, fra kontrollpanelet.
Hvis du vil vite hvordan du justerer
de bakre skinnene, se "Legge i
skuff 2 (250-arks skuff) eller valgfri
250-arks skuff på plassen til sk uff 3"
på side 34 eller "Legge i skuff 3
(500-arks skuff)" på side36.
For skuff 3 må du kontrollere at
forkanten på papirbunken er jevn.
En ujevn kant kan hindre at
løfteplaten heves.
Papiret er krøllet når det
kommer ut av skriveren.
Første ark av utskriftsmaterialet kjøres fast i
området rundt skriverkasseten.
Papiret er krøllet når det kommer ut
i øvre utskuff.
En kombinasjon av høy luftfuktighet
og høy temperatur påvirker
materialet.
Åpne bakre utskuff slik at papiret
kan skrives ut i en rett papirbane.
Snu papiret som du skriver ut på.
Reduser fikseringstemperaturen
for å redusere krø l lingen
(se "FIKSERINGSMODUS" på
side 156).
Juster skrivere n f or f orhold med høy
luftfuktighet og høy temperatur
(se "MER SKILLING" på side 156).
NOWW Feilsøke generelle utskriftsproblemer 85
Page 88

Symptom Mulig årsak Løsning
Utskriftsjobben går
svært sakte.
Utskriftsjobben skrives ut på
begge sider av papiret.
Jobben kan være svært komplisert.
Den høyeste hastigheten for
skriveren kan ikke overstiges selv
om mer minne legges til.
Utskriftshastigheter reduseres som
regel automatisk ved utskrift på
spesialformat.
Du skriver ut en PDF- eller
PostScript-fil (PS) ved hjelp av en
PCL-skriverdriver.
I skriverdriveren må Optimer for:
stilles inn på kort, tykt, grovt eller
bond-papir.
Skriveren er innstilt f or tosidi g
utskrift.
Gjør jobben mindre komplisert eller
forsøk å justere innstillingene for
utskriftskvalitet. Utvid minnet i
skriveren dersom dette
inntrefferofte.
Prøv å bruke PS-skriverdriveren i
stedet for PCL-skriverdriveren.
(Du kan vanligvis gjøre dette fra
programvaren.)
I skriverdriveren setter du
papirtypen til vanlig papir (se
"Utskrift etter materialtype og størrelse" på side 54).
Merk: Hvis du endrer inns tillingen til
vanlig papir, skrives utskriftsj obben
ut raskere . Hvis du imidlertid bruker
tungt utskriftsmateriale, bør du la
skriverdriveren stå på tungt for å få
best resultat, selv om uts kriften k an
gå tregere.
Se "Endre innstillingene for en
utskriftsjobb" på side 49 for å endre
innstillingen, eller se i den
elektroniske hjelpen.
Utskriftsjobben inneho lde r
bare én side, men skriveren
behandler baksi den av siden
også (arket kommer delvis
ut, og går deretter inn i
skriveren igjen).
Sider skrives ut, men de
er tomme.
Skriveren er innstilt f or tosidi g
utskrift. Selv om utskriftsjobben
bare inneholder én side, behandler
skrivere baksiden også.
Det kan sitte igjen forseglingstape
i skriverkassetten.
Filen kan inneholde tomme sider. Kontroller at filen ikke inneholder
Se "Endre innstillingene for en
utskriftsjobb" på side 49 for å endre
innstillingen, eller se i den
elektroniske hjelpen.
Ikke forsøk å trekke arket ut av
skriveren før den tosidige utskriften
er fullført. Resultatet kan bli
fastkjørt papir.
Ta ut skriverkassetten og trekk ut
forseglingstapen. Sett skriverkassetten tilbake på plass.
tomme sider.
86 Kapittel 4 Probleml ø sin g NOWW
Page 89

Symptom Mulig årsak Løsning
Skriveren skriver ut, men
teksten er feil, uleselig eller
ufullstendig.
Skriverkabelen er løs eller defekt. Koble fra skriverkabelen og koble
den til på nytt. Prøv en utskriftsjobb
som du vet virker. Hvis mulig, kan
du koble kabelen og skriveren til en
annen datamaskin og prøve en
utskriftsjobb som du vet virker.
Til slutt prøver du en ny kabel.
Skriveren er i et nettverk eller en
delt enhet og mottar ikke klare
signaler.
Du har valgt feil driver i pro gra mmet . Sjekk menyen for skrivervalg i
Programmet har en funksjonsfeil. Prøv å skrive ut en jobb fra et
Koble skriveren fra n ettverket og
bruk en parallellkabel eller en USBkabel til å koble den direkte til en
datamaskin. Skriv ut en jobb som
du vet virker.
programmet og forsikre deg om
at du har valgt en skriver i
HP LaserJet 2300-serien.
annet program.
NOWW Feilsøke generelle utskriftsproblemer 87
Page 90

Symptom Mulig årsak Løsning
Skriveren reagerer ikke når
du velger Skriv ut i
programvaren.
Skriveren er tom for papir. Legg i papir.
Skriveren kan være i modus for
manuell mating.
Kabelen mellom datama skinen og
skriveren er ikke riktig tilkoblet.
Skriverkabelen er defekt. Hvis mulig kan du koble kabelen til
Du har valgt feil skriver i
programmet.
Det kan være at papir har kjørt
seg fast.
Programvaren for skriveren er ikke
konfigurert for skriverutgangen.
Endre skriveren fra modus for
manuell mating (se "MANUELL
MATING" på side153).
Koble fra kabelen og koble den til
på nytt.
en annen datamaskin og prøve en
utskriftsjobb som du vet virker.
Du kan også prøve med en
annen kabel.
Sjekk menyen for skrivervalg i
programmet og forsikre deg om at
du har valgt en skriver i
HP LaserJet 2300-serien.
Fjern fastkjørt papir. Vær spesielt
forsiktig rundt duplekseren. Se
"Fjerne fastkjørt papir" på side 99.
Sjekk menyen for skrivervalg i
programmet og forsikre deg om at
den bruker riktig utgang. Hvis
datamaskinen har mer enn én
utgang, må du passe på at
skriveren er tilkoblet riktig utgang.
Skriveren er i et nettverk og mottar
ingen signaler.
Skriveren får ikke strøm. Hvis ingen lamper lyser, må du
Skriveren har en funksjonsfeil. Kontroller om det finnes meldinger
Koble skriveren fra nettverket og
bruk en parallellkabel eller en USBkabel til å koble den direkte til en
datamaskin. Installer skriverprogramvaren på nytt. Skriv ut en
jobb som du vet virker.
Fjern jobber som du har stanset fra
utskriftskøen.
sjekke koblingene på
strømle dn ing en. Sjek k a v/p åbryteren. Sjekk strømkilden.
eller lamper på skriverens
kontrollpanel for å avgjøre om
skriveren angir en feil. Noter
eventuelle meldinger og se "Tolke
kontrollpanelmeldinger" på side91.
88 Kapittel 4 Probleml ø sin g NOWW
Page 91

Skrive ut spesialsider
Spesialsider i skriverens minne kan gjøre det lettere å fastslå og lære om problemer tilknyttet
skriveren.
● Konfigurasjonsside
På konfigurasjonssiden finner du de fleste gjeldende innsti lli nger og egen sk aper for
skriveren. Hvis du vil ha informasjon om hvordan du skriver ut konfigurasjonssiden, se
"Konfigurasjonsside" på side 74. Hvis du har installert et EIO-kort, blir det skrevet ut en
ekstra side (JetDirect-siden) som inneholde r all infor masj on om HP JetDirect.
● Skriftliste
Du kan skrive ut en skriftliste ved hjelp av kontrollpanelet (se "PS- eller PCL-skriftliste" på
side 78) eller (for Macintosh-datamaskiner) HP Las erJet Utility (se "HP LaserJet Utility" på
side 15).
● Statusside for utskriftsrekvisita
Bruk statussiden for utskriftsrekv is ita til å hente frem i nformas jon o m sk r iverkass etten i
skriveren, hvor lang levetid skriverkassetten har og antall sider og jobber som er behandlet
(se "Statusside for utskriftsrekvisita" på side 76).
NOWW Skrive ut spesialsider 89
Page 92

Forstå skrivermeldinger
Skrivermeldinger vises på skriverens kontrollpanel for å meddele skriverens normale status (for
eksempel Behandler jobb) eller en feiltilstand (for eksempel LUKK FREMRE DEKSEL) som trenger
tilsyn. "Tolke kontrollpanelmeldinger" på side 91 oppgir de vanligste meldingene som krever
tilsyn eller kan skape spørsmål. Meldingene er oppgitt i alfabetisk rekkefølge med numeriske
meldinger til sist i listen.
Bruke skriverens elektroniske hjelpesystem
Denne skriveren har et elektronisk hjelpesystem i kontrollpanelet som gir instruksjoner om
hvordan du skal rette opp de fleste skriverfeil. Visse kontrollpanelmeldinger veksler med
instruksjoner om hvordan du får tilgang til det elektroniske hjelpesystemet.
Når en melding veksler med Hjelp: trykk ?, trykker du på (H
hjelpen og bruker (O
Hvis du vil avslutte det elektroniske hjelpesystemet, trykker du på (H
PP-knappen) og (NED-knappen) for å bla gjennom meldingen.
JELP-knappen) for å vise
JELP-knappen).
Løse vedvarende meldinger
Med noen meldinger (for eksempel forespørsler om å legge papir i en skuff eller en melding om
at en tidligere utskriftsjobb fremdeles er i skriverminnet) kan du trykke på (V
å skrive ut, eller trykke på A
Hvis en melding vedvarer etter at du har utført alle de anbefalte handlingene, tar du kontakt med
en HP-autorisert service- eller støtterepresentant. (Se "Kontakte HP" på side 126 eller gå til
http://www.hp.com/support/lj2300
VBRYT JOBB for å avbryte jobben og fjerne meldingen.
.)
ELG-knappen) for
90 Kapittel 4 Probleml ø sin g NOWW
Page 93

Tolke kontrollpanelmeldinger
Melding Beskrivelse Anbefalt handling
Ingen adgang
menyene er låst
Avbryter...
[JOBBNAVN]
Kontrollerer papirbane
Kontrollerer skriver
VALGT SPRÅK IKKE
TILGJENGELIG
veksl er med
Forts., trykk
Funksjonen på skriverens
kontrollpanel som du prøver å
bruke, er låst for å forhindre
uautorisert tilgang.
Skriveren avbryter en jobb.
Meldingen fortsetter mens jobben
stoppes, papirbanen tømmes og
eventuelle gjenstående
innkommende data på den aktive
datakanalen mottas og forkastes.
Det kontrolleres om det finnes
fastkjø rt papir eller papir som ikk e er
fjernet fra skriveren.
Det kontrolleres om det finnes
fastkjø rt papir eller papir som ikk e er
fjernet fra skriveren.
Skriveren mottok e n forespørsel om
et skriverspråk som ikke finnes i
skriveren. Utsk riftsjo b ben e r a v brutt.
Spør systemansvarlig.
Ingen handling er nødvendig.
Ingen handling er nødvendig.
Ingen handling er nødvendig.
Skriv ut job ben med e n skriv e rdriv er
for et annet skriverspråk, eller legg
til det nød vendige språket i
skriveren (hvis det er tilg jen gel ig ).
Skriv ut en konfigurasjonsside for å
se en liste over tilgjengelige
skriverspråk. (Se
"Konfigurasjonsside" på si de 74.)
Klargjør papirbane
Hendelsesloggen er tom
Kassett installert
(Cartridge installed)
SETT INN KASSETT
veksl er med
Hjelp: trykk
FYLL SKUFF [XX]
[TYPE] [STØRRELSE]
Papir er fastkjørt eller s kriveren ble
skrudd på og utskriftsmateriale ble
funnet på feil st ed. Skriveren prø ver
automatisk å løse ut sidene.
Du forsøker å vise en tom
hendelseslogg ved å velge
HENDELSESLOGG
Denne meldingen vises i omtrent
10 sekunder etter at du har install ert
en ny kassett fra HP.
Skriverkassetten mangler og må
settes inn igjen for at utskriften skal
kunne fortsette.
Den angitte skuffen er konfigurert
for utskriftsmateriale av en bestemt
type og størrelse som er nødvendig
for en utskriftsjobb, men skuffen er
tom. Alle andre skuffer er
også tomme.
fra kontrollpanelet.
VIS
Vent til skriveren er ferdig med å
forsøke å fjerne sidene. Hvis dette
ikke lykkes, vises en melding om
fastkjørt papir på kontrollpanelet.
Ingen handling er nødvendig.
Ingen handling er nødvendig.
Sett skriverkassetten på plass eller
installer den korrekt.
Fyll det angitte utskriftsmaterialet i
den angitte skuffen.
NOWW Forstå skrivermeldinger 91
Page 94

Melding Beskrivelse Anbefalt handling
FYLL SKUFF [XX]
[TYPE] [STØRRELSE]
veksler med
For å bruke annen
skuff, trykk på
eller
Hjelp: trykk
eller
Forts., trykk
MANUELL MATING
[TYPE] [STØRRELSE]
veksler med
For å bruke annen
skuff, trykk på
eller
Hjelp: trykk
eller
Forts., trykk
Ingen jobb å avbryte
En jobb er sendt som krever en
bestemt type og størrelse som ikke
er tilgjengelig i den angitte skuffen.
Skriveren venter på at
utskriftsmateriale skal fylles i
skuff 1 for manuell mating.
Knappen AVBRYT JOBB ble trykket,
men det finnes in gen aktiv jo bb eller
bufrede data å avbryte.
Meldingen vises i omtrent
2 sekunder før skriveren går
tilbake til klar-tilstand.
Fullfør et av disse trinnene:
● Fyll det nødvendige utskrifts-
materialet i den angitte skuffen
og trykk på
ELG-knappen).
(V
● Trykk på for å bruke en
type og størrelse som er
tilgjengelig i en annen skuff.
Fullfør et av disse trinnene:
● Fyll det nødvendige utskrifts-
materialet i den angitte skuff 1
og trykk på
ELG-knappen).
(V
● Trykk på (VELG-knappen)
for å bruke en type og størrelse
som er tilgjengelig i en
annen skuff.
Ingen handling er nødvendig.
BESTILL KASSETT
FÆRRE ENN [XXXX] SIDER
Stanset
veksler med
Tilbake til klar
trykk på FORTSETT
FEIL STØRRELSE
SKUFF [XX]=
[STØRRELSE]
veksler med
Klar
Hjelp: trykk
SKUFF [XX] TOM
[TYPE] [STØRRELSE]
veksler med
Klar
Menyer: trykk
Denne meldingen vises når
innstillingen
undermenyen Systemoppsett er
satt til FORTSETT og kassetten bare
har 10 prosent toner igjen (se "LITE
TONER" på side159).
Skriveren er stanset, men fortsetter
å motta data til minnet er fullt. Det er
ikke feil på skriveren.
Den angitte skuff en inneholder en
annen papirstørrelse enn størrelsen
som er konfigurert for skuffen.
Skuffen er tom for utskriftsmateriale. Legg papir i den tomme skuffen for
LITE TONER i
Kontroller at du har en ny kassett
klar (se "Bestille deler, tilbehør og
rekvisita" på side 118).
Trykk på STANS/FORTSETT.
Legg konfigurert størrelse i skuffen.
Kontroller at skinnene er plassert
riktig i skuffen, og deretter at
bryteren i skuffen er satt riktig til
Standard eller Egendef.
å fjerne meldingen.
Hvis du ikke fyller den angitte
skuffen, f ortsetter sk riv eren å skriv e
ut fra den neste tilg jengelige sk uff en
med samme papirstø rrels e og -type,
og meldingen vil fortsette å vises.
92 Kapittel 4 Probleml ø sin g NOWW
Page 95

Melding Beskrivelse Anbefalt handling
FEIL TYPE
SKUFF [XX]=[TYPE]
veksl er med
Klar
Hjelp: trykk
BRUK SKUFF (USE TRAY)
[XX]
[TYPE] [STØRRELSE]
veksl er med
For å endre trykk (To
change press)
/
Forts., trykk
10.XX.YY MINNEFEIL FOR
REKVISITA
Hjelp: trykk
Det ble oppdaget en annen type
utskriftsmateriale enn den som er
angitt for skuffen i papirbanen som
kommer fra skuff XX.
Skriveren registrerte ikke typen og
størrelsen på utskriftsmaterialet du
bad om. Meldingen viser den mest
sannsynlige typen og størrelsen
som er tilgjengelig, og skuffen den
er tilgjengelig i.
Det har oppstått en feil i ett eller
flere av skriverens tilbehør.
Verdiene for XX og YY er oppgitt
nedenfor:
XX
00 = minnet er defekt
01 = minnet mangler
YY
00 = svart skriverkassett
1 Kontroller at rett utskrifts-
materiale er lagt i skuffen.
2 Kontroller driverinnstillingene
for å sikre at den forventede
typen utskriftsmateriale er valgt.
3 Kontroller innstillingene for
utskriftsmaterialtype på
skriverens kontrollpanel for å
sikre at skriveren er stilt inn for
typen utskriftsmateriale s om er i
skuffen.
4 Se den elektroniske hjelpen for
skriverprogramvaren hvis du vil
ha mer informasjon.
Trykk på (VELG-knappen) for å
godta verdiene i meldingen, eller
bruk (OPP-knappen) og
ED-knappen) for å b la gjennom de
(N
tilgjengelige valgene.
1 Slå skriveren av og deretter på
igjen for å fjerne meldingen.
2 Hvis meldingen vedvarer,
kontakter du en HP-autorisert
service- eller stø tterepresen tant
(se "Kontakte HP" på side 126).
13.XX.YZ FASTKJ [STED]
20 IKKE NOK MINNE
veksl er med
Forts., trykk
21 SIDE FOR KOMPLEKS
veksl er med
Forts., trykk
Det har oppstått en fastkjøring på
det angitte stedet.
Skriveren mottok mer data enn det
er plass til i det tilgjengelige minn et.
Du kan ha prøvd å overføre for
mange mak roer, nedlastbare
skrifter eller kompleks grafikk.
Dataene (tett tekst, marger,
rastrering eller vektorgrafikk) som
ble sendt til skriveren, var for
komplekse.
Fjern fastkjørt utskriftsmateriale fra
det angitte stedet. (Se "Fjerne
fastkjørt papir" på side 99.)
Hvis meldingen vedvarer etter at alt
faskjørt utskriftsmateriale er fjernet,
kan det være at en sensor sitter fast
eller er ødelagt. Ta kontakt med en
HP-autorisert service- eller
støtterepresentant (se "Kontakte
HP" på side 126).
Trykk på (V
de overførte dataene (noe data kan
ha gått tapt), og forenkle deretter
utskriftsjobben eller installer mer
minne. (Se "Installere minne" på
side 169.)
1 Trykk på (VELG-knappen)
for å skrive ut de overførte
dataene. (Noe data kan gå
tapt.)
2 Hvis meldingen vises ofte,
forenkler du jobben eller
installerer mer minne. (Se
"Installere minne" på side 169.)
ELG) for å skrive ut
NOWW Forstå skrivermeldinger 93
Page 96

Melding Beskrivelse Anbefalt handling
22 EIO [X]
BUFFEROVERFLYT
veksler med
Forts., trykk
22 PARALLELL I/U
BUFFEROVERFLYT
veksler med
Forts., trykk
Det ble sendt for mye data til EIOkortet i det angitte sporet [
ugyldig kommunikasjonsprotokoll
kan være i bruk.
For mye data ble sendt til
parallellporten.
X]. En
1 Trykk på (V
for å slette mel dingen. (Jobben
skrives ik ke ut.)
2 Kontroller v ertskonfigura sjonen.
Hvis meldingen vedvarer,
kontakter du en HP-autorisert
service- eller stø ttereprese ntant
(se "Kontakte HP" på side 126).
1 Kontroller om noen av
kabeltilkoblingene er løse, og
sørg for å bruke en kabel av høy
kvalitet. Noen parallellkabler
som ikke er produsert av HP,
kan mangle pinnek obli nger eller
er kanskje på én eller annen
måte ikke i samsvar med
IEEE1284-spesifikasjonene.
(Se "Bestille deler, tilbehør og
rekvisita" på side118.)
2 Denne feilen kan oppstå hvis
driveren du bruker ikke oppfyller
IEEE1284-kravene. Du oppnår
best resultat med en HP-driver
som fulgte med skriveren. (Se
"Skriverprogramvare" på
side 11.)
3 Trykk på (V
for å slette feilmeldingen.
(Jobben skrive s ikke ut.)
4 Hvis meldingen vedvarer,
kontakter du en HP-autorisert
service- eller stø ttereprese ntant
(se "Kontakte HP" på side 126).
ELG-knappen)
ELG-knappen)
22 SERIELL I/U
BUFFEROVERFLYT
veksler med
Forts., trykk
22 USB I/U
BUFFEROVERFLYT
40 EIO [X] DÅRLIG
OVERFØRING
veksler med
Forts., trykk
41.X SKRIVERFEIL
veksler med
Forts., trykk
For mye data ble sendt til
serieporten.
For mye data ble sendt til
USB-porten.
Tilkoblingen er brutt mellom
skriveren og EIO-kortet i det
angitte sporet [X].
Det oppstod en midlertidig
utskriftsfeil.
Trykk på (VELG-knappen) for å
slette feilmeldingen. (Jobben
skrives ikk e ut.)
Trykk på (VELG-knappen) for å
slette feilmeldingen. (Jobben
skrives ikk e ut.)
Trykk på (V
fjerne feilmeldingen og fortsette
utskriften.
1 Trykk på (VELG-knappen).
Siden som inneholder feilen,
skrives automatisk ut på nytt
hvis funksjonen for ny utskrift
etter fastkjøring er aktivert.
2 Slå skriveren av og deretter
på igjen.
3 Hvis meldingen vedvarer,
kontakter du en HP-autorisert
service- eller stø ttereprese ntant
(se "Kontakte HP" på side 126).
ELG-knappen) for å
94 Kapittel 4 Probleml ø sin g NOWW
Page 97

Melding Beskrivelse Anbefalt handling
41,3 UVENTET
STØRR. I SKUFF [XX]
veksl er med
FYLL SKUFF [XX]:
[TYPE] [STØRRELSE]
41.5 UVENTET
TYPE I SKUFF XX
veksl er med
FYLL SKUFF [XX]:
[TYPE] [STØRRELSE]
Dette skjer vanligv is hvis to eller
flere ark henger sammen i
skriveren, eller hvis papirs k uffen
ikke er riktig justert.
Skriveren registrerte en annen
papirtype enn det som var forvente t.
1 Legg nytt papir av rett størrelse
iskuffen.
2 Trykk på (VELG-knappen)
for å bla til
STØRRELSE=
størrelsen i en skuff på nytt slik
at skriveren bruk er en sku ff som
inneholder størrelsen som er
nødvendig for utskriftsj ob b en.
3 Hvis problemet ikke løses, slår
du av skriveren og deretter
på igjen.
4 Hvis meldingen vedvarer,
kontakter du en HP-autorisert
service- eller stø tterepresen tant
(se "Kontakte HP" på side 126).
1 Legg nytt papir av rett type
iskuffen.
2 Trykk på (V
for å bla til
Konfigurer størrelsen i en skuff
på nytt slik at skriveren bruker
en skuff som inneholder typen
som er nødvendig for
utskriftsjobben.
3 Hvis problemet ikke løses, slår
du skriveren av og deretter
på igjen.
4 Hvis meldingen vedvarer,
kontakter du en HP-autorisert
service- eller stø tterepresen tant
(se "Kontakte HP" på side 126).
SKUFF XX
. Konfigurer
ELG-knappen)
SKUFF XX TYPE=.
49.XXXXX
SKRIVERFEIL
50.X VARMEELEMENTFEIL
Hjelp: trykk
51.X
SKRIVERFEIL
veksl er med
For å fortsette
slå av og så på
52.X
SKRIVERFEIL
veksl er med
For å fortsette
slå av og så på
Det har oppstått en alvorlig feil i
skriverens fastvare.
Det har oppstått en
varmeelementfeil.
Det oppstod en midlertidig
utskriftsfeil.
Det oppstod en midlertidig
utskriftsfeil.
1 Slå skriveren av, la den være
avslått i 20minutter, og slå den
deretter på igjen.
2 Hvis meldingen vedvarer,
kontakter du en HP-autorisert
service- eller stø tterepresen tant
(se "Kontakte HP" på side 126).
1 Slå skriveren av og deretter
på igjen.
2 Hvis meldingen vedvarer,
kontakter du en HP-autorisert
service- eller stø tterepresen tant
(se "Kontakte HP" på side 126).
1 Slå skriveren av og deretter
på igjen.
2 Hvis meldingen vedvarer,
kontakter du en HP-autorisert
service- eller stø tterepresen tant
(se "Kontakte HP" på side 126).
1 Slå skriveren av og deretter
på igjen.
2 Hvis meldingen vedvarer,
kontakter du en HP-autorisert
service- eller stø tterepresen tant
(se "Kontakte HP" på side 126).
NOWW Forstå skrivermeldinger 95
Page 98

Melding Beskrivelse Anbefalt handling
53.XY.ZZ
SKRIVERFEIL
55.X
SKRIVERFEIL
veksler med
For å fortsette
slå av og så på
56.X
SKRIVERFEIL
veksler med
For å fortsette
slå av og så på
Det har oppstått et problem i
skriverens minne. DIMM-modulen
som forårsaket feilen, vil ikke bli
brukt. Verdiene for
som følger:
X, Y og ZZ er
X = DIMM-type
0 = ROM
1 = RAM
Y = Enhetsplassering
0 = Internminne (ROM eller
RAM)
1 til 3 = DIMM-spor 1, 2 eller 3
ZZ = Feilnummer
Det oppstod en midlertidig
utskriftsfeil.
Det oppstod en midlertidig
utskrifts feil som et resultat
av en uriktig inndata- eller
utdataforespørsel.
1 Det kan være du må erstatte
den angitte DIMM-modul en eller
sette den inn på nytt. Slå av
skriveren, og sett deretter inn
DIMM-modulen so m forårsaket
feilen, på nytt.
2 Prøv å bruke en annen skriver-
driver eller å skriv e ut en mindre
fil.
3 Hvis meldingen vedvarer,
kontakter du en HP-autorisert
service- eller stø ttereprese ntant
(se "Kontakte HP" på side 126).
1 Slå skriveren av og deretter
på igjen.
2 Prøv å bruke en annen skriver-
driver eller å skrive ut en
mindre fil.
3 Hvis meldingen vedvarer,
kontakter du en HP-autorisert
service- eller stø ttereprese ntant
(se "Kontakte HP" på side 126).
1 Slå skriveren av og deretter
på igjen.
2 Hvis meldingen vedvarer,
kontakter du en HP-autorisert
service- eller stø ttereprese ntant
(se "Kontakte HP" på side 126).
57.X
SKRIVERFEIL
veksler med
For å fortsette
slå av og så på
En midlertidig utskriftsfeil oppstod i
én av skriverens vifter.
1 Slå skriveren av og deretter
på igjen.
2 Hvis meldingen vedvarer,
kontakter du en HP-autorisert
service- eller stø ttereprese ntant
(se "Kontakte HP" på side 126).
96 Kapittel 4 Probleml ø sin g NOWW
Page 99

Melding Beskrivelse Anbefalt handling
58.X
SKRIVERFEIL
veksl er med
For å fortsette
slå av og så på
59.X
SKRIVERFEIL
veksl er med
For å fortsette
slå av og så på
En skriverfeil har oppstått der en
CPU-feil for minnekode ble
oppdaget, eller det har oppstått et
problem med luftsensoren eller
strømforsyningen.
Det oppstod en midlertidig
utskriftsfeil.
Slik løser du problemer med
strømforsyningen:
1 Fjern skrivere n fra eventuelle
UPS-tilbehør, eksterne
strømforsyninger eller
strømskinner. Koble skriveren til
en veggkontakt og se om dette
løser problemet.
2 Hvis skriveren allerede er ko blet
til en veggkontakt, prøver du en
annen strømkilde i bygningen,
som er uavhengig av den som
brukes nå.
Nettspenningen og gjeldende
strømkilde ved skriveren bør
kanskje kontrolleres for å sikre at de
oppfyller skriv erens spesi fikas joner.
(Se "Elektriske spesifikasjoner" på
side 136.)
Hvis meldin gen vedvarer, kontakter
du en HP-autorisert service- e ller
støtterepresentant (se "Kontakte
HP" på side 126).
1 Slå skriveren av og deretter
på igjen.
2 Hvis meldingen vedvarer,
kontakter du en HP-autorisert
service- eller stø tterepresen tant
(se "Kontakte HP" på side 126).
62 INGEN SYSTEM
64 SKRIVERFEIL
veksl er med
For å fortsette
slå av og så på
Denne meldingen angir at ingen
systemer ble funnet. Skriverprogramvaresystemet er ødelagt.
Det oppstod en midlertidig
utskriftsfeil i skanningsbufferen.
1 Slå skriveren av og deretter
på igjen.
2 Hvis meldingen vedvarer,
kontakter du en HP-autorisert
service- eller stø tterepresen tant
(se "Kontakte HP" på side 126).
1 Slå skriveren av og deretter
på igjen.
2 Hvis meldingen vedvarer,
kontakter du en HP-autorisert
service- eller stø tterepresen tant
(se "Kontakte HP" på side 126).
NOWW Forstå skrivermeldinger 97
Page 100

Melding Beskrivelse Anbefalt handling
79.XXXX
SKRIVERFEIL
veksler med
For å fortsette
slå av og så på
Skriveren registrerte en alvorlig
maskinvarefeil.
1 Trykk på AVBRYT JOBB for å
fjerne utskriftsjobben fra
skriverens minne. Slå skriveren
av og deretter på igjen.
2 Prøv å skrive ut en jobb fra et
annet program. Hvis jobben
skrives ut, går du tilbake til det
første programmet og prøver å
skrive ut en annen fil. (Hvis
meldingen bare kommer frem
med et bestemt program eller
en bestemt utskriftsjobb, tar du
kontakt med
programvareleverandøren for
assistanse.
Hvis problemet vedvarer med ulike
programmer og utskriftsjobber, kan
du prøve disse trinnene:
1 Slå av skriveren.
2 Koble fra alle kabler som
forbinder skriveren til nettverket
eller datamaskinen.
3 Fjern alle minne-DIMM-
moduler, inkludert tredjeparts
DIMM-moduler, fra skriveren.
(Se "Installere minne" på
side 169.)
4 Fjern alle EIO-enheter fra
skriveren. (Se "Installere et
HP JetDirect EIO-kort" på
side 172.)
5 Slå på skriveren.
Hvis feilen er borte, følger du disse
trinnene:
1 Installer DIMM-modulene og
EIO-enhetene én etter én,
mens du sørger for å slå
skriveren av og på etter
intalleringen av hv er
enkelt enhet.
2 Skift DIMM-modulen eller EIO-
enheten som eventuelt
forårsaker feilen.
3 Koble til alle kabler som
forbinder skriveren til nettverket
eller datamaskinen.
8X.YYYY
EIO-FEIL
Det har oppstått en alvorlig feil i
EIO-tilbehørskortet i spor
[X].
1 Slå skriveren av og deretter
på igjen.
2 Slå skriveren av, ta EIO-
tilbehøret ut av spor
det på plass igjen og slå
deretter skriveren på.
3 Slå skriveren av, ta EIO-
tilbehøret ut av spor [X],
innstaller det i et annet spor og
slå deretter skriveren på.
4 Skift EIO-tilbehøret i spor
[X], sett
[X].
98 Kapittel 4 Probleml ø sin g NOWW
 Loading...
Loading...