Page 1
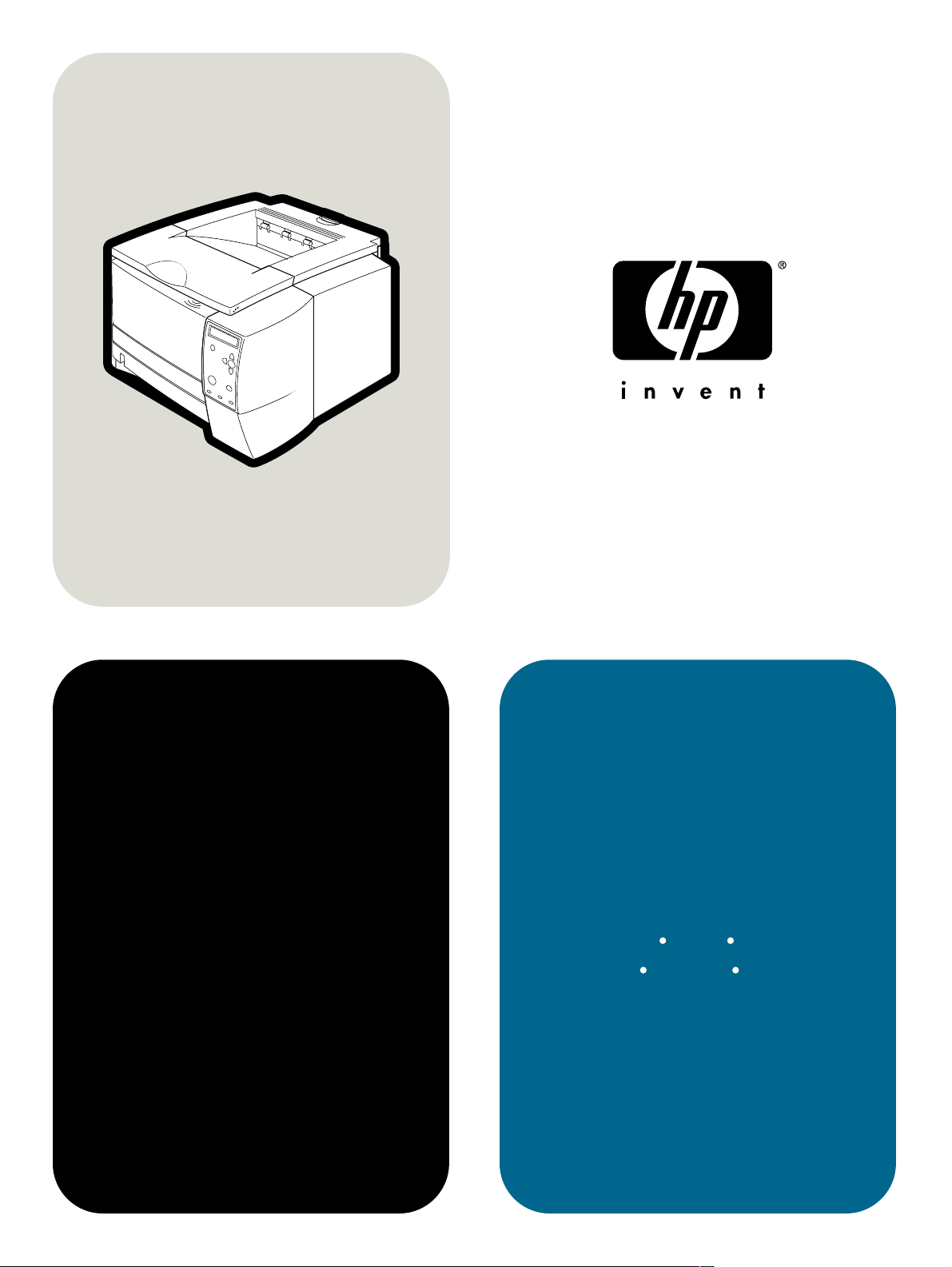
hpLaserJet 2300
användning
2300L
2300n 2300dn 2300dtn
2300 2300d
Page 2
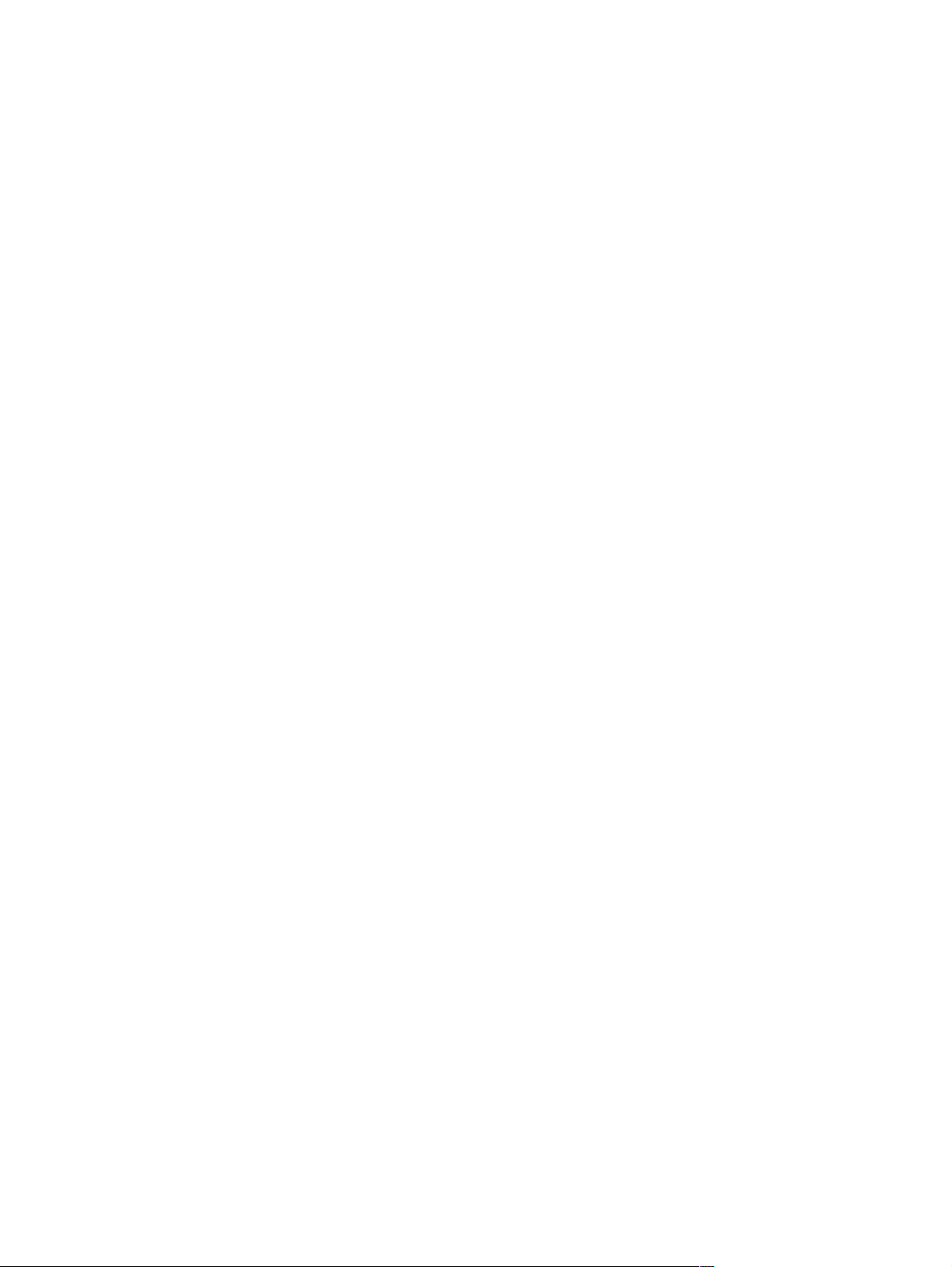
Page 3
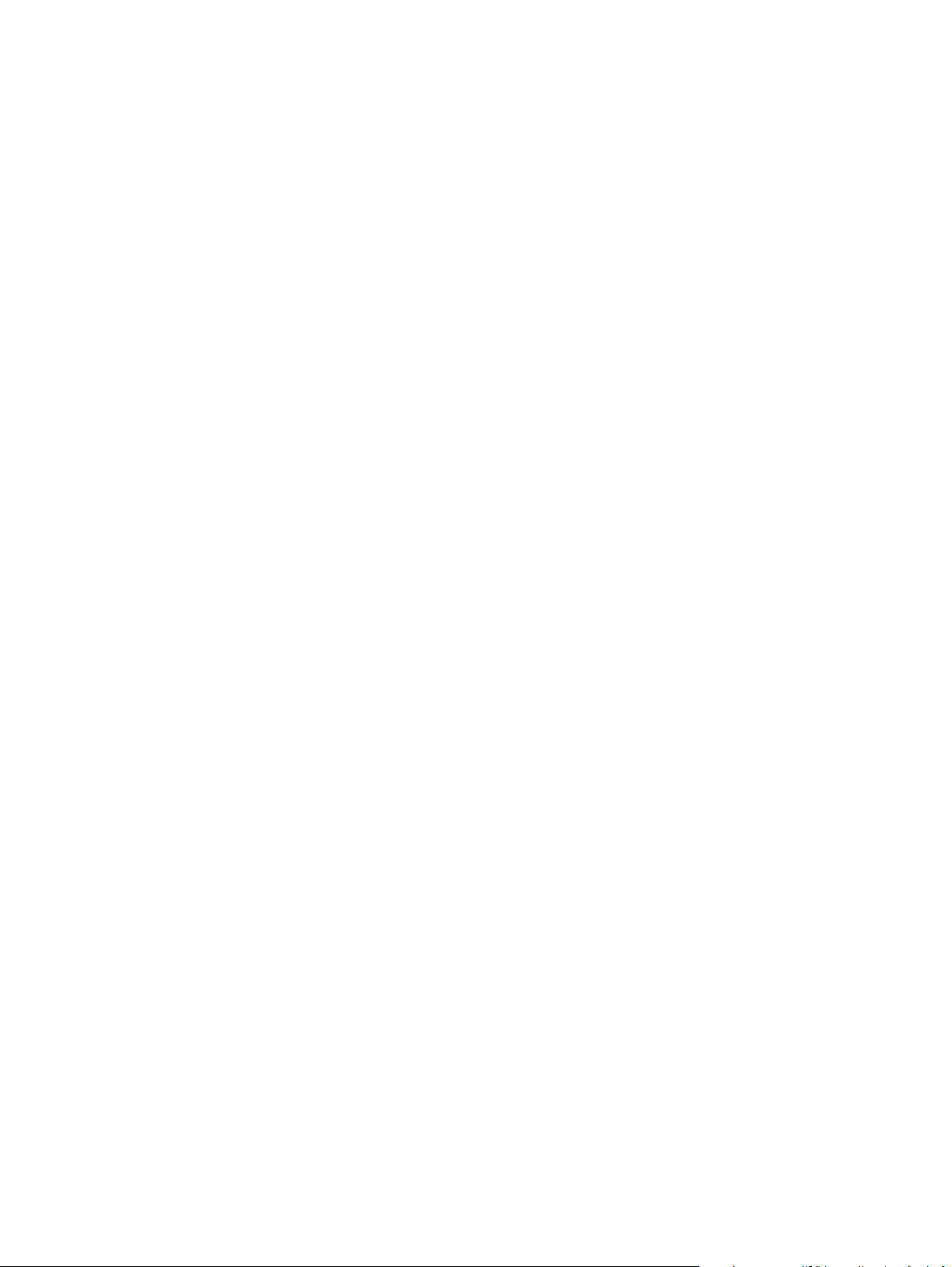
Skrivare i hp LaserJet 2300-serien
användning
Page 4
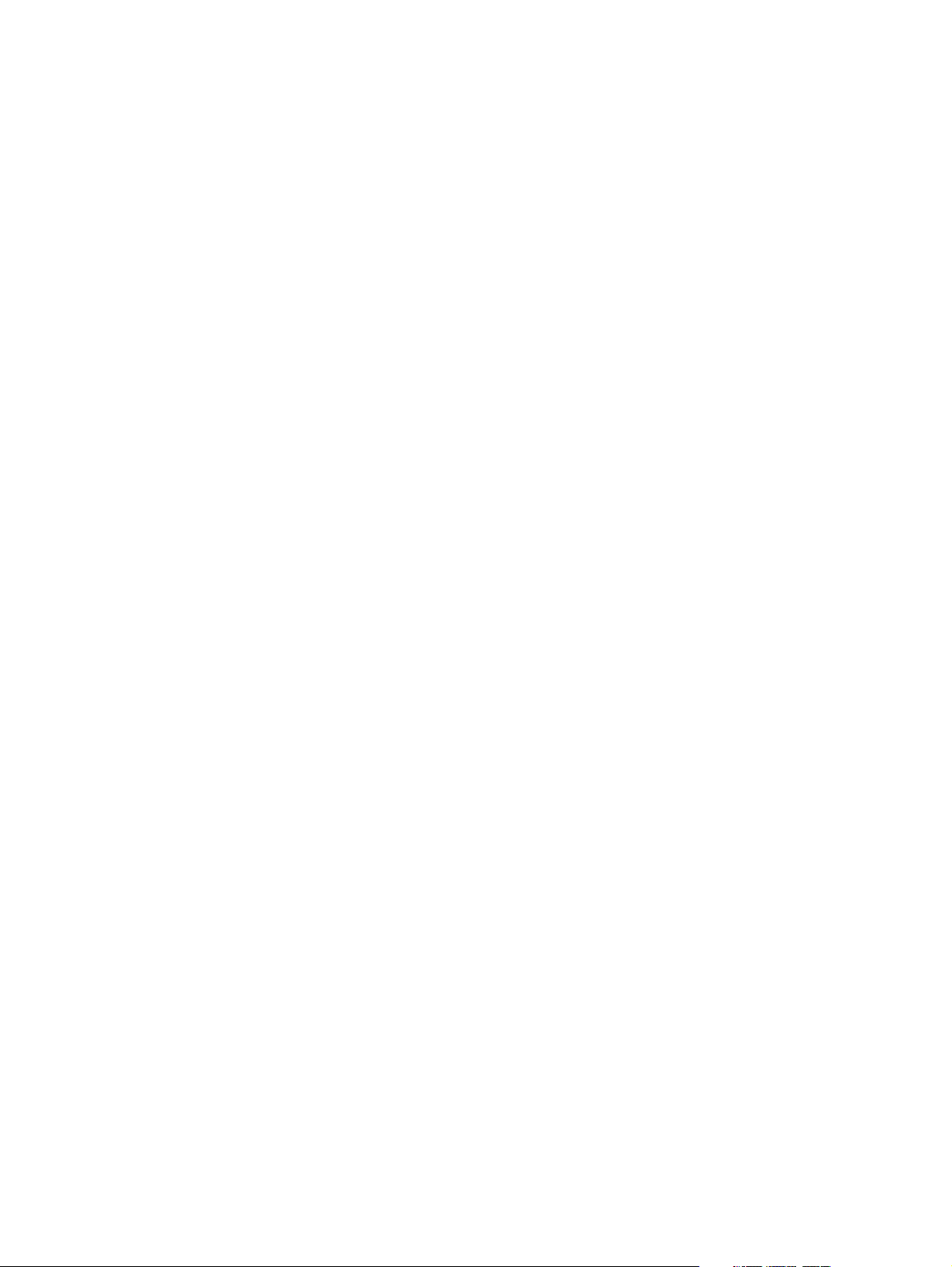
Copyright och licens
© Copyright Hewlett-Packard
Company 2002
Med ensamrätt.
Det är förbjudet att reproducera,
ändra eller översätta den här
handboken utan föregående
skriftligt medgivande, förutom
i den utsträckning som
upphovsrättslagen eller
nedan tillåter.
Användaren av den HewlettPackard-skrivare som hör till den
här användarhandboken har rätt
att: a) papperskopiera
användarhandboken för PRIVAT,
INTERNT eller
FÖRETAGSMÄSSIGT bruk men
inte sälja, sälja vidare eller på
annat sätt distribuera
papperskopior; och b) placera
en elektronisk kopia av den här
användarhandboken på en
nätverksserver under
förutsättning att åtkomsten till
den elektroniska kopian är
begränsad till PRIVATA och
INTERNA användare av den
Hewlett-Packard-skrivaren hör till
den här användarhandboken.
Utgåva 1, 10/2002
Garanti
Den här informationen kan
ändras utan föregående
meddelande.
Hewlett-Packard lämnar inga
garantier avseende denna
information.
HEWLETT-PACKARD AVVISAR
I SYNNERHET
UNDERFÖRSTÅDDA
GARANTIER RÖRANDE
SÄLJBARHET ELLER
LÄMPLIGHET FÖR ETT VISST
ÄNDAMÅL.
Hewlett-Packard skall ej hållas
ansvarigt för några direkta,
indirekta, tillfälliga skador eller
följdskador i anslutning till
tillhandahållandet eller
användningen av detta material.
Varumärken
Adobe, Acrobat och PostScript är
varumärken som tillhör Adobe
Systems Incorporated.
E
NERGY STAR
®
och logotypen
Energy Star är i USA
registrerade märken som tillhör
miljöskyddsorganet i USA.
HP-UX Release 10.20 och
HP-UX Release 11.00 och
senare på alla HP 9000-datorer
är Open Group UNIX-produkter.
LaserWriter är ett
registrerat varumärke som tillhör
Apple Computer, Inc.
Microsoft, MS Windows,
Windows, Windows NT och
MS-DOS
är i USA registrerade
varumärken som tillhör
Microsoft Corporation.
Netscape är ett i USA registrerat
varumärke som tillhör Netscape
Communications Corporation.
TrueType är ett i USA registrerat
varumärke som tillhör Apple
Computer, Inc.
UNIX
är ett registrerat varumärke
som tillhör The Open Group.
Page 5
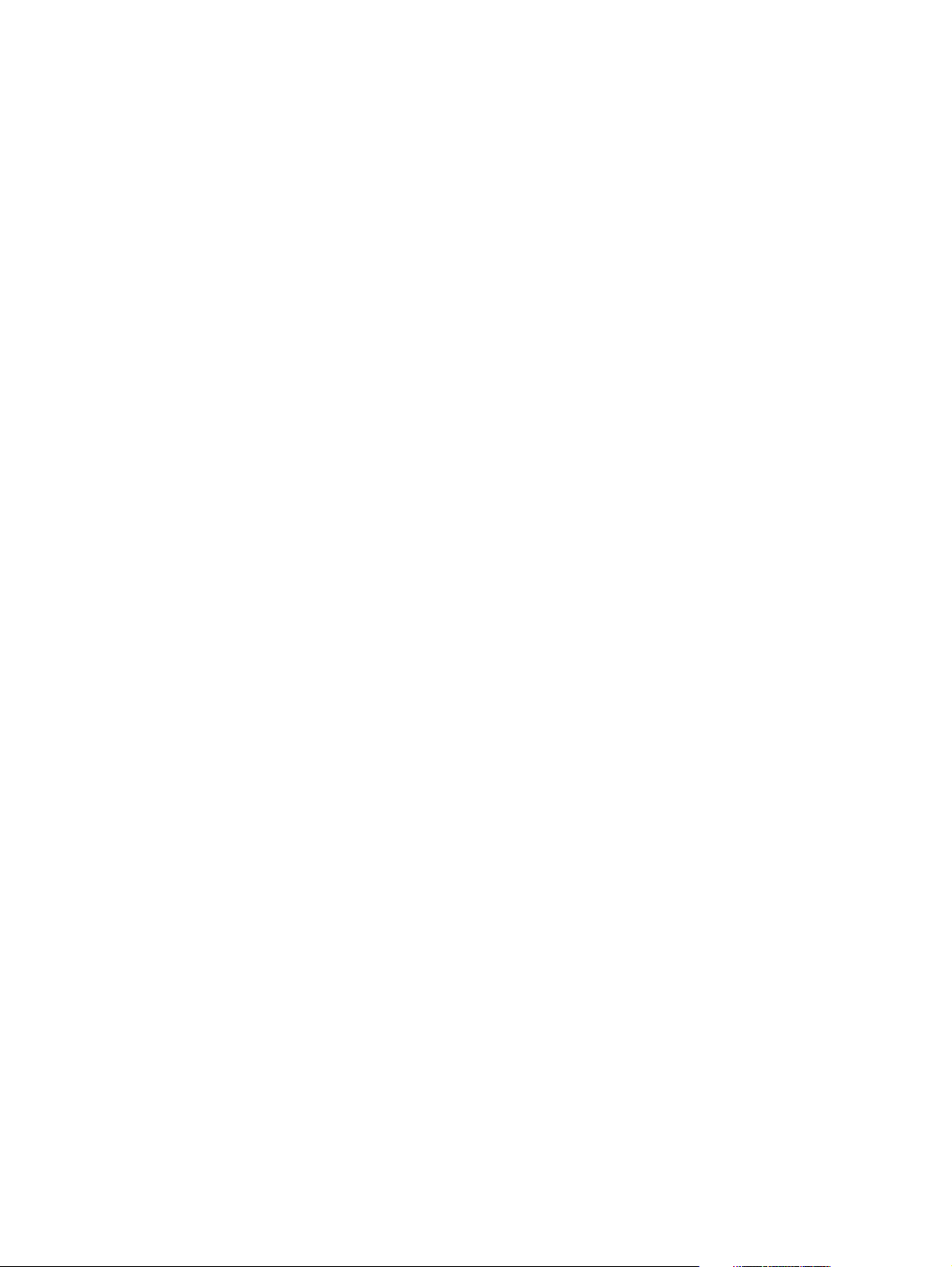
Innehålls
1 Grundläggande om skrivaren
Skrivarkonfigurationer . . . . . . . . . . . . . . . . . . . . . . . . . . . . . . . . . . . . . . . . . . . . . . . . . 8
Skrivarfunktioner . . . . . . . . . . . . . . . . . . . . . . . . . . . . . . . . . . . . . . . . . . . . . . . . . . . . . 9
Skrivarprogram . . . . . . . . . . . . . . . . . . . . . . . . . . . . . . . . . . . . . . . . . . . . . . . . . . . . . 11
Operativsystem och skrivarkomponenter . . . . . . . . . . . . . . . . . . . . . . . . . . . . . . 12
Skrivardrivrutiner . . . . . . . . . . . . . . . . . . . . . . . . . . . . . . . . . . . . . . . . . . . . . . . . . 13
Programvara för Macintosh-datorer . . . . . . . . . . . . . . . . . . . . . . . . . . . . . . . . . . . 14
Installera skrivarsystemets programvara . . . . . . . . . . . . . . . . . . . . . . . . . . . . . . . . . . 15
Installera Windows-program för skrivarsystem för direkta anslutningar. . . . . . . . 15
Installera Windows-program för skrivarsystem i nätverk . . . . . . . . . . . . . . . . . . . 16
Installera Macintosh-program för skrivarsystem i nätverk . . . . . . . . . . . . . . . . . . 17
Installera Macintosh-program för skrivarsystem för direkta anslutningar . . . . . . . 18
Installera programvaran när parallell- eller USB-kabeln har anslutits . . . . . . . . . 19
Avinstallera programvaran. . . . . . . . . . . . . . . . . . . . . . . . . . . . . . . . . . . . . . . . . . . . . 21
Kontrollpanel . . . . . . . . . . . . . . . . . . . . . . . . . . . . . . . . . . . . . . . . . . . . . . . . . . . . . . . 22
Kontrollpanelens layout . . . . . . . . . . . . . . . . . . . . . . . . . . . . . . . . . . . . . . . . . . . . 22
Använda skrivarens Hjälp-system . . . . . . . . . . . . . . . . . . . . . . . . . . . . . . . . . . . . 25
Menyer på skrivarens kontrollpanel . . . . . . . . . . . . . . . . . . . . . . . . . . . . . . . . . . . 25
Ändra kontrollpanelsinställningar . . . . . . . . . . . . . . . . . . . . . . . . . . . . . . . . . . . . . 25
Gränssnittsportar . . . . . . . . . . . . . . . . . . . . . . . . . . . . . . . . . . . . . . . . . . . . . . . . . . . 26
2 Utskrift
Köpa papper och annat material . . . . . . . . . . . . . . . . . . . . . . . . . . . . . . . . . . . . . . . . 28
Inmatningsalternativ. . . . . . . . . . . . . . . . . . . . . . . . . . . . . . . . . . . . . . . . . . . . . . . . . . 29
Materialstorlekar för fack 1. . . . . . . . . . . . . . . . . . . . . . . . . . . . . . . . . . . . . . . . . . 29
Pappersstorlekar för fack 2 (fack för 250 ark) . . . . . . . . . . . . . . . . . . . . . . . . . . . 30
Pappersstorlekar för fack 3 (fack för 500 ark) . . . . . . . . . . . . . . . . . . . . . . . . . . . 30
Fylla på facken. . . . . . . . . . . . . . . . . . . . . . . . . . . . . . . . . . . . . . . . . . . . . . . . . . . . . . 31
Fylla på fack 1 (kombifack). . . . . . . . . . . . . . . . . . . . . . . . . . . . . . . . . . . . . . . . . . 31
Fylla på fack 2 (facket för 250 ark) eller facket för 250 ark i fack 3-läge . . . . . . . 32
Fylla på fack 3 (facket för 500 ark). . . . . . . . . . . . . . . . . . . . . . . . . . . . . . . . . . . . 34
Alternativ för utmatning . . . . . . . . . . . . . . . . . . . . . . . . . . . . . . . . . . . . . . . . . . . . . . . 35
Skriva ut på specialmaterial. . . . . . . . . . . . . . . . . . . . . . . . . . . . . . . . . . . . . . . . . . . . 36
Skriva ut på kuvert . . . . . . . . . . . . . . . . . . . . . . . . . . . . . . . . . . . . . . . . . . . . . . . . 37
Skriva ut på etiketter. . . . . . . . . . . . . . . . . . . . . . . . . . . . . . . . . . . . . . . . . . . . . . . 39
Skriva ut på OH-film. . . . . . . . . . . . . . . . . . . . . . . . . . . . . . . . . . . . . . . . . . . . . . . 40
Skriva ut på material med anpassad storlek eller kartong . . . . . . . . . . . . . . . . . . 41
Skriva ut brevpapper, hålat eller förtryckt papper (enkelsidigt) . . . . . . . . . . . . . . 42
Skriva ut på båda sidor (dubbelsidig utskrift). . . . . . . . . . . . . . . . . . . . . . . . . . . . . . . 43
Avbryta en utskrift . . . . . . . . . . . . . . . . . . . . . . . . . . . . . . . . . . . . . . . . . . . . . . . . . . . 46
Använda skrivardrivrutinen . . . . . . . . . . . . . . . . . . . . . . . . . . . . . . . . . . . . . . . . . . . . 47
Ändra utskriftsinställningar. . . . . . . . . . . . . . . . . . . . . . . . . . . . . . . . . . . . . . . . . . 47
Ändra standardinställningar . . . . . . . . . . . . . . . . . . . . . . . . . . . . . . . . . . . . . . . . . 48
SVWW Innehålls 3
Page 6
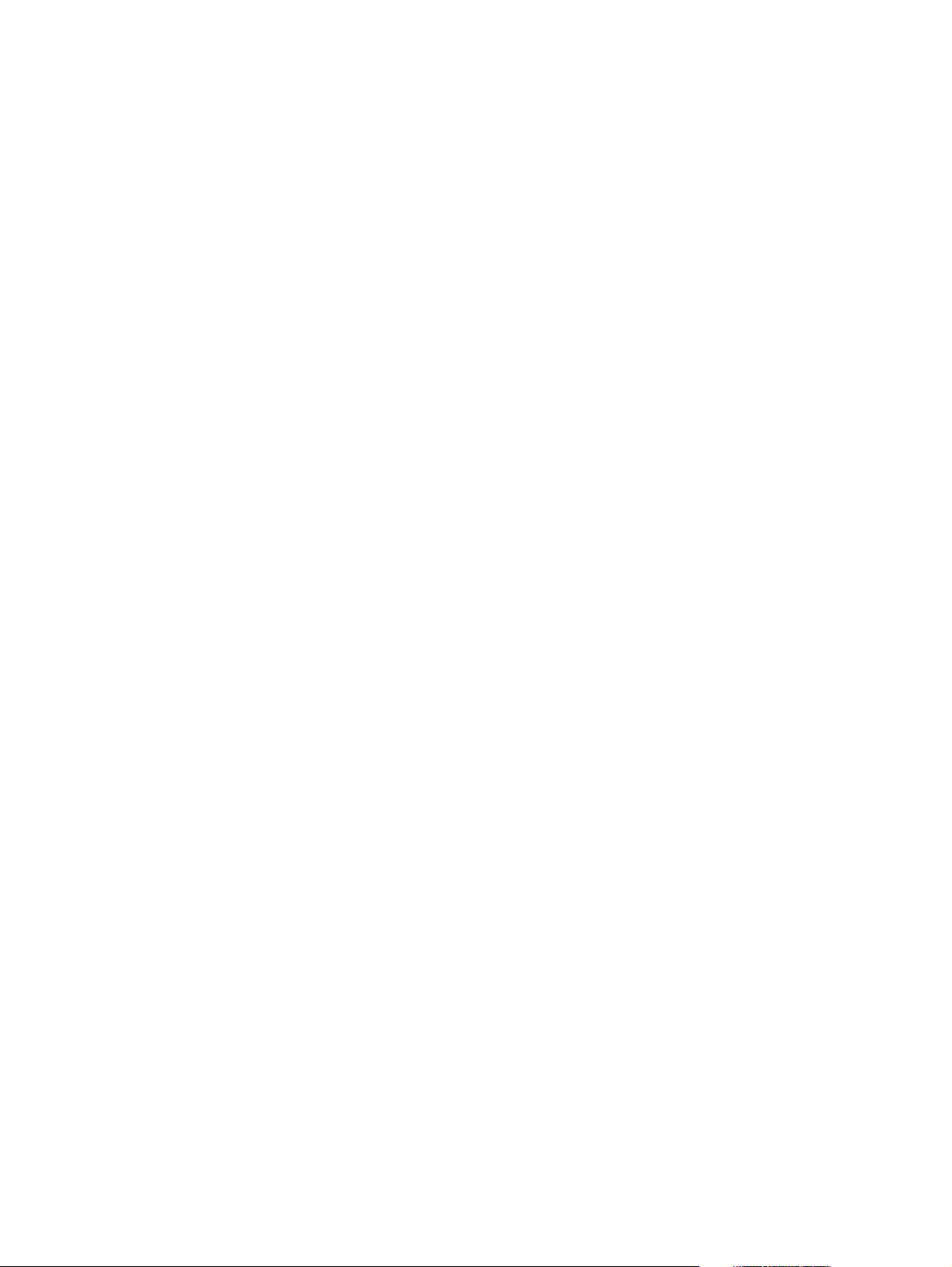
Använda funktioner i skrivardrivrutinen . . . . . . . . . . . . . . . . . . . . . . . . . . . . . . . . . . . 49
Skriva ut vattenstämplar. . . . . . . . . . . . . . . . . . . . . . . . . . . . . . . . . . . . . . . . . . . . 49
Skriva ut flera sidor på ett ark. . . . . . . . . . . . . . . . . . . . . . . . . . . . . . . . . . . . . . . . 50
Ange ett eget pappersformat . . . . . . . . . . . . . . . . . . . . . . . . . . . . . . . . . . . . . . . . 50
Använda EconoMode-utskrift (utkast) . . . . . . . . . . . . . . . . . . . . . . . . . . . . . . . . . 51
Välja inställningar för utskriftskvalitet . . . . . . . . . . . . . . . . . . . . . . . . . . . . . . . . . . 51
Använda storleksalternativen . . . . . . . . . . . . . . . . . . . . . . . . . . . . . . . . . . . . . . . . 52
Välja en papperskälla . . . . . . . . . . . . . . . . . . . . . . . . . . . . . . . . . . . . . . . . . . . . . . 52
Utskrift beroende på materialets typ och storlek . . . . . . . . . . . . . . . . . . . . . . . . . 53
Skriva ut ett försättsblad eller en annorlunda första sida . . . . . . . . . . . . . . . . . . . 54
Lägga till en tom sida eller baksida i slutet av utskriften . . . . . . . . . . . . . . . . . . . 55
Lägga till en tom sida i början av alla utskrifter (skiljesida). . . . . . . . . . . . . . . . . . 55
Använda funktioner för utskriftslagring. . . . . . . . . . . . . . . . . . . . . . . . . . . . . . . . . . . . 57
Granska och lagra en utskrift . . . . . . . . . . . . . . . . . . . . . . . . . . . . . . . . . . . . . . . . 57
Ta bort en lagrad utskrift. . . . . . . . . . . . . . . . . . . . . . . . . . . . . . . . . . . . . . . . . . . . 58
Skriv ut en privat utskrift . . . . . . . . . . . . . . . . . . . . . . . . . . . . . . . . . . . . . . . . . . . . 58
Ta bort en privat utskrift . . . . . . . . . . . . . . . . . . . . . . . . . . . . . . . . . . . . . . . . . . . . 59
3 Hantera och underhålla skrivaren
Använda den inbäddade webbservern. . . . . . . . . . . . . . . . . . . . . . . . . . . . . . . . . . . . 62
Öppna den inbäddade webbservern . . . . . . . . . . . . . . . . . . . . . . . . . . . . . . . . . . 62
Information, flik . . . . . . . . . . . . . . . . . . . . . . . . . . . . . . . . . . . . . . . . . . . . . . . . . . . 63
Inställningar, flik . . . . . . . . . . . . . . . . . . . . . . . . . . . . . . . . . . . . . . . . . . . . . . . . . . 63
Fliken Nätverk . . . . . . . . . . . . . . . . . . . . . . . . . . . . . . . . . . . . . . . . . . . . . . . . . . . 63
Andra länkar . . . . . . . . . . . . . . . . . . . . . . . . . . . . . . . . . . . . . . . . . . . . . . . . . . . . . 64
Använda programvaran HP Web Jetadmin . . . . . . . . . . . . . . . . . . . . . . . . . . . . . . . . 64
Använda Skrivarstatus och varningar . . . . . . . . . . . . . . . . . . . . . . . . . . . . . . . . . . . . 65
Hantera och konfigurera skrivardrivrutiner. . . . . . . . . . . . . . . . . . . . . . . . . . . . . . . . . 66
Insticksprogram till programmet HP Web Jetadmin . . . . . . . . . . . . . . . . . . . . . . . 66
Anpassningshjälpprogram . . . . . . . . . . . . . . . . . . . . . . . . . . . . . . . . . . . . . . . . . . 67
Hantera bläckpatronen. . . . . . . . . . . . . . . . . . . . . . . . . . . . . . . . . . . . . . . . . . . . . . . . 68
HP bläckpatroner . . . . . . . . . . . . . . . . . . . . . . . . . . . . . . . . . . . . . . . . . . . . . . . . . 68
Bläckpatroner som inte kommer från HP . . . . . . . . . . . . . . . . . . . . . . . . . . . . . . . 68
Verifiering av bläckpatron. . . . . . . . . . . . . . . . . . . . . . . . . . . . . . . . . . . . . . . . . . . 68
Förvara bläckpatroner . . . . . . . . . . . . . . . . . . . . . . . . . . . . . . . . . . . . . . . . . . . . . 68
Förväntad livslängd för bläckpatron . . . . . . . . . . . . . . . . . . . . . . . . . . . . . . . . . . . 69
Kontrollera tonernivån . . . . . . . . . . . . . . . . . . . . . . . . . . . . . . . . . . . . . . . . . . . . . 69
Låg bläcknivå och slut på patron . . . . . . . . . . . . . . . . . . . . . . . . . . . . . . . . . . . . . 70
Konfigurera e-postvarningar. . . . . . . . . . . . . . . . . . . . . . . . . . . . . . . . . . . . . . . . . . . . 71
Kontrollera skrivarkonfigurationen . . . . . . . . . . . . . . . . . . . . . . . . . . . . . . . . . . . . . . . 72
Menykarta. . . . . . . . . . . . . . . . . . . . . . . . . . . . . . . . . . . . . . . . . . . . . . . . . . . . . . . 72
Konfigurationssida . . . . . . . . . . . . . . . . . . . . . . . . . . . . . . . . . . . . . . . . . . . . . . . . 72
Statussida för förbrukningsartiklar . . . . . . . . . . . . . . . . . . . . . . . . . . . . . . . . . . . . 74
PCL- eller PS-teckensnittslista . . . . . . . . . . . . . . . . . . . . . . . . . . . . . . . . . . . . . . . 76
Rengöra skrivaren . . . . . . . . . . . . . . . . . . . . . . . . . . . . . . . . . . . . . . . . . . . . . . . . . . . 77
Rengöra utsidan . . . . . . . . . . . . . . . . . . . . . . . . . . . . . . . . . . . . . . . . . . . . . . . . . . 77
Rengöra områdena runt pappersbanan och bläckpatronen . . . . . . . . . . . . . . . . . 78
Rengöra fixeringsenheten . . . . . . . . . . . . . . . . . . . . . . . . . . . . . . . . . . . . . . . . . . . . . 79
4 Innehålls SVWW
Page 7
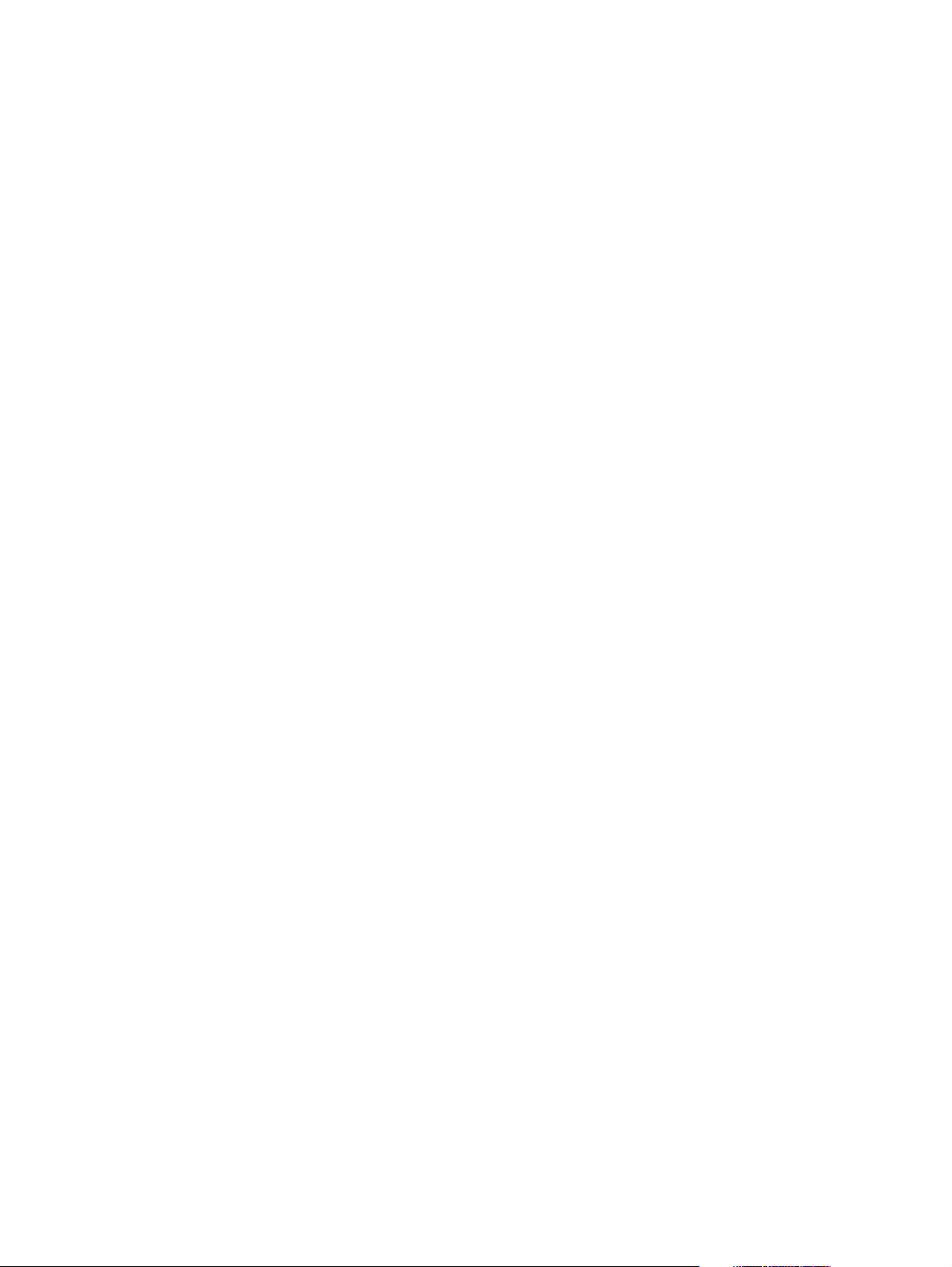
4 Problemlösning
Kontrollista för felsökning . . . . . . . . . . . . . . . . . . . . . . . . . . . . . . . . . . . . . . . . . . . . . . 82
Felsökning av allmänna utskriftsproblem . . . . . . . . . . . . . . . . . . . . . . . . . . . . . . . . . . 83
Utskrift av specialsidor . . . . . . . . . . . . . . . . . . . . . . . . . . . . . . . . . . . . . . . . . . . . . . . . 87
Skrivarmeddelanden . . . . . . . . . . . . . . . . . . . . . . . . . . . . . . . . . . . . . . . . . . . . . . . . . . 88
Använd onlinehjälpen i skrivaren. . . . . . . . . . . . . . . . . . . . . . . . . . . . . . . . . . . . . . 88
Åtgärda kvarstående meddelanden. . . . . . . . . . . . . . . . . . . . . . . . . . . . . . . . . . . . 88
Tolka meddelanden på kontrollpanelen. . . . . . . . . . . . . . . . . . . . . . . . . . . . . . . . . 89
Åtgärda papperstrassel . . . . . . . . . . . . . . . . . . . . . . . . . . . . . . . . . . . . . . . . . . . . . . . 97
Vanliga placeringar där trassel uppstår. . . . . . . . . . . . . . . . . . . . . . . . . . . . . . . . . 97
Området vid bläckpatronen . . . . . . . . . . . . . . . . . . . . . . . . . . . . . . . . . . . . . . . . . . 98
Fack 2 eller fack 3, område för pappersinmatning . . . . . . . . . . . . . . . . . . . . . . . . 99
Utmatningsområden . . . . . . . . . . . . . . . . . . . . . . . . . . . . . . . . . . . . . . . . . . . . . . 100
Duplexenheten . . . . . . . . . . . . . . . . . . . . . . . . . . . . . . . . . . . . . . . . . . . . . . . . . . 101
Felsöka problem med utskriftskvaliteten. . . . . . . . . . . . . . . . . . . . . . . . . . . . . . . . . . 102
Kontrollista för utskriftskvalitet. . . . . . . . . . . . . . . . . . . . . . . . . . . . . . . . . . . . . . . 102
Bilddefekt, exempel . . . . . . . . . . . . . . . . . . . . . . . . . . . . . . . . . . . . . . . . . . . . . . 103
Felsökning av utskriftsproblem i nätverket . . . . . . . . . . . . . . . . . . . . . . . . . . . . . . . . 107
Felsöka allmänna problem i Windows . . . . . . . . . . . . . . . . . . . . . . . . . . . . . . . . . . . 108
Felsöka allmänna problem i Macintosh . . . . . . . . . . . . . . . . . . . . . . . . . . . . . . . . . . 109
Felsöka allmänna problem i PostScript . . . . . . . . . . . . . . . . . . . . . . . . . . . . . . . . . . 114
5 Service och support
Beställa delar, tillbehör och förbrukningsmaterial . . . . . . . . . . . . . . . . . . . . . . . . . . . 116
Beställa direkt från HP. . . . . . . . . . . . . . . . . . . . . . . . . . . . . . . . . . . . . . . . . . . . . 116
Beställa via service- eller supportleverantörer. . . . . . . . . . . . . . . . . . . . . . . . . . . 116
Beställa direkt via den inbäddade webbservern
(för skrivare med nätverksanslutning) . . . . . . . . . . . . . . . . . . . . . . . . . . . . . . . 116
Beställa direkt via skrivarprogrammet
(för skrivare som är direktanslutna till en dator). . . . . . . . . . . . . . . . . . . . . . . . 117
Artikelnummer . . . . . . . . . . . . . . . . . . . . . . . . . . . . . . . . . . . . . . . . . . . . . . . . . . . 118
Kontakta HP . . . . . . . . . . . . . . . . . . . . . . . . . . . . . . . . . . . . . . . . . . . . . . . . . . . . . . . 124
Få support . . . . . . . . . . . . . . . . . . . . . . . . . . . . . . . . . . . . . . . . . . . . . . . . . . . . . . 124
Få utökad service och support . . . . . . . . . . . . . . . . . . . . . . . . . . . . . . . . . . . . . . 125
Kontakta HP:s speciallinje för bedrägerier . . . . . . . . . . . . . . . . . . . . . . . . . . . . . 125
Riktlinjer för att packa ned skrivaren. . . . . . . . . . . . . . . . . . . . . . . . . . . . . . . . . . . . . 126
Blankett för serviceinformation . . . . . . . . . . . . . . . . . . . . . . . . . . . . . . . . . . . . . . . . . 127
HP underhållsavtal . . . . . . . . . . . . . . . . . . . . . . . . . . . . . . . . . . . . . . . . . . . . . . . . . . 128
Garanti . . . . . . . . . . . . . . . . . . . . . . . . . . . . . . . . . . . . . . . . . . . . . . . . . . . . . . . . . . . 129
Hewlett-Packards avtal om begränsad garanti . . . . . . . . . . . . . . . . . . . . . . . . . . 130
Utökad garanti . . . . . . . . . . . . . . . . . . . . . . . . . . . . . . . . . . . . . . . . . . . . . . . . . . . 131
Begränsad garanti för bläckpatronens användningstid . . . . . . . . . . . . . . . . . . . . 131
Bilaga A Specifikationer
Skrivarspecifikationer . . . . . . . . . . . . . . . . . . . . . . . . . . . . . . . . . . . . . . . . . . . . . . . . 134
Fysiska specifikationer . . . . . . . . . . . . . . . . . . . . . . . . . . . . . . . . . . . . . . . . . . . . 134
Elektriska specifikationer . . . . . . . . . . . . . . . . . . . . . . . . . . . . . . . . . . . . . . . . . . . 134
Effektförbrukning . . . . . . . . . . . . . . . . . . . . . . . . . . . . . . . . . . . . . . . . . . . . . . . . . 134
Akustiskt utsläpp . . . . . . . . . . . . . . . . . . . . . . . . . . . . . . . . . . . . . . . . . . . . . . . . . 135
Operativsystem . . . . . . . . . . . . . . . . . . . . . . . . . . . . . . . . . . . . . . . . . . . . . . . . . . 135
Materialspecifikationer . . . . . . . . . . . . . . . . . . . . . . . . . . . . . . . . . . . . . . . . . . . . . . . 136
Materialstorlekar som stöds. . . . . . . . . . . . . . . . . . . . . . . . . . . . . . . . . . . . . . . . . 136
Riktlinjer för pappersanvändning . . . . . . . . . . . . . . . . . . . . . . . . . . . . . . . . . . . . . 138
Pappersspecifikationer . . . . . . . . . . . . . . . . . . . . . . . . . . . . . . . . . . . . . . . . . . . . 139
Yttre förhållanden vid utskrift och papperslagring . . . . . . . . . . . . . . . . . . . . . . . . 140
Kuvert . . . . . . . . . . . . . . . . . . . . . . . . . . . . . . . . . . . . . . . . . . . . . . . . . . . . . . . . . 141
Etiketter . . . . . . . . . . . . . . . . . . . . . . . . . . . . . . . . . . . . . . . . . . . . . . . . . . . . . . . . 143
OH-film . . . . . . . . . . . . . . . . . . . . . . . . . . . . . . . . . . . . . . . . . . . . . . . . . . . . . . . . 143
SVWW Innehålls 5
Page 8
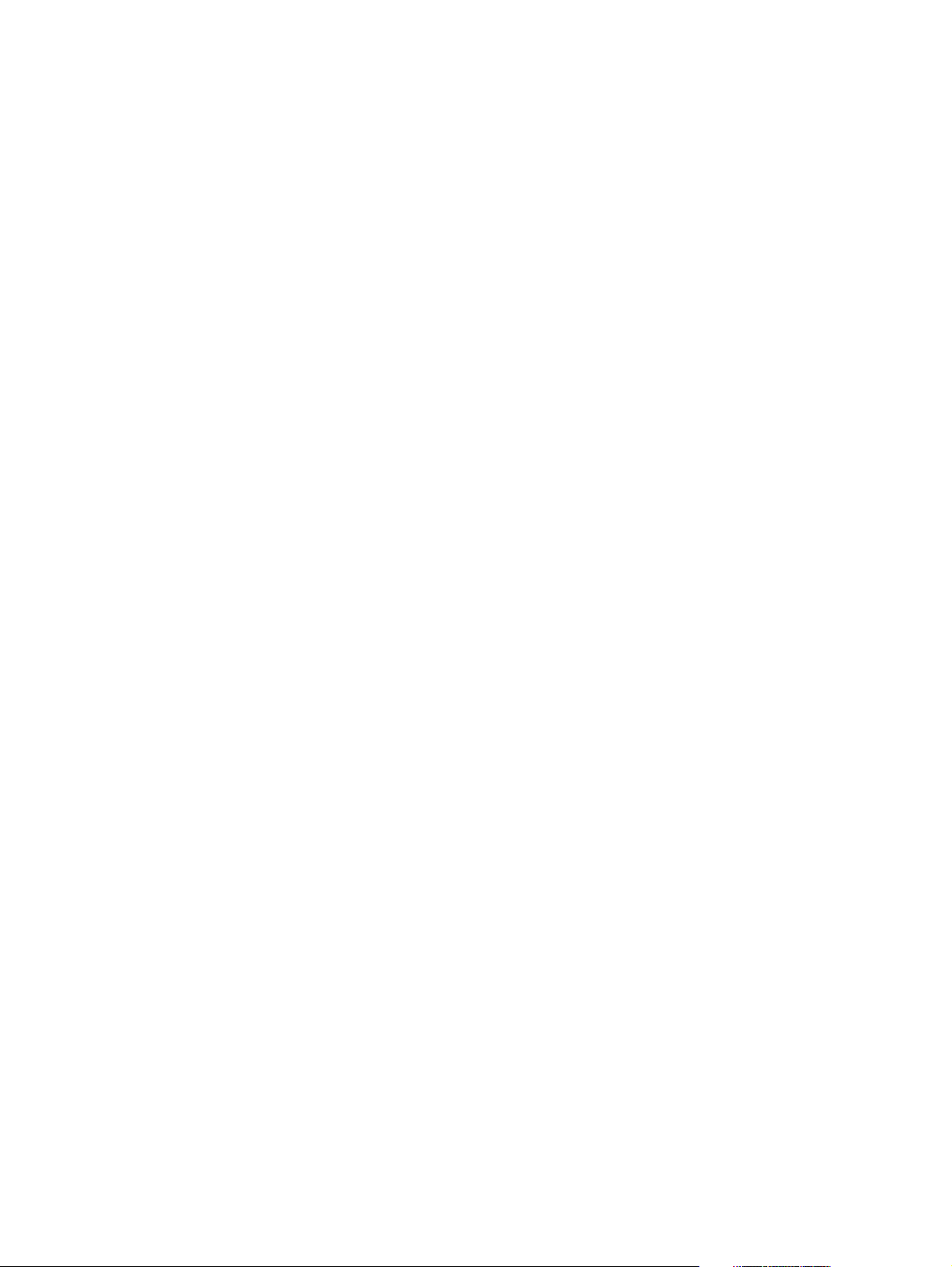
Bilaga B Menyer på kontrollpanelen
Menyn Hämta utskrift . . . . . . . . . . . . . . . . . . . . . . . . . . . . . . . . . . . . . . . . . . . . . . . 146
Information, meny . . . . . . . . . . . . . . . . . . . . . . . . . . . . . . . . . . . . . . . . . . . . . . . . . . 147
Pappershantering, meny . . . . . . . . . . . . . . . . . . . . . . . . . . . . . . . . . . . . . . . . . . . . . 148
Menyn Konfigurera enhet. . . . . . . . . . . . . . . . . . . . . . . . . . . . . . . . . . . . . . . . . . . . . 150
Undermenyn Utskrift. . . . . . . . . . . . . . . . . . . . . . . . . . . . . . . . . . . . . . . . . . . . . . 150
Undermenyn PCL . . . . . . . . . . . . . . . . . . . . . . . . . . . . . . . . . . . . . . . . . . . . . . . . 152
Undermenyn Utskriftskvalitet . . . . . . . . . . . . . . . . . . . . . . . . . . . . . . . . . . . . . . . 153
Undermeny Systeminställning . . . . . . . . . . . . . . . . . . . . . . . . . . . . . . . . . . . . . . 156
Undermeny för I/O . . . . . . . . . . . . . . . . . . . . . . . . . . . . . . . . . . . . . . . . . . . . . . . 159
Undermeny Återställning . . . . . . . . . . . . . . . . . . . . . . . . . . . . . . . . . . . . . . . . . . 162
Diagnostik, meny . . . . . . . . . . . . . . . . . . . . . . . . . . . . . . . . . . . . . . . . . . . . . . . . . . . 163
Service, meny . . . . . . . . . . . . . . . . . . . . . . . . . . . . . . . . . . . . . . . . . . . . . . . . . . . . . 163
Bilaga C Skrivarminne och utökning
Skrivarminne . . . . . . . . . . . . . . . . . . . . . . . . . . . . . . . . . . . . . . . . . . . . . . . . . . . . . . 166
Installera minne . . . . . . . . . . . . . . . . . . . . . . . . . . . . . . . . . . . . . . . . . . . . . . . . . . . . 167
Kontrollera minnesinstallation . . . . . . . . . . . . . . . . . . . . . . . . . . . . . . . . . . . . . . . . . 169
Installera ett HP JetDirect EIO-kort . . . . . . . . . . . . . . . . . . . . . . . . . . . . . . . . . . . . . 170
Bilaga D Skrivarkommandon
Syntaxen i PCL-skrivarkommandon. . . . . . . . . . . . . . . . . . . . . . . . . . . . . . . . . . . . . 172
Kombinera styrkoder . . . . . . . . . . . . . . . . . . . . . . . . . . . . . . . . . . . . . . . . . . . . . . . . 172
Ange styrtecken . . . . . . . . . . . . . . . . . . . . . . . . . . . . . . . . . . . . . . . . . . . . . . . . . . . . 173
Välja PCL 5e-teckensnitt . . . . . . . . . . . . . . . . . . . . . . . . . . . . . . . . . . . . . . . . . . . . . 173
Vanliga PCL 5e-skrivarkommandon. . . . . . . . . . . . . . . . . . . . . . . . . . . . . . . . . . . . . 174
Bilaga E Bestämmelser
FCC-bestämmelser . . . . . . . . . . . . . . . . . . . . . . . . . . . . . . . . . . . . . . . . . . . . . . . . . 177
Föregångare när det gäller miljövänliga produkter. . . . . . . . . . . . . . . . . . . . . . . . . . 178
Konformitetsdeklaration . . . . . . . . . . . . . . . . . . . . . . . . . . . . . . . . . . . . . . . . . . . . . . 180
Konformitetsdeklaration . . . . . . . . . . . . . . . . . . . . . . . . . . . . . . . . . . . . . . . . . . . 180
DOC för Canada. . . . . . . . . . . . . . . . . . . . . . . . . . . . . . . . . . . . . . . . . . . . . . . . . 181
Säkerhetsbestämmelser . . . . . . . . . . . . . . . . . . . . . . . . . . . . . . . . . . . . . . . . . . . . . 182
Bestämmelser om lasersäkerhet . . . . . . . . . . . . . . . . . . . . . . . . . . . . . . . . . . . . 182
LED, säkerhetsinformation . . . . . . . . . . . . . . . . . . . . . . . . . . . . . . . . . . . . . . . . . 182
VCCI-information för Japan . . . . . . . . . . . . . . . . . . . . . . . . . . . . . . . . . . . . . . . . 182
EMI-information för Korea . . . . . . . . . . . . . . . . . . . . . . . . . . . . . . . . . . . . . . . . . 182
Laserdeklaration för Finland. . . . . . . . . . . . . . . . . . . . . . . . . . . . . . . . . . . . . . . . 183
Register
6 Innehålls SVWW
Page 9
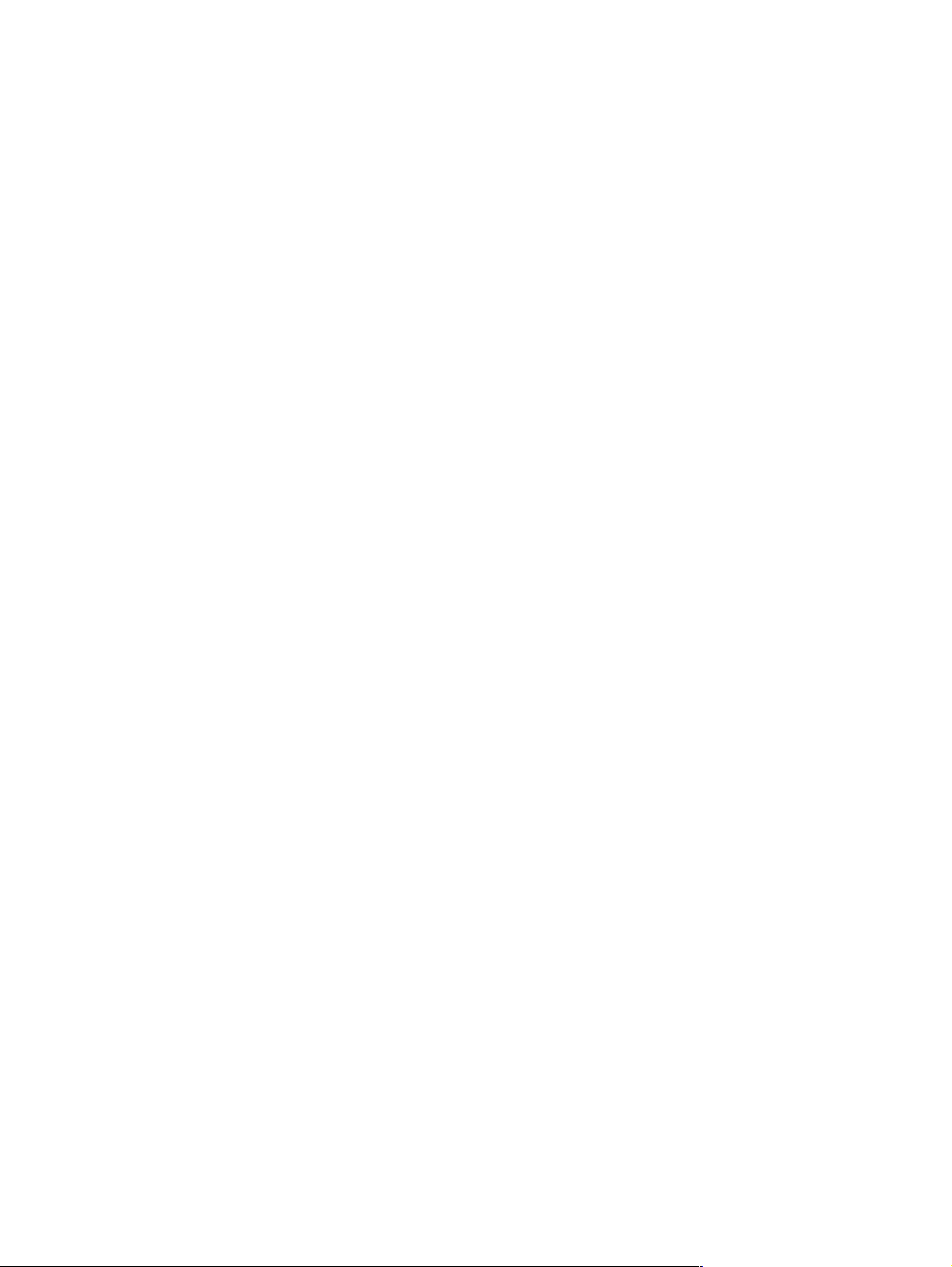
1
Grundläggande om skrivaren
Tack för att du har köpt en skrivare i HP LaserJet 2300-serien. Vi rekommenderar att du läser
igenom installationsanvisningarna i starthandboken (start) som medföljer skrivaren om du inte
redan har gjort det.
När skrivaren är installerad och klar för användning bör du ägna några minuter åt att lära dig hur
den fungerar. Det här avsnittet innehåller information om följande:
”Skrivarkonfigurationer” på sidan 8
●
”Skrivarfunktioner” på sidan 9
●
”Skrivarprogram” på sidan 11
●
”Installera skrivarsystemets programvara” på sidan 15
●
”Avinstallera programvaran” på sidan 21
●
”Kontrollpanel” på sidan 22
●
”Gränssnittsportar” på sidan 26
●
SVWW 7
Page 10
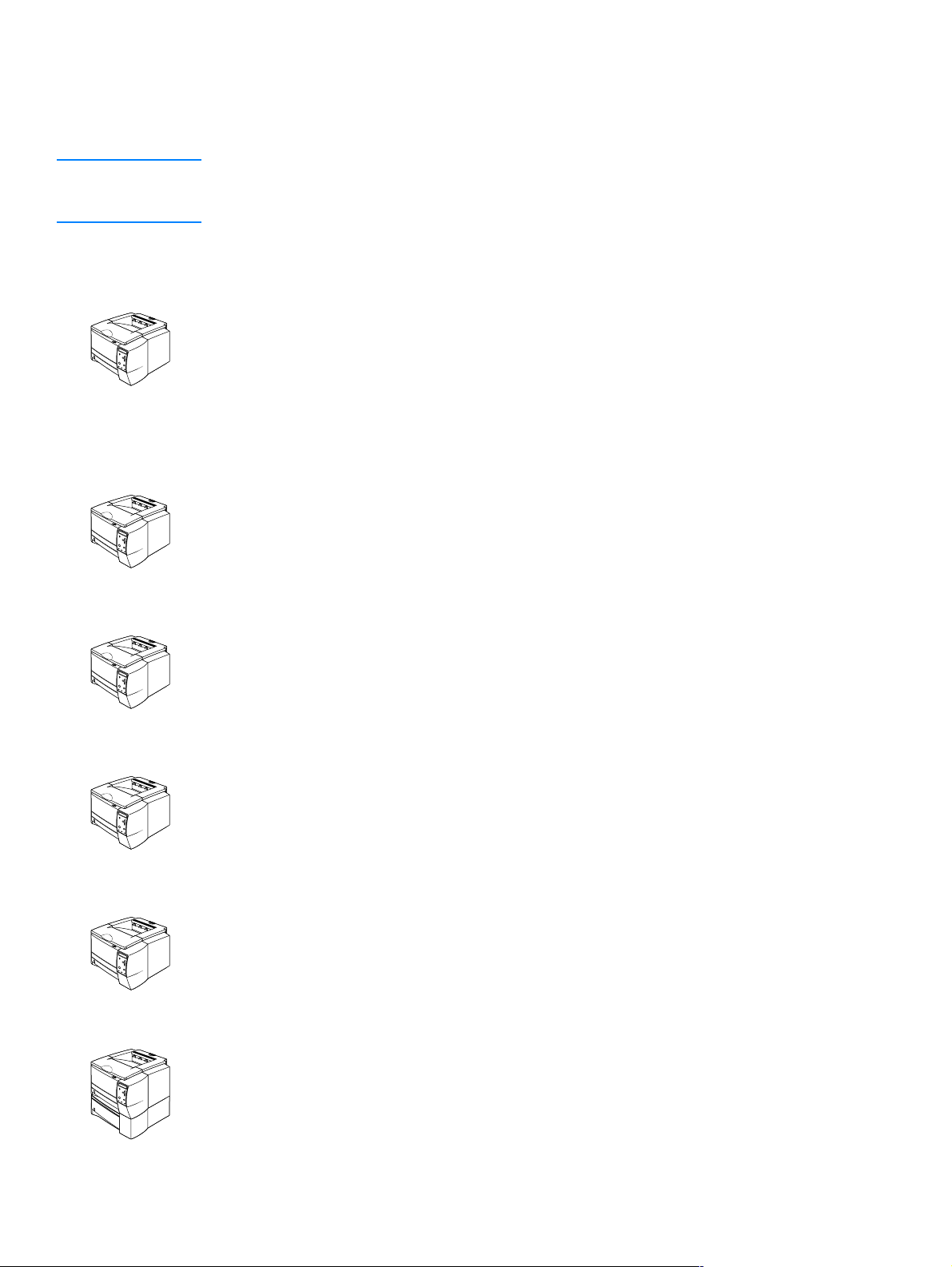
Skrivarkonfigurationer
HP LaserJet 2300-skrivaren finns tillgänglig i sex konfigurationer som beskrivs nedan.
Obs! Illustrationerna i den här guiden bygger på HP LaserJet 2300-skrivarmodellen om inget annat
anges. För att ta reda på vilken version av HP LaserJet 2300 du har tittar du på etiketten på
skrivarens framsida.
HP LaserJet 2300L
HP LaserJet 2300L-skrivaren skriver ut upp till 20 sidor per minut (spm) på papper i
Letter-format eller upp till 19 spm i A4-format. Den levereras med ett inbyggt fack för 250 ark,
både parallell- och USB-portar (Universal Serial Bus) och 32 megabyte (MB) RAM-minne
(Random Access Memory). Skrivaren är expanderbar med ett tillgängligt EIO-fack (förbättrat
input/output-fack) och två DIMM-fack (Dual Inline Memory Module) för att lägga till
nätverksskrivarserver, teckensnitt och minne.
HP LaserJet 2300
HP LaserJet 2300-skrivaren är likadan som HP LaserJet 2300L-skrivaren förutom att den
skriver ut upp till 25 spm på papper i Letter-format och 24 spm i A4-format.
HP LaserJet 2300d
HP LaserJet 2300d-skrivaren är likadan som HP LaserJet 2300-skrivaren förutom att den har
48 MB RAM-minne och en inbyggd enhet för dubbelsidig utskrift (för automatisk utskrift på
båda sidorna av papperet).
HP LaserJet 2300n
HP LaserJet 2300n-skrivaren är likadan som HP LaserJet 2300-skrivaren förutom att
den är utformad för nätverksanvändare. Den levereras med ett komplett HP Jetdirect
EIO-skrivarserverkort (för anslutning till ett 10/100Base-TX-nätverk) och 48 MB RAM-minne.
HP LaserJet 2300dn
HP LaserJet 2300dn-skrivaren är likadan som HP LaserJet 2300n-skrivaren förutom att den
har en inbyggd enhet för dubbelsidig utskrift (för automatisk utskrift på båda sidorna av
papperet).
HP LaserJet 2300dtn
HP LaserJet 2300dtn-skrivaren är likadan som HP LaserJet 2300dn-skrivaren förutom att den
även har ett fack för 500 ark.
8 Kapitel 1 Grundläggande om skrivaren SVWW
Page 11
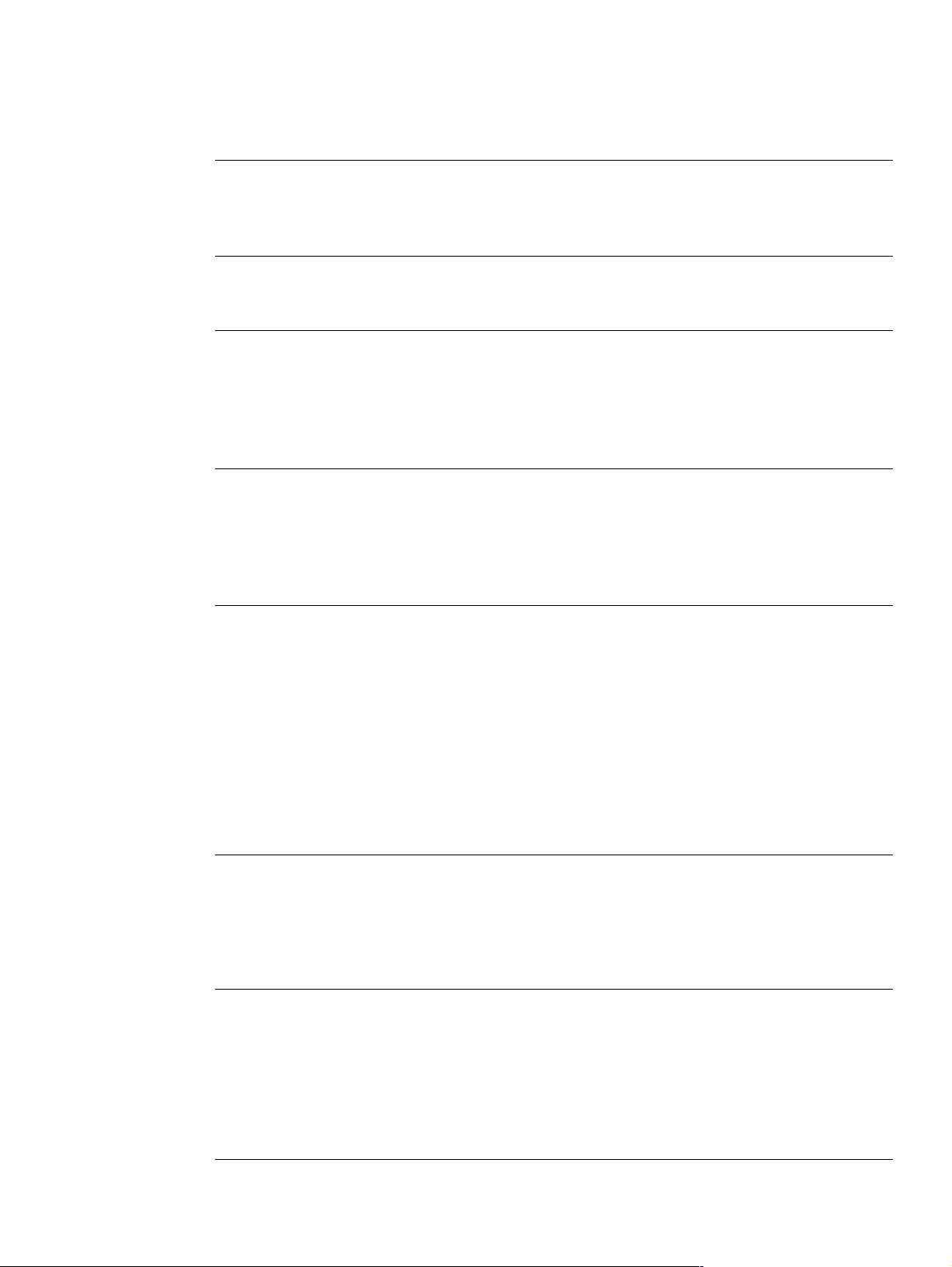
Skrivarfunktioner
I följande tabell beskrivs funktionerna för skrivarna i HP LaserJet 2300-serien.
Snabb
hastighet
Inbyggd enhet för
dubbelsidig utskrift
Bläckpatrons- och
statusfunktioner
Utmärkt utskriftskvalitet
Flexibel pappershantering
HP LaserJet 2300L-skrivaren skriver ut upp till 20 sidor per minut (spm)
●
på papper i Letter-format eller upp till 19 spm i A4-format.
Alla andra modeller skriver ut upp till 25 sidor per minut (spm) på papper
●
i Letter-format eller upp till 24 spm i A4-format.
Dubbelsidig (tvåsidig) utskrift är en standardfunktion i HP LaserJet 2300d-
●
skrivaren, HP LaserJet 2300dn-skrivaren och HP LaserJet 2300dtnskrivaren.
HP Smart bläckpatron för 6000 sidor upptäcker och rapporterar
●
tonerstatus.
Den skakfria designen gör att tonern används maximalt.
●
Statussida för förbrukningsmaterial med tonermätare, sidantal och
●
information om vilka pappersstorlekar som används.
Skrivaren söker efter autentiska HP-bläckkassetter.
●
FastRes 1200 ger en utskriftskvalitet på 1200 dpi (dots per inch)
●
för snabba utskrifter av affärstext och bilder med hög kvalitet.
ProRes 1200 ger utskrifter med 1200 dpi för streckgrafik och grafikbilder
●
av högsta kvalitet.
Justerbara inställningar för att optimera utskriftskvaliteten.
●
HP Smart-bläckpatronen ger tydliga och skarpa utskrifter.
●
Använd fack 1 (kombi) för brevhuvuden, kuvert, etiketter, OH-bilder,
●
anpassade utskriftsmaterial, vykort och kraftigt papper.
Använd det justerbara facket för 250 ark (fack 2) för papper i
●
standardstorlek.
Använd facket för 500 ark (fack 3) för papper i Letter- och A4-format.
●
Det finns två utmatningsfack: välj antingen det övre eller det
●
bakre utmatningsfacket för lämpligaste utmatningsställe, beroende
på mediatyp.
Pappersflöde från fack 1 till det bakre utmatningsfacket.
●
Det finns en inbyggd enhet för dubbelsidig utskrift i HP LaserJet 2300d-
●
skrivaren, HP LaserJet 2300dn-skrivaren och HP LaserJet 2300dtnskrivaren.
Möjlighet till expandering
Det finns ett fack för 250 eller 500 ark så du behöver inte fylla på
●
papper så ofta.
En EIO-kortplats (förbättrat input/output-fack) finns tillgänglig för
●
gränssnittet.
Tre DIMM-fack (Dual Inline Memory Module) finns tillgängliga, två för att
●
lägga till minne och teckensnitt.
Skrivarspråk och
teckensnitt
Några fördelar med PCL 6-skrivarspråk är snabb utskrift, avancerad
●
teknik för teckensnitt och grafik och avancerade bildmöjligheter.
PCL 6-tekniken omfattar även 45 skalbara TrueType™-teckensnitt och ett
bitmappat Line-skrivarteckensnitt.
Andra språk och teckensnitt omfattar HP PCL5e- och PostScript® (PS)
●
3-emulering, vilket omfattar 35 inbyggda PS-språkteckensnitt.
Skrivaren bestämmer och växlar automatiskt till lämpligt språk för
●
utskriften.
SVWW Skrivarfunktioner 9
Page 12
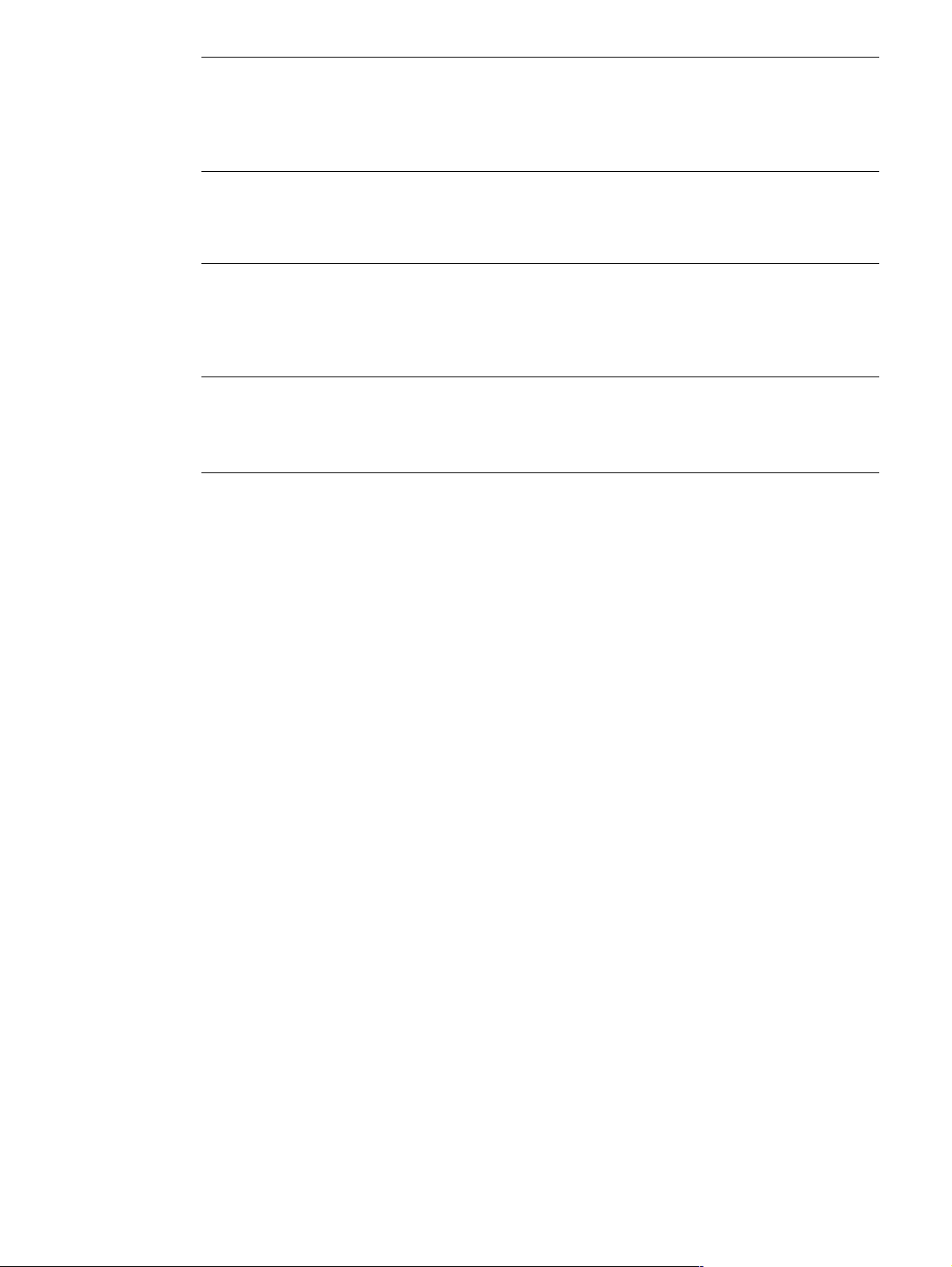
Gränssnittsanslutningar
och nätverk
Skrivaren har en dubbelriktad ECP-typ B-parallellport (IEEE
●
1284-kompatibel) och en USB-port (kompatibel med certifierade
enheter med låg och hög hastighet, 1.1- och 2.0)
Skrivaren har ett EIO-fack för HP Jetdirect EIO-skrivarservrar för lätt och
●
snabb anslutning.
Förbättrat minne och
möjlighet att utöka minnet
Energibesparing
Ekonomiska utskrifter
Skrivare i HP LaserJet 2300-serien levereras med antingen 32 MB eller
●
48 MB minne och kan utökas till 288 respektive 304 MB, med tillgängliga
minnesfack (DIMM). De flesta dokument kan skrivas ut med
standardmängden skrivarminne.
Skrivaren sparar automatiskt ström genom att den drar mindre ström när
●
den inte skriver ut.
Som partner i ENERGY STAR® har Hewlett-Packard Company fastställt
●
att denna produkt uppfyller anvisningarna i E
NERGY STAR
®
för
energibesparing.
Inbyggd funktion för N-upp-utskrift och dubbelsidig utskrift sparar papper.
●
(Den inbyggda funktionen finns bara i skrivarna HP LaserJet 2300d,
HP LaserJet 2300dn och HP LaserJet 2300dtn).
Utskrift i EconoMode sparar toner.
●
10 Kapitel 1 Grundläggande om skrivaren SVWW
Page 13
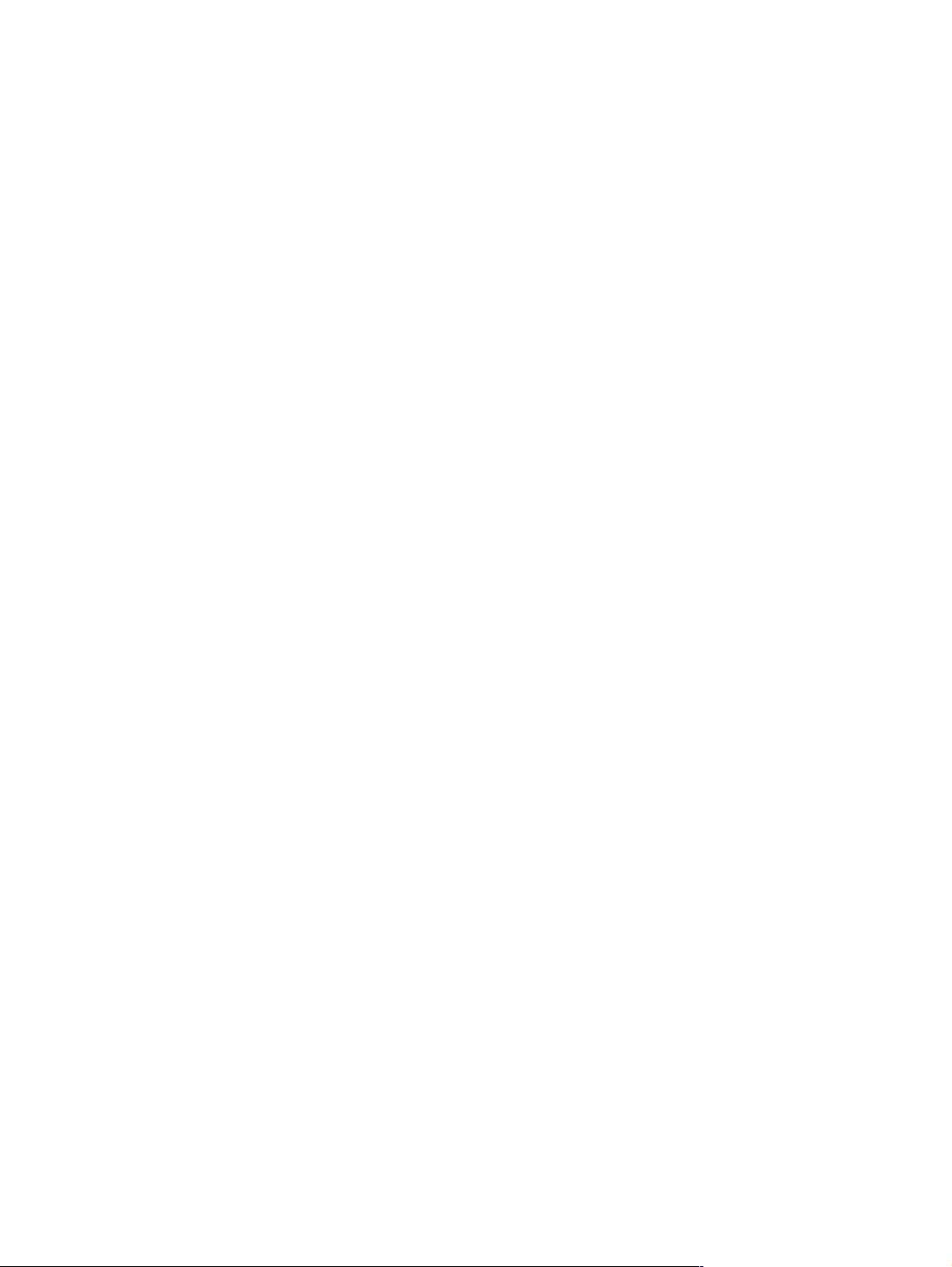
Skrivarprogram
Skrivaren levereras med användbar programvara som inkluderar skrivardrivrutiner och valfri
programvara. HP rekommenderar att du installerar den programvara som tillhandahållits så att
installationen sker så enkelt som möjligt och ger tillgång till hela sortimentet med skrivartillbehör.
Kontrollera installationsanmärkningar och Readme-filer på skrivarens CD-skiva för ytterligare
programvara och språk (HP-programmen är inte tillgängliga på alla språk).
Det här avsnittet innehåller information om följande:
”Operativsystem och skrivarkomponenter” på sidan 12
●
”Skrivardrivrutiner” på sidan 13
●
”Programvara för Macintosh-datorer” på sidan 14
●
SVWW Skrivarprogram 11
Page 14
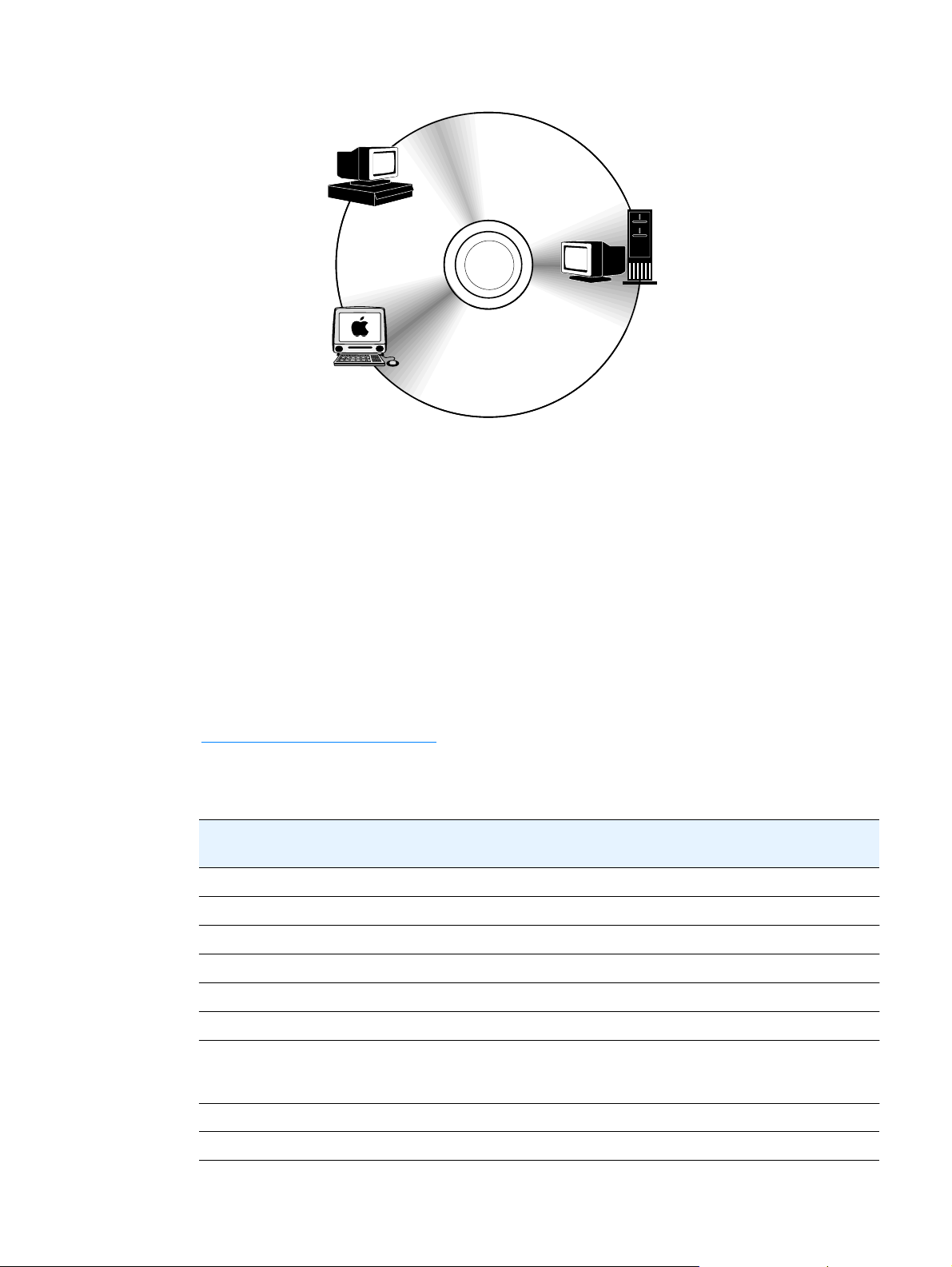
Operativsystem och skrivarkomponenter
Windowsklient
programvara
drivrutiner
Nätverksadministratör –
Windows-programvara
Drivrutiner
Nätverksadministratör –
Macintosh-programvara
PPD-filer
Windows-
Macintosh
klient
Macintosh-programvara
PPD-filer
HP LaserJet Hjälpprogram
Teckensnitt
HP LaserJet Hjälpprogram
På CD-skivan som medföljer skrivaren finns programvara och drivrutiner som kan användas av
slutanvändare och nätverksadministratörer. Du måste installera skrivardrivrutinerna på den här
CD-skivan för att kunna använda alla skrivarens funktioner. HP rekommenderar att du installerar
de övriga programmen, men det går att använda skrivaren även utan dessa. Mer information
finns i installationsanmärkningarna och Readme-filerna på CD-skivan till skrivaren.
CD-skivan innehåller program som är avsedda för slutanvändare och nätverksadministratörer
som arbetar i följande miljöer:
Microsoft® Windows®95, Windows 98 och Windows Me (Millennium Edition)
●
Microsoft Windows NT®4.0
●
Microsoft Windows 2000 och Windows XP
●
Apple Mac OS, version 8.6 till 9.xx, 10.1 eller senare
●
De allra senaste skrivardrivrutinerna för samtliga operativsystem som stöds finns på
http://www.hp.com/support/lj2300
. Om du inte har tillgång till Internet finns information om hur du
skaffar den senaste programvaran i supportbroschyren som låg i skrivarkartongen.
I den följande listan visas de program som finns för skrivaren.
Programvara Windows
9x/Me
Windows Installer
PCL 6
PCL 5e
PostScript-emulering
HP Web Jetadmin*
Macintosh Installer
Macintosh PPD-filer
(PostScript Printer
Description)
xxx
xxx
xxx
xxx
Windows
NT 4.0
Windows
2000/XP
Mac OS UNIX/
Linux
xx x
x
x
OS/2
IBM-drivrutiner*
Modellskript*
*Endast tillgängliga på webben.
x
x
12 Kapitel 1 Grundläggande om skrivaren SVWW
Page 15
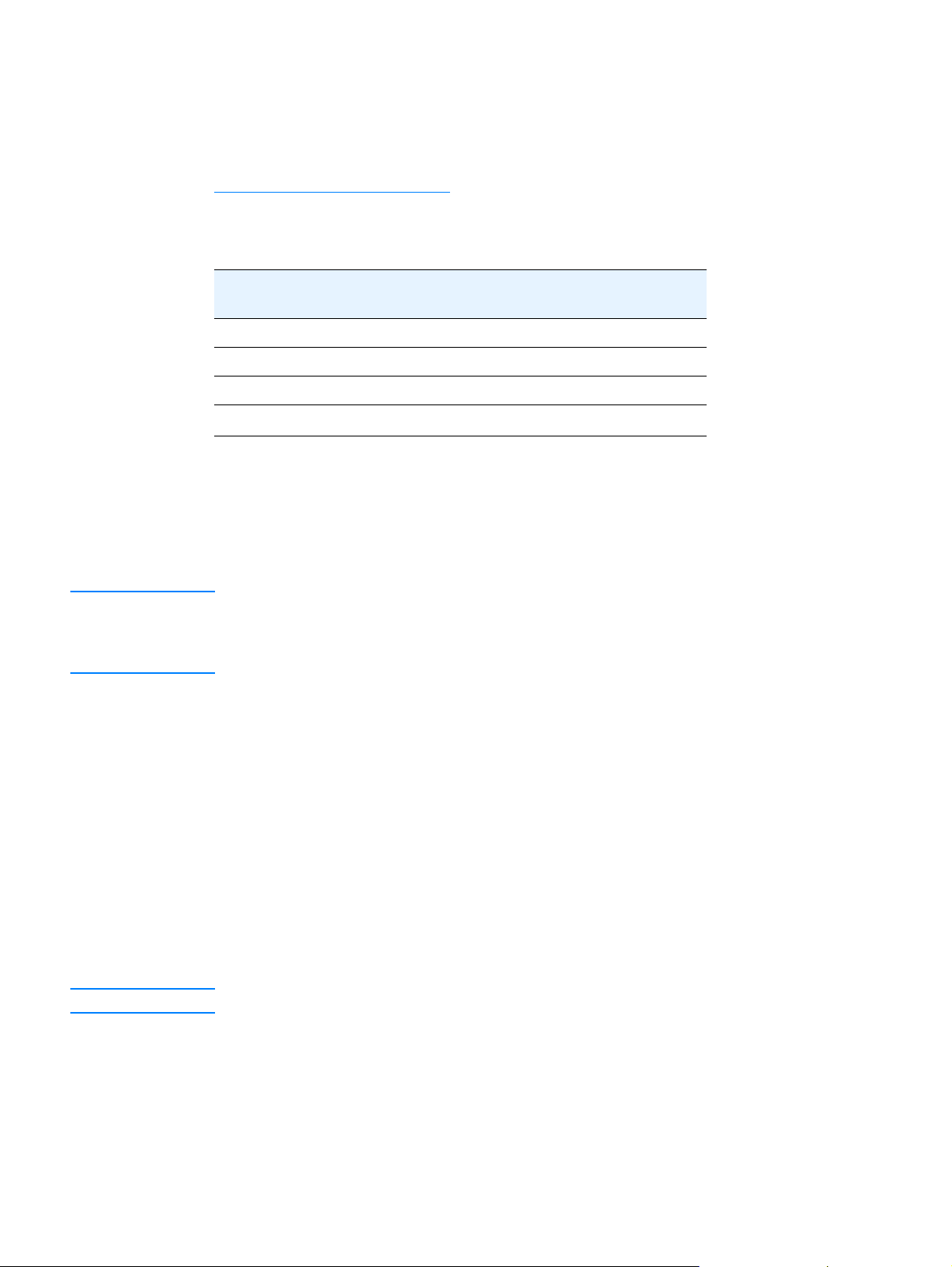
Skrivardrivrutiner
Skrivardrivrutinerna ger dig tillgång till skrivarens funktioner och gör att datorn kan kommunicera
med skrivaren (genom att använda ett skrivarspråk). Mer information om ytterligare programvara
och språk finns i installationsanmärkningarna och Readme-filerna på CD-skivan till skrivaren.
Följande skrivardrivrutiner medföljer skrivaren. De senaste drivrutinerna finns på
http://www.hp.com/support/lj2300
försöker installationsprogrammet för skrivarprogrammet automatiskt ansluta datorn till Internet
för att hämta hem de allra senaste drivrutinerna.
. Beroende på konfigurationen på Windows-baserade datorer
Operativsystem PCL 6 PCL 5e PS PPD-
Windows 95, 98, Me
Windows NT 4.0
Windows 2000, XP
Mac OS
1. Filer som beskriver PostScript-skrivare.
Du kan få modellskript för UNIX
xxxx
xxxx
xxxx
xx
®
och Linux genom att hämta dem på Internet eller genom
filer
1
att beställa dem från en service- eller supportleverantör som är auktoriserad för HP.
(Mer information finns i supportbroschyren som låg i skrivarkartongen.)
OS/2 drivrutiner finns tillgängliga från IBM och är paketerade med OS/2.
Obs! Om den skrivardrivrutin som du behöver inte finns på CD-skivan till skrivaren eller tillhör de som
räknas upp här, bör du kontrollera installationsanmärkningarna och Readme-filerna för att se om
skrivardrivrutinen stöds av skrivaren. Om den inte stöds bör du kontakta programtillverkaren eller
distributören för det program som du använder och be att få en drivrutin till skrivaren.
Välj den skrivardrivrutin som motsvarar dina behov
Välj en skrivardrivrutin utifrån hur du använder skrivaren. Vissa skrivarfunktioner finns endast på
PCL 6-drivrutinerna. Läs Hjälp-filen som hör till skrivardrivrutinen för att se vilka skrivarfunktioner
som är tillgängliga.
Använd PCL 6-drivrutinen om du vill kunna utnyttja alla funktioner på skrivaren. För vanliga
●
utskrifter på kontor rekommenderar vi att du använder PCL 6-drivrutinen för att få högsta
prestanda och utskriftskvalitet.
Använd PCL 5e-drivrutinen om bakåtkompatibilitet med föregående PCL-skrivardrivrutiner
●
eller äldre skrivare är nödvändig.
Använd PS-drivrutinen om du i första hand skriver ut från PostScript-specifika program,
●
t.ex. Adobe
DIMM-support.
®
eller Corel, för kompatibilitet med PostScript Level 3 eller för PS-teckensnitt
Obs! Skrivaren växlar automatiskt mellan PS- och PCL-skrivarspråk.
Onlinehjälp för drivrutiner
Alla skrivardrivrutiner har hjälpfönster som aktiveras genom att du klickar på knappen
Hjälp, F1-knappen på datorns tangentbord eller frågetecknet i det övre, högra hörnet
i skrivardrivrutinen (beroende på vilket Windows-operativsystem du använder). Hjälpavsnitten
innehåller detaljerad information om den aktuella drivrutinen. Hjälpen till skrivardrivrutinen är
fristående från Hjälpprogrammet.
SVWW Skrivarprogram 13
Page 16
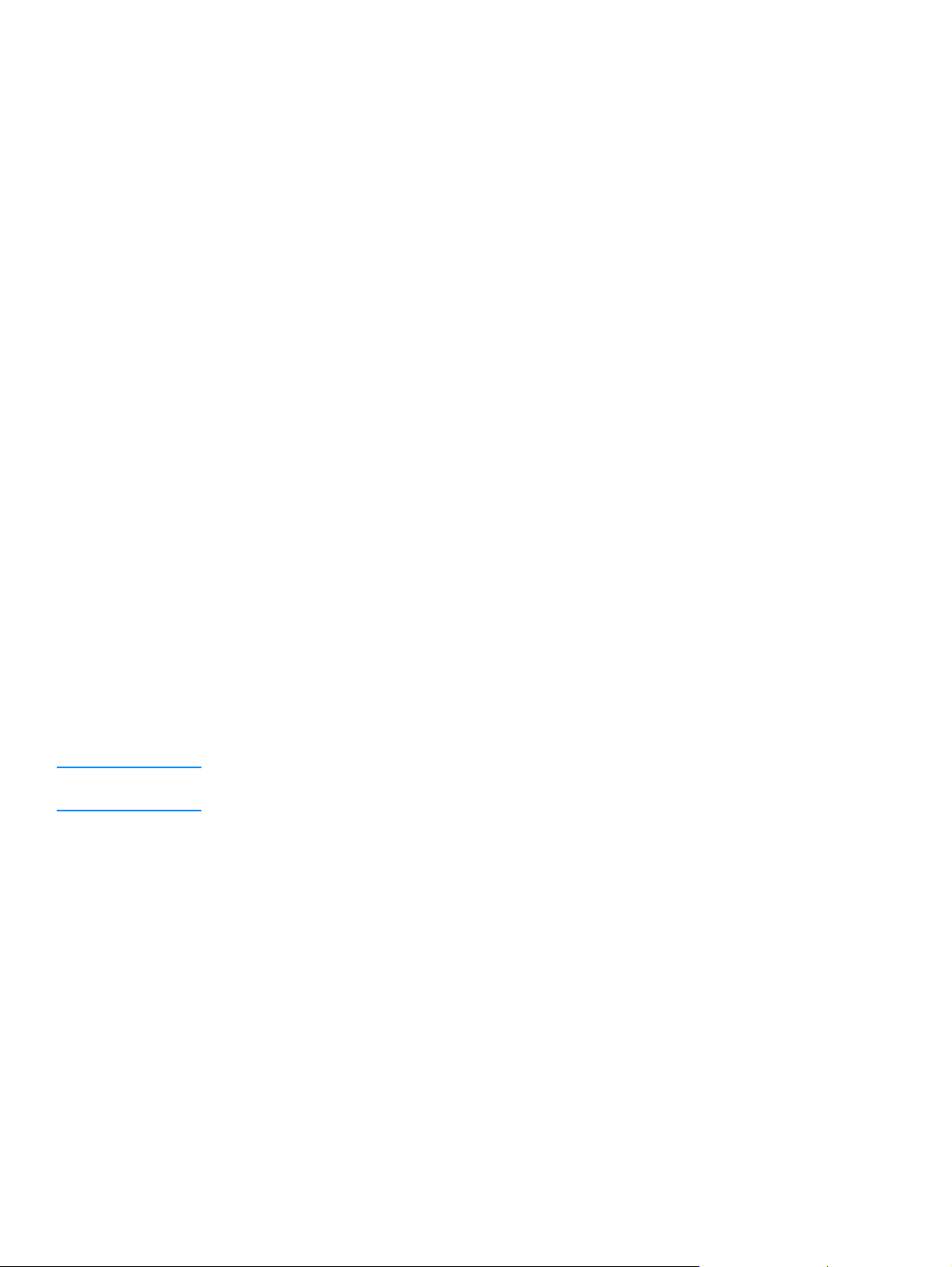
Programvara för Macintosh-datorer
HP-installationen innehåller PPD-filer (PostScript Printer Description), PDE-filer (Printer Dialog
Extensions) och HP LaserJet Hjälpprogram för användning med Macintosh-datorer.
Den inbäddade webbservern kan användas av Macintosh-datorer om skrivaren är ansluten till ett
nätverk. Anvisningar finns i ”Använda den inbäddade webbservern” på sidan 62.
PPD-filer
PPD-filer, i kombination med drivrutinen Apple LaserWriter®8för OS 8 till 9.xx och PS Converter
för OS X 10.1 eller senare ger dig tillgång till skrivarens funktioner och gör att datorn kan
kommunicera med skrivaren. Ett installationsprogram för PPD-filerna, PDE-filerna och andra
program finns med på CD-skivan. Välj lämplig PS-drivrutin bland de som medföljer
operativsystemet.
PDE-filer
PDE-filer (Printer Dialog Extensions) i kombination med drivrutinen Apple LaserWriter för OS X
ger dig tillgång till skrivarens funktioner och gör att datorn kan kommunicera med skrivaren.
Ett installationsprogram för PPD-filerna, PDE-filerna och andra program finns med på
CD-skivan. Använd Apple LaserWriter-drivrutinen som medföljer operativsystemet.
HP LaserJet Hjälpprogram
Med HP LaserJet Hjälpprogram kan du styra funktioner som inte finns i skrivardrivrutinen.
De illustrerande skärmbilderna gör det lättare än någonsin att välja skrivaregenskaper på
Macintosh. Du kan använda HP LaserJet Hjälpprogram om du vill utföra följande:
anpassa skrivarens kontrollpanelmeddelanden
●
namnge skrivaren, tilldela den en nätverkszon, hämta hem filer och typsnitt och ändra de
●
flesta skrivarinställningarna
ange ett lösenord för skrivaren
●
låsa funktioner på skrivarens kontrollpanel från datorn för att förhindra att obehöriga får
●
åtkomst (se hjälpen till skrivarprogrammet)
konfigurera och ställa in skrivaren för IP-utskrift
●
Obs! HP LaserJet Hjälpprogram stöder för närvarande inte OS X, men hjälpprogrammet stöder
Classic-miljön.
14 Kapitel 1 Grundläggande om skrivaren SVWW
Page 17
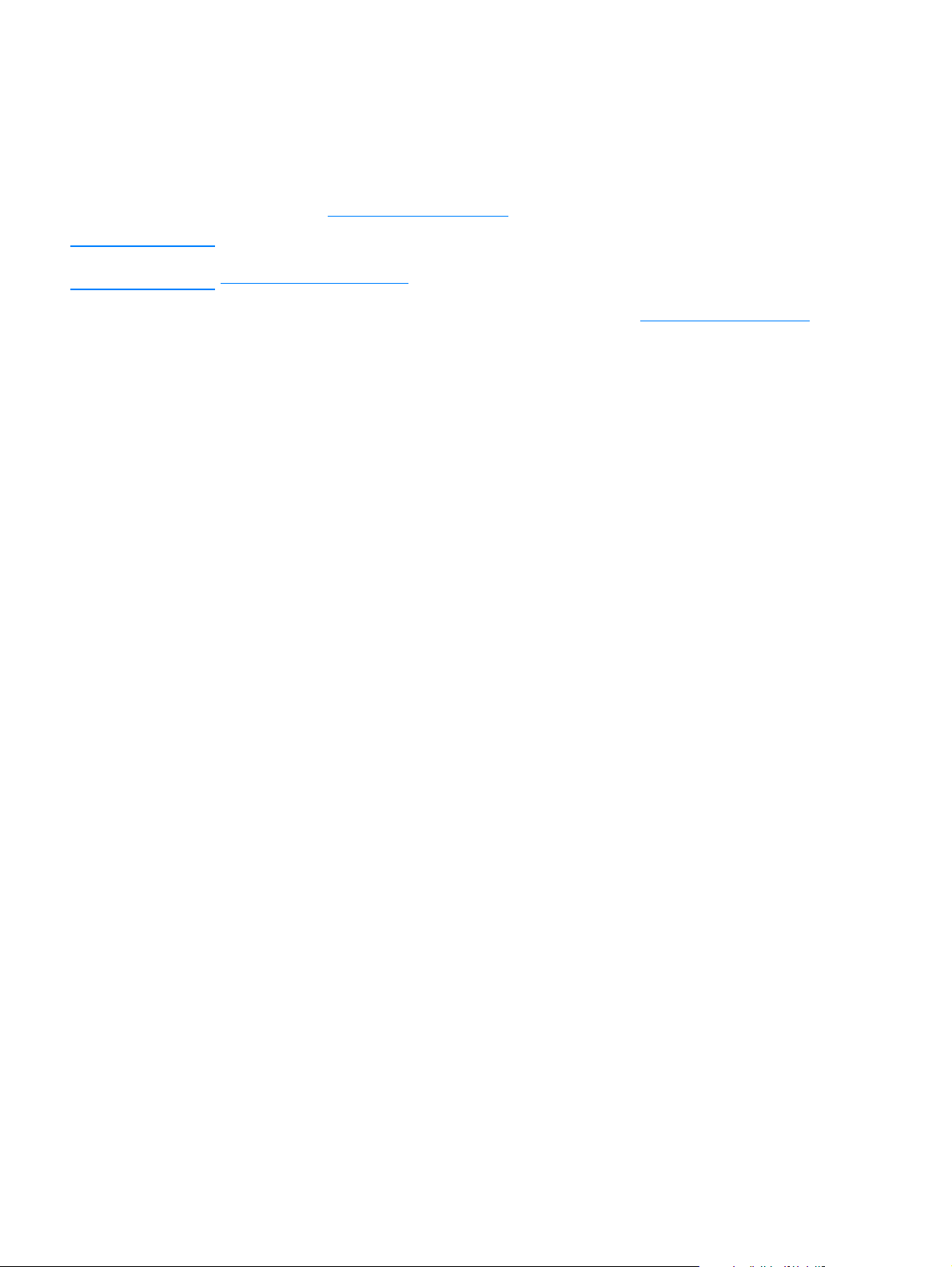
Installera skrivarsystemets programvara
Skrivaren levereras med program för skrivarsystem och skrivardrivrutiner på en CD-skiva.
Du måste installera programmet för skrivarsystemet på den här CD-skivan för att kunna använda
alla skrivarens funktioner.
Om du inte har tillgång till en CD-ROM-enhet kan du hämta programvaran för skrivarsystemet
från Internet på http://www.hp.com/lj2300.
Obs! Exempelmodellskript för UNIX® (HP-UX®, Sun Solaris) och Linux finns att hämta på
http://www.hp.com/support.
Du kan hämta den senaste programvaran utan kostnad från http://www.hp.com/2300
När du har installerat programvaran med installationsanvisningarna kan du ta del av
informationen i avsnittet ”Använda funktioner i skrivardrivrutinen” på sidan 49 för att få ut
det mesta av skrivaren.
Välj någon av följande installationsprocedurer:
”Installera Windows-program för skrivarsystem för direkta anslutningar” på sidan 15
●
”Installera Windows-program för skrivarsystem i nätverk” på sidan 16
●
”Installera Macintosh-program för skrivarsystem i nätverk” på sidan 17
●
”Installera Macintosh-program för skrivarsystem för direkta anslutningar” på sidan 18
●
”Installera programvaran när parallell- eller USB-kabeln har anslutits” på sidan 19
●
.
Installera Windows-program för skrivarsystem för direkta anslutningar
I det här avsnittet förklaras hur du installerar program för skrivarsystem för Microsoft
Windows 95, Windows 98, Windows Me, Windows NT 4.0, Windows 2000 och Windows XP.
När du installerar skrivarprogrammet i en direktansluten miljö bör du alltid installera
programvaran innan du ansluter parallell- eller USB-kabeln. Om parallell- eller USB-kabeln
anslöts innan programmet installerades, se ”Installera programvaran när parallell- eller USB-
kabeln har anslutits” på sidan 19.
Du kan antingen använda en parallell- eller USB-kabel för direkt anslutning. Du kan inte ansluta
parallell- och USB-kablar på samma gång. Använd en IEEE 1284-kompatibel kabel eller en
2 meter standard-USB-kabel.
Windows 95 och NT 4.0 stöder inte USB-kabelanslutningar.
Så här installerar du skrivarsystemets programvara
1 Stäng alla program som är öppna eller körs.
2 Sätt in skrivarens CD-skiva i CD-ROM-enheten.
Om välkomstbilden inte visas startar du den genom följande procedur:
a Klicka på Kör på Start-menyn.
b Skriv följande (där X är bokstaven för CD-ROM-enheten): X:\setup
c Klicka på OK.
3 När du får en uppmaning klickar du på Installera skrivare och följer instruktionerna på
datorskärmen.
SVWW Installera skrivarsystemets programvara 15
Page 18
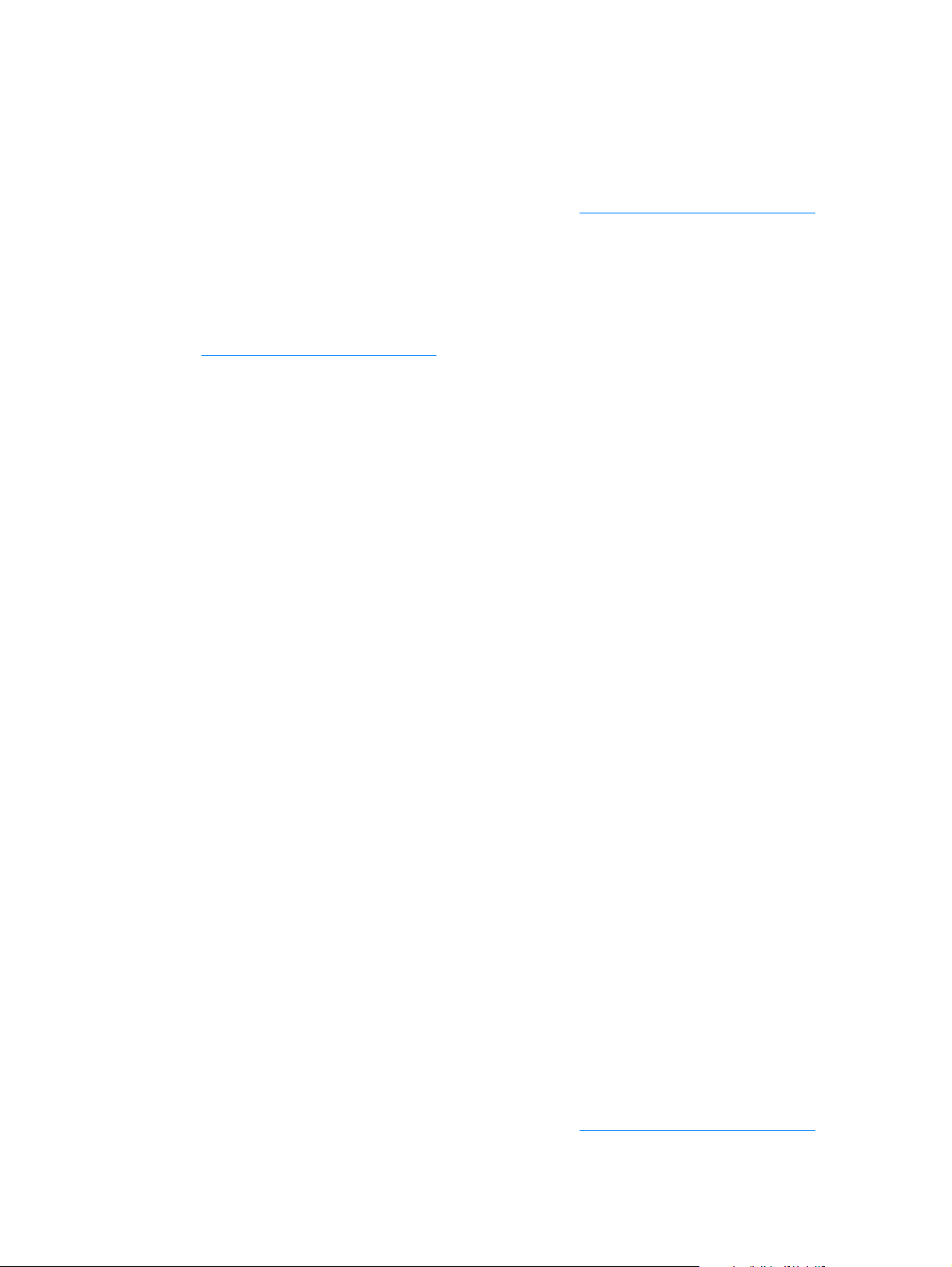
4 Klicka på Slutför när installationen är klar.
5 Starta om datorn.
6 Skriv ut en sida från valfritt program för att kontrollera att skrivarprogrammet är riktigt
installerat.
Om installationen misslyckas installerar du programmet på nytt. Om det misslyckas igen
läser du installationsanmärkningarna och Readme-filerna på skrivarens CD-skiva eller i
broschyren som medföljde skrivaren eller går till http://www.hp.com/support/lj2300
vill ha hjälp eller mer information.
om du
Installera Windows-program för skrivarsystem i nätverk
Programvaran på skrivarens CD-skiva stöder nätverksinstallation med Microsoft-nätverk
(utom Windows 3.1x). Om du vill göra nätverksinstallationer på andra operativsystem går du till
http://www.hp.com/support/lj2300
HP Jetdirect-skrivarserver som medföljer HP LaserJet 2300n-skrivaren, HP LaserJet 2300dnskrivaren och HP LaserJet 2300dtn-skrivaren har en 10/100Base-TX-nätverksport. Om du
behöver en HP JetDirect-skrivarserver med en annan typ av nätverksport finns mer information i
avsnittet ”Beställa delar, tillbehör och förbrukningsmaterial” på sidan 116. Du kan även kontakta
närmaste HP-återförsäljare (se ”Kontakta HP” på sidan 124).
Installationsprogrammet stöder inte skrivarinstallation eller att skrivarobjekt skapas på
Novell-servrar. Det stöder bara nätverksinstallationer i direktläge mellan Windows-datorer och
en skrivare. Om du vill installera skrivaren och skapa objekt på en Novell-server använder du ett
HP-program (t.ex. HP Web Jetadmin eller HP-installeringsguide för nätverksskrivare) eller ett
Novell-program (t.ex. NWadmin).
.
Så här installerar du skrivarsystemets programvara
1 Om du installerar programvara på Windows NT 4.0, Windows 2000 eller Windows XP, måste
du ha administratörsbehörighet.
2 Se till att HP Jetdirect-skrivarserver är rätt konfigurerad för nätverket genom att skriva ut en
konfigurationssida (se ”Konfigurationssida” på sidan 72). På den andra sidan placerar du
skrivarens IP-adress. Du kanske behöver adressen för att slutföra nätverksinstallationen.
3 Stäng alla program som är öppna eller körs.
4 Sätt in skrivarens CD-skiva i CD-ROM-enheten.
Om välkomstbilden inte visas startar du den genom följande procedur:
a Klicka på Kör på Start-menyn.
b Skriv följande (där X är bokstaven för CD-ROM-enheten): X:\setup
c Klicka på OK.
5 När du får en uppmaning klickar du på Installera skrivare och följer instruktionerna på
datorskärmen.
6 Klicka på Slutför när installationen är klar.
7 Starta om datorn.
8 Skriv ut en sida från valfritt program för att kontrollera att skrivarprogrammet är riktigt
installerat.
Om installationen misslyckas installerar du programmet på nytt. Om det misslyckas igen
läser du installationsanmärkningarna och Readme-filerna på skrivarens CD-skiva eller i
broschyren som medföljde skrivaren eller går till http://www.hp.com/support/lj2300
vill ha hjälp eller mer information.
16 Kapitel 1 Grundläggande om skrivaren SVWW
om du
Page 19
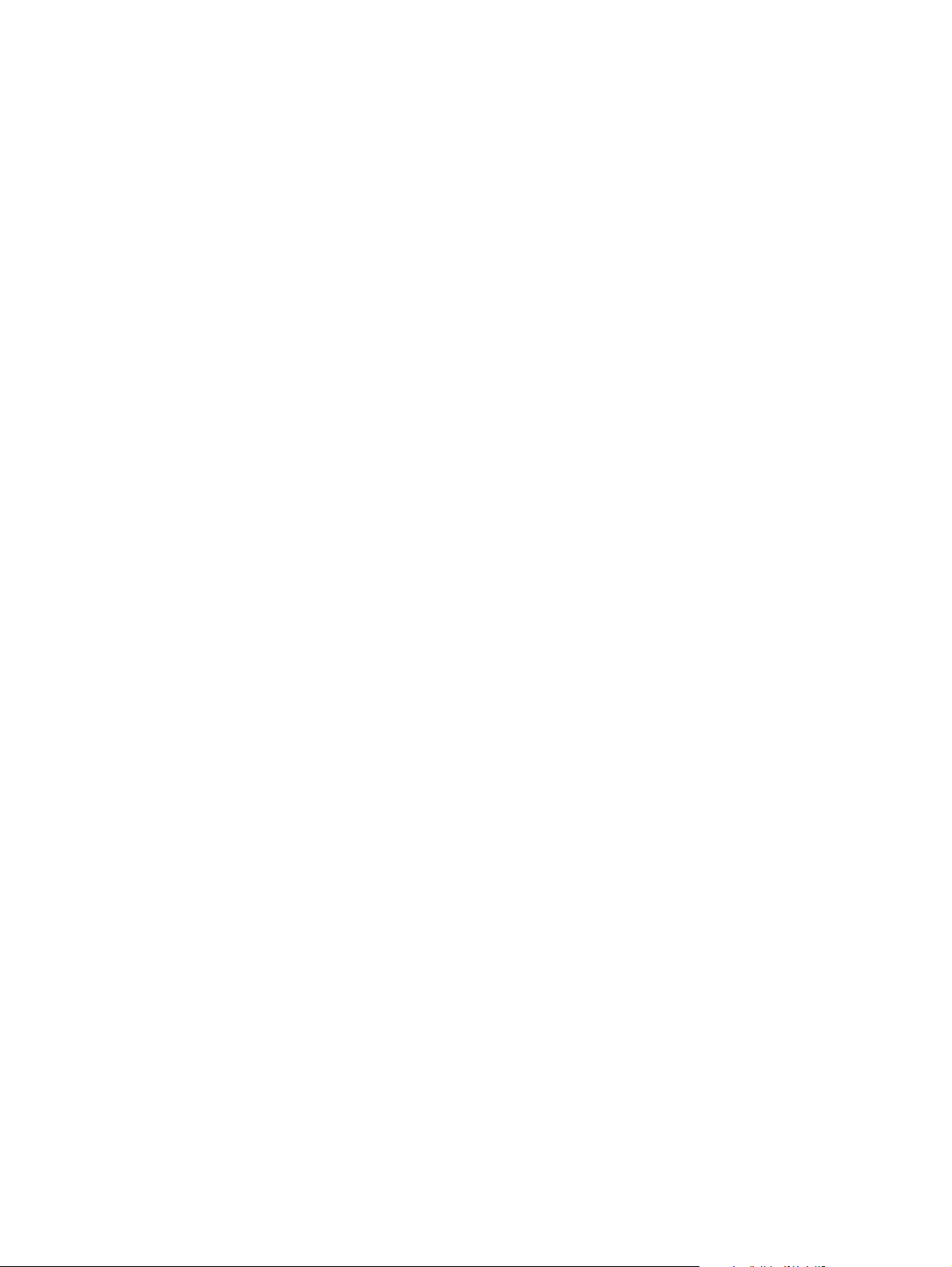
Så här installerar du en Windows-dator för att använda nätverksskrivaren
med Windows-delning
Om skrivaren är direkt ansluten till en dator med en parallellkabel kan du dela skrivaren på
nätverket så att övriga användare i nätverket kan skriva ut på den.
Information om hur du aktiverar Windows-delning finns i Windows-dokumentationen.
När skrivaren är utdelad installerar du skrivarprogramvaran på de datorer som ska dela
skrivaren.
Installera Macintosh-program för skrivarsystem i nätverk
I det här avsnittet beskrivs hur du installerar Macintosh-programvara för skrivarsystem.
Skrivarsystemprogrammet fungerar med Mac OS 8.6 och senare.
Programvaran omfattar följande komponenter:
Filer som beskriver PostScript®-skrivare
●
Beskrivningsfilerna för PostScript-skrivare (PPD-filer) ger tillsammans med
skrivardrivrtutinen Apple LaserWriter 8 tillgång till skrivarfunktionerna och gör att datorn kan
kommunicera med skrivaren. Installationsprogram för PPD-filerna och annan programvara
finns på CD-ROM-skivan som medföljde skrivaren. Använd också skrivardrivrutinen Apple
LaserWriter 8 som följde med datorn.
HP LaserJet Hjälpprogram
●
Med HP LaserJet Hjälpprogram får du tillgång till funktioner som inte finns i
skrivardrivrutinen. Med de beskrivande skärmbilderna väljer du skrivarfunktioner och slutför
skrivaruppgifter:
• Namnge skrivaren, tilldela den en nätverkszon, hämta filer och typsnitt och ändra
skrivarinställningar.
• Ange ett lösenord för skrivaren.
• Kontrollera nivå för skrivarförbrukningsmaterial.
• Konfigurera och göra inställningar för utskrift med Internet Protocol (IP) eller AppleTalk.
Installera skrivardrivrutiner på Mac OS 9.2 eller senare
1 Anslut nätverkskabeln mellan HP Jetdirect-skrivarservern och en nätverksport.
2 Sätt in CD-skivan i CD-ROM-enheten. CD-ROM-menyn körs automatiskt. Om CD-ROM-
menyn inte körs automatiskt dubbelklickar du på CD-ROM-ikonen på skrivbordet och
dubbelklickar sedan på installationsikonen. Ikonen finns i mappen Installer/<språk> på start-
CD:n (däre <språk> är din språkinställning). (Installer/Svenska innehåller installationsikonen
för den svenska skrivarprogramvaran.)
3 Följ instruktionerna på skärmen.
4 Öppna Väljaren från Apple-menyn.
5 Välj LaserWriter 8 till vänster i dialogrutan Väljaren.
6 Välj skrivare i listan som visas till höger i dialogrutan Väljaren och välj sedan Skapa.
SVWW Installera skrivarsystemets programvara 17
Page 20
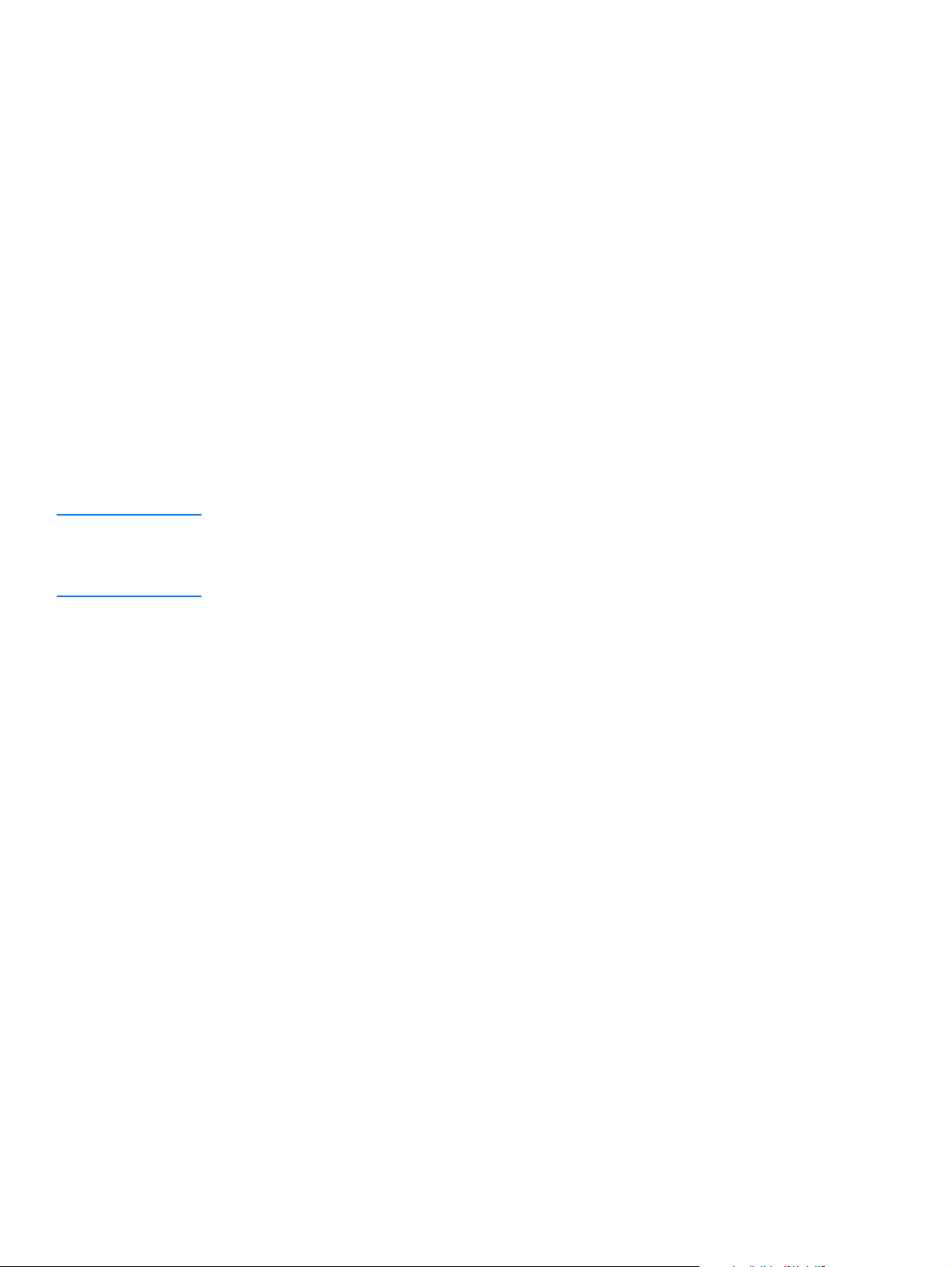
Installera skrivardrivrutiner i Mac OS X
1 Anslut nätverkskabeln mellan HP Jetdirect-skrivarservern och en nätverksport.
2 Sätt in CD-skivan i CD-ROM-enheten. CD-ROM-menyn körs automatiskt. Om CD-ROM-
menyn inte körs automatiskt dubbelklickar du på CD-ROM-ikonen på skrivbordet och
dubbelklickar sedan på installationsikonen. Ikonen finns i mappen Installer/<språk> på
start-CD:n (däre <språk> är din språkinställning). (Installer/Svenska innehåller
installationsikonen för den svenska skrivarprogramvaran.)
3 Dubbelklicka på installationsmappen för HP LaserJet.
4 Dubbelklicka på mappen Mac OS X.
5 Dubbelklicka på installationsikonen för önskat språk.
6 På datorhårddisken klickar du på Program, sedan på Hjälpprogram och därefter på
Utskriftskontroll.
7 Klicka på Lägg till skrivare.
8 Välj anslutningstyp.
9 Välj skrivarnamn.
10 Klicka på Lägg till skrivare.
11 Stäng Utskriftskontroll genom att klicka på stängningsknappen i övre vänstra hörnet.
Obs! I vissa nätverk kanske det inte går att installera skrivare automatiskt. Du kanske behöver välja
rätt PPD manuellt när du installerar skrivaren.
Macintosh-datorer kan inte anslutas direkt till skrivaren.
Installera Macintosh-program för skrivarsystem för direkta anslutningar
I det här avsnittet beskrivs hur du installerar skrivarsystemet för Mac OS 8.6 till 9.2.x och
Mac OS X.
Apple LaserWriter-drivrutinen måste installeras för att du ska kunna använda PPD-filerna
(PostScript Printer Description). Använd den Apple LaserWriter 8-drivrutin som levererades med
Macintosh-datorn.
Så här installerar du skrivarsystemets programvara
1 Anslut en USB-kabel mellan USB-porten på skrivaren och USB-porten på datorn. Använd
en 2 meter standard-USB-kabel. (Se bild i ”Gränssnittsportar” på sidan 26.)
2 Stäng alla program som är öppna eller körs.
3 Sätt in skrivarens CD-skiva i CD-ROM-enheten och kör installationsprogrammet.
CD-rommenyn körs automatiskt. Om inte CD-ROM-menyn körs automatiskt, dubbelklickar
du på CD-ROM-ikonen på skrivbordet, och dubbelklickar sedan på installationsikonen.
Ikonen finns i mappen Installation<language> på start-CD:n (där <språk> är din
språkinställning).
4 Följ instruktionerna på datorskärmen.
5 Starta om datorn.
18 Kapitel 1 Grundläggande om skrivaren SVWW
Page 21
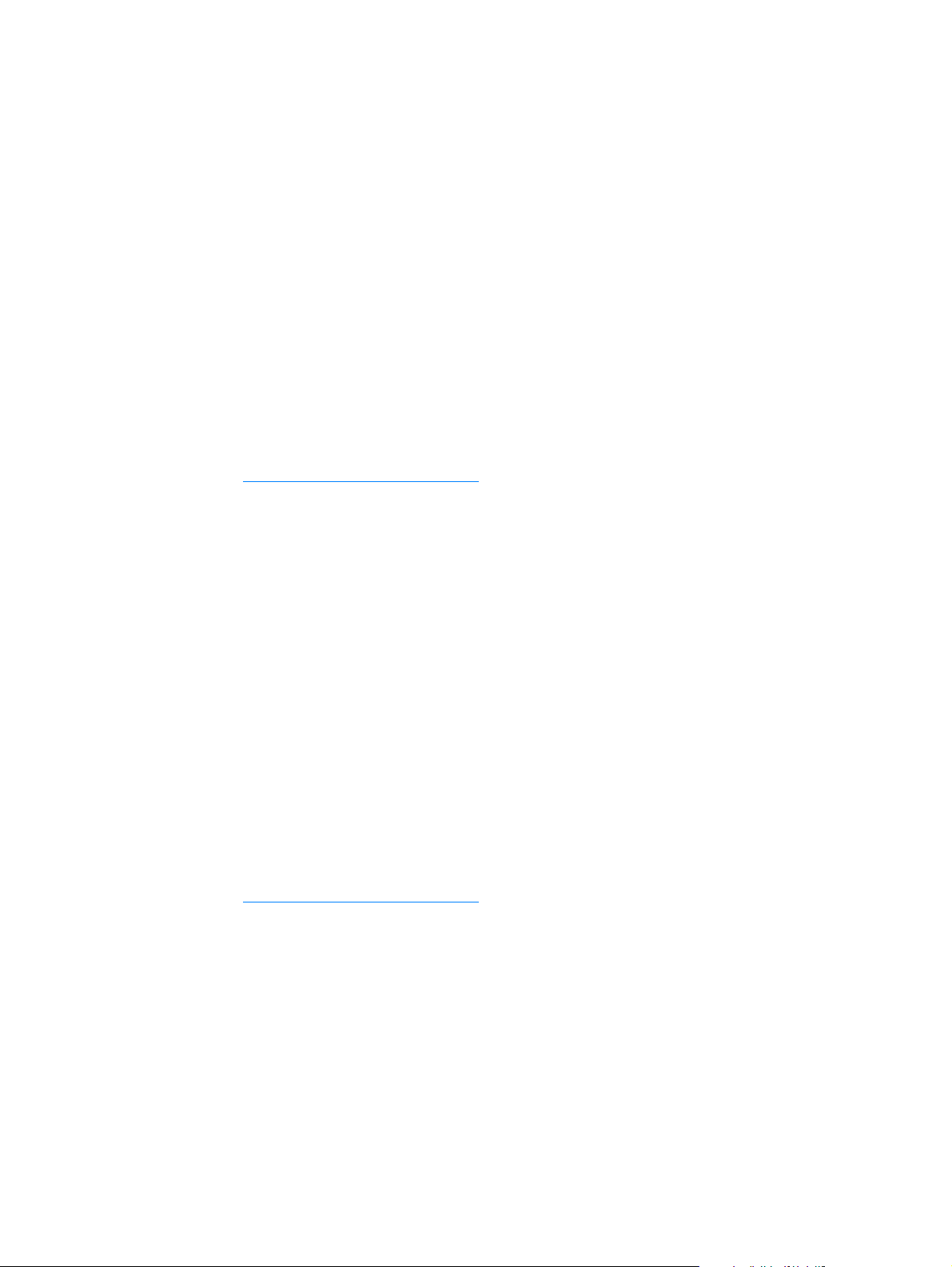
6För Mac OS X: Starta Utskriftskontroll från HD/Program/Verktygsprogram/Utskriftskontroll.
Om skrivaren inte installeras automatiskt, gör du så här:
a Klicka på Lägg till skrivare.
b I skrivarlistan väljer du USB som anslutningstyp.
c Välj skrivare och klicka sedan på Lägg till i nedre vänstra hörnet.
För Mac OS 8.6 till 9.2.x:
a Öppna skrivbordsskrivarverktyget från HD/Program/Verktygsprogram.
b Dubbelklicka på Skrivare (USB).
c Bredvid Vald USB-skrivare klickar du på Byt.
d Välj skrivare och autoinställning och sedan skapa.
e På utskriftsmenyn klickar du för att ange standardskrivare.
7 Skriv ut en sida från valfritt program för att kontrollera att skrivarprogrammet är riktigt
installerat.
Om installationen misslyckas installerar du programmet på nytt. Om det misslyckas
igen läser du installationsanmärkningarna och Readme-filerna på skrivarens
CD-skiva eller i broschyren som medföljde skrivaren eller går till
http://www.hp.com/support/lj2300
om du vill ha hjälp eller mer information.
Installera programvaran när parallell- eller USB-kabeln har anslutits
Om du redan har anslutit en parallell- eller USB-kabel till en Windows-dator visas dialogrutan
Hittade ny maskinvara när du startar datorn.
Så här installerar du programvara för Windows 95, Windows 98 och
Windows Me
1 I dialogrutan Hittade ny maskinvara klickar du på Sök CD-ROM-enhet.
2 Klicka på Nästa.
3 Följ instruktionerna på datorskärmen.
4 Skriv ut en sida från valfritt program för att kontrollera att skrivarprogrammet är riktigt
installerat.
Om installationen misslyckas installerar du programmet på nytt. Om det misslyckas
igen läser du installationsanmärkningarna och Readme-filerna på skrivarens
CD-skiva eller i broschyren som medföljde skrivaren eller går till
http://www.hp.com/support/lj2300
om du vill ha hjälp eller mer information.
SVWW Installera skrivarsystemets programvara 19
Page 22
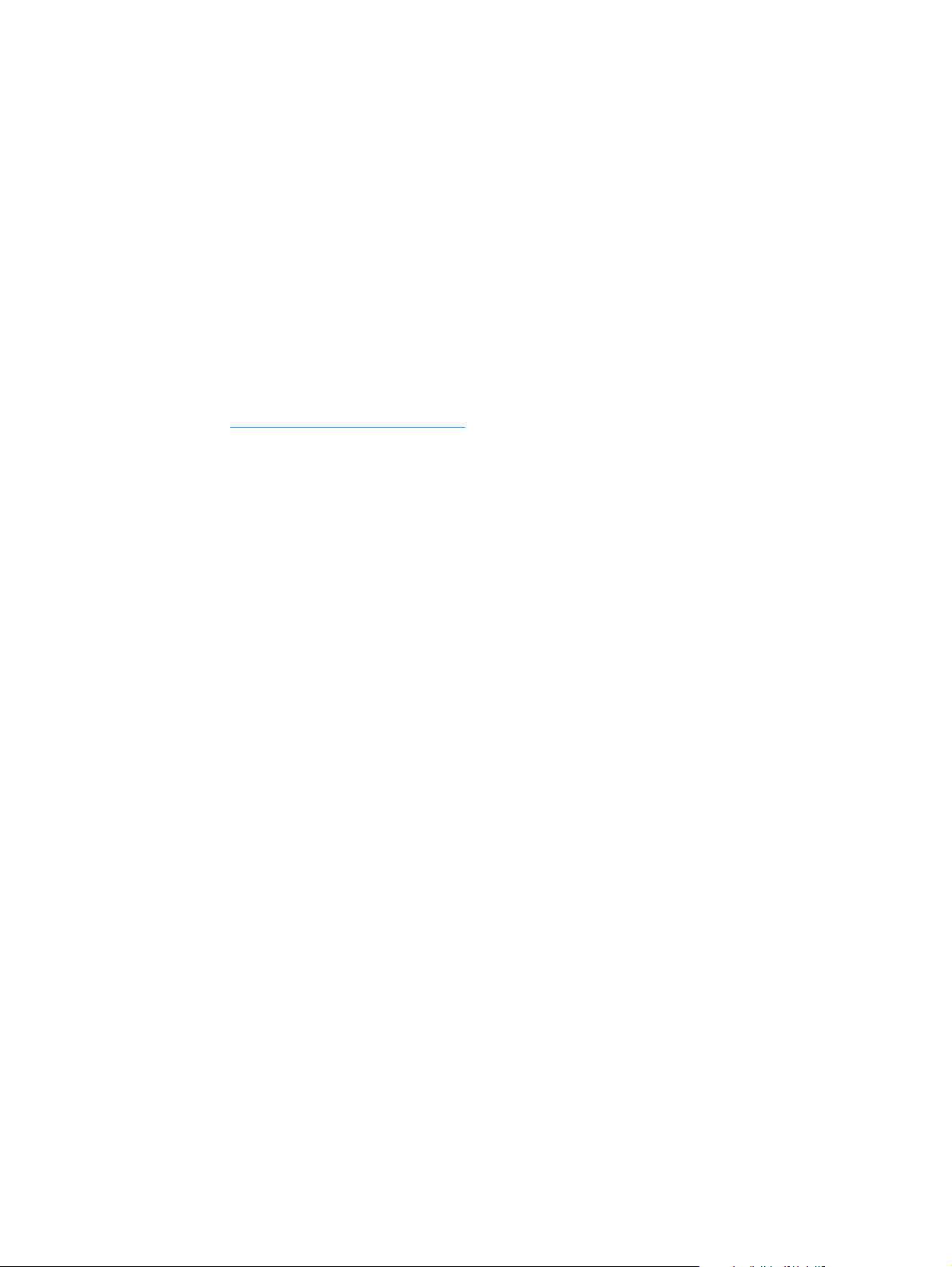
Så här installerar du programvara för Windows 2000 eller Windows XP
1 Klicka på Sök i dialogrutan Hittade ny maskinvara.
2 På skärmen Hitta drivrutinsfiler markerar du kryssrutan Ange sökväg och avmarkerar alla
andra kryssrutor och klickar sedan på Nästa.
3 Skriv följande (där X är bokstaven för CD-ROM-enheten): X:\2000XP
4 Klicka på Nästa.
5 Följ instruktionerna på datorskärmen.
6 Klicka på Slutför när installationen är klar.
7 Välj ett språk och följ instruktionerna på datorskärmen.
8 Skriv ut en sida från valfritt program för att kontrollera att skrivarprogrammet är riktigt
installerat.
Om installationen misslyckas installerar du programmet på nytt. Om det misslyckas
igen läser du installationsanmärkningarna och Readme-filerna på skrivarens
CD-skiva eller i broschyren som medföljde skrivaren eller går till
http://www.hp.com/support/lj2300
om du vill ha hjälp eller mer information.
20 Kapitel 1 Grundläggande om skrivaren SVWW
Page 23
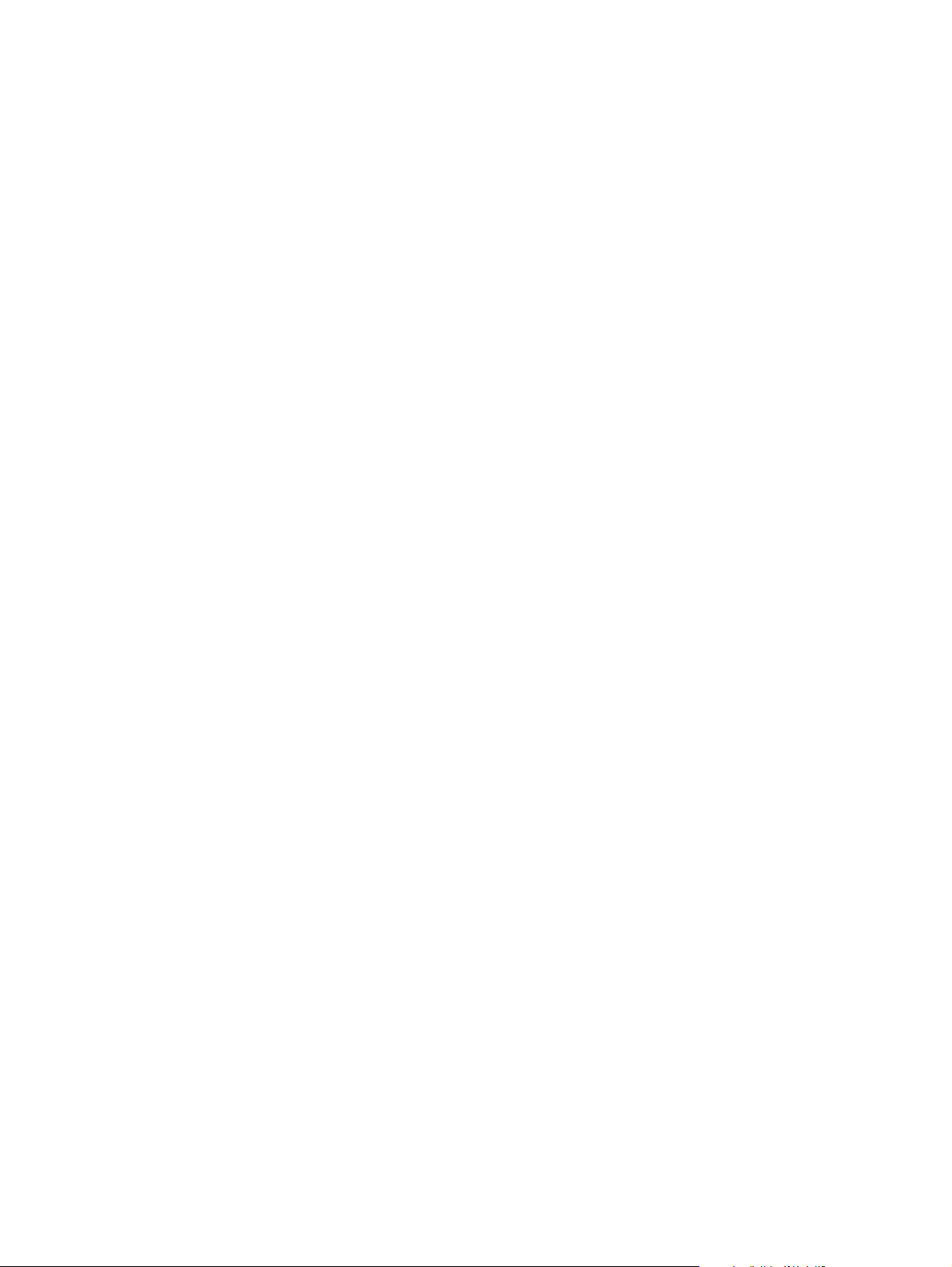
Avinstallera programvaran
I det här avsnittet beskrivs hur du avinstallerar skrivarsystemets programvara.
Så här tar du bort programvara från Windows-operativsystem
Använd avinstallationsprogrammet i HP LaserJet 2300/Tools programgrupp om du vill markera
och ta bort några eller alla Windows HP skrivarsystemkomponenter.
1 Klicka på Start och sedan på Program.
2 Peka på HP LaserJet 2300 och klicka sedan på Verktyg.
3 Klicka på Avinstallation.
4 Klicka på Nästa.
5 Välj de komponenter i HP:s skrivarsystem som du vill avinstallera.
6 Klicka på OK.
7 Följ instruktionerna på datorskärmen om du vill slutföra avinstallationen.
Så här tar du bort programvara från Macintosh-operativsystem
Flytta HP LaserJet-mappen och PPD-filerna till papperskorgen.
SVWW Avinstallera programvaran 21
Page 24
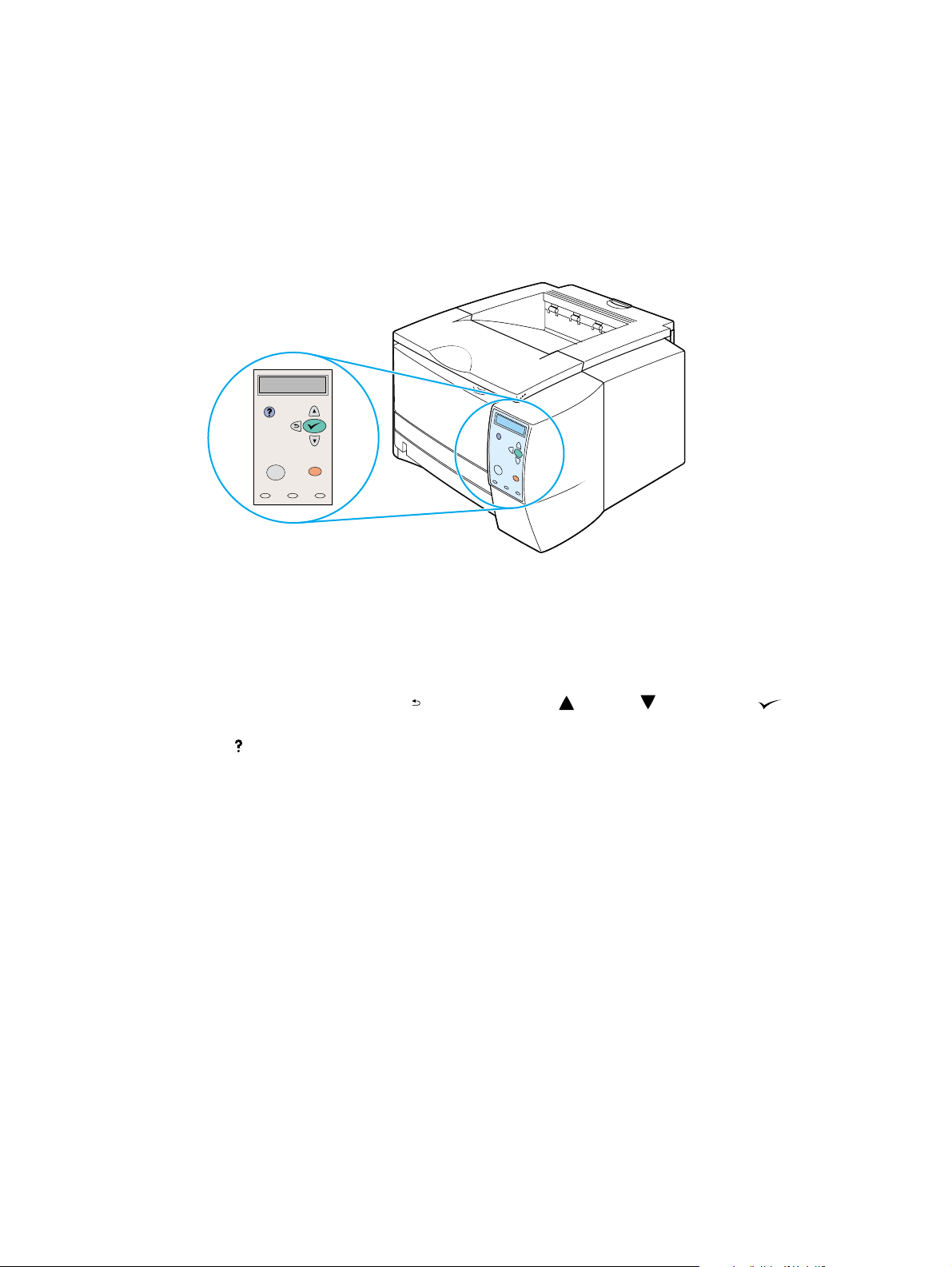
Kontrollpanel
Det här avsnittet innehåller information om kontrollpanelen och dess funktioner:
●
●
●
●
”Kontrollpanelens layout” på sidan 22
”Använda skrivarens Hjälp-system” på sidan 25
”Menyer på skrivarens kontrollpanel” på sidan 25
”Ändra kontrollpanelsinställningar” på sidan 25
Kontrollpanelens layout
Kontrollpanelen omfattar följande kontroller:
grafisk display med upp till två raders meddelande
●
fyra navigationsknappar: (knappen
●
(knappen
(
●
●
●
●
HJÄLP
knappen
knappen
tre lampor: lampan
ÄLJ)
V
-knapp)
AUS/FORTSÄTT
P
VBRYT UTSKRIFT
A
REDO
, lampan
Mer information om hur du identifierar och felsöker kontrollpanelmeddelanden
”Tolka meddelanden på kontrollpanelen” på sidan 89.
AKÅT), (UPPIL), (NEDPIL), och
B
och lampan
DATA
ÅTGÄRDA
22 Kapitel 1 Grundläggande om skrivaren SVWW
Page 25
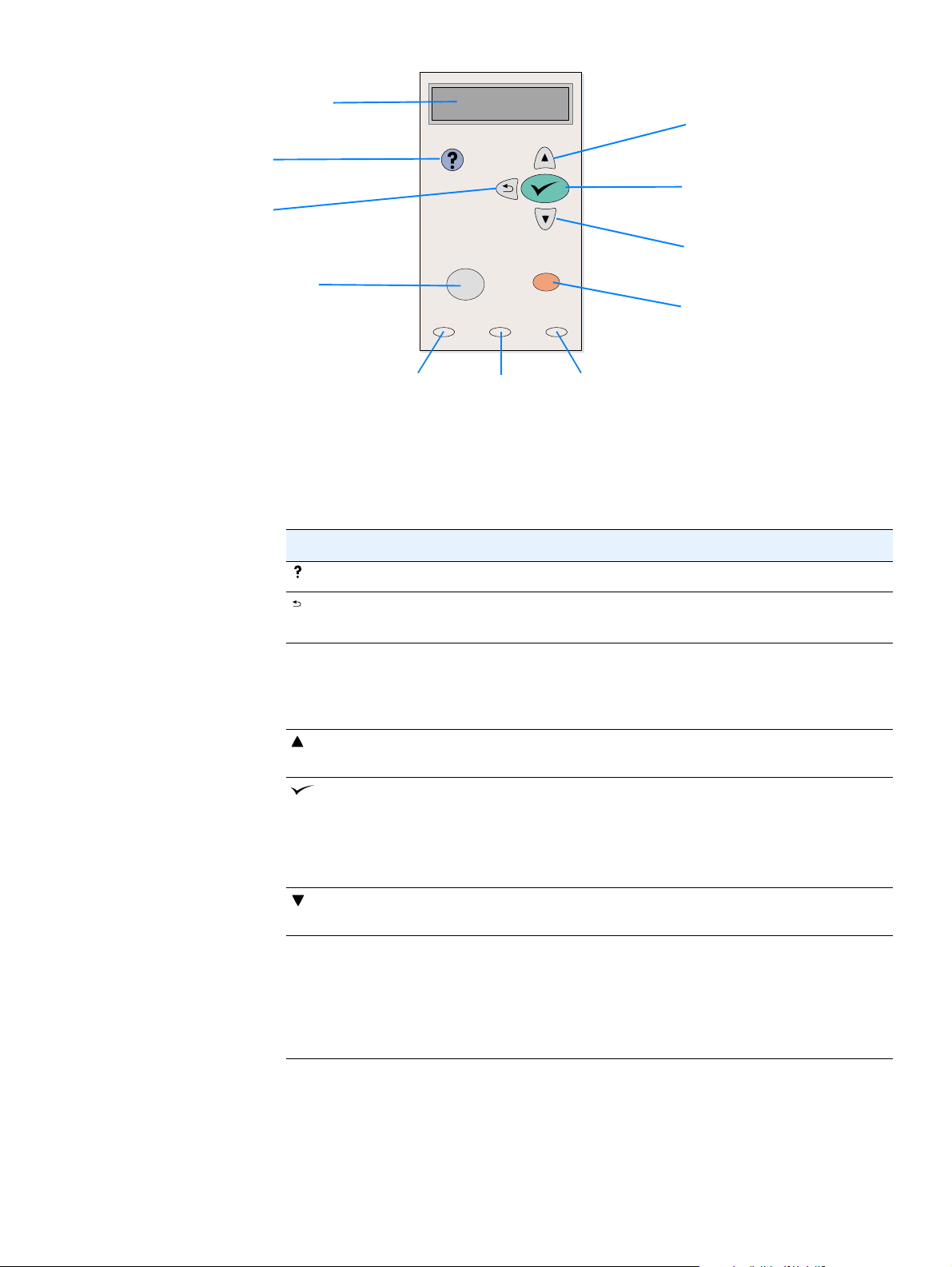
Grafisk display
JÄLP-
H
knapp
AKÅT-
B
knapp
Paus/Fortsätt
-knapp
R
-
EDO
lampa
Knappar på kontrollpanelen
Knapp Funktion
ATA
D
lampa
pil
UPP-
ÄLJ-knapp
V
-pil
NED
Avbryt utskrift
-knapp
TGÄRDA
Å
-
-
lampa
(HJÄLP)
AKÅT)
(B
P
AUS/FORTSÄTT
(U
PP
)
(V
ÄLJ
)
(N
ED)
A
VBRYT UTSKRIFT
Ger information om meddelandet på den grafiska displayen.
●
Backar en nivå i menyträdet eller backar en numerisk post.
●
Avslutar menyer om du håller ned den mer än 1 sekund.
●
PAUS: Skrivaren slutar att skriva ut aktuellt jobb och utestänger alla
●
aktiva sidor från pappersbanan.
ORTSÄTT
F
●
: Skrivaren återgår till Redo- eller Upptagen-läget från
menyerna eller onlinehjälpen.
Navigerar till föregående objekt i listan eller ökar värdet på
●
numeriska objekt.
Öppnar menyer och navigerar i dem.
●
Åtgärdar fel när det är möjligt.
●
Sparar valt värde för en post.
●
Utför den åtgärd som är associerad med det markerade objektet på
●
den grafiska displayen.
Navigerar till nästa objekt i listan eller minskar värdet på
●
numeriska objekt.
Avbryter aktuell utskrift och utestänger alla aktiva sidor från
●
pappersbanan. Utskriftens storlek är avgörande för hur lång tid det tar
att avbryta utskriften. (Tryck bara en gång på knappen.)
Obs! Kontrollpanelens lampor blinkar medan utskriften tas bort från både
skrivaren och datorn och därefter återgår de till Redo-läget
(lampan R
EDO tänds).
SVWW Kontrollpanel 23
Page 26
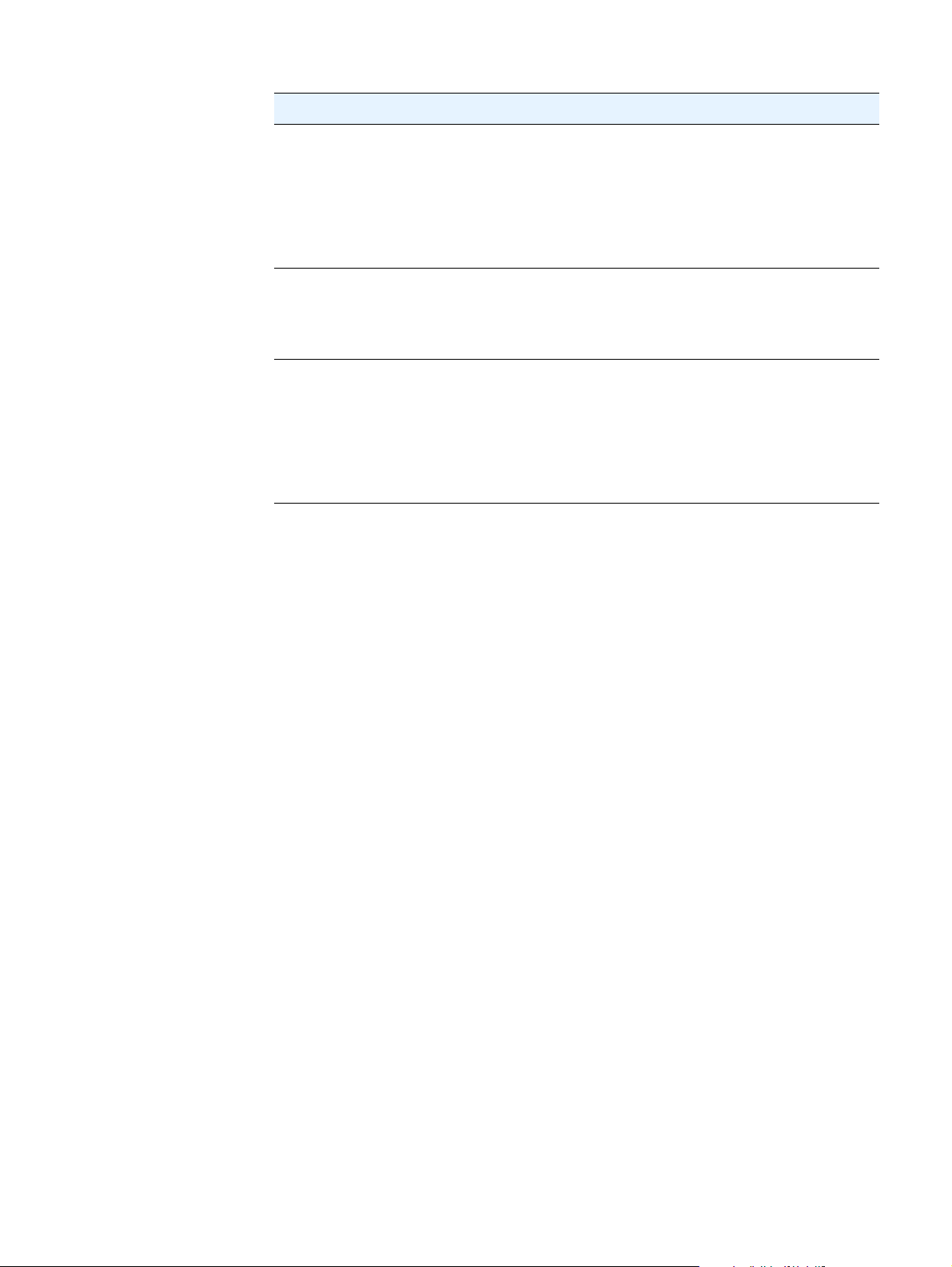
Kontrollpanelens lampor
Lampa Läge Indikation
REDO På Skrivaren är inkopplad och redo att ta emot och skriva ut
Av Skrivaren är frånkopplad (paus-läge) och kan inte ta emot
Blinkande Skrivaren är frånkopplad. Skrivaren slutar att skriva ut aktuell
D
ATA På Skrivaren har information att skriva ut men väntar på att få mer.
Av Skrivaren har ingen information att skriva ut.
Blinkande Skrivaren bearbetar utskriften.
VARNING På Ett problem har uppstått i skrivaren. Läs meddelandet på
Av Skrivaren fungerar felfritt.
Blinkande Åtgärd krävs. Se kontrollpanelens skärm.
information.
information eller så har ett fel uppstått.
utskrift och utestänger alla aktiva sidor från pappersbanan.
kontrollpanelens skärm, stäng av skrivaren och slå på den igen.
Mer information om hur du löser problem finns i ”To l k a
meddelanden på kontrollpanelen” på sidan 89.
24 Kapitel 1 Grundläggande om skrivaren SVWW
Page 27
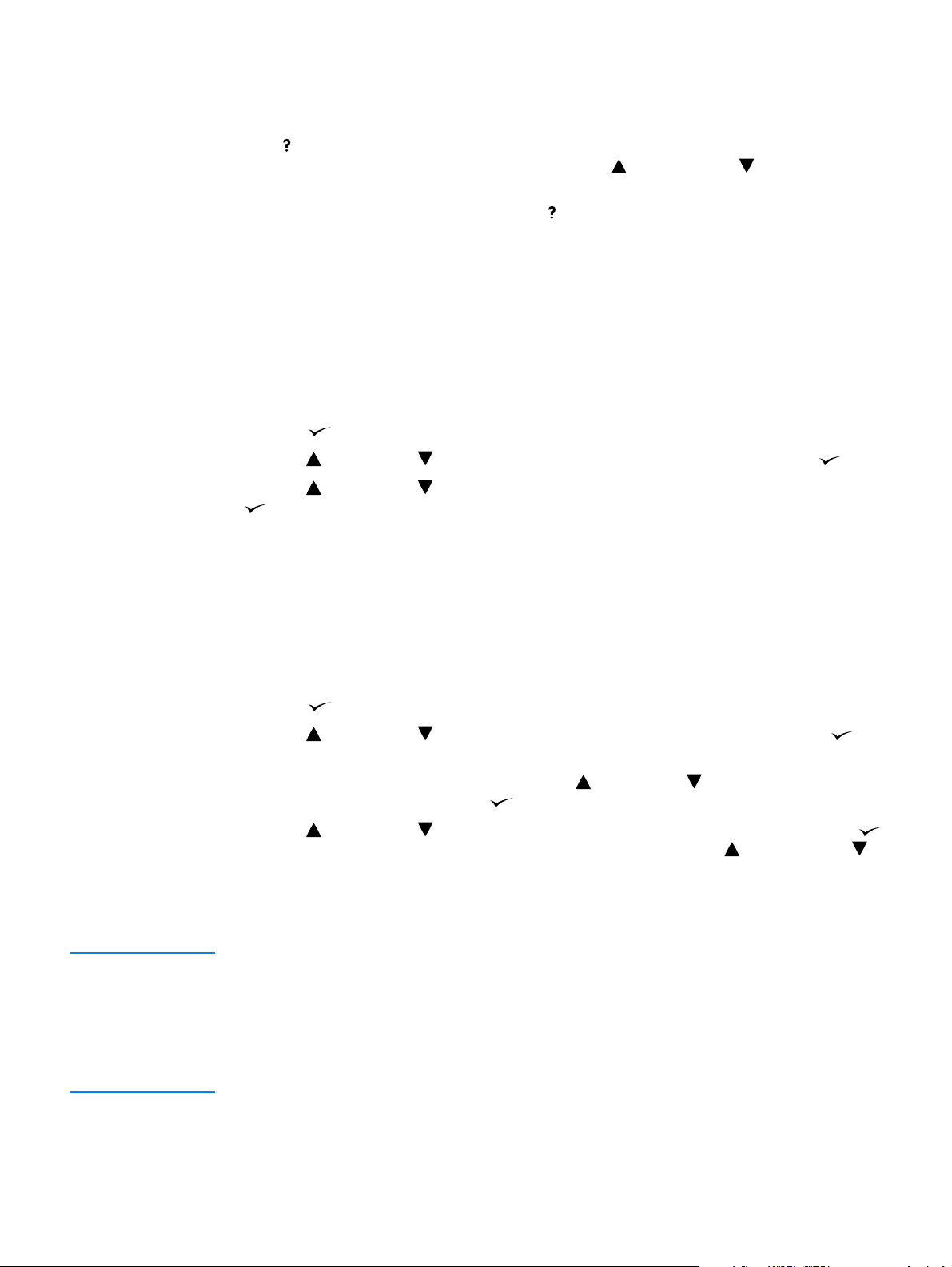
Använda skrivarens Hjälp-system
Den här skrivaren har ett hjälpsystem på kontrollpanelen som ger dig anvisningar om hur du
åtgärdar de flesta skrivarfel.
JÄLP-knappen) om du vill visa Hjälpen för ett meddelande (om sådan finns).
Tryck på (
Om Hjälp-ämnet är mer än två rader långt använder du (
H
PPILEN) eller (NEDPILEN) för att
U
rulla genom hela ämnet.
JÄLP-knappen) igen.
Om du vill avsluta hjälpsystemet trycker du på (
H
Menyer på skrivarens kontrollpanel
Skriv ut en menykarta för kontrollpanelen om du vill se vilka de aktuella menyinställningarna är
och vilka alternativ du kan välja mellan på kontrollpanelen. Det kan vara bra att ha menykartan i
närheten av skrivaren för referens.
Så här skriver du ut en menykarta för kontrollpanelen
1 Tryck på (
2 Använd (
3 Använd (
(
VÄLJ
ÄLJ) om du vill öppna menyerna.
V
PPIL) eller (NEDPIL) och rulla till INFORMATION och tryck sedan på (VÄLJ).
U
UPPIL
) eller (
) och rulla till SKRIV UT MENYKARTA och tryck sedan på
NEDPIL
).
Ändra kontrollpanelsinställningar
En fullständig lista över menyalternativ och möjliga värden ”Menyer på kontrollpanelen” på
sidan 145. Vissa menyalternativ visas endast om du har installerat det tillhörande facket eller
tillbehöret. EIO-menyn visas t.ex. bara om du har ett EIO-kort installerat.
Så här ändrar du en kontrollpanelsinställning
ÄLJ)
1 Tryck på (V
2 Använd (
(knappen
ÄLJ).
V
3 En del menyer har flera undermenyer. Använd (
en undermeny och tryck sedan på (knappen
4 Använd (
(knappen
(
NEDPILEN
VÄLJ
). En asterisk (*) visas bredvid inställningen i teckenfönstret. Den anger att
inställningen nu är standardinställningen.
om du vill öppna menyerna.
PPIL) eller (NEDPIL) om du vill rulla till en meny och tryck sedan på
U
PPIL) eller (NEDPIL) om du vill rulla till
U
ÄLJ).
V
) eller (
UPPIL
). Vissa inställningar ändras snabbt om du håller ned (
) om du vill rulla till inställningen och tryck sedan på
NEDPIL
UPPILEN
) eller
5 Tryck på P
AUS/FORTSÄTT
om du vill stänga menyn.
Obs! Inställningarna i skrivardrivrutinen åsidosätter inställningarna i kontrollpanelen.
Programinställningarna åsidosätter både inställningarna i skrivardrivrutinen och i kontrollpanelen.
Om du inte kan använda en meny eller ett alternativ är det antingen inte ett alternativ för skrivaren,
eller så har du inte aktiverat det associerade alternativet på högre nivå. Kontakta
nätverksadministratören om en funktion har låsts (Ingen åtkomst, menyerna låsta (Access
denied menus locked) visas på skrivarens kontrollpanel).
SVWW Kontrollpanel 25
Page 28
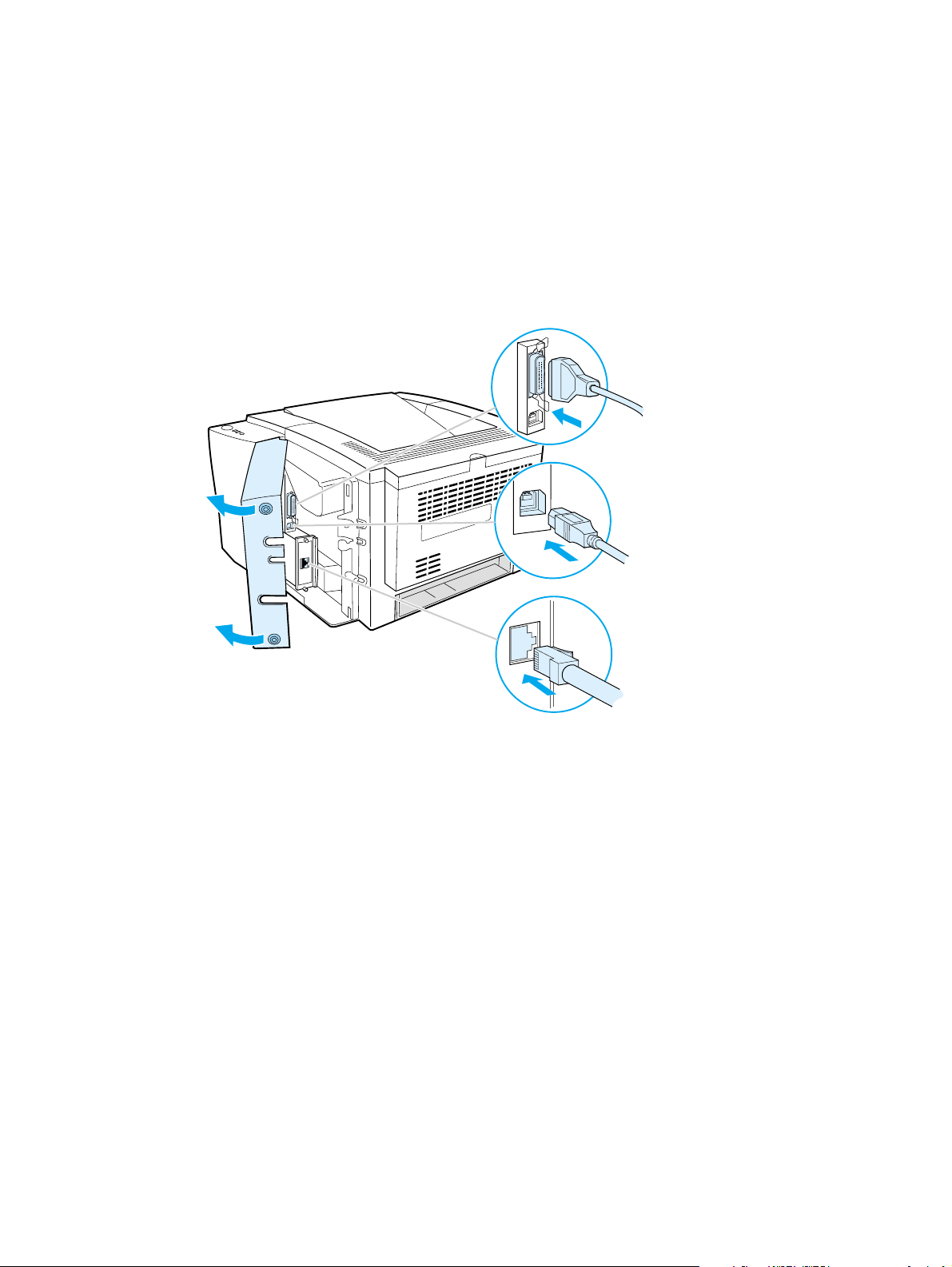
Gränssnittsportar
HP LaserJet 2300-skrivaren har två gränssnittsportar:
IEEE-1284B-parallellport
●
USB-port (kompatibel med certifierade enheter med låg och hög hastighet, 1.1 och 2.0)
●
HP LaserJet 2300n-skrivaren, HP LaserJet 2300dn-skrivaren och HP LaserJet 2300dtnskrivaren omfattar även ett HP Jetdirect EIO-skrivarserverkort som innehåller en
10/100Base-TX-port. Du kan köpa skrivarserverkortet HP Jetdirect EIO för de andra skrivarna
i HP LaserJet 2300-serien. Se ”Beställa delar, tillbehör och förbrukningsmaterial” på sidan 116
eller kontakta närmaste HP-återförsäljare (se ”Kontakta HP” på sidan 124).
Parallellport
(IEEE-1284B)
USB-port
Nätverks-EIO-port
(RJ-45)
26 Kapitel 1 Grundläggande om skrivaren SVWW
Page 29
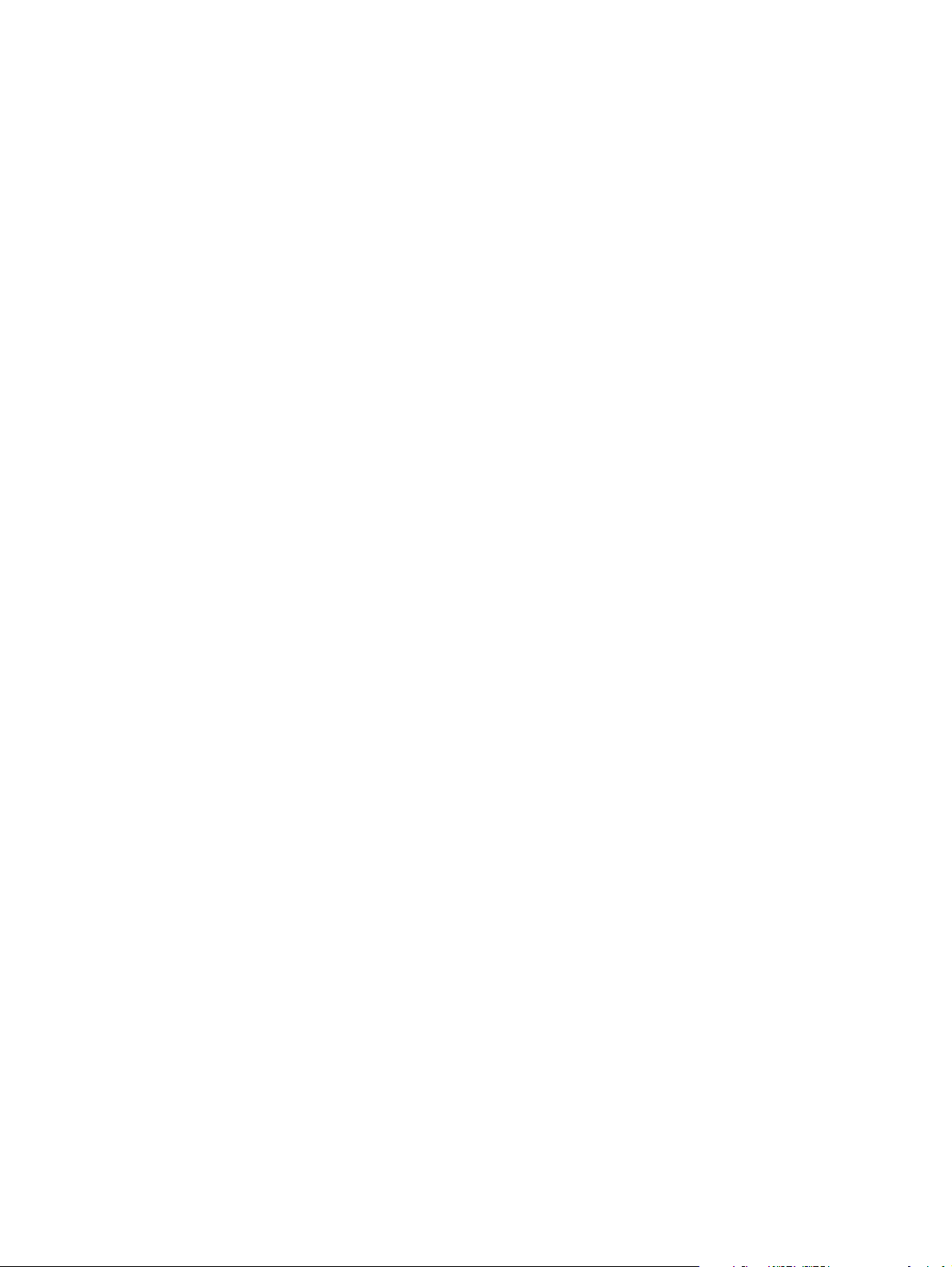
2
Utskrift
Det här avsnittet innehåller information om följande:
”Köpa papper och annat material” på sidan 28
●
”Inmatningsalternativ” på sidan 29
●
”Fylla på facken” på sidan 31
●
”Alternativ för utmatning” på sidan 35
●
”Skriva ut på specialmaterial” på sidan 36
●
”Skriva ut på båda sidor (dubbelsidig utskrift)” på sidan 43
●
”Avbryta en utskrift” på sidan 46
●
”Använda skrivardrivrutinen” på sidan 47
●
”Använda funktioner i skrivardrivrutinen” på sidan 49
●
”Använda funktioner för utskriftslagring” på sidan 57
●
SVWW 27
Page 30
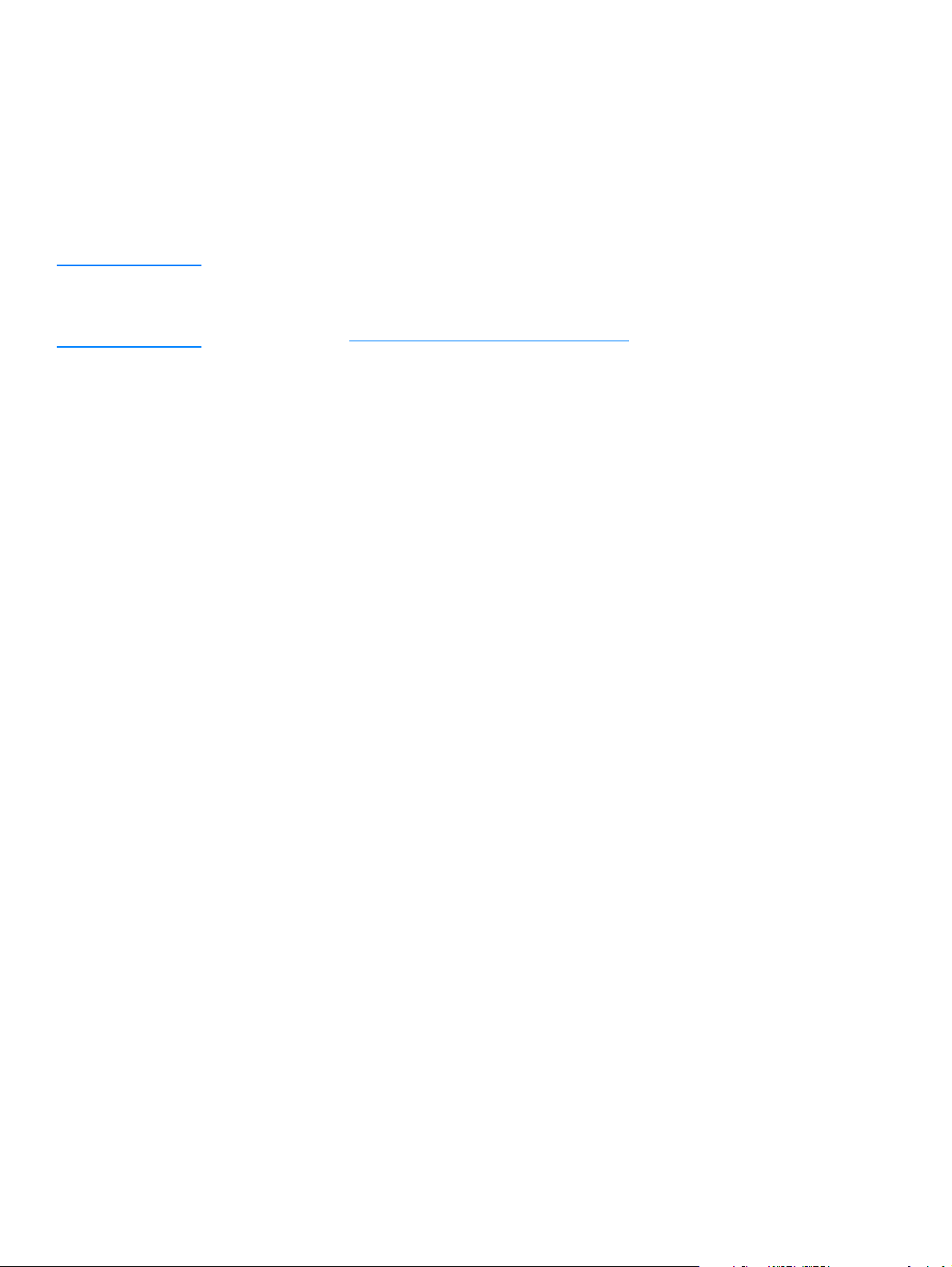
Köpa papper och annat material
HP LaserJet-skrivare skriver ut dokument med utmärkt utskriftskvalitet. Du kan skriva ut på olika
material, t.ex. papper (även upp till 100 % återvunnet papper), kuvert, etiketter, OH-film och
material i specialformat.
Egenskaper som vikt, grovlek och fuktinnehåll är viktiga faktorer som påverkar skrivarprestanda
och utskriftskvalitet. Om du vill få bästa möjliga utskriftskvalitet använder du högkvalitativt
kopieringspapper. Mer information finns i ”Materialspecifikationer” på sidan 136.
Obs! Gör alltid en provutskrift med ett ark innan du köper stora kvantiteter. Pappersleverantören
börkänna till specifikationerna i HP LaserJet Printer Family Print Media Guide. Information
om hur du beställer finns i ”Beställa delar, tillbehör och förbrukningsmaterial” på sidan 116.
Du kan också gå till http://www.hp.com/support/ljpaperguide.
28 Kapitel 2 Utskrift SVWW
Page 31

Inmatningsalternativ
Skrivaren levereras med upp till tre pappersfack. Skrivaren väljer automatiskt efterfrågat material
från rätt fack om materialet fyllts på i något av facken. Om materialet inte finns tillgängligt visas
ett meddelande på kontrollpanelen, där du uppmanas att välja annat material eller ett annat fack.
Fack 1
(kan fällas ner)
Fack 2
(fack för 250 ark)
Fack 3
(fack för 500
ark om sådant
finns)
Materialstorlekar för fack 1
Fack 1 är ett kombifack, anpassat för storlekar från 76 x 127 mm (3 x 5 tum) till Legal-format,
216 x 356 mm (8,5 x 14 tum). Fack 1 bör användas vid utskrift på följande materialtyper:
kuvert (se ”Skriva ut på kuvert” på sidan 37)
●
etiketter (se ”Skriva ut på etiketter” på sidan 39)
●
OH-film (se ”Skriva ut på OH-film” på sidan 40)
●
material med anpassad storlek eller kartong (se ”Skriva ut på material med anpassad storlek
●
eller kartong” på sidan 41)
vykort (se ”Skriva ut på material med anpassad storlek eller kartong” på sidan 41)
●
SVWW Inmatningsalternativ 29
Page 32

Pappersstorlekar för fack 2 (fack för 250 ark)
Fack 2 (fack för 250 ark) kan köpas som tillbehör om det inte medföljde skrivaren. Facket kan
användas med följande pappersstorlekar:
A4
●
A5
●
B5 (ISO)
●
B5 (JIS)
●
Letter
●
Legal
●
Executive
●
8,5 x 13 tum (FoolsCap, Folio, JIS Exec)
●
Information om hur du ändrar pappersstorlek finns i ”Fylla på fack 2 (facket för 250 ark) eller
facket för 250 ark i fack 3-läge” på sidan 32. Se ”Materialstorlekar som stöds” på sidan 136
för specifika mått.
VARNING! Endast papper kan fyllas på i facket för 250 ark. Andra typer av utskriftsmaterial, t.ex. etiketter
eller OH-film, kan fastna om du försöker skriva ut dem från facken för 250 resp. 500 ark.
Pappersstorlekar för fack 3 (fack för 500 ark)
Fack 2 (fack för 500 ark) kan köpas som tillbehör om det inte medföljde skrivaren. Facket kan
användas med följande pappersstorlekar:
A4
●
Letter
●
Information om hur du ändrar pappersstorlek finns i ”Fylla på fack 3 (facket för 500 ark)” på
sidan 34. Se ”Materialstorlekar som stöds” på sidan 136 för specifika mått.
VARNING! Endast papper kan fyllas på i facket för 500 ark. Andra typer av utskriftsmaterial, t.ex. etiketter
eller OH-film, kan fastna om du försöker skriva ut dem från facken för 250 resp. 500 ark.
30 Kapitel 2 Utskrift SVWW
Page 33

Fylla på facken
Fylla på fack 1 (kombifack)
3
1
2
Fack 1 kan innehålla högst 100 pappersark eller högst 10 kuvert.
Information om utskrift på specialmaterial finns i följande avsnitt:
förtryckt material – ”Skriva ut brevpapper, hålat eller förtryckt
●
papper (enkelsidigt)” på sidan 42
kuvert – ”Skriva ut på kuvert” på sidan 37
●
etiketter – ”Skriva ut på etiketter” på sidan 39
●
Fylla på fack 1
1 Öppna fack 1 genom att fälla ut den främre luckan.
2 Dra ut förlängningsdelen av plast. Om materialet som fylls på
ärlängre än 229 mm (9 tum) fäller du även fram den extra
förlängningsdelen.
3 Skjut pappersledarna utåt så att de är lite bredare än materialet.
4 Placera materialet i facket (korta sidan inåt och utskriftssidan
uppåt). Materialet ska centreras mellan pappersledarna och under
flikarna på dem.
5 Skjut in pappersledarna tills de nuddar materialbunten lätt på båda
sidor utan att bunten buktas. Kontrollera att materialet passar under
flikarna på pappersledarna.
Obs!
Lägg inte i material i fack 1 under pågående utskrift. Då kan papperet
fastna. Stäng inte den främre luckan under pågående utskrift.
5
4
SVWW Fylla på facken 31
Page 34

Fylla på fack 2 (facket för 250 ark) eller facket
för 250 ark i fack 3-läge
1
2
3
Pappersstorlekar
I fack 2 kan du endast använda papper (A4, A5, B5 ISO, B5 JIS, Letter,
Legal, Executive och 8,5 x 13 tum).
Fylla på fack 2
1 Dra ut facket från skrivaren och ta bort eventuellt papper.
2 Flytta breddreglagen utåt så att de motsvarar pappersstorleken.
3 På den bakre pappersledaren trycker du ner den blå fliken och
justerar den så att pekaren motsvarar pappersstorleken.
Fortsättning på nästa sida.
32 Kapitel 2 Utskrift SVWW
Page 35

5
6
4
4 Placera papperet i facket och se till att det ligger plant i alla fyra
hörn. Se till att papperet hålls under höjdflikarna på pappersledaren
längst bak i facket.
5 Tryck ner papperet så att lyftplattan av metall låses i rätt läge.
6 Sätt tillbaka pappersfacket i skrivaren.
Obs!
När du tar bort ett fack för 250-ark från skrivaren måste du trycka ned
papperet så att lyftplattan av metall låses innan du byter ut facket.
Metallplattan släpper då och lyfter upp papperet när du skjuter in
pappersfacket i skrivaren.
SVWW Fylla på facken 33
Page 36

Fylla på fack 3 (facket för 500 ark)
1
2
3
I fack 3 kan du endast använda papper (A4 och Letter).
Fylla på fack 3
1 Dra ut facket från skrivaren och ta bort eventuellt papper.
2 Om du vill anpassa till Letter-format drar du upp det bakre
pappersstoppet.
Om du vill anpassa till A4-format trycker du ner det bakre
pappersstoppet.
3 För papper med Letter-format flyttar du breddreglagen så långt ut
som möjligt.
För papper med A4-format flyttar du breddreglagen så långt in
som möjligt.
4 Placera papperet i facket och se till att det ligger plant i alla fyra
hörn. Se till att papperen ligger under markeringarna på sidorna och
längst bak i facket.
5 Sätt tillbaka pappersfacket i skrivaren.
4
5
34 Kapitel 2 Utskrift SVWW
Page 37

Alternativ för utmatning
Skrivaren är utrustad med två utmatningsfack. Det övre utmatningsfacket används när det bakre
utmatningsfacket är stängt. Det bakre utmatningsfacket används när det är öppet.
Övre utmatningsfack
(utskriften nedåt)
Obs! När fack 1 och det bakre utmatningsfacket används tillsammans får du en rak pappersbana för
utskriften. Om du använder en rak pappersbana kan det minska papperets benägenhet att
rulla ihop sig.
Bakre utmatningsfack
(utskriften uppåt)
SVWW Alternativ för utmatning 35
Page 38

Skriva ut på specialmaterial
Det här avsnittet beskriver utskrift på materialtyper som kräver särskild hantering:
”Skriva ut på kuvert” på sidan 37
●
”Skriva ut på etiketter” på sidan 39
●
”Skriva ut på OH-film” på sidan 40
●
”Skriva ut på material med anpassad storlek eller kartong” på sidan 41
●
”Skriva ut brevpapper, hålat eller förtryckt papper (enkelsidigt)” på sidan 42
●
36 Kapitel 2 Utskrift SVWW
Page 39

Skriva ut på kuvert
Du kan skriva ut på kuvert från fack 1. Fack 1 kan innehålla högst 10 kuvert och du kan skriva ut
på standard- eller specialstorlekar.
Om du vill skriva ut på ett kuvert ska marginalerna i programmet vara minst 15 mm från
kuvertets kant.
När du skriver ut på kuvert kan det hända att skrivaren arbetar långsammare.
Utskriftsprestandan beror även på kuvertets konstruktion. Gör alltid en provutskrift på några
kuvert innan du köper stora kvantiteter. Mer specifikationer för kuvert finns i ”Kuvert” på
sidan 141.
VARNING! Använd aldrig kuvert med klister, självhäftande etiketter eller andra syntetiska material. De kan
ge ifrån sig ohälsosamma ångor.
VARNING! Kuvert med gem, häftklamrar, fönster, klister, självhäftande etiketter eller andra syntetiska material
kan orsaka skador på skrivaren.
Undvik pappersstopp och skador på skrivaren genom att aldrig skriva ut på båda sidor av
ett kuvert.
Innan du fyller på kuvert ska du kontrollera att de är plana och oskadda samt att de inte har fastnat
i varandra. Använd inte kuvert med tryckkänslig självhäftning.
SVWW Skriva ut på specialmaterial 37
Page 40

1
Fylla på kuvert i fack 1
Du kan skriva ut på flera typer av kuvert från fack 1. Upp till 10 kuvert
får plats i facket.
1 Öppna fack 1 genom att fälla ut den främre luckan.
2 Öppna den bakre luckan genom att dra ned fackets övre del. Skjut
ut förlängningsdelen helt och hållet.
2
3
4
Obs!
Om du använder det bakre utmatningsfacket minskar du risken för att
kuverten böjs.
3 Skjut breddreglagen på fack 1 utåt så att de är lite bredare än
materialet.
4 Placera kuverten i facket med kortsidan inåt och utskriftssidan
uppåt. Frimärksänden måste föras in i skrivaren först.
5 Skjut breddreglagen inåt tills de nuddar kuvertbunten lätt utan att
böja den. Kuverten ska centreras mellan pappersmatarna och
under flikarna på dem.
Obs!
Om kuverten har en flik på kortsidan måste den kanten föras in i
skrivaren först.
Papperet kanske fastnar om du använder ett material som är mindre än
178 mm långt. Detta kan inträffa med papper som har påverkats av
miljöförhållanden. För bästa resultat bör du lagra och hantera papperet
rätt (se ”Yttre förhållanden vid utskrift och papperslagring” på
sidan 140). Prova även med material från en annan tillverkare.
5
38 Kapitel 2 Utskrift SVWW
Page 41

Skriva ut på etiketter
Använd endast etiketter som rekommenderas för laserskrivare. Mer specifikationer för etiketter
finns i ”Etiketter” på sidan 143.
Riktlinjer för utskrift på etiketter
Skriv ut etiketter från Fack 1.
●
Fyll på etiketterna med utskriftssidan uppåt.
●
Använd det bakre utmatningsfacket för etiketter.
●
Ta bort etikettarket från utmatningsfacket så fort det är utskrivet så att arken inte fastnar
●
i varandra.
Använd inte etiketter som lossnar från skyddsarket eller är skrynkliga eller skadade.
●
Använd inte etikettark där skyddsarket syns eller etikettark som är delvis använda.
●
Mata endast in etikettark genom skrivaren en gång. Det självhäftande skyddsarket är bara
●
skapat för en vända i skrivaren.
Etikettorientering
(utskriftssidan upp,
överkant inåt)
VARNING! Om ett etikettark fastnar i skrivaren, se ”Åtgärda papperstrassel” på sidan 97.
SVWW Skriva ut på specialmaterial 39
Page 42

Skriva ut på OH-film
Använd endast OH-film som rekommenderas för laserskrivare. Mer specifikationer för OH-film
finns i ”OH-film” på sidan 143.
Riktlinjer för utskrift på OH-film
Skriv ut OH-film från fack 1.
●
Använd det övre utmatningsfacket för att minska hoprullning (detta gäller endast för OH-film,
●
för andra material använder du det bakre utmatningsfacket för att minska hoprullning).
Ta bort OH-filmen från utmatningsfacket så fort utskriften är klar så att arken inte fastnar i
●
varandra.
Placera OH-filmen på en plan yta när den tagits bort från skrivaren.
●
Ställ in skrivardrivrutinen för OH-film (se ”Utskrift beroende på materialets typ och storlek” på
●
sidan 53).
Om du använder Macintosh går du till HP LaserJet Hjälpprogram och väljer OH-film.
●
40 Kapitel 2 Utskrift SVWW
Page 43

Skriva ut på material med anpassad storlek eller kartong
3 x 5-tumskort (indexkort) och andra material med anpassad storlek kan skrivas ut från fack 1.
Den minsta materialstorleken är 76 x 127 mm (3 x 5 tum) och den största materialstorleken är
216 x 356 mm (8,5 x 14 tum).
Obs! Papperet kanske fastnar om du använder ett material som är mindre än 178 mm långt. Detta kan
inträffa med papper som har påverkats av miljöförhållanden. För bästa resultat bör du lagra och
hantera papperet rätt (se ”Yttre förhållanden vid utskrift och papperslagring” p å sidan 140). Prova
även med material från en annan tillverkare.
Utskrift på material med annorlunda storlek eller vikt (t.ex. extra litet, långsmalt eller tunt papper)
kan minska utskriftshastigheten. Minskad hastighet hjälper till att förbättra livslängden på de inre
skrivardelarna. Det förbättrar också utskriftskvaliteten för dessa materialtyper.
Riktlinjer för utskrift på material med anpassad storlek och kartong
Skjut alltid in kortsidan först i fack 1. Om du vill skriva ut i läget liggande gör du inställningen
●
via programmet. Om du lägger i papper med långsidan först kan papperet fastna.
Om du använder det bakre utmatningsfacket minskar du risken för att materialet böjs.
●
Skriv inte ut på material som är mindre än 76 mm (3 tum) brett eller 127 mm (5 tum) långt.
●
I programmet anger du marginaler som är minst 6,4 mm (0,25 tum) innanför kanterna på
●
materialet.
SVWW Skriva ut på specialmaterial 41
Page 44

Skriva ut brevpapper, hålat eller förtryckt papper (enkelsidigt)
Vid utskrift på brevpapper, hålat eller förtryckt papper är det viktigt att du lägger i papperet i rätt
riktning. Följ riktlinjerna i det här avsnittet för enkelsidig utskrift. Riktlinjer för dubbelsidig utskrift
finns i ”Skriva ut på båda sidor (dubbelsidig utskrift)” på sidan 43.
Fack 1, orientering: utskriftssidan uppåt, övre kanten mot skrivaren.
Fack 2 eller fack 3, orientering: utskriftssidan nedåt, övre kanten mot dig.
Riktlinjer för utskrift på brevpapper eller förtryckta formulär
Använd inte brevpapper som är tryckt med lågtemperatursbläck, som t.ex. används på vissa
●
typer av termografpapper.
Använd inte brevpapper som är upphöjda eller graverade.
●
Skrivaren använder värme och tryck för att fixera toner på papperet. Kontrollera att färgat
●
papper eller förtryckta formulär använder bläck som klarar fixeringstemperaturen
(200 °C under 0,1 sekunder).
42 Kapitel 2 Utskrift SVWW
Page 45

Skriva ut på båda sidor (dubbelsidig utskrift)
Du kan skriva ut på båda sidor av ett pappersark (s.k. dubbelsidig utskrift). Det finns två
sätt – automatiskt och manuellt. Dubbelsidig utskrift fungerar med formaten Letter, A4,
Legal och 8,5 x 13-tum.
Automatisk dubbelsidig utskrift
●
Skrivarna HP LaserJet 2300d, HP LaserJet 2300dn och HP LaserJet 2300dtn har en
inbyggd enhet för dubbelsidig utskrift som kan skriva ut automatiskt på båda sidor av
papperet.
Manuell dubbelsidig utskrift
●
Du kan utföra manuell dubbelsidig utskrift med skrivarna HP LaserJet 2300L,
HP LaserJet 2300 och HP LaserJet 2300n. Skrivaren skriver ut första sidan, väntar på att du
sätter i papperet i skrivaren och skriver sedan ut nästa sida. Det går inte att skriva ut andra
dokument medan skrivaren väntar på att du sätter i papperet för utskrift av sida två.
Även om du har en skrivare med inbyggd enhet för automatisk dubbelsidig utskrift så krävs
manuell utskrift vid följande tillfällen:
om du vill göra dubbelsidig utskrift på papper där storleken eller vikten inte stöds – t.ex.
●
papper som väger mer än 105 g/m
om du väljer Rak pappersbana i skrivardrivrutinen
●
2
eller väldigt tunt papper
Riktlinjer för dubbelsidig utskrift
Skriv inte ut på båda sidor av etiketter, OH-filmer eller Veläng. Skrivaren kan skadas och
papperet kan fastna.
Pappersorientering för dubbelsidig utskrift
Skriv ut på baksidan av pappersarket först. Papperet måste ha den orientering som visas på
bilden nedan.
I fack 1 lägger du den första sidan nedåt med den nedre kortsidan mot skrivaren.
●
I övriga fack lägger du den första sidan uppåt med den övre kortsidan mot skrivaren.
●
Fack 1
Övriga fack
SVWW Skriva ut på båda sidor (dubbelsidig utskrift) 43
Page 46

Layoutalternativ för dubbelsidig utskrift
De fyra alternativen för utskriftsorientering visas nedan. Dessa alternativ är tillgängliga när du
väljer Skriv ut på båda sidorna på fliken Efterbehandling i skrivardrivrutinen.
1
1 2 3 4
1 Vänd sidorna uppåt
(liggande, bindning
långsida)
2 Vänd sidorna åt sidan
(liggande, bindning
kortsida)
3 Vänd sidorna åt sidan
(stående, bindning
långsida)
4 Vänd sidorna uppåt
(stående, bindning
kortsida)
Den här layouten används ofta för bokföring, databehandling
och kalkylbladsprogram. Varannan utskriven bild är upp och
ned. Motstående sidor läses sammanhängande uppifrån
och ned.
Varje utskriven sida har högersidan uppåt. Motstående sidor
läses uppifrån och ned på den vänstra sidan, därefter
uppifrån och ned på den högra.
Detta är standard och den vanligaste layouten, där varje
utskriven sida har högersidan uppåt. Motstående sidor läses
uppifrån och ned på den vänstra sidan, därefter uppifrån och
ned på den högra.
Den här layouten används ofta till skrivskivor. Varannan
utskriven bild är upp och ned. Motstående sidor läses
sammanhängande uppifrån och ned.
44 Kapitel 2 Utskrift SVWW
Page 47

Skriva ut med den inbyggda enheten för dubbelsidig utskrift
Den inbyggda funktionen finns bara i skrivarna HP LaserJet 2300d, HP LaserJet 2300dn och
HP LaserJet 2300dtn.
1 Fyll på så mycket papper i något av facken att det räcker till utskriften. Om du fyller på
specialpapper, t.ex. brevpapper, gör du på något av följande sätt:
• Fack 1: fyll på brevpapper med första sidan nedåt, nedre kortsidan in först.
• Fack 2 (facket för 250 ark) eller fack 3 (ett fack för 250 eller 500 ark): fyll på brevpapper
med första sidan uppåt, övre kortsidan bakåt i facket.
2
VARNING! Använd inte papper som väger mer än 105 g/m
2 Öppna skrivardrivrutinen (se ”Ändra utskriftsinställningar” på sidan 47).
3 På fliken Efterbehandling väljer du Skriv ut på båda sidorna.
4 Klicka på OK.
5 Skicka utskriften till skrivaren.
Obs! Papperet som skrivs ut kommer delvis att komma ut ur det övre utmatningsfacket under utskriften.
Dra inte i papperet förrän den dubbelsidiga utskriften är klar.
Om det bakre utmatningsfacket är öppet fungerar inte den inbyggda dubbelsidiga utskriften.
(finpapper). Då kan papperet fastna.
Dubbelsidig utskrift manuellt
1 Fyll på så mycket papper i något av facken att det räcker till utskriften. Om du fyller på
specialpapper, t.ex. brevpapper, gör du på något av följande sätt:
• Fack 1: fyll på brevpapper med första sidan nedåt, nedre kortsidan in först.
• Fack 2 (facket för 250 ark) eller fack 3 (ett fack för 250 eller 500 ark): fyll på brevpapper
med första sidan uppåt, övre kortsidan bakåt i facket.
2 Öppna skrivardrivrutinen (se ”Ändra utskriftsinställningar” på sidan 47).
3 På fliken Efterbehandling väljer du Skriv ut på båda sidorna.
4 Klicka på OK.
5 Skicka utskriften till skrivaren.
6 Gå till skrivaren. Ta bort eventuellt tomt papper från fack 1. Lägg i den utskrivna bunten med
den tomma sidan upp, övre kortsidan först. Du måste skriva ut andra sidan från fack 1.
trycker du på (
7 Om ett meddelande visas på kontrollpanelen
Obs! Om antalet ark överstiger kapaciteten hos fack 1 för manuell dubbelsidig utskrift måste du u pprepa
steg 6 och 7 varje gång papper sätts in tills den dubbelsidiga utskriften är klar.
).
ÄLJ
V
SVWW Skriva ut på båda sidor (dubbelsidig utskrift) 45
Page 48

Avbryta en utskrift
Du kan avbryta en utskrift från ett program eller en utskriftskö eller genom att trycka på knappen
VBRYT UTSKRIFT på skrivarens kontrollpanel.
A
Om skrivaren inte har påbörjat utskriften provar du med att avbryta utskriften från det
●
program som skickade utskriften.
Om dokumentet väntar i en utskriftskö eller kö-spooler, t.ex. gruppen Skrivare i Windows
●
eller utskriftsövervakaren i Macintosh, tar du bort utskriften där.
Om utskriften påbörjats trycker du på knappen
●
som redan är på väg i skrivaren och tar sedan bort resten av utskriften.
Om statuslamporna på kontrollpanelen fortsätter att blinka när en utskrift har avbrutits, skickar
datorn fortfarande utskriften till skrivaren. Antingen tar du bort utskriften från skrivarkön eller
också väntar du tills datorn har slutfört överföringen av data (skrivaren återgår till Redo-läget
med
REDO
-lampan tänd).
AVBRYT UTSKRIFT
. Skrivaren skriver ut den sida
Om du trycker på
AVBRYT UTSKRIFT
avbryts endast den aktuella utskriften i skrivaren. Om det finns
flera utskrifter i skrivarminnet måste du trycka på
AVBRYT UTSKRIFT
för varje utskrift.
46 Kapitel 2 Utskrift SVWW
Page 49

Använda skrivardrivrutinen
Skrivardrivrutinen ger åtkomst till skrivarfunktionerna och gör att datorn kan kommunicera med
skrivaren. I det här avsnittet finns instruktioner om hur du skriver ut när inställningsalternativen
har angetts från skrivardrivrutinen.
Om det går kan du ange utskriftsfunktionerna i programmet du jobbar i eller i dialogrutan Skriva
ut. Så här kan du ange utskriftsfunktionerna i de flesta Windows- och Macintosh-programmen.
Om en inställning inte är tillgänglig i programmet eller skrivardrivrutinen måste du göra den i
skrivarens kontrollpanel.
Mer information om skrivardrivrutinerna finns i onlinehjälpen. Mer information om hur du skriver
ut från ett särskilt program finns i dokumentationen för det programmet.
Obs! Inställningarna i skrivardrivrutinen åsidosätter inställningarna i kontrollpanelen.
Programinställningarna åsidosätter både inställningarna i skrivardrivrutinen och i kontrollpanelen.
Ändra utskriftsinställningar
Om du vill att utskriftsinställningarna bara ska användas i det program du jobbar i ändrar du
inställningarna i programmet. När du har stängt programmet återgår utskriftsinställningarna till
den standard som är konfigurerad i skrivardrivrutinen.
Så här ändrar du utskriftsinställningarna i Windows-datorer
1 Klicka på Arkiv i programmet.
2 Klicka på Skriv ut.
3 Klicka på Inställningar eller Egenskaper. (Alternativen kan se annorlunda ut i ditt program.)
4 Ändra utskriftsinställningarna.
5 När du är klar klickar du på OK.
Så här ändrar du utskriftsinställningarna i Macintosh-datorer
1 Klicka på Arkiv i programmet.
2 Klicka på Skriv ut.
3 I dialogrutan som visas markerar du de utskriftsinställningar du vill ändra och gör
ändringarna.
4 När du är klar klickar du på OK.
SVWW Använda skrivardrivrutinen 47
Page 50

Ändra standardinställningar
Om du vill att utskriftsinställningarna ska gälla för alla program du använder på datorn ändrar du
standardinställningarna i skrivardrivrutinen.
Välj procedur för ditt operativsystem:
”Så här ändrar du standardinställningarna i Windows 95, Windows 98 och Windows Me” på
●
sidan 48
”Så här ändrar du standardinställningarna i Windows NT 4.0” på sidan 48
●
”Så här ändrar du standardinställningarna i Windows 2000 och Windows XP” på sidan 48
●
”Så här ändrar du standardinställningarna i Macintosh-operativsystem” på sidan 48
●
Så här ändrar du standardinställningarna i Windows 95, Windows 98 och
Windows Me
1 Klicka på Start.
2 Peka på Inställningar.
3 Klicka på Skrivare.
4 Högerklicka på skrivarikonen för HP LaserJet 2300-serien.
5 Klicka på Egenskaper.
6 Ändra inställningarna på flikarna. Inställningarna är nu standard för skrivaren.
7 Klicka på OK om du vill spara inställningarna och stänga skrivardrivrutinen.
Så här ändrar du standardinställningarna i Windows NT 4.0
1 Klicka på Start.
2 Peka på Inställningar.
3 Klicka på Skrivare.
4 Högerklicka på skrivarikonen för HP LaserJet 2300-serien.
5 Klicka på Dokumentstandard.
6 Ändra inställningarna på flikarna. Inställningarna är nu standard för skrivaren.
7 Klicka på OK om du vill spara inställningarna och stänga skrivardrivrutinen.
Så här ändrar du standardinställningarna i Windows 2000 och Windows XP
1 Klicka på Start.
2 Peka på Inställningar.
3 Peka på Skrivare (Windows 2000) eller Skrivare och fax (Windows XP).
4 Högerklicka på skrivarikonen för HP LaserJet 2300-serien.
5 Klicka på Egenskaper.
6 På fliken Avancerat klickar du på Standardvärden.
7 Ändra inställningarna på flikarna. Inställningarna är nu standard för skrivaren.
8 Klicka på OK om du vill återgå till fliken Avancerat.
9 Klicka på OK om du vill spara inställningarna och stänga skrivardrivrutinen.
Så här ändrar du standardinställningarna i Macintosh-operativsystem
Beroende på vilken version av Macintosh operativsystem du har använder du antingen Apple
Skrivbordsskrivarverktyg eller Utskriftskontroll för att ändra standardinställningarna i
skrivardrivrutinen.
48 Kapitel 2 Utskrift SVWW
Page 51

Använda funktioner i skrivardrivrutinen
I det här avsnittet finns instruktioner för de vanligaste utskriftsfunktionerna som hanteras via
skrivarprogrammet.
”Skriva ut vattenstämplar” på sidan 49
●
”Skriva ut flera sidor på ett ark” på sidan 50
●
”Ange ett eget pappersformat” på sidan 50
●
”Använda EconoMode-utskrift (utkast)” på sidan 51
●
”Välja inställningar för utskriftskvalitet” på sidan 51
●
”Använda storleksalternativen” på sidan 52
●
”Välja en papperskälla” på sidan 52
●
”Utskrift beroende på materialets typ och storlek” på sidan 53
●
”Skriva ut ett försättsblad eller en annorlunda första sida” på sidan 54
●
”Lägga till en tom sida eller baksida i slutet av utskriften” på sidan 55
●
”Lägga till en tom sida i början av alla utskrifter (skiljesida)” på sidan 55
●
Skriva ut vattenstämplar
Vattenstämplar är märken, t.ex. ”Hemligt”, ”Utkast” eller någons namn som skrivs ut i
bakgrunden på valda sidor i ett dokument.
Obs! Om du använder Windows NT 4.0, Windows 2000 eller Windows XP, måste du ha
administratörsbehörighet för att kunna skapa vattenstämplar.
Så här skriver du ut vattenstämplar på Windows-datorer (alla versioner)
1 Öppna skrivardrivrutinen (se ”Ändra utskriftsinställningar” på sidan 47).
2 På fliken Effekter markerar du en vattenstämpel i listrutan Vattenstämplar. Om du vill skapa
en vattenstämpel klickar du på Redigera.
3 Klicka på OK.
Så här skriver du ut vattenstämplar på Macintosh-datorer
Välj Anpassad och ange den text du vill ha, beroende på skrivardrivrutinen.
SVWW Använda funktioner i skrivardrivrutinen 49
Page 52

Skriva ut flera sidor på ett ark
Du kan skriva ut fler än en dokumentsida på ett enda ark (det kallas ibland för 2 ark, 4 ark eller
n ark per sida). Sidorna visas i mindre storlek och ordnade på arket. Du kan ange att upp till 16
sidor ska skrivas ut på ett enda ark. Den här funktionen är ett kostnadseffektivt och miljövänligt
sätt att skriva ut utkast, särskilt i kombination med dubbelsidig utskrift (se ”Skriva ut på båda
sidor (dubbelsidig utskrift)” på sidan 43).
Så här skriver du ut flera sidor på ett ark på Windows-datorer
(alla versioner)
1 Öppna skrivardrivrutinen (se ”Ändra utskriftsinställningar” på sidan 47).
2 På fliken Efterbehandling markerar du Sidor per ark.
3 Om du vill ha kanter runt sidorna markerar du Skriv ut sidokanter.
4 Välj sidordning i listrutan Sidordning.
5 Klicka på OK.
Ange ett eget pappersformat
Använd funktionen för eget pappersformat om du vill skriva ut på andra pappersstorlekar än
standardstorlekar.
Så här ställer du in specialstorlek på Windows-datorer
1 Öppna skrivardrivrutinen (se ”Ändra utskriftsinställningar” på sidan 47).
2 Klicka på Anpassad på fliken Papper.
3 Ange anpassad bredd och höjd.
4 Klicka på Stäng.
5 Klicka på OK.
Så här ställer du in specialstorlek på Macintosh-datorer
1 På menyn Arkiv väljer du Utskriftsformat.
2 I listrutan Sidattribut väljer du Anpassa sidstorlek.
3 Klicka på Nytt för att skapa ett eget namngivet pappersformat. Den nya anpassade sidan
läggs automatiskt till i menyn Sidstorlek i Utskriftsformat.
50 Kapitel 2 Utskrift SVWW
Page 53

Använda EconoMode-utskrift (utkast)
Med EconoMode (utkast) använder skrivaren mindre mängd toner på varje sida. Genom att välja
det här alternativet kan du förlänga tonerkassettens livslängd och minska kostnaden per sida,
men utskriftskvaliteten blir något sämre.
EconoMode är inte tillgängligt om du inte använder HP-bläckpatroner.
Så här använder du EconoMode-utskrift (utkast) på Windows-datorer
1 Öppna skrivardrivrutinen (se ”Ändra utskriftsinställningar” på sidan 47).
2 På fliken Papper/kvalitet väljer du EconoMode.
3 Klicka på OK.
Välja inställningar för utskriftskvalitet
Om du behöver avancerad utskriftskvalitet kan du anpassa inställningarna.
Upplösningsalternativ:
Bästa kvalitet – använd ProRes 1200 för bästa utskriftskvalitet.
●
Snabbare utskrift – använd FastRes 1200 som en alternativ upplösning för komplex grafik
●
eller snabbare utmatning.
Anpassad – använd det här alternativet om du vill ange inställningar för utskriftskvalitet.
●
Obs! Om du ändrar upplösning kan textens formatering ändras.
Så här väljer du inställningar för utskriftskvalitet på Windows-datorer
1 Öppna skrivardrivrutinen (se ”Ändra utskriftsinställningar” på sidan 47).
2 På fliken Efterbehandling väljer du de inställningar för upplösning och utskriftskvalitet som
du vill ha.
3 Klicka på OK.
SVWW Använda funktioner i skrivardrivrutinen 51
Page 54

Använda storleksalternativen
Använd storleksalternativen om du vill skala dokumenten till ett procentvärde av dess normala
storlek. Du kan även skala dokumenten så att de passar valfri pappersstorlek som kan användas
av skrivaren.
Så här anger du storleksalternativen på Windows-datorer
1 Öppna skrivardrivrutinen (se ”Ändra utskriftsinställningar” på sidan 47).
2 På fliken Effekter använder du rutan % av normal storlek eller skjutreglaget för att
förminska eller förstora skalan.
3 Klicka på OK.
Välja en papperskälla
Om programmet kan skriva ut efter källa, gör du markeringarna i programmet. Inställningarna i
programmet åsidosätter inställningarna i skrivardrivrutinen.
Så här väljer du papperskälla på Windows-datorer
1 Öppna skrivardrivrutinen (se ”Ändra utskriftsinställningar” på sidan 47).
2 På fliken Papper/kvalitet markerar du källan i listrutan Källa.
3 Klicka på OK.
Så här väljer du papperskälla på Macintosh-datorer
Välj en papperskälla bland alternativen Allmänt i skrivardrivrutinen.
52 Kapitel 2 Utskrift SVWW
Page 55

Utskrift beroende på materialets typ och storlek
Du kan konfigurera skrivaren så att den väljer material efter Typ (t.ex. vanligt, glättat eller
brevpapper) och Storlek (t.ex. Letter- eller A4-format), i stället för att välja efter Källa (ett fack).
Utskrift efter typ och storlek betyder att du vill att skrivaren ska ta papper eller utskriftsmaterial
från det första fack som innehåller material av den typ eller storlek som du väljer. Om du väljer
material efter typ och storlek får du en betydligt bättre utskriftskvalitet på tungt och glättat
papper. Om du använder fel inställningar kan du få en otillfredsställande utskriftskvalitet. Skriv
alltid ut efter typ för särskilt utskriftsmaterial, t.ex. etiketter eller gråskalig OH-film. Skriv alltid ut
efter storlek för kuvert.
Om du vill skriva ut efter typ och storlek och facken inte har konfigurerats för en viss typ eller
storlek fyller du på papper eller utskriftsmaterial i fack 1 och väljer sedan typ eller storlek i
dialogrutan Utskriftsformat, dialogrutan Skriv ut eller dialogrutan Utskriftsegenskaper.
Obs! Inställningarna för typ och storlek kan även konfigureras från programmet HP Web Jetadmin för
nätverksskrivare (se ”Använda programvaran HP Web Jetadmin” på sidan 64). I Macintosh
operativsystem kan dessa inställningar konfigureras med HP LaserJet Hjälpprogram
(se ”HP LaserJet Hjälpprogram” på sidan 14).
Så här skriver du ut efter papperets typ och storlek (fack 1)
1 Fyll på och justera facket. (Se avsnittet ”Fylla på fack 1 (kombifack)” på sidan 31.)
2 På skrivarens kontrollpanel trycker du på (knappen
3 Använd (
(knappen
PPIL) eller (NEDPIL) om du vill rulla till PAPPERSHANTERING och tryck sedan på
U
ÄLJ).
V
VÄLJ
).
4 Gör något av följande:
• Så här kan du låta utskrift ske automatiskt från fack 1 om papper är påfyllt där: Ange
FACK 1 STORLEK=ALLA STORLEKAR och FACK 1 TYP=ALLA TYPER (Första läget).
• Så här skriver du ut efter typ och storlek från fack 1 och får en uppmaning att fylla på
papper innan du skriver ut: Ange FACK 1 STOR LEK och den storlek som finns i facket och
ange FACK 1 TYP för allt utom ALLA TYPER (Magasin-läge).
5 Klicka på Arkiv i programmet.
6 Klicka på Skriv ut.
7 Klicka på Egenskaper.
8 I skrivardrivrutinen väljer du en annan typ än Välj automatiskt.
Så här skriver du ut efter papperets typ och storlek (fack 2 eller 3)
1 Fyll på och justera facket. (Se ”Fylla på fack 2 (facket för 250 ark) eller facket för 250 ark i
fack 3-läge” på sidan 32 eller ”Fylla på fack 3 (facket för 500 ark)” på sidan 34.)
2 På skrivarens kontrollpanel trycker du på (knappen
inte upptäckts) och/eller typ.
3 Använd (knappen
PAPPERSHANTERING och tryck sedan på (knappen
U
PPIL
) eller (
) för att rulla till den storlek du vill ha och/eller
EDPIL
N
V
) för att ändra storlek (om den
ÄLJ
V
).
ÄLJ
Obs! Om du vill skriva ut efter typ och storlek kanske du måste ta ur papperet eller att stänga fack 1.
Mer information finns i ”Pappershantering, meny” på sidan 148.
4 Klicka på Arkiv i programmet.
5 Klicka på Skriv ut.
6 Klicka på Egenskaper.
7 I skrivardrivrutinen väljer du en annan typ än Välj automatiskt.
SVWW Använda funktioner i skrivardrivrutinen 53
Page 56

Skriva ut ett försättsblad eller en annorlunda första sida
Använd följande procedur om du vill skriva ut första sidan i ett dokument på ett annat material än
resten av dokumentet (t.ex. skriva ut första sidan på brevpapper och resten på vanligt papper
eller skriva ut ett försättsblad på kartong och följande sidor på vanligt papper).
Det här alternativet finns kanske inte i alla skrivardrivrutiner.
Så här skriver du ut ett försättsblad eller en annorlunda första sida på
Windows 95-, Windows 98-, Windows Me- och Windows NT 4.0-datorer
1 Öppna skrivardrivrutinen (se ”Ändra utskriftsinställningar” på sidan 47).
2 På fliken Papper väljer du Använd annat papper för första sidan. Flikarna Första sidan,
Övriga sidor och Baksida visas.
Obs! Fliken Baksida finns inte i PS-skrivardrivrutinen.
3 Välj Storlek, Källa och Typ för första sidan och övriga sidor. Den första sidan är
dokumentets försättsblad. Övriga sidor är dokumentets insidor.
4 Klicka på OK.
Så här skriver du ut ett försättsblad eller en annorlunda första sida på
Windows 2000- och Windows XP-datorer
1 Öppna skrivardrivrutinen (se ”Ändra utskriftsinställningar” på sidan 47).
2 På fliken Papper/kvalitet väljer du Använd annat papper. Första sidan, Övriga sidor och
Baksida aktiveras (är inte längre gråa).
3 Välj Första sidan.
4 Välj Källa och Typ för den första sidan.
5 Välj Övriga sidor och sedan Källa och Typ. Den första sidan är dokumentets försättsblad.
Övriga sidor är dokumentets insidor.
6 Klicka på OK.
Obs! De föregående procedurerna för Windows-datorer ändrar skrivarens inställningar för en utskrift.
Mer information om hur du ändrar skrivarens standardinställningar finns i
”Ändra standardinställningar” på sidan 48.
Så här skriver du ut ett försättsblad eller en annorlunda första sida på
Macintosh-datorer
I dialogrutan Skriv ut väljer du Första från och Återstående från.
54 Kapitel 2 Utskrift SVWW
Page 57

Lägga till en tom sida eller baksida i slutet av utskriften
Använd det här alternativet om du vill lägga till en tom sida i slutet av utskriften.
Så här lägger du till en tom sida i Windows 95, Windows 98, Windows Me
och Windows NT 4.0 (endast PCL)
Obs! Det här alternativet finns inte i PS-skrivardrivrutinen.
1 Öppna skrivardrivrutinen (se ”Ändra utskriftsinställningar” på sidan 47).
2På fliken Papper väljer du Använd annat papper för första sidan. Flikarna Första sidan,
Övriga sidor och Baksida visas.
3Välj Storlek, Källa och Typ för baksidan.
4 Klicka på OK.
Så här skriver du ut en tom sida i Windows 2000 och Windows XP
1 Öppna skrivardrivrutinen (se ”Ändra utskriftsinställningar” på sidan 47).
2På fliken Papper/kvalitet väljer du Använd annat papper. Första sidan, Övriga sidor och
Baksida aktiveras (är inte längre gråa).
3Välj Baksida.
4Välj Lägg till en tom baksida.
5Välj Källa och Typ för baksidan.
6 Klicka på OK.
Obs! De föregående procedurerna ändrar skrivarens inställningar för en utskrift. Mer information om
hur du ändrar skrivarens standardinställningar finns i ”Ändra standardinställningar” på sidan 48.
Lägga till en tom sida i början av alla utskrifter (skiljesida)
Med det här alternativet kan du lägga till en tom sida i början av alla utskrifter. Detta avdelar
utskrifterna och gör dem lättare att hitta.
Så här lägger du till en tom sida i början av alla utskrifter i Windows 95,
Windows 98, Windows Me och Windows NT 4.0
1 Klicka på Start.
2 Peka på Inställningar.
3 Klicka på Skrivare.
4Högerklicka på skrivarikonen för HP LaserJet 2300-serien.
5 Klicka på Egenskaper.
6 Klicka på Skiljesida på fliken Allmänt.
7Bläddra tills du hittar en skiljesida. Alla utskrivbara dokument kan användas som skiljesidor.
8 Klicka på OK om du vill välja en skiljesida.
9 Klicka på OK om du vill återgå till fliken Allmänt.
10 Klicka på OK om du vill spara dina inställningar.
SVWW Använda funktioner i skrivardrivrutinen 55
Page 58

Så här lägger du till en tom sida i början av alla utskrifter i Windows 2000
och Windows XP
1 Klicka på Start.
2 Peka på Inställningar.
3 Peka på Skrivare (Windows 2000) eller Skrivare och fax (Windows XP).
4Högerklicka på skrivarikonen för HP LaserJet 2300-serien.
5 Klicka på Egenskaper.
6 Klicka på Skiljesida på fliken Avancerat.
7Bläddra tills du hittar en skiljesida. Alla utskrivbara dokument kan användas som skiljesidor.
8 Klicka på OK om du vill välja en skiljesida.
9 Klicka på OK om du vill återgå till fliken Avancerat.
10 Klicka på OK om du vill spara dina inställningar.
Obs! De föregående procedurerna ändrar skrivarens inställningar för en utskrift. Mer information om
hur du ändrar skrivarens standardinställningar finns i ”Ändra standardinställningar” på sidan 48.
56 Kapitel 2 Utskrift SVWW
Page 59

Använda funktioner för utskriftslagring
Skrivaren kan hantera två olika utskriftslagringsfunktioner som gör att utskriften kan startas från
kontrollpanelen efter att utskriftsjobbet har skickats från datorn:
granska och lagra utskrifter
●
privata utskrifter
●
Se till att du identifierar utskrifterna i drivrutinen innan du skriver ut. Om du använder
standardnamnen kanske de skriver över tidigare utskrifter med samma standardnamn eller
gör att utskriften raderas.
Obs! För utskriftslagringsfunktionen krävs 48 MB RAM-minne. Du kan lägga till 16 MB till
HP LaserJet 2300L och HP LaserJet 2300 så att de kan hantera funktionerna (se ”Minne” på
sidan 118).
Om du slår av strömmen till skrivaren, försvinner alla granska och lagra-utskrifter och alla privata
utskrifter. Det går också att radera en utskrift från kontrollpanelen.
Granska och lagra en utskrift
Funktionen för granskning och lagring är ett snabbt och enkelt sätt att skriva ut en kopia av ett
jobb för korrekturläsning innan övriga kopior skrivs ut.
Obs! Om du slår av strömmen till skrivaren, försvinner alla granska och lagra-utskrifter och alla privata
utskrifter.
Skriva ut återstående kopior av en lagrad utskrift
1 Tryck på VÄLJ
2 Använd
().
VÄLJ
3 Använd
på
VÄLJ
4 Använd
och tryck sedan på
5 Använd
på
VÄLJ
6 Använd
().
( ) om du vill öppna menyerna.
UPPÅTPIL
UPPÅTPILEN
() eller
( ) eller
NEDÅTPIL
NEDÅTPILEN
().
UPPÅTPILEN
UPPÅTPIL
( ) eller
( ).
VÄLJ
() eller
NEDÅTPILEN
NEDÅTPIL
().
UPPÅTPIL
() eller
NEDÅTPIL
() för att rulla till HÄMTA UTSKRIFT, och tryck sedan på
() för att rulla till användarnamnet. Tryck sedan
() för att rulla till användar- eller utskriftsnamnet,
() för att rulla till SKRIV UT, och tryck sedan
() för att rulla till antal kopior, och tryck sedan på
VÄLJ
SVWW Använda funktioner för utskriftslagring 57
Page 60

Ta bort en lagrad utskrift
När du skickar en utskrift för granskning och lagring, tar skrivaren automatiskt bort föregående
granska och lagra-utskrift. Om det inte finns någon gransknings- och lagringsutskrift med det
namnet, och det behövs mer utrymme, kan skrivaren ta bort andra utskrifter av denna typ,
med början på den äldsta.
Obs! Om du slår av strömmen till skrivaren, försvinner alla granska och lagra-utskrifter och alla privata
utskrifter. Det går också att radera en lagrad utskrift från kontrollpanelen.
Ta bort en lagrad utskrift
1 Tryck på
2 Använd
().
ÄLJ
V
3 Använd
på
ÄLJ
V
4 Använd
och tryck sedan på
5 Använd
på
VÄLJ
( ) om du vill öppna menyerna.
ÄLJ
V
U
PPÅTPILEN
U
().
PPÅTPILEN ( ) eller NEDÅTPILEN () för att rulla till användar- eller utskriftsnamnet,
U
PPÅTPIL () eller NEDÅTPIL () för att rulla till RADERA, och tryck sedan
U
( ) eller
V
N
ÄLJ ( ).
() eller
PPÅTPIL
() för att rulla till HÄMTA UTSKRIFT, och tryck sedan på
EDÅTPIL
EDÅTPILEN
N
() för att rulla till användarnamnet. Tryck sedan
( ).
Skriv ut en privat utskrift
Funktionen privata utskrifter innebär att du kan ange att en utskrift inte ska göras förrän du
släpper den med en 4-siffrig personlig kod från kontrollpanelen. Du anger koden i drivrutinen
och den skickas sedan till skrivaren som en del av utskriften.
Ange en privat utskrift
Om du vill ange i drivrutinen att en utskrift är privat väljer du alternativet Privat utskrift och
anger en 4-siffrig kod.
Skriva ut en privat utskrift
1 Tryck på
2 Använd
på
ÄLJ
V
3 Använd
på
ÄLJ
V
4 Använd
och tryck sedan på
5 Använd
bredvid SKRIV UT. Tryck på
6 Du uppmanas att ange PIN-koden. Använd
första siffran i PIN-koden, och tryck sedan på
( ) om du vill öppna menyerna.
ÄLJ
V
() eller
PPÅTPIL
U
EDÅTPIL
N
().
PPÅTPILEN
U
().
PPÅTPILEN
U
PPÅTPIL
U
( ) eller
( ) eller
( ).
ÄLJ
V
() eller
EDÅTPILEN
N
EDÅTPILEN
N
EDÅTPIL
N
ÄLJ
V
().
() för att rulla till HÄMTA U TSKRIFT och tryck sedan
() för att rulla till användarnamnet. Tryck sedan
() för att rulla till användar- eller utskriftsnamnet,
() för att rulla till SKRIV UT. En låssymbol visas
U
( ). En asterisk *visas istället för
VÄLJ
N
( ) eller
PPÅTPIL
() för att ändra
EDÅTPIL
siffran. Ändra de övriga tre siffrorna i PIN-koden på samma sätt.
7 Använd U
PPÅTPIL
() eller
N
() för att rulla till antal kopior, och tryck sedan på
EDÅTPIL
ÄLJ
V
().
58 Kapitel 2 Utskrift SVWW
Page 61

Ta bort en privat utskrift
En privat utskrift tas automatiskt bort efter att den släppts för utskrift, om inte användaren väljer
alternativet Lagrad utskrift i skrivardrivrutinen. (För att kunna lagra en utskrift måste skrivaren
ha en extra hårddisk installerad.)
Obs! Om du stänger av skrivaren försvinner alla snabbkopior, alla gransknings- och lagringsdokument
samt alla privata dokument. En privat utskrift kan också raderas från skrivarens kontrollpanel
innan den skrivs ut.
Radera en privat utskrift
1 Tryck på
2 Använd
().
ÄLJ
V
3 Använd
på
ÄLJ
V
4 Använd
utskriftsnamn, och tryck sedan på
5 Använd
(). (En låssymbol visas bredvid RADERA.)
VÄLJ
6 Du uppmanas att ange PIN-koden. Använd
den första siffran i koden och tryck sedan på
( ) om du vill öppna menyerna.
ÄLJ
V
( ) eller
PPÅTPIL
U
PPÅTPILEN
U
().
PPÅTPILEN ( ) eller NEDÅTPILEN () för att rulla till användarnamn eller
U
PPÅTPIL () eller NEDÅTPIL () för att rulla till RADERA, och tryck sedan på
U
( ) eller
EDÅTPIL
N
() för att rulla till HÄMTA UT SKRIFT och tryck sedan på
EDÅTPILEN
N
() för att rulla till användarnamnet. Tryck sedan
ÄLJ ( ).
V
UPPÅTPIL
VÄLJ
Ändra de tre övriga siffrorna i PIN-koden på samma sätt.
() eller
NEDÅTPIL
() för att ändra
( ). En asterisk * visas istället för siffran.
SVWW Använda funktioner för utskriftslagring 59
Page 62

60 Kapitel 2 Utskrift SVWW
Page 63

Hantera och underhålla
3
skrivaren
Det här avsnittet innehåller information om följande:
”Använda den inbäddade webbservern” på sidan 62
●
”Använda programvaran HP Web Jetadmin” på sidan 64
●
”Använda Skrivarstatus och varningar” på sidan 65
●
”Hantera och konfigurera skrivardrivrutiner” på sidan 66
●
”Hantera bläckpatronen” på sidan 68
●
”Konfigurera e-postvarningar” på sidan 71
●
”Kontrollera skrivarkonfigurationen” på sidan 72
●
”Rengöra skrivaren” på sidan 77
●
”Rengöra fixeringsenheten” på sidan 79
●
SVWW 61
Page 64

Använda den inbäddade webbservern
Med den inbäddade webbservern kan du visa status för skrivare och nätverk samt hantera
utskriftsfunktioner från datorn i stället för skrivarens kontrollpanel. Här följer några exempel på
vad du kan utföra med hjälp av den inbäddade webbservern:
visa statusinformation för skrivaren
●
ange vilka materialtyper som laddats i facken
●
bestämma återstående livslängd för förbrukningsartiklar och beställa nya
●
visa och ändra fackkonfigurationer
●
visa och ändra skrivarkonfigurationer på kontrollpanelen
●
visa och skriva ut interna sidor
●
ta emot meddelanden om skrivarhändelser och tillbehör
●
visa och ändra nätverkskonfigurationer
●
Den inbäddade webbserverfunktionen kräver minst 48 MB RAM och en HP Jetdirectskrivarserver för anslutning till nätverket. HP LaserJet 2300n, HP LaserJet 2300dn och
HP LaserJet 2300dtn uppfyller de kraven. För HP LaserJet 2300d krävs en HP Jetdirectskrivarserver, och för HP LaserJet 2300L och HP LaserJet 2300 krävs 16 MB RAM och en
HP Jetdirect-skrivarserver.
För att kunna använda den inbäddade webbservern måste du ha Microsoft Internet
Explorer 5.01 och senare, eller Netscape 6.2 och senare för Windows, Mac OS och Linux
(endast Netscape). Netscape Navigator 4.7 krävs för HP-UX 10 och HP-UX 11. Den inbäddade
webbservern fungerar när skrivaren är ansluten till ett IP-baserat nätverk. Den inbäddade
webbservern fungerar inte med IPX-baserade skrivaranslutningar. Du behöver ingen
Internet-åtkomst för att kunna öppna och använda den inbäddade webbservern.
Om skrivaren är direktansluten till en dator stöds den inbäddade webbservern för Windows 95
och senare. Om du vill använda den inbäddade webbservern med en direktanslutning måste du
välja Anpassad installation när du installerar skrivardrivrutinen. Välj alternativet att ladda ner
Skrivarstatus och varningar. Proxyservern installeras som en del av programvaran Skrivarstatus
och varningar.
Om skrivaren är ansluten till nätverket finns den inbäddade webbservern tillgänglig automatiskt.
Öppna den inbäddade webbservern
1 Ange skrivarens IP-adress i en webbläsare som stöds på datorn. (IP-adressen hittar du
genom att skriva ut en konfigurationssida. Mer information om hur du skriver ut en
konfigurationssida finns i ”Konfigurationssida” på sidan 72.)
Obs! När du öppnat URL-adressen kan du lägga till den som bokmärke, så att du snabbt kan gå tillbaka
till den i fortsättningen.
2 Den inbäddade webbservern har tre flikar där det finns inställningar och information om
skrivaren: fliken Information, fliken Inställningar och fliken Nätverk. Klicka på den flik
du vill visa.
3 Mer information om varje flik finns i följande avsnitt:
62 Kapitel 3 Hantera och underhålla skrivaren SVWW
Page 65

Information, flik
De samlade informationssidorna består av följande:
Enhetsstatus. På den här sidan visas skrivarens status och återstående livslängd för
●
förbrukningsartiklar från HP. 0 procent visar att ett förbrukningsmaterial är slut. Sidan
visar även utskriftsmaterialets typ och storlek för varje fack. Om du vill ändra
standardinställningarna klickar du på Ändra inställningar.
Konfigurationssidan. På den här sidan visas informationen som finns på skrivarens
●
konfigurationssida.
Förbrukningsartiklar, status. På den här sidan visas återstående livslängd för
●
förbrukningsartiklar från HP. 0 procent visar att ett förbrukningsmaterial är slut. Här kan
du också få artikelnummer på förbrukningsartiklarna. Om du vill beställa nya
förbrukningsartiklar klickar du på Beställ tillbehör i området Övriga länkar. Du måste
ha Internet-åtkomst för att kunna besöka en webbplats.
Händelselogg. På den här sidan visas en lista över alla skrivarhändelser och fel som
●
inträffat.
Enhetsinformation. Den här sidan visar även skrivarens nätverksnamn, adress och
●
modellinformation. Om du vill ändra de här uppgifterna klickar du på Enhetsinformation
på fliken Inställningar.
Kontrollpanelen. Klicka på den här knappen om du vill visa aktuell status för skrivarens
●
kontrollpanel.
Inställningar, flik
Med den här fliken kan du konfigurera skrivaren från datorn. Fliken Inställningar kan vara
lösenordsskyddad. Om skrivaren är ansluten till ett nätverk bör du först fråga
skrivaradministratören innan du ändrar några inställningar i fliken.
Fliken Inställningar innehåller följande sidor:
Konfigurera enhet. Från den här sidan konfigurerar du alla skrivarinställningar. Sidan
●
innehåller de menyer som oftast förekommer i teckenfönstret på skrivarens kontrollpanel.
Dessa menyer inkluderar Information, Pappershantering och Konfigurera enhet.
Varningsmeddelanden. Endast nätverk. Ställs in för att kunna ta emot e-postvarningar om
●
olika skrivarhändelser och förbrukningsartiklar.
E-post. Endast nätverk. Används tillsammans med sidan med varningsmeddelanden för
●
att ställa in inkommande och utgående e-post.
Säkerhet. Ange ett lösenord som måste anges för att få åtkomst till flikarna Inställningar
●
och Nätverk. Aktiverar och avaktiverar vissa funktioner i den inbäddade webbservern.
Andra länkar. Lägg till eller anpassa en länk till en annan webbplats. Den här länken visas
●
iområdet för Andra länkar på alla sidor i den inbäddade webbservern. De här permanenta
länkarna visas alltid i området för Andra länkar: HP Instant Support™, Beställ tillbehör
och Produktsupport.
Enhetsinformation. Namnge skrivaren och tilldela den ett egendomsnummer. Ange namnet
●
och e-postadressen till den kontaktperson som ska ta emot information om skrivaren.
Språk. Bestäm det språk som informationen om den inbäddade webbservern ska visas på.
●
Uppdateringsfrekvens. Ställ in skrivaren så att den hämtar information om datum och tid
●
från en nätverksserver med jämna mellanrum.
Fliken Nätverk
På den här fliken kan nätverksadministratören kontrollera nätverksrelaterade inställningar
för skrivaren när den är ansluten till ett IP-baserat nätverk. Fliken visas inte om skrivaren är
direktansluten till en dator eller om skrivaren är ansluten till ett nätverk med hjälp av något annat
än ett HP Jetdirect-skrivarserverkort.
SVWW Använda den inbäddade webbservern 63
Page 66

Andra länkar
Det här avsnittet innehåller länkar som ansluter till Internet. Du måste ha Internet för att kunna
använda dem. Om du använder en uppringningsförbindelse och du inte upprättade en anslutning
när du först öppnade den inbäddade webbservern, måste du göra det innan du kan besöka de
här webbplatserna. Du kan behöva stänga den inbäddade webbservern för att kunna ansluta
och sedan öppna den igen.
HP Instant Support™. Ansluter dig till HP-webbplatsen där du kan få hjälp att hitta
●
lösningar. Den här tjänsten analyserar skrivarfelsloggen och konfigurationsinformationen så
att du kan få diagnostik- och supportinformation för just din skrivare.
Beställ tillbehör. Klicka på den här länken om du vill ansluta till HP-webbplatsen och
●
beställa originaltillbehör från HP, t.ex. bläckpatroner och utskriftsmaterial.
Produktsupport. Ansluter till supportplatsen för skrivare i HP color LaserJet 9500-serien.
●
Du kan sedan söka efter hjälp när det gäller allmänna ämnen.
Använda programvaran HP Web Jetadmin
HP Web Jetadmin 7.0 är en webbaserad programvarulösning för fjärrinstallation, -övervakning
och -felsökning av nätverksansluten kringutrustning. Det intuitiva webbläsargränssnittet
underlättar hantering av en rad olika enheter för olika plattformar, inklusive HP-skrivare och
andra skrivare. Hanteringen är proaktiv, vilket gör att nätverksadministratörer kan åtgärda fel på
skrivare innan användarna berörs. Ladda ner den avgiftsfria, utökade hanteringsprogramvaran
från http://www.hp.com/go/webjetadmin_software
HP Web Jetadmin klickar du på insticksprogram och sedan på program.
. Om du behöver insticksprogram till
När HP Web Jetadmin är installerat på en värdserver kan du öppna programmet från klienterna
via en av de webbläsare som kan användas (t.ex. Microsoft Internet Explorer 4.x eller Netscape
Navigator 4.x eller senare) genom att bläddra till värden för HP Web Jetadmin.
64 Kapitel 3 Hantera och underhålla skrivaren SVWW
Page 67

Använda Skrivarstatus och varningar
Programvaran Skrivarstatus och varningar är tillgänglig både för användare som har
nätverksanslutna skrivare och användare som har direktanslutna skrivare. Med hjälp av det här
programmet kan man visa information om den inbäddade webbservern för en särskild skrivare.
I programmet skapas också meddelanden på datorn som visar status för skrivare och utskrifter.
Du kan få olika meddelanden beroende på hur skrivaren än ansluten.
Nätverksskrivare
●
Du kan få varningsmeddelanden som visas när du skriver till en särskild skrivare om det
uppstått fel på just den skrivaren men det fortfarande går att skriva ut. Exempel på sådana
problem kan vara ett fack som är öppet, en bläckpatron med låg bläcknivå eller andra
förhållanden som förhindrar utskrift (t.ex. slut på papper eller en tom bläckpatron).
Direktanslutna skrivare (parallell och USB)
●
Du kan få varningsmeddelanden som visas när problem uppstått i skrivaren men utskrift
fortfarande är möjlig eller om ett problem som hindrar utskrift har uppstått. Du kan också få
meddelanden när förbrukningsmaterial snart är slut.
Du kan ställa in varningsalternativ för en enstaka skrivare som kan hantera Skrivarstatus
och varningar, och du kan också ställa in varningsalternativ för alla skrivare som kan hantera
Skrivarstatus och varningar. I nätverksskrivare visas de här varningarna bara när det
gäller utskrifter.
Observera att även om du ställer in varningsalternativ för alla skrivare så kanske inte alla
alternativ fungerar på alla skrivare. Om du till exempel väljer alternativet för meddelande när
bläckpatronen har låg bläcknivå, så kommer alla direktanslutna skrivare som kan hantera
Skrivarstatus och varningar att generera ett meddelande när bläckpatronen har låg bläcknivå.
Däremot kommer inte någon av nätverksskrivarna att generera det här meddelandet och det
gör inte heller de direktanslutna skrivare som inte kan hantera Skrivarstatus och varningar.
Välja vilka statusmeddelanden som ska visas
1 Öppna Skrivarstatus och meddelande på något av följande sätt:
• Dubbelklicka på ikonen för Skrivarstatus och varningar som finns i systemfältet.
• Gå till Start-menyn, peka på Program och Skrivarstatus och varningar och klicka
sedan på Skrivarstatus och varningar.
2 Klicka på ikonen för Alternativ i den vänstra rutan.
3 I fältet För väljer du skrivardrivrutin för den här skrivaren eller så väljer du Alla skrivares.
4 Avmarkera de meddelandealternativ som du inte vill ska visas och välj de
meddelandealternativ som du vill visa.
5 Under Statuskontroll väljer du hur ofta du vill att programmet ska uppdatera
skrivarstatusinformationen som används i programmet för att generera meddelanden.
Statuskontroll är kanske inte tillgängligt om skrivaradministratören har begränsat
behörigheten till funktionen.
Visa statusmeddelanden och information
Till vänster i fönstret väljer du den skrivare som du vill se information om. Informationen
innehåller statusmeddelanden, status för förbrukningsmaterial och skrivarfunktioner. Du kan
även klicka på ikonen Historik (klocka) längst upp i fönstret för Skrivarstatus och varningar om
du vill visa en lista över tidigare utskrifter som skickats till skrivaren från datorn.
SVWW Använda Skrivarstatus och varningar 65
Page 68

Hantera och konfigurera skrivardrivrutiner
System- eller nätverksadministratören kan använda drivrutinshanteringen och
konfigurationslösningen för att konfigurera skrivardrivrutiner innan du installerar och distribuerar
dem i din arbetsmiljö. Det här är bra när du konfigurerar skrivardrivrutiner för flera arbetsstationer
eller skrivare som delar samma konfiguration.
När du förkonfigurerar skrivardrivrutinen för att den ska överensstämma med skrivarmaskinvaran
kan du få åtkomst till alla skrivartillbehör via drivrutinen. Du kan också konfigurera de flesta
inställningarna för drivrutinsfunktionerna. Fem drivrutinsfunktioner kan ”låsas”. Det innebär att
du kan välja så att användarna inte kan ändra inställningarna för dubbelsidig utskrift, skriv ut färg
i grått, inmatningsfack, utmatningsfack och materialtyp. (Vissa funktioner fungerar inte på alla
skrivare. På en del skrivare finns t.ex. inte färgutskrift eller dubbelsidig utskrift.)
Drivrutinshanteringen och konfigurationslösningen sparar tid och minskar
hanteringskostnaderna. Förut var det så att om administratören ville konfigurera
skrivardrivrutiner så var det tvunget att ske på varje klients arbetsstation. Eftersom
drivrutinshanteringen och konfigurationslösningen erbjuder alternativ för flera konfigurationer,
kan administratörerna på en central plats skapa en enda konfiguration som är mest lämplig för
programvaruinstallationen och -distributionen.
Drivrutinshanteringen och konfigurationslösningen ger också administratörerna mer kontroll över
utskriftsmiljön eftersom de kan distribuera drivrutiner som delar samma konfiguration över en hel
organisation. De kan använda ”låsningsfunktionen” för att stödja förslag inom företaget. Om en
skrivare till exempel innehåller en enhet för dubbelsidig utskrift kan man låsa inställningarna för
dubbelsidig utskrift och på så sätt garantera att alla utskrifter görs på papperets båda sidor och
därigenom spara papper. Alla kontroller kan distribueras från en enda dator.
Följande två metoder finns:
Insticksprogram till programmet HP Web Jetadmin.
●
anpassningsprogram
●
Oavsett vilken konfigurationsmetod som används kan en konfiguration delas av alla
skrivardrivrutiner för en särskild skrivarmodell genom att använda antingen insticksprogrammet
eller hjälpprogrammet. Den enda konfigurationen ger stöd för flera operativsystem,
skrivardrivrutinsspråk och lokaliserade språkversioner.
En enda konfigurationsfil är kopplad till alla drivrutiner som kan hanteras och den kan ändras
genom att man använder antingen insticksprogrammet eller hjälpprogrammet.
Insticksprogram till programmet HP Web Jetadmin
Ett insticksprogram för drivrutinshantering och konfiguration finns tillgängligt till programmet
HP Web Jetadmin. Du kan använda insticksprogrammet för att konfigurera skrivardrivrutiner
innan installation och distribution. Det här sättet att hantera och kontrollera skrivardrivrutiner ger
en total end-to-end-lösning som du kan använda om du vill ställa in och konfigurera skrivaren,
utskriftsbanan (kö) och klientdatorer eller arbetsstationer. Följande aktiviteter ingår i arbetsflödet:
Identifiera och konfigurera skrivaren (skrivarna).
●
Identifiera och konfigurera skrivarbanan på servern (servrarna). Du kan ha flera servrar
●
konfigurerade tillsammans eller flera skrivare (av samma modelltyp) som använder en
enda server.
Hämta skrivardrivrutinen (drivrutinerna). Du kan installera flera drivrutiner för varje
●
utskriftskö som är ansluten till en server i miljön och som kan hantera flera operativsystem.
Köra konfigurationsredigeraren (redigeraren kan inte hanteras av vissa äldre drivrutiner).
●
Distribuera de konfigurerade skrivardrivrutinerna till servern (servrarna).
●
Instruera slutanvändarna om hur de ansluter till skrivarservern. Den konfigurerade
●
drivrutinen för deras operativsystem distribueras automatiskt till datorerna.
66 Kapitel 3 Hantera och underhålla skrivaren SVWW
Page 69

Administratörer kan använda insticksprogram till HP Jetadmin-programmet om de vill distribuera
konfigurerade skrivardrivrutiner med hjälp av tyst bearbetning, satsvis bearbetning eller
fjärrbearbetning. Hämta insticksprogram till programmet HP Web Jetadmin på
http://www.hp.com/go/webjetadmin_software
.
Anpassningshjälpprogram
Administratörer kan använda ett anpassningshjälpprogram om de vill skapa ett anpassat
installationspaket som bara innehåller de komponenter som behövs inom en särskild
organisation eller arbetsmiljö. Anpassningshjälpprogrammet finns på två platser:
På CD-skivan som medföljde skrivaren (hjälpprogrammet är ett av installationsalternativen).
●
i skrivarsystemprogrammet som finns för hämtning på HP:s webbplats för skrivarmodellen
●
(http://www.hp.com/lj2300
Under installationsprocessen uppmanas administratören att välja komponenter från
utskriftssystemets innehåll. Administratören uppmanas också att konfigurera inställningarna för
skrivardrivrutinen om de valda drivrutinerna kan hantera förkonfigurering. Genom processen får
man ett anpassat installationspaket som administratören kan distribuera för att installera
de konfigurerade skrivardrivrutinerna på klientdatorerna och arbetsstationerna.
Anpassningshjälpprogrammet kan hantera tyst bearbetning och satsvis bearbetning.
)
SVWW Hantera och konfigurera skrivardrivrutiner 67
Page 70

Hantera bläckpatronen
Det här avsnittet innehåller information om HP:s bläckpatroner, hur du bör förvara dem, hur du
känner igen äkta vara och vilken livslängd de har. Avsnittet innehåller också information om
andra typer av bläckpatroner.
”HP bläckpatroner” på sidan 68
●
”Bläckpatroner som inte kommer från HP” på sidan 68
●
”Verifiering av bläckpatron” på sidan 68
●
”Förvara bläckpatroner” på sidan 68
●
”Förväntad livslängd för bläckpatron” på sidan 69
●
”Kontrollera tonernivån” på sidan 69
●
”Låg bläcknivå och slut på patron” på sidan 70
●
HP bläckpatroner
När du använder en ny, äkta HP bläckpatron, artikelnummer Q2610A (6 000-sidorspatron),
kan du få olika typer av information, t.ex. följande:
mängd toner som återstår
●
uppskattat antal sidor som återstår
●
antal sidor som skrivits ut
●
övrig tillbehörsinformation
●
Bläckpatroner som inte kommer från HP
Hewlett-Packard Company kan inte rekommendera att du använder bläckpatroner som inte
kommer från HP, vare sig dessa är nya eller påfyllda. Eftersom de inte är HP-produkter har
HP ingen kontroll över deras utformning eller kvalitet. Service och reparation som krävs p.g.a.
användning av patroner som inte kommer från HP, täcks inte av skrivargarantin.
Om du använder en bläckpatron som inte kommer från HP kan skrivaren inte avgöra hur mycket
som återstår, beräkna antalet återstående sidor eller lämna information om patronanvändning.
Om en bläckpatron som inte är från HP används, visas ett meddelande på skrivarens
kontrollpanel (Icke HP-patron identifier ad).
Om en bläckpatron som inte kommer från HP har sålts till dig som en äkta HP-produkt, kan du
ringa HP:s speciallinje för bedrägerier. (Se avsnittet ”Kontakta HP:s speciallinje för bedrägerier”
på sidan 125.)
Verifiering av bläckpatron
Ett meddelande visas i teckenfönstret när du sätter i en bläckpatron som inte är en
äkta HP-produkt.
Om meddelandet på kontrollpanelen visar att bläckpatronen som du trodde var en äkta
HP-produkt inte är det, bör du ringa HP:s speciallinje för bedrägerier. Se ”Kontakta
HP:s speciallinje för bedrägerier” på sidan 125.
Förvara bläckpatroner
Ta i nte ut bl äckpatronen ur förpackningen förrän du ska använda den. En bläckpatrons hållbarhet
är ungefär 2,5 år i en oöppnad förpackning.
VARNING! För att undvika skador på bläckpatronen bör du inte utsätta den för ljus i mer än några minuter.
68 Kapitel 3 Hantera och underhålla skrivaren SVWW
Page 71

Förväntad livslängd för bläckpatron
Bläckpatronens livslängd beror på m ängden toner som utskrifterna kräver och på vilken livslängd
komponenterna i patronen har. Om man skriver ut text med 5 procents täckning (vanligt vid
affärsbrev), räcker en HP-bläckpatron i genomsnitt till ungefär 6 000 sidor. Detta förutsätter att
tonertätheten är inställd på 3 och att EconoMode är avstängt. (Dessa är standardinställningar.
Mer information om andra inställningar finns i beskrivningen av
”Undermenyn Utskriftskvalitet” på sidan 153.)
Du kan när som helst bekräfta livslängden genom att kontrollera tonernivån på det sätt som
beskrivs i ”Kontrollera tonernivån” på sidan 69.
ECONOMODE
och
TONERTÄTHET
i
Kontrollera tonernivån
Du kan kontrollera tonernivån genom att använda skrivarens kontrollpanel, den inbäddade
webbservern, skrivarprogrammet eller HP Web Jetadmin.
Kontrollera tonernivån genom att använda kontrollpanelen
1 Tryck på (VÄLJ
2 Använd (
().
VÄLJ
3 Använd (
Tryck sedan på (
”Statussida för förbrukningsartiklar” på sidan 74.
) om du vill öppna menyerna.
) eller (
UPPIL
UPPIL
) eller (
VÄLJ
NEDPIL)
) och rulla till STATUSSIDA FÖR FÖRBRUKNINGSMATERIAL.
NEDPIL
). Information om statussidan för förbrukningsmaterial finns i
och rulla till INFORMATION. Tryck sedan på
Kontrollera tonernivån genom att använda den inbäddade webbservern
1 I webbläsaren anger du IP-adressen till skrivarens hemsida. Skrivarens statussida visas.
(Se avsnittet ”Öppna den inbäddade webbservern” på sidan 62.)
2 Klicka på Status för förbrukningsmaterial till vänster på skärmen. Statussidan för
förbrukningsmaterial visas. Där får du information om tonernivån. (Information om
statussidan för förbrukningsmaterial finns i ”Statussida för förbrukningsartiklar” på sidan 74.)
Kontrollera tonernivån genom att använda skrivarprogrammet
Tre saker krävs för att den här funktionen ska kunna användas:
Programmet Skrivarstatus och varningar måste aktiveras på datorn. Programmet finns på
●
CD-skivan som levererades med skrivaren. (Se avsnittet ”Använda Skrivarstatus och
varningar” på sidan 65.)
Skrivaren måste vara direktansluten till datorn via en parallellkabel.
●
Du måste ha Internet-anslutning.
●
1 Dubbelklicka på skrivarikonen nere till höger på skärmen. Statusfönstret öppnas.
2 På vänster sida i statusfönstret klickar du på ikonen för den skrivare som du vill hämta
status för.
3 Överst i statusfönstret klickar du på länken Förbrukningsmaterial. Du kan även rulla ned till
Status för förbrukningsmaterial.
Obs! Om du vill beställa förbrukningsmaterial klickar du på Beställ tillbehör. En webbläsare med
en förinställd Internet-adress öppnas. Där du kan köpa förbrukningsmaterial. Välj det
förbrukningsmaterial som du vill beställa och slutför beställningen.
SVWW Hantera bläckpatronen 69
Page 72

Kontrollera tonernivån genom att använda HP Web Jetadmin
Välj skrivarenheten i HP Web Jetadmin. På enhetens statussida visas information om nivån.
Låg bläcknivå och slut på patron
Skrivaren meddelar om bläcknivån är låg eller om tonern är slut.
När bläcknivån är låg
När tonern nästan är slut visas meddelandet
Meddelandet
bläckpatronen (vid 5 procents täckning återstår ca 600 sidor).
Skrivaren är som standard inställd för att fortsätta skriva ut tills patronen är slut, men du kanske
vill att skrivaren ska avbryta utskriften istället när meddelandet
gången – om du t.ex.vill hålla utskriftskvaliteten konstant hög under utskrift, eller om du inte vill
att patronen ska ta slut under en stor utskrift. Om du vill ställa in skrivaren på att avbryta, ställer
du in BLÄCKPATRON LÅG=AVBRYT (på undermenyn Systeminställningar på menyn Konfigurera
enhet). (Se avsnittet ”BLÄCKPATRON LÅG” på sidan 157.) När sedan
kommer skrivaren att avbryta utskriften. Du kan återuppta utskrift genom att trycka på (
för varje utskrift.
BESTÄLL PATRON
visas först när omkring 10 procent av tonern är kvar i
BESTÄLL PATRON
på skrivarens kontrollpanel.
BESTÄLL PATRON
BESTÄLL PATRON
visas första
visas,
V
ÄLJ)
När patronen eller trummans livslängd är slut
Meddelandet BYT PATRON visas i en av dessa situationer:
Det är slut på toner i bläckpatronen. Om PATRON SLUT är inställd på FORTSÄTT
●
(på undermenyn Systeminställningar på menyn Konfigurera enhet), fortsätter utskriften utan
avbrott tills patronen når slutet på trummans livslängd. HP garanterar inte utskriftskvaliteten
efter att meddelandet BYT PATRON först visas. Byt ut bläckpatronen så snart som möjligt.
(Se
”Beställa delar, tillbehör och förbrukningsmaterial” på sidan 116.)
kvarstår tills du byter ut bläckpatronen. Om PATRON SLUT är inställd på AVBRYT, avbryts
utskriften tills du byter patron eller återupptar utskriften genom att trycka på (
varje utskrift.
När trummans livslängd är slut. Du måste byta bläckpatron om du vill fortsätta skriva ut.
●
Detta kan inte åsidosättas, även om det finns toner kvar i patronen. (Se
och förbrukningsmaterial” på sidan 116
.) Den här situationen uppstår för att skydda skrivaren.
Meddelandet BYT PATRON
) för
VÄLJ
”Beställa delar, tillbehör
70 Kapitel 3 Hantera och underhålla skrivaren SVWW
Page 73

Konfigurera e-postvarningar
Du kan använda HP Web Jetadmin eller den inbäddade webbservern för att konfigurera
systemet så att du varnas när det uppstår fel på skrivaren. Varningarna skickas som
e-postmeddelanden till de e-postkonton som du anger.
Du kan konfigurera följande:
Den enhet du vill övervaka (i det här fallet skrivaren).
●
Vilka varningar du vill få (t.ex. för papperstrassel, slut på papper, BESTÄLL PATRON,
●
BYT PATRON och lucka öppen).
Det e-postkonto som varningarna ska skickas till.
●
För Se följande avsnitt
HP Web Jetadmin
Inbäddad webbserver
”Använda programvaran HP Web Jetadmin” på sidan 64 för allmän
●
information om HP Web Jetadmin.
Onlinehjälpen till HP Web Jetadmin för information om varningar och
●
hur du ställer in dem.
”Använda den inbäddade webbservern” på sidan 62 för allmän
●
information om den inbäddade webbservern
Onlinehjälpen till den inbäddade webbservern för information om
●
varningar och hur du ställer in dem.
SVWW Konfigurera e-postvarningar 71
Page 74

Kontrollera skrivarkonfigurationen
Du kan skriva ut sidor med uppgifter om skrivaren och den aktuella konfigurationen från
skrivarens kontrollpanel. Följande informationssidor beskrivs här:
”Menykarta” på sidan 72
●
”Konfigurationssida” på sidan 72
●
”Statussida för förbrukningsartiklar” på sidan 74 (innehåller information om att använda
●
bläckpatron)
”PCL- eller PS-teckensnittslista” på sidan 76
●
En fullständig lista över skrivarens informationssidor finns under menyn Information på
skrivarens kontrollpanel (”Information, meny” på sidan 147).
Ha de här sidorna till hands för felsökning. De är också användbara när du kontaktar
HP Kundtjänst.
Menykarta
Skriv ut menykartan om du vill se de aktuella menyinställningarna och de objekt som är
tillgängliga på skrivarens kontrollpanel.
Skriva ut en menykarta
1 Tryck på (V
2 Använd (
3 Använd (
(
ÄLJ
V
ÄLJ) om du vill öppna menyerna.
PPIL
eller (
U
)
PPIL) eller (NEDPIL
U
.
)
N
EDPIL
och rulla till INFORMATION och tryck sedan på (
)
och rulla till
)
SKRIV UT MENYKARTA
och tryck sedan på
V
ÄLJ
Du vill kanske spara menykartan och ha den som referens bredvid skrivaren. Menykartans
innehåll varierar beroende på vilka alternativ som installerats i skrivaren. (Många av värdena kan
åsidosättas från skrivardrivrutinen eller i ett program.)
En fullständig lista över objekt på kontrollpanelen finns i ”Menyer på kontrollpanelen” på
sidan 145. Information om hur du ändrar en inställning på kontrollpanelen finns i ”Ändra
kontrollpanelsinställningar” på sidan 25.
Konfigurationssida
Använd konfigurationssidan för att visa aktuella skrivarinställningar, utföra felsökning av
skrivarfel och för att bekräfta installationen av tillbehör, t.ex. minne (DIMM), pappersfack och
skrivarspråk.
Obs! Om det finns en HP Jetdirect-skrivarserver installerad kommer även en konfigurationssida för
HP Jetdirect att skrivas ut. IP-adressen för HP Jetdirect-skrivarservern visas på den här sidan.
Skriva ut en konfigurationssida från kontrollpanelen
.
)
1 Tryck på (VÄLJ)
2 Använd (
3 Använd (
på (
VÄLJ)
om du vill öppna menyerna.
) eller (
UPPIL
UPPIL
) eller (
NEDPIL)
NEDPIL)
.
och rulla till INFORMATION och tryck sedan på (
VÄLJ)
och rulla till SKRIV UT KO NFIGURA TION och tryck sedan
Ett exempel på konfigurationssida visas nedan. Konfigurationssidans innehåll varierar beroende
på vilka tillbehör som för närvarande är installerade i skrivaren.
72 Kapitel 3 Hantera och underhålla skrivaren SVWW
.
Page 75

Obs! Du kan även hämta konfigurationsinformation på den inbäddade webbservern. Mer information
finns i ”Använda den inbäddade webbservern” på sidan 62.
1
2
3
4
5
6
1 Skrivarinformation Visar modell, serienummer, antal sidor och andra uppgifter om
skrivaren.
2 Händelselogg Visar antalet poster i händelseloggen, det maximala antalet
poster som kan visas och de tre sista posterna.
3 Installerade typer och
alternativ
Visar alla installerade skrivarspråk (t.ex. PCL och PS),
de alternativ som är installerade i varje DIMM-plats och EIO-plats.
4 Minne Visar skrivarminne, arbetsyta i PCL-drivrutin (DWS = Driver Work
Space) och information om resurssparande.
5 Säkerhet Visar status för låsning av skrivarens kontrollpanel, lösenord för
kontrollpanelen och diskenhet (om sådan finns installerad i
skrivaren).
6 Pappersfack och
Alternativ
Visar storleksinställningarna för alla fack och installerade tillbehör
för pappershantering.
SVWW Kontrollera skrivarkonfigurationen 73
Page 76

Statussida för förbrukningsartiklar
Använd statussidan för förbrukningsmaterial för att hämta information om bläckpatronen som har
installerats i skrivaren, hur mycket toner som finns kvar i patronen och antal sidor och utskrifter
som har bearbetats.
Obs! Du kan även hämta statusinformation om förbrukningsmaterial på den inbäddade webbservern.
Mer information finns i ”Använda den inbäddade webbservern” på sidan 62.
Skriva ut en statussida för förbrukningsmaterial från kontrollpanelen
1 Tryck på (VÄLJ)
PPIL
U
U
PPIL
)
) eller (
2 Använd (
3 Använd (
och tryck sedan på (
om du vill öppna menyerna.
eller (
ÄLJ
V
och rulla till INFORMATION och tryck sedan på (
EDPIL
N
)
och rulla till STATUSSIDA FÖR FÖRBRUKNINGSMATERIAL
EDPIL
N
)
.
)
.
ÄLJ
V
)
74 Kapitel 3 Hantera och underhålla skrivaren SVWW
Page 77

1
2
3
3
4
5
1 Webbplats för
förbrukningsmaterial
Visar den lokala webbplatsen för att beställa
förbrukningsmaterial via Internet.
2 Patroninformation Visar information om det beräknade antalet sidor för den mängd
toner som återstår i patronen, status för toner och
bläckpatronens serienummer.
3 Utskriftsstatistik Visar statistik om totalt antal sidor och utskrifter som bearbetats
med hjälp av den här bläckpatronen och sidantal utifrån
pappersstorlek.
4 Tillverkningsinformation Visar installationsdatumet och sista förbrukningsdatumet för den
här bläckpatronen.
5 Webbplats för
återvinning
Webbplats med information om hur du skickar tillbaka använda
bläckpatroner från HP.
SVWW Kontrollera skrivarkonfigurationen 75
Page 78

PCL- eller PS-teckensnittslista
Använd teckensnittslistorna om du vill se vilka teckensnitt som för närvarande finns installerade
i skrivaren. (I teckensnittslistan visas också vilka teckensnitt som finns på en extra hårddisk eller
på flash-DIMM.)
Skriva ut en PCL- eller PS-teckensnittslista
1 Tryck på (VÄLJ
2 Använd (
3 Använd (
SKRIV UT PCL-TECKENSNITTSLISTA. Tryck sedan på (
) om du vill öppna menyerna.
eller (
UPPIL)
UPPIL)
eller (
NEDPIL)
NEDPIL)
och rulla till INFORMATION och tryck sedan på (
och rulla till SKRIV UT PS-TECKENSNITTSLISTA eller
VÄLJ).
PS-teckensnittslistan visar de installerade PS-teckensnitten och ger exempel på teckensnitten.
Du kan hitta följande information i PCL-teckensnittslistan:
Teckensnitt visar teckensnittsnamnen och exempel.
●
Tkntäthet/Tknstorlek visar teckensnittets teckentäthet och teckenstorlek.
●
Styrkod (ett programmeringskommando i PCL 5e) används för att välja teckensnittet i fråga.
●
(Se förklaring längst ner på teckensnittssidan.)
Obs! Information om att välja teckensnitt genom att använda skrivarkommandon i MS-DOS
finns i ”Välja PCL 5e-teckensnitt” på sidan 173.
Teckensnittsnr är det nummer som används för att välja teckensnitt på skrivarens
●
kontrollpanel (inte i programmet). Förväxla inte teckensnittsnumret med teckensnitts-id som
beskrivs nedan. Numret anger den DIMM-kortplats där teckensnittet lagras.
• LADDNINGSBART: Nedladdade teckensnitt som stannar kvar i skrivaren tills du ersätter dem
med nya eller tills du stänger av skrivaren.
• INBYGGT: Teckensnitt som alltid finns i skrivaren.
Teckensnitts-id är det nummer du ger laddningsbara teckensnitt när du läser in dem genom
●
programmet.
VÄLJ)
®
-program
.
76 Kapitel 3 Hantera och underhålla skrivaren SVWW
Page 79

Rengöra skrivaren
Med tiden ackumuleras toner- och papperspartiklar inuti skrivaren. Detta kan orsaka fel på
utskriftskvaliteten vid utskrift. Om du rengör skrivaren tas de här problemen bort.
Rengör områdena runt pappersbanan och bläckpatronen varje gång som du byter bläckpatron
eller om problem med utskriftskvaliteten uppstår. Håll skrivaren så ren som möjligt från damm
och partiklar.
Rengöra utsidan
Rengör skrivarens utsida med en trasa som fuktats med vatten.
VARNING! Använd inte ammoniakbaserade rengöringsmedel på eller runt skrivaren.
SVWW Rengöra skrivaren 77
Page 80

Rengöra områdena runt pappersbanan och bläckpatronen
3
4
2
Med tiden ackumuleras toner- och papperspartiklar inuti skrivaren.
Detta kan orsaka fel på utskriftskvaliteten vid utskrift. Om du rengör
skrivaren tas de här problemen bort.
Rengöra skrivaren invändigt
1 Stäng av skrivaren och dra ut nätsladden.
2 Öppna den övre luckan.
3 Ta bort bläckpatronen.
VARNING!
För att undvika skador på bläckpatronen bör du inte utsätta den för ljus
imer än några minuter.
Vidrör inte överföringsvalsen (den svarta gummivalsen under
bläckpatronen) när du rengör skrivaren. Hudkräm på valsen kan orsaka
fel på utskriftskvaliteten.
4 Med en torr, dammfri trasa torkar du bort avlagringar från området
runt pappersbanan och bläckpatronens utrymme.
5 Sätt tillbaka bläckpatronen och stäng den övre luckan.
Obs!
Om bläckpatronen är svår att sätta tillbaka ska du kontrollera att
inriktningsplattan har fällts ned och att du tryckt fast bläckpatronen
ordentligt.
5
6 Sätt i strömsladden och slå på skrivaren.
78 Kapitel 3 Hantera och underhålla skrivaren SVWW
Page 81

Rengöra fixeringsenheten
Kör skrivarrengöring om du vill ta bort eventuell toner och papperspartiklar från fixeringsenheten.
Anhopningar av toner och partiklar kan orsaka fläckar på framsidan eller baksidan av
utskrifterna. (Se avsnittet ”Tonerstänk” på sidan 104.)
För att säkerställa bästa möjliga utskriftskvalitet rekommenderar HP att du använder
rengöringssidan varje gång du byter ut bläckpatronen eller efter ett automatiskt schema som du
själv anger.
Rengöringsproceduren tar cirka 2,5 minuter att utföra. Ett meddelande (antingen SKAPAR
RENGÖRINGSSIDA eller RENGÖRING) visas på skrivarens kontrollpanel under rengöringen.
Köra sidan Rengöring
För att sidan Rengöring ska fungera rätt skriver du ut sidan på kopieringspapper (inte finpapper,
tungt eller grovt papper).
1 Om din skrivare har en enhet för dubbelsidig utskrift, öppnar du det bakre utmatningsfacket.
) om du vill öppna menyerna.
2 Tryck på (
VÄLJ
3 Använd (
(
.
VÄLJ)
4 Använd (
(
.
VÄLJ)
5 Använd (
(
.
VÄLJ)
UPPIL)
UPPIL)
UPPIL)
eller (
eller (
eller (
NEDPIL)
NEDPIL)
NEDPIL)
och rulla till KONFIGURERA ENHET. Tryck sedan på
och rulla till UTSKRIFTSKVALITET. Tryck sedan på
och rulla till SKAPA RENGÖRINGSSIDA. Tryck sedan på
6 Följ anvisningarna på rengöringssidan för att slutföra rengöringen.
7 Om din skrivare har en enhet för dubbelsidig utskrift, stänger du det bakre utmatningsfacket.
SVWW Rengöra fixeringsenheten 79
Page 82

80 Kapitel 3 Hantera och underhålla skrivaren SVWW
Page 83

4
Problemlösning
I det här avsnittet får du hjälp med felsökning och att lösa mindre skrivarproblem.
”Kontrollista för felsökning” på sidan 82
●
”Felsökning av allmänna utskriftsproblem” på sidan 83
●
”Utskrift av specialsidor” på sidan 87
●
”Skrivarmeddelanden” på sidan 88
●
”Åtgärda papperstrassel” på sidan 97
●
”Felsöka problem med utskriftskvaliteten” på sidan 102
●
”Felsökning av utskriftsproblem i nätverket” på sidan 107
●
”Felsöka allmänna problem i Windows” på sidan 108
●
”Felsöka allmänna problem i Macintosh” på sidan 109
●
”Felsöka allmänna problem i PostScript” på sidan 114
●
SVWW 81
Page 84

Kontrollista för felsökning
Om skrivaren inte svarar korrekt ska du följa kontrollistan steg för steg. Om skrivaren inte klarar
av ett moment, följer du motsvarande korrigeringsförslag.
Se till att lampan R
EDO
lyser på
skrivaren.
Kontrollera att datorn och
skrivaren är sammankopplade
och kommunicerar genom att
skriva ut ett kort dokument från
ett program.
Om problemet kvarstår kan du gå
till följande felsökningsavsnitt:
Om inga lampor lyser ska du kontrollera nätsladdens anslutningar.
●
Kontrollera strömbrytaren. Kontrollera strömkällan genom att
ansluta till ett annat eluttag.
Om andra lampor lyser så läser du meddelandet på kontrollpanelen
●
och går till ”Tolka meddelanden på kontrollpanelen” på sidan 89.
Om sidan inte skrivs ut kontrollerar du kabelanslutningen mellan
●
skrivaren och datorn. Se till att du använder rätt kabel.
Kontrollera skrivarkön eller kö-spooler (utskriftskontroll på Mac) för
●
att se om skrivaren är i paus-läge.
Kontrollera att du har installerat drivrutinen för skrivare
●
i HP LaserJet 2300-serien.
Kontrollera programmet så att du använder skrivardrivrutin och port
●
för HP LaserJet 2300.
Om sidan stannar under utskrift går du till ”Felsökning av allmänna
●
utskriftsproblem” på sidan 83.
”Utskrift av specialsidor” på sidan 87
●
”Felsökning av allmänna utskriftsproblem” på sidan 83
●
”Felsökning av utskriftsproblem i nätverket” på sidan 107
●
”Felsöka allmänna problem i Windows” på sidan 108
●
”Felsöka allmänna problem i Macintosh” på sidan 109
●
”Felsöka allmänna problem i PostScript” på sidan 114
●
82 Kapitel 4 Problemlösning SVWW
Page 85

Felsökning av allmänna utskriftsproblem
Symptom Möjlig orsak Lösning
Kontrollpanelsskärmen är
svårläst.
Skrivaren väljer material från
fel fack.
Skrivaren tar inte papper
från fack 2 eller fack 3.
Kontrasten är för hög eller för låg för
ljusmiljön.
Inställningen för fack i
programvaran kan vara felaktig.
Den konfigurerade storleken
motsvarar inte storleken på
papperet i facket.
Den bakre pappersledaren är
felaktigt inställd (fack 2 eller fack 3).
Det bakre pappersstoppet är
felaktigt inställt (fack 3).
Justera kontrasten på
kontrollpanelsskärmen
(se ”LJU SSTYRKA ( DISPLAY
BRIGHTNESS)” på sidan 157).
I många program finns inställningen
för val av pappersfack under menyn
Utskriftsformat i programmet.
Ta bort materialet från övriga fack
så att skrivaren hämtar material från
det fack du vill använda.
Om du använder Macintosh ska du
använda HP LaserJet Hjälpprogram
för att ändra prioritetsordningen
för facken.
Ändra den konfigurerade storleken
från kontrollpanelen, så att den
motsvarar storleken på materialet
som fyllts på i facket.
Information om att ställa in bakre
reglage finns i ”Fylla på fack 2
(facket för 250 ark) eller facket för
250 ark i fack 3-läge” på sidan 32
eller ”Fylla på fack 3 (facket för
500 ark)” på sidan 34.
För fack 3 måste du se till att
framkanten på pappersbunten är
jämn. En ojämn framkant kan hindra
lyftplattan från att höjas.
Papperet rullar ihop sig när
det kommer ut ur skrivaren.
Första arket fastnar
ibläckpatronsområdet.
Papperet rullar ihop sig när
det kommer ut ur det
övre utmatningsfacket.
Materialet påverkas av hög
luftfuktighet och hög temperatur.
Öppna det bakre utmatningsfacket
så att papperet kommer ut i en rak
bana genom skrivaren.
Vänd på det papper du skriver ut.
Minska fixeringstemperaturen för att
minska hoprullningen
(se ”FIX ERINGSLÄGEN” på
sidan 154).
Justera skrivaren för hög
luftfuktighet och höga temperaturer
(se ”HÖG RE SEPARATIO N (MORE
SEPARATION)” på sidan 154).
SVWW Felsökning av allmänna utskriftsproblem 83
Page 86

Symptom Möjlig orsak Lösning
Utskriften går ovanligt
långsamt.
Dokumentet kan vara mycket
komplicerat.
Skrivarens maxhastighet kan inte
uppnås även om mer minne
läggs till.
Utskriftshastigheten kan minska
automatiskt när du skriver ut
material med anpassad storlek.
Du skriver ut en PDF- eller
PostScript-fil (PS) med en
PCL-skrivardrivrutin.
I skrivardrivrutinen är Optimera för:
inställt på kartong, tungt, grovt eller
fint papper.
Förenkla sidan eller ändra
inställningarna för utskriftskvalitet.
Om problemet uppstår ofta bör du
installera mera minne i skrivaren.
Försök med att använda en
PS-skrivardrivrutin i stället för en
PCL-skrivardrivrutin. (Det kan du
oftast göra från programvaran.)
I skrivardrivrutinen ställer du in
papperstypen på vanligt papper
(se ”Utskrift beroende på
materialets typ och storlek” på
sidan 53).
Obs! Om du ändrar inställningen till
vanligt papper kommer utskriften att
gå snabbare. Om du använder tungt
material bör du dock för bästa
resultat låta skrivardrivrutinen vara
inställd på detta även om utskriften
går lite långsammare.
Dokumentet skrivs ut på
båda sidorna av papperet.
Utskriften innehåller bara
en sida men skrivaren
bearbetar även baksidan av
papperet (sidan matas ut
delvis och åker sedan
tillbaka in i skrivaren).
Sidor skrivs ut, men de
ärtomma.
Skrivaren är inställd på
dubbelsidig utskrift.
Skrivaren är inställd på dubbelsidig
utskrift. Även om utskriften bara
innehåller en sida bearbetar
skrivaren även baksidan av
papperet.
Förseglingsremsan sitter kanske
kvar i bläckpatronen.
Filen kan ha tomma sidor. Kontrollera att filen inte innehåller
Information om hur du ändrar
inställningar finns i ”Ändra
utskriftsinställningar” på sidan 47
eller i onlinehjälpen.
Information om hur du ändrar
inställningar finns i ”Ändra
utskriftsinställningar” på sidan 47
eller i onlinehjälpen.
Försök inte dra ut papperet ur
skrivaren förrän den dubbelsidiga
utskriften är klar. Då kan
papperet fastna.
Ta ut bläckpatronen och dra bort
förseglingsremsan. Installera om
bläckpatronen.
tomma sidor.
84 Kapitel 4 Problemlösning SVWW
Page 87

Symptom Möjlig orsak Lösning
Skrivaren skriver ut, men
texten är felaktig, förvrängd
eller ofullständig.
Kabeln sitter löst eller är defekt. Koppla loss och återanslut kabeln
till skrivaren. Försök att skriva ut ett
dokument som du vet fungerar.
Försök att ansluta kabeln och
skrivaren till en annan dator,
och prova att skriva ut ett dokument
som du vet fungerar. Försök som
sista åtgärd att ansluta en ny sladd.
Skrivaren finns på ett nätverk eller
delad enhet och kan inte ta emot en
klarsignal.
Fel skrivardrivrutin valdes i
programvaran.
Programmet fungerar inte som
det ska.
Koppla från skrivaren från nätverket
och anslut den direkt till en dator
med en parallellkabel eller en
USB-sladd. Försök att skriva ut ett
dokument som du vet fungerar.
Kontrollera menyn för skrivarval och
se till att HP LaserJet 2300 är
markerat.
Försök att skriva ut ett dokument
från ett annat program.
SVWW Felsökning av allmänna utskriftsproblem 85
Page 88

Symptom Möjlig orsak Lösning
Skrivaren svarar inte när
Skriv ut väljs i programmet.
Det är slut på papper i skrivaren. Fyll på papper.
Skrivaren kan vara i manuellt
matningsläge.
Kabeln mellan datorn och skrivaren
är inte korrekt ansluten.
Kabeln till skrivaren är defekt. Försök att ansluta kabeln till en
Fel skrivare valdes i programvaran. Kontrollera menyn för skrivarval och
Det kan vara stopp i skrivaren. Ta bort det papper som fastnat och
Programvaran för skrivaren är inte
konfigurerad för skrivarporten.
Ändra skrivaren från manuellt
inmatningsläge (se ”MA NUELL
MATNING” på sidan 151).
Koppla loss och återanslut kabeln.
annan dator, och skriv ut ett
dokument som du vet fungerar.
Du kan även försöka med en
annan sladd.
se till att HP LaserJet 2300 är
markerat.
var försiktig med enheten för
dubbelsidig utskrift. Se ”Åtgärda
papperstrassel” på sidan 97.
Öppna menyn för skrivarval och
kontrollera att skrivaren använder
rätt port. Om datorn har mer än en
port kontrollerar du att skrivaren är
ansluten till rätt port.
Skrivaren är nätverksansluten men
den får ingen signal.
Skrivaren får ingen ström. Om inga lampor lyser ska du
Skrivaren fungerar inte som
den ska.
Koppla från skrivaren från nätverket
och anslut den direkt till en dator
med en parallellkabel eller en
USB-sladd. Installera om
programvaran för skrivaren.
Försök att skriva ut ett dokument
som du vet fungerar.
Ta bort alla avbrutna utskrifter från
skrivarkön.
kontrollera nätsladdens
anslutningar. Kontrollera
strömbrytaren. Kontrollera
strömkällan.
Kontrollera om något meddelande
visas eller om någon lampa lyser
på kontrollpanelen för att se om
skrivaren visar att något är fel.
Läs eventuellt meddelande och
gå till ”Tolka meddelanden på
kontrollpanelen” på sidan 89.
86 Kapitel 4 Problemlösning SVWW
Page 89

Utskrift av specialsidor
Det finns specialsidor i skrivarens minne som kan hjälpa dig att diagnostisera och få uppgifter
om skrivarproblem.
Konfigurationssida
●
På konfigurationssidan finns en lista över skrivarens aktuella inställningar och egenskaper.
Mer information om hur du skriver ut en konfigurationssida finns i ”Konfigurationssida” på
sidan 72. Om du har installerat ett EIO-skrivarserverkort skrivs en andra sida ut
(JetDirect-sidan) med en lista över all information om HP Jetdirect.
Teckensnittslista
●
Du kan skriva ut en teckensnittslista med hjälp av kontrollpanelen (se ”PCL- eller PS-
teckensnittslista” på sidan 76) eller (för Macintosh) HP LaserJet Hjälpprogram
(se ”HP LaserJet Hjälpprogram” på sidan 14).
Statussida för förbrukningsartiklar
●
Använd statussidan för förbrukningsartiklar för information om bläckpatronen som har
installerats i skrivaren, hur mycket toner som finns kvar i patronen och antal sidor och
utskrifter som har bearbetats (se ”Statussida för förbrukningsartiklar” på sidan 74).
SVWW Utskrift av specialsidor 87
Page 90

Skrivarmeddelanden
Skrivarmeddelanden visas på skrivarens kontrollpanel och redogör för aktuell status
(t.ex. Bearbetar utskrift) eller fel som uppstått och behöver åtgärdas (t.ex. STÄNG FRÄMRE
LUCKAN). ”Tolka meddelanden på kontrollpanelen” på sidan 89 visar de vanligaste meddelandena
där en åtgärd krävs eller som väcker frågor. Meddelandena visas i bokstavsordning,
med siffermeddelanden sist.
Använd onlinehjälpen i skrivaren
Den här skrivaren har ett hjälpsystem på kontrollpanelen som ger dig anvisningar om hur du
åtgärdar de flesta skrivarfel. Vissa meddelanden på kontrollpanelen har även anvisningar för hur
du kommer åt onlinehjälpen.
När ett meddelande visas omväxlande med Tryck ? för hjälp, trycker du på (
vill visa hjälpen och går igenom meddelandet med hjälp av (
) igen.
Om du vill avsluta hjälpsystemet trycker du på (
HJÄLP
) och (
UPP
NED
HJÄLP
) .
) om du
Åtgärda kvarstående meddelanden
Vid vissa meddelanden (t.ex. att papper behöver fyllas på eller att tidigare utskrift fortfarande
finns i skrivarminnet) kan du trycka på (
utskriften och ta bort meddelandet.
Om ett meddelande kvarstår efter att du utfört alla rekommenderade åtgärder bör du kontakta en
auktoriserad HP-service- eller supportleverantör. (Se ”Kontakta HP” på sidan 124 eller gå till
http://www.hp.com/support/lj2300
.)
ÄLJ) för utskrift eller (AVBRYT UTSKRIFT)
V
för att avbryta
88 Kapitel 4 Problemlösning SVWW
Page 91

Tolka meddelanden på kontrollpanelen
Meddelande Beskrivning Rekommenderad åtgärd
ANVÄND FACK [XX]
[TYP] [STORLEK]
växlar med
Om du vill ändra
trycker du på
/
Om du vill fortsätta
trycker du på
Avbryter...
[UTSKRIFTSNAMN]
BESTÄLL PATRON
MINDRE ÄN [XXXX] SIDOR
FACK [XX] TOMT
[TYP] [STORLEK]
växlar med
Redo
Tryck på
se menyer
om d u vill
Skrivaren kunde inte hitta önskad
materialtyp och storlek.
I meddelandet visas tillgängliga
materialtyper och storlekar samt
i vilket fack de finns.
Utskriften avbryts. Meddelandet
visas tills utskriften stoppats,
pappersbanan är tom och alla
återstående inkommande data har
tagits emot och avvisats.
Det här meddelandet visas när
inställningen
undermenyn Systeminställningar är
inställd på
bläckpatronen bara har 10 procent
av sin toner kvar (se ”BLÄCKPATRON
LÅG” på sidan 157).
Det är slut på material i facket. Fyll på papper i det tomma facket så
BLÄCKPATRON LÅG
FORTSÄTT
och
Tryck på (V
använda värdena i meddelandet,
eller bläddra genom alternativen
med hjälp av (U
(N
ED).
Ingen åtgärd krävs.
Se till att ha en ny bläckpatron i
beredskap (se ”Beställa delar,
i
tillbehör och förbrukningsmaterial”
på sidan 116).
försvinner meddelandet.
Om du inte fyller på angivet fack
kommer skrivaren att fortsätta
skriva ut från nästa tillgängliga fack
med samma papperstyp och
storlek, och meddelandet fortsätter
att visas.
ÄLJ
)) om du vill
PP
) och
FELAKTIG STORLEK
FACK [XX]= [STORLEK]
växlar med
Redo
Tryck på
om du vill
ha hjälp
FELAKTIG TYP
FACK [XX]=[TYP]
växlar med
Redo
Om du vill ha hjälp
trycker du på
FYLL PÅ FACK [XX]
[TYP] [STORLEK]
Angivet fack innehåller papper av en
annan storlek än den som
konfigurerats för facket.
I systemet upptäcktes en annan
materialtyp än den som angetts för
facket i pappersbanan från fack
Det fack som angetts har
konfigurerats för ett material av en
viss typ och storlek, men facket är
tomt. Alla andra fack är
också tomma.
XX
Fyll på med papper i den storlek
som konfigurerats för facket.
Se till att ledarna är rätt placerade i
facket och att ratten är i läge Special
eller Standard.
1 Kontrollera att rätt material har
fyllts på i facket.
.
2 Kontrollera att inställningarna
för materialtyp i drivrutinen
ärkorrekta.
3 Kontrollera inställningarna för
materialtyp på kontrollpanelen
så att skrivaren ställts in på den
materialtyp som finns i facket.
4 Mer information finns i
onlinehjälpen för
skrivarprogramvaran.
Fyll på önskat material i det fack
som angetts.
SVWW Skrivarmeddelanden 89
Page 92

Meddelande Beskrivning Rekommenderad åtgärd
FYLL PÅ FACK [XX]
[TYP] [STORLEK]
växlar med
Om du vill
använda annat
fack trycker du på
eller
Om du vill ha hjälp
trycker du på
eller
Om du vill fortsätta
trycker du på
Händelse loggen tom
Ingen utskrift att
avbryta
En utskrift har skickats där en
särskild typ och storlek krävs som
inte finns tillgängligt i angivet fack.
Du vill visa en tom händelselogg
genom att välja
HÄNDELSEL OGG
kontrollpanelen.
Du har tryckt på knappen
A
VBRYT UTSKRIFT, men det finns
ingen utskrift eller buffrade data
som kan avbrytas.
Meddelandet visas i ca 2 sekunder
innan skrivaren återgår till
Redo-läget.
VISA
från
Gör något av följande:
Fyll på önskat material i det
●
fack som angetts och tryck
på (V
Tryck på om du vill
●
använda en typ och storlek
som finns i ett annat fack.
Ingen åtgärd krävs.
Ingen åtgärd krävs.
ÄLJ).
INSTALLERA PATRON
växlar med
Tryck på
om du vill ha hjälp
Kontrollera
pappersbanan
Kontrollera skrivaren
MANUELL MATNING
[TYP] [STORLEK]
växlar med
Om du vill använda
annat fack trycker
du på
eller
Om du vill ha hjälp
trycker du på
eller
Om du vill fortsätta
trycker du på
Bläckpatronen saknas och måste
sättas in igen innan utskriften kan
fortsätta.
Skrivaren utför kontroll av eventuellt
papperstrassel eller papper som
inte tagits bort från skrivaren.
Skrivaren utför kontroll av eventuellt
papperstrassel eller papper som
inte tagits bort från skrivaren.
Skrivaren väntar på att material
ska fyllas på i fack 1 för
manuell matning.
Byt ut eller installera om
bläckpatronen.
Ingen åtgärd krävs.
Ingen åtgärd krävs.
Gör något av följande:
Fyll på önskat material i fack 1
●
och tryck på (V
Tryck på (V
●
använda en typ och storlek som
finns i ett annat fack.
ÄLJ).
ÄLJ
) om du vill
Rensa pappersbanan
Det blev trassel i skrivaren eller
skrivaren slogs på och material
upptäcktes på fel plats. Skrivaren
försöker mata ut sidorna
automatiskt.
Vänta tills skrivaren försökt ta bort
sidorna. Om detta misslyckas
kommer ett meddelande att visas
på kontrollpanelen.
90 Kapitel 4 Problemlösning SVWW
Page 93

Meddelande Beskrivning Rekommenderad åtgärd
Patron installerad
Paus
växlar med
Om du vill gå tillbaka
till Redo-läget
trycker du på FORTSÄTT
VALD TYP EJ
TILLGÄNGLIG
växlar med
Om du vill fortsätta
trycker du på
Åtkomst nekad
menyer låsta
10.XX.YY
FÖRBRUKN INGSARTIKLAR
MINNESFEL
Tryck på
ha hjälp
om du vill
Det här meddelandet visas i ca
10 sekunder efter att du installerat
en ny bläckpatron från HP.
Skrivaren gör ett uppehåll men
fortsätter att ta emot data tills
minnet är fullt. Det är inte något fel
på skrivaren.
Skrivaren fick en begäran om en
typ (skrivarspråk) som inte finns i
skrivaren. Utskriften avbröts.
Den funktion du försöker använda
på kontrollpanelen är låst för att
förhindra användning av obehöriga.
Ett fel har uppstått i en eller flera av
förbrukningsvarorna i skrivaren.
Värden för
nedan:
XX
och
YY
visas
XX
00 = minnet är defekt
01 = minnet saknas
YY
00 = svart bläckpatron
Ingen åtgärd krävs.
Tryck på P
Skriv ut med en skrivardrivrutin för
ett annat skrivarspråk eller lägg till
skrivarspråket i skrivaren (om det
finns tillgängligt).
Skriv ut en konfigurationssida om
du vill visa en lista över tillgängliga
typer. (Se avsnittet
”Konfigurationssida” på sidan 72.)
Kontakta nätverksadministratören.
1 Stäng av skrivaren och starta
2 Om meddelandet kvarstår bör
AUS/FORTSÄTT.
den igen så försvinner
meddelandet.
du kontakta en auktoriserad
HP-service- eller
supportleverantör (se ”Kontakta
HP” på sidan 124).
13.XX.YZ TRASSEL
[PLACERING]
20 OTILLRÄCKLIGT MINNE
växlar med
Om du vill fortsätta
trycker du på
21 SIDAN FÖR
KOMPLICERAD
växlar med
Om du vill fortsätta
trycker du på
Ett trassel har uppstått vid angiven
placering.
Skrivaren tog emot mer data än vad
som ryms i det tillgängliga minnet.
Du kanske har försökt föra över för
många makron, laddningsbara
teckensnitt eller komplicerad grafik.
De data som skickades till skrivaren
(tjock text, raster- eller vektorgrafik)
var för komplicerade.
Ta bort material som fastnat från
den angivna placeringen.
(Se avsnittet ”Åtgärda
papperstrassel” på sidan 97.)
Om meddelandet kvarstår efter att
trasslet har åtgärdats kan en sensor
vara trasig. Kontakta en
auktoriserad HP-service- eller
supportleverantör (se ”Kontakta HP”
på sidan 124).
Tryck på (V
skriva ut överförda data (vissa data
kan ha gått förlorade), förenkla
sedan utskriften eller installera extra
minne. (Se avsnittet ”Installera
minne” på sidan 167.)
1 Tryck på (V
skriva ut överförda data. (Vissa
data kan ha gått förlorade.)
2 Om det här meddelandet visas
ofta bör du förenkla utskriften
eller installera ytterligare minne.
(Se avsnittet ”Installera minne”
på sidan 167.)
ÄLJ
) om du vill
ÄLJ
) om du vill
SVWW Skrivarmeddelanden 91
Page 94

Meddelande Beskrivning Rekommenderad åtgärd
22 EIO [X]
BUFFERT FULL
växlar med
Om du vill fortsätta
trycker du på
22 PARALLELL I/O
BUFFERT FULL
växlar med
Om du vill fortsätta
trycker du på
Du sände för många data till EIOkortet på angiven plats [
möjligt att ett felaktigt
kommunikationsprotokoll används.
För mycket data skickades till
parallellporten.
X
]. Det är
1 Tryck på (V
ta bort meddelandet. (Utskriften
genomförs inte.)
2 Kontrollera värdkonfigurationen.
Om meddelandet kvarstår bör
du kontakta en auktoriserad
HP-service- eller
supportleverantör (se ”Kontakta
HP” på sidan 124).
1 Kontrollera att alla kablar är
ordentligt anslutna och att en
kabel av hög kvalitet används.
Vissa parallellkablar som inte
kommer från HP kan sakna
stiftanslutningar eller inte
överensstämma med
specifikationen IEEE1284.
(Se avsnittet ”Beställa delar,
tillbehör och
förbrukningsmaterial” på
sidan 116.)
2 Det här felet kan uppstå om
drivrutinen som du använder
inte är IEEE1284-kompatibel.
För bästa resultat bör du
använda en HP-drivrutin
som följer med skrivaren.
(Se avsnittet ”Skrivarprogram”
på sidan 11.)
3 Tryck på (V
ta bort felmeddelandet.
(Utskriften genomförs inte.)
4 Om meddelandet kvarstår bör
du kontakta en auktoriserad
HP-service- eller
supportleverantör (se ”Kontakta
HP” på sidan 124).
ÄLJ) om du vill
ÄLJ) om du vill
22 SERIELL I/O
BUFFERT FULL
växlar med
För mycket data skickades till den
seriella porten.
Tryck på (VÄLJ) om du vill ta
bort felmeddelandet. (Utskriften
genomförs inte.)
Om du vill fortsätta
trycker du på
22 USB I/O
BUFFERT FULL
40 EIO [X] DÅLIG
ÖVERFÖRING
växlar med
För mycket data skickades till
USB-porten.
Anslutningen har brutits mellan
skrivaren och EIO-kortet i den
angivna platsen [[X].
Tryck på (VÄLJ) om du vill ta
bort felmeddelandet. (Utskriften
genomförs inte.)
Tryck på (V
bort felmeddelandet och fortsätta
utskriften.
ÄLJ) om du vill ta
Om du vill fortsätta
trycker du på
92 Kapitel 4 Problemlösning SVWW
Page 95

Meddelande Beskrivning Rekommenderad åtgärd
41.X SKRIVARFEL
växlar med
Om du vill fortsätta
trycker du på
41.3 OVÄNTAD
STORLEK I FACK [XX]
växlar med
FYLL PÅ FACK [XX]:
[TYP] [STORLEK]
Ett tillfälligt utskriftsfel har uppstått. 1 Tryck på (VÄLJ). Sidan som
innehåller felet skrivs
automatiskt ut igen om du
aktiverat återhämtning
efter trassel.
2 Stäng av skrivaren och starta
den sedan igen.
3 Om meddelandet kvarstår bör
du kontakta en auktoriserad
HP-service- eller
supportleverantör (se ”Kontakta
HP” på sidan 124).
Detta beror ofta på att två eller flera
ark har klibbat ihop i skrivaren eller
att pappersfacken inte är rätt
justerade.
1 Fyll på facket med rätt
pappersstorlek.
2 Tryck på (V
till
FACK XX STORLEK=
Konfigurera om storleken för ett
fack så att skrivaren kan
använda detta med storleken
som krävs för utskriften.
3 Om felet inte försvinner stänger
du av skrivaren och startar
den igen.
4 Om meddelandet kvarstår bör
du kontakta en auktoriserad
HP-service- eller
supportleverantör (se ”Kontakta
HP” på sidan 124).
ÄLJ) och bläddra
.
41.5 OVÄNTAD
TYP I FACK XX
växlar med
FYLL PÅ FACK [XX]:
[TYP] [STORLEK]
49.XXXXX
SKRIVARFEL
50.X FEL PÅ
FIXERINGSENHET
Tryck på
ha hjälp
om du vill
En annan papperstyp än den
förväntade upptäcktes av skrivaren.
Ett allvarligt fel på den fasta
programvaran har uppstått.
Det har uppstått ett fel på
fixeringsenheten.
1 Fyll på facket med rätt
papperstyp.
2 Tryck på (V
till
FACK XX TYP=
om storleken för ett fack så att
skrivaren kan använda detta
med typen som krävs för
utskriften.
3 Om felet inte försvinner stänger
du av skrivaren och startar
den igen.
4 Om meddelandet kvarstår bör
du kontakta en auktoriserad
HP-service- eller
supportleverantör (se ”Kontakta
HP” på sidan 124).
1 Stäng av skrivaren och låt den
vara avstängd i cirka 20 minuter
och starta den sedan igen.
2 Om meddelandet kvarstår bör
du kontakta en auktoriserad
HP-service- eller
supportleverantör (se ”Kontakta
HP” på sidan 124).
1 Stäng av skrivaren och starta
den sedan igen.
2 Om meddelandet kvarstår bör
du kontakta en auktoriserad
HP-service- eller
supportleverantör (se ”Kontakta
HP” på sidan 124).
ÄLJ) och bläddra
. Konfigurera
SVWW Skrivarmeddelanden 93
Page 96

Meddelande Beskrivning Rekommenderad åtgärd
51.X
SKRIVARFEL
växlar med
Om du vill fortsätta:
stäng av och slå på
52.X
SKRIVARFEL
växlar med
Om du vill fortsätta:
stäng av och slå på
53.XY.ZZ
SKRIVARFEL
Ett tillfälligt utskriftsfel har uppstått. 1 Stäng av skrivaren och starta
den sedan igen.
2 Om meddelandet kvarstår bör
du kontakta en auktoriserad
HP-service- eller
supportleverantör (se ”Kontakta
HP” på sidan 124).
Ett tillfälligt utskriftsfel har uppstått. 1 Stäng av skrivaren och starta
den sedan igen.
2 Om meddelandet kvarstår bör
du kontakta en auktoriserad
HP-service- eller
supportleverantör (se ”Kontakta
HP” på sidan 124).
Det är problem med skrivarens
minne. Det DIMM som orsakade
felet kommer inte att användas.
Värden på
X
= DIMM-typ
0 = ROM
1 = RAM
Y
= Enhetens placering
0 = Internminne (ROM eller
RAM)
1 till 3 = DIMM-plats 1, 2 eller 3
ZZ
X, Y
= Felnummer
och
ZZ
är följande:
1 Du kanske måste flytta eller
byta ut angivet DIMM. Stäng av
skrivaren och flytta sedan det
DIMM-kort som orsakade felet.
2 Försök att använda en annan
skrivardrivrutin eller skriva ut en
mindre fil.
3 Om meddelandet kvarstår bör
du kontakta en auktoriserad
HP-service- eller
supportleverantör (se ”Kontakta
HP” på sidan 124).
55.X
SKRIVARFEL
växlar med
Om du vill fortsätta:
stäng av och slå på
56.X
SKRIVARFEL
växlar med
Om du vill fortsätta:
stäng av och slå på
57.X
SKRIVARFEL
växlar med
Om du vill fortsätta:
stäng av och slå på
Ett tillfälligt utskriftsfel har uppstått. 1 Stäng av skrivaren och starta
den sedan igen.
2 Försök att använda en annan
skrivardrivrutin eller skriva ut en
mindre fil.
3 Om meddelandet kvarstår bör
du kontakta en auktoriserad
HP-service- eller
supportleverantör (se ”Kontakta
HP” på sidan 124).
Ett tillfälligt skrivarfel uppstod till
följd av en felaktig begäran om
inmatning eller utmatning.
Ett tillfälligt skrivarfel uppstod i en av
skrivarfläktarna.
1 Stäng av skrivaren och starta
den sedan igen.
2 Om meddelandet kvarstår bör
du kontakta en auktoriserad
HP-service- eller
supportleverantör (se ”Kontakta
HP” på sidan 124).
1 Stäng av skrivaren och starta
den sedan igen.
2 Om meddelandet kvarstår bör
du kontakta en auktoriserad
HP-service- eller
supportleverantör (se ”Kontakta
HP” på sidan 124).
94 Kapitel 4 Problemlösning SVWW
Page 97

Meddelande Beskrivning Rekommenderad åtgärd
58.X
SKRIVARFEL
växlar med
Om du vill fortsätta:
stäng av och slå på
59.X
SKRIVARFEL
växlar med
Om du vill fortsätta:
stäng av och slå på
Ett skrivarfel uppstod där ett
CPU-fel upptäcktes, eller det är
problem med luftsensor eller
strömförsörjning.
Ett tillfälligt utskriftsfel har uppstått. 1 Stäng av skrivaren och starta
Lösa problem med strömförsörjning:
1 Ta bort skrivaren från eventuella
UPS-tillbehör eller andra extra
strömtillbehör. Anslut skrivaren
till ett vägguttag och se om
detta löser problemet.
2 Om skrivaren redan är ansluten
till ett vägguttag kan du försöka
med en annan strömkälla i
huset som är oberoende av den
du använt nu.
Nätspänningen och strömkällan där
skrivaren är placerad kan behöva
kontrolleras för att säkerställa att de
svarar mot skrivarens elektriska
specifikationer. (Se avsnittet
”Elektriska specifikationer” på
sidan 134.)
Om meddelandet kvarstår bör
du kontakta en auktoriserad
HP-service- eller supportleverantör
(se ”Kontakta HP” på sidan 124).
den sedan igen.
2 Om meddelandet kvarstår bör
du kontakta en auktoriserad
HP-service- eller
supportleverantör (se ”Kontakta
HP” på sidan 124).
62 SYSTEM SAKNAS
64 SKRIVARFEL
växlar med
Om du vill fortsätta:
stäng av och slå på
Det här meddelandet visar att inget
system hittades. Skrivarens
programvarusystem är skadat.
Ett tillfälligt skrivarfel uppstod i
skannerbufferten.
1 Stäng av skrivaren och starta
den sedan igen.
2 Om meddelandet kvarstår bör
du kontakta en auktoriserad
HP-service- eller
supportleverantör (se ”Kontakta
HP” på sidan 124).
1 Stäng av skrivaren och starta
den sedan igen.
2 Om meddelandet kvarstår bör
du kontakta en auktoriserad
HP-service- eller
supportleverantör (se ”Kontakta
HP” på sidan 124).
SVWW Skrivarmeddelanden 95
Page 98

Meddelande Beskrivning Rekommenderad åtgärd
79.XXXX
SKRIVARFEL
växlar med
Om du vill fortsätta:
stäng av och slå på
Skrivaren upptäckte ett allvarligt fel
på maskinvaran.
1 Tryck på AVBRYT UTSKRIFT så
försvinner utskriften från
skrivarminnet. Stäng av
skrivaren och starta den
sedan igen.
2 Försök att skriva ut från ett
annat program. Om detta går
bra går du tillbaka till det första
programmet och skriver ut en
annan fil. (Om meddelandet
endast visas i samband med
ett visst program eller en viss
utskrift ska du kontakta
programtillverkaren för att
få hjälp.)
Om meddelandet kvarstår trots
andra program och utskrifter kan du
försöka med följande:
1 Stäng av strömmen till
skrivaren.
2 Koppla ur alla kablar som
ansluter skrivaren till nätverket
eller datorn.
3 Ta bort alla minnes-DIMM eller
DIMM från tredje part från
skrivaren. (Se avsnittet
”Installera minne” på
sidan 167.)
4 Ta bort alla EIO-enheter från
skrivaren. (Se avsnittet
”Installera ett HP JetDirect EIOkort” på sidan 170.)
5 Slå på strömmen till skrivaren.
Om felet inte kvarstår gör du så här:
1 Installera respektive DIMM- och
EIO-enhet en åt gången, och
stäng av och starta skrivaren
varje gång du har installerat
en enhet.
2 Byt ut en DIMM- eller EIO-enhet
om du upptäcker att denna
orsakar felet.
3 Återanslut alla kablar som
ansluter skrivaren till nätverket
eller datorn.
8X.YYYY
EIO-FEL
EIO-tillbehöret i plats
drabbats av ett allvarligt fel.
[X]
har
1 Stäng av skrivaren och starta
den sedan igen.
2 Stäng av skrivaren, sätt tillbaka
EIO-tillbehöret i plats
starta sedan skrivaren.
3 Stäng av skrivaren, ta bort
EIO-tillbehöret från plats
installera det i en annan
EIO-plats och starta sedan
skrivaren.
4 Sätt tillbaka EIO-tillbehöret i
plats
[X]
.
[X]
och
[X]
,
96 Kapitel 4 Problemlösning SVWW
Page 99

Åtgärda papperstrassel
Ibland kan material fastna under en utskrift. Det kan bero på något av följande:
Du har fyllt på facken på fel sätt eller lagt i för mycket material.
●
Fack 2 eller fack 3 har tagits bort under pågående utskrift.
●
Den övre luckan har öppnats under pågående utskrift.
●
Materialet som används uppfyller inte specifikationerna från HP (se ”Materialspecifikationer”
●
på sidan 136).
Materialet som används har en storlek som inte stöds (se ”Materialspecifikationer” på
●
sidan 136.)
Vanliga placeringar där trassel uppstår
Trassel kan uppstå på fyra ställen i skrivaren:
1
3
2
1 Vid bläckpatronen (se ”Området vid bläckpatronen” på sidan 98)
2 Vid inmatningsfacken (se ”Fack 2 eller fack 3, område för pappersinmatning”
på sidan 99)
3 Vid utmatningsfacken (se ”Utmatningsområden” på sidan 100)
4 Det finns en inbyggd enhet för dubbelsidig utskrift (gäller endast
HP LaserJet 2300d, HP LaserJet 2300dn och HP LaserJet 2300dtn)
(se ”Duplexenheten” på sidan 101)
Obs! Leta upp och ta bort trasslet med hjälp av anvisningarna i det här avsnittet. Om du inte vet var
materialet fastnat, ska du först titta i området runt bläckpatronen.
Kontrollera att alla trasiga pappersbitar tas bort från skrivaren.
Det kan finnas lös toner kvar i skrivaren efter ett papperstrassel. Den bör försvinna när några ark
har skrivits ut. (Se ”Lös toner” på sidan 105.)
4
SVWW Åtgärda papperstrassel 97
Page 100

1
Området vid bläckpatronen
Papper som fastnar i det här området kan resultera i lös toner på sidan.
Om du får tonerpulver på händerna eller kläderna ska du tvätta dem i
kallt vatten. (Varmt vatten gör att tonerpulvret fastnar i tyget.)
1 Öppna den övre luckan.
2 Ta bort bläckpatronen.
2
3
4
VARNING!
För att undvika skador på bläckpatronen bör du inte utsätta den för ljus
i mer än några minuter. Lägg ett papper över bläckpatronen för att
skydda den medan den är borttagen från skrivaren.
3 Fäll försiktigt upp inriktningsplattan. Om materialets främre kant är
synligt kan du försiktigt dra fram materialet mot skrivarens bakre del
så att du kan ta bort det.
Om det är svårt att ta bort materialet, eller om det redan har gått in
i utmatningsområdet, kan du ta bort det enligt beskrivningen i
”Utmatningsområden” på sidan 100.
4 Fäll ned inriktningsplattan igen när du tagit bort materialet.
Sätt tillbaka bläckpatronen och stäng den övre luckan.
Obs!
Om bläckpatronen är svår att sätta tillbaka ska du kontrollera att
inriktningsplattan har fällts ned och att du tryckt fast bläckpatronen
ordentligt.
Om lampan
skrivaren. Kontrollera om något papper har fastnat i inmatningen, i det
bakre utmatningsfacket eller i enheten för dubbelsidig utskrift.
För skrivare med en inbyggd enhet för dubbelsidig utskrift
(HP LaserJet 2300d, HP LaserJet 2300dn och HP LaserJet 2300dtn)
kontrollerar du den här enheten.
ÅTGÄRDA
inte slocknar finns det fortfarande material kvar i
98 Kapitel 4 Problemlösning SVWW
 Loading...
Loading...