Page 1
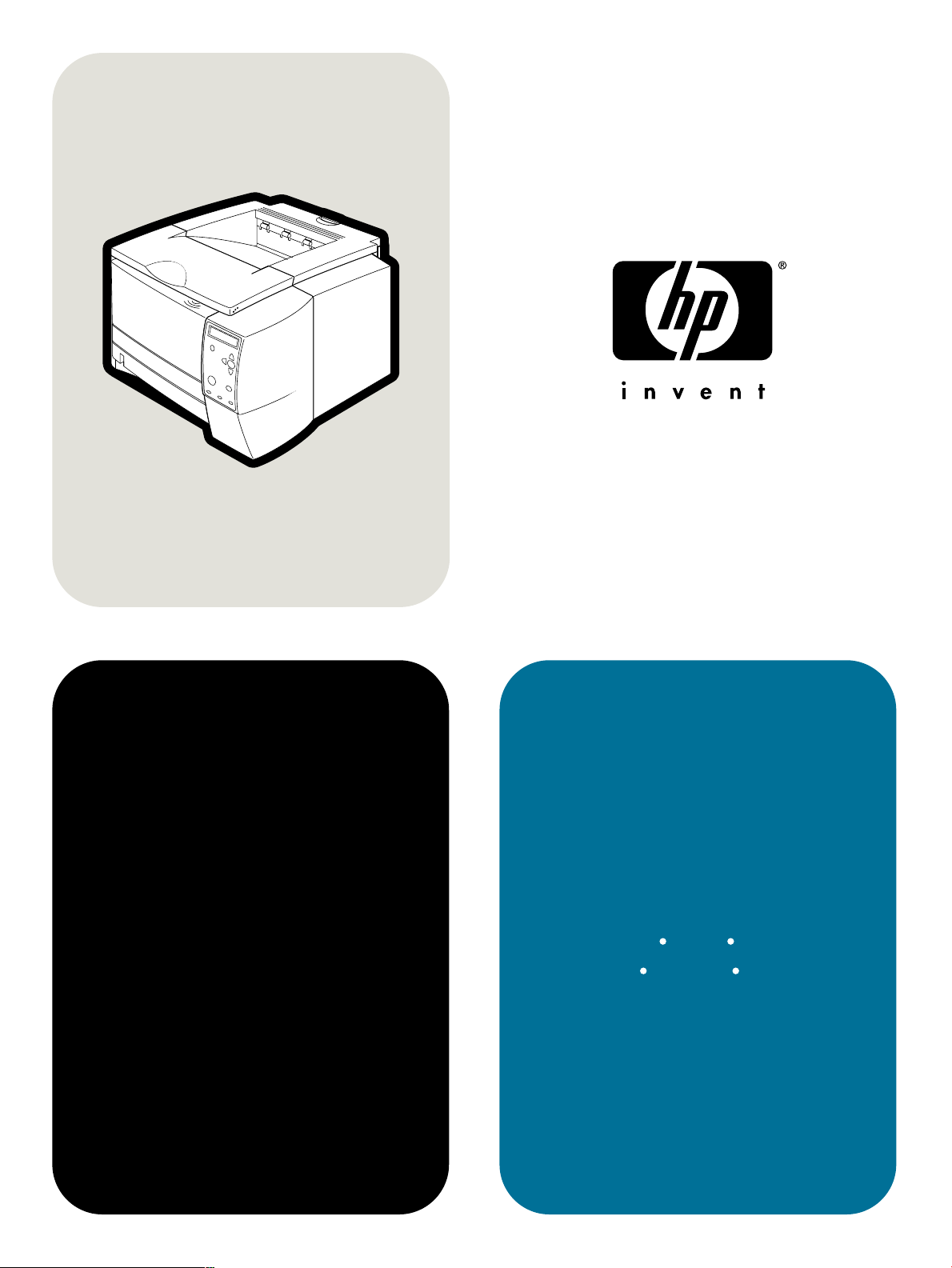
hp LaserJet 2300
použitie
2300L
2300n 2300dn 2300dtn
2300 2300d
Page 2
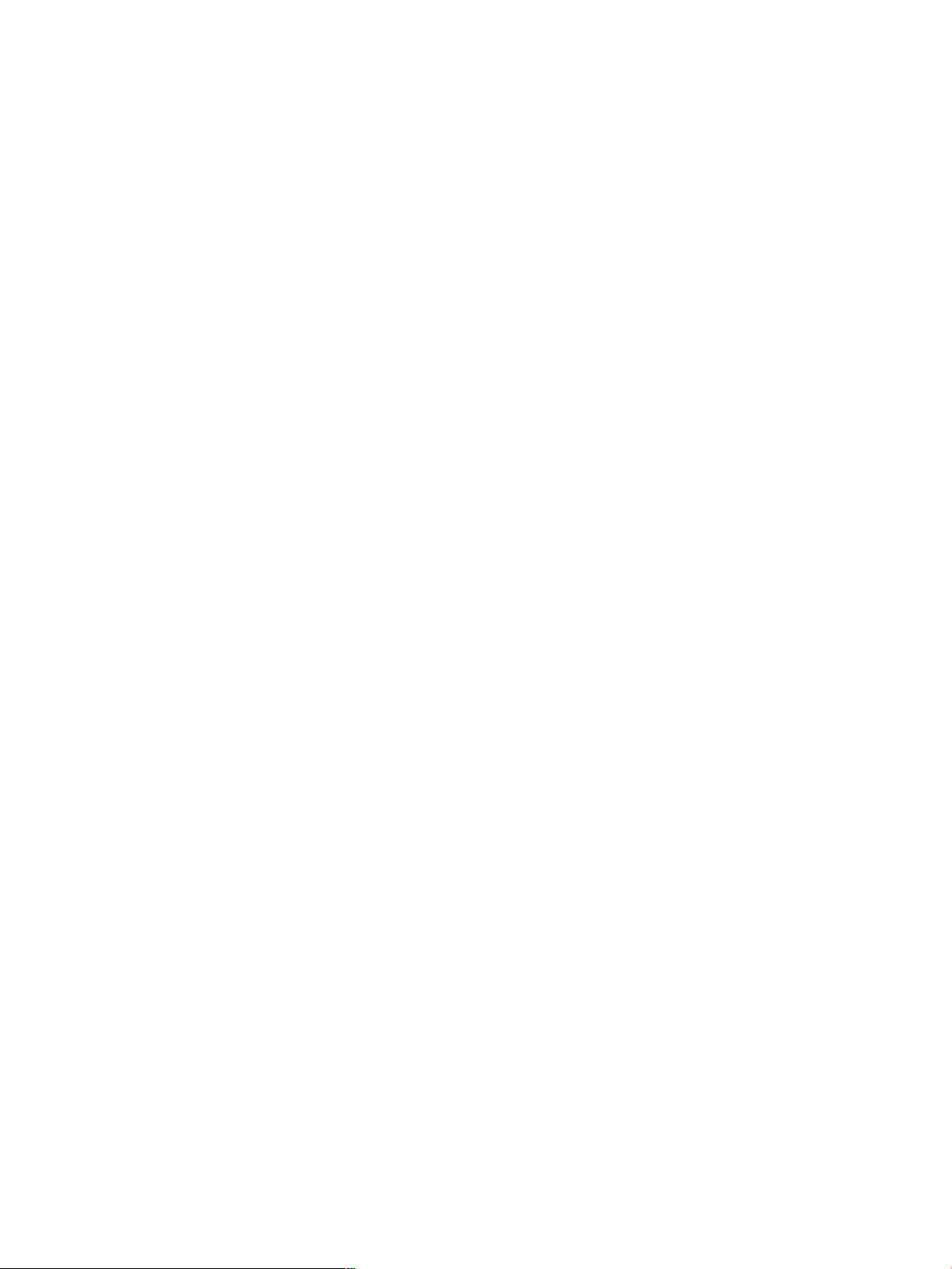
Page 3
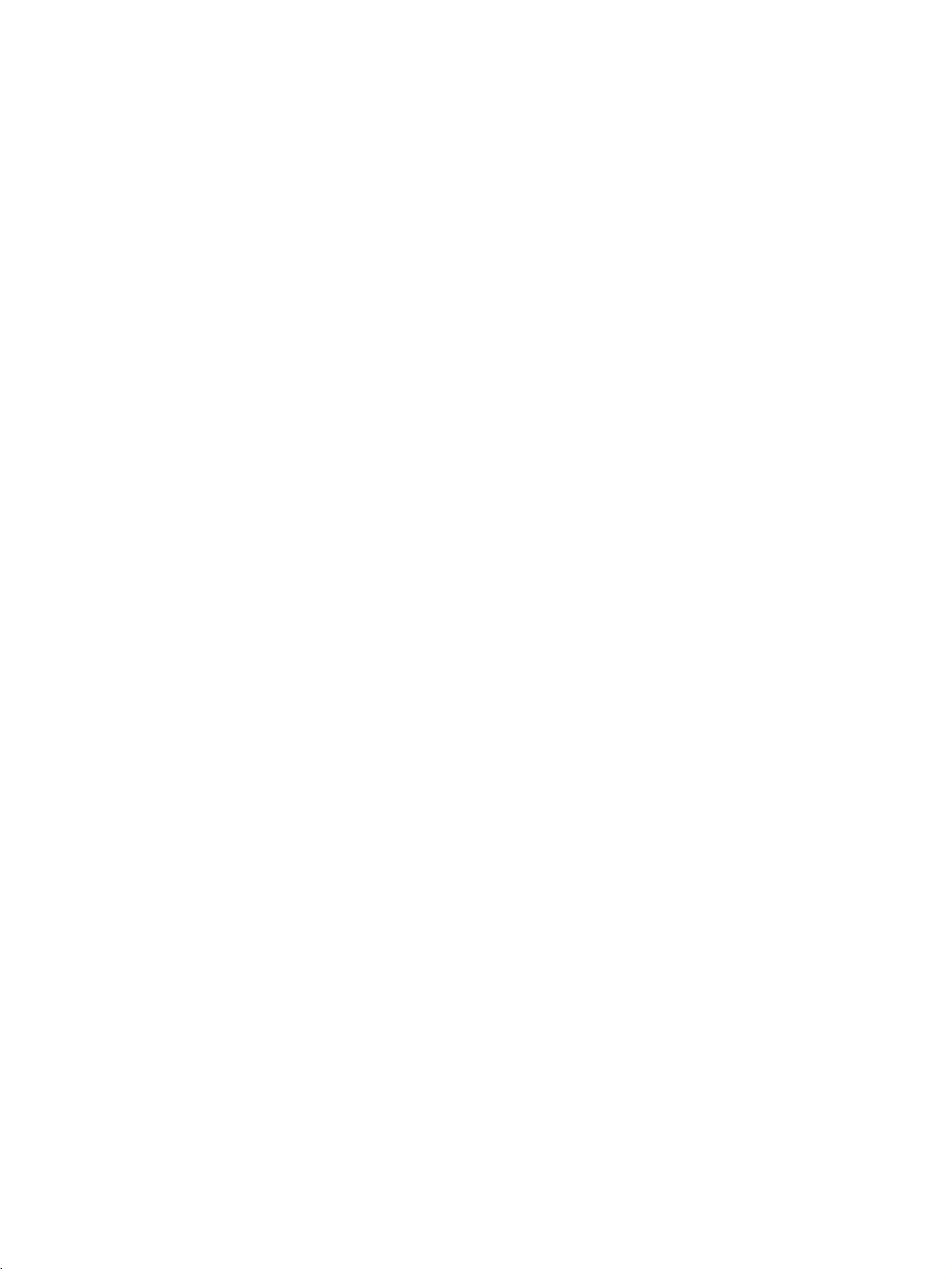
Tlačiarne zo série hp LaserJet 2300
použitie
Page 4
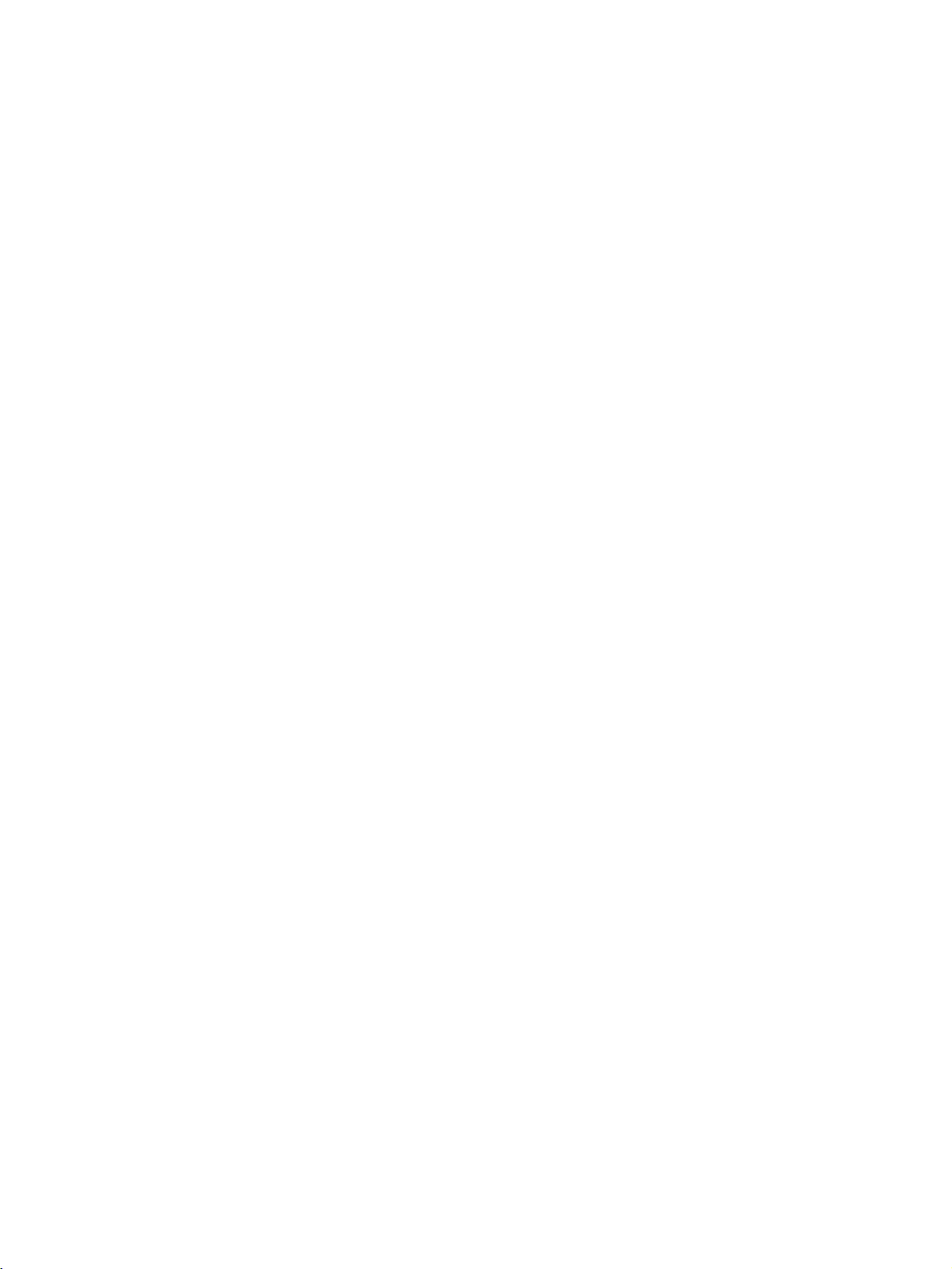
Autorské a licenčné práva
© Copyright Hewlett-Packard
Company 2002
Všetky práva vyhradené.
Reprodukovanie, adaptácia alebo
preklad bez vopred daného
písomného súhlasu sú zakázané,
s výnimkou toho, čo sa povoľuje
v tejto časti alebo autorskými
zákonmi.
Používateľovi tlačiarne
Hewlett-Packard, ktorej súčasťou je
táto používateľská príručka, je
udelená licencia na: a) vytlačenie
kópií tejto používateľskej príručky
na OSOBNÉ, INTERNÉ alebo
FIREMNÉ použitie s obmedzením,
že ich predaj alebo ďalšia
distribúcia sú zakázané; b)
umiestnenie elektronickej kópie
tejto používateľskej príručky
na sieťový server za predpokladu,
že prístup k nej bude obmedzený
iba na PERSONÁL alebo
INTERNÝCH používateľov tlačiarne
Hewlett-Packard, ktorej súčasťou je
táto príručka.
1. vydanie, október 2002
Záruka
Informácie obsiahnuté v tomto
dokumente sa môžu zmeniť
bez oznámenia.
Spoločnosť Hewlett-Packard
neposkytuje žiadnu záruku
v súvislosti s uvedenými
informáciami. SPOLOČNOSŤ
HEWLETT-PACKARD SA
ŠPECIÁLNE ZRIEKA IMPLICITNEJ
ZÁRUKY OBCHODOVATEĽNOSTI
A VHODNOSTI POUŽITIA
NA KONKRÉTNY ÚČEL.
Spoločnosť Hewlett-Packard
nenesie žiadnu zodpovednosť
za priame, nepriame, náhodné,
následné alebo iné škody uvádzané
v súvislosti s použitím týchto
informácií.
Ochranné známky
Adobe, Acrobat a PostScript sú
obchodné známky spoločnosti
Adobe Systems Incorporated.
®
NERGY STAR
E
a logo Energy Star
sú servisné známky agentúry United
States Environmental Protection
Agency registrované v USA.
Systémy HP-UX Release 10.20,
HP-UX Release 11.00 a novšie
na všetkých počítačoch HP 9000
sú produkty systému UNIX
konzorcia The Open Group.
LaserWriter je registrovaná
ochranná známka spoločnosti
Apple Computer, Inc.
Microsoft, MS Windows, Windows,
Windows NT a MS-DOS
sú
ochranné známky spoločnosti
Microsoft Corporation registrované
vUSA.
Netscape je obchodná známka
USA spoločnosti Netscape
Communications Corporation.
TrueType je obchodná známka USA
spoločnosti Apple Computer, Inc.
je registrovaná ochranná
UNIX
známka konzorcia
The Open Group.
Page 5
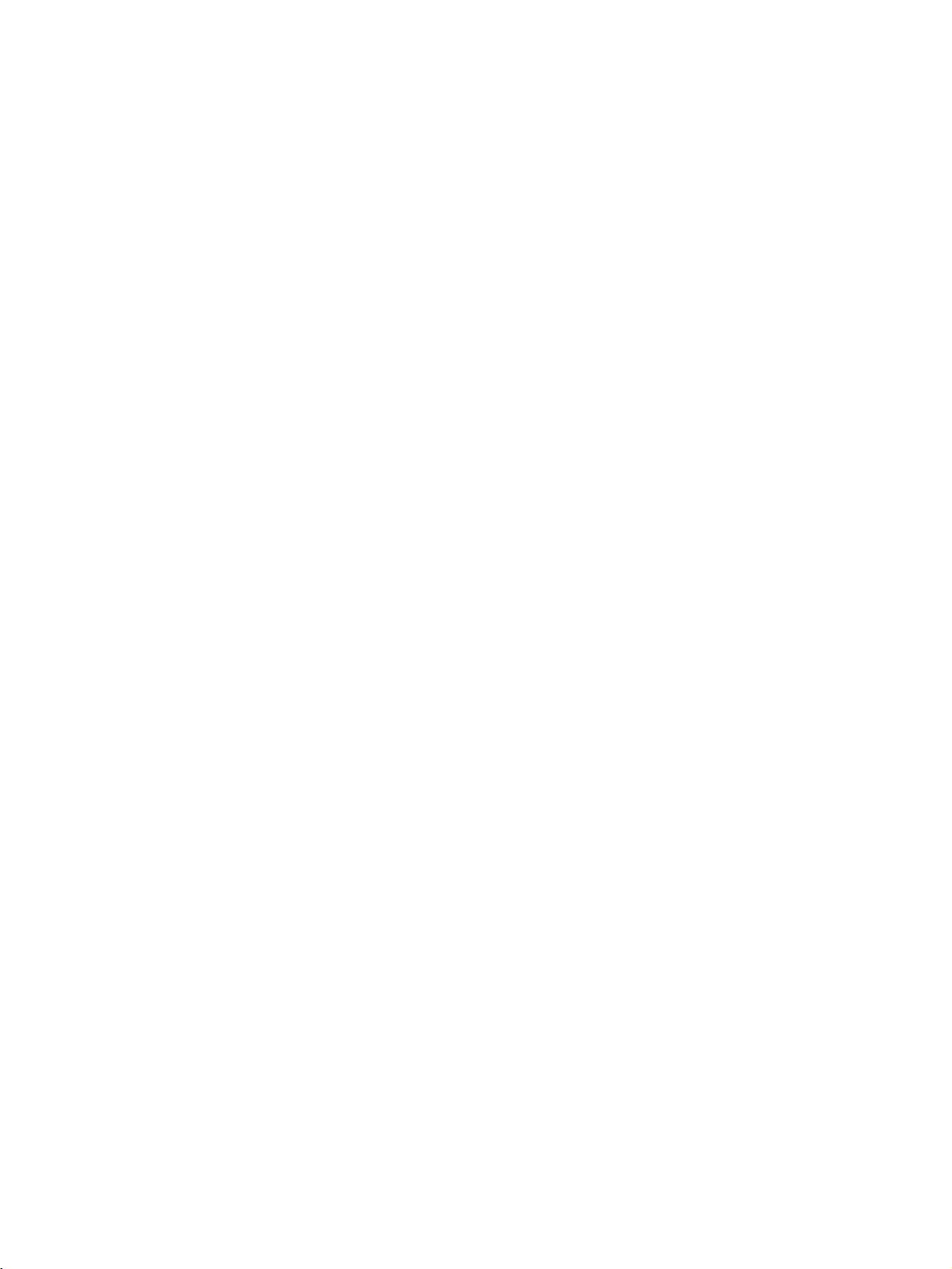
Obsah
1 Základné údaje o tlačiarni
Konfigurácie tlačiarne . . . . . . . . . . . . . . . . . . . . . . . . . . . . . . . . . . . . . . . . . . . 8
Vlastnosti tlačiarne . . . . . . . . . . . . . . . . . . . . . . . . . . . . . . . . . . . . . . . . . . . . . 9
Softvér tlačiarne . . . . . . . . . . . . . . . . . . . . . . . . . . . . . . . . . . . . . . . . . . . . . . 11
Operačné systémy a súčasti tlačiarne . . . . . . . . . . . . . . . . . . . . . . . . . . . 12
Ovládače tlačiarne . . . . . . . . . . . . . . . . . . . . . . . . . . . . . . . . . . . . . . . . . 14
Softvér pre počítače Macintosh . . . . . . . . . . . . . . . . . . . . . . . . . . . . . . . . 15
Inštalácia softvéru tlačového systému . . . . . . . . . . . . . . . . . . . . . . . . . . . . . . 16
Inštalácia softvéru tlačového systému pre systém Windows
a priame pripojenia . . . . . . . . . . . . . . . . . . . . . . . . . . . . . . . . . . . . . . . . . 16
Inštalácia softvéru tlačového systému pre siete systému Windows. . . . . . . 17
Inštalácia softvéru tlačového systému pre siete systému Macintosh . . . . . . 18
Inštalácia softvéru tlačového systému pre systém Macintosh
a priame pripojenia . . . . . . . . . . . . . . . . . . . . . . . . . . . . . . . . . . . . . . . . . 19
Inštalácia softvéru po pripojení paralelného kábla alebo kábla USB . . . . . . 20
Odinštalovanie softvéru. . . . . . . . . . . . . . . . . . . . . . . . . . . . . . . . . . . . . . . . . 21
Ovládací panel . . . . . . . . . . . . . . . . . . . . . . . . . . . . . . . . . . . . . . . . . . . . . . . 22
Rozloženie ovládacieho panela . . . . . . . . . . . . . . . . . . . . . . . . . . . . . . . . 22
Používanie systému Pomocníka tlačiarne . . . . . . . . . . . . . . . . . . . . . . . . . 25
Tlač ponúk ovládacieho panela . . . . . . . . . . . . . . . . . . . . . . . . . . . . . . . . 25
Zmena nastavení ovládacieho panela. . . . . . . . . . . . . . . . . . . . . . . . . . . . 25
Porty rozhrania . . . . . . . . . . . . . . . . . . . . . . . . . . . . . . . . . . . . . . . . . . . . . . 26
2 Tlačové úlohy
Nákup papiera a iných médií . . . . . . . . . . . . . . . . . . . . . . . . . . . . . . . . . . . . . 28
Možnosti vkladania médií . . . . . . . . . . . . . . . . . . . . . . . . . . . . . . . . . . . . . . . 29
Veľkosti médií v 1. zásobníku . . . . . . . . . . . . . . . . . . . . . . . . . . . . . . . . . 29
Veľkosti papiera v 2. zásobníku (na 250 hárkov papiera). . . . . . . . . . . . . . 30
Veľkosti papiera v 3. zásobníku (na 500 hárkov papiera). . . . . . . . . . . . . . 30
Vkladanie médií do zásobníkov . . . . . . . . . . . . . . . . . . . . . . . . . . . . . . . . . . . 31
Vkladanie médií do 1. zásobníka (viacúčelový zásobník) . . . . . . . . . . . . . . 31
Vkladanie papiera do 2. zásobníka (na 250 hárkov papiera)
alebo voliteľného zásobníka na 250 hárkov na mieste 3. zásobníka. . . . . . 32
Vkladanie papiera do 3. zásobníka (na 500 hárkov papiera) . . . . . . . . . . . 34
Možnosti výstupu médií. . . . . . . . . . . . . . . . . . . . . . . . . . . . . . . . . . . . . . . . . 35
Tlač na špeciálne médiá . . . . . . . . . . . . . . . . . . . . . . . . . . . . . . . . . . . . . . . . 36
Tlač na obálky . . . . . . . . . . . . . . . . . . . . . . . . . . . . . . . . . . . . . . . . . . . . 37
Tlač na štítky . . . . . . . . . . . . . . . . . . . . . . . . . . . . . . . . . . . . . . . . . . . . . 39
Tlač na priehľadné fólie. . . . . . . . . . . . . . . . . . . . . . . . . . . . . . . . . . . . . . 40
Tlač na médiá vlastnej veľkosti alebo na kartičky. . . . . . . . . . . . . . . . . . . . 41
Tlač na hlavičkový, perforovaný alebo predtlačený papier (jednostranný) . . 42
Duplexná (obojstranná) tlač. . . . . . . . . . . . . . . . . . . . . . . . . . . . . . . . . . . . . . 43
Zrušenie tlačovej úlohy . . . . . . . . . . . . . . . . . . . . . . . . . . . . . . . . . . . . . . . . . 46
Používanie ovládača tlačiarne . . . . . . . . . . . . . . . . . . . . . . . . . . . . . . . . . . . . 47
Zmena nastavení tlačovej úlohy . . . . . . . . . . . . . . . . . . . . . . . . . . . . . . . . 47
Zmena predvolených nastavení . . . . . . . . . . . . . . . . . . . . . . . . . . . . . . . . 48
Používanie funkcií ovládača tlačiarne . . . . . . . . . . . . . . . . . . . . . . . . . . . . . . . 50
Tlač vodotlače . . . . . . . . . . . . . . . . . . . . . . . . . . . . . . . . . . . . . . . . . . . . 50
Tlač viacerých strán na jeden hárok papiera . . . . . . . . . . . . . . . . . . . . . . . 51
Nastavenie vlastnej veľkosti papiera. . . . . . . . . . . . . . . . . . . . . . . . . . . . . 51
Používanie tlače v režime EconoMode (tlač konceptov) . . . . . . . . . . . . . . 52
Výber nastavení kvality tlače . . . . . . . . . . . . . . . . . . . . . . . . . . . . . . . . . . 52
Použitie možností zmenšenia a zväčšenia. . . . . . . . . . . . . . . . . . . . . . . . . 53
SKWW 3
Page 6
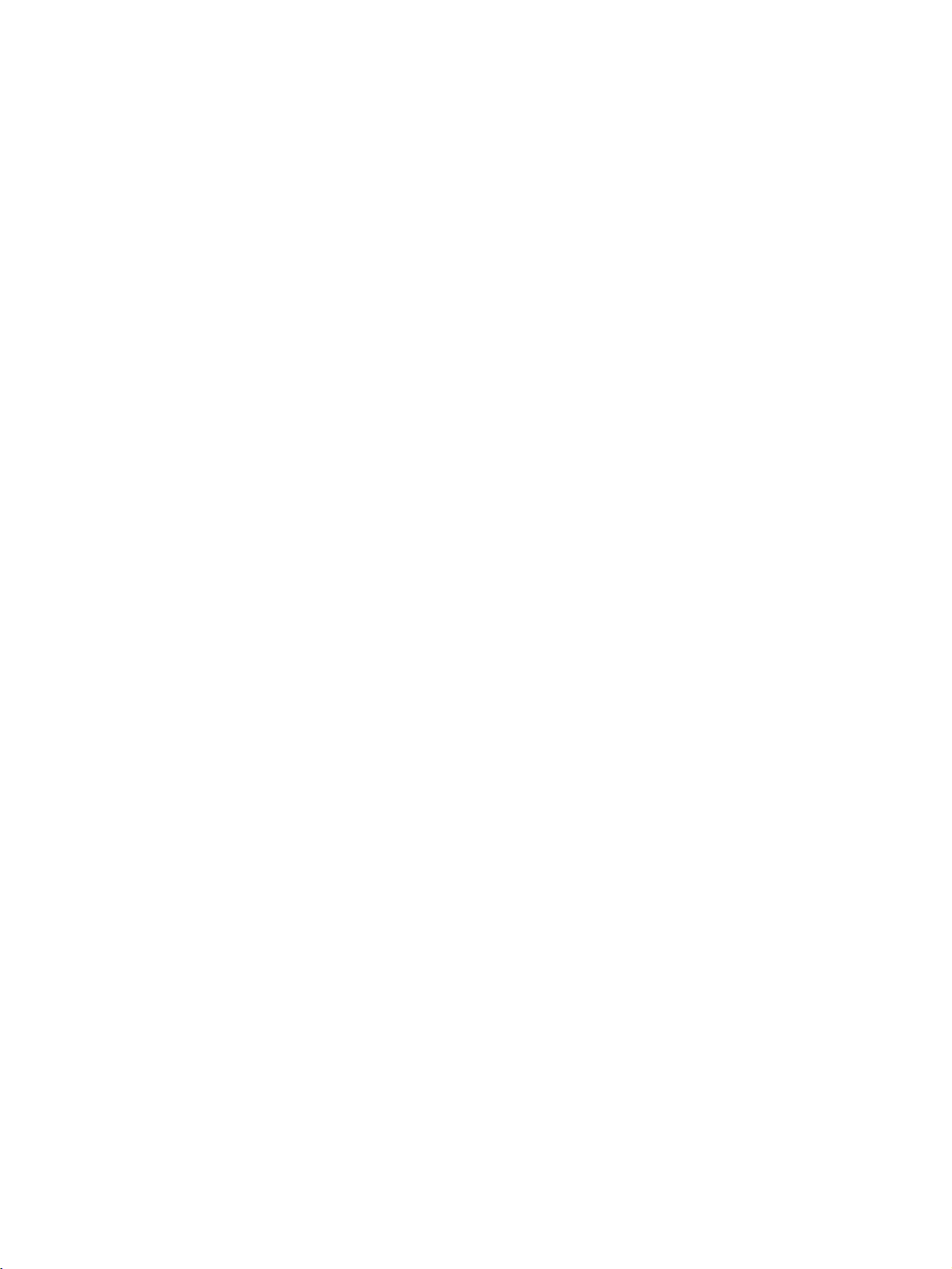
Výber zdroja papiera . . . . . . . . . . . . . . . . . . . . . . . . . . . . . . . . . . . . . . . 53
Tlač podľa typu a veľkosti média . . . . . . . . . . . . . . . . . . . . . . . . . . . . . . 54
Tlač titulnej strany alebo odlišnej prvej strany. . . . . . . . . . . . . . . . . . . . . . 55
Pridanie prázdnej strany alebo zadnej stránky obalu
na koniec tlačovej úlohy . . . . . . . . . . . . . . . . . . . . . . . . . . . . . . . . . . . . 56
Pridanie prázdnej strany na začiatok každej tlačovej úlohy
(strana na oddelenie úloh) . . . . . . . . . . . . . . . . . . . . . . . . . . . . . . . . . . . 56
Používanie funkcií na ukladanie úloh . . . . . . . . . . . . . . . . . . . . . . . . . . . . . . . 58
Vytvorenie nátlačku a pozastavenie tlače . . . . . . . . . . . . . . . . . . . . . . . . . 58
Odstránenie zadržanej úlohy. . . . . . . . . . . . . . . . . . . . . . . . . . . . . . . . . . 59
Tlač súkromnej úlohy . . . . . . . . . . . . . . . . . . . . . . . . . . . . . . . . . . . . . . . 59
Odstránenie súkromnej úlohy . . . . . . . . . . . . . . . . . . . . . . . . . . . . . . . . . 60
3 Spravovanie a údržba tlačiarne
Používanie vstavaného webového servera . . . . . . . . . . . . . . . . . . . . . . . . . . 62
Otvorenie vstavaného webového servera. . . . . . . . . . . . . . . . . . . . . . . . . 62
Karta Informácie (Information) . . . . . . . . . . . . . . . . . . . . . . . . . . . . . . . . . 63
Karta Nastavenie (Settings). . . . . . . . . . . . . . . . . . . . . . . . . . . . . . . . . . . 63
Karta Siete (Networking). . . . . . . . . . . . . . . . . . . . . . . . . . . . . . . . . . . . . 64
Iné prepojenia . . . . . . . . . . . . . . . . . . . . . . . . . . . . . . . . . . . . . . . . . . . . 64
Používanie softvéru HP Web Jetadmin . . . . . . . . . . . . . . . . . . . . . . . . . . . . . 64
Používanie softvéru Stav a výstrahy tlačiarne (Printer Status and Alerts) . . . . . 65
Spravovanie a konfigurácia ovládačov tlačiarne . . . . . . . . . . . . . . . . . . . . . . . 66
Softvérový doplnok HP Web Jetadmin. . . . . . . . . . . . . . . . . . . . . . . . . . . 66
Pomôcka prispôsobovania . . . . . . . . . . . . . . . . . . . . . . . . . . . . . . . . . . . 67
Spravovanie tlačovej kazety . . . . . . . . . . . . . . . . . . . . . . . . . . . . . . . . . . . . . 68
Tlačové kazety od spoločnosti HP. . . . . . . . . . . . . . . . . . . . . . . . . . . . . . 68
Tlačové kazety, ktoré nie sú od spoločnosti HP . . . . . . . . . . . . . . . . . . . . 68
Overenie tlačovej kazety. . . . . . . . . . . . . . . . . . . . . . . . . . . . . . . . . . . . . 68
Skladovanie tlačových kaziet. . . . . . . . . . . . . . . . . . . . . . . . . . . . . . . . . . 68
Dĺžka životnosti tlačových kaziet . . . . . . . . . . . . . . . . . . . . . . . . . . . . . . . 69
Kontrola úrovne spotrebného materiálu . . . . . . . . . . . . . . . . . . . . . . . . . . 69
Málo tonera v kazete alebo spotrebovaný toner v kazete . . . . . . . . . . . . . 70
Konfigurácia e-mailových výstrah . . . . . . . . . . . . . . . . . . . . . . . . . . . . . . . . . 71
Kontrola konfigurácie tlačiarne . . . . . . . . . . . . . . . . . . . . . . . . . . . . . . . . . . . 72
Mapa ponuky. . . . . . . . . . . . . . . . . . . . . . . . . . . . . . . . . . . . . . . . . . . . . 72
Konfiguračná strana . . . . . . . . . . . . . . . . . . . . . . . . . . . . . . . . . . . . . . . . 72
Strana stavu spotrebného materiálu . . . . . . . . . . . . . . . . . . . . . . . . . . . . 74
Zoznam písem jazyka PS alebo PCL . . . . . . . . . . . . . . . . . . . . . . . . . . . . 76
Čistenie tlačiarne. . . . . . . . . . . . . . . . . . . . . . . . . . . . . . . . . . . . . . . . . . . . . 77
Čistenie vonkajšieho krytu . . . . . . . . . . . . . . . . . . . . . . . . . . . . . . . . . . . 77
Čistenie dráhy papiera a oblasti tlačovej kazety . . . . . . . . . . . . . . . . . . . . 78
Čistenie natavovacej jednotky. . . . . . . . . . . . . . . . . . . . . . . . . . . . . . . . . . . . 79
4 Riešenie problémov
Kontrolný zoznam opatrení na riešenie problémov . . . . . . . . . . . . . . . . . . . . 82
Riešenie bežných problémov s tlačou. . . . . . . . . . . . . . . . . . . . . . . . . . . . . . 83
Tlač špeciálnych strán . . . . . . . . . . . . . . . . . . . . . . . . . . . . . . . . . . . . . . . . . 87
Správy tlačiarne. . . . . . . . . . . . . . . . . . . . . . . . . . . . . . . . . . . . . . . . . . . . . . 88
Použitie systému Pomocníka tlačiarne online. . . . . . . . . . . . . . . . . . . . . . 88
Odstránenie pretrvávajúcich správ . . . . . . . . . . . . . . . . . . . . . . . . . . . . . 88
Význam správ ovládacieho panela . . . . . . . . . . . . . . . . . . . . . . . . . . . . . . 89
Odstraňovanie zaseknutých médií . . . . . . . . . . . . . . . . . . . . . . . . . . . . . . . . 99
Najčastejšie miesta zaseknutia . . . . . . . . . . . . . . . . . . . . . . . . . . . . . . . . 99
Priestor tlačovej kazety . . . . . . . . . . . . . . . . . . . . . . . . . . . . . . . . . . . . 100
Priestor podávania papiera z 2. zásobníka a 3. zásobníka . . . . . . . . . . . 101
Priestory výstupu . . . . . . . . . . . . . . . . . . . . . . . . . . . . . . . . . . . . . . . . . 102
Priestor duplexera . . . . . . . . . . . . . . . . . . . . . . . . . . . . . . . . . . . . . . . . 103
4 SKWW
Page 7
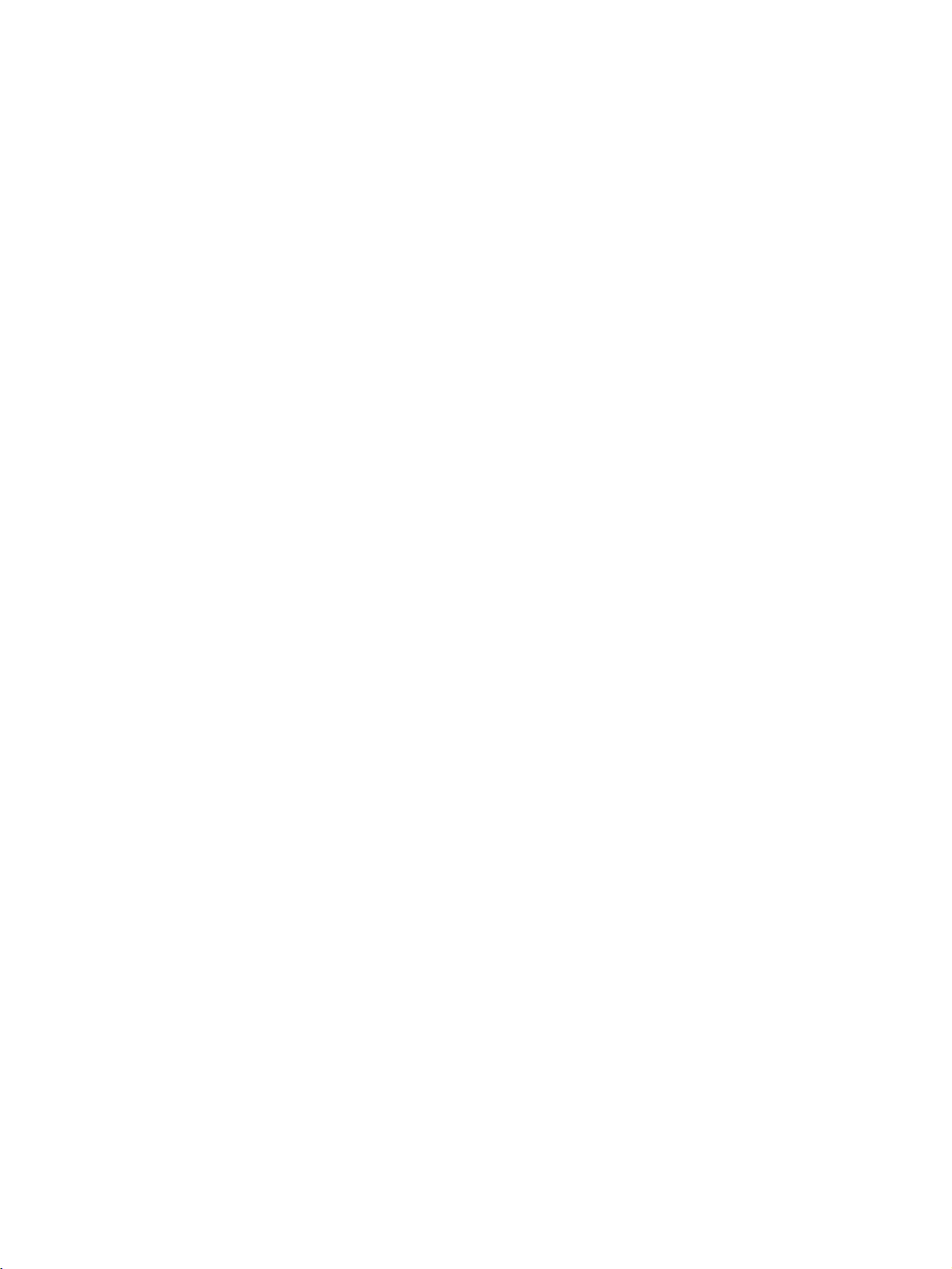
Riešenie problémov s kvalitou tlače . . . . . . . . . . . . . . . . . . . . . . . . . . . . . . .104
Kontrolný zoznam opatrení na zabezpečenie kvality tlače . . . . . . . . . . . .104
Príklady chýb obrazov . . . . . . . . . . . . . . . . . . . . . . . . . . . . . . . . . . . . . . 105
Riešenie bežných problémov s tlačou v sieti . . . . . . . . . . . . . . . . . . . . . . . . 109
Riešenie bežných problémov v systéme Windows . . . . . . . . . . . . . . . . . . . .110
Riešenie bežných problémov v systéme Macintosh . . . . . . . . . . . . . . . . . . . 111
Riešenie bežných problémov s jazykom PostScript . . . . . . . . . . . . . . . . . . . 116
5 Servis a podpora
Objednávanie súčiastok, príslušenstva a spotrebného materiálu . . . . . . . . . . 118
Objednávanie priamo od spoločnosti HP . . . . . . . . . . . . . . . . . . . . . . . . 118
Objednávanie prostredníctvom poskytovateľov servisu alebo podpory . . . 118
Priame objednávanie prostredníctvom vstavaného webového servera
(pre tlačiarne so sieťovým pripojením) . . . . . . . . . . . . . . . . . . . . . . . . . . 118
Priame objednávanie prostredníctvom softvéru tlačiarne
(tlačiarne, ktoré sú priamo pripojené k počítaču). . . . . . . . . . . . . . . . . . . 119
Čísla súčiastok . . . . . . . . . . . . . . . . . . . . . . . . . . . . . . . . . . . . . . . . . . . 120
Kontaktovanie spoločnosti HP. . . . . . . . . . . . . . . . . . . . . . . . . . . . . . . . . . . 127
Získanie podpory . . . . . . . . . . . . . . . . . . . . . . . . . . . . . . . . . . . . . . . . . 127
Poskytovanie rozšíreného servisu a podpory. . . . . . . . . . . . . . . . . . . . . .128
Kontaktovanie protipirátskej linky hotline spoločnosti HP. . . . . . . . . . . . . 128
Pokyny na opakované balenie tlačiarne . . . . . . . . . . . . . . . . . . . . . . . . . . . . 129
Servisný formulár . . . . . . . . . . . . . . . . . . . . . . . . . . . . . . . . . . . . . . . . . . . . 130
Servisné zmluvy spoločnosti HP . . . . . . . . . . . . . . . . . . . . . . . . . . . . . . . . .131
Vyhlásenie o záruke . . . . . . . . . . . . . . . . . . . . . . . . . . . . . . . . . . . . . . . . . . 132
Vyhlásenie o obmedzenej záruke spoločnosti Hewlett-Packard . . . . . . . .133
Rozšírená záruka . . . . . . . . . . . . . . . . . . . . . . . . . . . . . . . . . . . . . . . . . 134
Obmedzená záruka na tlačové kazety. . . . . . . . . . . . . . . . . . . . . . . . . . . 134
Príloha A Technické parametre
Technické parametre tlačiarne . . . . . . . . . . . . . . . . . . . . . . . . . . . . . . . . . . 136
Fyzické parametre . . . . . . . . . . . . . . . . . . . . . . . . . . . . . . . . . . . . . . . . 136
Elektrické parametre . . . . . . . . . . . . . . . . . . . . . . . . . . . . . . . . . . . . . . . 136
Spotreba energie . . . . . . . . . . . . . . . . . . . . . . . . . . . . . . . . . . . . . . . . . 136
Akustické emisie. . . . . . . . . . . . . . . . . . . . . . . . . . . . . . . . . . . . . . . . . . 137
Prevádzkové prostredie. . . . . . . . . . . . . . . . . . . . . . . . . . . . . . . . . . . . . 137
Technické parametre médií. . . . . . . . . . . . . . . . . . . . . . . . . . . . . . . . . . . . .138
Podporované veľkosti médií. . . . . . . . . . . . . . . . . . . . . . . . . . . . . . . . . . 138
Pokyny na používanie papiera . . . . . . . . . . . . . . . . . . . . . . . . . . . . . . . . 140
Technické parametre papiera . . . . . . . . . . . . . . . . . . . . . . . . . . . . . . . .141
Prostredie pre tlač a skladovanie papiera . . . . . . . . . . . . . . . . . . . . . . . .142
Obálky . . . . . . . . . . . . . . . . . . . . . . . . . . . . . . . . . . . . . . . . . . . . . . . . . 143
Štítky . . . . . . . . . . . . . . . . . . . . . . . . . . . . . . . . . . . . . . . . . . . . . . . . . . 145
Priehľadné fólie . . . . . . . . . . . . . . . . . . . . . . . . . . . . . . . . . . . . . . . . . . 145
Príloha B Ponuky ovládacieho panela
Ponuka Načítanie úlohy (Retrieve Job) . . . . . . . . . . . . . . . . . . . . . . . . . . . .148
Ponuka Informácie (Information) . . . . . . . . . . . . . . . . . . . . . . . . . . . . . . . . .149
Ponuka Manipulácia s papierom (Paper Handling) . . . . . . . . . . . . . . . . . . . .150
Ponuka Konfigurácia zariadenia (Configure Device) . . . . . . . . . . . . . . . . . . . 153
Vedľajšia ponuka Tlač (Printing) . . . . . . . . . . . . . . . . . . . . . . . . . . . . . . .153
Vedľajšia ponuka PCL . . . . . . . . . . . . . . . . . . . . . . . . . . . . . . . . . . . . . . 155
Vedľajšia ponuka Kvalita tlače (Print Quality) . . . . . . . . . . . . . . . . . . . . . .156
Vedľajšia ponuka Nastavenie systému (System Setup) . . . . . . . . . . . . . .160
Vedľajšia ponuka Vstup a výstup (I/O) . . . . . . . . . . . . . . . . . . . . . . . . . . 164
Vedľajšia ponuka Obnovenia (Resets) . . . . . . . . . . . . . . . . . . . . . . . . . .168
Ponuka Diagnostika (Diagnostics) . . . . . . . . . . . . . . . . . . . . . . . . . . . . . . . . 169
Ponuka Služby (Service) . . . . . . . . . . . . . . . . . . . . . . . . . . . . . . . . . . . . . . . 169
SKWW 5
Page 8
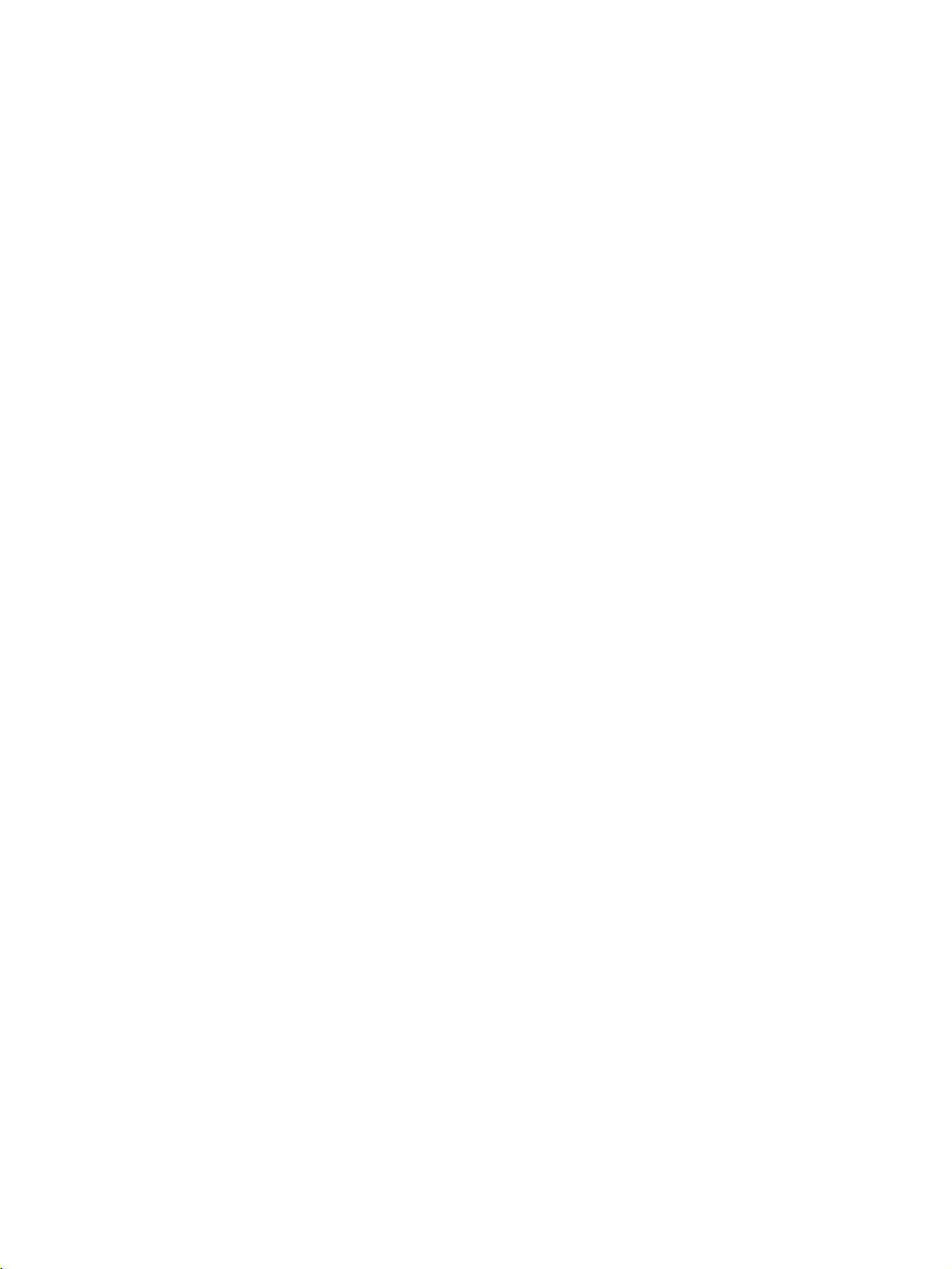
Príloha C Pamäť tlačiarne a jej rozširovanie
Pamäť tlačiarne . . . . . . . . . . . . . . . . . . . . . . . . . . . . . . . . . . . . . . . . . . . . . 172
Inštalácia pamäte . . . . . . . . . . . . . . . . . . . . . . . . . . . . . . . . . . . . . . . . . . . 173
Kontrola inštalácie pamäte . . . . . . . . . . . . . . . . . . . . . . . . . . . . . . . . . . . . . 175
Inštalácia karty HP JetDirect EIO . . . . . . . . . . . . . . . . . . . . . . . . . . . . . . . . 176
Príloha D Príkazy tlačiarne
Syntax príkazov tlačiarne jazyka PCL. . . . . . . . . . . . . . . . . . . . . . . . . . . . . . 178
Skladanie sekvencií zmeny významu . . . . . . . . . . . . . . . . . . . . . . . . . . . . . . 178
Zadávanie riadiacich znakov. . . . . . . . . . . . . . . . . . . . . . . . . . . . . . . . . . . . 179
Výber písma jazyka PCL 5e . . . . . . . . . . . . . . . . . . . . . . . . . . . . . . . . . . . . 179
Bežné príkazy tlačiarne jazyka PCL 5e . . . . . . . . . . . . . . . . . . . . . . . . . . . . 180
Príloha E Informácie o predpisoch
Smernice komisie FCC . . . . . . . . . . . . . . . . . . . . . . . . . . . . . . . . . . . . . . . 183
Program ekologického dozoru nad nezávadnosťou výrobkov . . . . . . . . . . . . 184
Vyhlásenie o spôsobilosti výrobku. . . . . . . . . . . . . . . . . . . . . . . . . . . . . . . . 186
Vyhlásenie o spôsobilosti výrobku. . . . . . . . . . . . . . . . . . . . . . . . . . . . . 186
Predpisy a vyhlásenie o spôsobilosti výrobku pre Kanadu. . . . . . . . . . . . 187
Regulačné predpisy a vyhlásenia o bezpečnosti . . . . . . . . . . . . . . . . . . . . . 188
Vyhlásenie o bezpečnosti laserového zariadenia . . . . . . . . . . . . . . . . . . 188
Vyhlásenie o bezpečnosti diód LED . . . . . . . . . . . . . . . . . . . . . . . . . . . 188
Vyhlásenie VCCI pre Japonsko . . . . . . . . . . . . . . . . . . . . . . . . . . . . . . . 188
Vyhlásenie EMI pre Kóreu . . . . . . . . . . . . . . . . . . . . . . . . . . . . . . . . . . 188
Vyhlásenie o laserovom zariadení pre Fínsko . . . . . . . . . . . . . . . . . . . . . 189
Register
6 SKWW
Page 9
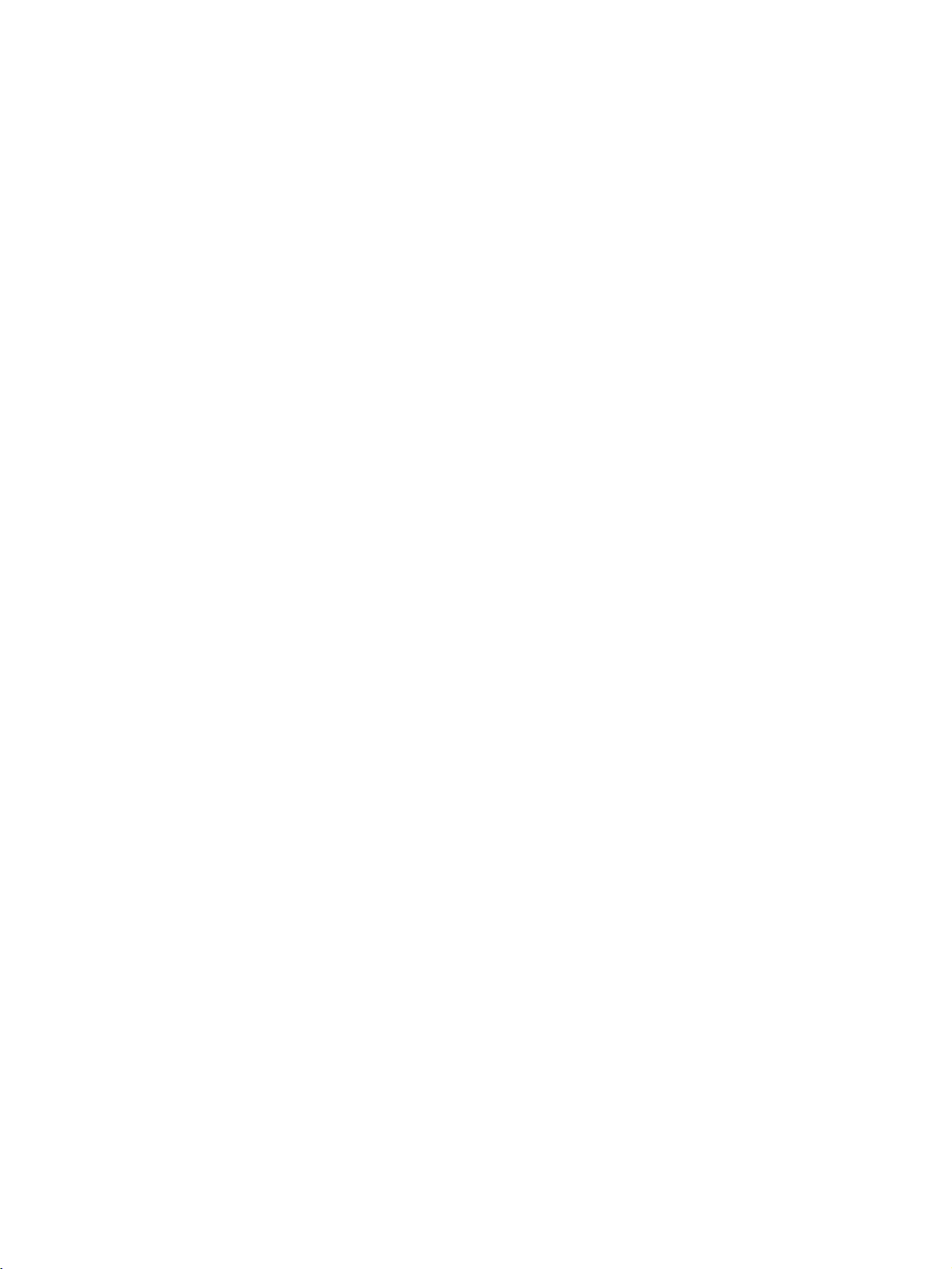
1
Základné údaje o tlačiarni
Ďakujeme, že ste si zakúpili tlačiareň zo série HP LaserJet 2300. Ak ste si ešte neprečítali inštalačné
pokyny, nájdete ich v príručke na začiatok práce (start), ktorá patrí k tlačiarni.
Keď je tlačiareň nainštalovaná a pripravená na použitie, vyhraďte si čas na bližšie oboznámenie sa s ňou.
V tejto časti nájdete informácie o nasledujúcich témach:
z
„Konfigurácie tlačiarne“ na strane 8
z
„Vlastnosti tlačiarne“ na strane 9
z
„Softvér tlačiarne“ na strane 11
z
„Inštalácia softvéru tlačového systému“ na strane 16
z
„Odinštalovanie softvéru“ na strane 21
z
„Ovládací panel“ na strane 22
z
„Porty rozhrania“ na strane 26
SKWW 7
Page 10
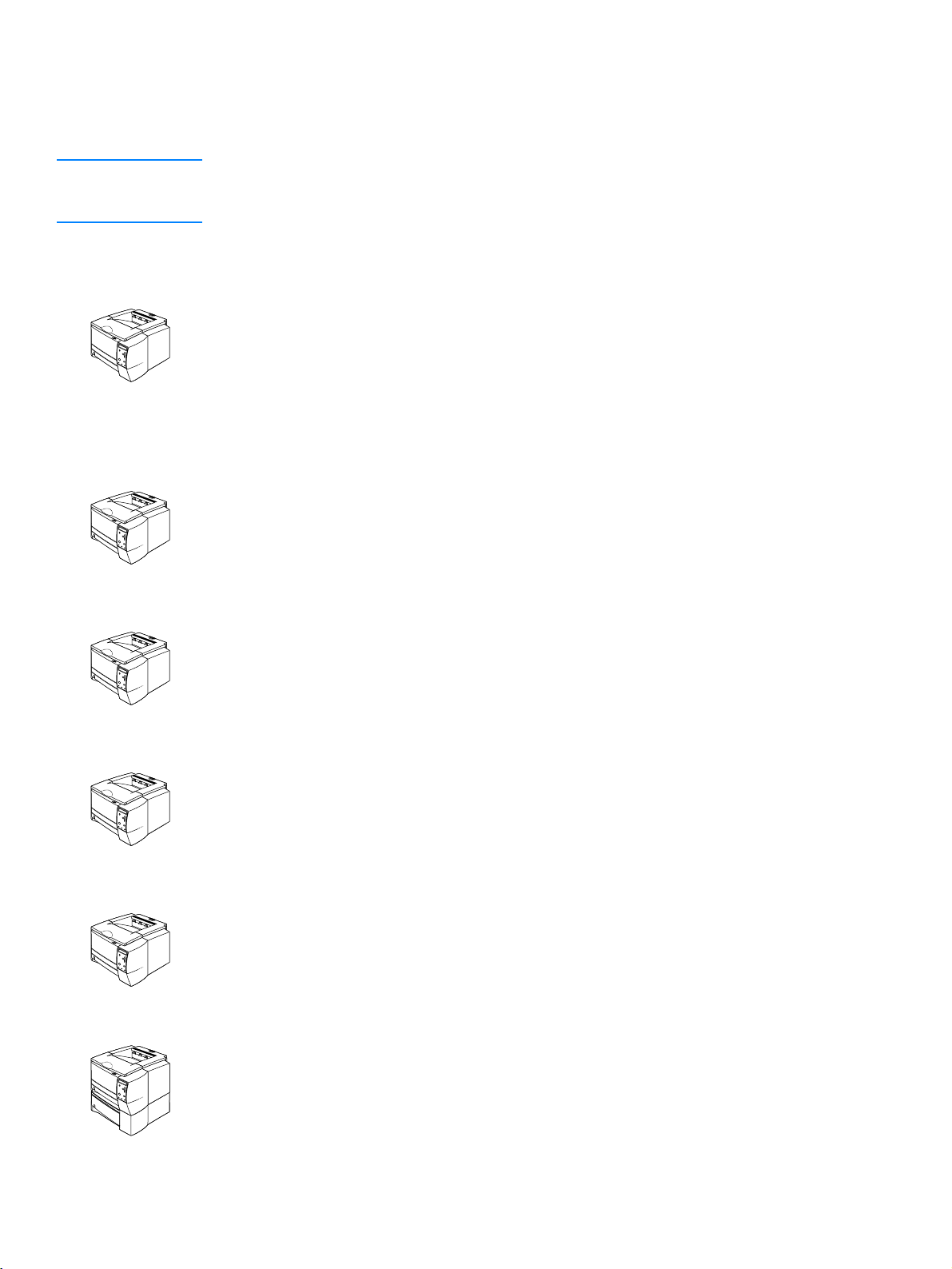
Konfigurácie tlačiarne
Tlačiareň HP LaserJet 2300 je dostupná v šiestich nižšie popísaných konfiguráciách.
Poznámka Ilustrácie v tejto príručke vychádzajú z typu tlačiarne HP LaserJet 2300, ak nie je uvedené inak.
Ak potrebujete zistiť, ktorú konfiguráciu tlačiarne HP LaserJet 2300 máte, pozrite si štítok na prednej
strane tlačiarne.
HP LaserJet 2300L
Tlačiareň HP LaserJet 2300L tlačí na papiere veľkosti Letter rýchlosťou až 20 strán za minútu
(strán/min.) alebo na papiere veľkosti A4 rýchlosťou až 19 strán/min. V tlačiarni je zabudovaný
zásobník na 250 hárkov papiera, paralelný port ako aj port USB a 32 megabajtov (MB) pamäte RAM
(Random Access Memory). Tlačiareň má jednu zásuvku EIO (Enhanced Input/Output) a dve zásuvky
pre moduly DIMM, prostredníctvom ktorých ju možno rozšíriť o sieťovú kartu pre tlačový server,
písma a pamäť.
HP LaserJet 2300
Tlačiareň HP LaserJet 2300 sa zhoduje s tlačiarňou HP LaserJet 2300L, avšak tlačí rýchlosťou až
25 strán/min. na papier veľkosti Letter a rýchlosťou 24 strán/min. na papier veľkosti A4.
HP LaserJet 2300d
Tlačiareň HP LaserJet 2300d sa zhoduje s tlačiarňou HP LaserJet 2300 okrem toho, že obsahuje
48 MB pamäte RAM a vstavaný duplexer (pre automatickú tlač na obe strany papiera).
HP LaserJet 2300n
Tlačiareň HP LaserJet 2300n sa zhoduje s tlačiarňou HP LaserJet 2300 okrem toho, že je určená
pre sieťových používateľov. Patrí k nej plne funkčná karta EIO tlačového servera HP JetDirect
(na pripojenie do siete 10/100Base-TX) a 48 MB pamäte RAM.
HP LaserJet 2300dn
Tlačiareň HP LaserJet 2300dn sa zhoduje s tlačiarňou HP LaserJet 2300n okrem toho, že má vstavaný
duplexer (pre automatickú tlač na obe strany papiera).
HP LaserJet 2300dtn
Tlačiareň HP LaserJet 2300dtn sa zhoduje s tlačiarňou HP LaserJet 2300dn okrem toho, že má ešte
ďalší zásobník na 500 hárkov papiera.
8 Kapitola 1 Základné údaje o tlačiarni SKWW
Page 11
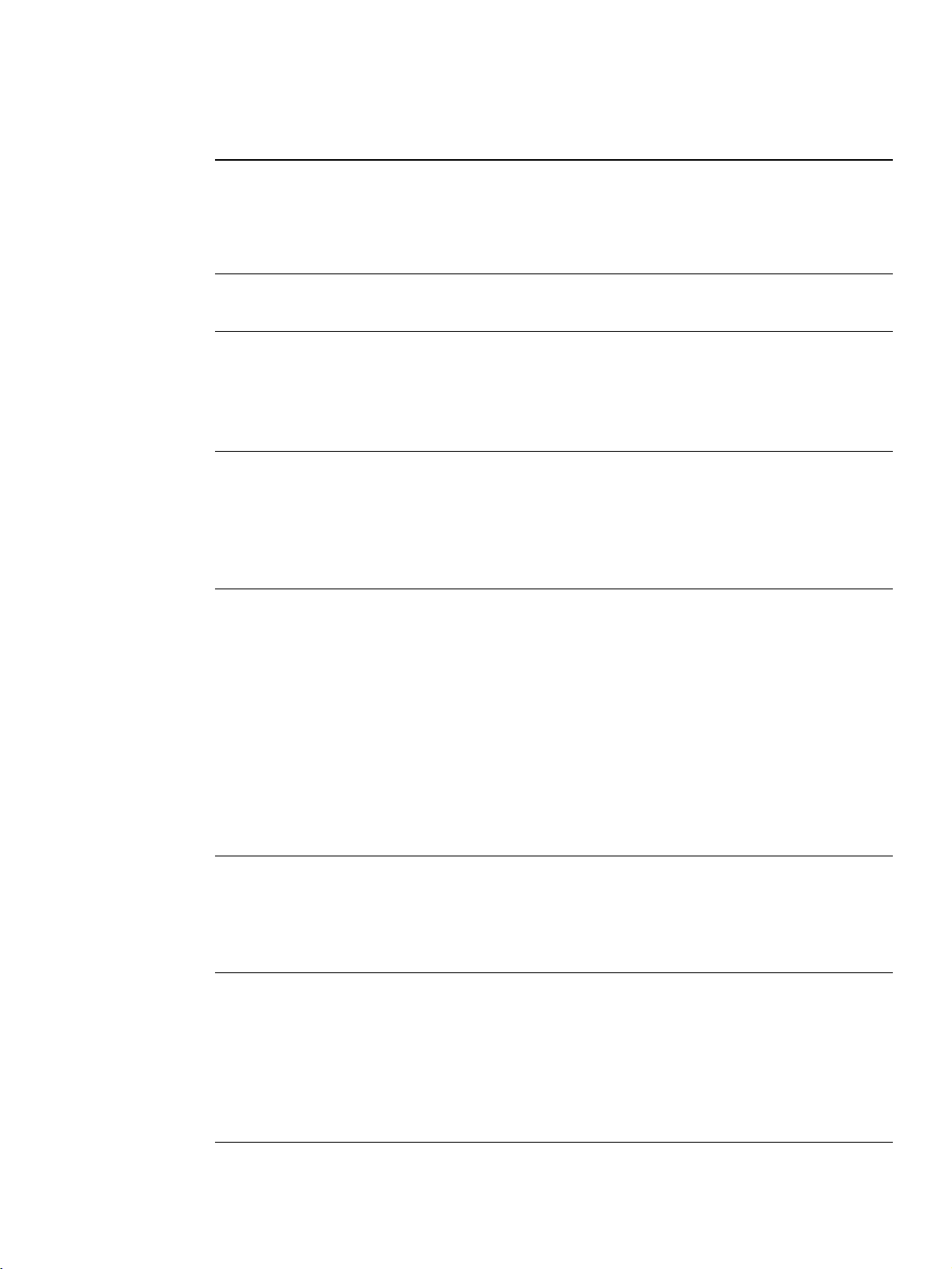
Vlastnosti tlačiarne
Nasledujúca tabuľka popisuje vlastnosti tlačiarní zo série HP LaserJet 2300.
Vysoká rýchlosť tlače z Tlačiareň HP LaserJet 2300L tlačí na papier veľkosti Letter rýchlosťou
Vstavaná duplexná tlač z Duplexná (obojstranná) tlač je štandardnou vlastnosťou tlačiarní
až 20 strán za minútu (strán/min.) alebo na papier veľkosti A4 rýchlosťou
až 19 strán/min.
z Všetky ostatné typy tlačia na papier veľkosti Letter rýchlosťou až 25 strán
za minútu (strán/min.) alebo na papier veľkosti A4 rýchlosťou až 24 strán/min.
HP LaserJet 2300d, HP LaserJet 2300dn a HP LaserJet 2300dtn.
Vlastnosti tlačovej kazety
astav zásob
z Kazeta HP Smart Print Cartridge na 6000 strán zisťuje a oznamuje stav tonera.
z Konštrukcia zabraňujúca úniku tonera maximalizuje využitie tonera.
z Strana o stave spotrebného materiálu poskytuje informácie o stave tonera,
počte strán a použitých veľkostiach papiera.
z Tlačiareň zisťuje, či sa používajú autentické tlačové kazety od spoločnosti HP.
Vynikajúca kvalita tlače z Rozlíšenie FastRes 1200 dosahuje hodnotu 1200 bodov na palec a je určené
pre rýchlu kvalitnú tlač obchodných textov a grafiky.
z Rozlíšenie ProRes 1200 dosahuje hodnotu 1200 bodov na palec a je ideálne
pre najlepšiu kvalitu tlače čiarovej grafiky a obrázkov.
z Prispôsobením nastavení sa môže optimalizovať kvalita tlače.
z Kazeta HP Smart Print Cartridge umožňuje ostrú a kontrastnú tlač.
Flexibilná manipulácia
spapierom
z 1. zásobník (viacúčelový) sa používa na hlavičkový papier, obálky, štítky,
priehľadné fólie, médiá vlastnej veľkosti, pohľadnice a ťažký papier.
z Nastaviteľný zásobník na 250 hárkov papiera (2. zásobník) sa používa
na štandardné veľkosti papiera.
z Zásobník na 500 hárkov papiera (3. zásobník) sa používa na papier veľkosti
Letter a A4.
z K dispozícii sú dve výstupné priehradky. Môžete si vybrať hornú výstupnú
priehradku alebo zadnú výstupnú priehradku podľa toho, ktorá je vhodnejšia
pre výstup daného typu média.
z Možnosť priamej dráhy papiera je k dispozícii z 1. zásobníka do zadnej
výstupnej priehradky.
z Vstavaná duplexná tlač je k dispozícii pre tlačiarne HP LaserJet 2300d,
HP LaserJet 2300dn a HP LaserJet 2300dtn.
Rozšíriteľnosť z K dispozícii sú zásobníky na 250 alebo 500 hárkov papiera, aby ste nemuseli
papier pridávať často.
z Pre rozhranie je k dispozícii jedna zásuvka karty EIO.
z K dispozícii sú aj tri zásuvky pre pamäťové moduly DIMM, dve na pridávanie
pamäte a písem.
Jazyky a písma tlačiarne z Jazyk tlačiarne PCL 6 zabezpečuje výkonnú rýchlu tlač, progresívne
technológie písma a grafiky a rozšírené možnosti vytvárania obrázkov.
Technológia jazyka PCL 6 zahŕňa aj 45 obrysových typov písma TrueType™
a jedno písmo pre riadkovú tlačiareň používajúce bitovú mapu.
z Medzi ostatné jazyky a písma patrí jazyk HP PCL5e a emulácia PostScript
®
(PS) 3, v ktorej je zahrnutých 35 písem jazyka PS.
z Tlačiareň jazyky automaticky zisťuje a prepína na jazyk, ktorý zodpovedá danej
tlačovej úlohe.
SKWW Vlastnosti tlačiarne 9
Page 12
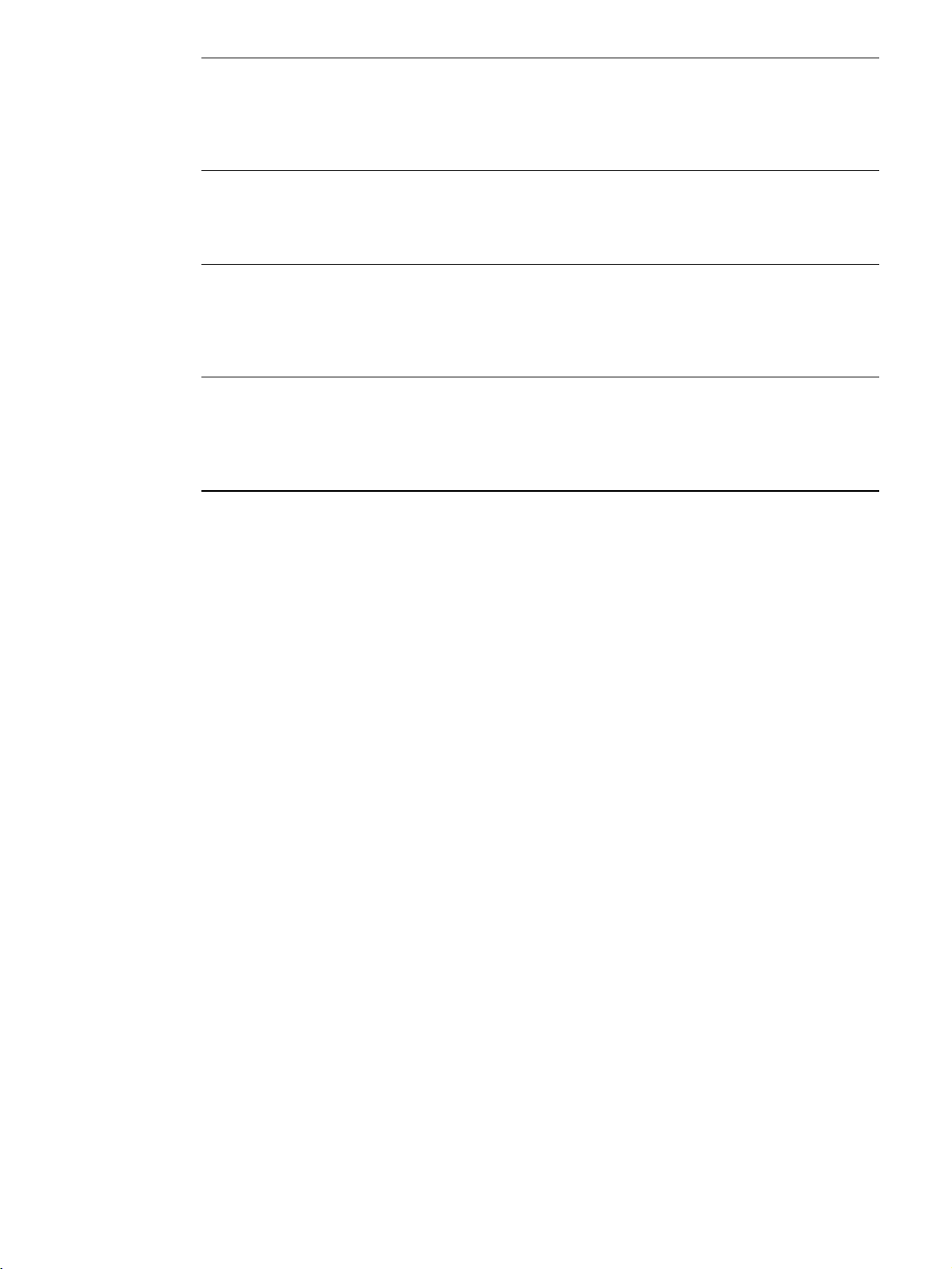
Pripojenia rozhrania a siete z K tlačiarni patrí obojsmerný paralelný port ECP typu B (kompatibilný s normou
IEEE-1284) a port USB (kompatibilný so schválenými zariadeniami triedy 1.1
a 2.0 s nízkou a plnou rýchlosťou).
z Tlačiareň obsahuje zásuvku EIO pre tlačové servery HP JetDirect EIO, aby ste
sa mohli pripájať rýchlo a jednoducho.
Rozšírená pamäť
a zväčšenie pamäte
z Tlačiarne zo série HP LaserJet 2300 sa dodávajú s pamäťou veľkou 32 alebo
48 MB, ktorú možno rozšíriť na 288 alebo 304 MB prostredníctvom
dostupných zásuviek pamäte (moduly DIMM). Väčšinu dokumentov možno
vytlačiť použitím štandardného množstva pamäte tlačiarne.
Úspora energie
z Pokiaľ tlačiareň netlačí, automaticky redukuje svoju spotrebu, čím výrazne šetrí
elektrickú energiu.
z Ako partner programu ENERGY STAR
zabezpečila, že tento výrobok spĺňa smernice programu E
®
, spoločnosť Hewlett-Packard
NERGY STAR
®
pre efektívnu spotrebu energie.
Úsporná tlač z Úsporu papiera možno dosiahnuť tlačou viacerých strán na jeden hárok
papiera, ako aj obojstrannou tlačou, ktorú umožňuje vstavaný duplexer (vstavaný
duplexer je k dispozícii iba pre tlačiarne HP LaserJet 2300d,
HP LaserJet 2300dn a HP LaserJet 2300dtn).
z Tlač v režime EconoMode šetrí toner.
10 Kapitola 1 Základné údaje o tlačiarni SKWW
Page 13
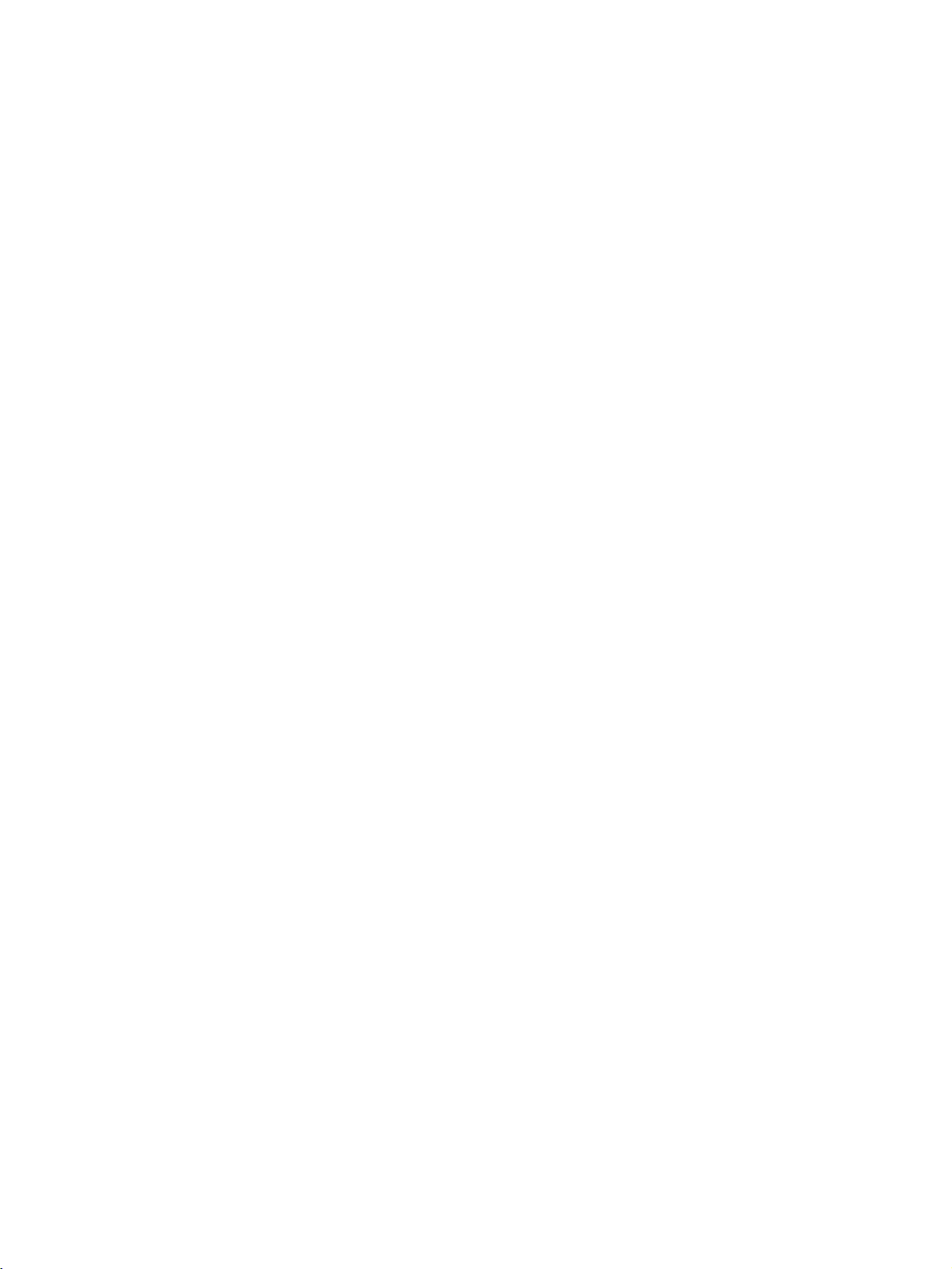
Softvér tlačiarne
Tlačiareň sa dodáva spolu s užitočným softvérom vrátane ovládačov tlačiarne a doplnkového softvéru.
Aby ste čo najlepšie využili možnosti jednoduchej inštalácie tlačiarne a prístupu ku všetkým funkciám
tlačiarne, spoločnosť HP odporúča, aby ste si nainštalovali poskytnutý softvér.
Ďalší softvér a jazyky sú uvedené v poznámkach k inštalácii a v súboroch Readme na disku CD-ROM
pre tlačiareň (softvér od spoločnosti HP nie je k dispozícii vo všetkých jazykoch).
V tejto časti nájdete informácie o nasledujúcich témach:
z
„Operačné systémy a súčasti tlačiarne“ na strane 12
z
„Ovládače tlačiarne“ na strane 14
z
„Softvér pre počítače Macintosh“ na strane 15
SKWW Softvér tlačiarne 11
Page 14

Operačné systémy a súčasti tlačiarne
klient pre
systém
Windows
softvér pre systém
Windows
ovládače
správca siete —
softvér pre systém Windows
ovládače
správca siete —
softvér pre systém Macintosh
súbory PPD
HP LaserJet Utility
klient pre
písma
systém
Macintosh
softvér pre systém Macintosh
súbory PPD
HP LaserJet Utility
Disk CD-ROM pre tlačiareň obsahuje softvérové súčasti a ovládače pre koncových používateľov
a správcov siete. Ak chcete v plnej miere využívať vlastnosti tlačiarne, je potrebné nainštalovať ovládače
tlačiarne poskytnuté na disku CD-ROM. Ostatné programy sa odporúčajú, ale nie sú pre prácu
nevyhnutné. Ďalšie informácie nájdete v poznámkach k inštalácii a v súboroch Readme na disku
CD-ROM pre tlačiareň.
Disk CD-ROM obsahuje softvér určený koncovým používateľom a správcom siete, ktorí pracujú
v nasledujúcich prostrediach:
z
systém Microsoft® Windows®95, Windows 98 a Windows Me (Millennium Edition),
z
systém Microsoft Windows NT®4.0,
z
systém Microsoft Windows 2000 a Windows XP,
z
systém Apple Mac OS, verzie 8.6 až 9.xx, 10.1 a novšie.
Najnovšie ovládače tlačiarne pre všetky podporované operačné systémy sú k dispozícii na lokalite
http://www.hp.com/support/lj2300
. Ak nemáte prístup na Internet, informácie o získavaní najnovšieho
softvéru nájdete na letáku s informáciami o podpore, ktorý bol pribalený k tlačiarni.
12 Kapitola 1 Základné údaje o tlačiarni SKWW
Page 15
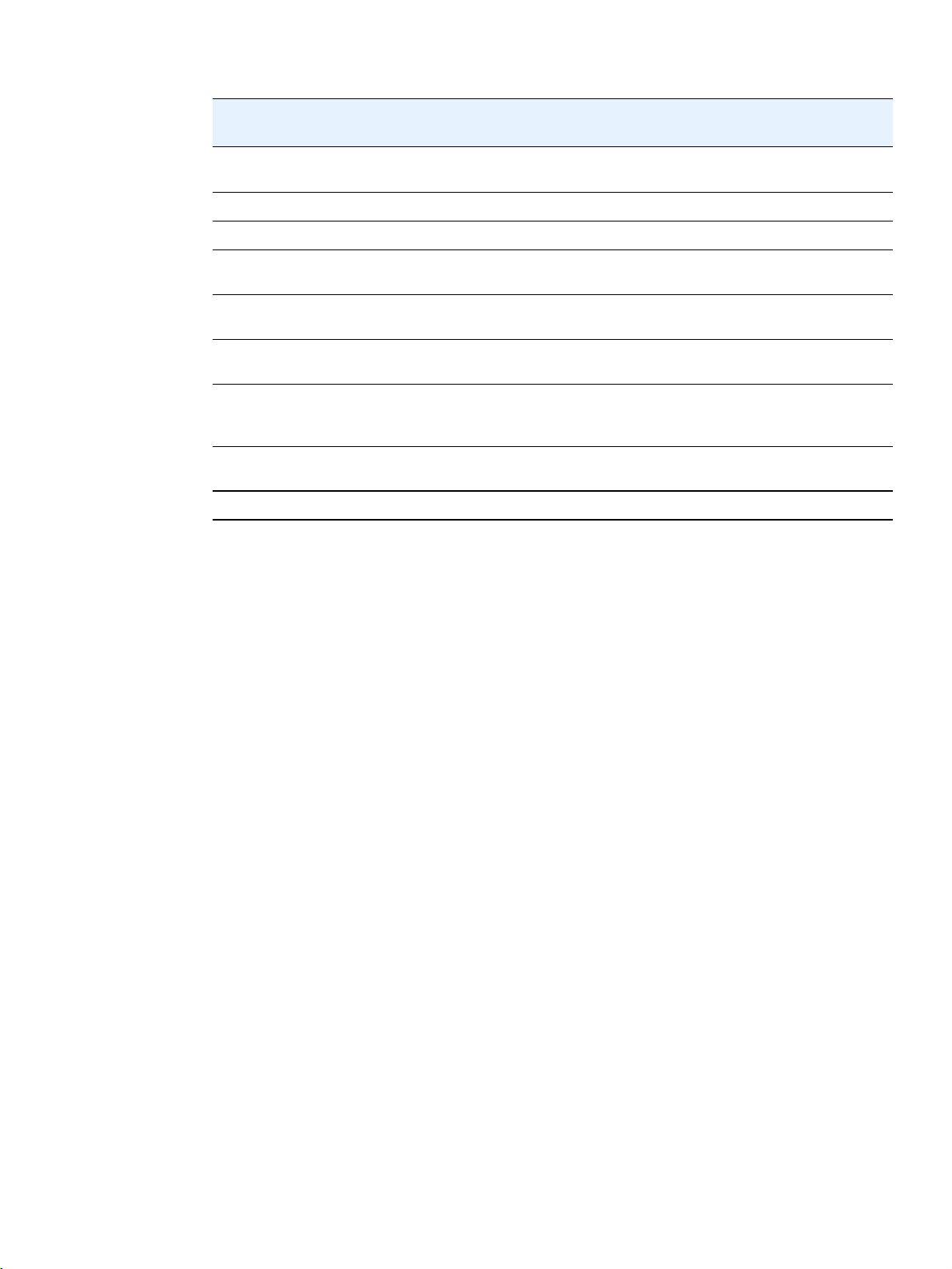
Nasledujúca tabuľka ponúka prehľad o dostupnom softvéri pre vašu tlačiareň.
Softvér
Inštalátor systému
Windows
Ovládač PCL 6
Ovládač PCL 5e
Emulácia systému
PostScript
Program HP Web
Jetadmin*
Inštalátor systému
Macintosh
Súbory PPD (PostScript
Printer Description)
pre systém Macintosh
Ovládače
od spoločnosti IBM*
Modelové skripty*
*Dostupné len na webe.
Windows
9x/Me
Windows
NT 4.0
Windows
2000/XP
xxx
xxx
xxx
xxx
xx x
Mac OS
x
x
UNIX/
Linux
x
OS/2
x
SKWW Softvér tlačiarne 13
Page 16
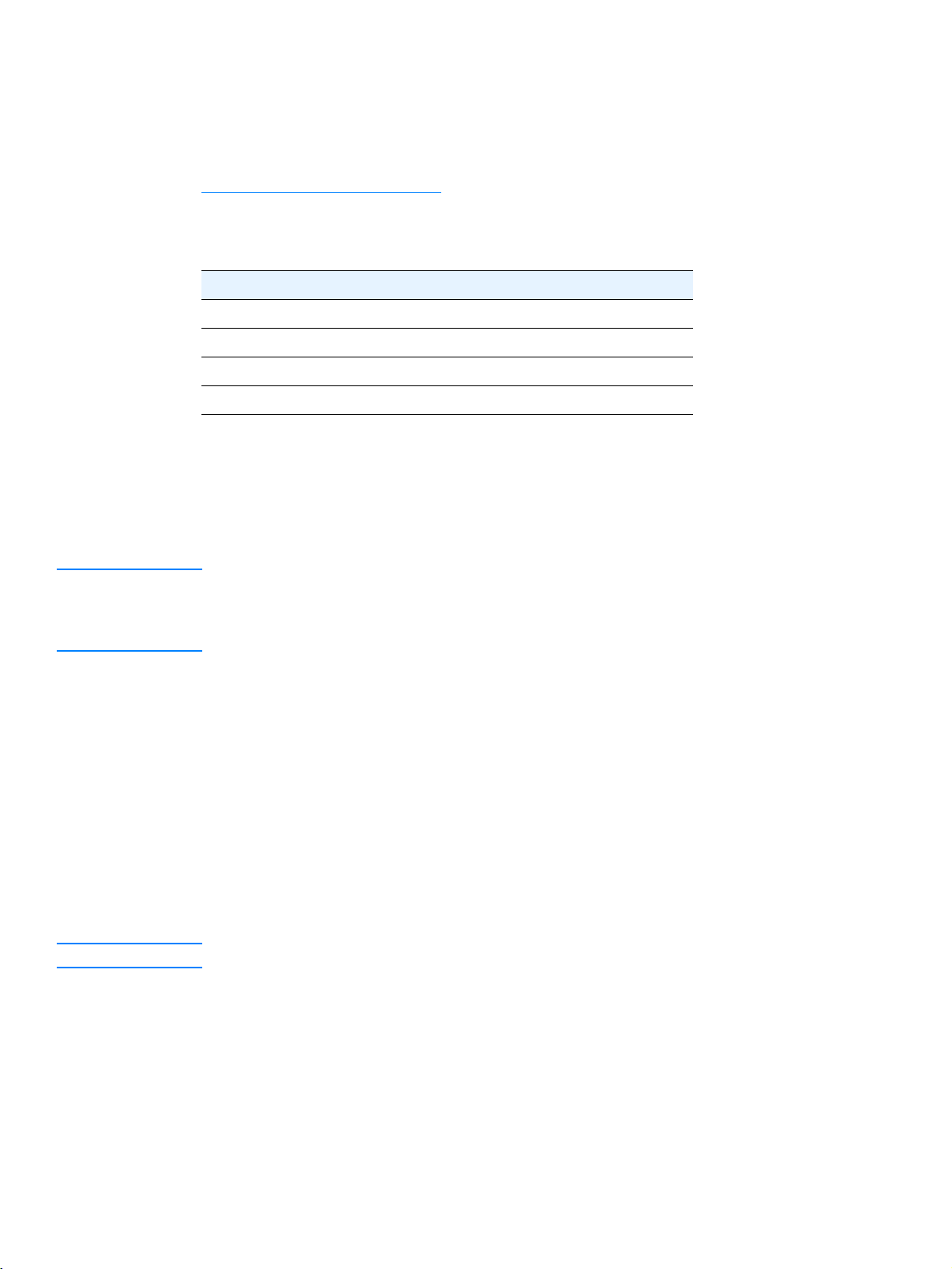
Ovládače tlačiarne
Ovládače tlačiarne vám umožňujú získať prístup k funkciám tlačiarne a umožňujú počítaču komunikovať
s tlačiarňou (prostredníctvom jazyka tlačiarne). Ďalší softvér a jazyky sú uvedené v poznámkach
k inštalácii a v súboroch Readme na disku CD-ROM pre tlačiareň.
K tlačiarni sú dodané ovládače uvedené nižšie. Najnovšie ovládače sú k dispozícii na lokalite
http://www.hp.com/support/lj2300
Windows program na inštaláciu softvéru tlačiarne automaticky zisťuje, či má počítač prístup na Internet,
odkiaľ sa môžu získať najnovšie ovládače.
. V závislosti od konfigurácie počítačov používajúcich systém
Operačný systém PCL 6 PCL 5e PS PPD
Windows 95, 98, Me
Windows NT 4.0
Windows 2000, XP
Mac OS
1. Súbory PPD (PostScript Printer Description)
Modelové skripty pre systém UNIX
xxxx
xxxx
xxxx
xx
®
a Linux môžete získať z Internetu alebo ich vyžiadať
1
od poskytovateľa servisu či podpory autorizovaného spoločnosťou HP. (Pozrite leták s informáciami
o podpore, ktorý bol pribalený k tlačiarni.)
Ovládače pre systém OS/2 sú k dispozícii od spoločnosti IBM a dodávajú sa so systémom OS/2.
Poznámka Ak sa požadovaný ovládač tlačiarne nenachádza na disku CD-ROM pre tlačiareň, alebo nie je uvedený
v zozname, zistite v poznámkach týkajúcich sa inštalácie a v súboroch Readme, či tlačiareň podporuje
tento ovládač. Ak ho nepodporuje, obráťte sa na výrobcu alebo distribútora používaného programu
a požiadajte ho o ovládač pre danú tlačiareň.
Výber správneho a vhodného ovládača tlačiarne
Vyberte si ovládač tlačiarne podľa toho, akým spôsobom tlačiareň používate. Niektoré funkcie tlačiarne
sú k dispozícii len prostredníctvom ovládačov PCL 6. V Pomocníkovi ovládača tlačiarne nájdete
informácie o dostupných funkciách.
z
Ak chcete v plnej miere využívať funkcie tlačiarne, použite ovládač PCL 6. Pre bežnú kancelársku
tlač sa tiež odporúča ovládač PCL 6, ktorý zabezpečuje optimálny výkon a kvalitu tlače.
z
Ak je potrebná spätná kompatibilita s predošlými ovládačmi PCL alebo so staršími tlačiarňami,
použite ovládač PCL 5e.
z
Ak tlačíte najmä z programov používajúcich jazyk PostScript, napríklad Adobe® či Corel, alebo ak
chcete dosiahnuť kompatibilitu s úrovňou PostScript Level 3 alebo využiť podporu písma jazyka PS
s modulom DIMM, použite ovládač PS.
Poznámka Tlačiareň sa automaticky prepína medzi jazykmi PS a PCL.
Pomocník ovládača tlačiarne
Každý ovládač tlačiarne obsahuje obrazovky s pomocníkom, ktoré možno aktivovať použitím tlačidla
Pomocník (Help), klávesu F1 na klávesnici počítača alebo symbolu s otáznikom v pravom hornom rohu
okna ovládača tlačiarne (podľa toho, ktorý operačný systém Windows používate). Obrazovky
s pomocníkom poskytujú podrobné informácie o danom ovládači. Pomocník ovládača tlačiarne nie je
súčasťou Pomocníka programu.
14 Kapitola 1 Základné údaje o tlačiarni SKWW
Page 17
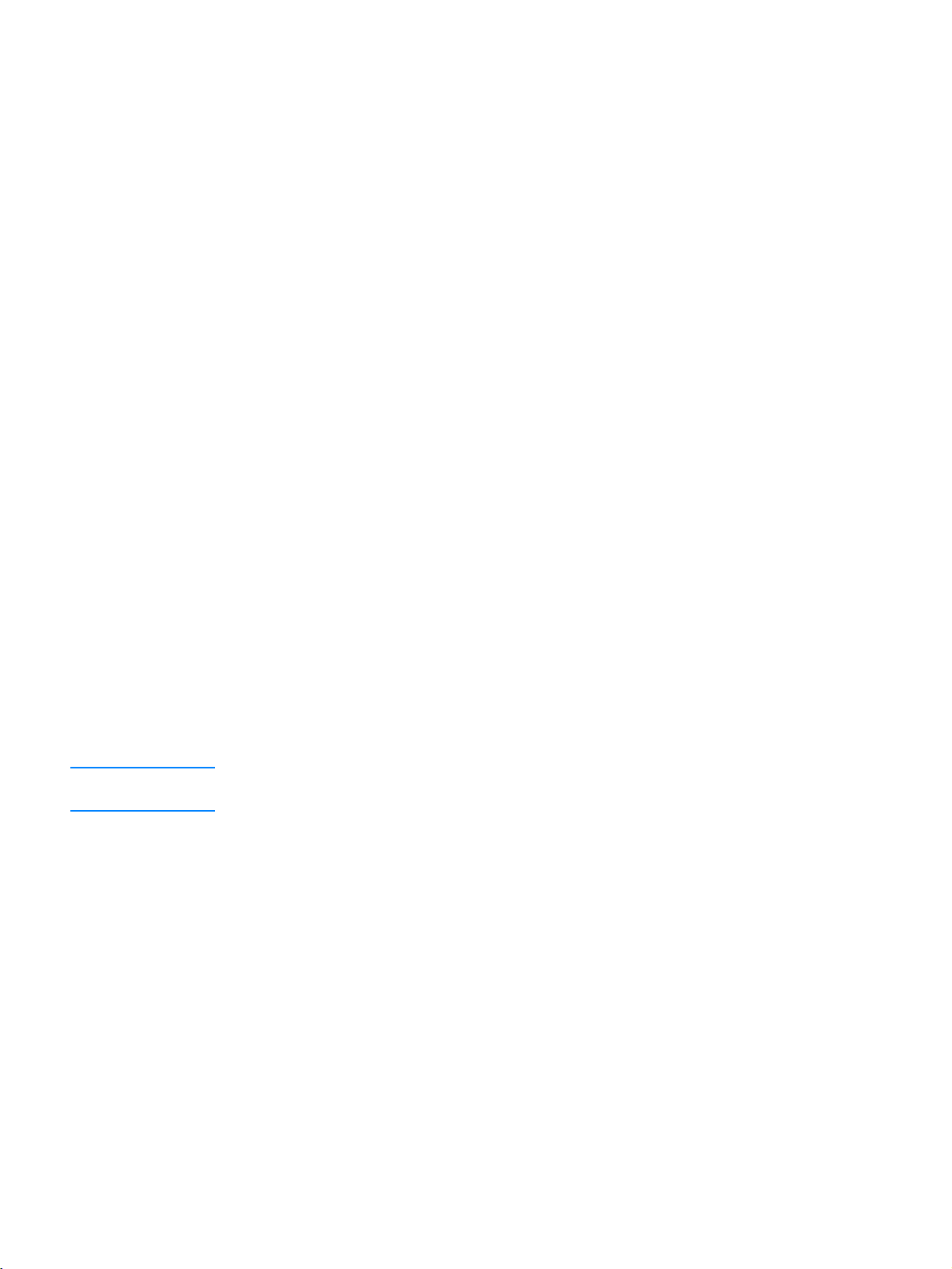
Softvér pre počítače Macintosh
Inštalátor tlačiarne HP poskytuje pre počítače Macintosh súbory PPD (PostScript Printer Description),
PDE (Printer Dialog Extensions) a obslužný program HP LaserJet Utility.
Počítače Macintosh môžu použiť vstavaný webový server, ak je tlačiareň pripojená k sieti. Ak potrebujete
viac informácií, pozrite si časť „Používanie vstavaného webového servera“ na strane 62.
Súbory PPD
Súbory PPD v kombinácii s ovládačom Apple LaserWriter®8 pre systém OS 8 až 9.x.x a softvér
PS Converter pre systém OS X 10.1 a novšie vám umožňujú získať prístup k funkciám tlačiarne
a umožňujú počítaču komunikovať s tlačiarňou. Inštalačný program pre súbory PPD, PDE a ďalší softvér
sa nachádza na disku CD-ROM. Používajte správny ovládač PS, ktorý sa dodáva s operačným
systémom.
Súbory PDE
Súbory PDE (Printer Dialog Extension) v kombinácii s ovládačom Apple LaserWriter pre systém OS X
vám umožňujú prístup k funkciám tlačiarne a umožňujú počítaču komunikovať s tlačiarňou. Inštalačný
program pre súbory PPD, PDE a ďalší softvér sa nachádza na disku CD-ROM. Používajte ovládač Apple
LaserWriter, ktorý sa dodáva s operačným systémom.
Program HP LaserJet Utility
Obslužný program HP LaserJet Utility umožňuje ovládanie funkcií, ktoré nie sú dostupné v ovládači.
Ilustrované obrazovky umožňujú výber funkcií tlačiarne na počítači Macintosh ľahšie, ako kedykoľvek
predtým. Program HP LaserJet Utility sa používa na nasledujúce účely:
z
prispôsobenie správ na ovládacom paneli tlačiarne,
z
pomenovanie tlačiarne, priradenie tlačiarne do zóny v sieti, preberanie súborov a písem a zmena
väčšiny nastavení tlačiarne,
z
nastavenie hesla tlačiarne,
z
používanie počítača na uzamykanie funkcií na ovládacom paneli tlačiarne, aby sa zabránilo
neoprávnenému prístupu (pozrite Pomocníka k softvéru tlačiarne),
z
konfigurácia a nastavenie tlačiarne na tlač v protokole IP.
Poznámka V súčasnosti sa program HP LaserJet Utility v prostredí OS X nepodporuje, ale v klasickom prostredí sa
podporuje.
SKWW Softvér tlačiarne 15
Page 18
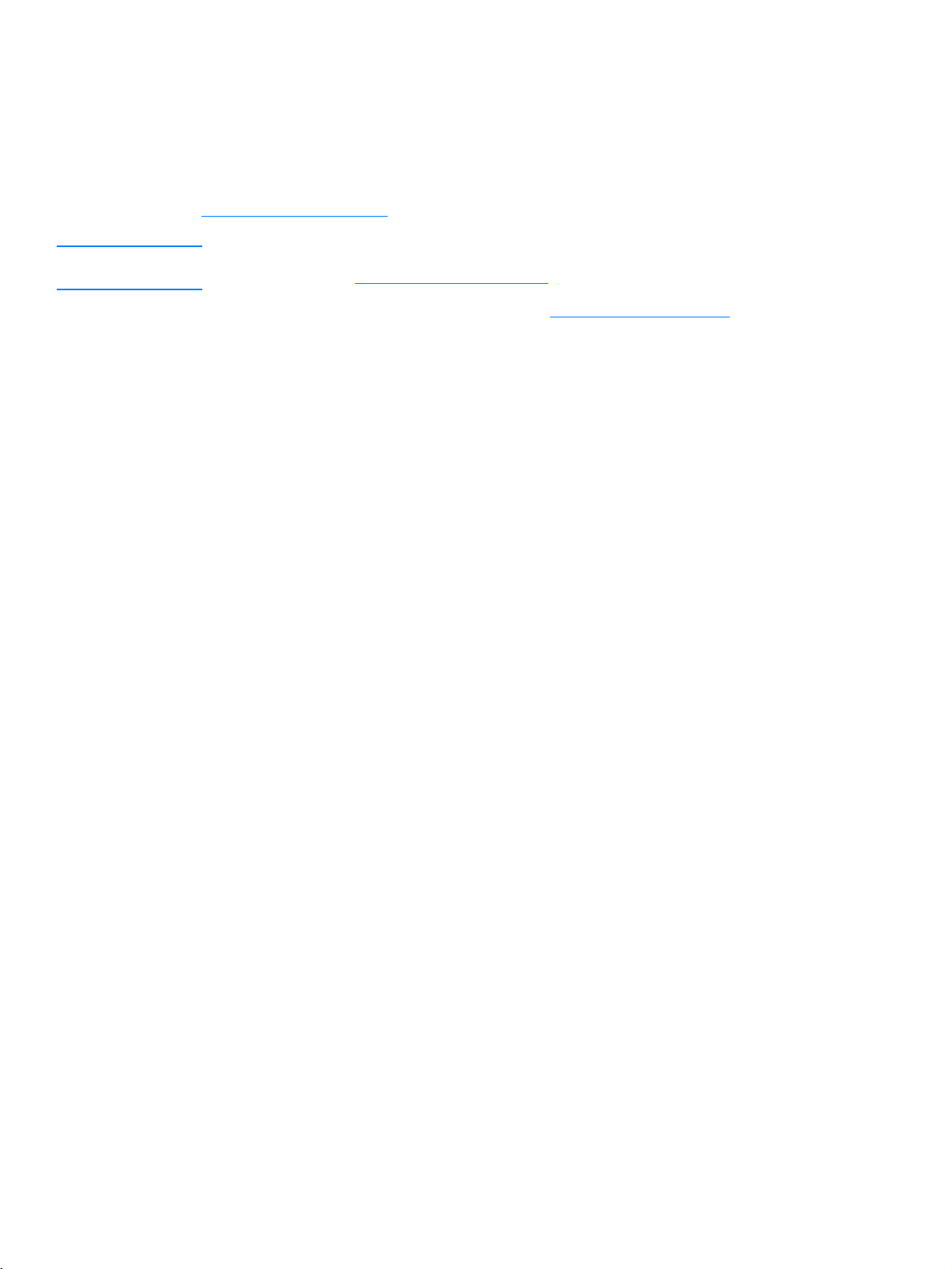
Inštalácia softvéru tlačového systému
K tlačiarni sa dodáva softvér tlačového systému a ovládače tlačiarne na disku CD-ROM. Ak chcete
v plnej miere využívať funkcie tlačiarne, softvér tlačového systému poskytnutý na disku CD-ROM musí byť
nainštalovaný.
Ak nemáte prístup k jednotke CD-ROM, môžete prevziať softvér tlačového systému z internetovej lokality
http://www.hp.com/lj2300.
Poznámka Ukážky modelových skriptov pre systém UNIX® (HP-UX®, Sun Solaris) a siete Linux sú k dispozícii
na prevzatie na lokalite http://www.hp.com/support.
Najnovší softvér je možné bezplatne prevziať z lokality http://www.hp.com/2300
Ak ste sa riadili pokynmi na inštaláciu a načítali ste softvér, pozrite si časť „Používanie funkcií ovládača
tlačiarne“ na strane 50, kde sa dozviete, ako najlepším spôsobom využívať tlačiareň.
Vyberte si jeden z nasledujúcich inštalačných postupov:
z
„Inštalácia softvéru tlačového systému pre systém Windows a priame pripojenia“ na strane 16
z
„Inštalácia softvéru tlačového systému pre siete systému Windows“ na strane 17
z
„Inštalácia softvéru tlačového systému pre siete systému Macintosh“ na strane 18
z
„Inštalácia softvéru tlačového systému pre systém Macintosh a priame pripojenia“ na strane 19
z
„Inštalácia softvéru po pripojení paralelného kábla alebo kábla USB“ na strane 20
.
Inštalácia softvéru tlačového systému pre systém Windows a priame pripojenia
V tejto časti sa dozviete, ako nainštalovať softvér tlačového systému pre systém Microsoft Windows 95,
Windows 98, Windows Me, Windows NT 4.0, Windows 2000 a Windows XP.
Pri inštalácii tlačového softvéru v prostredí priameho pripojenia vždy najprv nainštalujte softvér a až
potom pripojte paralelný kábel alebo kábel USB. Ak bol paralelný kábel alebo kábel USB pripojený už
pred inštaláciou softvéru, informácie nájdete v časti „Inštalácia softvéru po pripojení paralelného kábla
alebo kábla USB“ na strane 20.
Na priame pripojenie možno použiť paralelný kábel alebo kábel USB. Paralelný kábel a kábel USB však
nemožno používať súčasne. Použite kábel kompatibilný so štandardom IEEE 1284 alebo bežný
2-metrový kábel USB.
Systémy Windows 95 a NT 4.0 nepodporujú pripojenie káblom USB.
Inštalácia softvéru tlačového systému
1. Zatvorte všetky otvorené alebo spustené programy.
2. Vložte disk CD-ROM pre tlačiareň do jednotky CD-ROM.
Ak sa neotvorí obrazovka s privítaním, zobrazte ju podľa nasledujúceho postupu:
a) V ponuke Štart (Start) kliknite na príkaz Spustiť (Run).
b) Zadajte nasledujúci text (písmeno X označuje jednotku CD-ROM): X:\setup
c) Kliknite na tlačidlo OK.
3. Keď sa zobrazí výzva, kliknite na tlačidlo Nainštalovať tlačiareň (Install Printer) a postupujte podľa
pokynov na obrazovke počítača.
4. Po ukončení inštalácie kliknite na tlačidlo Dokončiť (Finish).
5. Reštartujte počítač.
16 Kapitola 1 Základné údaje o tlačiarni SKWW
Page 19
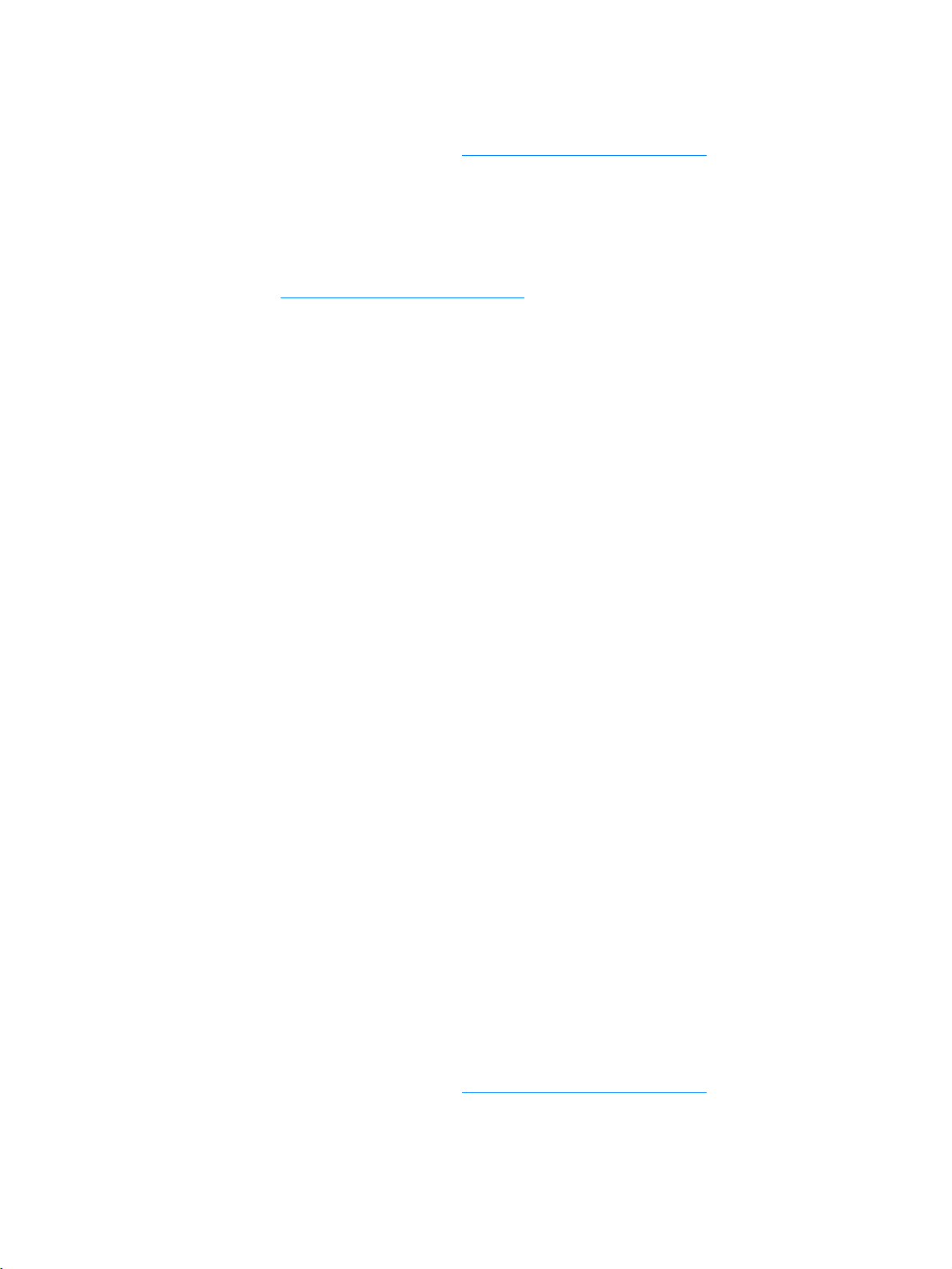
6. Z ľubovoľného programu vytlačte jednu stranu a tak sa presvedčte, že je softvér správne
nainštalovaný.
Ak inštalácia zlyhá, nainštalujte softvér znova. Ak sa to nepodarí, prečítajte si poznámky k inštalácii
a súbory Readme na disku CD-ROM pre tlačiareň alebo leták, ktorý bol pribalený k tlačiarni,
alebo prejdite na webovú lokalitu http://www.hp.com/support/lj2300
a ďalšie informácie.
, kde získate pomoc
Inštalácia softvéru tlačového systému pre siete systému Windows
Softvér na disku CD-ROM pre tlačiareň podporuje sieťovú inštaláciu pre siete od spoločnosti Microsoft
(okrem systému Windows 3.1x). Informácie o sieťovej inštalácii v iných operačných systémoch nájdete
na lokalite http://www.hp.com/support/lj2300
Tlačový server HP JetDirect, ktorý je súčasťou tlačiarní HP LaserJet 2300n, HP LaserJet 2300dn
a HP LaserJet 2300dtn, má sieťový port 10/100Base-TX. Ak potrebujete tlačový server HP JetDirect
s iným typom sieťového portu, pozrite si časť „Objednávanie súčiastok, príslušenstva a spotrebného
materiálu“ na strane 118 alebo sa obráťte na miestneho autorizovaného predajcu spoločnosti HP
(informácie nájdete v časti „Kontaktovanie spoločnosti HP“ na strane 127).
Inštalátor nepodporuje inštaláciu tlačiarne a vytváranie objektov tlačiarne na serveroch Novell. Podporuje
len sieťové inštalácie v priamom režime medzi počítačmi so systémom Windows a tlačiarňou. Ak chcete
nainštalovať tlačiareň a vytvoriť objekty na serveri Novell, použite program od spoločnosti HP (ako
napríklad HP Web Jetadmin alebo sprievodcu HP Install Network Printer Wizard) alebo obslužný program
pre siete Novell (napríklad program NWadmin).
.
Inštalácia softvéru tlačového systému
1. Ak inštalujete softvér v systémoch Windows NT 4.0, Windows 2000 alebo Windows XP,
skontrolujte, či máte prístupové práva správcu.
2. Presvedčte sa, že tlačový server HP JetDirect je správne nakonfigurovaný na sieť tak, že vytlačíte
konfiguračnú stranu (informácie nájdete v časti „Konfiguračná strana“ na strane 72). Na druhej
strane nájdite adresu IP tlačiarne. Túto adresu možno budete potrebovať na ukončenie sieťovej
inštalácie.
3. Zatvorte všetky otvorené alebo spustené programy.
4. Vložte disk CD-ROM pre tlačiareň do jednotky CD-ROM.
Ak sa neotvorí obrazovka s privítaním, zobrazte ju podľa nasledujúceho postupu:
a) V ponuke Štart (Start) kliknite na príkaz Spustiť (Run).
b) Zadajte nasledujúci text (písmeno X označuje jednotku CD-ROM): X:\setup
c) Kliknite na tlačidlo OK.
5. Keď sa zobrazí výzva, kliknite na tlačidlo Nainštalovať tlačiareň (Install Printer) a postupujte podľa
pokynov na obrazovke počítača.
6. Po ukončení inštalácie kliknite na tlačidlo Dokončiť (Finish).
7. Reštartujte počítač.
8. Z ľubovoľného programu vytlačte jednu stranu a tak sa presvedčte, že je softvér správne
nainštalovaný.
Ak inštalácia zlyhá, nainštalujte softvér znova. Ak sa to nepodarí, prečítajte si poznámky k inštalácii
a súbory Readme na disku CD-ROM pre tlačiareň alebo leták, ktorý bol pribalený k tlačiarni,
alebo prejdite na webovú lokalitu http://www.hp.com/support/lj2300
a ďalšie informácie.
SKWW Inštalácia softvéru tlačového systému 17
, kde získate pomoc
Page 20
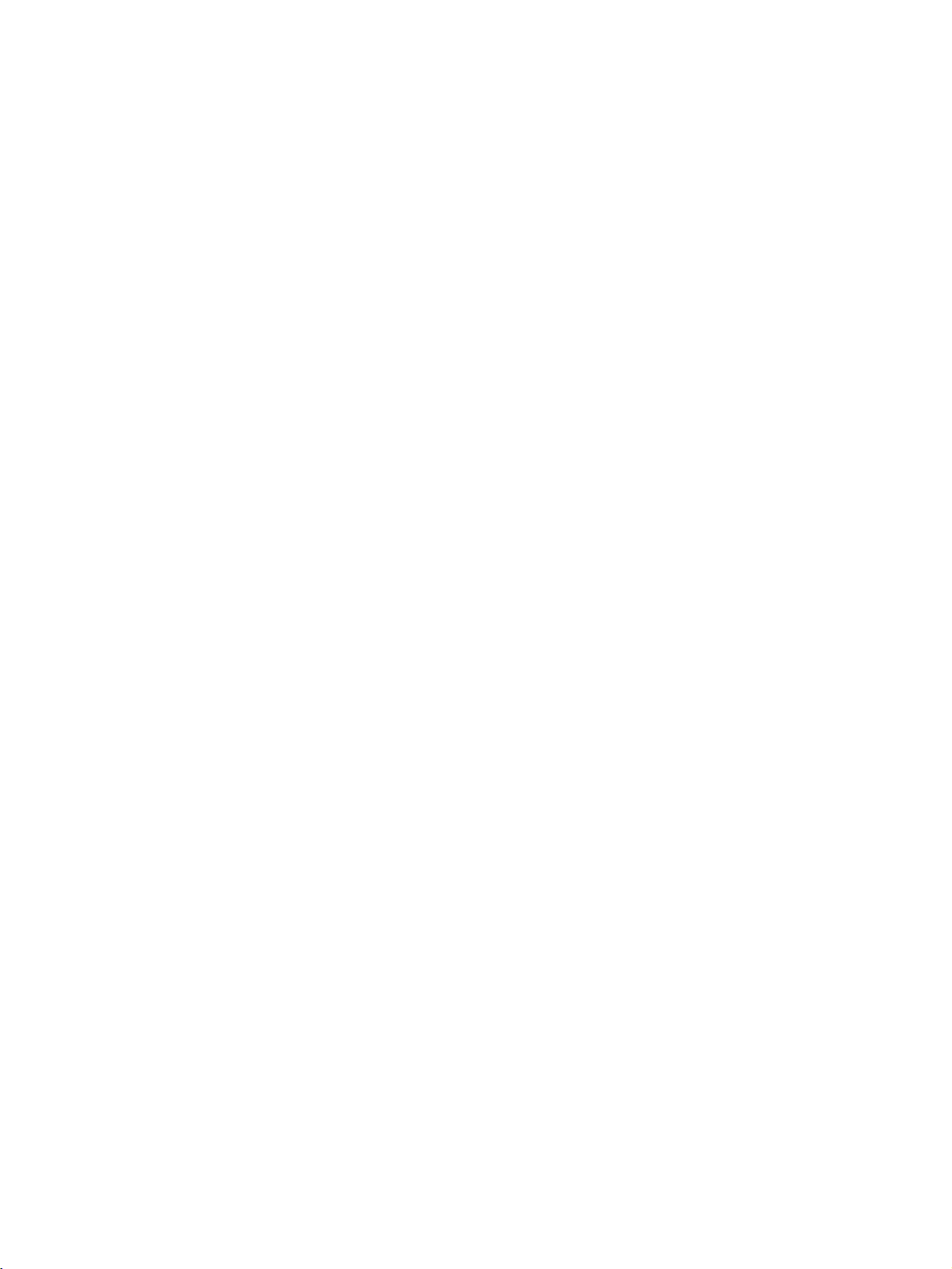
Nastavenie počítača so systémom Windows na používanie sieťovej tlačiarne
prostredníctvom zdieľania prostriedkov v systéme Windows
Ak je tlačiareň priamo pripojená k počítaču pomocou paralelného kábla, je možné zdieľať tlačiareň tak,
aby na nej mohli tlačiť aj iní sieťoví používatelia.
Informácie o zdieľaní prostriedkov nájdete v dokumentácii k systému Windows. Ak tlačiareň zdieľate,
nainštalujte softvér tlačiarne na všetky počítače, ktoré majú tlačiareň zdieľať.
Inštalácia softvéru tlačového systému pre siete systému Macintosh
Táto časť popisuje spôsob inštalácie softvéru tlačového systému pre systém Macintosh. Softvér
tlačového systému podporuje systém Mac OS 8.6 a novšie verzie.
Softvér tlačového systému obsahuje nasledujúce súčasti:
z Súbory PPD (PostScript® Printer Description)
Súbory PPD (PostScript (PS) Printer Description) v spojení s ovládačom tlačiarne Apple
LaserWriter 8 poskytujú prístup k funkciám tlačiarne a umožňujú počítaču komunikovať s tlačiarňou.
Inštalačný program pre súbory PPD a iný softvér je k dispozícii na disku CD-ROM dodanom spolu
s tlačiarňou. Okrem toho používajte aj ovládač tlačiarne Apple LaserWriter 8 dodávaný spolu
s počítačom.
z Program HP LaserJet Utility
Program HP LaserJet Utility poskytuje prístup k funkciám, ktoré nie sú k dispozícii v ovládači
tlačiarne. Obrazovky na ilustráciách používajte pri výbere funkcií tlačiarne a vykonávaní rôznych úloh:
• Pomenovanie tlačiarne, priradenie tlačiarne do zóny v sieti, preberanie súborov a písem a zmena
väčšiny nastavení tlačiarne.
• Nastavenie hesla tlačiarne.
• Kontrola úrovne spotrebného materiálu.
• Konfigurácia a nastavenie tlačiarne na tlač v protokole IP (Internet Protocol) alebo AppleTalk.
Inštalácia ovládačov tlačiarne v systéme Mac OS 9.2 a v starších verziách
1. Použitím sieťového kábla pripojte tlačový server HP JetDirect k sieťovému portu.
2. Do jednotky CD-ROM vložte disk CD-ROM. Ponuka disku CD-ROM sa spustí automaticky. Ak sa
ponuka disku CD-ROM nespustí automaticky, dvakrát kliknite na ikonu disku CD-ROM na pracovnej
ploche a potom dvakrát kliknite na ikonu Inštalátor (Installer). Táto ikona sa nachádza v priečinku
Installer/<jazyk> na disku Starter CD-ROM (kde <jazyk> označuje preferovaný jazyk). (Napríklad
priečinok Installer/English obsahuje ikonu Inštalátor (Installer) tlačového softvéru v angličtine.)
3. Postupujte podľa pokynov na obrazovke počítača.
4. V ponuke Apple otvorte program Chooser.
5. Na ľavej strane dialógového okna programu Chooser vyberte ovládač LaserWriter 8.
6. V zozname na pravej strane dialógového okna programu Chooser vyberte tlačiareň a potom vyberte
možnosť Vytvoriť (Create).
Inštalácia ovládačov tlačiarne v systéme Mac OS X
1. Použitím sieťového kábla pripojte tlačový server HP JetDirect k sieťovému portu.
2. Do jednotky CD-ROM vložte disk CD-ROM. Ponuka disku CD-ROM sa spustí automaticky. Ak sa
ponuka disku CD-ROM nespustí automaticky, dvakrát kliknite na ikonu disku CD-ROM na pracovnej
ploche a potom dvakrát kliknite na ikonu Inštalátor (Installer). Táto ikona sa nachádza v priečinku
Installer/<jazyk> na disku Starter CD-ROM (kde <jazyk> označuje preferovaný jazyk). (Napríklad
priečinok Installer/English obsahuje ikonu Inštalátor (Installer) tlačového softvéru v angličtine.)
3. Dvakrát kliknite na priečinok HP LaserJet Installers.
4. Dvakrát kliknite na priečinok Mac OS X.
18 Kapitola 1 Základné údaje o tlačiarni SKWW
Page 21
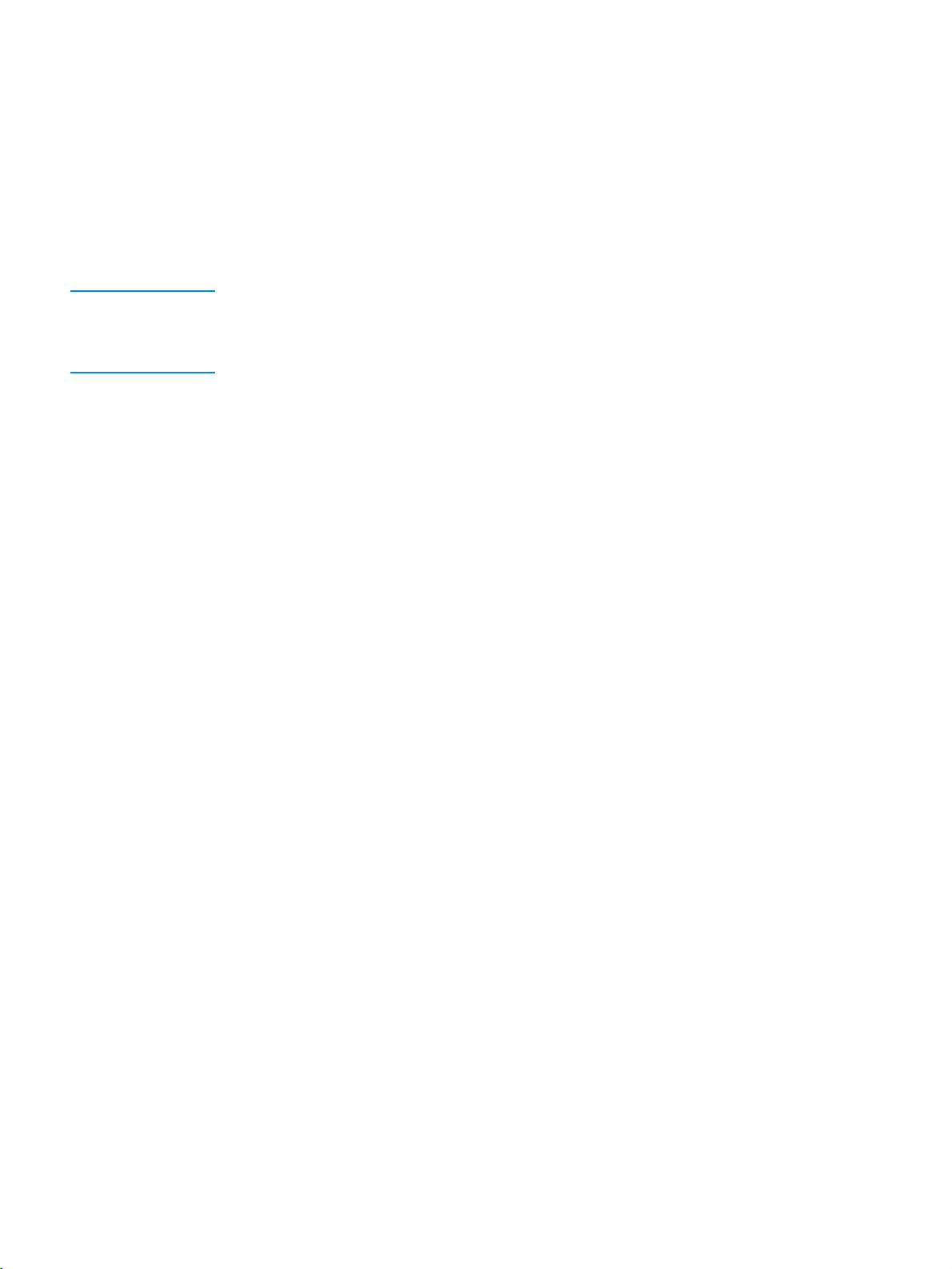
5. Dvakrát kliknite na ikonu Inštalátor (Installer) a vyberte požadovaný jazyk.
6. Na pevnom disku počítača dvakrát kliknite na položku Aplikácie (Applications), potom na položku
Pomôcky (Utilities) a nakoniec na program Print Center.
7. Kliknite na položku Pridať tlačiareň (Add Printer).
8. Vyberte typ pripojenia.
9. Vyberte názov tlačiarne.
10. Kliknite na položku Pridať tlačiareň (Add Printer).
11 . Kliknutím na tlačidlo Zavrieť (Close) v ľavom hornom rohu ukončite program Print Center.
Poznámka Niektoré siete neumožňujú automatickú inštaláciu tlačiarne. Pri inštalácii tlačiarne bude možno potrebné
vybrať správny súbor PPD manuálne.
Počítače Macintosh nie je možné pripojiť priamo k tlačiarni.
Inštalácia softvéru tlačového systému pre systém Macintosh a priame pripojenia
V tejto časti sa dozviete, ako nainštalovať softvér tlačového systému pre systémy Mac OS 8.6 až 9.2.x
aMacOS X.
Ovládač Apple LaserWriter musí byť nainštalovaný, aby bolo možné používať súbory PPD (PostScript
Printer Description). Použite ovládač Apple LaserWriter 8, ktorý bol dodaný s počítačom Macintosh.
Inštalácia softvéru tlačového systému
1. Spojte káblom USB port USB na tlačiarni a port USB na počítači. Použite štandardný 2-metrový
kábel USB. (Ilustráciu nájdete v časti „Porty rozhrania“ na strane 26.)
2. Zatvorte všetky otvorené alebo spustené programy.
3. Vložte disk CD-ROM pre tlačiareň do jednotky CD-ROM a spustite inštalačný program.
Ponuka disku CD-ROM sa spustí automaticky. Ak sa ponuka disku CD-ROM nespustí
automaticky, dvakrát kliknite na ikonu disku CD-ROM na pracovnej ploche a potom dvakrát
kliknite na ikonu Inštalátor (Installer). Táto ikona sa nachádza v priečinku Installer/<jazyk>
na disku Starter CD-ROM (kde <jazyk> označuje preferovaný jazyk).
4. Postupujte podľa pokynov na obrazovke počítača.
5. Reštartujte počítač.
6. Pre systém Mac OS X: Z umiestnenia HD/Aplikácie/Pomôcky/Print Center (HD/Applications/
Utilities/Print Center) spustite program Print Center. Ak sa tlačiareň nenainštaluje automaticky,
vykonajte tieto kroky:
a) Kliknite na položku Pridať tlačiareň (Add Printer).
b) V zozname tlačiarní vyberte ako typ pripojenia pripojenie USB.
c) Vyberte tlačiareň a potom kliknite na tlačidlo Pridať (Add) v ľavom dolnom rohu.
Pre systémy Mac OS 8.6 až 9.2.x:
a) Z umiestnenia HD/Aplikácie/Pomôcky (HD/Applications/Utilities) otvorte program Apple
Desktop Printer Utility.
b) Dvakrát kliknite na položku Tlačiareň (USB) (Printer (USB)).
c) Vedľa položky Výber tlačiarne USB (USB Printer Selection) kliknite na tlačidlo Zmeniť
(Change).
SKWW Inštalácia softvéru tlačového systému 19
Page 22
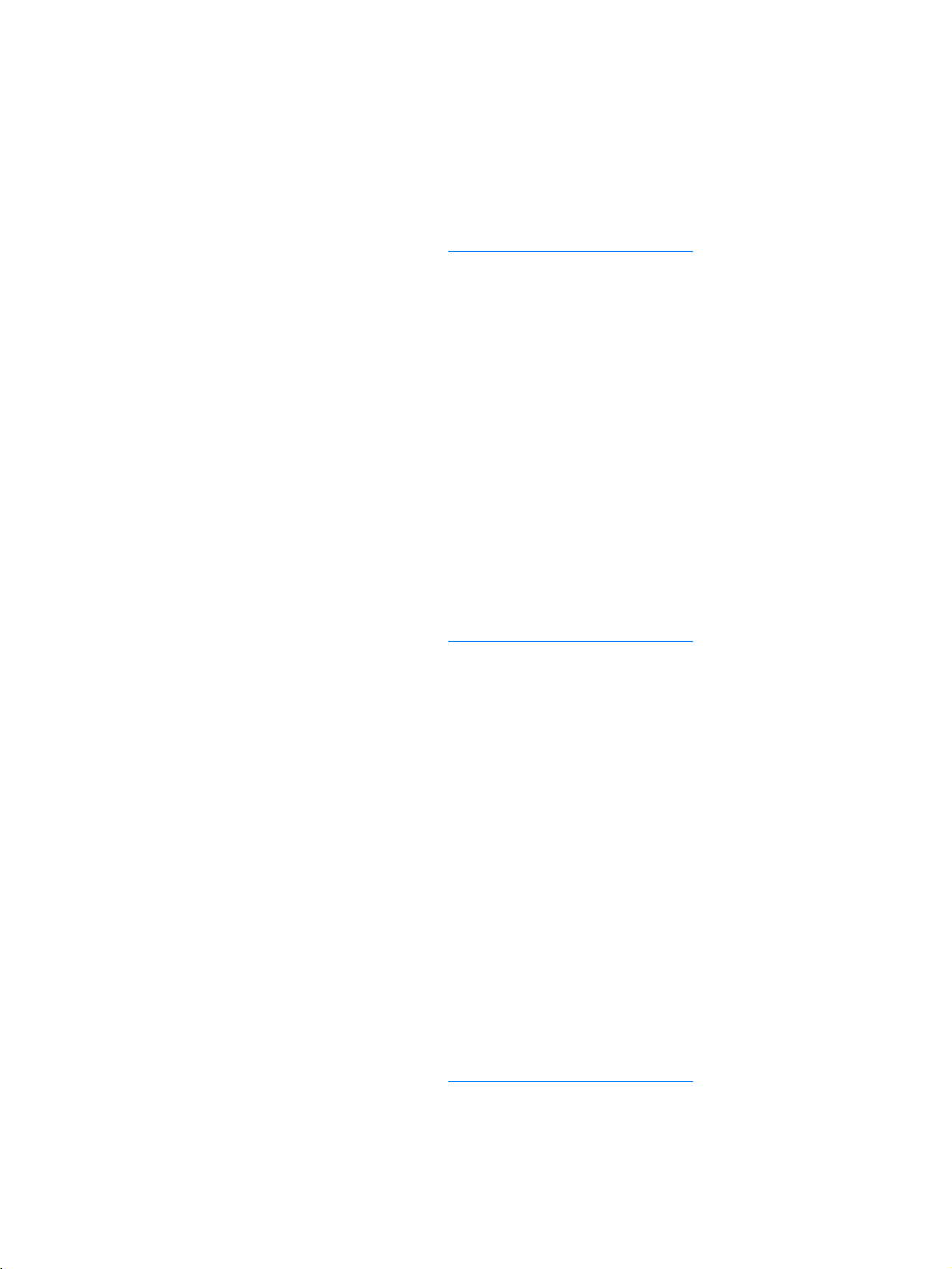
d) Vyberte tlačiareň, kliknite na tlačidlo Automatická inštalácia (Auto Setup) a potom kliknite
na tlačidlo Vytvoriť (Create).
e) V ponuke Tlač (Printing) kliknite na položku Nastaviť predvolenú tlačiareň (Set Default
Printer).
7. Z ľubovoľného programu vytlačte jednu stranu a tak sa presvedčte, že je softvér správne
nainštalovaný.
Ak inštalácia zlyhá, nainštalujte softvér znova. Ak sa to nepodarí, prečítajte si poznámky k inštalácii
a súbory Readme na disku CD-ROM pre tlačiareň alebo leták, ktorý bol pribalený k tlačiarni,
alebo prejdite na webovú lokalitu http://www.hp.com/support/lj2300
a ďalšie informácie.
, kde získate pomoc
Inštalácia softvéru po pripojení paralelného kábla alebo kábla USB
Ak už ste paralelný kábel alebo kábel USB pripojili k počítaču so systémom Windows, po zapnutí
počítača sa zobrazí dialógové okno Zistil sa nový hardvér (New Hardware Found).
Inštalácia softvéru pre systémy Windows 95, Windows 98 a Windows Me
1. V dialógovom okne Zistil sa nový hardvér (New Hardware Found) kliknite na položku Hľadať
jednotku CD-ROM (Search CD-ROM drive).
2. Kliknite na tlačidlo Ďalej (Next).
3. Postupujte podľa pokynov na obrazovke počítača.
4. Z ľubovoľného programu vytlačte jednu stranu a tak sa presvedčte, že je softvér správne
nainštalovaný.
Ak inštalácia zlyhá, nainštalujte softvér znova. Ak sa to nepodarí, prečítajte si poznámky k inštalácii
a súbory Readme na disku CD-ROM pre tlačiareň alebo leták, ktorý bol pribalený k tlačiarni,
alebo prejdite na webovú lokalitu http://www.hp.com/support/lj2300
a ďalšie informácie.
, kde získate pomoc
Inštalácia softvéru pre systémy Windows 2000 a Windows XP
1. V dialógovom okne Zistil sa nový hardvér (New Hardware Found) kliknite na položku Hľadať
(Search).
2. Na obrazovke Vyhľadať súbory ovládačov (Locate Driver Files) začiarknite políčko Zadajte
umiestnenie (Specify a Location), zrušte začiarknutie všetkých ostatných políčok a potom kliknite
na tlačidlo Ďalej (Next).
3. Zadajte nasledujúci text (písmeno X označuje jednotku CD-ROM): X:\2000XP
4. Kliknite na tlačidlo Ďalej (Next).
5. Postupujte podľa pokynov na obrazovke počítača.
6. Po ukončení inštalácie kliknite na tlačidlo Dokončiť (Finish).
7. Zvoľte jazyk a postupujte podľa pokynov na obrazovke.
8. Z ľubovoľného programu vytlačte jednu stranu a tak sa presvedčte, že je softvér správne
nainštalovaný.
Ak inštalácia zlyhá, nainštalujte softvér znova. Ak sa to nepodarí, prečítajte si poznámky k inštalácii
a súbory Readme na disku CD-ROM pre tlačiareň alebo leták, ktorý bol pribalený k tlačiarni,
alebo prejdite na webovú lokalitu http://www.hp.com/support/lj2300
a ďalšie informácie.
20 Kapitola 1 Základné údaje o tlačiarni SKWW
, kde získate pomoc
Page 23
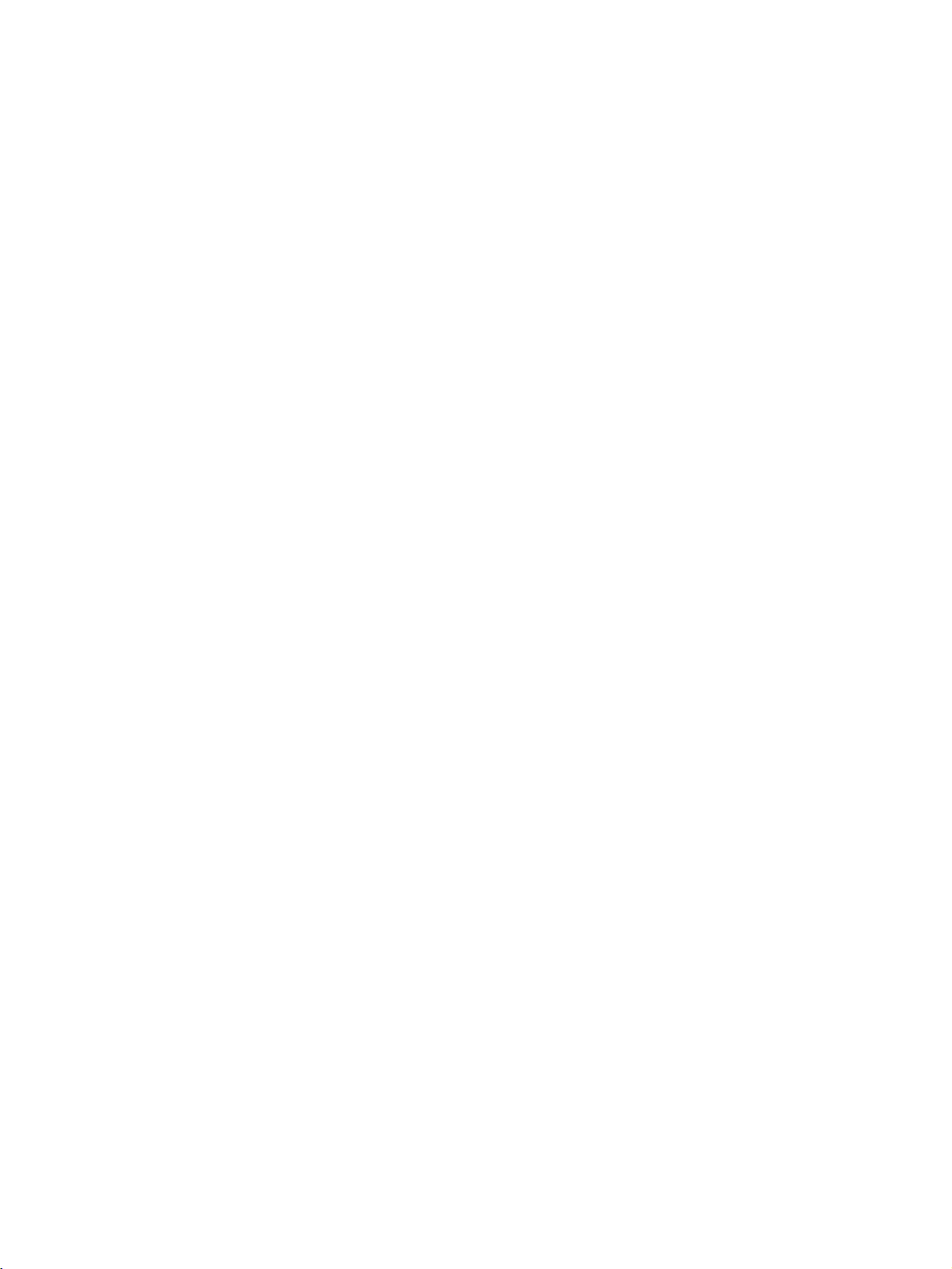
Odinštalovanie softvéru
V tejto časti sa dozviete, ako odinštalovať softvér tlačového systému.
Odstránenie softvéru z operačných systémov Windows
Pomocou programu na odstránenie inštalácie Uninstaller, ktorý je umiestnený v skupine nástrojov
pre tlačiareň HP LaserJet 2300, môžete v systéme Windows vybrať a odstrániť ľubovoľné súčasti
tlačového systému od spoločnosti HP.
1. Kliknite na tlačidlo Štart (Start) a potom kliknite na položku Programy (Programs).
2. Ukážte kurzorom na položku HP LaserJet 2300 a potom kliknite na položku Nástroje (Tools).
3. Kliknite na položku Uninstaller.
4. Kliknite na tlačidlo Ďalej (Next).
5. Vyberte súčasti tlačového systému od spoločnosti HP, ktoré chcete odinštalovať.
6. Kliknite na tlačidlo OK.
7. Postupujte podľa pokynov na obrazovke a ukončite proces odinštalovania.
Odstránenie softvéru z operačných systémov Macintosh
Presuňte myšou priečinok HP LaserJet a súbory PPD do koša.
SKWW Odinštalovanie softvéru 21
Page 24
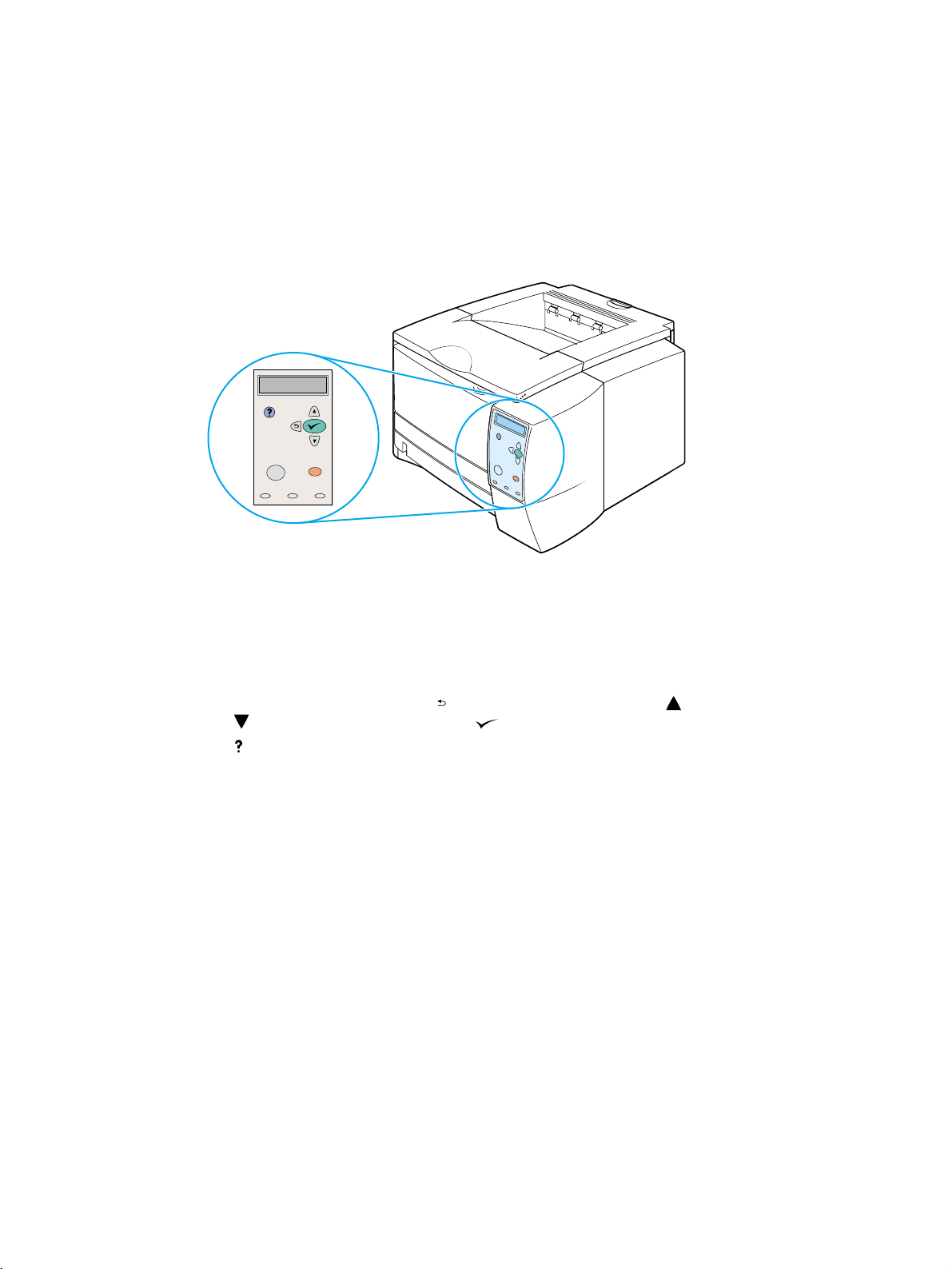
Ovládací panel
Táto časť poskytuje informácie o ovládacom paneli a jeho funkciách:
z
z
z
z
„Rozloženie ovládacieho panela“ na strane 22
„Používanie systému Pomocníka tlačiarne“ na strane 25
„Tlač ponúk ovládacieho panela“ na strane 25
„Zmena nastavení ovládacieho panela“ na strane 25
Rozloženie ovládacieho panela
Na ovládacom paneli sa nachádzajú nasledujúce ovládacie prvky:
z
grafický displej, na ktorom sa môžu zobraziť až dva riadky správy,
z
štyri navigačné tlačidlá: tlačidlo (tlačidlo NASPÄŤ (Back)), tlačidlo (tlačidlo NAHOR (Up)), tlačidlo
(tlačidlo N
z
(tlačidlo P
z
tlačidlo P
z
tlačidlo Z
z
tri indikátory LED: indikátor P
Informácie o význame správ ovládacieho panela a riešení problémov nájdete v časti „Význam správ
ovládacieho panela“ na strane 89.
ADOL (Down)) a tlačidlo (tlačidlo VYBRAŤ (Select)),
OMOCNÍK
OZASTAVIŤ ALEBO OBNOVIŤ
RUŠIŤ ÚLOHU
(Help)),
(Cancel Job),
RIPRAVENÉ
(Pause/Resume),
(Ready), indikátor Ú
DAJE
(Data) a indikátor P
OZOR
(Attention).
22 Kapitola 1 Základné údaje o tlačiarni SKWW
Page 25
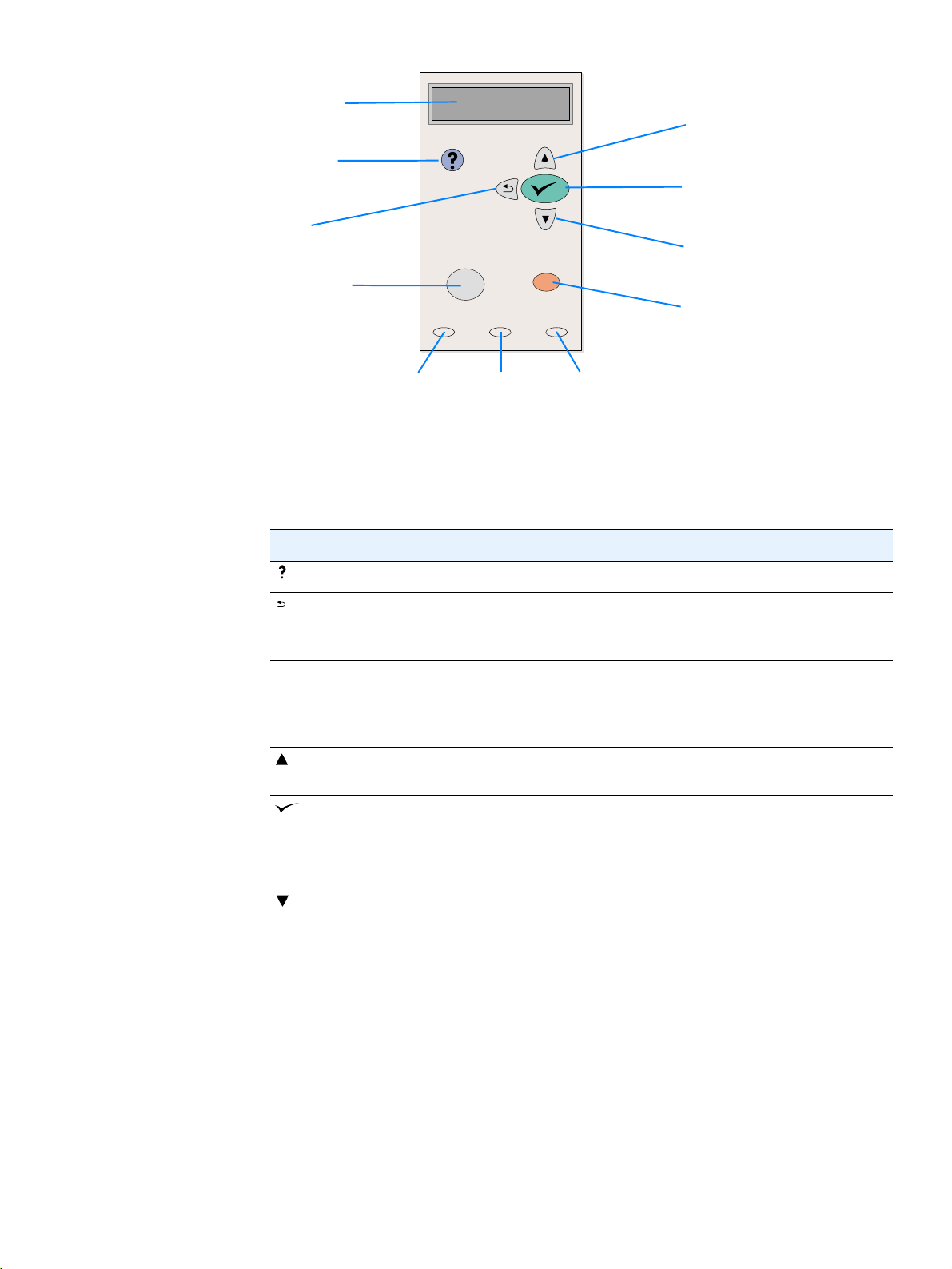
grafický displej
tlačidlo
OMOCNÍK
P
(Help)
tlačidlo
ASPÄŤ
N
(Back)
tlačidlo
OZASTAVIŤ ALEBO
P
OBNOVIŤ
(Pause/
Resume)
tlačidlo
AHOR
N
(Up)
tlačidlo
YBRAŤ
V
(Select)
tlačidlo
ADOL
N
(Down)
tlačidlo
RUŠIŤ ÚLOHU
Z
(Cancel Job)
indikátor
RIPRAVENÉ
P
(Ready)
Tlačidlá ovládacieho panela
Tlačidlo Funkcia
(POMOCNÍK (Help)) z Poskytuje informácie o správe na grafickom displeji.
(NASPÄŤ (Back)) z Vráti sa naspäť o jednu úroveň v strome ponuky alebo o jednu
z Ak ho podržíte dlhšie ako sekundu, ukončí prácu s ponukami.
OZASTAVIŤ ALEBO
P
OBNOVIŤ
(PAUSE/RESUME)
(N
AHOR (Up)) z Naviguje na predošlú položku zoznamu, alebo zväčší hodnotu položiek
(V
YBRAŤ (Select)) z Otvára ponuky a naviguje cez úrovne ponúk.
z
z
z Odstraňuje chybový stav, pokiaľ je odstrániteľný.
z Ukladá vybratú hodnotu položky.
z Vykoná akciu spojenú s položkou, ktorá je zvýraznená na grafickom displeji.
indikátor
Ú
DAJE
(Data)
číselnú položku.
OZASTAVIŤ (Pause): Spôsobí, že tlačiareň zastaví tlač aktuálnej úlohy
P
a odstráni všetky aktívne strany z dráhy papiera.
BNOVIŤ (Resume): Vráti tlačiareň do stavu pripravenosti alebo vykonávania
O
úlohy z ponúk alebo z Pomocníka online.
číselného charakteru.
indikátor
OZOR
P
(Attention)
(NADOL (Down)) z Naviguje na nasledujúcu položku zoznamu, alebo zmenší hodnotu položiek
číselného charakteru.
ÚLOHU
ZRUŠIŤ
(Cancel Job)
z Zruší aktuálnu tlačovú úlohu a všetky aktívne strany odstráni z dráhy papiera.
Čas potrebný na zrušenie úlohy závisí od veľkosti tlačovej úlohy. (Tlačidlo
stlačte iba raz.)
Poznámka: Indikátory ovládacieho panela začnú cyklicky blikať, až kým sa
tlačová úlohu neodstráni z tlačiarne a počítača, a potom sa vrátia do stavu
pripravenosti (svieti indikátor
RIPRAVENÉ (Ready)).
P
SKWW Ovládací panel 23
Page 26
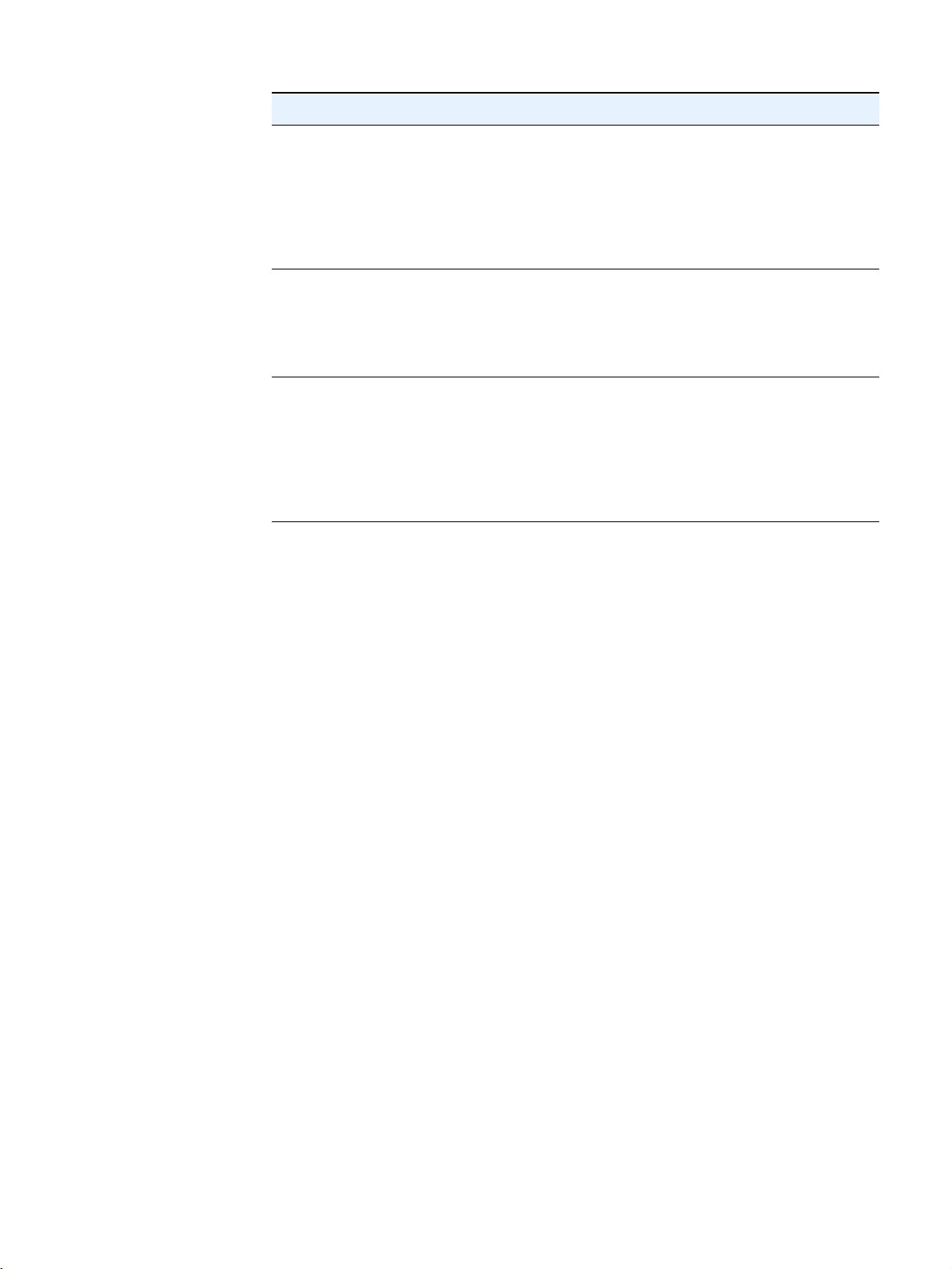
Indikátory ovládacieho panela
Indikátor Stav Indikácia
PRIPRAVENÉ (Ready) Svieti Tlačiareň je v režime online a je pripravená prijať údaje na tlač.
Nesvieti Tlačiareň nemôže prijímať údaje, pretože je v režime offline
Bliká Tlačiareň prechádza do režimu offline. Tlačiareň prestáva
Ú
DAJE (Data) Svieti V tlačiarni sú údaje na tlač, ale čaká sa, kým sa načítajú
Nesvieti V tlačiarni nie sú nijaké údaje na tlač.
Bliká Tlačiareň spracúva alebo tlačí údaje.
P
OZOR (Attention) Svieti V tlačiarni sa vyskytol problém. Všimnite si správu na displeji
Nesvieti Tlačiareň funguje bezchybne.
Bliká Požaduje sa zákrok. Pozrite na displej ovládacieho panela.
(pozastavená) alebo sa vyskytla chyba.
spracúvať aktuálnu tlačovú úlohu a všetky aktívne strany odstráni
z dráhy papiera.
všetky údaje.
ovládacieho panela a potom vypnite a znova zapnite tlačiareň.
Pomoc pri riešení problémov nájdete v časti „Význam správ
ovládacieho panela“ na strane 89.
24 Kapitola 1 Základné údaje o tlačiarni SKWW
Page 27
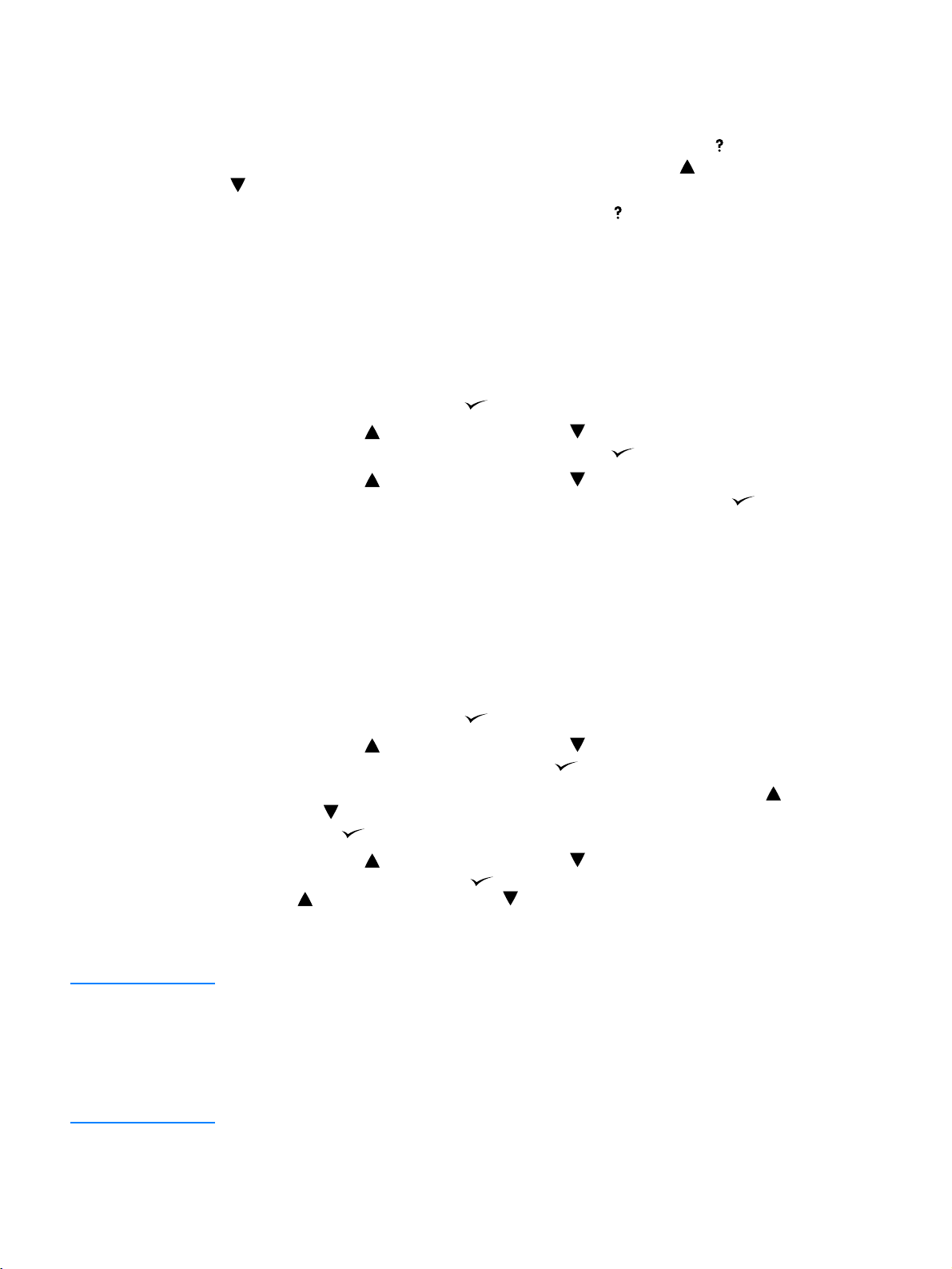
Používanie systému Pomocníka tlačiarne
Tlačiareň obsahuje systém Pomocníka na ovládacom paneli, ktorý poskytuje pokyny na riešenie väčšiny
chýb tlačiarne.
AHOR
OMOCNÍK
(Up))
Ak chcete zobraziť Pomocníka pre správu (ak je k dispozícii), stlačte tlačidlo (tlačidlo P
(Help)). Ak má téma Pomocníka viac ako dva riadky, pomocou tlačidiel (tlačidlo N
a (tlačidlo N
Ak chcete ukončiť systém Pomocníka online, stlačte tlačidlo (tlačidlo P
ADOL (Down)) sa môžete posúvať po celej téme.
OMOCNÍK (Help)).
Tlač ponúk ovládacieho panela
Ak chcete zobraziť aktuálne nastavenia ponúk a položiek dostupných na ovládacom paneli, vytlačte
mapu ponuky ovládacieho panela. Vytlačenú mapu ponuky si môžete odkladať v blízkosti tlačiarne.
Tlač mapy ponuky ovládacieho panela
1. Ponuky otvoríte stlačením tlačidla (tlačidlo VYBRAŤ
2. Pomocou tlačidla (tlačidlo N
AHOR
(Up)) alebo (tlačidlo N
INFORMÁCIE (INFORMATION) a potom stlačte tlačidlo (tlačidlo V
3. Pomocou tlačidla (tlačidlo N
AHOR
(Up)) alebo (tlačidlo N
VYTLAČIŤ MAPU PONUKY (PRINT MENU MAP) a potom stlačte tlačidlo (tlačidlo V
(Select)).
(Select)).
ADOL
(Down)) prejdite na možnosť
YBRAŤ
(Select)).
ADOL
(Down)) prejdite na možnosť
YBRAŤ
Zmena nastavení ovládacieho panela
Kompletný zoznam položiek v ponukách a možných hodnôt nájdete v časti „Ponuky ovládacieho panela“
na strane 147. Niektoré možnosti ponuky sa zobrazia len vtedy, ak je nainštalovaný príslušný zásobník
alebo príslušenstvo. Napríklad ponuka EIO sa zobrazí, iba ak máte nainštalovanú kartu EIO.
Zmena nastavenia ovládacieho panela
1. Ponuky otvoríte stlačením tlačidla (tlačidlo VYBRAŤ
2. Pomocou tlačidla (tlačidlo N
AHOR
(Up)) alebo (tlačidlo N
na požadovanú ponuku a potom stlačte tlačidlo (tlačidlo V
3. Niektoré ponuky môžu obsahovať niekoľko vedľajších ponúk. Pomocou tlačidla (tlačidlo N
(Up)) alebo (tlačidlo N
stlačte tlačidlo (tlačidlo V
4. Pomocou tlačidla (tlačidlo N
ADOL
(Down)) prejdite na požadovanú položku vedľajšej ponuky a potom
YBRAŤ
(Select)).
AHOR
(Up)) alebo (tlačidlo N
nastavenie a potom stlačte tlačidlo (tlačidlo V
tlačidla (tlačidlo N
AHOR
(Up)) alebo (N
ADOL
sa na displeji zobrazí hviezdička (*) ako označenie aktuálneho predvoleného nastavenia.
5. Prácu v ponuke ukončíte stlačením tlačidla P
OZASTAVIŤ ALEBO OBNOVIŤ (Pause/Resume).
Poznámka Nastavenia ovládača tlačiarne majú prednosť pred nastaveniami z ovládacieho panela. Nastavenia
v programe majú prednosť pred nastaveniami ovládača tlačiarne aj nastaveniami ovládacieho panela.
Ak nemôžete získať prístup k niektorej ponuke alebo položke, nenachádza sa medzi možnosťami tlačiarne
alebo ste neaktivovali príslušnú vyššiu úroveň. Ak bola funkcia uzamknutá a na obrazovke ovládacieho
panela tlačiarne sa zobrazí hlásenie Odmietnutý prístup - zablokované ponuky (Access
denied menus locked), obráťte sa na správcu siete.
(Select)).
ADOL
(Down)) prejdite
YBRAŤ
(Select)).
ADOL
(Down)) prejdite na príslušné
YBRAŤ
(Select)). Niektoré nastavenia sa pri podržaní
(Down)) menia rýchlejšie. Vedľa vybratej položky
AHOR
SKWW Ovládací panel 25
Page 28
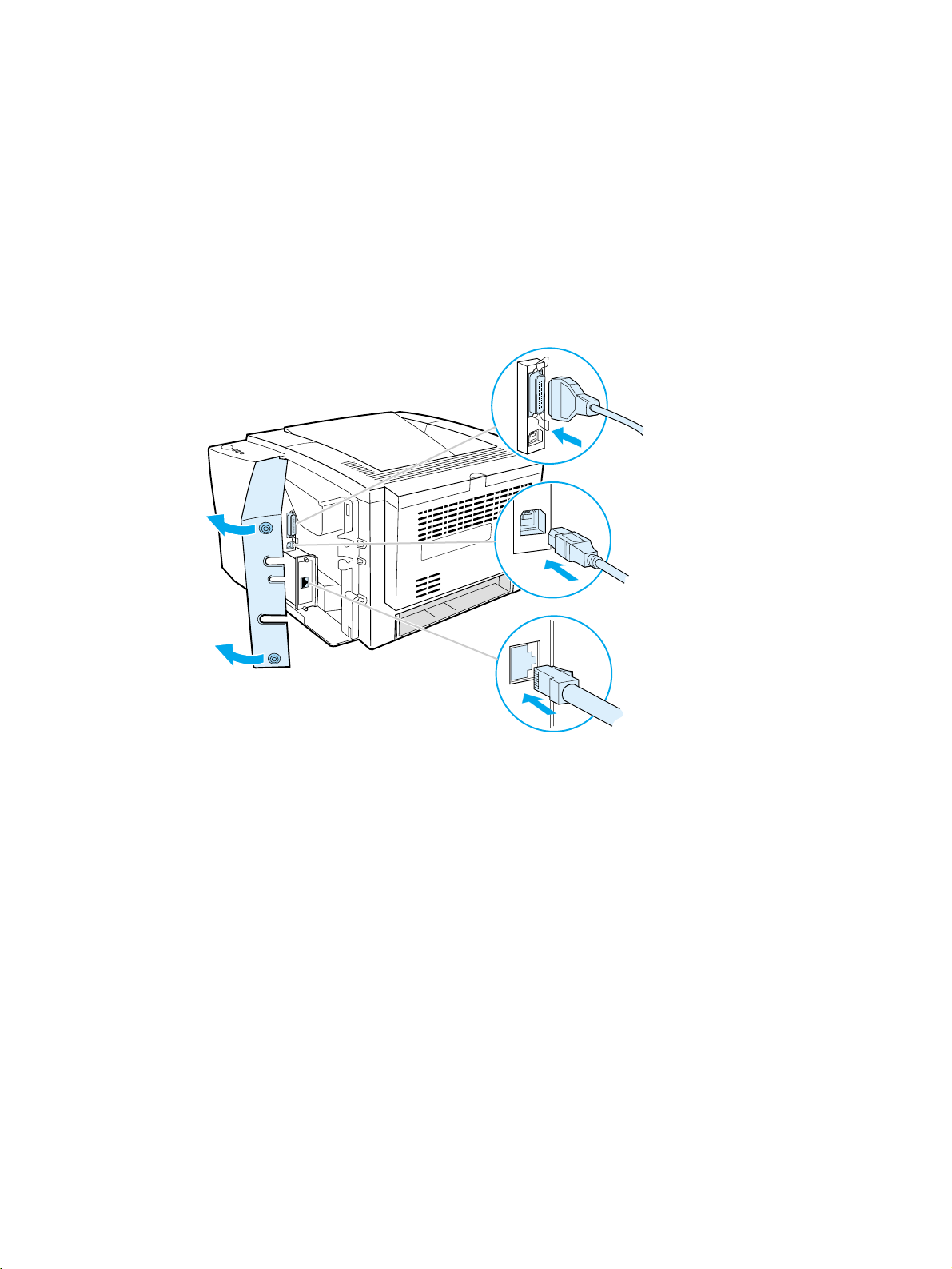
Porty rozhrania
Tlačiareň HP LaserJet 2300 má zabudované dva porty rozhrania:
z
z
K tlačiarňam HP LaserJet 2300n, HP LaserJet 2300dn a HP LaserJet 2300dtn patrí aj karta tlačového
servera HP JetDirect EIO, ktorá obsahuje port 10/100Base-TX. Pre iné tlačiarne zo série
HP LaserJet 2300 si kartu tlačového servera HP JetDirect EIO môžete dokúpiť. Informácie nájdete
včasti „Objednávanie súčiastok, príslušenstva a spotrebného materiálu“ na strane 118 alebo priamo
kontaktujte miestneho predajcu autorizovaného spoločnosťou HP (pozrite časť „Kontaktovanie
spoločnosti HP“ na strane 127).
paralelný port IEEE-1284B,
port USB (kompatibilný so schválenými zariadeniami triedy 1.1 a 2.0 s nízkou a plnou rýchlosťou).
paralelný port
(IEEE-1284B)
port USB
sieťový port EIO
(RJ-45)
26 Kapitola 1 Základné údaje o tlačiarni SKWW
Page 29
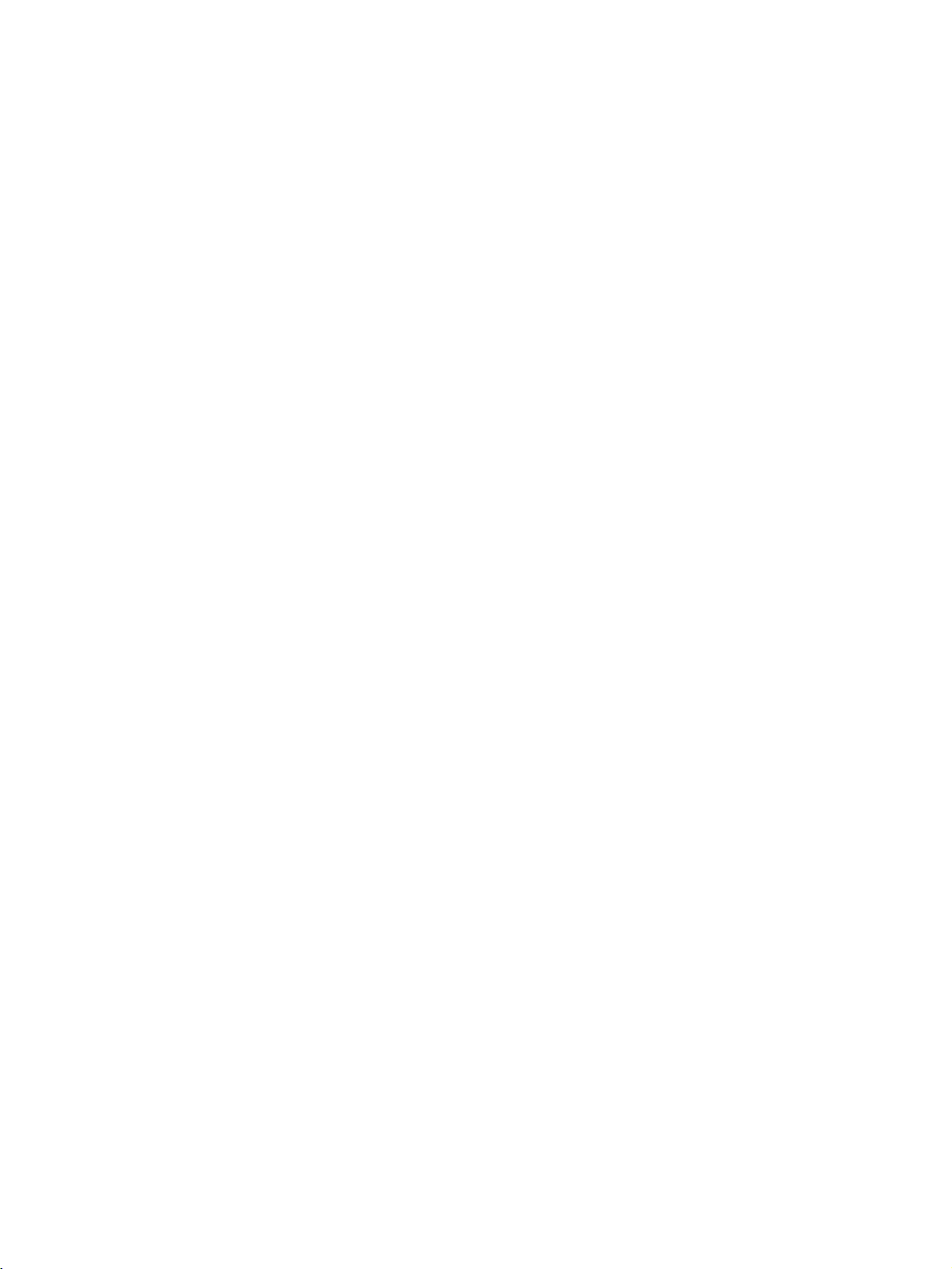
2
Tlačové úlohy
V tejto časti nájdete informácie o nasledujúcich témach:
z
„Nákup papiera a iných médií“ na strane 28
z
„Možnosti vkladania médií“ na strane 29
z
„Vkladanie médií do zásobníkov“ na strane 31
z
„Možnosti výstupu médií“ na strane 35
z
„Tlač na špeciálne médiá“ na strane 36
z
„Duplexná (obojstranná) tlač“ na strane 43
z
„Zrušenie tlačovej úlohy“ na strane 46
z
„Používanie ovládača tlačiarne“ na strane 47
z
„Používanie funkcií ovládača tlačiarne“ na strane 50
z
„Používanie funkcií na ukladanie úloh“ na strane 58
SKWW 27
Page 30
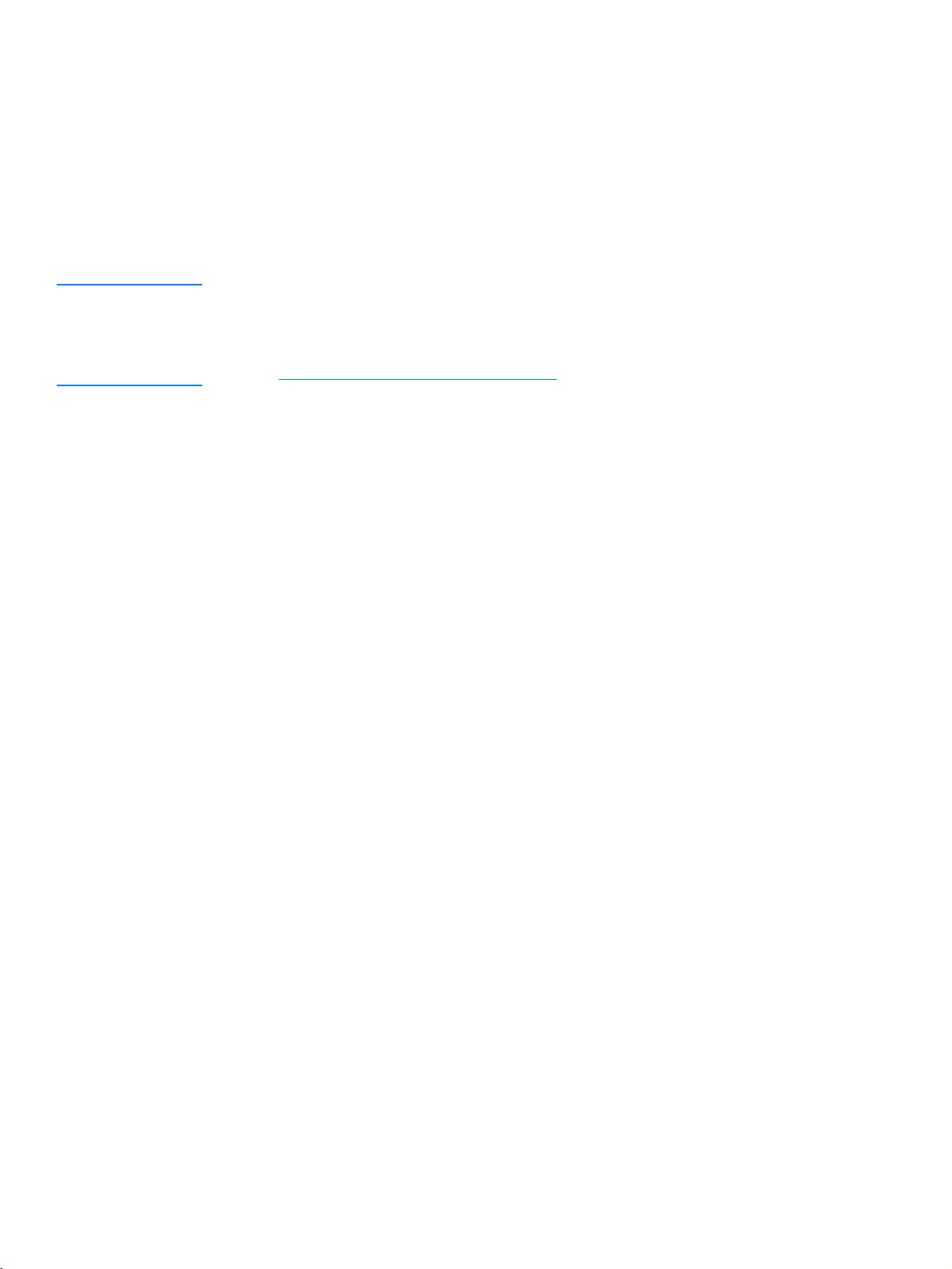
Nákup papiera a iných médií
Tlačiarne HP LaserJet poskytujú vynikajúcu kvalitu tlače. Tlačiť je možné na rôzne typy tlačových médií,
ako je napríklad papier (vrátane 100 % recyklovaného vláknitého papiera), obálky, štítky, priehľadné fólie,
ako aj na médiá vlastnej veľkosti.
Vlastnosti médií, ako je napríklad hmotnosť, zloženie a vlhkosť, sú dôležité faktor y, ktoré ovplyvňujú výkon
tlačiarne a kvalitu výtlačku. Aby ste dosiahli najlepšiu možnú kvalitu tlače, používajte iba vysokokvalitný
papier určený pre kopírovacie stroje. Podrobné informácie nájdete v časti „Technické parametre médií“
na strane 138.
Poznámka Pred nákupom väčšieho množstva papiera vždy najprv vyskúšajte jeho vzorku. Váš dodávateľ by sa mal
orientovať v požiadavkách uvedených v príručke Sprievodca tlačovými médiami pre tlačiarne
hp LaserJet (hp LaserJet printer family print media guide). Informácie o možnostiach objednávania
nájdete v časti „Objednávanie súčiastok, príslušenstva a spotrebného materiálu“ na strane 118 alebo
na stránke http://www.hp.com/support/ljpaperguide.
28 Kapitola 2 Tlačové úlohy SKWW
Page 31

Možnosti vkladania médií
Tlačiareň sa dodáva s najviac troma zásobníkmi papiera. Tlačiareň automaticky vyberá požadované
médium zo správneho zásobníka za predpokladu, že je médium vložené v niektorom zo zásobníkov. Ak
médium nie je k dispozícii, na ovládacom paneli sa zobrazí správa s výzvou, aby ste vybrali médium alebo
zásobník, ktoré chcete namiesto toho použiť.
1. zásobník
(sklápací)
2. zásobník
(250 hárkov)
3. zásobník
(500 hárkov
papiera, ak je
nainštalovaný)
Veľkosti médií v 1. zásobníku
Do viacúčelového 1. zásobníka je možné vkladať papier vo veľkosti od 76 x 127 mm (3 x 5 palcov)
do veľkosti Legal, 216 x 356 mm (8,5 x 14 palcov). 1. zásobník by sa mal používať pri tlači
na nasledujúce typy médií:
z
obálky (informácie nájdete v časti „Tlač na obálky“ na strane 37),
z
štítky (informácie nájdete v časti „Tlač na štítky“ na strane 39),
z
priehľadné fólie (informácie nájdete v časti „Tlač na priehľadné fólie“ na strane 40),
z
médiá vlastnej veľkosti alebo kartičky (informácie nájdete v časti „Tlač na médiá vlastnej veľkosti
alebo na kartičky“ na strane 41),
z
pohľadnice (informácie nájdete v časti „Tlač na médiá vlastnej veľkosti alebo na kartičky“
na strane 41).
SKWW Možnosti vkladania médií 29
Page 32

Veľkosti papiera v 2. zásobníku (na 250 hárkov papiera)
Ak tlačiareň nebola dodaná s 3. zásobníkom, môžete ako príslušenstvo zakúpiť zásobník na 250 hárkov
papiera. Tento zásobník sa dá nastaviť na nasledujúce veľkosti papiera:
z
A4,
z
A5,
z
B5 (ISO),
z
B5 (JIS),
z
Letter,
z
Legal,
z
Executive,
z
8,5 x 13 palcov (FoolsCap, Folio, JIS Exec).
Ak chcete zmeniť veľkosť papiera, informácie nájdete v časti „Vkladanie papiera do 2. zásobníka
(na 250 hárkov papiera) alebo voliteľného zásobníka na 250 hárkov na mieste 3. zásobníka“
na strane 32. Informácie o netypických veľkostiach nájdete v časti „Podporované veľkosti médií“
na strane 138.
VÝSTRAHA Do zásobníka na 250 hárkov vkladajte iba papier. Ak sa pokúsite zo zásobníka na 250 alebo 500 hárkov
tlačiť na iné typy tlačových médií, ako sú napríklad štítky alebo priehľadné fólie, môžu sa zaseknúť.
Veľkosti papiera v 3. zásobníku (na 500 hárkov papiera)
Ak tlačiareň nebola dodaná s 3. zásobníkom, môžete ako príslušenstvo zakúpiť zásobník na 500 hárkov
papiera. Tento zásobník sa dá nastaviť na nasledujúce veľkosti papiera:
z
A4,
z
Letter.
Ak chcete zmeniť veľkosť papiera, informácie nájdete v časti „Vkladanie papiera do 3. zásobníka (na 500
hárkov papiera)“ na strane 34. Informácie o netypických veľkostiach nájdete v časti „Podporované
veľkosti médií“ na strane 138.
VÝSTRAHA Do zásobníka na 500 hárkov vkladajte iba papier. Ak sa pokúsite zo zásobníka na 250 alebo 500 hárkov
tlačiť na iné typy tlačových médií, ako sú napríklad štítky alebo priehľadné fólie, môžu sa zaseknúť.
30 Kapitola 2 Tlačové úlohy SKWW
Page 33

Vkladanie médií do zásobníkov
Vkladanie médií do 1. zásobníka (viacúčelový zásobník)
1
3
2
Do 1. zásobníka sa zmestí až 100 hárkov papiera alebo 10 obálok. Informácie
o tlači na špeciálne médiá nájdete v nasledujúcich častiach:
z
predtlačený materiál — „Tlač na hlavičkový, perforovaný alebo predtlačený
papier (jednostranný)“ na strane 42,
z
obálky — „Tlač na obálky“ na strane 37,
z
štítky — „Tlač na štítky“ na strane 39.
Ak chcete vložiť papier do 1. zásobníka
1. Sklopením predného krytu otvorte 1. zásobník.
2. Vysuňte plastový nástavec. Ak je médium, ktoré vkladáte, dlhšie ako
229 mm (9 palcov), vysuňte aj doplnkový nástavec.
3. Nastavte postranné vodiace lišty papiera na šírku o trochu väčšiu, ako
je médium.
4. Vložte médium do zásobníka (kratšou stranou dovnútra, stranou určenou
na tlač nahor). Médiá by mali byť vložené v strede medzi postrannými
vodiacimi lištami a pod úchytkami na vodiacich lištách.
5. Zasuňte postranné vodiace lišty tak, aby sa zľahka dotýkali stohu médií
na oboch stranách bez toho, aby sa médiá ohýbali. Uistite sa, že médiá
sú uložené pod úchytkami na postranných vodiacich lištách papiera.
Poznámka
Počas tlače do 1. zásobníka nepridávajte médiá. Môže to spôsobiť zaseknutie
papiera. Počas tlače nezatvárajte predný kryt.
5
4
SKWW Vkladanie médií do zásobníkov 31
Page 34

Vkladanie papiera do 2. zásobníka (na 250 hárkov
papiera) alebo voliteľného zásobníka
na 250 hárkov na mieste 3. zásobníka
1
2
3
2. zásobník podporuje iba papier (veľkosti A4, A5, B5 ISO, B5 JIS, Letter,
Legal, Executive a 8,5 x 13 palcov).
Ak chcete vložiť papier do 2. zásobníka
1. Vysuňte zásobník z tlačiarne a vyberte z neho všetok papier.
2. Postranné vodiace lišty posuňte smerom von, aby zodpovedali veľkosti
vkladaného papiera.
3. Na zadnej vodiacej lište dĺžky papiera stlačte modrú úchytku a upravte ju
tak, aby ukazovateľ zodpovedal veľkosti vkladaného papiera.
veľkosti papiera
Pokračovanie na ďalšej strane.
32 Kapitola 2 Tlačové úlohy SKWW
Page 35

5
6
4
4. Vložte papier do zásobníka a uistite sa, že je vo všetkých štyroch rohoch
rovný. Dbajte na to, aby bol papier zachytený pod úchytkami vodiacich líšt
dĺžky papiera v zadnej časti zásobníka.
5. Stlačením papiera smerom nadol zaistite kovovú platňu na mieste.
6. Zasuňte zásobník do tlačiarne.
Poznámka
Keď vyberiete z tlačiarne zásobník na 250 hárkov, pred opätovným vložením
zásobníka vždy zatlačte papier smerom nadol, čím zaistíte kovovú podávaciu
platňu na mieste. Po zasunutí zásobníka do tlačiarne sa kovová platňa uvoľní
a nadvihne papier.
SKWW Vkladanie médií do zásobníkov 33
Page 36

Vkladanie papiera do 3. zásobníka (na 500 hárkov
papiera)
1
2
3
3. zásobník podporuje iba papier (veľkosti A4 a Letter).
Ak chcete vložiť papier do 3. zásobníka
1. Vysuňte zásobník z tlačiarne a vyberte z neho všetok papier.
2. Ak chcete zásobník prispôsobiť papieru veľkosti Letter, zdvihnite zadnú
zarážku papiera.
Ak chcete zásobník prispôsobiť papieru veľkosti A4, posuňte zadnú
zarážku papiera nadol.
3. Ak vkladáte papier veľkosti Letter, posuňte postranné vodiace lišty
čo najviac smerom von.
Ak vkladáte papier veľkosti A4, posuňte postranné vodiace lišty čo najviac
smerom dnu.
4. Vložte papier do zásobníka a uistite sa, že je vo všetkých štyroch rohoch
rovný. Dbajte na to, aby bol papier zasunutý pod háčikmi umiestnenými
na bokoch a v zadnej časti zásobníka.
5. Zasuňte zásobník do tlačiarne.
4
5
34 Kapitola 2 Tlačové úlohy SKWW
Page 37

Možnosti výstupu médií
Tlačiareň má dve výstupné priehradky. Horná výstupná priehradka sa používa vtedy, keď je
zadná výstupná priehradka zatvorená. Zadná výstupná priehradka sa používa vtedy, keď je otvorená.
horná výstupná priehradka
(lícovou stranou nadol)
Poznámka Keď sa používa 1. zásobník súčasne so zadnou výstupnou priehradkou, dráha papiera je pri tlačení
priama. Použitie priamej dráhy môže obmedziť krútenie papiera.
zadná výstupná priehradka
(lícovou stranou nahor)
SKWW Možnosti výstupu médií 35
Page 38

Tlač na špeciálne médiá
Táto časť sa zaoberá tlačením na také typy médií, ktoré vyžadujú špeciálnu manipuláciu:
z
„Tlač na obálky“ na strane 37
z
„Tlač na štítky“ na strane 39
z
„Tlač na priehľadné fólie“ na strane 40
z
„Tlač na médiá vlastnej veľkosti alebo na kartičky“ na strane 41
z
„Tlač na hlavičkový, perforovaný alebo predtlačený papier (jednostranný)“ na strane 42
36 Kapitola 2 Tlačové úlohy SKWW
Page 39

Tlač na obálky
Na obálky môžete tlačiť z 1. zásobníka. Do 1. zásobníka sa zmestí najviac 10 obálok a zásobník
podporuje štandardné aj vlastné veľkosti.
Pri tlači na obálky všetkých veľkostí sa uistite, či sú okraje v používanom programe nastavené aspoň
na 15 mm (0,6 palca) od kraja obálky.
Pri tlači obálok môže tlačiareň pracovať pomalšie. Výkon tlače navyše závisí od štruktúry obálky.
Pred nákupom väčšieho množstva obálok vždy najprv vyskúšajte vzorku. Informácie o technických
parametroch obálok nájdete v časti „Obálky“ na strane 143.
UPOZORNENIE! Nikdy nepoužívajte obálky s natieranou vložkou, odkrytým samolepiacim lepidlom alebo s inými
syntetickými materiálmi. Tieto materiály môžu vydávať škodlivé výpary.
VÝSTRAHA Obálky so sponami, úchytkami, okienkami, s natieranou vložkou, odkrytým samolepiacim lepidlom alebo
s inými syntetickými materiálmi môžu vážne poškodiť tlačiareň.
Ak chcete zabrániť zaseknutiu a možnému poškodeniu tlačiarne, nikdy sa nepokúšajte tlačiť na obe
strany obálky.
Pred vložením obálok sa uistite, že sú rovné a nie sú poškodené ani navzájom zlepené. Nepoužívajte
obálky s lepidlom citlivým na tlak.
SKWW Tlač na špeciálne médiá 37
Page 40

1
Ak chcete vložiť obálky do 1. zásobníka
Z 1. zásobníka je možné tlačiť na rôzne typy obálok. V zásobníku môže byť
uložených najviac 10 obálok.
1. Sklopením predného krytu otvorte 1. zásobník.
2. Otvorte zadnú výstupnú priehradku zatiahnutím za jej hornú časť. Úplne
vysuňte nástavec.
2
3
4
Poznámka
Použitie zadnej výstupnej priehradky obmedzuje krútenie obálok.
3. Posuňte postranné vodiace lišty na 1. zásobníku smerom von tak,
aby boli o trochu širšie ako médium.
4. Vložte obálky do zásobníka kratšou stranou dovnútra, stranou určenou
na tlač nahor. Roh obálky, v ktorom má byť umiestnená známka, musí
smerovať dovnútra tlačiarne.
5. Zasuňte postranné vodiace lišty tak, aby sa zľahka dotýkali stohu obálok
bez toho, aby sa obálky ohli. Obálky by mali byť umiestnené v strede
medzi postrannými vodiacimi lištami a pod úchytkami na vodiacich
lištách.
Poznámka
Ak má obálka chlopňu na kratšej strane, táto strana musí smerovať dovnútra
tlačiarne.
Použitie média s dĺžkou menšou ako 178 mm (7 palcov) môže spôsobiť jeho
zaseknutie v tlačiarni. Môže to byť spôsobené vplyvom podmienok prostredia
na papier. Ak chcete dosiahnuť optimálny výkon, dbajte na správne
uskladňovanie papiera a správnu manipuláciu s papierom (informácie nájdete
včasti „Prostredie pre tlač a skladovanie papiera“ na strane 142). Problém
môže vyriešiť aj použitie média od iného výrobcu.
5
38 Kapitola 2 Tlačové úlohy SKWW
Page 41

Tlač na štítky
)
Používajte iba štítky odporúčané pre laserové tlačiarne. Informácie o technických parametroch štítkov
nájdete v časti „Štítky“ na strane 145.
Pokyny na tlač na štítky
z Štítky tlačte z 1. zásobníka.
z
Štítky vkladajte stranou určenou na tlač nahor.
z
Na výstup štítkov používajte zadnú výstupnú priehradku.
z
Počas tlače priebežne odoberajte hárky so štítkami z výstupnej priehradky, aby sa navzájom
nezlepili.
z
Nepoužívajte štítky, ktoré sa odlepujú od podložky, sú pokrčené alebo inak poškodené.
z
Nepoužívajte hárky so štítkami, ktorých podložka je odkrytá, ani hárky, ktoré už boli čiastočne
použité.
z
Nevkladajte hárok so štítkami do tlačiarne viackrát. Lepidlo štítkov môže prejsť tlačiarňou iba raz.
Orientácia štítkov
(stranou určenou na tlač
nahor, hornou stranou
dovnútra tlačiarne
VÝSTRAHA Ak sa hárok so štítkami zasekne v tlačiarni, informácie nájdete v časti „Odstraňovanie zaseknutých médií“
na strane 99.
SKWW Tlač na špeciálne médiá 39
Page 42

Tlač na priehľadné fólie
Používajte iba priehľadné fólie odporúčané pre laserové tlačiarne. Informácie o technických parametroch
priehľadných fólií nájdete v časti „Priehľadné fólie“ na strane 145.
Pokyny na tlač na priehľadné fólie
z Priehľadné fólie tlačte z 1. zásobníka.
z
Ak chcete obmedziť krútenie, používajte hornú výstupnú priehradku (toto odporúčanie platí iba
pre priehľadné fólie; v prípade iných médií na obmedzenie krútenia používajte
zadnú výstupnú priehradku).
z
Počas tlače priebežne odoberajte priehľadné fólie z výstupnej priehradky, aby sa navzájom nezlepili.
z
Po vybratí z tlačiarne položte priehľadné fólie na rovný povrch.
z
Nastavte ovládač tlačiarne na tlač na priehľadné fólie (informácie nájdete v časti „Tlač podľa typu
a veľkosti média“ na strane 54).
z
V počítačoch Macintosh prejdite do programu HP LaserJet Utility a vyberte priehľadné fólie.
40 Kapitola 2 Tlačové úlohy SKWW
Page 43

Tlač na médiá vlastnej veľkosti alebo na kartičky
Z 1. zásobníka je možné tlačiť na pohľadnice, kartičky (kartotékové lístky) veľkosti 3 x 5 palcov a iné
médiá vlastnej veľkosti. Minimálna veľkosť média je 76 x 127 mm (3 x 5 palcov) a maximálna veľkosť
média je 216 x 356 mm (8,5 x 14 palcov).
Poznámka Použitie média s dĺžkou menšou ako 178 mm (7 palcov) môže spôsobiť jeho zaseknutie v tlačiarni. Môže
to byť spôsobené vplyvom podmienok prostredia na papier. Aby ste dosiahli optimálny výkon, dbajte
na správne uskladňovanie papiera a správnu manipuláciu s papierom (informácie nájdete v časti
„Prostredie pre tlač a skladovanie papiera“ na strane 142). Problém môže vyriešiť aj použitie média
od iného výrobcu.
Tlač na médiá neobvyklej veľkosti alebo hmotnosti (napr. malý, dlhý alebo úzky papier) môže znížiť rýchlosť
tlače. Znížená rýchlosť pomáha predĺžiť životnosť vnútorných súčastí tlačiarne. Zlepšuje tiež kvalitu tlače
pri tlači na uvedené typy médií.
Pokyny na tlač na médiá vlastnej veľkosti a na kartičky
z
Médium vždy vkladajte do 1. zásobníka kratšou stranou smerom dovnútra tlačiarne. Ak chcete tlačiť
na šírku, vyberte túto možnosť v softvéri. Vloženie papiera dlhšou stranou dopredu môže spôsobiť
zaseknutie.
z
Na obmedzenie krútenia používajte zadnú výstupnú priehradku.
z
Netlačte na médiá so šírkou menšou ako 76 mm (3 palce) a dĺžkou menšou ako 127 mm (5 palcov).
z
V softvéri nastavte okraje najmenej na 6,4 mm (0,25 palca) od kraja média.
SKWW Tlač na špeciálne médiá 41
Page 44

Tlač na hlavičkový, perforovaný alebo predtlačený papier (jednostranný)
Pri tlači na hlavičkový, perforovaný alebo predtlačený papier je dôležité dodržiavať správnu orientáciu
papiera. V tejto časti nájdete pokyny na tlač na jednu stranu papiera. Pokyny na duplexnú tlač nájdete
včasti „Duplexná (obojstranná) tlač“ na strane 43.
Orientácia papiera v 1. zásobníku: strana určená na tlač nahor, horný okraj smerom k tlačiarni.
Orientácia papiera v 2. zásobníku alebo v 3. zásobníku: strana určená na tlač nadol, horný okraj
smerom k sebe.
Pokyny na tlač na hlavičkový papier alebo na predtlačené formuláre
z
Nepoužívajte hlavičkový papier s potlačou, ktorá neodoláva vysokým teplotám, ako sa používa
napríklad u niektorých typov termografickej tlače.
z
Nepoužívajte reliéfny hlavičkový papier.
z Tlačiareň používa na natavenie tonera na papier vysokú teplotu a tlak. Ak používate farebný papier
alebo predtlačené formuláre, uistite sa, že obsahujú farbu, ktorá znáša natavovaciu teplotu (200° C,
resp. 392° F počas 0,1 sekundy).
42 Kapitola 2 Tlačové úlohy SKWW
Page 45

Duplexná (obojstranná) tlač
Na obe strany hárkového papiera (táto tlač sa nazýva duplexná alebo obojstranná) sa dá tlačiť dvoma
spôsobmi – automaticky a manuálne. Tlačiareň podporuje nasledujúce veľkosti papiera na obojstrannú
tlač: Letter, A4, 8,5 x 13 palcov a Legal.
z Automatická duplexná tlač
Tlačiarne HP LaserJet 2300d, HP LaserJet 2300dn a HP LaserJet 2300dtn obsahujú vstavaný
duplexer, ktorý môže automaticky tlačiť na obe strany papiera.
z Manuálna duplexná tlač
Manuálnu duplexnú tlač je možné vykonávať na tlačiarňach HP LaserJet 2300L, HP LaserJet 2300
a HP LaserJet 2300n. Tlačiareň vytlačí prvú stranu každého hárka, počká, kým vložíte papier
do tlačiarne, a potom vytlačí druhú stranu každého hárka. Keď tlačiareň čaká na vloženie papiera
na tlač druhej strany, nie je možné tlačiť iné dokumenty.
Aj v prípade, ak tlačiareň obsahuje vstavaný duplexer, manuálna duplexná tlač je potrebná
v nasledujúcich prípadoch:
z
ak chcete tlačiť obojstranne na papier, ktorého veľkosť alebo hmotnosť nie sú podporované,
napríklad papier ťažší ako 105 g/m
z
ak v ovládači tlačiarne vyberiete možnosť Priama dráha papiera (Straight Paper Path).
Pokyny na obojstrannú tlač
2
(28 libier) alebo veľmi tenký papier,
Netlačte na obe strany štítkov, priehľadných fólií ani pergamenového papiera. Mohlo by nastať
poškodenie tlačiarne a zaseknutie papiera.
Orientácia papiera pri obojstrannej tlači
Duplexnú tlač začnite najprv na druhú stranu papiera. Papier je potrebné vkladať spôsobom
znázorneným na nasledujúcom obrázku.
z
Do 1. zásobníka vkladajte papier lícovou stranou nadol a spodným okrajom, kratšou stranou
smerom dovnútra tlačiarne.
z
Do ostatných zásobníkov vkladajte papier lícovou stranou nahor a horným okrajom, kratšou hranou
smerom dovnútra tlačiarne.
1. zásobník
Všetky ostatné zásobníky
SKWW Duplexná (obojstranná) tlač 43
Page 46

Možnosti orientácie obojstrannej tlače
Nižšie sú uvedené štyri možnosti orientácie tlače. Tieto možnosti sú k dispozícii, ak v ovládači tlačiarne
na karte Dokončenie (Finishing) vyberiete možnosť Obojstranná tlač (Print on Both Sides).
1 2 3 4
1 Preklápanie strán
zdola nahor
(dlhý okraj, na šírku)
2 Bočné preklápanie strán
(krátky okraj, na šírku)
3 Bočné preklápanie strán
(dlhý okraj, na výšku)
4 Preklápanie strán
zdola nahor
(krátky okraj, na výšku)
Toto usporiadanie sa často používa v účtovníckych a tabuľkových
programoch a programoch na spracovanie údajov. Každá druhá
strana sa vytlačí hore nohami. Po sebe idúce strany možno čítať
za sebou zhora nadol.
Každá vytlačená strana je orientovaná pravou stranou nahor.
Po sebe idúce strany možno čítať za sebou zhora nadol na ľavej
strane, potom zhora nadol na pravej strane.
Toto je predvolené a najbežnejšie rozloženie, každá vytlačená
strana je orientovaná pravou stranou nahor. Po sebe idúce strany
možno čítať za sebou zhora nadol na ľavej strane, potom zhora
nadol na pravej strane.
Toto usporiadanie sa často používa na tlač poznámkových blokov.
Každá druhá strana sa vytlačí hore nohami. Po sebe idúce strany
možno čítať za sebou zhora nadol.
44 Kapitola 2 Tlačové úlohy SKWW
Page 47

Duplexná tlač pomocou vstavaného duplexera
Vstavaný duplexer je k dispozícii iba pre tlačiarne HP LaserJet 2300d, HP LaserJet 2300dn
a HP LaserJet 2300dtn.
1. Do jedného zo zásobníkov vložte dostatočné množstvo papiera potrebné na vykonanie tlačovej
úlohy. Ak vkladáte špeciálny papier, napríklad hlavičkový papier, vložte ho jedným z nasledujúcich
spôsobov:
• Do 1. zásobníka vložte hlavičkový papier lícovou stranou nadol, spodným okrajom smerom
dovnútra tlačiarne.
• Do 2. zásobníka (na 250 hárkov papiera) alebo 3. zásobníka (buď na 250 hárkov alebo
500 hárkov papiera) vložte hlavičkový papier lícovou stranou nahor, horným okrajom do zadnej
časti zásobníka.
VÝSTRAHA Nevkladajte papier ťažší ako 105 g/m
zaseknutie papiera.
2. Otvorte ovládač tlačiarne (informácie nájdete v časti „Zmena nastavení tlačovej úlohy“ na strane 47).
3. Na karte Dokončenie (Finishing) vyberte možnosť Obojstranná tlač (Print on Both Sides).
4. Kliknite na tlačidlo OK.
5. Odošlite tlačovú úlohu do tlačiarne.
Poznámka Papier, na ktorý tlačíte, počas duplexnej tlače čiastočne vyjde z hornej výstupnej priehradky. Nevyťahujte
papier, kým sa duplexná tlač nedokončí.
Ak je zadná výstupná priehradka počas duplexnej tlače otvorená, duplexer nebude pracovať.
2
(28 libier, kancelársky papier). Mohlo by to spôsobiť
Manuálna duplexná tlač
1. Do jedného zo zásobníkov vložte dostatočné množstvo papiera potrebné na vykonanie tlačovej
úlohy. Ak vkladáte špeciálny papier, napríklad hlavičkový papier, vložte ho jedným z nasledujúcich
spôsobov:
• Do 1. zásobníka vložte hlavičkový papier lícovou stranou nadol, spodným okrajom smerom
dovnútra tlačiarne.
• Do 2. zásobníka (na 250 hárkov papiera) alebo 3. zásobníka (buď na 250 hárkov alebo
500 hárkov papiera) vložte hlavičkový papier lícovou stranou nahor, horným okrajom do zadnej
časti zásobníka.
2. Otvorte ovládač tlačiarne (informácie nájdete v časti „Zmena nastavení tlačovej úlohy“ na strane 47).
3. Na karte Dokončenie (Finishing) vyberte možnosť Obojstranná tlač (Print on Both Sides).
4. Kliknite na tlačidlo OK.
5. Odošlite tlačovú úlohu do tlačiarne.
6. Prejdite k tlačiarni. Odstráňte prázdny papier z 1. zásobníka. Vložte vytlačený stoh papiera prázdnou
stranou nahor, hornou stranou smerom dovnútra tlačiarne. Druhé strany musíte tlačiť
z 1. zásobníka.
7. Ak sa na displeji ovládacieho panela zobrazí výzva, stlačte tlačidlo (tlačidlo V
Poznámka Ak je počet hárkov pre manuálnu duplexnú tlač vyšší ako kapacita 1. zásobníka, musíte zopakovať kroky
6 a 7 po každom vložení papiera, až kým sa duplexná tlačová úloha nedokončí.
SKWW Duplexná (obojstranná) tlač 45
YBRAŤ (Select)).
Page 48

Zrušenie tlačovej úlohy
Tlačovú úlohu môžete zastaviť v programe, v tlačovom fronte alebo stlačením tlačidla Z
(Cancel Job) na ovládacom paneli.
z
Ak tlačiareň ešte nezačala tlačiť, skúste najprv zrušiť úlohu v programe, ktorý odoslal tlačovú úlohu.
z
Ak tlačová úloha čaká v tlačovom fronte alebo v zaraďovacej službe, ako je napr. skupina Tlačiarne
v počítači so systémom Windows alebo program Print Monitor v počítači Macintosh, odstráňte
úlohu tam.
z
Ak už prebieha tlač úlohy, stlačte tlačidlo Z
strany, ktorá práve prechádza tlačiarňou, a odstráni zvyšok úlohy.
Ak po zrušení úlohy stavové indikátory na ovládacom paneli pokračujú v cyklickom blikaní, počítač ešte
stále odosiela úlohu tlačiarni. Úlohu buď odstráňte z tlačového frontu alebo počkajte, kým počítač
dokončí odosielanie údajov (tlačiareň sa vráti do pohotovostného režimu a indikátor P
(Ready) svieti).
RUŠIŤ ÚLOHU
ÚLOHU
RUŠIŤ
(Cancel Job). Tlačiareň zastaví tlač každej
RIPRAVENÉ
Stlačením tlačidla Z
RUŠIŤ ÚLOHU
(Cancel Job) zrušíte iba aktuálnu úlohu v tlačiarni. Ak je v pamäti tlačiarne
viac tlačových úloh, je potrebné stlačiť tlačidlo Z
RUŠIŤ ÚLOHU
(Cancel Job) jedenkrát pre každú úlohu.
46 Kapitola 2 Tlačové úlohy SKWW
Page 49

Používanie ovládača tlačiarne
Ovládač tlačiarne poskytuje prístup k funkciám tlačiarne a umožňuje komunikáciu počítača s tlačiarňou.
Táto časť obsahuje inštrukcie na tlač v prípade, ak chcete nastaviť možnosti tlače pomocou ovládača
tlačiarne.
Ak je to možné, pokúste sa nastaviť funkcie tlače v programe, ktorý používate, pomocou dialógového
okna Tlač (Print). Týmto spôsobom môžete nastaviť funkcie tlačiarne vo väčšine programov v systémoch
Windows a Macintosh. Ak nastavenie nie je k dispozícii v programe alebo ovládači tlačiarne, musíte ho
nastaviť pomocou ovládacieho panela tlačiarne.
Ďalšie informácie o funkciách ovládača tlačiarne nájdete v Pomocníkovi online ovládača tlačiarne. Ďalšie
informácie o tlači z určitého programu nájdete v dokumentácii k danému programu.
Poznámka Nastavenia ovládača tlačiarne majú prednosť pred nastaveniami z ovládacieho panela. Nastavenia
v programe majú prednosť pred nastaveniami ovládača tlačiarne a nastaveniami z ovládacieho panela.
Zmena nastavení tlačovej úlohy
Ak chcete používať nastavenia tlače iba v programe, ktorý používate, zmeňte nastavenia pomocou tohto
programu. Po ukončení programu sa obnovia predvolené nastavenia tlačiarne nakonfigurované
v ovládači tlačiarne.
Zmena nastavení tlače pre tlačovú úlohu v počítači so systémom Windows
1. V programe kliknite na ponuku Súbor (File).
2. Kliknite na tlačidlo Tlačiť (Print).
3. Kliknite na tlačidlo Nastavenie (Setup) alebo Vlastnosti (Properties). (Možnosti môžu byť rôzne
v závislosti od používaného programu.)
4. Zmeňte nastavenia tlače.
5. Po dokončení kliknite na tlačidlo OK.
Zmena nastavení tlače pre tlačovú úlohu v počítači Macintosh
1. V programe kliknite na ponuku Súbor (File).
2. Kliknite na tlačidlo Tlačiť (Print).
3. V zobrazenom dialógovom okne vyberte nastavenia tlače, ktoré chcete zmeniť, a vykonajte zmeny.
4. Po dokončení kliknite na tlačidlo OK.
SKWW Používanie ovládača tlačiarne 47
Page 50

Zmena predvolených nastavení
Ak chcete používať nastavenia tlače vo všetkých programoch v počítači, zmeňte predvolené nastavenia
ovládača tlačiarne.
Podľa operačného systému vyberte príslušný postup:
z „Zmena predvolených nastavení v systémoch Windows 95, Windows 98 a Windows Me“
na strane 48
z
„Zmena predvolených nastavení v systéme Windows NT 4.0“ na strane 48
z
„Zmena predvolených nastavení v systémoch Windows 2000 a Windows XP“ na strane 49
z
„Zmena predvolených nastavení v operačných systémoch Macintosh“ na strane 49
Zmena predvolených nastavení v systémoch Windows 95, Windows 98
a Windows Me
1. Kliknite na tlačidlo Štart (Start).
2. Ukážte na položku Nastavenie (Settings).
3. Kliknite na položku Tlačiarne (Printers).
4. Kliknite pravým tlačidlom myši na ikonu tlačiarne zo série HP LaserJet 2300.
5. Kliknite na tlačidlo Vlastnosti (Properties).
6. Zmeňte potrebné nastavenia na kartách. Tieto nastavenia sa uložia ako predvolené nastavenia
tlačiarne.
7. Kliknutím na tlačidlo OK uložte nastavenia a zatvorte ovládač tlačiarne.
Zmena predvolených nastavení v systéme Windows NT 4.0
1. Kliknite na tlačidlo Štart (Start).
2. Ukážte na položku Nastavenie (Settings).
3. Kliknite na položku Tlačiarne (Printers).
4. Kliknite pravým tlačidlom myši na ikonu tlačiarne zo série HP LaserJet 2300.
5. Kliknite na tlačidlo Predvolené nastavenia dokumentu (Document Defaults).
6. Zmeňte potrebné nastavenia na kartách. Tieto nastavenia sa uložia ako predvolené nastavenia
tlačiarne.
7. Kliknutím na tlačidlo OK uložte nastavenia a zatvorte ovládač tlačiarne.
48 Kapitola 2 Tlačové úlohy SKWW
Page 51

Zmena predvolených nastavení v systémoch Windows 2000 a Windows XP
1. Kliknite na tlačidlo Štart (Start).
2. Ukážte na položku Nastavenie (Settings).
3. Ukážte na položku Tlačiarne (Printers; Windows 2000) alebo Tlačiarne a faxy (Windows XP).
4. Kliknite pravým tlačidlom myši na ikonu tlačiarne zo série HP LaserJet 2300.
5. Kliknite na položku Vlastnosti (Properties).
6. Na karte Spresnenie (Advanced) kliknite na tlačidlo Predvolené nastavenia tlače (Printing
Defaults).
7. Zmeňte potrebné nastavenia na kartách. Tieto nastavenia sa uložia ako predvolené nastavenia
tlačiarne.
8. Kliknutím na tlačidlo OK sa vráťte na kartu Spresnenie (Advanced).
9. Kliknutím na tlačidlo OK uložte nastavenia a zatvorte ovládač tlačiarne.
Zmena predvolených nastavení v operačných systémoch Macintosh
Podľa verzie svojho operačného systému Macintosh použite na zmenu predvolených nastavení ovládača
tlačiarne buď program Apple Desktop Printer Utility alebo program Print Center.
SKWW Používanie ovládača tlačiarne 49
Page 52

Používanie funkcií ovládača tlačiarne
Táto časť poskytuje inštrukcie k bežným funkciám tlačiarne, ktoré je možné ovládať pomocou ovládača
tlačiarne.
z
„Tlač vodotlače“ na strane 50
z
„Tlač viacerých strán na jeden hárok papiera“ na strane 51
z
„Nastavenie vlastnej veľkosti papiera“ na strane 51
z
„Používanie tlače v režime EconoMode (tlač konceptov)“ na strane 52
z
„Výber nastavení kvality tlače“ na strane 52
z
„Použitie možností zmenšenia a zväčšenia“ na strane 53
z
„Výber zdroja papiera“ na strane 53
z
„Tlač podľa typu a veľkosti média“ na strane 54
z
„Tlač titulnej strany alebo odlišnej prvej strany“ na strane 55
z
„Pridanie prázdnej strany alebo zadnej stránky obalu na koniec tlačovej úlohy“ na strane 56
z
„Pridanie prázdnej strany na začiatok každej tlačovej úlohy (strana na oddelenie úloh)“ na strane 56
Tlač vodotlače
Vodotlač je označenie, napríklad „Prísne tajné“, „Koncept“ alebo meno osoby, vytlačené na pozadí
vybratých strán dokumentu.
Poznámka Ak používate systém Windows NT 4.0, Windows 2000 alebo Windows XP, na tvorbu vodotlače musíte
mať prístupové práva správcu.
Tlač vodotlače na počítačoch so systémom Windows (všetky verzie)
1. Otvorte ovládač tlačiarne (informácie nájdete v časti „Zmena nastavení tlačovej úlohy“ na strane 47).
2. Na karte Efekty (Effects) vyberte požadovanú vodotlač v rozbaľovacom zozname Vodotlač
(Watermarks). Ak chcete upraviť alebo vytvoriť vodotlač, kliknite na tlačidlo Upraviť (Edit).
3. Kliknite na tlačidlo OK.
Tlač vodotlače na počítačoch Macintosh
V závislosti od verzie ovládača tlačiarne vyberte položku Vlastné (Custom) a zadajte požadovaný text.
50 Kapitola 2 Tlačové úlohy SKWW
Page 53

Tlač viacerých strán na jeden hárok papiera
Na jeden hárok papiera môžete vytlačiť viac strán dokumentu (táto možnosť sa nazýva tiež tlač prehľadu
so zobrazením 2, 4 alebo n strán). Zobrazené strany budú na hárku zmenšené a zoradené. Na jeden
hárok môžete vytlačiť najviac 16 strán. Táto funkcia poskytuje lacný a ekologický spôsob tlače
konceptov, najmä vtedy, ak zároveň použijete duplexnú tlač (informácie nájdete v časti „Duplexná
(obojstranná) tlač“ na strane 43).
Tlač viacerých strán jednostranne na jeden hárok papiera na počítačoch
so systémom Windows (všetky verzie)
1. Otvorte ovládač tlačiarne (informácie nájdete v časti „Zmena nastavení tlačovej úlohy“ na strane 47).
2. Na karte Dokončenie (Finishing) v možnosti Počet strán na hárok (Pages per sheet) vyberte
počet strán.
3. Ak chcete okolo strán zobraziť ohraničenie, vyberte možnosť Vytlačiť hranice strán (Print Page
Borders).
4. V rozbaľovacom zozname Poradie strán (Page Order) vyberte poradie strán.
5. Kliknite na tlačidlo OK.
Nastavenie vlastnej veľkosti papiera
Ak potrebujete tlačiť na papier neštandardnej veľkosti, použite funkciu tlače na papier vlastnej veľkosti.
Nastavenie vlastnej veľkosti papiera na počítačoch so systémom Windows
1. Otvorte ovládač tlačiarne (informácie nájdete v časti „Zmena nastavení tlačovej úlohy“ na strane 47).
2. Na karte Papier (Paper) kliknite na tlačidlo Vlastný (Custom).
3. Zadajte vlastnú šírku a výšku.
4. Kliknite na tlačidlo Zavrieť (Close).
5. Kliknite na tlačidlo OK.
Nastavenie vlastnej veľkosti papiera na počítačoch Macintosh
1. V ponuke Súbor (File Menu) vyberte položku Nastavenie strany (Page Setup).
2. V rozbaľovacej ponuke Vlastnosti strany (Page Attributes) vyberte položku Vlastná veľkosť strany
(Custom Page Size).
3. Kliknite na položku Nová (New) a potom vytvorte a pomenujte vlastnú veľkosť strany. Nová vlastná
strana sa automaticky pridá do ponuky Veľkosť strany (Page Size) v ponuke Nastavenie strany
(Page Setup).
SKWW Používanie funkcií ovládača tlačiarne 51
Page 54

Používanie tlače v režime EconoMode (tlač konceptov)
Režim EconoMode (tlač konceptov) umožňuje tlačiarni používať menšie množstvo tonera pri tlači. Výber
tejto možnosti môže zvýšiť životnosť tlačovej kazety a znížiť náklady na tlač, kvalita tlače však bude nižšia.
Ak používate tlačovú kazetu od iného výrobcu ako je spoločnosť HP, režim EconoMode nebude
k dispozícii.
Používanie režimu EconoMode (tlač konceptov) na počítačoch
so systémom Windows
1. Otvorte ovládač tlačiarne (informácie nájdete v časti „Zmena nastavení tlačovej úlohy“ na strane 47).
2. Na karte Papier a kvalita (Paper/Quality) vyberte režim EconoMode.
3. Kliknite na tlačidlo OK.
Výber nastavení kvality tlače
Ak potrebujete vyššiu kvalitu tlače, môžete si zvoliť vlastné nastavenia.
Možnosti rozlíšenia:
z Najlepšia kvalita (Best Quality) – najlepšiu kvalitu tlače dosiahnete použitím rozlíšenia
ProRes 1200.
z
Rýchlejšia tlač (Faster Printing) – rozlíšenie FastRes 1200 je alternatívnym rozlíšením vhodným
pre zložitú grafiku alebo rýchlejšie výstupy.
z Vlastné (Custom) – túto možnosť môžete použiť na stanovenie nastavení kvality tlače.
Poznámka Zmena nastavení kvality tlače môže ovplyvniť formátovanie textu.
Výber nastavení kvality tlače na počítačoch so systémom Windows
1. Otvorte ovládač tlačiarne (informácie nájdete v časti „Zmena nastavení tlačovej úlohy“ na strane 47).
2. Na karte Dokončenie (Finishing) vyberte rozlíšenie alebo požadované nastavenia kvality tlače.
3. Kliknite na tlačidlo OK.
52 Kapitola 2 Tlačové úlohy SKWW
Page 55

Použitie možností zmenšenia a zväčšenia
Možnosti zmenšenia a zväčšenia umožňujú meniť mierku dokumentu v percentách jeho normálnej veľkosti.
Je tiež možné meniť mierku dokumentu tak, aby zodpovedal akejkoľvek veľkosti papiera, ktorú tlačiareň
podporuje.
Nastavenie možností zmenšenia a zväčšenia na počítačoch
so systémom Windows
1. Otvorte ovládač tlačiarne (informácie nájdete v časti „Zmena nastavení tlačovej úlohy“ na strane 47).
2. Na karte Efekty (Effects) zmenšite alebo zväčšite mierku pomocou poľa % normálnej veľkosti
(% of Normal Size) alebo pomocou jazdca.
3. Kliknite na tlačidlo OK.
Výber zdroja papiera
Ak program podporuje tlač papiera z rôznych zdrojov, výber zdroja zadávajte priamo v programe.
Nastavenia programu majú prednosť pred nastaveniami ovládača tlačiarne.
Výber zdroja papiera na počítačoch so systémom Windows
1. Otvorte ovládač tlačiarne (informácie nájdete v časti „Zmena nastavení tlačovej úlohy“ na strane 47).
2. Na karte Papier a kvalita (Paper/Quality) vyberte zdroj v rozbaľovacom zozname Zdroj (Source is).
3. Kliknite na tlačidlo OK.
Výber zdroja papiera na počítačoch Macintosh
V ovládači tlačiarne vyberte zdroj papiera pomocou možnosti General (Všeobecné).
SKWW Používanie funkcií ovládača tlačiarne 53
Page 56

Tlač podľa typu a veľkosti média
Namiesto vyberania médií podľa Zdroja (Source) (zásobník) môžete tlačiareň nakonfigurovať tak,
aby vyberala médiá podľa Typu (Type), napr. obyčajný, lesklý alebo hlavičkový papier, a Veľkosti (Size),
napr. Letter alebo A4.
Tlač podľa typu alebo veľkosti znamená, že tlačiareň vyberie papier alebo tlačové médium z prvého
zásobníka, ktorý obsahuje médium požadovaného typu alebo veľkosti. Výber média podľa typu a veľkosti
výrazne zvyšuje kvalitu tlače v prípade ťažkého a lesklého papiera. Použitie nesprávneho nastavenia
môže mať za následok neuspokojivú kvalitu tlače. Pri tlači na špeciálne médiá, napríklad na štítky alebo
priehľadné fólie s odtieňmi sivej vždy používajte možnosť tlače podľa typu. Pri tlači na obálky vždy
používajte možnosť tlače podľa veľkosti.
Ak chcete tlačiť podľa typu alebo veľkosti a zásobníky nie sú nakonfigurované na určitý typ alebo veľkosť
média, vložte papier alebo tlačové médium do 1. zásobníka a potom vyberte typ alebo veľkosť
vdialógovom okne Nastavenie strany (Page Setup), Tlačiť (Print) alebo Vlastnosti (Print Properties).
Poznámka Nastavenie typu a veľkosti je možné nakonfigurovať aj v softvéri HP Web JetAdmin pre tlačiarne v sieti
(informácie nájdete v časti „Používanie softvéru HP Web Jetadmin“ na strane 64). V operačných
systémoch Macintosh je možné nakonfigurovať tieto nastavenia použitím programu HP LaserJet Utility
(informácie nájdete v časti „Program HP LaserJet Utility“ na strane 15).
Tlač podľa typu a veľkosti papiera (1. zásobník)
1. Naplňte a nastavte zásobník. (Informácie nájdete v časti „Vkladanie médií do 1. zásobníka
(viacúčelový zásobník)“ na strane 31.)
2. Na ovládacom paneli tlačiarne stlačte tlačidlo (tlačidlo V
3. Pomocou tlačidla (tlačidlo N
AHOR
(Up)) alebo (tlačidlo N
YBRAŤ
(Select)).
ADOL
(Down)) prejdite na možnosť
MANIPULÁCIA S PAPIEROM (PAPER HANDLING) a potom stlačte tlačidlo (tlačidlo V
(Select)).
4. Vyberte jednu z nasledujúcich možností:
• Ak chcete, aby tlačiareň automaticky tlačila z 1. zásobníka, ak je v ňom vložený papier: Nastavte
možnosti Veľkosť v 1. zásobníku = akákoľvek (Tray 1 Size=any size) a Typ
v 1. zásobníku = akýkoľvek (Tray 1 Type=any t ype) (režim Prvý (First)).
• Ak chcete, aby tlačiareň tlačila podľa typu a veľkosti z 1. zásobníka, ale aby pred tlačou zobrazila
výzvu na vloženie papiera: Nastavte možnosť Veľkosť v 1. zásobníku (Tray 1 Size)
na veľkosť vloženého papiera a možnosť Typ v 1. zásobníku (Tray 1 Type) na hociktorú
položku okrem položky akýkoľvek typ (any type) (režim Kazeta (Cassette)).
5. V programe kliknite na ponuku Súbor (File).
6. Kliknite na tlačidlo Tlačiť (Print).
7. Kliknite na tlačidlo Vlastnosti (Properties).
8. V ovládači tlačiarne vyberte iný typ ako Automatický výber (Auto Select).
Tlač podľa typu a veľkosti papiera (2. alebo 3. zásobník)
1. Naplňte a nastavte zásobník. (Informácie nájdete v časti „Vkladanie papiera do 2. zásobníka
(na 250 hárkov papiera) alebo voliteľného zásobníka na 250 hárkov na mieste 3. zásobníka“
na strane 32 alebo „Vkladanie papiera do 3. zásobníka (na 500 hárkov papiera)“ na strane 34.)
YBRAŤ
2. Na ovládacom paneli tlačiarne môžete stlačením tlačidla (tlačidlo V
YBRAŤ
(Select)) zmeniť
veľkosť (ak nebola zistená) a typ.
3. Pomocou tlačidla (tlačidlo N
AHOR
(Up)) alebo (tlačidlo N
ADOL
(Down)) prejdite
na požadovanú veľkosť alebo typ MANIPULÁCIE S PAPIEROM (PAPER HANDLING) a potom
stlačte tlačidlo (tlačidlo V
YBRAŤ
(Select)).
54 Kapitola 2 Tlačové úlohy SKWW
Page 57

Poznámka Ak chcete tlačiť podľa typu alebo veľkosti, možno bude potrebné vybrať papier z 1. zásobníka alebo
zásobník zavrieť. Ďalšie informácie nájdete v časti „Ponuka Manipulácia s papierom (Paper Handling)“
na strane 150.
4. V programe kliknite na ponuku Súbor (File).
5. Kliknite na tlačidlo Tlačiť (Print).
6. Kliknite na tlačidlo Vlastnosti (Properties).
7. V ovládači tlačiarne vyberte iný typ ako Automatický výber (Auto Select).
Tlač titulnej strany alebo odlišnej prvej strany
Pomocou nasledujúceho postupu môžete vytlačiť prvú stranu dokumentu na iný typ média ako zvyšok
dokumentu (môžete napríklad vytlačiť prvú stranu na hlavičkový papier a zvyšok na obyčajný papier alebo
môžete titulnú stranu vytlačiť na kartón a ďalšie strany na obyčajný papier).
Táto možnosť nemusí byť k dispozícii vo všetkých ovládačoch tlačiarne.
Tlač titulnej strany alebo odlišnej prvej strany na počítačoch so systémami
Windows 95, Windows 98, Windows Me a Windows NT 4.0
1. Otvorte ovládač tlačiarne (informácie nájdete v časti „Zmena nastavení tlačovej úlohy“ na strane 47).
2. Na karte Papier (Paper) vyberte položku Na prvú stranu použiť iný papier (Use different paper
for first page). Zobrazia sa karty Prvá strana (First Page), Ostatné strany (Other Pages) a Zadná
stránka obalu (Back Cover).
Poznámka V ovládači tlačiarne PS nie je k dispozícii karta Zadná stránka obalu (Back Cover).
3. Pre prvú stranu a ostatné strany vyberte nastavenia možností Veľkosť (Size), Zdroj (Source is)
a Typ (Type is). Prvá strana je titulná strana dokumentu. Ostatné strany sú vnútorné strany
dokumentu.
4. Kliknite na tlačidlo OK.
Tlač titulnej strany alebo odlišnej prvej strany na počítačoch so systémami
Windows 2000 a Windows XP
1. Otvorte ovládač tlačiarne (informácie nájdete v časti „Zmena nastavení tlačovej úlohy“ na strane 47).
2. Na karte Papier a kvalita (Paper/Quality) vyberte položku Použiť iný papier (Use Different Paper).
Karty Prvá strana (First Page), Ostatné strany (Other Pages) a Zadná stránka obalu (Back
Cover) sa stanú aktívnymi (nebudú sivé).
3. Vyberte položku Prvá strana (First Page).
4. Vyberte nastavenia možností Zdroj (Source is) a Typ (Type is) pre prvú stranu.
5. Vyberte položku Ostatné strany (Other Pages) a potom vyberte nastavenia možností Zdroj (Source
is) a Typ (Type is). Prvá strana je titulná strana dokumentu. Ostatné strany sú vnútorné strany
dokumentu.
6. Kliknite na tlačidlo OK.
Poznámka Pomocou predchádzajúcich postupov pre počítače so systémom Windows sa menia nastavenia tlačiarne
pre určitú tlačovú úlohu. Ak chcete zmeniť predvolené nastavenia tlačiarne, informácie nájdete v časti
„Zmena predvolených nastavení“ na strane 48.
SKWW Používanie funkcií ovládača tlačiarne 55
Page 58

Tlač titulnej strany alebo odlišnej prvej strany na počítačoch Macintosh
V dialógovom okne Tlač (Print) vyberte položky Prvá od (First from) a Ostatné od (Remaining from).
Pridanie prázdnej strany alebo zadnej stránky obalu na koniec tlačovej úlohy
Pomocou tejto možnosti môžete na koniec tlačovej úlohy pridať prázdnu stranu.
Tlač prázdnej strany v systémoch Windows 95, Windows 98, Windows Me
a Windows NT 4.0 (iba ovládač PCL)
Poznámka Táto možnosť nie je k dispozícii v ovládači tlačiarne PS.
1. Otvorte ovládač tlačiarne (informácie nájdete v časti „Zmena nastavení tlačovej úlohy“ na strane 47).
2. Na karte Papier (Paper) vyberte položku Na prvú stranu použiť iný papier (Use different paper for
first page). Zobrazia sa karty Prvá strana (First Page), Ostatné strany (Other Pages) a Zadná
stránka obalu (Back Cover).
3. Vyberte nastavenia možností Veľkosť (Size), Zdroj (Source is) a Ty p (Type is) pre zadnú
stránku obalu.
4. Kliknite na tlačidlo OK.
Vytlačenie prázdnej strany v systémoch Windows 2000 a Windows XP
1. Otvorte ovládač tlačiarne (informácie nájdete v časti „Zmena nastavení tlačovej úlohy“ na strane 47).
2. Na karte Papier a kvalita (Paper/Quality) vyberte položku Použiť iný papier (Use Different Paper).
Karty Prvá strana (First Page), Ostatné strany (Other Pages) a Zadná stránka obalu (Back
Cover) sa stanú aktívnymi (nebudú sivé).
3. Vyberte položku Zadná stránka obalu (Back Cover).
4. Vyberte možnosť Pridať prázdnu zadnú stránku obalu (Add a blank back cover).
5. Vyberte nastavenia možností Zdroj (Source is) a Typ (Type is) pre zadnú stránku obalu.
6. Kliknite na tlačidlo OK.
Poznámka Pomocou predchádzajúcich postupov sa menia nastavenia tlačiarne pre určitú tlačovú úlohu. Ak chcete
zmeniť predvolené nastavenia tlačiarne, informácie nájdete v časti „Zmena predvolených nastavení“
na strane 48.
Pridanie prázdnej strany na začiatok každej tlačovej úlohy (strana na oddelenie úloh)
Táto možnosť umožňuje pridať na začiatok každej tlačovej úlohy prázdnu stranu. Táto strana oddeľuje
tlačové úlohy, čím uľahčuje vyhľadávanie úloh.
Pridanie prázdnej strany na začiatok každej tlačovej úlohy v systémoch
Windows 95, Windows 98, Windows Me a Windows NT 4.0
1. Kliknite na tlačidlo Štart (Start).
2. Ukážte na položku Nastavenie (Settings).
3. Kliknite na položku Tlačiarne (Printers).
4. Kliknite pravým tlačidlom myši na ikonu tlačiarne zo série HP LaserJet 2300.
56 Kapitola 2 Tlačové úlohy SKWW
Page 59

5. Kliknite na tlačidlo Vlastnosti (Properties).
6. Na karte Všeobecné (General) kliknite na položku Oddeľovacia strana (Separator Page).
7. Vyhľadajte oddeľovaciu stranu. Ako oddeľovaciu stranu môžete použiť akýkoľvek dokument, ktorý je
možné vytlačiť.
8. Ak chcete vybrať oddeľovaciu stranu, kliknite na tlačidlo OK.
9. Kliknutím na tlačidlo OK sa vráťte na kartu Všeobecné (General).
10. Ak chcete uložiť svoje nastavenia, kliknite na tlačidlo OK.
Pridanie prázdnej strany na začiatok každej tlačovej úlohy v systémoch
Windows 2000 a Windows XP
1. Kliknite na tlačidlo Štart (Start).
2. Ukážte na položku Nastavenie (Settings).
3. Ukážte na položku Tlačiarne (Printers; Windows 2000) alebo Tlačiarne a faxy (Windows XP).
4. Kliknite pravým tlačidlom myši na ikonu tlačiarne zo série HP LaserJet 2300.
5. Kliknite na tlačidlo Vlastnosti (Properties).
6. Na karte Spresnenie (Advanced) kliknite na položku Oddeľovacia strana (Separator Page).
7. Vyhľadajte oddeľovaciu stranu. Ako oddeľovaciu stranu môžete použiť akýkoľvek dokument, ktorý je
možné vytlačiť.
8. Ak chcete vybrať oddeľovaciu stranu, kliknite na tlačidlo OK.
9. Kliknutím na tlačidlo OK sa vráťte na kartu Spresnenie (Advanced).
10. Ak chcete uložiť svoje nastavenia, kliknite na tlačidlo OK.
Poznámka Pomocou predchádzajúcich postupov sa menia nastavenia tlačiarne pre určitú tlačovú úlohu. Ak chcete
zmeniť predvolené nastavenia tlačiarne, informácie nájdete v časti „Zmena predvolených nastavení“
na strane 48.
SKWW Používanie funkcií ovládača tlačiarne 57
Page 60

Používanie funkcií na ukladanie úloh
Tlačiareň podporuje dve rôzne funkcie na ukladanie úloh, ktoré po prijatí tlačovej úlohy z počítača
umožňujú spustenie tlače z ovládacieho panela tlačiarne:
z
úlohy vytvorenia nátlačku a zadržania tlače,
z
súkromné úlohy.
Pred tlačou skontrolujte, či ste v ovládači tlačiarne určili tlačové úlohy. Používanie predvolených názvov
môže spôsobiť, že sa prepíšu staršie úlohy s rovnakým názvom, alebo že sa tlačová úloha odstráni.
Poznámka Funkcie na ukladanie úloh vyžadujú 48 MB pamäte RAM. Základnému typu tlačiarne HP LaserJet 2300L
a HP LaserJet 2300 môžete pridať 16 MB pamäte a tak umožniť podporu týchto funkcií (informácie
nájdete v časti „Pamäť“ na strane 120).
Ak tlačiareň vypnete, všetky úlohy vytlačenia nátlačku a zadržania tlače aj súkromné úlohy sa odstránia.
Úlohu je možné odstrániť aj na ovládacom paneli tlačiarne.
Vytvorenie nátlačku a pozastavenie tlače
Funkcia vytvorenia nátlačku a pozastavenia tlače poskytuje rýchly a jednoduchý spôsob, ako vytlačiť
jednu kópiu tlačovej úlohy na kontrolu, skôr než sa vytlačia ďalšie kópie.
Poznámka Ak tlačiareň vypnete, všetky úlohy rýchleho kopírovania, vytvorenia nátlačku a pozastavenia tlače, ako
aj súkromné úlohy, sú odstránené.
Tlač zostávajúcich kópií pozastavenej úlohy
1. Stlačením tlačidla VYBRAŤ
2. Pomocou tlačidiel N
na možnosť OBNOVIŤ ÚLOHU (RETRIEVE JOB) a potom stlačte tlačidlo V
(tlačidlo ).
3. Pomocou tlačidiel N
na meno používateľa a potom stlačte tlačidlo V
4. Pomocou tlačidiel N
na meno používateľa alebo názov úlohy a potom stlačte tlačidlo V
5. Pomocou tlačidiel N
na možnosť TLAČIŤ (PRINT) a potom stlačte tlačidlo V
6. Pomocou tlačidiel N
na počet kópií a potom stlačte tlačidlo V
(Select) (tlačidlo ) otvorte ponuky.
AHOR
(Up arrow) (tlačidlo ) alebo N
AHOR
(Up arrow) (tlačidlo ) alebo N
YBRAŤ
AHOR
(Up arrow) (tlačidlo ) alebo N
AHOR
(Up arrow) (tlačidlo ) alebo N
AHOR
(Up arrow) (tlačidlo ) alebo N
YBRAŤ
(Select) (tlačidlo ).
ADOL
(Down arrow) (tlačidlo ) prejdite
ADOL
(Down arrow) (tlačidlo ) prejdite
(Select) (tlačidlo ).
ADOL
(Down arrow) (tlačidlo ) prejdite
YBRAŤ
(Select) (tlačidlo ).
ADOL
(Down arrow) (tlačidlo ) prejdite
YBRAŤ
(Select) (tlačidlo ).
ADOL
(Down arrow) (tlačidlo ) prejdite
YBRAŤ
(Select)
58 Kapitola 2 Tlačové úlohy SKWW
Page 61

Odstránenie zadržanej úlohy
Keď odošlete úlohu vytlačenia nátlačku a zadržania tlače, tlačiareň vašu predchádzajúcu úlohu
vytlačenia nátlačku a zadržania tlače automaticky odstráni. Ak neexistuje žiadna úloha vytlačenia nátlačku
a zadržania tlače s daným názvom a tlačiareň potrebuje ďalší pamäťový priestor, môžu sa odstrániť iné
úlohy vytlačenia nátlačku a zadržania tlače, pričom sa začne od najstaršej úlohy.
Poznámka Ak tlačiareň vypnete, všetky úlohy rýchleho kopírovania, vytlačenia nátlačku a zadržania tlače, ako aj
súkromné úlohy sa odstránia. Zadržanú úlohu je možné odstrániť aj na ovládacom paneli tlačiarne.
Odstránenie zadržanej úlohy
1. Stlačením tlačidla VYBRAŤ
2. Pomocou tlačidiel N
na možnosť OBNOVIŤ ÚLOHU (RETRIEVE JOB) a potom stlačte tlačidlo V
(Select) (tlačidlo ) otvorte ponuky.
AHOR
(Up arrow) (tlačidlo ) alebo N
ADOL
(Down arrow) (tlačidlo ) prejdite
YBRAŤ
(Select) (tlačidlo
).
3. Pomocou tlačidiel N
na meno používateľa a potom stlačte tlačidlo V
4. Pomocou tlačidiel N
AHOR
(Up arrow) (tlačidlo ) alebo N
AHOR
(Up arrow) (tlačidlo ) alebo N
YBRAŤ
na meno používateľa alebo názov úlohy a potom stlačte tlačidlo V
5. Pomocou tlačidiel N
AHOR
(Up arrow) (tlačidlo ) alebo N
na možnosť ODSTRÁNIŤ (DELETE) a potom stlačte tlačidlo V
ADOL
(Down arrow) (tlačidlo ) prejdite
(Select) (tlačidlo ).
ADOL
(Down arrow) (tlačidlo ) prejdite
YBRAŤ
(Select) (tlačidlo ).
ADOL
(Down arrow) (tlačidlo ) prejdite
YBRAŤ
(Select) (tlačidlo ).
Tlač súkromnej úlohy
Funkcia súkromnej tlače umožňuje určiť úlohu, ktorá sa nezačne tlačiť dovtedy, kým na ovládacom paneli
tlačiarne nezadáte štvorciferné osobné identifikačné číslo (kód PIN). Kód PIN určíte v ovládači tlačiarne
a tento kód sa odošle tlačiarni ako súčasť tlačovej úlohy.
Určenie súkromnej úlohy
Ak chcete určiť v ovládači, že úloha je súkromná, vyberte možnosť Súkromná úloha (Private Job)
a zadajte 4-ciferný kód PIN.
Tlač súkromnej úlohy
1. Stlačením tlačidla VYBRAŤ
2. Pomocou tlačidiel N
na možnosť OBNOVIŤ ÚLOHU (RETRIEVE JOB) a potom stlačte tlačidlo V
(tlačidlo ).
3. Pomocou tlačidiel N
na meno používateľa a potom stlačte tlačidlo V
4. Pomocou tlačidiel N
na meno používateľa alebo názov úlohy a potom stlačte tlačidlo V
5. Pomocou tlačidiel N
na možnosť TLAČIŤ (PRINT). Vedľa nápisu TLAČIŤ (PRINT) je zobrazený symbol zámku. Stlačte
tlačidlo V
YBRAŤ
(Select) ( ).
6. Zobrazí sa výzva na zadanie kódu PIN. Pomocou tlačidiel N
ADOL
N
(Down arrow) (tlačidlo ) zmeňte prvé číslo kódu PIN a potom stlačte tlačidlo V
(Select) (tlačidlo ). Namiesto čísla sa zobrazí hviezdička (
tri čísla kódu PIN.
7. Pomocou tlačidiel N
na počet kópií a potom stlačte tlačidlo V
SKWW Používanie funkcií na ukladanie úloh 59
(Select) (tlačidlo ) otvorte ponuky.
AHOR
(Up arrow) (tlačidlo ) alebo N
AHOR
(Up arrow) (tlačidlo ) alebo N
YBRAŤ
AHOR (Up arrow) (tlačidlo ) alebo NADOL (Down arrow) (tlačidlo ) prejdite
AHOR (Up arrow) (tlačidlo ) alebo NADOL (Down arrow) (tlačidlo ) prejdite
AHOR
(Up arrow) (tlačidlo ) alebo N
YBRAŤ
(Select) (tlačidlo ).
ADOL
(Down arrow) (tlačidlo ) prejdite
ADOL
(Down arrow) (tlačidlo ) prejdite
(Select) (tlačidlo ).
YBRAŤ (Select) (tlačidlo ).
AHOR
(Up arrow) (tlačidlo ) alebo
*
). Rovnakým postupom zmeňte zvyšné
ADOL
(Down arrow) (tlačidlo ) prejdite
YBRAŤ
(Select)
YBRAŤ
Page 62

Odstránenie súkromnej úlohy
Keď používateľ odošle súkromnú úlohu na tlač, súkromná úloha sa z tlačiarne automaticky odstráni.
Súkromná úloha sa neodstráni len v prípade, ak používateľ vyberie v ovládači tlačiarne možnosť Uložená
úloha (Stored Job). (Aby bolo možné úlohu uchovať, tlačiareň musí mať nainštalovaný voliteľný
pevný disk.)
Poznámka Ak tlačiareň vypnete, všetky úlohy rýchleho kopírovania, vytlačenia nátlačku a zadržania tlače, ako aj
súkromné úlohy sa odstránia. Súkromnú úlohu je možné odstrániť aj na ovládacom paneli tlačiarne skôr,
ako sa vytlačí.
Odstránenie súkromnej úlohy
1. Stlačením tlačidla VYBRAŤ
2. Pomocou tlačidiel N
(Select) (tlačidlo ) otvorte ponuky.
AHOR
(Up arrow) (tlačidlo ) alebo N
ADOL
(Down arrow) (tlačidlo ) prejdite
na možnosť OBNOVIŤ ÚLOHU (RETRIEVE JOB) a potom stlačte tlačidlo V
(tlačidlo ).
3. Pomocou tlačidiel N
AHOR
(Up arrow) (tlačidlo ) alebo N
na meno používateľa a potom stlačte tlačidlo V
4. Pomocou tlačidiel N
AHOR
(Up arrow) (tlačidlo ) alebo N
YBRAŤ
ADOL
(Down arrow) (tlačidlo ) prejdite
(Select) (tlačidlo ).
ADOL
(Down arrow) (tlačidlo ) prejdite
na meno používateľa alebo názov úlohy a potom stlačte tlačidlo V
5. Pomocou tlačidiel N
AHOR
(Up arrow) (tlačidlo ) alebo N
na možnosť ODSTRÁNIŤ (DELETE) a potom stlačte tlačidlo V
ADOL
(Down arrow) (tlačidlo ) prejdite
YBRAŤ
nápisu ODSTRÁNIŤ (DELETE) sa zobrazí symbol zámku.)
6. Zobrazí sa výzva na zadanie kódu PIN. Pomocou tlačidiel N
ADOL
N
(Down arrow) (tlačidlo ) zmeňte prvé číslo kódu PIN a potom stlačte tlačidlo V
(Select) (tlačidlo ). Na mieste čísla sa zobrazí hviezdička (
AHOR
*
). Rovnakým postupom zmeňte
zvyšné tri čísla kódu PIN.
YBRAŤ
(Select)
YBRAŤ
(Select) (tlačidlo ).
(Select) (tlačidlo ). (Vedľa
(Up arrow) (tlačidlo ) alebo
YBRAŤ
60 Kapitola 2 Tlačové úlohy SKWW
Page 63

3
Spravovanie a údržba tlačiarne
V tejto časti nájdete informácie o nasledujúcich témach:
z
„Používanie vstavaného webového servera“ na strane 62
z
„Používanie softvéru HP Web Jetadmin“ na strane 64
z
„Používanie softvéru Stav a výstrahy tlačiarne (Printer Status and Alerts)“ na strane 65
z
„Spravovanie a konfigurácia ovládačov tlačiarne“ na strane 66
z
„Spravovanie tlačovej kazety“ na strane 68
z
„Konfigurácia e-mailových výstrah“ na strane 71
z
„Kontrola konfigurácie tlačiarne“ na strane 72
z
„Čistenie tlačiarne“ na strane 77
z
„Čistenie natavovacej jednotky“ na strane 79
SKWW 61
Page 64

Používanie vstavaného webového servera
Vstavaný webový server umožňuje zobrazovať stav tlačiarne a siete a spravovať tlačové funkcie z vášho
počítača, a nie z ovládacieho panela tlačiarne. Nižšie sú uvedené príklady možného použitia vstavaného
webového servera:
z zobrazovanie informácií o stave riadenia tlačiarne,
z
nastavenie typu média vloženého do každého zásobníka,
z
určenie zostávajúcej doby použitia všetkého spotrebného materiálu a objednanie nového
spotrebného materiálu,
z
zobrazenie a zmena konfigurácií zásobníkov,
z
zobrazenie a zmena konfigurácie ponuky ovládacieho panela tlačiarne,
z
zobrazenie a tlač interných stránok,
z
príjem upozornení na udalosti týkajúce sa tlačiarne a spotrebného materiálu,
z
zobrazenie a zmena sieťovej konfigurácie.
Funkcia vstavaného webového servera vyžaduje na pripojenie k sieti najmenej 48 MB pamäte RAM
a tlačový server HP JetDirect. Tlačiarne HP LaserJet 2300n, HP LaserJet 2300dn
a HP LaserJet 2300dtn tieto požiadavky spĺňajú. Tlačiareň HP LaserJet 2300d vyžaduje tlačový server
HP JetDirect a tlačiarne HP LaserJet 2300L a HP LaserJet 2300 vyžadujú 16 MB pamäte RAM a tlačový
server HP JetDirect.
Ak chcete používať vstavaný webový server, musíte mať nainštalovaný program Microsoft Internet
Explorer 5.01 alebo novší, alebo Netscape 6.2 alebo novší pre systém Windows, Mac OS a Linux (iba
prehľadávač Netscape). Pre systémy HP-UX 10 a HP-UX 11 sa požaduje program Netscape Navigator
4.7. Vstavaný webový server pracuje vtedy, ak je tlačiareň pripojená k sieti na báze protokolu IP. Vstavaný
webový server nepodporuje pripojenia tlačiarne na báze protokolu IPX. Na otvorenie a používanie
vstavaného webového servera nie je nutné mať prístup na Internet.
Ak je tlačiareň pripojená priamo k počítaču, vstavaný webový server je podporovaný pre systém
Windows 95 a novší. Ak chcete používať vstavaný webový server s priamym pripojením, pri inštalácii
ovládača tlačiarne musíte vybrať možnosť inštalácie Vlastná (Custom). Vyberte možnosť načítania
softvéru Stav a výstrahy tlačiarne (Printer Status and Aler ts). Server proxy sa nainštaluje ako časť softvéru
Stav a výstrahy tlačiarne (Printer Status and Alerts).
Ak je tlačiareň pripojená na sieť, vstavaný webový server je automaticky dostupný.
Otvorenie vstavaného webového servera
1. V podporovanom webovom prehľadávači na počítači zadajte adresu IP tlačiarne. (Adresu IP nájdete
po vytlačení konfiguračnej strany. Ďalšie informácie o tlači konfiguračnej strany nájdete v časti
„Konfiguračná strana“ na strane 72.)
Poznámka Po otvorení adresy URL ju môžete označiť záložkou, aby ste sa k nej mohli rýchlo vrátiť neskôr.
2. Vstavaný webový server má tri karty, ktoré obsahujú nastavenie a informácie o tlačiarni: karta
Informácie (Information), Nastavenie (Settings) a karta Sieť (Network). Kliknite na kartu, ktorú
chcete zobraziť.
3. Ďalšie informácie o kartách nájdete v nasledujúcich častiach.
62 Kapitola 3 Spravovanie a údržba tlačiarne SKWW
Page 65

Karta Informácie (Information)
Skupina stránok Informácie (Information) obsahuje nasledujúce stránky.
z Stav zariadenia (Device Status). Táto strana zobrazuje stav tlačiarne a zostávajúcu dobu používania
spotrebného materiálu tlačiarne HP, pričom nula percent znamená nulový stav spotrebného
materiálu. Stránka tiež zobrazuje typ a veľkosť tlačových médií, ktoré sú nastavené pre každý
zásobník. Ak chcete zmeniť predvolené nastavenie, kliknite na tlačidlo Zmeniť nastavenia (Change
Settings).
z Konfiguračná strana (Configuration page). Táto strana zobrazuje informácie, ktoré sa nachádzajú
na konfiguračnej strane tlačiarne.
z Stav spotrebného materiálu (Supplies Status). Táto strana zobrazuje zostávajúcu dobu používania
spotrebného materiálu tlačiarne HP, pričom nula percent znamená nulový stav spotrebného
materiálu. Táto strana tiež poskytuje čísla súčiastok spotrebného materiálu. Ak chcete objednať nový
spotrebný materiál, kliknite na tlačidlo Objednať spotrebný materiál (Order Supplies) v časti okna
Iné prepojenia (Other Links). Ak chcete navštíviť akúkoľvek webovú lokalitu, musíte mať prístup
na Internet.
z Denník udalostí (Event log). Táto strana zobrazuje zoznam všetkých udalostí a chýb tlačiarne.
z Informácie o zariadení (Device Information). Na tejto strane sa tiež nachádza názov tlačiarne
v sieti, adresa a informácie o type. Ak chcete zmeniť tieto nastavenia, kliknite na položku
Informácie o zariadení (Device Information) na karte Nastavenie (Settings).
z Ovládací panel (Control panel). Kliknutím na toto tlačidlo sa zobrazí aktuálny stav ovládacieho
panela tlačiarne.
Karta Nastavenie (Settings)
Táto karta umožňuje konfigurovať tlačiareň z počítača. Karta Nastavenie (Settings) môže byť chránená
heslom. Ak je tlačiareň pripojená do siete, pred zmenou nastavenia na tejto karte sa vždy poraďte
so správcom tlačiarne.
Karta Nastavenie (Settings) obsahuje nasledujúce stránky.
z
Konfigurácia zariadenia (Configure Device). Na tejto strane je možné konfigurovať všetky
nastavenia tlačiarne. Táto strana obsahuje tradičné ponuky tlačiarne dostupné použitím displeja
ovládacieho panela. Tieto ponuky zahŕňajú ponuku Informácie (Information), Manipulácia
spapierom (Paper Handling) a Konfigurácia zariadenia (Configure Device).
z Výstrahy (Alerts). Iba pri používaní siete. Nastavte na príjem e-mailových výstrah pre rôzne udalosti
týkajúce sa tlačiarne a spotrebného materiálu.
z
E-mail. Iba pri používaní siete. Používa sa v spojení so stranou výstrah na nastavenie prijímaných
a odosielaných e-mailov.
z
Zabezpečenie (Security). Nastavte heslo, ktoré sa musí zadať na získanie prístupu na karty
Nastavenie (Settings) a Siete (Networking). Zapnutie a vypnutie určitých funkcií vstavaného
webového servera.
z
Iné prepojenia (Other Links). Pridanie alebo prispôsobenie prepojenia na inú webovú lokalitu. Toto
prepojenie sa zobrazí v časti Iné prepojenia (Other Links) na všetkých stranách vstavaného
webového servera. V časti Iné prepojenia (Other Links) sa vždy zobrazujú tieto trvalé prepojenia:
HP Instant Support™, Objednať spotrebný materiál (Order Supplies) a Podpora výrobkov
(Product Support).
z
Informácie o zariadení (Device Information). Zadanie názvu tlačiarne a príslušného čísla položky.
Zadajte meno a e-mailovú adresu primárnej kontaktnej osoby, ktorá bude dostávať informácie
otlačiarni.
z Jazyk (Language). Určenie jazyka, v ktorom sa zobrazia informácie zo vstavaného webového
servera.
z
Časové služby (Time Services). Nastavenie tlačiarne na načítanie dátumu a času zo sieťového
servera v pravidelných intervaloch.
SKWW Používanie vstavaného webového servera 63
Page 66

Karta Siete (Networking)
Táto karta umožňuje správcovi siete ovládať nastavenie tlačiarne týkajúce sa siete, ak je tlačiareň
pripojená na sieť na báze protokolu IP. Táto karta sa nezobrazí, ak je tlačiareň priamo pripojená
na počítač, alebo ak je na sieť pripojená inak ako použitím karty tlačového servera HP JetDirect.
Iné prepojenia
Táto časť obsahuje prepojenia, ktoré umožňujú pripojenie na Internet. Na používanie týchto prepojení je
nutné mať prístup na Internet. Ak používate telefonické pripojenie a pri prvom otvorení vstavaného
webového servera ste neboli pripojení, na tieto webové lokality sa dostanete až po pripojení. Pripojenie
môže požadovať zavretie vstavaného webového servera a jeho opätovné otvorenie.
z HP Instant Support™. Pripojenie na webovú lokalitu spoločnosti HP, ktorá vám poskytne pomoc
pri hľadaní riešení. Táto služba prostredníctvom analýzy denníka chýb tlačiarne a informácií
o konfigurácii poskytuje diagnostické a podporné informácie špecifické pre vašu tlačiareň.
z Objednať spotrebný materiál (Order Supplies). Kliknutím na toto prepojenie sa pripojíte
na webovú lokalitu spoločnosti HP a môžete si objednať pôvodný spotrebný materiál od spoločnosti
HP, ako napríklad tlačové kazety a médiá.
z Podpora výrobkov (Product Support). Pripojenie na lokalitu podpory pre farebnú tlačiareň série
HP color LaserJet 9500. Potom je možné vyhľadávať pomoc týkajúcu sa všeobecných tém.
Používanie softvéru HP Web Jetadmin
Softvér HP Web Jetadmin 7.0 je softvérové riešenie používajúce web, ktoré je určené na vzdialenú
inštaláciu periférnych zariadení pripojených na sieť, na ich sledovanie a riešenie problémov s týmito
zariadeniami. Intuitívne rozhranie prehľadávača zjednodušuje spravovanie širokého výberu zariadení aj
pri použití rôznych platforiem vrátane tlačiarní od spoločnosti HP a od iných spoločností. Spravovanie je
proaktívne a umožňuje správcom siete riešiť problémy s tlačiarňou skôr, ako sa prejavia u používateľov.
Tento bezplatný softvér umožňujúci rozšírené spravovanie môžete prevziať z lokality
http://www.hp.com/go/webjetadmin_software
HP Web Jetadmin, kliknite na prepojenie doplnky (plug-ins) a potom kliknite na prepojenie aplikácie
(applications).
Ak je softvér HP Web Jetadmin nainštalovaný na hostiteľskom serveri, je dostupný pre všetkých klientov
prostredníctvom podporovaného webového prehľadávača (ako napríklad Microsoft Internet Explorer 4.x
alebo Netscape Navigator 4.x alebo novší) vyhľadaním hostiteľa so softvérom HP Web Jetadmin.
. Ak chcete získať doplnky pre softvér
64 Kapitola 3 Spravovanie a údržba tlačiarne SKWW
Page 67

Používanie softvéru Stav a výstrahy tlačiarne (Printer Status and Alerts)
Softvér Stav a výstrahy tlačiarne (Printer Status and Alerts) je dostupný pre používateľov tlačiarní v sieti aj
priamo pripojených tlačiarní. Tento softvér umožňuje zobrazovať informácie, ktoré poskytuje vstavaný
webový server pre konkrétnu tlačiareň. Tiež generuje správy na počítači týkajúce sa stavu tlačiarne
a tlačových úloh. V závislosti na spôsobe pripojenia je možné prijímať rôzne správy.
z Tlačiarne pripojené na sieť
Môžu sa prijímať výstražné správy, ktoré vznikajú vtedy, ak konkrétna tlačiareň pri tlači zaznamená
problém, ale môže pokračovať v tlači. Takýmto problémom môže byť otvorenie zásobníka, málo
tonera v tlačovej kazete, alebo situácia, keď nie je možné tlačiť (ako napríklad nedostatok papiera
alebo prázdna tlačová kazeta).
z Priamo pripojené tlačiarne (paralelný port a port USB)
Môžu sa prijímať výstražné správy, ktoré vznikajú vtedy, ak tlačiareň pri tlači zaznamená problém, ale
môže pokračovať v tlači, alebo problém, pri ktorom nie je možné pokračovať v tlači. Správy je možné
dostať aj vtedy, ak je nízky stav spotrebného materiálu.
Možnosti výstrah sa môžu nastaviť pre jednu tlačiareň, ktorú podporuje softvéru Stav a výstrahy tlačiarne
(Printer Status and Alerts) alebo sa môžu nastaviť pre všetky tlačiarne s podporou softvéru Stav
a výstrahy tlačiarne (Printer Status and Alerts). Pre tlačiarne pripojené na sieť sa tieto výstrahy objavia iba
pre vaše úlohy.
Aj keď sú možnosti výstrah nastavené pre všetky tlačiarne, nie všetky vybraté možnosti sa môžu uplatniť
pre všetky tlačiarne. Napríklad, ak vyberiete možnosť upozorňovania v prípade malého množstva toneru
v tlačovej kazete, po znížení množstva toneru v tlačovej kazete budú všetky priamo pripojené tlačiarne
s podporou softvéru Stav a výstrahy tlačiarne (Printer Status and Alerts) generovať správu. Avšak
bez podpory softvéru Stav a výstrahy tlačiarne (Printer Status and Alerts) žiadna priamo pripojená
tlačiareň a ani žiadna z tlačiarní pripojených na sieť túto správu nevygeneruje.
Výber správy o stave, ktorá sa má zobrazovať
1. Na spustenie softvéru Stav a výstrahy tlačiarne (Printer Status and Alerts) použite niektorý
z nasledujúcich spôsobov:
• Dvakrát kliknite na ikonu Stav a výstrahy tlačiarne (Printer Status and Alerts) na paneli úloh.
• V ponuke Štart (Start) ukážte na položku Programy (Programs) a na položku Stav a výstrahy
tlačiarne (Printer Status and Alerts) a potom kliknite na položku Printer Status and Alerts
(Stav a výstrahy tlačiarne).
2. Kliknite na ikonu Možnosti (Options) na ľavej strane tably.
3. V poli Pre (For) vyberte ovládač pre túto tlačiareň alebo vyberte možnosť Všetky tlačiarne
(All Printers).
4. Zrušte začiarknutie možností pre správy, ktoré nechcete zobrazovať, a začiarknite možnosti
pre správy, ktoré sa majú zobraziť.
5. V časti Frekvencia kontrol stavu (Status check rate) vyberte, ako často sa majú aktualizovať
informácie o stave tlačiarne, ktoré softvér používa na generovanie správ. Časť Frekvencia kontrol
stavu (Status Check Rate) nie je dostupná, ak správca tlačiarne obmedzil práva na túto funkciu.
Zobrazenie správ a informácií o stave
V ľavej časti okna vyberte tlačiareň, pre ktorú chcete zobraziť informácie. Informácie obsahujú správy
o stave, stav spotrebného materiálu a možnosti tlačiarne. Tiež môžete kliknúť na ikonu (hodiny) História
úloh (Job History) v hornej časti okna softvéru Stav a výstrahy tlačiarne (Printer Status and Alerts)
a zobraziť zoznam predchádzajúcich úloh odoslaných na tlačiareň z vášho počítača.
SKWW Používanie softvéru Stav a výstrahy tlačiarne (Printer Status and Alerts) 65
Page 68

Spravovanie a konfigurácia ovládačov tlačiarne
Správca systému alebo siete môže používať riešenie spravovania a konfigurácie ovládačov
na konfiguráciu ovládačov tlačiarne pred ich inštaláciou a zavedením vo vašom prostredí. Je to užitočné
pri konfigurácii ovládačov tlačiarne pre viac pracovných staníc alebo tlačiarní, ktoré zdieľajú rovnakú
konfiguráciu.
Ak nastavíte konfiguráciu ovládača tlačiarne tak, aby vyhovovala hardvéru tlačiarne, prostredníctvom
ovládača môžete získať prístup k celému príslušenstvu tlačiarne. Tiež je možné konfigurovať väčšinu
nastavení funkcií ovládača. „Uzamknutých“ môže byť päť funkcií ovládača. To znamená, že je možné
nepovoliť používateľom zmenu nastavenia obojstrannej tlače, farby tlače na šedú, vstupného
a výstupného zásobníka a typu médií. (Niektoré funkcie nemusia fungovať pre všetky tlačiarne. Niektoré
tlačiarne nemusia napríklad umožňovať farebnú alebo obojstrannú tlač.)
Riešenie spravovania a konfigurácie ovládačov šetrí čas a znižuje náklady na spravovanie. Predtým,
ak správca chcel konfigurovať ovládače tlačiarne, musel vykonať konfiguráciu na každej klientskej
pracovnej stanici. Pretože riešenie spravovania a konfigurácie ovládačov ponúka viac možností
konfigurácie, správcovia môžu vytvoriť jedinú konfiguráciu v centrálnom umiestnení, ktorá najlepšie
vyhovuje stratégii inštalácie a zavádzania softvéru.
Riešenie spravovania a konfigurácie ovládačov poskytuje správcom aj viac možností ovládania prostredia
tlače, pretože môžu zavádzať ovládače, ktoré zdieľajú rovnakú konfiguráciu v celej organizácii. Môžu
používať funkciu „uzamykania“ na podporu aktivít organizácie. Ak napríklad tlačiareň obsahuje duplexer,
uzamknutie nastavenia obojstrannej tlače zaistí úsporu papiera, pretože všetky tlačové úlohy sa budú
tlačiť obojstranne. Všetky možnosti ovládania sa môžu zaviesť z jediného počítača.
K dispozícii sú dve metódy:
z
doplnok HP Web Jetadmin,
z
pomôcka na prispôsobovanie.
Jednu konfiguráciu môžu bez ohľadu na použitú konfiguračnú metódu zdieľať všetky ovládače tlačiarne
pre daný typ tlačiarne, pričom postačuje jedno spustenie doplnku alebo pomôcky. Táto jedna
konfigurácia podporuje viac operačných systémov, jazykov ovládačov tlačiarne a lokalizovaných
jazykových verzií.
Všetkými podporovaným ovládačom je priradený jeden konfiguračný súbor, ktorý sa môže použitím
doplnku alebo pomôcky upravovať.
Softvérový doplnok HP Web Jetadmin
Pre softvér HP Web Jetadmin je k dispozícii doplnok na spravovanie a konfiguráciu ovládačov. Doplnok
je možné používať na konfiguráciu ovládačov tlačiarne pred inštaláciou a zavedením. Táto metóda
spravovania a riadenia ovládačov tlačiarne poskytuje úplné a komplexné riešenie, ktoré je možné
používať pri inštalácii a konfigurácii tlačiarne, sledu tlače (frontu) a klientskych počítačov alebo
pracovných staníc. V postupe operácií sú zahrnuté nasledujúce činnosti:
z
Zistenie a konfigurácia tlačiarní.
z
Zistenie a konfigurácia sledu tlače na serveroch. Viac serverov môže byť konfigurovaných v dávke
alebo viac tlačiarní (rovnakého typu) môže používať jediný server.
z
Získanie ovládačov tlačiarne. Môže sa nainštalovať viac ovládačov pre každý tlačový front, ktorý je
pripojený na sever v prostredí s podporou viacerých operačných systémov.
z
Spustenie editora konfigurácie (niektoré staršie ovládače editor nepodporujú).
z Zavedenie konfigurovaných ovládačov tlačiarne na servery.
z
Odovzdanie pokynov koncovým používateľom na pripojenie k tlačovému serveru. Konfigurovaný
ovládač pre ich operačný systém sa automaticky zavedie na ich počítač.
Správcovia môžu používať softvérový doplnok HP Jetadmin na zavádzanie konfigurovaných ovládačov
tlačiarne použitím dávkového procesu, vzdialeného procesu alebo procesu na pozadí. Softvérový
doplnok HP Web Jetadmin získate na lokalite http://www.hp.com/go/webjetadmin_software
.
66 Kapitola 3 Spravovanie a údržba tlačiarne SKWW
Page 69

Pomôcka prispôsobovania
Správcovia môžu používať pomôcku prispôsobovania na vytvorenie vlastného inštalačného balíka, ktorý
obsahuje iba súčasti potrebné v určitej organizácii alebo v pracovnom prostredí. Pomôcka
prispôsobovania je k dispozícii na dvoch miestach:
z
na disku CD-ROM, ktorý sa dodáva spolu s tlačiarňou (pomôcka je jednou z možností inštalačného
programu),
z
v softvéri tlačového systému, ktorý je dostupný na prevzatie na webovej lokalite spoločnosti HP
pre daný typ tlačiarne (http://www.hp.com/lj2300
Proces inštalácie vyzve správcu na výber súčastí z obsahu tlačového systému. Ak vybraté ovládače
podporujú počiatočnú konfiguráciu, počas tohto procesu dostane správca výzvu na konfiguráciu
nastavení ovládača tlačiarne. Proces vytvorí prispôsobený inštalačný balík, ktorý môže správca použiť
na inštaláciu nakonfigurovaných ovládačov tlačiarne na klientskych počítačoch a pracovných staniciach.
Pomôcka prispôsobenia podporuje dávkové operácie a operácie na pozadí.
).
SKWW Spravovanie a konfigurácia ovládačov tlačiarne 67
Page 70

Spravovanie tlačovej kazety
Táto časť poskytuje informácie o tlačových kazetách spoločnosti HP, o spôsobe ich skladovania, určenia
ich pravosti a dĺžke životnosti. Sú uvedené aj informácie o tlačových kazetách od iných spoločností.
z
„Tlačové kazety od spoločnosti HP“ na strane 68
z
„Tlačové kazety, ktoré nie sú od spoločnosti HP“ na strane 68
z
„Overenie tlačovej kazety“ na strane 68
z
„Skladovanie tlačových kaziet“ na strane 68
z
„Dĺžka životnosti tlačových kaziet“ na strane 69
z
„Kontrola úrovne spotrebného materiálu“ na strane 69
z
„Málo tonera v kazete alebo spotrebovaný toner v kazete“ na strane 70
Tlačové kazety od spoločnosti HP
Ak používate pôvodné nové tlačové kazety od spoločnosti HP s číslom súčiastky Q2610A (kazeta
pre 6000 strán), môžete získať viac druhov informácií, ako napríklad nasledujúce údaje:
z
množstvo zostávajúceho tonera,
z
odhadovaný počet zostávajúcich strán,
z
počet vytlačených strán,
z
iné informácie o spotrebnom materiáli.
Tlačové kazety, ktoré nie sú od spoločnosti HP
Spoločnosť Hewlett-Packard nemôže odporúčať používanie tlačových kaziet od iných spoločností,
či už nových alebo recyklovaných. Pretože sa nejedná o výrobky spoločnosti HP, spoločnosť HP nemôže
ovplyvniť ich konštrukciu, ani kontrolovať ich kvalitu. Požadované servisné služby alebo opravy, ktoré
vznikli následkom používania tlačovej kazety, ktorá nie je od spoločnosti HP, nie sú zahrnuté do záruky
na tlačiareň.
Ak používate tlačovú kazetu, ktorá nie je kazetou od spoločnosti HP, tlačiareň nemôže oznamovať úroveň
spotrebného materiálu pre tlačiareň, výpočet zostávajúcich strán a nemôže informovať o spotrebe
kazety. Tlačiareň oznamuje používanie tlačovej kazety, ktorá nie je od spoločnosti HP, správou na displeji
ovládacieho panela: Zistená kazeta nie je kazetou od spoločnosti HP
(Non-HP cartridge detected).
Ak ste zakúpili tlačovú kazetu, ktorá nie je od spoločnosti HP, ako pôvodný výrobok spoločnosti HP,
zavolajte na protipirátsku linku hotline spoločnosti HP. (Informácie nájdete v časti „Kontaktovanie
protipirátskej linky hotline spoločnosti HP“ na strane 128.)
Overenie tlačovej kazety
Keď do tlačiarne vložíte tlačovú kazetu, ktorá nie je od spoločnosti HP, tlačiareň vám túto
informáciu oznámi.
Ak sa na ovládacom paneli tlačiarne zobrazí správa o tom, že tlačová kazeta nie je pôvodnou kazetou
od spoločnosti HP, a vy ste ju zakúpili ako tlačovú kazetu od spoločnosti HP, zavolajte na protipirátsku
linku hotline spoločnosti HP. Ďalšie informácie nájdete v časti „Kontaktovanie protipirátskej linky hotline
spoločnosti HP“ na strane 128.
Skladovanie tlačových kaziet
Nevyberajte tlačovú kazetu z balenia, pokiaľ ju nechcete hneď používať. Životnosť uskladnenej kazety
v neotvorenom obale je približne 2,5 roka.
68 Kapitola 3 Spravovanie a údržba tlačiarne SKWW
Page 71

VÝSTRAHA Aby sa tlačová kazeta nepoškodila, nevystavujte ju pôsobeniu svetla na viac ako niekoľko minút.
Dĺžka životnosti tlačových kaziet
Životnosť tlačovej kazety závisí od množstva tonera, ktoré sa požaduje pre tlačové úlohy, a od dĺžky
životnosti súčastí v kazete. Pri tlači textu s 5-percentným pokrytím plochy (typické pre obchodné listy)
bude životnosť tlačovej kazety od spoločnosti HP postačovať približne na 6000 strán. To platí za
predpokladu nastavenia sýtosti tlače na hodnotu 3 a pri vypnutom režime EconoMode. (Tieto nastavenia
sú predvolené. Podrobnosti o týchto nastaveniach nájdete v popise režimu
ECONOMODE a HUSTOTA
TONERA (TONER DENSITY) v časti „Vedľajšia ponuka Kvalita tlače (Print Quality)“ na strane 156.)
Dĺžku životnosti je možné kedykoľvek overiť kontrolou úrovne spotrebného materiálu tak, ako je to
popísané v časti „Kontrola úrovne spotrebného materiálu“ na strane 69.
Kontrola úrovne spotrebného materiálu
Úroveň spotrebného materiálu (tonera) je možné skontrolovať použitím ovládacieho panela tlačiarne,
vstavaného webového servera, softvéru tlačiarne alebo použitím softvéru HP Web Jetadmin.
Kontrola úrovne spotrebného materiálu použitím ovládacieho panela
1. Ponuky otvoríte stlačením tlačidla (tlačidlo VYBRAŤ
2. Pomocou tlačidiel (tlačidlo N
AHOR
(Up)) alebo (tlačidlo N
INFORMÁCIE (INFORMATION) a potom stlačte tlačidlo V
3. Pomocou tlačidla (tlačidlo N
AHOR
(Up)) alebo (tlačidlo N
(Select)).
YBRAŤ
ADOL
(Down)) prejdite na možnosť
(Select) ( ).
ADOL
(Down)) prejdite na možnosť
VYTLAČIŤ STRANU STAVU SPOTREBNÉHO MATERIÁLU (PRINT SUPPLIES STATUS PAGE)
a potom stlačte tlačidlo (tlačidlo V
YBRAŤ
(Select)). Informácie o strane stavu spotrebného
materiálu nájdete v časti „Strana stavu spotrebného materiálu“ na strane 74.
Kontrola úrovne spotrebného materiálu použitím vstavaného webového servera
1. Vo webovom prehľadávači zadajte adresu IP pre domovskú stránku tlačiarne. Prejdete tak na stranu
stavu tlačiarne. (Informácie nájdete v časti „Otvorenie vstavaného webového servera“ na strane 62.)
2. Na ľavej strane obrazovky kliknite na položku Stav spotrebného materiálu (Supplies Status).
Prejdete tak na stranu stavu spotrebného materiálu, ktorá poskytuje informácie o úrovni
spotrebného materiálu. Informácie o strane stavu spotrebného materiálu nájdete v časti „Strana
stavu spotrebného materiálu“ na strane 74.
Kontrola úrovne spotrebného materiálu použitím softvéru tlačiarne
Aby sa táto funkcia mohla použiť, musia byť splnené tri podmienky:
z
Na počítači musí byť spustený softvér Stav a výstrahy tlačiarne (Printer Status and Alerts), ktorý sa
nachádza na disku CD-ROM dodávanom spolu s tlačiarňou. (Informácie nájdete v časti „Používanie
softvéru Stav a výstrahy tlačiarne (Printer Status and Alerts)“ na strane 65.)
z
Tlačiareň musí byť k počítaču priamo pripojená paralelným káblom.
z
Musíte mať prístup na Internet.
1. Dvakrát kliknite na ikonu Tlačiareň (Printer) na dolnej pravej strane obrazovky. Otvorí sa okno
so stavom tlačiarne.
2. V ľavej časti okna so stavom tlačiarne kliknite na ikonu Tlačiareň (Printer) tej tlačiarne, ktorej stav
chcete zistiť.
3. V hornej časti okna so stavom tlačiarne kliknite na prepojenie Spotrebný materiál (Supplies).
Môžete sa tiež posunúť na dolnú časť k položke Stav spotrebného materiálu (Supplies Status).
SKWW Spravovanie tlačovej kazety 69
Page 72

Poznámka Ak chcete objednať spotrebný materiál, kliknite na položku Objednať spotrebný materiál (Order
Supplies). Otvorí sa prehľadávač, ktorý bude obsahovať adresu URL, na ktorej je možné objednať
spotrebný materiál. Vyberte spotrebný materiál, ktorý chcete objednať, a dokončite objednávací proces.
Kontrola úrovne spotrebného materiálu použitím softvéru HP Web Jetadmin
V doplnku HP Web Jetadmin vyberte zariadenie tlačiarne. Strana stavu zariadenia zobrazuje informácie
o úrovni spotrebného materiálu.
Málo tonera v kazete alebo spotrebovaný toner v kazete
Tlačiareň upozorňuje na malé množstvo tonera alebo na spotrebovaný toner v tlačovej kazete.
Malé množstvo tonera v kazete
Keď je v kazete málo tonera, na ovládacom paneli tlačiarne sa objaví správa OBJEDNAŤ KAZETU
(ORDER CARTRIDGE). Správa OBJEDNAŤ KAZETU (ORDER CARTRIDGE) sa prvýkrát zobrazí
pri približne 10-percentnej úrovni zostávajúceho tonera v tlačovej kazete (pri 5-percentnom pokrytí
plochy to zodpovedá približne 600 zostávajúcim stranám).
V predvolenom nastavení tlačiareň pokračuje v tlači, pokiaľ sa toner neminie. Ak ale napríklad chcete
počas tlačových úloh zachovať vysokú kvalitu tlače, alebo ak nechcete, aby sa počas dlhej tlačovej úlohy
minul toner, tlačiareň môže byť nastavená tak, aby pri prvej správe OBJEDNAŤ KAZETU (ORDER
CARTRIDGE) zastavila a nepokračovala v tlači. Ak chcete nastaviť konfiguráciu tlačiarne tak, aby sa
zastavila, nastavte položku MÁLO TONERA V KAZETE=ZASTAVIŤ (CARTRIDGE LOW=STOP)
(v ponuke konfigurácie zariadenia a vo vedľajšej ponuke nastavenia systému). (Informácie nájdete v časti
„MÁLO TONERA V KAZETE (CARTRIDGE LOW)“ na strane 162.) Keď sa potom objaví správa
OBJEDNAŤ KAZETU
tlačidla (tlačidlo V
(ORDER CARTRIDGE), tlačiareň zastaví tlač. Tlač je možné obnoviť stlačením
YBRAŤ
(Select)) pre každú tlačovú úlohu.
Spotrebovaný toner v kazete alebo ukončená životnosť kazety
Správa VYMENIŤ KAZETU (REPLACE CARTRIDGE) sa zobrazuje v týchto situáciách:
z
Ak sa spotrebuje toner v tlačovej kazete. Ak je položka SPOTREBOVANÝ TONER V KAZETE
(CARTRIDGE OUT) nastavená na hodnotu POKRAČOVAŤ (CONTINUE) (vo vedľajšej ponuke
nastavenia systému, v ponuke konfigurácie zariadenia), tlačiareň bude pokračovať v tlači
bez interakcie, pokiaľ kazeta nedosiahne koniec životnosti. Spoločnosť HP neručí za kvalitu tlače
po prvom zobrazení správy VYMENIŤ KAZETU (REPLACE CARTRIDGE). Tlačovú kazetu vymeňte
čo najskôr. (Ďalšie informácie nájdete v časti „Objednávanie súčiastok, príslušenstva a spotrebného
materiálu“ na strane 118.)
zobrazená, pokiaľ nedôjde k výmene tlačovej kazety. Ak je položka SPOTREBOVANÝ TONER
V KAZETE (CARTRIDGE OUT) nastavená na hodnotu ZASTAVIŤ (STOP), tlačiareň zastaví tlač
dovtedy, kým nedôjde k výmene tlačovej kazety alebo k obnoveniu tlače stlačením tlačidla
(tlačidlo V
z
Keď skončí životnosť tlačovej kazety. Ak chcete pokračovať v tlači, musíte vymeniť tlačovú
kazetu. Nie je možné žiadne iné riešenie, aj keby v kazete zostalo nejaké množstvo tonera. (Ďalšie
informácie nájdete v časti „Objednávanie súčiastok, príslušenstva a spotrebného materiálu“
na strane 118.)
YBRAŤ
(Select)) pre každú tlačovú úlohu.
Príčinou tejto situácie je ochrana tlačiarne.
Správa VYMENIŤ KAZETU (REPLACE CARTRIDGE) zostane
70 Kapitola 3 Spravovanie a údržba tlačiarne SKWW
Page 73

Konfigurácia e-mailových výstrah
Ak chcete konfigurovať systém tak, aby ste boli upozorňovaní na problémy s tlačiarňou, môžete použiť
softvér HP Web Jetadmin alebo vstavaný webový server. Výstrahy budú posielané vo forme e-mailových
správ na váš e-mailový účet alebo na vami zadané účty.
Môžu sa konfigurovať:
z
zariadenia, ktoré chcete sledovať (v tomto prípade tlačiareň),
z
prijaté výstrahy (napríklad upozornenia na zaseknutie alebo spotrebovanie papiera, správy
OBJEDNAŤ KAZETU (ORDER CARTRIDGE), VYMENIŤ KAZETU (REPLACE CARTRIDGE), alebo
keď je otvorený kryt tlačiarne),
z
e-mailový účet, na ktorý chcete výstrahy odosielať.
Pre Pozrite si nasledujúcu časť
HP Web Jetadmin z Všeobecné informácie o softvéri HP Web Jetadmin v časti „Používanie
z Pomocník online pre softvér HP Web Jetadmin s informáciami o výstrahách
vstavaný webový server z Všeobecné informácie o vstavanom webovom serveri v časti „Používanie
z Pomocník online pre vstavaný webový server s informáciami o výstrahách
softvéru HP Web Jetadmin“ na strane 64,
a spôsobe ich nastavenia.
vstavaného webového servera“ na strane 62,
a spôsobe ich nastavenia.
SKWW Konfigurácia e-mailových výstrah 71
Page 74

Kontrola konfigurácie tlačiarne
Na ovládacom paneli tlačiarne je možné vytlačiť strany s podrobnými informáciami o tlačiarni a jej
aktuálnej konfigurácii. Tu sú popísané nasledujúce strany s informáciami:
z
„Mapa ponuky“ na strane 72
z
„Konfiguračná strana“ na strane 72
z
„Strana stavu spotrebného materiálu“ na strane 74 (obsahuje informácie o používaní
tlačových kaziet)
z
„Zoznam písem jazyka PS alebo PCL“ na strane 76
Úplný zoznam stránok s informáciami o tlačiarni nájdete v ponuke Informácie (Information) na ovládacom
paneli tlačiarne („Ponuka Informácie (Information)“ na strane 149).
Uložte tieto stránky tak, aby ste ich mali poruke v prípade výskytu problémov. Tieto informácie sú
užitočné aj v prípade, keď sa obrátite na oddelenie starostlivosti o zákazníkov spoločnosti HP.
Mapa ponuky
Na vytlačenej mape ponuky uvidíte aktuálne nastavenia ponúk a položiek dostupných na ovládacom
paneli tlačiarne.
Tlač mapy ponuky
1. Ponuky otvoríte stlačením tlačidla (tlačidlo V
2. Pomocou tlačidla (tlačidlo N
AHOR
(Up)) alebo (tlačidlo N
INFORMÁCIE (INFORMATION) a potom stlačte tlačidlo (tlačidlo V
3. Pomocou tlačidiel (tlačidlo N
AHOR
(Up)) a (tlačidlo N
YBRAŤ
(Select)).
ADOL
ADOL
(Down)) prejdite na možnosť
YBRAŤ
(Select)).
(Down)) prejdite na možnosť
VYTLAČIŤ MAPU PONUKY (PRINT MENU MAP) a potom stlačte tlačidlo (tlačidlo
YBRAŤ
V
(Select)).
Vytlačenú mapu ponuky si kvôli prehľadu môžete odkladať v blízkosti tlačiarne. Obsah mapy ponuky je
rôzny v závislosti od možností nainštalovaných na tlačiarni. (Veľa z týchto hodnôt sa môže prepísať
v programe alebo v ovládači tlačiarne.)
Úplný zoznam položiek ovládacieho panela a možných hodnôt nájdete v časti „Ponuky ovládacieho
panela“ na strane 147. Ak chcete zmeniť nastavenie ovládacieho panela, informácie nájdete v časti
„Zmena nastavení ovládacieho panela“ na strane 25.
Konfiguračná strana
Konfiguračnú stranu používajte na zobrazenie aktuálnych nastavení tlačiarne, ďalej ako pomoc pri riešení
problémov s tlačiarňou, alebo na overenie inštalácie voliteľného príslušenstva, ako sú napríklad
pamäťové moduly (DIMM), jazyky tlačiarne alebo zásobníky.
Poznámka Ak je nainštalovaný tlačový server HP JetDirect, vytlačí sa tiež konfiguračná strana servera HP JetDirect.
Na tejto strane sa zobrazí adresa IP tlačového servera HP JetDirect.
Tlač konfiguračnej strany z ovládacieho panela
1. Ponuky otvoríte stlačením tlačidla (tlačidlo V
2. Pomocou tlačidla (tlačidlo N
AHOR
(Up)) alebo (tlačidlo N
INFORMÁCIE (INFORMATION) a potom stlačte tlačidlo (tlačidlo V
3. Pomocou tlačidla (tlačidlo N
AHOR
(Up)) alebo (tlačidlo N
TLAČIŤ KONFIGURÁCIU (PRINT CONFIGURATION) a potom stlačte tlačidlo (tlačidlo
YBRAŤ
V
(Select)).
72 Kapitola 3 Spravovanie a údržba tlačiarne SKWW
YBRAŤ
(Select)).
ADOL
(Down)) prejdite na možnosť
YBRAŤ
(Select)).
ADOL
(Down)) prejdite na možnosť
Page 75

Nasleduje príklad konfiguračnej strany. Obsah konfiguračnej strany je rôzny v závislosti od možností
nainštalovaných na tlačiarni.
Poznámka Informácie o konfigurácii je tiež možné získať prostredníctvom vstavaného webového servera. Podrobné
informácie nájdete v časti „Používanie vstavaného webového servera“ na strane 62.
1
2
3
4
5
6
1 Informácie o tlačiarni Ponúka prehľad informácií, ako sú typ, sériové číslo, počet strán a iné
informácie o tlačiarni.
2 Denník udalostí Ponúka prehľad počtu položiek v denníku udalostí, maximálny počet
zobrazovaných položiek a posledné tri položky.
3 Nainštalované osobitosti
amožnosti
Ponúka prehľad všetkých nainštalovaných jazykov tlačiarne (ako sú PS
a PCL) a možností nainštalovaných v každej zásuvke DIMM a EIO.
4 Pamäť Ponúka prehľad informácií o pamäti tlačiarne, hodnote PCL DWS
(Driver Work Space) a o ukladaní zdrojov.
5 Zabezpečenie Ponúka prehľad stavu uzamknutia ovládacieho panela tlačiarne, hesla
ovládacieho panela a stav diskovej jednotky (ak je nainštalovaná
na tlačiarni).
6 Zásobníky papiera
amožnosti
Ponúka prehľad nastavenia veľkostí pre všetky zásobníky a zoznam
nainštalovaného voliteľného príslušenstva pre manipuláciu s papierom.
SKWW Kontrola konfigurácie tlačiarne 73
Page 76

Strana stavu spotrebného materiálu
Strana stavu spotrebného materiálu poskytuje informácie o tlačovej kazete inštalovanej v tlačiarni,
o zostávajúcej životnosti tlačovej kazety a o počte spracovaných strán a úloh.
Poznámka Informácie o stave spotrebného materiálu je možné získať aj prostredníctvom vstavaného webového
servera. Podrobné informácie nájdete v časti „Používanie vstavaného webového servera“ na strane 62.
Tlač strany stavu spotrebného materiálu z ovládacieho panela
1. Ponuky otvoríte stlačením tlačidla (tlačidlo VYBRAŤ
2. Pomocou tlačidla (tlačidlo N
AHOR
(Up)) alebo (tlačidlo N
INFORMÁCIE (INFORMATION) a potom stlačte tlačidlo (tlačidlo V
3. Pomocou tlačidla (tlačidlo N
AHOR
(Up)) alebo (tlačidlo N
(Select)).
ADOL
(Down)) prejdite na možnosť
YBRAŤ
(Select)).
ADOL
(Down)) prejdite na možnosť
VYTLAČIŤ STRANU STAVU SPOTREBNÉHO MATERIÁLU (PRINT SUPPLIES STATUS PAGE)
a potom stlačte tlačidlo (tlačidlo V
YBRAŤ
(Select)).
74 Kapitola 3 Spravovanie a údržba tlačiarne SKWW
Page 77

1
2
3
4
5
1 Webová lokalita
spotrebného materiálu
Ponúka prehľad lokálnej webovej lokality na objednávanie spotrebného
materiálu prostredníctvom Internetu.
2 Informácie o kazete Poskytuje informácie o približnom počte zostávajúcich strán vzhľadom
na množstvo tonera v kazete, o stave zásoby tonera a o sériovom čísle
tlačovej kazety.
3 Štatistika tlače Ponúka prehľad štatistiky o celkovom počte strán a úloh spracovaných
použitím tejto tlačovej kazety a o počte strán podľa veľkosti papiera.
4 Informácie
oprevádzke
5 Webová lokalita
o recyklácii
Zobrazuje dátum inštalácie a dátum posledného použitia tejto
tlačovej kazety.
Ponúka prehľad webovej lokality s informáciami o vrátení použitých
tlačových kaziet od spoločnosti HP.
SKWW Kontrola konfigurácie tlačiarne 75
Page 78

Zoznam písem jazyka PS alebo PCL
Prostredníctvom zoznamov písem zistíte, ktoré písma sú práve nainštalované na tlačiarni. (Zoznamy
písem tiež zobrazujú písma nachádzajúce sa na voliteľnom príslušenstve pevného disku alebo v module
flash DIMM.)
Tlač zoznamu písem jazyka PS alebo PCL
1. Ponuky otvoríte stlačením tlačidla (tlačidlo VYBRAŤ
2. Pomocou tlačidla (tlačidlo N
AHOR
(Up)) alebo (tlačidlo N
INFORMÁCIE (INFORMATION) a potom stlačte tlačidlo (tlačidlo V
3. Pomocou tlačidla (tlačidlo N
AHOR
(Up)) alebo (tlačidlo N
(Select)).
ADOL
(Down)) prejdite na možnosť
YBRAŤ
(Select)).
ADOL
(Down)) prejdite na možnosť
VYTLAČIŤ ZOZNAM PÍSEM JAZYKA PS (PRINT PS FONT LIST) alebo možnosť VYTLAČIŤ
ZOZNAM PÍSEM JAZYKA PCL (PRINT PCL FONT LIST) a potom stlačte tlačidlo (tlačidlo
YBRAŤ
V
(Select)).
Zoznam písem jazyka PS obsahuje nainštalované písma jazyka PS spolu so vzormi týchto písem. Zoznam
písem jazyka PCL obsahuje nasledujúce informácie:
z
Písmo (Font) obsahuje informácie o názve písem a ich vzory.
z Rozstup/Bod (Pitch/Point) označuje rozstup a veľkosť písma v bodoch.
z Sekvencia zmeny významu (Escape Sequence) (programovací príkaz jazyka PCL 5e) sa používa
na výber určeného písma. (Ďalšie informácie nájdete v legende v dolnej časti strany
so zoznamom písem.)
Poznámka Informácie o používaní príkazov tlačiarne na výber písma prostredníctvom programov v systéme
MS-DOS® nájdete v časti „Výber písma jazyka PCL 5e“ na strane 179.
z
Číslo písma (Font #) je číslo, ktoré sa používa na výber písem z ovládacieho panela tlačiarne (nie
v programe). Nezamieňajte si číslo písma s identifikáciou písma, ktorá je popísaná nižšie. Číslo
určuje zásuvku modulu DIMM, v ktorej je písmo uložené.
• SOFTVÉR (SOFT): Prevzaté písma, ktoré zostanú uložené na tlačiarni, pokiaľ ich nenahradia iné
prevzaté písma, alebo kým sa nevypne napájanie tlačiarne.
• INTERNÉ (INTERNAL): Písma, ktoré sú natrvalo umiestnené na tlačiarni.
z
Identifikácia písma (Font ID) je číslo priradené softvérovým písmam pri ich preberaní
prostredníctvom softvéru.
76 Kapitola 3 Spravovanie a údržba tlačiarne SKWW
Page 79

Čistenie tlačiarne
Po istom čase sa vnútri tlačiarne začnú ukladať čiastočky tonera a papiera. Môže to spôsobovať
problémy s kvalitou tlače. Tieto problémy sa odstránia alebo aspoň redukujú čistením tlačiarne.
Dráhu papiera a oblasť tlačových kaziet čistite pri každej výmene tlačovej kazety alebo pri každom
výskyte problémov s kvalitou tlače. Dbajte na to, aby ste udržiavali tlačiareň v čistote, bez prachu
anečistôt.
Čistenie vonkajšieho krytu
Vonkajšie časti tlačiarne čistite látkou mierne navlhčenou vo vode.
VÝSTRAHA Na čistenie tlačiarne ani okolitého priestoru nepoužívajte čistiace prostriedky na báze čpavku.
SKWW Čistenie tlačiarne 77
Page 80

Čistenie dráhy papiera a oblasti tlačovej kazety
2
3
4
Po istom čase sa vnútri tlačiarne začnú ukladať čiastočky tonera a papiera.
Môže to spôsobovať problémy s kvalitou tlače. Tieto problémy sa odstránia
alebo aspoň redukujú čistením tlačiarne.
Čistenie vnútorného priestoru tlačiarne
1. Vypnite tlačiareň a odpojte sieťový elektrický kábel.
2. Otvorte horný kryt.
3. Vyberte tlačovú kazetu.
VÝSTRAHA
Aby sa tlačová kazeta nepoškodila, nevystavujte ju svetlu na viac ako
niekoľko minút.
Dbajte na to, aby ste sa nedotýkali prenosového valca (čierny gumený valec
umiestnený pod tlačovou kazetou). Mastnoty z pokožky, ktoré sa dostanú
na valec, môžu spôsobovať problémy s kvalitou tlače.
4. Suchou a nerozstrapkanou handrou otrite nečistoty z tlačovej dráhy
papiera a vnútra tlačovej kazety.
5. Tlačovú kazetu vložte naspäť do tlačiarne a zavrite horný kryt.
Poznámka
Ak sa kazeta ťažko vkladá späť, skontrolujte, či je podávacia platňa zaklopená
v správnej polohe a či ste kazetu pevne zatlačili na svoje miesto.
5
6. Pripojte sieťový elektrický kábel a zapnite tlačiareň.
78 Kapitola 3 Spravovanie a údržba tlačiarne SKWW
Page 81

Čistenie natavovacej jednotky
Na tlačiarni spustite čistiacu stranu, aby ste z natavovacej jednotky odstránili čiastočky tonera a papiera,
ktoré sa môžu po čase nahromadiť. Nahromadenie tonera a čiastočiek papiera môže spôsobovať škvrny
na prednej alebo zadnej strane tlačových úloh. (Informácie nájdete v časti „Škvrny tonera“
na strane 106.)
Ak chcete zabezpečiť optimálnu kvalitu tlače, spoločnosť HP odporúča používať čistiacu stranu
po každej výmene tlačovej kazety alebo v intervaloch, ktoré môžete nastaviť.
Čistiaca procedúra trvá približne 2,5 minúty. Po spustení čistenia sa na displeji ovládacieho panela
tlačiarne zobrazí správa VYTVORENIE ČISTIACEJ STRANY (CREATING CLEANING PAGE) alebo
ČISTENIE (CLEANING).
Spustenie čistiacej strany
Tlačenie čistiacej strany bude mať správny účinok vtedy, ak ju vytlačíte na papieri určenom
pre kopírovacie stroje (nie na kancelárskom, ťažkom alebo drsnom papieri).
1. Ak sa na vašej tlačiarni nachádza duplexer, otvorte zadnú výstupnú priehradku.
2. Ponuky otvoríte stlačením tlačidla (tlačidlo V
3. Pomocou tlačidiel (tlačidlo N
AHOR
(Up)) alebo (tlačidlo N
YBRAŤ
(Select)).
ADOL
(Down)) prejdite na možnosť
KONFIGURÁCIA ZARIADENIA (CONFIGURE DEVICE) a potom stlačte tlačidlo (tlačidlo
YBRAŤ
V
(Select)).
4. Pomocou tlačidiel (tlačidlo N
AHOR
(Up)) alebo (tlačidlo N
KVALITA TLAČE (PRINT QUALITY) a potom stlačte tlačidlo (tlačidlo V
5. Pomocou tlačidiel (tlačidlo N
AHOR
(Up)) alebo (tlačidlo N
ADOL
(Down)) prejdite na možnosť
YBRAŤ
(Select)).
ADOL
(Down)) prejdite na možnosť
VYTVORIŤ ČISTIACU STRANU (CREATE CLEANING PAGE) a potom stlačte tlačidlo
(tlačidlo V
YBRAŤ
(Select)).
6. Čistiaci proces dokončite podľa pokynov na čistiacej strane.
7. Ak sa na vašom type tlačiarne nachádza duplexer, zatvorte zadnú výstupnú priehradku.
SKWW Čistenie natavovacej jednotky 79
Page 82

80 Kapitola 3 Spravovanie a údržba tlačiarne SKWW
Page 83

Riešenie problémov
4
V tejto časti sa nachádzajú informácie o odstraňovaní menej závažných porúch tlačiarne.
z
z
z
z
z
z
z
z
z
z
„Kontrolný zoznam opatrení na riešenie problémov“ na strane 82
„Riešenie bežných problémov s tlačou“ na strane 83
„Tlač špeciálnych strán“ na strane 87
„Správy tlačiarne“ na strane 88
„Odstraňovanie zaseknutých médií“ na strane 99
„Riešenie problémov s kvalitou tlače“ na strane 104
„Riešenie bežných problémov s tlačou v sieti“ na strane 109
„Riešenie bežných problémov v systéme Windows“ na strane 110
„Riešenie bežných problémov v systéme Macintosh“ na strane 111
„Riešenie bežných problémov s jazykom PostScript“ na strane 116
SKWW 81
Page 84

Kontrolný zoznam opatrení na riešenie problémov
Ak tlačiareň nepracuje správne, postupujte podľa kontrolného zoznamu. Ak tlačiareň nespĺňa požiadavky
niektorého bodu zoznamu, postupujte podľa príslušných pokynov na odstránenie problému.
Skontrolujte, či svieti indikátor
RIPRAVENÉ (Ready).
P
Vytlačením krátkeho dokumentu
z používaného programu
skontrolujte, či je počítač spojený
s tlačiarňou a či správne
komunikujú.
Ak sa problém nevyrieši, pozrite si
tieto časti kapitoly Riešenie
problémov:
z Ak nesvieti žiaden indikátor, skontrolujte pripojenie sieťového
elektrického kábla. Skontrolujte vypínač. Skontrolujte zdroj napájania
pripojením tlačiarne do inej elektrickej zásuvky.
z Ak ostatné indikátory svietia, zaznamenajte si správu na displeji
ovládacieho panela a pokračujte podľa pokynov v časti „Význam správ
ovládacieho panela“ na strane 89.
z Ak sa stránka nevytlačí, skontrolujte káblové pripojenie tlačiarne
s počítačom. Skontrolujte, či sa používa správny kábel.
z Skontrolujte tlačový front alebo zaraďovaciu službu (v prípade počítačov
Macintosh tlačový monitor) a zistite, či tlačiareň nie je pozastavená.
z Skontrolujte, či je nainštalovaný ovládač pre tlačiarne zo série
HP LaserJet 2300.
z Skontrolujte používaný program a ubezpečte sa, že sa používa ovládač
a port pre tlačiareň zo série HP LaserJet 2300.
z Ak sa tlač strany v priebehu tlače prerušila, pokračujte podľa pokynov
včasti „Riešenie bežných problémov s tlačou“ na strane 83.
z „Tlač špeciálnych strán“ na strane 87
z „Riešenie bežných problémov s tlačou“ na strane 83
z „Riešenie bežných problémov s tlačou v sieti“ na strane 109
z „Riešenie bežných problémov v systéme Windows“ na strane 110
z „Riešenie bežných problémov v systéme Macintosh“ na strane 111
z „Riešenie bežných problémov s jazykom PostScript“ na strane 116
82 Kapitola 4 Riešenie problémov SKWW
Page 85

Riešenie bežných problémov s tlačou
Príznak Pravdepodobná príčina Riešenie
Displej ovládacieho panela je
ťažko čitateľný.
Tlačiareň vyberá médium
z nesprávneho zásobníka.
Tlačiareň nevyberá papier
z 2. zásobníka alebo
z 3. zásobníka.
Kontrast je príliš vysoký alebo príliš
nízky na podmienky vašej kancelárie.
V používanom programe môže byť
vybratý nesprávny zásobník.
Nastavená veľkosť sa nezhoduje
s veľkosťou média v zásobníku.
Zadná vodiaca lišta dĺžky papiera je
nastavená nesprávne (2. zásobník
alebo 3. zásobník).
Zadná zarážka papiera je nastavená
nesprávne (3. zásobník).
Upravte kontrast na displeji
ovládacieho panela (ďalšie informácie
nájdete v časti „JAS DISPLEJA
(DISPLAY BRIGHTNESS)“
na strane 161).
Výber zásobníka papiera sa v mnohých
programoch nachádza v ponuke
Nastavenie strany (Page Setup).
Vyberte médiá zo všetkých ostatných
zásobníkov, aby tlačiareň použila
požadovaný zásobník.
Ak používate počítač Macintosh,
poradie zásobníkov zmeňte pomocou
programu HP LaserJet Utility.
Pomocou ovládacieho panela nastavte
veľkosť tak, aby sa zhodovala
s veľkosťou média v zásobníku.
Informácie o správnom nastavení
zadných vodiacich líšt nájdete v časti
„Vkladanie papiera do 2. zásobníka
(na 250 hárkov papiera) alebo
voliteľného zásobníka na 250 hárkov
na mieste 3. zásobníka“ na strane 32
alebo v časti „Vkladanie papiera do
3. zásobníka (na 500 hárkov papiera)“
na strane 34.
Ak sa používa 3. zásobník,
skontrolujte, či je zarovnaný vstupný
okraj stohu papiera. Nezarovnaný okraj
môže znemožniť zdvihnutie
podávacej platne.
Papier sa pri výstupe
z tlačiarne krúti.
V priestore tlačovej kazety sa
zasekáva prvý hárok tlačového
média.
Papier sa pri výstupe
z hornej výstupnej priehradky krúti.
Kombinácia vysokej vlhkosti a vysokej
teploty má negatívny vplyv na médium.
Otvorte zadnú výstupnú priehradku,
aby papier mohol vychádzať z tlačiarne
po priamej dráhe.
Otočte papier, na ktorý tlačíte.
Krútenie obmedzíte znížením teploty
natavovania (ďalšie informácie nájdete
včasti „REŽIMY NATAVOVACEJ
JEDNOTKY (FUSER MODES)“
na strane 157).
Tlačiareň nastavte pre podmienky
vysokej vlhkosti a vysokej teploty
(ďalšie informácie nájdete v časti
„VÄČŠIE ODDEĽOVANIE (MORE
SEPARATION)“ na strane 157).
SKWW Riešenie bežných problémov s tlačou 83
Page 86

Príznak Pravdepodobná príčina Riešenie
Tlačová úloha prebieha
veľmi pomaly.
Tlačiareň tlačí na obe
strany papiera.
Prebiehajúca úloha môže byť
veľmi zložitá.
Maximálna rýchlosť tlačiarne sa nedá
prekročiť ani po rozšírení pamäte.
Rýchlosť tlače sa môže automaticky
znížiť, ak sa tlačí na médiá špeciálnej
veľkosti.
Súbor PDF alebo PS (PostScript) sa
tlačí pomocou ovládača PCL.
V ovládači tlačiarne je položka
Optimalizovať pre: (Optimize for:)
nastavená pre kartón, ťažký, drsný
alebo kancelársky papier.
Tlačiareň je nastavená
na duplexnú tlač.
Znížte zložitosť strany alebo sa pokúste
upraviť nastavenie kvality tlače. Ak sa
tento problém vyskytuje často, rozšírte
pamäť tlačiarne.
Namiesto ovládača tlačiarne PCL
skúste použiť ovládač PS. (Ovládač sa
dá obyčajne zmeniť z programu.)
V ovládači tlačiarne nastavte typ
papiera na obyčajný papier (ďalšie
informácie nájdete v časti „Tlač podľa
typu a veľkosti média“ na strane 54).
Poznámka: Po zmene nastavenia typu
papiera na obyčajný sa tlač zrýchli.
Ak však používate ťažké médiá,
najlepšie výsledky dosiahnete,
ak ponecháte nastavenie ovládača
pre ťažký papier aj za cenu
pomalšej tlače.
Pokyny na zmenu nastavenia nájdete
včasti „Zmena nastavení tlačovej
úlohy“ na strane 47 alebo
v Pomocníkovi online.
Tlačová úloha obsahuje len
jednu stránku a tlačiareň
spracuje aj zadnú stranu hárka
(stránka sa čiastočne vysunie
a potom sa zasunie späť
do tlačiarne).
Strany sa tlačia, ale sú
úplne prázdne.
Tlačiareň je nastavená na duplexnú
tlač. Tlačiareň spracuje aj zadnú stranu
aj v prípade úloh, ktoré obsahujú len
jedinú stránku.
Na tlačovej kazete mohla zostať
ochranná páska.
Súbor môže obsahovať prázdne strany. Skontrolujte, či súbor neobsahuje
Pokyny na zmenu nastavenia nájdete
včasti „Zmena nastavení tlačovej
úlohy“ na strane 47 alebo
v Pomocníkovi online.
Pred skončením duplexného
spracovania sa nepokúšajte vytiahnuť
stránku z tlačiarne. Mohlo by to
spôsobiť zaseknutie papiera.
Vyberte tlačovú kazetu a vytiahnite
ochrannú pásku. Tlačovú kazetu
založte naspäť.
prázdne strany.
84 Kapitola 4 Riešenie problémov SKWW
Page 87

Príznak Pravdepodobná príčina Riešenie
Tlačiareň tlačí, text však
obsahuje chyby, je skomolený
alebo neúplný.
Kábel tlačiarne je uvoľnený alebo
poškodený.
Tlačiareň je v sieti alebo je pripojená
k zdieľanému zariadeniu a neprijíma
jasný signál.
V softvéri bol vybratý
nesprávny ovládač.
Program nefunguje správne. Skúste vytlačiť úlohu z iného
Odpojte a opätovne pripojte kábel
tlačiarne. Skúste vytlačiť úlohu, o ktorej
viete, že sa dá vytlačiť správne. Ak je to
možné, pripojte kábel a tlačiareň
k inému počítaču a skúste vytlačiť
úlohu, o ktorej viete, že sa dá vytlačiť
správne. Nakoniec skúste použiť
nový kábel.
Odpojte tlačiareň zo siete a pripojte ju
priamo k počítaču pomocou
paralelného kábla alebo kábla USB.
Vytlačte úlohu, o ktorej viete, že sa dá
vytlačiť správne.
V softvéri skontrolujte výber tlačiarne
a ubezpečte sa, že ste vybrali tlačiareň
zo série HP LaserJet 2300.
programu.
SKWW Riešenie bežných problémov s tlačou 85
Page 88

Príznak Pravdepodobná príčina Riešenie
Tlačiareň nereaguje, keď sa
v programe vyberie položka
Tlačiť (Print).
V tlačiarni nie je papier. Doplňte papier.
Tlačiareň môže byť v režime
manuálneho podávania.
Kábel prepájajúci počítač s tlačiarňou
nie je správne zapojený.
Kábel tlačiarne je chybný. Ak je to možné, pripojte kábel k inému
V softvéri bola vybratá nesprávna
tlačiareň.
Možno sa zasekol papier. Odstráňte zaseknutý papier.
Softvér tlačiarne nie je nakonfigurovaný
pre port tlačiarne.
Vypnite režim manuálneho podávania
(ďalšie informácie nájdete v časti
„MANUÁLNE PODÁVANIE
(MANUAL FEED)“ na strane 154).
Odpojte a opäť zapojte kábel.
počítaču a skúste vytlačiť úlohu,
o ktorej viete, že sa dá správne vytlačiť.
Prípadne skúste použiť iný kábel.
V softvéri skontrolujte výber tlačiarne
a ubezpečte sa, že ste vybrali tlačiareň
zo série HP LaserJet 2300.
V priestore duplexera postupujte
opatrne. Ďalšie informácie nájdete
včasti „Odstraňovanie zaseknutých
médií“ na strane 99.
V softvéri v ponuke výberu tlačiarne
skontrolujte, či sa používa správny
port. Ak má počítač viac portov,
skontrolujte, či je tlačiareň pripojená
k správnemu portu.
Tlačiareň je v sieti a neprijíma signál. Odpojte tlačiareň od siete a pripojte ju
priamo k počítaču pomocou
paralelného kábla alebo kábla USB.
Preinštalujte softvér tlačiarne. Vytlačte
úlohu, o ktorej viete, že sa dá
vytlačiť správne.
Zrušte všetky zastavené úlohy
vtlačovom fronte.
Nefunguje napájanie tlačiarne. Ak nesvieti žiaden indikátor,
skontrolujte pripojenie sieťového
elektrického kábla. Skontrolujte
vypínač. Skontrolujte zdroj napájania.
Tlačiareň nefunguje správne. Skontrolujte správy a indikátory
na displeji ovládacieho panela a zistite,
či tlačiareň nesignalizuje chybu.
Zaznamenajte si správu a vysvetlenie
vyhľadajte v časti „Význam správ
ovládacieho panela“ na strane 89.
86 Kapitola 4 Riešenie problémov SKWW
Page 89

Tlač špeciálnych strán
V pamäti tlačiarne sú uložené špeciálne strany na diagnostiku problémov s tlačiarňou.
z Konfiguračná strana
Konfiguračná strana obsahuje viaceré informácie o aktuálnom nastavení a vlastnostiach tlačiarne.
Informácie o tlači konfiguračnej strany nájdete v časti „Konfiguračná strana“ na strane 72. Ak máte
nainštalovanú kartu tlačového servera EIO, na druhej strane (strana servera JetDirect) sa vytlačia
informácie o tlačovom serveri HP JetDirect.
z Zoznam písem
Zoznam písem môžete vytlačiť pomocou ovládacieho panela (ďalšie informácie nájdete v časti
„Zoznam písem jazyka PS alebo PCL“ na strane 76) alebo (pre počítače Macintosh) pomocou
programu HP LaserJet Utility (ďalšie informácie nájdete v časti „Program HP LaserJet Utility“
na strane 15).
z
Strana stavu spotrebného materiálu
Strana stavu spotrebného materiálu poskytuje informácie o tlačovej kazete nainštalovanej
v tlačiarni, o zostávajúcej životnosti tlačovej kazety a o počte spracovaných strán a úloh (ďalšie
informácie nájdete v časti „Strana stavu spotrebného materiálu“ na strane 74).
SKWW Tlač špeciálnych strán 87
Page 90

Správy tlačiarne
Správy tlačiarne zobrazované na displeji ovládacieho panela indikujú normálny stav tlačiarne (ako
napríklad Spracovanie úlohy (Processing job)) alebo stav závady (ako napríklad ZATVORTE
PREDNÝ KRYT (CLOSE FRONT DOOR)), ktorá vyžaduje pozornosť. V časti „Význam správ ovládacieho
panela“ na strane 89 nájdete zoznam najčastejších hlásení, ktoré vyžadujú pozornosť a môžu vyvolať
otázky. Hlásenia sú usporiadané v abecednom poradí podľa ich anglických verzií. Číselné hlásenia sú
na konci zoznamu.
Použitie systému Pomocníka tlačiarne online
Tlačiareň obsahuje systém Pomocníka online, ktorý poskytuje návod na riešenie väčšiny chýb tlačiarne.
Niektoré správy ovládacieho panela sa striedajú s pokynmi na použitie systému Pomocníka online.
Keď sa správa strieda s pokynom Pomocníka zobrazíte stlačením tlačidla ? (For help
press ?), Pomocníka zobrazte stlačením tlačidla (tlačidlo P
(tlačidlo N
AHOR
(Up)) a (tlačidlo N
ADOL
(Down)) posúvajte text.
OMOCNÍK
(Help)) a pomocou tlačidiel
Systém Pomocníka online ukončíte stlačením tlačidla (tlačidlo P
OMOCNÍK
(Help)).
Odstránenie pretrvávajúcich správ
Niektoré správy (ako je napríklad požiadavka na vloženie média do zásobníka alebo správa, že
predchádzajúca tlačová úloha sa stále nachádza v pamäti tlačiarne) umožňujú stlačením tlačidla
(tlačidlo V
a odstrániť správu.
Ak sa správa zobrazuje aj po vykonaní odporúčaných opatrení, spojte sa s poskytovateľom servisu alebo
podpory autorizovaným spoločnosťou HP. (Ďalšie informácie nájdete v časti „Kontaktovanie spoločnosti
HP“ na strane 127 a na webovej stránke http://www.hp.com/support/lj2300
YBRAŤ
(Select)) spustiť tlač alebo stlačením tlačidla Z
RUŠIŤ ÚLOHU
(Cancel Job) zrušiť úlohu
.)
88 Kapitola 4 Riešenie problémov SKWW
Page 91

Význam správ ovládacieho panela
Správa Popis Odporúčané opatrenie
Odmietnutý prístup
– zablokované
ponuky
(Access denied
menus locked)
Ruší sa...
(Canceling...)
[NÁZOV_ÚLOHY]
Kontrola dráhy
papiera (Checking
paper path)
Kontrola tlačiarne
(Checking printer)
VYBRATÁ OSOBITOSŤ
NIE JE K DISPOZÍCII
(CHOSEN PERSONALITY
NOT AVAILABLE)
sa strieda s hlásením
Pokračujte
stlačením tlačidla
(To continue
press
)
Funkcia ovládacieho panela, ktorú sa
pokúšate použiť, je zablokovaná, aby
sa zabránilo neoprávnenému prístupu.
Tlačiareň ruší úlohu. Hlásenie sa
zobrazuje počas zastavovania úlohy,
odstraňovania papiera z dráhy papiera
a vtedy, keď aktívny údajový kanál
prijíma a odstraňuje zostávajúce
vstupné údaje.
Tlačiareň kontroluje možné zaseknutie
a papier, ktorý nebol odstránený
z tlačiarne.
Tlačiareň kontroluje možné zaseknutie
a papier, ktorý nebol odstránený
z tlačiarne.
Tlačiareň prijala požiadavku
na osobitosť (jazyk), ktorá nie je
k dispozícii. Tlačová úloha sa ruší.
Obráťte sa na správcu siete.
Nevyžaduje sa žiadne opatrenie.
Nevyžaduje sa žiadne opatrenie.
Nevyžaduje sa žiadne opatrenie.
Úlohu vytlačte pomocou ovládača
pre iný jazyk tlačiarne alebo
požadovaný jazyk pridajte do tlačiarne
(ak je k dispozícii).
Ak chcete získať zoznam osobitostí,
ktoré sú k dispozícii, vytlačte
konfiguračnú stranu. (Informácie
nájdete v časti „Konfiguračná strana“
na strane 72.)
Uvoľňuje sa dráha
papiera (Clearing
paper path)
Prázdny denník
udalostí
(Event log empty)
Nainštalovaná
kazeta (Cartridge
installed)
NAINŠTALUJTE KAZETU
(INSTALL CARTRIDGE)
sa strieda s hlásením
Pomocníka zobrazíte
stlačením tlačidla
(For help
press )
V tlačiarni sa zasekol papier alebo sa
po zapnutí tlačiarne zistilo médium
na nesprávnom mieste. Tlačiareň sa
automaticky pokúsi vysunúť stránky.
Výberom položky ZOBRAZIŤ
DENNÍK UDALOSTÍ (SHOW
EVENT LOG)
sa pokúšate zobraziť prázdny denník
udalostí.
Správa sa zobrazuje približne
10 sekúnd po inštalácii novej pôvodnej
kazety od spoločnosti HP.
Tlačová kazeta chýba. Tlač bude
pokračovať až po inštalácii
tlačovej kazety.
na ovládacom paneli
Vyčkajte, kým tlačiareň nedokončí
pokus o odstránenie stránok. Ak sa
nepodarí dráhu uvoľniť, na displeji
ovládacieho panela sa zobrazí hlásenie
ozaseknutí.
Nevyžaduje sa žiadne opatrenie.
Nevyžaduje sa žiadne opatrenie.
Vymeňte tlačovú kazetu alebo ju
správne nainštalujte.
SKWW Správy tlačiarne 89
Page 92

Správa Popis Odporúčané opatrenie
NAPLŇTE ZÁSOBNÍK
[XX] (LOAD
TRAY [XX])
[TYP] [VEĽKOSŤ]
NAPLŇTE ZÁSOBNÍK
[XX] (LOAD
TRAY [XX])
[TYP] [VEĽKOSŤ]
sa strieda s hlásením
Ak chcete použiť
iný zásobník,
stlačte tlačidlo
(To use another
tray press
alebo
)
Pomocníka zobrazíte
stlačením tlačidla
(For help
press
alebo
)
Pokračujte
stlačením tlačidla
(To continue
press
)
Označený zásobník je určený pre
konkrétny typ a veľkosť média, ktoré
vyžaduje tlačová úloha. Zásobník je
však prázdny. Prázdne sú aj ostatné
zásobníky.
Do tlačiarne sa odosiela úloha
vyžadujúca určitý typ a veľkosť média,
ktoré nie je v označenom zásobníku
k dispozícii.
Do označeného zásobníka vložte
požadované médium.
Vykonajte jeden z nasledujúcich
krokov:
z Do označeného zásobníka vložte
požadované médiá a stlačte
tlačidlo (tlačidlo V
(Select)).
z Stlačte tlačidlo . Použije sa typ
a veľkosť média, ktoré je
k dispozícii v inom zásobníku.
YBRAŤ
VLOŽTE MANUÁLNE
(MANUALLY FEED)
[TYP] [VEĽKOSŤ]
sa strieda s hlásením
Ak chcete použiť
iný zásobník,
stlačte tlačidlo
(To use another
tray press
alebo
)
Pomocníka zobrazíte
stlačením tlačidla
(For help
press
alebo
)
Pokračujte
stlačením tlačidla
(To continue
press
)
Žiadna úloha
na zrušenie(No job
to cancel)
Tlačiareň čaká, kým sa do 1. zásobníka
manuálne nevloží médium.
Stlačili ste tlačidlo ZRUŠIŤ
(C
ANCEL JOB), v tlačiarni však nie je
aktívna úloha a v medzipamäti sa
nenachádzajú údaje na zrušenie.
Po približne 2 sekundách zobrazenia
hlásenia sa tlačiareň vráti
do pohotovostného režimu.
Ú
LOHU
Vykonajte jeden z nasledujúcich
krokov:
z Do 1. zásobníka vložte
požadované médiá a stlačte
tlačidlo (tlačidlo V
(Select)).
z Stlačte tlačidlo (tlačidlo
VYBRAŤ (Select)). Použije sa typ
a veľkosť média, ktoré je
k dispozícii v inom zásobníku.
Nevyžaduje sa žiadne opatrenie.
YBRAŤ
90 Kapitola 4 Riešenie problémov SKWW
Page 93

Správa Popis Odporúčané opatrenie
OBJEDNAJTE KAZETU
(ORDER CARTRIDGE)
MENEJ AKO [XXXX]
STRÁN (LESS THAN
[XXXX] PAGES)
Pozastavené
(Paused)
sa strieda s hlásením
Do pohotovostné
stavu sa vrátite
stlačením tlačidla
OBNOVIŤ (To return
to ready press
RESUME key)
VEĽKOSŤ SA
NEZHODUJE (SIZE
MISMATCH)
ZÁSOBNÍK [XX] =
[VEĽKOSŤ] (TRAY
[XX]= [SIZE])
sa strieda s hlásením
Pripravené (Ready)
Pomocníka zobrazíte
stlačením tlačidla
(For help
press
)
Hlásenie sa zobrazí, ak je položka
MÁLO TONERA V KAZETE
(CARTRIDGE LOW)
ponuke Nastavenie systému (System
Setup) nastavená na hodnotu
vo vedľajšej
POKRAČOVAŤ (CONTINUE)
a v kazete už zostáva len 10 % tonera
(ďalšie informácie nájdete v časti
„MÁLO TONERA V KAZETE
(CARTRIDGE LOW)“ na strane 162).
Tlačiareň je pozastavená, pokračuje
však v príjme údajov, kým sa nenaplní
pamäť. V tlačiarni sa nevyskytla chyba.
V označenom zásobníku je papier inej
veľkosti, ako je veľkosť nastavená pre
zásobník.
Skontrolujte, či máte prichystanú novú
kazetu (ďalšie informácie nájdete
včasti „Objednávanie súčiastok,
príslušenstva a spotrebného materiálu“
na strane 118).
Stlačte tlačidlo POZASTAV IŤ ALEBO
OBNOVIŤ (PAUSE/RESUME).
Do zásobníka vložte papier nastavenej
veľkosti.
Skontrolujte správne nastavenie
vodiacich líšt zásobníka a správne
nastavenie prepínača v zásobníku
do polohy označujúcej vlastnú alebo
štandardnú veľkosť.
ZÁSOBNÍK [XX] JE
PRÁZDNY (TRAY
[XX] EMPTY)
[TYP] [VEĽKOSŤ]
sa strieda s hlásením
Pripravené (Ready)
Ponuky zobrazíte
stlačením tlačidla
(For menus
press
)
TYP SA NEZHODUJE.
(TYPE MISMATCH)
ZÁSOBNÍK [XX] =
[TYP] (TRAY
[XX]=[TYPE])
sa strieda s hlásením
Pripravené (Ready)
Pomocníka zobrazíte
stlačením tlačidla
(For help
press )
V zásobníku nie je médium. Hlásenie sa prestane zobrazovať
po vložení papiera do prázdneho
zásobníka.
Ak nenaplníte určený zásobník,
tlačiareň bude pokračovať v tlači
a použije najbližší zásobník s rovnakou
veľkosťou a typom média, ktorý je
k dispozícii. Hlásenie sa neprestane
zobrazovať.
Systém zistil iný typ média, ako je
určené pre zásobník v dráhe papiera
prichádzajúceho zo zásobníka
XX.
1. Skontrolujte, či sa v zásobníku
nachádza správne médium.
2. Skontrolujte, či je v ovládači
nastavený očakávaný typ média.
3. Skontrolujte nastavenie typu
média na ovládacom paneli
tlačiarne a presvedčte sa, či je
v tlačiarni nastavený typ média,
ktoré je v zásobníku.
4. Ďalšie informácie sú
v Pomocníkovi online softvéru
tlačiarne.
SKWW Správy tlačiarne 91
Page 94

Správa Popis Odporúčané opatrenie
POUŽITE ZÁSOBNÍK
[XX] (USE
TRAY [XX])
[TYP] [VEĽKOSŤ]
sa strieda s hlásením
Zmeňte stlačením
tlačidiel
/ (To
change
press
/ )
Pokračujte
stlačením tlačidla
(To continue
press
)
10.XX.YY CHYBA
PAMÄTE SPOTREBNÉHO
MATERIÁLU (10.XX.YY
SUPPLIES MEMORY
ERROR)
Pomocníka zobrazíte
stlačením tlačidla
(For help
press
)
13.XX.YZ ZASEKNUTIE
V [MIESTO]
(13.XX.YZ JAM IN
[LOCATION])
Tlačiareň nezistila požadovaný typ
a veľkosť média. Hlásenie zobrazuje
najvhodnejší typ a veľkosť média, ktoré
je k dispozícii, a zásobník, v ktorom sa
nachádza.
Vyskytla sa chyba spotrebného
materiálu tlačiarne. Hodnoty
parametrov
uvedené nižšie:
XX a YY sú
XX
00 = chybná pamäť
01 = chýbajúca pamäť
YY
00 = čierna tlačová kazeta
Na uvedenom mieste sa
zaseklo médium.
Ak chcete prijať ponuku v správe,
stlačte tlačidlo (tlačidlo V
(Select)). V opačnom prípade
stláčaním tlačidiel (tlačidlo N
(Up)) a (tlačidlo N
prehľadajte zoznam dostupných
možností.
1. Hlásenie odstránite vypnutím
a zapnutím tlačiarne.
2. Ak sa hlásenie neprestane
zobrazovať, spojte sa
s poskytovateľom servisu alebo
podpory autorizovaným
spoločnosťou HP (ďalšie
informácie nájdete v časti
„Kontaktovanie spoločnosti HP“
na strane 127).
Z uvedeného miesta odstráňte
zaseknuté médium. (Informácie
nájdete v časti „Odstraňovanie
zaseknutých médií“ na strane 99.)
Ak sa hlásenie po odstránení
zaseknutého média neprestane
zobrazovať, snímač môže byť
zaseknutý alebo poškodený. Spojte sa
s poskytovateľom servisu alebo
podpory autorizovaným spoločnosťou
HP (ďalšie informácie nájdete v časti
„Kontaktovanie spoločnosti HP“
na strane 127).
YBRAŤ
AHOR
ADOL (Down))
20 NEDOSTATOK
PAMÄTE
(20 INSUFFICIENT
MEMORY)
sa strieda s hlásením
Pokračujte
Tlačiareň prijala viac údajov, ako sa
zmestí do pamäte, ktorá je k dispozícii.
Možno sa pokúšate preniesť veľký
objem makier, softvérových písem
alebo zložitej grafiky.
Ak chcete vytlačiť prenesené údaje,
stlačte tlačidlo (tlačidlo V
(Select)) (časť údajov sa môže stratiť)
a potom zjednodušte tlačovú úlohu
alebo inštalujte ďalšiu pamäť.
(Informácie nájdete v časti „Inštalácia
pamäte“ na strane 173.)
YBRAŤ
stlačením tlačidla
(To continue
press
21 STRANA JE VEĽMI
ZLOŽITÁ. (21 PAGE
TOO COMPLEX)
sa strieda s hlásením
Pokračujte
stlačením tlačidla
(To continue
press
)
Údaje (hustý text, perová, rastrová
alebo vektorová grafika) odoslané
do tlačiarne sú veľmi zložité.
)
1. Stlačením tlačidla (tlačidlo
V
YBRAŤ (Select)) sa prenesené
údaje vytlačia. (Niektoré údaje sa
môžu stratiť.)
2. Ak sa hlásenie zobrazuje často,
zjednodušte tlačovú úlohu alebo
rozšírte pamäť. (Informácie nájdete
včasti „Inštalácia pamäte“
na strane 173.)
92 Kapitola 4 Riešenie problémov SKWW
Page 95

Správa Popis Odporúčané opatrenie
22 EIO [X]
PRETEČENIE
VYROVNÁVACEJ PAMÄTE
(BUFFER OVERFLOW)
sa strieda s hlásením
Pokračujte
stlačením tlačidla
(To continue
press
)
22 PARALELNÝ VSTUP
A VÝSTUP
(22 PARALLEL I/O)
PRETEČENIE
VYROVNÁVACEJ PAMÄTE
(BUFFER OVERFLOW)
sa strieda s hlásením
Pokračujte
stlačením tlačidla
(To continue
press
)
Do kar ty EIO v ozna čenej z ásuvke [X
sa odoslalo veľké množstvo údajov.
Možno sa používa nevhodný
komunikačný protokol.
Do paralelného portu sa odoslal veľký
objem údajov.
]
1. Hlásenie sa odstráni stlačením
tlačidla (tlačidlo VYBRAŤ
(Select)). (Úloha sa nevytlačí.)
2. Skontrolujte konfiguráciu hostiteľa.
Ak sa hlásenie neprestane
zobrazovať, spojte sa
s poskytovateľom servisu alebo
podpory autorizovaným
spoločnosťou HP (ďalšie
informácie nájdete v časti
„Kontaktovanie spoločnosti HP“
na strane 127).
1. Skontrolujte bezchybnosť
káblového pripojenia. Používajte
najkvalitnejšie káble. Niektoré
káble od iných výrobcov, ako je
spoločnosť HP, nemusia mať
správne pripojené kontakty alebo
iným spôsobom nevyhovujú norme
IEEE 1284. (Informácie nájdete
včasti „Objednávanie súčiastok,
príslušenstva a spotrebného
materiálu“ na strane 118.)
2. Táto chyba sa môže vyskytnúť,
ak používate ovládač, ktorý
nevyhovuje norme IEEE 1284.
Najlepšie výsledky sa dosiahnu
s ovládačom od spoločnosti HP
dodaným s tlačiarňou. (Informácie
nájdete v časti „Softvér tlačiarne“
na strane 11.)
3. Hlásenie sa odstráni stlačením
tlačidla (tlačidlo V
(Select)). (Úloha sa nevytlačí.)
4. Ak sa hlásenie neprestane
zobrazovať, spojte sa
s poskytovateľom servisu alebo
podpory autorizovaným
spoločnosťou HP (ďalšie
informácie nájdete v časti
„Kontaktovanie spoločnosti HP“
na strane 127).
YBRAŤ
22 SÉRIOVÝ VSTUP
A VÝSTUP
(22 SERIAL I/O)
Do sériového portu sa odoslal veľký
objem údajov.
Hlásenie sa odstráni stlačením tlačidla
(tlačidlo V
sa nevytlačí.)
YBRAŤ (Select)). (Úloha
PRETEČENIE
VYROVNÁVACEJ PAMÄTE
(BUFFER OVERFLOW)
sa strieda s hlásením
Pokračujte
stlačením tlačidla
(To continue
press
22 VSTUP A VÝSTUP
USB (22 USB I/O)
PRETEČENIE
)
Do portu USB sa odoslal veľký
objem údajov.
Hlásenie sa odstráni stlačením tlačidla
(tlačidlo V
sa nevytlačí.)
YBRAŤ (Select)). (Úloha
VYROVNÁVACEJ PAMÄTE
(BUFFER OVERFLOW)
SKWW Správy tlačiarne 93
Page 96

Správa Popis Odporúčané opatrenie
40 CHYBNÝ PRENOS
EIO [X] (40 EIO [X]
BAD TRANSMISSION)
sa strieda s hlásením
Pokračujte
stlačením tlačidla
(To continue
press
)
41.X CHYBA
TLAČIARNE (41.X
PRINTER ERROR)
sa strieda s hlásením
Pokračujte
stlačením tlačidla
(To continue
press
)
41.3 NEOČAKÁVANÁ
VEĽKOSŤ V ZÁSOBNÍKU
[XX] (41.3
UNEXPECTED SIZE IN
TRAY [XX])
sa strieda s hlásením
NAPLŇTE
ZÁSOBNÍK [XX]
(LOAD TRAY [XX])
[TYP] [VEĽKOSŤ]
Prerušilo sa spojenie medzi tlačiarňou
a kartou EIO v označenej
zásuvke [X].
Vyskytla sa dočasná chyba tlačiarne. 1. Stlačte tlačidlo (tlačidlo
Toto hlásenie sa zobrazuje, ak sa
v tlačiarni zlepilo viac hárkov alebo
zásobník nie je správne nastavený.
Hlásenie sa odstráni stlačením
tlačidla (tlačidlo V
V
YBRAŤ (Select)). Ak je zapnuté
obnovenie po zaseknutí, strany,
pri ktorých sa vyskytla chyba, sa
automaticky vytlačia znovu.
2. Vypnite a zapnite tlačiareň.
3. Ak sa hlásenie neprestane
zobrazovať, spojte sa
s poskytovateľom servisu alebo
podpory autorizovaným
spoločnosťou HP (ďalšie
informácie nájdete v časti
„Kontaktovanie spoločnosti HP“
na strane 127).
1. Zásobník naplňte papierom
správnej veľkosti.
2. Stlačením tlačidla (tlačidlo
V
YBRAŤ (Select)) zobrazte položku
YBRAŤ (Select)).
VEĽKOSŤ V ZÁSOBNÍKU
XX = (TRAY XX SIZE=).
Nastavte veľkosť v zásobníku tak,
aby tlačiareň používala zásobník
obsahujúci médium s veľkosťou
zodpovedajúcou tlačovej úlohe.
3. Ak sa chyba neodstráni, vypnite
a potom opäť zapnite tlačiareň.
4. Ak sa hlásenie neprestane
zobrazovať, spojte sa
s poskytovateľom servisu alebo
podpory autorizovaným
spoločnosťou HP (ďalšie
informácie nájdete v časti
„Kontaktovanie spoločnosti HP“
na strane 127).
94 Kapitola 4 Riešenie problémov SKWW
Page 97

Správa Popis Odporúčané opatrenie
41.5 NEOČAKÁVANÝ
TYP V ZÁSOBNÍKU
[XX] (41.5
UNEXPECTED TYPE IN
TRAY [XX])
sa strieda s hlásením
NAPLŇTE ZÁSOBNÍK
[XX] (LOAD TRAY
[XX])
[TYP] [VEĽKOSŤ]
49.XXXXX
CHYBA TLAČIARNE
(49.XXXX PRINTER
ERROR)
Tlačiareň zistila papier
neočakávaného typu.
1. Zásobník naplňte papierom
správneho typu.
2. Stlačením tlačidla (tlačidlo
YBRAŤ (Select)) zobrazte položku
V
TYP V ZÁSOBNÍKU XX =
(TRAY XX TYPE=)
typ v zásobníku, aby tlačiareň
používala zásobník s typom média,
ktorý zodpovedá tlačovej úlohe.
3. Ak sa chyba neodstráni, vypnite
a potom opäť zapnite tlačiareň.
4. Ak sa hlásenie neprestane
zobrazovať, spojte sa
s poskytovateľom servisu alebo
podpory autorizovaným
spoločnosťou HP (ďalšie
informácie nájdete v časti
„Kontaktovanie spoločnosti HP“
na strane 127).
Vyskytla sa kritická chyba firmvéru. 1. Vypnite tlačiareň, vyčkajte
20 minút a potom tlačiareň
opäť zapnite.
2. Ak sa hlásenie neprestane
zobrazovať, spojte sa
s poskytovateľom servisu alebo
podpory autorizovaným
spoločnosťou HP (ďalšie
informácie nájdete v časti
„Kontaktovanie spoločnosti HP“
na strane 127).
. Nastavte
50.X CHYBA
NATAVOVACEJ
JEDNOTKY
(50.X FUSER ERROR)
Pomocníka zobrazíte
stlačením tlačidla
(For help
press
)
51.X CHYBA
TLAČIARNE (51.X
PRINTER ERROR)
sa strieda s hlásením
Pokračujte
vypnutím a zapnutím
(To continue turn
off then on)
52.X CHYBA
TLAČIARNE (52.X
PRINTER ERROR)
sa strieda s hlásením
Pokračujte
vypnutím a zapnutím
(To continue turn
off then on)
Vyskytla sa chyba natavovacej
jednotky.
Vyskytla sa dočasná chyba tlačiarne. 1. Vypnite a zapnite tlačiareň.
Vyskytla sa dočasná chyba tlačiarne. 1. Vypnite a zapnite tlačiareň.
1. Vypnite a zapnite tlačiareň.
2. Ak sa hlásenie neprestane
zobrazovať, spojte sa
s poskytovateľom servisu alebo
podpory autorizovaným
spoločnosťou HP (ďalšie
informácie nájdete v časti
„Kontaktovanie spoločnosti HP“
na strane 127).
2. Ak sa hlásenie neprestane
zobrazovať, spojte sa
s poskytovateľom servisu alebo
podpory autorizovaným
spoločnosťou HP (ďalšie
informácie nájdete v časti
„Kontaktovanie spoločnosti HP“
na strane 127).
2. Ak sa hlásenie neprestane
zobrazovať, spojte sa
s poskytovateľom servisu alebo
podpory autorizovaným
spoločnosťou HP (ďalšie
informácie nájdete v časti
„Kontaktovanie spoločnosti HP“
na strane 127).
SKWW Správy tlačiarne 95
Page 98

Správa Popis Odporúčané opatrenie
53.XY.ZZ
CHYBA TLAČIARNE
(53.XY.ZZ
PRINTER ERROR)
55.X
CHYBA TLAČIARNE
(55.X PRINTER
ERROR)
sa strieda s hlásením
Pokračujte
vypnutím a zapnutím
(To continue turn
off then on)
Vyskytol sa problém s pamäťou
tlačiarne. Modul DIMM, ktorý spôsobil
chybu, sa nebude používať. Parametre
X, Y a ZZ nadobúdajú nasledujúce
hodnoty:
X = typ modulu DIMM
0 = ROM
1 = RAM
Y = Umiestnenie zariadenia
0 = vnútorná pamäť
(ROM alebo RAM)
1 až 3 = zásuvka DIMM 1, 2 alebo 3
ZZ = číslo chyby
Vyskytla sa dočasná chyba tlačiarne. 1. Vypnite a zapnite tlačiareň.
1. Označené moduly DIMM bude
možno treba znovu osadiť alebo
vymeniť. Vypnite tlačiareň a modul
DIMM, ktorý spôsobil chybu,
znovu osaďte.
2. Skúste použiť iný ovládač tlačiarne
alebo vytlačiť menší súbor.
3. Ak sa hlásenie neprestane
zobrazovať, spojte sa
s poskytovateľom servisu alebo
podpory autorizovaným
spoločnosťou HP (ďalšie
informácie nájdete v časti
„Kontaktovanie spoločnosti HP“
na strane 127).
2. Skúste použiť iný ovládač tlačiarne
alebo vytlačiť menší súbor.
3. Ak sa hlásenie neprestane
zobrazovať, spojte sa
s poskytovateľom servisu alebo
podpory autorizovaným
spoločnosťou HP (ďalšie
informácie nájdete v časti
„Kontaktovanie spoločnosti HP“
na strane 127).
56.X
CHYBA TLAČIARNE
(56.X PRINTER
ERROR)
sa strieda s hlásením
Pokračujte
vypnutím a zapnutím
(To continue turn
off then on)
57.X
CHYBA TLAČIARNE
(57.X PRINTER
ERROR)
sa strieda s hlásením
Pokračujte
vypnutím a zapnutím
(To continue turn
off then on)
V dôsledku nesprávnej požiadavky
vstupu alebo výstupu sa vyskytla
dočasná chyba tlačiarne.
Niektorý z ventilátorov tlačiarne
spôsobil dočasnú chybu.
1. Vypnite a zapnite tlačiareň.
2. Ak sa hlásenie neprestane
zobrazovať, spojte sa
s poskytovateľom servisu alebo
podpory autorizovaným
spoločnosťou HP (ďalšie
informácie nájdete v časti
„Kontaktovanie spoločnosti HP“
na strane 127).
1. Vypnite a zapnite tlačiareň.
2. Ak sa hlásenie neprestane
zobrazovať, spojte sa
s poskytovateľom servisu alebo
podpory autorizovaným
spoločnosťou HP (ďalšie
informácie nájdete v časti
„Kontaktovanie spoločnosti HP“
na strane 127).
96 Kapitola 4 Riešenie problémov SKWW
Page 99

Správa Popis Odporúčané opatrenie
58.X
CHYBA TLAČIARNE
(58.X PRINTER
ERROR)
sa strieda s hlásením
Pokračujte
vypnutím a zapnutím
(To continue turn
off then on)
Vyskytla sa chyba tlačiarne, ktorú
spôsobila chyba značky pamäte
procesora alebo problém
so vzduchovým senzorom alebo
zdrojom napájania.
Riešenie problémov s napájaním:
1. Tlačiareň odpojte
od neprerušiteľných zdrojov
napájania, ďalších zdrojov
napájania a zásuvkových panelov.
Tlačiareň zapojte do zásuvky
v stene a sledujte, či sa problém
nevyriešil.
2. Ak je tlačiareň zapojená
do zásuvky v stene, vyskúšajte iný
zdroj elektrického prúdu v budove
nezávislý od toho, ktorý práve
používate.
Možno bude potrebné skontrolovať
napätie v sieti, do ktorej je zapojená
tlačiareň, a zistiť, či vyhovuje
požiadavkám tlačiarne na elektrickú
inštaláciu. (Informácie nájdete v časti
„Elektrické parametre“ na strane 136.)
Ak sa hlásenie neprestane zobrazovať,
spojte sa s poskytovateľom servisu
alebo podpory autorizovaným
spoločnosťou HP (ďalšie informácie
nájdete v časti „Kontaktovanie
spoločnosti HP“ na strane 127).
59.X
CHYBA TLAČIARNE
(59.X PRINTER
ERROR)
sa strieda s hlásením
Pokračujte
vypnutím
a zapnutím. (To
continue turn off
then on)
62 CHÝBA SYSTÉM
(62 NO SYSTEM)
64 CHYBA TLAČIARNE
(64 PRINTER ERROR)
sa strieda s hlásením
Pokračujte
vypnutím
a zapnutím. (To
continue turn off
then on)
Vyskytla sa dočasná chyba tlačiarne. 1. Vypnite a zapnite tlačiareň.
2. Ak sa hlásenie neprestane
zobrazovať, spojte sa
s poskytovateľom servisu alebo
podpory autorizovaným
spoločnosťou HP (ďalšie
informácie nájdete v časti
„Kontaktovanie spoločnosti HP“
na strane 127).
Hlásenie oznamuje, že sa nenašiel
systém. Softvér tlačiarne je
poškodený.
V skenovacej vyrovnávacej pamäti sa
vyskytla dočasná chyba.
1. Vypnite a zapnite tlačiareň.
2. Ak sa hlásenie neprestane
zobrazovať, spojte sa
s poskytovateľom servisu alebo
podpory autorizovaným
spoločnosťou HP (ďalšie
informácie nájdete v časti
„Kontaktovanie spoločnosti HP“
na strane 127).
1. Vypnite a zapnite tlačiareň.
2. Ak sa hlásenie neprestane
zobrazovať, spojte sa
s poskytovateľom servisu alebo
podpory autorizovaným
spoločnosťou HP (ďalšie
informácie nájdete v časti
„Kontaktovanie spoločnosti HP“
na strane 127).
SKWW Správy tlačiarne 97
Page 100

Správa Popis Odporúčané opatrenie
79.XXXX
CHYBA TLAČIARNE
(79.XXXX
PRINTER ERROR)
sa strieda s hlásením
Pokračujte
vypnutím a zapnutím
(To continue turn
off then on)
Tlačiareň zistila kritickú chybu
hardvéru.
1. Stlačením tlačidla ZRUŠIŤ
(Cancel Job) zrušte tlačovú úlohu
v pamäti tlačiarne. Vypnite
a zapnite tlačiareň.
2. Skúste vytlačiť úlohu z iného
programu. Ak sa úloha vytlačí,
skúste z pôvodného programu
vytlačiť iný súbor. (Ak sa správa
zobrazuje len pre určitý program
alebo tlačovú úlohu, požiadajte
o pomoc dodávateľa softvéru.)
Ak sa správa zobrazuje pre rôzne
programy a tlačové úlohy, vykonajte
nasledujúce kroky.
1. Vypnite tlačiareň.
2. Odpojte všetky káble, ktoré
pripájajú tlačiareň do siete alebo
kpočítaču.
3. Z tlačiarne vyberte všetky
pamäťové moduly DIMM alebo
moduly DIMM od iných výrobcov.
(Informácie nájdete v časti
„Inštalácia pamäte“
na strane 173.)
4. Z tlačiarne vyberte všetky
zariadenia EIO. (Informácie
nájdete v časti „Inštalácia karty
HP JetDirect EIO“ na strane 176.)
5. Zapnite tlačiareň.
Ak sa chyba odstránila, pokračujte
nasledujúcimi krokmi.
1. Postupne nainštalujte moduly
DIMM a zariadenia EIO.
Po inštalácii každého jedného
zariadenia tlačiareň vypnite
azapnite.
2. Modul DIMM alebo zariadenie
EIO, ktoré spôsobuje
chybu, vymeňte.
3. Znova pripojte všetky káble, ktoré
pripájajú tlačiareň do siete alebo
kpočítaču.
Ú
LOHU
8X.YYYY
CHYBA ZARIADENIA
EIO (8X.YYYY EIO
ERROR)
Vyskytla sa kritická chyba karty
príslušenstva EIO v zásuvke [X].
1. Vypnite a zapnite tlačiareň.
2. Tlačiareň vypnite, znovu osaďte
príslušenstvo EIO v zásuvke
a potom tlačiareň zapnite.
3. Tlačiareň vypnite, zo zásuvky
vyberte príslušenstvo EIO,
nainštalujte ho do inej zásuvky EIO
a potom tlačiareň zapnite.
4. Vymeňte príslušenstvo EIO
vzásuvke
[X].
[X]
[X]
98 Kapitola 4 Riešenie problémov SKWW
 Loading...
Loading...