Page 1
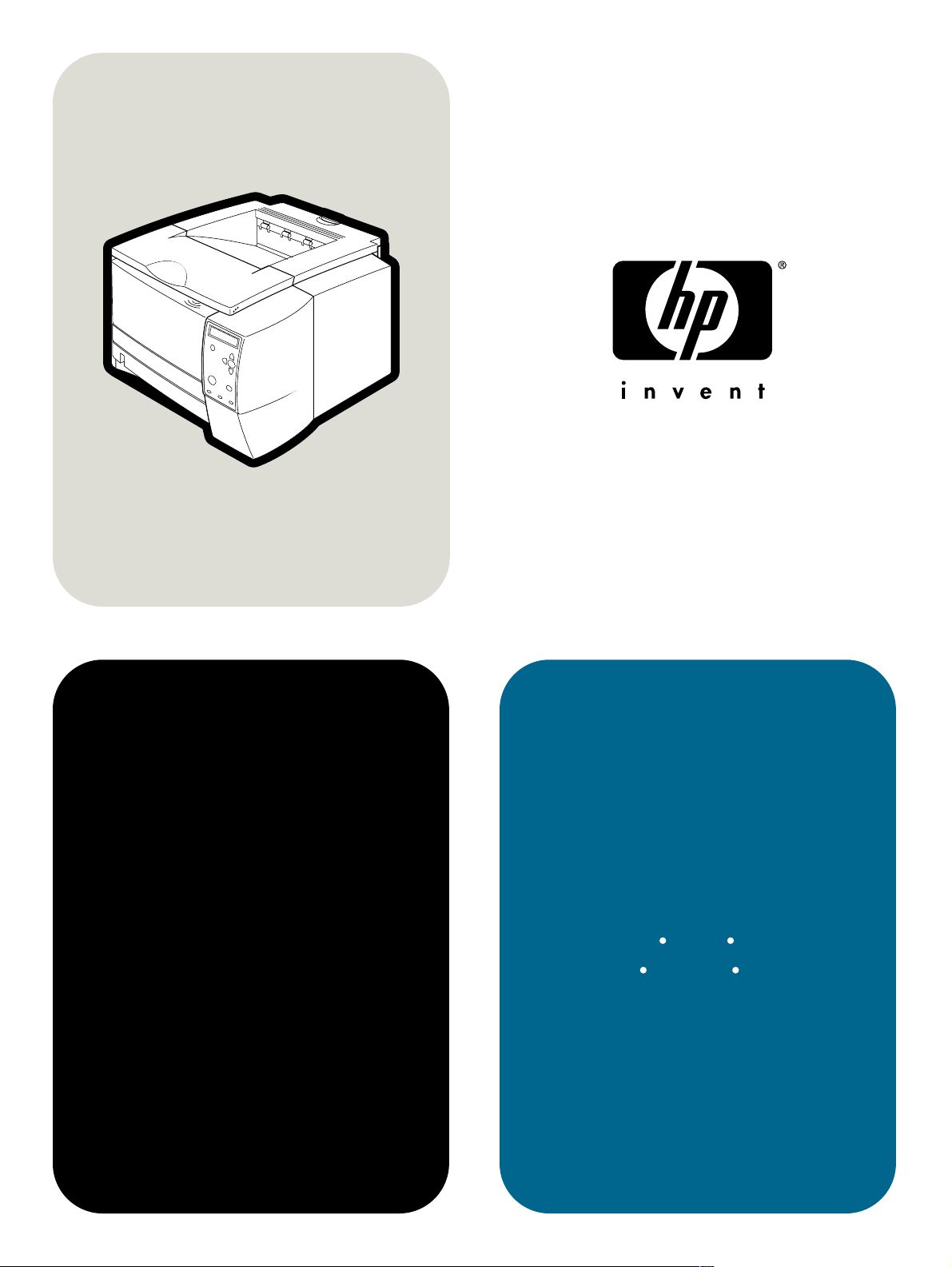
hp LaserJet 2300
brug
2300L
2300n 2300dn 2300dtn
2300 2300d
Page 2
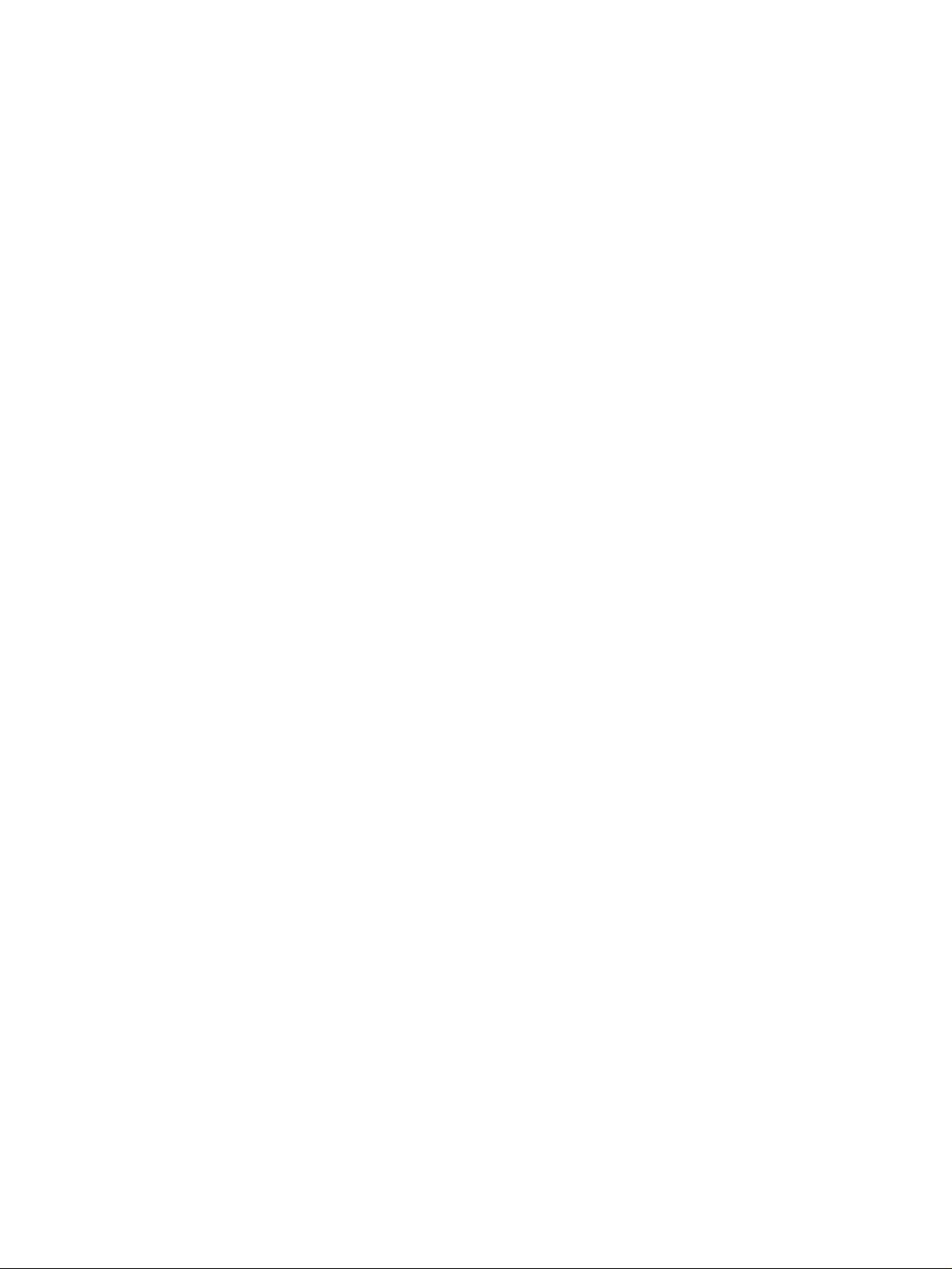
Page 3
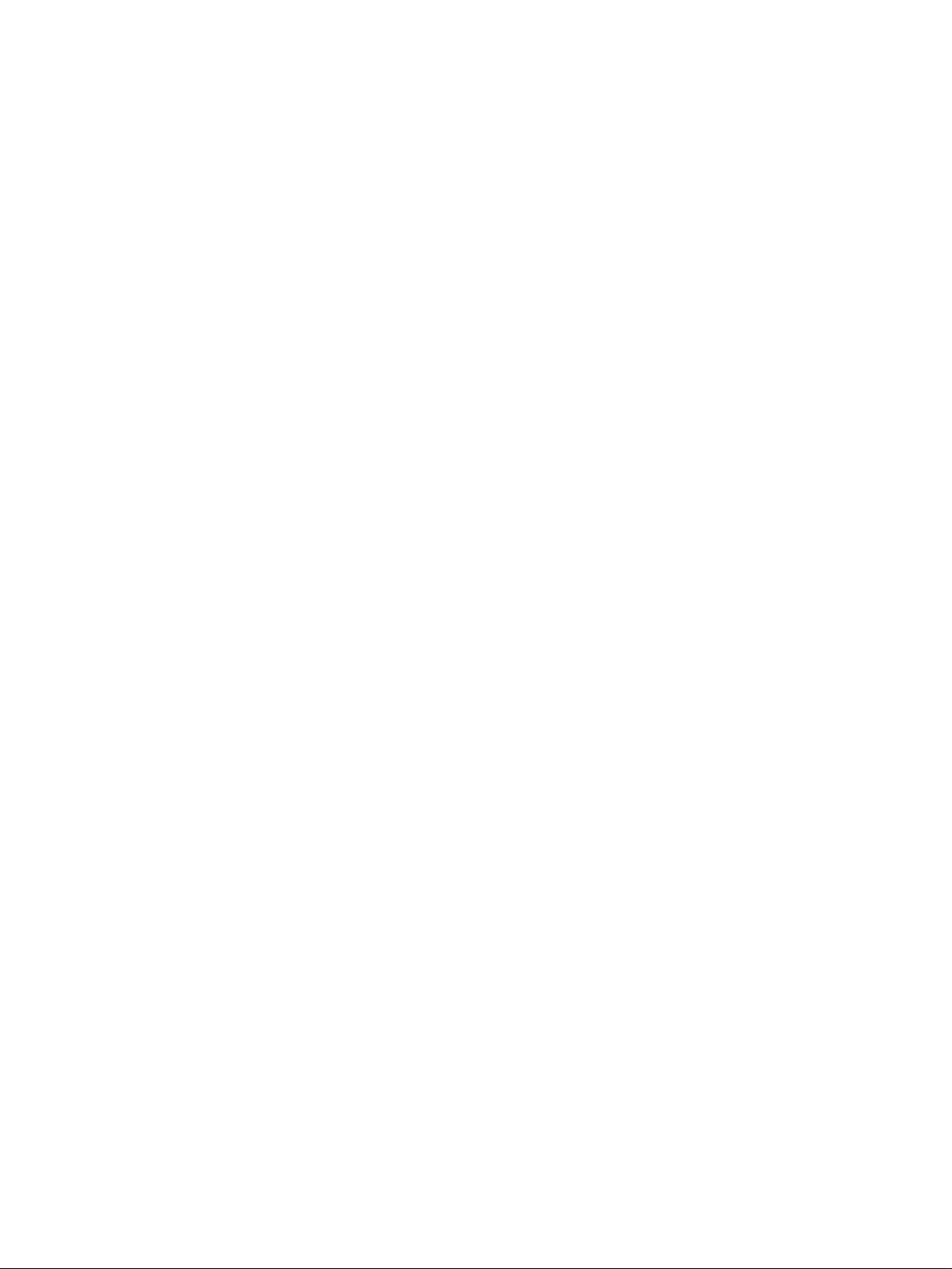
hp LaserJet 2300-printere
brug
Page 4
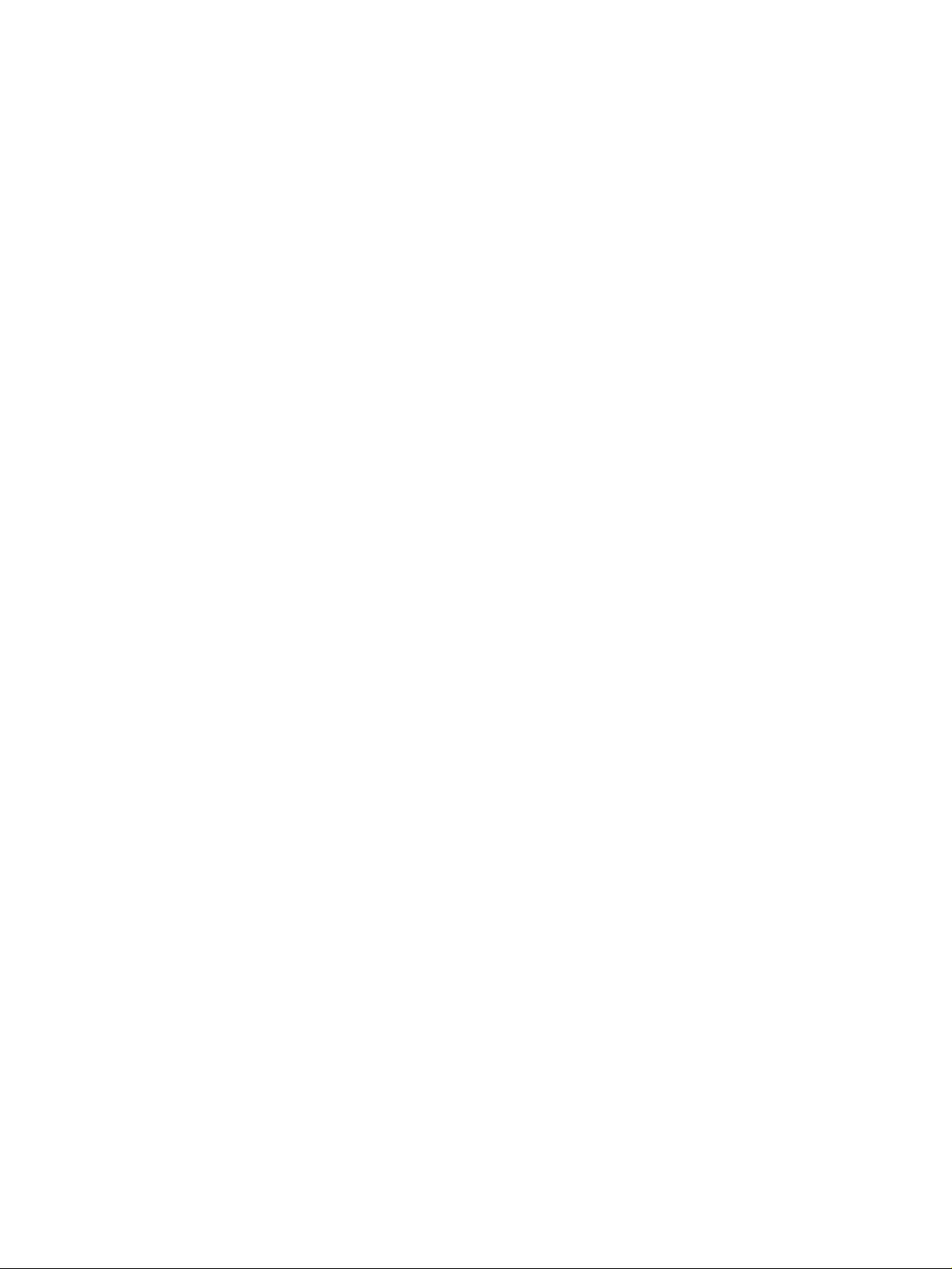
Copyright og licens
© Copyright Hewlett-Packard
Company 2001
Alle rettigheder forbeholdes.
Reproduktion, bearbejdning eller
oversættelse af denne håndbog
er forbudt uden forudgående
skriftlig tilladelse fra HewlettPackard Company, med
undtagelse af det under
copyright-loven tilladte.
En bruger af Hewlett-Packardprinteren, der er tilknyttet denne
brugerhåndbog, tildeles en
licens til at: a) udskrive kopier af
denne brugerhåndbog til
PERSONLIG, INTERN ELLER
FIRMAMÆSSIG brug, idet man
er underlagt begrænsningen om
ikke at sælge, videresælge eller
på anden måde distribuere disse
eksemplarer; og at b) placere en
elektronisk kopi af denne
brugerhåndbog på en
netværksserver, forudsat at
adgangen til den elektroniske
kopi er begrænset til PRIVATE og
INTERNE brugere af den
Hewlett-Packard-printer, som
denne brugerhåndbog hører til.
1. udgave, 10/2002
Garanti
Oplysningerne i dette dokument
kan ændres uden forudgående
varsel.
Hewlett-Packard giver ingen
garanti med hensyn til disse
oplysninger.
HEWLETT-PACKARD
FRASIGER SIG DET
STILTIENDE ANSVAR FOR
SALGBARHED OG EGNETHED
TIL ET BESTEMT FORMÅL.
Hewlett-Packard påtager sig intet
ansvar for direkte, indirekte eller
hændelige skader eller nogen
følgeskader eller andre skader,
som er opstået i forbindelse med
leveringen eller brugen af disse
oplysninger.
Varemærker
Adobe, Acrobat og PostScript er
varemærker tilhørende Adobe
Systems Incorporated.
®
NERGY STAR
E
og Energy Starlogoet er amerikanske,
registrerede servicevaremærker
tilhørende United States
Environmental Protection
Agency.
HP-UX Release 10.20 og HP-UX
Release 11.00 og nyere på alle
HP 9000-computere er Open
Group UNIX-produkter.
LaserWriter er et registreret
varemærke tilhørende Apple
Computer, Inc.
Microsoft, MS Windows,
Windows, Windows NT og
MS-DOS
er varemærker
registreret i USA, tilhørende
Microsoft Corporation.
Netscape er et amerikansk
varemærke tilhørende Netscape
Communications Corporation.
TrueType er et amerikansk
varemærke tilhørende Apple
Computer, Inc.
er et registreret varemærke
UNIX
tilhørende The Open Group.
Page 5
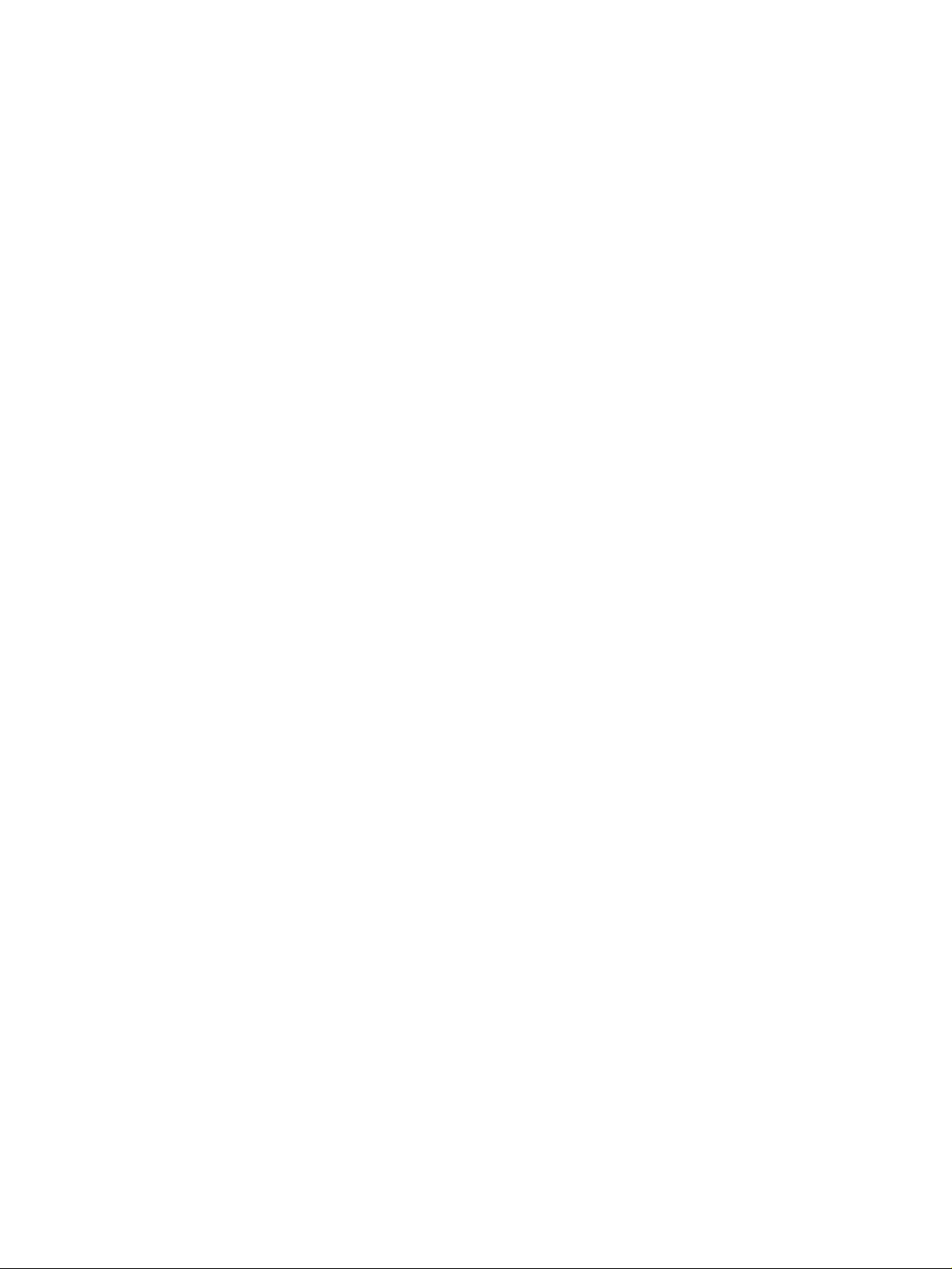
Indholdsfortegnelse
1 Grundlæggende oplysninger om printeren
Printerkonfigurationer. . . . . . . . . . . . . . . . . . . . . . . . . . . . . . . . . . . . . . . . . . . . . . . . . . .8
Printerfunktioner. . . . . . . . . . . . . . . . . . . . . . . . . . . . . . . . . . . . . . . . . . . . . . . . . . . . . . .9
Printersoftware. . . . . . . . . . . . . . . . . . . . . . . . . . . . . . . . . . . . . . . . . . . . . . . . . . . . . . . 11
Operativsystemer og printerkomponenter . . . . . . . . . . . . . . . . . . . . . . . . . . . . . . .12
Printerdrivere . . . . . . . . . . . . . . . . . . . . . . . . . . . . . . . . . . . . . . . . . . . . . . . . . . . . .14
Software til Macintosh-computere . . . . . . . . . . . . . . . . . . . . . . . . . . . . . . . . . . . . .15
Installation af udskrivningssoftwaren . . . . . . . . . . . . . . . . . . . . . . . . . . . . . . . . . . . . . .16
Installation af Windows-udskrivningssoftwaren til direkte forbindelser. . . . . . . . . .16
Installation af Windows-udskrivningssoftware til netværk . . . . . . . . . . . . . . . . . . .17
Installation af Macintosh-udskrivningssoftware til netværk . . . . . . . . . . . . . . . . . .18
Installation af Macintosh-udskrivningssoftwaren til direkte forbindelser. . . . . . . . .19
Installation af softwaren efter tilslutning af parallel- eller USB-kablet. . . . . . . . . . .20
Fjernelse af den installerede software . . . . . . . . . . . . . . . . . . . . . . . . . . . . . . . . . . . . .21
Kontrolpanel. . . . . . . . . . . . . . . . . . . . . . . . . . . . . . . . . . . . . . . . . . . . . . . . . . . . . . . . . 22
Kontrolpanellayout . . . . . . . . . . . . . . . . . . . . . . . . . . . . . . . . . . . . . . . . . . . . . . . . .22
Brug af printerens hjælpesystem . . . . . . . . . . . . . . . . . . . . . . . . . . . . . . . . . . . . . .25
Menuer på printerens kontrolpanel. . . . . . . . . . . . . . . . . . . . . . . . . . . . . . . . . . . . .25
Ændring af kontrolpanelindstillingerne . . . . . . . . . . . . . . . . . . . . . . . . . . . . . . . . . .25
Interfaceporte . . . . . . . . . . . . . . . . . . . . . . . . . . . . . . . . . . . . . . . . . . . . . . . . . . . . . . . 26
2 Udskrivningsopgaver
Køb af papir og andre medier . . . . . . . . . . . . . . . . . . . . . . . . . . . . . . . . . . . . . . . . . . .28
Valg af mediebakke . . . . . . . . . . . . . . . . . . . . . . . . . . . . . . . . . . . . . . . . . . . . . . . . . . .29
Bakke 1 medieformater . . . . . . . . . . . . . . . . . . . . . . . . . . . . . . . . . . . . . . . . . . . . .29
Bakke 2 (250-arks bakke) papirformater . . . . . . . . . . . . . . . . . . . . . . . . . . . . . . . .30
Bakke 3 (500-arks bakke) papirformater . . . . . . . . . . . . . . . . . . . . . . . . . . . . . . . .30
Ilægning af papir . . . . . . . . . . . . . . . . . . . . . . . . . . . . . . . . . . . . . . . . . . . . . . . . . . . . .31
Ilægning af papir i bakke 1 (multifunktionsbakke) . . . . . . . . . . . . . . . . . . . . . . . . .31
Ilægning af papir i bakke 2 (250-arks bakke) eller den ekstra 250-arks bakke
på bakke 3's plads . . . . . . . . . . . . . . . . . . . . . . . . . . . . . . . . . . . . . . . . . . . . . . . . .32
Ilægning af papir i bakke 3 (500-arks bakke) . . . . . . . . . . . . . . . . . . . . . . . . . . . . .34
Valg af udskriftsbakke . . . . . . . . . . . . . . . . . . . . . . . . . . . . . . . . . . . . . . . . . . . . . . . . . 35
Udskrivning på specialmedier . . . . . . . . . . . . . . . . . . . . . . . . . . . . . . . . . . . . . . . . . . .36
Udskrivning på konvolutter. . . . . . . . . . . . . . . . . . . . . . . . . . . . . . . . . . . . . . . . . . .37
Udskrivning på etiketter . . . . . . . . . . . . . . . . . . . . . . . . . . . . . . . . . . . . . . . . . . . . .39
Udskrivning på transparenter . . . . . . . . . . . . . . . . . . . . . . . . . . . . . . . . . . . . . . . . .40
Udskrivning på medier i specialformat eller karton. . . . . . . . . . . . . . . . . . . . . . . . .41
Udskrivning på brevpapir, hullet eller fortrykt papir (enkeltsidet) . . . . . . . . . . . . . .42
Udskrivning på begge sider (dupleksudskrivning) . . . . . . . . . . . . . . . . . . . . . . . . . . . .43
Annullering af et udskriftsjob . . . . . . . . . . . . . . . . . . . . . . . . . . . . . . . . . . . . . . . . . . . . 46
Brug af printerdriveren . . . . . . . . . . . . . . . . . . . . . . . . . . . . . . . . . . . . . . . . . . . . . . . . .47
Ændring af indstillingerne for et udskriftsjob . . . . . . . . . . . . . . . . . . . . . . . . . . . . .47
Ændring af standardindstillinger. . . . . . . . . . . . . . . . . . . . . . . . . . . . . . . . . . . . . . .47
Brug af printerdriverfunktioner . . . . . . . . . . . . . . . . . . . . . . . . . . . . . . . . . . . . . . . . . . .49
Udskrivning af vandmærker . . . . . . . . . . . . . . . . . . . . . . . . . . . . . . . . . . . . . . . . . .49
Udskrivning af flere sider på et ark papir . . . . . . . . . . . . . . . . . . . . . . . . . . . . . . . .50
Angivelse af specialformat . . . . . . . . . . . . . . . . . . . . . . . . . . . . . . . . . . . . . . . . . . .50
Brug af EconoMode-udskrivning (kladde) . . . . . . . . . . . . . . . . . . . . . . . . . . . . . . .51
Valg af indstillinger for udskriftskvalitet . . . . . . . . . . . . . . . . . . . . . . . . . . . . . . . . .51
DAWW Indholdsfortegnelse 3
Page 6
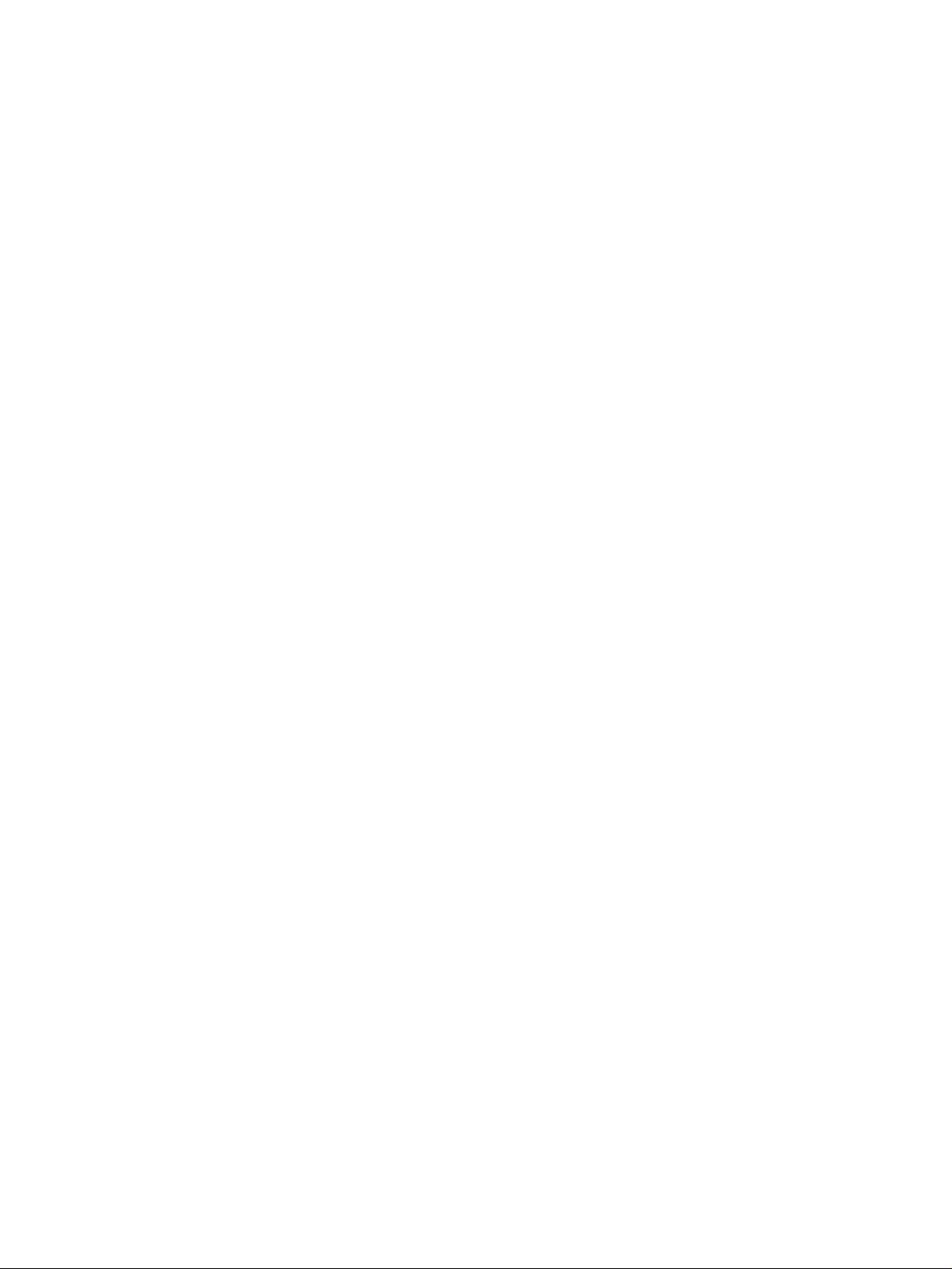
Brug af indstillinger til formindskelse/forstørrelse . . . . . . . . . . . . . . . . . . . . . . . . . .52
Valg af en papirkilde. . . . . . . . . . . . . . . . . . . . . . . . . . . . . . . . . . . . . . . . . . . . . . . .52
Udskrivning efter medietype og medieformat . . . . . . . . . . . . . . . . . . . . . . . . . . . .53
Udskrivning af en forside eller en anderledes første side. . . . . . . . . . . . . . . . . . . .54
Tilføjelse af en blank side eller bagside i slutningen af et udskriftsjob . . . . . . . . .55
Tilføjelse af en blank side i begyndelsen af alle udskriftsjob (jobseparatorside) . .55
Brug af joblagringsfunktioner . . . . . . . . . . . . . . . . . . . . . . . . . . . . . . . . . . . . . . . . . . . .57
Korrekturkopi og tilbageholdelse af et job . . . . . . . . . . . . . . . . . . . . . . . . . . . . . . .57
Sletning af et tilbageholdt job . . . . . . . . . . . . . . . . . . . . . . . . . . . . . . . . . . . . . . . . .58
Udskrivning af et privat job . . . . . . . . . . . . . . . . . . . . . . . . . . . . . . . . . . . . . . . . . . .58
Sletning af et privat job. . . . . . . . . . . . . . . . . . . . . . . . . . . . . . . . . . . . . . . . . . . . . .59
3 Håndtering og vedligeholdelse af printeren
Brug af den integrerede webserver . . . . . . . . . . . . . . . . . . . . . . . . . . . . . . . . . . . . . . .62
Åbning af den integrerede webserver. . . . . . . . . . . . . . . . . . . . . . . . . . . . . . . . . . .62
Fanen Information . . . . . . . . . . . . . . . . . . . . . . . . . . . . . . . . . . . . . . . . . . . . . . . . .63
Fanen Indstillinger . . . . . . . . . . . . . . . . . . . . . . . . . . . . . . . . . . . . . . . . . . . . . . . . .63
Fanen Netværk . . . . . . . . . . . . . . . . . . . . . . . . . . . . . . . . . . . . . . . . . . . . . . . . . . .63
Andre links . . . . . . . . . . . . . . . . . . . . . . . . . . . . . . . . . . . . . . . . . . . . . . . . . . . . . . .64
Brug af HP Web Jetadmin-software. . . . . . . . . . . . . . . . . . . . . . . . . . . . . . . . . . . . . . .64
Brug af Printerstatus og advarsler . . . . . . . . . . . . . . . . . . . . . . . . . . . . . . . . . . . . . . . .65
Styring og konfigurering af printerdrivere. . . . . . . . . . . . . . . . . . . . . . . . . . . . . . . . . . .66
HP Web Jetadmin-software-plug-in . . . . . . . . . . . . . . . . . . . . . . . . . . . . . . . . . . . .66
Brugerdefinitionshjælpeprogram . . . . . . . . . . . . . . . . . . . . . . . . . . . . . . . . . . . . . .67
Håndtering af tonerkassetten. . . . . . . . . . . . . . . . . . . . . . . . . . . . . . . . . . . . . . . . . . . .68
HP-tonerkassetter. . . . . . . . . . . . . . . . . . . . . . . . . . . . . . . . . . . . . . . . . . . . . . . . . .68
Tonerkassetter fra andre producenter . . . . . . . . . . . . . . . . . . . . . . . . . . . . . . . . . .68
Godkendelse af tonerkassette . . . . . . . . . . . . . . . . . . . . . . . . . . . . . . . . . . . . . . . .68
Opbevaring af tonerkassette . . . . . . . . . . . . . . . . . . . . . . . . . . . . . . . . . . . . . . . . .68
Tonerkassettens forventede levetid . . . . . . . . . . . . . . . . . . . . . . . . . . . . . . . . . . . .69
Kontrol af forbrugsvareniveauet . . . . . . . . . . . . . . . . . . . . . . . . . . . . . . . . . . . . . . .69
Toner lav og Ikke mere toner . . . . . . . . . . . . . . . . . . . . . . . . . . . . . . . . . . . . . . . . .70
Konfiguration af e-mail-advarsler . . . . . . . . . . . . . . . . . . . . . . . . . . . . . . . . . . . . . . . .71
Kontrol af printerkonfigurationen . . . . . . . . . . . . . . . . . . . . . . . . . . . . . . . . . . . . . . . . .72
Menuoversigt . . . . . . . . . . . . . . . . . . . . . . . . . . . . . . . . . . . . . . . . . . . . . . . . . . . . .72
Konfigurationsside . . . . . . . . . . . . . . . . . . . . . . . . . . . . . . . . . . . . . . . . . . . . . . . . .72
Statusside for forbrugsvarer . . . . . . . . . . . . . . . . . . . . . . . . . . . . . . . . . . . . . . . . . .74
PS- eller PCL-fontliste . . . . . . . . . . . . . . . . . . . . . . . . . . . . . . . . . . . . . . . . . . . . . .76
Rengøring af printeren . . . . . . . . . . . . . . . . . . . . . . . . . . . . . . . . . . . . . . . . . . . . . . . . .77
Rengøring af ydersiden . . . . . . . . . . . . . . . . . . . . . . . . . . . . . . . . . . . . . . . . . . . . .77
Rensning af papirgangen og tonerkassetteområderne . . . . . . . . . . . . . . . . . . . . .78
Rensning af fikseringsenheden . . . . . . . . . . . . . . . . . . . . . . . . . . . . . . . . . . . . . . . . . .79
4 Problemløsning
Checkliste til fejlfinding . . . . . . . . . . . . . . . . . . . . . . . . . . . . . . . . . . . . . . . . . . . . . . . .82
Fejlfinding af generelle udskrivningsproblemer . . . . . . . . . . . . . . . . . . . . . . . . . . . . . .83
Udskrivning af specialsider . . . . . . . . . . . . . . . . . . . . . . . . . . . . . . . . . . . . . . . . . . . . .87
Forståelse af printermeddelelser . . . . . . . . . . . . . . . . . . . . . . . . . . . . . . . . . . . . . . . . .88
Brug af printerens online hjælpesystem . . . . . . . . . . . . . . . . . . . . . . . . . . . . . . . . .88
Afhjælpning af vedvarende meddelelser . . . . . . . . . . . . . . . . . . . . . . . . . . . . . . . .88
Fortolkning af meddelelser på kontrolpanelet. . . . . . . . . . . . . . . . . . . . . . . . . . . . .89
Udbedring af papirstop . . . . . . . . . . . . . . . . . . . . . . . . . . . . . . . . . . . . . . . . . . . . . . . .97
Typiske steder for papirstop . . . . . . . . . . . . . . . . . . . . . . . . . . . . . . . . . . . . . . . . . .97
Tonerkassetteområde . . . . . . . . . . . . . . . . . . . . . . . . . . . . . . . . . . . . . . . . . . . . . .98
Bakke 2- eller bakke 3-papirindføringsområde . . . . . . . . . . . . . . . . . . . . . . . . . . .99
Udskriftsområder . . . . . . . . . . . . . . . . . . . . . . . . . . . . . . . . . . . . . . . . . . . . . . . . .100
Dupleksområde . . . . . . . . . . . . . . . . . . . . . . . . . . . . . . . . . . . . . . . . . . . . . . . . . .101
4 Indholdsfortegnelse DAWW
Page 7
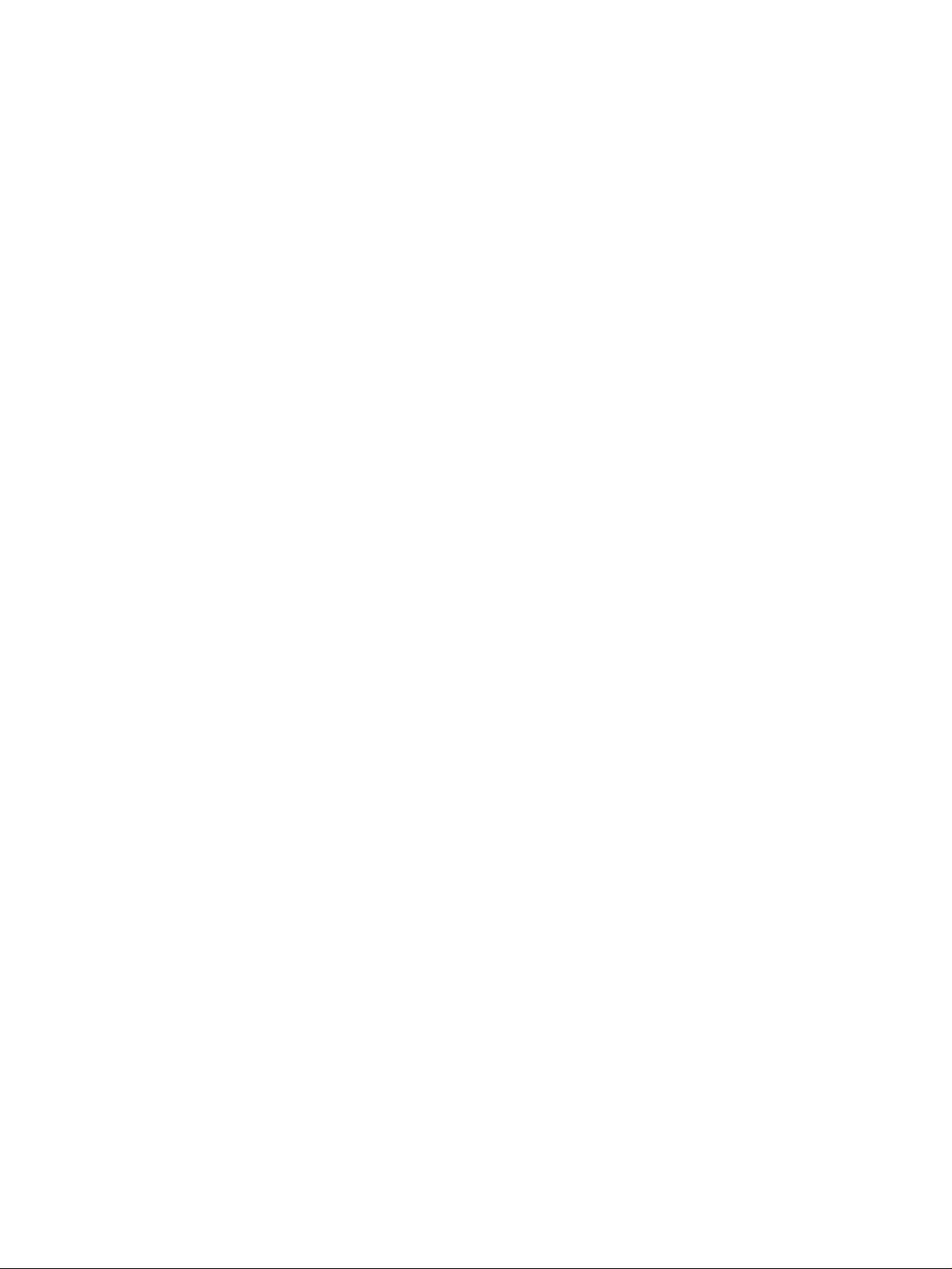
Fejlfinding af udskriftskvalitetsproblemer . . . . . . . . . . . . . . . . . . . . . . . . . . . . . . . . . 102
Udskriftskvalitetscheckliste . . . . . . . . . . . . . . . . . . . . . . . . . . . . . . . . . . . . . . . . . 102
Eksempler på defekte billeder . . . . . . . . . . . . . . . . . . . . . . . . . . . . . . . . . . . . . . 103
Fejlfinding af netværksudskrivningsproblemer . . . . . . . . . . . . . . . . . . . . . . . . . . . . . 107
Fejlfinding af almindelige Windows-problemer . . . . . . . . . . . . . . . . . . . . . . . . . . . . 108
Fejlfinding af almindelige Macintosh-problemer . . . . . . . . . . . . . . . . . . . . . . . . . . . 109
Fejlfinding af almindelige PostScript-problemer . . . . . . . . . . . . . . . . . . . . . . . . . . . . 114
5 Service og support
Bestilling af dele, ekstraudstyr og forbrugsvarer. . . . . . . . . . . . . . . . . . . . . . . . . . . . 116
Bestilling direkte fra HP . . . . . . . . . . . . . . . . . . . . . . . . . . . . . . . . . . . . . . . . . . . . 116
Bestilling via service- eller supportudbydere . . . . . . . . . . . . . . . . . . . . . . . . . . . . 116
Bestilling direkte via den integrerede webserver
(til printere med netværksforbindelse) . . . . . . . . . . . . . . . . . . . . . . . . . . . . . . . 116
Bestilling direkte via printersoftwaren
(til printere, som er direkte tilsluttet en computer) . . . . . . . . . . . . . . . . . . . . . . 117
Delnumre. . . . . . . . . . . . . . . . . . . . . . . . . . . . . . . . . . . . . . . . . . . . . . . . . . . . . . . 118
Sådan kontakter du HP. . . . . . . . . . . . . . . . . . . . . . . . . . . . . . . . . . . . . . . . . . . . . . . 124
Kontaktoplysninger til support . . . . . . . . . . . . . . . . . . . . . . . . . . . . . . . . . . . . . . . 124
Sådan får du udvidet service og support. . . . . . . . . . . . . . . . . . . . . . . . . . . . . . . 125
Kontakt HP's bedrageri-hotline . . . . . . . . . . . . . . . . . . . . . . . . . . . . . . . . . . . . . . 125
Retningslinjer for emballering af printeren . . . . . . . . . . . . . . . . . . . . . . . . . . . . . . . . 126
Serviceoplysningsskema. . . . . . . . . . . . . . . . . . . . . . . . . . . . . . . . . . . . . . . . . . . . . . 127
HP's vedligeholdelsesaftaler . . . . . . . . . . . . . . . . . . . . . . . . . . . . . . . . . . . . . . . . . . . 128
Garantioplysninger . . . . . . . . . . . . . . . . . . . . . . . . . . . . . . . . . . . . . . . . . . . . . . . . . . 129
Hewlett-Packard's erklæring om begrænset garanti . . . . . . . . . . . . . . . . . . . . . . 130
Udvidet garanti . . . . . . . . . . . . . . . . . . . . . . . . . . . . . . . . . . . . . . . . . . . . . . . . . . 131
Begrænset garanti for tonerkassettens levetid . . . . . . . . . . . . . . . . . . . . . . . . . . 131
Appendix A Specifikationer
Printerspecifikationer. . . . . . . . . . . . . . . . . . . . . . . . . . . . . . . . . . . . . . . . . . . . . . . . . 134
Fysiske specifikationer . . . . . . . . . . . . . . . . . . . . . . . . . . . . . . . . . . . . . . . . . . . . 134
Elektriske specifikationer. . . . . . . . . . . . . . . . . . . . . . . . . . . . . . . . . . . . . . . . . . . 134
Strømforbrug . . . . . . . . . . . . . . . . . . . . . . . . . . . . . . . . . . . . . . . . . . . . . . . . . . . . 134
Akustisk støj . . . . . . . . . . . . . . . . . . . . . . . . . . . . . . . . . . . . . . . . . . . . . . . . . . . . 135
Driftsmiljø. . . . . . . . . . . . . . . . . . . . . . . . . . . . . . . . . . . . . . . . . . . . . . . . . . . . . . . 135
Mediespecifikationer . . . . . . . . . . . . . . . . . . . . . . . . . . . . . . . . . . . . . . . . . . . . . . . . . 136
Understøttede medieformater . . . . . . . . . . . . . . . . . . . . . . . . . . . . . . . . . . . . . . . 136
Retningslinjer for brug af papir . . . . . . . . . . . . . . . . . . . . . . . . . . . . . . . . . . . . . . 138
Papirspecifikationer . . . . . . . . . . . . . . . . . . . . . . . . . . . . . . . . . . . . . . . . . . . . . . . 139
Udskrivnings- og papiropbevaringsmiljø . . . . . . . . . . . . . . . . . . . . . . . . . . . . . . . 140
Konvolutter . . . . . . . . . . . . . . . . . . . . . . . . . . . . . . . . . . . . . . . . . . . . . . . . . . . . . 141
Etiketter . . . . . . . . . . . . . . . . . . . . . . . . . . . . . . . . . . . . . . . . . . . . . . . . . . . . . . . . 143
Transparenter . . . . . . . . . . . . . . . . . . . . . . . . . . . . . . . . . . . . . . . . . . . . . . . . . . . 143
Appendix B Menuer på kontrolpanelet
Menuen Hent job . . . . . . . . . . . . . . . . . . . . . . . . . . . . . . . . . . . . . . . . . . . . . . . . . . . 146
Menuen Information . . . . . . . . . . . . . . . . . . . . . . . . . . . . . . . . . . . . . . . . . . . . . . . . . 147
Papirhåndteringsmenu . . . . . . . . . . . . . . . . . . . . . . . . . . . . . . . . . . . . . . . . . . . . . . . 148
Menuen Konfigurer enhed. . . . . . . . . . . . . . . . . . . . . . . . . . . . . . . . . . . . . . . . . . . . . 150
Undermenuen Udskrivning . . . . . . . . . . . . . . . . . . . . . . . . . . . . . . . . . . . . . . . . . 150
Undermenuen PCL . . . . . . . . . . . . . . . . . . . . . . . . . . . . . . . . . . . . . . . . . . . . . . . 152
Undermenuen Udskriftskvalitet . . . . . . . . . . . . . . . . . . . . . . . . . . . . . . . . . . . . . . 153
Undermenuen Systemkonfig. . . . . . . . . . . . . . . . . . . . . . . . . . . . . . . . . . . . . . . . 156
Undermenuen I/O . . . . . . . . . . . . . . . . . . . . . . . . . . . . . . . . . . . . . . . . . . . . . . . . 159
Undermenuen Nulstillinger . . . . . . . . . . . . . . . . . . . . . . . . . . . . . . . . . . . . . . . . . 162
DAWW Indholdsfortegnelse 5
Page 8
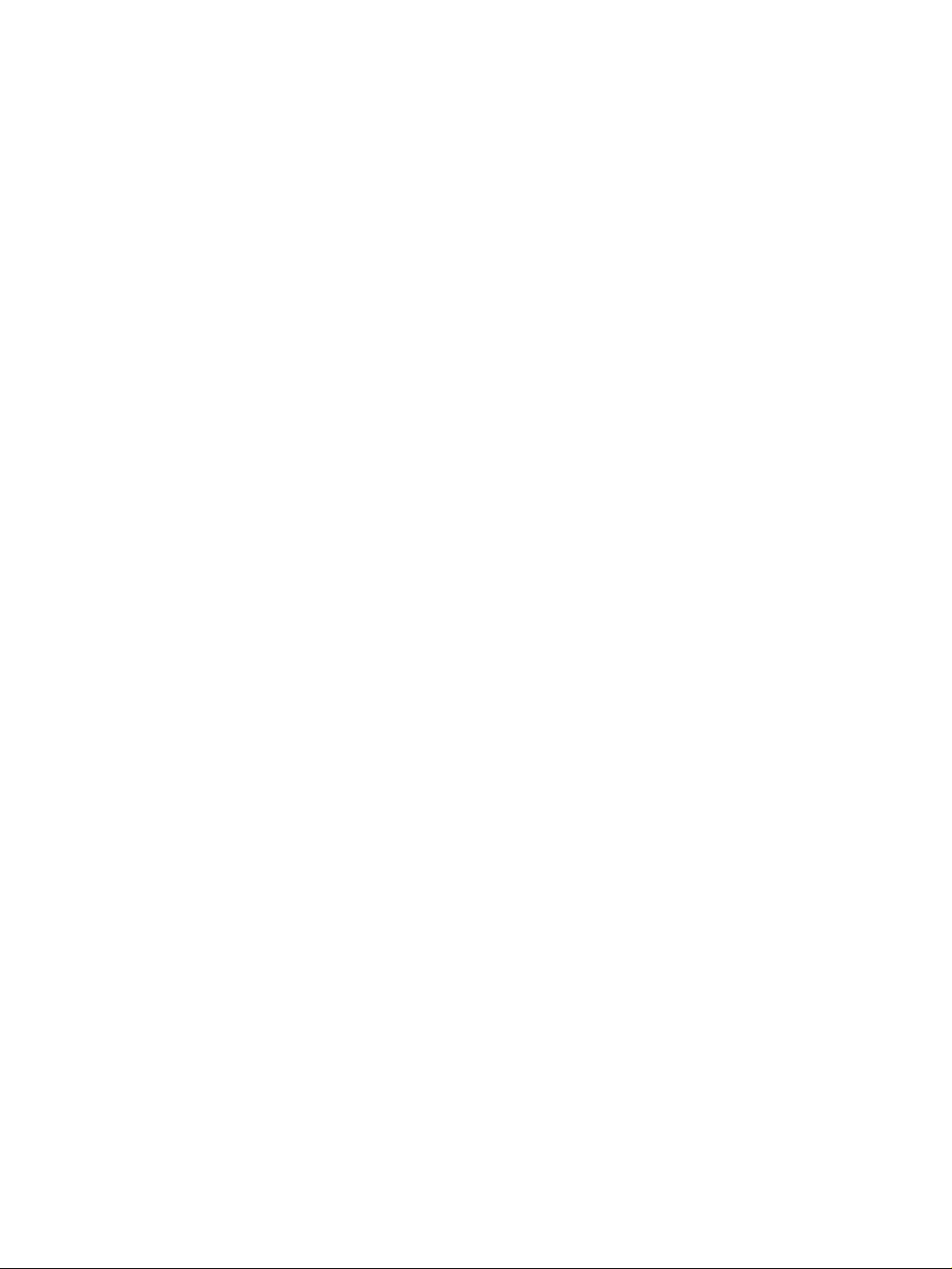
Diagnosticeringsmenu . . . . . . . . . . . . . . . . . . . . . . . . . . . . . . . . . . . . . . . . . . . . . . . .163
Servicemenuen . . . . . . . . . . . . . . . . . . . . . . . . . . . . . . . . . . . . . . . . . . . . . . . . . . . . .163
Appendix C Printerhukommelse og udvidelse
Printerhukommelse . . . . . . . . . . . . . . . . . . . . . . . . . . . . . . . . . . . . . . . . . . . . . . . . . .166
Installation af hukommelse . . . . . . . . . . . . . . . . . . . . . . . . . . . . . . . . . . . . . . . . . . . .167
Kontrol af hukommelsesinstallationen . . . . . . . . . . . . . . . . . . . . . . . . . . . . . . . . . . . .169
Installation af et HP JetDirect EIO-kort . . . . . . . . . . . . . . . . . . . . . . . . . . . . . . . . . . .170
Appendix D Printerkommandoer
Beskrivelse af PCL-printerkommandoernes syntaks . . . . . . . . . . . . . . . . . . . . . . . . .172
Kombination af escape-sekvenser. . . . . . . . . . . . . . . . . . . . . . . . . . . . . . . . . . . . . . .172
Indtastning af escape-tegn. . . . . . . . . . . . . . . . . . . . . . . . . . . . . . . . . . . . . . . . . . . . .173
Vælge PCL 5e-fonte. . . . . . . . . . . . . . . . . . . . . . . . . . . . . . . . . . . . . . . . . . . . . . . . . .173
Almindelige PCL 5e-printerkommandoer . . . . . . . . . . . . . . . . . . . . . . . . . . . . . . . . . .174
Appendix E Lovgivningsmæssige oplysninger
FCC-regler . . . . . . . . . . . . . . . . . . . . . . . . . . . . . . . . . . . . . . . . . . . . . . . . . . . . . . . . .177
Produktets miljømæssige varetagelsesprogram . . . . . . . . . . . . . . . . . . . . . . . . . . . .178
Overensstemmelseserklæring . . . . . . . . . . . . . . . . . . . . . . . . . . . . . . . . . . . . . . . . . .180
Overensstemmelseserklæring . . . . . . . . . . . . . . . . . . . . . . . . . . . . . . . . . . . . . . .180
Canadiske regulativer for overensstemmelseserklæringer . . . . . . . . . . . . . . . . .181
Lovpligtige erklæringer og sikkerhedserklæringer . . . . . . . . . . . . . . . . . . . . . . . . . . .182
Lasersikkerhedserklæring . . . . . . . . . . . . . . . . . . . . . . . . . . . . . . . . . . . . . . . . . .182
lysdiodesikkerhedserklæring . . . . . . . . . . . . . . . . . . . . . . . . . . . . . . . . . . . . . . . .182
VCCI-erklæring (Japan) . . . . . . . . . . . . . . . . . . . . . . . . . . . . . . . . . . . . . . . . . . . .182
Koreansk EMI-erklæring. . . . . . . . . . . . . . . . . . . . . . . . . . . . . . . . . . . . . . . . . . . .182
Erklæring om lasersikkerhed gældende for Finland . . . . . . . . . . . . . . . . . . . . . . .183
Indeks
6 Indholdsfortegnelse DAWW
Page 9
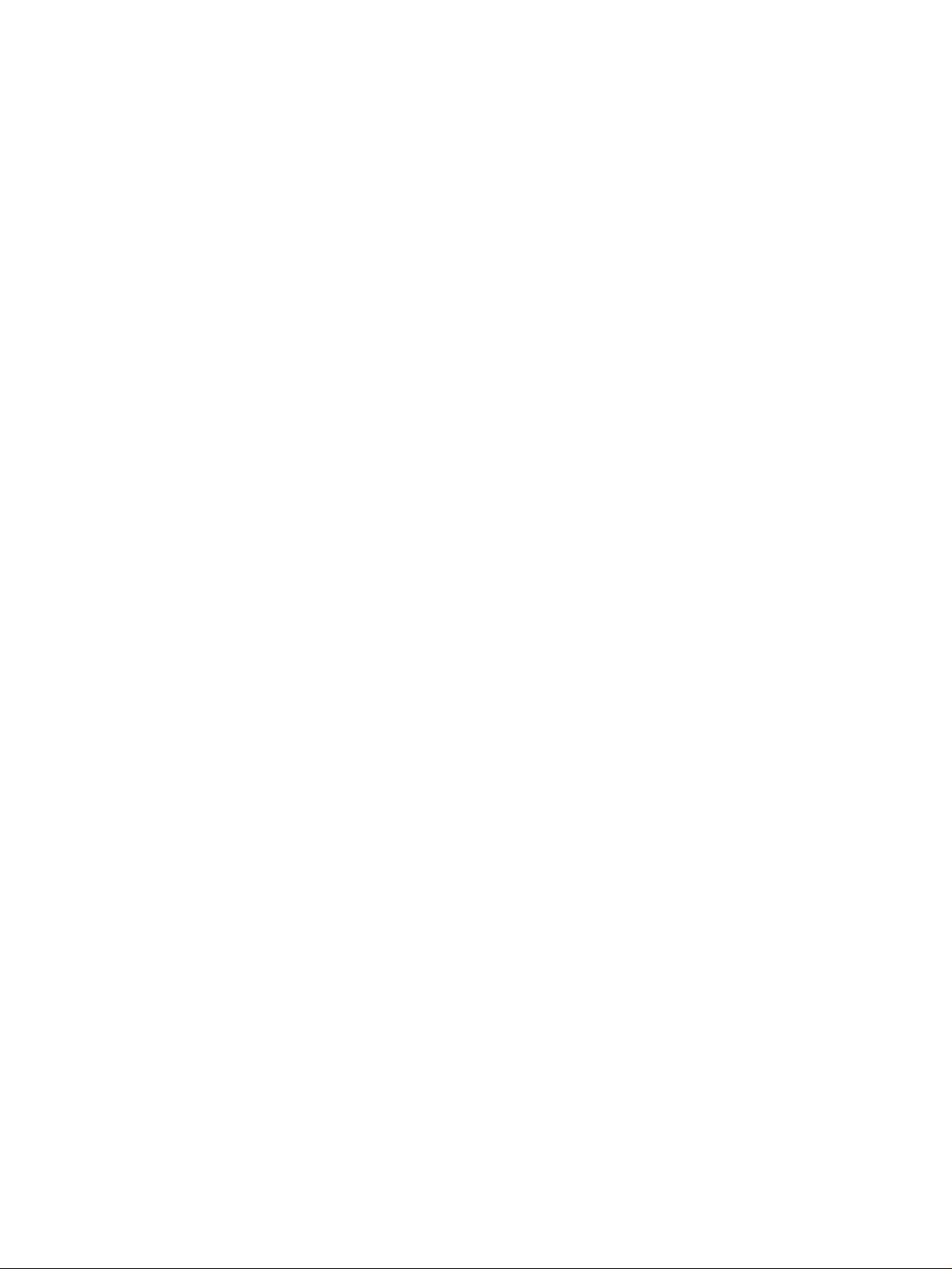
Grundlæggende oplysninger
1
om printeren
Tak for købet af en HP LaserJet 2300-printer. Hvis du ikke allerede har gjort det, skal du følge
installationsanvisningerne i vejledningen Kom godt i gang (start), der fulgte med printeren.
Nu, hvor printeren er installeret og klar til brug, skal du bruge et øjeblik på at lære printeren at
kende. Dette afsnit giver oplysninger om følgende emner:
● "Printerkonfigurationer" på side 8
● "Printerfunktioner" på side 9
● "Printersoftware" på side 11
● "Installation af udskrivningssoftwaren" på side 16
● "Fjernelse af den installerede software" på side 21
● "Kontrolpanel" på side 22
● "Interfaceporte" på side 26
DAWW 7
Page 10
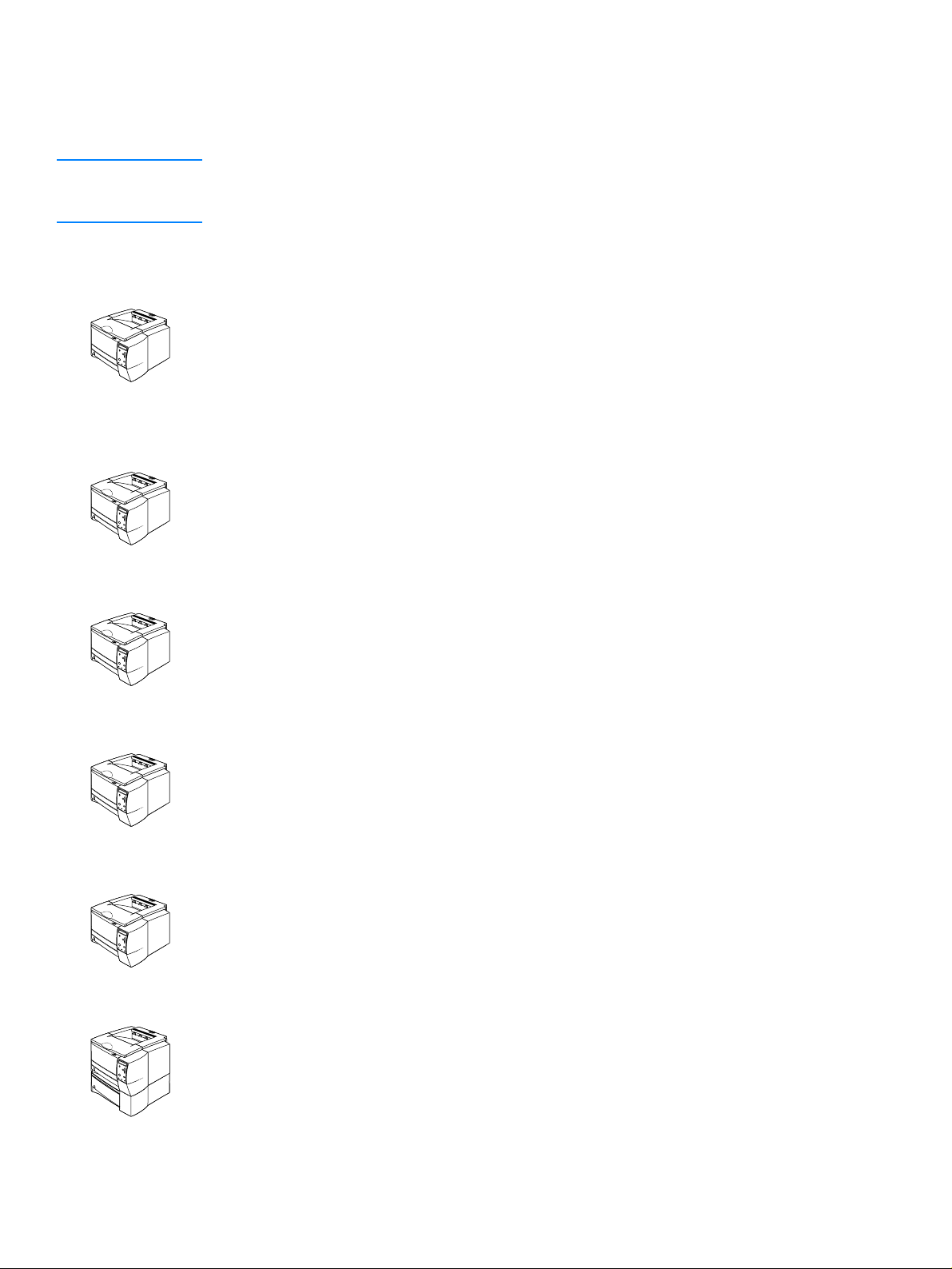
Printerkonfigurationer
HP LaserJet 2300-printeren fås i seks forskellige konfigurationer som beskrevet herunder.
Bemærk! Illustrationerne i denne vejledning er baseret på HP LaserJet 2300-printermodellen, medmindre
andet er angivet. Hvis du vil vide, hvilken HP LaserJet 2300-konfiguration du har, kan du kigge
på mærkatet foran på printeren.
HP LaserJet 2300L
HP LaserJet 2300L-printeren udskriver op til 20 sider pr. minut (ppm) med papir i Letter-format
eller op til 19 ppm med papir i A4-format. Den leveres med en indbygget 250-arks bakke, med
såvel parallel- som USB-porte (Universal Serial Bus) og 32 MB RAM (Random Access
Memory). Printeren kan udvides med et udvidet EIO-stik (Enhanced Input/Output) og to DIMMstik (Dual Inline Memory Module) til et netværksprinterserverkort, fonte og hukommelse.
HP LaserJet 2300
HP LaserJet 2300-printeren er den samme som HP LaserJet 2300L-printeren, bortset fra at
den udskriver med op til 25 ppm på papir i Letter-format og 24 ppm på papir i A4-format.
HP LaserJet 2300d
HP LaserJet 2300d-printeren er den samme som HP LaserJet 2300-printeren, bortset fra at
printeren leveres med 48 MB RAM og indbygget dupleksenhed (til automatisk udskrivning på
begge sider af papiret).
HP LaserJet 2300n
HP LaserJet 2300n-printeren er den samme som HP LaserJet 2300-printeren, bortset fra at
printeren er udviklet til netværksbrugere. Den leveres med et fuldt funktionelt HP Jetdirect EIOprinterserverkort (for tilslutning til et 10/100Base-TX-netværk) og 48 MB RAM.
HP LaserJet 2300dn
HP LaserJet 2300dn-printeren er den samme som HP LaserJet 2300n-printeren, bortset fra at
printeren leveres med en indbygget dupleksenhed (til automatisk udskrivning på begge sider af
papiret).
HP LaserJet 2300dtn
HP LaserJet 2300dtn-printeren er den samme som HP LaserJet 2300dn-printeren, bortset fra
at den også har en ekstra 500-arks bakke.
8 Kapitel 1 Grundlæggende oplysninger om printeren DAWW
Page 11
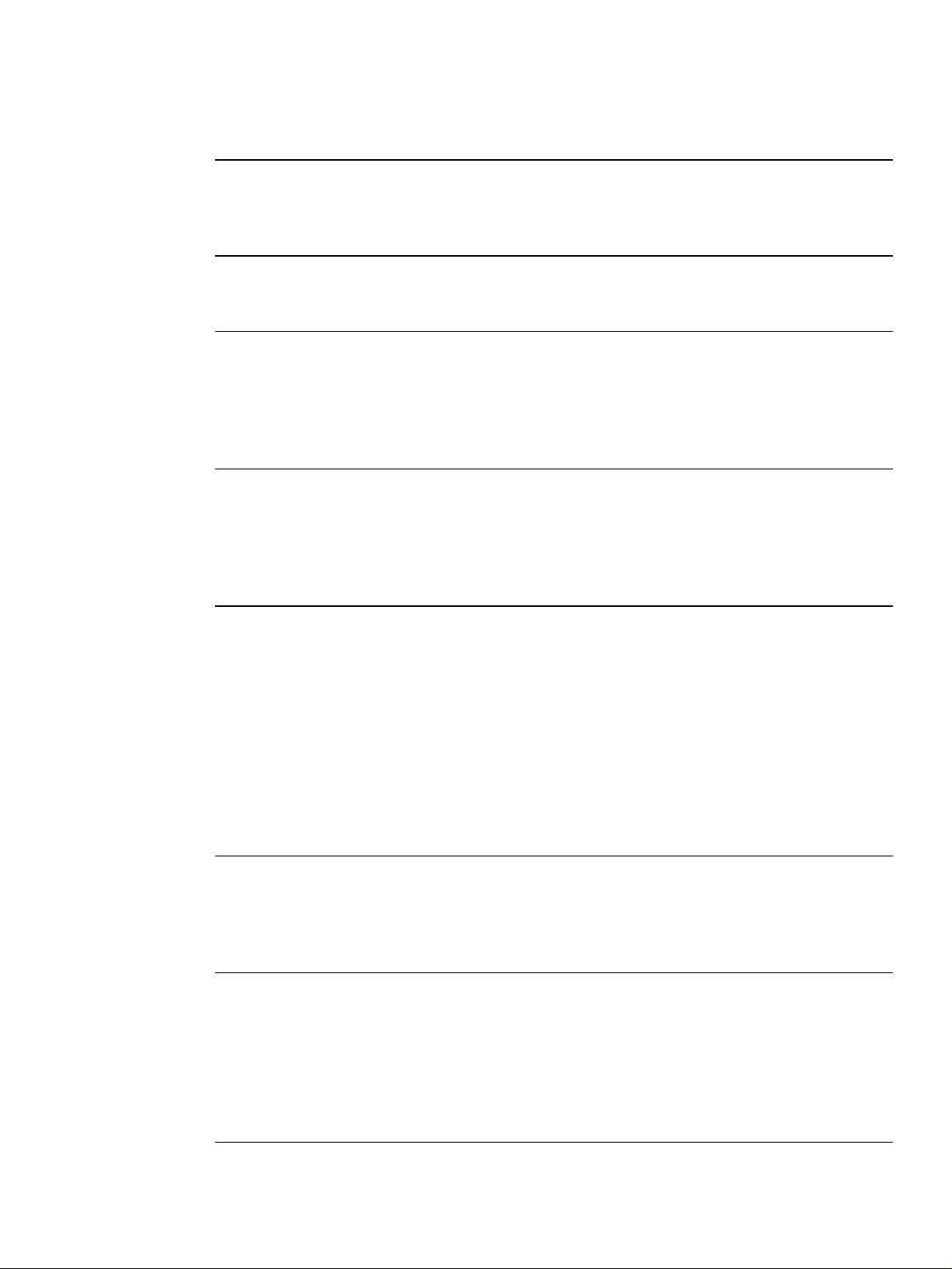
Printerfunktioner
Den følgende tabel beskriver funktionerne i HP LaserJet 2300-printerne.
Høj udskrivningshastighed
Indbygget
dupleksudskrivning
Tonerkassette og
statusfunktioner
Fremragende
udskriftskvalitet
Fleksibel papirhåndtering ●
HP LaserJet 2300L-printeren udskriver op til 20 sider pr. minut (ppm) med
●
papir i Letter-format eller op til 19 ppm med papir i A4-format.
Alle andre modeller udskriver op til 25 sider pr. minut (ppm) med papir i
●
Letter-format eller op til 24 ppm med papir i A4-format.
Dupleksudskrivning (dobbeltsidet) er en standardfunktion i
●
HP LaserJet 2300d-printeren, HP LaserJet 2300dn-printeren og
HP LaserJet 2300dtn-printeren.
Den 6.000-siders HP Smart-tonerkassette registrerer og rapporterer
●
tonerstatus.
Et design uden behov for at ryste kassetten udnytter toneren fuldt ud.
●
Statusside over forbrugsvarer med tonermåler, sidetælling og oplysninger
●
om anvendte papirformater.
Printeren checker for ægte HP-tonerkassetter.
●
FastRes 1200 giver en udskriftskvalitet på 1200-dpi (dots per inch) til
●
hurtig højkvalitetsudskrivning af forretningstekster og -grafik.
ProRes 1200 giver en udskriftskvalitet på 1200-dpi til den bedste
●
kvalitetsudskrivning af streggrafik og grafikbilleder.
Justerbare indstillinger optimerer udskriftskvaliteten.
●
HP Smart-tonerkassetten giver klare, skarpe udskrifter.
●
Brug bakke 1 (multifunktionsbakke) til brevpapir, konvolutter, etiketter,
transparenter, papir i specialformat, postkort og kraftigere papir.
Brug den justerbare 250-arks bakke (bakke 2) til standardpapirformater.
●
Brug 500-arks bakken (bakke 3) til papir i Letter- og A4-format.
●
Der er to udskriftsbakker: vælg enten den øverste udskriftsbakke eller den
●
bageste udskriftsbakke som den mest passende, afhængig af
medietypen.
Der er mulighed for direkte papirgennemgang fra bakke 1 til den bageste
●
udskriftsbakke.
Indbygget dupleksudskrivning er tilgængelig på HP LaserJet 2300d-
●
printeren, HP LaserJet 2300dn-printeren og HP LaserJet 2300dtnprinteren.
Mulighed for udvidelse
Der er en 250-arks eller 500-arks bakke til rådighed, så du ikke behøver at
●
lægge papir i så ofte.
Der er et EIO-kortstik (Enhanced Input/Output) til rådighed for interface.
●
Der er tre DIMM-stik (Dual Inline Memory Module) til rådighed til ekstra
●
hukommelse og fonte.
Printersprog og fonte
Fordelene ved PCL 6-printersproget er hurtig udskrivning, avanceret font-
●
og grafikteknologi samt avancerede billedfunktioner. PCL 6-teknologien
indeholder desuden 45 skalerbare TrueType™-fonte og en bitmappet
linjeskriver-font.
Andre sprog og fonte omfatter HP PCL5e- og PostScript® (PS) 3-
●
emulering, der omfatter 35 indbyggede PS-sprogfonte.
Printeren bestemmer og skifter automatisk til det relevante sprog til
●
udskriftsopgaven.
DAWW Printerfunktioner 9
Page 12
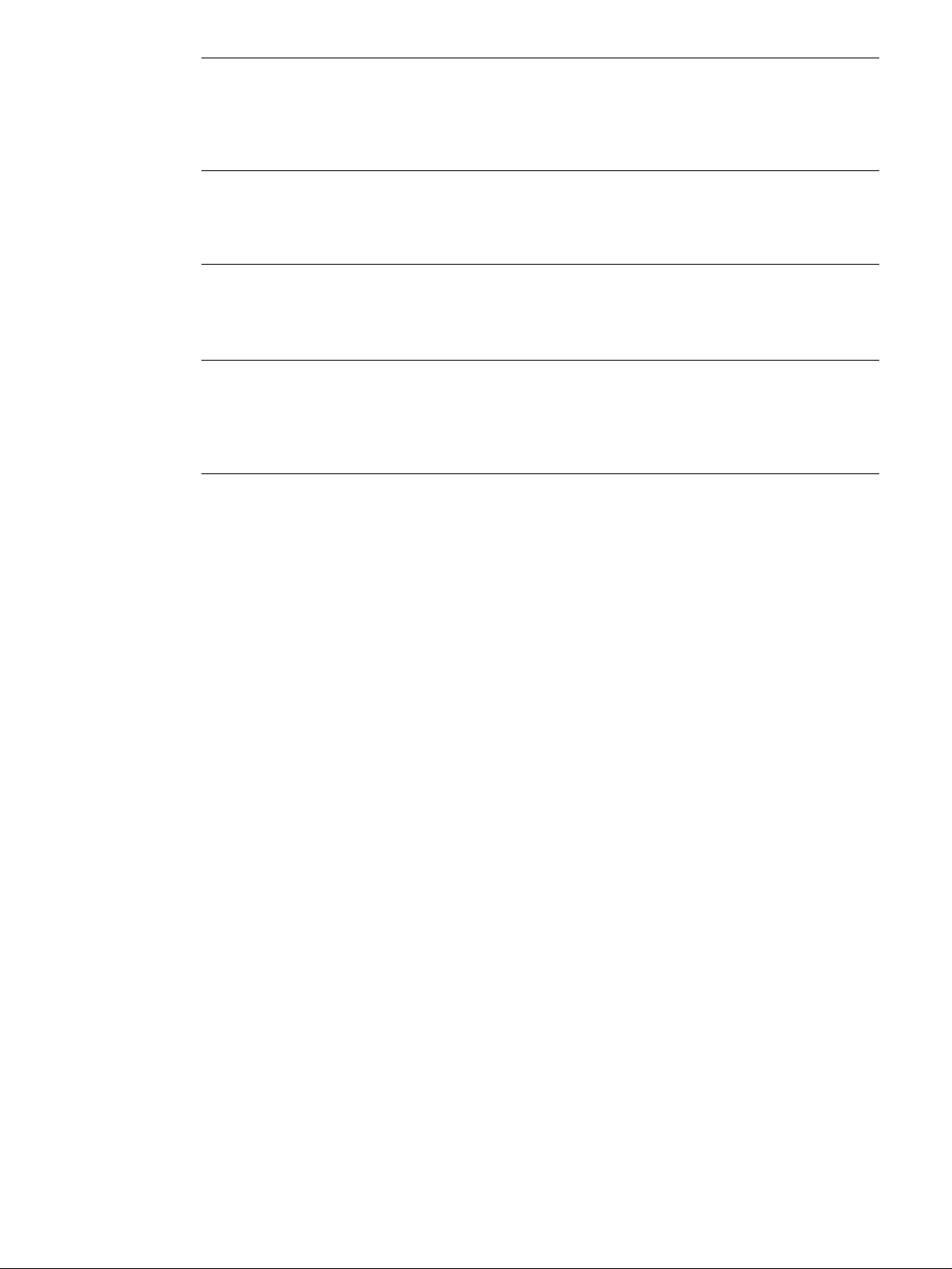
Interfaceforbindelser og
netværk
Printeren indeholder en tovejs ECP-type-B-parallelport (IEEE 1284-
●
kompatibel) og en USB-port (kompatibel med 1.1- og 2.0-certificerede
enheder til lav og fuld hastighed).
Printeren har et EIO-stik til HP Jetdirect EIO-printerservere, så du kan
●
tilslutte den hurtigt og nemt.
Forbedret hukommelse og
hukommelsesudvidelse
Energibesparelser
Økonomisk udskrivning ●
Printere i HP LaserJet 2300-serien leveres med 32 MB eller 48 MB
●
hukommelse og kan udvides til 288 MB eller 304 MB med de tilgængelige
hukommelsesstik (DIMM). De fleste dokumenter kan udskrives ved hjælp
af printerens standardhukommelse.
Printeren sparer automatisk på elektriciteten ved at reducere
●
strømforbruget, når der ikke udskrives.
Som E
●
NERGY STAR
dette produkt opfylder
®
-partner har Hewlett-Packard Company fastlagt, at
Energy Star-®
-retningslinjerne for energieffektivitet.
Funktionerne for N-op-udskrivning og tosidet udskrivning med indbygget
dupleksenhed sparer papir (den indbyggede dupleksenhed leveres kun
med HP LaserJet 2300d-, HP LaserJet 2300dn- og HP LaserJet 2300dtnprinteren).
Udskrivning i EconoMode sparer toner.
●
10 Kapitel 1 Grundlæggende oplysninger om printeren DAWW
Page 13
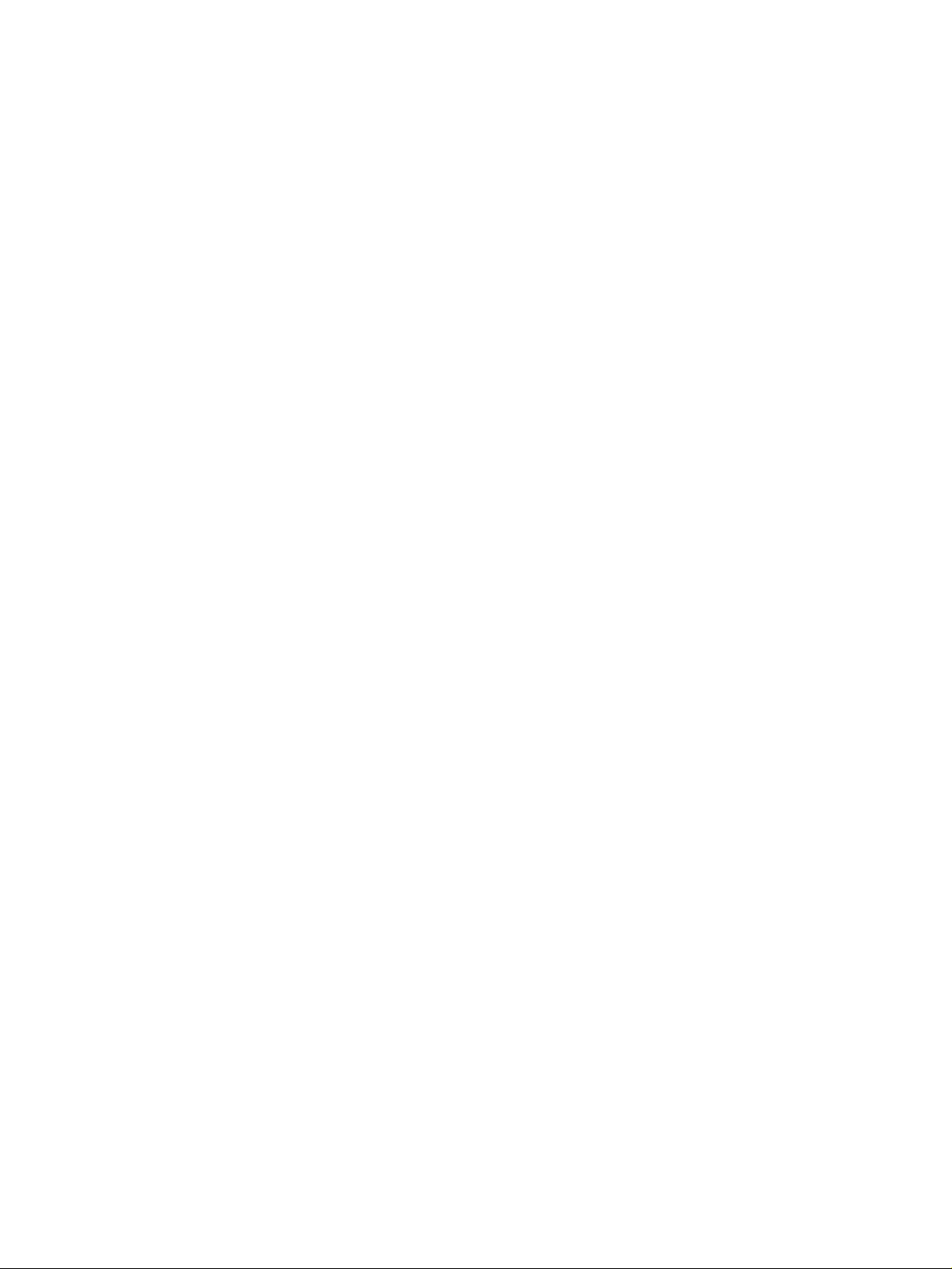
Printersoftware
Printeren leveres med nyttig software inkl. printerdrivere og ekstra software. For at gøre det let at
indstille printeren og få adgang til alle printerens funktioner anbefaler HP, at du installerer den
medfølgende software.
Se i installationsnoterne og Readme-filerne på printer-cd-rom'en angående ekstra software og
sprog (HP-softwaren findes ikke på alle sprog).
Dette afsnit giver oplysninger om følgende emner:
● "Operativsystemer og printerkomponenter" på side 12
● "Printerdrivere" på side 14
"Software til Macintosh-computere" på side 15
●
DAWW Printersoftware 11
Page 14
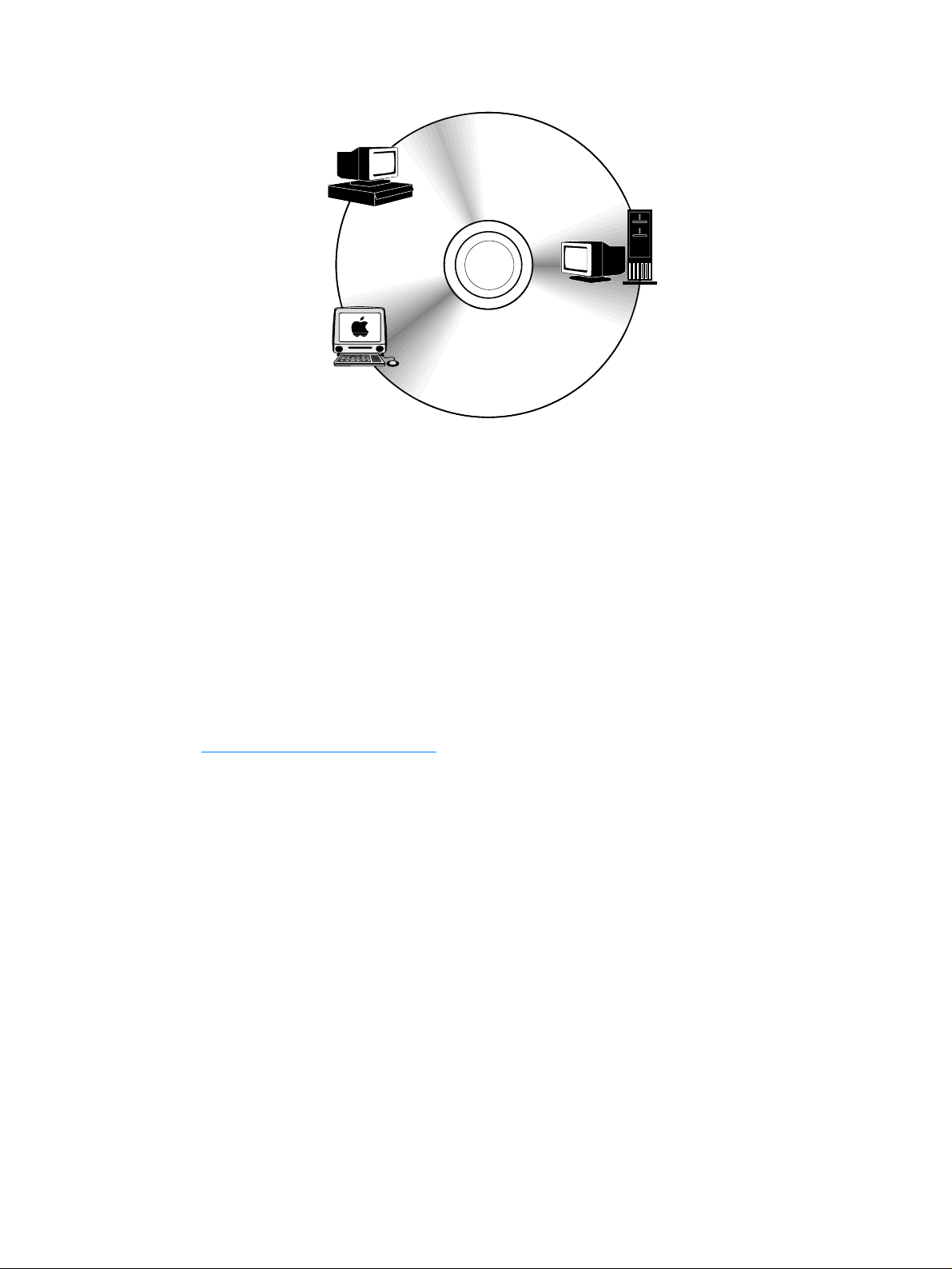
Operativsystemer og printerkomponenter
Windows-
klient
drivere
Netværksadministrator –
Windows-software
Drivere
Netværksadministrator –
Macintosh-software
PPD'er
HP LaserJet Hjælpeprogram
Windows-software
Macintosh-
klient
Macintosh-software
PPD'er
Fonte
HP LaserJet
Hjælpeprogram
Printerens cd-rom indeholder softwarekomponenter og drivere til slutbrugere og
netværksadministratorer. Printerdriverne på denne cd skal installeres, før du kan få det fulde
udbytte af printerens funktioner. Vi anbefaler, at du installerer de øvrige programmer, men disse
programmer er ikke nødvendige for at kunne bruge printeren. Se i installationsnoterne og
Readme-filerne på printer-cd-rom'en for at få flere oplysninger.
Cd'en indeholder software, der er udviklet til slutbrugere og netværksadministratorer, der
arbejder i følgende miljøer:
● Microsoft
● Microsoft Windows NT
● Microsoft Windows 2000 og Windows XP
● Apple Mac OS, version 8.6 til 9.xx, 10.1 eller nyere
®
Windows®95, Windows 98 og Windows Me (Millennium Edition)
®
4.0
De nyeste printerdrivere til alle understøttede operativsystemer er tilgængelige på adressen
http://www.hp.com/support/lj2300
. Hvis du ikke har adgang til Internettet, kan du finde
oplysninger om bestilling af den seneste software i folderen om support, der fulgte med
printeren.
12 Kapitel 1 Grundlæggende oplysninger om printeren DAWW
Page 15
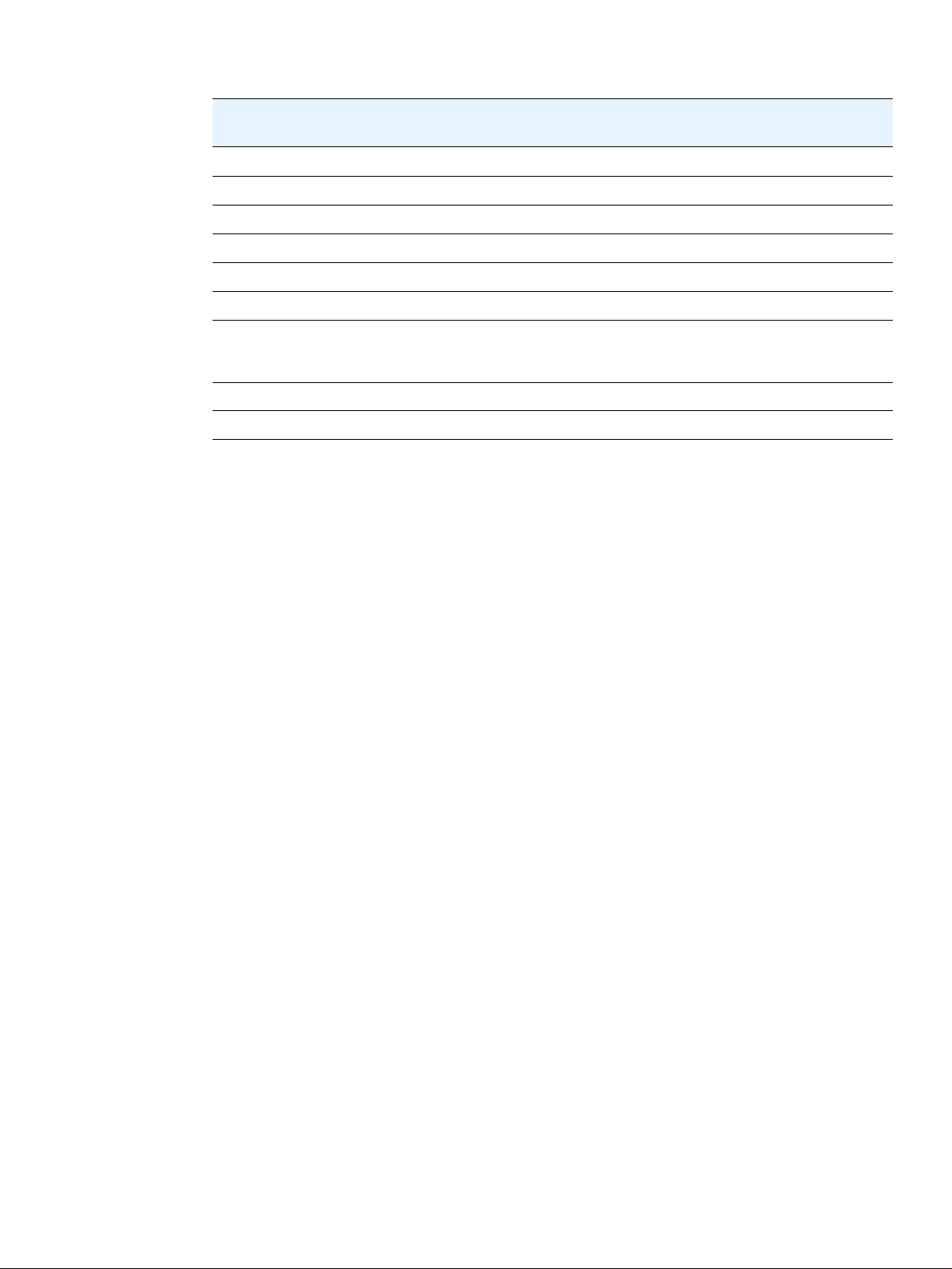
Følgende tabel opstiller den tilgængelige software til printeren.
Software
Windows Installer
PCL 6
PCL 5e
PostScript-emulering
HP Web Jetadmin*
Macintosh Installer
Macintosh PostScriptprinterbeskrivelsesfiler
(PPD)
IBM-drivere*
Modelscripts*
*Kun tilgængelig på Internettet.
Windows
9x/Me
Windows
NT 4.0
Windows
2000/XP
Mac OS
xxx
xxx
xxx
xxx
xx x
UNIX/
Linux
OS/2
x
x
x
x
DAWW Printersoftware 13
Page 16
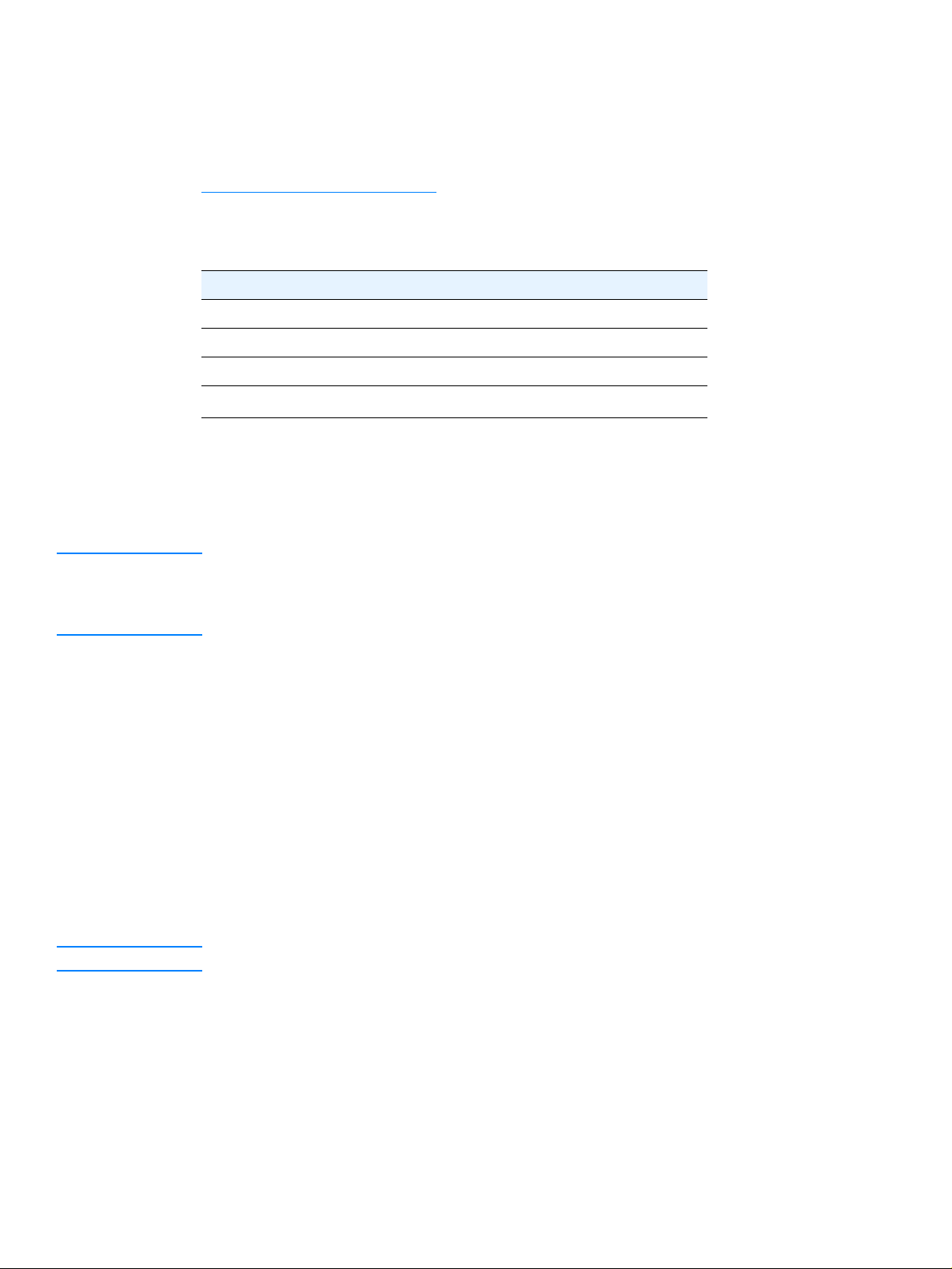
Printerdrivere
Printerdriverne giver adgang til printerens funktioner og sætter computeren i stand til at
kommunikere med printeren (ved hjælp af et printersprog). Se i installationsnoterne og Readmefilerne på printer-cd-rom'en angående ekstra software og sprog.
Følgende printerdrivere følger med printeren. De nyeste drivere findes på
http://www.hp.com/support/lj2300
computere vil installationsprogrammet til printersoftwaren automatisk undersøge, om
computeren har adgang til Internettet. Hvis dette er tilfældet, hentes de sidste nye drivere.
. Afhængigt af konfigurationen på de Windows-baserede
Operativsystem PCL 6 PCL 5e PS PPD-filer
Windows 95, 98, Me
Windows NT 4.0
Windows 2000, XP
Mac OS
1. PostScript-printerbeskrivelsesfiler.
Modelscripts til UNIX
®
og Linux kan hentes fra Internettet eller fås ved henvendelse til en
xxxx
xxxx
xxxx
xx
1
HP-autoriseret service- eller supportudbyder (se folderen om support, der fulgte med printeren).
OS/2-drivere kan fås hos IBM og følger med OS/2.
Bemærk! Hvis den ønskede printerdriver ikke findes på cd-rom'en eller på denne liste, skal du læse
installationsnoterne og Readme-filerne for at se, om printeren understøtter den pågældende
printerdriver. Hvis dette ikke er tilfældet, skal du kontakte producenten eller forhandleren og bede
om en driver til printeren.
Vælg den rigtige printerdriver til dine udskrivningsbehov
Vælg en printerdriver, der passer til den måde, du bruger printeren på. Nogle af printerens
funktioner er kun tilgængelige via PCL 6-drivere. Yderligere oplysninger om tilgængelige
funktioner findes i printerdriverens hjælpesystem.
● Brug PCL 6-driveren til at få fuld fordel af alle printerens funktioner. PCL 6-driveren
anbefales til almindelige udskrivninger, da denne driver giver en optimal ydeevne og
udskriftskvalitet.
● Brug PCL 5e-driveren, hvis kompatibilitet med tidligere PCL-printerdrivere eller ældre
printere er nødvendig.
● Brug PS-driveren, hvis du primært udskriver fra PostScript-specifikke programmer, som
f.eks. Adobe
understøttelse af PS font-DIMM.
®
eller Corel, hvis du har behov for kompatibilitet med PostScript Level 3 eller til
Bemærk! Printeren skifter automatisk mellem printersprogene PS og PCL.
Hjælp til printerdriver
Hver printerdriver indeholder skærmbilleder med hjælp, du kan aktivere ved at klikke på knappen
Hjælp, trykke på tasten F1 på tastaturet eller klikke på symbolet med et spørgsmålstegn i
printerdriverens øverste højre hjørne (afhængigt af, hvilket Windows-operativsystem du bruger).
Disse hjælpeskærmbilleder indeholder detaljerede oplysninger om den pågældende driver.
Hjælp til printerdriveren er adskilt fra programmets Hjælp.
14 Kapitel 1 Grundlæggende oplysninger om printeren DAWW
Page 17
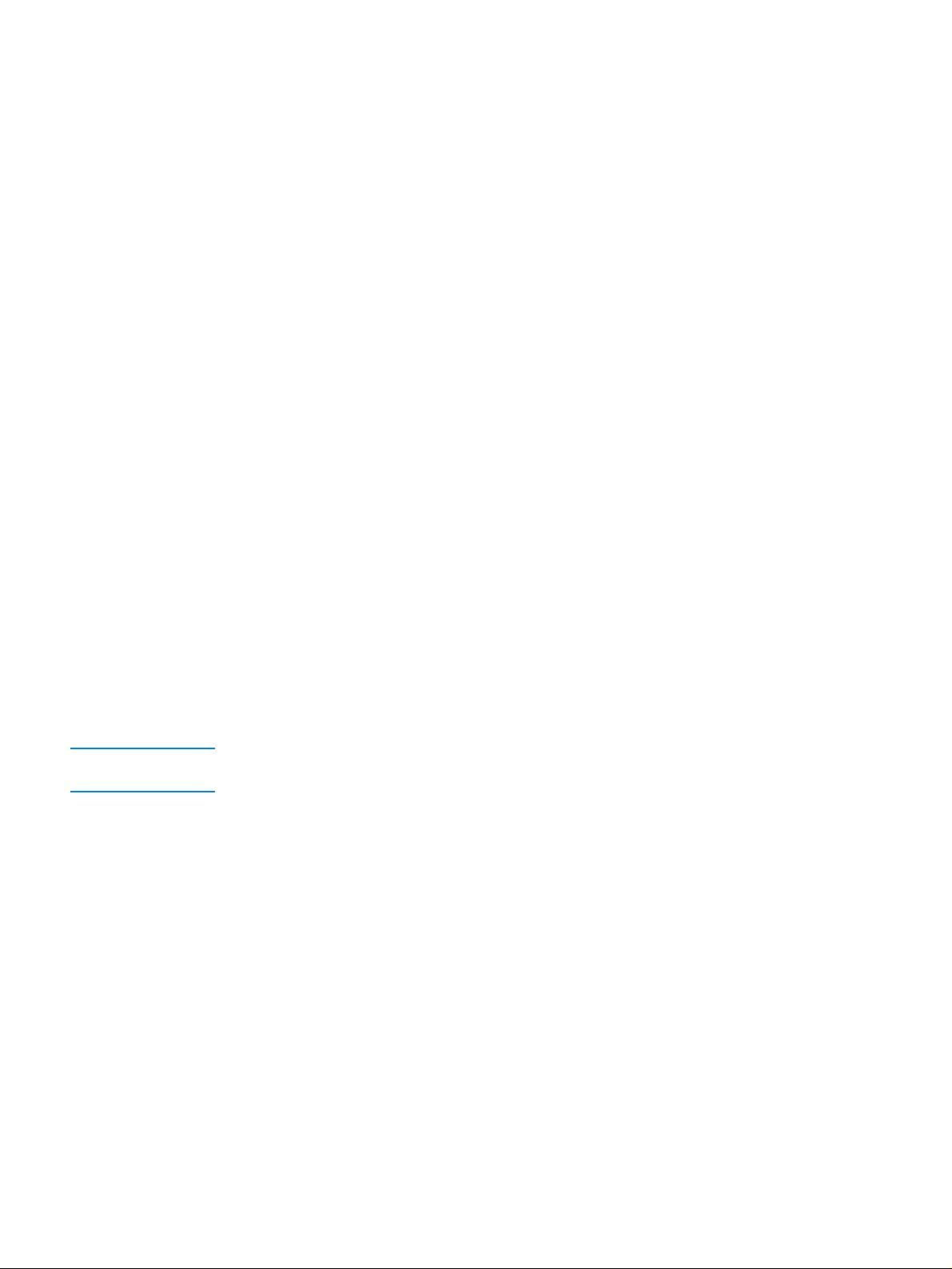
Software til Macintosh-computere
HP-installationsprogrammet indeholder PPD-filer (PostScript Printer Description), PDE'er
(Printer Dialog Extensions) og HP LaserJet Hjælpeprogram til brug på Macintosh-computere.
Den integrerede webserver kan bruges af Macintosh-computere, hvis printeren er sluttet til et
netværk. Se "Brug af den integrerede webserver" på side 62 for at få yderligere oplysninger.
PPD'er
Når PPD-filerne bruges sammen med Apple LaserWriter®8-driveren til OS 8 til 9.x.x og PS
Converter til OS X 10.1 eller nyere, får du adgang til printerens funktioner, og computeren får
mulighed for at kommunikere med printeren. Der findes et installationsprogram til PPD'erne,
PDE'erne og anden software på cd'en. Brug den PS-driver, der følger med operativsystemet.
PDE'er
Når PDE'erne (Printer Dialog Extensions) bruges sammen med Apple LaserWriter-driveren til
OS X, får du adgang til printerfunktionerne, og computeren får mulighed for at kommunikere med
printeren. Der findes et installationsprogram til PPD'erne, PDE'erne og anden software på cd'en.
Brug den Apple LaserWriter-driver, der følger med operativsystemet.
HP LaserJet Hjælpeprogram
HP af LaserJet Hjælpeprogram giver dig mulighed for at styre de funktioner, der ikke er
tilgængelige fra driveren. De viste skærmbilleder gør det lettere end nogensinde før at vælge
printerfunktioner fra en Macintosh-computer. Brug HP LaserJet Hjælpeprogram til at:
● tilpasse meddelelserne på printerens kontrolpanel
● navngive printeren, knytte den til en zone på netværket, indlæse filer og fonte og ændre de
fleste af printerens indstillinger
● angive en adgangskode til printeren
● afspærre funktioner på printerens kontrolpanel fra computeren for at forhindre uønsket
adgang (se Hjælp til printersoftwaren)
● konfigurere og indstille printeren til IP-udskrivning
Bemærk! I øjeblikket understøttes HP LaserJet Hjælpeprogram ikke af OS X, men hjælpeprogrammet
understøttes af Classic.
DAWW Printersoftware 15
Page 18
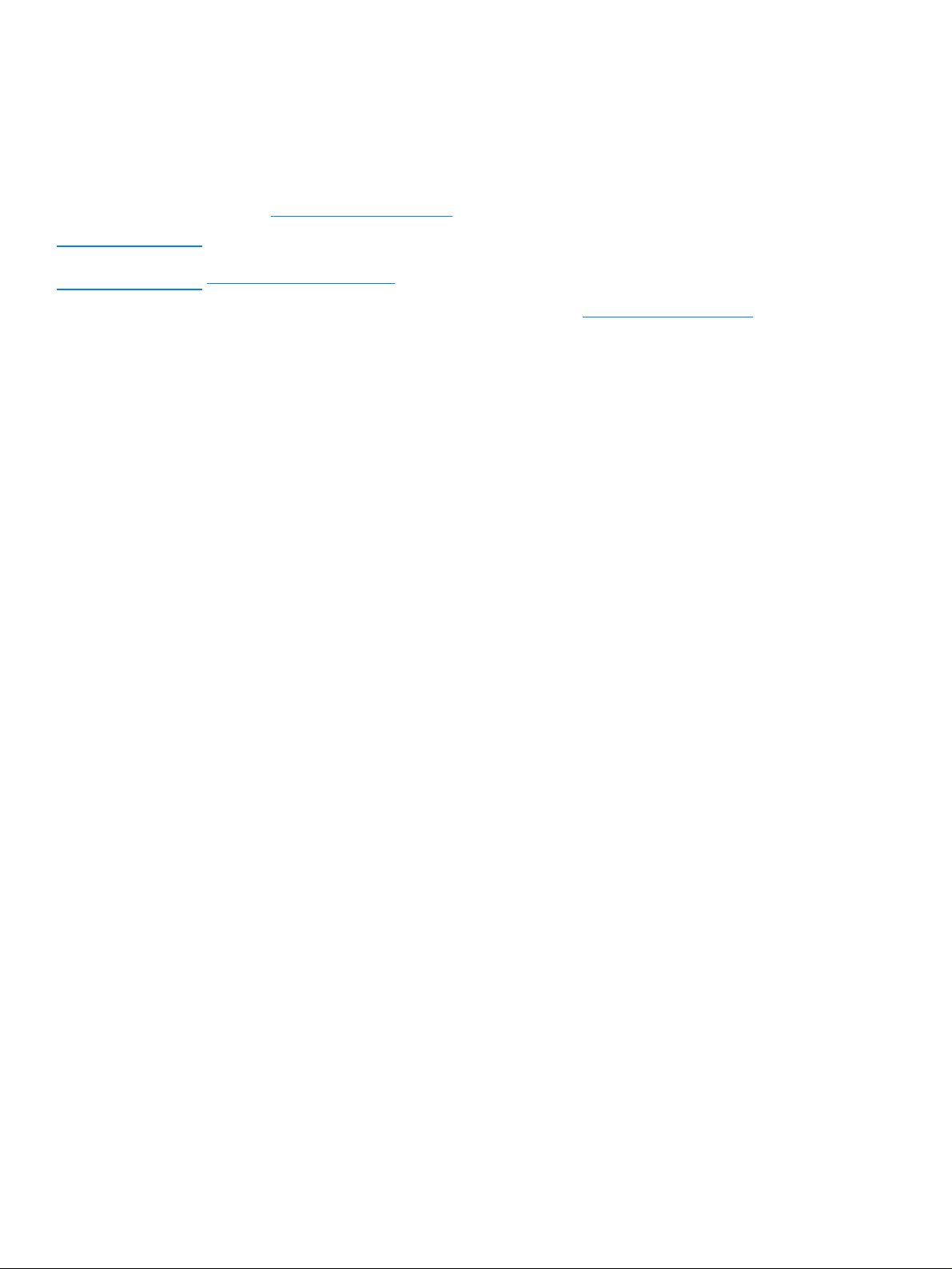
Installation af udskrivningssoftwaren
Printeren leveres med udskrivningssoftware og printerdrivere på en cd-rom.
Udskrivningssoftwaren på cd-rom'en skal installeres, før du kan få det fulde udbytte af printerens
funktioner.
Hvis du ikke har adgang til et cd-rom-drev, kan du hente udskrivningssoftwaren fra Internettet på
adressen http://www.hp.com/lj2300.
Bemærk! Prøvemodelscripts til UNIX®-(HP-UX®, Sun Solaris) og Linux-netværk kan hentes fra adressen
http://www.hp.com/support.
Du kan hente den nyeste software gratis på adressen http://www.hp.com/2300
Når du har fulgt installationsanvisningerne og indlæst softwaren, kan du se "Brug af
printerdriverfunktioner" på side 49 for at få mest ud af printeren.
Vælg installationsproceduren blandt følgende:
● "Installation af Windows-udskrivningssoftwaren til direkte forbindelser" på side 16
● "Installation af Windows-udskrivningssoftware til netværk" på side 17
● "Installation af Macintosh-udskrivningssoftware til netværk" på side 18
● "Installation af Macintosh-udskrivningssoftwaren til direkte forbindelser" på side 19
● "Installation af softwaren efter tilslutning af parallel- eller USB-kablet" på side 20
.
Installation af Windows-udskrivningssoftwaren til direkte forbindelser
Dette afsnit beskriver, hvordan du installerer udskrivningssoftwaren til Microsoft Windows 95,
Windows 98, Windows Me, Windows NT 4.0, Windows 2000 og Windows XP.
Når du installerer udskrivningssoftwaren til direkte forbindelse, skal du altid installere softwaren,
før parallel- eller USB-kablet tilsluttes. Hvis parallel- eller USB-kablet var tilsluttet før installation
af softwaren, skal du se under "Installation af softwaren efter tilslutning af parallel- eller
USB-kablet" på side 20
Der kan anvendes enten parallel- eller USB-kabel til den direkte tilslutning. Du kan ikke tilslutte
parallel- og USB-kabler samtidig. Brug et IEEE 1284-kompatibelt kabel eller et 2-meter USBstandardkabel.
Windows 95 og NT 4.0 understøtter ikke USB-kabeltilslutninger.
Sådan installeres udskrivningssoftwaren
1 Luk alle åbne eller kørende programmer.
2 Indsæt printer-cd-rom'en i cd-rom-drevet.
Hvis velkomstskærmbilledet ikke er åbent, skal du aktivere det ved hjælp af følgende
procedure:
a Klik på Kør i menuen Start.
b Skriv følgende (hvor X er bogstavet for cd-rom-drevet): X:\setup
c Klik på OK.
3 Når du bliver anmodet om det, skal du klikke på Installer printer og følge vejledningen på
computerskærmen.
4 Klik på Afslut, når installationen er færdig.
5 Genstart computeren.
16 Kapitel 1 Grundlæggende oplysninger om printeren DAWW
Page 19
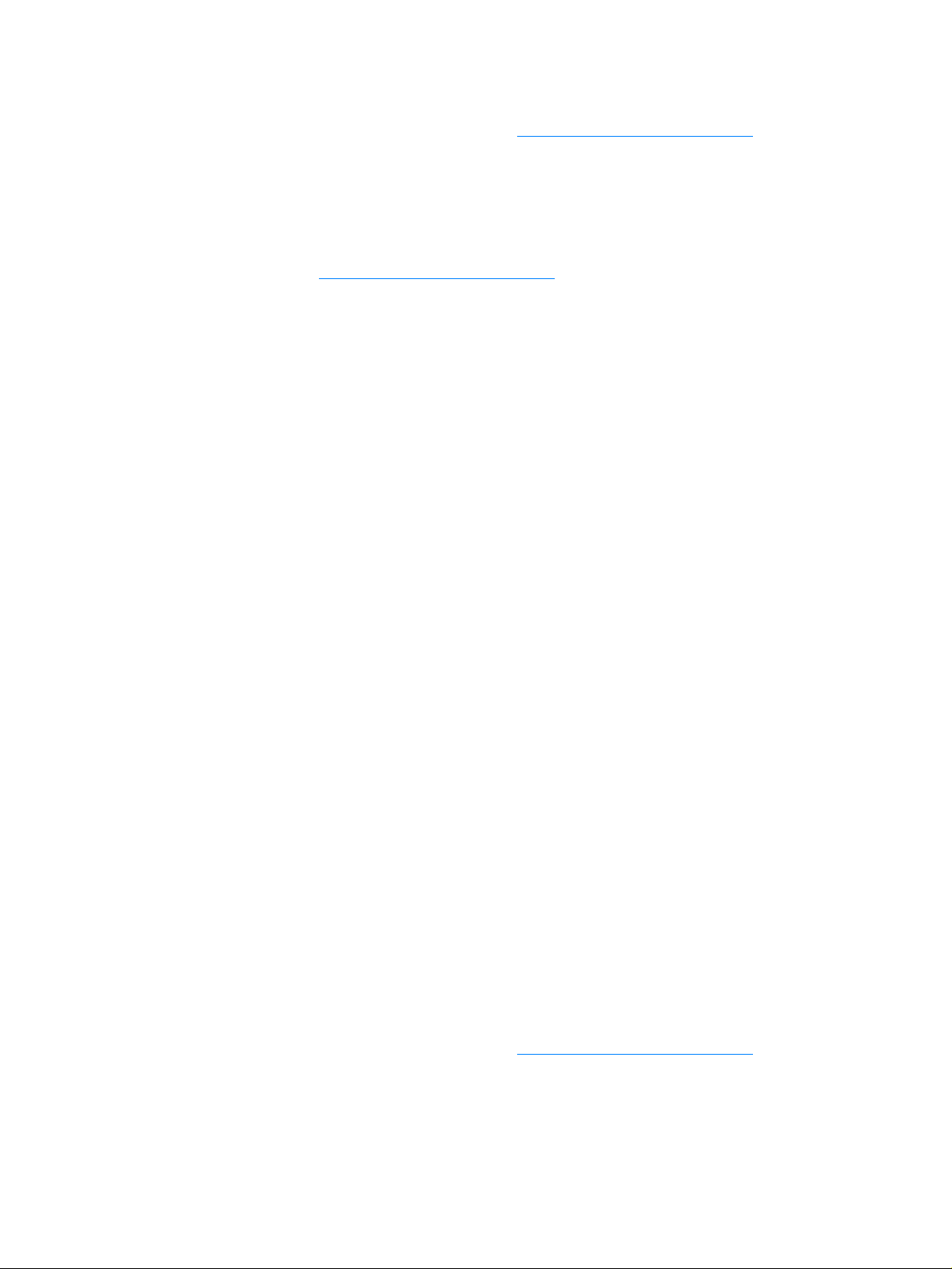
6 Udskriv en side fra et vilkårligt program for at sikre, at softwaren er installeret korrekt.
Hvis installationen mislykkes, skal du geninstallere softwaren. Hvis dette mislykkes, skal
du se i installationsnoterne og Readme-filerne på printer-cd-rom'en eller den folder, der
fulgte med printerkassen eller besøge http://www.hp.com/support/lj2300
flere oplysninger.
for at få hjælp eller
Installation af Windows-udskrivningssoftware til netværk
Softwaren på printer-cd-rom'en understøtter netværksinstallation i et Microsoft-netværk (bortset
fra Windows 3.1x). Oplysninger om netværksinstallation under andre operativsystemer finder du
ved at besøge http://www.hp.com/support/lj2300
Den HP Jetdirect-printerserver, der følger med HP LaserJet 2300n-, HP LaserJet 2300dn- eller
HP LaserJet 2300dtn-printeren, har en 10/100Base-TX-netværksport. Hvis du har brug for en
HP JetDirect-printerserver med en anden type netværksport, kan du se "Bestilling af dele,
ekstraudstyr og forbrugsvarer" på side 116 eller kontakte din lokale HP-forhandler (se "Sådan
kontakter du HP" på side 124).
Installationsprogrammet understøtter ikke printerinstallation eller oprettelse af printerobjekter på
Novell-servere. Det understøtter kun direkte netværksinstallationer mellem Windows-computere
og en printer. Til at installere printeren og oprette objekter på en Novell-server skal du bruge et
HP-hjælpeprogram (f.eks. HP Web Jetadmin eller HP Install Network Printer Wizard) eller et
Novell-hjælpeprogram (f.eks. NWadmin).
.
Sådan installeres udskrivningssoftwaren
1 Hvis du installerer softwaren på Windows NT 4.0, Windows 2000 eller Windows XP, skal du
sørge for at have administratorrettigheder.
2 Kontroller, at HP Jetdirect-printerserveren er konfigureret korrekt til netværket ved at
udskrive en konfigurationsside (se "Konfigurationsside" på side 72). Find printerens
IP-adresse på side 2. Du kan få brug for denne adresse til at fuldføre netværksinstallationen.
3 Luk alle åbne eller kørende programmer.
4 Indsæt printer-cd-rom'en i cd-rom-drevet.
Hvis velkomstskærmbilledet ikke er åbent, skal du aktivere det ved hjælp af følgende
procedure:
a Klik på knappen Kør i menuen Start.
b Skriv følgende (hvor X er bogstavet for cd-rom-drevet): X:\setup
c Klik på OK.
5 Når du bliver anmodet om det, skal du klikke på Installer printer og følge vejledningen på
computerskærmen.
6 Klik på Afslut, når installationen er færdig.
7 Genstart computeren.
8 Udskriv en side fra et vilkårligt program for at sikre, at softwaren er installeret korrekt.
Hvis installationen mislykkes, skal du geninstallere softwaren. Hvis dette mislykkes, skal
du se i installationsnoterne og Readme-filerne på printer-cd-rom'en eller den folder, der
fulgte med printerkassen eller besøge http://www.hp.com/support/lj2300
flere oplysninger.
for at få hjælp eller
Sådan konfigureres en Windows-computer til at bruge en netværksprinter
ved hjælp af Windows-deling
Hvis printeren er direkte tilsluttet til en computer med et parallelkabel, kan du dele printeren på
netværket, så andre netværksbrugere kan udskrive til den.
DAWW Installation af udskrivningssoftwaren 17
Page 20
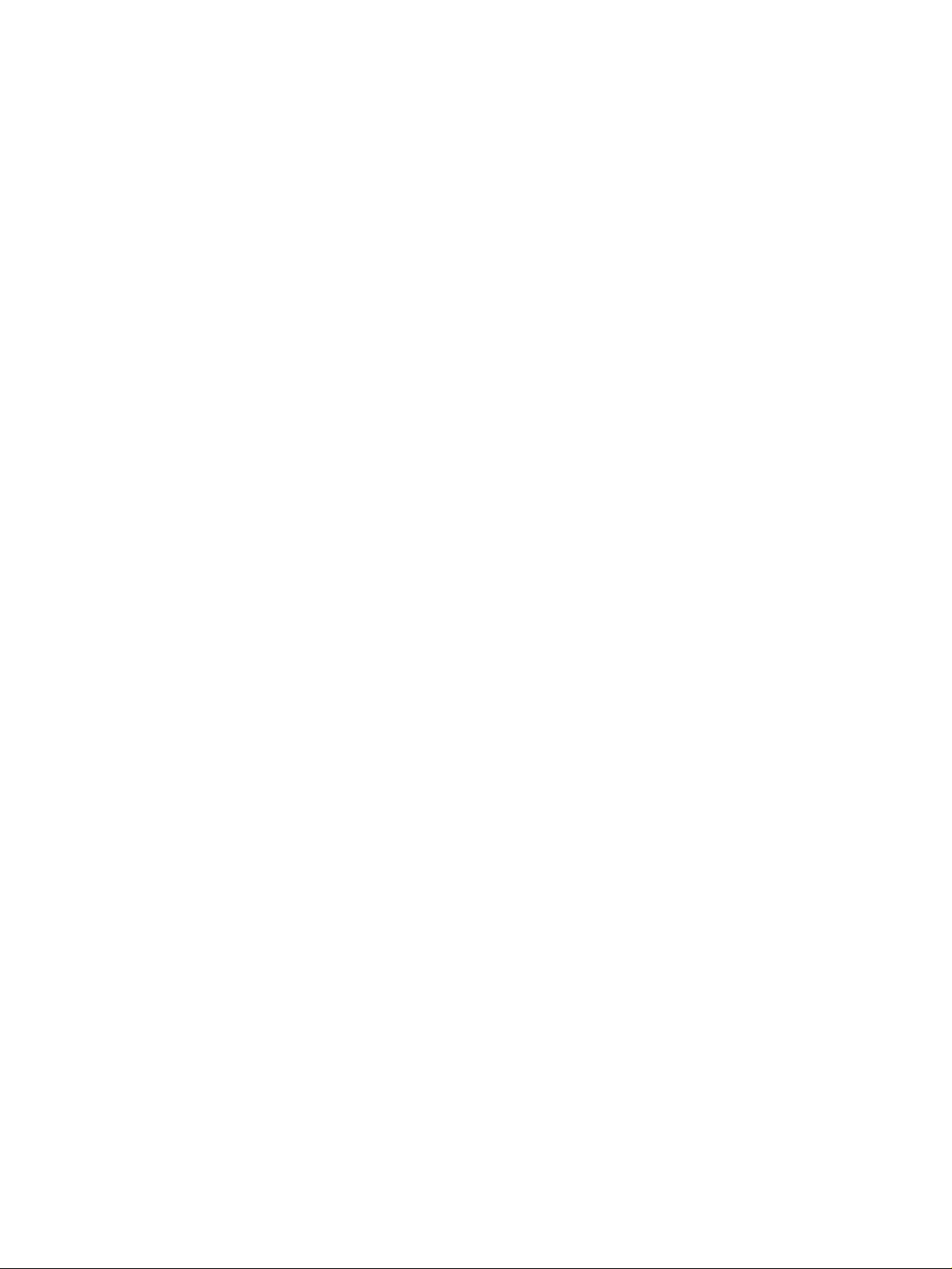
Se Windows-dokumentationen for at aktivere Windows-deling. Når printeren er delt, skal du
installere printersoftwaren på alle computere, der deler printeren.
Installation af Macintosh-udskrivningssoftware til netværk
I dette afsnit finder du oplysninger om, hvordan du installerer Macintosh-udskrivningssoftware.
Udskrivningssoftwaren understøtter Mac OS 8.6 og nyere.
Udskrivningssoftwaren omfatter følgende komponenter:
●
PPD-filer (PostScript® Printer Description)
PPD-filerne giver sammen med Apple LaserWriter 8-printerdriveren adgang til
printerfunktionerne og gør det muligt for computeren at kommunikere med printeren. På den
cd-rom, du modtog sammen med printeren, finder du et installationsprogram til PPD-filer og
anden software. Desuden kan du bruge den Apple LaserWriter 8-printerdriver, du har fået
leveret sammen med din computer.
●
HP LaserJet Hjælpeprogram
Med HP LaserJet Hjælpeprogram får du adgang til funktioner, som du ikke kan få adgang til
via printerdriveren. Brug de illustrerede skærmbilleder til at vælge printerfunktioner og
udføre opgaver med printeren:
• Navngiv printeren, tildel den en zone i netværket, hent filer og fonte, og foretag ændringer
af mange af printerindstillingerne.
• Angiv en adgangskode til printeren.
• Kontroller niveauet for forbrugsvarer til printeren.
• Konfigurer og indstil printeren til Internet Protocol- (IP) eller AppleTalk-udskrivning.
Sådan installeres printerdrivere under Mac OS 9.2 eller tidligere versioner
1 Tilslut netværkskablet mellem HP Jetdirect-printerserveren og en netværksport.
2 Indsæt cd-rom'en i cd-rom-drevet. Cd-rom-menuen vises automatisk. Hvis cd-rom-menuen
ikke vises automatisk, skal du dobbeltklikke på cd-rom-ikonet på skrivebordet og derefter
dobbeltklikke på ikonet Installer. Dette ikon findes i mappen Installer/<sprog> på Starter-cdrom'en (hvor <sprog> er dit foretrukne sprog). (Mappen Installer/English indeholder f.eks.
Installer-ikonet til den engelske printersoftware).
3 Følg vejledningen på skærmen.
4 Åbn Vælger fra Apple-menuen.
5 Vælg LaserWriter 8 i venstre side af dialogboksen Vælger.
6 Vælg din printer på listen i højre side af dialogboksen Vælger, og vælg Opret.
Sådan installeres printerdrivere under Mac OS X
1 Tilslut netværkskablet mellem HP Jetdirect-printerserveren og en netværksport.
2 Indsæt cd-rom'en i cd-rom-drevet. Cd-rom-menuen vises automatisk. Hvis cd-rom-menuen
ikke vises automatisk, skal du dobbeltklikke på cd-rom-ikonet på skrivebordet og derefter
dobbeltklikke på ikonet Installer. Dette ikon findes i mappen Installer/<sprog> på Startercd-rom'en (hvor <sprog> er dit foretrukne sprog). (Mappen Installer/English indeholder
f.eks. Installer-ikonet til den engelske printersoftware).
3 Dobbeltklik på mappen HP LaserJet Installers.
4 Dobbeltklik på Mac OS X-mappen.
5 Dobbeltklik på ikonet Installer for det ønskede sprog.
6 På computerens harddisk skal du dobbeltklikke på Applications og derefter på Utilities og
Print Center.
7 Klik på Tilføj printer.
18 Kapitel 1 Grundlæggende oplysninger om printeren DAWW
Page 21
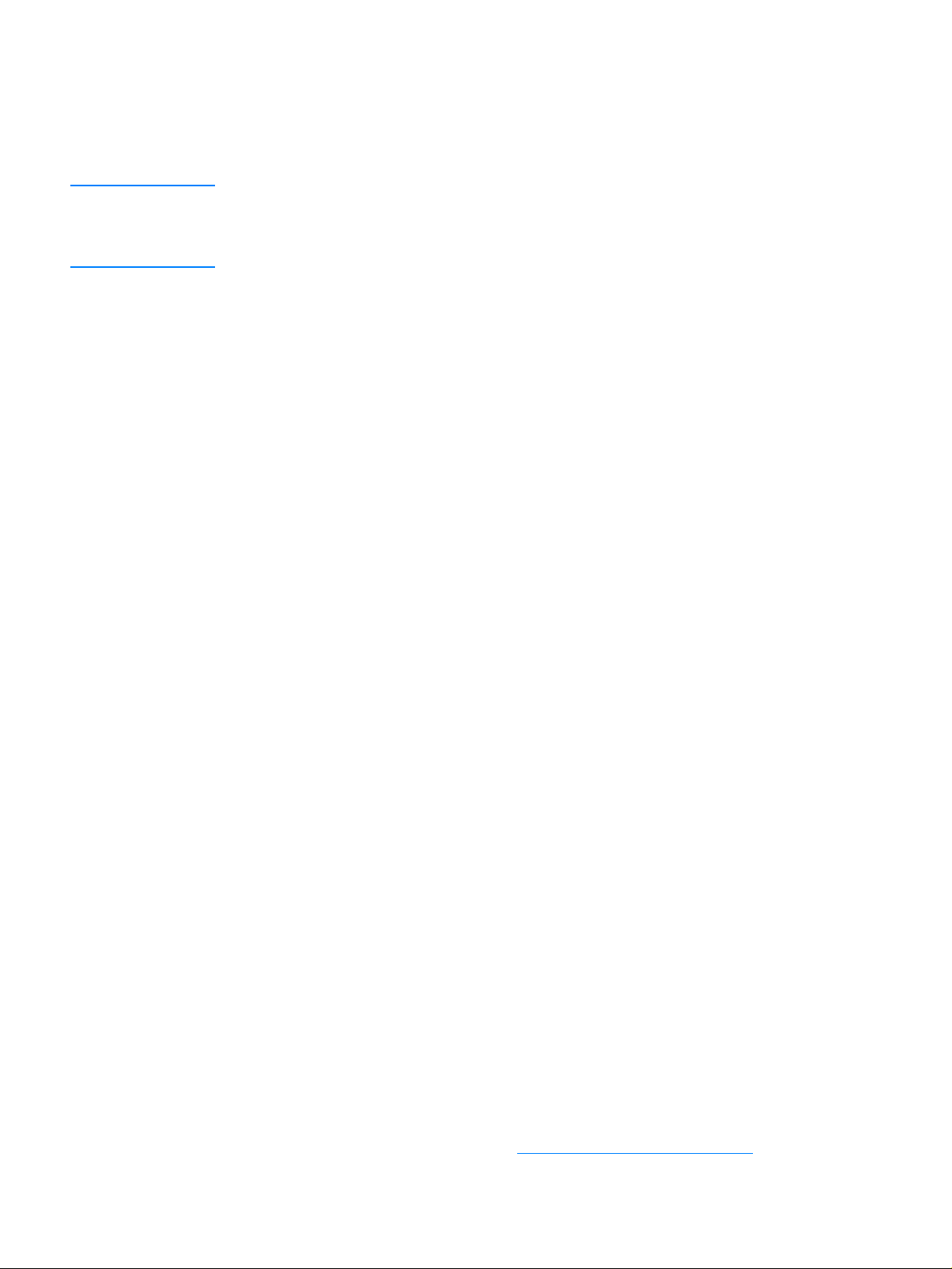
8 Vælg forbindelsestype.
9 Vælg printernavnet.
10 Klik på Tilføj printer.
11 Luk Print Center ved at klikke på lukknappen i det øverste venstre hjørne.
Bemærk! I nogle netværk er det ikke muligt at indstille printeren automatisk. Du skal vælge den korrekte
PPD-fil manuelt, når du installerer printeren.
Macintosh-computere kan ikke forbindes direkte til printeren.
Installation af Macintosh-udskrivningssoftwaren til direkte forbindelser
Dette afsnit beskriver installation af printersoftwaren til Mac OS 8.6 til 9.2.x og Mac OS X.
Apple LaserWriter-driveren skal være installeret for at PostScript Printer Description-filerne
(PPD) kan anvendes. Anvend den Apple LaserWriter 8-driver, der fulgte med din Macintoshcomputer.
Sådan installeres udskrivningssoftwaren
1 Tilslut et USB-kabel mellem USB-porten på printeren og USB-porten på computeren. Brug
et 2-meter USB-standardkabel. (Se billedet "Interfaceporte" på side 26).
2 Luk alle åbne eller kørende programmer.
3 Indsæt printer-cd-rom'en i cd-rom-drevet, og kør installationsprogrammet.
Cd-rom-menuen vises automatisk. Hvis cd-rom-menuen ikke vises automatisk, skal du
dobbeltklikke på cd-rom-ikonet på skrivebordet og derefter dobbeltklikke på ikonet
Installer. Dette ikon findes i mappen Installer/<sprog> på Starter-cd-rom'en (hvor <sprog>
er dit foretrukne sprog).
4 Følg vejledningen på computerskærmen.
5 Genstart computeren.
6Mac OS X: Start Print Center fra HD/Applications/Utilities/Print Center. Hvis printeren ikke
konfigureres automatisk, skal du gøre følgende:
a Klik på Tilføj printer.
b Vælg USB som forbindelsestype på listen med printere.
c Vælg printeren, og klik på Tilføj i det nederste venstre hjørne.
Mac OS 8.6 til 9.2.x:
a Åbn Apple Desktop Printer Utility fra HD/Applications/Utilities.
b Dobbeltklik på Printer (USB).
c Klik på Change ved siden af USB Printer Selection.
d Vælg printeren, klik på Auto Setup, og klik derefter på Create.
e Klik på Set Default Printer i menuen Printing.
7 Udskriv en side fra et vilkårligt program for at sikre, at softwaren er installeret korrekt.
Hvis installationen mislykkes, skal du geninstallere softwaren. Hvis dette mislykkes, skal
du se i installationsnoterne og Readme-filerne på printer-cd-rom'en eller den folder, der
fulgte med printerkassen eller besøge http://www.hp.com/support/lj2300
flere oplysninger.
DAWW Installation af udskrivningssoftwaren 19
for at få hjælp eller
Page 22
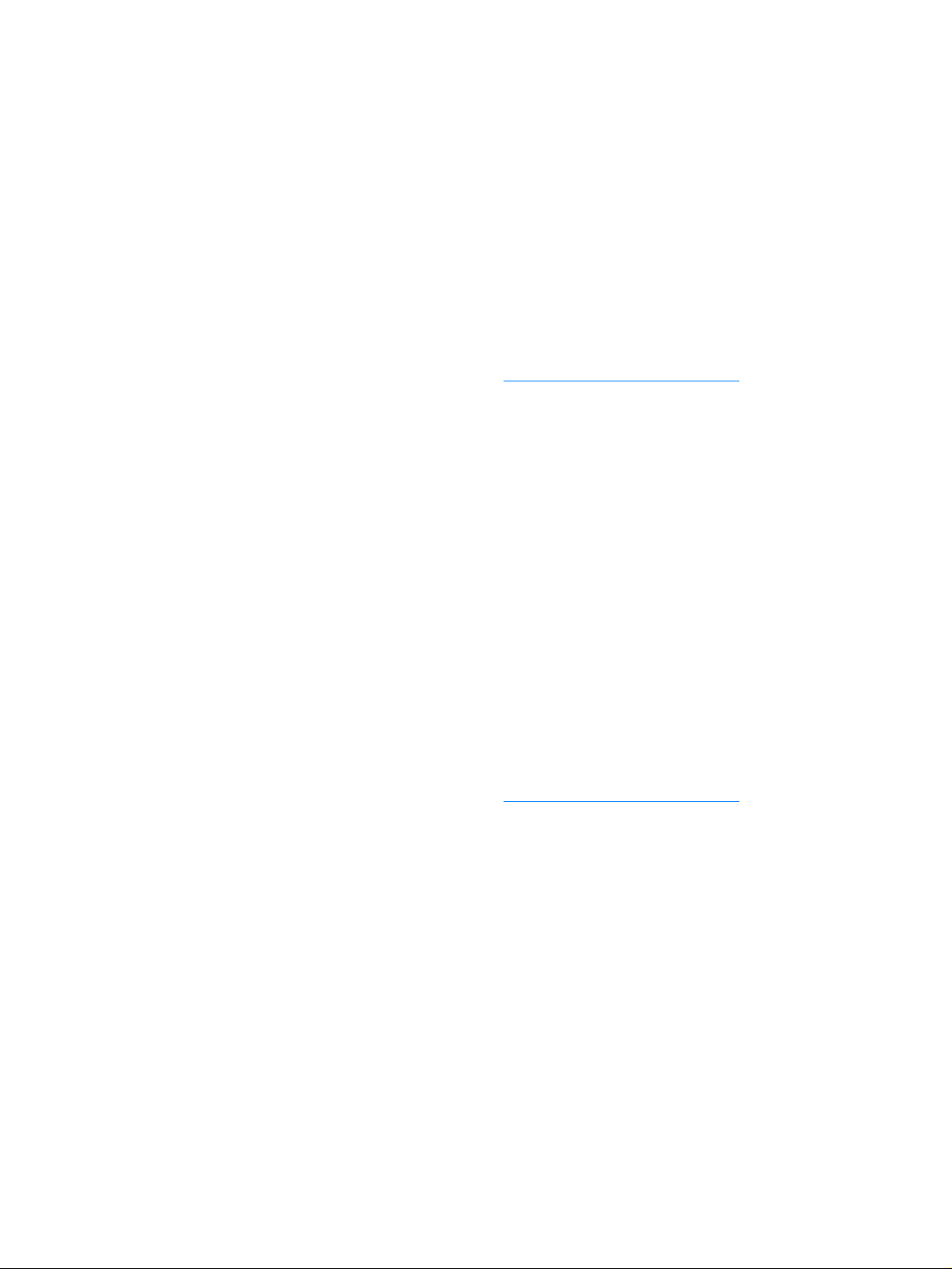
Installation af softwaren efter tilslutning af parallel- eller
USB-kablet
Hvis du allerede har tilsluttet et parallel- eller USB-kabel til en Windows-computer, vises
dialogboksen Der er fundet ny hardware, når du starter computeren.
Sådan installeres softwaren til Windows 95, Windows 98 eller Windows Me
1 Klik på Søg på cd-rom-drev i dialogboksen Der er fundet ny hardware.
2 Klik på Næste.
3 Følg vejledningen på computerskærmen.
4 Udskriv en side fra et vilkårligt program for at sikre, at softwaren er installeret korrekt.
Hvis installationen mislykkes, skal du geninstallere softwaren. Hvis dette mislykkes, skal
du se i installationsnoterne og Readme-filerne på printer-cd-rom'en eller den folder, der
fulgte med printerkassen eller besøge http://www.hp.com/support/lj2300
flere oplysninger.
Sådan installeres softwaren til Windows 2000 eller Windows XP
1 Klik på Søg i dialogboksen Der er fundet ny hardware.
2 Vælg på skærmbilledet Find driverfiler afkrydsningsfeltet Angiv en placering, ryd alle
afkrydsningsfelterne, og klik derefter på Næste.
for at få hjælp eller
3 Skriv følgende (hvor X er bogstavet for cd-rom-drevet):
X:\2000XP
4 Klik på Næste.
5 Følg vejledningen på computerskærmen.
6 Klik på Afslut, når installationen er færdig.
7 Vælg et sprog, og følg vejledningen på computerskærmen.
8 Udskriv en side fra et vilkårligt program for at sikre, at softwaren er installeret korrekt.
Hvis installationen mislykkes, skal du geninstallere softwaren. Hvis dette mislykkes, skal
du se i installationsnoterne og Readme-filerne på printer-cd-rom'en eller den folder, der
fulgte med printerkassen eller besøge http://www.hp.com/support/lj2300
flere oplysninger.
for at få hjælp eller
20 Kapitel 1 Grundlæggende oplysninger om printeren DAWW
Page 23
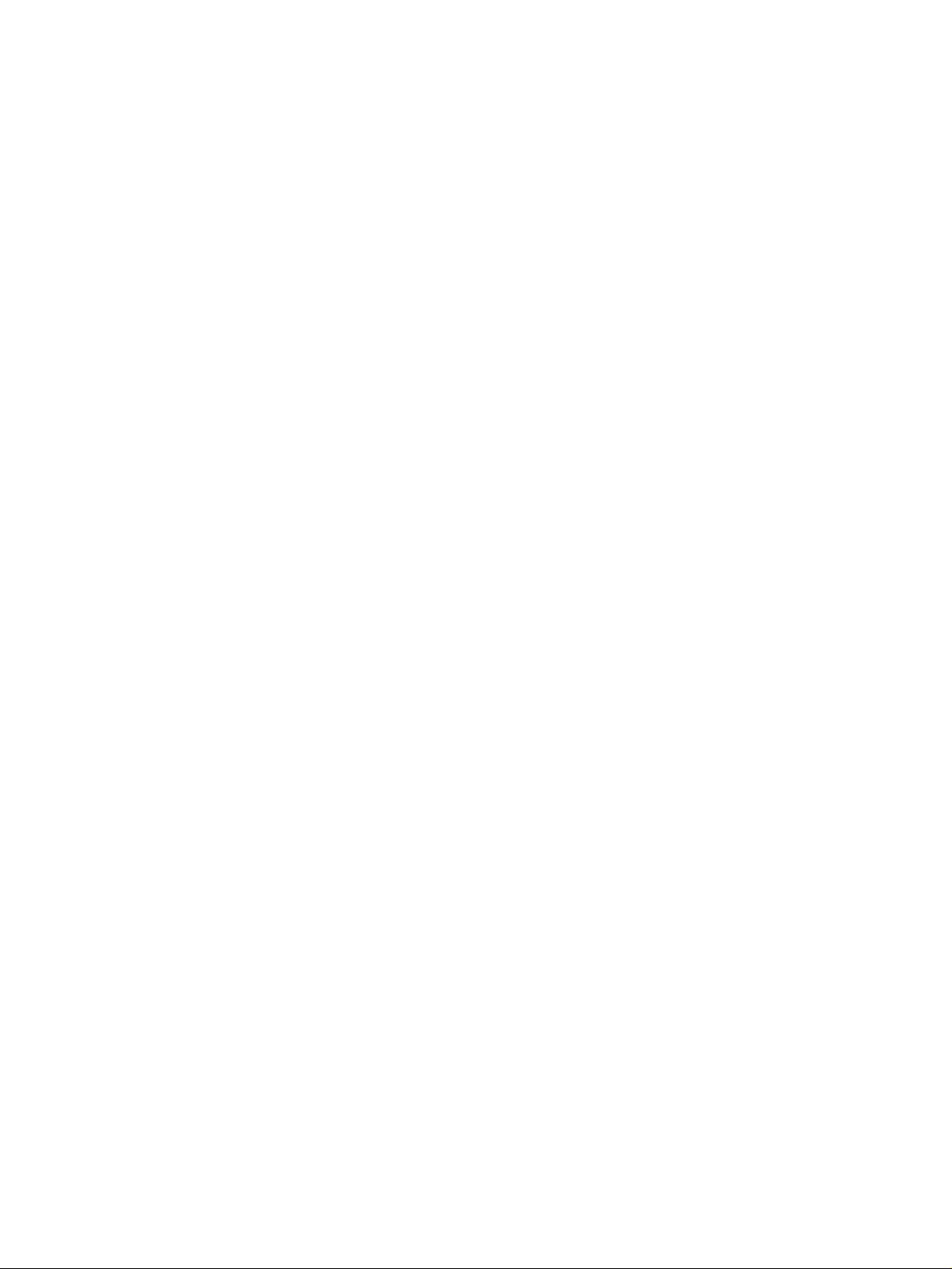
Fjernelse af den installerede software
Dette afsnit beskriver, hvordan installationen af udskrivningssoftwaren fjernes.
Sådan fjernes softwaren under Windows-operativsystemer
Brug Uninstaller i HP LaserJet 2300/Tools-programgruppen til at vælge og fjerne nogle eller alle
Windows HP-udskrivningssystemkomponenter.
1 Klik på Start, og klik derefter på Programmer.
2 Peg på HP LaserJet 2300, og klik derefter på Funktioner.
3 Klik på Uninstaller.
4 Klik på Næste.
5 Vælg den HP-udskrivningssystemkomponent, du vil afinstallere.
6 Klik på OK.
7 Følg vejledningen på computerskærmen for at udføre afinstalleringen.
Sådan fjernes softwaren under Macintosh-operativsystemer
Træk HP LaserJet-mappen og PPD'erne til papirkurven.
DAWW Fjernelse af den installerede software 21
Page 24
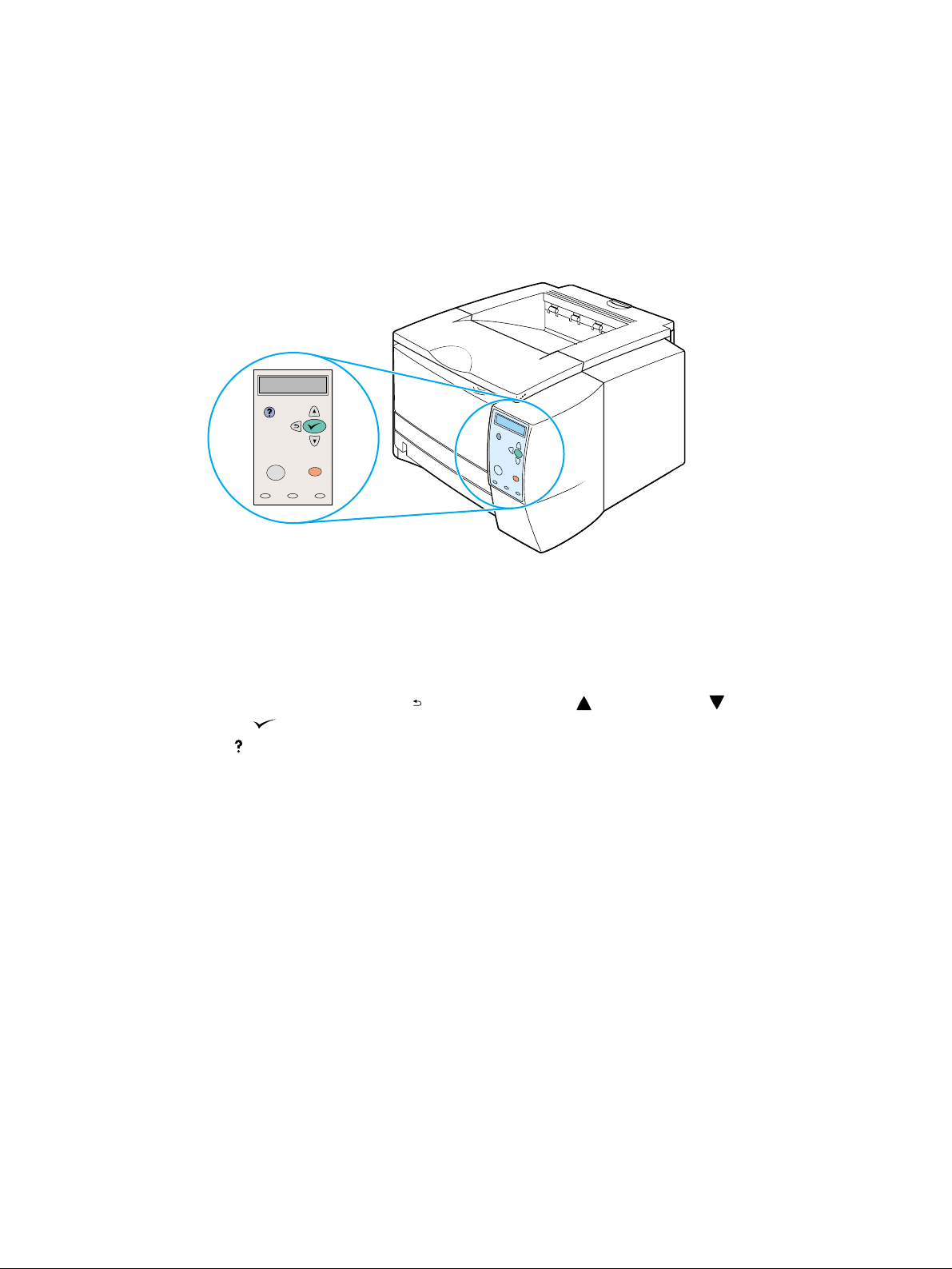
Kontrolpanel
Dette afsnit indeholder oplysninger om kontrolpanelet og dets funktioner:
"Kontrolpanellayout" på side 22
●
● "Brug af printerens hjælpesystem" på side 25
"Menuer på printerens kontrolpanel" på side 25
●
● "Ændring af kontrolpanelindstillingerne" på side 25
Kontrolpanellayout
Kontrolpanelet indeholder følgende kontrolfunktioner:
● Grafisk display, der kan vise meddelelser på op til to linjer
● Fire navigationsknapper: (knappen T
og (knappen V
● (knappen H
● Knappen P
●
Knappen A
Tre lysdioder (LED): lysdioden K
●
JÆLP
AUSE/GENOPTAG
NNULLER JOB
ÆLG
)
)
, lysdioden D
LAR
Se under "Fortolkning af meddelelser på kontrolpanelet" på side 89 angående identifikation og
fejlfinding i forbindelse med fejlmeddelelser.
), (knappen OP), (knappen NED)
ILBAGE
og lysdioden E
ATA
FTERSYN
22 Kapitel 1 Grundlæggende oplysninger om printeren DAWW
Page 25
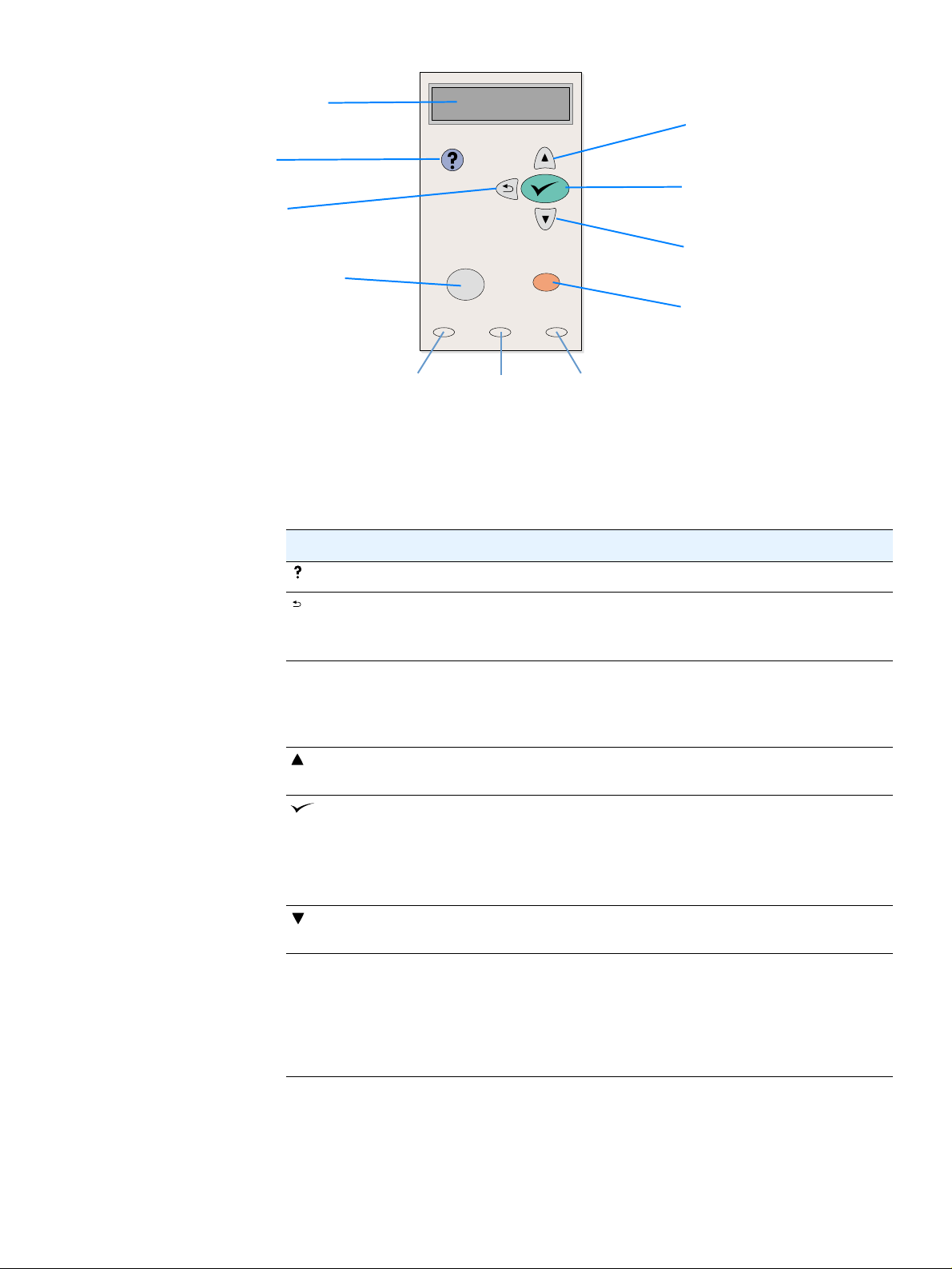
Grafisk display
Knappen
H
JÆLP
Knappen
T
ILBAGE
Pause/Genoptag
knap
Knappen
O
P
Knappen
V
ÆLG
Knappen
N
ED
A
NNULLER JOB
knap
-
K
LAR
INDIKATOR
Knapper på kontrolpanelet
Knap Funktion
(H
(T
P
AUSE
G
ENOPTAG
(
(
JÆLP
ILBAGE
/
O
)
P
V
ÆLG
)
)
●
)
●
●
●
●
●
●
●
●
●
-
D
ATA
INDIKATOR
E
FTERSYN
INDIKATOR
-
Indeholder oplysninger om meddelelsen på det grafiske display.
Går ét niveau op i menustrukturen eller ét tegn tilbage ved numerisk
indtastning.
Afslutter menuer, hvis den holdes nede i mere end 1 sekund.
P
: Får printeren til at stoppe udskrivningen af det aktuelle job og
AUSE
sende alle aktive sider ud fra papirgangen.
G
ENOPTAG
: Sætter printeren i klar-tilstanden eller optaget-tilstanden
igen fra menuerne eller onlinehjælpen.
Går til det forrige element i listen eller øger værdien af numeriske
elementer.
Åbner menuer og navigerer gennem menuniveauer.
Sletter en fejlsituation, når den kan slettes.
Gemmer den valgte værdi for et element.
Udfører den handling, der er knyttet til det element, som er fremhævet
på det grafiske display.
(
N
ED
)
Går til det næste element i listen eller formindsker værdien af
●
numeriske elementer.
Annullerer det udskriftsjob, der er i gang, og sender alle aktive sider ud
A
NNULLER JOB
●
fra papirgangen. Den tid, det tager at annullere udskriftsjobbet,
afhænger af jobbets størrelse. (Tryk kun én gang på knappen).
Bemærk! Kontrolpanelets indikatorer vil skifte, mens udskriftsjobbet
fjernes fra både printer og computeren, for til sidst at vende tilbage til
tilstanden Klar (
K
-indikatoren aktiveret).
LAR
DAWW Kontrolpanel 23
Page 26
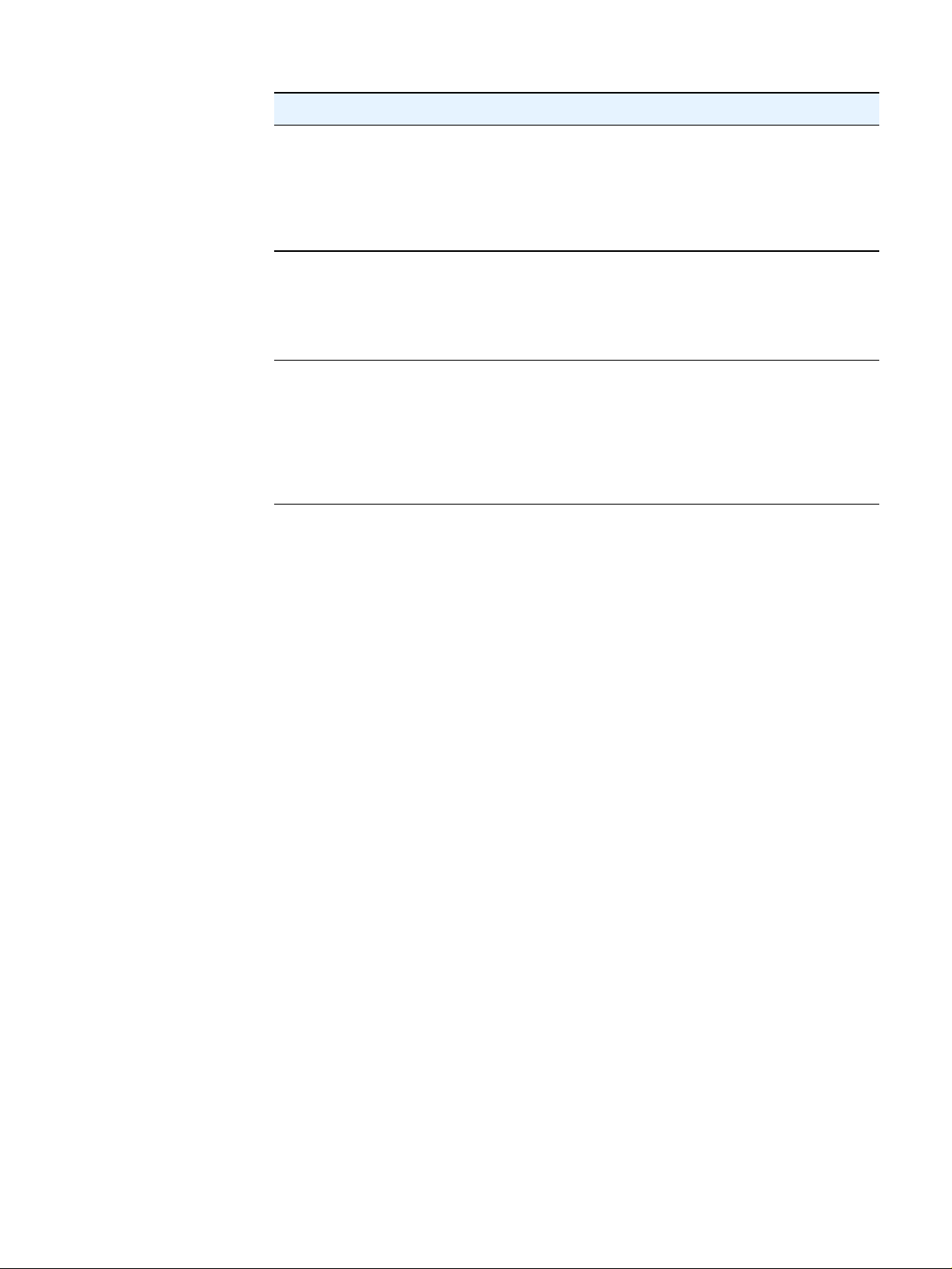
Indikatorer på kontrolpanelet
Indikator Tilstand Indikation
LAR
K
D
ATA
E
FTERSYN
Tændt Printeren er online og klar til at acceptere data til udskrivning.
Slukket Printeren kan ikke acceptere data, fordi den er offline (pause),
eller der er opstået en fejl.
Blinker Printeren skifter til offline. Printeren stopper behandlingen af det
aktuelle job og sender alle aktive sider ud fra papirgangen.
Tændt Printeren har data at udskrive, men den venter på at modtage
alle dataene.
Slukket Printeren har ingen data at udskrive.
Blinker Printeren er i gang med at behandle eller udskrive data.
Tændt Der er opstået et problem i printeren. Bemærk meddelelsen
på kontrolpanelets display, sluk printeren, og tænd den igen.
Se under "Fortolkning af meddelelser på kontrolpanelet"
på side 89 angående hjælp til løsning af problemer.
Slukket Printeren fungerer uden fejl.
Blinker Indgriben er nødvendig. Se kontrolpanelets display.
24 Kapitel 1 Grundlæggende oplysninger om printeren DAWW
Page 27
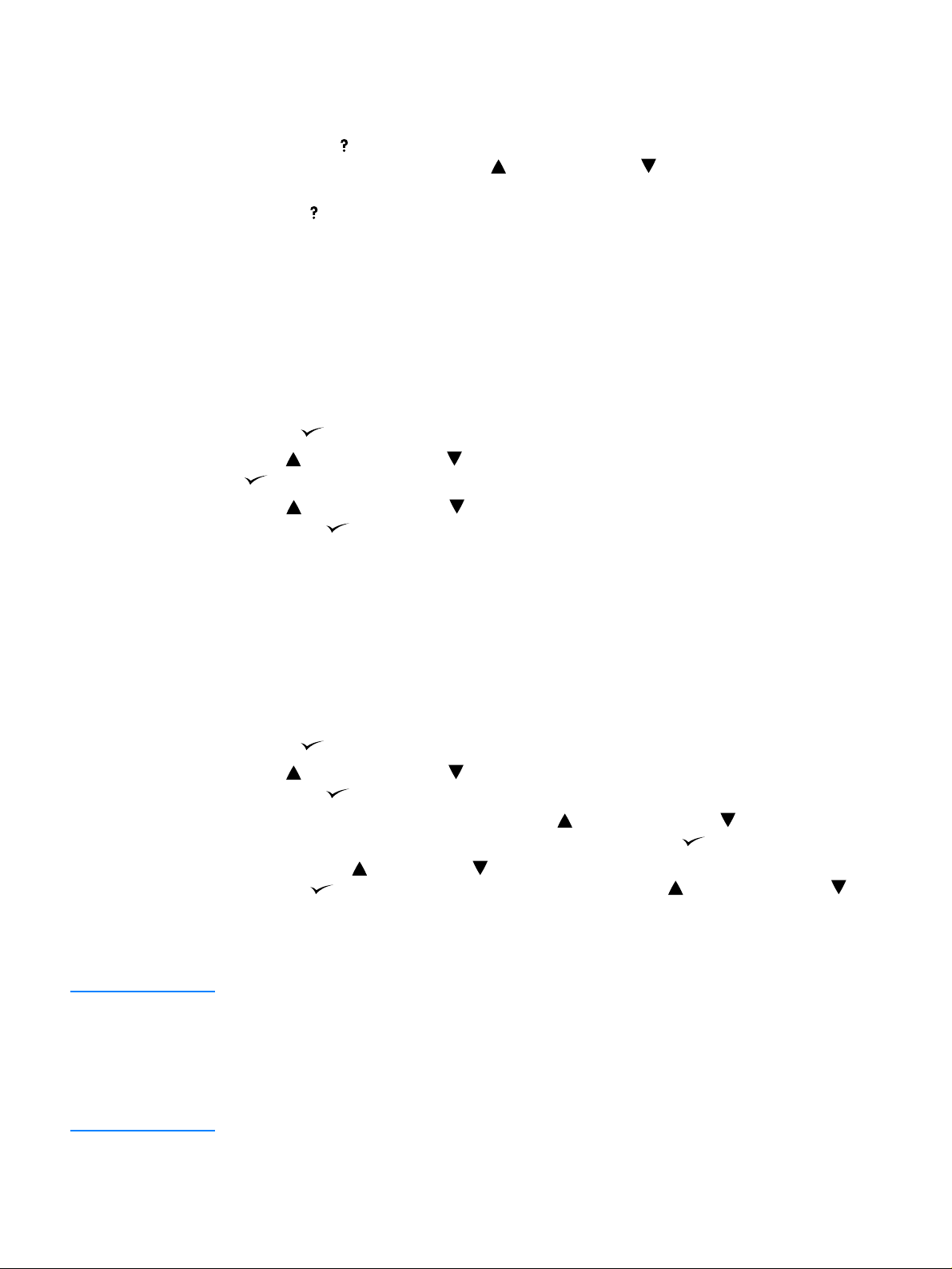
Brug af printerens hjælpesystem
Denne printer har et hjælpesystem på kontrolpanelet, der giver instruktioner i at løse de fleste
printerfejl.
Tryk på knappen (H
er længere end to linjer, skal du bruge (knappen O
) for at få vist hjælp til en meddelelse (hvis muligt). Hvis hjælpeemnet
JÆLP
) og (knappen NED) for at gennemse
P
hele emnet.
Tryk igen på (knappen H
) for at afslutte hjælpesystemet.
JÆLP
Menuer på printerens kontrolpanel
Hvis du vil se de aktuelle indstillinger for de menuer og emner, der er tilgængelige på
kontrolpanelet, kan du udskrive en oversigt over kontrolpanelets menuer. Du kan eventuelt
gemme menuoversigten tæt på printeren som reference.
Sådan udskrives en oversigt over kontrolpanelets menuer
) for at åbne menuerne.
1 Tryk på (knappen V
2 Brug (knappen O
(knappen V
ÆLG
3 Brug (knappen O
derefter på (knappen V
ÆLG
) eller (knappen NED) til at rulle til INFORMATION, og tryk derefter på
P
).
) eller (knappen NED) til at rulle til UDSKRIV MENUOVERSIGT, og tryk
P
).
ÆLG
Ændring af kontrolpanelindstillingerne
En fuldstændig oversigt over kontrolpanelets menuemner og mulige værdier findes i afsnittet
"Menuer på kontrolpanelet" på side 145. Visse menupunkter vises kun, når den tilknyttede bakke
eller det tilknyttede ekstraudstyr er installeret. EIO-menuen vises f.eks. kun, når du har installeret
et EIO-kort.
Sådan ændres en kontrolpanelindstilling
) for at åbne menuerne.
1 Tryk på (knappen V
2 Brug (knappen O
derefter på (knappen V
3 Nogle menuer har flere undermenuer. Brug (knappen O
rulle til det undermenupunkt, du vil ændre, og tryk derefter på (knappen V
4 Brug knappen (P
knappen (V
(knappen N
ÆLG
) holdes nede. Der vises en stjerne (*) ved siden af den indstilling, som du har
ED
valgt. Dette betyder, at den valgte indstilling nu er standardindstilling.
5 Tr y k p å P
AUSE/GENOPTAG
Bemærk! Printerdriverindstillingerne tilsidesætter indstillingerne på kontrolpanelet. Indstillinger i
programmet tilsidesætter både printerdriverindstillingerne og indstillingerne på kontrolpanelet.
Hvis du ikke kan få adgang til en bestemt menu eller et bestemt menupunkt, er det enten ikke
tilgængeligt på printeren, eller du har ikke aktiveret den tilhørende højere-niveauindstilling. Kontakt
netværksadministratoren, hvis en funktion er låst (Adgang nægtet menuer låst vises på printerens
kontrolpanel).
ÆLG
) eller (knappen NED) til at rulle til den menu, du vil ændre, og tryk
P
).
ÆLG
) eller (knappen NED) til at
P
ÆLG
) eller (PIL
IL OP
) til at rulle til indstillingen, og tryk derefter på
NED
). Nogle indstillinger skifter hurtigt, hvis (knappen OP) eller
for at lukke menuen.
).
DAWW Kontrolpanel 25
Page 28
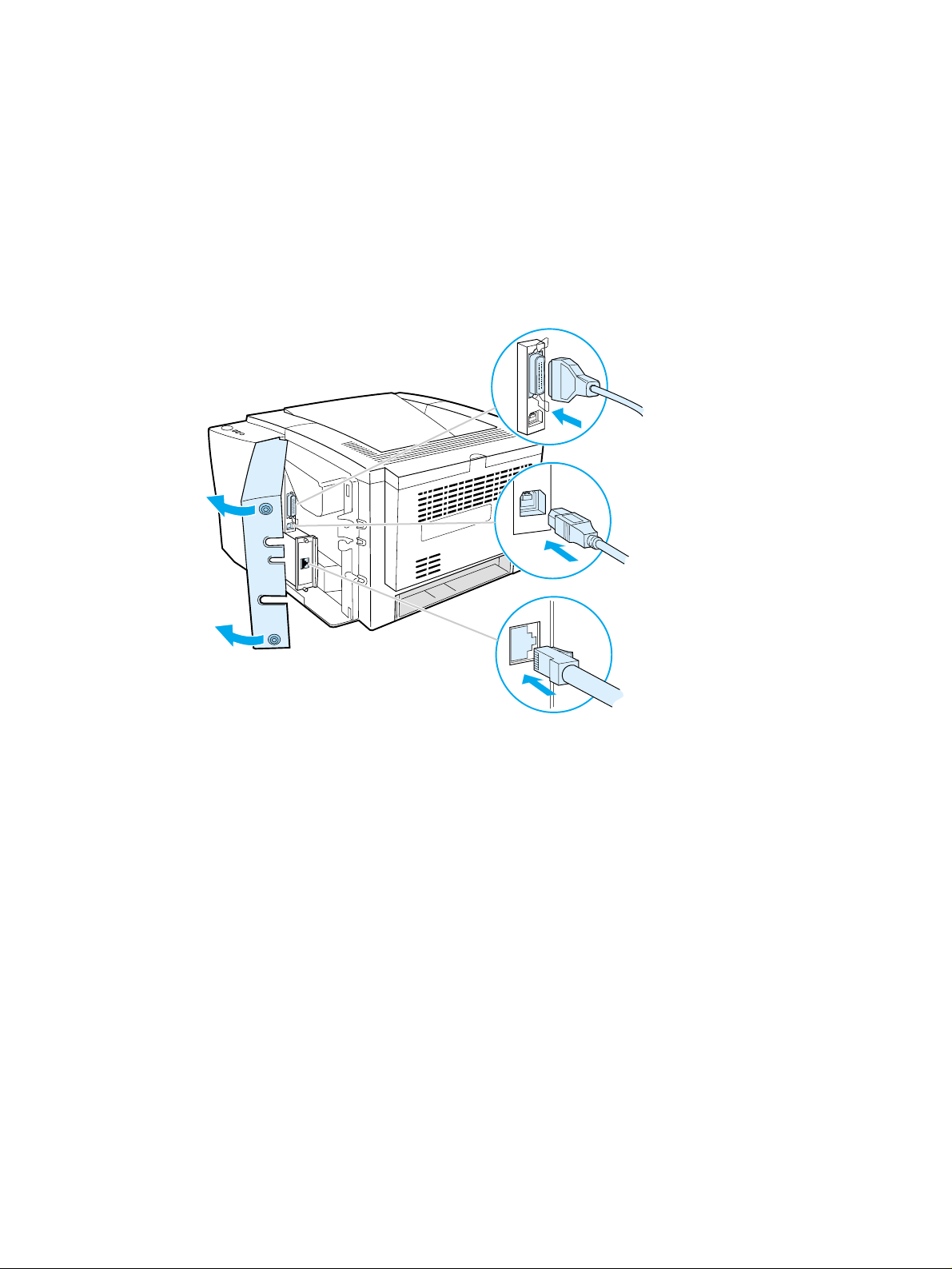
Interfaceporte
HP LaserJet 2300-printeren har to interfaceporte:
●
● USB-port (kompatibel med 1.1- og 2.0-certificerede enheder ved lav og fuld hastighed)
HP LaserJet 2300n-, HP LaserJet 2300dn- og HP LaserJet 2300dtn-printeren indeholder også
et HP Jetdirect EIO-printerserverkort, som indeholder en 10/100Base-TX-port. Du kan købe et
HP JetDirect EIO-printerserverkort til de andre printere i HP LaserJet 2300-serien. Se "Bestilling
af dele, ekstraudstyr og forbrugsvarer" på side 116, eller kontakt din lokale HP-forhandler
(se "Sådan kontakter du HP" på side 124).
IEEE 1284B-parallelport
Parallelport
(IEEE 1284B)
USB-port
Netværks-EIO-port
(RJ-45)
26 Kapitel 1 Grundlæggende oplysninger om printeren DAWW
Page 29
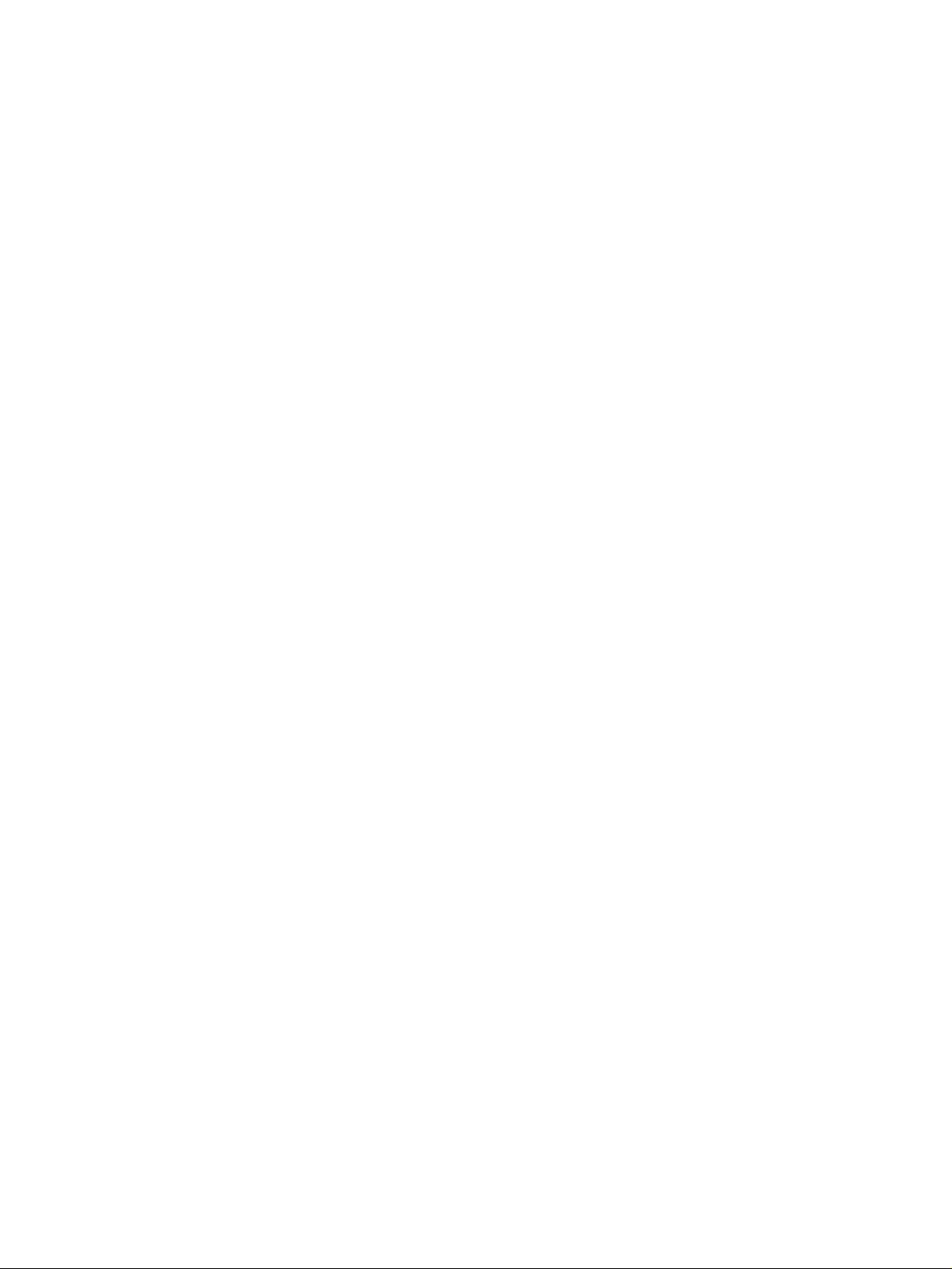
2
Udskrivningsopgaver
Dette afsnit giver oplysninger om følgende emner:
● "Køb af papir og andre medier" på side 28
● "Valg af mediebakke" på side 29
"Ilægning af papir" på side 31
●
● "Valg af udskriftsbakke" på side 35
● "Udskrivning på specialmedier" på side 36
● "Udskrivning på begge sider (dupleksudskrivning)" på side 43
● "Annullering af et udskriftsjob" på side 46
● "Brug af printerdriveren" på side 47
● "Brug af printerdriverfunktioner" på side 49
● "Brug af joblagringsfunktioner" på side 57
DAWW 27
Page 30
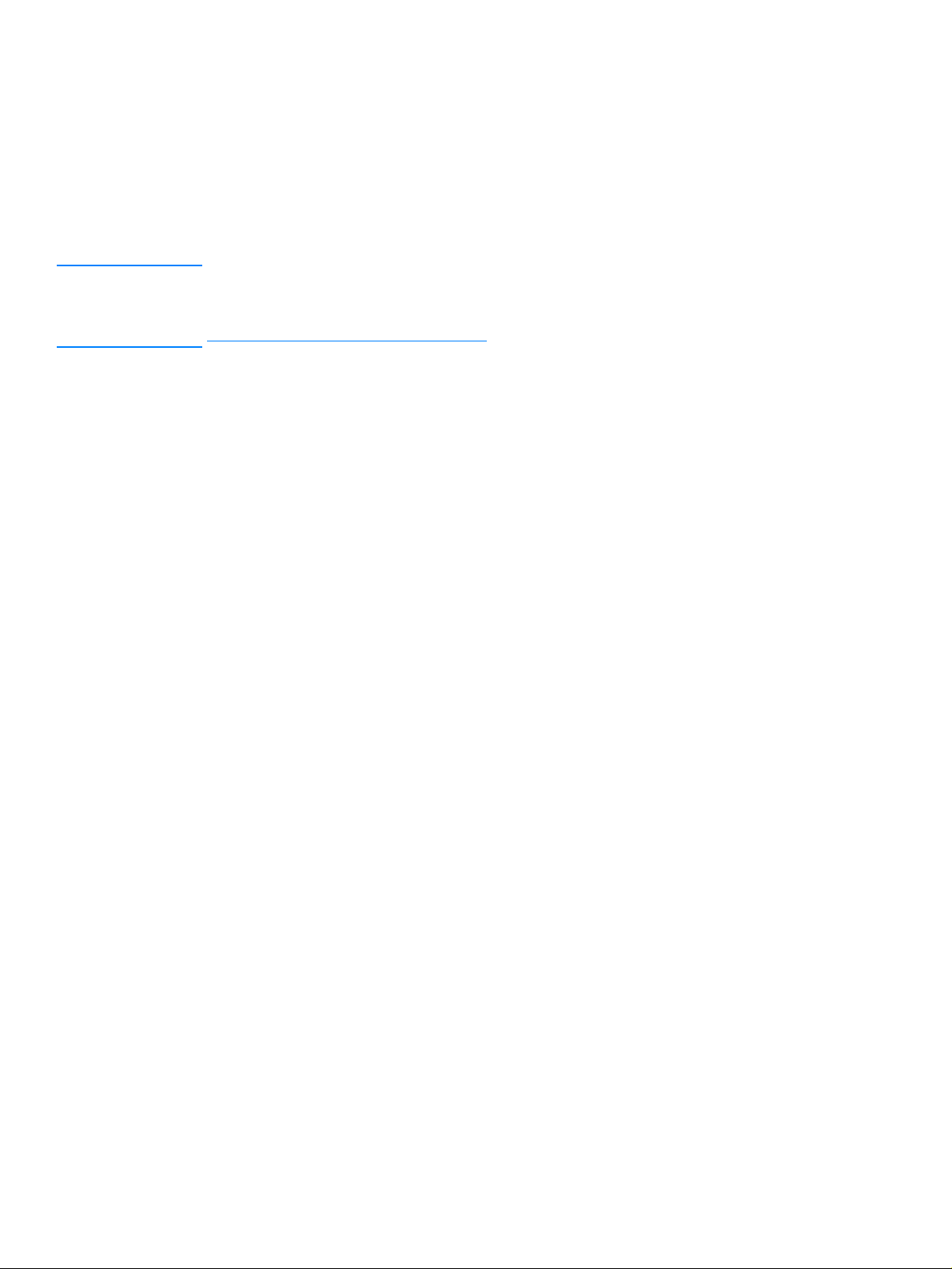
Køb af papir og andre medier
HP LaserJet-printere giver en fremragende udskriftskvalitet. Du kan udskrive på en række
medier, f.eks. papir, (herunder op til 100% genbrugspapir med fibre), konvolutter, etiketter,
transparenter og medier i specialformat.
Egenskaber, såsom vægt, fibre og fugtindhold, er vigtige faktorer, der påvirker printerens
ydeevne og udskrifternes kvalitet. Anvend kun kopipapir med en høj kvalitet for at få den bedst
mulige udskriftskvalitet. Se "Mediespecifikationer" på side 136 for at få yderligere oplysninger.
Bemærk! Foretag altid en prøveudskrivning, før du køber store mængder papir. Leverandøren skal opfylde
specifikationerne i hp LaserJet printer family print media guide. Se "Bestilling af dele, ekstraudstyr
og forbrugsvarer" på side 116 for at få oplysninger om bestilling, eller gå til
http://www.hp.com/support/ljpaperguide.
28 Kapitel 2 Udskrivningsopgaver DAWW
Page 31

Valg af mediebakke
Printeren leveres med op til tre papirbakker. Printeren vælger automatisk det ønskede medie fra
den rigtige bakke, hvis det pågældende medie er lagt i en af bakkerne. Hvis mediet ikke er
tilgængeligt, vises en meddelelse på kontrolpanelet, hvor du kan vælge det medie eller den
bakke, du ønsker i stedet for.
Bakke 1
(træk ned)
Bakke 2
(250-arks papirbakke)
Bakke 3
(500-arks papir
bakke, hvis
installeret)
Bakke 1 medieformater
Bakke 1, en multifunktionsbakke, der kan indstilles til formater fra 76 gange 127 mm til
Legal-format 216 gange 356 mm. Bakke 1 skal bruges ved udskrivning af følgende typer medier:
● konvolutter (se "Udskrivning på konvolutter" på side 37)
● etiketter (se "Udskrivning på etiketter" på side 39)
● transparenter (se "Udskrivning på transparenter" på side 40)
● medier i specialformat eller karton (se "Udskrivning på medier i specialformat eller karton"
på side 41)
● postkort (se "Udskrivning på medier i specialformat eller karton" på side 41)
DAWW Valg af mediebakke 29
Page 32

Bakke 2 (250-arks bakke) papirformater
Du kan købe en 250-arks papirbakke som ekstraudstyr, hvis printeren ikke blev leveret med en
papirbakke 3. Den har indstillinger for følgende papirformater:
A4
●
● A5
B5 (ISO)
●
● B5 (JIS)
● Letter
Legal
●
● Executive
● 8,5 gange 13 tommer (FoolsCap, Folio, JIS Exec)
Se "Ilægning af papir i bakke 2 (250-arks bakke) eller den ekstra 250-arks bakke på
bakke 3's plads" på side 32, hvis du vil skifte papirformat. Se "Understøttede medieformater"
på side 136 for at få de specifikke mål.
FORSIGTIG! Læg kun papir i 250-arks bakken. Andre typer medier, f.eks. etiketter eller transparenter, kan give
papirstop, hvis du udskriver på dem fra enten 250-arks bakken eller 500-arks bakken.
Bakke 3 (500-arks bakke) papirformater
Du kan købe en 500-arks papirbakke som ekstraudstyr, hvis printeren ikke blev leveret med en
papirbakke 3. Den har indstillinger for følgende papirformater:
● A4
● Letter
Se "Ilægning af papir i bakke 3 (500-arks bakke)" på side 34, hvis du vil skifte papirformat.
Se "Understøttede medieformater" på side 136 for at få de specifikke mål.
FORSIGTIG! Læg kun papir i 500-arks bakken. Andre typer medier, f.eks. etiketter eller transparenter, kan give
papirstop, hvis du udskriver på dem fra enten 250-arks bakken eller 500-arks bakken.
30 Kapitel 2 Udskrivningsopgaver DAWW
Page 33

Ilægning af papir
Ilægning af papir i bakke 1
(multifunktionsbakke)
3
1
2
Bakke 1 kan tage op til 100 ark papir eller op til 10 konvolutter. Se de
følgende afsnit angående udskrivning på specialmedier:
● fortrykt materiale - "Udskrivning på brevpapir, hullet eller fortrykt
papir (enkeltsidet)" på side 42
● konvolutter - "Udskrivning på konvolutter" på side 37
● etiketter - "Udskrivning på etiketter" på side 39
Sådan lægges papir i bakke 1
1 Åbn Bakke 1 ved at trække fordækslet ned.
2 Træk plastikbakkens forlænger ud. Hvis det medie, der skal lægges
i, er længere end 229 mm, skal du også vippe den ekstra
bakkeforlænger ud.
3 Tilpas papirbreddestyrene, så de er en smule bredere end mediet.
4 Anbring mediet i bakken (kort kant indad, udskriftssiden opad).
Mediet skal ligge midt mellem papirbreddestyrene og under
tapperne på styrene.
5 Skub papirbreddestyrene indad, indtil de rører mediestakken let på
begge sider, uden at bøje den. Sørg for, at mediet passer ind under
tapperne på papirbreddestyrene.
Bemærk!
Læg ikke medier i bakke 1, mens printeren udskriver. Dette kan
forårsage papirstop. Luk ikke fordækslet, mens printeren udskriver.
5
4
DAWW Ilægning af papir 31
Page 34

Ilægning af papir i bakke 2 (250-arks bakke)
eller den ekstra 250-arks bakke på
bakke 3's plads
1
2
Bakke 2 kan kun anvendes til papirformaterne A4, A5, B5 ISO, B5 JIS,
Letter, Legal, Executive og 8,5 gange 13 tommer.
Sådan lægges papir i bakke 2
1 Træk bakken ud af printeren, og fjern eventuelt papir.
2 Flyt sidebreddestyrene udad, så de passer til det papirformat, du
lægger i.
3 Tryk på den blå tap på det bageste papirlængdestyr, og tilpas det,
så pilen passer til det papirformat, du lægger i.
Papirformater
Fortsættes på næste side.
3
32 Kapitel 2 Udskrivningsopgaver DAWW
Page 35

5
6
4
4 Anbring papiret i bakken, og sørg for, at det ligger fladt i bakken ved
alle fire hjørner. Sørg for, at papiret ikke når op over højdetappene
på papirlængdestyret i den bageste ende af bakken.
5 Tryk ned på papiret for at låse metalpladen fast.
6 Skub bakken tilbage i printeren.
Bemærk!
Når du fjerner en 250-arks -papirakke fra printeren, skal du altid skubbe
ned på papiret for at låse metalpladen på plads, før du sætter bakken på
plads igen. Metalpladen frigør og løfter papiret op, når du skubber
bakken ind i printeren.
DAWW Ilægning af papir 33
Page 36

Ilægning af papir i bakke 3 (500-arks bakke)
1
2
Bakke 3 kan kun anvendes til papir (A4 og Letter).
Sådan lægges papir i bakke 3
1 Træk bakken ud af printeren, og fjern eventuelt papir.
2 Træk op i det bagrste papirstop for at justere for papir i
Letter-format.
Skub det bageste papirstop ned for at justere for papir i A4-format.
3 Flyt sidebreddestyrene så langt udad som muligt, så de passer til
papir i Letter-format.
Flyt sidebreddestyrene så langt indad som muligt, så de passer til
papir i A4-format.
4 Anbring papiret i bakken, og sørg for, at det ligger fladt i bakken ved
alle fire hjørner. Sørg for, at papiret ikke når op over krogene i siden
og bagest i bakken.
5 Skub bakken tilbage i printeren.
3
4
5
34 Kapitel 2 Udskrivningsopgaver DAWW
Page 37

Valg af udskriftsbakke
Printeren leveres med to udskriftsbakker. Den øverste udskriftsbakke anvendes, når den bageste
udskriftsbakke er lukket. Den bageste udskriftsbakke anvendes, når denne er åben.
Øverste udskriftsbakke
(forsiden nedad)
Bemærk! Når bakke 1 og den bageste udskriftsbakke anvendes sammen, kan udskriftsjobbet køre direkte
igennem. Brug af en lige papirvej kan sommetider reducere krøl.
Bageste udskriftsbakke
(forsiden opad)
DAWW Valg af udskriftsbakke 35
Page 38

Udskrivning på specialmedier
I dette afsnit behandles udskrivning på medietyper, der kræver særlig håndtering:
"Udskrivning på konvolutter" på side 37
●
● "Udskrivning på etiketter" på side 39
"Udskrivning på transparenter" på side 40
●
● "Udskrivning på medier i specialformat eller karton" på side 41
● "Udskrivning på brevpapir, hullet eller fortrykt papir (enkeltsidet)" på side 42
36 Kapitel 2 Udskrivningsopgaver DAWW
Page 39

Udskrivning på konvolutter
Du kan udskrive på konvolutter fra bakke 1. Bakke 1 kan indeholde op til 10 konvolutter og
understøtter standard- og specialformater.
Ved udskrivning på konvolutter skal du sørge for, at margenerne i programmet er mindst 15 mm
fra kanten af konvolutten.
Udskrivningshastigheden er muligvis lavere ved udskrivning på konvolutter. Desuden afhænger
udskrivningshastigheden af konvoluttens udformning. Du bør altid foretage en prøveudskrivning,
før du køber en større mængde konvolutter. Du kan finde konvolutspecifikationer under
"Konvolutter" på side 141.
ADVARSEL! Udskriv aldrig på konvolutter, som er foret eller har åbne områder med klæbemiddel eller andre
syntetiske materialer. Disse materialer kan afgive giftige dampe.
FORSIGTIG! Konvolutter med lukkehager, tryklåse, ruder, foring, åbne områder med klæbemiddel eller andre
syntetiske materialer kan medføre alvorlige skader på printeren.
Du skal undgå at udskrive på begge sider af en konvolut, da dette kan medføre papirstop og
beskadigelse af printeren.
Før du lægger konvolutter i bakken, skal du sørge for, at de ligger fladt og ikke er beskadiget eller
hænger sammen. Lad være med at udskrive på konvolutter med trykfølsomt klæbemiddel.
DAWW Udskrivning på specialmedier 37
Page 40

1
Sådan lægges konvolutter i bakke 1
Du kan udskrive på mange typer konvolutter fra bakke 1. Du kan lægge
op til 10 i bakken.
1 Åbn Bakke 1 ved at trække fordækslet ned.
2 Åbn den bageste udskriftsbakke ved at trække den øverste sektion
af udskriftsbakken ned. Skub forlængeren ud, indtil den er helt ude.
2
3
4
Bemærk!
Konvolutterne bliver mindre krøllede, når den bageste udskriftsbakke
bruges.
3 Skub breddestyrene på bakke 1 en smule længere ud end mediet.
4 Anbring konvolutterne i bakken med den korte kant indad og
udskriftssiden opad. Frimærkeenden skal ind i printeren først.
5 Skub breddestyrene indad, indtil de rører konvolutstakken let uden
at bøje den. Konvolutterne skal ligge midt mellem papirstyrene og
under tapperne på papirbreddestyrene.
Bemærk!
Hvis konvolutterne har en klap på den korte kant, skal denne kant ind i
printeren først.
Der kan opstå papirstop, når du anvender et medie med en længde på
mindre end 178 mm. Dette kan skyldes papir, der er blevet påvirket af
miljømæssige forhold. Du opnår den bedste ydeevne, når du
opbevarer og håndterer papiret korrekt (se "Udskrivnings- og
papiropbevaringsmiljø" på side 140). Det kan også hjælpe at anvende
medier fra en anden producent.
5
38 Kapitel 2 Udskrivningsopgaver DAWW
Page 41

Udskrivning på etiketter
Anvend kun etiketter, der anbefales til laserprintere. Etiketspecifikationer findes under "Etiketter"
på side 143.
Retningslinjer for udskrivning på etiketter
● Udskriv etiketter fra bakke 1.
● Læg etiketter i med udskriftssiden opad.
Anvend den bageste udskriftsbakke til etiketter.
●
● Fjern etiketark fra udskriftsbakken, efterhånden som de udskrives, for at undgå at de
hænger sammen.
● Brug ikke etiketter, der er ved at falde af bagsidearket, er krøllede eller på anden måde
beskadigede.
Brug ikke etiketark, hvor bagsidearket er blottet, og genbrug ikke delvist anvendte etiketark.
●
● Send kun et etiketark igennem printeren én gang. Den selvklæbende bagside er beregnet til
at passere én gang igennem printeren.
Etiketretning
(udskriftssiden op,
øverste kant ind først)
FORSIGTIG! Se under "Udbedring af papirstop" på side 97, hvis et ark etiketter sætter sig fast i printeren.
DAWW Udskrivning på specialmedier 39
Page 42

Udskrivning på transparenter
Brug kun transparenter, som anbefales til brug med laserprintere. Transparentspecifikationer
findes under "Transparenter" på side 143.
Retningslinjer for udskrivning på transparenter
● Udskriv transparenter fra bakke 1.
● Anvend den øverste udskriftsbakke for at formindske krølning (dette gælder kun
transparenter - anvend den bageste udskriftsbakke til andre medier for at formindske
krølning).
Fjern transparenterne fra udskriftsbakken, efterhånden som de udskrives, for at undgå at de
●
hænger sammen.
● Læg transparenterne på en plan flade, når du har taget dem ud af printeren.
● Indstil printerdriveren til transparenter (se "Udskrivning efter medietype og medieformat"
på side 53).
● På Macintosh-computere skal du gå til HP LaserJets hjælpeprogram og vælge
transparenter.
40 Kapitel 2 Udskrivningsopgaver DAWW
Page 43

Udskrivning på medier i specialformat eller karton
Postkort, 3 x 5 tommer (indeks)kort og andre medier i specialformater kan udskrives fra bakke 1.
Det mindste medieformat er 76 x 127 mm og det største medieformat er 216 x 356 mm.
Bemærk! Der kan opstå papirstop, når du anvender et medie med en længde på mindre end 178 mm. Dette
kan skyldes papir, der er blevet påvirket af miljømæssige forhold. Du opnår den bedste ydeevne,
når du opbevarer og håndterer papiret korrekt (se "Udskrivnings- og papiropbevaringsmiljø"
på side 140). Det kan også hjælpe at anvende medier fra en anden producent.
Udskrivning på specielle medieformater eller -vægte (f.eks. småt, langt eller smalt papir) kan
reducere udskrivningshastigheden. Den reducerede hastighed hjælper med at forlænge levetiden
for printerens indvendige dele. Den forbedrer også udskriftskvaliteten i forbindelse med disse
typer medier.
Retningslinjer for udskrivning på medier i specialformat eller karton
● Læg altid den korte kant først ind i bakke 1. Hvis du vil udskrive i liggende format, skal du
angive dette i programmet. Hvis papiret indføres med den lange kant først, kan det forårsage
papirstop.
● Anvend den bageste udskriftsbakke for at reducere krølning.
● Udskriv ikke på medier, der er mindre end 76 mm i bredden eller 127 mm i længden.
● Indstil margenerne i programmet til mindst 6,4 mm fra mediets kanter.
DAWW Udskrivning på specialmedier 41
Page 44

Udskrivning på brevpapir, hullet eller fortrykt papir (enkeltsidet)
Ved udskrivning på brevpapir, hullet eller fortrykt papir er det vigtigt at vende papiret korrekt.
Følg retningslinjerne i dette afsnit for udskrivning på én side. Yderligere oplysninger om
dupleksudskrivning findes i afsnittet "Udskrivning på begge sider (dupleksudskrivning)"
på side 43.
Retningen i bakke 1: udskriftssiden opad, øverste kant ind mod printeren.
Retningen i bakke 2 eller 3: udskriftssiden nedad, øverste kant mod dig selv.
Retningslinjer for udskrivning på brevpapir eller fortrykte formularer
● Brug ikke brevpapir, der er trykt med lavtemperaturblæk, f.eks. det der bruges til nogle typer
termografi.
● Brug ikke strukturtrykt eller præget brevpapir.
● Printeren bruger varme og tryk til at fiksere toneren på papiret. Sørg for, at der til farvet papir
eller fortrykte formularer bruges trykfarver, der kan tåle denne fikseringstemperatur, dvs.
200° C i 0,1 sekund.
42 Kapitel 2 Udskrivningsopgaver DAWW
Page 45

Udskrivning på begge sider (dupleksudskrivning)
Du kan udskrive på begge sider af et ark papir (kaldes dupleksudskrivning eller tosidet
udskrivning) på to måder - automatisk og manuelt. Papirformaterne Letter, A4 og 8,5 gange
13 tommer kan anvendes til dupleksudskrivning.
●
Automatisk dupleksudskrivning
Printerne HP LaserJet 2300d, HP LaserJet 2300dn og HP LaserJet 2300dtn har en
indbygget dupleksenhed, der automatisk kan udskrive på begge sider af papiret.
●
Manuel dupleksudskrivning
Du kan foretage en manuel dupleksudskrivning på printerne HP LaserJet 2300L,
HP LaserJet 2300 og HP LaserJet 2300n. Printeren udskriver den første side af hvert ark,
venter, til du lægger papiret i printeren, og udskriver derefter den anden side af hvert ark.
Der kan ikke udskrives andre dokumenter, mens printeren venter på, at du lægger papiret i til
udskrivning på den anden side.
Selv hvis printeren har en indbygget dupleksenhed, skal manuel dupleksudskrivning anvendes i
følgende tilfælde:
● hvis du vil udskrive på begge sider af papir med andet format eller vægt end det, som
understøttes – f.eks. papir, der er kraftigere end 105 g/m
● hvis du vælger Lige papirgang i printerdriveren
2
eller meget tyndt papir
Retningslinjer for udskrivning på begge sider
Udskriv ikke på begge sider af etiketter, transparenter eller pergament. Dette kan medføre
skader på printeren og give papirstop.
Papirets retning ved udskrivning på begge sider
Udskriv (dupleks) på den anden side af papirarket først. Papiret skal vendes som vist på den
følgende illustration.
● I bakke 1 skal du lægge den første side med forsiden nedad og den nederste korte kant ind
mod printeren.
● I alle andre bakker skal du lægge den første side med forsiden opad og den øverste korte
kant ind mod printeren.
Bakke 1
Alle andre bakker
DAWW Udskrivning på begge sider (dupleksudskrivning) 43
Page 46

Layoutindstillinger for udskrivning på begge sider
Resultatet af de fire indstillinger for udskriftsretning vises nedenfor. Disse indstillinger er
tilgængelige, når du har valgt Udskriv på begge sider under fanen Færdigbehandling i
printerdriveren.
1 2 3 4
1 Vend siderne opad
(lang kant liggende)
2 Vend siderne sideværts
(kort kant liggende)
3 Vend siderne sideværts
(lang kant stående)
4 Vend siderne opad
(kort kant stående)
Dette sidelayout bruges ofte i programmer til regnskab,
databehandling og regneark. Hvert andet udskriftsbillede
vender på hovedet. Modstående sider læses kontinuerligt fra
oven og nedefter.
Hvert udskriftsbillede vender med forsiden opad. Ved
modstående sider læses først venstre side fra oven og
nedefter og derefter højre side fra oven og nedefter.
Dette er standarden og det mest almindelige layout, hvor alle
udskriftssider vender forsiden opad. Ved modstående sider
læses først venstre side fra oven og nedefter og derefter
højre side fra oven og nedefter.
Dette layout bruges ofte til sider, der skal kunne vendes som
siderne på et flipstativ. Hvert andet udskriftsbillede vender på
hovedet. Modstående sider læses kontinuerligt fra oven og
nedefter.
44 Kapitel 2 Udskrivningsopgaver DAWW
Page 47

Dupleksudskrivning med den indbyggede dupleksenhed
Den indbyggede dupleksenhed leveres kun sammen med HP LaserJet 2300d-, HP LaserJet 2300dn- og
HP LaserJet 2300dtn-printeren.
1 Læg tilstrækkeligt papir til udskriftsjobbet i en af bakkerne. Hvis du bruger specialpapir, som
f.eks. brevpapir, skal du lægge det i på én af følgende måder:
• I bakke 1 skal du lægge brevpapiret med den første side nedad og underkanten ind først.
• I bakke 2 (250-arks bakke) eller bakke 3 (enten en 250-arks bakke eller en
500-arks bakke), skal brevpapiret lægges med den første side opad og den øverste kant
mod bagenden af bakken.
2
FORSIGTIG! Undlad at ilægge papir, der er tungere end 105 g/m
2 Åbn printerdriveren (se "Ændring af indstillingerne for et udskriftsjob" på side 47).
3 Vælg Udskriv på begge sider under fanen Færdigbehandling.
4 Klik på OK.
5 Send udskriftsjobbet til printeren.
Bemærk! Det papir, du udskriver på, føres delvist ud af den øverste udskriftsbakke under
dupleksudskrivning. Tag ikke fat i papiret, før dupleksudskrivningen er færdig.
Ved udskrivning med den indbyggede dupleksenhed fungerer dupleksenheden ikke, hvis den
bageste udskriftsbakke er åben.
(28-lb bond). Ellers kan der opstå papirstop.
Manuel dupleksudskrivning
1 Læg tilstrækkeligt papir til udskriftsjobbet i en af bakkerne. Hvis du bruger specialpapir, som
f.eks. brevpapir, skal du lægge det i på én af følgende måder:
• I bakke 1 skal du lægge brevpapiret med den første side nedad og underkanten ind først.
• I bakke 2 (250-arks bakke) eller bakke 3 (enten en 250-arks bakke eller en
500-arks bakke), skal brevpapiret lægges med den første side opad og den øverste kant
mod bagenden af bakken.
2 Åbn printerdriveren (se "Ændring af indstillingerne for et udskriftsjob" på side 47).
3 Vælg Udskriv på begge sider under fanen Færdigbehandling.
4 Klik på OK.
5 Send udskriftsjobbet til printeren.
6 Gå hen til printeren. Fjern alt papir, der ikke er udskrevet på, fra bakke 1. Læg den
udskrevne stak papir i med den blanke side opad og den øverste kant ind først. Du skal
udskrive den anden side fra bakke 1.
7 Hvis du via en meddelelse på kontrolpanelets display bliver bedt om det, skal du
(knappen V
ÆLG
).
Bemærk! Hvis det samlede antal ark overstiger bakke 1's kapacitet for manuelle dupleksjob, skal du gentage
trin 6 og 7, hver gang du lægger papir i, indtil dupleksjobbet er færdigt.
trykke på
DAWW Udskrivning på begge sider (dupleksudskrivning) 45
Page 48

Annullering af et udskriftsjob
Du kan stoppe et udskriftsjob fra et program eller en udskriftskø eller ved at trykke på knappen
A
NNULLER JOB
Hvis printeren ikke er begyndt at udskrive, kan du først forsøge at annullere jobbet i det
●
program, der har sendt udskriftsjobbet.
● Hvis udskriftsjobbet venter i en udskriftskø eller udskriftsspooler, som f.eks. gruppen Printere
på en Windows-computer eller Skrivestyring på en Macintosh-computer, skal du slette
jobbet dér.
Hvis udskriftsjobbet allerede udskrives, skal du trykke på knappen A
●
afslutter udskrivningen af eventuelle sider, der allerede er i printeren, og sletter resten af
udskriftsjobbet.
Hvis statusindikatorerne på kontrolpanelet fortsat blinker, når et job er annulleret, sender
computeren stadig jobbet til printeren. Slet enten jobbet fra udskriftskøen, eller vent, indtil
computeren er færdig med at sende data (printeren vender tilbage til klar-tilstanden, og
K
-indikatoren lyser).
LAR
på printerens kontrolpanel.
NNULLER JOB
. Printeren
Når du trykker på A
NNULLER JOB
, annulleres kun det aktuelle job i printeren. Hvis der er mere end
ét udskriftsjob i printerhukommelsen, skal du trykke på A
NNULLER JOB
én gang for hvert job.
46 Kapitel 2 Udskrivningsopgaver DAWW
Page 49

Brug af printerdriveren
Printerdriveren giver adgang til printerfunktionerne og gør det muligt for computeren at
kommunikere med printeren. Dette afsnit indeholder vejledning til udskrivning, når indstillingerne
angives i printerdriveren.
Prøv, hvis det er muligt, at indstille udskrivningsfunktionerne i det program, du anvender, eller i
dialogboksen Udskriv. Du kan indstille printerfunktionerne på denne måde i de fleste Windows-
og Macintosh-programmer. Hvis en indstilling ikke er tilgængelig i programmet eller
printerdriveren, skal du foretage indstillingen på printerens kontrolpanel.
Yderligere oplysninger om printerdriverfunktionerne finder du i online Hjælp til printerdriveren.
Yderligere oplysninger om udskrivning fra et bestemt program finder du i dokumentationen til
programmet.
Bemærk! Printerdriverindstillingerne tilsidesætter indstillingerne på kontrolpanelet. Indstillinger i
programmet tilsidesætter både printerdriverindstillingerne og indstillingerne på kontrolpanelet.
Ændring af indstillingerne for et udskriftsjob
Hvis du kun ønsker, at udskriftsindstillingerne skal anvendes i det program, du bruger, skal du
ændre indstillingerne i programmet. Når du afslutter programmet, vender printerindstillingerne
tilbage til de standardværdier, der er konfigureret i printerdriveren.
Sådan ændres udskriftsindstillingerne for et udskriftsjob på Windowscomputere
1 Klik på Filer i programmet.
2 Klik på Udskriv.
3 Klik på Opsætning eller Egenskaber. (Indstillingerne kan være anderledes i dit program).
4 Skift udskriftsindstillingerne.
5 Klik på OK, når du er færdig.
Sådan ændres udskriftsindstillingerne for et udskriftsjob på Macintoshcomputere
1 Klik på Filer i programmet.
2 Klik på Udskriv.
3 Vælg de udskriftsindstillinger, du vil ændre, og foretag ændringerne i den dialogboks,
der vises.
4 Klik på OK, når du er færdig.
Ændring af standardindstillinger
Hvis du ønsker, at udskriftsindstillingerne skal anvendes i alle programmer, du bruger på
computeren, skal du ændre standardindstillingerne i printerdriveren.
Vælg proceduren for dit operativsystem:
"Sådan ændres standardindstillingerne i Windows 95, Windows 98 og Windows Me"
●
på side 48
● "Sådan ændres standardindstillingerne i Windows NT 4.0" på side 48
● "Sådan ændres standardindstillingerne i Windows 2000 og Windows XP" på side 48
"Sådan ændres standardindstillingerne i Macintosh-operativsystemer" på side 48
●
DAWW Brug af printerdriveren 47
Page 50

Sådan ændres standardindstillingerne i Windows 95, Windows 98 og
Windows Me
1 Klik på knappen Start.
2 Peg på Indstillinger.
3 Klik på Printere.
4 Klik på ikonet for printeren i HP LaserJet 2300-serien.
5 Klik på Udskriftsindstillinger.
6 Ret de relevante indstillinger under fanerne. Disse indstillinger er nu standard for printeren.
7 Klik på OK for at gemme indstillingerne og lukke printerdriveren.
Sådan ændres standardindstillingerne i Windows NT 4.0
1 Klik på knappen Start.
2 Peg på Indstillinger.
3 Klik på Printere.
4 Klik på ikonet for printeren i HP LaserJet 2300-serien.
5 Klik på Dokumentstandarder.
6 Ret de relevante indstillinger under fanerne. Disse indstillinger er nu standard for printeren.
7 Klik på OK for at gemme indstillingerne og lukke printerdriveren.
Sådan ændres standardindstillingerne i Windows 2000 og Windows XP
1 Klik på knappen Start.
2 Peg på Indstillinger.
3 Peg på Printere (Windows 2000) eller Printere og faxenheder (Windows XP).
4 Klik på ikonet for printeren i HP LaserJet 2300-serien.
5 Klik på Udskriftsindstillinger.
6 Klik på Udskriftsstandarder under fanen Avanceret.
7 Ret de relevante indstillinger under fanerne. Disse indstillinger er nu standard for printeren.
8 Klik på OK for at vende tilbage til fanen Avanceret.
9 Klik på OK for at gemme indstillingerne og lukke printerdriveren.
Sådan ændres standardindstillingerne i Macintosh-operativsystemer
Afhængig af versionen af det Macintosh-operativsystem, du har, skal du bruge enten Apple
Desktop Printer Utility eller Print Center for at ændre standardindstillingerne i printerdriveren.
48 Kapitel 2 Udskrivningsopgaver DAWW
Page 51

Brug af printerdriverfunktioner
Dette afsnit indeholder vejledning til almindelige udskrivningsfunktioner, der styres via
printerdriveren.
"Udskrivning af vandmærker" på side 49
●
● "Udskrivning af flere sider på et ark papir" på side 50
"Angivelse af specialformat" på side 50
●
● "Brug af EconoMode-udskrivning (kladde)" på side 51
● "Valg af indstillinger for udskriftskvalitet" på side 51
"Brug af indstillinger til formindskelse/forstørrelse" på side 52
●
● "Valg af en papirkilde" på side 52
● "Udskrivning efter medietype og medieformat" på side 53
"Udskrivning af en forside eller en anderledes første side" på side 54
●
● "Tilføjelse af en blank side eller bagside i slutningen af et udskriftsjob" på side 55
● "Tilføjelse af en blank side i begyndelsen af alle udskriftsjob (jobseparatorside)" på side 55
Udskrivning af vandmærker
Et vandmærke er et mærke, som f.eks. "Tophemmelig", "Kladde" eller en persons navn skrevet i
baggrunden på udvalgte sider i et dokument.
Bemærk! Hvis du anvender Windows NT 4.0, Windows 2000 eller Windows XP, skal du have
administratorrettigheder for at oprette vandmærker.
Sådan udskrives et vandmærke på Windows-computere (alle versioner)
1 Åbn printerdriveren (se "Ændring af indstillingerne for et udskriftsjob" på side 47).
2 Vælg et vandmærke i rullelisten Vandmærker under fanen Effekter. Klik på Rediger for at
redigere eller oprette et vandmærke.
3 Klik på OK.
Sådan udskrives et vandmærke på Macintosh-computere
Vælg Special, og angiv den tekst, du ønsker, afhængig af versionen af printerdriveren.
DAWW Brug af printerdriverfunktioner 49
Page 52

Udskrivning af flere sider på et ark papir
Du kan udskrive mere end én dokumentside på et enkelt ark papir (dette kaldes sommetider
2-op, 4-op eller n-op-udskrivning). Siderne formindskes og arrangeres på arket. Du kan
angive, at der skal udskrives op til 16 sider på et enkelt ark. Denne funktion giver en
omkostningsbesparende miljøvenlig måde at udskrive kladder på, specielt i kombination med
dupleksudskrivning (se "Udskrivning på begge sider (dupleksudskrivning)" på side 43).
Sådan udskrives flere sider på én side af et ark papir på Windowscomputere (alle versioner)
1 Åbn printerdriveren (se "Ændring af indstillingerne for et udskriftsjob" på side 47).
2 Vælg antallet af Sider pr. ark under fanen Færdigbehandling.
3 Hvis du ønsker kanter omkring siderne, skal du vælge Udskriv sideramme.
4 Vælg siderækkefølgen i rullelisten Siderækkefølge.
5 Klik på OK.
Angivelse af specialformat
Anvend funktionen Specialformat til at udskrive andre papirformater end standardformater.
Sådan indstilles et specialformat på Windows-computere
1 Åbn printerdriveren (se "Ændring af indstillingerne for et udskriftsjob" på side 47).
2 Klik på Special under fanen Papir.
3 Angiv specialbredden og -højden.
4 Klik på Luk.
5 Klik på OK.
Sådan indstilles et specialformat på Macintosh-computere
1 Vælg Sidelayout i menuen Arkiv.
2 Vælg Specielt sideformat i rullelisten Sideattributter.
3 Klik på Ny for at oprette en navngivet sidestørrelse. Den nye specialside føjes automatisk til
menuen Sidestørrelse i Sideopsætning.
50 Kapitel 2 Udskrivningsopgaver DAWW
Page 53

Brug af EconoMode-udskrivning (kladde)
Med EconoMode (kladde) anvender printeren mindre toner på hver side. Når du vælger denne
indstilling, kan du forlænge printerpatronens levetid og reducere omkostningerne pr. side, men
samtidig nedsættes udskriftskvaliteten.
EconoMode er ikke tilgængelig, hvis du anvender en ikke-HP-printerpatron.
Brug af EconoMode-udskrivning (kladde) på Windows-computere
1 Åbn printerdriveren (se "Ændring af indstillingerne for et udskriftsjob" på side 47).
2 Vælg EconoMode under fanen Papir/kvalitet.
3 Klik på OK.
Valg af indstillinger for udskriftskvalitet
Hvis du ønsker avanceret udskriftskvalitet, kan du vælge specialindstillinger.
Indstillinger for opløsning:
●
Bedste kvalitet - brug ProRes 1200 for at opnå den bedste udskriftskvalitet.
●
Hurtigere udskrivning - brug FastRes 1200 som alternativ opløsning til kompleks grafik
eller for at udskrive hurtigere.
●
Specialformat - giver mulighed for at angive indstillinger for udskriftskvalitet.
Bemærk! Ændring af opløsning kan ændre tekstens formatering.
Sådan vælges indstillingerne for udskriftskvalitet på Windows-computere
1 Åbn printerdriveren (se "Ændring af indstillingerne for et udskriftsjob" på side 47).
2 Vælg de indstillinger for opløsning eller udskriftskvalitet, du ønsker, under fanen
Færdigbehandling.
3 Klik på OK.
DAWW Brug af printerdriverfunktioner 51
Page 54

Brug af indstillinger til formindskelse/forstørrelse
Brug indstillingerne til formindskelse/forstørrelse til at skalere dokumentet til en procentdel af den
normale størrelse. Du kan også vælge at skalere dokumentet, så det passer til et papirformat, der
understøttes af printeren.
Sådan indstilles forstørrelse/formindskelse på Windows-computere
1 Åbn printerdriveren (se "Ændring af indstillingerne for et udskriftsjob" på side 47).
2 Brug boksen eller glideren % af normal størrelse til at forstørre eller formindske under
fanen Effekter.
3 Klik på OK.
Valg af en papirkilde
Hvis programmet understøtter udskrivning af papir efter kilde, skal du foretage valgene i
programmet. Programindstillinger tilsidesætter indstillinger i printerdriveren.
Sådan vælges en papirkilde på Windows-computere
1 Åbn printerdriveren (se "Ændring af indstillingerne for et udskriftsjob" på side 47).
2 Vælg kilden i rullelisten Kilden er under fanen Papir/kvalitet.
3 Klik på OK.
Sådan vælges en papirkilde på Macintosh-computere
Vælg en papirkilde under indstillingerne Generelt i printerdriveren.
52 Kapitel 2 Udskrivningsopgaver DAWW
Page 55

Udskrivning efter medietype og medieformat
Du kan konfigurere printeren til at vælge medie efter Type (f.eks. almindeligt, glans eller
brevpapir) og Format (f.eks. Letter eller A4) i stedet for efter Kilde (en bakke).
Udskrivning efter type eller format betyder, at du ønsker, at printeren skal hente papir eller
udskriftsmedier fra den første bakke, som indeholder den type eller størrelse, du vælger. Valg af
medie efter type og format giver betydelig bedre udskriftskvalitet i forbindelse med kraftigt papir
og glanspapir. Brug af den forkerte indstilling kan resultere i utilfredsstillende udskriftskvalitet.
Udskriv altid efter type, når det drejer sig om specielle medier, som f.eks. etiketter eller
transparenter med gråtoner. Udskriv altid efter størrelse, når det drejer sig om konvolutter.
Hvis du vil udskrive efter type eller format, og bakkerne ikke er konfigureret til en bestemt type
eller et bestemt format, skal du lægge papiret eller mediet i bakke 1 og derefter vælge typen eller
formatet i dialogboksen Sideopsætning, Udskriv eller Udskrivningsegenskaber.
Bemærk! Indstillingerne for type og format kan også konfigureres fra HP Web Jetadmin-softwaren
til netværksprintere (se "Brug af HP Web Jetadmin-software" på side 64).
For Macintosh-operativsystemer kan disse indstillinger konfigureres ved hjælp af
HP LaserJet hjælpeprogrammet (se "HP LaserJet Hjælpeprogram" på side 15).
Sådan udskrives efter papirtype og papirformat (bakke 1)
1 Læg papir i, og indstil bakken. (Se "Ilægning af papir i bakke 1 (multifunktionsbakke)"
på side 31).
) på printerens kontrolpanel.
IL OP
ÆLG
ÆLG
).
) eller (PIL
) til at rulle til PAPIRHÅNDTERING, og tryk derefter
NED
2 Tryk på knappen (V
3 Brug knappen (P
på knappen (V
4 Gør et af følgende:
• Sådan får printeren mulighed for automatisk udskrivning fra bakke 1, hvis der er papir i
den: Indstil BAKKE 1'S FORMAT=ENHVER STØRRELSE og BAKKE 1' TYPE=ENHVER TYPE
(Først-tilstand).
• Sådan udskrives efter type og format fra bakke 1, samtidig med at printeren anmoder dig
om at lægge papir i før udskrivning: Indstil BAKKE 1'S FORMAT til det format, der er lagt i,
og indstil BAKKE 1'S TYPE til alt andet end ENHVER TYPE (Kassette-tilstand).
5 Klik på Filer i programmet.
6 Klik på Udskriv.
7 Klik på Egenskaber.
8 Vælg en anden type end Automatisk valg i printerdriveren.
Sådan udskrives efter papirtype og papirformat (bakke 2 eller 3)
1 Læg papir i, og indstil bakken. (Se afsnittet "Ilægning af papir i bakke 2 (250-arks bakke)
eller den ekstra 250-arks bakke på bakke 3's plads" på side 32 eller "Ilægning af papir i
bakke 3 (500-arks bakke)" på side 34).
) på printerens kontrolpanel for at ændre formatet (hvis det ikke
2 Tryk på knappen (V
ÆLG
er blevet registreret) og/eller typen.
) eller (PIL
3 Brug knappen (P
IL OP
typen PAPIRHÅNDTERING, og tryk derefter på knappen (V
) til at rulle til det format, du ønsker, og/eller til
NED
).
ÆLG
Bemærk! Ved udskrivning efter type og format kan det være nødvendigt at tage mediet ud af bakken eller
lukke bakke 1. Yderligere oplysninger findes i "Papirhåndteringsmenu" på side 148.
DAWW Brug af printerdriverfunktioner 53
Page 56

4 Klik på Filer i programmet.
5 Klik på Udskriv.
6 Klik på Egenskaber.
7 Vælg en anden type end Automatisk valg i printerdriveren.
Udskrivning af en forside eller en anderledes første side
Brug følgende procedure til at udskrive den første side i et dokument på en anden type medie
end resten af dokumentet (f.eks. udskrivning af den første side i et dokument på brevpapir og
resten på almindeligt papir, eller udskrivning af en forside på karton og de efterfølgende sider på
almindeligt papir).
Denne funktion er muligvis ikke tilgængelig med alle printerdrivere.
Sådan udskrives en forside eller en anderledes første side på
Windows 95-, Window 98-, Windows Me- og Windows NT 4.0-computere
1 Åbn printerdriveren (se "Ændring af indstillingerne for et udskriftsjob" på side 47).
2 Vælg Brug andet papir til første side under fanen Papir. Fanerne Første side, Øvrige
sider og Bagside vises.
Bemærk! Fanen Bagside er ikke tilgængelig i PS-printerdriveren.
3 Vælg Format, Kilden er og Typen er for den første side og de andre sider. Den første side
er forsiden til dokumentet. De andre sider er siderne i dokumentet.
4 Klik på OK.
Sådan udskrives en forside eller en anderledes første side på
Windows 2000- og Windows XP-computere
1 Åbn printerdriveren (se "Ændring af indstillingerne for et udskriftsjob" på side 47).
2 Vælg Brug andet papir under fanen Papir/kvalitet. Første side, Øvrige sider og Bagside
bliver aktive (er ikke længere gråtonede).
3 Vælg Første side.
4 Vælg Kilden er og Typen er for den første side.
5 Vælg Øvrige sider, og vælg derefter Kilden er og Typen er. Den første side er forsiden til
dokumentet. De andre sider er siderne i dokumentet.
6 Klik på OK.
Bemærk! De foregående procedurer til Windows-computere ændrer printerindstillingerne for et udskriftsjob.
Oplysninger om ændring af printerens standardindstillinger findes i afsnittet "Ændring af
standardindstillinger" på side 47.
Sådan udskrives en forside eller en anderledes første side på Macintoshcomputere
Vælg Først fra og Derefter fra i dialogboksen Udskriv.
54 Kapitel 2 Udskrivningsopgaver DAWW
Page 57

Tilføjelse af en blank side eller bagside i slutningen af et udskriftsjob
Brug denne indstilling til at tilføje en blank side i slutningen af et udskriftsjob.
Sådan udskrives en blank side under Windows 95, Windows 98,
Windows Me og Windows NT 4.0 (kun PCL)
Bemærk! Denne funktion er ikke tilgængelig i PS-printerdriveren.
1 Åbn printerdriveren (se "Ændring af indstillingerne for et udskriftsjob" på side 47).
2Vælg Brug andet papir til første side under fanen Papir. Fanerne Første side, Øvrige
sider og Bagside vises.
3Vælg Format, Kilden er og Typen er for bagsiden.
4 Klik på OK.
Sådan udskrives en blank side under Windows 2000 og Windows XP
1 Åbn printerdriveren (se "Ændring af indstillingerne for et udskriftsjob" på side 47).
2Vælg Brug andet papir under fanen Papir/kvalitet. Første side, Øvrige sider og Bagside
bliver aktive (er ikke længere gråtonede).
3Vælg Bagside.
4Vælg Tilføj blank bagside.
5Vælg Kilden er og Typen er for bagsiden.
6 Klik på OK.
Bemærk! De foregående procedurer ændrer printerindstillingerne for et udskriftsjob. Oplysninger om
ændring af printerens standardindstillinger findes i afsnittet "Ændring af standardindstillinger"
på side 47.
Tilføjelse af en blank side i begyndelsen af alle udskriftsjob (jobseparatorside)
Denne indstilling gør det muligt at tilføje en blank side i begyndelsen af alle udskriftsjob. Denne
adskiller udskriftsjob, så hvert udskriftsjob er nemmere at finde.
Sådan tilføjes en blank side i begyndelsen af alle udskriftsjob under
Windows 95, Windows 98, Windows Me og Windows NT 4.0
1 Klik på knappen Start.
2 Peg på Indstillinger.
3 Klik på Printere.
4 Klik på ikonet for printeren i HP LaserJet 2300-serien.
5 Klik på Egenskaber.
6 Klik på Separatorside under fanen Generelt.
7 Søg for at finde en separatorside. Alle dokumenter, der kan udskrives, kan bruges som
separatorside.
DAWW Brug af printerdriverfunktioner 55
Page 58

8 Klik på OK for at vælge en separatorside.
9 Klik på OK for at vende tilbage til fanen Generelt.
10 Klik på OK for at gemme indstillingerne.
Sådan tilføjes en blank side i begyndelsen af alle udskriftsjob under
Windows 2000 og Windows XP
1 Klik på knappen Start.
2 Peg på Indstillinger.
3 Peg på Printere (Windows 2000) eller Printere og faxenheder (Windows XP).
4 Klik på ikonet for printeren i HP LaserJet 2300-serien.
5 Klik på Egenskaber.
6 Klik på Separatorside under fanen Avanceret.
7 Søg for at finde en separatorside. Alle dokumenter, der kan udskrives, kan bruges som
separatorside.
8 Klik på OK for at vælge en separatorside.
9 Klik på OK for at vende tilbage til fanen Avanceret.
10 Klik på OK for at gemme indstillingerne.
Bemærk! De foregående procedurer ændrer printerindstillingerne for et udskriftsjob. Oplysninger om
ændring af printerens standardindstillinger findes i afsnittet "Ændring af standardindstillinger"
på side 47.
56 Kapitel 2 Udskrivningsopgaver DAWW
Page 59

Brug af joblagringsfunktioner
Printeren understøtter to indbyrdes forskellige joblagringsfunktioner, som gør det muligt at starte
udskrivning fra printerens kontrolpanel, efter at udskriftsjobbet er blevet sendt fra computeren:
korrekturkopi og jobtilbageholdelse
●
● private job
Sørg for at identificere dine job i printerdriveren, inden du skriver ud. Hvis du bruger
standardnavne, risikerer du at tilsidesætte tidligere job med det samme standardnavn, eller at
jobbet slettes.
Bemærk! Joblagringsfunktioner kræver 48 MB RAM. Du kan tilføje 16 MB til basismodellerne af
HP LaserJet 2300L- og HP LaserJet 2300-printeren, så disse modeller kan understøtte
funktionerne (se "Hukommelse" på side 118).
Hvis du slukker for printeren, slettes alle job med korrekturkopi og jobtilbageholdelse samt private
job. Du kan også slette et job via printerens kontrolpanel.
Korrekturkopi og tilbageholdelse af et job
Funktionen Korrektur og tilbagehold er en hurtig og enkel metode til at udskrive en kopi af et job
til korrektur, inden der udskrives yderligere kopier.
Bemærk! Hvis du slukker for printeren, slettes alle job med hurtigkopi, korrekturkopi og jobtilbageholdelse
samt private job.
Sådan udskrives de resterende kopier af et tilbageholdt job
( ) for at åbne menuerne.
1 Tr y k p å V
2 Brug P
3 Brug P
4 Brug P
V
ÆLG
5 Brug P
6 Brug P
ÆLG
( ) eller PIL
IL OP
( ) eller PIL
IL OP
( ) eller PIL
IL OP
().
( ) eller PIL
IL OP
( ) eller PIL
IL OP
( ) til at rulle til HENT JOB, og tryk på V
NED
( ) til at rulle til brugernavnet, og tryk på V
NED
( ) til at rulle til bruger- eller jobnavnet, og tryk på
NED
( ) til at rulle til UDSKRIV, og tryk på V
NED
( ) til at rulle til antallet af kopier, og tryk på V
NED
ÆLG
ÆLG
().
().
ÆLG
().
ÆLG
().
DAWW Brug af joblagringsfunktioner 57
Page 60

Sletning af et tilbageholdt job
Når du sender en korrekturkopi og et tilbageholdt job, sletter printeren automatisk dine tidligere
korrekturkopier og tilbageholdelsesjob. Hvis der ikke allerede findes nogen korrekturkopier og
tilbageholdte job med det samme navn, og printeren har brug for mere plads, kan printeren slette
andre korrekturkopier og tilbageholdte job startende med det ældste job.
Bemærk! Hvis du slukker for printeren, slettes alle job med hurtigkopi, korrekturkopi og jobtilbageholdelse
samt private job. Du kan også slette et tilbageholdt job via printerens kontrolpanel.
Sådan slettes et tilbageholdt job
( ) for at åbne menuerne.
1 Tryk på V
ÆLG
2 Brug P
3 Brug P
4 Brug P
V
ÆLG
5 Brug P
( ) eller PIL
IL OP
( ) eller PIL
IL OP
( ) eller PIL
IL OP
().
( ) eller PIL
IL OP
( ) til at rulle til HENT JOB, og tryk på V
NED
( ) til at rulle til brugernavnet, og tryk på V
NED
( ) til at rulle til bruger- eller jobnavnet, og tryk på
NED
( ) til at rulle til SLET, og tryk på V
NED
ÆLG
ÆLG
().
().
().
ÆLG
Udskrivning af et privat job
Med funktionen til privat udskrivning kan du vælge, at et job ikke skal udskrives, før du frigiver det
ved at indtaste en fire-cifret personlig identifikationskode (PIN-kode) på printerens kontrolpanel.
Du skal angive PIN-koden i printerdriveren, hvorefter den sendes til printeren som en del af
udskriftsjobbet.
Sådan angives et privat job
Hvis du vil angive i printerdriveren, at et job er privat, skal du vælge indstillingen Privat job og
skrive en 4-cifret PIN-kode.
Sådan udskrives et privat job
( ) for at åbne menuerne.
1 Tryk på V
2 Brug P
ÆLG
( ) eller PIL
IL OP
( ) til at rulle til HENT JOB, og tryk på V
NED
ÆLG
().
( ) eller PIL
ÆLG
IL OP
( ) eller PIL
IL OP
().
( ) eller PIL
IL OP
ÆLG
( ).
3 Brug P
4 Brug P
V
5 Brug P
PPINT. Tryk på V
6 Du bliver bedt om at indtaste PIN-koden. Brug P
første ciffer i PIN-koden, og tryk på V
( ) til at rulle til brugernavnet, og tryk på V
NED
( ) til at rulle til bruger- eller jobnavnet, og tryk på
NED
( ) til at rulle til PPINT. Et låsesymbol vises ved siden af
NED
( ) eller PIL
IL OP
( ). Der vises en *i stedet for cifret. Gentag
ÆLG
NED
ÆLG
( ) til at ændre det
().
disse trin for at ændre de resterende tre cifre i PIN-koden.
7 Brug P
( ) eller PIL
IL OP
( ) til at rulle til antallet af kopier, og tryk på V
NED
ÆLG
().
58 Kapitel 2 Udskrivningsopgaver DAWW
Page 61

Sletning af et privat job
Et privat job slettes automatisk, når brugeren har frigivet det til udskrivning, medmindre brugeren
vælger indstillingen Lagret job i printerdriveren. (Printeren skal have en harddisk installeret som
ekstraudstyr, hvis du skal kunne lagre et job).
Bemærk! Hvis du slukker for printeren, slettes alle job med hurtigkopi, korrekturkopi og jobtilbageholdelse
samt private job. Et privat job kan også slettes fra printerens kontrolpanel, inden det bliver
udskrevet.
Sådan slettes et privat job
( ) for at åbne menuerne.
1 Tr y k p å V
ÆLG
2 Brug P
3 Brug P
4 Brug P
V
ÆLG
5 Brug P
( ) eller PIL
IL OP
( ) eller PIL
IL OP
( ) eller PIL
IL OP
().
( ) eller PIL
IL OP
( ) til at rulle til HENT JOB, og tryk på V
NED
( ) til at rulle til brugernavnet, og tryk på V
NED
( ) til at rulle til bruger- eller jobnavnet, og tryk på
NED
( ) til at rulle til SLET, og tryk på V
NED
vises ved siden af SLET).
6 Du bliver bedt om at indtaste PIN-koden. Brug P
første ciffer i PIN-koden, og tryk derefter på V
ÆLG
disse trin for at ændre de resterende cifre i PIN-koden.
().
ÆLG
().
ÆLG
( ). (Et låsesymbol
ÆLG
( ) eller PIL
IL OP
( ) til at ændre det
NED
(). En * vises i stedet for cifret. Gentag
DAWW Brug af joblagringsfunktioner 59
Page 62

60 Kapitel 2 Udskrivningsopgaver DAWW
Page 63

Håndtering og vedligeholdelse
3
af printeren
Dette afsnit giver oplysninger om følgende emner:
"Brug af den integrerede webserver" på side 62
●
● "Brug af HP Web Jetadmin-software" på side 64
● "Brug af Printerstatus og advarsler" på side 65
● "Styring og konfigurering af printerdrivere" på side 66
● "Håndtering af tonerkassetten" på side 68
● "Konfiguration af e-mail-advarsler" på side 71
● "Kontrol af printerkonfigurationen" på side 72
● "Rengøring af printeren" på side 77
● "Rensning af fikseringsenheden" på side 79
DAWW 61
Page 64

Brug af den integrerede webserver
Den integrerede webserver gør det muligt at få vist printer- og netværksstatus og styre
udskrivningsfunktioner fra computeren i stedet for fra printerens kontrolpanel. Nedenfor er vist
eksempler på, hvad du kan gøre ved hjælp af den integrerede webserver:
● få vist printerens kontrolstatusoplysninger
● indstille den type medie, der er lagt i hver bakke
bestemme den resterende levetid for alle forbrugsvarer og bestille nye
●
● få vist og ændre bakkekonfigurationer
● få vist og ændre menukonfigurationen for printerkontrolpanelet
få vist og udskrive interne sider
●
● modtage meddelelse om hændelser i forbindelse med printer og forbrugsvarer
● få vist og ændre netværkskonfiguration
Brug af den integrerede webserverfunktion kræver mindst 48 MB RAM og en HP Jetdirectprinterserver for at kunne oprette forbindelse til netværket. HP LaserJet 2300n-,
HP LaserJet 2300dn- og HP LaserJet 2300dtn-printerne opfylder allerede disse systemkrav.
HP LaserJet 2300d-printeren kræver en HP Jetdirect-printerserver, og HP LaserJet 2300Log HP LaserJet 2300-printerne kræver 16 MB RAM og en HP Jetdirect-printerserver.
For at kunne bruge den integrerede webserver skal du have Microsoft Internet Explorer 5.01
eller nyere eller Netscape 6.2 eller nyere til Windows, Mac OS eller Linux (kun Netscape).
Netscape Navigator 4.7 kræves til HP-UX 10 og HP-UX 11. Den integrerede webserver arbejder,
når printeren er tilsluttet et IP-baseret netværk. Den integrerede webserver understøtter ikke
IPX-baserede printerforbindelser. Du behøver ikke at have adgang til Internettet for at åbne og
bruge den integrerede webserver.
Når printeren er direkte tilsluttet en computer, understøttes den integrerede webserver af
Windows 95 og nyere. For at du kan bruge den integrerede webserver med en direkte
forbindelse, skal du vælge tilpasset installation, når du installerer printerdriveren. Vælg mulighed
for at indlæse Printerstatus og advarsler. Proxy-serveren installeres som en del af Printerstatus
og advarsler-softwaren.
Når printeren er tilsluttet netværket, er den integrerede webserver automatisk tilgængelig.
Åbning af den integrerede webserver
1 Indtast IP-adressen til printerens hjemmeside i en understøttet webbrowser på computeren.
Udskriv en konfigurationsside for at finde IP-adressen. Oplysninger om udskrivning af en
konfigurationsside findes under "Konfigurationsside" på side 72.
Bemærk! Når du åbner URL'en, kan du definere den som bogmærke, så du hurtigere kan vende tilbage til
den fremover.
2 Den integrerede webserver har tre faner, som indeholder indstillinger og oplysninger om
printeren: fanen Information, fanen Indstillinger og fanen Netværk. Klik på den fane, du vil
have vist.
3 I de følgende afsnit er der yderligere oplysninger om hver fane.
62 Kapitel 3 Håndtering og vedligeholdelse af printeren DAWW
Page 65

Fanen Information
Sidegruppen Information består af følgende sider.
●
Enhedsstatus. Denne side viser printerstatus og den resterende levetid for HP-
forbrugsvarer, hvor 0 procent er en forbrugsvare, der er opbrugt. Siden viser også typen og
formatet for det udskriftsmedie, der er angivet for hver bakke. Klik på Skift indstillinger for
at ændre standardindstillingerne.
●
Konfigurationsside. Denne sider viser de oplysninger, som findes på printerens
konfigurationsside.
●
Enhedsstatus. Denne side viser den resterende levetid for HP-forbrugsvarer, hvor 0 procent
er en forbrugsvare, der er opbrugt. Denne side indeholder også delnumre på forbrugsvarer.
Klik på Forbrugsvarer i området Andre links i vinduet for at bestille nye forbrugsvarer.
Du skal have Internet-adgang for at besøge et websted.
●
Hændelseslog. Denne side viser alle printerhændelserne og -fejlene.
●
Enhedsoplysninger. Denne side viser også printerens netværksnavn, adresse og
modeloplysninger. Klik på Enhedsoplysninger under fanen Indstillinger for at ændre disse
indstillinger.
●
Kontrolpanel. Klik på denne knap for at få vist den aktuelle status for printerens
kontrolpanel.
Fanen Indstillinger
Denne fane gør det muligt at konfigurere printeren fra din computer. Fanen Indstillinger kan
beskyttes med adgangskode. Hvis printeren er koblet til et netværk, skal du altid kontakte
printeradministratoren, før du ændrer indstillingerne under denne fane.
Fanen Indstillinger indeholder følgende sider.
●
Konfigurer enhed. Konfigurer alle printerindstillinger fra denne side. Denne side indeholder
de almindelige menuer i printeren, som kan anvendes via kontrolpaneldisplayet. Menuerne
omfatter Information, Papirhåndtering og Konfigurer enhed.
●
Advarsler. Kun netværk. Opsat til at modtage e-mail-advarsler om forskellige hændelser i
forbindelse med printer og forbrugsvarer.
●
E-mail. Kun netværk. Bruges i forbindelse med siden Advarsler til indstilling af indgående og
udgående e-mail.
●
Sikkerhed. Angiv en adgangskode, der skal angives for at få adgang til fanerne
Indstillinger og Netværk. Aktiver og deaktiver visse funktioner i EWS.
●
Andre links. Tilføj eller tilpas et hyperlink til et andet websted. Dette hyperlink vises i
området Andre links på alle sider i den integrerede webserver. Disse permanente
hyperlinks vises altid i området Andre links: HP Instant Support™, Bestil forbrugsvarer
og Produktsupport.
●
Enhedsoplysninger. Giver printer navn og tildeler den et aktivnummer. Skriv navn og
e-mail-adresse for den primære kontaktperson, der skal modtage oplysninger om printeren.
●
Sprog. Bestem det sprog, hvori du vil have vist i oplysningerne i den integrerede webserver.
●
Tidstjenester. Indstil printeren til at modtage dato og klokkesæt fra en netværksserver med
jævne mellemrum.
Fanen Netværk
Denne fane gør det muligt for netværksadministratoren at kontrollere netværksrelaterede
indstillinger for printeren, når den er tilsluttet et IP-baseret netværk. Denne fane vises ikke, hvis
printeren er direkte tilsluttet en computer, eller hvis printeren er tilsluttet et netværk ved hjælp af
andet end et HP Jetdirect-printerserverkort.
DAWW Brug af den integrerede webserver 63
Page 66

Andre links
Dette afsnit indeholder hyperlinks, som forbinder dig med Internettet. Du skal have Internetadgang for at kunne bruge disse hyperlinks. Hvis du har en opkaldsforbindelse og ikke oprettede
forbindelse, da du åbnede den integrerede webserver, skal du oprette forbindelse, før du kan
besøge disse websteder. Oprettelse af forbindelse kan kræve, at du lukker den integrerede
webserver og åbner den igen.
●
HP Instant Support™. Opretter forbindelse til webstedet til HP, hvor der er hjælp til at finde
løsninger. Denne tjeneste analyserer din printerfejllog og konfigurationsoplysninger, så du
kan få fejlfindings- og supportoplysninger, der er specifikke for din printer.
●
Bestil forbrugsvarer. Klik på dette hyperlink for at oprette forbindelse til webstedet til HP og
bestille ægte HP-forbrugsvarer, som f.eks. tonerkassetter og medier.
●
Produktsupport. Opretter forbindelse til supportstedet til HP Color LaserJet 9500-printeren.
Derefter kan du søge efter hjælp til generelle emner.
Brug af HP Web Jetadmin-software
HP Web Jetadmin 7.0 er en webbaseret softwareløsning, der muliggør fjerninstallation,
overvågning og fejlfinding af netværkstilsluttede periferienheder. Den intuitive
browsergrænseflade gør det lettere at styre enheder, der har forskellige platforme,
herunder HP-printere og printere fra andre leverandører. Styringen er proaktiv, idet
netværksadministratoren får mulighed for at løse printerproblemerne, før brugeren
opdager problemet. Hent den gratis, forbedrede styringssoftware fra
http://www.hp.com/go/webjetadmin_software
programmer for at hente plug-ins til HP Web Jetadmin.
. Klik på plug-ins, og klik derefter på
Hvis HP Web Jetadmin installeres på en værtsserver, kan du få adgang til den fra en klient via
en understøttet webbrowser (f.eks. Microsoft Internet Explorer 4.x eller Netscape Navigator 4.x
eller nyere) ved at søge på HP Web Jetadmin-værten.
64 Kapitel 3 Håndtering og vedligeholdelse af printeren DAWW
Page 67

Brug af Printerstatus og advarsler
Printerstatus og advarsel-softwaren er tilgængelig for brugere af både netværkstilsluttede og
direkte tilsluttede printere. Denne software gør det muligt at få vist oplysninger i den integrerede
webserver om en bestemt printer. Den genererer også meddelelser på computeren angående
status for printeren og udskriftsjob. Du kan få forskellige meddelelser afhængig af, hvordan
printeren er tilsluttet.
●
Netværksprintere
Du kan modtage advarselsmeddelelser, som vises, når du udskriver på en bestemt printer,
hvis der opstår et problem med den, men den kan fortsætte med at udskrive. Problemer kan
f.eks. være en bakke, der er åben, en tonerkassette med lavt blækindhold eller et forhold,
der forhindrer udskrivning (f.eks. at der mangler papir, eller at en tonerkassette er tom).
●
Direkte forbundne printere (parallel og USB)
Du kan modtage advarselsmeddelelser, som vises, hvis der opstår et problem med
printeren, men den kan fortsætte med at udskrive, eller et problem, der forhindrer den i at
udskrive. Du kan også modtage meddelelser, når forbrugsvarerne er næsten opbrugt.
Du kan angive advarselsindstillinger for en enkelt printer, som understøtter Printerstatus og
advarsler, eller du kan angive advarselsindstillinger for alle printere, der understøtter
Printerstatus og advarsler. Når det drejer sig om netværksprinteren, vises disse advarsler kun
for dine job.
Bemærk, at selvom du angiver advarselsindstillinger for alle printere, er det ikke alle de
indstillinger, du vælger, der gælder for alle printere. Hvis du f.eks. vælger en indstilling, hvor du
skal have besked, når en tonerkassette er næsten opbrugt, vil alle direkte tilsluttede printere,
som understøtter Printerstatus og advarsler, generere en meddelelse, når tonerkassetten er
næsten opbrugt. Der er imidlertid ingen af de netværkstilsluttede printere, som genererer denne
meddelelse, og det gælder også direkte tilsluttede printere, der ikke understøtter Printerstatus og
advarsler.
Sådan vælges, hvilke statusmeddelelser der vises
1 Åbn Printerstatus og advarsler på én af disse måder:
• Dobbeltklik på bakkeikonet Printerstatus og advarsler, som findes i Tray Manager.
• Peg på Programmer i menuen Start, peg på Printerstatus og advarsler, og klik på
Printerstatus og advarsler.
2 Klik på ikonet Indstillinger i den venstre rude.
3 Vælg printerdriveren til denne printer i feltet Til, eller vælg Alle printere.
4 Fjern markeringerne for de meddelelser, du ikke ønsker vist, og marker indstillingerne for de
meddelelser, du ønsker vist.
5 Marker under Interval for statuscheck, hvor ofte du ønsker, at softwaren skal opdatere de
printerstatusoplysninger, som softwaren anvender til at generere meddelelserne. Interval for
statuscheck er muligvis ikke tilgængelig, hvis printeradministratoren har begrænset
rettighederne til denne funktion.
Sådan får du vist statusmeddelelser og oplysninger
Vælg i venstre side af vinduet den printer, som du vil have vist oplysninger om. Oplysningerne
omfatter statusmeddelelser, forbrugsvarestatus og printerfunktioner. Du kan også klikke på
ikonet Joboversigt (ur) øverst i vinduet Printerstatus og advarsler for at få vist en oversigt med
de forrige job, der er sendt til printeren fra computeren.
DAWW Brug af Printerstatus og advarsler 65
Page 68

Styring og konfigurering af printerdrivere
Dit system eller netværksadministratoren kan bruge styring og konfigurering til at konfigurere
printerdrivere, før du installerer og distribuerer dem i dit miljø. Dette er nyttigt, når du konfigurerer
printerdrivere til flere arbejdsstationer eller printere, som deler den samme konfiguration.
Når du prækonfigurerer din printerdriver til at passe til printerhardwaren, kan du få adgang til alt
printerens ekstraudstyr via driveren. Du kan også konfigurere de fleste driverindstillinger. Fem af
driverfunktionerne kan "låses". Det betyder, at du kan vælge, at brugerne ikke har adgang til at
ændre indstillingerne for dupleks, udskrivning af farve som gråtoner, indbakken, udskriftsbakken
og medietype. (Visse funktioner gælder muligvis ikke for alle printere. Nogle printere kan f.eks.
ikke udskrive i farver eller dobbeltsidet).
Driverstyring og konfiguration sparer tid og reducerer styringsomkostningerne. Tidligere skulle
konfigurationen udføres for hver klientarbejdsstation, hvis en administrator ønskede at
konfigurere printerdrivere. Da driverstyring og konfiguration giver mulighed for flere
konfigurationsindstillinger, kan administratorer oprette en enkelt konfiguration, på et centralt
sted, som passer bedst til deres softwareinstallations- og distributionsstrategi.
Driverstyring og konfiguration giver også administratorer mere kontrol over deres printermiljø,
fordi de kan distribuere drivere, som deler den samme konfiguration, til flere platforme i en hel
organisation. De kan bruge "låsefunktionen" til at understøtte organisationens politik. Hvis en
printer f.eks. indeholder en dupleksenhed, vil låsning af dupleksindstillingen sikre, at alle
udskriftsjob udskrives på begge sider for at spare papir. Alle kontrolfunktionerne kan distribueres
fra en enkelt computer.
Der er to tilgængelige metoder:
● HP Web Jetadmin-software-plug-in
● brugerdefinitionshjælpeprogram
Uanset hvilken konfigurationsmetode der anvendes, kan én konfiguration deles af alle
printerdriverne for en given printermodel med én gennemgang via enten plug-in eller
hjælpeprogrammet. Denne ene konfiguration understøtter flere operativsystemer,
printerdriversprog og oversatte versioner.
Der er knyttet en enkelt konfigurationsfil til alle de understøttede drivere, og den kan ændres ved
hjælp af enten plug-in eller hjælpeprogrammet.
HP Web Jetadmin-software-plug-in
Der findes en driverstyrings- og konfigurations-plug-in til HP Web Jetadmin-softwaren. Du kan
bruge denne plug-in til at konfigurere printerdriverne før installation og distribution. Denne
metode til styring og kontrol af printerdrivere giver en komplet totalløsning, som du kan bruge til
at opsætte og konfigurere printeren, printvejen (kø) samt klientcomputere eller arbejdsstationer.
Følgende printerdrivere indgår i arbejdsgangen:
● Find og konfigurer printer(e).
● Find og konfigurer printvejen på serveren(erne). Du kan konfigurere flere servere i en batch
eller flere printere (af samme model og type) ved hjælp af en enkelt server.
● Hent printerdriveren(erne). Du kan installere flere drivere til hver printkø, som er tilknyttet en
server i miljøer, som understøtter flere operativsystemer.
Kør konfigurationseditoren (denne editor understøttes ikke i visse ældre drivere).
●
● Distribuer de konfigurerede printerdrivere til serveren(erne).
● Giv brugerne besked på at oprette forbindelse til printerserveren. Den konfigurerede driver til
deres operativsystem distribueres automatisk til deres computer.
Administratorer kan bruge HP Jetadmin-software-plug-in til at distribuere konfigurerede
printerdrivere ved hjælp af en automatiseret proces, en batchproces eller en fjernproces. Hent
HP Web Jetadmin-software-plug-in fra http://www.hp.com/go/webjetadmin_software
.
66 Kapitel 3 Håndtering og vedligeholdelse af printeren DAWW
Page 69

Brugerdefinitionshjælpeprogram
Administratorer kan bruge et brugerdefinitionshjælpeprogram til at oprette en tilpasset
installationspakke, som kun indeholder de komponenter, der er nødvendige i en bestemt
organisation eller et bestemt operativsystemmiljø. Brugerdefinitionshjælpeprogrammet fås
to steder:
● på den cd-rom, der følger med printeren (hjælpeprogrammet er en af
installationsmulighederne)
● i udskrivningssoftwaren, som du kan hente fra HP-webstedet for den pågældende
printermodel (http://www.hp.com/lj2300
Installationsproceduren anmoder administratoren om at vælge komponenter blandt indholdet i
udskrivningssystemet. Under denne proces anmodes administratoren om at konfigurere
printerdriverindstillingerne, hvis de valgte drivere understøtter prækonfiguration. Denne proces
danner en brugerdefineret installationspakke, som administratoren kan distribuere for at
installere de konfigurerede printerdrivere på klientcomputere og arbejdsstationer.
Brugerdefinitionshjælpeprogrammet understøtter automatiserede funktioner og batch-funktioner.
)
DAWW Styring og konfigurering af printerdrivere 67
Page 70

Håndtering af tonerkassetten
Denne sektion giver oplysninger om HP-tonerkassetter, hvordan de skal opbevares, hvordan
man kan genkende en original kassette og deres forventede levetid. Du finder også oplysninger
om tonerkassetter fra andre producenter.
● "HP-tonerkassetter" på side 68
● "Tonerkassetter fra andre producenter" på side 68
"Godkendelse af tonerkassette" på side 68
●
● "Opbevaring af tonerkassette" på side 68
● "Tonerkassettens forventede levetid" på side 69
"Kontrol af forbrugsvareniveauet" på side 69
●
● "Toner lav og Ikke mere toner" på side 70
HP-tonerkassetter
Når du bruger en ægte, ny HP tonerkassette, produktnummer Q2610A (6.000-siders kassette),
kan du få flere slags oplysninger som f.eks.:
● mængde af tilbageværende toner
● anslået antal tilbageværende sider
● antal udskrevne sider
● oplysninger om andre forbrugsvarer
Tonerkassetter fra andre producenter
Hewlett-Packard Company kan ikke anbefale brug af tonerkassetter fra andre producenter,
hverken nye kassetter eller renoverede kassetter. Da der ikke er tale om HP-produkter, har HP
ingen indflydelse på deres udformning eller kontrol med deres kvalitet. Service eller reparationer,
der måtte blive nødvendige som følge af brug af en tonerkassette af et andet mærke, er ikke
omfattet af printerens garanti.
Hvis du bruger en tonerkassette fra en anden producent, kan printeren ikke rapportere om
forbrugsvarernes niveauer, antallet af sider, der kan udskrives med den resterende mængde
toner, og oplysninger om kassetteforbrug. Printeren rapporterer om tonerkassetter fra en anden
producent med en meddelelse på kontrolpaneldisplayet (Ikke-HP-tonerkassette).
Hvis denne ikke-HP-tonerkassette blev solgt til dig som et originalt HP-produkt, skal du kontakte
HP's bedrageri-hotline (Se "Kontakt HP's bedrageri-hotline" på side 125).
Godkendelse af tonerkassette
Hvis du indsætter en ikke-original HP-tonerkassette i printeren, vises der en meddelelse.
Hvis meddelelsen på printerens kontrolpanel angiver, at den pågældende kassette ikke er en
original HP-tonerkassette, og du mener at have købt en HP-tonerkassette, skal du kontakte
HP's bedrageri-hotline Se "Kontakt HP's bedrageri-hotline" på side 125.
Opbevaring af tonerkassette
Tag ikke tonerkassetten ud af pakken, før du er klar til at bruge den. Holdbarheden for en
tonerkassette i ubrudt emballage er ca. 2½ år.
FORSIGTIG! Udsæt ikke tonerkassetten for lys i mere end nogle få minutter for at forhindre, at den bliver
beskadiget.
68 Kapitel 3 Håndtering og vedligeholdelse af printeren DAWW
Page 71

Tonerkassettens forventede levetid
Tonerkassettens levetid afhænger af, hvor meget toner udskriftsjobbene kræver, og hvor gamle
komponenterne i kassetten er. Når en tekst udskrives med 5 procents dækning (typisk et
forretningsbrev), kan en HP tonerkassette holde til gennemsnitligt 6.000 sider. Dette
forudsætter, at udskriftstætheden er indstillet til 3, og at EconoMode er slået fra. (Dette er
standardindstillingerne. Oplysninger om disse indstillinger findes under beskrivelsen af
ECONOMODE
Du kan når som helst få vist den forventede levetid ved at kontrollere forbrugsvareniveauet som
beskrevet i "Kontrol af forbrugsvareniveauet" på side 69.
og
TONERDENSITET
i "Undermenuen Udskriftskvalitet" på side 153.)
Kontrol af forbrugsvareniveauet
Du kan kontrollere forbrugsvareniveauet (toner) ved hjælp af printerens kontrolpanel, den
integrerede webserver, printersoftware eller HP Web Jetadmin.
Sådan kontrolleres forbrugsvareniveauet fra kontrolpanelet
) for at åbne menuerne.
1 Tryk på (knappen V
2 Brug (knappen O
på V
3 Brug (knappen O
FORBRUGSVARESTATUSSIDE, og tryk derefter på (knappen V
om forbrugsvaresiden findes i afsnittet "Statusside for forbrugsvarer" på side 74.
ÆLG
().
ÆLG
) eller (knappen NED) til at rulle til INFORMATION, og tryk derefter
P
) eller (knappen NED) til at rulle til UDSKRIV
P
). Yderligere oplysninger
ÆLG
Sådan kontrolleres forbrugsvareniveauet med den integrerede webserver
1 Indtast IP-adressen til printerens hjemmeside i webbrowseren. Herved kommer du til
printerens statusside. (Se "Åbning af den integrerede webserver" på side 62).
2 Klik på Status på forbrugsvarer i skærmens venstre side. Herved vises siden med
forbrugsvarestatus, hvor du finder oplysninger om forbrugsvareniveauet (yderligere
oplysninger om forbrugsvaresiden findes i afsnittet "Statusside for forbrugsvarer"
på side 74).
Sådan kontrolleres forbrugsvareniveauet med printersoftwaren
Denne funktion kræver tre ting:
● Softwaren Printerstatus og advarsler, der findes på den cd, der fulgte med printeren, skal
være installeret på computeren. (Se "Brug af Printerstatus og advarsler" på side 65).
● Printeren skal sluttes direkte til computeren via et parallelkabel.
● Du skal have adgang til Internettet.
1 Dobbeltklik på Printer-ikonet nederst til højre på skærmbilledet. Herved åbnes
statusvinduet.
2 Klik på det Printer-ikon, som du vil have vist status for, i venstre side af statusvinduet.
3 Klik på hyperlinket Forbrugsvarer øverst i statusvinduet. Du kan også rulle ned til Status på
forbrugsvarer.
Bemærk! Du kan bestille forbrugsvarer ved at klikke på Bestil forbrugsvarer. Der åbnes en browser med
en URL, hvorfra du kan købe forbrugsvarer. Vælg de forbrugsvarer, du vil bestille, og afslut
bestillingsprocessen.
Sådan kontrolleres forbrugsvareniveauet med HP Web Jetadmin
Vælg printerenheden i HP Web Jetadmin. Statussiden viser enhedens forbrugsvareniveau.
DAWW Håndtering af tonerkassetten 69
Page 72

Toner lav og Ikke mere toner
Printeren advarer dig, hvis tonerkassetten er ved at løbe tør for toner eller mangler toner.
Når kassetten er ved at løbe tør for toner
Når kassetten er ved at løbe tør for toner, vises meddelelsen
kontrolpanel. Meddelelsen
tonerkassetten til udskrivning med 5% dækning - ca. 600 sider tilbage.
Printeren er som standard indstillet til at fortsætte udskrivningen, indtil der ikke er mere toner,
men du foretrækker muligvis, at printeren stopper i stedet for at fortsætte, når meddelelsen
BESTIL TONER
under udskrivningen, eller du ikke ønsker, at tonerkassetten skal løbe tør under et langt
udskriftsjob. Hvis du vil konfigurere printeren til at stoppe, skal indstillingen være TONER
LAV=STOP (indstilles i undermenuen Systemkonfig. i menuen Konfigurer enhed). (Se "TONER LAV"
på side 157). Når
genoptages ved at trykke på (knappen V
vises første gang - f.eks. hvis du ønsker, at udskriftskvaliteten skal forblive høj
BESTIL TONER
BESTIL TONER
vises, standser printeren udskrivningen. Udskrivningen kan
vises først, når der er ca. 10% toner tilbage i
) for hvert udskriftsjob.
ÆLG
BESTIL TONER
på printerens
Når kassetten er løbet tør for toner, eller tromlens levetid er opbrugt
Meddelelsen UDSKIFT KASSETTE vises i en af følgende situationer:
●
Når tonerkassetten er løbet tør for toner. Hvis KASSETTEN ER TOM er indstillet til FORTSÆT
(i undermenuen Systemkonfig. i menuen Konfigurer enhed), fortsætter printeren
udskrivningen, indtil kassettens tromlelevetid er opbrugt. HP kan ikke garantere
udskriftskvaliteten, når UDSKIFT KASSETTE er blevet vist. Udskift tonerkassetten ved først
givne lejlighed. (Se "Bestilling af dele, ekstraudstyr og forbrugsvarer" på side 116).
Meddelelsen UDSKIFT KASSETTE vises, indtil du indsætter en ny tonerkassette. Hvis
KASSETTEN ER TOM er indstillet til STOP, standser printeren udskrivningen, indtil du indsætter
en ny tonerkassette eller genoptager udskrivningen ved at trykke på (knappen V
hvert udskriftsjob.
●
Når levetiden for tromlen i tonerkassetten er opbrugt. Du skal udskifte tonerkassetten for
at kunne fortsætte udskrivningen. Du kan ikke tilsidesætte denne meddelelse, selvom der er
toner tilbage i kassetten. (Se "Bestilling af dele, ekstraudstyr og forbrugsvarer" på side 116).
Dette er for at beskytte printeren.
ÆLG
) for
70 Kapitel 3 Håndtering og vedligeholdelse af printeren DAWW
Page 73

Konfiguration af e-mail-advarsler
Du kan bruge HP Web Jetadmin eller printerens integrerede webserver til at konfigurere
systemet til at advare dig om problemer med printeren. Advarslen kommer i form af en e-mail til
den eller de e-mail-konti, du angiver.
Du kan konfigurere følgende:
● den enhed, som du vil overvåge (i dette tilfælde printeren)
● hvilke advarsler, der skal modtages (f.eks. advarsler om papirstop, manglende papir, BESTIL
TONER, UDSKIFT KASSETTE og åbent dæksel)
den e-mail-konto, advarslerne skal videresendes til
●
For Se følgende afsnit
HP Web Jetadmin
Integreret webserver
"Brug af HP Web Jetadmin-software" på side 64 for generelle
●
oplysninger om HP Web Jetadmin
HP Web Jetadmin-onlinehjælp for oplysninger om advarsler og
●
hvordan de konfigureres
"Brug af den integrerede webserver" på side 62 for generelle
●
oplysninger om den integrerede webserver
Onlinehjælp til den integrerede webserver for oplysninger om
●
advarsler og hvordan de konfigureres
DAWW Konfiguration af e-mail-advarsler 71
Page 74

Kontrol af printerkonfigurationen
Fra printerens kontrolpanel kan du udskrive sider med detaljerede oplysninger om printeren og
dens aktuelle konfiguration. Følgende informationssider er beskrevet her:
"Menuoversigt" på side 72
●
● "Konfigurationsside" på side 72
"Statusside for forbrugsvarer" på side 74 (indeholder oplysninger om forbrug af
●
tonerkassette)
● "PS- eller PCL-fontliste" på side 76
Du finder en komplet oversigt over printerens informationssider i menuen Information på
printerens kontrolpanel ("Menuen Information" på side 147).
Opbevar disse sider i nærheden af printeren, så de kan bruges i forbindelse med fejlfinding.
De er også nyttige, hvis du skal kontakte HP Kundeservice.
Menuoversigt
Hvis du vil have vist de aktuelle indstillinger for de menuer og emner, der er tilgængelige på
kontrolpanelet, skal du udskrive en oversigt over kontrolpanelets menuer.
Sådan udskrives en menuoversigt
) for at åbne menuerne.
1 Tryk på (knappen V
2 Brug (knappen O
(knappen V
ÆLG
3 Brug (knappen O
derefter på (knappen V
ÆLG
) eller (knappen NED) til at rulle til INFORMATION, og tryk derefter på
P
).
) eller (knappen NED) til at rulle til
P
).
ÆLG
UDSKRIV MENUOVERSIGT
, og tryk
Det kan være en god idé at have menuoversigten liggende i nærheden af printeren som
referencemateriale. Menuoversigtens indhold varierer afhængigt af det ekstraudstyr, der er
installeret i printeren. Mange af disse værdier kan tilsidesættes fra programmet eller
printerdriveren.
En fuldstændig oversigt over kontrolpanelets funktioner og mulige værdier findes i afsnittet
"Menuer på kontrolpanelet" på side 145. Oplysninger om ændring af kontrolpanelets indstillinger
findes i afsnittet "Ændring af kontrolpanelindstillingerne" på side 25.
Konfigurationsside
Brug konfigurationssiden til at få vist aktuelle printerindstillinger, til fejlfinding af printerproblemer
eller til at kontrollere installationen af ekstraudstyr, f.eks. hukommelse (DIMM-chips), papirbakker
og printersprog.
Bemærk! Hvis der er installeret en HP Jetdirect-printerserver, bliver der også udskrevet en HP Jetdirect-
konfigurationsside. IP-adressen for HP Jetdirect-printerserveren vises på denne side.
Sådan udskrives en konfigurationsside fra kontrolpanelet
) for at åbne menuerne.
1 Tryk på (knappen V
2 Brug (knappen O
på (knappen V
3 Brug ( ) (knappen O
tryk derefter på (knappen V
72 Kapitel 3 Håndtering og vedligeholdelse af printeren DAWW
ÆLG
) eller (knappen NED) til at rulle til INFORMATION, og tryk derefter
P
).
ÆLG
) eller (knappen NED) til at rulle til UDSKRIV KONFIGURATION, og
P
).
ÆLG
Page 75

Herunder vises et eksempel på en konfigurationsside. Konfigurationssidens indhold varierer
afhængigt af det udstyr, der aktuelt er installeret i printeren.
Bemærk! Du kan også få konfigurationsoplysninger fra den integrerede webserver. Yderligere oplysninger
findes i afsnittet "Brug af den integrerede webserver" på side 62.
1
2
3
4
5
6
1 Printeroplysninger Viser model, serienummer, antal sider og andre oplysninger om
printeren.
2 Hændelseslog Viser antallet af optegnelser i hændelsesloggen, det maksimale
antal optegnelser, som kan vises, og de sidste tre optegnelser.
3 Installerede
printersprog og
Viser alle installerede printersprog (f.eks. PS og PCL), og viser
det ekstraudstyr, der er installeret i DIMM- og EIO-stikkene.
installeret ekstraudstyr
4 Hukommelse Viser printerhukommelse, PCL-driverens arbejdsområde (DWS)
og oplysninger om at spare ressourcer.
5 Sikkerhed Viser status for printerkontrolpanellåsen, kontrolpaneladgangs-
kode og diskdrev (hvis der er installeret et i printeren).
6 Papirbakker og
ekstraudstyr
Viser formatindstillinger for alle bakker, og viser alt installeret
ekstraudstyr til papirhåndtering.
DAWW Kontrol af printerkonfigurationen 73
Page 76

Statusside for forbrugsvarer
Brug statussiden over forbrugsvarer til at få oplysninger om den tonerkassette, der er installeret i
printeren, mængden af toner tilbage i kassetten og antallet af sider og job, der er blevet
behandlet.
Bemærk! Du kan også få vist en forbrugsvarestatus på den integrerede webserver. Yderligere oplysninger
findes i afsnittet "Brug af den integrerede webserver" på side 62.
Sådan udskrives en statusside over forbrugsvarer på kontrolpanelet
) for at åbne menuerne.
1 Tryk på (knappen V
2 Brug (knappen O
på (knappen V
3 Brug (knappen O
FORBRUGSVARESTATUSSIDE, og tryk derefter på (knappen V
ÆLG
) eller (knappen NED) til at rulle til INFORMATION, og tryk derefter
P
).
ÆLG
) eller (knappen NED) til at rulle til UDSKRIV
P
).
ÆLG
74 Kapitel 3 Håndtering og vedligeholdelse af printeren DAWW
Page 77

1
2
3
4
5
1 Websted til
Lokalt websted til bestilling af forbrugsvarer via Internettet.
forbrugsvarer
2 Kassetteoplysninger Indeholder oplysninger om det forventede antal sider, der kan
udskrives med den resterende mængde toner i kassetten, status
for tonermængde og tonerkassettens serienummer.
3 Udskrivningsstatistik Viser statistikker for det totale antal sider og job, der er udført
ved hjælp af denne tonerkassette samt sideantal pr. papirformat.
4 Fremstillingsoplysninger Viser installationsdato og seneste brugsdato for denne
tonerkassette.
5 Websted til genbrug Viser webstedet, hvor du kan få oplysninger om returnering af
brugte HP-tonerkassetter.
DAWW Kontrol af printerkonfigurationen 75
Page 78

PS- eller PCL-fontliste
Brug fontlisterne til at få vist, hvilke fonte der aktuelt er installeret i printeren. (Fontlisten viser
desuden, hvilke fonte der findes på en harddisk (ekstraudstyr) eller en flash-DIMM-chip).
Sådan udskrives en PS- eller PCL-fontliste
) for at åbne menuerne.
1 Tryk på (knappen V
2 Brug (knappen O
på (knappen V
3 Brug (knappen O
UDSKRIV PCL-FONTLISTE, og tryk derefter på (knappen V
PS-fontlisten viser, hvilke PS-fonte der er installeret, og viser et eksempel på disse fonte.
På PCL-fontlisten finder du følgende oplysninger:
●
Font viser navne og eksempler på fonte.
●
Pitch/Punkt angiver fontens pitch og punktstørrelse.
●
Escape-sekvens (en PCL 5e-programmeringskommando) bruges til at vælge den ønskede
font. (Se teksten nederst på siden med fontlisten).
Bemærk! Yderligere oplysninger om brug af printerkommandoer til at vælge en font i MS-DOS
programmer finder du i afsnittet "Vælge PCL 5e-fonte" på side 173.
ÆLG
) eller (knappen NED) til at rulle til INFORMATION, og tryk derefter
P
).
ÆLG
) eller (knappen NED) til at rulle til UDSKRIV PS-FONTLISTE eller
P
).
ÆLG
®
-
●
Font # er det nummer, der bruges til at vælge fonte på printerens kontrolpanel (ikke i
programmet). Font # må ikke forveksles med det font-id, der beskrives nedenfor. Nummeret
angiver det DIMM-stik, hvor fonten er gemt.
• SOFT: Indlæste fonte, der forbliver residente i printeren, indtil de erstattes af andre
indlæste fonte, eller indtil printeren slukkes.
• INTERN: Fonte, der findes permanent i printeren.
●
Font-id er det nummer, som du tildeler softfonte, når de indlæses via software.
76 Kapitel 3 Håndtering og vedligeholdelse af printeren DAWW
Page 79

Rengøring af printeren
Med tiden begynder partikler fra toner og papir at hobe sig op i printeren. Dette kan give
problemer med kvaliteten under udskrivning. Rengøring af printeren eliminerer eller formindsker
disse problemer.
Rens papirgangen og tonerkassetteområder, hver gang du skifter tonerkassetten, eller hvis der
er problemer med udskriftskvaliteten. Hold i videst muligt omfang printeren ren for støv og snavs.
Rengøring af ydersiden
Rengør printerens yderside med et klud fugtet med vand.
FORSIGTIG! Der må ikke bruges salmiakbaserede rengøringsmidler på eller omkring printeren.
DAWW Rengøring af printeren 77
Page 80

Rensning af papirgangen og tonerkassetteområderne
3
4
2
Med tiden begynder partikler fra toner og papir at hobe sig op i
printeren. Dette kan give problemer med kvaliteten under udskrivning.
Rengøring af printeren eliminerer eller formindsker disse problemer.
Sådan rengøres printeren indvendigt
1 Sluk printeren, og træk strømkablet ud.
2 Åbn topdækslet.
3 Fjern tonerkassetten.
FORSIGTIG!
Udsæt ikke tonerkassetten for lys mere end nogle få minutter for at
forhindre, at den bliver beskadiget.
Pas på ikke at røre ved overføringsvalsen (den sorte gummivalse, der
sidder under tonerkassetten). Hvis der kommer hudfedt på rullen, kan
der opstå problemer med udskriftskvaliteten.
4 Tør eventuel snavs væk fra papirgangen og hulrummet til
tonerkassetten med en tør, fnugfri klud.
5 Sæt tonerkassetten på plads, og luk topdækslet.
Bemærk!
Hvis tonerkassetten er vanskelig at sætte i igen, skal du kontrollere, at
registreringspladen er vippet ned på plads, og at du har skubbet
tonerkassetten helt på plads.
5
6 Sæt strømkablet i igen, og tænd for printeren.
78 Kapitel 3 Håndtering og vedligeholdelse af printeren DAWW
Page 81

Rensning af fikseringsenheden
Kør printerens renseark for at holde fikseringsenheden fri for toner og papirpartikler, der kan
ophobes. Ophobning af toner og partikler kan give pletter foran eller bagpå de udskrevne sider
(Se "Tonerpletter" på side 104).
HP anbefaler, at du bruger rensearket, hver gang du skifter tonerkassetten, eller efter et
automatisk tidsinterval, som du selv kan angive. På denne måde sikres den optimale
udskriftskvalitet.
Renseprocessen tager omkring 2½ minut. Der vises en meddelelse på kontrolpanelet under
rensningen (enten OPRETTER RENSEARK eller RENSER).
Sådan køres rensearket
Hvis rensearket skal fungere korrekt, skal det udskrives på kopipapir (ikke skrivemaskinepapir,
kraftigt eller groft papir).
1 Hvis din printermodel indeholder en dupleksenhed, skal du åbne den bageste
udskriftsbakke.
2 Tryk på (knappen V
3 Brug (knappen O
derefter på (knappen V
4 Brug (knappen O
derefter på (knappen V
ÆLG
) eller knappen (NED) til at rulle til KONFIGURER ENHED, og tryk
P
ÆLG
) eller (knappen NED) til at rulle til UDSKRIFTSKVALITET, og tryk
P
ÆLG
) for at åbne menuerne.
).
).
) eller (knappen NED) til at rulle til OPRET RENSEARK, og tryk derefter
5 Brug (knappen O
på (knappen V
P
ÆLG
).
6 Følg vejledningen på rensearket for at udføre rensningen.
7 Hvis din printermodel indeholder en dupleksenhed, skal du lukke den bageste
udskriftsbakke.
DAWW Rensning af fikseringsenheden 79
Page 82

80 Kapitel 3 Håndtering og vedligeholdelse af printeren DAWW
Page 83

4
Problemløsning
Dette afsnit hjælper med fejlfinding og udbedring af mindre printerproblemer.
● "Checkliste til fejlfinding" på side 82
● "Fejlfinding af generelle udskrivningsproblemer" på side 83
"Udskrivning af specialsider" på side 87
●
● "Forståelse af printermeddelelser" på side 88
● "Udbedring af papirstop" på side 97
● "Fejlfinding af udskriftskvalitetsproblemer" på side 102
● "Fejlfinding af netværksudskrivningsproblemer" på side 107
● "Fejlfinding af almindelige Windows-problemer" på side 108
● "Fejlfinding af almindelige Macintosh-problemer" på side 109
● "Fejlfinding af almindelige PostScript-problemer" på side 114
DAWW 81
Page 84

Checkliste til fejlfinding
Hvis printeren ikke fungerer korrekt, kan du følge denne checkliste. Hvis der viser sig en fejl i
printeren ved et af trinnene, skal du følge de tilhørende forslag for at afhjælpe fejlen.
Kontroller, at printerens
K
-indikator lyser.
LAR
Udskriv et kort dokument fra et
program for at kontrollere, at
computeren og printeren er
forbundne og kommunikerer
korrekt.
Hvis problemet fortsat opstår,
skal du kontrollere disse afsnit:
Hvis indikatoren ikke lyser, skal du kontrollere strømtilførslen.
●
Kontroller stikkontakten. Kontroller strømkilden ved at sætte stikket i
en anden kontakt.
Hvis andre indikatorer er tændt, skal du notere meddelelsen på
●
kontrolpanelet og gå til "Fortolkning af meddelelser på
kontrolpanelet" på side 89.
Hvis siden ikke udskrives, skal du kontrollere kabelforbindelsen
●
mellem printeren og computeren. Sørg for, at du anvender det
korrekte kabel.
Kontroller udskriftskøen eller udskriftsspooleren (skrivestyring på
●
en Macintosh-computer) for at se, om printeren er blevet standset.
Kontroller, at du har installeret HP LaserJet 2300-printerdriveren.
●
Kontroller programmet for at sikre, at du anvender en HP LaserJet
●
2300-printerdriver og -port.
Hvis siden afbrydes under udskrivning, skal du gå til "Fejlfinding af
●
generelle udskrivningsproblemer" på side 83.
"Udskrivning af specialsider" på side 87
●
"Fejlfinding af generelle udskrivningsproblemer" på side 83
●
"Fejlfinding af netværksudskrivningsproblemer" på side 107
●
"Fejlfinding af almindelige Windows-problemer" på side 108
●
"Fejlfinding af almindelige Macintosh-problemer" på side 109
●
"Fejlfinding af almindelige PostScript-problemer" på side 114
●
82 Kapitel 4 Problemløsning DAWW
Page 85

Fejlfinding af generelle udskrivningsproblemer
Symptom Mulig årsag Løsning
Kontrolpanelets display er
vanskeligt at læse.
Printeren vælger medier fra
den forkerte bakke.
Printeren trækker ikke papir
fra bakke 2 eller bakke 3.
Kontrasten er for høj eller for lav i
forhold til kontormiljøet.
Bakkevalget i programmet kan være
forkert.
Det konfigurerede format stemmer
ikke overens med formatet på det
medie, der er lagt i bakken.
Det bageste papirlængdestyr er
indstillet forkert (bakke 2 eller
bakke 3).
Det bageste papirstop er indstillet
forkert (bakke 3).
Juster kontrasten på
kontrolpanelets display (se
"DISPLAYKLARHED (DISPLAY
BRIGHTNESS)" på side 157).
I mange programmer findes
papirbakkevalget under menuen
Sideopsætning i programmet.
Fjern medier i andre bakker for at
få printeren til at vælge fra den
ønskede bakke.
På Macintosh-computere skal du
anvende HP LaserJet
Hjælpeprogram til at ændre
prioriteten af bakken.
Ret via kontrolpanelet det
konfigurerede format, så det
stemmer overens med formatet på
det medie, der er lagt i bakken.
Hvis du vil indstille de bageste styr
korrekt, kan du se "Ilægning af papir
i bakke 2 (250-arks bakke) eller den
ekstra 250-arks bakke på
bakke 3's plads" på side 32 eller
"Ilægning af papir i bakke 3
(500-arks bakke)" på side 34.
For bakke 3 skal du sørge for, at
papirstakkens fremføringskant er
lige. En skæv kant kan forhindre
løftepladen i at hæve sig.
Papiret krøller, når det
kommer ud af printeren.
Det først ark af
udskrivningsmediet sidder
fast i tonerkassetteområdet.
Papiret krøller, når det kommer ud
af den øverste udskriftsbakke.
En kombination af høj luftfugtighed
og høj temperatur har indflydelse på
udskrivningsmediet.
Åbn den bageste udskriftsbakke for
at lade papiret gå direkte gennem
printeren og komme ud.
Vend det papir, som du
udskriver på.
Reducer printerens
fikseringstemperatur for at
nedbringe krølningen
(se "FIKSERINGSTILSTANDE"
på side 154).
Juster printeren for høje
luftfugtigheds- og
temperaturniveauer (se "MERE
ADSKILLELSE (MORE SEPARATION)"
på side 154).
DAWW Fejlfinding af generelle udskrivningsproblemer 83
Page 86

Symptom Mulig årsag Løsning
Udskriftsjobbet er ekstremt
langsomt.
Jobbet kan være meget komplekst.
Printerens maksimale hastighed
kan ikke overskrides, selvom der
sættes mere hukommelse i.
Udskrivningshastigheden kan
nedsættes automatisk ved
udskrivning af medier i
specialformat.
Du udskriver en PDF- eller
PostScript-fil (PS) ved hjælp af en
PCL-printerdriver.
I printerdriveren er Optimer for:
indstillet til karton, tungt, groft eller
skrivemaskinepapir.
Reducer sidens kompleksitet, eller
forsøg at tilpasse indstillingerne for
udskriftskvalitet. Hvis problemet ofte
opstår, kan du installere mere
hukommelse i printeren.
Prøv at bruge PS-printerdriveren i
stedet for PCL-printerdriveren.
(Du kan normalt gøre dette fra dit
program).
I printerdriveren skal du indstille
typen til almindeligt papir (se
"Udskrivning efter medietype og
medieformat" på side 53).
Bemærk! Hvis du ændrer
indstillingen til almindeligt papir,
bliver udskrivningen hurtigere. Hvis
du bruger et kraftigt medie, skal du
imidlertid lade indstillingen i
printerdriveren være indstillet til
kraftigt papir, selvom udskrivningen
kan være langsommere.
Jobbet udskrives på begge
sider af papiret.
Udskriftsjobbet indeholder
kun én side, men printeren
behandler også bagsiden af
papiret (siden kommer delvis
ud og trækkes derefter
tilbage i printeren).
Sider udskrives, men de er
helt blanke.
Printeren er indstillet til
dupleksudskrivning.
Printeren er indstillet til
dupleksudskrivning. Selvom
udskriftsjobbet kun indeholder én
side, behandler printeren også
bagsiden.
Forseglingstapen er muligvis stadig
i tonerkassetten.
Filen kan have blanke sider. Kontroller filen for at sikre dig, at
Se "Ændring af indstillingerne for et
udskriftsjob" på side 47 for at ændre
indstillingen, eller se onlinehjælpen.
Se "Ændring af indstillingerne for et
udskriftsjob" på side 47 for at ændre
indstillingen, eller se onlinehjælpen.
Forsøg ikke at trække siden ud af
printeren, før dupleksudskrivningen
er færdig. Ellers kan der opstå
papirstop.
Fjern tonerkassetten, og træk
forseglingstapen ud. Sæt
tonerkassetten i igen.
den ikke indeholder blanke sider.
84 Kapitel 4 Problemløsning DAWW
Page 87

Symptom Mulig årsag Løsning
Printeren udskriver, men
teksten er forkert,
forvrænget eller
ufuldstændig.
Printerkablet er løst eller defekt. Træk printerstikket ud, og sæt det i
igen. Prøv med et udskriftsjob, som
du ved fungerer. Sæt om muligt
kablet og printeren til en anden
computer, og prøv med et
udskriftsjob, som du ved fungerer.
Prøv til sidst med et nyt kabel.
Printeren er på et netværk eller en
delt enhed og modtager ikke et klart
signal.
Den forkerte driver er valgt i
softwaren.
Softwareprogrammet fungerer ikke
ordentligt.
Kobl printeren fra netværket, og
brug et parallel- eller USB-kabel til
at forbinde den direkte til en
computer. Udskriv et job, som du
ved fungerer.
Se i softwarens printervalgsmenu,
og kontroller, at HP LaserJet 2300
er valgt.
Prøv at udskrive et job fra et andet
program.
DAWW Fejlfinding af generelle udskrivningsproblemer 85
Page 88

Symptom Mulig årsag Løsning
Printeren svarer ikke, når
Udskriv vælges i softwaren.
Printeren mangler papir. Læg papir i.
Printeren er eventuelt i manuel
indføringstilstand.
Kablet mellem computeren og
printeren er ikke tilsluttet korrekt.
Printerkablet er defekt. Tilslut om muligt kablet til en anden
Den forkerte printer er valgt i
softwaren.
Der kan være et papirstop. Fjern eventuelt fastklemt medie, og
Softwaren til printeren er ikke
konfigureret til printerporten.
Printeren er på et netværk og
modtager ikke noget signal.
Skift fra manuel indføringstilstand
(se "INDFØR MANUELT" på side 151).
Frakobl og tilslut kablet igen.
computer, og udskriv et job, som du
ved fungerer. Du kan også forsøge
at anvende et andet kabel.
Se i softwarens printervalgsmenu,
og kontroller, at en HP LaserJet
2300-printer er valgt.
kontroller især dupleksområdet. Se
"Udbedring af papirstop" på side 97.
Se i softwarens printervalgsmenu,
og kontroller, at den rigtige port
anvendes. Hvis computeren har
mere end én port, skal du
kontrollere, at printeren er tilsluttet
den rigtige.
Kobl printeren fra netværket, og
brug et parallel- eller USB-kabel
til at forbinde den direkte til
en computer. Installer
udskrivningssoftwaren igen. Udskriv
et job, som du ved fungerer.
Fjern eventuelt stoppede job fra
udskriftskøen.
Printeren modtager ikke strøm. Hvis indikatoren ikke lyser, skal du
kontrollere strømtilførslen. Kontroller
stikkontakten. Kontroller
strømkilden.
Printeren fungerer ikke ordentligt. Kontroller meddelelserne på
kontrolpanelet og lysdioderne for at
afgøre, om printeren angiver en fejl.
Noter enhver meddelelse, og se
"Fortolkning af meddelelser på
kontrolpanelet" på side 89.
86 Kapitel 4 Problemløsning DAWW
Page 89

Udskrivning af specialsider
Der er specialsider i printerens hukommelse, der hjælper dig med at diagnosticere og lære mere
om problemer med printeren.
●
Konfigurationsside
Konfigurationssiden viser mange af printerens aktuelle indstillinger og egenskaber.
Oplysninger om udskrivning af en konfigurationsside findes i afsnittet "Konfigurationsside"
på side 72. Hvis du har installeret et EIO-printerserverkort, udskrives en anden side
(Jetdirect-siden), der viser alle oplysninger om HP Jetdirect.
●
Fontliste
Du kan udskrive en fontliste ved hjælp af kontrolpanelet (se "PS- eller PCL-fontliste"
på side 76) eller (for Macintosh-computere) HP LaserJet Hjælpeprogram (se "HP LaserJet
Hjælpeprogram" på side 15).
●
Statusside for forbrugsvarer
Brug statussiden for forbrugsvarer til at få oplysninger om den tonerkassette, der er
installeret i printeren, mængden af toner tilbage i kassetten og antallet af sider og job, der
er blevet behandlet (se "Statusside for forbrugsvarer" på side 74).
DAWW Udskrivning af specialsider 87
Page 90

Forståelse af printermeddelelser
Printermeddelelser vises på printerens kontrolpanel til oplysning om normal status for printeren
(f.eks. Behandler job) eller en fejlsituation (f.eks. LUK DÆKSLERNE), der kræver handling.
"Fortolkning af meddelelser på kontrolpanelet" på side 89 indeholder de mest almindelige
meddelelser, der kræver handling eller kan give anledning til spørgsmål. Meddelelser vises i
alfabetisk rækkefølge med de numeriske meddelelser sidst i listen.
Brug af printerens online hjælpesystem
Denne printer har et online hjælpesystem på kontrolpanelet, der giver instruktioner i at løse de
fleste printerfejl. Visse meddelelser på kontrolpanelet skifter mellem instruktioner om adgang til
online hjælpesystemet.
Når en meddelelse veksler med Tryk på hjælp ?, skal du trykke på (knappen H
vist hjælp og bruge (knappen O
Tryk på (knappen H
) for at afslutte online hjælpesystemet.
JÆLP
) og (knappen NED) til at rulle gennem meddelelsen.
P
JÆLP
) for at få
Afhjælpning af vedvarende meddelelser
Visse meddelelser (f.eks. anmodninger om at lægge papir i en bakke eller en meddelelse om, at
et tidligere udskriftsjob fortsat er i printerhukommelsen) giver mulighed for at trykke på
(knappen V
meddelelsen.
Hvis en meddelelse ikke forsvinder, når du har udført de anbefalede handlinger, skal du kontakte
en HP-autoriseret service- eller supportudbyder (Se "Sådan kontakter du HP" på side 124 eller
besøg http://www.hp.com/support/lj2300
) for at udskrive, eller trykke på A
ÆLG
NNULLER JOB
.)
for at slette jobbet og fjerne
88 Kapitel 4 Problemløsning DAWW
Page 91

Fortolkning af meddelelser på kontrolpanelet
Meddelelse Beskrivelse Anbefalet handling
Adgang nægtet
menuer låst
Annullerer...
[JOBNAVN]
Test af papirgang
Kontrol af printer
VALGT PERSONLIGHED
IKKE TILGÆNGELIG
vises skiftevis med
Tryk så på
Den funktion, du forsøger at
få adgang til på printerens
kontrolpanel, er blevet låst for at
forhindre uvedkommende i at få
adgang.
Printeren annullerer et job.
Meddelelsen vises fortsat, mens
jobbet stoppes, papirgangen
ryddes og eventuelle resterende
indkommende data på den aktive
kanal modtages og kasseres.
Printeren kontrollerer, om der er
papirstop eller papir, der ikke er
fjernet fra printeren.
Printeren kontrollerer, om der er
papirstop eller papir, der ikke er
fjernet fra printeren.
Printeren modtog en forespørgsel
om et printersprog, der ikke findes i
printeren. Udskriftsjobbet
annulleres.
Kontakt netværksadministratoren.
Ingen handling nødvendig.
Ingen handling nødvendig.
Ingen handling nødvendig.
Udskriv jobbet ved hjælp af en
printerdriver til et andet
printersprog, eller føj det ønskede
sprog til printeren (hvis det er
tilgængeligt).
Hvis du vil have vist en liste over
tilgængelige printersprog, skal du
udskrive en konfigurationsside
(Se "Konfigurationsside"
på side 72).
Rydning af papirgang
Hændelseslog tom
Blækpatron installeret
INSTALLER KASSETTE
vises skiftevis med
Tryk for Hjælp
LÆG PAPIR I BAKKE [XX]
[TYPE] [FORMAT]
Der er papirstop i printeren,
eller printeren blev tændt og
registrerede, at mediet befandt sig
på det forkerte sted. Printeren
forsøger automatisk at sende
siderne ud.
Du forsøger at få vist en tom
hændelseslog ved at vælge
HÆNDELSESLOG
Denne meddelelse vises ca.
10 sekunder efter, at du har
installeret en ny, ægte HP-kassette.
Tonerkassetten mangler og skal
installeres igen, før udskrivningen
kan fortsætte.
Den angivne bakke er konfigureret
til en bestemt type og størrelse
medie, der kræves af
udskriftsjobbet, men bakken er tom.
Alle andre bakker er også tomme.
på kontrolpanelet.
VIS
Vent, mens printeren forsøger at
sende siderne ud. Hvis det ikke
lykkes, vises en meddelelse om
papirstop på kontrolpanelet.
Ingen handling nødvendig.
Ingen handling nødvendig.
Udskift tonerkassetten, eller
installer den rigtigt igen.
Læg det ønskede medie i den
angivne bakke.
DAWW Forståelse af printermeddelelser 89
Page 92

Meddelelse Beskrivelse Anbefalet handling
LÆG PAPIR I BAKKE [XX]
[TYPE] [FORMAT]
vises skiftevis med
Hvis du vil bruge en
anden bakke, så
tryk på
eller
Tryk for Hjælp
eller
Tryk så på
INDFØR MANUELT
[TYPE] [FORMAT]
vises skiftevis med
Hvis du vil bruge en
anden bakke, så
tryk på
eller
Tryk for Hjælp
eller
Tryk så på
Der er sendt et job, som kræver en
bestemt type og format, som ikke
findes i den angivne bakke.
Printeren venter på, at mediet
lægges i bakke 1 til manuel
indføring.
Udfør et af disse trin:
Læg det ønskede medie i den
●
angivne bakke, og tryk på
(knappen
Tryk på for at bruge en type
●
og format, der allerede er i en
anden bakke.
Udfør et af disse trin:
Læg det ønskede medie i
●
bakke 1, og tryk på
(knappen
Tryk på (knappen V
●
for at bruge en type og format,
der allerede er i en anden
bakke.
V
V
ÆLG
ÆLG
).
).
ÆLG
)
Intet job at annullere
BESTIL KASSETTE
MINDRE END [XXXX]
SIDER
Pause
vises skiftevis med
For at vende tilbage
til klar-tilstand skal
du trykke på knappen
GENOPTAG
FORMATFEJL
BAKKE [XX]= [FORMAT]
vises skiftevis med
Klar
Tryk
for Hjælp
Du har trykket på knappen
A
NNULLER JOB
aktivt job eller data i bufferen at
annullere.
Meddelelsen vises i ca. 2 sekunder,
før printeren vender tilbage til klartilstanden.
Denne meddelelse vises, når
indstillingen
undermenuen til Systemopsætning
er indstillet til
er 10% toner tilbage i kassetten
(se "TONER LAV" på side 157).
Printeren er midlertidigt afbrudt,
men den fortsætter med at modtage
data, indtil hukommelsen er fuld.
Printeren registrerer ikke nogen fejl.
Den angivne bakke indeholder papir
af et andet format end det, der er
konfigureret for bakken.
, men der er intet
TONER LAV
FORTSÆT
i
, og der kun
Ingen handling nødvendig.
Sørg for at have en ny tonerkassette
klar (se "Bestilling af dele,
ekstraudstyr og forbrugsvarer"
på side 116).
Tryk på
Ilæg papir med det format, der er
konfigureret for bakken.
Sørg for, at styrene i bakken er
indstillet korrekt, og kontroller, om
knappen i bakken er korrekt
indstillet til Standard eller Special.
P
AUSE/GENOPTAG
.
90 Kapitel 4 Problemløsning DAWW
Page 93

Meddelelse Beskrivelse Anbefalet handling
BAKKE
[TYPE] [FORMAT]
vises skiftevis med
[XX]
TOM
Klar
For menuer tryk på
TYPEFEJL
BAKKE [XX]= [TYPE]
vises skiftevis med
Klar
Tryk for Hjælp
BRUG BAKKE [XX]
[TYPE] [FORMAT]
vises skiftevis med
For at skifte, skal du
trykke på
/
Tryk så på
Bakken er løbet tør for medier. Læg papir i den tomme bakke for at
fjerne meddelelsen.
Hvis du ikke fylder medier i den
angivne bakke, fortsætter printeren
udskrivningen fra den næste
tilgængelige bakke med det samme
papirformat og -type, og
meddelelsen bliver ved med at
være vist.
Systemet har registreret en anden
type medie end den type, der er
angivet for bakken, i den papirgang,
der kommer fra bakke
Printeren registrerede ikke den
ønskede medietype og -medie.
Meddelelsen viser sandsynligvis
den tilgængelige type og størrelse
og den bakke, hvor disse er til
rådighed.
XX
.
1 Kontroller, at det rigtige medie
er lagt i bakken.
2 Kontroller driverindstillingerne
for at sikre, at den forventede
medietype er valgt.
3 Kontroller indstillingerne for
medietype på printerens
kontrolpanel for at sikre, at
printeren er indstillet til den
medietype, der er i bakken.
4 Se i onlinehjælpen til
printersoftwaren for at få
yderligere oplysninger.
Tryk på (knappen
acceptere værdierne i meddelelsen,
eller brug (knappen
(knappen
tilgængelige valgmuligheder.
N
) til at rulle til de
ED
V
ÆLG
O
) for at
) og
P
10.XX.YY HUKOMM.-FEJL
I FORBRUGSVARER
Tryk
for Hjælp
13.XX.YZ PAPIRSTOP
[PLACERING]
20 IKKE NOK HUKOMMELSE
vises skiftevis med
Tryk så på
Der er opstået en fejl i en eller flere
af printerens forbrugsvarer.
Værdierne
nedenfor:
og YY er vist
XX
XX
00 = fejl i hukommelsen
01 = der mangler hukommelse
YY
00 = sort tonerkassette
Der er opstået papirstop på det
angivne sted.
Printeren har modtaget flere data,
end der er plads til i den
tilgængelige hukommelse. Du har
muligvis forsøgt at overføre for
mange makroer, softfonte eller
komplekse grafikelementer.
1 Sluk og tænd for printeren for at
slette meddelelsen.
2 Kontakt en HP-autoriseret
service- eller supportudbyder
(se "Sådan kontakter du HP"
på side 124), hvis meddelelsen
fortsat vises.
Fjern det fastsiddende medie fra det
angivne sted. (Se "Udbedring af
papirstop" på side 97).
Hvis meddelelsen fortsat vises, når
alt fastsiddende medie er fjernet,
kan en sensor sidde fast eller være
defekt. Kontakt en HP-autoriseret
service- eller supportudbyder
(se "Sådan kontakter du HP"
på side 124).
Tryk på (knappen
udskrive de overførte data (der kan
være gået data tabt), og prøv
derefter at forenkle udskriftsjobbet
eller installere mere hukommelse
(Se "Installation af hukommelse"
på side 167).
V
ÆLG
) for at
DAWW Forståelse af printermeddelelser 91
Page 94

Meddelelse Beskrivelse Anbefalet handling
21 SIDEN ER FOR
KOMPLEKS
vises skiftevis med
Tryk så på
22 EIO [X]
BUFFEROVERLØB
vises skiftevis med
Tryk så på
22 PARALLEL I/O
BUFFEROVERLØB
vises skiftevis med
Tryk så på
De data (tæt tekst, formatering,
raster- eller vektorgrafik), som blev
sendt til printeren, var for
komplekse.
Der blev sendt for mange data til
EIO-kortet i det angivne stik [
Der bruges muligvis en forkert
kommunikationsprotokol.
Der blev sendt for mange data til
parallelporten.
X].
1 Tryk på (knappen
for at udskrive de overførte
data. (Der kan gå data tabt).
2 Hvis denne meddelelse vises
ofte, skal du forenkle jobbet
eller installere mere
hukommelse. (Se "Installation
af hukommelse" på side 167).
1 Tryk på (knappen
for at fjerne meddelelsen
(jobbet udskrives ikke).
2 Undersøg
værtskonfigurationen. Kontakt
en HP-autoriseret service- eller
supportudbyder (se "Sådan
kontakter du HP" på side 124),
hvis meddelelsen fortsat vises.
1 Undersøg, om der skulle være
en løs kabelforbindelse, og sørg
for at bruge et kabel af god
kvalitet. Nogle parallelkabler fra
andre producenter mangler
stikforbindelser eller er
på anden vis ikke i
overensstemmelse med
IEEE 1284-specifikationen.
(Se "Bestilling af dele,
ekstraudstyr og forbrugsvarer"
på side 116).
2 Denne fejl kan opstå, hvis den
driver, du bruger, ikke er
IEEE 1284-kompatibel. Du
opnår de bedste resultater ved
at bruge en af de HP-drivere,
som fulgte med printeren.
(Se "Printersoftware"
på side 11).
3 Tryk på (knappen
for at fjerne fejlmeddelelsen
(jobbet udskrives ikke).
4 Kontakt en HP-autoriseret
service- eller supportudbyder
(se "Sådan kontakter du HP"
på side 124), hvis meddelelsen
fortsat vises.
V
V
V
ÆLG
ÆLG
ÆLG
)
)
)
22 SERIEL I/O
BUFFEROVERLØB
vises skiftevis med
Der blev sendt for mange data til
den serielle port.
Tryk på (knappen V
fjerne fejlmeddelelsen (jobbet
udskrives ikke).
ÆLG
) for at
Tryk så på
22 USB I/O
BUFFEROVERLØB
Der blev sendt for mange data til
USB-porten.
Tryk på (knappen V
fjerne fejlmeddelelsen (jobbet
udskrives ikke).
ÆLG
) for at
92 Kapitel 4 Problemløsning DAWW
Page 95

Meddelelse Beskrivelse Anbefalet handling
40 EIO [X] FEJL I
TRANSMISSION
vises skiftevis med
Fortsæt ved at trykke
på
41.X PRINTERFEJL
vises skiftevis med
Tryk så på
41.3 UVENTET
FORMAT I BAKKE [XX]
vises skiftevis med
LÆG PAPIR I BAKKE [XX]
[TYPE] [FORMAT]
Forbindelsen mellem printeren og
EIO-kortet i det angivne stik er
afbrudt [[X].
Der er opstået en midlertidig
udskrivningsfejl.
Dette skyldes som regel, at to eller
flere ark hænger sammen i
printeren, eller at papirbakken ikke
er justeret korrekt.
Tryk på (knappen
fjerne fejlmeddelelsen og fortsætte
udskrivningen.
1 Tryk på (knappen V
Den side, hvor fejlen opstod,
bliver automatisk udskrevet
igen, hvis Udbedring af
papirstop er aktiveret.
2 Sluk og tænd for printeren igen.
3 Kontakt en HP-autoriseret
service- eller supportudbyder
(se "Sådan kontakter du HP"
på side 124), hvis meddelelsen
fortsat vises.
1 Fyld bakken med det korrekte
papirformat.
2 Tryk på (knappen
for at rulle til
FORMAT=
bakke, så printeren bruger en
bakke, der indeholder det
ønskede format til
udskriftsjobbet.
3 Hvis fejlen ikke forsvinder, skal
du slukke og tænde for
printeren.
4 Kontakt en HP-autoriseret
service- eller supportudbyder
(se "Sådan kontakter du HP"
på side 124), hvis meddelelsen
fortsat vises.
. Ret formatet i en
V
ÆLG
BAKKE XX
) for at
ÆLG
V
ÆLG
).
)
41.5 UVENTET
TYPE I BAKKE XX
vises skiftevis med
LÆG PAPIR I BAKKE
[XX]:
[TYPE] [FORMAT]
49.XXXXX
PRINTERFEJL
Printeren har registreret en anden
papirtype end det forventede.
Der opstod en alvorlig firmware-fejl. 1 Sluk for printeren, lad den være
1 Fyld bakken med den korrekte
papirtype.
2 Tryk på (knappen
for at rulle til
Ret formatet i bakken, så
printeren bruger en bakke, der
indeholder den ønskede type til
udskriftsjobbet.
3 Hvis fejlen ikke forsvinder, skal
du slukke og tænde for
printeren.
4 Kontakt en HP-autoriseret
service- eller supportudbyder
(se "Sådan kontakter du HP"
på side 124), hvis meddelelsen
fortsat vises.
slukket i 20 minutter, og tænd
den derefter igen.
2 Kontakt en HP-autoriseret
service- eller supportudbyder
(se "Sådan kontakter du HP"
på side 124), hvis meddelelsen
fortsat vises.
BAKKE XX TYPE=
V
ÆLG
)
.
DAWW Forståelse af printermeddelelser 93
Page 96

Meddelelse Beskrivelse Anbefalet handling
50.X
FIKSERINGSENHEDSFEJL
for Hjælp
Tryk
51.X
PRINTERFEJL
vises skiftevis med
Fortsæt ved at
slukke og tænde igen
52.X
PRINTERFEJL
vises skiftevis med
Fortsæt ved at
slukke og tænde igen
53.XY.ZZ
PRINTER FEJL
Der opstod en fikseringsfejl. 1 Sluk og tænd for printeren.
2 Kontakt en HP-autoriseret
service- eller supportudbyder
(se "Sådan kontakter du HP"
på side 124), hvis meddelelsen
fortsat vises.
Der er opstået en midlertidig
udskrivningsfejl.
Der er opstået en midlertidig
udskrivningsfejl.
Der opstod et problem med
printerens hukommelse. Den
DIMM-chip, der forårsagede fejlen,
bliver ikke benyttet. Værdierne
og
er som følger:
ZZ
= DIMM-type
X
0 = rom
1 = ram
= Enhedsplacering
Y
0 = Intern hukommelse
(rom eller ram)
1 til 3 = DIMM-stik 1, 2 eller 3
= Fejlnummer
ZZ
1 Sluk og tænd for printeren igen.
2 Kontakt en HP-autoriseret
service- eller supportudbyder
(se "Sådan kontakter du HP"
på side 124), hvis meddelelsen
fortsat vises.
1 Sluk og tænd for printeren igen.
2 Kontakt en HP-autoriseret
service- eller supportudbyder
(se "Sådan kontakter du HP"
på side 124), hvis meddelelsen
fortsat vises.
1 Det kan være nødvendigt at
udskifte den angivne DIMMchip, eller sætte den på plads
igen. Sluk printeren, og sæt den
X, Y
DIMM-chip der forårsagede
fejlen, på plads.
2 Prøv at bruge en anden
printerdriver eller udskrive en
mindre fil.
3 Kontakt en HP-autoriseret
service- eller supportudbyder
(se "Sådan kontakter du HP"
på side 124), hvis meddelelsen
fortsat vises.
55.X
PRINTERFEJL
vises skiftevis med
Fortsæt ved at
slukke og tænde igen
56.X
PRINTERFEJL
vises skiftevis med
Fortsæt ved at
slukke og tænde igen
57.X
PRINTERFEJL
vises skiftevis med
Fortsæt ved at
slukke og tænde igen
Der er opstået en midlertidig
udskrivningsfejl.
Der opstod en midlertidig printerfejl,
der skyldes forkert indput- eller
output-anmodning.
Der opstod en midlertidig printerfejl i
en af printerblæserne.
1 Sluk og tænd for printeren.
2 Prøv at bruge en anden
printerdriver eller udskrive en
mindre fil.
3 Kontakt en HP-autoriseret
service- eller supportudbyder
(se "Sådan kontakter du HP"
på side 124), hvis meddelelsen
fortsat vises.
1 Sluk og tænd for printeren igen.
2 Kontakt en HP-autoriseret
service- eller supportudbyder
(se "Sådan kontakter du HP"
på side 124), hvis meddelelsen
fortsat vises.
1 Sluk og tænd for printeren igen.
2 Kontakt en HP-autoriseret
service- eller supportudbyder
(se "Sådan kontakter du HP"
på side 124), hvis meddelelsen
fortsat vises.
94 Kapitel 4 Problemløsning DAWW
Page 97

Meddelelse Beskrivelse Anbefalet handling
58.X
PRINTERFEJL
vises skiftevis med
Fortsæt ved at
slukke og tænde igen
59.X
PRINTERFEJL
vises skiftevis med
Fortsæt ved at
slukke og tænde igen
Der opstod en printerfejl, hvor der
blev fundet en hukommelsesfejl i
CPU-enheden, eller der er
problemer med luftføleren eller
strømforsyningen.
Der er opstået en midlertidig
udskrivningsfejl.
Sådan løses problemer med
strømforsyningen:
1 Fjern printeren fra en eventuel
UPS-nødstrømforsyning,
yderligere strømforsyninger
eller stikdåser. Tilslut printeren
til et vægstik, og se, om
problemet løses herved.
2 Hvis printeren allerede er
tilsluttet et vægstik, skal du
prøve en anden strømkilde i
bygningen, der er uafhængig af
den, der aktuelt bruges.
Netspændingen og den aktuelle
strømkilde ved printerens placering
skal muligvis undersøges for at
sikre, at de overholder printerens
elektriske specifikationer.
(Se "Elektriske specifikationer"
på side 134).
Kontakt en HP-autoriseret serviceeller supportudbyder (se "Sådan
kontakter du HP" på side 124), hvis
meddelelsen fortsat vises.
1 Sluk og tænd for printeren igen.
2 Kontakt en HP-autoriseret
service- eller supportudbyder
(se "Sådan kontakter du HP"
på side 124), hvis meddelelsen
fortsat vises.
62 NO SYSTEM
64 PRINTERFEJL
vises skiftevis med
Fortsæt ved at
slukke og tænde igen
Denne meddelelse angiver, at der
ikke blev fundet et system.
Printersoftwaresystemet fungerer
ikke.
Der opstod en midlertidig
udskrivningsfejl i
scanningsbufferen.
1 Sluk og tænd for printeren igen.
2 Kontakt en HP-autoriseret
service- eller supportudbyder
(se "Sådan kontakter du HP"
på side 124), hvis meddelelsen
fortsat vises.
1 Sluk og tænd for printeren igen.
2 Kontakt en HP-autoriseret
service- eller supportudbyder
(se "Sådan kontakter du HP"
på side 124), hvis meddelelsen
fortsat vises.
DAWW Forståelse af printermeddelelser 95
Page 98

Meddelelse Beskrivelse Anbefalet handling
79.XXXX
PRINTERFEJL
vises skiftevis med
Fortsæt ved at
slukke og tænde igen
Printeren har registreret en alvorlig
hardwarefejl.
1 Tryk på A
fjerne jobbet fra printerens
hukommelse. Sluk og tænd for
printeren igen.
2 Prøv at udskrive et job fra et
andet program. Hvis dette job
kan udskrives, skal du gå
tilbage til det første program og
udskrive en anden fil (hvis
meddelelsen kun vises ved brug
af et bestemt program eller
udskriftsjob, skal du kontakte
softwareleverandøren for at få
hjælp).
Hvis meddelelsen vises igen i
forskellige programmer og ved
forskellige udskriftsjob, kan du
prøve følgende.
1 Sluk for strømmen til printeren.
2 Fjern alle de kabler, der
forbinder printeren til netværket
eller computeren.
3 Fjern alle hukommelses-DIMM-
chips eller DIMM-chips fra
andre producenter
(Se "Installation af
hukommelse" på side 167).
4 Fjern alle EIO-enheder fra
printeren (Se "Installation af et
HP JetDirect EIO-kort"
på side 170).
5 Tænd for strømmen til
printeren.
Hvis fejlen forsvinder, skal du gøre
følgende.
1 Installer DIMM- og EIO-
enhederne enkeltvis. Sørg for,
at tænde og slukke for
printeren, hver gang du
installerer en enhed.
2 Udskift en DIMM- eller
EIO-enhed, hvis du mener, at
den forårsager fejlen.
3 Tilslut alle de kabler, der
forbinder printeren med
netværket eller computeren.
NNULLER JOB
for at
8X.YYYY
EIO-FEJL
Der er opstået en alvorlig fejl på
EIO-ekstraudstyret i stik
[X]
.
1 Sluk og tænd for printeren igen.
2 Sluk printeren, nulstil
EIO-ekstraudstyret i stik
og tænd printeren igen.
3 Sluk printeren, fjern EIO-
ekstraudstyret fra stik
installer det i et andet EIO-stik,
og tænd printeren igen.
4 Udskift EIO-ekstraudstyret
istik
[X]
.
[X]
[X]
,
,
96 Kapitel 4 Problemløsning DAWW
Page 99

Udbedring af papirstop
Mediet kan ind imellem sætte sig fast under et udskriftsjob. Det følgende er nogle af årsagerne:
Papiret er lagt forkert i bakkerne, eller de er overfyldte.
●
● Bakke 2 eller bakke 3 fjernes under et udskriftsjob.
Topdækslet åbnes under et udskriftsjob.
●
● Det anvendte medie opfylder ikke HP-specifikationerne (se "Mediespecifikationer"
på side 136).
● Det anvendte medie falder uden for det understøttede formatinterval
(se "Mediespecifikationer" på side 136).
Typiske steder for papirstop
Papirstop kan opstå fire steder:
1
3
2
1 Tonerkassetteområde (se "Tonerkassetteområde" på side 98)
2 Indbakkeområder (se "Bakke 2- eller bakke 3-papirindføringsområde"
på side 99)
3 Øverste udskriftsbakkeområder (se "Udskriftsområder" på side 100)
4 Dupleksområde (gælder kun for HP LaserJet 2300d-, HP LaserJet 2300dn- og
HP LaserJet 2300dtn-printeren) (se "Dupleksområde" på side 101)
Bemærk! Find og fjern det fastsiddende medie ved at følge instruktionerne i dette afsnit. Hvis placeringen
af papirstoppet ikke fremgår klart, er det en god idé at starte i tonerkassetteområdet.
Sørg for at fjerne alle tilbageværende iturevne stykker medie i printeren.
Der kan være løs toner i printeren efter et papirstop. Dette burde forsvinde efter udskrivning af
nogle få ark. Se "Løs toner" på side 105.
4
DAWW Udbedring af papirstop 97
Page 100

1
Tonerkassetteområde
Papirstop i dette område kan resultere i løs toner på siden. Hvis du får
toner på tøjet eller hænderne, skal du vaske dem i koldt vand. (Varmt
vand får toneren til at sætte sig fast i stoffet).
1 Åbn topdækslet.
2 Fjern tonerkassetten.
2
3
4
FORSIGTIG!
Udsæt ikke tonerkassetten for lys mere end nogle få minutter for at
forhindre, at den bliver beskadiget. Anbring et stykke papir hen over
tonerkassetten for at beskytte den, når den er ude af printeren.
3 Løft forsigtigt registreringspladen. Hvis den forreste kant af
udskriftsmediet er synlig, skal du forsigtigt trække mediet mod
bagenden af printeren for at fjerne det fra printeren.
Hvis mediet er for svært at fjerne eller allerede er kommet ind i
udgangsområdet, skal du fjerne mediet som beskrevet i
"Udskriftsområder" på side 100.
4 Når det fastklemte medie er blevet fjernet, skal du forsigtigt skubbe
registreringspladen ned. Sæt tonerkassetten på plads, og luk
topdækslet.
Bemærk!
Hvis tonerkassetten er vanskelig at sætte i igen, skal du kontrollere, at
registreringspladen er vippet ned på plads, og at du har skubbet
tonerkassetten helt på plads.
Hvis indikatoren E
medie inde i printeren. Kontroller, om der er fastklemt medie i
papirindføringsområdet og den bageste udskriftsbakke. Kontroller
dupleksområdet for printere, der har indbygget dupleksenhed
(HP LaserJet 2300d-, HP LaserJet 2300dn- og HP LaserJet 2300dtnprinterne).
FTERSYN
ikke slukkes, sidder der fortsat fastklemt
98 Kapitel 4 Problemløsning DAWW
 Loading...
Loading...