Page 1
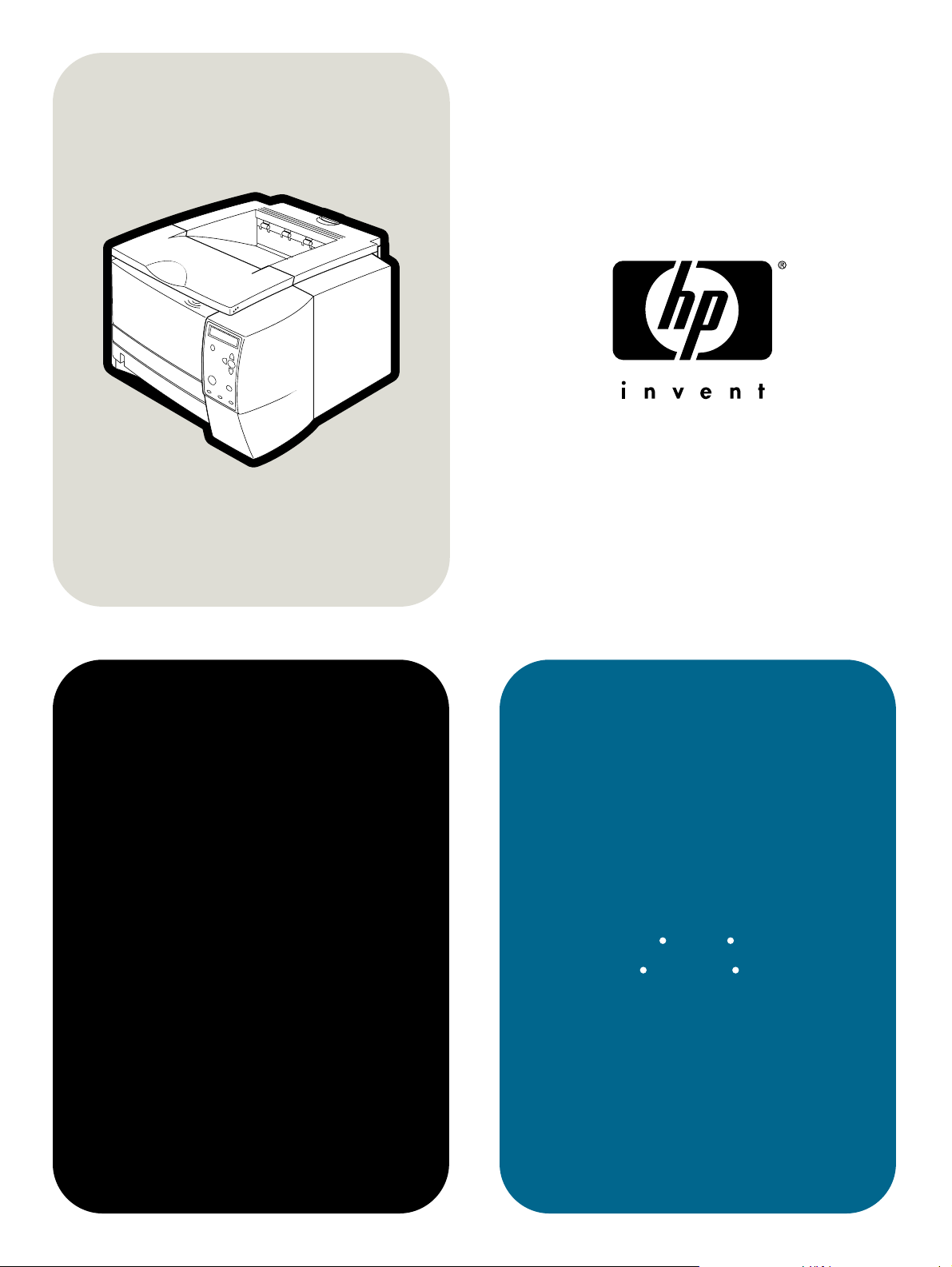
hp LaserJet 2300
használat
2300L
2300n 2300dn 2300dtn
2300 2300d
Page 2
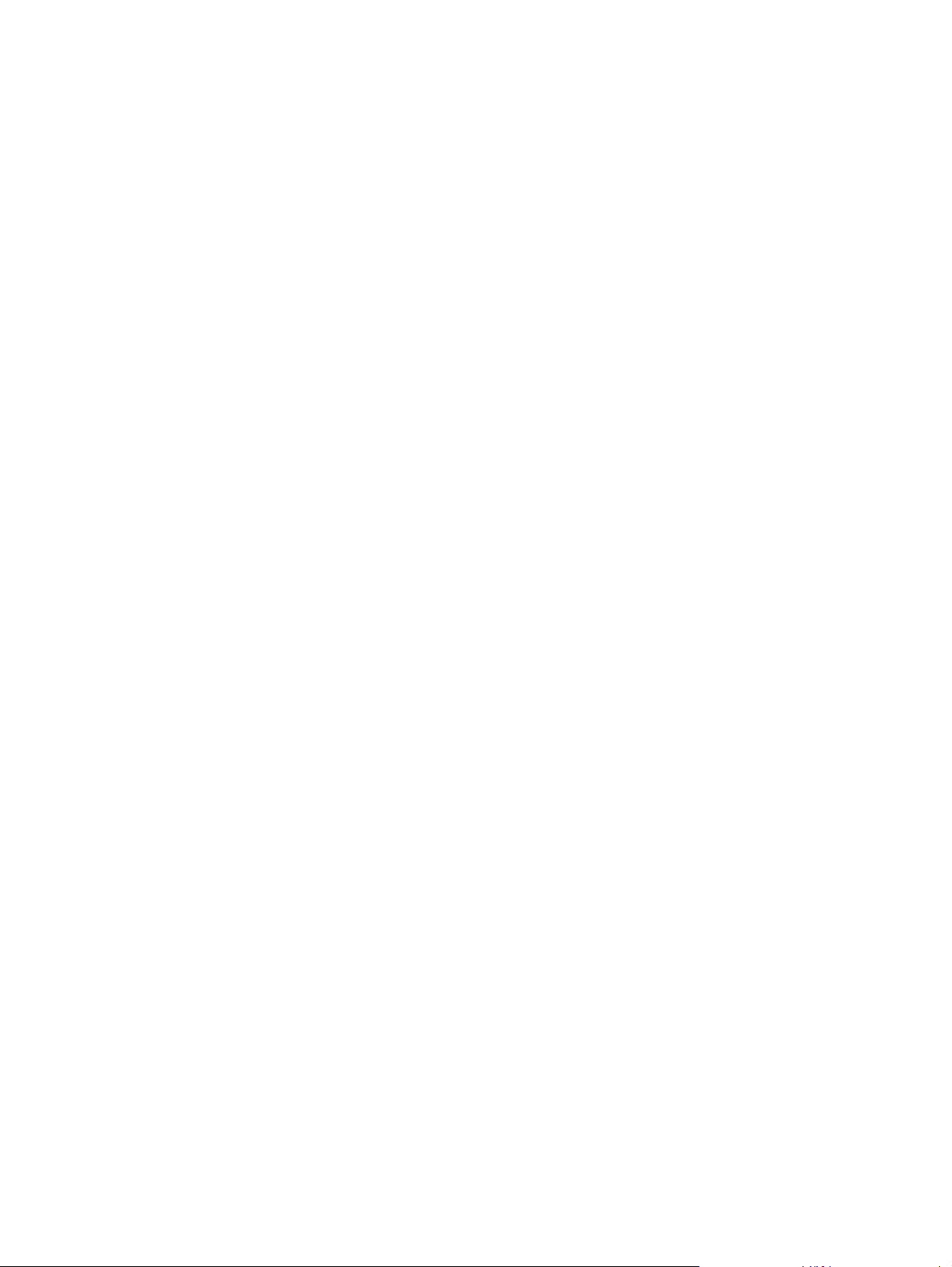
Page 3
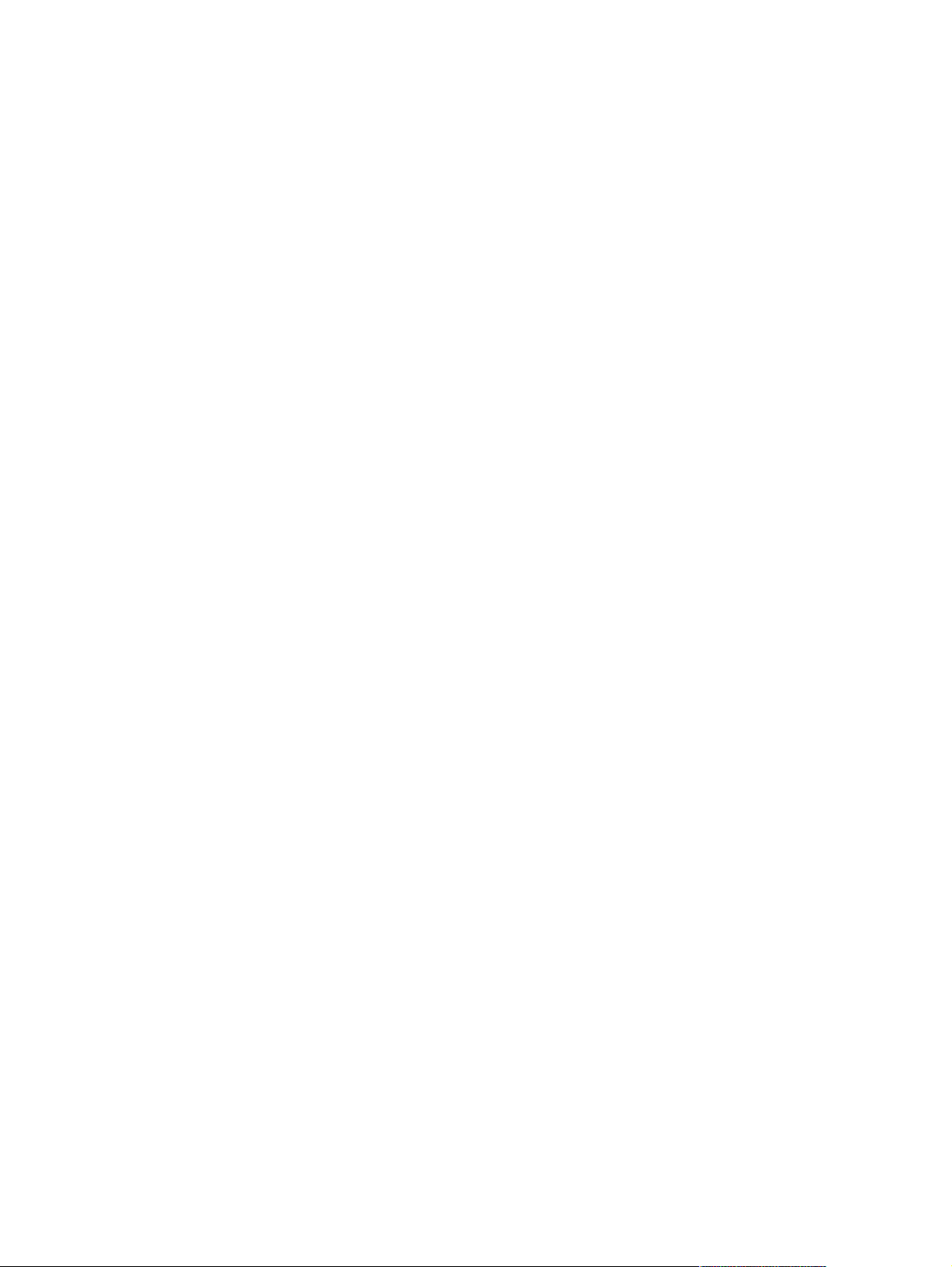
hp LaserJet 2300 sorozatú nyomtatók
használat
Page 4
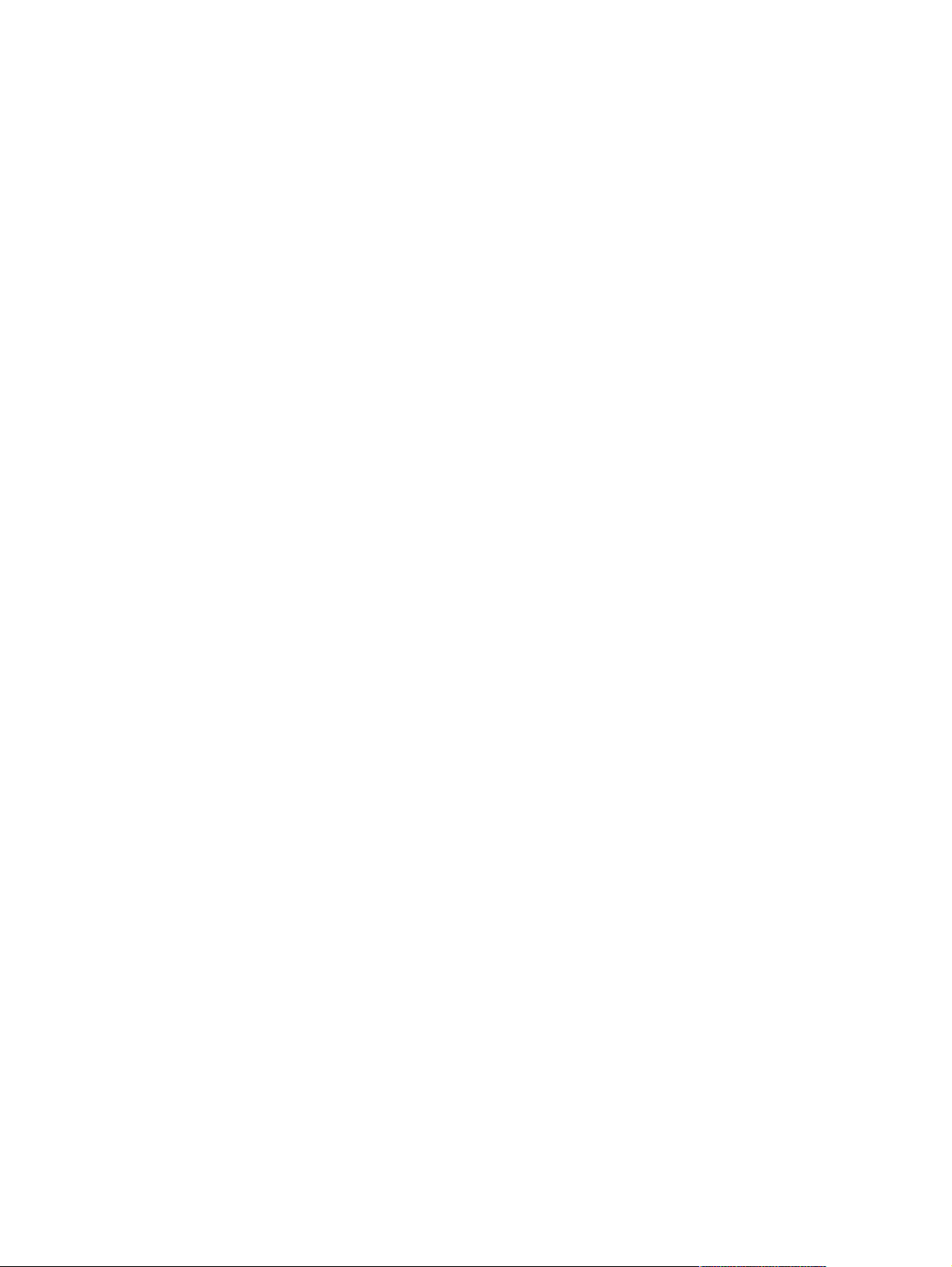
A szerzői jogok és a licenc
© Copyright Hewlett-Packard
Company 2002
Minden jog fenntartva.
A kiadvány írásbeli engedély nélküli
másolása, adaptálása vagy fordítása
tilos, kivéve a szerzői jogi törvény
által vagy itt megengedett eseteket.
Az ennek a felhasználói
kézikönyvnek megfelelő
Hewlett-Packard nyomtató
felhasználója az alábbiakra kap
licencet: a) e felhasználói kézikönyv
kinyomtatására SZEMÉLYES,
BELSŐ vagy VÁLLALATI használatra
azzal a megkötéssel, hogy tilos
a nyomtatott másolatok eladása,
viszonteladása és másféle
terjesztése; és b) e felhasználói
kézikönyv elektronikus másolatának
elhelyezésére olyan hálózati
szerveren, amely az elektronikus
másolathoz kizárólag SZEMÉLYES,
BELSŐ hozzáférést biztosít
az ennek a felhasználói
kézikönyvnek megfelelő
Hewlett-Packard nyomtató
felhasználói számára.
1. kiadás, 2002. október
Garancia
A dokumentumban szereplő
információ előzetes értesítés
nélkül is megváltozhat.
A Hewlett-Packard nem vállal
semmilyen formájú garanciát
ezzel az anyaggal kapcsolatban.
AHEWLETT-PACKARD
KIFEJEZETTEN VISSZAUTASÍTJA
AZ ELADHATÓSÁGRA ÉS AZ
ADOTT CÉLRA VALÓ
ALKALMASSÁGRA VONATKOZÓ
KÖZVETETT GARANCIA
VÁLLALÁSÁT.
A Hewlett-Packard nem felel
a dokumentumban szereplő
információ közzétételével vagy
használatával összefüggő közvetlen,
közvetett, véletlenszerű,
következményesen okozott
vagy egyéb károkért.
Védjegyek
Az Adobe, az Acrobat és a
PostScript az Adobe Systems
Incorporated védjegyei.
NERGY STAR
Az E
®
és az Energy
Star embléma az Egyesült Államok
Környezetvédelmi Hivatalának
bejegyzett szolgáltatási védjegye.
A HP-UX Release 10.20, valamint
a HP-UX Release 11.00 és későbbi
számítógépek mind HP 9000
számítógépek és Open Group
UNIX termékek.
A LaserWriter az Apple Computer,
Inc. bejegyzett védjegye.
A Microsoft az MS Windows,
a Windows, a Windows NT és az
MS-DOS
a Microsoft Corporation
bejegyzett védjegyei az Egyesült
Államokban.
A Netscape a Netscape
Communications Corporation
védjegye az Egyesült Államokban.
A Tr ueType az A pple C omp uter, Inc.
bejegyzett védjegye az Egyesült
Államokban.
A UNIX
az Open Group bejegyzett
védjegye.
Page 5
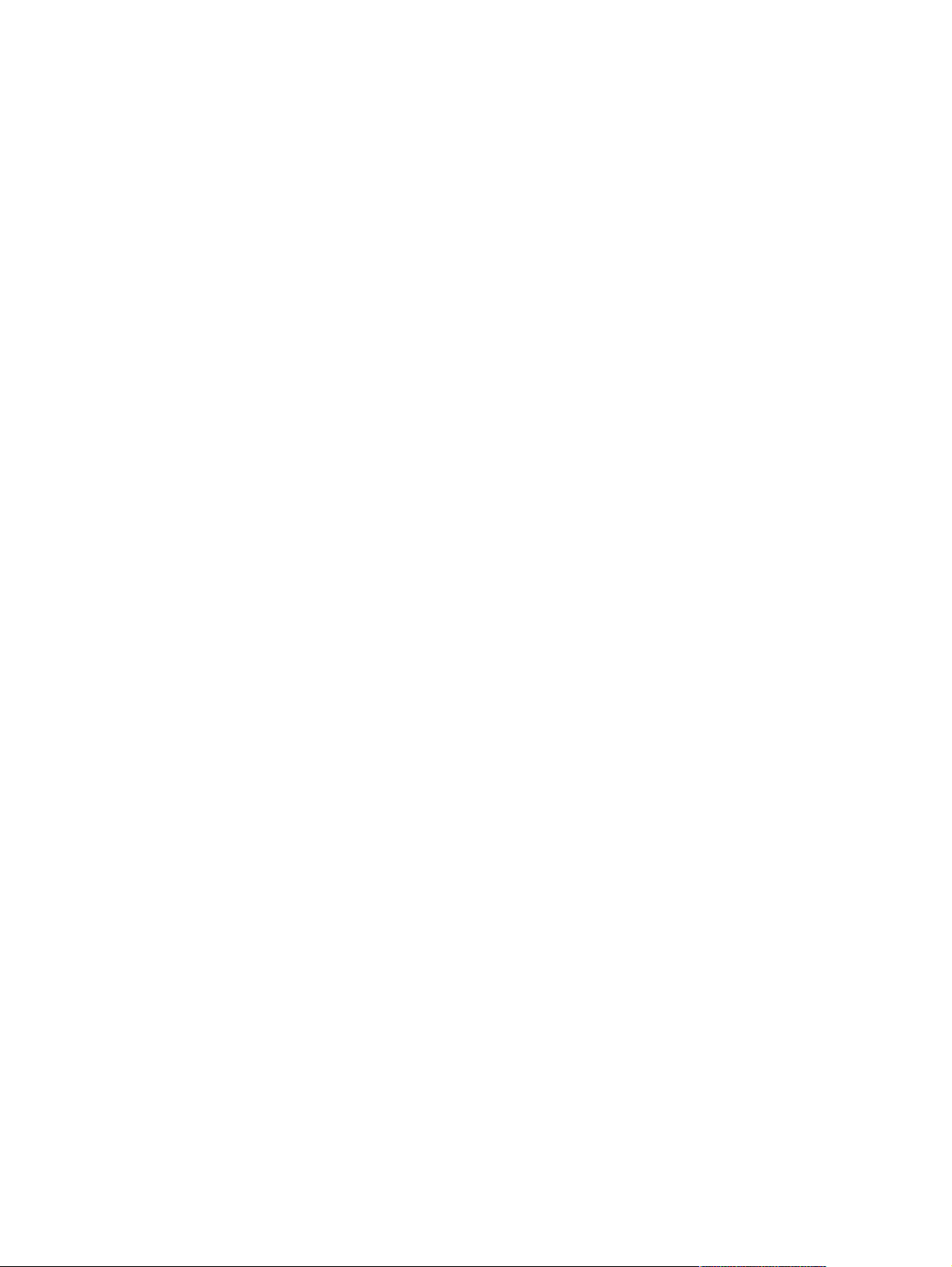
Tartalomjegyzék
1. fejezet: Nyomtatási alapismeretek
Nyomtató konfigurációk . . . . . . . . . . . . . . . . . . . . . . . . . . . . . . . . . . . . . . . . . . . . . . . . . . 8
A nyomtató jellemzői . . . . . . . . . . . . . . . . . . . . . . . . . . . . . . . . . . . . . . . . . . . . . . . . . . . . 9
Nyomtatószoftver. . . . . . . . . . . . . . . . . . . . . . . . . . . . . . . . . . . . . . . . . . . . . . . . . . . . . . 11
Operációs rendszerek és nyomtatóalkatrészek . . . . . . . . . . . . . . . . . . . . . . . . . . . . . 12
Nyomtatóillesztő-programok . . . . . . . . . . . . . . . . . . . . . . . . . . . . . . . . . . . . . . . . . . . 14
Szoftver Macintosh számítógépekhez . . . . . . . . . . . . . . . . . . . . . . . . . . . . . . . . . . . . 15
A nyomtatórendszer szoftverének telepítése . . . . . . . . . . . . . . . . . . . . . . . . . . . . . . . . . . 16
Windows nyomtatórendszer-szoftver telepítése közvetlen kapcsolatokhoz . . . . . . . . . 16
Windows nyomtatórendszer-szoftver telepítése hálózatok esetén . . . . . . . . . . . . . . . . 17
Macintosh nyomtatórendszer-szoftver telepítése hálózatok esetén . . . . . . . . . . . . . . . 18
Macintosh nyomtatórendszer-szoftver telepítése közvetlen kapcsolatokhoz . . . . . . . . 19
Szoftver telepítése a párhuzamos vagy USB-kábel csatlakoztatása után . . . . . . . . . . . 20
A szoftver eltávolítása. . . . . . . . . . . . . . . . . . . . . . . . . . . . . . . . . . . . . . . . . . . . . . . . . . . 21
Kezelőpanel . . . . . . . . . . . . . . . . . . . . . . . . . . . . . . . . . . . . . . . . . . . . . . . . . . . . . . . . . 22
A kezelőpanel elrendezése . . . . . . . . . . . . . . . . . . . . . . . . . . . . . . . . . . . . . . . . . . . 22
A nyomtató Súgórendszerének használata . . . . . . . . . . . . . . . . . . . . . . . . . . . . . . . . 25
A kezelőpanel menüinek kinyomtatása . . . . . . . . . . . . . . . . . . . . . . . . . . . . . . . . . . . 25
A kezelőpanel beállításainak módosítása. . . . . . . . . . . . . . . . . . . . . . . . . . . . . . . . . . 25
Illesztőportok . . . . . . . . . . . . . . . . . . . . . . . . . . . . . . . . . . . . . . . . . . . . . . . . . . . . . . . . 26
2. fejezet: Nyomtatási feladatok
Papír és egyéb hordozó beszerzése. . . . . . . . . . . . . . . . . . . . . . . . . . . . . . . . . . . . . . . . 28
Hordozóadagolási lehetőségek . . . . . . . . . . . . . . . . . . . . . . . . . . . . . . . . . . . . . . . . . . . 29
Az 1. tálca hordozóméretei. . . . . . . . . . . . . . . . . . . . . . . . . . . . . . . . . . . . . . . . . . . . 29
A 2. tálca (250 lapos tálca) papírméretei. . . . . . . . . . . . . . . . . . . . . . . . . . . . . . . . . . 30
A 3. tálca (500 lapos tálca) papírméretei. . . . . . . . . . . . . . . . . . . . . . . . . . . . . . . . . . 30
A tálcák megtöltése . . . . . . . . . . . . . . . . . . . . . . . . . . . . . . . . . . . . . . . . . . . . . . . . . . . . 31
Az 1. (többfunkciós) tálca megtöltése . . . . . . . . . . . . . . . . . . . . . . . . . . . . . . . . . . . . 31
A 2. (250 lapos) tálca betöltése, illetve opcionális 250 lapos tálca betöltése
a 3. tálca helyén.. . . . . . . . . . . . . . . . . . . . . . . . . . . . . . . . . . . . . . . . . . . . . . . . . . . 32
A 3. (500 lapos) tálca betöltése . . . . . . . . . . . . . . . . . . . . . . . . . . . . . . . . . . . . . . . . 34
Hordozókiadási lehetőségek . . . . . . . . . . . . . . . . . . . . . . . . . . . . . . . . . . . . . . . . . . . . . 35
Nyomtatás különleges hordozóra . . . . . . . . . . . . . . . . . . . . . . . . . . . . . . . . . . . . . . . . . . 36
Nyomtatás borítékra. . . . . . . . . . . . . . . . . . . . . . . . . . . . . . . . . . . . . . . . . . . . . . . . . 37
Nyomtatás címkékre . . . . . . . . . . . . . . . . . . . . . . . . . . . . . . . . . . . . . . . . . . . . . . . . 39
Nyomtatás írásvetítő-fóliára. . . . . . . . . . . . . . . . . . . . . . . . . . . . . . . . . . . . . . . . . . . . 40
Nyomtatás nem szabványos méretű hordozóra vagy kartonlapra. . . . . . . . . . . . . . . . . 41
Nyomtatás fejléces, előre lyukasztott vagy előnyomott papírra (egyoldalas) . . . . . . . . . 42
Nyomtatás mindkét oldalra (kétoldalas nyomtatás). . . . . . . . . . . . . . . . . . . . . . . . . . . . . . 43
Nyomtatási feladat törlése . . . . . . . . . . . . . . . . . . . . . . . . . . . . . . . . . . . . . . . . . . . . . . . 46
A nyomtatóillesztő-program használata . . . . . . . . . . . . . . . . . . . . . . . . . . . . . . . . . . . . . . 47
Nyomtatási feladat beállításainak megváltoztatása . . . . . . . . . . . . . . . . . . . . . . . . . . . 47
Az alapértelmezett beállítások megváltoztatása . . . . . . . . . . . . . . . . . . . . . . . . . . . . . 48
A nyomtatóillesztő-program szolgáltatásainak használata . . . . . . . . . . . . . . . . . . . . . . . . . 49
Vízjelek nyomtatása . . . . . . . . . . . . . . . . . . . . . . . . . . . . . . . . . . . . . . . . . . . . . . . . . 49
Több oldal nyomtatása egy lapra. . . . . . . . . . . . . . . . . . . . . . . . . . . . . . . . . . . . . . . . 50
Egyedi papírméret beállítása. . . . . . . . . . . . . . . . . . . . . . . . . . . . . . . . . . . . . . . . . . . 50
EconoMode (takarékos) nyomtatás . . . . . . . . . . . . . . . . . . . . . . . . . . . . . . . . . . . . . 51
A nyomtatási minőség beállítása . . . . . . . . . . . . . . . . . . . . . . . . . . . . . . . . . . . . . . . . 51
A kicsinyítés/nagyítás lehetőség használata . . . . . . . . . . . . . . . . . . . . . . . . . . . . . . . 52
A papírforrás kiválasztása . . . . . . . . . . . . . . . . . . . . . . . . . . . . . . . . . . . . . . . . . . . . . 52
HUWW Tartalomjegyzék 3
Page 6
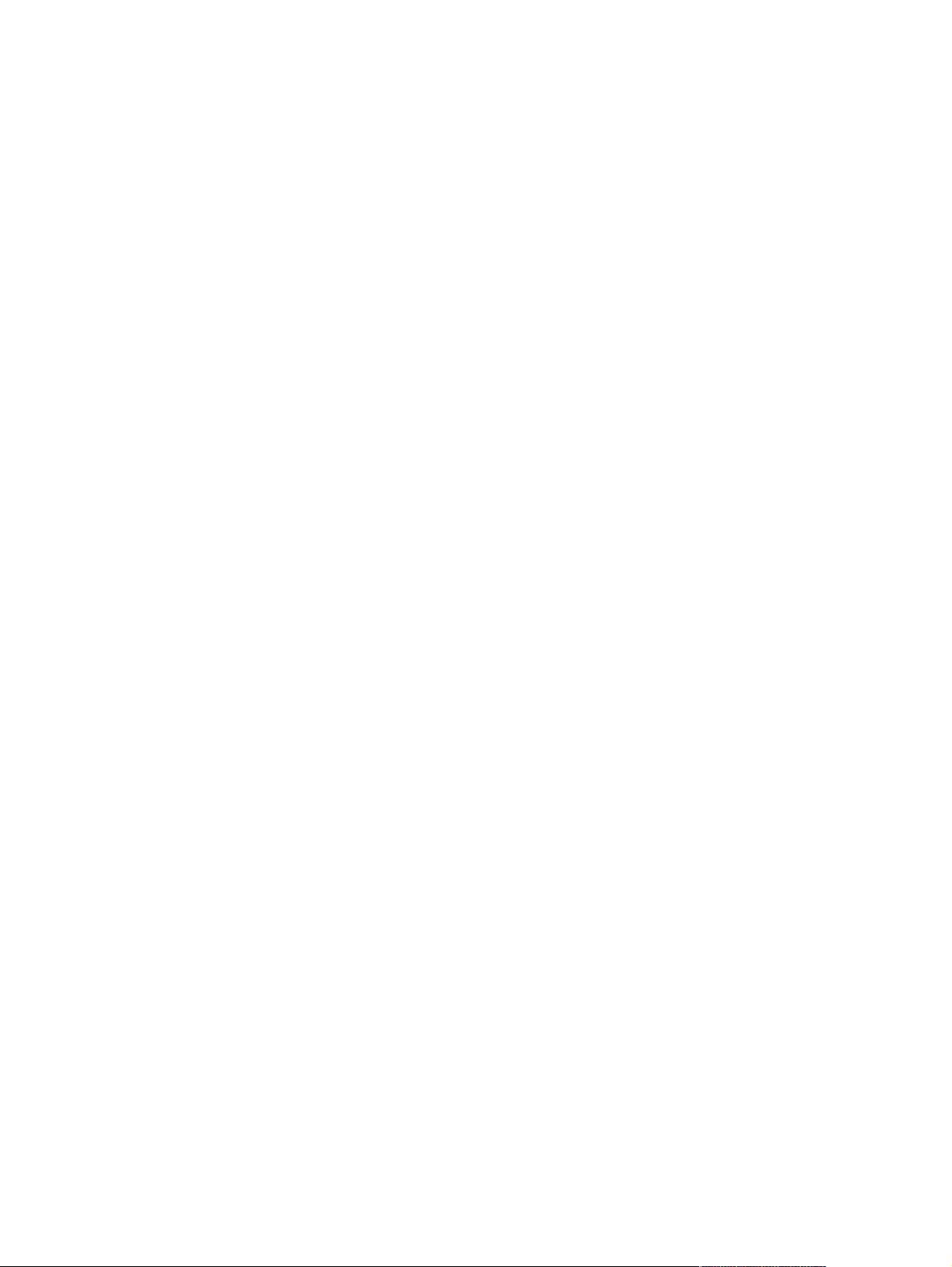
Nyomtatás a hordozó típusa és mérete szerint . . . . . . . . . . . . . . . . . . . . . . . . . . . . . 53
Borító vagy eltérő első oldal nyomtatása . . . . . . . . . . . . . . . . . . . . . . . . . . . . . . . . . . 54
Üres oldal vagy hátsó borító nyomtatása a nyomtatási feladat végén . . . . . . . . . . . . . . 55
Üres oldal nyomtatása minden nyomtatási feladat előtt (feladatelválasztó oldal) . . . . . . 55
Feladattárolási funkciók használata. . . . . . . . . . . . . . . . . . . . . . . . . . . . . . . . . . . . . . . . . 57
Feladat ellenőrzése és visszatartása . . . . . . . . . . . . . . . . . . . . . . . . . . . . . . . . . . . . . 57
Visszatartott feladat törlése . . . . . . . . . . . . . . . . . . . . . . . . . . . . . . . . . . . . . . . . . . . . 58
Magánjellegű feladat nyomtatása . . . . . . . . . . . . . . . . . . . . . . . . . . . . . . . . . . . . . . . 58
Magánjellegű feladat törlése . . . . . . . . . . . . . . . . . . . . . . . . . . . . . . . . . . . . . . . . . . . 59
3. fejezet: A nyomtató kezelése és karbantartása
A beépített webszerver használata . . . . . . . . . . . . . . . . . . . . . . . . . . . . . . . . . . . . . . . . . 62
A beépített webszerver megnyitása . . . . . . . . . . . . . . . . . . . . . . . . . . . . . . . . . . . . . . 62
Információ lap . . . . . . . . . . . . . . . . . . . . . . . . . . . . . . . . . . . . . . . . . . . . . . . . . . . . . 63
Beállítás lap . . . . . . . . . . . . . . . . . . . . . . . . . . . . . . . . . . . . . . . . . . . . . . . . . . . . . . . 63
Hálózat lap . . . . . . . . . . . . . . . . . . . . . . . . . . . . . . . . . . . . . . . . . . . . . . . . . . . . . . . 63
Egyéb hivatkozások . . . . . . . . . . . . . . . . . . . . . . . . . . . . . . . . . . . . . . . . . . . . . . . . . 64
A HP Web Jetadmin alkalmazás használata . . . . . . . . . . . . . . . . . . . . . . . . . . . . . . . . . . . 64
A Printer Status and Alerts (Nyomtatási állapot és riasztások) program használata . . . . . . . 65
A nyomtatóillesztő-programok kezelése és beállítása . . . . . . . . . . . . . . . . . . . . . . . . . . . . 66
HP Web JetAdmin beépülő modul. . . . . . . . . . . . . . . . . . . . . . . . . . . . . . . . . . . . . . . 67
Testreszabási segédprogram . . . . . . . . . . . . . . . . . . . . . . . . . . . . . . . . . . . . . . . . . . 67
A nyomtatófesték-kazetta karbantartása. . . . . . . . . . . . . . . . . . . . . . . . . . . . . . . . . . . . . . 68
HP nyomtatófesték-kazetták . . . . . . . . . . . . . . . . . . . . . . . . . . . . . . . . . . . . . . . . . . . 68
Nem HP nyomtatófesték-kazetták . . . . . . . . . . . . . . . . . . . . . . . . . . . . . . . . . . . . . . . 68
A nyomtatófesték-kazetta hitelesítése . . . . . . . . . . . . . . . . . . . . . . . . . . . . . . . . . . . . 68
A nyomtatófesték-kazetta tárolása . . . . . . . . . . . . . . . . . . . . . . . . . . . . . . . . . . . . . . . 68
A nyomtatófesték-kazetta várható élettartama. . . . . . . . . . . . . . . . . . . . . . . . . . . . . . . 69
A tonerszint ellenőrzése . . . . . . . . . . . . . . . . . . . . . . . . . . . . . . . . . . . . . . . . . . . . . . 69
Tonerszint alacsony és Toner kifogyott állapot . . . . . . . . . . . . . . . . . . . . . . . . . . . . . . 70
E-mail riasztások konfigurálása . . . . . . . . . . . . . . . . . . . . . . . . . . . . . . . . . . . . . . . . . . . 71
A nyomtató konfigurációjának ellenőrzése. . . . . . . . . . . . . . . . . . . . . . . . . . . . . . . . . . . . 72
Menütérkép. . . . . . . . . . . . . . . . . . . . . . . . . . . . . . . . . . . . . . . . . . . . . . . . . . . . . . . 72
Konfigurációs oldal . . . . . . . . . . . . . . . . . . . . . . . . . . . . . . . . . . . . . . . . . . . . . . . . . 72
Kellékanyag-állapot lap. . . . . . . . . . . . . . . . . . . . . . . . . . . . . . . . . . . . . . . . . . . . . . . 74
PS vagy PCL betűkészletek listája. . . . . . . . . . . . . . . . . . . . . . . . . . . . . . . . . . . . . . . 76
A nyomtató tisztítása . . . . . . . . . . . . . . . . . . . . . . . . . . . . . . . . . . . . . . . . . . . . . . . . . . . 77
A nyomtató burkolatának tisztítása. . . . . . . . . . . . . . . . . . . . . . . . . . . . . . . . . . . . . . . 77
A papír útjának és a nyomtatófesték-kazetta környékének megtisztítása . . . . . . . . . . . 78
A beégetőmű tisztítása . . . . . . . . . . . . . . . . . . . . . . . . . . . . . . . . . . . . . . . . . . . . . . . . . . 79
4. fejezet: Problémamegoldás
Hibaelhárítási ellenőrzőlista . . . . . . . . . . . . . . . . . . . . . . . . . . . . . . . . . . . . . . . . . . . . . . 82
Általános nyomtatási problémák hibakeresése. . . . . . . . . . . . . . . . . . . . . . . . . . . . . . . . . 83
Speciális oldalak nyomtatása . . . . . . . . . . . . . . . . . . . . . . . . . . . . . . . . . . . . . . . . . . . . . 87
A nyomtató üzeneteinek értelmezése . . . . . . . . . . . . . . . . . . . . . . . . . . . . . . . . . . . . . . . 88
A nyomtató online súgórendszerének használata. . . . . . . . . . . . . . . . . . . . . . . . . . . . 88
A kijelzőn maradó üzenetek . . . . . . . . . . . . . . . . . . . . . . . . . . . . . . . . . . . . . . . . . . . 88
A kezelőpanel üzeneteinek értelmezése . . . . . . . . . . . . . . . . . . . . . . . . . . . . . . . . . . 89
Elakadások elhárítása . . . . . . . . . . . . . . . . . . . . . . . . . . . . . . . . . . . . . . . . . . . . . . . . . . 97
Szokásos elakadási helyek. . . . . . . . . . . . . . . . . . . . . . . . . . . . . . . . . . . . . . . . . . . . 97
A festékkazetta környéke . . . . . . . . . . . . . . . . . . . . . . . . . . . . . . . . . . . . . . . . . . . . . 98
2. vagy 3. tálca környéke . . . . . . . . . . . . . . . . . . . . . . . . . . . . . . . . . . . . . . . . . . . . . 99
Kimeneti tálcák környéke . . . . . . . . . . . . . . . . . . . . . . . . . . . . . . . . . . . . . . . . . . . . 100
A duplex egység környéke . . . . . . . . . . . . . . . . . . . . . . . . . . . . . . . . . . . . . . . . . . . 101
A nyomtatás minőségével kapcsolatos problémák elhárítása . . . . . . . . . . . . . . . . . . . . . 102
Nyomtatási minőség ellenőrzőlista . . . . . . . . . . . . . . . . . . . . . . . . . . . . . . . . . . . . . 102
Képhibák a kinyomtatott lapon . . . . . . . . . . . . . . . . . . . . . . . . . . . . . . . . . . . . . . . . 103
4 Tartalomjegyzék HUWW
Page 7
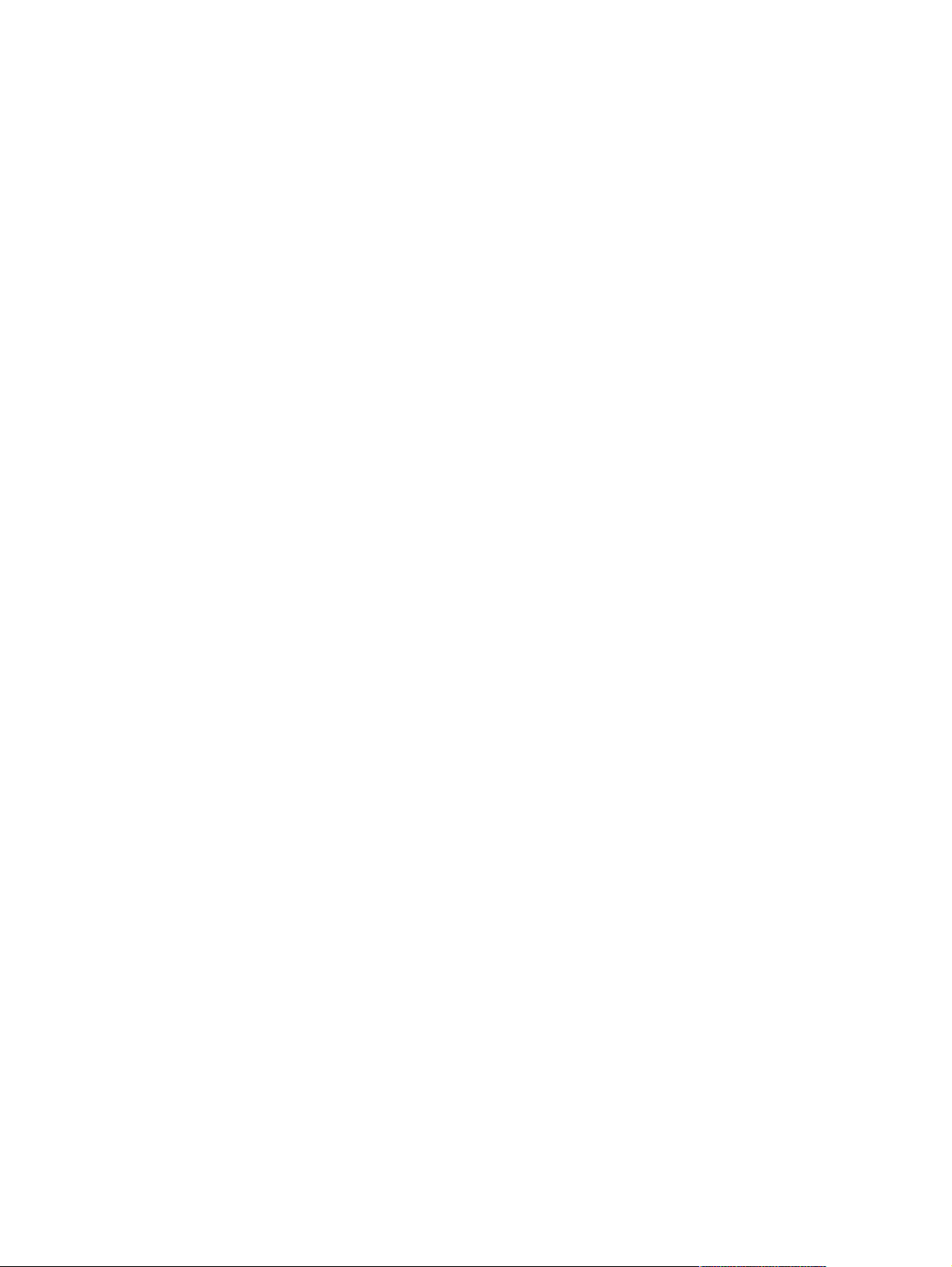
Hálózati nyomtatási problémák hibakeresése . . . . . . . . . . . . . . . . . . . . . . . . . . . . . . . 107
Szokásos problémák elhárítása Windows rendszereken . . . . . . . . . . . . . . . . . . . . . . . 108
Szokásos problémák elhárítása Macintosh számítógépeken . . . . . . . . . . . . . . . . . . . . . 109
Szokásos PostScript-problémák elhárítása . . . . . . . . . . . . . . . . . . . . . . . . . . . . . . . . . 114
5. fejezet: Szerviz és támogatás
Alkatrészek, kiegészítők és kellékanyagok rendelése . . . . . . . . . . . . . . . . . . . . . . . . . . 116
Közvetlen megrendelés a HP-től . . . . . . . . . . . . . . . . . . . . . . . . . . . . . . . . . . . . . . 116
Rendelés a szervizeken vagy a terméktámogatókon keresztül . . . . . . . . . . . . . . . . . 116
Megrendelés közvetlenül a beépített webszerveren keresztül (hálózati kapcsolattal
rendelkező nyomtatók esetén) . . . . . . . . . . . . . . . . . . . . . . . . . . . . . . . . . . . . . . 116
Rendelés közvetlenül a nyomtatószoftveren keresztül (közvetlenül számítógéphez
kapcsolódó nyomtatók esetén) . . . . . . . . . . . . . . . . . . . . . . . . . . . . . . . . . . . . . 117
Cikkszámok . . . . . . . . . . . . . . . . . . . . . . . . . . . . . . . . . . . . . . . . . . . . . . . . . . . . . 118
Kapcsolatfelvétel a HP-vel. . . . . . . . . . . . . . . . . . . . . . . . . . . . . . . . . . . . . . . . . . . . . . 123
Támogatás . . . . . . . . . . . . . . . . . . . . . . . . . . . . . . . . . . . . . . . . . . . . . . . . . . . . . . 123
Kibővített szolgáltatások és támogatás igénylése . . . . . . . . . . . . . . . . . . . . . . . . . . 124
Kapcsolatfelvétel a HP hamisítással foglalkozó forródrót szolgáltatásával . . . . . . . . . 124
Útmutatás a nyomtató ismételt becsomagolásához . . . . . . . . . . . . . . . . . . . . . . . . . . . . 125
Szervizinformációs adatlap . . . . . . . . . . . . . . . . . . . . . . . . . . . . . . . . . . . . . . . . . . . . . 126
Karbantartási szerződések a HP-vel. . . . . . . . . . . . . . . . . . . . . . . . . . . . . . . . . . . . . . . 127
Garancia-információ . . . . . . . . . . . . . . . . . . . . . . . . . . . . . . . . . . . . . . . . . . . . . . . . . . 128
Hewlett-Packard korlátozott garancia . . . . . . . . . . . . . . . . . . . . . . . . . . . . . . . . . . . 129
Kiterjesztett garancia. . . . . . . . . . . . . . . . . . . . . . . . . . . . . . . . . . . . . . . . . . . . . . . 130
A nyomtatófesték-kazetta élettartamára vonatkozó korlátozott garancia . . . . . . . . . . 130
A függelék: Követelmények
Nyomtatóspecifikációk . . . . . . . . . . . . . . . . . . . . . . . . . . . . . . . . . . . . . . . . . . . . . . . . 132
A nyomtató méretei . . . . . . . . . . . . . . . . . . . . . . . . . . . . . . . . . . . . . . . . . . . . . . . . 132
Elektromos specifikációk. . . . . . . . . . . . . . . . . . . . . . . . . . . . . . . . . . . . . . . . . . . . 132
Áramfogyasztás. . . . . . . . . . . . . . . . . . . . . . . . . . . . . . . . . . . . . . . . . . . . . . . . . . . 132
Zajkibocsátás . . . . . . . . . . . . . . . . . . . . . . . . . . . . . . . . . . . . . . . . . . . . . . . . . . . . 133
Működési környezet . . . . . . . . . . . . . . . . . . . . . . . . . . . . . . . . . . . . . . . . . . . . . . . 133
Hordozóspecifikáció. . . . . . . . . . . . . . . . . . . . . . . . . . . . . . . . . . . . . . . . . . . . . . . . . . 134
Támogatott hordozóméretek . . . . . . . . . . . . . . . . . . . . . . . . . . . . . . . . . . . . . . . . . 134
Útmutató a papír használatához . . . . . . . . . . . . . . . . . . . . . . . . . . . . . . . . . . . . . . . 136
Papírspecifikáció . . . . . . . . . . . . . . . . . . . . . . . . . . . . . . . . . . . . . . . . . . . . . . . . . 137
A nyomtatás és a papírtárolás környezeti feltételei. . . . . . . . . . . . . . . . . . . . . . . . . . 138
Borítékok . . . . . . . . . . . . . . . . . . . . . . . . . . . . . . . . . . . . . . . . . . . . . . . . . . . . . . . 139
Címkék. . . . . . . . . . . . . . . . . . . . . . . . . . . . . . . . . . . . . . . . . . . . . . . . . . . . . . . . . 141
Írásvetítő-fólia . . . . . . . . . . . . . . . . . . . . . . . . . . . . . . . . . . . . . . . . . . . . . . . . . . . . 141
B függelék: Kezelőpanel menük
Feladat visszanyerése menü . . . . . . . . . . . . . . . . . . . . . . . . . . . . . . . . . . . . . . . . . . . . 144
Információs menü. . . . . . . . . . . . . . . . . . . . . . . . . . . . . . . . . . . . . . . . . . . . . . . . . . . . 145
Papírkezelés menü . . . . . . . . . . . . . . . . . . . . . . . . . . . . . . . . . . . . . . . . . . . . . . . . . . . 146
Eszközkonfigurálás menü . . . . . . . . . . . . . . . . . . . . . . . . . . . . . . . . . . . . . . . . . . . . . . 148
Nyomtatás almenü . . . . . . . . . . . . . . . . . . . . . . . . . . . . . . . . . . . . . . . . . . . . . . . . 148
PCL almenü . . . . . . . . . . . . . . . . . . . . . . . . . . . . . . . . . . . . . . . . . . . . . . . . . . . . . 150
Nyomtatási minőség almenü . . . . . . . . . . . . . . . . . . . . . . . . . . . . . . . . . . . . . . . . . 151
Rendszerbeállítások almenü . . . . . . . . . . . . . . . . . . . . . . . . . . . . . . . . . . . . . . . . . 154
I/O almenü. . . . . . . . . . . . . . . . . . . . . . . . . . . . . . . . . . . . . . . . . . . . . . . . . . . . . . 157
Alaphelyzetbe állítások almenü. . . . . . . . . . . . . . . . . . . . . . . . . . . . . . . . . . . . . . . . 160
Diagnosztika menü . . . . . . . . . . . . . . . . . . . . . . . . . . . . . . . . . . . . . . . . . . . . . . . . . . . 161
Szolgáltatás menü . . . . . . . . . . . . . . . . . . . . . . . . . . . . . . . . . . . . . . . . . . . . . . . . . . . 161
HUWW Tartalomjegyzék 5
Page 8
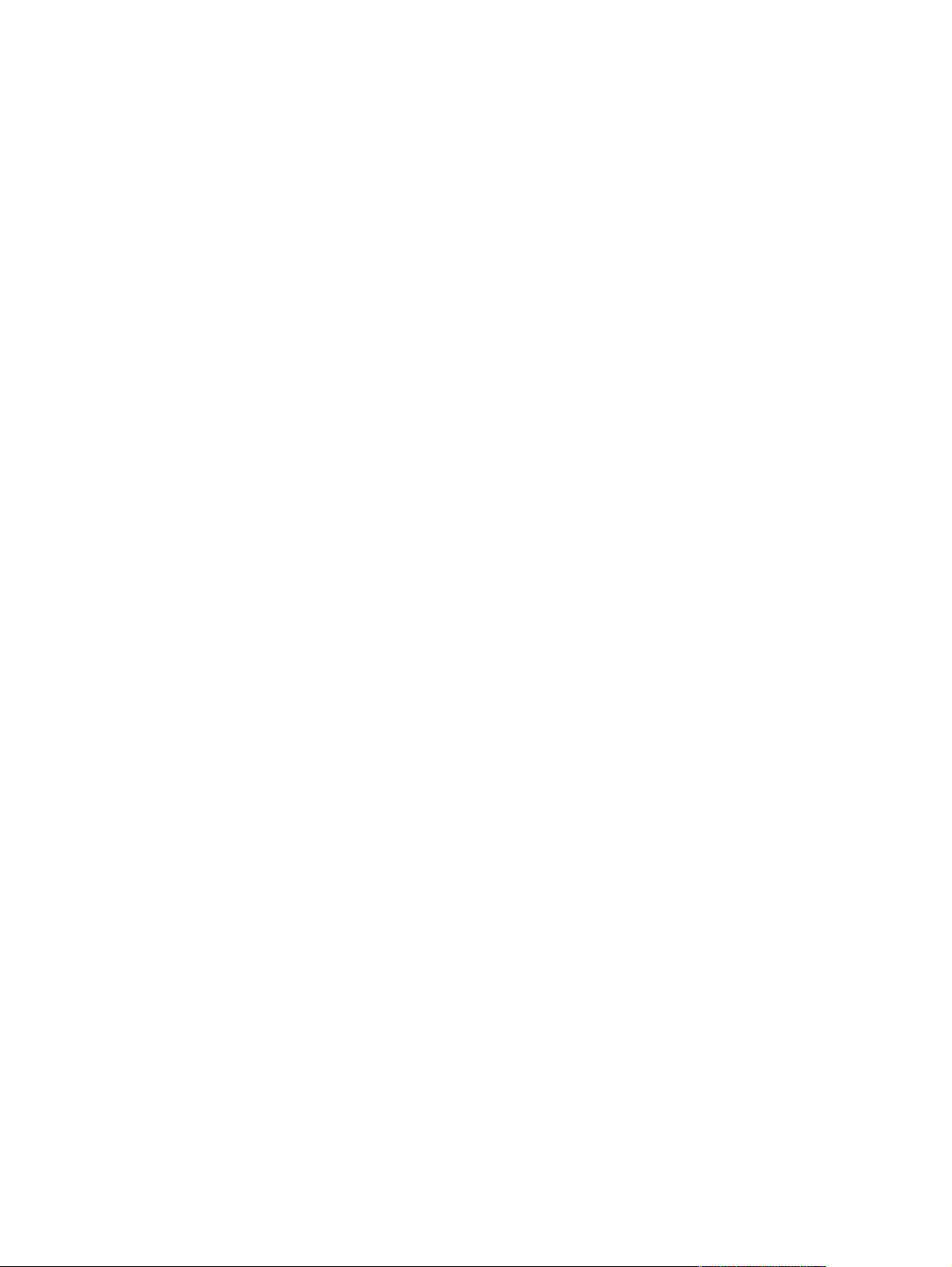
C függelék: A nyomtatómemória és bővítése
Nyomtatómemória . . . . . . . . . . . . . . . . . . . . . . . . . . . . . . . . . . . . . . . . . . . . . . . . . . . . 164
Memória telepítése . . . . . . . . . . . . . . . . . . . . . . . . . . . . . . . . . . . . . . . . . . . . . . . . . . . 165
Memóriatelepítés ellenőrzése. . . . . . . . . . . . . . . . . . . . . . . . . . . . . . . . . . . . . . . . . . . . 167
A HP JetDirect EIO-kártya telepítése. . . . . . . . . . . . . . . . . . . . . . . . . . . . . . . . . . . . . . . 168
D függelék: Nyomtatóparancsok
A PCL-nyomtatóparancsok szintaxisa . . . . . . . . . . . . . . . . . . . . . . . . . . . . . . . . . . . . . . 170
Escape jelsorozatok kombinációjára. . . . . . . . . . . . . . . . . . . . . . . . . . . . . . . . . . . . . . . 170
Escape karakterek megadása . . . . . . . . . . . . . . . . . . . . . . . . . . . . . . . . . . . . . . . . . . . 171
PCL 5e betűkészletek kiválasztása . . . . . . . . . . . . . . . . . . . . . . . . . . . . . . . . . . . . . . . . 171
Gyakori PCL 5e nyomtatóparancsok. . . . . . . . . . . . . . . . . . . . . . . . . . . . . . . . . . . . . . . 172
E függelék: Az előírásokra vonatkozó információ
FCC előírások . . . . . . . . . . . . . . . . . . . . . . . . . . . . . . . . . . . . . . . . . . . . . . . . . . . . . . . 175
Környezetbarát termékgazdálkodási program . . . . . . . . . . . . . . . . . . . . . . . . . . . . . . . . 176
Megfelelőségi nyilatkozat . . . . . . . . . . . . . . . . . . . . . . . . . . . . . . . . . . . . . . . . . . . . . . . 178
Megfelelési nyilatkozat . . . . . . . . . . . . . . . . . . . . . . . . . . . . . . . . . . . . . . . . . . . . . . 178
Kanadai megfelelési szabályozás . . . . . . . . . . . . . . . . . . . . . . . . . . . . . . . . . . . . . . 179
Előírások és biztonságtechnikai nyilatkozatok . . . . . . . . . . . . . . . . . . . . . . . . . . . . . . . . 180
Lézerbiztonsági nyilatkozat . . . . . . . . . . . . . . . . . . . . . . . . . . . . . . . . . . . . . . . . . . . 180
LED-biztonsági nyilatkozat . . . . . . . . . . . . . . . . . . . . . . . . . . . . . . . . . . . . . . . . . . . 180
Japán nyelvű VCCI-nyilatkozat. . . . . . . . . . . . . . . . . . . . . . . . . . . . . . . . . . . . . . . . . 180
Koreai elektromágneses zavarvédelmi nyilatkozat . . . . . . . . . . . . . . . . . . . . . . . . . . 180
Nyilatkozat a lézerüzemeltetésről Finnország számára . . . . . . . . . . . . . . . . . . . . . . . 181
Tárgymutató
6 Tartalomjegyzék HUWW
Page 9
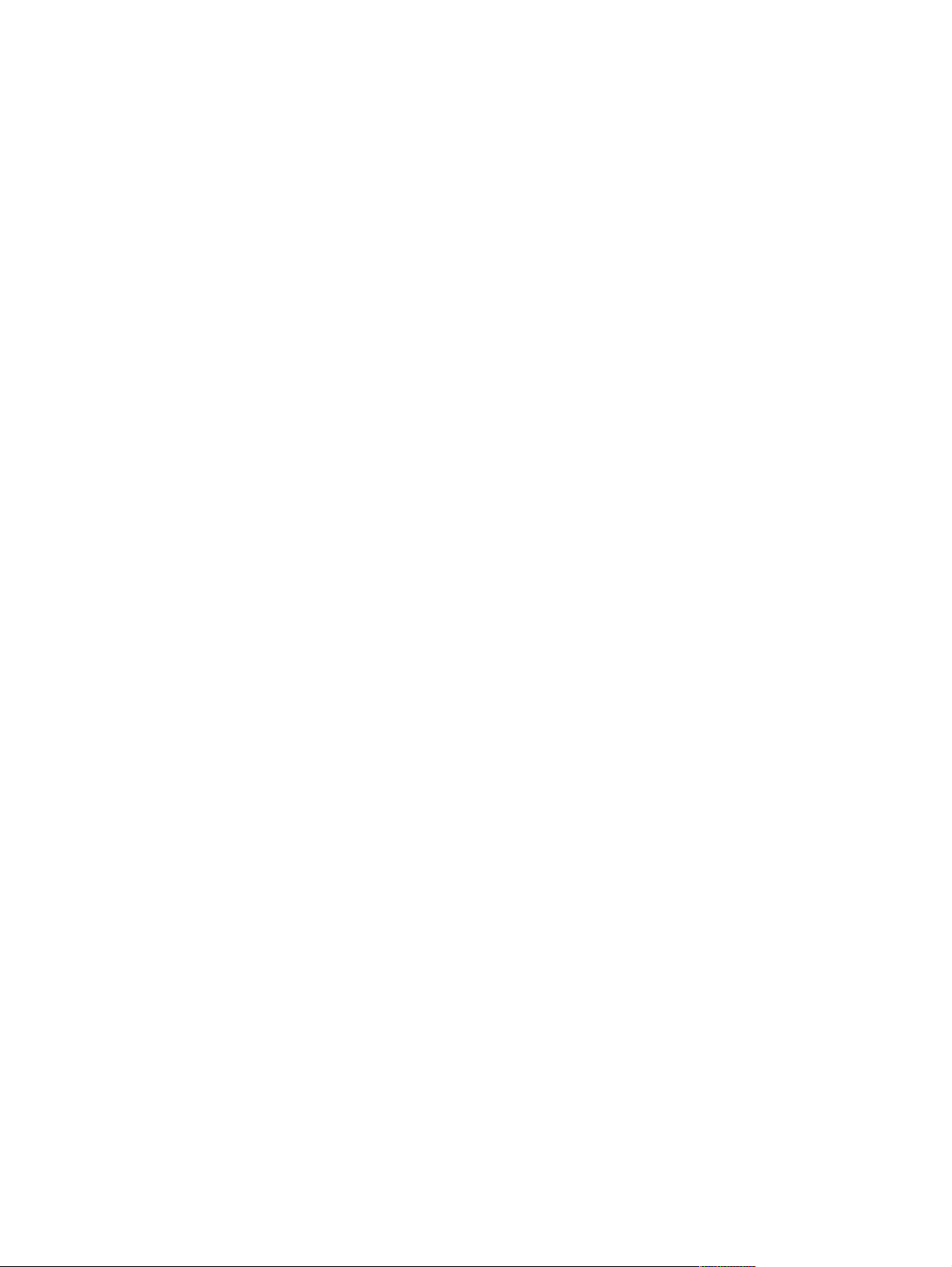
1
Nyomtatási alapismeretek
Köszönjük, hogy a HP LaserJet 2300 sorozatú nyomtatót választotta. Ha még nem tette volna meg,
a nyomtató telepítésére vonatkozó utasításokért olvassa el a nyomtatóval együtt szállított (Alapvető
tudnivalók) című kézikönyvét.
Most, hogy a nyomtató telepítése megtörtént és a nyomtató üzemkész, szánjon rá néhány percet,
hogy megismerje a nyomtatót. Ez a fejezet a következő feladatok elvégzéséről ad tájékoztatást:
● „Nyomtatókonfigurációk” a 8. oldalon
● „A nyomtató jellemzői” a 9. oldalon
● „Nyomtatószoftver” a 11. oldalon
● „A nyomtatórendszer szoftverének telepítése” a 16. oldalon
● „A szoftver eltávolítása” a 21. oldalon
● „Kezelőpanel” a 22. oldalon
● „Illesztőportok” a 26. oldalon
HUWW 7
Page 10
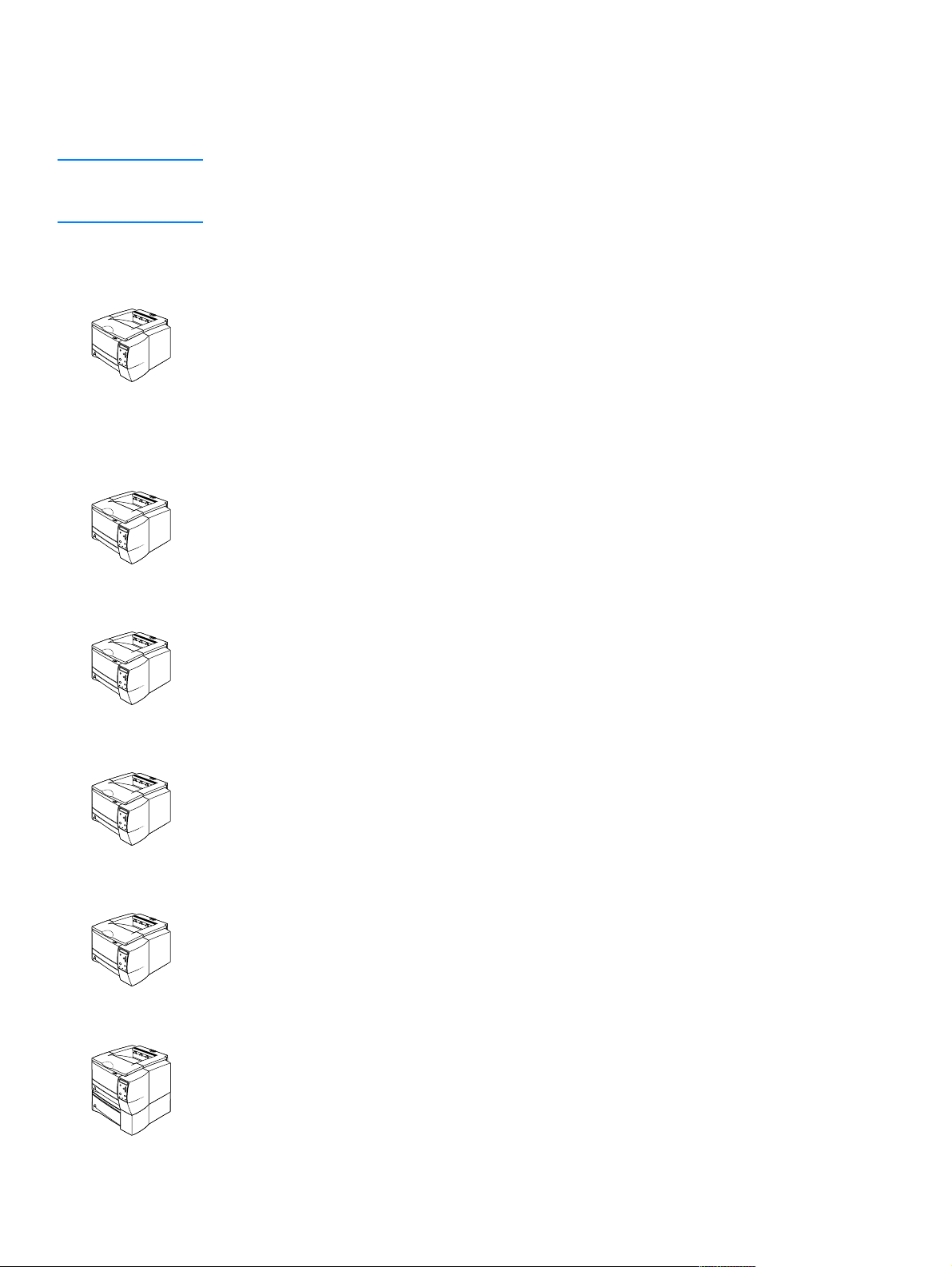
Nyomtatókonfigurációk
A HP LaserJet 2300 nyomtató az alább ismertetett hat konfigurációban kapható.
Megjegyzés Az útmutató ábráin a HP LaserJet 2300 nyomtató látható alapkiszerelésben, hacsak nincs másként
feltüntetve. A HP LaserJet 2300 nyomtató konfigurációjára vonatkozó jelzés leolvasható a készülék
elején lévő címkéről.
HP LaserJet 2300L
A HP LaserJet 2300L nyomtató Letter-méretű papír esetén percenként 20 oldalt nyomtat ki,
A4-méretű papír esetén teljesítménye 19 oldal percenként (ppm). A nyomtatóhoz beépített,
250 lapos tálca tartozik, és a készülék mind párhuzamos, mind USB-porttal, valamint 32 MB
RAM-mal rendelkezik. A nyomtató tovább bővíthető egy enhanced input/output (EIO-)bővítőhellyel
és két dual inline memory module (DIMM-)bővítőhellyel, amely lehetőséget nyújt hálózati
nyomtatószerver-kártya, betűkészletek és memória beépítésére.
HP LaserJet 2300
A HP LaserJet 2300 szinte mindenben megegyezik a HP LaserJet 2300L nyomtatóval, azzal
a különbséggel, hogy nyomtatási teljesítménye Letter-méretű papír esetén 25 ppm, A4-méretű
papír esetén pedig 24 ppm.
HP LaserJet 2300d
A HP LaserJet 2300d nyomtató csak abban különbözik a HP LaserJet 2300 nyomtatótól, hogy
48 MB RAM és egy beépített duplex egység tartozik hozzá (automatikus kétoldali nyomtatáshoz).
HP LaserJet 2300n
A HP LaserJet 2300n megegyezik a HP LaserJet 2300 modellel, azzal a különbséggel, hogy
hálózati használatra van kialakítva: Ehhez a modellhez teljes körű HP Jetdirect EIO nyomtatószerverkártya tartozik (a 10/100Base-TX hálózathoz való kapcsolódáshoz) és 48 MB RAM-mal rendelkezik.
HP LaserJet 2300dn
A HP LaserJet 2300dn nyomtató csak abban különbözik a HP LaserJet 2300n nyomtatótól, hogy
beépített duplex egység tartozik hozzá (automatikus kétoldali nyomtatáshoz).
HP LaserJet 2300dtn
A HP LaserJet 2300dtn nyomtató csak abban tér el a HP LaserJet 2300dn modelltől, hogy
egy 500 lapos tálca is tartozik hozzá.
8 1. fejezet: Nyomtatási alapismeretek HUWW
Page 11

A nyomtató jellemzői
Az alábbi táblázat a HP LaserJet 2300 sorozatú nyomtatók funkcióinak áttekintésére szolgál.
Gyors
sebesség
Beépített kétoldalas
nyomtatás
Nyomtatófesték-kazetta és
állapotjelző funkciók
Kiváló nyomtatási minőség
Rugalmas papírkezelés
● A HP LaserJet 2300L nyomtató teljesítménye Letter-méretű papír esetén
percenként 20 ppm, A4-méretű papír esetén 19 ppm.
● A többi modell teljesítménye Letter-méretű papír esetén 25 ppm, A4-méretű
papír esetén 24 ppm.
● A duplex (kétoldalas) nyomtatás a HP LaserJet 2300d, a HP LaserJet 2300dn,
valamint a HP LaserJet 2300dtn nyomtatók alapfunkciója.
● A 6000 oldalas HP Smart nyomtatófesték-kazetta érzékeli és jelzi
a nyomtatófesték szintjét.
● A rázkódásmentes kialakítás hatékonyabb nyomtatófesték-használatot tesz
lehetővé.
● A nyomtatófesték-kazetta űrméretét, a lapszámláló állását és a használt lapok
méretét tartalmazó állapotlapot ad.
● A nyomtató ellenőrzi, hogy eredeti HP nyomtatófesték-kazettákat használ-e.
● FastRes 1200: 1200 dpi nyomtatási minőséget biztosít gyors, ugyanakkor
magas minőségű nyomtatást igénylő üzleti szövegekhez és grafikákhoz.
● ProRes 1200: 1200 dpi felbontást biztosít vonalas és grafikus ábrák legjobb
minőségben történő megjelenítéséhez.
● A szabályozható beállítások lehetővé teszik a nyomtatás optimalizálását.
● A HP Smart nyomtatófesték-kazetta kristálytiszta, éles nyomatot biztosít.
● Használja az 1. (többfunkciós) tálcát fejléces papír, boríték, címke, fólia,
egyedi méretű hordozó, levelezőlap, valamint vastag papír adagolására.
● Használja az állítható 250 lapos tálcát (2. tálca) standard méretű papírokhoz.
● Használja az 500 lapos tálcát (3. tálca) letter és A4-méretű papírhoz.
● A kétféle kimeneti tálca: válassza a felső kimeneti tálcát vagy
a hátsó kimeneti tálcát a legmegfelelőbb kimeneti hely kiválasztásakor,
a hordozó típusától függően.
● Az egyenes papíráthaladási út az 1. tálcából a hátsó kimeneti tálcába vezet.
● A beépített duplex (kétoldalas) nyomtatás a HP LaserJet 2300d,
a HP LaserJet 2300dn, valamint a HP LaserJet 2300dtn nyomtatók
alapfunkciója.
Bővíthetőség
● Egy 250 lapos vagy egy 500 lapos tálca is rendelkezésre áll, hogy a papírt
ritkábban kelljen utántölteni.
● Egy EIO-bővítőhely van beépítve az illesztőcsatlakozáshoz.
● Három DIMM-bővítőhely áll rendelkezésre, amelyek közül kettő memória
és betűkészletek hozzáadására használható.
Nyomtató-parancsnyelvek és
betűkészletek
● A PCL 6 nyomtatónyelv előnyei: gyors nyomtatási képesség, magas szintű
betűkészlet- és grafikakezelési technológia és továbbfejlesztett képalkotó
lehetőségek. A PCL 6 technológia 45 méretezhető TrueType™ betűtípust,
valamint egy bitképes Line Printer betűtípust is tartalmaz.
● A többi nyelv és betűtípus közé tartozik a HP PCL5e és
a PostScript
● A nyomtató automatikusan megállapítja a nyomtatási feladat nyelvét,
®
(PS) 3 emuláció, 35 beépített PS nyelvi betűtípussal.
és automatikusan átvált arra.
HUWW A nyomtató jellemzői 9
Page 12
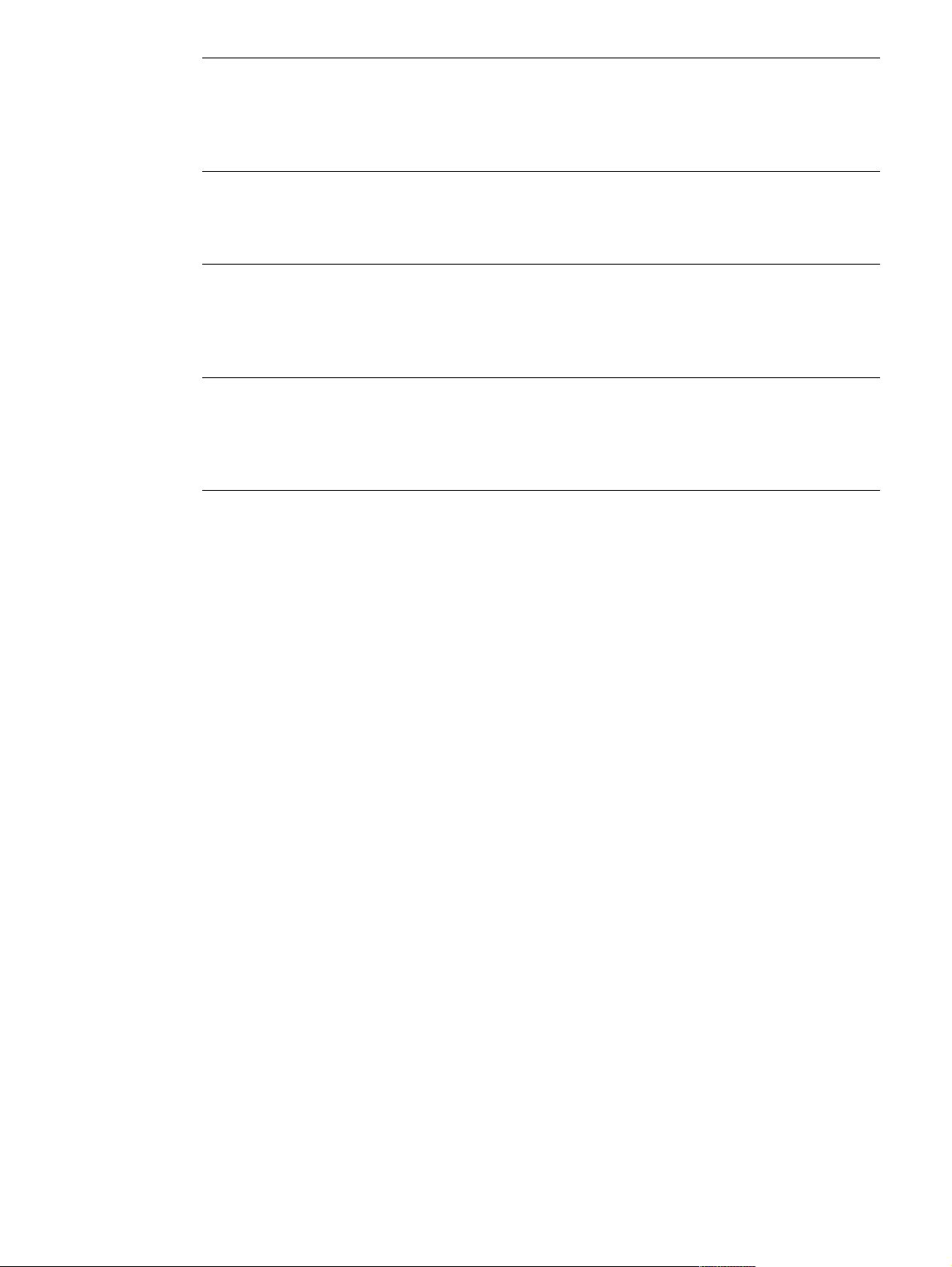
Illesztőcsatlakozások és
hálózatkezelés
● A nyomtatóhoz kétirányú, ECP B-típusú (IEEE-1284 szabványnak megfelelő)
párhuzamos port, valamint egy USB-port tartozik (kompatibilis az 1.1 és 2.0
verzióval, a kis és nagy sebességű hitelesített eszközökhöz)
● A nyomtatón egy EIO-bővítőhely is található HP Jetdirect EIO
nyomtatószerverekhez, a gyors és egyszerű csatlakozás érdekében.
Bővített memória és
memóriakiterjesztés
● A HP LaserJet 2300 sorozatú nyomtatókba 32 vagy 48 MB memória
van beépítve, amely típustól függően 288, illetve 304 MB-ra bővíthető
a rendelkezésre álló bővítőhelyek (DIMM-ek) segítségével. A dokumentumok
többségének nyomtatásához elegendő a szokványos nyomtatómemória.
Energiamegtakarítás
● A nyomtató energiát takarít meg azzal, hogy amikor nem nyomtat, automatikusan
csökkenti energiafogyasztását.
● Az ENERGY STAR
hogy ez a termék energiahatékonysági szempontból megfelel az E
®
partnereként a Hewlett-Packard Company megállapította,
NERGY STAR
irányelveinek.
Gazdaságos nyomtatás ● Az n-szeres, illetve a duplex egységgel való kétoldalas nyomtatással papírt
takaríthat meg. (Beépített duplex egységgel csak a LaserJet 2300d nyomtató,
HP LaserJet 2300dn nyomtató és a HP LaserJet 2300dtn nyomtató
rendelkezik).
● EconoMode (gazdaságos) üzemmódban nyomtatva tonert takaríthat meg.
®
10 1. fejezet: Nyomtatási alapismeretek HUWW
Page 13
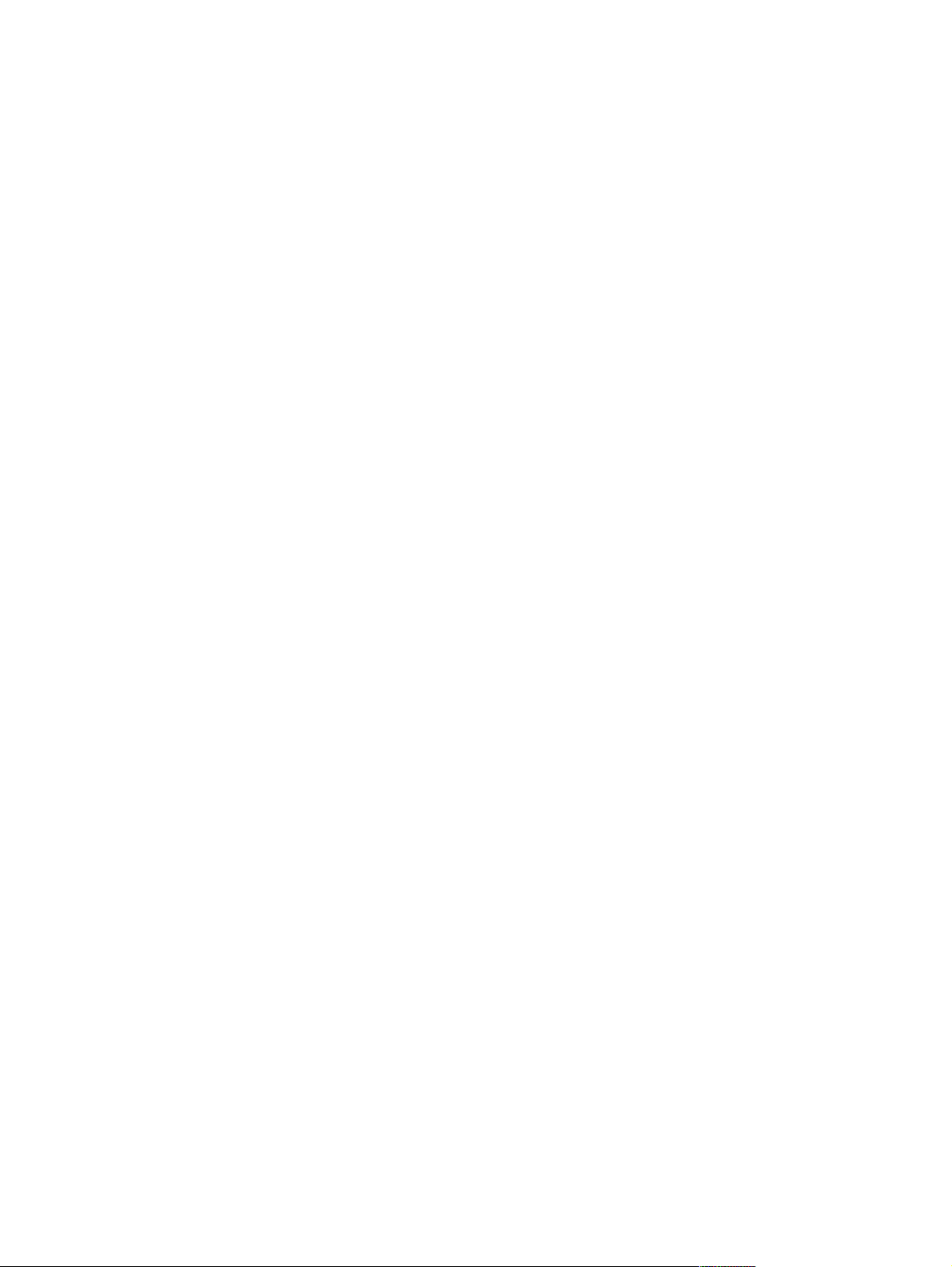
Nyomtatószoftver
A nyomtatóhoz több hasznos szoftver, így több illesztőprogram és opcionális szoftver is tartozik.
A HP javasolja a rendelkezésre álló szoftver telepítését, hogy a nyomtató egyszerűen üzembe
helyezhető és teljes mértékben kihasználható legyen.
Olvassa el a telepítési információt és a Readme fájlokat a nyomtatóhoz tartozó CD-ROM-on
a további szoftverekkel és nyelvi verziókkal kapcsolatban (a HP szoftverek nem minden nyelven
állnak rendelkezésre).
Ez a fejezet a következő feladatok elvégzéséről ad tájékoztatást:
● „Operációs rendszerek és nyomtatóalkatrészek” a 12. oldalon
● „Nyomtatóillesztő-programok” a 14. oldalon
● „Szoftver Macintosh számítógépekhez” a 15. oldalon
HUWW Nyomtatószoftver 11
Page 14
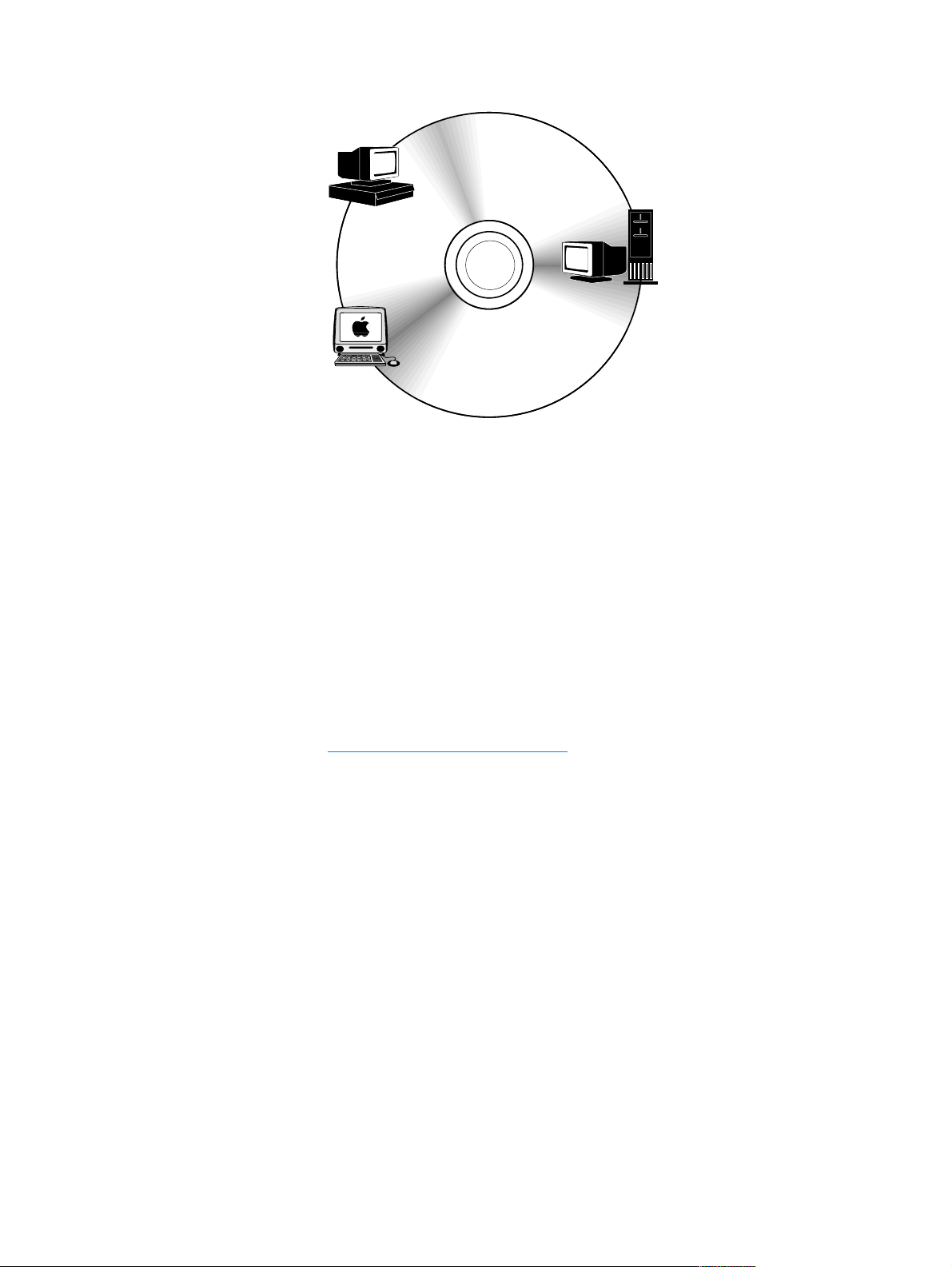
Operációs rendszerek és nyomtatóalkatrészek
Windows
kliens
illesztőprogramok
Hálózati
adminisztrátor —
Windows szoftver
Illesztőprogramok
Hálózati adminisztrátor—
Macintosh szoftver
PPD-k
Windows szoftver
Macintosh
kliens
HP LaserJet segédprogram
Betűkészletek
Macintosh szoftver
PPD-k
HP LaserJet segédprogram
A CD-ROM-on a végfelhasználók és a hálózati adminisztrátorok számára hasznos szoftverösszetevők
és illesztőprogramok találhatók. A nyomtató funkcióinak teljes körű kihasználásához a CD-ROM-on
található nyomtatóillesztő-programokat telepíteni kell. Egyéb programok használata is ajánlott,
de ezek nem szükségesek a működéshez. További információért olvassa el a telepítési információt
és a Readme fájlokat a nyomtatóhoz tartozó CD-ROM-on.
A CD-ROM-on olyan végfelhasználók és a hálózati adminisztrátorok számára tervezett szoftvert
található, akik a következő környezetben dolgoznak:
● Microsoft
● Microsoft Windows NT
● Microsoft Windows 2000 és Windows XP
● Apple Mac OS, 8.6 verziótól a 9.xx, 10.1 vagy újabb verziókig
®
Windows®95, Windows 98, és Windows Me (Millennium Edition)
®
4.0
A legfrissebb nyomtatóillesztő-programok minden támogatott operációs rendszerhez a következő
címen találhatóak: http://www.hp.com/support/lj2300
. Ha nem rendelkezik Internet-eléréssel,
a nyomtató dobozában található szórólapon található információ segítséget nyújt a legfrissebb
szoftverek beszerzésében.
12 1. fejezet: Nyomtatási alapismeretek HUWW
Page 15
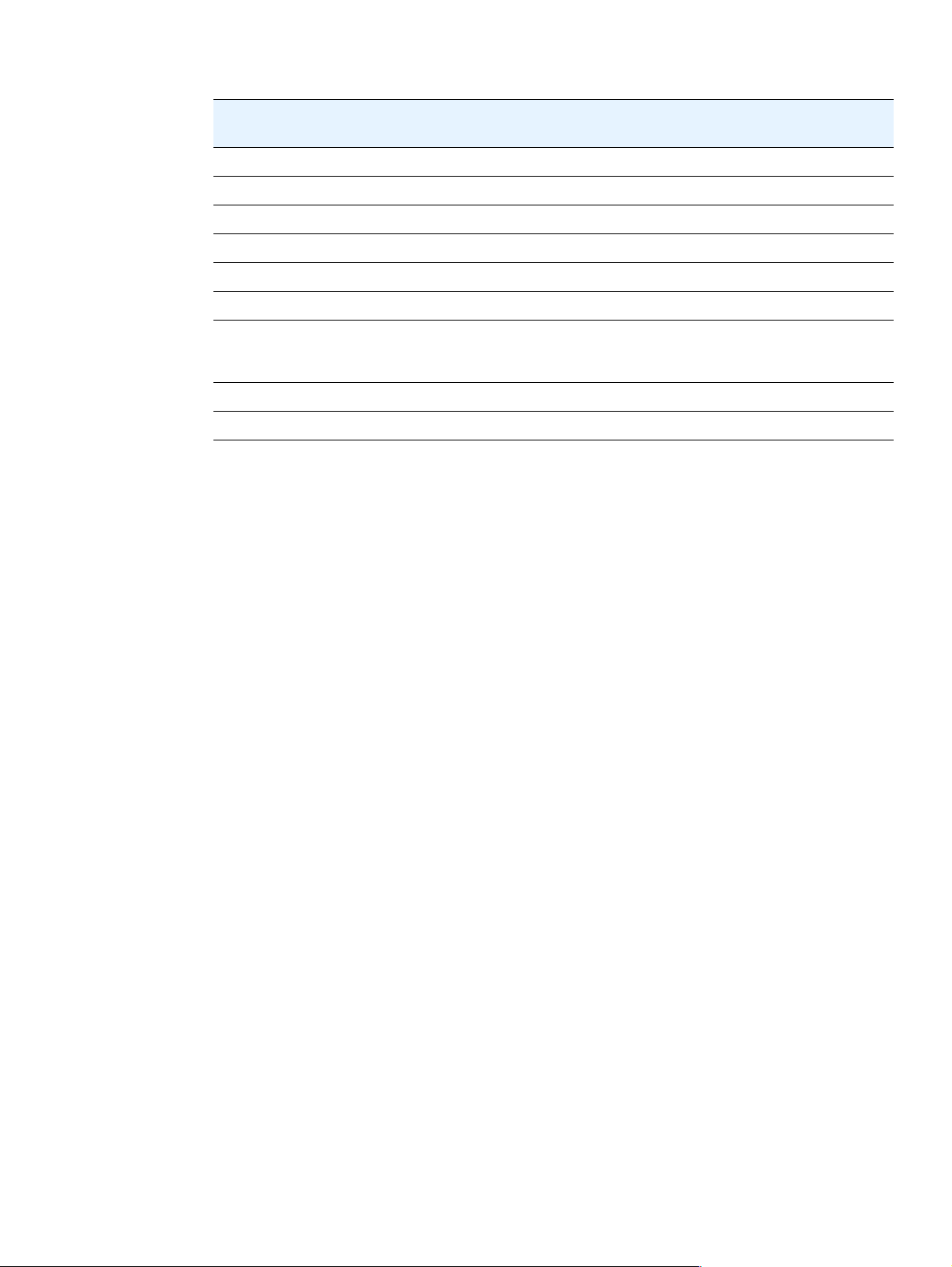
Az alábbi táblázatból leolvasható, milyen szoftverek állnak rendelkezésre az egyes nyomtatókhoz.
Szoftver
Windows Installer
PCL 6
PCL 5e
PostScript emuláció
HP Web Jetadmin*
Macintosh Installer
Macintosh PostScript
Printer Description
(PPD) fájlok
IBM illesztők*
Modell-parancsfájlok*
*Csak a World Wide Weben áll rendelkezésre.
Windows
9x/Me
xxx
xxx
xxx
xxx
Windows
NT 4.0
Windows
2000/XP
Mac OS
UNIX/
Linux
xx x
x
x
x
OS/2
x
HUWW Nyomtatószoftver 13
Page 16
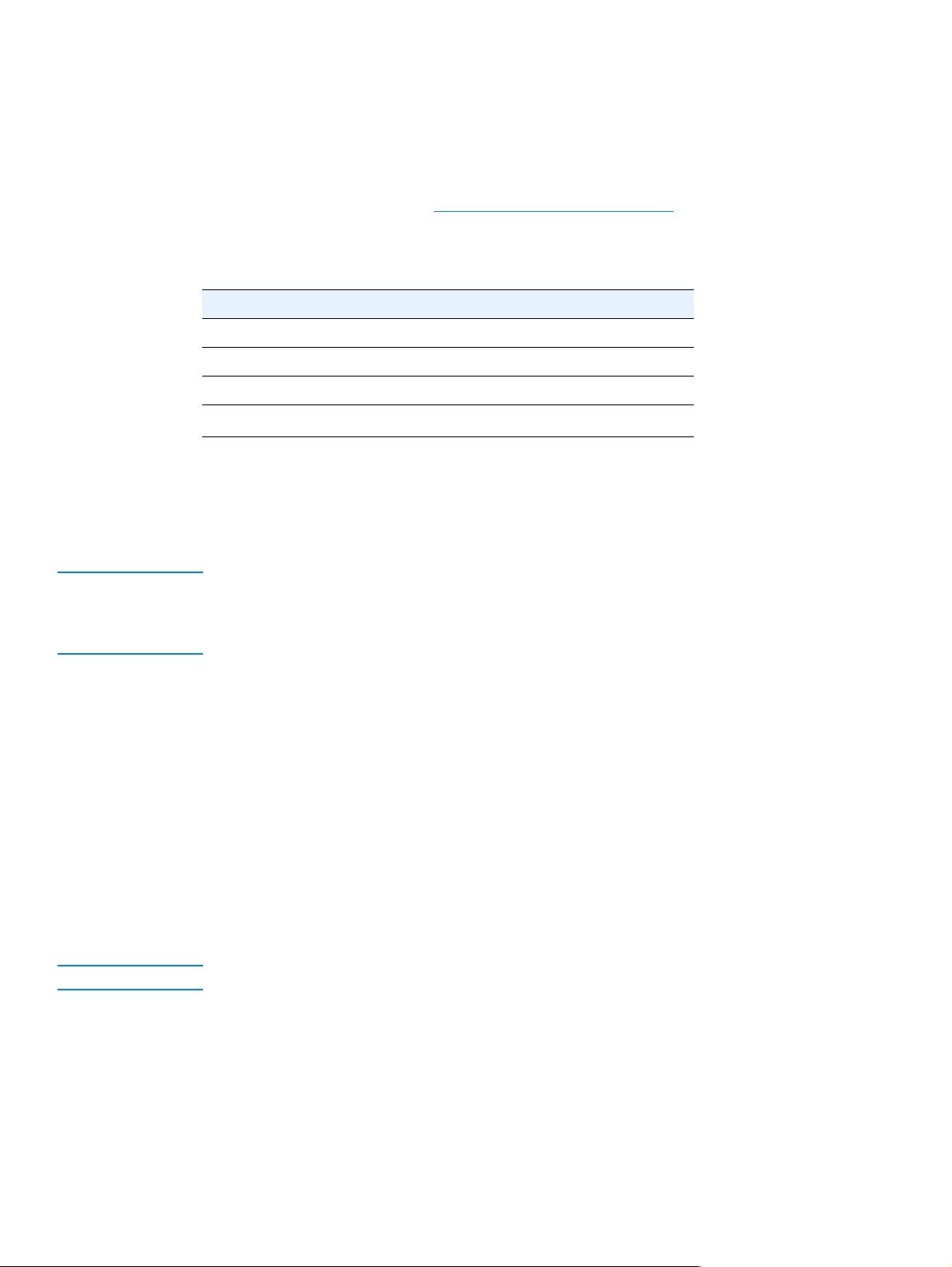
Nyomtatóillesztő-programok
A nyomtatóillesztő-programok segítségével érheti el a nyomtató szolgáltatásait, és ez a program teszi
lehetővé a számítógép és a nyomtató közötti kommunikációt is (a nyomtató nyelvén). A szoftverekkel
és nyelvi verziókkal kapcsolatos további információért olvassa el a telepítési információt és a Readme
fájlokat a nyomtatóhoz tartozó CD-ROM-on.
A nyomtatóval együtt szállítjuk az alábbi nyomtatóillesztő-programokat. A legújabb illesztőprogramok
a következő webhelyen találhatók: http://www.hp.com/support/lj2300
számítógépek konfigurációjától függően a nyomtatószoftver telepítőprogramja automatikusan ellenőrzi
az internet-hozzáférést a legújabb illesztőprogramok letöltése előtt.
. A Windows-alapú
Operációs rendszer PCL 6 PCL 5e PS PPD-k
Windows 95, 98, Me
Windows NT 4.0
Windows 2000, XP
Mac OS
1. PostScript Printer Description fájlok.
®
A UNIX
és Linux Model Scripts programot letöltheti az internetről, vagy igényelheti egy hivatalos
xxxx
xxxx
xxxx
xx
1
HP-szerviztől vagy ügyfélszolgálattól. (Lásd a nyomtató dobozában található szórólapot.)
Az OS/2 illesztőprogramok beszerezhetők az IBM-től, illetve megtalálhatók az OS/2 dobozában.
Megjegyzés Ha a kívánt nyomatóillesztő-programot nem találja meg a CD-ROM-on vagy a felsorolásban, ellenőrizze a
telepítési információt vagy a nyomtató Readme fájlját, hogy a nyomtató támogatja-e az adott
nyomatóillesztő-programot. Ha nem támogatja, vegye fel a kapcsolatot a program gyártójával vagy
a kereskedővel, és igényeljen tőlük illesztőprogramot a nyomtatóhoz.
Válassza a szükségeinek megfelelő nyomtatóillesztő-programot.
A nyomtatóillesztő-programot annak alapján válassza ki, hogy milyen módon fogja használni
a nyomtatót. Bizonyos nyomtatójellemzők csak PCL 6 illesztőprogrammal érhetők el.
Lásd a nyomtatószoftver súgóját a jellemzők elérhetőségével kapcsolatban.
● A PCL 6 illesztőprogram biztosítja a nyomtató funkcióinak teljes kihasználhatóságát. Általános irodai
nyomtatási feladatokra az optimális teljesítmény és nyomtatási minőség eléréséhez javasolt a PCL 6
illesztőprogram használata.
● Használja a PCL 5e illesztőprogramot, ha a korábbi PCL nyomtatóillesztő-programokkal vagy
régebbi nyomtatókkal is kompatibilisnek kell lennie.
● A PS-illesztőprogramot a PostScript Level 3 szintű kompatibilitásának biztosításához vagy
a PS-betűkészletek DIMM-támogatásához használhatja, ha közvetlenül PostScript-specifikus
programból (például Adobe
®
vagy Corel) nyomtat.
Megjegyzés A nyomtató automatikusan átkapcsol a PS és PCL nyomtatónyelvek között.
Nyomtatóillesztő-program (nyomtatóillesztő-program) súgó
Minden nyomtatóillesztő-programban van súgó, amelyet (az adott Windows operációs rendszertől
függően) a Súgó gombbal, az F1 billentyűvel vagy a nyomtatóillesztő-program jobb felső sarkában
látható kérdőjellel lehet behívni. A súgó részletes tájékoztatást nyújt az egyes illesztőprogramokról.
A nyomtatóillesztő-program súgója nem azonos az éppen használt program súgójával.
14 1. fejezet: Nyomtatási alapismeretek HUWW
Page 17
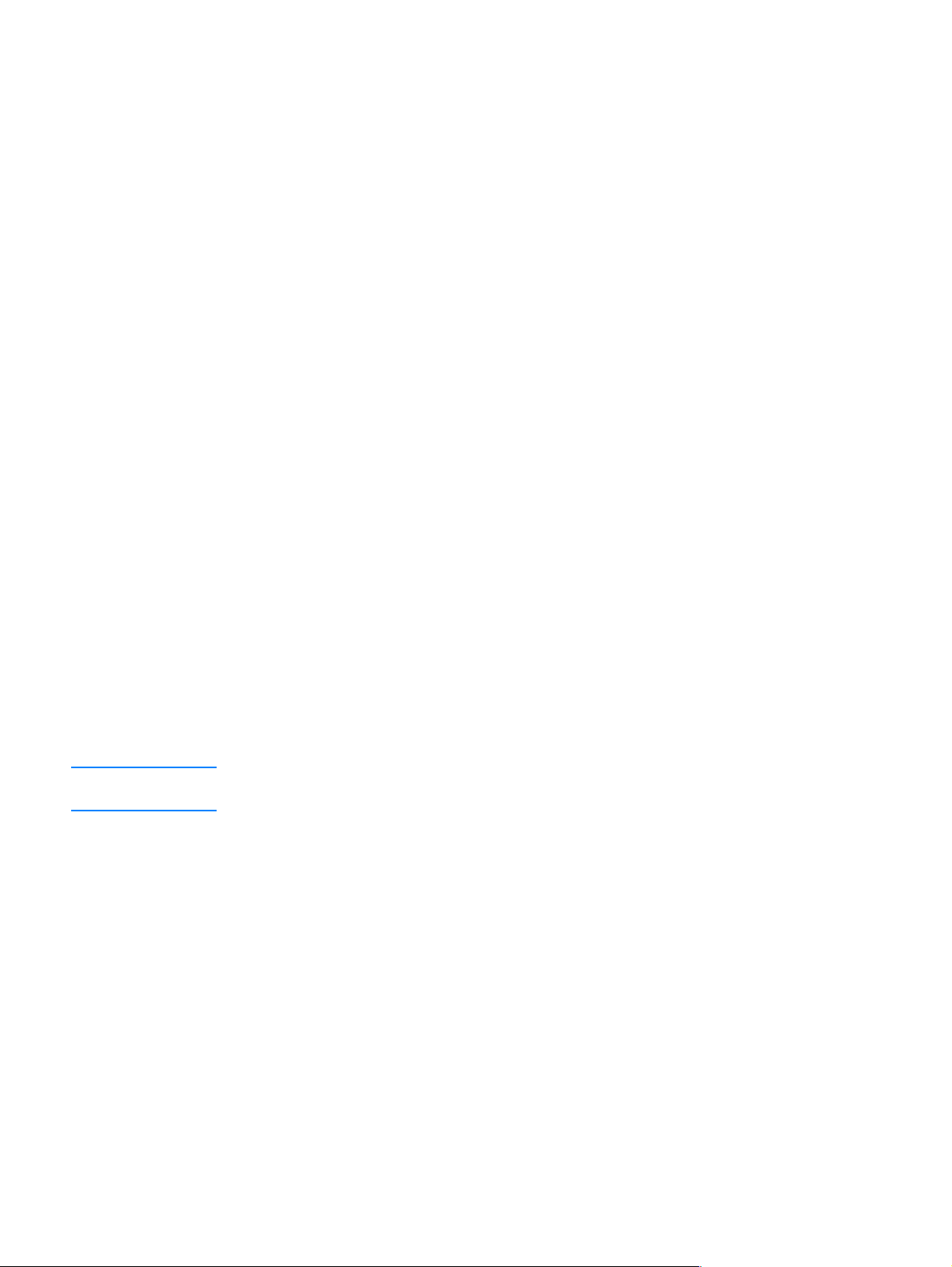
Szoftver Macintosh számítógépekhez
A HP a Macintosh számítógépekhez telepítő PostScript Printer Description (PPD) fájlokat,
Printer Dialog Extensions (PDEs) kiterjesztéseket, és HP LaserJet segédprogramot biztosít.
Amennyiben a nyomtató hálózatra csatlakozik, a Macintosh számítógépek is használhatják a beépített
webkiszolgálót. További információt lásd: „A beépített webszerver használata” a 62. oldalon.
PPD-k
A PPD-k az Apple LaserWriter®8 nyomtató-illesztőprogram OS 8 és 9.x.x-es változataival, valamint
a PS Converter for OS X 10.1 vagy újabb változatával elérhetővé teszik a nyomtató szolgáltatásait,
és biztosítják a számítógép és nyomtató közötti kommunikációt. A PPD-k PDE-k és más szoftverek
telepítőprogramjait a CD-ROM tartalmazza. Használja az operációs rendszerhez tartozó
PS-illesztőprogramot.
PDE-k
A PDE-k (nyomtatópárbeszéd-kiterjesztések) az Apple LaserWriter Driver for OS X programmal
együtt elérhetővé teszik a nyomtató funkcióit, és biztosítják a számítógép és a nyomtató közötti
kommunikációt. A PPD-k PDE-k és más szoftverek telepítőprogramjait a CD-ROM tartalmazza.
Használja a számítógéphez adott Apple LaserWriter illesztőprogramot.
HP LaserJet segédprogram
HP LaserJet segédprogrammal vezérelhetők a nyomtatóillesztő-programmal el nem érhető funkciók.
Az illusztrált képernyőkön minden korábbinál egyszerűbben kiválaszthatók a nyomtatófunkciók
a Macintosh számítógépen. Használja a HP LaserJet segédprogramot az alábbi feladatokra:
● A nyomtató kezelőpanel üzeneteinek testreszabása.
● A nyomtató megnevezése, a hálózati zónára való kijelölése, fájlok és betűkészletek letöltése,
valamint a legtöbb nyomtatóbeállítás módosítása.
● Jelszó megadása a nyomtatóhoz
● A nyomtató kezelőpaneljén levő funkciók kizárása a számítógépről, az illetéktelen hozzáférés
megakadályozásához (lásd a nyomtatószoftver súgóját).
● A nyomtató konfigurálása és beállítása IP nyomtatáshoz.
Megjegyzés A HP LaserJet segédprogramot az OS X operációs rendszerek jelenleg nem támogatják,
de a segédprogram a klasszikus környezetben használható.
HUWW Nyomtatószoftver 15
Page 18
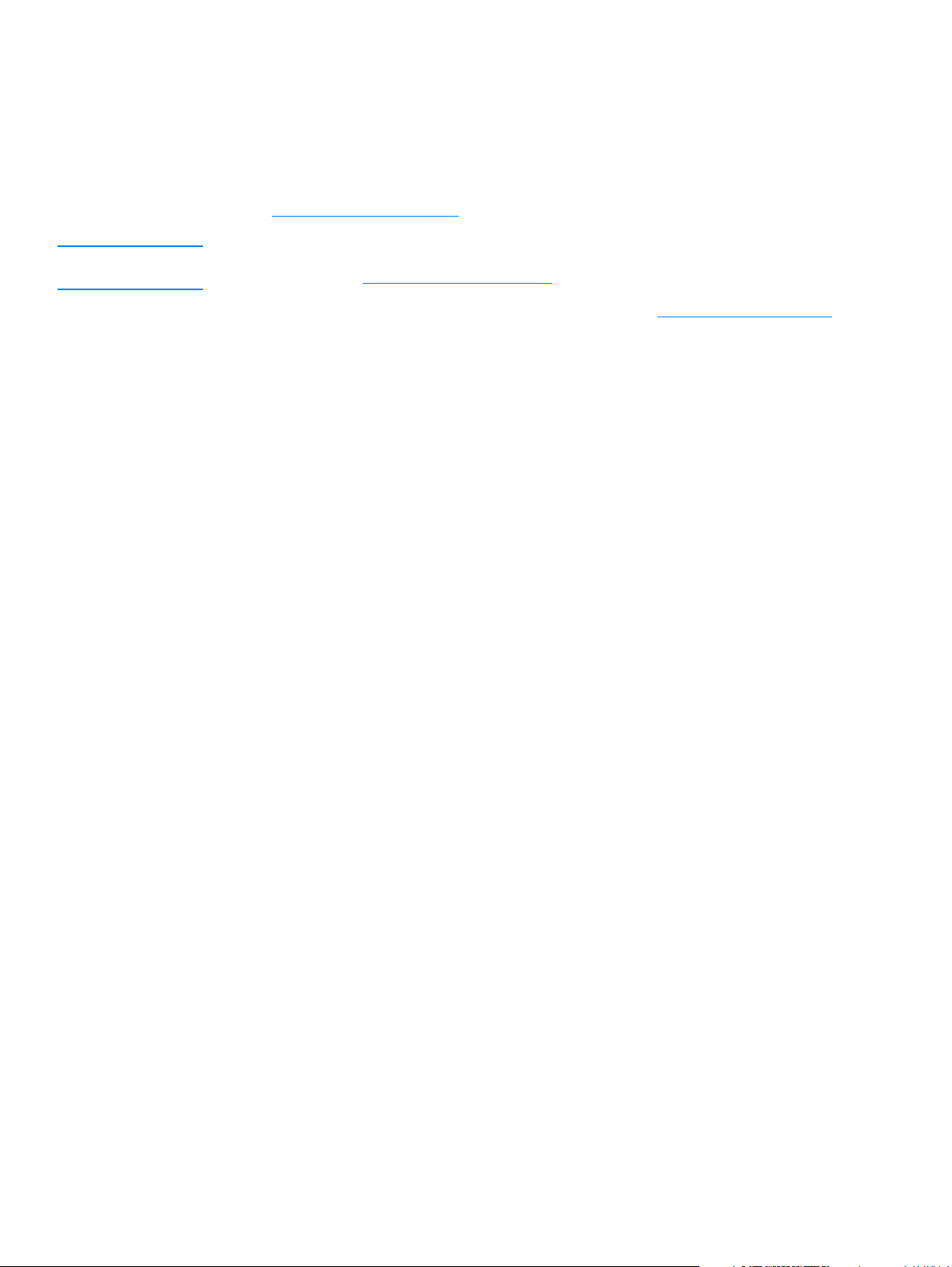
A nyomtatórendszer szoftverének telepítése
A nyomtatóhoz rendszerszoftver és nyomtatóillesztő-programok tartoznak, amelyek a CD-ROM-on
találhatók. A nyomtató funkcióinak teljes körű kihasználásához a CD-ROM-on található
nyomtatóillesztő-programokat telepíteni kell.
Ha nem rendelkezik CD-ROM meghajtóval, a nyomtatórendszer-szoftvert a következő webhelyről
töltheti le: http://www.hp.com/lj2300.
Megjegyzés UNIX® (HP-UX®, Sun Solaris) és Linux hálózatokhoz mintaként szolgáló programok a következő
webhelyről tölthetők le: http://www.hp.com/support.
A legfrissebb szoftverek ingyenesen letölthetők a következő helyről: http://www.hp.com/2300
Miután a telepítési utasítások alapján betöltötte a szoftvert, a nyomtató alaposabb megismeréséhez
olvassa el a következőt: „A nyomtatóillesztő-program szolgáltatásainak használata” a 49. oldalon.
Válassza ki az alábbiak közül a megfelelő telepítési módszert:
● „Windows nyomtatórendszer-szoftver telepítése közvetlen kapcsolatokhoz” a 16. oldalon
● „Windows nyomtatórendszer-szoftver telepítése hálózatok esetén” a 17. oldalon
● „Macintosh nyomtatórendszer-szoftver telepítése hálózatok esetén” a 18. oldalon
● „Macintosh nyomtatórendszer-szoftver telepítése közvetlen kapcsolatokhoz” a 19. oldalon
● „Szoftver telepítése a párhuzamos vagy USB-kábel csatlakoztatása után” a 20. oldalon
.
Windows nyomtatórendszer-szoftver telepítése közvetlen kapcsolatokhoz
Ebből a részből megtudhatja, hogyan telepítheti a nyomtatórendszer-szoftvert Microsoft Windows 95,
Windows 98, Windows Me, Windows NT 4.0, Windows 2000 és Windows XP rendszerre.
Ha a nyomtatórendszer-szoftvert közvetlen kapcsolati környezetben telepíti, mindig a párhuzamos
vagy USB-kábel csatlakoztatása előtt telepítse azt. Ha a párhuzamos vagy USB-kábelt a szoftver
telepítése előtt csatlakoztatta, lásd: „Szoftver telepítése a párhuzamos vagy USB-kábel csatlakoztatása
után” a 20. oldalon
Közvetlen kapcsolathoz párhuzamos és USB-kábel egyaránt használható. Párhuzamos és USB-kábel
egyidejűleg nem csatlakoztatható. Használjon IEEE 1284-kompatibilis kábelt vagy szabványos
2 méteres USB-kábelt.
A Windows 95 és NT 4.0 operációs rendszer nem támogatja az USB-kábel használatát.
A nyomtatórendszer szoftverének telepítése
1. Zárjon be minden megnyitott vagy futó szoftverprogramot.
2. Helyezze be a CD-ROM-ot a meghajtóba.
Ha az üdvözlő képernyő nem jelenik meg, indítsa el az alábbi módszerrel:
a) Kattintson a Start menüben a Futtatás parancsra.
b) Gépelje be a következőt (ahol X a CD-ROM meghajtó betűjele): X:\setup
c) Kattintson az OK gombra.
3. Amikor a program kéri, kattintson az Install Printer parancsra, és kövesse a képernyőn megjelenő
utasításokat.
4. A telepítés befejezéséhez kattintson a Befejezés gombra.
5. Indítsa újra a számítógépet.
16 1. fejezet: Nyomtatási alapismeretek HUWW
Page 19
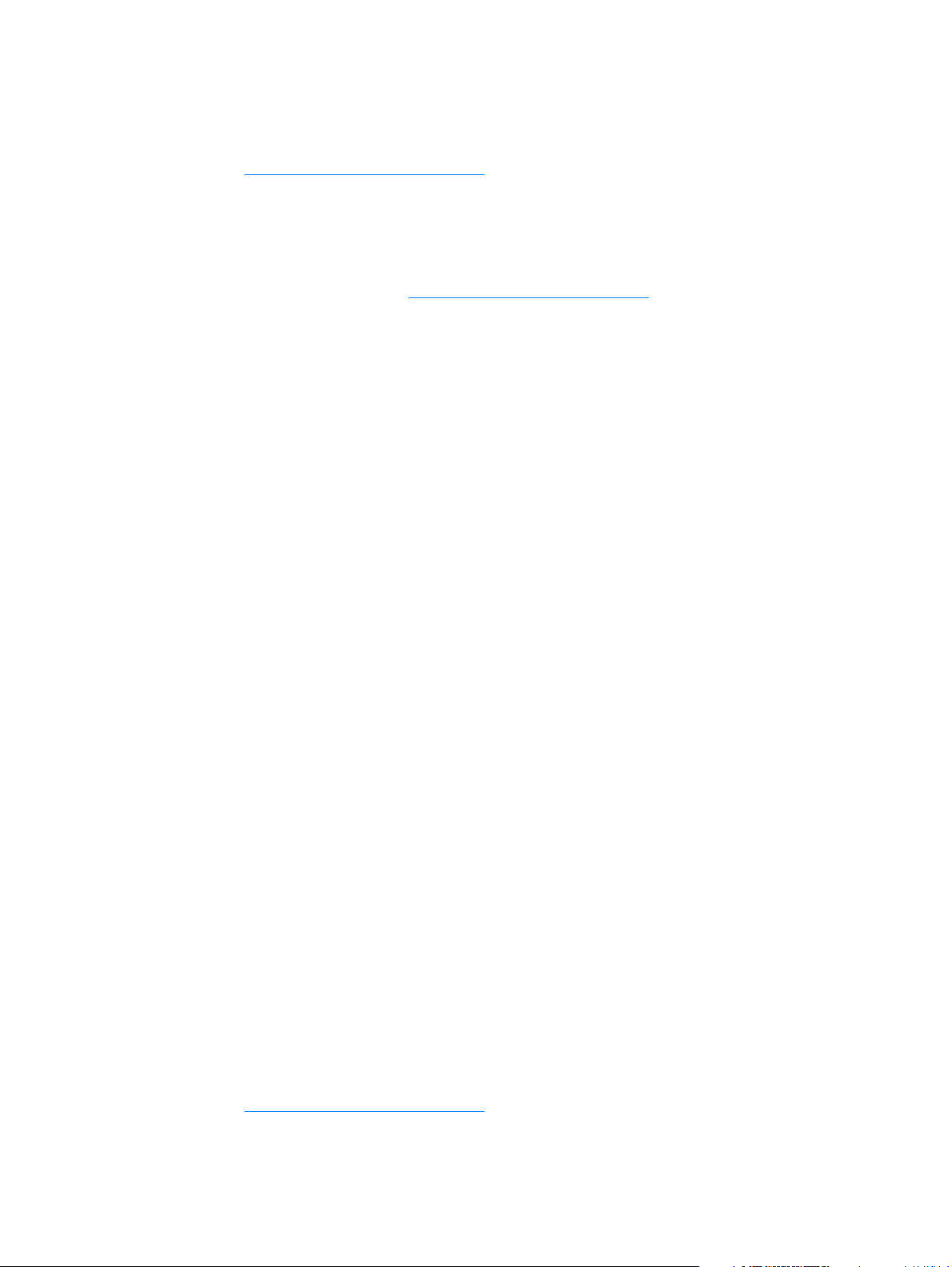
6. Nyomtasson ki egy oldalt valamelyik programból, hogy ellenőrizze, megfelelően van-e telepítve
aszoftver.
Ha a telepítés nem sikerült, telepítse újra a szoftvert. Ha a szoftver telepítése ezután sem sikerül,
olvassa el a nyomtató CD-ROM-ján, vagy a nyomtató dobozában található információs lapon
található telepítési információt és a Readme fájlokat, vagy látogasson el a
http://www.hp.com/support/lj2300
címre további információért és segítségért.
Windows nyomtatórendszer-szoftver telepítése hálózatok esetén
A nyomtató CD-ROM-ján levő szoftver Microsoft hálózat esetén (Windows 3.1x kivételével) támogatja
a hálózati telepítéseket. Más operációs rendszereken való hálózati telepítésekről bővebb információ
a következő címen található: http://www.hp.com/support/lj2300
A HP LaserJet 2300n, a HP LaserJet 2300dn nyomtatóhoz, illetve a HP LaserJet 2300dtn
nyomtatóhoz tartozó HP Jetdirect nyomtatószerverhez 10/100Base-TX hálózati port tartozik.
Ha Önnek másféle hálózati porthoz való HP JetDirect nyomtatószerverre van szüksége, olvassa
el a következőt: „Alkatrészek, kiegészítők és kellékanyagok rendelése” a 116. oldalon, vagy forduljon
a HP helyi forgalmazójához (lásd: „Kapcsolatfelvétel a HP-vel” a 123. oldalon).
A telepítő Novell szervereken nem támogatja a nyomtató telepítését és nyomtatóobjektumok
létrehozását. A telepítő csak a Windows-alapú számítógépek és a nyomtató közötti közvetlen
hálózati telepítéseket támogatja. Amennyiben Novell szerverre szeretné telepíteni a nyomtatót,
illetve objektumokat szeretne ott létrehozni, használja valamelyik HP segédprogramot (például
a HP Web Jetadmin programot vagy a HP Install Network Printer varázslót), illetve a Novell
megfelelő segédprogramját (például NWadmin).
.
A nyomtatórendszer szoftverének telepítése
1. Ha a szoftvert Windows NT 4.0, Windows 2000 vagy Windows XP operációs rendszerre telepíti,
a telepítéshez rendszergazdai jogok szükségesek.
2. Konfigurációs oldal nyomtatásával ellenőrizze, hogy a HP Jetdirect nyomtatószerver a hálózatnak
megfelelően van-e konfigurálva (lásd: „Konfigurációs oldal” a 72. oldalon). Keresse meg az IP-címet
a második oldalon. Erre szüksége lehet a hálózati telepítés végrehajtásához.
3. Zárjon be minden megnyitott vagy futó szoftverprogramot.
4. Helyezze be a CD-ROM-ot a meghajtóba.
Ha az üdvözlő képernyő nem jelenik meg, indítsa el az alábbi módszerrel:
a) Kattintson a Start menüben a Futtatás parancsra.
b) Gépelje be a következőt (ahol X a CD-ROM meghajtó betűjele): X:\setup
c) Kattintson az OK gombra.
5. Amikor a program kéri, kattintson az Install Printer parancsra, és kövesse a képernyőn megjelenő
utasításokat.
6. A telepítés befejezéséhez kattintson a Finish (Befejezés) gombra.
7. Indítsa újra a számítógépet.
8. Nyomtasson ki egy oldalt valamelyik programból, hogy ellenőrizze, megfelelően van-e telepítve
aszoftver.
Ha a telepítés nem sikerült, telepítse újra a szoftvert. Ha a szoftver telepítése ezután sem sikerül,
olvassa el a nyomtató CD-ROM-ján, vagy a nyomtató dobozában található információs lapon
található telepítési információt és a Readme fájlokat, vagy látogasson el a
http://www.hp.com/support/lj2300
HUWW A nyomtatórendszer szoftverének telepítése 17
címre további információért és segítségért.
Page 20
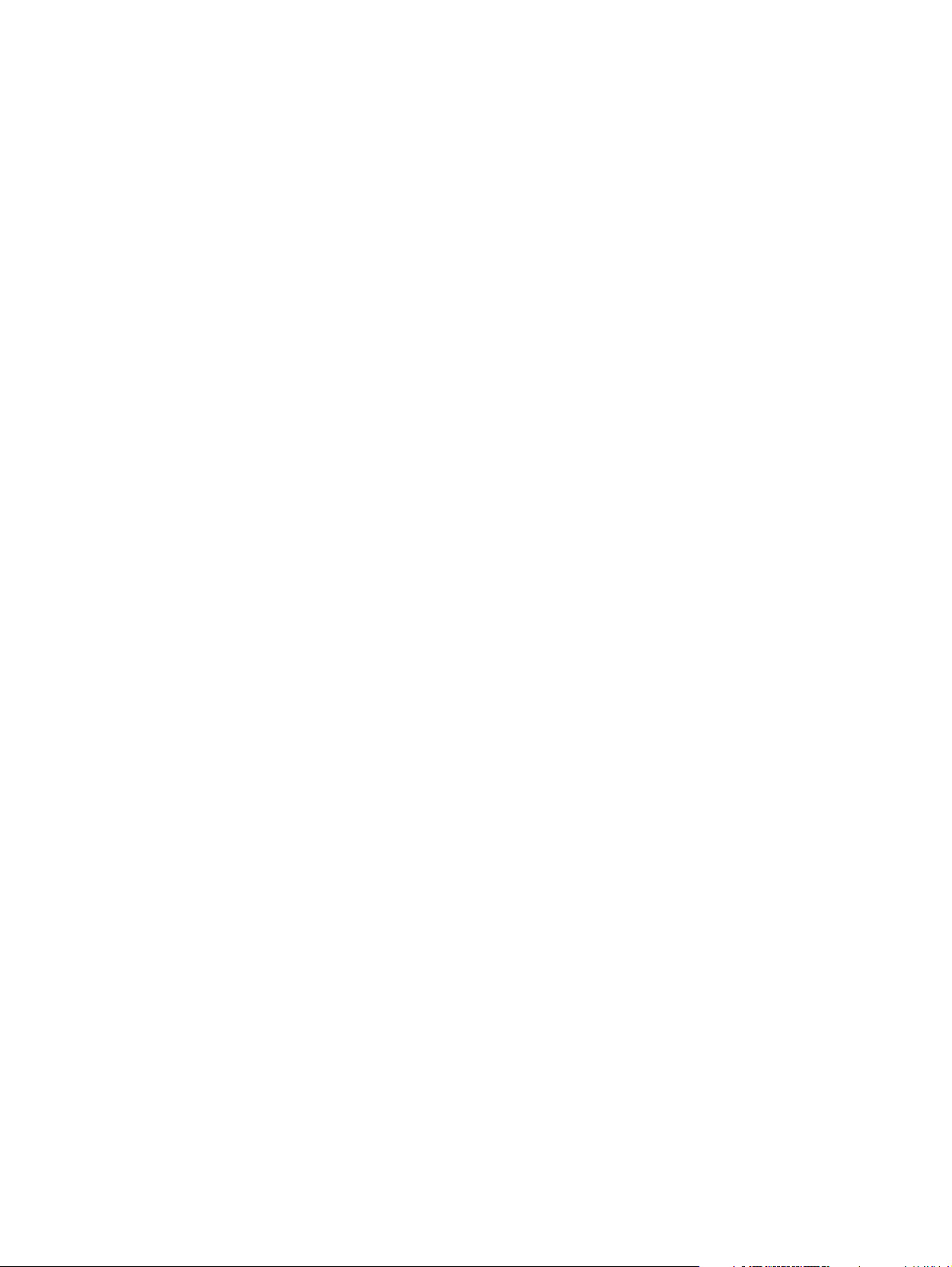
Windows számítógép beállítása hálózati nyomtató használatához,
Windows-megosztással
Ha a nyomtató párhuzamos kábellel, közvetlenül csatlakozik a számítógéphez, megoszthatja
a készüléket a hálózaton, hogy más hálózati felhasználók számára is elérhető legyen.
A Windows-megosztás engedélyezésének módja megtalálható a Windows dokumentációjában.
A nyomtató megosztása után telepítse a nyomtatási szoftvert minden olyan számítógépre, amelyen
a nyomtatót használni fogják.
Macintosh nyomtatórendszer-szoftver telepítése hálózatok esetén
Ebből a részből megtudhatja, hogyan telepítheti a Macintosh nyomtatórendszer-szoftvert.
A nyomtatórendszer-szoftver a Mac OS 8.6-as és későbbi verzióit támogatja.
A nyomtatórendszer-szoftver összetevői:
● PostScript® Printer Description fájlok
A PostScript (PS) Printer Description fájlok (PPD-k), valamint az Apple LaserWriter 8
nyomtatóillesztő-program biztosítja a nyomtató funkcióinak elérését és a számítógép és a nyomtató
közötti kommunikációt. A PPD-k és más szoftverek telepítőprogramjait a nyomtatóval együtt kapott
CD-ROM tartalmazza. Ezenkívül használja a számítógéphez kapott Apple LaserWriter 8
nyomtatóillesztő-programot.
● HP LaserJet segédprogram
A HP LaserJet Utility segédprogrammal vezérelhetők a nyomtatóillesztő-programmal el nem
érhető funkciók. Az ábrákkal ellátott képernyők segítségével kiválaszthatja a nyomtató funkcióit
és elvégezheti a nyomtatóval a különféle feladatokat:
• A nyomtató megnevezése, a hálózati zónára való kijelölése, fájlok és betűkészletek letöltése,
valamint a legtöbb nyomtatóbeállítás módosítása.
• A nyomtató jelszavának beállítása.
• A nyomtatókellékek szintjének ellenőrzése.
• A nyomtató konfigurálása és beállítása Internet Protocol (IP) nyomtatáshoz vagy AppleTalk
nyomtatáshoz.
Nyomtatóillesztő-program telepítése Mac OS 9.2-es vagy korábbi verzióra
1. Csatlakoztassa a hálózati kábelt a HP Jetdirect nyomtatószerverhez és egy hálózati porthoz.
2. Helyezze be a CD-ROM-ot a CD-meghajtóba. A CD-ROM menü automatikusan elindul. Amennyiben
a CD-ROM menü nem indul el automatikusan, kattintson duplán az asztalon a CD-ROM ikonra,
majd kattintson duplán az Installer ikonra. Ez az ikon a Starter CD-ROM Installer/<nyelv>
mappájában található (ahol a <nyelv> az Ön által kiválasztott nyelv). (Például az Installer/English
mappa az angol nyelvű nyomtatóillesztő-program Installer ikonját tartalmazza.)
3. Kövesse a képernyőn megjelenő utasításokat.
4. Nyissa meg az Eszközöket az Apple menüben.
5. Válassza a LaserWriter 8 lehetőséget az Eszközök párbeszédpanel bal oldaláról.
6. Jelölje ki a nyomtatót az Eszközök párbeszédpanel jobb oldalán levő listán, majd kattintson
a Hozd létre gombra.
Nyomtatóillesztő-programok telepítése Mac OS X rendszerre
1. Csatlakoztassa a hálózati kábelt a HP Jetdirect nyomtatószerverhez és a hálózati porthoz.
2. Helyezze be a CD-ROM-ot a CD-meghajtóba. A CD-ROM menü automatikusan elindul. Amennyiben
a CD-ROM menü nem indul el automatikusan, kattintson duplán az asztalon a CD-ROM ikonra, majd
kattintson duplán az Installer ikonra. Ez az ikon a Starter CD-ROM Installer/<nyelv> mappájában
található (ahol a <nyelv> az Ön által kiválasztott nyelv). (Például az Installer/English mappa az angol
nyelvű nyomtatóillesztő-program Installer ikonját tartalmazza.)
18 1. fejezet: Nyomtatási alapismeretek HUWW
Page 21

3. Kattintson duplán a HP LaserJet Installers mappára.
4. Kattintson duplán a Mac OS X mappára.
5. Kattintson duplán a megfelelő nyelvhez tartozó Installer ikonra.
6. Kattintson a számítógép merevlemezén duplán az Applications, majd a Utilities és végül a Print
Center lehetőségre.
7. Kattintson az Add Printer parancsra.
8. Válassza ki a kapcsolat típusát.
9. Válassza ki a nyomtató nevét.
10. Kattintson az Add Printer gombra.
11 . Zárja be a Print Center segédprogramot a bal felső sarokban levő gombra kattintva.
Megjegyzés A nyomtató nem minden hálózat esetében állítható be automatikusan. Előfordulhat, hogy kézzel kell
megadnia a megfelelő PPD-t a nyomtató telepítésekor.
Macintosh számítógépek nem csatlakoztathatók közvetlenül a nyomtatóhoz.
Macintosh nyomtatórendszer-szoftver telepítése közvetlen kapcsolatokhoz
Ebből a részből megtudhatja, hogyan telepítheti a nyomtatórendszer-szoftvert Mac OS 8.6 – 9.2.x
változatú, illetve Mac OS X operációs rendszerre.
A PostScript Printer Description (PPD) fájlok használatához telepítse az Apple LaserWriter
illesztőprogramot. Használja az Apple LaserWriter 8 illesztőprogram Macintosh alapú változatát.
A nyomtatórendszer szoftverének telepítése
1. Csatlakoztassa az USB-kábelt a nyomtató USB-portjához és a számítógép USB-portjához.
Használjon szabványos 2 méteres USB-kábelt. (Ábra: „Illesztőportok” a 26. oldalon.)
2. Zárjon be minden megnyitott vagy futó szoftverprogramot.
3. Helyezze be a CD-ROM-ot a meghajtóba, és futtassa a telepítőt.
Automatikusan elindul a CD-ROM menü. Amennyiben a CD-ROM menü nem indul el
automatikusan, kattintson duplán az asztalon a CD-ROM ikonra, majd kattintson duplán
az Installer ikonra. Ez az ikon a Starter CD-ROM Installer/<nyelv> mappájában található
(ahol a <nyelv> az Ön által kiválasztott nyelv).
4. Kövesse a képernyőn megjelenő utasításokat.
5. Indítsa újra a számítógépet.
6. Mac OS X esetén: Indítsa el a Print Center segédprogramot, amely a merevlemezen
az Applications/Utilities/Print Center útvonalon érhető el. Ha a nyomtató beállítása
nem történik meg automatikusan, kövesse az alábbi utasításokat:
a) Kattintson az Add Printer gombra.
b) A nyomtatólistán belül válassza ki az USB-t a kapcsolat típusaként.
c) Jelölje ki a nyomtatót, majd kattintson a bal alsó sarokban levő Add gombra.
Mac OS 8.6 – 9.2x változat esetén:
a) Nyissa meg az Apple Desktop Printer segédprogramot, amely a merevlemezen
az Applications/Utilities mappában található.
HUWW A nyomtatórendszer szoftverének telepítése 19
Page 22
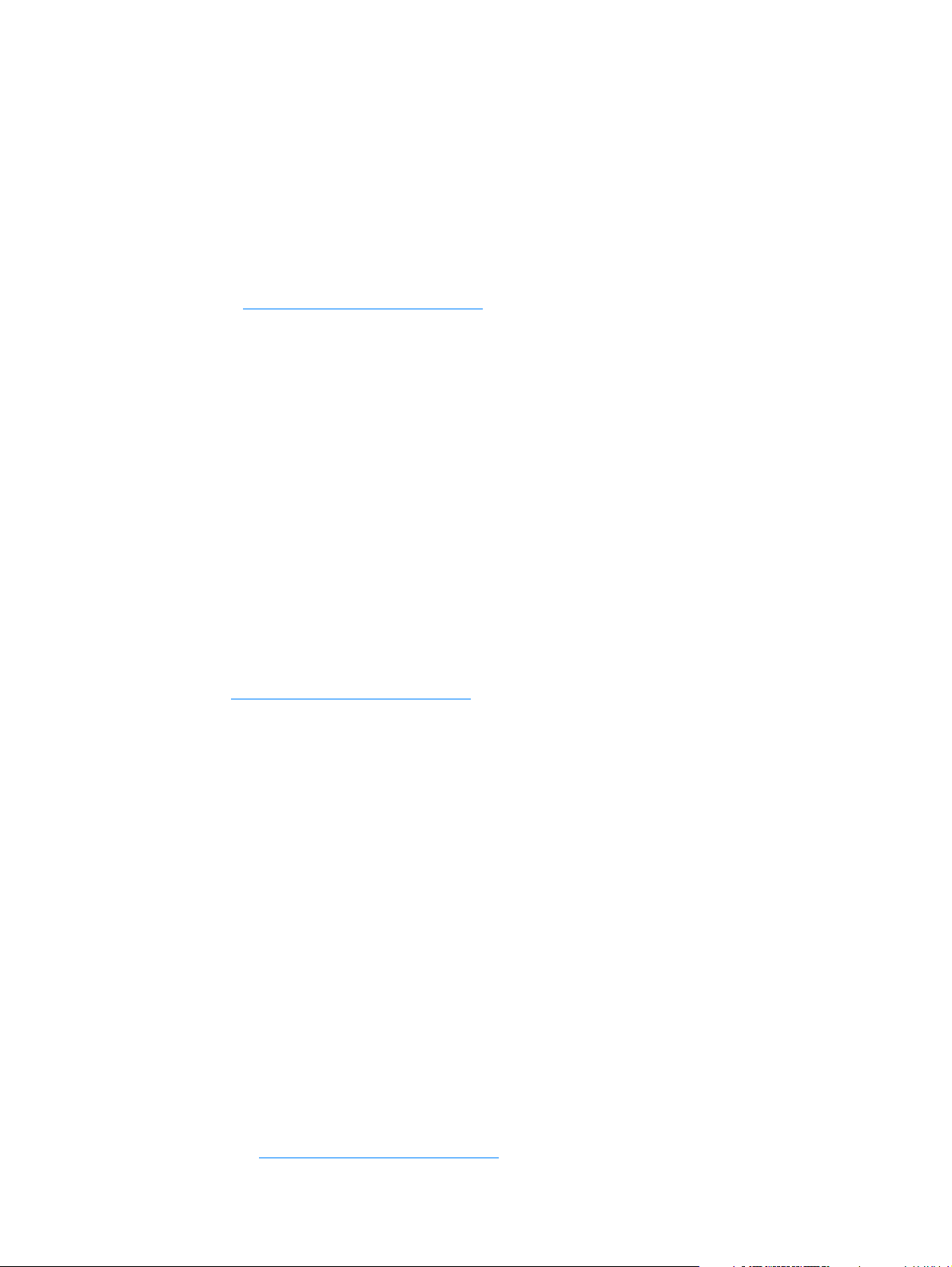
b) Kattintson duplán a Nyomtató (USB) parancsra.
c) Az USB nyomtató választása mellett kattintson a Módosítsd gombra.
d) Jelölje ki a nyomtatót, kattintson az Automatikus lehetőségre, majd kattintson a Hozd létre
gombra.
e) Kattintson a Nyomtatás menüben az Alapnyomtató parancsra.
7. Nyomtasson ki egy oldalt valamelyik programból, hogy ellenőrizze, megfelelően van-e telepítve
aszoftver.
Ha a telepítés nem sikerült, telepítse újra a szoftvert. Ha a szoftver telepítése ezután sem sikerül,
olvassa el a nyomtató CD-ROM-ján, vagy a nyomtató dobozában található információs lapon
található telepítési információt és a Readme fájlokat, vagy látogasson el
a http://www.hp.com/support/lj2300
címre további információért és segítségért.
Szoftver telepítése a párhuzamos vagy USB-kábel csatlakoztatása után
Ha már csatlakoztatta a párhuzamos vagy USB-kábelt a Windows alapú számítógéphez, a számítógép
bekapcsolásakor megjelenik a New Hardware Found (Új hardver) párbeszédpanel.
Szoftver telepítése Windows 95, Windows 98 és Windows Me esetén
1. Kattintson a New Hardware Found (Új hardver) párbeszédpanelen a Search CD-ROM drive
(CD-ROM meghajtó keresése) gombra.
2. Kattintson a Next (Tovább) gombra.
3. Kövesse a képernyőn megjelenő utasításokat.
4. Nyomtasson ki egy oldalt valamelyik programból, hogy ellenőrizze, megfelelően van-e telepítve
aszoftver.
Ha a telepítés nem sikerült, telepítse újra a szoftvert. Ha a szoftver telepítése ezután sem sikerül,
olvassa el a nyomtató CD-ROM-ján, vagy a nyomtató dobozában található információs lapon
található telepítési információt és a Readme fájlokat, vagy látogasson el a
http://www.hp.com/support/lj2300
címre további információért és segítségért.
Szoftver telepítése Windows 2000 vagy Windows XP esetén
1. Kattintson a New Hardware Found (Új hardver) párbeszédpanelen a Search (Keresés) gombra.
2. A Locate Driver Files (Illesztőprogram fájljainak helye) párbeszédpanelen jelölje be a Specify
aLocation (Hely megadása) négyzetet, törölje az összes többi jelölőnégyzet jelölését, majd
kattintson a Next (Tovább) gombra.
3. Gépelje be a következőt (ahol X a CD-ROM meghajtó betűjele):
X:\2000XP
4. Kattintson a Next (Tovább) gombra.
5. Kövesse a képernyőn megjelenő utasításokat.
6. A telepítés befejezéséhez kattintson a Finish (Befejezés) gombra.
7. Válassza ki a kívánt nyelvet, majd kövesse a képernyőn megjelenő utasításokat.
8. Nyomtasson ki egy oldalt valamelyik programból, hogy ellenőrizze, megfelelően van-e telepítve
aszoftver.
Ha a telepítés nem sikerült, telepítse újra a szoftvert. Ha a szoftver telepítése ezután
sem sikerül, olvassa el a nyomtató CD-ROM-ján, vagy a nyomtató dobozában található
információs lapon található telepítési információt és a Readme fájlokat, vagy látogasson
el a http://www.hp.com/support/lj2300
20 1. fejezet: Nyomtatási alapismeretek HUWW
címre további információért és segítségért.
Page 23
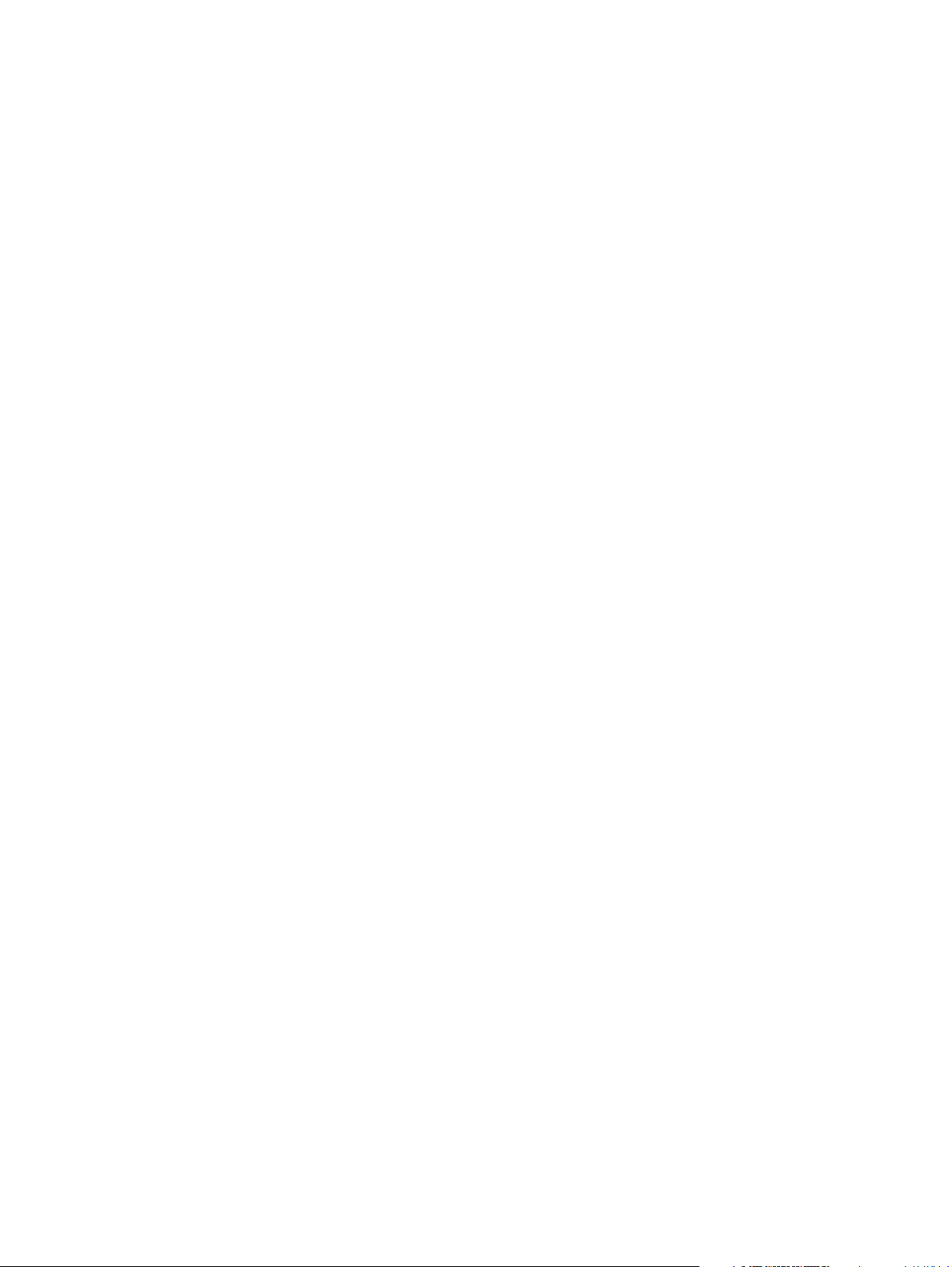
A szoftver eltávolítása
Ebből a részből megtudhatja, hogyan távolíthatja el a nyomtatórendszer-szoftvert.
Szoftver eltávolítása Windows operációs rendszerről
A Windows HP nyomtatórendszer valamely vagy összes összetevőjének kijelöléséhez
és eltávolításához használja a HP LaserJet 2300/Tools programcsoportban található Uninstaller
segédprogramot.
1. Kattintson a Start gombra, majd a Programs (Programok) menüpontra.
2. Mutasson a HP LaserJet 2300 elemre, majd kattintson a Too ls (Eszközök) parancsra.
3. Kattintson az Uninstaller (Eltávolító) parancsra.
4. Kattintson a Next (Tovább) gombra.
5. Jelölje ki a HP nyomtatási rendszerének eltávolítani kívánt összetevőjét.
6. Kattintson az OK gombra.
7. Az eltávolítás befejezéséhez kövesse a számítógép képernyőjén megjelenő utasításokat.
Szoftver eltávolítása Macintosh operációs rendszerről
Húzza a HP LaserJet mappát és a PPD-ket a kukába.
HUWW A szoftver eltávolítása 21
Page 24
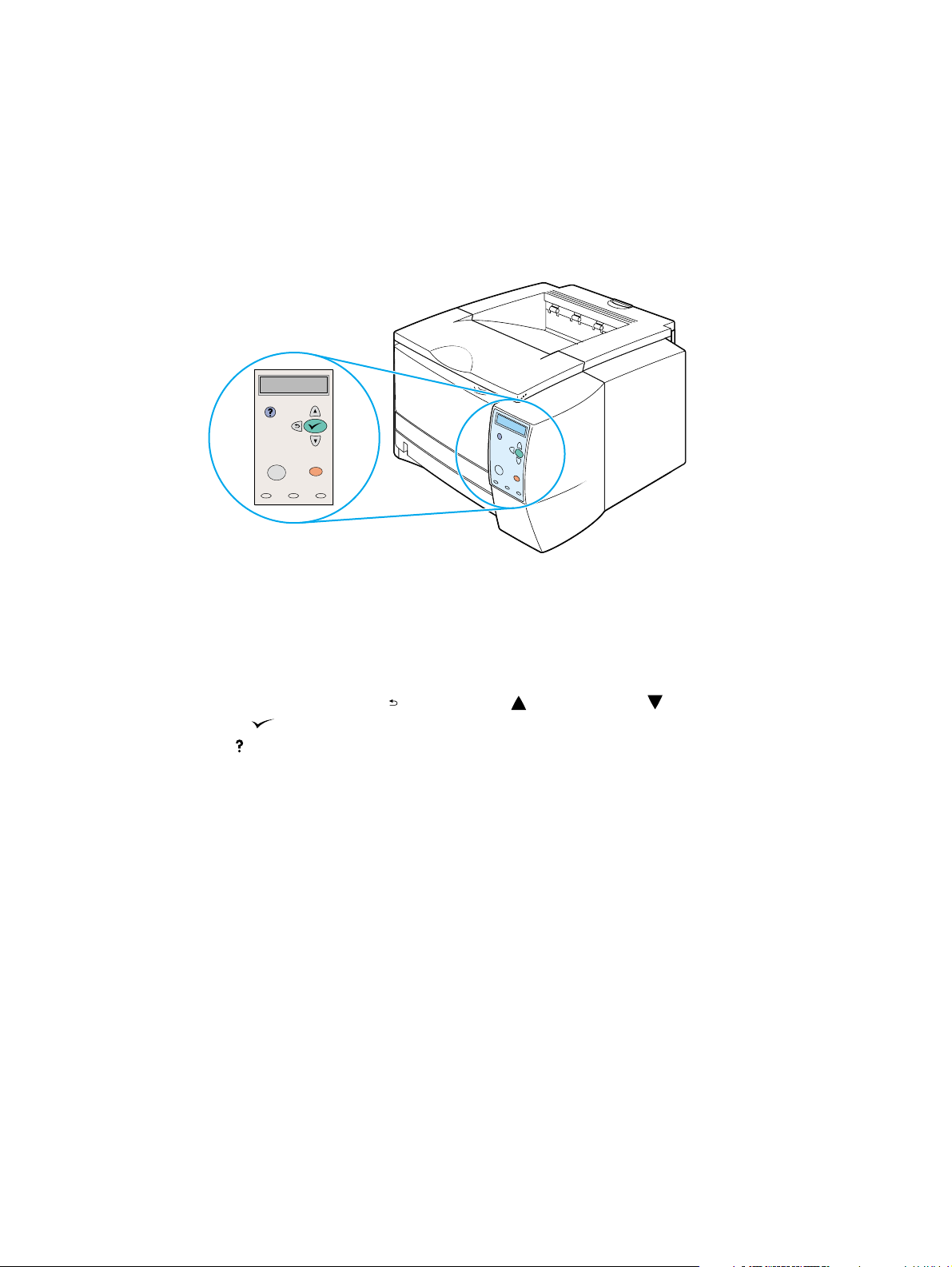
Kezelőpanel
Ebből a részből megismerheti a kezelőpanelen található eszközöket és funkciókat:
● „A kezelőpanel elrendezése” a 22. oldalon
● „A nyomtató Súgórendszerének használata” a 25. oldalon
● „A kezelőpanel menüinek kinyomtatása” a 25. oldalon
● „A kezelőpanel beállításainak módosítása” a 25. oldalon
A kezelőpanel elrendezése
A kezelőpanelen az alábbi elemek találhatók:
● grafikus kijelző, maximum két sornyi üzenet megjelenítéséhez
● négy navigációs gomb: (VISSZA) gomb, (FEL NYÍL) gomb, (LE NYÍL) gomb
és (K
● (SÚGÓ) gomb
● SZÜNET/FOLYTATÁS gomb
● FELADATTÖRLÉS gomb
● három fénykibocsátó dióda (LED) jelzőfény: ÜZEMKÉSZ jelzőfény, ADATOK jelzőfény és FIGYELEM!
jelzőfény
A kezelőpanelen megjelenő üzenetek azonosításához és a hibaelhárításhoz lásd: „A kezelőpanel
üzeneteinek értelmezése” a 89. oldalon.
IVÁLASZTÁS) gomb
22 1. fejezet: Nyomtatási alapismeretek HUWW
Page 25
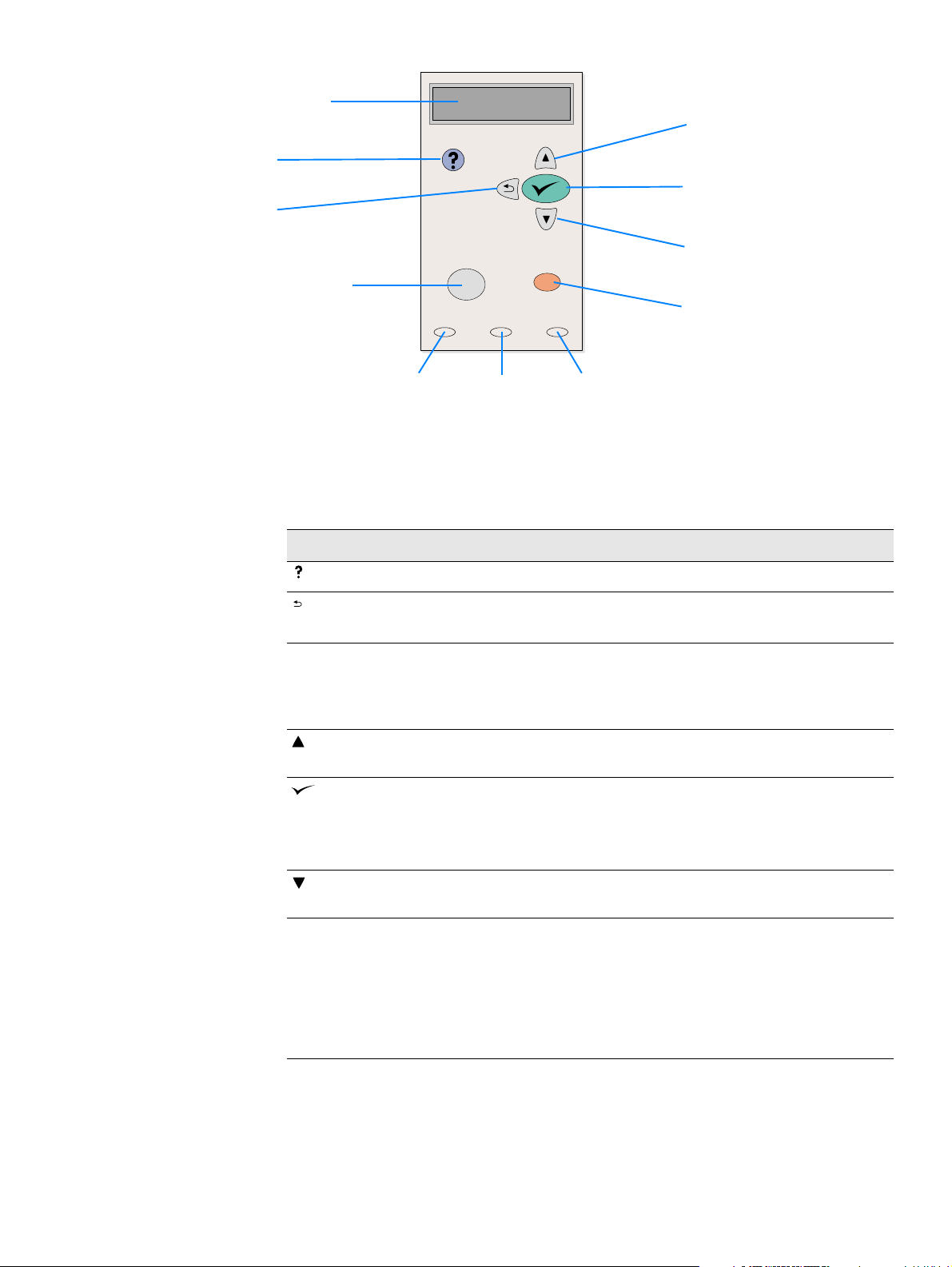
Grafikus kijelző
SÚGÓ
gomb
V
ISSZA
gomb
SZÜNET/FOLYTATÁS
gomb
Ü
ZEMKÉSZ
jelzőfény
A kezelőpanel gombjai
Gomb Funkció
A
DATOK
jelzőfény
F
IGYELEM!
jelzőfény
FEL NYÍL
gomb
K
IVÁLASZTÁS
gomb
LE NYÍL
gomb
FELADATTÖRLÉS
gomb
(SÚGÓ) ● Információt ad a grafikus kijelzőn megjelenő üzenetről.
ISSZA) ● Egyet visszalép a menüfán, vagy töröl egy számbejegyzést.
(V
● Kilép a menüből, ha 1 másodpercnél tovább lenyomva tartja.
SZÜNET/FOLYTATÁS
● SZÜNET: A nyomtató abbahagyja az aktuális feladat nyomtatását,
és az összes aktív lapot kiadja, amely a papírúton van.
● FOLYTATÁS: Visszaállítja a nyomtatót a menükből vagy az online súgóból
üzemkész vagy nyomtatási állapotba.
(F
EL) ● A lista előző tételéhez ugrik vissza, vagy számértékek esetében növeli
az értéket.
(K
IVÁLASZTÁS) ● Megnyitja a menüket és navigál a menüszintek között.
● Törli a hibaállapotot, ha az állapot törölhető.
● Menti az adott tételhez kiválasztott értéket.
● Végrehajtja a grafikus kijelzőn kijelölt tételhez tartozó műveletet.
E) ● A lista következő tételére lép, vagy számértékek esetében csökkenti
(L
az értéket.
FELADATTÖRLÉS
● Visszavonja a feldolgozás alatt levő, aktuális nyomtatási feladatot,
és az összes aktív lapot kiadja, amely a papírúton van. A feladattörlés
végrehajtásának ideje a nyomtatási feladat nagyságától függ.
(Csak egyszer nyomja meg a gombot.)
Megjegyzés:A kezelőpanel jelzőfényei egymás után fölvillannak, mialatt a feladat
a nyomtató és a számítógép memóriából törlődik, majd visszatérnek az üzemkész
állapotba (az
ÜZEMKÉSZ jelzőfény világít).
HUWW Kezelőpanel 23
Page 26
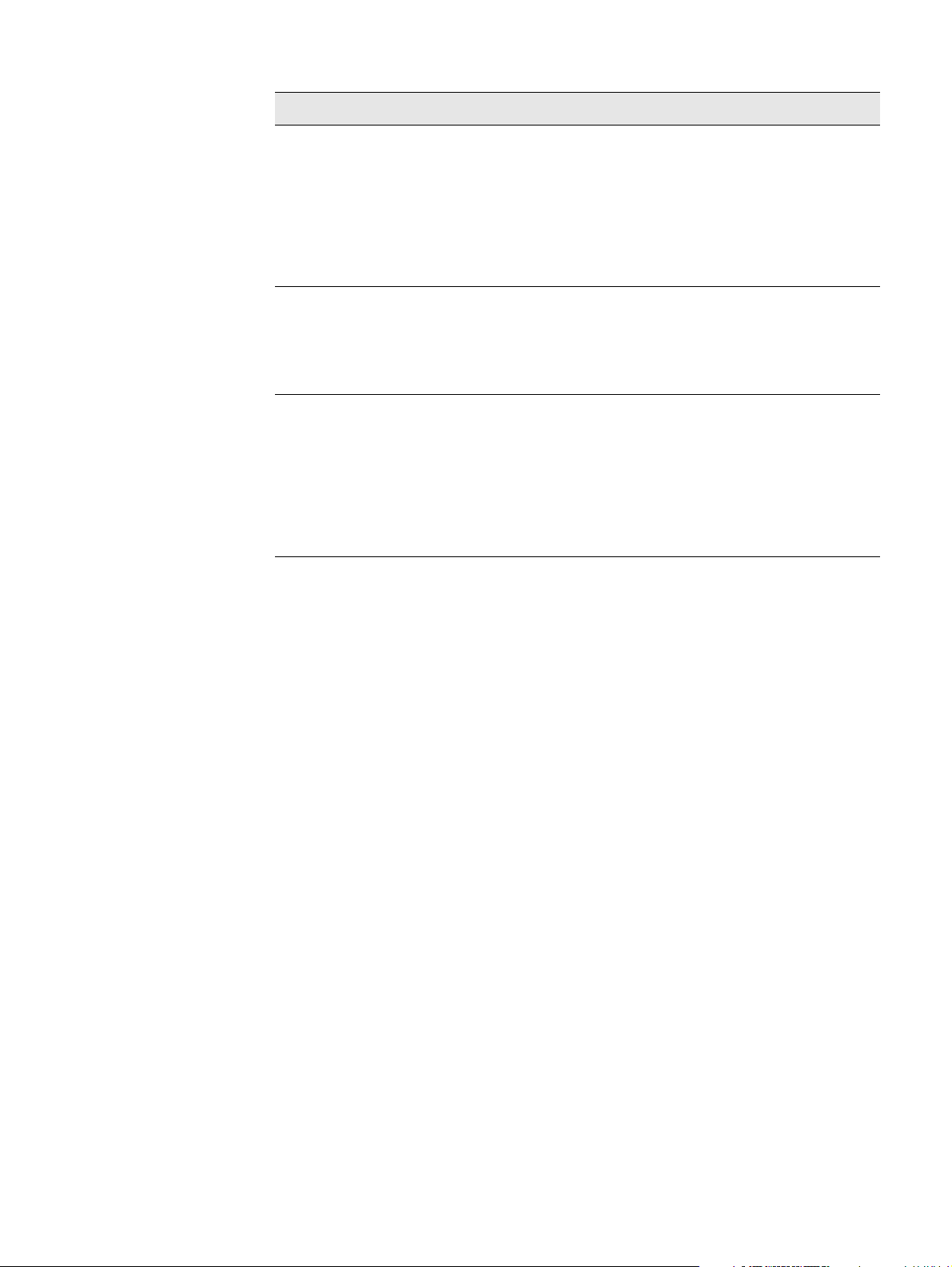
A kezelőpanel jelzőfényei
Jelzőfény Állapot Jelzés
ÜZEMKÉSZ Világít A nyomtató üzemkész állapotban van, felkészült a nyomtatandó
Nem világít A nyomtató nem képes adatok fogadására, mert offline (szünet)
Villog A nyomtató offline üzemmódba vált. A nyomtató megszakítja az
A
DATOK Világít A nyomtatóhoz már beérkezett a nyomtatandó adatok egy része,
Nem világít A nyomtatón nincsenek kinyomtatandó adatok.
Villog A nyomtató a feladat feldolgozását vagy az adatok nyomtatását végzi.
IGYELEM! Világít A nyomtató hibát észlelt. Ellenőrizze a kezelőpanel kijelzőjén
F
Nem világít A nyomtató problémamentesen üzemel.
Villog Beavatkozásra van szükség. Olvassa el a kezelőpanelen megjelenő
adatok fogadására.
üzemmódban van vagy hiba történt.
aktuális nyomtatási feladat feldolgozását, és az összes aktív lapot
kiadja, amely a papírúton van.
de megvárja, amíg az összes adat megérkezik.
megjelenő üzenetet, majd kapcsolja ki, majd kapcsolja be ismét
a nyomtatót. A problémák megoldásával kapcsolatban lásd:
„A kezelőpanel üzeneteinek értelmezése” a 89. oldalon.
üzenetet.
24 1. fejezet: Nyomtatási alapismeretek HUWW
Page 27
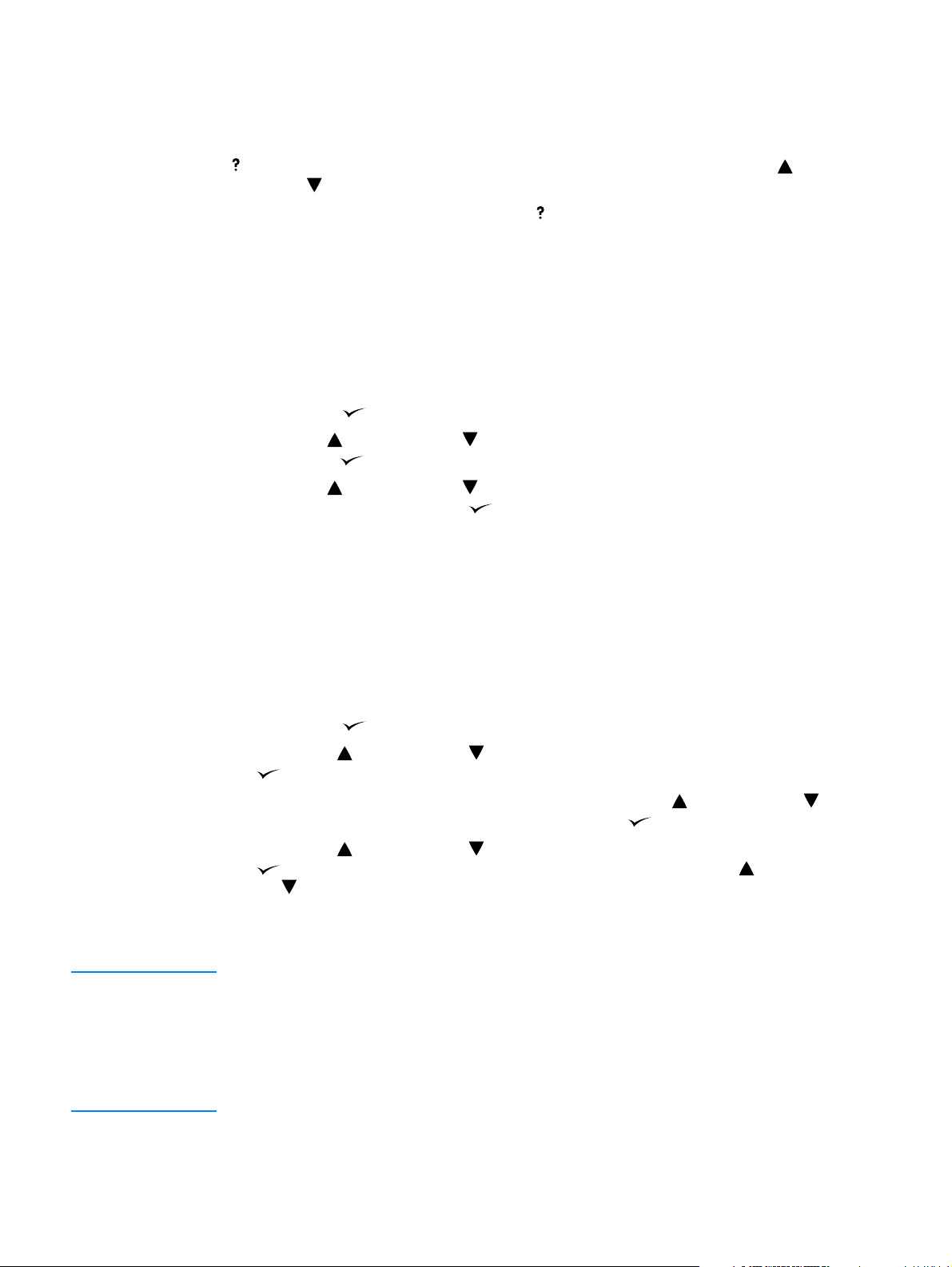
A nyomtató Súgórendszerének használata
A nyomtatónak a kezelőpanelen keresztül elérhető súgórendszere van, amely tanácsokat ad a legtöbb
nyomtatóhiba elhárításához.
Egy üzenethez tartozó súgótémakör megnézéséhez – amennyiben van ilyen –, nyomja meg
a (S
ÚGÓ) gombot. Ha a súgótémakör szövege hosszabb mint két sor, használja a (FEL NYÍL)
gombot és a (L
E NYÍL ) gombot a teljes témakör átlapozásához.
A Súgóból való kilépéshez nyomja meg ismét a (S
ÚGÓ) gombot.
A kezelőpanel menüinek kinyomtatása
A kezelőpanelen elérhető menük és tételek aktuális beállításainak megtekintésére nyomtassa ki
a kezelőpanel menütérképét. Ajánlatos a menütérképet referenciaként a nyomtató közelében tartani.
A kezelőpanel menütérképének kinyomtatásához:
1. Nyomja meg a (KIVÁLASZTÁS) gombot a menük megnyitásához.
2. Használja a (F
nyomja meg a (K
3. Használja a (F
kijelöléséhez, majd nyomja meg a (K
EL NYÍL) vagy a (LE NYÍL) gombot az INFORMÁCIÓ sor kijelöléséhez, majd
IVÁLASZTÁS) gombot.
EL NYÍL) vagy a (LE NYÍL) gombot a MENÜTÉRKÉP KINYOMTATÁSA sor
IVÁLASZTÁS) gombot.
A kezelőpanel beállításainak módosítása
A kezelőpanel tételeit és az azok lehetséges értékeit tartalmazó lista a következő helyen található:
„Kezelőpanel menük” a 143. oldalon. Bizonyos menübeállítások csak akkor jelennek meg,
ha a hozzájuk kapcsolódó tálca vagy kiegészítő fel van szerelve. Például, az EIO-menü csak
akkor jelenik meg, ha telepítve van egy EIO-kártya.
A kezelőpanel beállításainak módosítása
1. Nyomja meg a (KIVÁLASZTÁS) gombot a menük megnyitásához.
2. Görgessen a (F
a (K
IVÁLASZTÁS) gombot.
3. Néhány menüpont több almenüvel is rendelkezhet. Görgessen a (F
gombbal a megfelelő almenüelemhez, majd nyomja meg a (K
4. Görgessen a (F
a (K
vagy (L
IVÁLASZTÁS) gombot. Néhány beállítás értéke gyorsan változik, ha a (FEL NYÍL) gombot
E NYÍL) gombot lenyomva tartja. A kijelzőn egy csillag (*) jelzi a kijelölt elem mellett,
hogy most ez az alapérték.
5. A menüből való kilépéshez nyomja meg a S
Megjegyzés A nyomtatóillesztő-program beállításai felülbírálják a kezelőpanel beállításait. A szoftverprogramok
beállításai felülbírálják a nyomtatóillesztő-program és a kezelőpanel beállításait is.
Ha nem tud egy menüt vagy elemet elérni, akkor az vagy nem áll rendelkezésre az adott nyomtatón,
vagy Ön nem engedélyezte a használatához szükséges, magasabb szintű beállítást. Tájékozódjon
a hálózati rendszergazdánál, ha valamely funkció zárolva van (Access denied menus locked –
Hozzáférés megtagadva, menük zárolva – üzenet látható a kezelőpanel kijelzőjén).
EL nyíl) vagy a (LE nyíl) gombbal a kívánt menühöz, majd nyomja meg
EL nyíl) vagy a (LE nyíl)
IVÁLASZTÁS) gombot.
EL nyíl) vagy a (LE nyíl) gombbal a megfelelő beállításhoz, majd nyomja meg
ZÜNET/FOLYTATÁS gombot.
HUWW Kezelőpanel 25
Page 28
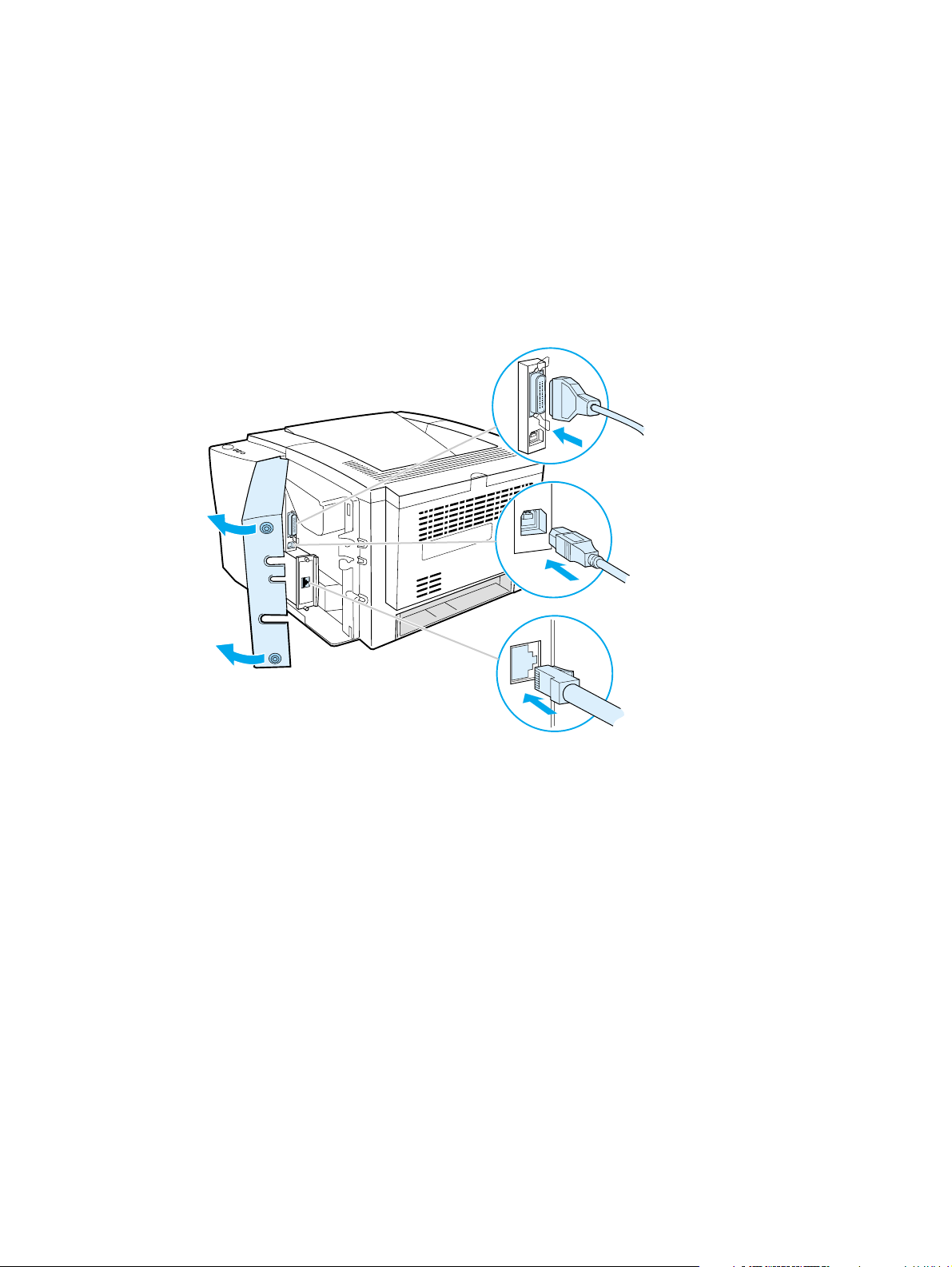
Illesztőportok
A HP LaserJet 2300 nyomtató két illesztőporttal rendelkezik:
● IEEE-1284B párhuzamos port
● USB-port (kompatibilis az 1.1 és 2.0 verzióval, az alacsony és nagysebességű hitelesített
A HP LaserJet 2300n, a HP LaserJet 2300dn és a HP LaserJet 2300dtn nyomtató egy HP Jetdirect
EIO nyomtatószerver-kártyával is rendelkezik, amelynek 10/100Base-TX-portja van. HP JetDirect EIO
nyomtatószerver-kártyával azonban más HP LaserJet 2300 sorozatú nyomtatók is bővíthetők. Lapozza
fel a következő részt: „Alkatrészek, kiegészítők és kellékanyagok rendelése” a 116. oldalon, vagy
forduljon a HP helyi forgalmazójához (lásd: „Kapcsolatfelvétel a HP-vel” a 123. oldalon).
eszközökhöz)
Párhuzamos port
(IEEE-1284B)
USB-port
Hálózati EIO-port
(RJ-45)
26 1. fejezet: Nyomtatási alapismeretek HUWW
Page 29
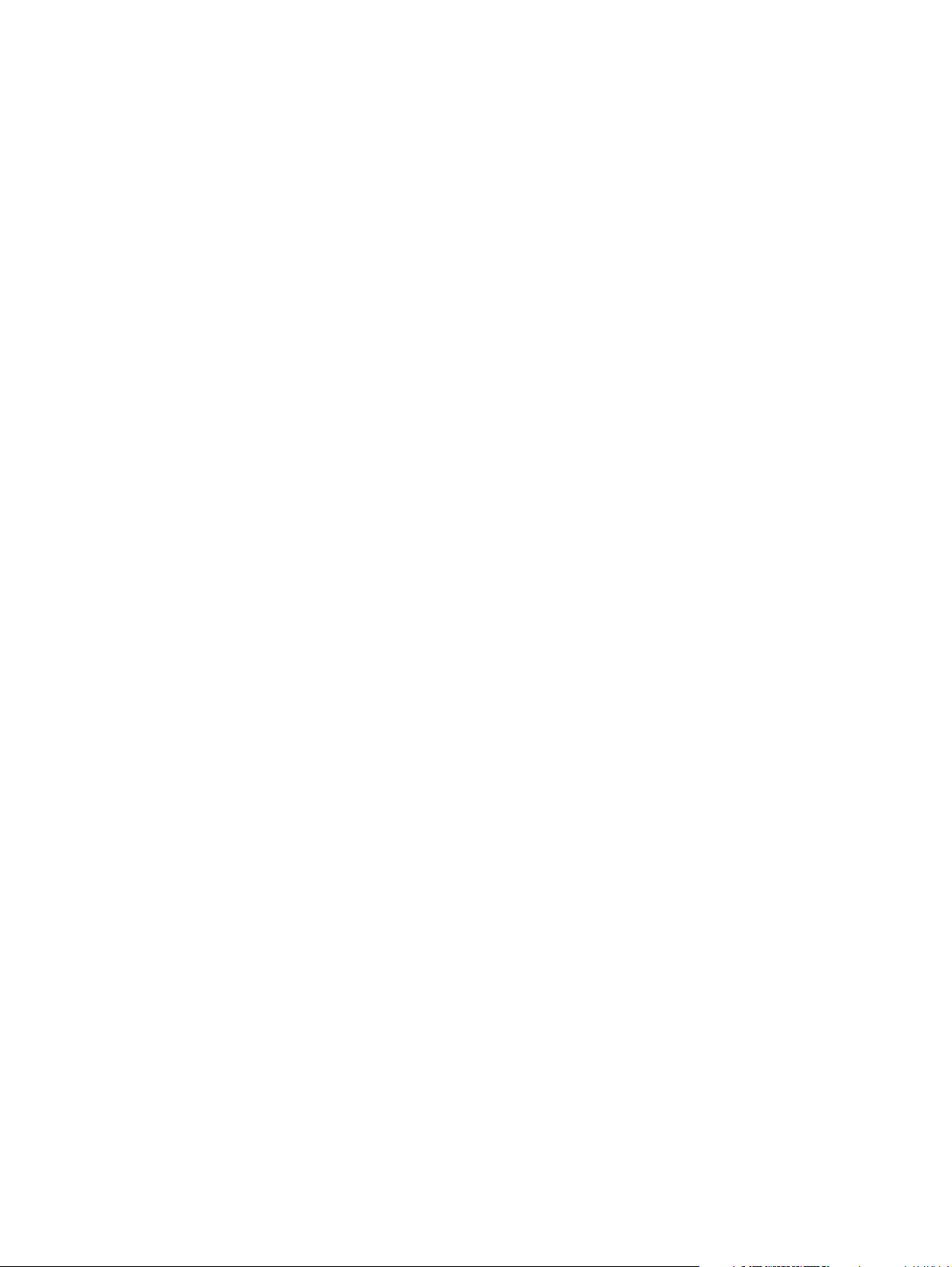
2
Nyomtatási feladatok
Ez a fejezet a következő feladatok elvégzéséről ad tájékoztatást:
● „Papír és egyéb hordozó beszerzése” a 28. oldalon
● „Hordozóadagolási lehetőségek” a 29. oldalon
● „A tálcák megtöltése” a 31. oldalon
● „Hordozókiadási lehetőségek” a 35. oldalon
● „Nyomtatás különleges hordozóra” a 36. oldalon
● „Nyomtatás mindkét oldalra (kétoldalas nyomtatás)” a 43. oldalon
● „Nyomtatási feladat törlése” a 46. oldalon
● „A nyomtatóillesztő-program használata” a 47. oldalon
● „A nyomtatóillesztő-program szolgáltatásainak használata” a 49. oldalon
● „Feladattárolási funkciók használata” az 57. oldalon
HUWW 27
Page 30
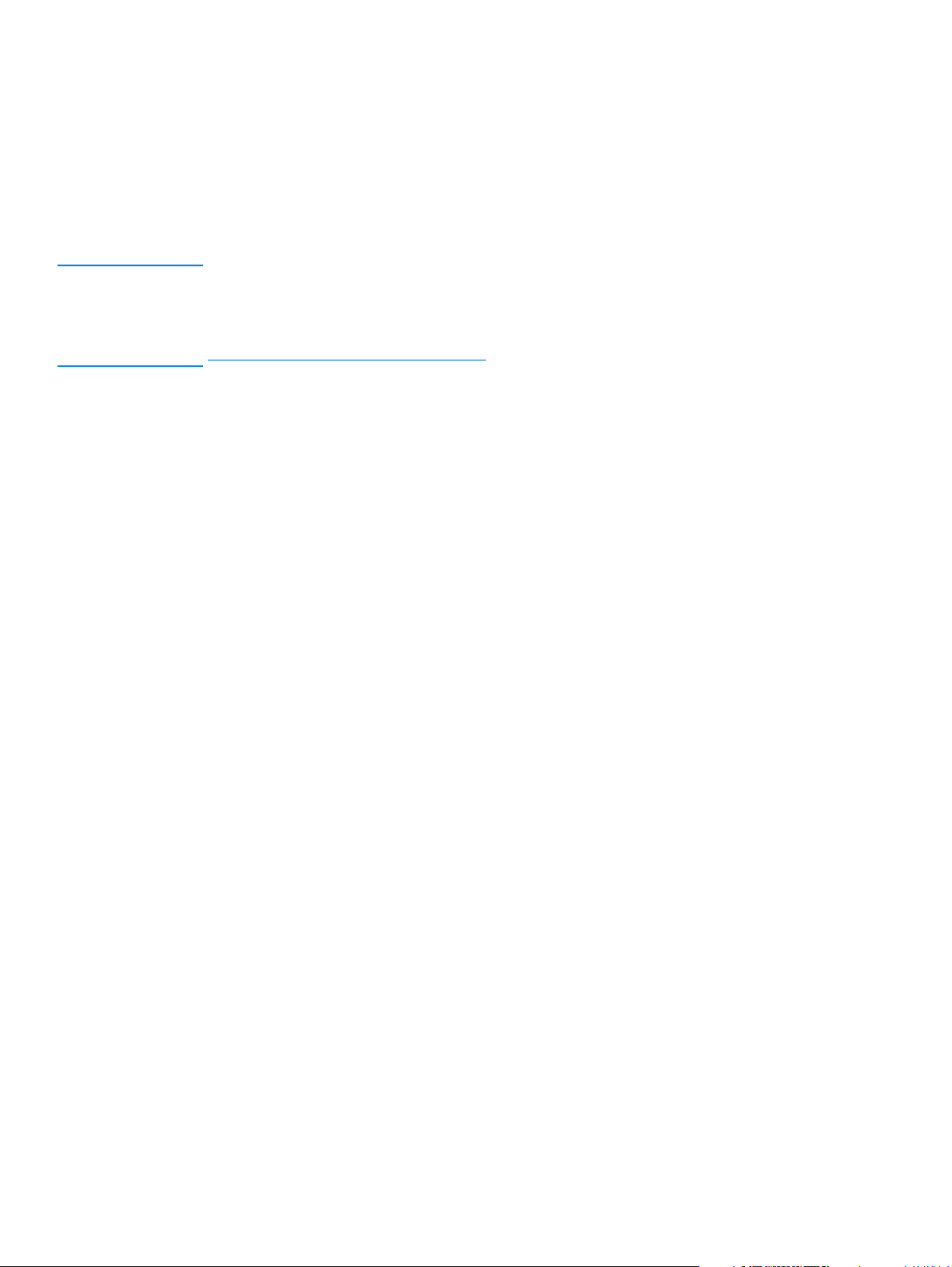
Papír és egyéb hordozó beszerzése
A HP LaserJet nyomtatók kiváló nyomtatási minőséget nyújtanak. Számos hordozóra tudnak nyomtatni,
például papírra (beleértve a 100 százalékban újrahasznosított rosttartalmú papírt), borítékra, címkékre,
írásvetítő-fóliára és nem szabványos méretű hordozóra.
A hordozó jellemzői, például a súly, a szemcsézet és a nedvességtartalom befolyásolják a nyomtató
teljesítőképességét és az eredmény minőségét. A jó nyomtatási minőség biztosítása érdekében csak
kiváló minőségű másolópapírt használjon. Bővebben lásd: „Hordozóspecifikáció” a 134. oldalon.
Megjegyzés Nagyobb mennyiség beszerzése előtt mindig próbálja ki az adott papírt. Az Ön papírszállítójának ismernie
kell a hp LaserJet printer family print media guide (Útmutató a HP LaserJet nyomtatócsalád nyomtatási
hordozóihoz) című kézikönyvben leírt követelményeket. A rendelési tudnivalókat lásd: „Alkatrészek,
kiegészítők és kellékanyagok rendelése” a 116. oldalon, illetve nézze meg a következő weblapot:
http://www.hp.com/support/ljpaperguide.
28 2. fejezet: Nyomtatási feladatok HUWW
Page 31

Hordozóadagolási lehetőségek
A nyomtatóhoz akár három papírtálca is tartozhat. A nyomtató automatikusan a kívánt hordozót
tartalmazó tálcát használja, feltéve, hogy a hordozó be van töltve a tálcák valamelyikébe. Ha a kívánt
hordozó nem elérhető, akkor a kezelőpanelen megjelenő utasítás segítségével megadhatja a használni
kívánt hordozót vagy tálcát.
1. t ál ca
(lehajtható)
2. tálca
(250 lapos tálca)
3. tálca
(500 lapos tálca,
ha telepítették)
Az 1. tálca hordozóméretei
Az 1. tálca többféle célra használható, befogadó mérete 76 x 127 mm és 216 x 356 mm (legal méret)
között állítható. A következő hordozótípusok használatakor az 1. tálcát kell használnia:
● borítékok (lásd: „Nyomtatás borítékra” a 37. oldalon)
● címkék (lásd: „Nyomtatás címkékre” a 39. oldalon)
● írásvetítő-fóliák (lásd: „Nyomtatás írásvetítő-fóliára” a 40. oldalon)
● nem szabványos méretű hordozó vagy kartonlap (lásd: „Nyomtatás nem szabványos méretű
hordozóra vagy kartonlapra” a 41. oldalon)
● levelezőlapok (lásd: „Nyomtatás nem szabványos méretű hordozóra vagy kartonlapra” a 41. oldalon)
HUWW Hordozóadagolási lehetőségek 29
Page 32

A 2. tálca (250 lapos tálca) papírméretei
A 250 lapos tálca kiegészítő tartozékként vásárolható meg, amennyiben a nyomtatót nem a 3. tálcával
együtt rendelte meg. A következő papírméretekre állítható be:
● A4
● A5
● B5 (ISO)
● B5 (JIS)
● Letter
● Legal
● Executive
● 8,5 x 13 hüvelyk (FoolsCap, Folio, JIS Exec)
A papírméret megváltoztatásával kapcsolatban lásd: „A 2. (250 lapos) tálca betöltése, illetve opcionális
250 lapos tálca betöltése a 3. tálca helyén” a 32. oldalon. Az egyes méreteket lásd: „Támogatott
hordozóméretek” a 134. oldalon.
FIGYELEM! Az 250 lapos tálcába csak papírt töltsön. Más típusú hordozó, például a címke vagy az írásvetítő-fólia
elakadhat a nyomtatóban, ha a 250 vagy az 500 lapos tálcába tölti.
A 3. tálca (500 lapos tálca) papírméretei
Az 500 lapos tálca kiegészítő tartozékként vásárolható meg, amennyiben a nyomtatót nem a 3. tálcával
együtt rendelte meg. A következő papírméretekre állítható be:
● A4
● Letter
A papírméret megváltoztatásával kapcsolatban lásd: „A 3. (500 lapos) tálca betöltése” a 34. oldalon.
Az egyes méreteket lásd: „Támogatott hordozóméretek” a 134. oldalon.
FIGYELEM! Az 500 lapos tálcába csak papírt töltsön. Más típusú hordozó, például a címke vagy az írásvetítő-fólia
elakadhat a nyomtatóban, ha a 250 vagy az 500 lapos tálcába tölti.
30 2. fejezet: Nyomtatási feladatok HUWW
Page 33

A tálcák megtöltése
Az 1. (többfunkciós) tálca megtöltése
1
3
2
Az 1. (többfunkciós) tálca maximum 100 papírlap vagy 10 boríték
befogadására alkalmas. A következő fejezetekben találja meg, hogy hogyan
kell a különleges hordozótípusokra nyomtatni:
● előnyomott papír – „Nyomtatás fejléces, előre lyukasztott vagy előnyomott
papírra (egyoldalas)” a 42. oldalon
● borítékok – „Nyomtatás borítékra” a 37. oldalon
● címkék – „Nyomtatás címkékre” a 39. oldalon
Az 1. tálca megtöltése
1. Nyissa ki az 1. tálcát az elülső fedél lehajtásával.
2. Húzza ki a műanyag tálcahosszabbítót. Ha a betölteni kívánt hordozó
hosszabb, mint 229 mm, akkor hajtsa ki a kiegészítő hosszabbítót is.
3. Állítsa a papírszélesség-beállítót a hordozónál valamivel szélesebbre.
4. Helyezze a hordozót a tálcára (rövidebb élével befelé, nyomtatandó
oldalával felfelé), a papírszélesség-beállítók közötti tér közepére
és a beállítókon található fülek alá.
5. Tolja össze a papírszélesség-beállítókat úgy, hogy azok finoman érintsék,
de ne hajlítsák meg a hordozót. Győződjön meg arról, hogy a hordozó
a papírszélesség-beállítókon található fülek alatt helyezkedik el.
Megjegyzés
Nyomtatás közben ne tegyen hordozót az 1. tálcába, mert ez elakadáshoz
vezethet. Nyomtatás alatt ne csukja be az elülső ajtót.
5
4
HUWW A tálcák megtöltése 31
Page 34

A 2. (250 lapos) tálca betöltése, illetve opcionális
250 lapos tálca betöltése a 3. tálca helyén
1
2
A 2. tálcába csak papír tölthető (A4, A5, B5 ISO, B5 JIS, Letter, Legal,
Executive és 8,5 x 13 hüvelykes).
A 2. tálca megtöltése
1. Húzza ki a tálcát, és vegye ki belőle az összes papírt.
2. Tolja kifelé a papírszélesség-beállítókat, hogy beférjen közéjük
a betöltendő papír.
3. A hátsó papírhossz-beállító kék gombját lenyomva húzza azt olyan helyre,
hogy a mutatója a kívánt papírméretjelzésre mutasson.
Papírméretek
Folytatás a következő oldalon.
3
32 2. fejezet: Nyomtatási feladatok HUWW
Page 35

4
5
6
4. Helyezze a papírt a tálcába úgy, hogy mind a négy sarka simán feküdjön.
A betöltött papírnak be kell férnie a hátsó papírhossz-beállító
magasságjelzője alá.
5. Nyomja rá a papírokra a fém papíremelőlapot, hogy megfelelően
ahelyére kerüljön.
6. Tolja vissza a tálcát.
Megjegyzés
Ha bármikor kiveszi a nyomtatóból a 250 lapos tálcát, akkor
visszahelyezése előtt mindig nyomja rá a papírokra a fém papíremelőlapot,
hogy az megfelelően a helyére kerüljön. Így az emelőlap a tálca betolásakor
kioldódik, és megemeli a betöltött papírt.
HUWW A tálcák megtöltése 33
Page 36

A 3. (500 lapos) tálca betöltése
1
2
3
A 3. tálcába csak papírt tölthet (A4 és Letter méretben).
A 3. tálca megtöltése
1. Húzza ki a tálcát, és vegye ki belőle az összes papírt.
2. Letter méretű papír esetén húzza fel a hátsó papírtámasztót.
A4 méretű papír esetén nyomja le a hátsó papírtámasztót.
3. Letter méretű papír esetén teljesen tolja ki a papírszélesség-beállítókat.
A4 méretű papír esetén teljesen tolja be a papírszélesség-beállítókat.
4. Helyezze a papírt a tálcába úgy, hogy mind a négy sarka simán feküdjön.
A betöltött hordozónak be kell férnie a tálca hátulján és oldalán található
szintjelzők alá.
5. Tolja vissza a tálcát.
4
5
34 2. fejezet: Nyomtatási feladatok HUWW
Page 37

Hordozókiadási lehetőségek
A nyomtatót két kimeneti tálcával szállítják. Ha a hátsó kimeneti tálca be van zárva, a készülék a felső
tálcát használja. Ha a hátsó kimeneti tálca nyitva van, a készülék azt használja.
Felső kimeneti tálca
(nyomtatott oldallal lefelé)
Megjegyzés Az 1. tálca és a hátsó kimeneti tálca együttes használata egyenes papíráthaladási utat biztosít.
Az egyenes papíráthaladási út használata bizonyos esetekben csökkentheti a hordozó meghajlását.
Hátsó kimeneti tálca
(nyomtatott oldallal felfelé)
HUWW Hordozókiadási lehetőségek 35
Page 38

Nyomtatás különleges hordozóra
Ez a fejezet a különleges kezelést igénylő hordozókra történő nyomtatást tárgyalja:
● „Nyomtatás borítékra” a 37. oldalon
● „Nyomtatás címkékre” a 39. oldalon
● „Nyomtatás írásvetítő-fóliára” a 40. oldalon
● „Nyomtatás nem szabványos méretű hordozóra vagy kartonlapra” a 41. oldalon
● „Nyomtatás fejléces, előre lyukasztott vagy előnyomott papírra (egyoldalas)” a 42. oldalon
36 2. fejezet: Nyomtatási feladatok HUWW
Page 39

Nyomtatás borítékra
Borítékokra az 1. tálca segítségével nyomtathat. Az 1. tálca 10 borítékot képes egyszerre befogadni,
és szabványos vagy egyedi méretű borítékokat is tud kezelni.
Akármilyen méretű borítékra nyomtat, az alkalmazásban a margókat a boríték szélétől számítva legalább
15 mm-esre kell beállítani.
Előfordulhat, hogy a nyomtató borítékok nyomtatásakor valamivel lassabban nyomtat. Ezenkívül a
nyomtatás minősége a boríték szerkezetétől is függ. Mielőtt nagyobb mennyiséget vásárolna, előzetesen
próbáljon ki néhány borítékot. A borítékokra vonatkozó specifikációról lásd: „Borítékok” a 139. oldalon.
VIGYÁZAT! Soha ne használjon olyan borítékot, amely valamivel be van vonva, a felületén lévő öntapadó ragasztóval,
vagy más szintetikus anyaggal van ellátva. Ezek ártalmas gőzöket bocsáthatnak ki.
FIGYELEM! A kapcsokkal, patentkapcsokkal, ablakokkal, bevonóanyaggal, öntapadó ragasztóval vagy más
szintetikus anyaggal ellátott borítékok súlyosan károsíthatják a nyomtatót.
Az elakadás és az esetleges nyomtatókárok megelőzése érdekében soha ne próbáljon a boríték mindkét
oldalára nyomtatni.
Mielőtt betöltené a borítékokat, győződjön meg arról, hogy felületük sima, nem sérültek és nincsenek
összetapadva. Ne használjon nyomásérzékeny ragasztóval ellátott borítékot.
HUWW Nyomtatás különleges hordozóra 37
Page 40

1
Boríték betöltése az 1. tálcába
Az 1. tálca segítségével sokféle borítékra nyomtathat. A tálcába egyszerre
legfeljebb 10 darabot tölthet.
1. Nyissa ki az 1. tálcát az elülső fedél lehajtásával.
2. Nyissa ki a hátsó kimeneti tálcát a tálca felső részének lehajtásával.
Húzza ki teljesen a tálcahosszabbítót.
2
3
4
Megjegyzés
A hátsó kimeneti tálca használatával a borítékok kevésbé hajlanak meg.
3. Tolja kifelé az 1. tálca szélességbeállítóit, hogy a hordozó szélességénél
valamivel nagyobb legyen köztük a távolság.
4. Helyezze a borítékokat a tálcára rövidebb élükkel befelé, nyomtatandó
oldalukkal felfelé fordítva úgy, hogy az a rész kerüljön először
a nyomtatóba, ahova a bélyeget szoktuk ragasztani.
5. Tolja befelé a szélességbeállítókat úgy, hogy azok finoman érintsék,
de ne hajlítsák meg a borítékköteget. A borítékok a szélességbeállítók
közötti tér közepére, a beállítókon található fülek alá kerüljenek.
Megjegyzés
Ha fül van a boríték egyik rövid élén, akkor ez az él kerüljön először
anyomtatóba.
Előfordulhat, hogy elakadást tapasztal 178 mm-nél rövidebb hordozó
használatakor. Ezt olyan papír is okozhatja, amelyet nem megfelelő
környezeti feltételek között tároltak. Az optimális teljesítmény elérése
érdekében gondoskodjon arról, hogy a papír tárolása és kezelése
megfelelően történjen (lásd: „A nyomtatás és a papírtárolás környezeti
feltételei” a 138. oldalon). A problémát más gyártótól származó hordozó
használata is megoldhatja.
5
38 2. fejezet: Nyomtatási feladatok HUWW
Page 41

Nyomtatás címkékre
Csak lézernyomtatóhoz ajánlott címkét használjon. A címkékre vonatkozó specifikációkkal kapcsolatban
lásd: „Címkék” a 141. oldalon.
Útmutató címkékre történő nyomtatáshoz
● Címkékre az 1. tálcából nyomtasson.
● A címkéket a nyomtatandó felületükkel felfelé fordítva töltse be.
● Címkékre történő nyomtatáskor a hátsó kimeneti tálcát használja.
● Vegye ki a címkéket a kimeneti tálcából, mielőtt újabb lapot nyomtatna, nehogy összeragadjanak
alapok.
● Ne használjon olyan címkéket, amelyek elkezdtek leválni a hordozólapról, gyűröttek vagy más
módon sérültek.
● Ne használjon félig használt, vagy olyan címkelapokat, amelyeken kilátszik a hordozólap.
● Ne adagolja ugyanazt a címkelapot többször a nyomtatóba. A hordozó öntapadós felülete úgy
van kialakítva, hogy csak akkor nem károsodik, ha a hordozó csupán egyszer halad át a nyomtatón.
Címke tájolása
(nyomtatási oldal felfelé,
felső él befelé)
FIGYELEM! Ha egy címkéket tartalmazó lap beakad a nyomtatóba, akkor lásd: „Elakadások elhárítása” a 97. oldalon.
HUWW Nyomtatás különleges hordozóra 39
Page 42

Nyomtatás írásvetítő-fóliára
Csak lézernyomtatókhoz ajánlott írásvetítő-fóliákat használjon. Az írásvetítő-fóliák leírását lásd: „Írásvetítő-
fólia” a 141. oldalon.
Útmutató írásvetítő-fóliára történő nyomtatáshoz
● Írásvetítő-fóliára az 1. tálcából nyomtasson.
● A fólia meghajlásának csökkentése végett a felső kimeneti tálcát használja (ez csak az írásvetítő-
fóliára vonatkozik, más hordozó meghajlásának csökkentésére ugyanis a hátsó kimeneti tálcát kell
használni).
● Vegye ki az írásvetítő fóliákat a kimeneti tálcából, mielőtt újabb lapot nyomtatna, nehogy
összeragadjanak a lapok.
● A nyomtatóból eltávolított írásvetítő-fóliákat vízszintes felületre helyezze.
● Állítsa át a nyomtatóillesztő-programot írásvetítő-fóliák használatához (lásd: „Nyomtatás a hordozó
típusa és mérete szerint” az 53. oldalon).
● Macintosh számítógépek használata esetén válassza az írásvetítő-fólia lehetőséget a HP LaserJet
Utility segédprogramban.
40 2. fejezet: Nyomtatási feladatok HUWW
Page 43

Nyomtatás nem szabványos méretű hordozóra vagy kartonlapra
Levelezőlapra, 3 x 5 hüvelykes kartonlapra és más nem szabványos méretű hordozóra az 1. tálca
segítségével nyomtathat. A legkisebb hordozóméret 76 x 127 mm, a legnagyobb 216 x 356 mm.
Megjegyzés Előfordulhat, hogy elakadást tapasztal olyan hordozó használatakor, amelynek hossza 178 mm-nél
kisebb. Ezt olyan papír is okozhatja, amelyet nem megfelelő környezeti feltételek között tároltak.
Az optimális teljesítmény elérése érdekében gondoskodjon arról, hogy a papír tárolása és kezelése
megfelelően történjen (lásd: „A nyomtatás és a papírtárolás környezeti feltételei” a 138. oldalon).
A problémát más gyártótól származó hordozó használata is megoldhatja.
A kül ö nlege s méret ű vagy súlyú ho rdoz ó ra (pé l dául ki csi, ho sszú va g y keskeny papír ra) tö r ténő ny o mtat á s
csökkentheti a nyomtatási sebességet. A lassabb nyomtatás révén hosszabb lesz a nyomtató belső
alkatrészeinek élettartama, és az adott hordozótípusok esetében javul a nyomtatási minőség.
Útmutató nem szabványos méretű hordozóra vagy kartonlapra történő
nyomtatáshoz
● A hordozót mindig a rövidebb élével előre helyezze az 1. tálcába. Ha fekvő tájolással szeretne
nyomtatni, akkor ezt a nyomtatóillesztő-programban állítsa be. Ha a hosszabb élével előre tölti
be a papírt, az elakadást okozhat.
● A hordozó meghajlásának csökkentése érdekében használja a hátsó kimeneti tálcát.
● Ne nyomtasson olyan papírra, amelynek szélessége 76 mm-nél, hosszúsága 127 mm-nél kisebb.
● Az alkalmazásban legalább 6,4 mm méretűre állítsa be a margókat.
HUWW Nyomtatás különleges hordozóra 41
Page 44

Nyomtatás fejléces, előre lyukasztott vagy előnyomott papírra
(egyoldalas)
A fejléces, előre lyukasztott vagy előnyomott papírra nyomtatáskor fontos a papír helyes tájolása.
Kövesse az ebben a fejezetben található útmutatást, ha csak egy oldalra akar nyomtatni. A kétoldalas
nyomtatással kapcsolatos útmutatásokat lásd: „Nyomtatás mindkét oldalra (kétoldalas nyomtatás)”
a 43. oldalon.
Tájolás az 1. tálca esetén: a nyomtatási oldal felfelé, a lap teteje a nyomtató belseje felé forduljon.
Tájolás a 2. vagy a 3. tálca esetén: a nyomtatási oldal lefelé, a lap teteje Ön felé forduljon.
Útmutató fejléces vagy előnyomott űrlapokra történő nyomtatáshoz
● Ne használjon alacsony hőmérsékletű tintával (a hőnyomtatás egyes típusaiban ilyet használnak)
nyomtatott fejléces papírt.
● Ne használjon dombornyomásos fejléces papírt.
● A nyomtató magas hőmérsékleten és nagy nyomáson égeti a toner t a papírba. Győződjön meg arról,
hogy a használni kívánt színezett papír vagy előnyomott űrlap tintája elviseli a beégetést (200°C
0,1 másodpercig).
42 2. fejezet: Nyomtatási feladatok HUWW
Page 45

Nyomtatás mindkét oldalra (kétoldalas nyomtatás)
A papírlapok mindkét oldalára nyomtathat (ezt kétoldalas nyomtatásnak nevezzük), mégpedig
kétféleképpen: automatikusan és kézi átfordítással. Kétoldalas nyomtatáshoz Letter, A4,
8,5 x 13 hüvelykes és Legal méretű papírok használhatók.
● Automatikus kétoldalas nyomtatás
A HP LaserJet 2300d, a HP LaserJet 2300dn és a HP LaserJet 2300dtn nyomtató beépített
duplex egysége automatikusan képes a papír mindkét oldalára nyomtatni.
● Kézi átfordítású kétoldalas nyomtatás
Kézi átfordítású kétoldalas nyomtatást a HP LaserJet 2300L, a HP LaserJet 2300 és a
HP LaserJet 2300n nyomtatón végezhet. A nyomtató kinyomtatja a lap első oldalát, majd vár,
amíg a papírt újra behelyezik a nyomtatóba, és ekkor kinyomtatja a lap másik oldalát is. Addig,
amíg a nyomtató a papír visszahelyezésére vár a másik oldal nyomtatásához, más dokumentum
nem nyomtatható.
Kézi átfordítású kétoldalas nyomtatás szükséges az alábbi esetekben, még beépített duplex egység
esetén is:
● az engedélyezettől eltérő – például 105 g/m
● ha bejelöli a nyomtatóillesztő-program Egyenes papírút funkcióját
Útmutató kétoldalas nyomtatáshoz
2
-nél nehezebb vagy nagyon vékony – papírok esetén
Ne nyomtasson címkelap, írásvetítő-fólia vagy pauszpapír mindkét oldalára, mert ez a nyomtató
meghibásodásához és elakadáshoz vezethet.
Papír tájolása kétoldalas nyomtatáshoz
Először a papír hátoldalára nyomtasson. A papírt az ábrának megfelelően kell tájolni.
● Az 1. tálcába töltve a lap első oldala lefelé nézzen, és az alsó, rövidebb éle forduljon a nyomtató
belseje felé.
● Minden más tálca esetén felfelé nézzen a lap első oldala, és a felső, rövidebb éle forduljon
a nyomtató belseje felé.
1. tál ca
A többi tálca
HUWW Nyomtatás mindkét oldalra (kétoldalas nyomtatás) 43
Page 46

Elrendezési lehetőségek kétoldalas nyomtatásnál
A nyomtatott lapok négy lehetséges elrendezése az ábrán látható. Ezek a lehetőségek akkor állnak
rendelkezésre, ha a Kivitelezés lapon ki van jelölve a Nyomtatás mindkét oldalra beállítás.
1 2 3 4
1. Lapozás felfelé
(hosszú él, fekvő)
2. Lapozás oldalra
(rövid él, fekvő)
3. Lapozás oldalra
(hosszú él, álló)
4. Lapozás felfelé
(rövid él, álló)
Ez az elrendezés általában könyveléshez, adatlapokhoz,
sokhasábos nyomtatáshoz használatos. Minden második oldal
fejjel lefelé lesz kinyomtatva. A szembenéző oldalakat
folyamatosan, fentről lefelé kell olvasni.
A nyomtatott lapon mindig a jobb oldal lesz felfelé. A szembenéző
oldalak közül először a bal, majd a jobb olvasandó felülről lefelé.
Ez az alapértelmezett, és egyben a leggyakrabban használt
elrendezés. A nyomtatott lapon mindig a jobb oldal lesz felfelé.
A szembenéző oldalak közül először a bal, majd a jobb olvasandó
felülről lefelé.
Ez az elrendezés rendszerint jegyzettömbként használatos.
Minden második oldal fejjel lefelé lesz kinyomtatva. A szembenéző
oldalakat folyamatosan, fentről lefelé kell olvasni.
44 2. fejezet: Nyomtatási feladatok HUWW
Page 47

Kétoldalas nyomtatás a beépített duplex egységgel
Beépített duplex egységgel csak a HP LaserJet 2300d nyomtató, a HP LaserJet 2300dn nyomtató, valamint
a HP LaserJet 2300dtn nyomtató rendelkezik.
1. Helyezzen a nyomtatási feladathoz elegendő papírt az egyik tálcába. Speciális, például fejléces
papírt a következőképpen tölthet be:
• Az 1. tálcába töltve a fejléces papír az első oldalával lefelé és az alsó élével befelé nézzen.
• A 2. (250 lapos) és a 3. (akár 250, akár 500 lapos) tálca esetén a fejléces papírt az első
oldalával felfelé és a felső élével befelé helyezze a tálcába.
FIGYELEM! Ne helyezzen be a tálcába 105 g/m2-nál nehezebb papírt. A túl nehéz papír elakadást okozhat.
2. Nyissa meg a nyomtatóillesztő-programot (lásd: „Nyomtatási feladat beállításainak megváltoztatása”
a 47. oldalon).
3. A Kivitelezés lapon jelölje be a Nyomtatás mindkét oldalra lehetőséget.
4. Kattintson az OK gombra.
5. Küldje el a nyomtatási feladatot a nyomtatóra.
Megjegyzés Kétoldalas nyomtatás esetén az éppen nyomtatás alatt levő papír részben kijön a felső kimeneti tálcára.
Ne húzza meg a papírt, mielőtt a kétoldalas nyomtatás véget nem ér.
Kétoldalas nyomtatás alatt a duplex egység nem működik, ha kinyitja a hátsó kimeneti tálcát.
Kézi átfordítású kétoldalas nyomtatás
1. Helyezzen a nyomtatási feladathoz elegendő papírt az egyik tálcába. Speciális, például fejléces
papírt a következőképpen tölthet be:
• Az 1. tálcába töltve a fejléces papír az első oldalával lefelé és az alsó élével befelé nézzen.
• A 2. (250 lapos) és a 3. (akár 250, akár 500 lapos) tálca esetén a fejléces papírt az első
oldalával felfelé és a felső élével befelé helyezze a tálcába.
2. Nyissa meg a nyomtatóillesztő-programot (lásd: „Nyomtatási feladat beállításainak megváltoztatása”
a 47. oldalon).
3. A Kivitelezés lapon jelölje be a Nyomtatás mindkét oldalra lehetőséget.
4. Kattintson az OK gombra.
5. Küldje el a nyomtatási feladatot a nyomtatóra.
6. Menjen a nyomtatóhoz. Távolítson el minden üres papírt az 1. tálcából. A már félig kinyomtatott
papírokat üres oldalukkal felfelé, felső élükkel előre helyezze el. A második oldalakat csak
az 1. tálca segítségével nyomtathatja ki.
7. Ha a kezelőpanelen megjelenő üzenet kéri, nyomja meg a (K
Megjegyzés Kézi kétoldalas nyomtatás esetén, ha a lapok teljes száma meghaladja az 1. tálca kapacitását, akkor
a feladat befejezéséig minden újabb papír behelyezésekor ismételje meg a 6–7. lépést.
IVÁLASZTÁS) gombot.
HUWW Nyomtatás mindkét oldalra (kétoldalas nyomtatás) 45
Page 48

Nyomtatási feladat törlése
A nyomtatási feladatokat megszakíthatja a szoftveralkalmazásból vagy a nyomtatási sorból, vagy pedig
a nyomató kezelőpaneljének F
● Ha a nyomtató még nem kezdett el nyomtatni, először próbálja meg a nyomtatási feladatot a küldő
szoftveralkalmazásban törölni.
● Ha a nyomtatási feladat a várakozási sorban vagy a nyomtatási sorkezelőben – például Windows
rendszer esetén a Nyomtatás mappában vagy Macintosh számítógép esetén a Nyomtatásfigyelőben
(Print Monitor) – áll, akkor ott törölje a feladatot.
● Ha már folyamatban van a feladat nyomtatása, nyomja meg a nyomtató FELADATTÖRLÉS gombját.
A nyomtató befejezi a már megkezdett lapok nyomtatását, és törli a feladat hátralevő részét.
Ha a kezelőpanel állapotjelzői a feladat törlése után továbbra is villognak, a számítógép még mindig küldi
a feladatot a nyomtatónak. Törölje a feladatot a várakozási sorban, vagy várjon, amíg a számítógép
befejezi az adatok küldését. A nyomtató vissza fog térni üzemkész állapotba (világít az Ü
A F
ELADATTÖRLÉS gomb csak az éppen nyomtatás alatt álló feladatot törli. Ha több nyomtatási
feladat van a nyomtató memóriájában, akkor minden egyes nyomtatási feladathoz nyomja meg
a F
ELADATTÖRLÉS gombot.
ELADATTÖRLÉS gombjával.
ZEMKÉSZ lámpa).
46 2. fejezet: Nyomtatási feladatok HUWW
Page 49

A nyomtatóillesztő-program használata
A nyomtatóillesztő-program elérést biztosít a nyomtató funkcióihoz, és biztosítja a számítógép
és a nyomtató kommunikációját. Ez a rész a nyomtatóillesztő-programból megadott beállításokkal
végzett nyomtatáshoz nyújt segítséget.
Amennyiben lehetséges, a nyomtatási beállításokat az éppen használt alkalmazás Nyomtatás
párbeszédpaneljén állítsa be. Ezzel a módszerrel a legtöbb Windows vagy Macintosh alkalmazásban
beállíthatja a nyomtató funkcióit. Ha egy beállítás nem érhető el az alkalmazásban vagy
a nyomtatóillesztő-programban, akkor azt a nyomtató kezelőpaneljén kell beállítania.
A nyomtatóillesztő-program funkcióiról a program online súgójában olvashat bővebben. Az egyes
alkalmazásokból történő nyomtatásról az adott alkalmazás dokumentációjában talál részletesebb
információt.
Megjegyzés A nyomtatóillesztő-program beállításai felülbírálják a kezelőpanel beállításait. Az alkalmazások beállításai
felülbírálják a nyomtatóillesztő-program és a kezelőpanel beállításait is.
Nyomtatási feladat beállításainak megváltoztatása
Amennyiben a nyomtatási beállításokat csak az éppen használt alkalmazásban kívánja használni, akkor
a beállításokat az alkalmazásból változtassa meg. Miután kilép az alkalmazásból, a nyomtató beállításai
visszaállnak a nyomtatóillesztő-programban megadott alapértelmezett értékekre.
Egy nyomtatási feladat nyomtatási beállításainak megváltoztatása Windows
rendszereken
1. Kattintson az alkalmazás Fájl menüjére.
2. Kattintson a Nyomtatás menüpontra.
3. Kattintson a Beállítások vagy a Tulajdo nságok gombra. (Előfordulhat, hogy az adott
alkalmazásban más az elemek elnevezése.)
4. Változtassa meg a nyomtatási beállításokat.
5. Ha befejezte, kattintson az OK gombra.
Egy nyomtatási feladat nyomtatási beállításainak megváltoztatása Macintosh
számítógépeken
1. Kattintson az alkalmazás Fájl menüjére.
2. Kattintson a Nyomtatás menüpontra.
3. A megjelenő párbeszédpanelen válassza ki a megváltoztatni kívánt beállítást, majd végezze
el a módosításokat.
4. Ha befejezte, kattintson az OK gombra.
HUWW A nyomtatóillesztő-program használata 47
Page 50

Az alapértelmezett beállítások megváltoztatása
Ha a nyomtatási beállításokat a számítógépen levő összes alkalmazásban használni kívánja, akkor
a nyomtatóillesztő-program beállításait kell megváltoztatnia.
Válassza ki az operációs rendszerének megfelelő műveletsort:
● „Az alapértelmezett beállítások megváltoztatása Windows 95, Windows 98 és Windows Me
rendszeren” a 48. oldalon
● „Az alapértelmezett beállítások megváltoztatása Windows NT 4.0 rendszeren” a 48. oldalon
● „Az alapértelmezett beállítások megváltoztatása Windows 2000 és Windows XP rendszeren”
a 48. oldalon
● „Az alapértelmezett beállítások megváltoztatása Macintosh számítógépeken” a 48. oldalon
Az alapértelmezett beállítások megváltoztatása Windows 95, Windows 98 és Windows Me rendszeren
1. Kattintson a Start gombra.
2. Mutasson a Beállítások menüpontra.
3. Kattintson a Nyomtatók menüpontra.
4. Az egér jobb oldali gombjával kattintson a HP LaserJet 2300 sorozatú nyomtató ikonjára.
5. Kattintson a Tulajdonságok lehetőségre.
6. Változtassa meg a kívánt beállításokat a lapokon. Ezek a beállítások lesznek a nyomtató
alapértelmezett beállításai.
7. Kattintson az OK gombra a beállítások mentéséhez és a nyomtatóillesztő-program bezárásához.
Az alapértelmezett beállítások megváltoztatása Windows NT 4.0 rendszeren
1. Kattintson a Start gombra.
2. Mutasson a Beállítások menüpontra.
3. Kattintson a Nyomtatók menüpontra.
4. Az egér jobb oldali gombjával kattintson a HP LaserJet 2300 sorozatú nyomtató ikonjára.
5. Kattintson a Dokumentum alapértékek menüpontra.
6. Változtassa meg a kívánt beállításokat a lapokon. Ezek a beállítások lesznek a nyomtató
alapértelmezett beállításai.
7. Kattintson az OK gombra a beállítások mentéséhez és a nyomtatóillesztő-program bezárásához.
Az alapértelmezett beállítások megváltoztatása Windows 2000 és Windows XP rendszeren
1. Kattintson a Start gombra.
2. Mutasson a Beállítások menüpontra.
3. Mutasson a Nyomtatók (Windows 2000) vagy Nyomtatók és faxok (Windows XP) menüpontra.
4. Az egér jobb oldali gombjával kattintson a HP LaserJet 2300 sorozatú nyomtató ikonjára.
5. Kattintson a Tulajdonsággok menüpontra.
6. A Speciális lapon kattintson az Alapértelmezések gombra.
7. Változtassa meg a kívánt beállításokat a lapokon. Ezek a beállítások lesznek a nyomtató
alapértelmezett beállításai.
8. Az OK gombra kattintva térhet vissza a Speciális lapra.
9. Kattintson az OK gombra a beállítások mentéséhez és a nyomtatóillesztő-program bezárásához.
Az alapértelmezett beállítások megváltoztatása Macintosh számítógépeken
A Macintosh számítógép operációs rendszerétől függően a nyomtatóillesztő-program alapértelmezett
beállításait az Apple Desktop Printer Utility vagy a Print Center alkalmazásban módosíthatja.
48 2. fejezet: Nyomtatási feladatok HUWW
Page 51

A nyomtatóillesztő-program szolgáltatásainak használata
Ez a rész azokat a gyakori nyomtatási funkciókat mutatja be, amelyeket a nyomtatóillesztő-program
vezérel.
● „Vízjelek nyomtatása” a 49. oldalon
● „Több oldal nyomtatása egy lapra” az 50. oldalon
● „Egyedi papírméret beállítása” az 50. oldalon
● „EconoMode (takarékos) nyomtatás” az 51. oldalon
● „A nyomtatási minőség beállítása” az 51. oldalon
● „A kicsinyítés/nagyítás lehetőség használata” az 52. oldalon
● „A papírforrás kiválasztása” az 52. oldalon
● „Nyomtatás a hordozó típusa és mérete szerint” az 53. oldalon
● „Borító vagy eltérő első oldal nyomtatása” az 54. oldalon
● „Üres oldal vagy hátsó borító nyomtatása a nyomtatási feladat végén” az 55. oldalon
● „Üres oldal nyomtatása minden nyomtatási feladat előtt (feladatelválasztó oldal)” az 55. oldalon
Vízjelek nyomtatása
A vízjel egy jelzés, például „Szigorúan bizalmas” vagy „Vázlat” vagy valakinek a neve, amelyet
a dokumentum kiválasztott oldalainak hátterében helyezünk el.
Megjegyzés Windows NT 4.0, Windows 2000, illetve Windows XP használatakor vízjelek létrehozásához
rendszergazdai jogokkal kell rendelkeznie.
Vízjel nyomtatása Windows rendszereken (összes változat)
1. Nyissa meg a nyomtatóillesztő-programot (lásd: „Nyomtatási feladat beállításainak megváltoztatása”
a 47. oldalon).
2. Az Effektusok lapon válassza ki a vízjelet a Vízjelek legördülő listán. Vízjel szerkesztéséhez vagy
létrehozásához kattintson a Szerkesztés gombra.
3. Kattintson az OK gombra.
Vízjel nyomtatása Macintosh számítógépeken
Válassza az Egyéni lehetőséget, és a nyomtatóillesztő-program verziójától függő módon adja meg
a kívánt szöveget.
HUWW A nyomtatóillesztő-program szolgáltatásainak használata 49
Page 52

Több oldal nyomtatása egy lapra
Egy lapra a dokumentum egynél több oldalát is kinyomtathatja (néha ezt 2-szeres, 4-szeres
vagy n-szeres nyomtatásnak hívjuk). Az oldalak lekicsinyítve és a lapon elosztva jelennek meg.
Akár 16 oldalt is kinyomtathat egy lapra. Ezzel a módszerrel gazdaságosan és környezetbarát
módon nyomtathatja ki a vázlatokat, különösen ha kétoldalasan nyomtat (lásd: „Nyomtatás mindkét
oldalra (kétoldalas nyomtatás)” a 43. oldalon).
Több oldal nyomtatása egy lapra Windows rendszereken (összes változat)
1. Nyissa meg a nyomtatóillesztő-programot (lásd: „Nyomtatási feladat beállításainak megváltoztatása”
a47.oldalon).
2. A Kivitelezés lapon jelölje be a kívánt Oldalak laponként lehetőséget.
3. Ha keretet szeretne az oldalak körül, akkor jelölje be az Oldalszegély nyomtatása jelölőnégyzetet.
4. Adja meg az oldalak sorrendjét a Oldalak sorrendje legördülő lista segítségével.
5. Kattintson az OK gombra.
Egyedi papírméret beállítása
Az egyedi papírméret lehetőséggel a szabványos méretektől eltérő papírméreteket állíthat be.
Egyedi papírméret beállítása Windows rendszereken
1. Nyissa meg a nyomtatóillesztő-programot (lásd: „Nyomtatási feladat beállításainak megváltoztatása”
a47.oldalon).
2. A Papír lapon kattintson az Egyedi gombra.
3. Adja meg az egyedi szélességet és magasságot.
4. Kattintson a Bezárás gombra.
5. Kattintson az OK gombra.
Egyedi papírméret beállítása Macintosh számítógépeken
1. Kattintson a Fájl menü Oldalbeállítás parancsára.
2. Válassza ki az Oldal tulajdonságai legördülő lista Egyedi lapméret elemét.
3. Névvel ellátott egyedi papírméret megadásához kattintson az Új gombra. Az új egyedi papírméret
ezután szerepelni fog az Oldalbeállítás párbeszédpanel Oldalméret menüjében.
50 2. fejezet: Nyomtatási feladatok HUWW
Page 53

EconoMode (takarékos) nyomtatás
Az EconoMode (vagy takarékos nyomtatás) lehetővé teszi, hogy a nyomtató kevesebb tonert használjon
a nyomtatáshoz. A lehetőség kiválasztásával a tonerkazetta élettartama megnő, az oldalankénti
nyomtatási költség csökken, de a nyomtatási minőség romlik.
Az EconoMode nem használható nem HP gyártmányú festékkazetta esetén.
Az EconoMode (takarékos) nyomtatás Windows rendszereken
1. Nyissa meg a nyomtatóillesztő-programot (lásd: „Nyomtatási feladat beállításainak megváltoztatása”
a 47. oldalon).
2. A Kivitelezés lapon jelölje be az EconoMode jelölőnégyzetet.
3. Kattintson az OK gombra.
A nyomtatási minőség beállítása
Ha különleges nyomtatási minőséget szeretne, válassza az egyedi beállításokat.
Felbontási beállítások:
● Legjobb minőség: ProRes 1200 a legjobb nyomtatási minőség biztosítására.
● Gyorsabb nyomtatás: FastRes 1200, alternatív felbontás összetett ábrákhoz vagy gyorsabb
nyomtatáshoz.
● Egyedi: Lehetővé teszi a nyomtatási minőség beállításainak meghatározását.
Megjegyzés A felbontás módosítása megváltoztathatja a szöveg formázását.
A nyomtatási minőség beállítása Windows rendszereken
1. Nyissa meg a nyomtatóillesztő-programot (lásd: „Nyomtatási feladat beállításainak megváltoztatása”
a 47. oldalon).
2. A Kivitelezés lapon jelölje be a kívánt felbontást vagy nyomtatásiminőség-beállítást.
3. Kattintson az OK gombra.
HUWW A nyomtatóillesztő-program szolgáltatásainak használata 51
Page 54

A kicsinyítés/nagyítás lehetőség használata
A kicsinyítés/nagyítás lehetőséggel a dokumentum mérete az alapméret bizonyos százalékára
változtatható. A dokumentumot méretezheti úgy is, hogy ráférjen a nyomtató által támogatott méretű
papírok bármelyikére.
A kicsinyítés/nagyítás lehetőség beállítása Windows rendszereken
1. Nyissa meg a nyomtatóillesztő-programot (lásd: „Nyomtatási feladat beállításainak megváltoztatása”
a47.oldalon).
2. Az Effektusok lapon a Normál méret %-a szerkesztőmező vagy a csúszka segítségével
csökkentse vagy növelje a nagyítást.
3. Kattintson az OK gombra.
A papírforrás kiválasztása
Ha az alkalmazás támogatja a papírforrás szerinti nyomtatást, akkor az alkalmazásban adja meg a forrást.
Az alkalmazásbeli beállítások felülbírálják a nyomtatóillesztő-program beállításait.
A papírforrás megadása Windows rendszereken
1. Nyissa meg a nyomtatóillesztő-programot (lásd: „Nyomtatási feladat beállításainak megváltoztatása”
a47.oldalon).
2. A Papír lapon válassza ki a forrást A forrás legördülő listán.
3. Kattintson az OK gombra.
A papírforrás megadása Macintosh számítógépeken
A papírforrást a nyomtatóillesztő-program Általános lapján állíthatja be.
52 2. fejezet: Nyomtatási feladatok HUWW
Page 55

Nyomtatás a hordozó típusa és mérete szerint
Beállíthatja, hogy a nyomtató a hordozót Típus (például normál, fényes vagy fejléces) és Méret (például
Letter vagy A4) és ne a Forrás (vagyis tálca) alapján válassza ki.
A típus és méret szerinti nyomtatáskor a nyomtató a papírt vagy nyomtatási hordozót az első olyan tálcáról
használja, amely megfelel a kiválasztott típusnak vagy méretnek. Nehéz vagy fényes papír nyomtatásakor
a hordozó típus és méret szerinti kiválasztásával határozottan jobb nyomtatási eredményt lehet elérni.
Ha rossz beállítást használ, nem lesz megfelelő a nyomtatási minőség. Speciális hordozótípusok, például
címkék vagy szürkeárnyalatos írásvetítő-fóliák esetén mindig típus alapján nyomtasson. Borítékok esetén
mindig méret alapján nyomtasson.
Ha típus vagy méret alapján szeretne nyomtatni, és nem adta meg, hogy a tálcákban milyen típusú
és méretű papír található, akkor töltsön papírt vagy nyomtatási hordozót az 1. tálcába, majd adja meg
a típust és a méretet az Oldalbeállítás, a Nyomtatás vagy a Nyomtatási tulajdonságok
párbeszédpanelen.
Megjegyzés A típus- és méretbeállításokat a hálózati nyomtatókhoz tartozó HP Web JetAdmin programmal is be lehet
állítani (lásd: „A HP Web Jetadmin alkalmazás használata” a 64. oldalon). Macintosh számítógépeken
a beállításokat a HP LaserJet Utility segédprogrammal adhatja meg (lásd: „HP LaserJet segédprogram”
a15.oldalon).
Nyomtatás a papír típusa és mérete szerint (1. tálca)
1. Töltse meg és állítsa be a tálcát. (További tudnivalók: „Az 1. (többfunkciós) tálca megtöltése”
a 31. oldalon.)
2. Nyomja meg a nyomtató kezelőpaneljének (K
3. Használja a (F
majd nyomja meg a (K
EL NYÍL) vagy a (LE NYÍL) gombot a PAPÍRKEZELÉS sorhoz való eljutáshoz,
IVÁLASZTÁS) gombot.
IVÁLASZTÁS) gombját.
4. Tegye a következők egyikét:
• Hogy a nyomtató automatikusan az 1. tálcából nyomtasson, ha van benne hordozó: Állítsa be
az 1. TÁLCA, MÉRET=BÁRMILYEN és az 1. TÁLCA, TÍPUS=BÁRMILYEN (Első mód)
lehetőséget.
• Ha típus és méret alapján kíván nyomtatni az 1. tálcából, és szeretné, hogy a nyomtató nyomtatás
előtt kérje a papír betöltését: Állítsa be az 1. TÁLCA, MÉRET értéket a betöltött hordozónak
megfelelően, és az 1. TÁLCA, TÍPUS értéket bármire, kivéve a BÁRMILYEN (Kazetta mód)
értéket.
5. Kattintson az alkalmazás Fájl menüjére.
6. Kattintson a Nyomtatás menüpontra.
7. Kattintson a Tul ajdon ságok lehetőségre.
8. A nyomtatóillesztő-programban válasszon típust (az Automatikus kivételével).
Nyomtatás a papír típusa és mérete szerint (2. vagy 3. tálca)
1. Töltse meg és állítsa be a tálcát. (Lásd: „A 2. (250 lapos) tálca betöltése, illetve opcionális
250 lapos tálca betöltése a 3. tálca helyén” a 32. oldalon vagy „A 3. (500 lapos) tálca betöltése”
a34.oldalon.)
2. A nyomtató kezelőpaneljén nyomja meg a (K
IVÁLASZTÁS) gombot a méret (ha a nyomtató nem
érzékelte automatikusan) és/vagy a típus megváltoztatásához.
3. Használja a (F
sorhoz való eljutáshoz, majd nyomja meg a (K
EL NYÍL) vagy a (LE NYÍL) gombot a kívánt mérethez és/vagy a PAPÍRKEZELÉS
IVÁLASZTÁS) gombot.
Megjegyzés A típus és méret szerinti nyomtatásnál előfordulhat, hogy ki kell ürítenie vagy be kell zárnia az 1. tálcát.
További tudnivalók: „Papírkezelés menü” a 146. oldalon.
HUWW A nyomtatóillesztő-program szolgáltatásainak használata 53
Page 56

4. Kattintson az alkalmazás Fájl menüjére.
5. Kattintson a Nyomtatás menüpontra.
6. Kattintson a Tulajdonságok lehetőségre.
7. A nyomtatóillesztő-programban válasszon típust (az Automatikus kivételével).
Borító vagy eltérő első oldal nyomtatása
A következő eljárás segítségével nyomtathatja ki a dokumentum első oldalát a többitől eltérő hordozóra
(például az első oldalt fejléces, míg a többi normál papírra, vagy pedig a borítót kartonlapra, míg a többi
oldalt normál papírra).
Ez a funkció esetleg nem minden nyomtatóillesztő-programban érhető el.
Borító vagy eltérő első oldal nyomtatása Windows 95, Window 98, Windows Me
és Windows NT 4.0 rendszeren
1. Nyissa meg a nyomtatóillesztő-programot (lásd: „Nyomtatási feladat beállításainak megváltoztatása”
a47.oldalon).
2. A Papír lapon jelölje be a Más papír használata az első oldalhoz lehetőséget. Ekkor megjelenik
az Első oldal, A többi oldal és a Hátsó borító lap.
Megjegyzés A PS nyomtatóillesztő-programban nincs Hátsó borító lap.
3. Válassza ki az első és a többi oldalhoz kívánt A méret, A forrás és A típus beállítást. Az első oldal
a dokumentum borítója. A többi oldal pedig a dokumentum belső oldalait alkotja.
4. Kattintson az OK gombra.
Borító vagy eltérő első oldal nyomtatása Windows 2000 és Windows XP
rendszereken
1. Nyissa meg a nyomtatóillesztő-programot (lásd: „Nyomtatási feladat beállításainak megváltoztatása”
a47.oldalon).
2. A Papír lapon jelölje be a Más papír használata jelölőnégyzetet. Ekkor aktívvá válik az Első oldal,
A többi oldal és a Hátsó borító lap (ezek addig inaktívak voltak).
3. Kattintson az Első oldal lapra.
4. Válassza ki az első oldalhoz a kívánt A forrás és A típus beállítást.
5. Kattintson A többi oldal lapra, majd válassza ki a kívánt A forrás és A típus beállítást. Az első oldal
a dokumentum borítója. A többi oldal pedig a dokumentum belső oldalait alkotja.
6. Kattintson az OK gombra.
Megjegyzés Az előző, Windows rendszerekre leírt eljárások a nyomtató beállításait csak egyetlen nyomtatási feladatnál
változtatják meg. A nyomtató alapértelmezett beállításainak megváltoztatásához lásd: „Az alapértelmezett
beállítások megváltoztatása” a 48. oldalon.
Borító vagy eltérő első oldal nyomtatása Macintosh számítógépeken
A Nyomtatás párbeszédpanelen adja meg a Első innen és a Maradék innen értéket.
54 2. fejezet: Nyomtatási feladatok HUWW
Page 57

Üres oldal vagy hátsó borító nyomtatása a nyomtatási feladat végén
Ezzel a funkcióval adhat egy üres oldalt a nyomtatási feladat végéhez.
Üres oldal nyomtatása Windows 95, Windows 98, Windows Me és Windows NT
4.0 rendszereken (csak PCL)
Megjegyzés Ez a funkció nem érhető el a PS nyomtatóillesztő-programban.
1. Nyissa meg a nyomtatóillesztő-programot (lásd: „Nyomtatási feladat beállításainak megváltoztatása”
a 47. oldalon).
2. A Papír lapon jelölje be a Más papír használata az első oldalhoz lehetőséget. Ekkor megjelenik
az Első oldal, A többi oldal és a Hátsó borító lap.
3. Válassza ki a hátsó borítóhoz a kívánt A méret, A forrás és A típus beállítást.
4. Kattintson az OK gombra.
Üres oldal nyomtatása Windows 2000 és Windows XP rendszeren
1. Nyissa meg a nyomtatóillesztő-programot (lásd: „Nyomtatási feladat beállításainak megváltoztatása”
a 47. oldalon).
2. A Papír lapon jelölje be a Más papír használata jelölőnégyzetet. Ekkor aktívvá válik az Első oldal,
A többi oldal és a Hátsó borító lap (ezek addig inaktívak voltak).
3. Kattintson a Hátsó borító fülre.
4. Jelölje be az Üres hátsó borító hozzáadása jelölőnégyzetet.
5. Válassza ki a hátsó borítóhoz kívánt A forrás és A típus beállítást.
6. Kattintson az OK gombra.
Megjegyzés Az előző eljárások a nyomtató beállításait csak egyetlen nyomtatási feladatnál változtatják meg.
A nyomtató alapértelmezett beállításainak megváltoztatásához lásd: „Az alapértelmezett beállítások
megváltoztatása” a 48. oldalon.
Üres oldal nyomtatása minden nyomtatási feladat előtt
(feladatelválasztó oldal)
Ezzel a funkcióval adhat egy üres oldalt az összes nyomtatási feladat elejéhez. Ezzel elválaszthatja
a nyomtatási feladatokat, így azok egyszerűbben megtalálhatók.
Üres oldal nyomtatása az összes nyomtatási feladat előtt Windows 95,
Windows 98, Windows Me és Windows NT 4.0 rendszeren
1. Kattintson a Start gombra.
2. Mutasson a Beállítások menüpontra.
3. Kattintson a Nyomtatók menüpontra.
4. Az egér jobb oldali gombjával kattintson a HP LaserJet 2300 sorozatú nyomtató ikonjára.
5. Kattintson a Tul aj donságo k lehetőségre.
6. Az Általános lapon kattintson a Elválasztó oldal lehetőségre.
7. Tallózzon a kívánt elválasztó oldal megkereséséhez. Bármelyik nyomtatható dokumentum
használható elválasztó oldalként.
8. Kattintson az OK gombra az elválasztó oldal kiválasztásához.
HUWW A nyomtatóillesztő-program szolgáltatásainak használata 55
Page 58

9. Az OK gombra kattintva térhet vissza az Általános lapra.
10. Kattintson az OK gombra a beállítások mentéséhez.
Üres oldal nyomtatása az összes nyomtatási feladat előtt Windows 2000 és
Windows XP rendszereken
1. Kattintson a Start gombra.
2. Mutasson a Beállítások menüpontra.
3. Mutasson a Nyomtatók (Windows 2000) vagy Nyomtatók és faxok (Windows XP) menüpontra.
4. Az egér jobb oldali gombjával kattintson a HP LaserJet 2300 sorozatú nyomtató ikonjára.
5. Kattintson a Tulajdonságok lehetőségre.
6. A Speciális lapon kattintson a Elválasztó oldal lehetőségre.
7. Tallózzon a kívánt elválasztó oldal megkereséséhez. Bármelyik nyomtatható dokumentum
használható elválasztó oldalként.
8. Kattintson az OK gombra az elválasztó oldal kiválasztásához.
9. Az OK gombra kattintva térhet vissza a Speciális lapra.
10. Kattintson az OK gombra a beállítások mentéséhez.
Megjegyzés Az előző eljárások a nyomtató beállításait csak egyetlen nyomtatási feladatnál változtatják meg.
A nyomtató alapértelmezett beállításainak megváltoztatásához lásd: „Az alapértelmezett beállítások
megváltoztatása” a 48. oldalon.
56 2. fejezet: Nyomtatási feladatok HUWW
Page 59

Feladattárolási funkciók használata
A nyomtató két eltérő feladattárolási funkcióval rendelkezik, amelyekkel a nyomtatás a nyomtató
kezelőpaneljéről is elindítható, miután a nyomtatási feladatot elküldték a számítógépről:
● feladatok ellenőrzése és tartása
● magánjellegű feladatok
Nyomtatás előtt ellenőrizze, hogy melyek az Ön által küldött feladatok a nyomtatón. Alapértelmezett
nevek használata esetén könnyen előfordulhat, hogy felülírja vagy törli a korábban ugyancsak
alapértelmezett néven küldött feladatokat.
Megjegyzés A feladattárolási funkcióhoz 48 MB RAM memória szükséges. A funkciók támogatásával
16 MB memóriával bővíthető az alapfelszereltségű HP LaserJet 2300L nyomtató és
a HP LaserJet 2300 nyomtató (lásd: „Memória” a 118. oldalon).
Ha a nyomtatót kikapcsolja, az összes ellenőrzendő és visszatartott magánjellegű feladatot törli.
A feladat a nyomtató kezelőpaneljéről is törölhető.
Feladat ellenőrzése és visszatartása
Az ellenőrzés és visszatartás funkcióval gyorsan és egyszerűen nyomtathatja ki a feladat egy példányát,
mielőtt a további másolatokat elkészítené.
Megjegyzés A nyomtató kikapcsolásakor az összes gyorsmásolat, ellenőrzés és visszatartás, valamint magánjellegű
feladat törlésre kerül.
A visszatartott feladat további példányainak kinyomtatása
1. A menük megnyitásához nyomja meg a KIVÁLASZTÁS ( ) gombot.
2. A F
3. A F
4. Görgessen a F
5. A F
6. Jelölje ki a kívánt példányszámot a F
EL NYÍL ( ) vagy a LE NYÍL ( ) segítségével görgessen a FELADAT VISSZANYERÉSE
menüponthoz, majd nyomja meg a K
EL NYÍL ( ) vagy LE NYÍL ( ) segítségével jelölje ki a megfelelő felhasználónevet, majd nyomja
meg a K
majd nyomja meg a K
meg a K
a K
IVÁLASZTÁS ( ) gombot.
EL NYÍL ( ) vagy LE NYÍL ( ) segítségével a felhasználó vagy a feladat nevéhez,
IVÁLASZTÁS ( ) gombot.
EL NYÍL ( ) vagy LE NYÍL ( ) segítségével görgessen a NYOMTATÁS parancshoz, majd nyomja
IVÁLASZTÁS ( ) gombot.
IVÁLASZTÁS ( ) gombot.
IVÁLASZTÁS ( ) gombot.
EL NYÍL ( ) vagy LE NYÍL ( ) segítségével, majd nyomja meg
HUWW Feladattárolási funkciók használata 57
Page 60

Visszatartott feladat törlése
Ha egy feladatot ellenőrzésre és visszatartásra küld, a nyomtató automatikusan törli a korábbi ellenőrzés
és visszatartás feladatot. Ha még nincs ugyanolyan nevű ellenőrzésre és visszatartásra szánt feladat,
és az újabb feladat tárolásához a nyomtatónak nem áll rendelkezésre a szükséges terület, előfordulhat,
hogy a legrégebbivel kezdve törli majd a korábbi feladatokat.
Megjegyzés A nyomtató kikapcsolásakor az összes gyorsmásolat, ellenőrzés és visszatartás, valamint magánjellegű
feladat törlésre kerül. Visszatartott feladat a nyomtató kezelőpaneljéről is törölhető.
Tartott feladat törlése
1. A menük megnyitásához nyomja meg a KIVÁLASZTÁS ( ) gombot.
2. A F
3. Görgessen a F
4. Görgessen a F
5. Görgessen a F
EL NYÍL ( ) vagy LE NYÍL ( ) segítségével görgessen a FELADAT VISSZANYERÉSE
menühöz, majd nyomja meg a K
EL NYÍL ( ) vagy a LE NYÍL ( ) segítségével a felhasználó nevéhez, majd nyomja
meg a K
majd nyomja meg a K
meg a K
IVÁLASZTÁS ( ) gombot.
EL NYÍL ( ) vagy a LE NYÍL ( ) segítségével a felhasználó vagy a feladat nevéhez,
IVÁLASZTÁS ( ) gombot.
EL NYÍL ( ) vagy a LE NYÍL ( ) segítségével a TÖRLÉS parancshoz, majd nyomja
IVÁLASZTÁS ( ) gombot.
IVÁLASZTÁS ( ) gombot.
Magánjellegű feladat nyomtatása
A magánjellegű nyomtatás funkcióval a feladat csak akkor nyomtatható ki, ha megad egy négy
számjegyből álló személyes azonosítószámot (PIN) a nyomtató kezelőpaneljén. A PIN-kódot a nyomtató
illesztőprogramjában adhatja meg, és az a nyomtatási feladat részeként továbbítódik a nyomtatóra.
Magánjellegű feladat megadása
Ahhoz, hogy a nyomtatóillesztő-programban magánjellegűként adjon meg egy feladatot, válassza
a Magánjellegű feladat beállítást, és gépelje be a 4 számjegyből álló PIN-kódot.
Magánjellegű feladat nyomtatása
1. A menük megnyitásához nyomja meg a KIVÁLASZTÁS ( ) gombot.
2. A F
3. Görgessen a F
4. Görgessen a F
5. Görgessen a F
EL NYÍL ( ) vagy LE NYÍL ( ) segítségével görgesen a FELADAT VISSZANYERÉSE
menüponthoz, majd nyomja meg a K
EL NYÍL ( ) vagy a LE NYÍL ( ) segítségével a felhasználó nevéhez, majd nyomja
meg a K
majd nyomja meg a K
IVÁLASZTÁS ( ) gombot.
EL NYÍL ( ) vagy a LE NYÍL ( ) segítségével a felhasználó vagy a feladat nevéhez,
IVÁLASZTÁS ( ) gombot.
EL NYÍL ( ) vagy a LE NYÍL ( ) segítségével a NYOMTATÁS parancshoz.
A NYOMTATÁS felirat mellett egy kis lakat képe jelenik meg. Nyomja meg a K
IVÁLASZTÁS ( ) gombot.
IVÁLASZTÁS
()gombot.
6. A nyomtató kéri a PIN-kódot. A F
első számát, majd nyomja meg a K
EL NYÍL ( ) vagy a LE NYÍL ( ) segítségével írja be a PIN-kód
IVÁLASZTÁS ( ) gombot. A szám helyén egy * jelenik meg.
Hasonlóképpen vigye be a PIN-kód három további számát is.
7. Görgessen a kívánt példányszámhoz a F
meg a K
IVÁLASZTÁS ( ) gombot.
EL NYÍL ( ) vagy a LE NYÍL ( ) segítségével, majd nyomja
58 2. fejezet: Nyomtatási feladatok HUWW
Page 61

Magánjellegű feladat törlése
Miután a felhasználó kérésére megkezdődött a nyomtatás, a magánjellegű feladat automatikusan törlésre
kerül, kivéve, ha a felhasználó a nyomtatóillesztő-programban bejelölte a Tárolt feladat beállítást.
(Feladat tárolásához opcionális merevlemezt kell telepíteni a nyomtatóra.)
Megjegyzés A nyomtató kikapcsolásakor az összes gyorsmásolat, ellenőrzés és visszatartás, valamint magánjellegű
feladat törlődik. Magánjellegű feladat a kinyomtatása előtt a nyomtató kezelőpaneljéről is törölhető.
Magánjellegű feladat törlése
1. A menük megnyitásához nyomja meg a KIVÁLASZTÁS ( ) gombot.
2. Görgessen a F
parancshoz, majd nyomja meg a K
3. Görgessen a F
meg a K
4. Görgessen a F
majd nyomja meg a K
5. Görgessen a F
meg a K
6. A nyomtató kéri a PIN-kódot. A F
első számjegyét, majd nyomja meg a K
EL NYÍL ( ) vagy a LE NYÍL ( ) segítségével a FELADAT VISSZANYERÉSE
IVÁLASZTÁS ( ) gombot.
EL NYÍL ( ) vagy a LE NYÍL ( ) segítségével a felhasználó nevéhez, majd nyomja
IVÁLASZTÁS ( ) gombot.
EL NYÍL ( ) vagy a LE NYÍL ( ) segítségével a felhasználó vagy a feladat nevéhez,
IVÁLASZTÁS ( ) gombot.
EL NYÍL ( ) vagy a LE NYÍL ( ) segítségével a TÖRLÉS parancshoz, majd nyomja
IVÁLASZTÁS ( ) gombot. (A TÖRLÉS felirat mellett egy kis lakat képe jelenik meg.)
EL NYÍL ( ) vagy a LE NYÍL ( ) segítségével vigye be a PIN-kód
IVÁLASZTÁS ( ) gombot. A szám helyén egy * jelenik meg.
Hasonlóképpen vigye be a PIN-kód három további számát is.
HUWW Feladattárolási funkciók használata 59
Page 62

60 2. fejezet: Nyomtatási feladatok HUWW
Page 63

A nyomtató kezelése és
3
karbantartása
Ez a fejezet a következő feladatok elvégzéséről ad tájékoztatást:
● „A beépített webszerver használata” a 62. oldalon
● „A HP Web Jetadmin alkalmazás használata” a 64. oldalon
● „A Printer Status and Alerts (Nyomtatási állapot és riasztások) program használata” a 65. oldalon
● „A nyomtatóillesztő-programok kezelése és beállítása” a 66. oldalon
● „A nyomtatófesték-kazetta karbantartása” a 68. oldalon
● „E-mail riasztások konfigurálása” a 71. oldalon
● „A nyomtató konfigurációjának ellenőrzése” a 72. oldalon
● „A nyomtató tisztítása” a 77. oldalon
● „A beégetőmű tisztítása” a 79. oldalon
HUWW 61
Page 64

A beépített webszerver használata
A beépített webszerver segítségével megtekintheti a nyomtató és a hálózat állapotát, és a nyomtató
kezelőpanelje helyett a számítógépről kezelheti a nyomtatási feladatokat. A következő példák
megmutatják, hogy mit végezhet el a beépített webszerverrel:
● a nyomtatóvezérlés állapotadatainak megtekintése
● az egyes tálcákba töltött hordozótípusok beállítása
● a fogyóeszközök hátralevő élettartamának meghatározása és új fogyóeszközök rendelése
● a tálcabeállítások megtekintése és megváltoztatása
● a nyomtató kezelőpaneljén megjelenő menü megtekintése és megváltoztatása
● belső oldalak megtekintése és nyomtatása
● értesítés fogadása a nyomtatóval és a kellékekkel kapcsolatos eseményekről
● a hálózati beállítások megtekintése és megváltoztatása
A beépített webszerver funkciónak legalább 48 MB RAM memóriára és HP Jetdirect nyomtatószerverre
van szüksége a hálózathoz való csatlakozáshoz. A HP LaserJet 2300n nyomtató, a HP LaserJet 2300dn
nyomtató és a HP LaserJet 2300dtn nyomtató eleve megfelel ezeknek a követelményeknek.
A HP LaserJet 2300d nyomtatóhoz HP Jetdirect nyomtatószerver szükséges, a HP LaserJet 2300L
nyomtatóhoz és a HP LaserJet 2300 nyomtatóhoz pedig 16 MB RAM és HP Jetdirect nyomtatószerver
szükséges.
A beépített webszerver használatához rendelkeznie kell a Microsoft Internet Explorer 5.01 (vagy újabb)
vagy a Netscape 6.2 (vagy újabb) programok Windows, Mac OS vagy Linux (csak Netscape)
változatával. HP-UX 10 és HP-UX 11 esetén Netscape Navigator 4.7 szükséges. A beépített webszerver
akkor használható, ha a nyomtató IP-alapú hálózathoz van kötve. A beépített webszerver nem támogatja
az IPX-alapú nyomtatási csatlakoztatásokat. Nem szükséges internetkapcsolattal rendelkeznie
a beépített webszerver elindításához és használatához.
Amennyiben a nyomtató közvetlenül kapcsolódik a számítógéphez, akkor a beépített webszerver
a Windows 95-ös és újabb verzióival használható. Közvetlen kapcsolat esetén a beépített webszerver
használatához a nyomtatóillesztő-program telepítésekor az Egyéni telepítési módot kell választania.
Engedélyezze a Printer Status and Alerts (Nyomtatóállapot és riasztások) program betöltését.
A proxy szerver a Printer Status and Alerts program telepítésekor kerül a számítógépre.
Ha a nyomtató hálózatba van kapcsolva, akkor a beépített webszerver automatikusan elérhető.
A beépített webszerver megnyitása
1. Írja be a nyomtató IP-címét egy támogatott webböngészőbe a számítógépén. (Az IP-cím
megállapításához nyomtassa ki a konfigurációs oldalt. A konfigurációs oldal kinyomtatásával
kapcsolatban lásd: „Konfigurációs oldal” a 72. oldalon.
Megjegyzés Miután megnyitja az URL-címet, érdemes felvennie egy könyvjelzőt (felvenni a kedvencek közé),
hogy később gyorsan elérhesse.
2. A beépített webszerver három lapján találhatók a nyomtatóval kapcsolatos beállítások és adatok:
ezek az Információ, a Beállítások és a Hálózat lap. Kattintson arra a fülre, amelyet meg
kíván nézni.
3. A következő fejezetekben további részleteket talál az egyes lapokról.
62 3. fejezet: A nyomtató kezelése és karbantartása HUWW
Page 65

Információ lap
Az Információ lap a következő oldalakat tartalmazza:
● Készülék állapota. Ez az oldal a nyomtató állapotát és a HP-eszközök maradék élettartamát
mutatja, ahol a 0 százalék a kellék kifogyását jelenti. Az oldalon megtalálja még az egyes tálcákra
beállított nyomtatási hordozó típusát és méretét. Az alapértelmezett beállítások megváltoztatásához
kattintson a Beállítások módosítása lehetőségre.
● Konfigurációs oldal. Ez az oldal a nyomtató konfigurációs oldalán található adatokat tartalmazza.
● Fogyóeszközök állapota Ez az oldal a HP-eszközök maradék élettartamát mutatja, ahol
a 0 százalék a fogyóeszköz kifogyását jelenti. Itt találhatja meg a fogyóeszközök alkatrész-számait is.
Új fogyóeszközök rendeléséhez kattintson az ablak Egyéb hivatkozások területének
Fogyóeszközök rendelése lehetőségére. Webhelyek meglátogatásához interneteléréssel kell
rendelkeznie.
● Eseménynapló. Ez az oldal felsorolja a nyomtatóval kapcsolatos összes eseményt és hibát.
● Eszközazonosító. Ezen az oldalon található a nyomtató hálózati neve, címe és típusa.
A bejegyzések megváltoztatásához kattintson a Beállítás lap Készülékinformációk lehetőségére.
● Kezelőpanel. A gombra kattintva megtekintheti a nyomtató kezelőpaneljének aktuális állapotát.
Beállítás lap
Ezzel a lappal állíthatja be a nyomtatót saját számítógépéről. A Beállítás lapot jelszóval lehet védeni.
Hálózatba kötött nyomtató esetén minden változtatást beszéljen meg előre a nyomtatásért felelős
rendszergazdával.
A Beállítás lap a következő oldalakat tartalmazza:
● Eszközkonfigurálás. Erről az oldalról a nyomtató összes beállítását megadhatja. Az oldalon
a nyomtató kezelőpaneljének megfelelő hagyományos menük találhatók. Ezek a következők:
Információ, Papírkezelés és Eszközkonfigurálás.
● Riasztások. Csak hálózati esetben. Itt állíthat be e-mail riasztásokat számos nyomtató-
és kellékeseményhez.
● E-mail. Csak hálózati esetben. A Riasztások oldallal együtt a bejövő és kimenő elektronikus
levelek beállítására szolgál.
● Biztonság. Jelszót állíthat be a Beállítás és a Hálózat lap eléréséhez. A beépített webszerver
bizonyos funkcióinak engedélyezéséhez és letiltásához.
● Egyéb hivatkozások. Felvehet vagy testreszabhat más webhelyre mutató hivatkozásokat.
A hivatkozás a beépített webszerver összes oldalának Egyéb hivatkozások területén megjelenik
majd. A következő állandó hivatkozások mindig megjelennek az Egyéb hivatkozások területen:
hp instant support™, Fogyóeszközök rendelése és Term é kt á mogatás.
● Készülékinformációk. Elnevezheti a nyomtatót, és azonosítót is adhat neki. Megadhatja annak
a személynek a nevét és elektronikus levélcímét, aki a nyomtatóval kapcsolatos adatokat megkapja.
● Nyelv. Meghatározhatja a beépített webszerver által használt nyelvet.
● Időszolgáltatások. Beállíthatja, hogy a nyomtató bizonyos időközönként egy hálózati kiszolgálóról
töltse le az aktuális dátumot és időt.
Hálózat lap
A lap segítségével a hálózati rendszergazda vezérelheti a nyomtató hálózati beállításait, ha IP-alapú
hálózatra van csatlakoztatva. A lap nem jelenik meg, ha a nyomtató közvetlenül a számítógéphez
vagy hálózatra, de nem HP Jetdirect nyomtatókiszolgáló-kártya segítségével van csatlakoztatva.
HUWW A beépített webszerver használata 63
Page 66

Egyéb hivatkozások
Ez a fejezet hivatkozásokat tartalmaz, amellyel az internethez csatlakozhat. A hivatkozások használatához
internetcsatlakozással kell rendelkeznie. Telefonos hálózat esetén, ha a beépített webszerver első
indítása előtt nem létesített kapcsolatot, akkor ezt meg kell tennie a webhelyek meglátogatása előtt.
A csatlakozáshoz esetleg szükségessé válik a beépített webszerver bezárása és ismételt megnyitása.
● hp instant support™. A HP webhelye, ahol megoldásokat találhat. Ez a szolgáltatás megvizsgálja
a nyomtató hibanaplóját és konfigurációs adatait, hogy a nyomtatóval kapcsolatos hibakeresési
és támogatási adatokat kaphasson.
● Fogyóeszközök rendelése. A hivatkozásra kattintva a HP webhelyén rendelhet eredeti
HP-kellékeket, például nyomtatófesték-kazettát vagy hordozókat.
● Terméktámogatás. A HP color LaserJet 9500 sorozatú nyomtató támogatási webhelyére ugrik.
Ezután általános témákban kereshet információt.
A HP Web Jetadmin alkalmazás használata
A HP Web Jetadmin 7.0 egy web alapú szoftvermegoldás a hálózatba kapcsolt perifériák távolból történő
telepítésére, felügyeletére és hibakeresésére. Az intuitív böngészői felhasználói felület leegyszerűsíti
az eszközök széles skálájának platform-közi menedzsmentjét, beleértve a HP és a nem HP nyomtatókat
is. A menedzselés proaktív, lehetővé téve a hálózati rendszergazdának a nyomtató munkájába történő
beavatkozást, még mielőtt a felhasználók értintve lennének. Az ingyenes, fejlett kezelői programot
a következő címről töltheti le: http://www.hp.com/go/webjetadmin_software
bővítményeinek letöltéséhez kattintson a plug-ins (segédprogramok) sorra, majd az alkalmazásokra.
. A HP Web Jetadmin
A gazdaszerverre telepített HP Web JetAdmin szoftvert bármely ügyfél elérheti támogatott
webböngészővel (ilyen például a Microsoft Internet Explorer 4.x vagy a Netscape Navigator 4.x
vagy újabb verzió), ha megkeresi a HP Web JetAdmin gazdaszervert.
64 3. fejezet: A nyomtató kezelése és karbantartása HUWW
Page 67

A Printer Status and Alerts (Nyomtatási állapot és riasztások) program használata
A Printer Status and Alerts (Nyomtatási állapot és riasztások) program hálózati és közvetlenül
csatlakoztatott nyomtató esetén is használható. A program segítségével megtekintheti egy adott
nyomtató beépített webszerverének adatait. Üzeneteket is küld a számítógépre a nyomtató
és a nyomtatási feladatok állapotai alapján. A nyomtató csatlakoztatási módjától függően különböző
üzeneteket kaphat.
● Hálózati nyomtatók
Riasztási üzeneteket kaphat, amikor egy adott nyomtatóra nyomtat, és a nyomtató problémát jelez,
de tudja folytatni a nyomtatást. Ilyen lehet egy nyitott tálca, kifogyóban levő nyomtatófesték-kazetta
vagy a nyomtatást akadályozó állapot (például kifogyott a papír vagy üres a nyomtatófesték-kazetta).
● Közvetlenül csatlakoztatott nyomtatók (párhuzamos és USB)
Riasztási üzeneteket kaphat, amikor a nyomtató problémát jelez, de tudja folytatni a nyomtatást,
vagy pedig nem is tud nyomtatni. A készletek kifogyóban levő állapotáról is kaphat üzeneteket.
Beállíthatja egy adott vagy az összes olyan nyomtató riasztási adatait, amely támogatja a Printer Status
and Alerts (Nyomtatási állapot és riasztások) programot. Hálózati nyomtató esetén ezek a riasztások csak
az Ön nyomtatási feladataira vonatkoznak.
Érdemes tudnia, hogy még ha egyszerre is állítja be az összes nyomtató adatait, egyes beállítások nem
alkalmazhatók egyszerre az összes nyomtatóra. Például, ha kiválasztja azt a lehetőséget, hogy értesítést
kapjon a festékmennyiség lecsökkenéséről, akkor az összes, közvetlenül csatlakoztatott és a Printer
Status and Alerts (Nyomtatási állapot és riasztások) programot támogató nyomtató üzenetet küld, amikor
kifogyóban van a nyomtatófesték-kazettája. A hálózati nyomtatók azonban nem küldenek ilyen üzenetet,
és az olyan közvetlenül csatlakoztatott nyomtatók sem, amelyek nem támogatják a Printer Status and
Alerts (Nyomtatási állapot és riasztások) programot.
A megjelenő állapotüzenetek kiválasztása
1. Nyissa meg a Printer Status and Alerts (Nyomtatási állapot és riasztások) programot a következő
módok egyikén:
• Kattintson duplán a Tray Managerben (Tálcakezelő) található Printer Status and Alerts
(Nyomtatási állapot és riasztások) tálcaikonra.
• Mutasson a Start menü Programok elemére, majd a Printer Status and Alerts (Nyomtatási
állapot és riasztások) menüpontra, végül pedig kattintson a Printer Status and Alert (Nyomtatási
állapot és riasztások) elemre.
2. Kattintson a bal oldali panel Options (Beállítások) ikonjára.
3. A For (Nyomtató) mezőben válassza ki az adott nyomtató nyomtatóillesztő-programját, vagy
az All Printer (Az összes nyomtató) elemet.
4. Törölje azon üzenetek jelölését, amelyeket nem szeretne megkapni, és jelölje be azokat, amelyeket
meg szeretne kapni.
5. Az Status check rate (Állapotellenőrzés gyakorisága) mezőben adja meg, hogy milyen sűrűn frissítse
a program a nyomtató állapotadatait, amelyek alapján az üzeneteket generálja. Az Status check rate
(Állapotellenőrzés gyakorisága) mező esetleg nem érhető el, ha a nyomtató rendszergazdája
korlátozta a funkció elérését.
Állapotüzenetek és -adatok megtekintése
Az állapotablak bal oldalán, válassza ki azt a nyomtatót, amelynek állapotát látni szeretné. Megtekintheti
az állapotüzeneteket, a készletek állapotát és a nyomtató adatait. A számítógépről előzőleg a nyomtatóra
küldött feladatok megjelenítéséhez kattintson a Printer Status and Alerts (Nyomtatási állapot és
riasztások) ablak tetején található History (Feladatnapló) (órát ábrázoló) ikonra.
HUWW A Printer Status and Alerts (Nyomtatási állapot és riasztások) program használata 65
Page 68

A nyomtatóillesztő-programok kezelése és beállítása
A rendszer vagy a nyomtató rendszergazdája a nyomtatóillesztő-program kezelő és beállító
segédprogramjával beállíthatja a nyomtatóillesztő-programokat, mielőtt Ön telepítené és használni
kezdené azokat saját rendszerén. Ez akkor lehet hasznos, ha egyszerre több számítógépre telepít
nyomtatóillesztő-programokat vagy azonos konfigurációt használó nyomtatókat állít be.
Amikor a nyomtató hardverével való együttműködésre állítja be először a nyomtatóillesztő-programot,
akkor a nyomtatóillesztő-programon keresztül a nyomtató összes tartozékához hozzáfér.
A nyomtatóillesztő-program legtöbb funkcióját is beállíthatja. A nyomtatóillesztő-program funkciói közül
öt „zárolható”. Ez azt jelenti, hogy letilthatja, hogy a felhasználók megváltoztassák a kétoldalas
nyomtatás, a színek szürkeárnyalatként való nyomtatásának, a bemeneti tálca, a kimeneti tálca
és a hordozótípus beállításait. (Előfordulhat, hogy egyes funkciók nem állnak rendelkezésre
nyomtatóján. Egyes nyomtatók például nem támogatják a színes vagy a kétoldalas nyomtatást.)
A nyomtatóillesztő-programot kezelő és beállító megoldással időt takaríthat meg és csökkentheti
a kezelési költségeket. Korábban, amikor a rendszergazda be akarta állítani a nyomtatóillesztőprogramokat, akkor ezt minden ügyfélszámítógépen el kellett végeznie. Mivel a nyomtatóillesztőprogramot kezelő és beállító megoldással egyszerre több programot is beállíthat, ezért a rendszergazdák
egy központi helyen létrehozhatnak egy közös konfigurációt, amely a leginkább megfelel saját
szoftvertelepítési és -elosztási stratégiájuknak.
A nyomtatóillesztő-programot kezelő és beállító megoldás a rendszergazdák számára nagyobb
irányítási lehetőséget nyújt a nyomtatási környezetben, mert az egész vállalatnál azonos beállítású
nyomtatóillesztő-programokat telepíthetnek. A „zárolási” funkcióval elérheti a vállalati irányelvek
egységes alkalmazását. Ha például a nyomtatóban található duplex egység, akkor a kétoldalas
nyomtatási beállítás zárolásával elérhető, hogy az összes nyomtatási feladat kétoldalas legyen,
ami papírmegtakarítást eredményezhet. Az összes vezérlés egyetlen számítógépről osztható szét.
Két módszer használható:
● HP Web-JetAdmin beépülő modul
● testreszabási segédprogram
Az alkalmazott konfigurációs módszertől függetlenül a konfiguráció megosztható az adott nyomtató
összes nyomtatóillesztő-programja között egyetlen útvonallal a beépülő modulon vagy
a segédprogramon keresztül. Az egyetlen konfiguráció több operációs rendszert,
nyomtatóillesztőprogram-nyelvet és honosított nyelvi változatot támogat.
Egyetlen konfigurációs fájl tartozik az összes támogatott nyomtatóillesztő-programhoz, és a fájlt akár
a beépülő modullal, akár a segédprogrammal módosíthatja.
66 3. fejezet: A nyomtató kezelése és karbantartása HUWW
Page 69

HP Web JetAdmin beépülő modul
Létezik egy nyomtatóillesztő-programot kezelő és beállító beépülő modul a HP Web Jetadmin
programhoz. A beépülő modul segítségével állíthatja be a nyomtatóillesztő-programokat telepítés
és szétosztás előtt. A nyomtatóillesztő-programok ezen módszerrel történő kezelése és beállítása
egy teljes, végpontok közötti megoldás, amellyel beállíthatja és konfigurálhatja a nyomtatót, a nyomtatási
sort és az ügyfélszámítógépeket vagy munkaállomásokat. A következő tevékenységeket végezheti el:
● A nyomtató(k) megkeresése és beállítása.
● A nyomtatási sorok megkeresése és beállítása a kiszolgáló(ko)n. Egyszerre több kiszolgálót, illetve
egy kiszolgálóhoz tartozó több (azonos modellű) nyomtatót is beállíthat.
● A nyomtatóillesztő-program(ok) beszerzése. Több operációs rendszert is támogató környezetben
található kiszolgálók minden nyomtatási sorához több nyomtatóillesztő-programot is telepíthet.
● A konfigurációszerkesztő futtatása (egyes régebbi nyomtatóillesztő-program nem támogatja
a szerkesztőt).
● A beállított nyomtatóillesztő-programok telepítése a kiszolgáló(k)ra.
● Utasíthatja a végfelhasználókat, hogy csatlakozzanak a nyomtatószerverhez. Az operációs
rendszerüknek megfelelő beállított nyomtatóillesztő-program automatikusan a számítógépükre kerül.
A rendszergazdák a HP Jetadmin beépülő modul segítségével csendes, kötegelt vagy távoli módon
telepíthetik a beállított nyomtatóillesztő-programokat. A HP Web Jetadmin segédprogram a következő
címről tölthető le: http://www.hp.com/go/webjetadmin_software
.
Testreszabási segédprogram
A rendszergazdák egy testreszabási segédprogrammal egyéni telepítési csomagokat hozhatnak létre,
amelyek csak az adott szervezetben vagy működési környezetben szükséges összetevőket tartalmazzák.
A testreszabási segédprogram két helyen érhető el:
● a nyomtatóhoz tartozó CD-lemezen (a segédprogram a telepítő egyik lehetőségeként telepíthető)
● a nyomtató modelljének megfelelő nyomtatórendszer-szoftverben, amely letölthető
aHPwebhelyéről (http://www.hp.com/lj2300
)
A telepítési folyamatban a rendszergazdák kiválaszthatnak összetevőket a nyomtatórendszerből.
A folyamat részeként a rendszergazda megadhatja a nyomtatóillesztő-program beállításait, ha a választott
nyomtatóillesztő-programok támogatják az előzetes beállítást. Ezzel egy egyéni telepítőcsomagot kap,
amellyel a rendszergazda telepítheti a konfigurált nyomtatóillesztő-programokat az ügyfélszámítógépekre
és munkaállomásokra. A testreszabási segédprogram csendes és kötegelt műveletvégzést támogat.
HUWW A nyomtatóillesztő-programok kezelése és beállítása 67
Page 70

A nyomtatófesték-kazetta karbantartása
Ez a fejezet a HP nyomtatófesték-kazetták tárolásáról, azok eredetiségének megállapításáról
és élettartamukról nyújt információt. A nem HP nyomtatófesték-kazettákról is olvashat.
● „HP nyomtatófesték-kazetták” a 68. oldalon
● „Nem HP nyomtatófesték-kazetták” a 68. oldalon
● „A nyomtatófesték-kazetta hitelesítése” a 68. oldalon
● „A nyomtatófesték-kazetta tárolása” a 68. oldalon
● „A nyomtatófesték-kazetta várható élettartama” a 69. oldalon
● „A tonerszint ellenőrzése” a 69. oldalon
● „Tonerszint alacsony és Toner kifogyott állapot” a 70. oldalon
HP nyomtatófesték-kazetták
Eredeti új HP nyomtatófesték-kazetta (Q2610A alkatrész-számú, 6000-oldalas nyomtatófesték-kazetta)
használatakor számtalan féle adathoz juthat, például a következőkhöz:
● a maradék toner mennyisége
● a hátralévő lapok becsült száma
● a kinyomtatott lapok száma
● egyéb kellékadatok
Nem HP nyomtatófesték-kazetták
A Hewlett-Packard Company nem ajánlja a nem HP által gyártott nyomtatófesték-kazetták használatát,
legyenek azok akár újak, akár felújítottak. Mivel ezek nem a HP termékei, a HP sem kialakításukat,
sem minőségüket nem tudja befolyásolni. Ha a nyomtató egy nem HP nyomtatófesték-kazetta használata
következtében javításra szorul, arra a nyomtató jótállása nem vonatkozik.
Amennyiben nem HP nyomtatófesték-kazettát használ, a nyomtató nem képes jelentést adni a nyomtató
kellékanyagainak mennyiségéről, nem tudja megbecsülni a hátralévő nyomtatható oldalak számát,
és a tonerhasználatról sem tud információt adni. A nyomtató egy üzenetet jelenít meg a kezelőpanelen
nem HP nyomtatófesték-kazetta esetén (Nem-HP tonerkazetta).
Ha egy nem HP nyomtatófesték-kazettát eredeti HP termékként adtak el Önnek, kérjük, hívja
a HP hamisítási forróvonalát. (További tudnivalók: „Kapcsolatfelvétel a HP hamisítással foglalkozó
forródrót szolgáltatásával” a 124. oldalon.)
A nyomtatófesték-kazetta hitelesítése
Amikor egy nyomtatófesték-kazettát a nyomtatóba helyez, a nyomtató jelzi, ha az nem eredeti
HP nyomtatófesték-kazetta.
Amennyiben a nyomtató kezelőpaneljének üzenete azt állítja, hogy az nem eredeti HP nyomtatófestékkazetta, annak ellenére, hogy Ön azt eredetiként vásárolta, hívja fel a HP hamisítási forróvonalát. Lásd:
„Kapcsolatfelvétel a HP hamisítással foglalkozó forródrót szolgáltatásával” a 124. oldalon.
A nyomtatófesték-kazetta tárolása
Addig ne csomagolja ki a nyomtatófesték-kazettát, amíg használni nem kívánja. Egy felbontatlan
nyomtatófesték-kazetta élettartama kb. 2,5 év.
FIGYELEM! Ne tegye ki öt percnél hosszabb ideig fény hatásának a nyomtatófesték-kazettát, mert az károsodhat.
68 3. fejezet: A nyomtató kezelése és karbantartása HUWW
Page 71

A nyomtatófesték-kazetta várható élettartama
A nyomtatófesték-kazetták élettartama a nyomtatási feladatoknál felhasznált toner mennyiségétől,
és a kazetta belsejében található alkatrészek élettartamától függ. 5 százalékos fedettséggel (átlagos
üzleti levél) a HP nyomtatófesték-kazetta átlagosan 6000 oldal kinyomtatására képes. Mindez akkor
igaz, ha a nyomtatás sűrűsége 3-asra van állítva és az EconoMode funkció ki van kapcsolva.
(Ezek az alapértelmezés szerinti beállítások. Más beállításokkal kapcsolatos részletekért nézze
meg az
a151.oldalon.)
A várható élettartamot bármikor ellenőrizheti a tonerszint következőkben ismertetett ellenőrzésével:
„A tonerszint ellenőrzése” a 69. oldalon.
ECONOMODE és a TONERSŰRŰSÉG funkció leírását: „Nyomtatási minőség almenü”
A tonerszint ellenőrzése
A tonerszint ellenőrizhető a nyomtató kezelőlőpanelje, a beépített webszerver, a nyomtatóillesztőprogram vagy a HP Web JetAdmin segítségével.
A kellékanyagok szintjének ellenőrzése a kezelőpanelen
1. Nyomja meg a (KIVÁLASZTÁS) gombot a menük megnyitásához.
2. Használja a (F
majd nyomja meg a K
3. Használja a (F
ÁLLAPOTA sorhoz való eljutáshoz, majd nyomja meg a (K
állapotának oldalával kapcsolatos információkért lásd: „Kellékanyag-állapot lap” a 74. oldalon.
EL NYÍL) vagy a (LE NYÍL) gombot az INFORMÁCIÓ sorhoz való eljutáshoz,
IVÁLASZTÁS ( ) gombot.
EL NYÍL) vagy a (LE NYÍL) gombot a NYOMTATÁSI KELLÉKANYAGOK
IVÁLASZTÁS) gombot. A kellékanyagok
A kellékanyagok szintjének ellenőrzése a beépített webszerverrel
1. Webböngészőjében adja meg a nyomtató honlapjának IP-címét. Ezzel a nyomtató állapotlapjához
kerül. (További tudnivalók: „A beépített webszerver megnyitása” a 62. oldalon.)
2. A képernyő bal oldalán, kattintson a Kellékanyag állapot sorra. Ezzel a kellék állapotlaphoz kerül,
amely a kellékanyagszinttel kapcsolatban nyújt információt. (A kellékanyagok állapotának oldalával
kapcsolatos információkért lásd: „Kellékanyag-állapot lap” a 74. oldalon.)
A kellékanyagok szintjének ellenőrzése a nyomtatószoftverből
Ennek a funkciónak a használatához három dolog szükséges:
● A számítógépén futó Printer Status and Alerts (Nyomtatóállapot és riasztások) szoftver
a CD-ROM-ról, mely a nyomtatóhoz jár. (További tudnivalók: „A Printer Status and Alerts
(Nyomtatási állapot és riasztások) program használata” a 65. oldalon.)
● A nyomtató a számítógéppel közvetlenül, párhuzamos kábellel legyen összekötve.
● Szükség van internet-hozzáférésre.
1. A képernyő alján a jobb oldalon kattintson duplán a Nyomtató ikonra. Ez megnyitja az
állapotablakot.
2. Az állapotablak bal oldalán kattintson arra a Nyomtató ikonra, amelynek az állapotára kíváncsi.
3. Az állapotablak tetején kattintson a Kellékanyagok hivatkozásra. Le is görgethet a Kellékanyag
állapot sorra.
Megjegyzés Ha kellékeket akar rendelni, akkor kattintson a Kellékanyagok rendelése hivatkozásra. Ez megnyit egy
böngészőt egy URL-lel, ahol kellékanyagokat vásárolhat. Válassza ki a megrendelni kívánt kellékanyagot,
és fejezze be a rendelési folyamatot.
HUWW A nyomtatófesték-kazetta karbantartása 69
Page 72

A kellékanyagok szintjének ellenőrzése a HP Web Jetadmin segítségével
Válassza ki a nyomtatóeszközt a HP Web JetAdmin programban. Az eszköz állapotlap tartalmazza
a tonerszint-információt.
Tonerszint alacsony és Toner kifogyott állapot
A nyomtató riasztást küld, ha a tonernek lecsökken a szintje vagy kifogy a kazettából.
Ha a tonerszint a kazettában lecsökken
Ha a toner fogyóban van, a nyomtató kezelőpanelje a RENDELJEN KAZETTÁT üzenetet jeleníti meg.
A
RENDELJEN KAZETTÁT üzenet először akkor jelenik meg, ha már csak körülbelül 10% toner
maradt a kazettában (5%-os fedettséggel számítva ez 600 oldalt jelent).
Alapbeállítás szerint a nyomtató addig folytatja a munkát, amíg a kazetta teljesen kiürül, de beállíthatja
úgy is, hogy már a
– például, ha azt szeretné, hogy a nyomtatási minőség a feladat végzése során folyamatosan magas
legyen, vagy ha nem szeretné, hogy egy hosszabb nyomtatási feladat vége előtt fogyjon ki a festék.
Ennek beállításához állítsa be a FESTÉKSZINT ALACSONY=STOP értéket (az Eszközbeállítás menü
Rendszerbeállítások almenüjében). (További tudnivalók: „KEVÉS A FESTÉK” a 155. oldalon.)
Ettől kezdve, amikor megjelenik a
a nyomtatást. A nyomtatást a (K
folytathatja.
RENDELJEN KAZETTÁT üzenet első megjelenése esetén megálljon a nyomtatás,
RENDELJEN KAZETTÁT üzenet, a nyomtató abba fogja hagyni
IVÁLASZTÁS) gomb minden egyes feladatnál történő megnyomásával
Ha kifogy a toner, vagy véget ér a dob élettartama
A következő feltételek esetén jelenik meg a CSERÉLJE KI A KAZETTÁT üzenet:
● Ha a kazettából kifogyott a toner. Ha a KAZETTA KIFOGYOTT beállítása FOLYTATÁS (az
Eszköz konfigurálása menü Rendszerbeállítás almenüjében), a nyomtató további beavatkozás nélkül
folytatja a nyomtatást a kazetta élettartamának végéig. A HP nem garantálja a nyomtatás jó
minőségét a CSERÉLJE KI A KAZETTÁT üzenet megjelenése után. Minél hamarabb cserélje
ki a nyomtatófesték-kazettát. (További tudnivalók: „Alkatrészek, kiegészítők és kellékanyagok
rendelése” a 116. oldalon.)
ki nem cseréli a kazettát. Ha a KAZETTA KIFOGYOTT beállítása STOP, a nyomtató nem nyomtat,
amíg nem cseréli ki a festékpatront vagy a (K
megnyomásával nem folytatja a nyomtatást.
● Ha a dob élettartama véget ért, vagy a nyomtató kazetta kifogyott. A nyomtatás folytatásához
ki kell cserélnie a nyomtatófesték-kazettát. Ennek felülbírálása nem lehetséges akkor sem,
ha maradt még festék a kazettában. (További tudnivalók: „Alkatrészek, kiegészítők és kellékanyagok
rendelése” a 116. oldalon.)
A CSERÉLJE KI A KAZETTÁT üzenet addig lesz látható, amíg
IVÁLASZTÁS) gomb minden egyes feladatnál történő
Ez a helyzet a nyomtató védelmében áll elő.
70 3. fejezet: A nyomtató kezelése és karbantartása HUWW
Page 73

E-mail riasztások konfigurálása
A rendszert a HP Web JetAdmin programmal vagy a nyomtató beépített webszerverét beállíthatja úgy,
hogy az riasztást küldjön, ha gondok vannak a nyomtatással. A riasztásokat a nyomtató e-mail üzenetek
formájában a megadott e-mail fiókba vagy fiókokba küldi.
A következőket konfigurálhatja:
● a figyelni kívánt eszközt (ebben az esetben a nyomtatót).
● a továbbítandó riasztást (például papírelakadás, papírkifogyás, RENDELJEN KAZETTÁT,
CSERÉLJEN KAZETTÁT, fedél nyitva)
● az e-mail fiókot, ahova a riasztásokat küldeni kell.
A következőhöz Lásd az alábbi részt
HP Web Jetadmin ● A HP Web JetAdmin programmal kapcsolatos általános információk:
● A riasztásokkal kapcsolatos részletekért, és azok beállításának módjáért
Beépített webszerver
● „A beépített webszerver használata” a 62. oldalon a beépített webszerverrel
● A riasztásokkal kapcsolatos részletekért, és azok beállításának módjáért
„A HP Web Jetadmin alkalmazás használata” a 64. oldalon.
a HP Web JetAdmin online súgóját.
kapcsolatos általános információkért.
a beépített webszerver online súgóját.
HUWW E-mail riasztások konfigurálása 71
Page 74

A nyomtató konfigurációjának ellenőrzése
A nyomtató kezelőpaneljén kinyomtathat olyan oldalakat, amelyek információkat adnak a nyomtatóról
és annak jelenlegi konfigurációjáról. A következő információs oldalakról itt olvashat:
● „Menütérkép” a 72. oldalon
● „Konfigurációs oldal” a 72. oldalon
● „Kellékanyag-állapot lap” a 74. oldalon (a nyomtatófesték-kazetta használatával kapcsolatos
információkat is tartalmaz)
● „PS vagy PCL betűkészletek listája” a 76. oldalon
A nyomtató információs oldalainak teljes listája megtalálható az Információs menüben a nyomtató
kezelőpaneljén („Információs menü” a 145. oldalon).
Tartsa kéznél ezeket az oldalakat a hibakereséskor. Ezek akkor is hasznosak lehetnek,
ha a HP ügyfélszolgálathoz fordul.
Menütérkép
A nyomtató kezelőpaneljéről elérhető menük és adatok aktuális beállításainak megtekintéséhez
nyomtassa ki a menütérképet.
Menütérkép kinyomtatása
1. Nyomja meg a (KIVÁLASZTÁS) gombot a menük megnyitásához.
2. Használja a (F
majd nyomja meg a (K
3. Használja a (F
sor kijelöléséhez, majd nyomja meg a (K
EL NYÍL) vagy a (LE NYÍL) gombot az INFORMÁCIÓ sor kijelöléséhez,
IVÁLASZTÁS) gombot.
EL NYÍL) vagy a (LE NYÍL) gombot a MENÜTÉRKÉP KINYOMTATÁSA
IVÁLASZTÁS) gombot.
Ajánlatos a menütérképet referenciaként a nyomtató közelében tartani. A menütérkép tartalma
a nyomtatóba szerelt opcióktól függően változik. (Az értékek legtöbbje az alkalmazásból vagy a nyomtató
illesztőprogramjából felülbírálható.)
A kezelőpanel adatait és a lehetséges értékeket tartalmazó teljes listához lásd: „Kezelőpanel menük”
a143.oldalon. A kezelőpanel beállítás megváltoztatásához lásd: „A kezelőpanel beállításainak
módosítása” a 25. oldalon
Konfigurációs oldal
A konfigurációs oldalt az aktuális nyomtató beállítások megtekintésére, segítségként a nyomtatóhibák
javításához, vagy az opcionális tartozékok, például a memóriák (DIMM-ek), papírtálcák és
nyomtatónyelvek telepítésének ellenőrzésére használhatja.
Megjegyzés Ha a HP JetDirect nyomtatószerver telepítve van, a nyomtató egy HP JetDirect konfigurációs oldalt
is kinyomtat. A lapon megtalálható a HP Jetdirect nyomtatószerver IP-címe is.
Konfigurációs oldal kinyomtatása a kezelőpanelról
1. Nyomja meg a (KIVÁLASZTÁS) gombot a menük megnyitásához.
2. Használja a (F
majd nyomja meg a (K
3. Használja a (F
sor kijelöléséhez, majd nyomja meg a (K
72 3. fejezet: A nyomtató kezelése és karbantartása HUWW
EL NYÍL) vagy a (LE NYÍL) gombot az INFORMÁCIÓ sor kijelöléséhez,
IVÁLASZTÁS) gombot.
EL NYÍL) vagy (LE NYÍL) gombot a KONFIGURÁCIÓ NYOMTATÁSA
IVÁLASZTÁS) gombot.
Page 75

Példa a konfigurációs oldalra. A konfigurációs oldal tartalma attól függően változik, hogy a nyomtatóban
milyen opciók vannak telepítve.
Megjegyzés Konfigurációs információkat a beépített webszerverből is szerezhet. További információkért lásd:
„A beépített webszerver használata” a 62. oldalon.
1
2
3
4
5
6
1. Nyomtatóinformáció Tartalmazza a nyomtató modelljét, sorozatszámát, a kinyomtatott
oldalszámot és más információkat a nyomtatóról.
2. Eseménynapló Felsorolja a bejegyzések számát az eseménynaplóban,
a megtekinthető bejegyzések maximális számát és a három
legfrissebb bejegyzést.
3. Telepített
nyomtatónyelvek és
Felsorolja az összes telepített nyomtatónyelvet (például PCL és PS),
valamint az egyes DIMM- és EIO-bővítőhelyekre telepített opciókat.
opciók
4. Memória Felsorolja a nyomtatómemóriát, a PCL Driver Work Space (DWS -
PCL meghajtó munka területet) és az erőforrás-megtakarítási adatokat.
5. Biztonság Felsorolja a nyomtató-kezelőpanel zárolásának, jelszavának és
a nyomtató merevlemezének (ha van ilyen a nyomtatóban) állapotát.
6. Papírtálcák és opciók Felsorolja az összes tálcára vonatkozó méretbeállításokat, valamint
a telepített opcionális papírkezelő tartozékokat.
HUWW A nyomtató konfigurációjának ellenőrzése 73
Page 76

Kellékanyag-állapot lap
A kellékanyag állapotlap segítségével információt kaphat a nyomtatóban üzembe helyezett
nyomtatófesték-kazettáról, a nyomtatófesték-kazettában még megmaradt toner mennyiségéről,
és a feldolgozott lapok és feladatok számáról.
Megjegyzés Kellékanyag állapotinformációkat a beépített webszerverből is szerezhet. További információkért
lásd: „A beépített webszerver használata” a 62. oldalon.
Kellékanyag állapotoldal nyomtatása a kezelőpanelről
1. Nyomja meg a (KIVÁLASZTÁS) gombot a menük megnyitásához.
2. Használja a (F
majd nyomja meg a (K
3. Használja a (F
EL NYÍL) vagy a (LE NYÍL) gombot az INFORMÁCIÓ sor kijelöléséhez,
IVÁLASZTÁS) gombot.
EL NYÍL) vagy a (LE NYÍL) gombot a NYOMTATÁSI KELLÉKANYAGOK
ÁLLAPOTA sorhoz való eljutáshoz, majd nyomja meg a (K
IVÁLASZTÁS) gombot.
74 3. fejezet: A nyomtató kezelése és karbantartása HUWW
Page 77

1
2
3
4
5
1. Kellékek webhely Felsorolja a helyi webhelyeket a kellékanyagok internetes rendeléséhez.
2. Kazetta információ Adatokat közöl a kazettában maradt toner alapján a még nyomtatható
oldalak becsült számáról, a toner mennyiségéről és a nyomtatófestékkazetta sorozatszámáról.
3. Statisztikák
nyomtatása
Statisztikát készít az adott nyomtatófesték-kazettával kinyomtatott oldalak
és feladatok számáról, valamint papírméret szerinti bontásban
a kinyomtatott oldalak számáról.
4. Gyártási információ A nyomtatófesték-kazetta telepítési és utolsó használati idejét mutatja.
5. Újrahasznosítási
webhely
Azokról a webhelyekről ad információt, amelyek a használt
HP-nyomtatókazetták visszajutatásával foglalkoznak.
HUWW A nyomtató konfigurációjának ellenőrzése 75
Page 78

PS vagy PCL betűkészletek listája
Használja a betűkészlet listát, ha meg akarja tudni, hogy jelenleg melyik betűkészletek vannak
a nyomtatóba telepítve. (A betűkészlet listák azt is megmutatják, hogy melyik betűkészlet van
az opcionális merevlemezen vagy a flash DIMM-memóriában.)
PCL vagy PS betűkészlet lista kinyomtatása
1. Nyomja meg a (KIVÁLASZTÁS) gombot a menük megnyitásához.
2. Használja a (F
majd nyomja meg a (K
3. Használja a (F
EL NYÍL) vagy a (LE NYÍL) gombot az INFORMÁCIÓ sor kijelöléséhez,
IVÁLASZTÁS) gombot.
EL NYÍL) vagy a (LE NYÍL) gombot a PS FONTLISTA KINYOMTATÁSA
vagy PCL FONTLISTA KINYOMTATÁSA sor kijelöléséhez, majd nyomja meg
a (K
IVÁLASZTÁS) gombot.
A PS fontlista felsorolja a telepített PS betűkészleteket, és ezekből a betűkészletekből mintát is mutat.
A PCL fontlista a következő információkat tartalmazza:
● A Font (betűkészlet) a betűkészletneveket és -mintákat adja meg.
● A Pitch/Point (nyomtatási sűrűség/pontméret) a betűkészlet nyomtatási sűrűségét és a pontméretét
adja meg.
● Az Escape Sequence (váltó jelsorozatok) (egy PCL 5e programozói parancs) a kívánt betűkészlet
kiválasztására használható. (Nézze meg a betűkészlet lista alján a jelmagyarázatot.)
Megjegyzés A betűkészletek MS-DOS® alkalmazásokban nyomtatóparancsokkal történő kiválasztásához lásd:
„PCL 5e betűkészletek kiválasztása” a 171. oldalon.
● A Font # egy olyan szám, amit a betűkészletek kiválasztására lehet használni a nyomtató
kezelőpaneljén (nem a szoftveralkalmazásban). Ne keverje össze a font #-et a font ID-vel
(betűkészlet-azonosítóval), melyet alább leírunk. A szám azt a DIMM-bővítőhelyet jelzi,
ahol a betűkészlet tárolva van.
• LETÖLTÖTT: Letöltött betűkészletek, amelyek addig maradnak a nyomtatóban, amíg
más betűkészleteket nem töltenek a helyükre, vagy amíg a nyomtatót ki nem kapcsolják.
• BELSŐ: Olyan betűkészletek, amelyek állandóan a nyomtatóban maradnak.
● A Font ID (betűkészlet-azonosító) az a szám, amelyet a letölthető betűkészletekhez rendel, amikor
a szoftveren keresztül letölti azokat.
76 3. fejezet: A nyomtató kezelése és karbantartása HUWW
Page 79

A nyomtató tisztítása
Idővel apró tonerszemcsék és papírrészecskék rakódnak le a nyomtató belsejében. Ez a nyomtatási
minőség romlásához vezethet. A nyomtató tisztításával ezek a problémák megszüntethetők vagy
mérsékelhetők.
Tisztítsa meg a papír útját és a nyomtatófesték-kazetta környékét, amikor kicseréli a nyomtatófestékkazettát, illetve ha problémája van a nyomtatás minőségével. Amennyire lehetséges, óvja a nyomtatót
aportól és piszoktól.
A nyomtató burkolatának tisztítása
A nyomtató burkolatát vízzel megnedvesített ruhával tisztítsa.
FIGYELEM! Ne használjon ammónia alapú tisztítószereket a nyomtatóban vagy annak környékén.
HUWW A nyomtató tisztítása 77
Page 80

A papír útjának és a nyomtatófesték-kazetta környékének megtisztítása
3
4
2
Idővel apró tonerszemcsék és papírrészecskék rakódnak le a nyomtató
belsejében. Ez a nyomtatási minőség romlásához vezethet. A nyomtató
tisztításával ezek a problémák megszüntethetők vagy mérsékelhetők.
A nyomtató belsejének megtisztításához
1. Kapcsolja ki a nyomtatót, majd húzza ki a hálózati csatlakozót.
2. Nyissa ki a felső fedelet.
3. Távolítsa el a festékkazettát.
FIGYELEM!
A nyomtatófesték-kazetta károsodásának megelőzése érdekében ne tegye
ki azt néhány percnél hosszabb ideig fényhatásnak.
Ügyeljen arra, hogy ne érintse meg a továbbító hengert (a fekete
gumihengert a nyomtatókazetta alatt). Ha bőréről zsiradék jut a hengerre,
romolhat a nyomtatás minősége.
4. Száraz, pihementes ruhával töröljön le minden hulladékot a papíradagoló
térből és a nyomtatófesték-kazetta helyén.
5. Helyezze vissza a nyomtatófesték-kazettát, és csukja le a felső fedőlapot.
Megjegyzés
Ha a festékkazetta nem megy könnyen vissza a helyére, akkor ellenőrizze,
hogy a regisztrációs lemez visszavan-e hajtva a helyére, és hogy
a festékkazettát megfelelő erővel tolta-e a helyére.
5
6. Csatlakoztassa újra a tápkábelt, és kapcsolja be a nyomtatót.
78 3. fejezet: A nyomtató kezelése és karbantartása HUWW
Page 81

A beégetőmű tisztítása
Használja a tisztítólapot, hogy eltávolítsa a beégetőműből a néha összegyűlő tonert és papírdarabkákat.
Az összegyűlt toner és egyéb részecskék foltokat hagyhatnak a kinyomtatott lapok elején vagy
hátoldalán. (További tudnivalók: „Tonerszemcsék” a 104. oldalon.)
Az optimális nyomtatási minőség érdekében a HP azt ajánlja, hogy nyomtatófesték-kazetta cseréjekor
minden esetben, illetve egy Ön által meghatározott automatikus ütemterv szerint használja a tisztítólapot.
A tisztítási folyamat kb. 2,5 percet vesz igénybe. A tisztítási művelet során vagy a (TISZTÍTÓLAP
KÉSZÍTÉSE, vagy a TISZTÍTÁS) üzenet fog a nyomtató kezelőpaneljének kijelzőjén megjelenni.
A tisztítólap használata
A tisztítólap csak akkor működik megfelelően, ha másolópapír minőségű papírra nyomtatja (nem pedig
bankposta, nehéz vagy durva papírra).
1. Ha nyomtatójában van duplex egység, akkor nyissa ki a hátsó kimeneti tálcát.
2. Nyomja meg a (K
3. Használja a (F
eljutáshoz, majd nyomja meg a (K
4. Használja a (F
majd nyomja meg a (K
5. Használja a (F
eljutáshoz, majd nyomja meg a (K
IVÁLASZTÁS) gombot a menük megnyitásához.
EL NYÍL) vagy a (LE NYÍL) gombot az ESZKÖZ KONFIGURÁLÁSA sorhoz való
IVÁLASZTÁS) gombot.
EL NYÍL) vagy a (LE NYÍL) gombot a NYOMTATÁSI MINŐSÉG sor kijelöléséhez,
IVÁLASZTÁS) gombot.
EL NYÍL) vagy a (LE NYÍL) gombot a TISZTÍTÓLAP KÉSZÍTÉSE sorhoz való
IVÁLASZTÁS) gombot.
6. A tisztítási eljárás elvégzése érdekében kövesse a tisztítólapon levő utasításokat.
7. Ha nyomtatójában van duplex egység, akkor csukja be a hátsó kimeneti tálcát.
HUWW A beégetőmű tisztítása 79
Page 82

80 3. fejezet: A nyomtató kezelése és karbantartása HUWW
Page 83

Problémamegoldás
4
Ez a rész segítséget nyújt a hibakeresésben és a kisebb nyomtatási problémák megoldásában.
● „Hibaelhárítási ellenőrzőlista” a 82. oldalon
● „Általános nyomtatási problémák hibakeresése” a 83. oldalon
● „Speciális oldalak nyomtatása” a 87. oldalon
● „A nyomtató üzeneteinek értelmezése” a 88. oldalon
● „Elakadások elhárítása” a 97. oldalon
● „A nyomtatás minőségével kapcsolatos problémák elhárítása” a 102. oldalon
● „Hálózati nyomtatási problémák hibakeresése” a 107. oldalon
● „Szokásos problémák elhárítása Windows rendszereken” a 108. oldalon
● „Szokásos problémák elhárítása Macintosh számítógépeken” a 109. oldalon
● „Szokásos PostScript-problémák elhárítása” a 114. oldalon
HUWW 81
Page 84

Hibaelhárítási ellenőrzőlista
Ha a nyomtató nem megfelelően reagál, ellenőrizze az alábbiakat a megadott sorrendben. Ha a nyomtató
valamelyik lépést nem végzi el, kövesse a lépésnek megfelelő hibaelhárítási javaslatokat.
Ellenőrizze, világít-e a nyomtató
ÜZEMKÉSZ jelzőfénye.
Nyomtasson ki egy rövid
dokumentumot egy
szoftveralkalmazásból annak
ellenőrzésére, hogy a számítógép
és a nyomtató össze van-e kötve
és helyesen kommunikál-e.
Ha a probléma nem szűnik meg,
akkor nézze meg az alábbi
hibakeresési szakaszokat:
● Ha egyetlen jelzőfény sem világít, ellenőrizze a tápkábel csatlakozásait
és a tápkapcsolót. Ellenőrizze az áramforrást: kösse a tápkábelt
egy másik aljzatba.
● Ha más fények világítanak, akkor nézze meg a kezelőpanel kijelzőjének
feliratát, és keresse meg a következő helyen: „A kezelőpanel üzeneteinek
értelmezése” a 89. oldalon.
● Ha a nyomtató nem nyomtatja ki a dokumentumot, ellenőrizze
a kábelcsatlakozást a számítógép és a nyomtató között. Győződjön
meg arról, hogy megfelelő kábelt használ.
● Ellenőrizze a várakozási sorban vagy a nyomtatási hozzáférés-vezérlőben
(Macintosh esetén a print monitor – nyomtatásfelügyelő –
alkalmazásban), hogy nincs-e szüneteltetve a nyomtatás.
● Bizonyosodjon meg róla, hogy telepítette a HP LaserJet 2300 sorozat
nyomtatóillesztő-programját.
● Ellenőrizze a szoftveralkalmazásban, hogy a HP LaserJet 2300 sorozat
nyomtatóillesztő-programját és portját használja-e.
● Ha az oldal nyomtatása megszakad, folytassa a munkát az „Általános
nyomtatási problémák hibakeresése” a 83. oldalon című résszel.
● „Speciális oldalak nyomtatása” a 87. oldalon
● „Általános nyomtatási problémák hibakeresése” a 83. oldalon
● „Hálózati nyomtatási problémák hibakeresése” a 107. oldalon
● „Szokásos problémák elhárítása Windows rendszereken” a 108. oldalon
● „Szokásos problémák elhárítása Macintosh számítógépeken”
a109.oldalon
● „Szokásos PostScript-problémák elhárítása” a 114. oldalon
82 4. fejezet: Problémamegoldás HUWW
Page 85

Általános nyomtatási problémák hibakeresése
Tünet Lehetséges ok Megoldás
Nehezen olvasható
a kezelőpanel kijelzője.
A nyomtató rossz tálcából
húzza be a hordozót.
A nyomtató nem húz be papírt
a 2. vagy a 3. tálcából.
Túl nagy a kontraszt az adott környezeti
körülményekhez képest.
Lehet, hogy a tálca kiválasztása nem
megfelelő az alkalmazásban.
A beállított méret nem felel meg
a tálcába töltött hordozónak.
Rosszul van beállítva a hátsó
papírhossz-beállító (a 2. vagy
a3.tálcán).
Rosszul van beállítva a hátsó
papírütköző (a 3. tálcán).
Állítsa be a kontrasztot a kezelőpanel
kijelzőjén (lásd: „KIJELZŐ
FÉNYEREJE” a 155. oldalon).
Az adagolótálca a legtöbb
alkalmazásban az Oldalbeállítás
menüben adható meg.
Vegye ki az összes hordozót a többi
tálcából, hogy a nyomtató kénytelen
legyen a kijelölt tálcából választani.
Macintosh számítógépek esetén
használja a HP LaserJet Utility
segédprogramot a tálcák prioritásának
megváltoztatására.
A kezelőpanelen változtassa meg
a beállított méretet a tálcába töltött
hordozónak megfelelően.
A hátsó papírvezetők helyes
beállításához lásd: „A 2. (250 lapos)
tálca betöltése, illetve opcionális
250 lapos tálca betöltése a 3. tálca
helyén” a 32. oldalon és
„A 3. (500 lapos) tálca betöltése”
a 34. oldalon.
A 3. tálca esetén ellenőrizze, hogy
a papírok bemenő éle egyenletes-e.
Az egyenetlen él megakadályozhatja
az emelőlap megfelelő felemelkedését.
A papír meghajlik a nyomtató
elhagyásakor.
A hordozó első lapja elakad
a festékkazetta környékén.
A felső kimeneti tálcára érkezve a papír
meghajlik.
A túl nagy páratartalom és hőmérséklet
nem tesz jót a hordozónak.
Nyissa ki a hátsó kimeneti tálcát,
hogy a papír egyenesen haladhasson
keresztül a nyomtatón.
Fordítsa meg a betöltött papírt.
Cs ök ke nt se a be ég et és i h őm ér s ék le te t
a meghajlás csökkentése érdekében
(lásd: „BEÉGETŐMŰ MÓDOK”
a152.oldalon).
Állítsa át a nyomtatót magas
pártartalmú és hőmérsékletű helynek
megfelelő állapotba (lásd: „NAGYOBB
ELKÜLÖNÍTÉS” a 152. oldalon).
HUWW Általános nyomtatási problémák hibakeresése 83
Page 86

Tünet Lehetséges ok Megoldás
A nyomtatási feladat rendkívül
lassan halad.
Lehet, hogy a feladat túl összetett.
A nyomtató maximális sebessége nem
növelhető, még további memória
telepítésével sem.
Speciális méretű hordozóra való
nyomtatáskor automatikusan
csökkenhet a nyomtatás sebessége.
PDF- vagy PostScript- (PS) fájlba
nyomtat a PCL nyomtatóillesztőprogrammal.
A nyomtató illesztőprogramjában
az Optimalizálás erre beállítás
értéke: kartonlapok, nehéz papír,
durva papír vagy bankpostapapír.
Csökkentse az oldal bonyolultságát,
vagy próbálja a nyomtatási minőség
beállításait módosítani.
Ha ez visszatérő probléma, telepítsen
több memóriát a nyomtatóba.
Használja inkább a PS
nyomtatóillesztő-programot a PCL
nyomtatóillesztő-program helyett.
(Ezt általában megteheti a
szoftveralkalmazásból.)
A nyomtató illesztőprogramjában állítsa
be a papírtípust normál papírra (lásd:
„Nyomtatás a hordozó típusa és
mérete szerint” az 53. oldalon).
Megjegyzés: Amennyiben a beállítást
átállítja normál papírra, akkor a
nyomtatási feladat gyorsabban
befejeződik. Nehéz hordozó
használatakor, ha a lehető legjobb
nyomtatási eredményt szeretné, akkor
annak megfelelően állítsa be a
nyomtatóillesztő-programot, bár
ilyenkor lassabb lehet a nyomtatás.
A nyomtató a lapok mindkét
oldalára nyomtat.
A nyomtatási feladat csak
egyoldalas, de a nyomtató
a papír hátoldalán is dolgozik
(a papír félig kijön, majd
visszamegy a nyomtatóba).
A nyomtató teljesen üres
oldalakat ad ki nyomtatáskor.
A nyomtató kétoldalas nyomtatásra
van állítva.
A nyomtató kétoldalas nyomtatásra van
állítva. Ilyenkor, még egy oldalból álló
nyomtatási feladat esetén is,
a nyomtató a papír hátoldalán
is dolgozik.
A zárószalag valószínűleg még
a festékkazettában van.
Lehet, hogy a fájlban üres lapok
vannak.
A beállítás megváltoztatásának módját
az online súgóban vagy a következő
helyen találja: „Nyomtatási feladat
beállításainak megváltoztatása”
a 47. oldalon.
A beállítás megváltoztatásának módját
az online súgóban vagy a következő
helyen találja: „Nyomtatási feladat
beállításainak megváltoztatása”
a 47. oldalon.
Ne húzza ki a lapot a nyomtatóból,
amíg az mindkét oldallal el nem
készült, mert elakadhat a papír.
Vegye ki a festékkazettát, és húzza
ki a zárószalagot. Helyezze be újra
a festékkazettát.
Ellenőrizze, hogy nincsenek-e üres
lapok a fájlban.
84 4. fejezet: Problémamegoldás HUWW
Page 87

Tünet Lehetséges ok Megoldás
A kinyomtatott szöveg hibás,
csonka vagy hiányos.
Laza vagy hibás a nyomtatókábel. Húzza le, majd kösse vissza
a nyomtatókábelt. Próbálkozzon olyan
nyomtatási feladattal, amely biztosan
jól működik. Ha lehetséges,
csatlakoztassa a kábelt és a
nyomtatót egy másik számítógéphez,
és így próbálkozzon egy biztosan
működő nyomtatási feladattal.
Végül próbáljon ki egy új kábelt.
A nyomtató hálózatba vagy
elosztókészülékre van kapcsolva,
és nem kap tiszta jelet.
Rossz illesztőprogram van kiválasztva
aszoftverben.
Hibásan működik az alkalmazás. Próbáljon más alkalmazásból
Válassza le a nyomtatót a hálózatról,
és csatlakoztassa közvetlenül egy
számítógépre párhuzamos vagy USBkábellel. Nyomtasson ki egy biztosan
működő nyomtatási feladatot.
Ellenőrizze, hogy a HP LaserJet 2300
sorozatú nyomtató van-e kiválasztva
a szoftver nyomtatóválasztó
menüjében.
nyomtatni.
HUWW Általános nyomtatási problémák hibakeresése 85
Page 88

Tünet Lehetséges ok Megoldás
A nyomtató nem reagál
aszoftverben kiadott
Nyomtatás parancsra.
A nyomtatóból kifogyott a papír. Töltsön be papírt.
Lehet, hogy a nyomtató kézi kétoldalas
adagolási üzemmódban van.
A számítógépet a nyomtatóval
összekötő kábel nem csatlakozik
megfelelően.
Hibás a nyomtatókábel. Ha lehetséges, csatlakoztassa
Nem a megfelelő nyomtató van
kiválasztva a szoftverben.
Előfordulhat, hogy elakadt a papír. Szüntessen meg minden elakadást,
A nyomtatási szoftver nincs
a nyomtatóporthoz konfigurálva.
Változtassa meg a kézi kétoldalas
adagolási üzemmódot (lásd:
„KÉZI ADAGOLÁS” a 149. oldalon).
Húzza ki a kábelt, majd kösse be újra.
a kábelt egy másik számítógéphez,
és így próbálkozzon egy biztosan
működő nyomtatási feladattal.
Egy másik kábelt is kipróbálhat.
Ellenőrizze, hogy a
HP LaserJet 2300 sorozatú
nyomtató van-e kiválasztva
a szoftver nyomtatóválasztó
menüjében.
különösen ügyelve a duplex egység
területére. Lásd: „Elakadások
elhárítása” a 97. oldalon.
A szoftver nyomtatóválasztás
menüjében ellenőrizze, hogy
az a megfelelő portot használja-e.
Ha a számítógépnek több portja
van, ellenőrizze, hogy a nyomtató
a megfelelő porthoz csatlakozik-e.
A nyomtató hálózatba van kapcsolva,
és nem kap jelet.
A nyomtató nem kap áramot. Ha egyetlen jelzőfény sem világít,
A nyomtató rosszul működik. Ellenőrizze, hogy a kezelőpanel
Válassza le a nyomtatót a hálózatról,
és csatlakoztassa közvetlenül egy
számítógépre párhuzamos vagy USBkábellel. Telepítse újra a nyomtatási
szoftvert. Nyomtasson ki egy biztosan
működő nyomtatási feladatot.
Töröljön minden leállított feladatot
a várakozási sorból.
ellenőrizze a tápkábel csatlakozásait
és a tápkapcsolót. Ellenőrizze
az áramforrást.
kijelzőjén nincs-e üzenet vagy világító
jelzőfény, amely hibára utal.
Jegyezze meg az üzenetet, és lásd:
„A kezelőpanel üzeneteinek
értelmezése” a 89. oldalon.
86 4. fejezet: Problémamegoldás HUWW
Page 89

Speciális oldalak nyomtatása
A nyomtató memóriájában tárolt speciális oldalak segíthetnek a nyomtatóval kapcsolatos problémák
behatárolásában és feltárásában.
● Konfigurációs oldal
A konfigurációs oldalon szerepel a nyomtató pillanatnyi beállításainak és tulajdonságainak nagy
része. A konfigurációs oldal kinyomtatásának módját lásd: „Konfigurációs oldal” a 72. oldalon.
Ha van EIO-kártya telepítve a nyomtatóba, a második kinyomtatott oldalon (JetDirect oldal)
szerepelni fog a HP JetDirecttel kapcsolatos valamennyi információ.
● Betűkészletlista
A betűkészletlistát kinyomtathatja a kezelőpanelről (lásd: „PS vagy PCL betűkészletek listája”
a76.oldalon) vagy (Macintosh számítógépek esetén) a HP LaserJet Utility segédprogrammal
(lásd: „HP LaserJet segédprogram” a 15. oldalon).
● Kellékanyag-állapot lap
A kellékanyag állapotlap segítségével információt kaphat a nyomtatóban üzembe helyezett
nyomtatófesték-kazettáról, a nyomtatófesték-kazettában még megmaradt toner mennyiségéről,
és a feldolgozott lapok és feladatok számáról (lásd: „Kellékanyag-állapot lap” a 74. oldalon).
HUWW Speciális oldalak nyomtatása 87
Page 90

A nyomtató üzeneteinek értelmezése
A nyomtatóüzenetek a nyomtató kezelőpaneljén jelennek meg, és a nyomtató szokásos állapotát jelzik
(például Feladat feldolgozása), vagy olyan hibaállapotot jeleznek (például CSUKJA BE
AZ ELÜLSŐ AJTÓT), amely beavatkozást igényel. A leggyakrabban előforduló problémákat vagy
azokat az üzeneteket, amelyekre reagálnia kell, a következő helyen találja: „A kezelőpanel üzeneteinek
értelmezése” a 89. oldalon. A számozott üzenetek a lista a végén szerepelnek.
A nyomtató online súgórendszerének használata
A nyomtató a kezelőpanelen keresztül elérhető online súgórendszerrel rendelkezik, amely tanácsokat
ad a legtöbb nyomtatóhiba elhárításához. Egyes üzenetekhez útmutatás is tartozik az online
súgórendszer eléréséről.
Ha egy üzenet mellett felváltva a Segítség: ? szöveg jelenik meg, akkor a (S
megnyomva megjelenítheti a súgót, amelyben a (F
Az online súgórendszerből való kilépéshez nyomja meg ismét a (S
EL NYÍL) és a (LE NYÍL) segítségével mozoghat.
ÚGÓ) gombot.
ÚGÓ) gombot
A kijelzőn maradó üzenetek
Egyes üzeneteket (például kérelem egy tálca megtöltésére, illetve egy korábbi nyomtatási feladatnak
a nyomtató memóriában való várakozását jelző üzenet) a (K
a F
ELADAT TÖRLÉSE gombbal törölheti a feladatot és az üzenetet.
Ha az összes ajánlott teendő végrehajtása után sem tűnik el az üzenet, hívja a hivatalos HP szervizt
vagy terméktámogatót. (Lásd: „Kapcsolatfelvétel a HP-vel” a 123. oldalon, vagy keresse fel a következő
webhelyet: http://www.hp.com/support/lj2300
.)
IVÁLASZTÁS) gombbal nyomtathat ki, illetve
88 4. fejezet: Problémamegoldás HUWW
Page 91

A kezelőpanel üzeneteinek értelmezése
Üzenet Leírás Javasolt teendő
Hozzáférés
megtagadva,
menük zárolva
Megszakítás...
[FELADATNÉV]
Papírút ellenőrzése
Nyomtató
ellenőrzése
KIVÁLASZTOTT
JELLEMZŐ NEM
ELÉRHETŐ
váltakozik ezzel:
Folytatáshoz:
Papírút kiürítése
Az eseménynapló
üres
Patron behelyezve
HELYEZZEN BE
PATRONT
váltakozik ezzel:
Segítség:
TÖLTSE BE [XX]
TÁLCÁT:
[TÍPUS] [MÉRET]
A használni kívánt
nyomtatókezelőpanel-funkció zárolva
van a jogtalan hozzáférés
megakadályozására.
A nyomtató törli a feladatot. Az üzenet
a kijelzőn marad a feladat
megállításáig, a papírút kiürüléséig
és az aktív adatcsatornán még érkező
adatok fogadásának befejezéséig
és törléséig.
A nyomtató ellenőrzi a lehetséges
papírelakadásokat és a nyomtatóban
maradt papírokat.
A nyomtató ellenőrzi a lehetséges
papírelakadásokat és a nyomtatóban
maradt papírokat.
A nyomtató olyan egyedi jellemzőre
(nyomtatónyelvre) kapott kérést,
amelyet nem tartalmaz. A nyomtatási
feladatot törölték.
A papír elakadt, vagy a nyomtató
a bekapcsolásakor rossz helyen
érzékelt hordozót. A nyomtató
megpróbálja automatikusan kiadni
alapokat.
Üres eseménynaplót próbált
megjeleníteni a kezelőpanel
ESEMÉNYNAPLÓ
MEGTEKINTÉSE
Ez az üzenet látható körülbelül
10 másodpercig, miután eredeti
HP-festékkazettát tesz a készülékbe.
A festékkazetta nincs a helyén,
a nyomtatás csak akkor folytatható,
ha visszateszi a kazettát.
A megadott tálcához a feladathoz
szükséges típusú és méretű hordozó
van beállítva, de a tálca üres.
Az összes többi tálca is üres.
funkciójával.
Forduljon a hálózati adminisztrátorhoz.
Nincs teendő.
Nincs teendő.
Nincs teendő.
A feladatot egy másik nyelvű
nyomtatóillesztő-programmal
nyomtassa ki, vagy vegye fel a kívánt
nyelvet a nyomtatóba (ha lehetséges).
Az elérhető nyomtatónyelvek listáját
megtekintheti, ha kinyomtatja
a konfigurációs lapot. (További
tudnivalók: „Konfigurációs oldal”
a 72. oldalon.)
Várjon, amíg a nyomtató megpróbálja
kiadni a lapokat. Ha nem sikerül,
akkor a kezelőpanelen megjelenik
az elakadást jelző üzenet.
Nincs teendő.
Nincs teendő.
Cserélje ki vagy helyezze
be megfelelően a festékkazettát.
Töltse be a kért hordozót a megadott
tálcába.
HUWW A nyomtató üzeneteinek értelmezése 89
Page 92

Üzenet Leírás Javasolt teendő
TÖLTSE BE [XX]
TÁLCÁT:
[TÍPUS] [MÉRET]
váltakozik ezzel:
Más tálca
használatához
nyomja meg ezt:
vagy
Adott típusú és méretű hordozót
igénylő feladat érkezett a nyomtatóra,
de a hordozó nem található a megadott
tálcában.
Végezze el a következő lépések
egyikét:
● Töltse be a kért hordozót
a megadott tálcába, nyomja
meg a (KIVÁLASZTÁS) gombot.
● A gomb segítségével más
tálcában elérhető hordozóra
nyomtathat.
Segítség:
vagy
Folytatáshoz:
KÉZI ADAGOLÁS
[TÍPUS] [MÉRET]
váltakozik ezzel:
Más tálca
használatához
nyomja meg ezt:
vagy
A nyomtató kézi adagoláshoz várja,
hogy hordozót töltsön az 1. tálcába.
Végezze el a következő lépések
egyikét:
● Töltse be a kért hordozót
az 1. tálcába, nyomja meg
a (KIVÁLASZTÁS) gombot.
● A (KIVÁLASZTÁS) gomb
segítségével más tálcában
elérhető hordozóra nyomtathat.
Segítség:
vagy
Folytatáshoz:
Nincs megszakítható
feladat
RENDELJEN KAZETTÁT
KEV. MINT [XXXX]
OLDAL
Felfüggesztve
váltakozik ezzel:
Üzemkész állapotba
Megnyomta a FELADAT TÖRLÉSE
gombot, de nincs megszakítható
feladat vagy pufferben levő adat.
Az üzenet körülbelül 2 másodpercre
jelenik meg, majd a nyomtató visszatér
üzemkész állapotba.
Az üzenet akkor jelenik meg, amikor
a Rendszerbeállítás almenü
A FESTÉK
értékre állítja, és a festékkazettában
10 százalék alá csökken a toner
mennyisége (lásd:„KEVÉS A
FESTÉK” a 155. oldalon).
A nyomtató működése fel van
függesztve, de a memória telítődéséig
fogad adatokat. A nyomtató nem észlel
hibát.
beállítását FOLYTATÁS
KEVÉS
Nincs teendő.
Ellenőrizze, hogy van-e új
festékkazettája (lásd: „Alkatrészek,
kiegészítők és kellékanyagok
rendelése” a 116. oldalon).
Nyomja meg a SZÜNET/FOLYTATÁS
gombot.
a FOLYTATÁS gombbal
térhet vissza
TÉVES MÉRET
[XX] TÁLCA= [MÉRET]
váltakozik ezzel:
Üzemkész
Segítség:
XX] TÁLCA ÜRES
[
[TÍPUS] [MÉRET]
váltakozik ezzel:
Üzemkész
A menü
megnyitásához
nyomja meg ezt:
A megadott tálcába más méretű papír
van betöltve, mint ami a tálcához be lett
állítva.
A tálcából kifogyott a hordozó. Töltse meg az üres tálcát, ha törölni
Töltsön be a tálcához beállított méretű
papírt.
Ügyeljen a papírvezetők megfelelő
elhelyezésére a tálcában, és arra,
hogy a tálca kapcsolója helyesen álljon
a Szokásos vagy Egyedi beállításon.
akarja az üzenetet.
Ha nem tölti meg a megjelölt tálcát,
a nyomtató a következő elérhető
tálcáról fog nyomtatni, és továbbra
is kijelzi az üzenetet.
90 4. fejezet: Problémamegoldás HUWW
Page 93

Üzenet Leírás Javasolt teendő
TÉVES TÍPUS
[XX] TÁLCA=[TÍPUS]
váltakozik ezzel:
Üzemkész
Segítség:
[XX] TÁLCA
[TÍPUS] [MÉRET]
váltakozik ezzel:
Típusmódosításhoz
nyomja meg
/
A nyomtató a
beállítottól eltérő típusú hordozót
észlelt a papírúton.
A nem a kért típusú és méretű
hordozót érzékelte. Az üzenetben a
legközelebbi típusú és méretű hordozó
látható, valamint a tálca, amelyben
található.
XX tálcára
1. Ellenőrizze, hogy megfelelő
hordozó van-e a tálcába töltve.
2. Ellenőrizze a nyomtatóillesztő-
programban, hogy a kívánt
hordozótípust állította-e be.
3. Ellenőrizze a nyomtató
kezelőpaneljének hordozótípusbeállítását, hogy a nyomtató
a tálcába töltött hordozótípusra
van-e beállítva.
4. Bővebb útmutatást
a nyomtatószoftver online
súgójában talál.
A (KIVÁLASZTÁS) gombbal
elfogadhatja az üzenetben közöl
értékeket, vagy pedig a (FEL NYÍL)
és a (L
választhat a rendelkezésre álló
lehetőségek közül.
E NYÍL) gombokkal
Folytatáshoz:
10.XX.YY KELLÉK
MEMÓRIA HIBA
Segítség:
13.XX.YY ELAKADÁS
[HELY]
20 NEM ELEGENDŐ A
MEMÓRIA
váltakozik ezzel:
Folytatáshoz:
21 TÚL ÖSSZETETT AZ
OLDAL
váltakozik ezzel:
Folytatáshoz:
A nyomtató egy vagy több kellékével
kapcsolatos hiba történt.
XX
és YY értéke az alábbi lehet:
XX
00 = hibás memória
01 = hiányzó memória
YY
00 = fekete festékkazetta
Elakadás történt a megadott helyen. Távolítsa el az elakadt hordozót a
A nyomtató több adatot kapott, mint
amennyi befér a szabad memóriába.
Lehet, hogy túl sok makrót, betölthető
betűkészletet vagy összetett grafikát
akart küldeni.
A nyomtatónak küldött adatok (sűrű
szöveg, vonalak, raszter- vagy
vektorgrafikák) túl összetettek.
1. Az üzenet törléséhez kapcsolja
ki majd újra be a nyomtatót.
2. Ha az üzenet ismét megjelenik,
akkor vegye fel a kapcsolatot
a hivatalos HP-márkaszervizzel
vagy vevőszolgálattal (lásd:
„Kapcsolatfelvétel a HP-vel”
a123.oldalon).
megadott helyről. (További tudnivalók:
„Elakadások elhárítása” a 97. oldalon.)
Amennyiben az üzenet az összes
elakadás megszüntetése után sem
szűnik meg, akkor előfordulhat,
hogy az érzékelő beszorult vagy eltört.
Vegye fel a kapcsolatot a hivatalos
HP-márkaszervizzel vagy
vevőszolgálattal (lásd:
„Kapcsolatfelvétel a HP-vel”
a123.oldalon).
Nyomja meg a (K
gombot, ha ki akarja nyomtatni
a küldött adatokat (egy részük
elveszhet), majd egyszerűsítse
a nyomtatási feladatot vagy bővítse
a memóriát. (További tudnivalók:
„Memória telepítése” a 165. oldalon.)
1. Nyomja meg a (K
gombot az elküldött adatok
kinyomtatásához. (Lehet, hogy
az adatok egy része elveszik.)
2. Amennyiben az üzenet gyakran
megjelenik, akkor egyszerűsítse
le a nyomtatási feladatot, vagy
telepítse memóriát a nyomtatóba.
(További tudnivalók: „Memória
telepítése” a 165. oldalon.)
IVÁLASZTÁS)
IVÁLASZTÁS)
HUWW A nyomtató üzeneteinek értelmezése 91
Page 94

Üzenet Leírás Javasolt teendő
22 EIO [X]
PUFFER TÚLCSORD.
váltakozik ezzel:
Folytatáshoz:
22 PÁRHUZAMOS I/O
PUFFER TÚLCSORD.
váltakozik ezzel:
Folytatáshoz:
22 SOROS I/O
PUFFER TÚLCSORD.
váltakozik ezzel:
Túl sok adatot küldött a megjelölt ([X])
bővítőhelyen lévő EIO-kártyára. Lehet,
hogy rossz kommunikációs protokollt
használ.
Túl sok adatot küldött
apárhuzamosportra.
Túl sok adatot küldött a soros portra. Törölje az üzenetet a (KIVÁLASZTÁS)
1. Törölje az üzenetet
a (K
megnyomásával. (A feladat
nem lesz kinyomtatva.)
2. Ellenőrizze a gazdagép
konfigurációját. Ha az üzenet
ismét megjelenik, akkor vegye
fel a kapcsolatot a hivatalos
HP-márkaszervizzel vagy
vevőszolgálattal (lásd:
„Kapcsolatfelvétel a HP-vel”
a123.oldalon).
1. Ellenőrizze, hogy a
kábelcsatlakozások szorosak-e.
Használjon jó minőségű
kábeleket. A nem HP gyártmányú
párhuzamos kábelek
némelyikében hiányozhatnak
érintkező csatlakozások vagy más
okból lehet, hogy nem felelnek
meg az IEEE-1284 szabványnak.
(További tudnivalók: „Alkatrészek,
kiegészítők és kellékanyagok
rendelése” a 116. oldalon.)
2. Akkor fordulhat elő ez a hiba,
ha a használt meghajtó nem felel
meg az IEEE-1284 szabványnak.
A legjobb eredmények elérése
érdekében használja
a nyomtatóval együtt szállított
HP-meghajtót. (További tudnivalók:
„Nyomtatószoftver” a 11. oldalon.)
3. Törölje az üzenetet
a (K
megnyomásával. (A feladat
nem lesz kinyomtatva.)
4. Ha az üzenet ismét megjelenik,
akkor vegye fel a kapcsolatot
a hivatalos HP-márkaszervizzel
vagy vevőszolgálattal (lásd:
„Kapcsolatfelvétel a HP-vel”
a123.oldalon).
gomb megnyomásával. (A feladat nem
lesz kinyomtatva.)
IVÁLASZTÁS) gomb
IVÁLASZTÁS) gomb
Folytatáshoz:
22 USB I/O
PUFFER TÚLCSORD.
40 EIO [X] ROSSZ
ADATÁTVITEL
váltakozik ezzel:
Túl sok adatot küldött az USB-portra. Törölje az üzenetet a (KIVÁLASZTÁS)
gomb megnyomásával. (A feladat nem
lesz kinyomtatva.)
A kapcsolat megszakadt a nyomtató
és a megjelölt[X] bővítőhelyre
csatlakoztatott EIO-kártya között.
A nyomtatás folytatásához törölje
a hibaüzenetet a (K
gomb megnyomásával.
Folytatáshoz:
IVÁLASZTÁS)
92 4. fejezet: Problémamegoldás HUWW
Page 95

Üzenet Leírás Javasolt teendő
41.X NYOMTATÓHIBA
váltakozik ezzel:
Folytatáshoz:
41.3 NEM VÁRT
MÉRET: [XX] TÁLCA
váltakozik ezzel:
TÖLTSE BE [XX]
TÁLCÁT:
[TÍPUS] [MÉRET]
41.5 NEM VÁRT
TÍPUS A XX TÁLCÁN
váltakozik ezzel:
TÖLTSE BE [XX]
TÁLCÁT:
[TÍPUS] [MÉRET]
49.XXXXX
NYOMTATÓHIBA
Ideiglenes nyomtatóhiba történt. 1. Nyomja meg a (KIVÁLASZTÁS)
gombot. A nyomtató
automatikusan újra kinyomtatja
azt az oldalt, ahol a hiba történt,
ha az elakadáselhárítás
engedélyezve van.
2. Kapcsolja ki a nyomtatót,
majd kapcsolja be.
3. Ha az üzenet ismét megjelenik,
akkor vegye fel a kapcsolatot
a hivatalos HP-márkaszervizzel
vagy vevőszolgálattal (lásd:
„Kapcsolatfelvétel a HP-vel”
a123.oldalon).
Ez rendszerint akkor következik be,
ha két vagy több papírlap egymáshoz
ragad a nyomtatóban, vagy
ha a papíradagoló tálca nincs
megfelelően beállítva.
A nyomtató más papírtípust detektált,
mint amit várt.
Kritikus firmware-hiba történt. 1. Kapcsolja ki a nyomtatót legalább
1. Töltsön megfelelő méretű papírt
atálcába.
2. A (K
görgessen a
MÉRET=
a tálcához tartozó méretet, hogy
a nyomtató a nyomtatási feladat
méretének megfelelő tálcát
használja.
3. Ha a hiba nem szűnik meg,
kapcsolja ki a nyomtatót, majd
újra kapcsolja be.
4. Ha az üzenet ismét megjelenik,
akkor vegye fel a kapcsolatot
a hivatalos HP-márkaszervizzel
vagy vevőszolgálattal (lásd:
„Kapcsolatfelvétel a HP-vel”
a123.oldalon).
1. Töltsön megfelelő típusú papírt
atálcába.
2. A (KIVÁLASZTÁS) gombbal
görgessen a
TÍPUS=
a tálcához tartozó típust, hogy
a nyomtató a nyomtatási feladat
típusának megfelelő tálcát
használja.
3. Ha a hiba nem szűnik meg,
kapcsolja ki a nyomtatót, majd
újra kapcsolja be.
4. Ha az üzenet ismét megjelenik,
akkor vegye fel a kapcsolatot
a hivatalos HP-márkaszervizzel
vagy vevőszolgálattal (lásd:
„Kapcsolatfelvétel a HP-vel”
a123.oldalon).
20 percre, majd kapcsolja újra be.
2. Ha az üzenet ismét megjelenik,
akkor vegye fel a kapcsolatot
a hivatalos HP-márkaszervizzel
vagy vevőszolgálattal (lásd:
„Kapcsolatfelvétel a HP-vel”
a123.oldalon).
IVÁLASZTÁS) gombbal
sorhoz. Állítsa be újra
sorhoz. Állítsa be újra
XX TÁLCA
XX TÁLCA
HUWW A nyomtató üzeneteinek értelmezése 93
Page 96

Üzenet Leírás Javasolt teendő
50.X BEÉGETŐ HIBA
Segítség:
51.X
NYOMTATÓHIBA
váltakozik ezzel:
A folytatáshoz
kapcs.
ki, majd be
52.X
NYOMTATÓHIBA
váltakozik ezzel:
A folytatáshoz
kapcs.
ki, majd be
53.XY.ZZ
NYOMTATÓHIBA
55.X
NYOMTATÓHIBA
váltakozik ezzel:
A folytatáshoz
kapcs.
ki, majd be
56.X
NYOMTATÓHIBA
váltakozik ezzel:
A folytatáshoz
kapcs.
ki, majd be
Egy beégetőmű-hiba történt. 1. Kapcsolja ki majd újra be
anyomtatót.
2. Ha az üzenet ismét megjelenik,
akkor vegye fel a kapcsolatot
a hivatalos HP-márkaszervizzel
vagy vevőszolgálattal (lásd:
„Kapcsolatfelvétel a HP-vel”
a123.oldalon).
Ideiglenes nyomtatóhiba történt. 1. Kapcsolja ki a nyomtatót,
majd kapcsolja be.
2. Ha az üzenet ismét megjelenik,
akkor vegye fel a kapcsolatot
a hivatalos HP-márkaszervizzel
vagy vevőszolgálattal (lásd:
„Kapcsolatfelvétel a HP-vel”
a123.oldalon).
Ideiglenes nyomtatóhiba történt. 1. Kapcsolja ki a nyomtatót,
majd kapcsolja be.
2. Ha az üzenet ismét megjelenik,
akkor vegye fel a kapcsolatot
a hivatalos HP-márkaszervizzel
vagy vevőszolgálattal (lásd:
„Kapcsolatfelvétel a HP-vel”
a123.oldalon).
Baj van a nyomtatómemóriával.
A hibát okozó DIMM-et nem fogja
használni a nyomtató.
értékei az alábbiak:
X, Y és ZZ
X = DIMM-típus
0 = ROM
1 = RAM
Y = Az eszköz helye
0 = Belső memória (ROM vagy
RAM)
1–3 = a DIMM-bővítőhely száma
ZZ = hiba száma
Ideiglenes nyomtatóhiba történt. 1. Kapcsolja ki majd újra be
Ideiglenes nyomtatási hiba történt
helytelen bemeneti vagy kimeneti
kérés miatt.
1. Lehet, hogy meg kell igazítania
vagy ki kell cserélnie a megjelölt
DIMM-et. Kapcsolja
ki a nyomtatót, majd igazítsa
meg a hibát okozó DIMM-et.
2. Próbálkozzon másik
nyomtatóillesztő-programmal
vagy kisebb fájl nyomtatásával.
3. Ha az üzenet ismét megjelenik,
akkor vegye fel a kapcsolatot
a hivatalos HP-márkaszervizzel
vagy vevőszolgálattal (lásd:
„Kapcsolatfelvétel a HP-vel”
a123.oldalon).
anyomtatót.
2. Próbálkozzon másik
nyomtatóillesztő-programmal
vagy kisebb fájl nyomtatásával.
3. Ha az üzenet ismét megjelenik,
akkor vegye fel a kapcsolatot
a hivatalos HP-márkaszervizzel
vagy vevőszolgálattal (lásd:
„Kapcsolatfelvétel a HP-vel”
a123.oldalon).
1. Kapcsolja ki a nyomtatót,
majd kapcsolja be.
2. Ha az üzenet ismét megjelenik,
akkor vegye fel a kapcsolatot
a hivatalos HP-márkaszervizzel
vagy vevőszolgálattal (lásd:
„Kapcsolatfelvétel a HP-vel”
a123.oldalon).
94 4. fejezet: Problémamegoldás HUWW
Page 97

Üzenet Leírás Javasolt teendő
57.X
NYOMTATÓHIBA
váltakozik ezzel:
A folytatáshoz
kapcs.
ki, majd be
58.X
NYOMTATÓHIBA
váltakozik ezzel:
A folytatáshoz
kapcs.
ki, majd be
59.X
NYOMTATÓHIBA
váltakozik ezzel:
A folytatáshoz
kapcs.
ki, majd be
62 NINCS RENDSZER
64 NYOMTATÓHIBA
váltakozik ezzel:
A folytatáshoz
kapcs.
ki, majd be
Ideiglenes nyomtatási hiba történt
az egyik nyomtató-ventilátorban.
Nyomtatóhiba történt, ahol
memóriacímke CPU hiba észlelhető,
vagy probléma van a levegőérzékelővel vagy az áramellátással.
Ideiglenes nyomtatóhiba történt. 1. Kapcsolja ki a nyomtatót,
Az üzenet azt jelzi, hogy nem
található rendszer. A nyomtató
szoftverrendszere hibás.
Ideiglenes nyomtatóhiba történt
a szkennelés pufferben.
1. Kapcsolja ki a nyomtatót,
majd kapcsolja be.
2. Ha az üzenet ismét megjelenik,
akkor vegye fel a kapcsolatot
a hivatalos HP-márkaszervizzel
vagy vevőszolgálattal (lásd:
„Kapcsolatfelvétel a HP-vel”
a123.oldalon).
Az áramellátással kapcsolatos
problémák megoldása:
1. Válassza le a nyomtatót minden
UPS-eszközről, kiegészítő
áramellátó eszközről vagy
tápvezetékről. Csatlakoztassa
a nyomtatót a fali csatlakazó
aljzathoz, és nézze meg, hogy
ez megoldja-e a problémát.
2. Ha a nyomtató már a fali
csatlakozó aljzathoz van
csatlakoztatva, akkor próbáljon
egy másik áramforrást használni
az épületben, olyat ami független
az eddig használttól.
Lehetséges, hogy felül kell vizsgáltatni
a jelenlegi a nyomtatóhoz használt
feszültséget és áramforrást, hogy
megfelel-e a nyomtató elektromos
specifikációinak. (További tudnivalók:
„Elektromos specifikációk”
a 132. oldalon.)
Ha az üzenet ismét megjelenik,
akkor vegye fel a kapcsolatot a
hivatalos HP-márkaszervizzel vagy
vevőszolgálattal (lásd:
„Kapcsolatfelvétel a HP-vel”
a123.oldalon).
majd kapcsolja be.
2. Ha az üzenet ismét megjelenik,
akkor vegye fel a kapcsolatot
a hivatalos HP-márkaszervizzel
vagy vevőszolgálattal (lásd:
„Kapcsolatfelvétel a HP-vel”
a123.oldalon).
1. Kapcsolja ki a nyomtatót,
majd kapcsolja be.
2. Ha az üzenet ismét megjelenik,
akkor vegye fel a kapcsolatot
a hivatalos HP-márkaszervizzel
vagy vevőszolgálattal (lásd:
„Kapcsolatfelvétel a HP-vel”
a123.oldalon).
1. Kapcsolja ki a nyomtatót,
majd kapcsolja be.
2. Ha az üzenet ismét megjelenik,
akkor vegye fel a kapcsolatot
a hivatalos HP-márkaszervizzel
vagy vevőszolgálattal (lásd:
„Kapcsolatfelvétel a HP-vel”
a123.oldalon).
HUWW A nyomtató üzeneteinek értelmezése 95
Page 98

Üzenet Leírás Javasolt teendő
79.XXXX
NYOMTATÓHIBA
váltakozik ezzel:
A folytatáshoz
kapcs.
ki, majd be
8X.YYYY
EIO HIBA
A nyomtató kritikus hardverhibát
észlelt.
A [X] bővítőhelyen található
EIO-eszköz súlyos hibát jelzett.
1. Nyomja meg a FELADATTÖRLÉS
gombot a nyomtatási feladat
a nyomtató memóriájából történő
törléséhez. Kapcsolja ki
a nyomtatót, majd kapcsolja be.
2. Próbálja meg a nyomtatást más
programból. Ha a feladatot sikerül
kinyomtatni, akkor az első
programból próbáljon kinyomtatni
egy másik fájlt. (Ha az üzenet
csak egy bizonyos programnál
vagy nyomtatási feladatnál jelenik
meg, akkor segítségért forduljon
a szoftverkereskedőhöz.)
Ha az üzenet más programoknál
és nyomtatási feladatoknál is
megjelenik, próbálkozzon az
alábbiakkal.
1. Kapcsolja ki a nyomtatót.
2. Húzzon ki minden vezetéket,
amely a nyomtatót a hálózathoz
vagy számítógéphez csatolta.
3. Távolítson el minden memória
DIMM-et, vagy harmadik fél
DIMM-jeit a nyomtatóból. (További
tudnivalók: „Memória telepítése”
a165.oldalon.)
4. Távolítson el minden EIO-eszközt
a nyomtatóból. (További
tudnivalók: „A HP JetDirect EIO-
kártya telepítése” a 168. oldalon.)
5. Kapcsolja be a nyomtatót.
Ha a hiba már nem áll fenn, tegye
az alábbiakat.
1. Helyezze üzembe egyesével
az összes DIMM-et és EIO-eszközt
úgy, hogy minden egyes eszköz
üzembe helyezésekor a nyomtatót
ki- és bekapcsolja.
2. Ha megállapítja, hogy valamelyik
DIMM- vagy EIO-eszköz okozta
a hibát, akkor cserélje ki.
3. Csatlakoztassa vissza az összes
vezetéket, amely a nyomtatót
a hálózathoz vagy egy
számítógéphez csatolta.
1. Kapcsolja ki a nyomtatót,
majd kapcsolja be.
2. Kapcsolja ki a nyomtatót,
ismét helyezze az EIO-tar tozékot
a(z) [X] bővítőnyílásba,
majd kapcsolja be a nyomtatót.
3. Kapcsolja ki a nyomtatót, távolítsa
el az EIO-tartozékot a(z)
bővítőnyílásból, helyezze be
egy másik EIO-bővítőnyílásba,
majd kapcsolja be a nyomtatót.
4. Helyezze át az EIO-tartozékot
[X] bővítőnyílásba.
a(z)
[X]
96 4. fejezet: Problémamegoldás HUWW
Page 99

Elakadások elhárítása
Néha előfordulhat, hogy egy nyomtatási feladat közben elakad a hordozó. Ennek okai a következők
lehetnek:
● Rosszul töltött vagy túltöltött tálcák.
● A 2. vagy 3. tálca eltávolítása nyomtatás közben.
● A felső fedél kinyitása nyomtatás közben.
● A használt hordozó nem felel meg a HP specifikációinak (lásd: „Hordozóspecifikáció”
a134.oldalon).
● A használt hordozó nem esik a támogatott mérettartományba (lásd: „Hordozóspecifikáció”
a134.oldalon).
Szokásos elakadási helyek
Négy különböző helyen történhet elakadás:
1
3
2
4
1. Festékkazetta környéke (lásd: „A festékkazetta környéke” a 98. oldalon)
2. Adagolótálcák környéke (lásd: „2. vagy 3. tálca környéke” a 99. oldalon)
3. Kimeneti tálcák környéke (lásd: „Kimeneti tálcák környéke” a 100. oldalon)
4. Duplex terület (csak HP LaserJet 2300d nyomtató, HP LaserJet 2300dn nyomtató
és HP LaserJet 2300dtn nyomtató esetén) (lásd: „A duplex egység környéke”
a101.oldalon)
Megjegyzés Keresse meg és távolítsa el az elakadt hordozót a fejezetben leírt módon. Ha az elakadás helye
nem egyértelmű, először a festékkazetta környékét nézze meg.
Feltétlenül távolítson el minden leszakadt hordozódarabot a nyomtatóból.
Elakadás után kiszóródott toner maradhat a nyomtatóban. Ez néhány oldal nyomtatása után eltűnik.
Lásd: „Laza toner” a 105. oldalon.
HUWW Elakadások elhárítása 97
Page 100

1
2
3
A festékkazetta környéke
Elakadás hatására a lapra toner szóródhat. Ha toner kerül a ruhájára vagy
a kezére, mossa le hideg vízzel. (A forró víz rögzíti a tonert.)
1. Nyissa ki a felső fedelet.
2. Távolítsa el a festékkazettát.
FIGYELEM!
Ne tegye ki néhány percnél hosszabb ideig fény hatásának a festékkazettát,
mert az kárt tehet benne. Amíg a kazetta a nyomtatón kívül van, fedje le
egy papírlappal, hogy az árnyékolja.
3. Óvatosan hajtsa fel a regisztrációs lemezt. Ha a hordozó bemenő vége
látható, akkor óvatosan húzza a hordozót a nyomtató hátsó része felé,
majd vegye ki a nyomtatóból.
Ha a hordozót nagyon nehéz eltávolítani, vagy már a kimeneti területhez
ért, akkor az elakadást a következők alapján hárítsa el: „Kimeneti tálcák
környéke” a 100. oldalon.
4. Miután eltávolította az elakadt hordozót, finoman hajtsa vissza
a regisztrációs lemezt. Helyezze vissza a festékkazettát, és csukja
le a felső fedőlapot.
4
Megjegyzés
Ha a festékkazetta nem megy könnyen vissza a helyére, akkor ellenőrizze,
hogy a regisztrációs lemez visszavan-e hajtva a helyére, és hogy
a festékkazettát megfelelő erővel tolta-e a helyére.
Amennyiben a F
a nyomtató belsejében. Ellenőrizze az adagoló és a hátsó kimeneti
területeket, valamint a duplex egység környékét is. Beépített duplex
egységgel rendelkező nyomtatók (HP LaserJet 2300d nyomtató,
HP LaserJet 2300dn nyomtató és HP LaserJet 2300dtn nyomtató) esetén
ellenőrizze a duplex egység környékét is.
IGYELEM jelzőfény nem alszik el, elakadt hordozó maradt
98 4. fejezet: Problémamegoldás HUWW
 Loading...
Loading...