Page 1
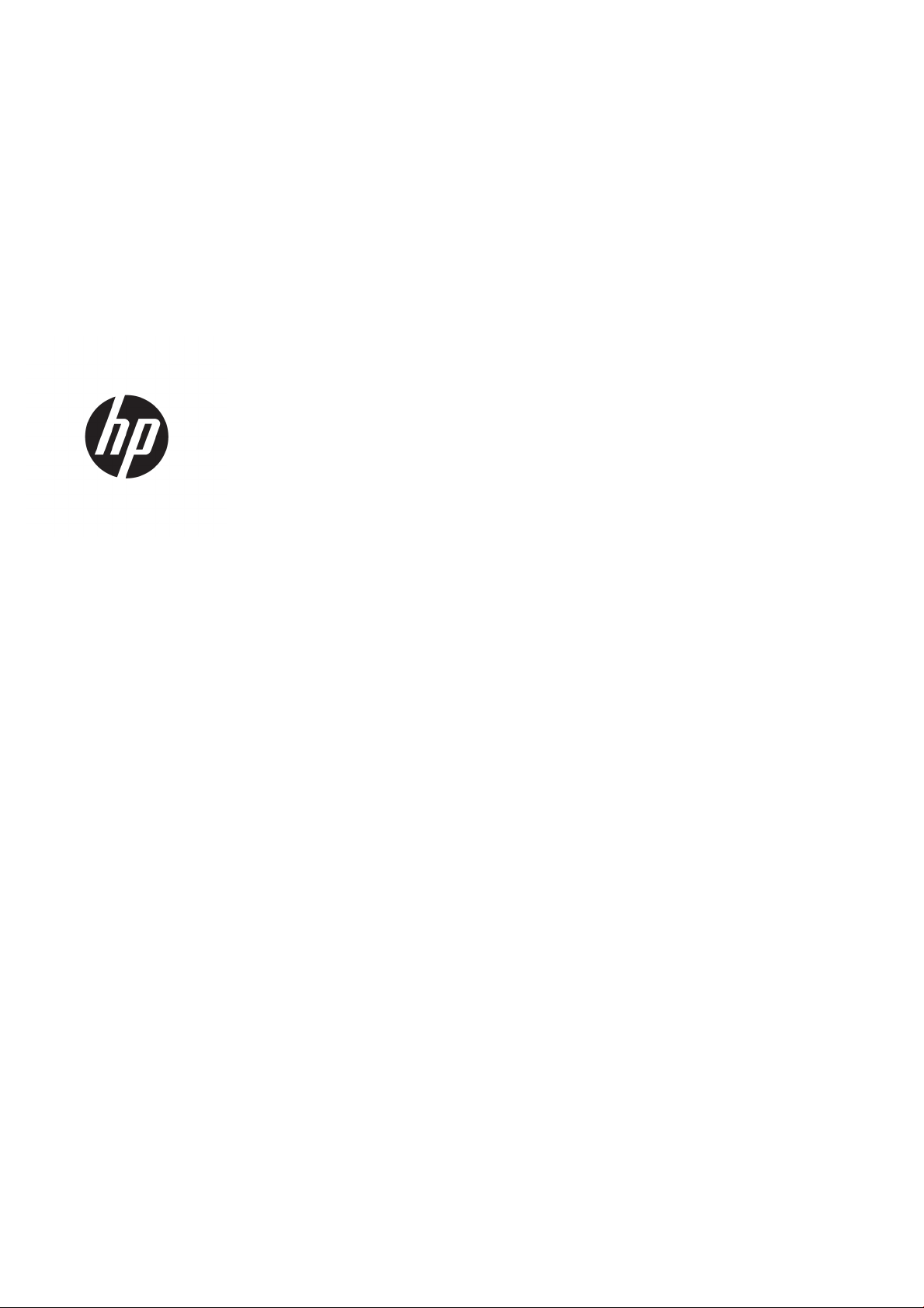
HP DesignJet Z6610 60-in Production-printer
HP DesignJet Z6810 42-in Production-printer
HP DesignJet Z6810 60-in Production-printer
Brugervejledning
Page 2
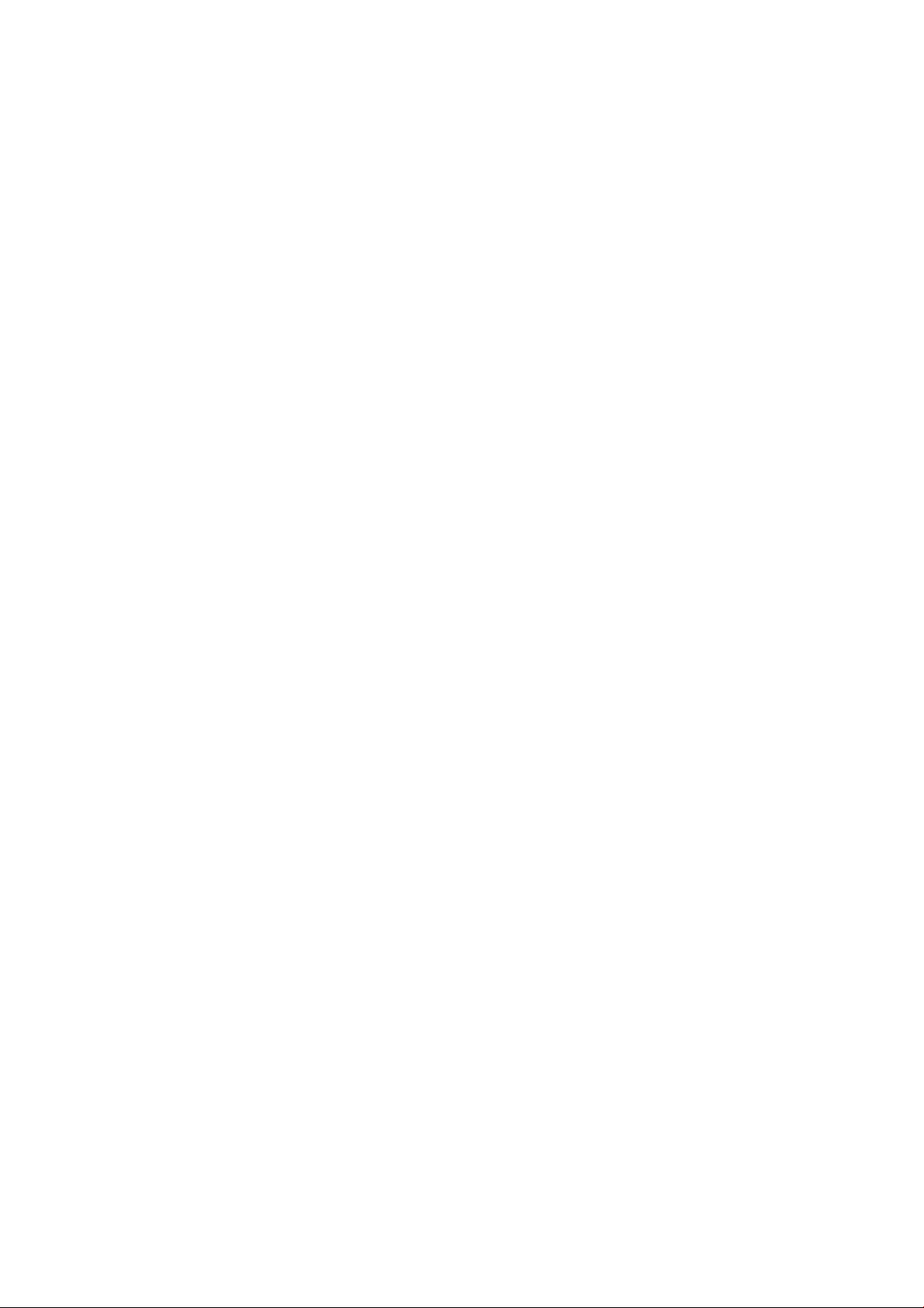
© Copyright 2018 HP Development Company,
L.P.
1. udgave
Juridiske meddelelser
Oplysningerne indeholdt heri kan ændres uden
varsel.
De eneste garantier for HP's produkter og
serviceydelser er angivet i den udtrykkelige
garantierklæring, der følger med disse produkter
og serviceydelser. Intet heri må fortolkes som en
yderligere garanti. HP er ikke erstatningspligtig i
tilfælde af tekniske unøjagtigheder eller
typograske fejl eller manglende oplysninger i
denne vejledning.
Varemærker
Adobe®, Acrobat®, Adobe Photoshop® og
PostScript® er varemærker tilhørende Adobe
Systems Incorporated.
Microsoft® og Windows® er amerikansk
registrerede varemærker tilhørende Microsoft
Corporation.
PANTONE®* er *Pantone, Inc.'s checkstandardvaremærke for farvegengivelse.
Page 3

Indholdsfortegnelse
1 Introduktion ............................................................................................................................................................................................... 1
Sikkerhedsforholdsregler ........................................................................................................................................................ 2
Produktmodeller ....................................................................................................................................................................... 2
Brug af denne vejledning ........................................................................................................................................................ 2
Printerens hovedfunktioner .................................................................................................................................................... 4
Printerens hovedkomponenter .............................................................................................................................................. 4
Hovedkomponenter i den integrerede webserver ............................................................................................................ 10
Hovedfunktioner i HP DesignJet Utility ............................................................................................................................... 10
Printerens interne udskrifter ................................................................................................................................................ 11
Tænd og sluk printeren ......................................................................................................................................................... 11
2 Anvisninger i tilslutning og software ................................................................................................................................................... 13
Vælg, hvilken tilslutningsmetode der skal bruges ............................................................................................................ 14
Tilslut til et netværk (Windows) ........................................................................................................................................... 14
Tilslut til et netværk (Mac OS X) ........................................................................................................................................... 15
Anstaller printersoftwaren ................................................................................................................................................. 15
Kongurer Customer Involvement Program (kundeengagementsprogrammet) og andre printerservices ........... 15
3 Gør printeren personlig ......................................................................................................................................................................... 17
Skift sproget i frontpanelet .................................................................................................................................................. 18
Åbn den integrerede webserver .......................................................................................................................................... 18
Skift sproget for den integrerede webserver .................................................................................................................... 18
Åbn HP DesignJet Utility ........................................................................................................................................................ 19
Skift sproget i HP DesignJet Utility ...................................................................................................................................... 19
Rediger indstilling for dvaletilstand .................................................................................................................................... 19
Slå summefunktionen til eller fra ........................................................................................................................................ 19
Skift kontrasten i frontpanelets display ............................................................................................................................. 19
Rediger måleenheder ............................................................................................................................................................ 20
Kongurer netværksindstillinger ......................................................................................................................................... 20
Ændre indstilling for graksprog ......................................................................................................................................... 21
Gør listen over papirtyper personlig ................................................................................................................................... 21
Vælg handling ved forkert papirvalg ................................................................................................................................... 23
DAWW iii
Page 4
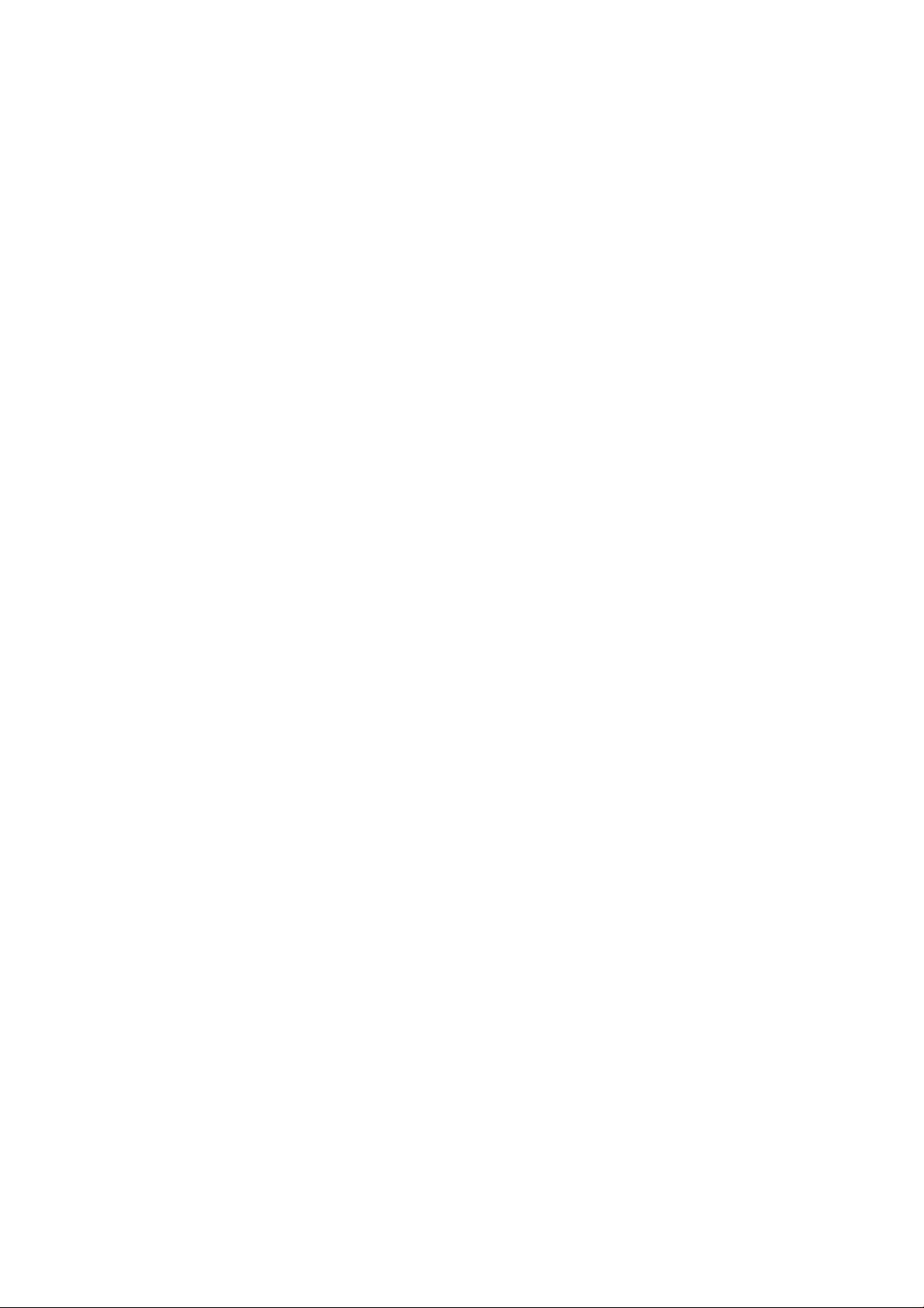
4 Håndter papiret ....................................................................................................................................................................................... 25
Oversigt .................................................................................................................................................................................... 26
Lægge en rulle på spindlen ................................................................................................................................................... 30
Læg en rulle i printeren ......................................................................................................................................................... 33
Fjern en rulle fra printeren .................................................................................................................................................... 34
Brug opviklerspolen ............................................................................................................................................................... 34
Vis oplysninger om papiret ................................................................................................................................................... 42
Udfør kalibrering af papirfremføring ................................................................................................................................... 42
Download forudindstillinger for papir ................................................................................................................................. 44
Brug af ikke-HP-papir ............................................................................................................................................................ 44
Annuller tørretiden ................................................................................................................................................................. 45
Skift tørretid ............................................................................................................................................................................ 45
Oplysninger om udskriftspapir ............................................................................................................................................ 46
Fremfør og afskær papiret ................................................................................................................................................... 46
Opbevar papiret ...................................................................................................................................................................... 46
Bestil papir .............................................................................................................................................................................. 47
Papirtyper, der ikke anbefales .............................................................................................................................................. 52
5 Håndtering af blæksystemet ................................................................................................................................................................ 53
Komponenter i blæksystemet ............................................................................................................................................. 54
Tip til blæksystemet .............................................................................................................................................................. 57
Arbejd med blæksystemets komponenter ........................................................................................................................ 58
Bestil blækforbrugsvarer ...................................................................................................................................................... 75
6 Udskriftsindstillinger .............................................................................................................................................................................. 79
Opret et udskriftsjob .............................................................................................................................................................. 80
Vælg udskriftskvalitet ............................................................................................................................................................ 81
Udskriv en kladde ................................................................................................................................................................... 82
Udskrivning i høj kvalitet ....................................................................................................................................................... 82
Vælg papirstørrelse ............................................................................................................................................................... 83
Vælg margenindstillinger ...................................................................................................................................................... 84
Skaler en udskrift igen ........................................................................................................................................................... 85
Eksempelvisning af en udskrift ............................................................................................................................................ 86
Udskriv 16-bit-farvebilleder ................................................................................................................................................. 86
Ændre behandling af overlappende linjer .......................................................................................................................... 86
Udskriv beskæringslinjer ....................................................................................................................................................... 87
Rotér et billede ....................................................................................................................................................................... 87
Udskriv i gråtoner ................................................................................................................................................................... 89
Brug papir økonomisk ........................................................................................................................................................... 89
Indlejring af job for at gemme papir .................................................................................................................................... 90
Brug blæk økonomisk ........................................................................................................................................................... 91
iv DAWW
Page 5

7 Farvestyring ............................................................................................................................................................................................. 93
Hvad er farve? ......................................................................................................................................................................... 94
Problemet: farver i computerverdenen .............................................................................................................................. 94
Løsningen: farvestyring ........................................................................................................................................................ 95
Farve og din Z6810-printer .................................................................................................................................................. 97
Farve og din Z6610-printer ................................................................................................................................................ 101
Indstillinger for farvestyring ............................................................................................................................................... 104
Farvejusteringsindstillinger ................................................................................................................................................ 106
HP Professional PANTONE* Emulation ............................................................................................................................. 107
Tilstande for farveemulering ............................................................................................................................................. 108
8 Jobkøstyring ......................................................................................................................................................................................... 113
Jobkøside på den integrerede webserver ........................................................................................................................ 114
Jobeksempel ........................................................................................................................................................................ 114
Deaktiver jobkøen ................................................................................................................................................................ 115
Sæt jobkøen på pause ........................................................................................................................................................ 115
Vælg, hvornår du skal udskrive et job i køen ................................................................................................................... 115
Identicer et job i køen ........................................................................................................................................................ 116
Prioriter et job i køen ........................................................................................................................................................... 116
Slet et job fra køen .............................................................................................................................................................. 116
Udskriv igen eller kopier et job i køen ............................................................................................................................... 116
Jobstatusmeddelelser ........................................................................................................................................................ 116
9 Hentning af oplysninger om printeranvendelse ............................................................................................................................. 119
Hent oplysninger om kontostyring ................................................................................................................................... 120
Kontroller printerforbrugsstatistik .................................................................................................................................... 120
Kontroller forbruget af blæk og papir for et job ............................................................................................................. 120
10 Praktiske udskrivningseksempler ................................................................................................................................................... 123
Oversigt ................................................................................................................................................................................. 124
Tilpas en billedstørrelse med Adobe Photoshop CS4 .................................................................................................... 124
Udskriv et farvefoto med Photoshop CS2 ....................................................................................................................... 126
Udskriv et udkast til revision med den korrekte skala ................................................................................................... 128
Udskriv et job med ensartede farver igen ....................................................................................................................... 130
Brug ESRI ArcGIS 9 til at udskrive et kort ......................................................................................................................... 132
11 Vedligehold printeren ........................................................................................................................................................................ 135
Rengør den udvendige del af printeren ........................................................................................................................... 136
Rengør pladen ...................................................................................................................................................................... 136
Rengør sensorvinduet til papirfremføring ....................................................................................................................... 137
Smør printhovedslæden ..................................................................................................................................................... 138
Vedligehold blækpatronerne ............................................................................................................................................. 139
Udfør forebyggende vedligeholdelse ............................................................................................................................... 139
DAWW v
Page 6
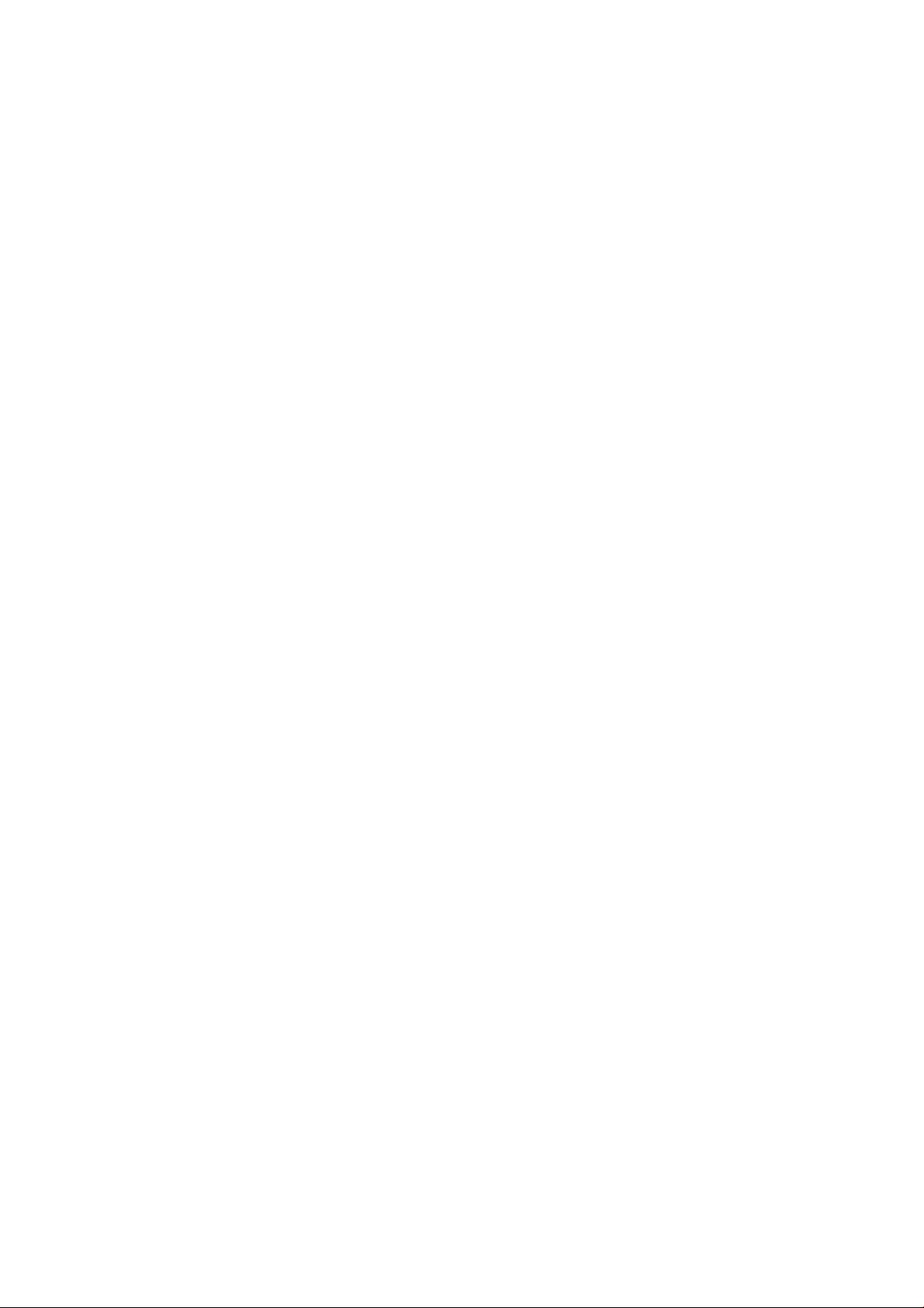
Flyt eller opbevar printeren ................................................................................................................................................ 139
Opdater printerens rmware ............................................................................................................................................. 140
Udskift blækopsamler ......................................................................................................................................................... 141
Sikker disksletning ............................................................................................................................................................... 144
12 Tilbehør ............................................................................................................................................................................................... 145
Bestil tilbehør ....................................................................................................................................................................... 145
13 Fejlnding af problemer med udskriftskvalitet ............................................................................................................................ 147
Generelt råd .......................................................................................................................................................................... 149
Fejlndingsværktøjer .......................................................................................................................................................... 149
Stregerne er for tykke, for tynde eller mangler .............................................................................................................. 150
Streger vises punkterede eller takkede ............................................................................................................................ 151
Dele af streger eller tekst mangler ................................................................................................................................... 151
Streger udskrives dobbelt eller med forkerte farver ..................................................................................................... 151
Stregerne er slørede (blækket løber ud fra stregerne) .................................................................................................. 152
Stregerne er lettere bøjet ................................................................................................................................................... 153
Der vises mørke eller lyse vandrette streger på tværs af billedet (banding) ............................................................. 153
Billedet er kornet ................................................................................................................................................................. 154
Billedet har et metallisk skær (bronzering) ..................................................................................................................... 154
Det udskrevne output er ikke adt ................................................................................................................................... 154
Udskriften tværes ud ved berøring ................................................................................................................................... 155
Der er blækmærker på papiret .......................................................................................................................................... 155
Fejl i den øverste ende af en udskrift ............................................................................................................................... 156
Farver er unøjagtige ............................................................................................................................................................ 156
Outputtet er helt tomt ........................................................................................................................................................ 159
Outputtet indeholder kun en delvis udskrift ................................................................................................................... 159
Billedet er afskåret .............................................................................................................................................................. 159
Billedet er i en del af udskrivningsområdet ..................................................................................................................... 160
Billedet er roteret uventet .................................................................................................................................................. 160
Udskriften er et spejlbillede af originalen ........................................................................................................................ 160
Udskriften er forvrænget eller kan ikke læses ................................................................................................................ 160
Et billede overlapper et andet på samme udskrift ......................................................................................................... 161
Indstillingerne for pennen ser ikke ud til at virke ............................................................................................................ 161
Billedet har et årelignende udseende (aeroworms) ....................................................................................................... 161
En rkant er ikke rkantet .................................................................................................................................................. 161
Flydende farver på områdeudfyldningernes kanter ...................................................................................................... 161
14 Fejlnding af papirproblemer .......................................................................................................................................................... 163
Papiret kan ikke ilægges korrekt ....................................................................................................................................... 164
Papiret er fastklemt ............................................................................................................................................................. 164
Udskrifterne stables ikke pænt i bakken .......................................................................................................................... 166
Den automatiske papirskæreenhed fungerer ikke ......................................................................................................... 166
vi DAWW
Page 7
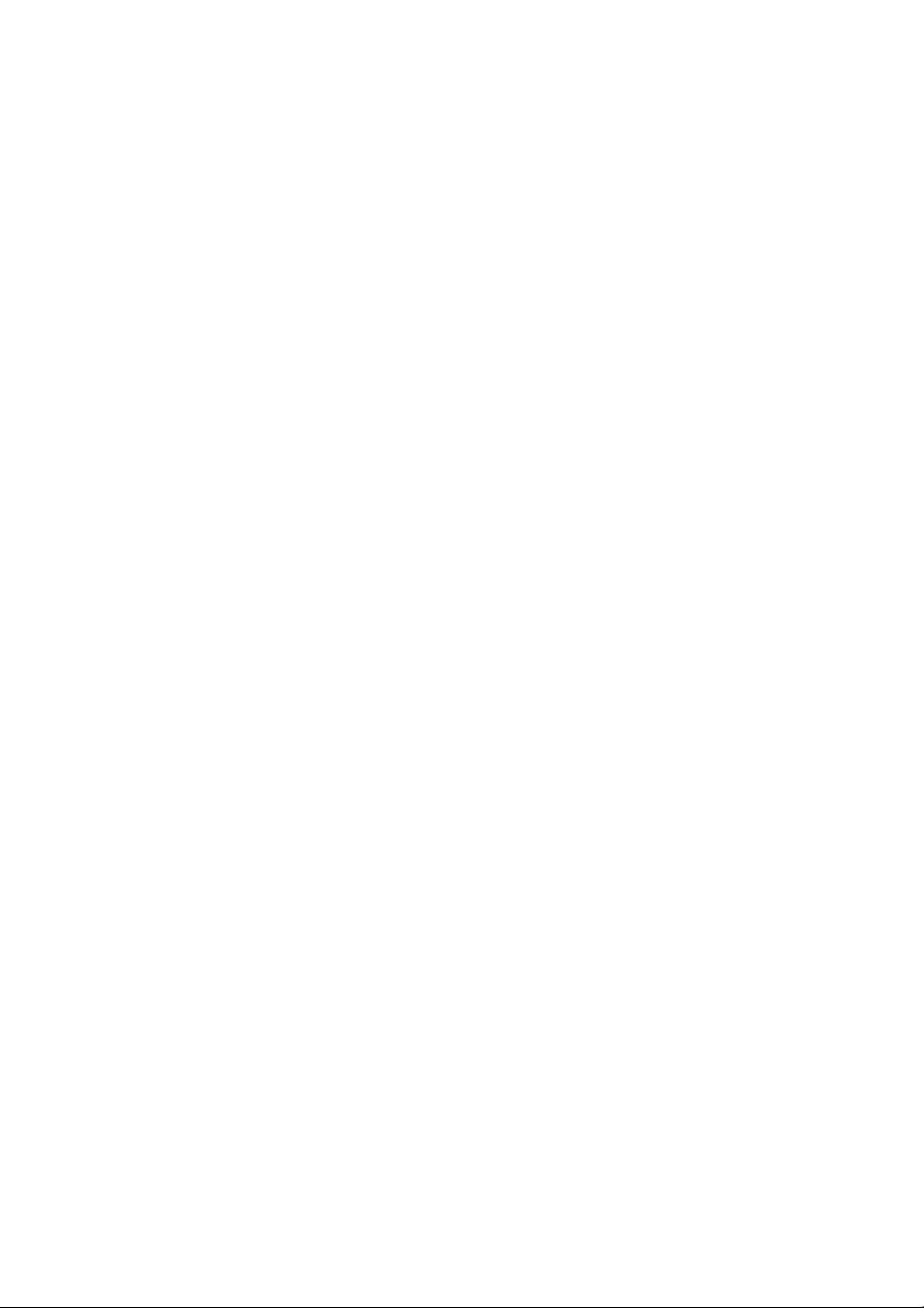
Opviklerspolens papir er fastklemt ................................................................................................................................... 166
Opviklerspole opvikler ikke ................................................................................................................................................. 166
15 Fejlnding af problemer med blæksystem .................................................................................................................................... 169
Kan ikke indsætte en blækpatron ..................................................................................................................................... 170
Kan ikke indsætte et printhoved ....................................................................................................................................... 170
Kan ikke indsætte vedligeholdelsespatronen ................................................................................................................. 170
I frontpanelet er der en anbefaling om at genplacere eller udskifte et printhoved .................................................. 170
Rens printhovederne ........................................................................................................................................................... 170
Juster printhovederne ......................................................................................................................................................... 171
16 Fejlnding af andre problemer ........................................................................................................................................................ 175
Printeren vil ikke udskrive ................................................................................................................................................... 176
Softwareprogrammer bliver langsommere eller fryser, når udskriftsjobbet udskrives .......................................... 176
Printeren virker langsom .................................................................................................................................................... 176
Kommunikationsfejl mellem computer og printer ......................................................................................................... 177
Kan ikke få adgang til den integrerede webserver ......................................................................................................... 177
Fejlmeddelelsen "Ikke mere hukommelse" ..................................................................................................................... 178
Pladevalserne knirker ......................................................................................................................................................... 178
HP DesignJet Utility kan ikke åbnes .................................................................................................................................. 178
Udskriftsjob, der er annulleret og slettes, når gemt til eksempelvisning ................................................................... 178
Printerbeskeder ................................................................................................................................................................... 179
17 HP Kundeservice ................................................................................................................................................................................ 181
Introduktion .......................................................................................................................................................................... 182
HP Professional Services .................................................................................................................................................... 182
HP Instant Support .............................................................................................................................................................. 183
HP Proactive Support .......................................................................................................................................................... 183
Egenreparation ..................................................................................................................................................................... 184
Kontakt HP Support ............................................................................................................................................................. 184
Tillæg A Scenarie for udskrivning af job om natten ........................................................................................................................... 187
Opgave 1: Håndter det digitale indhold ............................................................................................................................ 187
Opgave 2: Håndter papiret ................................................................................................................................................. 187
Opgave 3: Håndtering af blæksystemet .......................................................................................................................... 188
Opgave 4: Håndter udskriftsjob ........................................................................................................................................ 189
Opgave 5: Juster udskrevne billeder ................................................................................................................................ 189
Tillæg B Scenarie for hastejob ............................................................................................................................................................... 191
Opgave 1: Håndter det digitale indhold ............................................................................................................................ 191
Opgave 2: Håndter udskriftsjob ........................................................................................................................................ 191
Opgave 3: Håndter papiret ................................................................................................................................................. 192
Opgave 4: Håndtering af blæksystemet .......................................................................................................................... 193
DAWW vii
Page 8
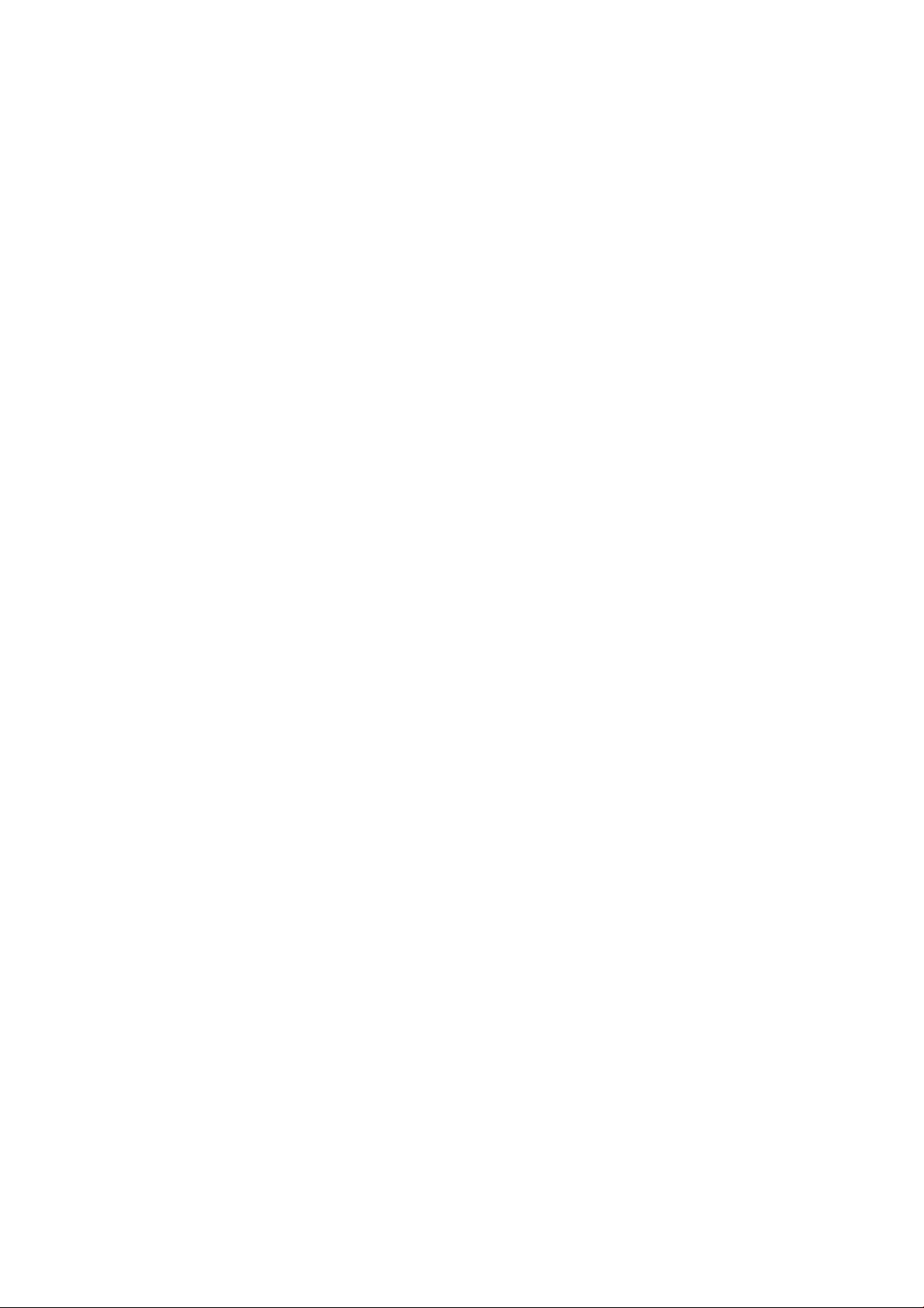
Opgave 5: Juster udskrevne billeder ................................................................................................................................ 193
Tillæg C Menupunkter på frontpanelet ................................................................................................................................................ 195
Menuen Paper (Papir) .......................................................................................................................................................... 196
Menuen Job management (Jobadministration) .............................................................................................................. 197
Menuen Ink (Blæk) ............................................................................................................................................................... 198
Menuen Setup (Opsætning) ............................................................................................................................................... 199
Menuen Image quality maintenance (Vedligeholdelse af billedkvalitet) .................................................................... 202
Connectivity menu (Menuen Tilslutningsmuligheder) ................................................................................................... 203
Menuen Internal prints (Interne udskrifter) ..................................................................................................................... 204
Information Menu (Menuen Oplysninger) ........................................................................................................................ 205
Tillæg D Fejlmeddelelser i frontpanelet ............................................................................................................................................... 207
Tillæg E Printerspecikationer .............................................................................................................................................................. 211
Funktionsspecikationer .................................................................................................................................................... 212
Fysiske specikationer ........................................................................................................................................................ 213
Hukommelsesspecikationer ............................................................................................................................................ 213
Strømspecikationer ........................................................................................................................................................... 214
Økologiske specikationer .................................................................................................................................................. 214
Miljømæssige specikationer ............................................................................................................................................. 214
Akustiske specikationer .................................................................................................................................................... 215
Ordliste ....................................................................................................................................................................................................... 217
Indeks ......................................................................................................................................................................................................... 219
viii DAWW
Page 9
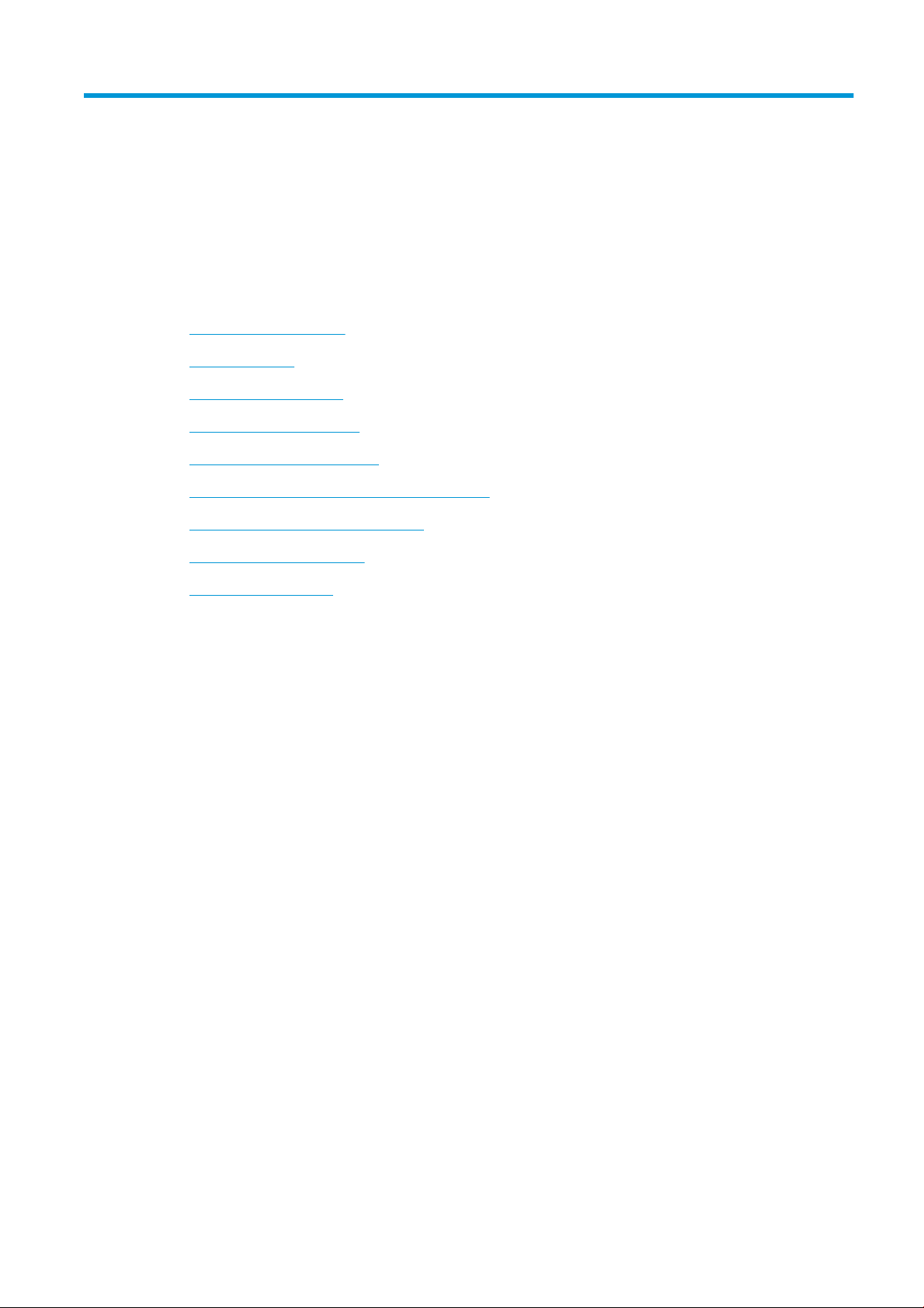
1 Introduktion
●
Sikkerhedsforholdsregler
●
Produktmodeller
●
Brug af denne vejledning
●
Printerens hovedfunktioner
●
Printerens hovedkomponenter
●
Hovedkomponenter i den integrerede webserver
●
Hovedfunktioner i HP DesignJet Utility
●
Printerens interne udskrifter
●
Tænd og sluk printeren
DAWW 1
Page 10
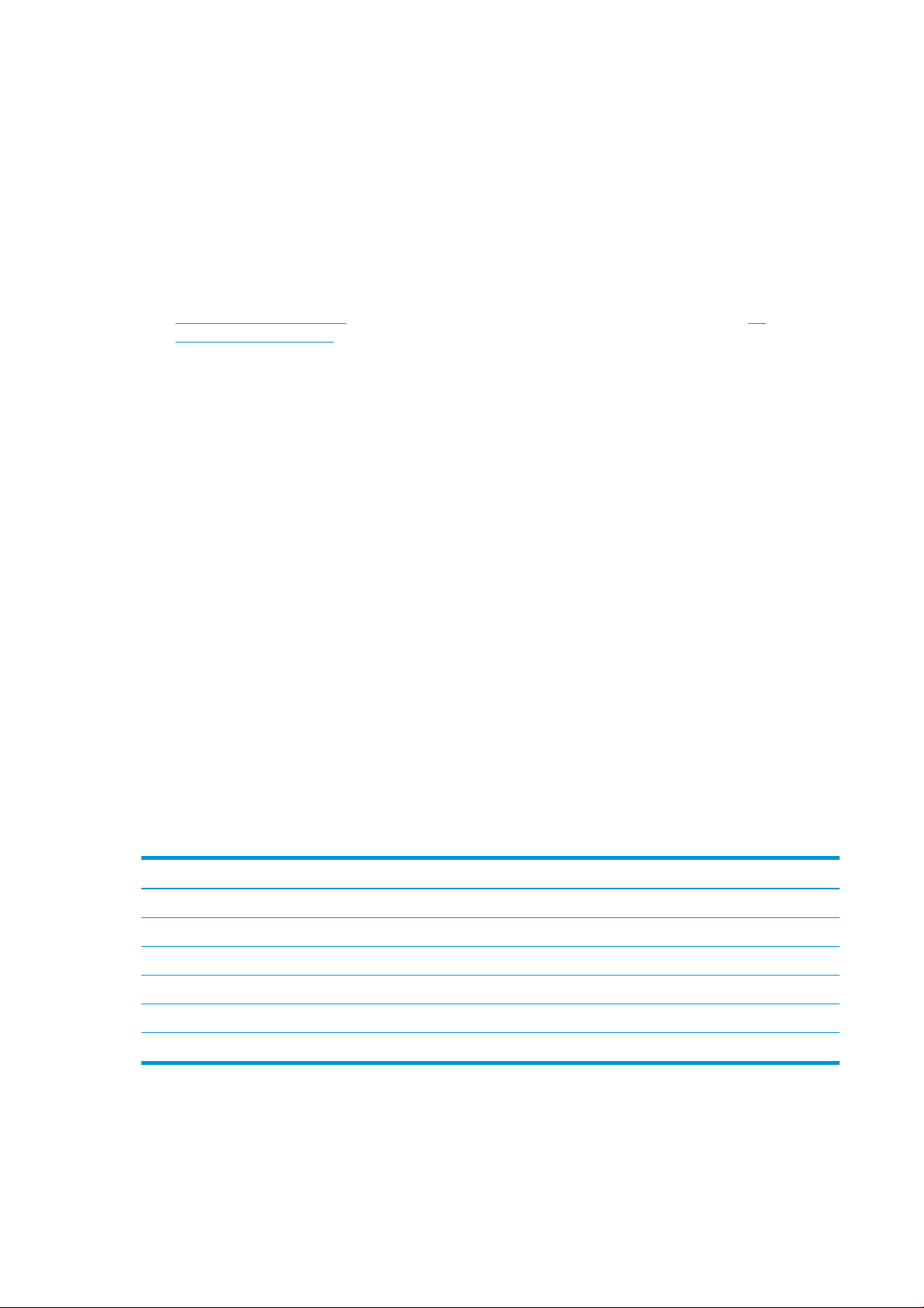
Sikkerhedsforholdsregler
Følgende forholdsregler sikrer korrekt brug af printeren og forhindrer, at printeren bliver beskadiget. Anvend altid
disse forholdsregler.
● Brug strømforsyningsspændingen, der er angivet på navnepladen. Hvis du vil undgå at overbelaste
printerens elektriske stikkontakt, skal du ikke bruge stikkontakten til ere enheder.
● Kontroller, at printeren er tilstrækkeligt jordforbundet. Hvis printeren ikke jordforbindes, kan det resultere i
elektrisk stød, brand og følsomhed over for elektromagnetisk interferens.
● Du må ikke selv demontere eller reparere printeren, medmindre dette er godkendt af HP (se
Egenreparation på side 184). Kontakt din lokale HP-servicerepræsentant for at få service. Se HP
Kundeservice på side 181.
● Brug kun den netledning, som medfulgte ved levering af din HP-printer. Undlad at beskadige, skære i eller
reparere netledningen. En beskadiget netledning skaber risiko for brand eller elektrisk stød. Udskift en
beskadiget netledning med en netledning, som HP har godkendt.
● Tillad ikke, at metal eller væsker (bortset fra dem, der bruges i HP Cleaning Kits) kommer i kontakt med de
indre dele i printeren. Hvis du gør det, kan det forårsage ildebrand, elektrisk stød eller udgøre en anden
alvorlig risiko.
● Sluk printeren, og træk netledningen ud af stikkontakten i alle følgende situationer:
– Når du stikker hænderne ind i printeren
– Hvis der kommer røg eller en usædvanlig lugt fra printeren
– Hvis printeren laver en usædvanlig lyd, der ikke høres under normal drift
– Hvis et stykke metal eller en væske (ikke en del af rengørings- eller vedligeholdelsesrutinerne)
berører de indvendige dele af printeren
– I tordenvejr (torden eller lyn)
– Under strømsvigt
Produktmodeller
Denne vejledning omfatter følgende produktmodeller, og normalt henvises der til dem via deres forkortede
navne.
Fuldt navn Delnummer
HP DesignJet Z6810 60-in Production-printer 2QU14
HP DesignJet Z6610 60-in Production-printer 2QU13
HP DesignJet Z6810 42-in Production-printer 2QU12
HP DesignJet Z6810 60-in Production med PostScript/PDF-opgradering 2QU14
HP DesignJet Z6610 60-in Production med PostScript/PDF-opgradering 2QU13
HP DesignJet Z6810 42-in Production med PostScript/PDF-opgradering 2QU12
Brug af denne vejledning
Denne vejledning indeholder de mest fyldestgørende oplysninger om dette produkt og er disponeret i de
følgende kapitler.
2 Kapitel 1 Introduktion DAWW
Page 11
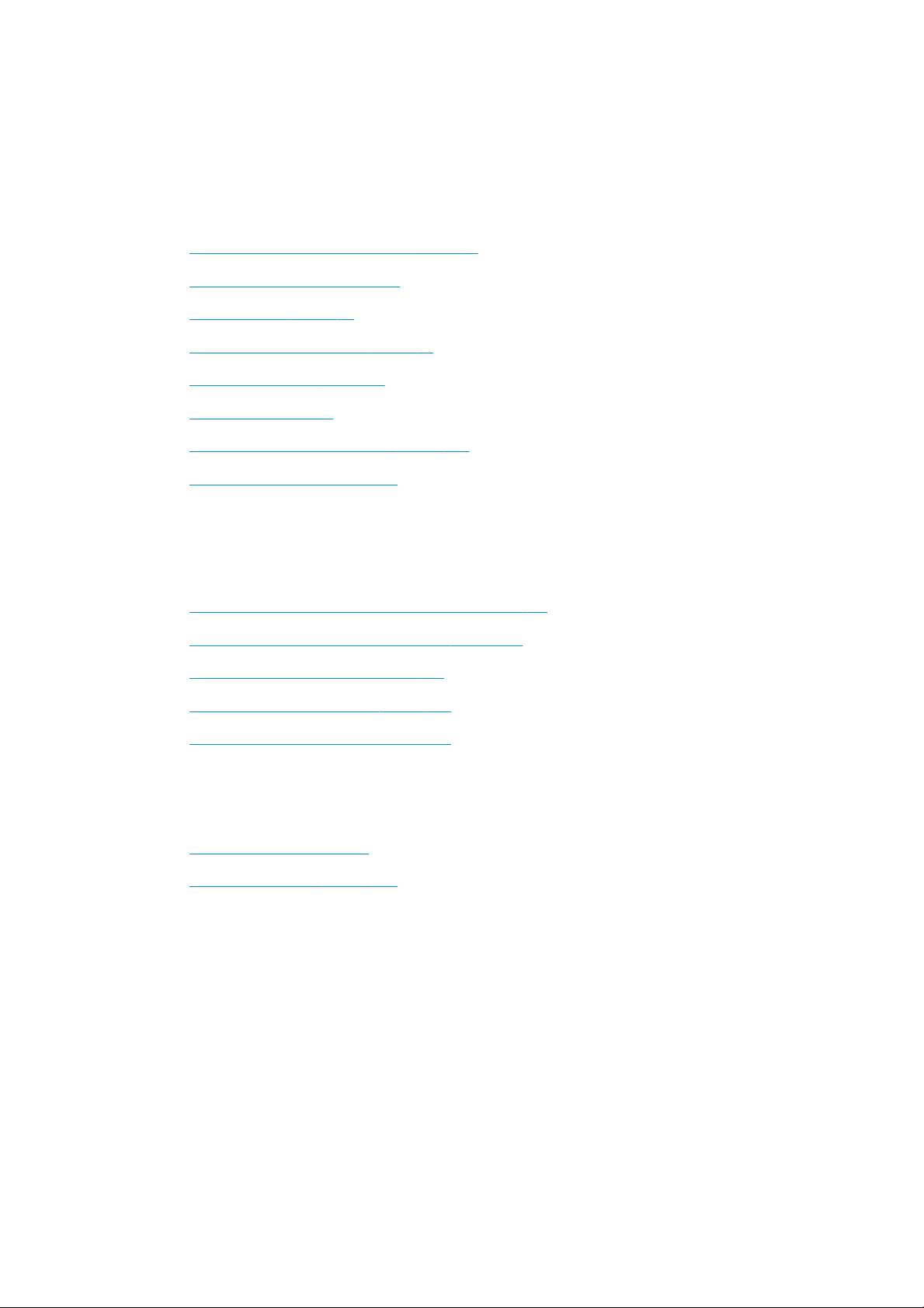
Introduktion
Dette kapitel giver en kort introduktion af printeren og dens dokumentation til nye brugere.
Brug og vedligeholdelse
Disse kapitler hjælper dig med at udføre normale printerprocedurer og indeholder følgende emner:
● Anvisninger i tilslutning og software på side 13
● Gør printeren personlig på side 17
● Håndter papiret på side 25
● Håndtering af blæksystemet på side 53
● Udskriftsindstillinger på side 79
● Farvestyring på side 93
● Praktiske udskrivningseksempler på side 123
● Vedligehold printeren på side 135
Fejlnding
Disse kapitler hjælper dig med at løse problemer, der kan forekomme, når du udskriver, og indeholder følgende
emner:
● Fejlnding af problemer med udskriftskvalitet på side 147
● Fejlnding af problemer med blæksystem på side 169
● Fejlnding af papirproblemer på side 163
● Fejlnding af andre problemer på side 175
● Fejlmeddelelser i frontpanelet på side 207
Support og specikationer
Disse kapitler indeholder referenceoplysninger, herunder HP-kundeservice og specikationer for printeren:
● HP Kundeservice på side 181
● Printerspecikationer på side 211
Bilag
Bilagene fokuserer på nogle af de mere almindelige udskrivningsscenarier, som du kan komme ud for som
bruger. Hvert bilag gennemgår trinvist de pågældende udskrivningsscenarier og henviser dig til forskellige dele
af denne vejledning, som kan give dig ere opgavespecikke oplysninger og anvisninger.
Ordliste
Dette kapitel indeholder denitioner på de udskrivnings- og HP-termer, der bruges i denne dokumentation.
Indeks
I tillæg til indholdsfortegnelsen er der et alfabetisk indeks, der kan hjælpe dig med at nde emner hurtigt.
DAWW Brug af denne vejledning 3
Page 12
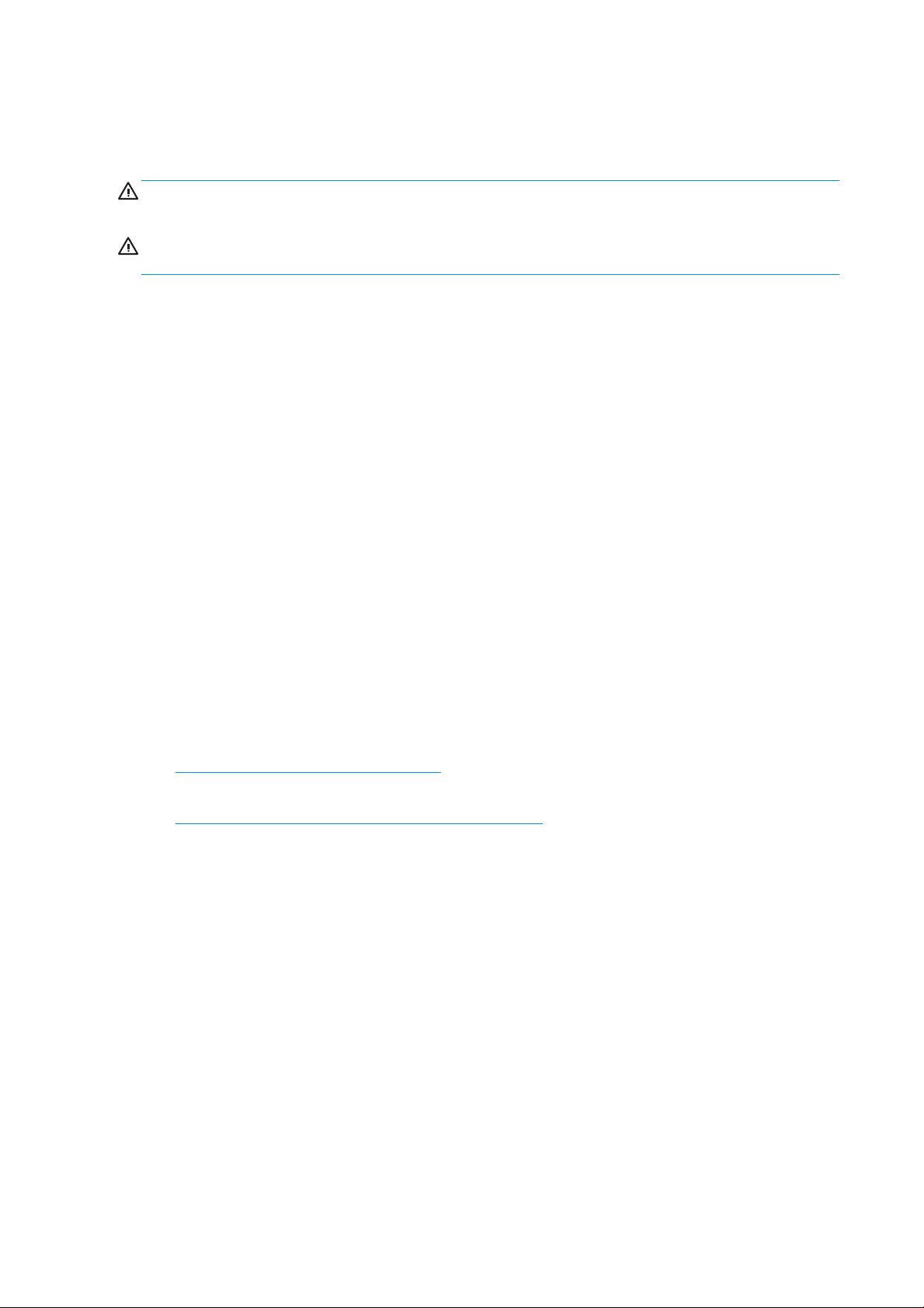
Advarsler og sikkerhedsforanstaltninger
Der anvendes symboler i denne brugervejledning for at sikre, at printeren anvendes korrekt og forhindre, at
printeren beskadiges. Følg de anvisninger, der er markeret med disse symboler.
ADVARSEL! Hvis de retningslinjer, der er markeret med dette symbol, ikke overholdes, kan det medføre alvorlig
personskade eller dødsfald.
FORSIGTIG: Hvis de retningslinjer, der er markeret med dette symbol, ikke overholdes, kan det medføre mindre
personskade eller skade på produktet.
Printerens hovedfunktioner
Nogle af printerens vigtigste funktioner vises herunder:
● Hurtig udskrivning i høj kvalitet med en opløsning på op til 2400 × 1200 optimerede dots per inch (dpi), fra
et 1200 × 1200 dpi-input (ved brug af den maksimale opløsning til fotopapir)
● Maksimal papirbredde på 1067 mm (42-in) eller 1524 mm (60-in)
● En opviklerspole leveres sammen med 60-in-printeren og fås som ekstraudstyr til 42-in-printeren
● Nøjagtig og ensartet farvegengivelse med:
– Trykemuleringer til amerikanske, europæiske og japansk standarder, og rød-grøn-blå (RGB)-
emuleringer til farveskærm
– Automatisk farvekalibrering (Z6610/Z6810) og prolering (kun Z6810)
● Et system med otte blækpatroner for Z6810 og et system med seks blækpatroner for Z6610, som giver et
bredt farveområde på mat ne-art-papir og blankt fotopapir til fotograske og graske kunsttryk.
Blæksystemet tilbyder også fuld dækning af områder for farvenøjagtighed i fortryksprogrammer i henhold
til Den Internationale Standardiseringsorganisation (ISO) og Specications for Web Oset Publications
(SWOP).
● Et integreret HP-spektrofotometer for ensartet og nøjagtig farve, selv med papir- og miljøændringer. På
Z6810 muliggør det nem oprettelse af brugerdenerede International Color Custom (ICC)-proler (se
Integreret HP-spektrofotometer på side 97)
● Oplysninger om blæk- og papirforbrug er tilgængelige fra internettet via den integrerede webserver (se
Hovedkomponenter i den integrerede webserver på side 10)
● Papireksibilitet og automatisk nem ilægning, herunder oplysninger om og forudindstillinger for papir, som
er tilgængelige på frontpanelet eller via HP DesignJet Utility
Printerens hovedkomponenter
Følgende visninger illustrerer hovedkomponenterne i Z6810 42-in og Z6610/Z6810 60-in-printerne.
4 Kapitel 1 Introduktion DAWW
Page 13

42-in-printeren set forfra
1. Blækpatron
2. Plade
3. Printhoved
4. Printhovedpatron
5. Frontpanel
6. Vedligeholdelsespatron
7. Håndtag til ilægning af papir
8. Spindel
9. Bakke
DAWW Printerens hovedkomponenter 5
Page 14
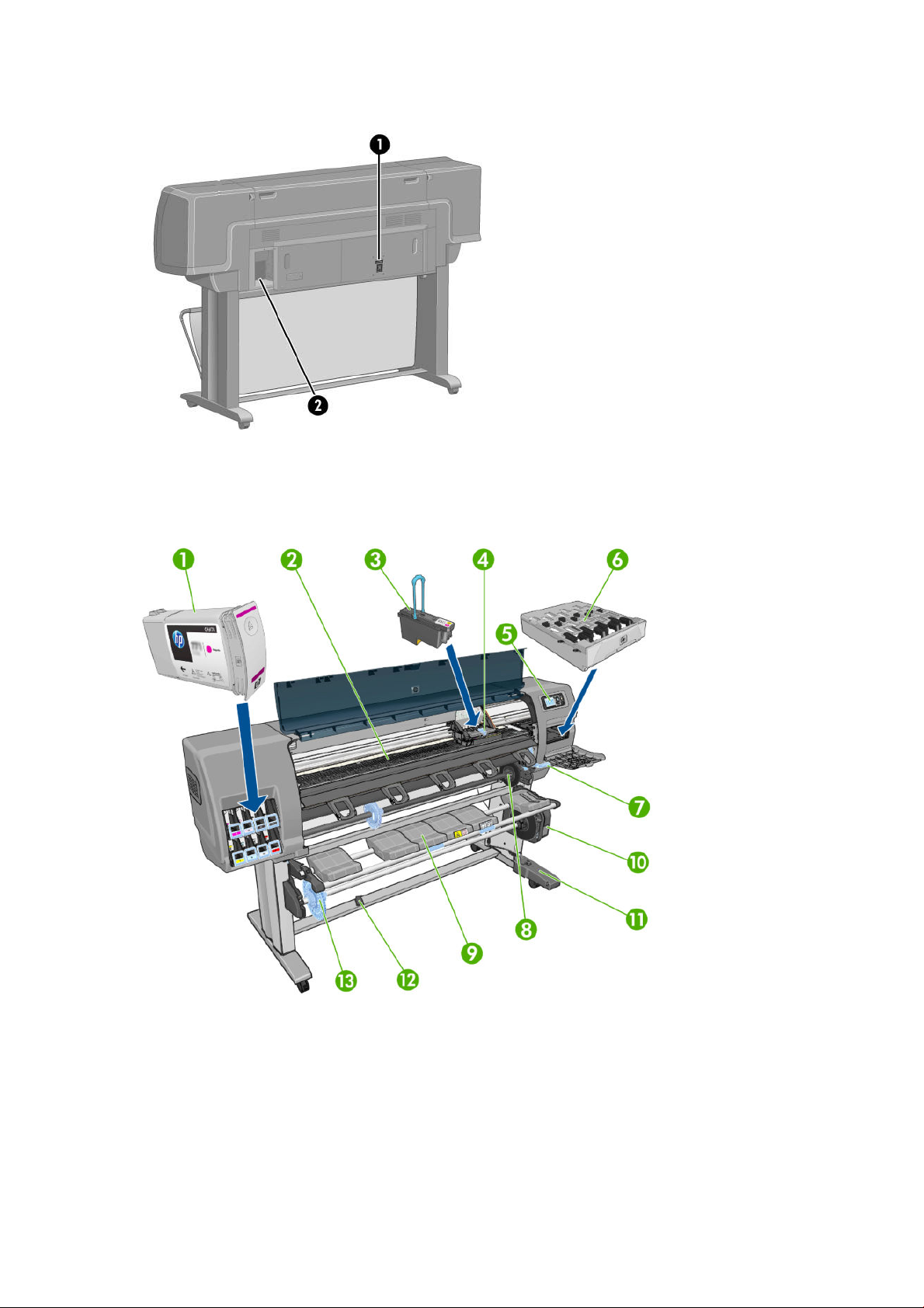
42-in-printeren set bagfra
1. Tænd-/sluk-knap og stik
2. Stik til kommunikationskabler og valgfrit tilbehør
60-in-printeren set forfra
1. Blækpatron
2. Plade
3. Printhoved
4. Printhovedpatron
5. Frontpanel
6. Vedligeholdelsespatron
6 Kapitel 1 Introduktion DAWW
Page 15

7. Håndtag til ilægning af papir
8. Spindel
9. Ilæggelsesbord
10. Motor til opviklerspole
11. Kabel til opviklingsspole og sensorhus
12. Sensor til opviklerspole
13. Spindelnav til opviklingsspole
60-in-printeren set bagfra
1. Tænd-/sluk-knap og stik
2. Stik til kommunikationskabler og valgfrit tilbehør
Motor til opviklerspole
BEMÆRK: Opviklerspolen følger med som standard til Z6610 60-in-printeren. Den er et valgfrit tilbehør til
Z6810 42-in-printeren. Se Tilbehør på side 145.
1. Spindelhåndtag til opviklingsspole
2. Manuelle opvikleknapper
3. Kontakt til viklingsretning
DAWW Printerens hovedkomponenter 7
Page 16

Frontpanelet
Din printers frontpanel er placeret på forsiden af printeren i højre side. Det har følgende vigtige funktioner:
● Det bruges til at udføre bestemte handlinger, som f.eks. ilægning og fjernelse af papir
● Det viser opdaterede oplysninger om status for printeren, blækpatronerne, printhovederne,
● Det giver vejledning i brug af printeren
● Det viser advarsler og fejlmeddelelser, når det er relevant, med hørbare beskeder til at gøre dig
● Det kan bruges til at ændre værdierne for printerindstillingerne og betjeningen af printeren
vedligeholdelsespatronen, papiret, udskriftsjobbene og andre dele og processer
opmærksom
BEMÆRK: Indstillinger i den integrerede webserver eller i frontpanelets indstillinger for tilsidesættelse af
printerdriveren.
Frontpanelet har følgende komponenter, begyndende med de re taster til direkte adgang:
1. Tasten til Paper loading (Ilægning af papir) starter processen til ilægning af papir: Se Læg en rulle i printeren
på side 33.
2. Tasten View paper information (Vis oplysninger om papir) viser oplysninger om det ilagte papir.
3. Tasten Pause printing (Sæt udskrivning på pause) sætter udskrivningen på pause efter afslutningen af den
aktuelle side. Tryk på tasten igen for at genstarte udskrivning. Dette kan f.eks. være nyttigt, hvis du vil
ændre eller ilægge en rulle af en anden type papir.
4. Tasten Form feed and cut (Fremfør og afskær): Se Fremfør og afskær papiret på side 46.
5. Front-panel display (Frontpaneldisplay) viser fejl, advarsler og oplysninger om brugen af printeren.
6. Tasten Back (Tilbage): Til at gå til det forrige trin i en procedure eller interaktion. Hvis du vil gå til det øverste
niveau eller væk fra indstillingen i menuen, eller når der angives en indstilling.
7. Tasten Menu: Tryk på den for at vende tilbage til hovedmenuen på frontpanelets skærm. Hvis du allerede er
på hovedmenuen, viser den statusskærmen.
8. Pil Ned: Hvis du vil gå nedad i en menu eller indstilling, eller du vil reducere en værdi, f.eks. hvis du
kongurer frontpanelets skærmkontrast eller IP-adressen.
9. Tasten Power (Tænd-/sluk): Hvis du vil tænde eller slukke printeren. Der er også en lampe, der angiver
printerens status. Hvis tænd-/sluk-tasten er slukket, er printeren slukket. Hvis tænd-/sluk-tasten blinker
grøn, starter printeren. Hvis tænd-/sluk-tasten lyser grønt, er printeren tændt. Hvis tænd-/sluk-tasten lyser
gult, er printeren i standby. Hvis tænd-/slukt-tasten blinker gult, kræver printeren opmærksomhed.
10. Tasten Cancel (Annuller): Hvis du vil afbryde en procedure eller interaktion.
8 Kapitel 1 Introduktion DAWW
Page 17
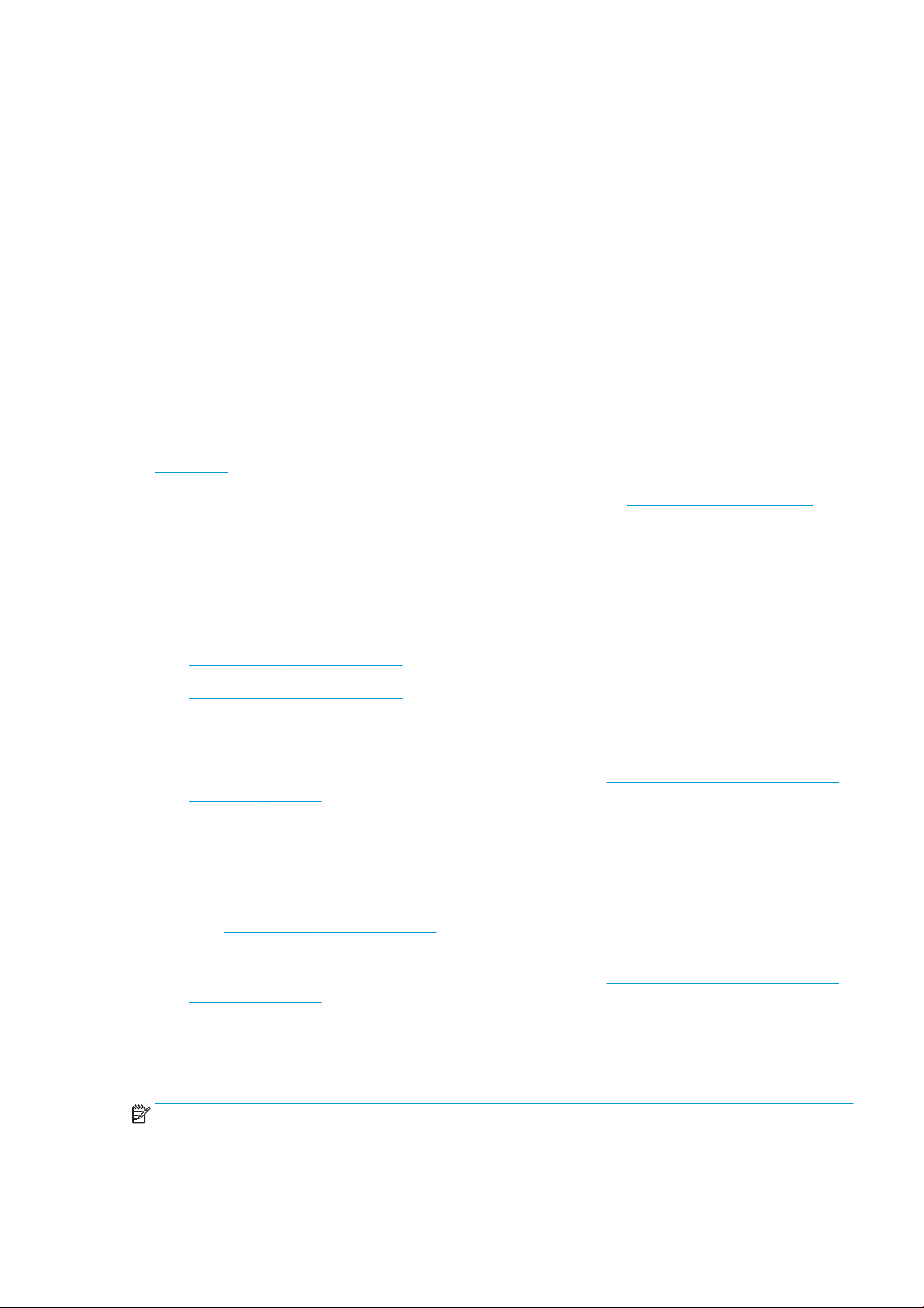
11. Tasten Up (Op): Hvis du vil gå højere op i en menu eller indstilling, eller for at øge en værdi, f.eks. når du
kongurerer frontpanelets skærmkontrast eller IP-adressen.
12. Tasten OK: Til at bekræfte en handling under en procedure eller interaktion. Til at angive noget i en
undermenu til en menu. Til at vælge en værdi, når der gives mulighed for det. Hvis statusskærmen vises,
fører denne tast dig til hovedmenuen.
13. Status-lampe: Angiver printerens status. Hvis Status-lampen lyser konstant grønt, er printeren klar. Hvis
den blinker grønt, er printeren optaget: Hvis den lyser gult, er der et systemfejl. Hvis den blinker gult, skal
du efterse printeren.
Hvis du vil fremhæve et element i displayet i frontpanelet, skal du trykke på tasten Up (Op) eller Down (Ned),
indtil posten er fremhævet.
Hvis du vil vælge et element i displayet i frontpanelet, skal du først fremhæve det og derefter trykke på tasten
OK.
Når der i denne vejledning vises en række displayelementer i frontpanelet på denne måde: Element1 > Element2
> Element3, betyder det, at du skal vælge Element1, Element2 og derefter Element3.
Du kan nde detaljerede oplysninger om menuerne i frontpanelet under Menupunkter på frontpanelet
på side 195.
Du kan nde en anmærkningsliste over fejlmeddelelser i frontpanelet under Fejlmeddelelser i frontpanelet
på side 207.
Du kan nde oplysninger om den specikke brug af frontpanelet hele vejen igennem denne vejledning.
Printersoftware
Download fra (i henhold til printermodel):
● http://hp.com/go/Z6610/software
● http://hp.com/go/Z6810/software
Følgende software leveres med din printer:
● Den integrerede webserver, der kører i printeren og gør det muligt for dig at bruge en webbrowser på en
computer til at kontrollere blækniveauerne og printerens status (se Hovedkomponenter i den integrerede
webserver på side 10).
Følgende software kan fås til din printer:
● PCL- og PS-printerdriver til Windows-operativsystemer:
– http://hp.com/go/Z6610/software
– http://hp.com/go/Z6810/software
● Den integrerede webserver, der kører i printeren og gør det muligt for dig at bruge en webbrowser på en
computer til at kontrollere blækniveauerne og printerens status (se Hovedkomponenter i den integrerede
webserver på side 10).
● HP DesignJet Utility: gå til http://www.hp.com (se Hovedfunktioner i HP DesignJet Utility på side 10).
● PostScript-drivere til Windows og MAC OS X (medfølger gennem et link i PostScript/PDF-
opgraderingskittet),(se Tilbehør på side 145).
BEMÆRK: HP Utility til Mac OS X og HP DesignJet Utility til Windows har samme funktioner og omtales til tider
kollektivt som HP DesignJet Utility i denne vejledning.
DAWW Printerens hovedkomponenter 9
Page 18
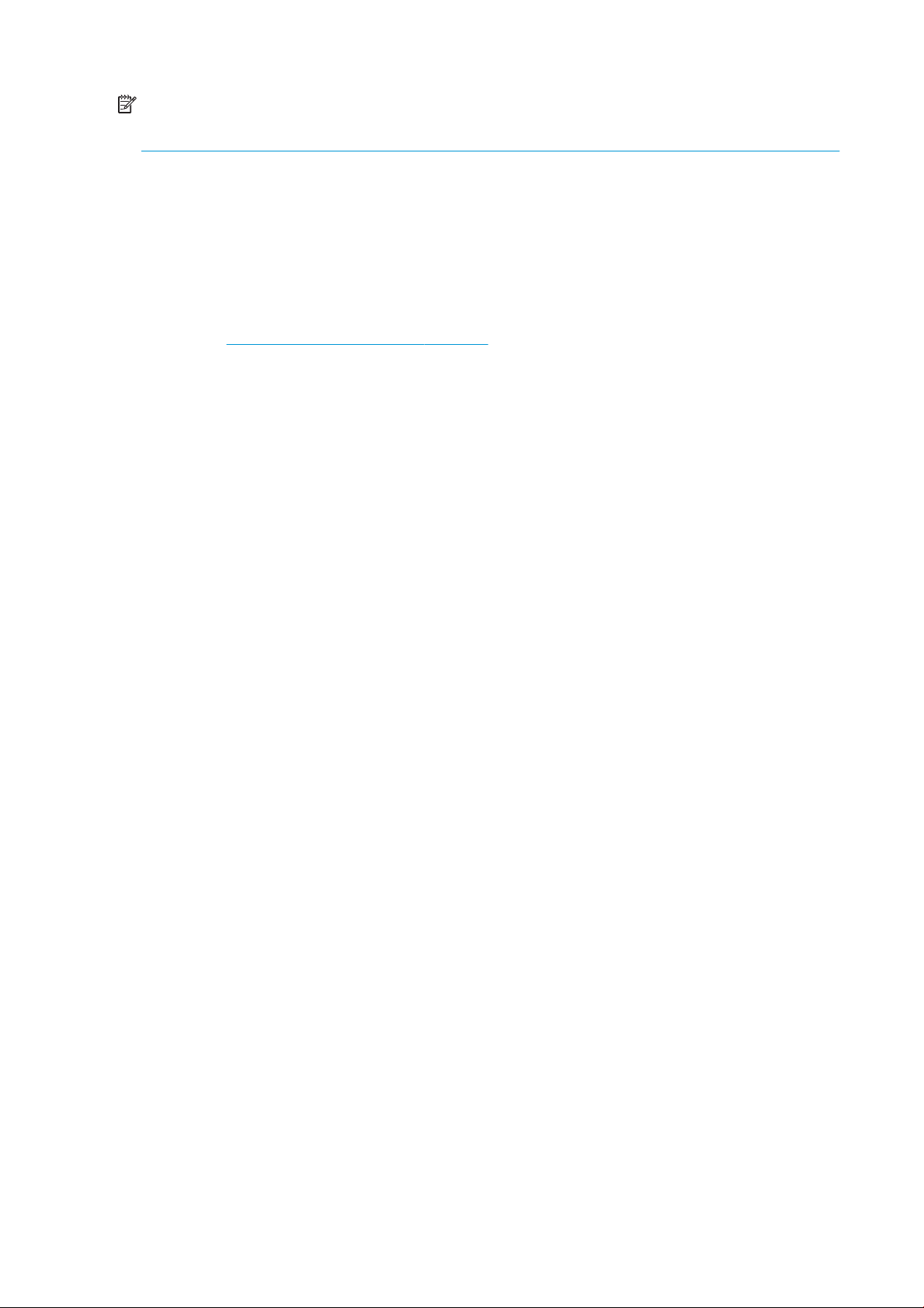
BEMÆRK: Nye versioner af al printersoftware kan forventes at dukke op nu og da. I nogle situationer kan der,
når du modtager din printer, allerede være senere versioner tilgængelige på HP's websted for noget af den
software, der blev leveret sammen med den.
Hovedkomponenter i den integrerede webserver
Den integrerede webserver er en webserver, der kører inden i printeren. Brugere kan få oplysninger om printeren,
administrere udskriftskøen og forudindstillinger for papir, ændre printerindstillinger og foretage fejlnding af
problemer via den integrerede webserver. Den giver også serviceteknikere mulighed for at hente interne
oplysninger om problemer med printeren.
Du kan få fjernadgang til den integrerede webserver ved at bruge en almindelig webbrowser, der kører på en
computer (se Åbn den integrerede webserver på side 18). Dens funktioner og funktionalitet er arrangeret inden
for tre faner. Onlinehjælp er tilgængelig på hver side.
Main tab (Fanen Generelt)
● Administrer udskriftskøen
● Tilføj nye job til køen
● Vis status for forbrugsvarer
● Overvåg forbrug af papir og blæk
● PANTONE©*-emulering (med PostScript/PDF-opgradering)
Opsætning, fane
● Dener indstillinger for printer, netværk og sikkerhed
● Send kontostyringsrapporter og meddelelser om advarsler og fejl via e-mail
● Opdater rmware
● Importer og eksporter forudindstillinger for papir
● Angiv dato og klokkeslæt
Support, fane
● Brug vejledningen Print Quality Troubleshooting til at hjælpe med at løse nogle af de mest almindelige
problemer med udskriftskvalitet
● Gennemse nyttige oplysninger fra en række forskellige kilder
● Få adgang til HP DesignJet-links til teknisk support til printeren, driveren og tilbehøret
● Få adgang til servicesupportsider, hvor du kan se aktuelle og historiske data over printerbrugen
Hovedfunktioner i HP DesignJet Utility
HP DesignJet Utility har en brugervenlig grænseade, som gør det muligt for brugeren at administrere og få
adgang til forskellige printerfunktioner og funktionalitet.
● Administrer printeren, herunder enkelt-punktsfarvekontrol med HP Color Center
● Få adgang til HP Knowledge Center online
● Få vist statussen for blækpatronerne, printhoveder og papiret
10 Kapitel 1 Introduktion DAWW
Page 19
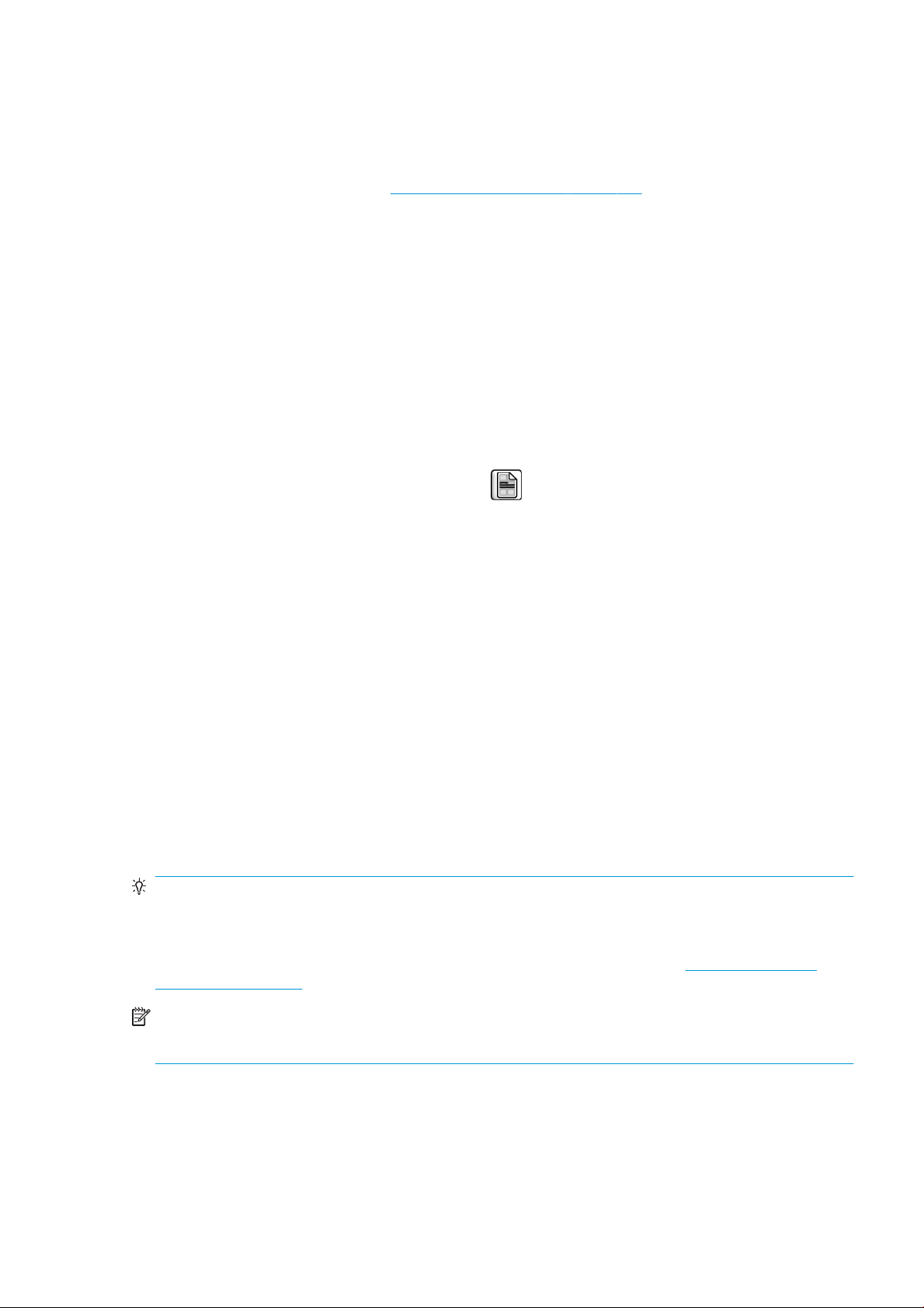
● Administrer, installer, og opret International Color Consortium (ICC)-proler (med PostScript/PDF-
opgraderingen)
● Få adgang til og brug integrerede proler (med PostScript/PDF-opgraderingen)
● Opdater printerens rmware (se Opdater printerens rmware på side 140)
● Kalibrer printer og display
● Foretag ændringer af forskellige printerindstillinger (under fanen Indstillinger)
● Kongurer netværksindstillinger
Printerens interne udskrifter
De interne udskrifter indeholder forskellige typer oplysninger om printeren. Du kan anmode om disse udskrifter
via frontpanelet og uden brug af computer.
Før du anmoder om en intern udskrift, skal du sikre dig, at der er ilagt papir, og at meddelelsen Ready (Klar)
angives displayet i frontpanelet.
Du kan udskrive en intern udskrift ved at vælge ikonet og derefter vælge den type interne udskrift, du
ønsker.
Følgende interne udskrifter er tilgængelige:
● Demo: viser nogle af printerens egenskaber
● Menuoversigt: viser oplysninger om alle menuerne i frontpanelet
● Konguration: viser alle de aktuelle indstillinger i frontpanelet
● Brugsrapport: viser estimater for det samlede antal udskrifter, antal udskrifter efter papirtype, antal
udskrifter efter indstillingen for udskriftskvalitet og den samlede mængde blæk, der er anvendt for hver
farve. Der er ingen garanti for nøjagtigheden af disse estimater.
● PostScript-skrifttypeliste: viser de PostScript-skrifttyper, der er installeret i printeren (med PostScript/PDF-
opgraderingen)
● Tjenesteoplysninger: angiver oplysninger, som serviceteknikere skal bruge
Tænd og sluk printeren
TIP: Printeren kan være tændt uden at bruge strøm. Ved at lade den være tændt forbedres reaktionstiden og
den generelle systempålidelighed. Når printeren ikke har været anvendt i et bestemt tidsrum
(standardtidsrummet bestemmes af EnergyStar), sparer den strøm ved at gå i dvaletilstand. Enhver interaktion
med printerens frontpaneldisplay eller afsendelse af et nyt udskriftsjob, returnerer den til aktiv tilstand, og den
kan genoptage udskrivningen straks. Hvis du vil ændre dvaletilstandstiden, skal du se Rediger indstilling for
dvaletilstand på side 19.
BEMÆRK: I dvaletilstand udfører printeren vedligeholdelse af printhovederne fra tid til anden. Derved undgås
lang forberedelsestid efter lange inaktive perioder. Derfor anbefales det på det kraftigste at lade printeren være
tændt eller i dvaletilstand for at undgå spild af blæk og tid.
Printeren har tre niveauer af strømforbrug.
● Tilsluttet: netledningen er tilsluttet på bagsiden af printeren
● Tændt: kontakten på bagsiden af printeren er i tændt position
● Strøm tændt: Tasten Power (Tænd/sluk) på frontpanelet lyser grønt
DAWW Printerens interne udskrifter 11
Page 20
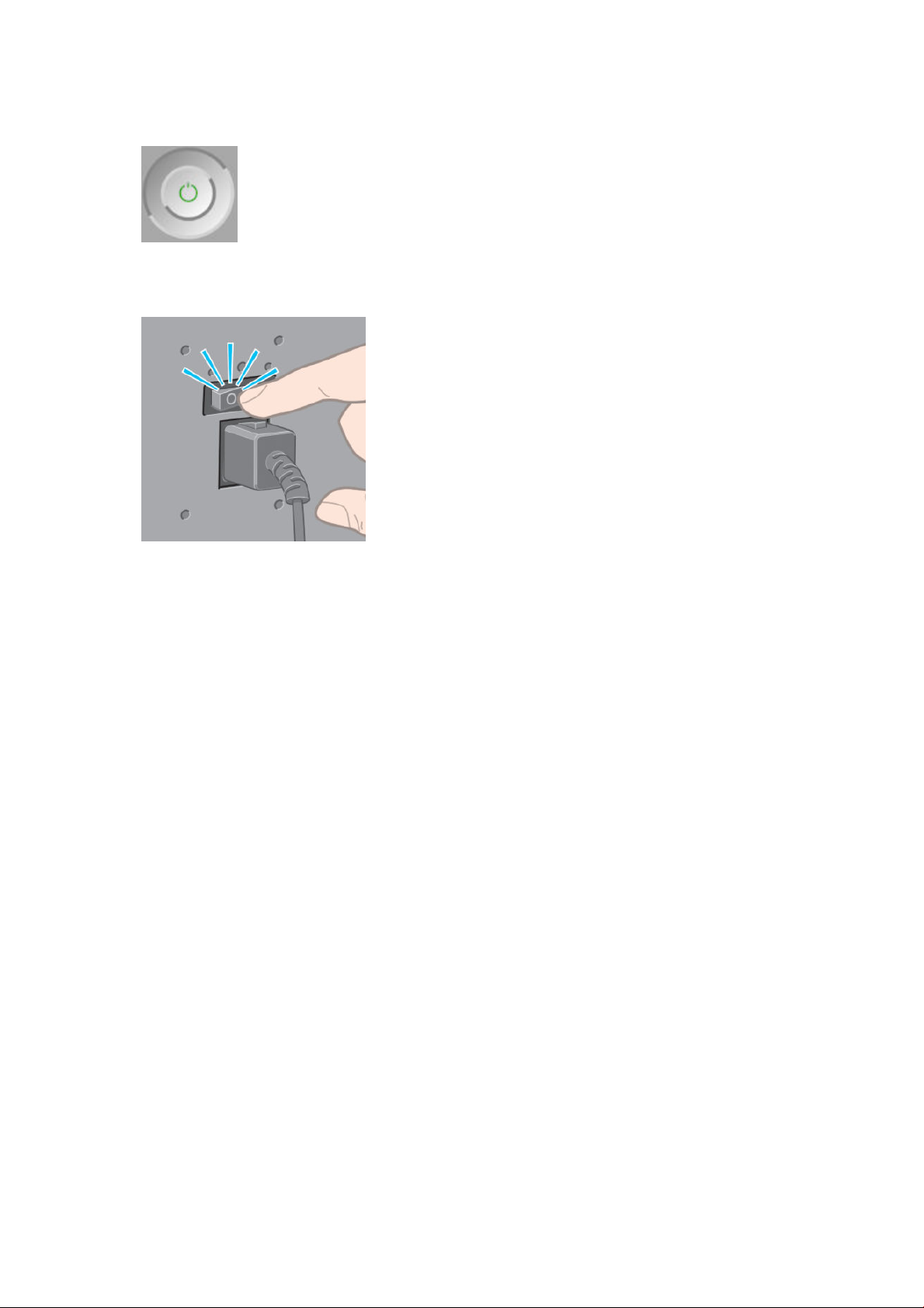
Hvis du vil tænde eller slukke eller nulstille printeren, er den normale og anbefalede metode at bruge tasten
Power (Tænd/sluk) på frontpanelet.
Hvis du imidlertid har planer om at lade printeren være slukket igennem længere tid, anbefales det, at du slukker
den ved hjælp af tasten Power (Tænd/sluk) og at du også slår strømkontakten bag på fra. Hvis tasten Power
(Tænd/sluk) ikke ser ud til at fungere, kan du bruge kontakten bagpå i stedet.
Brug tænd-/sluk-knappen bag på til at tænde den igen.
Når printeren tændes igen, tager det ca. tre minutter at initialisere, kontrollere og forberede printhovederne.
Forberedelsen af printhovederne tager ca. ét minut og 15 sekunder. Men hvis printeren har været slukket i mere
end seks uger, kan klargøring af printhovederne tage op til 45 minutter.
12 Kapitel 1 Introduktion DAWW
Page 21

2 Anvisninger i tilslutning og software
●
Vælg, hvilken tilslutningsmetode der skal bruges
●
Tilslut til et netværk (Windows)
●
Tilslut til et netværk (Mac OS X)
●
Anstaller printersoftwaren
●
Kongurer Customer Involvement Program (kundeengagementsprogrammet) og andre printerservices
DAWW 13
Page 22

Vælg, hvilken tilslutningsmetode der skal bruges
Følgende metoder kan bruges til at tilslutte printeren.
Tilslutningstype Hastighed Kabellængde Andre faktorer
Gigabit Ethernet Meget hurtig, varierer efter
netværkstrakken
Jetdirect-printserver (valgfrit
tilbehør)
Moderat, varierer efter
netværkstrakken
BEMÆRK: Hastigheden af en enhver netværksforbindelse afhænger af alle de komponenter, der bruges i
netværket, hvilket kan omfatte NIC-kort, hubs, routere, switches og kabler. Hvis en af disse komponenter ikke
kan fungere ved høj hastighed, vil du opleve, at du har en langsom forbindelse. Hastigheden af
netværksforbindelsen kan også være påvirket af den samlede trakmængde fra andre enheder på netværket.
BEMÆRK: Der er forskellige muligheder for at tilslutte printeren til et netværk, men kun en af dem kan være
aktiv ad gangen, med undtagelse af Jetdirect-printserveren, som kan være aktiv samtidig med én anden
netværksforbindelse.
Tilslut til et netværk (Windows)
Når netværkskablet er tilsluttet, og printeren tændes, henter den automatisk en IP-adresse. Du skal udføre
følgende trin for at kongurere printeren i netværket:
1. Gå til printerens frontpanel og tryk på tasten Menu, hvis det er nødvendigt, indtil du ser følgende
skærmbillede.
Lang: 100 m Kræver ekstraudstyr (switches).
Lang: 100 m Kræver ekstraudstyr (switches).
Dette er nyttigt til trådløs eller
AppleTalk-forbindelse og til
Novell-udskrivning.
Notér din printers IP-adresse (f.eks. 15.77.133.124).
2. Gå til (i henhold til printermodellen):
● http://hp.com/go/Z6610/software
● http://hp.com/go/Z6810/software
3. Siden til download af printersoftware bør åbne, og her klikker du på "Download Windows Installer", og
downloadet af Software Conguration-pakken bør starte. Når Software Conguration-pakken er blevet
downloadet, skal du klikke på den for at sætte den i gang.
4. Kongurationsprogrammet vil søge efter printere, der er tilsluttet dit netværk. Når søgningen er færdig, vil
der blive vist en liste over printere. Identicer din printer vha. dens IP-adresse, og vælg den på listen.
Hvis printeren ikke vises på listen, skal du vælge Help me nd my network printer (Hjælp mig med at nde
min netværksprinter), og klik på Next (Næste). På næste skærmbillede kan du angive din printers IPadresse.
14 Kapitel 2 Anvisninger i tilslutning og software DAWW
Page 23

Tilslut til et netværk (Mac OS X)
1. Gå til frontpanelet eller åbn den integrerede webserver (se Åbn den integrerede webserver på side 18).
Du kan notere mDNS-servicenavnet på din printer og/eller TCP/IP-adressen.
2. Gå til (i henhold til printermodellen):
● http://hp.com/go/Z6610/software
● http://hp.com/go/Z6810/software
3. Webbrowseren åbnes og viser resten af softwareinstallationsproceduren. Du skal vælge Windows- eller
Mac OS X-software og vælge, hvilken software du vil installere (standard, det hele).
4. Hvis du installerer HP DesignJet Utility, skal du følge installationsvejledningen på din computer.
5. På skærmbilledet Setup Assistant skal du se efter din printers mDNS-servicenavn eller TCP/IP-adresse
(som du noterede i trin 1) i kolonnerne Printer Name (Printernavn) og Details (Detaljer).
● Hvis du nder det rigtige navn, skal du rulle sidelæns, hvis det er nødvendigt, så du kan se kolonnen
Connection Type (Tilslutningstype) og kontrollere, at den viser Bonjour eller TCP/IP. Marker derefter
denne linje. Ellers skal du fortsætte med at søge længere nede på listen.
● Hvis du ikke kan nde dine printerens navn, skal blot klikke på Continue (Fortsæt) og foretage
opsætningen manuelt i System Preferences (Systemindstillinger) på et senere tidspunkt.
Klik på Continue (Fortsæt).
6. Fortsæt med at følge vejledningen på skærmen.
Anstaller printersoftwaren
Under det foregående trin i installationen har du mulighed for at installere programmet HP Uninstaller i dit
system. Det skal være tilgængeligt under HP i systemmappen Programmer.
VIGTIGT: HP's anstallationsprogram vil anstallere al HP-software, som er installeret på dit system.
Hvis du kun vil slette udskriftskøen, skal du vælge dialogboksen Print & Fax (Udskriv og fax) fra
systemindstillingerne. Vælg navnet på printeren, og klik på knappen –.
Kongurer Customer Involvement Program
(kundeengagementsprogrammet) og andre printerservices
Du kan kontrollere statussen for dit Customer Involvement Program på printerens frontpanel eller via EWS.
Hvis du vil ændre det på frontpanelet, skal du gå til: Main menu (Hovedmenu) > Setup (Opsætning) > Customer
Involvement Program (Kundenegagementsprogram).
Denne menu vises:
Hvor
1. Information (oplysninger): giver dig CIP-oplysninger.
DAWW Tilslut til et netværk (Mac OS X) 15
Page 24
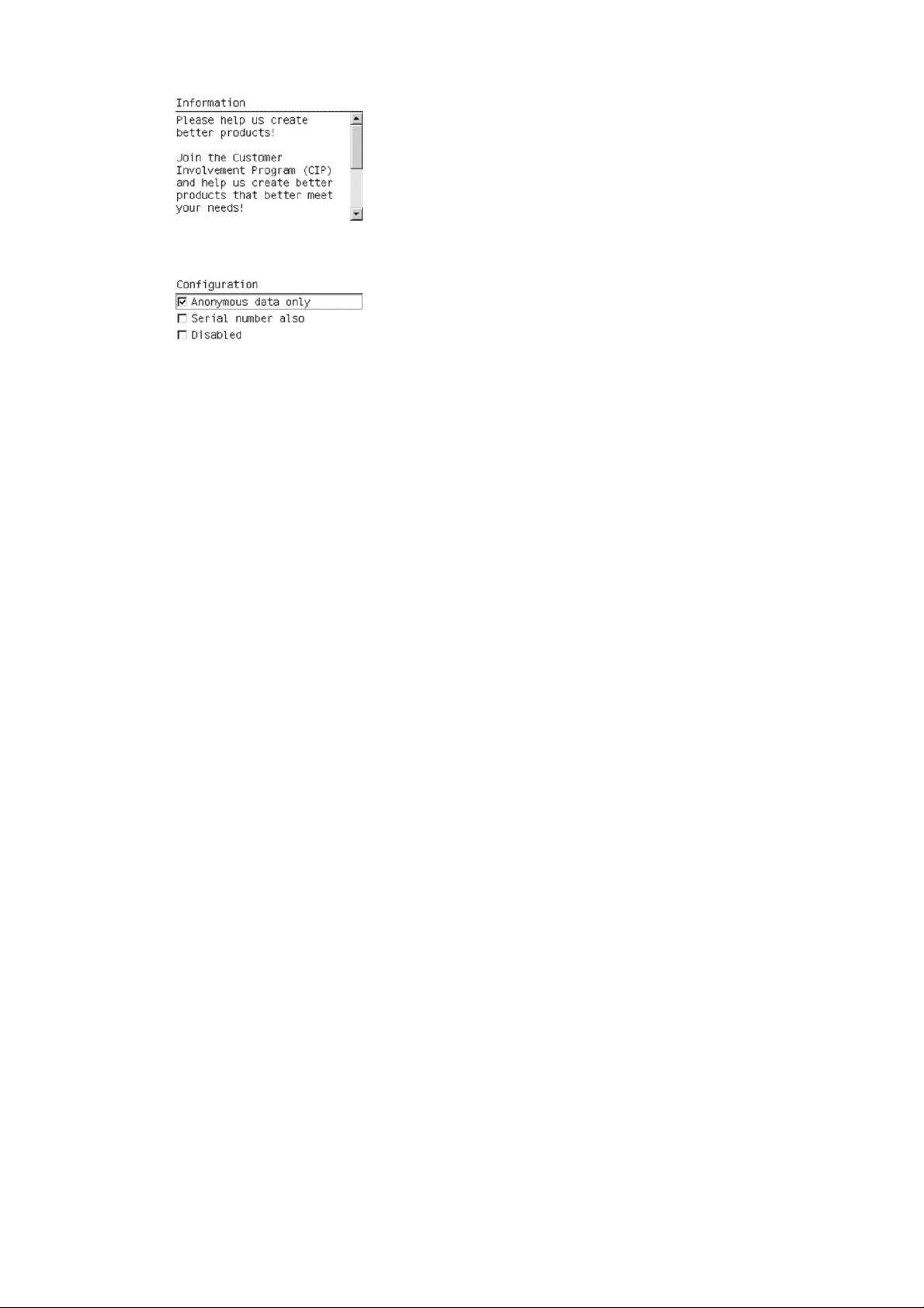
2. Conguration (Konguration): gør det muligt at ændre statussen.
I EWS kan du se efter den tilsvarende fane.
16 Kapitel 2 Anvisninger i tilslutning og software DAWW
Page 25
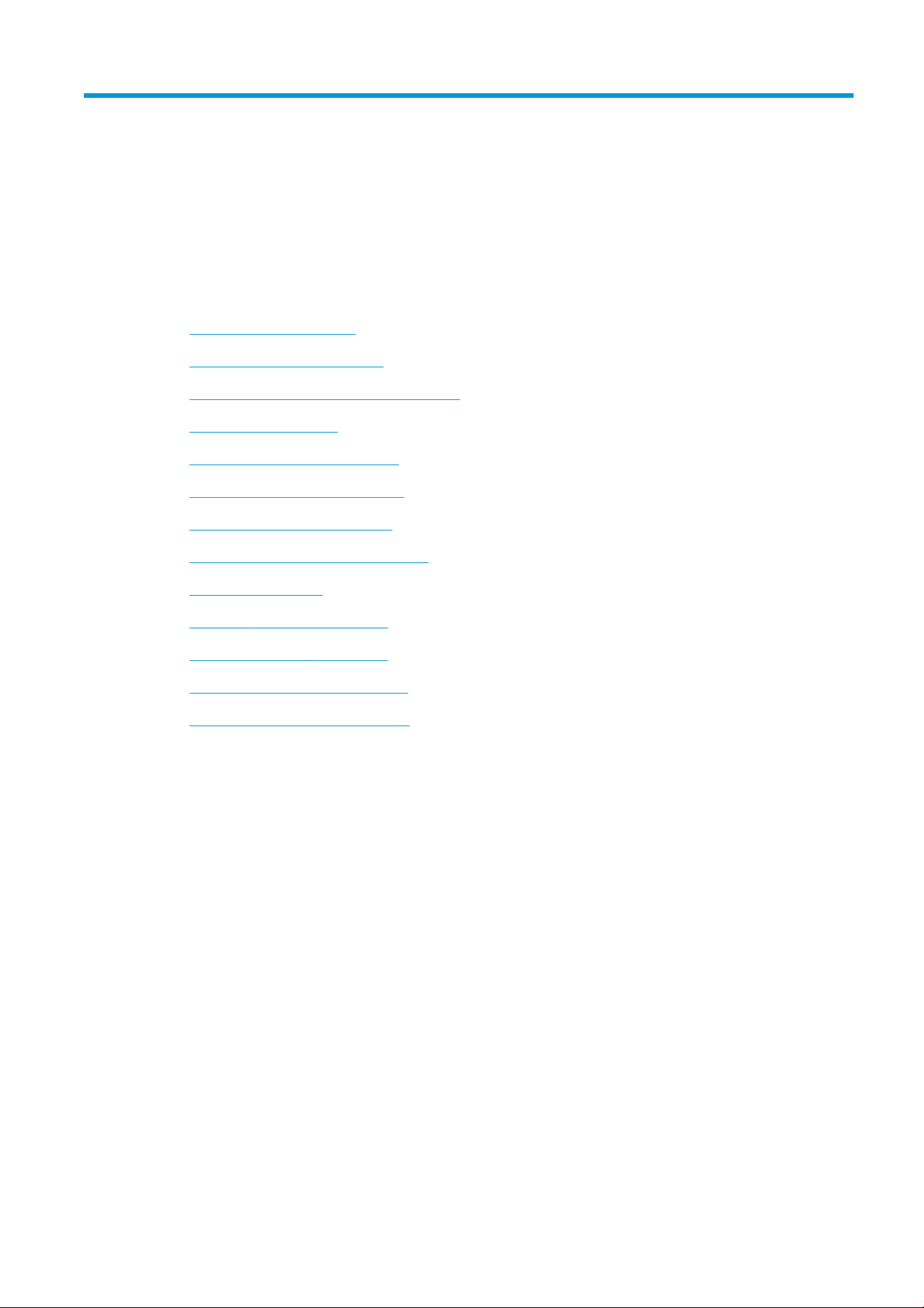
3 Gør printeren personlig
●
Skift sproget i frontpanelet
●
Åbn den integrerede webserver
●
Skift sproget for den integrerede webserver
●
Åbn HP DesignJet Utility
●
Skift sproget i HP DesignJet Utility
●
Rediger indstilling for dvaletilstand
●
Slå summefunktionen til eller fra
●
Skift kontrasten i frontpanelets display
●
Rediger måleenheder
●
Kongurer netværksindstillinger
●
Ændre indstilling for graksprog
●
Gør listen over papirtyper personlig
●
Vælg handling ved forkert papirvalg
DAWW 17
Page 26
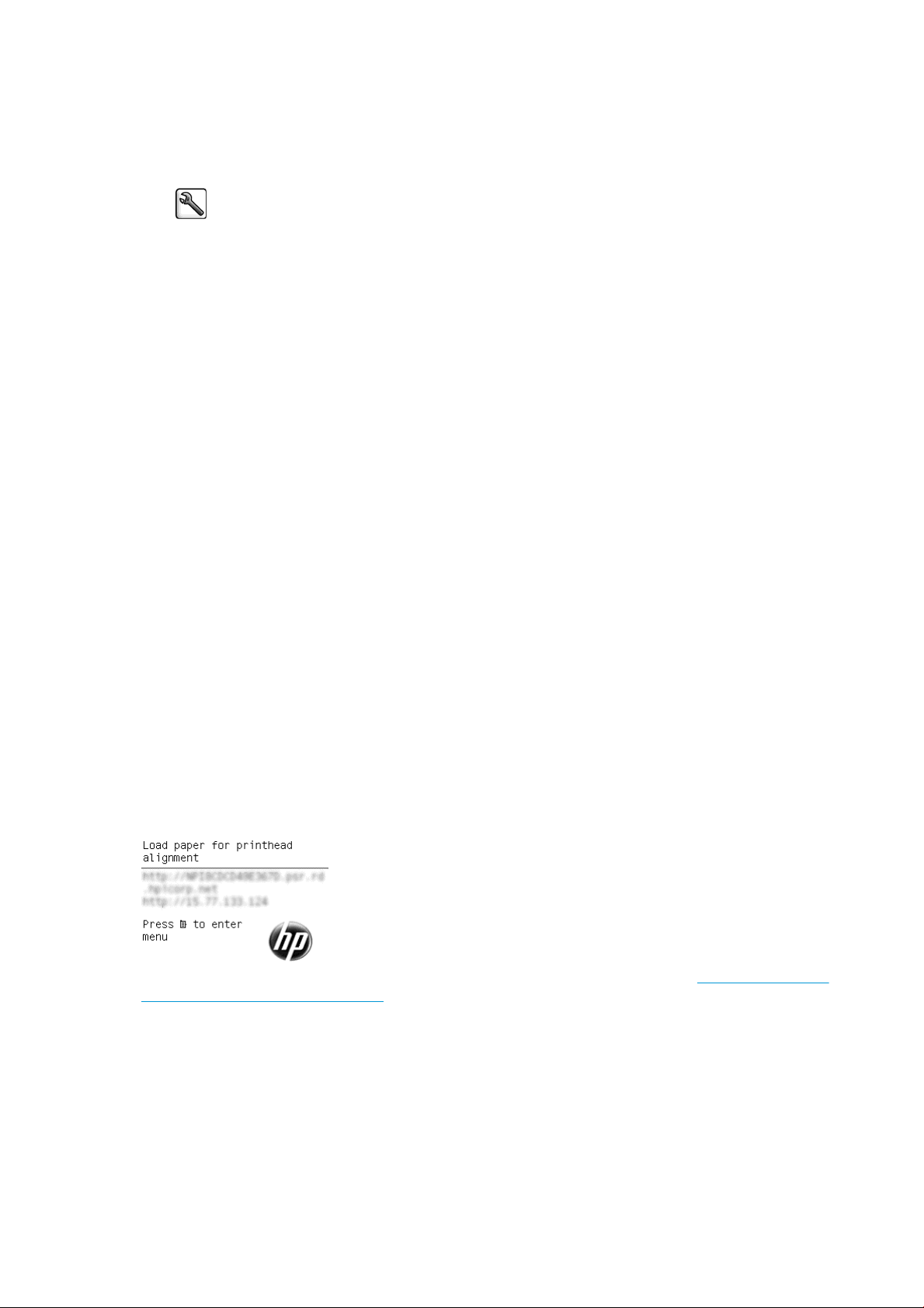
Skift sproget i frontpanelet
Der er to mulige metoder til at ændre sproget i menuer og meddelelser på frontpanelet.
● Hvis du kan forstå det aktuelle viste sprog i frontpanelet, skal du trykke på menuikonet Setup (Opsætning)
, derefter på Front panel options (Indstillinger i frontpanel) > Select language (Vælg sprog).
● Hvis du ikke kan forstå det aktuelle sprog i frontpaneldisplayet, skal du starte, mens printeren er slukket.
Tryk på tasten OK i frontpanelet, og hold den nede. Mens du holder tasten OK nede, skal du trykke på
tasten Power (Tænd/sluk) og holde den nede. Fortsæt med at holde begge taster nede, indtil det grønne
lys i højre side af frontpanelet begynder at blinke. Slip så begge taster. Der vil være en forsinkelse på
omkring et sekund. Hvis det grønne lys begynder at blinke uden forsinkelse, kan det være nødvendigt at
starte forfra.
Uanset hvilken metode, du har anvendt, vises menuen til valg af sprog nu på frontpaneldisplayet. Fremhæv dit
foretrukne sprog med tasterne Up (Op) og Down (Ned), og tryk derefter på tasten OK.
Når du har valgt dit foretrukne sprog, skal printeren slukkes vha. tasten Power (Tænd/sluk) og derefter tændes
igen. Frontpanelet vises på det valgte sprog.
Åbn den integrerede webserver
Den integrerede webserver gør det muligt at fjernadministrere din printer ved brug af en normal webbrowser,
der kører på en computer.
Hvis du ønsker at få direkte adgang til den integrerede webserver, skal du have en TCP/IP-forbindelse til din
printer. Du kan dog få indirekte adgang til den integrerede webserver gennem HP DesignJet Utility.
Følgende browsere er kompatible med den integrerede webserver:
● Internet Explorer 6 og senere til Windows
● Safari 2 og senere til Mac OS X 10.4
● Firefox 1,5 og nyere
Hvis du vil bruge en integreret webserver på en computer, skal du åbne webbrowseren og angive printerens IPadresse.
Du kan se din printers IP-adresse (i dette eksempel 192.168.1.1) på frontpanelet.
Hvis du følger disse anvisninger, men ikke kan åbne den integrerede webserver, skal du se Kan ikke få adgang til
den integrerede webserver på side 177.
Skift sproget for den integrerede webserver
Den integrerede webserver kan fungere på følgende sprog: engelsk, portugisisk, spansk, catalansk, fransk,
italiensk, tysk, russisk, forenklet kinesisk, traditionelt kinesisk, koreansk og japansk. Den bruger det sprog, som
du har angivet i indstillingerne for webbrowseren. Hvis du har angiver et sprog, den ikke understøtter, fungerer
den på engelsk.
18 Kapitel 3 Gør printeren personlig DAWW
Page 27
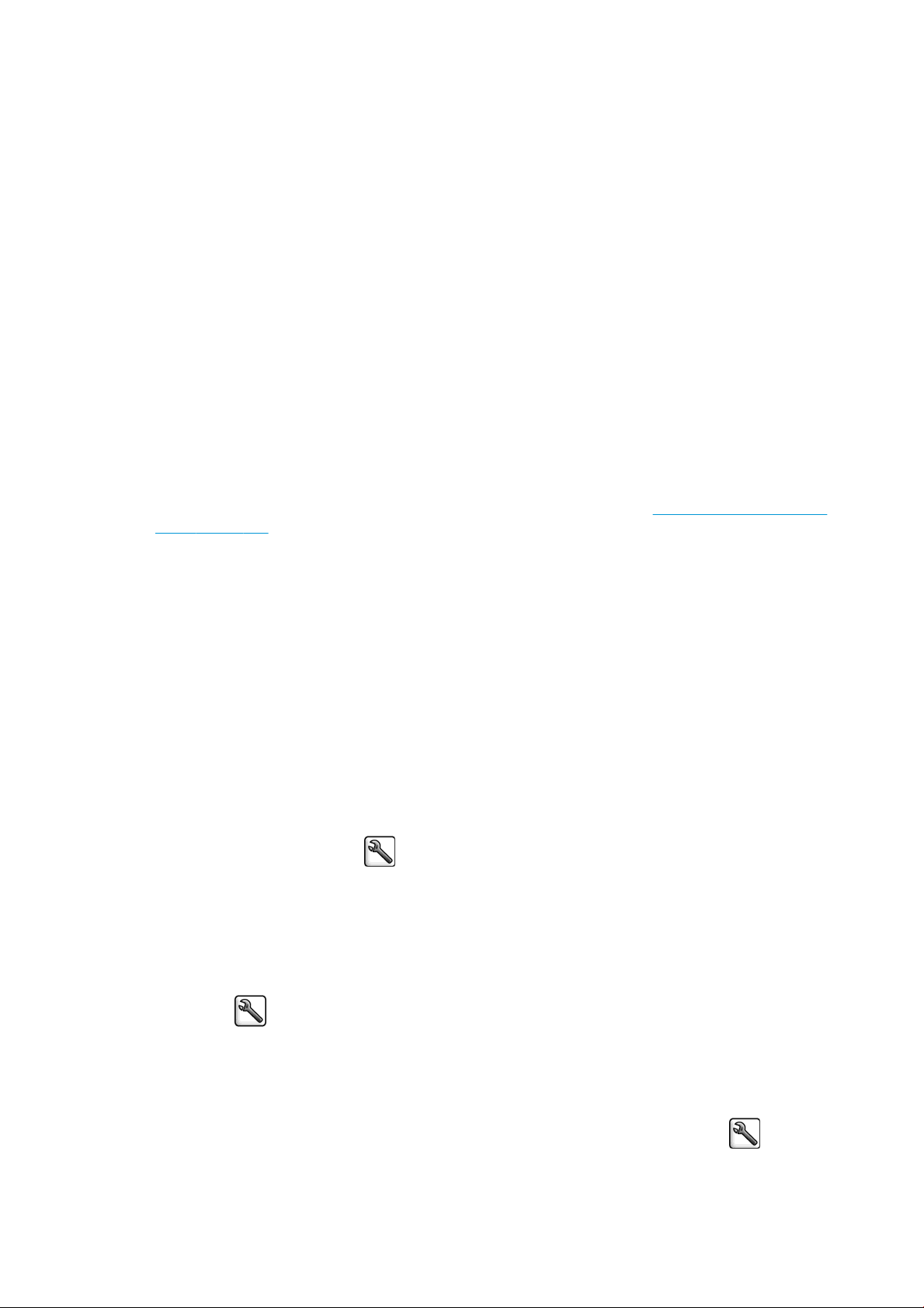
Du kan ændre sproget ved at ændre sprogindstillingen for webbrowseren. I Internet Explorer version 6 skal du
f.eks. gå til menuen Tools (Funktioner) og vælge Internet Options (Internetindstillinger) > Languages (Sprog).
Kontroller derefter, at det ønskede sprog er øverst på listen i dialogboksen.
Åbn HP DesignJet Utility
Med HP DesignJet Utility kan du administrere din printer fra en computer med en TCP/IP- eller en Jetdirectforbindelse. Når du åbner HP DesignJet Utility første gang, bliver du muligvis tilbudt en automatisk opdatering
med forbedret funktionalitet, som vi anbefaler dig at acceptere.
● Under Windows kan du starte HP DesignJet Utility fra din skrivebordsgenvej eller fra Start > All Programs
(Alle programmer) > HP > DesignJet Utility > HP DesignJet Utility. Dette starter HP DesignJet Utility, der
viser printerne, der er installeret på din computer. Når du åbner HP DesignJet Utility første gang, bliver du
muligvis tilbudt en automatisk opdatering med forbedret funktionalitet, som vi anbefaler dig at acceptere.
● Under Mac OS X skal du starte HP DesignJet Utility fra din Dock-genvej eller vælge Applications
(Programmer) > HP > HP DesignJet Utility. Dette starter HP DesignJet Utility, der viser printerne, der er
installeret på din computer.
Når du vælger din printer i venstre rude, vil alt, hvad der vises i højre rude, være specikt for den
pågældende printer.
Hvis du har fulgt disse anvisninger, men ikke kan åbne HP DesignJet Utility, så se HP DesignJet Utility kan ikke
åbnes på side 178.
Skift sproget i HP DesignJet Utility
HP DesignJet Utility kan fungere på følgende sprog: engelsk, portugisisk, spansk, catalansk (kun Windows),
fransk, italiensk, tysk, polsk, russisk, forenklet kinesisk, traditionelt kinesisk, koreansk og japansk.
● Under Windows skal du vælge Tools (Funktioner) > Set Language (Angiv sprog) og vælge et sprog på listen.
● Under Mac OS X ændres sproget som for ethvert andet program. I System Preferences (Systemindstillinger)
skal du vælge Language & Text (Sprog og tekst) og genstarte programmet.
Rediger indstilling for dvaletilstand
Hvis printeren står tændt, men ikke bruges i et bestemt tidsrum, skifter den automatisk til dvaletilstand for at
spare på strømmen. Du kan ændre den tid, printeren venter, før den går i dvaletilstand, ved at gå til frontpanelet
og vælge menuikonet Opsætning og derefter vælge Front panel options (Indstillinger i frontpanel) > Sleep
mode wait time
Du kan indstille en tid mellem 1 og 240 minutter. Standardtiden er 25 minutter.
(Ventetid før dvaletilstand). Fremhæv den ønskede ventetid, og tryk på derefter på knappen OK.
Slå summefunktionen til eller fra
Hvis du vil aktivere printerens summefunktion, skal du gå til frontpanelet og vælge menuikonet Setup
(Opsætning) og derefter > Front panel options (Indstillinger i frontpanel) > Enable buzzer (Aktiver
summefunktion) og trykke på tasten OK. Summefunktionen er slået til som standard.
Skift kontrasten i frontpanelets display
Du kan skifte kontrasten i frontpanelets display ved at vælge menuikonet Setup (Opsætning) og derefter
Front panel options (Indstillinger i frontpanel) > Select display contrast (Vælg displaykontrast) og angive en værdi
DAWW Åbn HP DesignJet Utility 19
Page 28
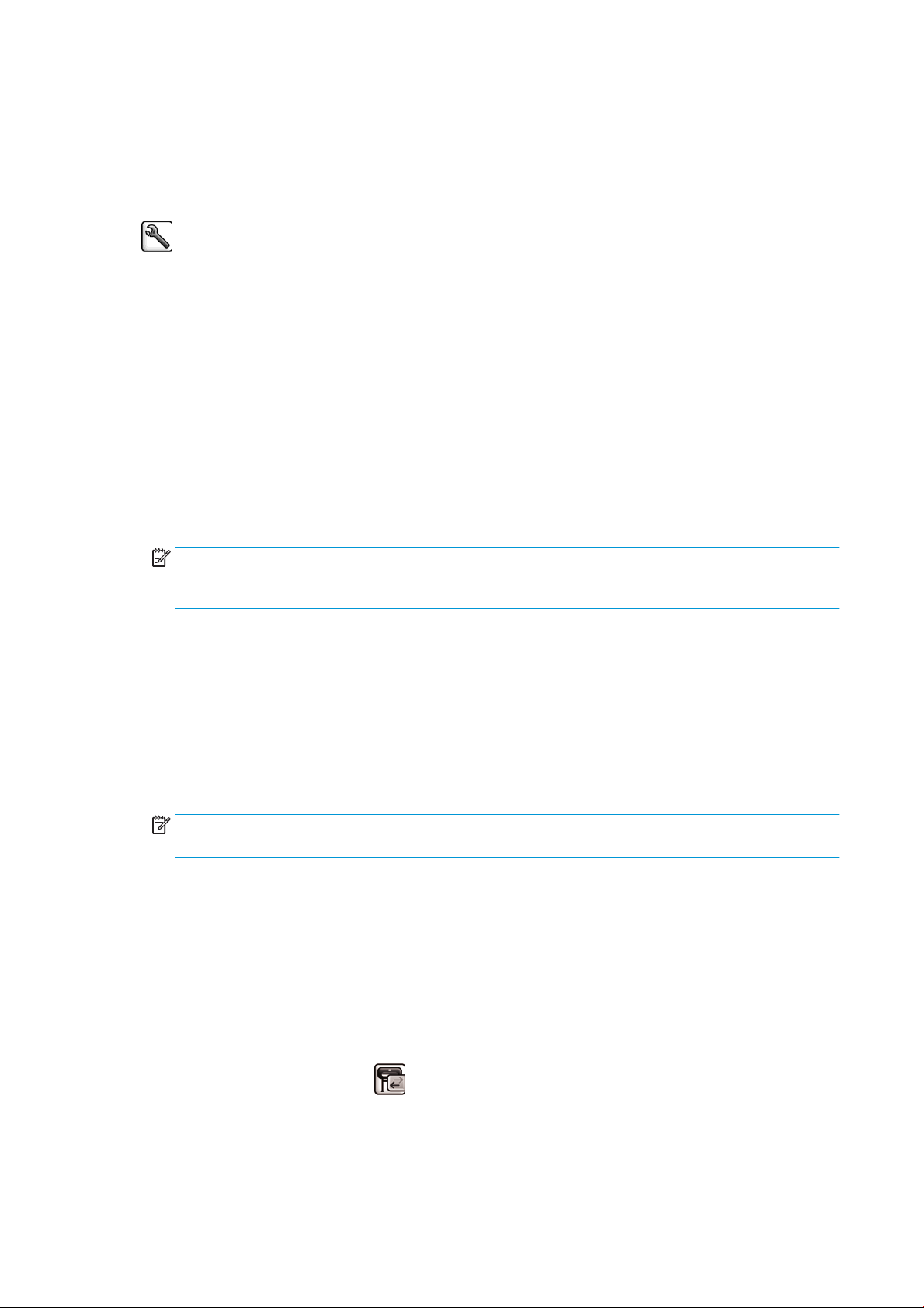
vha. tasten Up (Op) eller Down (Ned). Tryk på tasten OK for at indstille værdien. Kontrasten er som standard
indstillet til 50.
Rediger måleenheder
Du kan ændre de måleenheder, der vises i frontpanelets display, ved at vælge menuikonet Setup (Opsætning)
og derefter Front panel options (Indstillinger i frontpanel) > Select Units (Vælg enheder) og vælge English
(Engelsk) eller Metric (Meter). Som standard er enheder angivet til metriske.
Kongurer netværksindstillinger
Du kan få vist og kongurere netværksindstillingerne fra HP DesignJet Utility. Under Windows skal du vælge
fanen Admin og derefter Network Settings (Netværksindstillinger). Under Mac OS X skal du vælge Network
Settings (Netværksindstillinger). Der ndes følgende indstillinger:
● IP-kongurationsmetode: angiv den måde, der skal angives en IP-adresse på, ved at vælge BOOTP, DHCP,
Auto IP (Automatisk IP) eller Manual (Manuelt).
● Værtsnavn: angiv et IP-navn for netværksenheden. Navnet kan indeholde op til 32 ASCII-tegn.
● IP address (IP-adresse): angiv IP-adressen på printserveren. Identiske IP-adresser på et TCP/IP-netværk er
ikke tilladt.
BEMÆRK: Hvis du ændrer den nuværende IP-adresse og klikker på Apply (Anvend), mister browseren den
aktuelle forbindelse til printserveren, da den peger på den gamle adresse. Gå til den nye IP-adresse for at
oprette forbindelse igen.
● Subnet mask (Undernetmaske): angiv en undernetmaske, som er et 32-bit-nummer, der anvendes for en
IP-adresse til at fastslå, hvilke bit der angiver netværket og undernettet, og hvilke bit der entydigt
identicerer noden.
● Default gateway (Standardgateway): angiv IP-adressen for en router eller en computer, som bruges til at
oprette forbindelse til andre netværk eller undernetværk. Hvis der ikke ndes nogen, skal du bruge
computerens IP-adresse eller printserverens IP-adresse.
● Domain name (Domænenavn): angiv navnet på det DNS-domæne, hvor printserveren bender sig (f.eks.
support.hp.com).
BEMÆRK: Domænenavnet indeholder ikke værtsnavnet: Det er ikke det fulde domænenavn, som f. eks.
printer1.support.hp.com.
● Idle timeout (Timeout for inaktivitet): angiv antallet af sekunder, en inaktiv forbindelse må forblive åben. 30
er standardværdien. Hvis angivet til nul deaktiveres timeoutfunktionen, og TCP/IP-forbindelserne forbliver
åbne, indtil de lukkes af den anden node (f.eks. en arbejdsstation) på netværket
● Default IP (Standard-IP) angiv IP-adressen, som skal bruges, når printserveren ikke kan hente en IP-adresse
fra netværket, når den tændes, eller når den omkongureres til at bruge BOOTP eller DHCP.
● Send DHCP requests (Send DHCP-anmodninger): angiv, om DHCP-anmodninger overføres, når der er tildelt
en ældre IP-standardadresse eller en automatisk IP-standardadresse.
Hvis du vil kongurere de samme netværksindstillinger fra frontpanelet, skal du trykke på menuikonet
Connectivity (Tilslutningsmuligheder) og derefter Fast Ethernet (Hurtigt Ethernet) > Gigabit Ethernet >
Modify conguration (Rediger konguration).
Du har forskellige andre muligheder via menuikonet Connectivity (Tilslutningsmuligheder).
20 Kapitel 3 Gør printeren personlig DAWW
Page 29
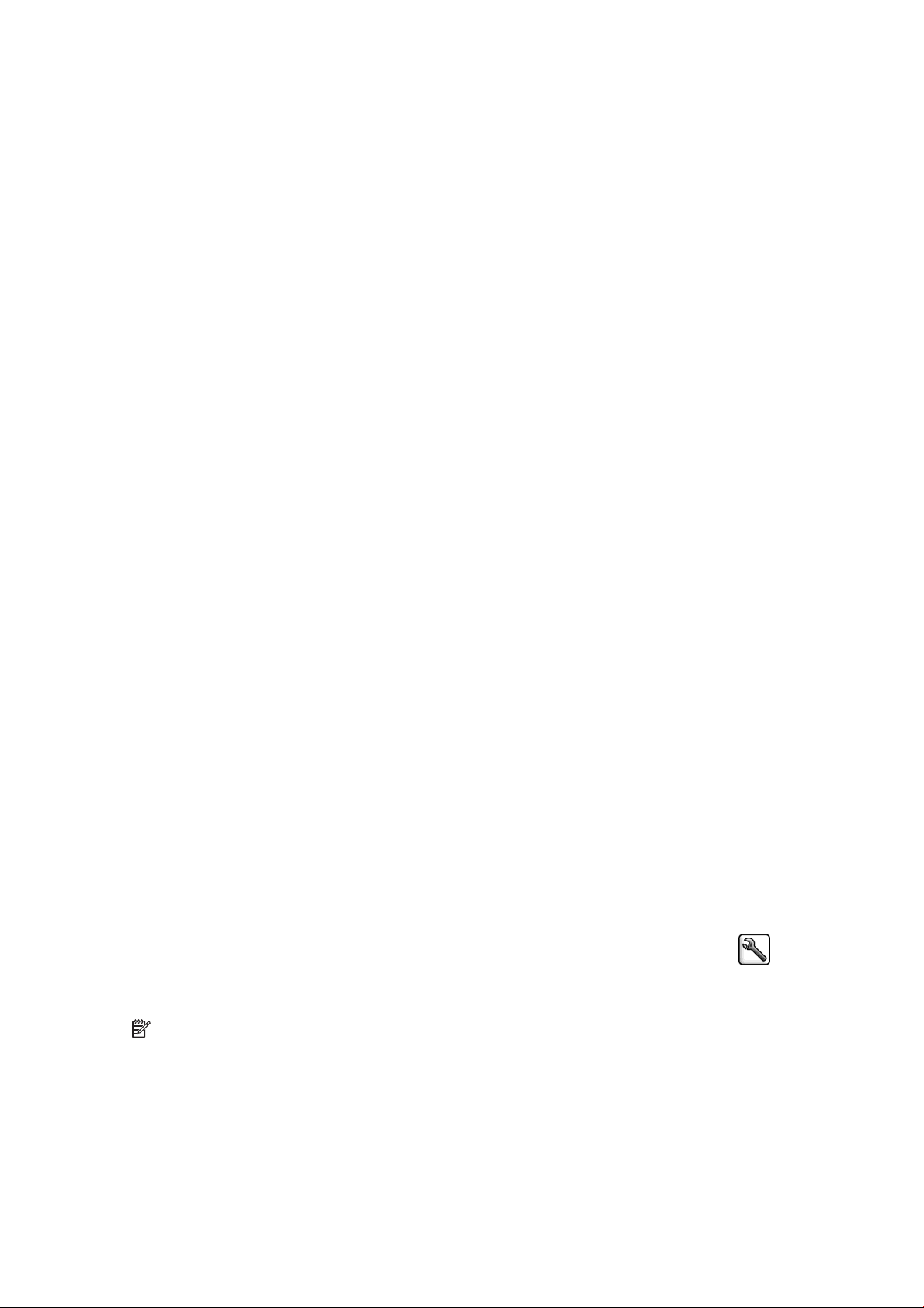
● Jetdirect EIO: få vist oplysninger, kongurer og nulstil Jetdirect-forbindelsen
● Advanced (Avanceret) > Select I/O timeout (Vælg timeout for input/output): angiv antallet af sekunder, en
inaktiv forbindelse må forblive åben, 270 er standardværdien, hvis indstillet til nul, deaktiveres
timeoutfunktionen
● Advanced (Avanceret) > Allow SNMP (Tillad SNMP): angiv, om SNMP er tilladt
● Advanced (Avanceret) > Embedded Web Server (Integreret webserver) > Allow EWS (Tillad EWS): angiv, om
den integrerede webserver er aktiveret
● Advanced (Avanceret) > Web Services (Webtjenester) > HP DesignJet Utility software (HP DesignJet Utility-
software): få vist HP DesignJet Utility-softwareindstillingerne
● Advanced (Avanceret) > Web Services (Webtjenester) > Color and paper management (Farve- og
papiradministration): få vist indstillinger for farve- og papiradministration
Ændre indstilling for graksprog
Du kan ændre indstilling for graksprog fra HP DesignJet Utility med følgende trin.
1. Under Windows skal du vælge fanen Admin, vælg derefter Printer settings (Printerindstillinger) > Printing
preferences (Udskriftsindstillinger).
Under Mac OS X skal du vælge Printer Settings (Printerindstillinger) > Printing preferences
(Udskriftsindstillinger).
2. Vælg en af følgende muligheder.
● Vælg Automatic (Automatisk) for at lade printeren afgøre, hvilken ltype printeren modtager. Dette er
standardindstillingen. Den fungerer nt for de este softwareprogrammer. Du bør normalt ikke være
nødt til at ændre den.
● Vælg kun HP-GL/2, hvis du sender en l af denne type direkte til printeren uden at gå gennem en
printerdriver.
● Vælg kun PDF, hvis du sender en l af denne type direkte til printeren uden at gå gennem en
printerdriver (med PostScript/PDF-opgraderingen).
● Vælg kun PostScript, hvis du sender en l af denne type direkte til printeren uden at gå gennem en
printerdriver (kun med PostScript/PDF-opgraderingen).
● Vælg kun TIFF, hvis du sender en l af denne type direkte til printeren uden at gå gennem en
printerdriver (kun med PostScript/PDF-opgraderingen).
● Vælg kun JPEG, hvis du sender en l af denne type direkte til printeren uden at gå gennem en
printerdriver (kun med PostScript/PDF-opgraderingen).
Du kan ændre indstilling for graksprog fra frontpanelet. Vælg menuikonet Setup (Opsætning) , derefter
Printing preferences (Udskriftsindstillinger) > Select graphic language (Vælg graksprog). Vælg den ønskede
indstilling, og tryk på tasten OK for at indstille værdien.
BEMÆRK: Hvis graksproget angives fra HP DesignJet Utility, tilsidesætter det indstillingen i frontpanelet.
Gør listen over papirtyper personlig
Hvis der er nogle papirtyper, som du aldrig bruger, kan du fjerne dem fra den liste, der er vist i frontpanelet, den
integrerede webserver og HP DesignJet Utility.
DAWW Ændre indstilling for graksprog 21
Page 30
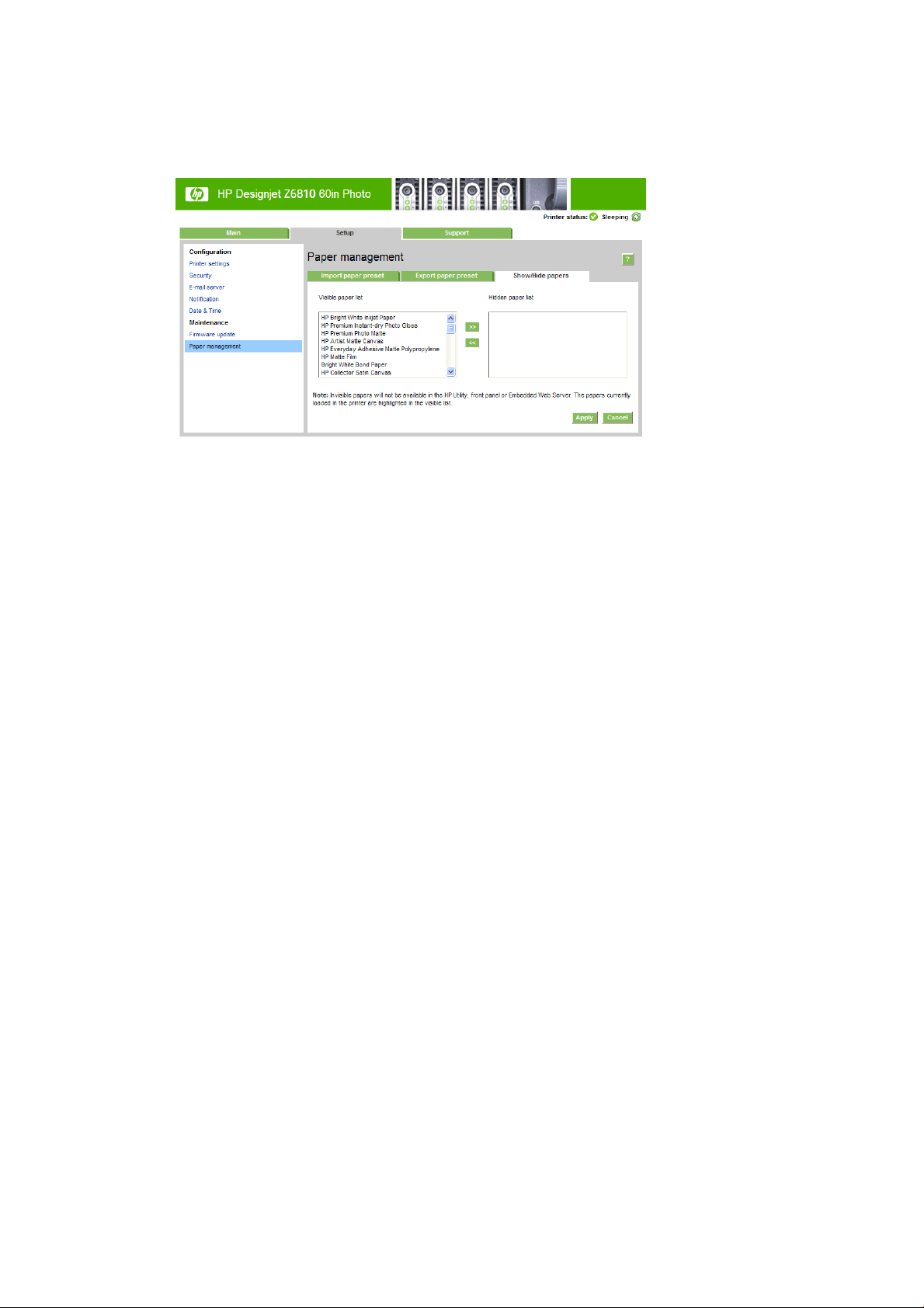
1. Vælg fanen Setup (Opsætning) i den integrerede webserver og derefter Paper management
(Papiradministration).
2. Vælg fanen Show/Hide papers (Vis/skjul papir) i ruden Paper Management (Papiradministration).
3. Vælg en papirtype, du ønsker at skjule, og brug knappen >> til at ytte den til listen over skjult papir.
4. Når du er færdig, skal du bruge knappen Apply (Anvend) for at gemme dine ændringer.
Hvis du senere skifter mening, kan du til enhver tid ytte papir fra den skjulte liste tilbage til den synlige liste.
22 Kapitel 3 Gør printeren personlig DAWW
Page 31

Vælg handling ved forkert papirvalg
Hvis det papir, der er lagt i printeren, ikke er egnet et bestemt job, kan printeren enten sætte jobbet på hold, indtil
der er ilagt noget egnet papir, eller den kan ignorere problemet og udskrive jobbet på uegnet papir. Der er to
måder, hvorpå det ilagte papir kan anses for uegnet:
● Papirtypen er ikke som angivet for jobbet.
● Papirstørrelsen er mindre end som angivet for jobbet.
Du kan angive printerens funktionsmåde i sådanne tilfælde fra frontpanelet.
● Vælg menuikonet Setup (Opsætning) , derefter Job management options (Indstillinger for
jobadministration) > Select paper mismatch action (Vælg handling ved forkert papirvalg) > Print anyway
(Udskriv alligevel), hvis du ønsker, at sådanne job skal udskrives på det papir, der er lagt i. Dette er
standardindstillingen.
● Vælg menuikonet Setup (Opsætning) , derefter Job management options (Indstillinger for
jobadministration) > Select paper mismatch action (Vælg handling ved forkert papirvalg) > Put job on hold
(Sæt i venteposition), hvis du ønsker, at sådanne job skal vente. Printeren sender en besked, når et job er
sat på vent.
Når et job er sættes i venteposition til papir, sættes det i printerkøen, indtil nogle passende papiret er lagt (i
denne situation venter alle job på, at papirtypen kan udskrives). I mellemtiden kan andre job med forskellige krav
fortsætte udskrivningen.
DAWW Vælg handling ved forkert papirvalg 23
Page 32

24 Kapitel 3 Gør printeren personlig DAWW
Page 33

4 Håndter papiret
●
Oversigt
●
Lægge en rulle på spindlen
●
Læg en rulle i printeren
●
Fjern en rulle fra printeren
●
Brug opviklerspolen
●
Vis oplysninger om papiret
●
Udfør kalibrering af papirfremføring
●
Download forudindstillinger for papir
●
Brug af ikke-HP-papir
●
Annuller tørretiden
●
Skift tørretid
●
Oplysninger om udskriftspapir
●
Fremfør og afskær papiret
●
Opbevar papiret
●
Bestil papir
●
Papirtyper, der ikke anbefales
DAWW 25
Page 34

Oversigt
Papir er kun en del af den række udskriftsmaterialer, som printeren kan håndtere. Du kan også udskrive på
mange forskellige typer lm, tekstiler og stof, selvklæbende materialer samt banner- og skiltematerialer. I denne
vejledning henvises der dog overvejende til disse materialer som papir.
BEMÆRK: Da frontpanelet har begrænset plads, kan navnene på HP-papiret være forkortet og kan muligvis
ikke vises i frontpanelet, nøjagtigt som de er vist på emballagens mærkat.
BEMÆRK: Da den fulde oversigt over understøttet papir er meget lang, er det kun de mest almindelige
papirtyper, der vises i frontpanelet. Hvis du vil se en HP-papirtype, der ikke vises på frontpanelet, skal du
downloade forudindstillingen for papir til Z6810 fra http://www.hp.com/go/Z6800/paperpresets/ og downloade
forudindstillingen for papir til Z6610 fra http://www.hp.com/go/Z6600/paperpresets/. Se Download
forudindstillinger for papir på side 44.
BEMÆRK: Funktionen til den automatiske papirskæreenhed er deaktiveret for nogle af de kraftigste papirtyper,
fordi nogle kraftige udskriftsmaterialer kan beskadige skæreenheden.
Brug papir
Hvis du vil sikre en god udskriftskvalitet, er det vigtigt at vælge den rigtige papirtype i forhold til dine behov. For
at få de bedste udskrivningsresultater, anbefales det kun at bruge HP-papir (se Understøttede papirtyper
på side 27). HP-papir er blevet udviklet og gennemtestet til at sikre et pålideligt resultat. Alle
udskrivningskomponenter (printer, blæksystem og papir), er blevet udviklet til at fungere sammen for at sikre
problemfri drift og optimal udskriftskvalitet.
Her er nogle ekstra tip om brugen af papir:
● Sørg for, at alle papirtyper tilpasses forholdene i lokalet i en periode på 24 timer, hvor emballagen er
fjernet, før de bruges til udskrivning.
● Håndter lm- og fotopapir ved at holde dem i kanten, eller tag bomuldshandsker på. Olie fra huden kan
overføres til papiret, så der efterlades ngeraftryk.
● Sørg for, at papiret er viklet tæt om rullen under hele proceduren for ilægning og fjernelse. For at sikre, at
rullerne forbliver med at være viklet tæt sammen, kan du overveje at bruge noget tape, der skal fastgøre
rullens forkant til kernen, lige før rullen fjernes fra printeren. Du kan lade tapen sidde på rullen under
opbevaringen. Hvis rullen begynder at blive viklet op, bliver den svær at håndtere.
BEMÆRK: Brugen af tape til at fastgøre rullens forkant til kernen er især vigtig, når det gælder kerner på
76,2-mm , da papirets indbyggede stivhed kan få det til at løsnes eller afvikles fra kernen.
● Når du ilægger en rulle, bliver du via frontpanelet bedt om at angive, hvilken papirtype du ilægger. Hvis du
ønsker en god udskriftskvalitet, er det vigtigt, at indstillingen angives korrekt. Sørg for, at det papirnavn,
som er skrevet på emballagens mærkat, svarer til beskrivelsen på frontpanelet.
Hvis du ikke kan nde et specikt papir på frontpanelets display, kan du downloade den seneste
forudindstilling for papir til Z6810 på http://www.hp.com/go/Z6800/paperpresets/ og til Z6610 på
http://www.hp.com/go/Z6600/paperpresets/ eller vælge den papirbeskrivelse, der passer bedst til det
papirnavn, der er trykt på emballagens mærkat.
● Kvaliteten af visse billeder kan blive reduceret, hvis du bruger en papirtype, der er uegnet til dit billede.
Dette er især vigtigt at overveje ved udskrivning på papir, der er berbaseret, f.eks HP Universal Coated
Paper, HP Coated Paper, HP Heavyweight Coated Paper og HP Universal Heavyweight Coated Paper.
Udskrivning af billeder, som indeholder områdeudfyldninger med høj farvemætning, på papir, der er
berbaseret, kan resultere i uønskede bølgede mønstre som følge af, at papiret udvides. Dette kan i sidste
ende give mere alvorlige problemer. Overvej at bruge Super Heavyweight Coated Paper og andre
papirtyper uden buler eller sørg for at bruge opviklerspolen, når du udskriver områdeudfyldninger med høj
farvemætning.
26 Kapitel 4 Håndter papiret DAWW
Page 35

Tørretid
● Sørg for, at den rigtige indstilling for udskriftskvalitet (Bedst, Normal eller Hurtig) er valgt. Du kan indstille
udskriftskvaliteten i driveren, i den integrerede webserver eller på frontpanelet. Indstillingerne i driveren
eller den integrerede webserver tilsidesætter frontpanelindstillingerne. Kombinationen af papirtype og
indstillinger for udskriftskvalitet fortæller printeren, hvordan den skal placere blækket på papiret – f.eks.
blækkets tæthed og halvtonemetode. Se Vælg udskriftskvalitet på side 81.
● Selvom de blæksystemer, der leveres med denne printer, har en god lysfasthed, vil farverne med tiden
falme eller ændre sig, hvis de udsættes for sollys over længere tid.
● Hvis den papirtype, der vises i frontpanelet, ikke svarer til det papir, du har tænkt at bruge, skal du gøre et
af følgende:
– Læg rullen i printeren igen, og vælg den rigtige papirtype. Se under Fjern en rulle fra printeren
på side 34 og Læg en rulle i printeren på side 33.
– Du kan bruge den integrerede webserver eller HP DesignJet Utility til at genkongurere papirtypen for
rullen.
– På printerens frontpanel vælges -ikonet og derefter ændres den aktive papirtype.
BEMÆRK: Der sker ikke en kalibrering af papirfremføringen, når papirtypen ændres i frontpanelet.
Med nogle papirtyper og under visse miljømæssige forhold skal blækket have noget tid til at tørre, før papiret
fjernes. Der ndes følgende indstillinger for hver papirtype:
● Automatic (Automatisk): printeren bestemmer automatisk den passende tørretid på baggrund af det papir,
du har valgt, og den aktuelle temperatur. Hvis der er behov for tørretid, vises der en nedtælling for
tørretiden på frontpanelet.
● Extended (Forlænget): standardtørretiden forlænges. Denne funktion kan bruges, hvis du mener, at
standardtørretiden er tilstrækkelig til at tørre blækket.
● Reduced (Reduceret): standardtørretiden reduceres. Denne funktion kan bruges, hvis du ønsker at få
udskrifter så hurtigt som muligt, og du mener, at den reducerede tørretid ikke forårsager nogen større
problemer i dit miljø.
● None (Ingen): der er ingen tørretid. Denne funktion kan f.eks. bruges, hvis du fjerner udskrifterne manuelt
lige så hurtigt, som printeren producerer dem.
● Manual (Manuel): dette giver dig mulighed at angive tørretiden (i sekunder).
Hvis du vil ændre tørretiden, kan du læse mere i Skift tørretid på side 45.
Understøttede papirtyper
Følgende tabel viser de mest almindelige papirtyper, der er egnede til brug med printeren, og viser det navn,
som du skal vælge på frontpanelet, når du ilægger hver papirtype. Hvis du vil bruge et HP-papir, der ikke vises på
frontpanelet, skal du gå til http://www.hp.com/go/Z6600/paperpresets/ eller http://www.hp.com/go/Z6800/
paperpresets/ og downloade den rigtige forudindstilling for papir i henhold til din printermodel. Du skal kun
downloade en forudindstilling én gang. Printeren lagrer den til fremtidig brug, og den vises efterfølgende i
frontpanelet.
Find ere oplysninger om produktnumre, bredde og vægt for disse papirer under Bestil papir på side 47.
BEMÆRK: Denne liste kan blive ændret over tid. Du nder de seneste oplysninger under
http://www.globalbmg.com/hp.
DAWW Oversigt 27
Page 36

Tabel 4-1 Understøttede papirtyper — Z6810
Papirtype Papirnavn Navn på frontpanel
Bond and Coated Paper HP Super Heavyweight Plus Matte Paper HP Matt Super HW Plus
HP Heavyweight Coated Paper HP HW Coated Paper
HP Universal Heavyweight Coated Paper HP Univ HeavyweightCoated Paper
HP Coated Paper HP Coated Paper
HP Universal Coated Paper HP Universal Coated Paper
HP Bright White Inkjet Paper HP Bright White IJ Paper
HP Universal Bond Paper HP Universal Bond Paper
HP Recycled Bond Paper HP Recycled Bond Paper
Supertykt bestrøget papir Super HW Coated Paper
Tykt bestrøget papir Heavyweight Coated Paper
Bestrøget papir Coated Paper
Bright White Bond paper Bright Bond Paper
Plain Paper (Almindeligt papir) Plain Paper (Almindeligt papir)
Fotopapir HP Premium Matte Photo Paper HP Prem Matte Photo Paper
Fine Art Materiale (Fine Artmateriale)
HP Everyday Instant-dry Gloss Photo Paper HP Evday Pigm Gls Phto
HP Everyday Instant-dry Satin Photo Paper HP Evday Pigm Satn Phto
HP Professional Instant-dry Satin Photo Paper HP Prof Satin Photo Paper
HP Premium Instant-dry Gloss Photo Paper HP Premium ID Gloss
HP Premium Instant-dry Satin Photo Paper HP Premium ID Satn
HP Universal Instant-dry Gloss Photo Paper HP Universal ID Gloss
HP Universal Instant-dry Satin Photo Paper HP Universal ID SemiGloss
Photo Gloss/Semi-Gloss/Satin Paper Photo Gls/S-Gls/Satn Papr
Photo Gloss/Semi-Gloss/Satin Paper (mindre blæk) Photo Gls/S-Gls/Satn –ink
Photo Gloss/Semi-Gloss/Satin Paper (mere blæk) Photo Gls/S-Gls/Satn +ink
Mat fotopapir Photo Matte Paper
HP Matte Litho-realistic Paper HP Matt Litho
HP Professional Matte Canvas HP Prof Matte Canvas
HP Collector Satin Canvas HP Collector Satin Canvas
HP Artist Matte Canvas HP Artist Matte Canvas
HP Universal Matte Canvas HP Universal Matte Canvas
Lærred (mere blæk) Lærred (mere blæk)
Lærred Lærred
Fine art-papir (mere blæk) Fine Art-papir (mere blæk)
Fine Art-papir Fine Art-papir
Bagsidebelyst materiale HP Premium Vivid Color Backlit Film HP Premium Vivid Backlit
Bagsidebelyst materiale Bagsidebelyst materiale
28 Kapitel 4 Håndter papiret DAWW
Page 37

Tabel 4-1 Understøttede papirtyper — Z6810 (fortsat)
Papirtype Papirnavn Navn på frontpanel
Bagsidebelyst materiale (mere blæk) Bagsidebelyst materiale (+ blæk)
Banner- og skiltemateriale HP Opaque Scrim HP Opaque Scrim
HP Durable Banner with DuPont Tyvek HP Durable Banner-Tyvek®
Faconlærredsbanner Faconlærredsbanner
Indendørs banner Indendørs banner
Teknisk papir HP Natural Tracing Paper HP Natural Tracing Paper
HP Translucent Bond Paper HP Translucent Bond
HP Vellum Paper HP Vellum Paper
Natural Tracing-papir (Kalkerpapir) Natural Tracing Paper
Translucent Bond Paper Translucent Bond
Velin Vellum Paper
Film HP Clear Film HP Clear Film
HP Matte Film HP Matte Film
Transparent eller gennemsigtig lm Transparent/gennemsigtig lm
Mat lm Mat lm
Proong Paper Proong Gloss Paper Proong Gloss Paper
Proong Semi-Gloss/Satin Paper Proong SG/Satin Paper
Proong Matte Paper Proong Matte Paper
Selvklæbende materiale HP Colorfast Adhesive Vinyl HP Colorfast Adh Vinyl
HP Everyday Adhesive Matte Polypropylene HP Eday Adh Matt Polyprop
Adhesive Polypropylene Adhesive Polypropylene
Adhesive Matte Polypropylene Adhesive Polyp. Mat
Adhesive Vinyl Adhesive Vinyl
Yderligere HP-papir HP Premium Matte Polypropylene HP Premium Matte Polyp
Tabel 4-2 Understøttede papirtyper — Z6610
Papirtype Papirnavn Navn på frontpanel
Bond and Coated Paper HP Universal Bond Paper HP Universal Bond Paper
HP Heavyweight Coated Paper HP HW Coated Paper
HP Bright White Inkjet Paper HP Bright White IJ Paper
Supertykt bestrøget papir Super HW Coated Paper
Tykt bestrøget papir Heavyweight Coated Paper
Bestrøget papir Coated Paper
Plain Paper (Almindeligt papir) Plain Paper (Almindeligt papir)
Fotopapir HP Premium Matte Photo Paper HP Prem Matte Photo Paper
HP Everyday Instant-dry Gloss Photo Paper HP Evday Pigm Gls Phto
DAWW Oversigt 29
Page 38

Tabel 4-2 Understøttede papirtyper — Z6610 (fortsat)
Papirtype Papirnavn Navn på frontpanel
HP Everyday Instant-dry Satin Photo Paper HP Evday Pigm Satn Phto
HP Professional Instant-dry Satin Photo Paper HP Prof Satin Photo Paper
HP Premium Instant-dry Gloss Photo Paper HP Premium ID Gloss
HP Premium Instant-dry Satin Photo Paper HP Premium ID Satin
HP Universal Instant-dry Gloss Photo Paper HP Universal ID Gloss
HP Universal Instant-dry Satin Photo Paper HP Universal ID SemiGloss
Foto Photo Gls/S-Gls/Satn Papr
Foto mindre blæk Photo Gls/S-Gls/Satn -blæk
Foto mere blæk Photo Gls/S-Gls/Satn +ink
Photo Matte Photo Matte Paper
Fine Art Materiale (Fine Artmateriale)
Bagsidebelyst materiale HP Premium Vivid Color Backlit Film HP Premium Vivid Backlit
Selvklæbende materiale HP Everyday Adhesive Matte Polypropylene HP Eday Adh Matt Polyprop
Banner- og skiltemateriale HP Opaque Scrim HP Opaque Scrim
Yderligere HP-papir HP Premium Matte Polypropylene HP Premium Matte Polyp
HP Matte Litho-realistic Paper HP Matte Litho
HP Artist Matte Canvas HP Artist Matte Canvas
HP Universal Matte Canvas HP Universal Matte Canvas
Lærred Lærred
Fine Art Fine Art-papir
Fine Art mere blæk Fine Art-papir (mere blæk)
Bagsidebelyst materiale Bagsidebelyst materiale
Adhesive Matte Polypropylene Adhesive Polyp. Mat
Adhesive Vinyl Adhesive Vinyl
Faconlærredsbanner Faconlærredsbanner
Lægge en rulle på spindlen
1. Sørg for, at printerens hjul er låst (bremsehåndtaget er trykket ned), så printeren ikke kan bevæge sig.
2. Frigør spindlens lås i højre side.
30 Kapitel 4 Håndter papiret DAWW
Page 39

3. Fjern det første endestykke af spindlen fra printerens højre side, og yt derefter spindlen til højre for at
kunne udtrække den anden ende. Sæt ikke ngrene i spindlens støtteenheder under fjernelsen.
På spindlen er der et nav i hver ende for at holde rullen på plads. Fjern det blå nav i venstre ende for at
påsætte en ny rulle. Navet glider langs spindlen for at holde ruller med forskellig bredde.
4. Skub håndtagslåsen på det blå nav til ulåst position, og fjern navet (1) fra venstre ende af spindlen.
5. Lad den papirrulle, du vil ilægge, hvile på ilægningsbordet. Rullen kan være lang og tung, og det kan være
nødvendigt at bruge to personer til at håndtere den.
DAWW Lægge en rulle på spindlen 31
Page 40

6. Skub spindlen ind i rullen. Sørg for, at der ikke er afstand mellem rullen og det faste nav i højre ende af
spindlen.
Sørg for, at papiret vikles af rullen i den rigtige retning. Hvis ikke, skal du fjerne spindlen fra rullen, dreje
rullen 180° og lade den hvile på ilægningsbordet. Skub derefter spindlen ind i rullen.
BEMÆRK: En mærkat på spindlen viser også den rigtige viklingsretning.
7. Placer det blå nav på den øverste ende af spindlen, og skub det mod rullens endestykke, som vist i trin 1 på
følgende billede. Skub derefter låsehåndtaget til låst position, som vist i trin 2.
8. Indsæt spindlen med det blå nav til venstre i venstre side af printeren (1) og derefter i højre side af
printeren (2).
9. Luk spindlens lås i højre side.
Hvis du med jævne mellemrum bruger forskellige papirtyper, kan du skifte rullerne hurtigere, hvis du på forhånd
sætter forskellige papirtyper på forskellige spindler. Du kan købe ekstra spindler.
32 Kapitel 4 Håndter papiret DAWW
Page 41

Læg en rulle i printeren
BEMÆRK: Hvis du vil starte denne procedure, skal der være sat en rulle på spindlen. Se Lægge en rulle på
spindlen på side 30.
1. Vælg ikonet i printerens frontpanel, og vælg derefter Paper load (Ilægning af papir) > Load roll (Ilæg
rulle).
Alternativt kan du starte med at ilægge papir uden brug af frontpanelet ved at fremføre papir eller løfte
håndtaget, når der ikke er ilagt noget papir.
BEMÆRK: Hvis du løfter håndtaget, skal du justere papiret manuelt. Følg vejledningen på frontpanelet.
2. Hvis oplysninger om udskriftspapir er deaktiveret, beder frontpanelet dig om at vælge papirtype.
3. På frontpanelet bliver du bedt om at fremføre papir. Når printeren registrerer papiret, begynder
papirkontrollen.
4. Hvis det papir, du bruger, har en papirdatastregkode, der er trykt på den forreste kant af rullen, og
oplysninger om udskriftspapir er aktiveret, læser printeren automatisk oplysningerne. Hvis oplysninger om
udskriftspapir er deaktiveret, ignoreres stregkoden.
Hvis oplysninger om udskriftspapir er aktiveret, og der ikke registreres nogen stregkode på den rulle, der er
ilagt, beder frontpanelet dig om at angive papirtypen og længden på den rulle, du ilægger. Vælg
papirkategori og papirtype for rullen. Hvis det ikke er tydeligt, hvilke papirkategori eller papirtype, du skal
vælge, kan du se nærmere under Understøttede papirtyper på side 27.
Vælg længde for rullen.
5. Hvis nogle af papirkontrollerne mislykkedes, giver frontpanelet en forklaring på problemet og hjælper dig
med at ilægge papiret korrekt.
6. Hvis du har en opviklerspole (standard på 1,5 m-printeren og valgfrit tilbehør på 1,1 m-printeren), vises en
meddelelse på frontpanelet, der spørger dig, om du vil ilægge papir på opviklerspolen. Hvis du vælger No
(nej) (eller hvis du ikke har en opviklerspole), vises meddelelsen Ready (Klar) i frontpanelet, og printeren er
klar til at udskrive. Hvis du vælger Yes (Ja), vises en meddelelse på frontpanelet, der spørger dig, om du vil
ilægge papir på opviklerspolen nu eller under udskrivningen.
DAWW Læg en rulle i printeren 33
Page 42

● Hvis du ønsker at ilægge papir på opviklerspolen nu, skal du vælge Load take-up reel now (Ilæg på
opviklerspole nu), læse den indledende tekst i afsnittet Brug opviklerspolen på side 34, og derefter
fortsætte til trin 3 af proceduren.
● Hvis du ønsker at ilægge papir på opviklerspolen under udskrivningen, skal du vælge Load it during
printing (Ilæg under udskrivning), læse den indledende tekst i afsnittet Brug opviklerspolen
på side 34, og derefter fortsætte til trin 3 af proceduren.
BEMÆRK: Sæt dig ind i proceduren, for ilægning af papir på opviklerspolen under udskrivning
kræver, at du afslutter proceduren, mens printeren fremfører og udskriver papiret. Hvis der ilægges
papir på opviklerspolen under udskrivningen, spares der ca. 1 m papir.
BEMÆRK: Printhovedjustering og farvekalibrering sker automatisk under den første printeropsætning, når
rullen er lagt i printeren.
Fjern en rulle fra printeren
BEMÆRK: Hvis du har anvendt opviklerspolen under udskrivningen, skal du fjerne den udskrevne rulle fra
opviklerspolen, før du forsøger at fjerne rullen fra printeren. Se Fjern en rulle fra opviklerspolen på side 39.
1. Vælg ikonet (Papir) i printerens frontpanel, og vælg derefter Paper unload (Fjern papir) > Unload roll
(Fjern rulle).
2. Papiret er fjernet fra printeren.
3. Frigør spindlens lås.
4. Fjern rullen fra printeren, hvor du først trækker den højre ende i den højre side ud. Sæt ikke ngrene i
spindlens støtteenheder under fjernelsen.
Brug opviklerspolen
FORSIGTIG: Sørg for, at printeren er slukket, når du installerer motoren til opviklerspolen på printeren.
Opviklerspolen betjenes via frontpanelet.
Følg disse retningslinjer, når du fastgør ruller til opviklerspolens spindelkerne:
34 Kapitel 4 Håndter papiret DAWW
Page 43

● Sørg for, at papiret er lige, når det fastgøres til spindelkernen. Ellers kan det køre skævt, når det opvikles på
kernen.
● Spindelkernen på opviklerspolen skal have samme bredde som det papir, du bruger.
● Kontrollér, at ingen af siderne på spindelkernen har endehætter, og sørg for, at spindelkernen er skubbet
godt fast i begge spindlens styrebøsninger.
BEMÆRK: Hvis du vil ilægge papir på opviklerspolen under udskrivningen, skal du sætte dig ind i proceduren for
dette. Ilægning af papir på opviklerspolen under udskrivning kræver, at du afslutter proceduren, mens printeren
fremfører og udskriver papiret. Hvis der ilægges papir på opviklerspolen under udskrivningen, spares der ca. 1 m
papir.
Læg en rulle på opviklerspolen
Vælg ikonet (Papir) i printerens frontpanel, og vælg derefter Paper load (Ilægning af papir) > Load
1.
take-up reel (Ilæg på opviklerspole).
2. Hvis du ønsker at ilægge papir på opviklerspolen nu, skal du vælge Load take-up reel now (Ilæg på
opviklerspole nu) i frontpanelet. Hvis du vil ilægge papir på opviklerspolen under udskrivningen, skal du
vælge Load it during printing (Ilæg under udskrivning) på frontpanelet.
3. Sørg for, at ilægningsbordet står oprejst.
4. Fjern spindlen til opviklerspolen ved at trykke spindelhåndtaget op i dens øverste position.
DAWW Brug opviklerspolen 35
Page 44

5. Fjern spindlen til opviklingsspolen.
6. Frontpaneldisplayet fører dig gennem processen med at ilægge opviklerspolens spindelkerne på spindlen
til opviklerspolen. Når opgaven er udført, skal du lægge spindlen til opviklerspolen i printeren ved at trykke
godt på begge ender af spindlen.
7. Tryk på tasten OK på frontpanelet, og vælg derefter viklingsretningen.
Printeren fremfører papiret. Sørg for, at papiret føres foran ilægningsbordet, sådan som det er vist.
36 Kapitel 4 Håndter papiret DAWW
Page 45

8. Træk papiret tæt ind mod den position, der er vist i den følgende gur. Du må ikke forsøge at trække mere
papir ud af printeren. Brug tape til at fastgøre papiret til spindelkernen. Det kan være nødvendigt at bruge
mere tape, end der vises på følgende billede. Papiret skal være fastgjort godt nok til at kunne understøtte
vægten af den løkkeskabende kerne, som du indsætter i trin 12.
BEMÆRK: Hvis du ilægger opviklerspolen under udskrivningen, behøver du ikke at trække i papiret, så det
bliver tæt. Tape papiret fast til spindelkernen, når der er fremført en passende længde af papiret fra
printeren, efter at udskrivningen er startet.
BEMÆRK: For at undgå, at papiret kører skævt, når det opvikles på spindelkernen, skal du sørge for, at
papiret er lige, når du sætter det fast. Det er nogle gange nyttigt at bruge kernens riller til at justere papiret.
9. Tryk på tasten OK i frontpanelet. Printeren fremfører papiret.
BEMÆRK: Sørg for, at du isætter den løkkeskabende kerne. Opviklerspolen fungerer ikke korrekt uden
denne. Den løkkeskabende kerne skal have endehætter. Sørg for, at endehætterne når ud over papirets
kanter.
10. Saml en løkkeskabende kerne ved at matche de gur- og farvekodede længder på plastikslangerne. Den
løkkeskabende kerne skal have den samme bredde som det papir, du bruger. Sørg for, at begge endehætter
sidder godt fast på enderne af den løkkeskabende kerne.
BEMÆRK: I frontpanelet vises den krævede længde på den løkkeskabende kerne ud fra bredden på den
rulle, der er lagt i printeren.
DAWW Brug opviklerspolen 37
Page 46

11. Sænk forsigtigt ilægningsbordet.
12. Indsæt forsigtigt den løkkeskabende kerne.
BEMÆRK: Sørg for, at du isætter den løkkeskabende kerne. Opviklerspolen fungerer ikke korrekt uden
denne. Den løkkeskabende kerne skal have endehætter. Sørg for, at endehætterne når ud over papirets
kanter.
13. Brug kontakten til opviklingsretningen på motoren til opviklingsspolen for at vælge opviklingsretningen.
Indstilling 1 opvikler papiret, så det trykte billede vender indad. Indstilling 2 opvikler papiret, så det trykte
billede vender udad.
I frontpanelet kan du nde den rigtige indstilling ud fra den beslutning om viklingsretning, du traf i trin 7.
14. Tryk på tasten OK i frontpanelet. Meddelelsen Take-up reel has been successfully installed (Opviklespolen
er installeret) vises.
38 Kapitel 4 Håndter papiret DAWW
Page 47

15. Det følgende billede viser, hvordan printeren ser ud, når den arbejder. Efterhånden som papiret fremføres
fra printeren, falder det ned i en løkke og derefter op på spindlen til opviklerspolen.
BEMÆRK: Når opviklingsspolen kører, skal du sørge for, at sensorerne til opviklingsspolen ikke er blokeret.
BEMÆRK: Den automatisk papirskæreenhed er deaktiveret, når opviklerspolen er i brug.
BEMÆRK: Hvis du vil ytte printeren, skal du først fjerne sensoren til opviklerspolen og kabelhuset fra foden af
printerstativet. Placér sensoren og kabelhuset på printerstativets tværbjælke og brug den blå plastikskrue til at
fæstne huset til stativets ben, som vist, mens printeren transporteres. Når du geninstallerer huset, skal du sørge
for, at hjulet på foden af printerstativet peger fremad.
Fjern en rulle fra opviklerspolen
1. Vælg ikonet (Papir) i printerens frontpanel, og vælg derefter Paper unload (Fjern papir) > Unload take-
up reel (Fjern opviklerspole).
Printeren fremfører papiret for at give mulighed for afskæring.
2. Løft ilægningsbordet til oprejst position.
DAWW Brug opviklerspolen 39
Page 48

3. Slå kontakten til opviklingsretning fra. Kontakten er slået fra, når den er centreret (dvs. når kontakten
hverken er i position 1 eller position 2).
4. Fjern den løkkeskabende kerne.
5. Brug opviklerknappen på motoren til opviklerspolen til at vikle overskydende papir rundt om spindlen til
opviklerspolen.
6. Tryk på tasten OK i frontpanelet.
40 Kapitel 4 Håndter papiret DAWW
Page 49

7. Printeren registrerer, om den papirtype, der er ilagt, er egnet til den automatiske papirskæreenhed. Papiret
afskæres, hvis det er egnet. Hvis papiret ikke er egnet, skal du skære papiret manuelt.
BEMÆRK: Funktionen til den automatiske papirskæreenhed er deaktiveret for nogle af de kraftigste
papirtyper, fordi de kan beskadige skæreenheden.
8. Brug opviklerknappen på motoren til opviklerspolen til at opvikle den resterende del af papiret rundt om
spindlen til opviklerspolen.
9. Tryk på tasten OK i frontpanelet.
Den mængde udskrevet papir, der er på spindlen til opviklerspolen, vises i frontpanelet.
10. Fjern spindlen til opviklerspolen ved at trykke spindelhåndtaget op i dens øverste position.
DAWW Brug opviklerspolen 41
Page 50

11. Fjern rullen fra printeren, hvor du først trækker i endestykket i højre side af printeren. Sæt ikke ngrene i
spindlens støtteenheder under fjernelsen.
12. Du kan fjerne rullen fra printeren, når du har fjernet opviklerspolen, ved at se Fjern en rulle fra printeren
på side 34.
Vis oplysninger om papiret
På printerens frontpanel trykker du på tasten . Du kan også vælge ikonet og derefter View loaded paper
(Vis ilagt papir).
Følgende oplysninger vises i frontpanelet:
● Rullestatussen
● Den papirtype, du har valgt
● Bredden af papiret i millimeter (estimeret af printeren)
● Længden af papiret i millimeter (estimeret af printeren)
● Farvekalibreringsstatus
● Status for kalibrering af papirfremføring
Hvis der ikke er ilagt noget papir, vises meddelelsen Out of paper (Ikke mere papir).
De samme oplysninger vises på forsyningssiden i den integrerede webserver.
Udfør kalibrering af papirfremføring
Printeren kalibreres for at fremføre korrekt under udskrivning af alle papirerne, der er vist i frontpanelet. Når du
vælger typen af ilagt papir, justerer printeren den hastighed, hvormed papiret fremføres under udskrivning. For
at nindstille billedkvaliteten af udskriften kan du imidlertid være nødt til at kalibrere den hastighed, med hvilken
papiret fremføres. Se Fejlnding af problemer med udskriftskvalitet på side 147 for at afgøre, om kalibrering af
papirfremføring løser dit problem.
Nøjagtig papirfremføring styrer den korrekte placering af prikker på papiret. Hvis papiret ikke fremføres korrekt,
vil der opstå lyse eller mørke striber på det udskrevne billede, og kornene på billeder kan blive øget.
Hvis du vil kontrollere statussen for kalibrering af papirfremføring for papiret, skal du vælge den ikonet
(Papir) og derefter View loaded paper (Få vist ilagt papir). Statussen vises:
42 Kapitel 4 Håndter papiret DAWW
Page 51

● DEFAULT (Standard): denne status vises, når et HP-papir er ilagt. HP anbefaler, at du ikke kalibrerer
papirfremføringen, medmindre du oplever problemer med billedkvaliteten på dit udskrevne billede, f.eks.
streger eller kornethed.
● RECOMMENDED (Anbefalet): denne status vises, når du opretter et nyt papir. Papirfremføringsværdierne for
dette papir er hentet fra serietypen. HP anbefaler, at du udfører en kalibrering af papirfremføring for at
optimere værdierne.
● OK: denne status angiver, at det ilagte papir er blevet kalibreret tidligere. Det kan dog være nødvendigt at
gentage kalibreringen, hvis du oplever problemer med billedkvaliteten , f.eks. streger eller kornethed på det
udskrevne billede.
BEMÆRK: Når du opdaterer printerens rmware, nulstilles kalibreringsværdierne for papirfremføring til
fabriksindstillingerne. Se Opdater printerens rmware på side 140.
BEMÆRK: Farvede papirer, blankt lærred og gennemsigtige materialer som gennemlyseligt kontraktpapir,
klar lm, kalkerpapir og velinpapir er ikke velegnet til kalibrering af papirfremføring.
Oversigt over proceduren for kalibrering af papirfremføring
Vælg ikonet (Blæksystem) i frontpanelet, og vælg derefter Image quality maintenance
1.
(Vedligeholdelse af billedkvalitet) > Paper advance calibration (Kalibrering af mediefremføring) > Calibrate
paper advance (Kalibrer papirfremføring). Printeren kalibrerer automatisk papirfremføringen og udskriver
et billede af kalibreringen af papirfremføringen.
2. Vent, indtil frontpaneldisplayet viser statusskærmen, og udskriv derefter dit billede igen.
BEMÆRK: Kalibreringsproceduren tager omkring seks minutter. Frontpaneldisplayet viser, hvis der er fejl i
processen.
Hvis du er tilfreds med dit billede, kan du fortsætte med at bruge denne kalibrering for papirtypen. Hvis du
ser en forbedring for dit billede, skal du fortsætte med trin 3. Hvis du er utilfreds med kalibreringen, skal du
vende tilbage til standardkalibreringen. Se Vend tilbage til standardkalibreringen på side 43.
3. For at njustere kalibreringen skal du vælge ikonet (Blæksystem) i frontpanelet, og vælg derefter
Image quality maintenance (Vedligeholdelse af billedkvalitet) > Paper advance calibration (Kalibrering af
mediefremføring) > Adjust paper advance (Juster papirfremføring).
4. Vælg ændringen i procent fra –100 % til +100 %. Du kan korrigere lyse striber ved at reducere
procentsatsen. Du kan korrigere mørke striber ved at øge procentsatsen.
5. Tryk på tasten OK på frontpanelet for at gemme denne værdi.
6. Vent, indtil frontpaneldisplayet viser statusskærmen, og udskriv derefter dit billede igen.
Vend tilbage til standardkalibreringen
Når du vender tilbage til standardkalibreringen, indstilles alle kalibreringer af papirfremføring til nul. Hvis du vil
vende tilbage til standardværdien for papirfremføringskalibrering, skal du nulstille kalibreringen.
1. Vælg ikonet (Blæksystem) i frontpanelet, og vælg derefter Image quality maintenance
(Vedligeholdelse af billedkvalitet) > Paper advance calibration (Kalibrering af mediefremføring) > Reset
paper advance (Nulstil papirfremføring).
2. Vent, indtil frontpanelet viser, at handlingen er afsluttet korrekt, før du trykker på tasten Back (Tilbage) for
at vende tilbage til skærmen Ready (Klar).
DAWW Udfør kalibrering af papirfremføring 43
Page 52

Download forudindstillinger for papir
Hver enkelt papirtype har sine egne karakteristika. Printeren ændrer udskrivningsmåden efter de forskellige
papirtyper. F.eks. kan nogle have brug for mere blæk, og andre kan kræve en længere tørretid. Så printeren
kræver en beskrivelse af kravene for hver papirtype. Denne beskrivelse kaldes ”paper preset” (forudindstillinger
for papir).
Forudindstillingen for papir indeholder ICC-farveprolen, der beskriver papirets farveegenskaber. Den indeholder
også oplysninger om andre karakteristika og krav til papir, der ikke er knyttet direkte til farve. Eksisterende
forudindstillinger for papir til printeren er allerede installeret i printerens software.
Din printer indeholder kun forudindstillinger for papir for de mest almindeligt anvendte papirtyper. Hvis du køber
en papirtype, som printeren ikke har nogen forudindstilling for, kan du ikke vælge den papirtype i frontpanelet.
Du kan vælge en forudindstilling for en ny papirtype på tre måder:
● Brug en af HP's fabriksindstillinger ved at vælge den nærmeste kategori og type i frontpanelet eller HP
DesignJet Utility.
BEMÆRK: Denne metode anbefales ikke til udskrifter i høj kvalitet, da farverne kan være unøjagtige.
● Download den korrekte forudindstilling for papir fra: http://www.hp.com/go/Z6610/paperpresets/ eller
http://www.hp.com/go/Z6810/paperpresets/ i henhold til din printermodel.
BEMÆRK: HP tilbyder kun forudindstillinger for HP-papirtyper. Hvis du ikke nder den ønskede
forudindstilling for papir på internettet, er det måske føjet til den seneste rmware til printeren. Du kan se
produktbemærkningerne til rmwaren for oplysninger. Se Opdater printerens rmware på side 140.
● Tilføj en brugerdeneret papirtype. Se Brug af ikke-HP-papir på side 44, og opret en ICC-prol for enten
HP eller ikke-HP-papir.
Brug af ikke-HP-papir
HP-papir er gennemtestet med printeren og kan forventes at give den bedste udskriftskvalitet.
Men du kan dog udskrive på papir fra enhver anden producent. Før du gør dette, skal du tilføje den
brugerdenerede papirtype og lade printeren køre en farvekalibrering. Du kan tilføje et brugerdeneret papir ved
hjælp af HP Color Center (Farvecenter) i HP DesignJet Utility.
BEMÆRK: Hvis du har allerede har valgt Custom paper (Brugerdeneret papir) > Add Custom Paper (Tilføj
brugerdeneret papir) i HP DesignJet Utility, vises den første skærm til tilføjelse af nyt papir, og kan du starte
denne procedure i trin 4.
1. Gå til Color Center i HP DesignJet Utility.
2. Vælg Manage Papers (Administrer papir).
3. I Windows skal du vælge Add new paper (Tilføj nyt papir). I Mac OS X skal du klikke på +.
4. Skriv papirnavnet.
TIP: Hvis du bruger papirets kommercielle navn, vil andre brugere nemt kunne genkende det.
5. Vælg en papirkategori Dette er vigtigt, da den bestemmer en række grundlæggende parametre for
printerpapirets interaktion og tager højde for egenskaberne for begge sider af papiret.
TIP: I nogle tilfælde kan være det nødvendigt at eksperimentere med forskellige papirkategorier for at
nde ud af, hvilken én der fungerer bedst i praksis.
44 Kapitel 4 Håndter papiret DAWW
Page 53

TIP: Du kan få oplysninger om egenskaberne for hver HP-papirtype fra frontpanelet: Vælg ikonet og
derefter Paper types list (Liste over papirtyper) > Paper category (Papirkategori) > Paper type (Papirtype) >
View paper details (Vis papiroplysninger). Dette kan hjælpe dig med at matche dit ikke-HP-papir med en
lignende HP-papirtype.
6. Ilæg det brugerdenerede papir. Se Læg en rulle i printeren på side 33.
7. Klik på Next (Næste). Printeren udfører en farvekalibrering og udskriver et kalibreringsdiagram. Dette kan
vare op til 10 minutter.
BEMÆRK: Find ere oplysninger om de processer, der er tilgængelige i Color Center til Z6810, under En
oversigt over farvestyringsprocessen på side 98 og for Z6610 under En oversigt over
farvestyringsprocessen på side 101.
8. Når de nye kalibreringsparametre er beregnet og gemt, bliver du bedt om at oprette en ICC-prol. Klik på
Done (Udført). Det brugerdenerede papir føjes til den papirkategori, du har valgt.
9. Find ere oplysninger om oprettelse af en ICC-prol, som gør det muligt at udskrive på dit papir med den
bedst mulige farvenøjagtighed, for Z6810 under Farveprolering på side 100 og for Z6610 under
Farveprolering på side 104.
10. Udfør kalibrering af papirfremføring (se Udfør kalibrering af papirfremføring på side 42).
Standardværdierne for papirfremføring for det brugerdenerede papir er hentet fra papirkategorien, men
kan sandsynligvis forbedres ved kalibrering.
Annuller tørretiden
Tryk på tasten Form Feed and Cut (Fremfør og afskær) på frontpanelet.
FORSIGTIG: En udskrift, der ikke er tørret tilstrækkeligt, kan få problemer med billedkvaliteten.
Skift tørretid
Du kan bruge HP DesignJet Utility til at ændre tørretiden for en bestemt papirtype for at imødekomme specielle
udskrivningsforhold.
1. Åbn HP Color Center.
2. Vælg Paper preset management (Administration af forudindstillinger for papir).
3. Vælg Change printing properties (Rediger udskrivningsegenskaber).
4. Vælg papirkategorien.
5. Vælg papirtypen.
6. Vælge en tørretiden fra rullemenuen Tørretid.
BEMÆRK: Tekstfeltet til højre for rullemenuen viser ikke tiden i sekunder, når indstillingen Automatic
(Automatisk) er valgt (den vælges som standard for alle papirtyper). Dette er fordi, indstillingen Automatic
(Automatisk) betyder, at printeren vil beregne den optimale tørretid for dig afhængigt af temperaturen på
udskrivningstidspunktet, og derfor kan den ikke vides på forhånd.
Du kan deaktivere al tørretid for alle papirtyper ved at vælge ikonet og derefter Print retrieval
(Udskriftshentning) > Select drying time (Vælg tørretid) > O (Fra).
Find ere oplysninger om tørretid under Tørretid på side 27
DAWW Annuller tørretiden 45
Page 54

Oplysninger om udskriftspapir
Indstillingen Printing paper info (Oplysninger om udskriftspapir) er aktiveret som standard. Den giver mulighed
for, at printeren kan vurdere den resterende længde af rullen ved at læse en stregkode, der er trykt på den
forreste kant af rullen, når papiret fjernes.
Når du ilægger en ny ubrugt rulle, er der ikke fortrykt en stregkode, så frontpanelet beder dig om at angive
længden. Den længde, der er trykt på stregkoden, når rullen fjernes, beregnes ud fra den længde, du angiver i
starten, minus den længde, som er blevet udskrevet.
BEMÆRK: Hvis du ved ilægningen angiver, at rullens længde er ukendt, og derefter senere ilægger den samme
rulle, vil frontpanelet anmode om længden igen.
Hvis du vil deaktivere indstillingen Printing paper info (Oplysninger om udskriftspapir), skal du vælge ikonet
(Opsætning) på printerens frontpanel og derefter vælge Printing preferences (Udskriftsindstillinger) > Paper
options (Papirindstillinger) > Disable printing paper info (Deaktiver oplysninger om udskriftspapir). I dette tilfælde
vil der ikke blive anmodet om længden, og stregkoden vil hverken blive udskrevet eller læst.
Fremfør og afskær papiret
Hvis du trykker på tasken Form feed and cut (Fremfør og afskær) på frontpanelet, fører printeren papiret frem og
foretager en lige afskæring langs med den forreste kant. Der er ere mulige årsager til, hvorfor du skulle ønske
dette.
● For at trimme den forreste kant af papiret, hvis det er beskadiget eller ikke lige.
● For at fremføre og afskære papiret, når den automatiske skæreenhed er deaktiveret.
● For at annullere ventetid og udskrive de tilgængelige sider med det samme, hvis printeren venter på at
indlejre ere sider.
BEMÆRK: Printhoveder serviceres efter hver udskrivning, og papiret kan ikke afskæres, før processen er
færdig, så du kan bemærke en forsinkelse.
FORSIGTIG: Fjern det afklippede stykke fra udgangsbakken. Hvis strimler eller korte udskrifter efterlades i
udgangsbakken, kan printeren få papirstop.
Opbevar papiret
I det følgende er der tip til opbevaring af papir:
● Sørg altid for, at ubrugte ruller pakkes ind i plastiksvøb for at forhindre misfarvning. Pak delvist brugte ruller
ind igen, hvis de ikke bruges.
● Undgå at stable rullerne.
● Sørg for, at alle papirtyper i en periode på 24 timer tilpasses forholdene i lokalet, hvor emballagen er
fjernet, før udskrivning.
● Håndter lm og blankt papir ved at holde dem i kanten, eller tag bomuldshandsker på. Olie fra huden kan
overføres til papiret, så der efterlades ngeraftryk.
● Sørg for, at papiret er viklet tæt om rullen under hele proceduren for ilægning og fjernelse. Hvis rullen
begynder at blive viklet op, bliver den svær at håndtere.
46 Kapitel 4 Håndter papiret DAWW
Page 55

Bestil papir
Der ndes aktuelt følgende papirtyper til printeren.
BEMÆRK: Denne liste kan blive ændret over tid. Du nder de seneste oplysninger under
http://www.globalbmg.com/hp.
Nøgle til tilgængelighed:
● (E): Europa, Mellemøsten og Afrika
●
(J): Japan
● (L): Latinamerika
● (N): Nordamerika
Hvis artikelnummeret ikke står i parenteser, er papiret tilgængeligt i alle lande/regioner.
Tabel 4-3 Papirrulle
Papirtype g/m² Længde Bredde Produktnumre
HP Bond-papir og bestrøget papir
HP Super Heavyweight Plus Matte
Paper
HP Super Heavyweight Plus Matte
Paper, 3-in Core
HP Universal Bond Paper 80 45,7 m (150 ft) 594 mm (23,4”) (A1) Q8003A (AJ)
200 30,5 m 610 mm Q6626B (ELN)
914 mm Q6627B (AELN)
1066 mm Q6628B (ELN)
1524 mm Q6630B
200 61 m (200 ft) 914 mm (36”) D9R36A
1066 mm (42-in) D9R37A (ELN)
1372 mm (54”) D9R38A
1524 mm (60-in) D9R39A
SA089A (pakke med 2) (J)
610 mm (24”) Q1396A
SA025A (pakke med 2) (J)
914 mm (36”) Q1397A
1066 mm (42-in) Q1398A
1117 mm (44”) 2NC45A
175 m (574 ft) 914 mm (36”) Q8751A (ELN)
90,1 m (300 ft) 594 mm (23,4”) (A1) Q8004A (AEJ)
841 mm (33,1”) (A0) Q8005A (AEJ)
HP Bright White Inkjet Paper 90 45,7 m 421 mm (16,5”) (A2) Q1446A (EJ)
594 mm (23,4”) (A1) Q1445A (EJ)
610 mm (24”) C1860A (LN)
610 mm (24”) C6035A (EAJ)
841 mm (33,1”) (A0) Q1444A (EAJ)
DAWW Bestil papir 47
Page 56

Tabel 4-3 Papirrulle (fortsat)
Papirtype g/m² Længde Bredde Produktnumre
914 mm (36”) C6036A (EAJ)
914 mm (36”) C1861A (LN)
914 mm 914 mm (36”) C6810A
HP Heavyweight Coated Paper 131 30,5 m 610 mm C6029C
914 mm C6030C
1066 mm C6569C
1372 mm C6570C
1524 mm C6977C
68,5 m 1066 mm Q1956A (ELN)
1524 mm Q1957A (ELN)
HP Coated Paper 90 45,7 m 420 mm (A2) Q1443A (J)
594 mm (A1) Q1442A (AEJ)
610 mm C6019B
841 mm (A0) Q1441A (EJ)
914 mm C6020B
1066 mm C6567B
1372 mm C6568B
91,4 m 914 mm C6980A
HP Universal Coated Paper 90 45,7 m 610 mm Q1404B
914 mm Q1405B
1066 mm Q1406B
1524 mm Q1408B
HP Universal Coated Paper, 3-in Core 90 91,4 m (300 ft) 914 mm (36”) L5C74A
HP Universal Heavyweight Coated
Paper
HP Universal Heavyweight Coated
Paper, 3-in Core
131 30,5 m 610 mm Q1412B
914 mm Q1413B
1066 mm Q1414B
1524 mm (60-in) Q1416B
131 61 m (100 ft) 914 mm D9R44B (LN)
1372 mm D9R46B (LN)
1524 mm D9R47B (LN)
91,4 m (300 ft) 914 mm (36”) L5C80A
1016 mm (40”) L5C81A (LNE)
HP lm (teknisk og grask)
HP Clear Film 174 22,9 m 610 mm C3876A
914 mm C3875A
HP Matte Film 160 38,1 m 610 mm 51642A
48 Kapitel 4 Håndter papiret DAWW
Page 57

Tabel 4-3 Papirrulle (fortsat)
Papirtype g/m² Længde Bredde Produktnumre
914 mm 51642B
HP Natural Tracing Paper 90 45,7 m (150 ft) 610 mm C3869A
914 mm C3868A
HP fotogrask papir
HP Satin Wrapping Paper, 3-in Core 100 152,4 m (500 ft) 762 mm (30”) Z6G71A
HP Universal Instant-dry Gloss Photo
Paper
HP Universal Instant-dry Satin Photo
Paper
HP Everyday Instant-dry Gloss Photo
Paper
200 30,5 m 610 mm Q6574A
914 mm Q6575A
1066 mm Q6576A
1524 mm Q6578A
61 m 1066 mm Q8754A (ELN)
1524 mm (60-in) Q8756A (ELN)
200 30,5 m 610 mm Q6579A
914 mm Q6580A
1066 mm Q6581A
1270 mm Q6582A (ALN)
1524 mm Q6583A
61 m 1066 mm Q8755A (AELN)
1524 mm Q8757A (ELN)
235 30,5 m 610 mm Q8916A
SD709A (pakke med 2)
(J)
914 mm Q8917A
HP Everyday Instant-dry Satin Photo
Paper
HP Premium Instant-dry Gloss Photo
Paper
HP Premium Instant-dry Satin Photo
Paper
1066 mm Q8918A
1524 mm Q8919A
235 30,5 m 610 mm Q8920A
914 mm Q8921A
1066 mm Q8922A
1524 mm Q8923A
61 m 1524 mm CG842A
260 22,9 m 610 mm Q7991A (AELN)
30,5 m 914 mm Q7993A (AELN)
1066 mm Q7995A (AELN)
1270 mm Q7997A (LN)
1524 mm Q7999A (AELN)
260 22,9 m 610 mm Q7992A (AELN)
30,5 m 914 mm Q7994A (AELN)
DAWW Bestil papir 49
Page 58

Tabel 4-3 Papirrulle (fortsat)
Papirtype g/m² Længde Bredde Produktnumre
1066 mm Q7996A
1270 mm Q7998A (AJLN)
1524 mm Q8000A
HP Premium Matte Photo Paper 200 30,5 m 610 mm CG459B
914 mm CG460B
HP Backlit Material
HP Premium Vivid Color Backlit Film 285 30,5 m 914 mm Q8747A (AELN)
1066 mm Q8748A (AELN)
594 mm (23,4”) (A1) Y3N93A (E)
1372 mm Q8749A (AELN)
1524 mm Q8750A
HP selvklæbende materiale
HP Everyday Adhesive Matte
Polypropylene, 2-paksystem
HP Everyday Adhesive Matte
Polypropylene, 3"-kerne
HP Everyday Gloss Matte
Polypropylene, 2-paksystem
HP Universal Adhesive-vinyl 160
HP Universal Adhesive-vinyl 160
120
168 med
linjer
120
168 med
linjer
140
190 med
linjer
300 med
linjer
300 med
linjer
22,9 m 610 mm C0F18A (AELN)
914 mm C0F19A (AELN)
1066 mm C0F20A (AELN)
1524 mm C0F22A (AELN)
30,5 m (100 ft) 914 mm D9R24A (ELN)
1066 mm D9R25A (AELN)
1270 mm (50”) D9R26A (ELN)
1524 mm D9R27A (ELN)
22,9 m 914 mm C0F28A (AELN)
1066 mm C0F29A (AELN)
20 m 610 mm (24”) W4Y93A (ELN)
914 mm C2T51A (pakke med 2)
(AELN)
1066 mm (42-in) C2T52A (pakke med 2)
(ELN)
45,7 m (150 ft) 914 mm 1AF11A (ELN)
1016 mm (40”) 2HY31A (ELN)
HP Banner- og skiltemateriale
HP Everyday Matte Polypropylene, 2paksystem
120 30,5 m 610 mm CH022A
914 mm CH023A
1066 mm CH025A
1270 mm CH026A
1524 mm CH027A
61 m 914 mm CH024A
50 Kapitel 4 Håndter papiret DAWW
Page 59

Tabel 4-3 Papirrulle (fortsat)
Papirtype g/m² Længde Bredde Produktnumre
HP Everyday Matte Polypropylene, 3-in
Core
HP Premium Matte Polypropylene, 2paksystem
HP Everyday Blockout Display Film 220 30,5 m (100 ft) 914 mm Y3Z17A (ELN)
HP Durable Semi-gloss Display-lm 265 15,2 m (50 ft) 914 mm Q6620B (ELN)
HP Opaque Scrim 495 15,2 m 914 mm Q1898C (AELN)
HP Everyday Blockout Display Film 265 15,2 m (50 ft) 914 mm Q6620B (ELN)
HP Durable Banner with DuPont™
Tyvek®, 2 Pack
120 61 m (200 ft) 914 mm D9R28A
1066 mm D9R29A
1270 mm D9R30A
1524 mm D9R31A
140 22,9 m 914 mm C2T53A (ELN)
1066 mm C2T54A (ELN)
1270 mm (50”) Y3Z19A (E)
1524 mm Y3Z20A (ELN)
1066 mm Q1899C (AELN)
1372 mm Q1901C (LN)
1524 mm Q1902C (ELN)
133 22,9 m 914 mm C0F12A
1066 mm C0F13A
1524 mm C0F14A
HP Fine Art Material
HP Professional Matte Canvas 392 15,2 m 610 mm E4J59C (AELN)
914 mm E4J60B (AELN)
1066 mm E4J61B (AELN)
1117 mm (44”) J3E86A (AELN)
1524 mm J3E87B (AELN)
HP Artist Matte Canvas 390 15,2 m 610 mm E4J54B
914 mm E4J55B
1066 mm E4J56B
1117 mm (44”) E4J57A
1524 mm E4J58B
HP Matte Litho-realistic Paper, 3-in Core 269 30,5 m 610 mm K6B77A
914 mm K6B78A
1117 mm (44”) K6B80A
1524 mm K6B82A
DAWW Bestil papir 51
Page 60

Papirtyper, der ikke anbefales
I mange tilfælde vil papirtyper, der ikke understøttes af HP, være kompatible med din printer. Følgende papirtyper
vil dog sandsynligvis ikke give et tilfredsstillende resultat:
● Fotopapir, der bulner ud
● Brochurepapir
52 Kapitel 4 Håndter papiret DAWW
Page 61

5 Håndtering af blæksystemet
●
Komponenter i blæksystemet
●
Tip til blæksystemet
●
Arbejd med blæksystemets komponenter
●
Bestil blækforbrugsvarer
DAWW 53
Page 62

Komponenter i blæksystemet
Ink cartridges (Blækpatroner)
BEMÆRK: Dynamisk sikkerhedsaktiveret printer. Kun beregnet til brug sammen med patroner med en original
HP-chip Patroner, der har en ikke-HP-chip, virker muligvis ikke, og de, der virker i dag, virker måske ikke i
fremtiden. Se mere: www.hp.com/go/learnaboutsupplies.
Printerens blækpatroner leverer blæk til printhovederne: Til Z6810: mat sort, kromatisk rød, magenta, gul, lys
magenta, cyan, fotosort og lys grå - til Z6610: Mat sort, gul, lys magenta, cyan, fotosort og lys grå
Blækpatronerne kræver ingen vedligeholdelse eller rengøring. Når hver blækpatron rystes kraftigt før
installationen og isættes korrekt i holderen, vil blækket yde videre til printhovederne. Da printhovederne styrer
den mængde blæk, der overføres til siden, vil der forsat leveres udrivningsresultater i høj kvalitet, selv når
blækniveauerne er ved at være opbrugt.
FORSIGTIG: Undgå at berøre ben, ledninger og kredsløb, når du håndterer blækpatronerne, da disse elementer
er følsomme over for en elektrostatisk udladning. Sådanne enheder kaldes ESD-følsomme enheder. Se Ordliste
på side 217. Elektrostatiske udladninger er en af de største farer ved elektroniske produkter. Denne type skade
kan reducere enhedens forventede levetid.
Hver blækpatron kan kun bruges i et specikt område af verden, som angivet med bogstavet A, B eller C efter
"77X" på patronens mærkat (se Bestil blækforbrugsvarer på side 75). Hvis du ytter printeren til et andet
område, kan du skifte området for din printer én gang på følgende måde:
1. Vælg ikonet i frontpanelet.
2. Marker Udskift blækpatroner, men vælg ikke indstillingen.
3. Tryk på tasten Cancel (Annuller) og tasten Down (Ned) samtidigt, og hold dem nede i mindst to sekunder.
4. I frontpanelet vises en serie advarselsmeddelelser. Som reaktion på hver meddelelse skal du trykke på
tasten Cancel (Annuller) for at annullere processen eller tasten OK for at bekræfte, at du vil fortsætte.
5. Frontpanelet beder dig om at vælge dit område: Se Vælg område for printeren på side 54.
Hvis du ændrer området for printeren, skal du selvfølgelig installere de korrekte blækpatroner for det nye
område.
Vælg område for printeren
1. Frontpanelet beder dig om at vælge det område, hvor printeren er placeret:
54 Kapitel 5 Håndtering af blæksystemet DAWW
Page 63

2. Der vises et verdenskort, hvor det valgte område er fremhævet.
3. Hvis du vil se en detaljeret liste over de lande, der er inkluderet i dette område, skal du trykke på nedpilen.
Når du accepterer valget, kan du trykke på OK for at fortsætte.
4. I slutningen af processen vises et oplysningsskærmbillede om det valgte område.
5. Hvis du trykker på OK, genstarter printeren.
Udskift blækpatroner
Hvis du vil kontrollere blækniveauerne i blækpatronerne, skal du vælge ikonet og derefter View ink levels
(Vis blækniveauer).
Frontpanelet advarer dig, når patronens blækniveau er lavt. Når en blækpatron er tom, stopper printeren
udskrivningen, og frontpanelet viser en forklaring.
HP anbefaler, at du udskifter den tomme patron med en ny HP-patron. Se Bestil blækforbrugsvarer på side 75,
Fjern en blækpatron på side 58 og Isæt en blækpatron på side 60.
Der er ere nævneværdige ulemper ved brugen af genopfyldte patroner eller patroner, der ikke er fra HP:
DAWW Komponenter i blæksystemet 55
Page 64

● Der er en vis risiko for skade på printeren. I dette tilfælde dækker printerens garanti ikke eventuelle
printerreparationer, der skyldes blækpatronen eller eventuelle problemer som følge af blækforurening.
● Du vil ugyldiggøre garantien på alle printhoveder i samme farve, der bruges i printeren efterfølgende,
medmindre og indtil hele blæksystemet (herunder blækrørene) er udskiftet.
● Det kan give en dårligere udskriftskvalitet.
● Printeren kan ikke beregne blækniveauet i patronen og vil angive, at den er tom.
Følg disse anvisninger for at tvinge printeren til at acceptere patroner, der registreres som tomme:
1. Installer patronen i printeren (se Isæt en blækpatron på side 60).
2. I frontpanelet angives det, at patronen er tom, og at processen til fjernelse af patronen starter. Tryk på
tasten Cancel (Annuller) for at stoppe denne automatiske proces.
Vælg ikonet i frontpanelet.
3.
4. Marker Udskift blækpatroner, men vælg ikke indstillingen.
5. Tryk på tasten Cancel (Annuller) og tasten Up (Op) samtidigt, og hold dem nede i mindst to sekunder.
6. I frontpanelet vises en serie advarselsmeddelelser. Som reaktion på hver meddelelse skal du trykke på
tasten Cancel (Annuller) for at annullere processen eller tasten OK for at bekræfte, at du vil fortsætte.
Når du har trykket på OK som svar på alle advarselsmeddelelserne, vises den sædvanlige status for
blækpatronen i frontpanelet, men patronen vises som tom med et advarselstegn.
Sikker tilstand
I visse situationer, herunder printerdrift uden for miljøspecikationer, og når der registreres en brugt, genopfyldt
eller forfalsket blækpatron, fungerer printeren i "sikker" tilstand. HP ikke er i stand til at garantere ydelsen af
udskrivningssystemet, når det betjenes uden for miljøspecikationer, eller når der er installeret en brugt,
genopfyldt eller forfalsket blækpatron. Fejlsikret tilstand er designet til at beskytte printeren og printhovederne
mod beskadigelse på grund af uventede forhold og er i brug, når ! vises af den integrerede webserver. Hvis du
ønsker optimal ydeevne, skal du bruge originale HP-blækpatroner. HP DesignJet-udskrivningssystemer, inklusive
originale HP-blækpatroner og -printhoveder er designet og fremstillet sammen, så man opnår den bedste
udskriftskvalitet, ensartethed, ydeevne, holdbarhed og værdi med hver eneste udskrift.
BEMÆRK: Denne printer er ikke beregnet til at bruge kontinuerlige blæksystemer. For at genoptage
udskrivningen, skal man fjerne det kontinuerlige blæksystem og installere ægte HP (eller kompatible)
blækpatroner.
BEMÆRK: Denne printer er designet til, at blækpatroner bruges, indtil de er tomme. Hvis patroner genopfyldes,
før det er tomme, kan det medføre printerfejl. Hvis dette sker, skal du isætte en ny blækpatron (enten ægte HP
eller HP-kompatibel) for at fortsætte udskrivningen.
BEMÆRK: Dynamisk sikkerhedsaktiveret printer. Kun beregnet til brug sammen med patroner med en original
HP-chip Patroner, der har en ikke-HP-chip, virker muligvis ikke, og de, der virker i dag, virker måske ikke i
fremtiden. Se mere: www.hp.com/go/learnaboutsupplies.
Printhoveder
Printhovederne er tilsluttet blækpatronerne. De bruger jet-action til at få blækket på papiret. Hvert printhoved
har to forbindelsespunkter til blækpatronerne og to sæt dyser, hvilket betyder, at hvert printhoved udskriver i to
forskellige farver. F.eks. udskriver nedenstående printhoved i magenta og gul.
56 Kapitel 5 Håndtering af blæksystemet DAWW
Page 65

Printhovederne er meget holdbare og skal ikke erstattes, hver gang der udskiftes en blækpatron. De giver
fremragende resultater, også når der ikke er ret meget blæk tilbage i patronerne.
For at sikre den bedst mulige udskriftskvalitet testes printhovederne automatisk med jævne mellem og
serviceres automatisk, når det er nødvendigt. Dette tager lidt tid og kan lejlighedsvis forsinke udskrivningen.
Når et printhoved på et eller andet tidspunkt skal udskiftes, vises der en meddelelse i frontpanelet.
Hvis du vil kontrollere printhovedernes status, skal du vælge ikonet og derefter View printhead status (Vis
status for printhoved).
FORSIGTIG: Undgå at berøre ben, ledninger og kredsløb, når du håndterer blækpatronerne, da disse elementer
er følsomme over for en elektrostatisk udladning. Sådanne enheder kaldes ESD-følsomme enheder. Se Ordliste
på side 217. Elektrostatiske udladninger er en af de største farer ved elektroniske produkter. Denne type skade
kan reducere enhedens forventede levetid.
Vedligeholdelsespatron
Brug vedligeholdelsespatronen til at rense og vedligeholde printhovederne og sikre den bedst mulige
udskriftskvalitet, og forsegl printhovederne, når de ikke er i brug, så de ikke udtørres.
BEMÆRK: Vedligeholdelsespatronen indeholder væske. Derfor skal vedligeholdelsespatroner opbevares
stående og på en plan overade.
Tip til blæksystemet
Følg altid disse retningslinjer for at få det bedste resultat:
● Installer blækpatronerne, printhovederne og vedligeholdelsespatronen før garantiens udløbsdato.
● Følg anvisningerne i frontpanelet under installationen.
● Giv mulighed for, at printeren og vedligeholdelsespatronen automatisk kan rense printhovederne.
● Undgå at fjerne blækpatronerne og printhovederne unødigt.
● Blækpatronerne bør aldrig fjernes, mens printeren udskriver. De bør kun fjernes, når printeren er klar til, at
du kan udskifte dem. Frontpanelet fører dig gennem procedurerne til fjernelse og installation (eller se Fjern
en blækpatron på side 58 og Isæt en blækpatron på side 60.
● Sørg for, at du overholder alle gældende love og bestemmelser, når du bortskaer forbrugsvarerne til
blæksystemet.
DAWW Tip til blæksystemet 57
Page 66

BEMÆRK: Ryst blækpatronerne kraftigt, før de installeres. Se Isæt en blækpatron på side 60.
Arbejd med blæksystemets komponenter
Fjern en blækpatron
Blækpatronerne bør fjernes af følgende to grunde:
● Der er ikke ret meget blæk tilbage i blækpatronen, og den skal udskiftes med en, der er fyldt, så
udskrivning kan foregå uden overvågning. Du kan bruge den resterende blæk i den første patron på et
mere praktisk tidspunkt.
● Blækpatronen er tom eller fejlbehæftet, og du skal erstatte den for at fortsætte udskrivningen.
FORSIGTIG: Proceduren med at fjerne en blækpatronen skal startes fra frontpanelet. Fjern ikke en blækpatron,
før frontpanelet beder om det.
FORSIGTIG: Fjern kun en blækpatron, hvis du er klar til at isætte en anden.
ADVARSEL! Sørg for, at printerens hjul er låst (bremsehåndtaget er trykket ned), så printeren ikke kan bevæge
sig.
1. Vælg ikonet (Blæksystem) på printerens frontpanel, og vælg derefter Replace ink cartridges (Udskift
blækpatroner).
2. Grib den blå tap foran den patron, du vil fjerne.
58 Kapitel 5 Håndtering af blæksystemet DAWW
Page 67

3. Træk den blå tap nedad og udad mod dig selv.
4. Patronen kommer ud af sin skue.
5. Løft patronen ud af dens skue.
BEMÆRK: Undgå at berøre den ende af patronen, der er sat i printeren, da forbindelsen kan være beklædt
med blæk.
BEMÆRK: Gem om nødvendigt en delvist opbrugt blækpatron i samme position, som hvis den var sat i
printeren. Undgå at bruge en delvist opbrugt patron, der er blevet opbevaret stående på den ene ende.
6. Visningen i frontpanelet identicerer den manglende blækpatron.
DAWW Arbejd med blæksystemets komponenter 59
Page 68

Isæt en blækpatron
1. Tag den nye blækpatron op, og nd det mærkat, der identicerer blækfarven. Hold blækpatronen sådan, at
du kan se mærkatet oven på den side, der vender mod dig.
2. Kontroller, at det farvede mærkat oven over den tomme åbning i printeren matcher farven på mærkatet på
patronen.
3. Ryst patronen kraftigt i ca. 15 sekunder.
4. Sæt blækpatronen i patronskuen.
5. Skub skuen og patronen ind i åbningen, indtil de låses fast.
Hvis du har problemer, kan du se Kan ikke indsætte en blækpatron på side 170.
6. Visningen i frontpanelet bekræfter, at alle patronerne er isat korrekt.
Fjern et printhoved
ADVARSEL! Sørg for, at printerens hjul er låst (bremsehåndtaget er trykket ned), så printeren ikke kan bevæge
sig.
Printhovedudskiftning skal udføres, når printeren er blevet tændt med kontakten på bagsiden af printeren.
60 Kapitel 5 Håndtering af blæksystemet DAWW
Page 69

1. Vælg ikonet (Blæksystem) på printerens frontpanel, og vælg Replace printheads (Udskift
printhoveder).
2. Printeren ytter vognen til den rigtige stilling.
FORSIGTIG: Hvis slæden forbliver i fjernelsespositionen i mere end 3 minutter, uden at der isættes eller
fjernes printhoveder, forsøger den at vende tilbage til startpositionen til højre.
3. Når slæden ikke længere bevæges, bedes du via frontpanelet om at åbne printervinduet.
4. Find slæden i højre side af printeren.
5. Træk op og frigør låsen oven på slæden.
DAWW Arbejd med blæksystemets komponenter 61
Page 70

6. Løft dækslet op. Dette giver adgang til printhovederne.
7. Hvis du vil fjerne et printhoved, skal du løfte op i det blå håndtag.
8. Frigør forsigtigt printhovedet ved hjælp af det blå håndtag.
9. Træk forsigtigt det blå håndtag opad, indtil printhovedet frigøres fra slæden.
FORSIGTIG: Foretag ikke pludselig træk. Det kan beskadige printhovedet.
10. Visningen i frontpanelet identicerer det manglende printhoved.
Isæt et printhoved
1. Fjern de orange beskyttelseshætter ved at trække dem ned.
62 Kapitel 5 Håndtering af blæksystemet DAWW
Page 71

2. Printhovedet er beregnet til at forhindre dig i ved et uheld at sætte det i den forkerte åbning. Kontroller, at
det farvede mærkat på printhovedet matcher det farvede mærkat på den åbning på slæden, hvori
printhovedet skal isættes.
3. Sæt det nye printhoved i dets rigtige åbning i slæden.
FORSIGTIG: Isæt printhovedet langsomt og lodret og lige ned. Det kan blive beskadiget, hvis du sætter det
for hurtigt i eller med en vinkel, eller hvis du drejer det, mens du sætter det i.
4. Tryk ned, sådan som det er angivet med pilen.
FORSIGTIG: Du kan muligvis mærke lidt modstand, når du installerer det nye printhoved, så du skal
trække det ned fast, men i en jævn bevægelse. Du bør høre et bip og se en bekræftelse i visningen på
frontpanelet, om at printhovedet er isat. Hvis du har problemer, kan du se Kan ikke indsætte et printhoved
på side 170.
DAWW Arbejd med blæksystemets komponenter 63
Page 72

5. Installer alle de andre printhoveder, der skal installeres, og luk slædedækslet.
6. Sørg for, at enden af det blå håndtag fanger trådløkken på den side af slæden, der er nærmest.
7. Sænk håndtaget, så det hviler på dækslet til holderen.
Når alle printhovederne er isat korrekt, og printeren har accepteret dem, bipper printeren.
BEMÆRK: Hvis printeren ikke bipper, når du indsætter printhovedet, og meddelelsen Udskift vises i
frontpanelet, kan det være nødvendigt at isætte printhovedet igen.
8. Luk printervinduet.
9. Visningen i frontpanelet bekræfter, at alle printhovederne er isat korrekt. Printeren begynder at kontrollere
og klargøre printhovederne. Standardrutineprocessen, når alle printhovederne skal udskiftes, tager
omkring 18 minutter. Hvis printeren identicerer et problem, når printhovederne klargøres, tager processen
64 Kapitel 5 Håndtering af blæksystemet DAWW
Page 73

længere tid, op til 30 minutter. Når det gælder isætning af et enkelt printhoved, varierer tiden mellem 10 og
20 minutter. Når alle printhoveder er kontrolleret og klargjort, køres proceduren til justering af printhoveder
automatisk, hvis der er ilagt papir. Se Juster printhovederne på side 68.
Rengør (gendan) printhovederne
Hvis du vil rengøre printhovederne (hvilket ofte gør dem i stand til at komme sig efter problemer), skal du gå til
printerens frontpanel og vælge ikonet
(Rengør printhoveder). Angiv, hvilke printhoveder du gerne vil rengøre. Du kan rense alle printhovederne eller
blot nogle af dem.
Det tager ca. 5 minutter at rense alle printhoveder. Det tager omkring 3 minutter at rense to printhoveder.
BEMÆRK: Der bruges mere blæk ved at rense alle printhoveder end ved rensning af et par.
BEMÆRK: HP anbefaler, at du fjerner blækket fra printhovederne, før du udskriver et job, hvis printeren har
været slukket i mere end seks uger, eller hvis du oplever uensartede farver fra udskrift til udskrift efter lange
opbevaringsperioder. Fjernelse af blæk fra printhovederne hjælper til at sikre maksimal farveensartethed. Det er
ikke en afhjælpning af problemer med printhovederne.
(Vedligeholdelse af billedkvalitet) og derefter vælge Clean printheads
Rens de elektrisk forbindelser på et printhoved
Det er muligt, at printeren ikke kan registrere et printhoved, efter at det er installeret. Dette kan ske, når blækket
sætter sig fast på de elektriske forbindelser mellem printhovedet og printhovedslæden Under disse
omstændigheder anbefaler HP, at du renser de elektriske forbindelser på printhovedet. Det anbefales imidlertid
ikke at foretage en rutinemæssig rensning af forbindelserne, når der ikke synes at være nogen problemer.
Brug en absorberende fnugfri klud, der er let fugtet med isopropylalkohol, til at rense de elektriske forbindelser
både på printhovedslæden og printhovedet, hvis meddelelsen Reseat (Isæt igen) eller Replace (Udskift) vises ved
siden af printhovedet i frontpanelet.
1. Åbn låsen til printhovedslæden, og tag det printhoved ud, som giver problemer, sådan som det er angivet i
frontpanelet. Se Fjern et printhoved på side 60.
2. Dæk din nger med kluden, og før den ind i printhovedets holder på bagsiden.
FORSIGTIG: Hvis slæden forbliver i den centrale del af printeren i mere end 7 minutter, forsøger den at gå
tilbage til startpositionen til højre.
DAWW Arbejd med blæksystemets komponenter 65
Page 74

3. Gnid kluden mod de elektriske kontakter med et let tryk i hele ledningsstikkets dybde. Prøv at undgå at
opsamle blækaejringer, der kan have samlet sig i bunden af åbningen.
4. Vær særlig omhyggelig med at rengøre alle kontakter grundigt, herunder dem ved stikkets laveste punkt.
5. Brug den samme klud til at rengøre båndet af elektriske kontakter på printhovedet (medmindre
printhovedet er nyt). Undgå at røre printhovedernes dyser.
FORSIGTIG: Berør ikke overaden af det printhoved, der indeholder dyserne, da dyserne nemt
beskadiges.
6. Når du har ventet nogle få øjeblikke på, at begge stik er tørre, skal du sætte printhovedet tilbage i
printhovedslæden. Se Isæt et printhoved på side 62.
7. Vask eller kassér kluden. Sørg for at forhindre overførsel af blæk til hænder og tøj.
Hvis meddelelsen Reseat (Isæt igen) eller Replace (Udskift) stadig vises i frontpanelet, skal du udskifte
printhovedet eller ringe til HP’s kundeservicerepræsentant.
Rengør printhovedets dråbedetektor
Printhovedets dråbedetektor er en føler, der registrerer, hvilke dyser på printhovederne, der ikke udskriver, så du
kan udskifte dem med andre udskrivningsdyser. Hvis der er partikler, der blokerer føleren (f.eks. bre, hår eller
små stykker papir), påvirkes udskriftskvaliteten.
Når frontpanelet viser en advarselsmeddelelse om, at der kræves rengøring af dråbedetektoren, anbefales det,
at du rengør den. Hvis du ikke rengør den med det samme, fortsætter printeren med at fungere normalt, men
displayet fortsætter med at vise advarslen.
FORSIGTIG: Bær handsker for at undgå at få blæk på dine hænder.
66 Kapitel 5 Håndtering af blæksystemet DAWW
Page 75

Vælg ikonet i printerens frontpanel, og vælg derefter Replace printheads (Udskift printhoveder).
1.
2. Sluk for printeren på frontpanelet.
3. Hvis du vil undgå elektrisk stød, skal du slukke printeren og tage stikket ud.
4. Åbn printervinduet
5. Find printhovedets dråbedetektor til højre for printhovedslæden.
6. Fjern eventuelt snavs, der blokerer for printhovedets dråbedetektor.
DAWW Arbejd med blæksystemets komponenter 67
Page 76

7. Aftør med en tør, fnugfri klud overaden på detektoren for at fjerne eventuelt ikke-synligt snavs.
8. Luk printervinduet.
9. Tilslut og tænd printeren.
10. Tænd for printeren på frontpanelet.
Juster printhovederne
Det er vigtigt, at der sker en præcis justering mellem printhovederne på grund af farvenøjagtighed, jævne
farveovergange og skarpe kanter i graske elementer. Printeren har en automatisk justeringsproces til
printhoveder, der kører, hver gang et printhoved aktiveres eller udskiftes.
Hvis papiret har sat sig fast, eller du oplever problemer med farvenøjagtigheden, kan det være nødvendigt at
justere printhovederne.
BEMÆRK: Hvis papiret er fastklemt, anbefales det, at du isætter printhovederne igen og starter
justeringsproceduren på ny fra menuen Image Quality Maintenance (Vedligeholdelse af billedkvalitet) .
FORSIGTIG: Brug ikke gennemsigtigt eller halvgennemsigtigt papir til at justere printhoveder.
Procedure for genindsættelse af printhoveder
1. Hvis justeringsprocessen kører, og der er lagt forkert papir i, skal du trykke på tasten Cancel (Annuller) på
frontpanelet.
FORSIGTIG: Udskriv ikke, hvis justeringsprocessen er blevet annulleret. Du kan genstarte justeringen ved
hjælp af proceduren i menuen Image Quality Maintenance (Vedligeholdelse af billedkvalitet).
2. Ilæg det papir, du vil bruge. Se Håndter papiret på side 25. Det skal være mindst 457,2 mm bredt.
FORSIGTIG: Brug ikke gennemsigtigt eller halvgennemsigtigt papir til at justere printhoveder.
3. Fjern og genindsæt alle printhovederne ved at se Fjern et printhoved på side 60 og Isæt et printhoved
på side 62. Dette starter processen til justering af printhovedet.
68 Kapitel 5 Håndtering af blæksystemet DAWW
Page 77

4. Sørg for, at vinduet er lukket, da en stærk lyskilde i nærheden af printeren under genjustering af
printhovedet kan påvirke justeringen.
5. Denne proces kan tage omkring 5 minutter. Vent, indtil frontpaneldisplayet viser, at processen er færdig, før
du bruger printeren.
BEMÆRK: Printeren udskriver et kalibreringsbillede. Du skal ikke bekymre dig om billedet.
Frontpaneldisplayet viser, hvis der er fejl i processen.
Procedure via menuen Vedligeholdelse af billedkvaliteten
1. Ilæg det papir, du vil bruge. Se Håndter papiret på side 25. Det skal være mindst 457,2 mm bredt.
FORSIGTIG: Brug ikke gennemsigtigt eller halvgennemsigtigt papir til at justere printhoveder.
2. Fra frontpanelet skal du vælge menuikonet Image Quality Maintenance (Vedligeholdelse af billedkvalitet)
og derefter Align printheads (Juster printhoveder). Printeren kontrollerer, om den har tilstrækkeligt
papir til at køre justeringen igen.
3. Hvis det ilagte papir er tilfredsstillende, kører printeren genjusteringen og udskriver et
genjusteringsmønster. Sørg for, at vinduet er lukket, da en stærk lyskilde i nærheden af printeren under
genjustering af printhovedet kan påvirke justeringen.
4. Denne proces tager ca. fem minutter. Vent, indtil frontpaneldisplayet viser, at processen er færdig, før du
bruger printeren.
Scanningsfejl under justering
Hvis justeringsprocessen mislykkes, vises en meddelelse om Scanningsproblemer i frontpanelet. Dette betyder,
at justeringen ikke blev gennemført. Derfor er printeren ikke justeret, og justeringen skal gentages, før der
udskrives med god billedkvalitet. Problemet kan være på grund af:
● Det anvendte papir var ikke brugbart, gentag justeringen med brugbart papir
● Hvis der er problemer med printhovederne, skal du rengøre printhoveder ved at se Rens printhovederne
på side 170
● Justeringen blev udført med vinduet åbent. Gentag justeringen med vinduet lukket
Hvis problemet fortsætter efter anvendelse af brugbart papir, rengøring af printhovederne og konstant lukning
af vinduet, kan der være en fejl i scanningssystemet, som kræver reparation, eller printhovederne fungerer
muligvis ikke, selvom de er rene, og skal udskiftes.
Diagnostisk billedudskrift
Den diagnostiske billedudskrift består af mønstre, der er beregnet på at fremhæve problemer med
printhovedets funktionalitet. Den hjælper dig med at kontrollere ydelsen af de printhoveder, der i øjeblikket er
installeret i printeren, og bestemme, om et printhoved er tilstoppet, eller der er andre problemer med det.
Sådan udskrives den diagnostiske billedudskrift:
1. Brug den samme papirtype, som du brugte, da du registrerede et problem.
2. Brug tasten på frontpanelet til at kontrollere, at den valgte papirtype er den samme som den papirtype,
der er lagt i printeren.
3. På printerens frontpanel skal du vælge menuikonet Image Quality Maintenance (Vedligeholdelse af
billedkvalitet)
Det tager ca. 2 minutter at udskrive den diagnostiske billedudskrift.
DAWW Arbejd med blæksystemets komponenter 69
og derefter Print diagnostic image (Udskriv diagnostisk billede).
Page 78

Udskriften opdeles i to dele, som begge tester printhovedets eektivitet.
● Del 1 (øverst) består af rektangler med rene farver, én for hver blækpatron. Denne del repræsenterer den
udskriftskvalitet, som du får fra hver farve.
● Del 2 (nederst) består af små bindestreger, en for hver dyse på hvert printhoved. Denne del supplerer den
første og tilstræber mere specikt at registrere, hvor mange fejlbehæftede dyser hvert printhoved har.
Se nøje på udskriften. Navnene på farverne vises over rektanglerne og i midten af stregmønstrene.
Figur 5-1 Diagnostisk billedudskrift — Z6810
Figur 5-2 Diagnostisk billedudskrift — Z6610
Se først på den øverste del af udskriften (del 1). Hvert farvet rektangel bør være en ensartet farve uden nogen
vandrette streger over det.
Se så på den nederste del af udskriften (del 2). For hvert enkelt farvelagt mønster skal du sørge for, at de este
af bindestregerne er til stede.
Hvis du kan se vandrette linjer i del 1, og der også mangler bindestreger i del 2 for den samme farve, skal det
pågældende printhoved rengøres. Men hvis rektanglerne er udfyldte, skal du ikke bekymre dig om et par
manglende bindestreger i del 2. Dette er acceptabelt, fordi printeren kan kompensere for et par tilstoppede
dyser.
Her er et eksempel på et grå printhoved i en god tilstand:
70 Kapitel 5 Håndtering af blæksystemet DAWW
Page 79

Og her er et eksempel på det samme printhoved i en dårlig tilstand:
Korrigerende handling
1. Rengør eventuelt fejlbehæftede printhoveder (se Rens printhovederne på side 170). Udskriv derefter
billeddiagnosticeringsudskriften igen for at se, om problemet blev løst.
2. Hvis problemet fortsætter, skal du rengøre printhovedet igen og udskrive billeddiagnosticeringsudskriften
igen for at se, om problemet blev løst.
3. Hvis problemet ikke er løst, bør du overveje at rengøre printhovedet manuelt (se Rens printhovederne
på side 170). Du kan også prøve at udskrive dit aktuelle udskriftsjob igen, hvis det nu udskriver
tilfredsstillende.
4. Hvis problemet fortsætter, skal du rengøre printhovedets dråbedetektor. Printeren giver dig normalt
besked, når det er nødvendigt, men det kan være værd at forsøge det, selvom printeren ikke har foreslået
det. Se Rengør printhovedets dråbedetektor på side 66.
5. Hvis der stadig er problemer, skal du udskifte printhovedet (se Håndtering af blæksystemet på side 53)
eller kontakte HP Support (se HP Kundeservice på side 181).
Fjern vedligeholdelsespatronen
Der vises en meddelelse på frontpanelet, når du skal du ændre vedligeholdelsespatronen. Følg disse
forholdsregler, når vedligeholdelsespatronen skal fjernes:
● Vær omhyggelig med ikke at få blæk på hænderne. Der kan være blæk på, rundt om og inden i den
udskiftede vedligeholdelsespatron.
● Håndter og opbevar altid den udskiftede vedligeholdelsespatron i oprejst stilling, så der ikke spildes noget
blæk.
DAWW Arbejd med blæksystemets komponenter 71
Page 80

FORSIGTIG: Der vises en meddelelse på frontpanelet, når vedligeholdelsespatronen er næsten fuld, og igen når
den er helt fuld og skal skiftes. Du kan ignorere beskeden og fortsætte med at udskrive ved at trykke på tasten
OK i frontpanelet. HP anbefaler dog på det kraftigste, at du skifter vedligeholdelsespatronen, når du bliver bedt
om det. Hvis du ignorerer beskeden, kan det give alvorlige skader på printeren.
ADVARSEL! Sørg for, at printerens hjul er låst (bremsehåndtaget er trykket ned), så printeren ikke kan bevæge
sig.
1. Vælg ikonet (Blæksystem) på printerens frontpanel, og vælg derefter Replace maintenance ctg
(Udskift vedligeholdelsespatron).
2. Vedligeholdelsespatronen er placeret i en åbning under frontpanelet foran på printeren. Åbn lågen.
3. Vedligeholdelsespatronen har et håndtag foran. Du kan fjerne patronen ved at trykke indad og opad, sådan
som det er angivet med pilen, indtil patronen frigøres.
4. Løft vedligeholdelsespatronen op for at fjerne den fra åbningen, og skub den ud.
72 Kapitel 5 Håndtering af blæksystemet DAWW
Page 81

Se også Isæt vedligeholdelsespatronen på side 73.
Isæt vedligeholdelsespatronen
Den plastikpose, som den nye vedligeholdelsespatron er blevet leveret i, kan bruges til at bortskae den gamle
vedligeholdelsespatron.
1. Sæt vedligeholdelsespatronen i åbningen og i den retning, der er angivet med pilen.
2. Når vedligeholdelsespatronen er skubbet helt ind, skal du trykke indad og nedad, sådan som det er angivet,
indtil den klikker på plads.
Hvis du har problemer, kan du se Kan ikke indsætte vedligeholdelsespatronen på side 170.
BEMÆRK: Den nye vedligeholdelsespatron vises ikke i frontpanelet, før lågen er lukket.
3. Når du har sat vedligeholdelsespatronen i printeren, skal du lukke lågen.
BEMÆRK: Printeren skal have alle blækpatroner, printhoveder og vedligeholdelsespatronen installeret,
før den kan fortsætte.
4. Hvis der ikke er ilagt papir, vil frontpanelet bede dig om at ilægge noget.
BEMÆRK: Sørg for, at printervinduet og lågen til højre er lukket, efter at du har udskiftet forbrugsvarerne.
Printeren vil ikke udskrive, når disse er åbne.
DAWW Arbejd med blæksystemets komponenter 73
Page 82

Kontroller statussen på blæksystemet
1. Få adgang til den integrerede webserver Se Åbn den integrerede webserver på side 18.
2. Gå til siden for forbrugsvarer på fanen Main (Generelt).
Siden med forbrugsvarer viser status for blækpatronerne (herunder blækniveauerne), printhovederne,
vedligeholdelsespatronen og det ilagte papir.
Vis oplysninger om blækpatron
Du kan få vist oplysninger om dine blækpatroner ved hjælp af frontpanelet eller i HP DesignJet Utility.
Frontpanelsprocedure
1. Vælg ikonet (Blæksystem) i frontpanelet og derefter Ink cartridge information (Oplysninger om
blækpatroner).
2. Vælg den patron, du ønsker oplysninger om.
3. I frontpanelet vises følgende oplysninger:
● Color (Farve)
● Produktnavn
● Understøttede blækpatroner
● Produktnummer
● Serienummer
● Status
● Blækniveau, hvis ukendt
● Samlet blækkapacitet i milliliter
74 Kapitel 5 Håndtering af blæksystemet DAWW
Page 83

● Udløbsdato
● Garantistatus
● Producent
HP DesignJet Utility-procedurer
● I HP DesignJet Utility til Windows skal du gå til fanen Overview (Oversigt). Statussen for hver blækpatron
vises, når du vælger Supply Status (Status for forbrugsvare) > Cartridges (Blækpatroner).
●
I HP DesignJet Utility til Mac OS X skal du vælge Printer Status (Printerstatus).
Vis oplysninger om printhoveder
Printeren kontrollerer og servicerer automatisk printhovederne efter hver udskrift. Følg disse trin for at få ere
oplysninger om printhovederne.
Vælg ikonet (Blæksystem) i frontpanelet og derefter Printhead information (Oplysninger om
1.
printhoveder).
2. Vælg det printhoved, du vil vise oplysninger for.
3. I frontpanelet vises følgende oplysninger:
● Farver
● Produktnavn
● Produktnummer
● Serienummer
● Status (se Fejlmeddelelser i frontpanelet på side 207)
● Mængden af den anvendte blæk
● Garantistatus
Du kan også få de este af disse oplysninger uden at forlade din computer ved hjælp af HP DesignJet Utility.
BEMÆRK: Hvis statussen er See warranty note (Se garantinote), angiver dette, at der er anvendt blæk, der ikke
er fra HP. Servicering eller reparation af printeren, der skyldes brug af blæk, der ikke er fra HP, dækkes ikke af
garantien. Se dokumentet Juridiske oplysninger for at få detaljerede oplysninger om følgerne af garantien.
Bestil blækforbrugsvarer
Du kan bestille følgende blækforbrugsvarer til din printer.(*)
5-1 Ink cartridges (Blækpatroner)
Tabel
Patron Delnummer Område Z6610 Z6810
HP 774 kromatisk rød DesignJet-blækpatron med 775 ml P2W02A Globalt x
HP 773B mat sort DesignJet-blækpatron med 775 ml C1Q29A Asien,
Stillehavsområdet
og Japan
HP 773B magenta DesignJet-blækpatron med 775 ml C1Q31A Asien,
Stillehavsområdet
og Japan
x x
x x
DAWW Bestil blækforbrugsvarer 75
Page 84

Tabel 5-1 Ink cartridges (Blækpatroner) (fortsat)
Patron Delnummer Område Z6610 Z6810
HP 773B gul DesignJet-blækpatron med 775 ml C1Q32A Asien,
Stillehavsområdet
og Japan
HP 773B lys magenta DesignJet-blækpatron med 775 ml C1Q33A Asien,
Stillehavsområdet
og Japan
HP 773B cyan DesignJet-blækpatron med 775 ml C1Q34A Asien,
Stillehavsområdet
og Japan
HP 773B fotosort DesignJet-blækpatron med 775 ml C1Q35A Asien,
Stillehavsområdet
og Japan
HP 773B lys grå DesignJet-blækpatron med 775 ml C1Q36A Asien,
Stillehavsområdet
og Japan
HP 773C mat sort DesignJet-blækpatron med 775 ml C1Q37A Europa,
Mellemøsten, Afrika
HP 773C magenta DesignJet-blækpatron med 775 ml C1Q39A Europa,
Mellemøsten, Afrika
HP 773C gul DesignJet-blækpatron med 775 ml C1Q40A Europa,
Mellemøsten, Afrika
HP 773C lys magenta DesignJet-blækpatron med 775 ml C1Q41A Europa,
Mellemøsten, Afrika
x x
x
x x
x x
x x
x x
x x
x x
x
HP 773C cyan DesignJet-blækpatron med 775 ml C1Q42A Europa,
Mellemøsten, Afrika
HP 773C fotosort DesignJet-blækpatron med 775 ml C1Q43A Europa,
Mellemøsten, Afrika
HP 773C lys grå Designjet-blækpatron med 775 ml C1Q44A Europa,
Mellemøsten, Afrika
HP 773A mat sort DesignJet-blækpatron med 775 ml C1Q21A Nord-, Syd- og
Centralamerika
HP 773A magenta DesignJet-blækpatron med 775 ml C1Q23A Nord-, Syd- og
Centralamerika
HP 773A gul DesignJet-blækpatron med 775 ml C1Q24A Nord-, Syd- og
Centralamerika
HP 773A lys magenta DesignJet-blækpatron med 775 ml C1Q25A Nord-, Syd- og
Centralamerika
HP 773A cyan DesignJet-blækpatron med 775 ml C1Q26A Nord-, Syd- og
Centralamerika
HP 773A fotosort DesignJet-blækpatron med 775 ml C1Q27A Nord-, Syd- og
Centralamerika
HP 773A lys grå DesignJet-blækpatron med 775 ml C1Q28A Nord-, Syd- og
Centralamerika
x x
x x
x x
x x
x x
x x
x
x x
x x
x x
(*) Z6810 Photo Production-printeren og Z6610 Production-printeren er også kompatible med HP771blækpatroner (alle oplysninger er tilgængelige på hp.com).
76 Kapitel 5 Håndtering af blæksystemet DAWW
Page 85

Tabel 5-2 Printhoveder
Delnumm
er Printhoved Z6610 Z6810
P2V97A HP 774 mat sort (Matte Black) og kromatisk rød (Chromatic Red) DesignJet-printhoved x
P2V99A HP 774 magenta og gult DesignJet-printhoved x x
P2V98A HP 774 lys magenta og lys cyan DesignJet-printhoved x
P2W00A HP 774 fotosort og lys gråt DesignJet-printhoved x x
P2W01A HP 774 mat sort og cyan DesignJet-printhoved x
Tabel 5-3 Vedligeholdelsespatron
Vedligeholdelsespatron Delnummer
HP 771 DesignJet-vedligeholdelsespatron CH644A
DAWW Bestil blækforbrugsvarer 77
Page 86

78 Kapitel 5 Håndtering af blæksystemet DAWW
Page 87

6 Udskriftsindstillinger
●
Opret et udskriftsjob
●
Vælg udskriftskvalitet
●
Udskriv en kladde
●
Udskrivning i høj kvalitet
●
Vælg papirstørrelse
●
Vælg margenindstillinger
●
Skaler en udskrift igen
●
Eksempelvisning af en udskrift
●
Udskriv 16-bit-farvebilleder
●
Ændre behandling af overlappende linjer
●
Udskriv beskæringslinjer
●
Rotér et billede
●
Udskriv i gråtoner
●
Brug papir økonomisk
●
Indlejring af job for at gemme papir
●
Brug blæk økonomisk
DAWW 79
Page 88

Opret et udskriftsjob
For at kunne udskrive noget skal du sende det til printeren. Dette betegnes som et udskriftsjob, der er lagt ind i
printerens udskriftskø. Der er to måder at sende et udskriftsjob til printeren på:
● Hvis du vil udskrive direkte fra et program, kan du bruge programmets kommando Print (Udskriv) som
sædvanlig. Når du vælger din printer, aktiveres printerdriveren til at sende dit job til printeren.
● Hvis du har en l, der allerede ndes i et understøttet grask format, kan du bruge den integrerede
webserver til at sende den direkte til printeren uden at gå gennem en printerdriver (se nedenfor).
Brug af den integrerede webserver til udskrivning af ler
Fra HP DesignJet Utility eller den integrerede webserver skal du vælge Submit Job (Send job) i Job Center
(Jobcenter). Du ser vinduet nedenfor.
Tryk på knappen Add les (Tilføj ler) for at vælge de ler fra din computer, som du vil udskrive. Filerne skal være
i et af følgende formater:
● PDF*
● PostScript*
● TIFF*
● JPEG*
● HP-GL/2
● CALS/G4
*Kun understøttet når PS/PDF-opgraderingskittet er installeret.
BEMÆRK: Når du udskriver til en l, skal len være i et af ovennævnte formater, men dens kan have en ltype
som f. eks. .plt eller .prn.
Hvis lerne ikke er i ét af disse formater, bliver de ikke udskrevet.
80 Kapitel 6 Udskriftsindstillinger DAWW
Page 89

Hvis jobbene er oprettet med de relevante indstillinger (f. eks. sideformat, rotation, ændring af størrelsen på og
antal kopier), kan du skal bare trykke på knappen Print (Udskriv). Så bliver de sendt til printeren.
Hvis du har brug for til at angive udskriftsindstillinger, skal du gå til afsnittet Job settings (Jobindstillinger) og
vælge de indstillinger, du har brug for. Hver indstilling har forklarende tekst til højre, så du kan forstå
funktionsmåden for de enkelte indstillinger. Husk, at hvis du bruger indstillingen Default (Standard), bruges den
indstilling, der er gemt i jobbet. Hvis jobbet ikke indeholder nogen indstilling, bruges indstillingen i printeren.
Udskrivning af gemte job
Når du udskriver en l med den integrerede webserver, kan du markere jobbet til at blive gemt permanent i
printeren.
Hvis du vælger Stored jobs in printer (Gemte job i printeren) under fanen Main (Generelt) i den integrerede
webserver, vil du se en liste over de gemte job. De oplysninger, der vises for hvert job, er:
● Navnet på jobbet
● Jobbets størrelse
● Dato og klokkeslæt, hvor jobbet blev modtaget af printeren
● Det navn, der blev angivet af den person, der sendte jobbet
Du kan klikke på titlen i enhver kolonne for at sortere listen efter de oplysninger, den indeholder.
Du kan vælge et eller ere job på listen, og du kan udføre følgende handlinger for dem ved hjælp af knapperne
øverst på listen.
● Print (Udskriv): De valgte job udskrives med de oprindelige indstillinger. Du vil være i stand til at se, hvor
langt dine job er, på siden Job queue (Jobkø).
● Advanced print (Avanceret udskrivning): Indstillingerne for de valgte job vises, og du kan ændre dem. Du
kan gemme de nye indstillinger ved at trykke på knappen Save (Gem), og du kan udskrive jobbene ved at
trykke på knappen Print (Udskriv).
Værdien af en indstilling vises kun, hvis den har den samme værdi i alle de valgte job. Ellers vises en
bindestreg.
● Delete (Slet): De valgte job slettes fra printeren permanent.
Vælg udskriftskvalitet
Printeren har forskellige udskriftskvalitetsindstillinger, da udskrivning i den bedste kvalitet kræver noget tab af
hastighed, mens hurtig udskrivning medfører nogen reduktion i udskriftskvalitet.
Derfor er standardvælgeren af udskriftskvalitet en skyder, der giver dig mulighed for at vælge mellem kvalitet og
hastighed.
Alternativt kan du vælge mellem de brugerdenerede indstillinger: Best (Bedst), Normal (Normal) og Fast
(Hurtig). Hvis du vælger Fast (Hurtig), kan du vælge Economode (Økonomisk tilstand), der bruger en lavere
gengivelsesopløsning og forbruger mindre blæk. Den øger derfor udskrivningshastigheden endnu mere, men
reducerer udskriftskvaliteten. Economode (Økonomisk tilstand) kan kun vælges i de brugerdenerede
indstillinger (ikke fra skyderen).
Der er også to supplerende brugerdenerede indstillinger, der kan have eekt på udskriftskvaliteten: Max.
resolution (Maks. opløsning) og Unidirectional (Ensrettet). Se Udskrivning i høj kvalitet på side 82.
BEMÆRK: I driverdialogboksen i Windows vises opløsningerne ved gengivelse og udskrivning for dit job under
fanen Paper/Quality (Papir/kvalitet). I dialogboksen Udskriv i Mac OS X vises de i panelet Summary (Oversigt).
Du kan vælge indstillinger for udskriftskvalitet på følgende måder:
DAWW Vælg udskriftskvalitet 81
Page 90

● I driverdialogboksen i Windows: Gå til fanen Paper/Quality (Papir/kvalitet), og se i afsnittet Print Quality
(Udskriftskvalitet). Hvis du vælger Standard Options (Standardindstillinger), ser du en enkelt skyder, som du
kan bruge til at vælge hastighed og kvalitet. Hvis du vælger Custom Options (Brugerdenerede
indstillinger), ser du de mere specikke indstillinger, der er beskrevet ovenfor.
● I Mac OS X-udskrivningsdialogboksen: Gå til panelet Paper/Quality (Papir/kvalitet), og se i afsnittet Quality
Options (Kvalitetsindstillinger). Hvis du vælger Standard for kvalitetsindstilling, ser du en enkelt skyder, som
du kan bruge til at vælge hastighed eller kvalitet. Hvis du vælger Custom (Brugerdeneret) for
kvalitetsindstilling, ser du de mere specikke indstillinger, der er beskrevet ovenfor.
● I Mac OS X-udskrivningsdialogboksen: Gå til panelet Paper/Quality (Papir/kvalitet), og yt skyderen for
udskriftskvalitet helt til venstre ("Hastighed").
● På den integrerede webservers Send job-side: Vælg Basic settings (Grundlæggende indstillinger) > Print
quality (Udskriftskvalitet). Hvis du vælger Standard options (Standardindstillinger), kan du vælge mellem
Speed (Hastighed) og Quality (Kvalitet). Hvis du vælger Custom Options (Brugerdenerede indstillinger), ser
du de mere specikke indstillinger, der er beskrevet ovenfor.
● Fra frontpanelet: Vælg menuikonet Setup (Opsætning) , derefter Printing preferences
(Udskriftsindstillinger) > Print quality (Udskriftskvalitet).
BEMÆRK: Hvis udskriftskvaliteten er indstillet fra din computer, tilsidesætter denne indstillingen for
udskriftskvalitet i frontpanelet.
BEMÆRK: Du kan ikke ændre udskriftskvaliteten for sider, som printeren er ved at modtage eller allerede har
modtaget (selvom de ikke er begyndt at blive udskrevet endnu).
Udskriv en kladde
Du kan angive udskrivning i hurtig kladdekvalitet på følgende måder:
● I driverdialogboksen i Windows: Gå til fanen Paper/Quality (Papir/kvalitet), og se i afsnittet Print Quality
(Udskriftskvalitet). Flyt skyderen for udskriftskvalitet helt til venstre ('Speed' (Hastighed)).
● I Mac OS X-udskrivningsdialogboksen: Gå til panelet Paper/Quality (Papir/kvalitet), og yt skyderen for
udskriftskvalitet helt til venstre ("Hastighed").
● På den integrerede webservers Send job-side: Vælg Basic settings (Grundlæggende indstillinger) > Print
quality (Udskriftskvalitet) > Standard options (Standardindstillinger) > Speed (Hastighed).
Du kan angive en endnu hurtigere udskrivning i kladdekvalitet ved at bruge Economode. Dette er hovedsageligt
tiltænkt dokumenter, der kun indeholder tekst og stregtegninger.
● I driverdialogboksen i Windows: Gå til fanen Paper/Quality (Papir/kvalitet), og se i afsnittet Print Quality
(Udskriftskvalitet). Vælg Custom Options (Brugerdenerede indstillinger), angiv derefter kvalitetsniveauet til
Fast (Hurtig), og marker feltet Economode (Øko-tilstand).
● I Mac OS X-udskrivningsdialogboksen: Gå til panelet Paper/Quality (Papir/kvalitet), og angiv
kvalitetsindstillingerne til Custom (brugerdeneret), og angiv derefter kvaliteten til Fast (Hurtig), og marker
feltet Economode (Økonomisk tilstand).
● På den integrerede webservers Send job-side: Vælg Basic settings (Grundlæggende indstillinger) > Print
quality (Udskriftskvalitet) > Custom (Brugerdeneret). Indstil Quality level (Udskriftskvalitet) til Fast (Hurtig)
og Economode til On (Til).
Udskrivning i høj kvalitet
Du kan angive udskrivning i høj kvalitet på følgende måder:
82 Kapitel 6 Udskriftsindstillinger DAWW
Page 91

● I driverdialogboksen i Windows: Gå til fanen Paper/Quality (Papir/kvalitet), og se i afsnittet Print Quality
(Udskriftskvalitet). Flyt skyderen for udskriftskvalitet helt til højre ("Kvalitet").
● I Mac OS X-udskrivningsdialogboksen: Gå til panelet Paper/Quality (Papir/kvalitet) og yt skyderen for
udskriftskvalitet helt til højre ("Kvalitet").
● På den integrerede webservers Send job-side: Vælg Basic settings (Grundlæggende indstillinger) > Print
quality (Udskriftskvalitet) > Standard options (Standardindstillinger) > Quality (Kvalitet).
Udskrivningen er som standard tovejs (printhovederne udskriver, mens de bevæger sig i begge retninger hen
over papiret), men du kan vælge Unidirectional (Ensrettet) udskrivning, hvis du ønsker yderligere små
kvalitetsforbedringer på bekostning af hastigheden. Denne indstilling er ikke tilgængelig, hvis du har valgt
udskriftskvaliteten
Fast (Hurtig).
Hvis du har et billede med høj opløsning
Hvis dit billede har en opløsning, der er større end den gengivne opløsning (det kan du se under driverens fane
Paper/Quality (Papir/kvalitet) i Windows), kan du forbedre udskriftens skarphed ved at vælge indstillingen Max.
resolution (Maks. opløsning). Denne indstilling er kun tilgængelig, hvis du udskriver på blankt papir, og du har
valgt udskriftskvaliteten Best (Bedst).
● I driverdialogboksen (Mac OS X-dialogboksen Udskriv): Vælg indstillingen Custom (Brugerdeneret) i stedet
for Standard, og marker derefter feltet Max. resolution (Maks. opløsning).
● På den integrerede webservers Send job-side: Vælg Basic settings (Grundlæggende indstillinger) > Print
quality (Udskriftskvalitet) > Custom (Brugerdeneret). Indstil Quality level (Kvalitetsniveau) til Best (Bedst)
og Max. resolution (Maks. opløsning) til Yes (Ja).
BEMÆRK: Indstillingen Max. resolution (Maks. opløsning) giver langsommere udskrivning med fotopapir, men
der bruges ikke mere blæk.
Vælg papirstørrelse
Sidestørrelsen kan angives på følgende måder:
BEMÆRK: Den papirstørrelse, der angives her, skal være den papirstørrelse, som dokumentet er oprettet med.
Det er muligt at skalere dokumentet til en anden størrelse til udskrivning. Se Skaler en udskrift igen på side 85.
● I driverdialogboksen i Windows: Vælg fanen Paper/Quality (Papir/kvalitet), og vælg derefter din
papirstørrelse på listen Document Size (Dokumentstørrelse).
● I dialogboksen Page Setup (Sideopsætning) i Mac OS X: Vælg din printer i pop op-menuen Format for
(Format til) derefter Paper Size (Papirstørrelse).
BEMÆRK: Hvis dit program ikke har nogen Sideopsætning-dialogboks, skal du bruge dialogboksen Print
(Udskriv).
● På den integrerede webservers Send job-side: Vælg Advanced settings (Avancerede indstillinger) > Paper
(Papir) > Page size (Sidestørrelse) > Standard.
● Fra frontpanelet: Vælg menuikonet Setup (Opsætning) og derefter Printing preferences
(Udskriftsindstillinger) > Paper options (Papirindstillinger) > Select paper size (Vælg papirstørrelse).
BEMÆRK: Hvis papirstørrelsen er indstillet fra din computer, tilsidesætter denne indstillingen for
papirstørrelse i frontpanelet.
BEMÆRK: Hvis du har deaktiveret kontrol af skævkøring , estimeres papirlængden til re gange bredden.
DAWW Vælg papirstørrelse 83
Page 92

TIP: Hvis dit dokument er 330 × 483 mm og beregnet til at kunne være på papirark af samme størrelse, vælges
dokumentstørrelsen Super B/A3.
Brugerdenerede papirstørrelser
Valg af ikke-standardiseret papirstørrelse, der ikke vises på listen over papirstørrelser:
● Under Windows er der to forskellige måder:
– I driverdialogboksen skal du trykke på knappen Custom (Brugerdeneret) under fanen Paper/Quality
(Papir/kvalitet), angive navnet og målene på den nye papirstørrelse, og derefter klikke på Save (Gem)
for at gemme din nye papirstørrelse. For at se din nye brugerdenerede størrelse på listen over
brugerdenerede størrelser skal du i PostScript-driveren gå ud af printeregenskaberne og derefter gå
ind i dem igen (og bruge knappen More (Flere), hvis det er nødvendigt).
BEMÆRK: Driveren tillader ikke, at du opretter en papirstørrelse, hvis bredde overstiger dens
længde.
– Fra menuen Start vælger du Printers (Printere), og derefter fra menuen File (Fil) vælger du Server
Properties (Serveregenskaber). Markér afkrydsningsfeltet Create a new form (Opret ny formular)
under fanen Forms (Formularer), angiv navn og mål på den nye formular og klik derefter på Save
Form (Gem formular).
BEMÆRK: Sådanne formularer er ikke tilgængelige, når du bruger en delt printer, der er koblet til en
anden computer.
● I dialogboksen Page Setup (Sideopsætning) i Mac OS X: Vælg Paper Size (Papirstørrelse) > Manage Custom
Sizes (Administrer brugerdenerede størrelser).
BEMÆRK: Hvis dit program ikke har nogen Sideopsætning-dialogboks, skal du bruge dialogboksen Print
(Udskriv).
● På den integrerede webservers Send job-side: Vælg Advanced settings (Avancerede indstillinger) > Paper
(Papir) > Page size (Sidestørrelse) > Custom (Brugerdeneret).
Vælg margenindstillinger
Som standard efterlader printeren en margen på 5 mm mellem kanten på billedet og kanten på papiret. Du kan
dog ændre denne adfærd på ere måder.
● I driverdialogboksen i Windows: Vælg fanen Paper/Quality (Papir/kvalitet), og klik derefter på knappen
Margins/Layout (Margener/layout).
TIP: Kontrollér, at du har valgt den rigtige mulighed på listen Document size (Dokumentstørrelse) i
Windows PostScript-driveren. Du skal vælge en dokumentstørrelsen ’uden margener’, hvis du vil bruge
indstillingerne Oversize (Overstørrelse) eller Clip Contents By Margins (Klip indhold efter margener).
● I Mac OS X-udskrivningsdialogboksen: Vælg panelet Margins/Layout (Margener/layout).
● På den integrerede webservers Send job-side: Vælg Advanced settings (Avancerede indstillinger) > Paper
(Papir) > Margins/Layout (Margener/layout).
Derefter vil du mindst se nogle af følgende indstillinger.
BEMÆRK: Under Mac OS X vil de tilgængelige margenindstillinger afhænge af den valgte papirstørrelse i
dialogboksen Page Setup (Sideopsætning).
84 Kapitel 6 Udskriftsindstillinger DAWW
Page 93

● Standard. Dit billede udskrives på en side i den størrelse, du har valgt, med en smal margen mellem
kanterne af billedet og papirets kanter. Billedet bør være tilstrækkelig lille til, at det kan være mellem
margenerne.
● Oversize (Overstørrelse). Billedet udskrives på en side lidt større end den størrelse, du har valgt. Hvis du
afskærer margenerne, får du den sidestørrelse, du valgte, uden margener mellem dit billede og papirets
kanter.
● Clip Contents By Margins (Klip indhold efter margener). Brug denne indstilling, når dit billede har hvide
kanter og en størrelse, der svarer til det papir, du har valgt. Printeren bruger den hvide kant til margenerne,
og du får en sidestørrelse, der svarer til det, der er valgt i driveren.
Skaler en udskrift igen
Du kan sende et billede til printeren i en bestemt størrelse men vælge, at printeren skal skalere det igen til en
anden størrelse (normalt større). Dette kan være nyttigt, hvis din software ikke understøtter store formater.
Du kan skalere et billede på følgende måder:
● I driverdialogboksen i Windows: Gå til fanen Features (Funktioner), og se på afsnittet Resizing Options
(Indstillinger for tilpasning).
– Indstillingen Print document on (Udskriv dokument på) justerer billedstørrelsen til den papirstørrelse,
du har valgt. Hvis du f.eks. har valgt ISO A2 som papirstørrelse, og du udskriver et billede i A3størrelse, forstørres det for at passe på A2-papiret. Hvis der vælges ISO A4-papirstørrelsen, reducerer
printeren et stort billede, så det passer til A4-størrelsen.
– Indstillingen % of actual size (% af faktisk størrelse) forstørrer det udskrivelige område af den
originale papirstørrelse (siden minus margener) med den angivne procent og tilføjer derefter
margener for at oprette papirstørrelsen for udskriften.
● I Mac OS X-udskrivningsdialogboksen: Vælg panelet Finishing (Færdigbehandling), derefter Print document
on (Udskriv dokument på) til at justere billedstørrelsen i forhold til den papirstørrelse, du har valgt. Hvis du
f.eks. har valgt ISO A2 som papirstørrelse, og du udskriver et billede i A3-størrelse, forstørres det for at
passe på A2-papiret. Hvis der vælges ISO A4-papirstørrelsen, reducerer printeren et stort billede, så det
passer til A4-størrelsen.
● På den integrerede webservers Send job-side: Vælg Advanced settings (Avancerede indstillinger) > Resizing
(Tilpas størrelse).
– Indstillingerne Standard og Custom (Brugerdeneret) justerer billedstørrelsen til den
standardpapirstørrelse eller den brugerdenerede papirstørrelse, du har valgt. Hvis du f.eks. har valgt
ISO A2 som papirstørrelse, og du udskriver et billede i A3-størrelse, forstørres det for at passe på A2papiret. Hvis der vælges ISO A4-papirstørrelsen, reducerer printeren et stort billede, så det passer til
A4-størrelsen.
– Indstillingen % of actual size (% af faktisk størrelse) forstørrer det udskrivelige område af den
originale papirstørrelse (siden minus margener) med den angivne procent og tilføjer derefter
margener for at oprette papirstørrelsen for udskriften.
● Fra frontpanelet: Vælg menuikonet Setup (Opsætning) og derefter Printing preferences
(Udskriftsindstillinger) > Paper options (Papirindstillinger) > Resize (Tilpas størrelse).
Hvis du udskriver til et enkelt ark, skal du sørge for, at billedet rent faktisk kan være på arket, ellers vil billedet
blive afskåret.
DAWW Skaler en udskrift igen 85
Page 94

Eksempelvisning af en udskrift
Eksempelvisning af en udskrift på skærmen giver dig mulighed for at kontrollere layoutet af udskriften, inden du
udskriver, hvilket kan hjælpe dig med at undgå spild af papir og blæk på en dårlig udskrift.
BEMÆRK: Hvis du ilægger papirark med kontrol af skævkøring deaktiveret måler printeren ikke længden af
arket, så udskriftseksemplet vil ikke være en pålidelig visning af den endelige udskrift.
● I eksempelvisning under Windows har du følgende muligheder:
– Brug programmets eksempelvisningsfunktion.
– Vælg indstillingen Show preview before printing (Vis eksempel inden udskrivning), som du kan nde i
driveren på fanen Paper/Quality (Papir/kvalitet) og på fanen Features (Funktioner). Eksempelvisningen
fungerer på forskellige måder, afhængigt af printeren og printerdriveren.
● Hvis du vil se et eksempel på en udskrift under Mac OS X, har du følgende muligheder:
– Brug programmets eksempelvisningsfunktion.
– Kun med PostScript-opgradering: Åbn menuen PDF nederst til venstre i panelet Printing (Udskrivning)
i programmet. Vælg HP Print Preview (HP-eksempelvisning), som åbner programmet HP Print
Preview for at vise det endelige udseende af den udskrevne side. Udskrivningsfunktioner, f.eks.
muligheden for at ændre papirstørrelse, papirtype og udskriftskvalitet eller rotere billedet, kan
ændres her og nu.
● Hvis du ønsker at få vist et eksempel på en udskrift med den integrerede webserver, skal du vælge Basic
settings (Grundlæggende indstillinger) > Hold for preview (Vent på eksempelvisning).
Udskriv 16-bit-farvebilleder
På et 16-bit-RGB-billede er hver af de tre primærfarver kodet med en 16-bit-værdi, så hver pixel fylder 48 bit.
Hvis du udskriver dine 16-bit-farvebilleder gennem en printerdriver, vil de blive reduceret til 8-bit-farver, før de
når printeren.
For at kunne sende et 16-bit-farvebillede til printeren skal du gemme det som en 16-bit-farve TIFF- eller JPEG-
l, og derefter sende len direkte til printeren uden at bruge en printerdriver (se Brug af den integrerede
webserver til udskrivning af ler på side 80). I dette tilfælde udføres farvestyringen på 16-bit-farvebilledet og
bliver derfor mere nøjagtig. Billedet reduceres stadig til 8-bit-farver til den endelige udskrivning.
TIP: Nogle programmer vil ikke gemme et 16-bit-farvebillede i JPEG-format, andre reducerer det automatisk til
8-bit-farver. En TIFF-l giver generelt et resultat i højere kvalitet og anbefales.
Ændre behandling af overlappende linjer
BEMÆRK: Dette emne er kun relevant for udskrivning af et HP-GL/2-job.
Sammenetningsindstillingen styrer de overlappende linjer i et billede. Der er to indstillinger.
● O (Fra): hvor linjerne skærer hinanden, udskrives kun den øverste linje. Dette er standardindstillingen.
● On (Til): hvor linjerne skærer hinanden, sammenettes farverne på de to linjer.
Hvis du vil aktivere etning, skal du gå til frontpanelet og vælge menuikonet Setup (Opsætning) > Printing
preferences (Udskriftsindstillinger) > HP-GL/2 options (HP-GL/2-indstillinger) > Enable merge (Aktiver etning).
Du kan angive sammenetningsindstillingen fra din software i nogle programmer. Indstilling i softwaren
tilsidesætter indstillinger i frontpanelet.
86 Kapitel 6 Udskriftsindstillinger DAWW
Page 95

Udskriv beskæringslinjer
Beskæringslinjer angiver, hvor papiret skal klippes for at reducere det til det valgte papirformat. Du kan udskrive
beskæringslinjer automatisk med de enkelte job på følgende måder:
● I driverdialogboksen i Windows: Vælg fanen Features (Funktioner) og derefter Enable crop lines (Aktiver
beskæringslinjer).
● I Mac OS X-udskrivningsdialogboksen: Vælg panelet Finishing (Færdigbehandling) og derefter Crop lines
(Beskæringslinjer).
● På den integrerede webservers Send job-side: Vælg Advanced settings (Avancerede indstillinger) > Roll
options (Indstillinger for rulle) > Enable crop lines (Aktiver beskæringslinjer).
● Fra frontpanelet: Vælg menuikonet Setup (Opsætning) , derefter Printing preferences
(Printerindstillinger) > Paper options (Papirindstillinger) > Enable crop lines (Aktiver beskæringslinjer) > On
(Til).
Hvis du vil udskrive beskæringslinjer med indlejrede job (se Indlejring af job for at gemme papir på side 90),
skal du vælge en anden indstilling:
● Fra den integrerede webserver: Vælg Job management (Jobadministration) > Use crop lines when nest is
enabled (Brug beskæringslinjer når indlejring er aktiveret) > On (Til).
● Fra frontpanelet: Vælg menuikonet Setup (Opsætning) , derefter Job management (Jobadministration)
> Nest options (Indlejringsindstillinger) > Enable crop lines (Aktiver beskæringslinjer) > On (Til).
Rotér et billede
Som standard udskrives billeder med deres korteste sider parallelt med den forreste kant af papiret, f.eks.
således:
Du ønsker måske at rotere dine billeder 90 grader for at spare papir, f.eks. således:
DAWW Udskriv beskæringslinjer 87
Page 96

Du kan gøre dette på følgende måder:
● I driverdialogboksen i Windows: Vælg fanebladet Features (Funktioner) og derefter Rotate by 90 degrees
(Rotér 90 grader).
● I MAC OS X-udskrivningsdialogboksen: Gå til panelet Finishing (Færdigbehandling), og vælg Rotate by 90
degrees (Rotér 90 grader).
● På den integrerede webservers Send job-side: Vælg Advanced settings (Avancerede indstillinger) > Roll
options (Indstillinger for rulle) > Rotate (Rotér).
● På frontpanelet: Vælg menuikonet Setup (Opsætning) og derefter Printing preferences
(Udskriftsindstillinger) > Paper options (Papirindstillinger) > Rotate (Rotér).
BEMÆRK: Hvis rotationen er indstillet fra din computer, tilsidesætter denne indstillingen i frontpanelet.
BEMÆRK: Når du roterer et job, kan sidelængden blive forøget for at undgå afklipning, da top- og
bundmargenen normalt er større end sidemargenerne.
BEMÆRK: Hvis du roterer et billede til liggende retning, som oprindeligt var i stående retning, er papiret
muligvis ikke bredt nok til billedet. F.eks. vil 90 graders rotation af et billede i stående A1/D-størrelse på papir i
A1/D-størrelse sandsynligvis overstige papirets bredde. Hvis du bruger den integrerede webserver, vil
eksempelvisningen bekræfte dette med en advarselstrekant.
Autorotate (Rotér automatisk)
Indstillingen Autorotate (Rotér automatisk) roterer automatisk job 90 grader, hvis dette sparer papir.
Automatisk rotation gør det muligt at udskyde en beslutning om at rotere en side indtil udskrivningstidspunktet.
Dette kan være nyttigt, hvis du rutinemæssigt arbejder med forskellige rullestørrelser og vil sørge for, at
optegninger ikke bliver afskåret, eller at du spilder unødvendig papirbredde, hvis og når rullebetingelserne
ændres.
Sådan aktiveres automatisk rotation:
● I driverdialogboksen i Windows: Vælg fanen Features (Funktioner) og derefter Autorotate (Rotér
automatisk).
● I MAC OS X-udskrivningsdialogboksen: Gå til panelet Finishing (Færdigbehandling), og vælg Autorotate
(Rotér automatisk).
● På den integrerede webservers Send job-side: Vælg Advanced settings (Avancerede indstillinger) > Roll
options (Indstillinger for rulle) > Autorotate (Rotér automatisk).
● På frontpanelet: Vælg menuikonet Setup (Opsætning) , derefter Job management (Jobadministration)
> Autorotate (Rotér automatisk).
88 Kapitel 6 Udskriftsindstillinger DAWW
Page 97

BEMÆRK: Hvis automatisk rotation er indstillet fra din computer, tilsidesætter denne indstillingen i
frontpanelet.
BEMÆRK: Hvis autorotation er aktiveret, ignoreres indstillingen Rotate (Rotér).
BEMÆRK: Beslutningen om at rotere automatisk kræver, at sidemålene er kendt. Derfor skal jobbet have When
to Start Printing (Hvornår udskrivning skal startes) indstillet til After Processing (Efter behandling) (se Vælg,
hvornår du skal udskrive et job i køen på side 115) og kan ikke have varierende mål, hvilket sker, når Fit to roll
(Tilpas til rulle) eller Remove top/bottom blank areas (Fjern tomme felter i top/bund) anvendes.
TIP: Når jobbet er gengivet og klar til udskrivning igen, kan automatisk rotation tage et par minutter afhængigt
af jobbets mål og opløsning. For at øge hastigheden for automatisk roterede genudskrivninger sender du det
job, der skal gengives, når rullekongurationen opfylder dit planlagte scenarie, og bruger kun automatisk
rotation i sidste øjeblik til at rette uventede ændringer i rullebetingelserne. Dette gælder kun for TIFF/JPEG/PS/
PDF-job.
Udskriv i gråtoner
Du kan konvertere alle farver på dit billede til gråtoner på følgende måder:
● I dit program: Mange programmer har denne mulighed.
● I driverdialogboksen i Windows: Gå til fanen Color (Farve), og se på afsnittet Color Options
(Farveindstillinger). Vælg Print in Grayscale (Udskriv i gråtoner).
● I Mac OS X-udskrivningsdialogboksen: Gå til panelet Color Options (Farveindstillinger), og vælg Grayscale
(Gråtoner) på rullelisten Mode (Tilstand).
● På den integrerede webservers Send job-side: Vælg Color (Farve) > Color/Grayscale pure grays/Grayscale
full set of inks (Farve/gråtoner ren grå/gråtoner fuldt blæksæt):> Print in grayscale (Udskriv i gråtoner).
Brug papir økonomisk
Her nder du nogle anbefalinger til, hvordan du sparer på papiret.
● Hvis du udskriver forholdsvis små billeder eller dokumentsider, kan du bruge indlejring til at udskrive dem
ved siden af hinanden i stedet for efter hinanden. Se Indlejring af job for at gemme papir på side 90.
● Hvis du udskriver dokumenter på ere sider med forholdsvis små sider, kan du udskrive op til 16 af dem på
ét ark papir. Brug indstillingen Pages per sheet (Sider pr. ark) under fanen Features (Funktioner) tab
(Windows-driver) eller panelet Layout (MAC OS X-driver).
● Du kan måske spare noget rullepapir ved at bruge følgende indstillinger:
– I driverdialogboksen i Windows: Vælg fanen Features (Funktioner) og derefter Remove Top/Bottom
Blank Areas (Fjern tomme felter i top/bund) og/eller Rotate by 90 degrees (Roter 90 grader) eller
Autorotate (Roter automatisk).
– I MAC OS X-udskrivningsdialogboksen: Vælg panelet Finishing (Færdigbehandling), derefter Remove
Top/Bottom Blank Areas (Fjern tomme felter i top/bund) og/eller Rotate by 90 degrees (Roter 90
grader) eller Autorotate (Rotér automatisk).
– På den integrerede webservers Send job-side: Vælg Advanced settings (Avancerede indstillinger) >
Roll options (Indstillinger for rulle) > Remove top/bottom blank areas (Fjern tomme felter i top/bund)
og/eller Rotate (Roter).
● Hvis du kontrollerer udskriftseksemplet på din computer før udskrivning, kan du nogle gange undgå spild af
papir på udskrifter med åbenlyse fejltagelser. Se Eksempelvisning af en udskrift på side 86.
DAWW Udskriv i gråtoner 89
Page 98

Indlejring af job for at gemme papir
Indlejring betyder automatisk udskrivning af billeder eller dokumentsider side om side på papiret, i stedet for ét
efter ét. Dette gøres for at undgå papirspild.
1. Retning på papirow
2. Indlejring fra
3. Indlejring til
4. Papir sparet ved indlejring
Hvornår forsøger printeren at indlejre sider?
Når Nest (Indlejring) er On (Til) i frontpanelets Job Management-menu og på den integrerede webservers Job
Management-side.
Hvilke sider kan indlejres?
Alle sider kan indlejres, medmindre de er så store, at to af dem kan ikke få plads ved siden af hinanden på rullen,
eller medmindre der er for mange af dem, til at de passer på den resterende længde af rullen. En enkelt gruppe
indlejrede sider kan ikke deles mellem to ruller.
Hvilke sider er egnede til indlejring?
Får at kunne anvendes i samme indlejring skal de enkelte sider være kompatible på alle følgende måder:
● Alle sider skal have den samme indstilling for udskriftskvalitet (Economode, Fast (Hurtigt), Normal eller
Best (Bedst)).
● Indstillingen Max. resolution (Maks. opløsning) og Unidirectional (Ensrettet) skal være den samme på alle
sider.
● Indstillingen Margins (Margener) skal være den samme på alle sider.
● Indstillingen Mirror Image (Afspejl billede) skal være den samme på alle sider.
● Indstillingen Cutter (Skæreenhed) skal være den samme på alle sider.
● Farvejusteringsindstillingerne skal være de samme på alle sider. Se Farvejusteringsindstillinger
på side 106.
● Sider skal alle være i farver eller alle i gråtoner: ikke nogle i farve og andre i gråtoner.
90 Kapitel 6 Udskriftsindstillinger DAWW
Page 99

● Alle sider skal være i en af de følgende to grupper (to grupper kan ikke blandes i samme indlejring):
– CALS/G4
– PostScript, PDF, TIFF, JPEG
● JPEG-, TIFF- og CALS/G4-sider med opløsninger, der er større end 300 dpi, kan i nogle tilfælde muligvis ikke
indlejres med andre sider.
Hvor lang tid venter printeren på en anden l?
Printeren venter, så den kan foretage den bedst mulige indlejring, efter en l er modtaget for at kontrollere, om
en efterfølgende side kan indlejres med den eller med sider, der allerede er i køen. Denne ventetid er
indlejringsventetiden. Standardindstillingen for indlejringsventetid er to minutter. Dette betyder, at printeren skal
vente i op til to minutter efter, at den sidste l modtages, før udskrivning af den sidste indlejring. Du kan ændre
denne ventetid via printerens frontpanel: Vælg menuikonet Setup (Opsætning) og derefter Job
management options (Indstillinger for jobadministration) > Nest options (Indstillinger for indlejring) > Select wait
time (Vælg ventetid). Det tilgængelige interval er 1 til 99 minutter.
Mens printeren venter på, at indlejringstiden skal passere, vises den resterende tid på frontpanelet. Du kan
udskrive indlejringen (annullere indlejringens ventetid) ved at trykke på tasten Form feed and cut (Fremfør og
afskær).
Brug blæk økonomisk
Her nder du nogle anbefalinger til, hvordan du sparer på blækket.
● Til kladdeudskrifter skal du bruge almindeligt papir og ytte skyderen for udskriftskvalitet til venstre side af
skalaen ("Hastighed"). Hvis du ønsker ere besparelser, skal du vælge brugerdenerede indstillinger for
udskriftskvalitet og derefter vælge Fast (Hurtig) og Economode (Økonomisk tilstand).
● Rengør kun printhoveder, når det er nødvendigt, og rengør kun de printhoveder, der har brug for rengøring.
Rengøring af printhoveder kan være nyttig, men bruger blæk.
● Lad printeren være tændt permanent, så den automatisk kan bevare printhovederne i en god tilstand.
Denne almindelige printhovedvedligeholdelse bruger en lille smule blæk. Men hvis det ikke sker, kan
printeren få brug for at bruge meget mere blæk senere for at gendanne printhovedernes funktionalitet.
Selv hvis dvaletilstand er aktiveret, vil printeren vågne op automatisk for at udføre
vedligeholdelsesprocedurer for printhovederne for at holde dem fri for problemer.
● Udskriftsjob i liggende format bruger blæk mere eektivt end udskrivning i stående format. Jobbet
udskrives også hurtigere, da der kræves færre arbejdsgange for printhovedet. Da hyppigheden af
vedligeholdelsesprocedurerne for printhovedet hænger sammen med antallet af arbejdsgange, betyder
færre arbejdsgange også færre vedligeholdelsesprocedurer, hvor printeren skal bruge tid på at forberede
og bruger blæk til udførelsen. Derfor kan indlejrede job spare både blæk og papir (se Indlejring af job for at
gemme papir på side 90).
TIP: Det anbefales på det kraftigste altid at lade printeren være tændt eller i slumretilstand, når det er muligt,
for at holde printhovederne fri for problemer.
DAWW Brug blæk økonomisk 91
Page 100

92 Kapitel 6 Udskriftsindstillinger DAWW
 Loading...
Loading...