Page 1
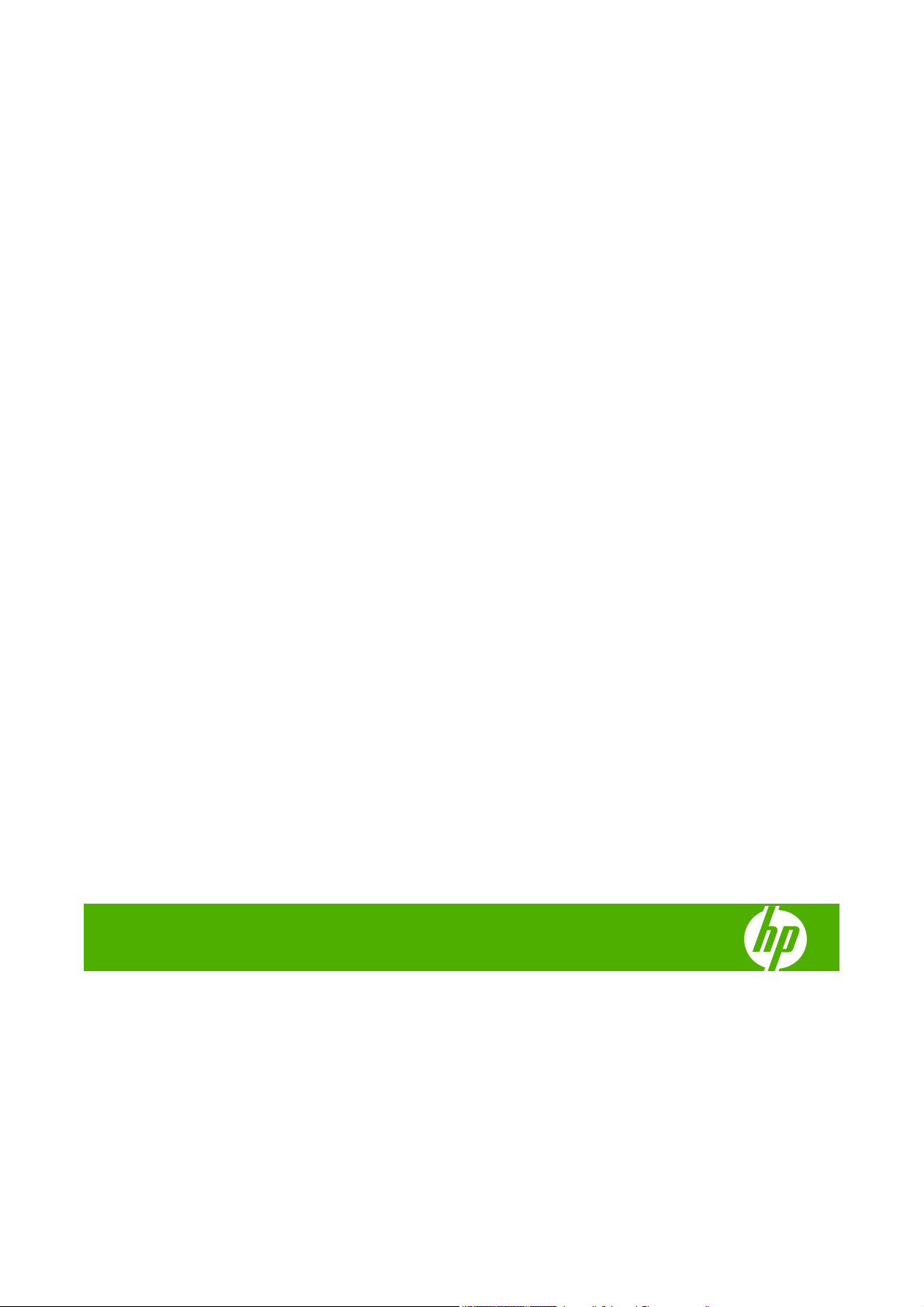
HP Designjet Z3200ps Photo Printer
Using your printer
Page 2
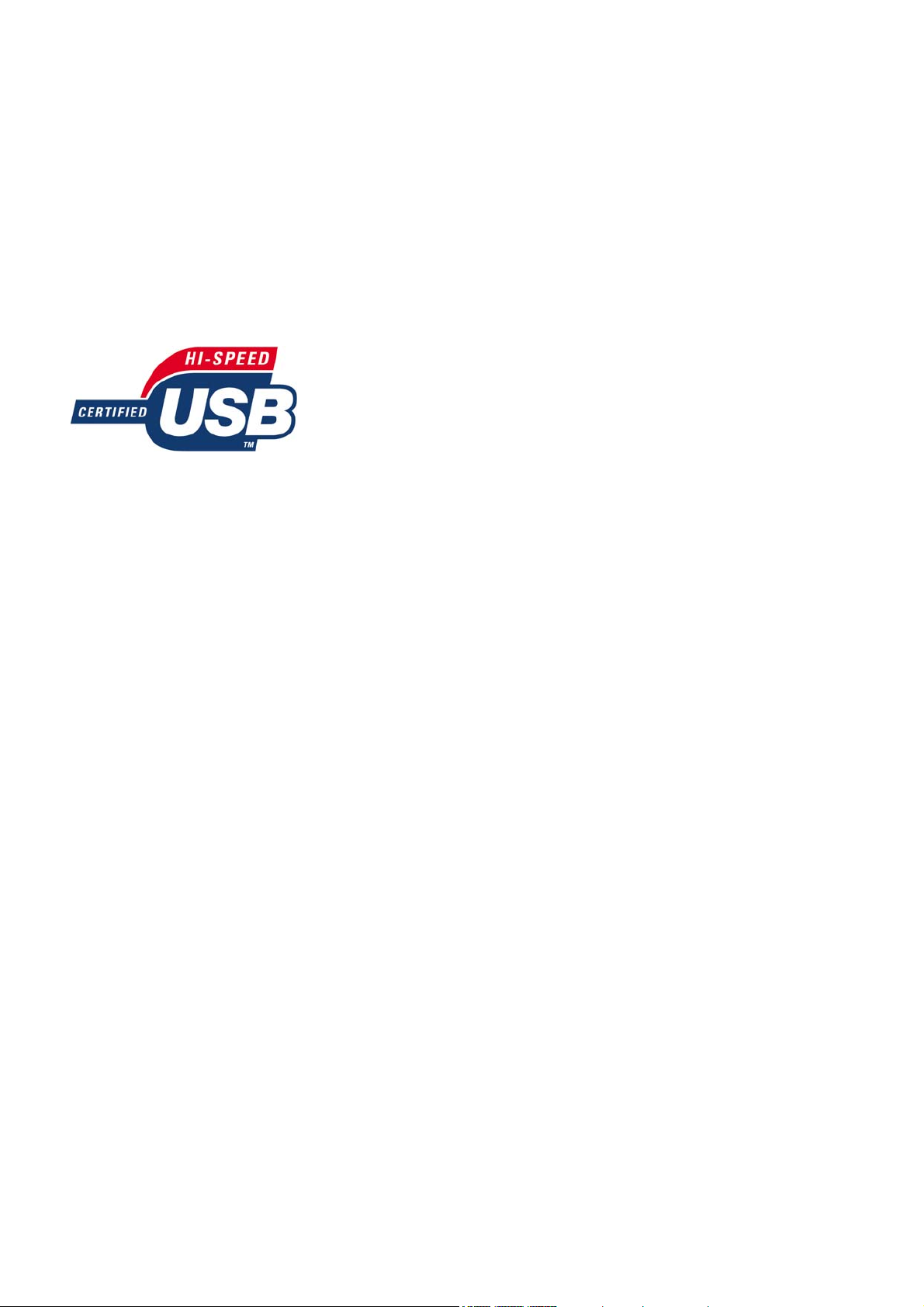
Legal notices
Trademarks
© 2008 Hewlett-Packard Development
Company, L.P.
The information contained herein is subject
to change without notice.
The only warranties for HP Products and
services are set forth in the express warranty
statement accompanying such products and
services. Nothing herein should be
construed as constituting an additional
warranty. HP shall not be liable for technical
or editorial errors or omissions contained
herein.
USB 2.0 high-speed certified.
Adobe®, Acrobat®, Adobe Photoshop® and
Adobe® PostScript® 3™ are trademarks of
Adobe Systems Incorporated.
Corel® is a trademark or registered
trademark of Corel Corporation or Corel
Corporation Limited.
Energy Star® is a U.S. registered mark of the
United States Environmental Protection
Agency.
Microsoft® and Windows® are U.S.
registered trademarks of Microsoft
Corporation.
PANTONE® is Pantone, Inc.'s checkstandard trademark for color.
Page 3
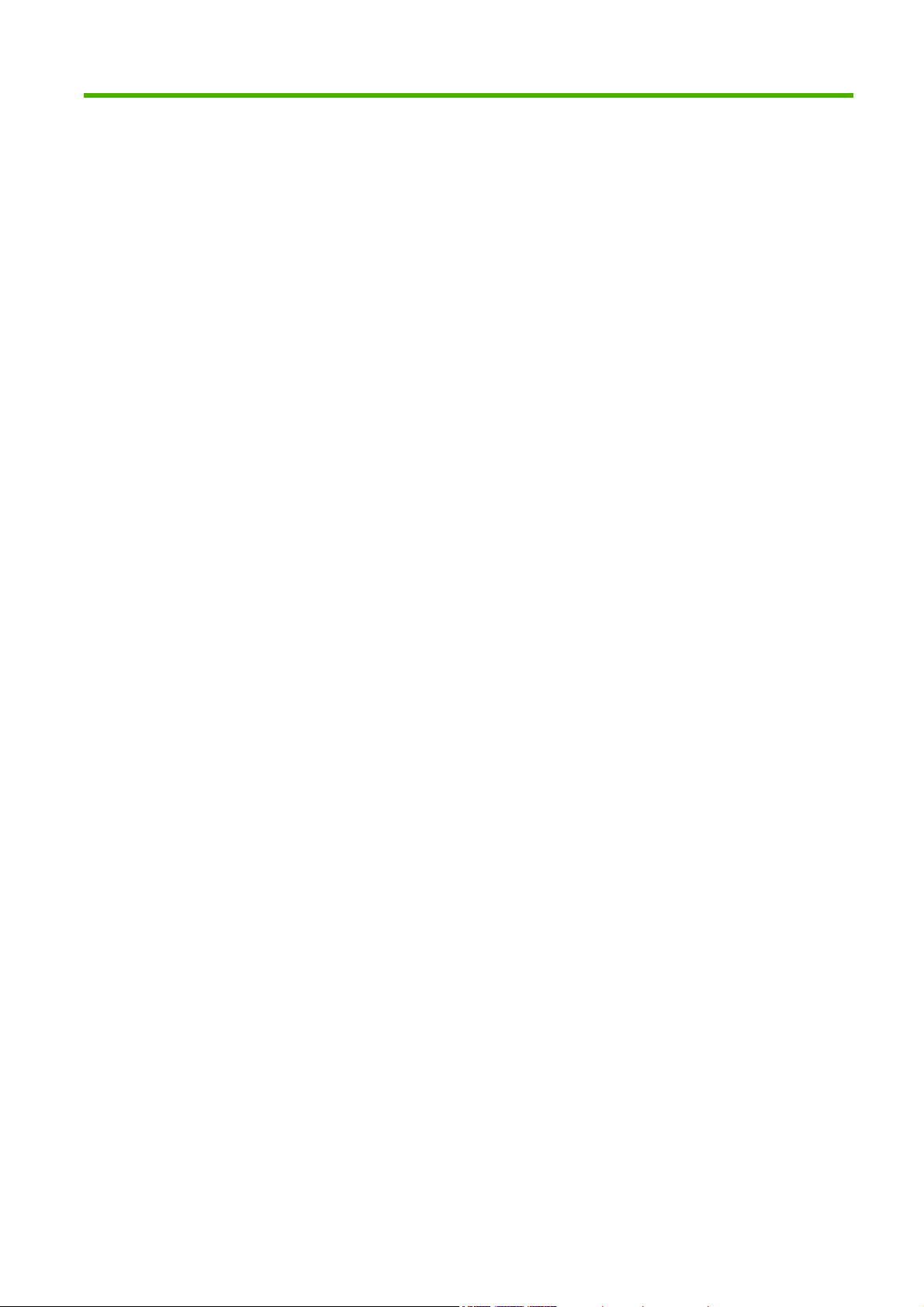
Table of contents
1 Introduction
Safety precautions ................................................................................................................................ 2
HP Start-Up Kit ..................................................................................................................................... 2
Your printer's documentation ............................................................................................................... 2
Using this guide .................................................................................................................................... 2
Introduction .......................................................................................................................... 2
Use and maintenance .......................................................................................................... 3
Troubleshooting ................................................................................................................... 3
Accessories, support and specifications .............................................................................. 3
Glossary ............................................................................................................................... 3
Index .................................................................................................................................... 3
Warnings and Cautions ....................................................................................................... 3
The printer's main features ................................................................................................................... 4
The printer's main components ............................................................................................................ 4
Front view ............................................................................................................................ 5
Rear view ............................................................................................................................. 5
The front panel ..................................................................................................................................... 6
Printer software .................................................................................................................................... 7
The printer's internal prints ................................................................................................................... 7
2 Installing the software
Choose which connection method to use ........................................................................................... 10
Connect to a network (Windows) ....................................................................................................... 10
Connect directly to a computer (Windows) ......................................................................................... 11
Printer sharing considerations ........................................................................................... 12
Uninstall the printer software (Windows) ............................................................................................ 12
Connect to a network (Mac OS) ......................................................................................................... 12
Bonjour/Rendezvous connection ....................................................................................... 12
TCP/IP connection ............................................................................................................. 14
Connect directly to a computer (Mac OS) .......................................................................................... 15
Sharing the printer ............................................................................................................. 16
Uninstall the printer software (Mac OS) ............................................................................................. 16
3 Personalizing the printer
Turn the printer on and off .................................................................................................................. 19
Change the language of the front-panel display ................................................................................. 19
Access the HP Printer Utility .............................................................................................................. 20
ENWW iii
Page 4
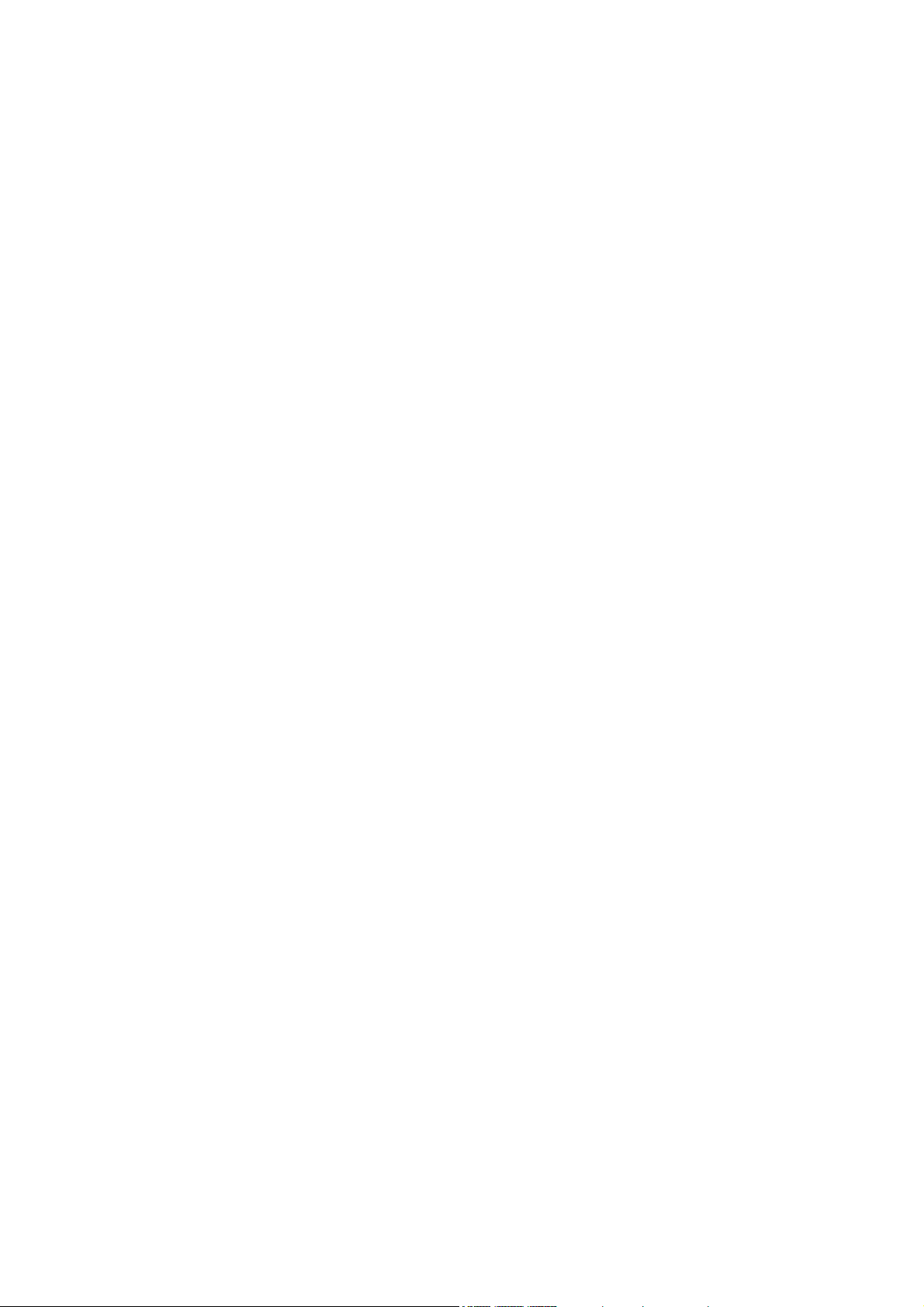
Access the Embedded Web Server ................................................................................................... 20
Change the language of the HP Printer Utility .................................................................................... 21
Change the language of the Embedded Web Server ......................................................................... 21
Password-protect the Embedded Web Server ................................................................................... 21
Set the date and time ......................................................................................................................... 22
Change the sleep mode setting .......................................................................................................... 22
Turn the buzzer on and off ................................................................................................................. 22
Change the front-panel display contrast ............................................................................................. 22
Change the units of measurement ..................................................................................................... 22
Configure network settings ................................................................................................................. 23
Change the graphic language setting ................................................................................................. 23
4 Paper handling
General advice ................................................................................................................................... 26
Load a roll onto the spindle ................................................................................................................ 26
Load a roll into the printer ................................................................................................................... 28
Unload a roll ....................................................................................................................................... 32
Load a single sheet ............................................................................................................................ 33
Unload a single sheet ......................................................................................................................... 36
View information about the paper ....................................................................................................... 37
Paper presets ..................................................................................................................................... 38
Print on loaded paper ......................................................................................................................... 42
Move the paper .................................................................................................................................. 42
Maintain the paper .............................................................................................................................. 42
Change the drying time ...................................................................................................................... 43
Turn the automatic cutter on and off .................................................................................................. 43
Feed and cut the paper ...................................................................................................................... 43
Easy loading procedure ..................................................................................................... 29
Paper menu procedure ...................................................................................................... 31
Unload paper key procedure with paper on the roll ........................................................... 32
Paper menu procedure with paper on the roll .................................................................... 32
Roll out of paper procedure ............................................................................................... 33
Easy loading procedure ..................................................................................................... 33
Paper menu procedure ...................................................................................................... 35
Unload paper key procedure ............................................................................................. 36
Paper menu procedure ...................................................................................................... 37
To install a downloaded paper preset ................................................................................ 38
To create your own paper preset ....................................................................................... 39
Advanced paper preset creation ........................................................................................ 40
5 Printing
Create a print job ................................................................................................................................ 46
Using the Embedded Web Server to print files .................................................................. 46
Printing stored jobs ............................................................................................................ 47
Select print quality .............................................................................................................................. 47
Select paper size ................................................................................................................................ 48
iv ENWW
Page 5
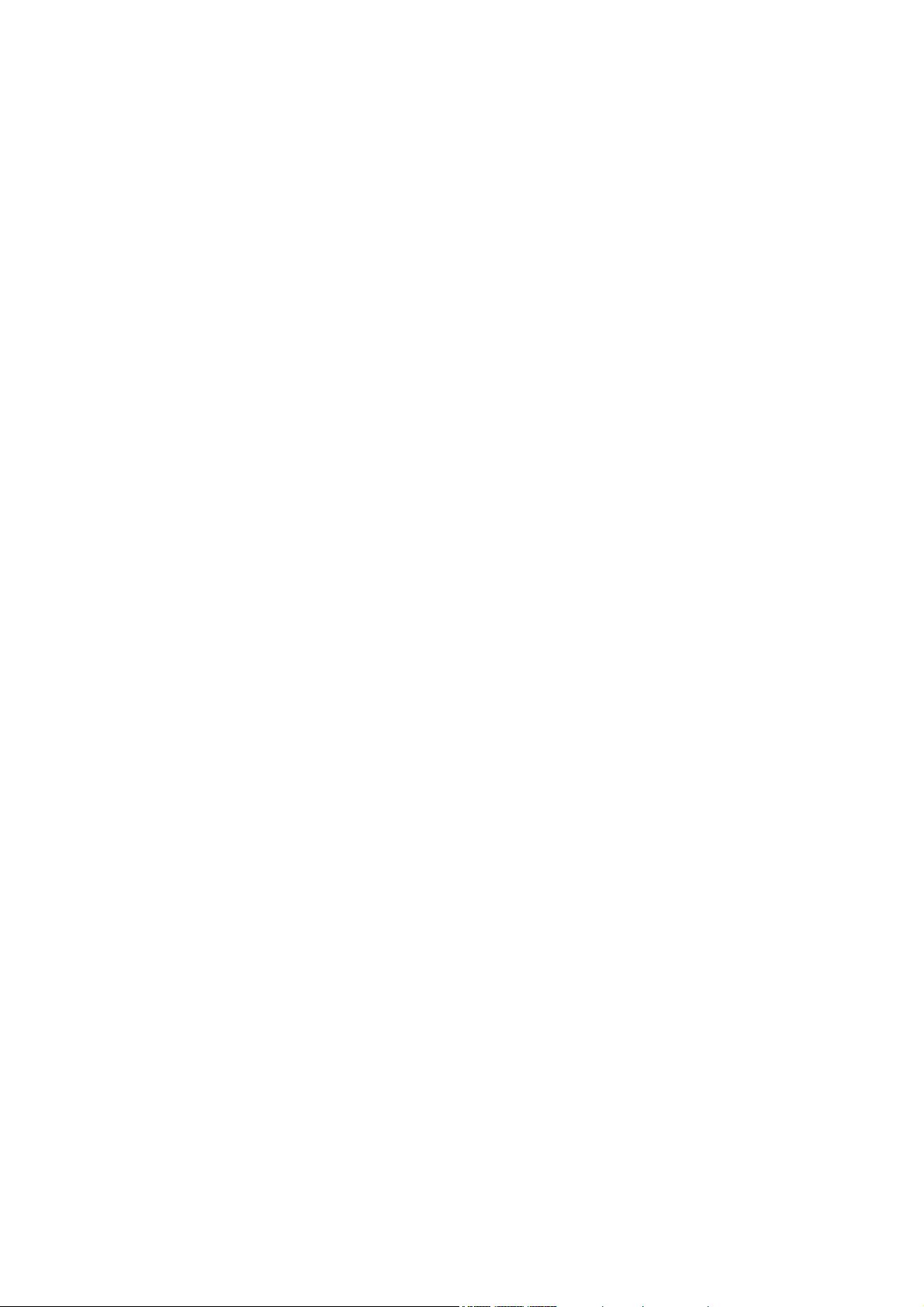
Custom paper sizes ........................................................................................................... 48
Select margins options ....................................................................................................................... 49
Print with shortcuts ............................................................................................................................. 49
Rescale a print ................................................................................................................................... 50
Preview a print .................................................................................................................................... 51
Print a draft ......................................................................................................................................... 53
High-quality printing ............................................................................................................................ 54
If you have a high-resolution image ................................................................................... 54
If you have printhead problems ......................................................................................... 54
If you are printing on photo paper ...................................................................................... 55
If you are printing on satin photo paper ............................................................................. 55
Print 16-bit color images ..................................................................................................................... 55
Print in gray shades ............................................................................................................................ 56
Print with no margins .......................................................................................................................... 56
Rotate an image ................................................................................................................................. 57
Autorotate .......................................................................................................................... 58
Print with crop lines ............................................................................................................................ 58
Print on sheet paper ........................................................................................................................... 58
Use paper economically ..................................................................................................................... 59
Nest jobs to save roll paper ................................................................................................................ 59
When does the printer try to nest pages? .......................................................................... 60
What pages can be nested? .............................................................................................. 60
Which pages qualify for nesting? ....................................................................................... 60
How long does the printer wait for another file? ................................................................ 60
Use ink economically .......................................................................................................................... 61
6 Color management
What is color? ..................................................................................................................................... 63
The problem: color in the computer world .......................................................................................... 63
The solution: color management ........................................................................................................ 65
Color and your printer ......................................................................................................................... 67
HP Embedded Spectrophotometer .................................................................................... 67
A summary of the color management process ................................................................................... 68
Color calibration ................................................................................................................................. 69
Check calibration status ..................................................................................................... 69
Calibrate ............................................................................................................................ 69
Calibration from Photoshop ............................................................................................... 70
Color profiling ..................................................................................................................................... 70
Create your own profile ...................................................................................................... 71
Color measurement ........................................................................................................... 72
Profile your monitor ............................................................................................................ 73
Color management options ................................................................................................................ 73
Color management example with Photoshop .................................................................... 74
Synchronized color management with Photoshop ............................................................. 74
Perform black point compensation ..................................................................................................... 74
Set the rendering intent ...................................................................................................................... 75
Color emulation .................................................................................................................................. 75
ENWW v
Page 6
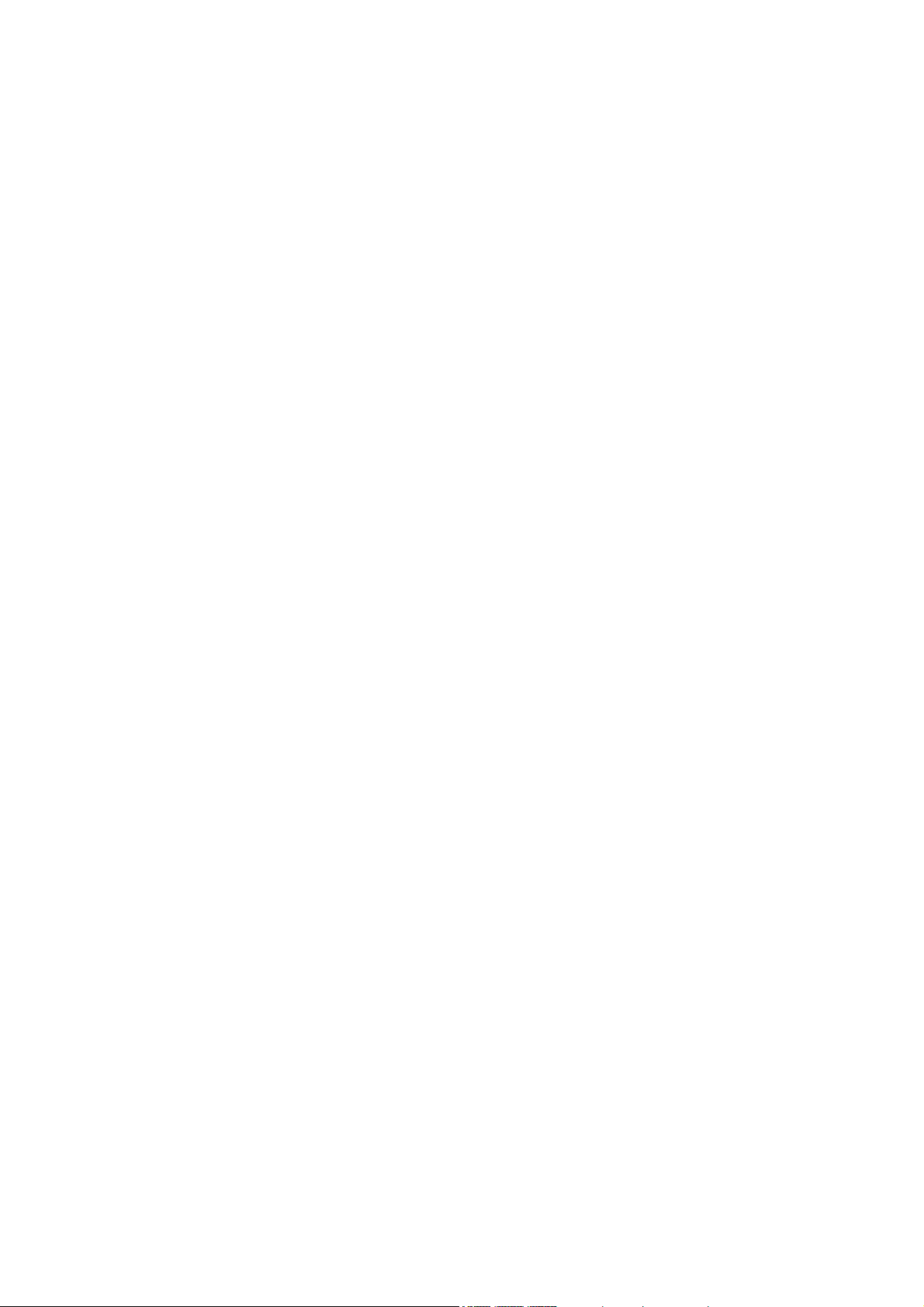
CMYK color emulation ....................................................................................................... 76
RGB color emulation .......................................................................................................... 77
HP Professional PANTONE Emulation .............................................................................................. 77
Color adjustment options .................................................................................................................... 78
Printing in color .................................................................................................................. 79
Printing in grayscale .......................................................................................................... 79
Color management scenarios ............................................................................................................ 80
Print a color photo for an exhibition (Photoshop, PS driver) .............................................. 80
Print a color photo for an exhibition (Photoshop, PCL3 driver) .......................................... 83
Print a black-and-white photo for an exhibition (Photoshop, PS driver) ............................ 85
Print a black-and-white photo for an exhibition (Photoshop, PCL3 driver) ........................ 89
Print a digital album (Aperture, PS driver) ......................................................................... 92
Print a digital album (Aperture, PCL3 driver) ..................................................................... 95
Proof the output on the monitor (InDesign, PS driver) ....................................................... 97
Proof the output on the printer (QuarkXPress, PS driver) ............................................... 100
7 Job queue management
Embedded Web Server job queue page .......................................................................................... 105
Job preview ...................................................................................................................................... 105
Turn off the job queue ...................................................................................................................... 106
Select when to print a job in the queue ............................................................................................ 106
Identify a job in the queue ................................................................................................................ 106
Prioritize a job in the queue .............................................................................................................. 107
Delete a job from the queue ............................................................................................................. 107
Reprint or copy a job in the queue ................................................................................................... 107
Job status messages ........................................................................................................................ 107
Remove a hold ................................................................................................................. 108
8 Retrieving printer usage information
Get printer accounting information ................................................................................................... 110
Check printer usage statistics .......................................................................................................... 110
Printer statistics with the HP Printer Utility ....................................................................... 110
Printer statistics with the Embedded Web Server ............................................................ 110
Check ink and paper usage for a job ................................................................................................ 110
Ink and paper statistics with the HP Printer Utility ........................................................... 110
Printer statistics with the Embedded Web Server ............................................................ 111
Cost accounting ................................................................................................................................ 111
Request accounting data by E-mail .................................................................................................. 111
9 Handling ink cartridges and printheads
About the ink cartridges .................................................................................................................... 113
Check ink cartridge status ................................................................................................................ 113
Ink menu procedure ......................................................................................................... 113
HP Printer Utility procedures ........................................................................................... 113
Remove an ink cartridge .................................................................................................................. 113
Insert an ink cartridge ....................................................................................................................... 115
vi ENWW
Page 7
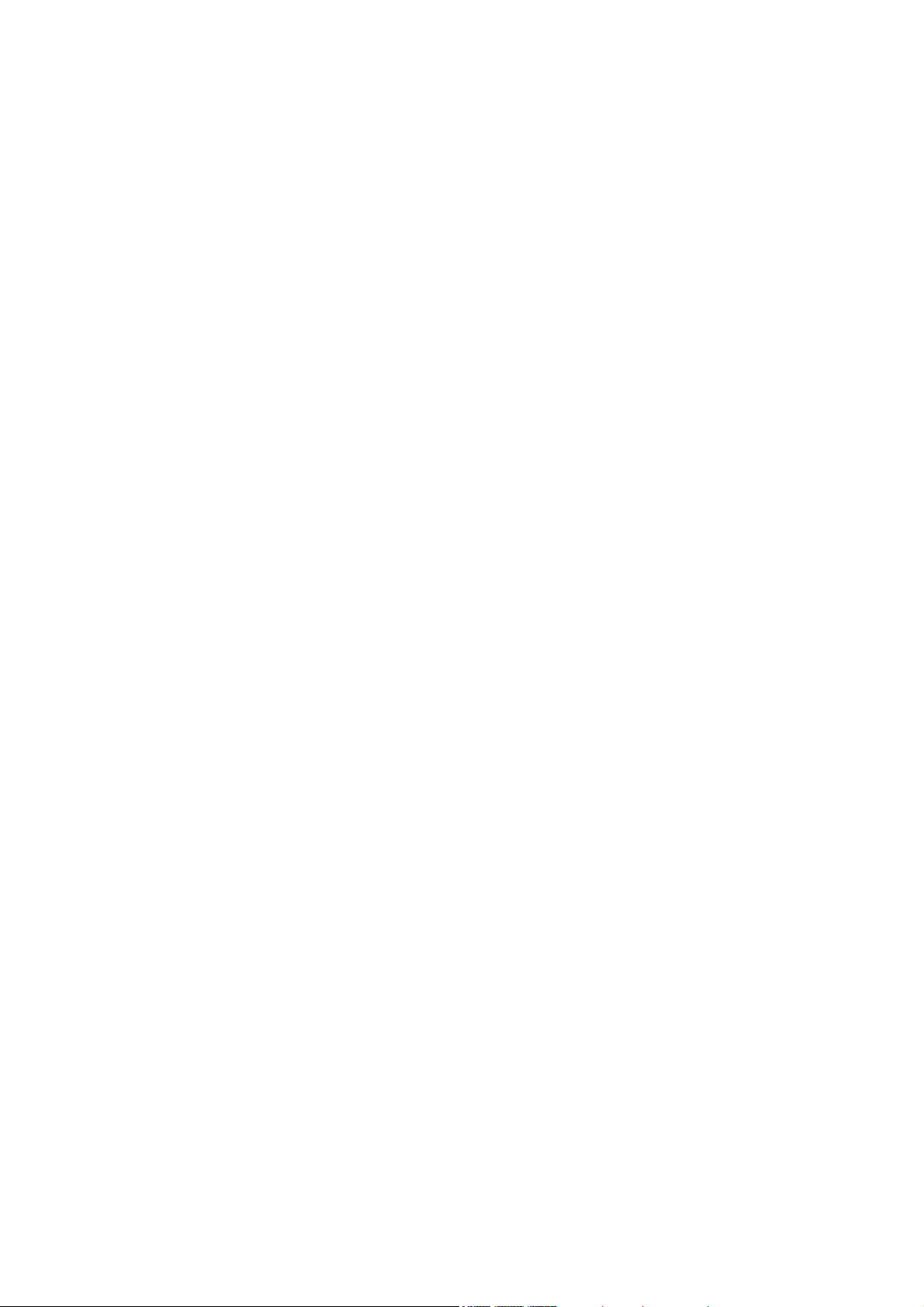
About the printheads ........................................................................................................................ 116
Check printhead status ..................................................................................................................... 117
Remove a printhead ......................................................................................................................... 117
Insert a printhead ............................................................................................................................. 119
10 Maintaining the printer
Check printer status ......................................................................................................................... 124
Clean the exterior of the printer ........................................................................................................ 124
Replace the cutter ............................................................................................................................ 124
Maintain the ink cartridges ............................................................................................................... 128
Move or store the printer .................................................................................................................. 128
Update the firmware ......................................................................................................................... 129
Update the software ......................................................................................................................... 130
Change the battery ........................................................................................................................... 130
Printer maintenance kits ................................................................................................................... 130
Secure Disk Erase ............................................................................................................................ 130
11 Accessories
How to order supplies and accessories ............................................................................................ 133
Order ink supplies ............................................................................................................ 133
Order paper ..................................................................................................................... 134
Order accessories ............................................................................................................ 139
Introduction to the accessories ......................................................................................................... 139
Stand ............................................................................................................................... 139
Non-recommended paper types ...................................................................... 139
12 Troubleshooting paper issues
The paper cannot be loaded successfully ........................................................................................ 142
Unsuccessful roll load ...................................................................................................... 142
Unsuccessful sheet load .................................................................................................. 142
Paper loading error messages ......................................................................................... 143
The paper type is not in the driver .................................................................................................... 143
Black ink is easily removed when touched ...................................................................... 144
After printing, the paper has wrinkles or there is too much ink ........................................ 144
The paper has jammed .................................................................................................................... 145
Prints do not fall neatly into the basket ............................................................................................. 147
The sheet stays in the printer when the print has been completed .................................................. 147
The paper is cut when the print has been completed ....................................................................... 147
The cutter does not cut well ............................................................................................................. 147
The roll is loose on the spindle ......................................................................................................... 148
A strip stays on the output tray and generates jams ........................................................................ 148
Recalibrate the paper advance ........................................................................................................ 148
Recalibrating the paper advance procedure .................................................................... 149
Return to default calibration ............................................................................................. 149
13 Troubleshooting print-quality issues
ENWW vii
Page 8
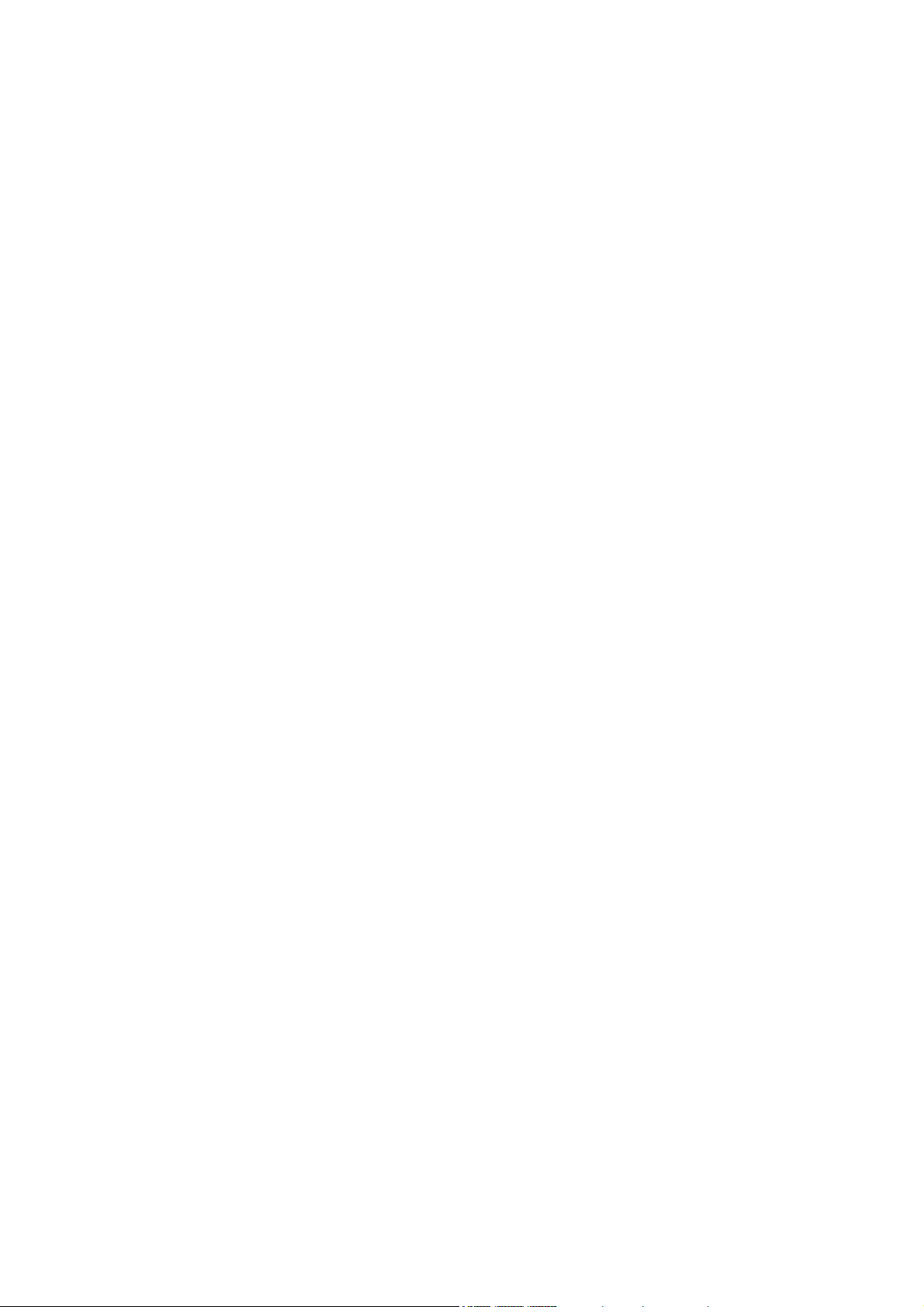
General advice ................................................................................................................................. 151
Print quality troubleshooting wizard .................................................................................................. 151
Horizontal lines across the image (banding) .................................................................................... 152
The whole image is blurry or grainy ................................................................................................. 153
The paper is not flat .......................................................................................................................... 153
The print is scuffed or scratched ...................................................................................................... 154
Ink marks on the paper ..................................................................................................................... 154
Horizontal smears on the front of coated paper ............................................................... 154
Ink marks on the back of the paper ................................................................................. 155
Vertical dotted or dashed lines on the print ...................................................................................... 155
Vertical continuous lines on the print ................................................................................................ 156
Black ink comes off when you touch the print .................................................................................. 156
Edges of objects are stepped or not sharp ....................................................................................... 156
Edges of objects are darker than expected ...................................................................................... 157
Bronzing ........................................................................................................................................... 157
Horizontal lines at the end of a cut sheet print ................................................................................. 157
Vertical lines of different colors ........................................................................................................ 157
White spots on the print .................................................................................................................... 158
Colors are inaccurate ....................................................................................................................... 158
Color accuracy using EPS or PDF images in page layout applications ........................... 158
The image is incomplete (clipped at the bottom) .............................................................................. 159
The image is clipped ........................................................................................................................ 159
Some objects are missing from the printed image ........................................................................... 160
Lines are too thick, too thin or missing ............................................................................................. 160
Lines appear stepped or jagged ....................................................................................................... 161
Lines print double or in the wrong colors .......................................................................................... 161
Lines are discontinuous .................................................................................................................... 162
Lines are blurred .............................................................................................................................. 163
The Image Diagnostics Print ............................................................................................................ 163
Corrective action .............................................................................................................. 165
If you still have a problem ................................................................................................................. 166
14 Troubleshooting ink cartridge and printhead issues
Cannot insert an ink cartridge .......................................................................................................... 168
Ink cartridge status messages .......................................................................................................... 168
Cannot insert a printhead ................................................................................................................. 168
The front-panel display recommends reseating or replacing a printhead ........................................ 169
Clean the printheads ........................................................................................................................ 169
Clean the printhead drop detector .................................................................................................... 170
Align the printheads .......................................................................................................................... 172
Reinsert printheads procedure ........................................................................................ 173
Image Quality Maintenance menu procedure .................................................................. 173
Scanning errors during alignment .................................................................................... 174
Printhead status messages .............................................................................................................. 174
15 Troubleshooting general printer issues
viii ENWW
Page 9
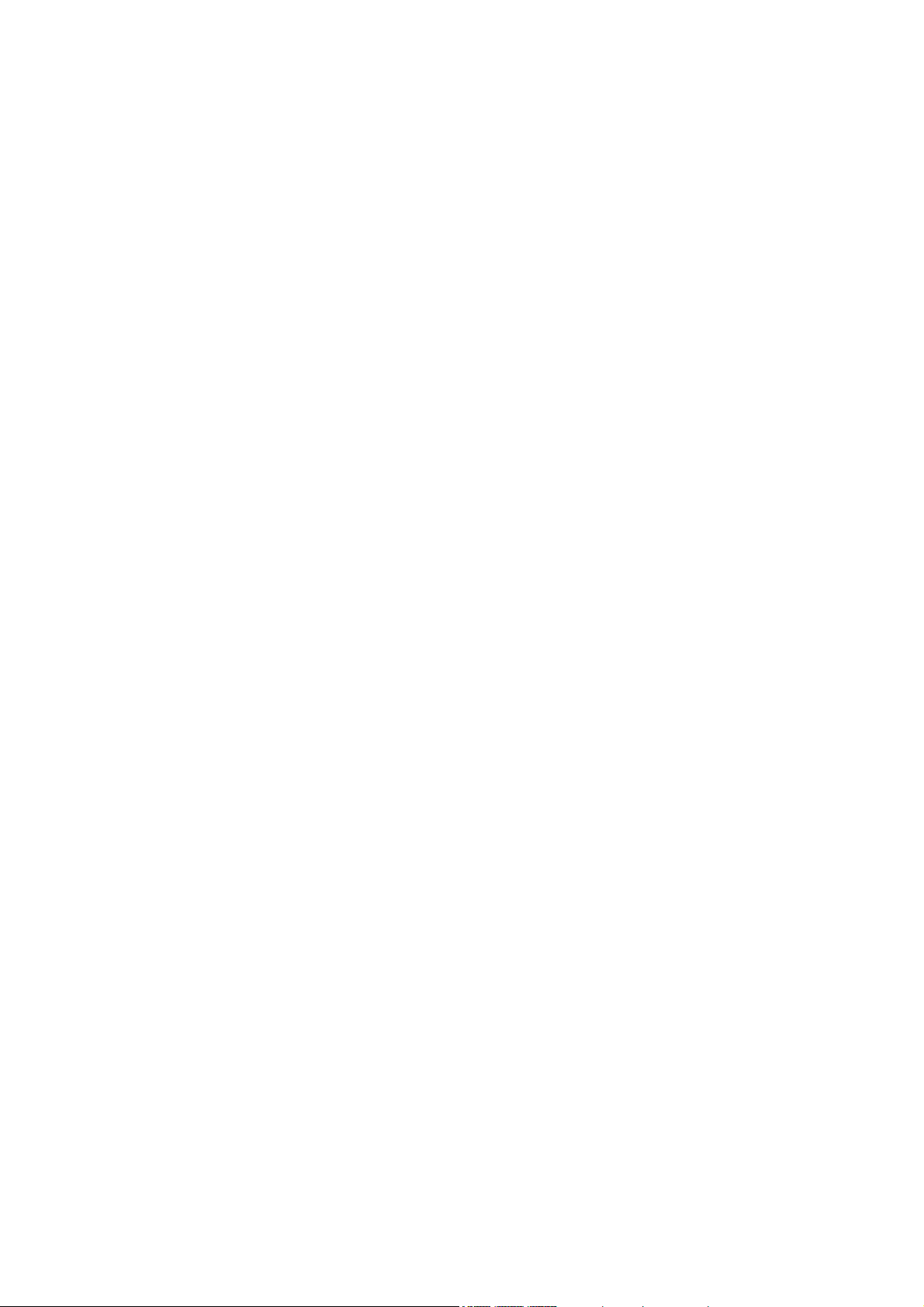
The printer does not print ................................................................................................................. 176
The printer seems slow .................................................................................................................... 176
Communication failures between computer and printer ................................................................... 177
Cannot access the HP Printer Utility ................................................................................................ 177
Some Color Center options are unavailable ..................................................................................... 177
Cannot access the Embedded Web Server ..................................................................................... 178
Automatic file system check ............................................................................................................. 178
No output when printing from Microsoft Visio 2003 .......................................................................... 179
Unavailable driver features when printing from QuarkXPress ......................................................... 179
Printer alerts ..................................................................................................................................... 179
16 Front-panel error messages
17 HP Customer Care
Introduction ....................................................................................................................................... 184
HP Professional Graphics Services ................................................................................................. 184
Knowledge Center ........................................................................................................... 184
HP Start-Up Kit ................................................................................................................ 184
HP Care Packs and Warranty Extensions ....................................................................... 184
HP Installation .................................................................................................................. 185
HP Proactive Support ....................................................................................................................... 185
Contact HP Support ......................................................................................................................... 185
Telephone number ........................................................................................................... 186
18 Printer specifications
Functional specifications .................................................................................................................. 188
Physical specifications ..................................................................................................................... 189
Memory specifications ...................................................................................................................... 189
Power specifications ......................................................................................................................... 189
Ecological specifications .................................................................................................................. 189
Environmental specifications ............................................................................................................ 190
Acoustic specifications ..................................................................................................................... 190
Glossary ........................................................................................................................................................... 191
Index ................................................................................................................................................................. 193
ENWW ix
Page 10
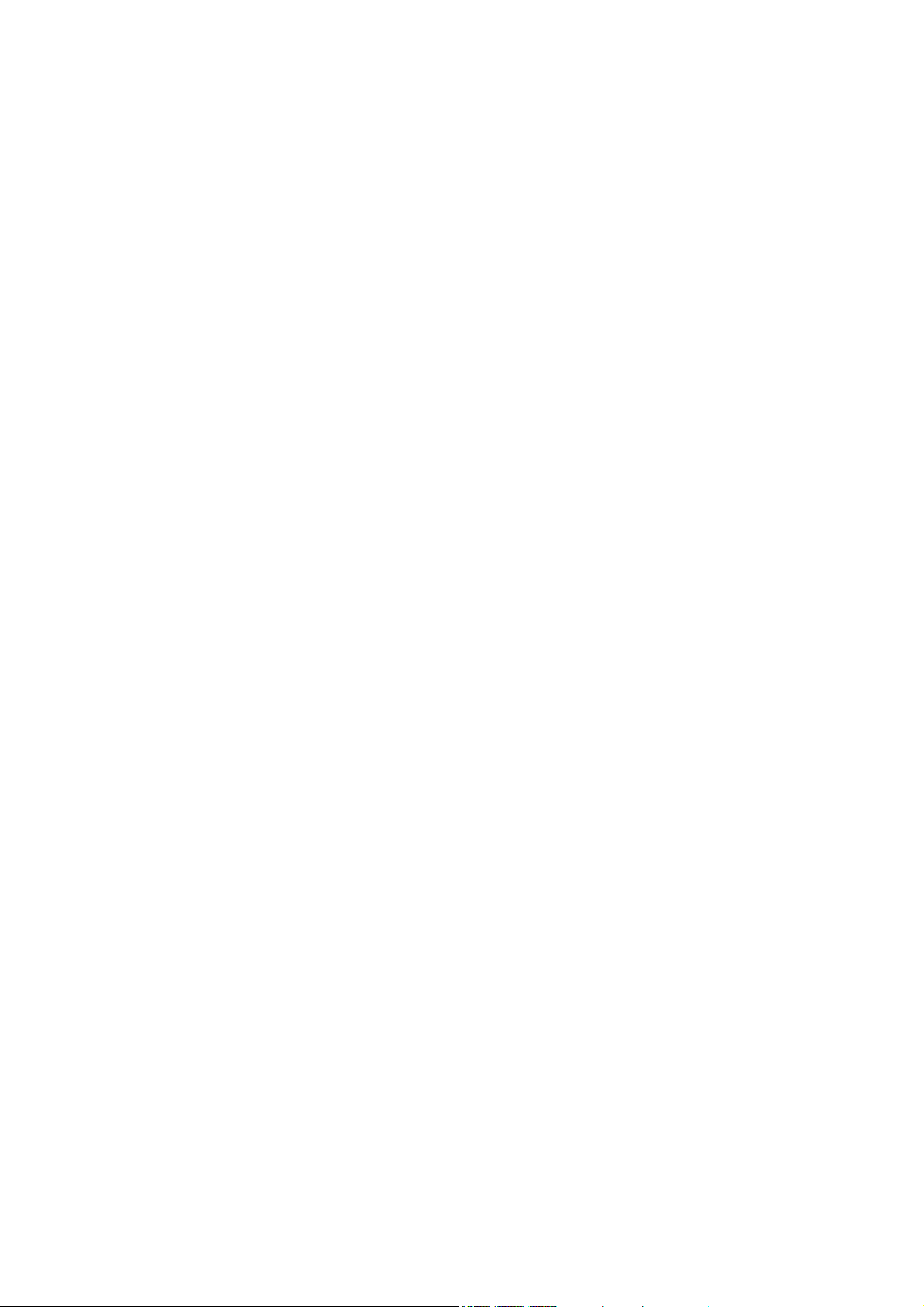
x ENWW
Page 11
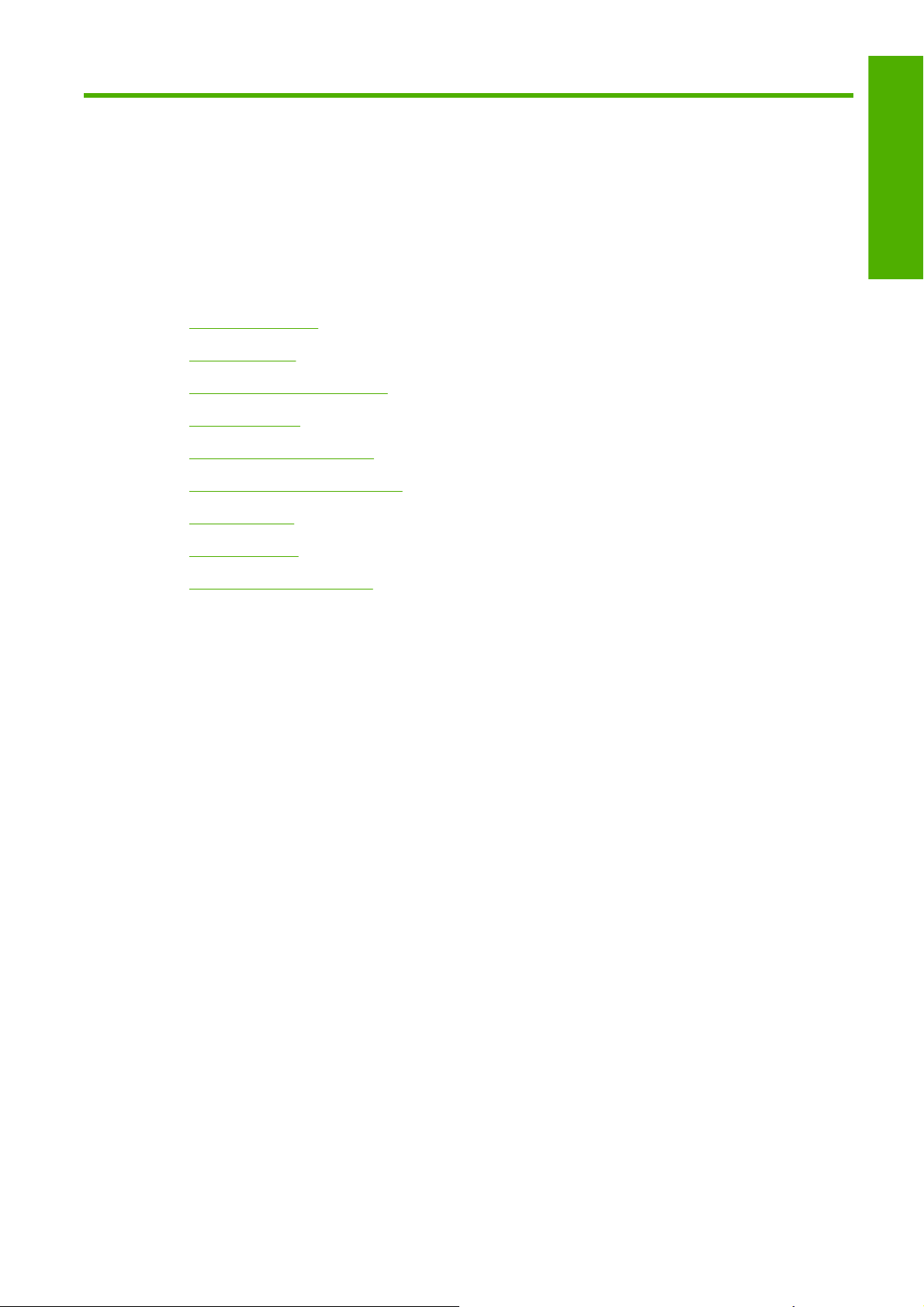
1 Introduction
Safety precautions
●
HP Start-Up Kit
●
Your printer's documentation
●
Using this guide
●
The printer's main features
●
The printer's main components
●
The front panel
●
Printer software
●
Introduction
The printer's internal prints
●
ENWW 1
Page 12
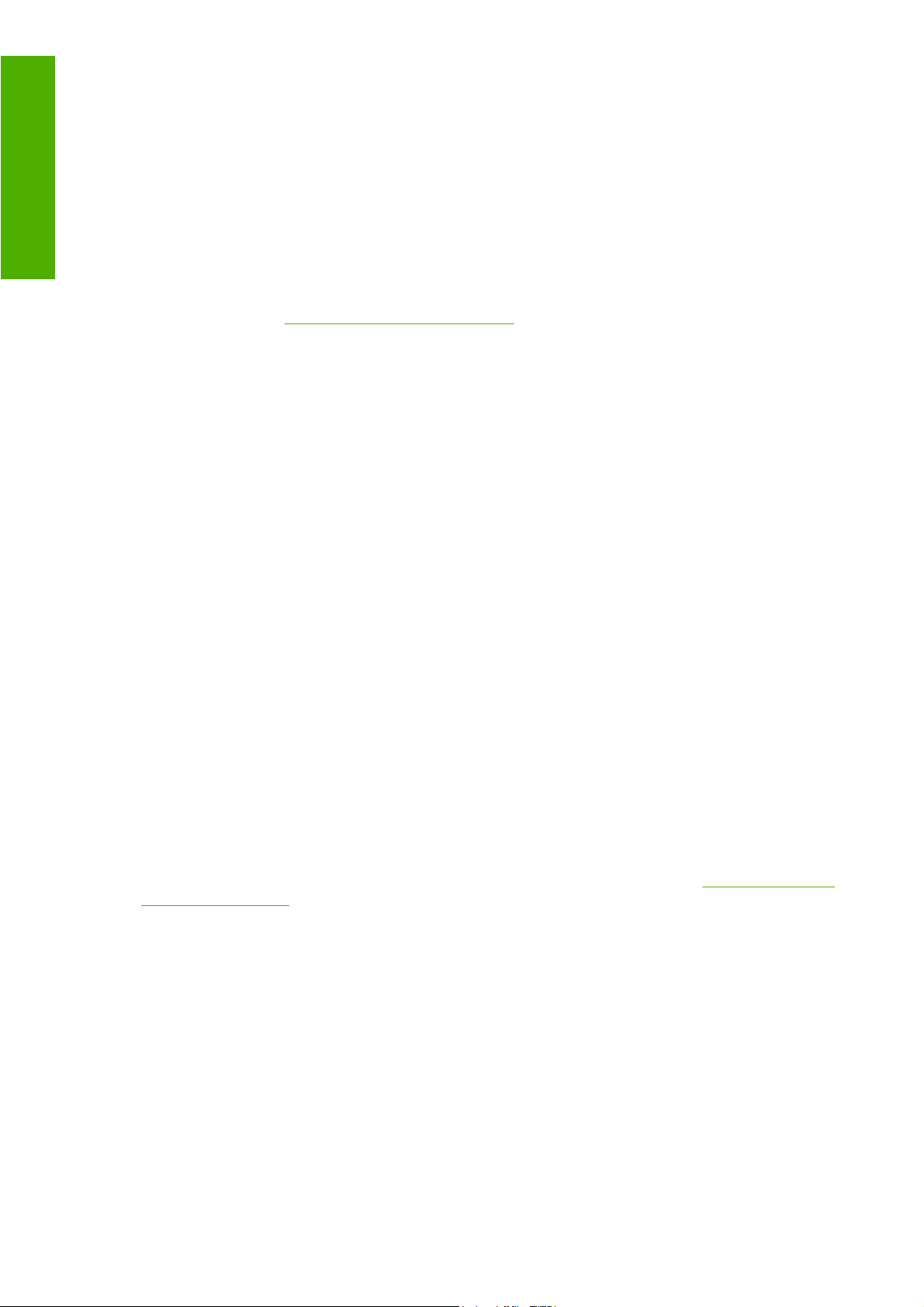
Introduction
Safety precautions
The following precautions ensure the proper use of the printer and prevent the printer from being
damaged. Follow these precautions at all times.
Use the power supply voltage specified on the nameplate. Avoid overloading the printer's electrical
●
outlet with multiple devices.
Ensure the printer is well-grounded. Failure to ground the printer may result in electrical shock, fire
●
and susceptibility to electromagnetic interference.
Do not disassemble or repair the printer yourself. Contact your local HP Service Representative
●
for service, see
Use only the electrical cord supplied by HP with the printer. Do not damage, cut or repair the power
●
cord. A damaged power cord has risk of fire and electric shock. Replace a damaged power cord
with an HP-approved power cord.
Do not allow metal or liquids (except those used in HP Cleaning Kits) to touch the internal parts of
●
the printer. Doing so may cause fire, electric shock or other serious hazards.
Power off the printer and unplug the power cable from the power outlet in any of the following cases:
●
When placing your hands inside the printer
◦
If there is smoke or an unusual smell coming from the printer
◦
Contact HP Support on page 185.
If the printer is making an unusual noise not heard during normal operation
◦
A piece of metal or a liquid (not part of cleaning and maintenance routines) touches internal
◦
parts of the printer
During a thunderstorm
◦
During a power failure
◦
HP Start-Up Kit
The HP Start-Up Kit is the CD that comes with your printer; it contains the printer's software.
Your printer's documentation
You can read about how to use your printer in Using your printer and the Quick reference guide. The
most complete source of information is Using your printer, which is available from http://www.hp.com/
go/z3200ps/manuals/. The Quick reference guide contains the most commonly-needed information, and
is provided as a printed manual with your printer.
Using this guide
Using your printer is organized into the following chapters.
Introduction
This chapter provides a brief introduction to the printer and its documentation for new users.
2 Chapter 1 Introduction ENWW
Page 13
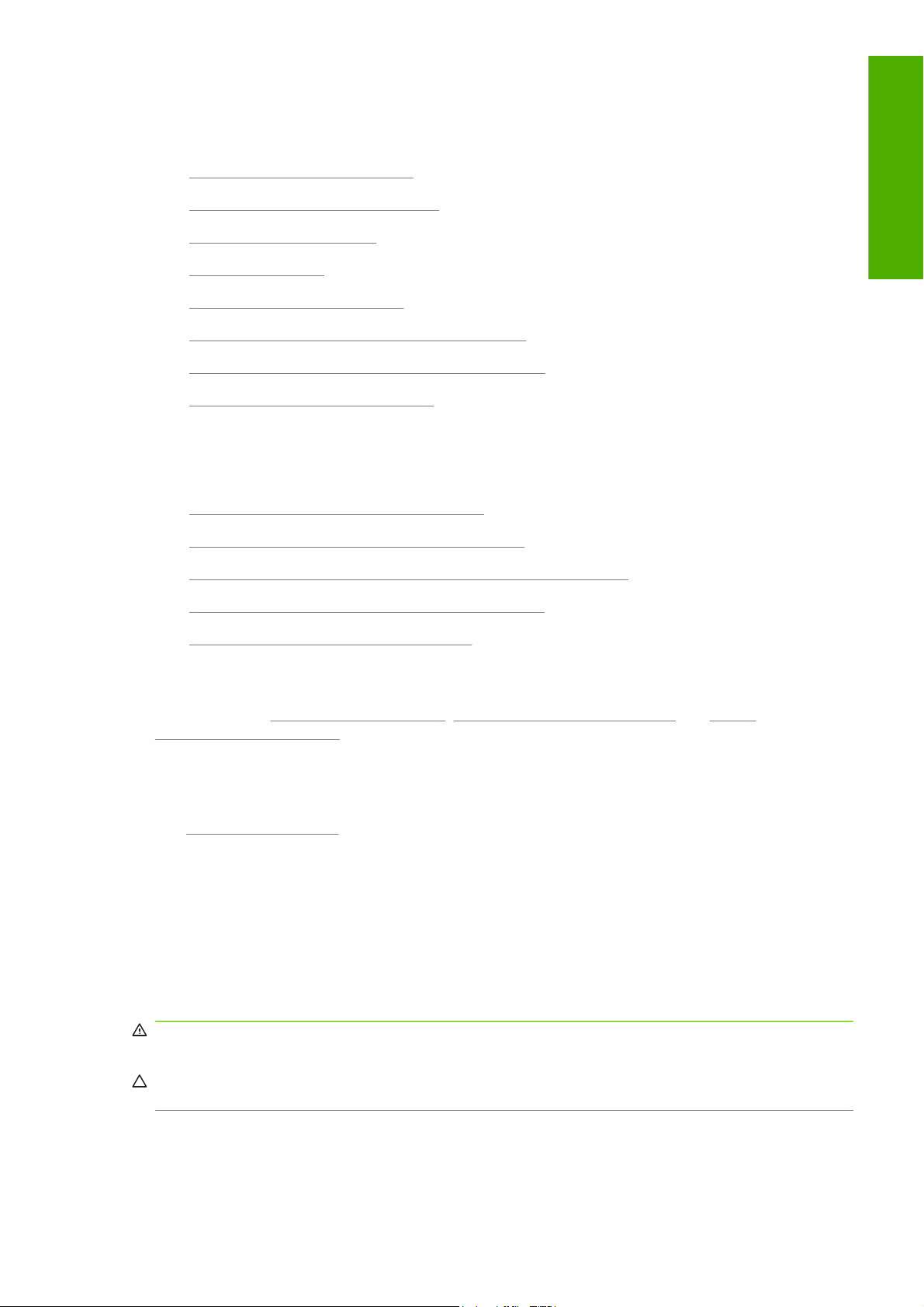
Use and maintenance
These chapters help you carry out normal printer procedures and include the following topics.
Installing the software on page 9
●
Personalizing the printer on page 18
●
Paper handling on page 25
●
Printing on page 45
●
Color management on page 62
●
Retrieving printer usage information on page 109
●
Handling ink cartridges and printheads on page 112
●
Maintaining the printer on page 123
●
Troubleshooting
These chapters help you solve problems that may occur while printing and include the following topics.
Troubleshooting paper issues on page 141
●
Troubleshooting print-quality issues on page 150
●
Introduction
Troubleshooting ink cartridge and printhead issues on page 167
●
Troubleshooting general printer issues on page 175
●
Front-panel error messages on page 181
●
Accessories, support and specifications
These chapters, Accessories on page 132, HP Customer Care on page 183 and Printer
specifications on page 187, contain reference information, including customer care, the printer
specifications and part numbers for paper types, ink supplies and accessories.
Glossary
The Glossary on page 191 contains definitions of printing and HP terms used in this documentation.
Index
In addition to the table of contents, there is an alphabetical index to help you to find topics quickly.
Warnings and Cautions
The following symbols are used in this manual to ensure the proper use of the printer and to prevent
the printer from being damaged. Follow the instructions marked with these symbols.
WARNING! Failure to follow the guidelines marked with this symbol could result in serious personal
injury or death.
CAUTION: Failure to follow the guidelines marked with this symbol could result in minor personal injury
or damage to the product.
ENWW Using this guide 3
Page 14
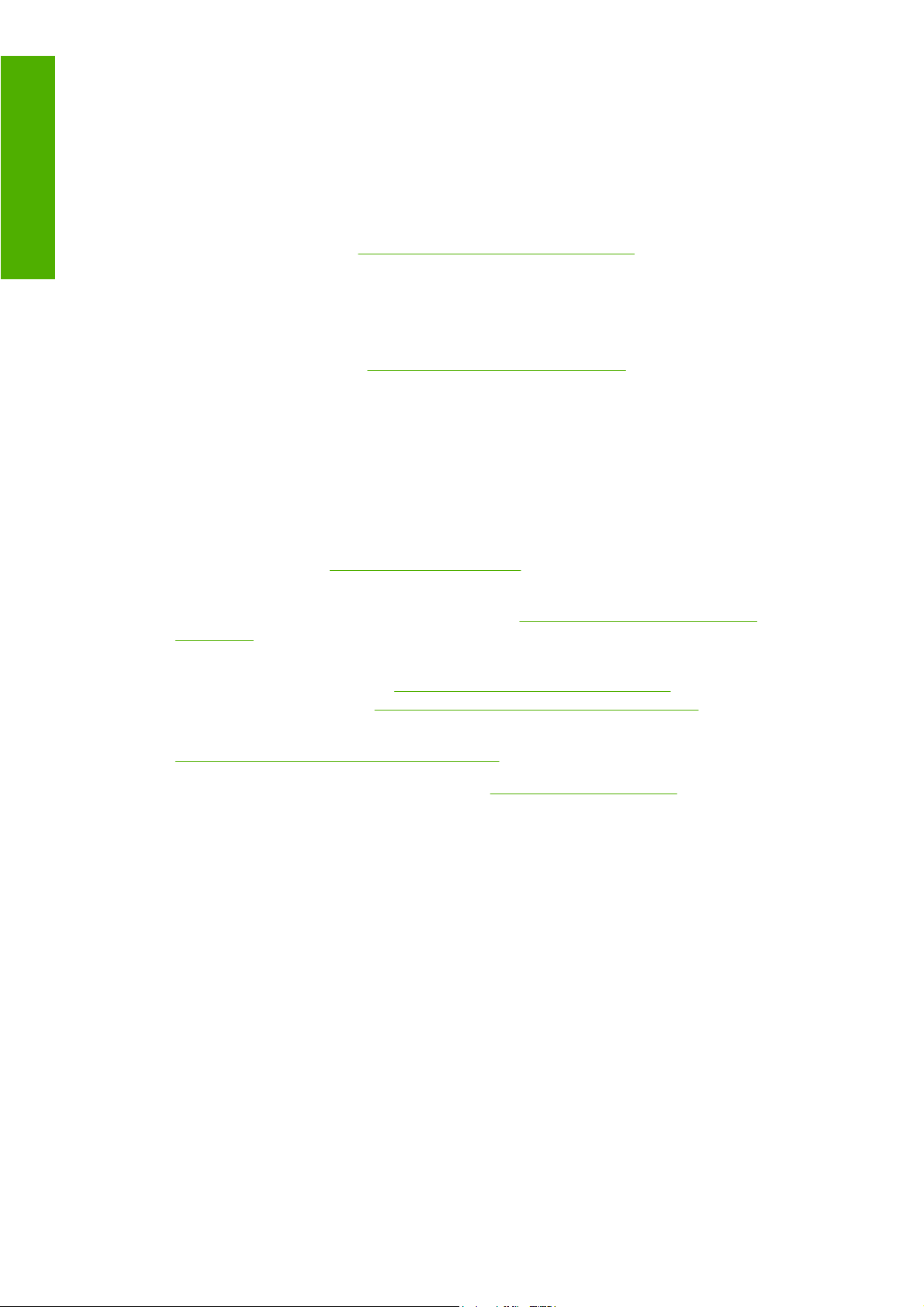
Introduction
The printer's main features
Your printer is a color inkjet printer designed for printing high-quality images on paper up to 44 in (1.12
m) wide. Some major features of the printer are shown below:
Print resolution of up to 2400 × 1200 optimized dpi, from a 600 × 600 dpi input, using the Best
●
print-quality option, the Maximum Detail option and photo paper
The HP Printer Utility, see
●
interface including:
A single-point for color control
◦
Import, creation and management of paper presets
◦
Job management, see
◦
Calibration of printer and display
◦
Access to the online HP Knowledge Center
◦
Accurate and consistent color reproduction with automatic color calibration and profiling
●
Twelve-ink system providing a wide color range on matte fine art papers and glossy photo papers
●
for photographic and graphic arts prints and complete coverage of ISO and SWOP gamuts for color
accuracy in pre-press applications
Color emulations, see
●
Embedded Spectrophotometer for consistent and accurate color, even with paper and environment
●
changes, and easy creation of paper presets, see
on page 67
High productivity features such as multi-file job submitting, job previewing, queueing and nesting
●
using the HP Printer Utility, see
Embedded Web Server, see
Access the HP Printer Utility on page 20, provides an easy-to-use
Job queue management on page 104
Color emulation on page 75
HP Embedded Spectrophotometer
Access the HP Printer Utility on page 20, or the printer's
Access the Embedded Web Server on page 20
Ink and paper usage information available from the Web from the Embedded Web Server, see
●
Access the Embedded Web Server on page 20
Paper flexibility and automatic easy load, see
●
paper presets accessible from the front panel and the HP Printer Utility
The printer's main components
The following front and rear views of the printer illustrate the main components.
Paper handling on page 25, with information and
4 Chapter 1 Introduction ENWW
Page 15
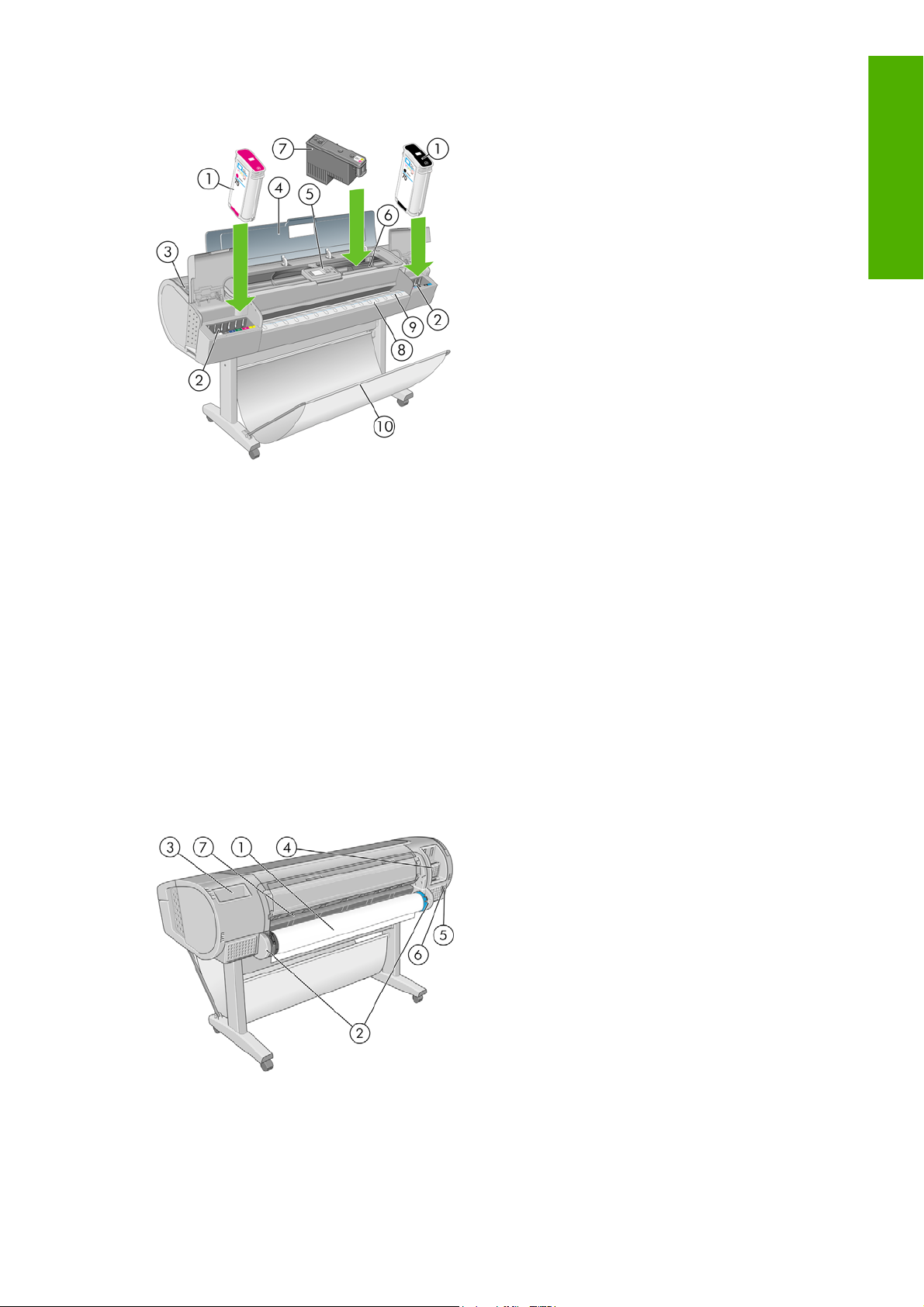
Front view
1. Ink cartridge
2. Ink cartridge slots
3. Blue lever
Introduction
4. Transparent window
5. Front panel
6. Printhead carriage
7. Printhead
8. Output tray
9. Paper alignment lines
10. Basket
Rear view
1. Spindle
2. Spindle holders
3. Quick Reference Guide holder
4. Sockets for communication cables and optional accessories
ENWW The printer's main components 5
Page 16
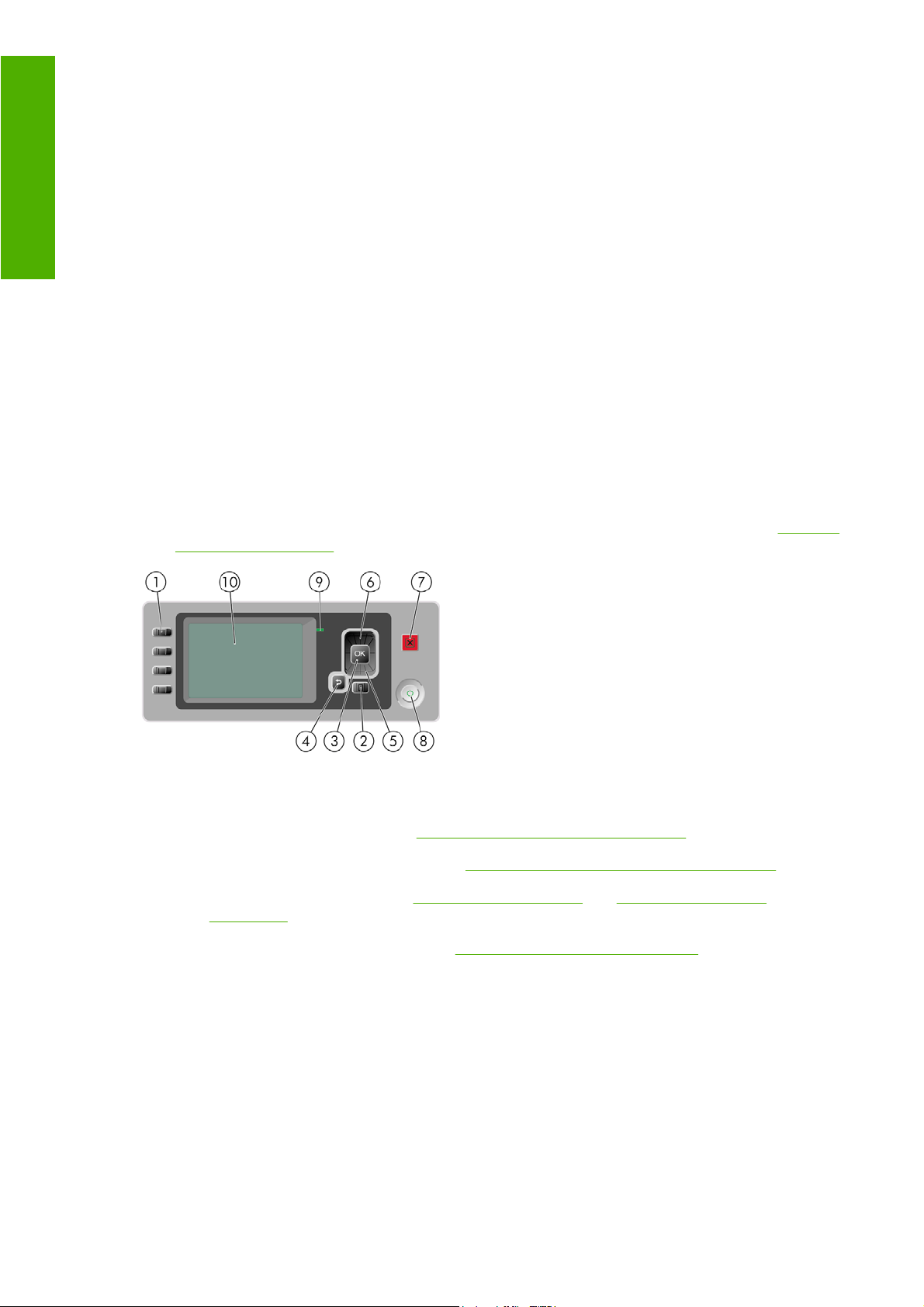
Introduction
5. Hard power switch
6. Power cord plug in
7. Paper feeder
The front panel
Your printer's front panel is located on the front of the printer, in the center. It has the following important
functions:
Assists you in troubleshooting issues
●
Is used to perform certain procedures, such as cutting and unloading paper
●
Displays helpful animations to guide you through procedures
●
Displays up-to-date information about the status of the printer, such as the ink cartridges, the
●
printheads, the paper and the print jobs
Displays warning and error messages, when appropriate, along with audio alerts to call attention
●
to a warning or message
Can be used to change the values of printer settings and thus change the operation of the printer.
●
However, settings in the front panel are overridden by settings in the printer drivers, see
the software on page 9.
Installing
The front panel has the following components:
1. Direct access keys:
First key: View ink levels, see
●
Second key: View loaded paper, see
●
Third key: Unload paper, see
●
on page 36
Fourth key: Form feed and cut, see
●
2. Menu key - Press to return to the main menu of the front-panel display. If you are already on the
main menu it displays the status screen.
3. OK key - To confirm an action while in a procedure or interaction. To enter in a submenu in the
menu. To select a value when given an option.
4. Back key - To go to the previous step in a procedure or interaction. To go to the upper level, or
leave the option in the menu, or when given an option.
5. Down key - To go down in a menu or option, or to decrease a value, for example when configuring
the front-panel display contrast or the IP address.
Check ink cartridge status on page 113
View information about the paper on page 37
Unload a roll on page 32 and Unload a single sheet
Feed and cut the paper on page 43
6 Chapter 1 Introduction ENWW
Page 17
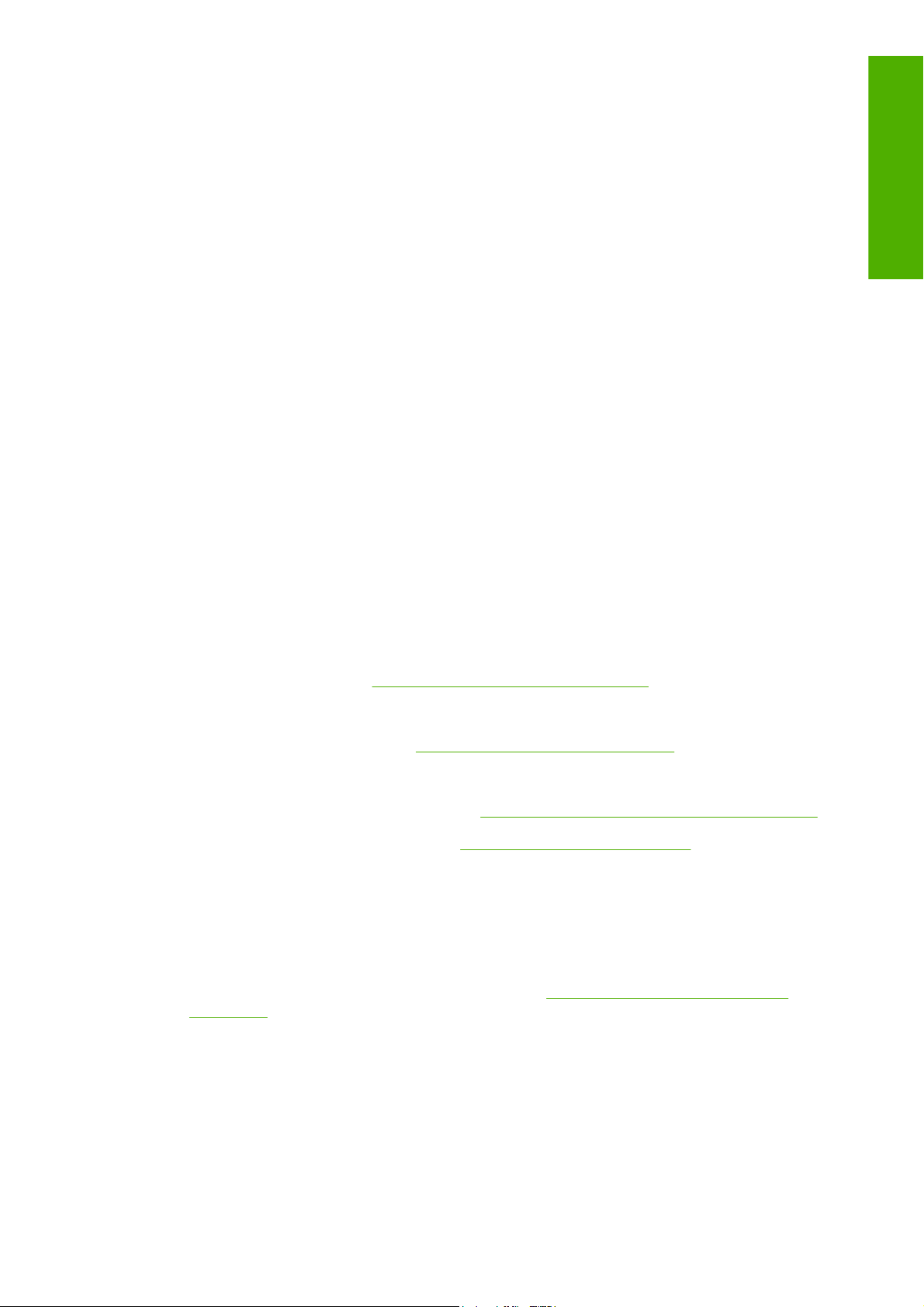
6. Up key - To go up in a menu or option, or to increase a value, for example when configuring the
front-panel display contrast or the IP address.
7. Cancel key - To abort a procedure or interaction.
8. Power key - To turn the printer off or on, it also has a light to indicate the printer's status. If the
power key light is off the device is off. If the power key light is blinking green, the device is starting
up. If the power key light is green on, the device is on. If the power key light is amber on, the device
is in standby. If the power key light is blinking amber, the device needs attention.
9. LED light - Indicates the printer's status. If the LED light is solid green, the device is ready. If it is
flashing green, the device is busy. If it is solid amber, there is a system error. If it is flashing amber,
the printer needs attention.
10. Front-panel display - Displays errors, warnings and information on using your printer.
To highlight an item in the front-panel display, press the Up or Down key until the item is highlighted.
To select an item in the front-panel display, first highlight it and then press the OK key.
When this guide shows a series of front-panel display items like this: Item1 > Item2 > Item3, it means
that you should select Item1, then select Item2, then select Item3.
Information about specific uses of the front panel can be found throughout this guide.
Printer software
Introduction
The following software is provided with your printer:
The PCL3 raster printer driver
●
The PostScript printer driver
●
The HP Printer Utility, see
●
Manage the printer including color with the HP Color Center
◦
Manage the job queue, see
◦
View the status of the ink cartridges, the printheads and the paper
◦
View job accounting information, see
◦
Update the printer's firmware, see
◦
Access the HP Knowledge Center
◦
Change various printer settings (in the Settings tab)
◦
Perform calibrations and troubleshooting
◦
The Embedded Web Server runs in the printer and enables you to use a Web browser on any
●
computer to check ink levels and printer status, see
on page 20
Access the HP Printer Utility on page 20, allows you to:
Job queue management on page 104
Retrieving printer usage information on page 109
Update the firmware on page 129
Access the Embedded Web Server
The Advanced Profiling Solution, included on a separate CD, to be installed after other HP software
●
(drivers and the HP Printer Utility)
The printer's internal prints
The internal prints give various kinds of information about your printer. They can be requested from the
front panel without using a computer.
ENWW Printer software 7
Page 18
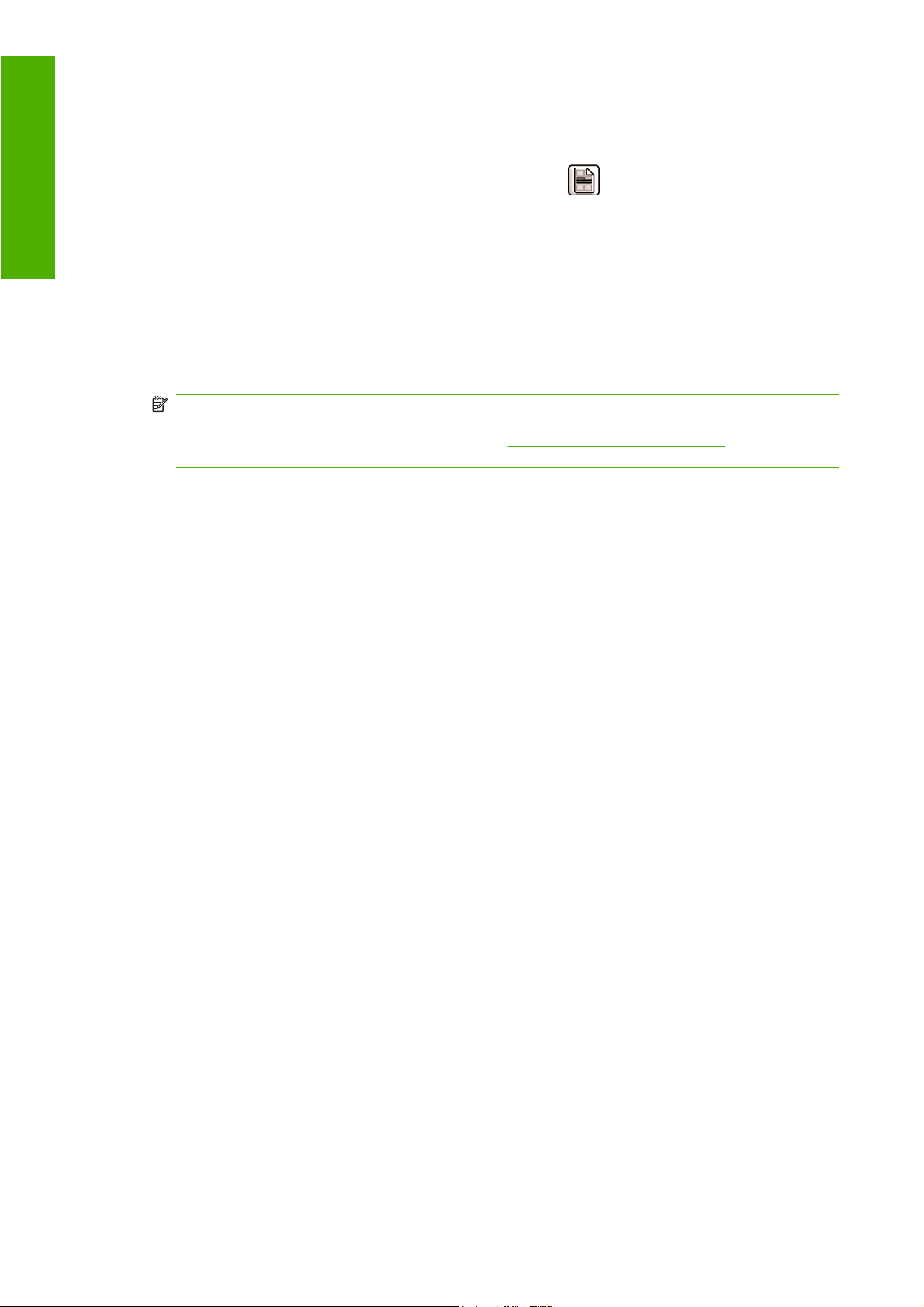
Introduction
Before requesting any internal print, make sure that paper is loaded (roll or sheet), and that the front
panel displays the Ready message. The loaded paper should be at least A3 landscape (16.53 in or 42
cm wide); otherwise the print may be clipped.
To print any internal print, select the Internal Prints menu icon
want. The following internal prints are available.
Demo prints: show some of the capabilities of the printer
●
Print black and white photo
◦
Print color photo
◦
Print color design demo
◦
Print GIS map
◦
NOTE: Demo prints are printed the same size as the loaded paper.
NOTE: If you perform a secure disk erase, see Secure Disk Erase on page 130, the demo prints
are erased and they are no longer available.
Menu map: shows details of all the front-panel display menus
●
Configuration: shows all the current front-panel display settings
●
Usage report: shows estimates of the total number of prints, number of prints by paper type, number
●
of prints by print-quality option and total amount of ink used per color (the accuracy of these
estimates is not guaranteed)
Service information: provides information needed by service engineers
●
, then select the internal print you
PostScript font list: shows PostScript fonts available
●
8 Chapter 1 Introduction ENWW
Page 19
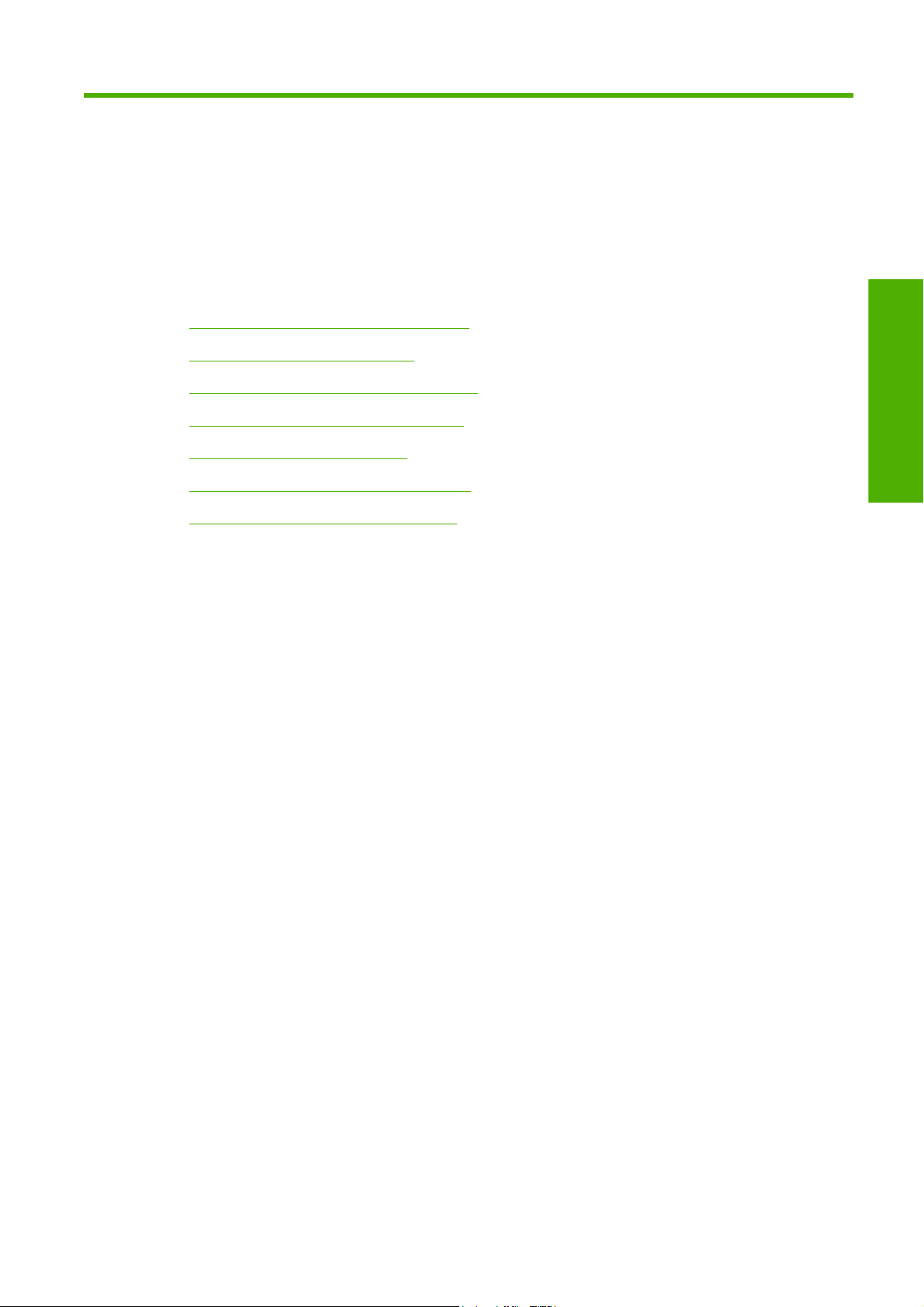
2 Installing the software
Choose which connection method to use
●
Connect to a network (Windows)
●
Connect directly to a computer (Windows)
●
Uninstall the printer software (Windows)
●
Connect to a network (Mac OS)
●
Connect directly to a computer (Mac OS)
●
Uninstall the printer software (Mac OS)
●
Software installation
ENWW 9
Page 20
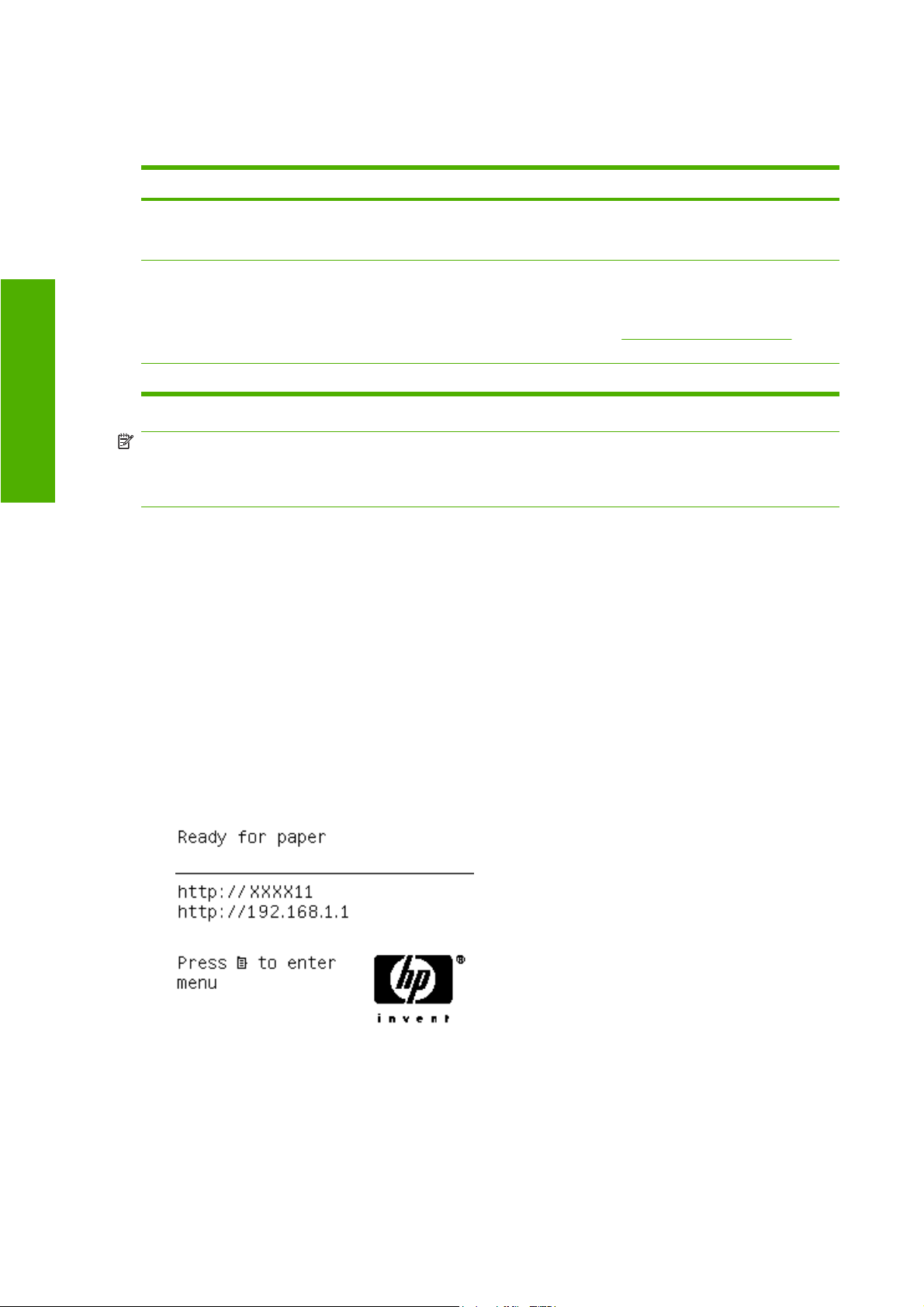
Choose which connection method to use
The following methods can be used to connect your printer.
Connection type Speed Cable length Other factors
Software installation
Gigabit Ethernet Very fast; varies
Jetdirect print server
(optional accessory)
USB 2.0 Very fast Short (5 m=16 ft)
according to network
traffic
Moderate; varies
according to network
traffic
Long (100 m=328 ft.) Requires extra equipment (switches).
Long (100 m=328 ft) Requires extra equipment (switches)
NOTE: The speed of any network connection depends on all components used in the network, which
can include network interface cards, hubs, routers, switches and cables. If any one of these components
cannot operate at high speed, you will have a low-speed connection. The speed of your network
connection can also be affected by the total amount of traffic from other devices on the network.
Connect to a network (Windows)
Before you begin, check your equipment:
The printer should be set up and on.
●
The Ethernet hub or router should be on and functioning correctly.
●
Provides additional features
http://www.hp.com/go/jetdirect/ for
See
more details
All computers on the network should be on and connected to the network.
●
The printer should be connected to the network.
●
Now you can proceed to install the printer software and connect your printer:
1. Make a note of the IP address from the status screen on the printer's front panel (192.168.1.1 in
this example):
2. Insert the HP Start-Up Kit CD into your computer. If the CD does not start automatically, run the
autorun.exe program in the root folder of the CD.
3. Click Express Network Install. The PostScript printer driver and the HP Printer Utility will be
installed.
10 Chapter 2 Installing the software ENWW
Page 21
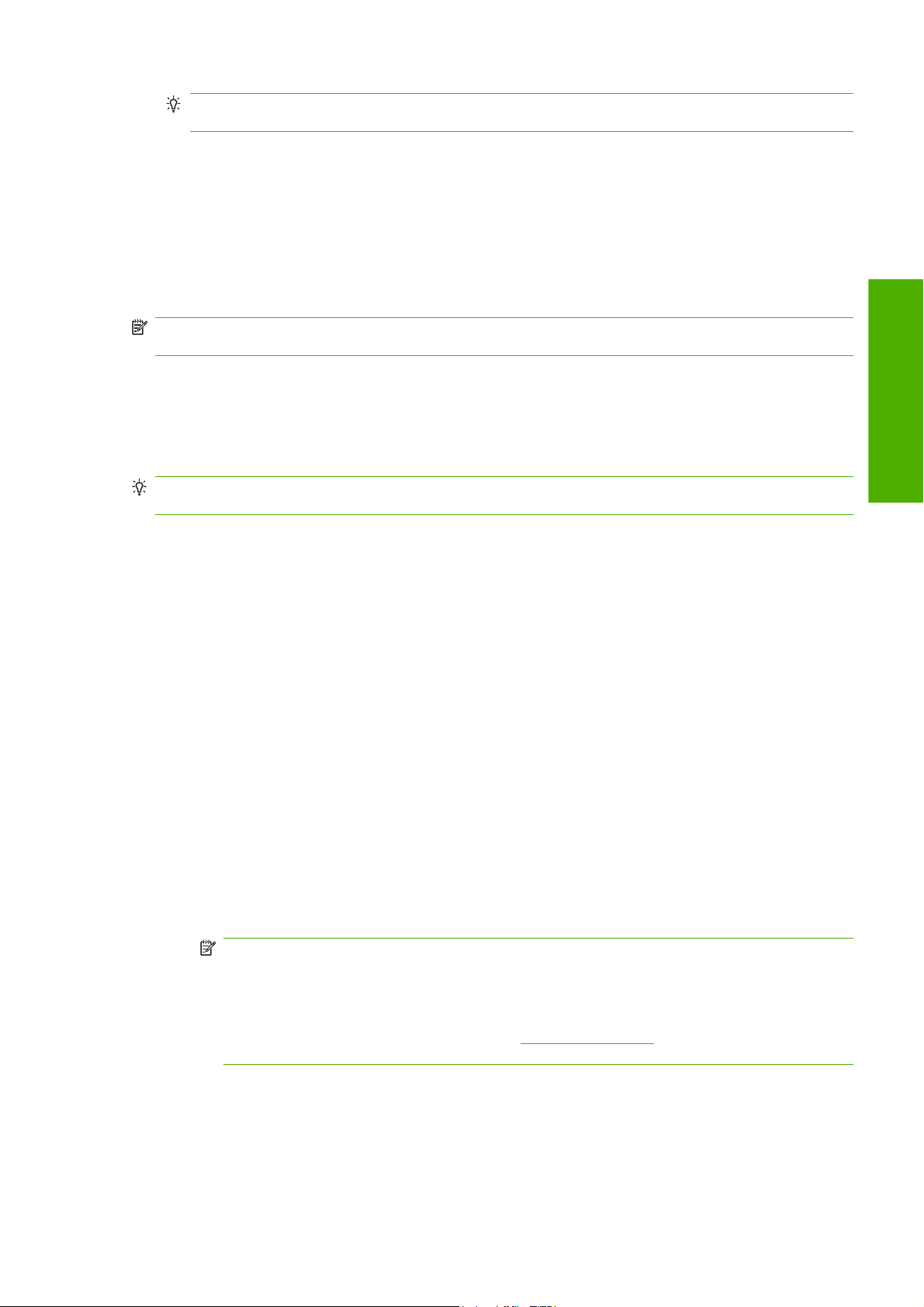
TIP: If you would like to install the PCL3 as well as the PostScript printer driver, click Custom
Install, select the printer from the list of detected printers and choose Custom Installation.
4. Follow the instructions on your screen to set up the printer.
The configuration program looks for printers connected to your network. When the search is
complete, a list of printers appears. Identify your printer by its IP address and select it from the list.
If your computer fails to find any printers on the network, the Printer Not Found window is displayed,
which helps you to try to find your printer. If you have a firewall in operation; you may have to disable it
temporarily in order to find the printer. You also have the options of searching for the printer by its URL,
IP address or MAC address.
NOTE: Although IPv6 is supported, automatic installation of the printer driver is not guaranteed to work
with it, so you may need to use the standard Windows Add Printer Wizard to install the driver.
Connect directly to a computer (Windows)
You can connect your printer directly to a computer without going through a network, by using the
printer's built-in USB 2.0 socket.
TIP: A USB connection may be faster than a network connection, but the cable is limited in length and
it is more difficult to share the printer.
1. Do not connect the computer to the printer yet. You must first install the printer driver software
on the computer, as follows.
Software installation
2. Insert the HP Start-Up Kit CD into your CD drive. If the CD does not start automatically, run the
autorun.exe program in the root folder of the CD.
3. Click Custom Install. The PostScript printer driver and the HP Printer Utility will be installed.
4. You may see a message warning that the installer will have to communicate through the Windows
Firewall to search for printers on the network. As you intend to set up a USB connection, select
Continue installation without searching the network and click Next.
5. Follow the instructions on your screen to set up the printer. The following notes help you to
understand the screens and make appropriate choices.
When asked how the printer is connected, select USB cable.
●
If you would like to share the printer with other people connected to your network, press
●
the Printer Properties button in the Ready to Install window, set Printer Name to the name
under which the printer will be shared, then set Shared to Yes.
When prompted to do so, connect your computer to the printer with a certified USB cable.
●
Ensure that the printer is turned on.
NOTE: You may complete the installation without connecting your printer if you prefer. To
do so, check the box marked I want to connect my printer after completing the setup
wizard.
NOTE: The use of non-certified USB cables can lead to connectivity problems. Only cables
certified by the USB Implementor's Forum (
printer.
http://www.usb.org/) should be used with this
ENWW Connect directly to a computer (Windows) 11
Page 22
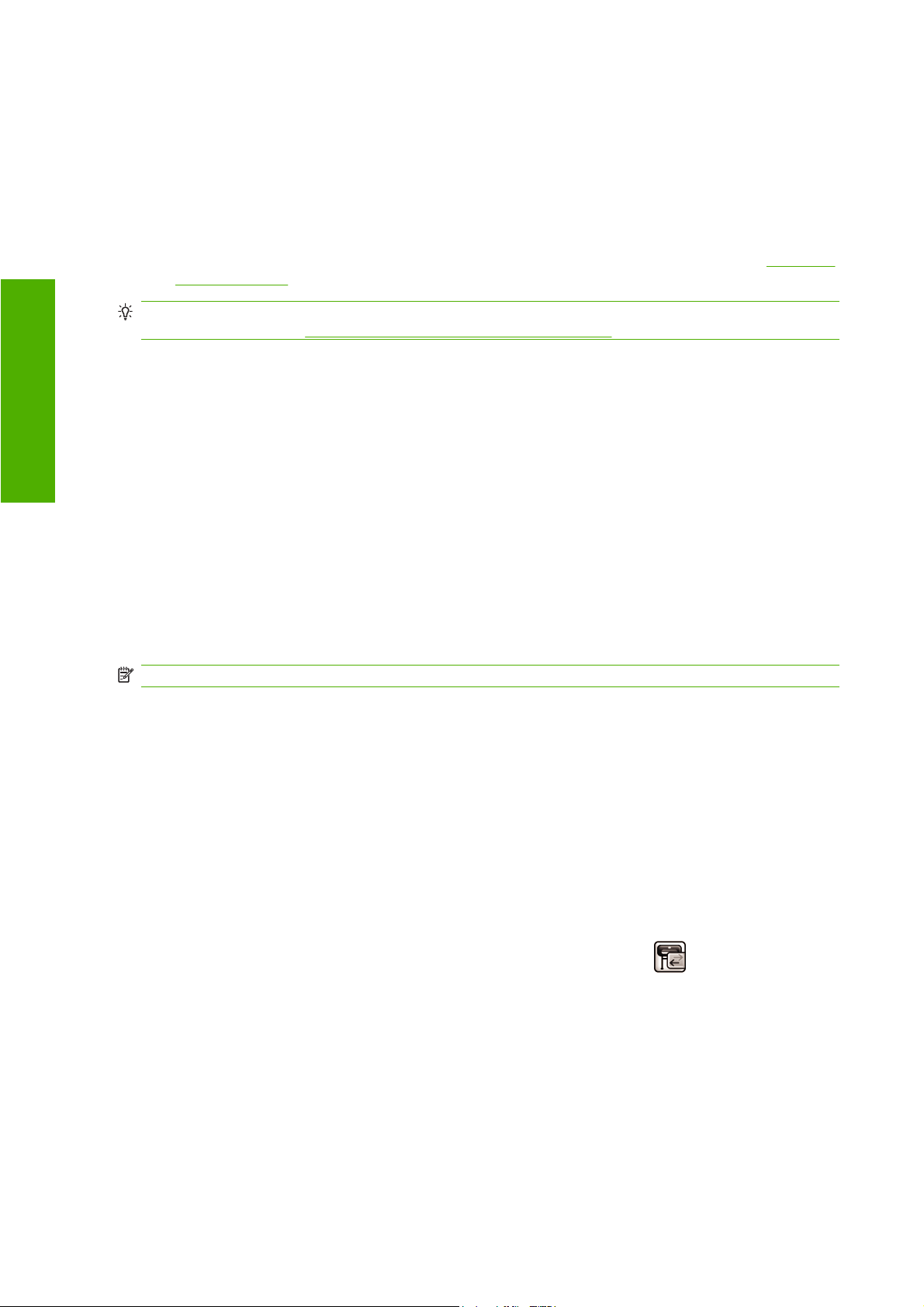
Software installation
Printer sharing considerations
The HP Printer Utility must be installed on a computer before it can be used from that computer.
●
Any other people sharing your directly connected printer will be able to send print jobs, but will not
●
be able to receive information from the printer—which affects printer alerts, printer status reports,
paper management, printer administration and troubleshooting.
Any other people sharing your directly connected printer will be unable to use the printer's own
●
print preview facility, although the application's print preview will still be available. See
print on page 51.
TIP: The best way to share the printer over a network is to connect the printer not to any computer,
but to the network. See
Connect to a network (Windows) on page 10.
Uninstall the printer software (Windows)
1. Insert the HP Start-Up Kit CD into your CD drive. If the CD does not start automatically, run the
autorun.exe program in the root folder of the CD.
2. Select Modify Installation, and follow the instructions on your screen to uninstall the printer
software.
Connect to a network (Mac OS)
Preview a
You can connect your printer to a network under Mac OS by using the following methods:
Bonjour/Rendezvous
●
TCP/IP
●
NOTE: The printer does not support AppleTalk.
Before you begin, check your equipment:
The printer should be set up and on.
●
The Ethernet hub or router should be on and functioning correctly.
●
All computers on the network should be on and connected to the network.
●
The printer should be connected to the network.
●
Now you can proceed to install the printer software and connect your printer.
Bonjour/Rendezvous connection
1.
Go to your printer's front panel and select the Connectivity menu icon
Ethernet > View configuration. Note the mDNS service name of your printer.
2. Insert the HP Start-Up Kit CD into your CD drive.
, then Gigabit
12 Chapter 2 Installing the software ENWW
Page 23
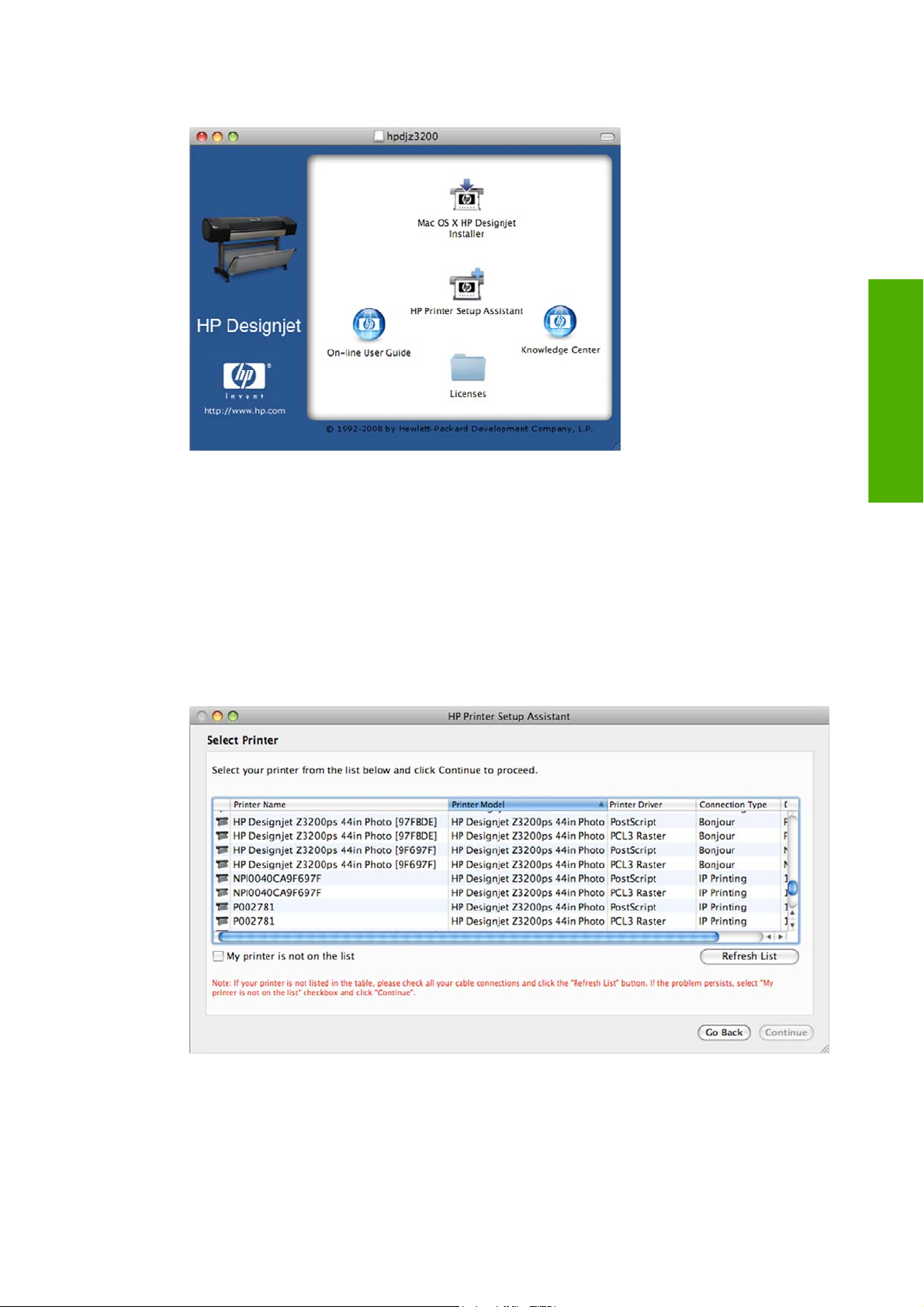
3. Open the CD icon on your desktop.
4. Open the Mac OS X HP Designjet Installer icon.
5. Follow the instructions on your screen. You are recommended to use the Easy Install option, which
will install the PostScript printer driver. If you would like to install the PCL3 (raster) driver, select
Custom Installation.
6. The printer software is installed, including the printer driver and the HP Printer Utility.
7. When the software has been installed, the HP Printer Setup Assistant starts automatically, to set
up a connection to your printer. Follow the instructions on your screen.
8. When you reach the Select Printer screen, look for your printer's mDNS service name (which you
noted in step 1) in the Printer Name column.
Software installation
If you find the right printer name, scroll sideways to see the Connection Type column, and
●
check that it shows Bonjour/Rendezvous. Then highlight that line. Otherwise, continue
searching further down the list.
If you cannot find your printer name with a Bonjour/Rendezvous connection type, check the
●
box My printer is not in the list.
ENWW Connect to a network (Mac OS) 13
Page 24
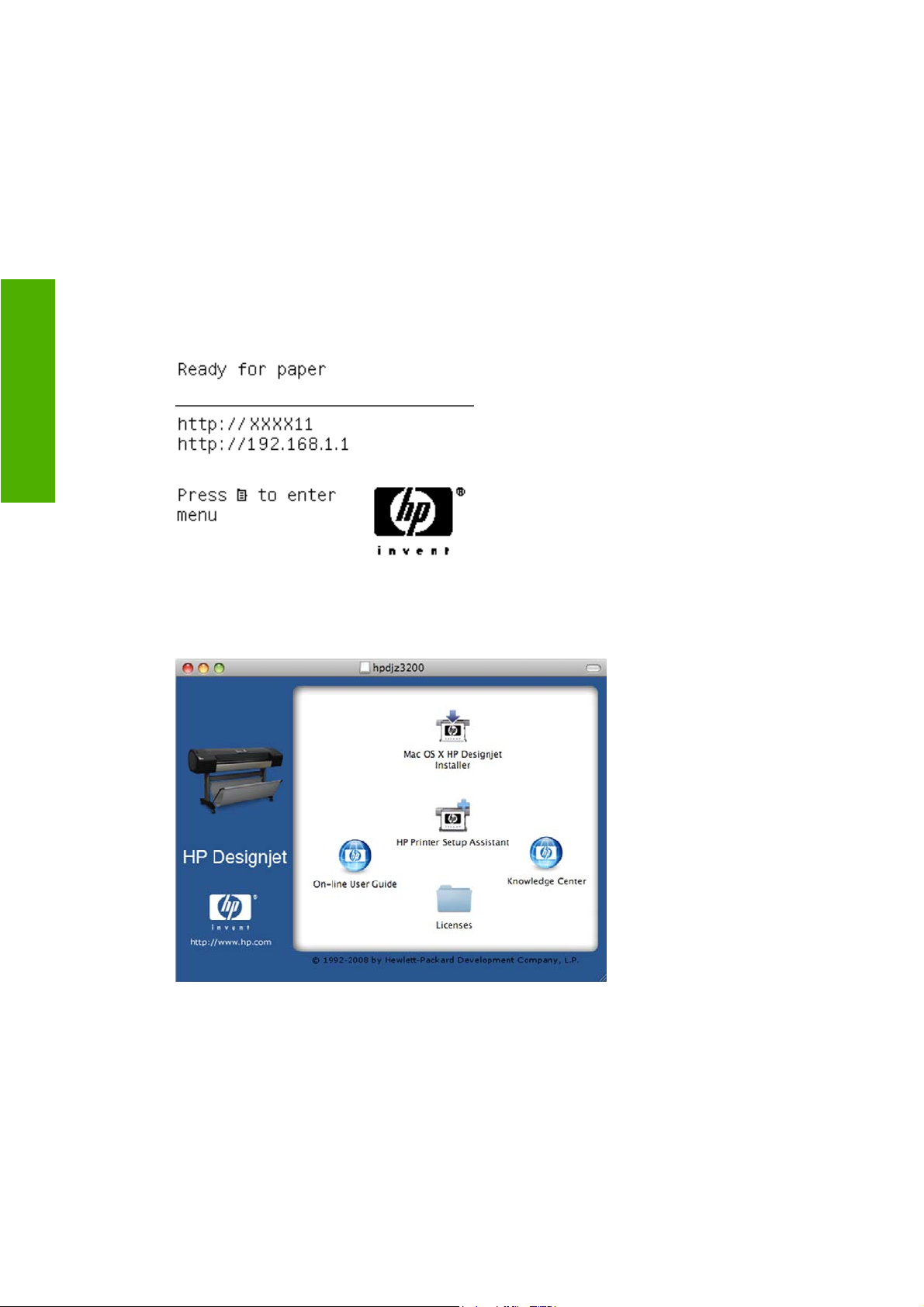
Click Continue.
9. Continue following the instructions on the screen. When you reach the Printer Queue Created
screen, click Quit to exit, or Create New Queue if you want to connect another printer to the
network.
10. When the HP Printer Setup Assistant has finished, you can remove the CD from the CD drive.
If the printer driver is already installed, the HP Printer Setup Assistant can be run at any time from the
CD.
Software installation
TCP/IP connection
1. Go to your printer's front panel and press the Menu key until you see the status screen.
Note the URL of your printer (http://XXXX11 in this example).
2. Insert the HP Start-Up Kit CD into your CD drive.
3. Open the CD icon on your desktop.
4. Open the Mac OS X HP Designjet Installer icon.
5. Follow the instructions on your screen. You are recommended to use the Easy Install option, which
will install the PostScript printer driver. If you would like to install the PCL3 (raster) driver, select
Custom Installation.
6. The printer software is installed, including the printer driver and the HP Printer Utility.
7. When the software has been installed, the HP Printer Setup Assistant starts automatically, to set
up a connection to your printer. Follow the instructions on your screen.
14 Chapter 2 Installing the software ENWW
Page 25
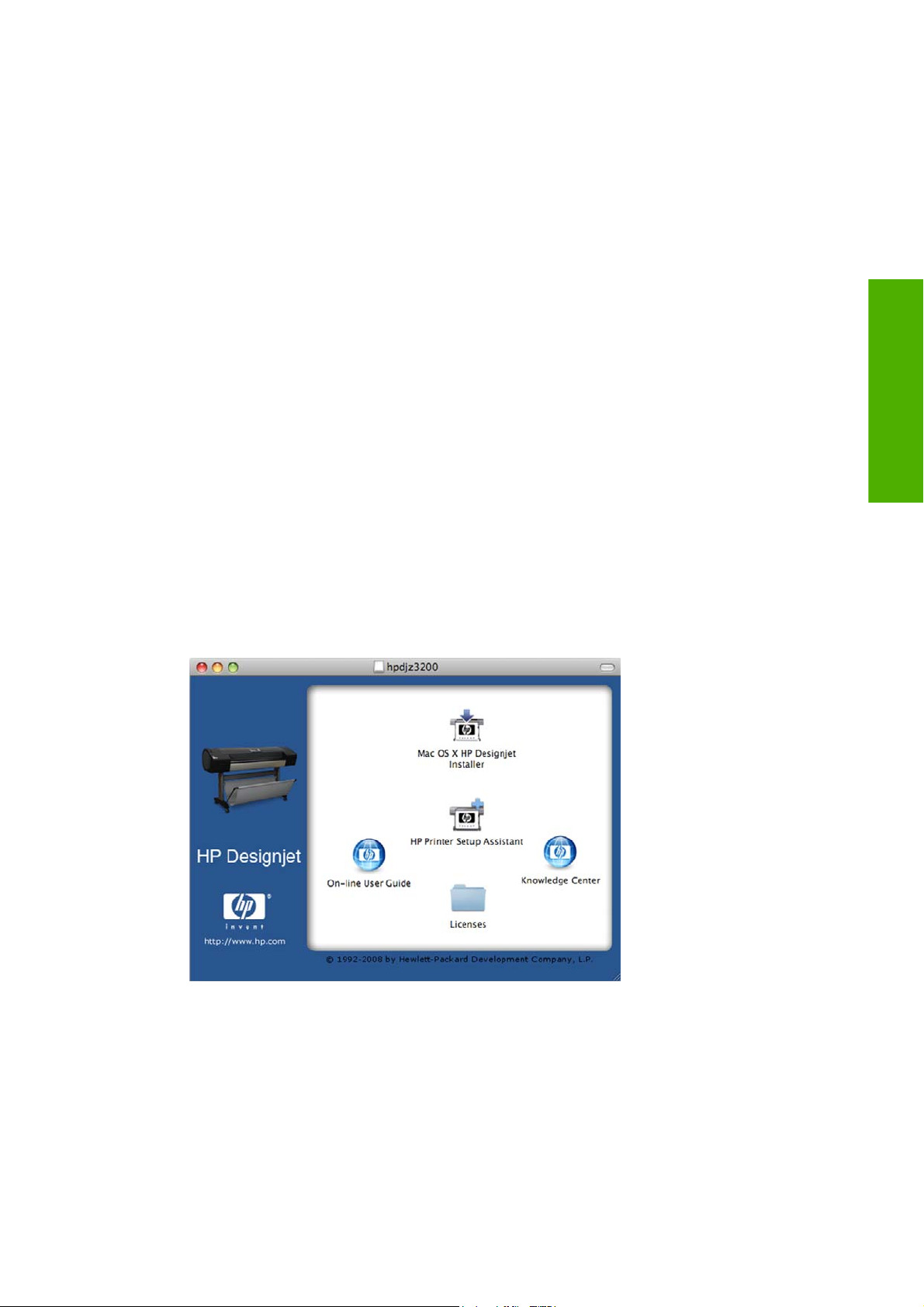
8. When you reach the Select Printer screen, look for your printer's URL (which you noted in step 1)
in the Printer Name column.
If you find the right printer name, scroll sideways to see the Connection Type column, and
●
check that it shows IP Printing. Then highlight that line. Otherwise, continue searching further
down the list.
If you cannot find your printer name with an IP Printing connection type, check the box My
●
printer is not in the list.
Click Continue.
9. Continue following the instructions on the screen. When you reach the Printer Queue Created
screen, click Quit to exit, or Create New Queue if you want to connect another printer to the
network.
10. When the HP Printer Setup Assistant has finished, you can remove the CD from the CD drive.
If the printer driver is already installed, the HP Printer Setup Assistant can be run at any time from the
CD.
Connect directly to a computer (Mac OS)
You can connect your printer directly to a computer without going through a network, by using the
printer's built-in USB 2.0 socket.
1. Make sure the printer is either turned off or disconnected from the computer.
2. Insert the HP Start-Up Kit CD into your CD drive.
3. Open the CD icon on your desktop.
Software installation
4. Open the Mac OS X HP Designjet Installer icon.
5. Follow the instructions on your screen. You are recommended to use the Easy Install option, which
will install the PostScript printer driver. If you would like to install the PCL3 (raster) driver, select
Custom Installation.
6. The printer software is installed, including the printer driver and the HP Printer Utility.
7. When the software has been installed, the HP Printer Setup Assistant starts automatically, to set
up a connection to your printer.
ENWW Connect directly to a computer (Mac OS) 15
Page 26
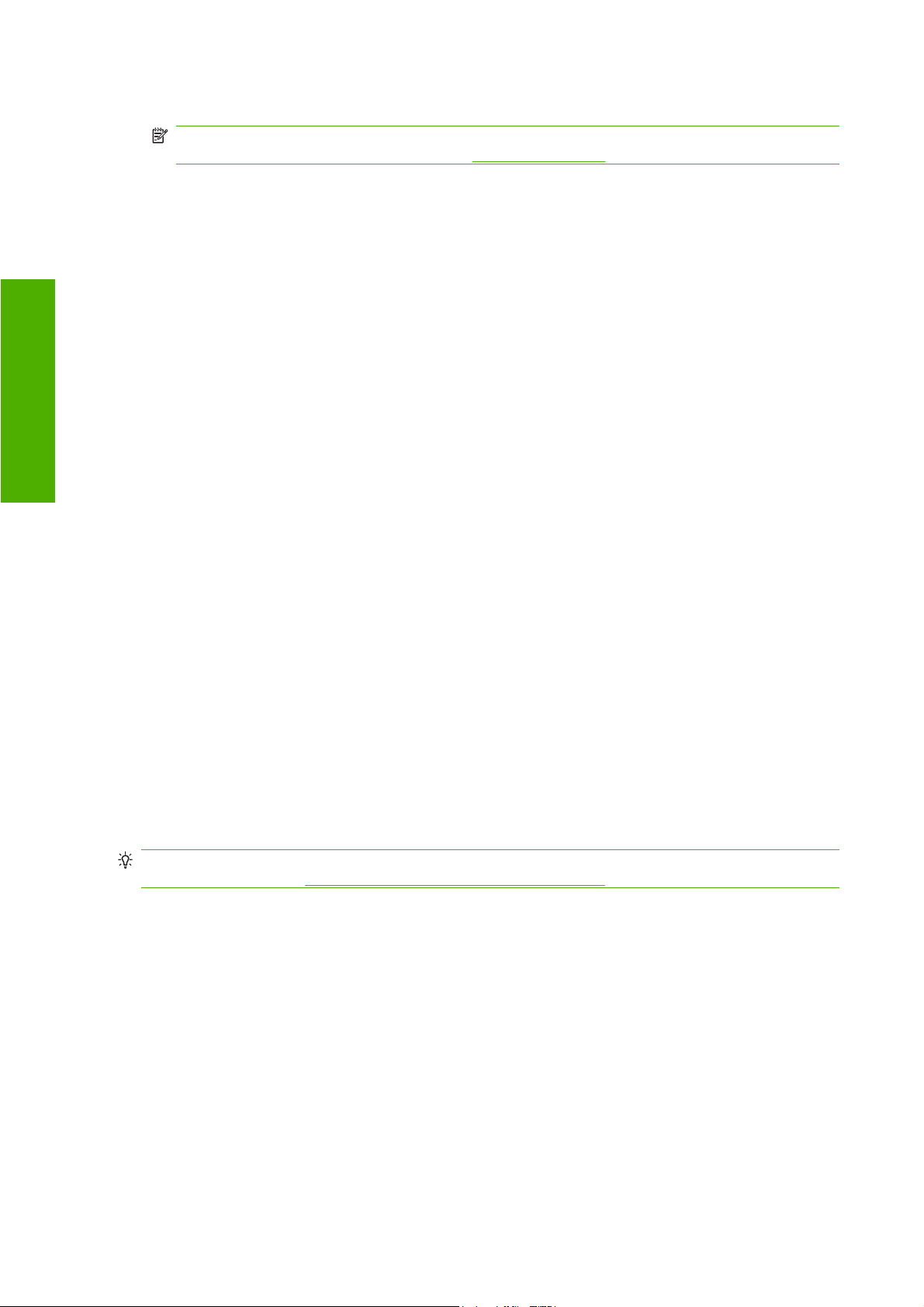
Software installation
8. Make sure that the printer is turned on and connected to the computer with a certified USB cable.
NOTE: The use of non-certified USB cables can lead to connectivity problems. Only cables
certified by the USB Implementor's Forum (
9. In the HP Printer Setup Assistant, click Continue.
10. In the list of printers that appears, select the entry that uses the connection type USB, and click
Continue.
11. The following screen displays information about your printer's installation, where the name of the
printer can be modified. Make any changes you wish to make, and click Continue.
12. Your printer is now connected. In the Printer Queue Created screen, click Quit to exit, or Create
New Queue if you want to connect another printer.
13. When the HP Printer Setup Assistant has finished, you can remove the CD from the CD drive.
If the printer driver is already installed, the HP Printer Setup Assistant can be run at any time from the
CD.
Sharing the printer
If your computer is connected to a network, you can make your directly connected printer available to
other computers on the same network.
1. Double-click the System Preferences icon on the Dock menu bar on your desktop.
http://www.usb.org/) should be used with this printer.
2. Enable printer sharing by going to Sharing > Services > Printer Sharing.
3. Your printer now automatically appears in the list of shared printers displayed by any other
computer running Mac OS and connected to your local network.
Any other people wishing to share your printer must install the printer software on their own computers.
The PCL3 (raster) driver can drive a shared printer between different versions of Mac OS, but the
PostScript driver does not support printer sharing between Mac OS X 10.4 and Mac OS X 10.5.
Anyone sharing your printer will be able to send print jobs, but will not be able to receive information
from the printer—which affects printer alerts, printer status reports, paper management, printer
administration and troubleshooting.
You may find that sharing your directly connected printer with other users will slow down your computer
unacceptably.
TIP: The best way to share the printer over a network is to connect the printer not to any computer,
but to the network. See
Connect to a network (Mac OS) on page 12.
Uninstall the printer software (Mac OS)
1. Insert the HP Start-Up Kit CD into your CD drive.
2. Open the CD icon on your desktop.
3. Open the Mac OS X HP Designjet Installer icon.
4. Select Uninstall, and follow the instructions on your screen to uninstall the printer software.
16 Chapter 2 Installing the software ENWW
Page 27
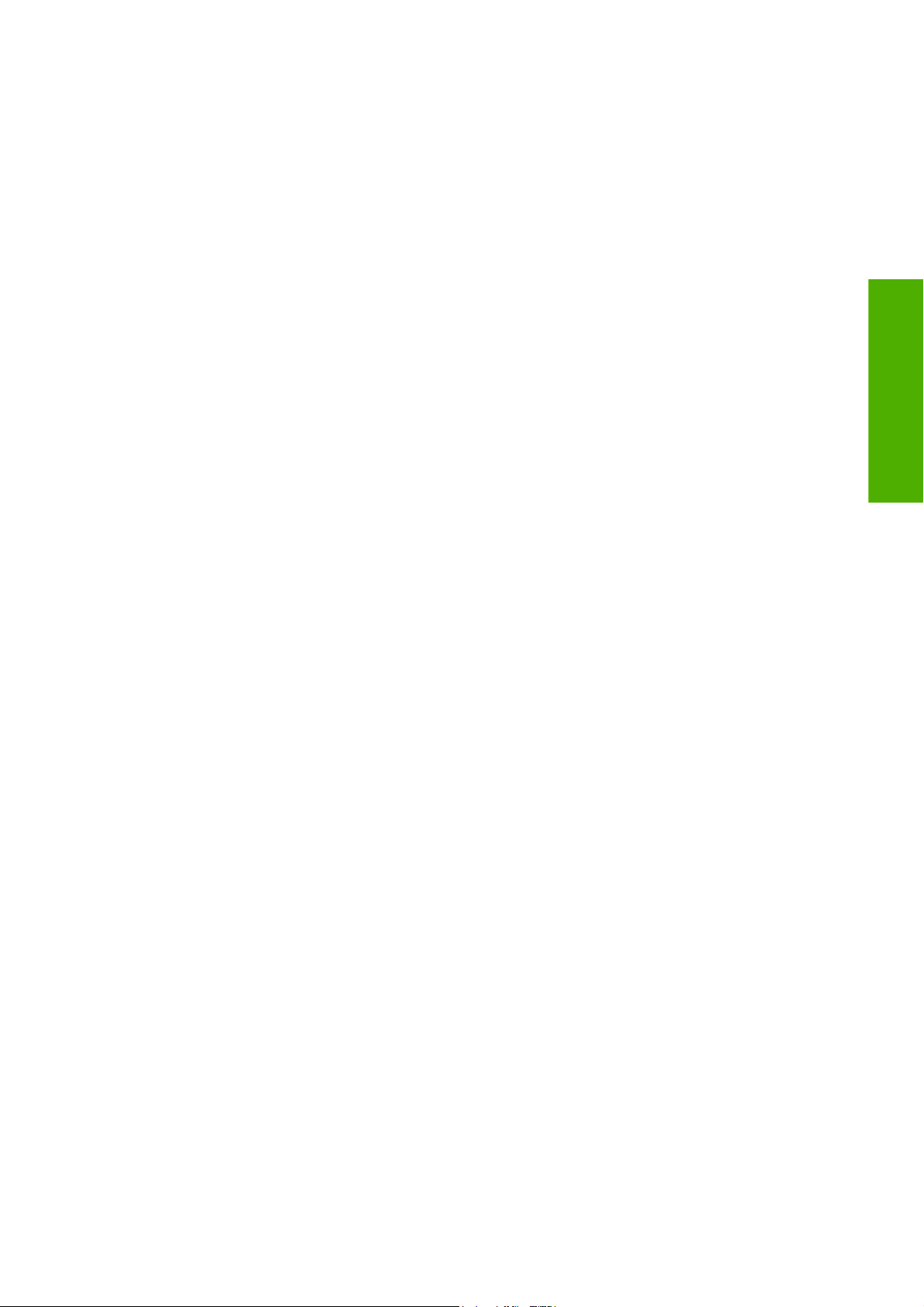
To delete the print queue:
Under Mac OS X 10.5: from the system preferences, select the Print & Fax dialog. Select the name
●
of the printer and click the – button.
Under Mac OS X 10.4 there are two ways of deleting the print queue:
●
from the system preferences, select the Printing pane of the Print & Fax dialog. Select the
◦
name of the printer and click the – button.
from the Print Setup utility, select the name of the printer and click the Delete icon.
◦
Software installation
ENWW Uninstall the printer software (Mac OS) 17
Page 28
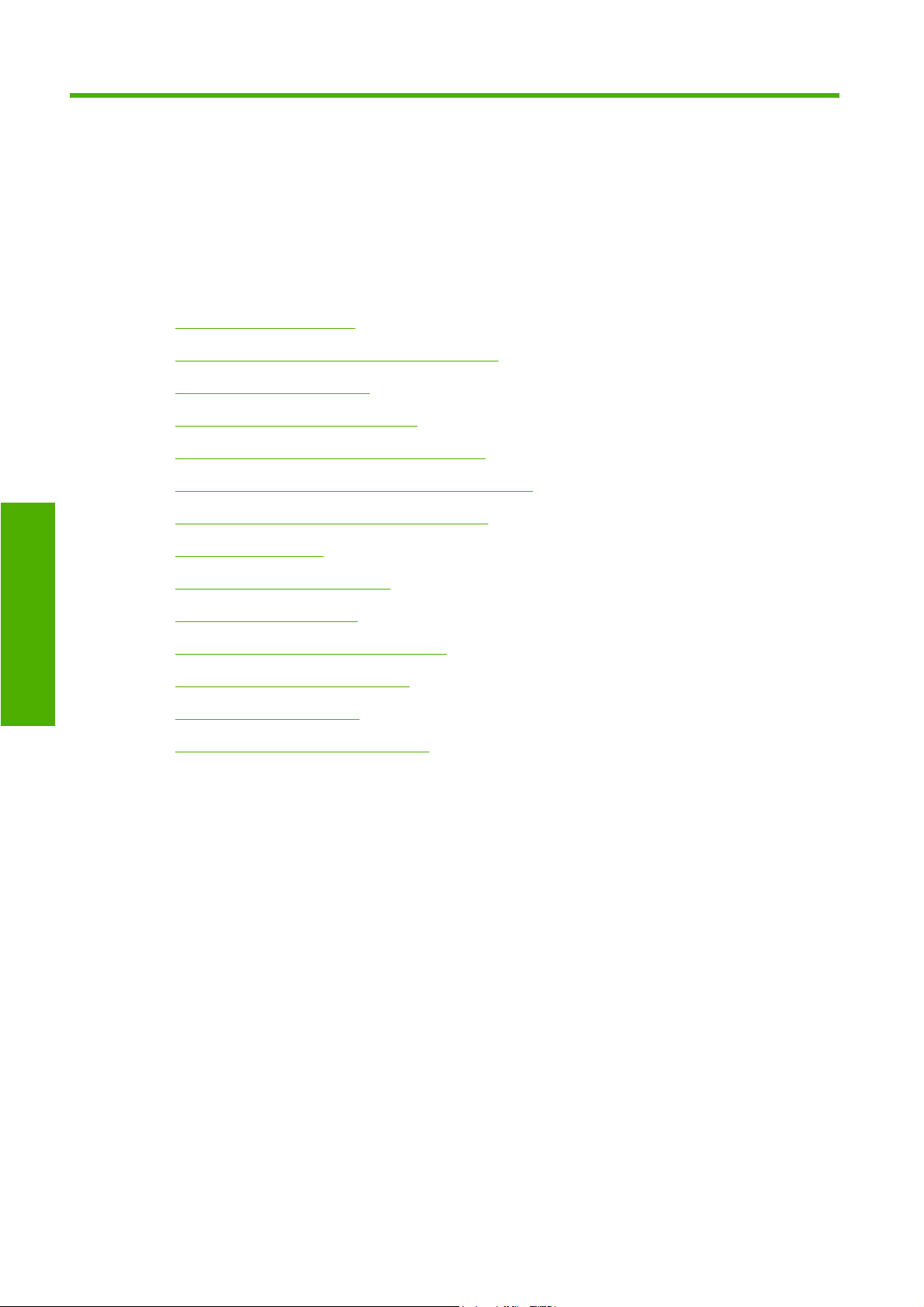
Personal settings
3 Personalizing the printer
Turn the printer on and off
●
Change the language of the front-panel display
●
Access the HP Printer Utility
●
Access the Embedded Web Server
●
Change the language of the HP Printer Utility
●
Change the language of the Embedded Web Server
●
Password-protect the Embedded Web Server
●
Set the date and time
●
Change the sleep mode setting
●
Turn the buzzer on and off
●
Change the front-panel display contrast
●
Change the units of measurement
●
Configure network settings
●
Change the graphic language setting
●
18 Chapter 3 Personalizing the printer ENWW
Page 29
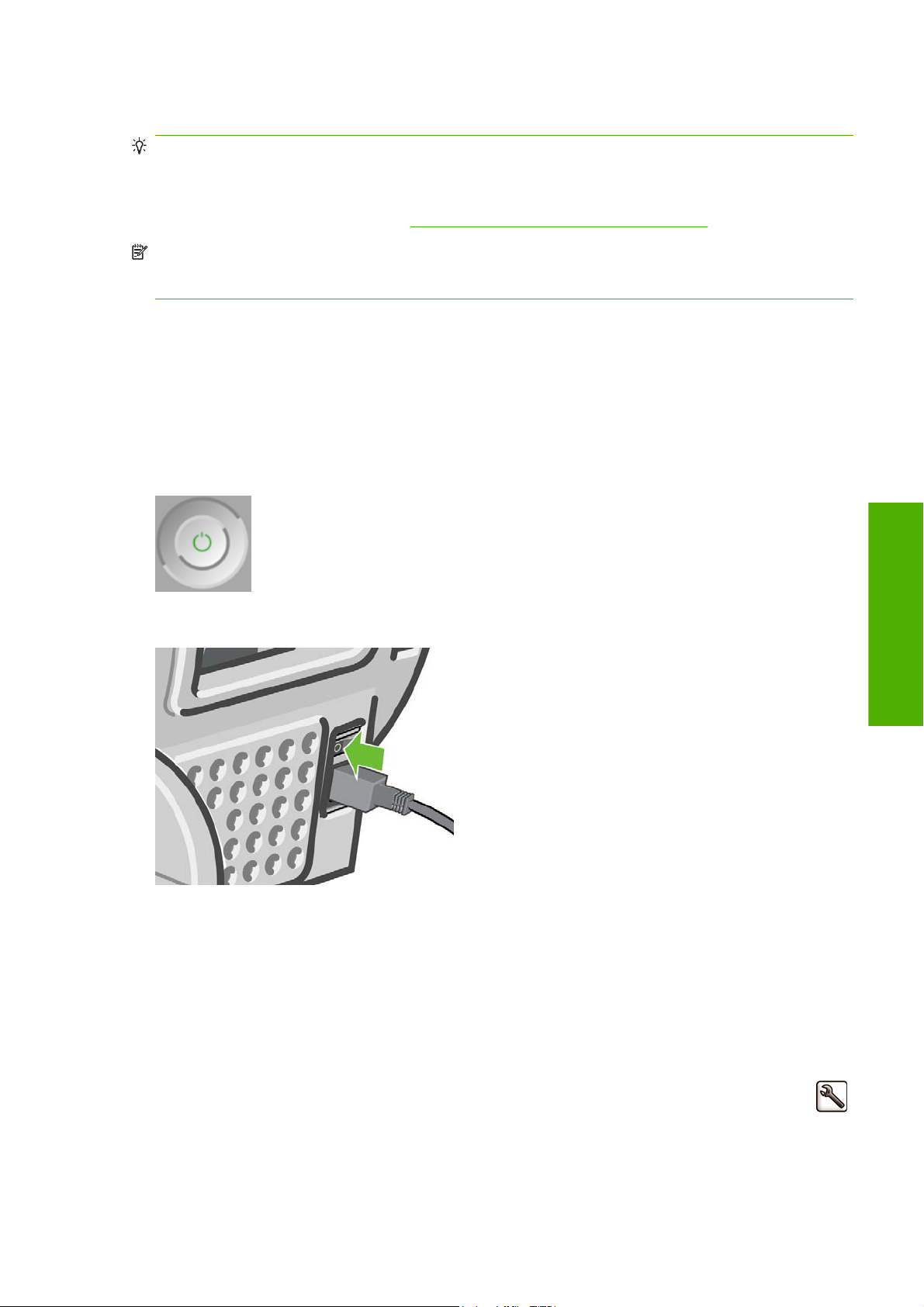
Turn the printer on and off
TIP: The printer can be left powered on without wasting energy. Leaving it on improves response time
and overall system reliability. When the printer has not been used for a certain period of time (the default
time is determined by Energy Star), it saves power by going into sleep mode. However, any interaction
with the printer's front-panel display returns it to active mode, and it can resume printing immediately.
To change the sleep mode time, see
NOTE: In sleep mode, the printer performs maintenance service to the printheads from time to time.
This avoids long preparation times after long idle periods. Therefore, it is strongly recommended to leave
the printer powered on or in sleep mode to avoid wasting ink and time.
The printer has three levels of power consumption.
Plugged in: the power cord is plugged into the back of the printer
●
Switched on: the switch at the back of the printer is in the on position
●
Powered on: the Power key on the front panel shows a green light
●
If you wish to turn the printer on or off or reset the printer, the normal and recommended method is to
use the Power key on the front panel.
Change the sleep mode setting on page 22.
However, if you plan to store the printer indefinitely or the Power key does not seem to work, you are
recommended to power it off using the Power key, and then also switch off the power switch at the rear.
To turn it back on, use the power switch at the rear.
When the printer is powered back on, it takes about three minutes to initialize and check and prepare
the printheads. Preparing the printheads takes about one minute and 15 seconds. However, if the printer
has been off for six weeks or more, preparing the printheads could take up to 55 minutes.
Change the language of the front-panel display
Personal settings
There are two possible ways to change the language of the front-panel menus and messages.
●
If you can understand the current front-panel display language, select the Setup menu icon
then Front panel options > Select language.
If you cannot understand the current front-panel display language, start with the printer powered
●
off. At the front panel, press the OK key and hold it down. While holding the OK key down, press
ENWW Turn the printer on and off 19
,
Page 30
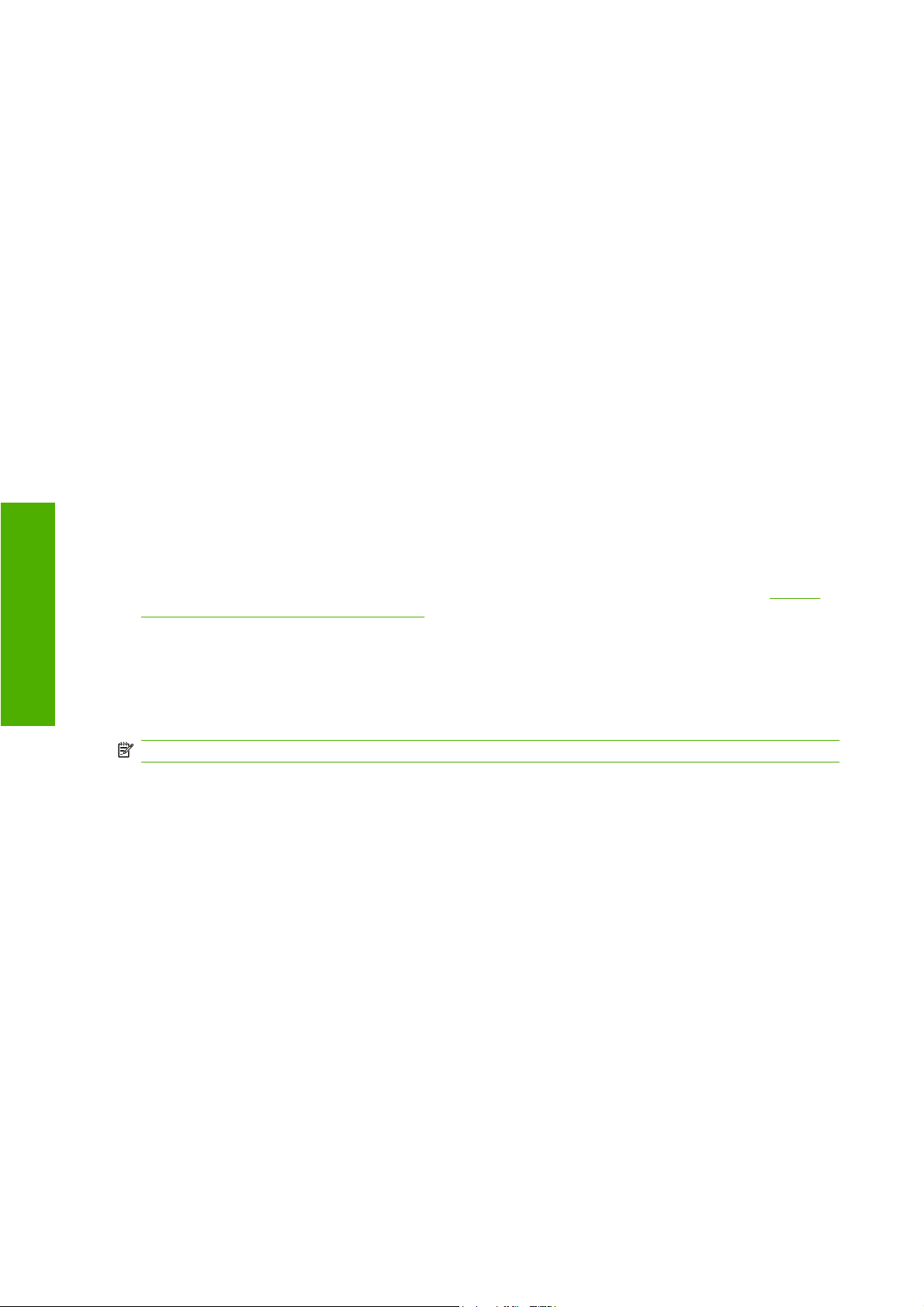
Personal settings
the Power key and hold it down. Continue to hold down both keys until the green light on the right
side of the front-panel display starts flashing, and then release both keys. You can expect a delay
of about one second. If the green light starts flashing without any delay, you may need to start
again.
Whichever method you used, the language selection menu should now appear on the front-panel
display. Highlight your preferred language with the Up and Down keys, then press the OK key.
When you have selected your preferred language, turn off the printer with the Power key and then turn
it on again. The front panel will appear in the selected language.
Access the HP Printer Utility
The HP Printer Utility enables you to manage your printer from a computer with a USB connection or
TCP/IP.
Under Windows, start the the HP Printer Utility from your desktop shortcut or from Start > All
●
Programs > Hewlett-Packard > HP Printer Utility > HP Printer Utility. This launches the HP
Printer Utility showing the printers installed in the Printers and Faxes window.
Under Mac OS, launch the HP Printer Utility from your dock shortcut or by selecting
●
STARTUP_DISK > Library > Printers > hp > Utilities > HP Printer Utility. This launches the HP
Printer Utility Printer Selector showing the printers installed in the Printer Setup Utility (Mac OS X
10.4) or Print & Fax (Mac OS X 10.5 or later).
Select your printer and click Select. This launches the HP Printer Utility.
If you have followed these instructions but failed to get through to the HP Printer Utility, see
access the HP Printer Utility on page 177.
Access the Embedded Web Server
The Embedded Web Server enables you to manage your printer remotely using an ordinary Web
browser running on any computer.
NOTE: To use the Embedded Web Server, you must have a TCP/IP connection to your printer.
The following browsers are known to be compatible with the Embedded Web Server:
Internet Explorer 6 or later for Windows
●
Netscape Navigator 6.01 or later
●
Mozilla 1.5 or later
●
Mozilla Firefox 1.0 or later
●
Safari 2 or later for Mac OS
●
To access the Embedded Web Server on any computer, open your Web browser and give the address
of your printer. You can find out the address of your printer (starting with http:) from the front-panel
display, by looking at the status screen.
Cannot
20 Chapter 3 Personalizing the printer ENWW
Page 31

If you have followed these instructions but failed to get through to the Embedded Web Server, see
Cannot access the Embedded Web Server on page 178.
Change the language of the HP Printer Utility
The HP Printer Utility can work in the following languages: English, Portuguese, Spanish, Catalan,
French, Italian, German, Russian, Simplified Chinese, Traditional Chinese, Korean and Japanese.
Under Windows, select Tools > Set Language and select a language from the list.
●
Under Mac OS, the language is changed as for any other application. In System Preferences
●
select International and re-launch the application.
Change the language of the Embedded Web Server
The Embedded Web Server can work in the following languages: English, Portuguese, Spanish,
Catalan, French, Italian, German, Russian, Simplified Chinese, Traditional Chinese, Korean and
Japanese. It uses whichever language you have specified in your Web browser's options. If you have
specified a language that it cannot support, it works in English.
To change the language, you must change your Web browser's language setting. For example, in
Internet Explorer version 6, go to the Tools menu and select Internet Options, Languages. Then
ensure that the language you want is at the top of the list in the dialog box.
To complete the change, you must close and reopen your Web browser.
Password-protect the Embedded Web Server
1. In the Embedded Web Server, go to the Setup tab and select Security.
2. Enter a password of your own choice in the New password field.
3. Enter it again in the Confirm password field to guard against misspelling.
4. Click Set password.
Now no-one will be able to perform the following actions with the Embedded Web Server without giving
the password:
Manage print jobs in the queue (cancel, delete)
●
View previews of print jobs
●
Delete stored jobs
●
Clear accounting information
●
Personal settings
Change the printer settings
●
ENWW Change the language of the HP Printer Utility 21
Page 32

Update the printer's firmware
●
Update the paper presets
●
Personal settings
If you forget the password, see
Cannot access the Embedded Web Server on page 178.
Set the date and time
The printer's date and time settings are mainly useful in job accounting (see Request accounting data
by E-mail on page 111). These settings can be changed using the Embedded Web Server or the front
panel.
In the Embedded Web Server, go to the Setup tab and select Date & Time.
●
●
At the front panel, select the Setup menu icon
options > Set date or Set time or Set time zone.
Change the sleep mode setting
If the printer is left switched on but unused for a certain period of time, it goes automatically into sleep
mode to save power. To change the time the printer waits before it goes into sleep mode, go to the front
panel and select the Setup menu icon
Highlight the wait time you want and then press the OK key. You can set the time to 30, 60, 120, 150,
180, 210 or 240 minutes.
, then Front panel options > Sleep mode wait time.
, then Front panel options > Date and time
Turn the buzzer on and off
To turn the printer's buzzer on or off, go to the front panel and select the Setup menu icon , then
Front panel options > Enable buzzer, highlight on or off and press the OK key. The default buzzer is
set to on.
Change the front-panel display contrast
To change the contrast of the front-panel display, go to the front panel and select the Setup menu icon
, then Front panel options > Select display contrast, and enter a value using the Up or Down
key. Press the OK key to set the value. The default contrast is set to 50.
Change the units of measurement
To change the units of measurement in the front-panel display, go to the front panel and select the Setup
menu icon
units are set to metric.
, then Front panel options > Select units, and select English or Metric. By default the
22 Chapter 3 Personalizing the printer ENWW
Page 33

Configure network settings
To configure the network settings from the HP Printer Utility for Windows, select Settings tab > Network
Settings. From the HP Printer Utility for Mac OS, select Network Settings in the Configuration group.
You can view and configure the following network settings.
IP Configuration method: specify the way to set an IP address between BOOTP, DHCP, Auto IP
●
and Manual
Host name: specify an IP name for the network device, the name may contain up to 32 ASCII
●
characters
IP address: specify the IP address on the print server, duplicate IP addresses on a TCP/IP network
●
are not allowed
NOTE: If you change the current IP address and click Apply, the browser loses the current
connection to the print server because it is pointing to the old address. To reconnect, browse to
the new IP address.
Subnet mask: specify a subnet mask, which is a 32-bit number applied to an IP address to
●
determine which bits specify the network and subnet and which bits uniquely specify the node
Default gateway: specify the IP address of a router or computer that is used to connect to other
●
networks or sub-networks, if none exist, use the IP address of the computer or the IP address of
the print server
Domain name: specify the name of the DNS domain that the print server resides in, for example,
●
support.hp.com, note that it does not include the host name; it is not the fully qualified domain
name, such as printer1.support.hp.com
Idle timeout: specify the number of seconds that an idle connection is allowed to remain open,
●
270 is the default value, if set to zero, the timeout is disabled and TCP/IP connections remain open
until closed by the other node (such as a workstation) on the network
Default IP: specify the IP address to use when the print server is unable to obtain an IP address
●
from the network when powered on or when reconfigured to use BOOTP or DHCP
Send DHCP requests: specify whether DHCP requests are transmitted when a legacy default IP
●
address or a default Auto IP is assigned
To configure the same network settings from the front panel, select the Connectivity menu icon
then Gigabit Ethernet > Modify configuration.
Change the graphic language setting
You should not need to change the default graphic language setting (Automatic), and you are not
recommended to do so. However, you can change the graphic language setting from the HP Printer
Utility as follows.
1. Under Windows, select the Settings tab then Printer settings > Printing preferences.
Under Mac OS, select Printer settings in the Configuration group, then Configure printer
settings > Printing preferences.
Personal settings
,
2. Select one of the following options.
Select Automatic to let the printer determine which type of file it is receiving. This setting
●
works for most software applications.
Select PS only if you are sending a PostScript file directly to the printer, without going through
●
a printer driver.
ENWW Configure network settings 23
Page 34

Select PDF only if you are sending a PDF file directly to the printer, without going through a
●
printer driver.
Select CALS/G4 only if you are sending a file of the appropriate type directly to the printer,
●
without going through a printer driver.
Select TIFF only if you are sending a Tagged Image File Format file directly to the printer,
●
without going through a printer driver.
Select JPEG only if you are sending Joint Photographic Experts Group file directly to the
●
printer, without going through a printer driver.
You can also change the graphic language setting from the front panel. Select the Setup menu icon
, then Printing preferences > Select graphic language. Select the desired option and press
the OK key to set the value.
Personal settings
If you are using a USB connection, select the
encoding > ASCII.
NOTE: The setting selected through the HP Printer Utility overrides the setting selected by the front
panel.
icon, then Printing preferences > PS > Select
24 Chapter 3 Personalizing the printer ENWW
Page 35

4 Paper handling
General advice
●
Load a roll onto the spindle
●
Load a roll into the printer
●
Unload a roll
●
Load a single sheet
●
Unload a single sheet
●
View information about the paper
●
Paper presets
●
Print on loaded paper
●
Move the paper
●
Maintain the paper
●
Change the drying time
●
Turn the automatic cutter on and off
●
Feed and cut the paper
●
Paper handling
ENWW 25
Page 36

General advice
TIP: Before starting a paper loading process, make sure you have enough room around the printer,
both in front and behind.
CAUTION: Make sure the printer wheels are locked (the brake lever is pressed down) to prevent the
printer from moving.
All paper must be 11 inches (28 cm) or longer. A4 and US Letter paper cannot be loaded landscape.
TIP: For photo paper wear cotton gloves to avoid transferring oils onto the paper.
Paper handling
CAUTION: Keep the basket closed throughout the loading process.
Load a roll onto the spindle
CAUTION: Ensure the sheet tray is closed.
26 Chapter 4 Paper handling ENWW
Page 37

1. Remove the right-hand end of the spindle from the printer, then the other end.
WARNING! Do not insert your fingers into the spindle supports during the removal process.
2. The spindle has a stop at each end to keep the roll in position. The blue stop can be removed to
mount a new roll; it slides along the spindle to hold rolls of different widths. Remove the blue paper
stop from the end of the spindle.
3. If your roll has a three-inch cardboard core, ensure that the core adaptors supplied with the printer
have been installed.
4. If the roll is long, rest the spindle horizontally on a table and load the roll on the table.
ENWW Load a roll onto the spindle 27
Paper handling
Page 38

TIP: You may need two people to handle a large roll.
5. Slide the new roll onto the spindle. Make sure the paper type is oriented as shown. If it is not,
remove the roll, turn it 180 degrees and slide it back on to the spindle. There are labels on the
spindle showing the correct orientation.
NOTE: From the back of the printer, the blue stop is fitted onto the right-hand end of the spindle.
Ensure both ends of the roll are as close to the spindle stops as possible.
6. Put the blue paper stop onto the open end of the spindle, and push it towards the end of the roll.
Paper handling
7. Ensure the blue paper stop is pushed in as far as it goes, until both ends are against the stops.
If you are a regular user of different paper types, you can change rolls more quickly if you preload rolls
of different paper types on different spindles. Extra spindles are available for purchase, see
Accessories on page 132.
Load a roll into the printer
There are two ways to load a roll. The easy loading procedure is recommended.
To start these procedures you must have a roll loaded on the spindle. See
spindle on page 26.
Load a roll onto the
28 Chapter 4 Paper handling ENWW
Page 39

Easy loading procedure
1. Standing behind the printer, rest the spindle's black end on the left side roll holder. Do not put the
end completely into the roll holder.
2. Rest the blue end of the spindle on the right side roll holder.
3. With both hands, push the spindle into both roll holders at the same time. The spindle snaps into
place.
Paper handling
ENWW Load a roll into the printer 29
Page 40

4. If the edge of the roll is torn (sometimes due to tape used to hold the end of the roll) or not straight,
pull the paper slightly beyond the cutting groove and use a cutter to cut a straight edge.
TIP: Cut the paper as straight as possible, as uneven paper does not load correctly.
5. Insert the edge of the paper into the feeder.
CAUTION: Do not push your fingers inside the printer's paper path.
Paper handling
6. Roll the spindle into the feeder until you feel resistance. The printer detects the paper and feeds it
automatically into the printer.
7. Once the paper is fed into the printer, the front-panel display asks if you are loading a roll or a
sheet. Select Roll with the Up and Down keys and press OK.
30 Chapter 4 Paper handling ENWW
Page 41

8. Select your paper category and type.
TIP: If you have loaded a paper type whose name does not appear in the paper list, see The
paper type is not in the driver on page 143.
9. The printer checks the alignment and measures the width. It cuts a strip off the leading edge of
glossy or satin paper to ensure perfect quality; other paper types are not cut.
10. Look at the front panel; you may find some instructions there.
11. When the roll is aligned, the front panel displays the Ready message and the printer is ready to
print. If the roll is not aligned, follow the instructions on the front-panel display.
12. If the paper is loose on the roll, lightly rewind from the end of the spindle until tight.
NOTE: If you have an unexpected issue at any stage of the paper loading process, see The paper
cannot be loaded successfully on page 142.
TIP: When prints fall into the basket, they can be torn or marked by ink from other prints. To avoid this,
catch your prints as they are cut from the roll and do not stack prints in the basket. Alternatively, turn
off the automatic cutter, see
and cut key to release your print.
Turn the automatic cutter on and off on page 43, and use the Form feed
Paper menu procedure
As an alternative you can use the paper menu to start the paper loading process.
1. Follow steps one through five of the
2.
From the front panel, select the Paper menu icon
ENWW Load a roll into the printer 31
Easy loading procedure on page 29.
.
Paper handling
Page 42

3. Select Paper load.
4. Select Load roll.
5. Continue with step 9 of the easy loading process (see Select your paper category and type.
on page 31).
Unload a roll
Before unloading a roll, check whether there is paper on the roll or whether the end of the paper is no
longer attached to the roll, and follow the appropriate procedure as described below.
TIP: Do not touch the paper while the printer is printing, as it causes image quality defects.
Unload paper key procedure with paper on the roll
Paper handling
Paper menu procedure with paper on the roll
If there is paper on the roll, use the following procedure.
1. Press the Unload paper key on the front panel.
2. When prompted by the front-panel display, lift the blue lever on the left.
3. When prompted by the front-panel display, lightly rewind the paper from the end of the spindle until
removed from the printer.
4. When prompted by the front-panel display, lower the blue lever.
If there is paper on the roll, you can also start the process from the front panel.
1.
Select the Paper menu icon
.
32 Chapter 4 Paper handling ENWW
Page 43

2. Select Unload paper.
3. Continue from step two of the Unload paper key process.
Roll out of paper procedure
If the end of the paper is no longer attached to the roll, use the following procedure.
1. If you have already started the unload process, press the Cancel key on the front panel to cancel
that procedure.
2. Lift the blue lever on the left. If the front panel displays a warning about the lever, ignore it.
3. Pull out the paper from the printer. Pull from wherever the paper is accessible; the back of the
printer is recommended.
4. Lower the blue lever.
5. If the front panel displays a warning message, press the OK key to clear it.
Load a single sheet
There are two ways to load a sheet. The easy loading procedure is recommended.
Any loaded roll or sheet must be unloaded before loading a sheet, see
Unload a single sheet on page 36.
NOTE: For sheets thicker than 0.5mm, you must have space behind the printer equal to the length of
the sheet.
Easy loading procedure
1. Standing in front of the printer, open the sheet tray.
TIP: If the tray is difficult to open, try opening from behind the printer.
Unload a roll on page 32 or
Paper handling
ENWW Load a single sheet 33
Page 44

2. Insert the sheet into the feeder. Load your sheet aligned with the load line and insert until the paper
cannot continue, with thicker sheets you feel resistance. The printer detects the sheet in three
seconds. A countdown begins on the front-panel display.
CAUTION: Do not push your fingers inside the printer's paper path.
3. After the countdown, the paper feeds into the printer. Guide the sheet into the printer; this is
especially important with thicker papers.
4. The front-panel display asks whether you are loading a roll, a sheet with skew check, or a sheet
without skew check. Select Sheet, with skew check or Sheet, without skew check with the Up
and Down keys.
NOTE: The recommended option is Sheet, with skew check.
NOTE: If you load without a skew check, print previews may not work properly. See Preview a
print on page 51.
5. Select your paper category and type.
Paper handling
TIP: If you have loaded a paper type whose name does not appear in the paper list, see The
paper type is not in the driver on page 143.
34 Chapter 4 Paper handling ENWW
Page 45

6. If you selected Sheet in the Paper Load menu, the printer checks the alignment and measures
the sheet.
NOTE: Depending on the length of the sheet, it feeds out the front of the printer.
If you selected Sheet, without skew check, you will need to align the sheet manually.
7. If the paper has been loaded successfully, the front panel displays the Ready message and the
printer ready to print. If the paper is not straight, follow the instructions on the front-panel display.
NOTE: When correctly loaded, the sheet is in the back of the printer.
NOTE: If you have an unexpected problem at any stage of the paper loading process, see The paper
cannot be loaded successfully on page 142.
Paper menu procedure
As an alternative, you can use the front panel to start the paper loading process
1. Perform step one of the easy loading procedure.
2.
From the front panel, select the Paper menu icon
.
Paper handling
ENWW Load a single sheet 35
Page 46

3. Select Paper load.
4. Select Sheet, with skew check or Sheet, without skew check.
NOTE: The recommended option is Sheet, with skew check.
NOTE: If you load without a skew check, print previews may not work properly. See Preview a
print on page 51.
5. Continue with step 5 of the easy loading procedure (see Select your paper category and type.
on page 34).
Unload a single sheet
To unload a sheet without printing, use the Unload paper key or the paper menu procedure.
To unload a single sheet after printing, you can simply pull the sheet free from the front of the printer.
Paper handling
Unload paper key procedure
TIP: Do not touch the paper while the printer is printing, as it causes image quality defects.
1. Press the Unload paper key on the front panel.
2. The sheet unloads out the front of the printer, either catch it manually or allow it to fall into the
basket.
36 Chapter 4 Paper handling ENWW
Page 47

Paper menu procedure
You can also unload a sheet from the front panel's Paper menu.
1.
From the front panel, select the Paper menu icon
2. Select Unload paper. The sheet unloads out of the front of the printer, either catch it manually or
allow it to fall into the basket.
.
View information about the paper
To view the loaded paper information, press the View loaded paper key on the front panel.
You can also select the Paper menu icon
The following information is displayed on the front panel:
Roll or sheet status
●
Paper type you have selected
●
Width of the paper (estimated)
●
Length of the sheet (estimated)
●
Color calibration status
●
Paper advance calibration status
●
NOTE: If you loaded a cut sheet with no skew check, the estimated length should be disregarded
because the printer cannot estimate it accurately.
If no paper is loaded, the message Out of paper is displayed.
The same information (apart from the color and paper advance calibration status) is displayed in the HP
Printer Utility, on the Supplies page.
and then View loaded paper.
Paper handling
ENWW View information about the paper 37
Page 48

NOTE: Photo and coated paper requires careful handling, see The print is scuffed or scratched
on page 154.
Paper presets
Each supported paper type has its own characteristics. For optimum print quality, the printer changes
the way it prints on each different paper type. For example, some may need more ink and some may
require a longer drying time. So the printer must be given a description of the requirements of each
paper type. This description is called the paper preset. The paper preset contains the ICC profile, which
describes the color characteristics of the paper; it also contains information on other characteristics and
requirements of the paper that are not directly related to color. Existing paper presets for your printer
are already installed in the printer's software.
However, as it is inconvenient to scroll through a list of all paper types available, your printer contains
paper presets only for the most commonly used paper types. If you have a paper type for which your
printer has no preset, you cannot select that paper type in the front-panel display.
There are three ways to assign a preset for a new paper type.
Import a paper preset that you have downloaded from the Web. See
●
preset on page 38.
Create your own paper preset using the HP Color Center. See
●
on page 39.
Advanced users can create and adjust paper presets using the HP Color Center. See
●
paper preset creation on page 40.
NOTE: You can use a maximum of 30 custom and additional paper types. To delete a custom or
additional paper preset, go to the Color Center and select Paper Preset Management > Delete Paper
Preset. Paper presets provided with your printer cannot be deleted.
To install a downloaded paper
To create your own paper preset
Advanced
To install a downloaded paper preset
1. After finding the right paper preset at http://www.hp.com/go/z3200ps/paperpresets/ or at the paper
manufacturer's Web site, click the Download Now button and save the paper preset (“.oms” file)
Paper handling
on your computer.
NOTE: If you do not find the paper preset you want on the Web, you may find that it has been
added to the latest firmware for your printer. You can check the firmware release notes for
information, see
2. Before starting to install the new preset, make sure that the printer is idle and the print queue is
stopped. Installing a new paper preset will interrupt any printing that is in progress.
Update the firmware on page 129.
3. Start the HP Printer Utility or the Embedded Web Server.
In the HP Printer Utility, select the Color Center and then Import Paper Preset.
●
In the Embedded Web Server, select the Setup tab, then Paper preset management, then
●
the Import tab.
4. On the Import page, select the paper preset file that you downloaded in step 1.
5. Click the Update button and wait for the update process to finish. It may take some time. The printer
will automatically restart when the update is complete; wait until it has restarted and the front panel
indicates that it is ready.
38 Chapter 4 Paper handling ENWW
Page 49

6. Check that the new paper type appears in the Additional paper or Custom paper category in
your printer's front panel.
7. Synchronize the new paper type with the driver by opening the HP Printer Utility. Select your printer,
then the Color Center tab, then Paper Preset Management and Synchronize Paper Presets
button under Mac OS).
(
Now that you have imported the paper preset, you can select the paper type from the front panel and
from the driver. The ICC profile for the new paper type is ready to use by your application.
To create your own paper preset
Before using a custom paper type with your printer, you should add a paper preset for the new paper.
You can create a new paper preset using the HP Color Center in the HP Printer Utility.
The paper preset name will appear in the printer driver and the front panel.
To create a paper preset, you can follow this simple procedure:
1. Go to the Color Center tab in the HP Printer Utility for Windows, or to the HP Color Center group
in the HP Printer Utility for Mac OS.
2. Select Create New Paper Preset.
3. Enter your paper's name.
TIP: The paper's commercial name is likely to be the most understandable for other users of the
printer.
4. Select a paper category from the drop-down menu. The paper category determines the amount of
ink used and other basic printing parameters. For more information, see the online help
the Color Center, and
Bond and Coated Paper: Fiber-based, thin papers with a matte surface. These papers use
●
matte black ink, no gloss enhancer, relatively low ink limits and high carriage position.
Photo Paper: Photo-base, relatively thick papers with a variety of finishing from matte to satin
●
to glossy. These papers use photo black ink and gloss enhancer, with the exception of Photo
Matte Papers, relatively high ink limits and low carriage position, with the exception of Baryte
and Photo Matte Papers. Generally they will print with the starwheels up.
Proofing Paper: A variety of papers from matte to satin and glossy used to simulate
●
commercial printing with high color accuracy requirements.
Fine Art Material: Canvas, matte and paper-base photo materials used for high-quality fine
●
art printing. These papers use matte black ink and no gloss enhancer, with the exception of
Canvas Satin and Pearl papers, which use photo black and gloss enhancer. They all use high
carriage position with high ink limits.
Film: Synthetic film-base materials that generally use photo black and no gloss enhancer,
●
with relatively low ink limits and high carriage position.
http://www.hp.com/go/Z3200ps/paperpresets/. The available categories are:
in
Paper handling
Backlit: Synthetic translucent materials that use photo black and no gloss enhancer with high
●
ink limits, high carriage position and starwheels up.
5. Click Next under Windows, Continue under Mac OS.
6. Load your custom paper, see
on page 33. You will find the paper name in the Custom paper category in the front panel.
7. Choose the ICC profile name in the Color Center. This is the name you will use to select the profile
in your application.
ENWW Paper presets 39
Load a roll into the printer on page 28 or Load a single sheet
Page 50

8. Click Next under Windows, Continue under Mac OS.
9. If the paper type permits, the printer performs a color calibration (about 10 minutes) and creates
the ICC profile (about 20 minutes).
Now that you have created the paper preset, you will be able to select the paper type from the front
panel and from the driver under the Custom paper category. The ICC profile for the new paper type
will be ready to use by your application.
You can export the new paper preset to your computer and use it on other HP Designjet Z3200 series
printers. In the Color Center, select Paper Preset Management > Export Paper Preset, then follow
the instructions on the screen. To install the preset on another printer, see
preset on page 38.
Advanced paper preset creation
Advanced paper preset creation involves a process of trial and error, in which you modify the printing
properties of your new preset to obtain the best print quality.
1. Go to the Color Center tab in the HP Printer Utility for Windows, or to the HP Color Center group
in the HP Printer Utility for Mac OS.
2. Select Paper Preset Management.
3. Under Windows, select Create Paper Preset. Under Mac OS, click +.
To install a downloaded paper
4. Enter your paper's name.
TIP: The paper's commercial name is likely to be the most understandable for other users of the
printer.
5. Select a paper category from the drop-down menu. The paper category determines the amount of
ink used and other basic printing parameters. For more information, see the online help
the Color Center, and
Bond and Coated Paper: Fiber-based, thin papers with a matte surface. These papers use
●
matte black ink, no gloss enhancer, relatively low ink limits and high carriage position.
Photo Paper: Photo-base, relatively thick papers with a variety of finishing from matte to satin
Paper handling
●
to glossy. These papers use photo black ink and gloss enhancer, with the exception of Photo
Matte Papers, relatively high ink limits and low carriage position, with the exception of Baryte
and Photo Matte Papers. Generally they will print with the starwheels up.
Proofing Paper: A variety of papers from matte to satin and glossy used to simulate
●
commercial printing with high color accuracy requirements.
Fine Art Material: Canvas, matte and paper-base photo materials used for high-quality fine
●
art printing. These papers use matte black ink and no gloss enhancer, with the exception of
Canvas Satin and Pearl papers, which use photo black and gloss enhancer. They all use high
carriage position with high ink limits.
Film: Synthetic film-base materials that generally use photo black and no gloss enhancer,
●
with relatively low ink limits and high carriage position.
http://www.hp.com/go/Z3200ps/paperpresets/. The available categories are:
in
Backlit: Synthetic translucent materials that use photo black and no gloss enhancer with high
●
ink limits, high carriage position and starwheels up.
40 Chapter 4 Paper handling ENWW
Page 51

6. If you wish, use the Change Printing Properties button to change the following properties:
Paper Thickness: This is relevant to carriage height or platen gap. You should choose
●
High if your paper weighs over 250 g/m² or if it does not have a plastic coating.
Dry Time: The recommendation is to use Automatic by default and move to Extended if
●
needed.
Starwheels: Print with the starwheels up or down.
●
Cutter: Enable or disable the cutter.
●
Global Ink Limit: Initially it can be left as it is and modified later on, based on printing results.
●
Gloss Enhancer Amount: Initially it can be left as it is and modified later on, based on printing
●
results.
NOTE: When an option is grayed out, that means that it is not available for the selected paper
type.
Some paper types are available with different ink limits (less/normal/more ink). Ink limits are
generally proportional to color gamut volume, but a higher ink limit can cause printing artifacts
(bleed, coalescence, etc.) in some cases. HP papers have fine-tuned ink limits while other papers
use generic ink limits.
7. Click Next under Windows, Continue under Mac OS.
8. Load your custom paper, see
on page 33. You will find the paper name in the Custom paper category in the front panel.
9. Under Windows, select yes when asked to calibrate paper. Under Mac OS, select Paper Preset
Management > Calibrate Paper. For more information on color calibration, see
calibration on page 69.
10. You can print an image of your choice to check for color gamut, coalescence, mottle, bronzing and
gloss uniformity. If the results are not satisfactory, you can change printing properties and launch
another calibration. For instance:
For better color gamut, increase the ink limit or select a "more ink" variant of the same paper
●
type if available.
To reduce coalescence, decrease the ink limit and/or the amount of gloss enhancer or select
●
a "less ink" variant of the same paper if available.
To reduce bronzing or improve gloss uniformity, adjust the amount of gloss enhancer.
●
For more information, see the online help
11. With your final printing properties, you can now create an ICC profile for the paper using one of the
following three options:
The standard process with the Color Center (see
●
The HP Advanced Profiling Solution (supplied with your printer). For more information on the
●
HP Advanced Profiling Solution, see its own documentation and also
z3200ps/solutions/.
Load a roll into the printer on page 28 or Load a single sheet
Color
in the Color Center.
Color profiling on page 70).
http://www.hp.com/go/
Paper handling
A third-party profiling program (see
●
12. Once you have created and adjusted the ICC profile for your paper, you can link this profile to the
paper preset with the Color Center: select Paper Preset Management > Install Profile. If you
have used the standard Color Center profiling process, this step is not necessary because the
profile is linked automatically to the paper preset.
ENWW Paper presets 41
Color measurement on page 72).
Page 52

For more information on the processes available in the Color Center, see A summary of the color
management process on page 68.
Now that you have created the paper preset, you will be able to select the paper type from the front
panel and from the driver under the Custom paper category. The ICC profile for the new paper type
will be ready to use by your application.
You can export the new paper preset to your computer and use it on other HP Designjet Z3200 series
printers. In the Color Center, select Paper Preset Management > Export Paper Preset, then follow
the instructions on the screen. To install the preset on another printer, see
preset on page 38.
Print on loaded paper
To print a job on whichever paper is loaded in the printer, select Any in the Paper Type option of your
printer driver.
In the Windows driver dialog: select the Paper/Quality tab, then select Any in the Paper Type
●
drop-down list.
In the Mac OS PCL3 Print dialog: select the Paper Type/Quality panel, then select Any in the
●
Paper Type drop-down list.
In the Mac OS PostScript Print dialog: select the Image Quality panel, then select Any in the
●
Paper Type drop-down list.
To install a downloaded paper
NOTE: Any is the default Paper Type selection.
Move the paper
If the printer is idle (ready to print), you can move the paper forwards or backwards from the front panel.
You may want to do this in order to have more or less white space between the last print and the next
one.
To move the paper, select the Paper menu icon
and then Move paper.
Paper handling
You can move the paper forwards by pressing the Up key on the front panel, or backwards by pressing
the Down key. When the paper is positioned as you want it, press the OK key.
Maintain the paper
To maintain paper quality, follow the recommendations below.
Store rolls covered by another piece of paper or cloth.
●
Store cut sheets covered and clean or brush them before loading them in the printer.
●
Clean input and output platens and cut sheet tray.
●
Always keep the transparent window of your printer closed.
●
42 Chapter 4 Paper handling ENWW
Page 53

NOTE: Photo and coated paper requires careful handling, see The print is scuffed or scratched
on page 154.
Change the drying time
You may wish to change the drying time setting to suit special printing conditions such as multiple prints
where time is of higher importance or when you need to be sure ink is dry before handling.
NOTE: Most paper types require no drying time.
Select the Setup menu icon , then Print retrieval> Select drying time. You can select:
Extended, to set a longer than recommended time to ensure ink is completely dry
●
Optimal, to set the default and recommended time for your selected paper
●
Reduced, to set a shorter than recommended time when quality is of lower importance
●
None, to disable the drying time and remove your print as soon as it finishes printing
●
TIP: If the ink is not dry when the print is removed, it could leave ink in the output tray and marks on
the print.
NOTE: If you cancel the drying time during a print, the printer may not feed and cut the paper right
away due to the printhead maintenance, which runs in parallel. If the dry time is zero, the printer cuts
the paper and then performs the printhead maintenance. However, if the dry time is greater than zero,
the printer does not cut the paper until after the printhead maintenance has completed, even if the Form
feed and cut key has been pressed.
Turn the automatic cutter on and off
To turn the printer's paper cutter on or off:
From the HP Printer Utility for Windows, select the Settings tab and change the Cutter option
●
in Printer Settings > Advanced.
From the HP Printer Utility for Mac OS, in the Configuration group, select Printer Settings >
●
Configure Printer Settings and change the Cutter option in Printer Settings > Advanced.
From the Embedded Web Server, select the Setup tab, then Printer Settings, and change the
●
Cutter option in Printer Settings > Advanced.
●
From the front panel, select the Setup menu icon
NOTE: To cut rolled paper while the automatic cutter is disabled, see Feed and cut the paper
on page 43.
Feed and cut the paper
To feed and cut the paper when the automatic cutter has been disabled, or when the front edge of the
paper is not straight, press the Form feed and cut key on the front panel. The paper advances and a
message is displayed on the front panel:
Select the cutting position by pressing the arrow keys backward and forward
, and then Print retrieval > Enable cutter.
Paper handling
If you immediately press the OK key, the printer will make a straight cut removing a 4-inch strip from the
front edge of the paper.
ENWW Change the drying time 43
Page 54

Alternatively, you can use the Up and Down keys to remove more or less of the paper (minimum 2
inches). Open the window to see where the cut will be made, indicated by a scissors label at the side
of the carriage. The window can remain open while you are moving the paper. When you have finished
moving the paper, close the window and press the OK key.
NOTE: The printer may not cut the paper immediately, as the printheads are serviced after each print
and the paper cannot be cut until that process is complete.
When the paper has been cut, remove the cut piece from the output tray.
NOTE: If strips or short prints are left in the output tray the printer could jam.
NOTE: Photo and coated paper requires careful handling, see The print is scuffed or scratched
on page 154.
Paper handling
44 Chapter 4 Paper handling ENWW
Page 55

5Printing
Create a print job
●
Select print quality
●
Select paper size
●
Select margins options
●
Print with shortcuts
●
Rescale a print
●
Preview a print
●
Print a draft
●
High-quality printing
●
Print 16-bit color images
●
Print in gray shades
●
Print with no margins
●
Rotate an image
●
Print with crop lines
●
Print on sheet paper
●
Use paper economically
●
Nest jobs to save roll paper
●
Use ink economically
●
ENWW 45
Printing
Page 56

Create a print job
In order to print something, you must send it to the printer. This constitutes a print job, which is entered
into the printer's print queue. There are two main ways of sending a print job to the printer:
To print directly from a program, use the program's Print command as usual. When you select your
●
HP Designjet printer, the printer driver is invoked to send your job to the printer.
If you have a file that is already in a supported graphical format, you can use the Embedded Web
●
Server to send it directly to the printer without going through a printer driver (see below).
Using the Embedded Web Server to print files
From the HP Printer Utility or the Embedded Web Server, select Submit Job in the Job Center group.
You will see the window below.
Press the Add files button to choose the files from your computer that you want to print. The files must
be in one of the following formats:
PDF
●
PostScript
●
TIFF
●
JPEG
●
CALS/G4
●
NOTE: When you print to a file, the file should be in one of the above formats, but its name may have
an extension such as .plt or .prn.
Printing
If the files are not in one of these formats, they will not be printed successfully.
If the jobs have been generated with the appropriate settings (such as page size, rotation, resizing and
number of copies), you can just press the Print button and they will be sent to the printer.
If you need to specify printing settings, go to the Job settings section and select the options you need.
Each option has explanatory text on the right, so that you can understand the behavior of each setting.
Remember that, if you leave the setting as Default, the setting saved in the job will be used. If the job
contains no setting, the setting in the printer will be used.
46 Chapter 5 Printing ENWW
Page 57

Printing stored jobs
When you print a file with the Embedded Web Server, you can mark the job to be stored permanently
in the printer.
If you select Stored jobs in printer in the Main tab of the Embedded Web Server, you will see a list of
the stored jobs. The information displayed for each job includes:
The name of the job
●
The size of the job
●
The date and time when the job was received by the printer
●
The name given by the person who submitted the job
●
You can click on the title of any column to sort the list by the information in that column.
You can select one or more jobs in the list and perform the following operations on them by using the
buttons at the top of the list.
Print: The selected jobs are printed with the original settings. You will be able to see the progress
●
of your jobs on the Job queue page.
Advanced print: The settings of the selected jobs are displayed, and you can modify them. You
●
can save the new settings by pressing the Save button, and print the jobs by pressing the Print
button.
The value of a setting is shown only if it has the same value in all of the selected jobs. Otherwise,
a hyphen is shown.
Delete: The selected jobs are permanently deleted from the printer.
●
Select print quality
The printer has various print-quality options because best-quality printing requires some loss of speed,
while fast printing implies some reduction in print quality.
Therefore, the standard print-quality selector is a slider that allows you to choose between quality and
speed.
Alternatively, you can select from the custom options: Best, Normal and Fast. There are also three
supplementary custom options that may have an effect on print quality: Maximum detail, More
passes and Gloss enhancer. See
NOTE: In the Windows driver dialog, the rendering and printing resolutions for your job are displayed
in the Paper/Quality tab. In the Mac OS Print dialog, they are displayed in the Summary panel.
You can select print-quality options in the following ways:
In the Windows driver dialog: go to the Paper/Quality tab and look at the Print Quality section.
●
If you select Standard Options, you will see a simple slider with which you can select speed or
quality. If you select Custom Options, you will see the more specific options described above.
High-quality printing on page 54.
In the Mac OS Print dialog (PostScript driver): go to the Image Quality panel. If you select
●
Standard quality options, you will see a simple slider with which you can select speed or quality.
If you select Custom quality options, you will see the more specific options described above.
In the Mac OS Print dialog (PCL3 driver): go to the Paper Type/Quality panel and select
●
Paper. If you select Standard quality options, you will see a simple slider with which you can select
speed or quality. If you select Custom quality options, you will see the more specific options
described above.
ENWW Select print quality 47
Printing
Page 58

On the Embedded Web Server's Submit Job page: select Basic settings > Print quality. If you
●
then select Standard options, you can choose between Speed and Quality. If you select Custom
options, you will see the more specific options described above.
●
Using the front panel: select the Setup menu icon
quality.
NOTE: If you have set the print quality from your computer, that overrides the print-quality setting
in the front panel.
NOTE: You cannot change the print quality of pages that the printer is already receiving or has already
received (even if they have not started to print yet).
Select paper size
The paper size can be specified in the following ways.
NOTE: The paper size specified here should be the paper size in which the document was created.
It is possible to rescale the document to a different size for printing. See
In the Windows driver dialog: select the Paper/Quality tab, then select your paper size from the
●
Document Size list.
In the Mac OS Page Setup dialog: select your printer in the Format for popup menu, then Paper
●
Size.
, then Printing preferences > Print
Rescale a print on page 50.
On the Embedded Web Server's Submit Job page: select Advanced settings > Paper > Page
●
size > Standard.
●
Using the front panel: select the Setup menu icon
Select paper size.
NOTE: If you have set the paper size from your computer, that overrides the paper size setting
in the front panel.
NOTE: If you selected Sheet, without skew check when loading the paper, the paper length is
estimated as four times the width.
TIP: If your document is 13 × 19 in (33 × 48 cm), designed to fit on sheet paper of the same size, select
the document size Super B/A3.
, then Printing preferences > Paper >
Custom paper sizes
To choose a non-standard paper size not shown in the list of paper sizes:
Under Windows, there are three different ways:
●
In the driver dialog, press the Custom button in the Paper/Quality tab, then specify the name
◦
and the dimensions of your new paper size, then click Save to save your new paper size. In
Printing
the PostScript driver, to see your new custom size in the list of custom sizes, you need to exit
the printer properties, then reenter them (and use the More button if necessary).
NOTE: The driver will not allow you to create a paper size whose width exceeds its length.
From the Start menu, select Printers and Faxes, then from the File menu select Server
◦
Properties. In the Forms tab, check the Create a new form box, specify the name and
dimensions of the new form, then click Save Form.
The PostScript driver offers a special way of defining a custom paper size for the current
◦
session only. Select the Advanced tab, then Paper/Output > Paper Size. Select PostScript
48 Chapter 5 Printing ENWW
Page 59

Custom Page Size from the paper size list, then specify the paper dimensions, then click
OK to save the new dimensions of the PostScript Custom Page Size, which appears in the
list of custom sizes available in the Paper/Quality tab. Your new page size is saved until you
exit your current application, after which the PostScript Custom Page Size remains in the list
but reverts to its default dimensions.
In the Mac OS Page Setup dialog: select Paper Size > Manage Custom Sizes.
●
On the Embedded Web Server's Submit Job page: select Advanced settings > Paper > Page
●
size > Custom.
Select margins options
By default, the printer leaves a 5 mm margin between the edges of your image and the edges of the
paper (17 mm at the foot of a sheet of paper). However, you can change this behavior in several ways.
In the Windows driver dialog: select the Paper/Quality tab and then the Margins/Layout button.
●
TIP: In the Windows PostScript driver, make sure you have made the right choice from the
Document size list. You should select a 'no margins' document size if you intend to use the
Oversize, Clip Contents By Margins or Borderless options.
In the Mac OS Print dialog (PostScript driver): select the Finishing panel and then Layout.
●
In the Mac OS Print dialog (PCL3 driver): select the Paper Type/Quality panel and then
●
Layout.
On the Embedded Web Server's Submit Job page: select Advanced settings > Paper >
●
Layout/Margins.
You will then see at least some of the following options.
NOTE: Under Mac OS, the available margins options depend on the paper size selected in the Page
Setup dialog. For instance, for borderless printing you must select a paper size name that includes the
words “no margins”.
Standard. Your image will be printed on a page of the size you have selected, with a narrow margin
●
between the edges of the image and the edges of the paper. The image should be small enough
to fit between the margins.
Oversize. Your image will be printed on a page slightly larger than the size you have selected. If
●
you cut off the margins, you will be left with a page of the size you selected, with no margins
remaining between your image and the edges of the paper.
Clip Contents By Margins. Use this option when your image has white borders and a size equal
●
to that of the paper you have selected. The printer will use the white border for its margins and you
will get a page of size equal to that which is selected in the driver.
Borderless. Your image will be printed on a page of the size you have selected, with no margins.
●
The image is slightly enlarged to ensure that no margin is left between the edges of the image and
the edges of the paper. If you select Automatically by Printer, this enlargement is done
automatically. If you select Manually in Application, you should ensure that the image size in your
application is slightly larger than the paper size. See also
Print with no margins on page 56.
Print with shortcuts
The printer driver provides many options that can be set to different values when printing a particular
job. A printing shortcut stores the values of all these options that are appropriate for a particular kind of
job, so that you can set them all with a single click. Some settings (such as paper size, paper source
and orientation) may be overridden by the values provided by your application.
ENWW Select margins options 49
Printing
Page 60

To use a shortcut, select the Printing Shortcuts tab in the Windows driver dialog.
NOTE: Shortcuts are available only under Windows.
You can see a list of available shortcuts; select the one that matches the kind of job you want to print.
The driver options are now adjusted to suit your job. You can either print immediately, or examine the
settings to check that you agree with them. If you like, you can select a shortcut and then change some
of its settings manually.
TIP: Check at least the settings that you can see in the Printing Shortcuts tab: the document size,
orientation, etc.
The Factory Defaults shortcut contains the printer's default settings. When you click it, it sets all options
to their default values.
Printing shortcuts can be customized to your particular needs. To create your own shortcut:
1. Select the shortcut that comes closest to satisfying your requirements.
2. Change any value in the Printing Shortcuts tab and/or other tabs.
3. Save the new printing shortcut.
If you decide later that you no longer want a shortcut, you can delete it.
Rescale a print
You can send an image to the printer at a certain size but tell the printer to rescale it to a different size
(normally larger). This may be useful:
If your software does not support large formats
●
If your file is too large for the printer's memory—in this case, you can reduce the paper size in your
●
Printing
software and then scale it up again using the front-panel option
50 Chapter 5 Printing ENWW
Page 61

You can rescale an image in the following ways:
In the Windows driver dialog: go to the Features tab and look at the Resizing Options section.
●
The Print document on option adjusts the image size to the paper size you have selected.
◦
For example, if you have selected ISO A2 as the paper size and you print an A3-sized image,
it is enlarged to fit the A2 paper. If the ISO A4 paper size is selected, the printer reduces a
larger image to fit the A4 size.
The % of actual size option enlarges the printable area of the original paper size (the page
◦
minus the margins) by the percentage indicated, then adds the margins to create the output
paper size.
In the Mac OS Print dialog (PostScript driver): select the Finishing panel, then Print document
●
on to adjust the image size to the paper size you have selected. For example, if you have selected
ISO A2 as the paper size and you print an A3-sized image, it is enlarged to fit the A2 paper. If the
ISO A4 paper size is selected, the printer reduces a larger image to fit the A4 size.
In the Mac OS Print dialog (PCL3 driver): select the Paper Handling panel, then Scale to fit
●
paper size, and select the paper size to which you want to scale the image. If you want to increase
the size of the image, make sure that the Scale down only box is unchecked.
On the Embedded Web Server's Submit Job page: select Advanced settings > Resizing.
●
The Standard and Custom options adjust the image size to the standard or custom paper
◦
size you have selected. For example, if you have selected ISO A2 as the paper size and you
print an A3-sized image, it is enlarged to fit the A2 paper. If the ISO A4 paper size is selected,
the printer reduces a larger image to fit the A4 size.
The % of actual size option enlarges the printable area of the original paper size (the page
◦
minus the margins) by the percentage indicated, then adds the margins to create the output
paper size.
●
Using the front panel: select the Setup menu icon
Resize.
If you are printing to a single sheet, you must ensure that the image can actually fit onto the sheet,
otherwise the image will be clipped.
Preview a print
Previewing a print on the screen allows you to check the layout of the print before printing, which may
help you to avoid wasting paper and ink on a bad print.
NOTE: If you load sheet paper without a skew check, the printer does not measure the length of the
sheet, so the print preview will not be a reliable guide to the final printout.
To preview a print under Windows, you have the following options:
●
Use your application's print preview option.
◦
, then Printing preferences > Paper >
ENWW Preview a print 51
Printing
Page 62

Check the Show preview before printing option, which you can find in the driver's Printing
◦
Shortcuts tab, Paper/Quality tab and Features tab. The preview is shown before printing;
you can check the print settings and the layout of the image, and then click Print to proceed
with printing or Cancel to cancel the job.
To preview a print under Mac OS, you have the following options:
●
Use your application's print preview option.
◦
Click the Preview button at the bottom of the Print dialog box. This is the basic print preview
◦
provided by Mac OS.
If you are using the PostScript driver, check the Show print preview option, which you can
◦
find in the driver's Printing dialog, in the Finishing panel.
Printing
52 Chapter 5 Printing ENWW
Page 63

If you are using the PCL3 driver, click the PDF button at the bottom of the Print dialog box,
◦
then click HP Print Preview. This provides a preview with more features, such as the ability
to change paper size, paper type and print quality, and to rotate the image. See below:
NOTE: HP Print Preview is not available if you are using Adobe InDesign, Adobe Illustrator,
Adobe Reader or Apple Aperture.
To preview a print using the Embedded Web Server, select Basic settings > Hold for preview.
●
Print a draft
You can specify fast draft-quality printing in the following ways:
In the Windows driver dialog: go to the Paper/Quality tab and look at the Print Quality section.
●
Move the print-quality slider to the extreme left ('Speed').
In the Mac OS Print dialog (PostScript driver): go to the Image Quality panel and move the
●
print-quality slider to the extreme left ('Speed').
In the Mac OS Print dialog (PCL3 driver): go to the Paper Type/Quality panel and select
●
Paper, then move the print-quality slider to the extreme left ('Speed').
On the Embedded Web Server's Submit Job page: select Basic settings > Print quality >
●
Standard options > Speed.
●
Using the front panel: select the Setup menu icon
quality > Select quality level > Fast.
Printing
, then Printing preferences > Print
ENWW Print a draft 53
Page 64

NOTE: If you have set the print quality from your computer, that overrides the print-quality setting in
the front panel.
High-quality printing
You can specify high-quality printing in the following ways:
In the Windows driver dialog: go to the Paper/Quality tab and look at the Print Quality section.
●
Move the print-quality slider to the extreme right ('Quality').
In the Mac OS Print dialog (PostScript driver): go to the Image Quality panel and move the
●
print-quality slider to the extreme right ('Quality').
In the Mac OS Print dialog (PCL3 driver): go to the Paper Type/Quality panel and select
●
Paper, then move the print-quality slider to the extreme right ('Quality').
On the Embedded Web Server's Submit Job page: select Basic settings > Print quality >
●
Standard options > Quality.
●
Using the front panel: select the Setup menu icon
quality > Select quality level > Best.
NOTE: If you have set the print quality from your computer, that overrides the print-quality setting in
the front panel.
, then Printing preferences > Print
If you have a high-resolution image
If your image has a resolution greater than the rendering resolution (which you can see in the driver's
Paper/Quality tab under Windows), print sharpness may be improved by selecting the Maximum
Detail option. This option is available only if you are printing on glossy paper and you have selected
Best print quality.
In the driver dialog (Mac OS Print dialog): select custom instead of standard print-quality options,
●
then check the Maximum Detail box.
On the Embedded Web Server's Submit Job page: select Basic settings > Print quality >
●
Custom. Set Quality level to Best, and Maximum detail to Yes.
●
Using the front panel: select the Setup menu icon
quality > Enable maximum detail.
NOTE: The Maximum Detail option results in slower printing with photo papers, but it does not
increase the amount of ink used.
, then Printing preferences > Print
If you have printhead problems
If your printheads have an excessive number of clogged nozzles (which may cause banding or white
streaks on your prints), print quality can be improved by selecting the More Passes option.
In the driver dialog (Mac OS Print dialog): select custom instead of standard print-quality options,
Printing
●
then check the More Passes box.
On the Embedded Web Server's Submit Job page: select Basic settings > Print quality >
●
Custom. Set Quality level to Best, and More passes to Yes.
●
Using the front panel: select the Setup menu icon
quality > Enable more passes.
54 Chapter 5 Printing ENWW
, then Printing preferences > Print
Page 65

NOTE: The More Passes option results in slower printing, but it does not increase the amount of ink
used.
TIP: Instead of using this option, consider using the Image Diagnostics Print to identify the printhead
or printheads that are causing the problem, and then clean or replace them. See
Print on page 163.
If you are printing on photo paper
If you are printing on photo paper, you have the option of using the gloss enhancer, which improves
overall gloss quality and eliminates bronzing. There are three settings:
Off: the gloss enhancer is not used.
●
Economode: the gloss enhancer is used in inked areas of the image, but not in ink-free (white)
●
areas.
Whole page: the gloss enhancer is used over the whole area of the defined page, including ink-
●
free areas.
If the print quality slider is set to Quality, the Gloss enhancer option is automatically set to Whole
page. To change this setting:
In the driver dialog (Mac OS Print dialog): select custom instead of standard print-quality options,
●
then the Gloss enhancer option.
The Image Diagnostics
On the Embedded Web Server's Submit Job page: select Basic settings > Print quality >
●
Custom > Gloss enhancer.
●
Using the front panel: select the Setup menu icon
quality > Gloss enhancer.
When Gloss enhancer is set to Whole page, you can further reduce bronzing, if necessary, by
increasing the amount of gloss enhancer used. This can be done from the HP Printer Utility: select
Color Center > Paper preset management > Change printing properties. The Gloss enhancer
amount can be adjusted to use more or less gloss enhancer. Using more gloss enhancer will reduce
bronzing and make the gloss more even across the page; however, it may cause blurriness or
graininess.
If you are printing on satin photo paper
If you are printing on satin photo paper, consider using HP Professional Satin Photo Paper, which can
offer:
A wider color gamut
●
Better black optical density
●
Better PANTONE coverage
●
A smoother surface
●
, then Printing preferences > Print
Greater robustness
●
Print 16-bit color images
In a 16-bit RGB image, each of the three primary colors is encoded by a 16-bit value, so that each pixel
takes up 48 bits.
ENWW Print 16-bit color images 55
Printing
Page 66

If you print your 16-bit color images through a printer driver, they will be reduced to 8-bit colors before
they reach the printer.
In order to send a 16-bit color image to the printer, you must save it as a 16-bit color TIFF or JPEG file,
then send the file directly to the printer without using a printer driver (see
Server to print files on page 46). In this case, color management is done on the 16-bit color image, and
is therefore done more accurately. The image is still reduced to 8-bit colors for final printing.
TIP: Some applications refuse to save a 16-bit color image in JPEG format; others automatically
reduce it to 8-bit colors. A TIFF file generally gives a higher-quality result, and is recommended.
Print in gray shades
You can convert all colors in your image to shades of gray in the following ways:
In your application program: many programs provide this option.
●
In the Windows driver dialog: go to the Color tab and look at the Color Options section.
●
Select Print in Grayscale.
In the Mac OS Print dialog (PostScript driver): go to the Color Options panel and select Print
●
In Grayscale.
In the Mac OS Print dialog (PCL3 driver): go to the Paper Type/Quality panel and select
●
Color, then select Print In Grayscale.
Using the Embedded Web
On the Embedded Web Server's Submit Job page: select Color > Color/Grayscale > Print in
●
grayscale.
See also
Print a black-and-white photo for an exhibition (Photoshop, PS driver) on page 85.
Print with no margins
Printing with no margins (to the edges of the paper) is known as borderless printing. This can be done
only on rolls of glossy or satin paper.
In order to be sure of leaving no margins, the printer prints slightly past the edges of the paper. Any ink
deposited outside the paper is absorbed by the sponge situated in the platen.
NOTE: If you wish to print with no margins, you must ensure that your image will fill the page. If your
image is smaller than the page, it will not be automatically stretched.
You can request printing with no margins in the following ways:
In the Windows driver dialog: select the Paper/Quality tab and press the Margins/Layout
●
button. Then select Borderless.
TIP: In the Windows PostScript driver, make sure you have made the right choice from the
Document size list. You should select a 'no margins' document size when using the Borderless
option.
In the Mac OS Page Setup dialog (PostScript driver): select a paper size name that includes
Printing
●
the words “no margins”. Then, in the Print dialog, select Finishing > Layout > Borderless.
In the Mac OS Page Setup dialog (PCL3 driver): select a paper size name that includes the
●
words “no margins”. Then, in the Print dialog, select Paper Type/Quality > Layout >
Borderless.
On the Embedded Web Server's Submit Job page: select Advanced settings > Paper >
●
Layout/Margins > Borderless.
56 Chapter 5 Printing ENWW
Page 67

When you select Borderless, you must also select one of the following Image Enlargement options:
Automatically by Printer means that the printer automatically enlarges your image slightly
●
(normally by a few millimeters in each direction) in order to print over the edges of the paper.
Manually in Application means that you must enlarge the image yourself in your application to a
●
size slightly larger than the actual paper size.
NOTE: If the first print job after loading paper is a borderless job, the printer may trim the leading edge
of the paper before printing.
At the end of a borderless print, the printer normally cuts the print slightly inside the image area to ensure
that the print is borderless. It then cuts the paper again so that no residual part of the image is included
in the next print. However, if the job is cancelled, or if there is white space at the bottom of the image,
only a single cut is made.
Rotate an image
By default, images are printed with their shorter sides parallel to the leading edge of the paper, like this:
You may wish to rotate your images by 90 degrees in order to save paper, like this:
You can do this in the following ways:
In the Windows driver dialog: select the Features tab, then Rotate by 90 degrees.
●
In the Mac OS Print dialog (PCL3 driver): select the HP Print Preview and then Rotate by 90
●
degrees.
In the Mac OS Print dialog (PostScript driver): go to the Finishing panel and select Rotate by
●
90 degrees.
Printing
ENWW Rotate an image 57
Page 68

On the Embedded Web Server's Submit Job page: select Advanced settings > Roll
●
options > Rotate.
●
In the front panel: select the Setup menu icon
Rotate.
NOTE: If rotation is set from your computer, it overrides the setting in the front panel.
NOTE: When you rotate a job, the page length may be increased to avoid clipping, because the top
and bottom margins are usually larger than the side margins.
NOTE: With either rolls or sheets, if you rotate an image to landscape whose original orientation was
portrait, the paper may not be wide enough for the image. For example, rotating a portrait D/A1-size
image on D/A1-size paper by 90 degrees will probably exceed the width of the paper. If you are using
the Embedded Web Server, the preview screen will confirm this with a warning triangle.
Autorotate
With some printer drivers, you can also select the Autorotate option, which will automatically rotate by
90 degrees any oversized portrait images in order to save paper.
Print with crop lines
Crop lines indicate where the paper should be cut to reduce it to your selected page size. You can print
crop lines automatically with individual jobs in the following ways:
, then Printing preferences > Paper >
In the Windows driver dialog: select the Features tab, then Enable crop lines.
●
In the Mac OS Print dialog (PostScript driver): go to the Finishing panel and select Enable
●
crop lines.
In the Mac OS Print dialog (PCL3 driver): go to the Paper Type/Quality panel and select
●
Paper, then select Enable crop lines.
On the Embedded Web Server's Submit Job page: select Advanced settings > Roll
●
options > Enable crop lines.
●
Using the front panel: select the Setup menu icon
Enable crop lines > On.
To print crop lines with nested jobs (see
different option:
In the Embedded Web Server: select Job management > Use crop lines when nest is
●
enabled > On.
●
Using the front panel: select the Setup menu icon
options > Enable crop lines > On.
Nest jobs to save roll paper on page 59), you must select a
, then Printing preferences > Paper >
, then Job management > Nest
Printing
Print on sheet paper
To print on cut-sheet paper, first load the sheet of paper (see Load a single sheet on page 33). Then:
With a Mac OS printer driver or with the PostScript driver for Windows: select a paper size
●
described as “for sheet paper”, then select Manual Feed as the Paper Source.
With the PCL3 driver for Windows: select Manual Feed as the Paper Source.
●
58 Chapter 5 Printing ENWW
Page 69

Use paper economically
Here are some recommendations for making economical use of paper:
If you are printing relatively small images or document pages, you can use nesting to print them
●
side by side instead of one after another. See
If you are printing multipage documents with relatively small pages, you can print up to 16 of them
●
on one sheet of paper. Use the Pages per sheet option in the Features tab (Windows driver) or
the Layout panel (Mac OS driver).
You may be able to save some roll paper by using the following options:
●
In the Windows driver dialog: select the Features tab and then Remove Top/Bottom Blank
◦
Areas and/or Rotate by 90 degrees or Autorotate.
In the Mac OS Print dialog (PostScript driver): select the Finishing panel, then Remove
◦
Top/Bottom Blank Areas and/or Rotate by 90 degrees.
In the Mac OS Print dialog (PCL3 driver): select the Paper Type/Quality panel, then
◦
Paper, then Remove Top/Bottom Blank Areas; and/or select HP Print Preview, then
Rotate by 90 degrees.
On the Embedded Web Server's Submit Job page: select Advanced settings > Roll
◦
options > Remove top/bottom blank areas and/or Rotate.
If you check the print preview on your computer before printing, you can sometimes avoid wasting
●
paper on prints containing obvious mistakes. See
Nest jobs to save roll paper on page 59.
Preview a print on page 51.
Nest jobs to save roll paper
Nesting means automatically printing images or document pages side by side on the paper, rather than
one after the other. This is done to avoid wasting paper.
1. Direction of paper flow
2. Nesting off
3. Nesting on
4. Paper saved by nesting
ENWW Use paper economically 59
Printing
Page 70

When does the printer try to nest pages?
When both of the following are true:
The printer is loaded with roll paper, not sheet paper.
●
In the front panel's Job Management menu or the Embedded Web Server's Job Management
●
page, Nest is On.
What pages can be nested?
All pages can be nested, unless they are so large that two of them cannot fit side by side on the roll, or
unless there are too many of them to fit into the remaining length of the roll. A single group of nested
pages cannot be split between two rolls.
Which pages qualify for nesting?
In order to be in the same nest, the individual pages must be compatible in all of the following ways:
All pages must have the same print quality setting (Fast, Normal or Best).
●
The Maximum Detail and More Passes settings must be the same on all pages.
●
The Margins setting must be the same for all pages.
●
The Mirror Image setting must be the same for all pages.
●
The Rendering Intent must be the same for all pages.
●
The Cutter setting must be the same for all pages.
●
The color adjustment settings must be the same for all pages. See
●
on page 78.
Pages must be all color, or all grayscale: not some in color and some in grayscale.
●
All pages must be in one or other of the following two groups (the two groups cannot be mixed in
●
the same nest):
CALS/G4
◦
PostScript, PDF, TIFF, JPEG
◦
JPEG, TIFF and CALS/G4 pages with resolutions greater than 300 dpi may not nest with other
●
pages in some cases.
Color adjustment options
How long does the printer wait for another file?
So that the printer can make the best nest possible, it waits after a file has been received to check
whether a subsequent page will nest with it or with pages already in the queue. This waiting period is
the nest wait time; the factory default nest wait time is two minutes. This means that the printer waits
for up to two minutes after the last file is received before printing the final nest. You can change this
Printing
waiting time from the printer's front panel: select the Setup menu icon
options > Nest options > Select wait time. The available range is 1 to 99 minutes.
, then Job management
While the printer is waiting for nesting to time out, it displays the remaining time on the front panel. You
can print the nest (cancel the nest wait) by pressing the Form feed and cut key.
60 Chapter 5 Printing ENWW
Page 71

Use ink economically
Here are some recommendations for making economical use of ink.
Clean the printheads only when needed, and clean only those printheads that need cleaning.
●
Cleaning the printheads can be useful, but it uses ink.
Leave the printer permanently turned on so that it can maintain the printheads in good condition
●
automatically. This regular printhead maintenance uses a small amount of ink. However, if it is not
done, the printer may need to use much more ink later to restore the health of the printheads.
Wide prints make more efficient use of ink than narrow prints, because printhead maintenance
●
uses some ink, and its frequency is related to the number of passes made by the printheads.
Therefore, nesting jobs can save ink as well as saving paper (see
on page 59).
Nest jobs to save roll paper
ENWW Use ink economically 61
Printing
Page 72

Color management
6 Color management
What is color?
●
The problem: color in the computer world
●
The solution: color management
●
Color and your printer
●
A summary of the color management process
●
Color calibration
●
Color profiling
●
Color management options
●
Perform black point compensation
●
Set the rendering intent
●
Color emulation
●
HP Professional PANTONE Emulation
●
Color adjustment options
●
Color management scenarios
●
62 Chapter 6 Color management ENWW
Page 73

What is color?
We see the world around us as steeped in color, where color is in the first instance simply an aspect of
how we experience our environment. Color is therefore subjective. Upon further inspection we find that
our color experiences are closely related to brain activity that is triggered by signals sent to it by our
eyes. These signals undergo a complex and highly interlinked sequence of processing stages that make
the relationship between what our eyes emit and what we experience anything but direct. The signals
sent by the eye depend on the light-sensitive cells that line the back of our eyes, and they belong to
three types, each sensitive to electromagnetic radiation of different physical properties (wavelengths).
Such electromagnetic radiation is called light and objects appear to have certain colors because of how
they interact with light (by emission, reflection, absorption, transmission, scattering, etc.).
Our individual experiences of color are also affected by our previous experiences and memories and
by the way in which we put our experiences into language. Finally, environmental factors such as
changes in lighting, scene content or the proximity of other colors also have an effect, which makes the
way in which we view a given display or print an essential part of the colors we will see. Differences in
all these aspects (from physiological differences between people, to differences in their past
experiences, memories and linguistic tendencies) can result in people talking about colors differently
even in response to the same light reflected from an single object. Nonetheless there are also many
similarities between how individuals experience color and it is possible to make very specific judgments
about it that others will also agree with when care is taken in the process. In conclusion we can say that
color results from the interaction between light, objects and a viewer, which makes it a very complex
and to a large degree subjective phenomenon.
Color management
The problem: color in the computer world
Color imaging devices such as printers, displays, projectors and televisions create colors by different
means and by using different materials (colorants). Displays, for instance, use colorants that emit red
(long wavelength), green (medium wavelength) and blue (short wavelength) light, where outputting a
white color requires the full use of all three colorants and black requires that none of them be used (i.e.
that no light be emitted). Devices that use light emitting colorants are called additive, because the light
from them is added together before it enters a viewer’s eyes. Printers, on the other hand, use materials
that absorb parts of the light that shines on them and because of this absorption, they are called
subtractive. Typical prints use cyan (red absorbing), magenta (green absorbing) and yellow (blue
absorbing) inks as well as an additional black ink that absorbs light at all wavelengths. To get white
using a printer requires not absorbing any of the light that illuminates a piece of paper and to get black,
all of the inks need to be used to absorb all of the light that is present.
ENWW What is color? 63
Page 74

Color management
To control the output of color imaging devices, the following color spaces are normally used:
RGB (Red, Green and Blue) is the color space typically used for additive devices. A color is
●
represented as a combination of specific quantities of red, green and blue colorants and all such
combinations address the range of colors (color gamut) of the chosen device.
NOTE: Subtractive devices can also be controlled using RGB data and, especially when you do
not require control over how you want to use your printer’s black ink, this is an efficient option.
CMYK (Cyan, Magenta, Yellow and Black) is the color space for subtractive devices, such as
●
printers or presses. A color is represented as a combination of cyan, magenta, yellow and black
(K) inks and all such combinations let you address the entire range of colors of the chosen device.
Both of these color spaces are only ways of controlling different color imaging devices and their values
do not describe colors directly. The same CMYK values, for example, will give different colors when
sent to different printers that use different inks and paper types. For example, consider a printer that
can use indoor inks or outdoor inks. The printer (hardware) is the same, but it has two different color
gamuts due to the different chemistry of the inks (dye-based versus pigmented). Furthermore, they need
to work with different paper types, as ink interaction with the paper depends on its chemistry. Thus, the
colors resulting from given CMYK values depend on the types of inks and papers that you use with a
printer. If this is the case using the same printer, you can easily imagine how different results can be
obtained with printers using different technologies and therefore using different ink chemistry.
The same happens with RGB-controlled devices. For example, imagine that two different monitors from
the same manufacturer have their white points at 9600 K and 6500 K respectively. Their colors are going
to be different because they will be related to a different white point reference. The situation is even
worse when comparing monitors from different manufacturers. As a recommendation, set the white point
of your monitor to 5000 K (also called D50), since this is the standard color temperature for the graphic
arts industries. If you dislike the appearance of D50 (you may find it too yellowish), the second choice
is to set the display to 6500 K (D65).
NOTE: The white point is the brightest neutral color that a device can reproduce or that is present in
an image. The human visual system automatically adapts to the content of an image with respect to its
white point.
Furthermore, an RGB image, such as an image obtained from a digital camera and edited on a monitor,
needs to be first converted to CMYK for a specific printer before printing. Unfortunately different devices
do not give access to the same color gamuts: there are some colors that can be shown on a display
that cannot be matched in print and vice versa. The following graphic illustrates how colors visible to
the human eye are greater than those reproduced by a typical display or printer using a specific paper
type and also how the color gamuts accessible using these two color imaging devices do not match
each other.
64 Chapter 6 Color management ENWW
Page 75

1. All colors
2. Computer monitor gamut
3. CMYK press gamut
Finally, there are some color spaces that are not device-dependent, but instead represent how a viewer
sees colors, such as CIE Lab or CIECAM02 defined by the CIE (Commission Internationale de
l’Éclairage). The advantage of these spaces is that, unlike CMYK or RGB, if two objects have the same
CIE Lab values then they will look the same when viewed under the same conditions. Values in these
spaces can be obtained from measuring the light emitted or reflected by an object.
The solution: color management
Color management
There are many colors from an RGB-controlled device that can no be reproduced in a CMYK-controlled
device and vice versa. These colors are called “out-of-gamut” colors. The industry uses two steps to
reduce color differences as much as possible:
Describe the color behavior of each device as accurately as possible
●
Convert one color gamut to another as effectively as possible
●
The solution:
1. Describe the color behavior of a device as accurately as possible using an ICC profile. By
taking various RGB or CMYK combinations, sending them to a device, measuring the resulting
output and expressing it in a device-independent color space (e.g. CIE Lab), the color behavior of
a device can be described. The resulting relationship is stored in an ICC profile, which is a standard
file that acts as a dictionary to translate the device’s color space (CMYK or RGB) to a deviceindependent color space (e.g. CIE Lab). The process of generating an ICC profile is called profiling.
2. Convert colors as effectively as possible using a Color Management System (CMS). A CMS
is software that uses information from ICC profiles to transform one device’s color space (defined
by a source profile) into the color space of another device (defined by a destination profile). The
difficult part of the job is with those colors that exist in one device’s gamut but not in the other. We
will explore this in more detail later on.
Briefly, we can describe any CMS by the following 4 settings:
ENWW The solution: color management 65
Page 76

Color management
CMS: CMS stands for Color Management System. It is the application that converts the color
●
information stored in the input image, which has the color space defined by a source profile, into
an output image that has the color space specified by a destination profile. There are many different
CMSs on the market: there are CMSs in applications, in operating systems and in printing software
provided by printer manufacturers (in our case the HP Designjet Z3200ps internal RIP).
Source profile: a description of the color behavior of the input device.
●
Destination profile: a description of the color behavior of the output device.
●
Rendering intent: the most difficult challenge in color management is when a color in the source
●
gamut does not correspond directly to a color in the destination gamut. As a perfect match is not
possible, there are different types of choices that can be made about how to treat gamut differences
and these are called rendering intent. There are four different possibilities depending on the final
output you want to achieve.
Use Perceptual for the most pleasing final output from your original RGB image. It is suitable
◦
for photographic content.
Use Saturation for vivid final output. It is suitable for business graphics (charts, presentations,
◦
etc.), but is not recommended for color matching.
Use Relative Colorimetric for press proofing. This rendering intent provides a match for
◦
colors that are inside both the source and destination gamuts and minimizes differences when
a match is not possible.
Use Absolute Colorimetric for press proofing (like Relative Colorimetric), when you also
◦
want to simulate the color of the source’s paper.
TIP: You can use "soft proofing" options in your application (such as Photoshop and InDesign) to view
the result of each rendering intent. See
on page 97.
The most commonly used device color spaces and, therefore, profiles are:
RGB mode:
●
sRGB (sRGB IEC61966-2.1): for images originating typically from consumer digital cameras
◦
and scanners and in general from the Web
Adobe RGB (1998): for images originating typically from professional digital cameras
◦
Specific RGB device space: for images coming from or going to a specific RGB device that
◦
has been profiled. The HP Designjet Z3200ps has the capability to measure itself and
Proof the output on the monitor (InDesign, PS driver)
66 Chapter 6 Color management ENWW
Page 77

generate an RGB ICC profile, describing its color behavior for the paper that was loaded at
the time of measuring.
CMYK mode:
●
SWOP: abbreviation of “Specifications for Web Offset Publications”, a set of press standards
◦
defined for a typical US press and for different types of paper
ISO 12647-2: a set of press standards defined by the International Standards Organization
◦
for different types of paper (Coated, Uncoated, …)
Other regional standards: Euroscale, JMPA, Japan Color
◦
Specific CMYK device space: for images coming from or going to a specific CMYK device
◦
that has been profiled
Color and your printer
As a creative professional, predictable and dependable results from your printer are essential to getting
your job done. Predictability is a key element of an efficient color workflow. You need prints that match
your expectations with neutral grays and correct colors on your selected paper. Your prints should be
produced consistently print-to-print and printer-to-printer. Dependability ensures that every print is free
of print-quality defects and ready to use or send to your customer. You save time and effort and avoid
wasting ink and paper, and you can meet demanding production schedules by printing overnight with
confidence.
Color management
HP Designjet Z3200ps printers have been engineered with advanced hardware and driver features to
ensure predictable and dependable results, and offer dramatic improvements in efficiency and control
for your color workflow.
HP Embedded Spectrophotometer
HP Designjet Z3200ps printers revolutionize professional color workflows by using a built-in
spectrophotometer for color calibration and profiling.
A spectrophotometer is a precision instrument that can determine the exact composition of light reflected
from a color patch. It splits the reflected light into different wavelength components, just as Newton’s
prism splits white light into the colors of the rainbow, and measures the strength of each component.
The HP Embedded Spectrophotometer is mounted on the printhead carriage.
The spectrophotometer allows HP Designjet Z3200ps printers to generate custom ICC profiles
automatically for your preferred paper types and calibrate the printers to deliver print-to-print and printerto-printer repeatability with less than half the color error of earlier HP Designjets, under all environmental
conditions, and even on unknown (not factory-profiled) paper types. A built-in white calibration tile,
protected by an automatic shutter, ensures reliable measurements that meet international standards.
The printer, color imaging pipeline and professional-quality spectrophotometer with GretagMacbeth i1
color technology are integrated with the HP Color Center software for the HP Designjet Z3200ps. Giving
the calibration and profiling processes direct access to the writing system allows precise control of ink
levels and color separations for each printed color patch. The automated measurement process
eliminates handling the test print, provides repeatable drying times, and allows fast measurements with
precise electromechanical positioning of the spectrophotometer over the color patch. This provides
unprecedented ease of use and matches or exceeds the performance of more expensive off-line,
handheld profiling systems.
ENWW Color and your printer 67
Page 78

Color management
A summary of the color management process
To get the accurate and consistent colors that you want, you should follow these steps for each paper
type that you use.
1. If your paper type is not already known to the printer, add it to the printer's list of known papers.
See
To create your own paper preset on page 39. Typical users may add a few custom paper types
every year.
2. Color-calibrate the paper type, for consistent colors. Calibration should be repeated every now and
then, when recommended by a printer alert (typically, every few weeks for each paper type you
use). In addition, you may wish to calibrate immediately before a particularly important print job for
which color consistency is vital.
3. Color-profile the paper type, for accurate colors. Profiling does not normally need to be repeated:
once you have a profile for a particular paper type, you can continue to use it. However, re-profiling
does no harm, and some users repeat the profiling process every month to ensure that the profile
is up to date.
4. When printing, select the correct color profile for the paper type you are using.
If you use a paper type already defined in the printer, it has a color profile already, but you should at
least calibrate it before using it.
If you define a new paper type, you are automatically led through the steps of calibration and profiling.
The following diagram shows the operations handled by the HP Color Center, in the correct order.
NOTE: You can perform all three operations in sequence as shown, but you can also choose to start
with or stop after any of the three operations. With one exception: color calibration is performed
automatically after adding a new paper type.
68 Chapter 6 Color management ENWW
Page 79

Color calibration
Color calibration enables your printer to produce consistent colors with the particular printheads, inks
and paper type that you are using, and under your particular environmental conditions. After color
calibration, you can expect to get identical prints from any two different printers situated in different
geographical locations.
Calibration should be done in any of the following circumstances:
Whenever a printhead is replaced
●
Whenever a new paper type is introduced that has not yet been calibrated with the current set of
●
printheads
Whenever a certain amount of printing has been done since the last calibration
●
Whenever the printer has been turned off for a long period of time
●
Whenever the environmental conditions (temperature and humidity) change significantly
●
The printer driver usually reminds you with an alert whenever you need to perform color calibration,
unless you have disabled the alerts. However, there will be no alert if the environmental conditions
change.
You should calibrate a paper type before creating its color profile; however, you can later recalibrate
without needing to recreate the color profile.
You can turn off color calibration from the front panel: select the Image Quality Maintenance menu icon
, then set Enable color calibration to OFF. In this case, the printer will use a default calibration
set in the factory for all paper types. If you later turn color calibration back on, it will still remember any
calibrations that you performed earlier.
Color management
Check calibration status
You can check the color calibration status of the currently loaded paper at any time by pressing the
View loaded paper key on the front panel. The status may be one of the following:
PENDING: the paper has not been calibrated.
●
NOTE: Whenever you update the printer's firmware, the color calibration status of all papers is
reset to PENDING. See
OBSOLETE: the paper has been calibrated, but the calibration is now out of date for one of the
●
reasons mentioned above, and should be repeated.
OK: the paper has been calibrated, and the calibration is up to date.
●
N/A: this paper cannot be calibrated. The following paper types cannot be calibrated: plain paper,
●
transparent materials, and textured glossy paper (such as HP Collector Satin Canvas). They can,
however, be profiled.
Calibrate
You can start color calibration in the following ways:
From the printer driver alert that recommends calibration.
●
From the HP Color Center: select Paper Preset Management > Calibrate Paper.
●
Update the firmware on page 129.
●
From the front panel: select the Image Quality Maintenance menu icon
color.
ENWW Color calibration 69
, then Calibrate
Page 80

Color management
The calibration process is fully automatic and can be performed unattended after you have loaded paper
of the type you wish to calibrate—which should be A4, Letter or any larger size.
The process takes about 8–10 minutes and consists of the following steps.
1. A calibration test chart is printed, which contains patches of each ink used in your printer.
2. The chart is allowed to dry for a period of time that depends on the paper type, so that the colors
have time to stabilize.
3. The chart is scanned and measured using the HP Embedded Spectrophotometer.
4. From the measurements made by the spectrophotometer, the printer calculates the necessary
correction factors to apply for consistent color printing on that paper type. It also calculates the
maximum amount of each ink that can be applied to the paper.
TIP: If color calibration fails, check whether a color is missing from the chart. A missing color may be
caused by a printhead problem: see
NOTE: Matte black is not used on glossy or satin papers, so that column of the chart is not printed
when calibrating those paper types.
Calibration from Photoshop
When you use Adobe Photoshop CS3 (or later version) for Windows, the Print window can warn you if
the paper needs color calibration, and can provide an icon
the calibration.
To enable this capability under Windows XP, you must download and install the following free software
packages from Microsoft's Web site:
Microsoft Core XML Services (MSXML) 6.0
●
Troubleshooting ink cartridge and printhead issues on page 167.
to launch the HP Printer Utility to perform
Microsoft XML Paper Specification Essentials Pack 1.0
●
Color profiling
Color calibration provides consistent colors, but consistent colors are not necessarily accurate. For
instance, if your printer prints all colors as black, its colors may be consistent but they are not accurate.
70 Chapter 6 Color management ENWW
Page 81

In order to print accurate colors, it is necessary to convert the color values in your files to the color values
that will produce the correct colors from your printer, your inks and your paper. An ICC color profile is
a description of a printer, ink and paper combination that contains all the information needed for these
color conversions.
When you have defined and calibrated a new paper type, the printer is ready to create a ICC profile for
use with your paper, which will allow you to print on it with the best possible color accuracy. Alternatively,
if your paper type is already known to the printer, you already have an appropriate ICC profile for use
with it.
Create your own profile
You can create a color profile easily by using the HP Color Center: select Paper Preset
Management > Profile Paper. The printer helps you by prompting for information about the paper, then
creates and installs the new profile automatically.
The process takes about 15–20 minutes and consists of the following steps.
1. A profiling chart is printed, which contains patches of each ink used in your printer. Unlike a
calibration chart, most of the patches contain combinations of more than one ink.
The printer chooses automatically between two profile charts:
An A3 or B format for cut sheets
●
Color management
A roll-paper format that minimizes paper use by printing across the full width of the roll
●
2. The chart is allowed to dry for a period of time that depends on the paper type, so that the colors
have time to stabilize.
NOTE: If you would like to use a longer drying time, you can ask the HP Color Center to create
the chart without going on to create a profile (Windows: Print target only; Mac OS: Print ICC
profiling chart). Then, later, when the chart is completely dry, you can restart the HP Color Center
and ask it to create a profile using the chart you have already created (Windows: Create ICC profile
from a target that has already been printed; Mac OS: Scan ICC profiling chart and create ICC
profile). In this case the spectrophotometer takes a while to warm up before it is ready to scan.
3. The chart is scanned and measured using the HP Embedded Spectrophotometer.
ENWW Color profiling 71
Page 82

Color management
NOTE: Chart measurement may not be successful if you load the chart as a single sheet without
skew check.
4. From the measurements made by the spectrophotometer, the printer calculates the ICC profile for
your printer, inks and paper type.
5. The new ICC profile is stored in the correct system folder on your computer, where your application
programs can find it.
The profile is also stored in the printer, so that other computers connected to the same printer can
copy it. The HP Printer Utility will notify you if your printer has profiles that are not yet stored on
your computer.
NOTE: Some applications may need to be closed and restarted in order to use a profile that has just
been created.
You can profile a photo paper with the gloss enhancer on or off. The two profiles will be different, so you
are recommended to save them under different names.
Color measurement
You can also create a color profile by using a third-party profiling program and the Color Measurement
facility. To begin Color Measurement:
Using the HP Printer Utility for Windows, select Color Center > Paper Preset Management >
●
Color Measurement.
Using the HP Printer Utility for Mac OS, select HP Color Center > Paper Preset Management.
●
Select the paper type, then press the
menu.
Continue with the following steps.
1. Choose the workflow that you want to use from the following options:
Print and measure a color chart performs printing and measurement in a single process.
●
You can choose whether to use gloss enhancer and how much drying time to allow.
Print a color chart for later measurement assumes that you will measure the printed chart
●
at some later time to complete the process. You can choose whether to use gloss enhancer.
Measure a previously printed color chart completes the process if you have a color chart
●
ready for measurement. Load the chart in the correct direction as indicated by the arrows,
loading multiple pages in the correct order, and do not cut the paper.
Export a color chart as a TIFF for printing externally allows you to use a different program
●
(a RIP, for example) to print the color chart. Do not modify the TIFF file in any way before
printing it. The printed chart should be exactly the correct size; the simplest way to achieve
this is to print it on a paper size larger than the chart and then cut the paper after printing as
indicated by the crop marks.
2. If printing a chart, select one of the available charts.
button and select Color Measurement from the popup
3. If measuring a chart, select the characteristics of the measurements file: what sort of information
it should contain (CGATS and MonacoPROFILER formats are supported), and where the file
should be saved.
NOTE: Chart measurement may not be successful if you load the chart as a single sheet without
skew check.
4. Open the measurements file with your profiling program.
72 Chapter 6 Color management ENWW
Page 83

NOTE: The printer's spectrophotometer measures from 400 to 700 nm in steps of 20 nm. All other
measurement types are interpolated.
Profile your monitor
You are also recommended to calibrate and profile your monitor (display device), so that the colors you
see on the screen are more closely related to those you see on your prints. There are two ways to do
this:
Use the facilities provided with your operating system. From the HP Color Center, select How To
●
Calibrate Your Display for further information.
Use the HP Advanced Profiling Solution, which will give more accurate results.
●
Color management options
The aim of color management is to reproduce colors as accurately as possible on all devices: so that,
when you print an image, you see very similar colors as when you view the same image on your monitor.
There are two basic approaches to color management for your printer:
Application-Managed Colors: in this case your application program must convert the colors of
●
your image to the color space of your printer and paper type, using the ICC profile embedded in
the image and the ICC profile of your printer and paper type.
Color management
Printer-Managed Colors: in this case your application program sends your image to the printer
●
without any color conversion, and the printer converts the colors to its own color space. The details
of this process depend on the graphics language that you are using.
PostScript: the PostScript interpreter module inside the printer performs the color conversion
◦
using the profiles stored in the printer (including those generated by the HP Color Center) and
any additional profiles sent with the PostScript job. This kind of color management is done
when you are using the PostScript driver and you specify printer color management or when
you send a PostScript, PDF, TIFF or JPEG file directly to the printer through the Embedded
Web Server. In either case you have to select the profiles to use as default (in case the job
doesn't specify any) and the rendering intent to apply.
Non-PostScript (PCL3): the color management is done using a set of stored ICC profiles.
◦
This method is somewhat less versatile than the previous methods, but is a little simpler and
faster, and can produce good results with standard HP paper types. This kind of color
management is done when you are using a non-PostScript driver and you specify printer color
management, or when you send a PCL3 file directly to the printer through the Embedded Web
Server.
There are only two color spaces that the printer can convert to its own color space using the
stored profiles: Adobe RGB and sRGB if you are using Windows, Adobe RGB if you are using
Mac OS. In addition, you can use ColorSync.
ColorSync is the Mac OS built-in Color Management System; so, when you select ColorSync,
color management is performed by Mac OS, and it is done based on the ICC profiles of the
specified paper type. ColorSync is available with the PCL3 driver only.
ColorSync can be selected under Mac OS X 10.4 from the Paper Type/Quality panel: select
the Color tab, then select Use Embedded (ICC/ColorSync) from the Source Profile dropdown list. Under Mac OS X 10.5, ColorSync can be selected from the Color Matching panel.
You are recommended to consult the Knowledge Center at
knowledgecenter/ to see how to use the color management options of your particular application.
ENWW Color management options 73
http://www.hp.com/go/z3200ps/
Page 84

Color management
To choose between Application-Managed Colors and Printer-Managed Colors:
In the Windows driver dialog: select the Color tab.
●
In the Mac OS Print dialog (PCL3 driver): go to the Paper Type/Quality panel and select
●
Color.
In the Mac OS Print dialog (PostScript driver): select the Color Options panel.
●
In some applications: you can make this choice in the application.
●
Color management example with Photoshop
In this example, you have an Adobe RGB image that you want to print from Photoshop. There are three
ways of doing it.
Select Let Photoshop determine colors in Photoshop. Select Application-Managed Colors in
●
the printer driver. Color management is done in Photoshop. This is the recommended way.
Select Let printer determine colors in Photoshop. Select Printer-Managed Colors and the sRGB
●
profile in the printer driver. Photoshop converts the image from Adobe RGB to sRGB and sends it
to the printer. Color management is done in the printer. Unfortunately, conversion to sRGB results
in a loss of gamut, but Photoshop cannot be prevented from converting to sRGB when Let printer
determine colors is selected.
Select No color management in Photoshop. Select Printer-Managed Colors and the AdobeRGB
●
profile in the printer driver. Photoshop does not perform any conversion, there is no loss of gamut,
and color management is done in the printer. However, this method will not work if you are using
synchronized color management in Photoshop (see below).
Synchronized color management with Photoshop
If you are using Adobe Photoshop CS2 for Mac OS, or Adobe Photoshop CS3 for Windows, or later
versions, the color management options can be automatically synchronized between Photoshop and
the driver.
If you select Let Photoshop determine colors or No color management in Photoshop,
●
Application-Managed Colors is automatically selected in the driver.
If you select Let printer determine colors in Photoshop, Printer-Managed Colors is
●
automatically selected in the driver. The PostScript driver will use the color profile attached to the
job by Photoshop.
To enable this Photoshop synchronization under Windows XP, you must download and install the
following free software packages from Microsoft's Web site:
Microsoft Core XML Services (MSXML) 6.0
●
Microsoft XML Paper Specification Essentials Pack 1.0
●
Perform black point compensation
NOTE: This option is available only when printing a PostScript or PDF job.
The black point compensation option controls whether to adjust for differences in black points when
converting colors between color spaces. When this option is selected, the full dynamic range of the
source space is mapped into the full dynamic range of the destination space. It can be very useful in
preserving shadows when the black point of the source space is darker than that of the destination
space. This option is allowed only when the relative colorimetric rendering intent is selected (see
the rendering intent on page 75).
74 Chapter 6 Color management ENWW
Set
Page 85

Black point compensation can be specified in the following ways:
On the Embedded Web Server's Submit Job page: select Color > Black point
●
compensation.
●
Using the front panel: select the Setup menu icon
Black point compensation.
Set the rendering intent
NOTE: This option is available only when printing a PostScript, PDF, TIFF or JPEG job.
Rendering intent is one of the settings used when doing a color transformation. As you probably know,
some of the colors you want to print may not be reproducible by the printer. The rendering intent allows
you to select one of four different ways of handling these so-called out-of-gamut colors.
Saturation (graphics): best used for presentation graphics, charts, or images made up of bright,
●
saturated colors.
Perceptual (images): best used for photographs or images in which colors blend together. It tries
●
to preserve the overall color appearance.
Relative colorimetric (proofing): best used when you want to match a particular color. This
●
method is mainly used for proofing. It guarantees that, if a color can be printed accurately, it will
be printed accurately. The other methods will probably provide a more pleasing range of colors but
do not guarantee that any particular color will be printed accurately. It maps the white of the input
space to the white of the paper on which you are printing.
, then Printing preferences > Color >
Color management
Absolute colorimetric (proofing): the same as relative colorimetric, but without mapping the
●
white. This rendering is also used mainly for proofing, where the goal is to simulate the output of
one printer (including its white point).
The rendering intent can be specified in the following ways:
On the Embedded Web Server's Submit Job page: select Color > Rendering intent.
●
●
Using the front panel: select the Setup menu icon
Select rendering intent.
Color emulation
Your printer can emulate the color behavior of other devices: RGB devices such as monitors, and CMYK
devices such as presses and printers.
NOTE: The printer performs these color emulations only if the job has no attached ICC profile. If the
job has an attached profile, it will be used instead of any color emulation.
You can set color emulation in the following ways:
In the Windows driver dialog: select the Color tab, and Printer Managed Colors.
●
In the Mac OS Print dialog: select the Color Options panel, and Printer Managed Colors.
●
, then Printing preferences > Color >
●
Using the front panel: select the Setup menu icon
Select RGB source profile or Select CMYK source profile.
For a good emulation, the printer needs a specification of the colors these devices can reproduce. The
standard way of encapsulating such information is in ICC profiles. As part of the solution, we provide
ENWW Set the rendering intent 75
, then Printing preferences > Color >
Page 86

Color management
the most common standards for the different devices. Apart from selecting the appropriate ICC profile,
you should select the appropriate rendering intent depending on the type of print: business presentation,
photography or proof. See
The options are as follows.
CMYK color emulation
A traditional workflow defines color in the CMYK space. For best results, the colors must be adjusted
to the printer, because different printers will produce different colors from the same CMYK data. If the
image file you are printing was not created specifically for your HP Designjet printer, it will require some
readjustment, which can be done using one of the following options provided with your printer.
All CMYK emulation options apply to PDF, PostScript, TIFF and JPEG files only.
None (Native): no emulation. The printer will use its default internal conversion from CMYK to
●
RGB, without following any color standard. This does not imply that results will be bad
U.S. Sheetfed Coated 2 uses specifications designed to produce quality separations using U.S.
●
inks under the following printing conditions: 350% total area of ink coverage, negative plate, bright
white offset stock.
U.S. Sheetfed Uncoated 2 uses specifications designed to produce quality separations using U.S.
●
inks under the following printing conditions: 260% total area of ink coverage, negative plate,
uncoated white offset stock.
Set the rendering intent on page 75.
U.S. Web Coated (SWOP) 2 uses specifications designed to produce quality separations using
●
U.S. inks under the following printing conditions: 300% total area of ink coverage, negative plate,
coated publication-grade stock.
U.S. Web Uncoated 2 uses specifications designed to produce quality separations using U.S. inks
●
under the following printing conditions: 260% total area of ink coverage, negative plate, uncoated
white offset stock.
Europe ISO Coated FOGRA27 is designed to produce quality separations for standard ISO 12647
●
printing under the following printing conditions: 350% total ink coverage, positive film, coated paper.
Euroscale Uncoated 2 uses specifications designed to produce quality separations using
●
Euroscale inks under the following printing conditions: 260% total area of ink coverage, positive
plate, uncoated white offset stock.
JMPA: Japanese standard for offset press
●
Japan Color 2001 Coated uses the Japan Color 2001 specification for type 3 (coated) paper. It
●
is designed to produce quality separations using 350% total ink coverage, positive film and coated
paper.
Japan Color 2001 Uncoated uses the Japan Color 2001 specification for type 4 (uncoated) paper.
●
It is designed to produce quality separations using 310% total ink coverage, positive film and
uncoated paper.
Japan Color 2002 Newspaper uses the Japan Color 2002 for Newspapers specification. It is
●
designed to produce quality separations using 240% total ink coverage, positive film and standard
newsprint paper.
Japan Web Coated (Ad) uses specifications developed by the Japan Magazine Publisher
●
Association for digital proofing of images in the Japanese magazine/advertising market.
Toyo is designed to produce quality separations for Toyo printing presses.
●
DIC is designed to produce quality separations for Dainippon Ink Company printing presses.
●
76 Chapter 6 Color management ENWW
Page 87

NOTE: These options have no effect if the application is defining its own CMYK space, known as
calibrated CMYK or CIEBasedDEFG in PostScript terminology.
RGB color emulation
These options apply to PDF, PostScript, TIFF and JPEG files.
Your printer is provided with the following color profiles:
None (Native): no emulation, for use when the color conversion is done by the application or
●
operating system, and therefore the data arrive at the printer already color-managed.
sRGB IEC61966-2.1 emulates the characteristics of the average PC monitor. This standard space
●
is endorsed by many hardware and software manufacturers, and is becoming the default color
space for many scanners, printers and software applications.
ColorMatch RGB emulates the native color space of Radius Pressview monitors. This space
●
provides a smaller gamut alternative to Adobe RGB (1998) for print production work.
Apple RGB emulates the characteristics of the average Apple monitor, and is used by a variety of
●
desktop publishing applications. Use this space for files that you plan to display on Apple monitors,
or for working with old desktop publishing files.
Adobe RGB (1998) provides a fairly large gamut of RGB colors. Use this space if you need to do
●
print production work with a broad range of colors.
Color management
HP Professional PANTONE Emulation
When you use a named PANTONE color in an image, your application will normally send to the printer
a CMYK or RGB approximation to that color. But the application does not take the printer or the paper
type into account, it merely produces a generic approximation of the PANTONE color, which will look
different on different printers and on different papers.
HP Professional PANTONE Emulation can do a much better job by taking into account the
characteristics of the printer and the paper type. The results look as similar to the original PANTONE
colors as is possible on a given printer using a given paper type. This technology is designed to produce
emulations similar to those set up manually by prepress professionals.
To use HP Professional PANTONE Emulation, all you have to do is to turn it on. In fact, it is normally
on by default.
In the Windows PostScript driver dialog: go to the Color tab and select HP Professional
●
PANTONE Emulation.
In the Mac OS Print dialog: go to the Color Options panel and select HP Professional
●
PANTONE Emulation.
On the Embedded Web Server's Submit Job page: select Color > HP Professional PANTONE
●
Emulation.
NOTE: HP Professional PANTONE Emulation is available only when printing a PostScript or PDF job.
You can also use the Embedded Web Server to print a swatch book showing emulations of PANTONE
colors as made by your printer, together with a measure of the color difference (ΔE) between each
emulation and the original PANTONE spot color. So HP Professional PANTONE Emulation not only
provides the closest match that can be achieved on your printer; it also gives clear information on how
close the emulation is to the original spot color.
To print a swatch book, select the Embedded Web Server's Main tab, then HP Professional PANTONE
Emulation. Select the strips from different PANTONE Formula Guide tabs that you would like to print,
ENWW HP Professional PANTONE Emulation 77
Page 88

Color management
then press the Next button. Check the strips that you have selected; select gloss enhancer if you want
to use it. Then press the Print button to print the swatch book.
Color adjustment options
The aim of color management is to print accurate colors. If you perform color management correctly,
then you should be able to print accurate colors with no need of any manual color adjustments.
However, manual adjustments may be useful in the following situations:
If your color management is not working correctly for some reason
●
If you want colors that are subjectively pleasing rather than accurate
●
The printer driver provides different adjustment facilities depending on whether you are printing in color
or in grayscale.
78 Chapter 6 Color management ENWW
Page 89

Printing in color
You can adjust the colors of your print in similar ways under Windows and Mac OS:
In the Windows driver dialog: select the Color tab, ensure that the Advanced color
●
adjustments box is checked, then press the Settings button beside it.
In the Mac OS Print dialog (PostScript driver): select the Color Options panel, then Lightness
●
and Hue.
In the Mac OS Print dialog (PCL3 driver): select the Paper Type/Quality panel, then Lightness
●
and Hue.
Under either operating system, you will then be able to make adjustments using a lightness slider and
three color sliders.
Color management
The lightness slider simply makes the whole print lighter or darker.
●
The color sliders can be used to fade or emphasize each of the primary colors in the print. The
●
primary colors may be red, green and blue; or cyan, magenta and yellow; depending on the color
model used in the image.
The Reset button restores each slider to its default central position.
Printing in grayscale
You can adjust the gray balance of your print in similar ways under Windows and Mac OS:
In the Windows driver dialog: select the Color tab, ensure that the Advanced color
●
adjustments box is checked, then press the Settings button beside it.
In the Mac OS Print dialog (PostScript driver): select the Color Options panel, then Gray
●
balance.
In the Mac OS Print dialog (PCL3 driver): select the Paper Type/Quality panel, then Gray
●
balance.
Under either operating system, you will then be able to make adjustments using separate controls for
highlights, midtones and shadows.
ENWW Color adjustment options 79
Page 90

Color management
The lightness slider simply makes the whole print lighter or darker. This slider is available under
●
Windows in the same window as the other grayscale controls; it is available under Mac OS by
selecting Lightness and Hue.
The zone definition sliders can be used to define what you mean by highlight, midtone and shadow.
●
The other controls for highlight, midtone and shadow can be used to adjust the gray balance of
●
highlights, midtones and shadows respectively.
The Reset button restores each control to its default setting.
Color management scenarios
The following step-by-step instructions for specific printing jobs using specific software are similar to
those you can find in HP's Knowledge Center on the Web. You are recommended to consult the
Knowledge Center at
the most up-to-date information.
http://www.hp.com/go/z3200ps/knowledge_center/ for further examples and for
Print a color photo for an exhibition (Photoshop, PS driver)
This example uses Adobe Photoshop CS2 under Mac OS, with the PostScript driver. Color management
is done by Photoshop.
1. Initial recommendations:
Choose an appropriate paper type for the purpose.
●
The paper type should be calibrated and profiled with the printer and the print-quality level
●
that you intend to use. See
For a correct preview of the printed image, the monitor should also be profiled.
●
2. Open Adobe Photoshop CS2.
3. From the Edit menu, select Color Settings.
Make sure that More Options are displayed.
●
Working Spaces > RGB: select Adobe RGB (1998) or sRGB.
●
Color calibration on page 69 and Color profiling on page 70.
Color Management Policies: select Preserve Embedded Profiles.
●
Profile Mismatches: check Ask When Opening and Ask When Pasting.
●
Missing Profiles: check Ask When Opening.
●
80 Chapter 6 Color management ENWW
Page 91

Conversion Options > Intent: select Perceptual.
●
Click OK.
●
4. From the File menu, select Open to open the image.
Color management
If the document has an embedded color profile that does not match the current working space,
●
select Use the embedded profile. Otherwise, select Assign working space; in this case, if
the displayed image does not look correct, try assigning it to other color spaces with Edit >
Assign Profile (try sRGB, Adobe RGB, ColorMatch RGB and others) until you are satisfied.
Click OK.
●
5. From the File menu, select Print with Preview.
Select Page Setup.
●
Format for: select the printer (for example, HP Designjet Z3200ps Photo 24in).
◦
Paper Size: select the size of the paper that is currently loaded into the printer.
◦
ENWW Color management scenarios 81
Page 92

Color management
Orientation: select the orientation of your image on the paper.
◦
Click OK.
◦
Set the Position and the Scaled Print Size you need.
●
Make sure that More Options are displayed.
●
Select the Color Management tab.
●
Print: select Document.
◦
Options > Color Handling: select Let Photoshop Determine Colors.
◦
Options > Printer Profile: select the right profile for your printer and paper type.
◦
Options > Rendering Intent: select Perceptual.
◦
Click Print.
●
6. Choose driver settings.
Printer: select the printer (for example, HP Designjet Z3200ps Photo 24in).
●
Select Image Quality from the drop-down menu, then select the Paper Type that is currently
●
loaded into the printer (or Any). Also, select Standard quality options and drag the slider
to Quality.
Click Print.
●
82 Chapter 6 Color management ENWW
Page 93

Print a color photo for an exhibition (Photoshop, PCL3 driver)
This example uses Adobe Photoshop CS2 under Mac OS, with the PCL3 driver. Color management is
done by Photoshop.
1. Initial recommendations:
Choose an appropriate paper type for the purpose.
●
The paper type should be calibrated and profiled with the printer and the print-quality level
●
that you intend to use. See
For a correct preview of the printed image, the monitor should also be profiled.
●
2. Open Adobe Photoshop CS2.
3. From the Edit menu, select Color Settings.
Make sure that More Options are displayed.
●
Color Management Policies: select Preserve Embedded Profiles.
●
Profile Mismatches: check Ask When Opening and Ask When Pasting.
●
Missing Profiles: check Ask When Opening.
●
Conversion Options > Intent: select Perceptual.
●
Color calibration on page 69 and Color profiling on page 70.
Color management
Click OK.
●
ENWW Color management scenarios 83
Page 94

Color management
4. From the File menu, select Open to open the image.
If the document has an embedded color profile that does not match the current working space,
●
select Use the embedded profile. Otherwise, select Assign working space; in this case, if
the displayed image does not look correct, try assigning it to other color spaces with Edit >
Assign Profile (try sRGB, Adobe RGB, ColorMatch RGB and others) until you are satisfied.
Click OK.
●
5. From the File menu, select Print with Preview.
Select Page Setup.
●
Format for: select the printer (for example, HP Designjet Z3200ps Photo 24in).
◦
Paper Size: select the size of the paper that is currently loaded into the printer.
◦
Orientation: select the orientation of your image on the paper.
◦
Click OK.
◦
Set the Position and the Scaled Print Size you need.
●
Make sure that More Options are displayed.
●
Select the Color Management tab.
●
Print: select Document.
◦
Options > Color Handling: select Let Photoshop Determine Colors.
◦
Options > Printer Profile: select the right profile for your printer and paper type.
◦
84 Chapter 6 Color management ENWW
Page 95

●
Options > Rendering Intent: select Perceptual.
◦
Click Print.
Color management
6. Choose driver settings.
Printer: select the printer (for example, HP Designjet Z3200ps Photo 24in).
●
Select Paper Type/Quality from the drop-down menu, then select the Paper tab.
●
Paper Type: select the paper type that is currently loaded into the printer.
◦
Quality Options: select Standard and drag the slider to Quality.
◦
Click Print.
●
Print a black-and-white photo for an exhibition (Photoshop, PS driver)
This example uses Adobe Photoshop CS2 under Mac OS, with the PostScript driver. The color
management is done by the printer's internal PostScript RIP.
NOTE: Application-managed colors could be used in this example, exactly as in the previous example.
However, printer-managed colors will be used this time, in order to illustrate both methods of color
management.
The recommended approach to creating a black-and-white image is to take a color image and convert
it to grayscale in an image editing program such as Photoshop. In this scenario, however, this conversion
will take place in the printer. If you want to convert a color image to black-and-white in Photoshop CS2,
you have to go through the optional step 5.
1. Initial recommendations:
Choose an appropriate paper type for the purpose.
●
The paper type should be calibrated with the printer and the print-quality level that you intend
●
to use. See
For a correct preview of the printed image, the monitor should also be profiled.
●
2. Open Adobe Photoshop CS2.
ENWW Color management scenarios 85
Color calibration on page 69.
Page 96

Color management
3. From the Edit menu, select Color Settings.
Make sure that More Options are displayed.
●
Working Spaces > RGB: select Adobe RGB (1998) or sRGB.
●
Color Management Policies: select Preserve Embedded Profiles.
●
Profile Mismatches: check Ask When Opening and Ask When Pasting.
●
Missing Profiles: check Ask When Opening.
●
Conversion Options > Intent: select Perceptual.
●
Click OK.
●
4. From the File menu, select Open to open the image.
If the document has an embedded color profile that does not match the current working space,
●
select Use the embedded profile. Otherwise, select Assign working space; in this case, if
the displayed image does not look correct, try assigning it to other color spaces with Edit >
Assign Profile (try sRGB, Adobe RGB, ColorMatch RGB and others) until you are satisfied.
Click OK.
●
86 Chapter 6 Color management ENWW
Page 97

5. (Optional) Use Photoshop to convert the image to grayscale. The simple way is to go to the
Image menu and select Mode > Grayscale.
Alternatively, you can go to the Image menu and select Adjustments > Channel Mixer, to choose
the percentage contribution of each color channel to the grayscale image, as follows:
a. Check Monochrome.
b. Drag any source channel's slider to the left to decrease the channel's contribution to the output
channel or to the right to increase it, or enter a value between -200% and +200% in the text
box (for example: 30% Red, 59% Green, 11% Blue). Using a negative value inverts the source
channel before adding it to the output channel.
c. Drag the slider or enter a value for the Constant option. This option adds a black or white
channel of varying opacity: negative values act as a black channel, positive values act as a
white channel.
d. Click OK.
6. From the File menu, select Print with Preview.
Select Page Setup.
●
Color management
Format for: select the printer (for example, HP Designjet Z3200ps Photo 24in).
◦
Paper Size: select the size of the paper that is currently loaded into the printer.
◦
Orientation: select the orientation of your image on the paper.
◦
Click OK.
◦
Set the Position and the Scaled Print Size you need.
●
Make sure that More Options are displayed.
●
Select the Color Management tab.
●
Print: select Document.
◦
Options > Color Handling: select Let Printer Determine Colors.
◦
ENWW Color management scenarios 87
Page 98

Color management
Options > Rendering Intent: select Perceptual.
◦
Click Print.
●
7. Choose driver settings.
Printer: select the printer (for example, HP Designjet Z3200ps Photo 24in).
●
Select Image Quality from the drop-down menu, then select the Paper Type that is currently
●
loaded into the printer (or Any). Also, select Standard quality options and drag the slider
to Quality.
Select Color Options from the drop-down menu.
●
Select Print in Grayscale.
◦
TIP: If you experience bronzing with these options, see Bronzing on page 157.
88 Chapter 6 Color management ENWW
Page 99

Under Color Management, select Printer Managed Colors, and then select Use Adobe
◦
RGB (1998) from the source profile list.
Click Print.
●
Print a black-and-white photo for an exhibition (Photoshop, PCL3 driver)
This example uses Adobe Photoshop CS2 under Mac OS, with the PCL3 driver. The color management
is done by the printer.
The recommended approach to creating a black-and-white image is to take a color image and convert
it to grayscale in an image editing program such as Photoshop. In this scenario, however, this conversion
will take place in the printer. If you want to convert a color image to black-and-white in Photoshop CS2,
you have to go through the optional step 5.
Color management
1. Initial recommendations:
Choose an appropriate paper type for the purpose.
●
The paper type should be calibrated with the printer and the print-quality level that you intend
●
to use. See
For a correct preview of the printed image, the monitor should also be profiled.
●
2. Open Adobe Photoshop CS2.
3. From the Edit menu, select Color Settings.
Make sure that More Options are displayed.
●
Color Management Policies: select Preserve Embedded Profiles.
●
Profile Mismatches: check Ask When Opening and Ask When Pasting.
●
Missing Profiles: check Ask When Opening.
●
Color calibration on page 69.
ENWW Color management scenarios 89
Page 100

Color management
Conversion Options > Intent: select Perceptual.
●
Click OK.
●
4. From the File menu, select Open to open the image.
If the document has an embedded color profile that does not match the current working space,
●
select Use the embedded profile. Otherwise, select Assign working space; in this case, if
the displayed image does not look correct, try assigning it to other color spaces with Edit >
Assign Profile (try sRGB, Adobe RGB, ColorMatch RGB and others) until you are satisfied.
Click OK.
●
5. (Optional) Use Photoshop to convert the image to grayscale. The simple way is to go to the
Image menu and select Mode > Grayscale.
90 Chapter 6 Color management ENWW
 Loading...
Loading...