Page 1
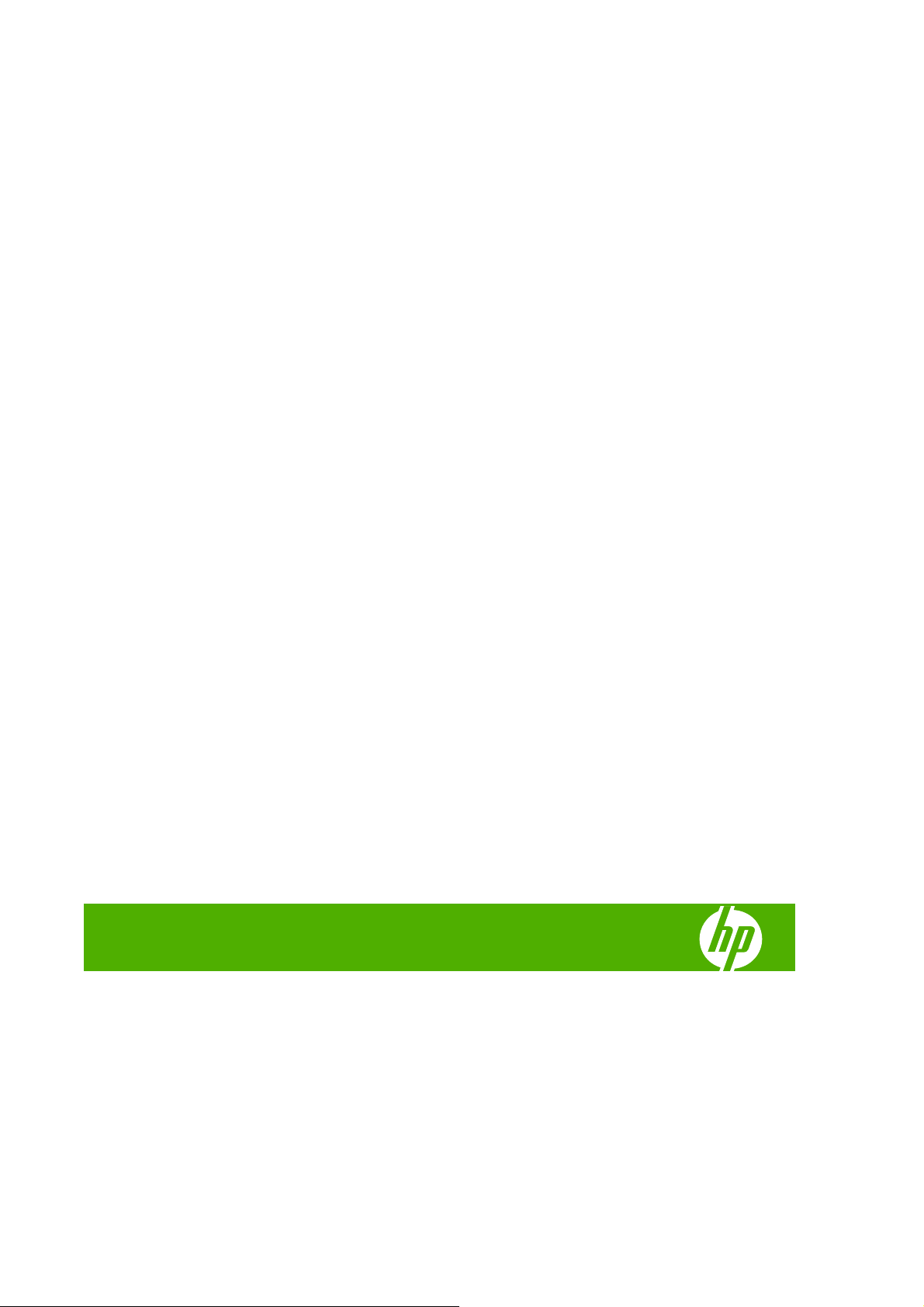
Фотопринтер серии HP Designjet Z3200ps
Использование принтера
Page 2
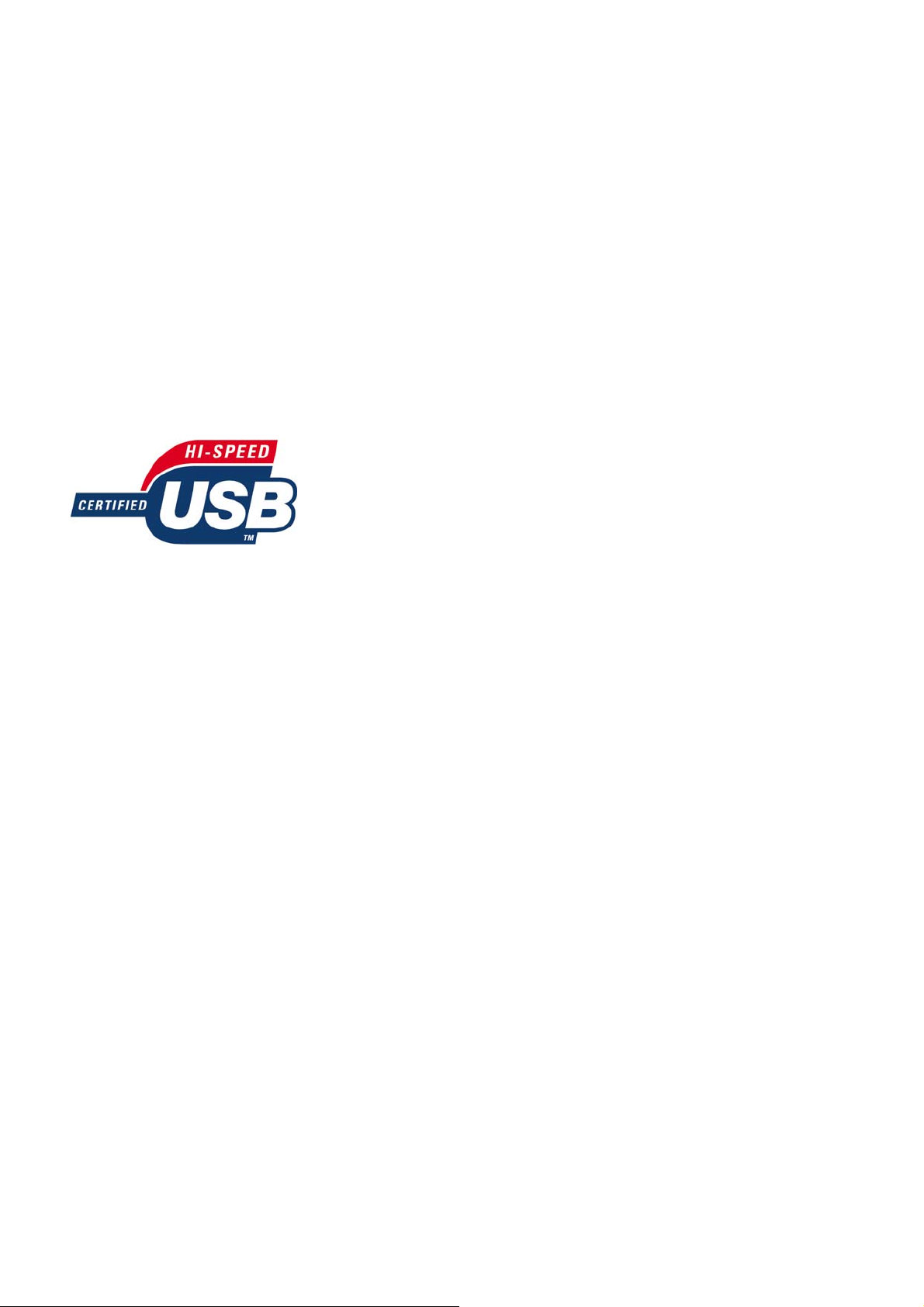
Юридические уведомления
Товарные знаки
© Hewlett-Packard Development Company,
L.P., 2008. Все права защищены.
В содержание данного документа могут
быть внесены изменения без
предварительного уведомления.
Условия гарантии на продукцию и услуги
HP определяются исключительно
гарантийными талонами,
предоставляемыми вместе с
соответствующими продуктами и
услугами. Никакая часть настоящего
документа не может рассматриваться в
качестве основания для дополнительных
гарантийных обязательств. HP не несет
ответственности за технические и
грамматические ошибки и неточности,
которые могут содержаться в данном
документе.
Сертифицирован для работы через
высокоскоростной порт USB 2.0.
Adobe®, Acrobat®, Adobe Photoshop® и
Adobe® PostScript® 3™ являются
товарными знаками компании Adobe
Systems Incorporated.
Corel® является товарным знаком или
зарегистрированным товарным знаком
корпорации Corel Corporation или Corel
Corporation Limited.
Energy Star® является
зарегистрированным в США товарным
знаком департамента по защите
окружающей среды США.
Microsoft® и Windows® являются
зарегистрированными в США товарными
знаками корпорации Майкрософт.
PANTONE® является товарным знаком
корпорации Pantone.
Page 3
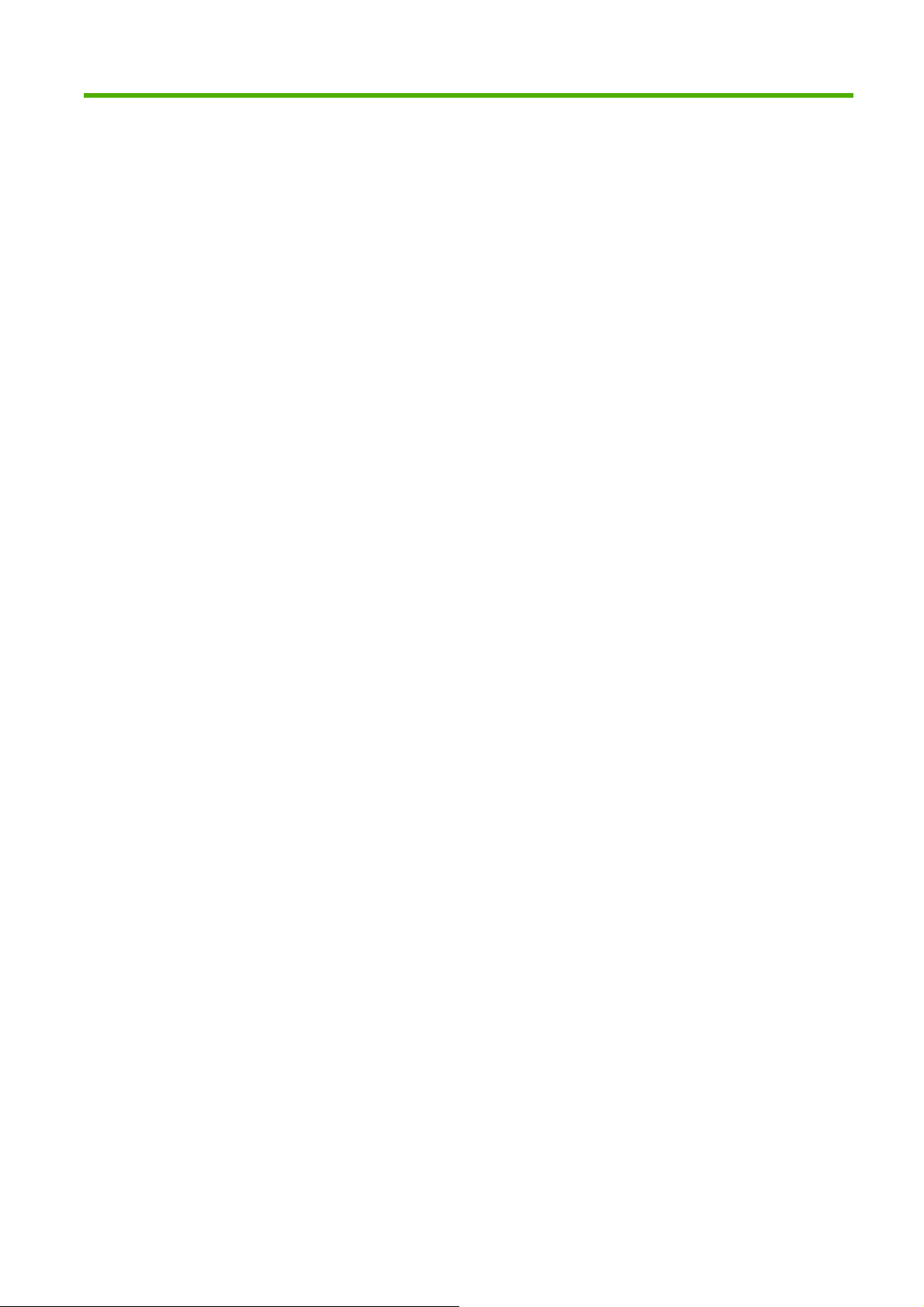
Содержание
1 Введение
Меры предосторожности ................................................................................................................... 2
Стартовый комплект HP Start-Up Kit ................................................................................................. 2
Документация к принтеру .................................................................................................................. 2
Работа с руководством ...................................................................................................................... 2
Введение ............................................................................................................................ 3
Использование и обслуживание ....................................................................................... 3
Устранение неполадок ...................................................................................................... 3
Поддержка, принадлежности и спецификация ................................................................ 3
Словарь терминов ............................................................................................................. 3
Указатель ............................................................................................................................ 3
Врезки «Осторожно» и «Внимание» ................................................................................. 4
Основные характеристики принтера ................................................................................................. 4
Основные элементы принтера .......................................................................................................... 5
Вид спереди ....................................................................................................................... 5
Вид сзади ............................................................................................................................ 6
Передняя панель ................................................................................................................................ 6
Программное обеспечение принтера ............................................................................................... 8
Страницы внутренних данных принтера .......................................................................................... 8
2 Установка программного обеспечения
Выбор способа подключения .......................................................................................................... 11
Подключение к сети (Windows) ....................................................................................................... 11
Прямое подключение принтера к компьютеру (Windows) ............................................................. 12
Рекомендации по совместному использованию принтера ........................................... 13
Удаление программного обеспечения принтера (Windows) ......................................................... 13
Подключение к сети (Mac OS) ......................................................................................................... 13
Подключение с использованием протокола Bonjour/Rendezvous ................................ 14
Подключение с использованием протокола TCP/IP ..................................................... 15
Прямое подключение принтера к компьютеру (Mac OS) .............................................................. 17
Совместное использование принтера ........................................................................... 18
Удаление программного обеспечения принтера (Mac OS) ........................................................... 18
3 Индивидуальная настройка принтера
Включение и выключение принтера ............................................................................................... 21
Изменение языка экрана передней панели ................................................................................... 22
Запуск программы HP Printer Utility ................................................................................................. 22
RUWW iii
Page 4
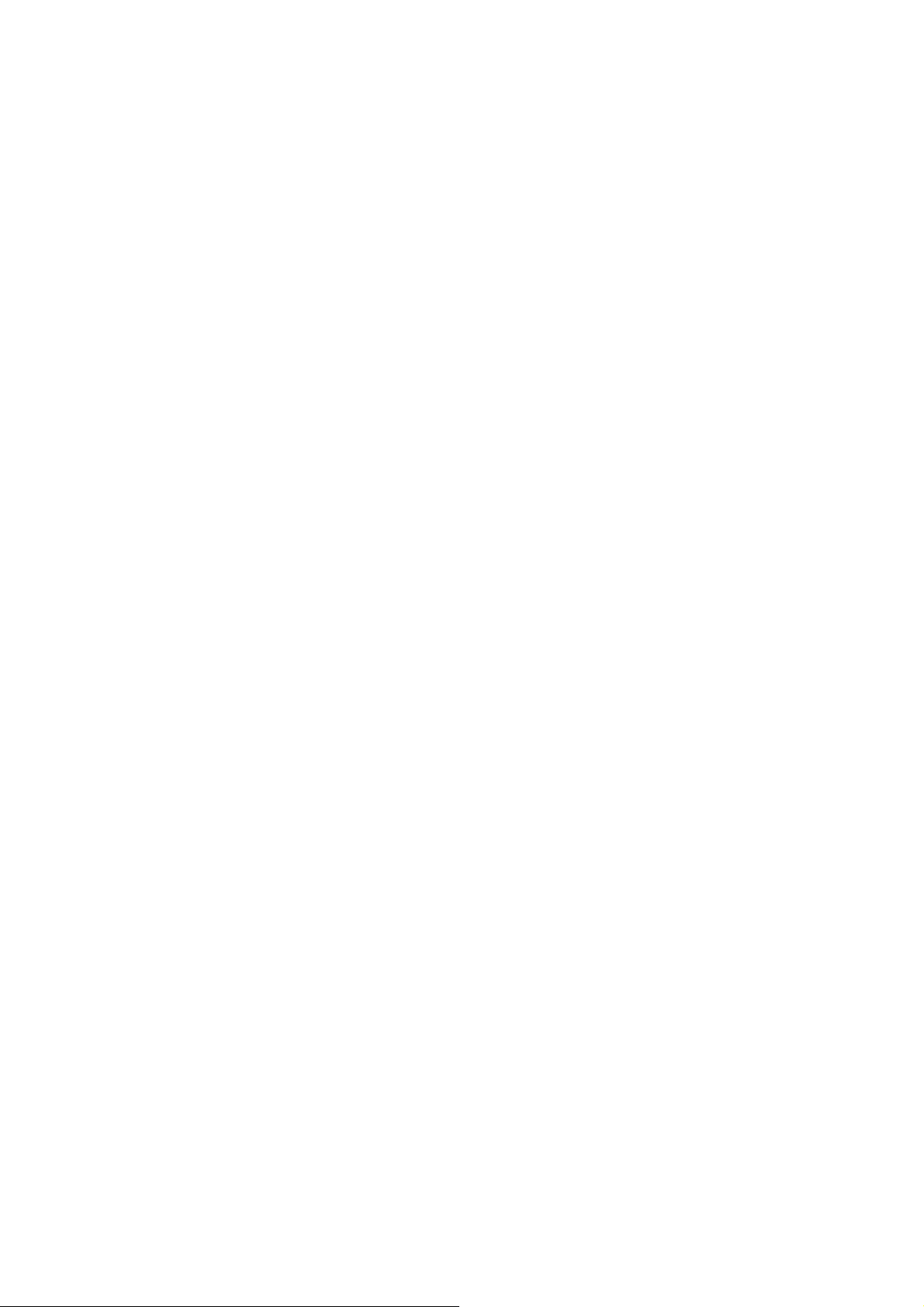
Подключение ко встроенному Web-серверу .................................................................................. 22
Изменение языка HP Printer Utility .................................................................................................. 23
Изменение языка встроенного Web-сервера ................................................................................. 23
Защита встроенного Web-сервера паролем .................................................................................. 23
Установка даты и времени .............................................................................................................. 24
Изменение параметров режима ожидания .................................................................................... 24
Включение и выключение звукового сигнала ................................................................................. 24
Изменение контрастности экрана передней панели ..................................................................... 25
Изменение единиц измерения ........................................................................................................ 25
Настройка параметров сети ............................................................................................................ 25
Изменение параметра языка графики ............................................................................................ 26
4 Работа с бумагой
Советы общего характера ............................................................................................................... 28
Загрузка рулона на ось .................................................................................................................... 28
Загрузка рулона в принтер .............................................................................................................. 30
Извлечение рулона .......................................................................................................................... 34
Загрузка одного листа ...................................................................................................................... 35
Извлечение одного листа ................................................................................................................ 38
Просмотр сведений о бумаге .......................................................................................................... 39
Настройки бумаги ............................................................................................................................. 40
Печать на загруженной бумаге ........................................................................................................ 45
Перемещение бумаги ....................................................................................................................... 45
Поддержание качества бумаги ........................................................................................................ 46
Изменение времени высыхания ...................................................................................................... 46
Включение и отключение автоматического резака ....................................................................... 47
Прогон и обрезка бумаги .................................................................................................................. 47
Простая процедура загрузки ........................................................................................... 31
Процедура с использованием меню «Бумага» .............................................................. 33
Процедура с использованием клавиши Извлечь бумагу при наличии бумаги в
рулоне ............................................................................................................................... 34
Процедура с использованием меню «Бумага» при наличии бумаги в рулоне ........... 35
Процедура извлечения при отсутствии бумаги в рулоне ............................................. 35
Простая процедура загрузки ........................................................................................... 36
Процедура с использованием меню «Бумага» .............................................................. 37
Процедура с использованием клавиши Извлечь бумагу .............................................. 39
Процедура с использованием меню «Бумага» .............................................................. 39
Установка загруженной настройки бумаги ..................................................................... 41
Создание собственной настройки бумаги ...................................................................... 41
Cоздание дополнительных настроек бумаги ................................................................. 43
5 Печать
Создание задания печати ................................................................................................................ 50
Использование встроенного Web-сервера для печати файлов .................................. 50
Печать сохраненных заданий ......................................................................................... 51
Выбор качества печати .................................................................................................................... 51
Выбор формата бумаги .................................................................................................................... 52
iv RUWW
Page 5
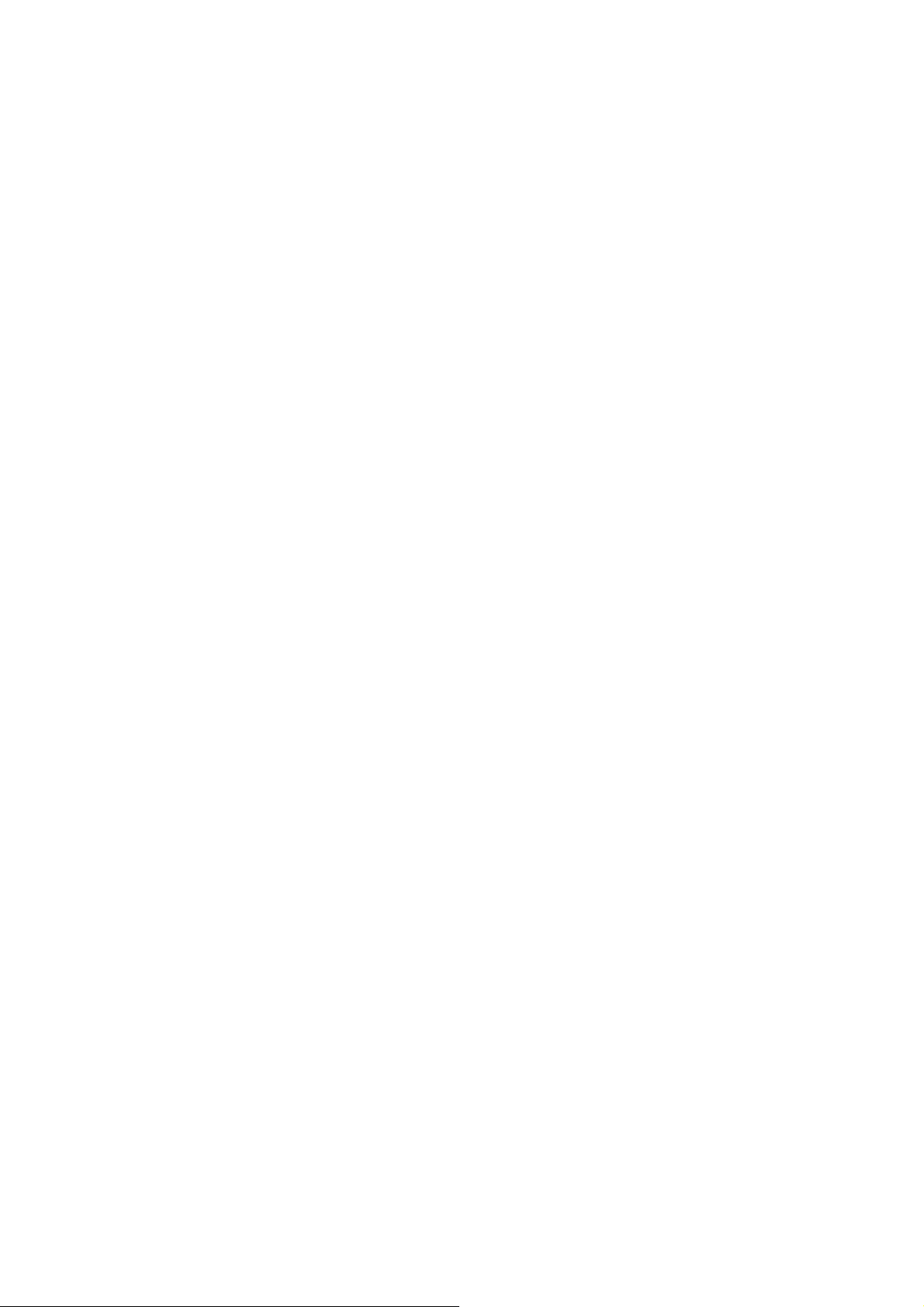
Специальные форматы бумаги ...................................................................................... 53
Выбор параметров полей ................................................................................................................ 54
Печать с использованием ярлыков ................................................................................................. 54
Масштабирование изображения ..................................................................................................... 55
Предварительный просмотр ............................................................................................................ 56
Печать черновика ............................................................................................................................. 58
Высококачественная печать ............................................................................................................ 59
Изображение с высоким разрешением .......................................................................... 59
Неполадки печатающей головки .................................................................................... 60
Печать на фотобумаге ..................................................................................................... 60
Печать на атласной фотобумаге .................................................................................... 61
Печать изображений с 16-разрядной глубиной цвета ................................................................... 61
Печать в оттенках серого ................................................................................................................. 61
Печать без полей .............................................................................................................................. 62
Поворот изображения ...................................................................................................................... 62
Авточередование ............................................................................................................. 64
Печать с линиями обрезки ............................................................................................................... 64
Печать на листовой бумаге ............................................................................................................. 64
Экономичное расходование бумаги ................................................................................................ 65
Вложенные задания для экономии рулонной бумаги .................................................................... 65
В каких случаях принтером выполняется размещение страниц? ................................ 66
Какие страницы могут быть размещены? ...................................................................... 66
Какие страницы подходят для размещения? ................................................................ 66
Сколько времени принтер ожидает следующий файл? ............................................... 67
Экономичное расходование чернил ............................................................................................... 67
6 Управление цветом
Что такое цвет? ................................................................................................................................ 69
Проблема: цвета в мире компьютеров ........................................................................................... 69
Решение: управление цветом ......................................................................................................... 71
Ваш принтер и цвет .......................................................................................................................... 73
Встроенный фотоспектрометр HP .................................................................................. 73
Обзор процесса управления цветом .............................................................................................. 74
Калибровка цвета ............................................................................................................................. 75
Проверка состояния калибровки .................................................................................... 76
Калибровка ....................................................................................................................... 76
Калибровка в программе Photoshop ............................................................................... 77
Профилирование цвета ................................................................................................................... 78
Создание собственного профиля ................................................................................... 78
Измерение цвета ............................................................................................................. 79
Профилирование монитора ............................................................................................ 80
Параметры управления цветом ...................................................................................................... 80
Пример управления цветом средствами Photoshop ..................................................... 82
Синхронизированное управление цветом средствами Photoshop .............................. 82
Выполнение компенсации черной точки ........................................................................................ 82
Настройка способа преобразования ............................................................................................... 83
Эмуляция цветов .............................................................................................................................. 83
RUWW v
Page 6
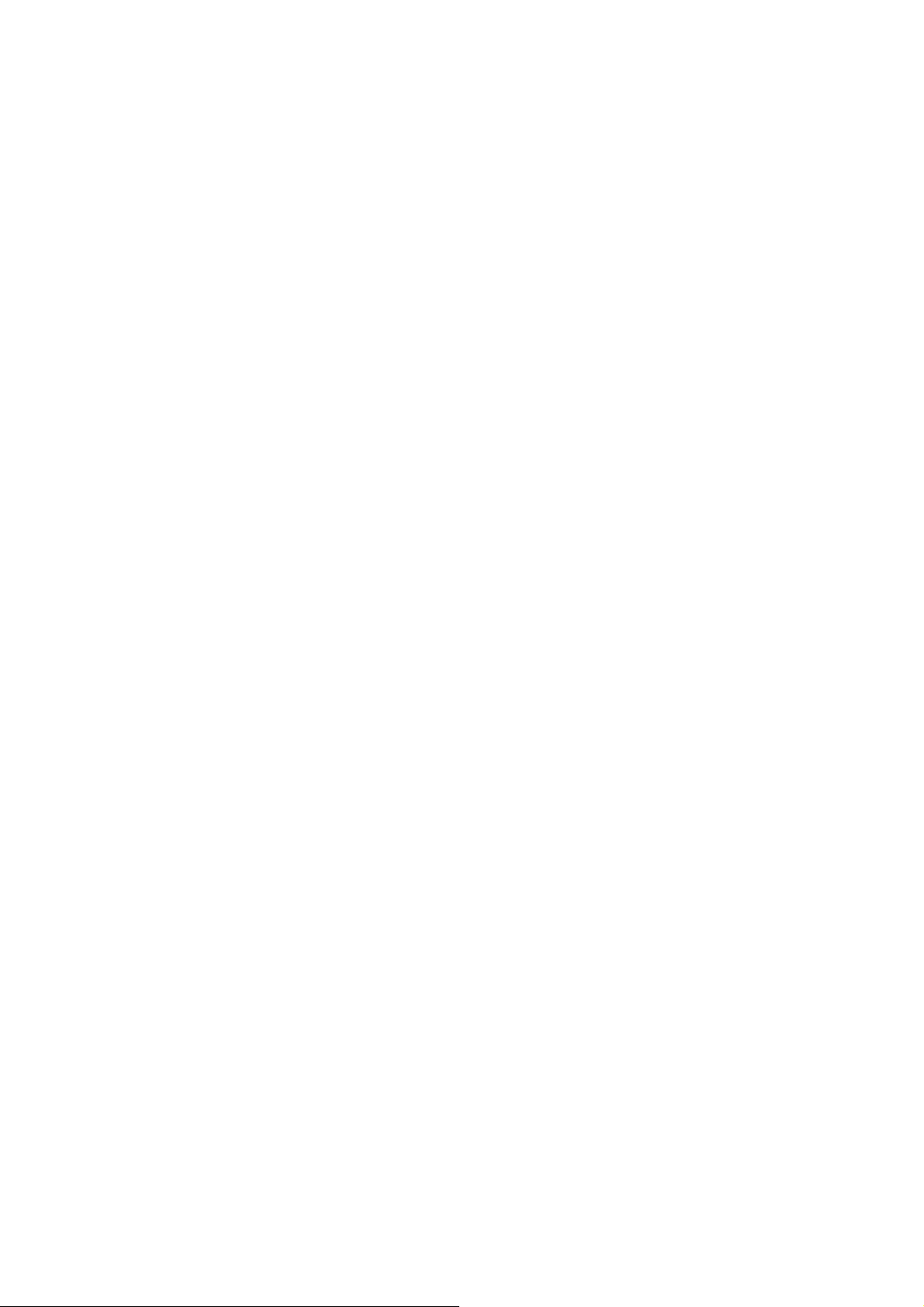
Эмуляция цветов CMYK ................................................................................................. 84
Эмуляция цвета RGB ...................................................................................................... 85
Эмуляция HP проф-ной печати PANTONE .................................................................................... 86
Параметры регулировки цвета ........................................................................................................ 87
Цветная печать ................................................................................................................ 88
Печать в оттенках серого ................................................................................................ 88
Сценарии управления цветом ......................................................................................................... 89
Печать цветной фотографии для выставки (Photoshop, PS driver) ............................. 89
Печать цветной фотографии для выставки (Photoshop, драйвер PCL3) .................... 93
Печать черно-белой фотографии для выставки (Photoshop, драйвер PS) ................. 95
Печать черно-белой фотографии для выставки (Photoshop, драйвер PCL3) .......... 100
Печать цифрового альбома (Aperture, драйвер PS) ................................................... 104
Печать цифрового альбома (Aperture, драйвер PCL3) ............................................... 107
Вывод пробного отпечатка на монитор (InDesign, драйвер PS) ................................ 110
Вывод пробного отпечатка на принтере (QuarkXPress, драйвер PS) ........................ 113
7 Управление очередью заданий
Страница очереди печати на встроенном Web-сервере ............................................................ 119
Предварительный просмотр задания ........................................................................................... 119
Отключение очереди заданий ....................................................................................................... 120
Выбор момента печати задания из очереди ................................................................................ 120
Выбор задания в очереди .............................................................................................................. 120
Присвоение приоритета заданию в очереди ............................................................................... 121
Удаление задания из очереди ....................................................................................................... 121
Повторная печать или копирование задания в очереди ............................................................. 121
Сообщения о состоянии заданий .................................................................................................. 122
Отмена приостановки задания ..................................................................................... 123
8 Получение сведений об использовании принтера
Получение учетных данных принтера .......................................................................................... 125
Просмотр статистики использования принтера ........................................................................... 125
Статистика в HP Printer Utility ........................................................................................ 125
Статистика принтера на встроенном Web-сервере .................................................... 125
Проверка расхода чернил и бумаги для выполнения задания ................................................... 125
Статистика использования чернил и бумаги в HP Printer Utility ................................. 126
Статистика принтера на встроенном Web-сервере .................................................... 126
Учет затрат ...................................................................................................................................... 126
Запрос учетных данных по электронной почте ............................................................................ 126
9 Обращение с картриджами и печатающими головками
Картриджи с чернилами ................................................................................................................. 129
Проверка состояния картриджа с чернилами .............................................................................. 129
Использование меню «Чернила» ................................................................................. 129
Процедуры HP Printer Utility .......................................................................................... 129
Удаление картриджа с чернилами ................................................................................................ 129
Установка картриджа с чернилами ............................................................................................... 131
vi RUWW
Page 7
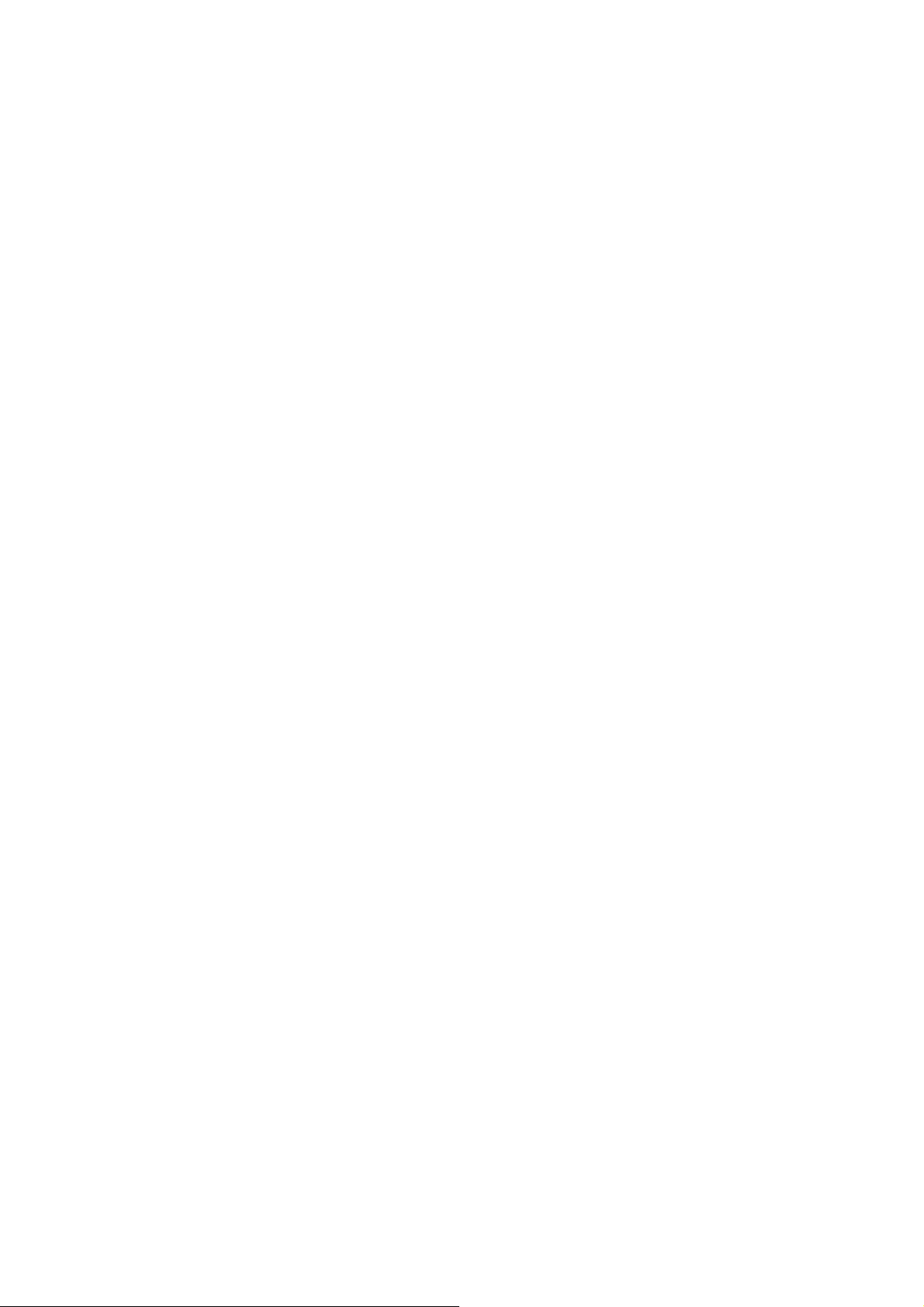
Печатающие головки ...................................................................................................................... 132
Проверка состояния печатающих головок ................................................................................... 133
Извлечение печатающей головки ................................................................................................. 133
Установка печатающей головки .................................................................................................... 136
10 Обслуживание принтера
Проверка состояния принтера ....................................................................................................... 140
Очистка наружных частей принтера ............................................................................................. 140
Замена резака ................................................................................................................................ 140
Обслуживание картриджей ............................................................................................................ 145
Перемещение и хранение принтера ............................................................................................. 145
Обновление микропрограммного обеспечения ........................................................................... 146
Обновление программного обеспечения ..................................................................................... 146
Замена батареи .............................................................................................................................. 146
Наборы обслуживания принтера .................................................................................................. 147
Безопасная очистка диска ............................................................................................................. 147
11 Принадлежности
Заказ расходных материалов и принадлежностей ...................................................................... 150
Заказ расходных материалов ....................................................................................... 150
Заказ бумаги ................................................................................................................... 151
Заказ дополнительных принадлежностей ................................................................... 157
Вводная информация о принадлежностях ................................................................................... 157
Подставка ....................................................................................................................... 157
Нерекомендуемые типы бумаги ................................................................... 156
12 Устранение неполадок с бумагой
Не удается правильно загрузить бумагу ...................................................................................... 159
Неполадки при загрузке рулонной бумаги ................................................................... 159
Неудача при загрузке листовой бумаги ....................................................................... 160
Сообщения об ошибках при загрузке бумаги .............................................................. 160
Нужного типа бумаги нет в драйвере ........................................................................................... 161
Черные чернила легко стираются при прикосновениях ............................................. 161
После печати на отпечатке слишком много чернил или бумага замята ................... 162
Бумага замялась ............................................................................................................................. 162
Отпечатки не поступают в приемник надлежащим образом ...................................................... 164
Лист бумаги остается в принтере после завершения печати ..................................................... 165
Обрезка бумаги происходит после завершения печати .............................................................. 165
Некачественная обрезка ................................................................................................................ 165
Рулон неплотно держится на оси .................................................................................................. 165
В выходном лотке остается полоска, вызывающая замятие ..................................................... 165
Повторная калибровка подачи бумаги ......................................................................................... 166
Процедура повторной калибровки подачи бумаги ...................................................... 166
Возврат к стандартной калибровке .............................................................................. 167
13 Устранение недостатков качества печати
RUWW vii
Page 8
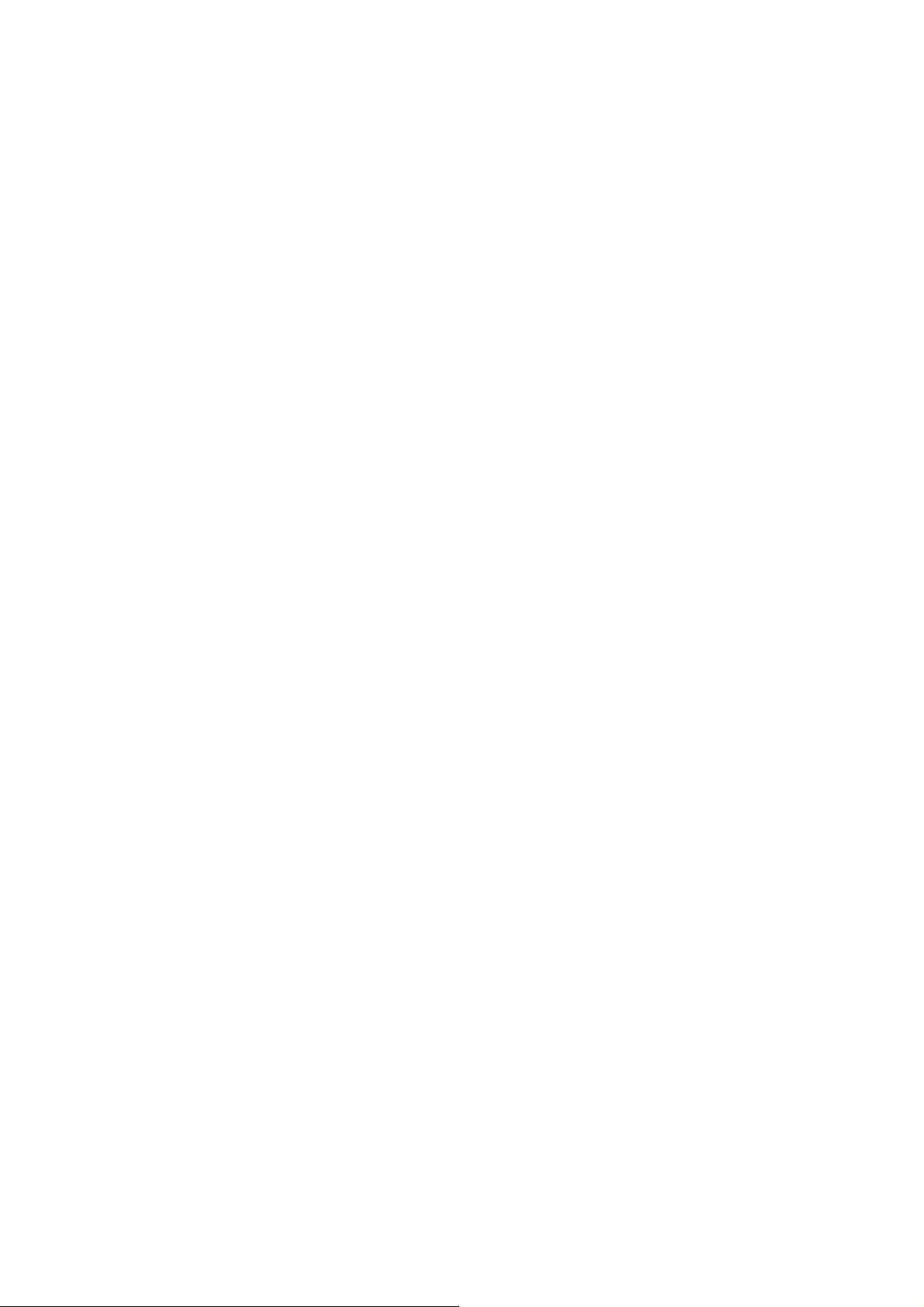
Советы общего характера ............................................................................................................. 170
Мастер устранения плохого качества печати .............................................................................. 170
горизонтальные линии на изображении (полосы); ...................................................................... 171
общая размытость и зернистость изображения; ......................................................................... 172
Неровная бумага ............................................................................................................................ 173
Потертости и царапины на отпечатке ........................................................................................... 173
Следы чернил на бумаге ............................................................................................................... 174
Горизонтальное смазывание на лицевой стороне бумаги с покрытием ................... 174
Следы чернил на обратной стороне бумаги ................................................................ 175
Появление на отпечатке вертикальных пунктирных линий ........................................................ 175
Появление на отпечатке вертикальных линий ............................................................................ 175
Черные чернила закончились в начале печати ........................................................................... 175
Края объектов ступенчатые и нерезкие ....................................................................................... 176
Края объектов темнее, чем ожидалось ........................................................................................ 176
Появление бронзового оттенка ..................................................................................................... 176
Горизонтальные линии в конце отпечатанного листа ................................................................. 177
Вертикальные линии различных цветов ...................................................................................... 177
Белые пятна на отпечатке ............................................................................................................. 177
неточная цветопередача. .............................................................................................................. 177
Обеспечение точности цветопередачи при использовании изображений
формата EPS или PDF в приложениях для верстки ................................................... 178
Изображение неполное (обрезано внизу) .................................................................................... 178
Изображение обрезано .................................................................................................................. 179
На напечатанном изображении отсутствуют некоторые объекты ............................................. 180
Чрезмерная или недостаточная толщина линий, отсутствие линий .......................................... 181
Ступенчатые или зигзагообразные линии .................................................................................... 181
Двойные линии или линии неправильного цвета ........................................................................ 182
Прерывистые линии ....................................................................................................................... 183
Размытые линии ............................................................................................................................. 183
Печать страницы диагностики изображения ................................................................................ 184
Устранение неполадок .................................................................................................. 186
Инструкции на случай устойчивых неполадок ............................................................................. 187
14 Устранение неполадок картриджей с чернилами и печатающих головок
Не удается установить картридж .................................................................................................. 189
Сообщения о состоянии картриджей ............................................................................................ 189
Не удается установить печатающую головку .............................................................................. 189
На передней панели отображается рекомендация переустановить или заменить
печатающую головку ...................................................................................................................... 190
Очистка печатающих головок ........................................................................................................ 190
Очистка капельного детектора печатающих головок .................................................................. 191
Выравнивание печатающих головок ............................................................................................. 194
Процедура переустановки печатающих головок ......................................................... 195
Использование меню управления качеством изображения ....................................... 195
Ошибки сканирования во время выравнивания .......................................................... 196
Сообщения о состоянии печатающих головок ............................................................................. 196
viii RUWW
Page 9
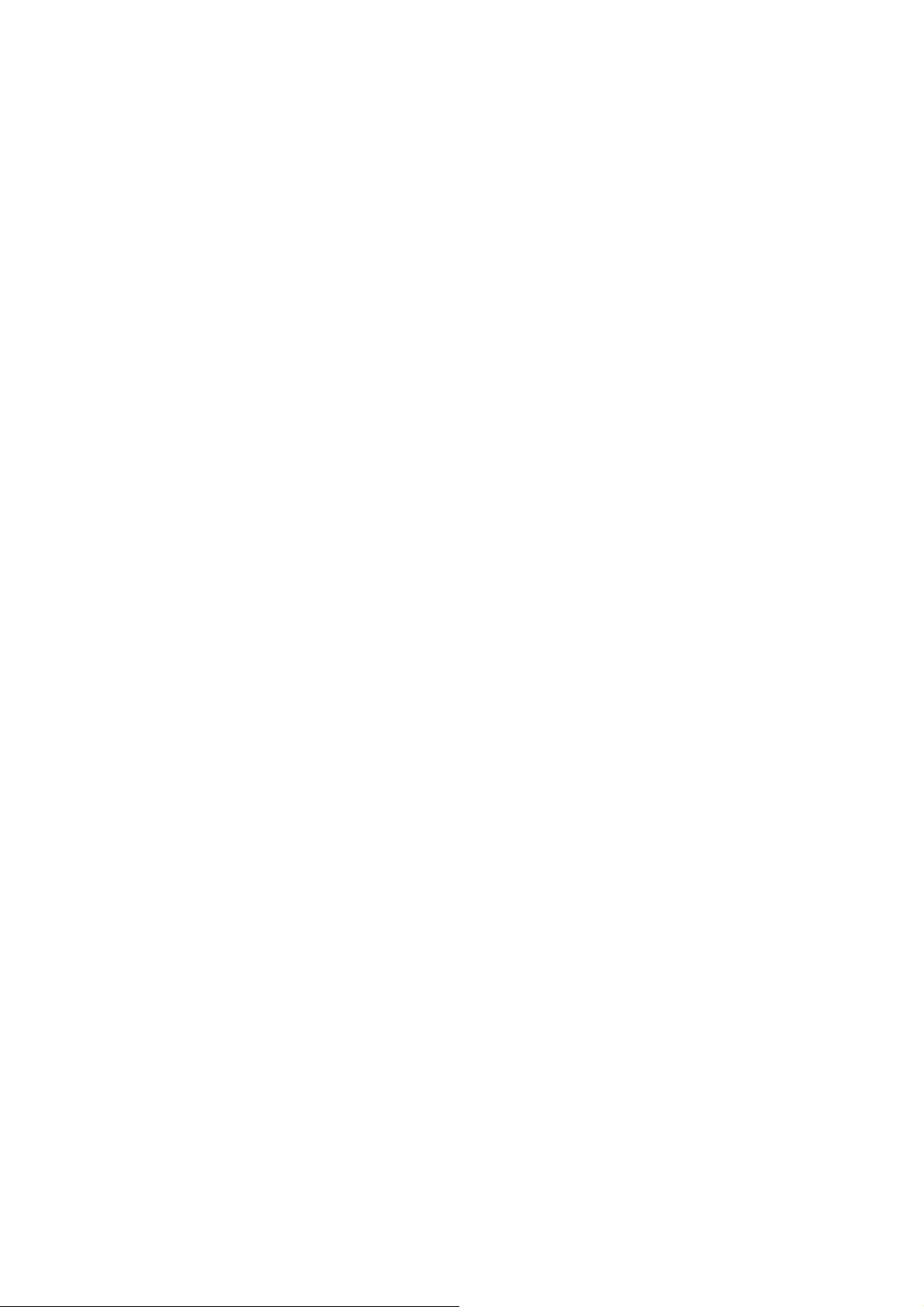
15 Устранение общих неполадок принтера
Принтер не печатает ...................................................................................................................... 199
Принтер печатает медленно ......................................................................................................... 199
Отсутствует связь между компьютером и принтером ................................................................. 200
Не удается запустить служебную программу HP Printer Utility ................................................... 200
Некоторые параметры Color Center недоступны ......................................................................... 201
Отсутствие доступа к встроенному Web-серверу ........................................................................ 201
Автоматическая проверка файловой системы ............................................................................ 202
Отсутствие результата при печати из приложения Microsoft Visio 2003 .................................... 202
Функции драйвера недоступны при печати из QuarkXPress ...................................................... 203
Уведомления принтера .................................................................................................................. 203
16 Сообщения об ошибках на передней панели
17 Служба HP Customer Care
Введение ......................................................................................................................................... 209
Службы HP Professional Graphics Services ................................................................................... 209
Электронная база знаний Knowledge Center ............................................................... 209
Стартовый комплект HP Start-Up Kit ............................................................................ 210
Пакеты услуг HP Care Packs и продление гарантии ................................................... 210
Служба установки HP Installation .................................................................................. 210
Поддержка HP Proactive Support ................................................................................................... 210
Обратитесь в службу поддержки HP ............................................................................................ 211
Номер телефона ............................................................................................................ 211
18 Технические характеристики принтера
Функциональные характеристики .................................................................................................. 213
Физические характеристики ........................................................................................................... 214
Характеристики памяти .................................................................................................................. 214
Потребление энергии ..................................................................................................................... 214
Экологические характеристики ..................................................................................................... 215
Требования к условиям эксплуатации .......................................................................................... 215
Уровень шума ................................................................................................................................. 215
Словарь терминов ........................................................................................................................................ 216
Указатель ........................................................................................................................................................ 218
RUWW ix
Page 10

x RUWW
Page 11
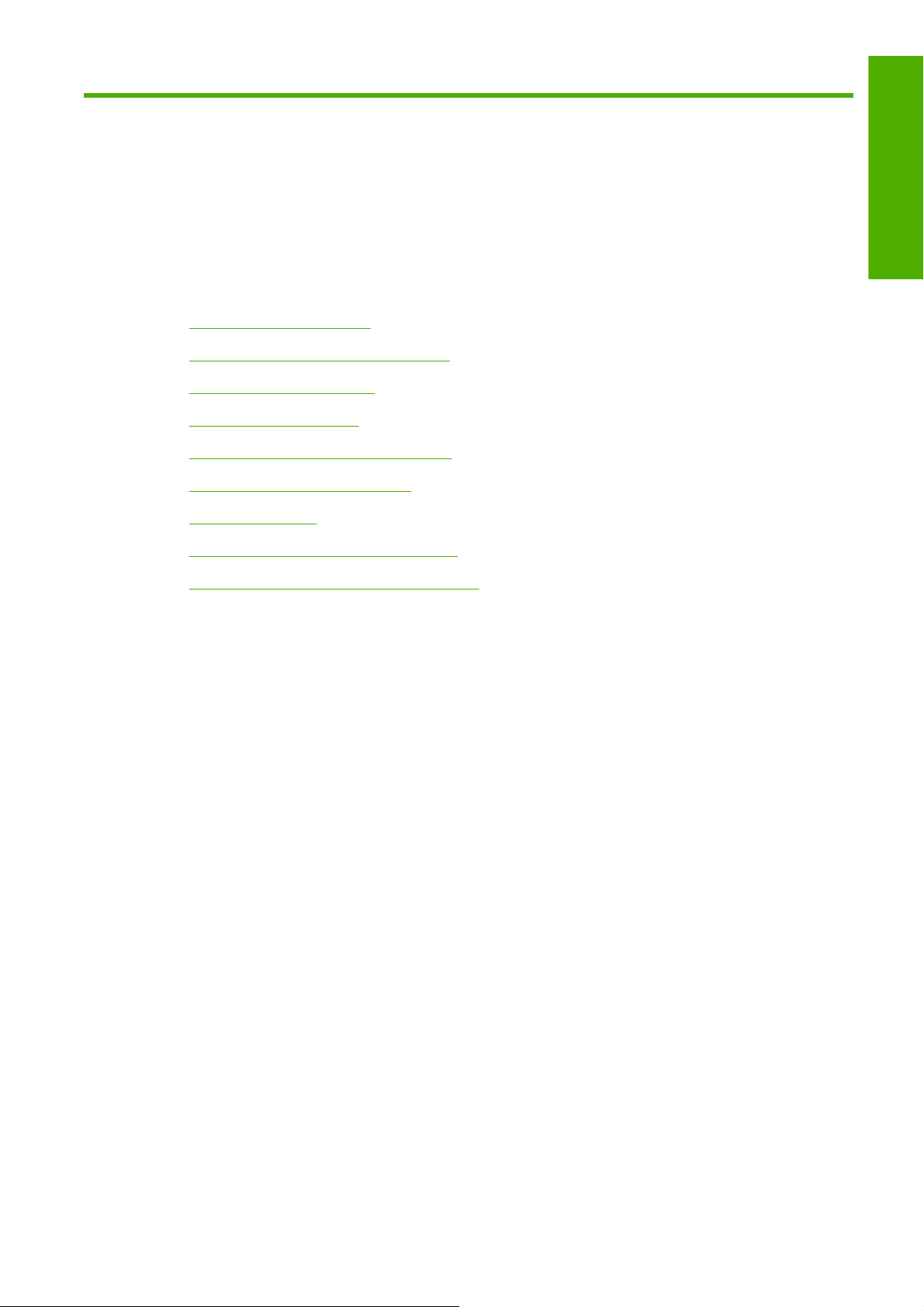
1 Введение
Меры предосторожности
●
Стартовый комплект HP Start-Up Kit
●
Документация к принтеру
●
Работа с руководством
●
Основные характеристики принтера
●
Основные элементы принтера
●
Передняя панель
●
Программное обеспечение принтера
●
Введение
Страницы внутренних данных принтера
●
RUWW 1
Page 12
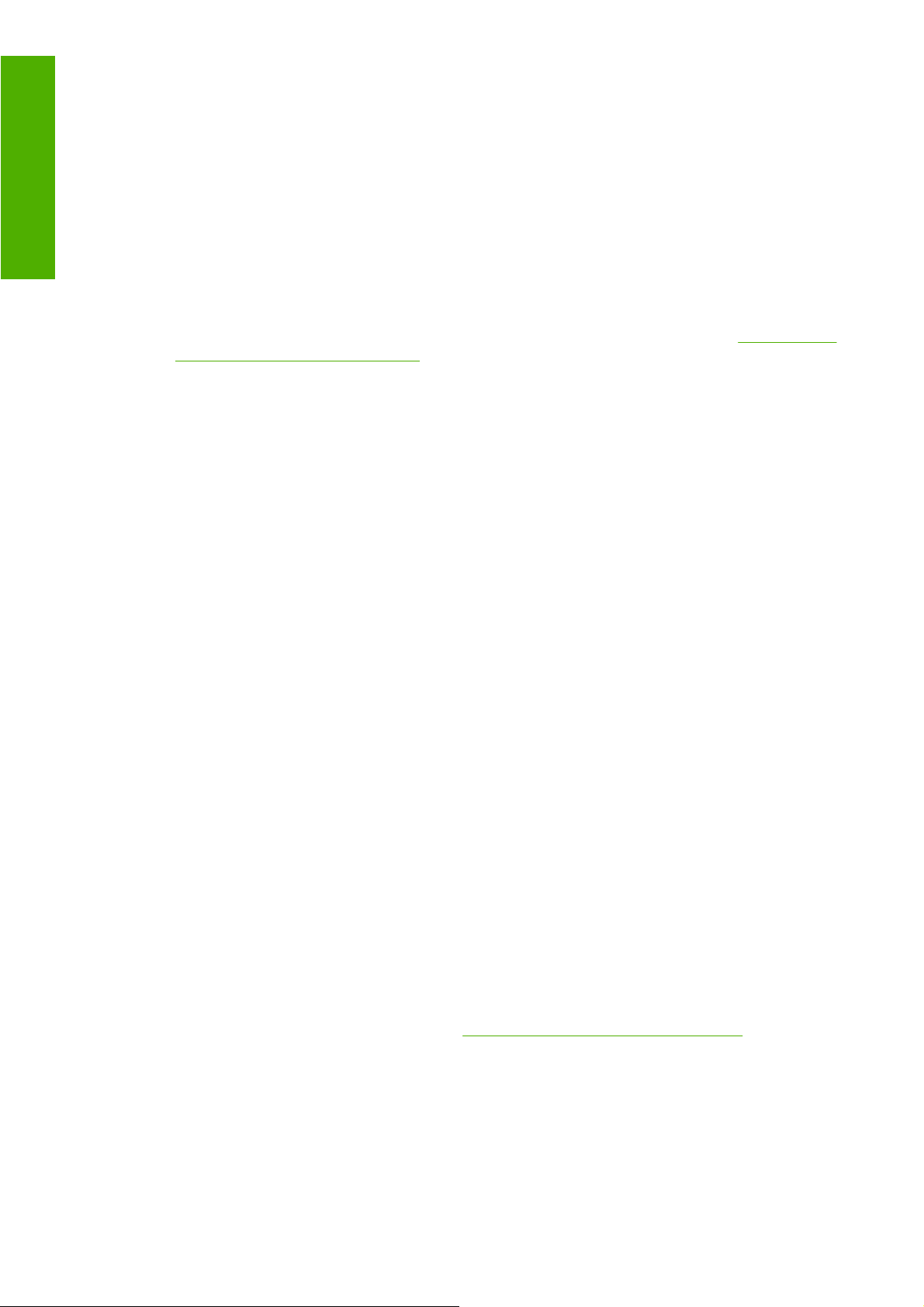
Введение
Меры предосторожности
Следующие меры предосторожности обеспечат надлежащее использование принтера и
позволят избежать его повреждения. Неукоснительно соблюдайте эти меры.
Напряжение сети должно соответствовать тому, которое указано на паспортной табличке.
●
Избегайте перегрузки электрической розетки, в которую включен принтер.
Обеспечьте правильное заземление принтера. Отсутствие заземления может стать
●
причиной поражения электрическим током, пожара и повышенной восприимчивости к
электромагнитным помехам.
Не разбирайте и не ремонтируйте принтер самостоятельно. По вопросам обслуживания
●
обращайтесь к региональному представителю отдела обслуживания HP, см.
службу поддержки HP на стр. 211.
Используйте только кабель питания, поставляемый с принтером HP. Избегайте
●
повреждения кабеля питания, не разрезайте его и не пытайтесь ремонтировать.
Поврежденный кабель питания может стать причиной пожара или поражения электрическим
током. Заменять поврежденный кабель следует кабелем только утвержденного компанией
HP типа.
Не допускайте попадания металлических предметов и жидкостей (за исключением
●
используемых в чистящих комплектах HP Cleaning Kits) на внутренние части принтера. Это
может вызвать пожар, поражение электрическим током или другие опасные последствия.
Обратитесь в
Во всех перечисленных ниже случаях следует отключить питание принтера и вынуть кабель
●
питания из розетки:
если необходимо проникнуть руками внутрь принтера;
◦
если из принтера идет дым или появился необычный запах;
◦
если принтер издает необычный шум, отсутствующий при нормальной работе;
◦
если внутренние части принтера соприкасаются с металлическим предметом или на
◦
них попала жидкость (не в процессе чистки или обслуживания);
во время грозы;
◦
во время нарушения электроснабжения.
◦
Стартовый комплект HP Start-Up Kit
Стартовый комплект HP Start-Up Kit — это компакт-диск, поставляемый с принтером, на котором
содержится программное обеспечение для принтера.
Документация к принтеру
Узнать о том, как пользоваться принтером можно из Руководства пользователя и Краткого
справочного руководства. Наиболее полный набор сведений содержится в Руководстве
пользователя, которое доступно по адресу
справочное руководство содержит самую необходимую информацию, и поставляется с
принтером в виде печатного руководства.
http://www.hp.com/go/z3200ps/manuals/. Краткое
Работа с руководством
Руководство пользователя состоит из следующих разделов.
2 Глава 1 Введение RUWW
Page 13
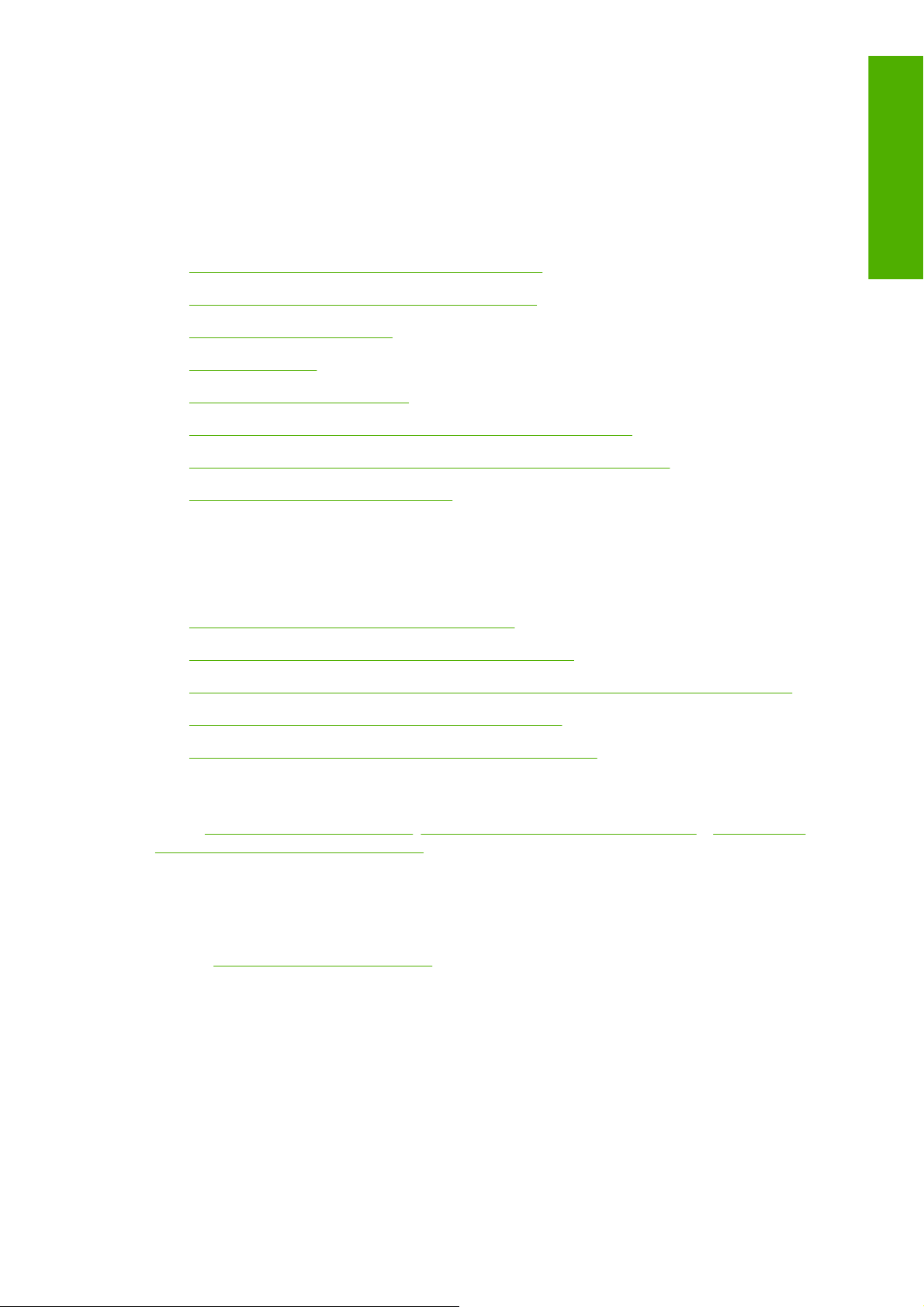
Введение
Эта глава знакомит новых пользователей с принтером и документацией к нему.
Использование и обслуживание
Эти главы посвящены обычным процедурам работы с принтером и включают следующие
разделы.
Установка программного обеспечения на стр. 10
●
Индивидуальная настройка принтера на стр. 20
●
Работа с бумагой на стр. 27
●
Печать на стр. 49
●
Управление цветом на стр. 68
●
Получение сведений об использовании принтера на стр. 124
●
Обращение с картриджами и печатающими головками на стр. 128
●
Обслуживание принтера на стр. 139
●
Устранение неполадок
Введение
Эти разделы содержат инструкции по устранению неполадок, которые могут возникнуть в
процессе печати, и включают следующие разделы.
Устранение неполадок с бумагой на стр. 158
●
Устранение недостатков качества печати на стр. 168
●
Устранение неполадок картриджей с чернилами и печатающих головок на стр. 188
●
Устранение общих неполадок принтера на стр. 198
●
Сообщения об ошибках на передней панели на стр. 205
●
Поддержка, принадлежности и спецификация
Главы Принадлежности на стр. 149, Служба HP Customer Care на стр. 208 и Технические
характеристики принтера на стр. 212 содержат справочные сведения, в том числе об
обслуживании клиентов компании HP, а также о технических характеристиках принтера и
номерах компонентов для заказа бумаги, картриджей и принадлежностей.
Словарь терминов
В главе Словарь терминов на стр. 216 можно найти определения используемых в документации
терминов, касающихся печати и компании HP.
Указатель
Помимо содержания имеется также алфавитный указатель, позволяющий быстрее находить
нужные разделы.
RUWW Работа с руководством 3
Page 14
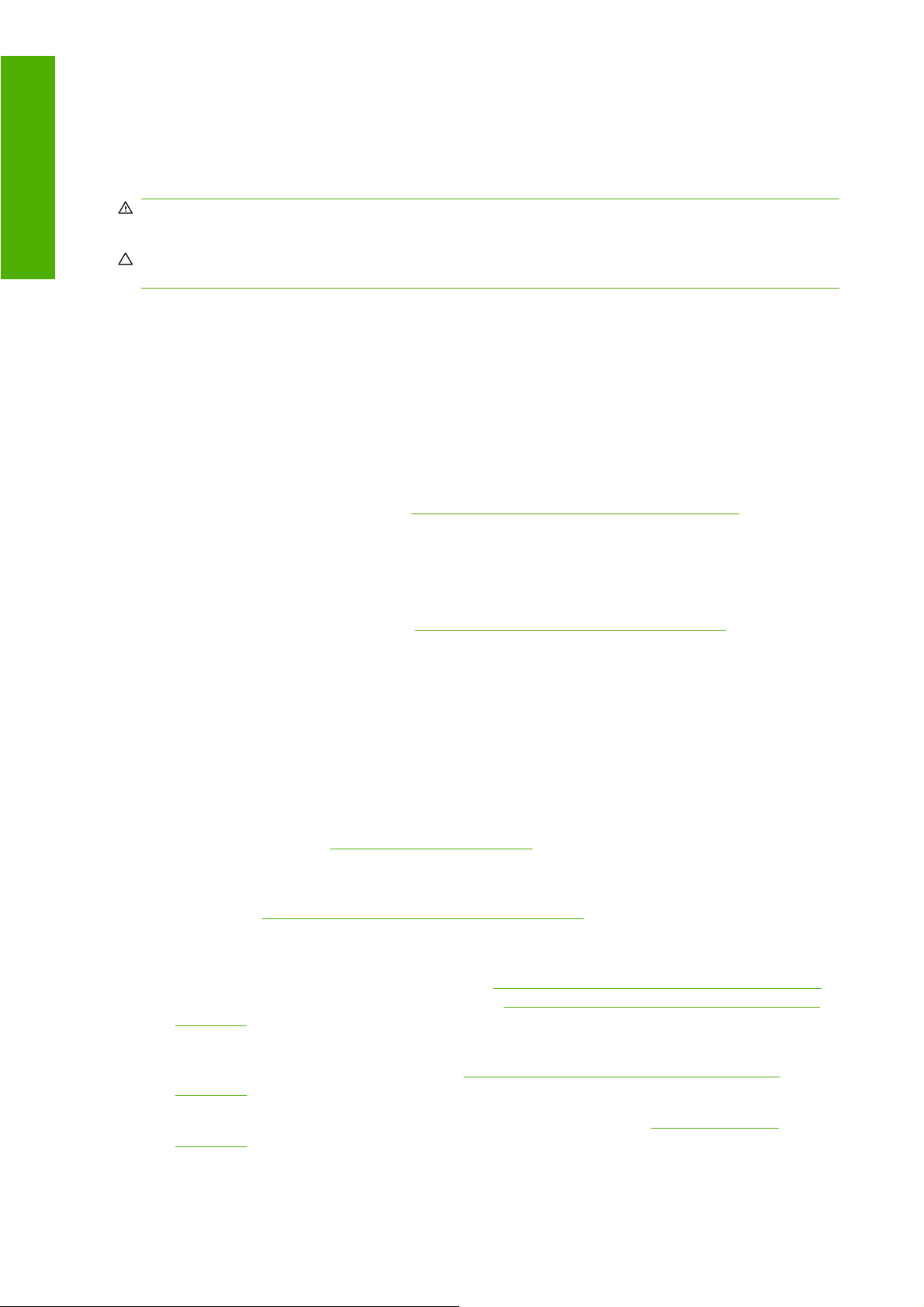
Введение
Врезки «Осторожно» и «Внимание»
Ниже приведены символы, которые используются в данном руководстве с целью информировать
пользователя о правилах работы с принтером и предотвратить его повреждение. Следуйте
инструкциям, отмеченным этими символами.
ВНИМАНИЕ! Невыполнение отмеченных этими символами инструкций может стать причиной
серьезной травмы и даже смерти.
ПРЕДУПРЕЖДЕНИЕ: Невыполнение отмеченных этими символами инструкций может вызвать
незначительную травму или повреждение изделия.
Основные характеристики принтера
Данный принтер — это цветной струйный принтер, предназначенный для высококачественной
печати на бумаге шириной до 1,12 метра (44 дюйма). Ниже перечислены некоторые из основных
характеристик принтера.
Разрешение до 2400 на 1200 оптимизированных точек на дюйм при печати источника с
●
разрешением от 600 на 600 точек на дюйм в режиме качества печати Наилучшее при
установленном параметре Максимальная детализация на фотобумаге.
Программа HP Printer Utility (см.
●
простым в использовании интерфейсом в состав которого входит:
централизованное управление цветом;
◦
импорт, создание и управление настройками бумаги;
◦
Управление заданиями, см.
◦
калибровку принтера и дисплея;
◦
доступ к электронной базе знаний HP Printing Knowledge Center.
◦
Точная и согласованная цветопередача с помощью автоматической калибровки и
●
профилирования цветов.
Двенадцатицветная система, обеспечивающая широкую гамму цветов на художественной
●
матовой бумаге и глянцевой фотобумаге для фотопечати и полиграфии, а также полный
набор гамм ISO и SWOP для точной цветопередачи при предпечатной подготовке.
Эмуляция цвета, см.
●
Встроенный фотоспектрометр для согласованной и точной цветопередачи даже при
●
изменении качества бумаги и условий окружающей среды и легкое создание настроек
бумаги (см.
Высокоэффективные функции, такие как отправка заданий на основе нескольких файлов,
●
предварительный просмотр заданий, организация очередей и размещение с помощью
служебной программы HP Printer Utility (см.
или встроенного Web-сервера принтера (см.
на стр. 22).
Встроенный фотоспектрометр HP на стр. 73).
Эмуляция цветов на стр. 83.
Запуск программы HP Printer Utility на стр. 22) обладает
Управление очередью заданий на стр. 118
Запуск программы HP Printer Utility на стр. 22)
Подключение ко встроенному Web-серверу
Отображение информации о расходовании чернил и бумаги через Web-интерфейс при
●
помощи встроенного Web-сервера (см.
на стр. 22).
Гибкость в выборе бумаги и легкая автоматическая загрузка (см.
●
на стр. 27); информация и настройки бумаги доступны с передней панели и в служебной
программе HP Printer Utility.
4 Глава 1 Введение RUWW
Подключение ко встроенному Web-серверу
Работа с бумагой
Page 15
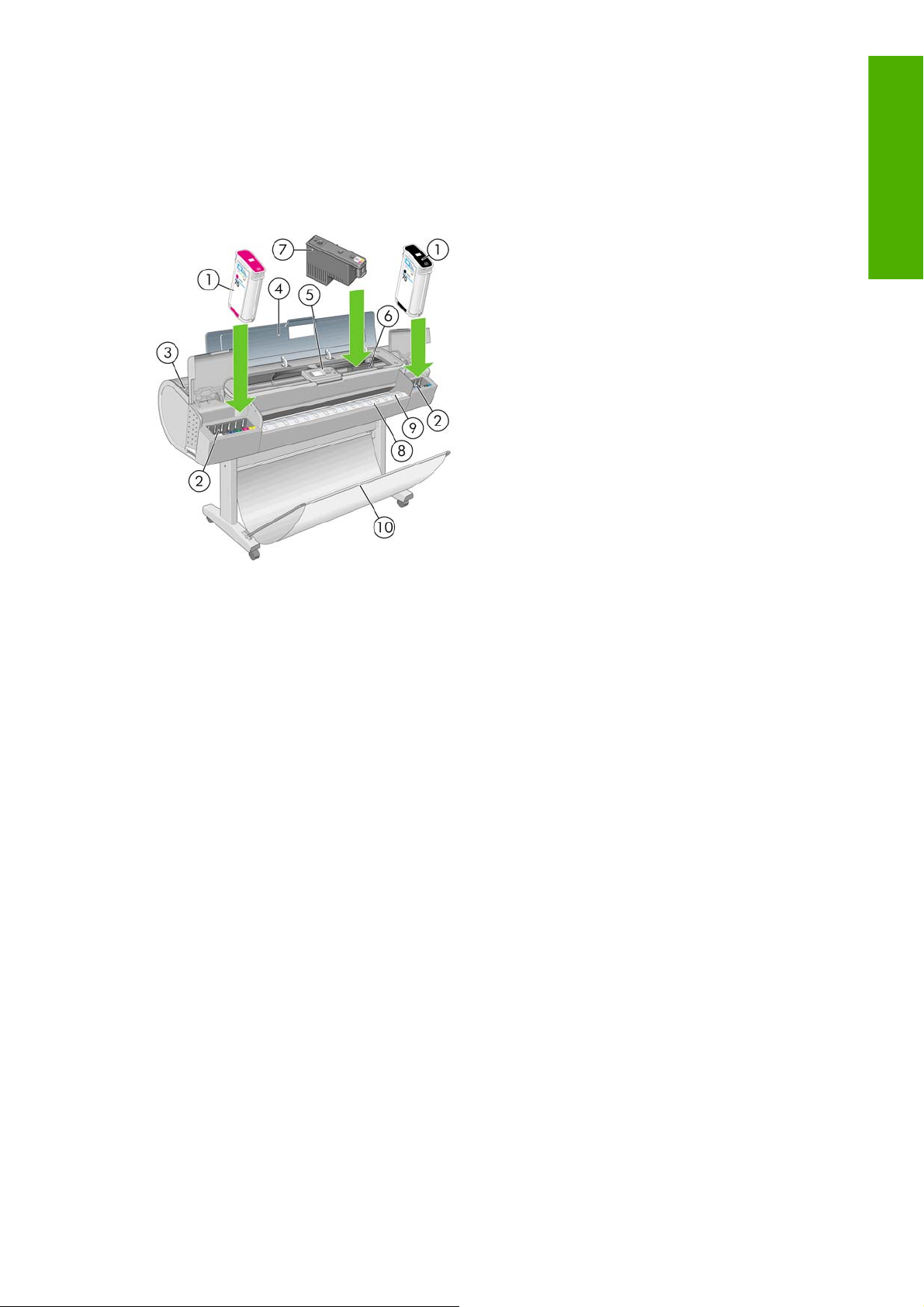
Основные элементы принтера
На следующих рисунках представлен вид принтера спереди и сзади, а также отмечены его
основные элементы.
Вид спереди
1. Картридж с чернилами.
2. Гнезда картриджей
Введение
3. Синий рычажок
4. Прозрачное окно
5. Передняя панель
6. Каретка
7. Печатающая головка.
8. Выходной лоток
9. Линии выравнивания бумаги
10. Приемник
RUWW Основные элементы принтера 5
Page 16
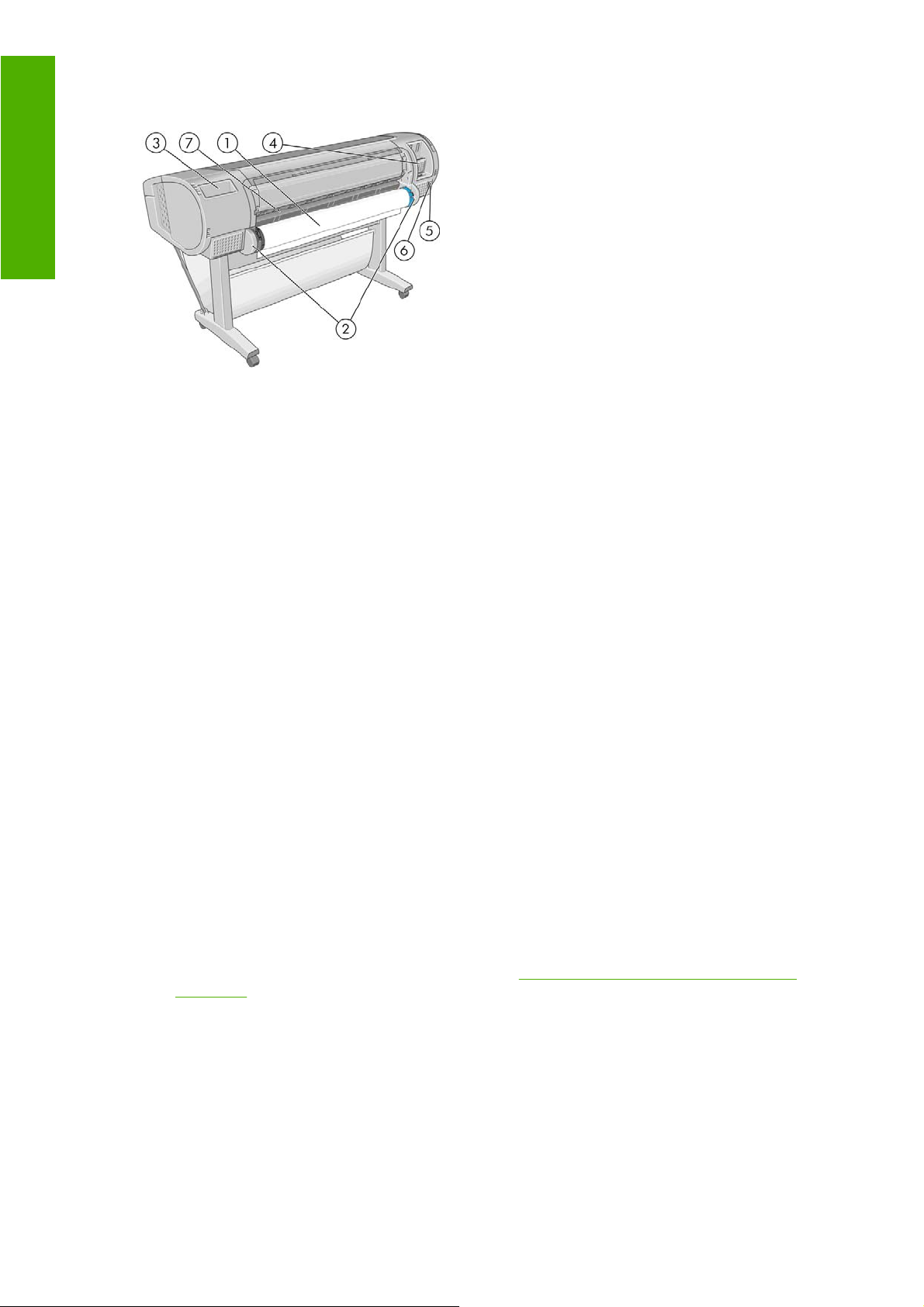
Введение
Вид сзади
1. Ось
2. Держатели оси
3. Держатель краткого справочного руководства
4. Разъемы для соединительных кабелей и дополнительных принадлежностей
5. Выключатель питания
6. Вилка кабеля питания
7. Устройство подачи бумаги
Передняя панель
Передняя панель принтера расположена спереди в центре. Она выполняет следующие важные
функции:
оказание помощи пользователю в устранении неполадок;
●
выполнение некоторых процедур, таких как обрезание и извлечение бумаги;
●
показ анимаций, иллюстрирующих выполнение различных процедур;
●
отображение сведений о текущем состоянии компонентов принтера, таких как картриджи,
●
печатающие головки, бумага и задания печати;
отображение предупреждений и сообщений об ошибках с подачей привлекающего
●
внимание звукового сигнала;
изменение параметров настройки, т. е. режима работы принтера (следует учитывать, что
●
параметры, задаваемые драйвером принтера, имеют приоритет над параметрами,
устанавливаемыми на передней панели — см.
на стр. 10).
Установка программного обеспечения
6 Глава 1 Введение RUWW
Page 17
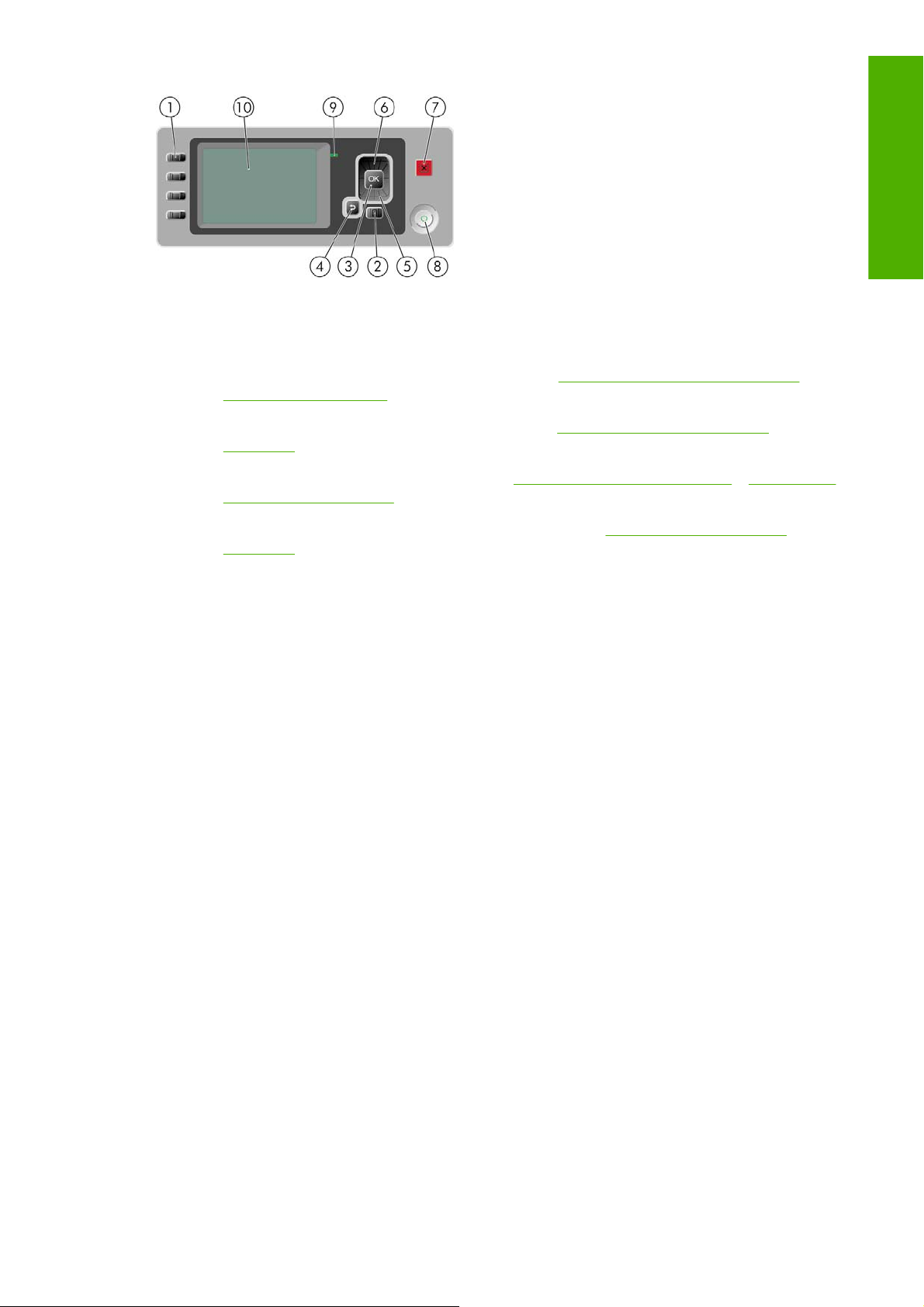
На передней панели расположены следующие элементы.
1. Клавиши прямого доступа:
Введение
первая клавиша: «Обзор уровня чернил», см.
●
чернилами на стр. 129;
вторая клавиша: «Обзор инфо о бумаге», см.
●
на стр. 39;
третья клавиша: «Извлечь бумагу», см.
●
одного листа на стр. 38;
четвертая клавиша: «Прогон бумаги и обрезка», см.
●
на стр. 47.
2. Клавиша Меню служит для возврата в главное меню на экране передней панели. Если на
экране уже отображается главное меню, то при нажатии этой клавиши будет показан экран
состояния.
3. Клавиша OK служит для подтверждения действия в ходе выполнения процедуры или
диалога, для перехода из меню в подменю и для выбора значения, когда есть такая
возможность.
4. Клавиша Назад служит для перехода к предыдущему шагу в ходе процедуры или диалога,
перехода на более высокий уровень, выхода из раздела меню или выбора из предложенных
вариантов.
5. Клавиша Вниз служит для перемещения вниз по пунктам меню или вариантам, а также для
уменьшения значения, например при установке IP-адреса или контрастности экрана
передней панели.
Проверка состояния картриджа с
Просмотр сведений о бумаге
Извлечение рулона на стр. 34 и Извлечение
Прогон и обрезка бумаги
6. Клавиша Вверх служит для перехода вверх по пунктам меню или вариантам либо для
увеличения значения, например при установке IP-адреса или контрастности экрана
передней панели.
7. Клавиша Отмена служит для отмены выполнения процедуры или диалога.
8. Клавиша Питание — для включения и выключения принтера. Кроме того, у нее есть световой
индикатор, показывающий состояние принтера. Если индикатор клавиши питания не горит,
принтер выключен. Если индикатор клавиши питания мигает зеленым светом, идет процесс
запуска принтера. Если индикатор клавиши питания горит зеленым светом, принтер
включен. Если индикатор клавиши питания горит желтым светом, принтер находится в
режиме ожидания. Если индикатор клавиши питания мигает желтым светом, требуется
вмешательство пользователя.
9. Световой индикатор — показывает статус принтера. Если световой индикатор горит
зеленым светом, принтер находится в состоянии готовности. Если он мигает зеленым,
RUWW Передняя панель 7
Page 18
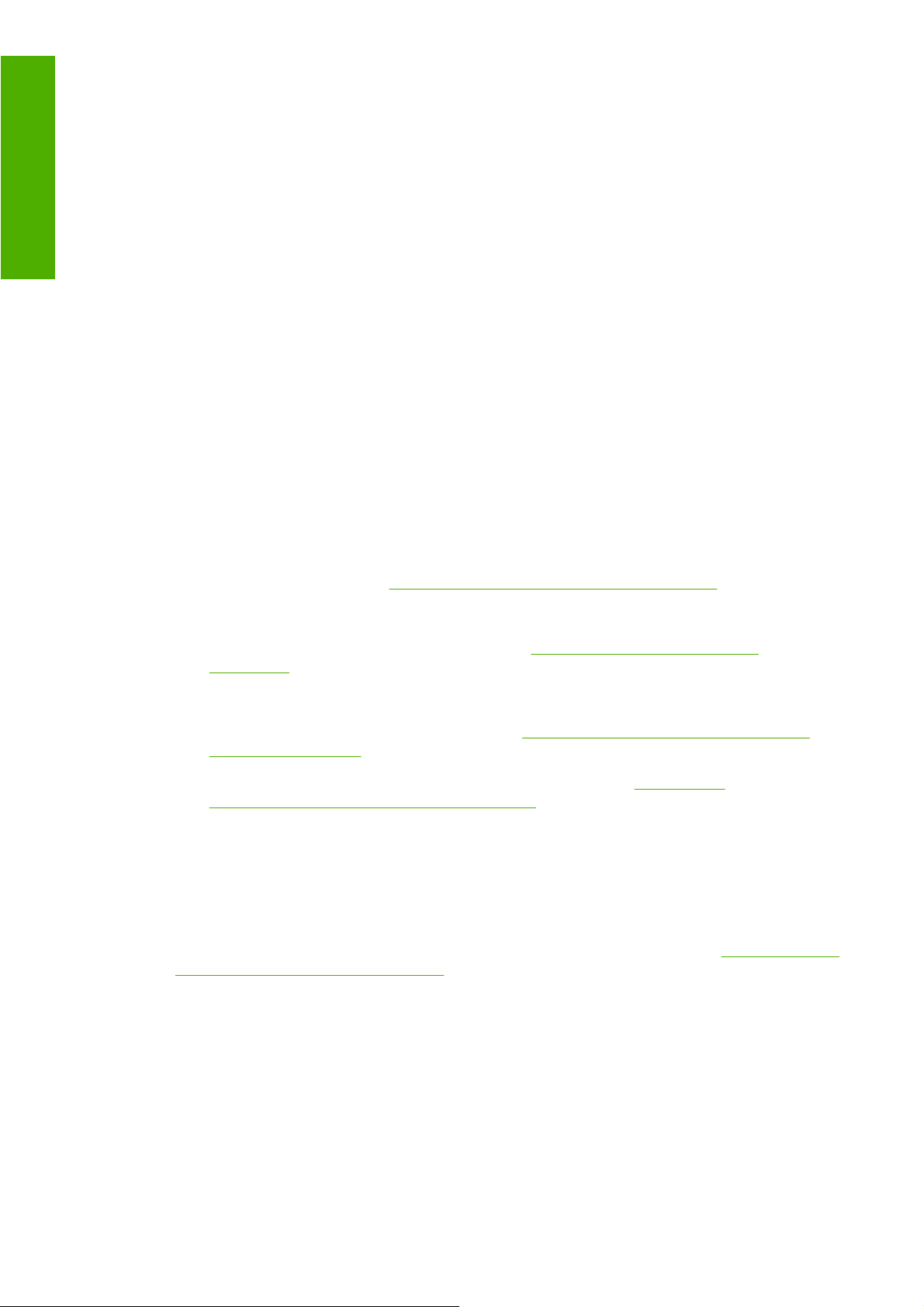
Введение
принтер занят. Немигающий желтый свет индикатора означает системную ошибку. Если
индикатор мигает желтым, требуется вмешательство пользователя.
10. Экран передней панели служит для отображения сообщений об ошибках, предупреждений
и инструкций по использованию принтера.
Чтобы выделить пункт на экране передней панели, нажимайте клавишу со стрелкой Вверх
или Вниз до выделения нужного пункта.
Чтобы выбрать пункт на передней панели, сначала выделите его, а затем нажмите клавишу
OK.
Если в этом руководстве приводится последовательность отображаемых на экране пунктов
меню, например: Элемент1 > Элемент2 > Элемент3, это означает, что нужно сначала
выбрать Элемент1, затем Элемент2 и наконец Элемент3.
Конкретные инструкции по использованию передней панели приводятся в различных разделах
данного руководства.
Программное обеспечение принтера
В комплект поставки принтера входит следующее программное обеспечение.
Растровый драйвер принтера PCL3
●
Драйвер принтера PostScript
●
Утилита HP Printer Utility (см.
●
управлять принтером (в том числе цветом) при помощи HP Color Center;
◦
управлять очередью заданий принтера (см.
◦
на стр. 118);
просматривать состояние картриджей, печатающих головок и бумаги;
◦
просматривать данные учета заданий (см.
◦
принтера на стр. 124);
обновлять микропрограммное обеспечение принтера (см.
◦
микропрограммного обеспечения на стр. 146);
получать доступ к электронной базе знаний HP Knowledge Center;
◦
изменять различные параметры принтера на вкладке Settings (Параметры);
◦
выполнять калибровку и устранение неполадок.
◦
Встроенный Web-сервер, запускаемый на принтере и позволяющий с помощью браузера на
●
любом компьютере следить за уровнем чернил и состоянием принтера (см.
встроенному Web-серверу на стр. 22).
Решение Advanced Profiling Solution, поставляемое на отдельном компакт-диске, должно
●
быть установлено после другого программного обеспечения HP (драйверов и служебной
программы HP Printer Utility).
Запуск программы HP Printer Utility на стр. 22) позволяет:
Управление очередью заданий
Получение сведений об использовании
Обновление
Подключение ко
Страницы внутренних данных принтера
Страницы внутренних данных содержат различные сведения о принтере. Их можно запросить с
передней панели принтера, не используя для этой цели компьютер.
8 Глава 1 Введение RUWW
Page 19
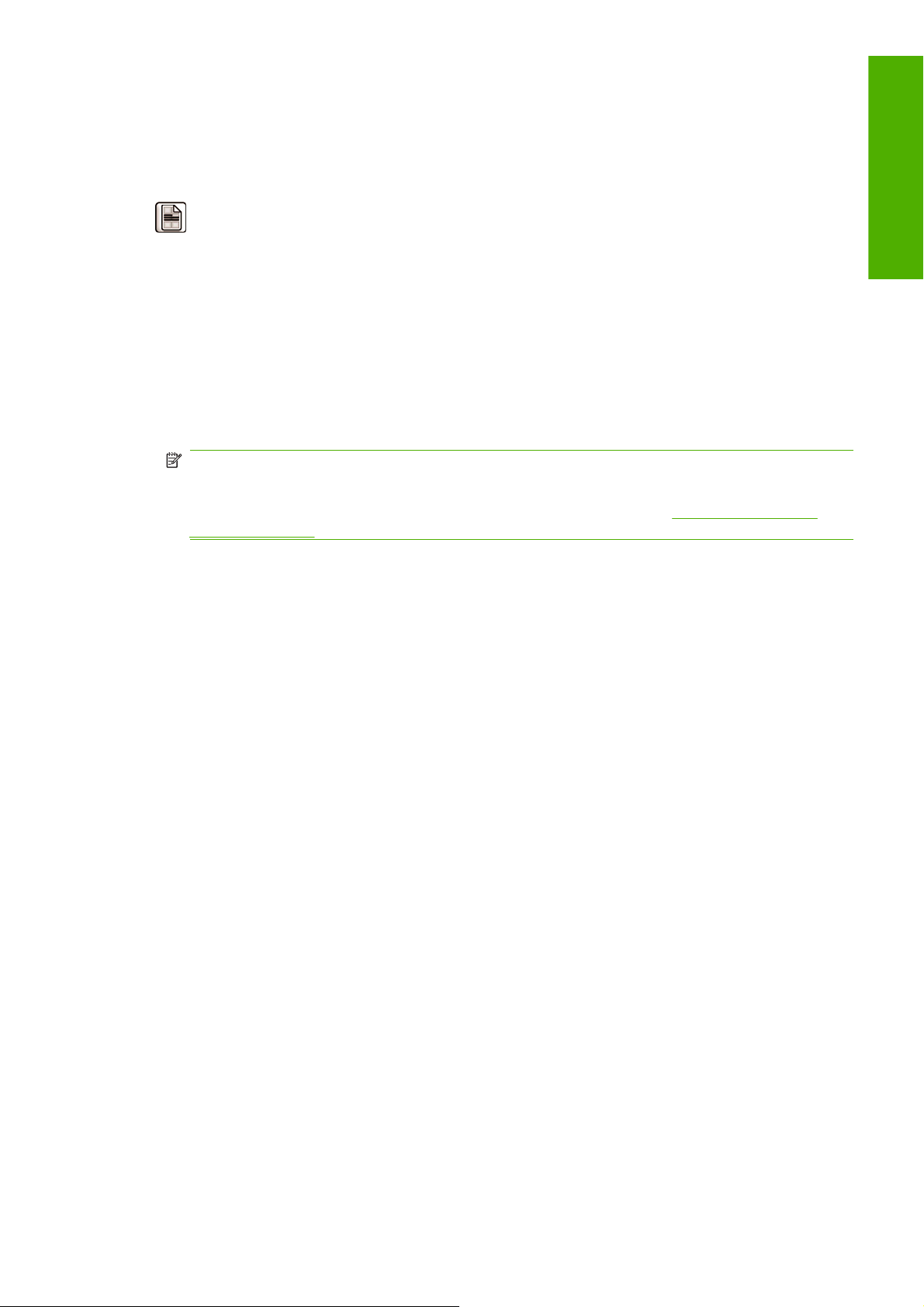
Прежде чем запрашивать страницы внутренних данных, убедитесь, что в принтер загружена
бумага (рулон или лист) и на передней панели принтера отображается сообщение Устройство
готово. Загруженная в принтер бумага должна иметь, по меньшей мере, формат A3 (альбомная
ориентация, ширина 42 см), иначе напечатанный текст может быть обрезан.
Чтобы напечатать страницу внутренних данных, выберите значок печати внутренних данных
, а затем выберите нужную страницу внутренних данных. Доступны следующие страницы
внутренних данных.
Демонстрационные отпечатки: позволяют продемонстрировать некоторые возможности
●
принтера.
Печать черно-белых фотографий
◦
Печать цветных фотографий
◦
Печать цветных демонстрационных дизайнерских изображений
◦
Печать карт GIS
◦
ПРИМЕЧАНИЕ: Размер демонстрационных отпечатков совпадает с форматом
загруженной бумаги.
ПРИМЕЧАНИЕ: При выполнении безопасной очистки диска (см. Безопасная очистка
диска на стр. 147) демонстрационные отпечатки удаляются и становятся недоступными.
Введение
«Карта меню»: показывает содержимое всех меню экрана передней панели.
●
«Конфигурация»: отображает все текущие параметры, установленные на экране передней
●
панели.
«Отчет об использовании»: показывает общее количество отпечатков, количество
●
отпечатков на бумаге каждого типа и в каждом режиме качества печати, а также общее
количество израсходованных чернил каждого цвета (все значения приблизительные).
«Служебная информация»: предоставляет сведения для специалистов, обслуживающих
●
принтер.
«Список шрифтов PostScript»: отображает доступные пользователю шрифты PostScript
●
RUWW Страницы внутренних данных принтера 9
Page 20
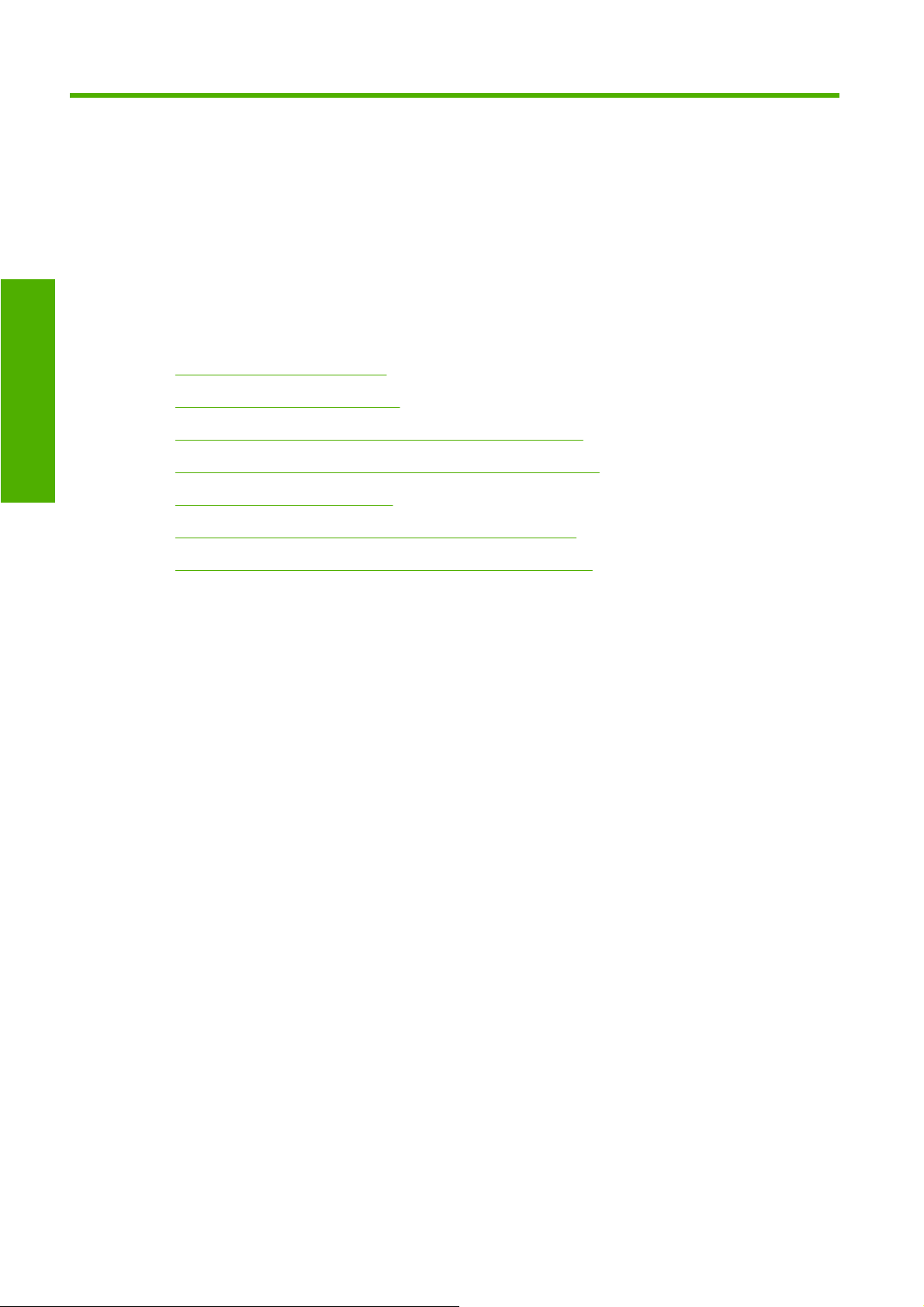
Установка ПО
2 Установка программного
обеспечения
Выбор способа подключения
●
Подключение к сети (Windows)
●
Прямое подключение принтера к компьютеру (Windows)
●
Удаление программного обеспечения принтера (Windows)
●
Подключение к сети (Mac OS)
●
Прямое подключение принтера к компьютеру (Mac OS)
●
Удаление программного обеспечения принтера (Mac OS)
●
10 Глава 2 Установка программного обеспечения RUWW
Page 21
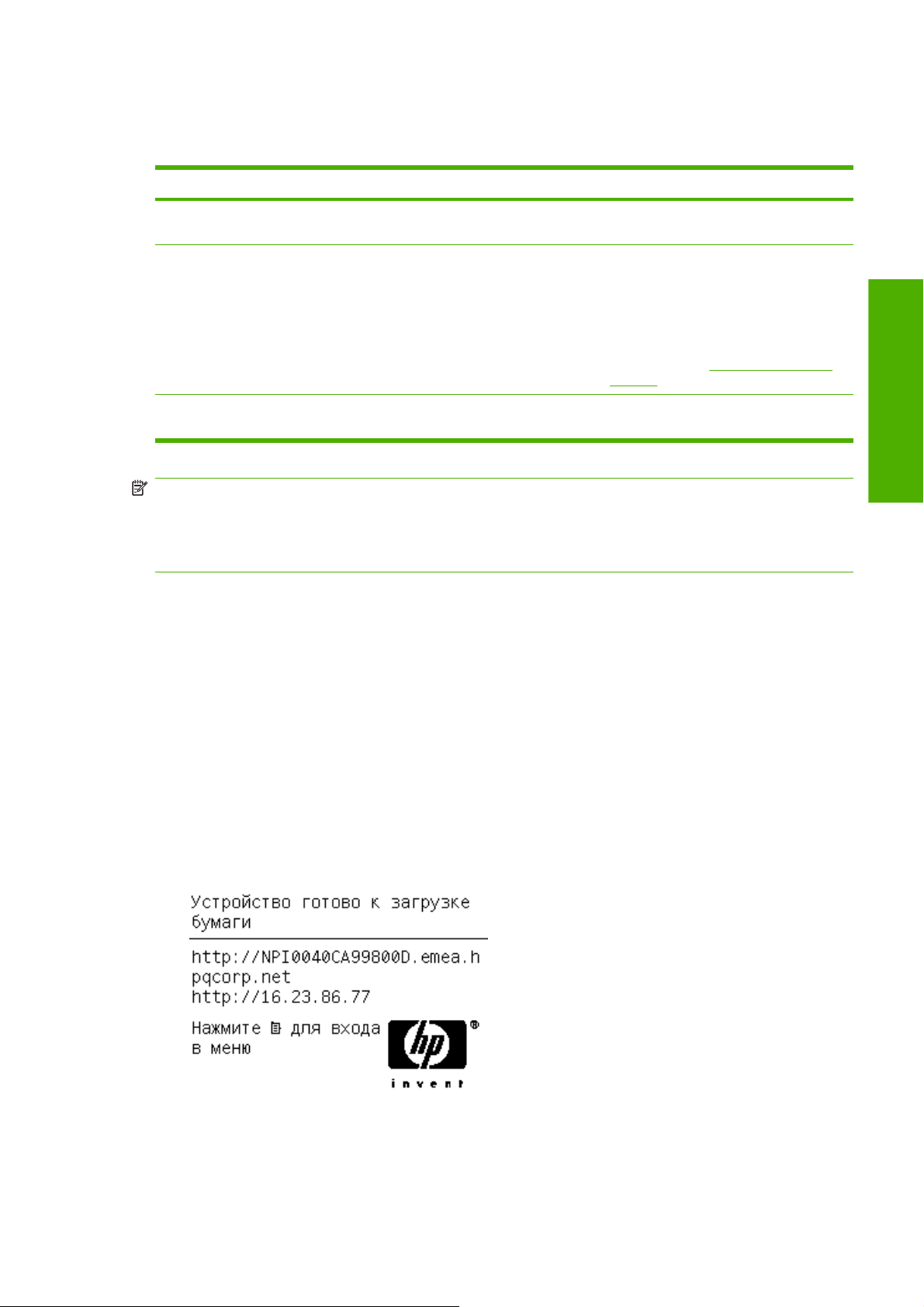
Выбор способа подключения
Для подключения принтера используются следующие способы.
Тип подключения Скорость Длина кабеля Прочие факторы
Gigabit Ethernet Очень высокая, зависит
Сервер печати Jetdirect
(дополнительное
оборудование)
Порт USB 2.0 Очень высокая Короткий (5 м =
от сетевого трафика
Средняя, зависит от
сетевого трафика
Длинный (100 м =
328 футов)
Длинный (100 м =
328 футов)
16 футов)
ПРИМЕЧАНИЕ: Скорость любого сетевого подключения зависит от свойств всех компонентов
сети (плат сетевого интерфейса, концентраторов, маршрутизаторов, коммутаторов и кабелей).
Скорость подключения будет низкой, если хотя бы один из этих компонентов не поддерживает
высокоскоростной режим работы. На скорость сетевого подключения также может влиять общая
интенсивность трафика через все входящие в сеть устройства.
Подключение к сети (Windows)
Перед началом рекомендуется проверить состояние оборудования:
Требуется дополнительное
оборудование (коммутаторы)
Требуется дополнительное
оборудование (коммутаторы)
Предоставляет дополнительные
возможности
Для получения более подробной
информации см.
jetdirect/
http://www.hp.com/go/
Установка ПО
принтер установлен и включен;
●
концентратор Ethernet или маршрутизатор включен и исправен;
●
все компьютеры включены и подключены к сети;
●
принтер подключен к сети.
●
Теперь можно начать процесс установки программного обеспечения и подключения принтера.
1. Запишите IP-адрес, отображаемый в окне состояния на экране передней панели принтера
(в данном примере — 192.168.1.1).
2. Вставьте в дисковод компьютера компакт-диск со стартовым комплектом HP Start-Up Kit.
Если автоматический запуск не работает, запустите программу autorun.exe из корневой
папки компакт-диска.
RUWW Выбор способа подключения 11
Page 22
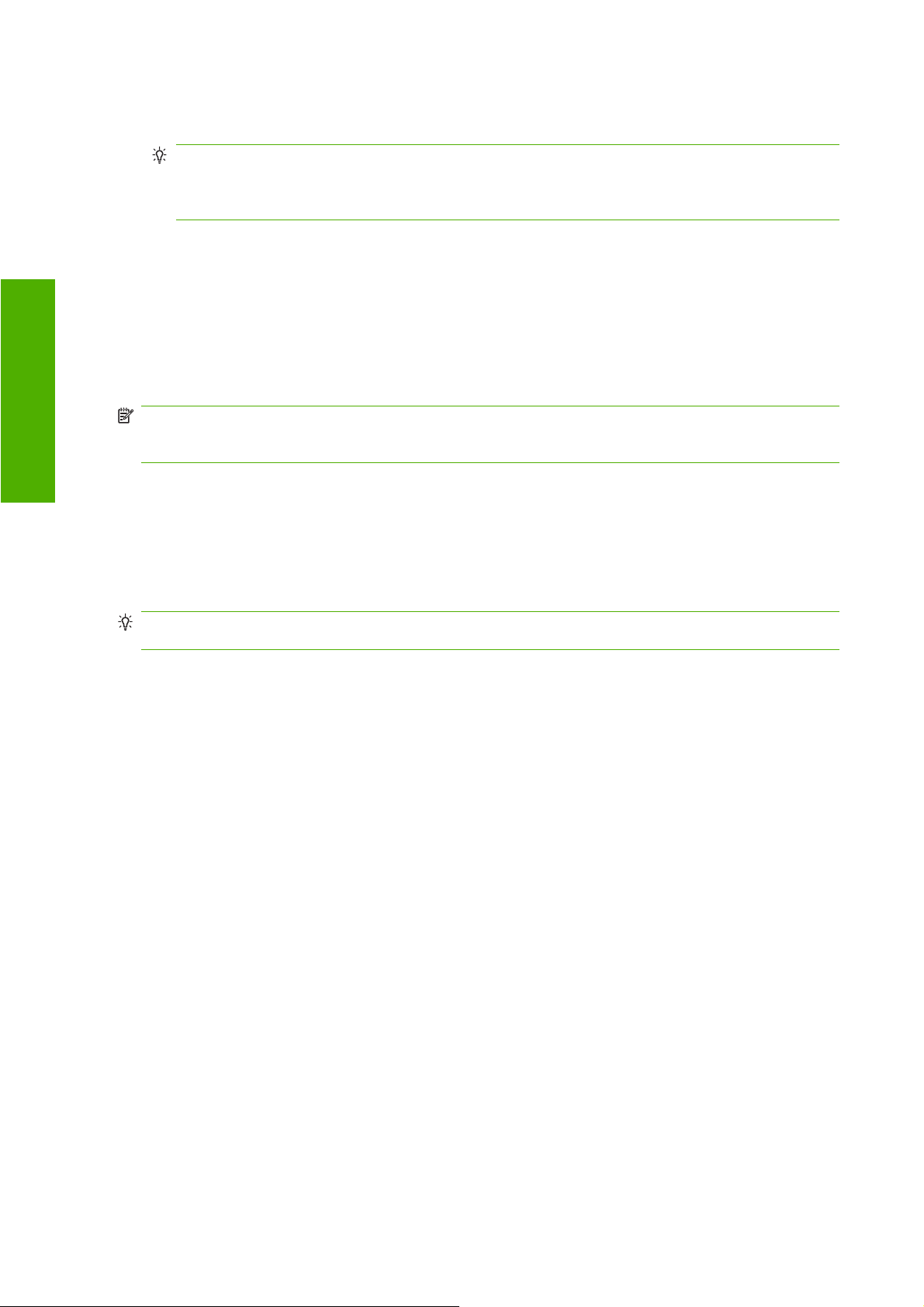
3. Щелкните на кнопке Express Network Install (Сетевая экспресс-установка). Будут
установлены драйвер принтера PostScript и приложение HP Printer Utility.
СОВЕТ: Чтобы установить драйвер PCL3, а также драйвер принтера PostScript, щелкните
на кнопке Custom Install (Специальная установка), выберите принтер из списка
обнаруженных принтеров, а затем выберите Custom Installation (Специальная
установка).
4. Для установки принтера следуйте инструкциям на экране.
Программа настройки выполнит поиск подключенных к сети принтеров. После завершения
поиска будет показан список принтеров. Выберите принтер из списка по его IP-адресу.
Установка ПО
Если обнаружить принтеры в сети не удается, отображается окно Принтер не найден, в котором
вы можете попытаться найти принтер. Если включен брандмауэр, для поиска принтера его можно
временно отключить. Предусмотрены также варианты поиска принтера по URL-адресу, IP-адресу
или MAC-адресу.
ПРИМЕЧАНИЕ: Несмотря на поддержку протокола IPv6, автоматическая установка драйвера
принтера не гарантируется, поэтому может понадобиться воспользоваться стандартным
мастером установки принтеров Windows.
Прямое подключение принтера к компьютеру (Windows)
При помощи встроенного разъема USB 2.0 принтер можно подключить непосредственно к
компьютеру без использования сети.
СОВЕТ: Подключение через USB-порт может работать быстрее, чем сетевое, но длина кабеля
при этом ограничена и совместное использование принтера организовать труднее.
1. Не подключайте принтер к компьютеру на этом этапе. Сначала необходимо установить
на компьютер драйвер принтера, как описано ниже.
2. Вставьте в дисковод компьютера компакт-диск со стартовым комплектом HP Start-Up Kit.
Если автоматический запуск не работает, запустите программу autorun.exe из корневой
папки компакт-диска.
3. Щелкните на кнопке Специальная установка. Будут установлены драйвер принтера
PostScript и приложение HP Printer Utility.
4. Может появиться предупреждение о том, что программе установки потребуется
подключение через брандмауэр Windows для поиска принтеров в сети. Поскольку требуется
настроить подключение по интерфейсу USB, выберите Продолжить установку без поиска
сети и щелкните на кнопке Далее.
5. Для установки принтера следуйте инструкциям на экране. Приведенные ниже сведения
помогут вам выбрать надлежащие параметры в программе установки.
При ответе на вопрос о типе подключения принтера выберите вариант Кабель USB.
●
Чтобы разрешить работу на принтере другим подключенным к данной сети
●
пользователям, нажмите кнопку Свойства принтера в окне Готовность к установке,
в поле Имя принтера введите название принтера, которое будет использоваться при
его совместном использовании, а затем для параметра Общий выберите значение
Да.
После соответствующего запроса программы установки подключите принтер к
●
компьютеру с помощью сертифицированного кабеля USB. Убедитесь, что принтер
включен.
12 Глава 2 Установка программного обеспечения RUWW
Page 23
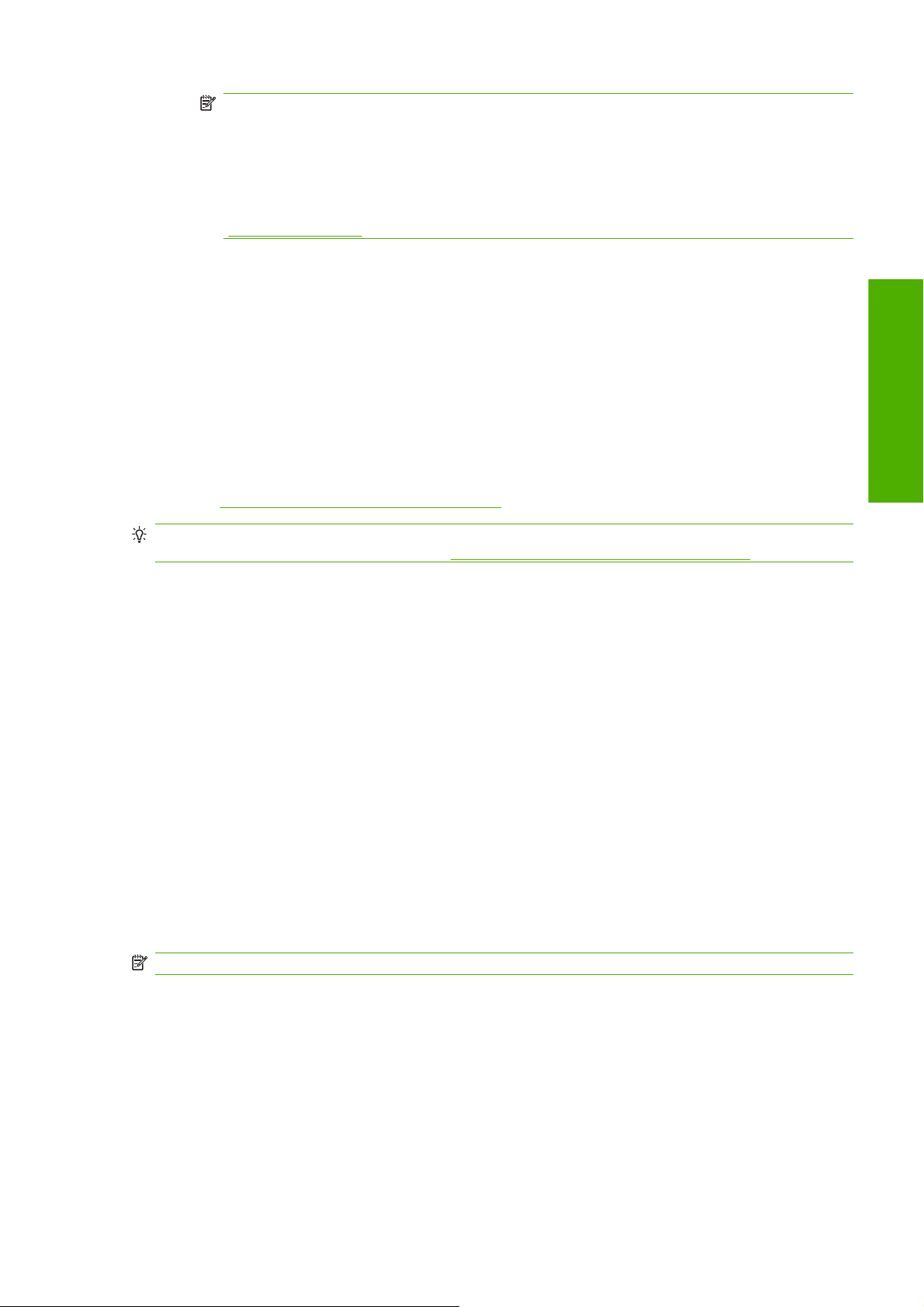
ПРИМЕЧАНИЕ: При желании установку можно завершить без подключения к
принтеру. Для этого отметьте флажок Подключиться к принтеру по завершению
установки.
ПРИМЕЧАНИЕ: Использование несертифицированных кабелей USB может вызвать
трудности при подключении. Для подключения принтера следует использовать только
кабели, сертифицированные ассоциацией USB Implementor's Forum
http://www.usb.org/).
(
Рекомендации по совместному использованию принтера
Прежде чем использовать программу HP Printer Utility, ее необходимо установить на
●
компьютере.
Все остальные пользователи, использующие подключенный напрямую принтер, смогут
●
отправлять задания печати, но не смогут получать данные с принтера, которые затрагивают
уведомления принтера, отчеты о состоянии принтера, управление принтером,
администрирование принтера и устранение неполадок.
Все прочие пользователи, совместно использующие непосредственно подключенный
●
принтер, не смогут воспользоваться функцией предварительного просмотра принтера,
однако смогут воспользоваться функцией предварительного просмотра в приложении.
См.
Предварительный просмотр на стр. 56.
СОВЕТ: Лучший способ совместного использования принтера в сети — подключить принтер не
к какому-либо компьютеру, а к сети. См.
Подключение к сети (Windows) на стр. 11.
Установка ПО
Удаление программного обеспечения принтера
(Windows)
1. Вставьте в дисковод компьютера компакт-диск со стартовым комплектом HP Start-Up Kit.
Если автоматический запуск не работает, запустите программу autorun.exe из корневой
папки компакт-диска.
2. Чтобы удалить программное обеспечение принтера, выберите вариант Изменить
установку и следуйте инструкциям на экране.
Подключение к сети (Mac OS)
Для подключения принтера к сети под управлением операционной системы Macintosh можно
использовать следующие протоколы:
Bonjour/Rendezvous
●
TCP/IP
●
ПРИМЕЧАНИЕ: Протокол AppleTalk не поддерживается принтером.
Перед началом рекомендуется проверить состояние оборудования:
принтер установлен и включен;
●
концентратор Ethernet или маршрутизатор включен и исправен;
●
все компьютеры включены и подключены к сети;
●
принтер подключен к сети.
●
Теперь можно начать процесс установки программного обеспечения и подключения принтера.
RUWW Удаление программного обеспечения принтера (Windows) 13
Page 24
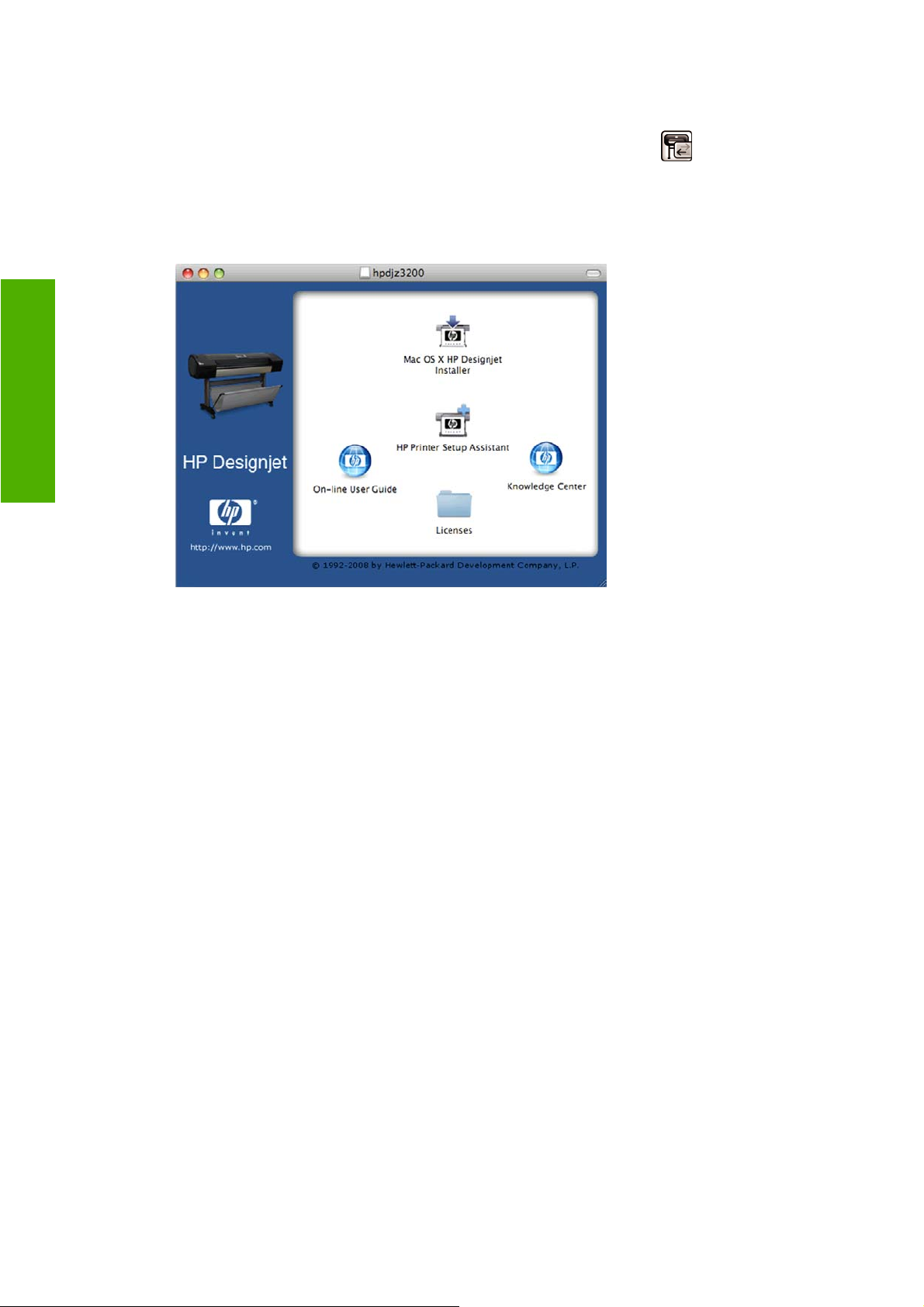
Установка ПО
Подключение с использованием протокола Bonjour/Rendezvous
1.
На передней панели принтера выберите значок меню соединения
Gigabit Ethernet > Показать конфигурацию.. Запишите имя службы mDNS принтера.
2. Вставьте в дисковод компьютера компакт-диск со стартовым комплектом HP Start-Up Kit.
3. Щелкните на значке компакт-диска на рабочем столе.
, а затем — пункты
4. Щелкните на значке программы установки Mac OS X HP Designjet Installer.
5. Следуйте инструкциям на экране. Рекомендуется выбрать вариант Простая установка,
чтобы начать установку драйвера принтера PostScript. Чтобы установить драйвер PCL3
(растровый), выберите Custom Installation (Специальная установка).
6. Будет установлено программное обеспечение принтера, включая драйвер и приложение HP
Printer Utility.
7. После установки программного обеспечения для настройки подключения к принтеру
автоматически будет запущен помощник по установке HP Printer Setup Assistant. Следуйте
инструкциям на экране.
8. В окне «Выбор принтера» найдите в столбце «Имя принтера» имя службы mDNS принтера,
записанное в шаге 1.
14 Глава 2 Установка программного обеспечения RUWW
Page 25
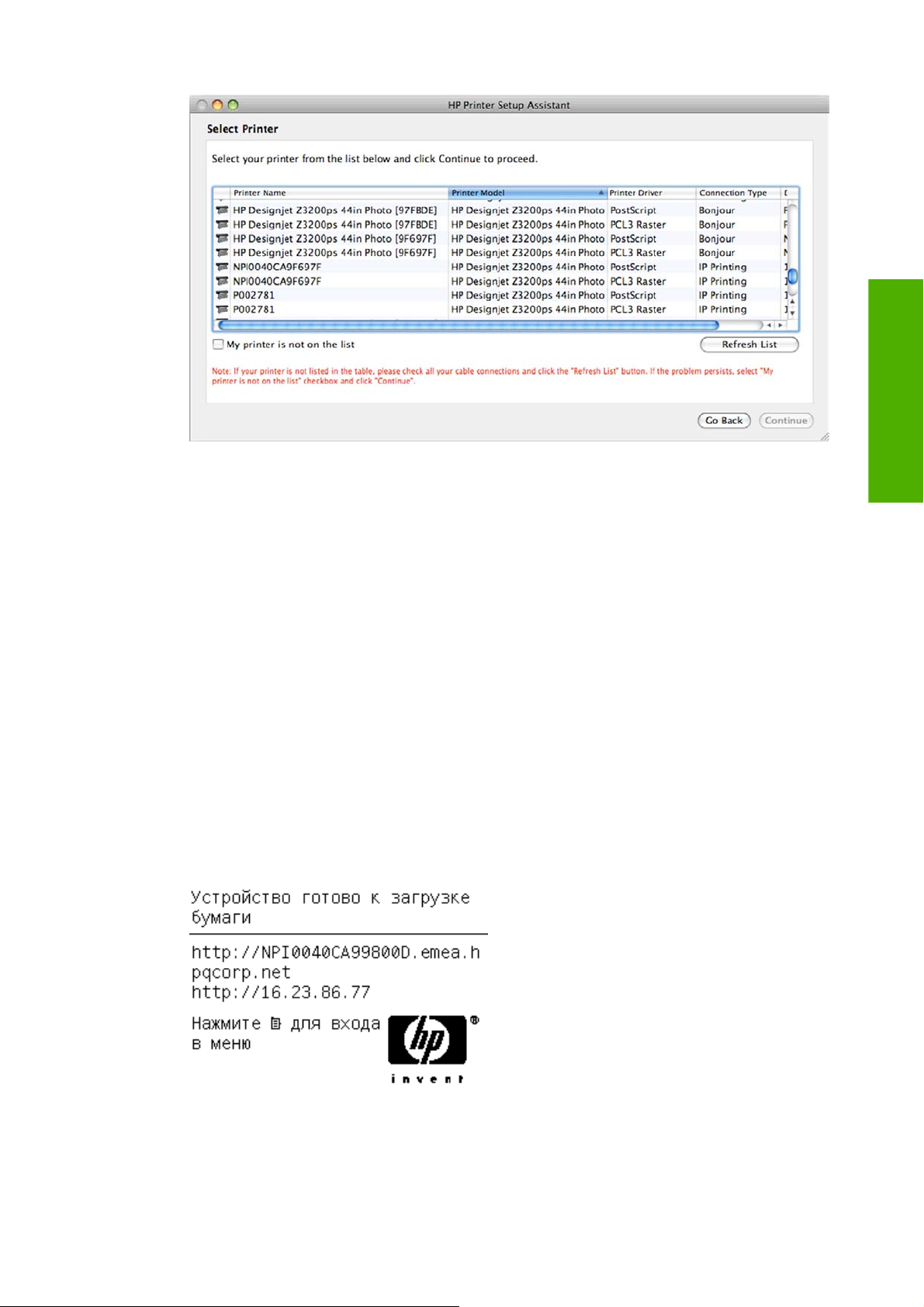
Найдя нужное имя, воспользуйтесь горизонтальной прокруткой, чтобы увидеть столбец
●
«Тип подключения», и убедитесь, что в нем указан тип подключения Bonjour/
Rendezvous. Выделите эту строку. Если указан другой тип подключения, продолжите
поиск вниз по списку.
Если вам не удалось найти имя принтера с типом подключения Bonjour/Rendezvous,
●
отметьте флажок Принтер отсутствует в списке.
Щелкните на кнопке Продолжить.
9. Продолжайте следовать инструкциям на экране. В окне «Очередь принтера создана»
щелкните на кнопке Выход для завершения процедуры или на кнопке Создать новую
очередь, если нужно подключить к сети еще один принтер.
10. После завершения работы помощника по установке принтера HP Printer Setup Assistant
можно извлечь компакт-диск из дисковода.
Помощник по установке принтера HP Printer Setup Assistant может быть запущен в любое время
с компакт-диска, если драйвер принтера уже установлен.
Подключение с использованием протокола TCP/IP
1. На передней панели принтера нажимайте клавишу Меню до появления окна состояния.
Установка ПО
Запишите URL-адрес принтера (в данном примере это http://XXXX11).
2. Вставьте в дисковод компьютера компакт-диск со стартовым комплектом HP Start-Up Kit.
RUWW Подключение к сети (Mac OS) 15
Page 26
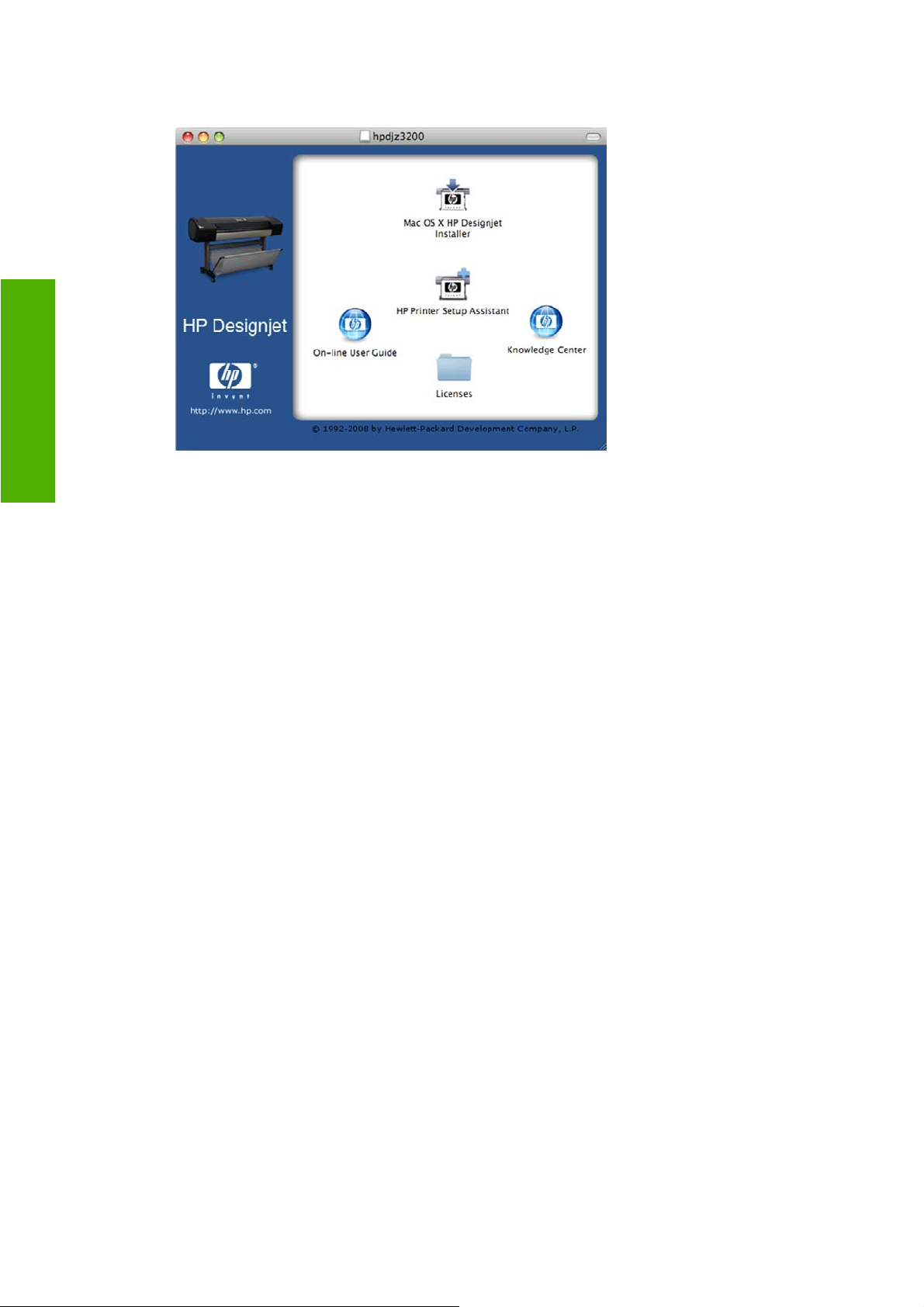
Установка ПО
3. Щелкните на значке компакт-диска на рабочем столе.
4. Щелкните на значке программы установки Mac OS X HP Designjet Installer.
5. Следуйте инструкциям на экране. Рекомендуется выбрать вариант Простая установка,
чтобы начать установку драйвера принтера PostScript. Чтобы установить драйвер PCL3
(растровый), выберите Custom Installation (Специальная установка).
6. Будет установлено программное обеспечение принтера, включая драйвер и приложение HP
Printer Utility.
7. После установки программного обеспечения для настройки подключения к принтеру
автоматически будет запущен помощник по установке HP Printer Setup Assistant. Следуйте
инструкциям на экране.
8. Когда появится экран «Выбор принтера», найдите в столбце «Имя принтера» URL-адрес
принтера, записанный в шаге 1.
Найдя нужное имя, воспользуйтесь горизонтальной прокруткой, чтобы увидеть столбец
●
«Тип подключения», и убедитесь, что в нем указан тип подключения IP-печать.
Выделите эту строку. Если указан другой тип подключения, продолжите поиск вниз по
списку.
Если вам не удалось найти имя принтера с типом подключения IP-печать, отметьте
●
флажок Принтер отсутствует в списке.
Щелкните на кнопке Продолжить.
9. Продолжайте следовать инструкциям на экране. В окне «Очередь принтера создана»
щелкните на кнопке Выход для завершения процедуры или на кнопке Создать новую
очередь, если нужно подключить к сети еще один принтер.
10. После завершения работы помощника по установке принтера HP Printer Setup Assistant
можно извлечь компакт-диск из дисковода.
Помощник по установке принтера HP Printer Setup Assistant может быть запущен в любое время
с компакт-диска, если драйвер принтера уже установлен.
16 Глава 2 Установка программного обеспечения RUWW
Page 27
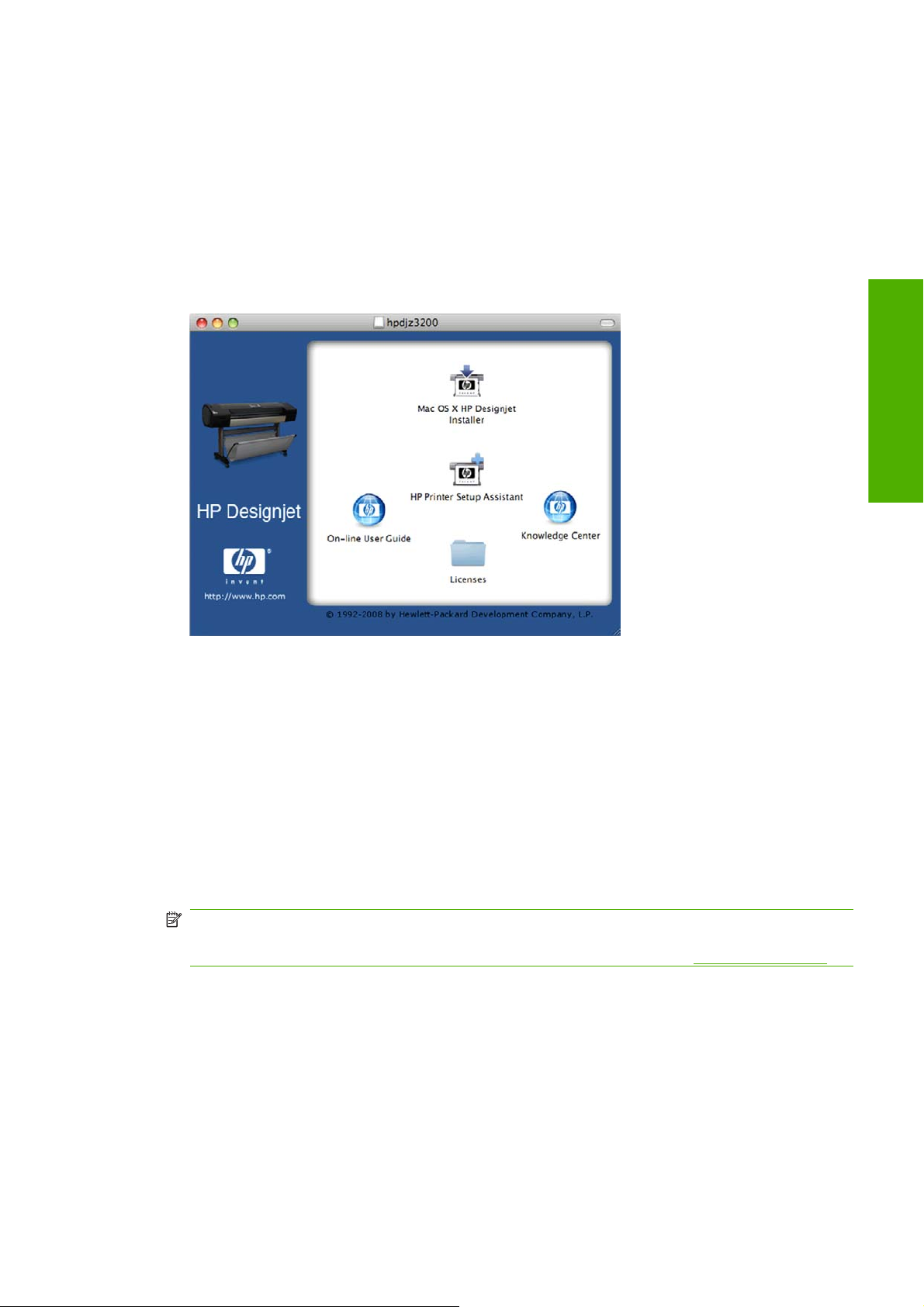
Прямое подключение принтера к компьютеру (Mac OS)
При помощи встроенного разъема USB 2.0 принтер можно подключить непосредственно к
компьютеру без использования сети.
1. Убедитесь, что принтер либо выключен, либо отсоединен от компьютера.
2. Вставьте в дисковод компьютера компакт-диск со стартовым комплектом HP Start-Up Kit.
3. Щелкните на значке компакт-диска на рабочем столе.
Установка ПО
4. Щелкните на значке программы установки Mac OS X HP Designjet Installer.
5. Следуйте инструкциям на экране. Рекомендуется выбрать вариант Простая установка,
чтобы начать установку драйвера принтера PostScript. Чтобы установить драйвер PCL3
(растровый), выберите Custom Installation (Специальная установка).
6. Будет установлено программное обеспечение принтера, включая драйвер и приложение HP
Printer Utility.
7. После установки программного обеспечения для настройки подключения к принтеру
автоматически будет запущен помощник по установке HP Printer Setup Assistant.
8. Убедитесь, что принтер включен и соединен с компьютером с помощью
сертифицированного кабеля USB.
ПРИМЕЧАНИЕ: Использование несертифицированных кабелей USB может вызвать
трудности при подключении. Для подключения принтера следует использовать только
кабели, сертифицированные ассоциацией USB Implementor's Forum (
9. В окне помощника по установке принтера HP нажмите кнопку Продолжить.
10. В списке принтеров выберите строку с типом подключения USB и нажмите кнопку
Продолжить.
11. В следующем окне содержатся сведения об установке принтера; имя принтера можно
изменить. Внесите необходимые изменения и щелкните на кнопке Продолжить.
http://www.usb.org/).
RUWW Прямое подключение принтера к компьютеру (Mac OS) 17
Page 28
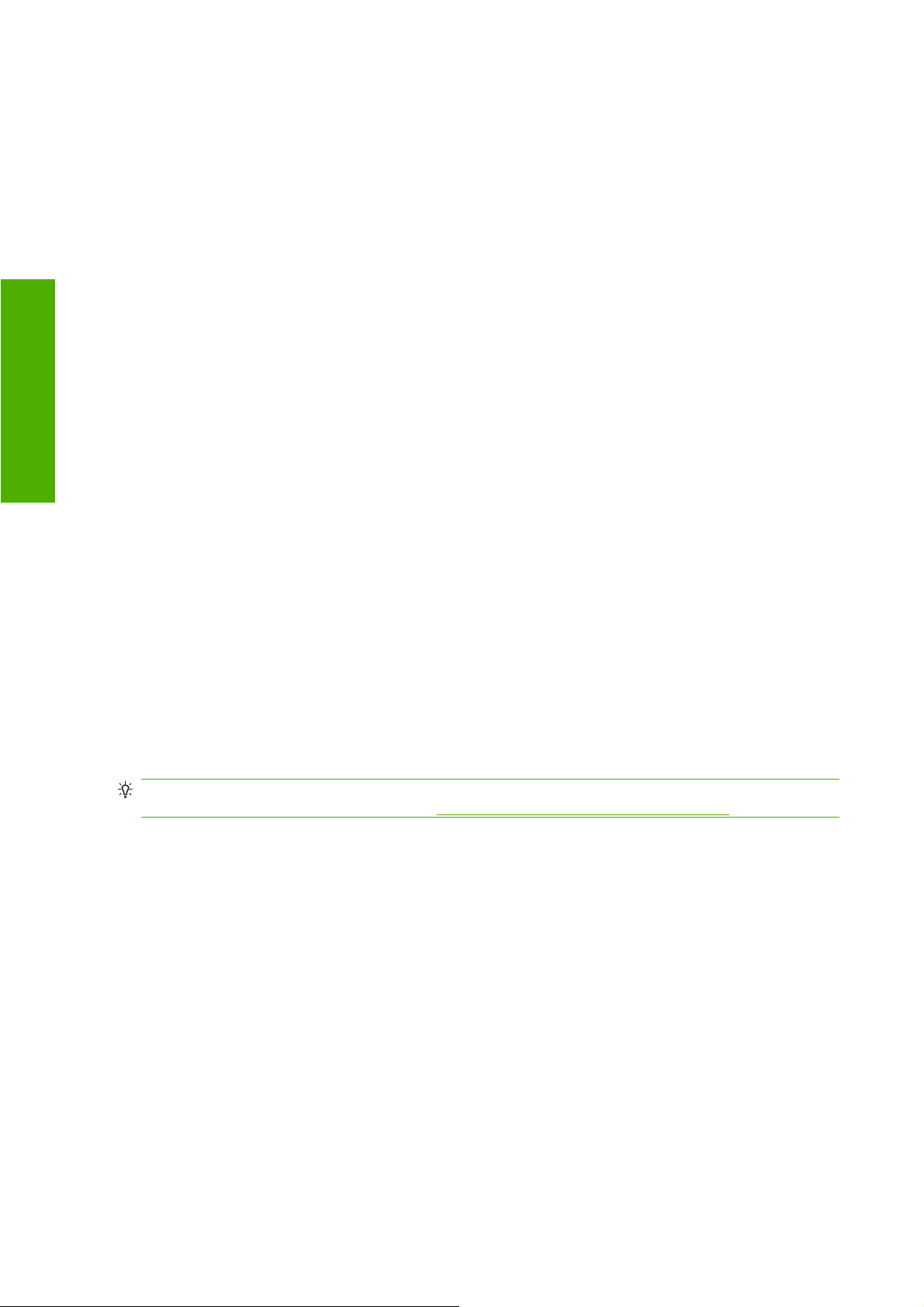
12. Теперь принтер подключен к сети. В окне «Очередь принтера создана» щелкните на
кнопке Выход для завершения процедуры или на кнопке Создать новую очередь, если
требуется подключить еще один принтер.
13. После завершения работы помощника по установке принтера HP Printer Setup Assistant
можно извлечь компакт-диск из дисковода.
Помощник по установке принтера HP Printer Setup Assistant может быть запущен в любое время
с компакт-диска, если драйвер принтера уже установлен.
Совместное использование принтера
Установка ПО
Если компьютер подсоединен к сети, то подключенный к нему напрямую принтер можно сделать
доступным для других компьютеров в этой сети.
1. Дважды щелкните на значке System Preferences (Системные параметры) на панели
инструментов рабочего стола.
2. Включите общий доступ к принтеру, выбрав команды Общий доступ > Службы > Общий
доступ к принтеру.
3. Теперь принтер будет автоматически отображаться в списке общих принтеров на любом
компьютере под управлением операционной системы Mac OS, подключенном к данной
локальной сети.
Остальным пользователям, которым требуется общий доступ к принтеру, необходимо
установить программное обеспечение принтера на своих компьютерах. Растровый драйвер
PCL3 может управлять общим принтером в различных версиях операционной системы
Macintosh, а драйвер PostScript не поддерживает совместное использование принтера
пользователями операционных систем Mac OS X 10.4 и Mac OS X 10.5.
Все остальные пользователи, использующие принтер, смогут отправлять задания печати, но не
смогут получать данные с принтера, которые затрагивают уведомления принтера, отчеты о
состоянии принтера, управление принтером, администрирование принтера и устранение
неполадок.
Общий доступ к принтеру, непосредственно подключенному к компьютеру, может снизить
скорость работы этого компьютера до неприемлемо низкого уровня.
СОВЕТ: Лучший способ совместного использования принтера в сети — подключить принтер не
к какому-либо компьютеру, а к сети. См.
Подключение к сети (Mac OS) на стр. 13.
Удаление программного обеспечения принтера (Mac OS)
1. Вставьте в дисковод компьютера компакт-диск со стартовым комплектом HP Start-Up Kit.
2. Щелкните на значке компакт-диска на рабочем столе.
3. Щелкните на значке программы установки Mac OS X HP Designjet Installer.
4. Чтобы удалить программное обеспечение принтера, выберите вариант Удалить и следуйте
инструкциям на экране.
18 Глава 2 Установка программного обеспечения RUWW
Page 29
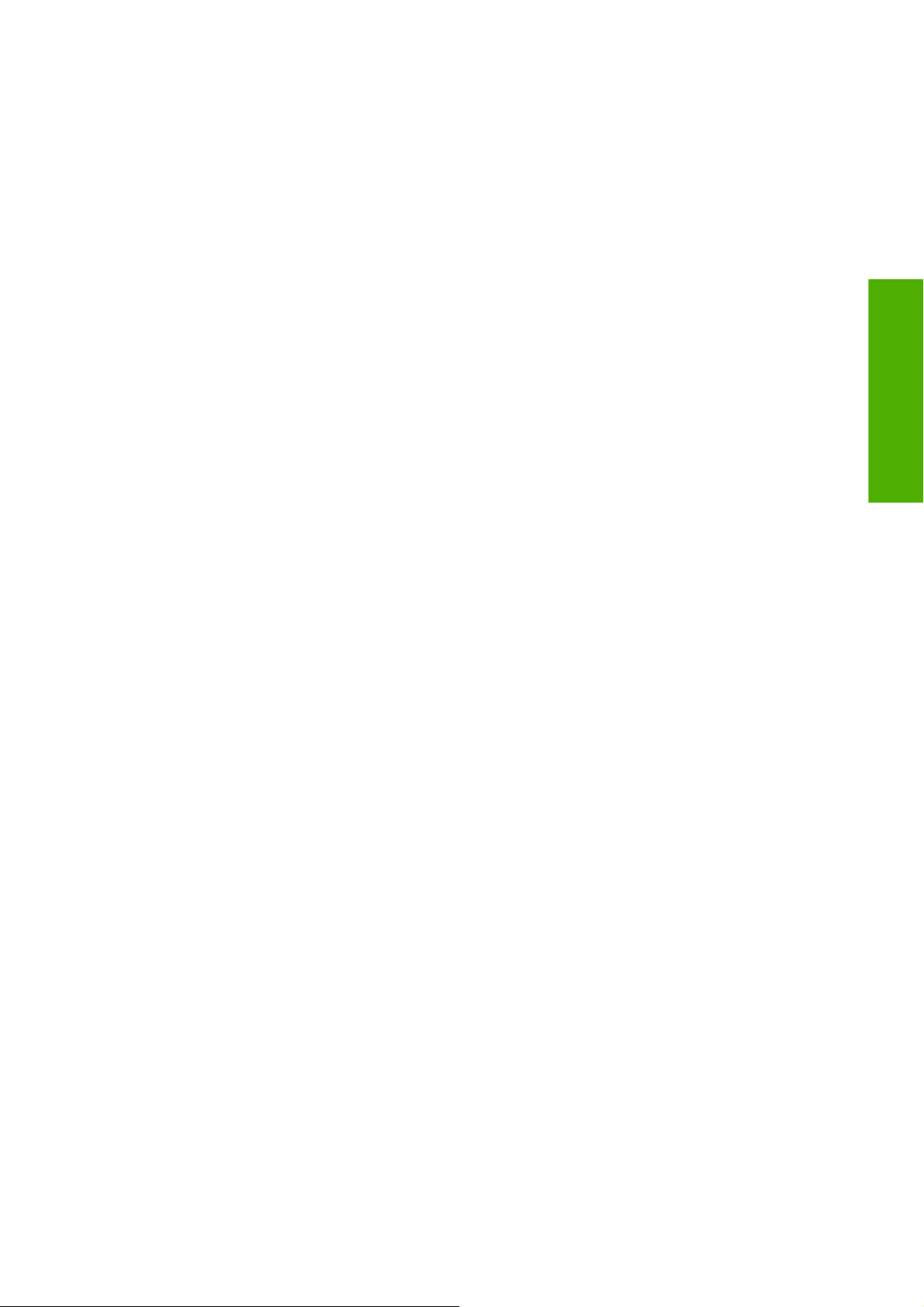
Очистка очереди печати принтера
В операционной системе Mac OS X 10.5 В параметрах системы выберите диалоговое
●
окно Print & Fax (Печать и факс). Выберите имя принтера, а затем щелкните на кнопке –.
В системе Mac OS X 10.4 очередь печати можно очистить двумя способами.
●
В параметрах системы выберите вкладку Printing (Печать) в диалоговом окне Print &
◦
Fax (Печать и факс). Выберите имя принтера, а затем щелкните на кнопке –.
В Printer Setup Utility выберите имя принтера в списке и щелкните на значке Удалить.
◦
Установка ПО
RUWW Удаление программного обеспечения принтера (Mac OS) 19
Page 30
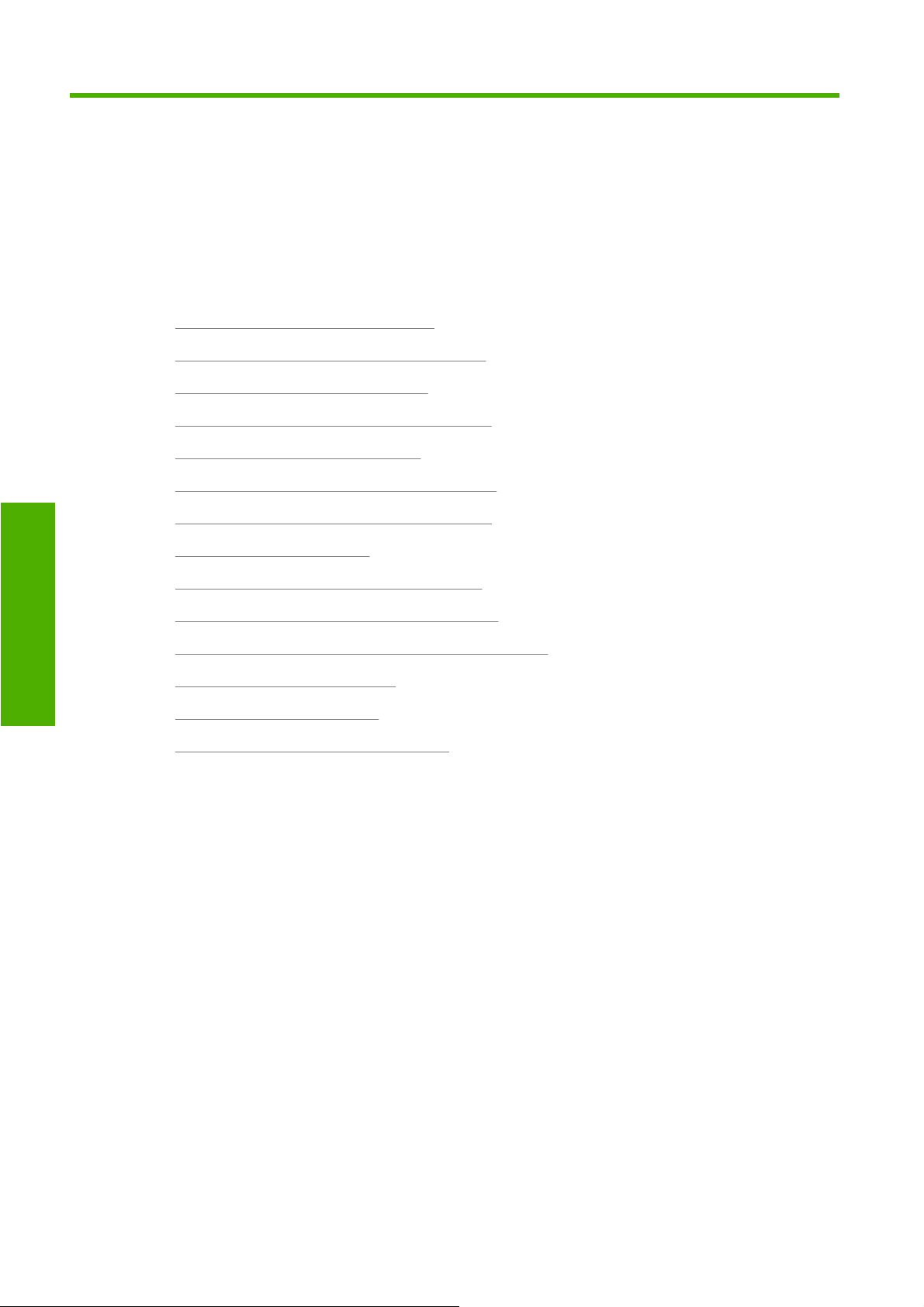
Персон. настройки
3 Индивидуальная настройка принтера
Включение и выключение принтера
●
Изменение языка экрана передней панели
●
Запуск программы HP Printer Utility
●
Подключение ко встроенному Web-серверу
●
Изменение языка HP Printer Utility
●
Изменение языка встроенного Web-сервера
●
Защита встроенного Web-сервера паролем
●
Установка даты и времени
●
Изменение параметров режима ожидания
●
Включение и выключение звукового сигнала
●
Изменение контрастности экрана передней панели
●
Изменение единиц измерения
●
Настройка параметров сети
●
Изменение параметра языка графики
●
20 Глава 3 Индивидуальная настройка принтера RUWW
Page 31

Включение и выключение принтера
СОВЕТ: Принтер может оставаться включенным без использования электроэнергии. Принтер
во включенном состоянии способствует уменьшению времени отклика и повышению общей
надежности системы. Если принтер не используется в течение некоторого времени (по
умолчанию время установлено в соответствии с требованиями Energy Star), он переходит в
режим ожидания в целях энергосбережения. Однако любая команда, введенная с передней
панели принтера, вернет его в активное состояние, позволяющее сразу начать печать. Сведения
об изменении времени перехода в режим ожидания см. в разделе
режима ожидания на стр. 24.
ПРИМЕЧАНИЕ: В режиме ожидания принтер периодически выполняет обслуживание
печатающих головок. Это позволяет избежать длительной подготовки после долгого перерыва
в работе. Поэтому для экономии чернил и времени рекомендуется оставлять принтер
включенным или в режиме ожидания.
Принтер имеет три уровня энергопотребления.
Принтер подсоединен к сети: кабель питания подключен к разъему на задней панели
●
принтера.
Питание принтера включено: выключатель на задней панели принтера находится в
●
положении «включено».
Принтер включен: горит зеленый индикатор клавиши Питание на передней панели.
●
Изменение параметров
Для включения, выключения или перезагрузки принтера рекомендуется использовать клавишу
Питание на передней панели.
Однако если планируется хранить принтер неопределенное время или есть вероятность, что
клавиша Питание не работает, рекомендуется выключить принтер с помощью клавиши
Питание и дополнительно с помощью выключателя на задней панели.
Персон. настройки
Чтобы снова включить питание принтера, воспользуйтесь выключателем питания на задней
панели.
После включения питания принтеру требуется около трех минут для инициализации, а также
проверки и подготовки печатающих головок. Подготовка печатающих головок занимает примерно
1 минуту 15 секунд. Но если принтер был долгое время выключен (шесть недель и более),
подготовка головок может занять до 55 минут.
RUWW Включение и выключение принтера 21
Page 32

Изменение языка экрана передней панели
Изменить язык меню и сообщений передней панели можно одним из двух следующих способов.
Если текущий язык, используемый на экране передней панели, понятен, выберите значок
●
Персон. настройки
меню настройки
Если текущий язык на экране передней панели не понятен, начните с отключения питания
●
принтера. На передней панели нажмите и удерживайте клавишу OK. Удерживая клавишу
OK, нажмите и удерживайте клавишу Питание. Продолжайте удерживать обе клавиши, пока
не начнет мигать зеленый индикатор, расположенный на экране передней панели справа.
Затем отпустите обе клавиши. Задержка может составлять одну секунду. Если зеленый
индикатор начинает мигать без задержки, возможно, процедуру потребуется повторить.
Независимо от выбранного способа после выполненных действий на экране передней панели
появится меню выбора языка. Выделите нужный язык с помощью клавиш со стрелками Вверх
и Вниз, а затем нажмите клавишу OK.
После выбора нужного языка выключите принтер при помощи кнопки Питание и снова включите
его. Сообщения передней панели будут выводится на выбранном языке.
, а затем — пункты Параметры передней панели > Выбрать язык..
Запуск программы HP Printer Utility
Служебная программа HP Printer Utility позволяет управлять принтером с компьютера при
подключении принтера с помощью кабеля USB или по протоколу TCP/IP.
В системе Windows, запустите HP Printer Utility с помощью ярлыка на рабочем столе или
●
меню Пуск > Все программы > Hewlett-Packard > HP Printer Utility > HP Printer Utility. При
этом будет запущено приложение HP Printer Utility, где будут показаны установленные
принтеры в окне «Принтеры и факсы».
В Mac OS, запустите служебную программу HP Printer Utility с помощью ярлыка на панели
●
или выбрав STARTUP_DISK > Library > Printers > hp > Utilities > HP Printer Utility.
Запустится HP Printer Utility Printer Selector, отображая установленные принтеры в Printer
Setup Utility (Mac OS X 10.4) или Print & Fax (Печать и факс) (Mac OS X 10.5 или более
поздней версии).
Выберите свой принтер и нажмите кнопку Select (Выбрать). Будет запущена служебная
программа HP Printer Utility.
Если после выполнения этих инструкций не удалось запустить HP Printer Utility, см. раздел
удается запустить служебную программу HP Printer Utility на стр. 200.
Подключение ко встроенному Web-серверу
Встроенный Web-сервер служит для дистанционного управления принтером с помощью
обычного Web-браузера, установленного на компьютере.
ПРИМЕЧАНИЕ: Для использования встроенного Web-сервера необходимо, чтобы принтер был
подключен по протоколу TCP/IP.
Со встроенным Web-сервером совместимы следующие браузеры.
Internet Explorer версии 6 или более поздней (Windows)
●
Netscape Navigator версии 6.01 или более поздней
●
Не
Mozilla версии 1.5 или более поздней
●
22 Глава 3 Индивидуальная настройка принтера RUWW
Page 33

Mozilla Firefox версии 1.0 или более поздней
●
Safari версии 2 или более поздней (Mac OS)
●
Для доступа к встроенному Web-серверу с любого компьютера откройте Web-браузер и укажите
адрес принтера. Адрес принтера (начинающийся с http:) можно узнать из окна состояния на
экране передней панели.
Если после выполнения этих инструкций не удалось получить доступ ко встроенному Webсерверу, см. раздел
Отсутствие доступа к встроенному Web-серверу на стр. 201.
Изменение языка HP Printer Utility
HP Printer Utility может работать на следующих языках: английском, португальском, испанском,
каталонском, французском, итальянском, немецком, русском, китайском (упрощенное
письмо), китайском (традиционное письмо), корейском и японском.
При работе в системе Windows выберите меню Сервис > Язык и выберите язык из списка.
●
В операционной системе Mac OS выбор языка осуществляется так же, как и в любом другом
●
приложении. В окне System Preferences (Системные параметры) выберите вариант
International (Международный) и перезапустите приложение.
Изменение языка встроенного Web-сервера
Встроенный Web-сервер может работать на следующих языках: английском, португальском,
испанском, каталонском, французском, итальянском, немецком, русском, китайском
(упрощенное письмо), китайском (традиционное письмо), корейском и японском. Встроенный
Web-сервер работает на языке, выбранном в параметрах Web-браузера. Если выбранный язык
не поддерживается встроенным Web-сервером, встроенный Web-сервер работает на
английском языке.
Чтобы изменить язык встроенного Web-сервера, нужно выбрать другой язык в Web-браузере.
Например, в Internet Explorer версии 6 в меню Сервис выберите команду Свойства
обозревателя и нажмите кнопку Языки. Убедитесь, что в диалоговом окне выбранный язык
находится в начале списка.
Чтобы сохранить изменения, закройте и вновь откройте Web-браузер.
Персон. настройки
Защита встроенного Web-сервера паролем
1. Во встроенном Web-сервере перейдите на вкладку Настройка и выберите пункт
Безопасность.
2. В поле Новый пароль введите произвольный пароль.
RUWW Изменение языка HP Printer Utility 23
Page 34

3. Введите его еще раз в поле Подтвердите пароль, чтобы обезопасить себя от ошибок в
написании.
4. Нажмите кнопку Установить пароль.
Теперь никто не сможет выполнять на встроенном Web-сервере следующие действия без ввода
пароля:
управление заданиями печати в очереди печати (отмена, удаление);
●
предварительный просмотр заданий печати;
●
удаление сохраненных заданий;
●
удаление данных учета заданий;
●
изменение параметров принтера;
●
обновление микропрограммного обеспечения принтера;.
●
обновление настроек бумаги;
●
Персон. настройки
Если вы забыли пароль, см.
Отсутствие доступа к встроенному Web-серверу на стр. 201.
Установка даты и времени
Настройки даты и времени принтера в основном полезны для учета заданий (см. Запрос учетных
данных по электронной почте на стр. 126). Эти параметры можно изменить с помощью
встроенного Web-сервера или передней панели.
Во встроенном Web-сервере перейдите на вкладку Настройка и выберите пункт Дата и
●
время.
●
Выберите на передней панели значок меню настройки
передней панели > Дата и время > Установить дату или Установить время либо
Установка часового пояса.
, а затем — пункты Параметры
Изменение параметров режима ожидания
Если включенный принтер не используется в течение некоторого времени, он автоматически
переходит в режим ожидания для экономии электроэнергии. Чтобы изменить время бездействия
перед переходом в режим ожидания, выберите на передней панели значок меню настройки
, а затем — пункты Параметры передней панели > Время до спящего режима.. Выделите
нужное значение времени перехода в режим ожидания, а затем нажмите клавишу OK. Можно
задать значение 30, 60, 120, 150, 180, 210 или 240 минут.
Включение и выключение звукового сигнала
Чтобы включить или выключить звуковой сигнал, выберите на передней панели значок меню
настройки
сигнал.После этого выделите вариант «включить» или «выключить» и нажмите клавишу OK. По
умолчанию звуковой сигнал включен.
24 Глава 3 Индивидуальная настройка принтера RUWW
, а затем — пункты Параметры передней панели > Включить звуковой
Page 35

Изменение контрастности экрана передней панели
Чтобы изменить контрастность экрана передней панели, выберите на передней панели значок
меню настройки
дисплея.После этого введите значение с помощью клавиши со стрелкой Вверх или Вниз. Чтобы
задать значение, нажмите клавишу OK. По умолчанию контрастность имеет значение 50.
, а затем — пункты Параметры передней панели > Выбрать контраст.
Изменение единиц измерения
Чтобы изменить единицы измерения на экране передней панели, выберите на передней панели
значок меню настройки
единицы измерения.После чего укажите вариант Британские или Метрические. По
умолчанию установлены метрические единицы.
, а затем — пункты Параметры передней панели > Выбрать
Настройка параметров сети
Для настройки параметров сети при помощи служебной программы HP Printer Utility для Windows
перейдите на вкладку Параметры > Параметры сети. В программе HP Printer Utility для Mac OS
следует выбрать пункт Network Settings (Параметры сети) в Группе конфигурации. Здесь можно
просмотреть и настроить следующие параметры сети.
Способ настройки протокола IP: выбор способа назначения IP-адреса. Возможные
●
варианты — BOOTP, DHCP, Auto IP и Manual (Вручную).
Имя хоста: задание IP-имени сетевого устройства. Имя может содержать до 32 ASCII-
●
символов.
IP-адрес: задание IP-адреса сервера печати. В сетях TCP/IP не допускается наличие
●
одинаковых IP-адресов.
ПРИМЕЧАНИЕ: Если изменить текущий IP-адрес и нажмите кнопку «Применить», текущее
подключение браузера к серверу печати будет сброшено, поскольку оно будет указывать на
старый адрес. Чтобы возобновить подключение, введите новый IP-адрес в окне браузера.
Маска подсети: ввод маски подсети — 32-разрядного числа, которое определяет, какие
●
разряды IP-адреса задают сеть, а какие уникальным образом определяют узел в этой сети.
Основной шлюз: задание IP-адреса маршрутизатора или компьютера, который будет
●
использоваться для подключения к другим сетям или подсетям. Если таковой отсутствует,
здесь следует указать IP-адрес компьютера или сервера печати.
Имя домена: задание имени домена DNS, к которому принадлежит сервер печати —
●
например, support.hp.com. Обратите внимание, что имя домена не включает имя узла: это
не полностью уточненное имя домена, как, например, printer1.support.hp.com.
Время ожидания при бездействии: задание интервала времени в секундах, в течение
●
которого бездействующее подключение будет оставаться открытым. По умолчанию это
время равно 270 с. Если установить нулевое значение, то время ожидания будет отключено,
и подключения по протоколу TCP/IP будут оставаться открытыми, пока они не будут закрыты
другим узлом сети (например, рабочей станцией).
Персон. настройки
RUWW Изменение контрастности экрана передней панели 25
Page 36

Основной IP-адрес: IP-адрес, который будет использоваться в случаях, когда серверу
●
печати не удается получить IP-адрес от сети при включении или при использовании
протоколов BOOTP или DHCP.
Посылать DNCP-запросы: этот параметр определяет, будут ли периодически
●
посылаться DHCP-запросы в случае назначения IP-адреса по умолчанию или при помощи
Auto IP.
Чтобы настроить те же параметры сети с передней панели, выберите значок меню
Персон. настройки
соединения
, а затем — пункты Gigabit Ethernet > Изменить конфигурацию..
Изменение параметра языка графики
Обычно нет необходимости менять установленный по умолчанию параметр языка графики
(Автоматически), и делать это не рекомендуется. Для изменения параметра языка графики из
приложения HP Printer Utility выполните следующие действия.
1. При работе в системе Windows выберите вкладку Параметры, а затем пункт Параметры
принтера > Параметры печати.
В операционной системе Macintosh выберите Printer settings (Параметры принтера) в
группе конфигурации, затем выберите Configure printer settings (Настройка параметров
принтера) > Printing preferences (Параметры печати).
2. Выберите один из следующих вариантов.
Автоматически — для автоматического определения принтером типа принимаемого
●
файла. Этот режим подходит для большинства приложений.
PS — только если файл PostScript отправляется непосредственно на принтер, минуя
●
драйвер принтера.
PDF — только если файл PDF отправляется непосредственно на принтер, минуя
●
драйвер принтера.
CALS/G4 — только если файл соответствующего типа отправляется непосредственно
●
на принтер, минуя драйвер принтера.
TIFF — только если файл TIFF (Tagged Image File Format) отправляется
●
непосредственно на принтер, минуя драйвер принтера.
JPEG — только если файл JPEG (Joint Photographic Experts Group) отправляется
●
непосредственно на принтер, минуя драйвер принтера.
Параметр языка графики можно изменить с передней панели принтера. Выберите значок меню
настройки
Выберите нужный вариант и нажмите клавишу OK, чтобы задать значение.
Если используется подключение через USB-порт, выберите значок
Параметры печати > PS > Выбрать тип кодирования > ASCII.
ПРИМЕЧАНИЕ: Параметр, выбранный в программе HP Printer Utility, имеет приоритет над
параметром, заданным с передней панели.
, а затем — пункты Параметры печати > Язык графических символов..
, а затем — пункты
26 Глава 3 Индивидуальная настройка принтера RUWW
Page 37

4 Работа с бумагой
Советы общего характера
●
Загрузка рулона на ось
●
Загрузка рулона в принтер
●
Извлечение рулона
●
Загрузка одного листа
●
Извлечение одного листа
●
Просмотр сведений о бумаге
●
Настройки бумаги
●
Печать на загруженной бумаге
●
Перемещение бумаги
●
Поддержание качества бумаги
●
Изменение времени высыхания
●
Включение и отключение автоматического резака
●
Прогон и обрезка бумаги
●
Работа с бумагой
RUWW 27
Page 38

Советы общего характера
СОВЕТ: Прежде чем приступать к загрузке бумаги, убедитесь, что впереди и сзади принтера
имеется достаточно свободного места.
ПРЕДУПРЕЖДЕНИЕ: Чтобы предотвратить перемещение принтера, убедитесь, что колесики
принтера заблокированы (рычажок тормоза переведен в нижнее положение).
Лист бумаги должен иметь длину 28 см (11 дюймов) или более. Загрузка бумаги форматов A4 и
US Letter в альбомной ориентации невозможна.
СОВЕТ: При работе с фотобумагой наденьте хлопчатобумажные перчатки во избежание
засаливания бумаги.
Работа с бумагой
ПРЕДУПРЕЖДЕНИЕ: На всем протяжении процесса загрузки держите приемник закрытым.
Загрузка рулона на ось
ПРЕДУПРЕЖДЕНИЕ: Убедитесь, что лоток для листовой бумаги закрыт.
28 Глава 4 Работа с бумагой RUWW
Page 39

1. Снимите с принтера правый конец оси, а затем левый.
ВНИМАНИЕ! При снятии оси старайтесь не попасть пальцами в пазы ее опор.
2. На каждом конце оси имеется ограничитель, удерживающий рулон в нужном положении.
Синий ограничитель снимается при установке нового рулона и перемещается по шпинделю
в соответствии с шириной используемого рулона. Снимите синий ограничитель бумаги с
конца оси.
3. Если на оси имеется 3-дюймовая картонная втулка, убедитесь, что установлены
переходные втулки, поставляемые с принтером.
RUWW Загрузка рулона на ось 29
Работа с бумагой
Page 40

4. При значительной длине рулона расположите ось горизонтально на столе и наденьте на нее
рулон.
СОВЕТ: Если рулон имеет большие размеры, для этой процедуры могут понадобиться два
человека.
5. Надвиньте рулон на ось. Убедитесь, что рулон расположен, как показано на рисунке. В
противном случае снимите рулон, поверните его на 180° и снова наденьте на ось. На оси
имеются метки, указывающие правильное положение рулона.
ПРИМЕЧАНИЕ: В задней части принтера синий ограничитель войдет в правый конец оси.
Проследите за тем, чтобы оба конца рулона находились как можно ближе к ограничителям
оси.
6. Установите синий ограничитель бумаги на свободный конец оси и прижмите его к рулону.
Работа с бумагой
7. Убедитесь, что синий ограничитель бумаги прижат до упора и оба конца находятся у
ограничителей.
При частом использовании различных типов бумаги имеет смысл предварительно установить
рулоны бумаги на различные оси – это ускорит дальнейшую установку рулонов в принтер.
Дополнительные оси можно приобрести отдельно (см.
Принадлежности на стр. 149).
Загрузка рулона в принтер
Загрузить рулон можно двумя способами. Рекомендуется использовать простую процедуру
загрузки.
Перед началом процедуры необходимо установить рулон на ось. См.
на стр. 28.
30 Глава 4 Работа с бумагой RUWW
Загрузка рулона на ось
Page 41

Простая процедура загрузки
1. Стоя позади принтера, расположите черный конец оси на левом держателе рулона. Не
помещайте его полностью в держатель.
2. Расположите синий конец оси на правом держателе рулона.
3. Одновременно нажмите на ось руками с обеих сторон, чтобы она вошла в держатели обоими
концами. Ось встанет на место со щелчком.
Работа с бумагой
RUWW Загрузка рулона в принтер 31
Page 42

4. Если край рулона перекошен или оборван (иногда это происходит из-за ленты,
удерживающей конец рулона), немного оттяните бумагу и обрежьте резаком в месте отрыва,
чтобы получился ровный край.
СОВЕТ: Обрезайте бумагу как можно ровнее, иначе ее не удастся правильно загрузить.
5. Вставьте край рулона бумаги в устройство подачи.
ПРЕДУПРЕЖДЕНИЕ: Не просовывайте пальцы внутрь канала подачи бумаги.
Работа с бумагой
6. Протолкните бумагу в устройство подачи до упора. После этого бумага будет обнаружена и
автоматически захвачена принтером.
7. Когда бумага будет подана в принтер, на передней панели появится вопрос о том, какого
типа бумага загружается – рулонная или листовая. Выберите Рулон с помощью клавиш со
стрелками Вверх и Вниз и нажмите клавишу OK.
32 Глава 4 Работа с бумагой RUWW
Page 43

8. Выберите категорию и тип бумаги.
СОВЕТ: Если загружен тип бумаги, название которого отсутствует в списке, см. раздел
Нужного типа бумаги нет в драйвере на стр. 161.
9. Будет произведена проверка выравнивания бумаги и измерение ее ширины. При этом будет
отрезана полоса с переднего края глянцевой или атласной бумаги для обеспечения
безупречного качества. Другие типы бумаги не обрезаются.
10. Возможно, на экране передней панели при этом будут отображаться некоторые инструкции.
11. Когда рулон будет выровнен, на передней панели появится сообщение Устройство
готово, означающее, что принтер готов к работе. Если рулон не выровнен, следуйте
инструкциям на экране передней панели.
12. Если бумага в рулоне ослаблена, натяните ее, слегка отмотав рулон.
ПРИМЕЧАНИЕ: Непредвиденные ситуации на любом шаге загрузки бумаги описаны в
разделе
СОВЕТ: В приемнике отпечатки могут порваться или испачкаться чернилами с других
отпечатков. Во избежание этого забирайте отпечатки сразу после отрезания от рулона и не
складывайте их в приемнике стопкой. Или отключите автоматический резак (см.
отключение автоматического резака на стр. 47) и используйте клавишу Прогон листа и
обрезка для извлечения отпечатка.
Не удается правильно загрузить бумагу на стр. 159.
Включение и
Работа с бумагой
Процедура с использованием меню «Бумага»
Запускать процесс загрузки бумаги можно также из меню «Бумага».
1. Проделайте шаги 1–5 раздела
2.
На передней панели выберите значок меню бумаги
RUWW Загрузка рулона в принтер 33
Простая процедура загрузки на стр. 31.
.
Page 44

3. Выберите пункт Загрузка бумаги.
4. Выберите пункт Загрузить рулон.
5. Перейдите к шагу 9 простой процедуры загрузки (см. Выберите категорию и тип бумаги.
на стр. 33).
Извлечение рулона
Прежде чем извлекать рулон, проверьте, есть ли в нем бумага и не прикреплен ли более конец
рулона бумаги к оси, а затем выполните соответствующую процедуру, описанную ниже.
Работа с бумагой
Процедура с использованием клавиши Извлечь бумагу при наличии бумаги в рулоне
СОВЕТ: Во избежание дефектов качества изображения не прикасайтесь к бумаге во время
печати.
Если в рулоне осталась бумага, действуйте следующим образом.
1. Нажмите клавишу Извлечь бумагу на передней панели.
2. Когда на экране передней панели появится соответствующее указание, поднимите
находящийся слева синий рычажок.
3. При появлении соответствующего указания на экране передней панели слегка отмотайте
бумагу, пока она не снимется с рулона.
4. Когда на экране передней панели появится соответствующее указание, опустите синий
рычажок.
34 Глава 4 Работа с бумагой RUWW
Page 45

Процедура с использованием меню «Бумага» при наличии бумаги в рулоне
Если в рулоне осталась бумага, процесс извлечения можно также запускать с передней панели.
1.
Выберите значок меню бумаги
2. Выберите пункт Извлечь бумагу.
3. Перейдите к шагу 2 процесса с использованием клавиши Извлечь бумагу.
.
Процедура извлечения при отсутствии бумаги в рулоне
Если конец рулона бумаги более не прикреплен к оси, действуйте следующим образом.
1. Если процесс извлечения уже запущен, нажмите клавишу Отмена на передней панели,
чтобы отменить эту процедуру.
2. Поднимите синий рычажок слева. Если на передней панели отображается предупреждение
о рычажке, можно его проигнорировать.
3. Вытяните бумагу из принтера. Вытягивать бумагу можно из любого места, где за нее можно
взяться; рекомендуется делать это через заднюю часть принтера.
4. Опустите синий рычажок.
5. Если на передней панели отображается сообщение с предупреждением, нажмите
клавишу OK, чтобы убрать его.
Загрузка одного листа
Загрузить лист бумаги можно двумя способами. Рекомендуется использовать простую процедуру
загрузки.
Прежде чем загружать лист бумаги, необходимо извлечь всю загруженную в принтер рулонную
и листовую бумагу (см.
ПРИМЕЧАНИЕ: При толщине листа более 0,5 мм необходимо оставить позади принтера
свободное место в размере длины листа.
Извлечение рулона на стр. 34 и Извлечение одного листа на стр. 38).
Работа с бумагой
RUWW Загрузка одного листа 35
Page 46

Простая процедура загрузки
1. Стоя перед принтером, откройте лоток для листовой бумаги.
СОВЕТ: Если лоток трудно открыть, попытайтесь сделать это, находясь позади принтера.
2. Вставьте лист в устройство подачи. Выровняйте лист по линии загрузки и вставьте его до
упора. При вставке толстой бумаги вы почувствуете сопротивление. Через три секунды
бумага будет обнаружена принтером. На экране передней панели начнется обратный отсчет
времени.
Работа с бумагой
ПРЕДУПРЕЖДЕНИЕ: Не просовывайте пальцы внутрь канала подачи бумаги.
3. По окончании обратного отсчета бумага будет подана в принтер. Направляйте бумагу при
подаче в принтер; это особенно важно для толстой бумаги.
4. Когда бумага будет подана в принтер, на передней панели появится вопрос о том, какого
типа бумага загружается – рулон, лист с проверкой перекоса или лист без проверки
перекоса. Выберите лист с проверкой перекоса или лист без проверки перекоса при
помощи клавиш со стрелками Вверх и Вниз.
ПРИМЕЧАНИЕ: Рекомендуется выбирать Лист с проверкой перекоса.
ПРИМЕЧАНИЕ: При загрузке бумаги без проверки перекоса предварительный просмотр
может работать неправильно. См.
Предварительный просмотр на стр. 56.
36 Глава 4 Работа с бумагой RUWW
Page 47

5. Выберите категорию и тип бумаги.
СОВЕТ: Если загружен тип бумаги, название которого отсутствует в списке, см. раздел
Нужного типа бумаги нет в драйвере на стр. 161.
6. Если выбран Лист в меню Загрузка бумаги проверка выравнивания листа и его измерение.
ПРИМЕЧАНИЕ: В зависимости от длины листа он может выходить с передней стороны
принтера.
Если выбрано Лист без проверки перекоса, потребуется вручную выравнять лист.
7. Если бумага загружена правильно, на передней панели появится сообщение Устройство
готово, означающее, что принтер готов к работе. Если бумага перекошена, следуйте
инструкциям на экране передней панели.
ПРИМЕЧАНИЕ: Если лист загружен правильно, он должен находиться в задней части
принтера.
ПРИМЕЧАНИЕ: Непредвиденные ситуации на любом шаге загрузки бумаги описаны в
разделе
Не удается правильно загрузить бумагу на стр. 159.
Процедура с использованием меню «Бумага»
Запускать процесс загрузки бумаги можно также с передней панели.
1. Выполните первый шаг простой процедуры загрузки.
Работа с бумагой
RUWW Загрузка одного листа 37
Page 48

2.
На передней панели выберите значок меню бумаги
3. Выберите пункт Загрузка бумаги.
.
4. Выберите лист с проверкой перекоса или лист без проверки перекоса.
Работа с бумагой
ПРИМЕЧАНИЕ: Рекомендуется выбирать Лист с проверкой перекоса.
ПРИМЕЧАНИЕ: При загрузке бумаги без проверки перекоса предварительный просмотр
может работать неправильно. См.
5. Перейдите к шагу 5 простой процедуры загрузки (см. Выберите категорию и тип бумаги.
на стр. 37).
Предварительный просмотр на стр. 56.
Извлечение одного листа
Чтобы извлечь лист, не выполняя печать, используйте клавишу Извлечь бумагу или процедуру
с использованием меню «Бумага».
Чтобы извлечь отдельный лист бумаги после печати, достаточно просто вытянуть лист из
принтера спереди.
38 Глава 4 Работа с бумагой RUWW
Page 49

СОВЕТ: Во избежание дефектов качества изображения не прикасайтесь к бумаге во время
печати.
Процедура с использованием клавиши Извлечь бумагу
1. Нажмите клавишу Извлечь бумагу на передней панели.
2. Лист выйдет с передней стороны принтера. Примите его руками или дайте ему упасть в
приемник.
Процедура с использованием меню «Бумага»
Выгрузить лист бумаги можно также при помощи меню «Бумага» передней панели.
1.
На передней панели выберите значок меню бумаги
.
2. Выберите пункт Извлечь бумагу. Лист выйдет с передней стороны принтера. Примите его
руками или дайте ему упасть в приемник.
Просмотр сведений о бумаге
Для просмотра сведений о загруженной бумаге нажмите клавишу Обзор инфо о бумаге на
передней панели.
Можно также выбрать значок меню бумаги
На передней панели отобразятся следующие сведения:
Работа с бумагой
, а затем — пункт Обзор инфо о бумаге..
состояние рулона или листа;
●
выбранный тип бумаги;
●
ширина бумаги (приблизительно);
●
длина листа (приблизительно);
●
RUWW Просмотр сведений о бумаге 39
Page 50

состояние калибровки цвета;
●
состояние калибровки подачи бумаги.
●
ПРИМЕЧАНИЕ: При загрузке листовой бумаги без проверки перекоса приблизительное
значение длины не следует принимать во внимание, поскольку принтер не может правильно его
рассчитать.
Если бумага не загружена, появится сообщение Нет бумаги.
Те же сведения (кроме состояния калибровки цвета и подачи бумаги) отображаются в служебной
программе HP Printer Utility на странице расходных материалов.
ПРИМЕЧАНИЕ: Фотобумага и бумага с покрытием требуют бережного обращения (см.
Потертости и царапины на отпечатке на стр. 173).
Настройки бумаги
Каждый тип бумаги имеет собственные характеристики. Для получения оптимального качества
печати для различных типов бумаги используются различные режимы печати. Например, для
одних типов бумаги требуется большее количество чернил, а для других — более длительное
время высыхания. Таким образом, у принтера должно быть описание требований к печати для
каждого типа бумаги. Это описание называется «настройкой бумаги». В настройке бумаги
содержится информация об ICC-профиле, описывающем цветовые характеристики бумаги, а
также о других требованиях и характеристиках бумаги, не имеющих прямого отношения к цвету.
Настройки существующих носителей для принтера уже заложены в программное обеспечение
принтера.
Однако, поскольку прокручивать список всех типов бумаги было бы неудобно, принтер содержит
настройки только самых распространенных типов бумаги. При использовании бумаги, настройка
которой отсутствует в принтере, выбор этого типа бумаги с передней панели будет невозможен.
Есть три способа назначить настройку новому типу бумаги.
Ипортируйте настройку бумаги, которая была загружена из Интернета. См. раздел
●
Установка загруженной настройки бумаги на стр. 41.
Работа с бумагой
Создать собственную настройку бумаги можно с помощью средства HP Color Center. См.
●
раздел
Опытные пользователи могут создать и настроить новые настройки бумаги с помощью
●
средства HP Color Center. См. раздел
на стр. 43.
ПРИМЕЧАНИЕ: Можно использовать не более 30 специальных и дополнительных типов
бумаги. Чтобы удалить специальную или дополнительную настройку бумаги, перейдите в Color
Center и выберите пункты Управление настройкой бумаги > Удалить настройку бумаги..
Настройки бумаги, с которыми принтер поставлялся, не могут быть удалены.
Создание собственной настройки бумаги на стр. 41.
Cоздание дополнительных настроек бумаги
40 Глава 4 Работа с бумагой RUWW
Page 51

Установка загруженной настройки бумаги
1. Обнаружив нужную настройку бумаги на Web-странице http://www.hp.com/go/z3200ps/
paperpresets/ или Web-узле производителя бумаги, нажмите кнопку Загрузить сейчас и
сохраните файл настройки (OMS-файл) на компьютере.
ПРИМЕЧАНИЕ: Если нужную настройку носителя найти не удалось, проверьте ее наличие
в последней версии микропрограммного обеспечения принтера. Ознакомьтесь с
информацией о последней версии микропрограммного обеспечения принтера (см.
Обновление микропрограммного обеспечения на стр. 146).
2. Прежде чем установить новую настройку, убедитесь, что принтер не выполняет задание и
очередь печати остановлена. Если во время установки новой настройки бумаги
выполняется задание печати, оно будет прервано.
3. Запустите программу HP Printer Utility или встроенный Web-сервер.
В служебной программе HP Printer Utility выберите Color Center, а затем выберите
●
Импортировать настройку бумаги.
На встроенном Web-сервере откройте вкладку Настройка, выберите Управление
●
параметрами бумаги, а затем перейдите на вкладку Импорт.
4. На странице импорта выберите файл настройки бумаги, который был загружен на шаге 1.
5. Щелкните на кнопке Обновить и дождитесь завершения процесса обновления. Это может
длиться в течение некоторого времени. По завершении обновления будет автоматически
выполнена перезагрузка компьютера; Подождите, пока принтер снова не запустится и на
передней панели появится сообщение о состоянии его готовности.
6. Убедитесь, что новый тип бумаги отображается в категории Дополнительная бумага или
Специальная бумага на передней панели принтера.
7. Запустите служебную программу HP Printer Utility, чтобы выполнить синхронизацию нового
типа бумаги с драйвером. Выберите принтер, откройте вкладку Color Center, а затем
выберите пункты Управление настройкой бумаги и Обновить список типов бумаги
(кнопка в Mac OS
После импорта настройки бумаги этот тип бумаги можно будет выбрать на передней панели или
в драйвере. Профиль ICC для нового типа бумаги готов к использованию приложением.
).
Создание собственной настройки бумаги
Прежде чем печатать на бумаге нестандартного типа, необходимо добавить настройку нового
типа бумаги. Создать новую настройку бумаги можно с помощью средства HP Color Center в
служебной программе HP Printer Utility.
Название настройки бумаги отобразится в диалоговом окне драйвера принтера и на передней
панели.
Настройку бумаги можно создать, выполнив следующую процедуру.
1. Откройте вкладку Color Center в окне служебной программы HP Printer Utility для
Windows или перейдите в группу HP Color Center в служебной программе HP Printer Utility
для Mac OS.
Работа с бумагой
2. Выберите Создать новую настройку бумаги.
3. Введите название бумаги.
СОВЕТ: Коммерческое наименование бумаги, скорее всего, будет наиболее понятным
пользователям принтера.
RUWW Настройки бумаги 41
Page 52

4. Выберите в раскрывающемся меню категорию бумаги. Категория бумаги определяет
используемое количество чернил и другие базовые характеристики процесса печати.
Дополнительные сведения см. в интерактивной справке
http://www.hp.com/go/Z3200ps/paperpresets/. Далее перечислены имеющиеся категории.
Высокосортная бумага и бумага с покрытием: тонкая бумага с матовой
●
поверхностью на волоконной основе. Такие типы бумаги используют матово-черные
чернила без усилителя глянца, относительно низкие лимиты чернил и высокое
положение каретки.
Фотобумага: относительно толстая бумага на фотооснове с разнообразными
●
вариантами отделки, включая матовое покрытие, атлас и глянец. Такие типы бумаги
используют черные фоточернила и усилитель глянца (кроме матовой фотобумаги),
относительно высокие лимиты чернил и низкое положение каретки (кроме баритовой и
матовой фотобумаги). Как правило, печать на бумаге таких типов выполняется с
поднятыми звездочками.
Пробная бумага: разнообразные типы бумаги (матовая, атласная, глянцевая),
●
используемые для имитации коммерческой печати с высокими требованиями к
точности цвета.
Материалы для печати произведений изобразительного искусства: холст,
●
фотоматериалы с матовым покрытием на бумажной основе, используемые для
высококачественной печати произведений изобразительного искусства. Такие типы
бумаги используют матово-черные чернила без усилителя глянца (кроме атласного
холста и перламутровой бумаги, которые используют черные фоточернила и усилитель
глянца). Все они используют высокое положение каретки и высокие лимиты чернил.
Color Center и на странице
Пленка: синтетические материалы на основе пленки, которые обычно используют
●
черные фоточернила без усилителя глянца, относительно низкие лимиты чернил и
высокое положение каретки.
Материалы для просмотра с подсветкой: синтетические полупрозрачные
●
материалы, которые используют черные фоточернила без усилителя глянца, высокие
лимиты чернил, высокое положение каретки и поднятые вверх звездочки.
Работа с бумагой
5. Нажмите кнопку Далее в операционной системе Windows, Продолжить в операционной
системе Mac OS.
6. Загрузите выбранный специальный тип бумаги (см.
Загрузка одного листа на стр. 35). Название бумаги отобразится в категории
или
Специальная бумага на передней панели.
7. Выберите имя ICC-профиля в Color Center. Это имя будет использоваться для выбора
профиля в приложении.
8. Нажмите кнопку Далее в операционной системе Windows, Продолжить в операционной
системе Mac OS.
9. В зависимости от типа бумаги принтер выполняет калибровку цвета (около 10 минут) и
создает ICC-профиль (около 20 минут).
После создания настройки бумаги этот тип бумаги можно будет выбрать на передней панели или
в драйвере из категории Специальная бумага. Профиль ICC для нового типа бумаги готов к
использованию приложением.
Загрузка рулона в принтер на стр. 30
Новую настройку бумаги можно экспортировать на компьютер и использовать с другими
принтерами серии HP Designjet Z3200. В средстве Color Center выберите Управление
настройкой бумаги > Экспорт настройки бумаги и следуйте инструкциям на экране. Чтобы
установить настройку на другой принтер, см.
на стр. 41.
42 Глава 4 Работа с бумагой RUWW
Установка загруженной настройки бумаги
Page 53

Cоздание дополнительных настроек бумаги
Создание дополнительной настройки бумаги влечет использование метода проб и ошибок, при
котром изменяются параметры принтера новой настройки для получения наилучшего качества
печати.
1. Откройте вкладку Color Center в окне служебной программы HP Printer Utility для
Windows или перейдите в группу HP Color Center в служебной программе HP Printer Utility
для Mac OS.
2. Выберите Управление настройкой бумаги.
3. В операционной системе Windows выберите Создать новую настройку бумаги. В
операционной системе Macintosh нажмите +.
4. Введите название бумаги.
СОВЕТ: Коммерческое наименование бумаги, скорее всего, будет наиболее понятным
пользователям принтера.
5. Выберите в раскрывающемся меню категорию бумаги. Категория бумаги определяет
используемое количество чернил и другие базовые характеристики процесса печати.
Дополнительные сведения см. в интерактивной справке
http://www.hp.com/go/Z3200ps/paperpresets/. Далее перечислены имеющиеся категории.
Высокосортная бумага и бумага с покрытием: тонкая бумага с матовой
●
поверхностью на волоконной основе. Такие типы бумаги используют матово-черные
чернила без усилителя глянца, относительно низкие лимиты чернил и высокое
положение каретки.
Color Center и на странице
Фотобумага: относительно толстая бумага на фотооснове с разнообразными
●
вариантами отделки, включая матовое покрытие, атлас и глянец. Такие типы бумаги
используют черные фоточернила и усилитель глянца (кроме матовой фотобумаги),
относительно высокие лимиты чернил и низкое положение каретки (кроме баритовой и
матовой фотобумаги). Как правило, печать на бумаге таких типов выполняется с
поднятыми звездочками.
Пробная бумага: разнообразные типы бумаги (матовая, атласная, глянцевая),
●
используемые для имитации коммерческой печати с высокими требованиями к
точности цвета.
Материалы для печати произведений изобразительного искусства: холст,
●
фотоматериалы с матовым покрытием на бумажной основе, используемые для
высококачественной печати произведений изобразительного искусства. Такие типы
бумаги используют матово-черные чернила без усилителя глянца (кроме атласного
холста и перламутровой бумаги, которые используют черные фоточернила и усилитель
глянца). Все они используют высокое положение каретки и высокие лимиты чернил.
Пленка: синтетические материалы на основе пленки, которые обычно используют
●
черные фоточернила без усилителя глянца, относительно низкие лимиты чернил и
высокое положение каретки.
Материалы для просмотра с подсветкой: синтетические полупрозрачные
●
материалы, которые используют черные фоточернила без усилителя глянца, высокие
лимиты чернил, высокое положение каретки и поднятые вверх звездочки.
Работа с бумагой
RUWW Настройки бумаги 43
Page 54

6. При необходимости используйте кнопку Изменить параметры печати, чтобы изменить
следующие параметры.
Плотность бумаги: Данный параметр соответствует высоте каретки или интервалу
●
валика. Необходимо выбрать Высокая, если вес бумаги составляет 250 г/м² или у нее
отсутсвует пластиковое покрытие.
Время высыхания: рекомендуется использовать Авто по умолчанию, а при
●
необходимости перейти к Увеличенное.
Звездочки: печать с восходящими или нисходящими звездочками.
●
Резак: Включение или отключение резака.
●
Ограничение общего объема чернил: Вначале для данного параметра можно
●
оставить значение, установленное по умолчанию, и изменить его позднее, в
зависимости от результатов печати.
Объем усилителя глянца: Вначале для данного параметра можно оставить значение,
●
установленное по умолчанию, и изменить его позднее, в зависимости от результатов
печати.
ПРИМЕЧАНИЕ: Если параметр затемнен, это означает, что он недоступен для выбранного
типа бумаги.
Некоторые типы бумаги доступны с различными лимитами чернил (меньше/обычные/
больше чернил). Лимиты чернил, как правило, пропорциональны объему цветовой гаммы,
однако более высокй лимит чернил в некоторых случаях может привести к артефактам
печати (обрез, пятнистость, и т. д.). Бумга HP имеет точно отрегулированные лимиты
чернил, в то время как в других используются таковые обычные.
7. Нажмите кнопку Далее в операционной системе Windows, Продолжить в операционной
системе Mac OS.
8. Загрузите выбранный специальный тип бумаги (см.
Загрузка одного листа на стр. 35). Название бумаги отобразится в категории
или
Специальная бумага на передней панели.
Работа с бумагой
9. При запросе о калибровке в операционной системе Windows выберите Да. В операционной
системе Macintosh выберите Управление настройкой бумаги > Калибровать бумагу.
Дополнительные сведения о калибровке цвета см. на Web-странице
на стр. 75.
10. Можно выполнить печать любого изображения, чтобы проверить его цветовую гамму,
пятнистость, крапчатость, появление бронзового оттенка и однородность глянца. В случае
неудовлетворительных результатов можно изменить параметры печати и выполнить другую
калибровку. Например:
Для улучшения цветовой гаммы необходимо увеличить лимит чернил или выбрать
●
вариант "больше чернил" для идентичного типа бумаги, если доступен.
Для снижения эффекта пятнистости необходимо уменьшить лимит чернил и/или объем
●
усилителя глянца или выбрать вариант "меньше чернил" для идентичного типа бумаги,
если доступен.
Чтобы уменьшить появление бронзового оттенка или улучшить однородность глянца,
●
отрегулируйте количество усилителя глянца.
Загрузка рулона в принтер на стр. 30
Калибровка цвета
Дополнительные сведения см. в интерактивной справке Color Center и на странице
44 Глава 4 Работа с бумагой RUWW
.
Page 55

11. С использованием окончательных параметров печати можно создать профиль ICC для
бумаги с помощью одного из следующих трех параметров.
Стандартная процедура в Color Center (см
●
Решение HP Advanced Profiling Solution (поставляется с принтером). Дополнительные
●
сведения о решении HP Advanced Profiling Solution см. в его документации, а также на
Web-узле
Программа профилирования стороннего производителя (см.
●
на стр. 79).
12. По завершении создания и регулировки порфиля ICC для бумаги его можно указать в
настройке бумаги в Color Center: выберите Управление настройкой бумаги > Установить
профиль. При использовании стандартной процедуры профилирования в Color Center,
данный шаг необязателен, т. к. прорфиль указывается для бумаги автоматически.
Дополнительные сведения о доступных действиях см. в разделе Обзор процесса управления
цветом на стр. 74.
После создания настройки бумаги этот тип бумаги можно будет выбрать на передней панели или
в драйвере из категории Специальная бумага. Профиль ICC для нового типа бумаги готов к
использованию приложением.
Новую настройку бумаги можно экспортировать на компьютер и использовать с другими
принтерами серии HP Designjet Z3200. В средстве Color Center выберите Управление
настройкой бумаги > Экспорт настройки бумаги и следуйте инструкциям на экране. Чтобы
установить настройку на другой принтер, см.
на стр. 41.
http://www.hp.com/go/z3200ps/solutions/.
Установка загруженной настройки бумаги
Профилирование цвета на стр. 78).
Измерение цвета
Печать на загруженной бумаге
Для печати задания на какой-либо бумаге, загруженной в принтер, выберите в драйвере
принтера тип бумаги Любой.
В диалоговом окне драйвера принтера Windows: перейдите на вкладку «Бумага/
●
Качество», а затем выберите в раскрывающемся списке типов бумаги пункт Любой.
В диалоговом окне «Print» (Печать) драйвера PCL3 для Mac OS перейдите на панель
●
«Paper Type/Quality» (Тип бумаги/Качество), а затем выберите в раскрывающемся списке
типов бумаги пункт Any (Любой).
В диалоговом окне «Print» (Печать) драйвера PostScript для Mac OS перейдите на
●
панель «Image Quality» (Качество изображения), а затем выберите в раскрывающемся
списке типов бумаги пункт Any (Любой).
ПРИМЕЧАНИЕ: Тип бумаги Any (Любой) выбран по умолчанию.
Перемещение бумаги
Если принтер не выполняет задание (готов к печати), бумагу можно перемещать вперед или
назад на передней панели. Таким образом можно увеличить или уменьшить пустой участок
между последним и последующим отпечатками.
Работа с бумагой
Для перемещения бумаги выберите значок меню «Бумага»
бумагу.
RUWW Печать на загруженной бумаге 45
, а затем выберите Продвинуть
Page 56

Для перемещения бумаги вперед нажимайте клавишу со стрелкой Вверх на передней панели, а
для перемещения назад — клавишу со стрелкой Вниз. Когда для бумаги будет выбрано
правильное положение, нажмите клавишу OK.
Поддержание качества бумаги
Для поддержания высокого качества бумаги следуйте приведенным ниже рекомендациям.
Рулоны храните покрытыми куском бумаги или тканью.
●
Форматные листы храните покрытыми и очищайте или обмахивайте их щеточкой перед
●
загрузкой в принтер.
Чистите входные и выходные валики, а также лоток для форматных листов.
●
Всегда держите прозрачное окно принтера закрытым.
●
ПРИМЕЧАНИЕ: Фотобумага и бумага с покрытием требуют бережного обращения (см.
Потертости и царапины на отпечатке на стр. 173).
Изменение времени высыхания
Работа с бумагой
Иногда требуется изменить время высыхания в соответствии с условиями печати — например,
когда требуется большое количество отпечатков и время является первостепенным фактором
или когда необходимо обеспечить гарантированное высыхание чернил.
ПРИМЕЧАНИЕ: Большинство типов бумаги не требуют высыхания.
Выберите значок меню «Настройка» , а затем — пункты Инструменты извлечения >
Выбрать время высыхания.. На выбор предлагаются следующие варианты.
«Увеличенное» — более длительное время высыхания, дающее гарантию, что чернила
●
высохнут полностью.
«Оптимальное» — рекомендуемое и установленное по умолчанию время высыхания для
●
выбранной бумаги.
«Уменьшенное» — сокращенное время высыхания для случаев, когда качество имеет
●
второстепенное значение.
«Нет» — задержка на высыхание отключается, отпечаток поступает на выход сразу же по
●
окончании печати.
СОВЕТ: Если чернила не полностью высохли, при извлечении отпечатка из принтера на
выходном лотке могут остаться чернила, а на отпечатке — смазанные места.
46 Глава 4 Работа с бумагой RUWW
Page 57

ПРИМЕЧАНИЕ: Отключение времени высыхания во время печати не обязательно приводит к
немедленной выдаче и обрезанию бумаги принтером, так как параллельно принтер может
выполнять процедуры по обслуживанию печатающей головки. Если время высыхания равно
нулю, то обслуживание печатающей головки производится после обрезки бумаги. Если же время
высыхания больше нуля, бумага не будет обрезана, пока не закончится процедура обслуживания
печатающей головки, даже если нажать клавишу Прогон листа и обрезка.
Включение и отключение автоматического резака
Включение и отключение автоматического резака производится следующим образом.
В программе HP Printer Utility для Windows перейдите на вкладку Параметры и измените
●
параметр Резак в разделе Параметры принтера > Дополнительно.
В служебной программе HP Printer Utility для Mac OS выберите в группе конфигурации
●
Параметры принтера > Настройка параметров принтера и измените параметр Резак в
окне Параметры принтера > Дополнительно.
Во встроенном Web-сервере перейдите на вкладку Настройка, выберите Параметры
●
принтера и измените параметр Резак в окне Параметры принтера > Дополнительно.
●
На передней панели выберите значок меню «Настройка»
Инструменты извлечения > Активизировать резак..
, а затем — пункты
ПРИМЕЧАНИЕ: Инструкции по обрезке рулонной бумаги при отключенном автоматическом
резаке см. в разделе
Прогон и обрезка бумаги на стр. 47.
Прогон и обрезка бумаги
Для прогона и обрезки бумаги при отключенном автоматическом резаке или перекошенном
переднем крае бумаги нажмите клавишу Прогон листа и обрезка на передней панели. Бумага
будет продвинута вперед, и на экране передней панели появится сообщение:
Выберите позицию обрезки, нажимая клавиши со стрелками вперед и назад
Если сразу же нажать клавишу OK, с переднего края бумаги будет ровно обрезана полоса
шириной 10,16 см.
Кроме того, можно воспользоваться клавишами со стрелками Вверх и Вниз, чтобы увеличить или
уменьшить обрезаемую часть бумаги (минимум 5,08 см). Откройте окно, чтобы увидеть место
обрезки бумаги, которое будет обозначено значком ножниц со стороны каретки. При
перемещении бумаги это окно может оставаться открытым. Закончив перемещение бумаги,
закройте окно и нажмите клавишу OK.
ПРИМЕЧАНИЕ: Бумага может быть обрезана не сразу, так как после печати очередной
страницы происходит обслуживание головок, до завершения которого обрезка бумаги
невозможна.
После обрезки бумаги извлеките обрезанный лист из выходного лотка.
Работа с бумагой
RUWW Включение и отключение автоматического резака 47
Page 58

ПРИМЕЧАНИЕ: Если в выходном лотке остаются полоски бумаги или короткие отпечатки, это
может привести к замятию бумаги.
ПРИМЕЧАНИЕ: Фотобумага и бумага с покрытием требуют бережного обращения (см.
Потертости и царапины на отпечатке на стр. 173).
Работа с бумагой
48 Глава 4 Работа с бумагой RUWW
Page 59

5 Печать
Создание задания печати
●
Выбор качества печати
●
Выбор формата бумаги
●
Выбор параметров полей
●
Печать с использованием ярлыков
●
Масштабирование изображения
●
Предварительный просмотр
●
Печать черновика
●
Высококачественная печать
●
Печать изображений с 16-разрядной глубиной цвета
●
Печать в оттенках серого
●
Печать без полей
●
Поворот изображения
●
Печать с линиями обрезки
●
Печать на листовой бумаге
●
Экономичное расходование бумаги
●
Вложенные задания для экономии рулонной бумаги
●
Экономичное расходование чернил
●
RUWW 49
Печать
Page 60

Создание задания печати
Чтобы распечатать что-либо, необходимо отправить это на принтер. В результате будет создано
и добавлено в очередь печати принтера задание печати. Имеется два основных подхода к
отправке задания печати на принтер.
Чтобы осуществить печать напрямую из программы, используйте обычную команду печати
●
программы. Если выбрать в окне программы принтер HP Designjet, драйвер принтера
отправляет задание печати на принтер.
Если файл уже преобразован в поддерживаемый графический формат, его можно отправить
●
напрямую на принтер с помощью встроенного Web-сервера, минуя драйвер принтера (см.
ниже).
Использование встроенного Web-сервера для печати файлов
Выберите в программе HP Printer Utility или во встроенном Web-сервере элемент Отправить
задание в группе элементов Центра заданий. Появится окно, изображенное ниже.
Печать
Нажмите кнопку Добавить файлы, чтобы выбрать на компьютере файлы, которые необходимо
отправить на печать. Возможны следующие форматы файлов.
PDF
●
PostScript
●
TIFF
●
JPEG
●
CALS/G4
●
ПРИМЕЧАНИЕ: При печати в файл его формат должен быть одним из перечисленных в списке,
однако его расширением может быть .plt или .prn.
Если же формат файла не указан в списке, выполнение его печати не будет успешным.
Если при создании заданий были использованы надлежащие параметры (такие как формат
бумаги, поворот изображения, изменение формата и количество копий), простое нажатие
кнопки Печать вызовет отправку заданий на принтер.
50 Глава 5 Печать RUWW
Page 61

Если требуется указать параметры печати, перейдите в раздел Параметры задания и выберите
необходимые параметры. Для облегчения понимания справа от каждого параметра приведен
поясняющий комментарий. Помните, что если оставить параметр в значении По умолчанию,
будет использовано значение, ранее сохраненное в задании. Если у задания нет параметров,
будет использован параметр принтера.
Печать сохраненных заданий
При печати файла с помощью встроенного Web-сервера это задание можно пометить для
постоянного хранения в принтере.
При выборе варианта Сохраненные задания в принтере на вкладке Главное встроенного Web-
сервера будет отображен список сохраненных заданий. Для каждого задания отображаются
следующие сведения:
имя задания;
●
размер задания;
●
дата и время получения задания принтером;
●
имя, присвоенное пользователем, отправившем задание.
●
Можно щелкнуть на заголовке любого столбца для сортировки списка на основании
содержащихся в этом столбце сведений.
Можно выбрать одно или несколько заданий в списке и выполнить с ними следующие операции
с помощью кнопок, расположенных вверху списка.
Print (Печать): выбранные задания печатаются с исходными параметрами. Ход выполнения
●
заданий можно увидеть на странице Очередь заданий.
Дополнительные параметры печати: будут отображены параметры выбранных заданий,
●
которые можно изменить. Для сохранения новых параметров нажмите кнопку Сохранить, а
для печати заданий — кнопку Печать.
Значение параметра отображается только в том случае, если это значение одинаково для
всех выбранных заданий. В противном случае отображается дефис.
Удалить: выбранные задания полностью удаляются из принтера.
●
Выбор качества печати
Принтер имеет множество режимов качества печати, поскольку для наилучшего качества
отпечатков приходится несколько снижать скорость, а высокая скорость печати подразумевает
некоторое ухудшение качества.
Поэтому стандартный селектор качества печати представляет собой ползунок, позволяющий
выбирать между качеством и скоростью.
Можно также выбрать один из трех специальных вариантов: Наилучшее, Обычное и
Черновое. На качество печати могут также влиять три дополнительных специальных
параметра: Максимальная детализация, Больше проходов и Усилитель глянца. См.
Высококачественная печать на стр. 59.
ПРИМЕЧАНИЕ: В диалоговом окне драйвера принтера операционной системы Windows
разрешения визуализации и печати для конкретного задания печати отображаются на вкладке
Бумага/Качество. В диалоговом окне Print (Печать) операционной системы Macintosh они
отображаются на панели Summary (Сводка).
RUWW Выбор качества печати 51
Печать
Page 62

Качество печати можно выбрать одним из следующих способов.
В диалоговом окне драйвера принтера Windows перейдите на вкладку Бумага/
●
Качество и просмотрите раздел «Качество печати». Если выбрать вариант Стандартные
параметры, в окне будет отображаться простой ползунок, позволяющий выбрать скорость
или качество. Если же выбрать вариант Свои опции, в окне будут отображаться более
конкретные параметры, описанные выше.
В диалоговом окне Print (Печать) операционной системы Macintosh (драйвер
●
PostScript) перейдите на панель Качество изображения. Если выбрать вариант Standard
(Стандартные), в окне будет отображаться простой ползунок, позволяющий выбрать
скорость или качество. Если выбрать вариант Custom (Специальные), в окне будут
отображаться более конкретные параметры, описанные выше.
В диалоговом окне Print (Печать) операционной системы Macintosh (драйвер PCL3)
●
перейдите на панель Paper Type/Quality (Тип бумаги/Качество) и выберите пункт Paper
(Бумага). Если выбрать вариант Standard (Стандартные), в окне будет отображаться
простой ползунок, позволяющий выбрать скорость или качество. Если выбрать вариант
Custom (Специальные), в окне будут отображаться более конкретные параметры,
описанные выше.
На странице «Отправить задание» встроенного Web-сервера выберите элемент
●
Основные настройки > Качество печати Если после этого выбрать Стандартные
варианты, появится возможность выбора между элементами Скорость и Качество. Если
же выбрать вариант Свои опции, в окне будут отображаться более конкретные параметры,
описанные выше.
Печать
●
На передней панели выберите значок меню настройки
печати > Качество печати.
ПРИМЕЧАНИЕ: Если качество печати устанавливается на компьютере, то эти параметры
имеют приоритет над параметрами, заданными на передней панели.
ПРИМЕЧАНИЕ: Изменение качества печати страниц, загружаемых или уже загруженных в
принтер, невозможно (даже в том случае, если процесс печати еще не начался).
Выбор формата бумаги
Формат бумаги можно задать одним из следующих способов.
ПРИМЕЧАНИЕ: Задаваемый здесь формат бумаги должен совпадать с тем форматом, в
расчете на который создавался документ. Чтобы изменить формат для печати, документ можно
масштабировать. См.
В диалоговом окне драйвера принтера Windows перейдите на вкладку Бумага/
●
Качество, а затем выберите в списке «Формат документа» размер используемой бумаги.
В диалоговом окне Page Setup (Параметры страницы) операционной системы
●
Macintosh выберите свой принтер во всплывающем меню Format for (Формат для), а затем
выберите параметр Paper Size (Формат бумаги).
На странице «Отправить задание» встроенного Web-сервера выберите элемент
●
Дополнительные настройки > Бумага > Формат страницы > Стандартный.
Масштабирование изображения на стр. 55.
, а затем — пункты Параметры
●
На передней панели выберите значок меню настройки
печати > Бумага > Выбрать размер бумаги..
ПРИМЕЧАНИЕ: Если формат бумаги устанавливается на компьютере, то эти параметры
имеют приоритет над параметрами, заданными на передней панели.
52 Глава 5 Печать RUWW
, а затем — пункты Параметры
Page 63

ПРИМЕЧАНИЕ: В случае выбора варианта Лист, без проверки перекоса при загрузке
бумаги в качестве длины бумаги используется значение, в четыре раза превышающее ее
ширину.
СОВЕТ: Если размер документа равен 33 × 48 см (13 × 19 дюймов), который предназначен для
размещения на листовой бумаге такого же размера, выберите формат документа Super B/A3.
Специальные форматы бумаги
Выбор нестандартного формата бумаги, не присутствующего в списке форматов, производится
следующим образом.
В операционной системе Windows есть три способа.
●
В диалоговом окне драйвера принтера выберите формат Пользовательский на
◦
вкладке Бумага/Качество, укажите название и размеры нового формата бумаги, а
затем нажмите кнопку Сохранить для сохранения нового формата. Чтобы увидеть
добавленный только что формат в списке специальных форматов в окне драйвера
PostScript, необходимо выйти из диалогового окна свойств принтера, а затем снова
открыть это окно и нажать кнопку Дополнительно (если требуется).
ПРИМЕЧАНИЕ: Драйвер предотвращает создание размера бумаги у которой ширина
превышает ее длину.
В меню Пуск выберите пункт Принтеры и факсы, а затем в меню Файл выберите
◦
Свойства сервера. На вкладке Формы отметьте флажок Создать новую форму,
укажите имя и размеры новой формы, а затем нажмите кнопку Сохранить.
Драйвер PostScript предлагает особый способ настройки нестандартного формата
◦
бумаги только в текущем сеансе. Выберите вкладку Дополнительно, а затем —
параметры Бумага/Вывод > Формат бумаги. Выберите из списка форматов бумаги
Специальный формат страницы для PostScript, затем нажмите кнопку OK для
сохранения нового формата страницы для PostScript, который отображается в списке
специальных размеров, доступных на вкладке Бумага/Качество. Новый размер
страницы хранится на протяжении времени работы приложения, после чего
специальный формат страницы для PostScript остается в списке, но для него
восстанавливается формат по умолчанию.
В диалоговом окне Page Setup (Параметры страницы) операционной системы
●
Macintosh выберите Paper Size (Формат бумаги) > Manage Custom Sizes (Управление
специальными форматами).
На странице «Отправить задание» встроенного Web-сервера выберите элемент
●
Дополнительные настройки > Бумага > Формат страницы > Пользовательский.
RUWW Выбор формата бумаги 53
Печать
Page 64

Выбор параметров полей
По умолчанию принтер оставляет поле величиной 5 мм от края изображения до края бумаги (17
мм в нижней части листа бумаги). Однако эту настройку можно изменить различными способами.
В диалоговом окне драйвера принтера Windows выберите вкладку Paper/Quality
●
(Бумага/Качество), а затем нажмите кнопку Margins/Layout (Поля/Макет).
СОВЕТ: В драйвере PostScript операционной системы Windows убедитесь, что вы выбрали
правильный вариант в списке Формат документа. Нужно выбрать размер документа «без
полей», чтобы использовать параметр Очень большой, Обрезать по полям или Без
полей.
В диалоговом окне Print (Печать) операционной системы Macintosh (драйвер
●
PostScript) перейдите на панель Завершение (Бумага/Качество), а затем нажмите кнопку
Layout (Макет).
В диалоговом окне Print (Печать) операционной системы Macintosh (драйвер PCL3)
●
выберите вкладку Paper/Quality (Бумага/Качество), а затем нажмите кнопку Layout
(Макет).
На странице «Отправить задание» встроенного Web-сервера выберите элемент
●
Дополнительные настройки > Бумага > Макет/Поля.
После этого будут отображены некоторые из следующих параметров.
ПРИМЕЧАНИЕ: В Mac OS доступные параметры полей зависят от формата бумаги,
выбранного в диалоговом окне Page Setup (Параметры страницы). Например, для печати без
полей необходимо выбрать название формата, в котором содержатся слова «no margins» (без
полей).
Печать
Стандартный. Изображение будет напечатано на странице выбранного формата с
●
небольшими полями между краями изображения и листа. Размеры изображения не должны
превышать расстояние между полями.
Очень большой. Изображение будет напечатано на странице несколько большего
●
формата, чем тот, который выбран. После обрезки полей получится страница выбранного
формата, но без полей между краями изображения и листа.
Обрезать по полям. Используйте этот параметр, когда задание печати содержит белые
●
участки по краям и его формат равен формату выбранной бумаги. Принтер будет
использовать белые участки по краям в качестве полей, и формат страницы будет равен
тому, который выбран в драйвере.
Без полей. Изображение будет напечатано на странице выбранного формата без полей.
●
При этом изображение будет несколько увеличено, чтобы края изображения совпали с
краями листа. Если выбрать вариант Автоматически с помощью принтера, это
увеличение будет произведено автоматически. Если выбрать Вручную в приложении,
размер изображения в приложении должен слегка превышать размер бумаги. Также см.
раздел
Печать без полей на стр. 62.
Печать с использованием ярлыков
В драйвере принтера имеется множество параметров, которым могут присваиваться различные
значения, в зависимости от выполняемого задания. Ярлык печати позволяет сохранить значения
всех параметров, необходимых для печати конкретного задания, чтобы в дальнейшем их можно
было устанавливать одним щелчком. Некоторые параметры (формат, источник и ориентация
бумаги) могут переопределяться приложением.
Для работы с ярлыками выберите вкладку Ярлыки печати в диалоговом окне драйвера
принтера Windows.
54 Глава 5 Печать RUWW
Page 65

ПРИМЕЧАНИЕ: Ярлыки доступны только в операционной системе Windows.
На этой вкладке вы увидите список имеющихся ярлыков. Выберите ярлык, соответствующий типу
задания, которое предстоит напечатать.
Параметры драйвера будут настроены в соответствии с требованиями данного задания. Можно
приступить к печати немедленно или предварительно проверить правильность настроек. При
желании можно выбрать ярлык и вручную изменить некоторые из его параметров.
СОВЕТ: Проверьте как минимум те параметры, которые отображаются на вкладке Ярлыки
печати: размер документа, ориентация и т. д.
Ярлык «Заводские настройки» содержит параметры принтера по умолчанию. При щелчке на этом
ярлыке всем параметрам присваиваются значения по умолчанию.
Ярлыки печати можно настроить под конкретные нужды. Чтобы создать собственный ярлык,
выполните следующие действия.
1. Выберите наиболее подходящий ярлык.
2. Измените необходимым образом параметры на вкладке Ярлыки печати и других вкладках.
3. Сохраните новый ярлык.
Если впоследствии необходимость в том или ином ярлыке исчезнет, его можно удалить.
Масштабирование изображения
Размер отправленного на принтер изображения можно изменить с помощью принтера (как
правило, в сторону увеличения). Эта возможность используется в следующих случаях.
Программное обеспечение не поддерживает большие форматы.
●
Размер файла превышает объем памяти принтера. В этом случае можно уменьшить размер
●
бумаги в приложении, а затем вновь увеличить ее размер с помощью соответствующего
параметра на передней панели принтера.
Печать
RUWW Масштабирование изображения 55
Page 66

Масштабирование изображения выполняется следующими способами.
В диалоговом окне драйвера принтера Windows перейдите на вкладку Функции и
●
обратитесь к разделу «Параметры изменения формата».
Параметр Печать документа на корректирует размер изображения в соответствии с
◦
форматом бумаги, выбранным для принтера. Например, если выбран формат ISO
A2, то при печати изображения формата A3 оно будет увеличено для размещения на
бумаге формата A2. Если выбран формат ISO A4, то при печати более крупного
изображения оно уменьшается до формата A4.
Параметр % от реального размера позволяет увеличить область печати для исходной
◦
бумаги (страница за вычетом полей) на указанный процент и соответственно
уменьшить поля для соблюдения формата отпечатка.
В диалоговом окне Print (Печать) операционной системы Macintosh (драйвер
●
PostScript) перейдите на панель Finishing (Завершение), затем выберите пункт Print
document on (Печать документа на) для коррекции размера изображения в соответствии
с выбранным размером бумаги. Например, если выбран формат ISO A2, то при печати
изображения формата A3 оно будет увеличено для размещения на бумаге формата A2.
Если выбран формат ISO A4, то при печати более крупного изображения оно уменьшается
до формата A4.
В диалоговом окне Print (Печать) операционной системы Macintosh (драйвер PCL3)
●
перейдите на панель Paper Handling (Управление бумагой) и выберите параметр Scale to
fit paper size (Масштабировать до размера листа), а затем выберите формат бумаги, до
которого требуется масштабировать изображение. Если необходимо увеличить размер
изображения, проследите за тем, чтобы флажок Scale down only (Только уменьшение)
был снят.
Печать
На странице «Отправить задание» встроенного Web-сервера выберите элемент
●
Дополнительные настройки > Масштабирование.
Параметры Пользовательский и Пользовательский корректируют размер
◦
изображения в соответствии со стандартным или специальным форматом бумаги,
выбранным для принтера. Например, если выбран формат ISO A2 то при печати
изображения формата A3 оно будет увеличено для размещения на бумаге формата A2.
Если выбран формат ISO A4, то при печати более крупного изображения оно
уменьшается до формата A4.
Параметр % от реального размера позволяет увеличить область печати для исходной
◦
бумаги (страница за вычетом полей) на указанный процент и соответственно
уменьшить поля для соблюдения формата отпечатка.
●
На передней панели выберите значок «Настройка»
печати > Бумага > Масштаб..
При печати на отдельном листе необходимо убедиться, что изображение целиком помещается
на бумаге. В противном случае оно может быть обрезано.
Предварительный просмотр
Предварительный просмотр на экране позволяет проверить макет страницы перед печатью, что
помогает избежать расхода бумаги и чернил на некачественный отпечаток.
, а затем — пункты Параметры
56 Глава 5 Печать RUWW
Page 67

ПРИМЕЧАНИЕ: При загрузке бумаги без проверки перекоса принтер не измеряет длину листа,
таким образом, предварительный просмотр не будет гарантировать соответствие
окончательному отпечатку.
В операционной системе Windows предварительный просмотр можно выполнить
●
следующими способами.
Использовать функцию предварительного просмотра в приложении.
◦
Отметить флажок Предварительный просмотр на вкладке Ярлыки печати, Бумага/
◦
Качество и Функции драйвера принтера. Окно предварительного просмотра
отображается перед выполнением печати. Проверив параметры печати и макет
изображения, можно нажать кнопку Печать, чтобы начать печать, или кнопку Отмена,
чтобы отменить задание.
В операционной системе Mac OS предварительный просмотр можно выполнить
●
следующими способами.
Использовать функцию предварительного просмотра в приложении.
◦
Нажать кнопку Preview (Предварительный просмотр) в нижней части диалогового
◦
окна Print (Печать). Это базовая функция предварительного просмотра,
предоставляемая операционной системой Mac OS.
Если используется драйвер PostScript, установите флажок Show print preview
◦
(Показать окно предварительного просмотра) на панели Finishing (Завершение) в
диалоговом окне драйвера Printing (Печать).
Печать
RUWW Предварительный просмотр 57
Page 68

Если используется драйвер PCL3, нажмите кнопку PDF в нижней части диалогового
◦
окна Print (Печать), а затем кнопку HP Print Preview (Предварительный просмотр
HP). Этот способ обеспечивает более широкие возможности – например, он позволяет
менять формат бумаги, тип бумаги и качество печати, а также поворачивать
изображение. См. ниже:
Печать
ПРИМЕЧАНИЕ: Функция HP Print Preview (Предварительный просмотр HP)
недоступна при использовании приложений Adobe InDesign, Adobe Illustrator, Adobe
Reader или Apple Aperture.
Чтобы с помощью встроенного Web-сервера выполнить предварительный просмотр,
●
выберите элемент Основные настройки > Приостановить выполнение для
предварительного просмотра.
Печать черновика
Установить черновое качество печати с высокой скоростью можно одним из следующих
способов.
В диалоговом окне драйвера принтера Windows перейдите на вкладку Бумага/
●
Качество и просмотрите раздел «Качество печати». Переместите ползунок качества печати
в крайнее левое положение (Скорость).
В диалоговом окне Print (Печать) операционной системы Macintosh (драйвер
●
PostScript) перейдите на панель Image Quality (Качество печати) и переместите ползунок
качества печати в крайнее левое положение — Speed (Скорость).
58 Глава 5 Печать RUWW
Page 69

В диалоговом окне Print (Печать) операционной системы Macintosh (драйвер PCL3)
●
перейдите на панель Paper Type/Quality (Тип бумаги/Качество) и выберите пункт Paper
(Бумага), затем переместите ползунок качества печати в крайнее левое положение — Speed
(Скорость).
На странице «Отправить задание» встроенного Web-сервера выберите элемент
●
Основные настройки > Качество печати > Стандартные варианты > Скорость.
●
На передней панели выберите в меню значок настройки
Параметры печати > Качество печати > Выберите качество печати > Черновое.
ПРИМЕЧАНИЕ: Если качество печати устанавливается на компьютере, то эти параметры
имеют приоритет над параметрами, заданными на передней панели.
Высококачественная печать
Установить высокое качество печати можно одним из следующих способов.
В диалоговом окне драйвера принтера Windows перейдите на вкладку Бумага/
●
Качество и просмотрите раздел «Качество печати». Переместите ползунок качества печати
вправо до конца – Quality (Качество).
В диалоговом окне Print (Печать) операционной системы Macintosh (драйвер
●
PostScript) перейдите на панель Image Quality (Качество изображения) и переместите
ползунок качества печати в крайнее правое положение — Quality (Качество).
, а затем выберите пункт
В диалоговом окне Print (Печать) операционной системы Macintosh (драйвер PCL3)
●
перейдите на панель Paper Type/Quality (Тип бумаги/Качество) и выберите пункт Paper
(Бумага), затем переместите ползунок качества печати в крайнее правое положение —
Quality (Качество).
На странице «Отправить задание» встроенного Web-сервера выберите элемент
●
Основные настройки > Качество печати > Стандартные варианты > Качество.
●
На передней панели выберите в меню значок настройки
Параметры печати > Качество печати > Выберите качество печати > Наилучшее.
ПРИМЕЧАНИЕ: Если качество печати устанавливается на компьютере, то эти параметры
имеют приоритет над параметрами, заданными на передней панели.
Изображение с высоким разрешением
Если разрешение изображения выше, чем разрешение визуализации (отображаемое на вкладке
диалогового окна драйвера Бумага/Качество в операционной системе Windows), резкость
отпечатка можно повысить, выбрав параметр Максимальная детализация. Этот параметр
доступен только при печати на глянцевой бумаге, если выбрано Наилучшее качество печати.
В диалоговом окне драйвера (в диалоговом окне Print (Печать) операционной
●
системы Macintosh) выберите специальные параметры качества печати вместо
стандартных, а затем установите флажок Максимальная детализация.
, а затем выберите пункт
На странице «Отправить задание» встроенного Web-сервера выберите элемент
●
Основные настройки > Качество печати > Пользовательское. Установите для
параметра Уровень качества значение Наилучшее, а для параметра Максимальная
детализация — значение Да.
●
На передней панели выберите значок меню настройки
печати > Качество печати > Разрешить макс. детали.
RUWW Высококачественная печать 59
, а затем — пункты Параметры
Печать
Page 70

ПРИМЕЧАНИЕ: Параметр Максимальная детализация приводит к замедлению печати на
фотобумаге, но не повышает расход чернил.
Неполадки печатающей головки
Если в печатающих головках засорено большое количество сопел (в результате чего на
отпечатках могут появляться полосы или пробелы), качество печати можно повысить, выбрав
параметр Больше проходов.
В диалоговом окне драйвера (в диалоговом окне Print (Печать) операционной
●
системы Macintosh) выберите специальные параметры качества печати вместо
стандартных, а затем установите флажок Больше проходов.
На странице «Отправить задание» встроенного Web-сервера выберите элемент
●
Основные настройки > Качество печати > Пользовательские. Установите для
параметра Уровень качества значение Наилучшее, а для параметра Несколько
проходов — значение Да.
●
На передней панели выберите значок меню настройки
печати > Качество печати > Разрешить больше проходов..
ПРИМЕЧАНИЕ: Параметр Больше проходов приводит к замедлению печати, но не повышает
расход чернил.
СОВЕТ: Вместо данного параметра можно также распечатать страницу диагностики
изображения, чтобы идентифицировать печатающие головки, вызывающие неполадки, и
прочистить или заменить их. См.
Печать страницы диагностики изображения на стр. 184.
, а затем — пункты Параметры
Печать
Печать на фотобумаге
Для улучшения общего качества глянца и устранения бронзового оттенка при печати на
фотобумаге можно воспользоваться усилителем глянца. Имеется три варианта:
Выкл.: усилитель глянца не используется.
●
EconoMode: усилитель глянца применяется в областях изображения, где наносятся
●
чернила, и не используется в пустых (белых) областях.
Вся страница: усилитель глянца используется на всей поверхности заданной страницы,
●
включая области, в которых чернила не наносятся.
Если ползунок качества печати установлен в положение «Качество», то для параметра
Усилитель глянца автоматически задается значение Вся страница. Чтобы изменить этот
параметр, выполните следующие действия.
В диалоговом окне драйвера (в диалоговом окне Print (Печать) операционной
●
системы Macintosh) выберите специальные параметры качества печати вместо
стандартных, а затем параметр Усилитель глянца.
На странице «Отправить задание» встроенного Web-сервера выберите элемент
●
Основные настройки > Качество печати > Пользовательское > Усилитель глянца.
●
На передней панели выберите значок меню настройки
печати > Качество печати > Усилитель глянца..
, а затем — пункты Параметры
Если для параметра Усилитель глянца выбрано значение Вся страница, при необходимости
можно еще больше уменьшить бронзовый оттенок путем увеличения объема используемого
усилителя глянца. Для этого можно использовать служебную программу HP Printer Utility:
выберите Color Center > Управление настройкой бумаги > Изменить параметры печати.
Объем усилителя глянца можно увеличить или уменьшить. Использование большого объема
60 Глава 5 Печать RUWW
Page 71

усилителя глянца позволяет сократить бронзовый оттенок и сделать глянец более равномерным
по всей странице, однако изображение может стать размытым или зернистым.
Печать на атласной фотобумаге
Для печати на атласной фотобумаге рекомендуется использовать атласную фотобумагу HP для
профессиональной печати, которая обеспечивает:
расширенную цветовую гамму;
●
улучшенную оптическую плотность почернения;
●
улучшенную передачу цветов PANTONE;
●
более гладкую поверхность;
●
повышенную стойкость отпечатка.
●
Печать изображений с 16-разрядной глубиной цвета
В изображении RGB с 16-разрядной глубиной цвета каждый из трех основных цветов кодируется
16-разрядным значением, чтобы каждый пиксел был равен 48 бит.
При печати изображений с 16-разрядной глубиной цвета с помощью драйвера принтера они
будут уменьшены до 8-разрядных цветов, прежде чем достигнут принтера.
Чтобы отправить на принтер изображение с 16-разрядной глубиной цвета, его необходимо
сохранить как файл TIFF или JPEG 16-разрядного формата, а после отправить этот файл
непосредственно на принтер без использования драйвера принтера (см.
встроенного Web-сервера для печати файлов на стр. 50). В этом случае управление цветом
выполняется для 16-рязрядного изображения и поэтому выполняется более точно. Изображение
по-прежнему уменьшается до 8-разрядного для финальной печати.
СОВЕТ: Некоторые изображения не поддерживают сохранение 16-разрядного изображения в
формате JPEG, а в других приложениях уменьшение до 8-разрядных изображений происходит
автоматически. Рекомендуемым форматом файлов является TIFF, поскольку он обычно
обеспечивает более высокое качество.
Печать в оттенках серого
Преобразовать все цвета изображения в оттенки серого можно следующими способами.
В приложении многие приложения предоставляют такую возможность.
●
В диалоговом окне драйвера принтера Windows перейдите на вкладку Цвет и обратитесь
●
к разделу «Параметры цвета». Выберите параметр Печать в оттенках серого.
В диалоговом окне Print (Печать) операционной системы Macintosh (драйвер
●
PostScript) перейдите на панель Color Options (Параметры цвета) и выберите пункт Print
In Grayscale (Печать в оттенках серого).
Использование
В диалоговом окне Print (Печать) операционной системы Macintosh (драйвер PCL3)
●
перейдите на панель Paper Type/Quality (Тип бумаги/Качество) и выберите пункт Color
(Цвет), а затем выберите параметр Print In Grayscale (Печать в оттенках серого).
На странице «Отправить задание» встроенного Web-сервера выберите Цвет > Цвет/
●
шкала серого > Печать в оттенках серого.
Также см. раздел
на стр. 95.
RUWW Печать изображений с 16-разрядной глубиной цвета 61
Печать черно-белой фотографии для выставки (Photoshop, драйвер PS)
Печать
Page 72

Печать без полей
Печать непосредственно до краев листа бумаги называется печатью без полей. Такая печать
может выполняться только на рулонной глянцевой или атласной бумаге.
Чтобы гарантировать отсутствие полей, печать производится с небольшим выходом за края
листа. Чернила, нанесенные за пределами бумаги, впитываются губкой, расположенной на
валике.
ПРИМЕЧАНИЕ: Для печати без полей требуется, чтобы изображение заполнило страницу
целиком. Если изображение меньше страницы, оно не будет растянуто автоматически.
Отказаться от добавления полей можно одним из следующих способов.
В диалоговом окне драйвера принтера Windows откройте вкладку Бумага/Качество и
●
нажмите кнопку Поля/Макет. После этого выберите вариант Без полей.
СОВЕТ: В драйвере PostScript операционной системы Windows убедитесь, что вы выбрали
правильный вариант в списке Формат документа. Нужно выбрать размер документа «без
полей» при использовании параметра Без полей.
В диалоговом окне Page Setup (Параметры страницы) операционной системы
●
Macintosh (драйвер PostScript) выберите название формата, содержащее слова no
margins (без полей). После этого в диалоговом окне Print (Печать) выберите пункт Finishing
(Завершение) > Layout (Макет) > Borderless (Без полей).
В диалоговом окне Page Setup (Параметры страницы) операционной системы
●
Macintosh (драйвер PCL3) выберите название формата, содержащее слова no margins
(без полей). После этого в диалоговом окне Print (Печать) выберите пункт Paper Type/
Quality (Тип бумаги/Качество) > Layout (Макет) > Borderless (Без полей).
Печать
На странице «Отправить задание» встроенного Web-сервера выберите элемент
●
Дополнительные настройки > Бумага > Макет/Поля > Без полей.
При выборе варианта Без полей необходимо также выбрать один из следующих режимов
увеличения изображения.
Автоматически с помощью принтера: размеры изображения будут автоматически
●
несколько увеличены принтером (обычно на несколько миллиметров в каждом
направлении) для печати с выходом за края.
Вручную в приложении: необходимо вручную увеличить изображение в приложении до
●
размера, слегка превышающего фактический размер бумаги.
ПРИМЕЧАНИЕ: Если первое задание печати после загрузки печатается без полей, передний
край бумаги может быть обрезан принтером перед началом печати.
По окончании печати без полей обрезка листа производится обычно с небольшим смещением в
область изображения, чтобы обеспечить отсутствие полей. После этого бумага снова обрезается
принтером, чтобы на следующем отпечатке не было остатков изображения. Но если задание
отменяется или если в нижней части изображения имеется пустой участок, обрезка производится
лишь единожды.
Поворот изображения
По умолчанию во время печати более короткая сторона изображения располагается вдоль
переднего края бумаги, например:
62 Глава 5 Печать RUWW
Page 73

Иногда, чтобы сэкономить бумагу, требуется повернуть изображение на 90 градусов, например:
Это можно выполнить следующими способами.
В диалоговом окне драйвера принтера Windows выберите вкладку Параметры, а затем
●
параметр Поворот на 90 градусов.
В диалоговом окне Print (Печать) операционной системы Macintosh (драйвер PCL3)
●
выберите HP Print Preview (Предварительный просмотр HP), а затем выберите Rotate
by 90 degrees (Поворот на 90 градусов).
В диалоговом окне Print (Печать) операционной системы Macintosh (драйвер
●
PostScript) перейдите на панель Finishing (Завершение) и выберите пункт Rotate by 90
degrees (Поворот на 90 градусов).
На странице «Отправить задание» встроенного Web-сервера выберите элемент
●
Дополнительные настройки > Параметры рулона > Поворот.
●
На передней панели выберите значок «Настройка»
печати > Бумага > Поворот.
ПРИМЕЧАНИЕ: Если поворот устанавливается на компьютере, то эти параметры имеют
приоритет над параметрами, заданными на передней панели.
ПРИМЕЧАНИЕ: Так как верхнее и нижнее поле обычно шире, чем боковые поля, при повороте
задания длина страницы может быть увеличена, что позволит избежать обрезания.
RUWW Поворот изображения 63
, а затем — пункты Параметры
Печать
Page 74

ПРИМЕЧАНИЕ: При работе с листами или рулонной бумагой поворот изображения из книжной
ориентации в альбомную может привести к тому, что ширины бумаги станет недостаточно для
размещения изображения. Например, поворот на 90 градусов изображения книжной ориентации
формата D/A1 на бумаге формата D/A1 может привести к выходу границ изображения за пределы
бумаги. В этом случае при использовании встроенного Web-сервера на экране предварительного
просмотра появится запрос на подтверждение со знаком аварийной остановки.
Авточередование
Кроме того, некоторые драйверы принтера позволяют установить флажок Авточередование,
чтобы с целью экономии бумаги включить функцию автоматического поворота на 90 градусов
тех изображений с книжной ориентацией, размеры которых превышают норму.
Печать с линиями обрезки
Линии обрезки указывают, где бумага должна быть обрезана, чтобы уменьшить изображение до
выбранного формата бумаги. В отдельных заданиях линии обрезки можно печатать
автоматически с помощью одного из следующих способов.
В диалоговом окне драйвера принтера Windows выберите вкладку Функции, а
●
затем — Включить метки обрезки.
В диалоговом окне Print (Печать) операционной системы Macintosh (драйвер
●
PostScript) перейдите на панель Finishing (Завершение), а затем выберите элемент
Enable crop lines (Включить метки обрезки).
Печать
В диалоговом окне Print (Печать) операционной системы Macintosh (драйвер PCL3)
●
перейдите на панель Paper Type/Quality (Тип бумаги/Качество) и выберите пункт Paper
(Бумага), а затем выберите параметр Enable crop lines (Включить метки обрезки).
На странице «Отправить задание» встроенного Web-сервера выберите элемент
●
Дополнительные настройки > Параметры рулона > Включить метки обрезки.
●
На передней панели выберите значок «Настройка»
печати > Бумага > Включить метки обрезки > Вкл.
Чтобы печатать линии обрезки в заданиях размещения (см.
рулонной бумаги на стр. 65), необходимо выбрать другой параметр.
На встроенном Web-сервере выберите пункты Управление заданиями > Использовать
●
маркеры обрезки, когда включено размещение > Вкл.
●
На передней панели выберите в меню значок «Настройка»
Управление заданиями > Параметры размещения > Включить метки обрезки > Вкл.
Печать на листовой бумаге
Сначала необходимо загрузить лист бумаги (см. Загрузка одного листа на стр. 35). Затем:
В окне драйвера принтера для Mac OS или драйвера PostScript для Windows выберите
●
формат бумаги с описанием «for sheet paper», а затем для параметра Paper Source
(Источник бумаги) выберите значение Manual Feed (Ручная подача).
, а затем — пункты Параметры
Вложенные задания для экономии
, а затем — пункты
В окне драйвера PCL3 для Windows выберите Ручная подача для параметра Источник
●
бумаги.
64 Глава 5 Печать RUWW
Page 75

Экономичное расходование бумаги
Ниже приведен ряд рекомендаций по экономичному расходованию бумаги.
Если печатаемые изображения или страницы документа достаточно малы, можно вместо
●
печати одного изображения за другим использовать вложенность, которая позволит
расположить печатаемые изображения бок о бок. См.
рулонной бумаги на стр. 65.
Если страницы печатаемых многостраничных документов достаточно малы, их можно
●
напечатать на одном листе бумаги в количестве до 16. Для этого используется параметр
Страниц на листе на вкладке Функции в драйвере принтера для Windows или на панели
Макет в драйвере принтера для Mac OS.
Рулонную бумагу можно сэкономить следующими способами.
●
В диалоговом окне драйвера принтера Windows перейдите на вкладку Функции и
◦
выберите параметр Удалить верхние/нижние поля, Поворот на 90 градусов или
Авточередование.
В диалоговом окне Print (Печать) операционной системы Macintosh (драйвер
◦
PostScript) перейдите на панель Finishing (Завершение) и выберите параметр
Remove Top/Bottom Blank Areas (Удалить верхние/нижние поля) и/или Rotate by 90
degrees (Поворот на 90 градусов).
В диалоговом окне Print (Печать) операционной системы Macintosh (драйвер
◦
PCL3) перейдите на панель Paper Type/Quality (Тип бумаги/Качество), выберите
Paper (Бумага), затем выберите Remove Top/Bottom Blank Areas (Удалить верхние/
нижние поля) или выберите HP Print Preview (Предварительный просмотр HP), а
затем — Rotate by 90 degrees (Поворот на 90 градусов).
Вложенные задания для экономии
На странице «Отправить задание» встроенного Web-сервера выберите элемент
◦
Дополнительные настройки > Параметры рулона > Удалить верхние/нижние
поля и/или Поворот.
Используя предварительный просмотр перед началом печати, можно избежать напрасного
●
расхода бумаги на отпечатки с явными ошибками. См.
на стр. 56.
Предварительный просмотр
Вложенные задания для экономии рулонной бумаги
Размещение — это автоматическая печать изображений или страниц документа, расположенных
встык на бумаге, вместо печати одного изображения за другим. Эта функция была создана для
экономного расхода бумаги.
Печать
RUWW Экономичное расходование бумаги 65
Page 76

1. Направление движения бумаги
2. Отключить размещение
3. Включить размещение
4. Бумага, сэкономленная благодаря размещению
В каких случаях принтером выполняется размещение страниц?
Когда оба из следующих утверждений верны.
В принтер загружена рулонная бумага, а не листы.
●
На передней панели в меню «Управление заданиями» или на странице «Управление
●
заданиями» встроенного Web-сервера пункт Размещение установлен в состояние «Вкл.».
Какие страницы могут быть размещены?
Могут быть размещены любые страницы, за исключением тех, чьи размеры слишком велики,
чтобы разместить их встык на рулоне. Кроме того, нельзя разместить те страницы, которые не
помещаются на остаточной длине рулона. Одна группа размещенных страниц не может быть
разделена между двумя рулонами.
Какие страницы подходят для размещения?
Печать
Чтобы отдельные страницы оказались размещенными в одной группе, они должны быть
совместимы по следующим параметрам.
Значение параметра качества печати для всех страниц должно быть одинаковым
●
(Черновое, Обычное или Наилучшее).
Значения параметров Максимальная детализация и Несколько проходов для всех
●
страниц должны быть одинаковы.
Все страницы должны иметь одинаковые значения параметра Поля.
●
Все страницы должны иметь одинаковые значения параметра Зеркальное отображение.
●
Все страницы должны иметь одинаковые значения параметра Способ преобразования.
●
Все страницы должны иметь одинаковые значения параметра Резак.
●
66 Глава 5 Печать RUWW
Page 77

Параметры регулировки цвета должны быть одинаковыми для всех страниц. См.
●
регулировки цвета на стр. 87.
Все страницы должны быть или цветными, или в градациях серого. Ситуация, когда часть
●
страниц цветные, а часть — в градациях серого, не подходит для размещения.
Все страницы должны входить в одну из двух указанных групп (в одном размещении не могут
●
находиться страницы из двух групп).
CALS/G4
◦
PostScript, PDF, TIFF, JPEG
◦
В некоторых случаях страницы в формате JPEG, TIFF и CALS/G4, разрешение которых
●
превышает 300 точек на дюйм, могут не войти в одно размещение с другими страницами.
Сколько времени принтер ожидает следующий файл?
Для того чтобы наилучшим образом разместить страницы, принтер после получения файла
некоторое время ожидает, проверяя, подходит ли следующая страница для размещения с
полученной или же ее лучше разместить со страницами, уже ожидающими в очереди. Этот
период называется периодом ожидания размещения. В заводской конфигурации период
ожидания размещения составляет две минуты. Это значит, что принтер, прежде чем отправить
на печать окончательное размещение, находится в состоянии ожидания около двух минут после
получения последнего файла. Время ожидания можно изменить на передней панели принтера.
Параметры
выберите в меню значок «Настройка»
размещения > Выбрать время ожидания. Диапазон значений — от 1 до 99 минут.
В состоянии ожидания размещения на передней панели принтера отображается оставшееся
время. Можно распечатать размещение (отменить ожидание размещения) нажатием клавиши
Прогон листа и обрезка.
, затем — Параметры управл. задан. > Параметры
Экономичное расходование чернил
Ниже приведен ряд рекомендаций по экономичному расходованию чернил.
Чистите печатающие головки только при необходимости и только те из них, которые
●
действительно в этом нуждаются. Чистить печатающие головки полезно, но при этом
расходуются чернила.
Держите питание принтера постоянно включенным, чтобы печатающие головки
●
автоматически поддерживались в хорошем состоянии. При таком регулярном обслуживании
печатающих головок используется незначительное количество чернил. Но если его не
выполнять, впоследствии для восстановления работоспособности головок может
потребоваться гораздо больше чернил.
При широких отпечатках чернила расходуются рациональнее, чем при узких, поскольку при
●
обслуживании печатающих головок используется незначительное количество чернил, и
частота обслуживания зависит от количества проходов, сделанных печатающими
головками. Поэтому, задания размещения помогают экономить не только бумагу, но и
чернила (см.
Вложенные задания для экономии рулонной бумаги на стр. 65).
RUWW Экономичное расходование чернил 67
Печать
Page 78

Управление цветом
6 Управление цветом
Что такое цвет?
●
Проблема: цвета в мире компьютеров
●
Решение: управление цветом
●
Ваш принтер и цвет
●
Обзор процесса управления цветом
●
Калибровка цвета
●
Профилирование цвета
●
Параметры управления цветом
●
Выполнение компенсации черной точки
●
Настройка способа преобразования
●
Эмуляция цветов
●
Эмуляция HP проф-ной печати PANTONE
●
Параметры регулировки цвета
●
Сценарии управления цветом
●
68 Глава 6 Управление цветом RUWW
Page 79

Что такое цвет?
Мы видим мир в цвете, и цвет является одним из главных аспектов нашего восприятия всего, что
нас окружает. Таким образом, восприятие цвета субъективно. При ближайшем рассмотрении
выясняется, что восприятие цвета тесно связано с деятельностью мозга, которая вызывается
сигналами, посылаемыми в мозг глазами. Эти сигналы проходят сложную последовательность
тесно связанных между собой этапов обработки, в результате чего утрачивается прямая
зависимость между испускаемыми глазами импульсами и нашими ощущениями. Сигналы,
передаваемые глазом, зависят от светочувствительных клеток, выстилающих глазное дно; эти
клетки делятся на три типа, каждый из которых воспринимает электромагнитные излучения с
различными характеристиками (длинами волн). Такое электромагнитное излучение называют
светом, и объекты имеют определенный цвет в зависимости от того, как они взаимодействуют
со светом (путем излучения, отражения, поглощения, передачи, рассеивания и т. д.).
На восприятие цвета также воздействует прежний опыт, воспоминания и то, как это восприятие
передается языковыми средствами. Наконец, определенное влияние имеют внешние факторы,
такие как изменение освещенности, содержание наблюдаемой картины или близость других
цветов. Поэтому то, как мы смотрим на тот или иной экран или отпечаток, составляет
неотъемлемую часть видимых нами цветов. Различия по всем этим аспектам (начиная с
физиологических различий людей и заканчивая особенностями их прежнего опыта,
воспоминаний и языковых склонностей) могут привести к разным характеристикам цветов даже
при описании одного и того же света, отраженного от одного объекта. Вместе с тем имеется
немало сходства в восприятии цвета отдельными людьми, что позволяет — при определенной
осторожности — высказывать весьма конкретные суждения о цвете, с которыми согласятся
окружающие. В заключение следует подчеркнуть, что цвет является результатом
взаимодействия света, объектов и зрителя, что делает его весьма сложным и в значительной
степени субъективным признаком.
Управление цветом
Проблема: цвета в мире компьютеров
Устройства для создания цветных изображений, например принтеры, дисплеи, проекторы и
телевизоры, формируют цвета различными способами и с помощью различных материалов
(красящих агентов). В дисплеях, например, используются красящие агенты, которые излучают
красный (длинные волны), зеленый (средние волны) и синий (короткие волны) свет; при этом для
синтеза белого цвета требуется применение всех трех агентов, а черного — ни одного из них (то
есть свет не излучается). Устройства, в которых применяются излучающие свет красящие
агенты, называются аддитивными, поскольку световое излучение складывается, прежде чем
достигнет глаза зрителя. В принтерах, напротив, используются материалы, которые поглощают
часть падающего на них света; из-за такого поглощения их называют субтрактивными. При
печати обычно используются голубые (поглощают красный цвет), пурпурные (поглощают
зеленый цвет) и желтые (поглощают синий цвет) чернила, а в дополнение к ним — черные
чернила, поглощающие световое излучение с любой длиной волны. Чтобы синтезировать белый
цвет, необходимо, чтобы падающий на бумагу свет не поглощался вовсе, а для синтеза черного
цвета принтеру требуются все чернила, чтобы свет поглощался полностью.
RUWW Что такое цвет?69
Page 80

Управление цветом
Для управления выходными результатами устройств для создания цветных изображений обычно
используются следующие цветовые пространства.
RGB (красный, зеленый и синий) — это цветовое пространство, которое обычно
●
используется в аддитивных устройствах. Тот или иной цвет представляет собой сочетание
в конкретных пропорциях красного, зеленого и синего красящих агентов, а все такие
сочетания составляют цветовой диапазон (цветовую гамму) соответствующего устройства.
ПРИМЕЧАНИЕ: С помощью данных RGB можно также управлять и субтрактивными
устройствами, а если при этом не требуется управлять использованием в принтере черных
чернил, то данный способ вполне эффективен.
CMYK (голубой, пурпурный, желтый и черный) — это цветовое пространство для
●
субтрактивных устройств, таких как принтеры или печатные машины. Тот или иной цвет
представляет собой сочетание голубых (С), пурпурных (M), желтых (Y) и черных (K) чернил,
а все такие сочетания составляют полный цветовой диапазон соответствующего
устройства.
Оба эти цветовые пространства являются лишь способами управления различными
устройствами для создания цветных изображений, и их значения не описывают цвета
непосредственным образом. Одни и те же значения CMYK, например, дадут разные цвета на
выходе различных принтеров, в которых используются различные чернила и типы бумаги.
Например, рассмотрим принтер, который может использовать два типа чернил — для печати в
помещении или на открытом воздухе. Принтер (оборудование) остается одним и тем же, но он
будет иметь две различных цветовых гаммы из-за различного химического состава чернил
(красители или пигменты). Более того, для них потребуются различные типы бумаги, поскольку
взаимодействие чернил с бумагой зависит от их химического состава. Таким образом, цвета,
синтезированные в результате применения тех или иных значений CMYK, зависят от типов
чернил и бумаги, которые используются в принтере. Если это справедливо по отношению к
одному принтеру, легко представить, насколько будут отличаться результаты, полученные на
принтерах, в которых используются различные технологии, а потому и чернила различного
химического состава.
То же самое происходит и с устройствами под управлением RGB. Допустим, что белые точки у
двух различных мониторов одного и того же производителя имеют цветовую температуру 9600
К и 6500 К соответственно. Их цвет будет различаться, поскольку они соотносятся с различными
эталонами белой точки. Ситуация становится еще хуже, если сравнивать мониторы различных
производителей. Рекомендуется устанавливать для белой точки монитора значение 5000 К (оно
называется также D50), поскольку это стандартная цветовая температура в полиграфической
промышленности. Если изображение при D50 не подходит (оно может показаться желтоватым),
можно настроить дисплей на температуру 6500 K (D65).
ПРИМЕЧАНИЕ: Белая точка представляет собой самый яркий нейтральный цвет, который
может быть воспроизведен устройством либо присутствует в изображении. Человеческое зрение
автоматически адаптируется к содержимому изображения, опираясь на его белую точку.
Помимо прочего, RGB-изображение, полученное, например, с помощью цифровой камеры и
отредактированное на мониторе, перед печатью должно быть преобразовано в систему
CMYK. К сожалению, различные устройства не обеспечивают одинаковую цветовую гамму:
некоторые цвета отображаются на дисплее, но не могут быть воспроизведены на печати, и
наоборот. На приведенном ниже рисунке показаны цвета, которые могут восприниматься
человеческим глазом, но не могут быть воспроизведены с помощью обычного дисплея или
принтера, в котором используется определенный тип бумаги, а также несовпадение цветовых
гамм, обеспечиваемых этими двумя устройствами для создания цветных изображений.
70 Глава 6 Управление цветом RUWW
Page 81

1. Все цвета
2. Гамма компьютерного монитора
3. Гамма печатной машины с цветовым пространством CMYK
Наконец, есть цветовые пространства, не зависящие от устройств, но представляющие цветовое
восприятие зрителя, например CIE Lab или CIECAM02 определенные международной
комиссией CIE (Commission Internationale de l’Eclairage). Преимущество этих пространств в том,
что, в отличие от CMYK или RGB, два объекта с одинаковыми значениями CIELAB будут
выглядеть одинаково в одинаковых условиях. Значения в этих пространствах можно получить
путем измерения света, излучаемого или отраженного тем или иным объектом.
Управление цветом
Решение: управление цветом
Многие цвета, синтезируемые устройством под управлением RGB, не могут быть
воспроизведены устройством под управлением CMYK, и наоборот. Такие цвета называют
«цветами вне гаммы». В промышленности используются два приема, позволяющие свести к
минимуму различия в цветах:
максимально точное описание цветового поведения каждого устройства;
●
максимально эффективное преобразование одной цветовой гаммы в другую.
●
Решение:
1. Максимально точное описание цветового поведения устройства с помощью ICC-
профиля. Чтобы описать цветовое поведение устройства, следует направить на это
устройство различные сочетания значений RGB или CMYK, замерить полученные выходные
результаты и выразить их в независимом от устройств цветовом пространстве (например,
CIE Lab). Полученная зависимость сохраняется в ICC-профиле, представляющем собой
стандартный файл, который выступает в качестве словаря для перевода цветового
пространства устройства (CMYK или RGB) в независимое от устройств цветовое
пространство (например, CIE Lab). Процедура создания ICC-профиля называется
профилированием.
2. Максимально эффективное преобразование цветов с использованием системы
управления цветом (Color Management System — CMS). CMS — это программа, которая
с помощью информации из ICC-профилей преобразует цветовое пространство одного
устройства (определенное исходным профилем) в цветовое пространство другого
устройства (определенное целевым профилем). Но что делать с теми цветами, которые
RUWW Решение: управление цветом 71
Page 82

Управление цветом
существуют в гамме одного устройства, но не представлены в гамме другого? Более
подробно этот вопрос будет освещен позже.
Любую CMS можно кратко описать следующими четырьмя параметрами:
CMS: Английская аббревиатура CMS расшифровывается как «Color Management System»
●
— система управления цветом. Это приложение преобразует информацию о цветах,
хранящуюся во входном изображении (цветовое пространство которого определено
исходным профилем), в выходное изображение (цветовое пространство которого задается
целевым профилем). На рынке представлено множество различных систем CMS; они
встраиваются в приложения, в операционные системы и в программное обеспечение
принтеров, разработанное их изготовителями (в данном случае — внутренний процессор
растровых изображений HP Designjet Z3200ps).
Исходный профиль: Описание цветового поведения исходного устройства.
●
Целевой профиль: Описание цветового поведения конечного устройства.
●
Способ преобразования: самая большая трудность в управлении цветом возникает, когда
●
цвет из исходной гаммы не имеет прямого соответствия в целевой гамме. Поскольку
абсолютное соответствие невозможно, существуют различные способы обработки
различий гамм, которые называются способами преобразования. Существует четыре
различных варианта, выбор каждого из которых зависит от конечной цели.
Параметр Перцепционный используется для максимально приятной для глаза печати
◦
изображения в палитре RGB. Эта настройка предназначена для печати
фотографических изображений.
Параметр Насыщение используется для получения живых цветов. Эта настройка
◦
предназначена для бизнес-графики (диаграмм, презентаций и т. д.), но не
рекомендуется для цветоподбора.
Параметр Относит. колориметрический используется для пробных отпечатков в
◦
полиграфии. Этот способ преобразования обеспечивает подбор цветов в исходной и
целевой гаммах и сводит к минимуму различия, если соответствие невозможно.
Параметр Абсолют. колориметрический также предназначен для пробных
◦
отпечатков в полиграфии, но используется в случаях, когда требуется также
имитировать цвет бумаги источника.
СОВЕТ: Можно воспользоваться параметрами экранного контроля в приложении (например,
Photoshop и InDesign) для просмотра результата каждого способа преобразования. См. раздел
Вывод пробного отпечатка на монитор (InDesign, драйвер PS) на стр. 110.
72 Глава 6 Управление цветом RUWW
Page 83

Наиболее часто используются следующие цветовые пространства устройств и соответствующие
им профили.
Режим RGB
●
sRGB (sRGB IEC61966-2.1): обычно применяется для изображений, полученных с
◦
помощью потребительских цифровых камер и сканеров, а также из Интернета.
Adobe RGB (1998): обычно применяется для изображений, полученных с помощью
◦
профессиональных цифровых камер.
Пространство конкретного RGB-устройства: предназначено для изображений,
◦
полученных с конкретного профилированного RGB-устройства или отправляемых на
такое устройство. Функциональные возможности принтера HP Designjet Z3200ps
позволяют выполнить нужные измерения и создать ICC-профиль RGB с описанием
цветового поведения с учетом бумаги, загруженной в устройство на момент
выполнения измерений.
Режим CMYK
●
SWOP: расшифровывается как «Specifications for Web Offset Publications» —
◦
спецификации для офсетных Web-публикаций, набор полиграфических стандартов для
типичной печатной машины, изготовленной в США, и для различных типов бумаги.
ISO 12647-2: представляет собой набор полиграфических стандартов, определенных
◦
Международной организацией по стандартизации для различных типов бумаги (с
покрытием, без покрытия и т. д.).
Управление цветом
Прочие региональные стандарты: Euroscale, JMPA, Japan Color.
◦
Пространство конкретного CMYK-устройства: предназначено для изображений,
◦
полученных с конкретного профилированного CMYK-устройства или отправляемых на
такое устройство.
Ваш принтер и цвет
Для специалистов творческих профессий предсказуемость и надежность результатов печати
имеют первостепенное значение. Предсказуемость — ключевая составляющая рациональной
организации технологического процесса цветной печати. Отпечатки должны соответствовать
ожиданиям и иметь нейтральные оттенки серого и правильную цветопередачу на выбранной
бумаге. Результаты должны быть одинаковыми для разных отпечатков и разных принтеров.
Надежность предполагает, что каждый отпечаток свободен от дефектов, связанных с качеством
печати, и готов к использованию или отправке заказчику. Она обеспечивает экономию времени,
сил и расходных материалов, а также возможность уложиться в жесткий график, организовав
ночную печать с уверенностью в конечном результате.
В принтерах HP Designjet Z3200ps реализованы передовые аппаратные и программные функции,
обеспечивающие предсказуемые и надежные результаты и позволяющие коренным образом
повысить рациональность организации технологического процесса цветной печати и его
управляемость.
Встроенный фотоспектрометр HP
Принтеры HP Designjet Z3200ps произвели революцию в технологическом процессе
профессиональной цветной печати за счет использования встроенного фотоспектрометра для
калибровки и профилирования цвета.
Фотоспектрометр — это точный инструмент для определения состава света, отраженного от
цветового пятна. Он разбивает отраженный свет на спектральные компоненты с различной
длиной волны так же, как призма Ньютона расщепляет белый свет на цвета радуги, и измеряет
RUWW Ваш принтер и цвет 73
Page 84

Управление цветом
интенсивность каждого компонента. Встроенный фотоспектрометр HP устанавливается на
каретке.
Фотоспектрометр обеспечивает возможность автоматического создания в принтерах HP
Designjet Z3200ps специальных ICC-профилей для используемых типов бумаги, а также
калибровки принтеров с целью достижения повторяемости для различных отпечатков и
принтеров при вполовину меньшей цветовой ошибке, чем у более ранних моделей HP Designjet,
в любых условиях эксплуатации и даже на бумаге неизвестных типов (не имеющей заводского
профиля). Встроенный белый калибровочный образец, защищенный автоматическим затвором,
обеспечивает надежные измерения в соответствии с международными стандартами.
Принтер, конвейер обработки цветных изображений и фотоспектрометр профессионального
уровня с использованием технологии GretagMacbeth i1 интегрированы с программой HP Color
Center для принтера HP Designjet Z3200ps. Прямой доступ процессов калибровки и
профилирования к системе записи обеспечивает точный контроль уровня чернил и разделения
цветов для каждого отпечатанного цветового пятна. Автоматизированный процесс измерения
устраняет необходимость в обработке тестового отпечатка, обеспечивает постоянство времени
высыхания и высокоскоростные измерения с точным электромеханическим позиционированием
фотоспектрометра над цветовым пятном. Тем самым достигается небывалая простота в
использовании и такая же или более высокая производительность по сравнению с более
дорогими ручными системами профилирования автономного типа.
Обзор процесса управления цветом
Для точной и согласованной цветопередачи, соответствующей ожиданиям, следуйте описанной
ниже процедуре для каждого типа бумаги.
1. Если выбранная бумага ранее не использовалась в данном принтере, добавьте ее в список
известных типов бумаги принтера. См. раздел
на стр. 41. Пользователи обычно добавляют несколько специальных типов бумаги ежегодно.
2. Выполните цветовую калибровку выбранного типа бумаги для обеспечения стабильной
цветопередачи. Калибровку следует время от времени повторять, когда от принтера
поступает соответствующая рекомендация (обычно раз в несколько недель для каждого
типа используемой бумаги). Кроме того, имеет смысл проводить калибровку
непосредственно перед печатью особенно важного задания, для которого стабильность
цветопередачи играет первостепенную роль.
3. Выполните профилирование выбранного цвета бумаги для обеспечения точной
цветопередачи. Профилирование обычно не требует повторения: получив профиль для
конкретного типа бумаги, его можно использовать без изменений. Повторное
профилирование делу не повредит, поэтому некоторые пользователи повторяют процедуру
профилирования каждый месяц для обновления профиля.
4. При печати выбирайте правильный цветовой профиль для используемой бумаги.
Если используемый тип бумаги уже определен в принтере, цветовой профиль для него уже
имеется, но перед использованием его следует как минимум откалибровать.
Создание собственной настройки бумаги
При определении нового типа бумаги система автоматически предложит выполнить калибровку
и профилирование в пошаговом режиме.
На следующей диаграмме представлен правильный порядок действий, выполняемых в
программе HP Color Center.
74 Глава 6 Управление цветом RUWW
Page 85

ПРИМЕЧАНИЕ: Можно выполнить все три действия в указанной последовательности либо
начать с любого шага или остановиться после любой из трех операций. Есть одно исключение:
калибровка цвета выполняется автоматически после добавления нового типа бумаги.
Управление цветом
Калибровка цвета
Калибровка цвета позволяет обеспечивать стабильную цветопередачу с конкретным сочетанием
печатающих головок, чернил и типа бумаги в конкретных условиях эксплуатации. После цветовой
калибровки можно рассчитывать на получение идентичных отпечатков с любых двух различных
принтеров, находящихся в разных географических местоположениях.
Калибровку следует выполнять в следующих случаях:
при замене печатающей головки;
●
при добавлении нового типа бумаги, который еще не прошел калибровку с данным набором
●
печатающих головок;
после выполнения принтером определенного объема работы с момента последней
●
калибровки;
после отключения принтера на длительное время;
●
при существенном изменении условий эксплуатации (температуры и влажности).
●
Обычно с принтера поступают напоминания о необходимости выполнить цветовую калибровку,
если эти напоминания не были отключены пользователем. Однако при изменении условий
эксплуатации принтер не выдаст никакого предупреждающего сообщения.
RUWW Калибровка цвета 75
Page 86

Управление цветом
Калибровку типа бумаги следует производить перед созданием для него цветового профиля,
однако позднее можно произвести повторную калибровку без необходимости заново создавать
цветовой профиль.
Можно отключить калибровку цветов при помощи передней панели. Выберите в меню значок
управления качеством изображения
калибровку цвета значение Выкл. В этом случае принтер будет использовать заводские
настройки калибровки цвета для всех типов бумаги. Если потом снова включить калибровку
цвета, принтер возобновит использование установленных пользователем калибровок.
Проверка состояния калибровки
Состояние цветовой калибровки загруженной бумаги можно выяснить в любое время с помощью
клавиши Обзор инфо о бумаге на передней панели. Предусмотрены следующие состояния:
ОЖИДАНИЕ означает, что бумага не калибрована.
●
ПРИМЕЧАНИЕ: При обновлении микропрограммного обеспечения принтера состояние
цветовой калибровки для всех типов бумаги сбрасывается на ОЖИДАНИЕ. См.
микропрограммного обеспечения на стр. 146.
УСТАРЕВШАЯ означает, что бумага была калибрована, но калибровка устарела по одной
●
из упомянутых выше причин, и ее требуется повторить.
OK означает, что бумага калибрована, а калибровка соответствует текущим условиям.
●
N/A означает, что эту бумагу невозможно калибровать. Следующие типы бумаги не могут
●
быть калиброваны: обычная бумага, прозрачные материалы и текстурированная глянцевая
бумага (например, атласный холст HP для коллекционеров). Однако их можно
профилировать.
, а затем установите для параметра Разрешить
Обновление
Калибровка
Калибровку бумаги можно начать одним из следующих способов.
В ответ на напоминание драйвера принтера о необходимости калибровки.
●
В программе HP Color Center выберите Управление настройкой бумаги > Калибровать
●
бумагу.
●
На передней панели выберите в меню значок «Управление качеством изображения»
а затем выберите пункт Калибровка цвета.
Процесс калибровки является полностью автоматическим и может осуществляться без контроля
оператора после загрузки бумаги того типа, который требуется откалибровать (это должна быть
бумага A4, Letter или более крупного формата).
,
76 Глава 6 Управление цветом RUWW
Page 87

Эта процедура занимает 8–10 минут и состоит из следующих этапов.
1. Печатается пробная диаграмма калибровки, содержащая пятна каждого типа чернил,
загруженных в принтер.
Управление цветом
2. Диаграмма оставляется на просушку, длительность которой зависит от типа бумаги, чтобы
цвета закрепились.
3. Диаграмма сканируется и измеряется при помощи встроенного фотоспектрометра HP.
4. По результатам измерений, выполненных фотоспектрометром, принтером автоматически
рассчитываются поправочные коэффициенты, необходимые для стабильной цветной
печати на бумаге данного типа. Рассчитывается также максимальное количество чернил
каждого типа, которое может быть нанесено на бумагу.
СОВЕТ: В случае сбоя калибровки цвета проверьте, не отсутствует ли цвет в диаграмме.
Отсутствие цвета может быть вызвано неполадкой печатающей головки. См.
неполадок картриджей с чернилами и печатающих головок на стр. 188.
ПРИМЕЧАНИЕ: Матово-черные чернила не используются на глянцевой или атласной бумаге,
поэтому этот столбец диаграммы не печатается при калибровке данных типов бумаги.
Калибровка в программе Photoshop
При использовании приложения Adobe Photoshop CS3 (или более поздней версии) для Windows
в окне печати может отображаться предупреждение, если для бумаги требуется калибровка
цвета, а также значок
калибровки.
Чтобы включить эту возможность в операционной системе Windows XP, необходимо загрузить и
установить следующие бесплатные программные пакеты с Web-узла корпорации Майкрософт:
для запуска служебной программы HP Printer Utility и выполнения
Устранение
Microsoft Core XML Services (MSXML) 6.0
●
Microsoft XML Paper Specification Essentials Pack 1.0
●
RUWW Калибровка цвета 77
Page 88

Управление цветом
Профилирование цвета
Калибровка цвета обеспечивает стабильность цветопередачи, но стабильная цветопередача
необязательно является точной. Например, если принтер печатает все цвета как черный цвет,
такая цветопередача будет стабильной, но не точной.
Для точной передачи цветов при печати необходимо преобразовать все значения цветов в
файлах в те значения, которые обеспечат правильные цвета для данного принтера, чернил и
типа бумаги. ICC-профиль (International Color Consortium — Международный консорциум по
цветам) представляет собой описание сочетания принтера, чернил и бумаги, которое содержит
необходимые данные о преобразовании цветов при печати.
После успешного определения нового типа бумаги и его калибровки принтер готов к созданию
для него ICC-профиля, позволяющего осуществлять печать на этой бумаге с максимально
точной цветопередачей. Если же выбранный тип бумаги известен принтеру, это означает, что
ICC-профиль для него уже определен.
Создание собственного профиля
Программа HP Color Center позволяет легко создать цветовой профиль. Выберите Управление
настройкой бумаги > Профилировать бумагу. Принтер запросит сведения о бумаге, а затем
автоматически создаст и установит новый профиль.
Эта процедура занимает 15–20 минут и состоит из следующих этапов.
1. Печатается диаграмма профилирования, содержащая пятна каждого типа чернил,
загруженных в принтер. В отличие от диаграммы калибровки, большинство пятен содержит
комбинацию нескольких типов чернил.
Принтер автоматически выбирает одну из двух диаграмм профилирования:
Формат A3 или B для листовой бумаги:
●
78 Глава 6 Управление цветом RUWW
Page 89

Формат для рулонной бумаги, минимизирующий расход бумаги за счет печати по всей
●
ширине рулона:
2. Диаграмма оставляется на просушку, длительность которой зависит от типа бумаги, чтобы
цвета закрепились.
ПРИМЕЧАНИЕ: Если время высыхания требуется увеличить, это можно сделать с
помощью HP Color Center, создав диаграмму без создания профиля (Windows: Только
распечатать объект; Macintosh: Напечатать диаграмму профилей ICC). Затем, после
полного высыхания диаграммы, можно перезапустить программу HP Color Center и создать
профиль с использованием имеющейся диаграммы (Windows: Создать профиль ICC на
основе уже напечатанного объекта; Macintosh: Сканировать диаграмму профилей ICC
и создать профиль ICC). В этом случае фотоспектрометру потребуется время для нагрева,
прежде чем он будет готов к сканированию.
3. Диаграмма сканируется и измеряется при помощи встроенного фотоспектрометра HP.
ПРИМЕЧАНИЕ: Измерение диаграммы может закончиться неудачно в случае загрузки
диаграмм в виде одного листа без проверки перекоса.
4. По результатам измерений принтером рассчитывается ICC-профиль для данного сочетания
принтера, чернил и типа бумаги.
Управление цветом
5. Новый ICC-профиль сохраняется в соответствующей системной папке на компьютере, где
его смогут найти приложения.
Профиль также сохраняется в принтере, чтобы его можно было скопировать на компьютеры,
подключенные к этому принтеру. В случае если в принтере имеются профили, еще не
сохраненные на компьютере, служебная программа HP Printer Utility выведет
соответствующее уведомление.
ПРИМЕЧАНИЕ: Для использования только что созданного профиля может потребоваться
закрыть и перезапустить некоторые приложения.
Фотобумагу можно профилировать при включенном либо отключенном усилителе глянца. Эти
два профиля будут разными, поэтому рекомендуется сохранять их под разными именами.
Измерение цвета
Цветовой профиль также можно создать с помощью программы профилирования стороннего
производителя и функции измерения цвета. Запуск функции измерения цвета:
В служебной программе HP Printer Utility для Windows выберите Color Center > Управление
●
настройкой бумаги > Измерение цвета.
В служебной программе HP Printer Utility для Mac OS выберите HP Color Center >
●
Управление настройкой бумаги. Выберите тип бумаги, нажмите кнопку
раскрывающемся меню выберите Измерение цвета.
и в
RUWW Профилирование цвета 79
Page 90

Управление цветом
Выполните следующие шаги.
1. Выберите необходимый рабочий процесс из перечисленных далее вариантов.
Печать и измерение цветной диаграммы — выполнение печати и измерения в ходе
●
одного процесса. Можно задать использование усилителя глянца и указать время
высыхания.
Печать цветной диаграммы для последующего измерения — напечатанная
●
диаграмма будет измерена позже для завершения процесса. Можно задать
использование усилителя глянца.
Измерение ранее напечатанной диаграммы — завершение процесса при наличии
●
цветной диаграммы, готовой к измерению. Загрузите диаграмму в правильном
направлении, указанном стрелками. Загружайте несколько страниц в правильном
порядке и не обрезайте бумагу.
Экспорт диаграммы в файл TIFF для внешней печати — для печати цветной
●
диаграммы можно использовать другую программу (например, RIP). Не вносите
изменения в файл TIFF до его печати. Напечатанная диаграмма должна быть
правильного размера. Наиболее простым способом достижения этой цели является
печать на бумаге большего размера, чем диаграмма, и обрезка бумаги после печати в
соответствии с метками обрезки.
2. При печати диаграммы следует выбрать одну из имеющихся диаграмм.
3. При измерении диаграммы следует выбрать характеристики файла измерений: тип
информации, которая должна содержаться в файле (поддерживаются форматы CGATS и
MonacoPROFILER), а также место сохранение файла.
ПРИМЕЧАНИЕ: Измерение диаграммы может закончиться неудачно в случае загрузки
диаграмм в виде одного листа без проверки перекоса.
4. Откройте файл измерений с помощью программы профилирования.
ПРИМЕЧАНИЕ: Фотоспектрометр принтера выполняет измерения в диапазоне от 400 до
700 нм с шагом в 20 нм. Все прочие типы измерений интерполируются.
Профилирование монитора
Рекомендуется также выполнить калибровку и профилирование монитора (устройства
отображения), чтобы видимые на экране цвета более точно соответствовали цветам на
отпечатках. Это можно сделать двумя способами.
С помощью средств, предоставляемых операционной системой. Для получения
●
дополнительных сведений в средстве HP Color Center выберите пункт Инструкции по
калибровке монитора.
С помощью приложения HP Advanced Profiling Solution, обеспечивающего более точные
●
результаты.
Параметры управления цветом
Цель управления цветом — наиболее точное воспроизведение цветов на всех устройствах,
чтобы при печати изображения цвета приближались к тем, которые отображаются при просмотре
того же изображения на мониторе.
80 Глава 6 Управление цветом RUWW
Page 91

Имеется два основных подхода к управлению цветом для принтера.
Цвета, управляемые приложением: в этом случае приложение должно преобразовать
●
цвета изображения в цветовое пространство используемого принтера и типа бумаги при
помощи ICC-профиля, встроенного в изображение, и ICC-профиля, соответствующего
принтеру и типу бумаги.
Цвета, управляемые принтером: в этом случае приложение отправляет файл на принтер
●
без преобразования цветов, а принтер преобразует цвета в собственное цветовое
пространство. Конкретные детали этого процесса зависят от используемого языка
графических символов.
PostScript: встроенный в принтер модуль интерпретации PostScript выполняет
◦
преобразование цвета с на основе профилей, сохраненных в принтере (включая те,
которые были сгенерированы с помощью HP Color Center), и дополнительных
профилей, полученных вместе с заданием PostScript. Такой метод управления цветом
применяется, когда используется драйвер PostScript и определяется управление
цветом на принтере, или же когда файл в формате PostScript, PDF, TIFF и JPEG
напрямую отправляется на принтер через встроенный Web-сервер. В обоих случаях
пользователь должен выбрать профили, используемые по умолчанию (если они не
указаны в задании), и применяемый способ преобразования.
Не PostScript (PCL3): управление цветом с помощью набора сохраненных ICC-
◦
профилей. Этот метод несколько менее универсален, чем предыдущий, зато он проще,
быстрее и позволяет добиваться хороших результатов на стандартных типах бумаги
HP. Такой метод управления цветом применяется, когда используется не-PostScript
драйвер и определяется управление цветом на принтере, или при отправке файла в
формате PCL3 напрямую в принтер через встроенный Web-сервер.
Управление цветом
Единственные цветовые пространства, из которых принтер способен преобразовывать
цвета к своему собственному цветовому пространству при помощи встроенных
профилей — Adobe RGB и sRGB, если используется операционная система Windows,
Adobe RGB, если используется система Mac OS. Кроме того, можно использовать
систему ColorSync.
ColorSync — это встроенная система управления цветом в Macintosh; так что при
выборе ColorSync управление цветом осуществляет операционная системы Macintosh
на основании ICC-профилей для указанного типа бумаги. ColorSync доступен только в
драйвере PCL3.
В Mac OS X 10.4 систему ColorSync можно выбрать в панели Paper Type/Quality (Тип
бумаги/Качество). Для этого выберите вкладку Color (Цвет), а затем выберите Use
Embedded (ICC/ColorSync) (Встроенный (ICC/ColorSync)) из раскрывающегося
списка Source Profile (Исходный профиль). В Mac OS X 10.5 систему ColorSync можно
выбрать в панели Color Matching (Цветоподбор).
За инструкциями по использованию параметров управления цветом в конкретном приложении
обращайтесь к электронной базе знаний Knowledge Center по адресу
z3200ps/knowledgecenter/.
Выбор между вариантами Цвета, управляемые приложением и Цвета, управляемые
принтером производится следующим образом.
В диалоговом окне драйвера принтера Windows перейдите на вкладку Цвет.
●
http://www.hp.com/go/
В диалоговом окне «Print» (Печать) операционной системы Macintosh (драйвер
●
PCL3) перейдите на панель Paper Type/Quality (Тип бумаги/Качество) и выберите пункт
Color (Цвет).
RUWW Параметры управления цветом 81
Page 92

Управление цветом
В диалоговом окне Print (Печать) операционной системы Macintosh (драйвер
●
PostScript) выберите панель Color Options (Параметры цвета).
В некоторых приложениях можно сделать соответствующий выбор.
●
Пример управления цветом средствами Photoshop
В данном примере имеется изображение Adobe RGB, которое нужно распечатать в программе
Photoshop. Это можно сделать тремя способами.
Выберите вариант Let Photoshop determine colors (Цвета определяются Photoshop) в
●
окне программы Photoshop. Выберите Application Managed Colors (Цвета, управляемые
приложением) в драйвере принтера. Управление цветом выполнено в Photoshop. Это
рекомендуемый способ.
Выберите вариант Let printer determine colors (Цвета определяются принтером) в окне
●
программы Photoshop. Выберите Printer-Managed Colors (Цвета, управляемые
принтером) и профиль sRGB в драйвере принтера. Программа Photoshop выполняет
преобразование изображения из Adobe RGB в sRGB и отправляет его на принтер.
Управление цветом выполнено в принтере. К сожалению, преобразование в sRGB приводит
к потере гаммы, но в программе Photoshop этого преобразования избежать невозможно,
если выбран вариант Let printer determine colors (Цвета определяются принтером).
Выберите вариант No color management (Без управления цветом) в Photoshop.
●
Выберите Printer-Managed Colors (Цвета, управляемые принтером) и профиль
AdobeRGB в драйвере принтера. Программа Photoshop не выполняет преобразование,
потери гаммы не происходит, и управление цветом осуществляется в принтере. Однако этот
способ не сработает при использовании синхронизированного управления цветом в
Photoshop (см. ниже).
Синхронизированное управление цветом средствами Photoshop
Если используется программа Adobe Photoshop CS2 для Mac OS или Adobe Photoshop CS3 для
Windows либо более поздние версии, можно выполнить автоматическую синхронизацию
параметров управления цветом между Photoshop и драйвером.
При выборе варианта Let Photoshop determine colors (Цвета определяются Photoshop)
●
или No color management (Без управления цветом) в Photoshop в драйвере
автоматически будет выбран параметр Application-Managed Colors (Цвета, управляемые
приложением).
При выборе варианта Let printer determine colors (Цвета определяются принтером) в
●
Photoshop в драйвере будет автоматически выбран параметр Printer-Managed Colors
(Цвета, управляемые принтером). Драйвер PostScript будет использовать цветовой
профиль, присоединенный к заданию программой Photoshop.
Чтобы обеспечить возможность синхронизации Photoshop в операционной системе Windows XP,
необходимо загрузить и установить следующие бесплатные программные пакеты с Web-узла
корпорации Майкрософт:
Microsoft Core XML Services (MSXML) 6.0
●
Microsoft XML Paper Specification Essentials Pack 1.0
●
Выполнение компенсации черной точки
ПРИМЕЧАНИЕ: Этот параметр доступен только при печати задания PostScript или PDF.
Параметр компенсации черной точки определяет необходимость корректировки различий в
черных точках при преобразовании цветов между цветовыми пространствами. При выборе этого
82 Глава 6 Управление цветом RUWW
Page 93

параметра весь динамический диапазон исходного цветового пространства сопоставляется с
полным динамическим диапазоном конечного пространства. Это может оказаться полезным для
сохранения теней, когда черная точка исходного пространства оказывается темнее конечной.
Этот параметр доступен, когда выбран относительный колориметрический способ
преобразования (см.
Компенсация черных точек может быть задана следующими способами.
На странице «Отправить задание» встроенного Web-сервера выберите Цвет >
●
Компенсация черных точек.
●
На передней панели выберите значок меню настройки
печати > Цвет > Компенсация черных точек.
Настройка способа преобразования на стр. 83).
Настройка способа преобразования
ПРИМЕЧАНИЕ: Этот параметр доступен только при печати заданий PostScript, PDF, TIFF или
JPEG.
Способ преобразования — это один из параметров, используемый при преобразовании цвета.
Как известно, некоторые цвета не могут быть воспроизведены принтером при печати. Способ
преобразования позволяет выбрать один из четырех различных методов обращения с так
называемыми «цветами вне гаммы».
Управление цветом
, а затем — пункты Параметры
Насыщенный (графика): используется для презентаций, диаграмм и изображений с
●
яркими, насыщенными цветами.
Перцепционный (изображения): лучше всего использовать для фотографий или
●
изображений с гармоничными цветами. По возможности сохраняет общий вид цветов.
Относит. колориметрический: используется, если нужно подобрать определенный цвет и
●
точно воспроизвести его при печати. Этот способ используется главным образом для
пробной печати. Его применение гарантирует, что если цвет может быть воспроизведен при
печати точно, то он будет воспроизведен точно. Остальные методы предоставляют,
вероятно, более приятные глазу цветовые гаммы, но не гарантируют, что каждый отдельный
цвет будет точно воспроизведен при печати. Белый цвет входного пространства
сопоставляется белому цвету бумаги, используемой при печати.
Абсолют. колориметрический (пробная печать): действует так же, как относительный
●
колориметрический, но без сопоставления белого цвета. Подобное преобразование также
обычно применяется для цветопроб, целью которых является моделирование результатов
одного принтера (включая его белую точку).
Способ преобразования можно настроить следующими способами.
На странице «Отправить задание» встроенного Web-сервера выберите Цвет > Способ
●
преобразования.
●
На передней панели выберите значок меню настройки
печати > Цвет > Выбрать способ преобраз.
, а затем — пункты Параметры
Эмуляция цветов
Принтер может эмулировать цветовое поведение других устройств: RGB-устройств, таких как
мониторы, и CMYK-устройств, таких как принтеры и печатные машины.
RUWW Настройка способа преобразования 83
Page 94

Управление цветом
ПРИМЕЧАНИЕ: Принтер выполняет эти эмуляции цветов только в том случае, если к заданию
не присоединен ICC-профиль. Если задание имеет профиль, то вместо эмуляции цветов будет
использован этот профиль.
Эмуляцию цвета можно настроить одним из следующих способов.
В диалоговом окне драйвера принтера Windows перейдите на вкладку Цвет и выберите
●
элемент Цвета, управляемые принтером.
В диалоговом окне Print (Печать) операционной системы Macintosh перейдите на
●
панель Color Options (Параметры цвета) и выберите Printer Managed Colors (Цвета,
управляемые принтером).
●
На передней панели выберите в меню значок «Настройка»
печати > Цвет > Выбрать исходный профиль RGB или Выбрать исходный профиль
CMYK.
Для качественной эмуляции принтеру необходима спецификация цветов, которые могут быть
воспроизведены устройством. Стандартным способом является инкапсуляция такой
информации в ICC-профили. В рамках данного решения мы предоставляем общепринятые
стандарты для разных типов устройств. Кроме выбора соответствующего ICC-профиля,
необходимо в зависимости от типа печати выбрать надлежащий способ преобразования: бизнеспрезентация, фотография или пробная печать. См. раздел
преобразования на стр. 83.
Настройка способа
, а затем пункт Параметры
Варианты приведены ниже.
Эмуляция цветов CMYK
При обычном технологическом процессе цвета определяются в цветовом пространстве CMYK.
Для достижения наилучших результатов цвета должны быть откорректированы для
используемого принтера, поскольку разные принтеры воспроизводят разные цвета из одних и
тех же данных CMYK. Если печатаемый файл изображения не был специально создан для
конкретной модели принтера HP Designjet, для его печати может потребоваться регулировка,
выполняемая с помощью одной из следующих функций, предоставляемых принтером.
Все параметры эмуляции CMYK применяются только к файлам PDF, PostScript, TIFF и JPEG.
Нет (собств.) — эмуляция отсутствует. Принтер применит внутреннее преобразование
●
CMYK и RGB, используемое по умолчанию, не следуя какому-либо цветовому стандарту.
Это не значит, что результат будет некачественным.
U.S. Sheetfed Coated 2 (США, Sheetfed версии 2, с покрытием) применяет спецификации,
●
предназначенные для качественного разделения с помощью чернил U.S. в следующих
условиях печати: 350-процентная общая область покрытия чернилами, негативное
копирование, белая бумага для офсетной печати с покрытием.
U.S. Sheetfed Uncoated 2 (США, Sheetfed версии 2, без покрытия) применяет
●
спецификации, предназначенные для качественного разделения с помощью чернил U.S. в
следующих условиях печати: 260-процентная общая область покрытия чернилами,
негативное копирование, бумага типографского качества без покрытия.
U.S. Web Coated (SWOP) 2 (США, Web, с покрытием (SWOP), версия 2) применяет
●
спецификации, предназначенные для качественного разделения с помощью чернил U.S. в
следующих условиях печати: 300-процентная общая область покрытия чернилами,
негативное копирование, бумага типографского качества с покрытием.
U.S. Web Uncoated 2 (США, Web, без покрытия, версия 2) применяет спецификации,
●
предназначенные для качественного разделения с помощью чернил U.S. в следующих
условиях печати: 260-процентная общая область покрытия чернилами, негативное
копирование, бумага типографского качества без покрытия.
84 Глава 6 Управление цветом RUWW
Page 95

Europe ISO Coated FOGRA27 (Европа, ISO, с покрытием, FOGRA27) применяет
●
спецификации, предназначенные для качественного разделения по стандарту печати ISO
12647 в следующих условиях печати: 350-процентная общая область покрытия чернилами,
позитивная пленка, бумага с покрытием.
Euroscale Uncoated 2 (Euroscale, версия 2, без покрытия) применяет спецификации,
●
предназначенные для качественного разделения с помощью чернил Euroscale в следующих
условиях печати: 260-процентная общая область покрытия чернилами, позитивное
копирование, белая бумага для офсетной печати без покрытия.
JMPA: японский стандарт офсетной печати.
●
Japan Color 2001 Coated — используются технические характеристики Japan Color 2001
●
для бумаги типа 3 (с покрытием). Предназначен для качественного разделения в условиях
350% общей площади покрытия печатной краски, позитивной пленки и бумаги с покрытием.
Japan Color 2001 Uncoated — используются технические характеристики Japan Color 2001
●
для бумаги типа 4 (без покрытия). Предназначен для качественного разделения в условиях
310% общей площади покрытия печатной краски, позитивной пленки и бумаги без покрытия.
Japan Color 2002 Newspaper (Япония, Color 2002 Newspaper) — используются
●
технические характеристики Japan Color 2002 для газет. Предназначено для классификации
с использованием 240-% общего покрытия, позитивная пленка, стандартная газетная
бумага.
Japan Web Coated (Ad) (Япония, Web (Ad), с покрытием) применяет спецификации,
●
разработанные Ассоциацией японских издателей журналов (Japan Magazine Publisher
Association) для цифровой пробной печати изображений в японских журналах и в рекламной
отрасли.
Управление цветом
Toyo — предназначен для создания классификации для печатных машин Toyo.
●
DIC — предназначен для создания классификации для печатных машин Dainippon Ink
●
Company.
ПРИМЕЧАНИЕ: Выбор этих вариантов не даст никакого эффекта, если приложение
определяет свое собственное пространство CMYK, известное как калиброванное CMYK или
CIEBasedDEFG в терминологии PostScript.
Эмуляция цвета RGB
Эти параметры применимы к файлам PDF, PostScript, TIFF и JPEG.
Принтер предоставляет следующие цветовые профили.
Нет (собств.) — без эмуляции. Используется, когда цветовое преобразование выполняется
●
приложением или операционной системой, поэтому данные, поступающие на принтер, уже
прошли процедуру управления цветом.
sRGB IEC61966-2.1 — эмулирует характеристики обычного монитора персонального
●
компьютера. Это стандартное пространство одобрено многими производителями
аппаратного и программного обеспечения и становится цветовым пространством по
умолчанию для многих сканеров, принтеров и программных приложений.
ColorMatch RGB — эмулирует цветовое пространство мониторов Radius Pressview. Это
●
пространство в качестве альтернативы Adobe RGB (1998) предоставляет менее широкую
гамму для производства печатной рекламы.
Apple RGB — эмулирует характеристики обычного монитора Apple и используется в
●
различных настольных издательских приложениях. Это пространство используется для
RUWW Эмуляция цветов 85
Page 96

Управление цветом
файлов, предназначенных для отображения на мониторах Apple, или для работы с файлами
старых настольных издательских приложений.
Adobe RGB (1998) — обеспечивает довольно большой диапазон цветов RGB. Используйте
●
это пространство при производстве печатной рекламы, когда необходимо использовать
широкий спектр цветов.
Эмуляция HP проф-ной печати PANTONE
Обычно при использовании в изображении поименованного цвета PANTONE приложение
отправляет на принтер CMYK- или RGB- аппроксимацию этого цвета. Однако приложение не
принимает в расчет характеристики принтера или бумаги. Оно просто генерирует общую
аппроксимацию цвета PANTONE, который будет по-разному выглядеть на разных принтерах и
типах бумаги.
Эмуляция HP профессиональной печати PANTONE проводит эту процедуру гораздо более
качественно, принимая в расчет характеристики принтера и тип бумаги. Результат получается
настолько похожим на исходные цвета PANTONE, насколько это возможно на данном принтере
при использовании данного типа бумаги. Эта технология предназначена для создания эмуляций,
подобных созданным вручную специалистами допечатной подготовки.
Включить эмуляцию HP профессиональной печати PANTONE — это все, что необходимо
сделать, чтобы использовать ее. В сущности, обычно она включена по умолчанию.
В диалоговом окне драйвера принтера PostScript в операционной системе Windows
●
перейдите на вкладку Цвети выберите элемент Эмуляция HP Professional PANTONE.
В диалоговом окне Print (Печать) операционной системы Macintosh перейдите на
●
панель Color Options (Параметры цвета) и выберите HP Professional PANTONE Emulation
(Эмуляция HP Professional PANTONE).
На странице «Отправить задание» встроенного Web-сервера выберите Цвет >
●
Эмуляция HP Professional PANTONE.
ПРИМЕЧАНИЕ: Эмуляция HP профессиональной печати PANTONE доступна только при
печати задания PostScript или PDF.
Кроме того, с помощью встроенного Web-сервера можно напечатать книгу образцов,
демонстрирующую эмуляцию цветов PANTONE так, как это бы сделал конкретный принтер.
Вместе с эмуляцией цветов в эту книжку будут включены характеристики цветовых различий
(ДE) между каждой эмуляцией и исходным плашечным цветом PANTONE. Таким образом,
эмуляция HP профессиональной печати PANTONE не только предоставляет наиболее близкие
сочетания, которые могут быть реализованы принтером, но и дает четкую информацию о том,
насколько близка эмуляция к исходному плашечному цвету.
Чтобы напечатать книгу образцов, перейдите во встроенном Web-сервере на вкладку Главное,
а затем выберите Эмуляция HP Professional PANTONE. Выберите полосы на различных
вкладках палитры PANTONE Formula Guide, которые нужно напечатать, и нажмите кнопку
Далее. Проверьте выбранные полосы; при необходимости выберите усилитель глянца. Нажмите
кнопку Печать, чтобы напечатать книгу образцов.
86 Глава 6 Управление цветом RUWW
Page 97

Управление цветом
Параметры регулировки цвета
Цель управления цветом — печать с точной цветопередачей. При правильном управлении
цветом можно выполнять печать с точной цветопередачей, не прибегая к ручной регулировке
цвета.
Тем не менее ручная регулировка может оказаться полезной в следующих случаях:
если по какой-то причине управление цветом работает неправильно;
●
если требуется сделать цвета не столько точными, сколько приятными для глаза.
●
Принтер драйвера обеспечивает разнообразные возможности регулировки в зависимости от
того, выполняется ли печать в цвете или в оттенках серого.
RUWW Параметры регулировки цвета 87
Page 98

Управление цветом
Цветная печать
Регулировка цветов для печати в ОС Windows и Macintosh осуществляется аналогичными
способами.
В диалоговом окне драйвера принтера Windows перейдите на вкладку Цвет, проследите,
●
чтобы был отмечен флажок Дополнительная цветокоррекция, затем нажмите кнопку
Параметры рядом с ним.
В диалоговом окне Print (Печать) операционной системы Macintosh (драйвер
●
PostScript) перейдите на панель Color Options (Параметры цвета) и выберите Lightness
and Hue (Яркость и цвет).
В диалоговом окне Print (Печать) операционной системы Macintosh (драйвер PCL3)
●
перейдите на панель Paper Type/Quality (Тип бумаги/Качество), а затем — Lightness and
Hue (Яркость и цвет).
Затем в обеих операционных системах можно выполнять регулировку с помощью ползунка
яркости и трех ползунков цветов.
Ползунок яркости позволяет сделать весь отпечаток светлее или темнее.
●
Ползунки цветов служат для ослабления или усиления каждого из основных цветов
●
отпечатка. В зависимости от цветовой модели изображения основными цветами могут быть
красный, зеленый и синий либо голубой, пурпурный и желтый.
Кнопка Сброс служит для возвращения всех ползунков к заданному по умолчанию положению в
середине шкалы.
Печать в оттенках серого
Регулировка баланса серого для печати в ОС Windows и Macintosh осуществляется
аналогичными способами.
В диалоговом окне драйвера принтера Windows перейдите на вкладку Цвет, проследите,
●
чтобы был отмечен флажок Дополнительная цветокоррекция, затем нажмите кнопку
Параметры рядом с ним.
В диалоговом окне Print (Печать) операционной системы Macintosh (драйвер
●
PostScript) перейдите на панель Color Options (Параметры цвета) и выберите Gray
balance (Баланс серого).
В диалоговом окне Print (Печать) операционной системы Macintosh (драйвер PCL3)
●
перейдите на панель Paper/Quality (Бумага/Качество), а затем — Gray balance (Баланс
серого).
Затем в обеих операционных системах можно выполнять регулировку с помощью отдельных
элементов управления для светлых участков, полутонов и теней.
88 Глава 6 Управление цветом RUWW
Page 99

Ползунок яркости позволяет сделать весь отпечаток светлее или темнее. Ползунок доступен
●
в системе Windows в том же окне, что и другие элементы управления оттенками серого, в
системе Mac OS — при выборе Lightness and Hue (Яркость и тон).
Ползунки определения зон служат для определения светлых участков, полутонов и теней.
●
Остальные элементы управления используются для регулировки баланса серого для
●
светлых участков, полутонов и теней соответственно.
Кнопка Сброс служит для возвращения всех элементов управления к заданному по умолчанию
значению.
Сценарии управления цветом
Приведенные ниже пошаговые инструкции для печати конкретных заданий с использованием
конкретного программного обеспечения аналогичны тем, которые можно найти в интерактивной
базе знаний HP Knowledge Center в Интернете. За дополнительными примерами и самыми
последними сведениями обращайтесь в Knowledge Center по адресу
z3200ps/knowledge_center/.
Управление цветом
http://www.hp.com/go/
Печать цветной фотографии для выставки (Photoshop, PS driver)
В этом примере используется приложение Adobe Photoshop CS2 в операционной системе Mac OS
с драйвером PostScript. Управление цветом выполнено средствами Photoshop.
1. Исходные рекомендации.
Выберите подходящий тип бумаги.
●
Необходимо выполнить калибровку и профилирование выбранного типа бумаги для
●
данного принтера и намеченного уровня качества печати. См. разделы
цвета на стр. 75 и Профилирование цвета на стр. 78.
Для правильного предварительного просмотра изображения необходимо также
●
профилировать монитор.
2. Запустите приложение Adobe Photoshop CS2.
3. В меню Edit (Правка) выберите пункт Color Settings (Настройка цвета).
Убедитесь, что отображается раздел More Options (Дополнительные параметры).
●
Working Space (Рабочее пространство) > RGB: выберите Adobe RGB (1998) или
●
sRGB.
Color Management Policies (Политики управления цветом): выберите вариант
●
Preserve Embedded Profiles (Сохранение встроенных профилей).
Калибровка
RUWW Сценарии управления цветом 89
Page 100

Управление цветом
Profile Mismatches (Несоответствие профилей): отметьте флажки Ask When
●
Opening (Спрашивать при открытии) и Ask When Pasting (Спрашивать при
вставке).
Missing Profiles (Отсутствующие профили): отметьте флажок Ask When Opening
●
(Спрашивать при открытии).
Conversion Options (Параметры преобразования) > Intent (Способ): выберите
●
вариант Perceptual (Перцепционный).
Нажмите кнопку ОК.
●
90 Глава 6 Управление цветом RUWW
 Loading...
Loading...