Page 1
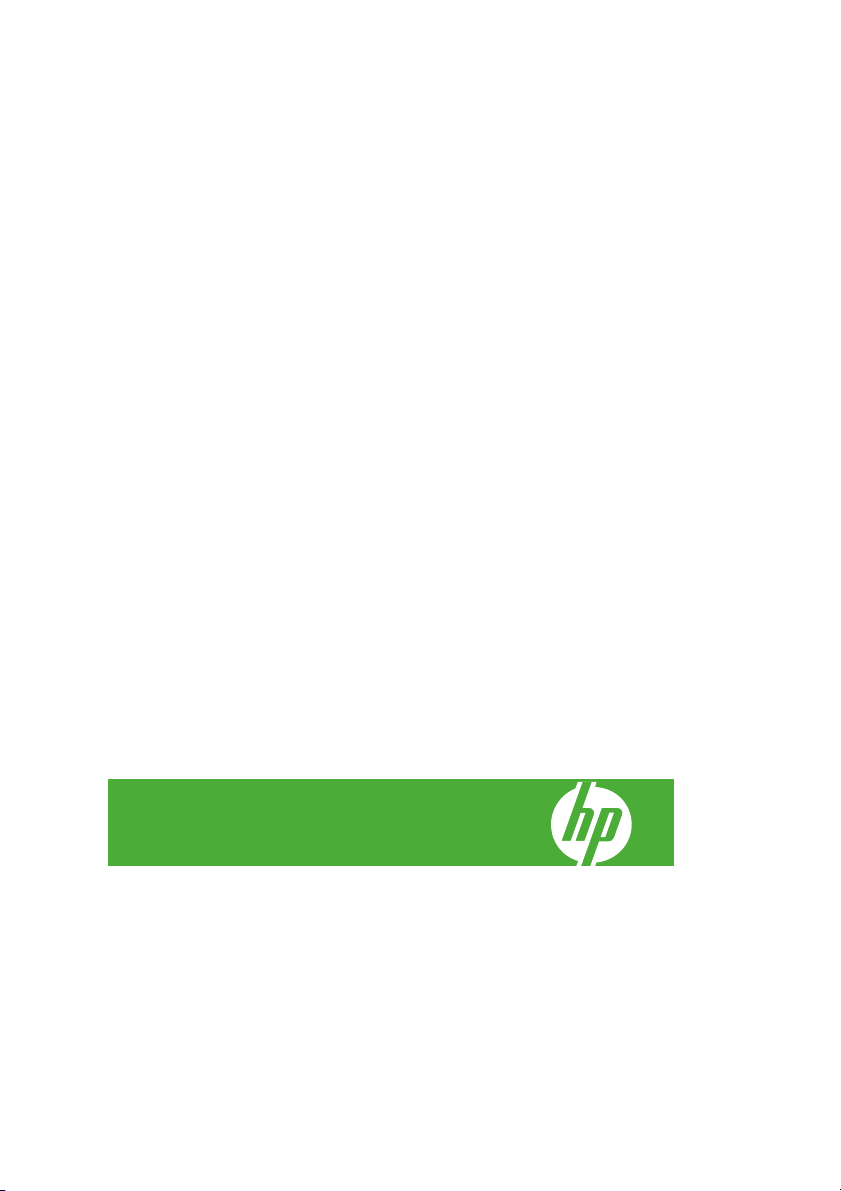
Σειρά εκτυπωτών φωτογραφιών HP
Designjet Z3200
Οδηγός γρήγορης αναφοράς
Page 2

Νομικές σημειώσεις
Οι πληροφορίες που περιέχονται στο παρόν
μπορεί να αλλάξουν χωρίς προειδοποίηση.
Οι μοναδικές εγγυήσεις για τα προϊόντα και τις
υπηρεσίες της HP ορίζονται στη ρητή δήλωση
εγγύησης που συνοδεύει τα προϊόντα και τις
υπηρεσίες. Τίποτα απ' όσα αναφέρονται στο
παρόν δεν θα πρέπει να θεωρηθούν ότι
αποτελούν πρόσθετη εγγύηση. Η ΗΡ δεν φέρει
για τεχνικά ή συντακτικά σφάλματα ή
ευθύνη
παραλείψεις στο παρόν.
Πιστοποιημένο USB 2.0 υψηλής ταχύτητας.
Εμπορικά σήματα
Οι ονομασίες Adobe®, Adobe Photoshop® και
Adobe® PostScript® 3™ είναι εμπορικά σήματα
της Adobe Systems Incorporated.
Η ονομασία Corel® είναι εμπορικό σήμα ή σήμα
κατατεθέν της Corel Corporation ή της Corel
Corporation Limited.
Η ονομασία Energy Star® είναι σήμα κατατεθέν
στις Η.Π.Α. της Environmental Protection
Agency.
Οι ονομασίες Microsoft® και Windows® είναι
σήματα κατατεθέντα στις Η.Π.Α. της Microsoft
Corporation.
Page 3
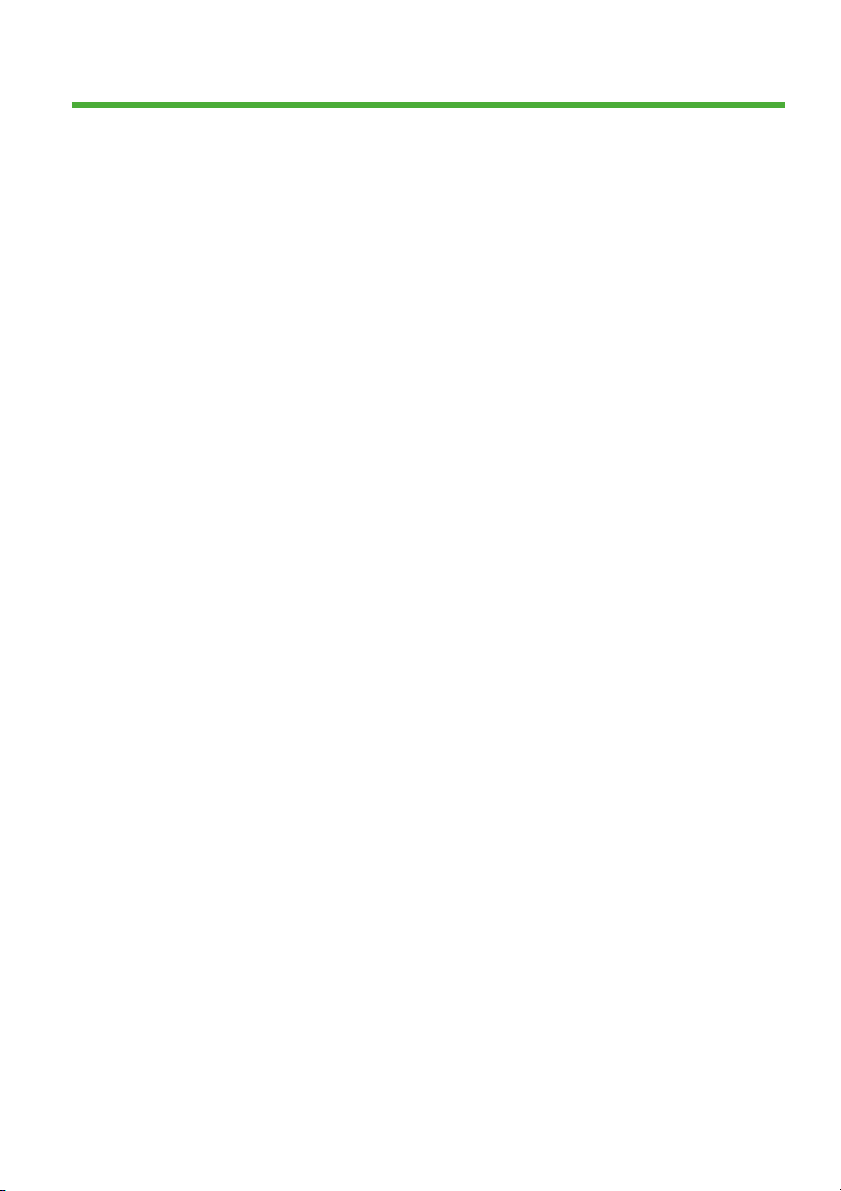
Πίνακας περιεχομένων
1 Εισαγωγή
Προφυλάξεις ασφαλείας ................................................................................. 1
HP Start-Up Kit ............................................................................................... 2
Τεκμηρίωση του εκτυπωτή σας ...................................................................... 2
Ο μπροστινός πίνακας .................................................................................... 2
Λογισμικό εκτυπωτή ....................................................................................... 4
2 Προσαρμογή του εκτυπωτή
Ενεργοποίηση και απενεργοποίηση του εκτυπωτή ........................................ 6
Πρόσβαση στο HP Printer Utility .................................................................... 7
Πρόσβαση στον ενσωματωμένο Web Server ................................................. 8
3 Χειρισμός χαρτιού
Τοποθέτηση του ρολού στον άξονα ................................................................ 9
Τοποθέτηση του ρολού στον εκτυπωτή ........................................................ 11
Αφαίρεση ρολού ........................................................................................... 15
Τοποθέτηση ενός φύλλου χαρτιού ................................................................ 17
Αφαίρεση ενός φύλλου χαρτιού .................................................................... 20
4 Εκτύπωση
Επιλογή ποιότητας
Επιλογή μεγέθους χαρτιού ........................................................................... 23
Ορισμός επιλογών περιθωρίων .................................................................... 25
Προεπισκόπηση εκτύπωσης ........................................................................ 26
εκτύπωσης .................................................................... 22
5 Διαχείριση χρώματος
Βαθμονόμηση χρώματος .............................................................................. 29
6 Συντήρηση του εκτυπωτή
Καθαρισμός του εξωτερικού του εκτυπωτή .................................................. 32
Συντήρηση των δοχείων μελανιού ................................................................ 32
Ενημέρωση του υλικολογισμικού .................................................................. 32
7 Εξαρτήματα
Τρόπος παραγγελίας αναλωσίμων και βοηθητικού εξοπλισμού .................. 34
8 Αντιμετώπιση προβλημάτων χαρτιού
ELWW iii
Page 4
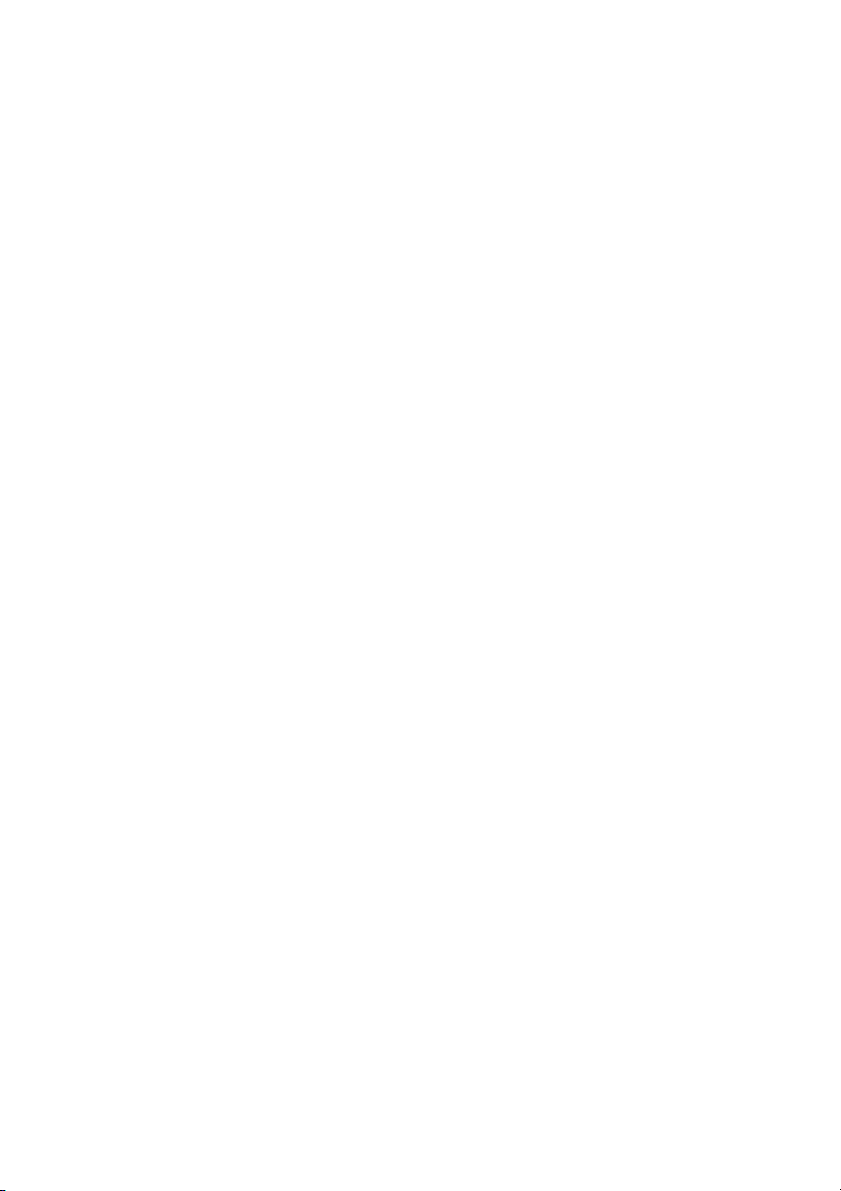
Εμπλοκή χαρτιού .......................................................................................... 36
9 Αντιμετώπιση προβλημάτων ποιότητας στην εκτύπωση
Γενικές συμβουλές ........................................................................................ 39
Δημιουργία οριζόντιων γραμμών κατά μήκος της εικόνας (δημιουργία
λωρίδων) ....................................................................................................... 39
Ολόκληρη η εικόνα είναι θολή ή κοκκώδης ................................................... 41
Τα χρώματα δεν είναι ακριβή ........................................................................ 42
Η εικόνα είναι κομμένη .................................................................................. 43
10 Μηνύματα σφαλμάτων μπροστινού πίνακα
11 Υποστήριξη πελατών της HP
Εισαγωγή ...................................................................................................... 50
Επικοινωνία με την υποστήριξη της HP ........................................................ 50
12 Νομικές πληροφορίες
Δήλωση περιορισμένης
εγγύησης της Hewlett-Packard ............................... 52
Άδειες χρήσης λογισμικού της Hewlett-Packard ........................................... 55
Λογισμικό ανοικτού κώδικα ........................................................................... 57
Κανονιστικές σημειώσεις .............................................................................. 58
iv ELWW
Page 5
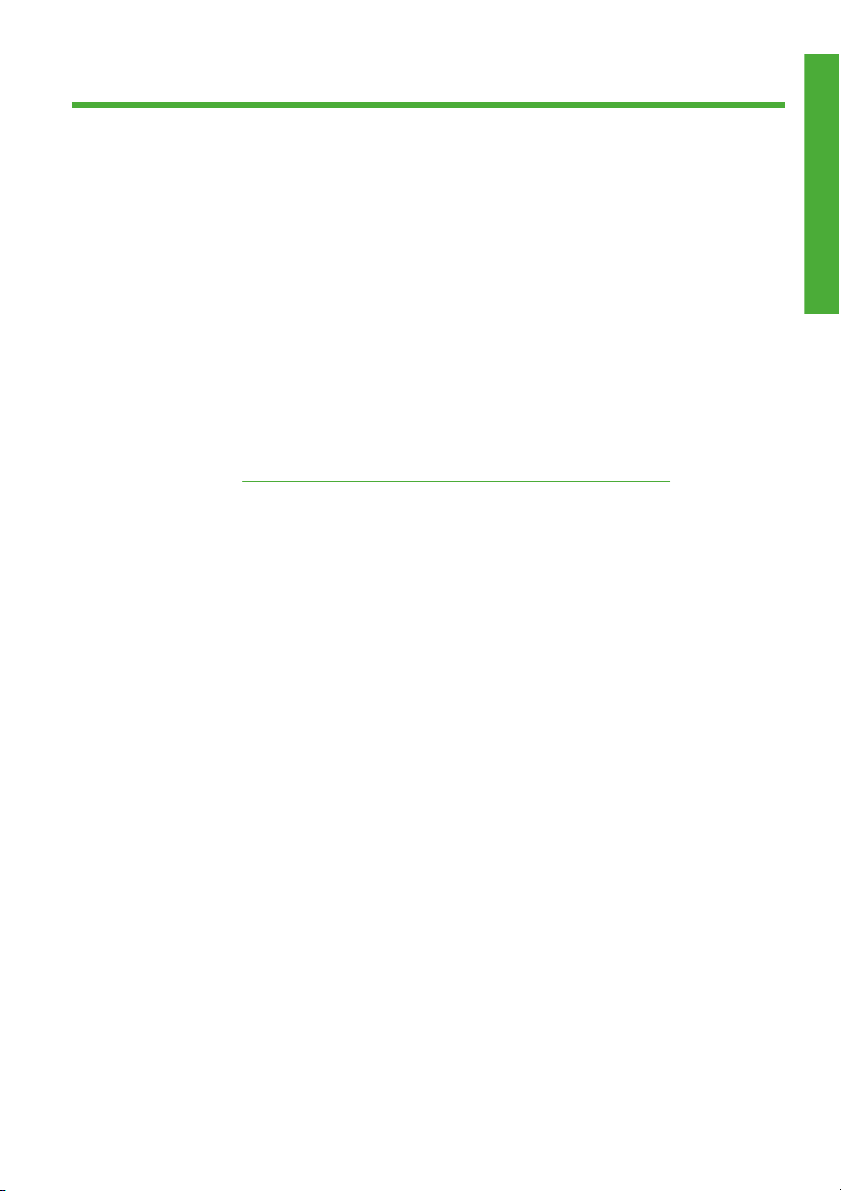
1 Εισαγωγή
Προφυλάξεις ασφαλείας
Οι παρακάτω προφυλάξεις διασφαλίζουν τη σωστή χρήση του εκτυπωτή και
αποτρέπουν την πρόκληση βλάβης στον εκτυπωτή. Πρέπει πάντα να ακολουθείτε
αυτές τις προφυλάξεις.
Χρησιμοποιείτε την τάση τροφοδοσίας που καθορίζεται στην πινακίδα τιμών.
●
Αποφύγετε την υπερφόρτωση της πρίζας του εκτυπωτή με πολλές συσκευές.
Βεβαιωθείτε ότι ο εκτυπωτή είναι σωστά γειωμένος. Η αποτυχία
●
εκτυπωτή μπορεί να έχει ως αποτέλεσμα την πρόκληση ηλεκτροπληξίας,
πυρκαγιάς και επιδεκτικότητα σε ηλεκτρομαγνητικές παρεμβολές.
Μην αποσυναρμολογείτε ή επισκευάζετε τον εκτυπωτή μόνοι σας.
●
Επικοινωνήστε με τον τοπικό αντιπρόσωπο σέρβις της HP και ανατρέξτε στην
ενότητα
Χρησιμοποιείτε μόνο το ηλεκτρικό καλώδιο της HP που συνοδεύει τον
●
εκτυπωτή. Μην καταστρέφετε, κόβετε ή επισκευάζετε το καλώδιο ρεύματος.
Ένα κατεστραμμένο καλώδιο ρεύματος ενέχει κίνδυνο πυρκαγιάς ή
ηλεκτροπληξίας. Αντικαταστήστε ένα κατεστραμμένο καλώδιο ρεύματος με
ένα άλλο εγκεκριμένο από την HP.
Μην αφήνετε μέταλλο ή υγρά (εκτός από αυτά που χρησιμοποιούνται στα κιτ
●
καθαρισμού
Μπορεί να προκληθεί πυρκαγιά, ηλεκτροπληξία ή άλλοι σοβαροί κίνδυνοι.
Απενεργοποιήστε την τροφοδοσία του εκτυπωτή και βγάλτε το καλώδιο
●
ρεύματος από την πρίζα σε οποιαδήποτε από τις παρακάτω περιπτώσεις:
◦
◦
◦
◦
◦
◦
Επικοινωνία με την υποστήριξη της HP στη σελίδα 50.
της HP) να έρθουν σε επαφή με τα εσωτερικά μέρη του εκτυπωτή.
Όταν βάζετε τα χέρια σας μέσα στον εκτυπωτή
Εάν υπάρχει καπνός
εκτυπωτή
Εάν ο εκτυπωτή κάνει ασυνήθιστο θόρυβο που δεν ακούγεται κατά την
κανονική λειτουργία
Ένα κομμάτι μετάλλου ή υγρό (που δεν ανήκει στις διαδικασίες
καθαρισμού και συντήρησης) έρθει σε επαφή με τα εσωτερικά μέρη του
εκτυπωτή
Κατά τη διάρκεια καταιγίδων
Κατά τη διάρκεια διακοπής ρεύματος
Εισαγωγή
γείωσης του
ή ασυνήθιστη μυρωδιά που προέρχεται από τον
ELWW
Προφυλάξεις ασφαλείας
1
Page 6
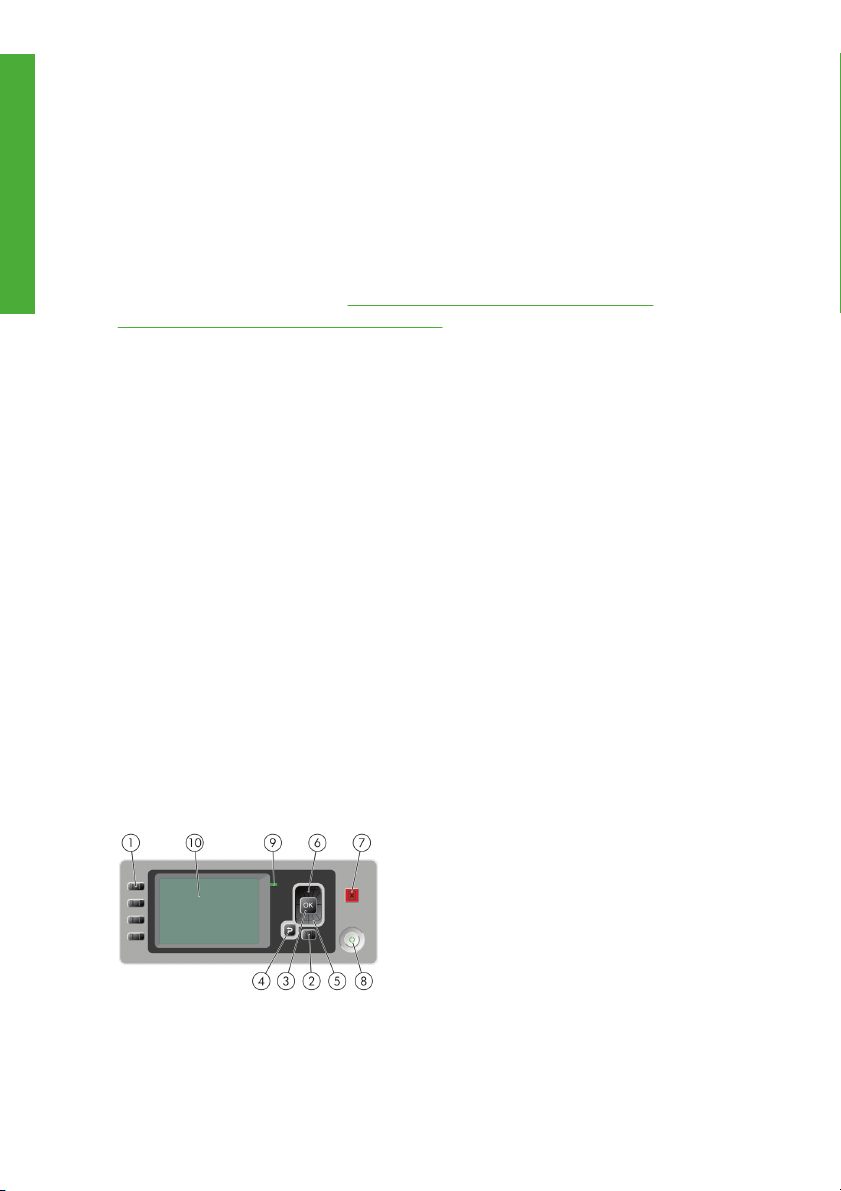
HP Start-Up Kit
Εισαγωγή
Το HP Start-Up Kit (Κιτ εκκίνησης της HP) είναι το CD που παρέχεται μαζί με τον
εκτυπωτή σας και περιλαμβάνει το λογισμικό του εκτυπωτή.
Τεκμηρίωση του εκτυπωτή σας
Μπορείτε να διαβάσετε πληροφορίες σχετικά με τον τρόπο χρήσης του εκτυπωτή
σας στο εγχειρίδιο Χρήση του εκτυπωτή και στον Οδηγό γρήγορης αναφοράς. Η
πιο πλήρης πηγή πληροφοριών είναι το εγχειρίδιο Χρήση του εκτυπωτή, που είναι
διαθέσιμο από τη διεύθυνση
http://www.hp.com/go/z3200ps/manuals/. Ο Οδηγός γρήγορης αναφοράς περιέχει
τις πληροφορίες που χρειάζεται πιο συχνά ο χρήστης, και παρέχεται ως έντυπο
εγχειρίδιο με τον εκτυπωτή.
Ο μπροστινός πίνακας
Ο μπροστινός πίνακας του εκτυπωτή βρίσκεται στο μπροστινό μέρος του
εκτυπωτή, στο κέντρο. Διαθέτει τις παρακάτω σημαντικές λειτουργίες:
Βοηθάει στην αντιμετώπιση προβλημάτων
●
Χρησιμοποιείται για την εκτέλεση ορισμένων διαδικασιών, όπως κόψιμο και
●
αφαίρεση του χαρτιού
Παρουσιάζει χρήσιμα κινούμενα γραφικά που σας καθοδηγούν σε διαδικασίες
●
Παρουσιάζει ενημερωμένες πληροφορίες σχετικά με την κατάσταση του
●
εκτυπωτή
τις εργασίες εκτύπωσης
Παρουσιάζει προειδοποιητικά μηνύματα και μηνύματα σφαλμάτων, όταν
●
χρειάζεται, μαζί με ηχητικές προειδοποιήσεις για να τραβήξει την προσοχή σε
μια προειδοποίηση ή ένα μήνυμα
Μπορεί να χρησιμοποιηθεί για την αλλαγή των τιμών στις ρυθμίσεις του
●
εκτυπωτή και συνεπώς την
οι ρυθμίσεις του μπροστινού πίνακα αντικαθίστανται από τις ρυθμίσεις στα
προγράμματα οδήγησης του εκτυπωτή. Ανατρέξτε στο εγχειρίδιο Χρήση του
εκτυπωτή.
, όπως για τα δοχεία μελανιού, τις κεφαλές εκτύπωσης, το χαρτί και
http://www.hp.com/go/z3200/manuals/ και
αλλαγή της λειτουργίας του εκτυπωτή. Εντούτοις,
2 Κεφάλαιο 1 Εισαγωγή ELWW
Page 7
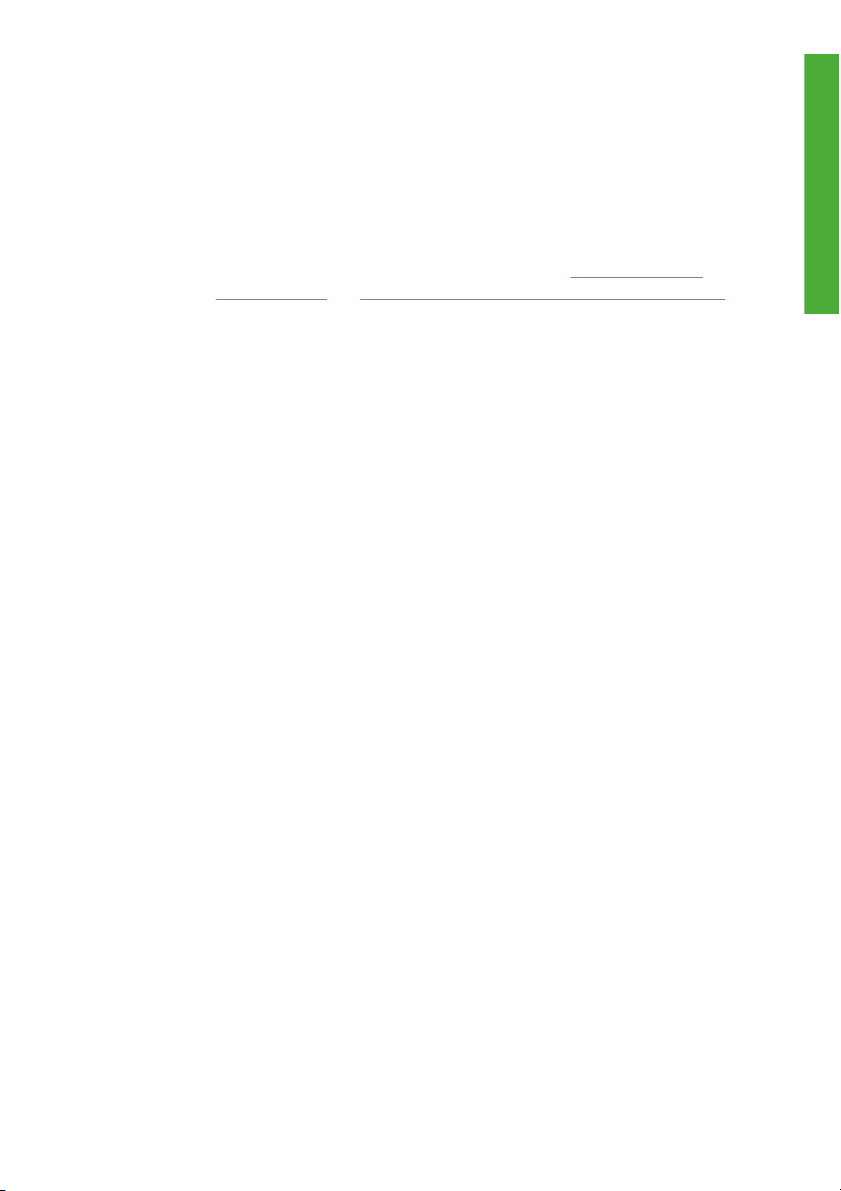
Ο μπροστινός πίνακας έχει τα εξής στοιχεία:
1. Πλήκτρα άμεσης πρόσβασης:
Πρώτο πλήκτρο: Προβολή της στάθμης μελανιού. Ανατρέξτε στο
●
εγχειρίδιο Χρήση του εκτυπωτή.
Δεύτερο πλήκτρο: Προβολή τοποθετημένου χαρτιού. Ανατρέξτε στο
●
εγχειρίδιο Χρήση του εκτυπωτή.
Τρίτο πλήκτρο: Αφαίρεση του χαρτιού. Δείτε
●
Αφαίρεση ρολού
στη σελίδα 15 και Αφαίρεση ενός φύλλου χαρτιού στη σελίδα 20
Τέταρτο πλήκτρο: Τροφοδοσία και αποκοπή φόρμας. Ανατρέξτε στο
●
εγχειρίδιο Χρήση του εκτυπωτή.
2. Πλήκτρο Μενού - Πιέστε για επιστροφή στο κύριο μενού στην οθόνη του
μπροστινού πίνακα. Εάν βρίσκεστε ήδη στο κύριο μενού, εμφανίζεται η οθόνη
κατάστασης.
3. Πλήκτρο OK - Για επιβεβαίωση μιας ενέργειας κατά τη διάρκεια διαδικασίας ή
ενέργειας. Για εισαγωγή σε ένα
υπομενού του μενού. Για ορισμό μιας τιμής
όταν δίνεται μια επιλογή.
4. Πλήκτρο Πίσω - Για μετάβαση στο προηγούμενο βήμα σε μια διαδικασία ή
ενέργεια. Για μετάβαση στο ανώτερο επίπεδο, ή για να αφήσετε την επιλογή
στο μενού, ή όταν δίνεται επιλογή.
5. Πλήκτρο Κάτω - Για να κατεβείτε σε ένα μενού ή επιλογή, ή
για μείωση μιας
τιμής, για παράδειγμα, κατά τη ρύθμιση της αντίθεσης της μπροστινής οθόνης
ή της διεύθυνσης IP.
6. Πλήκτρο Επάνω - Για να ανεβείτε σε ένα μενού ή επιλογή, ή για αύξηση μιας
τιμής, για παράδειγμα, κατά τη ρύθμιση της αντίθεσης της μπροστινής οθόνης
ή της διεύθυνσης IP.
7. Πλήκτρο Άκυρο - Για ακύρωση μιας διαδικασίας
ή ενέργειας.
8. Πλήκτρο Λειτουργίας - Για απενεργοποίηση ή ενεργοποίηση του εκτυπωτή και
διαθέτει επίσης μια λυχνία για να υποδεικνύει την κατάσταση του εκτυπωτή.
Εάν η λυχνία του πλήκτρου λειτουργίας είναι σβηστή, τότε η συσκευή είναι
απενεργοποιημένη. Εάν η λυχνία του πλήκτρου λειτουργίας αναβοσβήνει με
πράσινο χρώμα, τότε η συσκευή είναι ενεργοποιημένη. Εάν η
λυχνία του
πλήκτρου λειτουργίας είναι αναμμένη με πράσινο χρώμα, τότε η συσκευή είναι
ενεργοποιημένη. Εάν η λυχνία του πλήκτρου λειτουργίας είναι αναμμένη με
πορτοκαλί χρώμα, τότε η συσκευή είναι σε αναμονή. Εάν η λυχνία του
πλήκτρου λειτουργίας αναβοσβήνει με πορτοκαλί χρώμα, τότε πρέπει να
προσέξετε τη συσκευή.
9. Φωτεινή ένδειξη (LED) - Υποδεικνύει τη κατάσταση
του εκτυπωτή. Εάν η
φωτεινή ένδειξη είναι σταθερά πράσινη, τότε η συσκευή είναι έτοιμη. Εάν
αναβοσβήνει με πράσινο χρώμα, τότε η συσκευή είναι κατειλημμένη. Εάν είναι
Εισαγωγή
ELWW
Ο μπροστινός πίνακας
3
Page 8
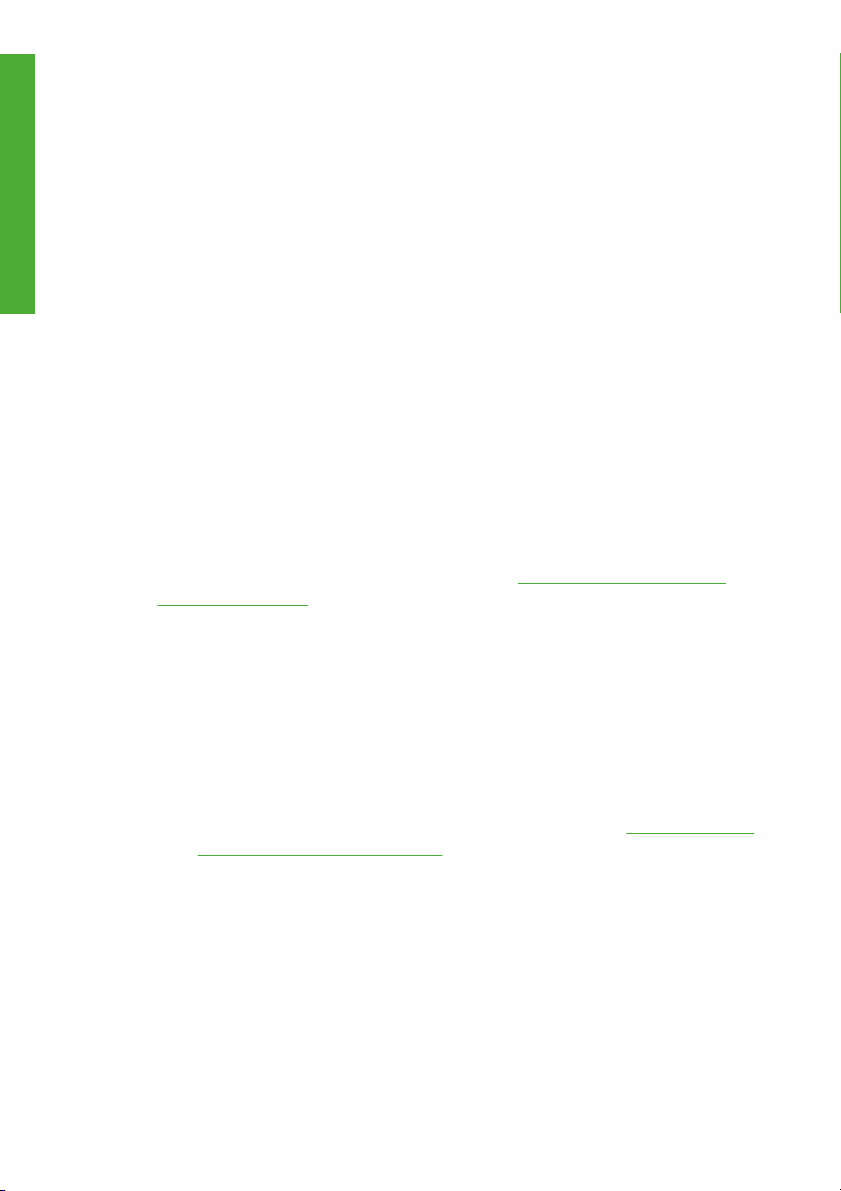
σταθερά αναμμένη με πορτοκαλί χρώμα, τότε υπάρχει σφάλμα συστήματος.
Εισαγωγή
Εάν αναβοσβήνει με πορτοκαλί χρώμα, τότε πρέπει να προσέξετε τον
εκτυπωτή.
10. Οθόνη μπροστινού πίνακα - Παρουσιάζει σφάλματα, προειδοποιήσεις και
πληροφορίες σχετικά με τη χρήση του εκτυπωτή.
Για την επισήμανση ενός στοιχείου στην οθόνη του μπροστινού πίνακα, πιέστε το
πλήκτρο Επάνω ή Κάτω μέχρι το
Για την επιλογή ενός στοιχείου στην οθόνη του μπροστινού πίνακα, πρώτα
επισημάνετέ το και μετά πιέστε το πλήκτρο OK.
Όταν σε αυτό τον οδηγό παρουσιαστεί μια σειρά στοιχείων της οθόνης του
μπροστινού πίνακα, όπως αυτή: Στοιχείο1 > Στοιχείο2 > Στοιχείο3, σημαίνει ότι
πρέπει να επιλέξετε Στοιχείο1, μετά Στοιχείο2
Σε αυτό τον οδηγό, μπορείτε να βρείτε πληροφορίες σχετικά με συγκεκριμένες
χρήσεις του μπροστινού πίνακα.
Λογισμικό εκτυπωτή
Το εξής λογισμικό παρέχεται με τον εκτυπωτή σας:
Το πρόγραμμα οδήγησης εκτυπωτή raster PCL3
●
Το πρόγραμμα οδήγησης εκτυπωτή PostScript (μόνο για τον Z3200ps)
●
Το HP Printer Utility, ανατρέξτε στην ενότητα
●
Utility στη σελίδα 7, σας επιτρέπει να κάνετε τα εξής:
Διαχείριση του εκτυπωτή, συμπεριλαμβανομένου του χρώματος με το HP
◦
Color Center
Διαχείριση της ουράς εργασιών (μόνο για τον Z3200ps). Ανατρέξτε στο
◦
εγχειρίδιο Χρήση του εκτυπωτή
Προβολή της κατάστασης των δοχείων μελανιού, των κεφαλών
◦
εκτύπωσης και του χαρτιού
Προβολή πληροφοριών για τα λογιστικά εργασιών. Ανατρέξτε στο
◦
εγχειρίδιο Χρήση του
Ενημέρωση του υλικολογισμικού του εκτυπωτή. Δείτε
◦
υλικολογισμικού στη σελίδα 32
Πρόσβαση στο κέντρο γνωσιακής βάσης της HP
◦
Αλλαγή διαφόρων ρυθμίσεων [στην καρτέλα Settings (Ρυθμίσεις)]
◦
Εκτέλεση βαθμονομήσεων και αντιμετώπιση προβλημάτων
◦
Ο ενσωματωμένος Web server, ο οποίος εκτελείται στον εκτυπωτή και σας
●
επιτρέπει να χρησιμοποιήσετε ένα πρόγραμμα περιήγησης στο Web σε
οποιονδήποτε υπολογιστή, για τον έλεγχο των επιπέδων του μελανιού και της
στοιχείο να επισημανθεί.
και μετά Στοιχείο3.
Πρόσβαση στο HP Printer
εκτυπωτή.
Ενημέρωση του
4 Κεφάλαιο 1 Εισαγωγή ELWW
Page 9
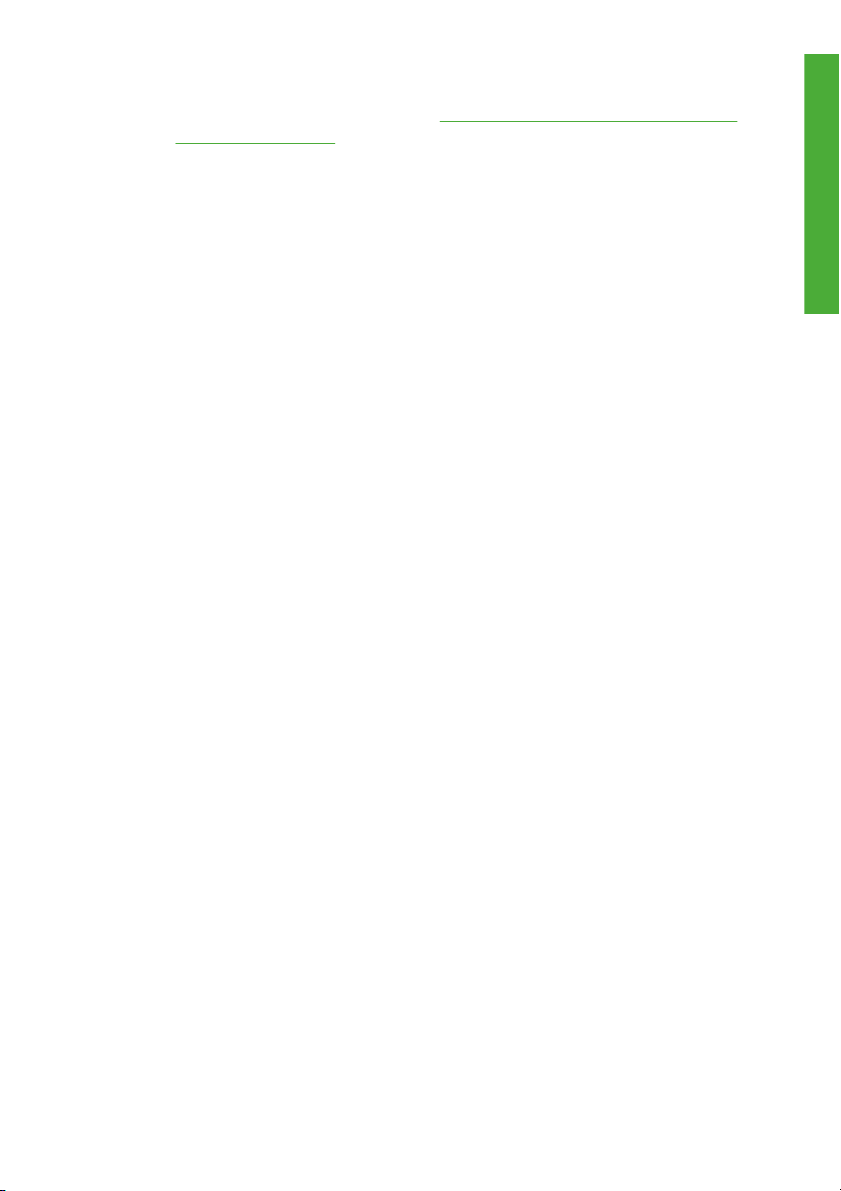
κατάστασης του εκτυπωτή. Δείτε Πρόσβαση στον ενσωματωμένο Web
Server στη σελίδα 8
Το Advanced Profiling Solution που περιλαμβάνεται σε ξεχωριστό DVD, για
●
εγκατάσταση μετά από άλλο λογισμικό της HP (προγράμματα οδήγησης και
το HP Printer Utility)
Εισαγωγή
ELWW
Λογισμικό εκτυπωτή
5
Page 10
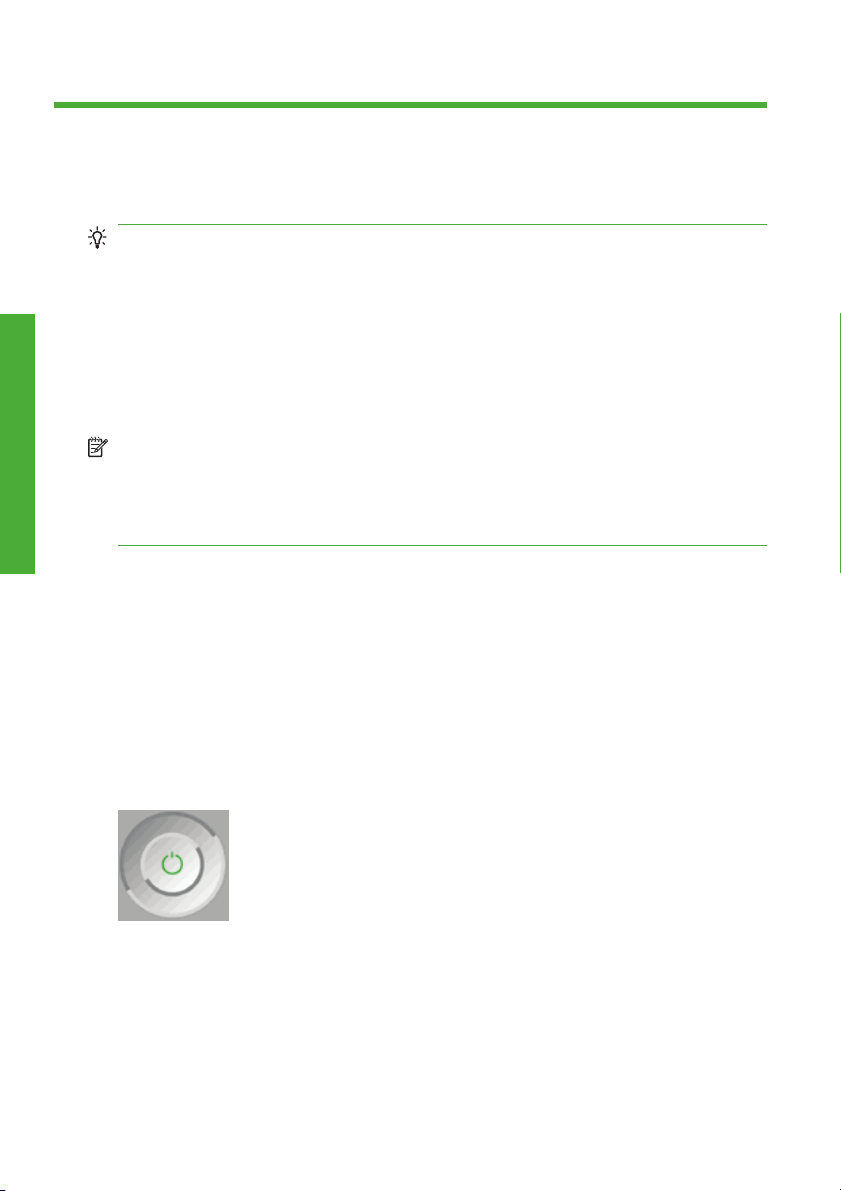
2 Προσαρμογή του εκτυπωτή
Ενεργοποίηση και απενεργοποίηση του εκτυπωτή
ΥΠΟΔΕΙΞΗ Μπορείτε να αφήσετε τον εκτυπωτή ενεργοποιημένο χωρίς να
καταναλώνετε ενέργεια. Εάν τον αφήσετε ενεργοποιημένο βελτιώνεται ο χρόνος
απόκρισης και η συνολική αξιοπιστία του συστήματος. Όταν ο εκτυπωτής δεν έχει
χρησιμοποιηθεί για συγκεκριμένο χρονικό διάστημα (ο προεπιλεγμένος χρόνος
προσδιορίζεται από την Energy Star), θα εξοικονομήσει ενέργεια μεταβαίνοντας
Προσωπικές ρυθμίσεις
στη λειτουργία αναμονής. Εντούτοις, οποιαδήποτε ενέργεια στην οθόνη του
μπροστινού πίνακα του εκτυπωτή θα τον κάνει να επιστρέψει στην ενεργή
λειτουργία και μπορεί να συνεχίσει την εκτύπωση άμεσα. Για να αλλάξετε το χρόνο
της κατάστασης αδράνειας, ανατρέξτε στο εγχειρίδιο Χρήση του εκτυπωτή.
ΣΗΜΕΙΩΣΗ Στη λειτουργία αναμονής, ο εκτυπωτής εκτελεί κατά διαστήματα τη
διαδικασία συντήρησης στις κεφαλές εκτύπωσης. Έτσι αποτρέπονται οι μεγάλοι
χρόνοι προετοιμασίας έπειτα από μακροχρόνιες περιόδους αδράνειας. Συνεπώς,
σας συνιστούμε να αφήνετε τον εκτυπωτή ενεργοποιημένο ή σε λειτουργία
αναμονής για να αποφύγετε τη σπατάλη μελανιού και χρόνου.
Ο εκτυπωτής έχει τρία επίπεδα κατανάλωσης ενέργειας.
Συνδεδεμένος: το καλώδιο ρεύματος είναι συνδεδεμένο στο πίσω μέρος του
●
εκτυπωτή
Ενεργοποιημένος: ο διακόπτης στο πίσω μέρος του εκτυπωτή βρίσκεται στη
●
θέση ενεργοποίησης
Σε λειτουργία: το πλήκτρο Λειτουργίας στον μπροστινό πίνακα εμφανίζεται με
●
πράσινο χρώμα
Εάν θέλετε να ενεργοποιήστε ή να απενεργοποιήσετε είτε να επαναφέρετε
αρχικές ρυθμίσεις του εκτυπωτή, η κανονική και προτεινόμενη μέθοδος είναι να
χρησιμοποιήσετε το πλήκτρο Λειτουργίας στον μπροστινό πίνακα.
τις
Εντούτοις, εάν σκοπεύετε να αποθηκεύσετε τον εκτυπωτή επ' αόριστο ή το
πλήκτρο Λειτουργίας δεν φαίνεται να λειτουργεί, σας συνιστούμε να τον
απενεργοποιήσετε χρησιμοποιώντας το πλήκτρο Λειτουργίας και στη συνέχεια
κλείστε επίσης το διακόπτη τροφοδοσίας στο πίσω μέρος του εκτυπωτή.
6 Κεφάλαιο 2 Προσαρμογή του εκτυπωτή ELWW
Page 11
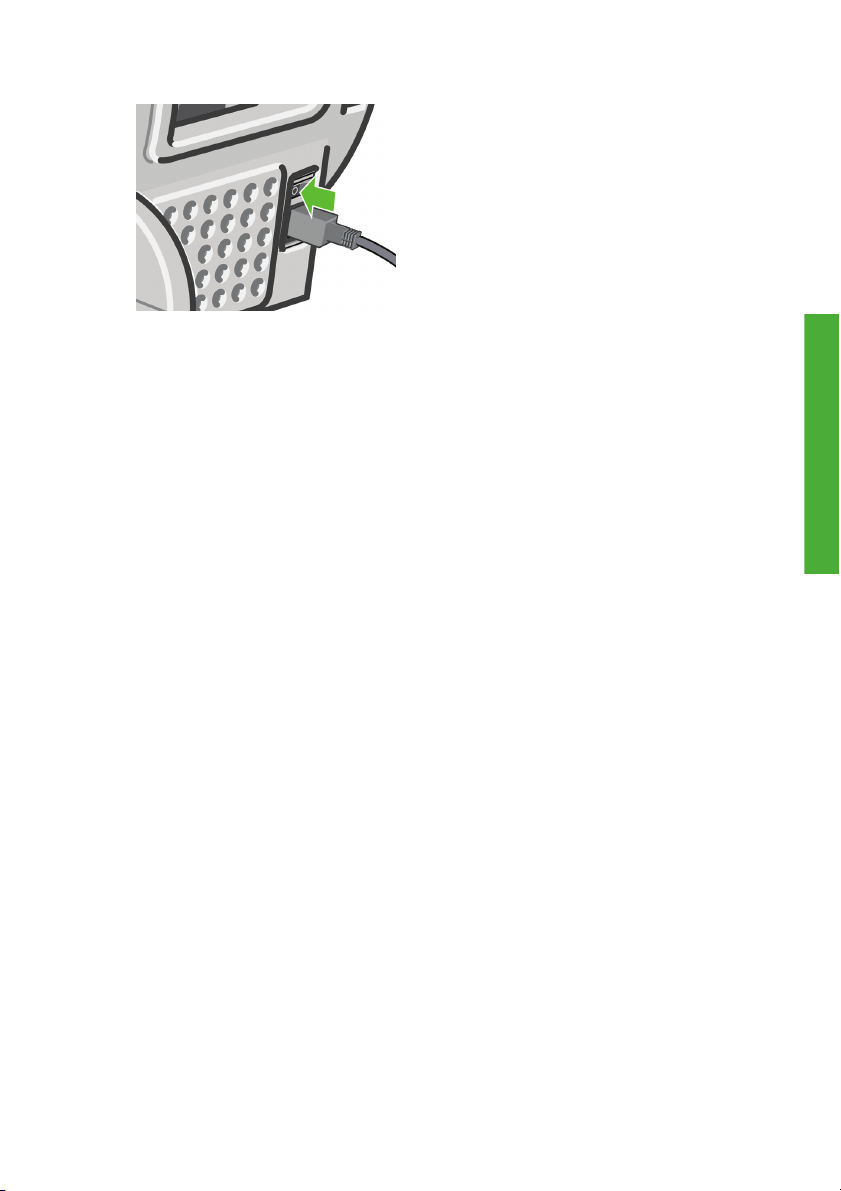
Για να τον ενεργοποιήσετε ξανά, χρησιμοποιήστε το διακόπτη τροφοδοσίας στο
πίσω μέρος.
Όταν ο εκτυπωτής ενεργοποιείται ξανά, θα χρειαστούν περίπου τρία λεπτά για να
τεθεί σε λειτουργία και να κάνει έλεγχο και προετοιμασία των κεφαλών εκτύπωσης.
Η προετοιμασία των κεφαλών εκτύπωσης διαρκεί περίπου ένα λεπτό και 15
δευτερόλεπτα. Όμως, εάν ο εκτυπωτής ήταν
περισσότερο, η προετοιμασία των κεφαλών εκτύπωσης μπορεί να διαρκέσει μέχρι
και μία ώρα.
Πρόσβαση στο HP Printer Utility
Το HP Printer Utility σάς δίνει τη δυνατότητα διαχείρισης του εκτυπωτή από έναν
υπολογιστή με σύνδεση USB ή TCP/IP.
Στα Windows, ξεκινήστε το HP Printer Utility από τη συντόμευση της
●
επιφάνειας εργασίας ή επιλέγοντας Start (Έναρξη) > All Programs (Όλα τα
προγράμματα) > Hewlett-Packard > HP Printer Utility > HP Printer
Utility. Έτσι θα ξεκινήσει το HP Printer Utility, το οποίο εμφανίζει τους
εκτυπωτές που είναι εγκατεστημένοι στο παράθυρο Printers and Faxes
(Εκτυπωτές και φαξ).
Στο Mac OS, ξεκινήστε το βοήθημα HP Printer Utility από τη συντόμευση του
●
σταθμού ή επιλέγοντας STARTUP_DISK > Library (Βιβλιοθήκη) > Printers
(Εκτυπωτές) > hp > Utilities (Βοηθήματα) > HP Printer Utility. Έτσι θα
ξεκινήσει το HP Printer Utility Printer Selector, το οποίο εμφανίζει τους
εγκατεστημένους εκτυπωτές στο Printer Setup Utility (Mac OS X 10.4) ή
στο Print & Fax (Εκτύπωση & φαξ) (Mac OS X 10.5 ή νεότερο).
Επιλέξτε τον εκτυπωτή σας και κάντε κλικ στο Select (Επιλογή). Έτσι θα
ξεκινήσει το
Εάν έχετε ακολουθήσει αυτές τις οδηγίες, αλλά δεν καταφέρατε να φτάσετε στο HP
Printer Utility, ανατρέξτε στο εγχειρίδιο Χρήση του εκτυπωτή.
βοήθημα HP Printer Utility.
σβηστός για έξι εβδομάδες ή
Προσωπικές ρυθμίσεις
ELWW
Πρόσβαση στο HP Printer Utility
7
Page 12
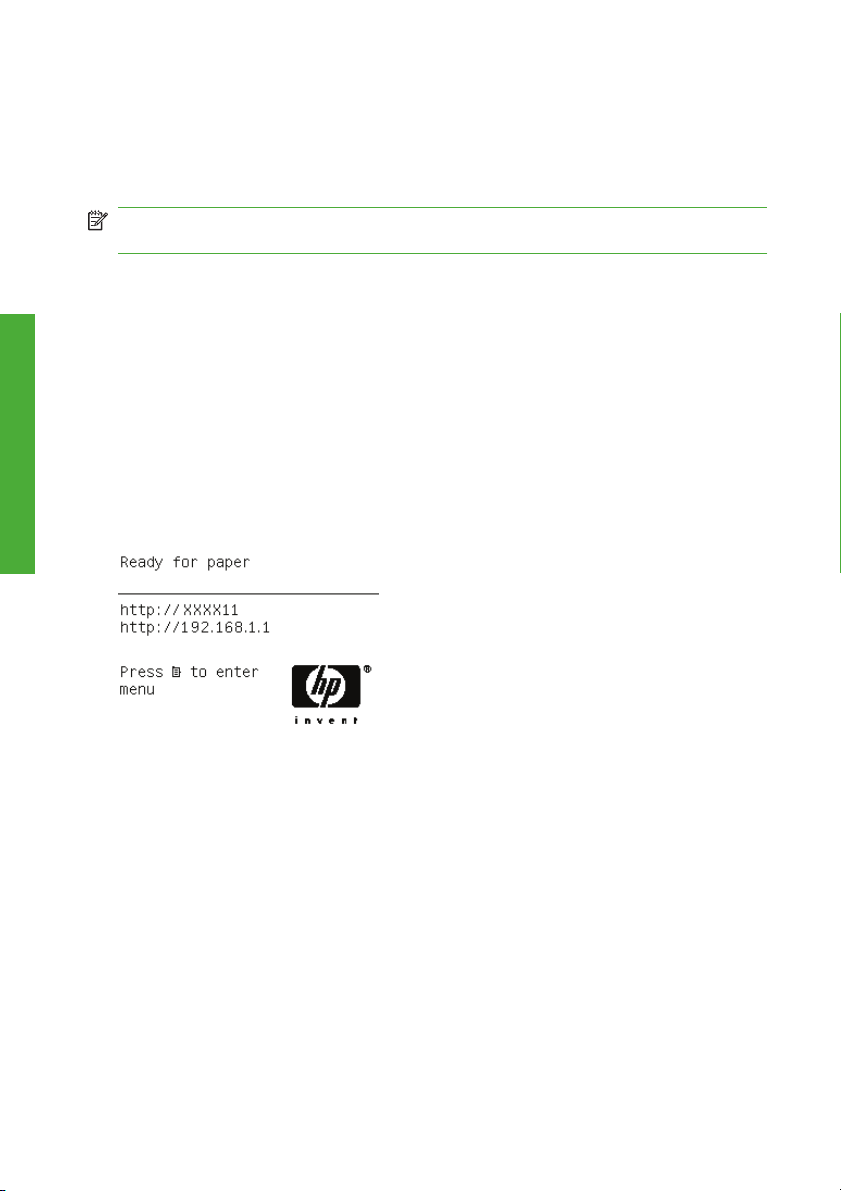
Πρόσβαση στον ενσωματωμένο Web Server
Ο ενσωματωμένος Web server σας δίνει τη δυνατότητα διαχείρισης του εκτυπωτή
εξ αποστάσεως χρησιμοποιώντας ένα συνηθισμένο πρόγραμμα περιήγησης στο
Web που υπάρχει σε οποιονδήποτε υπολογιστή.
ΣΗΜΕΙΩΣΗ Για να χρησιμοποιήσετε τον ενσωματωμένο Web server, πρέπει να
έχετε σύνδεση TCP/IP στον εκτυπωτή.
Τα παρακάτω προγράμματα περιήγησης στο Web είναι γνωστό ότι είναι συμβατά
με τον ενσωματωμένο web server:
Internet Explorer 6 ή νεότερο για Windows
Προσωπικές ρυθμίσεις
●
Netscape Navigator 6.01 ή νεότερο
●
Mozilla 1.5 ή νεότερο
●
Mozilla Firefox 1.0 ή νεότερο
●
Safari 2 ή νεότερο για Mac OS
●
Για πρόσβαση στον ενσωματωμένο Web server σε οποιονδήποτε υπολογιστή,
ανοίξτε το πρόγραμμα περιήγησης στο Web και δώστε τη διεύθυνση του εκτυπωτή.
Μπορείτε να βρείτε τη διεύθυνση
μπροστινού πίνακα, βλέποντας την οθόνη κατάστασης.
του εκτυπωτή (αρχίζει με http:) στην οθόνη του
Εάν έχετε ακολουθήσει αυτές τις οδηγίες, αλλά δεν καταφέρατε να φτάσετε στον
ενσωματωμένο Web Server, ανατρέξτε στο εγχειρίδιοΧρήση του εκτυπωτή.
8 Κεφάλαιο 2 Προσαρμογή του εκτυπωτή ELWW
Page 13
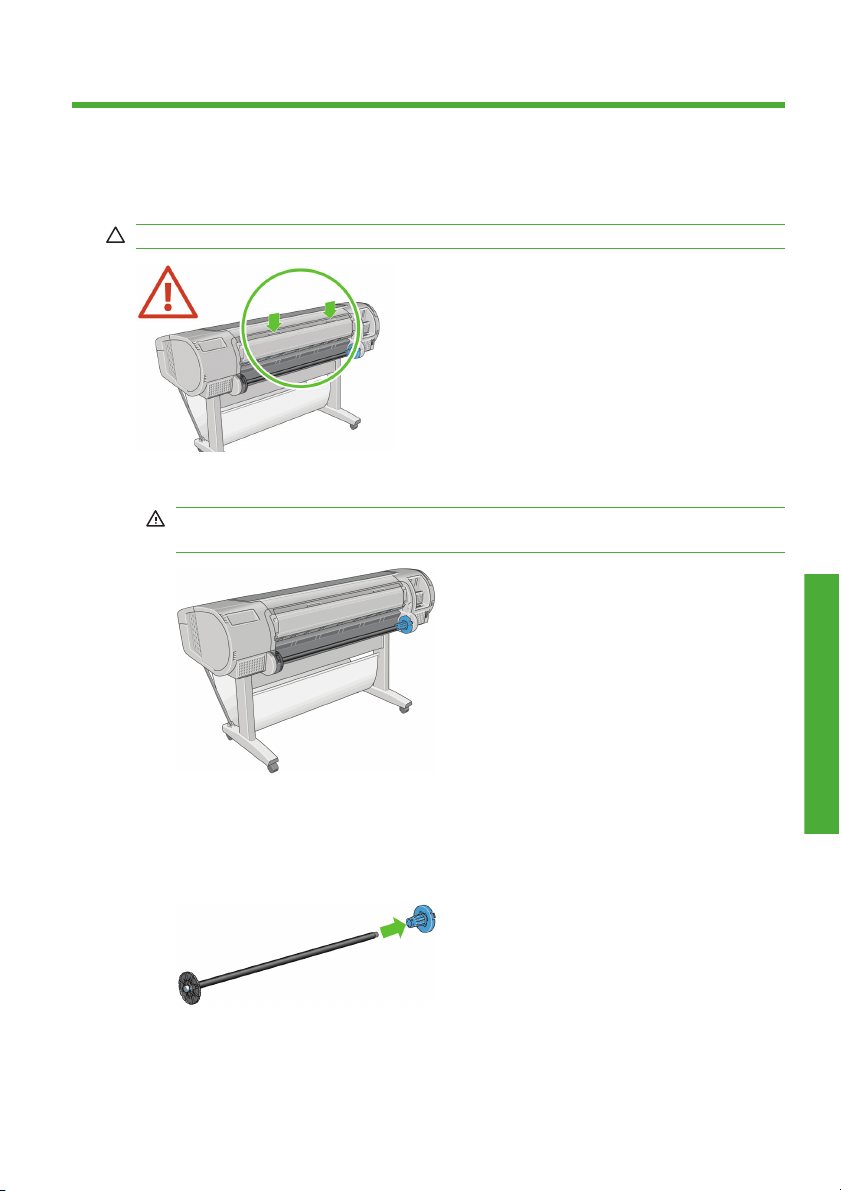
3 Χειρισμός χαρτιού
Τοποθέτηση του ρολού στον άξονα
ΠΡΟΣΟΧΗ Βεβαιωθείτε ότι ο δίσκος φύλλων είναι κλειστός.
1. Αφαιρέστε το δεξιό άκρο του άξονα από τον εκτυπωτή και μετά το άλλο άκρο.
ΠΡΟΕΙΔ/ΣΗ! Μην βάζετε τα δάχτυλά σας μέσα στα στηρίγματα του άξονα
κατά τη διαδικασία αφαίρεσης.
ELWW
2. Ο άξονας έχει ένα στέλεχος τερματισμού σε κάθε άκρο για να διατηρείται το
ρολό στη θέση του. Το μπλε στέλεχος τερματισμού μπορεί να αφαιρεθεί για
να τοποθετήσετε νέο ρολό. Σύρεται κατά μήκος του άξονα για να συγκρατεί
ρολά διαφορετικού πλάτους. Αφαιρέστε το μπλε στέλεχος τερματισμού από
το άκρο του άξονα.
Τοποθέτηση του ρολού στον άξονα
Χειρισμός χαρτιού
9
Page 14
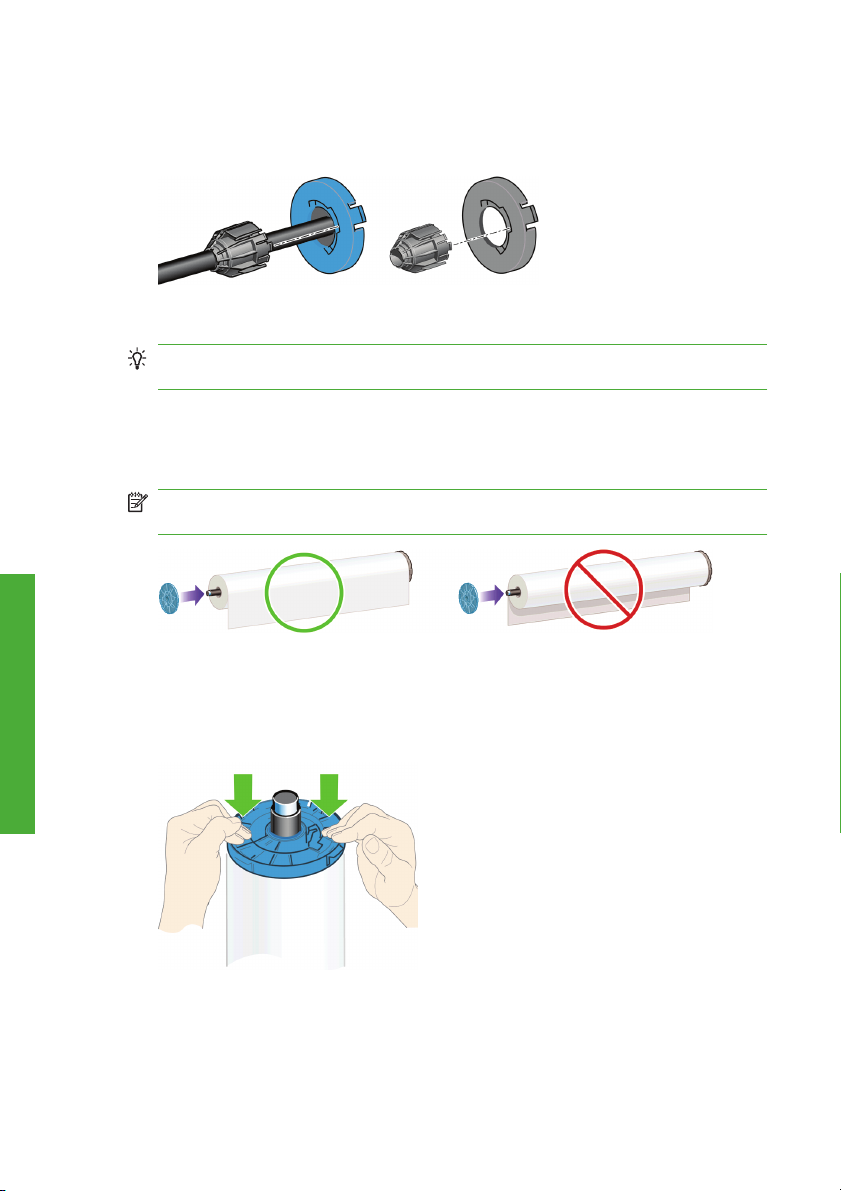
3. Εάν το ρολό σας διαθέτει σκληρό κεντρικό χαρτόνι τριών ιντσών, βεβαιωθείτε
ότι έχουν εγκατασταθεί οι κεντρικοί προσαρμογείς που παρέχονται με τον
εκτυπωτή.
4. Εάν το ρολό είναι μακρύ, τοποθετήστε τον άξονα οριζόντια σε ένα τραπέζι και
φορτώστε το ρολό σε αυτή τη θέση.
ΥΠΟΔΕΙΞΗ Ενδέχεται να χρειαστείτε δύο άτομα για το χειρισμό μεγάλου
ρολού.
5. Τοποθετήστε το νέο ρολό στον άξονα. Βεβαιωθείτε ότι ο τύπος χαρτιού έχει
τον προσανατολισμό που εικονίζεται. Εάν δεν τον έχει, αφαιρέστε το ρολό,
περιστρέψτε το 180 μοίρες και τοποθετήστε το και πάλι στον άξονα. Υπάρχουν
ετικέτες επάνω στον άξονα που υποδεικνύουν το σωστό προσανατολισμό.
ΣΗΜΕΙΩΣΗ Από το πίσω μέρος του εκτυπωτή, το μπλε στέλεχος
τερματισμού θα τοποθετηθεί στο δεξιό άκρο του άξονα.
Χειρισμός χαρτιού
Βεβαιωθείτε ότι και τα δύο άκρα του ρολού βρίσκονται όσο το δυνατόν πιο
κοντά στα στελέχη τερματισμού του άξονα.
6. Τοποθετήστε το μπλε στέλεχος τερματισμού του χαρτιού στο ανοιχτό άκρο του
άξονα και πιέστε το προς την άκρη του ρολού.
7. Φροντίστε να τοποθετήσετε το μπλε στέλεχος τερματισμού του χαρτιού όσο
το δυνατόν πιο μέσα μέχρι και τα δύο άκρα να ακουμπήσουν στα στελέχη
τερματισμού.
10 Κεφάλαιο 3 Χειρισμός χαρτιού ELWW
Page 15
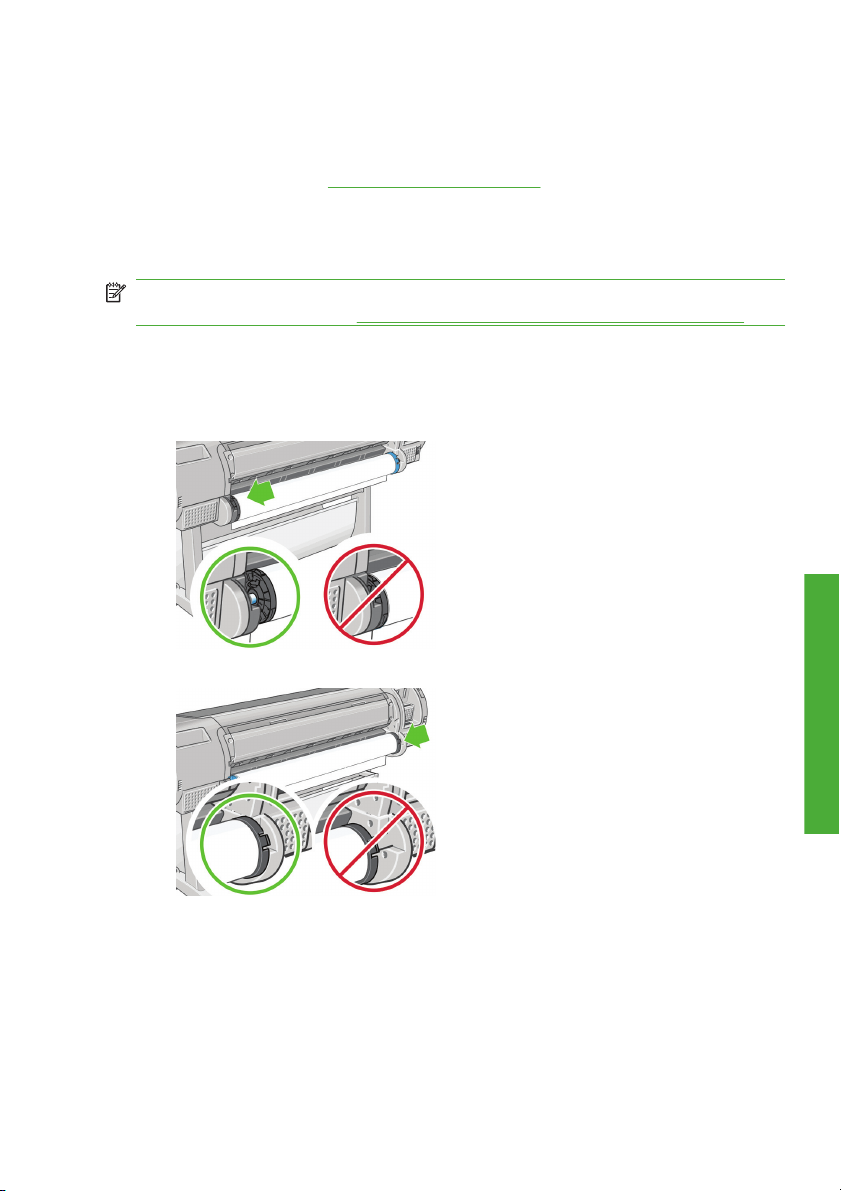
Εάν χρησιμοποιείτε συχνά διαφορετικούς τύπους χαρτιού, μπορείτε να αλλάζετε τα
ρολά πιο γρήγορα, εάν τοποθετήσετε εκ των προτέρων ρολά διαφορετικών τύπων
χαρτιού σε διαφορετικούς άξονες. Για την προμήθεια πρόσθετων αξόνων,
ανατρέξτε στην ενότητα
Εξαρτήματα στη σελίδα 34.
Τοποθέτηση του ρολού στον εκτυπωτή
Υπάρχουν δύο τρόποι για την τοποθέτηση ενός ρολού. Συνιστάται η διαδικασία
εύκολης τοποθέτησης.
ΣΗΜΕΙΩΣΗ Για να ξεκινήσετε αυτές τις διαδικασίες, πρέπει να έχετε φορτώσει
ένα ρολό στον άξονα. Δείτε
Διαδικασία εύκολης φόρτωσης
1. Σταθείτε πίσω από τον εκτυπωτή, αφήστε το μαύρο άκρο του άξονα στην
αριστερή υποδοχή ρολού. Μην τοποθετήσετε το άκρο τελείως μέσα στην
υποδοχή ρολού.
2. Αφήστε το μπλε άκρο του άξονα στη δεξιά υποδοχή ρολού.
Τοποθέτηση του ρολού στον άξονα στη σελίδα 9.
ELWW
Τοποθέτηση του ρολού στον εκτυπωτή
Χειρισμός χαρτιού
11
Page 16
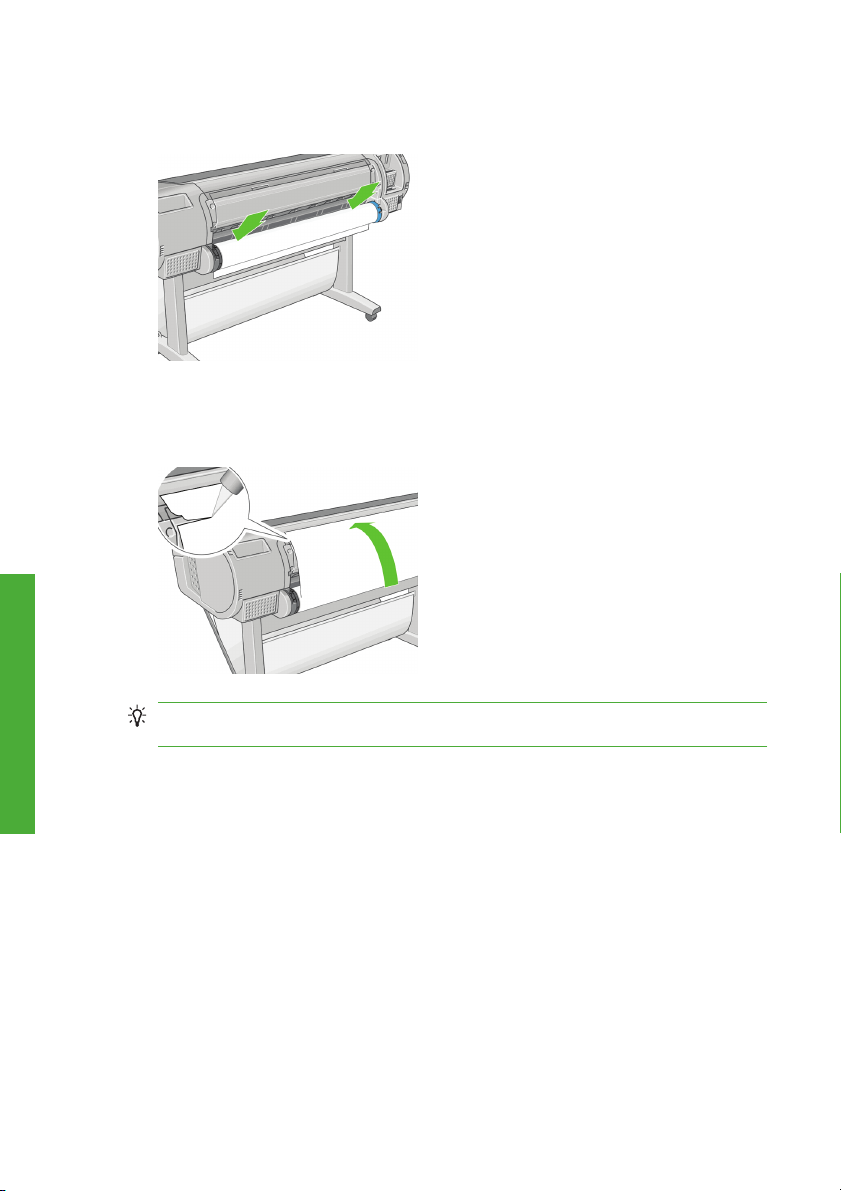
3. Και με τα δύο χέρια, πιέστε τον άξονα ταυτόχρονα και στις δύο υποδοχές
ρολού. Ο άξονας θα ασφαλίσει στη θέση του.
4. Εάν το άκρο του ρολού είναι φθαρμένο (μερικές φορές λόγω της ταινίας που
χρησιμοποιείται για τη συγκράτηση του άκρου του ρολού) ή δεν είναι ίσιο,
τραβήξτε το χαρτί λίγο πέρα από το αυλάκι κοπής και χρησιμοποιήστε κόφτη
για να κόψετε ίσια την πλευρά.
Χειρισμός χαρτιού
ΥΠΟΔΕΙΞΗ Κόψτε το χαρτί όσο το δυνατόν πιο ίσια, διότι το χαρτί που δεν
είναι ομοιόμορφο δεν θα φορτωθεί σωστά.
12 Κεφάλαιο 3 Χειρισμός χαρτιού ELWW
Page 17
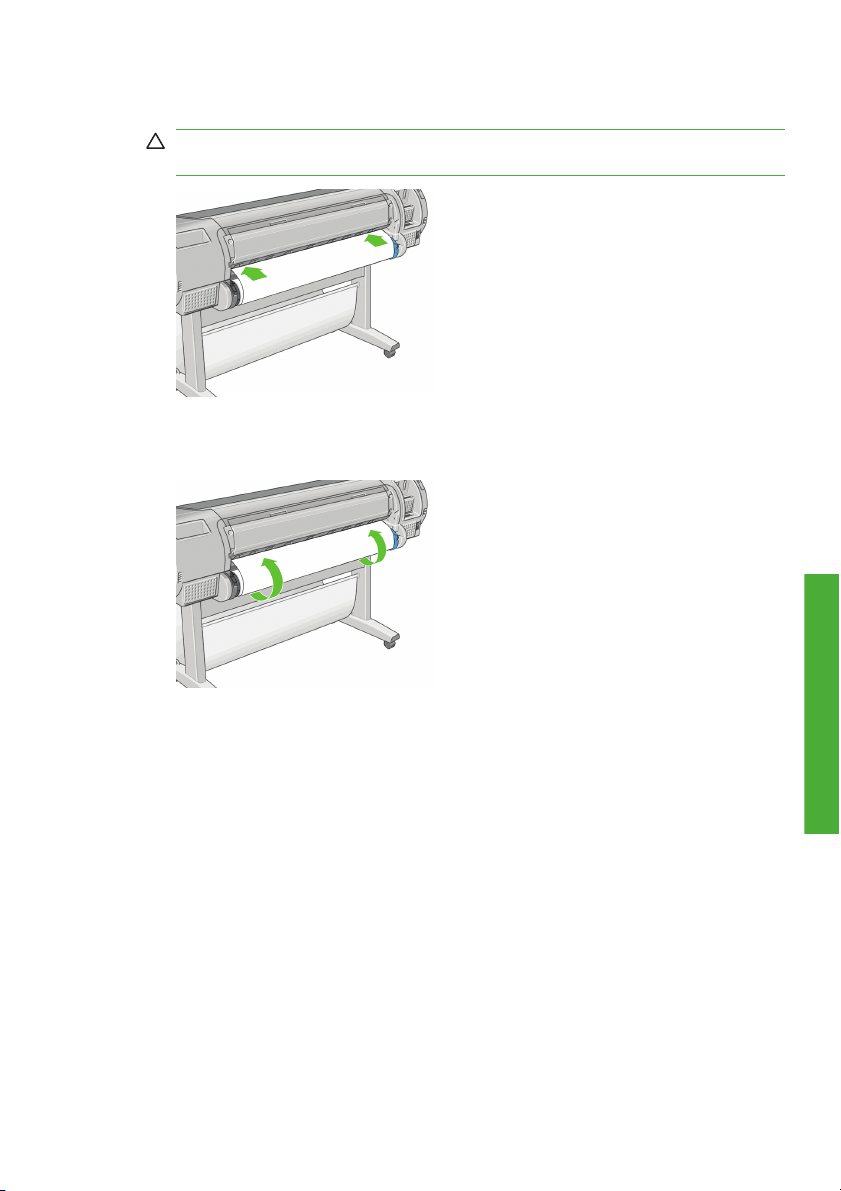
5. Εισάγετε το άκρο του χαρτιού στον τροφοδότη.
ΠΡΟΣΟΧΗ Προσέξτε να μην βάλετε τα δάχτυλά σας στη διαδρομή χαρτιού
του εκτυπωτή.
6. Περιστρέψτε το ρολό μέσα στον τροφοδότη μέχρι να νιώσετε αντίσταση. Ο
εκτυπωτής θα εντοπίσει το χαρτί και θα το τροφοδοτήσει αυτόματα μέσα στον
εκτυπωτή.
ELWW
7. Όταν το χαρτί τοποθετηθεί μέσα στον εκτυπωτή, εμφανίζεται μήνυμα στην
οθόνη του μπροστινού πίνακα που σας ρωτάει εάν τοποθετείτε ρολό ή φύλλο.
Επιλέξτε Roll (Ρολό) με τα πλήκτρα Επάνω και Κάτω και πιέστε OK.
Τοποθέτηση του ρολού στον εκτυπωτή
Χειρισμός χαρτιού
13
Page 18
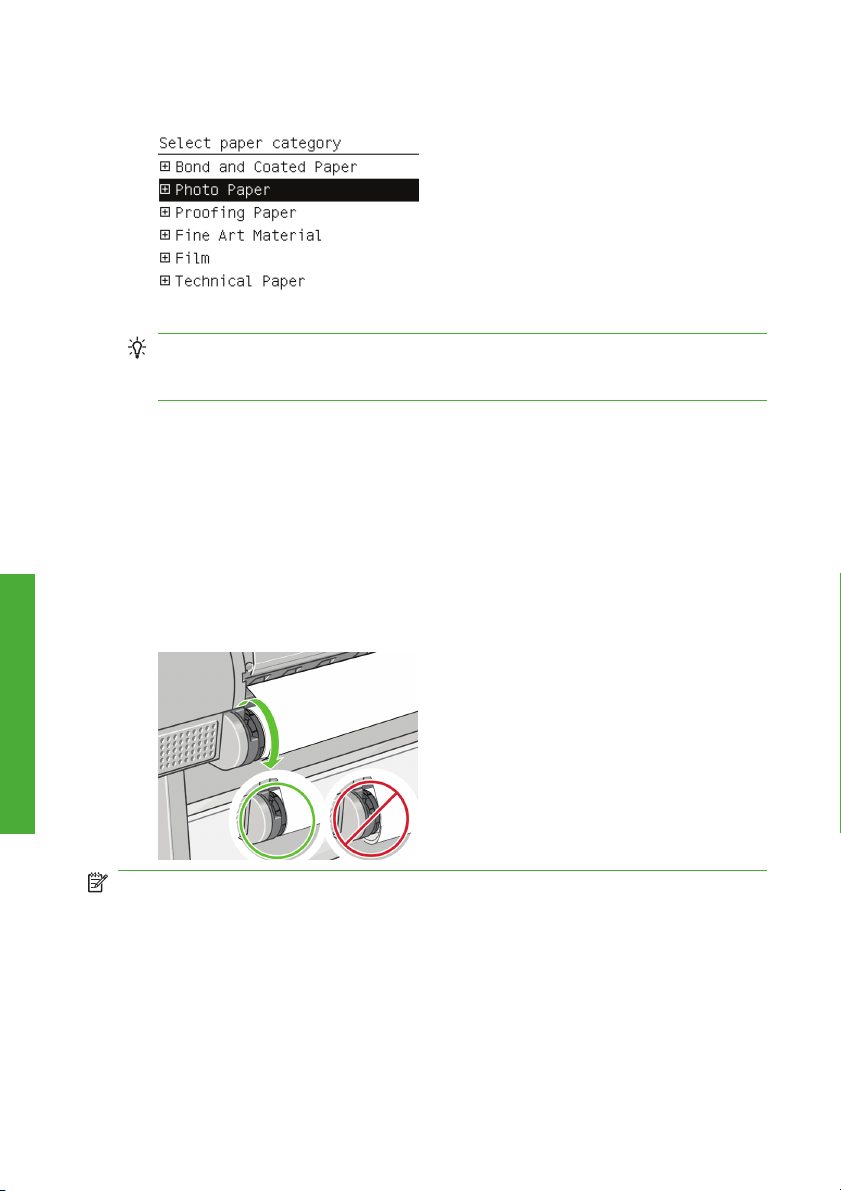
8. Επιλέξτε την κατηγορία και τον τύπο χαρτιού.
ΥΠΟΔΕΙΞΗ Εάν έχετε φορτώσει έναν τύπο χαρτιού του οποίου το όνομα δεν
εμφανίζεται στη λίστα χαρτιών, ανατρέξτε στο εγχειρίδιο Χρήση του
εκτυπωτή.
9. Ο εκτυπωτής θα ελέγξει την ευθυγράμμιση και θα μετρήσει το πλάτος. Κόβει
μια λωρίδα από το μπροστινό άκρο του γυαλιστερού ή σατινέ χαρτιού, για να
διασφαλιστεί άριστη ποιότητα. Σε άλλους τύπους χαρτιού δεν κόβεται λωρίδα.
10. Κοιτάξτε τον μπροστινό πίνακα γιατί μπορεί να δείτε κάποιες οδηγίες.
11. Όταν το ρολό ευθυγραμμιστεί, στον
μπροστινό πίνακα εμφανίζεται το
μήνυμα Ready (Έτοιμο) και ο εκτυπωτής είναι έτοιμος να εκτυπώσει. Εάν το
ρολό δεν είναι ευθυγραμμισμένο, ακολουθήστε τις οδηγίες στην οθόνη του
μπροστινού πίνακα.
Χειρισμός χαρτιού
12. Εάν το χαρτί είναι χαλαρό στο ρολό, τυλίξτε το απαλά από το άκρο το άξονα
μέχρι να σφίξει.
ΣΗΜΕΙΩΣΗ Εάν παρουσιαστεί κάποιο μη αναμενόμενο πρόβλημα σε
οποιοδήποτε στάδιο της διαδικασίας φόρτωσης του χαρτιού, ανατρέξτε στο
εγχειρίδιο Χρήση του εκτυπωτή.
14 Κεφάλαιο 3 Χειρισμός χαρτιού ELWW
Page 19
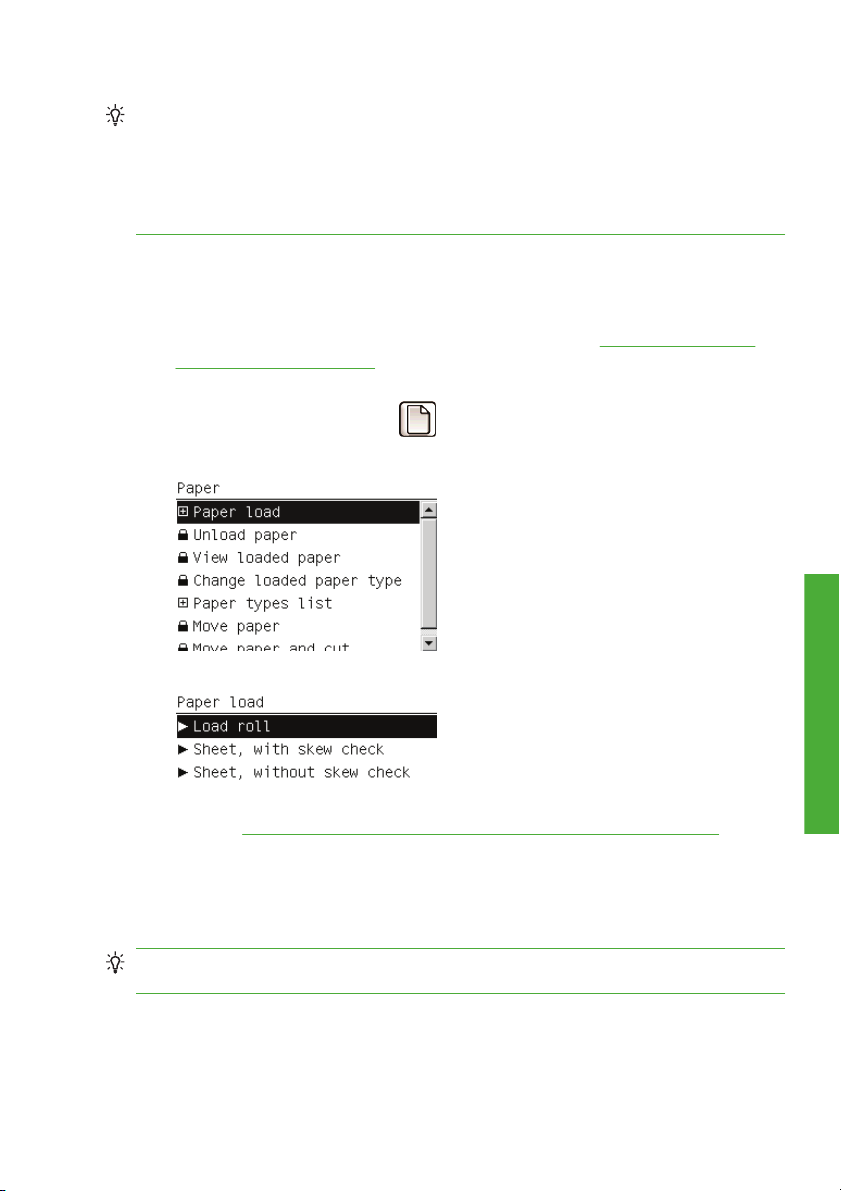
ΥΠΟΔΕΙΞΗ Όταν οι εκτυπώσεις πέφτουν μέσα στο καλάθι, μπορεί να σκιστούν
ή να δημιουργηθούν σημάδια μελανιού από άλλες εκτυπώσεις. Για να αποφύγετε
κάτι τέτοιο, πιάστε τις εκτυπώσεις καθώς κόβονται από το ρολό και μην τις αφήσετε
να στοιβαχτούν μέσα στο καλάθι. Εναλλακτικά, απενεργοποιήστε το μηχανισμό
αυτόματης κοπής, δείτε Χρήση του εκτυπωτή, και χρησιμοποιήστε
Τροφοδοσίας και αποκοπής φόρμας για να ελευθερώσετε την εκτύπωση.
Διαδικασία από το μενού χαρτιού
Ως εναλλακτική μπορείτε να χρησιμοποιήσετε το μενού χαρτιού ώστε να ξεκινήσει
η διαδικασία φόρτωσης χαρτιού.
1. Ακολουθήστε τα βήματα ένα έως πέντε στην ενότητα
φόρτωσης στη σελίδα 11.
2. Πιέστε το πλήκτρο Μενού για να επιστρέψετε στο κύριο μενού και επιλέξτε το
το πλήκτρο
Διαδικασία εύκολης
εικονίδιο του μενού χαρτιού
3. Επιλέξτε Paper load (Φόρτωση χαρτιού).
4. Επιλέξτε Load roll (Φόρτωση ρολού).
5. Συνεχίστε στο βήμα 9 της διαδικασίας εύκολης φόρτωσης (ανατρέξτε στην
ενότητα
Επιλέξτε την κατηγορία και τον τύπο χαρτιού. στη σελίδα 14).
Αφαίρεση ρολού
Πριν από την αφαίρεση ενός ρολού, ελέγξτε εάν υπάρχει χαρτί στο ρολό ή εάν το
άκρο του χαρτιού δεν είναι πλέον προσαρτημένο στο ρολό και ακολουθήστε την
κατάλληλη διαδικασία, όπως περιγράφεται παρακάτω.
ΥΠΟΔΕΙΞΗ Μην αγγίζετε το χαρτί στη διάρκεια της εκτύπωσης, καθώς αυτό
μπορεί να προκαλέσει ελαττώματα ως προς την ποιότητα εκτύπωσης.
.
Χειρισμός χαρτιού
ELWW
Αφαίρεση ρολού
15
Page 20
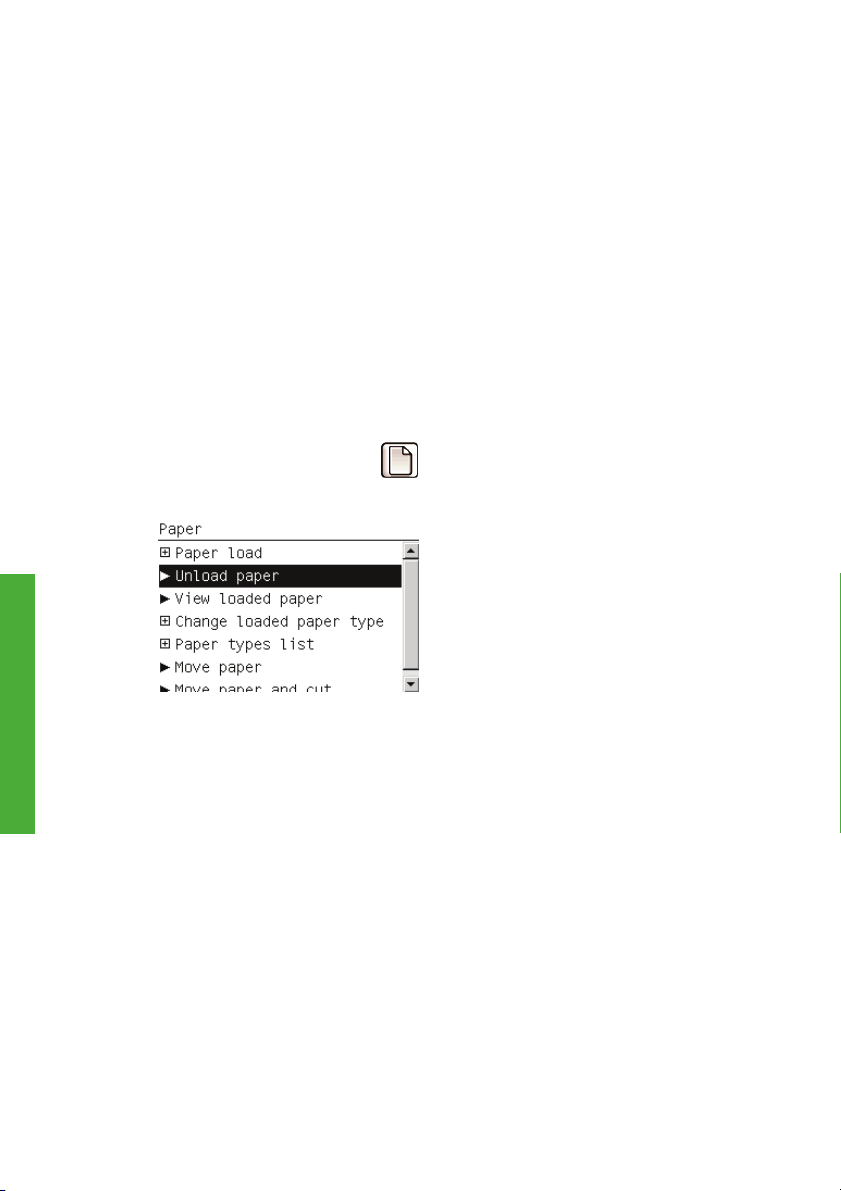
Διαδικασία με το πλήκτρο Αφαίρεσης χαρτιού με χαρτί σε ρολό
Εάν υπάρχει χαρτί στο ρολό, ακολουθήστε την παρακάτω διαδικασία.
1. Πιέστε το πλήκτρο Αφαίρεσης χαρτιού στον μπροστινό πίνακα.
2. Όταν ζητηθεί με μήνυμα στην οθόνη του μπροστινού πίνακα, ανασηκώστε τον
μπλε μοχλό στα αριστερά.
3. Όταν ζητηθεί με μήνυμα στην οθόνη του μπροστινού πίνακα, τυλίξτε απαλά
το χαρτί από το άκρο του άξονα
4. Όταν ζητηθεί με μήνυμα στην οθόνη του μπροστινού πίνακα, χαμηλώστε τον
μπλε μοχλό.
μέχρι να απομακρυνθεί από τον εκτυπωτή.
Διαδικασία με το πλήκτρο μενού χαρτιού με χαρτί σε ρολό
Εάν υπάρχει χαρτί στο ρολό, μπορείτε επίσης να ξεκινήσετε τη διαδικασία από το
μενού χαρτιού στο κύριο μενού του μπροστινού πίνακα.
1. Πιέστε το πλήκτρο Μενού για να επιστρέψετε στο κύριο μενού και επιλέξτε το
εικονίδιο του μενού χαρτιού
2. Επιλέξτε Unload paper (Αφαίρεση χαρτιού).
Χειρισμός χαρτιού
3. Συνεχίστε από το βήμα δύο της διαδικασίας με το πλήκτρο Αφαίρεσης
χαρτιού.
.
Διαδικασία εξαγωγής του χαρτιού από το ρολό
Εάν το άκρο του χαρτιού δεν είναι πια προσαρτημένο στο ρολό, ακολουθήστε την
παρακάτω διαδικασία.
1. Εάν έχετε ήδη ξεκινήσει τη διαδικασία αφαίρεσης, πιέστε το πλήκτρο Άκυρο
στον μπροστινό πίνακα για να ακυρώσετε τη διαδικασία.
2. Ανασηκώστε τον μπλε μοχλό στα αριστερά. Εάν στον μπροστινό πίνακα
εμφανίζεται μια προειδοποίηση για το μοχλό, μπορείτε
3. Τραβήξτε το χαρτί έξω από τον εκτυπωτή. Τραβήξτε από οποιοδήποτε σημείο
είναι δυνατή η πρόσβαση στο χαρτί και συνιστάται το πίσω μέρος του
εκτυπωτή.
να την αγνοήσετε.
16 Κεφάλαιο 3 Χειρισμός χαρτιού ELWW
Page 21
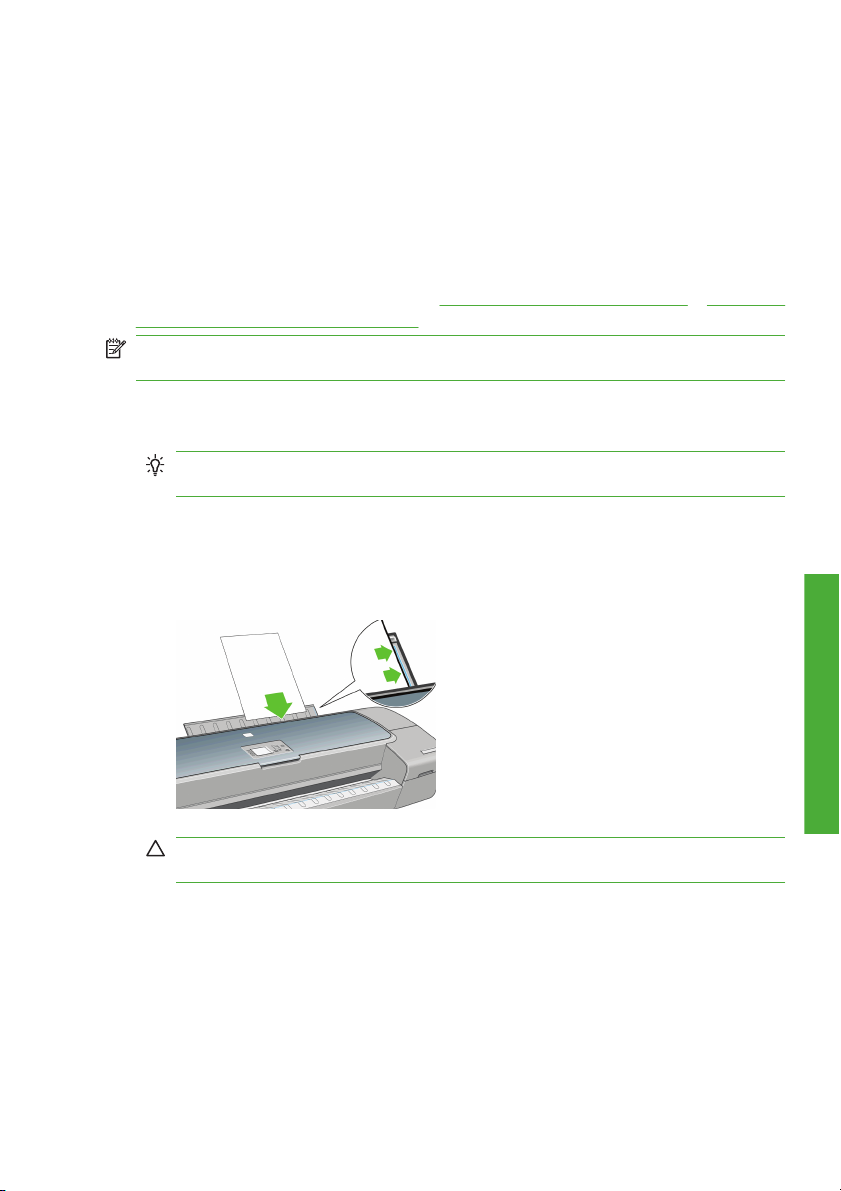
4. Χαμηλώστε τον μπλε μοχλό.
5. Εάν στον μπροστινό πίνακα εμφανίζεται ένα προειδοποιητικό μήνυμα, πιέστε
το κουμπί ΟΚ για να σβήσει.
Τοποθέτηση ενός φύλλου χαρτιού
Υπάρχουν δύο τρόποι για την τοποθέτηση ενός φύλλου. Συνιστάται η διαδικασία
εύκολης τοποθέτησης.
Οποιοδήποτε φορτωμένο ρολό ή φύλλο πρέπει να αφαιρεθεί πριν από τη φόρτωση
ενός φύλλου. Ανατρέξτε στις ενότητες
ενός φύλλου χαρτιού στη σελίδα 20.
ΣΗΜΕΙΩΣΗ Για φύλλα με πάχος μεγαλύτερο από 0,5mm, πρέπει να έχετε χώρο
πίσω από τον εκτυπωτή ίσο με το μήκος του φύλλου.
Διαδικασία εύκολης φόρτωσης
1. Σταθείτε μπροστά από τον εκτυπωτή και ανοίξτε το δίσκο φύλλων.
ΥΠΟΔΕΙΞΗ Εάν είναι δύσκολο να ανοίξετε το δίσκο, προσπαθήστε να τον
ανοίξετε από το πίσω μέρος του εκτυπωτή.
2. Εισαγάγετε το φύλλο μέσα στον τροφοδότη. Φορτώστε το φύλλο
ευθυγραμμισμένο με τη γραμμή τοποθέτησης και εισαγάγετε μέχρι το χαρτί να
σταματήσει, ενώ με τα πιο παχιά φύλλα θα αισθανθείτε αντίσταση. Ο
εκτυπωτής θα εντοπίσει το φύλλο μέσα σε τρία δευτερόλεπτα. Στην οθόνη του
μπροστινού πίνακα θα ξεκινήσει μια αντίστροφη μέτρηση.
Αφαίρεση ρολού στη σελίδα 15 ή Αφαίρεση
ELWW
ΠΡΟΣΟΧΗ Προσέξτε να μην βάλετε τα δάχτυλά σας στη διαδρομή χαρτιού
του εκτυπωτή.
3. Μετά από την αντίστροφη μέτρηση, το χαρτί τροφοδοτείται μέσα στον
εκτυπωτή. Οδηγήστε το φύλλο μέσα στον εκτυπωτή αφού αυτή η ενέργεια
είναι ιδιαίτερα σημαντική για τα πιο χοντρά χαρτιά.
4. Στην οθόνη του μπροστινού πίνακα εμφανίζεται μήνυμα που σας ρωτάει εάν
φορτώνετε ρολό, φύλλο με έλεγχο ασυμμετρίας ή φύλλο χωρίς έλεγχο
ασυμμετρίας. Επιλέξτε
Sheet, with skew check (Φύλλο, με έλεγχο
Τοποθέτηση ενός φύλλου χαρτιού
17
Χειρισμός χαρτιού
Page 22

ασυμμετρίας) ή Sheet, without skew check (Φύλλο, χωρίς έλεγχο
ασυμμετρίας) με τα πλήκτρα Επάνω και Κάτω.
ΣΗΜΕΙΩΣΗ Η προτεινόμενη επιλογή είναι Sheet, with skew check (Φύλλο,
με έλεγχο ασυμμετρίας).
ΣΗΜΕΙΩΣΗ Αν τοποθετήσετε χαρτί χωρίς έλεγχο ασυμμετρίας, οι
προεπισκοπήσεις εκτύπωσης ίσως να μην λειτουργούν σωστά. Ανατρέξτε
στην ενότητα
Προεπισκόπηση εκτύπωσης στη σελίδα 26.
5. Επιλέξτε την κατηγορία και τον τύπο χαρτιού.
ΥΠΟΔΕΙΞΗ Εάν έχετε φορτώσει έναν τύπο χαρτιού του οποίου το όνομα δεν
εμφανίζεται στη λίστα χαρτιών, ανατρέξτε στο εγχειρίδιο Χρήση του
εκτυπωτή.
6. Αν επιλέξατε Sheet (Φύλλο) από το μενού Paper Load (Φόρτωση
Χειρισμός χαρτιού
χαρτιού), ο εκτυπωτής ελέγχει την ευθυγράμμιση και μετρά το φύλλο.
ΣΗΜΕΙΩΣΗ Ανάλογα με το μήκος του φύλλου, θα τροφοδοτηθεί από το
μπροστινό μέρος του εκτυπωτή.
Αν επιλέξατε Sheet, without skew check (Φύλλο, χωρίς έλεγχο
ασυμμετρίας), θα πρέπει να ευθυγραμμίσετε το φύλλο εσείς.
7. Εάν το χαρτί έχει φορτωθεί σωστά, στον μπροστινό πίνακα εμφανίζεται το
μήνυμα Ready (Έτοιμο) και ο εκτυπωτής είναι έτοιμος να εκτυπώσει. Εάν το
χαρτί δεν είναι ίσιο, ακολουθήστε τις οδηγίες στην οθόνη του μπροστινού
πίνακα.
18 Κεφάλαιο 3 Χειρισμός χαρτιού ELWW
Page 23

ΣΗΜΕΙΩΣΗ Όταν φορτωθεί σωστά, το φύλλο βρίσκεται στο πίσω μέρος του
εκτυπωτή.
ΣΗΜΕΙΩΣΗ Εάν παρουσιαστεί κάποιο μη αναμενόμενο πρόβλημα σε
οποιοδήποτε στάδιο της διαδικασίας φόρτωσης του χαρτιού, ανατρέξτε στο
εγχειρίδιο Χρήση του εκτυπωτή.
Διαδικασία από το μενού χαρτιού
Ως εναλλακτική μπορείτε να χρησιμοποιήσετε το μενού χαρτιού ώστε να ξεκινήσει
η διαδικασία φόρτωσης χαρτιού.
1. Εκτελέστε το βήμα ένα της διαδικασίας εύκολης φόρτωσης.
2. Πιέστε το πλήκτρο Μενού για να επιστρέψετε στο κύριο μενού και επιλέξτε το
εικονίδιο του μενού χαρτιού
.
3. Επιλέξτε Paper load (Φόρτωση χαρτιού).
Χειρισμός χαρτιού
ELWW
Τοποθέτηση ενός φύλλου χαρτιού
19
Page 24

4. Επιλέξτε Sheet, with skew check (Φύλλο, με έλεγχο ασυμμετρίας) ή
Sheet, without skew check (Φύλλο, χωρίς έλεγχο ασυμμετρίας).
ΣΗΜΕΙΩΣΗ Η προτεινόμενη επιλογή είναι Sheet, with skew check (Φύλλο,
με έλεγχο ασυμμετρίας).
ΣΗΜΕΙΩΣΗ Αν τοποθετήσετε χαρτί χωρίς έλεγχο ασυμμετρίας, οι
προεπισκοπήσεις εκτύπωσης ίσως να μην λειτουργούν σωστά. Ανατρέξτε
στην ενότητα
5. Συνεχίστε στο βήμα 5 της διαδικασίας εύκολης φόρτωσης (ανατρέξτε στην
ενότητα
Προεπισκόπηση εκτύπωσης στη σελίδα 26.
Επιλέξτε την κατηγορία και τον τύπο χαρτιού. στη σελίδα 18).
Αφαίρεση ενός φύλλου χαρτιού
Για να αφαιρέσετε ένα φύλλο χωρίς να έχει εκτυπωθεί, χρησιμοποιήστε το
πλήκτρο Αφαίρεσης χαρτιού ή τη διαδικασία από το μενού χαρτιού.
Για να αφαιρέσετε ένα μόνο φύλλο μετά την εκτύπωση, μπορείτε απλώς να
τραβήξετε το φύλλο ώστε να ελευθερωθεί από το μπροστινό μέρος του εκτυπωτή.
ΥΠΟΔΕΙΞΗ Μην αγγίζετε το χαρτί στη διάρκεια της εκτύπωσης, καθώς αυτό
Χειρισμός χαρτιού
Διαδικασία με το πλήκτρο Αφαίρεσης χαρτιού
μπορεί να προκαλέσει ελαττώματα ως προς την ποιότητα εκτύπωσης.
1. Πιέστε το πλήκτρο Αφαίρεσης χαρτιού στον μπροστινό πίνακα.
2. Το φύλλο θα εξαχθεί από το μπροστινό μέρος του εκτυπωτή και είτε μπορείτε
να το πιάσετε με το χέρι είτε μπορείτε να το αφήσετε να πέσει στο καλάθι.
20 Κεφάλαιο 3 Χειρισμός χαρτιού ELWW
Page 25

Διαδικασία από το μενού χαρτιού
Μπορείτε επίσης να αφαιρέσετε ένα φύλλο από το μενού χαρτιού.
1. Πιέστε το πλήκτρο Μενού για να επιστρέψετε στο κύριο μενού και επιλέξτε το
εικονίδιο του μενού χαρτιού
.
2. Επιλέξτε Unload paper (Αφαίρεση χαρτιού). Το φύλλο θα εξαχθεί από το
μπροστινό μέρος του εκτυπωτή και είτε μπορείτε να το πιάσετε με το χέρι είτε
μπορείτε να το αφήσετε να πέσει στο καλάθι.
Χειρισμός χαρτιού
ELWW
Αφαίρεση ενός φύλλου χαρτιού
21
Page 26

4 Εκτύπωση
Επιλογή ποιότητας εκτύπωσης
Ο εκτυπωτής διαθέτει πολλές επιλογές για την ποιότητα εκτύπωσης επειδή η
εκτύπωση καλύτερης ποιότητας απαιτεί απώλεια ταχύτητας, ενώ η γρήγορη
εκτύπωση συνεπάγεται κάποια εξασθένηση της ποιότητας εκτύπωσης.
Επομένως, ο βασικός επιλογέας της ποιότητας εκτύπωσης είναι ένα ρυθμιστικό το
οποίο σας δίνει τη δυνατότητα να επιλέξετε μεταξύ ποιότητας και ταχύτητας.
Εναλλακτικά, μπορείτε να
Normal (Κανονική) και Fast (Γρήγορη). Επίσης, υπάρχουν τρεις ειδικές επιλογές
που επηρεάζουν την ποιότητα της εκτύπωσης: Maximum detail (Μέγιστες
λεπτομέρειες), More passes (Περισσότερα περάσματα) και Gloss enhancer
(Βελτίωση γυαλάδας). Ανατρέξτε στο εγχειρίδιο Χρήση του εκτυπωτή.
ΣΗΜΕΙΩΣΗ Στο παράθυρο διαλόγου του προγράμματος οδήγησης στα
Windows, η ανάλυση απόδοσης και εκτύπωσης για την εργασία σας εμφανίζεται
στην καρτέλα Paper/Quality (Χαρτί/Ποιότητα). Στο παράθυρο διαλόγου Print
(Εκτύπωση) στο Mac OS, εμφανίζεται στον πίνακα Summary (Σύνοψη).
Μπορείτε να ορίσετε επιλογές για την ποιότητα εκτύπωσης με τους εξής τρόπους:
Από το παράθυρο διαλόγου του προγράμματος οδήγησης στα
●
Windows: μεταβείτε στην καρτέλα Paper/Quality (Χαρτί/Ποιότητα) και δείτε
την ενότητα Print Quality (Ποιότητα εκτύπωσης). Εάν επιλέξετε Standard
Options (Βασικές επιλογές), θα δείτε ένα απλό ρυθμιστικό με το οποίο
μπορείτε να επιλέξετε ταχύτητα ή
(Προσαρμοσμένες επιλογές), θα δείτε τις πιο ειδικές επιλογές που
περιγράφονται παραπάνω.
Στο παράθυρο διαλόγου Print (Εκτύπωση) σε Mac OS (Πρόγραμμα
●
οδήγησης PostScript ): μεταβείτε στην καρτέλα Image Quality (Ποιότητα
εικόνας). Εάν επιλέξετε Standard (Βασικές) επιλογές ποιότητας, θα δείτε ένα
απλό ρυθμιστικό με το οποίο μπορείτε να επιλέξετε ταχύτητα ή ποιότητα. Εάν
στις επιλογές ποιότητας
επιλογές που περιγράφονται παραπάνω.
Στο παράθυρο διαλόγου Print (Εκτύπωση) σε Mac OS (πρόγραμμα
Εκτύπωση
●
οδήγησης PCL3): μεταβείτε στην καρτέλα Paper Type/Quality (Τύπος/
Ποιότητα χαρτιού) και επιλέξτε Paper (Χαρτί). Εάν επιλέξετε Standard
(Βασικές) επιλογές ποιότητας, θα δείτε ένα απλό ρυθμιστικό με το οποίο
μπορείτε να επιλέξετε ταχύτητα ή ποιότητα.
ορίσετε Custom (Ειδικές), θα δείτε τις πιο ειδικές επιλογές που περιγράφονται
παραπάνω.
επιλέξετε από τις ειδικές επιλογές: Best (Βέλτιστη),
ποιότητα. Εάν επιλέξετε Custom Options
ορίσετε Custom (Ειδικές), θα δείτε τις πιο ειδικές
Εάν στις επιλογές ποιότητας
22 Κεφάλαιο 4 Εκτύπωση ELWW
Page 27

On the Embedded Web Server's Submit Job page (Z3200ps only):
●
επιλέξτε Basic settings (Βασικές ρυθμίσεις) > Print quality (Ποιότητα
εκτύπωσης). Εάν στη συνέχεια ενεργοποιήσετε Standard options (Βασικές
επιλογές), μπορείτε να ορίσετε μία από τις ρυθμίσεις Speed (Ταχύτητα)
και Quality (Ποιότητα). Εάν επιλέξετε Custom options (Προσαρμοσμένες
επιλογές), θα δείτε τις πιο ειδικές επιλογές που περιγράφονται παραπάνω.
Χρησιμοποιώντας τον μπροστινό πίνακα: επιλέξτε το εικονίδιο του
●
μενού Setup (Ρυθμίσεις)
εκτύπωσης) > Print quality (Ποιότητα εκτύπωσης).
ΣΗΜΕΙΩΣΗ Εάν έχετε ρυθμίσει την ποιότητα εκτύπωσης από τον
υπολογιστή σας, αντικαθιστά τη ρύθμιση της ποιότητας εκτύπωσης στον
μπροστινό πίνακα.
ΣΗΜΕΙΩΣΗ Δεν μπορείτε να αλλάξετε την ποιότητα εκτύπωσης των σελίδων τις
οποίες λαμβάνει ή έχει ήδη λάβει ο εκτυπωτής (ακόμα κι αν δεν έχει ξεκινήσει η
εκτύπωσή τους).
Επιλογή μεγέθους χαρτιού
Το μέγεθος χαρτιού μπορεί να καθοριστεί με τους εξής τρόπους:
ΣΗΜΕΙΩΣΗ Το μέγεθος χαρτιού που καθορίζεται εδώ πρέπει να είναι το μέγεθος
χαρτιού στο οποίο το έγγραφο δημιουργήθηκε. Για την εκτύπωση, είναι δυνατό να
γίνει προσαρμογή της κλίμακας του εγγράφου σε διαφορετικό μέγεθος. Ανατρέξτε
στο εγχειρίδιο Χρήση του εκτυπωτή.
Από το παράθυρο διαλόγου του προγράμματος οδήγησης στα
●
Windows: επιλέξτε την καρτέλα Paper/Quality (Χαρτί/Ποιότητα) και μετά το
μέγεθος χαρτιού από τη λίστα Document Size (Μέγεθος εγγράφου).
Στο παράθυρο διαλόγου Page Setup (Διαμόρφωση σελίδας) στο Mac
●
OS : επιλέξτε τον εκτυπωτή στο αναδυόμενο μενού Format for
(Μορφοποίηση για) και μετά Paper Size (Μέγεθος χαρτιού).
Στη σελίδα Submit Job (Υποβολή εργασίας
●
server (μόνο στον Z3200ps): επιλέξτε Advanced settings (Ρυθμίσεις για
προχωρημένους) > Paper (Χαρτί) > Page size (Μέγεθος σελίδας) >
Standard (Τυπικό).
Χρησιμοποιώντας τον μπροστινό πίνακα: επιλέξτε το εικονίδιο του
●
και μετά Printing preferences (Προτιμήσεις
) του ενσωματωμένου Web
ELWW
μενού Setup (Ρυθμίσεις)
και μετά Printing preferences (Προτιμήσεις
εκτύπωσης) > Paper (Χαρτί) > Select paper size (Επιλογή μεγέθους
χαρτιού).
ΣΗΜΕΙΩΣΗ Εάν έχετε ορίσει το μέγεθος χαρτιού από τον υπολογιστή σας,
αντικαθιστά τη ρύθμιση του μεγέθους χαρτιού στον μπροστινό πίνακα.
Επιλογή μεγέθους χαρτιού
Εκτύπωση
23
Page 28

Ειδικά μεγέθη χαρτιού
Για να επιλέξετε ένα μη τυπικό μέγεθος χαρτιού το οποίο δεν εμφανίζεται στη λίστα
με τα μεγέθη χαρτιού:
Στα Windows, υπάρχουν τρεις διαφορετικοί τρόποι:
●
Στο παράθυρο διαλόγου του προγράμματος οδήγησης, πιέστε το
◦
κουμπί Custom (Ειδικό) στην καρτέλα Paper/Quality (Χαρτί/
Ποιότητα), καθορίστε το όνομα και τις διαστάσεις του νέου μεγέθους
χαρτιού και κάντε
αποθηκεύσετε το νέο μέγεθος χαρτιού. Στο πρόγραμμα οδήγησης
PostScript, για να δείτε το νέο ειδικό μέγεθος στη λίστα με τα ειδικά
μεγέθη, θα χρειαστεί να κλείσετε το παράθυρο με τις ιδιότητες του
εκτυπωτή και μετά εισάγετε τις ξανά (και χρησιμοποιήστε το κουμπί More
(Περισσότερα) εάν
ΣΗΜΕΙΩΣΗ Το πρόγραμμα οδήγησης δεν θα σας επιτρέψει να
δημιουργήσετε ένα μέγεθος χαρτιού, του οποίου το πλάτος υπερβαίνει
το μήκος του.
Από το μενού Start (Έναρξη), επιλέξτε Printers and Faxes (Εκτυπωτές
◦
και φαξ) και μετά από το μενού File (Αρχείο) επιλέξτε Server Properties
(Ιδιότητες διακομιστή). Στην καρτέλα Forms (Φόρμες), ενεργοποιήστε
το πλαίσιο Create a new form (Δημιουργία νέας φόρμας), καθορίστε
το όνομα και τις διαστάσεις στη νέα φόρμα και μετά κάντε κλικ στην
επιλογή Save Form (Αποθήκευση φόρμας).
Το
◦
πρόγραμμα οδήγησης PostScript (μόνο στον Z3200ps) παρέχει έναν
ειδικό τρόπο για τον ορισμό ενός προσαρμοσμένου μεγέθους χαρτιού
μόνο για την τρέχουσα περίοδο λειτουργίας. Επιλέξτε την καρτέλα
Advanced (Για προχωρημένους) και, στη συνέχεια, το Paper/Output
(Χαρτί/Έξοδος) > Paper Size (Μέγεθος χαρτιού). Επιλέξτε PostScript
Custom Page Size (Προσαρμοσμένο μέγεθος σελίδας PostScript)
από τη λίστα των μεγεθών χαρτιού, καθορίστε τις διαστάσεις του
και κάντε κλικ στο κουμπί OK, για να αποθηκεύσετε τις νέες διαστάσεις
του προσαρμοσμένου μεγέθους σελίδας PostScript, το οποίο
εμφανίζεται στη λίστα προσαρμοσμένων μεγεθών που είναι διαθέσιμη
στην καρτέλα Paper/Quality (Χαρτί/Ποιότητα). Το νέο μέγεθος σελίδας
παραμένει αποθηκευμένο μέχρι να κλείσετε την τρέχουσα εφαρμογή. Στη
κλικ στο κουμπί Save (Αποθήκευση), για να
είναι απαραίτητο).
χαρτιού
Εκτύπωση
24 Κεφάλαιο 4 Εκτύπωση ELWW
Page 29

συνέχεια, το προσαρμοσμένο μέγεθος σελίδας PostScript παραμένει στη
λίστα αλλά επανέρχεται στις προεπιλεγμένες διαστάσεις του.
Στο παράθυρο διαλόγου Page Setup (Διαμόρφωση σελίδας) στο Mac
●
OS : επιλέξτε Paper Size (Μέγεθος χαρτιού) > Manage Custom Sizes
(Διαχείριση προσαρμοσμένων μεγεθών).
Στη σελίδα Submit Job (Υποβολή εργασίας) του ενσωματωμένου Web
●
server (μόνο στον Z3200ps): επιλέξτε Advanced settings (Ρυθμίσεις για
προχωρημένους) > Paper (Χαρτί) > Page size (Μέγεθος σελίδας) >
Custom (Ειδικό).
Ορισμός επιλογών περιθωρίων
Από προεπιλογή, ο εκτυπωτής αφήνει ένα περιθώριο 5 mm ανάμεσα στις πλευρές
της εικόνας και τις πλευρές του χαρτιού (17 mm στο κάτω μέρος ενός φύλλου
χαρτιού). Όμως, μπορείτε να αλλάξετε αυτή τη συμπεριφορά με διάφορους
τρόπους.
Από το παράθυρο διαλόγου του προγράμματος οδήγησης στα
●
Windows: επιλέξτε την καρτέλα Paper/Quality (Χαρτί/Ποιότητα) και μετά
πατήστε το κουμπί
ΥΠΟΔΕΙΞΗ Στο πρόγραμμα οδήγησης PostScript στα Windows,
βεβαιωθείτε ότι έχετε επιλέξει το σωστό στοιχείο από τη λίστα Document size
(Μέγεθος εγγράφου). Πρέπει να επιλέξετε το μέγεθος εγγράφου ‘no
margins’ (χωρίς περιθώρια), εάν θέλετε να χρησιμοποιήσετε τις επιλογές
Oversize (Υπερμεγέθης), Clip Contents By Margins (Περικοπή
περιεχομένων κατά περιθώρια) ή Borderless (Χωρίς περιθώρια).
Στο παράθυρο διαλόγου Print (Εκτύπωση) σε Mac OS (Πρόγραμμα
●
οδήγησης PostScript ): επιλέξτε το τμήμα παραθύρου Finishing
(Τελείωμα) και στη συνέχεια το κουμπί Layout (Διάταξη).
Στο παράθυρο διαλόγου Print (Εκτύπωση) σε Mac OS (πρόγραμμα
●
οδήγησης PCL3): επιλέξτε το τμήμα παραθύρου Paper Type/Quality
(Τύπος/Ποιότητα χαρτιού) και στη συνέχεια το κουμπί Layout (Διάταξη).
Στη σελίδα Submit Job (Υποβολή εργασίας) του ενσωματωμένου Web
●
server (μόνο στον Z3200ps): επιλέξτε Advanced settings (Ρυθμίσεις για
προχωρημένους) > Paper (Χαρτί) > Layout/Margins (Διάταξη/
Περιθώρια).
Στη συνέχεια, θα δείτε τουλάχιστον μία από τις παρακάτω επιλογές.
Margins/Layout (Περιθώρια/Διάταξη).
ELWW
Ορισμός επιλογών περιθωρίων
Εκτύπωση
25
Page 30

ΣΗΜΕΙΩΣΗ Στο Mac OS, οι διαθέσιμες επιλογές περιθωρίων εξαρτώνται από το
μέγεθος χαρτιού που είναι επιλεγμένο στο παράθυρο διαλόγου Page Setup
(Διαμόρφωση σελίδας). Για παράδειγμα, για εκτύπωση χωρίς περιθώρια, πρέπει
να επιλέξετε ένα όνομα μεγέθους χαρτιού το οποίο περιλαμβάνει τις λέξεις "no
margins” (χωρίς περιθώρια).
Standard (Τυπικό). Η εικόνα θα εκτυπωθεί σε μια σελίδα με το μέγεθος που
●
έχετε επιλέξει, με ένα στενό περιθώριο ανάμεσα στις άκρες της εικόνας και τις
άκρες του χαρτιού. Η εικόνα πρέπει να είναι αρκετά μικρή για να χωράει μεταξύ
των περιθωρίων.
Oversize (Υπερμεγέθης). Η εικόνα θα εκτυπωθεί λίγο μεγαλύτερη από
●
μέγεθος που έχετε επιλέξει. Εάν περικόψετε τα περιθώρια, θα απομείνει μια
σελίδα με το μέγεθος που επιλέξατε, χωρίς περιθώρια ανάμεσα στην εικόνα
και τις άκρες του χαρτιού.
Clip Contents By Margins (Περικοπή περιεχομένων κατά περιθώρια).
●
Χρησιμοποιήστε αυτή την επιλογή όταν η εικόνα έχει λευκά περιγράμματα και
μέγεθος ίδιο με του χαρτιού που έχετε επιλέξει.
χρησιμοποιήσει το λευκό περίγραμμα για τα περιθώριά του και θα έχετε μια
σελίδα μεγέθους ίδια με αυτή που είναι επιλεγμένη στο πρόγραμμα οδήγησης.
Borderless (Χωρίς περιθώρια). Η εικόνα θα εκτυπωθεί σε μια σελίδα στο
●
μέγεθος που έχετε επιλέξει, χωρίς περιθώρια. Έχει γίνει μικρή μεγέθυνση της
εικόνας για να διασφαλιστεί
άκρες της εικόνας και του χαρτιού. Εάν επιλέξετε Automatically by Printer
(Αυτόματα από τον εκτυπωτή), αυτή η μεγέθυνση γίνεται αυτόματα. Εάν
επιλέξετε Manually in application (Μη αυτόματα στην εφαρμογή), πρέπει
να βεβαιωθείτε ότι το μέγεθος εικόνας στην εφαρμογή σας είναι ελαφρώς
μεγαλύτερο από το μέγεθος χαρτιού. Ανατρέξτε επίσης στο
του εκτυπωτή.
Προεπισκόπηση εκτύπωσης
Η προεπισκόπηση εκτύπωσης στην οθόνη σας δίνει τη δυνατότητα να ελέγξετε τη
διάταξη της εκτύπωσης πριν από την εκτύπωση, κάτι το οποίο μπορεί να σας
βοηθήσει να αποφύγετε τη σπατάλη χαρτιού και μελανιού σε μια άσχημη
εκτύπωση.
ΣΗΜΕΙΩΣΗ Αν φορτώσετε φύλλα χαρτιού χωρίς έλεγχο ασυμμετρίας, ο
Εκτύπωση
εκτυπωτής δεν μετρά το μήκος του φύλλου, με αποτέλεσμα η προεπισκόπηση
εκτύπωσης να μην είναι αξιόπιστη όσον αφορά την τελική εκτύπωση.
το
Ο εκτυπωτής θα
ότι δεν υπάρχει κανένα περιθώριο ανάμεσα στις
εγχειρίδιο Χρήση
Για προεπισκόπηση μιας εκτύπωσης σε Windows, έχετε τις παρακάτω
●
επιλογές:
Χρησιμοποιήστε την επιλογή προεπισκόπησης εκτύπωσης της
◦
εφαρμογής.
26 Κεφάλαιο 4 Εκτύπωση ELWW
Page 31

Ενεργοποιήστε την επιλογή Show preview before printing (Προβολή
◦
προεπισκόπησης πριν από την εκτύπωση) την οποία μπορείτε να
βρείτε στην καρτέλα Printing Shortcuts (Συντομεύσεις εκτύπωσης)
του προγράμματος οδήγησης, στην καρτέλα Paper/Quality (Χαρτί/
Ποιότητα) και στην καρτέλα Features (Δυνατότητες). Η
προεπισκόπηση εμφανίζεται πριν από την εκτύπωση. Μπορείτε να
ελέγξετε τις ρυθμίσεις εκτύπωσης και τη διάταξη της εικόνας και μετά
κάντε κλικ στο κουμπί Print (Εκτύπωση) για να προχωρήσετε με την
εκτύπωση ή στο κουμπί Cancel (Άκυρο) για να ακυρώσετε την εργασία.
Για προεπισκόπηση μιας εκτύπωσης σε Mac OS, έχετε τις παρακάτω
●
επιλογές:
Χρησιμοποιήστε την επιλογή προεπισκόπησης εκτύπωσης της
◦
εφαρμογής.
Κάντε κλικ στο κουμπί Preview (Προεπισκόπηση) στο κάτω μέρος του
◦
παραθύρου διαλόγου Print (Εκτύπωση). Αυτή είναι η βασική
προεπισκόπηση εκτύπωσης που παρέχεται από Mac OS.
Εάν χρησιμοποιείτε το πρόγραμμα οδήγησης PostScript, ενεργοποιήστε
◦
την επιλογή Show print preview (Προβολή προεπισκόπησης
εκτύπωσης), την οποία
μπορείτε να βρείτε στο παράθυρο διαλόγου
Printing (Εκτύπωση) του προγράμματος οδήγησης, στο τμήμα
παραθύρου Finishing (Τελείωμα).
ELWW
Προεπισκόπηση εκτύπωσης
Εκτύπωση
27
Page 32

Εάν χρησιμοποιείτε το πρόγραμμα οδήγησης PCL3, κάντε κλικ στο
◦
κουμπί PDF στο κάτω μέρος του παραθύρου διαλόγου Print (Εκτύπωση)
και μετά κάντε κλικ στην επιλογή HP Print Preview (Προεπισκόπηση
εκτύπωσης της ΗΡ). Η επιλογή αυτή προσφέρει μια προεπισκόπηση με
περισσότερες δυνατότητες, όπως η δυνατότητα αλλαγής του μεγέθους
χαρτιού, του τύπου χαρτιού και της ποιότητας εκτύπωσης, καθώς
δυνατότητα περιστροφής της εικόνας. Δείτε παρακάτω:
και η
ΣΗΜΕΙΩΣΗ Η επιλογή HP Print Preview (Προεπισκόπηση εκτύπωσης
της HP) δεν είναι διαθέσιμη όταν χρησιμοποιείτε το Adobe InDesign, το
Adobe Illustrator, το Adobe Reader ή το Apple Aperture.
Για προεπισκόπηση εκτύπωσης χρησιμοποιώντας τον ενσωματωμένο Web
●
Εκτύπωση
28 Κεφάλαιο 4 Εκτύπωση ELWW
server (μόνο στον Z3200ps), επιλέξτε Basic settings (Βασικές ρυθμίσεις)
> Hold for preview (Αναμονή για προεπισκόπηση).
Page 33

5 Διαχείριση χρώματος
Βαθμονόμηση χρώματος
Η βαθμονόμηση χρώματος δίνει τη δυνατότητα στον εκτυπωτή να δημιουργήσει
ακριβή χρώματα με τις συγκεκριμένες κεφαλές εκτύπωσης, τα μελάνια και τον τύπο
χαρτιού που χρησιμοποιείτε και κάτω από συγκεκριμένες περιβαλλοντικές
συνθήκες. Μετά από τη βαθμονόμηση χρώματος, μπορείτε να αναμένετε
πανομοιότυπες εκτυπώσεις από δύο διαφορετικούς εκτυπωτές που βρίσκονται σε
διαφορετικές γεωγραφικές περιοχές.
Η βαθμονόμηση
Όταν αντικαθιστάτε μια κεφαλή εκτύπωσης
●
Όταν τοποθετείτε ένα νέο τύπο χαρτιού που δεν έχει ακόμα βαθμονομηθεί με
●
το τρέχον σύνολο των κεφαλών εκτύπωσης
Όταν έχει πραγματοποιηθεί ένας συγκεκριμένος όγκος εκτύπωσης από την
●
τελευταία βαθμονόμηση
Όταν ο εκτυπωτής παραμείνει σβηστός για μεγάλο χρονικό
●
Όταν οι περιβαλλοντικές συνθήκες αλλάζουν σημαντικά (θερμοκρασία και
●
υγρασία)
Το πρόγραμμα οδήγησης του εκτυπωτή συνήθως σας υπενθυμίζει πότε πρέπει να
εκτελέσετε βαθμονόμηση χρώματος, εκτός και αν έχετε απενεργοποιήσει τις
ειδοποιήσεις. Ωστόσο, δεν θα υπάρξει προειδοποίηση εάν οι περιβαλλοντικές
συνθήκες αλλάξουν.
Πρέπει να κάνετε βαθμονόμηση ενός τύπου χαρτιού πριν από τη δημιουργία του
δικού του προφίλ χρωμάτων και αργότερα μπορείτε να κάνετε πάλι βαθμονόμηση
χωρίς να χρειάζεται να ξαναδημιουργήσετε το προφίλ χρωμάτων.
Μπορείτε να απενεργοποιήσετε τη βαθμονόμηση χρωμάτων από τον μπροστινό
πίνακα: επιλέξτε το εικονίδιο του μενού Image Quality Maintenance (Συντήρηση
πρέπει να γίνει σε οποιαδήποτε από τις παρακάτω συνθήκες:
Διαχείριση χρώματος
διάστημα
ποιότητας εικόνας)
(Ενεργοποίηση βαθμονόμησης χρώματος) σε OFF (Απενεργοποίηση). Σε
αυτή την περίπτωση, ο εκτυπωτής θα χρησιμοποιήσει μια προεπιλεγμένη
βαθμονόμηση από το εργοστάσιο για όλους τους τύπους χαρτιού. Αν, αργότερα,
ενεργοποιήσετε ξανά τη βαθμονόμηση χρωμάτων, θα θυμάται ακόμα τις
βαθμονομήσεις που έγιναν νωρίτερα.
και μετά ορίστε το Enable color calibration
Έλεγχος κατάστασης βαθμονόμησης
Μπορείτε να ενεργοποιήσετε την κατάσταση βαθμονόμησης του τρέχοντος
τοποθετημένου χαρτιού οποιαδήποτε στιγμή, πιέζοντας το πλήκτρο Προβολής
ELWW
Βαθμονόμηση χρώματος
29
Page 34

Διαχείριση χρώματος
Βαθμονόμηση
φορτωμένου χαρτιού στον μπροστινό πίνακα. Η κατάσταση μπορεί να είναι μία από
τις εξής:
PENDING (ΕΚΚΡΕΜΕΙ): το χαρτί δεν έχει βαθμονομηθεί.
●
ΣΗΜΕΙΩΣΗ Κάθε φορά που κάνετε ενημέρωση του υλικολογισμικού του
εκτυπωτή σας, η κατάσταση βαθμονόμησης χρωμάτων όλων των τύπων
χαρτιού επαναφέρεται σε PENDING (ΕΚΚΡΕΜΕΙ). Δείτε την ενότητα
Ενημέρωση του υλικολογισμικού στη σελίδα 32.
OBSOLETE (ΠΑΛΙΑ): το χαρτί έχει βαθμονομηθεί, αλλά η βαθμονόμηση
●
θεωρείται τώρα παλιά για έναν από τους λόγους που αναφέρονται παραπάνω
και πρέπει να επαναληφθεί.
OK: το χαρτί έχει βαθμονομηθεί και η βαθμονόμηση ενημερώθηκε.
●
N/A (Μ/Δ): δεν είναι δυνατή η βαθμονόμηση αυτού του χαρτιού. Δεν είναι
●
δυνατή η βαθμονόμηση των παρακάτω τύπων
υλικά και ανάγλυφο γυαλιστερό χαρτί (όπως HP Collector Satin Canvas).
Ωστόσο, για τους τύπους αυτούς μπορεί δημιουργηθεί ένα προφίλ.
Μπορείτε να αρχίσετε τη βαθμονόμηση με τους εξής τρόπους:
Από την προειδοποίηση του προγράμματος οδήγησης του εκτυπωτή που
●
προτείνει βαθμονόμηση.
Από το HP Color Center: επιλέξτε Paper Preset Management (Διαχείριση
●
προεπιλογών χαρτιού) > Calibrate Paper (Βαθμονόμηση χαρτιού).
Στον μπροστινό πίνακα: επιλέξτε το εικονίδιο του μενού Image Quality
●
χαρτιού: απλό χαρτί, διαφανή
Maintenance (Συντήρηση ποιότητας εικόνας)
(Βαθμονόμηση χρώματος).
Η διαδικασία βαθμονόμησης είναι πλήρως αυτόματη και μπορεί να
πραγματοποιηθεί χωρίς παρακολούθηση, αφού έχετε φορτώσει τον τύπο που
θέλετε να βαθμονομήσετε — ο οποίος πρέπει να είναι A4, Letter ή οποιοδήποτε
μεγαλύτερο μέγεθος.
30 Κεφάλαιο 5 Διαχείριση χρώματος ELWW
και μετά Calibrate color
Page 35

Η διαδικασία διαρκεί περίπου 8-10 λεπτά και συνιστάται από τα παρακάτω βήματα.
1. Εκτυπώνεται ένας πίνακας δοκιμής της βαθμονόμησης, ο οποίος περιέχει
πλάκες από κάθε μελάνι που χρησιμοποιείται στον εκτυπωτή.
2. Ο πίνακας στεγνώνει για χρονική περίοδο που εξαρτάται από τον τύπο
χαρτιού, έτσι ώστε να υπάρχει χρόνος για τη σταθεροποίηση των χρωμάτων.
3. Ο πίνακας σαρώνεται και μετριέται χρησιμοποιώντας το ενσωματωμένο
φασματοφωτόμετρο της HP.
4. Από τις μετρήσεις που γίνονται με το φασματοφωτόμετρο, ο εκτυπωτής
υπολογίζει τους απαραίτητους παράγοντες διόρθωσης που θα εφαρμοστούν
ακριβή εκτύπωση χρωμάτων σε αυτόν τον τύπο χαρτιού. Επίσης,
για
υπολογίζει τη μέγιστη ποσότητα κάθε μελανιού που μπορεί να εφαρμοστεί στο
χαρτί.
ΥΠΟΔΕΙΞΗ Εάν η βαθμονόμηση χρώματος δεν είναι επιτυχής, ελέγξτε εάν λείπει
κάποιο χρώμα από τον πίνακα. Η απουσία του χρώματος μπορεί να οφείλεται σε
πρόβλημα της κεφαλής εκτύπωσης: ανατρέξτε στο εγχειρίδιο Χρήση του
εκτυπωτή.
Διαχείριση χρώματος
ELWW
ΣΗΜΕΙΩΣΗ Το ματ μαύρο δεν χρησιμοποιείται σε γυαλιστερά ή σατινέ χαρτιά και,
συνεπώς, η συγκεκριμένη στήλη του πίνακα δεν εκτυπώνεται κατά τη βαθμονόμηση
αυτών των τύπων χαρτιού.
Βαθμονόμηση χρώματος
31
Page 36

6 Συντήρηση του εκτυπωτή
Καθαρισμός του εξωτερικού του εκτυπωτή
Καθαρίστε την εξωτερική επιφάνεια του εκτυπωτή και όλα τα άλλα τμήματα του
εκτυπωτή που αγγίζετε συχνά ως μέρος της φυσιολογικής λειτουργίας, με ένα υγρό
σφουγγάρι ή ένα μαλακό πανί και απαλό υγρό καθαρισμού, όπως είναι το υγρό
σαπούνι.
Συντήρηση του εκτυπωτή
Συντήρηση των δοχείων μελανιού
Ενημέρωση του υλικολογισμικού
ΠΡΟΕΙΔ/ΣΗ! Για να αποφύγετε πιθανή ηλεκτροπληξία, βεβαιωθείτε ότι ο
εκτυπωτής είναι ΑΠΕΝΕΡΓΟΠΟΙΗΜΕΝΟΣ και αποσυνδεδεμένος πριν να τον
καθαρίσετε. Μην αφήνετε νερό να εισχωρήσει στο εσωτερικό του εκτυπωτή.
ΠΡΟΣΟΧΗ Μην χρησιμοποιείτε δυνατά καθαριστικά στον εκτυπωτή.
Σε μια κανονική διάρκεια ζωής ενός δοχείου, δεν απαιτείται ειδική συντήρηση.
Όμως, για τη διατήρηση της βέλτιστης ποιότητας εκτύπωσης, αντικαταστήστε ένα
δοχείο όταν φτάσει η ημερομηνία λήξης του. Ο μπροστινός πίνακας του εκτυπωτή
θα σας ειδοποιήσει όταν οποιοδήποτε δοχείο φτάσει στην ημερομηνία λήξης του.
Μπορείτε επίσης να ελέγξετε την ημερομηνία λήξης ενός δοχείου οποιαδήποτε
στιγμή: ανατρέξτε στο εγχειρίδιο Χρήση του εκτυπωτή.
Οι διάφορες λειτουργίες του εκτυπωτή ελέγχονται από το λογισμικό το οποίο
βρίσκεται στο εσωτερικό του εκτυπωτή, επίσης γνωστό ως υλικολογισμικό.
Κατά διαστήματα ενημερώσεις υλικολογισμικού θα είναι διαθέσιμες από την
Hewlett-Packard. Αυτές οι ενημερώσεις αυξάνουν τις λειτουργίες του εκτυπωτή και
βελτιώνουν τις δυνατότητές του.
Τις ενημερώσεις υλικολογισμικού μπορείτε να τις λάβετε από το Internet και
εγκαταστήσετε στον εκτυπωτή με τους παρακάτω τρόπους. Μπορείτε να επιλέξετε
αυτόν που θεωρείτε πιο εύκολο.
Από το HP Printer Utility για Windows, επιλέξτε τον εκτυπωτή, την καρτέλα
●
Support (Υποστήριξη) και μετά Firmware Update (Ενημέρωση
υλικολογισμικού).
Από το HP Printer Utility για Mac OS, επιλέξτε Firmware Update
●
(Ενημέρωση υλικολογισμικού) στην ομάδα Support (Υποστήριξη).
Από τον ενσωματωμένο Web server, επιλέξτε την καρτέλα Setup
●
(Ρυθμίσεις)
και μετά Firmware update (Ενημέρωση υλικολογισμικού).
να τις
32 Κεφάλαιο 6 Συντήρηση του εκτυπωτή ELWW
Page 37

Σε κάθε περίπτωση, ακολουθήστε τις οδηγίες στην οθόνη για να λάβετε το αρχείο
υλικολογισμικού και αποθηκεύστε το στο σκληρό δίσκο. Μετά, επιλέξτε το αρχείο
λήψης και κάντε κλικ στο κουμπί Update (Ενημέρωση).
Εάν η φόρτωση του αρχείου υλικολογισμικού στον εκτυπωτή είναι πολύ αργή, αυτό
θα μπορούσε να οφείλεται στο γεγονός ότι χρησιμοποιείτε διακομιστή
μεσολάβησης. Σε αυτήν την περίπτωση, δοκιμάστε να παρακάμψετε το διακομιστή
μεσολάβησης και να πραγματοποιήσετε απευθείας πρόσβαση στον
ενσωματωμένο Web Server.
Στον Internet Explorer 6 για Windows, επιλέξτε Tools (Εργαλεία) > Internet
●
Options (Επιλογές Internet) > Connections (Συνδέσεις) > LAN Settings
(Ρυθμίσεις LAN) και επιλέξτε το πλαίσιο Bypass proxy server for local
addresses (Παράκαμψη διακομιστή μεσολάβησης για τοπικές
διευθύνσεις). Εναλλακτικά, για πιο ακριβή έλεγχο, κάντε κλικ στο κουμπί
Advanced (Για
προχωρημένους) και προσθέστε τη διεύθυνση ΙΡ του
εκτυπωτή στη λίστα των εξαιρέσεων, για την οποία ο διακομιστής
μεσολάβησης δεν χρησιμοποιείται.
Στο Safari for Mac OS, μεταβείτε στο Safari > Preferences (Προτιμήσεις)
●
> Advanced (Για προχωρημένους) και κάντε κλικ στο κουμπί Proxies:
Change Settings (Διακομιστές μεσολάβησης: Αλλαγή ρυθμίσεων).
Προσθέστε τη διεύθυνση IP του εκτυπωτή ή το όνομα τομέα του στη
λίστα
εξαιρέσεων, για τις οποίες δεν χρησιμοποιείται ο διακομιστής μεσολάβησης.
Το υλικολογισμικό περιλαμβάνει τις προεπιλογές χαρτιού που χρησιμοποιούνται
πιο συχνά. Μπορείτε να λάβετε επιπλέον προεπιλογές χαρτιού ξεχωριστά.
Ανατρέξτε στο εγχειρίδιο Χρήση του εκτυπωτή.
Συντήρηση του εκτυπωτή
ELWW
Ενημέρωση του υλικολογισμικού
33
Page 38

7 Εξαρτήματα
Τρόπος παραγγελίας αναλωσίμων και βοηθητικού
εξοπλισμού
Για να παραγγείλετε αναλώσιμα ή εξαρτήματα για τον εκτυπωτή σας, μπορείτε να
επισκεφθείτε την κατάλληλη τοποθεσία Web (δείτε παρακάτω) ή να επικοινωνήσετε
με τον τοπικό προμηθευτή σας.
Παραγγελία αναλώσιμων μελανιού
Για ηλεκτρονικές παραγγελίες, επισκεφθείτε τη διεύθυνση http://www.hp.com/go/
z3200/supplies/ ή http://www.hp.com/go/z3200ps/supplies/. Τα ορθά ονόματα και
οι αριθμοί εξαρτημάτων των δοχείων μελανιού και των κεφαλών εκτύπωσης που
είναι διαθέσιμα για τον εκτυπωτή σας αναγράφονται στο εγχειρίδιο Χρήση του
εκτυπωτή.
Παραγγελία χαρτιού
Οι παρακάτω κατηγορίες χαρτιών διατίθενται για χρήση με τον εκτυπωτή σας.
Φωτογραφικό χαρτί
●
Χαρτί δοκιμίου
●
Υλικό εκτύπωσης σχεδίασης
●
Χαρτί Bond και με επικάλυψη
●
Χαρτί για τεχνικές εργασίες
Εξαρτήματα
●
Φιλμ (τεχνικά και γραφικά)
●
Υλικό Backlit
●
Αυτοκόλλητο χαρτί
●
Υλικό πανό και επιγραφών
●
Υλικό από ύφασμα
●
Με την πάροδο του χρόνου, οι ειδικοί τύποι χαρτιού είναι
τις πιο πρόσφατες πληροφορίες και ηλεκτρονικές παραγγελίες, ανατρέξτε στη
διεύθυνση
z3200ps/supplies/.
http://www.hp.com/go/z3200/supplies/ ή http://www.hp.com/go/
πιθανό να αλλάξουν. Για
34 Κεφάλαιο 7 Εξαρτήματα ELWW
Page 39

Μη προτεινόμενοι τύποι χαρτιών
Σε πολλές περιπτώσεις, οι τύποι χαρτιών που δεν υποστηρίζονται από την HP
μπορεί να μην είναι δυνατό να συμβατοί με τον εκτυπωτή σας. Όμως, οι παρακάτω
τύποι χαρτιού είναι απίθανο να δώσουν ικανοποιητικά αποτελέσματα:
Φωτογραφικό χαρτί που φουσκώνει
●
Χαρτιά φυλλαδίων
●
Άλλα εξαρτήματα
Για ηλεκτρονικές παραγγελίες, επισκεφθείτε τη διεύθυνση http://www.hp.com/go/
z3200/accessories/ ή http://www.hp.com/go/z3200ps/accessories/. Τα ορθά
ονόματα και οι αριθμοί των εξαρτημάτων που είναι διαθέσιμα για τον εκτυπωτή σας
αναγράφονται στο εγχειρίδιο Χρήση του εκτυπωτή.
ELWW
Τρόπος παραγγελίας αναλωσίμων και βοηθητικού εξοπλισμού
Εξαρτήματα
35
Page 40

8 Αντιμετώπιση προβλημάτων χαρτιού
Εμπλοκή χαρτιού
Όταν παρουσιαστεί εμπλοκή χαρτιού, συνήθως προβάλλεται το μήνυμα Possible
paper jam (Πιθανή εμπλοκή χαρτιού) στην οθόνη του μπροστινού πίνακα.
1. Απενεργοποιήστε τον εκτυπωτή στον μπροστινό πίνακα και κατόπιν κλείστε
και το διακόπτη τροφοδοσίας στο πίσω μέρος.
2. Ανοίξτε το παράθυρο.
3. Προσπαθήστε να απομακρύνετε το μηχανισμό μεταφοράς των κεφαλών
εκτύπωσης.
4. Ανασηκώστε τον μπλε μοχλό όσο το δυνατόν πιο ψηλά.
Προβλήματα χαρτιού
36 Κεφάλαιο 8 Αντιμετώπιση προβλημάτων χαρτιού ELWW
Page 41

5. Αφαιρέστε προσεκτικά όσο από το μπλοκαρισμένο χαρτί μπορείτε να
ανασηκώσετε και να εξαγάγετε από το επάνω μέρος του εκτυπωτή.
6. Σταθείτε πίσω από τον εκτυπωτή, τυλίξτε το ρολό ή τραβήξτε το κομμένο
φύλλο από τον εκτυπωτή. Εάν δεν μπορείτε να δείτε το χαρτί, σταθείτε
μπροστά από τον εκτυπωτή και αφαιρέστε το από το δίσκο εξόδου.
ΠΡΟΣΟΧΗ Μην προσπαθήσετε να τραβήξετε το χαρτί λοξά καθώς μπορεί
να προκαλέσετε βλάβη στον εκτυπωτή.
7. Απομακρύνετε προσεκτικά όλα τα μικρά κομμάτια χαρτιού.
ELWW
8. Χαμηλώστε τον μπλε μοχλό και κλείστε το διαφανές παράθυρο.
Εμπλοκή χαρτιού
Προβλήματα χαρτιού
37
Page 42

9. Ενεργοποιήστε τον εκτυπωτή.
10. Επανατοποθετήστε το ρολό ή τοποθετήστε ένα καινούριο φύλλο. Δείτε
Τοποθέτηση του ρολού στον εκτυπωτή στη σελίδα 11 ή Τοποθέτηση ενός
φύλλου χαρτιού στη σελίδα 17.
ΣΗΜΕΙΩΣΗ Εάν διαπιστώσετε ότι εξακολουθεί να υπάρχει χαρτί που εμποδίζει
μέσα στον εκτυπωτή, ξεκινήστε πάλι τη διαδικασία και αφαιρέστε προσεκτικά όλα
τα κομμάτια χαρτιού.
Προβλήματα χαρτιού
38 Κεφάλαιο 8 Αντιμετώπιση προβλημάτων χαρτιού ELWW
Page 43

9 Αντιμετώπιση προβλημάτων ποιότητας
στην εκτύπωση
Γενικές συμβουλές
Όταν αντιμετωπίζετε κάποιο πρόβλημα ποιότητας εκτύπωσης:
Για να επιτύχετε την καλύτερη απόδοση του εκτυπωτή σας, χρησιμοποιήστε
●
αποκλειστικά τα γνήσια αναλώσιμα και εξαρτήματα του κατασκευαστή, η
αξιοπιστία και οι επιδόσεις των οποίων έχουν ελεγχθεί λεπτομερώς, ώστε να
εξασφαλίζουν απόδοση χωρίς προβλήματα και εκτυπώσεις άριστης
ποιότητας. Για λεπτομέρειες σχετικά με τα προτεινόμενα χαρτιά, δείτε
Παραγγελία χαρτιού στη σελίδα 34.
Βεβαιωθείτε ότι ο τύπος χαρτιού που είναι επιλεγμένος στον μπροστινό
●
πίνακα είναι ο ίδιος με τον τύπο χαρτιού που είναι τοποθετημένο στον
εκτυπωτή. Για να το ελέγξετε, χρησιμοποιήστε το πλήκτρο Προβολής
φορτωμένου χαρτιού στον μπροστινό πίνακα. Την ίδια στιγμή, ελέγξτε ότι ο
τύπος χαρτιού βαθμονομείται. Επίσης, βεβαιωθείτε ότι ο τύπος χαρτιού
είναι επιλεγμένος στο λογισμικό είναι ο ίδιος με τον τύπο χαρτιού που είναι
τοποθετημένο στον εκτυπωτή.
ΠΡΟΣΟΧΗ Εάν έχετε επιλέξει λανθασμένο τύπο χαρτιού, μπορεί να
αντιμετωπίσετε άσχημη ποιότητα εκτύπωσης και λανθασμένα χρώματα,
ακόμα και ίσως βλάβη στις κεφαλές εκτύπωσης.
Ελέγξτε ότι χρησιμοποιείτε τις πιο κατάλληλες ρυθμίσεις ποιότητας
●
εκτύπωσης για τους σκοπούς σας (δείτε
πιθανό να δείτε χαμηλότερη ποιότητα εκτύπωσης εάν έχετε μετακινήσει το
ρυθμιστικό ποιότητας εκτύπωσης στο άκρο 'Speed' (Ταχύτητα) της κλίμακας
ή έχετε ρυθμίσει το επίπεδο προσαρμοσμένης ποιότητας στην επιλογή Fast
(Γρήγορη).
Βεβαιωθείτε ότι οι περιβαλλοντικές συνθήκες (θερμοκρασία, υγρασία) είναι
●
στις προτεινόμενες τιμές. Ανατρέξτε στο εγχειρίδιο Χρήση του εκτυπωτή.
Ελέγξτε ότι τα δοχεία μελανιού και οι κεφαλές εκτύπωσης δεν έχουν ξεπεράσει
●
τις ημερομηνίες λήξης: ανατρέξτε στο θέμα
μελανιού στη σελίδα 32.
Μην αγγίζετε το χαρτί όταν η εκτύπωση βρίσκεται σε εξέλιξη.
●
Δημιουργία οριζόντιων γραμμών κατά μήκος της εικόνας
(δημιουργία λωρίδων)
Εάν στην εικόνα που έχετε εκτυπώσει υπάρχουν πρόσθετες οριζόντιες γραμμές,
όπως φαίνεται (το χρώμα μπορεί να διαφέρει):
Εκτύπωση στη σελίδα 22). Είναι
Συντήρηση των δοχείων
Προβλήματα ποιότητας
που
ELWW
Γενικές συμβουλές
39
Page 44

Προβλήματα ποιότητας
1. Ελέγξτε ότι ο τύπος χαρτιού που έχετε τοποθετήσει αντιστοιχεί στον τύπο
χαρτιού που είναι επιλεγμένος στον μπροστινό πίνακα και στο λογισμικό. Για
να κάνετε τον έλεγχο στον μπροστινό πίνακα, χρησιμοποιήστε το πλήκτρο
Προβολής φορτωμένου χαρτιού.
2. Ελέγξτε ότι χρησιμοποιείτε τις κατάλληλες ρυθμίσεις ποιότητας εκτύπωσης για
τους σκοπούς σας (δείτε
Εκτύπωση στη σελίδα 22). Σε ορισμένες
περιπτώσεις, μπορείτε να ξεπεράσετε ένα πρόβλημα ποιότητας εκτύπωσης
επιλέγοντας ένα υψηλότερο επίπεδο ποιότητας εκτύπωσης. Για παράδειγμα,
εάν έχετε το ρυθμιστικό ποιότητας εκτύπωσης στην τιμή Speed (Ταχύτητα),
ρυθμίστε το στην τιμή Quality (Ποιότητα). Εάν το έχετε ήδη ρυθμίσει στην
τιμή Quality (Ποιότητα), επιλέξτε Custom Options (Προσαρμοσμένες
επιλογές και κατόπιν More Passes (Περισσότερα περάσματα). Εάν
αλλάξετε τις ρυθμίσεις ποιότητας εκτύπωσης, ίσως θέλετε να κάνετε
επανεκτύπωση της εργασίας σε αυτό το σημείο, σε περίπτωση που το
πρόβλημα έχει λυθεί.
3. Εκτυπώστε τη σελίδα Image Diagnostics Print (Διαγνωστική εκτύπωση
εικόνων). Ανατρέξτε στο εγχειρίδιο Χρήση του εκτυπωτή.
4. Εάν οι κεφαλές εκτύπωσης λειτουργούν σωστά, μεταβείτε στον μπροστινό
πίνακα και πιέστε το πλήκτρο Προβολής φορτωμένου χαρτιού
για να δείτε την
κατάσταση βαθμονόμησης της προώθησης χαρτιού. Εάν η κατάσταση είναι
RECOMMENDED (ΣΥΝΙΣΤΑΤΑΙ), πρέπει να πραγματοποιήστε
βαθμονόμηση της προώθησης χαρτιού: Ανατρέξτε στο εγχειρίδιο Χρήση του
εκτυπωτή.
Εάν το πρόβλημα παραμένει παρ' όλες τις παραπάνω ενέργειες, επικοινωνήστε με
τον αντιπρόσωπο εξυπηρέτησης πελατών για περαιτέρω υποστήριξη.
40 Κεφάλαιο 9 Αντιμετώπιση προβλημάτων ποιότητας στην εκτύπωση ELWW
Page 45

Ολόκληρη η εικόνα είναι θολή ή κοκκώδης
1. Ελέγξτε ότι ο τύπος χαρτιού που έχετε τοποθετήσει αντιστοιχεί στον τύπο
χαρτιού που είναι επιλεγμένος στον μπροστινό πίνακα και στο λογισμικό. Για
να κάνετε τον έλεγχο στον μπροστινό πίνακα, χρησιμοποιήστε το πλήκτρο
Προβολής φορτωμένου χαρτιού.
2. Ελέγξτε ότι εκτυπώνετε στην σωστή πλευρά του χαρτιού.
3. Ελέγξτε ότι χρησιμοποιείτε τις κατάλληλες ρυθμίσεις ποιότητας εκτύπωσης
(δείτε Εκτύπωση στη σελίδα 22). Σε ορισμένες περιπτώσεις, μπορείτε να
ξεπεράσετε ένα πρόβλημα ποιότητας εκτύπωσης επιλέγοντας ένα υψηλότερο
επίπεδο ποιότητας εκτύπωσης. Για παράδειγμα, εάν έχετε το ρυθμιστικό
ποιότητας εκτύπωσης στην τιμή Speed (Ταχύτητα), ρυθμίστε το στην τιμή
Quality (Ποιότητα). Εάν το έχετε ήδη ρυθμίσει στην τιμή Quality
(Ποιότητα), επιλέξτε Custom Options (Προσαρμοσμένες επιλογές και
κατόπιν More Passes (Περισσότερα περάσματα). Εάν
ρυθμίσεις ποιότητας εκτύπωσης, ίσως θέλετε να κάνετε επανεκτύπωση της
εργασίας σε αυτό το σημείο, σε περίπτωση που το πρόβλημα έχει λυθεί.
4. Εάν χρησιμοποιείτε τη δυνατότητα βελτίωσης γυαλάδας, μπορείτε να
μειώσετε τη δημιουργία κόκκων απενεργοποιώντας τη δυνατότητα αυτή ή
μειώνοντας το ποσοστό βελτίωσης γυαλάδας, δείτε Χρήση του εκτυπωτή. Με
τον τρόπο
κάποιο πρόβλημα, δείτε Χρήση του εκτυπωτή.
5. Δοκιμάστε να ευθυγραμμίσετε τις κεφαλές εκτύπωσης. Ανατρέξτε στο
εγχειρίδιο Χρήση του εκτυπωτή. Μετά την ευθυγράμμιση, ίσως θέλετε να
επανεκτυπώσετε την εργασία, σε περίπτωση που το πρόβλημα έχει λυθεί.
6. Μεταβείτε στον μπροστινό πίνακα και πιέστε το
φορτωμένου χαρτιού για να δείτε την κατάσταση βαθμονόμησης της
προώθησης χαρτιού. Εάν η κατάσταση είναι RECOMMENDED
αυτό, μπορεί να μειωθεί η γυαλάδα της εικόνας. Εάν διαπιστώσετε
πλήκτρο Προβολής
Προβλήματα ποιότητας
αλλάξετε τις
ELWW
Ολόκληρη η εικόνα είναι θολή ή κοκκώδης
41
Page 46

Προβλήματα ποιότητας
(ΣΥΝΙΣΤΑΤΑΙ), πρέπει να πραγματοποιήστε βαθμονόμηση της προώθησης
χαρτιού: Ανατρέξτε στο εγχειρίδιο Χρήση του εκτυπωτή.
Εάν το πρόβλημα παραμένει παρ' όλες τις παραπάνω ενέργειες, επικοινωνήστε με
τον αντιπρόσωπο εξυπηρέτησης πελατών για περαιτέρω υποστήριξη.
Τα χρώματα δεν είναι ακριβή
Εάν τα χρώματα της εκτύπωσης δεν ταιριάζουν με τις προσδοκίες σας, δοκιμάστε
τα εξής:
1. Ελέγξτε ότι ο τύπος χαρτιού που έχετε τοποθετήσει αντιστοιχεί στον τύπο
χαρτιού που είναι επιλεγμένος στον μπροστινό πίνακα και στο λογισμικό. Για
να κάνετε τον έλεγχο στον μπροστινό πίνακα, χρησιμοποιήστε το πλήκτρο
Προβολής φορτωμένου χαρτιού. Την ίδια στιγμή,
βαθμονόμησης χρωμάτων. Εάν η κατάσταση είναι PENDING (ΕΚΚΡΕΜΕΙ)
ή OBSOLETE (ΠΑΛΙΑ), πρέπει να πραγματοποιήσετε βαθμονόμηση
χρωμάτων: ανατρέξτε στο θέμα
έχετε κάνει οποιεσδήποτε αλλαγές, ίσως θέλετε να επανεκτυπώσετε την
εργασία σε περίπτωση που το πρόβλημα έχει λυθεί.
2. Ελέγξτε ότι εκτυπώνετε στην σωστή πλευρά του χαρτιού.
3. Ελέγξτε ότι χρησιμοποιείτε τις κατάλληλες ρυθμίσεις ποιότητας εκτύπωσης
Εκτύπωση στη σελίδα 22). Εάν έχετε επιλέξει τις επιλογές Speed
(δείτε
(Ταχύτητα) ή Fast (Γρήγορη), ίσως να μην έχετε τα πιο ακριβή χρώματα. Εάν
αλλάξετε τις ρυθμίσεις ποιότητας εκτύπωσης, ίσως θέλετε να κάνετε
επανεκτύπωση της εργασίας σε αυτό το σημείο, σε περίπτωση που το
πρόβλημα έχει λυθεί.
4. Εάν χρησιμοποιείτε την επιλογή application-managed colors (Διαχείριση
χρωμάτων από εφαρμογή), βεβαιωθείτε
χρησιμοποιείτε αντιστοιχεί στον τύπο χαρτιού που έχετε επιλέξει. Εάν έχετε
αμφιβολίες για τις ρυθμίσεις χρωμάτων που χρησιμοποιείτε, ανατρέξτε στην
ενότητα
ένα προφίλ χρωμάτων, ανατρέξτε στο εγχειρίδιο Χρήση του εκτυπωτή.
Διαχείριση χρώματος στη σελίδα 29. Εάν πρέπει να δημιουργήσετε
ελέγξτε την κατάσταση
Βαθμονόμηση χρώματος στη σελίδα 29. Εάν
ότι το προφίλ χρωμάτων που
42 Κεφάλαιο 9 Αντιμετώπιση προβλημάτων ποιότητας στην εκτύπωση ELWW
Page 47

5. Εάν επιλέξετε τη ρύθμιση application-managed colors (διαχείριση χρωμάτων
από εφαρμογή) στην εφαρμογή σας και τη ρύθμιση printer-managed colors
(διαχείριση χρωμάτων από εκτυπωτή) στο πρόγραμμα οδήγησης του
εκτυπωτή, τα αποτελέσματα θα είναι λανθασμένα. Πρέπει να διαχειρίζεστε τα
χρώματα στην εφαρμογή ή στον εκτυπωτή, αλλά όχι και στα δύο.
6. Εάν το πρόβλημα συνιστάται από διαφορές χρωμάτων μεταξύ
και της οθόνης, ακολουθήστε τις οδηγίες της ενότητας “Τρόπος
βαθμονόμησης της οθόνης” στο HP Color Center. Σε αυτό το σημείο, ίσως
θέλετε να επανεκτυπώσετε την εργασία σε περίπτωση που το πρόβλημα έχει
λυθεί.
7. Εκτυπώστε τη σελίδα Image Diagnostics Print (Διαγνωστική εκτύπωση
εικόνων). Ανατρέξτε στο εγχειρίδιο Χρήση του εκτυπωτή.
Εάν το πρόβλημα παραμένει παρ' όλες τις παραπάνω
τον αντιπρόσωπο εξυπηρέτησης πελατών για περαιτέρω υποστήριξη.
ενέργειες, επικοινωνήστε με
της εκτύπωσης
Ακρίβεια χρωμάτων, με χρήση εικόνων EPS ή PDF σε εφαρμογές
διάταξης σελίδας
Οι εφαρμογές διάταξης σελίδας, όπως οι Adobe InDesign και QuarkXPress, δεν
υποστηρίζουν τη διαχείριση χρωμάτων για αρχεία EPS, PDF ή της κλίμακας του
γκρι.
Εάν πρέπει να χρησιμοποιήσετε τέτοιου είδους αρχεία, πρέπει να διασφαλίσετε ότι
οι εικόνες EPS, PDF ή κλίμακας του γκρι είναι ήδη στην ίδια περιοχή χρωμάτων
που σκοπεύετε να χρησιμοποιήσετε αργότερα στο Adobe InDesign ή στο
QuarkXPress. Για παράδειγμα, εάν
εργασία σε τυπογραφείο που ακολουθεί το πρότυπο SWOP, μετατρέψτε την εικόνα
σε SWOP όταν τη δημιουργείτε.
ο τελικός στόχος σας είναι να εκτυπώσετε την
Η εικόνα είναι κομμένη
Η περικοπή δηλώνει συνήθως μια ασυμφωνία μεταξύ της πραγματικής
εκτυπώσιμης περιοχής του τοποθετημένου χαρτιού και της εκτυπώσιμης περιοχής,
όπως αυτή εκλαμβάνεται από το λογισμικό σας. Συχνά, μπορείτε να εντοπίσετε
αυτό το είδος προβλήματος πριν από την εκτύπωση, με προεπισκόπηση της
εκτύπωσης (δείτε
Ελέγξτε το τρέχον εύρος εκτύπωσης για το μέγεθος χαρτιού που έχετε
●
τοποθετήσει.
εύρος εκτύπωσης = μέγεθος χαρτιού – περιθώρια
Ελέγξτε το εύρος εκτύπωσης που κατανοεί το λογισμικό σας (το οποίο μπορεί
●
να ονομάζει "εύρος εκτύπωσης" ή "εύρος εικόνας"). Για παράδειγμα, μερικές
εφαρμογές λογισμικού αντιλαμβάνονται ένα τυπικό εύρος εκτύπωσης, το
οποίο είναι μεγαλύτερο από
Προεπισκόπηση εκτύπωσης στη σελίδα 26).
αυτό που χρησιμοποιείται σε αυτόν τον εκτυπωτή.
Προβλήματα ποιότητας
ELWW
Η εικόνα είναι κομμένη
43
Page 48

Προβλήματα ποιότητας
Εάν ορίσατε ένα ειδικό μέγεθος χαρτιού με πολύ στενά περιθώρια, ο
●
εκτυπωτής μπορεί να βάλει τα δικά του ελάχιστα περιθώρια, περικόπτοντας
λίγο την εικόνα. Ίσως πρέπει να χρησιμοποιήσετε μεγαλύτερο μέγεθος
χαρτιού ή εκτύπωση χωρίς περιθώρια (δείτε
Ορισμός επιλογών
περιθωρίων στη σελίδα 25).
Εάν η εικόνα περιέχει τα δικά της περιθώρια, μπορείτε να την εκτυπώσετε με
●
επιτυχία χρησιμοποιώντας την επιλογή Clip Contents by Margins
(Περικοπή περιεχομένων κατά περιθώρια) (ανατρέξτε στο θέμα
Ορισμός
επιλογών περιθωρίων στη σελίδα 25).
Εάν προσπαθείτε να εκτυπώσετε μια πολύ επιμήκη εικόνα σε ένα ρολό
●
χαρτιού, ελέγξτε εάν το λογισμικό σας έχει τη δυνατότητα εκτύπωσης μιας
εικόνας αυτού του μεγέθους.
Μπορεί να ζητήσατε την περιστροφή της σελίδας από κατακόρυφη σε
●
οριζόντια σε ένα μέγεθος χαρτιού, το πλάτος του οποίου δεν επαρκεί.
Εάν είναι απαραίτητο
●
, μειώστε το μέγεθος της εικόνας ή του εγγράφου στην
εφαρμογή λογισμικού ώστε να χωράει καλύτερα μεταξύ των περιθωρίων.
Υπάρχει άλλη μια πιθανή επεξήγηση της αποκοπής μιας εικόνας. Μερικές
εφαρμογές, όπως είναι οι Adobe Photoshop, Adobe Illustrator και CorelDRAW,
χρησιμοποιούν ένα εσωτερικό σύστημα συντεταγμένων των 16 bit, με αποτέλεσμα
να μην μπορούν να χειριστούν μια εικόνα με περισσότερα από 32.768 pixel.
ΣΗΜΕΙΩΣΗ Μια εικόνα 32.768 pixel θα εκτυπωθεί σε μήκος 54,61 ιντσών ή 1,39
m, εάν επιλέξετε τη ρύθμιση Best (Βέλτιστη) ή Quality (Ποιότητα) στο πρόγραμμα
οδήγησης και σε μήκος 109,23 ιντσών ή 2,78 m, εάν επιλέξετε τη ρύθμιση Fast
(Γρήγορη), Normal (Κανονική) ή Speed (Ταχύτητα) στο πρόγραμμα οδήγησης.
Εάν επιχειρήσετε να εκτυπώσετε μια εικόνα μεγαλύτερη από αυτή μέσα από αυτές
τις εφαρμογές, το κάτω μέρος της εικόνας μπορεί να περικοπεί. Για να εκτυπώσετε
ολόκληρη την εικόνα, δοκιμάστε τις εξής υποδείξεις:
Χρησιμοποιήστε τον εκτυπωτή PostScript (μόνο στον Z3200ps) για την
●
εκτύπωση της εργασίας, εάν δεν το έχετε ήδη δοκιμάσει.
Το παράθυρο διαλόγου
●
προγράμματος οδήγησης PCL3 για Windows
περιλαμβάνει μια επιλογή που ονομάζεται Max. application resolution
(Μέγιστη ανάλυση εφαρμογής), με την οποία μπορείτε να εκτυπώσετε με
επιτυχία σε αυτή την κατάσταση. Συνήθως, δεν χρειάζεται να αλλάξετε την
προεπιλεγμένη ρύθμιση, η οποία είναι Auto (Αυτόματη). Ωστόσο, μπορείτε
να βρείτε την επιλογή στην καρτέλα Advanced (Για προχωρημένους), στην
περιοχή Document Options (Επιλογές εγγράφου
) > Printer Features
(Δυνατότητες εκτυπωτή).
44 Κεφάλαιο 9 Αντιμετώπιση προβλημάτων ποιότητας στην εκτύπωση ELWW
Page 49

Αποθηκεύστε το αρχείο σε με άλλη μορφή, όπως TIFF ή EPS και ανοίξτε το
●
με μια άλλη εφαρμογή.
Χρησιμοποιήστε ένα RIP για να εκτυπώσετε το αρχείο.
●
Προβλήματα ποιότητας
ELWW
Η εικόνα είναι κομμένη
45
Page 50

10 Μηνύματα σφαλμάτων μπροστινού
πίνακα
Περιστασιακά, μπορεί να δείτε ένα από τα παρακάτω μηνύματα να εμφανίζονται
στην οθόνη του μπροστινού πίνακα. Εάν συμβαίνει αυτό, ακολουθήστε τη
συμβουλή της στήλης "Σύσταση".
Εάν δείτε ένα μήνυμα σφάλματος που δεν εμφανίζεται εδώ και έχετε αμφιβολία για
Μηνύματα σφαλμάτων
τη σωστή απόκριση, επικοινωνήστε με την υποστήριξη της HP. Δείτε
με την υποστήριξη της HP στη σελίδα 50.
Πίνακας 10-1 Μηνύματα κειμένου
Μήνυμα Σύσταση
Επικοινωνία
[Color] cartridge has expired (Το δοχείο [χρώμα]
μελανιού έχει λήξει)
[Color] cartridge is missing (Λείπει το δοχείο
[χρώμα] μελανιού)
[Color] cartridge is out of ink (Το [χρώμα] μελάνι
στο δοχείο εξαντλείται)
[Color] printhead #[n] error: not present (Σφάλμα #
[n] [χρώμα] κεφαλής εκτύπωσης: δεν υπάρχει)
[Color] printhead #[n] error: please remove
(Σφάλμα #[n] [χρώμα] κεφαλής εκτύπωσης: πρέπει
να την αφαιρέσετε)
[Color] printhead #[n] error: replace (Σφάλμα #[n]
[χρώμα] κεφαλής εκτύπωσης: αντικαταστήστε)
[Color] printhead #[n] error: reseat (Σφάλμα #[n]
[χρώμα] κεφαλής εκτύπωσης: επανατοποθετήστε)
Αντικαταστήστε το δοχείο μελανιού. Ανατρέξτε στο
εγχειρίδιο Χρήση του εκτυπωτή.
Εισάγετε ένα δοχείο του σωστού χρώματος.
Ανατρέξτε στο εγχειρίδιο Χρήση του εκτυπωτή.
Αντικαταστήστε το δοχείο μελανιού. Ανατρέξτε στο
εγχειρίδιο Χρήση του εκτυπωτή.
Εισάγετε τη σωστή κεφαλή εκτύπωσης. Ανατρέξτε
στο εγχειρίδιο Χρήση του εκτυπωτή.
Αφαιρέστε τη λανθασμένη κεφαλή εκτύπωσης και
εισάγετε μια νέα κεφαλή εκτύπωσης του σωστού
τύπου (χρώματος και αριθμού). Ανατρέξτε στο
εγχειρίδιο Χρήση του εκτυπωτή.
Αφαιρέστε την κεφαλή εκτύπωσης που δεν
λειτουργεί και εισάγετε νέα κεφαλή εκτύπωσης.
Ανατρέξτε στο εγχειρίδιο Χρήση του εκτυπωτή.
Αφαιρέστε και εισάγετε ξανά την ίδια κεφαλή
εκτύπωσης, ή δοκιμάστε να καθαρίσετε τις
ηλεκτρικές συνδέσεις. Εάν είναι απαραίτητο,
εισάγετε νέα κεφαλή εκτύπωσης. Ανατρέξτε στο
εγχειρίδιο Χρήση του εκτυπωτή.
46 Κεφάλαιο 10 Μηνύματα σφαλμάτων μπροστινού πίνακα ELWW
Page 51

Πίνακας 10-1 Μηνύματα κειμένου (συνέχεια)
Μήνυμα Σύσταση
[Color] printhead #[n] out of warranty (Η [χρώμα]
κεφαλή εκτύπωσης #[n] είναι εκτός εγγύησης)
[Color] printhead #[n] warranty warning
(Προειδοποίηση εγγύησης #[n] για την [χρώμα]
κεφαλή εκτύπωσης)
IO error (Σφάλμα ΙΟ) Κάντε επανεκκίνηση του εκτυπωτή. Εάν το
IO warning (Προειδοποίηση ΙΟ) Δοκιμάστε ξανά. Εάν το πρόβλημα παραμένει,
Paper advance calibration pending (Εκκρεμής
βαθμονόμηση προώθησης χαρτιού)
Paper too small to print paper advance calibration
(Το χαρτί είναι πολύ μικρό για εκτύπωση
βαθμονόμησης προώθησης χαρτιού)
Η εγγύηση της κεφαλής εκτύπωσης έχει λήξει,
λόγω της χρονικής διάρκειας που είναι σε
λειτουργία ή λόγω της ποσότητας μελανιού που
χρησιμοποιήθηκε. Ανατρέξτε στην ενότητα Legal
Information (Νομικές πληροφορίες).
Η εγγύηση της κεφαλής εκτύπωσης μπορεί να
ακυρωθεί από τη χρήση λανθασμένου είδους
μελανιού. Ανατρέξτε στην ενότητα Legal
Information (Νομικές πληροφορίες).
πρόβλημα παραμένει, επικοινωνήστε με την
υποστήριξη της ΗΡ. Δείτε
υποστήριξη της HP στη σελίδα 50.
επικοινωνήστε με την υποστήριξη της ΗΡ. Δείτε
Επικοινωνία με την υποστήριξη της HP
στη σελίδα 50.
Πραγματοποιήστε βαθμονόμηση προώθησης
χαρτιού. Ανατρέξτε στο εγχειρίδιο Χρήση του
εκτυπωτή.
Αφαιρέστε το χαρτί και τοποθετήστε μεγαλύτερο
χαρτί.
Επικοινωνία με την
Μηνύματα σφαλμάτων
Paper too small to scan paper advance calibration
(Το χαρτί είναι πολύ μικρό για σάρωση
βαθμονόμησης προώθησης χαρτιού)
Printhead alignment error: paper too small
(Σφάλμα ευθυγράμμισης κεφαλής εκτύπωσης: το
χαρτί είναι πολύ μικρό)
Replace [color] cartridge (Αντικαταστήστε το
δοχείο [χρώμα] μελανιού)
Αφαιρέστε το χαρτί και τοποθετήστε μεγαλύτερο
χαρτί.
Αφαιρέστε το χαρτί και τοποθετήστε μεγαλύτερο
χαρτί.
Αντικαταστήστε το δοχείο μελανιού. Ανατρέξτε στο
εγχειρίδιο Χρήση του εκτυπωτή.
ELWW 47
Page 52

Πίνακας 10-1 Μηνύματα κειμένου (συνέχεια)
Μήνυμα Σύσταση
Reseat [color] cartridge (Επανατοποθετήστε το
δοχείο [χρώμα] μελανιού)
Update: failed. Invalid file (Ενημέρωση: απέτυχε.
Μη έγκυρο αρχείο)
Μηνύματα σφαλμάτων
Πίνακας 10-2 Αριθμητικοί κωδικοί σφαλμάτων
Κωδικός σφάλματος Σύσταση
52:01 Ο εκτυπωτής χρειάζεται εσωτερικό καθάρισμα. Ανατρέξτε στο εγχειρίδιο
Χρήση του εκτυπωτή. Εάν το πρόβλημα παραμένει, επικοινωνήστε με την
υποστήριξη της ΗΡ. Δείτε
στη σελίδα 50.
61:01 Η μορφή χαρτιού είναι λάθος και ο εκτυπωτής δεν είναι δυνατό να
επεξεργαστεί την εργασία. Ελέγξτε τη ρύθμιση για τη γλώσσα των γραφικών
του εκτυπωτή (ανατρέξτε στο εγχειρίδιο Χρήση του εκτυπω τή). Εάν στέλνετε
PostScript από Mac OS μέσω σύνδεσης USB, επιλέξτε κωδικοποίηση ASCII
στο πρόγραμμα οδήγησης και στην εφαρμογή. Ελέγξτε για τις πιο πρόσφατες
εκδόσεις του υλικολογισμικού
62, 63, 64, 65, 67 Ελέγξτε εάν τα καλώδια του εκτυπωτή είναι σωστά συνδεδεμένα και εάν το
καλώδιο USB είναι καλής ποιότητας. Προσπαθήστε ξανά να εκτυπώσετε το
ίδιο αρχείο. Βεβαιωθείτε ότι χρησιμοποιείτε το σωστό πρόγραμμα οδήγησης
για τον εκτυπωτή σας. Ενημερώστε το υλικολογισμικό του εκτυπωτή. Δείτε
την ενότητα
Ενημέρωση του υλικολογισμικού στη σελίδα 32.
Αφαιρέστε και τοποθετήστε ξανά το ίδιο δοχείο
μελανιού. Ανατρέξτε στο εγχειρίδιο Χρήση του
εκτυπωτή.
Βεβαιωθείτε ότι έχετε επιλέξει το σωστό αρχείο
ενημέρωσης υλικολογισμικού. Στη συνέχεια,
πραγματοποιήστε ξανά την ενημέρωση.
Επικοινωνία με την υποστήριξη της HP
και του προγράμματος οδήγησης.
74.1 Επιχειρήστε ξανά την ενημέρωση του υλικολογισμικού. Εάν είναι δυνατό,
εκτελέστε την ενημέρωση μέσω δικτύου, σε περίπτωση αποτυχίας της
ενημέρωσης μέσω USB. Μην χρησιμοποιήσετε τον υπολογιστή ενώ η
ενημέρωση είναι σε εξέλιξη. Εάν το πρόβλημα παραμένει, επικοινωνήστε με
την υποστήριξη της ΗΡ. Δείτε
στη σελίδα 50.
75 Απαιτείται κιτ συντήρησης εκτυπωτή. Ανατρέξτε στο εγχειρίδιο Χρήση του
εκτυπωτή.
Επικοινωνία με την υποστήριξη της HP
48 Κεφάλαιο 10 Μηνύματα σφαλμάτων μπροστινού πίνακα ELWW
Page 53

Πίνακας 10-2 Αριθμητικοί κωδικοί σφαλμάτων (συνέχεια)
Κωδικός σφάλματος Σύσταση
78 Ενδέχεται να προσπαθείτε να εκτυπώσετε χωρίς περιθώρια σε τύπο χαρτιού
που δεν υποστηρίζει αυτήν τη δυνατότητα. Ανατρέξτε στο εγχειρίδιο Χρήση
του εκτυπωτή.
79 Κάντε επανεκκίνηση του εκτυπωτή. Εάν το πρόβλημα παραμένει,
ενημερώστε το υλικολογισμικό του εκτυπωτή. Δείτε την ενότητα
του υλικολογισμικού στη σελίδα 32. Εάν το πρόβλημα εξακολουθεί να
παραμένει, επικοινωνήστε με την υποστήριξη της ΗΡ. Δείτε
την υποστήριξη της HP στη σελίδα 50.
81, 86, 87 Ενδέχεται να υπάρχει εμπλοκή χαρτιού. Δείτε Εμπλοκή χαρτιού
στη σελίδα 36. Εάν το πρόβλημα παραμένει, επικοινωνήστε με την
υποστήριξη της ΗΡ. Δείτε
στη σελίδα 50.
94, 94.1 Ξεκινήστε ξανά τη βαθμονόμηση χρωμάτων. Δείτε Βαθμονόμηση
χρώματος στη σελίδα 29.
98 Ενδέχεται να υπάρχει πρόβλημα με την κεφαλή εκτύπωσης. Ανατρέξτε στο
εγχειρίδιο Χρήση του εκτυπωτή.
υπόλοιποι κωδικοί Κάντε επανεκκίνηση του εκτυπωτή. Εάν το πρόβλημα παραμένει,
επικοινωνήστε με την υποστήριξη της ΗΡ. Δείτε
υποστήριξη της HP στη σελίδα 50.
Επικοινωνία με την υποστήριξη της HP
Επικοινωνία με την
Ενημέρωση
Επικοινωνία με
Μηνύματα σφαλμάτων
ELWW 49
Page 54

11 Υποστήριξη πελατών της HP
Εισαγωγή
Η υποστήριξη πελατών της HP προσφέρει βραβευμένη υποστήριξη για να
διασφαλιστεί ότι επωφελείστε περισσότερο από το HP Designjet, παρέχοντας
ολοκληρωμένη, δοκιμασμένη εξειδίκευση υποστήριξης και νέες τεχνολογίες ώστε
να σας δίνει μοναδική, πλήρη υποστήριξη. Οι υπηρεσίες περιλαμβάνουν ρύθμιση
παραμέτρων και εγκατάσταση, εργαλεία αντιμετώπισης προβλημάτων,
αναβαθμίσεις εγγύησης, υπηρεσίες επισκευής και ανταλλαγής, υποστήριξη μέσω
τηλεφώνου και Web, ενημερώσεις λογισμικού και
ίδιο τον πελάτη. Για να μάθετε περισσότερα για την υποστήριξη πελατών της
HP, επισκεφθείτε μας στη διεύθυνση:
http://www.hp.com/go/graphic-arts/
ή καλέστε μας στον αριθμό (δείτε
στη σελίδα 50). Για να καταχωρήσετε την εγγύηση:
http://register.hp.com/
Επικοινωνία με την υποστήριξη της HP
Υποστήριξη πελατών της HP
Η υποστήριξη της HP είναι διαθέσιμη μέσω τηλεφώνου. Πριν καλέσετε, πρέπει να
κάνετε τα εξής:
Να διαβάσετε τις υποδείξεις αντιμετώπισης προβλημάτων που υπάρχουν σε
●
αυτόν τον οδηγό.
Να διαβάσετε τη σχετική τεκμηρίωση του προγράμματος οδήγησης.
●
Αν έχετε εγκαταστήσει προγράμματα οδήγησης λογισμικού και RIP άλλων
●
κατασκευαστών, ανατρέξτε στη δική τους τεκμηρίωση.
Εάν καλέσετε
●
διαθέσιμες τις παρακάτω πληροφορίες οι οποίες θα μας βοηθήσουν να
απαντήσουμε στις ερωτήσεις σας πιο γρήγορα:
Τον εκτυπωτή που χρησιμοποιείτε (τον αριθμό προϊόντος και τον αριθμό
◦
σειράς που υπάρχουν στην ετικέτα στο πίσω μέρος του εκτυπωτή)
Εάν υπάρχει κάποιος κωδικός σφάλματος στον μπροστινό
◦
σημειώστε τον. Ανατρέξτε στην ενότητα
μπροστινού πίνακα στη σελίδα 46
Το αναγνωριστικό υπηρεσίας του εκτυπωτή: στον μπροστινό πίνακα,
◦
ένα από τα γραφεία της Hewlett-Packard, πρέπει να έχετε
Επικοινωνία με την υποστήριξη της HP
υπηρεσίες συντήρησης από τον
πίνακα,
Μηνύματα σφαλμάτων
επιλέξτε το εικονίδιο του μενού Information (Πληροφορίες)
μετά View printer information (Προβολή πληροφοριών εκτυπωτή)
50 Κεφάλαιο 11 Υποστήριξη πελατών της HP ELWW
και
Page 55

Τον εκτυπωτή που χρησιμοποιείτε
◦
Οποιοδήποτε ειδικό εξοπλισμό ή λογισμικό που χρησιμοποιείτε (για
◦
παράδειγμα, προγράμματα ουράς, δίκτυα, μεταγωγείς, μόντεμ ή ειδικά
προγράμματα οδήγησης λογισμικού)
Το καλώδιο που χρησιμοποιείτε (κατά αριθμό προϊόντος) και το
◦
κατάστημα από το οποίο το προμηθευτήκατε
Τον τύπο της διασύνδεσης του εκτυπωτή (USB ή δίκτυο)
◦
Το όνομα και την έκδοση
◦
Εάν είναι δυνατόν, εκτυπώστε τις παρακάτω αναφορές, τις οποίες μπορεί
◦
να σας ζητηθεί να τις στείλετε με φαξ στο κέντρο υποστήριξης από όπου
ζητάτε βοήθεια: Διαμόρφωση, αναφορά χρήσης και “όλες τις παραπάνω
σελίδες” από τις πληροφορίες υπηρεσίας (ανατρέξτε στο εγχειρίδιο
Χρήση του εκτυπωτή)
Αριθμός τηλεφώνου
Ο αριθμός τηλεφώνου της υποστήριξης της HP διατίθεται στο Web: επισκεφθείτε
τη διεύθυνση
http://welcome.hp.com/country/us/en/wwcontact_us.html.
λογισμικού που χρησιμοποιείτε
ELWW
Επικοινωνία με την υποστήριξη της HP
Υποστήριξη πελατών της HP
51
Page 56

12 Νομικές πληροφορίες
Δήλωση περιορισμένης εγγύησης της Hewlett-Packard
Προϊόν HP Διάρκεια περιορισμένης εγγύησης
Εκτυπωτής και σχετικό υλικό HP 1 έτος (από την ημερομηνία αγοράς από τον
πελάτη)
Λογισμικό 90 ημέρες (από την ημερομηνία αγοράς από τον
πελάτη)
Κεφαλή εκτύπωσης Έως την ημερομηνία "λήξης εγγύησης" που
αναγράφεται στο προϊόν ή έως τη χρήση 1000 cm³
μελανιού HP στην κεφαλή εκτύπωσης, όποιο
συμβεί πρώτο
Δοχείο μελανιού Έως την εξάντληση του αρχικού μελανιού HP,
όπως αναφέρεται από τη σχετική ένδειξη του
εκτυπωτή, ή έως την ημερομηνία " λήξης εγγύησης"
που αναγράφεται στον προϊόν, όποιο συμβεί
πρώτο
A. Διεύρυνση της περιορισμένης εγγύησης HP
1. Η HP εγγυάται σε σας, τον τελικό χρήστη, ότι τα προϊόντα υλικού της HP που
ορίζονται πιο πάνω δεν θα έχουν ελαττώματα στα υλικά και την εργασία κατά
τη διάρκεια ισχύος της περιορισμένης εγγύησης που ορίζεται πιο πάνω. Η
περίοδος ισχύος της περιορισμένης εγγύησης ξεκινά από την ημερομηνία
αγοράς. Η απόδειξη της ημερομηνίας αγοράς
πώλησης ή παράδοσης, όπου εμφανίζεται η ημερομηνία αγοράς του
προϊόντος. Ίσως σας ζητηθεί να παρέχετε απόδειξη της αγοράς ως
προϋπόθεση για να έχετε τη δυνατότητα υπηρεσιών σέρβις που καλύπτονται
Νομικές πληροφορίες
από την εγγύηση.
2. Για τα προϊόντα λογισμικού, η περιορισμένη εγγύηση της HP αφορά μόνο την
αποτυχία εκτέλεσης οδηγιών προγραμμάτων, στη διάρκεια
περιόδου περιορισμένης εγγύησης που καθορίζεται παραπάνω.
3. Η HP δεν εγγυάται ότι η λειτουργία οποιουδήποτε προϊόντος θα είναι
απρόσκοπτη ή χωρίς σφάλματα.
είναι η χρονολογημένη απόδειξη
ισχύος της
52 Κεφάλαιο 12 Νομικές πληροφορίες ELWW
Page 57

4. Η περιορισμένη εγγύηση της HP καλύπτει μόνο τα ελαττώματα που
προκύπτουν από τη φυσιολογική χρήση των προϊόντων HP και δεν καλύπτει
κανένα άλλο πρόβλημα, συμπεριλαμβανομένων εκείνων που προκύπτουν
από:
α. Ακατάλληλη ή ανεπαρκή συντήρηση ή τροποποίηση
β. Λογισμικό, διασύνδεση, μέσα, ανταλλακτικά ή αναλώσιμα που δεν
παρέχονται και δεν υποστηρίζονται από την HP
γ. Λειτουργία που βρίσκεται
εκτός των προδιαγραφών του προϊόντος
δ. Μη εξουσιοδοτημένη τροποποίηση ή ακατάλληλη χρήση
Οι συνηθισμένες διαδικασίες συντήρησης εκτυπωτή της σειράς εκτυπωτών
HP Designjet Z3200 Photo, όπως ο καθαρισμός και οι υπηρεσίες προληπτικής
συντήρησης (συμπεριλαμβανομένων εκείνων που περιέχονται σε
οποιοδήποτε κιτ προληπτικής συντήρησης και των επισκέψεων των
μηχανικών σέρβις της HP), δεν καλύπτονται από την περιορισμένη εγγύηση
της HP.
5. Η HP ΔΕΝ
ΕΥΘΥΝΕΤΑΙ ΓΙΑ ΖΗΜΙΕΣ Ή ΑΠΩΛΕΙΕΣ ΟΠΟΙΩΝΔΗΠΟΤΕ
ΑΡΧΕΙΩΝ ΠΟΥ ΕΧΟΥΝ ΑΠΟΘΗΚΕΥΤΕΙ ΑΠΟ ΕΣΑΣ ΣΤΟ ΣΚΛΗΡΟ ΔΙΣΚΟ
ΤΟΥ ΕΚΤΥΠΩΤΗ Ή ΣΕ ΑΛΛΕΣ ΣΥΣΚΕΥΕΣ ΑΠΟΘΗΚΕΥΣΗΣ. Η HP ΔΕΝ
ΕΥΘΥΝΕΤΑΙ ΓΙΑ ΤΗΝ ΕΠΑΝΑΦΟΡΑ ΤΩΝ ΧΑΜΕΝΩΝ ΑΡΧΕΙΩΝ Ή
ΔΕΔΟΜΕΝΩΝ.
6. Για τα προϊόντα εκτυπωτή της HP, η χρήση ξαναγεμισμένου ή μη γνήσιου
αναλώσιμου της HP (μελάνη, κεφαλή εκτύπωσης ή κασέτα μελάνης)
δεν
επηρεάζει την περιορισμένη εγγύηση της HP προς εσάς ούτε οποιοδήποτε
συμβόλαιο υποστήριξης της HP με εσάς. Ωστόσο, εάν η βλάβη ή η ζημιά του
εκτυπωτή αποδίδεται στη χρήση δοχείου μελανιού που δεν ανήκει στην HP ή
είναι αναπληρωμένο, η HP θα επιβάλει τις κανονικές χρεώσεις χρόνου και
υλικών για την επισκευή του εκτυπωτή για τη συγκεκριμένη
βλάβη ή ζημιά.
7. Αν η HP λάβει, εντός της διάρκειας ισχύος της εγγύησης, ειδοποίηση περί
ελαττώματος σε κάποιο προϊόν που καλύπτεται από την περιορισμένη
εγγύηση:
α. Κατά τη διάρκεια ισχύος της περιορισμένης εγγύησης, η HP θα
αντικαταστήσει οποιοδήποτε ελαττωματικό λογισμικό, μέσο ή αναλώσιμο
προϊόν που καλύπτεται από αυτήν την περιορισμένη εγγύηση και θα σας
παραδώσει
άλλο προϊόν για να αντικαταστήσει το ελαττωματικό.
β. Κατά τη διάρκεια ισχύος της περιορισμένης εγγύησης, η HP, κατά τη
διακριτική της ευχέρεια, είτε θα επισκευάσει επί τόπου είτε θα
αντικαταστήσει οποιοδήποτε ελαττωματικό προϊόν υλικού ή μέρος
εξαρτήματος. Αν η HP επιλέξει να αντικαταστήσει οποιοδήποτε μέρος
εξαρτήματος, η HP θα σας παρέχει (i) ένα ανταλλακτικό στη θέση
του
ELWW
Δήλωση περιορισμένης εγγύησης της Hewlett-Packard
Νομικές πληροφορίες
53
Page 58

ελαττωματικού, και (ii) εάν χρειάζεται, βοήθεια για την τοποθέτηση του
ανταλλακτικού από απόσταση.
8. Εάν η HP δεν μπορεί να επισκευάσει ή να αντικαταστήσει, αναλόγως, ένα
ελαττωματικό προϊόν που καλύπτεται από την παρούσα περιορισμένη
εγγύηση, η HP πρέπει, εντός εύλογου διαστήματος από την ειδοποίησή της
για το ελάττωμα, να επιστρέψει το αντίτιμο αγοράς για το προϊόν.
9. Η HP δεν θα έχει καμία υποχρέωση να αντικαταστήσει ή να σας επιστρέψει
τα χρήματα έως ότου επιστρέψετε το ελαττωματικό εξάρτημα, ανταλλακτικό,
αναλώσιμο, μέσο και προϊόν στην HP. Όλα τα εξαρτήματα, ανταλλακτικά,
αναλώσιμα, μέσα ή προϊόντα υλικού που αφαιρούνται βάση της παρούσας
περιορισμένης εγγύησης αποτελούν ιδιοκτησία της HP. Παρά τα
προαναφερόμενα, η HP μπορεί να παραιτηθεί
επιστρέψετε το ελαττωματικό εξάρτημα, ανταλλακτικό, αναλώσιμο, μέσο ή
προϊόν υλικού.
10. Εκτός εάν αναφέρεται κάτι διαφορετικό και στο μέτρο που επιτρέπεται από την
τοπική νομοθεσία, τα προϊόντα της ΗΡ μπορεί να κατασκευαστούν με τη
χρήση νέων υλικών ή νέων και χρησιμοποιημένων υλικών ισοδύναμων με τα
νέα σε ό,τι
επισκευάσει ή να αντικαταστήσει προϊόντα (i) με προϊόντα ισοδύναμα με αυτά
που επισκευάζονται ή αντικαθίστανται, τα οποία όμως ενδέχεται να έχουν
χρησιμοποιηθεί παλαιότερα ή (ii) με προϊόν ισοδύναμο κάποιου γνήσιου
προϊόντος η παραγωγή του οποίου έχει διακοπεί.
11. Η παρούσα περιορισμένη εγγύηση είναι έγκυρη σε οποιαδήποτε
περιοχή όπου η HP ή εξουσιοδοτημένοι παροχείς υπηρεσιών αυτής
προσφέρουν σέρβις που καλύπτεται από την εγγύηση και η HP έχει
προωθήσει το προϊόν HP υπό την κάλυψη της παρούσας περιορισμένης
εγγύησης. Ωστόσο, η διαθεσιμότητα για το σέρβις στα πλαίσια της εγγύησης
και ο χρόνος ανταπόκρισης μπορεί να ποικίλλουν ανάλογα με τη χώρα ή την
περιοχή.
προϊόντος με σκοπό να το καταστήσει κατάλληλο για λειτουργία σε χώρα στην
οποία δεν σκόπευε ποτέ να λειτουργήσει για νομικούς ή κανονιστικούς λόγους.
12. Συμβόλαια για πρόσθετες υπηρεσίες ενδέχεται να διατεθούν για οποιαδήποτε
εξουσιοδοτημένη υπηρεσία σέρβις της HP, στις περιπτώσεις που το
Νομικές πληροφορίες
αναγραφόμενο προϊόν HP διανέμεται από την HP ή από εξουσιοδοτημένο
εισαγωγέα.
αφορά την απόδοση και την αξιοπιστία. Η HP μπορεί να
Η HP δεν θα μεταβάλλει τη μορφή, την εφαρμογή ή τη λειτουργία του
B. Περιορισμοί της εγγύησης
ΣΤΟ ΒΑΘΜΟ ΠΟΥ ΕΠΙΤΡΕΠΕΤΑΙ ΑΠΟ ΤΗΝ ΤΟΠΙΚΗ ΝΟΜΟΘΕΣΙΑ, Η HP ΚΑΙ
ΑΛΛΟΙ ΠΡΟΜΗΘΕΥΤΕΣ ΤΗΣ ΔΕΝ ΚΑΝΟΥΝ ΚΑΜΙΑ ΕΓΓΥΗΣΗ Ή ΣΥΝΘΗΚΗ
ΟΠΟΙΟΥΔΗΠΟΤΕ ΕΙΔΟΥΣ, ΡΗΤΗ Ή ΣΙΩΠΗΡΗ, ΟΣΟΝ ΑΦΟΡΑ ΤΑ ΠΡΟΪΟΝΤΑ
HP ΚΑΙ ΕΙΔΙΚΑ ΑΠΟΠΟΙΟΥΝΤΑΙ ΤΙΣ ΣΙΩΠΗΡΕΣ ΕΓΓΥΗΣΕΙΣ Ή ΤΙΣ ΣΥΝΘΗΚΕΣ
της απαίτησης να της
χώρα/
54 Κεφάλαιο 12 Νομικές πληροφορίες ELWW
Page 59

ΕΜΠΟΡΕΥΣΙΜΟΤΗΤΑΣ, ΙΚΑΝΟΠΟΙΗΤΙΚΗΣ ΠΟΙΟΤΗΤΑΣ ΚΑΙ
ΚΑΤΑΛΛΗΛΟΤΗΤΑΣ ΓΙΑ ΣΥΓΚΕΚΡΙΜΕΝΟ ΣΚΟΠΟ.
Γ. Περιορισμοί ευθύνης
ΣΤΟ ΒΑΘΜΟ ΠΟΥ ΕΠΙΤΡΕΠΕΤΑΙ ΑΠΟ ΤΗΝ ΤΟΠΙΚΗ ΝΟΜΟΘΕΣΙΑ, ΕΚΤΟΣ ΑΠΟ
ΤΙΣ ΥΠΟΧΡΕΩΣΕΙΣ ΠΟΥ ΟΡΙΖΟΝΤΑΙ ΣΕ ΑΥΤΗΝ ΤΗΝ ΠΕΡΙΟΡΙΣΜΕΝΗ
ΕΓΓΥΗΣΗ, ΣΕ ΚΑΜΙΑ ΠΕΡΙΠΤΩΣΗ Η HP Ή ΑΛΛΟΙ ΠΡΟΜΗΘΕΥΤΕΣ ΤΗΣ ΔΕΝ
ΦΕΡΟΥΝ ΚΑΜΙΑ ΕΥΘΥΝΗ ΓΙΑ ΟΠΟΙΑΔΗΠΟΤΕ ΖΗΜΙΑ, ΑΜΕΣΗ Ή ΕΜΜΕΣΗ,
ΕΙΔΙΚΗ, ΘΕΤΙΚΗ Ή ΑΠΟΘΕΤΙΚΗ (ΣΥΜΠΕΡΙΛΑΜΒΑΝΟΜΕΝΗΣ
ΟΠΟΙΑΣΔΗΠΟΤΕ ΑΠΩΛΕΙΑΣ ΚΕΡΔΩΝ Ή ΚΑΤΑΘΕΣΕΩΝ), ΕΙΤΕ ΒΑΣΕΙ
ΣΥΜΒΟΛΑΙΟΥ, ΑΔΙΚΗΜΑΤΟΣ Ή ΑΛΛΗΣ
ΕΝΗΜΕΡΩΣΗ ΓΙΑ ΤΗΝ ΠΙΘΑΝΟΤΗΤΑ ΠΡΟΚΛΗΣΗΣ ΤΕΤΟΙΩΝ ΖΗΜΙΩΝ.
ΝΟΜΙΚΗΣ ΘΕΩΡΙΑΣ, ΕΙΤΕ ΥΠΗΡΞΕ
Δ. Τοπική νομοθεσία
1. Η παρούσα περιορισμένη εγγύηση σάς παρέχει συγκεκριμένα νομικά
δικαιώματα. Μπορεί επίσης να έχετε και άλλα δικαιώματα τα οποία ποικίλλουν
ανάλογα με την πολιτεία στις Η.Π.Α., την επαρχία στον Καναδά και τη χώρα
οπουδήποτε αλλού στον κόσμο. Σας συνιστούμε να συμβουλευτείτε τα
ισχύοντα πολιτειακά, επαρχιακά ή εθνικά δίκαια για τον πλήρη
δικαιωμάτων σας.
2. Στο βαθμό που η παρούσα Δήλωση Εγγύησης δεν είναι συνεπής με την τοπική
νομοθεσία, η παρούσα Δήλωση Εγγύησης θα θεωρείται τροποποιημένη, για
να είναι συνεπής με αυτήν την τοπική νομοθεσία. ΟΙ ΟΡΟΙ ΤΗΣ ΕΓΓΥΗΣΗΣ
ΠΟΥ ΕΜΠΕΡΙΕΧΟΝΤΑΙ ΣΤΗΝ ΠΑΡΟΥΣΑ ΠΕΡΙΟΡΙΣΜΕΝΗ ΕΓΓΥΗΣΗ,
ΕΚΤΟΣ ΑΠΟ ΤΟ ΒΑΘΜΟ ΠΟΥ ΕΠΙΤΡΕΠΕΤΑΙ ΒΑΣΕΙ ΤΟΥ
ΕΞΑΙΡΟΥΝ, ΠΕΡΙΟΡΙΖΟΥΝ Ή ΤΡΟΠΟΠΟΙΟΥΝ ΑΛΛΑ ΠΡΟΣΤΙΘΕΝΤΑΙ ΣΤΑ
ΥΠΟΧΡΕΩΤΙΚΑ ΘΕΣΜΙΚΑ ΔΙΚΑΙΩΜΑΤΑ ΠΟΥ ΕΦΑΡΜΟΖΟΝΤΑΙ ΓΙΑ ΤΗΝ
ΠΩΛΗΣΗ ΤΟΥ ΠΡΟΪΟΝΤΟΣ ΑΥΤΟΥ ΣΕ ΣΑΣ.
Αναθεώρηση: 11 Απριλίου 2006
Άδειες χρήσης λογισμικού της Hewlett-Packard
ΠΡΟΣΟΧΗ: Η ΧΡΗΣΗ ΤΟΥ ΛΟΓΙΣΜΙΚΟΥ ΥΠΟΚΕΙΤΑΙ ΣΤΟΥΣ ΟΡΟΥΣ ΤΗΣ
ΑΔΕΙΑΣ ΧΡΗΣΗΣ ΛΟΓΙΣΜΙΚΟΥ ΤΗΣ ΗΡ ΠΟΥ ΟΡΙΖΟΝΤΑΙ ΠΑΡΑΚΑΤΩ. Η ΧΡΗΣΗ
ΤΟΥ ΛΟΓΙΣΜΙΚΟΥ ΥΠΟΔΗΛΩΝΕΙ ΤΗΝ ΑΠΟΔΟΧΗ ΤΩΝ ΟΡΩΝ ΤΗΣ ΑΔΕΙΑΣ
ΧΡΗΣΗΣ ΑΠΟ ΜΕΡΟΥΣ ΣΑΣ. ΕΑΝ ΔΕΝ ΑΠΟΔΕΧΕΣΤΕ ΑΥΤΟΥΣ ΤΟΥΣ ΟΡΟΥΣ
ΤΗΣ ΑΔΕΙΑΣ ΧΡΗΣΗΣ, ΠΡΕΠΕΙ ΝΑ ΕΠΙΣΤΡΕΨΕΤΕ ΤΟ ΛΟΓΙΣΜΙΚΟ ΓΙΑ ΠΛΗΡΗ
ΕΠΙΣΤΡΟΦΗ ΤΩΝ ΧΡΗΜΑΤΩΝ. ΕΑΝ ΤΟ
ΑΛΛΟ ΠΡΟΪΟΝ, ΜΠΟΡΕΙΤΕ ΝΑ ΕΠΙΣΤΡΕΨΕΤΕ ΟΛΟΚΛΗΡΟ ΤΟ ΜΗ
ΧΡΗΣΙΜΟΠΟΙΗΜΕΝΟ ΠΡΟΪΟΝ ΓΙΑ ΠΛΗΡΗ ΕΠΙΣΤΡΟΦΗ ΤΩΝ ΧΡΗΜΑΤΩΝ.
Οι ακόλουθοι όροι διέπουν τη χρήση του λογισμικού που είναι ενσωματωμένο στον
εκτυπωτή φωτογραφιών της σειράς HP Designjet Z3200 series που διαθέτετε,
εκτός εάν υπάρχει διαφορετική συμφωνία με την HP.
ΛΟΓΙΣΜΙΚΟ ΠΑΡΕΧΕΤΑΙ ΜΑΖΙ ΜΕ
καθορισμό των
ΔΙΚΑΙΟΥ, ΔΕΝ
Νομικές πληροφορίες
ELWW
Άδειες χρήσης λογισμικού της Hewlett-Packard
55
Page 60

Ορισμοί. Το λογισμικό της σειράς εκτυπωτών φωτογραφιών HP Designjet Z3200
series περιλαμβάνει το προϊόν λογισμικού της HP (“το Λογισμικό”) και στοιχεία
λογισμικού ανοικτού κώδικα.
Ο όρος “Λογισμικό ανοικτού κώδικα” αφορά διάφορα στοιχεία λογισμικού ανοικτού
κώδικα συμπεριλαμβανομένων, ενδεικτικά, των Apache, Tomcat και omniORB, με
άδεια βάσει των όρων των ισχυουσών αδειών χρήσης λογισμικού ανοικτού κώδικα
που περιλαμβάνονται στα υλικά τα οποία
σχετίζονται με το εν λόγω λογισμικό
(ανατρέξτε στην ενότητα "Λογισμικό ανοικτού κώδικα" παρακάτω).
Χορήγηση άδειας χρήσης. Η HP σάς χορηγεί μια άδεια χρήσης για χρήση ενός
αντιγράφου του Λογισμικού που έχει εγκατασταθεί εκ των προτέρων σε εκτυπωτή
φωτογραφιών της σειράς HP Designjet Z3200 series. "Χρήση" σημαίνει
αποθήκευση, φόρτωση, εκτέλεση ή εμφάνιση του Λογισμικού. Δεν σας επιτρέπετε
να
τροποποιήσετε το Λογισμικό ή να απενεργοποιήσετε οποιαδήποτε άδεια
χρήσης ή δυνατότητες ελέγχου του Λογισμικού.
Ιδιοκτησία Η ιδιοκτησία και τα πνευματικά δικαιώματα για το Λογισμικό ανήκουν
στην ΗΡ ή σε άλλους προμηθευτές της. Η άδεια χρήσης που διαθέτετε δεν εκχωρεί
κανένα τίτλο ή ιδιοκτησία του Λογισμικού και δεν αποτελεί πώληση οποιουδήποτε
δικαιώματος επί
του Λογισμικού. Οι άλλοι προμηθευτές της HP μπορούν να
προστατέψουν τα δικαιώματά τους σε περίπτωση παραβίασης αυτών των όρων
της άδειας χρήσης.
Αντίγραφα και προσαρμογές. Μπορείτε να δημιουργήσετε αντίγραφα ή
προσαρμογές του Λογισμικού για λόγους αρχειοθέτησης ή όταν η δημιουργία
αντιγράφων ή προσαρμογών αποτελεί σημαντικό βήμα για την εξουσιοδοτημένη
χρήση του Λογισμικού. Πρέπει να
αναπαράγετε όλες τις σημειώσεις για τα
πνευματικά δικαιώματα του πρωτότυπου Λογισμικού σε όλα τα αντίγραφα ή τις
προσαρμογές. Δεν επιτρέπεται να αντιγράψετε το Λογισμικό σε κανένα δημόσιο
δίκτυο.
Χωρίς δυνατότητα αποσυναρμολόγησης ή αποκρυπτογράφησης. Δεν
επιτρέπεται να αποσυναρμολογήσετε ή να ανακατασκευάσετε το Λογισμικό εκτός
εάν έχετε λάβει προηγούμενη γραπτή συγκατάθεση της HP. Σε ορισμένες
δικαιοδοσίες
, ενδέχεται να μην χρειάζεται η συγκατάθεση της HP για περιορισμένης
έκτασης αποσυναρμολόγηση ή ανακατασκευή. Όταν σας ζητηθεί, θα παρέχετε
στην ΗΡ εύλογα λεπτομερείς πληροφορίες σχετικά με οποιαδήποτε
Νομικές πληροφορίες
αποσυναρμολόγηση ή ανακατασκευή. Δεν επιτρέπεται να αποκρυπτογραφήσετε
το Λογισμικό εκτός εάν η αποκρυπτογράφηση είναι απαραίτητη για τη λειτουργία
του Λογισμικού.
Μεταφορά. Η άδειά σας θα λήξει
αυτόματα μετά από οποιαδήποτε μεταφορά του
Λογισμικού. Αμέσως μετά τη μεταφορά, πρέπει να παραδώσετε το Λογισμικό,
συμπεριλαμβανομένων όλων των αντιγράφων και σχετιζόμενων εγγράφων προς
το δικαιούχο. Ο δικαιούχος πρέπει να αποδεχτεί τους παρόντες όρους της άδειας
χρήσης ως προϋπόθεση για τη μεταφορά.
56 Κεφάλαιο 12 Νομικές πληροφορίες ELWW
Page 61

Λήξη. Η HP μπορεί να διακόψει την άδεια χρήσης μετά από ειδοποίηση για μη
συμμόρφωση με οποιονδήποτε από τους παρόντες όρους της άδειας χρήσης. Μετά
τη διακοπή, πρέπει να καταστρέψετε αμέσως το Λογισμικό μαζί με όλα τα
αντίγραφα, τις προσαρμογές και τα συγχωνευμένα τμήματα σε οποιαδήποτε
μορφή. Αν το λογισμικό παρέχεται ενσωματωμένο στη
φωτογραφιών HP Designjet Z3200 series, διακόψτε τη χρήση του εκτυπωτή
φωτογραφιών της σειράς HP Designjet Z3200 series.
Απαιτήσεις για εξαγωγή. Δεν επιτρέπεται να εξαγάγετε ή να επανεξαγάγετε το
Λογισμικό ή οποιοδήποτε αντίγραφο ή προσαρμογή παραβιάζοντας οποιοδήποτε
ισχύον δίκαιο ή κανονισμό.
Περιορισμένα δικαιώματα της αμερικανικής κυβέρνησης. Το Λογισμικό και
οποιοδήποτε συνοδευτικό έγγραφο έχουν δημιουργηθεί εξ ολοκλήρου με ιδιωτική
δαπάνη. Έχουν
οποιοδήποτε ισχύοντα κανονισμό DFARS, FARS, ή άλλο κανονισμό ανάλογου
ομοσπονδιακού φορέα ή όρο συμβολαίου, είτε ως "εμπορικό λογισμικό
υπολογιστή" είτε ως "περιορισμένο λογισμικό υπολογιστή", ανάλογα με την
περίπτωση. Έχετε μόνο τα δικαιώματα εκείνα που προβλέπονται για το Λογισμικό
αυτό και το συνοδευτικό έγγραφο από τον ισχύοντα
τυπική συμφωνία περί λογισμικών της HP για το εν λόγω προϊόν.
Λογισμικό ανοικτού κώδικα. Το λογισμικό ανοικτού κώδικα αποτελείται από
μεμονωμένα στοιχεία λογισμικού, καθένα από τα οποία έχει δικά του πνευματικά
δικαιώματα και δικές του ισχύουσες προϋποθέσεις για την άδεια χρήσης. Πρέπει
να μελετήσετε τις άδειες χρήσης
κατανοήσετε τα δικαιώματα σας βάσει αυτών. Μπορείτε να βρείτε τις άδειες χρήσης
στο φάκελο licenses στο CD HP Start-Up Kit (Κιτ εκκίνησης της HP) που συνοδεύει
τον εκτυπωτή σας. Τα πνευματικά δικαιώματα για το λογισμικό ανοικτού κώδικα
ανήκουν στους κατόχους των πνευματικών δικαιωμάτων.
παραδοθεί και έχουν λάβει άδεια χρήσης, όπως καθορίζεται σε
που υπάρχουν στα ξεχωριστά πακέτα για να
Λογισμικό ανοικτού κώδικα
Ευχαριστίες για το λογισμικό ανοικτού κώδικα
Αυτό το προϊόν περιλαμβάνει λογισμικό που έχει αναπτυχθεί από την Apache
●
Software Foundation (
Η άδεια χρήσης για τον πηγαίο κώδικα, το κώδικα αντικειμένου και τα έγγραφα
●
στο πακέτο com.oreilly.servlet χορηγήθηκε από την εταιρεία Hunter Digital
Ventures, LLC.
Αυτό το λογισμικό βασίζεται εν μέρει στην εργασία της ομάδας Independent
●
JPEG Group.
Υποστήριξη για κανονικές εκφράσεις (regular expression) παρέχεται από το
●
πακέτο βιβλιοθήκης PCRE, το οποίο είναι λογισμικό ανοικτού κώδικα του
Philip Hazel, τα πνευματικά δικαιώματα
http://www.apache.org/).
του οποίου κατέχει το University of
σειρά εκτυπωτών
όρο ή κανονισμό ή από την
ELWW
Λογισμικό ανοικτού κώδικα
Νομικές πληροφορίες
57
Page 62

Cambridge, Αγγλία. Διεύθυνση πηγής ftp://ftp.csx.cam.ac.uk/pub/software/
programming/pcre.
Αυτό το λογισμικό περιλαμβάνει κρυπτογραφημένο λογισμικό του Eric Young
●
(eay@cryptsoft.com).
Γραπτή προσφορά ανοιχτού κώδικα
Σύμφωνα με την Άδεια χρήσης για το κοινό GNU, την Άδεια χρήσης για το κοινό
SMAIL και την Άδεια χρήσης λογισμικού Sleepy Cat, η HP σας παρέχει αυτήν τη
γραπτή προσφορά, για να λάβετε σε CD-R, κόστους $30, ένα πλήρες αντίγραφο
του πηγαίου κώδικα με δυνατότητα ανάγνωσης σε υπολογιστή που αντιστοιχεί σε
όλους τους κώδικες οι οποίοι έχουν διανεμηθεί
για το κοινό GNU, μιας Άδειας χρήσης για το κοινό SMAIL ή/και μιας Άδειας χρήσης
λογισμικού Sleepy Cat. Μπορείτε να ζητήσετε αυτό το CD-R από τον τοπικό
αντιπρόσωπο του τμήματος υποστήριξης της HP. Τους αριθμούς τηλεφώνου και
τις διευθύνσεις ηλεκτρονικού ταχυδρομείου μπορείτε να βρείτε στη διεύθυνση
http://www.hp.com/go/z3200/support/ ή http://www.hp.com/go/z3200ps/support/.
Κανονιστικές σημειώσεις
MSDS (Φύλλο δεδομένων ασφάλειας υλικού)
Μπορείτε να αποκτήσετε τα τρέχοντα Φύλλα Δεδομένων Ασφαλείας Υλικών για τα
συστήματα μελανιού που χρησιμοποιούνται στον εκτυπωτή, ταχυδρομώντας μια
αίτηση σε αυτήν τη διεύθυνση: Hewlett-Packard Customer Information Center,
19310 Pruneridge Avenue, Dept. MSDS, Cupertino, CA 95014, U.S.A.
Υπάρχει επίσης σχετική ιστοσελίδα: http://www.hp.com/hpinfo/community/
environment/productinfo/psis_inkjet.htm
Αριθμός μοντέλου βάσει των κανονισμών
Για αναγνώριση βάσει των κανονισμών, στο προϊόν σας δίνεται ένας αντίστοιχος
ειδικός αριθμός μοντέλου. Ο ειδικός αριθμός μοντέλου για το προϊόν σας είναι
BCLAA-0608. Δεν πρέπει να συγχέετε τον ειδικό αριθμό με την εμπορική επωνυμία
(όπως εκτυπωτής HP Designjet) ή τους αριθμούς προϊόντος (όπως Z####X, όπου
τα Z και X είναι οποιοδήποτε μεμονωμένο γράμμα και το # είναι οποιοσδήποτε
αριθμός).
Κανονιστικές δηλώσεις
Νομικές πληροφορίες
Ευρωπαϊκή Ένωση
Οικολογικά
Ήχος (Γερμανία)
Gerδuschemission (Germany) LpA < 70 dB, am Arbeitsplatz, im Normalbetrieb,
nach DIN45635 T. 19.
σε σας βάσει μιας Άδειας χρήσης
58 Κεφάλαιο 12 Νομικές πληροφορίες ELWW
Page 63

Απόρριψη του εξοπλισμού από χρήστες σε ιδιωτικά νοικοκυριά εντός της
Ευρωπαϊκής Ένωσης
Αυτό το σύμβολο επάνω στο προϊόν ή στη συσκευασία του
υποδεικνύει ότι δεν πρέπει να απορρίψετε αυτό το προϊόν μαζί
με τα λοιπά οικιακά απορρίμματα. Αντιθέτως, είναι δική σας
ευθύνη να απορρίψετε τον εξοπλισμό με παράδοση σε
καθορισμένο σημείο συλλογής για ανακύκλωση
ηλεκτρικού ή
ηλεκτρονικού εξοπλισμού. Η ξεχωριστή συλλογή και
ανακύκλωση του εξοπλισμού κατά την απόρριψη συμβάλλει
στην προστασία των φυσικών πόρων και διασφαλίζει ότι
ανακυκλώνεται με τρόπο που προστατεύει την ανθρώπινη
υγεία και το περιβάλλον. Για περισσότερες πληροφορίες σχετικά με τις τοποθεσίες
όπου μπορείτε να απορρίψετε τον εξοπλισμό για ανακύκλωση, επικοινωνήστε με
τις δημοτικές αρχές
, την υπηρεσία συλλογής απορριμμάτων ή το κατάστημα από
όπου αγοράσατε το προϊόν.
Η.Π.Α.
Ηλεκτρομαγνητική συμβατότητα (EMC)
Δηλώσεις FCC (Η.Π.Α.)
Η επιτροπή U.S. Federal Communications Commission (47 cfr15.105) έχει
καθορίσει ότι οι ακόλουθες ειδοποιήσεις πρέπει να δηλώνονται στους χρήστες
αυτού του προϊόντος.
Αυτή η συσκευή συμμορφώνεται με το τμήμα 15 των κανόνων της FCC. Η
λειτουργία υπόκειται στις ακόλουθες δύο προϋποθέσεις: (1) αυτή η συσκευή δεν
μπορεί να προκαλεί επιβλαβείς παρεμβολές και (2) αυτή η συσκευή πρέπει
αποδεχτεί οποιαδήποτε παρεμβολή λαμβάνεται, περιλαμβανομένης της
παρεμβολής που μπορεί να προκαλεί ανεπιθύμητη λειτουργία.
Θωρακισμένα καλώδια: η χρήση θωρακισμένων καλωδίων μεταφοράς
δεδομένων απαιτείται για συμμόρφωση με τα όρια Κλάσης B του Τμήματος 15 των
Κανόνων της FCC.
ΠΡΟΣΟΧΗ Σύμφωνα με το Τμήμα 15.21 των Κανόνων της FCC, οι αλλαγές ή
τροποποιήσεις σε αυτόν τον εξοπλισμό που δεν εγκρίνονται ρητά από τη HewlettPackard Company μπορεί να προκαλέσουν επιβλαβείς παρεμβολές και να
ακυρώσουν την έγκριση της FCC για λειτουργία αυτού του εξοπλισμού.
να
Σημείωση
Αυτός ο εξοπλισμός έχει υποβληθεί σε δοκιμές και έχει διαπιστωθεί ότι
συμμορφώνεται με τα όρια για ψηφιακή συσκευή Κλάσης B, σύμφωνα με το Τμήμα
15 των Κανόνων της FCC. Αυτά τα όρια έχουν σχεδιαστεί ώστε να παρέχουν
εύλογη προστασία από επιβλαβείς παρεμβολές σε οικιακή εγκατάσταση. Αυτός ο
ELWW
Κανονιστικές σημειώσεις
Νομικές πληροφορίες
59
Page 64

εξοπλισμός δημιουργεί, χρησιμοποιεί και μπορεί να εκπέμπει ενέργεια
ραδιοσυχνοτήτων και, εάν η εγκατάσταση και η χρήση του δεν γίνει σύμφωνα με
τις οδηγίες, μπορεί να προκαλέσει επιβλαβείς παρεμβολές στις ραδιοεπικοινωνίες.
Ωστόσο, δεν υπάρχει εγγύηση ότι οι παρεμβολές δεν θα προκύψουν σε μια
συγκεκριμένη εγκατάσταση. Αν αυτός ο εξοπλισμός προκαλέσει επιβλαβείς
παρεμβολές στη ραδιοφωνική
εξακριβωθεί απενεργοποιώντας και ενεργοποιώντας τον εξοπλισμό, συνιστάται να
προσπαθήσετε να διορθώσετε τις παρεμβολές με ένα ή περισσότερα από τα
ακόλουθα μέτρα:
Αλλάξτε τον προσανατολισμό της κεραίας λήψης.
●
Αυξήστε την απόσταση ανάμεσα στον εξοπλισμό και το δέκτη.
●
Συνδέστε τον εξοπλισμό σε πρίζα που βρίσκεται
●
εκείνο στο οποίο είναι συνδεδεμένος ο δέκτης.
Συμβουλευτείτε τον προμηθευτή σας ή έμπειρο τεχνικό ραδιοφώνου/
●
τηλεόρασης.
Για περισσότερες πληροφορίες, επικοινωνήστε με τον:
Manager of Corporate Product Regulations
Hewlett-Packard Company
3000 Hanover Street
Palo Alto, CA 94304
(650) 857-1501
Οικολογικά
Πληροφορίες σχετικά με το Energy Star
Για να προσδιορίσετε την κατάσταση χαρακτηρισμού ENERGY STAR® για αυτό
το προϊόν, ανατρέξτε στη διεύθυνση,
Η ονομασία ENERGY STAR και το εμπορικό σήμα ENERGY STAR είναι σήματα
κατατεθέντα στις Η.Π.Α.
Attention California users
The battery supplied with this product may contain perchlorate material. Special
handling may apply. See
Νομικές πληροφορίες
information.
Atenciσn a los usuarios de California
La pila proporcionada con este producto puede contener perclorato. Podrνa
requerir manipulaciσn especial.
Consulte
http://www.dtsc.ca.gov/hazardouswaste/perchlorate/ para obtener mαs
informaciσn.
ή τηλεοπτική λήψη, πράγμα που μπορεί να
σε κύκλωμα διαφορετικό από
http://www.hp.com/go/energystar/.
http://www.dtsc.ca.gov/hazardouswaste/perchlorate/ for
Κεφάλαιο 12 Νομικές πληροφορίες
60
ELWW
Page 65

Καναδάς
Ηλεκτρομαγνητική συμβατότητα (EMC)
Normes de sιcuritι (Canada)
Le prιsent appareil numιrique n’ιmet pas de bruits radioιlectriques dιpassant les
limites applicables aux appareils numιriques de Classe B prescrites dans le
rιglement sur le brouillage radioιlectrique ιdictι par le Ministθre des Communications
du Canada.
DOC statement (Canada)
This digital apparatus does not exceed the Class B limits for radio noise emissions
from digital apparatus set out in the Radio Interference Regulations of the Canadian
Department of Communications.
Κορέα
Ιαπωνία
Προειδοποίηση ασφαλείας καλωδίου ρεύματος
ELWW
Κανονιστικές σημειώσεις
Νομικές πληροφορίες
61
Page 66

Ταϊβάν
Οικολογικά
Αυτό το προϊόν της HP περιλαμβάνει μια μπαταρία λιθίου, η οποία βρίσκεται σε μια
εσωτερική κύρια πλακέτα και η οποία ενδέχεται να απαιτεί ειδικό χειρισμό στο τέλος
της ζωής της.
Κίνα
Δήλωση συμμόρφωσης
σύμφωνα με ISO/IEC 17050-1 και EN 17050-1
Αριθμός δήλωσης συμμόρφωσης: BCLAA-0608-05
Όνομα προμηθευτή: Hewlett-Packard Company
Διεύθυνση προμηθευτή: Avenida Graells, 501
δηλώνει ότι το προϊόν
Νομικές πληροφορίες
62
Όνομα προϊόντος και μοντέλο: Σειρά εκτυπωτών φωτογραφιών HP Designjet Z3100/Z3200/
Κεφάλαιο 12 Νομικές πληροφορίες
08174 Sant Cugat del Vallθs
Barcelona, Spain
Z2100 series
Σειρά εκτυπωτών φωτογραφιών HP Designjet T1100
Σειρά εκτυπωτών HP Designjet T610
ELWW
Page 67

Αριθμός μοντέλου βάσει των
κανονισμών
Επιλογές προϊόντος: Όλα
(1)
:
BCLAA-0608
συμμορφώνεται με τις εξής προδιαγραφές προϊόντος
Ασφάλεια: IEC 60950-1:2001 / EN 60950-1:2001
CAN/CSA 60950-1-07 / UL 60950-1-2007
EMC: CISPR 22:2005 / EN 55022:2006 Class B
EN 55024:1998+A1:2001+A2:2003
EN 61000-3-2:2000 +A2:2005 / IEC 61000-3-2:2000 +A1:2001
+A2:2004
EN 61000-3-3:1995+A1:2001 / IEC 61000-3-3:1994 +A1:2001
FCC Title 47 CFR, Part 15 Class B
Πρόσθετες πληροφορίες
Το παρόν προϊόν συμμορφώνεται με τις απαιτήσεις της οδηγίας 2006/95/ΕΚ περί
χαμηλής τάσης και της οδηγίας 2004/108/ΕΚ περί ηλεκτρομαγνητικής
συμβατότητας, και φέρει αντίστοιχα τη σήμανση CE. Επιπλέον, συμμορφώνεται με
την Οδηγία WEEE 2002/96/EΚ και την Οδηγία RoHS 2002/95/EΚ.
Αυτή η συσκευή συμμορφώνεται με το τμήμα 15 των κανονισμών της FCC. Η
λειτουργία υπόκειται στις ακόλουθες δύο προϋποθέσεις:
Αυτή η συσκευή δεν επιτρέπεται να προκαλεί επιβλαβείς παρεμβολές.
●
Αυτή η συσκευή θα πρέπει να αποδέχεται κάθε παρεμβολή την οποία πιθανόν
●
θα λαμβάνει, συμπεριλαμβανομένων και των παρεμβολών οι οποίες ενδέχεται
να προκαλέσουν ανεπιθύμητη λειτουργία.
Σημειώσεις:
1. Στο προϊόν έχει εκχωρηθεί ένας ρυθμιστικός αριθμός μοντέλου, ο οποίος
παραμένει με τη ρυθμιστική όψη της
είναι το κύριο αναγνωριστικό του προϊόντος όσον αφορά την τεκμηρίωση
κανονισμών και τις αναφορές δοκιμών. Δεν πρέπει να συγχέετε αυτό τον αριθμό με
την εμπορική επωνυμία και τους αριθμούς προϊόντος.
σχεδίασης. Ο ρυθμιστικός αριθμός μοντέλου
ELWW
Κανονιστικές σημειώσεις
Νομικές πληροφορίες
63
Page 68

Vicenη Llorens
Product Regulations Manager
Sant Cugat del Vallθs (Barcelona)
4 Ιουνίου 2008
Τοπικές επαφές μόνο για θέματα κανονισμών
Επαφή EMEA: Hewlett-Packard GmbH, HQ-TRE, Herrenberger Strasse 140,
71034 Bφblingen, Germany.
Επαφή Η.Π.Α.: Hewlett-Packard Company, Corporate Product Regulations
Manager, 3000 Hanover Street, Palo Alto, CA 94304, USA. Τηλέφωνο: (650) 857
1501.
http://www.hp.com/go/certificates/
Νομικές πληροφορίες
Κεφάλαιο 12 Νομικές πληροφορίες
64
ELWW
 Loading...
Loading...